Page 1
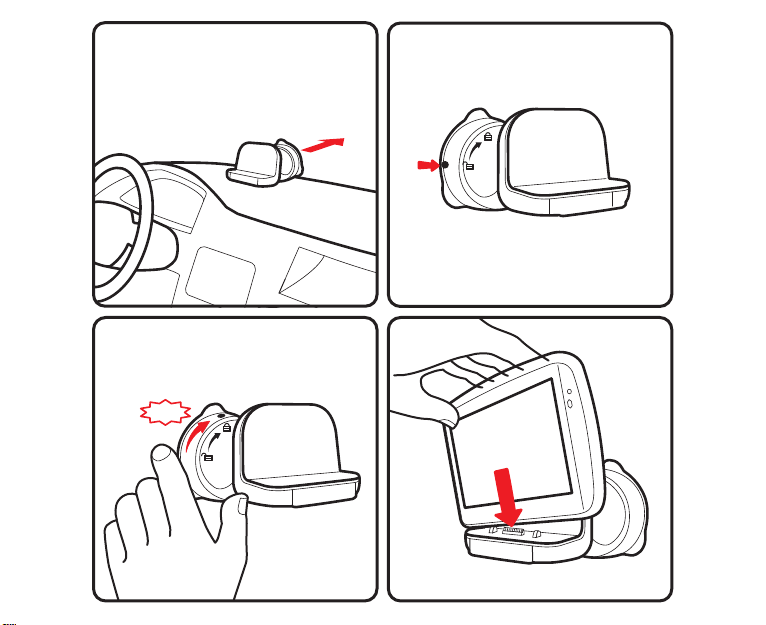
1
2
3
click!
4
Page 2
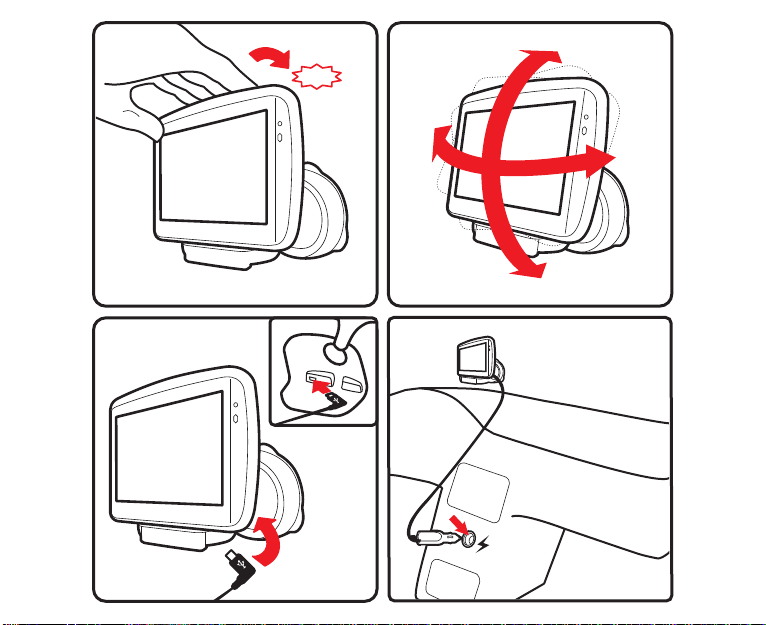
5 6
7
8
click!
Page 3
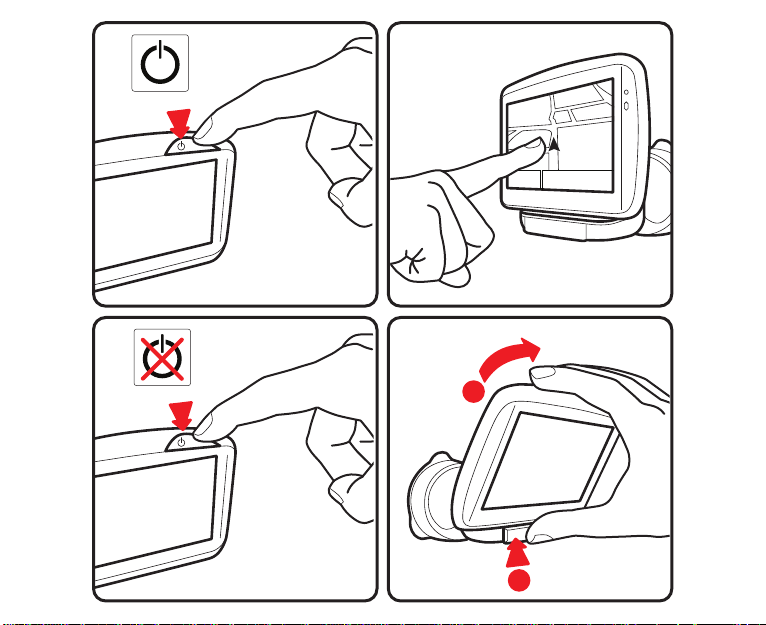
10
12
1
2
11
9
Page 4
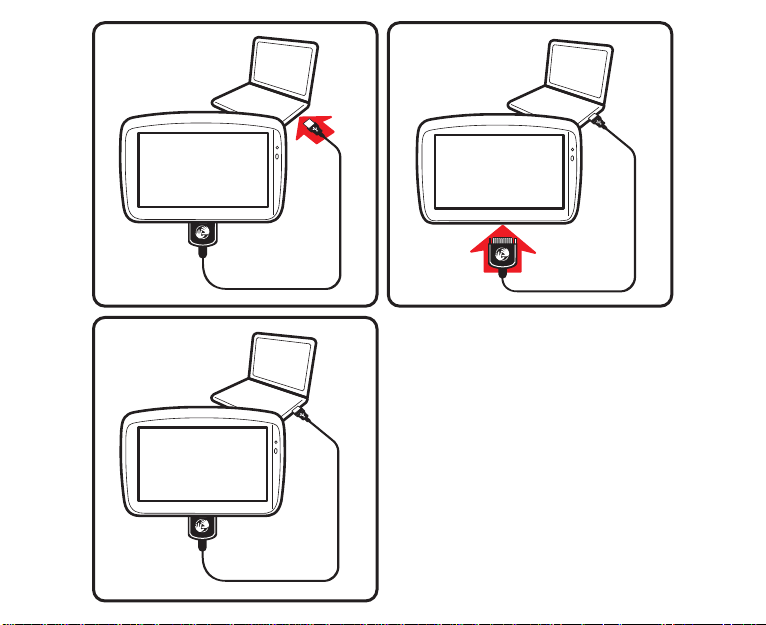
1
3
2
Page 5
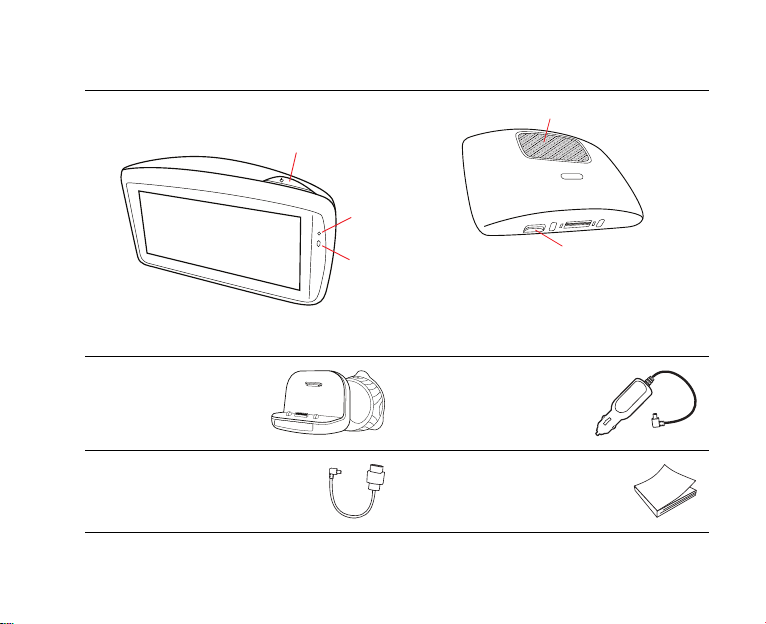
What’s in the box
What’s in
the box
a TomTom GO
A
B
C
A On/Off button
B Microphone
C Light sensor
D Speaker
E Memory card (micro SD card) slot
b Active Dock c USB car charger
d USB cable e Documentation pack
6
D
E
Page 6
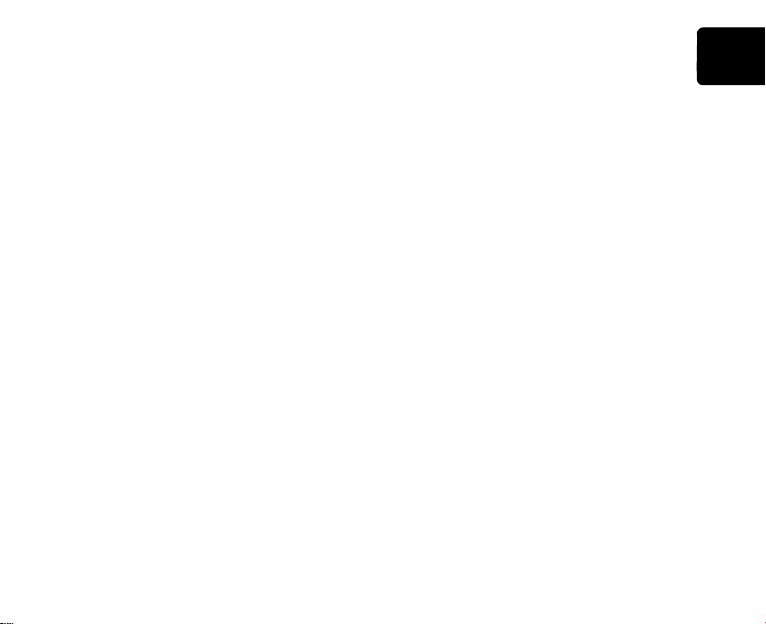
Getting
started
Switching on and off
Install your TomTom GO navigation device
in your car following the instructions in the
installation section at the start of this book.
To switch on your navigation device, press
and hold the On/Off button until you see the
start-up screen. The first time you switch on
your device, it may take a short time to start.
Setting up
When you first switch on your device, you
have to answer a few questions to set up the
device. Answer the questions by tapping
the screen.
You are asked whether you make regular
trips to the same locations. If you tap YES,
you can enter these destinations as your
favourite destinations. Every time you
switch on your device, you can immediately
select one of these locations as your destination.
To change these destinations or select a
new destination, tap Start-up preferences in
the Preferences menu, then select Ask for a
destination.
Getting started
Device not starting
In rare cases, your TomTom GO navigation
device may not start correctly or may stop
responding to your taps.
First, check that the battery is properly
charged. To charge the battery, connect
your device to the car charger. It can take up
to 2 hours to fully charge the battery.
If this does not solve the problem, you can
reset the device. To do this, press and hold
the On/Off button for 15 seconds and
release the button when your device begins
to restart.
7
EN
Page 7
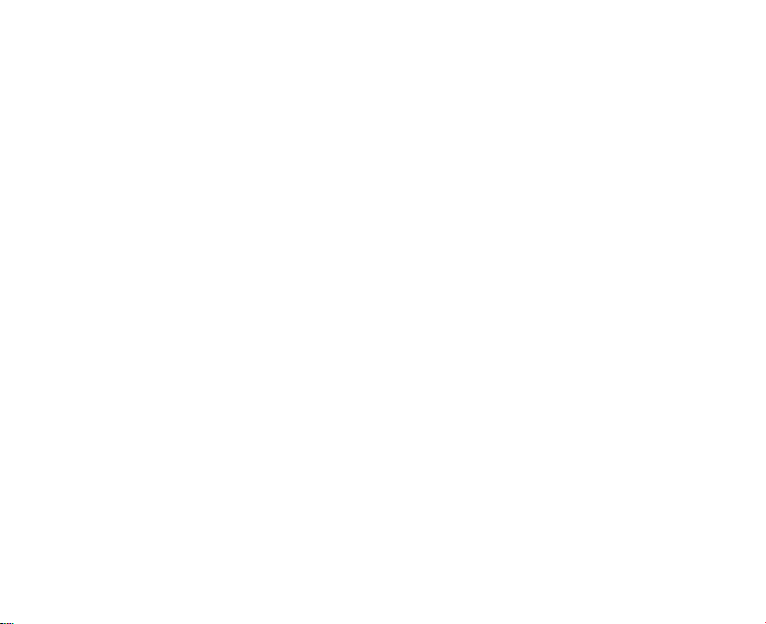
Getting started
Battery notes
The battery in your TomTom GO navigation
device charges when you connect it to the
car charger or to your computer.
When you connect your device to a computer, you are asked if you want to connect to
the computer. If you select No and then do
not tap the screen within three minutes, the
device will automatically switch off. This
happens so that the battery can charge
faster.
Note: You should plug the USB connector directly into a USB port on your computer and
not into a USB hub or USB port on a keyboard
or monitor.
GPS reception
When you first start your TomTom GO navigation device, the device may need a few
minutes to determine your GPS position
and show your current position on the map.
In future, your position will be found much
faster, usually within a few seconds.
To ensure good GPS reception, you should
use your device outdoors. Large objects
such as tall buildings can sometimes interfere with reception.
The TomTom GO 950 includes Enhanced
Positioning Technology or EPT. EPT automatically estimates your position when the
GPS signal is lost while you are driving,
such as when you are in a tunnel. When EPT
is in use, the EPT symbol is shown in the
Driving View.
8
Page 8
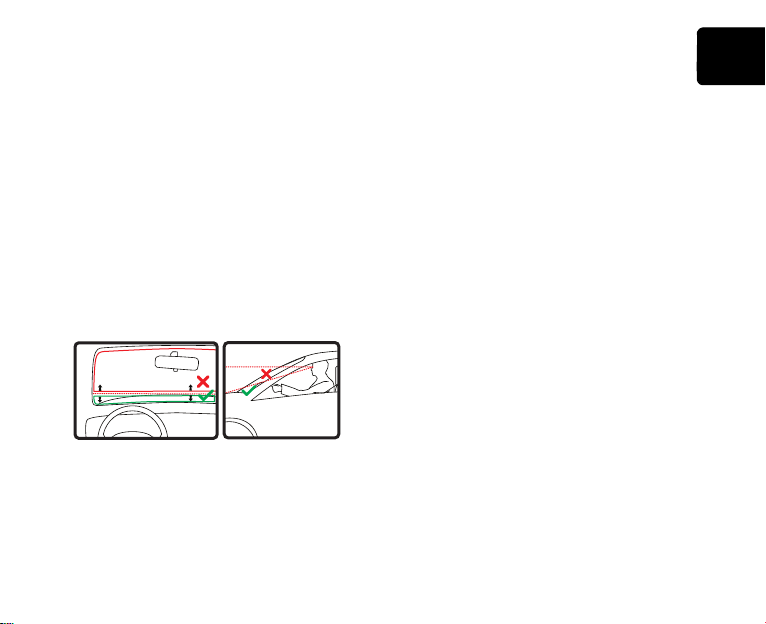
Safety
Positioning the dock
Consider carefully where to attach the dock
in your car. The dock should not block or
interfere with any of the following:
• Your view of the road
• Any of the controls in your car
• Any of your mirrors
• The airbag
When your navigation device is in the dock,
you should be able to reach the device easily without leaning or stretching. The diagrams show where you can safely attach the
dock.
You can attach the dock to the windscreen,
side window or use a Dashboard Mount
Disk to attach the dock to your dashboard.
TomTom also offers alternative mounting
solutions for your TomTom navigation
device. For more information about Dash-
Safety
board Mount Disks and alternative mounting solutions, go to tomtom.com/
accessories.
Installing the Active Dock
Make sure that both the Active Dock and
your window are clean and dry.
1. Press the suction cup firmly against the
window on an area where the glass is
flat.
2. Twist the rubber grip near the base of the
Active Dock in a clockwise direction until
you hear a click.
The Active Dock is now installed.
9
EN
Page 9
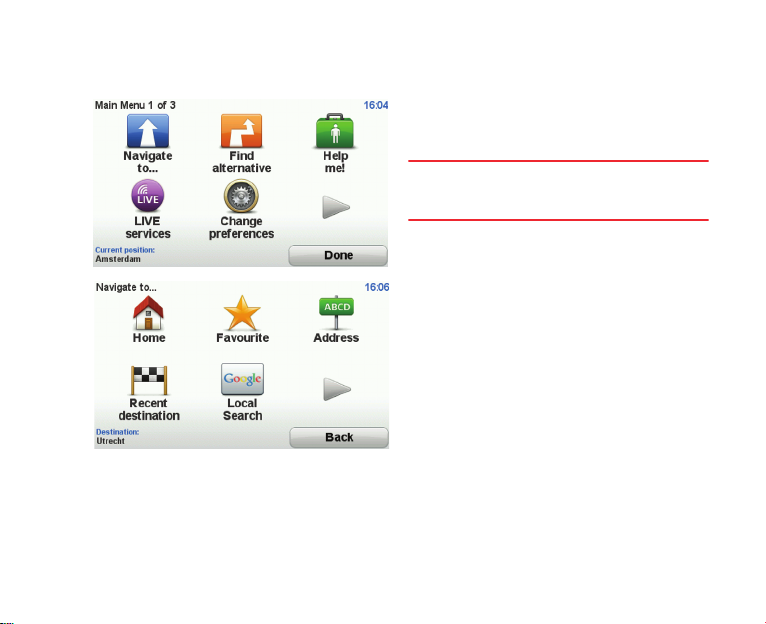
Making your first journey
Making
your first
journey
Planning a route with your TomTom GO
navigation device is easy. To plan a route,
follow the steps below.
Important: For safety reasons, you should
always plan a route before you start your
journey.
1. Tap the screen to bring up the Main
Note: The buttons on your navigation device
are shown in full colour unless a button is currently unavailable.
2. Tap Navigate to...
3. Tap Address.
10
Menu.
In this example, we will enter an address.
Page 10
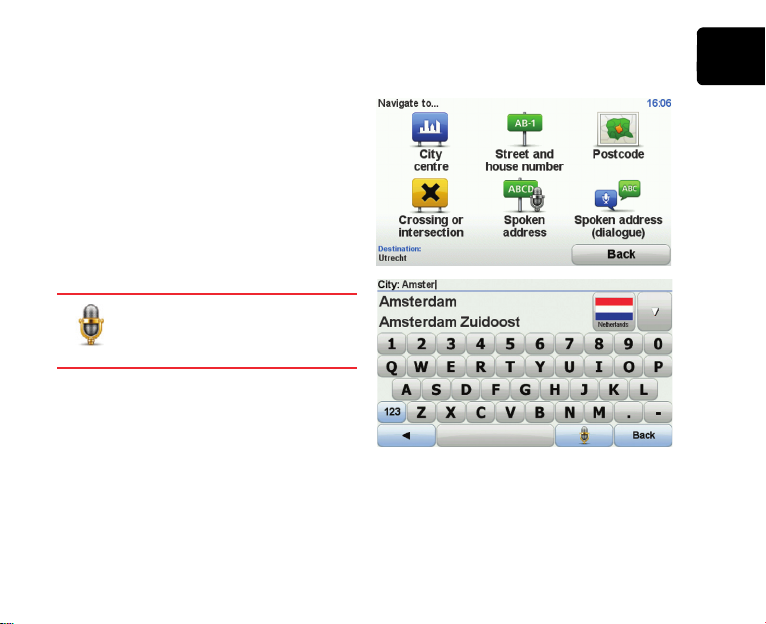
Making your first journey
4. Tap Street and house number.
Note: When planning a trip for the first time
your navigation device asks you to choose a
stat e o r cou nt ry. Y our c ho ice i s sav ed and u se d
for all routes you plan.
You can change this setting at any time by tapping the flag.
5. Start to type the name of the town where
you want to go. Tap the name when it is
shown in the list.
Tip: Instead of typing the name,
tap this button to say the address by speaking to your navigation device.
6. Start to type the street name. Tap the
name when it is shown in the list.
EN
11
Page 11
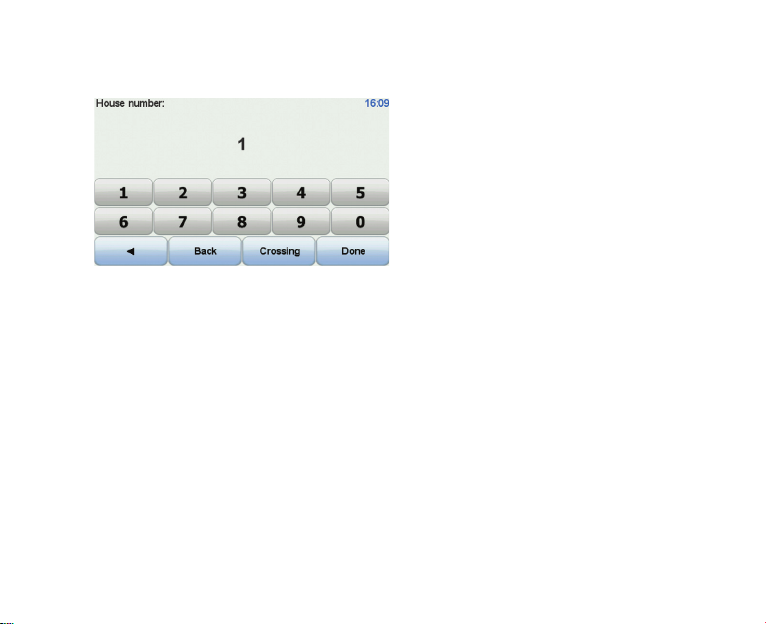
Making your first journey
7. Enter the house number and then tap
8. Your navigation device asks if you need
Your TomTom GO navigation device warns
you about any traffic delays and begins to
guide you to your destination.
12
Done.
to arrive at a particular time. For this exercise, tap NO.
The route is calculated by your device
using IQ RoutesTM.
IQ Routes is used to plan the best possible route using information about the
average speeds measured on the roads.
When the route has been calculated, tap
Done.
Page 12
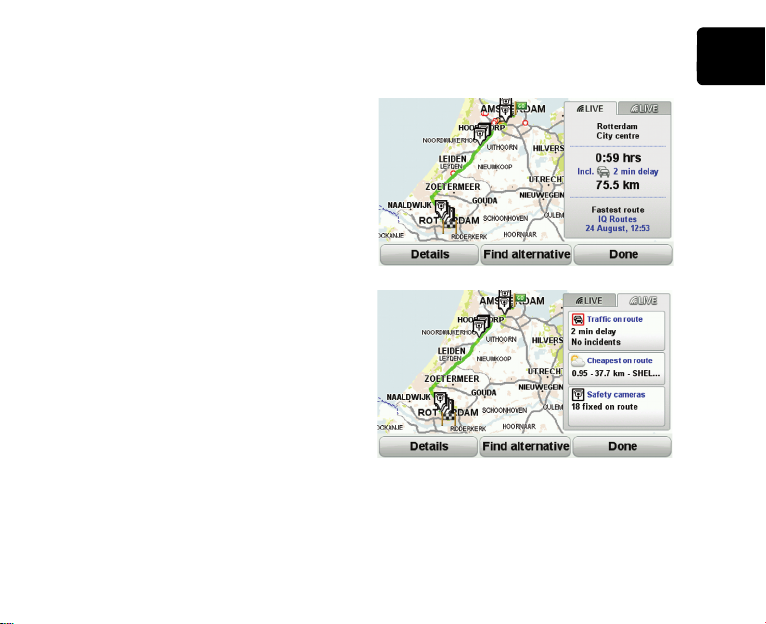
Making your first journey
Route summary
After planning a route, you see a summary
of your route.
The route summary shows an overview
map of your route and the total journey time
including delays caused by both incidents
and busy roads.
You can see the route summary at any time
by tapping the right side of the status bar.
LIVE snapshot
LIVE snapshot shows an overview of the
information provided by LIVE services for
your planned route. To explore LIVE snapshot, open the LIVE tab on the route summary screen, then tap each panel for more
detailed information.
Note: Not all services are available in all countries or regions. Go to tomtom.com/services to
check which services are available where you
live.
EN
13
Page 13
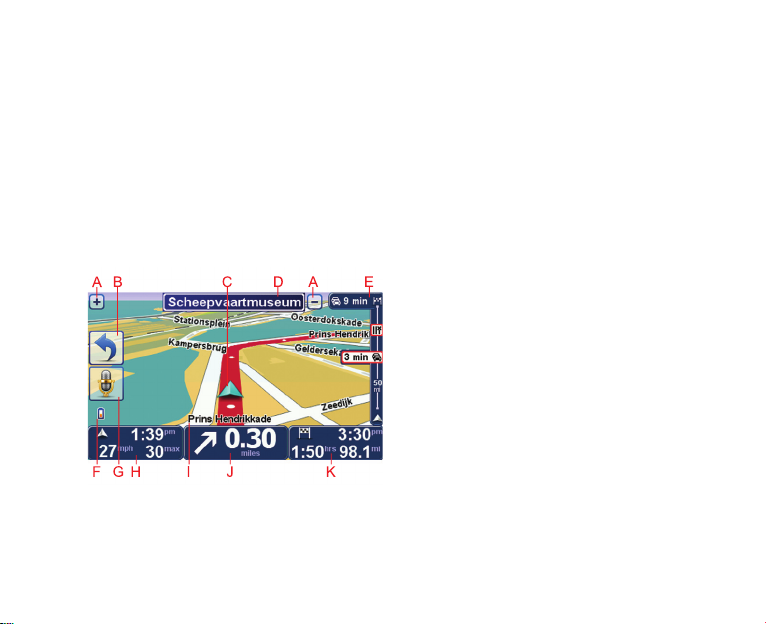
Driving View
Driving
View
When your TomTom GO starts, you are
shown the Driving View along with detailed
information about your current position.
Tap the centre of the screen at any time to
open the Main Menu.
Note: The Driving View is shown in black and
white until your GO locates your current position.
A Tap + and - to zoom in and out.
B Quick menu - you can enable the quick
menu in the Preferences menu.
C Your current position.
D Road sign information or the next street
name.
E Traffic sidebar.
F Battery level indicator.
G Microphone button for voice command
and control.
H The time, your current speed and the
speed limit, if known.
Tap this part of the status bar to change
the volume and hear the next spoken
instruction.
I The name of the street you are on.
14
Page 14
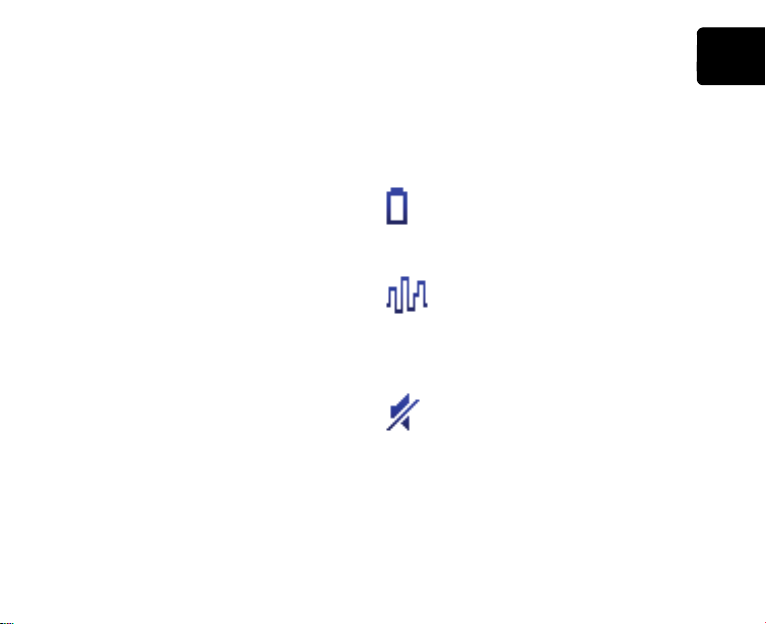
Driving View
EN
J Navigation instruction for the road
ahead.
Tap this part of the status bar to change
between 2D and 3D views of the Driving
View.
K The remaining journey time, the remain-
ing distance and your estimated arrival
time.
Tap this part of the status bar to open the
route summary screen.
To change the information shown in the status bar, tap Status bar preferences in the
Preferences menu.
Driving view symbols
Several symbols are shown in the bottom
left hand corner of the Driving View. Here
are a few examples:
Battery - this symbol shows the battery level. When the battery is low
and requires charging, the battery
symbol is empty. You should charge
your navigation device as soon as possible.
EPT - this symbol is shown when
your device is using EPT to estimate your current location. EPT is
reception.
Note: EPT is not supported on all devices.
preferences menu and tap Turn on sound.
For more information, see the Reference
Guide.
15
only used when you have no GPS
Sound off - this symbol is shown
when the sound is switched off.
To switch on the sound, open the
Page 15
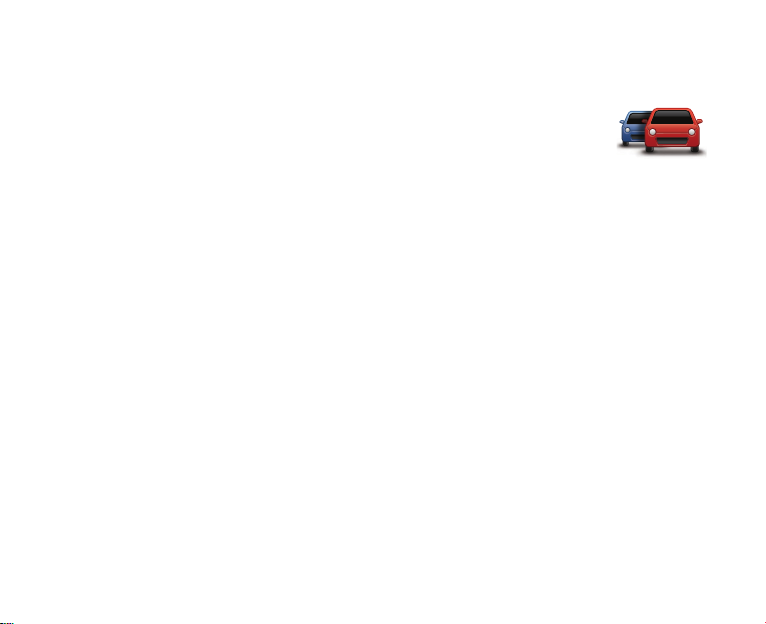
LIVE Services
LIVE
Services
Regional availability
Note: As well as using LIVE services in your
own country, you may also be able to use LIVE
services when travelling abroad. Not all LIVE
services are available in all countries. For more
information on available services, go to tom-
tom.com/services.
Safety Notice
Your TomTom navigation device contains a
GSM/GPRS module which can interfere with
electrical devices such as cardiac pacemakers, hearing aids and aviation equipment.
Interference with these devices may endanger the health or life of others.
Do not use near unprotected electrical units
nor in areas where the use of mobile telephones is prohibited, such as hospitals and
airplanes.
TomTom HD Traffic
HD Traffic is a unique TomTom LIVE Service for receiving up-to-date traffic
information. For more information about services and subscriptions, go
to tomtom.com/services.
In combination with IQ Routes, HD Traffic
helps you plan the best possible route to
your destination taking into account the latest traffic information.
16
Page 16
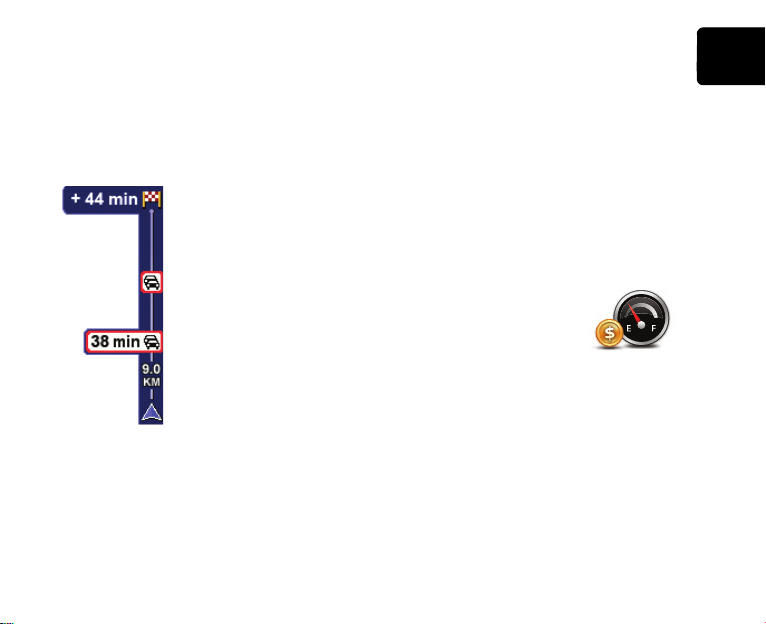
LIVE Services
EN
Using TomTom HD Traffic
The traffic sidebar is shown on the right side
of the Driving View. It warns you about traffic incidents on your planned route.
The top of the traffic sidebar represents your destination and shows the total
delay time for any incidents on your route.
The central section of the
traffic sidebar shows individual traffic incidents in
the order they occur on
your route.
The bottom of the traffic
sidebar represents your
current position and
shows the distance to the
next incident.
Taking the fastest route
Your device constantly looks for a faster
route to your destination, as the traffic situation changes. If it finds one, it asks you if
you want to change to that route.
You can set your navigation device to
always change to the fastest route without
asking you in the Traffic preferences in the
Traffic menu. Open the Traffic menu by tapping the traffic sidebar.
Fuel Prices
The Fuel Prices service
sends up-to-date information about fuel prices
directly to your device or via
TomTom HOME when the device is connected to your computer.
17
Page 17
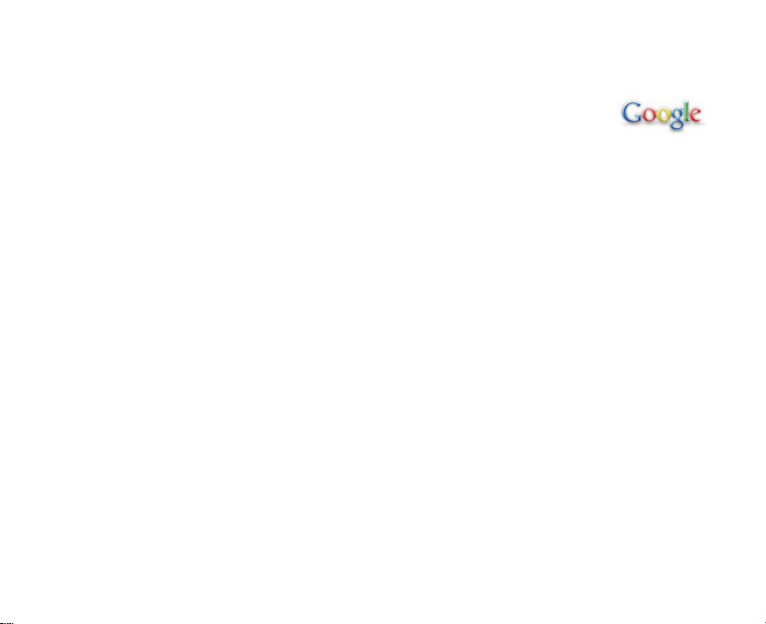
LIVE Services
Search for the best fuel prices
To search for the cheapest fuel prices, do
the following. In this example, you plan a
route to the cheapest petrol station nearby.
1. Tap the screen to bring up the Main
Menu, then tap LIVE Services.
2. Tap Fuel Prices.
3. Select the type of fuel used in your vehicle.
4. Tap Cheapest nearby, then tap the name
at the top of the list.
The location is shown on the map.
5. Tap Select.
You are asked if you want to navigate to
the petrol station.
6. Tap Yes.
You are asked if you need to arrive at a
particular time, if this option is enabled.
The route is planned and a summary of the
route is shown on the map.
TomTom local search with
Google
Using local search, you can
search the Google listings to find shops and
businesses, then plan a route to the destination you choose.
Using local search
To find a location using local search and
plan a route there, follow the steps below. In
this example, you search for a supermarket
near to your current position.
1. Tap the screen to bring up the Main
Menu, then tap Navigate to.
2. Tap the Google button.
3. Tap Search near you.
4. Type ’supermarket’ then tap OK.
The locations that match your search are
shown in a list.
18
Page 18
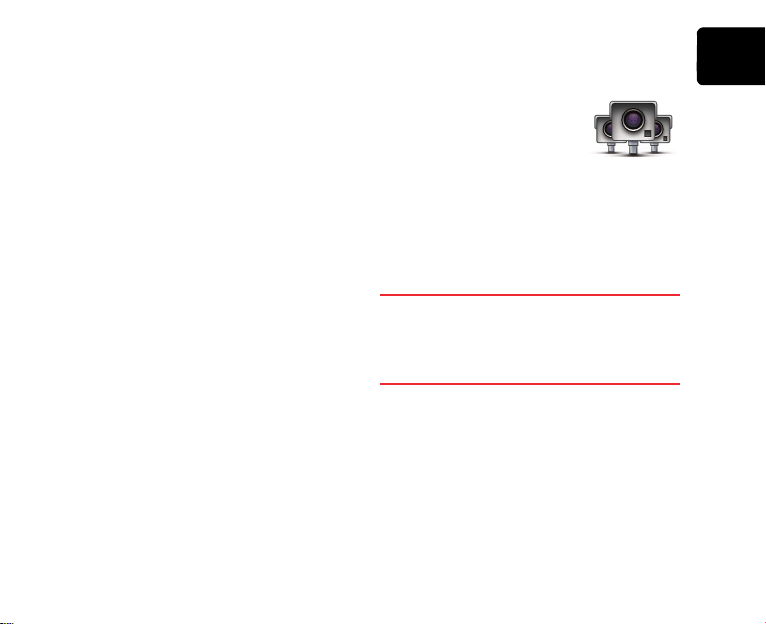
LIVE Services
EN
5. Tap one of the locations in the list.
The location is shown on the map.
Tap Details to see more information
about this location.
6. Tap Navigate there to plan a route to the
location.
Your TomTom GO plans a route to the location you selected.
TomTom Safety Alerts
The TomTom Safety Alerts
service warns you about a
variety of locations including:
• Safety camera locations.
• Accident blackspot locations.
• Mobile safety camera locations.
• Average speed camera locations.
• Toll road camera locations.
• Traffic light camera locations.
Important: Regularly connect your naviga-
tion device to TomTom HOME to update the
list of locations for all types of safety alerts.
The locations of mobile cameras are sent directly to your device.
When a safety camera location is shown on
the map, a warning sound is played to warn
you that you are approaching an area where
a safety camera is located.
If you discover a location that has a safety
camera but you receive no warning, you can
report the new location to TomTom using
your GO.
19
Page 19
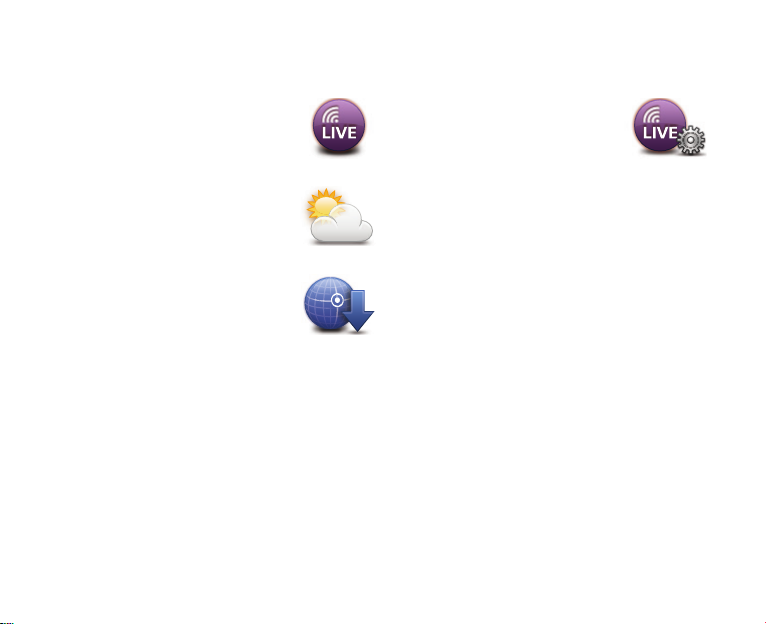
LIVE Services
Other services
The following services are
also available on your
TomTom GO:
TomTom Weather
TomTom Weather gives you
five-day weather reports for
any location on your map.
QuickGPSfix
QuickGPSfix contains information about GPS satellite
positions which helps your
TomTom GO find your position faster.
TM
My Services
To check your subscription,
tap LIVE Services in the
Main Menu and then tap My
Services.
Your TomTom GO informs you when your
LIVE Services subscription is due for
renewal. You can use your GO to inform
TomTom that you wish to renew your current subscription.
For more information about LIVE Services
subscription and payment terms, go to tom-
tom.com/services.
20
Page 20

NOTES
Page 21

Wat zit er in de doos
Wat zit er
in de
doos
a TomTom GO
A
B
C
A Aan/Uit-knop
B Microfoon
C Lichtsensor
D Luidspreker
E Sleuf voor geheugenkaart (micro-sd-
kaart)
b Active Dock c USB-auto-oplader
d USB-kabel e Documentatiepakket
22
D
E
Page 22

Aan de
slag
Het navigatiesysteem in- en uitschakelen
Installeer je TomTom GO-navigatiesysteem
in de auto volgens de instructies op de
installatieposter voor in dit boekje.
Schakel je navigatiesysteem in door de Aan/
Uit-knop ingedrukt te houden totdat het
opstartscherm wordt weergegeven. De
eerste keer dat je het navigatiesysteem
inschakelt, kan dit enige tijd in beslag
nemen.
Installatie
Als je het navigatiesysteem voor het eerst
inschakelt, moet je een aantal vragen beantwoorden om het systeem in te stellen.
Beantwoord de vragen door het scherm aan
te raken.
Je wordt gevraagd of je regelmatig naar
dezelfde bestemmingen rijdt. Als je deze
vraag met JA beantwoordt, kun je deze
bestemmingen opgeven als favoriete
bestemmingen. Telkens als je het navigatiesysteem inschakelt, kun je deze locaties
onmiddellijk selecteren als bestemming.
Als je deze bestemmingen wilt wijzigen of
een nieuwe bestemming wilt selecteren,
Aan de slag
raak je in het voorkeurenmenu de optie
Opstartvoorkeuren aan en selecteer je vervolgens Vraag een bestemming.
Navigatiesysteem start niet op
In zeldzame gevallen komt het voor dat je
TomTom GO-navigatiesysteem niet correct
start of niet meer reageert wanneer je het
scherm aanraakt.
Controleer in dat geval eerst of de batterij
goed is opgeladen. Voor het opladen van de
batterij sluit je het navigatiesysteem aan op
de auto-oplader. Het kan twee uur duren
voordat de batterij volledig is opgeladen.
Als het probleem hiermee niet wordt
opgelost, kun je het navigatiesysteem resetten. Houd hiertoe de Aan/Uit-knop vijftien
seconden lang ingedrukt en laat de knop los
wanneer je navigatiesysteem opnieuw
wordt opgestart.
23
NL
Page 23

Aan de slag
Opmerkingen over de batterij
De batterij in je TomTom GO-navigatiesysteem wordt opgeladen wanneer je het systeem aansluit op de auto-oplader of je
computer.
Wanneer je je navigatiesysteem op een
computer aansluit, wordt je gevraagd of je
verbinding met de computer wilt maken. Als
je Nee selecteert en niet binnen drie
minuten het scherm aanraakt, wordt het
navigatiesysteem automatisch uitgeschakeld. Op deze manier kan de batterij
sneller worden opgeladen.
Opmerking: verbind de USB-aansluiting rechtstreeks met een USB-poort op je computer en
niet met een USB-hub of USB-poort op een
toetsenbord of monitor.
GPS-ontvangst
Wanneer je je TomTom GO-navigatiesysteem voor het eerst start, duurt het mogelijk
enkele minuten voordat je GPS-positie is
bepaald en je locatie op de kaart wordt
weergegeven. Daarna zal je positie veel
sneller worden gevonden, meestal binnen
een paar seconden.
Om te waarborgen dat je een goede GPSontvangst hebt, moet je je navigatiesysteem
buitenshuis gebruiken. Grote objecten,
zoals hoge gebouwen, kunnen de ontvangst
soms verstoren.
De TomTom GO 950 is voorzien van Geavanceerde Positioneringstechnologie of EPT.
Met EPT (Enhanced Positioning Technology
ofwel Geavanceerde Positioneringstechnologie) wordt je positie automatisch geschat
als je tijdens het rijden even geen GPS-signaal hebt, bijvoorbeeld als je door een tunnel rijdt. Als EPT wordt gebruikt, wordt in de
rijweergave het EPT-pictogram weergegeven.
24
Page 24

Veiligheid
De dock plaatsen
Denk goed na over de plaats waar in de auto
je de dock wilt bevestigen. De dock mag het
volgende niet blokkeren of belemmeren:
• Je zicht op de weg
• De instrumenten in het dashboard
• Je spiegels
• De airbag
Als je navigatiesysteem in de dock is geplaatst, moet je zonder te rekken of te
strekken bij het navigatiesysteem kunnen
komen. In de diagrammen wordt geïllustreerd waar je de dock veilig kunt bevestigen.
Je kunt de dock bevestigen aan de voor- en
zijruit, maar je kunt ook een schijf voor dashboardmontage gebruiken om de dock aan
het dashboard te bevestigen. TomTom
biedt je ook alternatieve montageoplossingen voor je TomTom-navigatiesysteem.
Veiligheid
Voor meer informatie over schijven voor
dashboardmontage en alternatieve montageoplossingen ga je naar tomtom.com/
accessories.
De Active Dock installeren
Zorg ervoor dat de Active Dock en je ruit
schoon en droog zijn.
1. Druk de zuignap stevig tegen de ruit op
een plaats waar deze plat is.
2. Draai vervolgens de rubberen greep bij
de voe t va n de Act ive Doc k na ar l inks to tdat je een klik hoort.
De Active Dock is nu geïnstalleerd.
25
NL
Page 25

Je eerste reis
Je eerste
reis
Met je TomTom GO-navigatiesysteem kun
je eenvoudig een route plannen. Volg
onderstaande stappen om een route te plannen.
Belangrijk: uit veiligheidsoverwegingen
moet je je rit altijd plannen voordat je op reis
gaat.
1. Raak het touchscreen aan om het hoofdmenu weer te geven.
Opmerking: de knoppen op je navigatiesysteem worden volledig in kleur weergegeven,
tenzij een knop op dat moment niet beschikbaar is.
2. Raak Navigeer naar... aan.
3. Raak Adres aan.
In dit voorbeeld voeren we een adres in.
26
Page 26

4. Raak Straat en huisnummer aan.
Opmerking: wanneer je voor de eerste keer
een route plant, vraagt je navigatiesysteem je
om een staat of land te kiezen. Je keuze wordt
opgeslagen en voor alle te plannen routes gebruikt.
Je kunt deze instelling altijd wijzigen door de
vlag van het land aan te raken.
5. Begin met het typen van de naam van de
plaats van bestemming. Zodra de naam
in de lijst verschijnt, raak je deze aan.
Tip: in plaats van de naam te
typen, raak je deze knop aan om
het adres op je navigatiesysteem in te spreken.
6. Begin met het typen van de straatnaam.
Zodra de naam in de lijst verschijnt, raak
je deze aan.
Je eerste reis
27
NL
Page 27

Je eerste reis
7. Voer het huisnummer in en raak OK aan.
8. Je navigatiesysteem vraagt of je op een
bepaalde tijd wilt aankomen. Raak voor
deze oefening NEE aan.
De route wordt nu door je navigatiesysteem berekend met behulp van IQ RoutesTM.
IQ Routes wordt gebruikt om de best
mogelijke route te plannen aan de hand
van de werkelijke gemiddelde snelheid
die op wegen is gemeten.
Nadat de route is berekend, raak je OK
aan.
Je wordt door je TomTom GO-navigatiesysteem naar je bestemming begeleid en
gewaarschuwd over eventuele vertragingen.
28
Page 28

Routesamenvatting
Nadat je een route hebt gepland, zie je een
samenvatting van de route.
De routesamenvatting bevat een overzichtskaart van je route en de totale reistijd,
inclusief oponthoud dat wordt veroorzaakt
door incidenten en drukke wegen.
Je kunt de routesamenvatting op elk
gewenst moment weergeven door de rechterkant van de statusbalk aan te raken.
LIVE-snapshot
Met LIVE-snapshot beschik je over een
overzicht van de informatie die LIVE-services biedt voor je geplande route. Om LIVEsnapshot te verkennen, open je het tabblad
LIVE in het scherm met de routesamenvatting. Raak vervolgens de betreffende panelen aan voor meer informatie.
Opmerking: niet alle services zijn in alle landen
of regio's beschikbaar. Ga naar tomtom.com/
services om te controleren welke services beschikbaar zijn in jouw land of regio.
Je eerste reis
29
NL
Page 29

Rijweergave
Rijweergave
Wanneer je de TomTom GO start, worden
de rijweergave en gedetailleerde informatie
over je huidige positie weergegeven.
Raak het midden van het scherm aan als je
het hoofdmenu wilt openen.
Opmerking: de rijweergave wordt in zwart-wit
weergegeven totdat je GO je huidige positie
heeft bepaald.
A Raak + en - aan om in en uit te zoomen.
B Snelmenu - je kunt het snelmenu in-
schakelen in het voorkeurenmenu.
C Je huidige positie.
D Verkeersbordgegevens of de volgende
straatnaam.
E Verkeersinfobalk.
F Indicator voor batterijniveau
G Microfoonknop voor stembesturing en -
bediening.
H De tijd, je huidige snelheid en de snel-
heidslimiet, indien bekend.
Raak dit gedeelte van de statusbalk aan
om het volume aan te passen en de volgende gesproken instructie te horen.
I De naam van de straat waar je je bevindt.
30
Page 30

Rijweergave
NL
J Navigatie-instructie voor het volgende
deel van de route.
Raak dit gedeelte van de statusbalk aan
om te schakelen tussen de 2D- en de 3Dweergave van de rijweergave.
K De resterende reistijd, de resterende af-
stand en je geschatte aankomsttijd.
Raak dit gedeelte van de statusbalk aan
om het scherm met de routesamenvatting te openen.
Als je·wilt wijzigingen welke informatie op
de statusbalk wordt weergegeven, raak je in
het voorkeurenmenu de optie Status-
balkvoorkeuren aan.
Symbolen in de rijweergave
In de linkeronderhoek van de rijweergave
worden verschillende symbolen weergegeven. Hier volgen enkele voorbeelden:
Batterij - dit symbool geeft het batterijniveau aan. Als de batterij bijna leeg
is en moet worden opgeladen, wordt
er een lege batterij weergegeven. Je
navigatiesysteem moet dan zo snel mogelijk
worden opgeladen.
EPT - dit symbool wordt weergegeven als je navigatiesysteem
EPT gebruikt om je huidige locatie
wordt alleen gebruikt als je geen GPSontvangst hebt.
Opmerking: EPT wordt niet door alle navigatiesystemen ondersteund.
Als je het geluid wilt inschakelen, open je
het voorkeurenmenu en raak je Zet geluid
aan aan.
Raadpleeg de handleiding voor meer informatie.
31
te bepalen. Deze technologie
Geluid uit - dit symbool wordt
weergegeven wanneer het geluid is
uitgeschakeld.
Page 31

LIVE-services
LIVEservices
Regionale beschikbaarheid
Opmerking: je kunt LIVE-services niet alleen in
je eigen land gebruiken, maar mogelijk ook in
het buitenland. Niet alle LIVE-services zijn in
alle landen beschikbaar. Voor meer informatie
over de beschikbare services ga je naar tom-
tom.com/services.
Veiligheidsmededeling
Je TomTom-navigatiesysteem bevat een
GSM/GPRS-module die de werking van elektrische apparaten kan verstoren. Denk
hierbij aan pacemakers, gehoorapparaten
en apparatuur in vliegtuigen.
Storing met deze apparatuur kan schadelijk
zijn voor de gezondheid of levensbedreigende situaties opleveren.
Gebruik je navigatiesysteem niet in de nabijheid van onbeschermde elektrische apparaten of op plaatsen waar het gebruik van
mobiele telefoons verboden is, zoals in
ziekenhuizen en vliegtuigen.
TomTom HD Traffic
HD Traffic is een unieke
TomTom LIVE-service
waarmee je actuele verkeersinformatie kunt
ontvangen. Voor meer informatie over services en abonnementen ga je naar tom-
tom.com/services.
In combinatie met IQ Routes helpt
HD Traffic je bij het plannen van de snelst
mogelijke route naar je bestemming, terwijl
rekening wordt gehouden met de meest
actuele verkeersinformatie.
32
Page 32

LIVE-services
NL
De functie TomTom HD Traffic
De verkeersinfobalk wordt rechts in de
rijweergave weergegeven. Hiermee wordt
je gewaarschuwd voor oponthoud in het
verkeer op de geplande route.
De bovenzijde van de verkeersinfobalk geeft je
bestemming aan en toont
de totale vertraging bij
eventueel oponthoud op
je route.
Het middelste gedeelte
van de verkeersinfobalk
toont afzonderlijk
oponthoud in het verkeer
in de volgorde dat dit op
de route plaatsvindt.
De onderzijde van de verkeersinfobalk geeft je huidige positie aan en toont
gende oponthoud.
De snelste route nemen
Omdat verkeerssituatie aan verandering
onderhevig is, zoekt je navigatiesysteem
de afstand tot het vol-
constant naar een snellere route naar je
bestemming. Als er een snellere route
wordt gevonden, wordt je gevraagd of je die
route wilt nemen.
Je kunt je navigatiesysteem zo instellen dat
er altijd wordt overgeschakeld op de snelste
route, zonder dat je hierom wordt gevraagd.
Dit kun je instellen in Verkeersin-
fovoorkeuren in het menu Verkeersinfo.
Raak de verkeersinfobalk aan om het menu
Verkeersinfo te openen.
Brandstofprijzen
De service Brandstofprijzen
stuurt actuele informatie
over brandstofprijzen rechtstreeks naar je navigatiesysteem of via TomTom HOME wanneer je
navigatiesysteem met de computer is verbonden.
33
Page 33

LIVE-services
Zoeken naar de beste brandstofprijzen
Ga als volgt te werk als je wilt zoeken naar
de laagste brandstofprijzen. In dit voorbeeld
plan je een route naar het goedkoopste benzinestation bij jou in de buurt.
1. Raak het scherm aan om het hoofdmenu
weer te geven en raak vervolgens LIVE-
services aan.
2. Raak Brandstofprijzen aan.
3. Selecteer het type brandstof voor je voertuig.
4. Raak Goedkoopst vlakbij aan en raak de
naam boven aan de lijst aan.
De locatie wordt weergegeven op de
kaart.
5. Raak Selecteer aan.
Je wordt gevraagd of je naar de benzinepomp wilt navigeren.
6. Raak Ja aan.
Je wordt gevraagd of je op een bepaald
tijdstip wilt aankomen, als deze optie is
ingeschakeld.
De route wordt gepland en een overzicht
van de route wordt weergegeven op de
kaart.
TomTom lokale zoekopdracht met Google
Met Local Search kun je
zoeken naar winkels en
bedrijven die door Google worden vermeld,
en vervolgens een route hier naartoe plannen.
Lokale zoekopdracht gebruiken
Ga als volgt te werk als je met Local Search
een locatie wilt zoeken en een route naar
deze locatie wilt plannen. In dit voorbeeld
zoek je naar een supermarkt dicht bij je huidige positie.
1. Raak het scherm aan om het hoofdmenu
weer te geven en raak Navigeer naar
aan.
2. Raak de knop Google aan.
3. Raak Zoek dicht bij jou aan.
34
Page 34

LIVE-services
NL
4. Typ 'supermarkt' en raak OK aan.
In de lijst worden de locaties weergegeven die overeenkomen met je zoekopdracht.
5. Raak een van de locaties in de lijst aan.
De locatie wordt weergegeven op de
kaart.
Raak Details aan om meer informatie
over deze locatie weer te geven.
6. Raak Navigeer erheen aan om een route
naar de locatie te plannen.
Je TomTom GO plant een route naar de
geselecteerde locatie.
TomTom Veiligheidswaarschuwingen
De service TomTom Veiligheidswaarschuwingen
attendeert je op allerlei locaties, waaronder:
• Flitslocaties.
• Gevaarlijke punten waar veel ongelukken gebeuren.
• Mobiele camera's.
• Trajectcontroles.
• Flitslocaties op tolwegen.
• Flitslocaties bij verkeerslichten.
Belangrijk: sluit je navigatiesysteem regel-
matig aan op TomTom HOME om de lijst
met locaties voor alle veiligheidswaarschuwingen te vernieuwen. Mobiele flitslocaties
worden rechtstreeks naar je navigatiesysteem verzonden.
Wanneer een flitslocatie wordt weergegeven op de kaart, wordt een waarschuwingsgeluid afgespeeld om je te
waarschuwen dat je een flitslocatie nadert.
35
Page 35

LIVE-services
Als je een flitslocatie ontdekt maar geen
waarschuwing ontvangt, kun je de nieuwe
locatie met je GO melden aan TomTom.
Overige services
De volgende services zijn
ook beschikbaar op je
TomTom GO:
TomTom Weer
Met TomTom Weer ontvang
je voor elke locatie op de
kaart het weerbericht van de
komende vijf dagen.
QuickGPSfix
QuickGPSfix bevat informatie over GPS-satellietposities, zodat je positie sneller
kan worden bepaald op je
TomTom GO.
TM
Mijn services
Controleer je abonnement
door in het hoofdmenu achtereenvolgens LIVE-serv-
ices en Mijn services aan te
raken.
Je TomTom GO geeft aan wanneer je abonnement op LIVE-services moet worden verlengd. Je kunt TomTom via je GO laten
weten dat je je huidige abonnement wilt verlengen.
Voor meer informatie over abonnementen
op LIVE-services en de betalingsvoorwaarden ga je naar tomtom.com/services.
36
Page 36

NOTES
Page 37

Contenu du coffret
Contenu
du coffret
a TomTom GO
A
B
C
A Bouton marche/arrêt
B Micro
C Détecteur de lumière
D Haut-parleur
E Emplacement pour carte mémoire
(carte micro SD)
D
E
b Active Dock c Chargeur USB de voi-
ture
d Câble USB e Documentation
38
Page 38

Pour
commencer
Allumer et éteindre
Installez votre appareil de navigation
TomTom GO dans votre voiture en suivant
les instructions de la section d'installation se
trouvant au début de ce manuel.
Pour allumer votre appareil de navigation,
maintenez enfoncé le bouton Marche/Arrêt
jusqu'à ce que l'écran de démarrage
s'affiche. Lors de la première utilisation de
votre appareil, le démarrage peut prendre
un certain temps.
Configuration
Lors de la première mise en marche de
votre appareil, vous devez répondre à
quelques questions afin de le configurer.
Répondez-y en touchant l'écran.
Vous devez indiquer si vous souhaitez effectuer des trajets réguliers vers les mêmes
endroits. Si vous touchez OUI, vous pouvez
saisir ces destinations sous la forme de
favoris. Dès que vous mettrez votre appareil
en marche, vous pourrez sélectionner
immédiatement l'un de ces endroits comme
destination.
Pour commencer
Pour modifier ces destinations ou sélectionner une nouvelle destination, touchez
Préférences de démarrage dans le menu
Préférences, puis sélectionnez Demander
une destination.
L'appareil ne démarre pas
Dans de rares cas, votre appareil de navigation TomTom GO risque de ne pas démarrer
correctement ou de ne pas répondre à vos
doigts.
Vérifiez, avant toute chose, que la batterie
est correctement chargée. Pour charger la
batterie, connectez votre appareil au
chargeur de voiture. Le chargement complet de votre batterie peut prendre jusqu'à
deux heures.
Si cette opération ne résout pas le problème, réinitialisez l'appareil. Pour ce faire,
maintenez enfoncé le bouton Marche/Arrêt
pendant 15 secondes, puis relâchez-le lorsque votre appareil redémarre.
39
FR
Page 39

Pour commencer
Remarques au sujet de la batterie
La batterie de votre TomTom GO appareil
de navigation se charge lorsque vous le
connectez au chargeur de voiture ou à votre
ordinateur.
Lorsque vous connectez votre appareil à un
ordinateur, il vous demande si vous souhaitez vous connecter à ce dernier. Si vous
sélectionnez Non et que vous ne touchez
pas l'écran dans les trois minutes, l'appareil
s'éteindra automatiquement. Cette fonctionnalité permet d'accélérer le chargement de
la batterie.
Remarque : vous devez brancher directement
le connecteur USB sur un port USB de votre ordinateur et non sur un hub USB ou un port USB
de clavier ou d'écran.
Réception GPS
La première fois que vous démarrez votre
appareil de navigation TomTom GO, la
détermination de votre position GPS et son
affichage sur la carte par votre appareil risque de prendre quelques minutes. À l'avenir, votre position sera déterminée
beaucoup plus rapidement, normalement
en quelques secondes.
Afin d'optimiser la réception GPS, il est conseillé d'utiliser votre appareil à l'extérieur.
Des objets volumineux comme des bâtiments élevés peuvent parfois interférer
avec la réception.
Le TomTom GO 950 inclut l'EPT ou Technologie de localisation avancée. La Technologie de localisation avancée estime
automatiquement votre position dès que le
signal GPS est perdu pendant la conduite,
par exemple lorsque vous êtes dans un tunnel. Lorsque la Technologie de localisation
avancée est utilisée, le symbole EPT
s'affiche en Mode conduite.
40
Page 40

Sécurité
Positionner le socle
Choisissez soigneusement l'endroit où vous
souhaitez placer le socle dans votre voiture.
Le socle ne doit, en aucun cas, empêcher ou
gêner les actions suivantes :
• la vue sur la route
• l'une des commandes de votre voiture
• l'un de vos rétroviseurs
•l'airbag
Si votre appareil de navigation est dans le
socle, vous devez pouvoir l'atteindre facilement sans vous pencher ni vous étirer. Les
schémas vous indiquent où fixer le socle en
toute sécurité.
Vous pouvez fixer le socle sur le pare-brise
ou une vitre latérale ou encore sur le tableau
de bord à l'aide d'un disque de fixation.
TomTom propose également d'autres solutions de fixation pour votre appareil de nav-
Sécurité
igation TomTom. Pour de plus amples
informations sur les disques de fixation
pour tableau de bord et les autres solutions
de fixation, rendez-vous sur tomtom.com/
accessories.
Installation du Active Dock
Le Active Dock et le pare-brise ou la vitre
doivent être propres et secs.
1. Pressez fermement la ventouse contre le
pare-brise ou la vitre sur une zone plane.
2. Puis tordez la poignée en caoutchouc
située près de la base du Active Dock
dans le sens des aiguilles d'une montre
jusqu'à ce que vous entendiez un clic.
Le Active Dock est maintenant installé.
41
FR
Page 41

Calcul d'un premier parcours
Calcul
d'un premier parcours
Rien de plus facile que de planifier un parcours avec votre appareil de navigation
TomTom GO. Pour planifier un parcours,
procédez comme indiqué ci-dessous :
Important : pour des raisons de sécurité,
vous devez toujours planifier un parcours
avant d'entamer votre trajet.
1. Touchez l’écran pour afficher le menu
principal.
Remarque : les boutons de votre appareil de
navigation s'affichent en couleur, sauf si l'un
d'entre eux n'est pas disponible actuellement.
2. Touchez Naviguer vers...
3. Touchez Adresse.
Dans cet exemple, nous saisissons une
adresse.
42
Page 42

Calcul d'un premier parcours
4. Touchez Rue et numéro de rue.
Remarque : lorsque vous planifiez un trajet
pour la première fois, votre appareil de navigation vous demande de choisir un état ou un
pays. Votre choix est enregistré et utilisé pour
toutes vos planifications de parcours.
Vous pouvez modifier ce paramètre à tout moment en touchant le drapeau.
5. Tapez le nom de la ville dans laquelle
vous désirez vous rendre. Touchez le
nom lorsqu'il apparaît dans la liste.
Conseil : plutôt que de saisir le
nom, touchez ce bouton pour
dicter l'adresse à votre appareil
de navigation.
6. Commencez par saisir le nom de la rue.
Touchez le nom lorsqu'il apparaît dans la
liste.
FR
43
Page 43

Calcul d'un premier parcours
7. Entrez le numéro de rue, puis touchez
Terminé.
8. Votre appareil de navigation vous demande si vous voulez arriver à une heure
particulière. Pour cet exercice, touchez
NON.
Le parcours est calculé par votre appareil
en utilisant IQ RoutesTM.
IQ Routes planifie le parcours idéal en
tenant compte des vitesses moyennes
constatées sur les routes.
Une fois le parcours calculé, touchez
Terminé.
Votre appareil de navigation TomTom GO
vous avertit des retards dus à la circulation
et commence à vous guider jusqu'à destination.
44
Page 44

Calcul d'un premier parcours
Récapitulatif de l'itinéraire
Une fois un parcours planifié, vous pouvez
consulter son résumé.
Le récapitulatif du parcours présente un
plan d'ensemble de votre parcours et la
durée totale du trajet, incluant les retards
liés aux incidents et embouteillages.
Le récapitulatif du parcours est visible à tout
moment en touchant le côté droit de la barre
d'état.
Instantané LIVE
L'instantané LIVE vous propose un aperçu
des informations fournies par les services
LIVE pour le parcours que vous avez planifié. Pour explorer l'instantané LIVE, ouvrez
l'onglet LIVE sur l'écran du récapitulatif de
parcours, puis touchez chaque panneau
pour en savoir plus.
Remarque : les services ne sont pas nécessairement tous disponibles dans chaque pays
ou région. Rendez-vous sur tomtom.com /serv-
ices pour découvrir les services disponibles où
vous résidez.
FR
45
Page 45

Mode conduite
Mode
conduite
Lorsque votre TomTom GO démarre, il
affiche le Mode conduite ainsi que les informations détaillées sur votre position
actuelle.
À tout moment, vous pouvez toucher le centre de l'écran pour ouvrir le menu principal.
Remarque : Le mode conduite s'affiche en noir
et blanc jusqu'à ce que votre GO localise votre
position actuelle.
A Touchez + ou - pour effectuer un zoom
avant ou arrière.
B Menu abrégé - vous pouvez activer le
menu abrégé dans le menu Préférences.
C Votre position actuelle.
D Informations de panneau indicateur ou
nom de la prochaine rue.
E Barre latérale Trafic.
F Témoin de niveau de batterie.
G Bouton de micro pour commande vo-
cale.
H L'heure, votre vitesse actuelle et la limita-
tion de vitesse, si elle est connue.
Touchez cette partie de la barre d'état
pour changer le volume et écouter
l'instruction vocale suivante.
I Le nom de la rue dans laquelle vous vous
trouvez.
46
Page 46

Mode conduite
FR
J Instruction de navigation pour la route à
suivre.
Touchez cette partie de la barre d'état
pour alterner entre les affichages 2D et
3D en Mode conduite.
K Le temps de trajet restant, la distance re-
stante et votre heure d'arrivée estimée.
Touchez cette partie de la barre d'état
pour ouvrir l'écran de récapitulatif du
parcours.
Pour modifier les informations affichées
dans la barre d'état, touchez Préférences de
la barre d'état dans le menu Préférences.
Symboles du Mode conduite
Plusieurs symboles apparaissent dans
l'angle inférieur gauche du Mode conduite.
En voici quelques exemples :
Batterie - ce symbole indique le
niveau de la batterie. Si la batterie est
faible et doit être rechargée, ce sym-
bole est vide. Vous devez charger
votre appareil de navigation dès que possible.
EPT - ce symbole indique que
votre appareil utilise la Technologie de localisation avancée pour
Technologie de localisation avancée est utilisée uniquement en l'absence de réception
GPS.
Remarque : la Technologie de localisation
avancée n'est pas nécessairement compatible
avec tous les appareils.
Pour activer le son, ouvrez le menu
Préférences et touchez Activer les sons.
Pour en savoir plus, consultez le Guide de
référence.
47
estimer votre position actuelle. La
Son désactivé - ce symbole
s'affiche lorsque le son est désactivé.
Page 47

LIVE Services
LIVE
Services
Disponibilité régionale
Remarque : outre la possibilité d'utiliser les
services LIVE dans votre propre pays, vous
pouvez également en bénéficier lors de vos déplacements à l'étranger. Tous les services LIVE
ne sont pas nécessairement disponibles dans
tous les pays. Pour en savoir plus sur la disponibilité des services, rendez-vous sur tom-
tom.com/services.
Avertissement de sécurité
Votre appareil de navigation TomTom contient un module GSM/GPRS susceptible
d'interférer avec des appareils électriques
comme les stimulateurs cardiaques, les prothèses auditives et les instruments d'aviation.
Les interférences avec ces appareils peuvent mettre en danger la santé ou la vie
d'autrui.
Ne pas utiliser à proximité d'unités électriques non protégées, ni dans des zones où
l'utilisation des téléphones portables est
interdite comme les hôpitaux et les avions.
TomTom HD Traffic
HD Traffic est un service
TomTom LIVE exclusif permettant de recevoir des
infos trafic actualisées. Pour
plus d'informations sur les services et les
abonnements, rendez-vous sur tom-
tom.com/services.
Associé à IQ Routes, HD Traffic vous permet
de planifier le meilleur parcours possible
vers votre destination en tenant compte des
informations trafic de dernière minute.
48
Page 48

LIVE Services
FR
Utiliser la fonction TomTom HD Traffic
La barre Trafic latérale s'affiche sur le côté
droit en Mode Conduite. Elle vous avertit
des incidents de circulation sur votre parcours planifié.
Le haut de la barre Trafic
latérale représente votre
destination et affiche le
retard total occasionné
par les incidents sur votre
parcours.
La partie centrale de la
barre Trafic latérale
affiche les incidents de circulation un par un dans
leur ordre d'occurrence
sur votre parcours.
Le bas de la barre Trafic
latérale représente votre
position actuelle et
vous sépare du prochain incident.
indique la distance qui
Choisir le parcours le plus rapide
Votre appareil recherche en permanence un
parcours plus rapide pour vous rendre à
destination, au fil des évolutions de la circulation. S'il en trouve un, il vous demande si
vous voulez changer de parcours.
Dans les Préférences Trafic du menu Trafic,
vous pouvez paramétrer votre appareil de
navigation de façon à ce qu'il emprunte toujours le parcours le plus rapide sans vous le
demander. Ouvrez le menu Trafic en
touchant la barre Trafic latérale.
Prix des carburants
Le service Prix des carburants envoie des informations actualisées sur les prix
des carburants, directement
sur votre appareil ou via TomTom HOME
lorsque l'appareil est connecté à votre ordinateur.
49
Page 49

LIVE Services
Rechercher les prix des carburants les
moins chers
Pour rechercher les prix des carburants les
moins chers, procédez comme suit. Dans
cet exemple, vous planifiez un parcours
vers la station-service la moins chère à
proximité.
1. Touchez l'écran pour afficher le menu
principal, puis touchez Services LIVE.
2. Touchez Prix des carburants.
3. Sélectionnez le type de carburant de votre véhicule.
4. Touchez Le moins cher à proximité, puis
touchez le nom situé au sommet de la
liste.
L'endroit s'affiche sur la carte
5. Touchez Sélectionner.
L'appareil vous demande si vous souhaitez lancer la navigation vers la stationservice.
6. Touchez Oui.
Si cette option est activée, l'appareil
vous demande si vous souhaitez arriver
à un moment précis.
Le parcours est planifié et un récapitulatif
s'affiche sur la carte.
Recherche locale TomTom avec Google
Avec la recherche
locale, vous pouvez
compulser les listes de Google pour trouver
des magasins ou des entreprises, puis planifier un parcours pour vous rendre à la destination de votre choix.
Utiliser la recherche locale
Pour trouver une destination à l'aide de la
fonction de recherche locale et planifier un
parcours vers cet endroit, procédez comme
suit. Dans cet exemple, vous allez rechercher un supermarché à proximité de votre
position actuelle.
1. Touchez l'écran pour afficher le menu
principal, puis touchez Naviguer vers.
2. Touchez le bouton Google.
50
Page 50

LIVE Services
FR
3. Touchez Rechercher à proximité.
4. Tapez ’supermarché’, puis touchez OK.
Les endroits correspondant à votre
recherche s'affichent dans une liste.
5. Touchez un des endroits de la liste.
L'endroit s'affiche sur la carte
Touchez Détails pour consulter davantage d'informations sur cet endroit.
6. Touchez Naviguer vers cible pour plani-
fier un parcours vers cet endroit.
Votre TomTom GO planifie un parcours
vers l'endroit sélectionné.
Alertes de sécurité TomTom
Le service Alertes de sécurité TomTom vous avertit
sur différents emplacements, notamment :
• Emplacements des radars
• Emplacements des points noirs en
termes d'accidents
• Emplacements des radars mobiles
• Emplacements des radars enregistrant
les vitesses moyennes
• Emplacements des radars de péage
• Emplacements des radars de franchissement de feu rouge.
Important : connectez régulièrement votre
appareil de navigation à TomTom HOME
afin de mettre à jour la liste des emplacements pour toutes les alertes de sécurité.
Les emplacements des radars mobiles sont
envoyés directement à votre appareil.
Lorsqu'un emplacement de radar s'affiche
sur la carte, une sonorité d'avertissement
vous avertit que vous approchez d'une zone
où se situe un radar.
51
Page 51

LIVE Services
Si vous découvrez un emplacement de
radar sans recevoir d'avertissement, vous
pouvez signaler ce nouvel emplacement à
TomTom à l'aide de votre GO.
Autres services
Les services suivants sont
également disponibles sur
votre TomTom GO :
TomTom Météo
TomTom Météo vous fournit des bulletins météo à
cinq jours pour n'importe
quel endroit sur votre carte.
QuickGPSfix
QuickGPSfix contient des
information sur les positions
des satellites GPS qui permettent à votre
TomTom GO de déterminer plus rapidement votre position.
TM
Mes services
Pour vérifier votre abonnement, touchez Services
LIVE dans le menu principal,
puis touchez Mes services.
Votre TomTom GO vous avertit lorsque
vous devez renouveler votre abonnement
aux services LIVE. Vous pouvez utiliser
votre GO pour informer TomTom que vous
souhaitez renouveler votre abonnement
actuel.
Pour plus d'informations sur l'abonnement
aux services LIVE et les modalités de règlement, rendez-vous sur tomtom.com/serv-
ices.
52
Page 52

NOTES
Page 53

cAddendum-EU-LIVE.fm Page 54 Wednesday, September 2, 2009 9:07 AM
Addendum
Addendu
m
Important Safety Notices and Warnings
Global Positioning System
The Global Positioning System (GPS) is a satellite-based system
that provides location and timing information around the globe.
GPS is operated and controlled under the sole responsibility of the
Government of the United States of America which is responsible
for its availability and accuracy. Any changes in GPS availability
and accuracy, or in environmental conditions, may impact the
operation of your TomTom device. TomTom does not accept any
liability for the availability and accuracy of GPS.
Use with Care
Use of a TomTom device for navigation still means that you need
to drive with due care and attention.
Aircraft and Hospitals
Use of devices with an antenna is prohibited on most aircraft, in
many hospitals and in many other locations. A TomTom device
must not be used in these environments.
Battery
This product uses a Lithium-Polymer battery. Do not use it in a
humid, wet and/or corrosive environment. Do not put, store or
leave your product in or near a heat source, in a high temperature
location, in strong direct sunlight, in a microwave oven or in a
pressurized container, and do not expose it to temperatures over
60 C (140 F). Failure to follow these guidelines may cause the
Lithium-Polymer battery to leak acid, become hot, explode or
ignite and cause injury and/or damage. Do not pierce, open or
disassemble the battery. If the battery leaks and you come into
contact with the leaked fluids, rinse thoroughly with water and
seek medical attention immediately. For safety reasons, and to
prolong the lifetime of the battery, charging will not occur at low
(below 0 C/32 F) or high (over 45 C/113 F) temperatures.
Temperatures: Standard operation: -10 C (14 F) to +55 C (131 F);
short period storage: -20 C (-4 F) to + 60 C (140 F); long period
storage: -20C (-4F) to +25C (77F).
local approved TomTom service center.
The stated battery life is a maximum possible battery life. The
maximum battery life will only be achieved under specific
atmospheric conditions. The estimated maximum battery life is
based on an average usage profile.
For tips on extending the battery life, go to the FAQ listed below
for your country:
AU: www.tomtom.com/8703
CZ: www.tomtom.com/7509
DE: www.tomtom.com/7508
DK: www.tomtom.com/9298
ES: www.tomtom.com/7507
FI: www.tomtom.com/9299
FR: www.tomtom.com/7506
HU: www.tomtom.com/10251
IT: www.tomtom.com/7505
NL: www.tomtom.com/7504
PL: www.tomtom.com/7503
PT: www.tomtom.com/8029
RU: www.tomtom.com/10250
SE: www.tomtom.com/8704
UK: www.tomtom.com/7502
US: www.tomtom.com/7510
THE LITHIUM-POLYMER BATTERY CONTAINED
IN THE PRODUCT MUST BE RECYCLED OR
DISPOSED OF PROPERLY. USE YOUR TOMTOM
ONLY WITH THE SUPPLIED DC POWER LEAD
(CAR CHARGER/BATTERY CABLE) AND AC
ADAPTER (HOME CHARGER) FOR BATTERY
CHARGING.
To recycle your TomTom unit please see your
54
Page 54

cAddendum-EU-LIVE.fm Page 55 Wednesday, September 2, 2009 9:07 AM
Addendum
CE Marking
This equipment complies with the requirements for CE marking
when used in a residential, commercial, vehicular or light
industrial environment.
0168
R&TTE directive
Hereby, TomTom declares that this personal navigation device is
in compliance with the essential requirements and other relevant
provisions of the EU Directive 1999/5/EC. The declaration of
conformity can be found here: www.tomtom.com/legal.
WEEE directive
Devices that contain a GSM module are intended for connection to
the following networks:
GSM/GPRS 900/1800/1900
This symbol on the product or its packaging
indicates that this product shall not be treated as
household waste. In line with EU Directive 2002/
96/EC for waste electrical and electronic
equipment (WEEE), this electrical product must
not be disposed of as unsorted municipal
waste. Please dispose of this product by
returning it to the point of sale or to your local
municipal collection point for recycling.
Connected networks
This Document
Great care was taken in preparing this manual. Constant product
development may mean that some information is not entirely up
to date. The information in this document is subject to change
without notice.
TomTom shall not be liable for technical or editorial errors or
omissions contained herein; nor for incidental or consequential
damages resulting from the performance or use of this material.
This document contains information protected by copyright. No
part of this document may be photocopied or reproduced in any
form without prior written consent from TomTom N.V.
55
Page 55

cAddendum-EU-LIVE.fm Page 56 Wednesday, September 2, 2009 9:09 AM
Addendum
Addendu
m
Belangrijke veiligheidsmededelingen en -waarschuwingen
GPS (Global Positioning System)
GPS (Global Positioning
System) is een systeem dat met behulp van satellieten wereldwijd
plaats- en tijdsinformatie verstrekt. Het GPS-systeem functioneert
en wordt beheerd onder de exclusieve verantwoordelijkheid van
de overheid van de Verenigde Staten, die verantwoordelijk is voor
de beschikbaarheid en nauwkeurigheid van het systeem. Elke
wijziging in de beschikbaarheid en nauwkeurigheid van het GPSsysteem kan de werking van je TomTom-navigatiesysteem
beïnvloeden. TomTom kan niet aansprakelijk worden gesteld voor
de beschikbaarheid en nauwkeurigheid van het GPS-systeem.
Zorgvuldig gebruik
Het gebruik van een TomTom-navigatiesysteem ontslaat je niet
van je plicht om je motorvoertuig met de gepaste zorgvuldigheid
en aandacht te besturen.
Vliegtuigen en ziekenhuizen
In de meeste vliegtuigen, in veel ziekenhuizen en op vele andere
plaatsen is het gebruik van apparaten
met een antenne verboden. Je mag een TomTomnavigatiesysteem niet gebruiken in een dergelijke omgeving.
Batterij
Dit product maakt gebruik van een lithium-polymeerbatterij. Niet
gebruiken in een vochtige, natte en/of corrosieve omgeving. Je
mag het product niet plaatsen, opbergen of achterlaten in of nabij
een hittebron, in een omgeving met hoge temperaturen, in sterk,
direct zonlicht, in een magnetron of in een houder onder druk en
je mag het ook niet blootstellen aan temperaturen boven 60 C
(140 F). Als je je niet houdt aan deze richtlijnen, kan er zuur uit de
lithium-polymeerbatterij lekken, of kan de batterij heet worden,
ontploffen of ontbranden en letsel en/of schade veroorzaken. Je
mag de batterij niet doorboren, openen of uit elkaar halen. Als de
batterij lekt en je in aanraking komt met de gelekte vloeistof, moet
je jezelf grondig afspoelen met water en onmiddellijk een arts
raadplegen. Uit veiligheidsoverwegingen en om de gebruiksduur
van de batterij te verlengen, is het niet mogelijk de batterij op te
laden bij lage (onder 0 C/32 F) of hoge (boven 45 C/113 F)
temperaturen.
Temperaturen: normaal gebruik: -10 C (14 F) tot +55 C (131 F);
opbergen gedurende korte periode: -20 C (-4 F) tot +60 C (140 F;
opbergen gedurende lange periode: -20 C (-4 F) tot +25 C (77 F).
Als je je TomTom-navigatiesysteem wilt recyclen, raadpleeg je
een erkend TomTom-servicecentrum bij jou in de buurt.
De genoemde gebruiksduur van de batterij is de maximale
gebruiksduur. De maximale gebruiksduur kan alleen worden
behaald onder bepaalde atmosferische omstandigheden. De
geschatte maximale gebruiksduur is gebaseerd op het profiel van
de gemiddelde gebruiker.
Voor tips over het verlengen van de gebruiksduur van de batterij,
raadpleeg je de Veelgestelde vragen voor je eigen land:
AU: www.tomtom.com/8703
CZ: www.tomtom.com/7509
DE: www.tomtom.com/7508
DK: www.tomtom.com/9298
ES: www.tomtom.com/7507
FI: www.tomtom.com/9299
FR: www.tomtom.com/7506
HU: www.tomtom.com/10251
IT: www.tomtom.com/7505
NL: www.tomtom.com/7504
PL: www.tomtom.com/7503
PT: www.tomtom.com/8029
RU: www.tomtom.com/10250
SE: www.tomtom.com/8704
UK: www.tomtom.com/7502
US: www.tomtom.com/7510
DE LITHIUM-POLYMEERBATTERIJ IN DIT
PRODUCT MOET OP DE JUISTE MANIER
WORDEN GERECYCLED OF WEGGEGOOID. ALS
JE DE BATTERIJ VAN JE TOMTOMNAVIGATIESYSTEEM WILT OPLADEN, DIEN JE
HIERVOOR UITSLUITEND DE MEEGELEVERDE
GELIJKSTROOMKABEL (AUTO-OPLADER/
ACCUKABEL) EN NETSTROOMADAPTER
(THUISOPLADER) TE GEBRUIKEN.
56
Page 56

cAddendum-EU-LIVE.fm Page 57 Wednesday, September 2, 2009 9:09 AM
Addendum
CE-markering
Dit apparaat voldoet aan de gestelde eisen van de CE-markering
bij gebruik in een woonomgeving, commerciële of licht industriële
omgeving of in een voertuig.
0168
R&TTE-richtlijn
TomTom verklaart hierbij dat dit persoonlijke navigatiesysteem
voldoet aan alle essentiële vereisten en overige relevante
bepalingen in de EU-richtlijn 1999/5/EC. De
conformiteitsverklaring vind je hier: www.tomtom.com/legal.
AEEA-richtlijn
recycling.
Verbonden netwerken
Navigatiesystemen met een GSM-module zijn bedoeld voor
verbinding met de volgende netwerken:
GSM/GPRS 900/1800/1900
Met dit symbool op het product of de
bijbehorende verpakking wordt aangegeven dat
dit product niet mag worden verwerkt als
huishoudelijk afval. Conform de EU-richtlijn
2002/96/EC voor afgedankte elektrische en
elektronische apparatuur (AEEA), mag dit
elektrische product niet worden afgevoerd als
ongesorteerd gemeentelijk afval. Voor een
correcte afvalverwerking moet dit product
worden teruggebracht naar het verkooppunt of
naar het lokale gemeentelijke inzamelpunt voor
Dit document
Deze handleiding is met de grootste zorg samengesteld. Het kan
zijn dat door de continue productontwikkeling bepaalde informatie
niet meer helemaal actueel is. De informatie in dit document kan
zonder voorafgaande kennisgeving worden gewijzigd.
TomTom aanvaardt geen aansprakelijkheid voor technische of
redactionele fouten of omissies in dit document, noch voor
incidentele schade of gevolgschade voortvloeiend uit de
prestaties of het gebruik van dit materiaal. Dit document bevat
informatie die wordt beschermd door copyright. Niets uit dit
document mag op welke wijze dan ook worden gefotokopieerd of
gereproduceerd zonder voorafgaande schriftelijk toestemming
van TomTom International B.V.
57
Page 57

cAddendum-EU-LIVE.fm Page 58 Wednesday, September 2, 2009 9:11 AM
Addendum
Addendu
m
Important : avis de sécurité et avertissements
GPS (Global Positioning System)
Le GPS (Global Positioning System) est un système de
positionnement global par satellite qui fournit des informations de
localisation et de synchronisation dans le monde entier. Le GPS
est utilisé et contrôlé sous l'entière responsabilité du
Gouvernement des États-Unis d’Amérique, à qui incombe la
disponibilité et la précision du système. Tout changement dans la
disponibilité et la précision du GPS ou dans les conditions de
l'environnement risque d’affecter le fonctionnement de votre
appareil TomTom. TomTom décline toute responsabilité quant à
la disponibilité et la précision du GPS.
Utiliser avec précaution
L'utilisation d'un appareil TomTom pour la navigation ne dispense
en aucun cas de l'observation des règles de sécurité routière en
vigueur.
Avions et hôpitaux
L’utilisation des périphériques munis d’une antenne est interdite
dans la majorité des avions, des hôpitaux et bien d’autres
environnements. Un appareil TomTom ne doit pas être utilisé en
de tels lieux.
Batterie
Ce produit utilise une batterie au lithium-polymère. Ne pas utiliser
dans un environnement humide ou corrosif. Ne pas placer, ranger,
ni conserver le produit dans ou à proximité d’une source de
chaleur voire dans un environnement présentant une température
élevée, en plein soleil, ni dans un four à micro-ondes ou un
conteneur pressurisé et ne pas l’exposer à des températures
supérieures à 60 C (140 F). Dans le cas contraire, la batterie
lithium-polymère peut occasionner une fuite d’acide, chauffer,
exploser ou s’enflammer : une source potentielle de blessures ou
de dommages. Ne pas essayer de percer, ouvrir, ni démonter la
batterie. En cas de fuite et de contact avec le liquide s’échappant
de la batterie, nettoyer soigneusement à l’eau et consulter
immédiatement un médecin. Pour des raisons de sécurité et afin
de prolonger l'autonomie de la batterie, le chargement est
impossible pour des températures entre 0 C (32 F) et 45 C (113 F).
Températures : Fonctionnement standard : -10 C (14 F) à +55 C
(131 F) ; période de stockage courte : -20 C (-4 F) à + 60 C (140 F)
; période de stockage longue : -20C (-4F) à +25C (77F).
Pour recycler votre appareil TomTom, consultez votre centre de
service après-vente TomTom local agréé.
La durée de vie indiquée pour la batterie est la durée maximale
possible. Elle peut être atteinte uniquement dans des conditions
atmosphériques spécifiques. La durée de vie maximale estimée de
la batterie est fonction d'un profil d'utilisation moyen.
Pour découvrir comment prolonger la durée de vie de la batterie,
consultez la FAQ indiquée ci-dessous pour votre pays :
AU : www.tomtom.com/8703
CZ : www.tomtom.com/7509
DE : www.tomtom.com/7508
DK : www.tomtom.com/9298
ES : www.tomtom.com/7507
FI : www.tomtom.com/9299
FR : www.tomtom.com/7506
HU : www.tomtom.com/10251
IT : www.tomtom.com/7505
NL : www.tomtom.com/7504
PL : www.tomtom.com/7503
PT : www.tomtom.com/8029
RU : www.tomtom.com/10250
SE : www.tomtom.com/8704
UK : www.tomtom.com/7502
US : www.tomtom.com/7510
LA BATTERIE LITHIUM-POLYMÈRE CONTENUE
DANS CE PRODUIT DOIT ÊTRE RECYCLÉE OU
MISE AU REBUT DE MANIÈRE ADÉQUATE.
UTILISEZ VOTRE APPAREIL TOMTOM
UNIQUEMENT AVEC LE CORDON
D'ALIMENTATION CC (CHARGEUR DE VOITURE/
CÂBLE DE BATTERIE) ET L'ADAPTATEUR CA
(CHARGEUR SECTEUR) FOURNIS POUR LE
CHARGEMENT DE LA BATTERIE.
58
Page 58

0168
cAddendum-EU-LIVE.fm Page 59 Wednesday, September 2, 2009 9:11 AM
Addendum
Marque CE
Ce produit répond aux exigences de la marque CE dans le cadre
d'un environnement résidentiel, commercial ou d'industrie légère.
Directive R&TTE
Par la présente, TomTom déclare que cet appareil de navigation
personnelle est conforme aux principales exigences et autres
dispositions applicables de la directive UE 1999/5/CE. La
déclaration de conformité est disponible ici : www.tomtom.com/
legal
Directive DEEE
Réseaux connectés
Les appareils contenant un module GSM sont conçus pour se
connecter aux réseaux suivants :
GSM/GPRS 900/1800/1900
Ce symbole sur le produit ou son emballage
indique que ce produit ne doit pas être traité
comme un déchet domestique. Conformément
à la directive européenne 2002/96/CE relative
aux déchets d'équipements électriques et
électroniques (DEEE), ce produit électrique ne
doit en aucun cas être mis au rebut sous forme
de déchet municipal non trié. Veuillez vous
débarrasser de ce produit en le renvoyant à son
point de vente ou au point de ramassage local
dans votre municipalité, à des fins de recyclage.
À propos de ce document
Le plus grand soin a été apporté à la préparation de ce manuel.
Cependant, en raison du développement continuel du produit, il se
peut que certaines informations ne soient pas tout à fait à jour. Les
informations publiées dans ce document sont susceptibles d'être
modifiées sans préavis.
TomTom décline toute responsabilité en cas d'erreurs techniques
ou d'édition ou d'omissions dans le présent manuel, ainsi qu'en
cas de dommages accidentels ou indirects résultant des
performances ou de l'utilisation de ce document. Ce document
contient des informations protégées par droits d'auteur. Toute
photocopie ou reproduction, sous quelque forme que ce soit, de
tout ou partie de ce document est soumise à l'autorisation écrite
préalable de TomTom International B.V..
59
Page 59

c-Copyrights-EN-NL-FR.fm Page 60 Wednesday, September 2, 2009 9:13 AM
Copyright notices
Copyright notices
© 2009 TomTom N.V., The Netherlands. TomTom®, and the "two
hands" logo, among others, are Trademarks owned by TomTom
N.V. or one of its subsidiaries. Please see www.tomtom.com/
legal for warranties and end user licence agreements applying to
this product.
© 2009 TomTom N.V., Nederland. TomTom® en het logo met
twee handen zijn onder andere hand elsmerken die eigendom zijn
van TomTom N.V. of een van haar dochterondernemingen. Ga
naar www.tomtom.com/legal voor garanties en
licentieovereenkomsten voor eindgebruikers die van toepassing
zijn op dit product.
© 2009 TomTom N.V., Pays-Bas. TomTom® et le logo composé de
« deux mains », entre autres, font partie des marques
commerciales appartenant à TomTom N.V. ou l'une de ses filiales.
L'utilisation de ce produit est régie par notre garantie limitée et le
contrat de licence utilisateur fin al, que vous pouvez consulter à
l'adresse suivante : www.tomtom.com/legal
Data Source
9 Tele Atlas N.V. Based upon:
© 200
Topografische ondergrond Copyright © dienst voor het kadaster
en de openbare registers, Apeldoorn 2009.
© Ordnance Survey of Northern Ireland.
© IGN France.
© Swisstopo.
© BEV, GZ 1368/2009.
© Geonext/DeAgostini.
© Norwegian Mapping Authority, Public Roads Administration /
© Mapsolutions. © DAV.
This product includes mapping data licensed from Ordnance
Survey with the permission of the Controller of Her Majesty’s
Stationery Office. © Crown copyright and/or database right 2009.
All rights reserved. Licence number 100026920.
SoundClear™ acoustic echo cancellation software © Acoustic
Technologies Inc.
Audible®, AudibleListener® and Audiblemanager® are
registered tradema rks of Audible, Inc. W hen purchasing and
using Audible content you need to agree to the terms and
conditions as posted in the Legal Notices www.audible.com.
Text to Speech technology, © 2009 Loquendo TTS. All rights
reserved. Loquendo is a registered trademark.
www.loquendo.com
MPEG Layer-3 audio coding technology licensed from Fraunhofer
IIS and Thomson.
Supply of this product does not convey a license nor imply any
right to distribute content created with this product in revenuegenerating broadcast systems (terrestrial, satellite, cable and/or
other distribution channels), streaming applications (via Internet,
intranets and/or other networks), other conte nt distribution
systems (pay-audio or audio-on-demand applications and the like)
or on physical media (compact discs, digital versatile discs,
semiconductor chips, hard drives, memory cards and the like). An
independent license for such use is required. For details, please
visit mp3licensing.com
Some images are taken from NASA’s Earth Observatory.
The purpose of NASA’s Earth Observatory is to provide a freelyaccessible publication on the Internet where the public can obtain
new satellite imagery and scientific information about our home
planet.
The focus is on Earth’s climate and environmental change:
earthobservatory.nasa.gov/
60
Page 60

tt.template_135x110_onetab_widescreen.fm Page 1 Thursday, September 3, 2009 10:40 AM
Page 61

tt.template_135x110_onetab_widescreen.fm Page 1 Thursday, September 3, 2009 10:40 AM
Page 62

tt.template_135x110_onetab_widescreen.fm Page 1 Thursday, September 3, 2009 10:40 AM
 Loading...
Loading...