Page 1
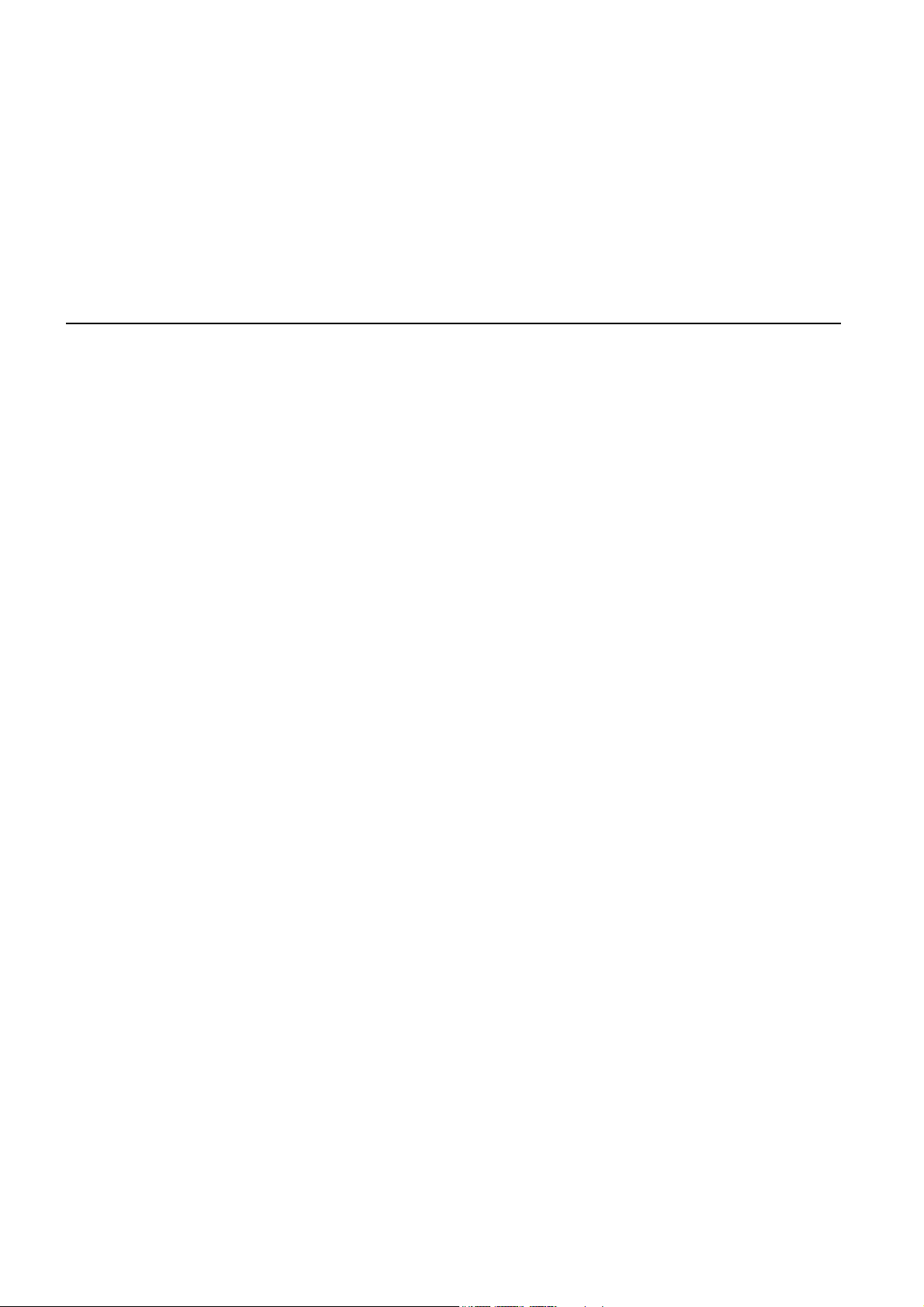
TomTom GO
Page 2
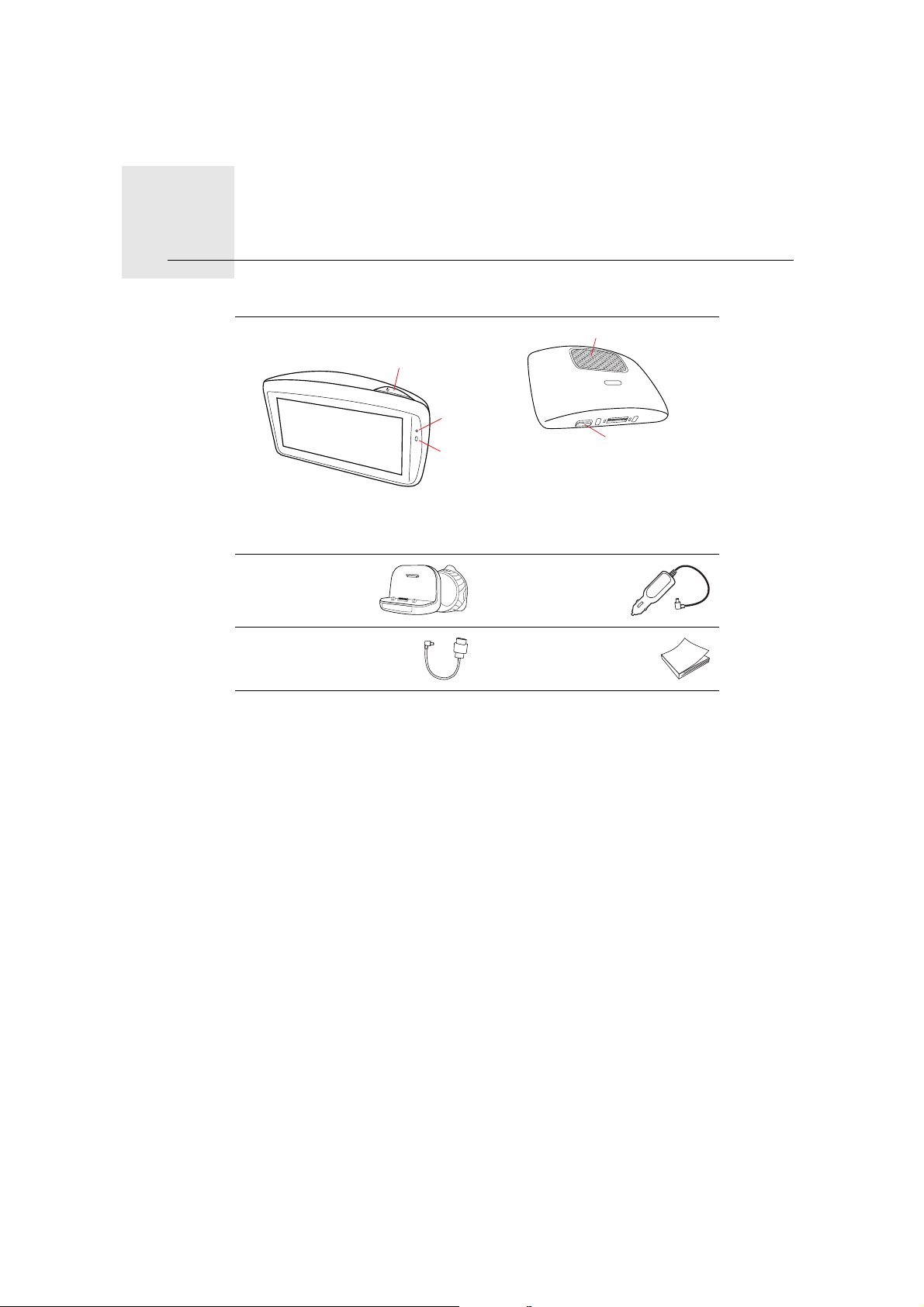
Zawartość opakowania1.
A
B
C
Zawartość opakowania
aTomTom GO
APrzycisk zasilania (on/off)
BMikrofon
CCzujnik światła
DGłośnik
EGniazdo karty pamięci (karty
micro SD)
bStacja
dokująca
cŁadowarka
samochodowa
USB
dKabel USB ePakiet
dokumentacji
D
E
2
Page 3
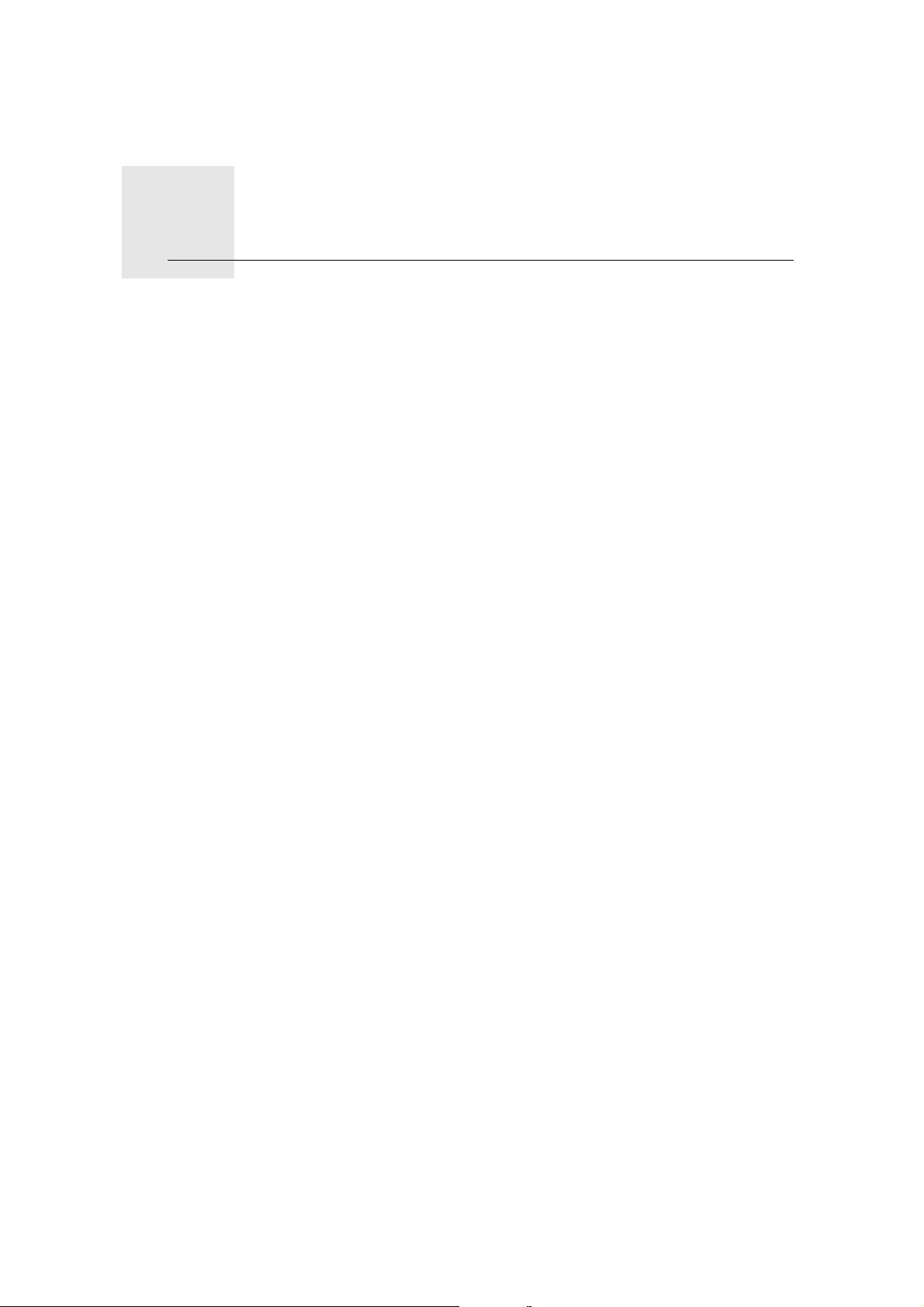
Przed rozpoczęciem pracy2.
Przed rozpoczęciem pracy
Włączanie i wyłączanie urządzenia
Zainstaluj urządzenie nawigacyjne TomTom GO w samochodzie, stosując się
do instrukcji znajdujących się w części poświęconej instalacji, na początku
podręcznika użytkownika.
Aby włączyć urządzenie nawigacyjne, naciśnij i przytrzymaj przycisk zasilania
(on/off) dopóki nie zobaczysz ekranu powitalnego. Pierwsze uruchomienie
urządzenia może chwilę potrwać.
Konfiguracja
Przy pierwszym uruchomieniu urządzenia należy odpowiedzieć na kilka pytań,
dotyczących konfiguracji urządzenia. Odpowiadaj na pytania dotykając
ekranu.
Zostaniesz zapytany, czy regularnie podróżujesz do tych samych miejsc
docelowych. Jeżeli dotkniesz opcji TAK, możesz wprowadzić te miejsca
docelowe jako ulubione miejsca. Za każdym razem, gdy włączysz urządzenie,
możesz od razu wybrać jedną z tych lokalizacji jako miejsce docelowe.
Aby zmienić lokalizacje lub wybrać nowe miejsce docelowe, dotknij opcji
Ustawienia uruchamiania w menu Ustawienia, a następnie wybierz opcję
Pytaj o miejsce docelowe.
Urządzenie nie uruchamia się
W sporadycznych przypadkach urządzenie nawigacyjne TomTom GO może
funkcjonować niepoprawnie lub nie reagować na dotknięcie ekranu.
Po pierwsze sprawdź, czy bateria została właściwie naładowana. Aby
naładować baterię, podłącz urządzenie do ładowarki samochodowej. Do
pełnego naładowania baterii potrzeba około 2 godzin.
Jeżeli problem nie został rozwiązany, można spróbować ponownie uruchomić
urządzenie. Aby to zrobić, naciśnij i przytrzymaj przez 15 sekund przycisk
zasilania (on/off) i zwolnij go, gdy urządzenie zacznie się ponownie
uruchamiać.
Uwagi dotyczące baterii
Bateria urządzenia nawigacyjnego TomTom GO jest ładowana po podłączeniu
go do ładowarki samochodowej lub komputera.
Po podłączeniu urządzenia do komputera zostanie wyświetlone zapytanie, czy
połączyć się z komputerem. Jeżeli wybierzesz opcję Nie, a następnie przez trzy
minuty nie dotkniesz ekranu urządzenia, zostanie ono automatycznie
wyłączone. Dzięki temu ładowanie urządzenia przebiegnie szybciej.
3
Page 4
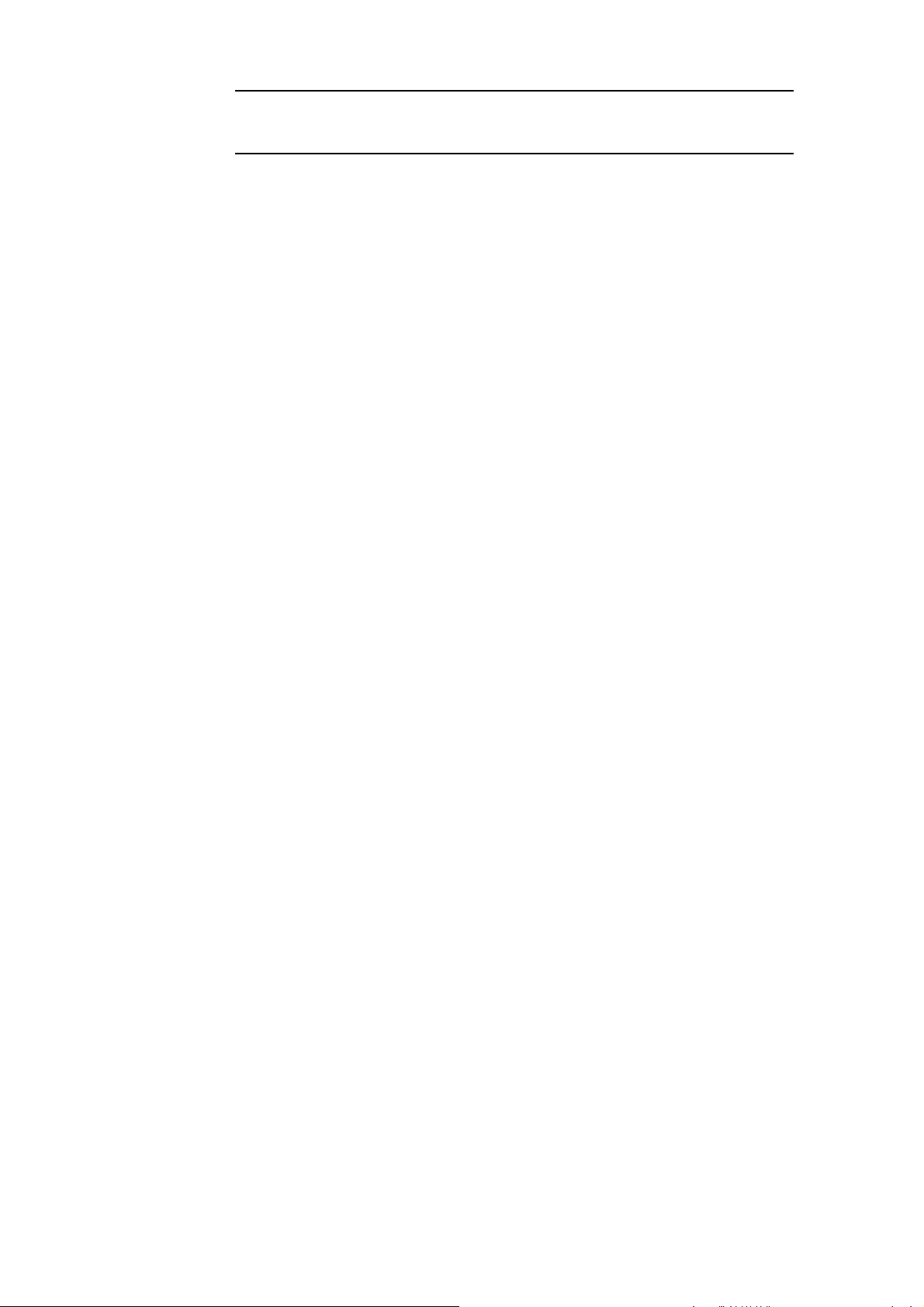
Uwaga: Złącze USB należy podłączyć bezpośrednio do portu USB w
komputerze. Nie należy korzystać z koncentratora (hub) USB lub portu USB w
klawiaturze lub monitorze.
Stacja dokująca Active Dock
Użyj stacji Active Dock, aby zainstalować urządzenie TomTom GO w
samochodzie.
Przed zamocowaniem stacji Active Dock upewnij się, że zarówno uchwyt, jak
i przednia szyba są czyste i suche. Przymocuj stację Active Dock w takim
miejscu, aby nie zasłaniała widoczności na drogę ani nie blokowała dostępu
do przycisków w samochodzie.
Aby przymocować stację Active Dock, mocno przyciśnij przyssawkę do szyby
w miejscu, gdzie szkło jest płaskie. Następnie przekręć gumowy zacisk,
znajdujący się blisko podstawy stacji Active Dock, zgodnie z ruchem
wskazówek zegara, dopóki nie usłyszysz kliknięcia.
Odbiór sygnału GPS
Podczas pierwszego uruchomienia urządzenia nawigacyjnego TomTom GO
może ono potrzebować kilka minut na ustalenie pozycji GPS i pokazanie jej na
mapie. W przyszłości pozycja będzie ustalana znacznie szybciej, na ogół w
ciągu kilku sekund.
Aby zapewnić dobry odbiór sygnału GPS, należy korzystać z urządzenia na
zewnątrz. Duże obiekty, takie jak wysokie budynki, mogą w niektórych
przypadkach zakłócać odbiór sygnału.
Urządzenie TomTom GO 950 korzysta z udoskonalonej technologii
pozycjonowania (w skrócie EPT). EPT automatycznie określa pozycję, jeżeli
sygnał GPS zaniknie podczas jazdy, np. w tunelach. Jeżeli urządzenie korzysta
z technologii EPT, odpowiedni symbol jest wyświetlany w widoku z
perspektywy kierowcy.
Należy dbać o urządzenie
Nigdy nie należy zostawiać urządzenia nawigacyjnego TomTom GO lub
akcesoriów na widocznym miejscu w samochodzie, ponieważ mogą one stać
się łatwym celem kradzieży.
Można również ustawić hasło, które należy wprowadzić za każdym razem, gdy
urządzenie jest uruchamiane.
Odpowiednia dbałość o urządzenie jest bardzo ważna.
•Urządzenie nie jest przeznaczone do używania w ekstremalnych
temperaturach, w związku z tym wystawienie go na działanie wysokich bądź
niskich temperatur, może spowodować trwałe uszkodzenie.
•W żadnym wypadku nie wolno otwierać obudowy urządzenia. Otwarcie
obudowy może być niebezpieczne i unieważnia gwarancję na urządzenie.
•Ekran urządzenia należy wycierać lub osuszać miękką ściereczką. Nie należy
używać środków cz
yszczących w płynie.
4
Page 5

Bezpieczeństwo3.
Bezpieczeństwo
Ustawianie pozycji stacji dokującej
Dokładnie zastanów się, gdzie przymocować stację dokującą w samochodzie.
Stacja dokująca nie powinna blokować lub ograniczać w jakikolwiek sposób:
• Widoczności na drogę.
• Sterowania samochodem.
• Widoczności w żadnym z lusterek.
• Poduszki powietrznej.
Urządzenie nawigacyjne znajdujące się w stacji dokującej, powinno być łatwo
dostępne tak, aby użytkownik nie musiał wychylać się lub wyciągać daleko
ręki. Schematy pokazują miejsca, w których można bezpiecznie zamontować
stację dokującą.
Stację dokującą można przymocować do przedniej szyby samochodu, bocznej
szyby lub za pomocą uchwytów montażowych do deski rozdzielczej. Firma
TomTom oferuje również alternatywne rozwiązanie do montażu urządzeń
nawi
gacyjnych TomTom. Więcej informacji o krążkach montażowych na
deskę rozdzielczą i innych możliwościach montażu znajduje się na stronie
tomtom.com/accessories.
Instalowanie stacji dokującej Active Dock
Upewnij się, że stacja Active Dock oraz szyba są czyste i suche.
1. Mocno przyciśnij przyssawkę do szyby w miejscu, gdzie szkło jest płaskie.
2. Przekręć gumowy zacisk, znajdujący się blisko podstawy stacji Active Dock,
zgodnie z ruchem wskazówek zegara, dopóki nie usłyszysz kliknięcia.
Stacja dokująca Active Dock została zainstalowana.
Blokada zabezpieczająca
Zalecamy używanie blokady zabezpieczającej, która zwiększa do maksimum
bezpieczeństwo jazdy. Blokada zabezpieczająca składa się, na przykład, z
następujących opcji:
•Ukryj większość opcji menu podczas jazdy
•Wyświetlaj komunikaty ostrzegawcze
• Ostrzegaj o przekroczeniu dozwolonej prędkości
5
Page 6
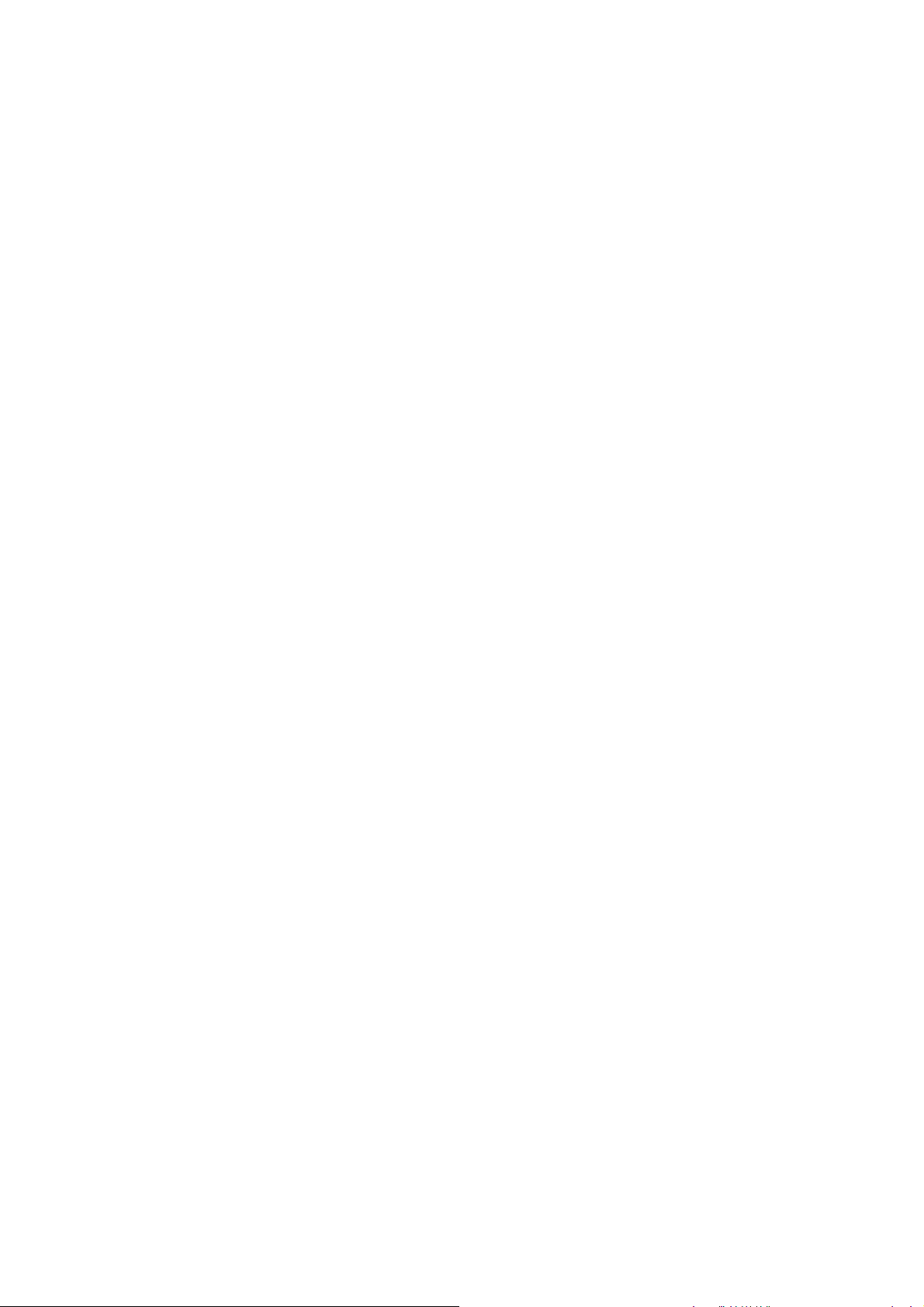
Jeszcze bezpieczniejszą jazdę może zapewnić przekazywanie instrukcji
głosowych urządzeniu TomTom GO.
6
Page 7
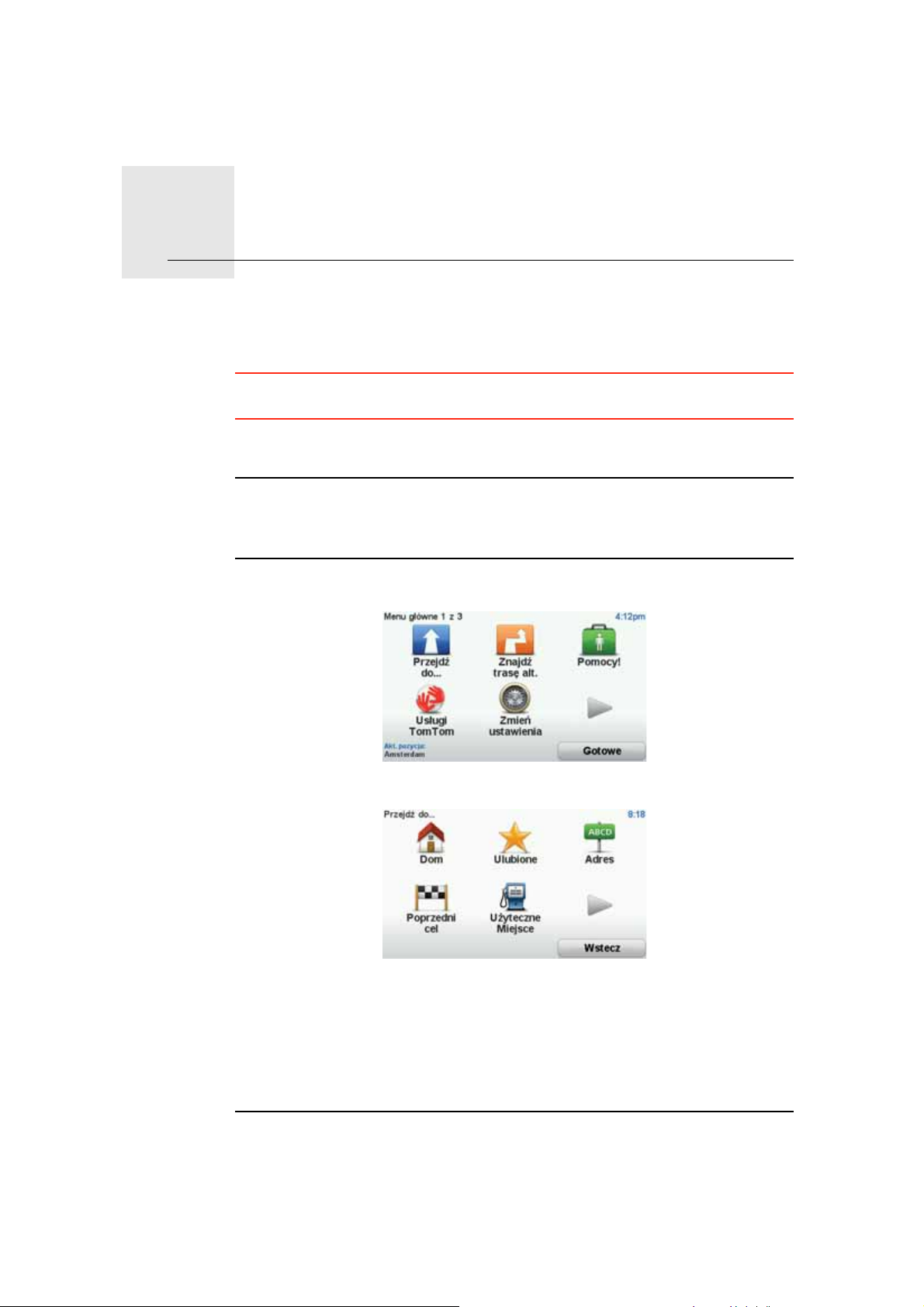
Pierwsza podróż4.
Pierwsza podróż
Planowanie trasy z urządzeniem nawigacyjnym TomTom GO jest łatwe. W
celu zaplanowania trasy, postępuj zgodnie z poniższymi instrukcjami.
Ważne: Ze względów bezpieczeństwa trasa powinna być planowana przed
rozpoczęciem podróży.
1. Dotknij ekranu, aby przywołać menu główne.
Uwaga: Przyciski urządzenia nawigacyjnego są podświetlone na kolorowo,
chyba że dany przycisk jest chwilowo niedostępny. Na przykład, przycisk o
nazwie Znajdź trasę alternatywną w menu głównym jest niedostępny, dopóki
nie zaplanujesz trasy.
2. Dotknij przycisku Przejdź do...
3. Dotknij przycisku Adres
Po wprowadzeniu adresu, można wybrać jedną z następujących opcji:
• Centrum miasta - dotknij tego przycisku, aby wybrać centrum miasta
jako punkt docelowy.
• Ulica i numer domu - dotknij tego przycisku, aby podać adres docelowy.
• Kod pocztowy - dotknij tego przycisku, aby podać kod pocztowy jako
miejsce docelowe.
Uwaga: Wprowadzić można kod pocztowy dowolnego kraju. W niektórych
krajach kody pocztowe zawierają tak szczegółowe informacje, że mogą
umożliwić określenie lokalizacji domu. W innych kraj kod pocztowy pozwala
7
Page 8

określić miasto lub określony obszar. W takim przypadku niezbędne jest
podanie ulicy i numeru domu.
• Skrzyżowanie lub przecięcie ulic - dotknij tego przycisku, aby wybrać
skrzyżowanie ulic jako punkt docelowy.
• Adres wymówiony - dotknij tego przycisku, aby miejsce docelowe w
urządzeniu nawigacyjnym było ustawiane na podstawie wypowiadanego
adresu.
W podanym przykładzie wprowadzimy adres.
4. Dotknij opcji Ulica i numer domu.
Uwaga: Podczas planowania podróży po raz pierwszy, urządzenie
nawigacyjne poprosi Cię o wybranie stanu lub kraju. Nawigator zachowa
Twój wybór i zastosuje go do wszystkich tras, które będziesz planować.
Możesz zmienić to ustawienie w dowolnej chwili, dotykając flagi.
5. Zacznij wpisywać nazwę miejscowości docelowej.
W trakcie wpisywania wyświetlane są nazwy miejscowości pasujące do
wpisanego ciągu liter. Gdy na liście ukaże się nazwa docelowej
miejscowości, dotknij jej, aby ustawić miejsce docelowe.
Wskazówka: Zamiast wpisywać nazwę dotknij tego przycisku, by
wprowadzić adres do urządzenia nawigacyjnego za pomocą głosu.
6. Rozpocznij wpisywanie nazwy ulicy. Dotknij nazwy, gdy zostanie
wyświetlona na liście.
Podobnie jak w przypadku nazwy miejscowości, wyświetlane są nazwy ulic
pasujące do wpisanego ciągu liter. Gdy na liście ukaże się nazwa docelowej
ulicy, dotknij jej, aby ustawić miejsce docelowe.
7. Wprowadź numer domu, a następnie dotknij opcji Gotowe.
8
Page 9
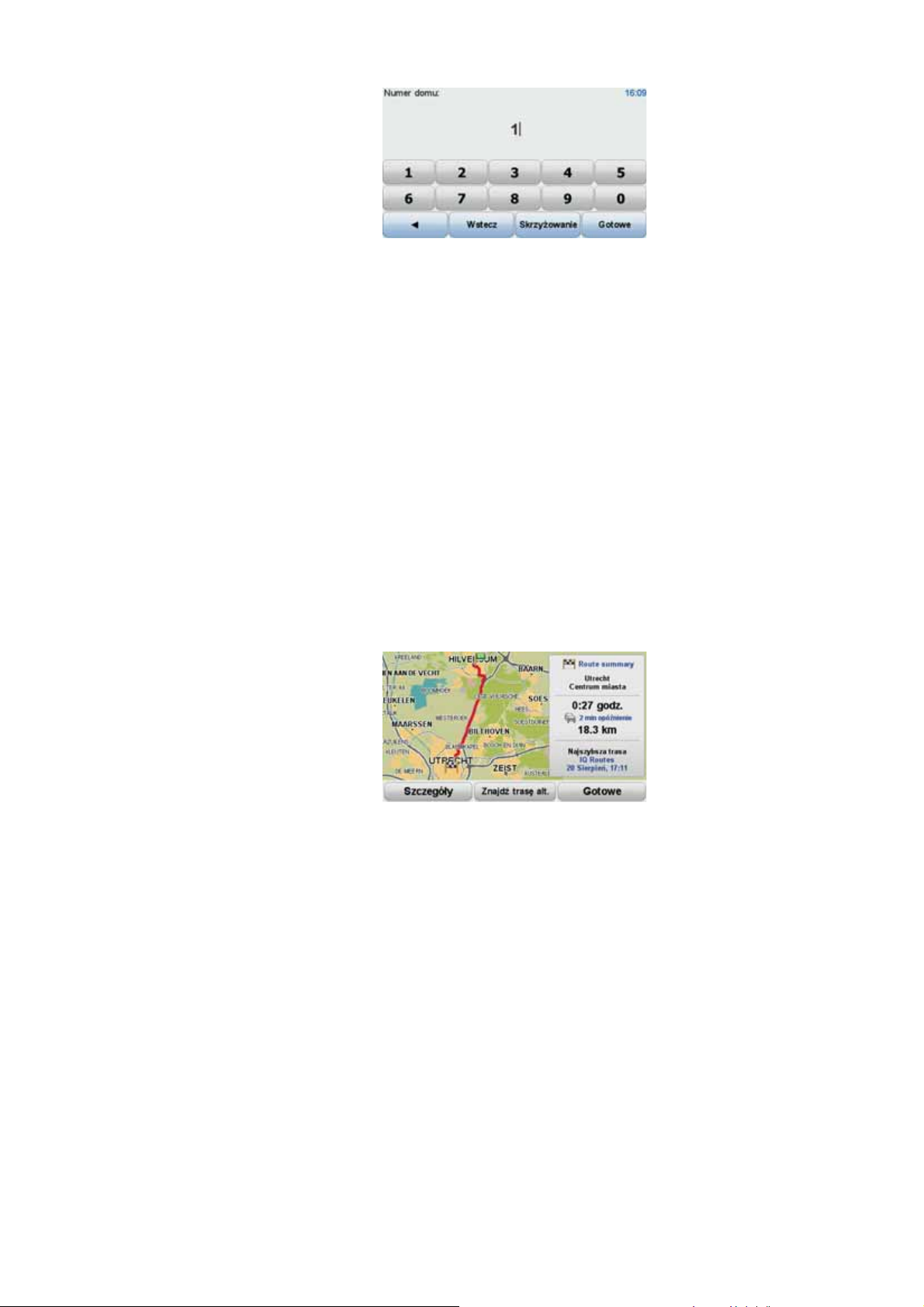
8. Na ekranie urządzenia nawigacyjnego zostanie wyświetlone pytanie, czy
dojazd na miejsce ma się odbyć w określonym czasie. Dla celów tego
ćwiczenia, dotknij przycisku NIE.
Trasa jest wyznaczana przez urządzenie przy użyciu IQ Routes
Technologia IQ Routes jest używana do planowania najlepszej możliwej
trasy. Uwzględnia rzeczywiste średnie prędkości zmierzone na drogach.
Po wyznaczeniu trasy dotknij przycisku Gotowe.
Urządzenie nawigacyjne TomTom GO rozpocznie nawigację do miejsca
docelowego.
Podsumowanie trasy
Po zaplanowaniu trasy wyświetlany jest ekran podsumowania trasy.
Podsumowanie trasy pokazuje trasę na mapie, całkowity czas podróży, w tym
opóźnienia spowodowane przez zdarzenia i korki.
Ekran z podsumowaniem trasy można przywołać w dowolnym momencie,
dotykając prawej strony paska stanu.
TM
.
Planowanie trasy z pomocą głosu
Zamiast dotykać ekranu w celu zaplanowania trasy, możesz użyć własnego
głosu do wyznaczenia trasy.
Informacje o różnych sposobach planowania trasy z pomocą głosu znajdują
się na stronie Polecenia i sterowanie głosowe.
Często wybierane miejsca docelowe
Jeżeli często podróżujesz do tych samych miejsc docelowych, możesz ustawić
urządzenie tak, aby zawsze po uruchomieniu pytało, czy chcesz wyznaczyć
trasę do jednego z tych miejsc. Taka opcja znacznie przyspieszy planowanie
trasy w porównaniu do normalnego sposobu.
Aby wybrać nowe miejsce docelowe, dotknij opcji Ustawienia uruchamiania
w menu Ustawienia, a następnie wybierz opcję Pytaj o miejsce docelowe.
Zostaniesz zapytany, czy chcesz wybrać nowe miejsce docelowe, a następnie
będziesz musiał odpowiedzieć na kilka pytań dotyczących tego miejsca.
9
Page 10
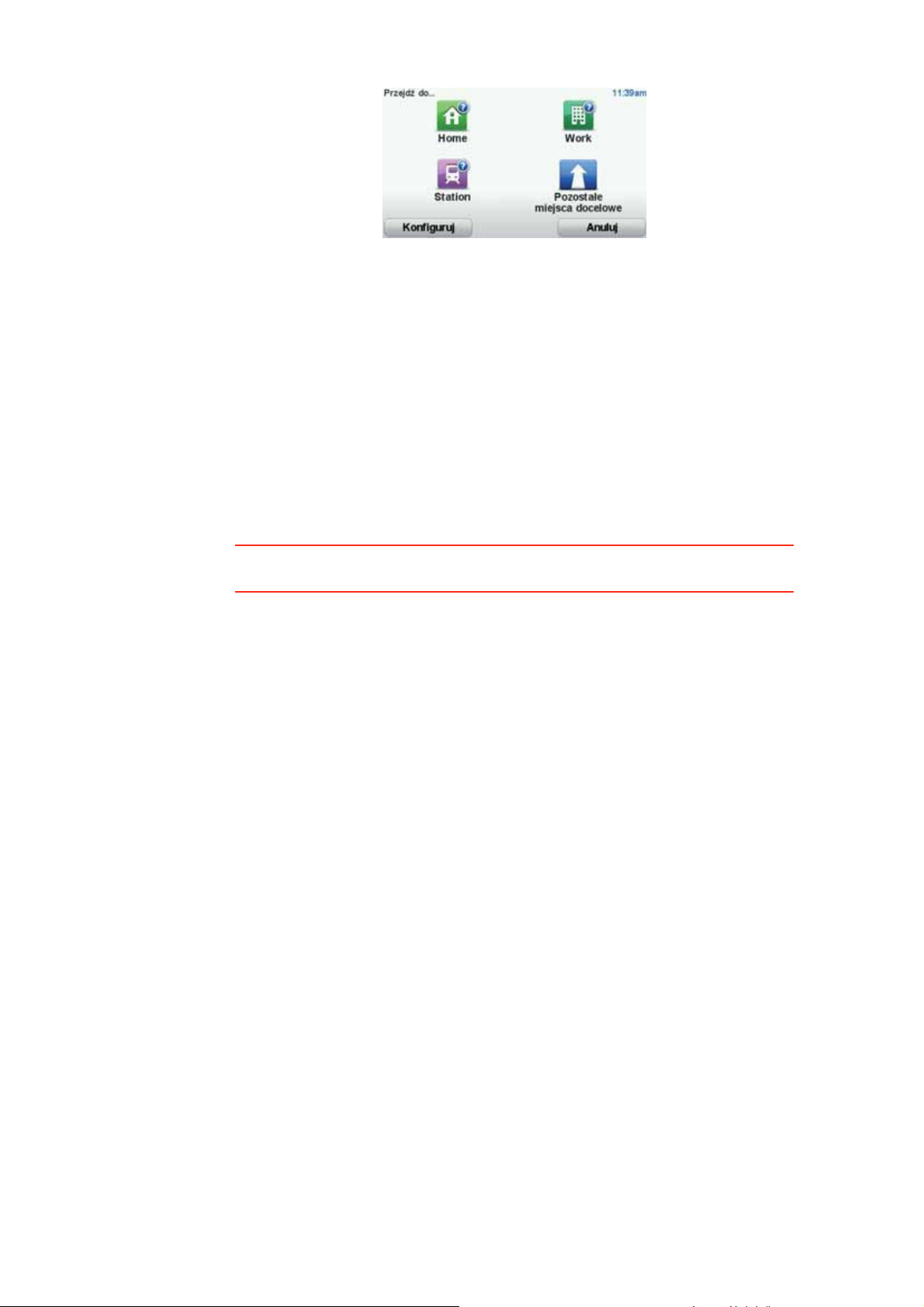
Pokaż listę często wybieranych miejsc docelowych po każdorazowym uruchomieniu urządzenia TomTom GO
Możesz ustawić urządzenie TomTom GO tak, aby po każdym uruchomieniu
pytało, czy chcesz zaplanować trasę do jednego z często odwiedzanych miejsc
docelowych.
Aby zmienić te ustawienia, wykonaj następujące czynności:
1. Dotknij opcji Ustawienia uruchamiania w menu Ustawienia, a następnie
wybierz opcję Pytaj o miejsce docelowe.
2. Dotknij opcji Tak, a następnie ponownie opcji Tak, aby rozpocząć
wprowadzanie informacji o miejscu docelowym.
3. Wybierz symbol dla miejsca docelowego, dotknij opcji Gotowe, aby
ustawić symbol, a następnie dotknij opcji Tak.
Wskazówka: Jeżeli chcesz wpisać własny tytuł, wybierz symbole
numeryczne.
4. Dotknij opcji Tak, w razie potrzeby wprowadź nową nazwę, a następnie
dotknij opcji Gotowe.
5. Wprowadź szczegóły adresu w ten sam sposób, jak podczas planowania
trasy, a następnie dotknij opcji Gotowe.
6. Jeżeli chcesz ustawić więcej miejsc docelowych, powtórz powyższe kroki.
W innym przypadku dotknij opcji Gotowe.
7. Jeżeli chcesz go zmienić, postępuj zgodnie z instrukcjami wyświetlanymi na
Po każdorazowym uruchomieniu urządzenia TomTom GO, zostaniesz
zapytany, czy chcesz zaplanować trasę. Jeżeli dotkniesz opcji Anuluj, na
ekranie pojawi się menu główne.
Czasy przybycia
Podczas planowania trasy podróży urządzenie TomTom GO poprosi o
informację, czy chcesz dotrzeć na miejsce w określonym czasie.
Dotknij przycisku TAK, aby wprowadzić preferowany czas przybycia.
Urządzenie GO obliczy czas przybycia i wyświetli informacje, czy możliwe jest
przybycie w określonym czasie.
Tych informacji możesz użyć do określenia czasu wyjazdu. W przypadku, gdy
urządzenie GO poinformuje, że przybędziesz na miejsce 30 minut wcześniej niż
zostało to zaplanowane, możesz odczekać 30 minut, zamiast dotrzeć do celu
przed czasem.
Zostaniesz zapytany, czy chcesz zmienić obraz powitalny.
ekranie. W innym przypadku dotknij opcji Nie.
10
Page 11
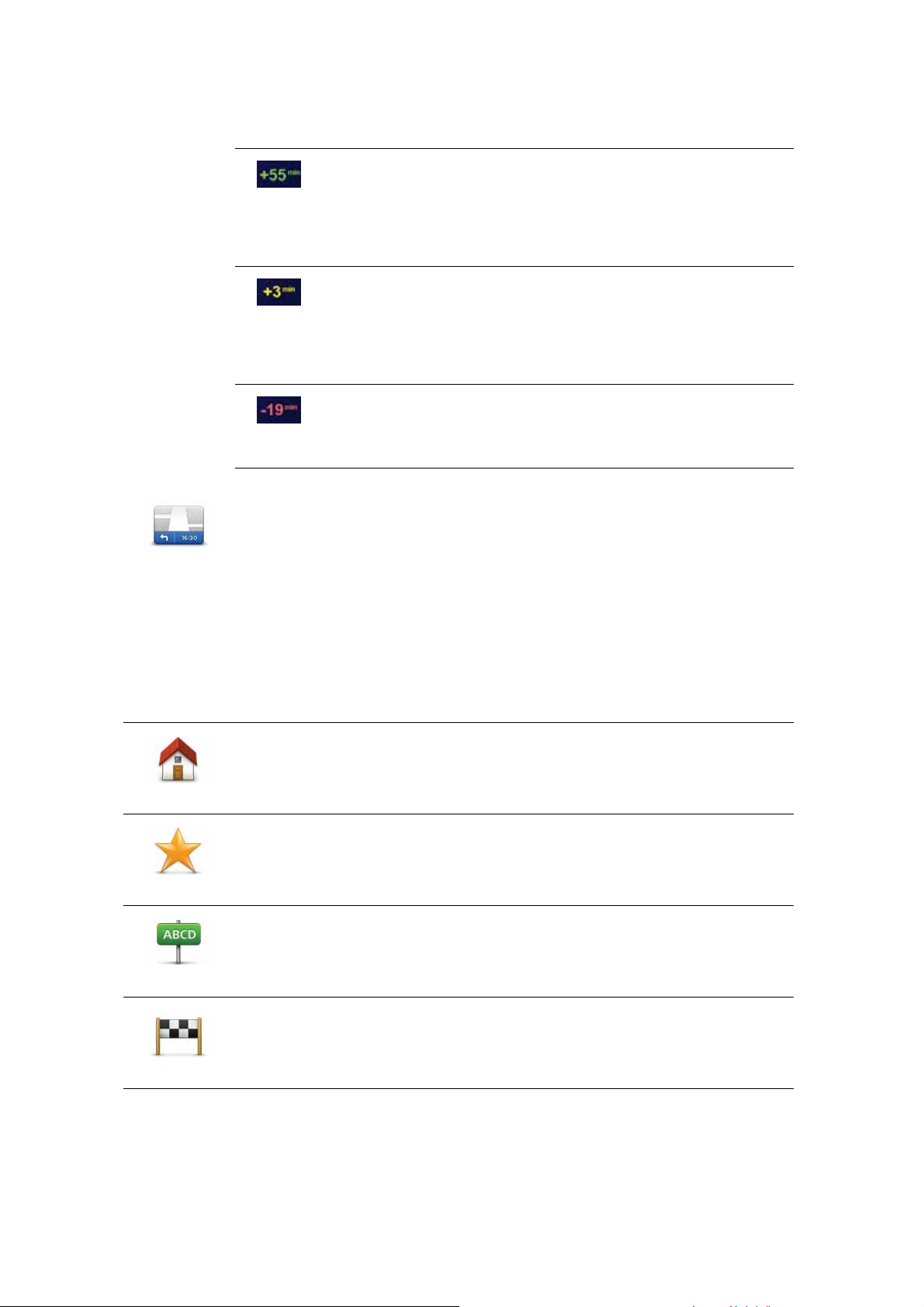
Ustawienia
paska stanu
Podczas podróży czas przybycia jest stale przeliczany. Pasek stanu informuje,
czy przyjazd nastąpi punktualnie, czy też przyjazd będzie opóźniony, jak
przedstawiono to poniżej:
Przybędziesz na miejsce 55 minut przed wprowadzonym
czasem przybycia.
Jeśli szacowany czas przybycia jest wcześniejszy o pięć minut
od wprowadzonego czasu, komunikat jest wyświetlany na
zielono.
Przybędziesz na miejsce 3 minuty przed wprowadzonym
czasem przybycia.
Jeśli szacowany czas przybycia jest wcześniejszy o pięć minut
od wprowadzonego czasu, komunikat jest wyświetlany na
żółto.
Przybędziesz 19 minut po czasie.
Jeśli szacowany czas przybycia jest późniejszy niż
wprowadzony czas, komunikat jest wyświetlany na czerwono.
Dotknij opcji Ustawienia Paska stanu w menu Ustawienia.
Wybierz wymagane opcje w menu na pierwszym ekranie, a następnie
dotknij przycisku Gotowe.
Aby włączyć powiadomienia o czasie przybycia, zaznacz opcję Pokaż
dopuszczalną różnicę czasu przybycia.
Inne opcje nawigacyjne
Po dotknięciu przycisku Przejdź do..., można określić cel podróży na wiele
sposobów, nie tylko poprzez podanie adresu. Inne opcje znajdują się poniżej:
Dotknij tego przycisku, aby nawigować do Lokalizacji domowej.
Teg o p rz y c isk u b ędziesz prawdopodobnie używać częściej niż pozostałych.
Dom
Dotknij tego przycisku, aby jako miejsce docelowe wybrać Ulubione.
Ulubione
Dotknij tego przycisku, aby jako miejsce docelowe wybrać adres.
Adres
Dotknij tego przycisku, aby wybrać miejsce docelowe z listy miejsc ostatnio
użytych jako miejsca docelowe.
Poprzedni cel
11
Page 12
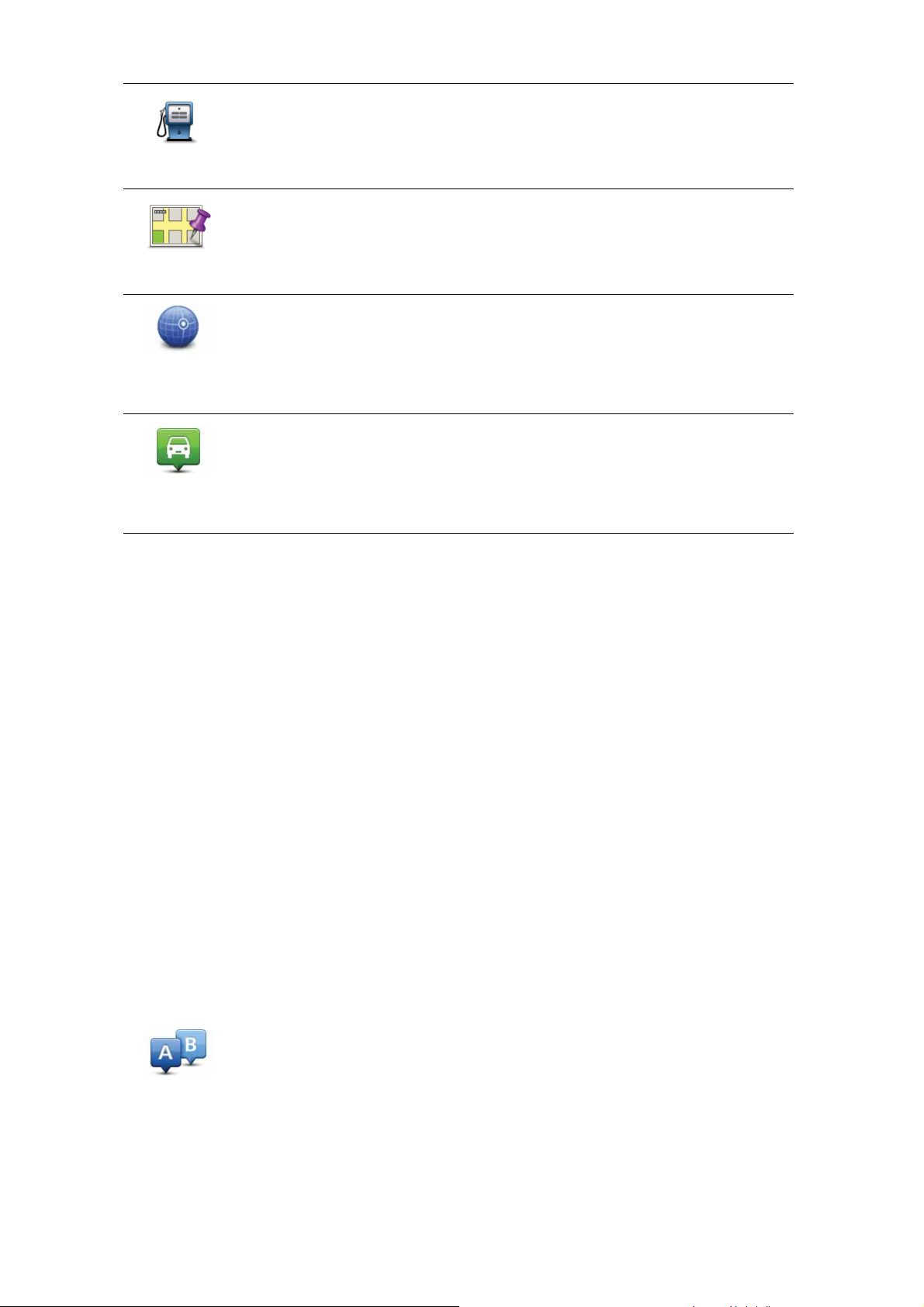
Użyteczne
Miejsce
Punkt na
mapie
Szer. i dł.
geogr.
Miejsce
ostatniego
zatrzymania
Dotknij tego przycisku, aby nawigować do Użytecznego Miejsca (UM).
Dotknij tego przycisku, aby za pomocą przeglądarki map jako miejsce
docelowe wybrać punkt na mapie.
Dotknij tego przycisku, aby wybrać miejsce docelowe określając jego
współrzędne geograficzne.
Dotknij tego przycisku, aby jako miejsce docelowe wybrać miejsce
ostatniego zatrzymania.
Planowanie trasy z wyprzedzeniem
Możesz użyć urządzenia GO do planowania podróży z wyprzedzeniem,
wybierając punkt początkowy i miejsce docelowe.
Poniżej znajduje się kilka dodatkowych powodów, dla których warto
zaplanować trasę z wyprzedzeniem:
•Możesz dowiedzieć się przed rozpoczęciem podróży jak długo będzie ona
trwała.
Możesz również porównać czas trwania podróży dla tej samej trasy, ale o
różnej porze dnia, czy dla różnych dni tygodnia. Urządzenie TomTom GO
korzysta z technologii IQ Routes podczas planowania podróży. IQ Routes
oblicza trasy na podstawie rzeczywistych, średnich prędkości zmierzonych
na drogach.
•Przestudiuj trasę planowanej podróży.
•Sprawdź trasę dla osoby, która planuje Cię odwiedzić, a następnie objaśnij
szczegółowo tę trasę.
Aby zaplanować trasę z wyprzedzeniem, wykonaj następujące czynności:
1.
Dotknij ekranu, aby przywołać menu główne.
2. Dotknij strzałki, aby przejść do następnego menu , a następnie dotknij opcji
Zaplanuj trasę.
Zaplanuj trasę
3. Wybierz miejsce, z którego rozpocznie się podróż w taki sam sposób, w jaki
wybierasz miejsce docelowe.
4. Ustaw miejsce docelowe podróży.
12
Page 13
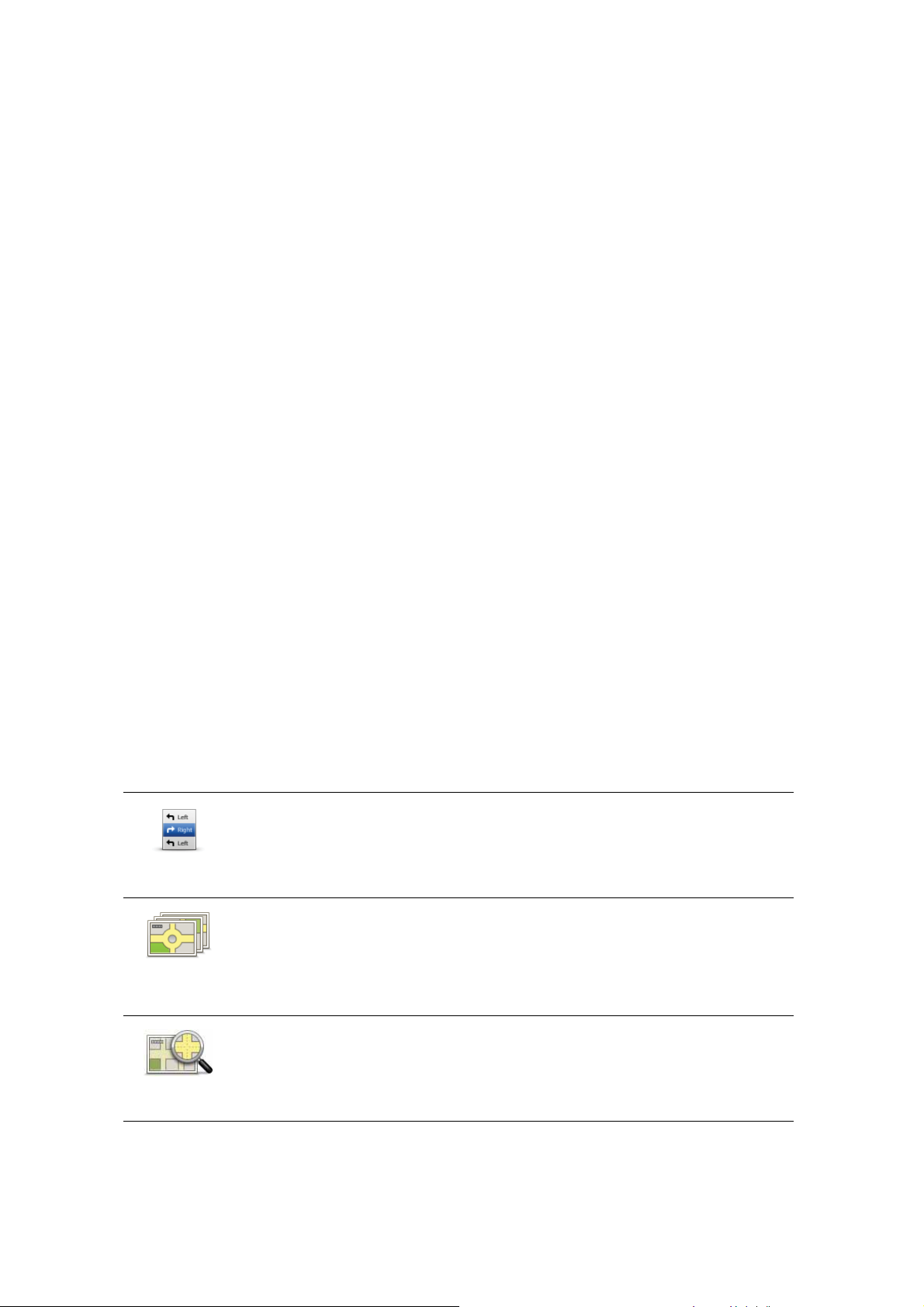
5. Wybierz typ planowanej trasy.
• Najszybsza trasa - trasa, której przejechanie zajmuje najmniej czasu.
• Trasa ekologiczna - najbardziej wydajna trasa, jeżeli chodzi o zużycie
paliwa.
• Najkrótsza trasa - najkrótsza trasa między podanymi lokalizacjami. Może
to nie być najszybsza trasa, zwłaszcza jeśli najkrótsza trasa przebiega
przez miejscowość lub miasto.
• Omijaj drogi ekspresowe - trasa omijająca drogi ekspresowe.
• Trasa piesza - trasa przeznaczona do podróżowania pieszo.
• Trasa rowerowa - trasa przeznaczona do podróżowania rowerem.
• Droga z ograniczeniem prędkości - droga, po której pojazdy mogą
poruszać się tylko z ograniczoną prędkością. Musisz określić prędkość
maksymalną.
6. Wybierz czas, kiedy ma się odbyć planowana podróż. Do wyboru są trzy
opcje:
• Teraz
• Określona data i czas - zostaniesz poproszony o wprowadzenie daty i
czasu.
• Bez określonej daty i czasu
Jeżeli
wybierzesz opcję Teraz lub Określona data i czas, urządzenie GO
skorzysta z danych IQ Routes (rzeczywiste, średnie prędkości zmierzone na
drogach), aby znaleźć najlepszą możliwą trasę w określonym czasie. Dzięki
temu możesz porównać czas trwania podróży dla różnych pór dnia lub
różnych dni tygodnia.
7. System TomTom GO planuje trasę między dwiema wybranymi
lokalizacjami.
Więcej informacji na temat trasy
Dostęp do tych opcji dla ostatnio zaplanowanej trasy można uzyskać,
dotykając opcji Widok trasy w Menu głównym lub przycisku Szczegóły na
ekranie podsumowania trasy.
Dostęp do tych opcji dla ostatnio zaplanowanej trasy można uzyskać,
dotykając przyciskuSzczegóły na ekranie podsumowania trasy.
Następnie możesz wybrać spośród następujących opcji:
Dotknij tego przycisku, aby wyświetlić listę wszystkich instrukcji skrętów na
trasie.
Przeglądaj
jako tekst
Przeglądaj
jako obrazy
Funkcja ta jest bardzo przydatna, jeśli trzeba wyjaśnić komuś trasę podróży.
Dotknij tego przycisku, aby wyświetlić każdy skręt podczas podróży. Dotk nij
prawej i lewej strzałki, aby poruszać się do przodu i do tyłu na trasie
podróży.
Dotknij ekranu, aby wyłączyć wyświetlanie trójwymiarowe i widok
poglądowy mapy.
Przeglądaj
mapę trasy
Dotknij tego przycisku, aby wyświetlić widok trasy w przeglądarce map.
13
Page 14

Włącz
prezentację
trasy
Pokaż podsumowanie
trasy
Widok trasy
Dotknij tego przycisku, aby zobaczyć prezentację trasy. Prezentację możesz
przerwać w dowolnym momencie dotykając ekranu.
Dotknij tego przycisku, aby otworzyć ekran podsumowania trasy.
Dotknij tego przycisku, aby wyświetlić trasę.
14
Page 15
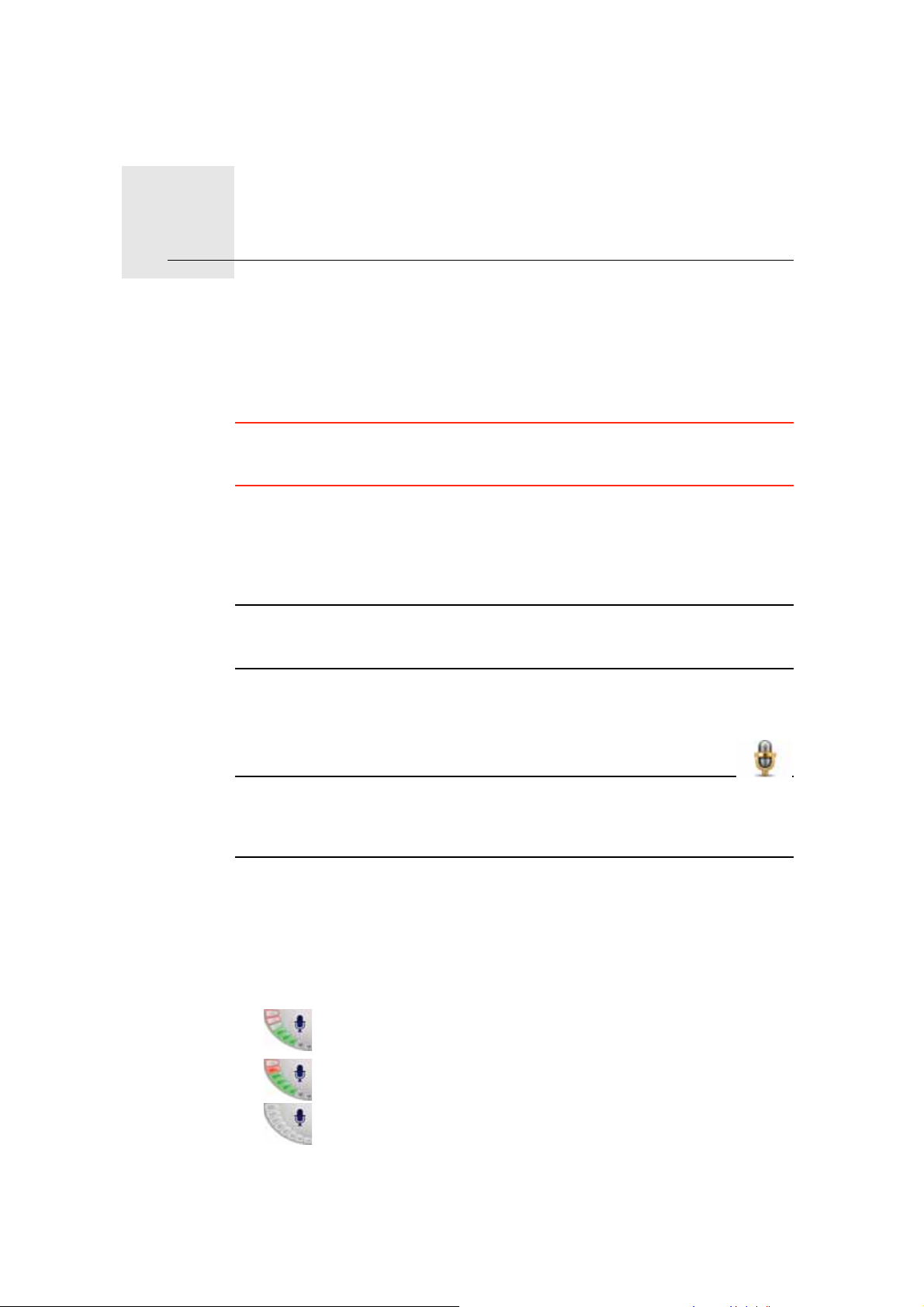
Polecenia i sterowanie głosowe5.
Polecenia i sterow anie głosowe
Zamiast obsługiwać urządzenie TomTom GO dotykaniem ekranu, możesz
wydawać instrukcje urządzeniu GO, używając własnego głosu.
Na przykład, aby zwiększyć głośność urządzenia GO, wypowiedz "Zwiększ
głośność."
Ważne: Aby używać poleceń i sterowania głosowego, w urządzeniu
TomTom GO musi być zainstalowany głos komputerowy. Głosy
komputerowe można zainstalować w programie TomTom HOME.
Aby wyświetlić listę dostępnych poleceń, dotknij opcji Polecenia i sterowanie
w menu Ustawienia, a następnie dotknij opcji Co mogę powiedzieć?
Używanie poleceń i sterowania głosowego
Uwaga: Aby móc używać poleceń i sterowania głosem, należy wybrać głos
komputerowy. Aby wybrać głos komputerowy, dotknij opcji Głosy w menu
Ustawienia, a następnie dotknij opcji Zmień głos. Wybierz głos komputerowy.
Przykład ilustruje, jak zaplanować podróż do domu z użyciem poleceń i
sterowania głosowego.
1. Dotknij przycisku mikrofonu w widoku z perspektywy kierowcy.
Uwaga: Aby dodać lub usunąć ten przycisk w widoku z perspektywy
kierowcy, dotknij opcji Polecenia i sterowanie w menu Ustawienia, a
następnie dotknij opcji Włącz polecenia i sterowanie lub Wyłącz polecenia i
sterowanie.
Wskaźnik mikrofonu jest kolorowy, chyba że funkcja polecenia i sterowanie
jest zajęta wykonywaniem innego zadania.
2. Po usłyszeniu sygnału, powiedz "Nawiguj do domu."
Kiedy mówisz, wskaźnik mikrofonu pokazuje, czy mówisz za głośno lub za
cicho:
Zielone słupki oznaczają, że poziom głośności jest prawidłowy, a
urządzenie może bez problemów słyszeć polecenia.
Czerwone słupki oznaczają, że mówisz za głośno.
Szare słupki oznaczają, że mówisz za cicho.
15
Page 16
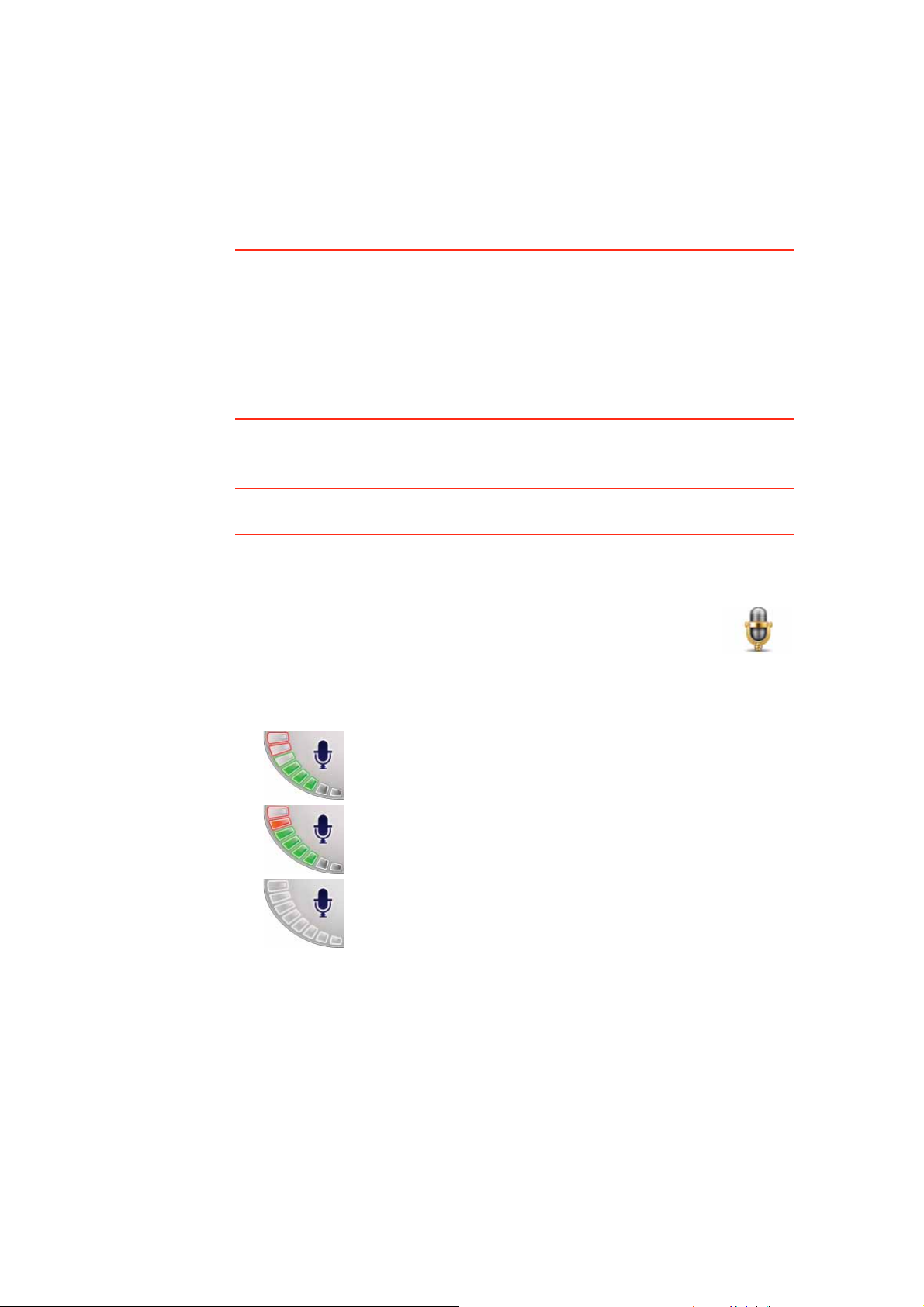
Niektóre frazy są powtarzane przez urządzenie, które następnie zapyta, czy
polecenie zostało prawidłowo rozpoznane.
3. Jeżeli polecenie jest poprawne, powiedz "Tak."
Jeżeli polecenie jest niepoprawne, powiedz "Nie", a po pojawieniu się
podpowiedzi, wypowiedz ponownie polecenie po usłyszeniu sygnału.
Urządzenie planuje trasę z obecnej pozycji do domu.
Wskazówki
•Mikrofon wyłącza się po kilku sekundach, jeżeli użytkownik nic nie mówi.
•Aby urządzenie przestało słuchać poleceń głosowych, należy dotknąć
ekranu lub wypowiedzieć jedno z następujących poleceń: Wstecz, Anuluj,
Wyjdź.
•Aby wybrać z element z listy, dotknij ekranu w odpowiednim miejscu. Do
wyboru elementu z listy nie można użyć sterowania głosem.
Zaplanuj podróż używając własnego głosu
Ważne: Podróże należy zawsze planować przed rozpoczęciem jazdy.
Wybieranie trasy podróży w czasie jazdy może być niebezpieczne.
Aby zaplanować trasę do adresu, używając głosu, wykonaj następujące
czynności:
1. Dotknij przycisku sterowanie głosowe w widoku z perspektywy
kierowcy.
2. Po usłyszeniu sygnału, powiedz "Nawiguj do adresu."
W czasie wypowiadania słów monitor sterowania głosem informuje Cię, czy
mówisz za głośno, czy za cicho:
Zielone słupki oznaczają, że poziom głośności jest prawidłowy,
a urządzenie GO może bez problemów słyszeć polecenia.
Czerwone słupki oznaczają, że mówisz za głośno.
Szare słupki oznaczają, że mówisz za cicho.
Niektóre frazy są powtarzane przez urządzenie GO, które następnie zapyta,
czy polecenie zostało prawidłowo rozpoznane.
Możesz teraz wprowad
Ewentualnie, możesz dotknąć ekranu, aby rozpocząć planowanie podróży,
następnie dotknąć opcji Adres mówiony (dialog) lub Adres mówiony, aby
rozpocząć wprowadzanie adresu głosem.
3. Wymów nazwę miasta.
zić adres, używając słów.
16
Page 17
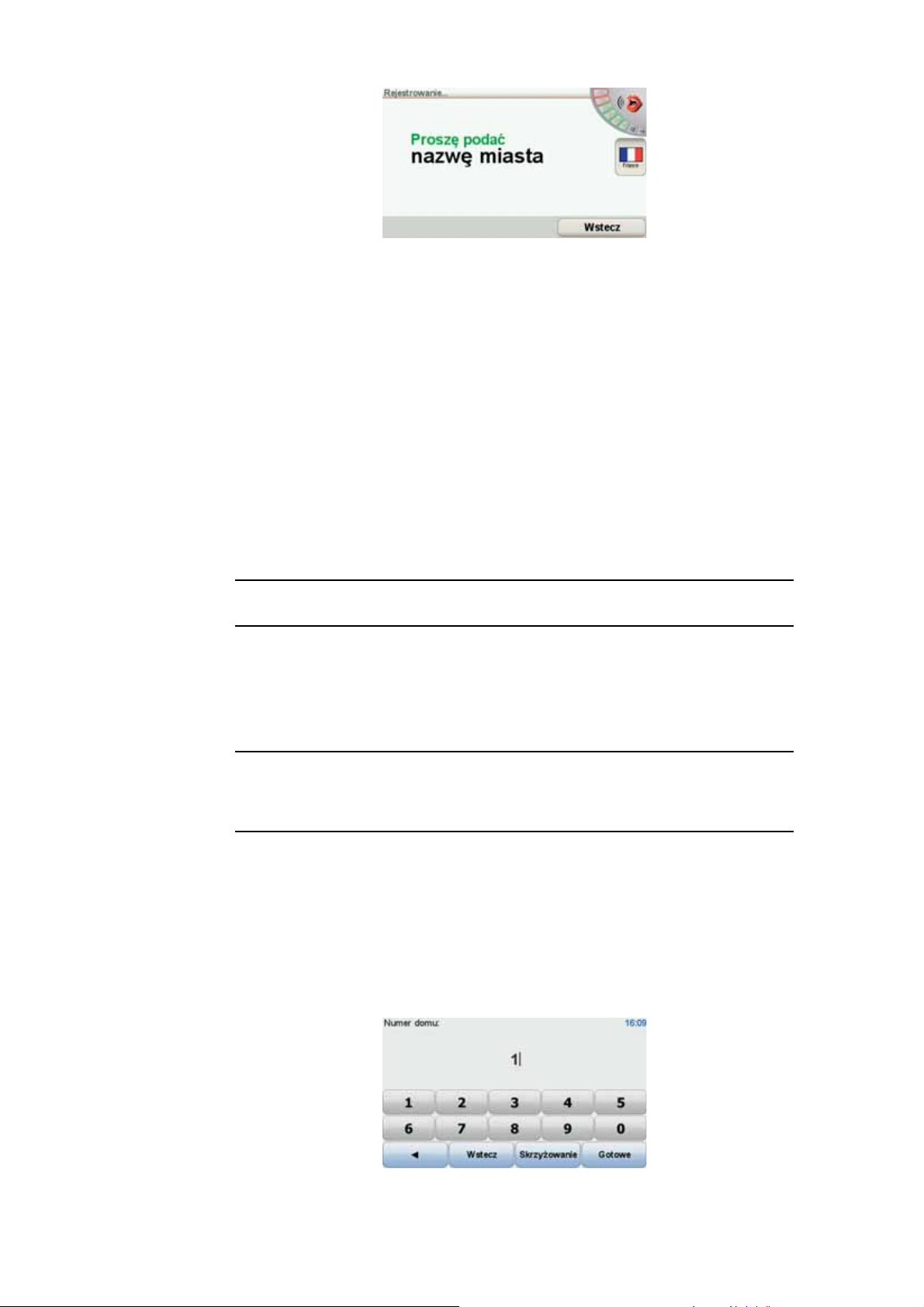
Po wymówieniu nazwy miasta zostanie wyświetlona lista zawierająca sześć
nazw, które pasują do podanej nazwy.
Urządzenie GO wypowie nazwę znajdującą się na górze listy. Jeśli nazwa,
którą słyszysz jest poprawna, powiedz "Gotowe" lub "OK" lub "Tak" lub
"Jeden" lub dotknij tej nazwy.
Jeśli nazwa, którą słyszysz jest niepoprawna, ale poprawna nazwa znajduje
się na liście, wymów numer znajdujący się przy poprawnej nazwie lub
dotknij tej nazwy.
Na przykładu, jeżeli poprawna nazwa brzmi Rotterdam i znajduje się ona na
drugim miejscu na liście, możesz powiedzieć "Dwa" lub dotknąć nazwy
Rotterdam.
Jeśli nazwa miasta nie jest wyświetlona na liście, powiedz "Wstecz" lub "Nie"
albo dotknij przyciskuWstecz, aby wrócić do poprzedniego ekranu.
Następnie powtórz nazwę miasta.
Uwaga: Numery należy wymawiać w tym samym języku, w którym
wyświetlone są przyciski menu.
4. Wymów nazwę ulicy.
Urządzenie GO wypowie nazwę, znajdującą się na górze listy. Jeśli nazwa,
którą słyszysz jest poprawna, powiedz "Gotowe" lub "OK" lub "Tak" lub
"Jeden" lub dotknij tej nazwy.
Uwaga: Różne miejsca mogą mieć podobne nazwy, na przykład ulica, która
posiada kilka kodów pocztowych. W takim wypadku, na liście zostaną
wyświetlone nazwy wszystkich tych miejsc i musisz spojrzeć na ekran, aby
wybrać poprawną nazwę.
Jeśli nazwa, którą słyszysz jest niepoprawna, ale poprawna nazwa znajduje
się na liście, wypowiedz numer znajdujący się przy poprawnej nazwie lub
dotknij nazwy ulicy.
Jeśli nazwa ulicy nie jest wyświetlona na liście, powiedz "Wstecz" lub "Nie"
albo dotknij przyciskuWstecz, aby wrócić do poprzedniego ekranu.
Następnie powtórz nazwę miasta.
5. Wymów numer domu.
17
Page 18
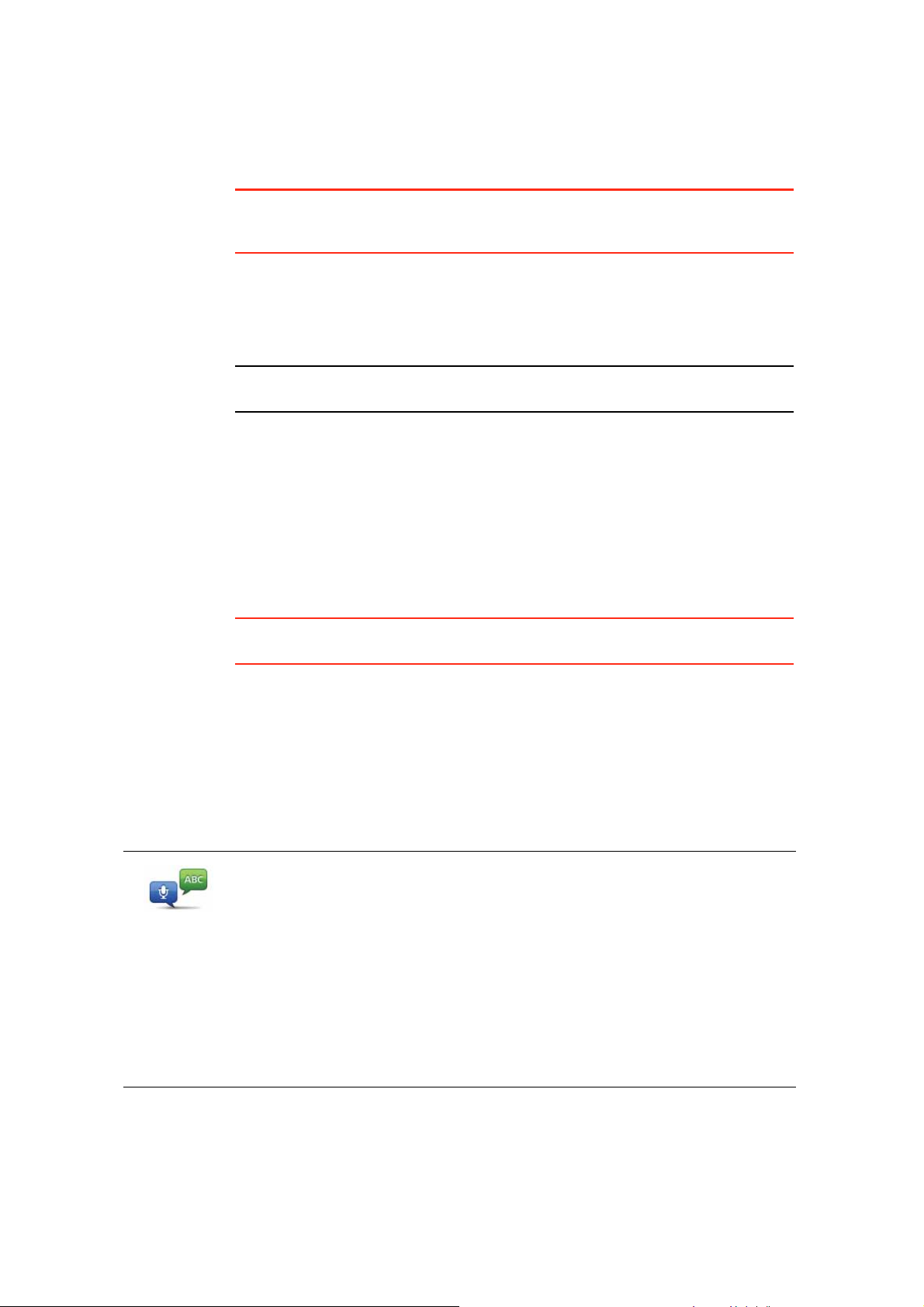
Numer powinien być wypowiedziany normalnie. Na przykład liczbę 357
należy wymówić jako ciąg słów: "trzy, pięć, siedem".
Jeśli wyświetlony numer jest niepoprawny, powiedz "Wstecz" lub "Nie" lub
dotknij klawisza Backspace. Następnie powtórz numer.
Wskazówka: Jeśli powiesz, "Wstecz", gdy żadne numery nie będą
wyświetlone na ekranie, urządzenie GO powróci do poprzednio
wyświetlanego ekranu.
Gdy wyświetlony numer będzie poprawny, powiedz "Gotowe" lub "OK."
Ewentualnie wprowadź numer dotykając ekranu.
Aby wybrać skrzyżowanie jako lokalizację, powiedz "Skrzyżowanie".
Uwaga: Numery należy wymawiać w tym samym języku, w którym
wyświetlone są przyciski menu.
6. Na ekranie urządzenia GO zostanie wyświetlone pytanie, czy dojazd na
miejsce ma się odbyć w określonym czasie. Dla celów tego ćwiczenia,
dotknij przycisku NIE.
Urządzenie GO wyznaczy trasę.
7. Po wyznaczeniu trasy dotknij przycisku Gotowe.
Wprowadzanie adresu za pomocą głosu
Ważne: Podróże należy zawsze planować przed rozpoczęciem jazdy.
Wybieranie trasy podróży w czasie jazdy może być niebezpieczne.
Jeżeli nie używasz sterowania głosem do rozpoczęcia planowania podróży,
możesz wprowadzić adres, używając głosu.
Aby rozpocząć planowanie podróży, dotknij opcji
Nawiguj do... w menu głównym, a następnie dotknij przycisku Adres.
Aby wprowadzić miejsce docelowe, używając głosu, dotknij jednego z
poniższych przycisków:
Dotknij tego przycisku, aby wprowadzić adres tylko przy użyciu głosu. Jeśli
korzystasz z tej opcji, urządzenie GO potrafi rozpoznać:
Adres
wymówiony
(dialog)
• Polecenia: Tak, Nie, Wstecz, Gotowe, OK, Skrzyżowanie.
•Nazwy ulic.
•Nazwy miejsc.
• Numery: Numery należy wymawiać jako oddzielne cyfry. Dla przykładu,
numer 35 należy wymawiać jako "trzy" i "pięć".
Korzystając z funkcji Adres wymówiony (dialog), możesz wprowadzać
informacje bez dotykania ekranu.
18
Page 19
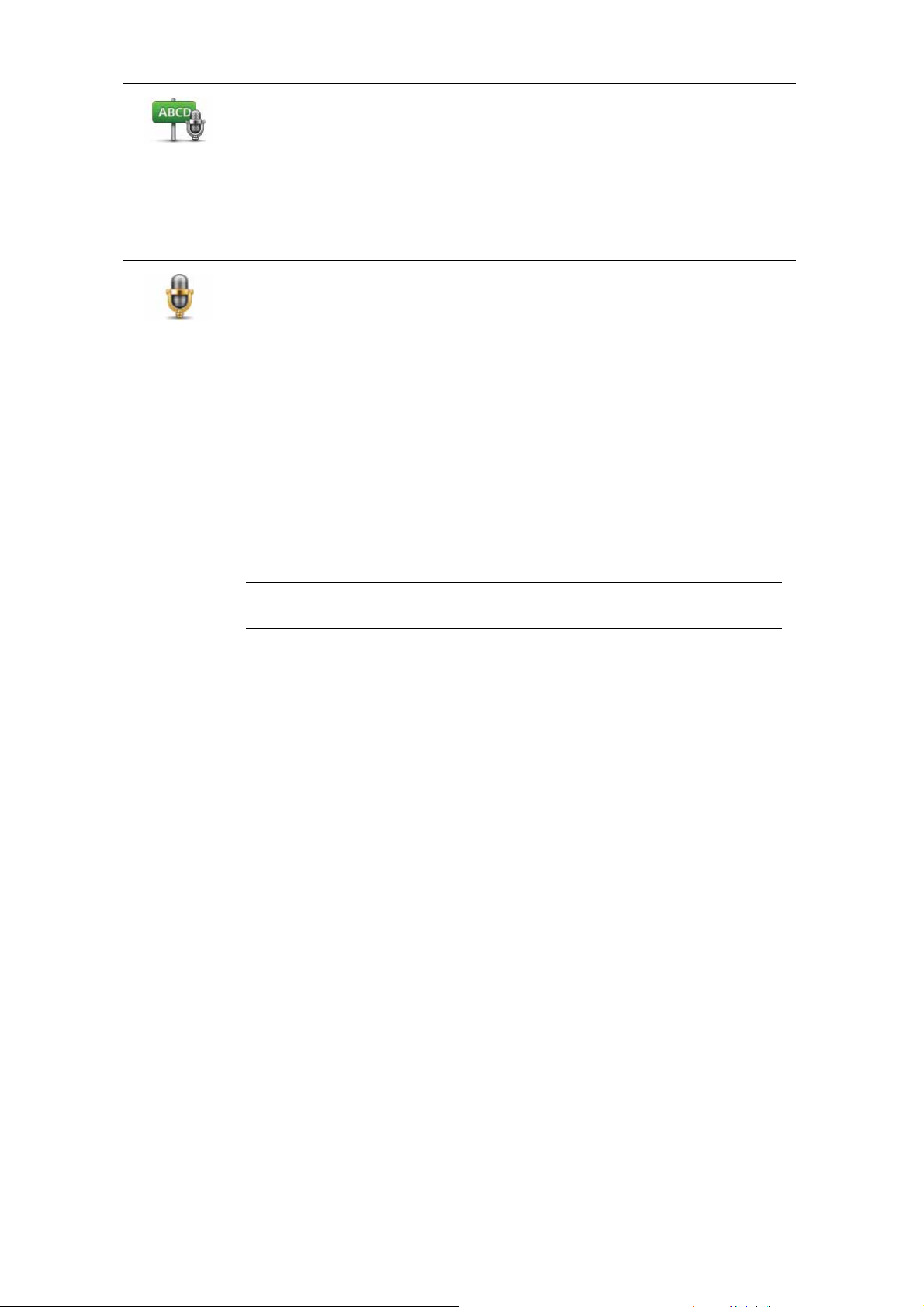
Adres
mówiony
Dotknij tego przycisku, aby wprowadzić adres zarówno używając mowy, jak
i dotykając ekranu. Jeśli korzystasz tej opcji, urządzenie GO potrafi
rozpoznać:
•Nazwy ulic.
•Nazwy miejsc.
Korzystanie z opcji Adres wymówiony zazwyczaj zajmuje mniej czasu, niż z
opcji Adres mówiony (dialog).
Głosu możesz użyć do wprowadzania adresów miejsc docelowych, jeżeli
ten przycisk jest wyświetlany.
Używając głosu możesz wprowadzić następujące typy miejsc docelowych:
• Centrum miasta - aby wypowiedzieć centrum miasta lub miasteczka,
dotknij przycisku funkcji sterowania głosem znajdującego się u dołu
klawiatury.
• Nazwa ulicy i numer domu - aby wymówić adres, dotknij przycisku
funkcji sterowania głosem znajdującego się u dołu klawiatury.
• Skrzyżowanie lub przecięcie ulic - aby wymówić miejsce, gdzie
spotykają się dwie ulice, dotknij przycisku funkcji sterowania głosem
znajdującego się u dołu klawiat
ury.
Jeżeli ten przycisk jest podświetlony na szaro, nie możesz wprowadzić
adresu przy użyciu głosu.
Uwaga: Przy użyciu głosu nie można wprowadzić adresu zawierającego
kod pocztowy.
Urządzenie GO rozpoznaje nazwy miejsc i ulic wypowiedziane w lokalnym
języku, przy użyciu lokalnej wymowy.
Korzystanie z funkcji wprowadzania adresu za pomocą głosu w odniesieniu do
nazw miejsc i ulic nie jest możliwe we wszystkich krajach.
19
Page 20
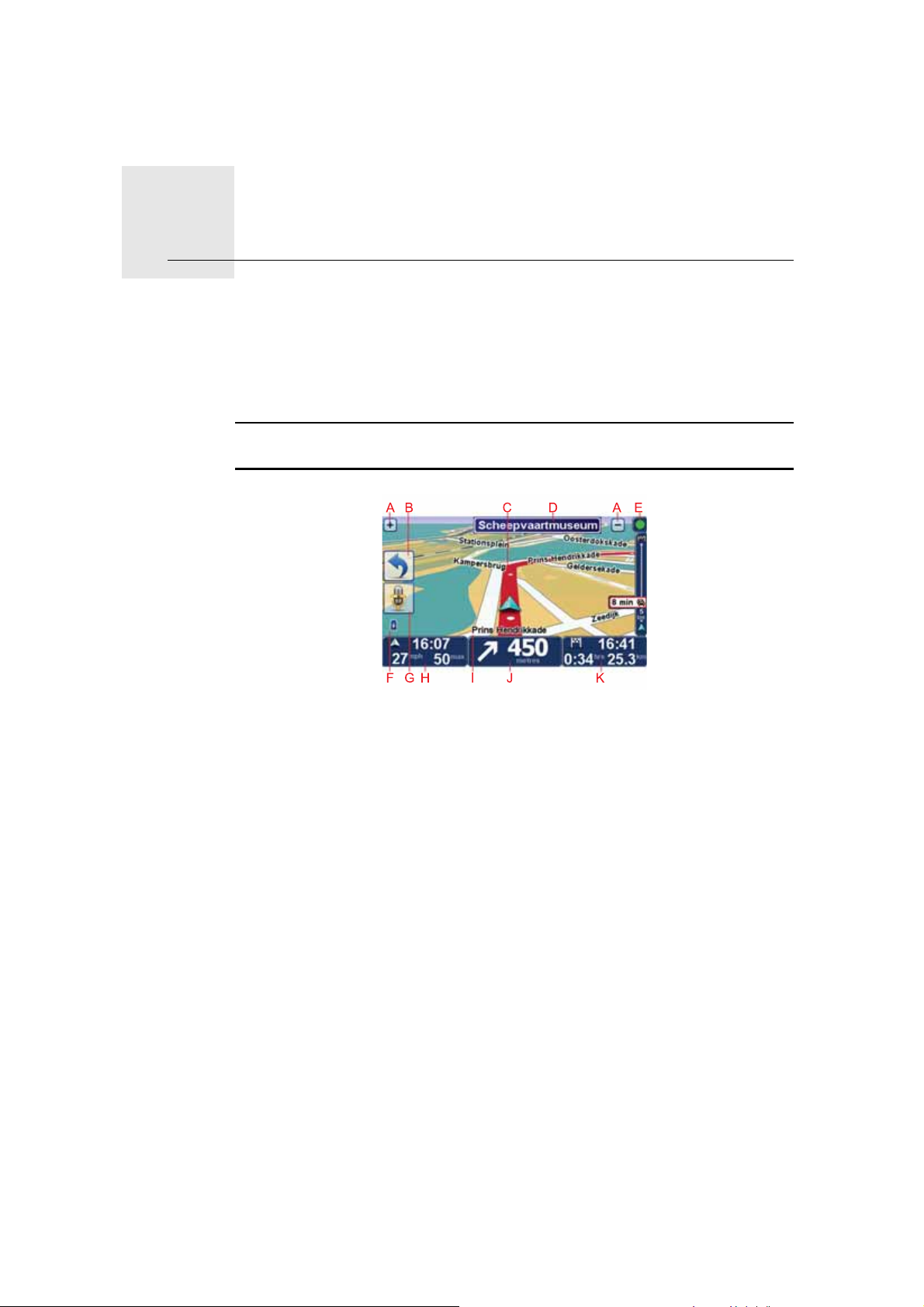
Widok z perspektywy kierowcy6.
Widok z perspektywy kierowcy
Po uruchomieniu urządzenia TomTom GO zostanie wyświetlony widok z
perspektywy kierowcy, zawierający szczegółowe informacje o aktualnej
pozycji.
Dotknij środka ekranu w dowolnej chwili, aby otworzyć Menu główne.
Uwaga: Widok z perspektywy kierowcy będzie czarno-biały, dopóki
urządzenie GO nie ustali aktualnej pozycji.
AAby powiększyć lub zmniejszyć obraz, dotknij symboli + i -.
BMenu skrótów - menu skrótów można włączyć w menu Ustawienia.
CTwoja aktualna pozycja.
DZnak informujący o nazwie drogi lub nazwa następnej ulicy.
EPasek usługi Traffic
FWskaźnik poziomu naładowania baterii.
GPrzycisk mikrofonu, obsługujący polecenia głosowe.
HCzas, aktualna prędkość i obowiązujące ograniczenie prędkości, jeżeli są
znane.
Dotknij tej części paska stanu, aby zmienić głośność i usłyszeć kolejną
instrukcję mówioną.
INazwa ulicy, na której się znajdujesz.
JInstrukcja nawigacyjna dla drogi, po której porusza się pojazd.
Dotknij tej części paska stanu, aby przełączać widok z perspektywy kierowcy
z
2D na 3D i odwrotnie.
KPozostały czas podróży, pozostała odległość do przejechania i szacunkowy
czas przybycia na miejsce.
20
Page 21
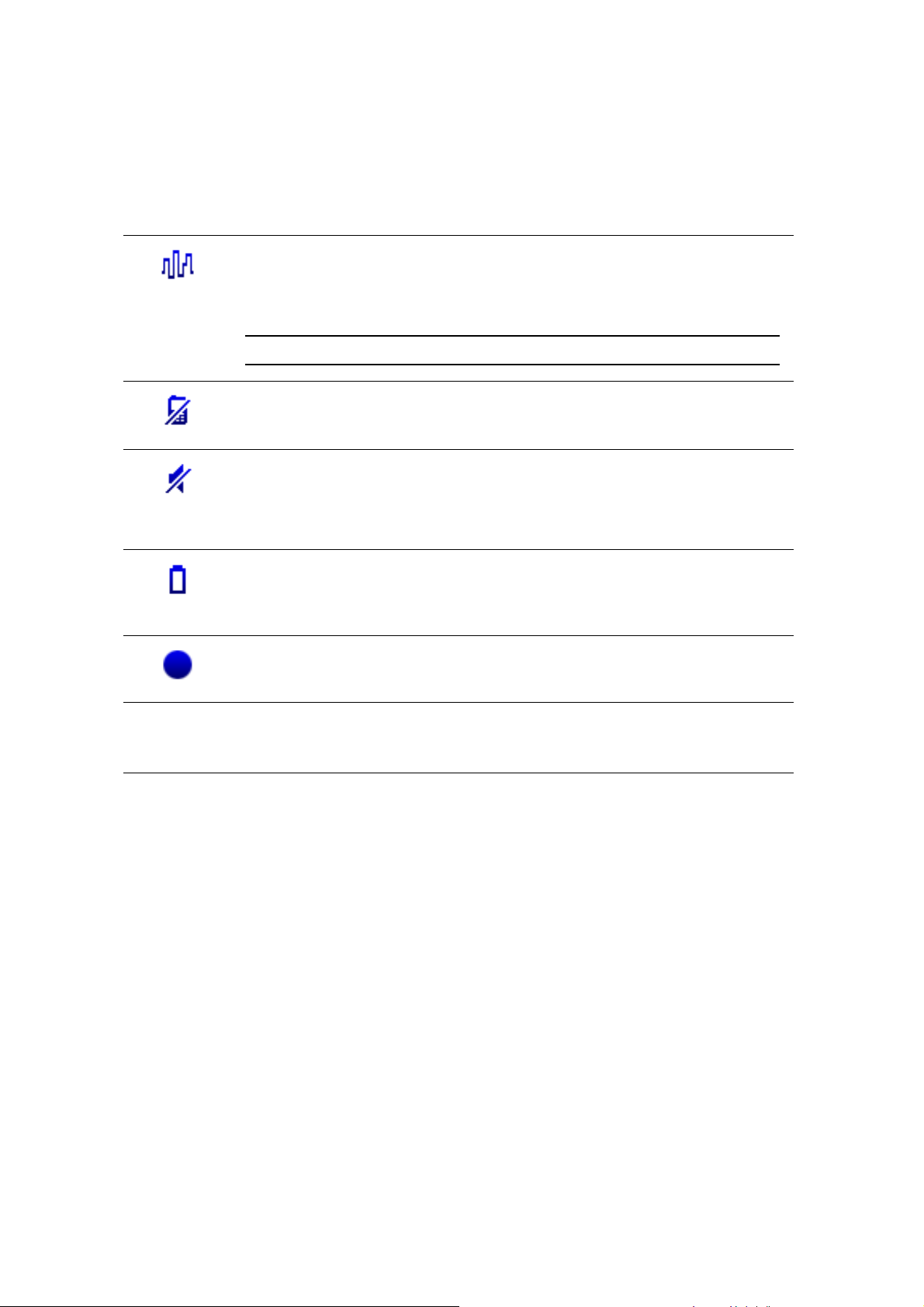
Dotknij tej części paska stanu, aby otworzyć ekran podsumowania trasy.
Aby zmienić informacje wyświetlane na pasku stanu, dotknij opcji Ustawienia
paska stanu w menu Ustawienia.
Widok z perspektywy kierowcy - symbole
W widoku z perspektywy kierowcy wyświetlane są następujące symbole:
EPT - ten symbol jest wyświetlany, jeżeli urządzenie wykorzystuje
technologię EPT do określania aktualnej pozycji. Technologia EPT jest
wykorzystywana tylko w przypadku, że odbiór sygnału GPS jest
niemożliwy.
Uwaga: Technologia EPT nie jest obsługiwana przez wszystkie urządzenia.
Telefon komórkowy nie podłączony - ten symbol jest wyświetlany, jeżeli
wybrany telefon komórkowy nie jest połączony z urządzeniem. Połączenie z
telefonem zostało wcześniej ustanowione.
Dźwięk wyłączony - ten symbol jest wyświetlany, jeżeli wyłączony jest
dźwięk.
Aby włączyć dźwięk, należy otworzyć menu ustawienia i dotknąć opcji
Włącz dźwięk.
Bateria - ten symbol pokazuje poziom naładowania baterii. Jeżeli poziom
naładowania baterii jest niski i wymaga ona ładowania, symbol baterii jest
pusty w środku. Oznacza to, że należy jak najszybciej doładować baterię
urządzenia nawigacyjnego.
Kompas - kompas jest wyświetlany, jeżeli został włączony.
Aby włączyć lu
Przyjazd - ten symbol zostanie wyświetlony po przyjeździe do miejsca
docelowego.
b wyłączyć kompas, zmień ustawienia paska stanu.
21
Page 22
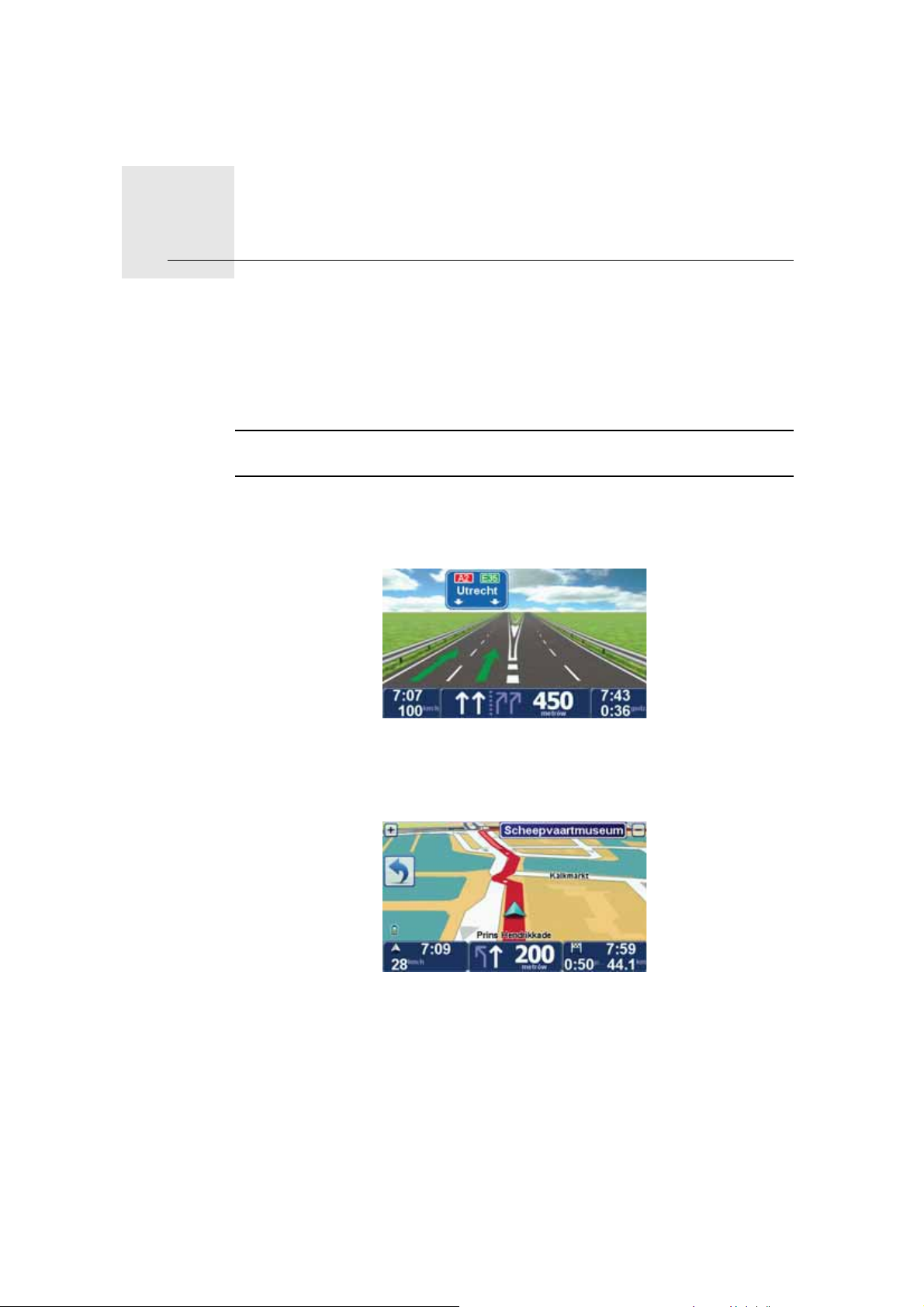
Zaawansowany wybór pasa jezdni7.
Zaawansowany wybór pasa jezdni
Zaawansowany wybór pasa jezdni
Urządzenie TomTom GO pomaga przygotować się do zjazdu z autostrady i
skrzyżowań pokazując, który pas jezdni należy zająć.
Uwaga: Te informacje nie są dostępne dla wszystkich skrzyżowań lub też we
wszystkich krajach.
Dla niektórych zjazdów i skrzyżowań pas, wyświetlany jest obraz pasa, który
należy zająć. Aby wyłączyć obrazy dotknij opcji Ukryj wybór obrazów pasa
jezdni w menu Ustawienia.
Dla pozostałych zjazdów i skrzyżowań, urządzenie GO pokazuje, który pas
należy zająć na pasku stanu. Aby wyłączyć ten przewodnik, dotknij opcji Zmień
ustawienia w Menu głównym, a następnie dotknij opcji Ustawienia paska
stanu. Odznacz pole dla opcjiPokaż pas jezdni.
22
Page 23
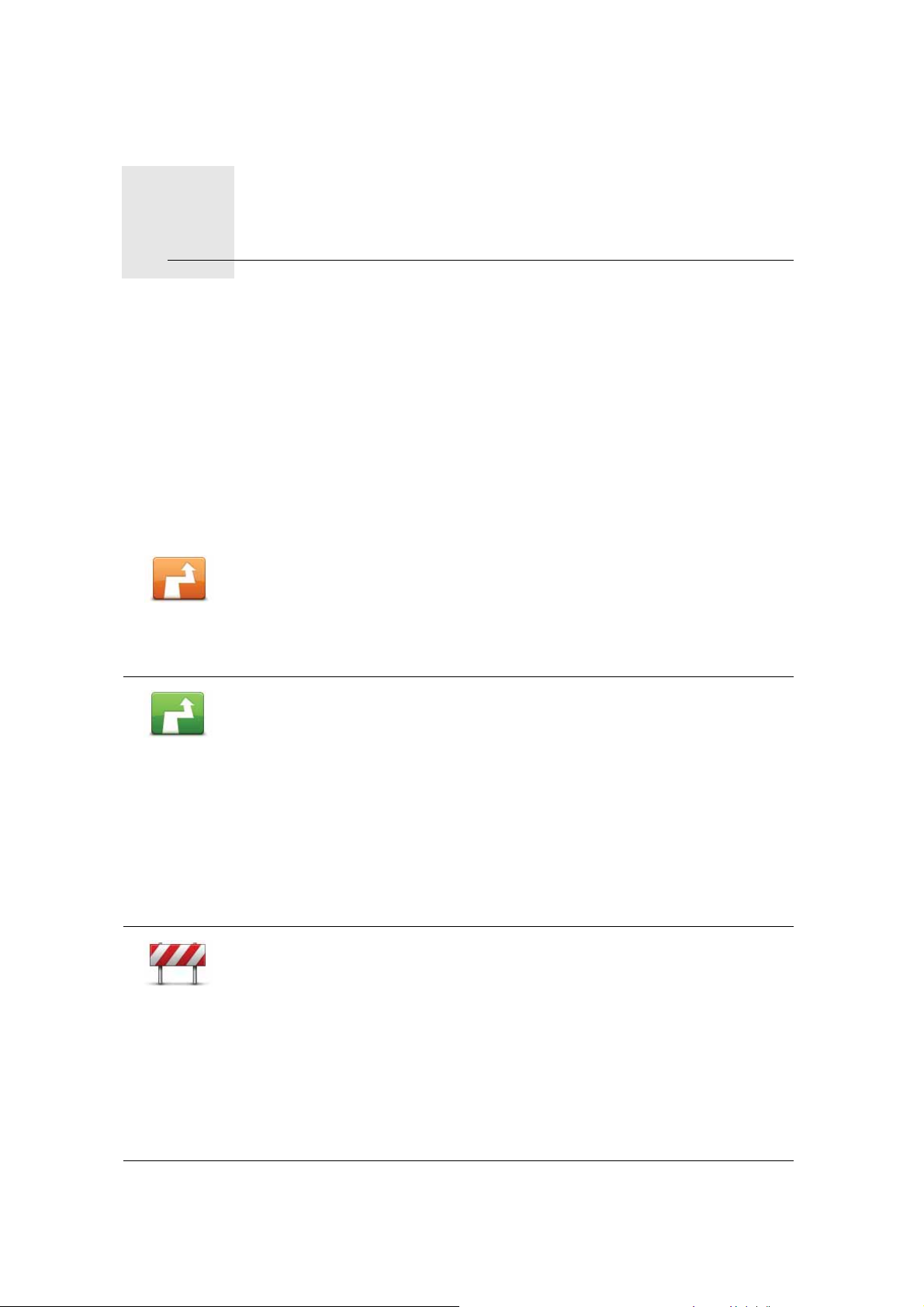
Znajdowanie tras alternatywnych8.
Znajdowanie tras alternatywnych
Po zaplanowaniu trasy możesz zechcieć coś w niej zmienić, bez zmiany
miejsca docelowego.
Jaki może być powód zmiany trasy?
Może to być jeden z poniższych powodów:
• W oddali na drodze znajduje się blokada lub korek.
•Chcesz podróżować przez określoną lokalizację, aby kogoś zabrać,
zatrzymać się na posiłek lub zatankować.
•Chcesz ominąć trudny węzeł lub nielubianą drogę.
Dotknij opcji Znajdź trasę alt.... w menu głównym, aby zmienić aktualnie
zaplanowaną trasę.
Znajdź trasę
alternaty-
wną...
Oblicz trasę
alternatywną
Przycisk Znajdź trasę alt... pojawia się również na ekranie
podsumowującym zaplanowaną właśnie trasę.
Dotknij tego przycisku, aby wyznaczyć trasę alternatywną dla już
zaplanowanej trasy.
Urządzenie GO wyszuka inną trasę z bieżącej lokalizacji do miejsca
docelowego.
Omiń blokadę
drogi
Jeśli jednak zdecydujesz się na trasę oryginalną, dotknij przycisku Oblicz
trasę oryg.
Dlaczego warto to robić?
Poza drogami w pobliżu aktualnej pozycji i miejsca docelowego, nowa trasa
będzie przebiegała do miejsca docelowego zupełnie innymi drogami. To
łatwy sposób wyznaczenia zupełnie innej trasy.
Dotknij tego przycisku, jeśli w oddali na trasie znajduje się blokada drogi lub
korek. Następnie musisz zadecydować, jak długi odcinek trasy chcesz
ominąć.
Wybrać można następujące wartości: 100 m, 500 m, 2000 m i 5000 m.
Urządzenie GO ponownie wyznaczy trasę omijając część trasy o wybranej
długości.
Nie zapominaj, że po wyznaczeniu nowej trasy może być konieczne szybkie
zjechanie z aktualnej drogi.
Jeśli blokada nagle się rozładuje, dotknij przycisku Oblicz trasę oryg., aby
wrócić na pierwotną trasę.
23
Page 24
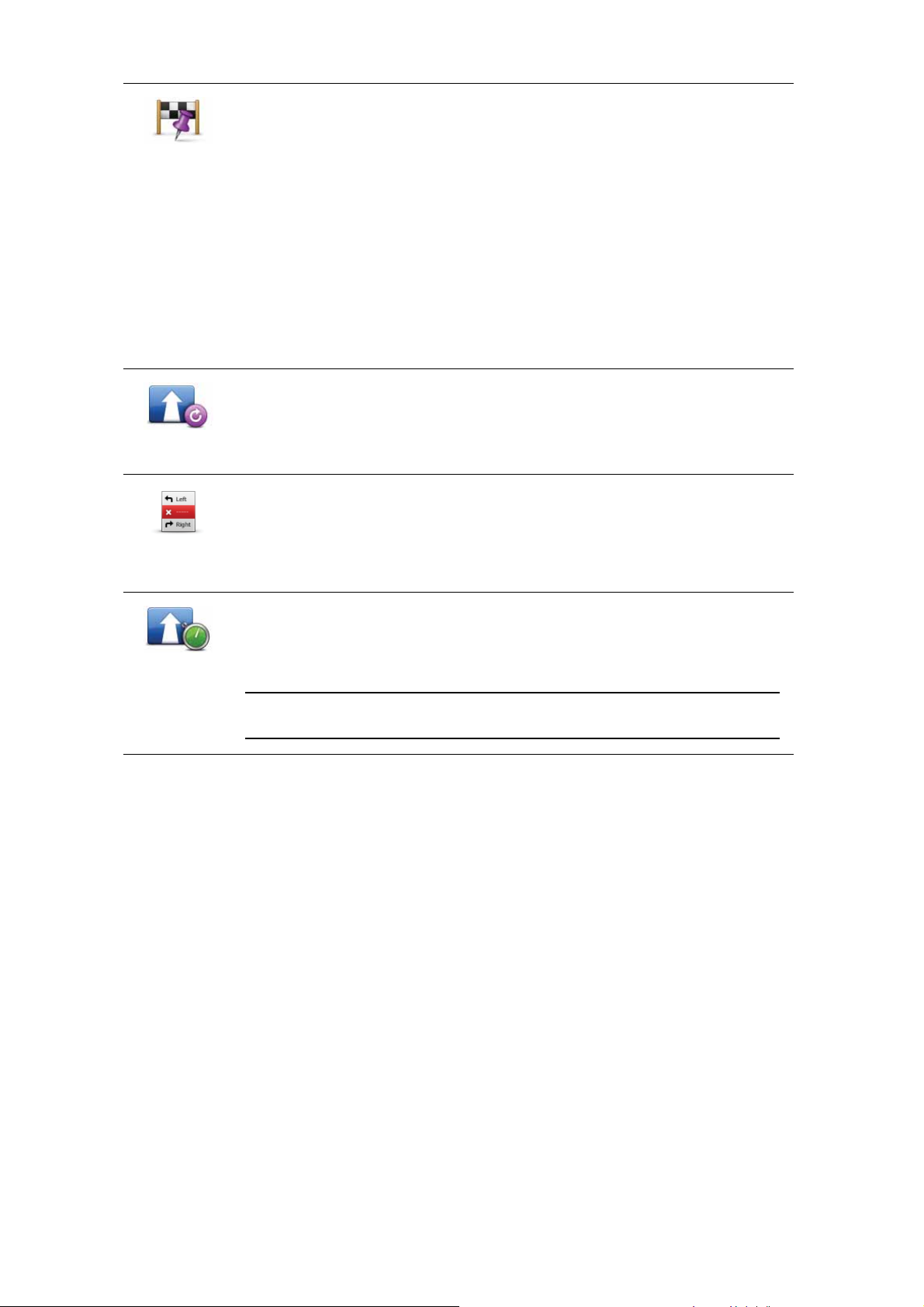
Podróż
przez...
Oblicz trasę
oryginalną
Omiń część
trasy
Dotknij tego przycisku, aby zmienić trasę tak, aby przebiegała ona przez
określoną lokalizację, na przykład w celu zabrania kogoś po drodze. Na
mapie zostanie wskazana pozycja, przez którą ma prowadzić trasa.
Wybierz lokalizację, przez którą chcesz jechać, w taki sam sposób, jak
wybierasz miejsce docelowe. Dostępne opcje to: Adres, Ulubione,
Użyteczne miejsce i Punkt na mapie.
Urządzenie GO wyznaczy nową, przebiegającą przez wybraną lokalizację,
trasę do miejsca docelowego. Inaczej niż w przypadku miejsca
docelowego, urządzenie GO nie informuje o przejechaniu przez punkt na
mapie.
Za pomocą tego przycisku możesz podróżować wzdłuż trasy przebiegającej
tylko przez jedną lokalizację. Jeśli trasa ma przebiegać przez więcej niż
jedną lokalizację, użyj Planu podróży.
Dotknij tego przycisku, aby powrócić do oryginalnej trasy bez zmian
związanych z omijaniem korków ulicznych oraz podróżowaniem przez
konkretne miejsca.
Dotknij tego przycisku, aby ominąć część trasy. Użyj tego przycisku, jeśli
aktualna trasa przebiega przez drogę lub skrzyżowanie, którego nie lubisz
lub na którym występują problemy z ruchem drogowym.
Następnie z listy dróg znajdujących się na trasie wybierz drogę, którą
chcesz ominąć.
Minimalizuj
opóźnienia
Dotknij tego przycisku, aby ponownie wyznaczyć trasę tak, aby w miarę
możliwości omijała ona problemy z ruchem drogowym. Urządzenie GO
sprawdzi, czy na trasie występują problemy z ruchem drogowym i opracuje
najlepszą trasę, która je omija.
Uwaga: Ten przycisk jest dostępny dopiero po włączeniu usługi Ruch
drogowy TomTom.
24
Page 25
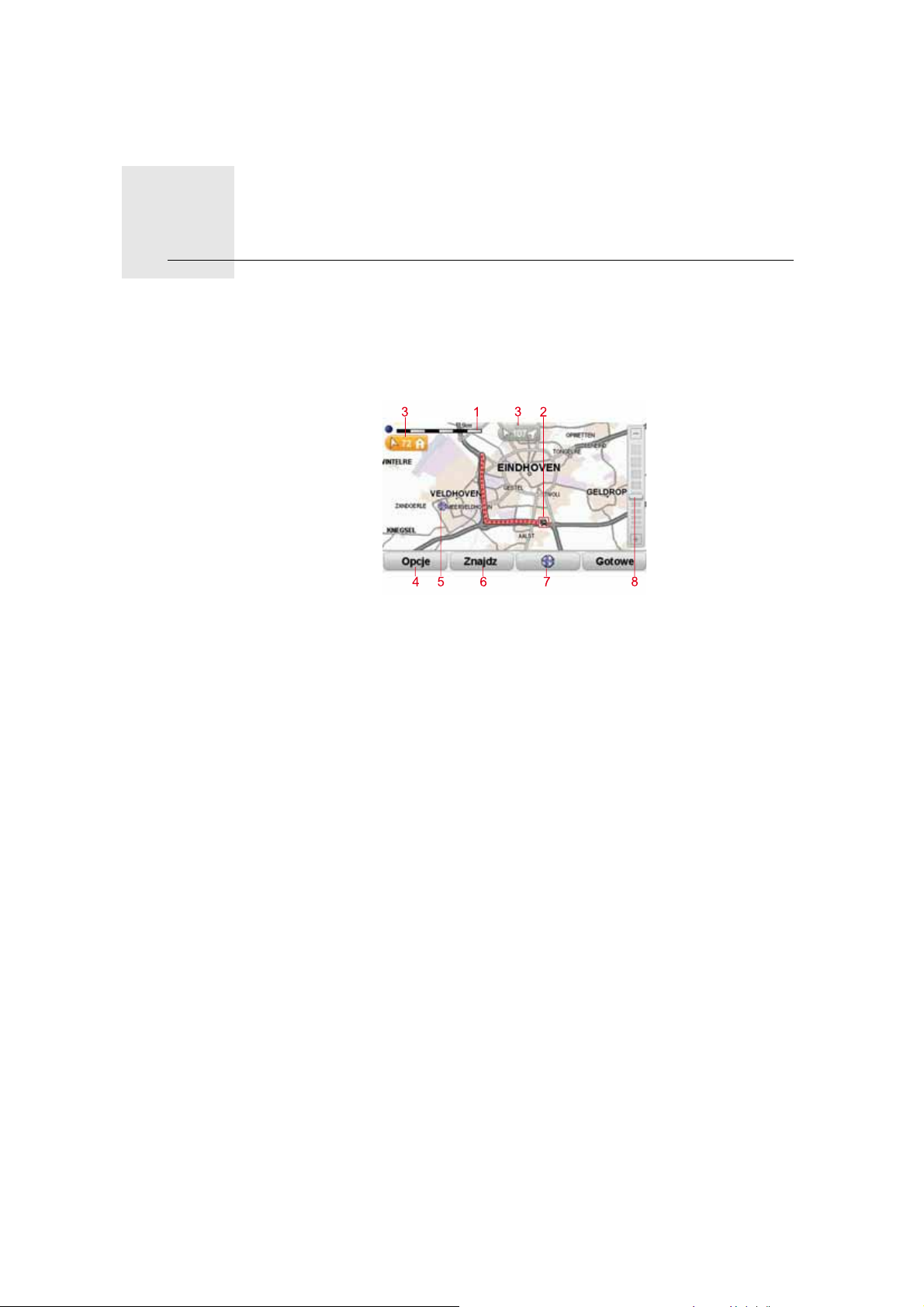
Przeglądaj mapę9.
Przeglądaj mapę
Aby przeglądać mapę w taki sam sposób jak przegląda się tradycyjną
papierową mapę, dotknij przycisku Przeglądaj mapę w menu głównym.
Widok na mapie można przesuwać, przeciągając palcem po ekranie.
1. Pasek skali
2. Usługa Ruch drogowy - aktualne zdarzenia drogowe. Dotknij przycisku
Opcje, aby wybrać informacje drogowe wyświetlane na mapie. Jeżeli na
mapie wyświetlane są informacje drogowe, UM-y i Ulubione są
niewidoczne.
3. Oznaczenie
Oznaczenia wskazują kierunek i pokazują odległość od aktualnej pozycji,
pozycji wyjściowej i miejsca docelowego.
Dotknij oznaczenia, aby wyśrodkować mapę na wskazywanej pozycji.
Aby ustawić własne oznaczenie, przesuń kursor na wybraną pozycję na
mapie, dotknij przycisku kursora, a następnie dotknij opcji Ustaw
oznaczenie pozycji.
4. Opcje
5. Kursor
6. Przycisk Znajdź
Aby znaleźć określone adresy, należy dotknąć tego przycisku.
7.
Przycisk Kursor
Dotknij tego przycisku, aby nawigować do pozycji kursora, ustawić ją jako
Ulubione lub znaleźć w jej pobliżu Użyteczne Miejsce.
8. Opcja zoom
Opcję powiększania i zmniejszania można stosować poprzez poruszanie
krzyżykiem wyświetlanym na ekranie.
25
Page 26

Opcje
Dotknij przycisku Opcje, aby wybrać informacje wyświetlane na mapie.
Możesz wybrać spośród poniższych informacji:
• Użyteczne miejsca. Dotknij opcji UM poniżej listy opcji, aby wybrać UM-y,
które będą wyświetlane.
• Ulubione
• Usługa Ruch drogowy - jeżeli na mapie wyświetlane są informacje
drogowe, UM-y i Ulubione są niewidoczne.
Dotknij opcji Zaawansowane, aby wyświetlić lub ukryć następujące
informacje:
• Nazwy
• Oznaczenia - wskazują kierunek i pokazują odległość od aktualnej pozycji,
pozycji wyjściowej i miejsca docelowego. Oznaczenie pokazuje odległość
od danej pozycji. Oznaczenia są wyświetlane, jeżeli pozycja, którą wskazują
znajduje się poza ekranem.
Dotknij oznaczenia, aby wyśrodkować mapę na pozycji
oznaczenie.
Możesz również ustawić własne oznaczenie. Dotknij przycisku kursora,
następnie dotknij opcji Ustaw oznaczenie pozycji, aby umieścić oznaczenie
w miejscu wskazywanym przez kursor.
• Współrzędne
wskazywanej przez
26
Page 27
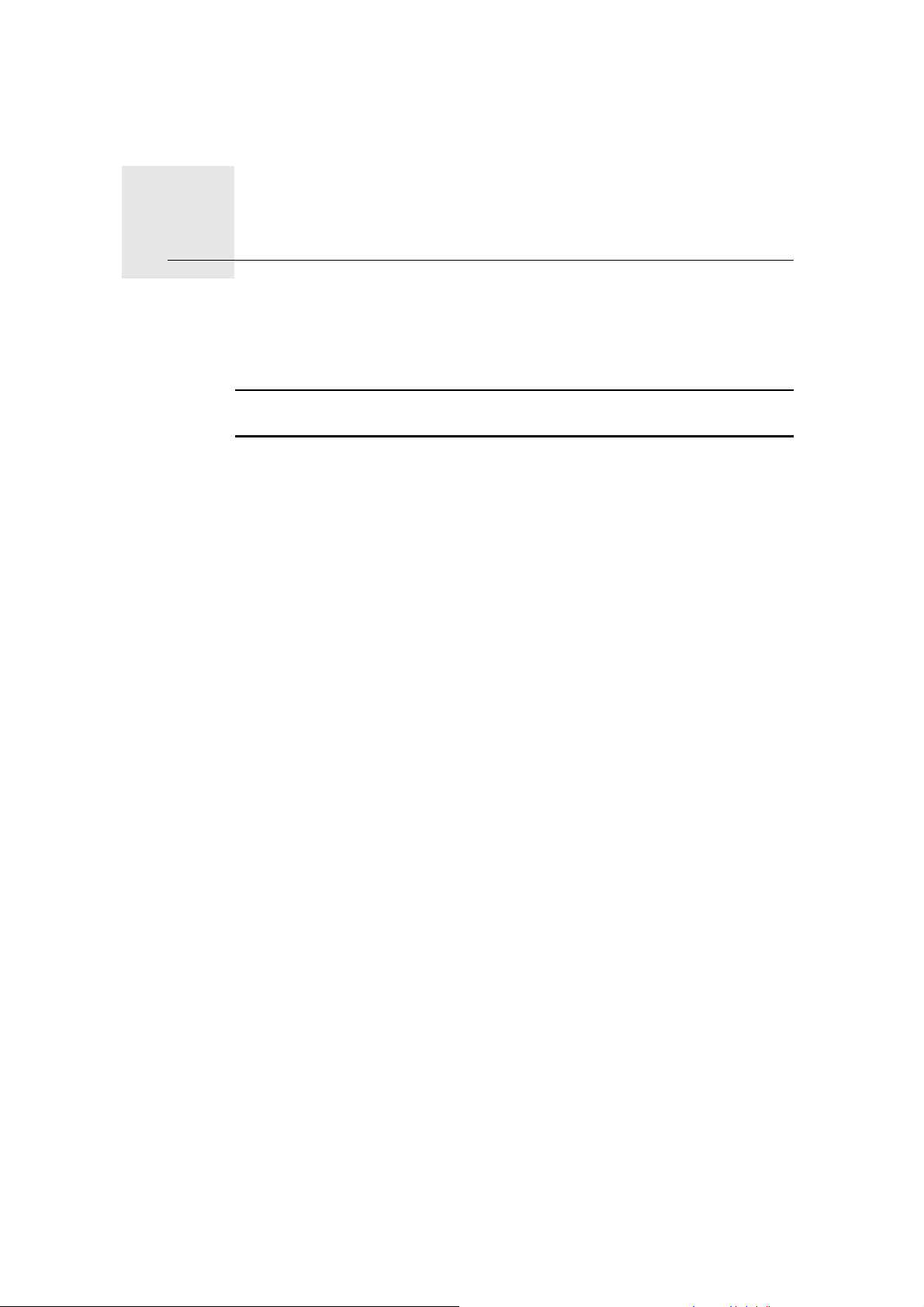
10.
TomTom Map Share
TM
TomTom Map Share
TM
Poprawki map
Dzięki TomTom Map Share możesz wprowadzać poprawki do map i
udostępniać je innych członkom społeczności TomTom Map Share. Możesz
również otrzymywać poprawki wprowadzone przez innych.
Uwaga: TomTom Map Share nie jest dostępna we wszystkich regionach.
Więcej informacji znajduje się na stronie tomtom.com/mapshare.
Istnieją dwa rodzaje poprawek:
• Poprawki natychmiast nanoszone na mapę. Obejmują one zmianę kierunku
ruchu, zamknięcie lub zmianę nazwy ulicy oraz dodawanie i edycję UM-ów.
Tego rodzaju zmiany są natychmiast nanoszone na mapę. Poprawki te
można ukryć w dowolnej chwili, korzystając z menu ustawień usługi Map
Share.
•Poprawki zgłaszane do firmy TomTom, ale nienanoszone automatycznie na
mapę. Obejmują one brakujące ulice, błędne informacje dotyczące
wjazdów i zjazdów z autostrad oraz brakujące ronda.
Tego rodzaju poprawki są sprawdzane przez firmę TomTom i po ich
weryfikacji zostają wprowadzone do następnej wersji mapy. Dlatego właśnie
te poprawki nie są udostępniane społeczności Map Share.
27
Page 28

Tworzenie poprawki do mapy
Ważne: Ze względów bezpieczeństwa podczas jazdy powinno się lokalizację
tylko oznaczyć. Nie należy wpisywać wszystkich szczegółów poprawki
podczas jazdy.
1. Dotknij opcji Poprawki map w menu głównym.
2. Dotknij opcji Koryguj błąd mapy.
Koryguj błąd
mapy
Wyświetlona zostanie lista możliwych poprawek.
3. Wybierz rodzaj poprawki, którą chcesz zgłosić.
Uwaga: Jeśli dotkniesz pozycji Dodaj brakujący UM lub Zgłoś inny błąd,
niezbędne będzie podanie dodatkowych informacji przed przejściem do
następnego kroku.
4. Wybierz metodę ustalania lokalizacji poprawki.
5. Po znalezieniu lokalizacji, dotknij przycisku Gotowe.
6. Wprowadź szczegóły poprawki lub potwierdź poprawkę teraz.
Pobieranie najnowszych poprawek map
Po podłączeniu urządzenia TomTom GO do komputera program TomTom
HOME automatycznie pobiera dostępne poprawki map i udostępnia wszystkie
Twoje poprawki innym członkom społeczności Map Share.
Istnieje kilka rodzajów poprawek, które można skonfigurować w menu
Ustawienia poprawek.
Zaznaczanie błędu mapy podczas podróży.
Ważne: Ze względów bezpieczeństwa podczas jazdy powinno się lokalizację
tylko oznaczyć. Nie należy wpisywać wszystkich szczegółów poprawki
podczas jazdy.
Jeśli zauważysz, że pewien element mapy wymaga poprawy, możesz
oznaczyć lokalizację poprawki za pomocą przycisku Zgłoś, a szczegółowe
informacje wprowadzić już po zatrzymaniu się.
Aby wyświetlić przycisk Raport w widoku z perspektywy kierowcy lub w menu
skrótów, wykonaj następujące kroki:
1. Dotknij opcji Poprawki map w menu głównym.
2. Dotknij opcji Ustawienia poprawek.
3. Dotknij przycisku Gotowe, a po wyświetleniu kolejnego ekranu naciśnij ten
przycisk ponownie.
4. Wybierz opcję Pokaż przycisk Zgłoś, a następnie dotknij przycisku Gotowe.
Przycisk Zgłoś jest wyświetlany po lewej stronie ekranu w widoku z
perspektywy kierowcy. Po zaznaczeniu lokalizacji można dodać więcej
informacji o zmianie, korzystając z menu Poprawki map.
Na przykład: jadąc do znajomych zauważasz, że
poruszasz, jest inna, niż nazwa podawana na mapie. Aby zgłosić zmianę,
dotknij przycisku Zgłoś, a urządzenie GO zapisze Twoją bieżącą pozycję. Po
nazwa ulicy, po której się
28
Page 29

zakończeniu podróży możesz udostępnić poprawkę innym użytkownikom
usługi TomTom Map Share.
TomTom społeczność Map Share
Aby dołączyć do społeczności Map Share, wykonaj następujące czynności:
1. Dotknij opcji Poprawki map w menu głównym.
2. Dotknij opcji Pobierz poprawki od innych osób.
3. Dotknij przycisku Przyłącz się.
Po podłączeniu urządzenia GO do komputera program TomTom HOME
automatycznie pobiera nowe poprawki map i udostępnia społeczności
wszystkie wprowadzone przez Ciebie poprawki.
Ważne: Podłączaj urządzenie do komputera regularnie i sprawdzaj
dostępność nowych aktualizacji w programie TomTom HOME.
Ustawienia korekty
Ustawienia korekty umożliwiają ustawienie sposobu, w jaki TomTom Map
Share pracuje w urządzeniu.
Można między innymi:
•Ustawić suwak poziomu zaufania tak, aby odbierać tylko określone rodzaje
poprawek od społeczności Map Share.
•Zdecydować, czy poprawki będą udostępniane innym użytkownikom.
•Wyświetlać lub ukrywać przycisk Zgłoś w widoku z perspektywy kierowcy.
Wybrać ustawienia Poprawki map z menu głównego.
Wskazówka: Jeśli później zdecydujesz się usunąć poprawki z mapy, anuluj
zaznaczenie pól wyboru obok rodzajów poprawek, które chcesz usunąć. Jeśli
anulujesz zaznaczenie wszystkich pól, mapa zostanie przywrócona do
pierwotnego stanu sprzed pierwszej poprawki.
Akceptowanie poprawek do map
Możesz wybrać rodzaj poprawek do map, które mają być dodawane do mapy.
W tym celu dotknij opcji Ustawienia korekty w menu Poprawki map.
Do wyboru są cztery poziomy poprawek. Poziom ulega zmianie po
przesunięciu suwaka:
• TomTom - akceptuj tylko zmiany wprowadzone przez firmę TomTom.
29
Page 30

• Zaufane źródła - akceptuj poprawki wprowadzone przez firmę TomTom i
zaufanych użytkowników, którzy zostali zweryfikowani przez firmę
TomTom.
• Wielu użytkowników - akceptuj poprawki wprowadzone przez firmę
TomTom, przez zaufanych użytkowników, zweryfikowanych przez firmę
TomTom oraz poprawki wprowadzone przez członków społeczności Map
Share.
• Niektórzy użytkownicy - akceptuj poprawki wprowadzone przez firmę
TomTom, przez zaufanych użytkowników, zweryfikowanych przez firmę
TomTom oraz wszystkie poprawki wprowadzone przez członków
społeczności Map Share.
Rodzaje poprawek do map
Istnieje kilka rodzajów poprawek, które można nanieść na mapę.
Aby wprowadzić poprawkę do mapy, dotknij opcji Poprawki map w menu
głównym, a następnie dotknij opcji Koryguj błąd mapy. Wyświetlane są
następujące rodzaje poprawek.
Dotknij tego przycisku, aby zablokować lub odblokować ulicę. Możesz
zablokować lub odblokować ulicę w jednym lub obu kierunkach.
(Od)blokuj
ulicę
Na przykład, aby poprawić ulicę obok swojej aktualnej pozycji, wykonaj
następujące czynności:
1. Dotknij przycisku (Od)blokuj ulicę.
2. Dotknij opcji Obok mnie, aby wybrać ulicę niedaleko Twojej aktualnej
lokalizacji. Ulicę określa się podając jej nazwę lub nazwę ulicy obok
lokalizacji domowej bądź wybierając ją bezpośrednio z mapy.
3. Wybierz ulicę lub odcinek ulicy, który chcesz poprawić, dotykając go na
mapie.
Wybrana ulica zostanie podświetlona, a obok kursora zostanie
wyświetlona nazwa ulicy.
4. Dotknij przycisku Gotowe.
Urządzenie pokazuje ulicę oraz informację o tym, w jakich kierunkach
można się po niej poruszać.
5. Dotknij jednego z przycisków oznaczających kierunki, aby zablokować
lub o
dblokować ruch w tym kierunku.
6. Dotknij przycisku Gotowe.
Gdy połączysz urządzenie z programem TomTom HOME, Twoje
poprawki zostaną udostępnione społeczności TomTom Map Share.
30
Page 31

Ten p rz y ci s k s łuży do zmiany kierunku ruchu na ulicy jednokierunkowej w
przypadku, gdy kierunek ruchu jest odwrotny do wskazywanego na mapie.
Odwróć
kierunek
ruchu
Edytuj nazwę
ulicy
Uwaga: Odwracanie kierunku ruchu działa jedynie w przypadku ulic
jednokierunkowych. W przypadku ulic dwukierunkowych możliwe jest
(od)blokowanie, a nie odwracanie kierunku ruchu.
Dotknij tego przycisku, aby zmienić nazwę ulicy na mapie.
Na przykład, aby zmienić nazwę ulicy obok swojej aktualnej pozycji,
wykonaj następujące czynności:
1. Dotknij przycisku Edytuj nazwę ulicy.
2. Dotknij opcji Obok mnie.
3. Wybierz ulicę lub odcinek ulicy, który chcesz poprawić, dotykając go na
mapie.
Wybrana ulica zostanie podświetlona, a obok kursora zostanie
wyświetlona nazwa ulicy.
4. Dotknij przycisku Gotowe.
5. Podaj prawidłową nazwę ulicy.
6. Dotknij przycisku Gotowe.
Dotknij tego przycisku, aby zmienić i zgłosić nieprawidłowe instrukcje
dotyczące skrętu.
Zmień zakazy
skręcania
Zmień
obowiązującą
prędkość
Dodaj lub
usuń rondo
Dotknij tego przycisku, aby zmienić oraz zgłosić zmianę ograniczenia
prędkości obowiązującego na drodze.
Dotknij tego przycisku, aby dodać lub usunąć rondo.
31
Page 32

Dodaj brak.
UM
Edytuj UM
Dotknij tego przycisku, aby dodać nowe Użyteczne Miejsce (UM).
Na przykład, aby dodać nową restaurację obok swojej aktualnej lokalizacji:
1. Dotknij przycisku Dodaj brak. UM.
2. Dotknij pozycji Restauracja na liście kategorii UM.
3. Dotknij opcji Obok mnie.
4. Określ lokalizację brakującej restauracji.
Lokalizację można określać wpisując adres lub wybierając ją
bezpośrednio na mapie. Wybierz opcję Obok mnie lub Obok domu, aby
przejść na mapie do swojej aktualnej lokalizacji lub lokalizacji domowej.
5. Dotknij przycisku Gotowe.
6. Wpisz nazwę restauracji, a następnie dotknij przycisku OK.
7. Jeśli znasz numer telefonu do restauracji, również możesz go wpisać, a
następnie dotknąć przycisku OK.
Jeśli go nie znasz, po prostu dotknij przycisku OK bez podawania
numeru.
Dotknij tego przycisku, aby edytować istniejący UM.
Możesz użyć tego przycisku, aby wprowadzić następujące zmiany
dotyczące wybranego UM-u:
•Usuń UM-a.
Istniejąca
ulica
Brakująca
ulica
Miasto
•Zmień nazwę UM-a.
•Zmień numer telefonu do UM-a.
•Zmień kategorię UM-a.
• Przesuń UM-a na mapie.
Dotknij tego przycisku, aby edytować istniejącą ulicę. Po wybraniu ulicy
możesz wybrać rodzaj błędu do zgłoszenia. Masz do wyboru więcej niż
jeden rodzaj błędu dla ulicy.
Dotknij tego przycisku, aby zgłosić brakującą ulicę. Musisz wybrać punkt
początkowy i końcowy brakującej ulicy.
Dotknij tego przycisku, aby zgłosić błąd dotyczący miasta. Możesz zgłosić
następujące rodzaje błędów:
•Brak miasta
•Nieprawidłowa nazwa miasta
• Alternatywna nazwa miasta
• Inny
Komentarz do
UM
Dotknij tego przycisku, aby wysłać komentarz do UM. Musisz wybrać UM, a
następnie wprowadzić komentarz.
32
Page 33

Wjazd/zjazd z
autostr.
Kod pocztowy
Inny
Dotknij tego przycisku, aby zgłosić błąd dotyczący wjazdu lub zjazdu z
autostrady.
Dotknij tego przycisku, aby zgłosić błąd dotyczący kodu pocztowego.
Dotknij tego przycisku, aby zgłosić inne poprawki.
Nie zostaną one automatycznie naniesione na mapę. Urządzenie
TomTom GO wysyła specjalny raport o zmianach do firmy TomTom Map
Share.
Możesz zgłosić brakujące ulice, błędne informacje dotyczące wjazdów i
zjazdów z autostrad oraz brakujące ronda. Jeśli poprawka, którą chcesz
zgłosić nie należy do żadnego z podanych rodzajów, podaj jej ogólny opis, a
następnie dotknij przycisku Inna.
33
Page 34

Dźwięki i nagrania głosów11.
Dźwięki i nagrania głosów
Urządzenie TomTom GO odtwarza następujące rodzaje dźwięków:
• Instrukcje mówione
• Dzwonienie z zestawem głośnomówiącym
•Ostrzeżenia
Zmiana poziomu głośności
Poziom głośności można zmienić w następujący sposób:
• Dotknij lewej dolnej części widoku z perspektywy kierowcy. Zostanie
wówczas powtórzona ostatnia ustna instrukcja i wyświetli się poziom
głośności.
Przesuń suwak głośności, aby go dostosować.
• W menu głównym dotknij opcji Zmień ustawienia, a następnie opcji
Ustawienia głośnika.
Dotknij przycisku Test, aby sprawdzić wprowadzone zmiany.
•W urządzeniu GO istnieje opcja automatycznej zmiany poziomu głośności w
zależności od poziomu hałasu w samochodzie.
Automatyczna zmiana głośności
Ustawienia
głośności
Urządzenie TomTom GO może automatycznie zmieniać natężenie dźwięku.
1. W menu głównym dotknij przycisku Zmień ustawienia.
2. Dotknij przycisku Ust. głośności.
3. Wybierz opcję Połącz głośność z poziomem hałasu.
4. Dotknij przycisku Gotowe.
34
Page 35

Wybór głosu
Aby zmienić głos używany przez urządzenie TomTom GO, dotknij opcji
Głosy w menu Ustawienia, a następnie dotknij opcji Zmień głos. Wybierz
głos z listy.
Ustawienia
głosu
Urządzenie TomTom GO posiada dwa różne rodzaje głosów:
•Głosy komputerowe
Są one generowane przez urządzenie GO. Głosy komputerowe służą do
przekazywania instrukcji mówionych, nazw ulic, anonsowania
otrzymania wiadomości, przekazywania informacji o ruchu drogowym,
pogodzie i podpowiedzi.
•Głosy ludzkie
Są one nagrane przez aktora.
Uwaga: Głosy ludzkie służą wyłącznie do przekazywania instrukcji
mówionych.
Jak działają głosy komputerowe?
Do generowania głosów komputerowych urządzenie TomTom GO
wykorzystuje technologię konwersji tekstu na mowę. Program konwersji
tekstu na mowę konwertuje tekst pisany, na przykład instrukcję taką jak „Skręć
w prawo”, na dźwięk ludzkiego głosu.
Program konwersji tekstu na mowę analizuje całe zdanie, aby zagwarantować,
że słyszalny dźwięk jest jak najbardziej zbliżony do rzeczywistej mowy.
Program jest w stanie również rozpoznawać i całkiem poprawnie wymawiać
obce nazwy miejsc i ulic. Na przykład angielski głos może czytać francuskie
nazwy ulic.
Uwaga: Jeśli wybierzesz głos ludzki, będzie on mógł być używany tylko do
wydawania poleceń, a nie do wymawiania nazw ulic. Jeśli chcesz otrzymywać
mówione komunikaty o nazwach ulic, wybierz opcję Głosy komputerowe.
Głośniki wewnętrzne i zewnętrzne
Urządzenie TomTom GO wyposażono w wysokiej jakości głośnik. Jest on
stosowany do odtwarzania wszelkich dźwięków generowanych przez
urządzenie GO, chyba że zostanie ono połączone z głośnikami zewnętrznymi.
Następujące typy dźwięków mogą być odtwarzane przez głośniki:
• Instrukcje mówione i ostrzeżenia:
•Wewnętrzny głośnik urządzenia GO
•Zewnętrzny zestaw słuchawkowy Hi-Fi lub głośnik z funkcją Bluetooth®
• Stosowanie kabla audio.
•Połączenia telefoniczne
•Wewnętrzny głośnik urządzenia GO
Uwaga: Jeżeli chcesz używać kabla audio, stacja dokująca Active Dock ze
złączem audio dostępna jest jako akcesorium. Radio samochodowe wymaga
złącza line-in. Nie wszystkie radia samochodowe posiadają złącza line-in.
Sprawdź instrukcją obsługi posiadanego radia samochodowego, aby uzyskać
więcej informacji.
35
Page 36

Korzystanie z głośników Bluetooth® Hi-Fi
Urządzenie GO może odtwarzać dźwięki przez głośniki Bluetooth® Hi-Fi, takie
jak zestaw słuchawkowy hi-fi z funkcją Bluetooth®.
Uwaga: Aby używać głośnika Hi-Fi Bluetooth konieczne jest włączenie funkcji
Bluetooth. Dotknij opcji Zmień ustawienia, a następnie Ustawienia
Bluetooth, aby włączyć funkcję Bluetooth.
Aby odtwarzać dźwięki przez głośniki Bluetooth® Hi-Fi, należy wykonać
następujące czynności:
1. Dotknij przycisku Ustawienia głośnika w menu Ustawienia.
Dotknij tego przycisku, aby zmienić ustawienia głośnika.
Ustawienia
głośnika
2. Aby odtworzyć instrukcje mówione lub muzykę przez urządzenie Bluetooth,
wybierz opcję Urządzenie Hi-Fi Bluetooth.
3. Dotknij przycisku Gotowe.
4. Urządzenie GO zapyta, czy chcesz używać zewnętrznego głośnika
Bluetooth® Hi-Fi. Dotknij przycisku TAK.
Urządzenie GO rozpocznie wyszukiwanie urządzenia Bluetooth® Hi-Fi.
5. Wybierz urządzenie Bluetooth® Hi-Fi z listy urządzeń odnalezionych przez
urządzenie GO.
Urządzenie GO spróbuje nawiązać połączenie Bluetooth® z urządzeniem
zewnętrznym.
Przed ustanowieniem połączenia Bluetooth, urządzenie zewnętrzne może
wymagać w
prowadzenia
hasła w urządzeniu GO. Aby uzyskać więcej
informacji należy sięgnąć do dokumentacji urządzenia hi-fi z funkcją
Bluetooth®.
Po pierwszym podłączeniu, dźwięki będą odtwarzane przez zewnętrzne
urządzenie Bluetooth® Hi-Fi.
Jeśli urządzenie GO nie może nawiązać połączenia Bluetooth® , wówczas
wszystkie dźwięki będą odtwarzane przez wewnętrzny głośnik lub za
pośrednictwem kabla audio, jeśli jest on połączony.
36
Page 37

Ustawienia12.
Ustawienia
Wygląd i sposób zachowywania się urządzenia TomTom GO można zmienić.
Dotknij przycisku Zmień ustawienia w menu głównym.
Kolory nocne / Kolory dzienne
Dotknij przycisku, aby zredukować jasność ekranu i uwydatnić ciemne
kolory mapy.
Kolory nocne
Kolory
dzienne
Kiedy należy używać tej opcji?
Przy słabym oświetleniu, ekran urządzenia GO jest bardziej czytelny, jeśli nie
jest on jasno podświetlony.
Aby przywrócić poprzednią jasność ekranu z mapami wyświetlanymi w
jasnych kolorach, należy dotknąć opcji Użyj kolorów dziennych.
Czy urządzenie GO może zmieniać kolory automatycznie?
Tak. Urządzenie GO wyposażono w czujnik światła wykrywający zmiany
oświetlenia.
Aby włączyć automatyczne przełączanie między kolorami dziennymi i
nocnymi, dotknij opcji Ustawienia jasności w menu Ustawienia. Następnie
wybierz opcję Przełącz na widok nocny, gdy jest ciemno.
Pokaż UM na mapie
Dotknij tego przycisku, aby wybrać kategorię użytecznych miejsc (UM-y),
która zostanie wyświetlona na mapie:
Pokaż UM na
mapie
1. Dotknij opcji Pokaż UM na mapie w menu Ustawienia.
2. Wybierz kategorie UM wyświetlane na mapie.
Dotknij opcji Znajdź, aby wyszukać UM wg kategorii.
3. Zdecyduj, czy UM-y mają być wyświetlane w widoku 2D lub 3D.
4. Dotknij przycisku Gotowe.
Wybrane UM pokażą się na mapie w formie symboli.
37
Page 38

Ustawienia menu skrótów
Dotknij tego przycisku, aby wybrać maksymalnie sześć przycisków, które
będą używane w Szybkim menu.
Ustawienia
menu skrótów
Przycisk Szybkiego menu umożliwia łatwy dostęp do najczęściej
używanych przycisków.
Wybrane przyciski tworzące Szybkie menu będą wyświetlone w Widoku z
perspektywy kierowcy.
Prezentacje
Dotknij tego przycisku, aby wyświetlić jedną z prezentacji na temat jak
używać urządzenia TomTom GO.
Prezentacje
Wyłącz instrukcje głosowe / Włącz instrukcje głosowe
Dotknij tego przycisku, aby wyłączyć instrukcje głosowe dotyczące trasy.
Będziesz nadal słyszał pozostałe informacje, takie jak wiadomości i
ostrzeżenia.
Wyłącz
instrukcje
głosowe
Jeżeli dotkniesz opcji Wyłącz dźwięk w menu Ustawienia, instrukcje
głosowe zostaną także wyłączone.
Zmiana głosów
Włącz
instrukcje
głosowe
Jeżeli zmienisz głos, instrukcje głosowe zostaną automatycznie włączone.
Aby włączyć ponownie instrukcje głosowe dotyczące trasy, dotknij opcji
Włącz instrukcje głosowe.
38
Page 39

Głosy
Dotknij opcji Głosy, aby zarządzać głosami TomTom. Dostępne są
następujące opcje:
Głosy
• Zmień głos - dotknij tego przycisku, aby zmienić głos przekazujący
instrukcje.
Dostępna jest szeroka gama nagranych głosów ludzkich oraz głosów
komputerowych.
• Wyłącz głos - dotknij tego przycisku, aby wyłączyć instrukcje głosowe.
• Włącz głos - dotknij tego przycisku, aby włączyć instrukcje głosowe.
• Ustawienia głosu - dotknij tego przycisku, aby wskazać sytuacje, w
których urządzenie nawigacyjne TomTom będzie odczytywać na głos
instrukcje lub ostrzeżenia.
• Nagranie głosu - dotknij tego przycisku, aby nagrać własny głos, który
będzie wykorzystywany przez urządzenie.
minut, w czasie których nagrane zostaną wszystkie polecenia używane w
urządzeniu TomTom GO.
• Wyłącz nagrany głos - dotknij tego przycisku, aby wyłączyć używanie
nagranego głosu.
• Włącz nagrany głos - dotknij tego przycisku, aby włączyć używanie
nagranego głosu. Jeżeli nagrałeś tylko niektóre polecenia, będą one
używane wraz z dostarczonymi głosami.
• Pobierz głos - dotknij tego przycisku, aby pobrać nowe głosy z usług
TomTom i przenieść je do urządzenia.
Procedura ta zajmuje około 15
Ustawienia głośności
Dotknij tego przycisku, a następnie przesuń suwak, aby zmienić głośność.
Ust. głośności
Czy urządzenie GO może automatycznie zmieniać głośność w zależności od poziomu hałasu w samochodzie?
Wybierz opcję Połącz głośność z poziomem hałasu, a urządzenie GO będzie
zmieniać głośność w zależności od poziomu hałasu w tle. Poziom hałasu jest
stale monitorowany przez mikrofon urządzenia GO. Jeśli poziom hałasu
wewnątrz samochodu jest wysoki, urządzenie GO automatycznie zwiększy
głośność.
Na przykład, jeśli jedziesz autostradą, która jest zazwyczaj hałaśliwym
miejscem, poziom głośności w urządzeniu GO zostanie podniesiony. Jeśli
powrócisz do wolniejszej jazdy, urządzenie GO obniży poziom głośności.
39
Page 40

Polecenia i sterowanie
Dotknij opcji Polecenia i sterowanie, aby włączyć lub wyłączyć polecenia i
sterowanie głosowe i wyświetlić, które instrukcje mówione urządzenie
TomTom GO rozumie.
Polecenia i
sterowanie
Ważne: Aby używać sterowania głosowego, w urządzeniu GO musi być
zainstalowany głos komputerowy. W programie TomTom HOME możesz
zainstalować głosy komputerowe, jeżeli nie zostały one zainstalowane
wcześniej.
• Włącz polecenia i sterowanie - Dotknij tego przycisku, aby włączyć
polecenia i sterowanie głosowe.
• Wyłącz polecenia i sterowanie - Dotknij tego przycisku, aby wyłączyć
polecenia i sterowanie głosowe.
• Co można powiedzieć? - Dotknij tego przycisku, aby wyświetlić listę
poleceń mówionych, które urządzenie GO rozumie.
Ustawienia głośnika
Dotknij tego przycisku, aby wybrać, które głośniki będą używane przez
urządzenie TomTom GO do odtwarzania dźwięków. Dostępne są
następujące opcje:
Ustawienia
głośnika
• Głośnik wewnętrzny
• Urządzenie hi-fi z obsługą Bluetooth
• Głośnik zewnętrzny (kabel audio)
Wyłącz dźwięk / Włącz dźwięk
Dotknij tego przycisku, aby wyłączyć dźwięk. Jeżeli wyłączysz dźwięki,
instrukcje głosowe zostaną także wyłączone i nie będziesz słyszał
wypowiadanych instrukcji dotyczących trasy.
Wyłącz
dźwięk
Dotknij tego przycisku, aby włączyć dźwięk. Po włączeniu dźwięku,
instrukcje głosowe pozostają wyłączone. Aby włączyć instrukcje głosowe,
dotknij opcji Włącz instrukcje głosowe w menu Ustawienia.
Włącz dźwięk
Podpowiedzi
Aby zmienić głośność, dotknij przycisku Ust. głośności w menu Ustawienia.
Aby podczas jazdy szybko zmienić głośność, dotknij lewej dolnej części
Widoku z Perspektywy Kierowcy i przesuń suwak.
Aby zmienić głos używany przez urządzenie GO, dotknij przycisku Zmień głos
w menu Ustawienia głosu.
Czy można używać nawigatora GO do dzwonienia w trybie głośnomówiącym, gdy dźwięk jest wyłączony?
40
Page 41

Tak. Wyłączenie dźwięku nie wpływa na możliwość wykonywania rozmów w
trybie głośnomówiącym, co oznacza, że nadal istnieje możliwość prowadzenia
rozmów w obie strony.
Zarządzaj ulubionymi
Dotknij tego przycisku, aby zmienić nazwę Ulubionych lub je usunąć.
Aby odnaleźć ulubioną lokalizację, dotknij przycisku Znajdź, a następnie
Zarządzaj
ulubionymi
zacznij wpisywać nazwę Ulubionego. Możesz wybrać pozcyję Ulubione,
gdy zostanie wyświetlona na liście.
Zmień lokalizację domową
Dotknij tego przycisku, aby ustawić lub zmienić Lokalizację domową.
Zmień lokal.
macierzystą
Czy muszę używać mojego prawdziwego adresu domowego do lokalizacji
domowej?
Nie. Lokalizacją domową może być również inne często odwiedzane miejsce,
na przykład biuro. Lokalizacją domową może być adres domowy, ale może nią
być również jakiekolwiek inne miejsce.
Dlaczego należy ustawić Lokalizację domową?
Lokalizacja domowa zapewnia szybkie i łatwe dotarcie do tego miejsca
poprzez dotknięcie przycisku Dom w menu Przejdź do...
Ustawienia planowania
Dotknij tego przycisku, aby ustawić rodzaj planowanej trasy podczas
wyboru miejsca docelowego.
Ustawienia
planowania
Dostępne są następujące opcje:
• Pytaj przy każdym planowaniu
• Zawsze planuj najszybsze trasy
• Zawsze planuj ekologiczne trasy
• Zawsze planuj najkrótsze trasy
• Zawsze omijaj drogi ekspresowe
• Zawsze planuj trasy piesze
• Zawsze planuj trasy rowerowe
• Zawsze planuj z ograniczoną prędkością
Następnie wybierz sposób w jaki urządzenie GO ma się odnosić do poniższych
elementów podczas planowania trasy:
•Drogi płatne na trasie
• Wjazdy na prom na trasie
• Pasy HOV na trasie
41
Page 42

Przełącz mapy
Przełącz mapy
• Pasy dla pojazdów z pasażerami
• Drogi gruntowe
Następnie można wybrać, czy ekran podsumowania trasy ma być
automatycznie zamykany po zaplanowaniu trasy. W przypadku wybrania opcji
Nie, należy dotknąć przycisku Gotowe, aby zamknąć ekran podsumowania
trasy.
Ustawienia ponownego planowania
Zdecyduj, czy urządzenie TomTom GO ma zmienić trasę, jeżeli w trakcie
podróży zostanie znaleziona szybsza trasa. Może się tak stać ze względu na
zmianę natężenia ruchu na trasie.
Dotknij tego przycisku, aby wykonać następujące czynności:
• Pobierz mapę - dotknij tego przycisku, aby pobrać zakupioną mapę za
pomocą programu TomTom HOME. Pobranie map może być
niemożliwe w przypadku niektórych urządzeń.
• Przełącz mapę - dotknij tego przycisku, aby zmienić używaną mapę.
Do sporządzania kopii zapasowych, pobierania plików, dodawania i
usuwania map z nawigatora używaj programu TomTom HOME.
Uwaga: Nie usuwaj mapy, jeśli nie posiadasz jej kopii zapasowej. Jeśli
usuniesz mapę przed sporządzeniem jej kopii zapasowej, nie będzie można
jej ponownie wprowadzić do urządzenia GO.
42
Page 43

Zarządzaj UM-ami
Dotknij tego przycisku, aby wykonać następujące czynności:
•Ustawić ostrzeżenia o zbliżających się UM.
Zarządzaj UM-
ami
Na przykład, urządzenie GO może informować o znajdującej się w
pobliżu stacji benzynowej.
•Utworzyć własne kategorie UM i dodać do nich UM.
Na przykład, możesz utworzyć kategorię UM-ów o nazwie „Przyjaciele” i
dodać do niej adresy wszystkich swoich przyjaciół jako UM. Razem z
adresami możesz nawet dodać numery telefonów przyjaciół, dzięki
czemu będzie można do nich dzwonić za pomocą urządzenia GO.
Dostępne są następujące przyciski:
• Dodaj UM - dotknij tego przycisku, aby dodać pozycję do utworzonej
kategorii UM-ów.
• Ostrzegaj w pobliżu UM - dotknij tego przycisku, aby podczas zbliżania
się do UM-u pojawiało się ost
rzeżenie. Możesz wybrać rodzaj UM-u, dla
którego ma się pojawiać ostrzeżenie.
• Usuń UM - dotknij tego przycisku, aby usunąć utworzony przez Ciebie
UM.
• Edytuj UM - dotknij tego przycisku, aby edytować szczegóły
utworzonego przez Ciebie UM-u.
• Dodaj kategorie UM - dotknij tego przycisku, aby utworzyć nową
kategorię UM.
• Usuń kategorię UM - dotknij tego przycisku, aby usunąć utworzoną
przez siebie kategorię UM.
Zmień symbol samochodu
Dotknij tego przycisku, aby wybrać symbol samochodu, który będzie
używany do wskazywania aktualnej pozycji samochodu w Widoku z
perspektywy kierowcy.
Zmień symbol
samochodu
Dodatkowe symbole samochodów można pobrać za pośrednictwem
Tom To m HOM E .
Przełącz wyświetlanie 2D/3D / Włącz wyświetlanie 2D
Dotknij przycisku Włącz wyświetlanie 2D, aby zmienić perspektywę rzutu
mapy.
Włącz
wyświetlanie
2D
Przełącz
wyświetlanie
2D/3D
Na przykład, widok 2D prezentuje mapę dwuwymiarową, widzianą z góry.
Aby przełączyć do widoku trójwymiarowego, dotknij przycisku Przełącz
wyświetlanie 2D/3D i wybierz widok z listy.
Kiedy należy używać tej opcji?
43
Page 44

W niektórych sytuacjach, łatwiej jest czytać mapę patrząc na nią z góry. Na
przykład, gdy sieć dróg jest wyjątkowo skomplikowana lub używasz
urządzenia GO do nawigacji w trakcie pieszej wędrówki.
Ustawienia paska stanu
Dotknij tego przycisku, aby wybrać informacje wyświetlane na pasku stanu:
• W jaki sposób ma być wyświetlony pasek stanu?
Ustawienia
paska stanu
Poziomo - jeśli wybierzesz tę opcję, pasek stanu zostanie wyświetlony w
dolnej części widoku z perspektywy kierowcy.
Pionowo - jeśli wybierzesz tę opcję, pasek stanu zostanie wyświetlony
po prawej stronie widoku z perspektywy kierowcy.
• Aktualny czas
• Prędkość
• Pokaż maksymalną prędkość w porównaniu do prędkości, z jaką
porusza się pojazd - dostępne tylko, gdy wybrana została również
prędkość (powyżej).
Uwaga: Jeśli dostępne są informacje o ograniczeniu prędkości
obowiązującym na drodze, po której porusza się samochód, ograniczenie
to zostanie wyświetlone obok rzeczywistej prędkości samochodu.
Jeśli przekroczysz dozwoloną prędkość, aktualna prędkość będzie
wyświetlana na czerwono.
• Pokaż stratę dla czasu przybycia - urządzenie GO, porównując
szacowany czas przybycia z preferowanym czasem przybycia
zdefiniowanym w planie podróży, określi, czy na miejsce docelowe
dotrzesz przed czasem, czy z opóźnieniem.
• Kierunek
• Pokaż kompas
• Czas przybycia - szacowany czas przyjazdu na miejsce.
• Pozostały czas - szacowany czas jaki pozostał do przybycia do miejsca
docelowego.
• Pozostała odległość - odległość jaka pozostała do przebycia, aby dotrzeć
do miejsca docelowego.
• Pokaż wybór pasa jezdni - jeżeli wybierzesz tę opcję, urządzenie GO
pokazuje na pasku zadań pas, który należy zająć dla wybranych zjazdów
i skrzyżowań.
Zmień kolory mapy
Dotknij tego przycisku, aby wybrać schemat koloru mapy na dzień oraz na
noc.
Zmień kolory
mapy
Dotknij opcji Zaawansowane, aby przeglądać pojedynczo schematy
kolorów.
Możesz pobrać więcej schematów kolorów w programie TomTom HOME.
44
Page 45

Ustawienia jasności
Dotknij przycisku, aby ustawić jasność ekranu.
Użyj suwaków, aby osobno ustawić jasność dla dziennych i nocnych
Ustawienia
jasności
ustawień kolorów mapy.
Możesz również ustawić te opcje:
• Zmniejsz jasność, gdy jest ciemno - urządzenie GO używa czujnika
światła, który reaguje na zmiany poziomu światła w tle. Po wybraniu tej
opcji, gdy zrobi się ciemno, urządzenie GO zmniejszy jasność ekranu,
dzięki czemu nie będzie on rozpraszał kierowcy.
• Przełącz na widok nocny, gdy jest ciemno - urządzenie GO używa
czujnika światła, który reaguje na zmiany poziomu światła w tle. Po
wybraniu tej opcji, gdy zrobi się ciemno, urządzenie GO włączy kolory
nocne dla Widoku z perspektywy kierowcy.
Ustawienia Bluetooth
Dotknij tego przycisku, aby zarządzać funkcją Bluetooth urządzenia
To m Tom G O .
Ustawienia
Bluetooth
Ważne: W niektórych miejscach, takich jak szpitale i samoloty, należy
wyłączyć funkcję Bluetooth we wszystkich urządzeniach elektronicznych.
Możesz wybrać z następujących opcji:
• Wyłącz Bluetooth/Włącz Bluetooth - włącza lub wyłącza Bluetooth w
urządzeniu GO. Jeżeli wyłączysz funkcję Bluetooth, wszystkie pozostałe
opcje będą niedostępne.
• Połącz z urządzeniem Bluetooth - połącz z innym urządzeniem, które
korzysta z funkcji Bluetooth.
• Wyłącz dzwonienie z zestawem głośnomówiącym/Włącz dzwonienie
z zestawem głośnomówiącym - włącza lub wyłącza funkcję dzwonienia
z zestawem głośnomówiącym w urządzeniu GO.
• Wyłącz dostęp bezprzewodowy/Włącz dostęp b
włącza lub wyłącza bezprzewodową transmisję danych.
Wyślij/Pobierz pliki
Dotknij tego przycisku, aby wysłać lub pobrać pliki, takie jak zdjęcia, głosy,
plany podróży i obrazy, używając urządzenia GO z innym urządzeniem
Bluetooth.
Wyślij/Pobierz
pliki
ezprzewodowy -
45
Page 46

Ustaw właściciela
Dotknij tego przycisku, aby wprowadzić swoje nazwisko i adres jako
właściciela urządzenia GO, a także zmienić lub usunąć 4-cyfrowe hasło
dostępu urządzenia GO.
Ustaw
właściciela
Uwaga: W programie TomTom HOME możesz wprowadzić wyłącznie 4-
cyfrowe hasło. W urządzeniu TomTom GO możesz wyłącznie zmienić lub
usunąć 4-cyfrowe hasło.
4-cyfrowe hasło dostępu do urządzenia GO możesz utworzyć za pomocą
programu TomTom HOME:
1. Podłącz urządzenie GO do komputera.
2. Włącz urządzenie GO, a następnie włącz komputer.
3. Kliknij opcję Obsługuj urządzenie w programie TomTom HOME.
4. W menu głównym urządzenia GO kliknij opcję Zmień ustawienia.
5. Kliknij opcję Ustaw właściciela.
Program TomTom HOME uruchomi się automatycznie.
Urządzen ie G O zo sta nie w yświetlone i można je obsługiwać w programie
TomTom HOME.
Wprowadź nowe 4-cyfrowe hasło, które będzie używane do
zabezpieczenia urządzenia GO.
Ustawienia uruchamiania
Dotknij tego przycisku, aby zdecydować, co stanie się po uruchomieniu
urządzenia. Dostępne są następujące opcje:
Ustawienia
uruchamiania
• Kontynuuj od ostatniego miejsca przed wyłączeniem - urządzenie
rozpoczynając pracę wyświetli ekran, który pojawił się jako ostatni przed
wyłączeniem urządzenia.
• Pytaj o miejsce docelowe - urządzenie rozpocznie pracę, pokazując
menu Nawiguj do... lub listę często wybieranych miejsc docelowych,
jeżeli ustawiłeś kilka często odwiedzanych miejsc docelowych.
• Pokaż menu główne - urządzenie rozpocznie pracę, pokazując menu
główne.
• Uruchom pokaz slajdów - urządzenie rozpocznie pracę od wyświetlenia
pokazu slajdów z zapisanych obrazów. Aby przerwać pokaz slajdów,
dotknij ekranu.
Następnie pojawi się pytanie o zmianę obrazu wyświetlanego przy każdy
uruchomieniu urządzenia.
Dotknij opcji Nie , aby zakończyć lub opcji Tak, aby przejrzeć zdjęcia
zapisane w pamięci urządzenia, a następnie dotknij zdjęcia, które będzie
wyświetlane jako zdjęcie startowe.
m
46
Page 47

Ustaw zegar
Dotknij tego przycisku, aby wybrać format czasu i ustawić czas.
Najłatwiejszy sposób ustawienia czasu to dotknięcie przycisku Synchr..
Ustaw zegar
Urządzenie GO potrzebuje trochę czasu, aby pobrać dane z satelitów GPS.
Uwaga: Przycisku Synchr. można używać tylko wtedy, gdy odbierany jest
sygnał GPS, dlatego nie można w ten sposób ustawić zegarka,
przebywając wewnątrz budynku.
Po użyciu funkcji Synchr. do ustawienia czasu może być konieczne
dostosowanie ustalonej godziny do lokalnej strefy czasowej. Urządzenie
GO ustala lokalną strefę czasową i zawsze koryguje czas w oparciu o
informacje z GPS.
Ustaw jednostki
Dotknij tego przycisku, aby określić typ jednostek, w których podawane
będą informacje dotyczące:
Ustaw
jednostki
•Odległości
•Czasu
•Współrzędnych (szerokość i długość geogr.)
Tryb lewostronny / Tryb prawostronny
Dotknij tego przycisku, aby przesunąć ważne przyciski takie jak Gotowe i
Anuluj, a także pasek powiększenia w lewą stronę ekranu. Dzięki temu
dotykanie przycisków lewą ręką bez zasłaniania ekranu jest łatwiejsze.
Tryb
lewostronny
Aby przenieść je z powrotem na prawą stronę ekranu, dotknij przycisku
Tryb prawostronny.
Ustawienia klawiatury
Klawiatura służy do wprowadzania miejsca docelowego lub też do
odnajdywania pozycji, takich jak UM-y, na listach.
Ustawienia
klawiatury
Dotknij tego przycisku, aby wybrać wielkość klawiszy klawiatury oraz jej
układ. Możesz wybrać spośród dwóch wielkości:
• Duża klawiatura
• Mała klawiatura
Dostępnych jest kilka układów klawiatury:
• Klawiatura ABCD
• Klawiatura QWERTY
• Klawiatura AZERTY
• Klawiatura QWERTZ
47
Page 48

Ustawienia oszczędzania baterii
Dotknij tego przycisku, aby wprowadzić ustawienia, dzięki którym
urządzenie GO będzie oszczędzać energię, jeśli to możliwe. Dostępne są
następujące opcje:
Ustawienia
oszczędzania
baterii
• Nigdy nie wyłączaj podświetlenia ekranu
• Wyłączaj podświetlenie ekranu między instrukcjami
Następnie wybierz, czy chcesz, aby urządzenie pozostało włączone, gdy
brak zewnętrznego zasilania.
Zmień język
Dotknij tego przycisku, aby zmienić język wszystkich przycisków i
komunikatów wyświetlanych na ekranie urządzenia GO.
Zmień język
Możesz wybrać spośród szerokiego zakresu języków. Po zmianie języka
masz również możliwość zmiany głosu.
Ukryj podpowiedzi / Pokaż podpowiedzi
Dotknij tego przycisku, aby wyłączyć wyświetlanie podpowiedzi w
urządzeniu GO.
Ukryj
podpowiedzi
Aby ponownie włączyć podpowiedzi, dotknij przycisku Pokaż podpowiedzi.
Blokada zabezpieczająca
Dotknij tego przycisku, aby ustawić następujące opcje blokady
zabezpieczającej:
Blokada
zabezpiec-
zająca
• Pokaż tylko podstawowe opcje menu podczas jazdy
• Sugeruj kierowcy przerwy
• Wyświetlaj komunikaty ostrzegawcze
• Ostrzegaj w pobliżu miejsc kultu religijnego i szkół
• Ostrzegaj o przekroczeniu dozwolonej prędkości
• Ostrzegaj o przekroczeniu ustalonej prędkości
• Ostrzegaj przed zostawianiem urządzenia w samochodzie
Zdecyduj, czy urządzenie TomTom GO ma powiadamiać, po której stronie
drogi powinieneś jechać.
Zdecyduj, czy chcesz, aby w pewnych sytuacjach mapa wyłączała się
automatycznie, jeśli tak naciśnij przycisk Gotowe.
Co się stanie, jeśli wyłączę wyświetlanie mapy?
Po wyłączeniu wyświetlania mapy zamiast aktualnej pozycji na mapie w
Widoku z perspektywy kierowcy widoczna będzie tylko informacja o następnej
instrukcji.
Dotknij przycisku i wybierz opcję, kiedy mapa powinna zostać wyłączona. Oto
możliwe opcje:
48
Page 49

• Zawsze - Mapa nie będzie wyświetlana, użytkownik będzie widział
wyłącznie informacje o następnej instrukcji i strzałki wskazujące kierunek.
• Powyżej określonej prędkości - należy wówczas określić, powyżej jakiej
szybkości mapa będzie automatycznie wyłączana. Ta opcja jest użyteczna w
sytuacjach, gdy mapa może rozpraszać kierującego pojazdem, na przykład,
gdy jedzie on bardzo szybko.
• Nigdy - mapa nigdy nie będzie wyłączana.
Ustawienia zaawansowane
Dotknij tego przycisku, aby ustawić następujące opcje ustawień
zaawansowanych:
Ustawienia
zaawansow-
ane
• Pokaż numer domu przed nazwą ulicy
• Pokaż nazwy ulic - jeśli do instrukcji mówionych przypisano głos
komputerowy oraz wybrano opcję, w ramach której nazwy ulic są
odczytywane na głos, nie musisz wybierać tej opcji, ponieważ nazwy ulic
będą odczytywane, nawet jeśli niniejsza opcja nie została wybrana.
• Pokaż nazwę następnej ulicy - nazwa następnej ulicy jest wyświetlana u
góry widoku z perspektywy kierowcy.
• Pokaż nazwę bieżącej ulicy na mapie - nazwa ulicy, na której się
znajdujesz, jest wyświetlana nad paskiem stanu.
• Włącz automatyczne powiększanie w widoku 2D
• Włącz automatyczne powiększanie w widoku 3D
• Pokaż wybór obrazków pasa jezdni - dla niektórych zjazdów i
skrzyżowań wyświetlany jest obraz pasa, który należy zająć.
Przywróć ustawienia fabryczne
Dotknij tego przycisku, aby przywrócić fabryczne ustawienia urządzenia
To m Tom G O .
Przywróć
ustawienia
fabryczne
Wszystkie ustawienia, w tym Ulubione, lokalizacja domowa, komunikaty o
UM-ach oraz plany podróży, zo stan ą usunięte.
49
Page 50

Użyteczne Miejsca13.
Użyteczne Miejsca
Użyteczne Miejsca lub UM-y to interesujące miejsca na mapie. Oto kilka
przykładów:
•Restauracje
•Hotele
•Muzea
•Parkingi kryte
• Stacje benzynowe
Uwaga: Można zgłosić brakujące UM-y lub edytować istniejące UM-y za
pośrednictwem technologii Map Share, a także udostępniać poprawki
społeczności Map Share.
Tworzenie UM-ów
Uwaga: Możesz również pobrać zestawy UM-ów i udostępniać zestawy UM-
ów, które utworzysz w programie TomTom HOME.
1. Dotknij ekranu, aby przywołać menu główne.
2. Dotknij przycisku Zmień ustawienia.
Dodaj
kategorię UM
3. Dotknij przycisku Zarządzaj UM-ami.
4. Przed dodaniem UM, musisz utworzyć przynajmniej jedną kategorię UM.
Każde UM jest przypisane do kategorii UM. Możesz dodawać UM tylko do
utworzonych przez siebie kategorii UM.
Dotknij przycisku Dodaj kategorię UM.
5. Wprowadź nazwę kategorii UM, na przykład "Przyjaciele" lub "Ulubione
restauracje". Następnie wybierz oznaczenie dla swojej kategorii UM.
6. Dotknij przycisku Dodaj UM.
50
Page 51

Dodaj UM
Dom
Ulubione
Dotknij tego przycisku, aby dodać UM.
7. Urządzenie poprosi o podanie nazwy UM.
8. Wybierz kategorię UM, w której chcesz dodać nowy UM.
9. Wybierz lokalizację UM z poniższej listy.
Możesz ustawić swoją lokalizację domową jako UM.
Jeśli chcesz zmienić lokalizację domową, możesz wcześniej utworzyć z
niej UM.
Możesz utworzyć UM z Ulubionego.
Możesz utworzyć tylko ograniczoną liczbę Ulubionych. Jeśli chcesz
utworzyć więcej Ulubionych, musisz wcześniej usunąć część istniejących
już Ulubionych. Przed usunięciem Ulubionego, utwórz z niego UM, dzięki
czemu nie stracisz jego adresu.
Wybrany adres możesz ustawić jako UM. Po wprowadzeniu adresu,
możesz wybrać jedną z czterech opcji.
Adres
Poprzedni cel
Użyteczne
Miejsce
Moja
lokalizacja
• Centrum miasta
• Ulica i numer domu
• Kod pocztowy
• Skrzyżowanie lub przecięcie ulic
Wybierz lokalizację UM z listy miejsc ostatnio użytych jako miejsca
docelowe.
Jako UM możesz dodać Użyteczne Miejsce (UM). Na przykład, jeśli
tworzysz kategorię UM dla swoich ulubionych restauracji, użyj tej opcji
zamiast wprowadzać adresy restauracji.
Dotknij tego przycisku, aby jako nowy UM dodać Tw o ją obecną
lokalizację.
Na przykład, jeśli zatrzymasz się w interesującym miejscu, możesz
dotknąć tego przycisku, aby utworzyć UM.
Dotknij tego przycisku, aby utworzyć UM za pomocą przeglądarki map.
Punkt na
mapie
Wybierz lokalizację Ulubionego za pomocą kursora, a następnie dotknij
przycisku Gotowe.
51
Page 52

Szer. i dł.
geogr.
Dotknij tego przycisku, aby utworzyć UM wprowadzając wartości
szerokości i długości geograficznej.
Dotknij tego przycisku, aby jako miejsce docelowe wybrać ostatnią
zarejestrowaną pozycję.
Miejsce
ostatniego
zatrzymania
Funkcja ta może być przydatna, gdy urządzenie GO nie może utrzymać
silnego sygnału GPS, na przykład podczas jazdy w długim tunelu.
Uwaga: Można zgłosić brakujące UM-y lub edytować istniejące UM-y za
pośrednictwem technologii Map Share, a także udostępniać poprawki
społeczności Map Share.
Nawigowanie do UM
Możesz użyć UM jako miejsca docelowego. Na przykład, jeśli podróżujesz do
nieznanego Ci miasta, możesz wybrać UM pomagające znaleźć miejsca
parkingowe.
1. Dotknij ekranu, aby wywołać menu główne.
2. Dotknij przycisku Przejdź Do... w menu głównym.
3. Dotknij przycisku Użyteczne Miejsce.
4. Ogranicz wybór UM-ów poprzez wybranie obszaru, na którym znajdują się
UM-y.
Możesz wybrać jedną z następujących opcji:
• UM w pobliżu - aby wybrać z listy UM-ów, te które znajdują się w pobliżu
Twojej obecnej lokalizacji.
• UM w mieście - aby znaleźć UM w określonym mieście.
• UM obok domu - aby wybrać z listy UM-ów w pobliżu Twojej Lokalizacji
domowej.
Możesz wybrać z listy UM-ów, te które znajdują się wzdłuż tr
asy podróży lub
blisko miejsca docelowego. Możesz wybrać jedną z poniższych opcji:
• UM wzdłuż trasy
• UM przy miejscu docelowym
Uwaga: Wyświetlany jest również ostatnio przeglądany UM, dzięki czemu
można szybciej zaplanować trasę do niego.
5. Wpisz nazwę miejscowości, do której chcesz dojechać i wybierz miasto, gdy
pojawi się ono na liście.
6. Wybierz kategorię UM:
Dotknij opcji Dowolna Kategoria UM, aby wyszukać UM wg nazwy
kategorii.
Dotknij kategorii UM, jeśli się pojawi.
52
Page 53
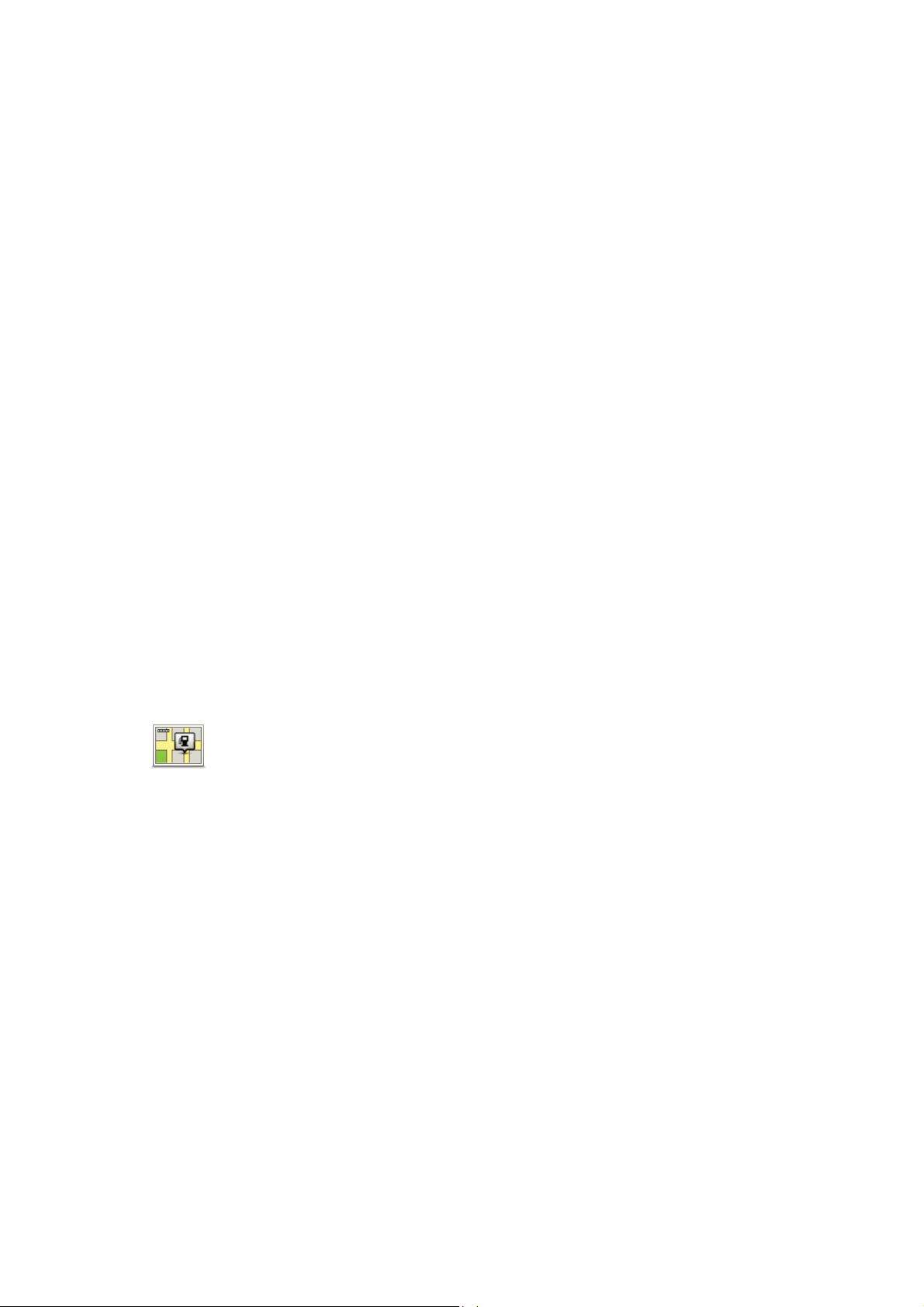
Dotknij strzałki, aby wybrać z pełnej listy kategorii. Wybierz kategorię z listy
lub rozpocznij wpisywanie nazwy kategorii, a następnie wybierz ją, gdy
pojawi się na liście.
7. Dotknij opcji Parking kryty.
8. Z wyświetlonej listy wybierz UM, do którego chcesz nawigować.
W poniższej tabeli wyjaśniono rodzaje odległości wyświetlanych przy UM.
UM w pobliżuOdległość od aktualnej lokalizacji
UM w mieście Odległość od centrum miasta
UM przy domu Odległość od lokalizacji domowej
UM wzdłuż
trasy
UM przy
miejscu
docelowym
Jeśli znasz nazwę UM-a, dotknij przycisku Znajdź i wpisz nazwę. Wybierz je,
gdy zostanie wyświetlone na liście.
Na kolejnym ekranie wyświetlane są szczegółowe informacje, w tym
lokalizacja UM-a na mapie i jego numer telefonu, jeśli jest znany.
Dotknij przycisku Wybierz, aby potwierdzić planowanie trasy do tego UM-a.
Po wybraniu UM urządzenie TomTom GO wyznaczy do niego trasę.
Odległość od aktualnej lokalizacji
Odległość od miejsca docelowego
Wyświetlanie UM-ów na mapie
1. Dotknij opcji Pokaż UM-y na mapie w menu Ustawienia.
Pokaż UM na
mapie
2. Wybierz kategorie UM wyświetlane na mapie.
Dotknij opcji Znajdź, aby wyszukać UM wg nazwy.
3. Dotknij przycisku Gotowe.
Wybrane UM pokażą się na mapie w formie symboli.
Dzwonienie do UM
W urządzeniu TomTom GO zapisano numery telefonów wielu UM-ów.
Możesz, na przykład, zadzwonić do restauracji, aby zarezerwować stolik.
1. W menu głównym dotknij opcji Telefon komórkowy.
2. Dotknij przycisku Zadzwoń....
3. Dotknij przycisku Użyteczne miejsce.
4. Wybierz UM, do którego chcesz zadzwonić.
Na mapie zostanie wyświetlona jego lokalizacja i numer telefonu.
53
Page 54

5. Dotknij przycisku Zadzwoń.
Urządzenie TomTom GO wybierze numer telefonu, używając telefonu
komórkowego.
Jak ustawić ostrzeżenia o UM-ach?
1. Dotknij ekranu, aby przywołać menu główne.
2. Dotknij przycisku Zmień ustawienia.
3. Dotknij przycisku Zarządzaj UM-ami.
4. Dotknij przycisku Ostrzegaj w pobliżu UM.
Dotknij tego przycisku, aby otrzymywać informację o zbliżaniu się do
miejsca, w którym znajduje się UM.
Ostrzegaj w
pobliżu UM
5. Wybierz kategorię UM, których mają dotyczyć ostrzeżenia.
Wybierz kategorię z listy lub zacznij wpisywać jej nazwę i wybierz ją, gdy
zostanie wyświetlona na liście.
6. Ustaw w jakiej odległości od UM ma pojawiać się ostrzeżenie.
7. Wybierz sygnał ostrzegawczy dla wybranej kategorii UM.
Zarządzanie UM
Dotknij przycisku Zarządzaj UM-ami w menu Ustawienia.
Zarządzaj UM-
ami
Możesz wykonać na przykład następujące czynności:
•Utworzyć własne kategorie UM i dodać do nich UM.
•Ustawić ostrzeżenia o zbliżaniu się do UM.
Dlaczego warto tworzyć własne UM?
UM stanowi skrót - po zapisaniu lokalizacji jako UM, nigdy więcej nie musisz
wpisywać adresu tego UM. Ponadto podczas tworzenia UM możesz zapisać
więcej informacji niż tylko lokalizację.
• Numer telefonu - podczas tworzenia UM możesz zapisać jego numer
telefonu.
• Kategorie - podczas tworzenia UM możesz umieścić je w danej kategorii.
Na przykład, możesz utworzyć kategorię UM o nazwie "Ulubione restauracje".
Tworząc UM w tej kategorii, zapisz jego numer telefonu, dzięki czemu będzie
można do niego zadzwonić , aby zarezerwować stolik.
Uwaga: Można zgłosić brakujące UM-y lub edytować istniejące UM-y za
pośrednictwem technologii Map Share, a także udostępniać poprawki
społeczności Map Share.
54
Page 55

Ustalanie Planu Podróży14.
Ustalanie Planu Podróży
Czym jest Plan Podróży?
Plan podróży zawiera więcej lokalizacji niż tylko miejsce docelowe.
Plan podróży może zawierać następujące elementy:
• Miejsce docelowe - miejsce, w którym kończy się podróż.
• Punkt trasy - miejsce, przez które przejeżdżasz w czasie podróży, ale gdzie
nie chcesz się zatrzymywać.
Ten symbol oznacza miejsca docelowe.
Ten symbol oznacza punkty trasy.
Kiedy można korzystać z Planu Podróży?
Można stosować plan podróży to następujących wyjazdów:
• Wakacyjna jazda przez kraj z licznymi przystankami.
• Dwudniowa podróż samochodem z noclegiem na trasie.
• Krótki wyjazd, podczas którego przejeżdżasz przez użyteczne miejsca (UMy).
We wszystkich wyżej wymienionych przypadkach można użyć przycisku
Przejdź do... Jednakże, jeśli stosuje się plan podróży można zaoszczędzić dużo
czasu planując wyjazd z odpowiednim wyprzedzeniem.
Tworzenie Planu Podróży
1. Dotknąć ekran Menu główne.
2. Dotknij opcji Planowanie Planu Podróży.
55
Page 56

Otworzy się ekran tworzenia Planu Podróży. Na początku w Planie
Podróży nie ma żadnych obiektów.
Planowanie
Planu Podróży
3. Dotknij przycisku Dodaj, a potem wybierz lokalizację.
Wskazówka: W każdym miejscu planu podróży można dodać nowe pozycje,
jak również później zmienić kolejność wybranych pozycji.
Jazda zgodnie z Planem Podróży
Podczas używania Planu Podróży do nawigacji, trasa będzie wyznaczana do
pierwszego miejsca docelowego w Planie Podróży. Urządzenie TomTom GO
obliczy pozostałą odległość i czas do pierwszego miejsca docelowego, a nie
do końca Planu Podróży.
Po rozpoczęciu korzystania z Planu Podróży, trasa zostanie wyznaczona z
aktualnej pozycji. Nie ma konieczności ustawiania punktu wyjazdu.
Po minięciu punktu trasy lub dotarciu do miejsca docelowego, są one
oznaczane jako odwiedzone.
Punkty trasy są przedstawione na mapie. Urządzenie GO nie ostrzega o
zbliżaniu się do punktu trasy, ani o dotarciu do niego.
Organizowanie Planu podróży
Aby edytować wybraną pozycję z Planu podróży, należy dotknąć jej na Planie
Podróży, otwierając stronę z przyciskami. Dostępne są przyciski widoczne
poniżej.
Poprzez dotknięcie tego przycisku można zmienić miejsce docelowe w
punkt trasy.
Oznacz jako
punkt trasy
Oznacz jako
miejsca
docelowe
Należy pamiętać, że punkty trasy to miejsca, przez które będziesz
przejeżdżać, natomiast miejsce docelowe to punkt, w którym kończy się
podróż.
Ten przycisk jest widoczny tylko wtedy, gdy dotknięty obiekt to miejsce
docelowe.
Za pomocą tego przycisku możesz zmienić miejsce docelowe w punkt
trasy.
Należy pamiętać, że miejsce docelowe to punkt, w którym kończy się
podróż, natomiast punkty trasy to miejsca, przez które będziesz
przejeżdżać.
Ten przycisk jest widoczny tylko wtedy, gdy dotknięty obiekt to punkt trasy.
Oznacz jako
"odwiedzony"
Dotknij tego przycisku, aby pominąć część Planu Podróży. Urz ądzenie GO
zignoruje ten obiekt i wszystkie poprzednie obiekty w Planie Podróży.
Będzie nawigować do następnego obiektu w Planie Podróży.
Ten przycisk jest widoczny tylko wtedy, gdy obiekt nie został jeszcze
odwiedzony.
56
Page 57

Oznacz "do
odwiedzenia"
Przesuń do
góry
Przesuń w dół
Pokaż na
mapie
Dotknij tego przycisku, aby powtórzyć część Planu Podróży. Urządzenie GO
będzie nawigować to tego obiektu i do kolejnych obiektów w Planie
Podróży.
Ten przycisk jest widoczny tylko wtedy, gdy obiekt został już odwiedzony.
Dotknij tego przycisku, aby przesunąć obiekt w górę Planu Podróży.
Ten przycisk jest niedostępny, jeśli obiekt znajduje się na początku Planu
Podróży.
Dotknij tego przycisku, aby przesunąć obiekt w dół Planu Podróży.
Ten przycisk jest niedostępny, jeśli obiekt jest na samym dole Planu
Podróży.
Dotknij tego przycisku, aby wyświetlić lokalizację obiektu na mapie.
Dotknij tego przycisku, aby usunąć obiekt z Planu Podróży.
Usuń obiekt
Rozpoczęcie korzystania z Planu Podróży
Dotknij pozycji Opcje, a następnie dotknij przycisku Rozpocznij nawigację.
Aby zapisać plan podróży, dotknij przycisku Zapisz Plan Podróży.
Aby wczytać zapisany plan podróży, dotknij przycisku Wczytaj Plan Podróży.
Aby stworzyć nowy plan podróży, dotknij przyciskuNowy Plan Podróży,
natomiast aby go usunąć, dotknij przycisku Usuń Plan Podróży.
57
Page 58

Opcja Pomocy15.
Opcja Pomocy
Menu Pomocy zapewnia łatwy sposób nawigacji do stacji serwisowych i
innych specjalistycznych usług lub udostępnia telefoniczny kontakt.
Na przykład, jeżeli zdarzy się wypadek drogowy, możesz użyć menu Pomocy,
aby skontaktować się z najbliższym szpitalem i przekazać informacje o
dokładnym miejscu zdarzenia.
Jak korzystać z Pomocy, aby zadzwonić do lokalnych służb ratunkowych?
Możesz użyć opcji Pomocy do wyszukania centrum pomocy, skontaktowania
się telefonicznie i przekazania odpowiednich szczegółów o swojej aktualnej
pozycji.
Podczas wyszukiwania centrum pomocy wyświetlana jest lista pobliskich
lokalizacji. Wybierz z listy jedno z centrum, aby wyświetlić jego adres i numer
telefonu oraz swoją aktualną pozycję na mapie.
Jeżeli do urządzenia GO podłączono telefon, urządzenie GO automatycznie
wybierze numer telefonu.
Aby użyć opcji Pomocy do zlokalizowania centrum pomocy, połączenia
telefonicznego oraz nawigacji do centrum z aktualnej pozycji, wykonaj
następujące czynności:
1. Dotknij ekranu, aby przywołać menu główne.
2. Dotknij opcji Pomocy.
Opcje
3. Dotknij przycisku Tel. alarmowy.
4. Wybierz rodzaj usługi, na przykład - najbliższy szpital.
5. Aby zadzwonić, wybierz firmę usługową lub instytucję z listy - najbliższa
jednostka jest wyświetlona na górze listy.
Gdy połączenie zostanie odebrane, urządzenie GO wskaże Twoją aktualną
pozycję
podczas rozmowy.
6. Aby urządzenie wyznaczyło pieszą drogę do firmy usługowej lub instytucji,
dotknij przycisku Idź do.
Urządzenie GO zacznie podawać wskazówki jak dotrzeć do miejsca
docelowego.
Uwaga: W niektórych krajach informacje dotyczące pewnych usług mogą być
niedostępne.
na mapie wraz z opisem lokalizacji. Dzięki temu znasz swoją pozycję
58
Page 59

Tel. alarmowy
Jedź po
pomoc
Idź po pomoc
Gdzie jestem?
Pierwsza
pomoc
Dotknij tego przycisku, aby znaleźć szczegóły kontaktowe i lokalizację
punktu serwisowego.
Dotknij tego przycisku, aby wyznaczyć trasę do punktu serwisowego dla
samochodu.
Dotknij tego przycisku, aby wyznaczyć pieszą trasę do punktu serwisowego.
Dotknij tego przycisku, aby zobaczyć na mapie swoje obecne położenie.
Następnie możesz dotknąć opcji Tel. alarmowy i wybrać służbę, z którą
chcesz się skontaktować i poinformować o swojej dokładnej pozycji.
Dotknij tego przycisku, aby przeczytać podręcznik Pierwszej Pomocy
Brytyjskiego Czerwonego Krzyża.
Inne
wskazówki
Dotknij tego przycisku, aby przeczytać wybrane przydatne instrukcje/
przewodniki.
59
Page 60

Dzwonienie z zestawem głośnomówiącym16.
Dzwonienie z zestawem głośnomówiącym
Dzwonienie z zestawem głośnomówiącym
Jeśli masz telefon komórkowy z funkcją Bluetooth®, do wykonywania
połączeń telefonicznych oraz otrzymywania i wysyłania wiadomości możesz
użyć urządzenia TomTom GO.
Uwaga: Nie wszystkie telefony są obsługiwane lub kompatybilne ze
wszystkimi funkcjami. Więcej informacji można znaleźć pod adresem
tomtom.com/phones/compatibility.
Łączenie z telefonem
Na początku musisz nawiązać połączenie między telefonem komórkowym i
urządzeniem TomTom GO.
Dotknij opcji Telefon komórkowy w menu głównym, a następnie postępuj
zgodnie z instrukcjami wyświetlanymi na ekranie.
Należy to zrobić wyłącznie raz, potem urządzenie TomTom GO zapamięta
numer telefonu.
Konfiguracja usług firmy TomTom
Po ustanowieniu połączenia z telefonem, możesz skonfigurować
bezprzewodowe połączenie danych dla usług firmy TomTom.
Wskazówki
• Upewnij się, że protokół Bluetooth w telefonie jest włączony.
• Upewnij się, że telefon jest ustawiony jako "wykrywalny" lub "widoczny dla
wszystkich".
•W celu nawiązania połączenia z urządzeniem TomTom GO może być
konieczne wpisanie w telefonie hasła "0000".
•Urządzenie TomTom GO ustaw w telefonie jako urządzenie zaufane. W
przeciwnym przypadku za każdym razem będzie konieczne wpisywanie
hasła "0000".
60
Page 61

Więcej informacji na temat ustawień protokołu Bluetooth znajduje się w
instrukcji użytkownika telefonu.
Książka telefoniczna
Możesz przekopiować książkę telefoniczną z telefonu komórkowego do
urządzenia TomTom GO, dzięki czemu możliwe będzie wykonywanie rozmów
za pomocą jedynie kilku dotknięć ekranu.
To najbezpieczniejszy sposób wykonywania rozmów w trybie
głośnomówiącym.
Uwaga: Książkę telefoniczną możesz przekopiować do urządzenia
TomTom GO w dowolnym momencie. W menu Telefon komórkowy, dotknij
przycisku Pobierz numery z telefonu.
Nie wszystkie telefony mogą przesłać swoją książkę telefoniczną do
urządzenia GO. Więcej informacji znajduje się na stronie internetowej
www.tomtom.com/phones/compatibility.
Wykonywanie rozmowy
Po nawiązaniu połączenia z telefonem, możesz wykonywać rozmowy.
1. Dotknij opcji Telefon komórkowy w menu głównym.
2. Dotknij przycisku Zadzwoń.
Uwaga: Upewnij się, że używany telefon jest aktualnie wybrany. Wybrany
telefon znajduje się na dole ekranu.
3. Dotknij przycisku Numer, aby podać numer, pod który chcesz zadzwonić.
4. Wykonaj jedną z następujących czynności:
•Dotknij przycisku Dom, aby zadzwonić do swojej lokalizacji domowej.
Ten przycisk jest niedostępny, jeśli numer Lokalizacji domowej nie został
wprowadzony. Aby wprowadzić numer, dotknij przycisku Zmień numer
domowy w menu Ustawienia telefonu.
•Dotknij przycisku Numer, aby podać numer, pod który chcesz zadzwonić.
•Dotknij przycisku Użyteczne Miejsce, aby wybrać Użyteczne Miejsce
(UM), do którego chcesz zadzwonić. Jeśli w urządzeniu GO zapisano
numer telefonu UM, zostanie on wyświetlony obok UM.
•Dotknij przycisku Pozycja książki tel., aby wybrać kontakt z książki
telefonicznej.
Uwaga: Jeśli książka telefoniczna nie została przekopiowana do urządzenia
TomTom GO, przycisk Pozycja książki tel. jest niedostępny.
•Dotknij przycisku Ostat. wybrane, aby wybrać z listy osób lub numerów
te, do których ostatnio dzwoniono przy pomocy urządzenia GO.
•Dotknij przycisku Poprzedni rozmówca, aby wybrać z listy osób lub
numerów osobę, do której ostatnio dzwoniono. Na tej liście zapisywane
są tylko rozmowy odebrane za pomocą urządzenia GO.
Odbieranie rozmowy
W czasie połączenia przychodzącego wyświetlana jest nazwa dzwoniącego i
jego numer telefonu. Dotknij ekranu, aby odebrać lub odrzucić połączenie.
61
Page 62

Wskazówka: Przycisk jest także wyświetlany w widoku z perspektywy
kierowcy, jeżeli trwa rozmowa telefoniczna. Dotknij tego przycisku w
Zadzwoń...
widoku z perspektywy kierowcy w czasie trwania rozmowy, aby wyświetlić
menu Zadzwoń.
Automatyczne odbieranie
Urządzenie TomTom GO można ustawić tak, aby automatycznie odbierało
połączenia przychodzące.
W tym celu dotknij opcji Telefon komórkowy w menu głównym, następnie
dotknij opcji Ustawienia telefonu, a następnie opcji Ust. automat.
odpowiedzi.
Określ czas, przez jaki urządzenie TomTom GO będzie czekało, zanim
automatycznie odbierze połączenie, a następnie dotknij przycisku Gotowe.
Połączenie więcej niż jednego telefonu z urządzeniem TomTom GO
Można utworzyć połączenie z maksymalnie 5 telefonami komórkowymi. Aby
dodać więcej telefonów, należy wykonać następujące czynności.
1. Dotknij opcji Telefon komórkowy w menu głównym.
2. Dotknij przycisku Połącz z telefonem.
3. Dotknij opcji Znajdź inny telefon..., a następnie postępuj zgodnie z
instrukcjami.
Aby zmienić telefon, dotknij opcji Połącz z telefonem, a następnie wybierz
odpowiedni telefon z listy.
Menu telefonu komórkowego
Po otwarciu menu Telefon komórkowy dostępne są następujące przyciski:
Dotknij tego przycisku, aby zadzwonić, używając telefonu komórkowego.
Przycisk jest także wyświetlany w widoku z perspektywy kierowcy, jeżeli
Zadzwoń...
trwa rozmowa telefoniczna. Dotknij tego przycisku w widoku z perspektywy
kierowcy, aby otworzyć menu Zadzwoń, gdzie możesz wyświetlić dane
dzwoniącego lub zakończyć rozmowę.
Wskazówka: Dotknij tego przycisku w widoku z perspektywy kierowcy w
czasie trwania rozmowy, aby wyświetlić menu Zadzwoń.
62
Page 63

Wybierz
ostatni numer
Odczytaj/
Napisz
wiadomość
Ustawienia
telefonu
Pobierz
numery z
telefonu
Zarządzanie
telefonami
Dotknij tego przycisku, aby wybrać ponownie numer telefonu z Twojego
telefonu komórkowego.
Dotknij tego przycisku, aby napisać lub odczytać wiadomość.
Dotknij tego przycisku, aby dowiedzieć się, w jaki sposób urządzenie
TomTom GO komunikuje się z Twoim telefonem komórkowym.
Dotknij tego przycisku, aby przekazać informacje o kontaktach i numerach
telefonów z telefonu komórkowego do urządzenia TomTom GO.
Dotknij tego przycisku, aby zarządzać telefonami komórkowymi, które będą
połączone z urządzeniem TomTom GO. Można dodać profile do maksimum
5 różnych numerów telefonów komórkowych.
63
Page 64

Ulubione17.
Ulubione
Czym są Ulubione?
Ulubione to miejsca, które najczęściej odwiedzasz. Dzięki funkcji tworzenia
Ulubionych nie musisz wprowadzać adresów tych miejsc za każdym razem,
gdy zamierzasz do nich nawigować.
Nie muszą to być miejsca, które szczególnie lubisz, mogą to być przydatne
adresy.
Jak utworzyć Ulubione?
W menu głównym dotknij opcji Dodaj ulubione.
Możesz wybrać lokalizację Ulubionego z poniższej listy.
Nadaj Ulubionemu łatwą do zapamiętania nazwę. Urządzenie GO zawsze
proponuje nazwę, zazwyczaj adres Ulubionego. Aby wprowadzić nazwę, po
prostu zacznij pisać. Nie musisz usuwać zaproponowanej nazwy.
Dom
Ulubione
Adres
Poprzedni cel
Możesz ustawić swoją lokalizację domową jako Ulubione.
Nie możesz utworzyć Ulubionego z innego Ulubionego. Ta opcja będzie
zawsze niedostępna w tym menu.
Aby zmienić nazwę pozycji na liście Ulubione, dotknij opcji Zarządzaj
Ulubionymi w menu Ustawienia.
Możesz określić, aby dany adres był Ulubionym. Po wprowadzeniu adresu,
możesz wybrać jedną z czterech opcji.
• Centrum miasta
• Ulica i numer domu
• Kod pocztowy
• Skrzyżowanie lub przecięcie ulic
Wybierz lokalizację Ulubionego z listy miejsc ostatnio użytych jako miejsca
docelowe.
64
Page 65

Użyteczne
Miejsce
Jako Ulubione możesz dodać Użyteczne Miejsce (UM).
Czy jest sens to robić?
Po szczególnie udanej wizycie w UM, na przykład restauracji, możesz dodać
je jako Ulubione.
Aby dodać UM jako Ulubione, dotknij tego przycisku i wykonaj następujące
czynności:
1. Ogranicz liczbę możliwych UM-ów wybierając obszar, na którym
znajduje się UM.
Możesz wybrać jedną z następujących opcji:
• UM w pobliżu - aby wyszukać na liście UM w pobliżu aktualnej
pozycji.
• UM w mieście - aby wybrać UM w określonej miejscowości lub
mieście. Musisz określić miejscowość lub miasto.
• UM przy domu - aby wyszukać na liście UM w pobliżu lokalizacji
domowej.
Jeśli właśnie nawigujesz do miejsca docelowego, możesz również
wybrać z l
isty UM, które znajdują się na trasie lub w pobliżu miejsca
docelowego. Wybierz jedną z następujących opcji:
• UM wzdłuż trasy
Moja
lokalizacja
Punkt na
mapie
Szer. i dł.
geogr.
• UM przy miejscu docelowym
2. Wybierz kategorię UM:
Dotknij kategorii UM, jeśli jest ona widoczna lub dotknij strzałki, aby
wybrać z pełnej listy.
Dotknij opcji Dowolna Kategoria UM, aby wyszukać UM wg nazwy.
Dotknij tego przycisku, aby dodać swoją aktualną pozycję jako Ulubione.
Jeśli na przykład zatrzymałeś się w interesującym miejscu, gdy jeszcze tam
jesteś możesz dotknąć tego przycisku, aby dodać je jako Ulubione.
Dotknij tego przycisku, aby utworzyć Ulubione za pomocą przeglądarki
map.
Wybierz lokalizację Ulubionego za pomocą kursora, a następnie dotknij
przycisku Gotowe.
Dotknij tego przycisku, aby utworzyć Ulubione wprowadzając wartości
szerokości i długości geograficznej.
Miejsce
ostatniego
zatrzymania
Dotknij tego przycisku, aby jako miejsce docelowe wybrać ostatnią
zarejestrowaną pozycję.
65
Page 66

Jak użyć Ulubionego?
Normalnie użycie Ulubionych to sposób na nawigację w dane miejsce, bez
konieczności wprowadzania adresu. Aby nawigować do Ulubionego, wykonaj
następujące czynności:
1. Dotknij ekranu, aby wywołać menu główne.
2. Dotknij przycisku Przejdź do...
3. Dotknij opcji Ulubione.
4. Wybierz Ulubione z listy.
Urządzenie GO wyznaczy trasę.
5. Po wyznaczeniu trasy dotknij przycisku Gotowe.
Urządzenie GO natychmiast rozpocznie prowadzenie do miejsca docelowego
za pomocą instrukcji mówionych i instrukcji wizualnych na ekranie.
Jak zmienić nazwę Ulubionego?
1. Dotknąć ekranu, aby wywołać menu główne.
2. Dotknij opcji Zmień Ustawienia, aby otworzyć menu Ustawienia.
3. Dotknij opcji Zarządzaj ulubionymi.
4. Dotknij Ulubionego, którego nazwa ma być zmieniona.
5. Dotknij opcji Zm. nazwę.
Jak usunąć Ulubione?
1. Dotknij ekranu, aby przywołać Menu główne.
2. Dotknij opcji Zmień Ustawienia, aby otworzyć menu Ustawienia.
3. Dotknij opcji Zarządzaj ulubionymi.
4. Dotknij usuwanego Ulubionego.
5. Dotknij przycisku Usuń.
66
Page 67

Media18.
Media
Ważne: Wybieraj media tylko podczas postoju lub w domu. Zmiana ustawień,
czytanie dokumentów lub przeglądanie zdjęć podczas jazdy może być
niebezpieczne.
W urządzeniu TomTom GO można zapisywać i przeglądać zdjęcia i
dokumenty tekstowe. Zdjęcia należy zapisać w formacie .jpg lub .bmp, a pliki
tekstowe w formacie .txt.
Kopiowanie dokumentów i zdjęć do urządzenia GO
Przenieś dokumenty i zdjęcia z komputera do urządzeniaTomTom GO,
używając programu TomTom HOME.
Przeglądanie zdjęć
1. Dotknij opcji Media w menu głównym.
2. Dotknij opcji Galeria zdjęć.
Uruchomi się program Galeria zdjęć, wyświetlając miniatury zdjęć
zapisanych w pamięci urządzenia GO.
Dotknij strzałek, aby przejść w górę i w dół strony z miniaturami.
Dotknij opcji Pokaz slajdów, aby rozpocząć pokaz slajdów.
Dotknij miniatury zdjęcia, aby zobaczyć jego pełnowymiarową wersję.
APrzyciski powiększające i pomniejszające zdjęcie.
BPrzyciski przejścia do następnego i poprzedniego zdjęcia.
CDotknij opcji Pokaz slajdów, aby rozpocząć pokaz slajdów.
DDotknij opcji Usuń, aby usunąć zdjęcie.
67
Page 68

Czytanie dokumentów
1. Dotknij opcji Media w menu głównym.
2. Dotknij opcji Czytnik dokumentów.
Czytnik dokumentów rozpocznie pracę, pokazując listę wszystkich
dokumentów zapisanych w urządzeniu GO.
3. Dotknij ikony dokumentu, który chcesz otworzyć.
4. Dotknij przycisków PgUp, PgDn lub strzałek, aby poruszać się po
dokumencie.
68
Page 69

19.
Informacje o ruchu drogowym nadawane w standardzie RDS-TMC
Informacje o ruchu drogowym nadawane w standardzie RDS-TMC
Kanał informacyjny o ruchu drogowym (TMC)
Można odbierać informacje o ruchu drogowym w urządzeniu TomTom GO za
pomocą TomTom RDS-TMC Traffic Receiver. TMC przesyła informacje o
ruchu drogowym w postaci sygnału radiowego.
Wskazówka: TomTom RDS-TMC Traffic Receiver jest dostarczany w zestawie
z niektórymi produktami i dostępny jako akcesorium do innych. Więcej
informacji znajduje się na stronie tomtom.com.
Kanał informacyjny o ruchu drogowym (TMC) nie jest usługą firmy TomTom.
W niektórych krajach stacje radiowe nadające na falach ultrakrótkich wysyłają
informacje TMC jako część swojego przekazu. TMC nazywany jest również
informacjami drogowymi RDS-TMC.
Urządzenie TomTom wykorzystuje te informacje do ostrzegania o
opóźnieniach na trasie i wytyczania nowej trasy omijającej utrudnienia.
Uwaga: Firma TomTom nie jest odpowiedzialna za dostępność i jakość
informacji drogowych dostarczanych przez kanał TMC.
Kanały TMC nie są dostępne we wszystkich krajach i regionach. Wejdź na
stronę tomtom.com, aby sprawdzić, czy są one dostępne w Twoim kraju lub
regionie.
Korzystanie z informacji o ruchu drogowym
Aby rozpocząć korzystanie z kanału TMC, należy podłączyć odbiornik
TomTom RDS-TMC Traffic do złącza USB w urządzeniu.
Uwaga: Odbiornik RDS-TMC nie działa jeżeli nie jest podłączona ładowarka
samochodowa.
Natychmiast po rozpoczęciu otrzymywania informacji o ruchu
drogowym, po prawej stronie Widoku z perspektywy kierowcy
zostanie wyświetlony pasek usługi Ruch drogowy. Pasek usługi
Ruch drogowy ostrzega o jakimkolwiek zdarzeniu na trasie.
Na przykład, na trasie, 9 kilometrów od miejsca, w którym się
znajdujesz, utworzył się korek, który spowoduje 38 minutowe
opóźnienie.
U góry paska usługi Ruch drogowy wyświetlane są następujące
symbole:
Urządzenie GO korzysta z najnowszych informacji drogowych RDS-TMC.
69
Page 70

Urządzenie GO czeka na pobranie najnowszych informacji drogowych
RDS-TMC, gdy tylko będą dostępne.
Urządzenie GO wyszukuje stację radiową, nadającą informacje drogowe
RDS-TMC.
Aby wytyczyć najszybszą trasę do celu, wykonaj następujące czynności:
1. Dotknij paska usługi Ruch drogowy.
2. Dotknij opcji Minimal. opóźnienia w ruchu.
Urządzenie wyszukuje najszybszą trasę do celu.
Na nowej trasie mogą również występować opóźnienia lub może ona
pozostać bez zmian.
3. Dotknij przycisku Gotowe.
Zmiana ustawień usługi Ruch drogowy
Użyj przycisku Zmień ust. usługi ruch drogowy, aby określić sposób
korzystania z informacji o ruchu drogowym w Twoim urządzeniu.
Zmień
ustawienia
usługi Ruch
drogowy
1. Dotknij przycisku TomTom Ruch drogowy w menu głównym urządzenia.
2. Dotknij przycisku Zmień ust. usługi Ruch drogowy
Można zmienić następujące ustawienia:
• Dźwiękowe powiadomienie o zmianie sytuacji na drodze - jeśli
wybierzesz tę opcję, urządzenie emituje krótki dźwięk, gdy na wybranej
trasie pojawia się nowe zdarzenie.
• Ustaw ręcznie, wprowadzając częstotliwość - jeśli wybierzesz tę opcję,
przycisk Ustaw ręcznie pojawi się w menu Ruch drogowy. Dotknij
przycisku Ustaw ręcznie, aby wpisać częstotliwość konkretnej stacji
radiowej, z której chcesz otrzymywać informacje o ruchu drogowym
RDS-TMC.
3. Zaznacz lub anuluj zaznaczenie pola wyboru obok ustawienia, które chcesz
zmienić.
4. Dotknij przycisku Gotowe.
5. Wybierz działanie, które ma nastąpić, jeżeli w trakcie jazdy zmieni się
sytu
acja na drodze i zostanie znaleziona szybsza trasa. Możesz wybrać z
następujących opcji:
• Zawsze zmień na tę trasę - trasa zostanie automatycznie zaktualizowana
na szybszą.
• Zapytaj, czy chcę zmienić trasę - zostanie wyświetlone zapytanie, czy
chcesz pozostać na aktualnej trasie, czy zmienić na szybszą.
• Nigdy nie zmieniaj trasy - trasa nie zostanie zmieniona, a zapytanie nie
zostanie wyświetlone.
6. Dotknij przycisku Gotowe.
Zdarzenia drogowe
Zdarzenia drogowe są wyświetlane w formie małych symboli zarówno w
widoku z perspektywy kierowcy, jak i na pasku usługi Ruch drogowy.
Stosowane są dwa rodzaje symboli:
70
Page 71

• Symbole w czerwonej, kwadratowej ramce dotyczą wypadków drogowych.
Urządzenie nawigacyjne może zmienić trasę, tak aby je ominąć.
• Symbole w czerwonej, prostokątnej ramce dotyczą warunków
pogodowych. Urządzenie nie może zmienić trasy, tak aby ominąć te
ostrzeżenia.
Symbole zdarzeń drogowych i ich znaczenie są przedstawione poniżej:
Wypadek
Roboty drogowe
Jeden lub więcej
zamkniętych pasów
Droga zamknięta
Zdarzenie drogowe
Korek
Symbole warunków pogodowych i ich znaczenie są przedstawione poniżej:
Mgła
Deszcz
Wiatr
Gołoledź
Śnieg
Uwaga: Symbol ominiętego zdarzenia jest przypisywany do każdego
zdarzenia, które zostało ominięte za pomocą usługi TomTom Ruch
drogowy .
71
Page 72

Ustawianie częstotliwości odbioru informacji RDS-TMC.
Jeśli znasz częstotliwość konkretnej stacji radiowej, z której informacji RDSTMC chcesz korzystać, wykonaj następujące czynności, aby ręcznie ustawić
Nastaw
ręcznie
częstotliwość:
Aby aktywować tą funkcję musisz najpierw włączyć opcję ręcznego
strojenia. Aby to zrobić, dotknij paska Ruch drogowy w Widoku z
perspektywy kierowcy, a następnie dotknij opcji Zmień ustawienia usługi
Rych drogowy. Wybierz opcję Ręczne strojenie za pomocą wprowadzania
częstotliwości, a następnie dotknij przycisku Gotowe.
1. Dotknij paska usługi Ruch drogowy w widoku z perspektywy kierowcy.
2. Dotknij przycisku Ustaw ręcznie
3. Wprowadź częstotliwość stacji radiowej.
4. Dotknij przycisku Gotowe.
Urządzenie TomTom szuka stacji radiowej. Jeśli urządzenie nie znajdzie stacji
radiowej na podanej częstotliwości, automatycznie rozpocznie wyszukiwanie
kolejnej dostępnej stacji.
Łatwiejsze podróżowanie do pracy
Przyciski Z domu do pracy i Z pracy do domu w menu Ruch drogowy
pozwalają sprawdzać trasę do pracy i z pracy za pomocą jednego dotknięcia.
Po dotknięciu dowolnego z tych przycisków, urządzenie sprawdza trasę pod
kątem ewentualnych opóźnień. Jeśli jakieś występują, pozwala ono je ominąć.
Zmień trasę
dom-praca
Używając przycisku Z domu do pracy po raz pierwszy, należy określić
lokalizację domową i miejsce pracy dla tej funkcji. W tym celu wykonaj
następujące czynności:
1. Dotknij przycisku TomTom Ruch drogowy w menu głównym urządzenia.
2. Dotknij opcji Pokaż ruch na trasie dom-praca.
3. Dotknij przycisku Zmień trasę dom-praca
4. Określ lokalizację domową
5. Określ lokalizację domową.
Uwaga: Ustawiona tutaj lokalizacja domowa różni się od Lokalizacji domowej
ustawionej w menu Ustawienia i jest pokazywana w menu Nawiguj do.
Po wykonaniu tych czynności można korzystać z przycisków Z domu do pracy
i Z pracy do domu w menu Pokaż ruch na trasie dom-praca.
Aby na przykład sprawdzić, czy na trasie do domu są opóźnienia, wykonaj
następujące czynności:
1.
Dotknij przycisku TomTom Ruch drogowy w menu głównym urządzenia.
2. Dotknij opcji Pokaż ruch na trasie dom-praca.
72
Page 73

3. Dotknij przycisku Praca-Dom.
Wyświetlany jest widok z perspektywy kierowcy.
Aby sprawdzić, czy dostępna jest szybsza trasa do domu, dotknij opcji Znajdź
trasę alt., a następnie dotknij opcji Minimal. opóźnienia w ruchu.
Pokaż ruch na trasie
Aby sprawdzić opóźnienia na trasie, dotknij opcji Pokaż ruch na trasie w menu
Ruch drogowy. Urządzenie nawigacyjne pokazuje podsumowanie opóźnień
na trasie.
Podsumowanie zawiera występujące opóźnienia spowodowane zdarzeniami
drogowymi i korkami na drogach wraz z informacjami dostarczanymi w
ramach usługi IQ Routes.
Dotknij opcji Minimalizuj opóźnienia, aby sprawdzić, czy istnieje możliwość
zmniejszenia opóźnienia.
Sprawdzanie, czy w okolicy występują zdarzenia drogowe.
Za pomocą mapy można uzyskać przegląd sytuacji na lokalnych drogach.
Aby znaleźć lokalne zdarzenia i uzyskać o nich szczegółowe informacje,
wykonaj następujące czynności:
Przeglądaj
mapę
1. Dotknij przycisku TomTom Ruch drogowy w menu głównym urządzenia.
2. Dotknij przycisku Przeglądaj mapę.
Wyświetlony zostanie ekran przeglądarki map.
3. Dotknij symbolu kompasu znajdującego się w prawym górnym rogu
ekranu.
Mapa zostanie wyśrodkowana na Twojej aktualnej pozycji i wyświetli
wszelkie zdarzenia drogowe w okolicy w postaci małych symboli.
4. Dotknij dowolnego zdarzenia, aby uzyskać więcej informacji.
73
Page 74

Wyświetlony zostanie kolejny ekran ze szczegółowymi informacjami o
wybranym zdarzeniu. Aby wyświetlić informacje o innych zdarzeniach w
okolicy, użyj strzałek znajdujących się u dołu tego ekranu.
Menu Ruch drogowy
Dotknij paska usługi Ruch Drogowy, aby otworzyć menu Ruchu drogowy.
Dostępne są następujące przyciski:
Zaplanuj ponownie podróż biorąc pod uwagę najnowsze informacje
drogowe.
Minimalizuj
opóźnienia
Sprawdza ruch drogowy na trasie Dom - Praca.
Pokaż ruch na
trasie dom-
praca
Dotknij tego przycisku, aby wyświetlić występujące na trasie podróży
rejony o zagęszczonym ruchu drogowym.
Pokaż ruch na
trasie
Przeglądaj
mapę
Zmień
ustawienia
usługi Ruch
drogowy
Czytaj na głos
inf. o ruchu
drogowym
Pokazuje przegląd zdarzeń drogowych na mapie.
Zmienia ustawienia usługi Ruch drogowy.
Dotknij tego przycisku, jeśli chcesz, aby informacje o zdarzeniach
drogowych były czytane w czasie podróży.
74
Page 75

Ostrzeżenia
bezpieczeństwa
TomTom
Ostrzeżenia bezpieczeństwa TomTom20.
Usługa ostrzeżenia bezpieczeństwa ostrzega o różnych lokalizacjach, w tym:
• Lokalizacje fotoradarów.
• Lokalizacje czarnych punktów.
• Lokalizacje ruchomych fotoradarów.
• Lokalizacje fotoradarów mierzących średnie prędkości.
• Lokalizacje fotoradarów na drodze płatnej.
• Lokalizacje fotoradarów na światłach.
Ważne: Należy regularnie łączyć urządzenie nawigacyjne z programem
TomTom HOME , aby aktualizować listę lokalizacji wszystkich ostrzeżeń
bezpieczeństwa. Lokalizacje fotoradarów ruchomych są wysyłane
bezpośrednio do urządzenia.
Po wyświetleniu lokalizacji fotoradaru na mapie odtwarzany jest dźwięk
ostrzeżenia, który oznacza, że zbliżasz się do miejsca, w którym znajduje się
fotoradar.
Jeżeli odkryjesz lokalizację fotoradaru, ale nie otrzymałeś ostrzeżenia, możesz
zgłosić nową pozycję do firmy TomTom za pośrednictwem urządzenia GO.
Konfiguracja Usługa Fotoradary
Usługa Fotoradary TomTom to subskrybowana usługa, którą można wykupić
w programie TomTom HOME.
Aby pobrać najnowsze lokalizacje fotoradarów do urządzenia, kliknij opcję
Aktualizuj urządzenie w programie TomTom HOME.
Aktualizacja lokalizacji ostrzeżeń bezpieczeństwa
Lokalizacje fotoradarów mogą z czasem ulegać zmianom. Nowe fotoradary
mogą również pojawić się bez ostrzeżenia, a ostrzeżenia o innych
lokalizacjach, takich jak czarne punkty, mogą również ulegać zmianie.
W rezultacie posiadanie najnowszej listy fotoradarów i ostrzeżeń o
lokalizacjach w urządzeniu przed rozpoczęciem podróży może być przydatne.
Aby mieć pewność, że posiadasz najnowszą listę, połącz urządzenie GO z
programem TomTom HOME w komputerze na krótko przed rozpoczęciem
podróży. Dzięki temu urządzenie automatycznie aktualizuje wszystkie
najnowsze lokalizacje.
Ostrzeżenia o fotoradarach
Ostrzeżenia pojawiają się 15 sekund przed dojazdem do lokalizacji fotoradaru.
Istnieją trzy sposoby ostrzegania:
•Urządzenie TomTom GO odtwarza dźwięk ostrzeżenia.
75
Page 76

• Rodzaj fotoradaru i odległość od niego są wyświetlane w widoku z
perspektywy kierowcy. Jeżeli dla danego fotoradaru zgłoszono
ograniczenie prędkości, jest ono również wyświetlane w widoku z
perspektywy kierowcy.
• Pozycja fotoradaru jest pokazywana na mapie.
Uwaga: Dla fotoradarów mierzących średnią prędkość jesteś ostrzegany
kombinacją ikon i dźwięków o początku, środku i końcu strefy pomiaru
średniej prędkości. Więcej informacji znajduje się w rozdziale Zmiana
sposobu pojawiania się ostrzeżeń.
Zmiana sposobu pojawiania się ostrzeżeń
Aby zmienić sposób, w jaki urządzenie TomTom GO ostrzega o
fotoradarach, dotknij przycisk Zmień ustawienia ostrzeżeń.
Zmień
ustawienia
ostrzeżeń
Następnie można ustawić, w jakiej odległości od fotoradaru ma pojawiać
się ostrzeżenie oraz odtwarzany dźwięk ostrzeżenia.
Na przykład, aby zmienić dźwięk odtwarzany podczas zbliżania się do
stałego fotoradaru, wykonaj następujące kroki:
1. Dotknij opcji Fotoradary TomTom w menu głównym.
2. Dotknij przycisku Zmień ustawienia ostrzeżeń.
Zostanie wyświetlona lista rodzajów fotoradarów. Ikona głośnika jest
wyświetlana obok rodzaju fotoradaru, dla którego ustawiono
ostrzeżenie.
3. Dotknij opcji Stałe fotoradary.
4. Dotknij opcjiNIE, aby uniknąć usunięcia ostrzeżeń o stałych
fotora
darach.
5. Wprowadź czas w sekundach, określający moment, w którym ma się
pojawić ostrzeżenie przy zbliżaniu się do fotoradaru. Następnie dotknij
opcji OK.
6. Dotknij wybranego dźwięku ostrzeżenia. Na przykład, aby wybrać dźwięk
trąbki dotknij opcjiBugle.
Wskazówki: Aby wyłączyć ostrzeżenia dźwiękowe dla typów fotoradarów,
dotknij opcji Cisza zamiast Bugle w kroku 6, przedstawionym powyżej.
Aby nagrać własne ostrzeżenia dźwiękowe dla typów fotoradarów, dotknij
opcji Nagraj ostrzeż. zamiastBugle w kroku 6, przedstawionym powyżej.
Przycisk Zgłoś
7. Następnie dotknij opcji TAK, aby zapisać zmiany.
Aby wyświetlić przycisk Zgłoś w widoku z perspektywy kierowcy, wykonaj
następujące czynności:
1. Dotknij opcji Usługi w menu głównym.
2. Dotknij opcji Ostrzeżenia bezpieczeństwa.
3. Dotknij opcji Włącz przycisk Zgłoś.
Przycisk Zgłoś zostanie wyświetlony z lewej strony ekranu w widoku z
perspektywy kierowcy. W przypadku, że używane jest menu skrótów, jest
on dodawany do dostępnych przycisków w tym menu.
76
Page 77

Zgłaszanie nowego fotoradaru w czasie jazdy
1. Dotknij przycisku zgłaszającego, wyświetlanego w widoku z perspektywy
kierowcy lub z menu skrótów, aby nagrać lokalizację fotoradaru.
Jeżeli dotkniesz przycisku zgłaszającego w ciągu 20 sekund od otrzymania
ostrzeżenia o fotoradarze, pojawi się możliwość dodania lub usunięcia
fotoradaru. Dotknij opcji Dodaj fotoradar.
2. Dotknij opcji Fotoradar stały lub Fotoradar ruchomy, w zależności od
rodzaju zgłaszanego fotoradaru.
3. Dotknij opcji określającej rodzaj fotoradaru do zgłoszenia.
Uwaga: Jeżeli rodzaj wybranego fotoradaru posiada ograniczenie prędkości,
można je także wprowadzić.
Lokalizacje zgłaszanych fotoradarów zostaną przesłane przy kolejnym
połączenia urządzenia z programem TomTom HOME.
Zgłaszanie nowego fotoradaru z domu
Aby zgłosić nową pozycję fotoradaru, nie trzeba znajdować się w jego pobliżu.
Aby zgłosić nową pozycję fotoradaru z domu, wykonaj następujące kroki:
1. Dotknij opcji Usługi w menu głównym urządzenia.
2. Dotknij opcji Ostrzeżenia bezpieczeństwa.
3. Dotknij opcji Zgłoś fotoradar.
4. Dotknij opcji Fotoradar stały lub Fotoradar ruchomy, w zależności od
rodzaju fotoradaru.
5. Znajdź lokalizację fotoradaru, który chcesz zgłosić, w przeglądarce mapy.
Użyj kursora, aby zaznaczyć dokładną pozycję, a następnie dotknij opcji
Gotowe.
6. Dotknij opcji określającej rodzaj fotoradaru, który chcesz zgłosić, a w razie
potrzeby także opcji
fotoradaru.
określającej ograniczenie prędkości dla danego
Zgłaszanie błędnych ostrzeżeń o fotoradarach
W czasie podróży może pojawić się ostrzeżenie o nieistniejącym już
fotoradarze.
Aby zgłosić błędne ostrzeżenie o fotoradarach, wykonaj następujące kroki:
1. W momencie przejazdu obok nieistniejącego fotoradaru, dotknij opcji Zgłoś
w widoku z perspektywy kierowcy.
Uwaga: Czynność zgłoszenia należy wykonać w ciągu 20 sekund od
pojawienia się ostrzeżenia o fotoradarze.
2. Dotknij opcji Usuń.
Podczas następnego połączenia urządzenia z programem TomTom HOME,
ostrzeżenie o fotoradarze zostanie zgłoszone jako błędne.
Rodzaje fotoradarów, które można zgłosić
W momencie zgłaszania fotoradaru stałego, możesz wybrać rodzaj
zgłaszanego fotoradaru stałego.
77
Page 78

Fotoradar
Fotoradar na
światłach
Fotoradar na
drodze pł.
Sprawdz. śr.
prędk.
Istnieją różne rodzaje fotoradarów stałych:
Ten rodzaj fotoradaru sprawdza prędkość przejeżdżających pojazdów.
Ten rodzaj fotoradaru sprawdza, czy pojazdy nie łamią przepisów
drogowych przejeżdżając przez światła.
Ten rodzaj fotoradaru monitoruje natężenie ruchu w okolicy bramek przy
wjeździe na drogę płatną.
Ten rodzaj fotoradaru sprawdza średnią prędkość pojazdów pomiędzy
dwoma stałymi punktami.
Ten rodzaj fotoradaru sprawdza natężenie ruchu na drodze z ograniczonym
dostępem.
Ogranicz.
pojazdów
Pozostałe rodzaje fotoradarów, które nie należą do żadnej z powyższych
kategorii.
Inny fotoradar
Ostrzeżenia o fotoradarze mierzącym średnią prędkość
Istnieje kilka typów ostrzeżeń wizualnych i dźwiękowych, które mogą być
odtwarzane, jeżeli na drodze pojawi się fotoradar mierzący średnią prędkość.
Zawsze otrzymasz ostrzeżenie o początku i końcu strefy, bez względu na
prędkość z jaką jedziesz. Ostrzeżenia pośrednie, jeżeli są wyświetlane,
pojawiają się co 200 metrów.
Wszystkie ostrzeżenia zostały opisane poniżej:
Ostrzeżenie o początku strefy
W momencie zbliżania się do początku strefy pomiaru średniej prędkości,
zobaczysz ostrzeżenie wizualne w lewym, górnym rogu widoku z
perspektywy kierowcy wraz z odległością od fotoradaru. Usłyszysz
ostrzeżenie dźwiękowe.
Zobaczysz również niewielką ikonę na drodze, pokazującą pozycję
fotoradaru mierzącego średnią prędkość na początku strefy.
Ostrzeżenie pośrednie - typ 1
Po wjechaniu do strefy pomiaru prędkości, jeżeli nie przekraczasz prędkości
i otrzymałeś już ostrzeżenie o początku strefy, zobaczysz wizualne
ostrzeżenie w widoku z perspektywy kierowcy. Przypomni Ci to o tym, że
nadal znajdujesz się w strefie pomiaru prędkości.
78
Page 79

Ostrzeżenie pośrednie - typ 2
Po wjechaniu do strefy pomiaru prędkości, jeżeli jedziesz z prędkością
przekraczającą dozwoloną i otrzymałeś już ostrzeżenie o początku strefy,
zobaczysz wizualne ostrzeżenie w widoku z perspektywy kierowcy,
informujące o maksymalnej, dozwolonej prędkości. Usłyszysz również
ciche ostrzeżenie dźwiękowe. Celem tych ostrzeżeń jest przypomnienie o
tym, że powinieneś zwolnić...
Ostrzeżenie pośrednie - typ 3
Po wjechaniu do strefy pomiaru prędkości, jeżeli jedziesz z prędkością
przekrac
zającą dozwoloną i otrzymałeś już ostrzeżenie o początku strefy,
zobaczysz wizualne ostrzeżenie w widoku z perspektywy kierowcy,
informujące o maksymalnej, dozwolonej prędkości. Usłyszysz również
głośne ostrzeżenie dźwiękowe.
Powyższe ostrzeżenia pojawiają się tylko w PIERWSZYM punkcie
pośrednim, a ich zadaniem jest przypomnienie o zredukowaniu dozwolonej
prędkości...
Ostrzeżenie o końcu strefy
W momencie zbliżania się do końca strefy pomiaru średniej prędkości,
zobaczysz ostrzeżenie wizualne w widoku z perspektywy kierowcy wraz z
odległością od fotoradaru. Usłyszysz ostrzeżenie dźwiękowe.
Zobaczysz również niewielką ikonę na d
fotoradaru mierzącego średnią prędkość na końcu strefy.
TomTom Menu Fotoradary
Aby otworzyć menu Fotoradary, dotknij opcji Usługi w menu głównym, a
następnie dotknij opcji Ostrzeżenia bezpieczeństwa.
Dotknij tego przycisku, aby zgłosić nowy fotoradar.
Zgłoś fotoradar
Dotknij tego przycisku, aby ustawić pojawiające się ostrzeżenia o
fotoradarach i dźwięk, który ma być odtwarzany.
Zmień
ustawienia
ostrzeżeń
Dotknij tego przycisku, aby wyłączyć ostrzeżenia o fotoradarach.
Wył.
ostrzeżenia
rodze, pokazującą pozycję
Włącz przycisk
Zgłoś
Dotknij tego przycisku, aby włączyć przycisk Zgłoś. Przycisk Zgłoś
wyświetlany jest w widoku z perspektywy kierowcy lub w menu skrótów.
79
Page 80

Wprowadzenie do programu TomTom HOME
Wprowadzenie do programu TomTom HOME21.
TomTom HOME to darmowa aplikacji komputerowa, która pomaga zarządzać
treściami i usługami dostępnymi w urządzeniu nawigacyjnym TomTom GO, a
także umożliwia dostęp do społeczności TomTom. Zalecane jest częste
łączenie urządzenia z programem HOME w celu utworzenia kopii zapasowej
oraz ciągłego pobierania aktualizacji urządzenia.
Poniżej podano niektóre z czynności, które można wykonywać przy użyciu
programu TomTom HOME:
• Dodawanie do urządzenia nowych pozycji, takich jak mapy, UM-y i dużo
więcej.
• Zakup usług TomTom i zarządzanie subskrypcjami.
• Udostępnianie własnych treści społeczności TomTom.
• Korzystanie z usługi Map Share do pobierania i udostępniania poprawek
map.
• Tworzenie i przywracanie kopii zapasowych urządzenia.
• Tworzenie konta MójTomTom.
•Przeglądanie Przewodnika informacyjnego dla urządzenia.
Podczas korzystania z programu HOME, Pomoc programu HOME udostępni
informacje na wybrany temat. Możesz w niej również przeczytać o różnych
dodatkowych funkcj
ach programu HOME.
Wskazówka: Podczas łączenia się z programem HOME zaleca się korzystanie
z szerokopasmowego połączenia internetowego.
Instalacja programu TomTom HOME
Aby zainstalować TomTom HOME na komputerze, należy wykonać
następujące czynności:
1. Podłącz komputer do Internetu.
2. Podłącz urządzenie do komputera przy użyciu kabla USB, następnie włącz
urządzenie.
Rozpocznie się instalacja programu TomTom HOME.
Uwaga: Jeżeli instalacja programu HOME nie rozpocznie się automatycznie,
można go pobrać ze strony tomtom.com/home.
Konto MójTomTom
Aby móc pobierać treści i usługi za pośrednictwem programu TomTom
HOME, potrzebne jest konto MójTomTom. Konto można utworzyć przy
rozpoczęciu korzystania z programu TomTom HOME.
80
Page 81

Uwaga: Jeżeli posiadasz kilka urządzeń TomTom, musisz założyć osobne
konto MójTomTom dla każdego z nich.
Jeżeli posiadasz konto MójTomTom, możesz korzystać z następujących opcji
online w programie HOME lub w sekcji MójTomTom na stronie internetowej
tomtom.com:
•Usługi TomTom - kliknij opcję Moje usługi na stronie internetowej
TomTom, aby wykupić subskrypcje usług, takich jak informacje drogowe w
czasie rzeczywistym lub informacje o fotoradarach.
• Biuletyny - kliknij opcję Mój profil na stronie internetowej TomTom, aby
zmienić opcje dotyczące prenumeraty biuletynu o nowych produktach i
ustawienia językowe
•Obsługa - kliknij opcję Historia wysyłanych zapytań na stronie internetowej
TomTom, aby odszukać i wyświetlić historię zapytań i korespondencję email prowadzoną z firmą TomTom, w celu uzyskania pomocy technicznej w
rozwiązywaniu problemów. Możliwe jest również uzupełnianie tej
korespondencji o nowe informacje.
• Zamówienia - kliknij opcję Moje zamówienia na stronie internetowej
TomTom, aby wyświetlić elementy zamówione na stronie internetowej
TomTom oraz historię zamówień.
• TomTom Map Share™ - zgłaszaj
się do społeczności Map Share™, za pośrednictwem programu HOME.
Dzięki temu możesz korzystać z wielu zgłaszanych poprawek do map, np.
informacji o brakujących ulicach, czy niepoprawnych instrukcjach dot.
jazdy.
• Pobieranie - pobierz darmowe pozycje za pomocą programu TomTom
HOME.
i pobieraj poprawki do map, przyłączając
Dowiedz się więcej o tematach Pomocy programu HOME
W tematach Pomocy programu TomTom HOME znajdziesz wiele informacji o
tym, jak program HOME może pomóc Ci zarządzać treściami i usługami
dostępnymi w urządzeniu nawigacyjnym.
Możesz również uzyskać pomoc dotyczącą:
• Korzystania z kodu aktywacji lub promocyjnego
• Aktualizacji przypisania urządzenie-konto
•Usługi Planowanie trasy TomTom
• Pobierania darmowych lub udostępnianych dźwięków, obrazów i symboli
•Korzystania z czytnika kart
• Instalowania motywów i rozszerzeń
Więcej informacji o tworzeniu własnych UM-ów, motywów, głosów, tras,
schematów kolorów, symboli i dźwięków znajduje się na stronie
create.tomtomt.com.
81
Page 82

Dodatek22.
Dodatek
Ostrzeżenia i ważne uwagi dotyczące bezpieczeństwa
Globalny system pozycjonowania
Globalny system pozycjonowania (GPS) to satelitarny system dostarczający
informacji o lokalizacji i czasie na całym świecie. GPS jest obsługiwany i
kontrolowany wyłącznie przez rząd Stanów Zjednoczonych Ameryki
Północnej, który jest odpowiedzialny za dostępność i dokładność systemu.
Wszelkie zmiany dostępności i dokładności systemu GPS, a także warunków
środowiska, mogą mieć wpływa na funkcjonowanie urządzeń TomTom. Firma
TomTom nie ponosi odpowiedzialności za dostępność i dokładność systemu
GPS.
Zachować ostrożność
Korzystanie z urządzenia nawigacyjnego TomTom nie zwalnia z obowiązku
ostrożnego prowadzenia pojazdu.
Samoloty i szpitale
Korzystanie z urządzeń z antenami na pokładach większości samolotów i
terenie wielu szpitali, a także w wielu innych miejscach jest zabronione. W tych
miejscach nie wolno używać urządzeń TomTom.
Dbanie o urządzenie TomTom
Nie należy zostawiać urządzenia TomTom lub akcesoriów TomTom na widoku
po opuszczeniu samochodu. Mogą one stać się łatwym łupem dla złodziei.
Zaleca się, w miarę możliwości, używanie blokady zabezpieczającej w
urządzeniu TomTom. Blokada zabezpieczająca jest dostępna w menu
Ustawienia.
Należy dbać o swoje urządzenie TomTom i odpowiednio je czyścić.
• Do wycierania ekranu urządzenia należy używać miękkiej tkaniny. Nie
używać płynnych detergentów.
•Jeśli urządzenie ulegnie zamoczeniu, należy wytrzeć je miękką tkaniną.
•W żadnym wypadku nie wolno otwierać obudowy urządzenia. Otwarcie
obudowy może być niebezpieczne i powoduje unieważnienie gwarancji na
urządzenie.
•J
eżeli urządzenie korzysta z karty pamięci, nie należy jej używać z
urządzeniem innym niż urządzenie TomTom. Inne urządzenia mogą
uszkodzić kartę pamięci.
•Urządzenia nie wolno wystawiać na działanie wysokich lub niskich
temperatur, gdyż może to spowodować jego trwałe uszkodzenie. Na
82
Page 83

Bateria
przykład nie należy zostawiać urządzenia w samochodzie w gorące letnie
dni lub podczas długich zimowych nocy.
Urządzenie korzysta z baterii litowo-polimerowej Nie używać w wilgotnym,
mokrym i/lub sprzyjającym korozji otoczeniu. Nie kłaść, nie przechowywać ani
nie pozostawiać urządzenia w pobliżu urządzeń grzewczych, w otoczeniu o
wysokiej temperaturze lub narażonym na bezpośrednie działanie promieni
słonecznych, w kuchence mikrofalowej ani w pojemniku pod ciśnieniem. Nie
wystawiać urządzenia na działanie temperatur przekraczających 60 C (140 F).
Niezastosowanie się do powyższych zaleceń może spowodować wyciek
elektrolitu z baterii litowo-polimerowej, jej nagrzanie, wybuch lub zapalenie,
co grozi obrażeniami ciała i zniszczeniem mienia. Nie przekłuwać, otwierać ani
nie rozkładać baterii na części. W przypadku kontaktu z elektrolitem baterii,
należy dokładnie przemyć skażone części ciała wodą i natychmiast wezwać
pomoc lekarską. Ze względów bezpieczeńst
eksploatacji baterii, ładowanie baterii w niskich (poniżej 0 C/32 F) lub wysokich
(powyżej 45 C/113 F) temperaturach jest niemożliwe.
Zakresy temperatur: standardowa praca: od -10 C (14 F) do +55 C (131 F);
krótkotrwałe przechowywanie: od -20 C (-4 F) do + 60 C (140 F); długotrwałe
przechowywanie: od -20 C (-4 F) do +25 C (77 F).
Ostrzeżenie: jeżeli bateria zostanie zastąpiona nieodpowiednim typem,
istnieje ryzyko eksplozji.
wa i w celu przedłużenia okresu
Nie należy wyjmować lub próbować wyjąć niewymienialnej baterii. Jeżeli
wystąpił problem z baterią, należy skontaktować się z działem obsługi klienta
firmy TomTom.
BATERIĘ LITOWO-POLIMEROWĄ ZASILAJĄCĄ PRODUKT NALEŻY
ODDAĆ DO PUNKTU RECYKLINGU LUB UTYLIZOWAĆ W
ODPOWIEDNI SPOSÓB. DO ŁADOWANIA BATERII URZĄDZENIA
TOMTOM UŻYWAĆ WYŁĄCZNIE DOSTARCZONEGO KABLA DO
ZASILANIA PRĄDEM STAŁYM (ŁADOWARKA SAMOCHODOWA/KABEL
BATERII) LUB ZASILACZA SIECIOWEGO (ŁADOWARKA SIECIOWA).
Do ład
owania urządzenia należy używać ładowarki dostarczonej wraz z
urządzeniem.
Informacje o zastępczych ładowarkach odpowiednich dla urządzenia znajdują
się na stronie tomtom.com.
Aby zutylizować urządzenie TomTom, należy oddać je do najbliższego,
autoryzowanego punktu serwisowego TomTom.
Podany okres eksploatacji baterii to maksymalny, możliwy okres eksploatacji.
Maksymalny okres eksploatacji baterii może być osiągnięty wyłącznie w
określonych warunkach atmosferycznych. Szacunkowy, maksymalny okres
eksploatacji baterii zależy od średniego profilu użytkowania.
Wskazówki dotyczące przedłużenia okresu eksploatacji baterii znajdują się w
odpowiedziach na najczęściej zadawane pytania dla kraju zamieszkania:
AU: www.tomtom.com/8703
CZ: www.tomtom.com/7509
DE: www.tomtom.com/7508
DK: www.tomtom.com/9298
ES: www.tomtom.com/7507
FI: www.tomtom.com/9299
FR: www.tomtom.com/7506
HU: www.tomtom.com/10251
IT: www.tomtom.com/7505
NL: www.tomtom.com/7504
83
Page 84

PL: www.tomtom.com/7503
PT: www.tomtom.com/8029
RU: www.tomtom.com/10250
SE: www.tomtom.com/8704
UK: www.tomtom.com/7502
US: www.tomtom.com/7510
Oznaczenie CE
Niniejsze urządzenie spełnia wymagania kwalifikujące do oznaczenie go
symbolem CE, pod warunkiem używania go w warunkach otoczenia
mieszkalnego, handlowego, transportowego i przemysłu lekkiego.
Dyrektywa R&TTE
Firma TomTom oświadcza, że niniejsze, osobiste urządzenie nawigacyjne jest
zgodne z najważniejszymi wymaganiami i innymi istotnymi postanowieniami
Dyrektywy 1999/5/WE. Deklaracja zgodności znajduje się tutaj:
www.tomtom.com/legal.
Dyrektywa WEEE
Prosimy o usunięcie niniejszego produktu poprzez jego zwrot do punktu
zakupu lub oddanie do miejscowego, komunalnego punktu zbiórki odpadów
przeznaczonych do recyklingu.
Symbol znajdujący się na produkcie lub na opakowaniu oznacza, że
produkt nie powinien być traktowany jako odpad kuchenny. Zgodnie
z Dyrektywą 2002/96/EC w sprawie zużytego sprzętu elektrycznego i
elektronicznego (WEEE), niniejszego produktu elektrycznego nie
wolno usuwać jako nieposortowanego odpadu komunalnego.
Obsługiwane sieci
Urządzenia z modułem GSM mogą nawiązywać połączenie z następującymi
sieciami:
GSM/GPRS 900/1800/1900
Informacje o niniejszym dokumencie
Niniejszy dokument przygotowano z najwyższą starannością. Ciągły rozwój
produktów może spowodować, iż niektóre informacje zawarte w tym
dokumencie mogą okazać się niezupełnie aktualne. Zastrzegamy sobie prawo
do zmian w tym dokumencie bez wcześniejszego powiadomienia.
Firma TomTom nie odpowiada za błędy techniczne i redakcyjne lub za braki w
niniejszym dokumencie ani za jakiekolwiek straty przypadkowe lub wtórne
powstałe w wyniku korzystania z podręcznika i podjęcia jakichkolwiek działań
w nim opisanych. Niniejszy dokument zawiera informacje chronione prawem
autorskim. Zabrania się kopiowania lub powielania w inny sposób
jakiejkolwiek części tego dokumentu bez uzyskania uprzedniej zgody firmy
TomTom N.V.
84
Page 85

Copyright notices23.
Copyright notices
© 2009 TomTom N.V., The Netherlands. TomTom®, and the "two hands" logo,
among others, are Trademarks owned by TomTom N.V. or one of its
subsidiaries. Please see www.tomtom.com/legal for warranties and end
user licence agreements applying to this product.
© 2009 TomTom N.V., Niederlande. TomTom®, das 'Zwei Hände'-Logo usw.
sind registrierte Marken von TomTom N.V. oder eines zugehörigen
Tochterunternehmens. Die für dieses Produkt geltenden Garantien und
Endnutzerlizenzvereinbarungen finden Sie unter www.tomtom.com/legal.
© 2009 TomTom N.V., Pays-Bas. TomTom® et le logo composé de « deux
mains », entre autres, font partie des marques commerciales appartenant à
TomTom N.V. ou l'une de ses filiales. L'utilisation de ce produit est régie par
notre garantie limitée et le contrat de licence utilisateur final, que vous pouvez
consulter à l'adresse suivante : www.tomtom.com/legal
© 2009 TomTom N.V., Nederland. TomTom® en het logo met twee handen
zijn onder andere handelsmerken die eigendom zijn van TomTom N.V. of een
van haar dochterondernemingen. Ga naar www.tomtom.com/legal voor
garanties en licentieovereenkomsten voor eindgebruikers die van toepassing
zijn op dit product.
© 2009 TomTom N.V., The Netherlands TomTom® e il logo delle "due mani",
fra gli altri, sono marchi registrati di proprietà di TomTom N.V. o di una delle
sue filiali. Consultare www.tomtom.com/legal per le garanzie e i contratti di
licenza per l'utente finale applicabili a questo prodotto.
© 2009 TomTom NV, Países Bajos. TomTom™ y el logotipo "dos manos" son
marcas comerciales, aplicaciones o marcas registradas de TomTom NV.
Nuestra garantía limitada y nuestro acuerdo de licencia de usuario final para
el software integrado son de aplicación para este producto; puede consultar
ambos en www.tomtom.com/legal.
© 2009 TomTom International BV, Països Baixos. TomTom™ i el logotip amb
les "dues mans" formen part de les marques comercials, aplicacions o
marques comercials registrades propietat de TomTom International B.V. La
nostra garantia limitada i l'acord de llicència per a usuaris finals per al
programari inclòs són aplicables a aquest producte. Podeu consultar ambdós
documents a www.tomtom.com/legal
85
Page 86

© 2009 TomTom N.V., Holanda. TomTom® e o logótipo das "duas mãos",
entre outras, são marcas comerciais detidas pela TomTom N.V. ou por uma
das suas subsidiárias. Vá a www.tomtom.com/legal para consultar as
garantias e o contratos de licença do utilizador final aplicáveis a este produto.
© 2009 TomTom NV, Holland. TomTom™ og logoet med "de to hænder" er
blandt de varemærker, produkter og registrerede varemærker, der tilhører
TomTom International B.V. Vores begrænsede garanti og
slutbrugerlicensaftale for indlejret software gælder for dette produkt; begge
dokumenter findes på www.tomtom.com/legal.
© 2009 TomTom N.V., Alankomaat. Muun muassa TomTom® ja kaksi kättä logo ovat TomTom N.V:n tai sen tytäryhtiöiden omistamia tavaramerkkejä.
Katso osoitteesta www.tomtom.com/legal tätä tuotetta koskevat takuut ja
käyttöehtosopimukset.
© 2009 TomTom N.V., Nederland. TomTom®, og de "to hender"-logoen, blant
andre, er varemerker eid av TomTom N.V. eller en av deres
underleverandører. Vennligst se www.tomtom.com/legal for gjeldende
garantier og lisensavtaler for sluttbrukere for dette produktet.
© 2009 TomTom NV, Nederländerna. TomTom™ och logotypen "två händer"
tillhör de varumärken, programvaror eller registrerade varumärken som ägs
av TomTom International B.V. Vår begränsade garanti och vårt
slutanvändarlicensavtal för inbyggd programvara kan gälla för denna
produkt. Du kan läsa dem båda på www.tomtom.com/legal.
© 2009 TomTom International BV, Nizozemsko. TomTom™ a logo se dvìma
dlanìmi patøí mezi obchodní znaèky, aplikace nebo registrované ochranné
známky ve vlastnictví spoleènosti TomTom International B.V. Na tento
produkt se vztahuje omezená záruka a smlouva s koncovým uživatelem pro
vestavìný software; do obou dokumentù mùžete nahlédnout na
www.tomtom.com/legal
© 2009 TomTom International BV, Hollandia. A TomTom™ és a "két kéz"
embléma is a TomTom International B.V. által birtokolt védjegyek,
alkalmazások és bejegyzett védjegyek közé tartozik. A korlátozott garancia és
a benne foglalt szoftver végfelhasználói licencszerződése érvényes erre a
termékre; melyeket a következő helyen tekinthet át: www.tomtom.com/legal
© 2009 TomTom N.V., Holandia. TomTom™ i logo z dwiema dłońmi, oraz
inne, są zarejestrowanymi znakami towarowymi firmy TomTom N.V. lub
jednej z jej spółek zależnych. Informacje o gwarancjach i umowach
licencyjnych dla końcowego użytkownika tego produktu znajdują się na
stronie www.tomtom.com/legal.
© 2009 TomTom International BV, Holandsko. TomTom™ a logo s "dvoma
rukami" patria medzi ochranné známky, aplikácie alebo registrované
ochranné známky vlastnené spoločnosťou TomTom International B.V. Na
tento produkt sa vzťahuje obmedzená záruka a dohoda s koncovým
86
Page 87

užívateľom pre vstavaný softvér; viac informácií o oboch nájdete na
www.tomtom.com/legal
© 2009 TomTom International BV, Holland. TomTom™ ja "kahe käe" logo
kuuluvad nende kaubamärkide, rakenduste või registreeritud kaubamärkide
hulka, mille omanikuks on TomTom International B.V. Sellele tootele kehtib
meie piiratud garantii ja lõppkasutaja litsentsileping manustarkvara jaoks;
saad tutvuda mõlemaga aadressil www.tomtom.com/legal
© 2009 TomTom International BV, Nyderlandai. TomTom™ ir dviejų rankų
logotipas yra TomTom International B.V. vienas iš prekių ženklų, programų
arba registruotųjų prekės ženklų. Mūsų ribota garantija ir galutinio naudotojo
sutartis naudotis įdėtąja programine įranga taikoma šiam produktui; galite
peržiūrėti abu dokumentus svetainėje www.tomtom.com/legal
© 2009 TomTom International BV, Nyderlandai. TomTom™ ir dviejų rankų
logotipas yra TomTom International B.V. vienas iš prekių ženklų, programų
arba registruotųjų prekės ženklų. Mūsų ribota garantija ir galutinio naudotojo
sutartis naudotis įdėtąja programine įranga taikoma šiam produktui; galite
peržiūrėti abu dokumentus svetainėje www.tomtom.com/legal
© 2009 TomTom International BV, Hollanda. TomTom™ ve "two hands"
logoları TomTom International B.V.'ye ait ticari marka, uygulama veya kayıtlı
ticari markalardır. Sınırlı garantimiz ve katıştırılmış yazılımın son kullanıcı
lisans sözleşmesi bu ürün içindir; www.tomtom.com/legal adresinden
ikisine de göz atabilirsiniz
© 2009 TomTom N.V., Holanda. TomTom® e o logotipo "duas mãos" entre
outros, são marcas comerciais de propriedade da TomTom N.V. ou de uma
de suas subsidiárias. Consulte www.tomtom.com/legal para obter garantias
e contratos de licença de usuário final que se aplicam a este produto.
Data Source
© 2009 Tele Atlas N.V. Based upon:
Topografische ondergrond Copyright © dienst voor het kadaster en de
openbare registers, Apeldoorn 2006.
© Ordnance Survey of Northern Ireland.
© IGN France.
© Swisstopo.
© BEV, GZ 1368/2003.
© Geonext/DeAgostini.
© Norwegian Mapping Authority, Public Roads Administration / ©
Mapsolutions.
© DAV, violation of these copyrights shall cause legal proceedings.
This product includes mapping data licensed from Ordnance Survey with the
permission of the Controller of Her Majesty’s Stationery Office. © Crown
87
Page 88

copyright and/or database right 2009. All rights reserved. Licence number
100026920.
© Roskartographia
Data Source
© 2009 Tele Atlas North America. Inc. All rights reserved.
SoundClear™ acoustic echo cancellation software © Acoustic Technologies
Inc.
Apple® and iPod® are trademarks of Apple Computer, Inc., registered in the
U.S. and other countries.
Audible®, AudibleListener® and Audiblemanager® are registered
trademarks of Audible, Inc. When purchasing and using Audible content you
need to agree to the terms and conditions as posted in the Legal Notices
www.audible.com.
Text to Speech technology, © 2009 Loquendo TTS. All rights reserved.
Loquendo is a registered trademark. www.loquendo.com
MPEG Layer-3 audio coding technology licensed from Fraunhofer IIS and
Thomson.
Supply of this product does not convey a license nor imply any right to
distribute content created with this product in revenue-generating broadcast
systems (terrestrial, satellite, cable and/or other distribution channels),
streaming applications (via Internet, intranets and/or other networks), other
content distribution systems (pay-audio or audio-on-demand applications and
the like) or on physical media (compact discs, digital versatile discs,
semiconductor chips, hard drives, memory cards and the like). An
independent license for such use is required. For details, please visit
mp3licensing.com
Some images are taken from NASA’s Earth Observatory.
The purpose of NASA’s Earth Observatory is to provide a freely-accessible
publication on the Internet where the public can obtain new satellite imagery
and scientific information about our home planet.
The focus is on Earth’s climate and environmental change:
earthobservatory.nasa.gov/
88
 Loading...
Loading...