Page 1
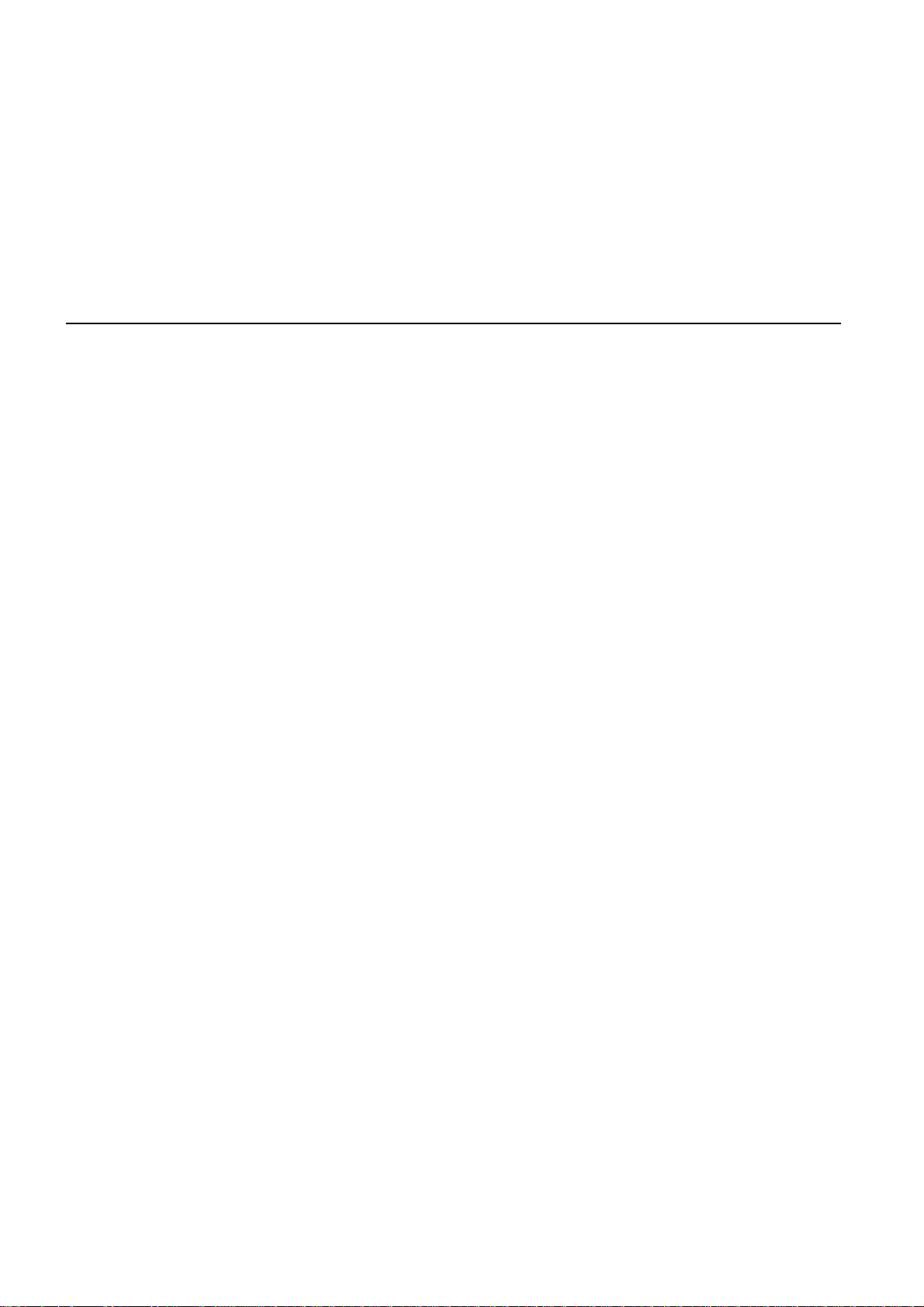
TomTom GO
Page 2
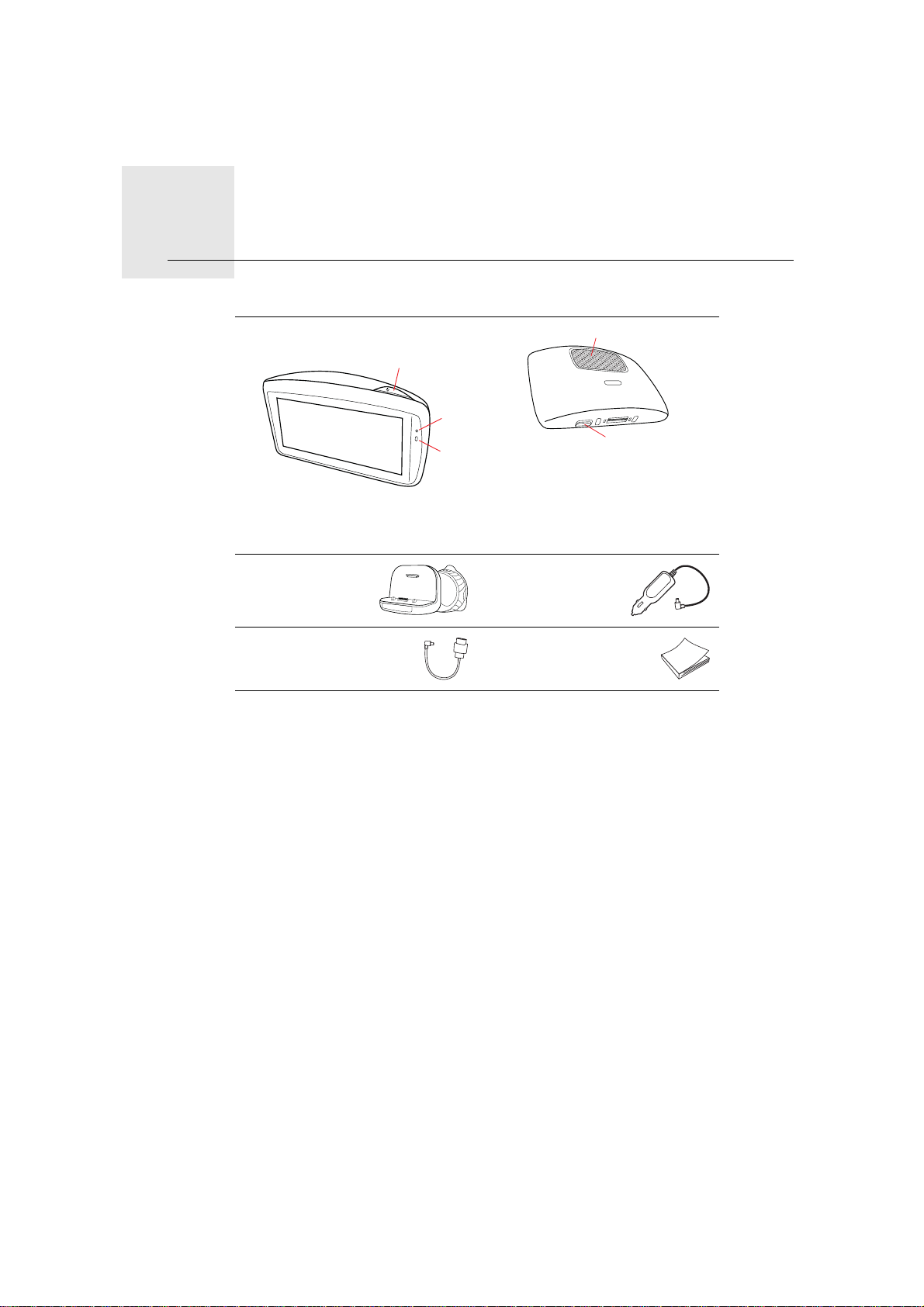
Contenido de la caja1.
A
B
C
Contenido de la caja
aTomTom GO
D
E
ABotón de encendido
BMicrófono
CSensor de luz
DAltavoz
ERanura para tarjeta de
memoria (tarjeta Micro SD)
bActive Dock cCargador USB
para el coche
dCable USB eCarpeta de docu-
mentación
2
Page 3
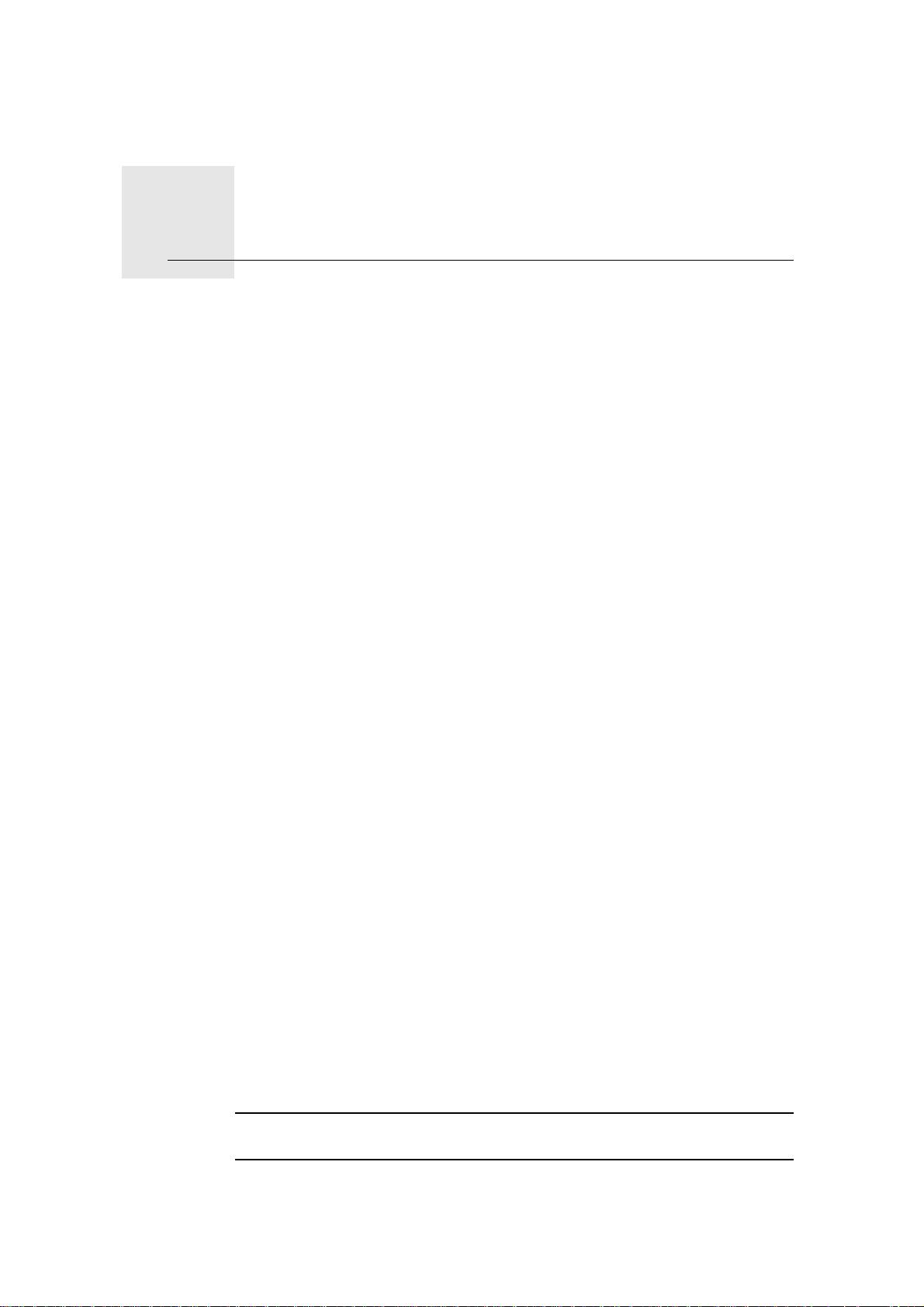
Antes de comenzar2.
Antes de comenzar
Encendido y apagado
Para instalar el dispositivo de navegación TomTom GO en su coche, siga las
instrucciones de la sección de instalación que encontrará al inicio de este
manual.
Para encender el dispositivo de navegación, pulse y mantenga pulsado el
botón de on/off hasta que vea la pantalla de inicio. La primera vez que conecte
el dispositivo, es posible que tarde en iniciarse.
Configuración
Al encender por primera vez su dispositivo, debe responder algunas preguntas para configurarlo. Responda las preguntas tocando la pantalla.
Se le preguntará si viaja regularmente a los mismos lugares. Si toca SÍ, puede
introducirlos como destinos favoritos. Cada vez que encienda su dispositivo,
podrá seleccionar de inmediato uno de estos lugares como su destino.
Para cambiar los destinos o seleccionar uno nuevo, toque Preferencias de ini-
cio en el menú Preferencias y, a continuación, seleccione Pedir un destino.
El dispositivo no se inicia
En algunos casos, es posible que el dispositivo de navegación TomTom GO
no se inicie correctamente o que no responda a sus toques en la pantalla.
En primer lugar, compruebe que la batería esté cargada correctamente. Para
cargar la batería, conecte el dispositivo al cargador de coche. La batería puede
tardar en cargarse por completo hasta 2 horas.
Si esto no resuelve el problema, puede volver a reiniciar el dispositivo. Para
ello, mantenga pulsado el botón de on/off durante 15 segundos y súeltelo
cuando el dispositivo comience el reinicio.
Notas sobre la batería
La batería del dispositivo de navegación TomTom GO se carga cuando lo
conecta al cargador para automóvil o al ordenador.
Cuando conecte el dispositivo a un ordenador, se le preguntará si desea
conectarse al ordenador. Si selecciona No y no toca la pantalla durante los
tres minutos siguientes, el dispositivo se apagará automáticamente. Esto ocurre para que la batería se cargue con mayor rapidez.
Nota: Conecte el conector USB directamente al puerto USB del ordenador y
no a un concentrador USB o a un puerto USB del teclado o del monitor.
3
Page 4
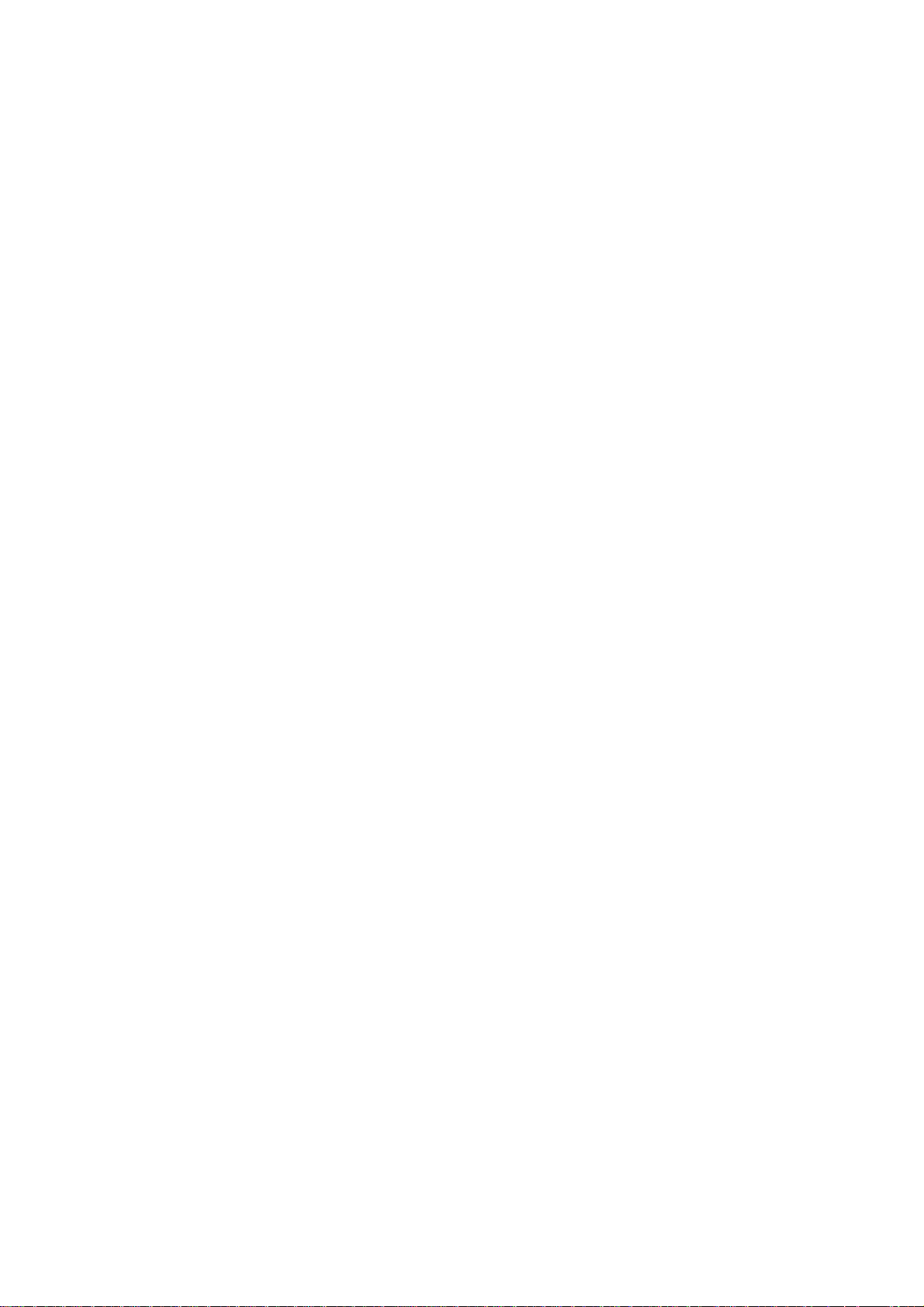
Active Dock
Recepción GPS
Utilice el Active Dock para instalar el TomTom GO dentro de su coche.
Asegúrese de que tanto el Active Dock como el parabrisas están limpios y
secos antes de fijar el soporte. Coloque el Active Dock de forma que no interfiera con la vista de la carretera o con alguno de los controles del coche.
Para fijar el Active Dock, presione la ventosa firmemente contra el parabrisas
en la zona en la que el cristal está plano. Luego gire el agarre de goma situado
cerca de la base del Active Dock hacia la derecha hasta que oiga un clic.
Cuando inicia por primera vez el dispositivo de navegación TomTom GO, el
dispositivo puede necesitar unos minutos para determinar su posición GPS y
mostrar su ubicación actual en el mapa. En el futuro su posición podrá localizarse con mayor rapidez, normalmente en unos segundos.
Para asegurar una buena recepción GPS, debe usar el dispositivo en el exterior. A veces, los objetos grandes, como edificios altos, pueden interferir en la
recepción.
El TomTom GO 950 incluye tecnología avanzada de posicionamiento o EPT.
La tecnología EPT calcula automáticamente su posición si se pierde la señal
del GPS durante la conducción, como cuando pasa por un túnel. Cuando la
EPT está en uso, el símbolo EPT se muestra en la vista de conducción.
Cuide de su dispositivo
Al abandonar el vehículo, nunca deje el dispositivo de navegación
TomTom GO o los accesorios a la vista, ya que pueden ser objeto de hurto
con facilidad.
Puede configurar una contraseña que deberá introducir cada vez que inicie el
dispositivo.
Es importante que cuide el dispositivo.
• El dispositivo no ha sido diseñado para su uso con temperaturas extremas
y, si lo hiciese, podrían ocasionarse daños permanentes.
• No abra la carcasa del dispositivo bajo ninguna circunstancia. Puede ser
peligroso y anulará la garantía.
• Limpie o seque la pantalla del dispositivo con un paño suave. No utilice ningún líquido limpiador.
4
Page 5
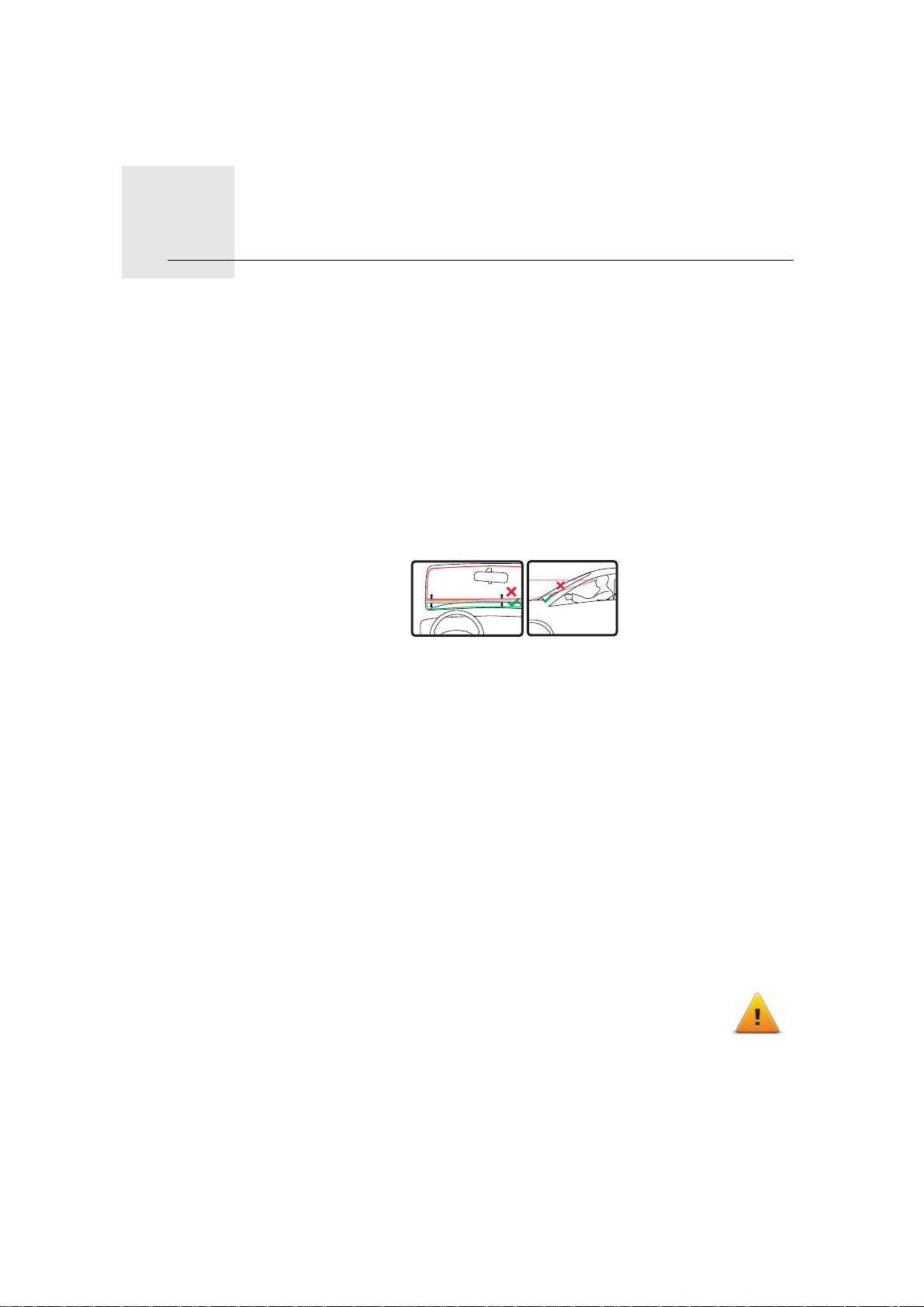
Seguridad3.
Seguridad
Colocación de la base
Piense bien dónde va a colocar la base en el coche. La base no debería bloquear ni interferir con:
• Su visión de la carretera
• Los mandos del coche
• Los espejos retrovisores
• El airbag
Con el dispositivo de navegación en la base, debería poder cogerlo fácilmente
sin necesidad de inclinarse ni estirarse. Los diagramas siguientes muestran
dónde puede colocar la base de forma segura.
La base puede fijarse al parabrisas, a la ventanilla lateral o al salpicadero; en
este último caso, deberá utilizar un disco de montura en salpicadero. TomTom
ofrece también soluciones de montaje alternativas para el dispositivo de navegación TomTom. Para obtener más información sobre los discos de montaje
en el salpicadero y soluciones de montaje alternativas, visite tomtom.com/
accessories.
Instalación del Active Dock
Asegúrese de que tanto el Active Dock como el parabrisas están limpios y
secos.
1. Presione la ventosa firmemente contra el parabrisas en una zona en la que
el cristal esté plano.
2. Gire el agarre de goma situado cerca de la base del Active Dock hacia la
derecha hasta que oiga un clic.
El Active Dock habrá quedado correctamente instalado.
Bloqueo de seguridad
Se recomienda utilizar el Bloqueo de seguridad para garantizar el máximo
grado de seguridad posible mientras conduce. El Bloqueo de seguridad
incluye, por ejemplo, las siguientes opciones:
• Ocultar la mayoría de las opciones de menú al conducir
• Mostrar alertas de seguridad
• Avisar cuando se conduce más rápido de lo permitido
5
Page 6
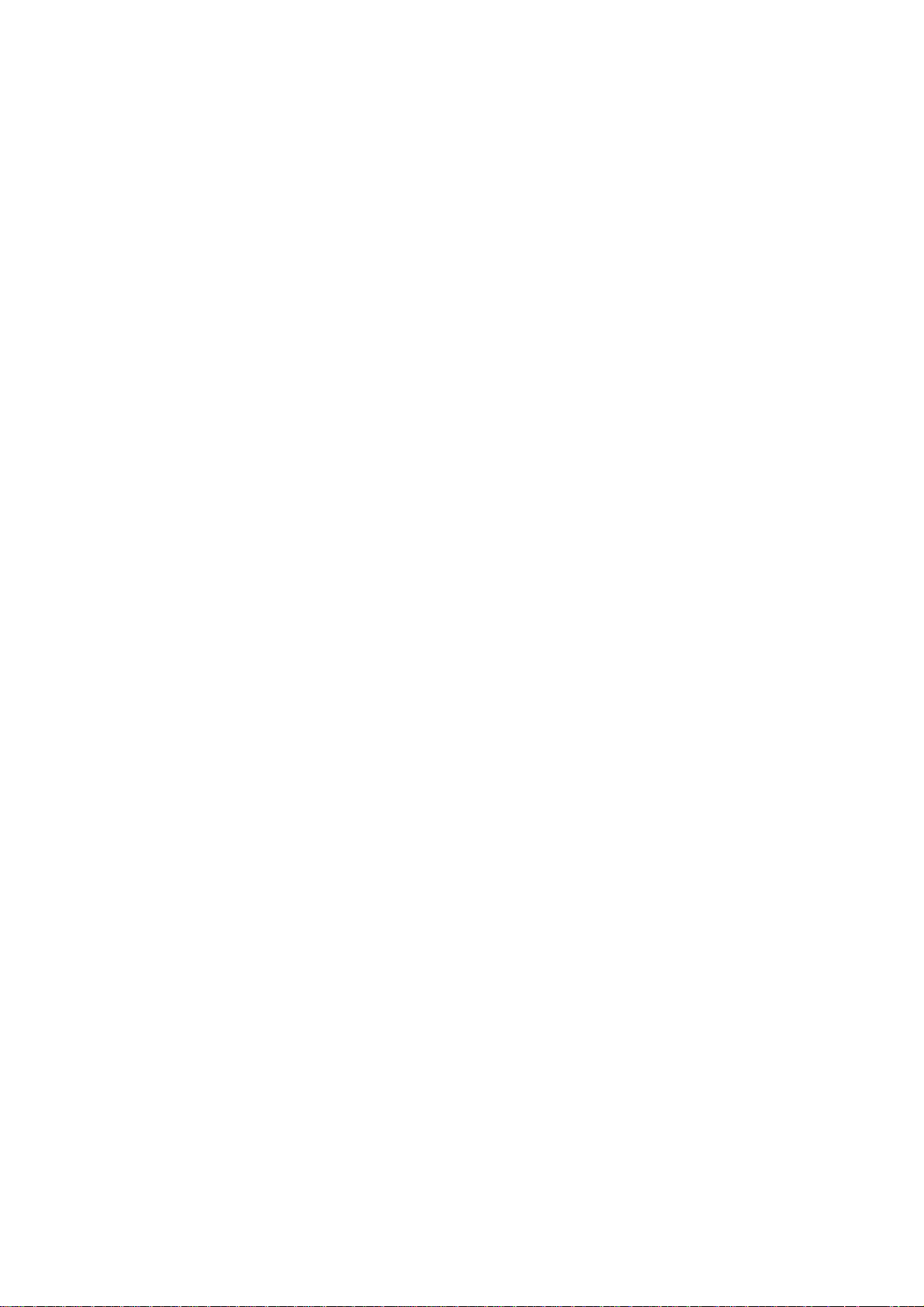
El uso de los comandos de voz para controlar su TomTom GO también garantizará una conducción más segura.
6
Page 7
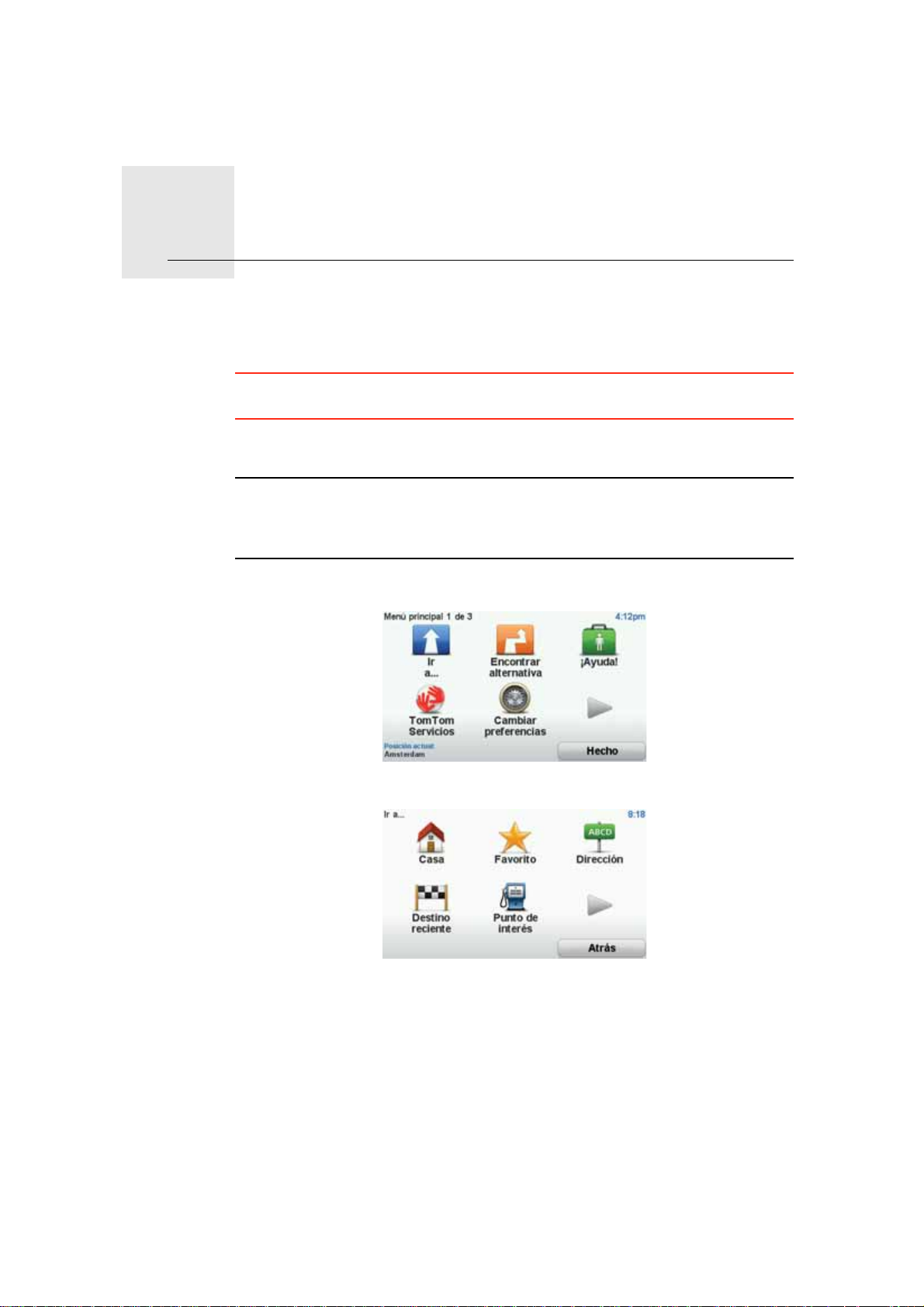
El primer viaje4.
El primer viaje
Planificar una ruta con su dispositivo de navegación TomTom GO es muy
fácil. Para planificar una ruta, siga estos pasos.
Importante: por motivos de seguridad, siempre deberá planificar una ruta
antes de comenzar el viaje.
1. Toque la pantalla para abrir el menú principal.
Nota: los botones del dispositivo de navegación aparecerán en color a menos
que algún botón no esté disponible en ese momento. Por ejemplo, el botón
denominado Buscar alternativa del menú principal no está disponible hasta
que haya planificado una ruta.
2. Toque Ir a...
3. Toque Dirección.
Cuando introduzca una dirección, puede elegir entre las opciones siguientes:
• Centro ciudad - toque este botón para establecer su destino como centro
de una ciudad.
• Calle y número de casa - toque este botón para establecer una dirección
exacta como destino.
• Código postal - toque este botón para introducir un código postal como
destino.
7
Page 8
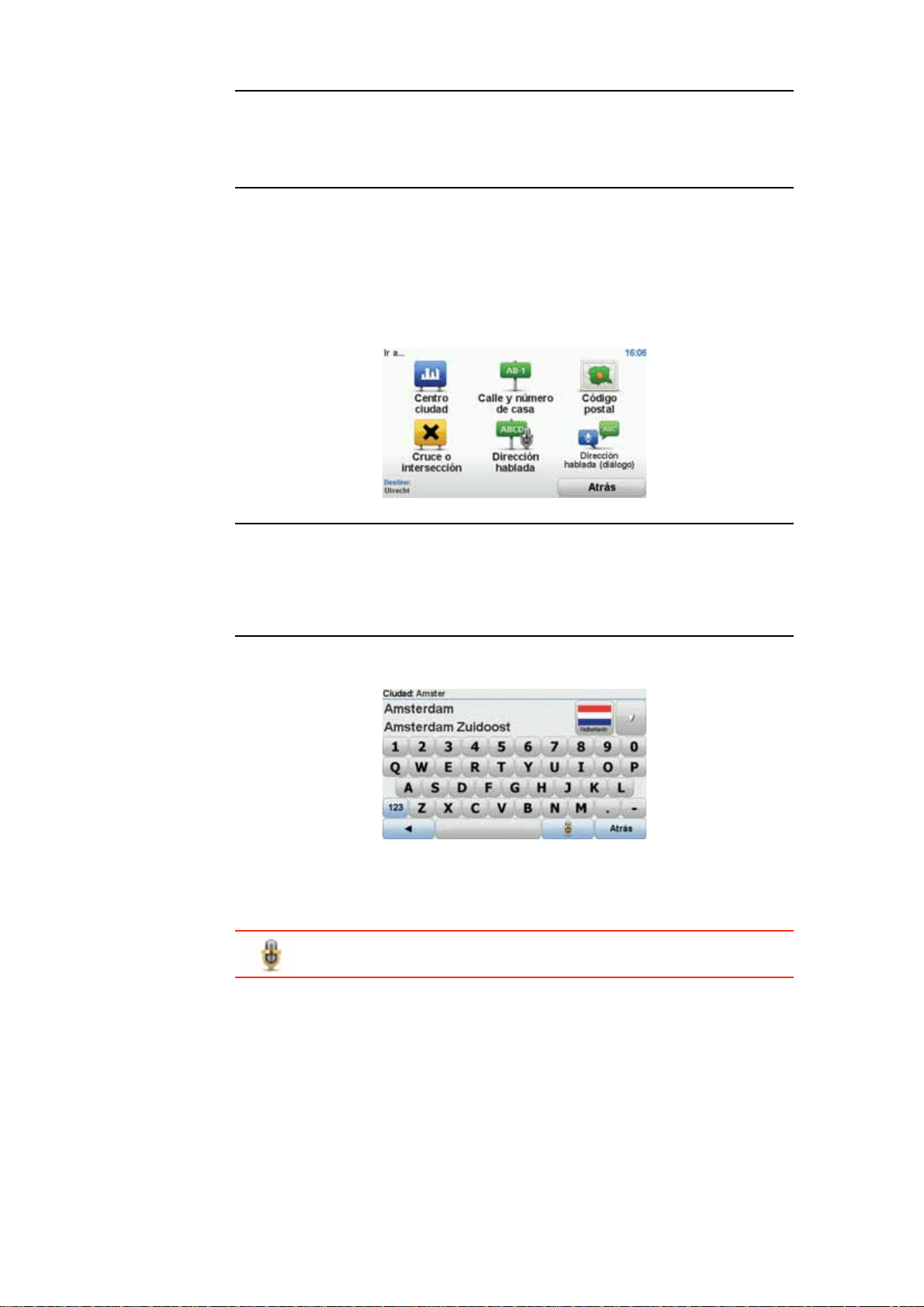
Nota: puede introducir un código postal de cualquier país. En algunos países,
los códigos postales son tan detallados que permiten identificar una casa por
sí solos. En otros países, puede introducir un código postal para identificar
una ciudad o un área. Entonces tendrá que introducir una calle y un número
de casa.
• Cruce o intersección - toque este botón para establecer su destino como
el punto de cruce entre dos calles.
• Dirección hablada - toque este botón para establecer su destino dictando
la dirección al dispositivo de navegación.
En este ejemplo, introduciremos una dirección.
4. Toque Calle y número de casa.
Nota: cuando planifique un viaje por primera vez, el dispositivo de navegación le pedirá que seleccione un estado o país. Su elección se guardará y utilizará para todas las rutas que planifique.
Si lo desea, puede cambiar este ajuste en cualquier momento con solo tocar
la bandera.
5. Comience introduciendo el nombre de la población a la que desea ir.
A medida que escribe, se mostrarán los nombres de las ciudades que coinciden con lo que ha escrito. Si su destino aparece en la lista, toque el nombre de la ciudad para establecer el destino.
Sugerencia: en lugar de escribir el nombre, toque este botón para
emitir la dirección en voz alta al dispositivo de navegación.
6. Comience a escribir el nombre de la calle. Toque el nombre cuando aparezca en la lista.
De la misma manera que con el nombre de la ciudad, se mostrarán los nombres de las calles que coincidan con lo que ha escrito. Si su destino aparece
en la lista, toque el nombre de la calle para establecer el destino.
7. Introduzca el número de la casa y luego toque Hecho.
8
Page 9
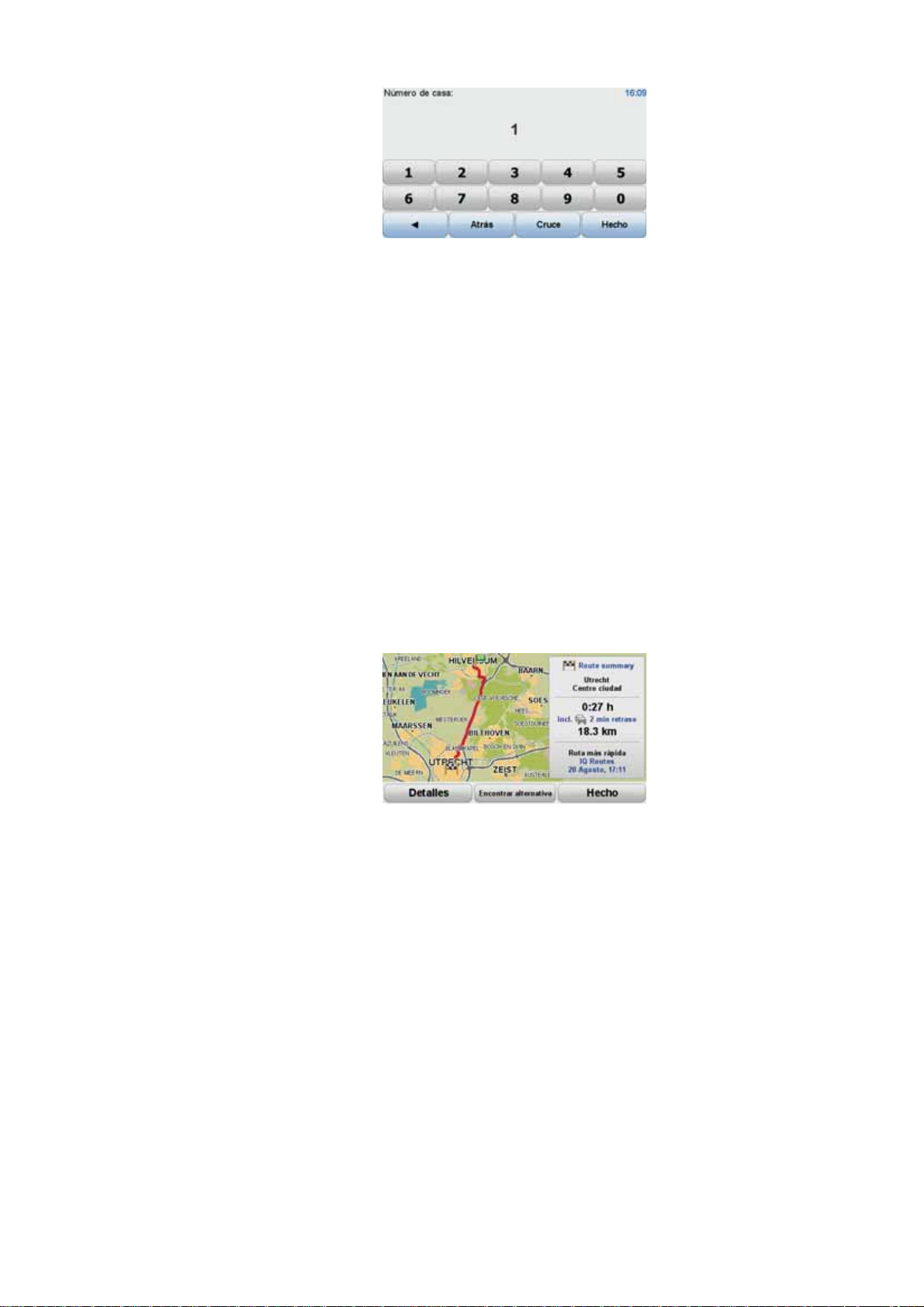
8. El dispositivo de navegación le preguntará si necesita llegar a una hora
El dispositivo de navegación TomTom GO empezará a guiarle hasta su destino.
Resumen de ruta
Tras planificar una ruta, puede ver un resumen.
El resumen de ruta muestra un mapa general de la ruta y el tiempo total de
viaje incluyendo retrasos causados por incidentes o carreteras con mucho tráfico.
Podrá ver el resumen de la ruta siempre que lo desee, haciendo clic en el lado
derecho de la barra de estado.
determinada. En este ejercicio concreto, toque No.
El dispositivo calcula la ruta utilizando IQ Routes
IQ Routes se usa para planificar la mejor ruta posible utilizando datos sobre
las velocidades medias registradas en las carreteras.
Una vez se haya calculado la ruta, toque Hecho.
TM
.
Utilizar su voz para planear una ruta
En lugar de tocar la pantalla para planear una ruta, puede utilizar su voz para
planear dicha ruta.
Para obtener más información sobre las distintas formas de planificar una ruta
mediante su voz, consulte Instrucciones y control por voz.
Destinos frecuentes
Si con frecuencia realiza viajes a los mismos destinos, puede configurar su
dispositivo para que cada vez que se inicie le pregunte si desea planear una
ruta hasta una de estas posiciones. Esta opción es más rápida que el proceso
normal de planear una ruta.
Para seleccionar un destino nuevo, toque Preferencias de inicio en el menú
Preferencias y después seleccione Pedir un destino. Se le preguntará si desea
seleccionar un destino nuevo y deberá responder algunas preguntas sobre la
posición.
9
Page 10
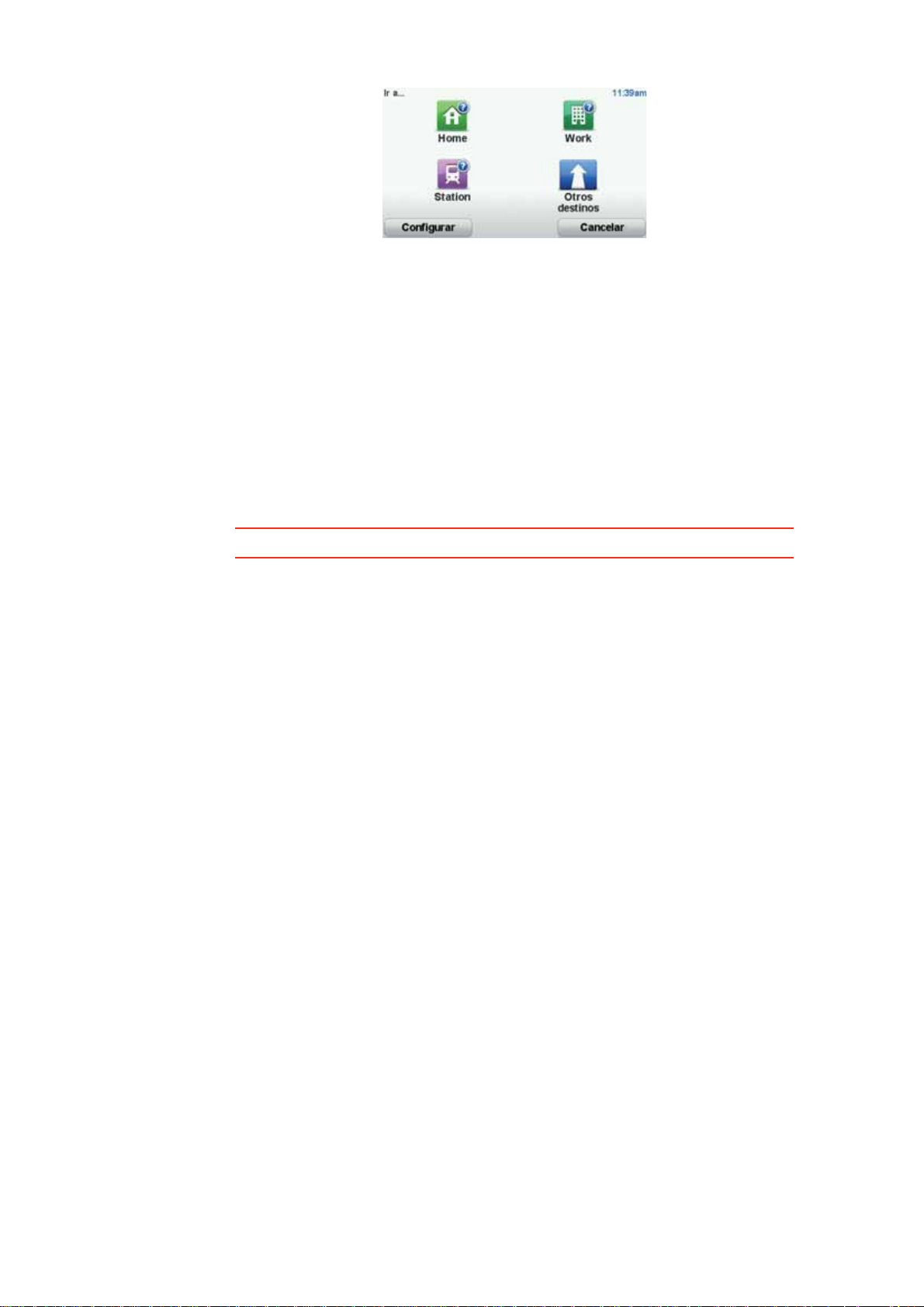
Mostrar mi lista de destinos frecuentes cada vez que se inicie el TomTom GO.
Puede configurar el TomTom GO para que cada vez que se inicie el dispositivo
le pregunte si desea planear una ruta hasta uno de los destinos que visita con
más frecuencia.
Para modificar este ajuste, siga los siguientes pasos:
1. Toque Preferencias de inicio en el menú Preferencias y, a continuación,
seleccione Pedir un destino.
2. Toque Sí y, a continuación, toque Sí de nuevo para comenzar a introducir
la información sobre el destino.
3. Seleccione un símbolo para el destino y toque Hecho para establecer el
símbolo y finalmente toque Sí.
Sugerencia: Si desea escribir un título, seleccione un símbolo con número.
4. Toque Sí y, si se le pide, introduzca un nuevo nombre; a continuación,
toque Hecho.
5. Introduzca los datos de la dirección del mismo modo que introduce una
dirección cuando planea una ruta. A continuación toque Hecho.
6. Si desea establecer más destinos, repita los pasos descritos anteriormente.
Si no, toque Hecho.
7. Si desea modificarla, siga las instrucciones que se muestran en la pantalla.
Cada vez que se inicia el TomTom GO, se le preguntará si desea planear una
ruta. Si toca Cancelar, se le mostrará el Menú principal.
Horas de llegada
Cuando planifique una ruta, el TomTom GO le preguntará si necesita llegar a
una hora determinada.
Toque Sí para introducir una hora preferida de llegada.
El GO calculará su hora de llegada y le mostrará si llega puntual.
También puede utilizar esta información para calcular cuando necesita partir.
Si el GO le muestra que llegará 30 minutos antes, puede esperar y salir 30
minutos después, para no llegar temprano.
Se le preguntará si desea modificar la imagen de inicio.
Si no, toque No.
10
Page 11
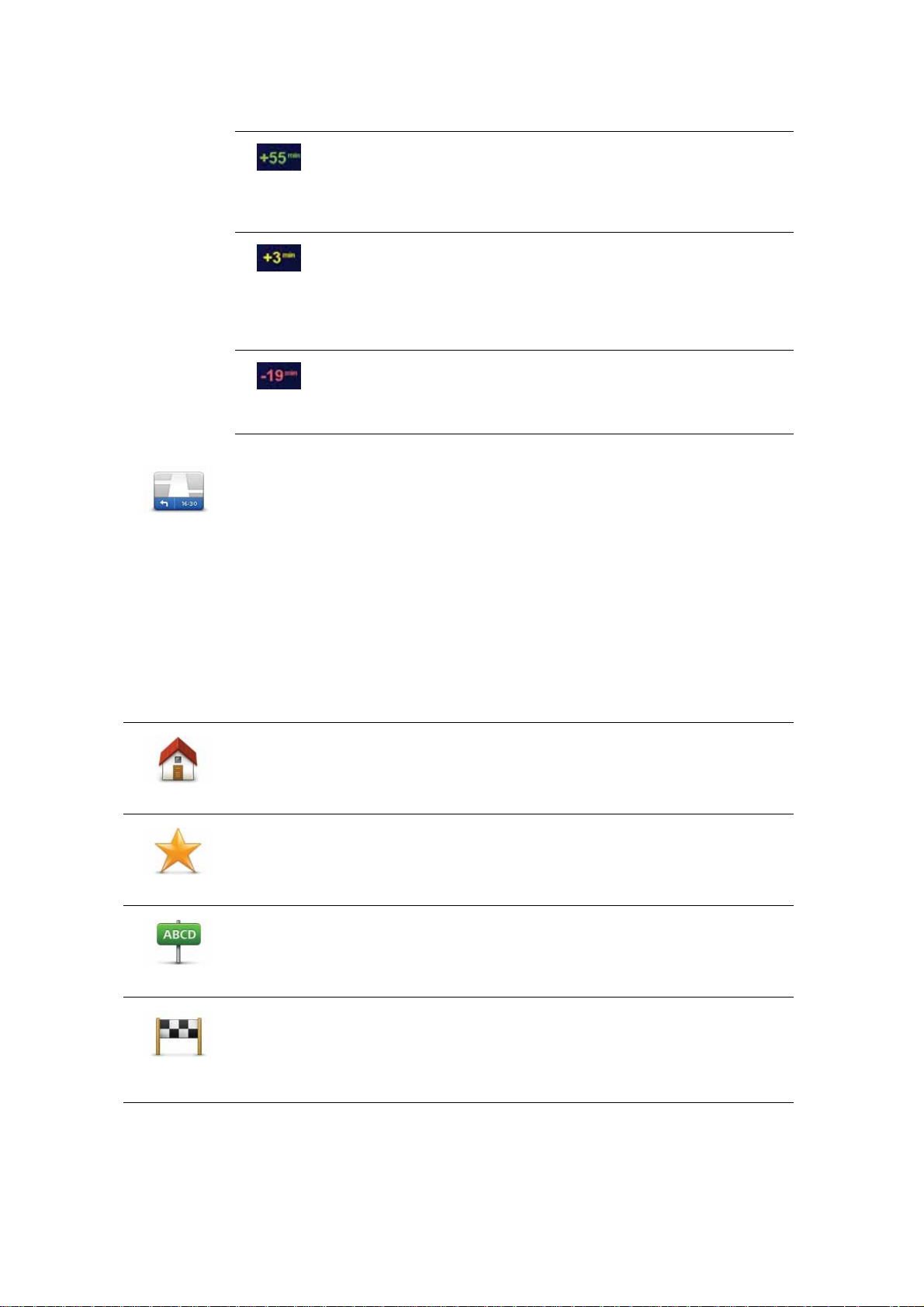
La hora de llegada se recalcula de manera constante durante el viaje. La barra
de estado muestra si llegará puntual o llegará tarde, como se indica abajo:
Llegará 55 minutos antes de la hora de llegada introducida.
Si la hora de llegada calculada señala que llegará más de cinco
minutos antes de la hora introducida por usted, aquélla se
mostrará en verde.
Llegará tres minutos antes de la hora de llegada introducida
por usted.
Si la hora de llegada calculada señala que llegará menos de
cinco minutos antes de la hora introducida por usted, aquélla
se mostrará en amarillo.
Llegará 19 minutos tarde.
Si la hora de llegada calculada señala que llegará más tarde de
la hora introducida por usted, aquélla se mostrará en rojo.
Toque Preferencias de barra de estado en el menú Preferencias para activar
o desactivar las notificaciones de hora de llegada.
Preferencias
de barra de
estado
Seleccione las opciones requeridas en la primera pantalla del menú y, a
continuación, toque Hecho.
Para activar las notificaciones de la hora de llegada, seleccioneMostrar
carta blanca para la hora de llegada.
Otras opciones de navegación
Si toca Ir a..., podrá establecer su destino de muchas maneras, además de
mediante la introducción de la dirección. Las otras opciones se listan a continuación:
Toque este botón para navegar hasta su posición de Casa.
Probablemente esta sea la opción que más utilice.
Casa
Toque este botón para seleccionar un Favorito como su destino.
Favorito
Toque este botón para introducir una dirección como su destino.
Dirección
Destino
reciente
Toque este botón para seleccionar su destino en una lista de lugares que
ha utilizado recientemente como destino.
11
Page 12
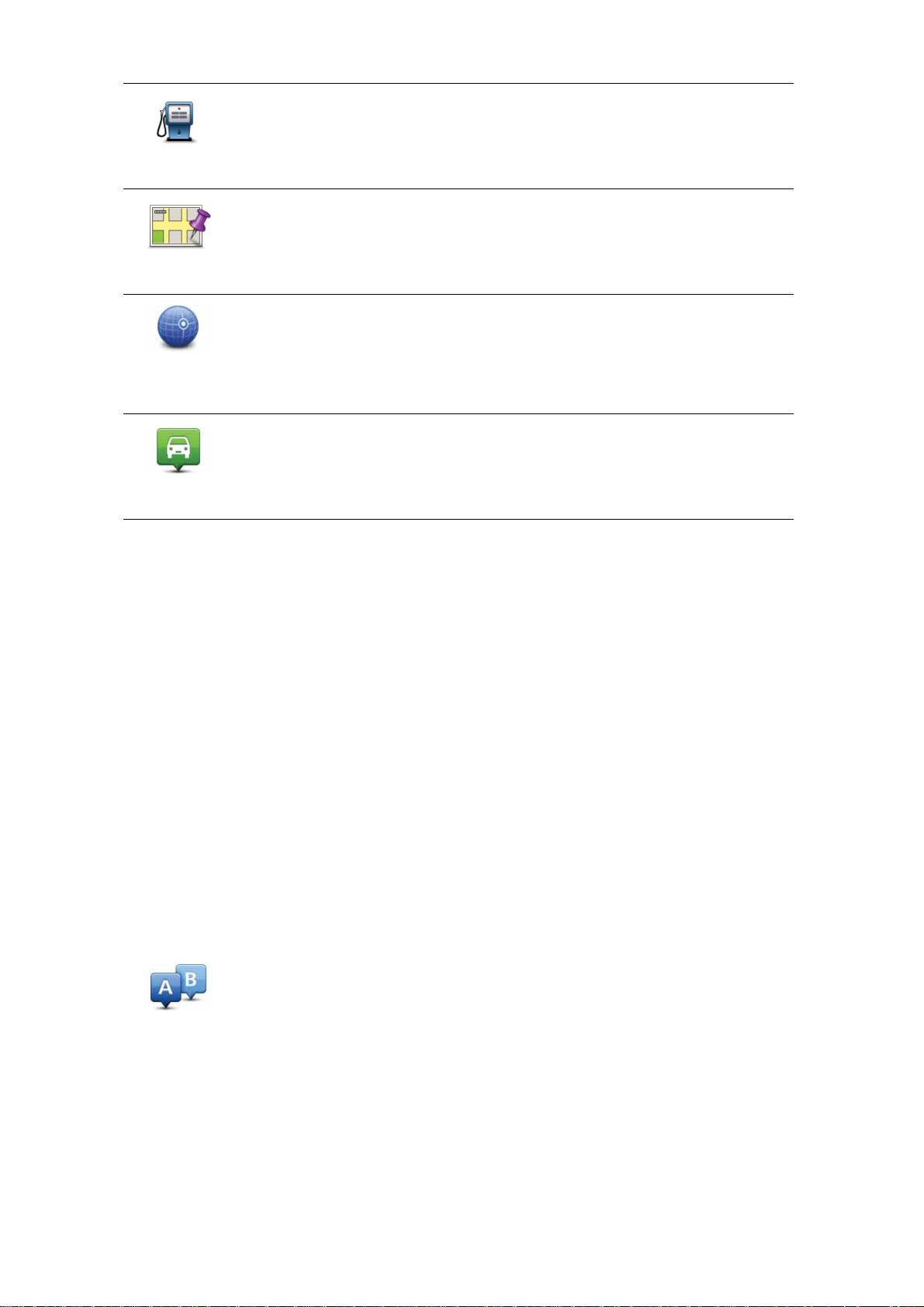
Punto de
interés
Punto del
mapa
Latitud
Longitud
Posición de la
última parada
Toque este botón para navegar hasta un Punto de interés (PDI).
Toque este botón para seleccionar un punto en el mapa como su destino
utilizando el explorador de mapa.
Toque este botón para introducir un destino usando los valores de latitud y
longitud.
Toque este botón para seleccionar su última posición registrada como su
destino.
Planificar una ruta de antemano
Puede utilizar su GO para planear una ruta con antelación, seleccionando su
punto de partida y su destino.
Aquí tiene algunas razones para planear una ruta con antelación:
• Saber cuánto va a durar un viaje antes de partir.
También puede comparar tiempos de viaje para la misma ruta a distintas
horas del día o en diferentes días de la semana. Su TomTom GO utiliza IQ
Routes al planear una ruta. IQ Routes calcula las rutas basándose en las
velocidades reales medias medidas en las carreteras.
• Estudie la ruta de un viaje que esté planeando.
• Compruebe una ruta para alguien que venga a visitarle y explíquele la ruta
con detalle.
Para planear una ruta por adelantado, siga estos pasos:
1. Toque la pantalla para abrir el menú principal.
2. Toque el botón de la flecha para ir a la siguiente pantalla del menú y toque
Preparar ruta.
Preparar ruta
3. Seleccione el punto de partida de su viaje de la misma manera que seleccionaría su destino.
4. Establezca el destino de su viaje.
5. Elija el tipo de ruta que se debería planear.
• Ruta más rápida - la ruta mediante la que se tarda menos.
• Ruta ecológica: la ruta con menos gasto de combustible para su viaje.
12
Page 13
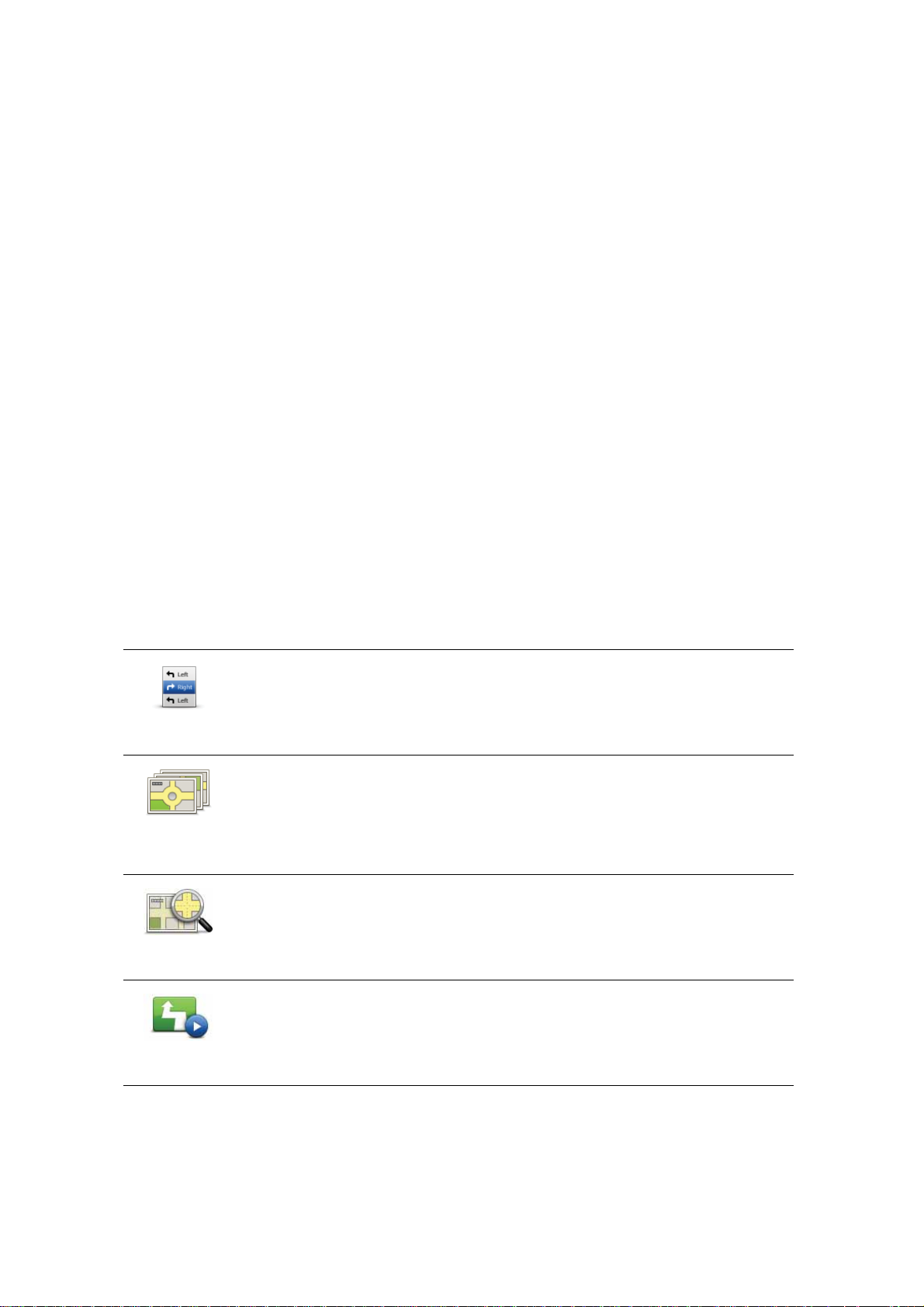
• Ruta más corta - la distancia más corta entre los lugares que ha estable-
cido. Esta puede que no sea la ruta más rápida, especialmente si la ruta
más corta pasa a través de un pueblo o ciudad.
• Evitar autopistas - una ruta que evita las autopistas.
• Ruta peatonal - una ruta diseñada para realizar el viaje a pie.
• Ruta en bicicleta - una ruta diseñada para realizar el viaje en bicicleta.
• Velocidad limitada - una ruta para un vehículo que sólo se puede condu-
cir a una velocidad limitada. Se debe especificar la velocidad máxima.
6. Elija cuando realizará el viaje que está planeando. Dispone de tres opciones:
• Ahora
• Fecha y hora específica - se le pedirá que introduzca el día y la hora.
• Ninguna fecha y hora específicas
Si selecciona Ahora o Fecha y hora específica, su GO utiliza IQ Routes para
calcular la mejor ruta posible a esa hora, utilizando las velocidades reales
medias medidas en las carreteras. De esta forma puede comparar cuanto
tiempo le llevará a distintas horas del día o en distintos días de la semana.
7. Su TomTom GO planea la ruta entre los dos lugares seleccionados.
Más información sobre una ruta
Puede acceder a estas opciones para la última ruta que planificó tocando Ver
ruta en el Menú Principal o el botón Detalles en la pantalla de resumen de
ruta.
Examinar
como texto
Examinar
como
imágenes
Examinar
mapa de ruta
Puede acceder a estas opciones para la última ruta que planificó tocando el
botón Detalles en la pantalla de resumen de ruta.
Podrá seleccionar las siguientes opciones:
Toque este botón para obtener una lista de todas las instrucciones de la
ruta.
Es una función muy útil si necesita explicarle una ruta a alguien.
Toque este botón para ver cada giro en el viaje. Toque las flechas izquierda
y derecha para desplazarse hacia delante y hacia detrás a lo largo del viaje.
Toque la pantalla para apagar la pantalla 3D y ver el mapa desde arriba.
Toque este botón para obtener una visión general de la ruta con ayuda del
explorador de mapa.
Toque este botón para ver una demo del viaje. Se puede interrumpir la
demo en cualquier momento tocando la pantalla.
Mostrar
demo de ruta
13
Page 14
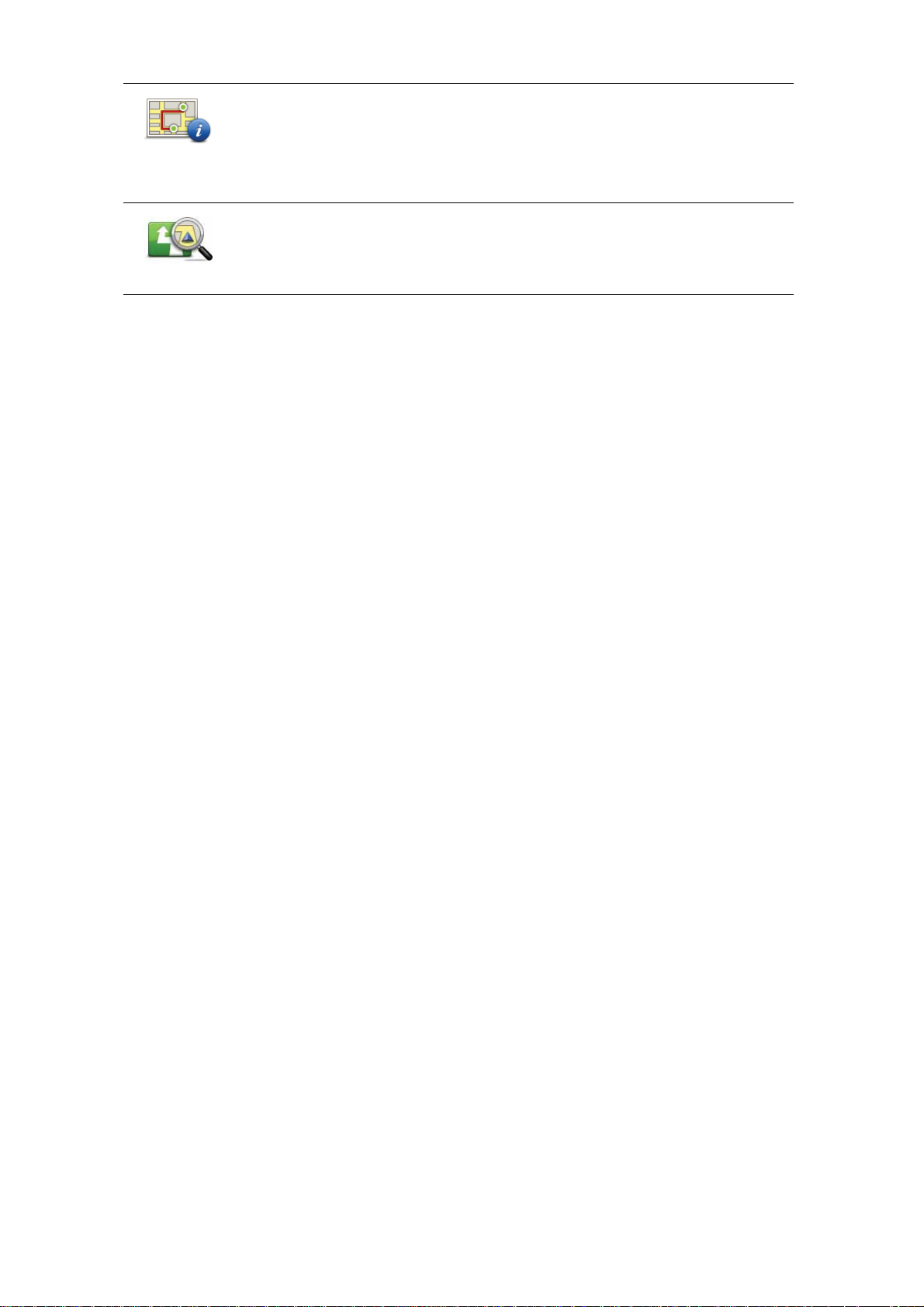
Mostrar
resumen de
ruta
Ver ruta
Toque este botón para abrir la pantalla de resumen de ruta.
Toque este botón para ver su ruta.
14
Page 15
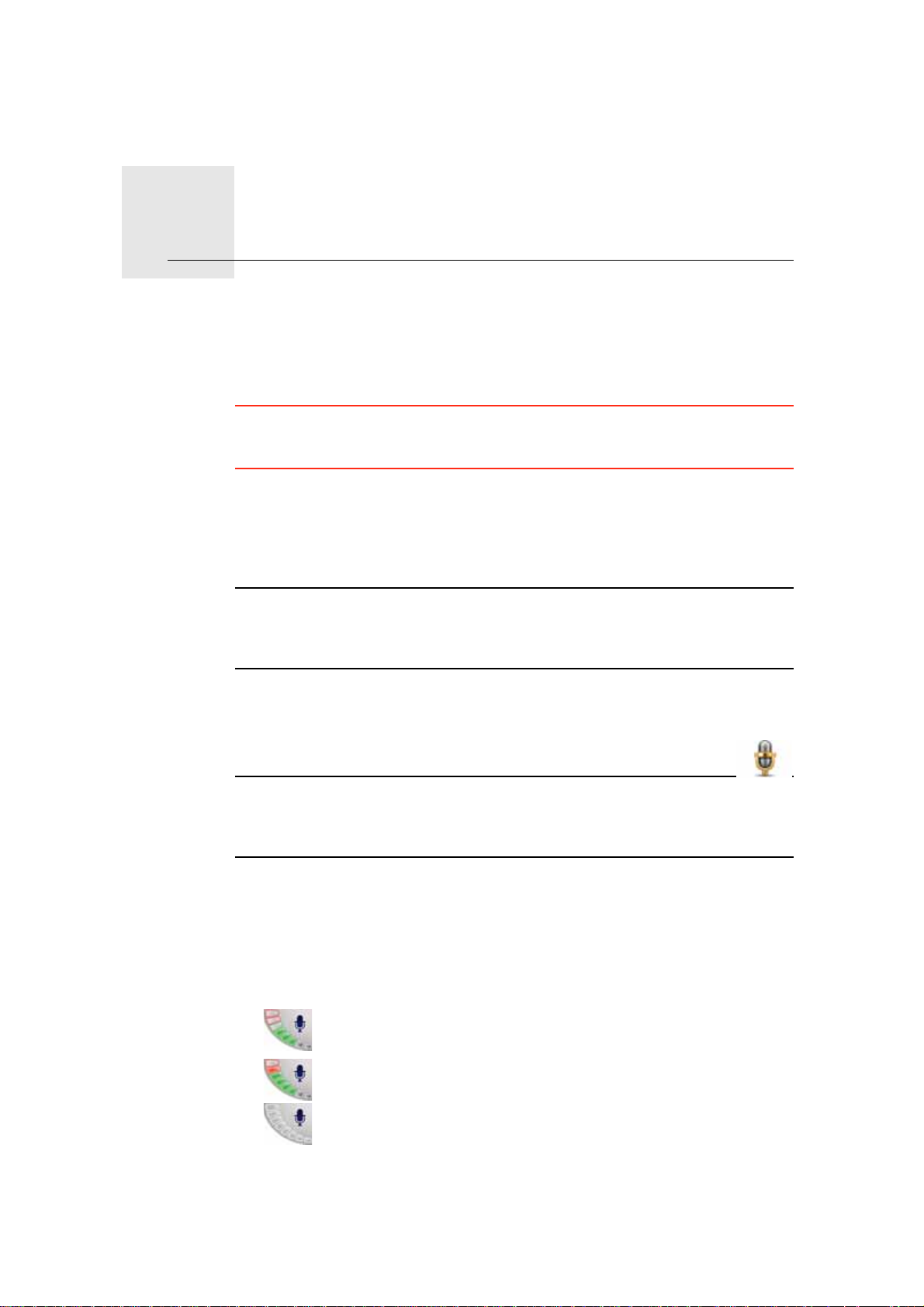
Instrucciones y control por voz5.
Instrucciones y control por voz
En lugar de tocar la pantalla para controlar el TomTom GO, ahora puede dar
instrucciones al GO utilizando su voz.
Por ejemplo, para subir el volumen del GO puede decir "Subir volumen".
Importante: Para utilizar las instrucciones y el control por voz, debe tener una
voz de ordenador instalada en el TomTom GO. Instale voces de ordenador
usando TomTom HOME.
Para ver la lista de comandos disponibles, toque Instrucciones y control por
voz en el menú Preferencias y, a continuación, toque ¿Qué puedo decir?
Cómo utilizar las instrucciones y el control por voz
Nota: Debe seleccionar una voz de ordenador para utilizar las instrucciones y
control por voz. Para seleccionar una voz de ordenador, toque Voces en el
menú Preferencias y, a continuación, toque Cambiar voz. Seleccione una voz
de ordenador.
En este ejemplo, utilizará las instrucciones y control por voz para planificar un
viaje a su dirección particular.
1. Toque el botón del micrófono en la vista de conducción.
Nota: Para agregar o eliminar este botón de la vista de conducción,
toque Instrucciones y control por voz en el menú Preferencias y, a continua-
ción, toque Activar Instrucciones y control por voz o Desactivar Instruccio-
nes y control por voz.
El monitor del micrófono aparece en color, a menos que la función de instrucciones y control por voz esté ocupada con otra tarea.
2. Al oír el pitido, diga: "Navegar a casa".
Al hablar, el monitor del micrófono muestra si la voz es demasiado alta o
baja:
La barra en verde significa que la voz está en el nivel adecuado
para que el dispositivo oiga las órdenes.
Una barra roja significa que su voz es demasiado alta.
Una barra gris significa que su voz es demasiado baja.
15
Page 16
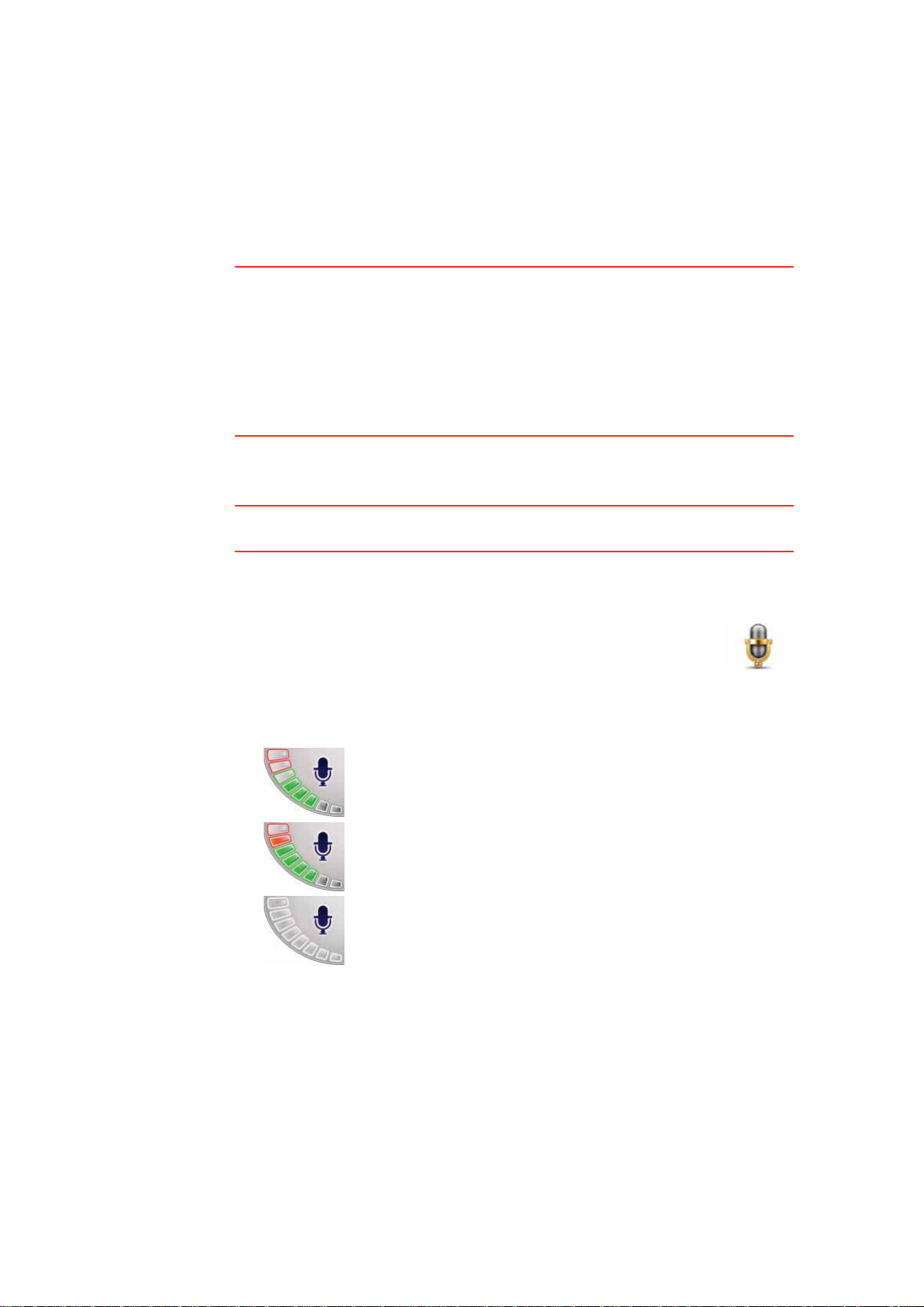
En algunas oraciones, el dispositivo repite la orden y, a continuación, le
pide si la orden se ha reconocido correctamente.
3. Si la orden es correcta, diga, "Sí".
Si la orden no es correcta, diga "No" y cuando el dispositivo se lo indique,
diga la orden de nuevo después del bip.
El dispositivo planifica una ruta desde la posición actual hasta su dirección
particular.
Sugerencias
• El micrófono se desactiva si, transcurridos unos segundos, no dice nada.
• Desactive la opción del dispositivo de oír órdenes tocando la pantalla o pronunciando una de las órdenes siguientes: atrás, cancelar, salir.
• Si desea seleccionar un elemento de una lista, toque la pantalla para seleccionar el elemento en cuestión. Las instrucciones por voz no pueden utilizarse para seleccionar elementos de una lista.
Planificación de un viaje utilizando su voz
Importante: siempre debe planificar su viaje antes de empezar a conducir. Es
peligroso planificar una ruta mientras conduce.
Para planificar una ruta hasta una dirección utilizando el habla, haga lo
siguiente:
1. Toque el botón de indicaciones por voz en la vista de conducción.
2. Cuando oiga un bip, diga, "Ir a dirección".
Cuando hable, el monitor de indicaciones por voz le mostrará si está
hablando demasiado alto o demasiado bajo:
Una barra verde significa que su voz está en el nivel adecuado
para que el GO oiga sus órdenes.
Una barra roja significa que su voz es demasiado alta.
Una barra gris significa que su voz es demasiado baja.
Para algunas frases, el GO repetirá la orden y luego le preguntará si esa
orden se ha reconocido correctamente.
Ahora puede introducir una dirección utilizando el habla.
De forma alternativa, puede tocar la pantalla para comenzar a planear un
viaje, a continuación toque Dirección hablada (diálogo) o Dirección
hablada para comenzar a introducir una dirección con su voz.
3. Diga el nombre de la ciudad.
16
Page 17
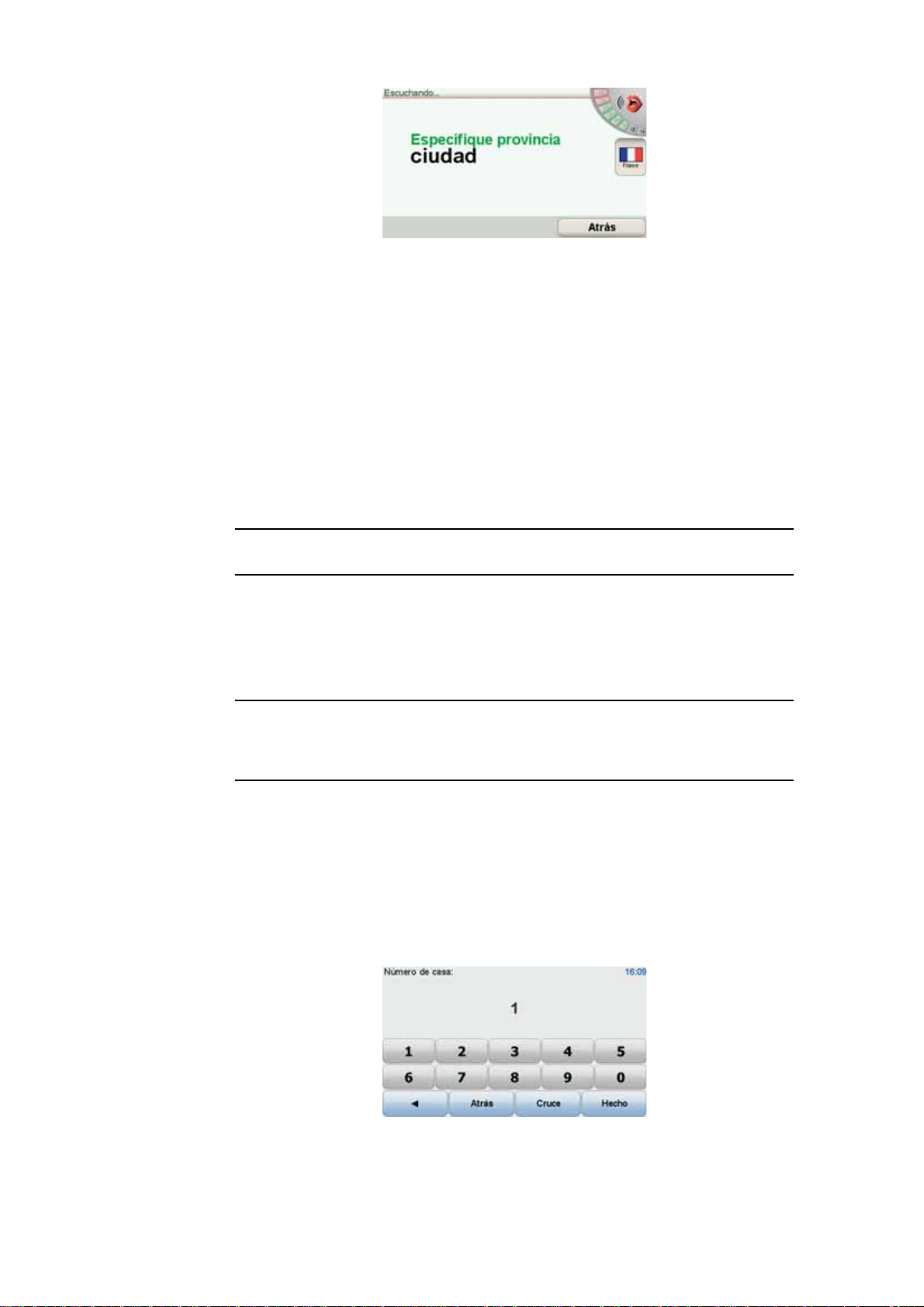
Cuando diga el nombre de la ciudad, se le mostrará una lista de seis nombres que coinciden con el nombre que ha pronunciado.
El GO le dice el primer nombre de la lista. Si el nombre que oye es correcto,
diga "Hecho", "Aceptar", "Sí" o "Uno", o toque el nombre.
Si el nombre de ciudad que oye no es correcto, pero figura en la lista, diga
el número que hay junto al nombre correcto, o toque el nombre correcto.
Por ejemplo, si el nombre correcto es Rotterdam y este nombre es el número dos de la lista, puede decir "Dos" o tocar el nombre Rotterdam.
Si el nombre de la ciudad no se muestra en la lista diga "Atrás" o "No" o
toque el botón Atrás para volver a la pantalla anterior. Luego diga el nombre de la ciudad de nuevo.
Nota: deberá decir los números en el mismo idioma empleado en los botones
del menú.
4. Diga el nombre de la calle.
Su GO establece el nombre mostrado en la parte superior de la lista. Si el
nombre que oye es correcto, diga "Hecho", "Aceptar", "Sí" o "Uno", o toque
el nombre.
Nota: distintas ubicaciones pueden tener nombres similares, como una
carretera que atraviese poblaciones con diversos códigos postales. En tales
casos, todos estos lugares aparecerán en la lista, y Ud. deberá seleccionar el
lugar correcto en la pantalla.
Si el nombre que escucha es incorrecto pero se muestra el nombre correcto
en la lista, diga el número que aparece junto al nombre correcto o toque el
nombre de la calle.
Si el nombre de la calle no se muestra en la lista diga "Atrás" o "No" o toque
el botón Atrás para volver a la pantalla anterior. Luego diga el nombre de la
calle de nuevo.
5. Diga el número de la casa.
Debería pronunciar los números de manera normal. Por ejemplo, decir el
número 357 como una sola expresión, "trescientos cincuenta y siete".
17
Page 18
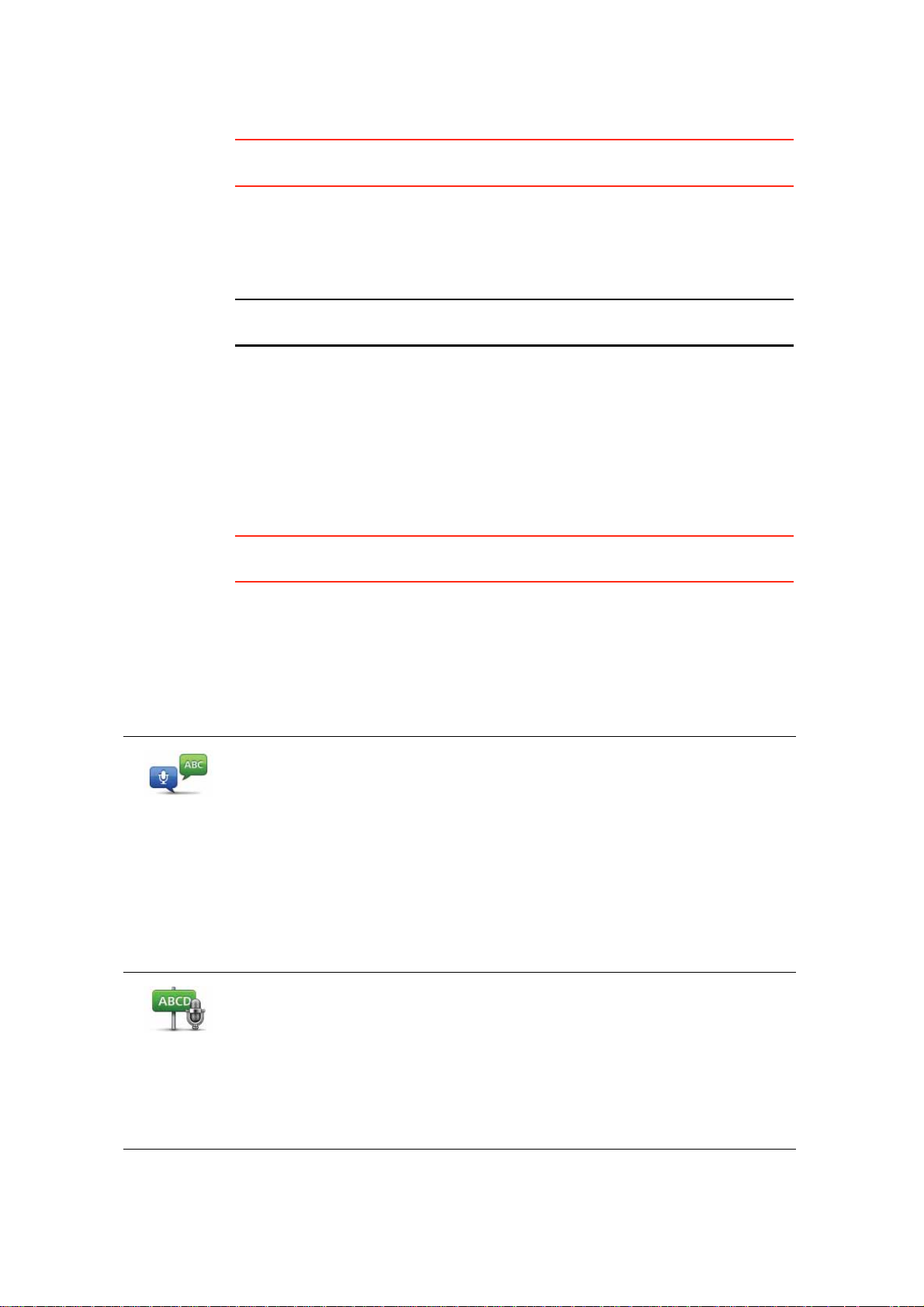
Si el número se muestra incorrectamente, diga "Atrás" o "No", o toque el
botón de retroceso. A continuación, vuelva a decir el número.
Sugerencia: si dice "Atrás" cuando no se muestran números en la pantalla, el
GO le llevará a la pantalla anterior.
Cuando el número se muestre correctamente, diga "Hecho" o "Aceptar." De
forma alternativa, introduzca el número tocando la pantalla.
Para seleccionar una intersección como lugar, diga "Cruce".
Nota: deberá decir los números en el mismo idioma empleado en los botones
del menú.
6. El GO le preguntará si necesita llegar a una hora determinada. En este ejercicio concreto, toque No.
El GO calculará su ruta.
7. Cuando se haya calculado la ruta, toque Hecho.
Introducción de dirección por voz
Dirección
hablada
(diálogo)
Dirección
hablada
Importante: siempre debe planificar su viaje antes de empezar a conducir. Es
peligroso planificar una ruta mientras conduce.
Si no utiliza las indicaciones por voz para planificar un viaje, puede no obstante introducir una dirección utilizando el habla.
Para comenzar a planificar un viaje, toque Ir a... en Menú principal y a continuación, toque Dirección.
Para introducir su destino utilizando su voz, toque uno de estos botones:
Toque este botón para introducir una dirección utilizando sólo el habla.
Mediante esta opción, el GO puede reconocer lo siguiente:
•Comandos: Sí, No, Atrás, Hecho, Aceptar, Cruce.
• Nombres de calles
• Nombres de lugares
• Números: los números deberían pronunciarse como cifras individuales.
Por ejemplo, para decir el número 35, diga "Tres" y luego diga "Cinco."
Si utilizaDirección Hablada (diálogo), puede introducir información sin
tocar la pantalla.
Toque este botón para introducir una dirección utilizando el habla y
tocando la pantalla. Mediante esta opción, el GO puede reconocer lo
siguiente:
• Nombres de calles
• Nombres de lugares
Si utiliza Dirección Hablada es normalmente más rápido que Dirección
hablada (diálogo).
18
Page 19
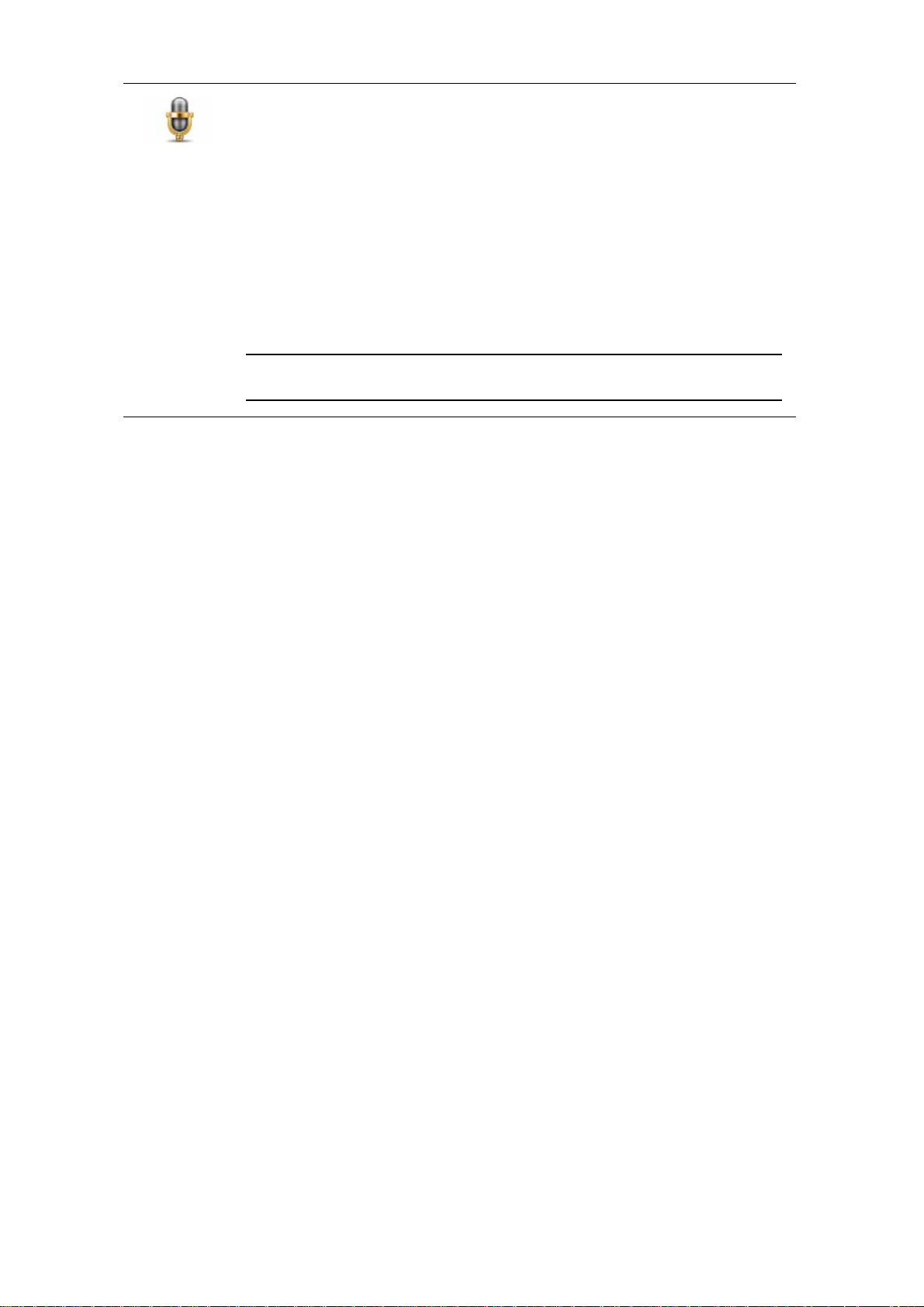
Puede utilizar el habla para introducir destinos en los que vea este botón.
Puede utilizar el habla para introducir estos tipos de destino:
• Centro ciudad - para decir el centro de una ciudad o localidad, toque el
botón de habla en la parte inferior del teclado.
• Calle y número de casa - para decir una dirección, toque el botón de
habla en la parte inferior del teclado
• Cruce o intersección - para decir el punto en el que se encuentran dos
calles, toque el botón de habla en la parte inferior del teclado.
Cuando este botón se muestra en gris, no puede utilizar el habla para introducir una dirección.
Nota: no se pueden introducir direcciones por código postal mediante el
habla.
El GO reconoce nombres de calles y lugares hablados en el idioma y con la
pronunciación locales.
No es posible utilizar la introducción de dirección por voz para decir los nombres de lugares y calles en todos los países.
19
Page 20

Vista de conducción6.
Vista de conducción
Cuando el TomTom GO se inicia, se muestra la vista de conducción junto con
información detallada sobre la posición actual.
Toque el centro de la pantalla en cualquier momento para abrir el menú principal.
Nota: La vista de conducción aparecerá en blanco y negro hasta que el GO
localice su posición actual.
AToque + y - para ampliar y reducir la imagen.
BMenú rápido: Puede activar el menú rápido en el menú Preferencias.
CLa posición actual.
DInformación de las señales de tráfico o nombre de la calle siguiente.
EBarra lateral de tráfico.
FIndicador del nivel de batería.
GBotón del micrófono para las instrucciones y el control por voz.
HLa hora, velocidad actual y límite de velocidad (si se conoce).
Toque esta parte de la barra de estado para cambiar el volumen y escuchar
la próxima instrucción hablada.
IEl nombre de la calle en que se encuentra.
JInstrucciones de navegación para la carretera.
Toque esta parte de la barra de estado para cambiar entre las vistas de 2D
y 3D en la vista de conducción.
KTiempo restante de viaje, distancia restante y hora de llegada prevista.
20
Page 21
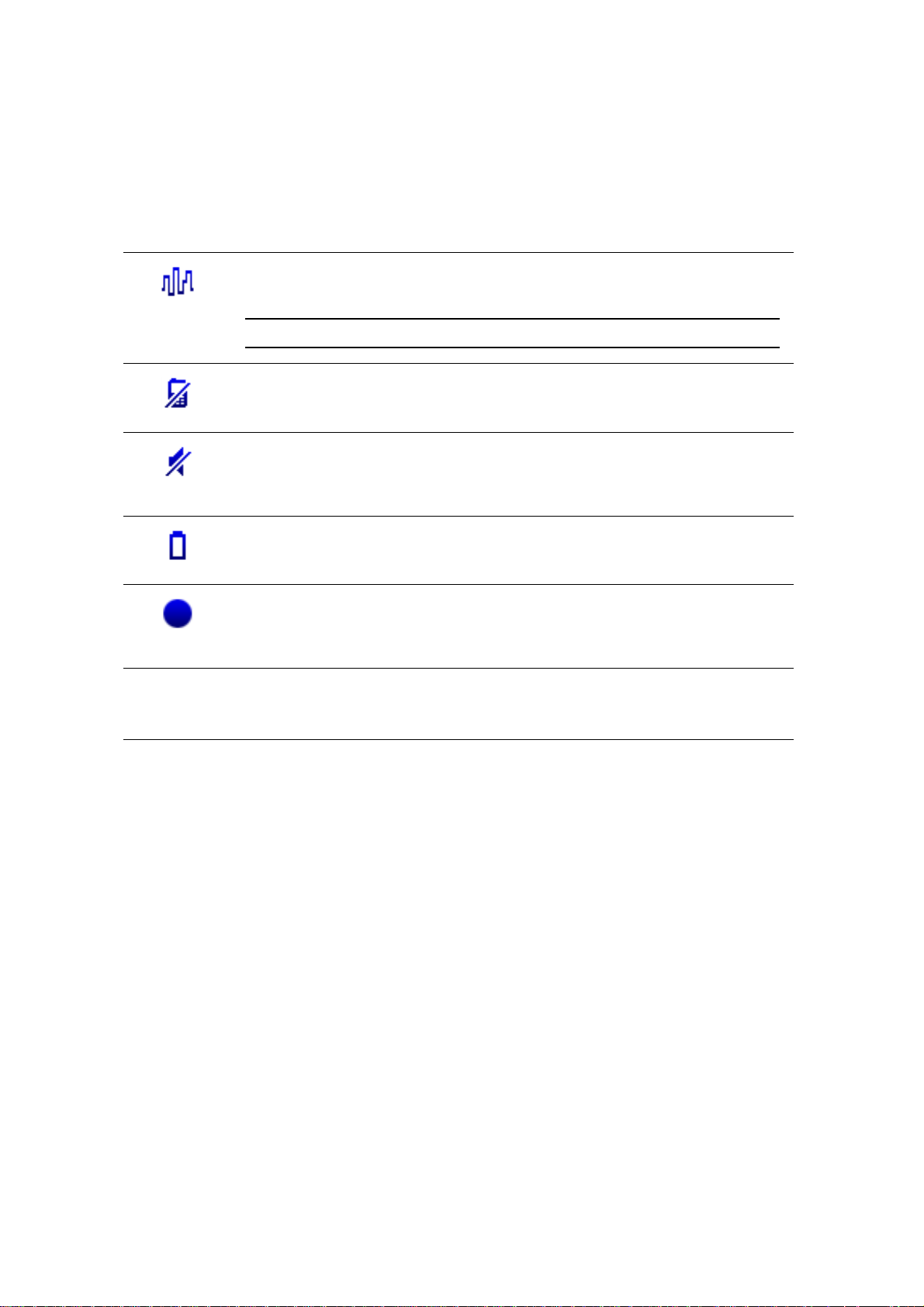
Toque esta parte de la barra de estado para abrir la pantalla con el resumen
de la ruta.
Para cambiar la información que aparece en la barra de estado, toque Prefe-
rencias de barra de estado en el menú Preferencias.
Vista de conducción símbolos
En la Vista de conducción se muestran los siguientes símbolos:
EPT: este símbolo aparece cuando el dispositivo usa la EPT para calcular su
posición actual. La EPT sólo se utiliza cuando no hay recepción GPS.
Nota: La EPT no es compatible con todos los dispositivos.
Teléfono móvil desconectado: este símbolo se muestra cuando el teléfono
móvil seleccionado no está conectado a su dispositivo. Es necesario que
ya haya establecido una conexión con este teléfono.
Sonido desactivado: este símbolo aparece cuando el sonido está desactivado.
Para activar el sonido, abra el menú Preferencias y toque Activar sonido.
Batería: este símbolo muestra el nivel de batería. Cuando la batería está
baja y hay que cargarla, el símbolo de la batería está vacío. Cargue el dispositivo de navegación tan pronto como le sea posible.
Brújula: la brújula se muestra cuando está activa.
Para activar o desactivar la brújula, debe establecer este ajuste en las preferencias de la barra de estado.
Llegada: este símbolo se muestra cuando llega a su destino.
21
Page 22
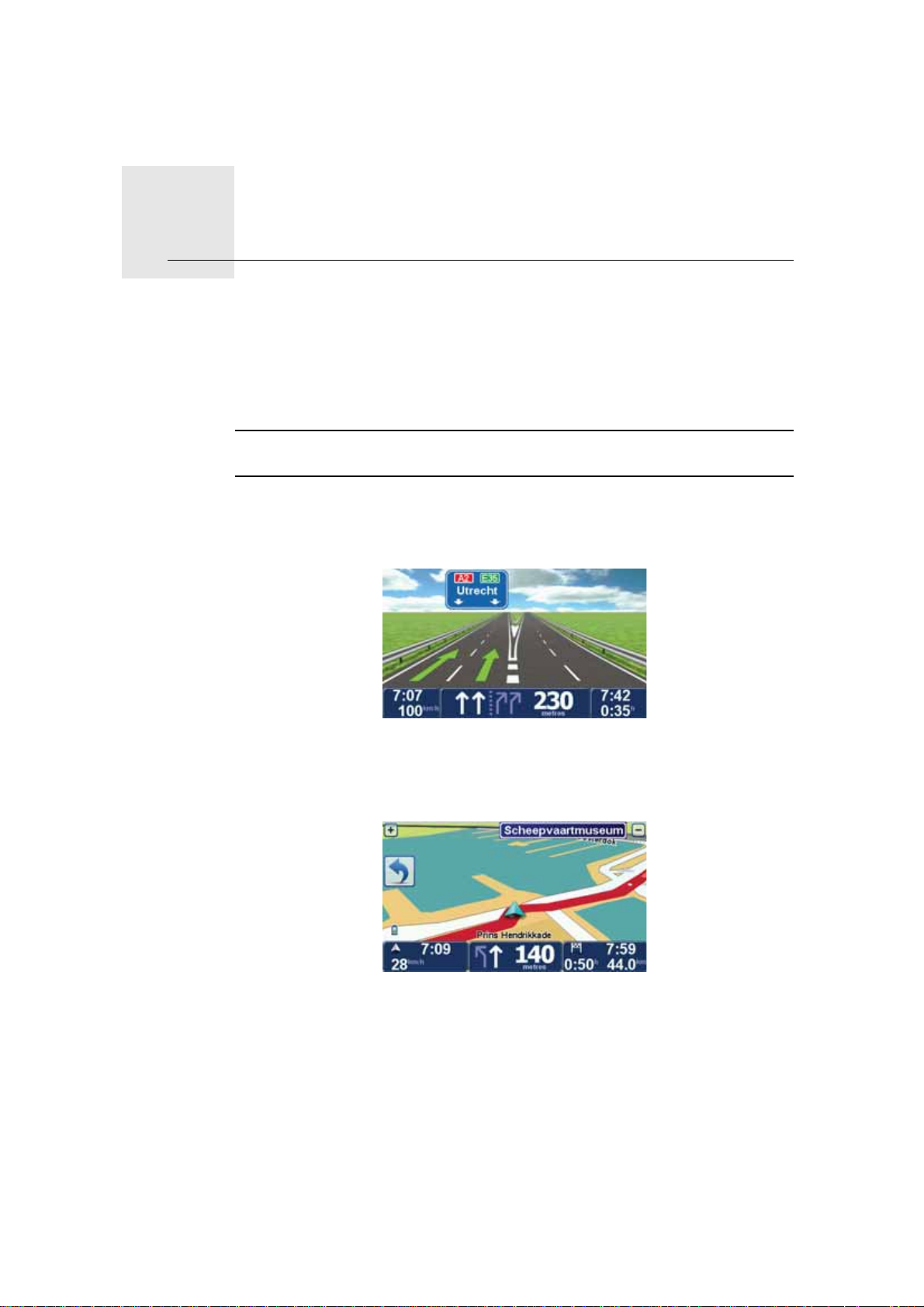
Guía de carril avanzada7.
Guía de carril avanzada
Guía de carril avanzada
Su TomTom GO le ayuda a prepararse para tomar las salidas y las entradas de
la autovía mostrándole por qué carril debería circular.
Nota: Esta información no está disponible para todos los cruces ni en todos
los países.
En algunas salidas y cruces, una imagen le muestra por qué carril debería circular. Para desactivar las imágenes, toque Ocultar imágenes de carril en el
menú Preferencias.
En otras salidas y cruces, el GO muestra en la barra de estado qué carril debe
tomar. Para desactivar esta opción de guía, toque Cambiar preferencias en el
menú principal y, a continuación, toque Preferencias de barra de estado. Elimine la selección de la casilla de selección de Mostrar guía de carril.
22
Page 23
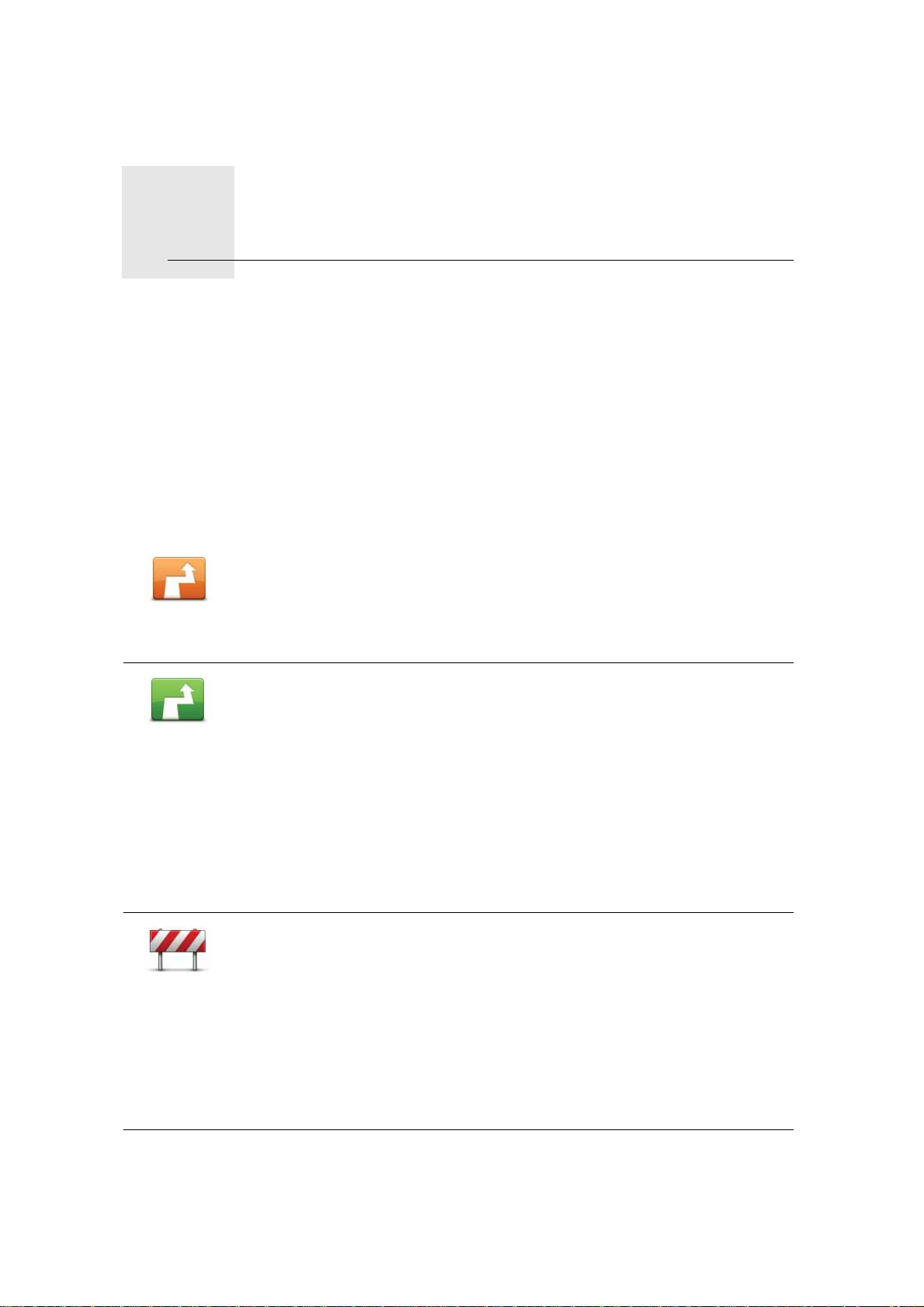
Cómo buscar rutas alternativas8.
Cómo buscar rutas alternativas
Después de planificar una ruta, es posible que desee cambiar algo de dicha
ruta, sin cambiar el destino.
¿Por qué puedo necesitar cambiar de ruta?
Quizás por una de estas razones:
• Es posible que vea que la calle está bloqueada o que hay un atasco.
• Desea viajar pasando por un lugar determinado, recoger a alguien, parar
para comer o llenar el depósito de gasolina.
• Desea evitar un cruce complicado o una carretera que no le gusta.
Toque Buscar alternativa... en el menú principal para cambiar la ruta
actualmente planificada.
Buscar alter-
nativa...
Calcular
alternativa
El botón Buscar alternativa... se muestra también en la pantalla resumen
de ruta tras planificar una ruta.
Toque este botón para calcular una alternativa a la ruta que ya se había planeado.
El GO buscará otra ruta desde su posición actual hasta su destino.
Si decide que a pesar de todo prefiere utilizar la ruta original, toque Recal-
cular original.
Evitar calle
bloqueada
¿Por qué necesitaría hacerlo?
Además de las carreteras cercanas a su posición y a su destino, la nueva
ruta utilizará carreteras completamente diferentes para llegar a su destino.
Se trata de una sencilla manera de calcular una ruta completamente diferente.
Toque este botón si ve que la calle está bloqueada o que hay un atasco.
Entonces deberá elegir qué distancia de la ruta desea evitar.
Elija entre las siguientes opciones: 100 m, 500 m, 2000 m, 5000 m. El GO
calculará de nuevo su ruta evitando la sección de la misma según la distancia que usted haya seleccionado.
No olvide que una vez que se ha calculado una nueva ruta, es posible que
deba desviarse muy pronto de la carretera en la que está.
Si el bloqueo de la carretera desaparece, toque Recalcular original para
volver a la ruta original.
23
Page 24
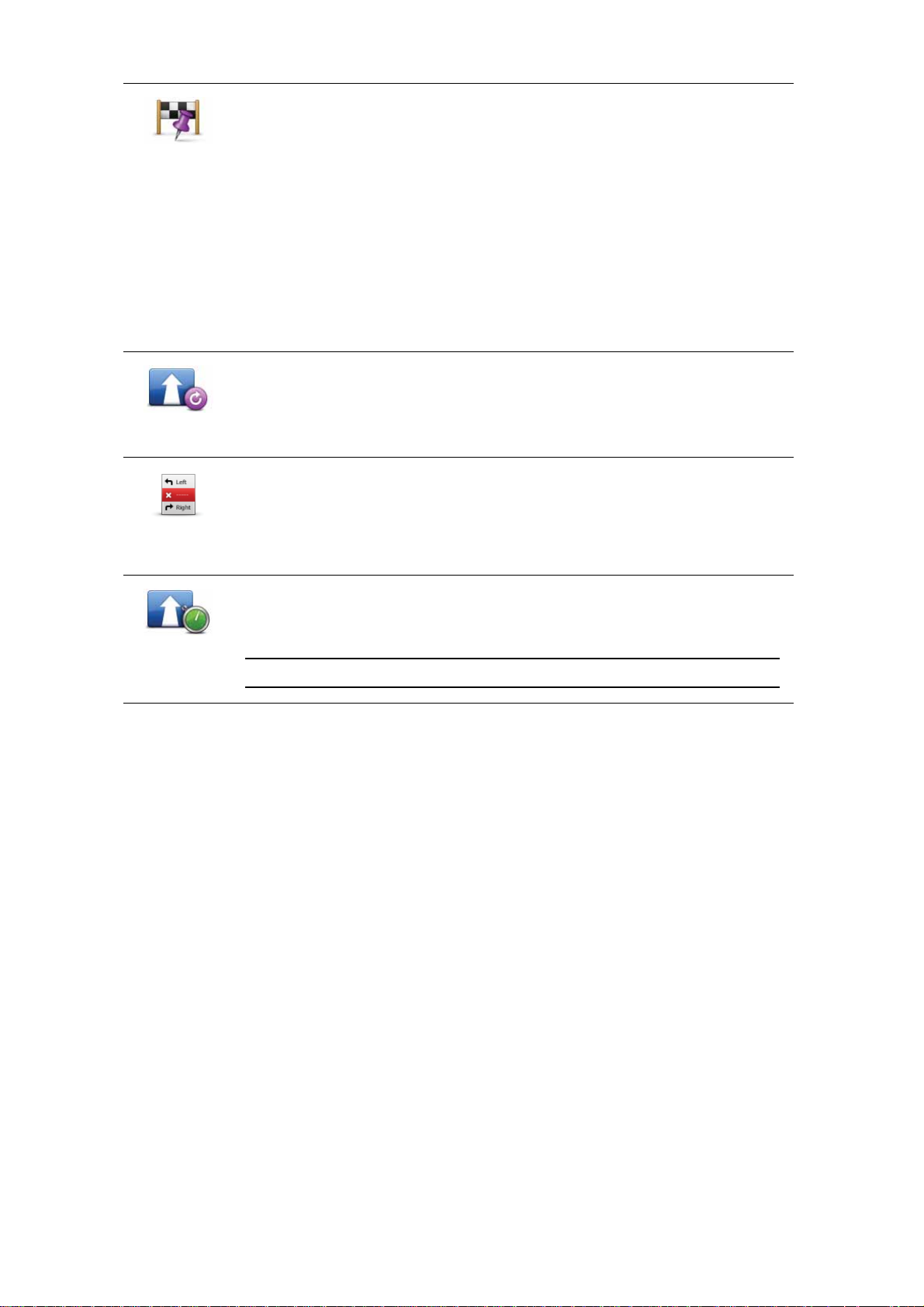
Viajar por...
Recalcular
original
Evitar parte
de la ruta
Toque este botón para modificar su ruta para que pase por un lugar determinado, por ejemplo para recoger a alguien por el camino. Al hacerlo, se
muestra un marcador en el mapa para la posición a través de la que ha elegido viajar.
Usted elige el lugar por el que desea pasar de la misma forma que elige un
destino. De esta forma puede seleccionar entre todas las opciones: por
ejemplo, Dirección, Favorito, Punto de interés y Punto del mapa.
El GO calculará una ruta nueva hasta su destino que pase por el lugar escogido. A diferencia de su destino final, su GO no le informa al pasar por esta
ubicación.
Utilizando este botón, sólo podrá viajar pasando por un lugar determinado.
Si desea pasar por más de uno, utilice un Itinerario.
Toque este botón para volver a la ruta original sin desviaciones para evitar
calles bloqueadas o viajar por determinados lugares.
Toque este botón para evitar una parte de la ruta. Utilice este botón si ve
que su ruta incluye una carretera o una salida que no le gusta o si se trata
de un lugar conocido debido a problemas de tráfico.
Elija entonces la carretera que desea evitar de una lista de carreteras disponibles en su ruta.
Minimizar
retrasos
Toque este botón para volver a calcular su ruta para evitar en lo posible
problemas de tráfico. El GO comprobará si existen problemas de tráfico en
su ruta y calculará la mejor ruta para evitar estos problemas.
Nota: este botón sólo está disponible con TomTom Tráfico habilitado.
24
Page 25
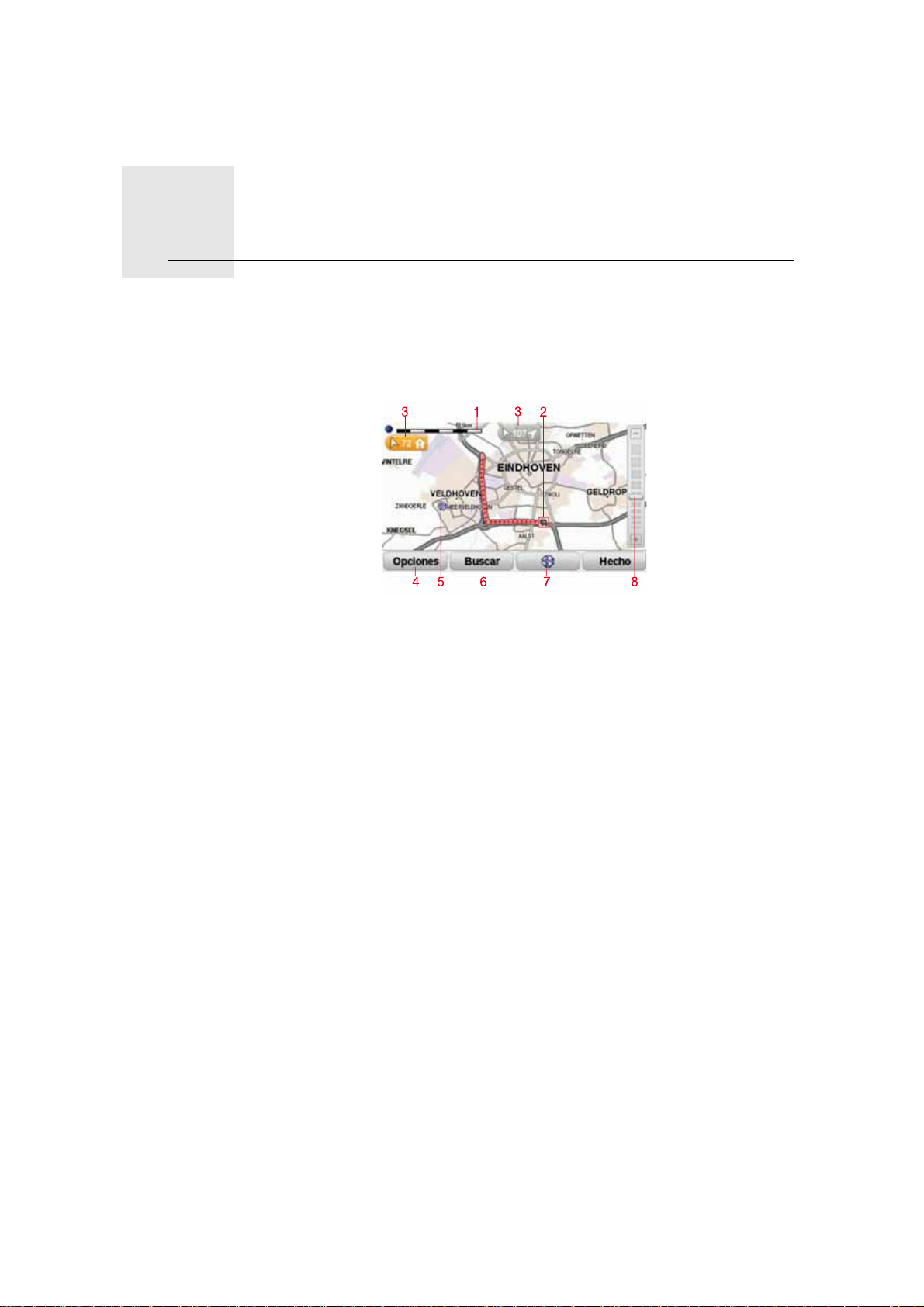
Examinar mapa9.
Examinar mapa
Para consultar el mapa del mismo modo que lo podría hacer en un mapa de
papel tradicional, toque Examinar mapa en el menú principal.
Si lo desea, puede mover el mapa arrastrándolo con el dedo por la pantalla.
1. Barra de escala
2. Tráfico - incidentes de tráfico actuales Utilice el botón Opciones para seleccionar si se muestra la información de tráfico en el mapa. Cuando se muestra la información de tráfico en el mapa, los PDI y los Favoritos no se
muestran.
3. Marcador
Los marcadores apuntan hacia su posición actual y muestran la distancia
hasta la misma, su posición de casa y su destino.
Arrastre un marcador para centrar el mapa en la posición marcada.
Para establecer su propio marcador, coloque el cursor en la posición
correspondiente del mapa, toque el botón del cursor y, a continuación,
toque Establecer posición de marcador.
4. Opciones
5. Cursor
6. Botón Buscar
Toque este botón para buscar direcciones específicas.
7. Botón Cursor
Toque este botón para navegar hasta la posición del cursor, seleccionar la
posición del cursor como Favorito o encontrar un Punto de interés cercano
a la posición del cursor.
8. Barra de ampliación
Amplíe y reduzca moviendo la barra de control.
25
Page 26

Opciones
Toque el botón Opciones para configurar la información mostrada en el mapa.
Puede elegir mostrar la siguiente información:
• Puntos de interés. Toque PDI en la lista de opciones que se muestra en la
parte inferior para seleccionar qué PDI se van a mostrar.
• Favoritos
• Tráfico - Cuando se muestra la información de tráfico en el mapa, no se
muestran los PDI ni los Favoritos.
Toque Avanzado para mostrar o esconder la siguiente información:
• Nombres
• Marcadores - Los marcadores indican su posición actual, la posición de
casa y su destino. El marcador muestra la distancia hasta la posición. Los
marcadores se muestran cuando la posición que indican no aparece en la
pantalla.
Toque un marcador para centrar el mapa en la posición indicada por el marcador.
También puede establecer su propio marcador. Toque el botón del cursor
y, a continuación, toque Establecer posición de marcador para colocar un
marcador en la posición del cursor.
• Coordenadas
26
Page 27
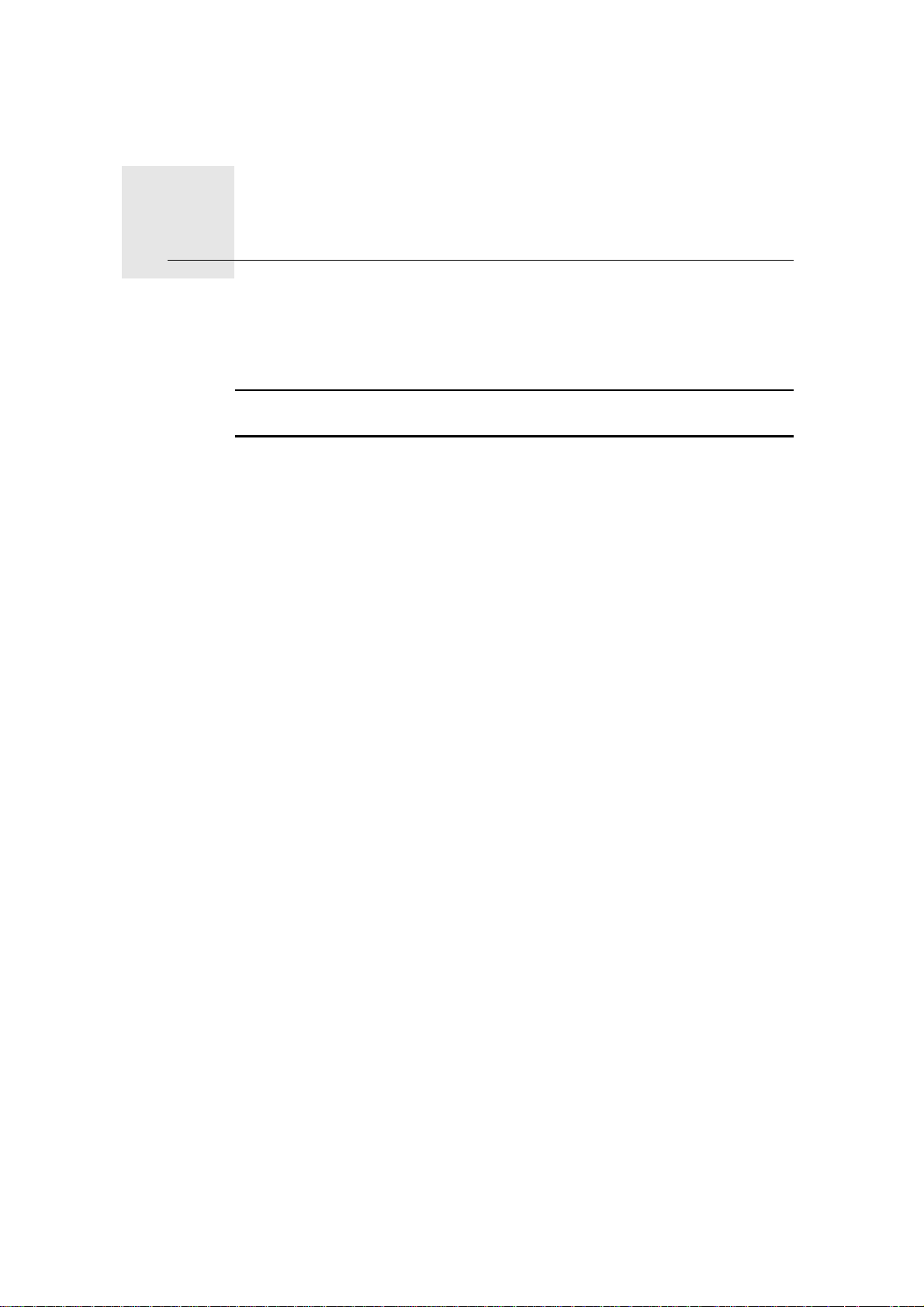
Map Share
Gracias a Map Share de TomTom, podrá corregir errores en los mapas y compartir las correcciones con otros miembros de la comunidad Map Share. Además, recibirá correcciones hechas por otras personas.
Nota: Map Share no está disponible en todas las regiones. Para obtener más
información, diríjase a tomtom.com/mapshare.
Map Share
10.
TM de TomTom
Correcciones de mapa
Existen dos tipos de correcciones de mapas:
• Correcciones que se muestran inmediatamente en el mapa. Entre ellas se
incluyen: cambiar el sentido del tráfico de una calle, bloquear o cambiar el
nombre de una calle y añadir o editar PDI.
Este tipo de cambio se muestra de inmediato en su propio mapa. Puede
ocultar estas correcciones en cualquier momento en el menú preferencias
Map Share.
TM de TomTom
• Las correcciones se envían a TomTom pero no se muestran de inmediato
en su mapa. Estas incluyen calles que faltan, errores en los accesos y salidas de autovías y rotondas no mencionadas.
TomTom investiga este tipo de corrección y una vez que se verifican, se incluyen en la siguiente versión del mapa. Por lo tanto estas correcciones no se
comparten con la comunidad Map Share.
27
Page 28
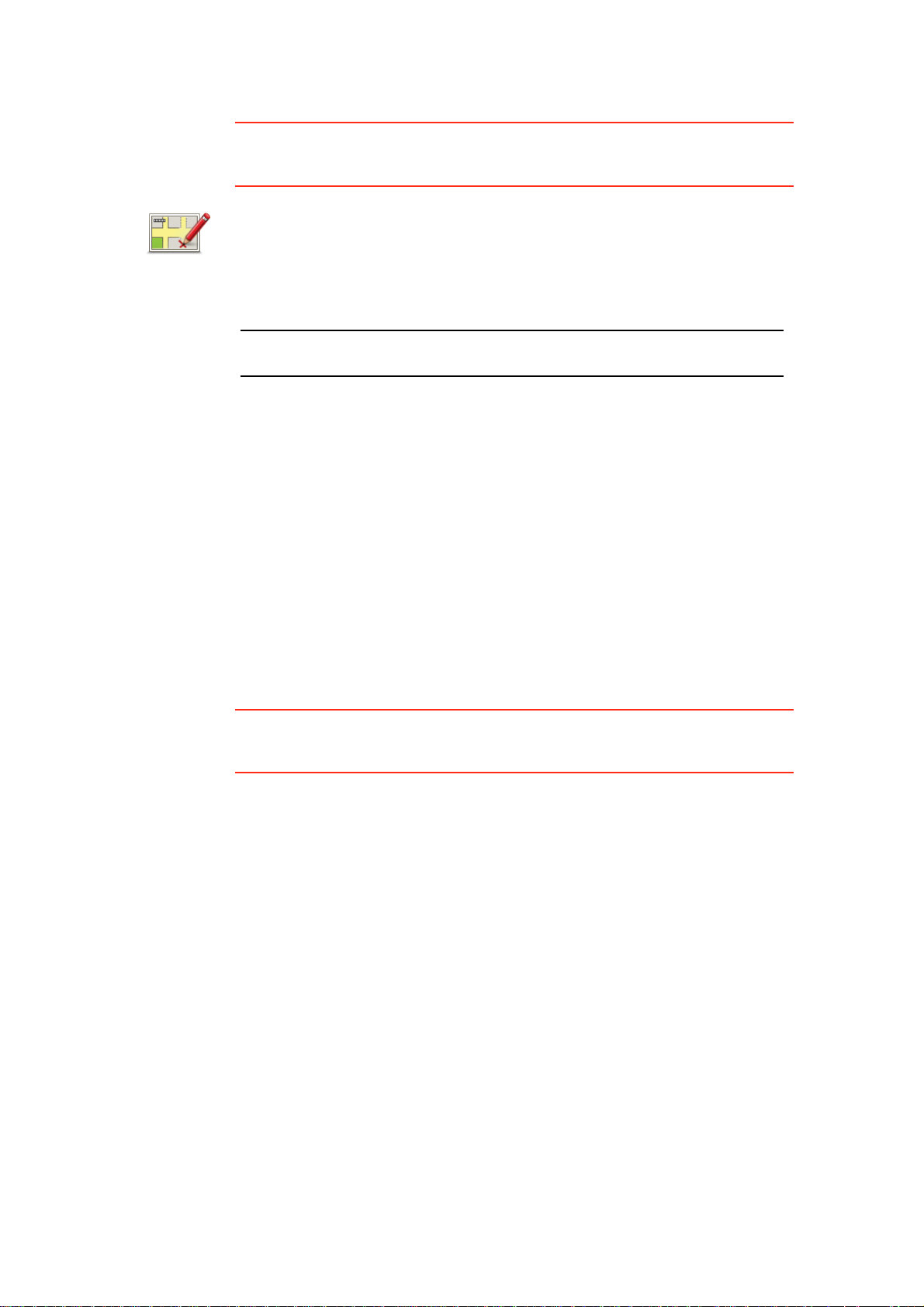
Realizar una corrección en el mapa.
Importante: Por razones de seguridad solo debería marcar la posición cuando
está conduciendo. No introduzca todos los detalles de un error mientras esté
conduciendo.
1. Toque Correcciones de mapa en el menú principal.
2. Toque Corregir error de mapa.
Corregir error
de mapa
Se mostrará una lista de las posibles correcciones de mapa.
3. Seleccione el tipo de corrección que desea enviar.
Nota: si toca Añadir PDI que falta o Enviar otro error se le pedirá algunos
detalles adicionales antes de pasar al siguiente paso.
4. Seleccione el método que desea utilizar para seleccionar la posición de la
corrección.
5. Cuando haya encontrado la posición, toque Hecho.
6. Introduzca una corrección o una confirmación de corrección ahora.
Recepción de las últimas actualizaciones de mapa disponibles
Cuando conecte su TomTom GO al ordenador, TomTom HOME descarga de
forma automática cualquier corrección de mapa y envía los cambios que
usted haya realizado a la comunidad Map Share.
Existen varios tipo de correcciones que se pueden establecer en el menú Preferencias de corrección.
Señalización de un error en el mapa mientras está en marcha
Importante: Por razones de seguridad sólo debería marcar la posición mien-
tras está conduciendo. No introduzca todos los detalles de un error mientras
esté conduciendo.
Si se da cuenta de que un elemento de su mapa debe modificarse, puede
señalar la posición utilizando el botón Informe y podrá introducir los detalles
cuando ya no esté conduciendo.
Para mostrar el botón Informe en la Vista de conducción o en el Menú rápido,
haga lo siguiente:
1. Toque Correcciones de mapa en el menú principal.
2. Toque Preferencias de corrección.
3. Toque Hecho y, a continuación, vuelva a tocar Hecho.
4. Seleccione Mostrar botón Informe y, a continuación, toque Hecho.
El botón Informe se muestra en la parte izquierda de la vista de conducción.
Una vez que haya marcado una posición, puede añadir más información sobre
el cambio cuando abra el menú Correcciones de mapa.
Por ejemplo, si está conduciendo hacia la casa de un amigo y se da cuenta de
que el nombre de la calle en la que está es diferente de la que se muestra en
su mapa. Para informar de este cambio, toque el botón Informe y su GO guar-
dará su posición actual. Podrá enviar la corrección a TomTom Map Share
cuando haya finalizado su viaje.
28
Page 29

Comunidad Map Share™ de TomTom
Para unirse a la comunidad de Map Share, haga lo siguiente:
1. Toque Correcciones de mapa en el menú principal.
2. Toque Descargar correcciones realizadas por otros.
3. Toque Unirse.
Al conectar el GO al ordenador, TomTom HOME descarga nuevas correcciones y las envía a la comunidad de Map Share.
Importante: Conecte el dispositivo al ordenador con regularidad y use
TomTom HOME para comprobar nuevas actualizaciones.
Preferencias de corrección
Las Preferencias de corrección establecen la forma en que TomTom Map
Share funciona en su dispositivo.
Puede establecer las siguientes preferencias:
• Utilice la barra deslizante del nivel de confianza para elegir los tipos de
correcciones de la comunidad Map Share que desea utilizar en sus mapas.
• Decida si desea compartir sus correcciones con otros.
• Mostrar y ocultar el botón Informe en la vista de conducción.
Para establecer sus preferencias, toque Correcciones de mapa en el Menú
principal.
Sugerencia: Si más adelante desea eliminar correcciones del mapa, desactive
la selección de la casilla junto a los tipos de actualización que desea eliminar.
Si desactiva la selección de todas las casillas, su mapa volverá al estado que
presentaba antes de la primera corrección.
Aceptar correcciones de mapas
Es posible configurar el tipo de correcciones que desea aplicar a su mapa.
Para ello, toque Preferencias de correcciónen el menú Correcciones de
mapas.
Puede elegir entre cuatro niveles de correcciones. El nivel cambia cuando
mueve el indicador:
• TomTom: sólo acepta cambios realizados por TomTom.
• Fuentes de confianza: acepta cambios realizados por TomTom y por usua-
rios de confianza seleccionados por TomTom.
29
Page 30

• Muchos usuarios: acepta cambios realizados por TomTom, por usuarios de
confianza seleccionados por TomTom, así como los cambios realizados por
un gran número de miembros de la comunidad de Map Share.
• Algunos usuarios: acepta cambios realizados por TomTom. por usuarios
de confianza seleccionados por TomTom, y todos los cambios que han sido
realizados por miembros de la comunidad de Map Share.
Tipos de correcciones de mapa
Existen varios tipos de correcciones que puede realizar en un mapa.
Para realizar una corrección en un mapa, toque Correcciones de mapa en el
Menú principal y, a continuación, toque Corregir error de mapa. Se mostrarán los siguientes tipos de correcciones.
Toque este botón para bloquear o desbloquear una calle. Puede bloquear o
desbloquear la calle en un sentido o en ambos.
(Des)bloquear
calle
Por ejemplo, para corregir una calle cercana a su posición actual, siga los
siguientes pasos:
1. Toque (Des)bloquear calle.
2. Toque Próxima para seleccionar una calle cercana a su posición actual.
Puede seleccionar una calle por el nombre, una calle cercana a la posición de su Casa o una calle en el mapa.
3. Seleccione la calle o sección de una calle que desea corregir tocándola
en el mapa.
La calle que ha seleccionado se resaltará y el cursor mostrará el nombre
de la calle.
4. Toque Hecho.
Su dispositivo mostrará la calle y si el tráfico está bloqueado o permitido
en cada sentido.
Invertir
dirección de
tráfico
5. Toque uno de los botones de dirección para bloquear o desbloquear el
tráfico en esa dirección.
6. Toque Hecho.
La próxima vez que conecte su dispositivo a TomTom HOME, sus
correcciones se compartirán con la comunidad TomTom Map Share.
Toque este botón para corregir la dirección del tráfico en una calle de sentido único en la que la dirección del tráfico es distinta a la mostrada en su
mapa.
Nota: la inversión de la dirección del tráfico sólo funciona en calles de sentido único. Si selecciona una calle con dos sentidos, se le ofrecerá la posibilidad de bloquear o desbloquear la calle en lugar de cambiar la dirección
del tráfico.
30
Page 31

Editar nombre
de calle
Cambiar restricciones de
giro
Toque este botón para cambiar el nombre de una calle de su mapa.
Por ejemplo, para cambiar el nombre de una calle cercana a su posición
actual:
1. Toque Editar nombre de calle.
2. Toque Cercano.
3. Seleccione la calle o sección de una calle que desea corregir tocándola
en el mapa.
La calle que ha seleccionado se resaltará y el cursor mostrará el nombre
de la calle.
4. Toque Hecho.
5. Introduzca el nombre correcto de la calle.
6. Toque Hecho.
Toque este botón para cambiar e informar de instrucciones de giro incorrectas.
Toque este botón para cambiar e informar de límites de velocidad en carretera.
Cambiar
velocidad de
carretera
Agregar o
borrar
rotonda
Agregar PDI
que falta
Toque este botón para agregar o eliminar una rotonda.
Toque este botón para añadir un nuevo Punto de interés (PDI).
Por ejemplo, para añadir un nuevo restaurante cercano a su ubicación
actual:
1. Toque Agregar PDI que falta.
2. Toque Restaurante en la lista de categorías de PDI.
3. Toque Cercano.
4. Seleccione la posición del restaurante no mencionado.
Puede seleccionar la posición introduciendo la dirección o seleccionando la posición en el mapa. Seleccione Cercano o Cercano a Casa
para abrir el mapa en su posición actual o en la posición de Casa.
5. Toque Hecho.
6. Introduzca el nombre del restaurante y, a continuación, toque Aceptar.
7. Si conoce el número de teléfono del restaurante puede introducirlo y, a
continuación, toque Aceptar.
Si no conoce el número, tan sólo toque Aceptar sin introducir el número.
31
Page 32
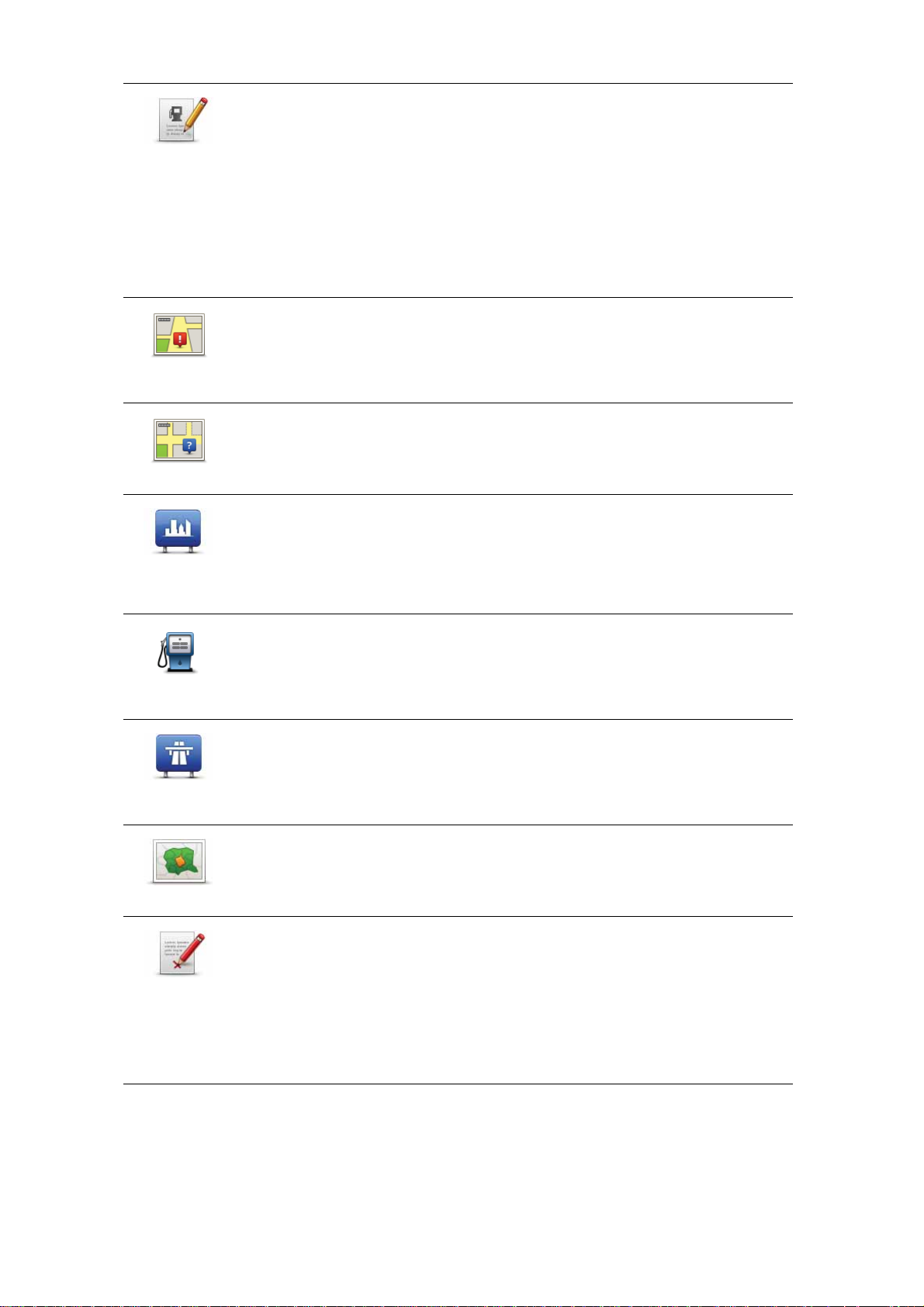
Editar PDI
Calle
existente
Calle que falta
Ciudad
Toque este botón para editar un PDI ya existente.
Puede utilizar este botón para realizar los siguientes cambios en un PDI:
• Borrar PDI.
• Renombrar PDI.
• Cambiar el número de teléfono del PDI.
• Cambiar la categoría a la que pertenece el PDI.
• Trasladar PDI en el mapa.
Toque este botón para editar una calle ya existente. Una vez que haya
seleccionado la calle, podrá seleccionar el error del que desea informar.
Para una misma calle puede seleccionar más de un tipo de error.
Toque este botón para informar de una calle que falte. Debe seleccionar el
comienzo y el final de la calle que falta.
Toque este botón para informar de un error en una ciudad. Puede informar
de los siguientes tipos de errores:
•Falta la ciudad
• Nombre de ciudad incorrecto
• Nombre de ciudad alternativo
•Otro
Comentario
sobre PDI
Acceso/Salida
autopista
Código postal
Otro
Toque este botón para enviar un comentario sobre un PDI. Debe seleccionar el PDI y después podrá introducir el comentario.
Toque este botón si desea notificar un error sobre la entrada o salida de
una autopista.
Toque este botón para informar de un error en un código postal.
Toque este botón para enviar otros tipos de correcciones.
Estas correcciones no se aplican de forma inmediata en su mapa. Su
TomTom GO envía un informe especial a TomTom Map Share.
Puede informar sobre calles que faltan, errores en los accesos y salidas de
autovías y rotondas no mencionadas. Si la corrección sobre la que desea
informar no se incluye en ninguno de estos tipos de informe, introduzca
una descripción general y, a continuación, toque Otro.
32
Page 33

Sonidos y voces11.
Sonidos y voces
Su TomTom GO reproduce los siguientes tipos de sonidos:
• Instrucciones habladas
• Llamadas manos libres
•Avisos
Cambiar el nivel de volumen
Puede cambiar el volumen de tres maneras:
• Toque la zona inferior derecha de la vista de conducción. Se repite la última
instrucción hablada y se muestra el nivel de volumen.
Mueva la barra de control del volumen para ajustarlo.
• En el menú principal, toqueCambiar preferencias y, a continuación, toque
Prefer. Volumen.
Toque Prueba para controlar sus cambios.
• Puede configurar el GO de tal manera que cambie el volumen automáticamente en función del nivel de ruido en el coche.
Cambio automático del volumen
Prefer.
Volumen
Su TomTom GO puede cambiar el volumen de forma automática.
1. En el menú principal toque Cambiar preferencias.
2. Toque Prefer. Volumen.
3. Seleccione Vincular volumen a nivel de ruido.
4. Toque Hecho.
33
Page 34

Elección de una voz
Para cambiar la voz que está utilizando en el TomTom GO, toque Voces en
el menú Preferencias y, a continuación, toque Ca mbiar voz . Seleccione una
voz de la lista.
Preferencias
de voz
El TomTom GO incluye dos tipos de voces diferentes:
• Voces de ordenador
Éstas son generadas por su GO. Ofrecen instrucciones habladas mientras conduce y pueden pronunciar los nombres de las calles y anunciar
mensajes, informes de tráfico, boletines meteorológicos, sugerencias y
clases.
• Voces humanas
Éstas han sido grabadas por un actor.
Nota:Las voces humanas sólo ofrecen instrucciones habladas.
¿Cómo funcionan las voces de ordenador?
El TomTom GO utiliza la tecnología de texto a voz para generar voces de ordenador. Un programa de texto a voz convierte el texto escrito, por ejemplo una
instrucción como “Gire a la derecha”, en el sonido de una voz humana.
El programa de texto a voz comprueba toda la frase para asegurarse de que
el sonido que usted oiga sea lo más parecido posible al sonido real. El programa también puede reconocer y pronunciar con bastante exactitud los
nombres de lugares y calles extranjeros. Por ejemplo, la voz inglesa es capaz
de leer nombres de calles francesas.
Nota: si selecciona una voz humana, sólo podrá anunciar instrucciones, pero
no nombres de calles. Si desea que también se anuncien los nombres de las
calles, deberá seleccionar una voz de ordenador.
Altavoces internos y externos
El TomTom GO está equipado con un altavoz de alta calidad. Esto se utiliza
para reproducir todos los sonidos en su GO, a menos que seleccione reproducir algunos sonidos a través de los altavoces externos.
Se pueden reproducir los siguientes tipos de sonido a través de los altavoces
indicados a continuación:
• Instrucciones habladas y avisos:
• El altavoz en el interior de su GO
• Unos auriculares Hi-Fi Bluetooth® o altavoces externos
• Utilizando un cable de audio.
• Llamadas de teléfono
• El altavoz en el interior de su GO
Nota: Si desea utilizar un cable de audio, hay disponible un Active Dock con
un conector de audio como accesorio. El equipo de sonido de su coche necesita un conector de entrada. No todos los estéreos de coche disponen de
conectores de entrada. Para más información, compruebe las instrucciones
del estéreo de su coche.
34
Page 35

Cómo utilizar los altavoces Hi-Fi Bluetooth®
El GO puede reproducir sonido a través de altavoces Hi-Hi Bluetooth®, como
por ejemplo unos auriculares Hi-Fi Bluetooth®.
Nota: Bluetooth debe estar activado para que pueda utilizar el altavoz Bluetooth Hi-Fi. Toque Cambiar preferencias y después Preferencias Bluetooth
para activar Bluetooth.
Para reproducir el sonido a través de altavoces Hi-Fi Bluetooth®, haga lo
siguiente:
1. Toque Preferencias de altavoz en el menú Preferencias.
Toque este botón para cambiar la configuración de los altavoces.
Preferencias
de altavoz
2. Para reproducir las instrucciones habladas o música a través de un dispositivo Bluetooth, seleccione Dispositivo Hi-Fi Bluetooth.
3. Toque Hecho.
4. El GO le pedirá que confirme que desea usar un altavoz Hi-Fi Bluetooth®
externo. Toque Sí.
El GO iniciará la búsqueda de dispositivos Hi-Fi Bluetooth®.
5. Seleccione su dispositivo Hi-Fi Bluetooth® de la lista de dispositivos encontrados por su GO.
El GO intentará establecer una conexión Bluetooth® con el dispositivo.
Es posible que el dispositivo le pida que introduzca una contraseña en el GO
para poder establecer una conexión Bluetooth®. Consulte la documentación de su dispositivo Hi-Fi Bluetooth® para más información.
Una vez que esté conectado, se escuchará el sonido a través del dispositivo
Bluetooth® Hi-Fi externo.
Si el GO no puede establecer una conexión Bluetooth®, todo el sonido se
escuchará a través del altavoz interno o bien a través del cable de audio, siempre que este esté conectado.
35
Page 36
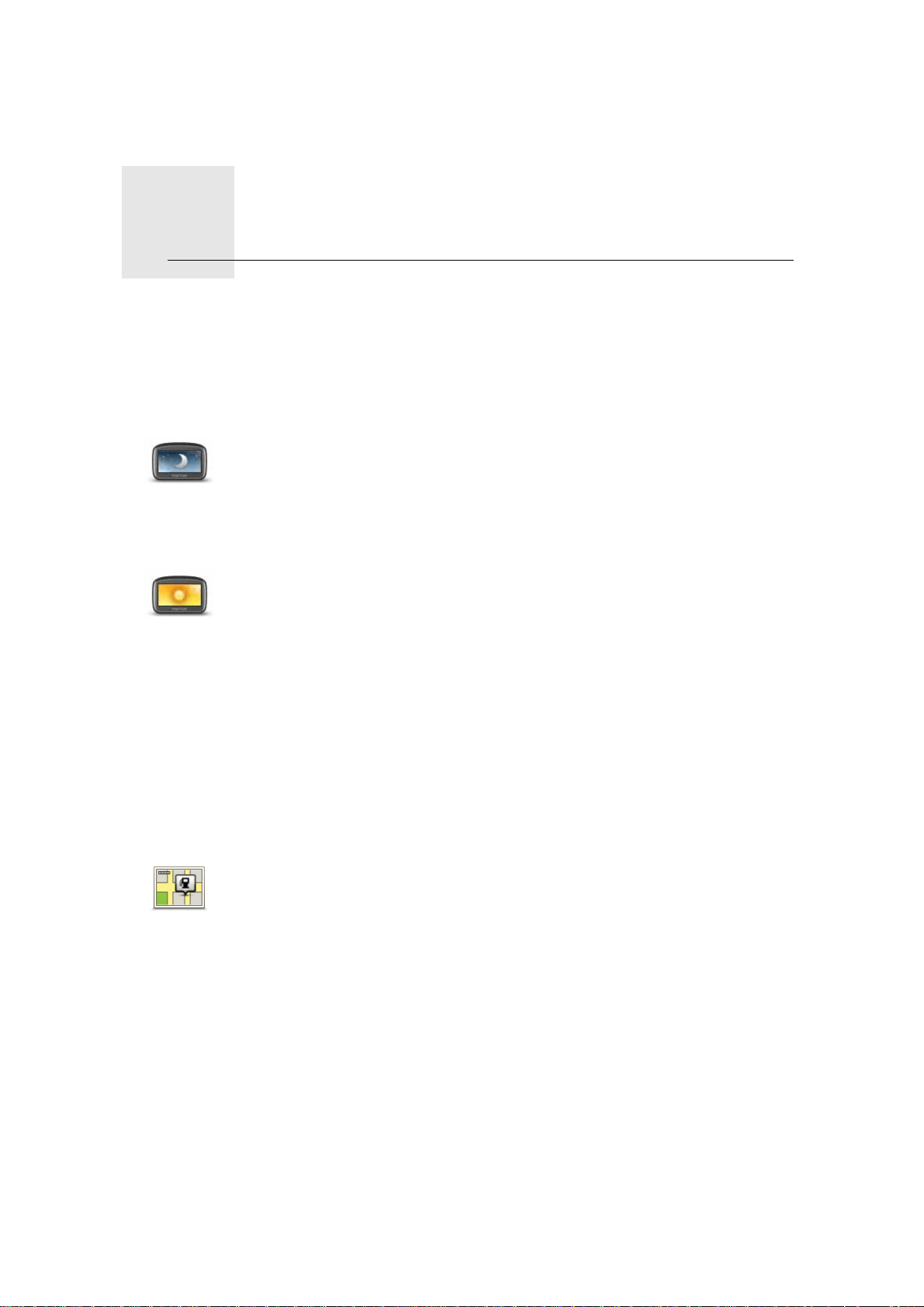
Preferencias12.
Preferencias
Si lo desea, puede cambiar el aspecto y el comportamiento del TomTom GO.
Toque Cambiar preferencias en el menú principal.
Mostrar vista nocturna / Mostrar vista diurna
Toque este botón para reducir el brillo de la pantalla y mostrar colores más
oscuros en el mapa.
Mostrar vista
nocturna
Mostrar vista
diurna
¿Cuándo debería usarlo?
En la oscuridad es más fácil ver la pantalla si el visualizador del GO no está
muy iluminado.
Para volver a una pantalla más brillante con colores más brillantes en el
mapa, toque Mostrar vista diurna.
¿Puede el GO cambiar de vista de forma automática?
Sí. El GO dispone de un sensor de luz que indica cuándo está oscureciendo.
Para cambiar los colores de las vistas diurna y nocturna de forma automática,
toquePreferencias de brillo en el menú Preferencias. A continuación, seleccione Cambiar a vista nocturna en condiciones de oscuridad.
Mostrar PDI en mapa
Toque este botón para elegir qué categorías de Puntos de Interés (PDI)
deberían mostrarse en el mapa:
Mostrar PDI
en mapa
1. Toque Mostrar PDI en el mapa en el menú Preferencias.
2. Seleccione las categorías de PDI que se mostrarán en el mapa.
Toque Encontrar para buscar una categoría de PDI.
3. Seleccione si desea mostrar los PDI utilizando la vista de mapa en 2D o
3D.
4. Toque Hecho.
Los PDI que ha seleccionado se mostrarán como símbolos en el mapa.
36
Page 37

Preferencias de menú rápido
Toque este botón para elegir hasta seis botones que desea utilizar en el
menú rápido.
Preferencias
de menú
rápido
El botón del menú rápido permite acceder fácilmente a los botones de uso
más frecuente.
Los botones que usted asigna para su uso en el menú rápido se muestran
en la vista de conducción.
Visitas guiadas
Toque este botón para mostrar una de las Visitas guiadas sobre cómo usar
su TomTom GO.
Visitas
guiadas
Desactivar guía de voz/Activar guía de voz
Toque este botón para desactivar las instrucciones habladas sobre la ruta.
Seguirá oyendo el resto de información, como mensajes y avisos.
Desactivar
guía de voz
Si toca Desactivar sonido en el menú Preferencias, también se desactivará
la guía de voz.
Cambio de voces
Si cambia las voces, la guía de voz se activará de forma automática.
Activar guía
de voz
Para volver a activar las instrucciones habladas, toque Activar guía de voz.
37
Page 38

Voces
To q ue Voces para gestionar las voces de TomTom. Las opciones disponibles son las siguientes:
Voces
• Cambiar voz - toque este botón para cambiar la voz que le da instruccio-
nes.
Existe una amplia selección de voces humanas y voces de ordenador
grabadas.
• Desactivar voz: toque este botón para desactivar la guía de voz.
• Activar voz: toque este botón para activar la guía de voz.
• Preferencias de voz: toque este botón para elegir las situaciones en las
cuales el dispositivo de navegación TomTom leerá instrucciones o avisos en voz alta.
• Grabar voz: toque este botón para grabar su propia voz y así usarla en
el dispositivo. Este procedimiento le llevará unos quince minutos, en los
cuales usted dirá todas las instrucciones usadas por el TomTom GO.
• Desactivar voz grabada: toque este botón para desactivar el uso de una
voz grabada.
• Activar voz grabada: toque este botón para activar el uso de una voz
grabada. Si solo ha grabado algunas instrucciones, estas se usarán junto
a la voz por defecto.
• Descargar voz: toque este botón para descargar nuevas voces desde los
Servicios TomTom y transfiéralas al dispositivo.
Prefer. Volumen
Toque este botón y después mueva la barra deslizante para modificar el
volumen.
Prefer.
Volumen
¿El GO puede cambiar el volumen dependiendo del ruido que haya en el coche?
Seleccione Vincular volumen a nivel de ruido y el GO cambiará el volumen
según el ruido de fondo. El nivel de ruido se controla de manera constante a
través del micrófono del GO. Si hubiese mucho ruido en el coche, el volumen
del GO aumentará de forma automática.
Por ejemplo, si conduce por una autopista, donde generalmente hay mucho
ruido, aumentará el volumen del GO. Cuando vuelva a conducir más despacio,
disminuirá el volumen del GO.
38
Page 39
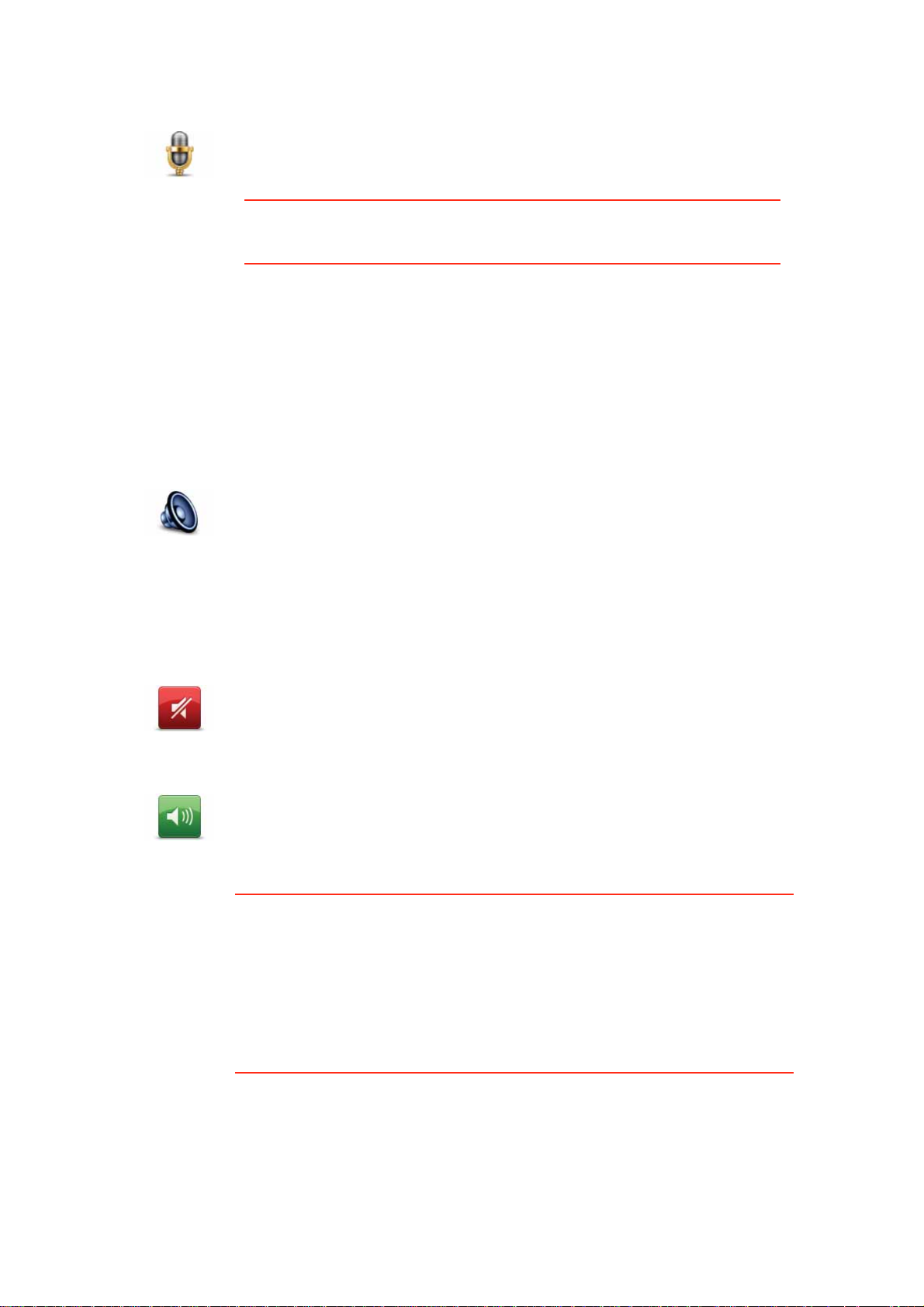
Instrucciones y control por voz
To q ue Control y comando para activar o desactivar las instrucciones y el
control por voz y para ver qué instrucciones habladas entiende el
To m Tom G O .
Instrucciones
y control por
voz
Importante: para utilizar las indicaciones por voz, debe tener instalada una
voz de ordenador en su GO. Puede utilizar TomTom HOME para instalar
voces de ordenador si aún no están instaladas.
• Activar Instrucciones y control por voz:toque este botón para activar las
instrucciones y el control por voz.
• Desactivar Instrucciones y control por voz:toque este botón para des-
activar las instrucciones y el control por voz.
• ¿Qué puedo decir? - Toque este botón para ver la lista de instrucciones
habladas que entiende su GO.
Preferencias de altavoz
Toque este botón para seleccionar qué altavoces utiliza el TomTom GO para
el sonido. Las opciones disponibles son las siguientes:
Preferencias
de altavoz
• Altavoz interno
• Dispositivo Hi-Fi Bluetooth
• Salida de línea (cable de audio)
Desactivar sonido/Activar sonido
Toque este botón para desactivar el sonido. Si desactiva el sonido, la guía
de voz también se desactivará y no podrá oír las instrucciones de ruta
habladas.
Desactivar
sonido
Toque este botón para activar el sonido. Cuando activa el sonido, la guía de
voz permanece desactivada. Para activar la guía de voz, toque Activar guía
de voz en el menú Preferencias.
Activar sonido
Sugerencias
Para modificar el volumen, toque Prefer. Volumen en el menú Preferencias.
Para cambiar rápidamente el volumen mientras conduce, toque la sección
inferior izquierda de la vista de conducción y mueva la barra de control del
volumen.
Para cambiar la voz que utiliza su GO, toque Cambiar voz en el menú Preferencias de voz.
¿Puedo seguir utilizando el GO para realizar llamadas manos libres cuando el sonido esté desactivado?
Sí. Apagar el sonido no afecta a las llamadas manos libres, es decir, todavía
podrá comunicarse con el interlocutor.
39
Page 40

Administrar favoritos
Toque este botón para renombrar o borrar Favoritos.
Para encontrar un favorito, toque Buscar y, a continuación, comience a
Administrar
favoritos
introducir el nombre del favorito. Podrá seleccionar el favorito cuando se
muestre en la lista.
Cambiar ubicación casa
Toque este botón para establecer o cambiar su posición de casa.
Cambiar
ubicación casa
¿Debo usar mi domicilio actual para la posición de casa?
No. Su posición de casa puede ser un lugar al que vaya con frecuencia, por
ejemplo, su oficina. Puede ser su domicilio actual, pero también puede ser
cualquier otra dirección.
¿Por qué debería establecer una posición de casa?
Tener una posición de Casa significa que podrá navegar rápida y fácilmente
hasta esta posición tocando el botón Casa en el menú Ir a ....
Preferencias de planificación
Toque este botón para establecer el tipo de ruta planificada cuando seleccione un destino.
Preferencias
de planifica-
ción
Las opciones disponibles son las siguientes:
• Preguntarme siempre que planifique
• Planificar siempre la ruta más rápida
• Planificar siempre rutas ecológicas
• Planificar siempre la ruta más corta
• Evitar siempre autopistas
• Planificar siempre rutas a pie
• Planificar siempre rutas en bicicleta
• Planificar siempre con velocidad limitada
A continuación establezca cómo su GO debería actuar al planear una ruta
ante:
• Autopistas de peaje en la ruta
• Cruces de ferry en la ruta
• Carriles de alta ocupación en la ruta
• Carriles para vehículos con más de un pasajero
• Carreteras no asfaltadas
40
Page 41
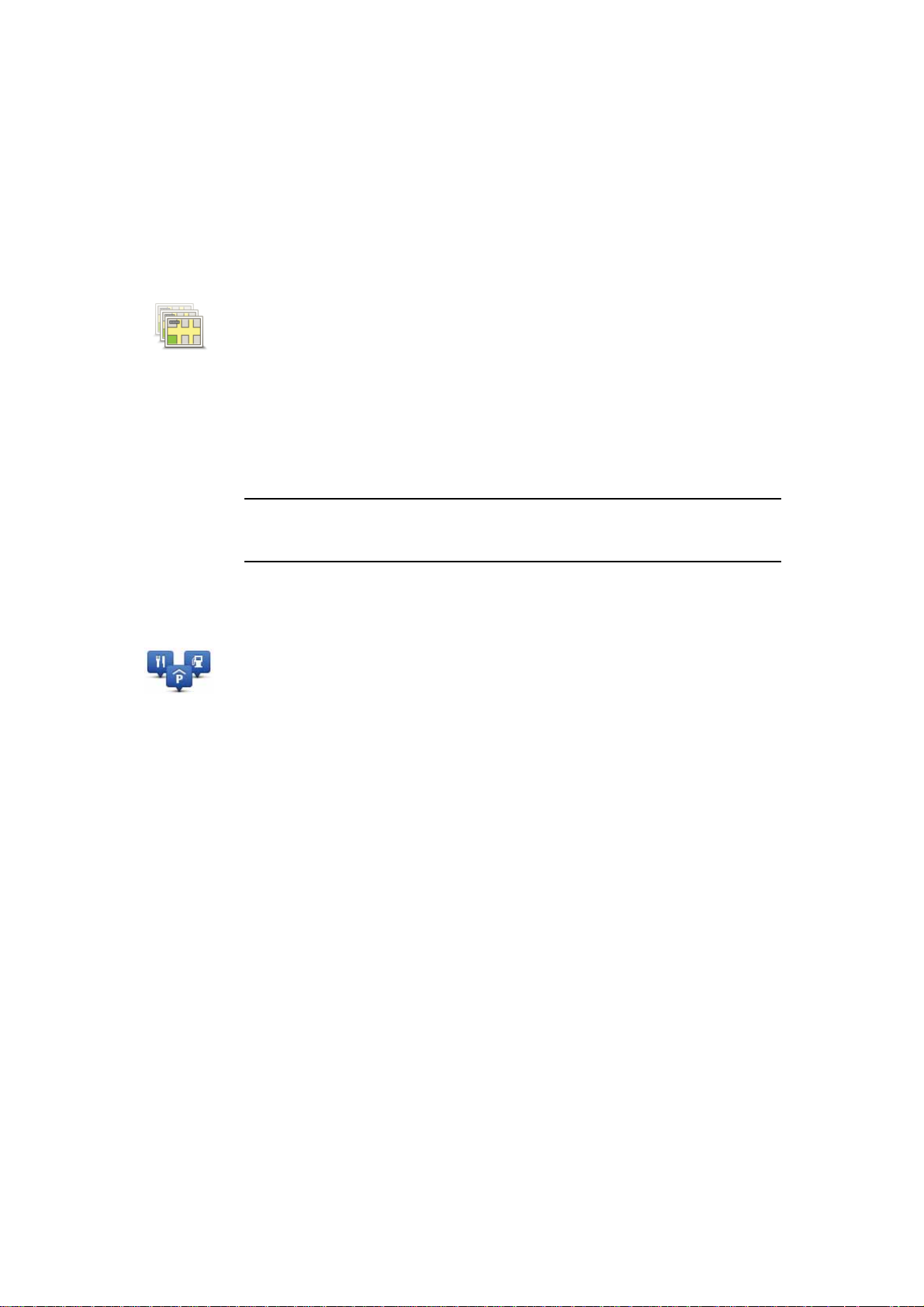
Puede determinar si la pantalla de resumen de ruta se cierra automáticamente
después de haber planificado una ruta. Si selecciona No, deberá tocar Hecho-
para cerrar la pantalla de resumen de ruta.
Nueva planificación de preferencias
Seleccione si desea que su TomTom GO vuelva a planear su ruta cuando se
encuentra una ruta más rápida mientras conduce. Esto puede suceder debido
a cambios en la situación del tráfico.
Cambiar mapas
Toque este botón para hacer lo siguiente:
Cambiar
mapas
Utilice TomTom HOME para realizar copias de seguridad, descargar, añadir
y eliminar mapas de su dispositivo de navegación.
• Descargar un mapa - toque este botón para descargar un mapa que
haya comprado utilizando TomTom HOME. Puede que no sea posible
descargar mapas en todos los dispositivos.
• Cambiar de mapa - toque este botón para cambiar el mapa que está
usando.
Nota: no borre un mapa hasta que no haya hecho una copia de seguridad
del mismo. Si elimina un mapa antes de hacer una copia de seguridad, ya
no podrá cargarlo en el GO.
Administrar PDI
Toque este botón para hacer lo siguiente:
Administrar
PDI
Las botones disponibles son los siguientes:
• Establecer avisos cuando esté cerca de los PDI.
Por ejemplo, su GO puede indicarle si hay una gasolinera cerca.
• Crear sus propias categorías de PDI y agregar PDI a las mismas.
Por ejemplo, podría crear una categoría de PDI con el nombre "Amigos"
y agregar todas las direcciones de sus amigos como PDI en esa categoría. Incluso podría agregar los números de teléfono de sus amigos con
sus direcciones para poder llamarlos desde el GO.
• Agregar PDI - toque este botón para agregar una posición a una categoría de PDI que haya creado.
• Avisar si hay PDI cerca - toque este botón para recibir avisos cuando se
acerque a un PDI. Puede seleccionar los tipos de PDI para los que desea
recibir avisos.
• Eliminar PDI - toque este botón para eliminar un PDI que haya creado.
• Editar PDI - toque este botón para editar los detalles de un PDI que haya
creado.
• Agregar categoría - toque este botón para crear una nueva categoría de
PDI.
• Eliminar PDI - toque este botón para eliminar una categoría de PDI que
haya creado.
41
Page 42

Cambiar símbolo del coche
Toque este botón para seleccionar un símbolo de coche, que se usará para
mostrar su posición actual en la vista de conducción.
Cambiar
símbolo del
coche
Es posible descargar símbolos de coche adicionales utilizando TomTom
HOME.
Cambiar visualización 2D/3D / Activar visualiz. 2D
Toque Activar visualiz. 2D para cambiar la perspectiva de visión del mapa.
Por ejemplo, la visualización 2D muestra una visión bidimensional del
Activar
visualiz. 2D
Cambiar
visualización
2D/3D
mapa, como si lo viera desde arriba.
Para cambiar la visualización a una perspectiva tridimensional , toque Cam-
biar visualización 2D/3D y seleccione una vista en la lista.
¿Cuándo debería usarlo?
En algunas situaciones, es más fácil ver el mapa desde arriba. Por ejemplo, si
la red de carreteras es complicada o, a veces, si va caminando y usando el GO
para navegar.
42
Page 43

Preferencias de barra de estado
Toque este botón para seleccionar la información mostrada en la barra de
estado:
Preferencias
de barra de
estado
• ¿Cómo debería mostrarse la barra de estado?
Horizontal: Si elige esta opción, la barra de estado se mostrará en la
parte inferior de la vista de conducción.
Vertical: Si elige esta opción, la barra de estado se mostrará a la derecha
en la vista de conducción.
• Hora actual
• Velocidad
• Mostrar velocidad máx. junto a velocidad actual - sólo disponible si
también selecciona la velocidad (arriba).
Nota: si está disponible el límite de velocidad para la carretera por la que
circula, ésta se mostrará junto a su velocidad.
Si conduce más rápido del límite de velocidad, su velocidad se muestra en
rojo.
• Mostrar margen de hora de llegada: El GO mostrará con cuánto adelanto o retraso llegará con respecto a la hora preferida de llegada establecida en la planificación de la ruta.
• Dirección
• Mostrar brújula
• Hora de llegada - la hora de llegada estimada.
• Tiempo restante - el tiempo restante que queda hasta llegar a su destino.
• Distancia restante - la distancia restante que queda hasta llegar a su destino.
• Mostrar guía de carril: Si elige esta opción, el GO mostrará en la barra
de estado el carril que debe tomar en algunas salidas y entradas.
Cambiar colores mapa
Toque este botón para seleccionar las combinaciones de colores para los
colores diurnos y nocturnos del mapa.
Cambiar
colores mapa
To q ue Avanzadas para desplazarse por las combinaciones de colores una a
una.
También puede descargar más combinaciones de colores con TomTom
HOME.
43
Page 44
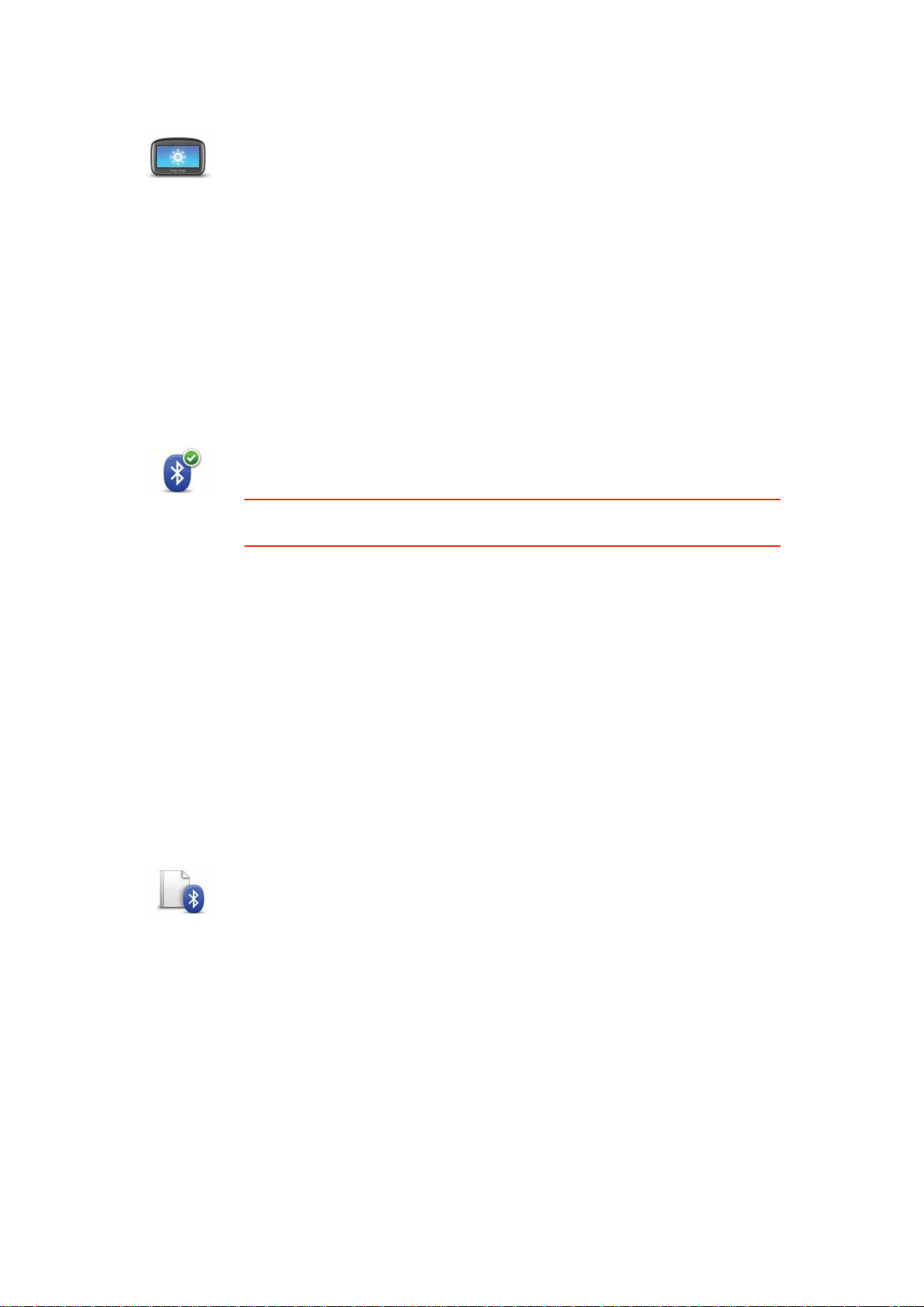
Preferencias de brillo
Toque este botón para ajustar el brillo de la pantalla.
Mueva las guías deslizantes para fijar el brillo de forma separada para colo-
Preferencias
de brillo
res de mapa diurnos y para colores de mapa nocturnos.
También puede establecer estas opciones:
• Reducir brillo si oscuridad: GO utiliza un sensor de luz para detectar el
nivel de luz de fondo. Si se selecciona esta opción, cuando oscurece, su
GO reducirá el brillo de la pantalla para que no le distraiga.
• Cambiar a vista nocturna si oscuridad: GO utiliza un sensor de luz para
detectar el nivel de luz de fondo. Si se selecciona esta opción, cuando
oscurezca, su GO mostrará los colores nocturnos en la vista de conducción.
Preferencias de Bluetooth
Toque este botón para gestionar la funcionalidad Bluetooth de su
To m Tom G O .
Preferencias
de Bluetooth
Importante: En lugares como hospitales y aviones, es necesario que apa-
gue la función de Bluetooth para todos sus dispositivos electrónicos.
Puede seleccionar las siguientes opciones:
• Desactivar Bluetooth/Activar Bluetooth - activa y desactiva Bluetooth
en su GO. Si desactiva Bluetooth, todas las demás opciones no estarán
disponibles.
• Conectar con dispositivo Bluetooth - conecta con otro dispositivo que
utiliza Bluetooth.
• Desactivar llamadas manos libres/Activar llamadas manos libres activa y desactiva las llamadas manos libres en su GO.
• Desactivar datos inalámbricos/Activar datos inalámbricos - activa o
desactiva la transferencia de datos inalámbrica.
Enviar/Recibir archivos
Toque este botón para enviar o recibir archivos, tales como fotos, voces, itinerarios e imágenes, usando el GO con otros dispositivos Bluetooth.
Enviar/Recibir
archivos
44
Page 45
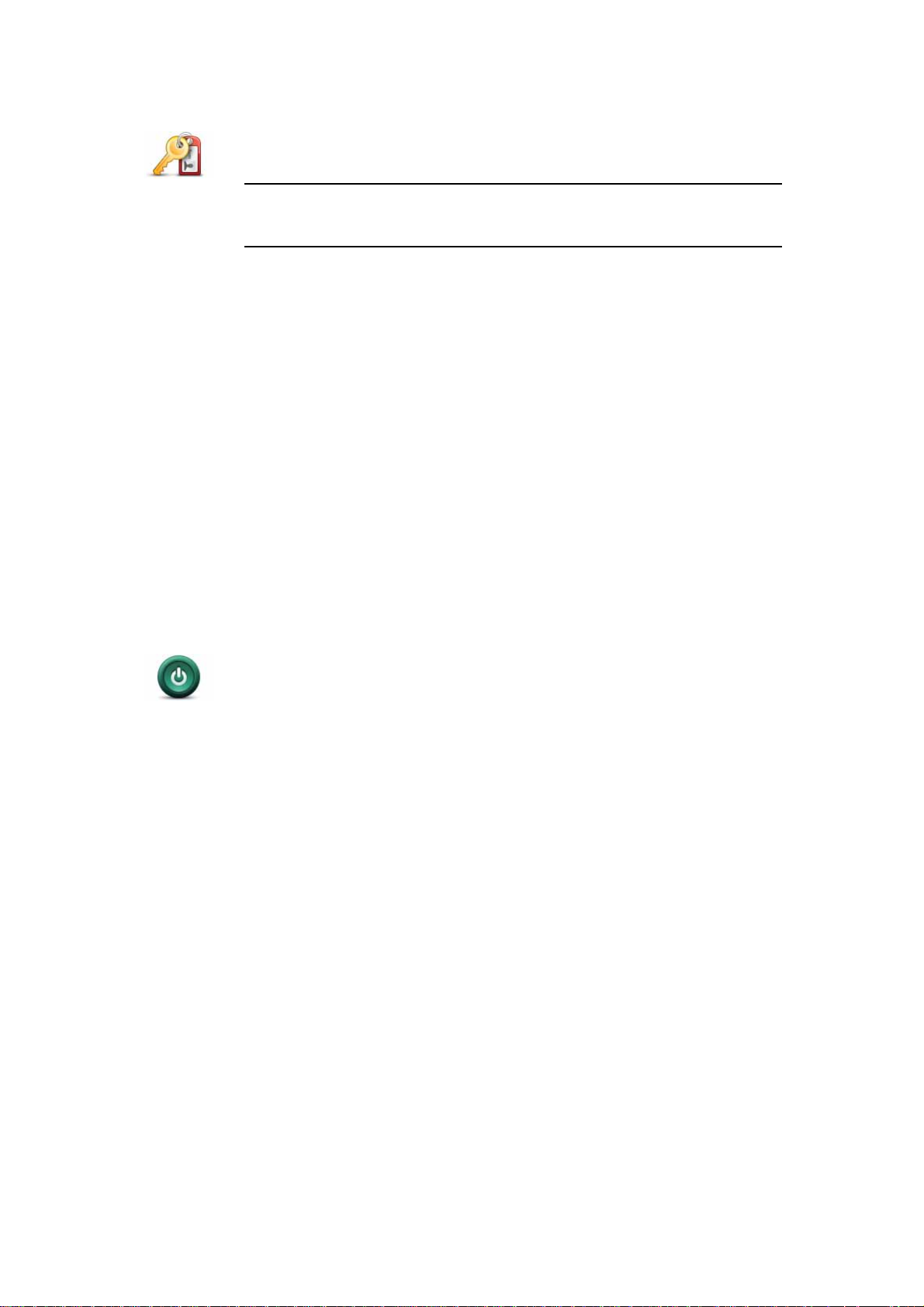
Establecer propietario
Toque este botón para introducir su nombre y dirección como propietario
de su GO y para cambiar o borrar la contraseña de cuatro dígitos de su GO.
Establecer
propietario
Nota: Solo puede crear una contraseña de cuatro dígitos con ayuda de
TomTom HOME. Solo puede cambiar o borrar una contraseña de cuatro
dígitos en su TomTom GO.
No obstante, si lo desea, también puede crear una contraseña de cuatro
dígitos para su GO utilizando TomTom HOME:
1. Conecte el GO al ordenador.
2. Encienda el GO y después encienda el ordenador.
TomTom HOME se inicia automáticamente.
3. Haga clic en Utilizar mi dispositivo en TomTom HOME.
Se mostrará el GO y entonces podrá controlarlo utilizando TomTom
HOME.
4. En el Menú principal del GO, haga clic en Cambiar preferencias.
5. Haga clic en Establecer propietario.
Introduzca la nueva contraseña de 4 dígitos que se utilizará para proteger
el GO.
Preferencias de inicio
Preferencias
de inicio
Toque este botón para seleccionar qué pasa cuando su dispositivo se inicia.
Las opciones disponibles son las siguientes:
• Seguir donde lo dejé: el dispositivo se iniciará y mostrará la última pantalla mostrada antes de apagar el dispositivo.
• Pedir un destino: el dispositivo se inicia con el menú Ir a ... o la lista de
destinos frecuentes, siempre que haya establecido algunos destinos frecuentes.
• Mostrar el menú principal: el dispositivo se iniciará con el menú principal.
• Iniciar presentación: el dispositivo se iniciará mostrando una presentación de las imágenes almacenadas. Para interrumpir la presentación,
toque la pantalla.
A continuación se le pedirá si desea cambiar la imagen que se muestra
cuando encienda el dispositivo.
To q ue No para finalizar o toque Sí para ver las fotos almacenadas en el dispositivo y toque una foto para seleccionarla como foto de inicio.
45
Page 46
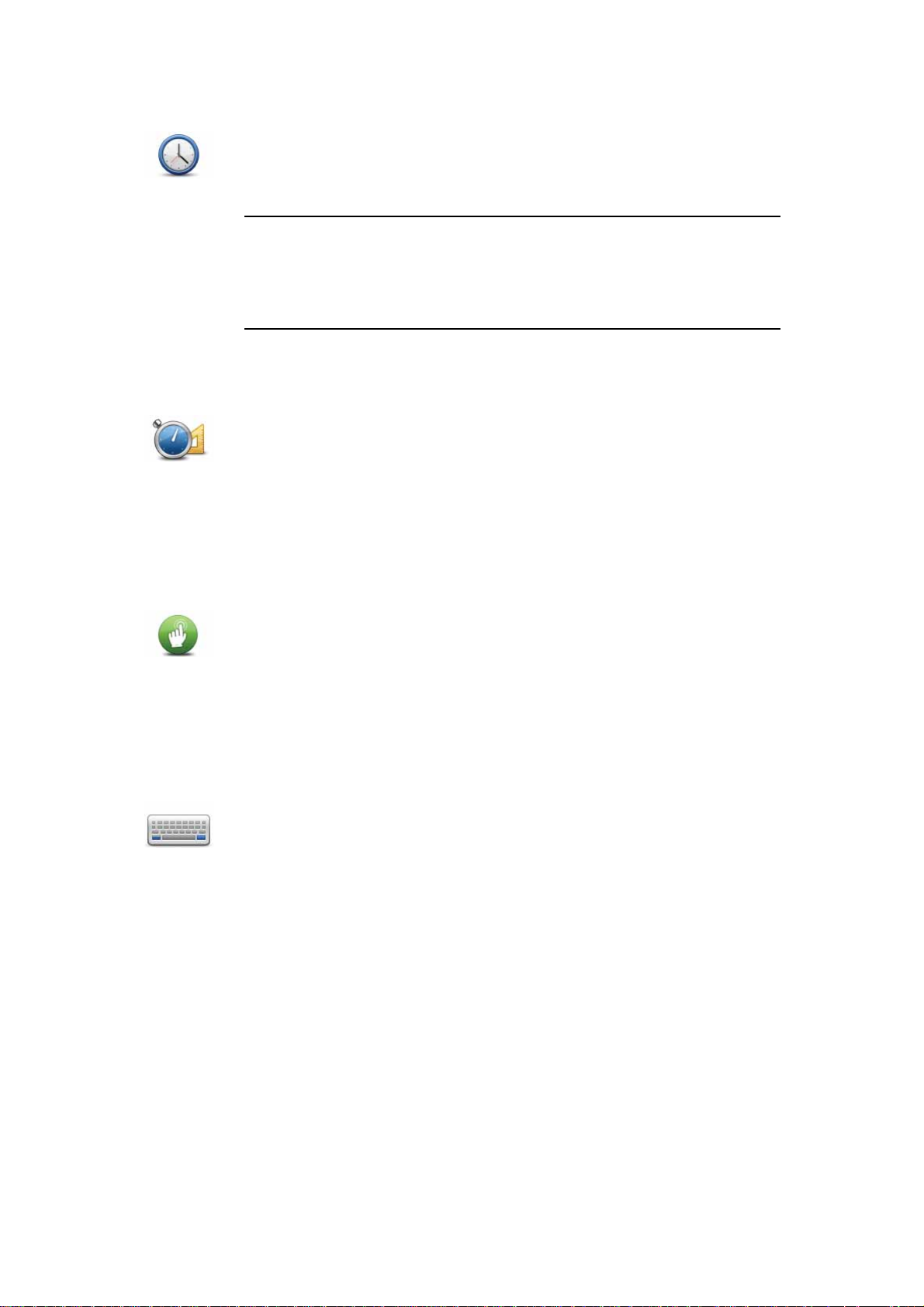
Def. reloj
Toque este botón para seleccionar el formato y para ajustar la hora.
La manera más sencilla para ajustar la hora es tocando el botón Sinc.. El
Def. reloj
GO tomará la hora de la información GPS.
Nota: Sólo puede utilizar Sinc. si tiene recepción GPS; no puede ajustar el
reloj de esta manera si se encuentra en un espacio cerrado.
Tras usar Sinc. para ajustar la hora, es posible que deba realizar el ajuste
según su zona horaria. El GO identifica su zona horaria y siempre actualiza
la hora de manera correcta con ayuda de la información del GPS.
Definir unidades
Toque este botón para establecer el tipo de unidades que se mostrarán
para las siguientes características:
Definir
unidades
• Distancia
•Tiempo
• Latitud y longitud
Operar como zurdo / Operar como diestro
Toque este botón para mover botones importantes, por ejemplo, los botones Hecho y Cancelar además de la barra de "zoom" hacia la derecha y la
izquierda de la pantalla. Esto facilita la pulsación de los botones con la
Operar como
zurdo
mano izquierda sin necesidad de obstaculizar la pantalla.
Para mover los botones de nuevo a la parte derecha de la pantalla, toque
Operar como diestro.
Preferencias de teclado
El teclado se usa para introducir el destino o para realizar una búsqueda en
una lista, como, por ejemplo, un PDI.
Preferencias
de teclado
Toque este botón para seleccionar el tamaño de las teclas del teclado y su
visualización. Puede elegir entre dos tamaños:
• Teclado grande
• Teclado pequeño
Existen varios tipos de teclado:
• Teclado ABCD
• Teclado QWERTY
• Teclado AZERTY
• Teclado QWERTZ
46
Page 47
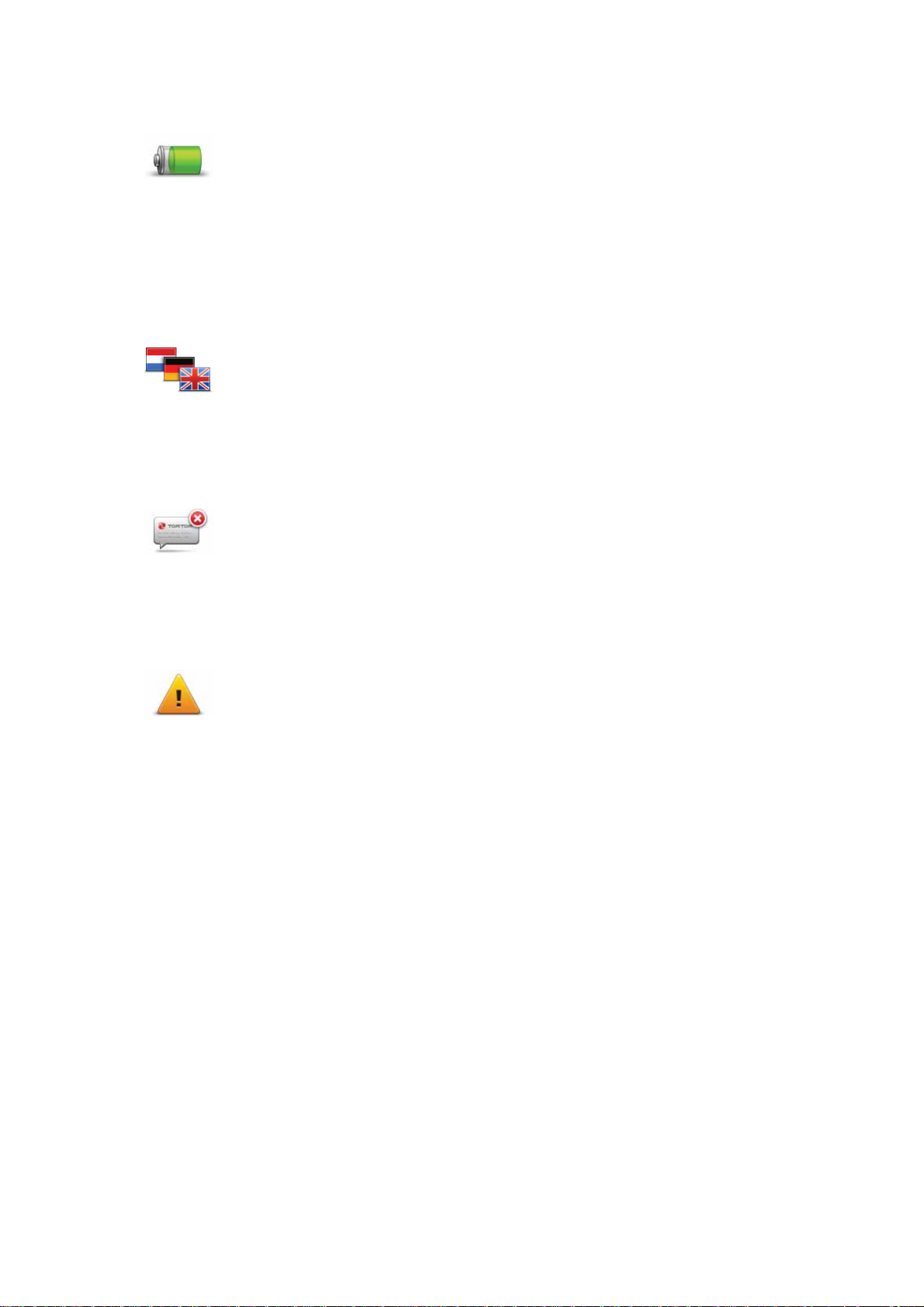
Preferencias de ahorro de batería
Toque este botón para configurar su GO para que ahorre energía cuando
sea posible. Las opciones disponibles son las siguientes:
Preferencias
de ahorro de
batería
• Nunca oscurecer pantalla
• Oscurecer pantalla entre instrucciones
A continuación seleccione si el dispositivo permanece encendido si se
interrumpe el suministro eléctrico externo.
Cambiar idioma
Toque este botón para cambiar el idioma utilizado para todos los botones y
mensajes que ve en su GO.
Cambiar
idioma
Se puede elegir entre una amplia variedad de idiomas. Cuando cambie el
idioma, también puede cambiar la voz.
Ocultar sugerencias / Mostrar sugerencias
Toque este botón para que el GO deje de mostrar sugerencias.
Para activar de nuevo las sugerencias, toque Mostrar sugerencias.
Ocultar
sugerencias
Bloqueo de seguridad
Toque este botón para establecer las siguientes preferencias de seguridad:
• Mostrar solo las opciones de menú básicas mientras conduce
Bloqueo de
seguridad
• Proponer descansos de conducción
• Mostrar alertas de seguridad
• Avisar cuando se esté cerca de lugares de culto o escuelas
• Avisar cuando se conduce más rápido de lo permitido
• Avisar cuando se sobrepasa la velocidad establecida
• Avisarme para que no me deje el dispositivo en el coche
Seleccione si desea que el TomTom GO le avise o no por qué lado del carril
debe circular.
Decida si quiere que la visualización del mapa se desactive en circunstancias especiales y pulse Hecho.
¿Qué sucede si uso la opción Desactivar visualiz. mapa?
Cuando apague la pantalla del mapa, en lugar de ver su posición en un mapa
de la vista de conducción, sólo verá información sobre la siguiente instrucción.
Toque el botón y seleccione una opción que defina cuándo desea que se desactive el mapa. Estas son las opciones:
47
Page 48
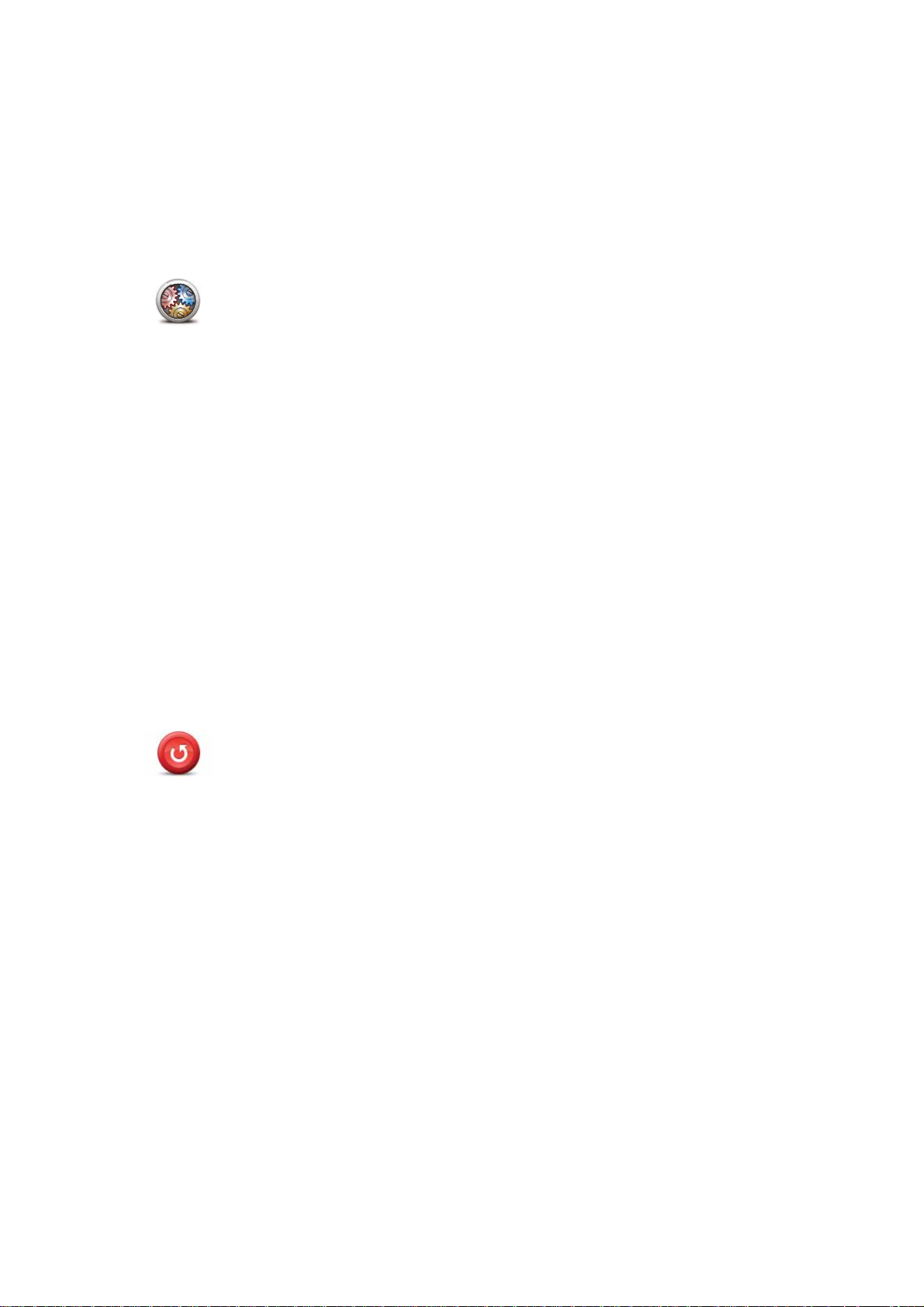
• Siempre - El mapa no se mostrará y sólo verá información sobre la
siguiente instrucción y flechas mostrando la dirección.
• A más de cierta velocidad - usted especifica la velocidad a la que desea que
se desactive el mapa. Esta opción es útil en situaciones en las que el mapa
le pueda distraer, como cuando conduce a mucha velocidad.
• Nunca - el mapa nunca se desactiva.
Preferencias Avanzadas
Toque este botón para establecer las siguientes preferencias avanzadas:
• Mostrar número antes del nombre de la calle
Preferencias
Avanzadas
• Mostrar nombres de calles - si usa una voz de ordenador para las ins-
trucciones habladas y ha seleccionado los nombres de calles que se
deben leer en voz alta, no es necesario que seleccione esta opción,
puesto que los nombres de las calles serán leídos en voz alta, incluso si
no selecciona esta opción.
• Mostrar nombre de siguiente calle: el nombre de la próxima calle se
muestra en la parte superior de la Vista de conducción.
• Mostrar nombre de calle actual en el mapa: el nombre de la calle en la
que se encuentra se muestra sobre la barra de estado.
• Activar la ampliación automática en vista 2D
• Activar la ampliación automática en vista 3D
• Mostrar imágenes de carril: en algunas salidas y cruces, una imagen le
muestra el carril por el que debería circular.
Restablecer config. fábrica
Toque este botón para restaurar la configuración de fábrica del
To m Tom G O .
Restablecer
config. fábrica
Se borran todos sus ajustes, incluyendo Favoritos, la ubicación de su domicilio, las advertencias para PDIs y cualquier itinerario que haya creado.
48
Page 49
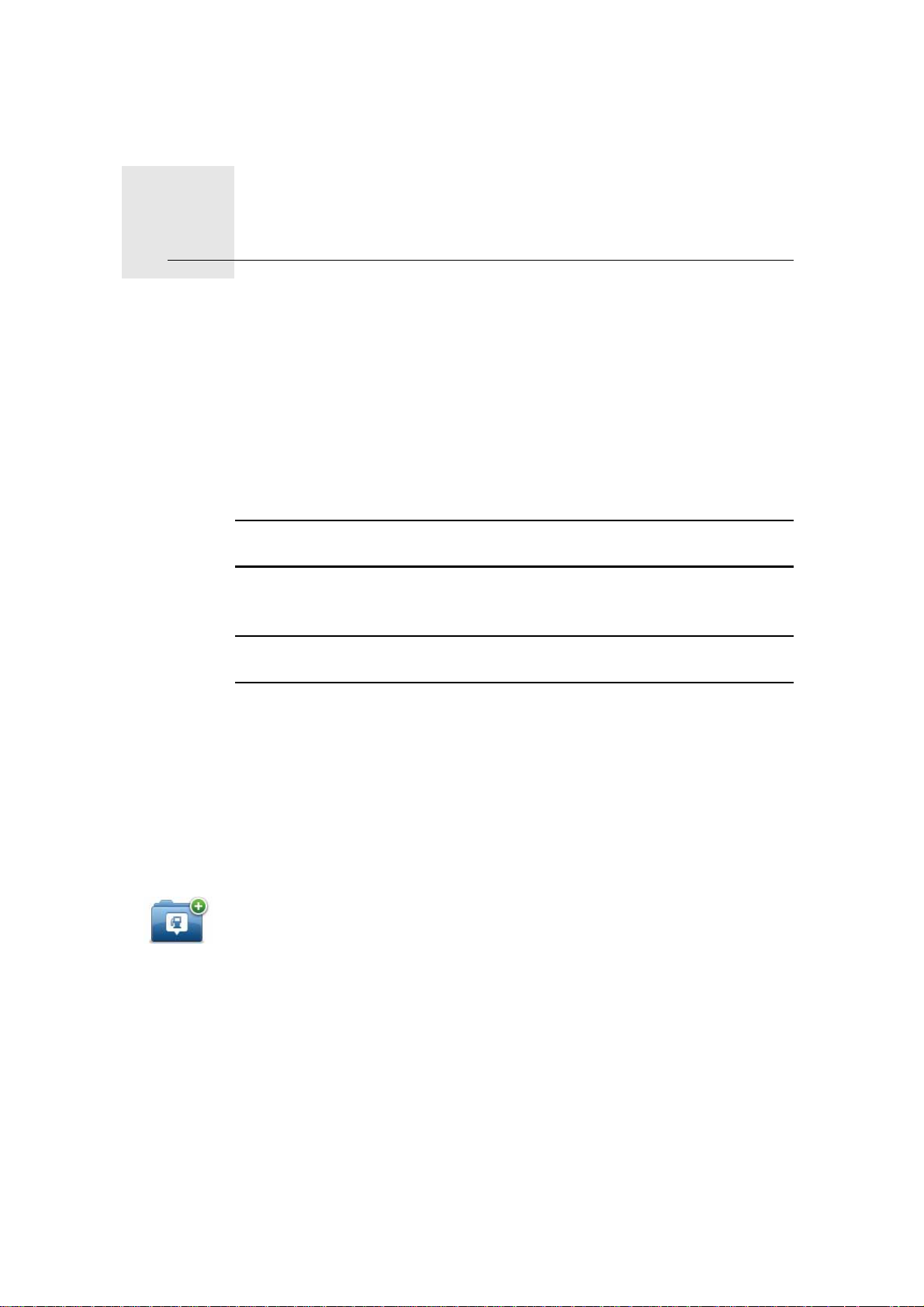
Puntos de interés13.
Puntos de interés
Crear PDI
Los Puntos de interés o PDI son lugares útiles en el mapa. Estos son algunos
ejemplos:
• Restaurantes
• Hoteles
•Museos
•Aparcamientos
• Gasolineras
Nota: Puede informar de PDI que faltan o editar PDI ya existentes utilizando
Map Share y compartir sus correcciones con la comunidad Map Share.
Nota: también puede descargar conjuntos de PDI y compartir los conjuntos
de PDI que cree a través de TomTom HOME.
1. Toque la pantalla para abrir el menú principal.
2. Toque Cambiar preferencias.
3. Toque Administrar PDI.
Agregar
categoría
4. Antes de poder agregar un PDI, debe crear al menos una categoría de PDI.
Cada PDI se asigna a una categoría de PDI. Sólo puede agregar PDI a las
categorías de PDI que usted mismo ha creado.
To qu e Agregar categoría de PDI.
5. Introduzca un nombre para su categoría de PDI; por ejemplo, ‘Amigos’ o
‘Restaurantes favoritos’. A continuación, seleccione un marcador para su
categoría de PDI.
6. Toque Agregar PDI.
49
Page 50

Agregar PDI
Casa
Favorito
Toque este botón para añadir un PDI.
7. Se le solicita el nombre del PDI
8. Seleccione la categoría de PDI a la que desea añadir el PDI.
9. Seleccione la posición de su PDI en la siguiente lista.
Puede establecer su posición de casa como un PDI.
Si desea cambiar su posición de casa, puede convertirla en un PDI antes
de cambiarla.
Puede crear un PDI a partir de un Favorito.
Sólo puede crear un número limitado de Favoritos. Si desea crear más
Favoritos, tendrá que borrar antes algunos de los ya existentes. Antes de
borrar un Favorito, conviértalo en un PDI y así no perderá la dirección.
Se puede especificar que una dirección sea un PDI. Al introducir una
dirección, puede elegir entre cuatro opciones.
Dirección
Destino
reciente
Punto de
interés
Mi posición
• Centro ciudad
• Calle y número de casa
• Código postal
• Cruce o intersección
Seleccione una posición de PDI de las mostradas en una lista de lugares
que ha utilizado recientemente como destino.
Puede agregar un Punto de interés (PDI) como un PDI. Por ejemplo, si
crea una categoría de PDI para sus restaurantes favoritos, utilice esta
opción en lugar de introducir las direcciones de los restaurantes.
Toque este botón para añadir su posición actual como un PDI.
Por ejemplo, si se detiene en cualquier lugar que le guste, mientras esté
allí puede tocar este botón para crear el PDI.
Toque este botón para crear un PDI utilizando el explorador de mapa.
Punto del
mapa
Latitud
Longitud
Seleccione el lugar del PDI mediante el cursor y luego toque Hecho.
Toque este botón para crear un PDI introduciendo los valores de latitud y
longitud.
50
Page 51

Toque este botón para seleccionar su última posición registrada como su
destino.
Posición de la
última parada
Esto puede ser útil si su GO es incapaz de mantener una señal GPS
fuerte, por ejemplo, cuando conduce por un túnel largo.
Nota: puede informar de PDI que falten o editar PDI ya existentes utilizando
Map Share y compartir sus correcciones con la comunidad Map Share.
Navegación a un PDI
Puede utilizar un PDI como su destino. Por ejemplo, si viaja a una ciudad desconocida, puede elegir un PDI para buscar un garaje de aparcamiento.
1. Toque la pantalla para abrir el menú principal.
2. Toque Ir a... en el menú principal.
3. Toque Punto de interés.
4. Delimite los PDI que puede elegir seleccionando el área en la que está el
PDI.
Puede seleccionar una de estas opciones:
• PDI próximo - para buscar en una lista de PDI próximos a su posición
actual.
• PDI en ciudad - para buscar un PDI en un pueblo o ciudad determinados.
• PDI cerca de casa - para buscar en una lista de PDI próximos a su posi-
ción de casa.
Puede elegir de una lista de PDI situados a lo largo de su ruta o cerca de su
destino. Elija una de estas opciones:
• PDI en la ruta
• PDI cerca del destino
Nota: El último PDI que vio también se muestra de modo que pueda planificar
una ruta hacia allí más rápidamente.
5. Introduzca el nombre de la ciudad que desea visitar y seleccione la ciudad
cuando aparezca en la lista.
6. Seleccione la categoría de PDI:
Toque Cualquier categoría de PDI para buscar por un PDI por nombre de
categoría.
Toque la categoría de PDI, si se muestra.
Toque la flecha para realizar la elección en la lista completa de categorías.
Seleccione la categoría de la lista o comience a escribir el nombre de la
categoría y selecciónelo cuando aparezca en la lista.
7. Toque Garaje de aparcamiento.
8. De la lista de PDI mostrados, seleccione el PDI hasta el que desea navegar.
La siguiente tabla muestra las distancias que aparecen junto a cada PDI.
PDI próximo Distancia desde su posición actual
51
Page 52

PDI en ciudad Distancia desde el centro de la ciudad
PDI cerca de
casa
PDI en la ruta Distancia desde su posición actual
PDI cerca del
destino
Si conoce el nombre del PDI , toque Buscar e introduzca el nombre. Selecciónelo de la lista cuando aparezca.
La siguiente pantalla muestra información más detallada, incluida la ubicación del PDI en el mapa y el número de teléfono del PDI, si está disponible.
Toque Seleccionar para confirmar que desea planificar una ruta a este PDI.
Una vez que haya seleccionado un PDI, el TomTom GO calculará la ruta hasta
dicho PDI.
Mostrar PDI en el mapa
1. Toque Mostrar PDI en el mapa en el menú Preferencias.
Distancia desde su posición de casa
Distancia desde su destino
Mostrar PDI
en mapa
2. Seleccione las categorías de PDI que se mostrarán en el mapa.
Toque Buscar para buscar un PDI por el nombre.
3. Toque Hecho.
Los PDI que ha seleccionado se mostrarán como símbolos en el mapa.
Llamada a un PDI
El TomTom GO conoce el número de teléfono de muchos PDI. Por ejemplo,
puede llamar a un restaurante para reservar una mesa.
1. En el Menú principal, toque Teléfono móvil.
2. Toque Llamar....
3. Toque Punto de interés.
4. Seleccione el PDI al que desea llamar.
Se le muestra la posición en el mapa y el número de teléfono.
5. Toque Marcar.
Su TomTom GO marca el número de teléfono utilizando su teléfono móvil.
¿Cómo puedo establecer avisos para los PDI?
1. Toque la pantalla para abrir el menú principal.
2. Toque Cambiar preferencias.
3. Toque Administrar PDI.
52
Page 53

4. Toque Avisar si hay PDI cerca.
Avisar si hay
PDI cerca
5. Seleccione la categoría de PDI para la que desea que le avisen.
6. Establezca la distancia a la que se debería encontrar el PDI cuando usted
7. Elija el sonido del aviso para la categoría de PDI que ha seleccionado.
Administrar PDI
Toque Administrar PDI en el menú Preferencias.
Administrar
PDI
Toque este botón para recibir un aviso cuando viaje cerca de un PDI.
Seleccione una categoría de la lista o comience a escribir el nombre de la
categoría y selecciónelo cuando aparezca en la lista.
reciba el aviso.
Puede, por ejemplo, hacer lo siguiente:
• Crear sus propias categorías de PDI y agregar PDI a las mismas.
• Establecer avisos cuando se acerque a los PDI.
¿Por qué querría crear mis propios PDI?
Un PDI funciona como un atajo; cuando haya guardado un lugar como un PDI,
no tendrá que volver a escribir la dirección de ese PDI. Sin embargo, cuando
cree un PDI, además de la posición, podrá guardar muchos más detalles.
• Número de teléfono - cuando crea un PDI, puede guardar con él un número
de teléfono.
• Categorías - cuando crea un PDI tiene que clasificarlo en una categoría.
Por ejemplo, podría crear una categoría de PDI llamada ‘Restaurantes favoritos’. Guarde los números de teléfono de cada PDI, para que pueda llamar y
reservar mesa.
Nota: puede informar de PDI que falten o editar PDI ya existentes utilizando
Map Share y compartir sus correcciones con la comunidad Map Share.
53
Page 54

Planificación de itinerario14.
Planificación de itinerario
¿Qué es un Itinerario?
Un Itinerario es un plan de viaje que incluye otros lugares, además de su destino final.
Un itinerario puede incluir los siguientes elementos:
• Destino - un lugar en su viaje donde desea parar.
• Punto intermedio - un lugar en su viaje por el que desea pasar sin parar.
Los destinos se representan mediante este símbolo.
Los puntos intermedios se representan mediante este símbolo.
¿En qué ocasiones utilizaría un Itinerario?
Puede usar un Itinerario para viajes como los siguientes:
• En unas vacaciones en coche atravesando un país y con muchas paradas.
• Un viaje de dos días en coche con una parada para pasar la noche en algún
sitio.
• Un paseo corto que pasa por Puntos de Interés.
En todos estos ejemplos, puede tocar Ir a... para cada lugar. No obstante, si
usa un itinerario, puede ahorrar tiempo planificándolo todo de antemano.
Crear un Itinerario
1. Toque la pantalla para abrir el menú principal.
2. Toque Planificación de itinerario.
54
Page 55
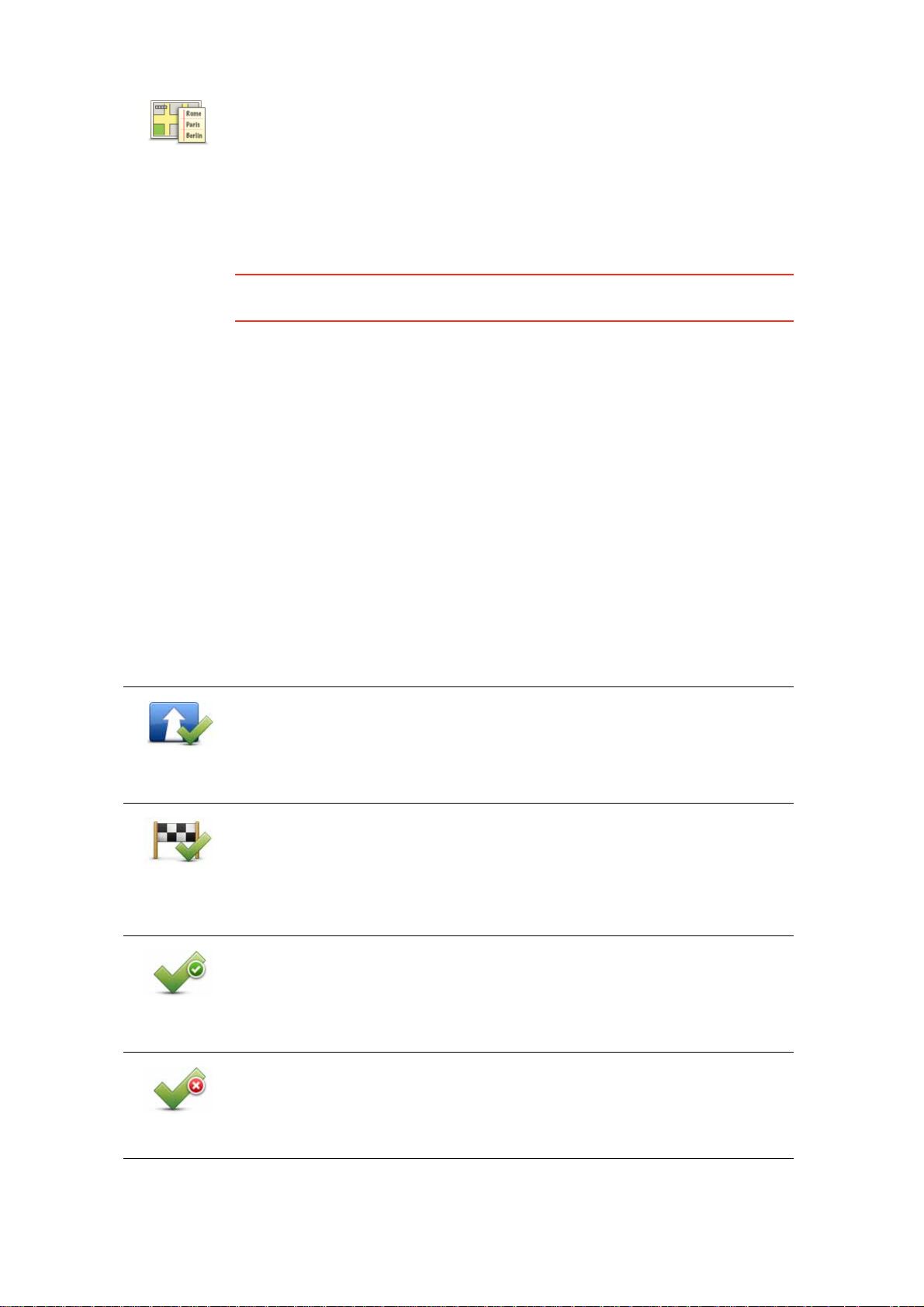
Se abrirá la pantalla de Planificación de itinerario. En un principio no hay
ningún elemento en el Itinerario.
Planificación
de itinerario
3. Toque Agregar y seleccione un lugar.
Consejo: Puede añadir elementos a su itinerario en cualquier orden y camiar
el orden posteriormente.
Seguir un itinerario
Cuando utilice un itinerario, la ruta se calculará hasta el primer destino del itinerario. Su TomTom GO calcula la distancia restante y el tiempo hasta el primer destino y no de todo el itinerario.
Tan pronto como empiece a utilizar un itinerario, la ruta se calculará desde su
posición actual. No necesita establecer un punto de salida.
Cuando haya pasado un punto intermedio o haya llegado a su destino, éste se
marcará como visitado.
Los puntos intermedios se muestran en el mapa. Su GO no le avisará cuando
se acerque a un punto intermedio o cuando llegue a un punto intermedio.
Organización de un itinerario
Toque un elemento en su itinerario para abrir una página de botones de edición del elemento. Están disponibles los siguientes botones.
Puede transformar su destino en un punto intermedio usando este botón.
Recuerde que puntos de referencia son puntos en su viaje a su destino por
Marcar como
punto inter.
Marcar como
destino
Marcar
'visitado'
los que puede pasar, y que destinos son lugares en los que desea parar.
Este botón sólo se muestra si el elemento que ha tocado es un destino.
Con este botón se puede convertir un punto intermedio en un destino.
Recuerde que destinos son lugares en los que desea parar, y que puntos de
referencia son puntos en su viaje a su destino por los que puede pasar.
Este botón sólo se muestra si el elemento que ha tocado es un punto intermedio.
Toque este botón para omitir parte de su Itinerario. Su GO ignorará este
elemento y todos los elementos anteriores a él en el itinerario.
Le llevará hasta el siguiente elemento del Itinerario.
Este botón sólo se muestra si aún debe visitar este elemento.
Marcar 'por
visitar'
Toque este botón para repetir parte de su Itinerario. El GO le llevará hasta
este elemento y, a continuación, al resto de los elementos del itinerario.
Este botón sólo se muestra si ya ha visitado este elemento.
55
Page 56

Toque este botón para mover el elemento hacia arriba en el Itinerario.
Este botón no está disponible si el elemento está en la parte superior del Iti-
Subir
elemento
nerario.
Toque este botón para mover el elemento hacia abajo en el Itinerario.
Este botón no está disponible si el elemento está en la parte inferior del Iti-
Bajar
elemento
nerario.
Toque este botón para ver en el mapa la situación del elemento.
Mostrar en
mapa
Toque este botón para borrar el elemento del Itinerario.
Eliminar
elemento
Comenzar a utilizar un Itinerario
Toque Opciones y, a continuación, toque Iniciar navegación.
Para guardar un itinerario, toque Guardar itinerario.
Para cargar un itinerario que ya esté guardado, toque Cargar itinerario.
Para crear un nuevo itinerario, toque Nuevo itinerario y para borrar uno, toque
Borrar itinerario.
56
Page 57

Ayuda15.
Ayuda
Ayuda proporciona una forma sencilla de navegar a centros de servicios de
emergencia y otros servicios especiales y sus contactos telefónicos.
Por ejemplo, si se ve involucrado en un accidente de coche, podría utilizar
Ayuda para llamar al hospital más cercano y comunicarles su posición exacta.
¿Cómo puedo utilizar Ayuda para llamar por teléfono a un servicio local?
Puede utilizar Ayuda para buscar un centro de servicio, ponerse en contacto
con éste por teléfono e informar al centro de los datos exactos de su posición
actual.
Cuando busque un centro de servicio, se le mostrará una lista de las posiciones cercanas. Seleccione uno de los centros de la lista para ver su dirección y
número de teléfono, y su posición actual en el mapa.
Si su teléfono está conectado al GO, el GO marcará automáticamente el número de teléfono.
Para utilizar Ayuda para localizar un centro de servicios, ponerse en contacto
con el centro por teléfono y navegar desde su posición actual hasta el centro,
haga lo siguiente:
1. Toque la pantalla para abrir el menú principal.
2. Toque Ayuda.
3. Toque Llame por teléfono para recibir ayuda.
Opciones
4. Seleccione el tipo de servicio que necesita, por ejemplo, Hospital más
próximo.
5. Para marcar, seleccione un centro de la lista, el más próximo se muestra al
inicio de la misma.
Una vez respondid a la llamada, su G O muestra su posic ión en el mapa jun to
a una descripción de la ubicación Esto ayuda a explicar dónde se encuentra
mientras realiza una llamada.
6. Para ir a pie hasta el centro, toque Camina hasta allí.
Su GO le comenzará a guiar hasta su destino.
Nota: en algunos países, puede no existir información disponible para todos
los servicios.
57
Page 58

Llame por
teléfono para
recibir ayuda
Conduzca
hasta el
servicio de
asistencia
Caminar hasta
la ayuda
¿Dónde
estoy?
Toque este botón para buscar los datos de los contactos y la posición de un
centro de servicio.
Toque este botón para navegar con el coche hasta un centro de servicio.
Toque este botón para navegar a pie hasta un centro de servicio.
Toque este botón para ver su posición actual en el mapa. Entonces podrá
tocar Teléfono de ayuda, seleccionar el tipo de servicio con el que desea
contactar y decirles su posición exacta.
Guía de
primeros
auxilios
Otras guías
Toque este botón para leer la guía de Primeros Auxilios de la Cruz Roja
inglesa.
Toque este botón para leer una selección de guías útiles.
58
Page 59

Llamadas manos libres16.
Llamadas manos libres
Llamadas manos libres
Si tiene un teléfono móvil con Bluetooth®, puede usar el TomTom GO para
realizar llamadas de teléfono y enviar y recibir mensajes.
Nota: no todos los teléfonos son compatibles con todas las funciones. Para
más información, visite tomtom.com/phones/compatibility.
Conectar con teléfono
Primero debe establecer una conexión entre el teléfono móvil y el
TomTom GO.
Toque Teléfono móvil en el menú principal y, a continuación, siga las instrucciones en la pantalla.
Sólo necesita hacer esto una vez, después el TomTom GO recordará su teléfono.
Configuración de TomTom Servicios
Cuando haya establecido una conexión con su teléfono, puede establecer una
conexión de datos inalámbrica para TomTom Servicios.
Sugerencias
• Compruebe que ha activado la conexión Bluetooth® del teléfono.
• Compruebe que el teléfono está ajustado a “detectable” o “visible para
todos los usuarios”.
• Es posible que deba introducir la contraseña “0000” en el teléfono para
poder conectarse al TomTom GO.
• Haga del TomTom GO un dispositivo de confianza de su teléfono. En caso
contrario, deberá introducir “0000” en cada ocasión.
Consulte la guía del usuario del teléfono para obtener información sobre la
configuración de Bluetooth ®.
La libreta telefónica
Puede copiar la libreta telefónica del teléfono móvil en el TomTom GO de
modo que pueda hacer llamadas con unos simples toques de la pantalla.
Ésta es la manera más segura de realizar llamadas en modo manos libres
59
Page 60
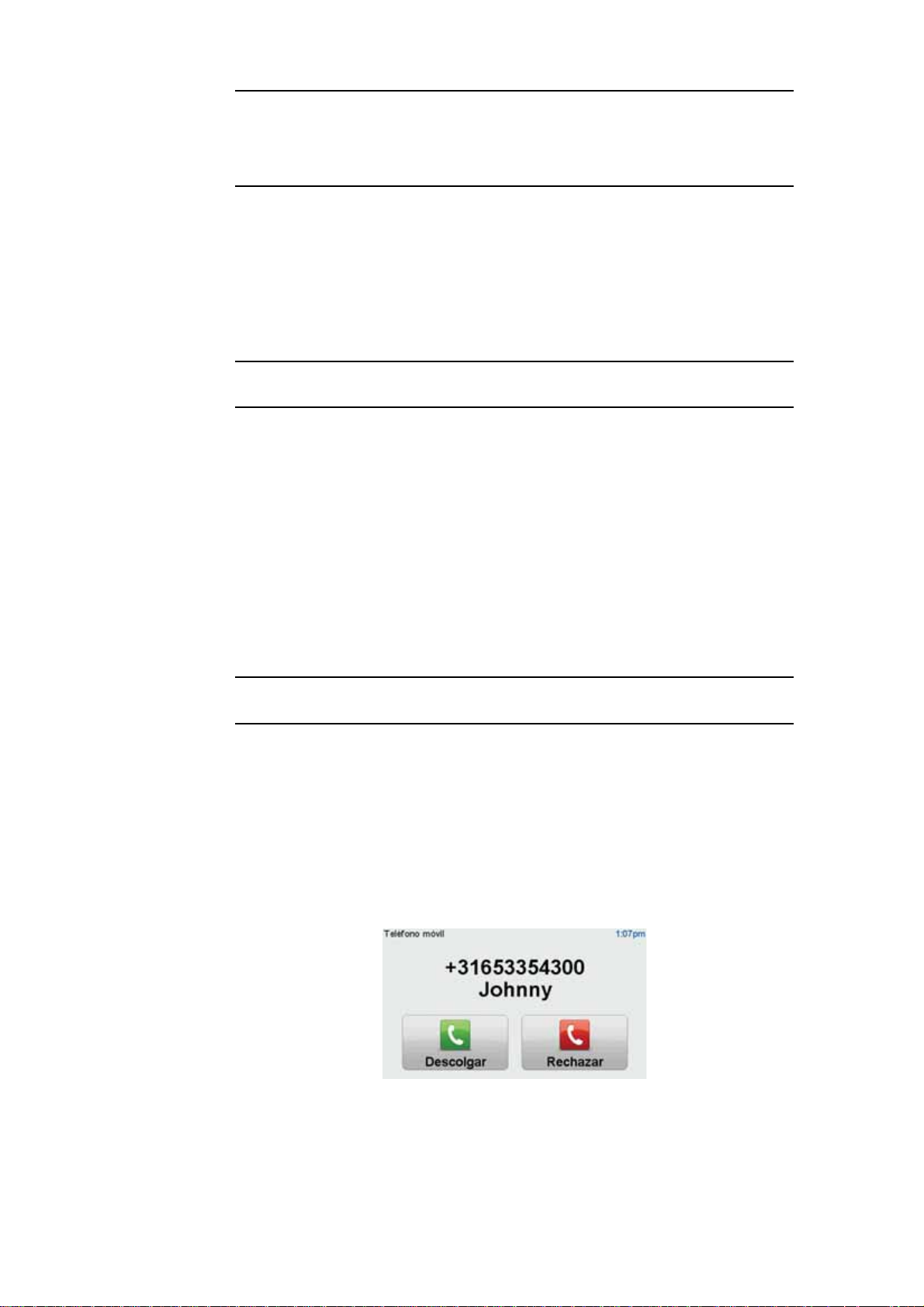
Nota: puede copiar la libreta telefónica en el TomTom GO en cualquier
momento. En el menú Teléfono móvil, toque Obtener números del teléfono.
No todos los teléfonos pueden transferir su libreta telefónica a su GO. Para
obtener más información, visite www.tomtom.com/phones/compatibility.
Realización de una llamada
Una vez que haya establecido la conexión con el teléfono, podrá comenzar a
realizar llamadas.
1. Toque Teléfono móvil en el menú principal.
2. Toque Llamar.
Nota: compruebe que su teléfono está seleccionado actualmente. El teléfono
actual se muestra en la parte inferior de la pantalla.
3. Toque Número para introducir un número al que llamar.
4. Realice una de las operaciones siguientes:
• Toque Casa para llamar a su posición de casa. Si no ha introducido un
número para su Posición de casa, este botón no estará disponible. Para
introducir un número, toque Cambiar número de casa en el menú Prefe-
rencias del teléfono.
• Toque Número para introducir un número al que llamar.
• Toque Punto de interés para elegir un Punto de interés (PDI) al que lla-
mar. Si el GO conoce el número de teléfono de un PDI, éste se mostrará
junto al PDI.
• Toque Entrada libreta telef. para seleccionar un contacto de su guía tele-
fónica.
Nota: si no ha copiado la guía telefónica en el TomTom GO, el botón Entrada
libreta telef. no estará disponible.
• Toque Marcados recientemente para seleccionar de una lista las perso-
nas o números a los que haya llamado recientemente usando el GO.
• Toque Llamada reciente para seleccionar de una lista las personas o
números que le hayan llamado recientemente. Sólo se guardarán en esta
lista las llamadas que haya recibido en su GO.
Recepción de una llamada
Cuando alguien le llama, se muestran el nombre de esta persona y el número
de teléfono. Toque la pantalla para aceptar o rechazar la llamada.
60
Page 61
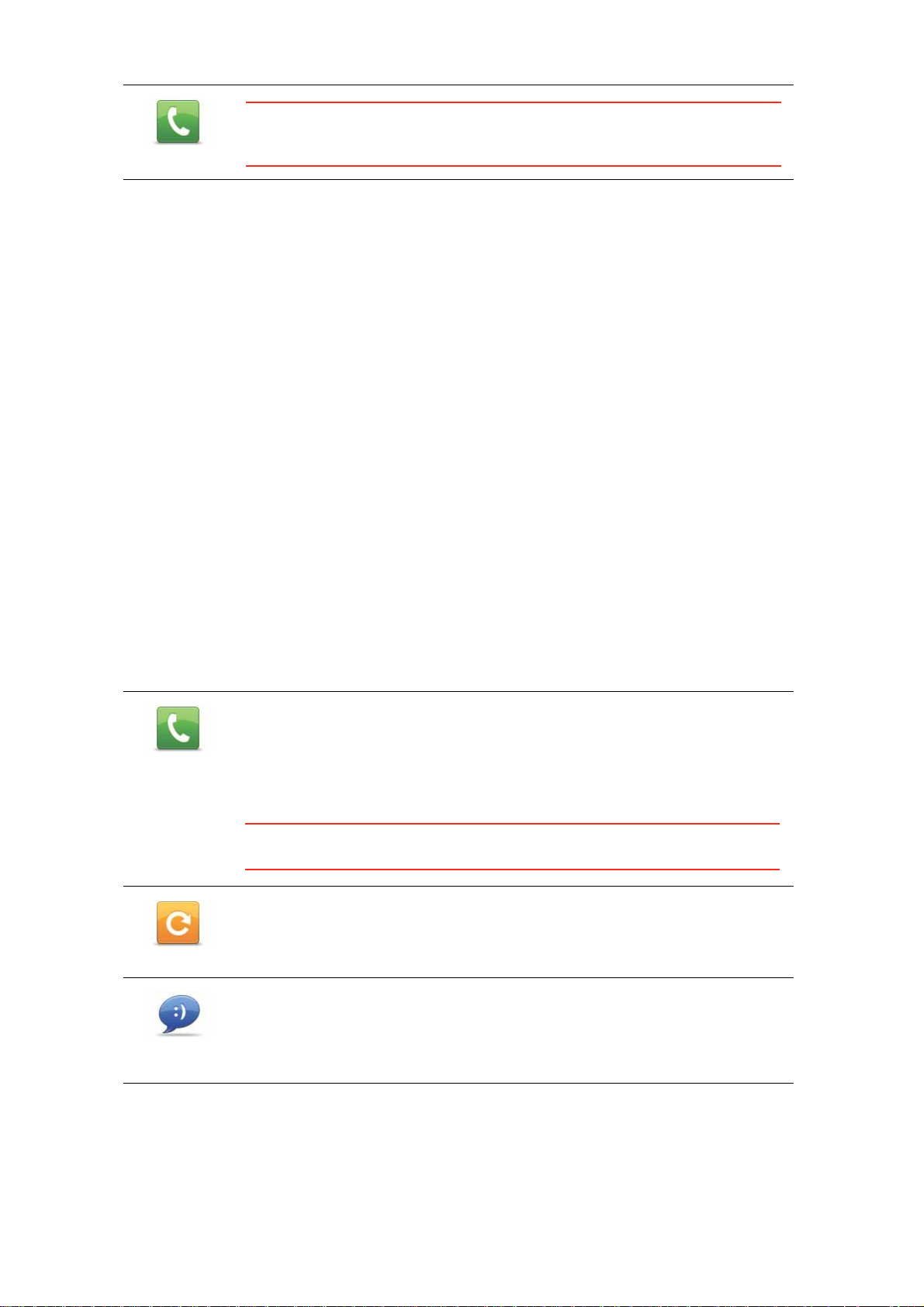
Sugerencia: este botón también aparece en la Vista de conducción mien-
tras hay una llamada activa. Toque este botón en la Vista de conducción
Llamar...
mientras realiza una llamada para ver el menú Llamar.
Respuesta automática
Puede ajustar el TomTom GO para que conteste de forma automática las llamadas de teléfono entrantes.
Para ello, toque Teléfono móvil en el Menú principal; a continuación toque
Preferencias de teléfono y después toque Prefer. contestador automático.
Seleccione el tiempo que esperará el TomTom GO antes de contestar las llamadas de forma automática y después toque Hecho.
Cómo conectar más teléfonos al TomTom GO
Puede establecer conexiones para un máximo de 5 teléfonos móviles. Para
agregar más teléfonos, haga lo siguiente.
1. Toque Teléfono móvil en el menú principal.
2. Toque Conectar con teléfono.
3. Toque Buscar otro teléfono... y siga las instrucciones.
Para cambiar de teléfono, toque Conectar con teléfono y, a continuación,
seleccione un teléfono de la lista.
Menú Teléfono móvil
Cuando abre el menú Teléfono móvil, están disponibles los siguientes botones:
Toque este botón para realizar una llamada usando su teléfono móvil.
Este botón también aparece en la Vista de conducción mientras hay una
Llamar...
Rellamada
Leer/escribir
mensaje
llamada activa. Toque este botón en la Vista de conducción para abrir el
menú Llamar en el que puede ver los datos de la persona que llama o finalizar la llamada.
Sugerencia: Toque este botón en la Vista de conducción mientras realiza
una llamada para ver el menú Llamar.
Toque este botón para volver a marcar un número de teléfono usando su
teléfono móvil.
Toque este botón para leer o escribir un mensaje.
61
Page 62

Preferencias
del teléfono
Obtener
números del
teléfono
Administrar
teléfonos
Toque este botón para configurar el modo de comunicación del
TomTom GO con su teléfono móvil.
Toque este botón para cargar los contactos y números de teléfono de su
teléfono móvil en su TomTom GO.
Toque este botón para administrar los teléfonos móviles que se conectarán
al TomTom GO. Puede agregar un perfil para un máximo de cinco teléfonos
móviles diferentes.
62
Page 63

Favoritos17.
Favoritos
¿Qué es Favoritos?
Los Favoritos son los lugares que visita a menudo. Puede crear Favoritos para
no tener que introducir la dirección cada vez que quiera ir hasta allí.
No son necesariamente lugares que le gusten en especial, sino direcciones
útiles.
¿Cómo puedo crear un Favorito?
En el menú principal, toque Añadir favorito.
Puede seleccionar la situación del Favorito en la siguiente lista.
Dé un nombre al Favorito que sea fácil de recordar. El GO siempre le sugerirá
un nombre, normalmente la dirección del Favorito. Para introducir el nombre,
tan sólo comience a escribir. No es necesario borrar el nombre sugerido.
Se puede establecer la Posición de casa como Favorito.
Casa
Favorito
Dirección
Destino
reciente
No puede crear un Favorito a partir de otro Favorito. Esta opción nunca
estará disponible en este menú.
Para renombrar un favorito, toque Administrar favoritos en el menú Prefe-
rencias.
Se puede especificar que una dirección sea un Favorito. Al introducir una
dirección, puede elegir entre cuatro opciones.
• Centro ciudad
• Calle y número de casa
• Código postal
• Cruce o intersección
Seleccione una posición favorita de las mostradas en una lista de lugares
que haya utilizado recientemente como destino.
63
Page 64

Punto de
interés
Puede agregar un Punto de interés (PDI) como un Favorito.
¿Tiene sentido hacer esto?
Si visita un PDI que le gusta en especial, por ejemplo, un restaurante,
puede agregarlo como Favorito.
Para agregar un PDI como Favorito, toque este botón y luego haga lo
siguiente:
1. Delimite los PDI que puede elegir seleccionando el área en la que está
el PDI.
Puede seleccionar una de estas opciones:
• PDI próximo - para buscar en una lista de PDI próximos a su posición
actual.
• PDI en ciudad - para elegir un PDI de una ciudad determinada. Deberá
especificar una ciudad.
• PDI cerca de casa - para buscar en una lista de PDI cerca de la posi-
ción de su casa.
Si está navegando hasta un destino, también puede seleccionar de una
lista de PDI cercanos a su ruta o a su destino. Elija una de estas opciones:
• PDI en la ruta
Mi posición
Punto del
mapa
Latitud
Longitud
• PDI cerca del destino
2. Seleccione la categoría de PDI.
Toque la categoría de PDI si esta se muestra o toque la flecha para elegir
uno de una lista completa.
Toque Cualquier categoría PDI para buscar un PDI por el nombre.
Toque este botón para agregar su posición actual como Favorito.
Por ejemplo, si se detiene en un lugar interesante, mientras esté allí puede
tocar este botón para crear el Favorito.
Toque este botón para crear un Favorito utilizando el explorador de mapa.
Seleccione el lugar del Favorito mediante el cursor y luego toque Hecho.
Toque este botón para crear un Favorito introduciendo los valores de latitud y longitud.
Toque este botón para seleccionar su última posición registrada como su
destino.
Posición de la
última parada
64
Page 65

¿Cómo puedo utilizar un Favorito?
Normalmente, un Favorito se utiliza como una forma de navegar hasta un
lugar sin tener que introducir la dirección. Para navegar hasta un Favorito,
haga lo siguiente:
1. Toque la pantalla para abrir el menú principal.
2. Toque Ir a...
3. Toque Favorito.
4. Seleccione un Favorito de la lista.
Su GO calcula la ruta por usted.
5. Una vez que se haya calculado la ruta, toque Hecho.
Su GO comenzará inmediatamente a guiarle hasta su destino con instrucciones habladas e instrucciones visuales en la pantalla.
¿Cómo puedo cambiar el nombre de un Favorito?
1. Toque la pantalla para abrir el menú principal.
2. Toque Cambiar preferencias para abrir el menú Preferencias.
3. Toque Administrar favoritos.
4. Toque el Favorito que desea renombrar.
5. Toque Renombrar.
¿Cómo puedo borrar un Favorito?
1. Toque la pantalla para abrir el menú principal.
2. Toque Cambiar preferencias para abrir el menú Preferencias.
3. Toque Administrar favoritos.
4. Toque el Favorito que desea borrar.
5. Toque Borrar.
65
Page 66
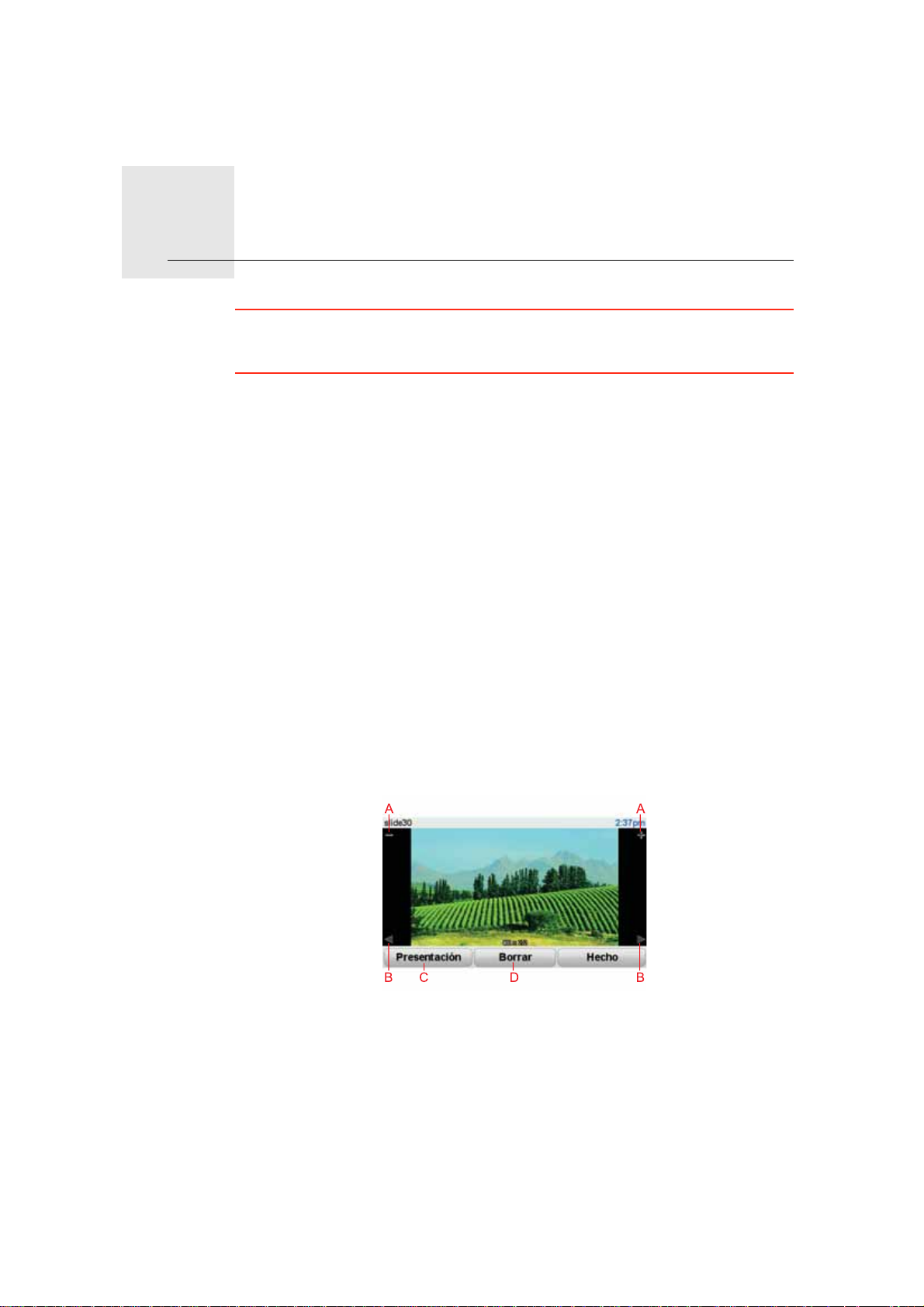
Medios18.
Medios
Importante: Seleccione esta opción solo cuando el vehículo esté parado. Es
peligroso modificar la configuración, leer documentos o ver fotos mientas
está conduciendo.
En su TomTom GO puede almacenar y ver fotos y documentos de texto. Debe
guardar las fotos como .jpg o .bmp y los archivos de texto como archivos .txt.
Introducción de documentos y fotos en el GO
Transfiera documentos y fotos desde su ordenador a su TomTom GO con
TomTom HOME.
Visualización de fotografías
1. Toque Media en el Menú principal.
2. Toque Galería fotográfica.
Se inicia la galería fotográfica, mostrando versiones pequeñas (miniaturas)
de todas las fotos del GO.
Toque las flechas para moverse hacia arriba y abajo por la página de miniaturas.
Toque Presentación para empezar una presentación.
Toque la miniatura de una foto para ver una versión ampliada de esa foto.
ABotones para ampliar y reducir la foto.
BBotones para moverse a la foto siguiente y a la anterior.
CToque Presentación para empezar una presentación.
DToque Borrar para borrar una foto.
66
Page 67

Lectura de documentos
1. Toque Media en el Menú principal.
2. Toque Lector de documentos.
El Lector de documentos se iniciará y mostrará una lista de todos los documentos que contiene el GO.
3. Toque el icono de un documento para abrirlo.
4. Toque los botones de RePg y AvPg y las teclas de las flechas para moverse
por el documento.
67
Page 68

Información de tráfico utilizando RDS-TMC19.
Información de tráfico utilizando RDSTMC
El canal de mensajes de tráfico (TMC)
Puede recibir información de tráfico en su TomTom GO utilizando TomTom
RDS-TMC Traffic Receiver. El TMC transmite información de tráfico como
señal de radio.
Sugerencia: el TomTom RDS-TMC Traffic Receiver se incluye con algunos
productos y está disponible como accesorio para otros. Visite tomtom.com
para obtener más información.
El canal de mensajes de tráfico (TMC) no es un servicio TomTom. Las emisoras de radio FM de diversos países difunden información TMC como parte de
su programación. También se hace referencia a TMC como información de
tráfico RDS-TMC.
Su dispositivo de navegación TomTom utiliza esta información para advertirle
sobre los retrasos de tráfico en su ruta y cómo puede evitarlos.
Nota: TomTom no se hace responsable de la disponibilidad ni de la calidad
de la información de tráfico suministrada por TMC.
El TMC no está disponible en todos los países o zonas geográficas. Visite
tomtom.com para comprobar si está disponible en su país o región.
Utilización de la información de tráfico
Para comenzar a utilizar TMC, conecte el TomTom Receptor de tráfico RDSTMC al conector USB de su dispositivo.
Nota: El receptor RDS-TMC no funciona si el cargador para automóvil no está
conectado.
En cuanto empiece a recibir información de tráfico, la barra lateral
Tráfico se mostrará en el lado derecho de la Vista de conducción. La
barra lateral le avisará de cualquier incidente de tráfico que se produzca en su ruta.
En este ejemplo se muestra un atasco en su ruta 9 kilómetros por
delante de usted que causará un retraso de 38 minutos.
Estos símbolos se muestran en la parte superior de la barra de Tráfico:
Su GO dispone de la información de tráfico RDS-TMC más actualizada.
Su GO está esperando para descargar la información de tráfico RDSTMC más actualizada en cuanto esté disponible.
68
Page 69

Su GO está buscando una emisora de radio que transmita información
de tráfico RDS-TMC.
Para encontrar la ruta más rápida hasta su destino, haga lo siguiente:
1. Toque la barra de Tráfico.
2. Toque Evitar retrasos de tráfico.
Su dispositivo buscará la ruta más rápida hasta su destino.
Es posible que la nueva ruta también incluya retrasos de tráfico, o incluso
es posible que se trate de la misma ruta que tenía antes.
3. Toque Hecho.
Cómo cambiar las preferencias de tráfico
Utilice el botón Cambiar preferencias de Tráfico para elegir cómo se utilizará la función de Tráfico en su dispositivo.
Cambiar prefe-
rencias de
Tráfico
1. Toque el botón TomTom Tráfico en el menú principal de su dispositivo.
2. Toque Cambiar preferencias de Tráfico.
Puede cambiar las siguientes preferencias:
• Emitir pitido cuando cambie la situación del tráfico en la ruta - Si selec-
ciona esta opción, su dispositivo emitirá un pitido cuando se produzca un
incidente de tráfico en su actual ruta.
• Sintonice la emisora de forma manual introduciendo una frecuencia, si
selecciona esta opción, el botón Sintonización manual se muestra en el
menú Tráfico. Toque Sintonizar manualmente para introducir la frecuencia de una emisora de radio concreta que desee utilizar para la información de tráfico RDS-TMC.
3. Seleccione o desactive la selección de la casilla junto a cada preferencia
que desee cambiar.
4. Toque Hecho.
5. Seleccione qué debería suceder si la situación de tráfico cambia cuando
esté conduciendo y se encuentre una ruta más rápida. Puede elegir entre
estas opciones:
• Cambiar siempre a esa ruta - su ruta se actualizará de forma automática
a la ruta más rápida.
• Preguntarme si deseo cambiar a esa ruta - se le pregunta si desea per-
manecer en su ruta actual o cambiar a la ruta más rápida.
• Nunca cambiar mi ruta - su ruta no se modifica y no se le pregunta si
desea cambiarla.
6. Toque Hecho.
Incidentes de tráfico
Los incidentes de tráfico se muestran tanto en la vista de conducción como en
la barra de Tráfico con pequeños símbolos. Existen dos tipos de símbolos:
• Los símbolos que se muestran en un cuadrado rojo son incidentes de tráfico. Su dispositivo de navegación puede volver a planear la ruta para evitarlos.
69
Page 70

• Los símbolos que se muestran en un rectángulo rojo están relacionados
con el tiempo. Su dispositivo no vuelve a planear la ruta para evitar estas
advertencias.
A continuación se muestran los símbolos de los incidentes de Tráfico y sus
significados:
Accidente
Obras
Uno o varios carriles cerrados
Carretera cortada
Incidente de tráfico
Atasco
A continuación se muestran los símbolos relacionados con el tiempo y sus
significados:
Niebla
Lluvia
Viento
Hielo
Nieve
Nota: El símbolo de incidente evitado se muestra para cualquier incidente de tráfico que haya evitado mediante TomTom Tráfico.
70
Page 71

Cómo establecer la frecuencia de radio para la información RDS-TMC
Si conoce la frecuencia de una emisora de radio en particular y desea utilizarla para recibir información de tráfico RDS-TMC, siga estos pasos para
Sintonizar
manualmente
establecer la frecuencia de forma manual:
Para activar esta función, antes debe activar la sintonización manual. Para
ello, toque la barra de Tráfico en la vista de conducción y a luego toque
Cambiar preferencias de tráfico. Seleccione Sintonizar manualmente
introduciendo una frecuencia y a continuación toque Hecho.
1. Toque la barra de Tráfico de la vista de conducción.
2. Toque Sintonizar manualmente.
3. Introduzca la frecuencia de la emisora de radio.
4. Toque Hecho.
Su dispositivo TomTom buscará la emisora de radio. Si no encuentra una emisora de radio en la frecuencia que estableció, continuará buscando automáticamente la siguiente emisora disponible.
Cada vez es más fácil llegar al trabajo
Los botones Casa a trabajo o Trabajo a casa del menú Tráfico le permiten
comprobar su ruta hacia y desde el trabajo con tan sólo tocar un botón.
Cuando utilice cualquiera de estos botones, su dispositivo comprueba la ruta
por si existieran retrasos y si encuentra alguno, le ofrece la posibilidad de evitarlos.
Cambiar de
casa - trabajo
La primera vez que utilice Casa a trabajo, debe establecer las posiciones de
Casa y Trabajo para esta función. Para ello, siga los siguientes pasos:
1. Toque el botón TomTomTráfico en el menú principal de su dispositivo.
2. Toque Mostrar tráfico casa-trabajo.
3. Toque Cambiar de casa - trabajo
4. Establezca la posición de su casa
5. Establezca la posición de su trabajo
Nota: La posición de Casa que establezca no es la misma que ha establecido
en la posición de Casa en el menú Preferencias y que se muestra en el menú
Navegar a.
Ahora podrá utilizar los botones Casa a trabajo y Trabajo a casa del menú
Mostrar tráfico casa-trabajo.
Por ejemplo, para comprobar los retrasos que existen en su ruta a casa, siga
los siguientes pasos:
1. Toque TomTom Tráfico en el menú principal de su dispositivo.
2. Toque Mostrar tráfico casa-trabajo.
71
Page 72

3. Toque Trabajo a casa.
Se mostrará la Vista de conducción.
Para ver si existe una ruta más rápida para llegar a su domicilio, toque Encon-
trar alternativa y luego toque Minimizar retrasos.
Mostrar tráfico en ruta
Para comprobar si existen retrasos en su ruta, toque Mostrar tráfico en ruta
en el menú Tráfico. Su dispositivo de navegación le mostrará un resumen de
los retrasos del tráfico en su ruta.
El total incluirá cualquier retraso debido a incidentes de tráfico y aquellos
debidos a carreteras con mucho tráfico, todo con la información proporcionada por IQ Routes.
Toque Minimizar retrasos para ver si puede reducir el retraso.
Cómo comprobar los incidentes de tráfico en su área
Obtenga una descripción general de la situación del tráfico en su zona utilizando el mapa. Para encontrar incidentes locales y sus detalles, siga los
siguientes pasos:
Examinar
mapa
1. Toque el botón TomTom Tráfico en el menú principal de su dispositivo.
2. Toque Examinar mapa.
Se mostrará la pantalla del explorador del mapa.
3. Toque la imagen de la brújula azul de la parte superior derecha de la pantalla.
El mapa se centrará en su posición actual y se mostrarán los incidentes de
tráfico en la zona representados con pequeños símbolos.
4. Toque cualquier incidente de tráfico para obtener más información.
Se mostrará una segunda pantalla que le proporcionará información detallada sobre el incidente que ha elegido. Para mostrar la información sobre
72
Page 73

Menú Tráfico
Minimizar
retrasos
Mostrar tráfico
casa-trabajo
los incidentes cercanos utilice las flechas derecha e izquierda de la parte
inferior de esta segunda pantalla.
Toque la barra de Tráfico en la vista de conducción para abrir el menú Tráfico.
Las botones disponibles son los siguientes:
Vuelva a planear su ruta basándose en la información de tráfico más
actualizada.
Comprueba el tráfico en su ruta De casa a trabajo.
Toque este botón para mostrar áreas de congestión de tráfico a lo largo
de su ruta actual.
Mostrar tráfico
en ruta
Examinar
mapa
Cambiar prefe-
rencias de
Tráfico
Leer info
tráfico en voz
alta
Muestra una visión general de los incidentes de tráfico en el mapa.
Cambia los ajustes para los servicios de Tráfico.
Toque este botón para leer en voz alta todos los incidentes de tráfico de
su ruta.
73
Page 74

Alertas de
seguridad de
TomTom
Alertas de seguridad de TomTom20.
El servicio de alertas de seguridad de TomTom le avisa sobre diversas posiciones, entre las que se incluyen:
• Posiciones de los radares de tráfico.
• Posiciones de accidentes en puntos negros.
• Posiciones de radares de tráfico móviles.
• Posiciones de radares de velocidad media.
• Posiciones de radares de autopista de peaje.
• Posiciones de radares de semáforos.
Importante: Conecte frecuentemente el dispositivo de navegación a TomTom
HOME para actualizar la lista de posiciones de todo tipo de alertas de seguridad. Las posiciones de los radares móviles se envían directamente al dispositivo.
Cuando aparece la posición de un radar de tráfico en el mapa, se oye un
sonido de aviso de aproximación a la zona.
Si descubre una posición con un radar de tráfico y no recibe el aviso, puede
informar al TomTom de la posición usando GO.
Ajuste de los Radares de tráfico
El servicio Radares de tráfico de TomTom es un servicio de suscripción que
puede contratar utilizando TomTom HOME.
Para descargar a su dispositivo las últimas posiciones de los radares, haga clic
en Actualizar mi dispositivo en TomTom HOME.
Actualización de las posiciones para las alertas de seguridad
Las posiciones de los radares de tráfico pueden cambiar con frecuencia. Es
posible que aparezcan nuevos radares sin previo aviso y que cambie la posición de otras alertas, como puntos negros de la carretera.
Así pues, es posible que, antes de iniciar un viaje, desee disponer de la lista
de radares y posiciones de alertas más actualizada en su dispositivo.
Para asegurarse de que dispone de la lista más actualizada, conecte el GO a
TomTom HOME en el ordenador justo antes de comenzar cada viaje. De esta
forma el dispositivo se actualizará de forma automática con las últimas posiciones.
Avisos de radar de tráfico
Los avisos se dan 15 segundos antes de que llegue a la posición de un radar
de tráfico.
Se le avisa de tres formas:
74
Page 75

• Su TomTom GO reproduce un sonido de aviso.
• En la Vista de conducción se muestra el tipo de radar de tráfico y su distancia hasta la posición del radar. Si se ha informado de una restricción de
velocidad para el radar, la velocidad también se mostrará en la Vista de conducción.
• La posición del radar de tráfico se muestra en el mapa.
Nota: Para los radares de tráfico de control de velocidad media, se le avisa
con una combinación de iconos y sonidos en el inicio, mitad y final de la zona
de control de velocidad media. Para obtener más información, consulte:
Cambiar la forma de los avisos.
Cambiar la forma de los avisos
Para modificar la forma en la que su TomTom GO le avisa sobre los radares
de tráfico, toque el botón Cambiar preferencias de aviso.
Cambiar prefe-
rencias
de aviso
En ese momento puede establecer a qué distancia desea estar de un radar
de tráfico antes de que se le avise y qué tipo de sonido se escuchará.
Por ejemplo, para cambiar el sonido que se escucha cuando se acerca a un
radar de tráfico fijo, haga lo siguiente:
1. Toque Radares de tráfico de TomTom en el menú principal.
2. Toque Cambiar preferencias de aviso.
Se muestra una lista de tipos de radares de tráfico. Se muestra un altavoz junto a los tipos de radares de tráfico que se han establecido para un
aviso.
3. Toque Radares de tráfico fijos.
4. Toque NO para evitar que se eliminen los avisos para los radares de trá-
fico fijos.
5. Introduzca el tiempo en segundos para cuando se da un aviso antes de
que llegue a un radar. A continuación toque Aceptar.
6. Toque el sonido que desea utilizar para el aviso. Por ejemplo, para selec-
cionar un sonido de corneta, toque Corneta.
Sugerencias: Para desactivar los avisos sonoros para un tipo de radar, en
el paso 6 descrito anteriormente, toque Silencio en lugar de Bugle. Para
grabar su propio sonido de aviso para un tipo de radar, toque Grabar aviso
en lugar de Bugle en el paso 6 descrito anteriormente.
Botón de informe
Para mostrar el botón de informe en la Vista de conducción, haga lo siguiente:
1. Toque Servicios en el Menú principal.
2. Toque Alertas de seguridad.
3. Toque Botón Activar informe.
El botón de informe se muestra en la parte izquierda de la Vista de conducción o si ya está utilizando el Menú rápido, se añade a los botones disponibles en dicho menú.
7. Toque Sí para guardar sus cambios.
75
Page 76
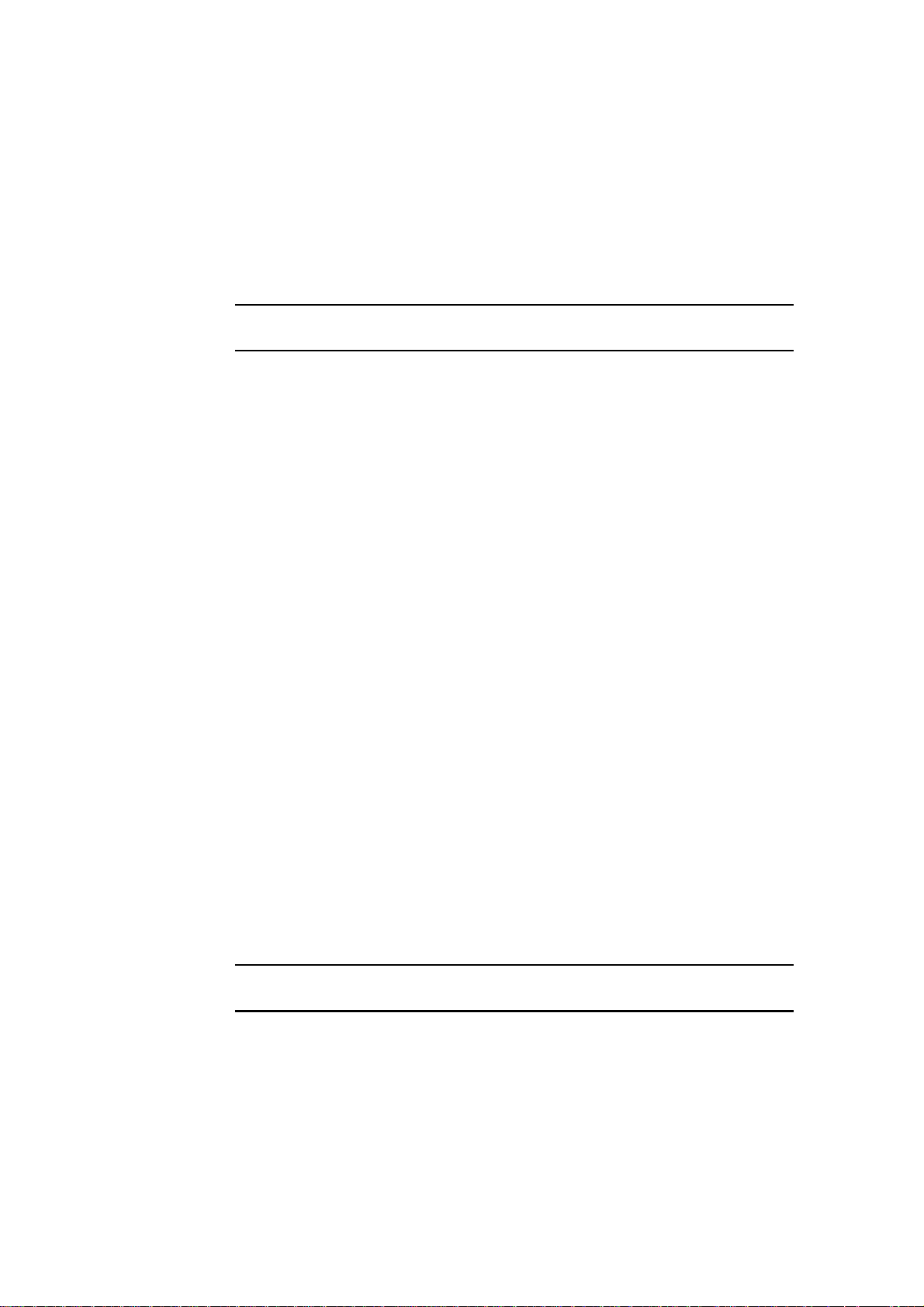
Informar de un nuevo radar de tráfico mientras está circulando
1. Toque el botón de informe que se muestra en la Vista de conducción o en
el menú rápido para registrar la posición del radar.
Si toca el botón de informe en los 20 segundos siguientes a la recepción de
un aviso de radar de tráfico, tendrá la opción de agregar un radar o eliminarlo. Toque Añadir radar.
2. Toque Radar fijo o Rada r móvil, dependiendo del tipo de radar del que vaya
a informar.
3. Toque el tipo de radar del que desea informar.
Nota: si el tipo de radar que ha elegido presenta una limitación de velocidad,
también puede introducir la velocidad.
Las posiciones de los radares de las que informe se transmitirán cuando
vuelva a conectar el dispositivo a TomTom HOME.
Informar de un nuevo radar de tráfico mientras está en casa
No necesita estar en la posición de un radar de tráfico para informar de la
nueva posición.
Para informar de la posición de un nuevo radar de tráfico mientras está en
casa, haga lo siguiente:
1. Toque Servicios en el menú principal del dispositivo.
2. Toque Alertas de seguridad.
3. Toque Informar radar tráfico.
4. Toque Radar fijo o Radar móvil dependiendo del tipo de radar de tráfico.
5. Encuentre la posición del radar del que desea informar utilizando el explorador de mapa.
Utilice el cursor para marcar la posición exacta y a continuación toque
Hecho.
6. Toque el tipo de radar del que desea informar y si fuese necesario, la restricción de velocidad para el radar.
Informe de radares de tráfico incorrectos
Puede recibir un aviso para un radar que ya no está en esa posición.
Para informar de un aviso de radar de tráfico incorrecto, haga lo siguiente:
1. Mientras está en la posición de un radar que ya no está, toque Informar en
la vista de conducción.
Nota: Esto debe realizarse en los 20 segundos siguientes a la recepción del
aviso de radar.
2. Toque Eliminar.
La próxima vez que conecte su dispositivo a TomTom HOME, se informará
de que el aviso de radar es incorrecto.
76
Page 77

Tipos de radares de tráfico fijos de los que puede informar
Cuando informa de un radar de tráfico fijo, puede seleccionar el tipo de radar
de tráfico fijo del que está informando.
Estos son los distintos tipos de radares de tráfico fijos:
Este tipo de radar de tráfico comprueba la velocidad de los vehículos que
pasan.
Radar de
velocidad
Este tipo de radar de tráfico comprueba si los vehículos incumplen las normas de tráfico en los semáforos.
Radar de
semáforos
Este tipo de radar de tráfico controla el tráfico en las barreras de las autopistas de peaje.
Radar de
autopista de
peaje
Este tipo de radar de tráfico comprueba la velocidad media de los vehículos
entre dos puntos fijos.
Comproba-
ción de
velocidad
media
Este tipo de radar de tráfico comprueba el tráfico en las carreteras en las
que el acceso es restringido.
Restricción de
vehículo
Todos los demás tipos de radares que no se engloban en los mencionados
anteriormente.
Otros radares
Avisos de radares de control de velocidad media
Hay varios tipos de avisos tanto visuales como sonoros que podrá ver cuando
se encuentre con un radar de control de velocidad media.
Siempre recibirá un aviso de principio y final de la zona de control de velocidad, independientemente de la velocidad a la que viaje. Los avisos intermedios, si se dan, se realizan cada 200 metros.
77
Page 78

Todos los avisos se describen a continuación:
Aviso de principio de zona
Cuando se acerca al principio de una zona de control de velocidad, verá un
aviso visual en la esquina superior izquierda de la Vista de conducción con
la distancia hasta el radar debajo de dicha alerta. Escuchará un aviso
sonoro.
También verá un pequeño icono en la carretera que mostrará la posición
del radar al principio de la zona de control de velocidad.
Aviso intermedio - tipo 1
Una vez dentro de la zona de control de velocidad, si no circula con exceso
de velocidad y ya ha recibido el aviso de principio de la zona, verá un aviso
visual en la Vista de conducción. Esto le recordará que aún está en la zona
de control de velocidad.
Aviso intermedio - tipo 2
Una vez dentro de la zona de control de velocidad, si está conduciendo a
más del 100% de la velocidad permitida y ya ha recibido el aviso de
comienzo de la zona, podrá ver un aviso visual en la Vista de conducción
que le indicará la velocidad máxima permitida. También oirá un breve aviso
sonoro. La función de estos avisos es recordarle que tiene que reducir la
velocidad.
Aviso intermedio - tipo 3
Una vez dentro de la zona de control de velocidad, si está conduciendo a
más del 100% de la velocidad permitida y no ha recibido el aviso de principio de la zona, podrá ver un aviso visual en la Vista de conducción que le
indicará la velocidad máxima permitida. También oirá un fuerte aviso
sonoro.
Estos avisos se realizan en el PRIMER punto intermedio y su función es
recordarle que debe reducir la velocidad.
Aviso de final de zona de control de velocidad
Cuando se acerque al final de una zona de control de velocidad, podrá ver
un aviso visual en la Vista de conducción con la distancia hasta el radar
debajo de dicho aviso. Escuchará un aviso sonoro.
También podrá ver un pequeño icono en la carretera que le mostrará la
posición del radar al final de la zona de control de velocidad.
Menú de TomTom Radares de tráfico
Para abrir el menú de Radares de tráfico, toque Servicios en el Menú principal
y, a continuación, toque Alertas de seguridad.
Toque este botón para informar de una nueva posición de radar de tráfico.
Informar radar
tráfico
78
Page 79

Cambiar prefe-
rencias de
aviso
Desactivar
avisos
Activar Botón
de Informe
Toque este botón para establecer los avisos de tráfico que recibirá y qué
sonidos se utilizarán para cada aviso.
Toque este botón para desactivar los avisos de tráfico.
Toque este botón para activar el botón de informe. El botón de informe se
muestra en la Vista de conducción o en el Menú rápido.
79
Page 80

Presentación de TomTom HOME21.
Presentación de TomTom HOME
TomTom HOME es una aplicación gratuita para su ordenador que le ayuda a
gestionar los contenidos y servicios de su dispositivo de navegación
TomTom GO, a la vez que le permite acceder a la comunidad TomTom. Es
aconsejable conectarse frecuentemente a HOME para realizar copias de seguridad de su dispositivo y asegurarse de que siempre dispone de las últimas
actualizaciones.
Aquí le mostramos algunos ejemplos de lo que puede hacer con TomTom
HOME:
• Añadir nuevos elementos a su dispositivo, como mapas, voces, PDI y más.
• Contratar servicios de TomTom y gestionar sus suscripciones.
• Compartir su contenido con la comunidad TomTom.
• Utilizar Map Share para descargar y compartir correcciones de mapas.
• Realizar y restaurar copias de seguridad de su dispositivo.
• Crear una cuenta MiTomTom.
• Consultar la Guía de referencia de su dispositivo.
Mientras utiliza HOME, puede obtener ayuda sobre lo que esté realizando en
la Ayuda de HOME. También puede leer todo lo demás que HOME puede
hacer por usted.
Sugerencia: le recomendamos utilizar una conexión a Internet de banda
ancha siempre que se conecte a HOME.
Instalación de TomTom HOME
Para instalar TomTom HOME en el ordenador, siga los siguientes pasos:
1. Conecte el ordenador a Internet.
2. Conecte el dispositivo al ordenador mediante el cable USB y, a continuación, enciéndalo
Se iniciará la instalación de TomTom HOME.
Nota: Si HOME no se instala automáticamente, puede descargarlo en
tomtom.com/home.
Cuenta MiTomTom
Para descargar contenido y servicios a través de TomTom HOME, necesita
disponer de una cuenta MiTomTom. Puede crear una cuenta cuando empiece
a utilizar TomTom HOME.
Nota: Si dispone de más de un dispositivo TomTom, necesita una cuenta
MiTomTom diferente para cada uno de ellos.
80
Page 81
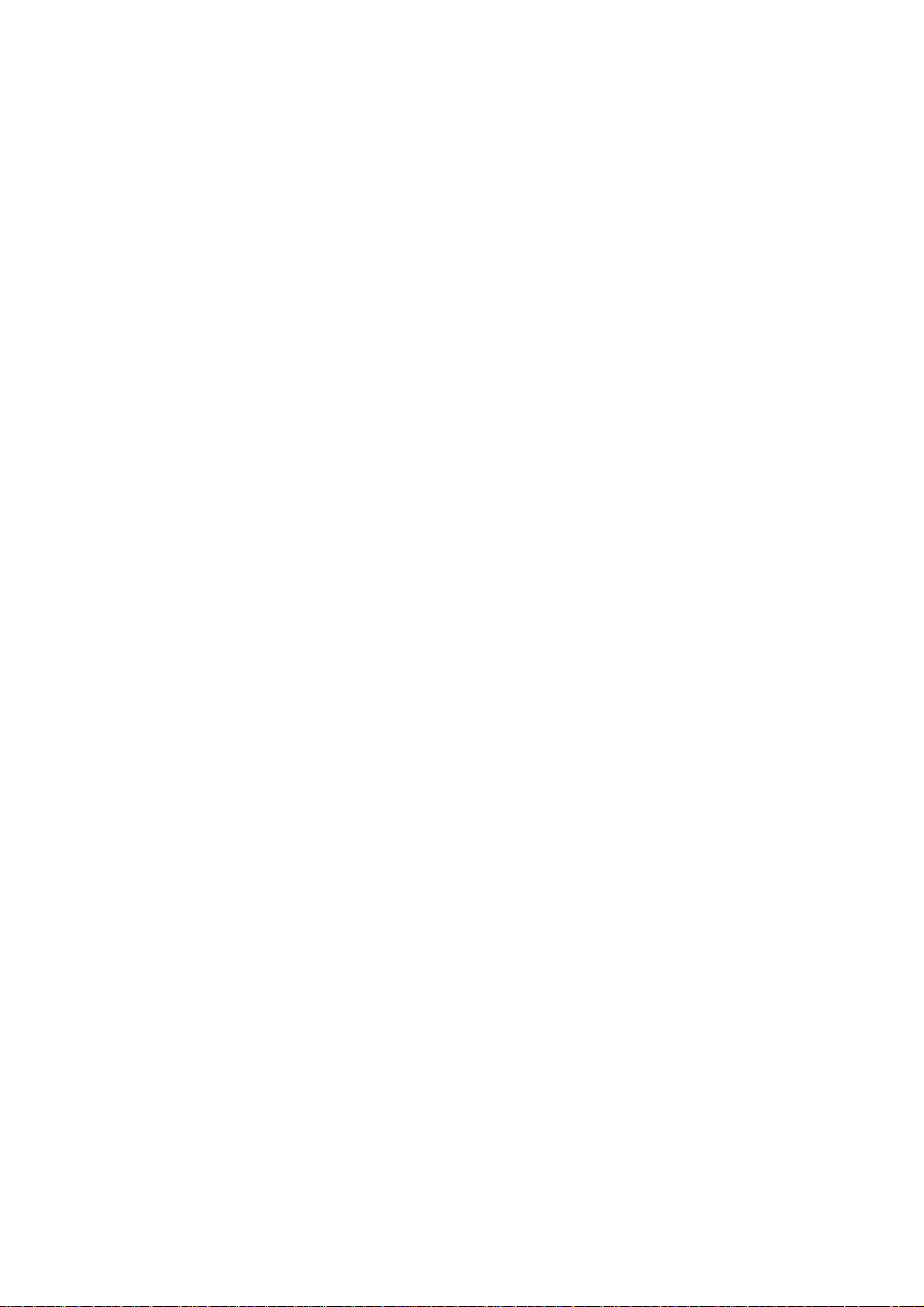
Si dispone de una cuenta MiTomTom, puede aprovechar las siguientes ventajas en línea a través de HOME o de la sección MiTomTom en tomtom.com:
• TomTom Servicios: haga clic en Mis servicios en la página web de
TomTom para suscribirse a servicios como información de tráfico en
tiempo real o información sobre los radares de tráfico.
• Boletín de noticias: haga clic en Mi per fil en la página web de TomTom para
gestionar suscripciones a boletines de noticias y preferencias de idioma
para las noticias sobre productos.
• Soporte: haga clic en Mi historial de consultas en la página web de
TomTom para realizar un seguimiento y ver el historial de preguntas, así
como las conversaciones mantenidas por correo electrónico con TomTom
sobre cuestiones de servicio técnico a través de la página web. También
puede actualizar las consultas con información nueva.
• Pedidos: haga clic en Mis pedidos en la página web de TomTom para visualizar los artículos solicitados en la página web de TomTom, así como su historial de pedidos.
• TomTom Map Share™: informe y descargue correcciones de mapas uniéndose a la comunidad Map Share™ a través de HOME. Se beneficiará de
información compartida sobre los mapas, como calles que faltan o instrucciones de circulación erróneas.
• Descargas: descargue elementos gratuitos a través de TomTom HOME.
Obtenga más información con los temas de la Ayuda de HOME
En los temas de la Ayuda de HOME, encontrará mucha más información sobre
cómo HOME le puede ayudar a gestionar contenidos y servicios en su dispositivo de navegación.
También podrá obtener ayuda para:
• Utilizar un código de activación o de promoción
• Actualizar su combinación dispositivo-cuenta
• Planificador de ruta TomTom
• Descargar sonidos, imágenes y símbolos gratuitos o compartidos
• Utilización de un lector de tarjetas
• Instalación de temas y extensiones
Para obtener más información sobre cómo crear sus propios PDI, temas,
voces, rutas, combinaciones de colores, símbolos y sonidos, consulte
create.tomtom.com.
81
Page 82

Apéndice22.
Apéndice
Importante: Avisos y advertencias de seguridad
Sistema de posicionamiento global
El Sistema de Posicionamiento Global (GPS) es un sistema basado en satélites
que proporciona información sobre las posiciones y la temporización de los
satélites en todo el mundo. El gobierno de los Estados Unidos de América es
el único responsable del funcionamiento y control del GPS y garantiza su disponibilidad y exactitud. Cualquier cambio en la disponibilidad y exactitud del
sistema GPS o en las condiciones ambientales puede influir en el funcionamiento de su dispositivo TomTom. TomTom no acepta ninguna responsabilidad por la disponibilidad ni la exactitud del GPS.
Utilícelo con cuidado
El uso de un dispositivo TomTom de navegación no exime al conductor de
conducir de manera atenta y cuidadosa.
Aviones y hospitales
El uso de dispositivos con antena está prohibido en la mayoría de los aviones,
en muchos hospitales y en muchos otros lugares. En dichos lugares no debe
utilizar un dispositivo TomTom.
Cuidados para su dispositivo TomTom
No deje su dispositivo TomTom o los accesorios TomTom a la vista cuando
salga de su coche. Pueden convertirse en un blanco para los ladrones.
Le recomendamos que utilice las preferencias de seguridad en su dispositivo
TomTom, cuando estén disponibles. Las preferencias de seguridad están disponibles en el menú Preferencias.
Cuide de su dispositivo TomTom y límpielo correctamente.
• Utilice un paño suave para frotar la pantalla de su dispositivo; no utilice ningún limpiador líquido.
• Si su dispositivo se moja, séquelo con un paño suave.
• No abra la carcasa de su dispositivo bajo ninguna circunstancia. Hacer esto
puede ser peligroso e invalidará su garantía.
• Si su dispositivo incluye una tarjeta de memoria, no la utilice con ningún
otro dispositivo que no sea un dispositivo TomTom. Otros dispositivos pueden dañar la tarjeta de memoria.
• No exponga su dispositivo a altas o bajas temperaturas que puedan causar
daños permanentes. Por ejemplo, no lo deje en el coche en días cálidos de
verano y durante noches de invierno frías.
82
Page 83

Batería
Este producto utiliza una batería de polímero de litio. No lo utilice en un
ambiente húmedo, mojado y/o corrosivo. No coloque, almacene ni deje su
producto en o cerca de una fuente de calor, en un lugar con altas temperaturas, bajo la acción directa de la luz solar, en un horno microondas o en un contenedor presurizado, ni lo exponga a temperaturas superiores a 60 C (140 F).
El incumplimiento de estas directrices puede provocar fugas de ácido de la
batería de polímero de litio, o bien que la batería se caliente, estalle o prenda
fuego y cause heridas y/o daños. No perfore, abra ni desmonte la batería. Si
la batería presenta fugas y usted entra en contacto con los fluidos, enjuáguese
bien con agua y solicite asistencia médica de inmediato. Por razones de seguridad, y para prolongar la vida de la batería, la carga no se producirá a temperaturas bajas (por debajo de 0 C/32 F) o altas (por encima de 45 C/113 F).
Temperatura: funcionamiento estándar: -10 C (14 F) a +55 C (131 F); almacenamiento durante un corto periodo de tiempo: -20 C (-4 F) a + 60 C (140
F); almacenamiento durante un largo periodo de tiempo: -20 C (-4 F) a
+25 C (77 F).
Precaución: Riesgo de explosión si se sustituye la batería por una de un tipo
que no sea el adecuado.
No retire ni intente retirar la batería no sustituible. Si tiene algún problema con
la batería, póngase en contacto con el departamento de atención al cliente de
TomTom.
LA BATERÍA DE POLÍMERO DE LITIO INCLUIDA EN EL PRODUCTO
DEBE RECICLARSE O DESECHARSE DE FORMA ADECUADA. UTILICE SU TOMTOM SÓLO CON EL CABLE DE ALIMENTACIÓN DE CC
PROPORCIONADO (CABLE DEL CARGADOR DE COCHE/DE LA BATERÍA) Y EL ADAPTADOR DE CA (CARGADOR DOMÉSTICO) PARA CARGAR LA
BATERÍA.
Utilice este dispositivo con el cargador que se le proporciona con dicho dispositivo.
Para obtener información sobre cargadores de recambio, visite tomtom.com
y obtendrá información sobre los cargadores aprobados para su dispositivo.
Para reciclar su unidad TomTom consulte al centro local autorizado de asistencia TomTom.
La vida útil de la batería señalada es la vida útil máxima. Sólo se garantiza la
vida útil máxima de la batería si se dan unas condiciones atmosféricas específicas. El cálculo de la vida útil máxima de la batería está basado en un perfil
de uso medio.
Si desea obtener consejos sobre cómo prolongar la vida útil de la batería, consulte las siguientes preguntas más frecuentes para su país:
AU: www.tomtom.com/8703
CZ: www.tomtom.com/7509
DE: www.tomtom.com/7508
DK: www.tomtom.com/9298
ES: www.tomtom.com/7507
FI: www.tomtom.com/9299
FR: www.tomtom.com/7506
HU: www.tomtom.com/10251
IT: www.tomtom.com/7505
NL: www.tomtom.com/7504
PL: www.tomtom.com/7503
PT: www.tomtom.com/8029
RU: www.tomtom.com/10250
SE: www.tomtom.com/8704
83
Page 84

UK: www.tomtom.com/7502
US: www.tomtom.com/7510
Distintivo CE
Este equipo cumple las exigencias del distintivo CE cuando se utiliza en entornos residenciales, comerciales, vehiculares o industriales ligeros.
Directiva RTTE
Por la presente, TomTom declara que este dispositivo de navegación personal
se ha fabricado en conformidad con los requisitos esenciales y otras provisiones relevantes de la Directiva de la UE 1999/5/EC. La declaración de conformidad se puede encontrar aquí: www.tomtom.com/legal.
Directiva WEEE
punto de venta o a su punto de recogida municipal local para reciclaje.
El símbolo en el producto o su paquete indica que este producto no
puede tratarse como residuo doméstico. Conforme a la Directiva UE
2002/96/CE para residuos de dispositivos eléctricos y electrónicos
(WEEE), este producto eléctrico no debe eliminarse como residuo
municipal común. Para deshacerse de este producto devuélvalo al
Redes conectadas
Los dispositivos que contengan un módulo GSM han sido diseñados para realizar conexiones con las siguientes redes:
GSM/GPRS 900/1800/1900
Este documento
Se han tomado muchas precauciones al redactar este manual. Debido al constante desarrollo del producto, es posible que algunos detalles no estén totalmente actualizados. La información contenida en este documento está sujeta
a cambios sin previo aviso.
TomTom no se responsabiliza de los errores técnicos o editoriales, así como
de las omisiones contenidas en el presente documento o los daños accidentales o derivados del desarrollo o del uso de este material. Este documento
contiene información protegida por copyright. Ninguna parte de este documento podrá ser fotocopiada ni reproducida en forma alguna sin el consentimiento previo de TomTom N.V.
84
Page 85

Copyright notices23.
Copyright notices
© 2009 TomTom N.V., The Netherlands. TomTom®, and the "two hands" logo,
among others, are Trademarks owned by TomTom N.V. or one of its subsidiaries. Please see www.tomtom.com/legal for warranties and end user licence
agreements applying to this product.
© 2009 TomTom N.V., Niederlande. TomTom®, das 'Zwei Hände'-Logo usw.
sind registrierte Marken von TomTom N.V. oder eines zugehörigen
Tochterunternehmens. Die für dieses Produkt geltenden Garantien und Endnutzerlizenzvereinbarungen finden Sie unter www.tomtom.com/legal.
© 2009 TomTom N.V., Pays-Bas. TomTom® et le logo composé de « deux
mains », entre autres, font partie des marques commerciales appartenant à
TomTom N.V. ou l'une de ses filiales. L'utilisation de ce produit est régie par
notre garantie limitée et le contrat de licence utilisateur final, que vous pouvez
consulter à l'adresse suivante : www.tomtom.com/legal
© 2009 TomTom N.V., Nederland. TomTom® en het logo met twee handen
zijn onder andere handelsmerken die eigendom zijn van TomTom N.V. of een
van haar dochterondernemingen. Ga naar www.tomtom.com/legal voor
garanties en licentieovereenkomsten voor eindgebruikers die van toepassing
zijn op dit product.
© 2009 TomTom N.V., The Netherlands TomTom® e il logo delle "due mani",
fra gli altri, sono marchi registrati di proprietà di TomTom N.V. o di una delle
sue filiali. Consultare www.tomtom.com/legal per le garanzie e i contratti di
licenza per l'utente finale applicabili a questo prodotto.
© 2009 TomTom NV, Países Bajos. TomTom™ y el logotipo "dos manos" son
marcas comerciales, aplicaciones o marcas registradas de TomTom NV.
Nuestra garantía limitada y nuestro acuerdo de licencia de usuario final para
el software integrado son de aplicación para este producto; puede consultar
ambos en www.tomtom.com/legal.
© 2009 TomTom International BV, Països Baixos. TomTom™ i el logotip amb
les "dues mans" formen part de les marques comercials, aplicacions o marques comercials registrades propietat de TomTom International B.V. La nostra garantia limitada i l'acord de llicència per a usuaris finals per al programari
inclòs són aplicables a aquest producte. Podeu consultar ambdós documents
a www.tomtom.com/legal
85
Page 86

© 2009 TomTom N.V., Holanda. TomTom® e o logótipo das "duas mãos",
entre outras, são marcas comerciais detidas pela TomTom N.V. ou por uma
das suas subsidiárias. Vá a www.tomtom.com/legal para consultar as garantias e o contratos de licença do utilizador final aplicáveis a este produto.
© 2009 TomTom NV, Holland. TomTom™ og logoet med "de to hænder" er
blandt de varemærker, produkter og registrerede varemærker, der tilhører
TomTom International B.V. Vores begrænsede garanti og slutbrugerlicensaftale for indlejret software gælder for dette produkt; begge dokumenter findes
på www.tomtom.com/legal.
© 2009 TomTom N.V., Alankomaat. Muun muassa TomTom® ja kaksi kättä logo ovat TomTom N.V:n tai sen tytäryhtiöiden omistamia tavaramerkkejä.
Katso osoitteesta www.tomtom.com/legal tätä tuotetta koskevat takuut ja
käyttöehtosopimukset.
© 2009 TomTom N.V., Nederland. TomTom®, og de "to hender"-logoen, blant
andre, er varemerker eid av TomTom N.V. eller en av deres underleverandører. Vennligst se www.tomtom.com/legal for gjeldende garantier og lisensavtaler for sluttbrukere for dette produktet.
© 2009 TomTom NV, Nederländerna. TomTom™ och logotypen "två händer"
tillhör de varumärken, programvaror eller registrerade varumärken som ägs
av TomTom International B.V. Vår begränsade garanti och vårt slutanvändarlicensavtal för inbyggd programvara kan gälla för denna produkt. Du kan läsa
dem båda på www.tomtom.com/legal.
© 2009 TomTom International BV, Nizozemsko. TomTom™ a logo se dvìma
dlanìmi patøí mezi obchodní znaèky, aplikace nebo registrované ochranné
známky ve vlastnictví spoleènosti TomTom International B.V. Na tento produkt se vztahuje omezená záruka a smlouva s koncovým uživatelem pro vestavìný software; do obou dokumentù mùžete nahlédnout na
www.tomtom.com/legal
© 2009 TomTom International BV, Hollandia. A TomTom™ és a "két kéz"
embléma is a TomTom International B.V. által birtokolt védjegyek, alkalmazások és bejegyzett védjegyek közé tartozik. A korlátozott garancia és a benne
foglalt szoftver végfelhasználói licencszerződése érvényes erre a termékre;
melyeket a következő helyen tekinthet át: www.tomtom.com/legal
© 2009 TomTom N.V., Holandia. TomTom™ i logo z dwiema dłońmi, oraz
inne, są zarejestrowanymi znakami towarowymi firmy TomTom N.V. lub jednej z jej spółek zależnych. Informacje o gwarancjach i umowach licencyjnych
dla końcowego użytkownika tego produktu znajdują się na stronie
www.tomtom.com/legal.
© 2009 TomTom International BV, Holandsko. TomTom™ a logo s "dvoma
rukami" patria medzi ochranné známky, aplikácie alebo registrované ochranné známky vlastnené spoločnosťou TomTom International B.V. Na tento produkt sa vzťahuje obmedzená záruka a dohoda s koncovým užívateľom pre
86
Page 87

vstavaný softvér; viac informácií o oboch nájdete na www.tomtom.com/
legal
© 2009 TomTom International BV, Holland. TomTom™ ja "kahe käe" logo kuuluvad nende kaubamärkide, rakenduste või registreeritud kaubamärkide
hulka, mille omanikuks on TomTom International B.V. Sellele tootele kehtib
meie piiratud garantii ja lõppkasutaja litsentsileping manustarkvara jaoks;
saad tutvuda mõlemaga aadressil www.tomtom.com/legal
© 2009 TomTom International BV, Nyderlandai. TomTom™ ir dviejų rankų
logotipas yra TomTom International B.V. vienas iš prekių ženklų, programų
arba registruotųjų prekės ženklų. Mūsų ribota garantija ir galutinio naudotojo
sutartis naudotis įdėtąja programine įranga taikoma šiam produktui; galite
peržiūrėti abu dokumentus svetainėje www.tomtom.com/legal
© 2009 TomTom International BV, Nyderlandai. TomTom™ ir dviejų rankų
logotipas yra TomTom International B.V. vienas iš prekių ženklų, programų
arba registruotųjų prekės ženklų. Mūsų ribota garantija ir galutinio naudotojo
sutartis naudotis įdėtąja programine įranga taikoma šiam produktui; galite
peržiūrėti abu dokumentus svetainėje www.tomtom.com/legal
© 2009 TomTom International BV, Hollanda. TomTom™ ve "two hands" logoları TomTom International B.V.'ye ait ticari marka, uygulama veya kayıtlı ticari
markalardır. Sınırlı garantimiz ve katıştırılmış yazılımın son kullanıcı lisans
sözleşmesi bu ürün içindir; www.tomtom.com/legal adresinden ikisine de
göz atabilirsiniz
© 2009 TomTom N.V., Holanda. TomTom® e o logotipo "duas mãos" entre
outros, são marcas comerciais de propriedade da TomTom N.V. ou de uma
de suas subsidiárias. Consulte www.tomtom.com/legal para obter garantias
e contratos de licença de usuário final que se aplicam a este produto.
Data Source
© 2009 Tele Atlas N.V. Based upon:
Topografische ondergrond Copyright © dienst voor het kadaster en de
openbare registers, Apeldoorn 2006.
© Ordnance Survey of Northern Ireland.
© IGN France.
© Swisstopo.
© BEV, GZ 1368/2003.
© Geonext/DeAgostini.
© Norwegian Mapping Authority, Public Roads Administration / © Mapsolutions.
© DAV, violation of these copyrights shall cause legal proceedings.
This product includes mapping data licensed from Ordnance Survey with the
permission of the Controller of Her Majesty’s Stationery Office. © Crown
87
Page 88

copyright and/or database right 2009. All rights reserved. Licence number
100026920.
© Roskartographia
Data Source
© 2009 Tele Atlas North America. Inc. All rights reserved.
SoundClear™ acoustic echo cancellation software © Acoustic Technologies
Inc.
Apple® and iPod® are trademarks of Apple Computer, Inc., registered in the
U.S. and other countries.
Audible®, AudibleListener® and Audiblemanager® are registered trademarks of Audible, Inc. When purchasing and using Audible content you need
to agree to the terms and conditions as posted in the Legal Notices www.audible.com.
Text to Speech technology, © 2009 Loquendo TTS. All rights reserved.
Loquendo is a registered trademark. www.loquendo.com
MPEG Layer-3 audio coding technology licensed from Fraunhofer IIS and
Thomson.
Supply of this product does not convey a license nor imply any right to distribute content created with this product in revenue-generating broadcast systems (terrestrial, satellite, cable and/or other distribution channels),
streaming applications (via Internet, intranets and/or other networks), other
content distribution systems (pay-audio or audio-on-demand applications and
the like) or on physical media (compact discs, digital versatile discs, semiconductor chips, hard drives, memory cards and the like). An independent license
for such use is required. For details, please visit mp3licensing.com
Some images are taken from NASA’s Earth Observatory.
The purpose of NASA’s Earth Observatory is to provide a freely-accessible
publication on the Internet where the public can obtain new satellite imagery
and scientific information about our home planet.
The focus is on Earth’s climate and environmental change: earthobservatory.nasa.gov/
88
 Loading...
Loading...