Page 1
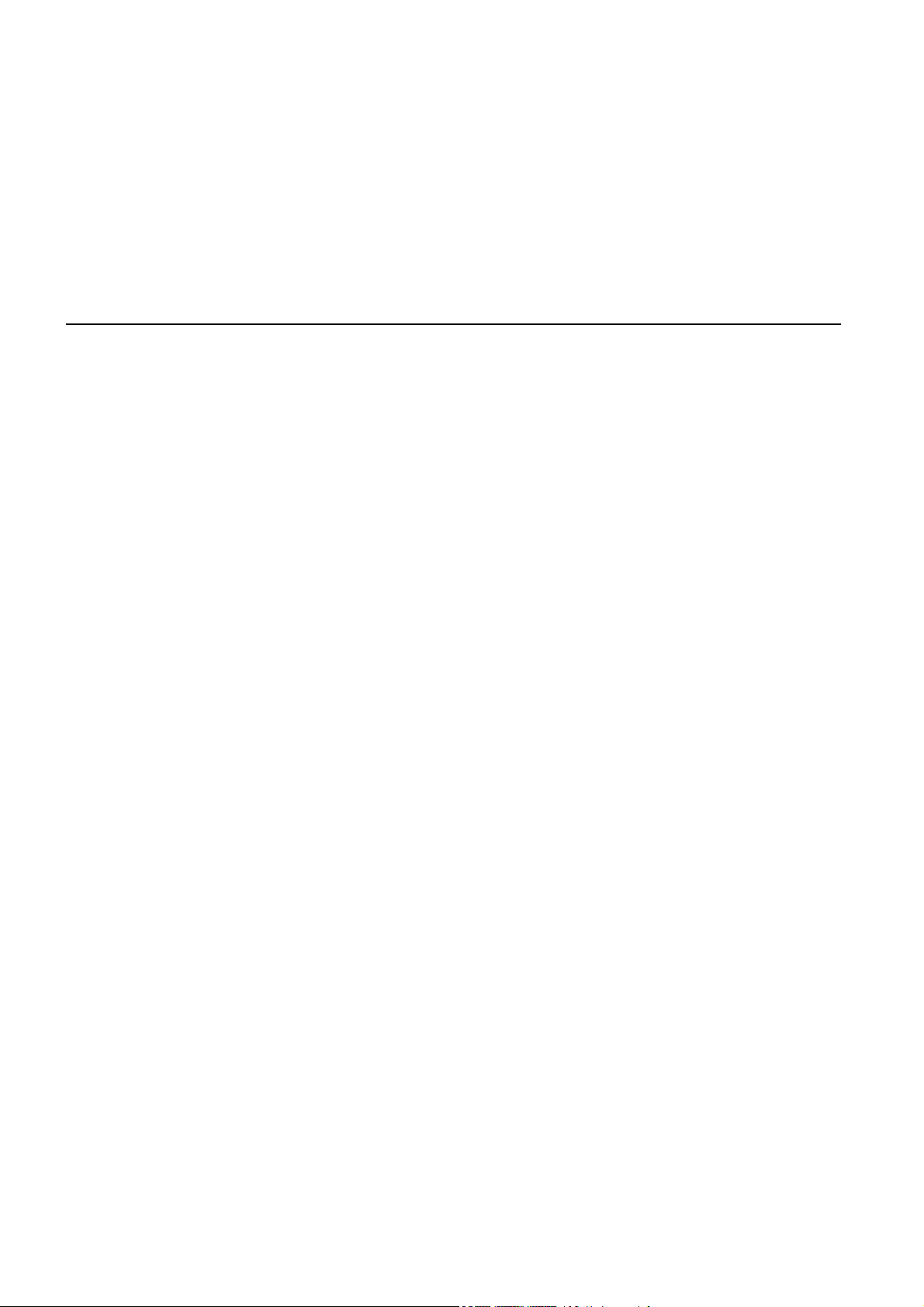
TomTom GO
Page 2
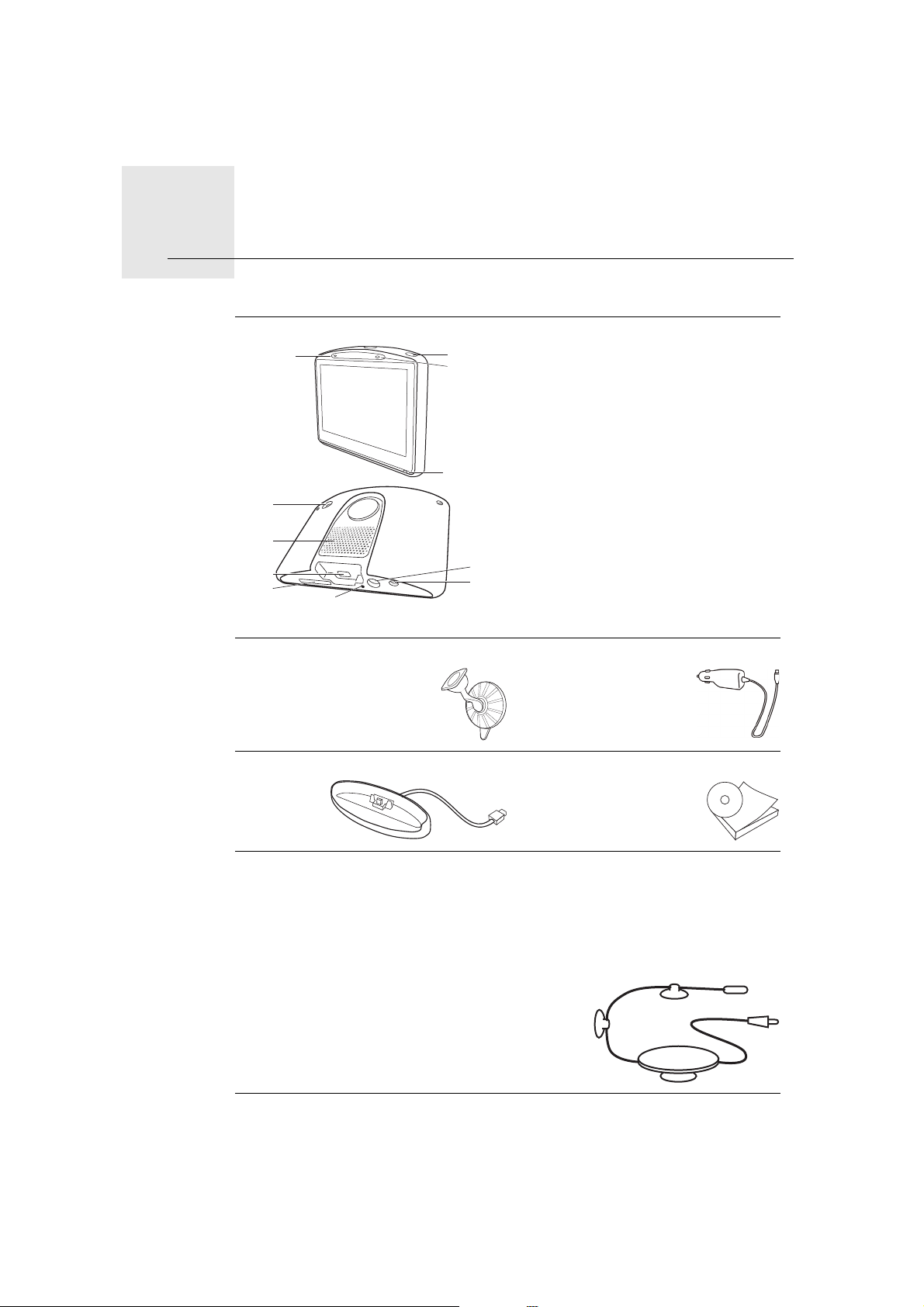
Contenu du coffret1.
A
B
C
D
E
F
G
H
J
K
I
Contenu du coffret
a Votre TomTom GO
A Microphone
B Voyant de charge
C Bouton marche-arrêt
D Détecteur de lumière
E Bouton de réinitialisation
F Haut-parleur
G Emplacement de carte
mémoire (carte SD non incluse)
pour les cartes
supplémentaires en option
H Connecteur USB
I TomTom Connecteur /
connecteur RDS-TMC
J Connecteur d'antenne externe
K Connecteur de sortie audio
b Support de pare-brise c Chargeur de voiture*
d Socle de bureau e Documentation
* Dans le TomTom GO x30 HD Traffic, cet élément est remplacé par le
TomTom HD Traffic Receiver.
Inclus avec le TomTom GO x30T
f Récepteur RDS-TMC
2
Page 3
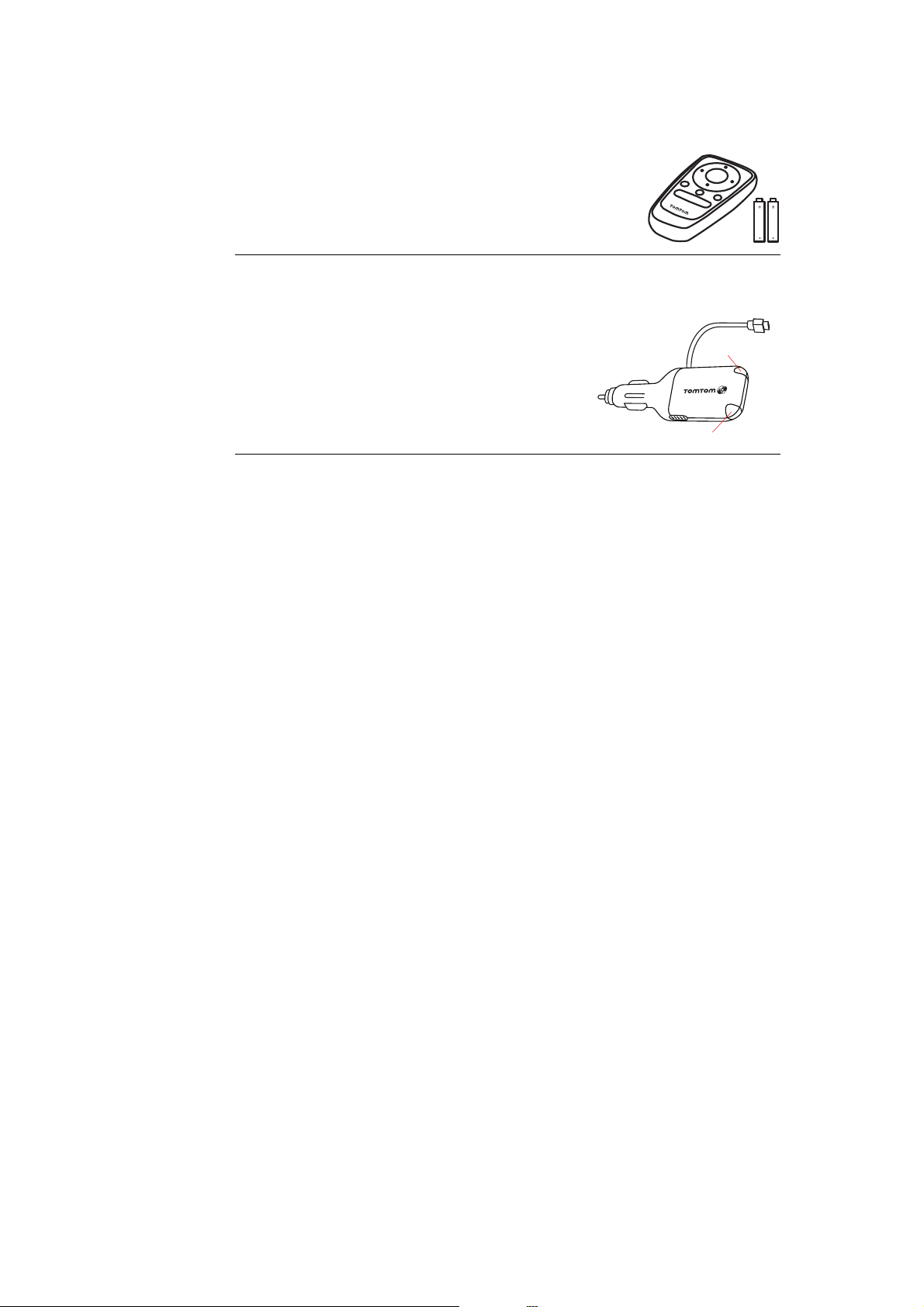
Inclus avec les TomTom GO 930 et 930T
g Télécommande
Inclus avec le TomTom GO x30 HD Traffic
h TomTom HD Traffic Receiver
A Voyant d'alimentation - Lumière rouge
B Voyant HD Traffic Receiver - Lumière
bleue
A
B
3
Page 4
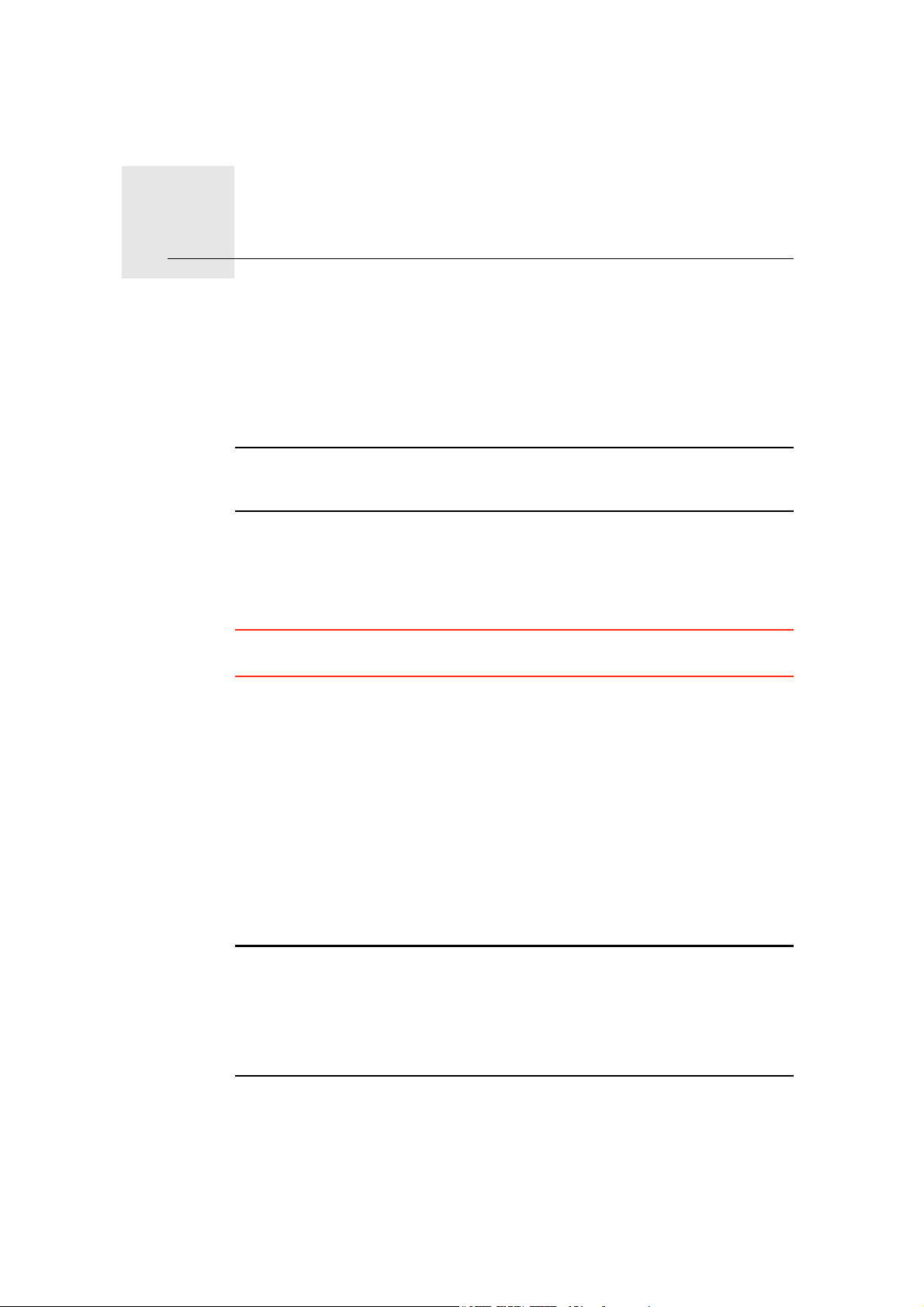
Avant de commencer...2.
Avant de commencer...
Allumer et éteindre
Pour allumer ou éteindre votre TomTom GO, maintenez le bouton marche/
arrêt enfoncé pendant 2 secondes. Lors de la première mise en service, il se
peut que la mise en route de votre appareil nécessite un peu de temps.
Remarque : Dans de rares cas, il se peut que votre GO ne démarre pas
correctement. Le cas échéant, appuyez sur le bouton de réinitialisation, puis
rallumez l'appareil.
Configuration
Pour configurer votre TomTom GO, vous devez répondre à quelques
questions en touchant l'écran.
Important : Veillez à sélectionner la langue adéquate, car cette dernière sera
utilisée pour tous les menus et toutes les instructions écrites.
Remarques au sujet de la batterie
Nous vous conseillons de charger complètement votre TomTom GO la
première fois que vous le connectez au socle de bureau. Il faut jusqu'à 2
heures pour charger entièrement la batterie.
Quand vous placez votre GO dans le socle de bureau, il vous demande si vous
souhaitez le connecter à l'ordinateur. Si vous sélectionnez Non et que vous ne
touchez pas l'écran pendant trois minutes, ce dernier s'éteint. Ceci permet de
recharger plus vite la batterie.
Pour les renseignements sur la connexion à votre ordinateur, voir Utiliser la
fonction TomTom HOME on page 109.
Remarque : Votre TomTom GO consomme une petite quantité d'énergie de
batterie pour mémoriser le dernier écran affiché lorsque vous éteignez
l'appareil.
Si vous ne chargez pas votre GO pendant une période prolongée, la prochaine
fois que vous allumerez votre GO il affichera l'écran de démarrage par défaut.
Tous les autres réglages de l'appareil seront préservés.
4
Page 5
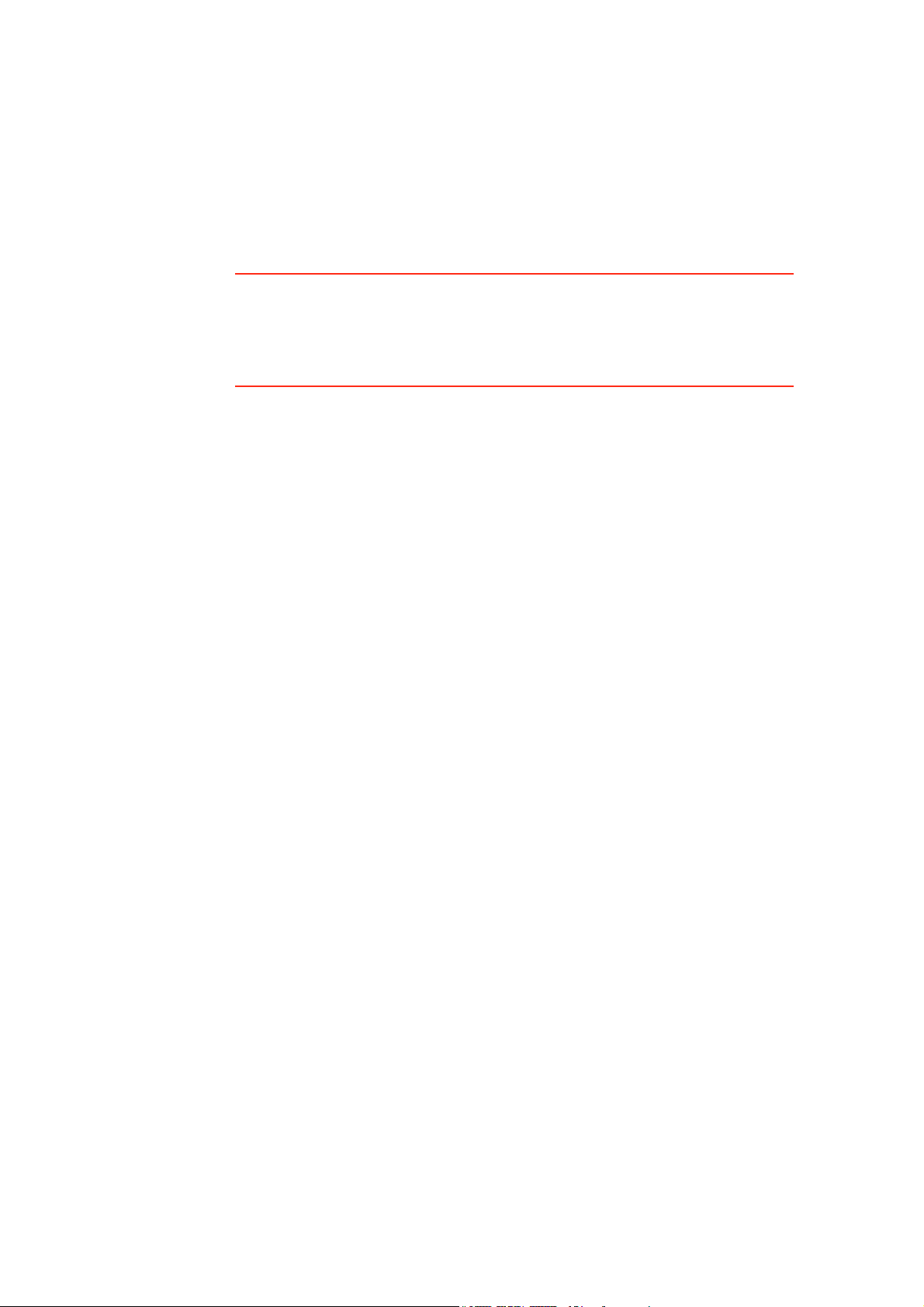
Améliorer la réception
S'il faut plus de 5 minutes à votre TomTom GO pour trouver votre position
actuelle, assurez-vous que l'appareil se trouve dans un espace dégagé et
éloigné d'obstacles élevés tels que des bâtiments ou des arbres.
Lorsque vous connectez votre TomTom GO à votre ordinateur, vous pouvez
utiliser TomTom HOME pour télécharger les informations sur les positions des
satellites GPS pour les 7 jours à venir. Cela aide votre GO à déterminer votre
position plus rapidement.
Important : Le pare-brise de certains véhicules est équipé d'un film réflecteur
de chaleur. Ce film peut empêcher votre GO de déterminer votre position
actuelle.
Le kit Antenne externe de votre TomTom (disponible comme accessoire) peut
contribuer à améliorer la réception.
Support de pare-brise
Utilisez le support de pare-brise pour installer votre TomTom GO dans votre
voiture.
Pour fixer le support, appuyez fermement la ventouse contre le pare-brise, sur
une surface plane.
Assurez-vous que le support et votre pare-brise soient propres et secs avant
de le fixer. Positionnez le support de telle sorte qu'il ne gêne pas votre vue de
la route.
Socle de bureau
Le socle de bureau s'utilise pour charger votre TomTom GO lorsqu'il n'est pas
dans la voiture et pour connecter votre GO à votre ordinateur.
Une fois connecté à votre ordinateur, vous pouvez utiliser TomTom HOME
pour gérer votre GO. Pour de plus amples informations sur TomTom HOME,
référez-vous à la partie Utiliser la fonction TomTom HOME on page 109.
Prendre soin de votre TomTom GO
Ne laissez jamais votre TomTom GO ou ses accessoires en vue lorsque vous
quittez la voiture ou ils pourraient devenir une proie facile pour les voleurs.
Vous pouvez définir un mot de passe pour votre TomTom GO qui devra être
entré à chaque fois que vous allumez votre GO. Pour obtenir davantage
d'informations, voir Utiliser la fonction TomTom HOME on page 109.
Il est important de prendre soin de votre GO.
• Votre GO n'est pas conçu pour être utilisé par des températures extrêmes
et l'y exposer peut provoquer des dommages irréversibles.
• N'ouvrez pas la coque arrière de votre GO quelles que soient les
circonstances. Cela peut être dangereux et annulerait la garantie.
• Essuyez ou séchez l'écran de votre GO avec un chiffon doux. N’utilisez pas
de produit de nettoyage.
5
Page 6

Mode conduite3.
Mode conduite
Lorsque votre TomTom GO démarre, il affiche le mode conduite ainsi que les
informations détaillées sur votre position actuelle.
À tout moment, vous pouvez toucher le centre de l'écran pour ouvrir le menu
principal.
Remarque : Le mode conduite s'affiche en noir et blanc jusqu'à ce que votre
GO localise votre position actuelle.
A Touchez + ou - pour effectuer un zoom avant ou arrière.
B Position actuelle
C Nom de la prochaine route principale ou information sur le prochain
panneau de direction, le cas échéant.
D Instruction de navigation pour la route à suivre.
Touchez cette zone pour répéter la dernière instruction vocale et pour
modifier le volume du son.
E Nom de la prochaine rue à prendre
F Informations sur votre trajet telles que la durée du trajet, la distance restante
et l'heure d'arrivée.
Pour sélectionner les éléments qui s'afficheront, touchez Préférences de
barre d'état dans le menu Préférences.
G Puissance du signal GPS.
H Barre trafic
Pour mettre en place les infos trafic, touchez la barre trafic pour ouvrir le
menu correspondant ou touchez TomTom Trafic dans le menu principal.
I Menu abrégé - Pour plus d'informations, reportez-vous au manuel complet.
6
Page 7
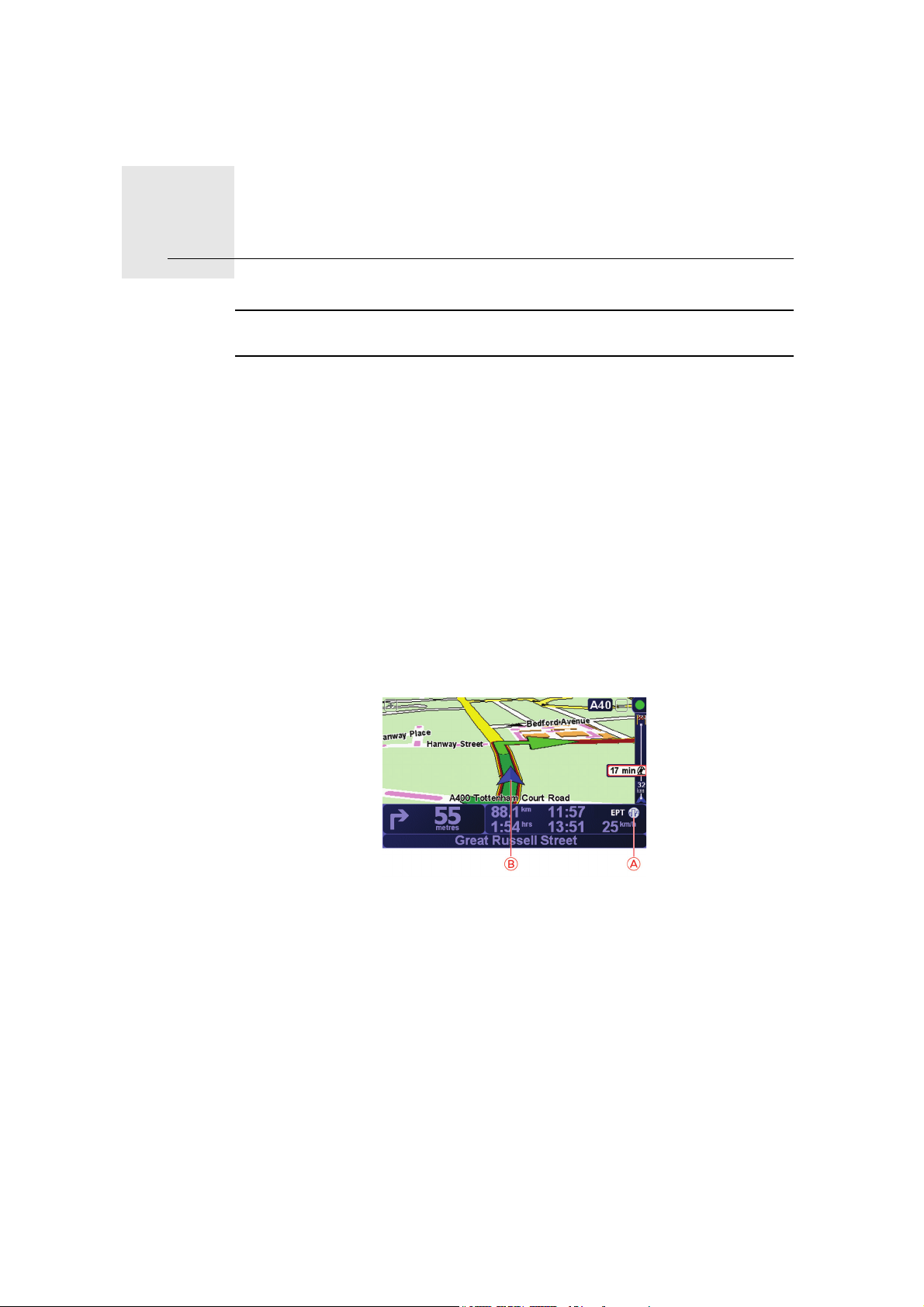
Enhanced Positioning Technology4.
Enhanced Positioning Technology
Remarque : Enhanced Positioning Technology est disponible sur les
TomTom GO 930 et 930T.
Enhanced Positioning Technology ou EPT estime votre position lorsque la
réception GPS est faible, par exemple lorsque vous conduisez entre de grands
bâtiments.
Votre GO utilise des capteurs de position pour suivre votre accélération et
votre direction, afin d'estimer votre position actuelle.
EPT aide simplement votre GO à estimer votre position. Un calcul précis de
votre position est possible uniquement lorsque votre GO reçoit un signal GPS
fort.
Lorsque votre GO utilise EPT pour estimer votre position, l'icône EPT s'affiche
sur la barre d'état.
Votre GO se calibre automatiquement EPT. Si le calibrage n'est pas terminé
lorsque votre GO perd la réception GPS, EPT n'est pas opérationnel et l'écran
s'affiche en gris, par exemple, en cas d'absence de réception GPS au début
d'un trajet.
Calibrage
A EPT Icône.
B Position actuelle
Le calibrage s'effectue automatiquement et ne nécessite aucune action de
votre part. Toutefois, il est utile de connaître les bases de la procédure de
calibrage.
Votre TomTom GO réinitialise les capteurs de position au démarrage de
l'appareil. Pour améliorer la précision de l'estimation de votre position, votre
GO calibre les capteurs tout au long de votre trajet.
La réussite du calibrage dépend des conditions suivantes :
• Votre GO reçoit un signal GPS fort.
7
Page 8
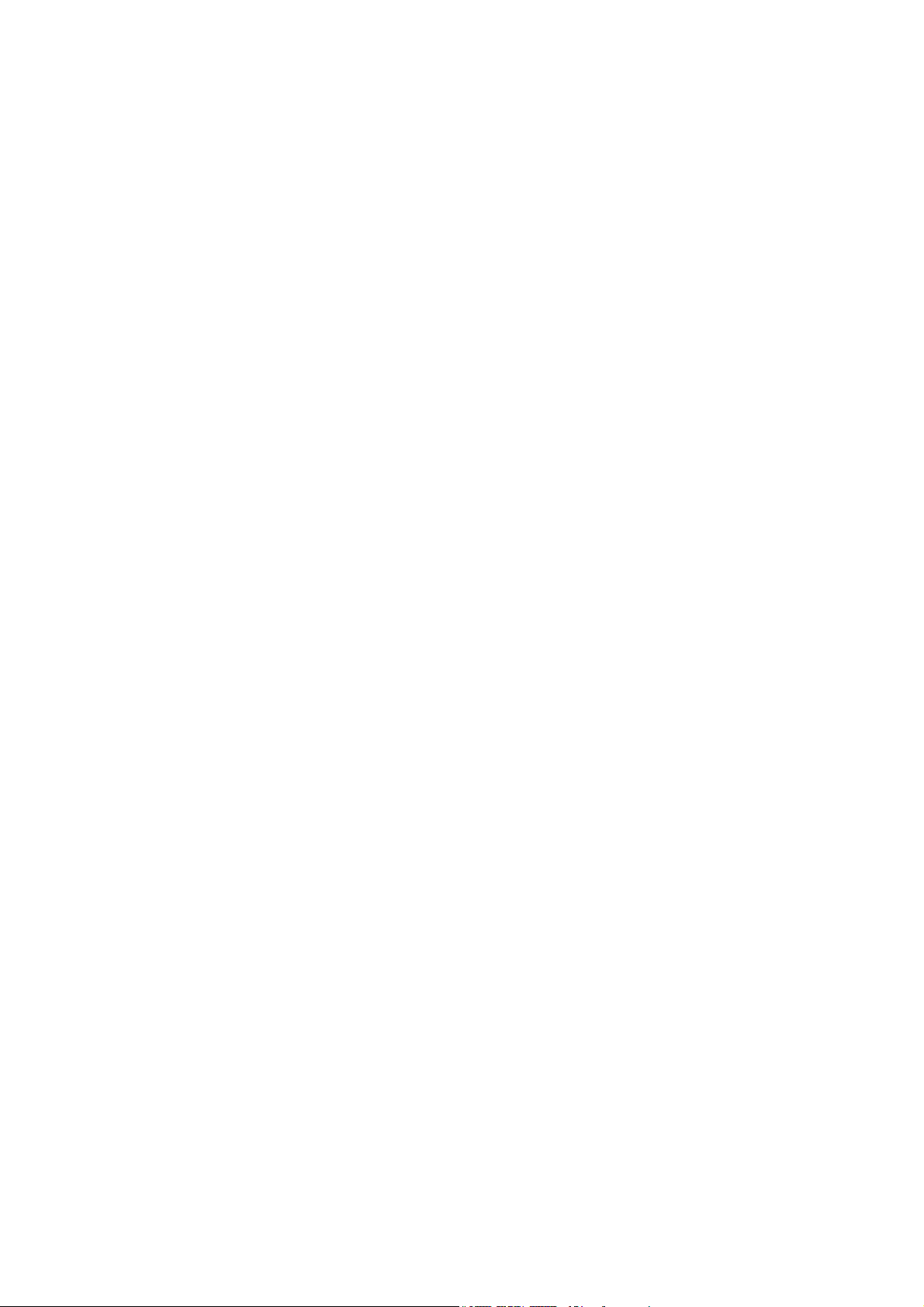
• Le véhicule est resté immobile pendant au moins 5 secondes, puis roule sur
une section de route droite et horizontale pendant au moins une minute.
8
Page 9
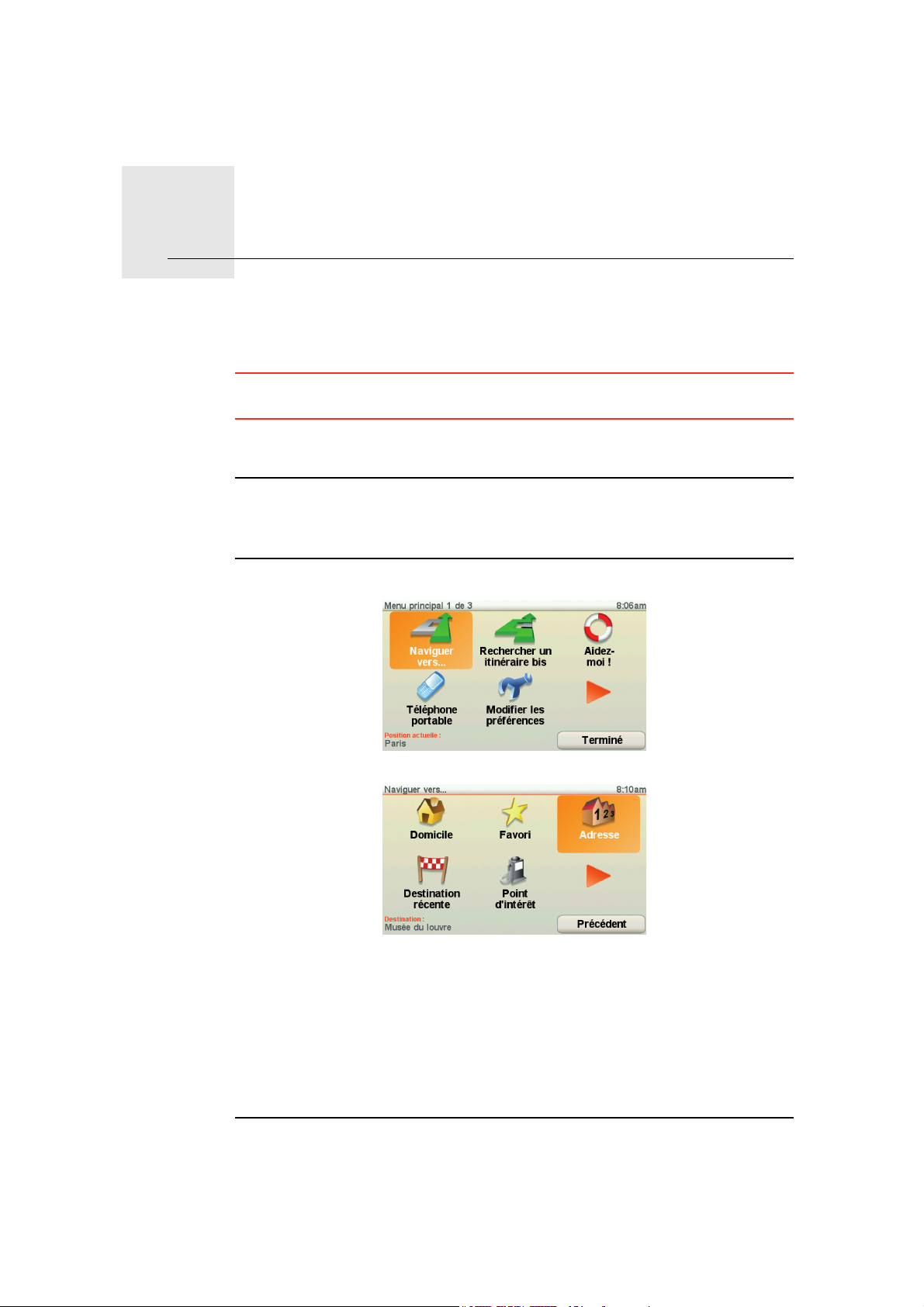
Calcul d'un premier parcours5.
Calcul d'un premier parcours
Rien de plus facile que de planifier un parcours avec votre TomTom GO. Pour
planifier votre premier parcours, procédez comme indiqué ci-dessous :
Important : vous devez toujours planifier votre trajet avant de prendre la
route. Il est dangereux de planifier un parcours en conduisant.
1. Touchez l’écran pour afficher le menu principal.
Remarque : les boutons de votre GO s'affichent en couleur, sauf si l'un d'entre
eux n'est pas disponible actuellement. Par exemple, le bouton intitulé
Rechercher un itinéraire bis... dans le menu principal n'est pas disponible tant
que vous n'avez pas planifié un parcours.
2. Touchez Naviguer vers...
3. Touchez Adresse.
Lorsque vous entrez une adresse, vous avez le choix parmi les options
suivantes :
• Centre-ville - touchez ce bouton pour définir un centre-ville comme
destination.
• Rue et numéro de rue - touchez ce bouton pour définir une adresse
précise comme destination.
• Code postal - touchez ce bouton pour définir un code postal comme
destination.
Remarque : vous pouvez entrer un code postal pour n'importe quel pays. Au
Royaume-Uni et aux Pays-Bas, les codes postaux sont suffisamment détaillés
pour identifier individuellement les maisons. Dans les autres pays, vous
9
Page 10

pouvez entrer un code postal identifiant une ville ou une zone. Il vous faudra
ensuite entrer une rue et un numéro.
• Croisement ou intersection - touchez ce bouton pour définir une
intersection entre deux rues comme point de destination.
• Adresse vocale - touchez ce bouton pour définir votre destination en
dictant l'adresse à votre GO. Pour obtenir davantage d'informations, voir
Entrée d'adresse par reconnaissance vocale on page 23.
Pour votre premier voyage, vous entrerez une adresse exacte.
4. Touchez Rue et numéro de rue.
Remarque : lorsque vous planifiez un trajet pour la première fois, votre GO
vous demande de choisir un pays. Votre choix est enregistré et utilisé pour
toutes vos planifications de parcours.
Vous pouvez modifier ce paramètre à tout moment en touchant le drapeau du
pays.
5. Tapez le nom de la ville dans laquelle vous désirez vous rendre.
Au fur et à mesure de votre frappe, les noms des villes qui correspondent à
ce que vous avez déjà tapé s'affichent. Lorsque votre destination s'affiche
dans la liste, touchez le nom de la ville pour définir la destination.
Conseil : Plutôt que de saisir le nom, touchez ce bouton pour
dicter l'adresse à votre GO.
Pour obtenir davantage d'informations, voir Entrée d'adresse par
reconnaissance vocale on page 23
6. Commencez à saisir le nom de la rue, puis sélectionnez-le lorsqu'il s'affiche.
Les noms de rues qui correspondent à ce que vous avez tapé s'affichent de
la même manière que le nom des villes. Lorsque votre destination s'affiche
dans la liste, touchez le nom de la rue pour définir la destination.
7. Puis saisissez le numéro de rue de votre destination et touchez Terminé.
10
Page 11
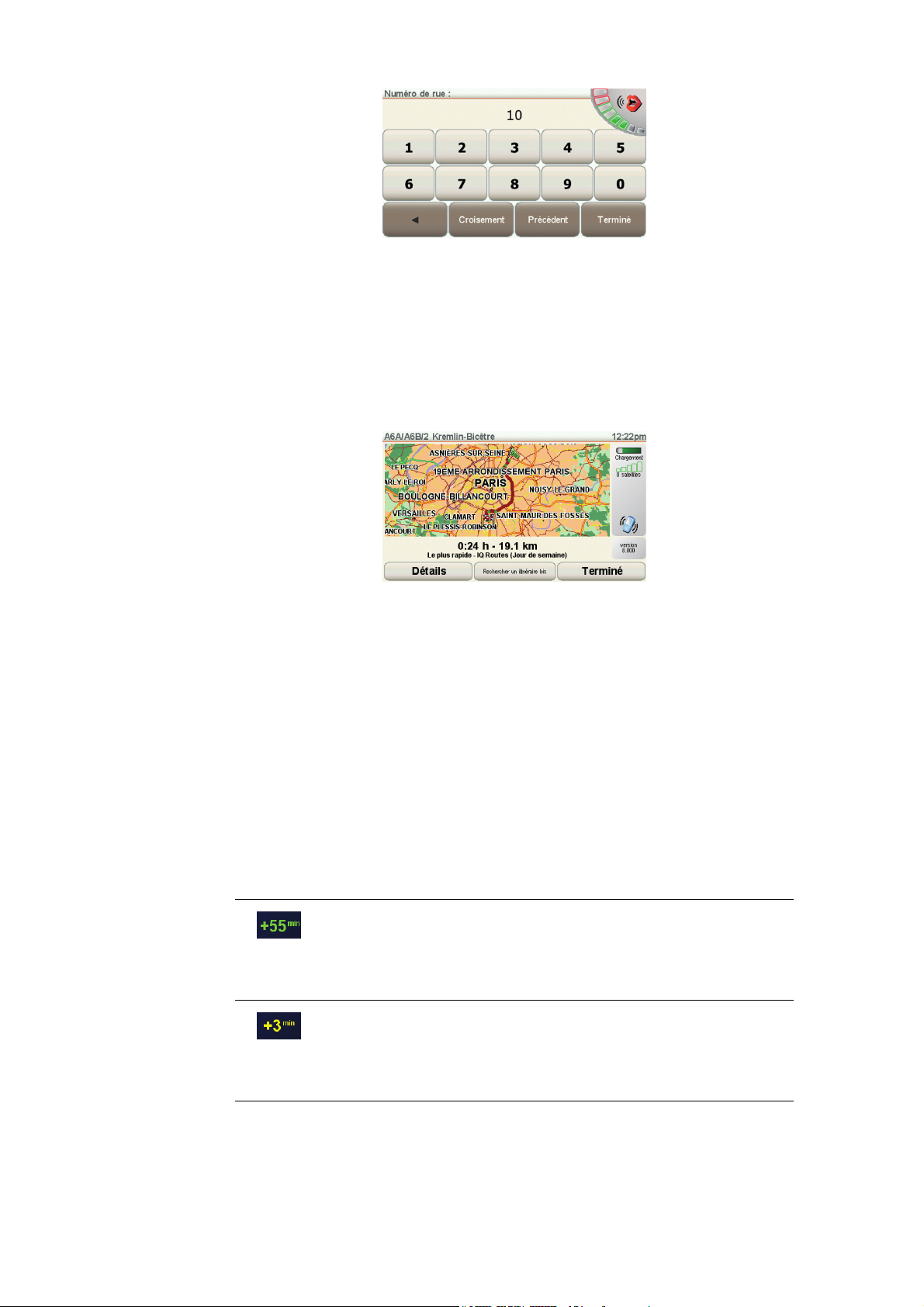
8. Votre GO vous demande si vous voulez arriver à une heure particulière.
9. Une fois le parcours calculé, touchez Terminé.
Votre GO commencera immédiatement à vous guider vers votre destination,
à l'aide d'instructions vocales et visuelles, affichées à l'écran.
Heures d'arrivée
Quand vous planifiez un parcours, votre TomTom GO vous demande si vous
souhaitez arriver à une heure donnée.
Touchez OUI pour entrer l'heure d'arrivée souhaitée.
Pour cet exercice, touchez NON.
Votre GO calcule le parcours. IQ Routes
TM
vous permet de planifier le
meilleur parcours possible, à partir de l'historique des vitesses de
circulation.
VotreGO calcule votre heure d'arrivée et vous indique si vous arriverez à
l'heure.
Vous pouvez aussi utiliser cette information pour savoir quand vous devez
partir. Si votre GO vous indique que vous arriverez 30 minutes à l'avance, vous
pouvez attendre une demi-heure avant de partir pour éviter d'arriver trop tôt.
Votre heure d'arrivée est ensuite recalculée en permanence pendant votre
trajet. La barre d'état vous indique si vous allez arriver à l'heure ou en retard,
comme illustré ci-dessous :
Vous arriverez 55 minutes avant l'heure d'arrivée que vous
avez entrée.
Si l'heure d'arrivée estimée est au moins de cinq minutes avant
l'heure que vous avez entrée, elle s'affiche en vert.
Vous arriverez trois minutes après l'heure d'arrivée que vous
avez entrée.
Si l'heure d'arrivée estimée est de moins de 5 minutes avant
l'heure que vous avez entrée, elle s'affiche en jaune.
11
Page 12
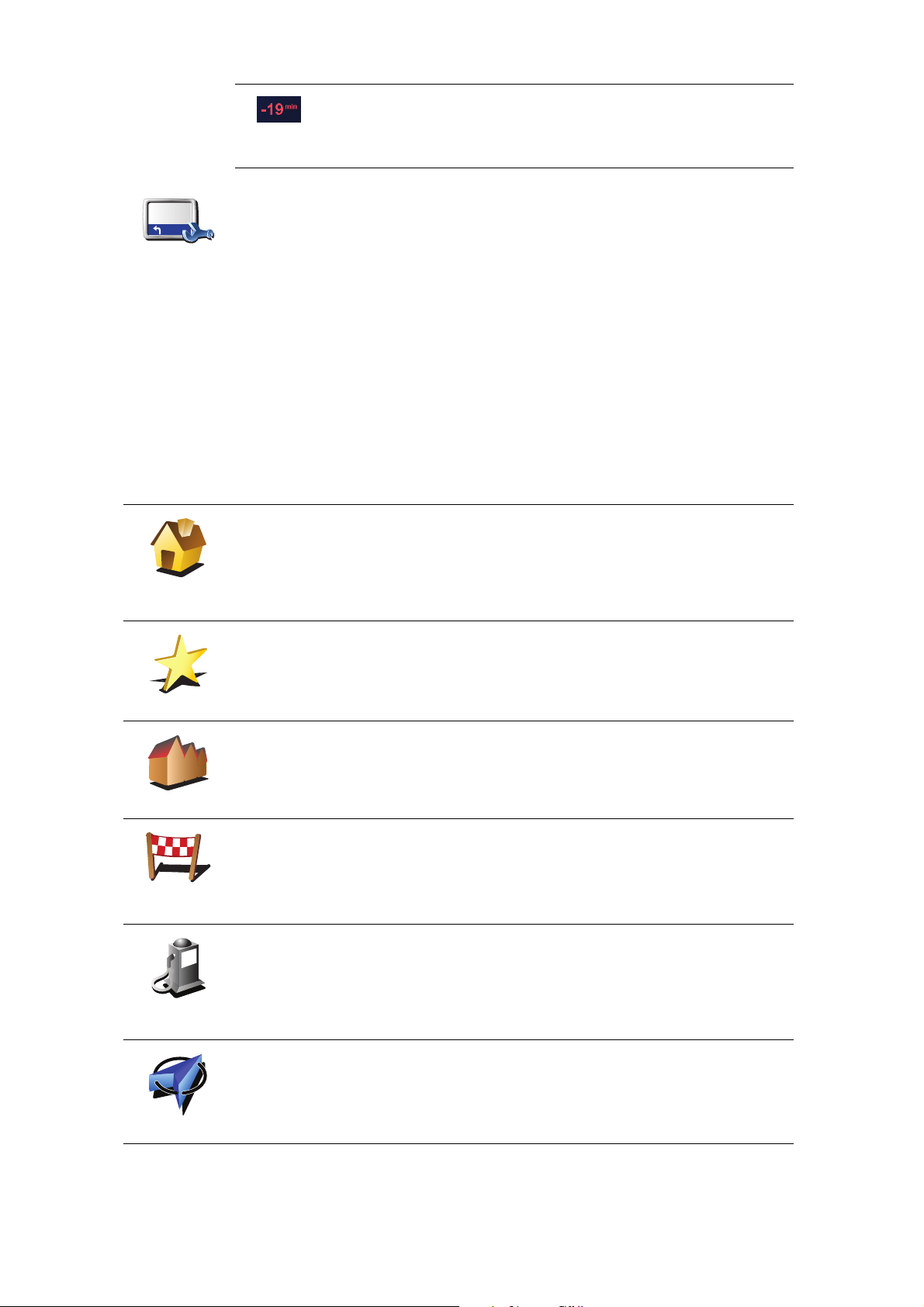
Vous arriverez 19 minutes en retard.
Si l'heure d'arrivée estimée se situe après l'heure que vous
avez entrée, elle s'affiche en rouge.
Touchez Préférences de barre d'état dans le menu Préférences pour activer
ou désactiver les avertissements sur l'heure d'arrivée.
Préférences
de barre d'état
Sélectionnez les options voulues dans le premier écran du menu, puis
touchez Terminé.
Pour activer les avertissements sur l'heure d'arrivée, sélectionnez Afficher la
marge par rapport à l'heure d'arrivée.
Pour désactiver les avertissements sur l'heure d'arrivée, désélectionnez
Afficher la marge par rapport à l'heure d'arrivée.
Quelles sont les autres options de navigation ?
Lorsque vous touchez Naviguer vers..., vous pouvez définir votre destination
de plusieurs façons et pas uniquement en entrant l'adresse. Les autres
options sont énumérées ci-dessous :
Touchez ce bouton pour naviguer vers votre Base.
Ce bouton, vous l'utiliserez probablement plus que n'importe quel autre.
Domicile
Favori
Pour de plus amples informations sur la façon de configurer votre base,
référez-vous à Changer de base on page 55.
Touchez ce bouton pour sélectionner un Favori comme destination.
Pour obtenir davantage d'informations sur les Favoris, voir Favoris on page
34.
3
2
2
1
Adresse
Destination
récente
Point
d'intérêt
Ma position
Touchez ce bouton pour entrer une adresse comme destination.
Touchez ce bouton pour sélectionner votre destination parmi une liste de
lieux que vous avez récemment utilisés comme destination.
Touchez ce bouton pour naviguer vers un Point d'Intérêt (PI).
Pour de plus amples informations sur les PI et pour naviguer vers un PI,
référez-vous à Points d'intérêt on page 40.
Touchez ce bouton pour sélectionner votre position GPS comme
destination.
Pour obtenir davantage d'informations sur le GPS, voir Global Positioning
System (GPS) on page 108.
12
Page 13
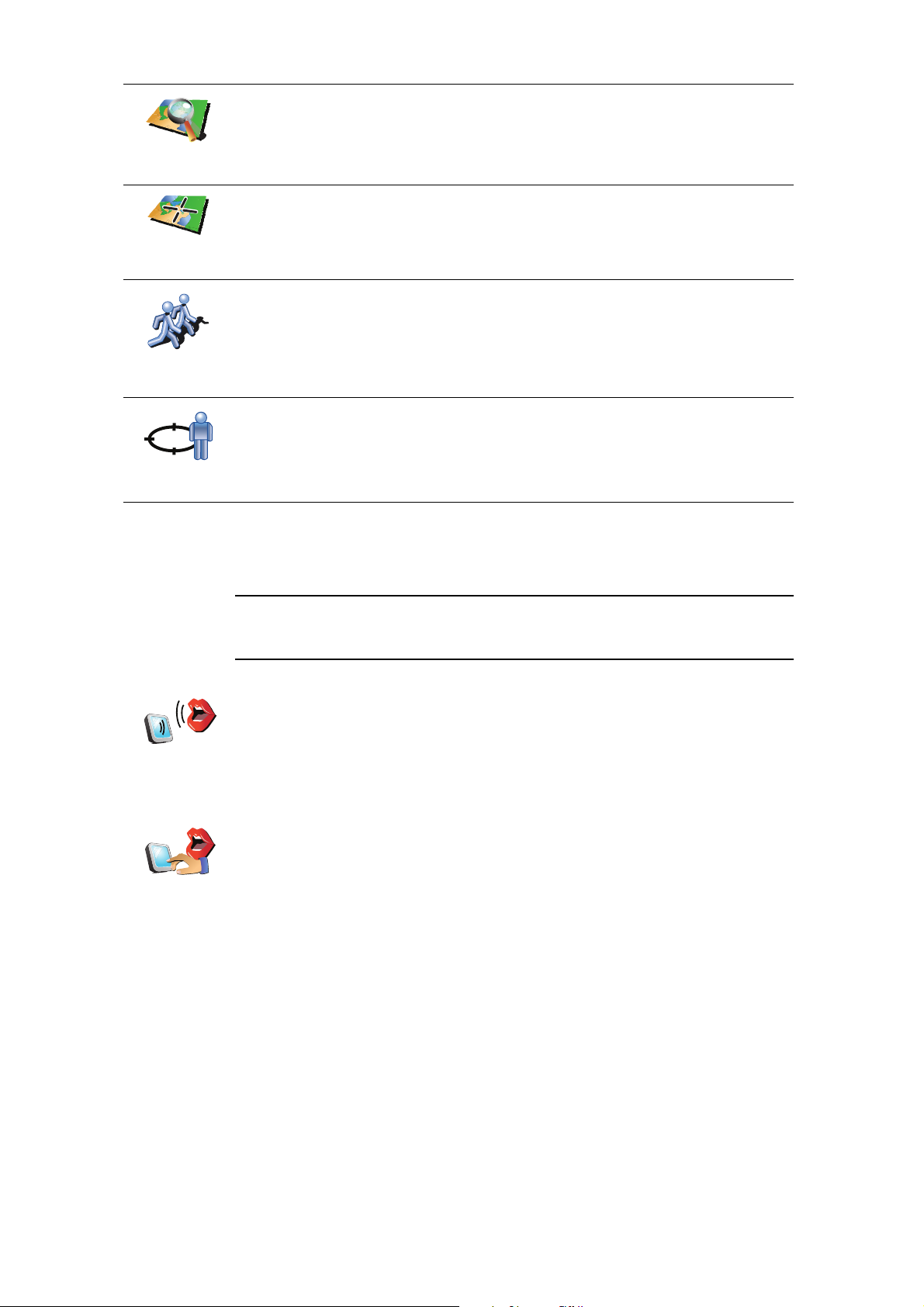
Touchez ce bouton pour sélectionner un point sur la carte comme
destination à l'aide du navigateur de carte.
Point sur la
carte
Latitude
Longitude
TomTom Ami
Position du
dernier arrêt
Adresse vocale
Pour de plus amples informations sur le navigateur de carte, référez-vous à
Mode conduite on page 6.
Touchez ce bouton pour entrer une destination à l'aide des valeurs de
latitude et de longitude.
Touchez ce bouton pour naviguer vers la position actuelle d'un TomTom
Ami . N'oubliez pas que cet ami peut avoir bougé avant que vous ne le
rejoigniez.
Pour de plus amples informations sur le service TomTom Amis, voir
Services TomTom on page 71.
Touchez ce bouton pour sélectionner votre dernière position enregistrée
comme destination.
Pour obtenir davantage d'informations sur le GPS, voir Global Positioning
System (GPS) on page 108.
Au lieu de taper l'adresse, vous pouvez la dicter à votre GO.
Remarque : La fonction de reconnaissance vocale est actuellement
disponible uniquement pour entrer des adresses et pour répondre à certains
avertissements particuliers.
Dans le menu principal, touchez Naviguer vers..., puis Adresse, puis
Adresse vocale ou Adresse par reconnaissance vocale (Dialogue) et parlez
une fois que vous y êtes invité.
Adresse par
reconnais-
sance vocale
(dialogue)
Adresse vocale
Pour obtenir davantage d'informations, voir Entrée d'adresse par
reconnaissance vocale on page 23
Planifier un parcours à l'avance
Vous pouvez également utiliser votre GO pour planifier des trajets à l'avance
en sélectionnant votre point de départ ainsi que votre destination. Par
exemple, vous pouvez :
• Connaître la durée d'un trajet avant de partir.
• Consulter l'itinéraire d'un voyage que vous envisagez.
• Trouver un parcours pour quelqu'un venant chez vous de façon à pouvoir
lui expliquer le chemin.
Pour planifier un itinéraire à l'avance, suivez les étapes suivantes :
1. Appuyez sur l’écran pour afficher le menu principal.
13
Page 14

Préparer
parcours
2. Touchez le bouton avec une flèche pour accéder à l'écran suivant, puis
touchez Préparer un parcours.
3. Sélectionnez le point de départ de votre trajet comme vous le feriez pour
votre destination.
4. Définissez la destination de votre trajet.
5. Choisissez le type d'itinéraire à planifier.
• Le plus rapide - l'itinéraire qui prend le moins de temps.
• Le plus court - la distance la plus courte entre les endroits que vous
définissez. Il se peut que cet itinéraire ne soit pas le plus rapide, surtout
si l'itinéraire le plus court traverse une ville.
• Éviter les autoroutes - un itinéraire qui évite les autoroutes.
• Itinéraire pédestre - un itinéraire pour les trajets à pied.
• Itinéraire cyclable - un itinéraire pour les trajets à vélo.
• Vitesse limitée - parcours pour les véhicules pouvant rouler à une vitesse
limitée. Vous devrez spécifier la vitesse maximale.
6. Votre TomTom GO planifie l'itinéraire entre les deux lieux que vous avez
sélectionnés.
En savoir plus sur un itinéraire
Vous pouvez accéder à ces options pour le dernier parcours planifié en
touchant Afficher parcours dans le menu principal.
Pour connaître les détails de votre parcours, touchez le bouton Détails sur
l'écran du résumé du parcours.
Ensuite, vous pourrez sélectionner les options suivantes :
Touchez ce bouton pour une liste de toutes les instructions de changement
de direction au cours de l'itinéraire.
Sous forme
de texte
Sous forme
d'image
Carte du
parcours
Ceci est particulièrement utile pour expliquer le chemin à quelqu'un d'autre.
Touchez ce bouton pour voir chaque changement de direction au cours du
trajet. Touchez les flèches gauche et droite pour avancer ou reculer dans le
trajet.
Touchez l'écran pour désactiver l'affichage en 3D et voir la carte de dessus.
Touchez ce bouton pour avoir un aperçu de la route à l'aide du navigateur
de carte.
Pour de plus amples informations sur le navigateur de carte, référez-vous à
Mode conduite on page 6.
Afficher démo
du parcours
Touchez ce bouton pour voir une démo de l'itinéraire. Vous pouvez
interrompre la démo à tout moment en touchant l'écran.
14
Page 15
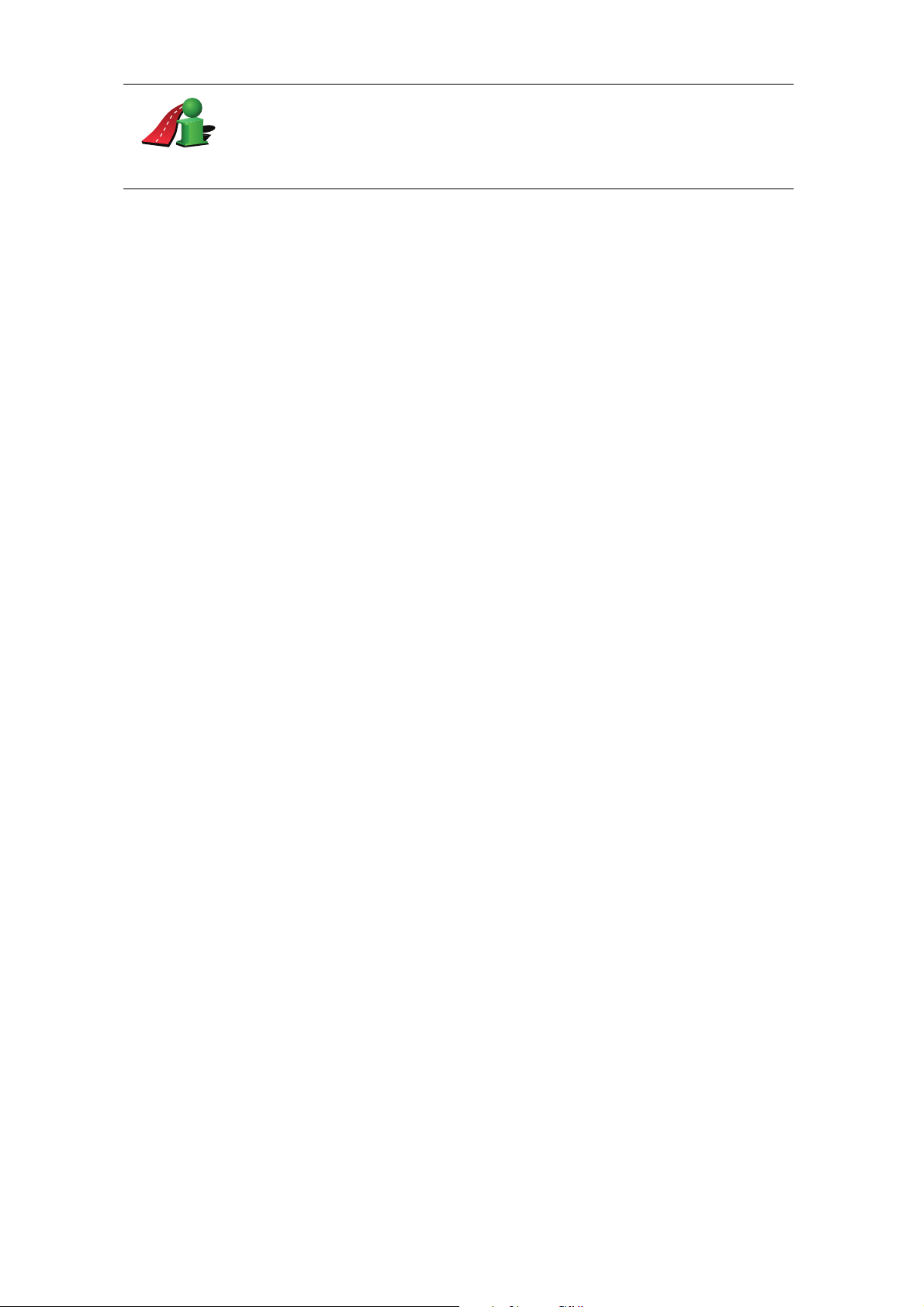
Récapitulatif
du parcours
Touchez ce bouton pour afficher l'écran du récapitulatif d'itinéraire.
15
Page 16
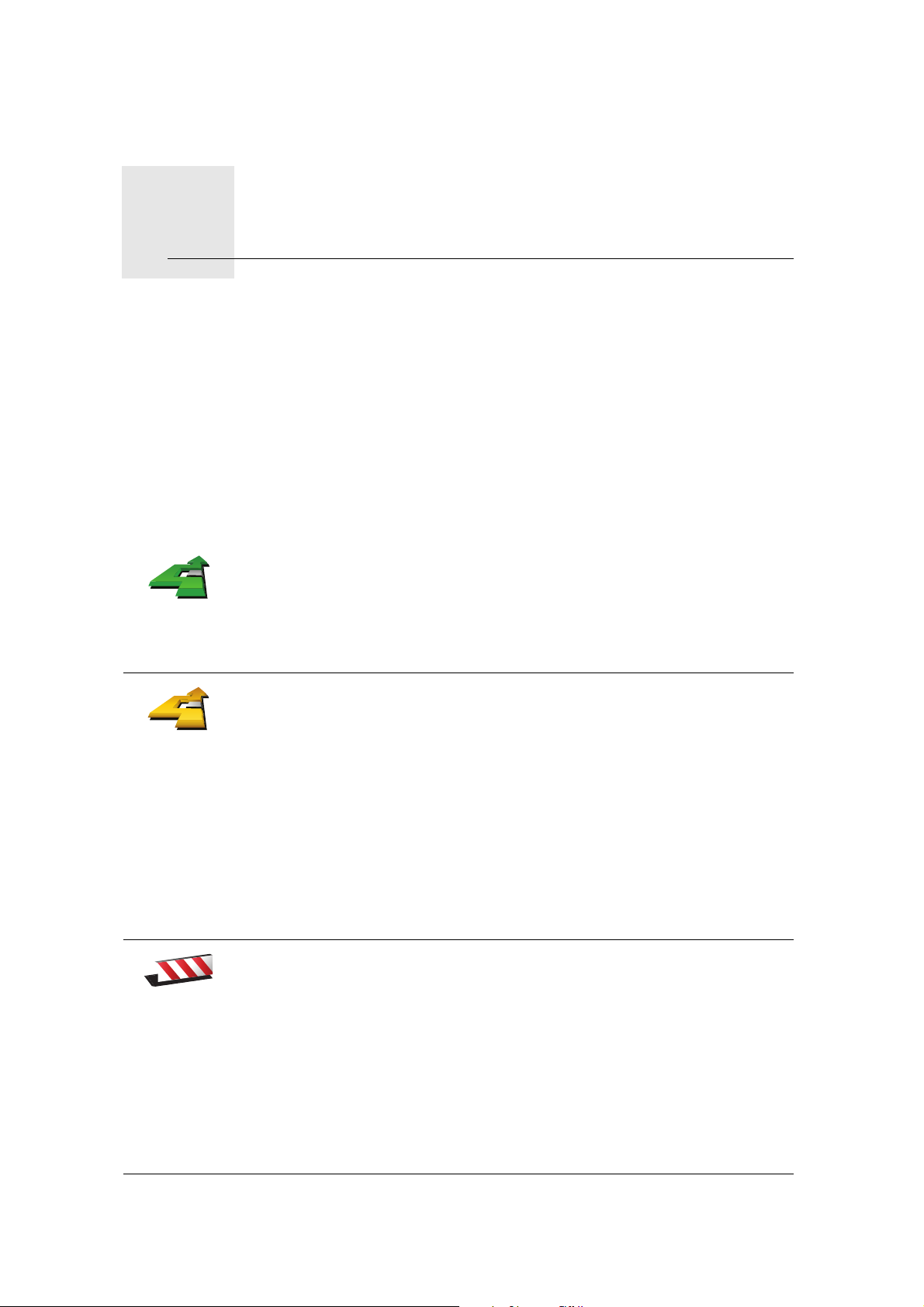
Trouver des itinéraires bis6.
Trouver des itinéraires bis
Une fois que vous avez planifié un itinéraire, vous pouvez le modifier sans
changer votre destination.
Pourquoi modifier le parcours ?
Peut-être pour une des raisons suivantes :
• Vous apercevez un barrage routier ou un embouteillage devant vous.
• Vous souhaitez passer par un endroit précis, aller chercher quelqu'un, vous
arrêter pour déjeuner ou faire le plein de carburant.
• Pour éviter un carrefour difficile ou une route que vous n'aimez pas.
Touchez Rechercher un itinéraire bis... dans le menu principal pour
modifier le parcours en cours de planification.
Rechercher
un itinéraire
bis...
Calculer un
itinéraire bis
Puis touchez l'une des options ci-dessous.
Touchez ce bouton pour calculer un itinéraire bis pour un itinéraire déjà
planifié.
Votre GO cherchera un autre parcours à partir de votre position jusqu'à
votre destination.
Éviter
barrages
routiers
Si finalement vous décidez de revenir au parcours initial,
touchez.Recalculer l'original.
Est-ce utile ?
Le nouvel itinéraire empruntera des routes totalement différentes jusqu'à
votre destination, en dehors des voies près de votre position et de votre
destination, bien entendu. Il s'agit d'un moyen simple de calculer un autre
itinéraire.
Touchez ce bouton si vous apercevez un barrage routier ou un
embouteillage devant vous. Ensuite, vous devrez choisir la distance du
trajet que vous souhaitez contourner.
Choisissez parmi ces différentes options : 100 m, 500 m, 2000 m, 5000 m.
Votre GO recalculera votre parcours en évitant la partie du parcours sur la
distance que vous aurez sélectionnée.
N'oubliez pas que, dès qu'un nouvelle itinéraire est calculé, il se peut que
vous deviez quitter rapidement la route sur laquelle vous vous trouvez.
Si le barrage routier est subitement levé, touchez Recalculer l'original pour
revenir au parcours original.
16
Page 17
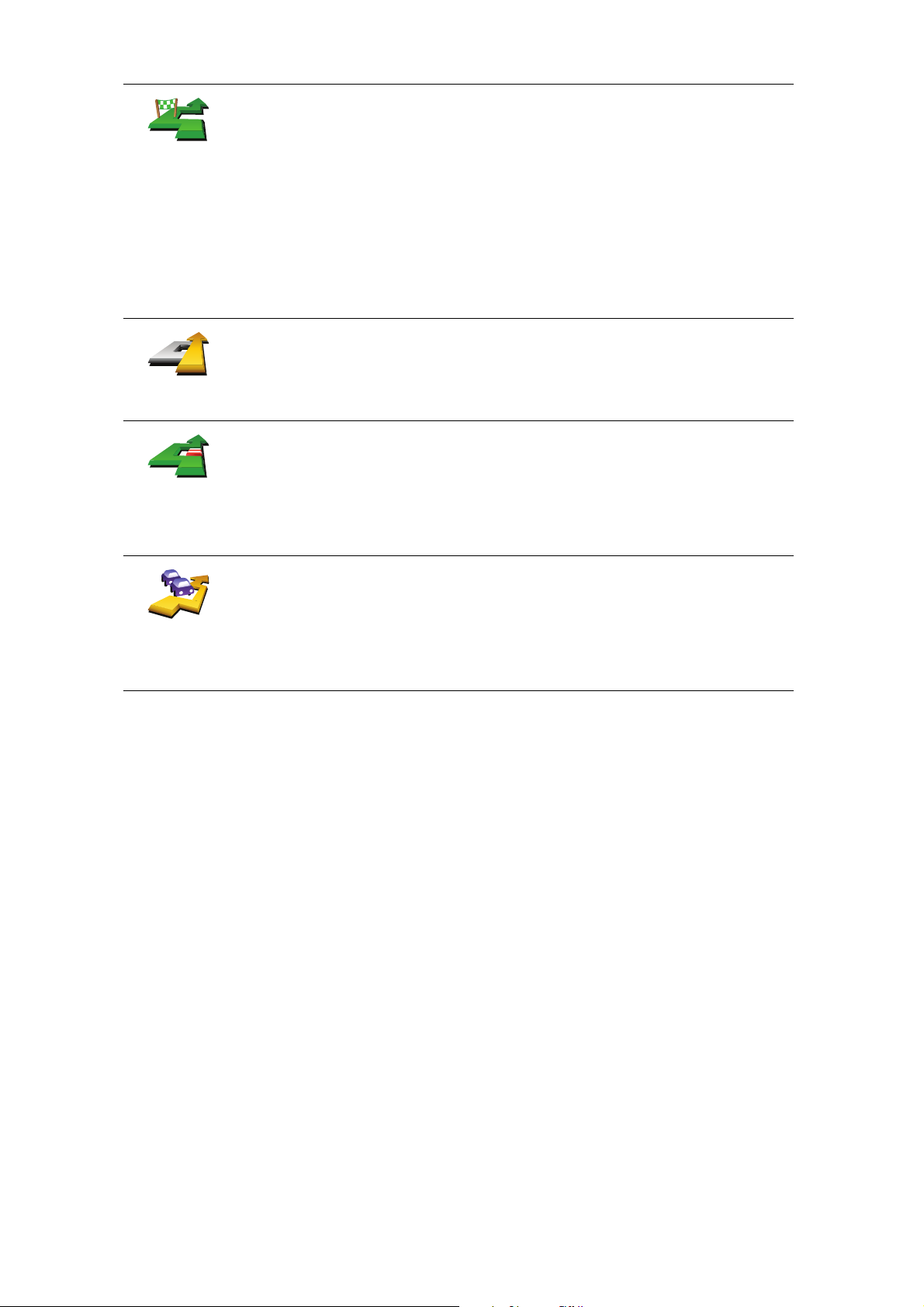
Touchez ce bouton pour modifier votre itinéraire de façon à ce qu'il passe
par un lieu spécifique, pour prendre quelqu'un en chemin, par exemple.
Passer par...
Recalculer
l'original
Éviter partie
de parcours
Minimiser les
délais
Vous pouvez choisir l'endroit par lequel vous voulez passer de la même
façon que vous choisissez une destination. Vous disposez du même choix
d'options : Adresse, Favori, Point d'intérêt et Point sur la carte.
Votre GO calculera un nouveau parcours qui passera par le lieu que vous
avez choisi avant d'atteindre votre destination.
En utilisant ce bouton, vous pouvez passer par un seul endroit. Si vous
voulez passer par plusieurs endroits, choisissez un Itinéraire. Pour obtenir
davantage d'informations, voir Planification d'itinéraire on page 45.
Touchez ce bouton pour revenir au parcours initial, sans les déviations pour
éviter les barrages routiers, ni pour passer par des endroits spécifiques.
Touchez ce bouton pour éviter une partie de l'itinéraire. Utilisez ce bouton si
vous vous apercevez que votre itinéraire comprend une route ou une
intersection que vous n'aimez pas ou qui est réputée pour ses problèmes
de circulation.
Puis, choisissez la route que vous voulez éviter dans la liste de routes sur
votre itinéraire.
Touchez ce bouton pour recalculer votre itinéraire de telle sorte qu'il évite
pour autant que possible les problèmes de circulation. Votre GO vérifiera
s'il y a des problèmes de circulation sur votre parcours et élaborera le
meilleur parcours pour éviter les problèmes.
Pour de plus amples informations sur TomTom Trafic, voir TomTom Trafic
on page 81.
17
Page 18

Son et voix7.
Son et voix
Le son de votre TomTom GO est utilisé pour les fonctions suivantes :
• Instructions vocales
• Appels mains libres
•Avertissements
• Musique
Pour de plus amples informations sur les appels mains libres avec votre GO,
voir Appels mains libres on page 48.
Pour de plus amples informations sur la diffusion de la musique avec votre
GO, voir Musique et médias on page 28
Comment puis-je changer le volume sonore ?
Vous pouvez modifier le volume sonore de trois façons :
• Touchez la zone en bas à gauche du mode conduite. La dernière instruction
vocale sera répétée et le niveau du volume sera affiché.
Bouger le bouton coulissant pour régler le volume.
• Dans le menu principal, touchez Modifier les préférences, puis touchez
Préférences de volume.
Touchez Tester pour vérifier les modifications effectuées.
• Vous pouvez paramétrer votre GO pour qu'il modifie le volume
automatiquement en fonction du niveau de bruit dans la voiture.
Modifier automatiquement le volume
Votre TomTom GO peut modifier automatiquement le volume.
1. Dans le menu principal, touchez Modifier les préférences.
Préférences
de volume
2. Touchez Préférences de volume.
3. Sélectionnez Lier le volume au niveau de bruit.
4. Touchez Terminé.
18
Page 19
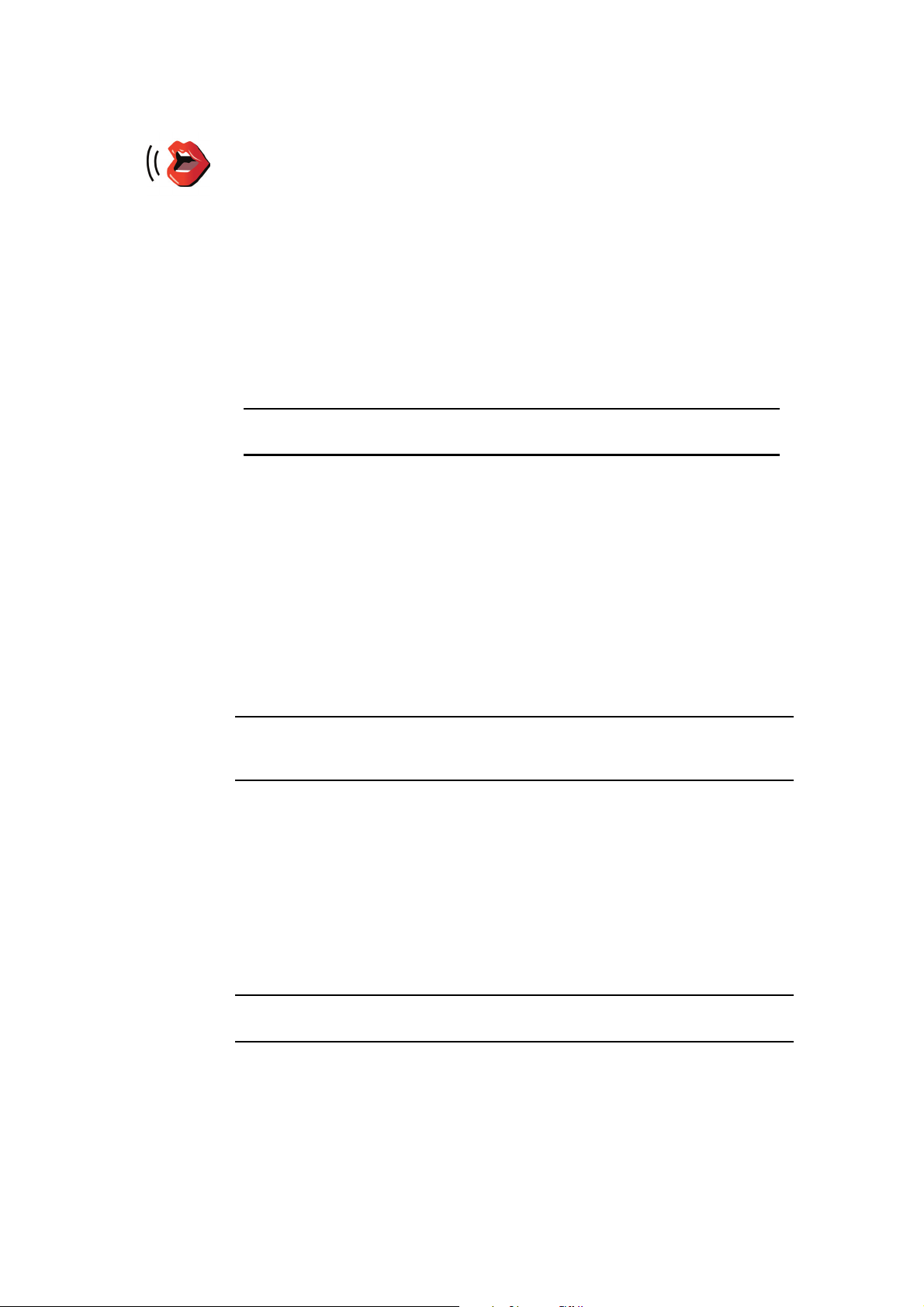
Sélectionner une voix
Pour modifier la voix utilisée sur votre TomTom GO, touchez Préférences
vocales dans le menu Préférences, puis touchez Changer de voix.
Sélectionnez une voix dans la liste.
Préférences
vocales
Votre TomTom GO dispose de deux différents types de voix :
• Voix synthétiques
Celles-ci sont générées par votre GO. Elles vous donnent les instructions
orales quand vous conduisez ; elles peuvent prononcer les noms de rue
et annoncer les messages, infos trafic, bulletins météo, conseils et
didacticiels.
• Voix humaines
Il s'agit de voix enregistrées par un acteur.
Remarque : Les voix humaines donnent uniquement les instructions
vocales.
Comment les voix synthétiques fonctionnent-elles ?
Votre TomTom GO utilise la technologie de synthèse vocale pour générer des
voix synthétiques. Un programme de synthèse vocale convertit le texte écrit,
par exemple, l'instruction "Tournez à droite" en son prononcé par une voix
humaine.
Le programme de synthèse vocale tient compte de la phrase entière afin que
le son que vous entendez soit aussi proche de la réalité que possible. Le
programme est également capable de reconnaître et de prononcer assez
précisément des noms de lieu et de rue étrangers. La voix anglaise sait, par
exemple, lire des noms de rues français.
Remarque : Si vous sélectionnez une voix humaine, elle pourra uniquement
annoncer les instructions, mais pas les noms de rue. Si vous souhaitez que
le nom des rues soit prononcé, sélectionnez une voix synthétique.
Haut-parleurs interne et externes
Votre TomTom GO contient un haut-parleur de qualité supérieure. Il sert à
diffuser tous les sons de votre GO, sauf si celui-ci est connecté à des hautparleurs externes.
Vous pouvez connecter des haut-parleurs externes à votre GO de plusieurs
façons :
• À l'aide d'un câble audio.
Remarque : Si votre autoradio possède une entrée audio, vous pouvez
diffuser le son de votre GO via les haut-parleurs de votre voiture.
• En connectant des haut-parleurs ou un casque hi-fi Bluetooth®.
• En réglant l'émetteur FM de votre GO de façon à ce qu'il utilise les hautparleurs de votre autoradio.
19
Page 20
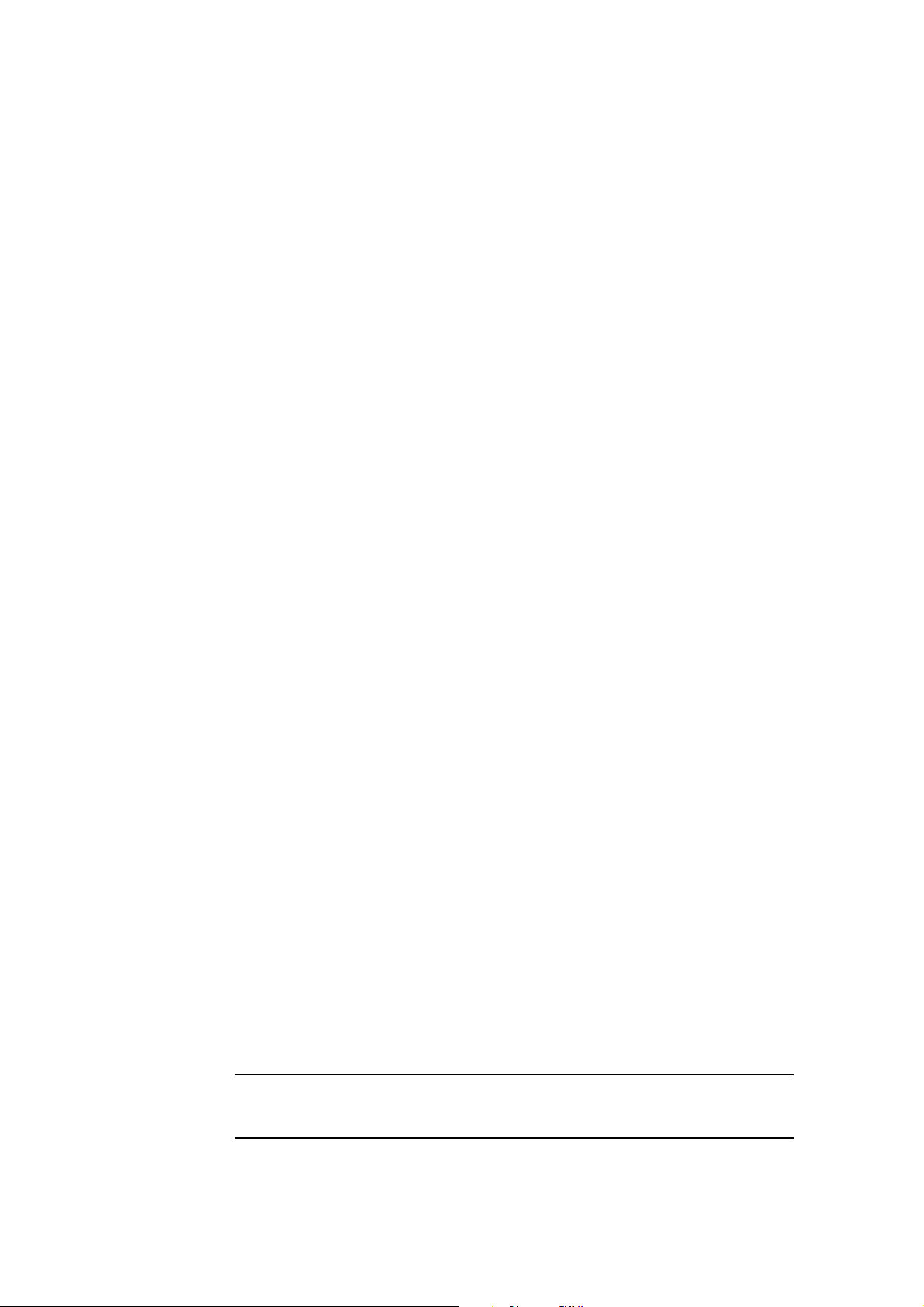
Émetteur FM
Un émetteur FM fonctionnant comme une station de radio est intégré à votre
GO. Vous pouvez donc écouter les instructions de votre GO et vos titres MP3
via les haut-parleurs de votre autoradio.
Configuration
• Dans le menu principal, touchez Modifier les préférences, puis touchez
Préférences de haut-parleur.
• Allumez votre autoradio.
• Réglez votre autoradio sur une fréquence qui n'est pas utilisée par une
station radio.
• Touchez Modifier et réglez la fréquence de votre GO sur la même fréquence
que votre autoradio.
Si vous arrivez dans une zone où une station radio émet sur la même
fréquence que celle que vous utilisez pour l'émetteur FM, il vous faudra
changer de fréquence.
Utilisation de plusieurs haut-parleurs
Vous pouvez sélectionner différents haut-parleurs pour différentes situations
: utiliser le haut-parleur interne pour les instructions données par votre
TomTom GO et des haut-parleurs externes pour écouter les appels mains
libres et la musique, par exemple.
• Haut-parleur interne
• Périphérique Hi-Fi Bluetooth
• Sortie (câble audio)
• FM sur votre autoradio
Est-il difficile d'entendre les instructions vocales quand il y a de la musique ?
Si vous choisissez d'utiliser un appareil hi-fi Bluetooth® pour la musique et les
instructions vocales, vous serez invité à choisir d'arrêter ou non la musique
pendant la diffusion des instructions vocales. Par défaut, la musique est
toujours arrêtée pendant les instructions vocales.
Lorsque vous recevez un appel mains libres, la musique est toujours arrêtée
et les instructions vocales sont interrompues.
Pour obtenir des informations sur les appels mains libres avec votre GO, voir
Appels mains libres on page 48.
Utiliser le câble audio
Pour diffuser le son par le système stéréo de votre voiture ou un autre hautparleur externe avec le câble audio, procédez comme suit :
1. Branchez le câble audio sur la sortie audio de votre GO.
2. Branchez le câble audio sur l'entrée audio de votre autoradio ou de tout
autre haut-parleur externe.
Remarque : Tous les autoradios ne disposent pas d'une entrée audio. Pour de
plus amples informations, référez-vous au manuel d'utilisation de votre
autoradio.
20
Page 21
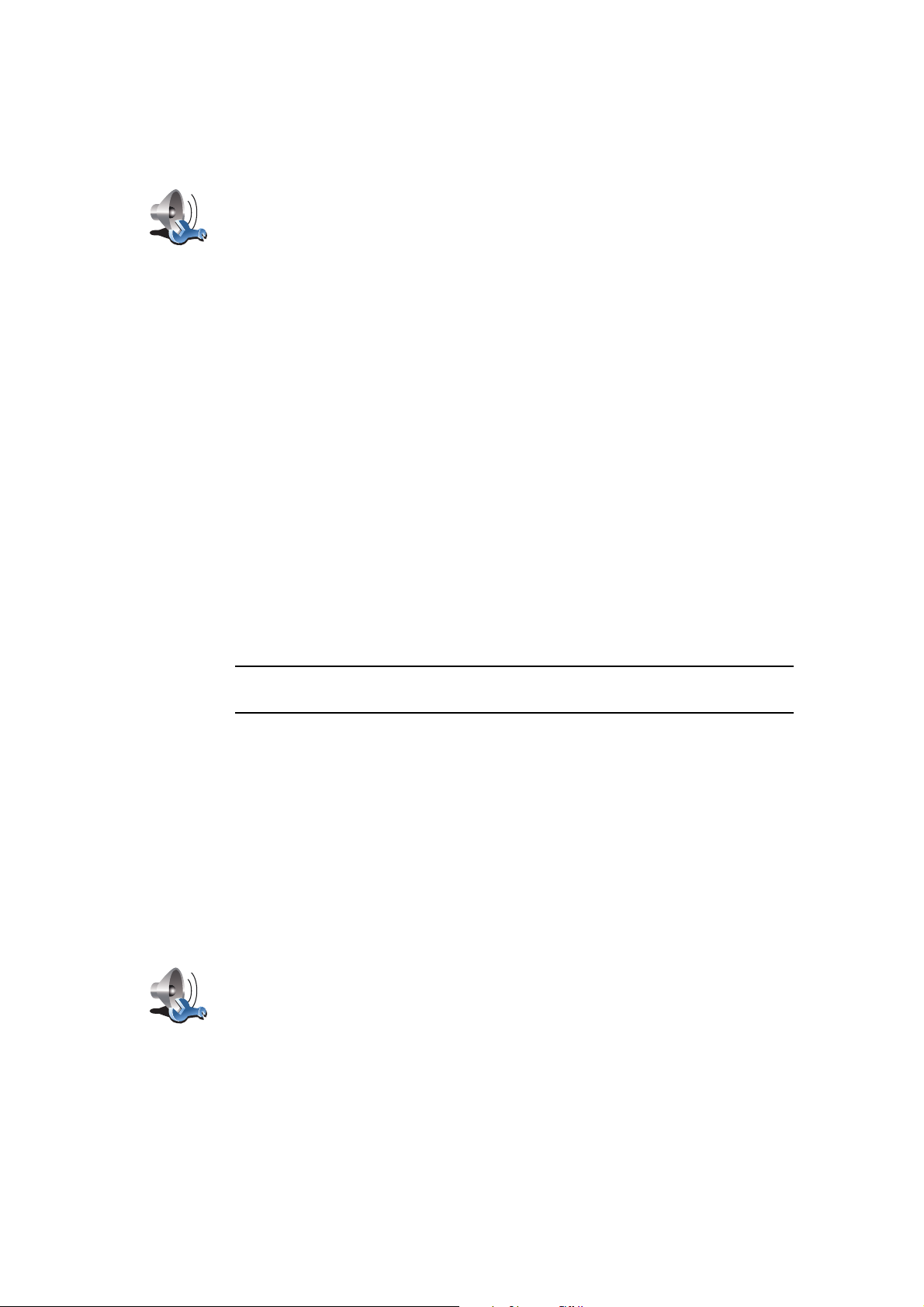
Préférences
de haut-
parleur
3. Si vous utilisez votre autoradio, sélectionnez l'entrée audio de votre
autoradio comme source d'entrée.
4. Sur votre GO, touchez Préférences de haut-parleur dans le menu
Préférences.
Touchez ce bouton pour modifier les paramètres de votre haut-parleur.
5. Sélectionnez le haut-parleur que votreGO doit utiliser pour les instructions.
• Haut-parleur interne
• Périphérique Hi-Fi Bluetooth
• Sortie (câble audio)
• FM sur votre autoradio
6. Sélectionnez le haut-parleur que votreGO doit utiliser pour la musique.
• Haut-parleur interne
• Périphérique Hi-Fi Bluetooth
• Sortie (câble audio)
• FM sur votre autoradio
7. Touchez Terminé.
8. Votre GO vous demandera si vous souhaitez utiliser un haut-parleur Hi-Fi
Bluetooth® externe. Touchez NON.
Votre GO confirme que le son sélectionné sera diffusé via le câble audio
lorsque votre appareil sera connecté.
Remarque : Vous ne pouvez pas en même temps écouter votre autoradio et
utiliser le câble audio pour diffuser le son de votre GO sur votre autoradio.
Pour des informations sur la façon d'écouter de la musique sur votre GO, voir
Musique et médias on page 28.
Utilisation de haut-parleurs Hi-Fi Bluetooth®
Votre GO peut diffuser le son via des haut-parleurs Hi-Fi Bluetooth®, comme
un casque Hi-Fi Bluetooth® ou un autoradio équipé de Bluetooth®.
Pour diffuser le son sur des haut-parleurs Hi-Fi Bluetooth®, procédez comme
suit :
1. Touchez Préférences de haut-parleur dans le menu Préférences.
Touchez ce bouton pour modifier les paramètres de votre haut-parleur.
Préférences
de haut-
parleur
2. Sélectionnez le haut-parleur que votreGO doit utiliser pour les instructions.
• Haut-parleur interne
• Périphérique Hi-Fi Bluetooth
• Sortie (câble audio)
21
Page 22
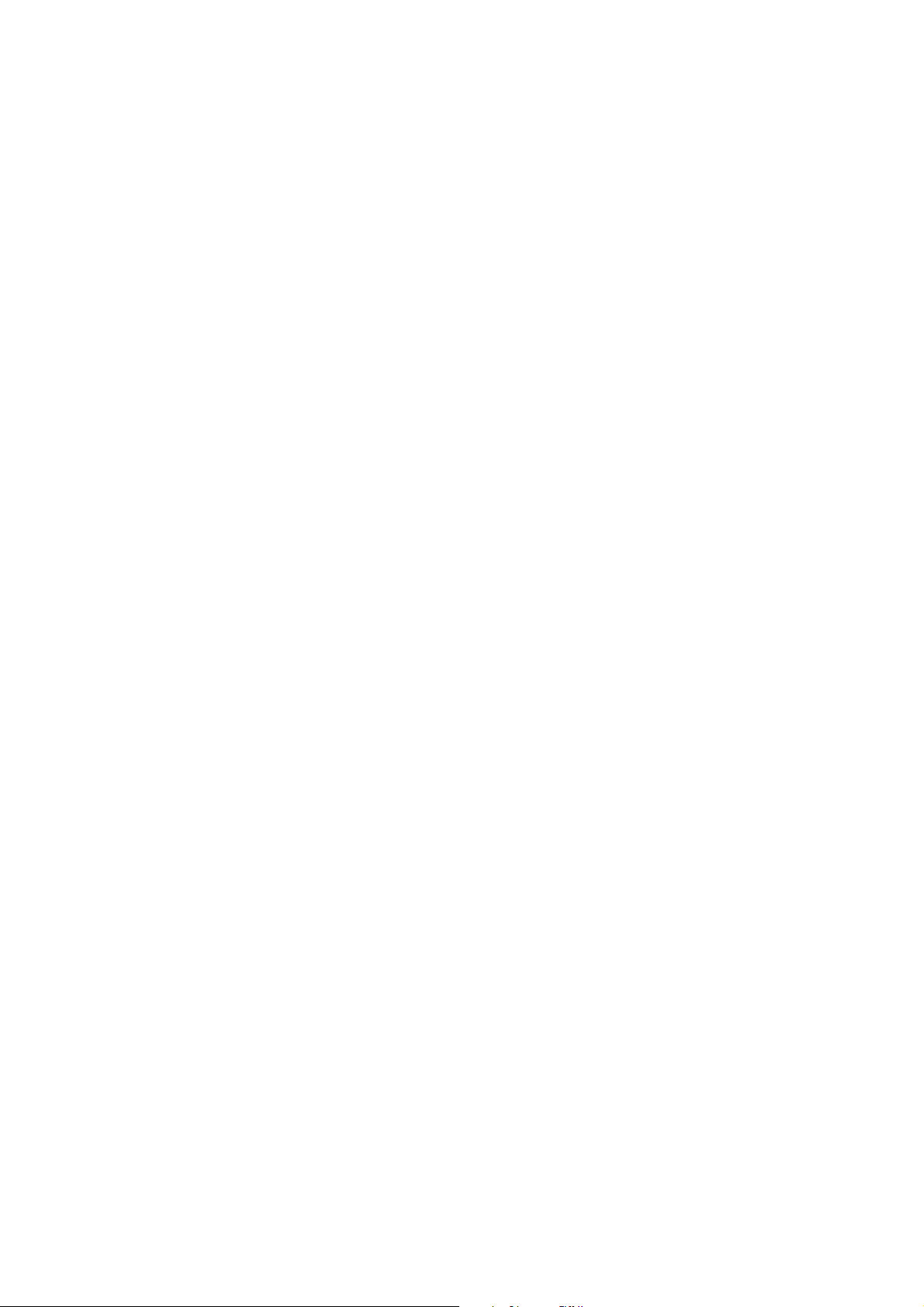
• FM sur votre autoradio
3. Sélectionnez le haut-parleur que votreGO doit utiliser pour la musique.
• Haut-parleur interne
• Périphérique Hi-Fi Bluetooth
• Sortie (câble audio)
• FM sur votre autoradio
4. Touchez Terminé.
5. Votre GO vous demande de confirmer que vous souhaitez utiliser un hautparleur Hi-Fi Bluetooth® externe. Touchez OUI.
Votre GO commence à rechercher les appareils Hi-Fi Bluetooth®.
6. Sélectionnez votre appareil Hi-Fi Bluetooth® dans la liste figurant sur votre
GO.
Votre GO essaiera d'établir une connexion Bluetooth® avec votre appareil.
Votre appareil peut vous demander d'entrer un mot de passe dans votre GO
avant d'établir la connexion Bluetooth®. Pour de plus amples informations,
reportez-vous à la documentation de votre appareil hi-fi Bluetooth.
Une fois la connexion établie, le son sera diffusé via votre appareil Hi-Fi
Bluetooth®.
Si votre GO ne peut établir une connexion Bluetooth®, le son sera diffusé via
le haut-parleur interne ou le câble audio si celui-ci est branché sur un appareil
audio externe équipé de haut-parleurs.
22
Page 23
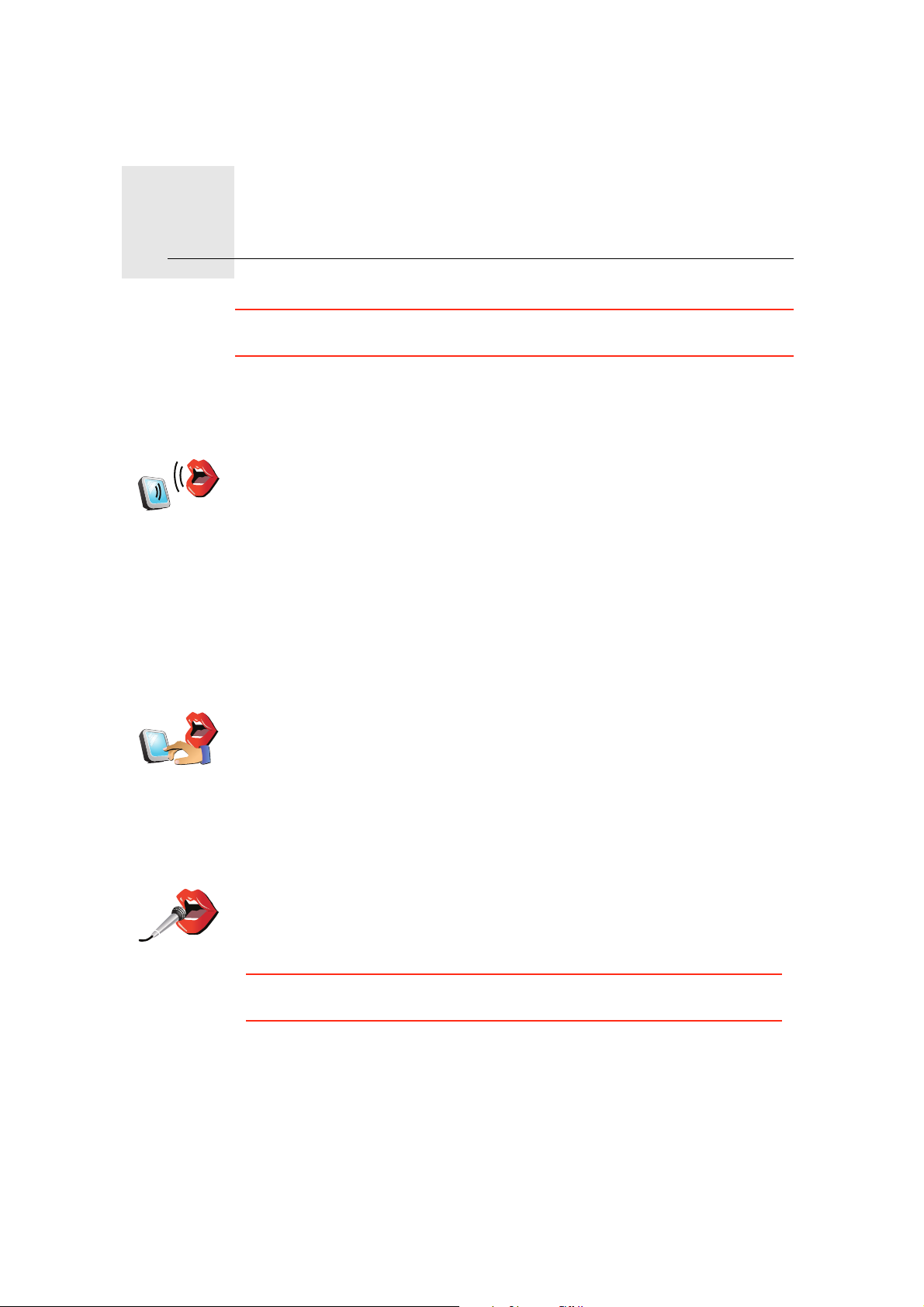
8.
Entrée d'adresse par reconnaissance vocale
Adresse par
reconnais-
sance vocale
(dialogue)
Entrée d'adresse par reconnaissance vocale
Important : vous devez toujours planifier votre trajet avant de prendre la
route. Il est dangereux de planifier un parcours en conduisant.
Lorsque vous planifiez un trajet avec votre TomTom GO, au lieu de saisir une
adresse en touchant l'écran, vous pouvez la dicter à l'aide de la fonction
d'entrée d'adresse par reconnaissance vocale.
Touchez ce bouton pour entrer une adresse par reconnaissance vocale
uniquement. Cette option permet à votre GO de reconnaître ce qui suit :
• Commandes : Oui, Non, Précédent, Terminé, OK, Croisement.
• Noms de rue.
• Noms d'endroits.
• Numéros : les numéros doivent être prononcés sous la forme de chiffres
individuels. Par exemple, pour prononcer le nombre 35, dites « Trois »,
puis « Cinq ».
Grâce à l'Adresse par reconnaissance vocale (dialogue), vous pouvez saisir
des informations sans toucher l'écran.
Adresse par
reconnais-
sance vocale
Touchez ce bouton pour entrer une adresse en utilisant la reconnaissance
vocale et en touchant l'écran. Cette option permet à votre GO de
reconnaître ce qui suit :
• Noms de rue.
• Noms d'endroits.
L'utilisation de l'Adresse par reconnaissance vocale est habituellement plus
rapide que celle de l'Adresse par reconnaissance vocale (dialogue).
Lorsque ce bouton s'affiche sur le clavier, vous pouvez entrer les
informations en les prononçant plutôt qu'en les tapant. Touchez ce bouton
pour saisir des informations via l'entrée d'adresse par reconnaissance
vocale.
Conseil : Lorsque ce bouton est grisé, vous ne pouvez pas utiliser la parole
pour entrer une adresse.
Votre GO reconnaît les noms de rues et d'endroits dictés dans la langue et
avec la prononciation locales.
Il n'est pas possible d'utiliser l'entrée d'adresse par reconnaissance vocale
pour dicter les noms de rues et d'endroits dans tous les pays.
23
Page 24
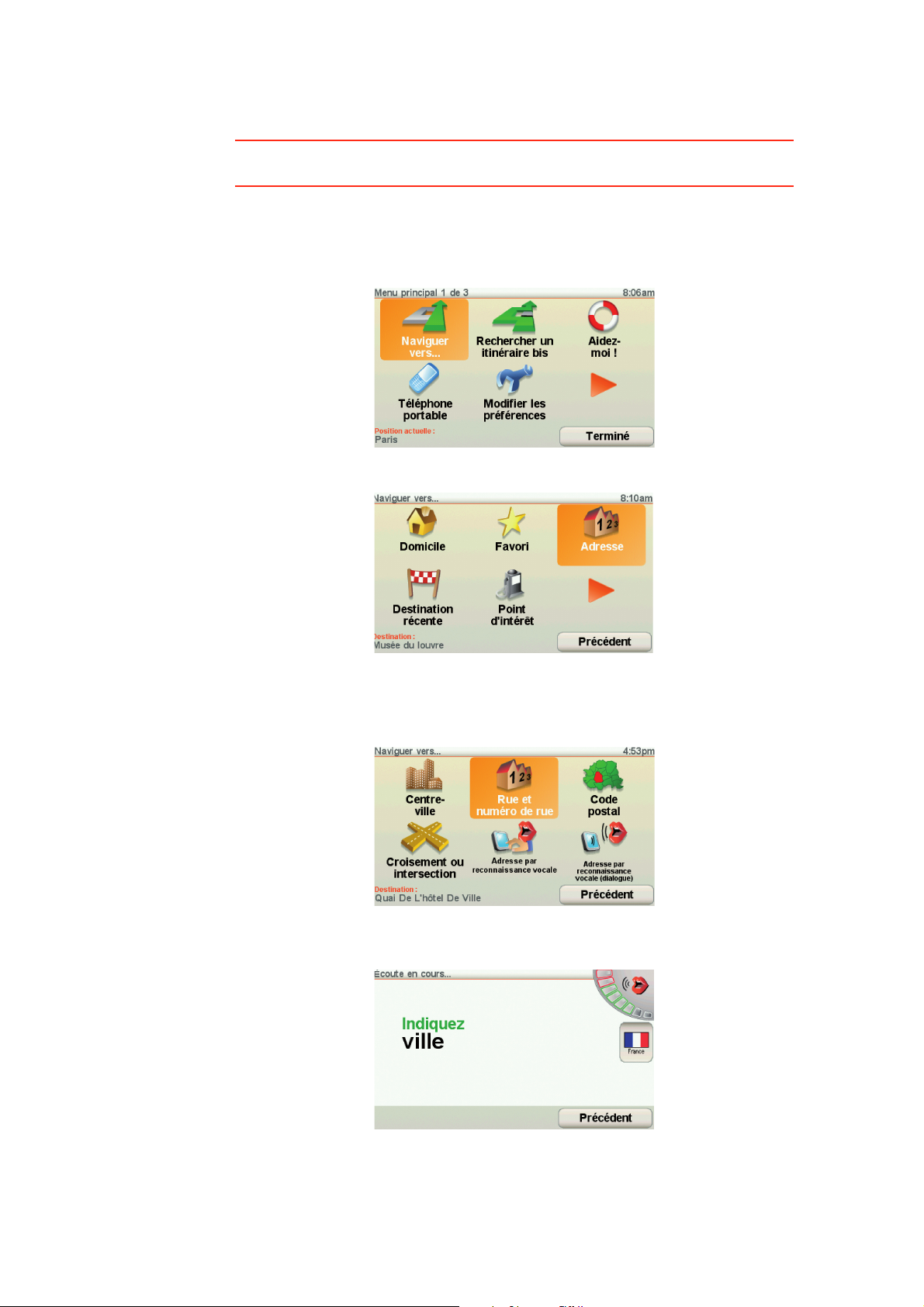
Planification d'un trajet à l'aide de l'entrée d'adresse par reconnaissance vocale
Important : vous devez toujours planifier votre trajet avant de prendre la
route. Il est dangereux de planifier un parcours en conduisant.
Pour planifier un parcours via la reconnaissance vocale, procédez comme
suit :
1. Touchez Naviguer vers... dans le Menu principal.
2. Touchez Adresse.
Pour cet exemple, nous naviguerons vers une adresse en entrant l'adresse
exclusivement par reconnaissance vocale.
3. Touchez Adresse par reconnaissance vocale (dialogue).
4. Prononcez le nom de la ville.
Une fois le nom de la ville prononcé, l'écran affiche une liste de six noms
correspondant à ce que vous avez dicté.
24
Page 25
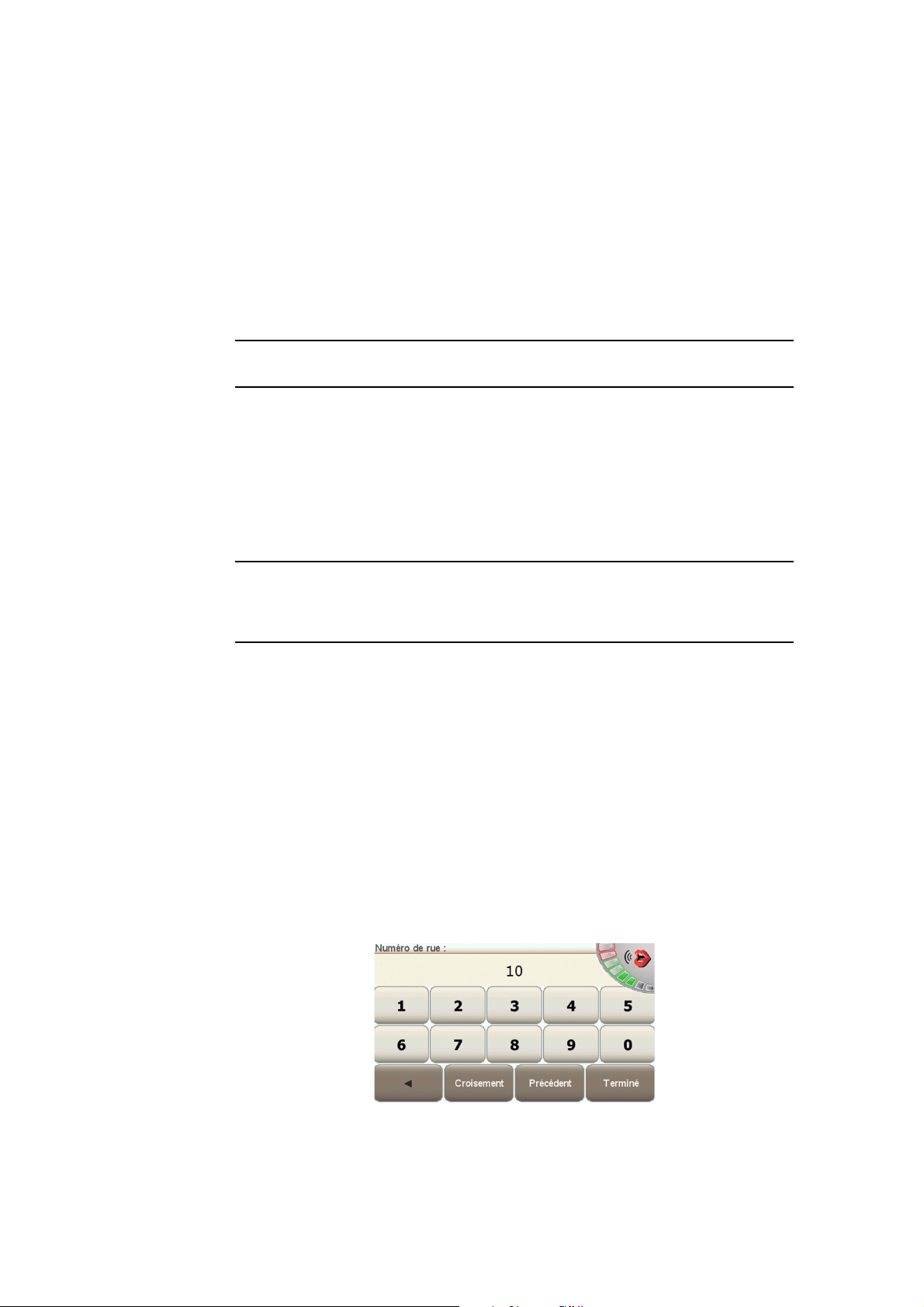
Votre GO vous indique le nom situé en haut de liste. Si le nom que vous
entendez est correct, dites « Terminé », « OK », « Oui » ou « Un » ou touchez
le nom.
Si le nom de ville que vous entendez n'est pas correct, mais qu'il apparaît
dans la liste, dictez le numéro correspondant au nom correct ou touchez-le.
Par exemple, si le nom correct est Rotterdam et qu'il apparaît en deuxième
position dans la liste, vous pouvez dire « Deux » ou toucher le nom
Rotterdam.
Si le nom de ville ne s'affiche pas dans la liste, dites "Précédent" ou "Non" ou
touchez le bouton Précédent pour revenir à l'écran précédent . Puis
prononcez à nouveau le nom de la ville.
Remarque : Vous devez prononcer les numéros dans la même langue que
celle des boutons de menu.
5. Prononcez le nom de la rue.
Comme pour le nom de ville, l'écran affiche une liste de six noms
correspondant à celui que vous avez dicté.
Votre GO vous indique le nom situé en haut de liste. Si le nom que vous
entendez est correct, dites « Terminé », « OK », « Oui » ou « Un » ou touchez
le nom.
Remarque : Différents endroits peuvent avoir des noms similaires, comme
une rue ayant de multiples codes postaux. Dan s de tels cas, t o us ces endroit s
sont indiqués dans la liste. Vous devez donc consulter l'écran et sélectionner
l'endroit correct.
Si le nom de rue que vous entendez n'est pas correct, mais qu'il apparaît
dans la liste, prononcez le numéro correspondant au nom correct ou
touchez-le.
Par exemple, si le nom correct est Rembrandtplein et que ce nom est en
troisième position sur la liste, vous pouvez dire « Trois » ou toucher le nom,
Rembrandtplein.
Par exemple, sur la liste présentée ici, si le nom correct est Rembrandtplein,
vous pouvez dire « Deux » ou toucher le nom, Rembrandtplein.
Si le nom de ville ne s'affiche pas dans la liste, dites « Précédent » ou
« Non » ou touchez le bouton Précédent pour revenir à l'écran précédent.
Puis prononcez à nouveau le nom de la rue.
6. Prononcez le numéro de rue.
Vous devez prononcer les nombres normalement. Par exemple, le numéro
357 se prononce en une seule phrase continue, « Trois cent cinquantesept ».
25
Page 26
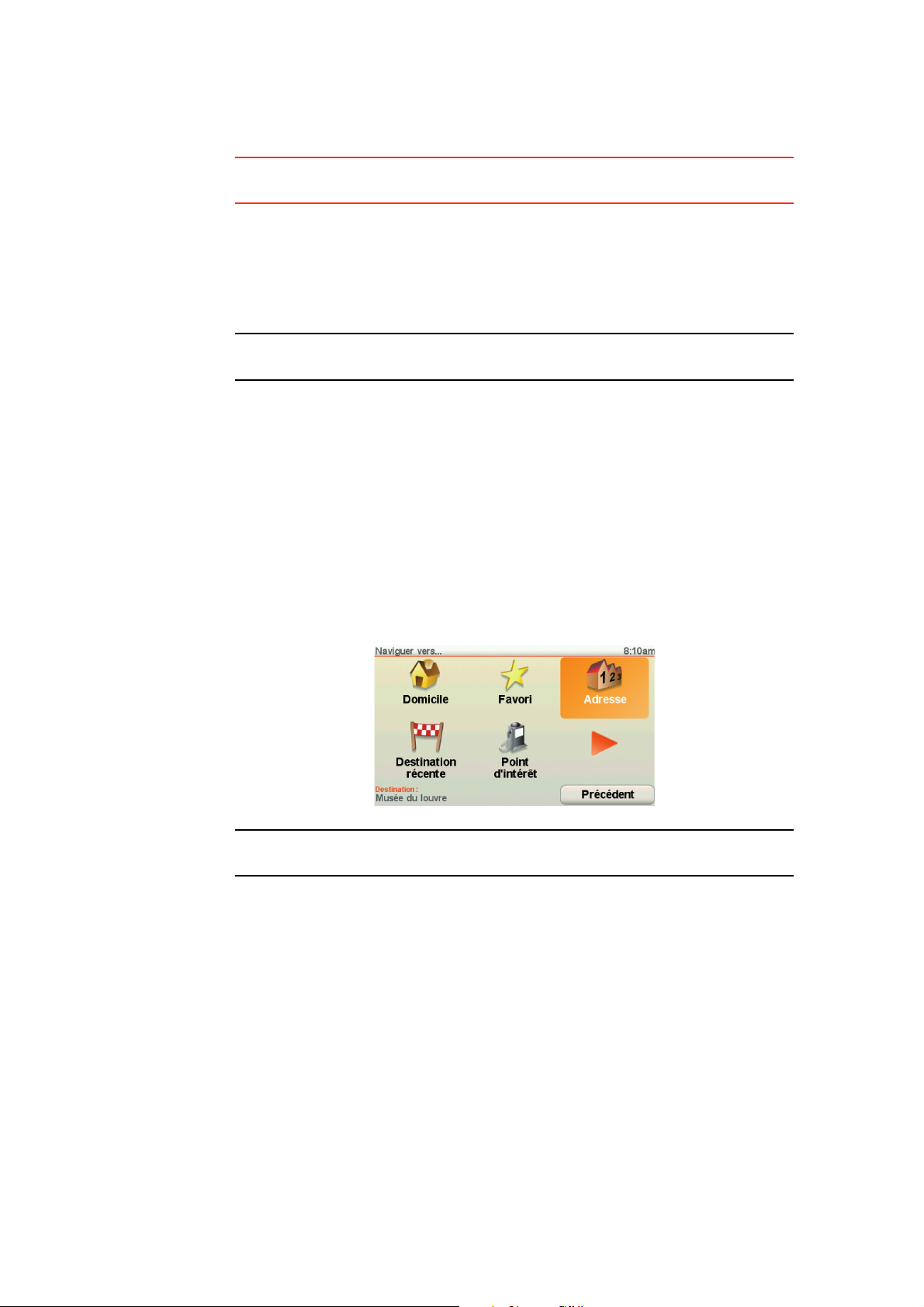
Si le numéro ne s'affiche pas correctement, prononcez « Précédent » ou
« Non » ou touchez la touche d'espacement arrière. Puis prononcez à
nouveau le numéro.
Conseil : Si vous prononcez « Précédent » en l'absence de numéro à l'écran,
votre GO reviendra à l'écran précédent.
Lorsque le numéro s'affiche correctement, dites « Terminé » ou « OK ».
Sinon, entrez le numéro en touchant l'écran.
Pour sélectionner un croisement comme position, prononcez
« Croisement ».
Remarque : Vous devez prononcer les numéros dans la même langue que
celle des boutons de menu.
7. Votre GO vous demande si vous voulez arriver à une heure particulière.
Pour cet exercice, touchez NON.
Votre GO calcule le parcours.
8. Une fois le parcours calculé, touchez Terminé.
D'autres moyens de communiquer vocalement avec votre TomTom GO
Il existe différentes manières d'entrer une adresse vocalement.
Pour consulter les options disponibles, touchez Naviguer vers... dans le menu
principal, puis touchez Adresse.
Remarque : L'entrée d'adresse par code postal n'est pas possible via la
reconnaissance vocale.
• Centre-ville - pour dicter le centre d'une ville ou d'une agglomération,
touchez ce bouton, puis le bouton de reconnaissance vocale en bas du
clavier sur l'écran suivant.
• Rue et numéro de rue - pour dicter une adresse, touchez ce bouton, puis le
bouton de reconnaissance vocale en bas du clavier sur l'écran suivant.
• Croisement ou intersection - pour dicter le point de jonction de deux rues,
touchez ce bouton, puis le bouton de reconnaissance vocale en bas du
clavier sur l'écran suivant.
• Adresse par reconnaissance vocale - touchez ce bouton pour entrer une
adresse par reconnaissance vocale et en touchant l'écran.
• Adresse par reconnaissance vocale (dialogue) - touchez ce bouton pour
entrer une adresse par reconnaissance vocale uniquement. Vous pouvez
26
Page 27

tout de même toucher l'écran pour entrer certaines coordonnées si vous le
souhaitez.
27
Page 28
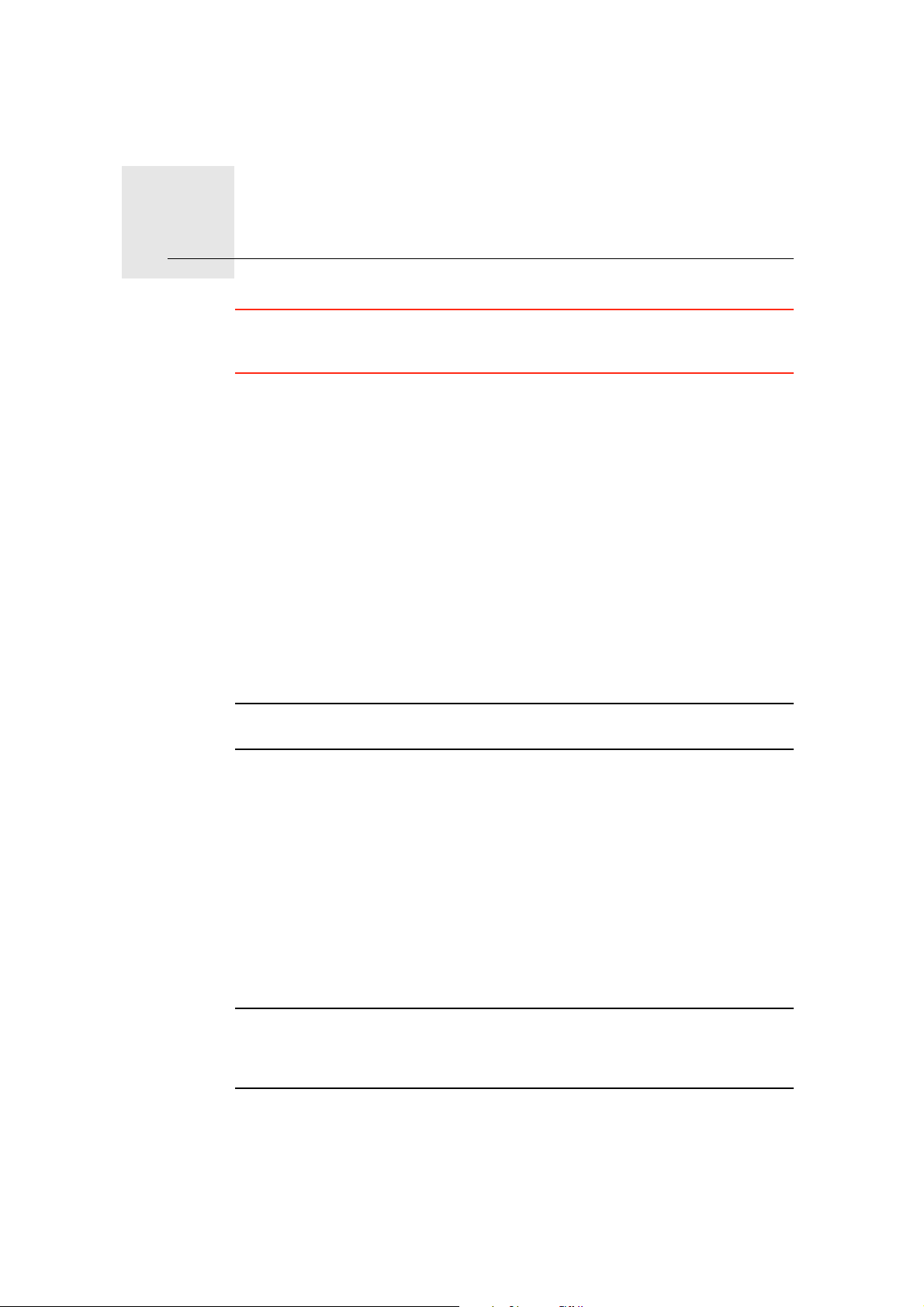
Musique et médias9.
Musique et médias
Important : Sélectionnez La musique ou d'autres médias uniquement quand
vous êtes à l'arrêt. Il est dangereux de choisir des morceaux de musique et de
faire des réglages en conduisant.
Votre TomTom GO est capable de lire des fichiers audio Mp3 et les livres
audio d'Audible®, ainsi que d'afficher des documents HTML et texte et des
photos.
Enregistrer de la musique et des photos sur votre GO
Transférer des fichiers musicaux ou des photos vers votre TomTom GO
depuis votre ordinateur en utilisant TomTom HOME.
Pour en savoir plus sur l'utilisation de TomTom HOME, Utiliser la fonction
TomTom HOME on page 109
Écouter de la musique et des livres audio
1. Touchez Musique et médias dans le menu principal.
2. Touchez TomTom Juke-box pour lancer le juke-box.
Remarque : Vous pouvez créer des listes de lecture avec une application
tierce comme Itunes, Musicmatch ou Winamp.
• Liste de lecture - touchez ce bouton pour sélectionner une liste de lecture.
• Artiste - touchez ce bouton pour sélectionner un titre d'un chanteur ou d'un
groupe particulier.
• Album : touchez ce bouton pour sélectionner un album sur la liste dans
votre GO.
• Chanson : touchez ce bouton pour sélectionner une chanson sur la liste
dans votre GO.
• Style : touchez ce bouton pour sélectionner un type de musique particulier.
• Livres audio - touchez ce bouton pour sélectionner un livre audio.
Remarque : Tous les fichiers mp3 ne contiennent pas les informations
concernant le morceau, comme le nom de l'artiste et le style. Si le fichier ne
contient pas d'informations, le nom du fichier est utilisé en tant que titre du
morceau.
28
Page 29
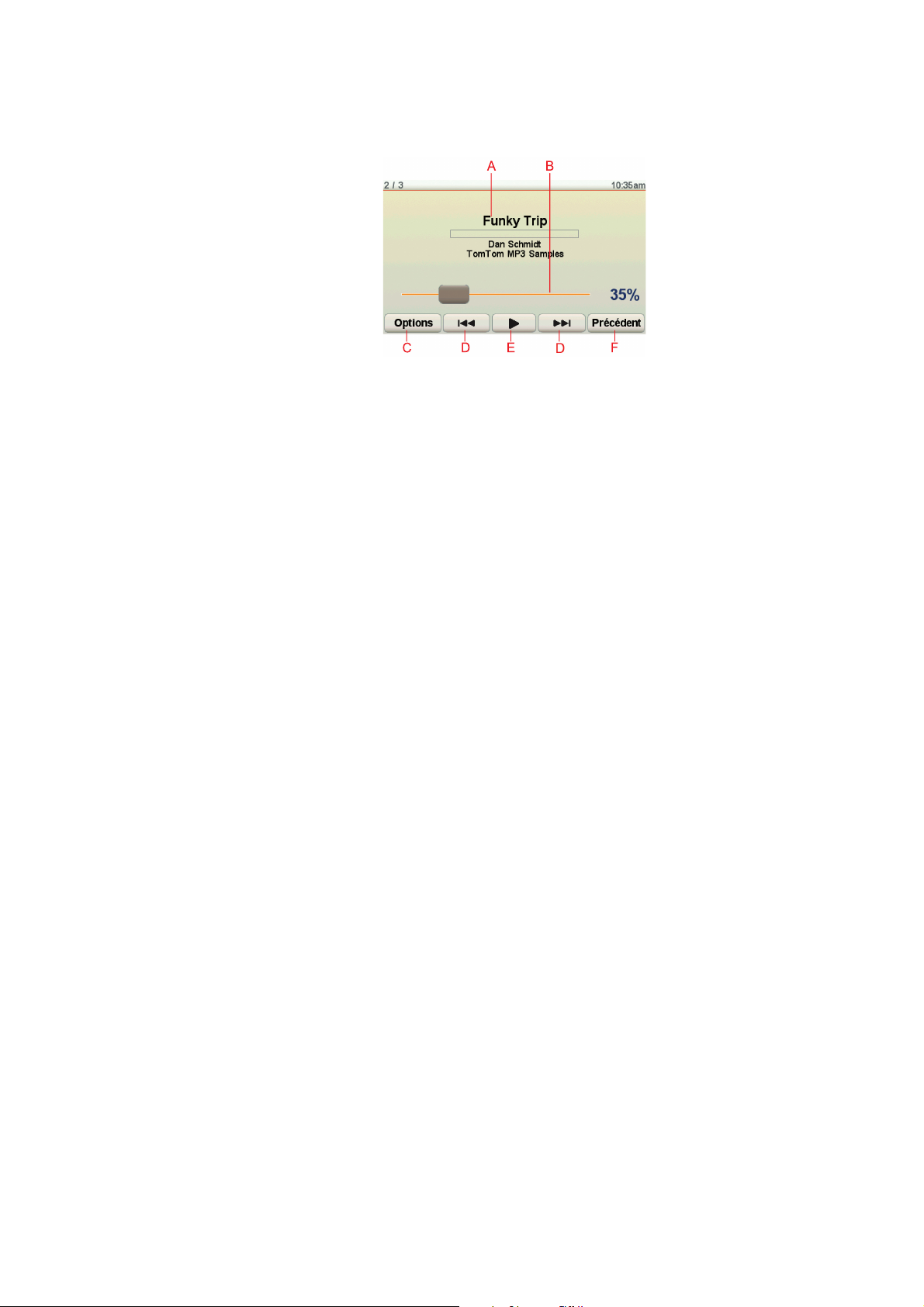
Lecture en cours
Dès que vous avez choisi une chanson ou un livre audio, votre TomTom GO
commence à lire ce titre, suivi des autres morceaux de la liste.
A Informations sur le titre.
B Volume - Modifiez le volume du son en déplaçant le bouton coulissant.
C Le bouton des Options. Vous pouvez, par exemple, choisir de réécouter un
titre précis ou des morceaux de façon aléatoire. Vous pouvez modifier ces
options.
• Chansons aléatoires : la prochaine chanson sera sélectionnée au hasard.
• Répéter chanson : la chanson que vous écoutez sera répétée.
• Réduire la luminosité - la luminosité est réduite uniquement sur l'écran
affiché.
• Afficher le bouton Musique en mode conduite - vous permet d'accéder
rapidement à votre musique.
• Basculer automatiquement en mode conduite - quand une chanson
démarre, le mode conduite s'affiche.
• Diaporama : vos photos s'affichent et votre musique est diffusée
simultanément.
Émetteur FM
D Aller au titre suivant ou précédent.
E Lire ou mettre en pause le morceau sélectionné.
F Touchez le bouton Précédent pour revenir au juke-boxTomTom. La
musique continuera sauf si vous touchez le bouton Lecture... dans le jukebox pour l'arrêter.
Si vous écoutez des livres audio, il existe aussi des boutons pour aller au
chapitre précédent ou suivant. Quand vous arrêtez l'écoute d'un livre audio,
votre GO mémorise l'endroit où vous vous êtes arrêté.
Pour en savoir plus sur les livres audio, allez dans l'espace shopping de
TomTom HOME.
Un émetteur FM fonctionnant comme une station de radio est intégré à votre
GO. Vous pouvez donc écouter les instructions de votre GO et vos titres MP3
via les haut-parleurs de votre autoradio.
Point de départ
• Dans le menu principal, touchez Modifier les préférences, puis touchez
Préférences de haut-parleur.
• Allumez votre autoradio.
• Réglez votre autoradio sur une fréquence qui n'est pas utilisée par une
station radio.
29
Page 30

• Touchez Modifier et réglez la fréquence de votre GO sur la même fréquence
que votre autoradio.
Si vous arrivez dans une zone où une station radio émet sur la même
fréquence que celle que vous utilisez pour l'émetteur FM, il vous faudra
changer de fréquence.
Utiliser votre iPod® avec votre TomTom GO
Vous pouvez connecter votre iPod à votre GO grâce au câble de connexion
iPod TomTom, qui est disponible en tant qu'accessoire.
Vous pouvez alors contrôler votre iPod depuis votre GO. Le son de votre iPod
sera diffusé à travers le haut-parleur interne de votre GO, ou à travers un hautparleur externe si c'est ce que vous avez sélectionné.
Pour obtenir davantage d'informations à propos de l'utilisation de hautparleurs différents, voir Haut-parleurs interne et externes on page 19.
Pour utiliser votre iPod avec votre GO, procédez comme suit :
1. Connectez le câble de connexion iPod à votre iPod et au socle de pare-brise.
2. Dans le menu principal, touchez Musique et médias, puis Contrôle d'iPod.
3. Suivez les instructions à l'écran pour achever la connexion.
Vous pouvez maintenant commander votre iPod depuis votre GO. Vous
pouvez sélectionner des chansons en utilisant les mêmes boutons que
montrés ci-dessus sous Écouter de la musique et des livres audio.
Regarder des photos
1. Touchez Musique et médias dans le menu Principal.
2. Touchez Galerie photo.
La galerie photo s'ouvre, affichant des miniatures (vignettes) de toutes les
photos sur votre GO.
Touchez les flèches pour faire défiler les vignettes.
Touchez Diaporama pour lancer un diaporama.
Touchez la vignette d'une photo pour voir cette photo en grand.
A Boutons permettant d'agrandir ou de réduire la photo.
B Boutons pour se déplacer vers la photo précédente ou suivante.
C Touchez Diaporama pour lancer un diaporama.
D Touchez Supprimer pour supprimer une photo.
30
Page 31

Aidez-moi !10.
Aidez-moi !
Aidez-moi ! est une façon simple de rejoindre des services d'assistance et
d'autres services spécialisés ou de les contacter par téléphone.
Par exemple, lorsque vous êtes impliqué dans un accident de voiture, vous
pouvez utiliser Aidez-moi ! pour appeler l'hôpital le plus proche et leur
communiquer votre position exacte.
Conseil : Si vous ne voyez pas le bouton Aidez-moi ! dans le Menu principal,
touchez Afficher TOUTES les options dans le menu Préférences.
Comment utiliser "Aidez-moi !" pour appeler un service d'assistance local ?
Vous pouvez utiliser "Aidez-moi !" pour rechercher un service d'assistance ou
entrer en contact avec lui.
Quand vous choisissez un service d'assistance, votre position actuelle et le
numéro de téléphone du PI sont affichés.
Si votre téléphone est connecté à votre GO, votre position actuelle et le
numéro de téléphone du service d'assistance sont affichés, et votre
TomTom GO se prépare automatiquement à passer l'appel téléphonique. Le
numéro d'appel ne sera composé que si vous touchez Numéroter.
Si votre téléphone n'est pas connecté, votre position actuelle et le numéro de
téléphone du service d'assistance seront affichés, mais votre TomTom GO ne
se préparera pas à passer l'appel téléphonique.
Pour utiliser "Aidez-moi !" afin de localiser un service d'assistance, d'appeler ce
service par téléphone et de vous rendre de votre position actuelle jusqu'à
celui-ci, procédez comme suit :
1. Appuyez sur l’écran pour afficher le menu principal.
2. Touchez Aidez-moi !
3. Touchez Appeler service d'assistance.
4. Sélectionnez le type de service dont vous avez besoin, par exemple, Hôpital
le plus proche.
5. Sélectionnez un centre dans la liste : le plus proche figure en haut de la liste.
Votre GO indique l'emplacement du service d'assistance sur la carte et
affiche ses coordonnées.
6. Pour vous rendre jusqu'au service d'assistance à pied, touchez Parcours à
pied.
Votre GO commence à vous indiquer le chemin vers votre destination.
31
Page 32

Options
Appeler
service
d'assistance
Utilisez votre TomTom GO pour trouver l'emplacement d'un service et ses
coordonnées.
• Services d'urgence
• Services de dépannage d'urgence
• Commissariat de police le plus proche
• Médecin le plus proche
• Hôpital le plus proche
• Transport public le plus proche
• Service de réparation automobile
• Dentiste le plus proche
• Pharmacie la plus proche
• Vétérinaire le plus proche
Remarque : Dans certains pays, il se peut que les données ne soient pas
disponibles pour tous les services.
Naviguer vers
assistance
Marcher
jusqu'au
service
d'assistance
Utilisez votre TomTom GO pour vous rendre par la route dans un service
d'assistance.
• Service de réparation automobile
• Hôpital le plus proche
• Médecin le plus proche
• Commissariat de police le plus proche
• Pharmacie la plus proche
• Dentiste le plus proche
Remarque : Dans certains pays, il se peut que les données ne soient pas
disponibles pour tous les services.
Utilisez votre TomTom GO pour vous rendre à pied dans un service
d'assistance.
• Station-service la plus proche
• Transport public le plus proche
• Commissariat de police le plus proche
• Pharmacie la plus proche
• Domicile
• Médecin le plus proche
Remarque : Dans certains pays, il se peut que les données ne soient pas
disponibles pour tous les services.
32
Page 33

Où suis-je ?
Guide
premiers
secours
Autres guides
Votre TomTom GO affiche votre position actuelle.
Vous pouvez alors toucher Appeler service d'assistance afin de
sélectionner le type de service que vous souhaitez contacter.
Touchez ce bouton pour lire le guide des premiers secours de la CroixRouge britannique.
Touchez ce bouton pour accéder à une sélection de guides utiles.
33
Page 34

Favoris11.
Favoris
Qu'est-ce que les Favoris ?
Les Favoris sont des lieux où vous allez souvent. Vous pouvez créer des
Favoris afin de ne pas avoir à entrer l'adresse à chaque fois que vous voulez
vous y rendre.
Ce ne sont pas forcément des lieux que vous appréciez, mais simplement des
adresses utiles.
Comment créer un Favori ?
Dans le menu principal, touchez Ajouter un favori.
Remarque : Le bouton Ajouter aux favoris ne s'affiche pas forcément sur la
première page du Menu principal. Touchez la flèche pour ouvrir d'autres
pages du Menu Principal.
Vous pouvez sélectionner l'emplacement de votre Favori dans la liste cidessous.
Domicile
Favori
Donnez à votre Favori un nom facile à mémoriser. Votre GO suggérera
toujours un nom, habituellement l'adresse du Favori. Pour entrer un nom, il
suffit de commencer à le taper. Vous n'avez pas besoin de supprimer le nom
suggéré.
Vous pouvez entrer votre adresse de Base dans vos Favoris.
Vous ne pouvez pas créer de Favori à partir d'un autre Favori. Cette option
ne sera jamais disponible dans ce menu.
Pour renommer un favori, touchez Gérer les favorisdans le menu
Préférences.
Pour obtenir davantage d'informations, voir Gérer les Favoris on page 55.
34
Page 35

Adresse
2
3
1
2
Destination
récente
Vous pouvez spécifier une adresse pour en faire un Favori. Pour entrer une
adresse, vous avez le choix parmi quatre options.
• Centre-ville
• Rue et numéro de rue
• Code postal
• Croisement ou intersection
Sélectionnez un lieu favori parmi la liste de ceux que vous avez pris
récemment comme destination.
Vous pouvez ajouter un Point d'Intérêt (PI) dans vos Favoris.
Est-ce utile ?
Point
d'intérêt
Si vous visitez un PI que vous appréciez particulièrement, comme un
restaurant, vous pouvez l'ajouter à vos Favoris.
Pour ajouter un PI à vos Favoris, touchez ce bouton, puis procédez comme
suit :
1. Diminuez le choix des PI en sélectionnant la zone où le PI se situe.
Vous pouvez sélectionner l'une des options suivantes :
• PI à proximité - pour effectuer une recherche dans une liste de PI
proches de votre position actuelle.
• PI dans la ville - pour choisir un PI dans une ville précise. Dans ce cas,
vous devez spécifier une ville.
• PI à domicile - pour effectuer une recherche dans une liste de PI
proches de votre domicile.
Si vous naviguez vers une destination, vous pouvez également faire
votre choix dans une liste de PI qui se trouvent sur votre itinéraire ou
près de votre destination. Choisissez une des options suivantes :
• PI en chemin
• PI à destination
2. Sélectionnez une catégorie de PI.
Touchez la catégorie de PI si elle est affichée ou touchez la flèche pour
faire votre choix dans la liste complète.
Tapez Toute catégorie de PI pour rechercher un PI par son nom.
Pour obtenir davantage d'informations sur les PI, voir Points d'intérêt on
page 40.
Touchez ce bouton pour ajouter votre position actuelle comme favori.
Par exemple, si vous vous arrêtez dans un endroit intéressant, vous pouvez
toucher ce bouton pour créer un Favori pendant que vous y êtes.
Ma position
35
Page 36

Point sur la
carte
Latitude
Longitude
TomTom Ami
Touchez ce bouton pour créer un Favori en utilisant le navigateur de carte.
Sélectionnez l'emplacement de votre Favori à l'aide du curseur, puis
touchez Terminé.
Pour de plus amples informations sur le navigateur de carte, référez-vous à
Explorer carte on page 38.
Touchez ce bouton pour créer un Favori en entrant les valeurs de longitude
et de latitude.
Touchez ce bouton pour entrer la position actuelle d'un ami TomTom dans
vos favoris.
Pour de plus amples informations sur le service TomTom Amis, voir
Services TomTom on page 71.
Touchez ce bouton pour sélectionner votre dernière position enregistrée
comme destination.
Position du
dernier arrêt
Pour obtenir davantage d'informations sur le GPS, voir Global Positioning
System (GPS) on page 108.
Comment utiliser un Favori ?
Normalement, vous utiliserez un Favori pour naviguer vers un lieu sans avoir
à entrer l'adresse. Pour naviguer vers un Favori, procédez comme suit :
1. Appuyez sur l’écran pour afficher le menu principal.
2. Touchez Naviguer vers...
3. Touchez Favori.
4. Sélectionnez un Favori dans la liste.
Votre GO vous calcule l'itinéraire.
5. Une fois que votre itinéraire est calculé, touchez Terminé.
Votre GO commence immédiatement à vous guider vers votre destination
avec des instructions vocales et des instructions visuelles à l'écran.
Combien de Favoris puis-je créer ?
Vous pouvez créer jusqu'à 48 Favoris. Si vous souhaitez en ajouter plus, nous
vous suggérons de créer des catégories de PI et d'ajouter certains de vos
Favoris en tant que PI.
Pour obtenir davantage d'informations sur les PI, voir Points d'intérêt on page
40.
Comment supprimer un Favori ?
1. Appuyez sur l’écran pour afficher le menu principal.
2. Touchez Modifier les préférences pour afficher le menu Préférences.
3. Touchez Gérer les favoris.
Conseil : Touchez la flèche pour passer à la page suivante.
36
Page 37

4. Touchez le Favori que vous souhaitez supprimer.
5. Touchez Effacer.
Comment changer le nom d'un Favori ?
1. Appuyez sur l’écran pour afficher le menu principal.
2. Touchez Modifier les préférences pour afficher le menu Préférences.
3. Touchez Gérer les favoris.
Conseil : Touchez la flèche pour passer aux boutons de la page suivante.
4. Touchez le Favori que vous souhaitez supprimer.
5. Touchez Renommer.
37
Page 38

Explorer carte12.
Explorer carte
Pour consulter la carte comme vous le feriez avec une carte traditionnelle,
touchez Explorer carte dans le Menu principal.
Vous pouvez déplacer la carte en touchant l'écran et en déplaçant votre doigt
sur l'écran.
A La barre d'échelle
B Position actuelle
C Le bouton GPS
Touchez ce bouton pour centrer la carte sur votre position actuelle.
D Options
E Le curseur
F Le bouton Rechercher
Touchez ce bouton pour rechercher des adresses spécifiques.
G Le bouton Curseur
Touchez ce bouton pour naviguer jusqu'à la position du curseur, enregistrer
la position du curseur en tant que Favori ou trouver un Point d'intérêt à
proximité de la position du curseur.
H La barre de zoom
Zoomez en avant et en arrière en déplaçant le curseur.
Le bouton Curseur
Vous pouvez utiliser la carte pour trouver des adresses et des Points d'intérêt
(PI) comme des restaurants, des gares et des stations-service.
38
Page 39

Naviguer vers
cible
Rechercher
un PI local
Appeler...
Touchez le bouton du curseur, puis l'un des boutons suivants :
Touchez ce bouton pour naviguer vers la position du curseur. Votre GO
calculera le parcours.
Touchez ce bouton pour trouver un PI à proximité de la position du curseur.
Par exemple, si vous avez trouvé un restaurant où aller, vous pouvez
chercher un parking à proximité.
Touchez ce bouton pour afficher la position à l'emplacement du curseur. Ce
bouton n'est accessible que si votre GO dispose du numéro de téléphone
du lieu.
Les numéros de téléphone de beaucoup de PI sont enregistrés dans votre
GO. Si vous entrez les numéros de téléphone des PI que vous créez, vous
pourrez aussi les appeler.
Pour obtenir davantage d'informations à propos des appels mains libres,
voir Appels mains libres on page 48.
Touchez ce bouton pour ajouter à vos Favoris le lieu désigné par la position
du curseur.
Ajouter aux
Favoris
Ajouter aux PI
Corriger la
position
Pour obtenir davantage d'informations sur les Favoris, voir Favoris on page
34.
Touchez ce bouton pour ajouter à vos Favoris le PI désigné par la position
de votre curseur.
Pour obtenir davantage d'informations sur les PI, voir Points d'intérêt on
page 40.
Touchez ce bouton pour corriger la position désignée par votre curseur.
39
Page 40

Points d'intérêt13.
Points d'intérêt
Les Points d'intérêt ou PI sont des lieux utiles sur la carte. En voici quelques
exemples :
• Restaurants
•Hôtels
•Musées
•Parkings
• Stations service
Affichage des PI (Points d'intérêt) sur la carte
1. Touchez Afficher PI sur la carte dans le menu Préférences.
Afficher PI sur
carte
2. Sélectionnez les catégories de PI à afficher sur la carte.
Touchez Chercher pour rechercher un PI par son nom.
3. Touchez Terminé.
Les PI que vous avez sélectionnés sont affichés sous forme de symboles sur
la carte.
Appeler un PI
Votre TomTom GO connaît le numéro de téléphone de nombreux Points
d'intérêt (PI). Vous pouvez, par exemple, appeler un restaurant pour réserver
une table.
Pour davantage d'informations sur l'utilisation de votre TomTom GO pour
passer des appels mains libres, voir Appels mains libres on page 48.
Navigation vers un PI
Vous pouvez choisir un PI comme destination. Si vous circulez dans une ville
que vous ne connaissez pas, par exemple, vous pouvez choisir un PI pour
trouver un parking.
1. Touchez l’écran pour afficher le menu principal.
2. Touchez Naviguer vers... dans le Menu principal.
3. Touchez Point d'intérêt.
40
Page 41

4. Touchez PI dans la ville.
5. Réduisez le choix de PI en sélectionnant la zone où se trouve le PI.
Vous pouvez sélectionner l'une des options suivantes :
• PI à proximité - vous permet de choisir une liste de PI près de votre
position actuelle.
• PI dans la ville - vous permet de trouver un PI dans une ville donnée.
• PI à domicile - vous permet de choisir une liste de PI près de votre
position de base.
Vous pouvez sélectionner une liste de PI le long de votre parcours ou près
de votre destination. Choisissez l'une de ces options :
• PI en chemin
• PI à destination
6. Tapez le nom de la ville que vous souhaitez visiter et sélectionnez-la quand
elle apparaît dans la liste.
7. Touchez Parking couvert.
8. Sélectionnez la catégorie de PI :
Tapez Toute catégorie de PI pour rechercher un PI par son nom.
Touchez la catégorie de PI, si elle s'affiche.
Touchez la flèche pour choisir dans toute la liste de catégories. Sélectionnez
la catégorie dans la liste ou commencez à taper son nom et sélectionnez-la
lorsqu'elle s'affiche dans la liste.
9. Sélectionnez un parking couvert. La distance indiquée près de chaque PI est
la distance depuis le centre-ville.
10.Sélectionnez le PI vers lequel vous souhaitez naviguer dans la liste de PI
affichés.
Le tableau ci-dessous vous explique les distances qui sont affichées à côté
de chaque PI.
PI à proximité Distance depuis l'endroit où vous vous trouvez
PI dans la ville Distance depuis le centre-ville
PI à domicile Distance depuis votre Base
PI en chemin Distance depuis l'endroit où vous vous trouvez
PI à destination Distance depuis votre destination
Dernier PI Distance jusqu'au dernier PI visité
Si vous connaissez le nom du PI, touchez Chercher et tapez son nom.
Sélectionnez-le dans la liste quand il apparaît.
11.Sélectionnez un parking couvert. La distance indiquée près de chaque PI
est la distance depuis le centre-ville.
Une fois que vous avez sélectionné un PI, le parcours vers ce PI est calculé par
votre TomTom GO.
Le parcours vers ce PI est calculé par votre TomTom GO.
41
Page 42

Gérer les PI (Points d'intérêt)
Touchez Gérer les PI dans le menu Préférences.
Gérer les PI
Note : La fonction Gérer les PI n'est disponible que lorsque tous les boutons
du menu sont affichés. Pour afficher tous les boutons du menu, touchez
Afficher TOUTES les options dans le menu Préférences.
Par exemple, vous pouvez :
• Créer vos propres catégories de PI et y ajouter des PI.
• Définir des avertissements quand vous approchez des PI.
Quel est l'intérêt de créer mes propres PI ?
Un PI fonctionne comme un raccourci. Une fois que vous avez enregistré un
endroit comme PI, vous n'avez plus jamais à retaper l'adresse de ce PI. En
outre, lorsque vous créez un PI, vous pouvez enregistrer d'autres données en
plus de son emplacement.
• Numéro de téléphone - lorsque vous créez un PI, vous pouvez également
enregistrer son numéro de téléphone.
• Catégories - lorsque vous créez un PI, vous devez le mettre dans une
catégorie.
Vous pouvez, par exemple, créer une catégorie de PI nommée "Restaurants
favoris". Enregistrez le numéro de téléphone avec chaque PI afin de pouvoir
les appeler avec votre GO pour réserver une table.
Comment créer mes propres PI ?
1. Touchez l’écran pour afficher le menu principal.
2. Touchez Modifier les préférences.
3. Touchez Gérer les PI.
4. Avant de pouvoir ajouter un PI, vous devez créer au moins une catégorie de
PI. Chaque PI est attribué à une catégorie de PI. Vous pouvez ajouter des PI
uniquement aux catégories que vous avez créées vous-même.
Touchez Ajouter catégorie.
Ajouter
catégorie
5. Entrez un nom pour votre catégorie de PI, par exemple 'Amis' ou
'Restaurants favoris'. Puis, sélectionnez un marqueur pour votre catégorie
de PI.
Ajouter PI
6. Touchez Ajouter PI.
Touchez ce bouton pour ajouter un PI.
42
Page 43

Domicile
Favori
2
2
1
Adresse
7. Sélectionnez la catégorie de PI dans laquelle vous souhaitez ajouter le PI.
8. Sélectionnez l'emplacement de votre PI dans la liste ci-dessous.
Vous pouvez définir l'adresse de votre Base comme PI .
Si vous voulez changer l'adresse de votre Base, vous pouvez créer un PI
de cette adresse avant de la changer.
Vous pouvez créer un PI d'un Favori.
Vous ne pouvez créer qu'un nombre limité de Favoris. Si vous souhaitez
créer plus de Favoris, vous devez d'abord en supprimer certains. Avant
de supprimer un Favori, transformez-le en PI afin de ne pas perdre son
adresse.
Vous pouvez spécifier une adresse pour en faire un PI. Pour entrer une
adresse, vous avez le choix parmi quatre options.
3
• Centre-ville
• Rue et numéro de rue
• Code postal
• Croisement ou intersection
Destination
récente
Point d'intérêt
Ma position
Point sur la
carte
Sélectionner l'adresse d'un PI parmi la liste des endroits que vous avez
récemment utilisés comme destination.
Vous pouvez ajouter un Point d'Intérêt (PI) comme PI. Si vous créez par
exemple une catégorie de PI pour vos restaurants favoris, utilisez cette
option au lieu d'entrer les adresses des restaurants.
Touchez ce bouton pour ajouter votre position actuelle comme PI.
Par exemple, si vous vous arrêtez dans un endroit qui vous plaît, vous
pouvez toucher ce bouton pour créer un PI pendant que vous êtes là.
Touchez ce bouton pour créer un PI en utilisant le navigateur de carte.
Sélectionnez l'emplacement du PI avec le curseur, puis touchez Terminé.
Pour de plus amples informations sur le navigateur de carte, référez-vous
aux sections Mode conduite on page 6 et Comment créer mes propres
PI ? on page 42
Latitude
Longitude
Touchez ce bouton pour créer un PI en entrant les valeurs de longitude et
de latitude.
43
Page 44

Touchez ce bouton pour entrer la position actuelle d'un ami TomTom
dans vos PI.
TomTom Ami
Services TomTom on page 71.
Touchez ce bouton pour sélectionner votre dernière position enregistrée
comme destination.
Pour de plus amples informations sur le service TomTom Amis, voir
Position du
dernier arrêt
Ceci peut être utile si votre GO n'arrive pas à garder un signal GPS de
qualité, comme lorsque vous traversez un long tunnel.
Pour obtenir davantage d'informations sur le GPS, voir Global
Positioning System (GPS) on page 108.
Comment puis-je programmer des avertissements pour des PI ?
1. Appuyez sur l’écran pour afficher le menu principal.
2. Touchez Modifier les préférences.
3. Touchez Gérer les PI.
Note : La fonction Gérer les PI n'est disponible que lorsque tous les boutons
du menu sont affichés. Pour afficher tous les boutons du menu, touchez
Afficher TOUTES les options dans le menu Préférences.
4. Touchez Avertir des PI imminents.
Avertir des PI
imminents
Touchez ce bouton pour recevoir un avertissement lorsque vous passez
à proximité d'un PI.
5. Sélectionnez la catégorie de PI pour laquelle vous souhaitez être averti.
Sélectionnez la catégorie dans la liste ou commencez à taper son nom et
sélectionnez-la lorsqu'elle s'affiche dans la liste.
6. Définissez à quelle distance du PI vous souhaitez recevoir l'avertissement.
7. Choisissez le son de l'avertissement pour la catégorie de PI que vous avez
sélectionnée.
44
Page 45

Planification d'itinéraire14.
Planification d'itinéraire
Qu'est-ce qu'un itinéraire ?
Un itinéraire est un trajet qui comporte des arrêts en plus de votre destination
finale.
Il comprend les éléments indiqués ci-dessous.
• Destination - lieu sur votre trajet où vous souhaitez vous arrêter.
• Étape - lieu par lequel vous souhaitez passer sans vous arrêter au cours de
votre trajet.
Voici un exemple d'itinéraire :
Les destinations sont indiquées par ce symbole.
Les étapes sont indiquées par ce symbole.
Quand puis-je utiliser un itinéraire ?
Vous pouvez définir des itinéraires pour des voyages comme :
• Vacances en voiture dans un pays avec de nombreux arrêts.
• Voyage de deux jours en voiture avec un arrêt pour la nuit.
• Une brève excursion passant par des points d'intérêt.
Dans tous ces exemples, vous pouvez toucher Naviguer vers... pour chaque
endroit. Cependant, si vous utilisez un itinéraire, vous pouvez gagner du
temps en planifiant chaque chose à l'avance.
Créer un itinéraire
1. Appuyez sur l’écran pour afficher le menu principal.
2. Touchez Planification d'itinéraire.
45
Page 46

L'écran de planification d'itinéraires s'affiche. Au début, il n'y a pas
d'éléments dans l'itinéraire.
Planification
d'itinéraire
Remarque : Ce bouton est disponible uniquement si toutes les options du
menu sont visibles. Pour afficher toutes les options du menu, touchez Afficher
TOUTES les options.
Pour obtenir davantage d'informations, voir Boutons et fonctionnalités
cachés on page 51.
3. Touchez Ajout et sélectionnez un lieu.
Conseil : vous pouvez ajouter des éléments à votre itinéraire dans l'ordre que
vous souhaitez et revoir cet ordre ultérieurement.
Commencer à utiliser un itinéraire
Touchez Options, puis touchez Lancer la navigation.
Pour enregistrer un itinéraire, touchez Enregistrer itinéraire.
Pour charger un itinéraire sauvegardé, touchez Charger itinéraire.
Pour créer un nouvel itinéraire, touchez Nouvel itinéraire et pour en
supprimer un, touchez Supprimer itinéraire.
Suivre un itinéraire
Quand vous utilisez un itinéraire pour naviguer, votre trajet est calculé jusqu'à
votre première destination sur celui-ci. Votre TomTom GO calcule la distance
et le temps restants jusqu'à votre première destination et non pour tout votre
itinéraire.
Dès que vous commencez à utiliser un itinéraire, votre trajet est calculé à partir
de votre position actuelle. Vous n'avez pas besoin de définir un point de
départ.
Lorsque vous avez passé une étape ou atteint une destination, celle-ci est
indiquée comme ayant été visitée.
Les étapes sont indiquées sur la carte. Votre GO ne vous préviendra pas à
l'approche d'une étape, ni quand vous y arriverez.
46
Page 47

Organiser un itinéraire
Touchez un élément de votre itinéraire afin d'ouvrir un menu avec des boutons
pour modifier cet élément. Les boutons disponibles sont affichés ci-dessous.
Vous pouvez faire d'une destination une étape en utilisant ce bouton.
Les étapes sont des lieux par lesquels vous souhaitez passer au cours votre
Marquer
comme étape
itinéraire vers la ou les destination(s) que vous avez choisie(s).
Les destinations sont des lieux où vous souhaitez vous arrêter.
Ce bouton ne s'affiche que si l'élément que vous avez touché est une
destination.
Vous pouvez transformer une étape en une destination en utilisant ce
bouton.
Marquer
comme
destination
Marquer
‘visité’
Marquer ‘à
visiter’
Vers le haut
Les étapes sont des lieux par lesquels vous souhaitez passer au cours votre
itinéraire vers la ou les destination(s) que vous avez choisie(s).
Les destinations sont des lieux où vous souhaitez vous arrêter.
Ce bouton ne s'affiche que si l'élément que vous avez touché est une étape.
Touchez ce bouton pour sauter une partie de votre itinéraire. Votre GO
ignorera cet élément ainsi que tous les éléments précédents de l'itinéraire.
Il vous conduira vers l'élément suivant de votre itinéraire.
Ce bouton ne s'affiche que si cet élément est encore à visiter.
Touchez ce bouton pour refaire une partie de votre itinéraire. Votre GO
vous conduira vers cet élément, puis vers les autres éléments de l'itinéraire.
Ce bouton ne s'affiche que si vous avez déjà visité cet élément.
Touchez ce bouton pour déplacer l'élément vers le haut dans l'itinéraire.
Ce bouton n'est pas disponible lorsque l'élément se trouve déjà en haut de
l'itinéraire.
Touchez ce bouton pour déplacer l'élément vers le bas de l'itinéraire.
Vers le bas
Sur la carte
Supprimer
Ce bouton n'est pas disponible lorsque l'élément se trouve déjà en bas de
l'itinéraire.
Touchez ce bouton pour voir l'emplacement de l'élément sur la carte.
Pour de plus amples informations sur le navigateur de carte, référez-vous à
Mode conduite on page 6.
Touchez ce bouton pour supprimer l'élément de l'itinéraire.
47
Page 48

Appels mains libres15.
Appels mains li bres
Appels mains libres
Si vous possédez un téléphone portable équipé de Bluetooth, vous pouvez
utiliser votre TomTom GO pour effectuer des appels et pour envoyer et
recevoir des messages.
Note : tous les téléphones ne sont pas compatibles et certains ne prennent
pas en charge toutes les fonctionnalités. Pour de plus amples informations,
consultez le site www.TomTom.com/phones
Connexion à votre téléphone
Vous devez d'abord établir une connexion entre votre téléphone portable et
votre TomTom GO.
Touchez Téléphone portable dans le Menu principal, puis suivez les
instructions à l'écran.
Il vous suffit d'effectuer cette procédure une seule fois, ensuite votre
TomTom GOmémorisera votre téléphone.
Paramétrage des TomTom Services
Une fois la connexion établie avec votre téléphone, vous pouvez paramétrer
une connexion de données sans fil pour les TomTom services.
Pour de plus amples informations sur les Services TomTom, référez-vous à la
partie Services TomTom on page 71.
Conseils
• Assurez-vous que vous avez activé Bluetooth® sur votre téléphone.
• Assurez-vous que votre téléphone est réglé en tant que ‘repérable’ ou
‘visible par tous’.
• Il se peut que vous deviez entrer le mot de passe ‘0000’ dans votre
téléphone pour pouvoir vous connecter à votre TomTom GO.
• Faites de votre TomTom GO un appareil reconnu par votre téléphone.
Sinon, vous devrez entrer ‘0000’ à chaque fois.
Voir le guide d'utilisation de votre téléphone pour obtenir davantage
d'informations sur les réglages Bluetooth®.
48
Page 49

Votre répertoire téléphonique
Vous pouvez copier le répertoire de votre téléphone portable dans votre
TomTom GO pour pouvoir passer des appels en touchant simplement votre
écran.
C'est le moyen le plus sûr de passer des appels mains libres.
Remarque : Vous pouvez copier votre répertoire à votre TomTom GO à tout
moment. Dans le menu Téléphone portable, touchez Obtenir les numéros du
téléphone.
Tous les téléphones ne peuvent pas transférer votre répertoire téléphonique
sur votre GO. Pour de plus amples informations, consultez le site
www.TomTom.com/phones
Emettre un appel
Une fois que la connexion est établie avec votre téléphone, vous pouvez
passer des appels.
1. Touchez Téléphone portable dans le Menu principal.
2. Touchez Appeler.
Note : Assurez-vous que votre téléphone est bien sélectionné. Le téléphone
actuel est affiché en bas de l'écran.
3. Touchez Numéro pour saisir le numéro à appeler.
4. Effectuez une des opérations suivantes :
•Touchez Base pour appeler votre position de base. Si vous n'avez pas
entré de numéro pour votre adresse de Base, ce bouton n'est pas
disponible. Pour entrer un numéro, touchez Changer de numéro
personnel dans le menu Préférences du téléphone.
•Touchez Numéro pour saisir le numéro à appeler.
•Touchez Point d'intérêt pour choisir un Point d'intérêt (PI) à appeler. Si
votre GO connaît le numéro de téléphone d'un PI, il l'affiche à côté du PI.
•Touchez Entrée du répertoire pour sélectionner un contact de votre
répertoire.
Remarque : Si vous n'avez pas copié votre répertoire sur votre TomTom GO,
le bouton Entrée du répertoire n'est pas accessible.
•Touchez Numéro récent pour effectuer une sélection dans une liste de
personnes ou de numéros que vous avez récemment appelés à partir de
votre GO.
•Touchez Interlocuteur récent pour effectuer une sélection dans une liste
de personnes ou de numéros qui vous ont récemment appelés. Seuls les
appels reçus sur votre GO sont enregistrés dans cette liste.
Pour de plus amples informations sur les PI, référez-vous à la partie Points
d'intérêt on page 40.
Réception d'un appel.
Lorsque quelqu'un vous appelle pendant que vous conduisez, vous pouvez
accepter ou refuser cet appel par simple effleurement de l'écran.
49
Page 50

Réponse automatique
Vous pouvez dire à votre TomTom GO de répondre automatiquement à tous
les appels après un certain temps. Touchez Préférences du téléphone dans le
menu téléphone portable, puis touchez Préférences de réponse automatique.
Sélectionnez à quel moment votre TomTom GO doit répondre
automatiquement à vos appels.
Partager votre TomTom GO
Pour ajouter d'autres téléphones, procédez comme suit. Vous pouvez établir
une liaison avec 5 téléphones portables au maximum.
1. Touchez Téléphone portable dans le Menu principal.
2. Touchez Se connecter à votre téléphone.
3. Touchez Chercher autre téléphone... et suivez les instructions à l'écran.
Pour passer d'un téléphone à l'autre, touchez Se connecter à votre téléphone
puis sélectionnez votre téléphone sur la liste.
Les boutons affichés ci-dessous sont disponibles.
Touchez ce bouton pour recomposer un numéro de téléphone en utilisant
votre téléphone portable.
Rappeler
Lire/écrire un
message
Préférences
du téléphone
Appeler...
Charger
numéros du
téléphone
Touchez ce bouton pour lire ou écrire un message.
Touchez ce bouton pour configurer le mode de communication de votre
TomTom GO avec votre téléphone portable.
Touchez ce bouton pour composer un numéro de téléphone en utilisant
votre téléphone portable.
Touchez ce bouton pour charger les contacts et numéros de téléphone de
votre téléphone portable sur votre TomTom GO.
Gérer les
téléphones
Touchez ce bouton pour gérer les téléphones portables qui seront
connectés à votre TomTom GO. Vous pouvez créer le profil de cinq
téléphones portables différents au maximum.
50
Page 51

Préférences16.
Préférences
Vous pouvez modifier l'apparence et le comportement de votre TomTom GO.
Touchez Modifier les préférences dans le menu principal.
Boutons et fonctionnalités cachés
La première fois que vous utilisez votre TomTom GO, tous les boutons du
menu sont affichés.
Mais les boutons correspondant aux fonctions plus avancées peuvent être
masqués. Ceci est utile parce qu'il y a certaines fonctions que vous n'utiliserez
pas très souvent.
Touchez ce bouton dans le menu Préférences pour réduire le nombre de
boutons affichés.
Vous procéderez ainsi pour afficher uniquement les boutons que vous
Réduire les
options de
menu
utilisez fréquemment.
Si vous avez besoin d'utiliser les boutons masqués, vous pouvez appuyer
sur Afficher TOUTES les options dans le menu Préférences pour afficher
tous les boutons.
Touchez ce bouton dans le menu Préférences pour afficher tous les
boutons disponibles sur votre TomTom GO.
Afficher
TOUTES les
options
Couleurs nocturnes / Couleurs diurnes
Touchez ce bouton pour réduire la luminosité de l'écran et afficher la carte
dans des couleurs plus sombres.
Quand utiliser cette fonction ?
Couleurs
nocturnes
Couleurs
diurnes
Quand il fait sombre, il est plus facile de voir l'écran si l'affichage de votre
GO n'est pas trop lumineux.
Pour revenir à des couleurs de carte et un écran plus lumineux, touchez
Utiliser les couleurs diurnes.
Mon GO peut-il modifier cela automatiquement ?
51
Page 52

Oui. Votre GO est équipé d'un détecteur de lumière lui indiquant quand la
lumière baisse.
Pour passer automatiquement des couleurs diurnes aux couleurs nocturnes et
inversement, touchez Préférences de luminosité dans le menu Préférences.
Puis sélectionnez Basculer en mode nocturne la nuit .
Afficher PI sur carte
Touchez ce bouton pour définir les catégories de Points d'Intérêt (PI) à
afficher sur la carte.
Sélectionnez les PI de la liste que vous voulez voir s'afficher sur la carte.
Afficher PI sur
carte
Lorsque vous sélectionnez un PI, il s'affichera sur la carte avec le symbole
indiqué à côté de chaque catégorie de la liste.
Pour trouver rapidement une catégorie de PI, touchez Chercher, puis tapez
les premières lettres de la catégorie de PI. Dès que la catégorie s'affiche
dans la liste, vous pouvez la sélectionner.
Pour obtenir davantage d'informations sur les PI, voir Points d'intérêt on
page 40.
Verrouillage de sécurité
Verrouillage
de sécurité
Touchez ce bouton pour définir vos préférences en matière de sécurité :
• Masquer la plupart des options de menu pendant la conduite
• Recommander des pauses
• Afficher les rappels de sécurité
• Avertir à l'approche de lieux de culte ou d'écoles
• Avertir en cas d'excès de vitesse
• Avertir en cas de dépassement d'une vitesse définie
• Me rappeler de ne pas laisser l'appareil dans la voiture
Si vous sélectionnez un ou plusieurs avertissements, vous serez invité à
sélectionner le son qui sera diffusé à chaque fois qu'un avertissement
s'affichera.
Indiquez si vous souhaitez que votre TomTom GO vous précise le côté de la
route où vous devez circuler.
Choisissez les circonstances dans lesquelles vous souhaitez que l'affichage
de la carte soit désactivé et appuyez sur Terminé.
Que se passe-t-il quand j'utilise l'option "Désactiver le mode carte" ?
Quand vous désactivez le mode carte, au lieu de voir votre position sur la carte
en mode Conduite, vous voyez uniquement la prochaine instruction.
Touchez le bouton et sélectionnez le moment où la carte doit s'éteindre. Voici
les trois options :
• Toujours - la carte ne sera pas affichée et vous verrez seulement la
prochaine instruction et les flèches indiquant la direction.
52
Page 53

• Au-dessus d'une vitesse donnée - vous pouvez déterminer la vitesse à
laquelle la carte sera désactivée. Cette option est utile dans les situations où
la carte peut vous distraire, comme lorsque vous conduisez vite.
• Jamais - la carte est toujours éteinte.
Préférences vocales
Touchez Préférences vocales pour gérer les TomTom voix. Les options
suivantes sont disponibles :
• Changer de voix - touchez ce bouton pour changer la voix qui vous
donne les instructions.
Préférences
vocales
Une vaste gamme de voix humaines enregistrées et de voix
synthétiques est disponible.
Pour obtenir davantage d'informations sur le choix d'une voix et les
différences entre les voix humaines et synthétiques, voir Sélectionner
une voix on page 19.
• Désactiver la voix - touchez ce bouton pour désactiver l'utilisation des
voix. Pour activer les voix, touchez Activer.
• Préférences vocales - touchez ce bouton pour déterminer les situations
dans lesquelles votre TomTom devra lire les instructions ou
avertissements à voix haute.
• Enregistrer la voix - touchez ce bouton pour enregistrer votre propre
voix afin que votre TomTom puisse l'utiliser ensuite. La procédure prend
environ 15 minutes pendant lesquelles vous devrez prononcer toutes les
commandes utilisées par votre TomTom GO.
Dans le menu Préférences, touchez Préférences vocales, puis touchez
Enregistrer la voix et suivez les instructions pour enregistrer votre
propre voix.
• Désactiver voix enregistrée
• Activer voix enregistrée
• Télécharger une voix - touchez ce bouton pour télécharger de nouvelles
voix à partir des services TomTom et les transférer sur votre TomTom.
53
Page 54

Désactiver les sons / Activer les sons
Touchez ce bouton pour désactiver les instructions vocales.
Le bouton affiche à présent Activer les sons. Si vous éteignez le son, vous
n'entendrez plus les avertissements sur les PI imminents.
Désactiver les
sons
Conseils
Pour modifier le volume, touchez Préférences de volumedans le menu
Préférences.
Pour obtenir davantage d'informations, voir Préférences de volume on
page 54.
Pour modifier rapidement le volume pendant que vous conduisez, touchez
la partie en bas à gauche du Mode Conduite et bougez le bouton
coulissant.
Vous pouvez continuer à écouter de la musique même après avoir éteint
les instructions vocales.
Pour obtenir davantage d'informations, voir Sélectionner une voix on page
19.
Puis-je encore utiliser mon GO pour effectuer des appels mains libres lorsque le son est désactivé ?
Oui. Le fait d'éteindre le son n'affecte pas les appels mains libres. Par
conséquent, vous pourrez entendre votre interlocuteur et parler avec lui.
Préférences de volume
Touchez ce bouton pour modifier le volume des instructions vocales.
Ce paramètre ne modifie pas le volume de la radio, des CD ou de la
Préférences
de volume
musique lue à partir d'un iPod® ou d'un périphérique de stockage USB.
Mon GO peut-il modifier le volume en fonction du niveau de bruit dans la voiture ?
Sélectionnez Lier le volume au niveau de bruitet votre GO modifiera le
volume en fonction du bruit de fond. Le niveau de bruit est constamment
contrôlé par le microphone de votre GO. S'il y a beaucoup de bruit dans la
voiture, votre GO augmente automatiquement le volume.
Si vous êtes sur une autoroute, généralement bruyante, le volume sonore de
votre GO augmentera. Si vous conduisez à nouveau plus lentement, le volume
sonore de votre GO baissera.
54
Page 55

Gérer les Favoris
Touchez ce bouton pour renommer ou supprimer des Favoris.
Pour trouver rapidement un Favori, touchez Chercher, puis tapez les
premières lettres du Favori. Dès que le Favori s'affiche dans la liste, vous
Gérer les
Favoris
pouvez le sélectionner.
Pour obtenir davantage d'informations sur les Favoris, voir Favoris on page
34.
Changer de base
Touchez ce bouton pour définir ou modifier l'adresse de votre Base.
Changer de
base
Dois-je utiliser mon adresse personnelle comme position de base ?
Non. Votre Position de base peut être un lieu où vous vous rendez souvent,
comme votre bureau. Ce peut être votre adresse personnelle, mais ce peut
être aussi n'importe quelle autre adresse.
Pourquoi définir une position de base ?
Quand vous définissez une position de base, vous disposez d'un moyen
rapide et facile de naviguer jusqu'à celle-ci. Il vous suffit de toucher le bouton
Base dans le menu Naviguer vers....
Gestion des cartes
Ce bouton est disponible uniquement si toutes les options du menu sont
visibles. Pour afficher toutes les options du menu, touchez Afficher TOUTES
les options.
Pour obtenir davantage d'informations, voir Boutons et fonctionnalités
cachés on page 51.
55
Page 56

Touchez ce bouton pour faire les choses suivantes :
• Télécharger une carte - vous pouvez acheter de nouvelles cartes à l'aide
de TomTom HOME.
Gestion des
cartes
Gérer les PI
Pour obtenir davantage d'informations, voir Utiliser la fonction TomTom
HOME on page 109.
• Changer carte - touchez ce bouton pour changer de carte.
• Supprimer carte - touchez ce bouton pour supprimer une carte. Ceci
peut être nécessaire pour libérer de l'espace sur votre GO quand, par
exemple, vous souhaitez charger une autre carte.
Remarque : Ne supprimez pas de carte, sauf si vous en avez déjà effectué
une sauvegarde. Si vous supprimez une carte avant d'en avoir fait une
sauvegarde, vous ne pourrez plus la charger sur votre GO.
Pour obtenir davantage d'informations sur les sauvegardes, voir Utiliser la
fonction TomTom HOME on page 109.
Vous pouvez aussi télécharger, ajouter ou supprimer des cartes avec
Tom To m HOM E .
Ce bouton est disponible uniquement si toutes les options du menu sont
visibles. Pour afficher toutes les options du menu, touchez Afficher TOUTES
les options.
Pour obtenir davantage d'informations, voir Boutons et fonctionnalités
cachés on page 51.
Touchez ce bouton pour faire les choses suivantes :
• Programmez des alertes pour quand vous êtes près de PI.
Gérer les PI
Par exemple, votre GO peut vous indiquer quand vous êtes à proximité
d'une station essence.
• Créer vos propres catégories de PI et y ajouter des PI.
Vous pouvez, par exemple, créer une catégorie de PI intitulée "Amis" et
ajouter les adresses de vos amis en tant que PI dans cette catégorie.
Vous pouvez même ajouter les numéros de téléphone de vos amis avec
leur adresse afin de pouvoir les appeler avec votre GO.
Pour obtenir davantage d'informations sur les PI, voir Points d'intérêt on
page 40.
Modifier l'icône de voiture
Ce bouton est disponible uniquement si toutes les options du menu sont
visibles. Pour afficher toutes les options du menu, touchez Afficher TOUTES
les options.
Pour obtenir davantage d'informations, voir Boutons et fonctionnalités
cachés on page 51.
56
Page 57

Touchez ce bouton pour sélectionner l'icône de voiture qui sera utilisée
pour afficher votre position actuelle en mode conduite.
Modifier
l'icône de
voiture
Modifier l'affichage 2D/3D / Activer l'affichage 2D
Touchez Activez le mode 2D pour modifier la perspective d'affichage de la
carte.
L'affichage en 2D, par exemple, offre une vue de la carte en deux
Activer le
mode 2D
Modifier
l'affichage 2D/
3D
dimensions comme si vous la voyiez de dessus.
Pour passer à un affichage tridimensionnel de la carte, touchez Modifier
l'affichage 2D/3D et sélectionnez un mode d'affichage dans la liste.
Quand utiliser cette fonction ?
Dans certaines situations, il est plus facile de voir la carte depuis au-dessus.
Lorsque le réseau routier est compliqué ou quand vous marchez en utilisant
votre GO pour trouver votre chemin, par exemple.
Afficher/masquer les images de voie
Ce bouton est disponible uniquement si toutes les options du menu sont
visibles. Pour afficher toutes les options du menu, touchez Afficher TOUTES
les options.
Pour obtenir davantage d'informations, voir Boutons et fonctionnalités
cachés on page 51.
Touchez ce bouton pour afficher ou masquer les flèches qui vous indiquent
les voies à emprunter à l'approche d'une sortie ou d'une jonction.
Pour plus d'informations sur le guidage sur voie, consultez Advanced Lane
Afficher les
images de
voie
Guidance on page 1
Préférences de boussole
Ce bouton est disponible uniquement si toutes les options du menu sont
visibles. Pour afficher toutes les options du menu, touchez Afficher TOUTES
les options.
Pour obtenir davantage d'informations, voir Boutons et fonctionnalités
cachés on page 51.
57
Page 58

Touchez ce bouton pour configurer la boussole. Les options suivantes sont
disponibles :
• Aucune - la boussole n'est pas affichée.
Préférences
de boussole
• Avec une flèche vers le nord - la flèche est toujours dirigée vers le nord
et la direction vers laquelle vous roulez est indiquée en haut de la
boussole.
• Avec une flèche vers votre direction - la flèche indique toujours la
direction vers laquelle vous allez.
Si vous choisissez l'une de ces options, vous devrez sélectionner les
fonctionnalités affichées au milieu de la flèche.
• Direction - votre direction s'affiche sous forme d'un point cardinal au
milieu de la flèche de la boussole.
• Degrés - votre direction s'affiche sous forme de degrés au milieu de la
flèche de la boussole.
• Rien
• Avec une flèche vers votre destination - la flèche indique toujours votre
destination. La distance jusqu'à votre destination s'affiche dans la flèche
de la boussole.
Modifier couleurs de carte
Ce bouton est disponible uniquement si toutes les options du menu sont
visibles. Pour afficher toutes les options du menu, touchez Afficher TOUTES
les options.
Pour obtenir davantage d'informations, voir Boutons et fonctionnalités
cachés on page 51.
Touchez ce bouton pour sélectionner les palettes de couleurs pour les
couleurs diurnes et nocturnes de la carte.
Les services TomTomvous permettent également de télécharger davantage
Modifier
couleurs de
carte
de palettes de couleurs.
Préférences de luminosité
Ce bouton est disponible uniquement si toutes les options du menu sont
visibles. Pour afficher toutes les options du menu, touchez Afficher TOUTES
les options.
Pour obtenir davantage d'informations, voir Boutons et fonctionnalités
cachés on page 51.
58
Page 59

Touchez ce bouton pour régler la luminosité de votre écran.
Vous pouvez régler la luminosité séparément pour les couleurs de cartes
diurnes et nocturnes.
Préférences
de luminosité
Vous pouvez aussi régler les options suivantes :
• Réduire la luminosité la nuit - votreGO dispose d'un détecteur de
lumière qui détecte le niveau de luminosité ambiante. Lorsque cette
option est sélectionnée, votre GO réduit la luminosité de l'écran quand il
commence à faire sombre afin qu'il ne vous distraie pas.
• Basculer en mode nocturne la nuit - votreGO dispose d'un détecteur de
lumière qui détecte le niveau de luminosité ambiante. Lorsque cette
option est sélectionnée, votre GO utilise les couleurs nocturnes en mode
Conduite, quand il commence à faire sombre.
Vous pouvez définir la palette de couleurs de la carte en touchant Modifier
couleurs de carte. Pour obtenir davantage d'informations, voir Modifier
couleurs de carte on page 58.
Préférences de barre d'état
Ce bouton est disponible uniquement si toutes les options du menu sont
visibles. Pour afficher toutes les options du menu, touchez Afficher TOUTES
les options.
Pour obtenir davantage d'informations, voir Boutons et fonctionnalités
cachés on page 51.
59
Page 60

Préférences
de barre d'état
Touchez ce bouton pour sélectionner les informations montrées sur la barre
d'état.
• Durée restante - estimation du temps nécessaire pour atteindre votre
destination.
• Distance restante - distance vous séparant de votre destination.
• Heure actuelle
• Heure d'arrivée - estimation de votre heure d'arrivée.
• Vitesse
• Direction
• Afficher prochaine rue - affiche le nom de la prochaine rue sur votre
trajet.
• Afficher nom de la rue actuelle
• Afficher marge par rapport à l'heure d'arrivée - votre GO vous indique le
retard ou l'avance que vous aurez par rapport à l'heure d'arrivée
souhaitée, définie dans la planification de votre parcours.
• Afficher vitesse max près de la vitesse - disponible uniquement quand
la vitesse (ci-dessus) est aussi sélectionnée.
• Afficher la boussole
• Comment souhaitez-vous afficher votre barre d'état ?
À l'horizontale : si vous choisissez cette option, la barre d'état sera
affichée en bas en mode Conduite.
Horizontale : si vous choisissez cette option, la barre d'état sera affichée
à droite en mode Conduite.
Remarque : Si la limitation de vitesse pour la route sur laquelle vous êtes
est disponible, elle s'affichera près de votre vitesse.
Si vous franchissez la limitation de vitesse, votre vitesse s'affichera en
rouge.
Zoom automatique
Ce bouton est disponible uniquement si toutes les options du menu sont
visibles. Pour afficher toutes les options du menu, touchez Afficher TOUTES
les options.
Pour obtenir davantage d'informations, voir Boutons et fonctionnalités
cachés on page 51.
Zoom
automatique
Touchez ce bouton pour activer ou désactiver le zoom automatique en
mode conduite.
60
Page 61

Préférences du menu abrégé
Ce bouton est disponible uniquement si toutes les options du menu sont
visibles. Pour afficher toutes les options du menu, touchez Afficher TOUTES
les options.
Pour obtenir davantage d'informations, voir Boutons et fonctionnalités
cachés on page 51.
Touchez ce bouton pour choisir jusqu'à six boutons dans le menu abrégé.
Le bouton de menu abrégé vous permet d'accéder aux boutons que vous
utilisez le plus fréquemment.
Préférences
du menu
abrégé
Les boutons que vous choisissez dans votre menu abrégé sont affichés en
mode conduite.
Initiations rapides
Ce bouton est disponible uniquement si toutes les options du menu sont
visibles. Pour afficher toutes les options du menu, touchez Afficher TOUTES
les options.
Pour obtenir davantage d'informations, voir Boutons et fonctionnalités
cachés on page 51.
Touchez ce bouton pour afficher l'une des initiations rapides sur l'utilisation
de votre TomTom GO.
Initiations
rapides
Préférences dénomination
Ce bouton est disponible uniquement si toutes les options du menu sont
visibles. Pour afficher toutes les options du menu, touchez Afficher TOUTES
les options.
Pour obtenir davantage d'informations, voir Boutons et fonctionnalités
cachés on page 51.
61
Page 62

Touchez ce bouton pour définir ce qui sera affiché sur la carte en mode
conduite. Les options suivantes sont disponibles :
• Afficher les numéros avant les noms de rue
Préférences
dénomination
Définir unités
• Afficher les noms de rue - si vous utilisez une voix synthétique pour les
instructions vocales et que vous avez demandé que les noms de rues
soient prononcés à voix haute, vous n'avez pas besoin de sélectionner
cette option puisque les noms de rue seront lus à voix haute même sans
que celle-ci ait été sélectionnée.
• Afficher autoroute/panneau indicateur suivant - quand cette option est
sélectionnée, le prochain axe principal sur votre itinéraire s'affiche en
haut de l'écran en mode Conduite.
• Afficher nom de la rue actuelle sur la carte
Ce bouton est disponible uniquement si toutes les options du menu sont
visibles. Pour afficher toutes les options du menu, touchez Afficher TOUTES
les options.
Pour obtenir davantage d'informations, voir Boutons et fonctionnalités
cachés on page 51.
Touchez ce bouton pour définir le type d'unités qui sera affiché pour les
éléments suivants :
•Distance
Définir unités
•Temps
• Latitude et longitude
• Température
• Pression atmosphérique
Utilisation par gaucher / Utilisation par droitier
Ce bouton est disponible uniquement si toutes les options du menu sont
visibles. Pour afficher toutes les options du menu, touchez Afficher TOUTES
les options.
Pour obtenir davantage d'informations, voir Boutons et fonctionnalités
cachés on page 51.
Touchez ce bouton pour déplacer les boutons importants comme Terminé
et Annuler ainsi que la barre de zoom vers la gauche de l'écran. Ceci vous
permet de toucher plus facilement les boutons de la main gauche sans
masquer l'écran.
Utilisation par
gaucher
Pour redéplacer les boutons vers la droite de l'écran, touchez Utilisation
par droitier.
62
Page 63

Préférences de clavier
Le clavier sert à entrer votre destination ou trouver un élément dans une
liste comme un PI.
Touchez ce bouton pour sélectionner la taille des touches du clavier et la
disposition du clavier. Vous avec le choix entre deux tailles :
Préférences
de clavier
• Grand clavier
• Petit clavier
Trois dispositions de clavier sont possibles :
• Clavier ABCD
• Clavier QWERTY
• Clavier AZERTY
Remarque : Le clavier n'inclut aucun accent pour aucune langue. par
conséquent, vous n'avez pas à vous soucier de taper des lettres
accentuées. Il vous suffit de les taper sans accent et votre GO reconnaîtra
le mot.
Préférences de planification
Préférences
de planifica-
tion
Ce bouton est disponible uniquement si toutes les options du menu sont
visibles. Pour afficher toutes les options du menu, touchez Afficher TOUTES
les options.
Pour obtenir davantage d'informations, voir Boutons et fonctionnalités
cachés on page 51.
Touchez ce bouton pour définir le type d'itinéraire planifié quand vous
sélectionnez une destination.
Les options suivantes sont disponibles :
• Me demander lors de la planification
• Toujours planifier le plus rapide
• Toujours planifier le plus court
• Toujours éviter les autoroutes
• Toujours planifier itinéraire pédestre
• Toujours planifier itinéraire cyclable
• Toujours planifier une vitesse limitée
Puis répondez à la question suivante :
Souhaitez-vous que l'écran récapitulatif de votre parcours se ferme
automatiquement au bout de 10 secondes ?
63
Page 64

Préférences de péage
Ce bouton est disponible uniquement si toutes les options du menu sont
visibles. Pour afficher toutes les options du menu, touchez Afficher TOUTES
les options.
Pour obtenir davantage d'informations, voir Boutons et fonctionnalités
cachés on page 51.
Touchez ce bouton pour définir la façon dont votre GO doit gérer les péages
s'il y en a sur le trajet vers la destination que vous avez définie. Ensuite,
vous pourrez sélectionner les options suivantes.
Préférences
de péage
Propriétaire
Propriétaire
• Toujours demander en présence de route à péage - il vous sera
demandé si vous souhaitez éviter une route à péage lorsque vous
planifiez un parcours.
• Toujours éviter les routes à péage
• Toujours accepter les routes à péage
Ce bouton est disponible uniquement si toutes les options du menu sont
visibles. Pour afficher toutes les options du menu, touchez Afficher TOUTES
les options.
Pour obtenir davantage d'informations, voir Boutons et fonctionnalités
cachés on page 51.
Touchez ce bouton pour entrer votre nom et adresse en tant que
propriétaire du GO et modifier ou effacer le mot de passe à 4 chiffres de
votre GO.
Remarque : Vous pouvez seulement modifier ou effacer un mot de passe
à 4 chiffres sur votre TomTom GO.
Vous pouvez créer un mot de passe à 4 chiffres pour votre GO avec
Tom To m HOM E :
1. Connectez votre GO à votre ordinateur et allumez à la fois votre GO et
votre ordinateur.
TomTom HOME démarre automatiquement.
Pour de plus amples renseignements sur l'installation de TomTom
HOME sur votre ordinateur, voir Utiliser la fonction TomTom HOME on
page 109.
2. Dans le menu Options deTomTom HOME, cliquez sur Mon GO.
3. Cliquez sur le bouton marche/arrêt de l'écran de votre GO pour démarrer
l'application sur votre ordinateur.
4. Dans le menu principal, cliquez sur Modifier les préférences.
5. Cliquez sur Propriétaire. Vous pouvez créer un mot de passe à 4 chiffres
pour votre GO:
Vous pouvez seulement créer un mot de passe à 4 chiffres avec TomTom
HOME.
64
Page 65

Préférences de haut-parleur
Ce bouton est disponible uniquement si toutes les options du menu sont
visibles. Pour afficher toutes les options du menu, touchez Afficher TOUTES
les options.
Pour obtenir davantage d'informations, voir Boutons et fonctionnalités
cachés on page 51.
Touchez ce bouton pour sélectionner les haut-parleurs à utiliser par votre
GO pour la musique et les instructions vocales.
Pour obtenir davantage d'informations, voir Haut-parleurs interne et
Préférences
de haut-
parleur
externes on page 19.
Les options suivantes sont disponibles :
• Haut-parleur interne
• Périphérique Hi-Fi Bluetooth
• Sortie (câble audio)
• FM sur votre autoradio
Préférences de voiture
Ce bouton est disponible uniquement si toutes les options du menu sont
visibles. Pour afficher toutes les options du menu, touchez Afficher TOUTES
les options.
Pour obtenir davantage d'informations, voir Boutons et fonctionnalités
cachés on page 51.
Touchez ce bouton pour modifier la façon dont votre GO répond à la
situation dans votre voiture.
• Lier la vue nocturne aux feux
Préférences
de voiture
• Priorité aux instructions sur l'autoradio
Préférences musicales
Ce bouton est disponible uniquement si toutes les options du menu sont
visibles. Pour afficher toutes les options du menu, touchez Afficher TOUTES
les options.
Pour obtenir davantage d'informations, voir Boutons et fonctionnalités
cachés on page 51.
65
Page 66

Touchez ce bouton pour modifier la façon dont votre GO doit se comporter
quand il diffuse de la musique.
• Chansons aléatoires
Préférences
musicales
• Répéter chanson
• Réduire la luminosité
• Afficher le bouton musique en mode conduite
• Basculer automatiquement en mode conduite
• Diaporama
Préférences de démarrage
Ce bouton est disponible uniquement si toutes les options du menu sont
visibles. Pour afficher toutes les options du menu, touchez Afficher TOUTES
les options.
Pour obtenir davantage d'informations, voir Boutons et fonctionnalités
cachés on page 51.
Touchez ce bouton pour modifier la façon dont votre GO devra se
comporter quand vous l'allumerez. Les options suivantes sont disponibles :
• Reprendre au dernier point - votre GO démarre avec le dernier écran
Préférences
de démarrage
affiché lorsque vous avez éteint votre appareil.
• Demander une destination - votreGO démarrera avec le menu Naviguer
vers.... Vous pouvez entrer immédiatement une destination.
• Afficher le menu principal - votreGO démarrera avec le Menu principal.
• Démarrer le TomTom Juke-box : votre GO démarre en ouvrant le jukebox TomTom.
• Lancer le diaporama - votreGO démarrera en lançant un diaporama des
images qui y sont stockées. Pour interrompre le diaporama, touchez
l'écran.
Il vous sera demandé si vous souhaitez modifier l'image de démarrage de
votre GO.
Touchez Non pour mettre fin à l'affichage des photos stockées dans votre
GO et oui pour les visualiser ; touchez une photo pour la sélectionner
comme écran de démarrage.
Préférences Bluetooth
Ce bouton est disponible uniquement si toutes les options du menu sont
visibles. Pour afficher toutes les options du menu, touchez Afficher TOUTES
les options.
Pour obtenir davantage d'informations, voir Boutons et fonctionnalités
cachés on page 51.
66
Page 67

Touchez ce bouton pour désactiver ou activer la fonctionnalité Bluetooth de
votre GO.
Touchez Avancées pour définir la façon dont sera utilisée votre connexion
Préférences
Bluetooth
Bluetooth avec votre téléphone.
Ensuite, vous pourrez sélectionner l'une des options suivantes.
• Activer les données sans fil
• Activer les appels mains libres
Dans certains lieux, comme les hôpitaux et les aéroports, vous êtes tenu de
désactiver Bluetooth sur tous vos appareils électroniques.
Désactiver les données sans fil / Activer les données sans fil
Ce bouton est disponible uniquement si toutes les options du menu sont
visibles. Pour afficher toutes les options du menu, touchez Afficher TOUTES
les options.
Pour obtenir davantage d'informations, voir Boutons et fonctionnalités
cachés on page 51.
Touchez ce bouton pour bloquer la réception des données sans fil. Vous
serez toujours connecté à votre téléphone portable via Bluetooth et vous
pourrez toujours effectuer ou recevoir des appels mains libres. En
revanche, vous ne pourrez plus recevoir les données transférées par une
Désactiver les
données sans
fil
connexion sans fil, comme TomTom Trafic
Pour réactiver les données sans fil, touchez Activer les données sans fil.
Envoyer/recevoir des fichiers
Ce bouton est disponible uniquement si toutes les options du menu sont
visibles. Pour afficher toutes les options du menu, touchez Afficher TOUTES
les options.
Pour obtenir davantage d'informations, voir Boutons et fonctionnalités
cachés on page 51.
Touchez ce bouton pour envoyer ou recevoir des fichiers, comme des
itinéraires ou des voix, en utilisant votre GO avec d'autres appareils
Bluetooth.
Envoyer/
recevoir des
fichiers
Modifier le compte Services TomTom
Ce bouton est disponible uniquement si toutes les options du menu sont
visibles. Pour afficher toutes les options du menu, touchez Afficher TOUTES
les options.
Pour obtenir davantage d'informations, voir Boutons et fonctionnalités
cachés on page 51.
67
Page 68

Touchez ce bouton pour vous connecter à votre compte TomTom.
Si vous avez plus d'un compte TomTom ou si plusieurs personnes partagent
Modifier le
compte
TomTom
le même TomTom GO, vous pouvez créer un compte TomTom
supplémentaire en utilisant une adresse électronique différente.
Préférences de sauvegarde de la batterie
Ce bouton est disponible uniquement si toutes les options du menu sont
visibles. Pour afficher toutes les options du menu, touchez Afficher TOUTES
les options.
Pour obtenir davantage d'informations, voir Boutons et fonctionnalités
cachés on page 51.
Touchez ce bouton pour configurer votre GO de telle sorte qu'il économise
de l'énergie dans la mesure du possible. Les options suivantes sont
disponibles :
Préférences
de sauvegarde
de la batterie
• Ne jamais éteindre l'écran
• Éteindre l'écran entre les instructions
• Toujours éteindre l'écran
Puis sélectionner si vous souhaitez ou non Éteindre en cas d'interruption
de l'alimentation externe.
Changer de langue
Touchez ce bouton pour modifier la langue utilisée pour tous les boutons et
messages que vous voyez sur votre GO.
Vous avez un grand nombre de langues au choix. Quand vous changez de
Changer de
langue
langue, il vous est aussi proposé de changer de voix.
Régler l'horloge
Touchez ce bouton pour définir le type d'horloge qui sera affiché et régler
l'heure.
La solution la plus facile pour régler l'heure est de toucher le bouton Sync.
Régler
l'horloge
L'heure sur votre GO sera définie à partir des informations GPS.
Pour obtenir davantage d'informations sur le GPS, voir Global Positioning
System (GPS) on page 108.
Remarque : Après avoir utilisé Sync pour définir l'heure, il se peut que
vous deviez ajuster l'heure en fonction de votre fuseau horaire. Votre GO
calcule votre fuseau horaire et conserve toujours l'heure exacte à partir des
informations GPS.
Vous ne pouvez utiliser Sync que si vous avez une réception GPS. Par
conséquent, vous ne pouvez pas régler l'horloge de cette façon lorsque
vous êtes à l'intérieur.
68
Page 69

Boutons et fonctionnalités cachés
La première fois que vous utilisez votre TomTom GO, tous les boutons du
menu sont affichés.
Mais les boutons correspondant aux fonctions plus avancées peuvent être
masqués. Ceci est utile parce qu'il y a certaines fonctions que vous n'utiliserez
pas très souvent.
Touchez ce bouton dans le menu Préférences pour réduire le nombre de
boutons affichés.
Vous procéderez ainsi pour afficher uniquement les boutons que vous
Réduire les
options de
menu
Afficher
TOUTES les
options
utilisez fréquemment.
Si vous avez besoin d'utiliser les boutons masqués, vous pouvez appuyer
sur Afficher TOUTES les options dans le menu Préférences pour afficher
tous les boutons.
Touchez ce bouton dans le menu Préférences pour afficher tous les
boutons disponibles sur votre TomTom GO.
Masquer conseils / Afficher conseils
Ce bouton est disponible uniquement si toutes les options du menu sont
visibles. Pour afficher toutes les options du menu, touchez Afficher TOUTES
les options.
Pour obtenir davantage d'informations, voir Boutons et fonctionnalités
cachés on page 51.
Touchez ce bouton pour que votre GO cesse d'afficher les conseils.
Pour réactiver les conseils, touchez Afficher conseils.
Masquer
conseils
Réinitialiser les valeurs par défaut
Ce bouton est disponible uniquement si toutes les options du menu sont
visibles. Pour afficher toutes les options du menu, touchez Afficher TOUTES
les options.
Pour obtenir davantage d'informations, voir Boutons et fonctionnalités
cachés on page 51.
69
Page 70

Réinitialiser
les valeurs par
défaut
Touchez ce bouton pour réinitialiser les valeurs par défaut de votre
To m Tom G O .
Tous les paramètres, y compris les Favoris, votre Base, les avertissements
pour les PI, les itinéraires que vous avez créés, les destinations récentes et
les appels ou interlocuteurs récents, seront effacés.
70
Page 71

Services TomTom17.
Services TomTom
Les services TomTom vous permettent de vous informer et de vous divertir
au volant.
Vous pouvez vous abonner à toute une série de services et les télécharger soit
directement sur votre GO, soit sur votre ordinateur d'où vous pouvez ensuite
les transférer sur votre GO.
Conseils
• Nous ajoutons régulièrement de nouveaux services. Utilisez TomTom
HOME ou rendez-vous sur www.tomtom.com/services pour connaître les
possibilités.
• Pour télécharger des services TomTom sur votre GO, vous avez besoin d'un
téléphone portable Bluetooth et d'une connexion de données sans fil
(GPRS, EDGE, UMTS ou CDMA). Il se peut que votre opérateur de
téléphonie mobile vous facture des frais pour l'utilisation de la connexion de
données sans fil.
Rappelez-vous que vous pouvez télécharger de nombreux services
TomTom sur votre ordinateur sans devoir établir une connexion de
données sans fil.
• Tous les services ne sont pas disponibles dans tous les pays. Pour obtenir
davantage d'informations, rendez-vous sur www.tomtom.com/services
71
Page 72

TomTom Map Share18.
TomTom Map Share
TomTom Map ShareTM est une technologie gratuite qui vous permet
d'apporter des mises à jour à votre carte et, si vous le souhaitez, de partager
ces mises à jour avec les autres membres de la communauté TomTom Map
Share.
Si vous trouvez une rue qui a récemment été interdite au trafic et qui était
accessible auparavant, vous pouvez utiliser Map Share pour mettre votre
carte à jour et partager cette mise à jour avec d'autres membres Map Share.
Vous pouvez utiliser Map Share pour envoyer et recevoir des mises à jour de
carte pendant un an à compter de la date d'édition de la carte. Ceci signifie
qu'un an après la date d'édition, vous ne serez plus en mesure d'envoyer ou
de recevoir des mises à jour de carte pour cette version de carte ; vous
pourrez néanmoins encore apporter des mises à jour à votre propre carte et
les utiliser sur votre appareil.
En rejoignant la communauté TomTom Map Share, vous pouvez maintenir
votre carte à jour avec les dernières mises à jour effectuées par les autres
membres de la communauté Map Share.
Vous pouvez choisir le type de mises à jour que vous souhaitez et, à chaque
fois que vous connecterez votre TomTom GO à TomTom HOME, votre carte
sera automatiquement mise à jour.
Communauté TomTom Map Share
Pour rejoindre la communauté Map Share, procédez comme suit :
1. Touchez Corrections de carte dans le menu principal.
Conseil : Si vous ne voyez pas le bouton Corrections de carte dans le menu
principal, touchez Afficher TOUTES les options dans le menu Préférences.
2. Touchez Télécharger les corrections effectuées par d'autres.
3. Touchez Rejoindre.
Lorsque vous connectez votre TomTom GO à votre ordinateur, TomTom
HOME télécharge automatiquement les éventuelles mises à jour de carte
disponibles et envoie les modifications que vous avez apportées à la
communauté Map Share.
Mises à jour des cartes
Il existe deux types de mises à jour de carte :
• Les mises à jour immédiatement affichées sur la carte. Elles incluent le
changement du sens de la circulation d'une rue, le blocage ou le
changement de nom d'une rue et l'ajout ou la modification de PI.
72
Page 73

Ce type de modification est immédiatement affiché sur votre propre carte.
Vous pouvez à tout moment masquer ces mises à jour dans le menu
Préférences de Map Share.
Pour plus d'informations sur l'affichage ou non des mises à jour, reportezvous à Changer mes préférences pour les mises à jour de cartes on page
74.
• Les mises à jour signalées à TomTom, mais pas immédiatement affichées
sur votre carte. Elles incluent les rues manquantes, les erreurs concernant
les entrées et sorties d'autoroute et les ronds-points manquants.
Ce type de mise à jour est examiné par TomTom et est inclus, après
vérification, dans la prochaine édition de carte. C'est pourquoi ces mises à jour
ne sont pas partagées avec la communauté Map Share .
Conseil : Si vous ne voyez pas le bouton Corrections de carte dans le menu
principal, touchez Afficher TOUTES les options dans le menu Préférences.
Effectuer une mise à jour de carte
1. Touchez Corrections de carte dans le Menu principal.
2. Touchez Corriger une erreur sur la carte.
Corriger une
erreur sur la
carte
Une liste des mises à jour de carte possibles s'affiche.
3. Sélectionnez ensuite le type de mise à jour que vous souhaitez signaler.
Remarque : Si vous touchez Ajouter un PI manquant ou Signaler une autre
erreur, vous serez invité à donner quelques informations complémentaires
avant de passer à l'étape suivante.
4. Sélectionnez la méthode que vous souhaitez utiliser pour sélectionner
l'emplacement de la mise à jour.
5. Lorsque vous avez trouvé l'emplacement, touchez Terminé.
6. Entrez maintenant la mise à jour ou la confirmation de mise à jour.
Pour plus d'informations sur les différents types de mises à jour que vous
pouvez effectuer, reportez-vous à Catégories de mises à jour de carte on
page 75.
Marquer une erreur de carte en cours de route
Si vous remarquez un élément sur la carte qui nécessite l'attention, vous
pouvez marquer l'emplacement en utilisant le bouton Rapport, puis entrer les
détails lorsque vous ne conduisez plus.
Pour afficher le bouton Rapport en mode conduite, procédez comme suit :
1. Touchez Corrections de carte dans le menu principal.
Conseil : Si vous ne voyez pas le bouton Corrections de carte dans le menu
principal, touchez Afficher TOUTES les options dans le menu Préférences.
2. Touchez Préférences de correction.
3. Touchez Terminé, puis touchez une nouvelle fois Terminé.
4. Sélectionnez Afficher le bouton de rapport, puis touchez Terminé.
73
Page 74

Le bouton Rapport s'affiche à gauche en mode conduite. Après avoir marqué
un emplacement, vous pouvez ajouter plus d'informations sur la modification
en ouvrant le menu Corrections de carte.
Par exemple, vous vous rendez au domicile d'un ami et vous remarquez que
le nom de la rue dans laquelle vous êtes est différent de celui mentionné sur
la carte. Pour signaler le changement, touchez le bouton Rapport et votre GO
enregistrera votre position actuelle. Vous pourrez ensuite envoyer la mise à
jour à TomTom Map Share à la fin de votre trajet.
Pour de plus amples informations, voir Changer mes préférences pour les
mises à jour de cartes on page 74.
Recevoir les dernières mises à jour de carte
Lorsque vous connectez votre TomTom GO à votre ordinateur, TomTom
HOME télécharge automatiquement les éventuelles mises à jour de carte
disponibles et envoie les modifications que vous avez apportées à la
communauté Map Share.
Il existe différents types de mises à jour, qui peuvent être définis dans le menu
des Préférences de correction.
Pour plus d'informations sur la façon de procéder, reportez-vous à Changer
mes préférences pour les mises à jour de cartes on page 74.
Changer mes préférences pour les mises à jour de cartes
Les Préférences de correction s'utilisent pour définir la façon dont
TomTom Map Share fonctionne sur votre appareil.
Vous pouvez définir les préférences suivantes :
• Choisir les types de mises à jour que vous souhaitez utiliser pour vos
cartes.
• Décider si vous souhaitez partager vos mises à jour avec d'autres.
• Afficher ou masquer le bouton Rapport en mode conduite.
Pour définir vos préférences, procédez comme suit :
1. Touchez Corrections de carte dans le menu principal.
2. Touchez Préférences de correction.
Une liste de types de mise à jour s'affiche.
3. Cochez la case à côté de chaque type de mise à jour que vous souhaitez
utiliser.
4. Touchez Terminé.
5. Choisissez la façon dont vous souhaitez partager les mises à jour de carte
avec la communauté Map Share, puis touchez Terminé.
6. Choisissez si vous souhaitez afficher le bouton Rapport en mode conduite.
7. Touchez Terminé.
Conseil : Si vous décidez ultérieurement de supprimer les mises à jour de la
carte, il vous suffira de décocher les cases à côté des types de mise à jour que
vous souhaitez supprimer. Si vous décochez toutes les cases, votre carte
revient à son état d'origine, avant la première mise à jour.
74
Page 75

Pour plus d'informations sur la façon d'utiliser le bouton Rapport, reportezvous à Marquer une erreur de carte en cours de route on page 73.
Catégories de mises à jour de carte
Vous pouvez apporter différents types de mises à jour à une carte.
Pour apporter une mise à jour à votre carte, touchez Corrections de carte dans
le menu principal, puis touchez Corriger une erreur de carte Les types de
mises à jour suivants s'affichent :
Touchez ce bouton pour bloquer ou débloquer une rue. Vous pouvez
bloquer ou débloquer la rue dans un sens ou dans les deux.
Par exemple, pour corriger un nom de rue à proximité de votre position
(Dé)bloquer la
rue
actuelle, procédez comme suit :
1. Touchez (Dé)bloquer une rue(.
2. Touchez À proximité pour sélectionner une rue à proximité de votre
position actuelle. Vous pouvez sélectionner une rue par son nom, une
rue près de votre Position de base ou une rue sur la carte.
3. Sélectionnez la rue ou la section de rue que vous souhaitez corriger en
la touchant sur la carte.
La rue sélectionnée est mise en surbrillance et le curseur indique le nom
de la rue.
4. Touchez Terminé.
Votre appareil affiche la rue et indique si la circulation est bloquée ou
non pour chaque sens :
5. Touchez un des boutons directionnels pour bloquer ou débloquer la
circulation dans ce sens.
6. Touchez Terminé.
La prochaine fois que vous connecterez votre appareil à TomTom
HOME, vos mises à jour seront partagées avec la communauté
TomTom Map Share.
Touchez ce bouton pour corriger le sens de la circulation d'une rue à sens
unique pour laquelle le sens de la circulation diffère de celui affiché sur
votre carte.
Inverser la
direction du
trafic
Remarque : L'inversion du sens du trafic s'applique uniquement aux rues
à sens unique. Si vous sélectionnez une rue à double sens, vous aurez la
possibilité de bloquer/débloquer la rue, mais pas d'en modifier le sens.
75
Page 76

Modifier nom
sdjvfbks vk
vabckc sdn
60
de rue
Modifier les
sens des
tournants
Touchez ce bouton pour modifier le nom d'une rue sur votre carte.
Par exemple, pour renommer une rue à proximité de votre position
actuelle :
1. Touchez Modifier nom de rue.
2. Touchez Près de chez vous.
3. Sélectionnez la rue ou la section de rue que vous souhaitez corriger en
la touchant sur la carte.
La rue sélectionnée est mise en surbrillance et le curseur indique le nom
de la rue.
4. Touchez Terminé.
5. Tapez le nom de rue exact.
6. Touchez Terminé.
Touchez ce bouton pour modifier et signaler les sens de tournant
incorrects.
Touchez ce bouton pour modifier et signaler les limites de vitesse routière.
Modifier la
vitesse
routière
Ajouter PI
manquant
Touchez ce bouton pour ajouter un nouveau Point d'intérêt (PI).
Par exemple, pour ajouter un nouveau restaurant à proximité de votre
position actuelle :
1. Touchez Ajouter un PI manquant.
2. Touchez Restaurant dans la liste de catégories de PI.
3. Touchez Près de chez vous.
4. Sélectionnez l'emplacement du restaurant manquant.
Vous pouvez sélectionner l'emplacement en entrant l'adresse ou en
sélectionnant la position sur la carte. Sélectionnez Près de chez vous ou
Près de votre domicile pour ouvrir la carte sur votre position actuelle ou
sur votre Position de base.
5. Touchez Terminé.
6. Tapez le nom du restaurant puis touchez OK.
7. Si vous connaissez le numéro de téléphone du restaurant vous pouvez
le taper, puis toucher OK.
Si vous ne connaissez pas le numéro, il vous suffit de toucher OK sans
taper de numéro.
76
Page 77

Touchez ce bouton pour modifier un PI existant.
Vous pouvez utiliser ce bouton pour apporter les modifications suivantes à
un PI :
Modifier PI
Signaler une
autre erreur
• Supprimer le PI.
• Renommer le PI.
• Modifier le numéro de téléphone du PI.
• Modifier la catégorie à laquelle appartient le PI.
• Déplacer le PI sur la carte.
Touchez ce bouton pour signaler d'autres types de mise à jour.
Ces mises à jour ne sont pas immédiatement corrigées sur votre carte.
Votre TomTom GO enverra un rapport de mise à jour spécial à
Tom Tom M a p Sh a re .
Vous pouvez signaler des rues manquantes, des erreurs concernant les
entrées et sorties d'autoroute et des ronds-points manquants. Si la mise à
jour que vous souhaitez signaler ne correspond pas à un de ces types de
rapport, entrez une description générale puis touchez Autre.
77
Page 78

Informations trafic19.
Informations trafic
Vous pouvez obtenir des infos routières de trois manières :
• TomTom HD Traffic
• TomTom Trafic
• TMC (Traffic Message Channel)
Important : La bonne réception des infos trafic TMC dépend fortement du
placement optimal de l'antenne, des fonctionnalités du véhicule, comme les
pare-brise à film réfléchissant, de l'environnement, comme les montagnes et
les bâtiments de grande taille, et de la puissance du signal de transmission de
la station radio RDS-TMC.
Sur certains véhicules, un film réfléchissant est intégré au pare-brise et peut
empêcher un appareil de navigation de situer votre position. Si la réception
pose problème dans votre véhicule, utilisez le kit d'antenne externe TomTom
(disponible en tant qu'accessoire).
TomTom HD Traffic
TomTom HD Traffic est un service TomTom unique permettant de recevoir
des infos trafic actualisées. Il vous aide à planifier le meilleur parcours vers
votre destination.
Pour utiliser TomTom HD Traffic, il vous faut un TomTom HD Traffic Receiver.
Remarque : le HD Traffic Receiver est inclus avec le TomTom GO 530/730/930
HD Traffic. Rendez-vous sur www.tomtom.com pour savoir si le HD Traffic
Receiver est disponible en tant qu'accessoire dans votre région.
Pour obtenir davantage d'informations sur HD Traffic, voir Informations
TomTom HD Traffic on page 97.
Configuration TomTom HD Traffic
Pour commencer à utiliser TomTom HD Traffic, vous devez connecter votre
TomTom HD Traffic Receiver à votre appareil de navigation TomTom :
1. Insérez le HD Traffic Receiver dans l'allume-cigare de votre voiture.
Le voyant rouge d'alimentation s'allume.
2. Insérez le câble USB dans votre appareil de navigation.
78
Page 79

Le voyant HD Traffic Receiver bleu clignote lorsque votre HD Traffic
Receiver tente de se connecter au service TomTom HD Traffic Receiver.
Lorsque la connexion est établie, le voyant HD Traffic Receiver cesse de
clignoter et reste allumé.
Vous pouvez désormais utiliser votre HD Traffic Receiver.
Avertissement de sécurité
Un TomTom HD Traffic Receiver contient un module GSM qui peut interférer
avec des appareils électriques comme des stimulateurs cardiaques, des
appareils auditifs et des instruments d'aviation.
Les interférences avec ces appareils peuvent mettre en danger la santé ou la
vie d'autrui.
Ne pas utiliser à proximité d'unités électriques non protégées ou dans des
zones où l'utilisation des téléphones portables est interdite comme les
hôpitaux et les avions.
TomTom Trafic
TomTom Trafic est un service TomTom disponible par abonnement,
permettant de recevoir des informations routières à jour provenant des
meilleures sources locales.
Remarque : TomTom Traffic n'est pas disponible dans l'ensemble des pays ou
des régions. Rendez-vous sur tomtom.com/services pour vérifier la
disponibilité dans votre pays.
Pour utiliser TomTom Trafic, vous devez établir une connexion de données
sans fil (GPRS, EDGE, UMTS, CDMA) entre votre appareil TomTom et un
téléphone portable compatible Bluetooth et disposer d'un abonnement de
données sans fil auprès de votre opérateur de téléphonie mobile. Pour plus
d'informations, rendez-vous sur tomtom.com/phones
Pour utiliser TomTom Trafic, procédez comme suit :
1. Touchez TomTom Trafic dans le menu principal.
Vous serez invité à configurer une connexion de données sans fil avec votre
téléphone portable, puis à entrer les détails de votre compte MonTomTom.
2. Touchez Activer Trafic.
79
Page 80

Pour obtenir davantage d'informations, voir TomTom Trafic on page 81.
Le canal des messages de circulation (TMC)
TMC transmet les informations trafic sous forme de signal radio et est
disponible gratuitement dans de nombreux pays.
TMC n'est pas un service TomTom, mais il est disponible en utilisant un
récepteur TomTom RDS-TMC. Ce récepteur, inclus avec certains produits, est
disponible en tant qu'accessoire pour d'autres.
Remarque : TomTom décline toute responsabilité concernant la disponibilité
et la qualité des informations trafic fournies par le TMC.
Le TMC n'est pas disponible dans tous les pays ni dans toutes les régions.
Rendez-vous sur tomtom.com/rds-tmc pour vérifier la disponibilité dans
votre pays ou région.
Pour obtenir davantage d'informations, voir Infos trafic avec le RDS-TMC on
page 89.
80
Page 81

TomTom Trafic20.
TomTom Trafic
TomTom Trafic est un service TomTom permettant de recevoir des infos trafic
actualisées. TomTom Trafic nécessite un téléphone portable compatible
Bluetooth et une connexion de données sans fil (GPRS, EDGE, UMTS, CDMA).
TomTom Trafic utilise les informations les plus récentes en provenance des
meilleures sources locales. Pour plus d'informations sur l'abonnement,
rendez-vous sur /tomtom.com/services
Configurer TomTom Trafic
Pour utiliser TomTom Trafic, vous devez établir une connexion entre votre
téléphone portable et votre appareil TomTom. Si vous ne l'avez pas encore
fait, touchez Téléphone portable dans le Menu principal pour établir cette
connexion, puis procédez comme suit :
1. Touchez TomTom Trafic dans le menu principal.
2. Touchez Activer Trafic.
Remarque : TomTom Trafic récupère les infos trafic à l'aide d'une connexion
de données sans fil sur votre téléphone portable. Vous devez établir une
connexion Bluetooth entre votre téléphone et votre appareil et disposer
également d'un abonnement de données sans fil auprès de votre opérateur de
téléphonie mobile.
3. Entrez votre nom d'utilisateur et votre mot de passe.
La barre Trafic latérale s'affiche à droite en mode conduite et votre appareil
reçoit les dernières infos trafic de TomTom.
Les symboles suivants s'affichent en haut de la barre Trafic latérale :
Votre appareil reçoit les infos trafic.
81
Page 82

Les infos trafic sont à jour.
Les infos trafic n'ont pas été mises à jour depuis au moins 15
minutes.
Les infos trafic n'ont pas été mises à jour depuis au moins 30
minutes.
Les infos trafic n'ont pas été mises à jour depuis au moins 45
minutes.
Les infos trafic n'ont pas été mises à jour depuis au moins une
heure.
Il n'existe aucune connexion entre votre appareil TomTom et votre
téléphone portable.
Astuce : à condition que vous disposiez d'une connexion entre votre appareil
et votre téléphone portable, vous pouvez récupérer immédiatement les
dernières infos trafic en touchant le bouton Actualiser infos routières dans le
menu Trafic.
Utilisation de TomTom Trafic
Si un incident survient sur le parcours que vous avez planifié sur votre
appareil, la barre latérale Trafic, située à droite du mode conduite, vous en
avertit. À gauche se trouve un exemple d'une barre latérale Trafic affichant
un avertissement sur la circulation. Pour plus d'informations sur la barre
Trafic latérale, reportez-vous à La barre latérale Trafic on page 84.
L'exemple de gauche indique un embouteillage sur votre parcours dans 20
38 m
20
km
km avec un retard prévu de 38 minutes. Pour trouver le parcours le plus
rapide vers votre destination, procédez comme suit :
1. Touchez la barre Trafic latérale.
Conseil : Si vous avez des difficultés pour toucher la barre Trafic latérale et
que le menu principal s'affiche à la place du menu Trafic, essayez de
toucher l'écran avec votre doigt à moitié sur la barre Trafic latérale et à
moitié à côté de l'écran.
82
Page 83

2. Touchez Minimiser les délais.
Votre appareil cherche le parcours le plus rapide vers votre destination.
Il se peut que le nouveau parcours contienne également des retards, ou
qu'il s'agisse du même parcours que le précédent. Vous pouvez
replanifier le parcours pour éviter les retards, mais ce nouveau parcours
prendra plus de temps que le parcours le plus rapide déjà affiché.
3. Touchez Terminé.
Astuce : vous pouvez programmer votre appareil TomTom pour qu'il
minimise automatiquement les retards. Pour ce faire, reportez-vous à
Modifier les préférences Trafic on page 83.
Modifier les préférences Trafic
Utilisez le bouton Modifier les préférences Trafic pour choisir le mode
d'utilisation des infos trafic sur votre appareil.
Pour modifier vos préférences, procédez comme suit :
1. Touchez le bouton TomTom Trafic dans le menu principal de votre
Modifier les
préférences
Trafic
appareil.
2. Touchez Modifier les préférences Trafic.
Vous pouvez modifier les préférences suivantes :
• Minimiser automatiquement les retards après chaque mise à jour des
infos trafic - si vous sélectionnez cette option, votre appareil recalcule
automatiquement votre parcours lorsque de nouveaux retards
surviennent.
• Actualiser automatiquement les infos routières en cours de route - si
vous sélectionnez cette option, votre appareil met automatiquement à
jour les infos trafic lorsque que vous suivez un parcours planifié.
• Bip sonore sur changement de conditions en cours de route - si vous
sélectionnez cette option, votre appareil émet un bip lorsqu'un nouvel
incident de circulation survient sur votre parcours actuel.
• Demander les mises à jour trafic dans la préparation d'un parcours - si
vous sélectionnez cette option, votre appareil vous demande si vous
souhaitez mettre à jour les infos trafic avant de rechercher les retards
sur les parcours planifiés.
3. Cochez ou décochez la case à côté de la préférence que vous souhaitez
modifier.
4. Touchez Terminé.
5. Si vous choisissez de mettre automatiquement à jour les informations trafic
en cours de route (une des options ci-dessus), l'appareil vous demande si
vous souhaitez limiter la fréquence de la mise à jour de ces informations.
Touchez Non pour utiliser l'intervalle de 4 minutes par défaut.
Touchez Oui si vous souhaitez modifier la fréquence de vos mises à jour
trafic automatiques.
6. Touchez Terminé.
83
Page 84

La barre latérale Trafic
La barre latérale Trafic vous indique les incidents de circulation sur votre
parcours. Elle affiche les informations suivantes :
• Un symbole pour chaque incident de circulation dans l'ordre dans lequel ils
surviennent sur le parcours planifié.
• Le retard prévu du prochain incident de circulation sur votre parcours.
• La distance entre votre position actuelle et le premier incident sur la barre
Trafic latérale.
Vous trouverez ci-dessous un exemple d'une barre latérale Trafic.
Dans cet exemple, la barre latérale Trafic indique qu'il y a deux accidents
devant. Ces deux incidents sont des embouteillages, le premier est à 15 km et
occasionnera probablement un retard d'au moins 51 minutes.
Pour replanifier votre parcours afin d'éviter ces incidents, touchez la barre
Trafic latérale pour ouvrir le menu TomTom Trafic, puis touchez Minimiser les
délais. Pour de plus amples informations, voir Utilisation de TomTom Trafic
on page 82.
Faciliter les trajets aller-retour au travail
Les boutons Du domicile au bureau ou Du bureau au domicile du menu Trafic
vous permettent de vérifier le parcours vers et depuis votre travail en un seul
effleurement de bouton. Lorsque vous utilisez un de ces boutons, votre
appareil vérifie les retards éventuels sur le parcours et, s'il en trouve, vous
offre la possibilité de les éviter.
Lors de la première utilisation de Du domicile au bureau, vous devez définir
les emplacements de votre domicile et de votre bureau. Pour ce faire,
procédez comme suit :
1. Touchez le bouton TomTom Trafic dans le menu principal de votre
appareil.
2. Touchez Afficher le trafic domicile-bureau.
Modifier
domicile-
bureau
3. Touchez Modifier domicile-bureau
4. Définissez l'emplacement de votre domicile
5. Définissez l'emplacement de votre bureau.
Vous pouvez à présent utiliser les boutons Du domicile au bureau et Du
bureau au domicile du menu Afficher le trafic domicile-bureau.
Remarque : l'emplacement de domicile que vous définissez ici n'est pas le
même que la position de base que vous pouvez définir dans le menu
Préférences. En outre, les emplacements que vous utilisez ici peuvent ne pas
être les emplacements réels de votre domicile et de votre bureau. Si vous
84
Page 85

suivez régulièrement un autre parcours, vous pouvez définir Bureau/Domicile
en fonction de ces emplacements.
Par exemple, pour vérifier s'il y a des retards sur le parcours vers votre
domicile, procédez comme suit :
1. Touchez le bouton TomTomTrafic dans le menu principal de votre appareil.
2. Touchez Afficher le trafic domicile-bureau.
3. Touchez Du bureau au domicile.
L'écran de résumé du parcours s'affiche. Dans cet exemple, vous remarquez
qu'il y a des incidents de circulation sur votre parcours, pouvant occasionner
un retard de près de 25 minutes.
Pour voir s'il y a un parcours plus rapide pour rentrer, vous pouvez toucher le
bouton Rechercher un itinéraire bis, puis toucher Minimiser les délais.
Conseil : Vous pouvez programmer votre appareil pour qu'il cherche
automatiquement des itinéraires bis en sélectionnant Minimiser
automatiquement les retards après chaque mise à jour dans les préférences
Trafic. Pour obtenir davantage d'informations, voir Modifier les préférences
Trafic on page 83.
Remarque : Il est possible que l'itinéraire bis soit plus long que l'original
(même en tenant compte des retards). Si tel est le cas, vous pouvez toujours
réessayer d'utiliser le bouton Rechercher un itinéraire bis.
85
Page 86

Vérifier les incidents de circulation dans votre région
Recevez un résumé de la situation du trafic dans votre région à l'aide de la
carte. Pour trouver les incidents locaux et leurs détails, procédez comme suit :
1. Touchez le bouton TomTomTrafic dans le menu principal de votre
appareil.
2. Touchez Explorer carte.
Explorer carte
Le navigateur de carte s'affiche à l'écran.
3. Touchez le symbole de compas bleu en haut à droite de l'écran.
La carte se centre sur votre position actuelle et les éventuels incidents de
circulation dans la région s'affichent par de petits symboles. Ces
symboles sont décrits sous Incidents de la circulation on page 86.
4. Touchez n'importe quel incident de circulation pour obtenir davantage
d'informations.
Un second écran s'affiche avec des informations détaillées sur l'incident
choisi. Pour afficher des informations sur des incidents alentour, utilisez
les flèches gauche et droite en bas de ce second écran.
Incidents de la circulation
Les incidents de la circulation s'affichent dans le mode conduite et dans la
barre latérale Trafic sous forme de petits symboles. Il existe deux types de
symboles :
• Les symboles qui s'affichent dans un carré rouge sont des incidents que
Trafic peut vous aider à éviter.
• Les symboles qui s'affichent dans un rectangle rouge sont liés à la météo et
en raison de leur nature, vous ne pouvez pas utiliser Trafic pour les éviter.
Les symboles des incidents de la circulation et leurs significations sont
affichés ci-dessous :
Accident Route fermée
Travaux Incident de la circulation
Une ou plusieurs voies
fermées
Les symboles liés à la météo et leurs significations sont affichés ci-dessous :
Brouillard Givre
86
Embouteillage
Page 87

Menu Trafic
Minimiser les
délais
Afficher le
trafic sur le
parcours
Pluie Neige
Vent
Remarque : Le symbole représentant un incident évité s'affiche pour
n'importe quel incident que vous évitez à l'aide de TomTomTrafic.
Touchez la barre Trafic latérale dans le mode conduite ou TomTom Trafic
dans le menu principal pour ouvrir le menu correspondant. Les boutons
suivants sont disponibles :
Touchez ce bouton pour replanifier votre parcours sur la base des
dernières informations trafic.
Touchez ce bouton pour obtenir un aperçu de tous les incidents de
circulation sur votre parcours. Vous pouvez utiliser les boutons de droite
et de gauche dans l'écran qui s'affiche pour obtenir des informations plus
détaillées sur chacun de ces incidents.
Afficher le
trafic domicile-
bureau
Diffuser les
infos routières
Actualiser
infos routières
Désactiver
Trafic
Touchez ce bouton pour calculer et afficher le parcours le plus rapide de
votre domicile à votre lieu de travail ou inversement.
Reportez-vous à Faciliter les trajets aller-retour au travail on page 84.
Touchez ce bouton pour que votre appareil vous énonce tous les
incidents de circulation sur votre parcours.
Touchez ce bouton pour obtenir immédiatement les dernières infos trafic
plutôt que d'attendre une mise à jour automatique.
Pour plus d'informations sur les mises à jour trafic automatiques,
reportez-vous à Modifier les préférences Trafic on page 83.
Touchez ce bouton pour désactiver TomTom Trafic.
87
Page 88

Aide
Touchez ce bouton pour accéder à la visite guidée sur l'utilisation de
To mTo m Trafic.
Touchez ce bouton pour parcourir la carte et voir les informations
routières affichées sur la carte.
Explorer carte
Modifier les
préférences
Trafic
Reportez-vous à Vérifier les incidents de circulation dans votre région on
page 86.
Touchez ce bouton pour modifier vos préférences TomTom Trafic sur
votre appareil.
Reportez-vous à Modifier les préférences Trafic on page 83.
88
Page 89

Infos trafic avec le RDS-TMC21.
Infos trafic avec le RDS-TMC
Le canal des messages de circulation (TMC)
Le TMC (Traffic Message Channel) n'est pas un service TomTom. Les stations
radio FM de nombreux pays diffusent les informations TMC dans le cadre de
leurs programmes. Le TMC est également dénommé informations trafic RDSTMC.
Votre appareil TomTom utilise ces informations pour vous avertir des retards
sur votre parcours et de la façon de les éviter.
Pour utiliser les infos trafic TMC, vous devez disposer d'un récepteur RDSTMC TomTom qui est fourni avec certains appareils TomTom ou disponible
comme accessoire. Pour plus d'informations sur les appareils TomTom
compatibles avec les récepteurs RDS-TMC, rendez-vous sur
www.tomtom.com.
Remarque : TomTom décline toute responsabilité concernant la disponibilité
et la qualité des informations trafic fournies par le TMC.
Le TMC n'est pas disponible dans tous les pays ni dans toutes les régions.
Rendez-vous sur www.tomtom.com pour vérifier s'il est disponible dans
votre pays ou région.
Configuration du TMC
Pour utiliser le TMC, il vous suffit de connecter le récepteur RDS-TMC à votre
appareil de navigation TomTom.
Important : n'obstruez pas le champ de vision du conducteur lorsque vous
installez votre appareil de navigation dans votre voiture.
1. Connectez le RDS-TMC Traffic Receiver à votre appareil de navigation.
2. Connectez le chargeur de voiture au RDS-TMC Traffic Receiver et branchezle sur la prise allume-cigares de votre voiture.
Remarque : le récepteur RDS-TMC ne fonctionne pas si le chargeur de voiture
n'est pas connecté.
3. Pressez fermement la ventouse transparente à l'extrémité de l'antenne
contre l'angle supérieur gauche du pare-brise de la voiture.
89
Page 90

4. Puis pressez les autres ventouses le long du bord du pare-brise, comme
indiqué, et maintenez le câble tendu.
5. Allumez votre appareil de navigation.
La barre Trafic s'affiche dans le mode conduite et votre appareil de
navigation cherche une station radio émettant les informations RDS-TMC.
Les symboles suivants s'affichent en haut de la barre Trafic latérale :
Votre appareil de navigation cherche une station radio qui émet
des informations RDS-TMC sur cette fréquence radio.
Votre appareil de navigation est réglé sur une station radio qui
émet des informations RDS-TMC et dispose des dernières infos
trafic RDS-TMC.
Votre appareil de navigation est prêt à télécharger les infos trafic
RDS-TMC les plus récentes dès qu'elles sont disponibles.
90
Page 91

Utiliser les infos trafic RDS-TMC
Votre appareil reçoit les infos trafic lorsqu'elles sont diffusées.
S'il y a des incidents sur votre parcours, la barre Trafic latérale à droite en
mode conduite vous en avertit. À gauche, vous voyez un exemple d'une
barre Trafic latérale avec un avertissement sur la circulation. Pour plus
d'informations sur la barre Trafic latérale, reportez-vous à La barre latérale
Trafic on page 94.
38 m
20
km
Dans l'exemple de gauche, il y a un embouteillage sur votre parcours dans
20 km avec un retard prévu de 38 minutes. Pour trouver le parcours le plus
rapide vers votre destination, procédez comme suit :
1. Touchez la barre Trafic latérale.
Conseil : Si vous avez des difficultés pour toucher la barre Trafic latérale et
que le menu principal s'affiche à la place du menu Trafic, essayez de
toucher l'écran avec votre doigt à moitié sur la barre Trafic latérale et à
moitié à côté de l'écran.
2. Touchez Minimiser les délais.
Votre appareil cherche le parcours le plus rapide vers votre destination.
Il se peut que le nouveau parcours contienne également des retards, ou
qu'il s'agisse du même parcours que le précédent. Vous pouvez
replanifier le parcours pour éviter les retards, mais ce nouveau parcours
prendra plus de temps que le parcours le plus rapide déjà affiché.
3. Touchez Terminé.
Conseil : vous pouvez programmer votre TomTom pour qu'il minimise
automatiquement les retards. Pour ce faire, reportez-vous à Modifier les
préférences Trafic on page 91.
Modifier les préférences Trafic
Utilisez le bouton Modifier les préférences Trafic pour choisir le mode
d'utilisation des infos trafic sur votre appareil.
Pour modifier vos préférences, procédez comme suit :
1. Touchez le bouton TomTomTrafic dans le menu principal de votre
Modifier les
préférences
Trafic
appareil.
2. Touchez Modifier les préférences Trafic.
Vous pouvez modifier les préférences suivantes :
• Minimiser automatiquement les retards après chaque mise à jour des
infos trafic - si vous sélectionnez cette option, votre appareil recalcule
automatiquement votre parcours lorsque de nouveaux retards
surviennent.
• Bip sonore sur changement de conditions en cours de route - si vous
sélectionnez cette option, votre appareil émet un bip lorsqu'un nouvel
incident de circulation survient sur votre parcours actuel.
• Demander des mises à jour des infos trafic dans la préparation d'un
parcours - cette option est sans effet sur les infos trafic RDS.
91
Page 92

3. Cochez ou décochez la case à côté de la préférence que vous souhaitez
modifier.
4. Touchez Terminé.
Votre appareil affiche la liste de pays où des stations de radio émettent
des infos trafic RDS-TMC que vous pouvez actuellement recevoir.
Normalement, vous pouvez laisser ce réglage sur Tout pays (signal le
plus puissant). Pour obtenir davantage d'informations sur ce paramètre,
reportez-vous à Choisir le pays adéquat pour la réception RDS-TMC on
page 94.
5. Touchez Terminé.
Faciliter les trajets aller-retour au travail
Les boutons Du domicile au bureau ou Du bureau au domicile du menu Trafic
vous permettent de vérifier le parcours vers et depuis votre travail en un seul
effleurement de bouton. Lorsque vous utilisez un de ces boutons, votre
appareil vérifie les retards éventuels sur le parcours et, s'il en trouve, vous
offre la possibilité de les éviter.
Lors de la première utilisation de Du domicile au bureau, vous devez définir
les emplacements de votre domicile et de votre bureau. Pour ce faire,
procédez comme suit :
1. Touchez le bouton TomTomTrafic dans le menu principal de votre
appareil.
Modifier
domicile-
bureau
2. Touchez Afficher le trafic domicile-bureau.
3. Touchez Modifier domicile-bureau
4. Définissez l'emplacement de votre domicile
5. Définissez l'emplacement de votre bureau.
Vous pouvez à présent utiliser les boutons Du domicile au bureau et Du
bureau au domicile du menu Afficher le trafic domicile-bureau.
Par exemple, pour vérifier s'il y a des retards sur le parcours vers votre
domicile, procédez comme suit :
1. Touchez le bouton TomTomTrafic dans le menu principal de votre appareil.
2. Touchez Afficher le trafic domicile-bureau.
3. Touchez Du bureau au domicile.
L'écran de résumé du parcours s'affiche. Dans cet exemple, vous remarquez
qu'il n'y a qu'un seul incident sur votre parcours, susceptible d'occasionner un
retard de près de 25 minutes.
92
Page 93

Pour voir s'il y a un parcours plus rapide pour rentrer, vous pouvez toucher le
bouton Rechercher un itinéraire bis, puis toucher Minimiser les délais.
Conseil : Vous pouvez programmer votre appareil pour qu'il cherche
automatiquement des itinéraires bis en sélectionnant Minimiser
automatiquement les retards après chaque mise à jour dans les préférences
Trafic. Pour obtenir davantage d'informations, voir Modifier les préférences
Trafic on page 91.
Remarque : Il est possible que l'itinéraire bis soit plus long que l'original
(même en tenant compte des retards). Si tel est le cas, vous pouvez toujours
réessayer d'utiliser le bouton Rechercher un itinéraire bis.
Vérifier les incidents de circulation dans votre région
Recevez un résumé de la situation du trafic dans votre région à l'aide de la
carte. Pour trouver les incidents locaux et leurs détails, procédez comme suit :
1. Touchez le bouton TomTomTrafic dans le menu principal de votre
appareil.
2. Touchez Explorer carte.
Explorer carte
Le navigateur de carte s'affiche à l'écran.
3. Touchez le symbole de compas bleu en haut à droite de l'écran.
La carte se centre sur votre position actuelle et les éventuels incidents de
circulation dans la région s'affichent par de petits symboles. Ces
symboles sont décrits sous Incidents de la circulation on page 95.
4. Touchez n'importe quel incident de circulation pour obtenir davantage
d'informations.
Un second écran s'affiche avec des informations détaillées sur l'incident
choisi. Pour afficher des informations sur des incidents alentour, utilisez
les flèches gauche et droite en bas de ce second écran.
93
Page 94

Régler la fréquence radio pour les informations RDS-TMC
Si vous connaissez la fréquence d'une station de radio particulière que vous
souhaitez utiliser pour les infos trafic RDS-TMC, procédez comme suit pour
régler la fréquence manuellement :
Pour activer cette fonction, vous devez d'abord activer le réglage manuel. Pour
ce faire, touchez la barre Trafic dans le mode conduite, puis touchez Modifier
les préférences Trafic. Sélectionnez Régler manuellement en entrant une
fréquence, puis touchez Terminé.
1. Touchez la barre trafic latérale en mode conduite.
2. Touchez Régler manuellement.
Régler
manuellement
3. Entrez la fréquence de la station de radio.
4. Touchez Terminé.
Votre TomTom cherche votre station de radio. S'il ne trouve pas de station de
radio sur la fréquence que vous avez définie, il continue automatiquement à
chercher la prochaine station disponible.
Choisir le pays adéquat pour la réception RDS-TMC
Si vous roulez près d'une frontière, votre appareil peut se régler sur une
station de radio du pays voisin. Si cela se produit, vous recevrez les infos trafic
RDS-TMC du pays voisin. Pour définir le pays pour lequel vous souhaitez
recevoir les infos trafic, procédez comme suit :
1. Touchez la barre trafic latérale en mode conduite.
2. Touchez Modifier les préférences Trafic.
Une liste de préférences parmi lesquelles vous pouvez choisir, s'affiche. Ces
préférences sont décrites sous Modifier les préférences Trafic on page 91.
3. Touchez Terminé.
Un liste des pays avoisinants s'affiche.
4. Sélectionnez le pays dont vous souhaitez recevoir les informations
routières.
Votre TomTom recherchera une station de radio située dans le pays que vous
avez choisi.
La barre latérale Trafic
La barre latérale Trafic s'affiche à droite en mode conduite lorsque
TomTomTrafic est activé. La barre latérale Trafic vous indique les incidents de
circulation sur votre parcours. Elle affiche les informations suivantes :
• Un symbole pour chaque incident de circulation dans l'ordre dans lequel ils
surviennent sur le parcours planifié.
• Le retard prévu du prochain incident de circulation sur votre parcours.
• La distance entre votre position actuelle et le prochain incident sur votre
parcours.
Vous trouverez ci-dessous un exemple d'une barre latérale Trafic.
94
Page 95

Dans cet exemple, la barre latérale Trafic indique qu'il y a deux accidents
devant. Ces deux incidents sont des embouteillages, le premier est à 15 km et
occasionnera probablement un retard d'au moins 51 minutes.
Pour replanifier votre parcours afin d'éviter ces incidents, touchez la barre
latérale Trafic pour ouvrir le menu TomTomTrafic, puis touchez Minimiser Les
délais. Pour de plus amples informations, voir Utiliser les infos trafic RDS-
TMC on page 91.
Incidents de la circulation
Les incidents de la circulation s'affichent dans le mode conduite et dans la
barre latérale Trafic sous forme de petits symboles. Il existe deux types de
symboles :
• Les symboles qui s'affichent dans un carré rouge sont des incidents que
Trafic peut vous aider à éviter.
• Les symboles qui s'affichent dans un rectangle rouge sont liés à la météo et
en raison de leur nature, vous ne pouvez pas utiliser Trafic pour les éviter.
Les symboles des incidents de la circulation et leurs significations sont
affichés ci-dessous :
Accident Route fermée
Travaux Incident de la circulation
Une ou plusieurs voies
fermées
Les symboles liés à la météo et leurs significations sont affichés ci-dessous :
Brouillard Givre
Pluie Neige
Vent
Remarque : le symbole représentant un incident évité s'affiche pour
n'importe quel incident que vous évitez à l'aide de TomTomTrafic.
Embouteillage
95
Page 96

Menu Trafic
Minimiser les
délais
Afficher le
trafic domicile-
bureau
Afficher le
trafic sur le
parcours
Touchez la barre latérale Trafic en mode conduite pour ouvrir le menu Trafic.
Les boutons suivants sont disponibles :
Minimiser les délais
Recalcule votre parcours en fonction des dernières infos trafic.
Vérifie le trafic le long du parcours entre votre domicile et votre bureau.
Reportez-vous à Faciliter les trajets aller-retour au travail on page 92.
Touchez ce bouton pour afficher les zones embouteillées sur votre
parcours actuel.
Affiche un résumé des incidents de circulation sur la carte.
Explorer carte
Modifier les
préférences
Trafic
Diffuser les
infos routières
Reportez-vous à Vérifier les incidents de circulation dans votre région on
page 93.
Modifie les paramètres des services Trafic.
Reportez-vous à Modifier les préférences Trafic on page 91.
Touchez ce bouton pour que votre appareil vous énonce tous les
incidents de circulation sur votre parcours.
96
Page 97

Informations TomTom HD Traffic22.
Informations TomTom HD Traffic
TomTom HD Traffic est un service TomTom unique permettant de recevoir
des infos trafic actualisées. Il vous aide à planifier le meilleur parcours vers
votre destination.
Votre appareil reçoit automatiquement les information trafic à jour. Lorsque
vous planifiez un déplacement, votre parcours est calculé en tenant compte
des conditions de circulation locales actuelles. Si votre parcours présente des
retards, vous avez la possibilité de replanifier un parcours plus rapide évitant
un ou plusieurs incidents.
Utiliser la fonction TomTom HD Traffic
La barre HD Traffic latérale, à droite en mode conduite, vous avertit des
éventuels incidents de circulation sur votre parcours.
Dans l'exemple présenté, la barre latérale vous avertit d'un embouteillage
sur votre parcours dans 9 km, qui occasionnera un retard de 38 minutes. Le
retard total sur votre parcours est de 44 minutes (en tenant compte des
autres incidents).
Pour obtenir davantage d'informations sur la barre latérale, voir La barre
HD Traffic latérale on page 98.
Pour trouver le parcours le plus rapide vers votre destination, procédez
comme suit :
1. Touchez la barre latérale.
Conseil : si vous avez des difficultés pour toucher la barre latérale et que le
menu principal s'affiche à la place du menu trafic, essayez de toucher l'écran
avec votre doigt à moitié sur la barre latérale et à moitié à côté de l'écran.
2. Touchez Minimiser les délais.
Votre appareil cherche le parcours le plus rapide vers votre destination.
Il se peut que le nouveau parcours contienne également des retards, ou
qu'il s'agisse du même parcours que le précédent. Vous pouvez replanifier
le parcours pour éviter les retards, mais ce nouveau parcours prendra plus
de temps que le parcours le plus rapide déjà affiché.
3. Touchez Terminé.
Conseil : Vous pouvez programmer votre TomTom pour qu'il minimise
automatiquement les retards. Pour ce faire, reportez-vous à Modifier les
préférences HD Traffic on page 98.
97
Page 98

Minimiser automatiquement les retards
Vous pouvez programmer HD Traffic afin qu'il minimise automatiquement les
retards dès que de nouvelles informations routières sont disponibles. Pour
programmer HD Traffic afin qu'il minimise automatiquement les retards,
procédez comme suit :
1. Touchez TomTom Trafic dans le menu principal.
2. Touchez Modifier les préférences Trafic.
3. Sélectionnez Minimiser automatiquement les retards après chaque mise à
jour du trafic.
4. Touchez Terminé.
Modifier les préférences HD Traffic
Utilisez le bouton Modifier les préférences Trafic pour choisir le mode de
fonctionnement de HD Traffic sur votre appareil.
Pour modifier vos préférences, procédez comme suit :
1. Touchez TomTom Trafic dans le menu principal.
Modifier les
préférences
Trafic
2. Touchez Modifier les préférences Trafic.
Vous pouvez modifier les préférences suivantes :
• Minimiser automatiquement les retards après chaque mise à jour de
trafic - votre appareil recalcule automatiquement votre parcours
lorsque de nouveaux retards surviennent.
• Émettre un bip lorsque la situation du trafic sur le parcours change votre appareil émet un bip lorsqu'un nouvel incident de circulation
survient sur votre parcours actuel.
• Afficher les statistiques sur le gain de temps à l'arrêt de l'appareil votre appareil affiche un résumé du temps que vous avez gagné en
utilisant HD Traffic lors de votre arrivée à destination (à condition qu'il
s'agisse de plus de 5 minutes) ou à l'arrêt de l'appareil.
3. Cochez ou décochez la case à côté de la préférence que vous souhaitez
modifier.
4. Touchez Terminé.
La barre HD Traffic latérale
La barre HD Traffic latérale vous informe des incidents de circulation sur votre
parcours, en affichant les informations suivantes :
• Un symbole pour chaque incident de circulation dans l'ordre dans lequel ils
surviennent sur le parcours planifié.
• Le retard prévu du prochain incident de circulation sur votre parcours.
• Le retard prévu pour tous les incidents sur votre parcours.
• La distance entre votre position actuelle et le prochain incident sur la barre
HD Traffic latérale .
Remarque : la couleur de la barre latérale se modifie en fonction de
l'ancienneté des infos trafic sur votre appareil. Pour obtenir davantage
d'informations sur la signification de ces couleurs, voir Couleurs de la barre
HD Traffic latérale on page 100.
98
Page 99

Un exemple d'une barre HD Traffic latérale est présenté ci-dessous.
Dans l'exemple, la barre latérale indique deux incidents plus loin sur le
parcours. Ces deux incidents sont des embouteillages, le premier est à 9 km
et occasionnera probablement un retard d'au moins 38 minutes.
Pour replanifier votre parcours afin d'éviter ces incidents, touchez la barre
latérale pour ouvrir le menu TomTomTrafic, puis touchez Minimiser les
délais.
Remarque: pour des raisons de lisibilité de la barre Trafic latérale, il se peut
que certains incidents ne soient pas affichés. Ces incidents, toujours de faible
importance, provoquent uniquement de légers retards.
Pour de plus amples informations, voir Utiliser la fonction TomTom HD
Traffic on page 97.
Faciliter les trajets aller-retour au travail
Les boutons Du domicile au bureau ou Du bureau au domicile du menu Trafic
vous permettent de vérifier le parcours vers et depuis votre travail en un seul
effleurement de bouton. Lorsque vous utilisez un de ces boutons, votre
appareil vérifie les éventuels retards sur votre parcours et, s'il en trouve, vous
offre la possibilité de les éviter.
Lors de la première utilisation de Du domicile au bureau, vous devez définir
les emplacements de votre domicile et de votre bureau. Pour ce faire,
procédez comme suit :
1. Touchez TomTom Trafic dans le menu principal.
2. Touchez Afficher le trafic domicile-bureau.
Modifier
domicile-
bureau
3. Touchez Modifier domicile-bureau
4. Définissez l'emplacement de votre domicile
5. Définissez l'emplacement de votre bureau.
Vous pouvez à présent utiliser les boutons Du domicile au bureau et Du
bureau au domicile du menu Afficher le trafic domicile-bureau.
Remarque : l'emplacement de domicile que vous définissez ici n'est pas le
même que la position de base que vous pouvez définir dans le menu
Préférences. En outre, les emplacements que vous utilisez ici peuvent ne pas
être les emplacements réels de votre domicile et de votre bureau. Si vous
suivez régulièrement un autre parcours, vous pouvez définir Bureau/Domicile
en fonction de ces emplacements.
99
Page 100

Par exemple, pour vérifier s'il y a des retards sur le parcours vers votre
domicile, procédez comme suit :
1. Touchez TomTom Trafic dans le menu principal.
2. Touchez Afficher le trafic domicile-bureau.
3. Touchez Du bureau au domicile.
Le mode conduite s'affiche. Si la barre Trafic latérale affiche des retards sur
votre parcours, touchez-la, puis touchez Minimiser les délais pour connaître
le parcours le plus rapide pour rentrer.
Vérifier les incidents de circulation dans votre région
Recevez un résumé de la situation du trafic dans votre région à l'aide de la
carte. Pour trouver les incidents locaux et leurs détails, procédez comme suit :
1. Touchez TomTom Trafic dans le menu principal.
2. Touchez Explorer carte.
Explorer carte
Le navigateur de carte s'affiche à l'écran.
3. Touchez le symbole de compas bleu en haut à droite de l'écran.
La carte se centre sur votre position actuelle et les éventuels incidents de
circulation dans la région s'affichent. Les symboles utilisés pour afficher
les incidents de circulation sont décrits sous Incidents de la circulation
on page 101.
4. Touchez n'importe quel incident de circulation pour obtenir davantage
d'informations.
Un écran s'affiche avec des informations détaillées sur l'incident choisi.
Pour afficher des informations sur des incidents alentour, utilisez les
flèches gauche et droite en bas de cet écran.
Couleurs de la barre HD Traffic latérale
Les couleurs de la barre HD Traffic latérale varient en fonction de l'ancienneté
des infos trafic sur votre appareil. Les couleurs de la barre latérale sont :
Bleu foncé - Les infos trafic sur votre appareil sont à jour.
100
 Loading...
Loading...