Page 1
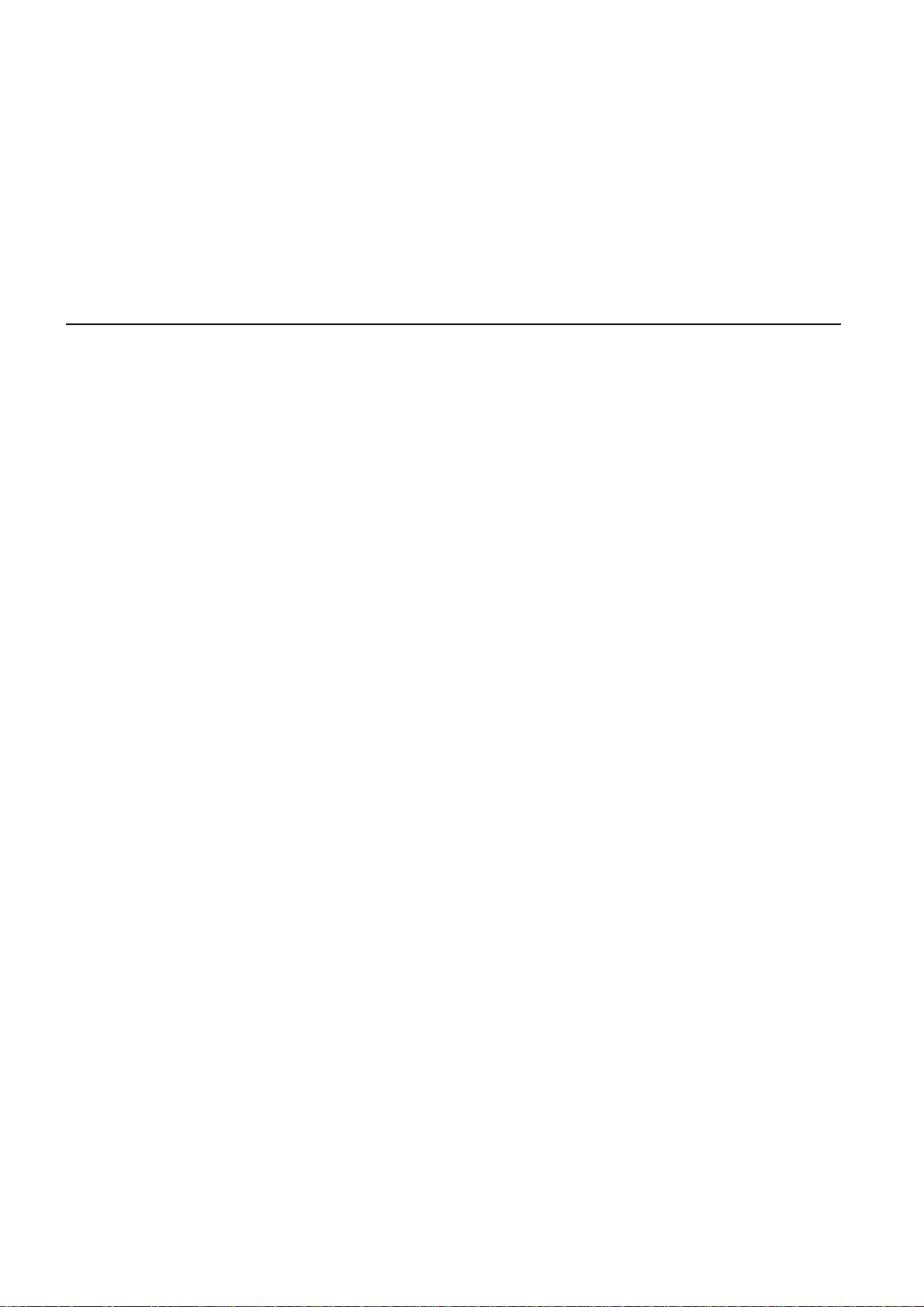
TomTom GO
Page 2
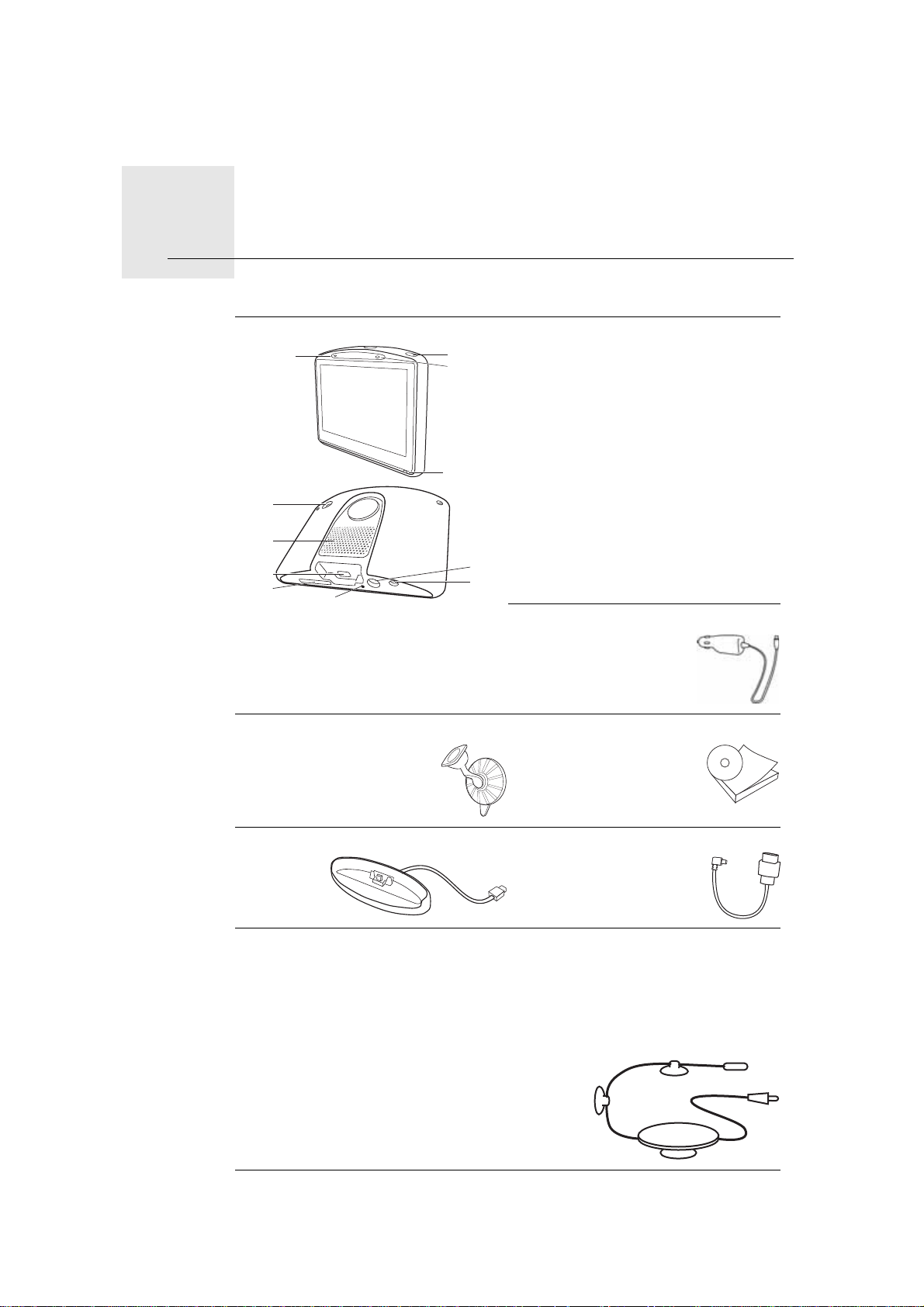
Æskens indhold1.
A
B
C
D
E
F
G
H
J
K
I
Æskens indhold
aTomTom GO
AMikrofon
BOpladningsindikator
CTænd/Sluk-knap
DLyssensor
ENulstillingsknap
FHøjttaler
GHukommelseskortåbning (SD-
kort medfølger ikke) til ekstra
kort
HUSB-stik
ITomTom-stik/RDS-TMC-stik
JStik til ekstra antenne
KLydudgang
bBiloplader*
cForrudeholder dDokumentationspakke
eBasis-dock (GO 530, 730, 930) fUSB-kabel (GO 630)
* Til TomTom GO x30 HD Trafik erstattes denne af TomTom HD Traffic
Receiver.
Leveres sammen med TomTom GO x30T
gRDS-TMC-trafikmodtager
2
Page 3
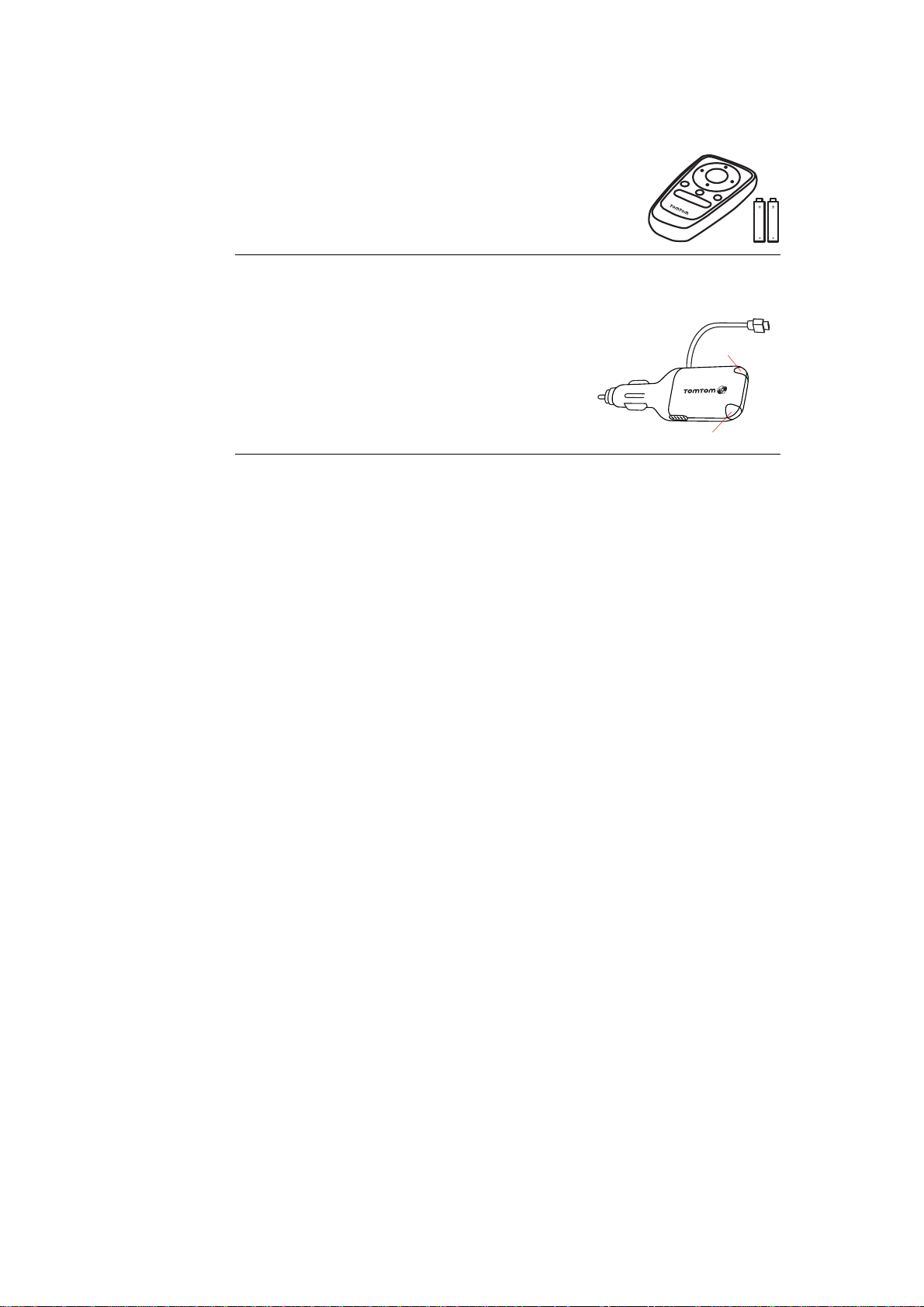
Leveres sammen med TomTom GO 930 og 930T
hFjernbetjening
Leveres sammen med TomTom GO x30 HD Traffic
iTomTom HD Traffic Receiver
AStrømindikator – rødt lys
BHD Traffic Receiver-indikator – blåt lys
A
B
3
Page 4

Før du starter...
Tænd og sluk
Installation
Før du starter...2.
Du tænder og slukker for TomTom GO ved at trykke på tænd/sluk-knappen og
holde den nede i to sekunder. Første gang du tænder for enheden, kan det
tage lidt tid, før den starter.
Bemærk: I sjældne tilfælde starter GO måske ikke korrekt. Hvis dette skulle
ske, skal du trykke på nulstillingsknappen og tænde for enheden igen.
Når du installerer TomTom GO, skal du svare på et par spørgsmål ved at
trykke let på skærmen.
Vigtigt: Det er vigtigt, at du vælger det rigtige sprog, fordi det valgte sprog
bruges i alle menuer og skriftlige vejledninger.
Bemærkninger om batteriet
Vi anbefaler, at du lader din TomTom GO helt op, første gang du kobler den til
computeren. Det kan tage op til 2 timer at lade batteriet helt op.
Når du anbringer din GO i basis-docken eller bruger USB-kablet til at oprette
forbindelse til computeren, bliver du spurgt, om du vil oprette forbindelse til
computeren. Hvis du vælger Nej, slukkes der for enheden, hvis du ikke trykker
let på skærmen i tre minutter. Det sker for, at batteriet kan genoplade
hurtigere.
For nærmere oplysninger om tilslutning til computeren henvises til Brug af
TomTom HOME på side 103.
Bemærk: TomTom GO bruger en smule strøm for at huske det sidste
skærmbillede, der blev vist, før der blev slukket for enheden.
Hvis du ikke oplader GO gennem længere tid, vises standardstartskærmen,
næste gang du tænder for GO. Alle andre enhedsindstillinger bevares.
Forbedring af modtagelsen
Hvis det tager mere end 5 minutter for TomTom GO at finde din nuværende
position, skal du sørge for, at enheden befinder sig i et åbent område uden
høje genstande som bygninger eller træer.
4
Page 5
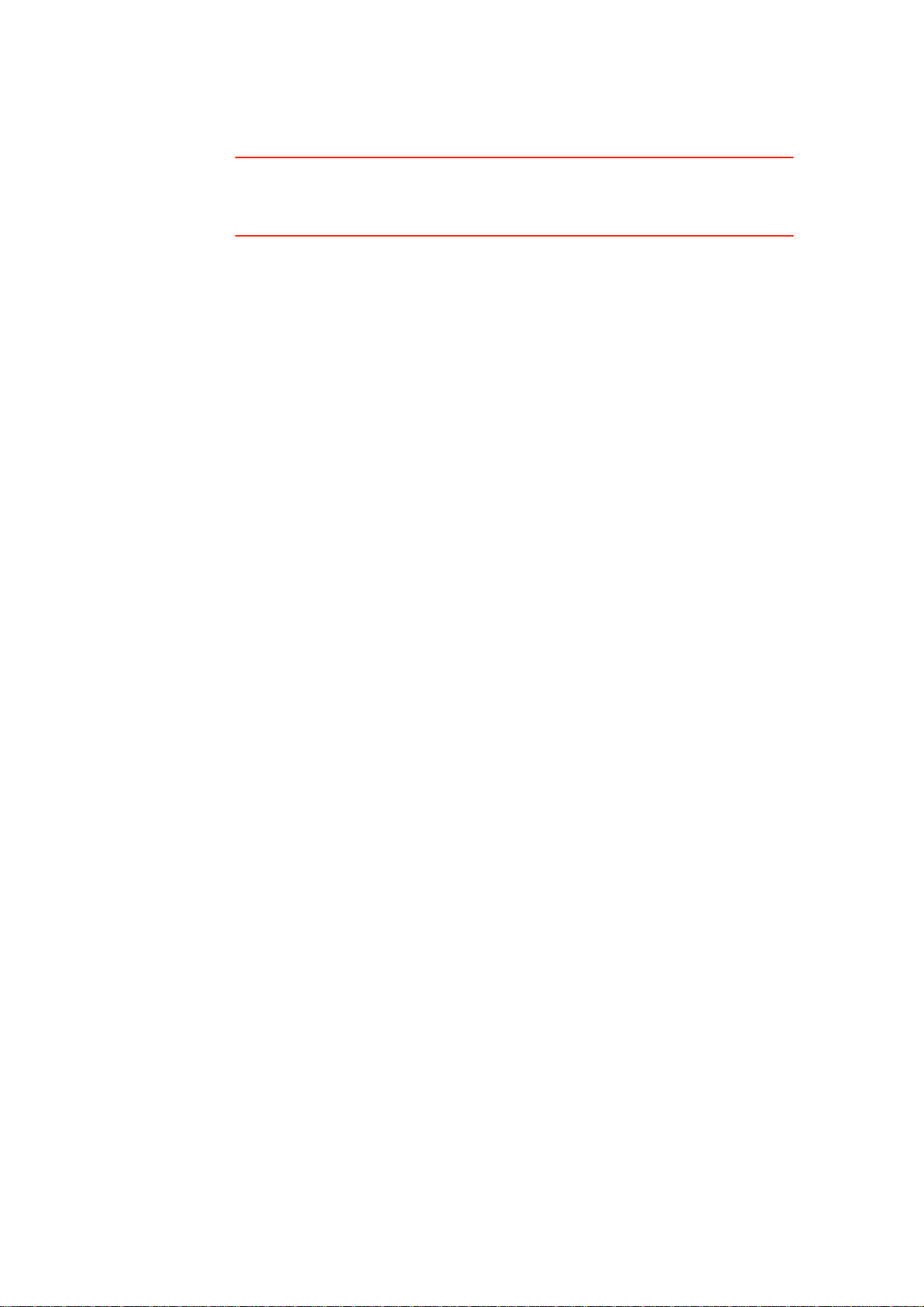
Når du slutter TomTom GO til computeren, kan du via TomTom HOME hente
oplysninger om, hvor GPS-satellitterne vil befinde sig de næste syv dage. På
den måde kan GO bestemme din position hurtigere.
Vigtigt: Nogle biler har en varmeafvisende belægning på forruden. Det kan
forhindre GO i at bestemme din aktuelle position.
Det ekstra TomTom-antennesæt (fås som tilbehør) kan forbedre modtagelsen.
Forrudeholder
Brug forrudeholderen til at installere TomTom GO i din bil.
Du sætter holderen på ved at trykke sugekoppen godt fast på forruden i din bil
på et sted, hvor glasset er fladt.
Sørg for, at holderen og forruden er rene og tørre, før du sætter holderen fast.
Anbring holderen et sted, hvor den ikke blokerer for udsynet.
Basis-docken /USB-kabel
Basis-docken eller USB-kablet bruges til at oplade din TomTom GO, når den
ikke er i bilen, og til at oprette forbindelse mellem din GO og computeren.
Når den er koblet op til din computer, kan du bruge TomTom HOME til at
administrere din GO. Du kan finde oplysninger om TomTom HOME i Brug af
TomTom HOME på side 103.
Vedligeholdelse af TomTom GO
Lad aldrig TomTom GO eller tilbehør ligge synligt i bilen, når du forlader den.
Det er nemt at stjæle.
Du kan angive en adgangskode til TomTom GO, som skal indtastes, hver gang
du starter GO. Der er flere oplysninger i Brug af TomTom HOME på side 103.
Det er vigtigt at passe godt på GO.
• er ikke beregnet til brug i ekstreme temperaturer, og det kan beskadige
enheden permanent, hvis den udsættes for meget høje eller meget lave
temperaturer.GO
• Åbn ikke kabinettet på GO under nogen omstændigheder. Det kan være
farligt, og det sætter samtidig garantien ud af kraft.
• Tør skærmen på GO af med en blød klud. Brug ikke flydende
rengøringsmidler.
5
Page 6
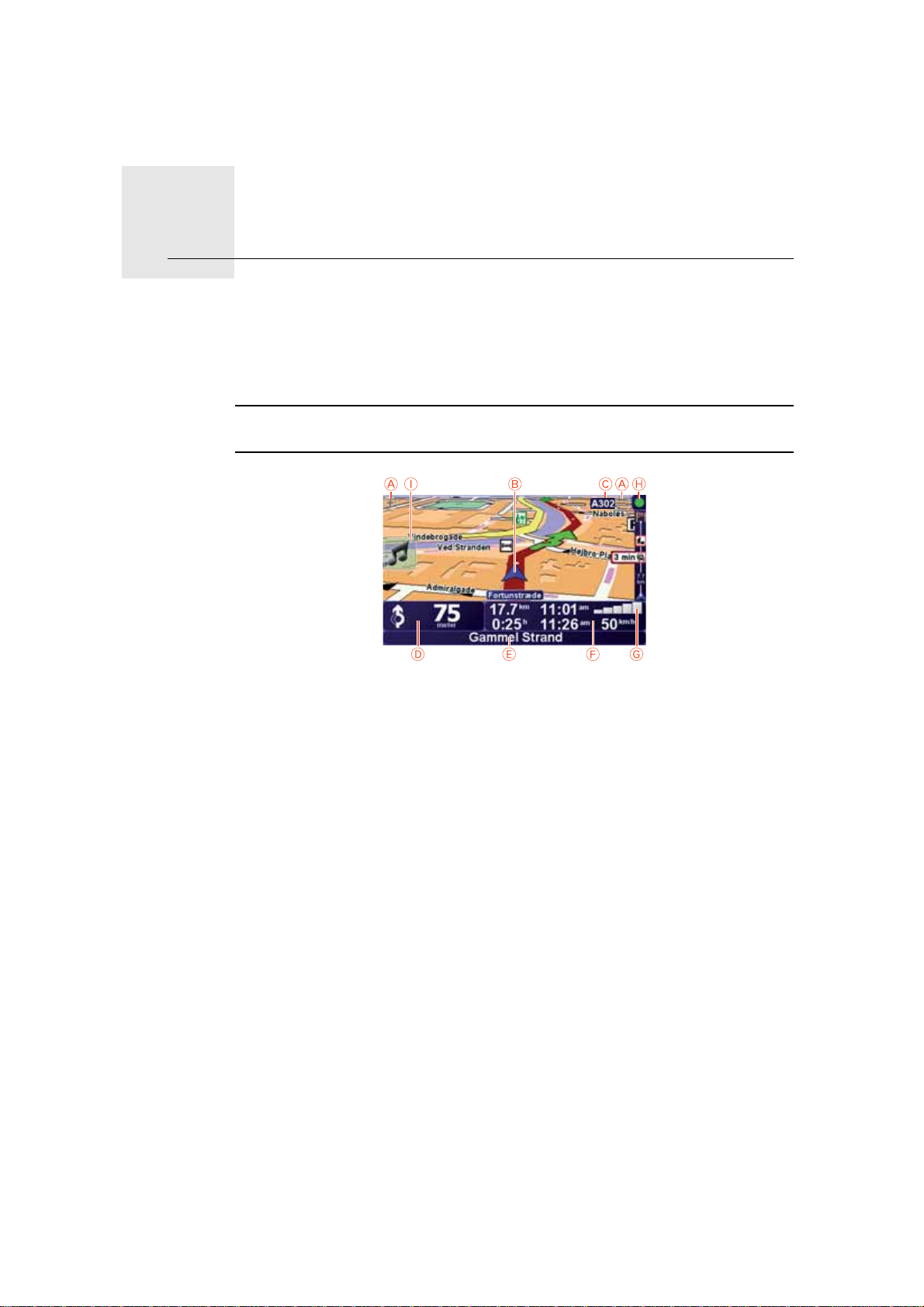
Kørselsvisning3.
Kørselsvisning
Når TomTom GO starter, vises Kørselsvisning sammen med detaljerede
oplysninger om din nuværende position.
Tryk let når som helst midt på skærmen for at åbne Hovedmenuen.
Bemærk: Kørselsvisning vises i sort-hvid, indtil GO bestemmer din aktuelle
position.
ATryk på + og - for at zoome ind og ud.
BDin aktuelle position.
CNavnet på den næste større vej eller oplysningerne fra det næste vejskilt,
hvis det er relevant.
DNavigationsinstruktioner for det næste stykke vej.
Tryk let på dette område for at gentage den sidste stemmeinstruktion og for
at ændre lydstyrken.
ENavnet på den næste gade/vej, du skal dreje ind på.
FOplysninger om turen som rejsetid, resterende afstand og ankomsttid.
Du kan vælge, hvad der skal vises, ved at trykke let på Statuslinjeindstillinger i menuen Indstillinger.
GGPS-signalstyrke.
HTrafiksidebjælke
Hvis du vil vælge indstillinger til trafikoplysninger, skal du trykke let på
Trafik-sidebjælken for at åbne menuen Trafik eller trykke let på TomTom
Trafik i Hovedmenuen.
IGenvejsmenu – Du kan finde flere oplysninger i den fulde vejledning.
6
Page 7
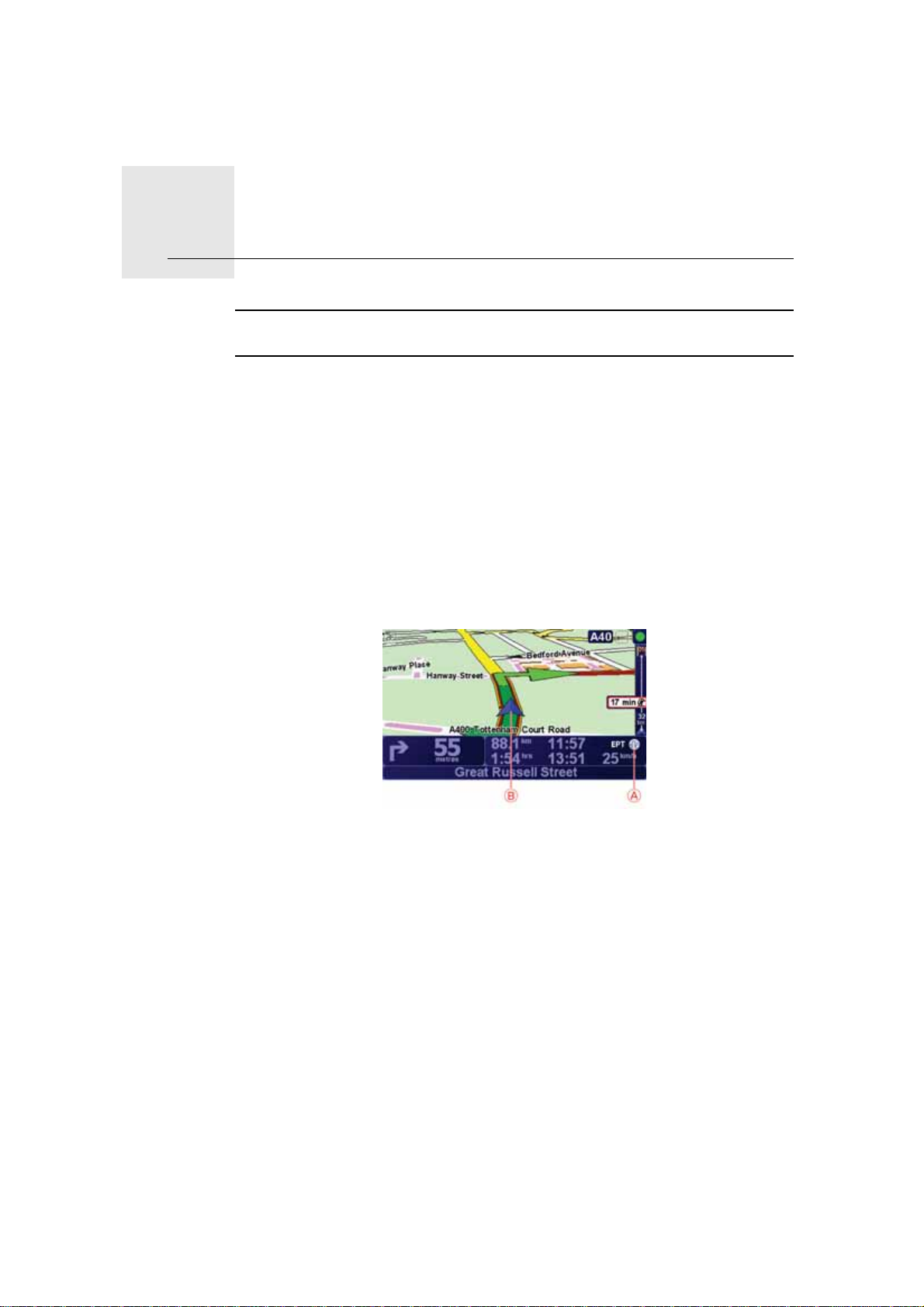
Enhanced Positioning Technology4.
Enhanced Positioning Technology
Bemærk: Enhanced Positioning Technology kan benyttes på TomTom GO 930
og 930T.
Enhanced Positioning Technology eller EPT anslår din position, når GPSmodtagelsen er dårlig, for eksempel når du kører mellem høje bygninger.
Din GO bruger positioneringssensorer til at overvåge din acceleration og
retning, som den så bruger til at vurdere din nuværende position.
EPT hjælper kun din GOtil at anslå din position. Det er kun muligt at beregne
din nøjagtige position, når din GO modtager et kraftigt GPS-signal.
Når GO bruger EPT til at anslå din position, vises ikonet EPT på statuslinjen.
GO kalibrerer EPT automatisk. Hvis kalibreringen ikke er gennemført, når din
GO mister GPS-signalerne, kan EPT ikke bruges, og skærmbilledet vises i gråt,
når der f.eks. ikke er nogen GPS-modtagelse ved starten af en tur.
Kalibrering
AEPT-ikon.
BDin aktuelle position.
Kalibrering udføres automatisk og kræver ikke nogen indgriben fra din side.
Derfor er det alligevel nyttigt at have en grundlæggende viden om
kalibreringsproceduren.
Din TomTom GO nulstiller positionssensorerne, hver gang enheden tændes.
For kunne anslå din position mere nøjagtigt, kalibrere din GO sensorerne i
løbet af din tur.
De følgende forhold skal være til stede for en vellykket kalibrering:
• Din GO modtager et kraftigt GPS-signal.
• Bilen har stået stille i mindst 5 sekunder og har derefter kørt ligeud på jævn
vej i mindst et minut.
7
Page 8
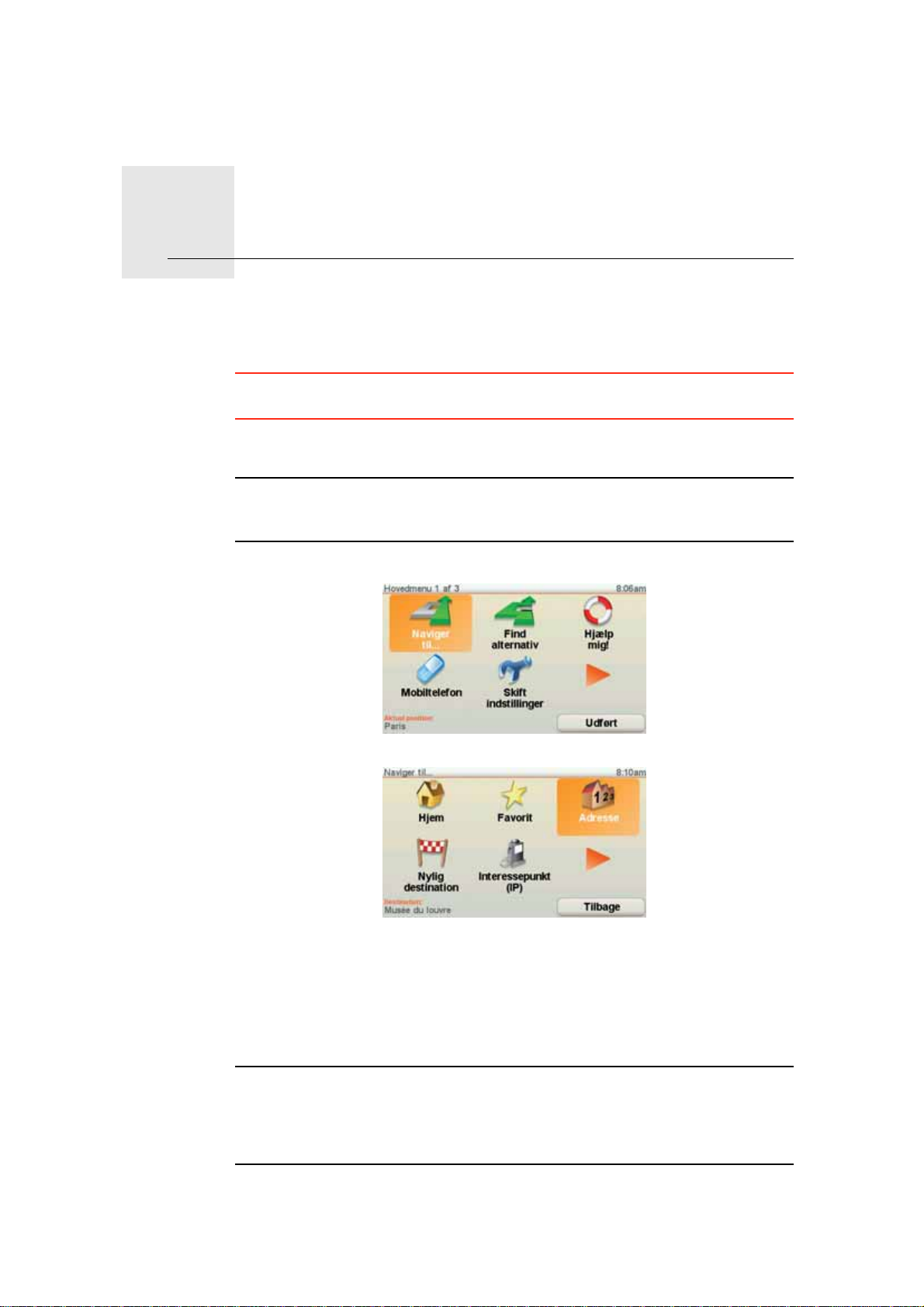
Din første køretur5.
Din første køretur
Med din TomTom GO er det nemt at planlægge en rute. Benyt følgende
fremgangsmåde for at planlægge din første rute.
Vigtigt: Du skal altid planlægge ruten, før du begynder at køre. Det er farligt
at planlægge en rute, mens du kører.
1. Tryk let på skærmen for at åbne Hovedmenuen.
Bemærk: Knapperne på GO vises i fuld farve, medmindre en knap ikke kan
benyttes i øjeblikket. Knappen Find alternativ... i hovedmenuen kan f.eks.
først benyttes, når du har planlagt en rute.
2. Tryk let på Naviger til...
3. Tryk på Adresse.
Når du angiver en adresse, kan du vælge mellem følgende muligheder:
• Bymidte - tryk let på denne knap for at indstille bymidte som destination.
• Gade og husnummer - tryk let på denne knap for at indstille en præcis
adresse som destination.
• Postnummer – tryk let på denne knap for at angive et postnummer som
destination.
Bemærk: Du kan angive et postnummer til et hvilket som helst land. I
Storbritannien og Holland er postnumrene detaljerede nok til, at du kan finde
en bestemt adresse med dem. I andre lande kan du finde en by eller et område
ved at angive et postnummer. Derefter skal du angive en gade og et
husnummer.
8
Page 9

• Vejkryds – tryk på denne knap for at angive din destination som det
punkt, hvor to gader krydser hinanden.
• Talt adresse – tryk på denne knap for at angive destinationen ved at sige
adressen til GO. For yderliger oplysninger henvises til Adresseindtaling
på side 21.
Til din første tur skal du angive en nøjagtig adresse.
4. Tryk på Gade og husnummer.
Bemærk:: Når du planlægger en tur for første gang, beder GO dig vælge et
land. Dit valg bliver gemt og brugt til alle de ruter, du planlægger.
Du kan ændre denne indstilling når som helst ved at trykke på landets flag.
5. Begynd at indtaste navnet på den by, du vil køre til.
Efterhånden som du skriver, vises navnene på de byer, der passer til det, du
har skrevet. Når destinationen vises på listen, trykker du på bynavnet for at
angive destinationen.
Tip: I stedet for at skrive navnet, kan du trykke på denne knap for
at angive adressen ved at tale til din GO.
For yderligere oplysninger henvises til Adresseindtaling på side
21
6. Begynd at skrive navnet på gaden og vælg den, når den bliver vist.
Som med navnet på byen, så vises navnene på de gader, der passer til det,
du har skrevet. Når destinationen vises på listen, trykker du på gadenavnet
for at angive destinationen.
7. Angiv nu husnummeret på destinationen, og tryk derefter på Udført.
9
Page 10
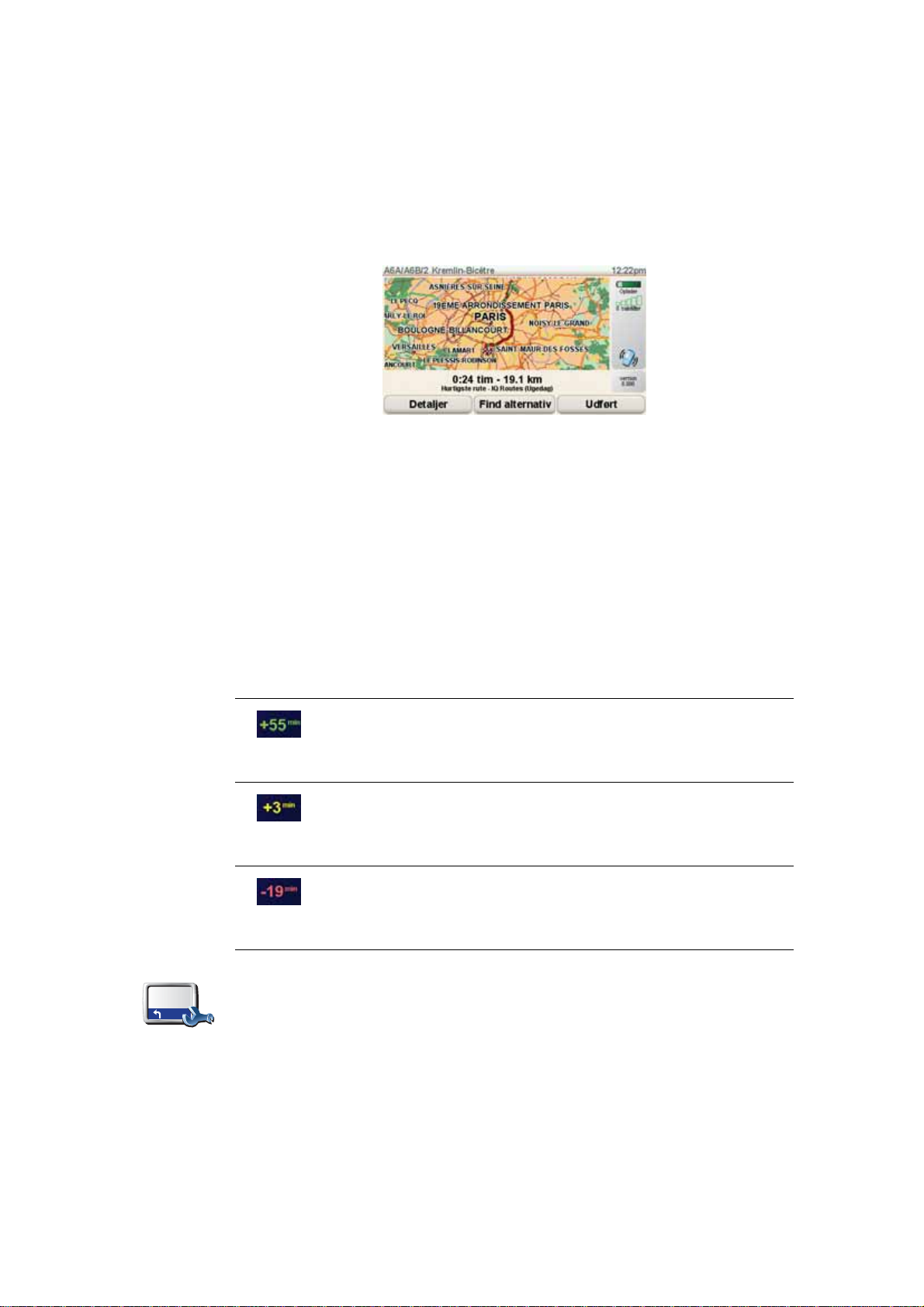
Ankomsttider
8. GO spørger dig, om du skal nå frem på et bestemt tidspunkt. I denne øvelse
skal du trykke på NEJ.
TM
Ruten beregnes nu af GO. IQ Routes
bruges til at planlægge den bedst
mulige rute baseret på historikoplysninger om trafikhastighederne på
vejene.
9. Når ruten er beregnet, trykker du på Udført.
GO begynder med det samme at vise dig vej til destinationen med talte
instruktioner og med retningsangivelser på skærmen.
Når du planlægger en rute, spørger TomTom GO, om du skal ankomme på et
bestemt tidspunkt.
Tryk på JA, så du kan angive en ønsket ankomsttid.
GO beregner ankomsttiden og viser, om du ankommer til tiden.
Du kan også bruge disse oplysninger til at regne ud, hvornår du skal tage af
sted. Hvis GO viser, at du vil ankomme 30 minutter for tidligt, kan du vente 30
minutter, før du tager af sted.
Ankomsttiden genberegnes konstant, mens du kører. Statuslinjen viser, om
du ankommer til tiden eller vil være forsinket, som vist nedenfor:
Du vil ankomme 55 minutter før den angivne ankomsttid.
Hvis den forventede ankomsttid er mere end fem minutter før
det tidspunkt, du angav, vises den med grønt.
Du vil ankomme 3 minutter før den angivne ankomsttid.
Hvis den forventede ankomsttid er mindre end fem minutter
før det tidspunkt, du angav, vises den med gult.
Du vil komme 19 minutter for sent.
Hvis den forventede ankomsttid er efter det tidspunkt, du
angav, vises den med rødt.
Tryk på Statuslinje-indstillinger i menuen Indstillinger, så du kan aktivere
eller deaktivere meddelelserne om ankomsttid.
Statuslinje-
indstillinger
Vælg de ønskede indstillinger i den første menu, der vises, og tryk derefter
på Udført.
Hvis du gerne vil modtage meddelelser om ankomsttid, skal du markere
afkrydsningsfeltet Vis spillerum til adkomsttid.
Hvis du ikke ønsker at modtage meddelelser om ankomsttid, skal du fjerne
markeringen i afkrydsningsfeltet Vis spillerum til adkomsttid.
10
Page 11
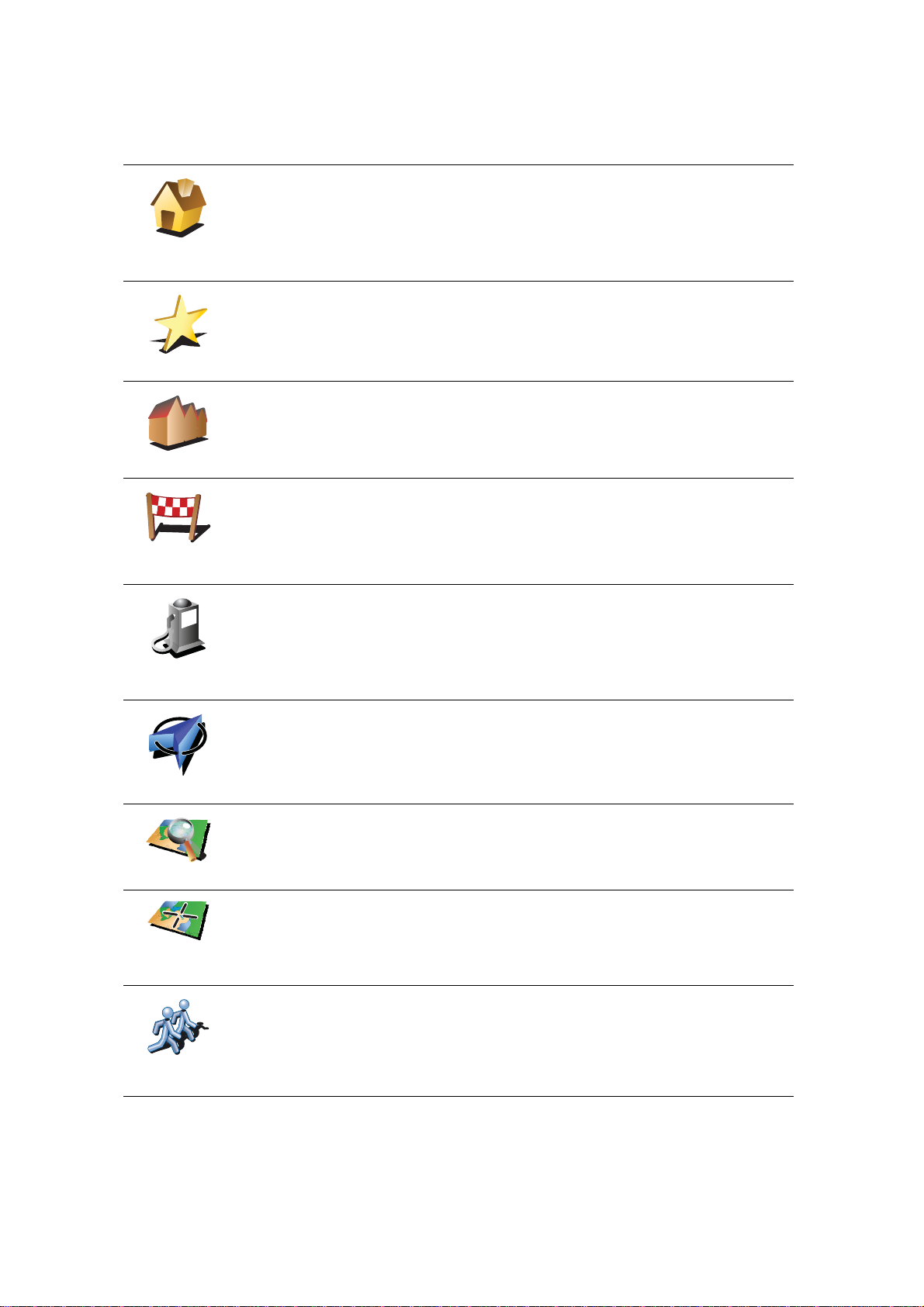
Hvilke andre navigationsmuligheder findes der?
2
3
1
2
Når du trykker på Naviger til..., kan du angive din destination på flere måder
og ikke kun ved at angive adressen. De andre muligheder er vist nedenfor:
Tryk på denne knap for at navigere til din hjemmeposition.
Det vil sandsynligvis være denne knap, du kommer til at bruge mest.
Hjem
Favorit
Adresse
Nylig
destination
Inter-
essepunkt
Yderligere oplysninger om angivelse af hjemmeposition findes i Skift
hjemposition på side 51.
Tryk på denne knap for at vælge en favorit som destination.
For yderligere oplysninger om favoritter henvises til Favoritter på side 31.
Tryk på denne knap for at angive en adresse som destination.
Tryk på denne knap for at vælge din destination på en liste over steder, du
har brugt som destinationer for nylig.
Tryk på denne knap for at navigere til et interessepunkt (IP).
Yderligere oplysninger om interessepunkter og IP-navigering findes i
Interessepunkter på side 37.
Mit sted
Punkt på kort
Længde/
breddegrad
TomTom
Kontakt
Tryk på denne knap for at vælge din GPS-position som destination.
For yderligere oplysninger om GPS henvises til GPS (Global Positioning
System) på side 102.
Tryk på denne knap for at vælge et punkt på kortet som destination med
kortbrowseren.
Der er flere oplysninger om kortbrowseren i Kørselsvisning på side 6.
Tryk på denne knap for at angive en destination vha. længde- og
breddegrader.
Tryk på denne knap for at navigere til en TomTom-kontakts aktuelle
position. Husk, at din kontakt kan have flyttet sig, før du når frem.
Yderligere oplysninger om TomTom-kontakter findes i TomTom-tjenester
på side 66.
11
Page 12
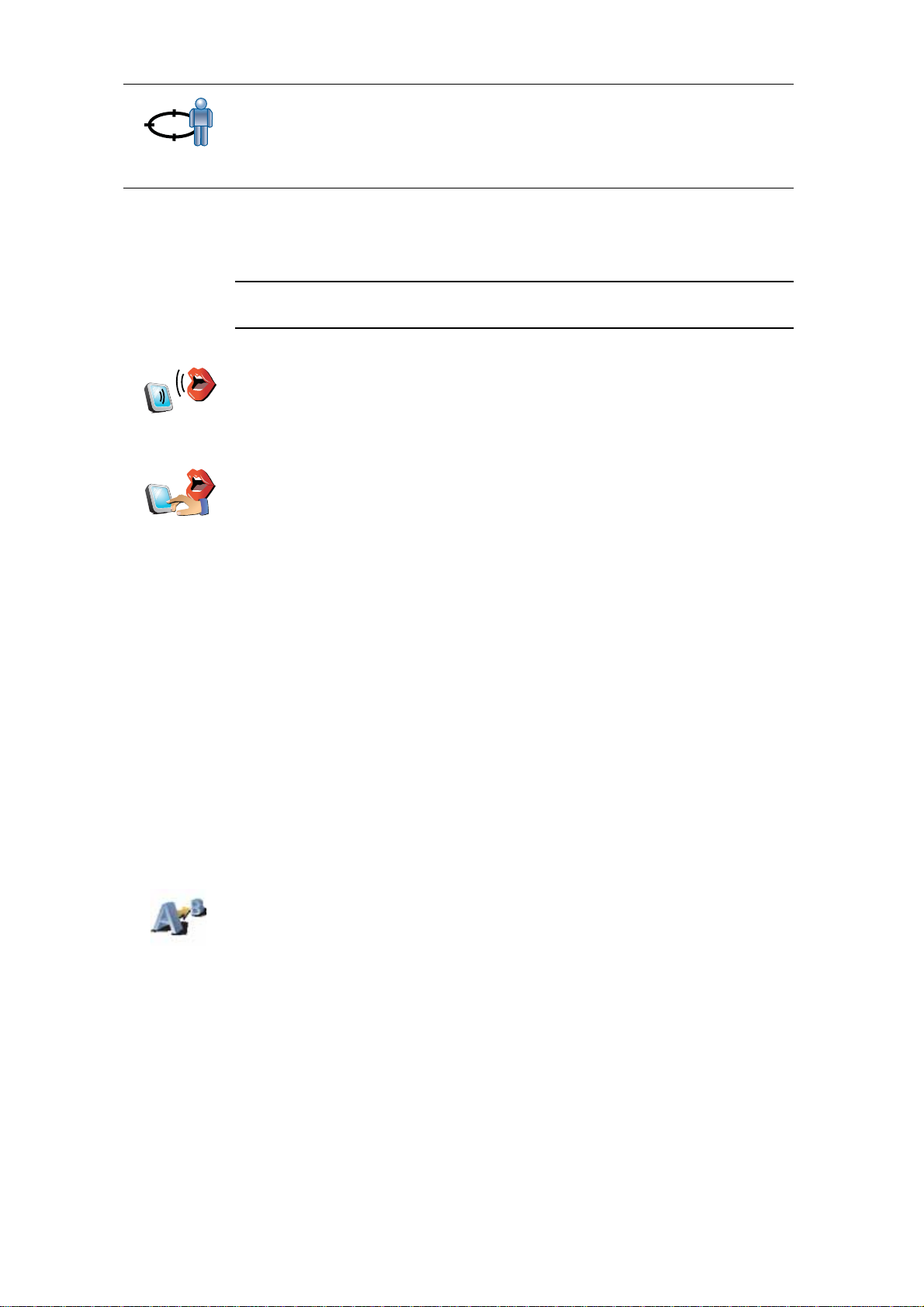
Tryk på denne knap, hvis du vil vælge den position, du sidst har registreret,
som din destination.
Position ved
sidste stop
For yderligere oplysninger om GPS henvises til GPS (Global Positioning
System) på side 102.
Talt adresse
I stedet for at indtaste adresserne, kan de nu angives ved at tale til GO.
Bemærk: Funktionen til talegenkendelse kan i øjeblikket kun bruges, når du
angiver adresser eller svarer på særlige meddelelser.
I Hovedmenuen skal du trykke på Naviger til... og derefter på Adresse, Talt
adresse eller Talt adresse (dialog). Tal derefter, når du bliver bedt om det.
Talt adresse
(dialog)
Talt adresse
For yderligere oplysninger henvises til Adresseindtaling på side 21
Planlægning af en rute på forhånd
Forbered rute
Du kan også bruge GO til at planlægge en rejse hjemmefra ved både at vælge
startpunkt og destination. Du kan f.eks.:
• Finde ud af, hvor lang tid turen vil tage, allerede inden du tager hjemmefra.
• Finde en rute til en rejse, du er ved at planlægge.
• Finde en rute til en, der skal besøge dig, så du kan beskrive ruten for
vedkommende.
Benyt følgende fremgangsmåde, hvis du vil planlægge en rute, inden du tager
af sted:
1. Åbn Hovedmenuen ved at trykke på skærmen.
2. Tryk på pileknappen for at gå videre til den næste menu, og tryk derefter på
Forbered rute.
3. Vælg startpunktet for rejsen på samme måde, som du ellers vælger en
destination.
4. Angiv rejsens destination.
5. Vælg den rutetype, der skal planlægges.
• Hurtigste rute – den rute, der tager kortest tid.
• Korteste rute – den korteste afstand mellem de angivne steder. Dette er
ikke nødvendigvis den hurtigste rute; specielt ikke, hvis den går gennem
en by.
• Undgå motorveje – en rute, der undgår motorveje.
12
Page 13
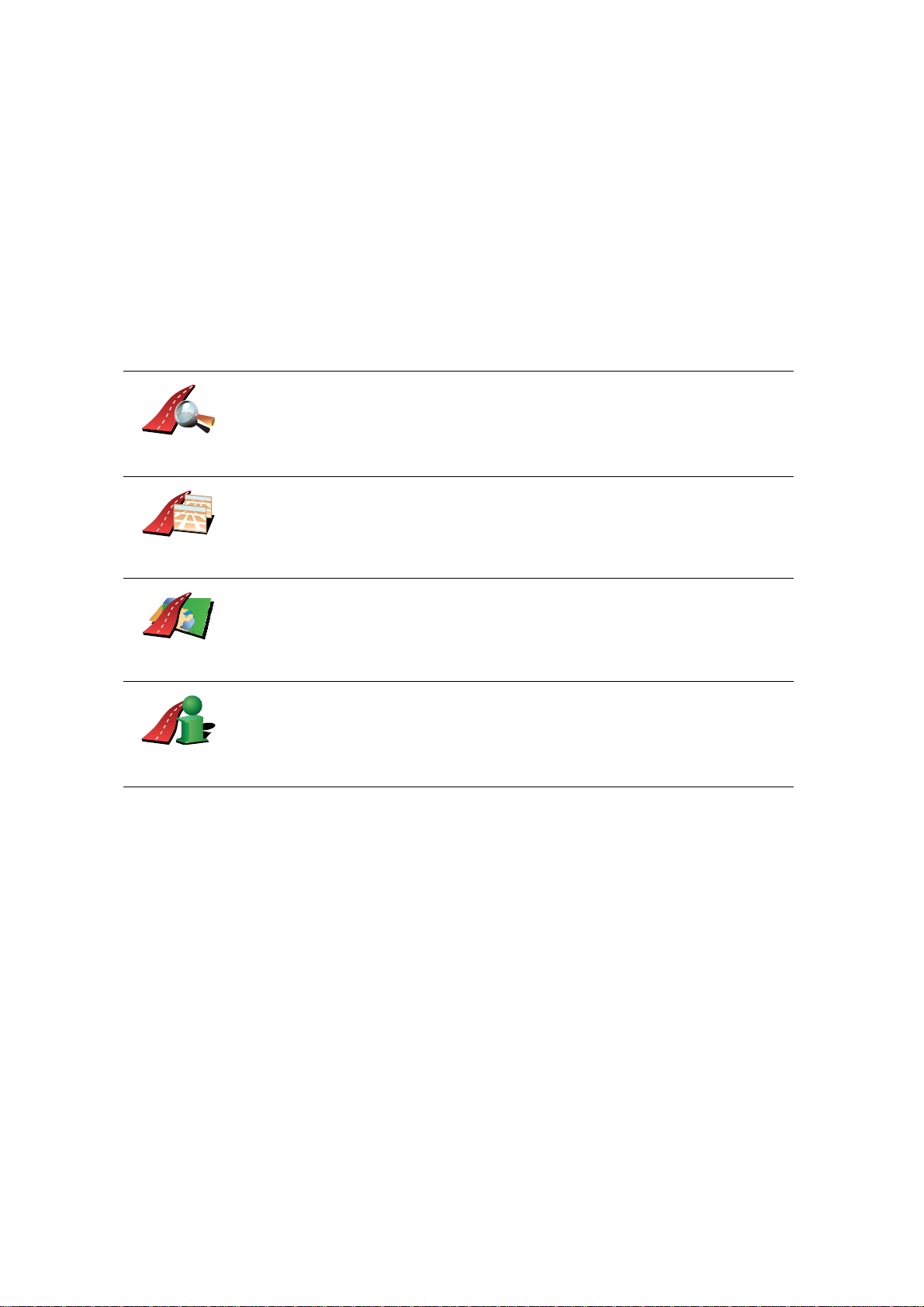
• Spadsererute – en rute, der kan klares til fods.
• Cykelrute – en rute, der kan klares på cykel.
• Begrænset hastighed – en rute til et køretøj, der kun kan køre med
begrænset hastighed. Her skal du angive en maksimumhastighed.
6. TomTom GO planlægger ruten mellem de to steder, du har angivet.
Flere oplysninger om en rute
Du kan få adgang til yderligere oplysninger om den rute, du senest har
planlagt, ved at trykke på Vis rute i Hovedmenuen.
Hvis du vil have flere oplysninger om ruten, trykker du på Detaljer i
skærmbilledet med ruteoversigten.
Derefter kan du vælge følgende muligheder:
Tryk på denne knap for at få vist en liste over alle de steder, hvor du skal
svinge eller dreje på ruten.
Gennemse
som tekst
Gennemse
som billeder
Gennemse
kort over rute
Vis ruteover-
sigt
Denne funktion er særdeles praktisk, hvis du skal beskrive ruten for en
anden.
Tryk på denne knap for at få vist alle sving på turen. Tryk på højre eller
venstre pil for at gå frem eller tilbage gennem ruten.
Tryk på skærmen for at slå 3D-visning fra, så kortet vises ovenfra.
Tryk på denne knap for at få vist et overblik over ruten med kortbrowseren.
Der er flere oplysninger om kortbrowseren i Kørselsvisning på side 6.
Tryk på denne knap for at åbne skærmbilledet med ruteoversigten.
13
Page 14
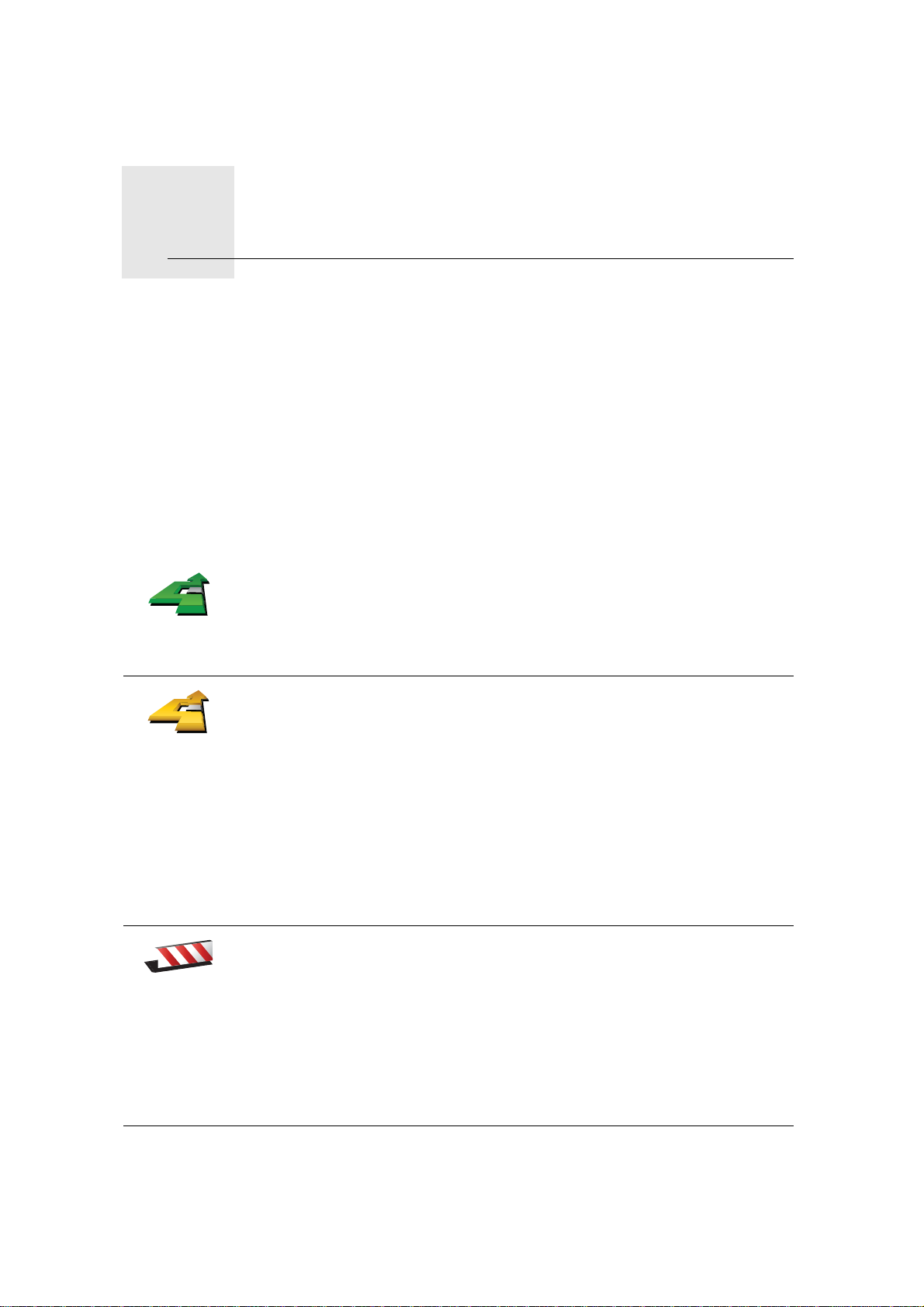
Finde alternative ruter6.
Finde alternative ruter
Når du har planlagt en rute, vil du måske gerne ændre noget ved den uden at
ændre selve destinationen.
Hvorfor ændre rute?
Der kan være mange gode grunde til at ændre en planlagt rute:
• Du får måske øje på en vejspærring eller en kø forude.
• Du vil måske gerne køre via et bestemt sted, hente en, holde frokostpause
eller fylde benzin på.
• Du vil måske undgå et vanskeligt vejkryds eller en vej, du ikke bryder dig
om.
Tryk let på Find alternativ... i hovedmenuen for at ændre den rute, der er
planlagt i øjeblikket.
Find alterna-
tiv...
Udregn
alternativ
Tryk derefter let på en af mulighederne nedenfor.
Tryk let på denne knap for at udregne et alternativ til den allerede planlagte
rute.
GOsøger efter en anden rute fra din nuværende position til destinationen.
Hvis du beslutter, at du hellere vil følge den oprindelige rute, skal du trykke
let på Omberegn oprindelig.
Undgå
vejspærring
Hvorfor skal jeg gøre dette?
Bortset fra vejene lige i nærheden af din nuværende position og
destinationen, følger den nye rute helt andre veje for at nå frem til
destinationen. Derfor er det let at beregne en helt anden rute på denne
måde.
Tryk let på denne knap, hvis du får øje på en vejspærring eller kø længere
fremme. Dernæst skal du vælge, hvor stor en del af ruten du vil undgå.
Vælg mellem de forskellige muligheder: 100 m, 500 m, 2000 m, 5000 m.
GO omberegner ruten, så du undgår den del af den, du har angivet.
Husk, at når der er udregnet en ny rute, skal du muligvis meget snart dreje
væk fra den vej, du kører på.
Hvis de trafikale problemer pludselig løser sig, skal du trykke let på
Omberegn oprindelig for at vende tilbage til den oprindelige rute.
14
Page 15

Tryk let på denne knap for at ændre ruten, så du kommer forbi et bestemt
sted og f.eks. kan samle en person op.
Rejs via...
Omberegn
oprindelig
Undgå del af
rute
Du vælger det sted, du vil passere, på samme måde, som når du vælger en
destination. Derfor kan du vælge mellem de samme muligheder, f.eks.
Adresse, Favorit, Interessepunkt (IP) og Punkt på kort.
GO beregner en ny rute til destinationen, som passerer de steder, du
vælger.
Du kan kun vælge at rejse via ét sted, når du bruger denne knap. Hvis du vil
forbi flere steder, skal du bruge en rejseplan i stedet. For yderligere
oplysninger henvises til Rejseplanlægning på side 42.
Tryk let på denne knap, hvis du vil vende tilbage til den oprindelige rute
uden omkørsler for at undgå vejspærringer, eller hvis du vil køre via
bestemte steder.
Tryk let på denne knap for at undgå en del af ruten. Du kan bruge denne
knap, hvis du kan se, at ruten omfatter en vej eller et vejkryds, du ikke
bryder dig om, eller som er berygtet for at skabe trafikpropper.
Du kan derefter vælge den vej, du vil undgå, på en liste over vejene på
ruten.
Tryk let på denne knap for at omberegne ruten, så du så vidt muligt undgår
trafikproblemer. GO kontrollerer, om der er trafikproblemer på ruten og
udregner den bedste rute, så du kan undgå problemerne.
Minimer
trafikforsin-
kelser
For flere oplysninger om, hvordan du bruger TomTom Trafik, se TomTom
Trafik på side 76.
15
Page 16

Lyde og stemmer7.
Lyde og stemmer
Lyden i TomTom GO bruges til funktioner som:
•Talte instruktioner
• Håndfrit opkald
•Advarsler
•Musik
Der er flere oplysninger om håndfrie opkald på GO i Håndfri opkald på side 45.
Der er flere oplysninger om afspilning af musik på GO i . Musik og medier på
side 25
Hvordan ændrer jeg lydstyrken?
Du kan ændre lydstyrke på tre måder:
• Tryk let nederst til venstre på skærmen i kørselsvisning. Den sidst talte
instruktion gentages, og lydstyrkeniveauet vises.
Juster lydstyrken ved at flytte skyderen.
•Tryk let på Skift indstillinger i hovedmenuen, og tryk derefter let på
Indstillinger for lydstyrke.
Tryk let på Test for at kontrollere ændringerne.
• Du kan indstille GO, så lydstyrken ændres automatisk i forhold til
støjniveauet i bilen.
Sådan ændrer du lydstyrke automatisk
Din TomTom GO kan ændre lydstyrken automatisk.
1. Tryk let på Skift indstillinger i hovedmenuen.
Indstillinger
for lydstyrke
2. Tryk let på Indstillinger for lydstyrke.
3. Vælg Forbind lydstyrke med støjniveau.
4. Tryk på Udført.
16
Page 17
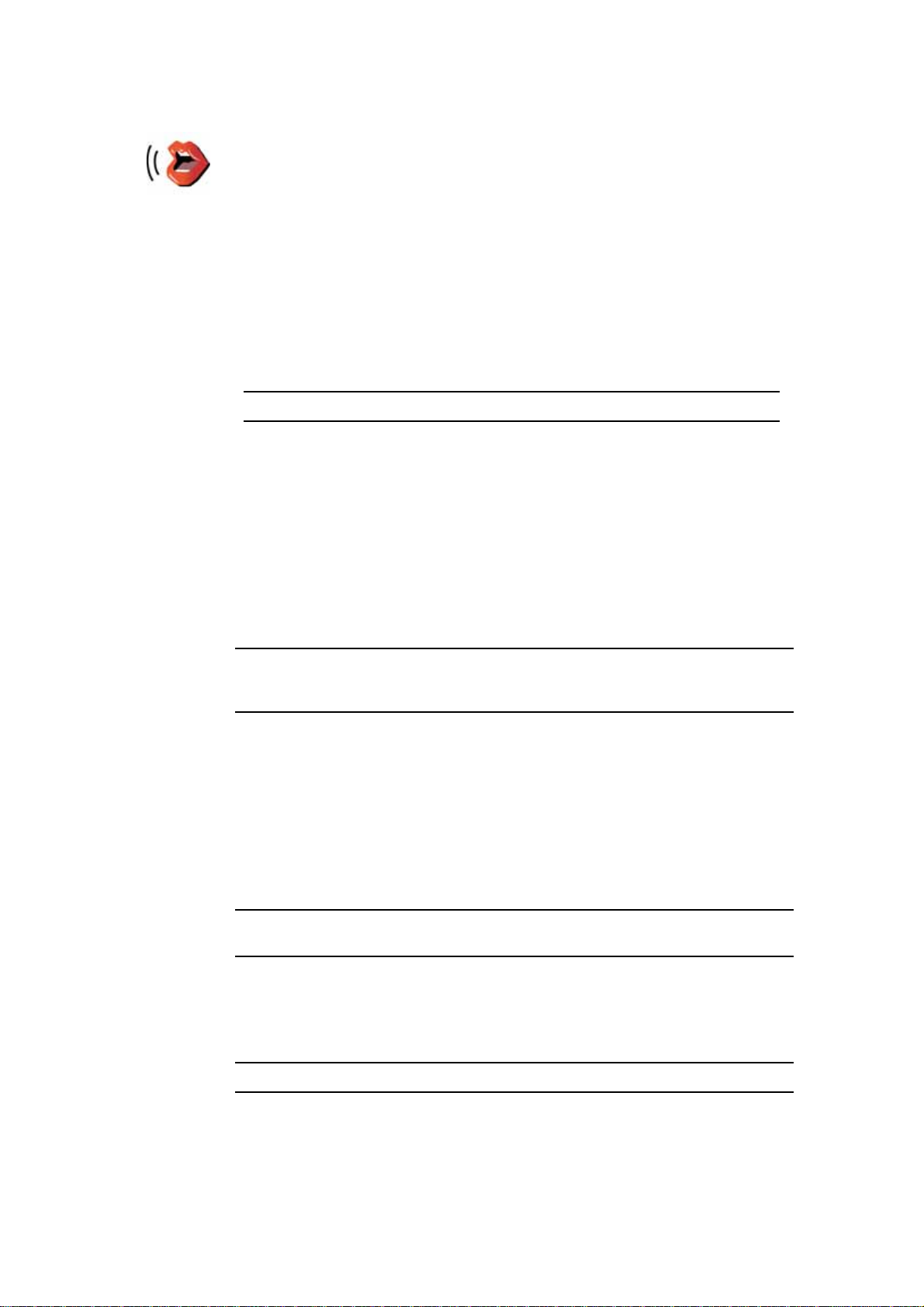
Vælg en stemme
Hvis du vil ændre den stemme, der bruges på TomTom GO, skal du trykke
på Stemmeindstillinger i menuen Indstillinger og derefter på Skift stemme.
Vælg en stemme på listen.
Stemmeind-
stillinger
Du kan vælge mellem to forskellige stemmetyper på TomTom GO:
• Computerstemmer
Disse genereres af GO. De leverer talte instruktioner, mens du kører, og
er i stand til at udtale gadenavne og formidle beskeder, trafikmeldinger,
vejrudsigter, gode råd og vejledninger.
• Menneskestemmer
Disse indtales af en skuespiller.
Bemærk: Menneskestemmer kan kun give talte instruktioner.
Hvordan fungerer computerstemmer?
Udnytter tekst til tale-teknologi til generering af computerstemmer.
TomTom GO Et tekst til tale-program konverterer tekst på skrift, f.eks. en
instruktion som "Drej til højre", til lyden af en menneskestemme.
Tekst til tale-programmet ser på hele sætningen for at skabe en lyd, der ligger
så tæt på virkeligheden som overhovedet muligt. Programmet kan også
genkende og udtale fremmede stednavne og gadenavne temmelig nøjagtigt.
En engelsk stemme kan f.eks. godt læse franske gadenavne.
Bemærk: Hvis du vælger en menneskestemme, kan den sige kommandoer,
men ikke gadenavne. Hvis du gerne vil have læst gadenavne, skal du vælge
en computerstemme.
Interne og eksterne højttalere
Er udstyret med en højttaler af høj kvalitet. TomTom GO Den bruges til at
afspille alle lyde på GO, medmindre du opretter forbindelse til eksterne
højttaler.
Du kan slutte eksterne højttalere til GO på følgende måder:
• Vha. et lydkabel.
Bemærk: Hvis bilens stereoanlæg har et indgangsstik, kan du afspille lyd fra
GO gennem bilens højttalere.
• Tilslutning af hi-fi-headset eller -højttalere med Bluetooth®.
• Indstilling af FM-senderen i GO, så den bruger højttalerne til bilens
stereoanlæg.
Bemærk: FM-senderen er indbygget i GO 530, 730 og 930.
17
Page 18

FM-sender
GO 530, 730, 930 er udstyret med en FM-sender, der fungerer ligesom en
radiostation. Det betyder, at du kan høre instruktionerne fra GO og afspille
dine mp3-sange via højttalerne til bilens stereoanlæg.
Montering
•Tryk let på Skift indstillinger i hovedmenuen, og tryk derefter let på
Højttaler-indstillinger.
• Tænd for bilradioen.
• Indstil bilradioen til en frekvens, der ikke bruges af en radiostation.
• Tryk let på Skift, og indstil frekvensen på GO, så den bruger den samme
frekvens på bilradioen.
Hvis du kører ind i et område, hvor en radiostation sender på den frekvens,
du bruger til FM-senderen, kan du være nødt til at skifte til en anden
frekvens.
Bemærk: FM-senderen er indbygget i GO 530, 730 og 930.
Brug af mere end én højttaler
Du kan vælge forskellige højttalere, der skal bruges til bestemte begivenheder.
Du kan f.eks. bruge de interne højttalere til TomTom GO-instruktioner og de
eksterne højttalere, når du hører håndfrie telefonopkald og lytter til musik.
• Intern højttaler
• HI-fi-enhed med Bluetooth
• Udgående linje (lydkabel)
• FM til bilradioen
Bemærk: FM-senderen er indbygget i GO 530, 730 og 930.
Er det svært at høre talte instruktioner, når musikken spiller?
Når du vælger at bruge en hi-fi-enhed med Bluetooth® til musik og talte
instruktioner, bliver du bedt om at sætte musikken på pause, når der lyder talte
instruktioner. Musikken sættes som standard altid på pause, når der kommer
talte instruktioner.
Når du modtager et håndfrit telefonopkald, sættes musikken altid på pause, og
du få ingen talte instruktioner.
Der er flere oplysninger om håndfrie opkald på GO i Håndfri opkald på side 45.
Brug af lydkablet
For at afspille lyd gennem din bilstereo eller en anden ekstern højttaler ved
hjælp af et lydkabel, skal du gøre følgende:
1. Sæt lydkablet i audio out-stikket på din GO.
2. Sæt lydkablet i indgangsstikket i bilens stereoanlæg eller en anden ekstern
højttaler.
18
Page 19
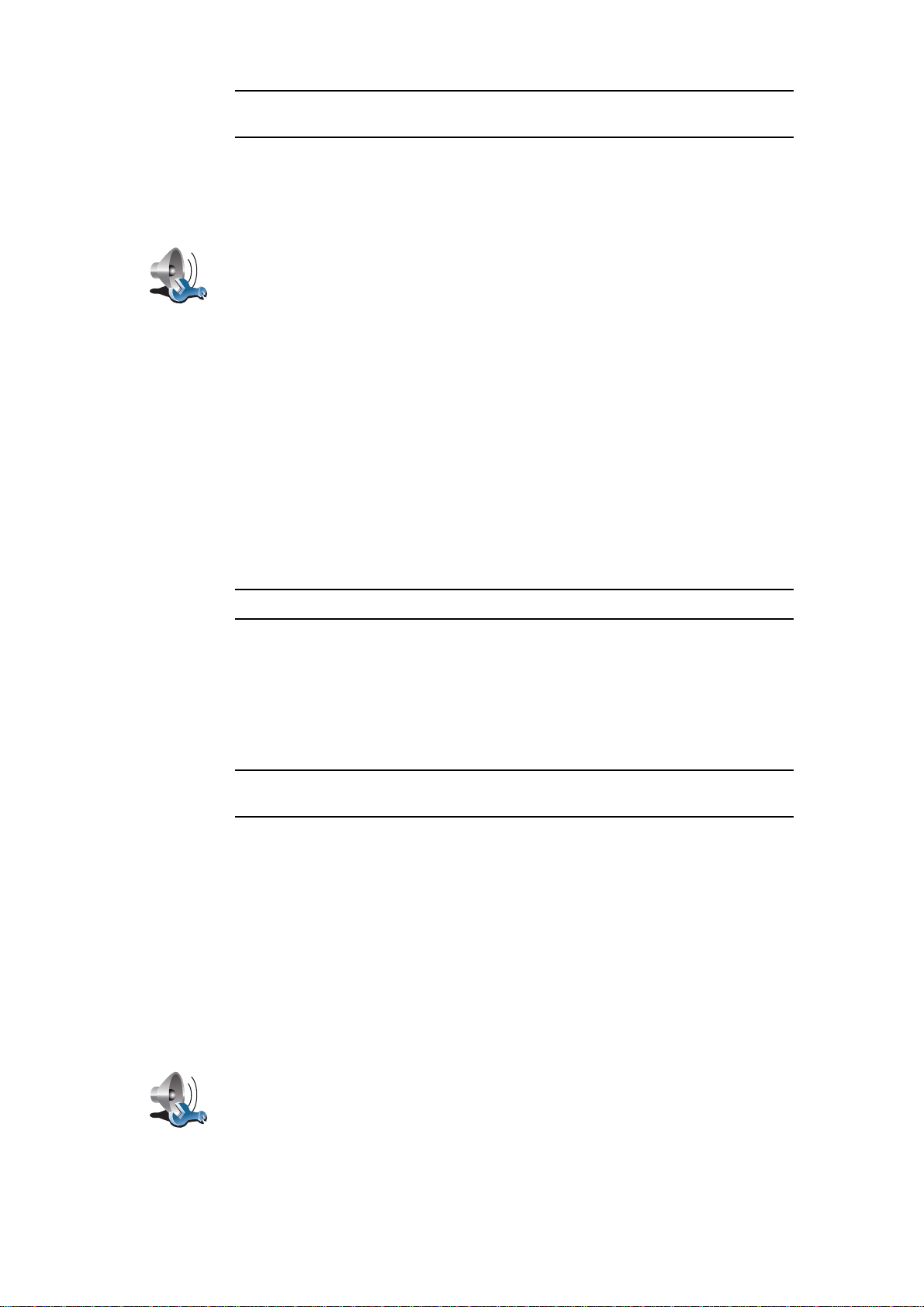
Højttaler-ind-
stillinger
Bemærk: Ikke alle stereoanlæg i biler har et indgangsstik. Kontroller, om der
er specifikke instruktioner i håndbogen til bilens stereoanlæg.
3. Hvis du bruger bilens stereoanlæg, skal du vælge indgangsstikket i bilens
stereoanlæg som indgangskilde.
4. På GO skal du trykke let på Højttaler-indstillinger i menuen Indstillinger.
Tryk let på denne knap for at ændre højttalerindstillingerne.
5. Vælg den højttaler, som GO skal bruge til læsning af instruktioner.
• Intern højttaler
• HI-fi-enhed med Bluetooth
• Udgående linje (lydkabel)
• FM til bilradioen
6. Vælg den højttaler, som GO skal bruge til at afspille musik.
• Intern højttaler
• HI-fi-enhed med Bluetooth
• Udgående linje (lydkabel)
• FM til bilradioen
Bemærk: FM-senderen er indbygget i GO 530, 730 og 930.
7. Tryk på Udført.
8. GO spørger, om du vil bruge en ekstern Bluetooth® Hi-Fi-højttaler. Tryk let
på NEJ.
GO bekræfter, at når enheden er tilsluttet, afspilles den lyd, du har valgt, via
lydkablet.
Bemærk: Du kan ikke lytte til bilens stereoanlæg og samtidig bruge lydkablet
til at afspille lyd fra GO på bilens stereoanlæg.
Der er flere oplysninger om at lytte til musik med GO i Musik og medier på side
25.
Brug af Bluetooth® Hi-Fi-højttalere
GO kan afspille lyd gennem Bluetooth® Hi-Fi-højttalere, f.eks. en Bluetooth®
Hi-Fi-hovedtelefon eller et stereoanlæg i bilen, der bruger Bluetooth®.
Benyt følgende fremgangsmåde, hvis du vil afspille lyd via Bluetooth® Hi-Fihøjttalere:
1. Tryk på Højttaler-indstillinger i menuen Indstillinger.
Højttaler-ind-
stillinger
Tryk let på denne knap for at ændre højttalerindstillingerne.
19
Page 20
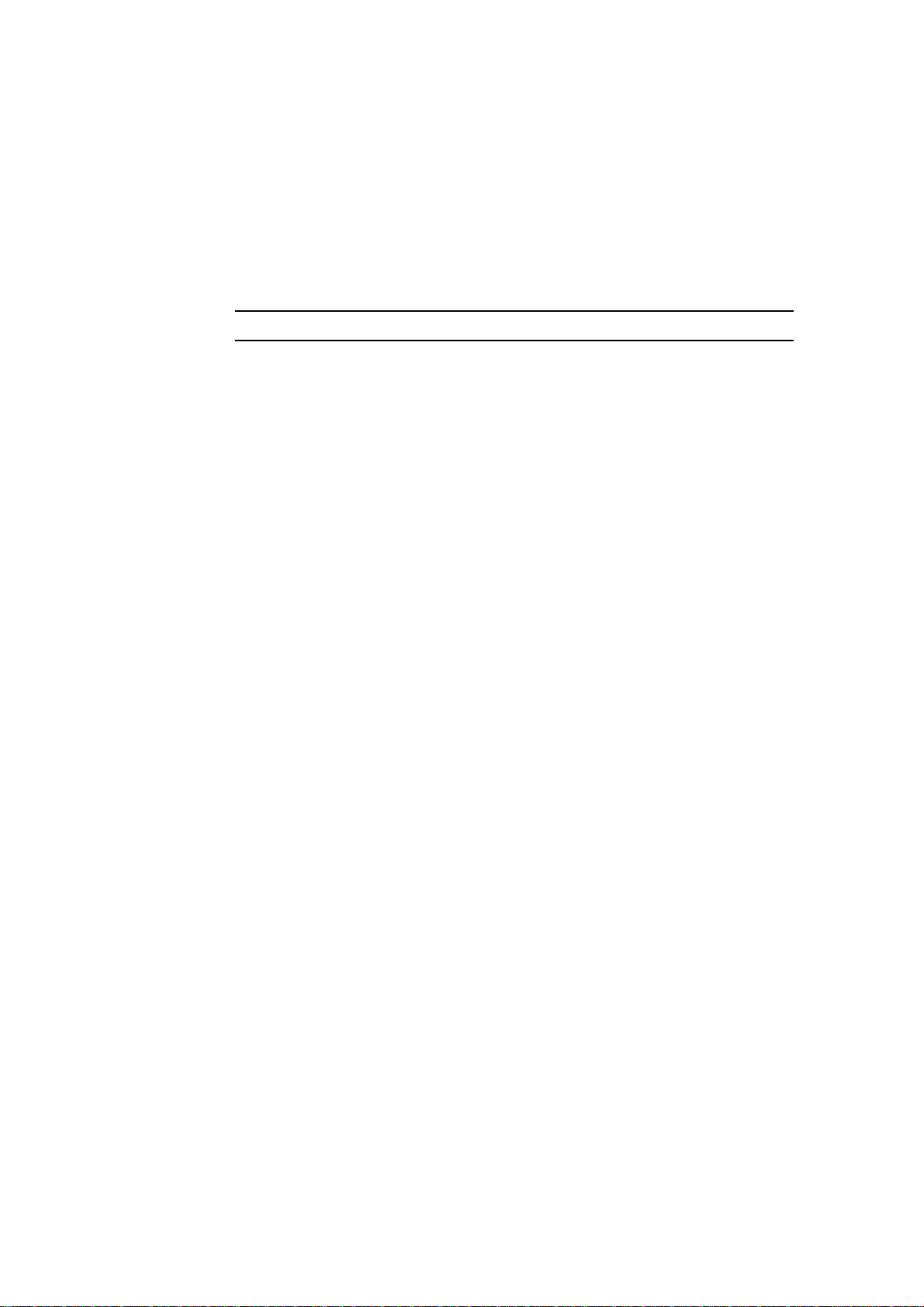
2. Vælg den højttaler, som GO skal bruge til læsning af instruktioner.
• Intern højttaler
• HI-fi-enhed med Bluetooth
• Udgående linje (lydkabel)
• FM til bilradioen
3. Vælg den højttaler, som GO skal bruge til at afspille musik.
• Intern højttaler
• HI-fi-enhed med Bluetooth
• Udgående linje (lydkabel)
• FM til bilradioen
Bemærk: FM-senderen er indbygget i GO 530, 730 og 930.
4. Tryk på Udført.
5. GO beder dig bekræfte, at du vil bruge en ekstern Bluetooth® Hi-Fihøjttaler. Tryk let på JA.
GO begynder at søge efter Bluetooth® Hi-Fi-enheder.
6. Vælg din Bluetooth® Hi-Fi-enhed på listen over de enheder, som GO har
fundet.
GO forsøger at oprette Bluetooth®-forbindelse til enheden.
Det kan være, at du skal indtaste en adgangskode til GO, før der kan
oprettes en Bluetooth®-forbindelse. Du kan finde flere oplysninger i
vejledningen til hi-fi-enheden med Bluetooth®.
Når der er oprettet forbindelse, afspilles lyden gennem den eksterne
Bluetooth® Hi-Fi-enhed.
Hvis GO ikke kan oprette en Bluetooth®-forbindelse, afspilles al lyd gennem
den interne højttaler eller via lydkablet, hvis det er tilsluttet en ekstern
lydenhed med højttalere.
20
Page 21
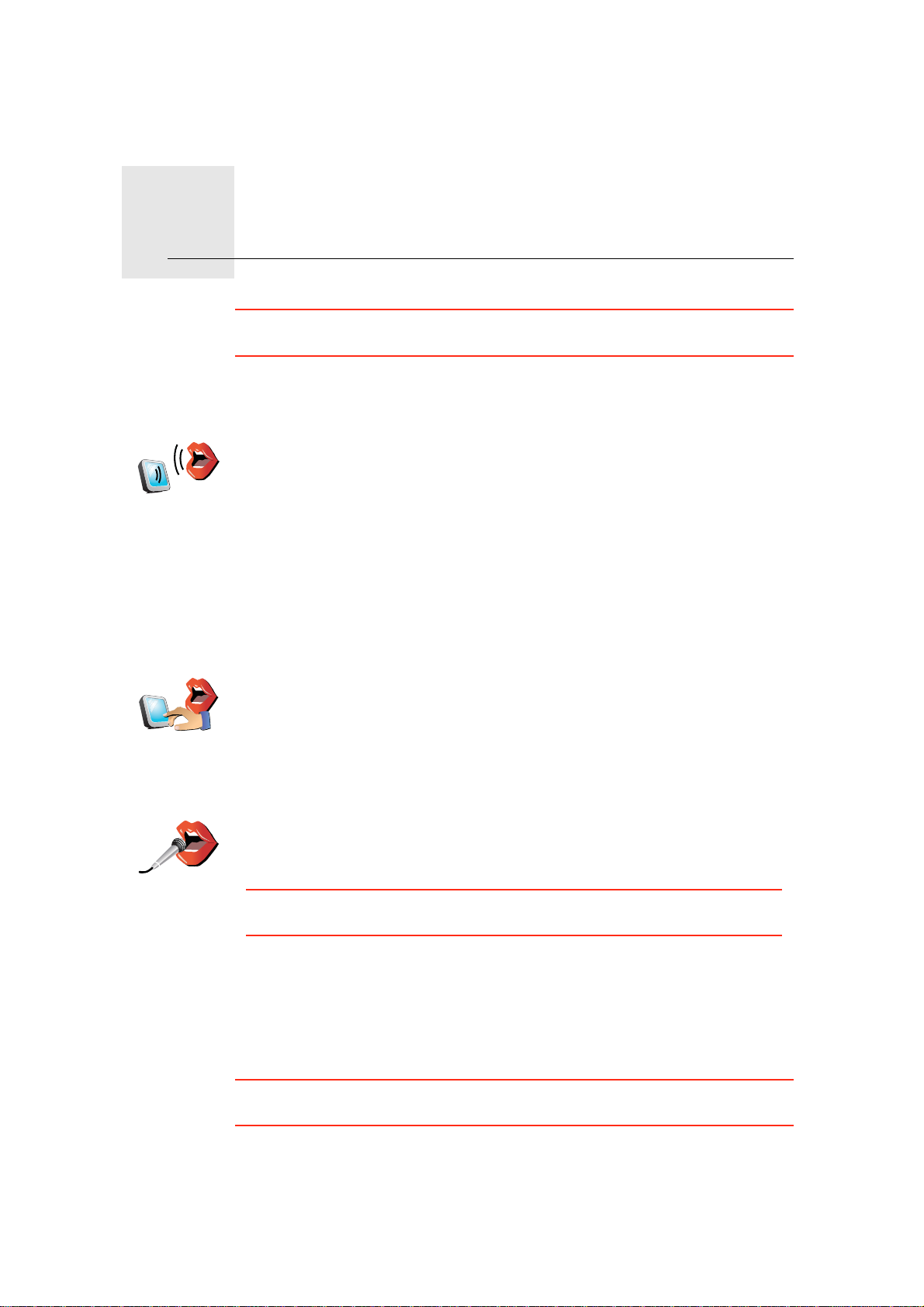
Adresseindtaling8.
Adresseindtal ing
Talt adresse
(dialog)
Talt adresse
Vigtigt: Du skal altid planlægge ruten, før du begynder at køre. Det er farligt
at planlægge en rute, mens du kører.
Når du planlægger en tur med TomTom GO, kan du i stedet for at indtaste
adressen angive den vha. Adresseindtaling.
Tryk let på denne knap for at angive en adresse ved at sige den. Med denne
funktion kan din GO genkende følgende:
• Kommandoer: Ja, Nej, Tilbage, Udført, OK, Kryds.
•Gadenavne.
•Stednavne.
• Tal: Tal siges ét ad gangen. F.eks. siger du nummeret 35 ved først at sige
"tre" og derefter "fem".
Hvis du bruger Talt adresse (dialog), kan du angive oplysninger uden at
trykke let på skærmen.
Tryk på denne knap for at angive en adresse ved både at bruge tale og
trykke på skærmen. Med denne funktion kan din GO genkende følgende:
•Gadenavne.
•Stednavne.
Det er typisk hurtigere at bruge Talt adresse end Talt adresse (dialog).
Når denne knap vises på tastaturet, kan du angive information ved at tale i
stedet for at taste. Tryk på denne knap for at angive oplysninger ved at
bruge Adresseindtaling.
Tip: Når denne knap er grå, kan du ikke angive en adresse ved at sige den
højt.
GO genkender sted- og gadenavne i lokalt sprog og med den lokale udtale.
Funktionen Adresseindtaling er ikke tilgængelig i alle lande.
Planlægning af en rejse vha. Adresseindtaling.
Vigtigt: Du skal altid planlægge ruten, før du begynder at køre. Det er farligt
at planlægge en rute, mens du kører.
Gør følgende for at planlægge en rute ved hjælp af tale:
21
Page 22
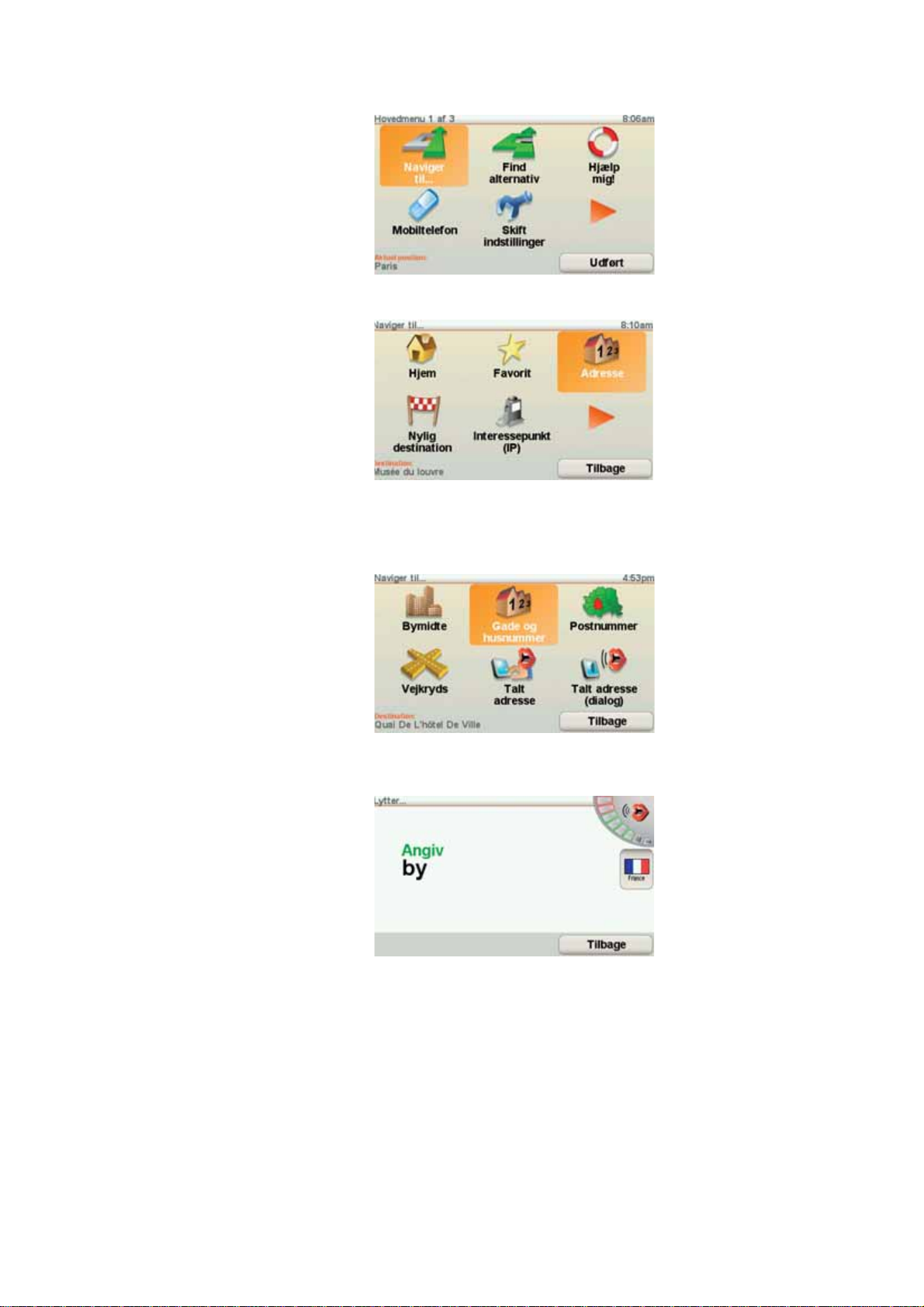
1. Tryk på Naviger til... i Hovedmenuen.
2. Tryk på Adresse.
I dette eksempel skal du navigere til en adresse ved udelukkende at bruge
tale.
3. Tryk let på Talt adresse (dialog).
4. Sig byens navn.
Når du siger byens navn, får du en liste med seks navne, der svarer til, hvad
du sagde.
GO siger det første navn på listen. Hvis det navn, du hører, er korrekt, siger
du "Udført", "OK", "Ja" eller "Et" eller trykker let på navnet.
Hvis det bynavn, du hører, ikke er korrekt, men navnet er med på listen,
siger du nummeret ud for det korrekte navn eller trykker på det korrekte
navn.
Hvis det korrekte navn for eksempel er Rotterdam, og dette navn er
nummer to på listen, siger du "To" eller trykker på navnet Rotterdam.
22
Page 23
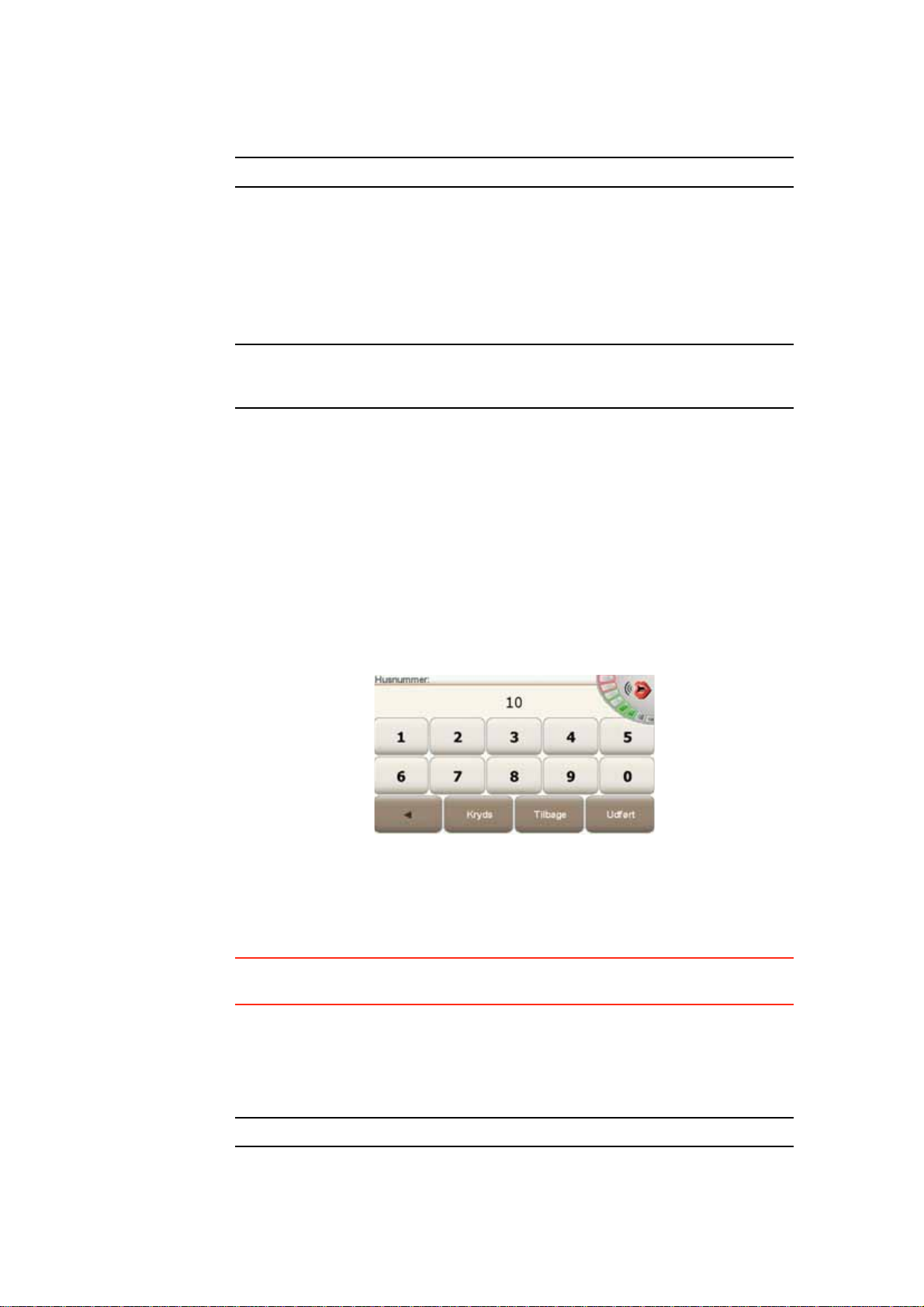
Hvis byens navn ikke er med på listen, skal du sige "Tilbage" eller "Nej" eller
trykke let på knappen Tilbage for at vende tilbage til det forrige
skærmbillede. Derefter siger du byens navn igen.
Bemærk: Du skal sige tallene på det sprog, der bruges til menuknapperne.
5. Sig gadens navn.
Ligesom med bynavnet, vises en liste med seks navne, som svarer til, hvad
du sagde.
GO siger det første navn på listen. Hvis det navn, du hører, er korrekt, siger
du "Udført", "OK", "Ja" eller "Et" eller trykker let på navnet.
Bemærk: Forskellige steder kan have navne, der ligner hinanden. Det gælder
f.eks. en vej, der har flere postnumre. I de tilfælde vises alle stederne på listen,
og du er nødt til at se på skærmen for at vælge det rigtige sted.
Hvis det gadenavn, du hører, ikke er korrekt, men navnet vises på listen,
siger du nummeret ud for det korrekte navn eller trykker let på navnet.
Hvis det korrekte navn for eksempel er Rembrandtplein, og dette navn er
nummer tre på listen, siger du "Tre" eller trykker på navnet Rembrandtplein.
Hvis det rigtige navn på den liste, der er vist her, for eksempel er
Rembrandtplein, kan du sige "To" eller trykke på navnet Rembrandtplein.
Hvis gadens navn ikke er vist på listen, skal du sige "Tilbage" eller "Nej" eller
trykke let på Tilbage, så det forrige skærmbillede vises igen. Sig derefter
gadenavnet igen.
6. Sig husnummeret.
Tallene skal udtales normalt. Du skal f.eks. sige tallet 357 som en
fortløbende sætning: "trehundredeogsyvoghalvtreds".
Hvis det viste nummer ikke er korrekt, siger du "Tilbage" eller "Nej" eller
trykker på tasten Tilbage. Sig derefter nummeret igen.
Tip: Hvis du siger "Tilbage", uden at der står tal på skærmen, vender GO
tilbage til det forrige skærmbillede.
Når nummeret vises korrekt, siger du "Udført" eller "OK." Du kan også angive
nummeret ved at trykke på skærmen.
Hvis du vil vælge et vejkryds som sted, siger du "Kryds".
Bemærk: Du skal sige tallene på det sprog, der bruges til menuknapperne.
23
Page 24
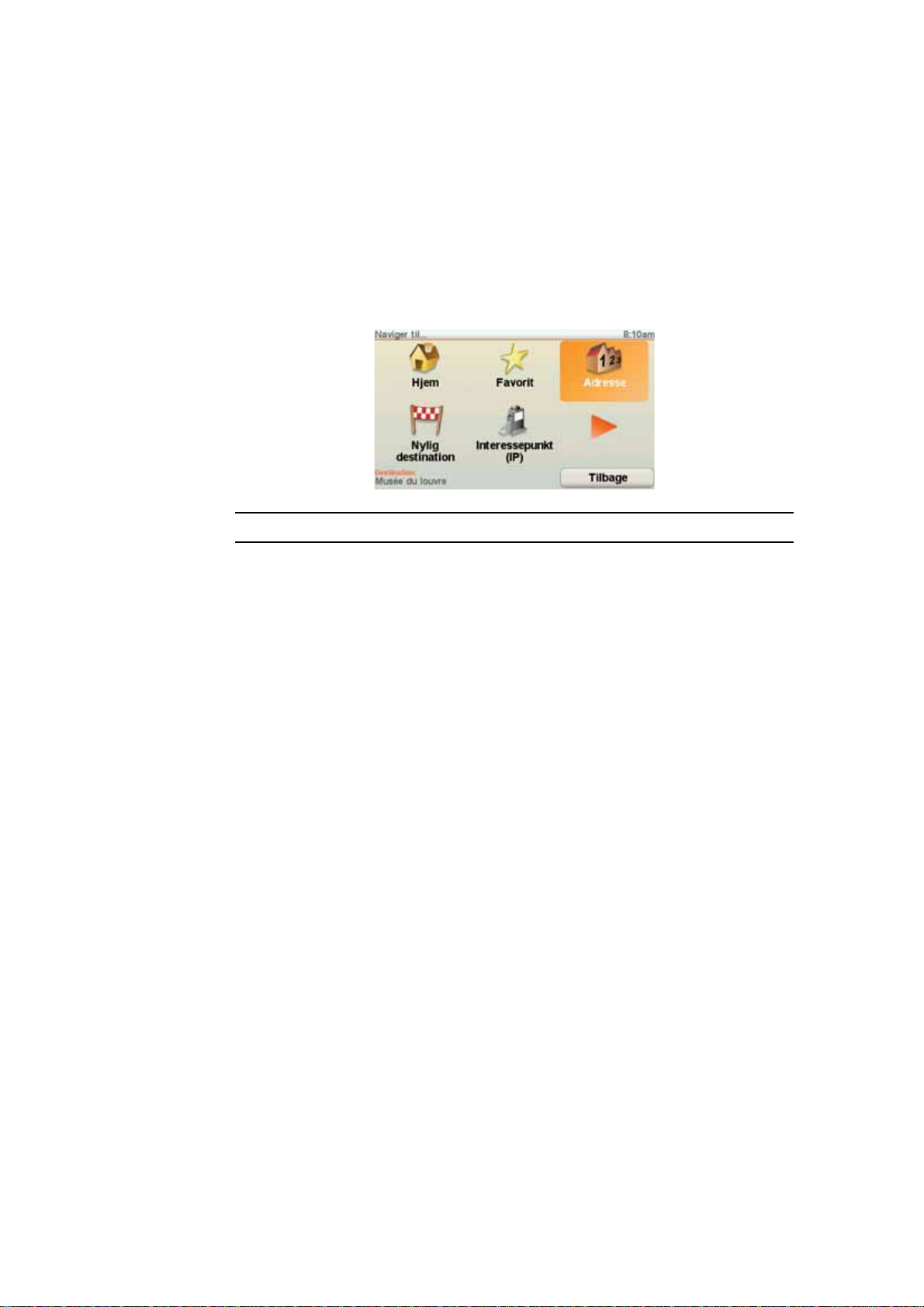
7. GO spørger dig, om du skal nå frem på et bestemt tidspunkt. I denne øvelse
trykker du på NEJ.
Ruten beregnes nu af GO.
8. Når ruten er beregnet, trykker du på Udført.
Flere måder at tale til TomTom GO på
Der er forskellige måder at angive en adresse på ved at bruge tale.
Du kan se de forskellige muligheder ved at trykke let på Naviger til... i
hovedmenuen og derefter trykke let på Adresse.
Bemærk: Du kan ikke angive en adresse ved at sige et postnummer.
• Bymidte – for at sige midten af en by, trykker du på denne knap og derefter
på taleknappen nederst på tastaturet på det næste skærmbillede.
• Gade og husnummer – for at sige en adresse, trykker du på denne knap og
derefter på taleknappen nederst på tastaturet på det næste skærmbillede.
• Vejkryds – for at sige et punkt, hvor to veje mødes, trykker du på denne
knap og derefter på taleknappen nederst på tastaturet på det næste
skærmbillede.
• Talt adresse – tryk på denne knap for at angive en adresse ved at bruge tale
samt trykke på skærmen.
• Talt adresse (dialog) – tryk på denne knap for at angive en adresse ved kun
at bruge tale. Du kan stadig trykke på skærmen for at angive visse
oplysninger, hvis du foretrækker det.
24
Page 25

Musik og medier9.
Musik og medier
Vigtigt: Vælg kun musik og medier, når du holder stille. Det er farligt at vælge
sange og foretage justeringer, mens du kører.
Din TomTom GO kan afspille mp3-lydfiler og Audible®-lydbøger og vise htmlog tekstdokumenter samt fotos.
Bemærk: mp3-filer og lydbøger kan gemmes og afspilles på GO 530, 730 og
930.
Sådan gemmer du musik og fotos på din GO
Du kan overføre musikfiler og fotografier til TomTom GO fra computeren vha.
TomTom HOME.
Du kan finde flere oplysninger om brug af TomTom HOME i Brug af TomTom
HOME på side 103
Afspilning af musik og lydbøger
1. Tryk let på Musik og medier i hovedmenuen.
2. Tryk let på TomTom Jukebox for at starte jukeboxen.
Bemærk: Du kan oprette afspilningslister ved at bruge et program fra en
anden leverandør, f.eks. iTunes, Musicmatch eller Winamp.
• Afspilningsliste – tryk let på denne knap for at vælge en afspilningsliste.
• Kunstner – tryk let på denne knap for at vælge en sang af en bestemt sanger
eller gruppe.
• Album – tryk let på denne knap for at vælge på en liste over alle albummer
på din GO.
• Sang – tryk let på denne knap for at vælge mellem alle sangene på din GO.
• Genre – tryk let på denne knap for at vælge en bestemt musiktype.
• Lydbøger – tryk let på denne knap for at vælge en lydbog.
Bemærk: Ikke alle mp3-filer indeholder oplysninger om sangen som f.eks.
kunstner eller genre. Hvis filen ikke indeholder oplysninger, bruges filnavnet
som sangtitel.
25
Page 26
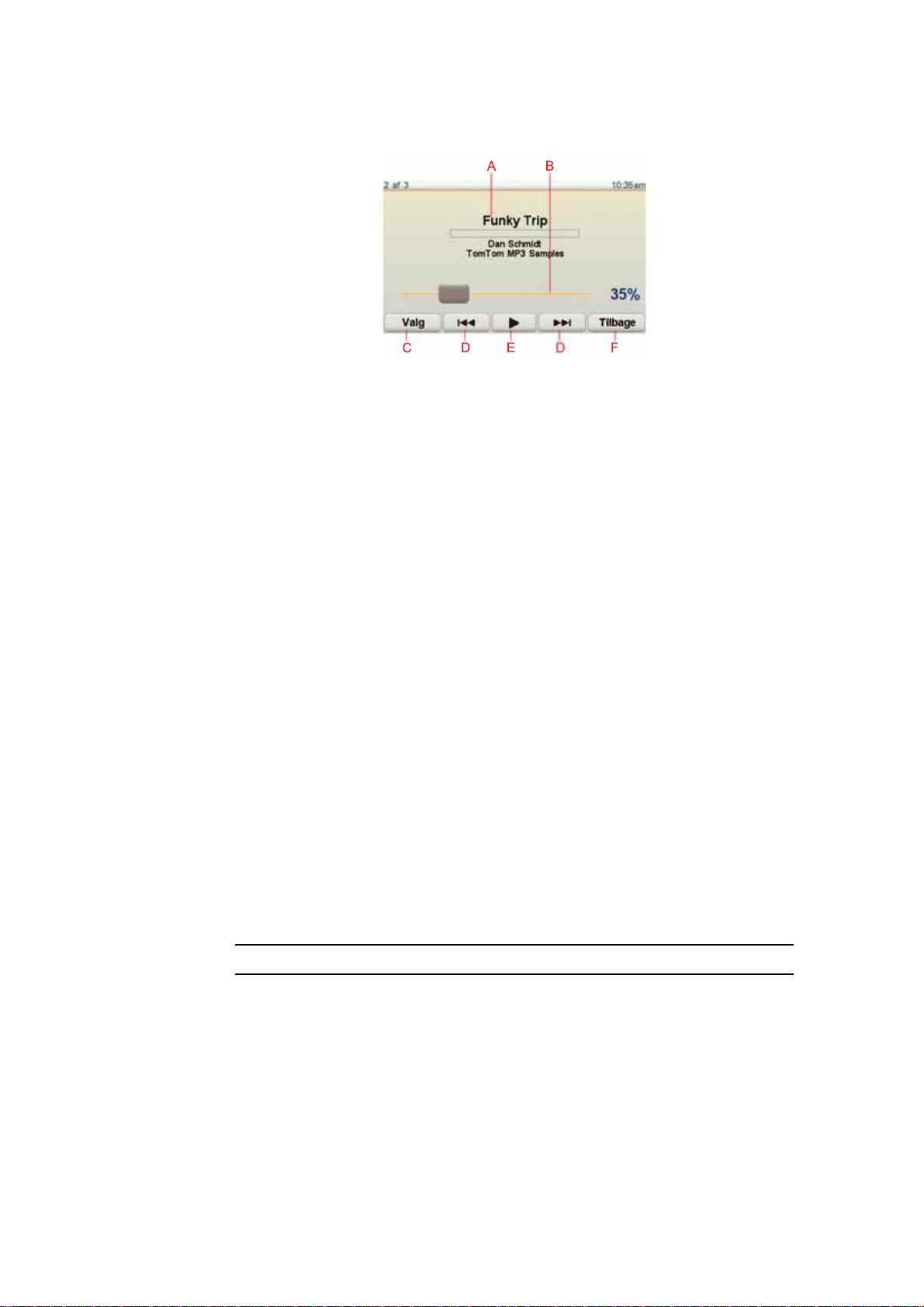
Afspiller
Så snart du har valgt en sang eller en lydbog, begynder TomTom GO at
afspille det valgte nummer efterfulgt af de øvrige numre på listen.
AOplysninger om sangen.
BLydstyrke – skift lydstyrke ved at flytte skyderen.
CKnappen Valg. Du kan f.eks. vælge at gentage en sang eller at blande
sangene. Du kan ændre disse indstillinger:
• Bland sange – den næste sang vælges tilfældigt.
• Gentag sang – gentag den sang, der afspilles i øjeblikket.
• Reducer lysstyrke – lysstyrken reduceres kun på afspilningsskærmen.
• Vis musikknappen i kørselsvisning – giver hurtig adgang til din musik.
• Skift automatisk til kørselsvisning – når afpilning af en sang starter, vises
kørselsvisning.
• Diasshow – dine fotos vises, mens musikken spiller.
FM-sender
DGå til den forrige eller næste sang.
EAfspiller eller holder pause i den valgte sang.
FTryk let på knappen Tilbage for at gå tilbage til TomTom Jukebox-
afspilleren. Musikken bliver ved med at spille, medmindre du stopper
musikken ved at trykke let på knappen Afspiller... i jukeboxen.
Når du lytter til en lydbog, kan du trykke på en knap og gå til forrige eller næste
kapitel. Når du holder op med at lytte til en lydbog, husker GO, hvor du kom til.
Du kan få mere at vide om lydbøger ved at gå til butiksområdet i TomTom
HOME.
Din GO er udstyret med en FM-sender, der fungerer ligesom en radiostation.
Det betyder, at du kan høre instruktionerne fra GO og afspille dine mp3-sange
via højttalerne til bilens stereoanlæg.
Bemærk: FM-senderen er indbygget i GO 530, 730 og 930.
Sådan kommer du i gang
•Tryk let på Skift indstillinger i hovedmenuen, og tryk derefter let på
Højttaler-indstillinger.
• Tænd for bilradioen.
• Indstil bilradioen til en frekvens, der ikke bruges af en radiostation.
• Tryk let på Skift, og indstil frekvensen på GO, så den bruger den samme
frekvens på bilradioen.
26
Page 27
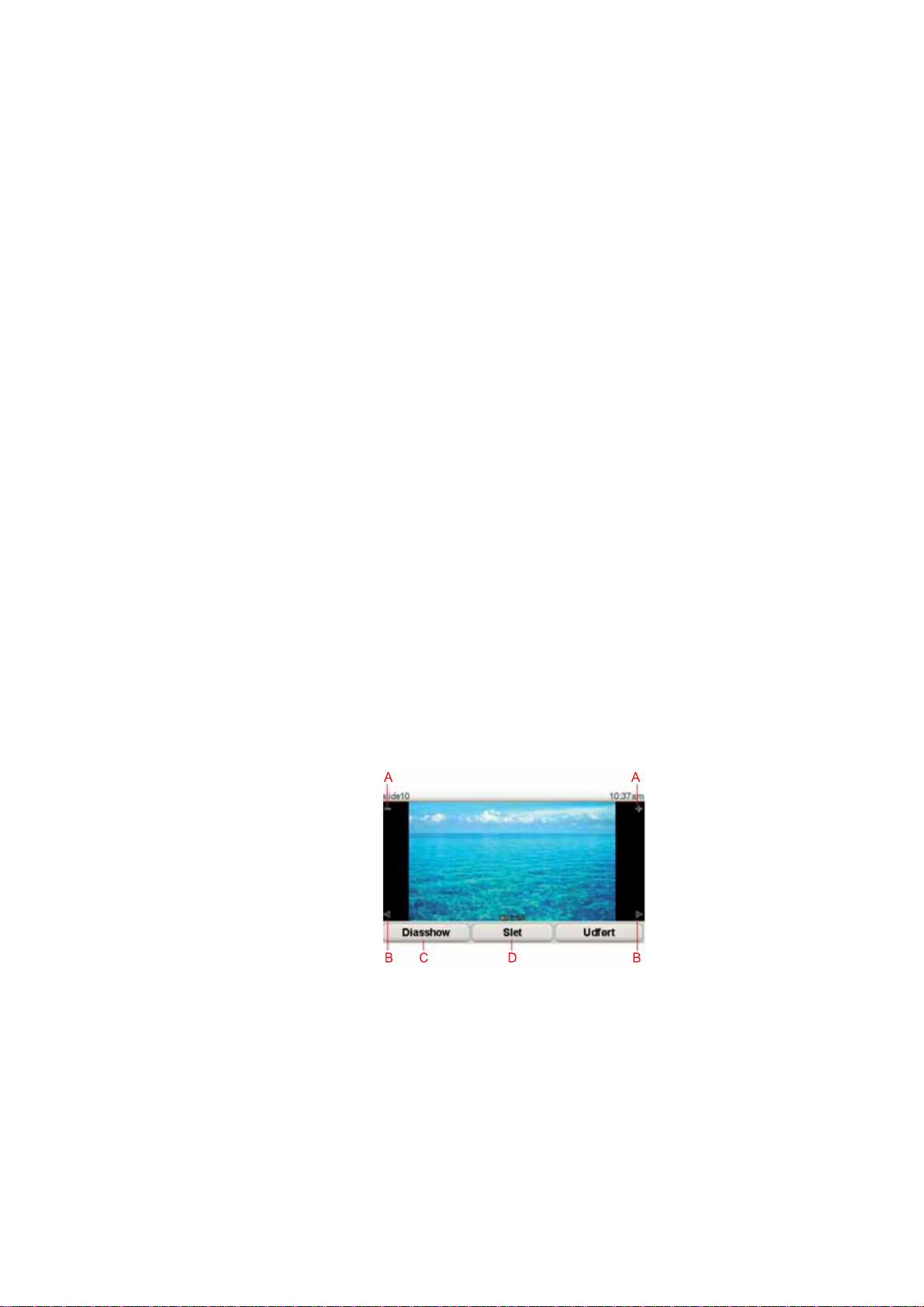
Hvis du kører ind i et område, hvor en radiostation sender på den frekvens,
du bruger til FM-senderen, kan du være nødt til at skifte til en anden
frekvens.
Sådan bruger du din iPod® sammen med TomTom GO
Du kan slutte en iPod til din GO med TomToms tilslutningskabel til iPod, der
fås som tilbehør.
Derefter kan du betjene din iPod fra GO. Lyden fra iPod afspilles over den
indbyggede højttaler i GO eller gennem en ekstern højttaler, hvis denne
mulighed er valgt.
For nærmere oplysninger om brug af forskellige højttalere henvises til Interne
og eksterne højttalere på side 17.
Benyt følgende fremgangsmåde, hvis du vil kunne betjene din iPod via GO:
1. Sæt iPod-tilslutningskablet i din iPod og i forrude-docken.
2. Tryk let på Musik og medier i hovedmenuen, og tryk derefter let på iPod-
kontrol.
3. Følg vejledningen på skærmen, indtil der er oprettet forbindelse mellem
enhederne.
Nu kan du betjene din iPod via din GO. Du kan vælge sange ved at bruge de
knapper, der er vist ovenfor i Afspilning af musik og lydbøger.
Se på fotos
1. Tryk let på Musik og medier i hovedmenuen.
2. Tryk let på Fotogalleri.
Fotogalleriet åbnes, og der vises miniaturer af alle billederne på din GO.
Tryk let på pilene for at flytte op og ned på siden med miniaturer.
Tryk let på Diasshow for at starte et diasshow.
Tryk let på miniaturen for at få vist en større udgave af dette foto.
AKnapper, der zoomer ind og ud på fotoet.
BKnapper, der flytter til det næste eller forrige foto.
CTryk let på Diasshow for at starte et diasshow.
DTryk let på Slet for at slette et foto.
27
Page 28

Hjælp mig!10.
Hjælp mig!
Hjælp mig! gør det let at navigere til centre for nødtjenester og andre
specialiserede tjenester, som du derefter kan ringe til.
Hvis du f.eks. bliver indblandet i et trafikuheld, kan du bruge Hjælp mig!, så du
kan ringe til det nærmeste hospital og give dem din præcise position.
Tip: Hvis du ikke kan se Hjælp mig! i hovedmenuen, skal du trykke let på Vis
ALLE menupunkter i menuen Indstillinger.
Hvordan bruger jeg Hjælp mig! til at ringe til en lokal tjeneste?
Du kan bruge Hjælp mig! til at finde og kontakte et servicecenter.
Når du vælger et servicecenter, vises din nuværende position og
telefonnummeret til interessepunktet.
Hvis telefonen er tilsluttet GO, vises din nuværende position og
telefonnummeret til servicecenteret, og TomTom GO forbereder automatisk
et telefonopkald. Der ringes først til telefonnummeret, når du trykker let på
Ring.
Hvis telefonen ikke er tilsluttet, vises din nuværende position og
telefonnummeret til servicecenteret, men TomTom GO forbereder ikke et
telefonopkald.
Hvis du vil bruge Hjælp mig! til at finde et servicecenter, skal du ringe til
centeret og navigere fra din nuværende position til centeret ved at benytte
følgende fremgangsmåde:
1. Tryk let på skærmen for at åbne hovedmenuen.
2. Tryk let på Hjælp mig!
3. Tryk let på Ring efter hjælp.
4. Vælg den type tjeneste, du skal bruge, f.eks. Nærmeste hospital.
5. Vælg et center på listen – det nærmeste står øverst på listen.
GO viser servicecenterets position på kortet samt kontaktoplysningerne.
6. Hvis du vil navigere frem til centeret til fods, skal du trykke let på Gå de rhen.
GO begynder at guide dig frem til destinationen.
28
Page 29
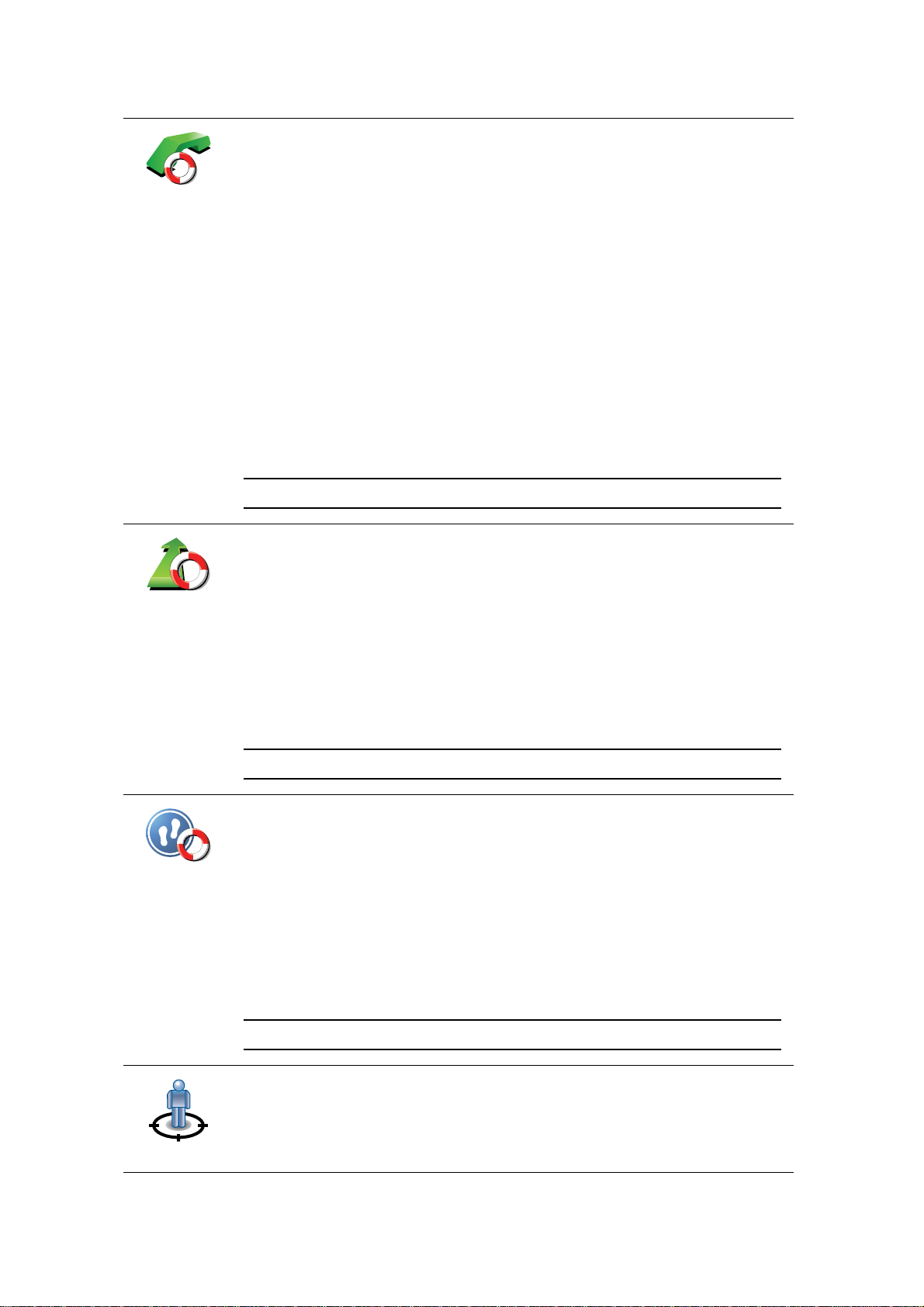
Valg
Ring efter
hjælp
Brug TomTom GO til at finde frem til en tjeneste og de tilhørende
kontaktoplysningerne.
• Nødtjeneste
• Nødtjenester ved havari
• Nærmeste politistation
• Nærmeste læge
• Nærmeste hospital
• Nærmeste offentlige transport
• Nærmeste bilværksted
• Nærmeste tandlæge
• Nærmeste apotek
• Nærmeste dyrlæge
Bemærk: I nogle lande kan der mangle oplysninger om visse tjenester.
Brug TomTom GO til at køre til et servicecenter.
Kør efter
hjælp
Gå efter hjælp
• Nærmeste bilværksted
• Nærmeste hospital
• Nærmeste læge
• Nærmeste politistation
• Nærmeste apotek
• Nærmeste tandlæge
Bemærk: I nogle lande kan der mangle oplysninger om visse tjenester.
Brug TomTom GO til at gå frem til et servicecenter.
• Nærmeste benzinstation
• Nærmeste offentlige transport
• Nærmeste politistation
• Nærmeste apotek
• Hjem
• Nærmeste læge
Hvor er jeg?
Bemærk: I nogle lande kan der mangle oplysninger om visse tjenester.
TomTom GO viser din nuværende position.
Du kan derefter trykke let på Ring efter hjælp og vælge den type tjeneste,
du vil kontakte.
29
Page 30

Førstehjælps-
vejledning
Andre vejled-
ninger
Tryk let på denne knap, hvis du vil læse førstehjælpsvejledningen fra Røde
Kors.
Tryk let på denne knap, hvis du vil læse en række nyttige vejledninger.
30
Page 31

Favoritter11.
Favoritter
Hvad er favoritter?
Favoritter er steder, du ofte besøger. Du kan oprette favoritter, så du ikke
behøver at skrive adressen, hver gang du skal navigere derhen.
Det behøver ikke at være steder, du specielt godt kan lide; det kan også bare
være adresser, det er praktisk at have.
Hvordan opretter jeg en favorit?
Tryk let på Tilføj favorit i hovedmenuen.
Bemærk: Det er ikke sikkert, at knappen Tilføj favorit er vist på første side i
hovedmenuen. Tryk let på pilen for at åbne flere sider i hovedmenuen.
Du kan derefter vælge, hvor favoritten skal placeres, på listen nedenfor.
Giv favoritten et navn, du let kan huske. GO foreslår altid et navn. Normalt vil
det være adressen på favoritten. Du kan bare begynde at skrive et navn. Du
behøver ikke først at slette det viste forslag.
Hjem
Favorit
2
2
1
Adresse
Du kan angive din hjemposition som favorit.
Du kan ikke oprette en favorit fra en anden favorit. Du vil aldrig kunne
vælge denne mulighed i denne menu.
Hvis du vil omdøbe en favorit, skal du trykke let på Administrer favoritter i
menuen Indstillinger.
For yderligere oplysninger henvises til Administrer favoritter på side 51.
Du kan angive en adresse som favorit. Når du skriver en adresse, kan du
vælge mellem fire muligheder.
3
• Bymidte
• Gade og husnummer
• Postnummer
• Vejkryds
31
Page 32

Nylig
destination
Vælg et favoritsted på en liste over steder, du for nylig har brugt som
destinationer.
Du kan tilføje et interessepunkt (IP) som favorit.
Giver det mening at gøre det?
Inter-
essepunkt
Hvis du besøger et sted, som du godt kan lide, f.eks. en restaurant, kan du
tilføje den som en favorit.
Hvis du vil tilføje et interessepunkt som en favorit, skal du trykke let på
denne knap og gøre følgende:
1. Du kan indsnævre udvalget af interessepunkter ved at vælge det
område, interessepunktet befinder sig i.
Du kan vælge en af følgende muligheder:
• IP'er i nærheden - for at søge på en liste over IP'er i nærheden af din
aktuelle position.
• IP i en by - for at vælge en IP i en bestemt by. Du skal angive en by.
• IP nær hjem - for at søge i en liste over IP'er nær dit hjem.
Hvis du er ved at navigere til en destination, kan du også vælge på en
liste over interessepunkter i nærheden af din rute eller destination. Vælg
en af følgende muligheder:
• IP langs rute
• IP nær destination
2. Vælg IP-kategorien.
Tryk let på IP-kategorien, hvis den vises eller tryk let på pilen, hvis du vil
vælge et IP på den samlede liste.
Mit sted
Punkt på kort
Længde/
breddegrad
Tryk let på Vilkårlig IP-kategori, hvis du vil søge efter navnet på et
interessepunkt.
Der er flere oplysninger om interessepunkter i Interessepunkter på side 37.
Tryk let på denne knap for at tilføje din aktuelle position som en favorit.
Hvis du f.eks. standser et sted, du finder interessant, kan du oprette en
favorit med det samme ved at trykke på knappen.
Tryk let på denne knap for at oprette en favorit med kortbrowseren.
Vælg favorittens position ved at bruge markøren, og tryk derefter let på
Udført.
Der er flere oplysninger om kortbrowseren i Inspicer kort på side 35.
Tryk let på denne knap, hvis du vil oprette en favorit ved at indtaste værdier
for længde/breddegrader.
32
Page 33
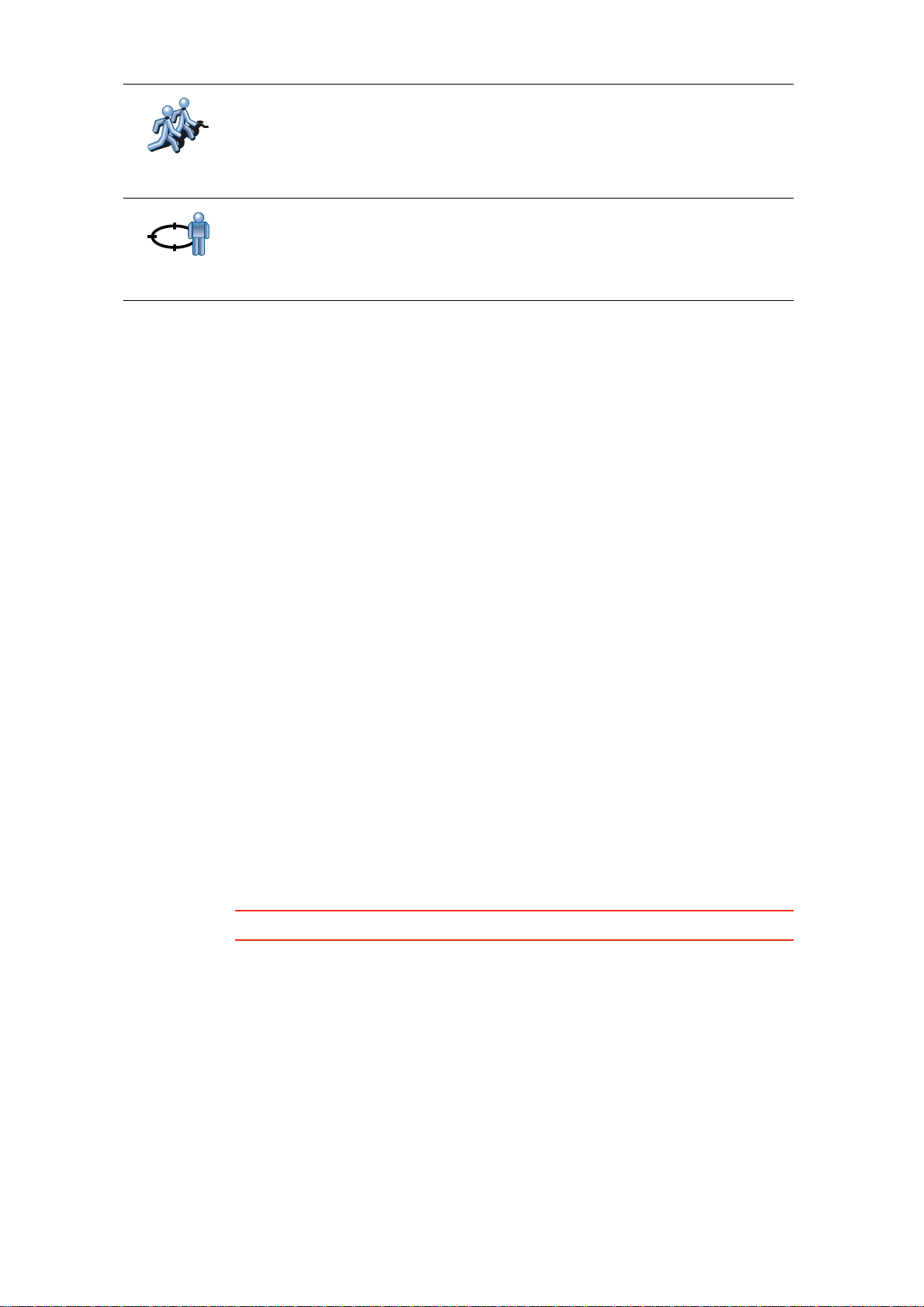
TomTom
Kontakt
Tryk let på denne knap for at oprette en favorit ud fra den aktuelle position
for en TomTom Kammerat.
Yderligere oplysninger om TomTom-kontakter findes i TomTom-tjenester
på side 66.
Tryk let på denne knap, hvis du vil vælge den position, du sidst har
registreret, som din destination.
Position ved
sidste stop
For yderligere oplysninger om GPS henvises til GPS (Global Positioning
System) på side 102.
Hvordan bruger jeg en favorit?
Du kan navigere efter en favorit, så du kan nå frem til det pågældende sted
uden at skulle skrive adressen. Benyt følgende fremgangsmåde for at navigere
til en favorit:
1. Tryk let på skærmen for at åbne hovedmenuen.
2. Tryk let på Naviger til...
3. Tryk let på Favorit.
4. Vælg en favorit på listen.
GO beregner automatisk ruten.
5. Tryk let på Udført, når ruten er beregnet.
GO begynder med det samme at guide dig til destinationen med talte
instruktioner og visuelle instruktioner på skærmen.
Hvor mange favoritter kan jeg oprette?
Du kan højst oprette 48 favoritter. Hvis du vil tilføje flere end 48, kan du oprette
forskellige IP-kategorier og i stedet tilføje nogle af dine favoritter som
interessepunkter.
Der er flere oplysninger om interessepunkter i Interessepunkter på side 37.
Hvordan sletter jeg en favorit?
1. Tryk let på skærmen for at åbne hovedmenuen.
2. Tryk let på Skift indstillinger for at åbne menuen Indstillinger.
3. Tryk let på Administrer favoritter.
Tip: Tryk på pilen for at flytte til næste side.
4. Tryk let på den favorit, du vil slette.
5. Tryk let på Slet.
Hvordan ændrer jeg navn på en favorit?
1. Tryk let på skærmen for at åbne hovedmenuen.
2. Tryk let på Skift indstillinger for at åbne menuen Indstillinger.
3. Tryk let på Administrer favoritter.
33
Page 34

Tip: Tryk på pilen for at flytte til næste side med knapper.
4. Tryk let på den favorit, du vil omdøbe.
5. Tryk let på Omdøb.
34
Page 35
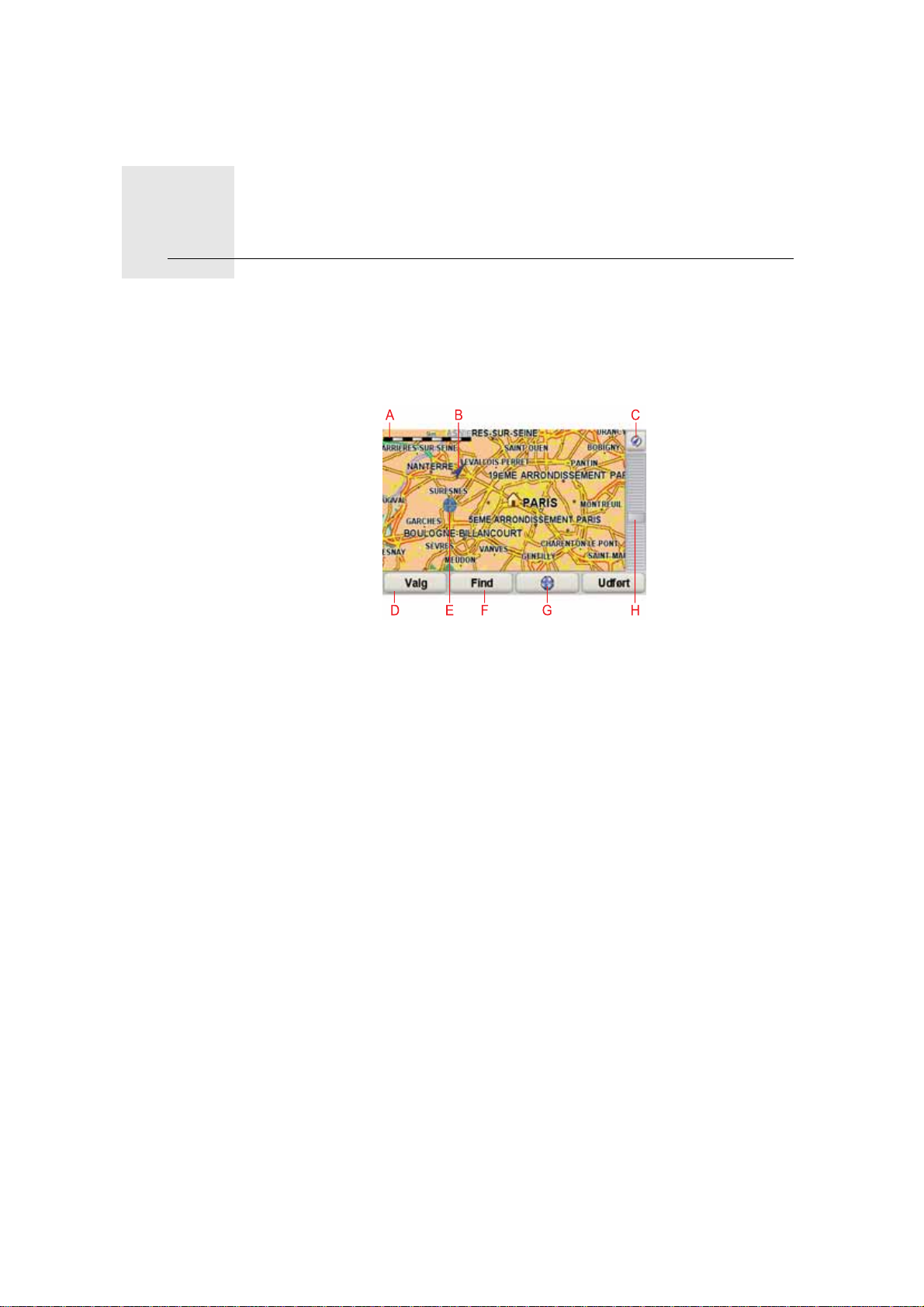
Inspicer kort12.
Inspicer kort
Hvis du vil se på kortet på samme måde som på et helt almindeligt landkort,
skal du trykke let på Inspicer kort i hovedmenuen.
Du kan flytte kortet ved at pege på skærmen med fingeren og trække den let
hen over skærmen.
AMålestokken
BDin aktuelle position.
CGPS-knap
Tryk på denne knap for at centrere kortet på din nuværende position.
DValg
Markørknap
EMarkøren
FKnappen Find
Tryk let på denne knap for at finde bestemte adresser.
GMarkørknappen
Tryk let på denne knap for at navigere til markørens position, markere en
favorit på markørens position eller finde et interessepunkt tæt ved
markørens position.
HZoomværktøjet
Zoom ind og ud ved at flytte skyderen.
Du kan bruge kortet, når du søger efter adresser og interessepunkter, f.eks.
restauranter, togstationer og benzinstationer.
35
Page 36

Naviger
derhen
Find IP
nærved
Tryk let på markørknappen, og tryk derefter let på en af følgende knapper:
Tryk let på denne knap for at navigere til det sted, hvor markøren er
placeret. Ruten beregnes af GO.
Tryk let på denne knap for at finde et interessepunkt i nærheden af det sted,
hvor markøren er placeret. Hvis du f.eks. har fundet en restaurant, du gerne
vil besøge, kan du søge efter en parkeringsplads i nærheden.
Tryk let på denne knap for at ringe til det sted, hvor markøren er placeret.
Knappen vises kun, hvis GO har telefonnummeret til det pågældende sted.
Ring til...
Tilføj som
favorit
Tilføj som IP
Korrekt sted
Der er gemt telefonnumre til mange interessepunkter på GO. Hvis du
indtaster telefonnumre til de interessepunkter, du selv har oprettet, kan du
også ringe til dem.
Der er flere oplysninger om håndfrie opkald i Håndfri opkald på side 45.
Tryk let på denne knap for at oprette en favorit på det sted, hvor markøren
er placeret.
For yderligere oplysninger om favoritter henvises til Favoritter på side 31.
Tryk let på denne knap for at oprette et interessepunkt på det sted, hvor
markøren er placeret.
Der er flere oplysninger om interessepunkter i Interessepunkter på side 37.
Tryk let på denne knap for at ændre det sted, der er vist ved markørens
position.
36
Page 37
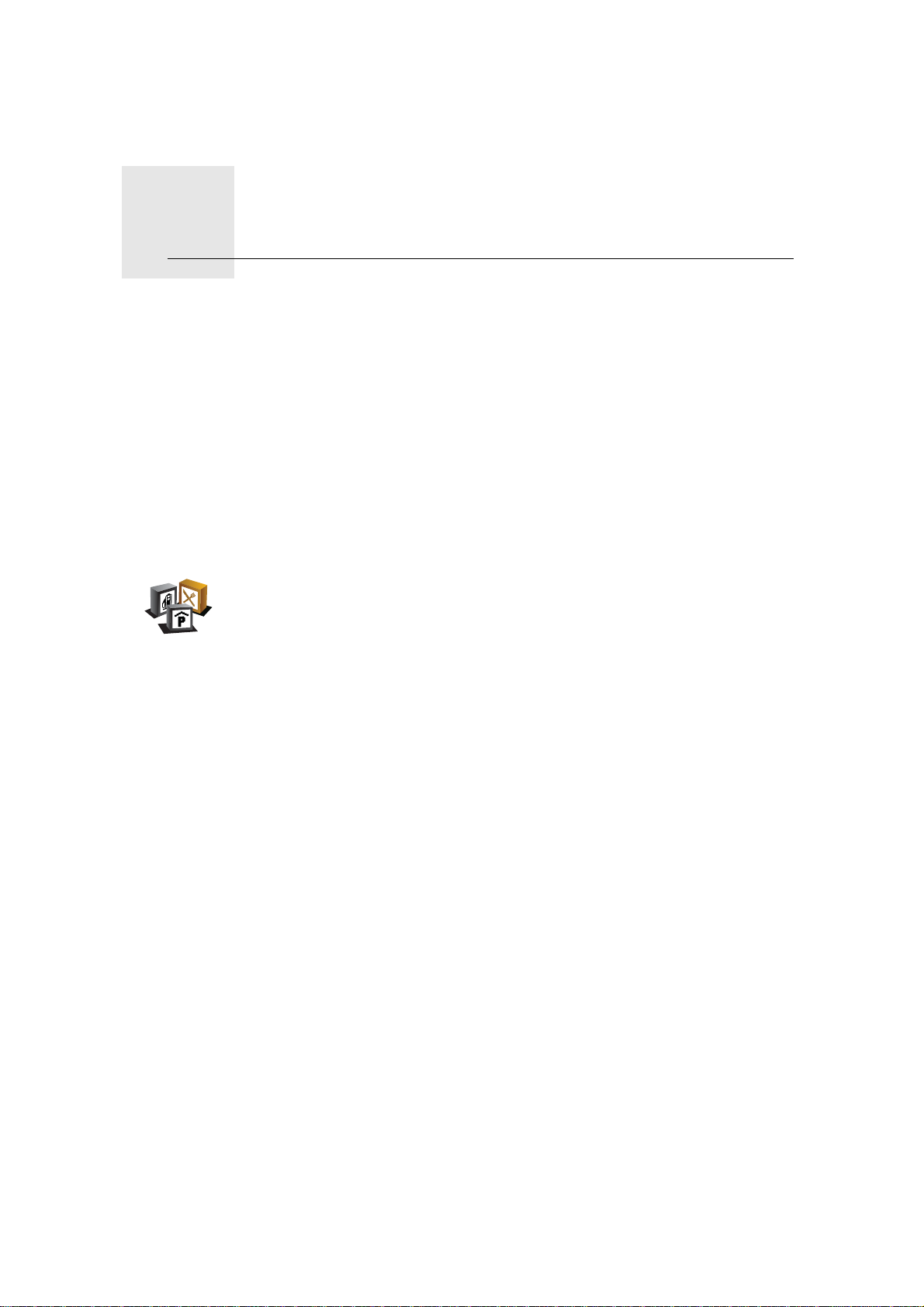
Interessepunkter13.
Interessepunkter
Interessepunkter eller IP'er er nyttige steder på kortet. Her er nogle eksempler:
• Restauranter
• Hoteller
•Museer
• Parkeringshuse
• Benzinstationer
Vise interessepunkter på kortet
1. Tryk let på Vis IP'er på kort i menuen Indstillinger.
Vis IP på kort
2. Vælg de IP-kategorier, der skal vises på kortet.
Tryk let på Find, hvis du vil søge efter navnet på et interessepunkt.
3. Tryk let på Udført.
De IP'er, du har valgt, vises som symboler på kortet.
Ringe op til et interessepunkt
TomTom GO kan telefonnumrene på mange interessepunkter. Du kan f.eks.
ringe til en restaurant for at reservere bord.
Du kan finde flere oplysninger om, hvordan du kan bruge TomTom GO til
håndfrie opkald, i Håndfri opkald på side 45.
Navigere til et interessepunkt
Du kan bruge et interessepunkt som destination. Hvis du f.eks. er på vej til en
by, du ikke kender, kan du vælge et interessepunkt for at få hjælp til at finde et
parkeringshus.
1. Tryk let på skærmen for at få vist hovedmenuen.
2. Tryk let på Naviger til... i hovedmenuen.
3. Tryk let på Interessepunkt (IP).
4. Tryk let på IP i en by.
37
Page 38

5. Du kan indsnævre udvalget af interessepunkter ved at vælge det område,
hvor interessepunktet findes.
Du kan vælge en af følgende muligheder:
• IP i nærheden – for at søge på en liste over IP'er i nærheden af din
nuværende position.
• IP i en by – for at vælge et IP i en bestemt by.
• IP i nærheden – for at søge på en liste over IP'er i nærheden af dit hjem.
Du kan vælge på en liste over IP'er, der findes langs din rute eller tæt på
destinationen. Vælg en af følgende muligheder
• IP langs rute
• IP nær destination
6. Skriv navnet på den by, du vil besøge, og vælg byen, når den vises på listen.
7. Tryk let på Parkeringshus.
8. Vælg IP-kategorien:
Tryk let på Vilkårlig IP-kategori, hvis du vil søge efter navnet på et
interessepunkt.
Tryk let på IP-kategorien, hvis den vises.
Tryk let på pilen for at vælge fra en samlet liste over kategorier. Vælg en
kategori på listen, eller begynd at skrive navnet på kategorien, og vælg den
derefter, når den vises på listen.
9. Vælg et parkeringshus. Den afstand, der vises ud for hvert interessepunkt,
er afstanden fra byens centrum.
10.Vælg det interessepunkt, du vil navigere til, på den viste liste.
Oversigten nedenfor forklarer de afstande, der vises ud for hvert
interessepunkt.
IP i nærheden Afstand fra din nuværende position
IP i en by Afstand fra bymidte
IP nær hjem Afstand fra din hjemposition
IP langs rute Afstand fra din nuværende position
IP nær
Afstand fra destinationen
destination
Seneste IP Afstand til det IP, du senest har besøgt
Hvis du kender interessepunktets navn, skal du trykke let på Find og skrive
navnet. Marker det på listen, når det vises.
11.Vælg et parkeringshus. Den afstand, der vises ud for hvert interessepunkt,
er afstanden fra byens centrum.
Når du har valgt et interessepunkt, beregner TomTom GO automatisk ruten til
det.
Ruten til IP'et beregnes derefter af TomTom GO.
38
Page 39

Administrere interessepunkter
Tryk let på Administrer IP'er i menuen Indstillinger.
Administrer
IP'er
Bemærk: Knappen Administrer IP'er kan kun ses, når alle menuknapper er
vist. Hvis du vil have vist alle menuknapper, skal du trykke let på Vis ALLE
menupunkter i menuen Indstillinger.
Du kan f.eks. gøre følgende:
• Oprette dine egne IP-kategorier og føje interessepunkter til dem.
• Angive, at der skal vises advarsler, når du er i nærheden af et
interessepunkt.
Hvorfor skal jeg oprette mine egne interessepunkter?
Et interessepunkt fungerer som en genvej. Når du har gemt et sted som et
interessepunkt, behøver du aldrig skrive adressen på det pågældende sted
igen. Og når du opretter et adressepunkt, er det ikke kun adressen, du kan
gemme.
• Telefonnummer - når du opretter et interessepunkt, kan du gemme et
telefonnummer sammen med det.
• Kategorier - når du opretter et interessepunkt, skal det placeres i en bestemt
kategori.
Du kan f.eks. oprette en IP-kategori, som du kalder "Yndlingsrestauranter".
Hver gang du opretter et interessepunkt, er det en god ide også at gemme et
telefonnummer, så du kan ringe til stedet fra GO og f.eks. reservere bord.
Hvordan opretter jeg selv interessepunkter?
1. Tryk let på skærmen for at få vist hovedmenuen.
2. Tryk let på Skift indstillinger.
3. Tryk let på Administrer IP'er.
4. Inden du kan tilføje et interessepunkt, skal du oprette mindst én IP-kategori.
Alle interessepunkter tilknyttes en bestemt IP-kategori. Du kan kun føje
interessepunkter til de IP-kategorier, som du selv har oprettet.
Tryk let på Tilføj IP-kategori.
Tilføj IPkategori
5. Skriv et navn til IP-kategorien, f.eks. "Venner" eller "Yndlingsrestauranter".
Vælg derefter en markør til IP-kategorien.
6. Tryk let på Tilføj IP.
39
Page 40

Tilføj IP
Hjem
Favorit
2
2
1
Adresse
Tryk let på denne knap for at tilføje et IP.
7. Vælg den IP-kategori, som interessepunktet skal føjes til.
8. Vælg interessepunktets placering på listen nedenfor.
Du kan angive din hjemposition som interessepunkt.
Hvis du vil ændre din hjemposition, kan du oprette et interessepunkt til
hjempositionen, før du ændrer den.
Du kan oprette et interessepunkt på basis af en favorit.
Du kan kun oprette et begrænset antal favoritter. Hvis du vil oprette flere
favoritter, er du nødt til at slette andre favoritter først. Inden du sletter en
favorit, kan du lave den om til et interessepunkt, så du ikke mister
adressen.
Du kan angive en adresse som interessepunkt. Når du skriver en adresse,
kan du vælge mellem fire muligheder.
3
• Bymidte
• Gade og husnummer
Nylig
destination
Inter-
essepunkt
Mit sted
Punkt på kort
• Postnummer
• Vejkryds
Vælg et interessepunkt på en liste over de steder, som du for nylig har
brugt som destinationer.
Du kan tilføje et interessepunkt som et IP. Hvis du f.eks. er ved at oprette
en IP-kategori til dine yndlingsrestauranter, kan du bruge denne mulighed
i stedet for at skrive restauranternes adresser.
Tryk let på denne knap for at tilføje din nuværende position som et
interessepunkt.
Hvis du f.eks. gør ophold et sted, som du synes om, kan du trykke let på
denne knap, mens du er der, og oprette et IP.
Tryk let på denne knap for at oprette et interessepunkt med
kortbrowseren.
Vælg interessepunktets position vha. markøren, og tryk derefter let på
Udført.
Der er flere oplysninger om kortbrowseren i Kørselsvisning på side 6 og
Hvordan opretter jeg selv interessepunkter? på side 39
40
Page 41

Længde/
breddegrad
Tryk let på denne knap, hvis du vil oprette et interessepunkt ved at
indtaste værdier for længde/breddegrader.
Tryk let på denne knap for at oprette et IP ud fra den aktuelle position af
en TomTom Buddy.
TomTom
Buddy
tjenester på side 66.
Tryk let på denne knap, hvis du vil vælge den position, du sidst har
registreret, som din destination.
Yderligere oplysninger om TomTom-kontakter findes i TomTom-
Position ved
sidste stop
Det kan være nyttigt, hvis GO ikke er i stand til at opretholde et stærkt
GPS-signal, f.eks. når du kører gennem en lang tunnel.
Der er flere oplysninger om GPS i GPS (Global Positioning System) på
side 102.
Hvordan indstiller jeg advarsler om interessepunkter?
1. Tryk let på skærmen for at få vist hovedmenuen.
2. Tryk let på Skift indstillinger.
3. Tryk let på Administrer IP'er.
Bemærk: Knappen Administrer IP'er kan kun ses, når alle menuknapper er
vist. Hvis du vil have vist alle menuknapper, skal du trykke let på Vis ALLE
menupunkter i menuen Indstillinger.
4. Tryk let på Advar, tæt ved IP.
Advar, tæt
ved IP
Tryk let på denne knap for at modtage en advarsel, når du befinder dig i
nærheden af et IP.
5. Vælg den IP-kategori, der skal vises advarsler om.
Vælg en kategori på listen eller begynd at skrive navnet på kategorien og
vælg den derefter, når den vises på listen.
6. Angiv, hvor tæt du skal være på et interessepunkt, før der vises en advarsel.
7. Vælg den lyd, der skal afspilles som advarsel for den valgte IP-kategori.
41
Page 42

Rejseplanlægning14.
Rejseplanlægning
Hvad er en rejseplan?
En rejseplan er en plan for en tur, som omfatter flere steder end den endelige
destination.
En rejseplan kan omfatte følgende:
• Destination – et sted undervejs på din tur, hvor du vil stoppe.
• Vejpunkt – et sted på din tur, som du vil passere uden at stoppe.
Her er et eksempel på en rejseplan:
Destinationer vises med dette symbol.
Vejpunkter vises med dette symbol.
Hvornår skal jeg bruge en rejseplan?
Du kan bruge en rejseplan til ture som:
• En bilferie i et land med flere ophold undervejs.
• En todages biltur med en enkelt overnatning.
• En kort køretur forbi interessepunkter.
I alle disse eksempler kan du trykke let på Naviger til... for hvert sted. Men hvis
du har en rejseplan, kan du spare tid ved at planlægge alt på forhånd.
Oprette en rejseplan
1. Tryk let på skærmen for at åbne hovedmenuen.
2. Tryk let på Rejseplanlægning.
42
Page 43

Skærmbilledet Rejseplanlægning åbnes. Først er der ingen punkter i
rejseplanen.
Rejseplan-
lægning
Bemærk: Denne knap kan muligvis kun ses, hvis alle menupunkter vises. Hvis
du vil have vist alle menupunkter, skal du trykke let på Vis ALLE menupunkter.
For yderligere oplysninger henvises til Skjulte knapper og indstillinger på
side 48.
3. Tryk let på Tilføj, og vælg en position.
Tip: Du kan føje punkter til din rejseplan i vilkårlig rækkefølge og senere ændre
rækkefølgen.
Sådan kommer du i gang med at bruge rejseplanen
Tryk let på Valg, og tryk derefter let på Start navigation.
Tryk let på Gem rejseplan for at gemme en rejseplan.
Tryk let på Indlæs rejseplan for at indlæse en gemt rejseplan.
Tryk let på Ny rejseplan for at oprette en ny rejseplan, og på Slet rejseplan for
at slette en.
Følge en rejseplan
Når du navigerer vha. en rejseplan, beregnes ruten til den første destination
på rejseplanen. TomTom GO beregner den resterende afstand og tid frem til
den første destination og altså ikke for rejseplanen som helhed.
Når du begynder at bruge en rejseplan, beregnes ruten automatisk ud fra din
nuværende position. Det er altså ikke nødvendigt at angive et afgangssted.
Når du har passeret et vejpunkt eller er nået frem til en destination, markeres
stedet som besøgt.
Vejpunkter er vist på kortet. GO advarer dig ikke, når du nærmer dig eller
kommer til et vejpunkt.
Administrere en rejseplan
Tryk let på et punkt i rejseplanen for at åbne en menu med knapper til
redigering af punktet. Du kan bruge de knapper, der er vist nedenfor.
Du kan ændre en destination til et vejpunkt med denne knap.
Vælg som
vejpunkt
Vejpunkter er steder, som du vil passere på din vej til den eller de valgte
destinationer.
Destinationer er steder, hvor du vil stoppe.
Denne knap vises kun, hvis det punkt, du har trykket på, er en destination.
43
Page 44

Vælg som
destination
Du kan ændre et vejpunkt til en destination med denne knap.
Vejpunkter er steder, som du vil passere på din vej til den eller de valgte
destinationer.
Destinationer er steder, hvor du vil stoppe.
Denne knap vises kun, hvis det punkt, du har trykket på, er et vejpunkt.
Tryk let på denne knap for at udelade en del af rejseplanen. GO ignorerer
dette punkt og alle foregående punkter i rejseplanen.
Marker
'besøgt'
Marker som
'besøges'
Flyt punkt op
Flyt punkt
ned
Vis på kort
Den navigerer frem til det næste punkt i rejseplanen.
Denne knap vises kun, hvis du stadig mangler at besøge dette sted.
Tryk let på denne knap for at gentage en del af rejseplanen. GO navigerer
dig til dette punkt efterfulgt af resten af punkterne i rejseplanen.
Denne knap vises kun, hvis du allerede har besøgt dette sted.
Tryk let på denne knap for at flytte punktet længere op i rejseplanen.
Knappen vises ikke, hvis punktet allerede står øverst i rejseplanen.
Tryk let på denne knap for at flytte punktet længere ned i rejseplanen.
Knappen vises ikke, hvis punktet allerede står nederst i rejseplanen.
Tryk let på denne knap for at få vist punktets placering på kortet.
Der er flere oplysninger om kortbrowseren i Kørselsvisning på side 6.
Slet punkt
Tryk let på denne knap for at slette punktet fra rejseplanen.
44
Page 45

Håndfri opkald15.
Håndfri opkald
Håndfri opkald
Hvis du har en mobiltelefon med Bluetooth®, kan du bruge TomTom GO til at
foretage telefonopkald og sende og modtage meddelelser.
Bemærk: Ikke alle telefoner understøttes eller er kompatible med alle
funktioner. Flere oplysninger findes på www.TomTom.com/phones
Oprette forbindelse til telefonen
Først skal du oprette en forbindelse mellem mobiltelefonen og TomTom GO.
Tryk let på Mobiltelefon i hovedmenuen, og følg derefter vejledningen på
skærmen.
Du behøver kun at gøre dette én gang. Derefter husker TomTom GO din
telefon.
Indstille TomTom-tjenester
Telefonbogen
Når du har oprettet en forbindelse med telefonen, kan du oprette en trådløs
dataforbindelse til TomTom-tjenester.
Hvis du vil have flere oplysninger om TomTom-tjenester, skal du se TomTom-
tjenester på side 66.
Tip
• Sørg for at tænde for Bluetooth® på din telefon.
• Telefonen skal være "tilgængelig" eller "synlig for alle".
• Du skal muligvis angive adgangskoden "0000" på telefonen for at oprette
forbindelse til din TomTom GO.
• På telefonen skal du angive TomTom GO som en enhed, du har tillid til.
Ellers skal du angive "0000" hver gang.
Se telefonens brugervejledning for information om Bluetooth®-indstillinger.
Du kan kopiere telefonbogen fra mobiltelefonen til TomTom GO, så du kan
foretage opkald med et par tryk på skærmen.
Dette er den sikreste måde at bruge håndfrie opkald på.
45
Page 46

Bemærk: Du kan kopiere telefonbogen til TomTom GO når som helst. Tryk let
på Hent numre fra telefon i menuen Mobiltelefon.
Du kan ikke overføre telefonbøger fra alle telefoner til GO. Flere oplysninger
findes på www.TomTom.com/phones
Foretage et telefonopkald
Når du har oprettet forbindelse til telefonen, kan du foretage telefonopkald.
1. Tryk let på Mobiltelefon i hovedmenuen.
2. Tryk let på Ring til.
Bemærk: Sørg for, at din telefon er valgt i øjeblikket. Den telefon, der er valgt
i øjeblikket, vises nederst på skærmen.
3. Tryk let på Nummer for at angive det nummer, der skal ringes til.
4. Benyt en af følgende fremgangsmåder:
•Tryk let på Hjem, hvis du vil ringe til din hjemposition. Hvis du ikke har
indtastet et nummer til hjempositionen, vises denne knap ikke. Hvis du vil
indtaste et nummer, skal du trykke let på Skift privatnummer i menuen
Telefon-indstillinger.
•Tryk let på Nummer for at angive det nummer, der skal ringes til.
•Tryk let på Interessepunkt (IP) for at vælge et interessepunkt, der skal
ringes til. Hvis GO kender telefonnummeret på et IP, vil det være vist ud
for IP'et.
•Tryk let på Post i telefonbog for at vælge en kontaktperson fra
telefonbogen.
Bemærk: Hvis du ikke har kopieret din telefonbog til TomTom GO, kan du ikke
bruge knappen Post i telefonbog.
•Tryk let på Seneste opkald for at vælge på en liste over personer eller
numre, som du har ringet til for nylig fra GO.
•Tryk let på Seneste opkalder for at vælge på en liste over personer eller
numre, som har ringet til dig for nylig. Det er kun opkald, som du har
modtaget på GO, der er gemt på listen.
Du kan få flere oplysninger om interessepunkter i Interessepunkter på side
37.
Modtage et telefonopkald
Hvis en person ringer til dig, mens du kører, kan du acceptere eller afvise
opkaldet ved at trykke let på skærmen.
Autosvar
Du kan indstille TomTom GO til at besvare alle opkald automatisk efter et
bestemt tidsrum. Tryk let på Telefon-indstillinger i mobiltelefonmenuen, og
tryk derefter let på Indstillinger for autosvar.
Vælg, hvornår TomTom GO skal besvare opkald automatisk.
Del TomTom GO med andre
Hvis du vil tilføje flere telefoner, skal du benytte følgende fremgangsmåde. Du
kan oprette forbindelse til op til fem mobiltelefoner.
46
Page 47

Ring igen
Læs/skriv
besked
1. Tryk let på Mobiltelefon i hovedmenuen.
2. Tryk let på Opret forbindelse til telefonen.
3. Tryk let på Find anden telefon..., og følg vejledningen på skærmen.
Hvis du vil skifte mellem telefoner, skal du trykke let på Opret forbindelse til
telefonen og derefter vælge telefonen på listen.
De tilgængelige knapper er vist nedenfor:
Tryk let på denne knap, hvis du vil bruge mobiltelefonen og ringe til et
telefonnummer igen.
Tryk let på denne knap, hvis du vil læse eller skrive en meddelelse.
Tryk let på denne knap, hvis du vil konfigurere den måde, TomTom GO
kommunikerer med mobiltelefonen på.
Telefon-ind-
stillinger
Ring til...
Hent numre
fra telefon
Administrer
telefoner
Tryk let på denne knap, hvis du vil bruge mobiltelefonen og ringe til et
telefonnummer igen.
Tryk let på denne knap, hvis du vil indlæse kontaktpersoner og
telefonnumre fra mobiltelefonen til TomTom GO.
Tryk let på denne knap for at administrere de mobiltelefoner, der skal være
tilknyttet TomTom GO. Du kan tilføje en profil for op til fem forskellige
mobiltelefoner.
47
Page 48

Indstillinger16.
Indstillinger
Du kan ændre skærmbilledets udseende og den måde, TomTom GO virker på.
Tryk let på Skift indstillinger i hovedmenuen.
Skjulte knapper og indstillinger
Når du første gang begynder at bruge TomTom GO, er alle knapperne vist i
menuen.
Knapperne til de mere avancerede funktioner kan skjules. Det kan være
nyttigt, da der sandsynligvis vil være funktioner, du ikke benytter særlig ofte.
Tryk let på denne knap i menuen Indstillinger for at reducere antallet af viste
knapper.
Det kan du gøre, hvis du kun vil have vist de knapper, du oftest bruger.
Vis færre
menupunkter
Vis ALLE
menupunkter
Hvis du skal bruge de knapper, der er skjult, skal du trykke let på Vis ALLE
menupunkter i menuen Indstillinger, så alle knapper vises.
Tryk let på denne knap i menuen Indstillinger for at få vist alle de knapper,
der findes på TomTom GO.
Brug nattefarver/Brug dagfarver
Tryk let på denne knap, hvis du vil reducere skærmens lysstyrke og have
vist mørkere farver på kortet.
Hvornår skal jeg bruge dette?
Brug
nattefarver
Brug
dagfarver
Når det er mørkt, er det lettere at se skærmen, hvis skærmbilledet på din
GO ikke er stærkt belyst.
Hvis du vil skifte tilbage til en lysere skærm med klarere farver på kortet,
skal du trykke let på Brug dagfarver.
Kan GO ændre dette automatisk?
Ja. GO har en lyssensor, der registrerer, når det er ved at blive mørkt.
48
Page 49

Vis IP på kort
Hvis du vil skifte til natte- og dagfarver automatisk, skal du trykke let på Indstil
lysstyrke i menuen Indstillinger. Derefter vælger du Skift til nattevisning, når
det er mørkt.
Tryk på denne knap for at vælge de IP-kategorier, der skal vises på kortet.
Vælg de IP'er på listen, som du vil have vist på kortet.
Vis IP på kort
Når du vælger et interessepunkt, vises det på kortet med det symbol, du
kan se ud for hver kategori på listen.
Hvis du hurtigt vil finde en IP-kategori, skal du trykke let på Find og derefter
begynde at skrive navnet på IP-kategorien. I samme øjeblik kategorien vises
på listen, kan du vælge den.
Der er flere oplysninger om interessepunkter i Interessepunkter på side 37.
Sikkerhedsindstillinger
Tryk let på denne knap for at angive følgende sikkerhedsindstillinger:
• Skjul de fleste menuindstillinger under kørslen
Sikker-
hedsindstill-
inger
• Foreslå ophold
• Vis sikkerhedspåmindelser
• Vis advarsel i nærheden af kirker o.l. eller skoler
• Vis advarsel, når hastigheden er højere end tilladt
• Vis advarsel, når hastigheden er højere end en nærmere angivet
hastighed
• Vis advarsel om ikke at efterlade enheden i bilen
Hvis du vælger en eller flere af advarslerne, bliver du også bedt om at
vælge en lyd, der skal afspilles, hver gang der vises en advarsel.
Vælg, om TomTom GO skal advare dig om, hvilken side af vejen du skal
køre i.
Vælg, om kortvisningen skal slukkes i visse situationer, og tryk på Udført.
Hvad sker der, når jeg bruger indstillingen Deaktiver kort visning?
Når du deaktiverer kortvisning, vises der kun oplysninger om den næste
instruktion på skærmen i stedet for din position på et kort i kørselsvisning.
Tryk let på knappen, og vælg en indstilling for, hvornår kortet skal deaktiveres.
Du kan vælge mellem følgende indstillinger:
• Altid – kortet vises ikke, og du får kun vist oplysninger om næste instruktion
og pile, der angiver retning.
• Over en vis hastighed – du angiver en hastighed, så kortet deaktiveres, når
denne hastighed overskrides. Denne indstilling kan være meget nyttig i
situationer, hvor kortet ellers kan være distraherende, f.eks. når du kører
hurtigt.
• Aldrig – visning af kortet deaktiveres aldrig.
49
Page 50

Stemmeindstillinger
Tryk let på Stemmeindstillinger, så du kan administrere dine TomTomstemmer. Du kan vælge følgende indstillinger:
• Skift stemme – tryk let på denne knap for at ændre den stemme, der
giver instruktioner.
Stemmeind-
stillinger
Du kan vælge mellem en lang række optagelser af menneske- og
computerstemmer.
Der er flere oplysninger om valg af stemmer og forskellen mellem
menneskestemmer og computerstemmer i Vælg en stemme på side 17.
• Deaktiver stemme – tryk let på denne knap, hvis du vil deaktivere brug
af stemmer. Hvis du vil aktivere stemmer, skal du trykke let på Aktiver.
• Tale-indstillinger – tryk let på denne knap for at definere situationer,
hvor TomTom læser instruktioner eller advarsler højt.
• Optag stemme – tryk let på denne knap for at optage din egen stemme,
så den kan bruges på TomTom. Det tager ca. 15 minutter, og i dette
tidsrum skal du sige alle de kommandoer, der bruges i TomTom GO,
højt.
I menuen Indstillinger skal du trykke let på Stemmeindstillinger og
derefter trykke let på Optag stemme. Følg derefter vejledningen, så du
kan optage din stemme.
• Deaktiver optaget stemme
• Aktiver optaget stemme
• Download stemme - tryk let på denne knap for at downloade nye
stemmer fra TomTom-tjenester og overføre dem til din TomTom.
Slå lyd fra/Slå lyd til
Tryk let på denne knap for at slå talte instruktioner fra.
Knappen skifter til Slå lyd til. Hvis du slår lyden fra, slår du også advarsler
om kommende interessepunkter fra.
Slå lyd fra
Tip
Hvis du vil ændre lydstyrken, skal du trykke let på Indstillinger for
lydstyrke i menuen Indstillinger.
For yderligere oplysninger henvises til Indstillinger for lydstyrke på side
51.
Hvis du hurtigt vil ændre lydstyrke, mens du kører, skal du trykke let
nederst til højre i kørselsvisning og flytte skyderen.
Du kan stadig lytte til musik, selv om du har slået talte instruktioner fra.
For yderligere oplysninger henvises til Vælg en stemme på side 17.
Kan jeg stadig bruge GO til håndfrie opkald, når lyden er slået fra?
Ja. Deaktivering af lyden påvirker ikke håndfrie opkald, hvilket betyder, at du
stadig kan tale med og høre den, der ringer.
50
Page 51

Indstillinger for lydstyrke
Tryk let på denne knap for at ændre lydstyrken på de talte instruktioner.
Denne indstilling ændrer ikke lydstyrken på radioen, cd'er eller musik, der
afspilles fra en iPod® eller USB-lagringsenhed.
Indstillinger
for lydstyrke
Kan GO ændre lydstyrken afhængigt af, hvor meget støj der er i bilen?
Hvis du vælger Forbind lydstyrke med støjniveau, justerer GO lydstyrken i
forhold til baggrundsstøjen. Støjniveauet overvåges konstant af mikrofonen
på GO. Hvis der er meget støj i bilen, øger GO automatisk lydstyrken.
Hvis du f.eks. kører på en motorvej, hvor der ofte er meget støj, øges
lydstyrken på GO. Når du igen kører langsommere, sænkes lydstyrken på GO.
Administrer favoritter
Tryk let på denne knap for at omdøbe eller slette favoritter.
Hvis du hurtigt vil finde en favorit, skal du trykke let på Find og begynde at
skrive navnet på favoritten. I samme øjeblik favoritten vises på listen, kan
Administrer
favoritter
du vælge den.
For yderligere oplysninger om favoritter henvises til Favoritter på side 31.
Skift hjemposition
Tryk let på denne knap for at angive eller skifte hjemposition.
Skift hjempo-
sition
Behøver jeg at bruge min privatadresse som hjemposition?
Nej. Din hjemposition kan være et sted, hvor du ofte befinder dig, f.eks. dit
kontor. Det kan være det sted, du bor, men det kan lige så vel være en hvilken
som helst anden adresse.
Hvorfor skal jeg angive en hjemposition?
Når du har en hjemposition, kan du navigere dertil hurtigt og nemt ved at
trykke på knappen Hjem i menuen Naviger til...
51
Page 52
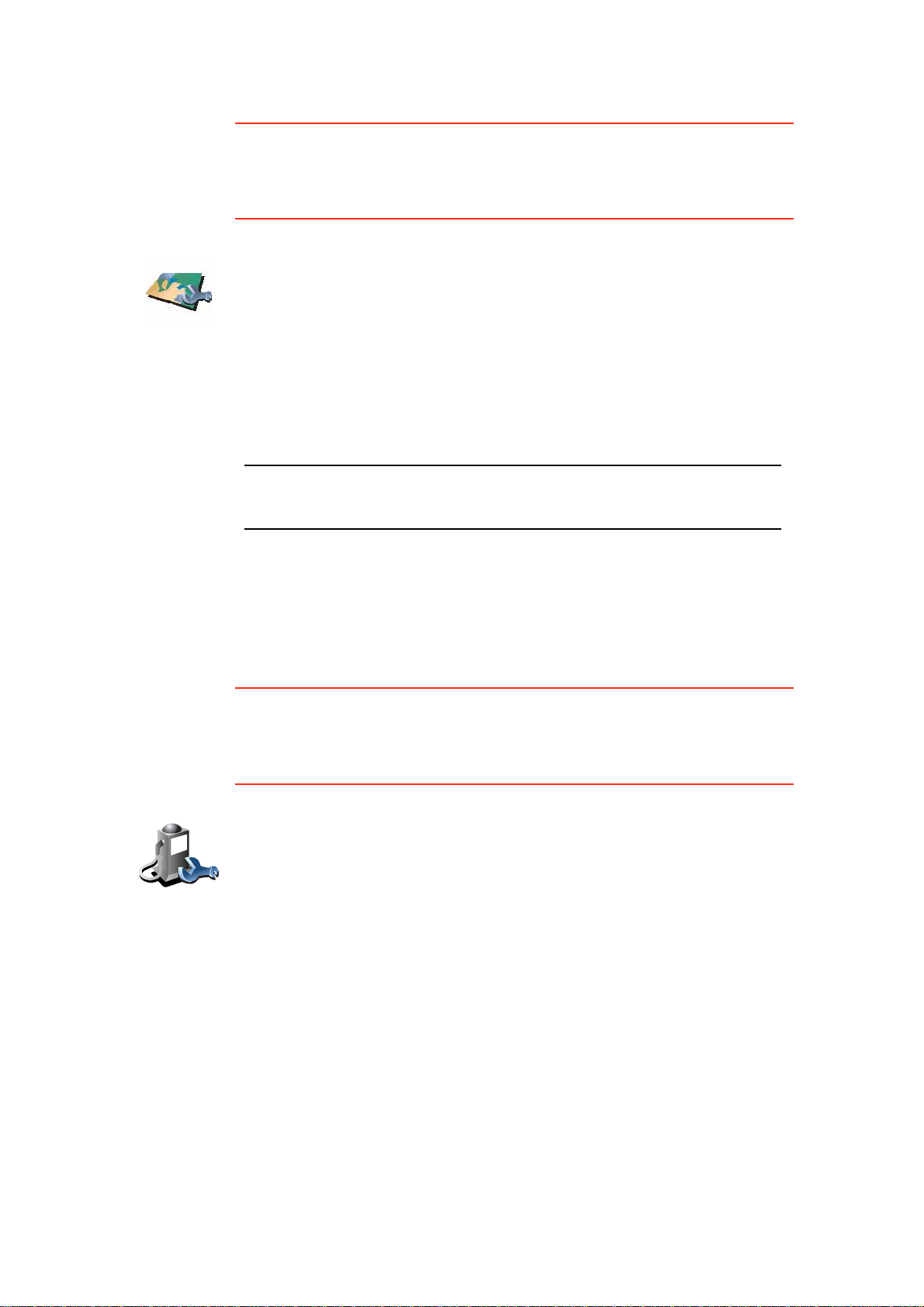
Administrer kort
Denne knap kan muligvis kun ses, når alle menupunkter vises. Hvis du vil have
vist alle menupunkter, skal du trykke let på Vis ALLE menupunkter.
For yderligere oplysninger henvises til Skjulte knapper og indstillinger på
side 48.
Tryk let på denne knap for at gøre følgende:
• Download et kort – du kan købe nye kort med TomTom HOME.
Administrer
kort
• Skift kort – tryk let på denne knap for at skifte det kort, du bruger.
• Slet et kort – tryk let på denne knap for at slette et kort. Det kan være
Bemærk: Lad være med at slette et kort, før du har sikkerhedskopieret det.
Hvis du sletter et kort, før du har lavet en sikkerhedskopi, kan du ikke
længere indlæse kortet på GO.
Der er flere oplysninger om sikkerhedskopiering i Brug af TomTom HOME
på side 103.
Du kan også hente, tilføje og slette kort ved at bruge TomTom HOME.
Administrer IP'er
Denne knap kan muligvis kun ses, når alle menupunkter vises. Hvis du vil have
vist alle menupunkter, skal du trykke let på Vis ALLE menupunkter.
For yderligere oplysninger henvises til Skjulte knapper og indstillinger på
side 48.
For yderligere oplysninger henvises til Brug af TomTom HOME på side
103.
nødvendigt for at skabe mere plads på GO, f.eks. når du vil indlæse et
andet kort.
Administrer
IP'er
Tryk let på denne knap for at gøre følgende:
• Indstille advarsler, der vises, når du nærmer dig et interessepunkt.
GO kan f.eks. give dig besked om, at der er en benzintank i nærheden.
• Oprette dine egne IP-kategorier og føje interessepunkter til dem.
Du kan f.eks. oprette en IP-kategori, som du kalder "Venner", og tilføje
alle dine venners adresser som interessepunkter i den kategori. Du kan
endda tilføje dine venners telefonnumre med deres adresser, så du også
kan ringe til dem fra din GO.
Der er flere oplysninger om interessepunkter i Interessepunkter på side 37.
52
Page 53
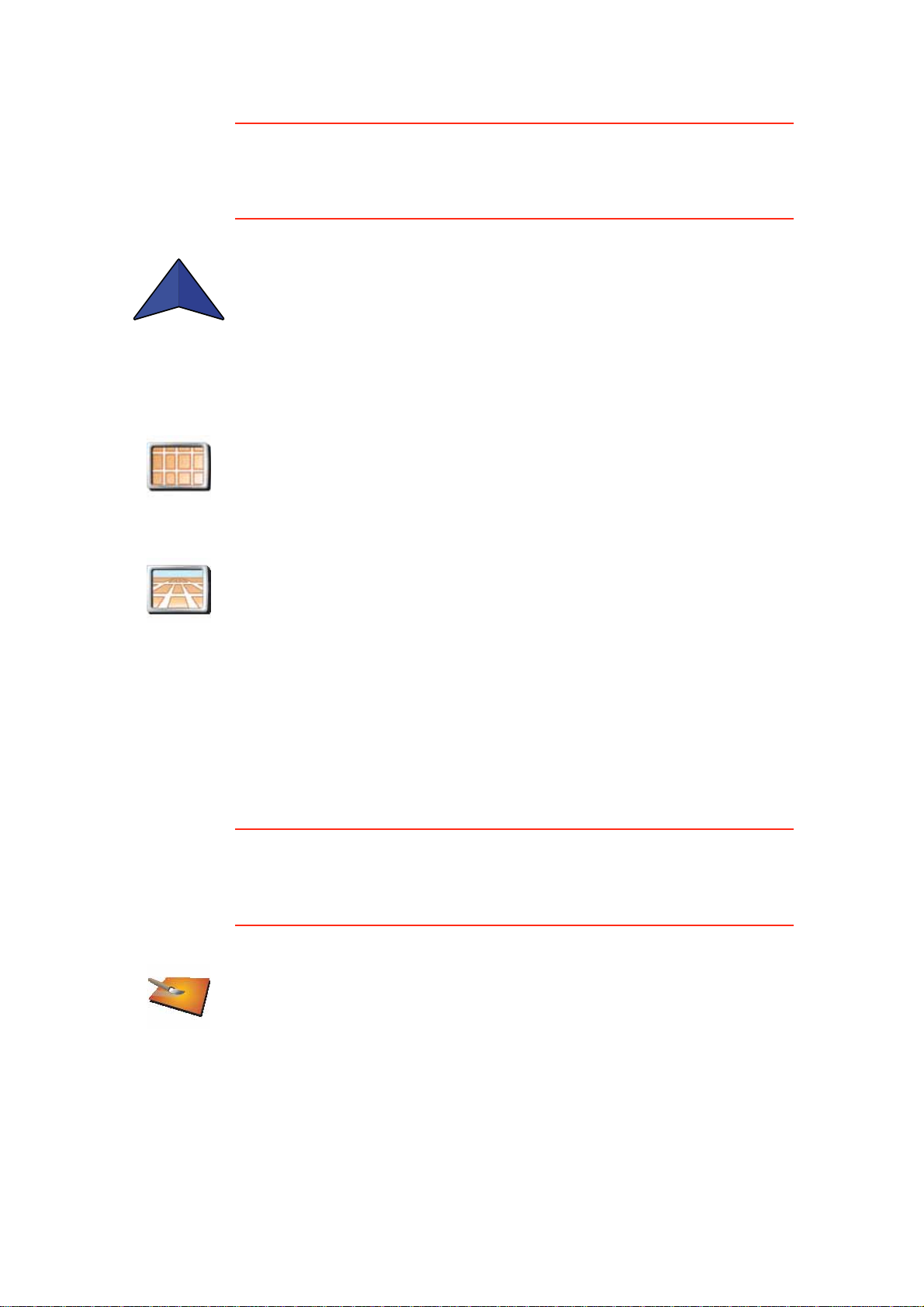
Skift bilsymbol
Denne knap kan muligvis kun ses, når alle menupunkter vises. Hvis du vil have
vist alle menupunkter, skal du trykke let på Vis ALLE menupunkter.
For yderligere oplysninger henvises til Skjulte knapper og indstillinger på
side 48.
Tryk let på denne knap for at vælge et bilsymbol, der skal bruges til at vise
din nuværende position i kørselsvisningen.
Skift
bilsymbol
Skift 2D/3D-visning / Aktiver 2D-visning
Tryk let på Aktiver 2D-visning for at ændre det perspektiv, som kortet vises
i.
2D giver f.eks. en todimensional visning af kortet, som om det ses ovenfra.
Aktiver 2D-
visning
Hvis du vil skifte visning til 3D-perspektiv, skal du trykke let på Skift 2D/3Dvisning og vælge en visning på listen.
Skift 2D/3D-
visning
Hvornår skal jeg bruge dette?
I visse situationer er det mere overskueligt at få vist kortet fra oven. Det kan
være tilfældet, hvis vejnettet er kompliceret, eller på tidspunkter, hvor du er til
fods, mens du bruger GO til at navigere.
Vis/skjul vognbanebilleder
Denne knap kan muligvis kun ses, når alle menupunkter vises. Hvis du vil have
vist alle menupunkter, skal du trykke let på Vis ALLE menupunkter.
For yderligere oplysninger henvises til Skjulte knapper og indstillinger på
side 48.
Tryk på denne knap for at vise eller skjule de pile, der viser dig, hvilken
vognbane du skal vælge, når du nærmer dig en frakørsel eller et vejkryds.
Vis vognbane-
billeder
Du kan finde flere oplysninger om vognbanebilleder i Avancerede
vognbaneskift på side 101
53
Page 54
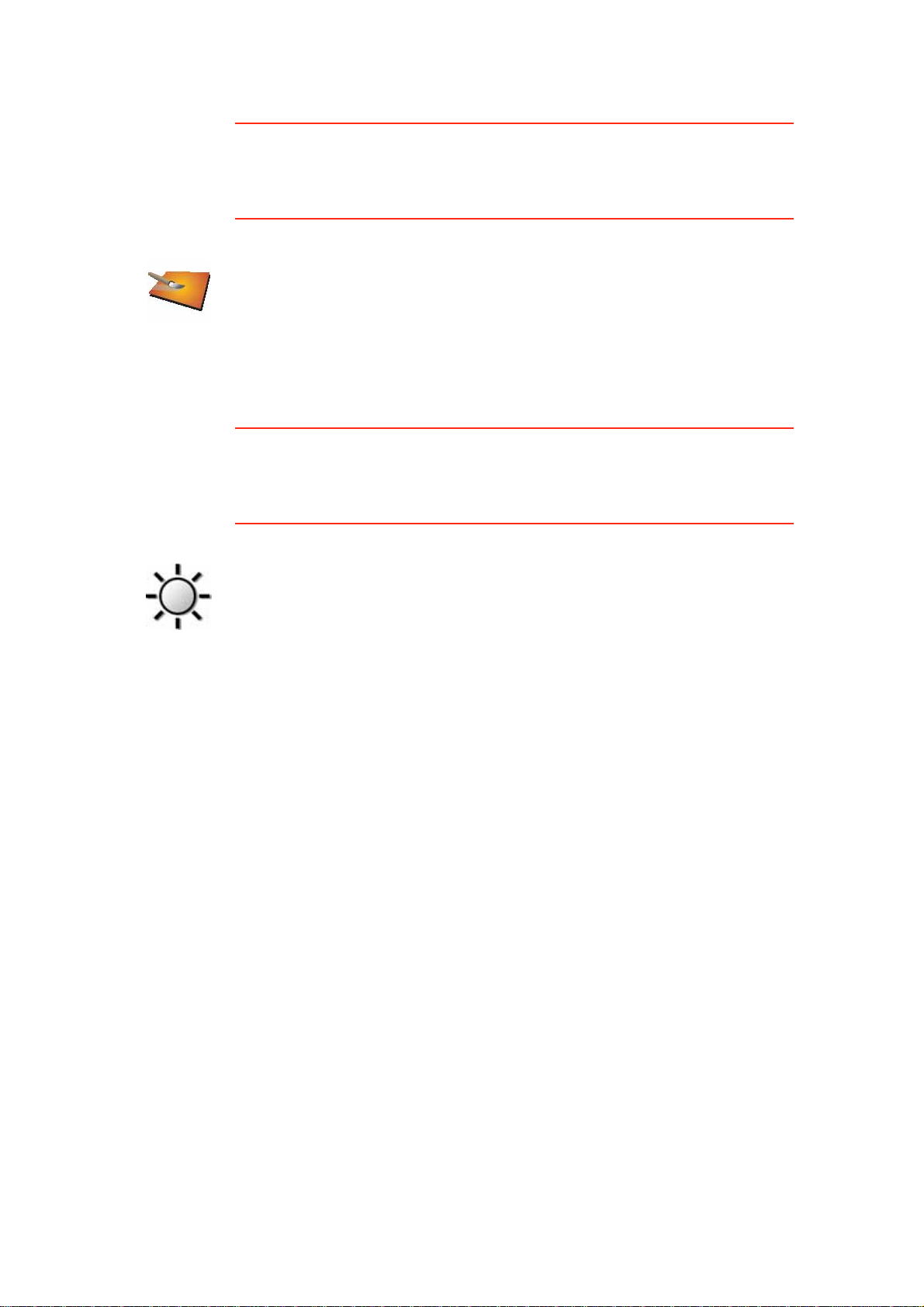
Skift kortfarver
Denne knap kan muligvis kun ses, når alle menupunkter vises. Hvis du vil have
vist alle menupunkter, skal du trykke let på Vis ALLE menupunkter.
For yderligere oplysninger henvises til Skjulte knapper og indstillinger på
side 48.
Tryk let på denne knap for at vælge farveskemaer til farverne på dag- og
nattekort.
Du kan også hente flere farveskemaer fra TomTom-tjenester.
Skift
kortfarver
Indstil lysstyrke
Denne knap kan muligvis kun ses, når alle menupunkter vises. Hvis du vil have
vist alle menupunkter, skal du trykke let på Vis ALLE menupunkter.
For yderligere oplysninger henvises til Skjulte knapper og indstillinger på
side 48.
Indstil
lysstyrke
Tryk på denne knap for at indstille lysstyrken på skærmen.
Du kan indstille lysstyrken separat for kortfarver om dagen og om natten.
Du kan også vælge følgende indstillinger:
• Reducer lysstyrken, når det er mørkt - GO bruger en lyssensor til at
detektere baggrundslysniveauet. Hvis denne indstilling vælges,
reducerer GO automatisk skærmens lysstyrke, når det bliver mørkt, så
den ikke virker distraherende.
• Skift til nattevisning, når det er mørkt - GO bruger en lyssensor til at
detektere baggrundsbelysningsniveauet. Hvis du vælger denne
indstilling, bruger GO nattefarver til kørselsvisning, når det bliver mørkt.
Du kan angive kortfarveskemaet ved at trykke let på Skift kortfarver. For
yderligere oplysninger henvises til Skift kortfarver på side 54.
54
Page 55

Statuslinje-indstillinger
Denne knap kan muligvis kun ses, når alle menupunkter vises. Hvis du vil have
vist alle menupunkter, skal du trykke let på Vis ALLE menupunkter.
For yderligere oplysninger henvises til Skjulte knapper og indstillinger på
side 48.
Tryk let på denne knap for at vælge de oplysninger, der skal vises på
statuslinjen:
• Resterende tid – den tid, der anslås at være tilbage, før du når
Statuslinje-
indstillinger
destinationen.
• Resterende afstand – den afstand, der er tilbage, før du når
destinationen.
• Aktuel tid
• Ankomsttid – den forventede ankomsttid.
• Hastighed
• Retning
• Vis næste gadenavn – navnet på den næste gade, du kommer forbi.
• Vis det aktuelle gadenavn
• Vis spillerum til adgangstid - GO viser, hvor sent eller tidligt du
ankommer sammenlignet med den ønskede ankomsttid, der er defineret
ved planlægningen af en rute.
• Vis maks.hastighed ved siden af hastighed - kan kun vælges, når der
også er valgt Hastighed (ovenfor).
• Vis kompas
• Hvordan skal statuslinjen vises?
Vandret - Hvis du vælger denne mulighed, vil statuslinjen blive vist i
bunden af kørselsvisning.
Lodret - Hvis du vælger denne mulighed, vil statuslinjen blive vist i højre
side af kørselsvisning.
Bemærk: Hvis hastighedsgrænsen for den vej, du kører på, kan vises, kan
du se den ved siden af din hastighed.
Hvis du kører hurtigere end tilladt, vises din hastighed med rødt.
55
Page 56
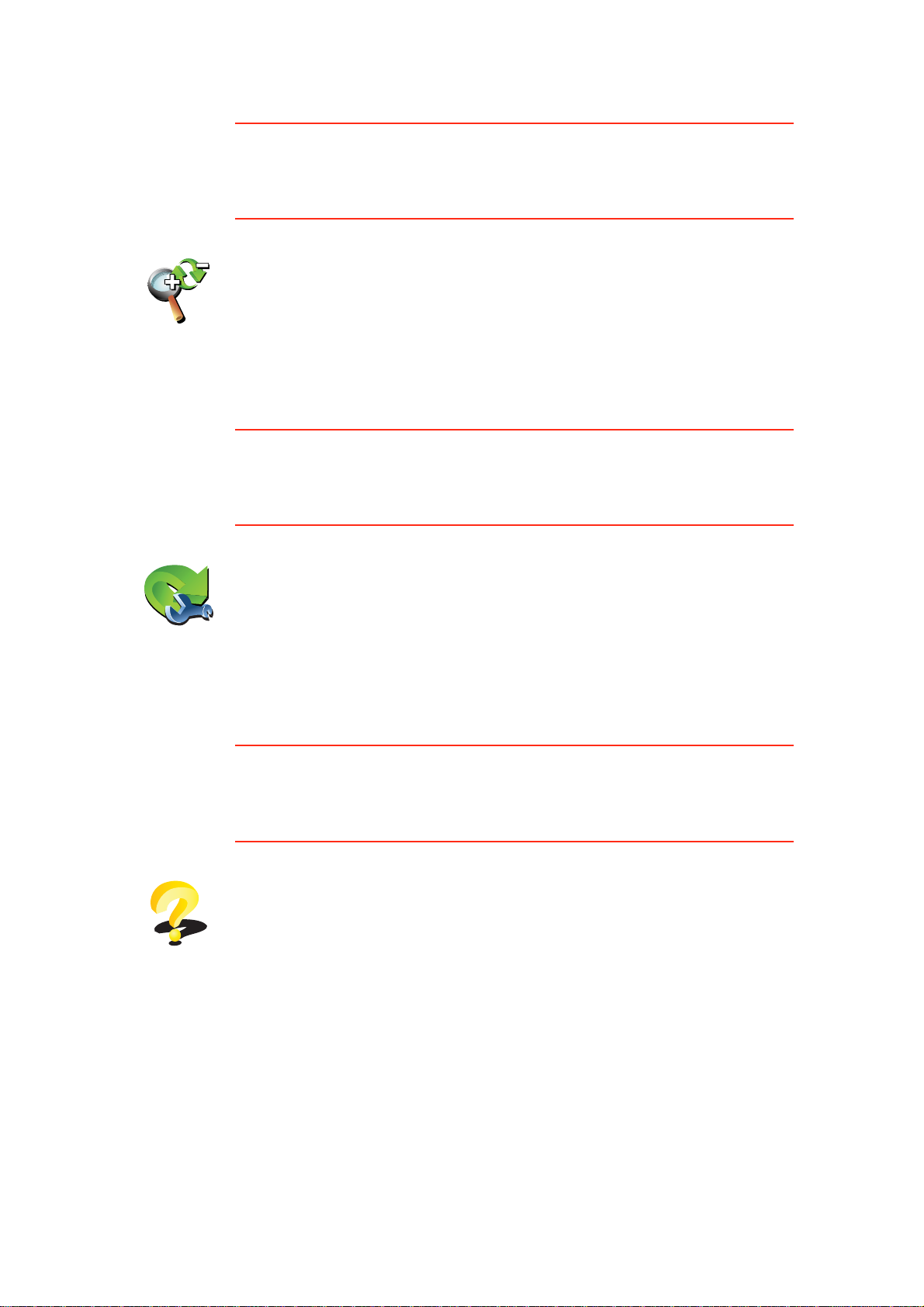
Automatisk zoom
Denne knap kan muligvis kun ses, når alle menupunkter vises. Hvis du vil have
vist alle menupunkter, skal du trykke let på Vis ALLE menupunkter.
For yderligere oplysninger henvises til Skjulte knapper og indstillinger på
side 48.
Tryk let på denne knap for at aktivere eller deaktivere automatisk zoom i
kørselsvisning.
Automatisk
zoom
Indstillinger for genvejsmenu
Denne knap kan muligvis kun ses, når alle menupunkter vises. Hvis du vil have
vist alle menupunkter, skal du trykke let på Vis ALLE menupunkter.
For yderligere oplysninger henvises til Skjulte knapper og indstillinger på
side 48.
Indstillinger
for
genvejsmenu
Rundvisninger
Rundvisninger
Tryk let på denne knap for at vælge op til seks knapper, som du vil bruge i
genvejsmenuen.
Genvejsmenuknappen giver hurtig adgang til de knapper, du oftest bruger.
De knapper, du vælger til genvejsmenuen, vises i kørselsvisningen.
Denne knap kan muligvis kun ses, når alle menupunkter vises. Hvis du vil have
vist alle menupunkter, skal du trykke let på Vis ALLE menupunkter.
For yderligere oplysninger henvises til Skjulte knapper og indstillinger på
side 48.
Tryk let på denne knap for at få vist en af rundvisningerne, så du kan se,
hvordan du bruger TomTom GO.
56
Page 57

Navne-indstillinger
Denne knap kan muligvis kun ses, når alle menupunkter vises. Hvis du vil have
vist alle menupunkter, skal du trykke let på Vis ALLE menupunkter.
For yderligere oplysninger henvises til Skjulte knapper og indstillinger på
side 48.
Tryk let på denne knap for at definere oplysninger, der vises på kortet i
kørselsvisning. Du kan vælge følgende indstillinger:
• Vis husnr. før gadenavn
Navne-ind-
stillinger
Indstil enheder
Indstil
enheder
• Vis gadenavne – hvis du bruger en computerstemme til talte
instruktioner, og du har valgt at få læst gadenavne højt, behøver du ikke
at vælge denne indstilling, da gadenavnene vil blive læst højt, også selv
om denne indstilling ikke er valgt.
• Vis næste motorvej/vejskilt - når dette valg er markeret, vises den
næste større vej på ruten øverst på skærmen i kørselsvisning.
• Vis det aktuelle gadenavn på kortet
Denne knap kan muligvis kun ses, når alle menupunkter vises. Hvis du vil have
vist alle menupunkter, skal du trykke let på Vis ALLE menupunkter.
For yderligere oplysninger henvises til Skjulte knapper og indstillinger på
side 48.
Tryk let på denne knap for at angive den type enheder, der skal vises for
følgende:
•Afstand
• Tidspunkter
• Længde/breddegrad
•Temperatur
• Lufttryk
Venstrehånds-betjent/Højrehånds-betjent
Denne knap kan muligvis kun ses, når alle menupunkter vises. Hvis du vil have
vist alle menupunkter, skal du trykke let på Vis ALLE menupunkter.
For yderligere oplysninger henvises til Skjulte knapper og indstillinger på
side 48.
Tryk let på denne knap for at flytte vigtige knapper, f.eks. Udført og Annuller
samt zoombjælken over i venstre side af skærmen. På den måde kan du
lettere trykke på knapperne med venstre hånd uden at blokere for
skærmen.
Venstre-
hånds-betjent
Hvis du vil flytte knapperne tilbage til skærmens højre side, skal du trykke
let på Højrehånds-betjent.
57
Page 58
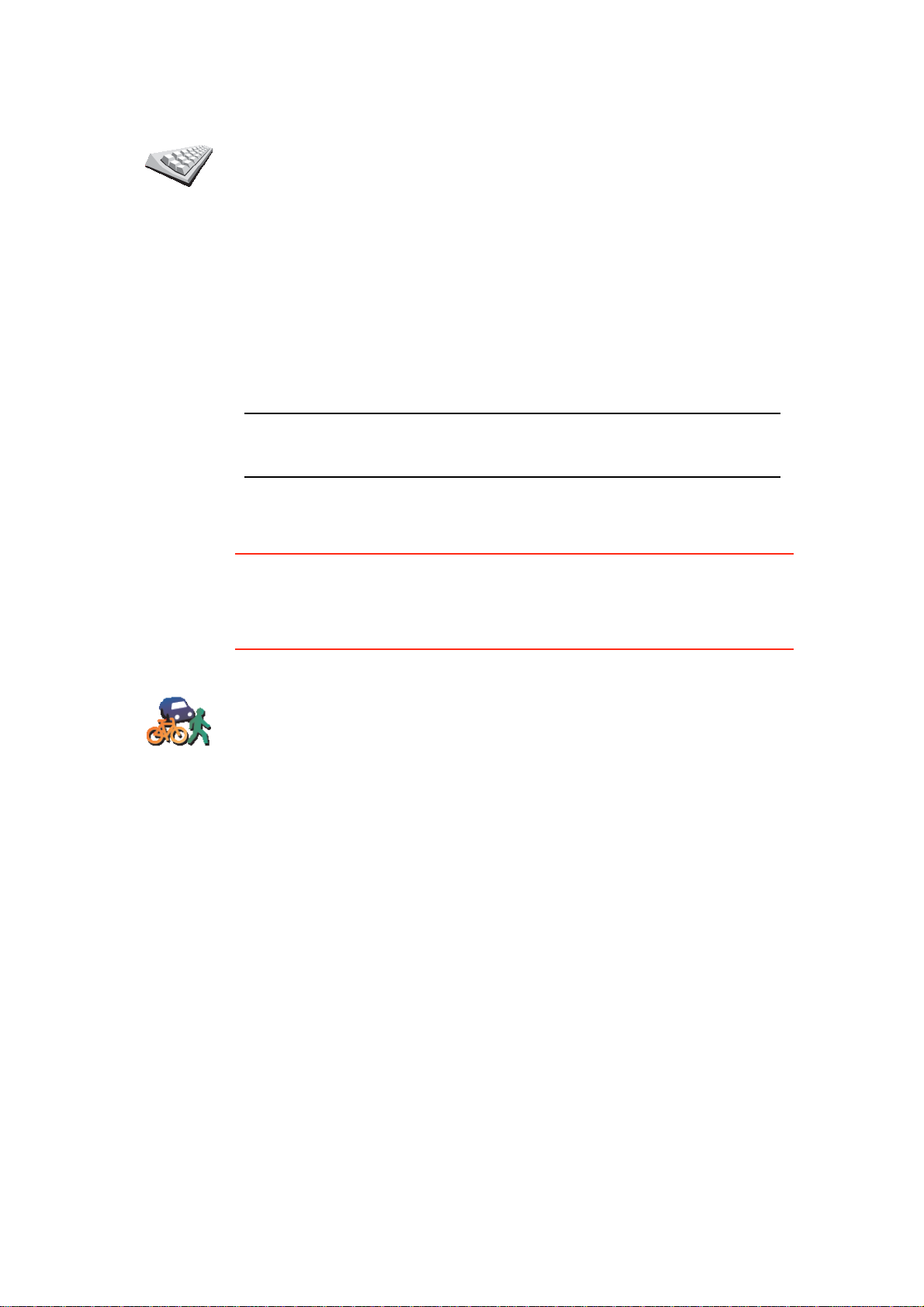
Tastatur-indstillinger
Brug tastaturet, når du skal angive din destination eller finde et punkt på en
liste, f.eks. et interessepunkt.
Tryk let på denne knap for at vælge størrelse på tasterne på tastaturet og
tastaturlayout. Du kan vælge mellem to størrelser:
Tastatur-ind-
stillinger
• Stort tastatur
• Lille tastatur
Du kan vælge mellem tre tastaturlayout:
• ABCD-tastatur
• QWERTY-tastatur
• AZERTY-tastatur
Bemærk: Tastaturet har ikke accenttegn overhovedet, så derfor behøver
du ikke spekulere på at indtaste bogstaver med accenttegn. GO genkender
de ord, du indtaster, selv uden bogstaver med accenttegn.
Planlægnings-indstillinger
Planlægnings-
indstillinger
Denne knap kan muligvis kun ses, når alle menupunkter vises. Hvis du vil have
vist alle menupunkter, skal du trykke let på Vis ALLE menupunkter.
For yderligere oplysninger henvises til Skjulte knapper og indstillinger på
side 48.
Tryk let på denne knap for at angive typen på den planlagte rute, når du
vælger en destination.
Du kan vælge følgende indstillinger:
• Spørg mig, hver gang jeg planlægger
• Planlæg altid hurtigste ruter
• Planlæg altid korteste ruter
• Undgå altid motorveje
• Planlæg altid spadsereruter
• Planlæg altid cykelruter
• Planlæg altid til begrænset fart
Besvar derefter følgende spørgsmål:
Skal skærmbilledet med ruteoversigten lukkes automatisk efter 10
sekunder?
58
Page 59

Indstillinger for betalingsveje
Denne knap kan muligvis kun ses, når alle menupunkter vises. Hvis du vil have
vist alle menupunkter, skal du trykke let på Vis ALLE menupunkter.
For yderligere oplysninger henvises til Skjulte knapper og indstillinger på
side 48.
Tryk let på denne knap for at angive, hvordan GO behandler betalingsveje,
hvis de befinder sig på ruten til en destination, du angiver. Du kan vælge
mellem følgende indstillinger:
Indstillinger
for betalings-
veje
Indstil ejer
Indstil ejer
• Spørg mig, når der er betalingsveje på ruten – du bliver spurgt, om du
vil undgå en betalingsvej, når du planlægger en rute.
• Undgå altid betalingsveje
• Undgå aldrig betalingsveje
Denne knap kan muligvis kun ses, når alle menupunkter vises. Hvis du vil have
vist alle menupunkter, skal du trykke let på Vis ALLE menupunkter.
For yderligere oplysninger henvises til Skjulte knapper og indstillinger på
side 48.
Tryk let på denne knap for at angive dit navn og din adresse som ejer af GO
og ændre eller slette en firecifret adgangskode til GO.
Bemærk: Du kan kun ændre eller slette en firecifret adgangskode på
TomTom GO.
Du kan oprette en firecifret adgangskode til GO vha. TomTom HOME:
1. Slut GO til din computer, og tænd for GO og computeren.
TomTom HOME starter automatisk.
Du kan finde flere oplysninger om installation af TomTom HOME på
computeren i Brug af TomTom HOME på side 103.
2. I menuen Valg i TomTom HOME skal du klikke på Min GO.
3. Klik på Tænd/Sluk-knappen på billedet af GO for at starte programmet på
computeren.
4. Klik på Skift indstillinger i hovedmenuen.
5. Klik på Indstil ejer. Du kan nu definere en firecifret adgangskode til din
GO.
Du kan kun oprette en firecifret adgangskode, hvis du bruger TomTom
HOME.
59
Page 60

Højttaler-indstillinger
Denne knap kan muligvis kun ses, når alle menupunkter vises. Hvis du vil have
vist alle menupunkter, skal du trykke let på Vis ALLE menupunkter.
For yderligere oplysninger henvises til Skjulte knapper og indstillinger på
side 48.
Tryk let på denne knap for at vælge, hvilke højttalere GO skal bruge til at
afspille musik og talte instruktioner.
For yderligere oplysninger henvises til Interne og eksterne højttalere på
Højttaler-ind-
stillinger
side 17.
Du kan vælge følgende indstillinger:
• Intern højttaler
• HI-fi-enhed med Bluetooth
• Udgående linje (lydkabel)
• FM til bilradioen
Bemærk: FM-senderen er indbygget i GO 530, 730 og 930.
Bilindstillinger
Bilindstillinger
Denne knap kan muligvis kun ses, når alle menupunkter vises. Hvis du vil have
vist alle menupunkter, skal du trykke let på Vis ALLE menupunkter.
For yderligere oplysninger henvises til Skjulte knapper og indstillinger på
side 48.
Tryk let på denne knap for at angive, hvordan GO skal reagere på bestemte
hændelser i bilen.
• Tilknyt nattevisning til forlygter
• Instruktioner slår radiolyd fra
60
Page 61

Musik-indstillinger
Denne knap kan muligvis kun ses, når alle menupunkter vises. Hvis du vil have
vist alle menupunkter, skal du trykke let på Vis ALLE menupunkter.
For yderligere oplysninger henvises til Skjulte knapper og indstillinger på
side 48.
Tryk let på denne knap, hvis du vil ændre den måde, GO afspiller musik på.
• Bland sange
• Gentag sange
Musikindstill-
inger
• Reducer lysstyrke
• Vis musikknappen i kørselsvisning
• Skift automatisk til kørselsvisning
• Diasshow
Bemærk: FM-senderen er indbygget i GO 530, 730 og 930.
Start-indstillinger
Denne knap kan muligvis kun ses, når alle menupunkter vises. Hvis du vil have
vist alle menupunkter, skal du trykke let på Vis ALLE menupunkter.
For yderligere oplysninger henvises til Skjulte knapper og indstillinger på
side 48.
Tryk let på denne knap for at vælge, hvordan GO skal fungere, når enheden
tændes. Du kan vælge følgende indstillinger:
• Fortsæt, hvor jeg slap – GO starter og viser det sidste skærmbillede, der
Start-indstill-
inger
• Bed om en destination – GO starter med menuen Naviger til.... Du kan
• Vis hovedmenuen - GO starter med hovedmenuen.
• Start TomTom Jukebox – GO starter med at åbne TomTom Jukebox.
• Start diasshow - GO starter med at vise et diasshow af lagrede billeder.
Derefter bliver du spurgt, om du vil ændre det billede, der vises, hver gang
du starter GO.
blev vist, før du slukkede for enheden.
angive en destination med det samme.
Tryk let på skærmen for at afbryde diasshowet.
Tryk let på Nej for at afslutte, eller tryk let på Ja for at se de fotos, der er
gemt på GO. Tryk let på et foto, hvis du vil bruge det som startbillede.
61
Page 62

Bluetooth-indstillinger
Denne knap kan muligvis kun ses, når alle menupunkter vises. Hvis du vil have
vist alle menupunkter, skal du trykke let på Vis ALLE menupunkter.
For yderligere oplysninger henvises til Skjulte knapper og indstillinger på
side 48.
Tryk let på denne knap for at deaktivere eller aktivere Bluetoothfunktionalitet på GO.
Tryk let på Avanceret for at angive, hvordan Bluetooth-forbindelsen til
Bluetooth-ind-
stillinger
telefonen skal bruges.
Du kan vælge en af følgende indstillinger:
• Aktiver trådløse data
• Aktiver håndfrit opkald
Nogle steder, f.eks. på hospitaler og i fly, bliver du bedt om at deaktivere
Bluetooth på alle elektroniske enheder.
Deaktiver trådløse data/Aktiver trådløse data
Denne knap kan muligvis kun ses, når alle menupunkter vises. Hvis du vil have
vist alle menupunkter, skal du trykke let på Vis ALLE menupunkter.
For yderligere oplysninger henvises til Skjulte knapper og indstillinger på
side 48.
Tryk let på denne knap for at blokere for modtagelsen af trådløse data. Du
vil stadig have forbindelse til din mobiltelefon via Bluetooth, og du kan
stadig modtage opkald og ringe op håndfrit. Du vil ikke kunne modtage
data, som bruger en trådløs dataforbindelse som for eksempel TomTom
Deaktiver
trådløse data
Tra fik .
Hvis du vil aktivere trådløse data igen, skal du trykke let på Aktiver trådløse
data.
Send/modtag filer
Denne knap kan muligvis kun ses, når alle menupunkter vises. Hvis du vil have
vist alle menupunkter, skal du trykke let på Vis ALLE menupunkter.
For yderligere oplysninger henvises til Skjulte knapper og indstillinger på
side 48.
Send/modtag
filer
Tryk let på denne knap for at sende eller modtage filer, f.eks. rejseplaner og
stemmer, når du bruger GO sammen med andre Bluetooth-enheder.
62
Page 63

Rediger konto til TomTom-tjenester
Denne knap kan muligvis kun ses, når alle menupunkter vises. Hvis du vil have
vist alle menupunkter, skal du trykke let på Vis ALLE menupunkter.
For yderligere oplysninger henvises til Skjulte knapper og indstillinger på
side 48.
Tryk let på denne knap for at logge ind på din TomTom-konto.
Hvis du har mere end én TomTom-konto, eller hvis flere personer deler
samme TomTom GO, kan du oprette endnu en TomTom-konto ved at bruge
Rediger
TomTom-
konto
en anden e-mail-adresse.
Indstillinger for batteribesparelse
Denne knap kan muligvis kun ses, når alle menupunkter vises. Hvis du vil have
vist alle menupunkter, skal du trykke let på Vis ALLE menupunkter.
For yderligere oplysninger henvises til Skjulte knapper og indstillinger på
side 48.
Indstillinger
for batter-
ibesparelse
Skift sprog
Skift sprog
Tryk let på denne knap for at konfigurere GO, så den sparer strøm, når det
er muligt. Du kan vælge følgende indstillinger:
• Sluk aldrig for skærmen
• Sluk for skærmen mellem instruktionerne
• Sluk altid for skærmen
Vælg derefter, om Sluk, hvis der ikke er ekstern strøm skal aktiveres.
Tryk let på denne knap for at ændre det sprog, der bruges til alle knapper og
meddelelser på GO.
Du kan vælge mellem en lang række forskellige sprog. Når du skifter sprog,
får du også mulighed for at skifte stemme.
63
Page 64
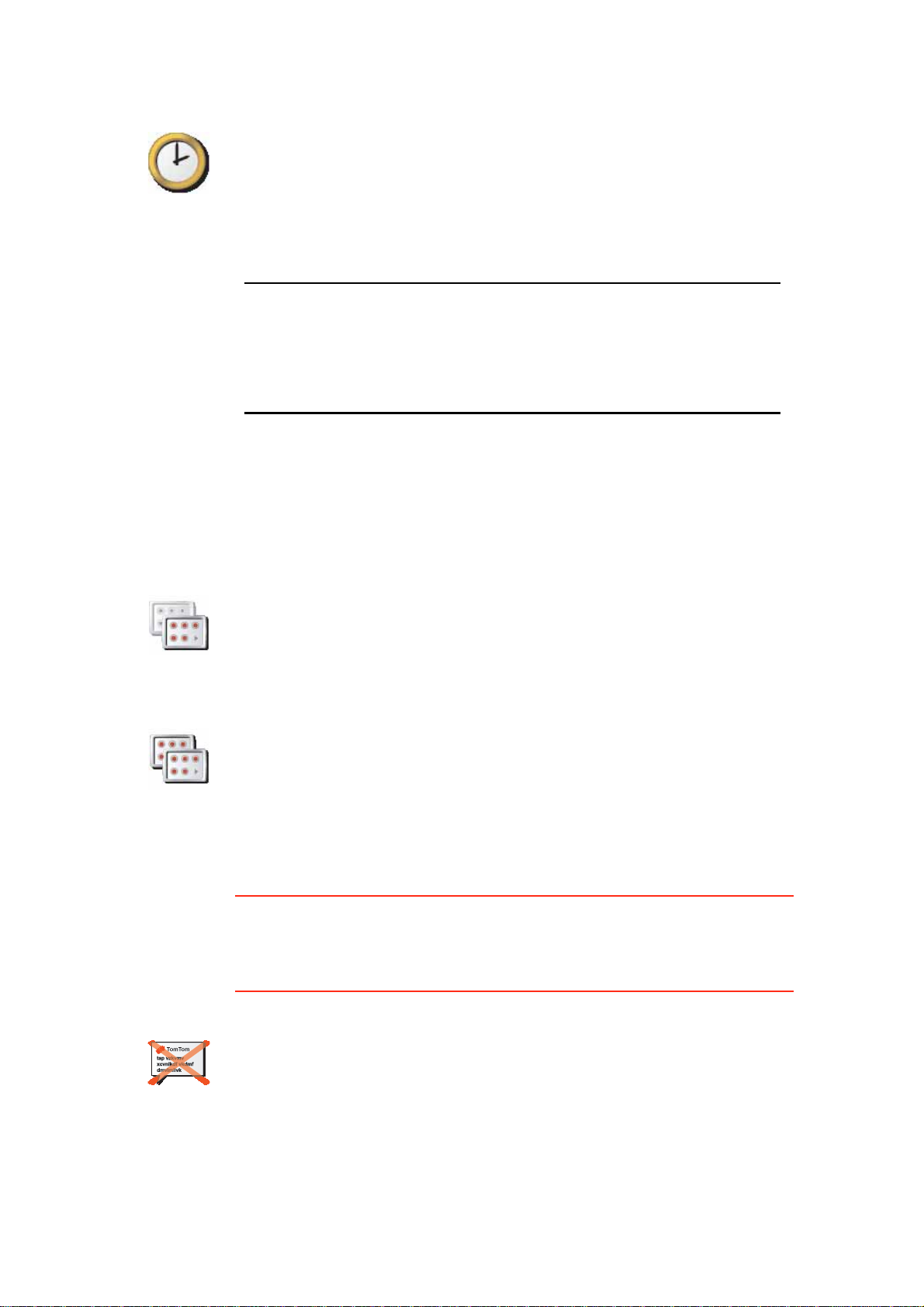
Indstil ur
Tryk let på denne knap for at vælge den type ur, der skal vises, og angive
klokkeslæt.
Det er lettest at indstille tiden ved at trykke let på knappen Synk. GO henter
Indstil ur
derefter klokkeslættet fra GPS-oplysninger.
For yderligere oplysninger om GPS henvises til GPS (Global Positioning
System) på side 102.
Bemærk: Når du har brugt Synk, så du har indstillet tiden, skal du muligvis
justere timeangivelsen afhængigt af tidszonen. GO beregner din tidszone
og sørger for, at der altid vises det rigtige tidspunkt på basis af GPSoplysningerne.
Du kan kun bruge Synk, hvis du har et GPS-signal. Derfor kan du ikke
indstille uret på denne måde, hvis du er indendørs.
Skjulte knapper og indstillinger
Når du første gang begynder at bruge TomTom GO, er alle knapperne vist i
menuen.
Knapperne til de mere avancerede funktioner kan skjules. Det kan være
nyttigt, da der sandsynligvis vil være funktioner, du ikke benytter særlig ofte.
Tryk let på denne knap i menuen Indstillinger for at reducere antallet af viste
knapper.
Det kan du gøre, hvis du kun vil have vist de knapper, du oftest bruger.
Vis færre
menupunkter
Hvis du skal bruge de knapper, der er skjult, skal du trykke let på Vis ALLE
menupunkter i menuen Indstillinger, så alle knapper vises.
Tryk let på denne knap i menuen Indstillinger for at få vist alle de knapper,
der findes på TomTom GO.
Vis ALLE
menupunkter
Skjul tips / Vis tips
Denne knap kan muligvis kun ses, når alle menupunkter vises. Hvis du vil have
vist alle menupunkter, skal du trykke let på Vis ALLE menupunkter.
For yderligere oplysninger henvises til Skjulte knapper og indstillinger på
side 48.
Tryk let på denne knap for at få GO til at holde op med at vise tips.
Skjul tips
Hvis du vil aktivere tips igen, skal du trykke let på Vis tips.
64
Page 65

Nulstil fabriksindstillinger
Denne knap kan muligvis kun ses, når alle menupunkter vises. Hvis du vil have
vist alle menupunkter, skal du trykke let på Vis ALLE menupunkter.
For yderligere oplysninger henvises til Skjulte knapper og indstillinger på
side 48.
Tryk let på denne knap for at gendanne fabriksindstillingerne på
To m Tom G O .
Alle dine indstillinger slettes, inklusive favoritter, hjemposition, advarsler
Nulstil fabrik-
sindstillinger
om interessepunkter, alle dine rejseplaner, nylige destinationer, seneste
opkald og opkaldere.
65
Page 66

TomTom-tjenester17.
TomTom-tjenester
TomTom-tjenester holder dig informeret og er samtidig underholdende, når
du er ude at køre.
Du kan abonnere på forskelligt materiale og overføre det enten direkte til GO
eller til computeren. Du kan så overføre det fra computeren til GO.
Tip
• Der kommer jævnligt nye tjenester til. Brug TomTom HOME, eller besøg
www.tomtom.com/services for at se, hvad der findes.
• Hvis du vil overføre TomTom-tjenester til din GO, skal du have en
mobiltelefon med Bluetooth og en trådløs dataforbindelse (GPRS, EDGE,
UMTS eller CDMA). Din mobilnetudbyder kan opkræve et gebyr for brugen
af en trådløs dataforbindelse.
Husk, at du kan overføre mange TomTom-tjenester til computeren, uden at
det er nødvendigt at oprette en trådløs dataforbindelse.
• Ikke alle tjenester er tilgængelige i alle lande. Du kan finde flere oplysninger
på www.tomtom.com/services
66
Page 67

TomTom Map Share18.
TomTom Map Share
TomTom Map ShareTM er en gratis teknologi, der giver dig mulighed for at
opdatere dine kort og evt. også dele opdateringerne med andre medlemmer
af TomTom Map Share-brugergruppen.
Hvis du finder en gade, som for nylig er blevet spærret for gennemkørsel, men
som før var åben, kan du opdatere dit kort med Map Share og derefter lade
andre Map Share-medlemmer få adgang til denne opdatering.
Via Map Share kan du indsende og modtage kortopdateringer i løbet af det
første år, efter at kortet er udgivet. Det betyder, at du ét år efter
udgivelsesdatoen ikke længere kan sende eller modtage kortopdateringer til
den version af kortet. Du kan dog stadig opdatere dit eget kort og bruge
opdateringerne på din egen enhed.
Når du bliver medlem af TomTom Map Share-brugergruppen, kan du holde
dine kort opdaterede med de nyeste opdateringer fra andre, der bruger Map
Share.
Du bestemmer selv, hvilken type opdateringer du vil have, og kortet opdateres
derefter automatisk, hver gang du opretter forbindelse mellem TomTom GO
og TomTom HOME.
TomTom Map Share-brugergruppe
Hvis du vil være medlem af Map Share-brugergruppen, skal du gøre følgende:
1. Tryk let på Kortrettelser i hovedmenuen.
Tip: Hvis du ikke kan se knappen Kortrettelser i hovedmenuen, skal du trykke
let på Vis ALLE menupunkter i menuen Indstillinger.
2. Tryk let på Hent rettelser, som andre har registreret.
3. Tryk let på Meld dig ind.
Når du opretter forbindelse mellem TomTom GO og computeren, henter
TomTom HOME automatisk alle tilgængelige kortopdateringer og sender dine
rettelser til Map Share-brugergruppen.
Kortopdateringer
Der findes to former for kortopdateringer:
• Opdateringer, der vises på kortet med det samme. Det gælder bl.a.
ændringer af kørselsretningen på en gade, afspærring af en gade, nyt
gadenavn samt tilføjede eller ændrede interessepunkter.
Denne form for ændringer vises med det samme på dit eget kort. Du kan
når som helst vælge at skjule disse opdateringer ved at bruge menuen
Indstillinger for Map Share.
67
Page 68

Se Sådan ændrer du indstillinger til kortopdateringer på side 69 for at få
flere oplysninger om, hvordan du får vist eller skjuler opdateringer.
• Opdateringer, der rapporteres til TomTom, men som ikke vises på kortet
med det samme. Det gælder bl.a. manglende gader, fejl ved tilkørsler og
afkørsler til motorveje og manglende rundkørsler.
Denne form for opdatering undersøges af TomTom, og når den er bekræftet,
indgår den i den næste kortversion. Derfor deles denne form for opdateringer
ikke med Map Share-brugergruppen.
Tip: Hvis du ikke kan se knappen Kortrettelser i hovedmenuen, skal du trykke
let på Vis ALLE menupunkter i menuen Indstillinger.
Sådan opdaterer du et kort
1. Tryk let på Kortrettelser i hovedmenuen.
2. Tryk let på Ret en fejl på kortet.
Ret en fejl på
kortet
Der vises en oversigt over mulige kortopdateringer.
3. Vælg den form for opdatering, du vil rapportere.
Bemærk: Hvis du trykker let på Tilføj manglende IP eller Rapporter en
anden fejl, bliver du bedt om flere oplysninger før næste trin.
4. Vælg den metode, du vil bruge, når du skal vælge opdateringens
position.
5. Når du har fundet positionen, skal du trykke let på Udført.
6. Angiv opdateringen eller bekræftelsen af opdateringen nu.
Se Kortopdateringskategorier på side 69 for at få flere oplysninger om de
forskellige opdateringer, du kan udføre.
Markering af en fejl på kortet under kørslen
Hvis du bemærker, at der er noget på kortet, som kræver din opmærksomhed,
kan du markere stedet ved at bruge knappen Rapporter og derefter angive
oplysninger, når du ikke længere kører.
Hvis du vil have vist knappen Rapporter i kørselsvisning, skal du gøre
følgende:
1. Tryk let på Kortrettelser i hovedmenuen.
Tip: Hvis du ikke kan se knappen Kortrettelser i hovedmenuen, skal du trykke
let på Vis ALLE menupunkter i menuen Indstillinger.
2. Tryk let på Rettelsesindstillinger.
3. Tryk let på Udført og derefter på Udført igen.
4. Vælg knappen Vis rapport, og tryk derefter let på Udført.
Knappen Rapport vises til venstre i kørselsvisning. Når du har markeret et
sted, kan du føje flere oplysninger til ændringen, når du åbner menuen
Kortrettelser.
68
Page 69

Du er f.eks. på vej til en af dine venner, da du lægger mærke til, at navnet på
den gade, du kører på, er anderledes end det, der er angivet på kortet. For at
rapportere -rettelsen skal du trykke let på knappen Rapporter, så GO gemmer
din aktuelle position. Derefter kan du sende opdateringen til TomTom Map
Share, når du er nået frem.
Se Sådan ændrer du indstillinger til kortopdateringer på side 69 for at få flere
oplysninger.
Sådan modtager du de nyeste kortopdateringer
Når du slutter TomTom GO til computeren, henter TomTom HOME
automatisk alle tilgængelige kortopdateringer og sender dine rettelser til Map
Share-brugergruppen.
Der findes flere forskellige former for opdateringer, der kan angives i menuen
Rettelsesindstillinger.
Se Sådan ændrer du indstillinger til kortopdateringer på side 69 for at få flere
oplysninger om fremgangsmåden.
Sådan ændrer du indstillinger til kortopdateringer
Rettelsesindstillingerne bestemmer, hvordan TomTom Map Share kører på
enheden.
Du kan angive følgende indstillinger:
• Vælg, hvilken form for opdateringer du vil bruge til dine kort.
• Vælg, om du vil dele dine opdateringer med andre.
• Vis eller skjul knappen Rapporter i kørselsvisning.
Benyt følgende fremgangsmåde for at angive indstillinger:
1. Tryk let på Kortrettelser i hovedmenuen.
2. Tryk let på Rettelsesindstillinger.
Der vises en oversigt over opdateringstyper.
3. Marker afkrydsningsfeltet ved siden af hver af de opdateringstyper, du vil
bruge.
4. Tryk på Udført.
5. Vælg, hvordan du vil dele dine kortopdateringer med Map Sharebrugergruppen, og tryk derefter let på Udført.
6. Vælg, om knappen Rapporter skal vises i kørselsvisning.
7. Tryk på Udført.
Tip: Hvis du senere vil fjerne opdateringer fra kortet, skal du fjerne
markeringen i afkrydsningsfeltet ved siden af de opdateringstyper, som du vil
fjerne. Hvis du fjerner markeringerne i alle afkrydsningsfelterne, vises det
oprindelige kort igen uden alle opdateringerne.
Du kan finde flere oplysninger om brugen af knappen Rapporter i Markering
af en fejl på kortet under kørslen på side 68.
Kortopdateringskategorier
Du kan bruge flere forskellige typer opdateringer til et kort.
69
Page 70

Hvis du vil opdatere kortet, skal du trykke let på Kortrettelser i hovedmenuen
og derefter trykke let på Ret en fejl på kortet. Følgende typer opdateringer
vises.
Tryk let på denne knap for at spærre eller fjerne afspærringen af en gade.
Du kan spærre eller fjerne afspærringen af en gade i én eller begge
retninger.
Spær/fjern
spærringen af
gaden
Du skal f.eks. benytte følgende fremgangsmåde, hvis du vil udføre en
rettelse på en gade i nærheden af din aktuelle position:
1. Tryk let på Spær/fjern spærringen af gaden.
2. Tryk let på Nær dig for at vælge en gade tæt på din aktuelle position. Du
kan vælge en gade efter navn, en gade i nærheden af din hjemposition
eller en gade på kortet.
3. Vælg den gade eller den del af gaden, som du vil rette, ved at trykke let
på den på kortet.
Den gade, du vælger, fremhæves, og markøren viser gadens navn.
4. Tryk på Udført.
Enheden viser gaden og angiver, om den er spærret eller åben for
gennemkørsel i begge retninger.
Vend kør-
selsretningen
5. Tryk på en af retningsknapperne, så gaden spærres/åbnes i den
pågældende kørselsretning.
6. Tryk på Udført.
Næste gang du slutter enheden til TomTom HOME, deles dine
opdateringer med TomTom Map Share-brugergruppen.
Tryk på denne knap for at ændre kørselsretningen i en ensrettet gade, hvor
kørselsretningen viser sig at være anderledes end angivet på kortet.
Bemærk: Denne funktion kan kun bruges til ensrettede gader. Hvis du
vælger en gade med kørsel i begge retninger, får du mulighed for at
spærre/fjerne afspærringen af gaden i stedet for at ændre
kørselsretningen.
70
Page 71

Tryk let på denne knap for at ændre navnet på en gade på kortet.
sdjvfbks vk
vabckc sdn
60
Du kan f.eks. ændre navnet på en gade i nærheden af din aktuelle position:
Rediger
gadenavnet
Skift kør-
selsretning
Skift vejhas-
tighed
1. Tryk let på Rediger gadenavnet.
2. Tryk let på Nær dig.
3. Vælg den gade eller den del af gaden, som du vil rette, ved at trykke let
på den på kortet.
Den gade, du vælger, fremhæves, og markøren viser gadens navn.
4. Tryk på Udført.
5. Skriv det rigtige gadenavn.
6. Tryk på Udført.
Tryk let på denne knap for at ændre og rapportere forkerte kørselsretninger.
Tryk let på denne knap for at ændre og rapportere
hastighedsbegrænsninger.
Tryk på denne knap, hvis du vil tilføje et nyt interessepunkt (IP).
Tilføj
manglende IP
Du kan f.eks. tilføje en ny restaurant i nærheden af din aktuelle position:
1. Tryk let på Tilføj manglende IP.
2. Tryk let på Restaurant på listen over IP-kategorier.
3. Tryk let på Nær dig.
4. Vælg den manglende restaurants position.
Du kan vælge positionen ved at angive adressen eller ved at vælge
positionen på kortet. Vælg Nær dig eller Nær hjemposition for at åbne
et kort på din aktuelle position eller på hjempositionen.
5. Tryk på Udført.
6. Angiv navnet på restauranten, og tryk derefter let på OK.
7. Hvis du kender telefonnummeret til restauranten, kan du skrive det og
derefter trykke let på OK.
Hvis du ikke kender nummeret, skal du bare trykke let på OK uden at
angive et nummer.
71
Page 72
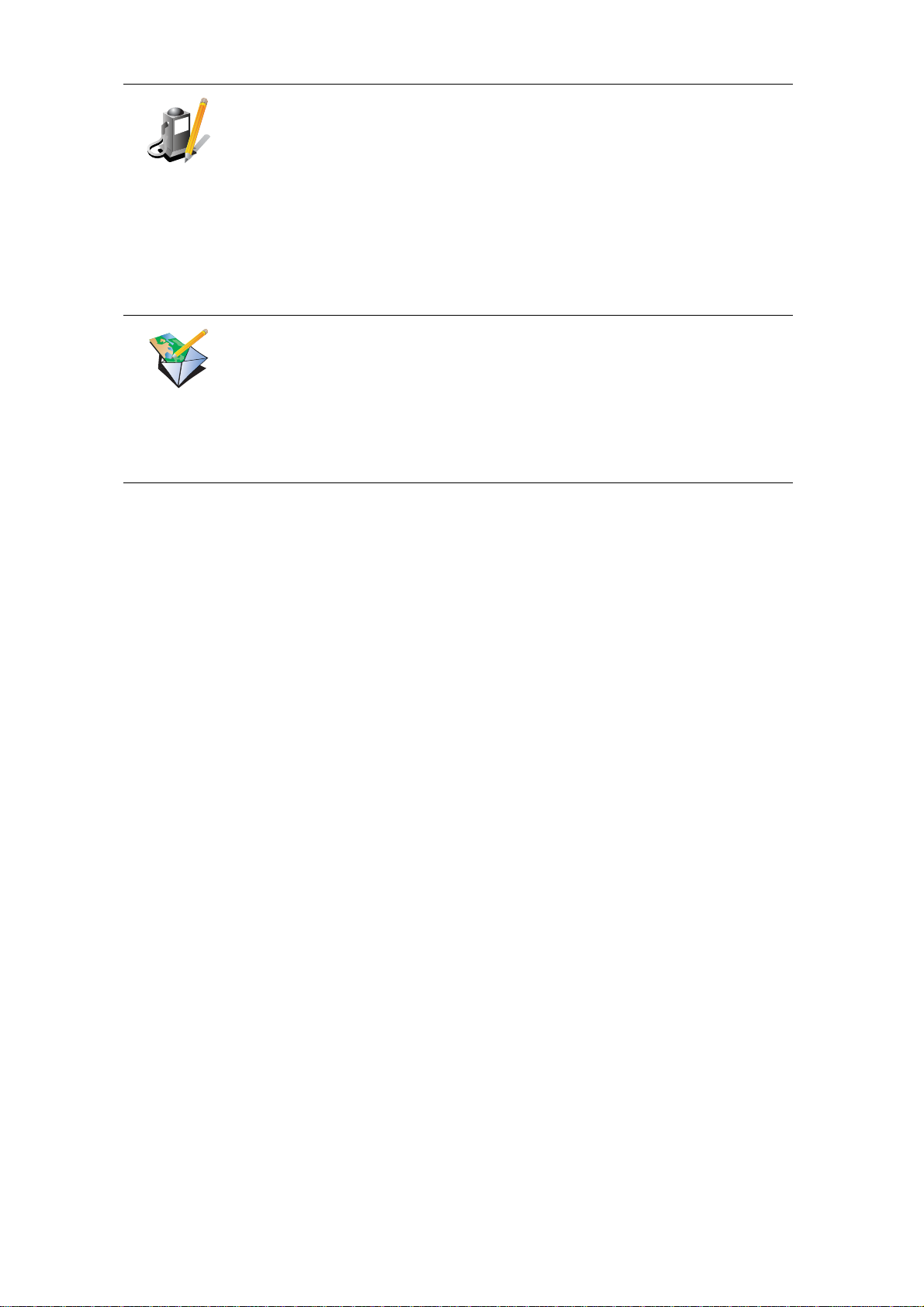
Tryk let på denne knap, hvis du vil redigere et eksisterende interessepunkt.
Du kan ændre et interessepunkt på følgende måder ved at trykke på denne
knap:
Rediger IP'er
Rapporter en
anden fejl
•Slet IP.
• Omdøb IP.
• Ret telefonnummeret til interessepunktet.
• Ret den kategori, som interessepunktet hører til.
•Flyt IP på kortet.
Tryk på denne knap for at rapportere andre typer opdateringer.
Disse opdateringer rettes ikke med det samme på kortet. TomTom GO
sender en speciel opdateringsrapport til TomTom Map Share.
Du kan rapportere manglende gader, fejl i tilkørsler og afkørsler på
motorveje og manglende rundkørsler. Hvis den opdatering, som du vil
rapportere, ikke indgår i en af disse rapporttyper, skal du angive en generel
beskrivelse og derefter trykke let på Andet.
72
Page 73

Trafikoplysninger19.
Trafikoplysninger
Du kan modtage trafikoplysninger på tre måder:
• TomTom HD Traffic
• TomTom Trafik
• Trafikmeddelelseskanal (TMC)
Vigtigt: Pålidelig modtagelse af TMC-trafikoplysninger afhænger af flere
faktorer: Om antennen kan placeres optimalt, om køretøjets forrude er
udstyret med en varmeafvisende belægning, af omgivelserne såsom høje
bjerge eller bygninger og af styrken på det signal, der udsendes af RDS-TMCradiostationen.
Nogle køretøjer har en varmeafvisende film i forruden, som kan forhindre en
navigationsenhed i at bestemme din aktuelle position. Hvis det er et problem
i dit køretøj, skal du bruge TomTom ekstra antenne (fås som ekstra udstyr).
TomTom HD Traffic
TomTom HD Traffic er en unik TomTom-tjeneste til modtagelse af de nyeste
trafikoplysninger. Den gør det lettere at planlægge den bedste rute til
destinationen.
Hvis du vil bruge TomTom HD Traffic, skal du have en TomTom HD Traffic
Receiver.
Bemærk: HD Traffic Receiver leveres sammen med TomTom GO530/730/930
HD Traffic. Besøg www.tomtom.com for at se, om HD Traffic Receiver kan
bruges som tilbehør i dit område.
For yderligere oplysninger om HD Traffic henvises til TomTom HD Trafficoplysninger på side 91.
Installation af TomTom HD Traffic
Inden du kan begynde at bruge TomTom HD Traffic, skal TomTom HD Traffic
Receiver tilsluttes TomTom-navigationsenheden:
1. Sæt HD Traffic Receiver i bilens cigarettænder.
Den røde strømindikator tændes.
2. Sæt USB-kablet i navigationsenheden.
73
Page 74

Den blå HD Traffic Receiver-indikator blinker, mens HD Traffic Receiver
forsøger at oprette forbindelse til TomTom HD Traffic Receiver-tjenesten.
Når forbindelsen er oprettet, holder HD Traffic Receiver-indikatoren op med
at blinke og lyser i stedet konstant.
Du kan nu begynde at bruge HD Traffic Receiver.
Bemærkninger om sikkerhed
TomTom HD Traffic Receiver indeholder et GSM-modul, der kan virke
forstyrrende på andre elektriske apparater som pacemakere, høreapparater
og følsomme instrumenter i fly.
En sådan påvirkning af andre apparater kan bringe andres liv eller helbred i
fare.
Undlad derfor at benytte enheden i nærheden af ubeskyttede elektriske
apparater eller i områder, hvor det ikke er tilladt at bruge mobiltelefoner, f.eks.
på hospitaler og i fly.
TomTom Trafik
TomTom Trafik er en TomTom-tjeneste, som du kan tegne abonnement på,
hvis du vil have opdaterede trafikoplysninger fra de bedste lokale kilder.
Bemærk: TomTom Trafik kan ikke benyttes i alle områder eller lande. Gå til
tomtom.com/services for at se, om tjenesten kan benyttes i dit land.
For at bruge TomTom Trafik, skal du kunne oprette en trådløs dataforbindelse
(GPRS, EDGE, UMTS, CDMA) mellem din TomTom-enhed og en mobiltelefon
med Bluetooth, og du skal have et trådløst dataabonnement hos din
netværksudbyder. Yderligere oplysninger findes på tomtom.com/phones
Benyt følgende fremgangsmåde, hvis du vil bruge TomTom Trafik:
1. Tryk på TomTom Trafik i Hovedmenuen.
Du bliver bedt om at oprette en trådløs dataforbindelse med din
mobiltelefon og derefter angive dine MyTomTom-kontooplysninger.
2. Tryk på Aktiver Trafik.
For yderligere oplysninger henvises til TomTom Trafik på side 76.
74
Page 75

TMC (Trafikmeddelelseskanalen)
TMC udsender trafikinformation som et radiosignal og kan benyttes gratis i
mange lande.
TMC er ikke en TomTom-tjeneste, men er tilgængelig, når du bruger
TomToms RDS-TMC-trafikmodtager. TomToms RDS-TMC-trafikmodtager
indgår i visse produkter og kan fås som tilbehør til andre.
Bemærk: TomTom kan ikke drages til ansvar for tilgængeligheden eller
kvaliteten af de trafikoplysninger, der leveres af TMC.
TMC er ikke tilgængelig i alle lande eller områder. Gå til tomtom.com/rds-
tmc for at se, om tjenesten kan benyttes i dit land eller område.
For yderligere oplysninger henvises til Trafikoplysninger vha. RDS-TMC på
side 83.
75
Page 76

TomTom Trafik20.
TomTom Trafik
TomTom Trafik er en TomTom-tjeneste, der giver dig mulighed for at
modtage opdaterede trafikoplysninger. TomTom Trafik kræver, at du har en
mobiltelefon med Bluetooth og en trådløs dataforbindelse (GPRS, EDGE,
UMTS, CDMA).
TomTom Trafik bruger de nyeste oplysninger fra de bedste lokale kilder. Du
kan finde flere abonnementsoplysninger på tomtom.com/services
Opsætning af TomTom Trafik
Inden du kan begynde at bruge TomTom Trafik, skal du oprette en forbindelse
mellem mobiltelefonen og TomTom-enheden. Hvis du ikke allerede har gjort
det, skal du trykke let på Mobiltelefon i hovedmenuen for at oprette
forbindelse og derefter benytte følgende fremgangsmåde:
1. Tryk let på TomTom Trafik i hovedmenuen.
2. Tryk let på Aktiver trafik.
Bemærk: TomTom Trafik modtager trafikoplysninger via en trådløs
dataforbindelse på din mobiltelefon. Du skal oprette en Bluetooth-forbindelse
mellem telefonen og enheden, og du skal desuden have et abonnement på
trådløse data hos mobilnetudbyderen.
3. Angiv dit brugernavn og din adgangskode.
Trafik-sidebjælken vises i højre side af skærmen i kørselsvisning, og enheden
henter de nyeste trafikoplysninger fra TomTom.
Der vises følgende symboler øverst på Trafik-sidebjælken:
Enheden er ved at hente trafikoplysninger.
De viste trafikoplysninger er de sidste nye.
76
Page 77

Trafikoplysningerne er ikke blevet opdateret de seneste 15
minutter.
Trafikoplysningerne er ikke blevet opdateret de seneste 30
minutter.
Trafikoplysningerne er ikke blevet opdateret de seneste 45
minutter.
Trafikoplysningerne er ikke blevet opdateret den seneste time.
Der er ingen forbindelse mellem TomTom-enheden og
mobiltelefonen.
Tip: Forudsat, at der er forbindelse mellem enheden og mobiltelefonen, kan
du modtage de nyeste trafikoplysninger med det samme ved at trykke let på
knappen Opdater trafikinfo i menuen Trafik.
Bruge TomTom Trafik
Hvis du har planlagt en rute på enheden, og der er problemer undervejs,
vises en advarsel på Trafik-sidebjælken på højre side af skærmen i
kørselsvisning. Til venstre kan du se, hvordan en advarsel om trafikale
problemer vil blive vist på Trafik-sidebjælken. Se Trafik-sidebjælken på side
78 for at få flere oplysninger om Trafik-sidebjælken.
I eksemplet til venstre er der en trafikprop 20 km længere fremme på ruten,
38 min
20
km
som forventes at give en forsinkelse på 38 minutter. Benyt følgende
fremgangsmåde for at finde den hurtigste rute til destinationen:
1. Tryk let på Trafik-sidebjælken.
Tip: Hvis du har svært ved at trykke rigtigt på sidebjælken, så
hovedmenuen vises i stedet for trafikmenuen, kan du prøve at trykke let
med fingeren halvt inde på sidebjælken og halvt ude over skærmen.
2. Tryk let på Minimer trafikforsinkelser.
Enheden søger efter den hurtigste rute til destinationen.
Det er muligt, at der også er trafikforsinkelser på den nye rute, eller at
enheden finder den samme rute som før. Du kan omberegne ruten, så du
undgår alle forsinkelser, men det vil tage længere tid at køre ad denne nye
rute end ad den hurtigste rute, der allerede er vist.
3. Tryk på Udført.
Tip: Du kan lade TomTom-enheden minimere trafikforsinkelser automatisk.
Se Skifte trafikindstillinger på side 78, hvis du vil gøre det.
77
Page 78
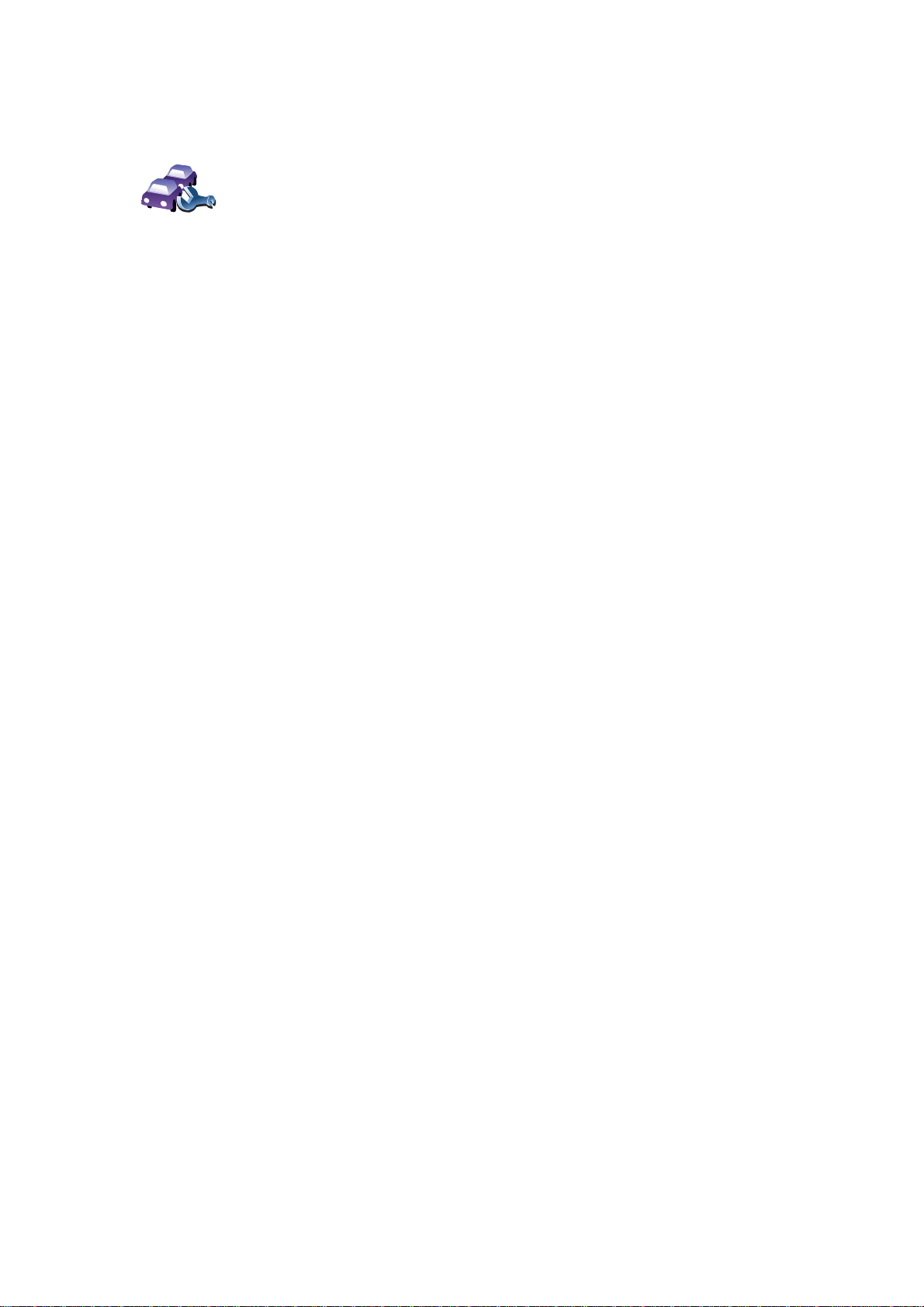
Skifte trafikindstillinger
Brug knappen Skift Trafik-indstillinger, hvis du vil vælge, hvordan
trafikoplysninger skal fungere på din enhed.
Benyt følgende fremgangsmåde for at ændre trafikindstillinger:
1. Tryk let på knappen TomTom Trafik i hovedmenuen på enheden.
Skift Trafikindstillinger
2. Tryk let på Skift Trafik-indstillinger.
Du kan ændre følgende indstillinger:
• Minimer automatisk forsinkelser efter hver trafikopdatering – hvis du
vælger denne indstilling, genberegnes ruten automatisk, når der opstår
nye forsinkelser undervejs.
• Opdater automatisk trafikinfo undervejs – hvis du vælger denne
indstilling, opdateres trafikoplysningerne automatisk, når der er planlagt
en rute.
• Bip, når trafiksituationen ændrer sig – enheden bipper, hvis der opstår
nye hændelser på den rute, du følger i øjeblikket.
• Bed om trafikopdatering under planlægning af en rute – hvis du vælger
denne indstilling, bliver du spurgt, om du vil opdatere trafikoplysninger,
før der søges efter evt. forsinkelser på de ruter, du planlægger.
3. Marker eller fjern markeringen i afkrydsningsfeltet ved siden af den
indstilling, du vil ændre.
4. Tryk let på Udført.
5. Hvis du vælger, at trafikoplysninger skal opdateres automatisk undervejs
(en af indstillingerne ovenfor), bliver du spurgt, om du vil begrænse
hyppigheden af opdateringerne.
Tryk let på Nej, hvis der skal opdateres hvert 4. minut, hvilket er
standardindstillingen.
Tryk let på Ja, hvis du vil ændre indstillingen, så trafikoplysningerne
opdateres med kortere eller længere mellemrum.
6. Tryk let på Udført.
Trafik-sidebjælken
På Trafik-sidebjælken kan du se de trafikale problemer på ruten. Der vises
følgende oplysninger på bjælken:
• Et symbol for hver hændelse vist i rækkefølge, efterhånden som de opstår
langs den planlagte rute.
• Den anslåede forsinkelse forårsaget af det næste trafikale problem på ruten.
• Afstanden fra din nuværende position til den første hændelse, der er vist på
Trafik-sidebjælken.
Der vises et eksempel på Trafik-sidebjælken nedenfor.
78
Page 79

I dette eksempel viser Trafik-sidebjælken, at der er to hændelser forude.
Begge er trafikpropper. Den første er 15 km fremme og forventes at give dig
en forsinkelse på mindst 51 minutter.
Hvis du vil genberegne ruten, så du undgår disse problemer, skal du trykke let
på Trafik-sidebjælken for at åbne menuen TomTom Trafik og derefter trykke
let på Minimer trafikforsinkelser. Se Bruge TomTom Trafik på side 77 for at
få flere oplysninger.
Gør turen til og fra arbejde lettere
Hvis du bruger knapperne Hjem til arbejde eller Arbejde til hjem i menuen
Trafik, kan du kontrollere ruten til og fra arbejde med et enkelt tryk på en knap.
Når du trykker på en af disse knapper, kontrollerer enheden, om der er
forsinkelser på ruten, så du får mulighed for at undgå dem, hvis det er
tilfældet.
Første gang, du bruger Hjem til arbejde, skal du angive hjem- og
arbejdsposition:
1. Tryk let på knappen TomTom Trafik i hovedmenuen på enheden.
2. Tryk let på Vis trafik mellem hjem og arbejde.
Skift hjem/
arbejde
3. Tryk let på Skift hjem/arbejde.
4. Angiv hjempositionen.
5. Angiv arbejdspositionen.
Nu kan du bruge knapperne Hjem til arbejde og Arbejde til hjem i menuen Vis
trafik mellem hjem og arbejde.
Bemærk: Den hjemposition, du angiver her, er ikke den samme som den
hjemposition, du angiver i menuen Indstillinger. De positioner, du angiver
her , behøver i øvrigt ikke være dine rigtige hjem- og arbejdspositioner . Hvis du
ofte kører ad en anden rute, kan du indstille arbejde/hjem, så disse positioner
bruges i stedet.
Benyt følgende fremgangsmåde for f.eks. at kontrollere, om der er forsinkelser
på vejen hjem:
1. Tryk let på knappen TomTom Trafik i hovedmenuen på enheden.
79
Page 80

2. Tryk let på Vis trafik mellem hjem og arbejde.
3. Tryk let på Arbejde til hjem.
Nu vises skærmbilledet med ruteoversigten. I dette eksempel kan du se, at der
er visse trafikale problemer på ruten, som kan give dig en forsinkelse på op til
25 minutter.
Hvis du vil se, om du kan komme hjem hurtigere, kan du nu trykke let på
knappen Find alternativ og derefter på Minimer trafikforsinkelser.
Tip: Du kan lade enheden søge efter alternative ruter automatisk ved at vælge
Minimer automatisk forsinkelser efter hver trafikopdatering i Trafik-
indstillinger. Der er flere oplysninger i Skifte trafikindstillinger på side 78.
Bemærk: Det kan tænkes, at den alternative rute er længere end den
oprindelige (selv når der tages højde for forsinkelserne på den oprindelige
rute) Hvis det er tilfældet, kan du altid prøve at trykke på knappen Find
alternativ igen.
Kontrollere trafikale problemer i dit område
Brug kortet, så du får et overblik over den trafikale situation i dit område. Benyt
følgende fremgangsmåde for at finde lokale hændelser og oplysninger om
dem:
1. Tryk let på knappen TomTom Trafik i hovedmenuen på enheden.
2. Tryk på Inspicer kort.
Inspicer kort
Skærmbilledet med kortet vises.
3. Tryk let på det blå kompas øverst til højre på skærmen.
Kortet centreres på din nuværende position, og eventuelle trafikale
problemer i området vises. Disse symboler er beskrevet i Trafikale
problemer på side 81.
4. Tryk let på et af problemerne for at få flere oplysninger.
Der vises et skærmbillede med detaljerede oplysninger om det problem,
du valgte. Hvis du vil have oplysninger om de øvrige problemer, kan du
bruge venstre- og højrepilen nederst på skærmen.
80
Page 81

Trafikale problemer
Trafikale problemer vises som små symboler i kørselsvisning og på Trafiksidebjælken. Der bruges to typer symboler:
• Symboler, der vises i en rød kvadrat, er hændelser, som Trafik kan hjælpe
dig med at undgå.
• Symboler, der vises i et rødt rektangel, har med vejret at gøre, og i sagens
natur kan du ikke undgå disse problemer ved at bruge Trafik.
Symbolerne for trafikproblemer og deres betydning vises nedenfor:
Uheld Vej lukket
Vejarbejde Trafikalt problem
Menuen Trafik
En eller flere vejbaner
lukket
Trafikprop
Vejrrelaterede symboler og deres betydning vises nedenfor:
Tåge Is
Regn Sne
Vind
Bemærk: Symbolet for at undgå et problem vises for alle de trafikale
problemer, du undgår ved at bruge TomTom Trafik.
Du kan enten trykke let på Trafik-sidebjælken i kørselsvisning eller på TomTom
Trafik i hovedmenuen, så menuen Trafik åbnes. Der er følgende knapper til
rådighed:
Minimer trafik-
forsinkelser
Vis trafik på
ruten
Tryk let på denne knap for at omberegne ruten på basis af de nyeste
trafikoplysninger.
Tryk let på denne knap for at få en oversigt over alle trafikale problemer på
ruten. Du kan trykke på venstre- og højreknapperne i det viste
skærmbillede, hvis du vil have flere oplysninger om hvert af disse
problemer.
81
Page 82

Vis trafik
mellem hjem
og arbejde
Læs trafikinfo
højt
Tryk let på denne knap for at beregne og få vist den hurtigste rute fra
hjempositionen til arbejdsstedet og retur.
Se Gør turen til og fra arbejde lettere på side 79.
Tryk på denne knap, hvis alle trafikale problemer langs ruten skal læses
højt.
Tryk let på denne knap for at få de nyeste trafikoplysninger med det
samme i stedet for at vente på en automatisk opdatering.
Opdater
trafikinfo
Deaktiver
trafik
Hjælp
Inspicer kort
Skift trafikind-
stillinger
Se Skifte trafikindstillinger på side 78, hvis du vil have flere oplysninger
om automatiske trafikopdateringer.
Tryk let på denne knap for at deaktivere TomTom Trafik.
Tryk let på denne knap for at få vist rundvisningen, hvor du kan se,
hvordan du bruger TomTom Trafik.
Tryk let på denne knap for at gennemse kortet og få vist de
trafikoplysninger, der er vist på kortet.
Se Kontrollere trafikale problemer i dit område på side 80.
Tryk let på denne knap for at ændre de indstillinger, der bestemmer,
hvordan TomTomTrafik fungerer på enheden.
Se Skifte trafikindstillinger på side 78.
82
Page 83
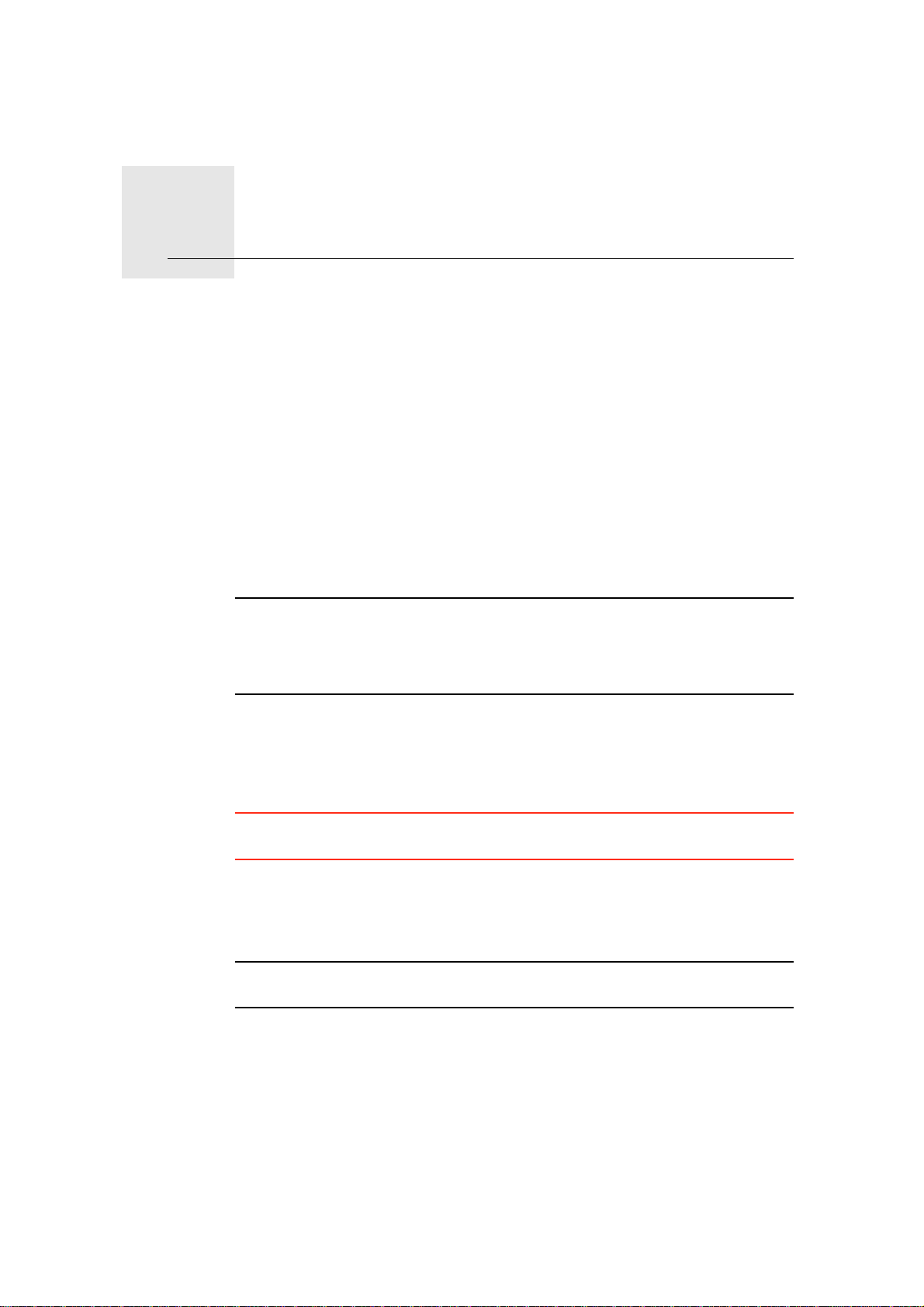
Trafikoplysninger vha. RDS-TMC21.
Trafikoplysninger vha. RDS-TMC
TMC (Traffic Message Channel)
TMC (Traffic Message Channel) er ikke en TomTom-tjeneste. FMradiostationer i flere lande udsender TMC-oplysninger som en del af deres
programflade. TMC kaldes også RDS-TMC-trafikoplysninger.
Baseret på disse oplysninger kan TomTom-navigationsenheden advare dig
om trafikforsinkelser langs ruten og foreslå alternative ruter.
Hvis du vil bruge TMC-trafikoplysninger, skal du have en TomTom RDS-TMCtrafikmodtager. Montageren følger med nogle TomTom-navigationsenheder
og fås som tilbehør til andre. Du kan finde flere oplysninger om de TomTomenheder, der understøtter RDS-TMC-modtagere ved at besøge
www.tomtom.com.
Bemærk: TomTom kan ikke drages til ansvar for tilgængeligheden eller
kvaliteten af de trafikoplysninger, der leveres af TMC.
TMC er ikke tilgængelig i alle lande eller områder. På www.tomtom.com kan
du se, om TMC kan benyttes i dit land eller område.
Opsætning af TMC
For at kunne begynde at bruge TMC skal du blot slutte RDS-TMCtrafikmodtageren til TomTom-navigationsenheden.
Vigtigt: Når du monterer navigationsenheden i bilen, skal den anbringes på
en måde, så den ikke blokerer førerens udsyn.
1. Slut RDS-TMC Traffic Receiver til din navigationsenhed.
2. Slut bilopladeren til RDS-TMC Traffic Receiver, og sæt derefter bilopladeren
i cigarettænderen.
Bemærk: RDS-TMC-modtageren fungerer ikke, hvis bilopladeren ikke er
tilsluttet.
3. Tryk den gennemsigtige sugekop for enden af antennen hårdt mod det
øverste venstre hjørne af bilens forrude.
83
Page 84

4. Tryk resten af sugekopperne fast langs kanten af forruden som vist på
tegningen. Sørg for at holde ledningen stram.
5. Tænd for navigationsenheden.
Trafiksidebjælken vises i kørselsvisning, og navigationsenheden søger efter
en radiostation, der kan modtage RDS-TMC-trafikoplysninger.
Der vises følgende symboler øverst på sidebjælken Trafik:
Navigationsenheden søger efter en radiostation, der kan modtage
RDS-TMC-trafikoplysninger på den valgte radiofrekvens.
Navigationsenheden er stillet ind på en radiostation, der
understøtter RDS-TMC på den valgte radiofrekvens og har de
seneste RDS-TMC-trafikoplysninger.
Navigationsenheden henter de nyeste RDS-TMC-trafikoplysninger,
så snart det er muligt.
84
Page 85

Bruge RDS-TMC-trafikoplysninger
Enheden modtager trafikoplysninger, når de udsendes.
Hvis der er hændelser på ruten, vises der en advarsel på Trafik-sidebjælken
til højre på skærmen i kørselsvisning. Et eksempel på Trafik-sidebjælken
med en trafikadvarsel vist til venstre. Se Trafiksidebjælken på side 88 for at
få flere oplysninger om Trafik-sidebjælken.
38 min
I eksemplet til venstre er der en trafikprop på ruten med en forventet
20
km
forsinkelse på 38 minutter, 20 km længere fremme. Benyt følgende
fremgangsmåde for at finde den hurtigste rute til destinationen:
1. Tryk let på Trafik-sidebjælken.
Tip: Hvis du har svært ved at trykke rigtigt på sidebjælken, så
hovedmenuen vises i stedet for trafikmenuen, kan du prøve at trykke let
med fingeren halvt inde på sidebjælken og halvt ude over skærmen.
2. Tryk let på Minimer trafikforsinkelser.
Enheden søger efter den hurtigste rute til destinationen.
Det er muligt, at der også er trafikforsinkelser på den nye rute, eller at
enheden finder den samme rute som før. Du kan omberegne ruten, så
du undgår alle forsinkelser, men det vil tage længere tid at køre ad denne
nye rute end ad den hurtigste rute, der allerede er vist.
3. Tryk på Udført.
Tip: Du kan indstille TomTom-enheden til automatisk at minimere
trafikforsinkelser. Se Skifte trafikindstillinger på side 85, hvis du vil vælge
denne mulighed.
Skifte trafikindstillinger
Brug knappen Skift Trafik-indstillinger, hvis du vil vælge, hvordan
trafikoplysninger skal fungere på din enhed.
Benyt følgende fremgangsmåde for at ændre trafikindstillinger:
1. Tryk let på knappen TomTom Trafik i hovedmenuen på enheden.
Skift Trafik-
indstillinger
2. Tryk let på Skift Trafik-indstillinger.
Du kan ændre følgende indstillinger:
• Minimer automatisk forsinkelser efter hver trafikopdatering – enheden
omberegner automatisk ruten, hvis der opstår forsinkelser undervejs.
• Bip, når trafiksituationen ændrer sig – enheden bipper, hvis der opstår
nye hændelser på den rute, du følger i øjeblikket.
• Bed om trafikopdatering under planlægning af en rute – denne
indstilling har ingen virkning i forbindelse med RDS-trafik.
85
Page 86
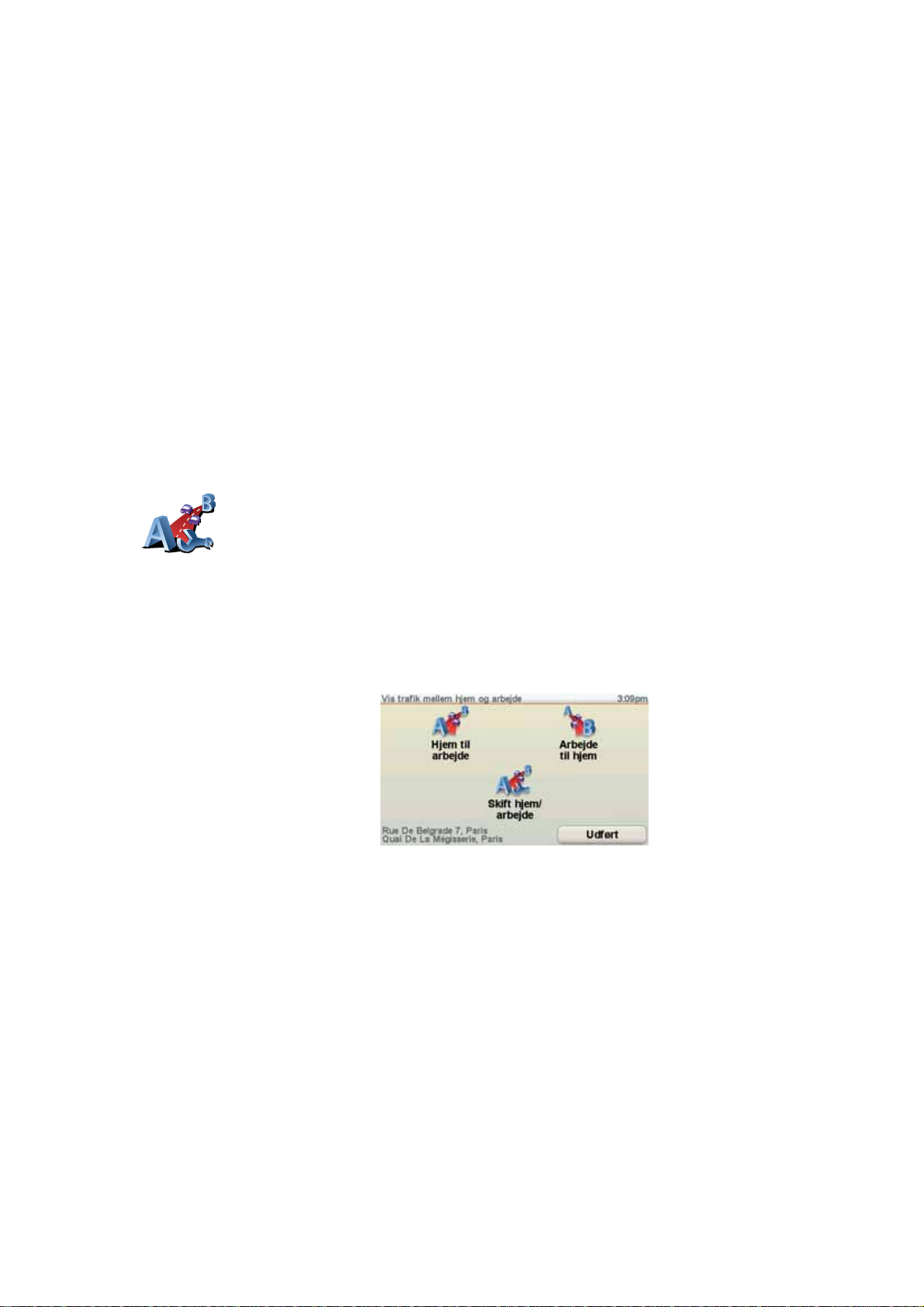
3. Marker eller fjern markeringen i afkrydsningsfeltet ved siden af den
indstilling, du vil ændre.
4. Tryk let på Udført.
Enheden viser de lande, der har radiostationer, der udsender RDS-TMCtrafikoplysninger, som du kan modtage i øjeblikket. Normalt kan du lade
denne indstilling være uændret som Vilkårligt land (stærkeste signal).
Se Vælge det rigtige land til RDS-TMC-modtagelse på side 88 for at få
flere oplysninger om denne landeindstilling.
5. Tryk på Udført.
Gør turen til og fra arbejde lettere
Hvis du bruger knapperne Hjem til arbejde eller Arbejde til hjem i menuen
Trafik, kan du kontrollere ruten til og fra arbejde med et enkelt tryk på en knap.
Når du trykker på en af disse knapper, kontrollerer enheden, om der er
forsinkelser på ruten, så du får mulighed for at undgå dem, hvis det er
tilfældet.
Første gang, du bruger Hjem til arbejde, skal du angive hjem- og
arbejdsposition:
1. Tryk let på knappen TomTom Trafik i hovedmenuen på enheden.
2. Tryk let på Vis trafik mellem hjem og arbejde.
Skift hjem/
arbejde
3. Tryk let på Skift hjem/arbejde.
4. Angiv hjempositionen.
5. Angiv arbejdspositionen.
Nu kan du bruge knapperne Hjem til arbejde og Arbejde til hjem i menuen Vis
trafik mellem hjem og arbejde.
Benyt følgende fremgangsmåde for f.eks. at kontrollere, om der er forsinkelser
på vejen hjem:
1. Tryk let på knappen TomTom Trafik i hovedmenuen på enheden.
2. Tryk let på Vis trafik mellem hjem og arbejde.
3. Tryk let på Arbejde til hjem.
Nu vises skærmbilledet med ruteoversigten. I dette eksempel kan du se, at der
er en enkelt hændelse på ruten, som kan give en forsinkelse på op til 25
minutter.
86
Page 87

Hvis du vil se, om du kan komme hjem hurtigere, kan du nu trykke let på
knappen Find alternativ og derefter på Minimer trafikforsinkelser.
Tip: Du kan lade enheden søge efter alternative ruter automatisk ved at vælge
Minimer automatisk forsinkelser efter hver trafikopdatering i Trafik-
indstillinger. Der er flere oplysninger i Skifte trafikindstillinger på side 85.
Bemærk: Det kan tænkes, at den alternative rute er længere end den
oprindelige (selv når der tages højde for forsinkelserne på den oprindelige
rute) Hvis det er tilfældet, kan du altid prøve at trykke på knappen Find
alternativ igen.
Kontrollere trafikale problemer i dit område
Brug kortet, så du får et overblik over den trafikale situation i dit område. Benyt
følgende fremgangsmåde for at finde lokale hændelser og oplysninger om
dem:
1. Tryk let på knappen TomTom Trafik i hovedmenuen på enheden.
2. Tryk på Inspicer kort.
Inspicer kort
Skærmbilledet med kortet vises.
3. Tryk let på det blå kompas øverst til højre på skærmen.
Kortet centreres på din nuværende position, og eventuelle trafikale
problemer i området vises. Disse symboler er beskrevet i Trafikale
problemer på side 89.
4. Tryk let på et af problemerne for at få flere oplysninger.
Der vises et skærmbillede med detaljerede oplysninger om det problem,
du valgte. Hvis du vil have oplysninger om de øvrige problemer, kan du
bruge venstre- og højrepilen nederst på skærmen.
87
Page 88

Angive radiofrekvensen til RDS-TMC-oplysninger
Hvis du kender frekvensen på en bestemt radiostation, som du vil bruge til
RDS-TMC-trafikoplysninger, skal du benytte følgende fremgangsmåde for at
angive frekvensen manuelt:
Dette kræver, at funktionen Manuel søgning er aktiveret. Aktiver denne
funktion ved at trykke let på trafiksidebjælken i kørselsvisning og derefter på
Skift trafikindstillinger. Vælg Søg manuelt ved at angive en frekvens, og tryk
derefter let på Udført.
1. Tryk let på Trafik-sidebjælken i kørselsvisning.
2. Tryk let på Søg manuelt
Søg manuelt
3. Angiv radiostationens frekvens.
4. Tryk på Udført.
TomTom-enheden søger efter radiostationen. Hvis der ikke bliver fundet en
radiostation på den frekvens, som du har angivet, søger enheden automatisk
efter den næste station.
Vælge det rigtige land til RDS-TMC-modtagelse
Hvis du kører tæt ved en landegrænse, kan det ske, at enheden stiller ind på
en radiostation i det andet land. I så fald modtager du kun RDS-TMCtrafikoplysninger om det pågældende land. Benyt følgende fremgangsmåde
for selv at angive, hvilket land du vil modtage trafikoplysninger om:
1. Tryk let på Trafik-sidebjælken i kørselsvisning.
2. Tryk let på Skift Trafik-indstillinger.
Der vises en oversigt over de indstillinger, du kan vælge. Indstillingerne er
beskrevet i Skifte trafikindstillinger på side 85.
3. Tryk på Udført.
Der vises en oversigt over nabolande.
4. Tryk på det land, som du vil modtage trafikoplysninger om.
TomTom-enheden søger derefter efter en radiostation i det land, du har valgt.
Trafiksidebjælken
Trafiksidebjælken vises til højre på skærmen i kørselsvisning, når
TomTomTrafik er aktiveret. På Trafik-sidebjælken kan du se de trafikale
problemer på ruten. Der vises følgende oplysninger på bjælken:
• Et symbol for hver hændelse vist i rækkefølge, efterhånden som de opstår
langs den planlagte rute.
• Den anslåede forsinkelse forårsaget af det næste trafikale problem på ruten.
• Afstanden fra din nuværende position til det næste problem.
Der vises et eksempel på Trafik-sidebjælken nedenfor.
88
Page 89

I dette eksempel viser Trafik-sidebjælken, at der er to hændelser forude.
Begge er trafikpropper. Den første er 15 km fremme og forventes at give dig
en forsinkelse på mindst 51 minutter.
Hvis du vil omberegne ruten for at undgå disse trafikale problemer, skal du
trykke let på trafiksidebjælken for at åbne menuen TomTom Trafik og derefter
bruge Minimer trafikforsinkelser. Se Bruge RDS-TMC-trafikoplysninger på
side 85 for at få flere oplysninger.
Trafikale problemer
Trafikale problemer vises som små symboler i kørselsvisning og på Trafiksidebjælken. Der bruges to typer symboler:
• Symboler, der vises i en rød kvadrat, er hændelser, som Trafik kan hjælpe
dig med at undgå.
• Symboler, der vises i et rødt rektangel, har med vejret at gøre, og i sagens
natur kan du ikke undgå disse problemer ved at bruge Trafik.
Symbolerne for trafikproblemer og deres betydning vises nedenfor:
Uheld Vej lukket
Vejarbejde Trafikalt problem
En eller flere vejbaner
lukket
Vejrrelaterede symboler og deres betydning vises nedenfor:
Tåge Is
Regn Sne
Vind
Bemærk: Symbolet for et undgå et problem vises for alle de trafikale
problemer, du undgår ved at bruge TomTomTrafik.
Trafikprop
89
Page 90
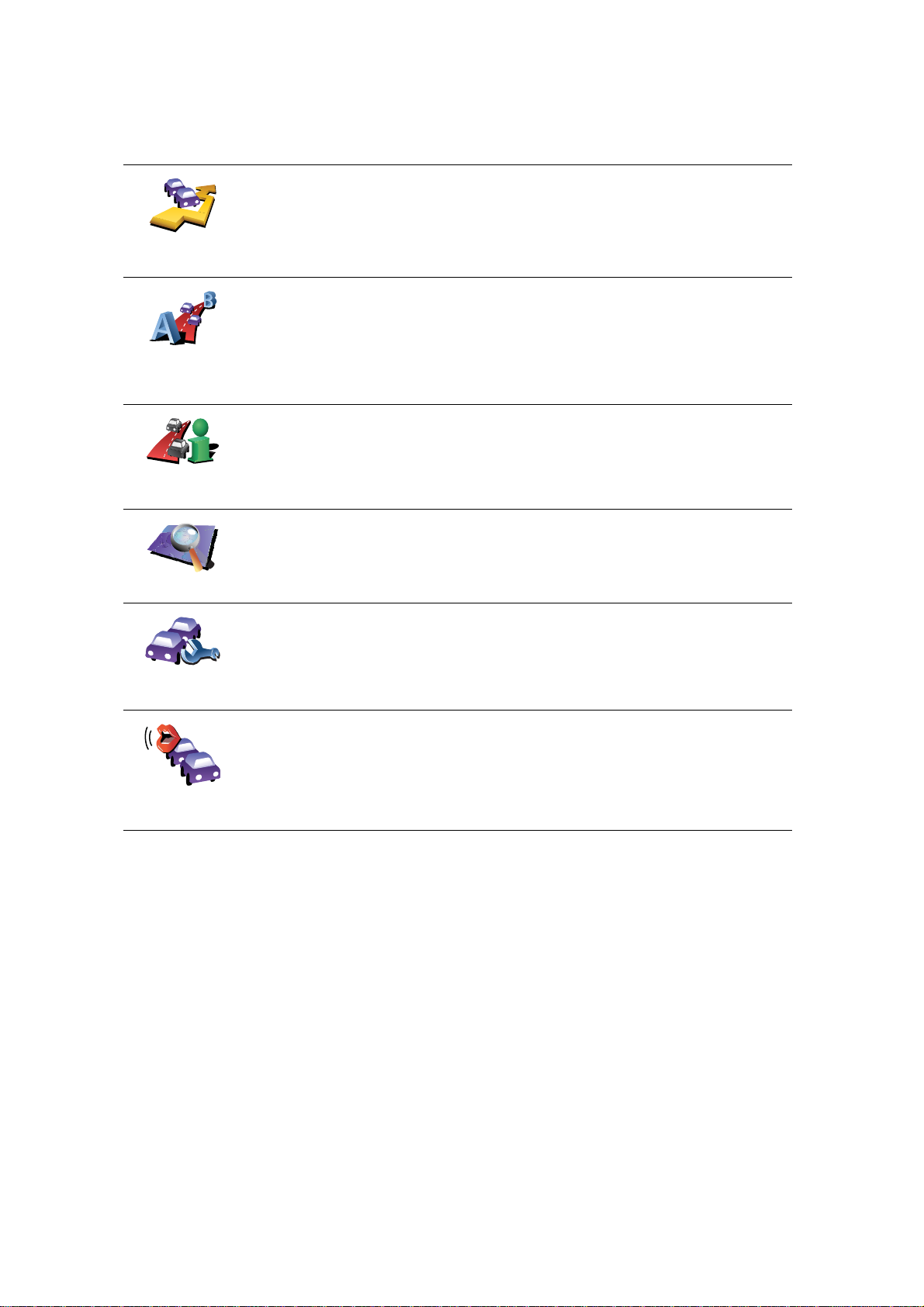
Menuen Trafik
Minimer trafik-
forsinkelser
Vis trafik
mellem hjem
og arbejde
Vis trafik på
ruten
Tryk let på trafiksidebjælken i kørselsvisning for at åbne menuen Trafik. Der er
følgende knapper til rådighed:
Minimer trafikforsinkelser
Beregner en ny rute baseret på de seneste trafikoplysninger.
Kontrollerer trafikken på ruten fra dit hjem til din arbejdsplads.
Se Gør turen til og fra arbejde lettere på side 86.
Tryk på denne knap for at få vist områder med trafikpropper langs den
aktuelle rute.
Viser et overblik over trafikproblemer på kortet.
Inspicer kort
Skift trafikind-
stillinger
Læs trafikinfo
højt
Se Kontrollere trafikale problemer i dit område på side 87.
Skifter indstillinger for Trafiktjenester.
Se Skifte trafikindstillinger på side 85.
Tryk på denne knap, hvis alle trafikale problemer langs ruten skal læses
højt.
90
Page 91
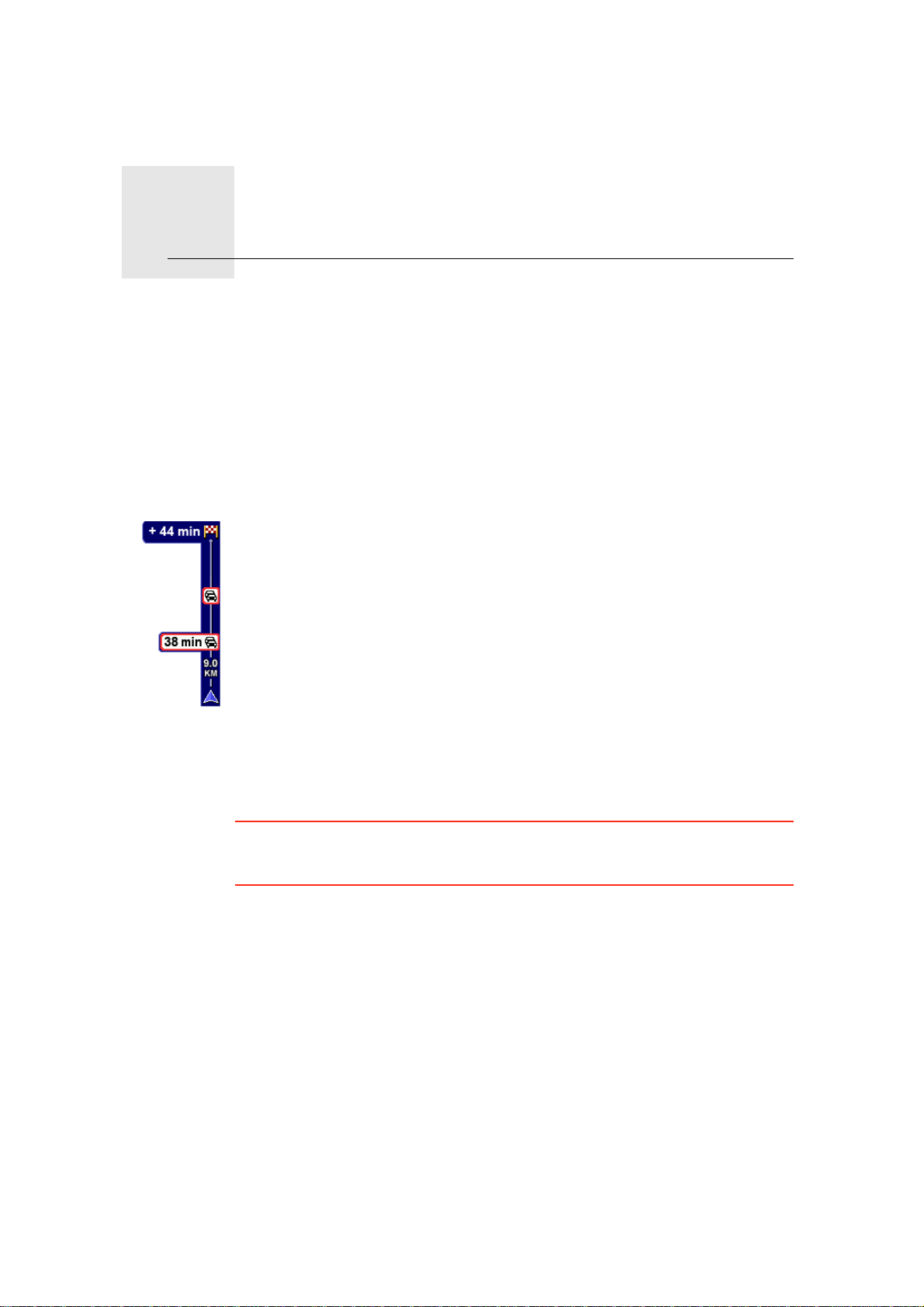
TomTom HD Traffic-oplysninger22.
TomTom HD Traffic-oplysninger
TomTom HD Traffic er en unik TomTom-tjeneste til modtagelse af de nyeste
trafikoplysninger. Den gør det lettere at planlægge den bedste rute til
destinationen.
Enheden modtager automatisk opdaterede trafikoplysninger. Når du
planlægger en tur, tages der højde for de nuværende lokale trafikforhold, når
ruten beregnes. Hvis der er forsinkelser på ruten, kan du vælge at planlægge
en hurtigere rute, hvor du kan undgå en eller flere hændelser.
Brug af TomTom HD Traffic
I HD Traffic-sidebjælken til højre på skærmen i kørselsvisning vises
advarsler om trafikale problemer på ruten.
I dette eksempel er der en trafikprop 9 km længere fremme på ruten med
en forventet forsinkelse på 38 minutter. Den samlede forsinkelse på ruten er
44 minutter (inkl. evt. andre problemer senere på ruten).
Se HD Traffic-sidebjælken. på side 92 for at få flere oplysninger om
sidebjælken.
Benyt følgende fremgangsmåde for at finde den hurtigste rute til
destinationen:
1. Tryk let på sidebjælken.
Tip: Hvis du har svært ved at trykke rigtigt på sidebjælken, så hovedmenuen
vises i stedet for trafikmenuen, kan du prøve at trykke let med fingeren halvt
inde på sidebjælken og halvt ude over skærmen.
2. Tryk let på Minimer trafikforsinkelser.
Enheden søger efter den hurtigste rute til destinationen.
Det er muligt, at der også er trafikforsinkelser på den nye rute, eller at
enheden finder den samme rute som før. Du kan omberegne ruten, så du
undgår alle forsinkelser, men det vil tage længere tid at køre ad denne nye
rute end ad den hurtigste rute, der allerede er vist.
3. Tryk på Udført.
91
Page 92
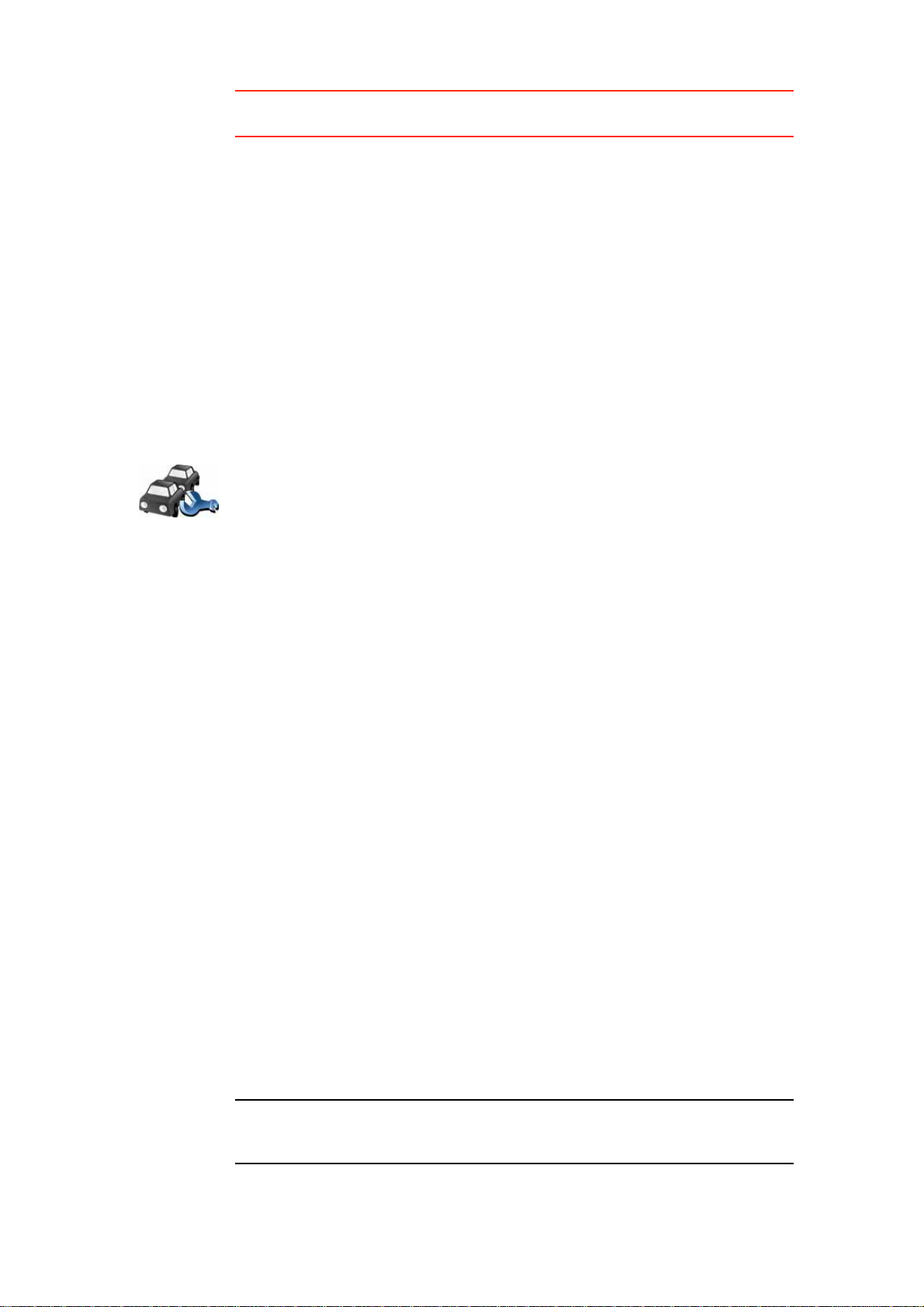
Tip: Du kan lade TomTom-enheden minimere trafikforsinkelser automatisk.
Se Skift HD Traffic-indstillinger på side 92, hvis du vil gøre det.
Minimer forsinkelser automatisk
Du kan få HD Traffic til at minimere forsinkelser automatisk, når der er nye
trafikoplysninger til rådighed. Benyt følgende fremgangsmåde, hvis HD Traffic
skal minimere forsinkelser automatisk:
1. Tryk let på TomTom Trafik i hovedmenuen.
2. Tryk let på Skift Trafik-indstillinger.
3. Vælg Minimer automatisk forsinkelser efter hver trafikopdatering.
4. Tryk på Udført.
Skift HD Traffic-indstillinger
Brug knappen Skift Trafik-indstillinger, hvis du vil vælge, hvordan HD Traffic
skal fungere på enheden.
Benyt følgende fremgangsmåde for at ændre trafikindstillinger:
1. Tryk let på TomTom Trafik i hovedmenuen.
Skift Trafikindstillinger
2. Tryk let på Skift Trafik-indstillinger.
Du kan ændre følgende indstillinger:
• Minimer automatisk forsinkelser efter hver trafikopdatering –
enheden beregner automatisk en ny rute, hvis der opstår forsinkelser
undervejs.
• Bip, når trafiksituationen ændrer sig – enheden bipper, hvis der
opstår nye hændelser på den rute, du følger i øjeblikket.
• Vis statistik om sparet tid, når enheden lukkes – der vises en oversigt
på enheden over den tid, du har sparet ved at bruge HD Traffic, når du
når frem til destinationen (forudsat, at der er tale om mere end 5
minutter), samt når du slukker for enheden.
3. Marker eller fjern markeringen i afkrydsningsfeltet ved siden af den
indstilling, du vil ændre.
4. Tryk let på Udført.
HD Traffic-sidebjælken.
På HD Traffic-sidebjælken vises trafikale problemer på ruten med følgende
oplysninger:
• Et symbol for hver hændelse vist i rækkefølge, efterhånden som de opstår
langs den planlagte rute.
• Den anslåede forsinkelse forårsaget af det næste trafikale problem på ruten.
• Den anslåede forsinkelse forårsaget af alle hændelser på ruten.
• Afstanden fra din nuværende position til det næste problem på HD Trafficsidebjælken.
Bemærk: Farven på sidebjælken skifter afhængigt af, hvor gamle
trafikoplysningerne på enheden er. Se Farverne på HD Traffic-sidebjælken på
side 94, hvis du vide mere om, hvad farverne betyder.
92
Page 93

Der vises et eksempel på en HD Traffic-sidebjælke nedenfor.
I eksemplet viser sidebjælken, at der er to hændelser forude. Begge er
trafikpropper. Den første er 9 km fremme og forventes at give dig en
forsinkelse på mindst 38 minutter.
Hvis du vil genberegne ruten og undgå forsinkelserne, skal du trykke let på
sidebjælken for at åbne menuen TomTomTrafik og derefter trykke let på
Minimer trafikforsinkelser.
Bemærk:Det er ikke sikkert, at alle trafikale problemer vises på Trafiksidebjælken, da de ellers kan være svære at læse. Disse problemer vil altid
være af mindre betydning eller kun give mindre forsinkelser.
Se Brug af TomTom HD Traffic på side 91 for at få flere oplysninger.
Gør turen til og fra arbejde lettere
Hvis du bruger knapperne Hjem til arbejde eller Arbejde til hjem i menuen
Trafik, kan du kontrollere ruten til og fra arbejde med et enkelt tryk på en knap.
Når du trykker på en af disse knapper, kontrollerer enheden, om der er
forsinkelser på ruten, så du får mulighed for at undgå dem, hvis det er
tilfældet.
Første gang, du bruger Hjem til arbejde, skal du angive hjem- og
arbejdsposition:
1. Tryk let på TomTom Trafik i hovedmenuen.
2. Tryk let på Vis trafik mellem hjem og arbejde.
Skift hjem/
arbejde
3. Tryk let på Skift hjem/arbejde.
4. Angiv hjempositionen.
5. Angiv arbejdspositionen.
Nu kan du bruge knapperne Hjem til arbejde og Arbejde til hjem i menuen Vis
trafik mellem hjem og arbejde.
Bemærk: Den hjemposition, du angiver her, er ikke den samme som den
hjemposition, du angiver i menuen Indstillinger. Og de positioner, du angiver
her, behøver ikke være dine rigtige hjem- og arbejdspositioner. Hvis du ofte
kører ad en anden rute, kan du indstille arbejde/hjem, så disse positioner
bruges i stedet.
93
Page 94
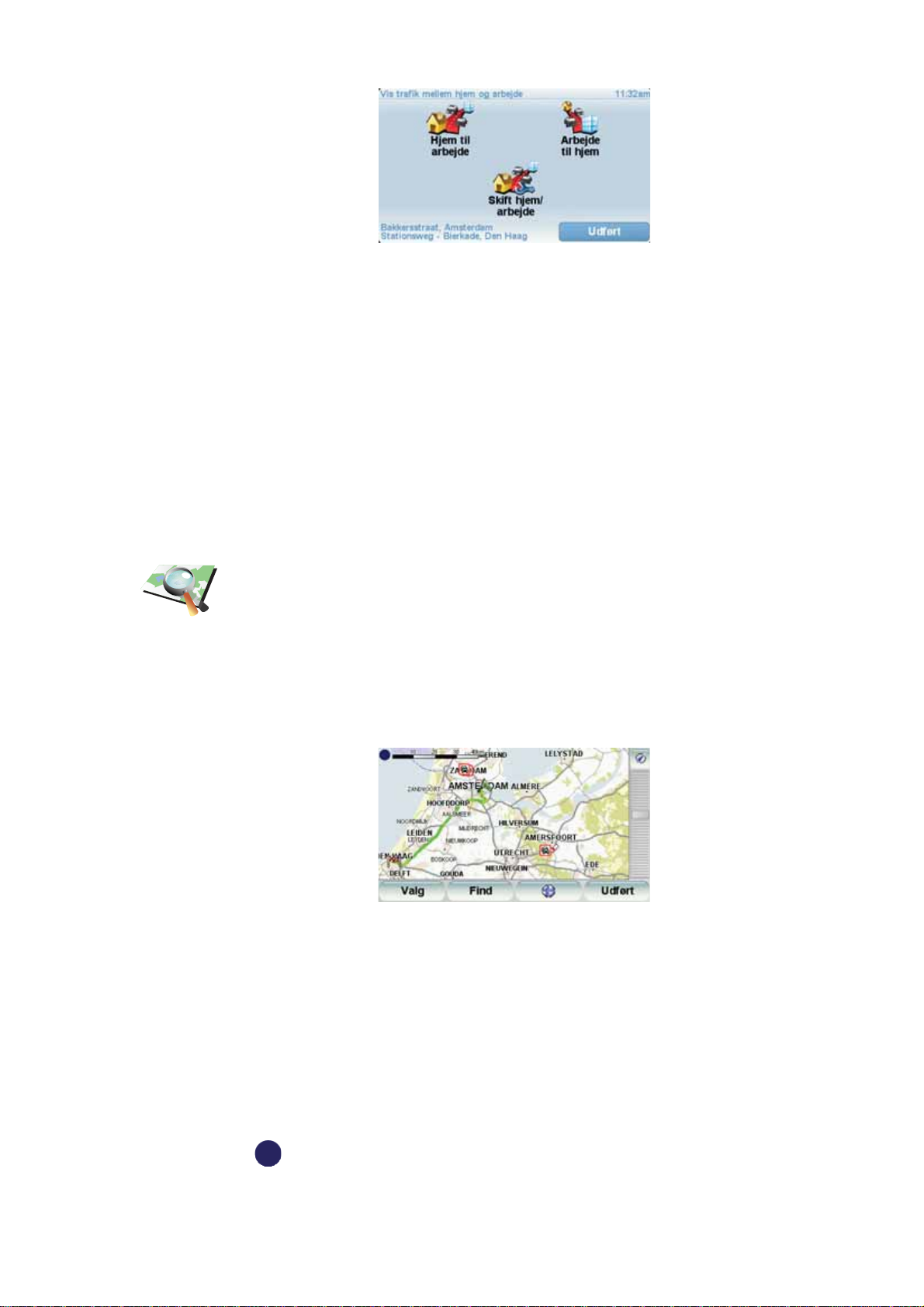
Benyt følgende fremgangsmåde for f.eks. at kontrollere, om der er forsinkelser
på vejen hjem:
1. Tryk let på TomTom Trafik i hovedmenuen.
2. Tryk let på Vis trafik mellem hjem og arbejde.
3. Tryk let på Arbejde til hjem.
Kørselsvisning vises. Hvis du kan se på Trafik-sidebjælken, at der er
forsinkelser på ruten, skal du trykke let på sidebjælken og derefter på Minimer
trafikforsinkelser for at se den hurtigste rute hjem.
Kontrollere trafikale problemer i dit område
Brug kortet, så du får et overblik over den trafikale situation i dit område. Benyt
følgende fremgangsmåde for at finde lokale hændelser og oplysninger om
dem:
1. Tryk let på TomTom Trafik i hovedmenuen.
2. Tryk på Inspicer kort.
Inspicer kort
Skærmbilledet med kortet vises.
3. Tryk let på det blå kompas øverst til højre på skærmen.
Kortet centreres på din nuværende position, og eventuelle trafikale
problemer i området vises. De symboler, der bruges til trafikale
problemer, er beskrevet i Trafikale problemer på side 95.
4. Tryk let på et af problemerne for at få flere oplysninger.
Der vises et skærmbillede med detaljerede oplysninger om det problem,
du valgte. Hvis du vil have oplysninger om de øvrige problemer, kan du
bruge venstre- og højrepilen nederst på skærmen.
Farverne på HD Traffic-sidebjælken
HD Traffic-sidebjælken skifter farve afhængigt af, hvor lang tid der er gået,
siden trafikoplysningerne på enheden blev opdateret. Der bruges følgende
farver på sidebjælken:
Mørkeblå – Trafikoplysningerne på enheden er nye.
94
Page 95

Bemærk: Da trafikoplysningerne på enheden opdateres automatisk, er
HD Traffic-sidebjælken normalt altid mørkeblå. Det kan dog ske, at enheden
ikke kan opdatere trafikoplysningerne, f.eks. fordi der ikke er
netværksdækning eller kun ringe netværksdækning i området, eller fordi du
kører i et andet land end det, som du har købt TomTom HD Traffic til.
Trafikale problemer
Trafikale problemer vises som små symboler i kørselsvisning og på
HD Traffic-sidebjælken. Der bruges to typer symboler:
• Symboler, der vises i en rød kvadrat, er hændelser, som HD Traffic kan
hjælpe dig med at undgå.
• Symboler, der vises i en rød trekant, er vejrrelaterede og af oplysende
karakter. Du kan ikke undgå dem ved at bruge HD Traffic.
Lilla – Trafikoplysningerne på enheden er ikke blevet opdateret i
mindst 10 minutter. HD Traffic advarer dig stadig om trafikale
problemer, men oplysningerne er mindst 10 minutter gamle.
Grå – Trafikoplysningerne på enheden er ikke blevet opdateret i
mindst 15 minutter. HD Traffic advarer dig kun om trafikale
problemer, når den har kunnet opdatere disse oplysninger.
Symboler for trafikale problemer:
Uheld Vej lukket
Vejarbejde Trafikalt problem
En eller flere vejbaner
lukket
Vejrrelaterede symboler:
Tåge Is
Regn Sne
Vind
Trafikprop
Bemærk: Symbolet for at undgå et problem vises for alle de trafikale
problemer, du undgår ved at bruge TomTom HD Traffic.
95
Page 96

Menuen Trafik
Minimer
trafikforsin-
kelser
Vis trafik på
ruten
Vis trafik
mellem hjem
og arbejde
Hvis du vil åbne menuen Trafik, skal du trykke på HD Traffic-sidebjælken i
kørselsvisning eller på TomTomTrafik i hovedmenuen. Der er følgende
knapper til rådighed:
Tryk let på denne knap for at omberegne ruten på basis af de nyeste
trafikoplysninger.
Tryk på denne knap for at få et overblik over trafikale problemer på ruten.
Brug venstre- og højreknapperne på oversigtsskærmen for at få mere
detaljerede oplysninger om de forskellige problemer. Du kan også bruge
knappen Omlæg på oversigtsskærmen, så du kan planlægge en ny rute
uden om de trafikale problemer.
Tryk let på denne knap for at beregne og få vist den hurtigste rute fra
hjempositionen til arbejdsstedet og retur.
Se Gør turen til og fra arbejde lettere på side 93.
Inspicer kort
Skift Trafikindstillinger
Kontooplys-
ninger
Tryk let på denne knap for at gennemse kortet og få vist de
trafikoplysninger, der er vist på kortet.
Se Kontrollere trafikale problemer i dit område på side 94.
Tryk på denne knap for at ændre de indstillinger, der angiver, hvordan
TomTom HD Traffic fungerer på din enhed.
Se Skift HD Traffic-indstillinger på side 92.
Ud over knapperne ovenfor, er der to andre knapper, der har med TomTom
HD Traffic at gøre. Den første er knappen Kontooplysninger, som findes i
hovedmenuen.
Tryk let på denne knap for at få vist oplysninger om dit abonnement på
HD Traffic. Der vises et skærmbillede, hvor du kan se, hvornår
abonnementet trådte i kraft, og hvor længe der er tilbage, til det udløber.
Den anden ekstra knap findes i menuen Rund-visninger. Du åbner menuen
Rund-visninger ved at trykke let på HD Traffic-sidebjælken i kørselsvisning
96
Page 97

TomTom
Trafik
eller på TomTom Trafik i hovedmenuen. Følgende knapper har med
HD Traffic at gøre.
Tryk let på denne knap for at få en kort rundvisning i brugen af TomTom HD
Tra ff ic .
97
Page 98
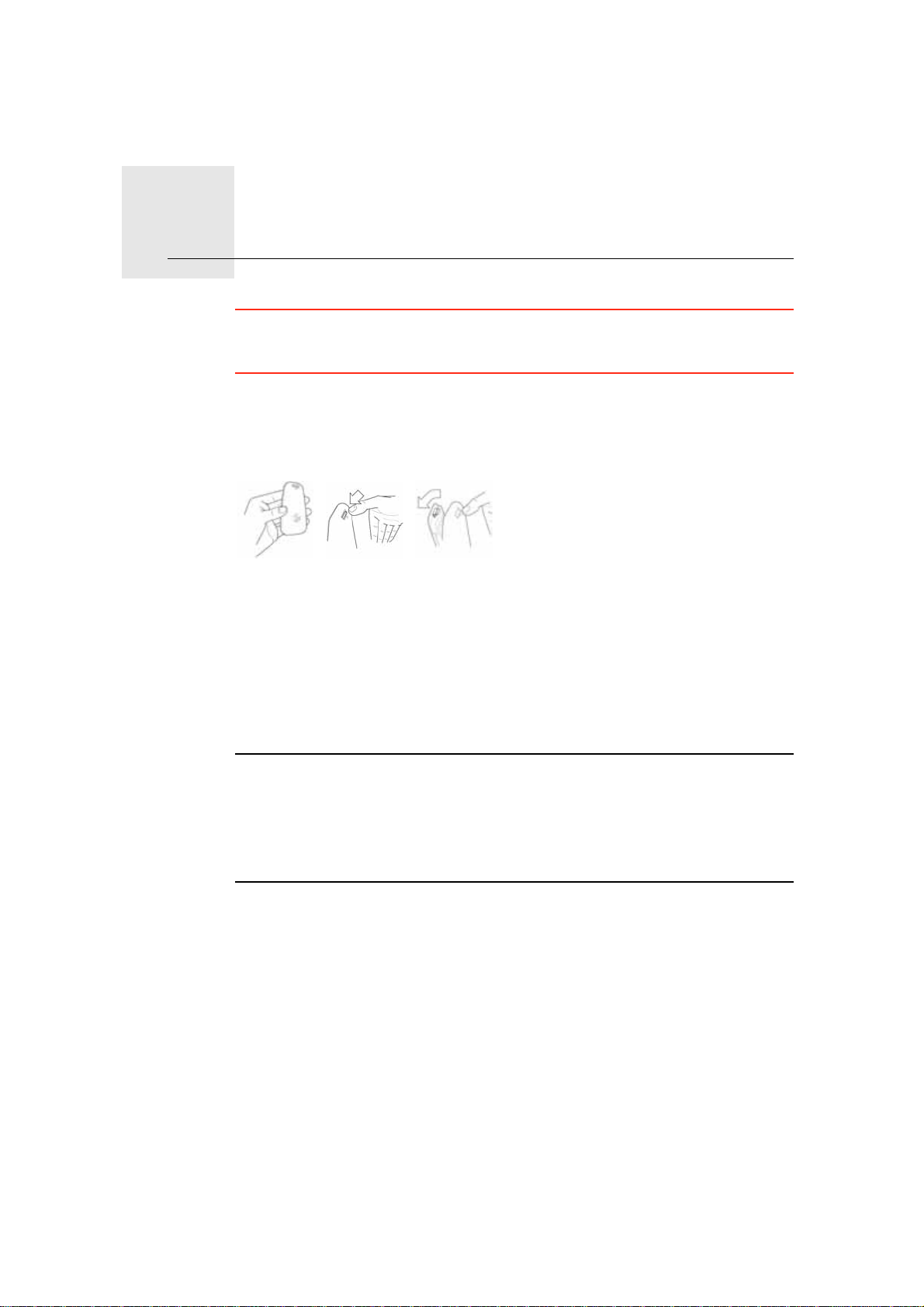
Fjernbetjening23.
Fjernbetjening
Vigtigt : Dette TomTom produkt kan bruges med Bluetooth. Bemærk, at i
visse omgivelser, f.eks. på hospitaler eller i fly, skal der slukkes for Bluetooth
på alle elektroniske enheder.
Isætning af batterierne
1. Tag fat i siderne af fjernbetjeningen, og tryk nedad på låsemekanismen på
bagsiden af enheden.
Tastaturet løftes ud fra enhedens bagside som vist i illustrationen. Pas på,
du ikke taber tastaturet.
2. Sæt batterierne i fjernbetjeningen. Sørg for, at batterierne placeres korrekt
som vist på fjernbetjeningen.
3. Sæt batteridækslet på igen, og tryk på en vilkårlig tast for at tænde for
fjernbetjeningen.
Fjernbetjeningen begynder at søge efter TomTom GO.
Bemærk: Hvis fjernbetjeningen ikke bruges i 20 sekunder, skifter den til
strømbesparelsestilstand.
Hvis fjernbetjeningen ikke bruges i en time, slukkes der helt for
fjernbetjeningen.
Tryk på en vilkårlig tast for at tænde for fjernbetjeningen.
98
Page 99

Oprettelse af forbindelse
Før fjernbetjeningen kan kommunikere med TomTom GO, skal der oprettes
Bluetooth-forbindelse mellem fjernbetjeningen og GO. Denne Bluetoothtilslutningsproces kaldes også 'pairing'.
Når du første gang tænder for fjernbetjeningen, prøver den at oprette
forbindelse med nærmeste GO.
Gør følgende, når der skal oprettes forbindelse:
1. Tænd for TomTom GO, og tryk let på Bluetooth-indstillinger i menuen
Indstillinger.
Bluetooth-indstill-
inger
2. Tryk let på Aktiver Bluetooth.
3. Tryk på en vilkårlig tast på fjernbetjeningen for at tænde den.
Fjernbetjeningen kommunikerer med din GO, og du bliver spurgt, om du vil
acceptere forbindelsen.
Bemærk: Denne tast kan muligvis kun ses, hvis alle
menupunkter vises. Hvis du vil have vist alle
menupunkter, skal du trykke let på Vis ALLE
menupunkter i menuen Indstillinger.
Lys
4. Tryk let på Ja for at acceptere forbindelsen.
Når du næste gang bruger fjernbetjeningen, leder den efter din GO. Hvis din
GO er slukket eller ikke er inden for rækkevidde, søger fjernbetjeningen
efter en anden GO.
Intet lys - fjernbetjeningen er slukket eller i
strømbesparelsestilstand.
Blinkende blåt lys - fjernbetjeningen leder efter din
GO.
Konstant blåt lys - fjernbetjeningen er tilsluttet din GO.
Rødt lys - batterierne er ved at løbe tør. Udskift
batterierne snarest muligt.
99
Page 100

Taster
B
D
C
A
APiletaster:
• Flyt markøren i menuer.
• Op- og ned-taster: zoom ind og ud af kortet.
• Venstre og højre taster: gå til forrige og næste sang.
BValgknap:
• Åbner hovedmenuen.
• Vælger en menutast.
• Vælger et element på en liste, f.eks. en liste over IP'er.
CBløde taster:
• Vælg venstre, midterste og højre tast i menuer.
• Den midterste tast afspiller musiknumre og indsætter
pauser.
• Vælg nederste venstre og højre område i skærmen i
kørselsvisning.
DIndstillinger af lydstyrke:
• Skru op og ned for lydstyrken.
100
 Loading...
Loading...