Page 1
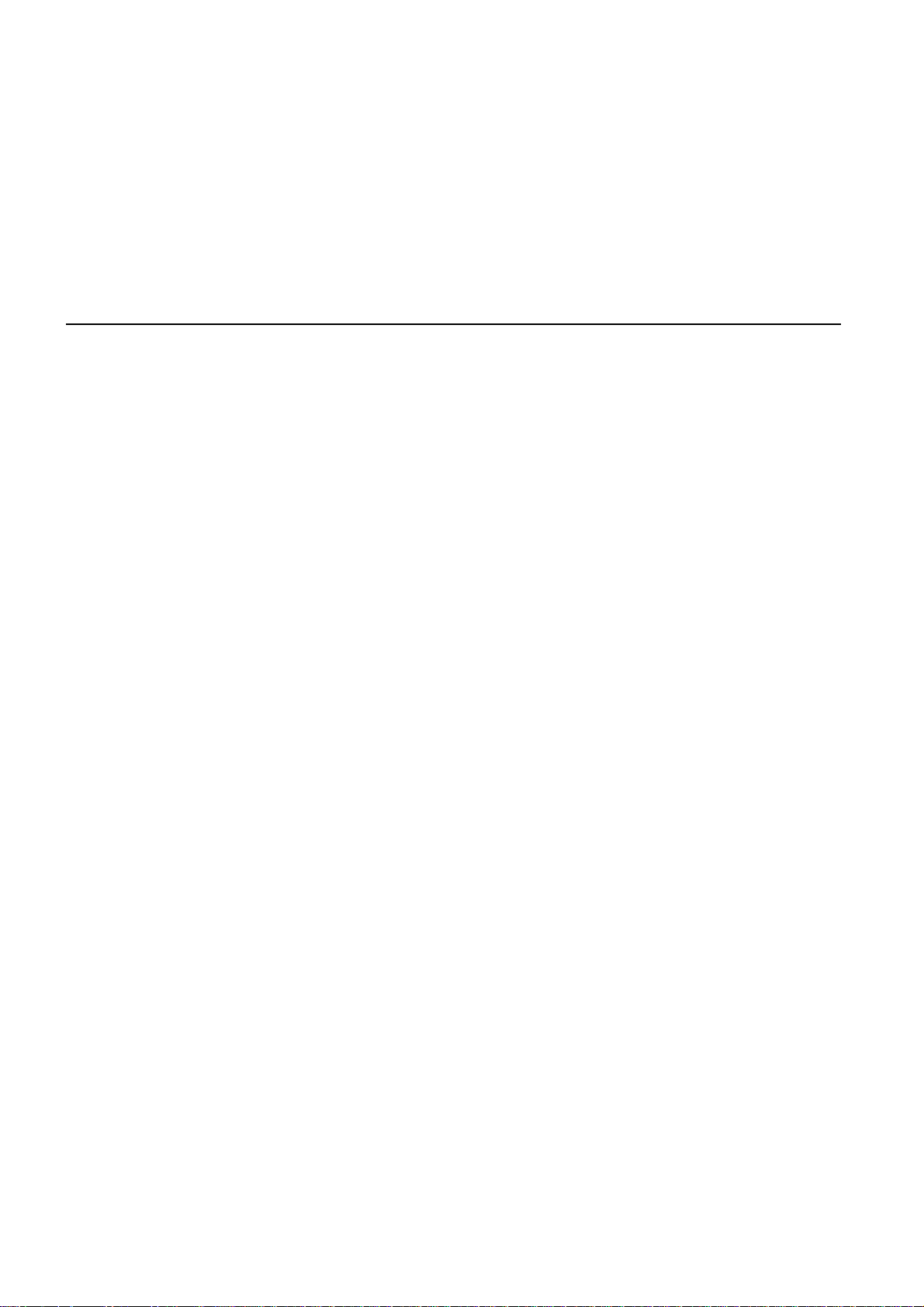
TomTom GO
Page 2

Hva er i esken1.
A
B
C
D
E
F
G
H
J
K
I
Hva er i esken
aDin TomTom GO
AMikrofon
BLadelys
CAv/på-knapp
DLyssensor
ETilbakestillingsknapp
FHøyttaler
GMinnekortspor (SD-kort er ikke
inkludert) for tilleggskart
HUSB-kontakt
ITomTom tilkobling / RDS-TMC-
tilkobling
JEkstern antennetilkobling
KLydutgang
bBillader*
cFrontruteholder dDokumentasjonspakke
eHjemmedokk (GO 530, 730, 930) fUSB-kabel (GO 630)
* På TomTom GO x30 HD Traffic er dette erstattet av TomTom HD Traffic
Receiver.
Inkludert med TomTom GO x 30T
gRDS-TMC Trafikkmottaker
2
Page 3
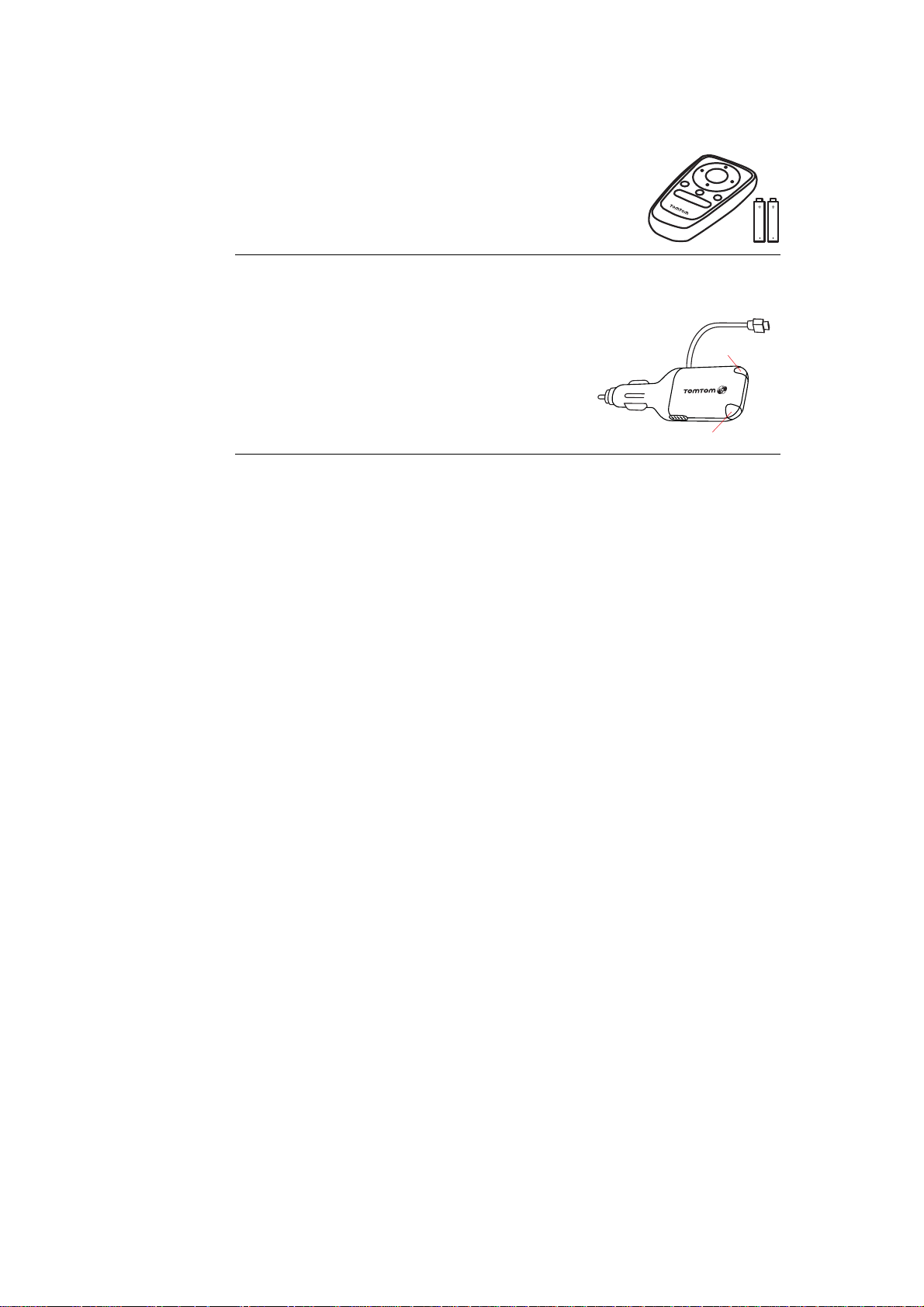
Leveres med TomTom GO 930 og 930T
hFjernkontroll
Inkludert med TomTom GO x30 HD Traffic
iTomTom HD Traffic Receiver
AStrømindikator - rødt lys
BHD Traffic Receiver indikator - blått lys
A
B
3
Page 4
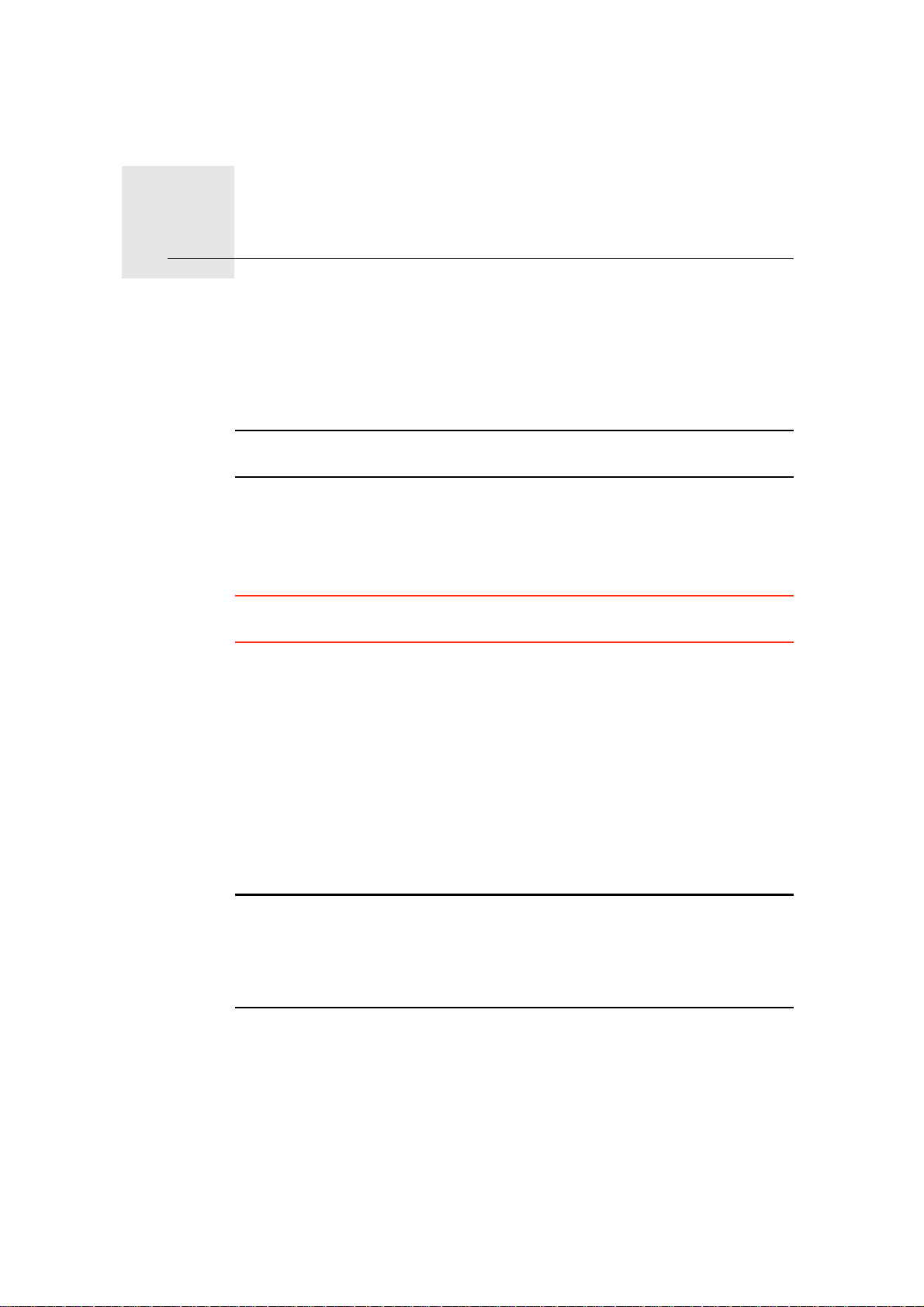
Før du går i gang....2.
Før du går i gang.. ..
Slå av og på
For å slå din TomTom GO av eller på, trykk og hold inne av/på-knappen i 2
sekunder. Den første gangen du slår på, kan det ta litt tid før enheten starter.
Obs!: I sjeldne tilfelle kan det hende at din GO ikke starter riktig. Dersom dette
skjer, trykk på omstartknappen og slå på enheten igjen.
Oppsett
For innstilling av din TomTom GO må du svare på noen spørsmål ved å berøre
skjermen.
Viktig: Vær omhyggelig med å velge riktig språk, ettersom språket du velger
vil bli brukt i alle menyer og skriftlige instruksjoenr.
Batteriinformasjon
Vi anbefaler deg å lade din TomTom GO helt opp første gang du kobler den til
en datamaskin: Det tar opptil 2 timer å lade batteriet helt.
Når du plasserer din GO i Hjemmedokken eller bruker USB-kabelen for å koble
den til datamaskinen, blir du spurt om du ønsker å koble den til datamaskinen.
Hvis du velger Nei vil enheten bli slått av dersom du ikke peker på skjermen
innen tre minutter. Dette skjer for at batteriet skal kunne lades opp raskere.
For informasjon om tilkobling til datamaskin, se Ved å bruke TomTom HOME
på side 102.
Merk: Din TomTom GO bruker an liten mengde batteristrøm for å huske den
siste skjermen som ble vist før enheten ble slått av.
Hvis det går lang tid før du lader opp din GO, vil din GO vise standard
startskjerm neste gang du starter opp. Alle andre enhetsinnstillinger vil
fortsatt bli opprettholdt.
Forbedre mottak
Hvis din TomTom GO bruker mer enn 5 minutter på å finne posisjonen din,
sørg for at enheten er på en åpen plass vekk fra høye ting som bygninger eller
trær.
4
Page 5
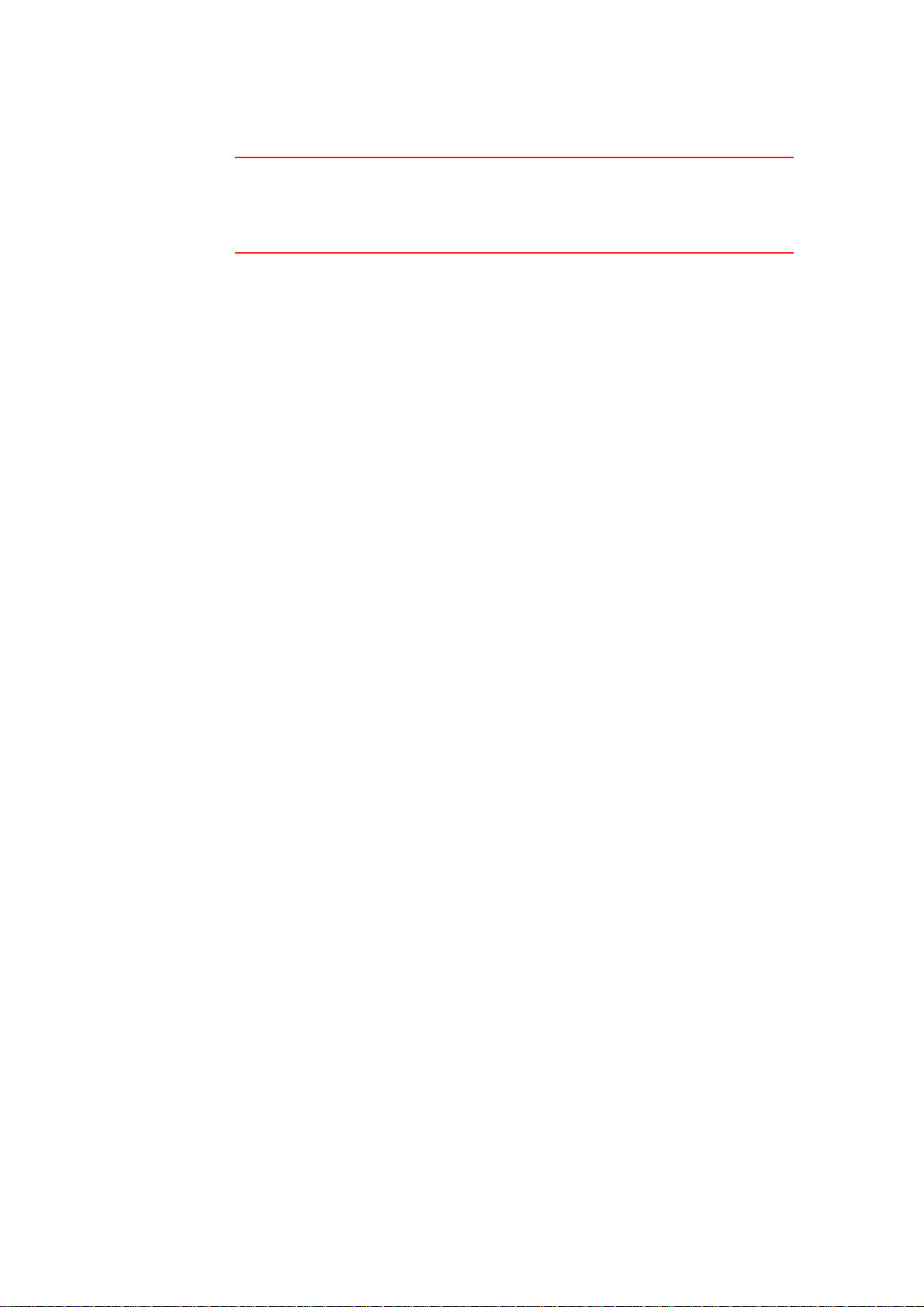
Når du kobler TomTom GO til datamaskinen din, kan du bruke TomTom
HOME til å laste ned informasjon om GPS' satellittposisjoner i løpet av de
neste 7 dagene. Dette hjelper GO til å finne posisjonen din raskere.
Viktig: Noen biler har varmereflekterende frontruter. Dette kan forhindre din
GO fra å finne posisjonen din.
eksterne antennesett (kan kjøpes som tillegg) kan hjelpe til å forbedre
mottaket.TomTom
Frontruteholder
Bruk frontruteholderen for montering av din TomTom GO i bilen din.
For å feste holderen, trykk sugekoppen hardt mot frontruten på et område
hvor glasset er flatt.
Sørg for at både holderen og frontruten er rene og tørre før du fester holderen.
Plasser holderen slik at den ikke hemmer sikten på veien.
Hjemmedokkingenhet / USB-kabel
Hjemmedokken eller USB-kabelen brukes for å lade opp din TomTom GO når
den ikke er i bilen, og for å koble din GO til datamaskinen.
Når enheten er koblet til datamaskinen kan du bruke TomTom HOME til å
administrere din GO. For informasjon om TomTom HOME, se Ved å bruke
TomTom HOME på side 102.
Ta vare på din TomTom GO
Forlat aldri din TomTom GO eller tilbehøret innen synsvidde når du går fra
bilen; det kan tiltrekke tyver.
Du kan angi et passord for din TomTom GO som må tastes inn hver gang du
starter GO. For mer informasjon, se Ved å bruke TomTom HOME på side 102.
Det er viktig å ta vare på din GO.
• Din GO er ikke beregnet for ekstreme temperaturer, det kan forårsake varige
skader.
• Bakdekselet på GO må ikke åpnes under noen omstendigheter. Det kan
være farlig, og det opphever også garantien.
• Rengjør skjermen på GO med en fuktig klut. Flytende rengjøringsmidler må
ikke benyttes.
5
Page 6
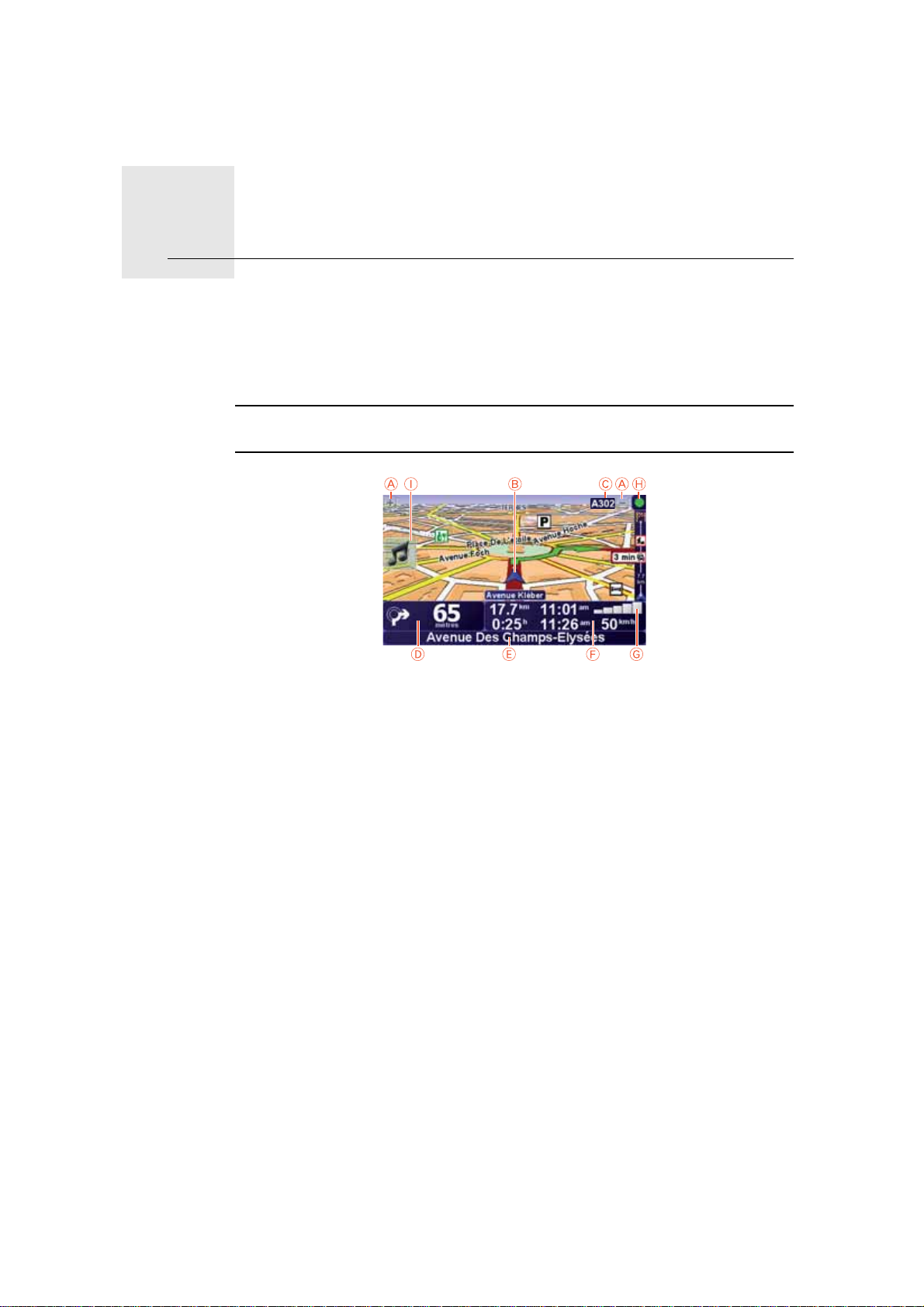
Kjørevisning3.
Kjørevisning
Når TomTom GO starter opp, vises kjørevisningen sammen med detaljert
informasjon om posisjonen din.
Pek på midten av skjermen når som helst for å åpne hovedmenyen.
Merk: Kjørevisning vises i svart-hvitt inntil GO lokaliserer din nåværende
posisjon.
APek på + og - for å zoome inn og ut.
BDin nåværende posisjon.
CNavnet på neste viktige vei eller veiskilt-informasjon, hvis relevant.
DNavigeringsinstruksjon for veien foran.
Pek på dette området for å gjenta den siste taleinstruksjonen og for å endre
volumet.
ENavnet på den neste veien du skal svinge inn på.
FInformasjon om reisen din, slik som reisetid, gjenværende distanse og
ankomsttid.
For å velge hva som skal vises på kartet, pek på Statuslinjepreferanser i
Preferanse-menyen.
GGPS-signalstyrke.
HTrafikkstolpe
For å sette opp Trafikk-informasjon, pek på Trafikklinjen for å åpne Trafikkmenyen eller pek på TomTom Trafikk i Hovedmenyen.
IHurtigmeny - For mer informasjon, se den komplette håndboken.
6
Page 7
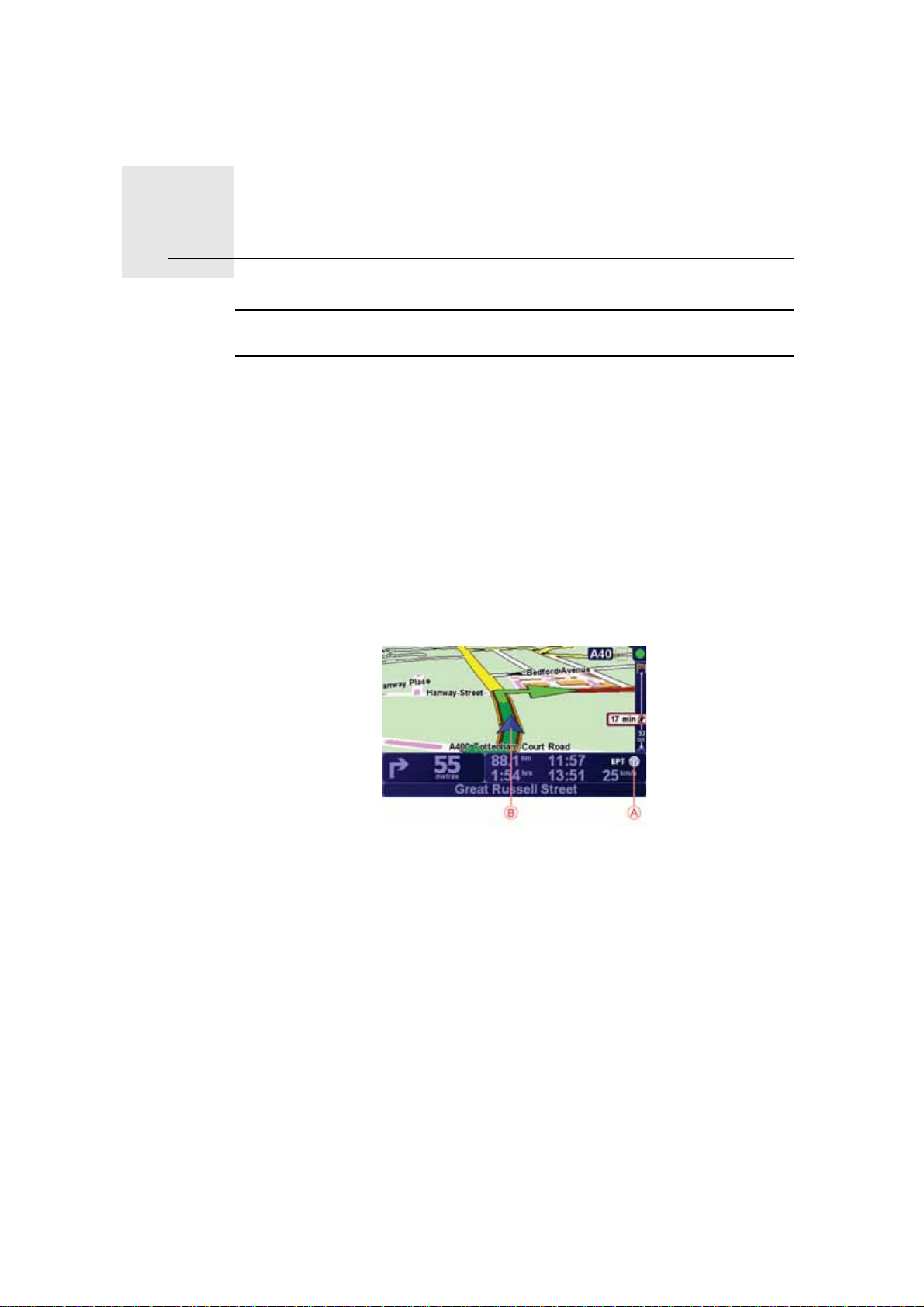
Enhanced Positioning Technology4.
Enhanced Positioning Technology
Merk: Enhanced Positioning Technology er tilgjengelig på TomTom GO 930
og 930T.
Enhanced Positioning Technology eller EPT beregner din posisjon når GPSmottaket er svakt, som når du kjører mellom høye bygninger.
Din GO bruker posisjoneringssensorer til å overvåke din aksellerasjon og så
beregne din gjeldende posisjon.
EPT hjelper deg bare med GO å beregne din posisjon. Beregning av din
eksakte posisjon er bare mulig når din GO mottar et sterkt GPS-signal.
Når din GO benytter EPT til å beregne din plassering, vil EPT ikonet vises på
statuslinjen.
Din GO kalibrerer EPT automatisk. Dersom kalibreringen ikke er ferdig når din
GO mister GPS-mottaket, kan ikke EPT brukes, og skjermen vises i grått, f.eks.
når det ikke finnes noe GPS-signal på begynnelsen av en reise.
Kalibrering
AEPT ikon.
BDin nåværende posisjon.
Kalibrering gjøres automatisk og krever ingen handling fra deg. Det er
imidlertid nyttig å forstå kalibreringsprosedyren.
Din TomTom GO nullstiller posisjoneringssensorene hver gang enheten slås
på. For å gi bedre nøyaktighet i beregning av din plassering, kalibrerer din GO
sensorene gjennom hele reisen.
Følgende forhold er påkrevd for en vellykket kalibrering:
• Din GO mottar et sterkt GPS-signal.
• Bilen har stått stille i minst 5 sekunder og kjører så langs en rett og flat vei i
minst ett minutt.
7
Page 8
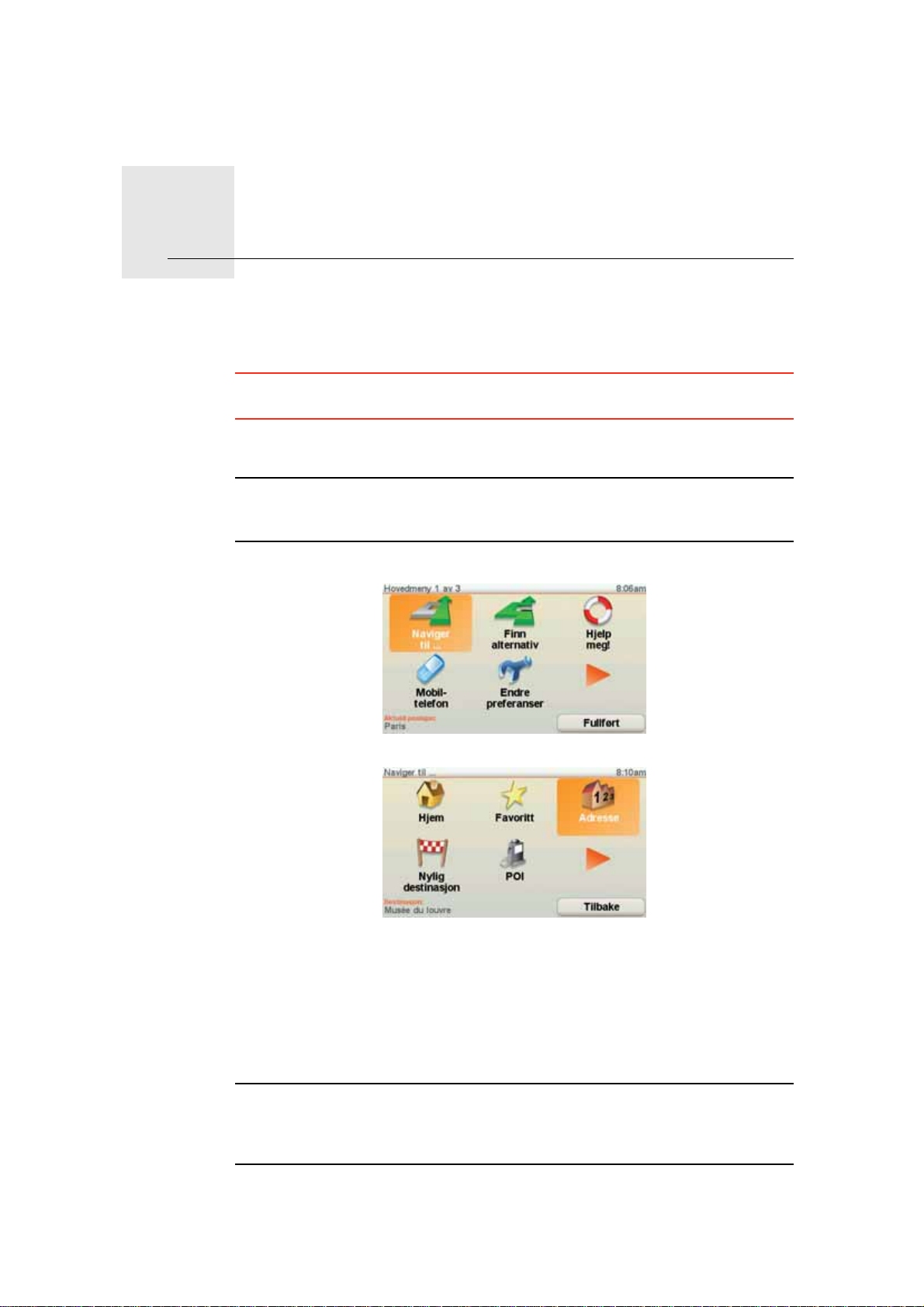
Den første turen5.
Den første turen
Det er lett å planlegge den første turen med din TomTom GO. Følg trinnene
nedenfor for å planlegge den første reiseruten din.
Viktig: Du bør alltid planlegge reisen før du begynner å kjøre. Det er farlig å
planlegge en rute mens du kjører.
1. Pek på skjermen for å se hovedmenyen.
Merk: Knappene på din GO vises i fulle farger med mindre en knapp for tiden
er utilgjengelig. For eksempel er ikke knappen kalt Finn alternativ... i
hovedmenyen tilgjengelig før du har planlagt en rute.
2. Pek på Nagiver til...
3. Pek på Adresser.
Du kan velge mellom følgende alternativer når du angir en adresse:
• Bysentrum - pek på denne knappen for å stille inn reisemålet ditt som
sentrum i en by eller tettsted.
• Gate og husnummer - pek på denne knappen for å angi nøyaktig adresse
som ditt reisemål.
• Postnummer - pek på denne knappen for å legge inn et postnummer som
reisemål.
Merk: Du kan taste inn postnummer for ethvert land. I Storbritannia og
Nederland er postnummerne detaljerte nok til å identifisere et hus. I andre
land kan du taste inn et postnummer for å identifisere en by eller et område.
Du må da taste inn gatenavn og husnummer.
8
Page 9
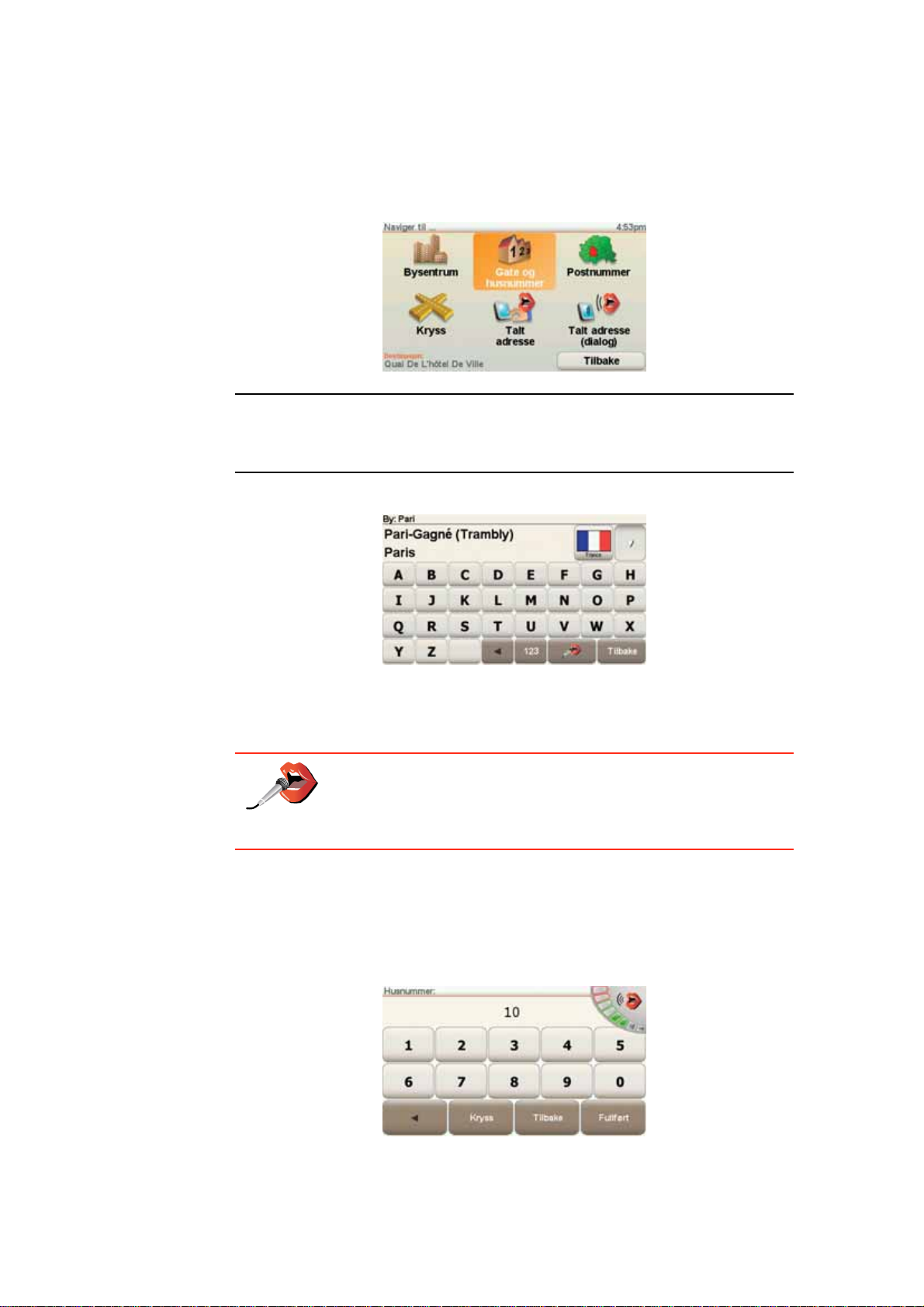
• Kryss - pek på denne knappen for å finne et punkt hvor to veier møtes.
• Talt adresse - pek på denne knappen for å stille inn reisemålet ved å si
adressen muntlig til din GO. For mer informasjon, se
Stemmeregistrering av adresse på side 21.
Vi skal angi en eksakt adresse for den første reisen din.
4. Pek på gate- og husnummer.
Merk: Når du planlegger en reise for første gang, ber GO deg om å velge land.
Ditt valg lagres og brukes til alle ruter du planlegger.
Du kan endre denne innstillingen når som helst ved å peke på landets flagg.
5. Begynn å taste inn navnet på byen du vil reise til.
Etter hvert som du skriver, vises navnene på de byene som passer til det du
skriver inn. Når ditt reisemål vises på listen, peker du på bynavnet for å angi
dette som reisemål.
Tips: I stedet for å taste inn navnet, kan du peke på denne knappen
for å si adressen ved å snakke til din GO.
For mer informasjon, se Stemmeregistrering av adresse på side
21
6. Start med å taste inn gatenavnet og velg det når det vises.
På samme måte som for byen vises navnene på gatene som stemmer
overens med det du har tastet inn. Når ditt reisemål vises på listen, peker du
på gatenavnet for å angi dette som reisemål.
7. Angi nå husnummeret for reisemålet ditt og pek deretter på Fullført.
8. Din GO spør deg om du ønsker å ankomme på et spesielt tidspunkt. For
denne øvelsen, pek på NEI.
9
Page 10

Ankomsttid
GO beregner ruten IQ RoutesTM brukes til å planlegge den best mulige ruten
ved å benytte historisk informasjon og kjørehastighet på veiene.
9. Når ruten er beregnet, pek på Fullført.
Din GO vil øyeblikkelig begynne å vise veien til reisemålet ved bruk av både
talte instruksjoner og instruksjoner som vises på skjermen.
Når du planlegger en rute, spør din TomTom GO om du ønsker å ankomme
på et bestemt tidspunkt.
Pek på JA for å angi et foretrukket ankomsttidspunkt.
Din GO beregner din ankomsttid, og viser om du vil ankomme til riktig tid.
Du kan også bruke denne informasjonen for å finne ut når det er på tide å dra.
Dersom din GO viser at du vil ankomme 30 minutter for tidlig, kan du vente 30
minutter med å dra, istedenfor å ankomme for tidlig.
statuslinjepreferanser
Din ankomsttid blir konstant rekalkulert under reisen. Statuslinjen viser om du
vil ankomme til riktig tid eller om du kommer til å bli forsinket. Dette vises
nedenfor:
Du vil ankomme 55 minutter før ankomsttiden du la inn.
Om den estimerte ankomsttiden er mer enn fem minutter før
tidspunktet du har lagt inn, vises dette i grønt.
Du vil ankomme 3 minutter før ankomsttiden du la inn.
Dersom den estimerte ankomsttiden er mindre enn fem
minutter før tidspunktet du har lagt inn, vises dette i gult.
Du vil ankomme 19 minutter for sent.
Dersom den estimerte ankomsttiden er senere enn tidspunktet
du har lagt inn, vises dette i rødt.
Pek på Statuslinjepreferanser i Preferansemenyen for å aktivere eller
deaktivere ankomsttidspunkt-meldinger.
Velg ønsket alternativ i den første menyskjermen, og pek deretter på
Fullført.
For å aktivere ankomsttidspunkt-meldinger, velg Vis spillerom til
ankomsttidspunkt.
For å deaktivere ankomsttidspunkt-meldinger, velg bort vis spillerom til
ankomsttidspunktet.
10
Page 11
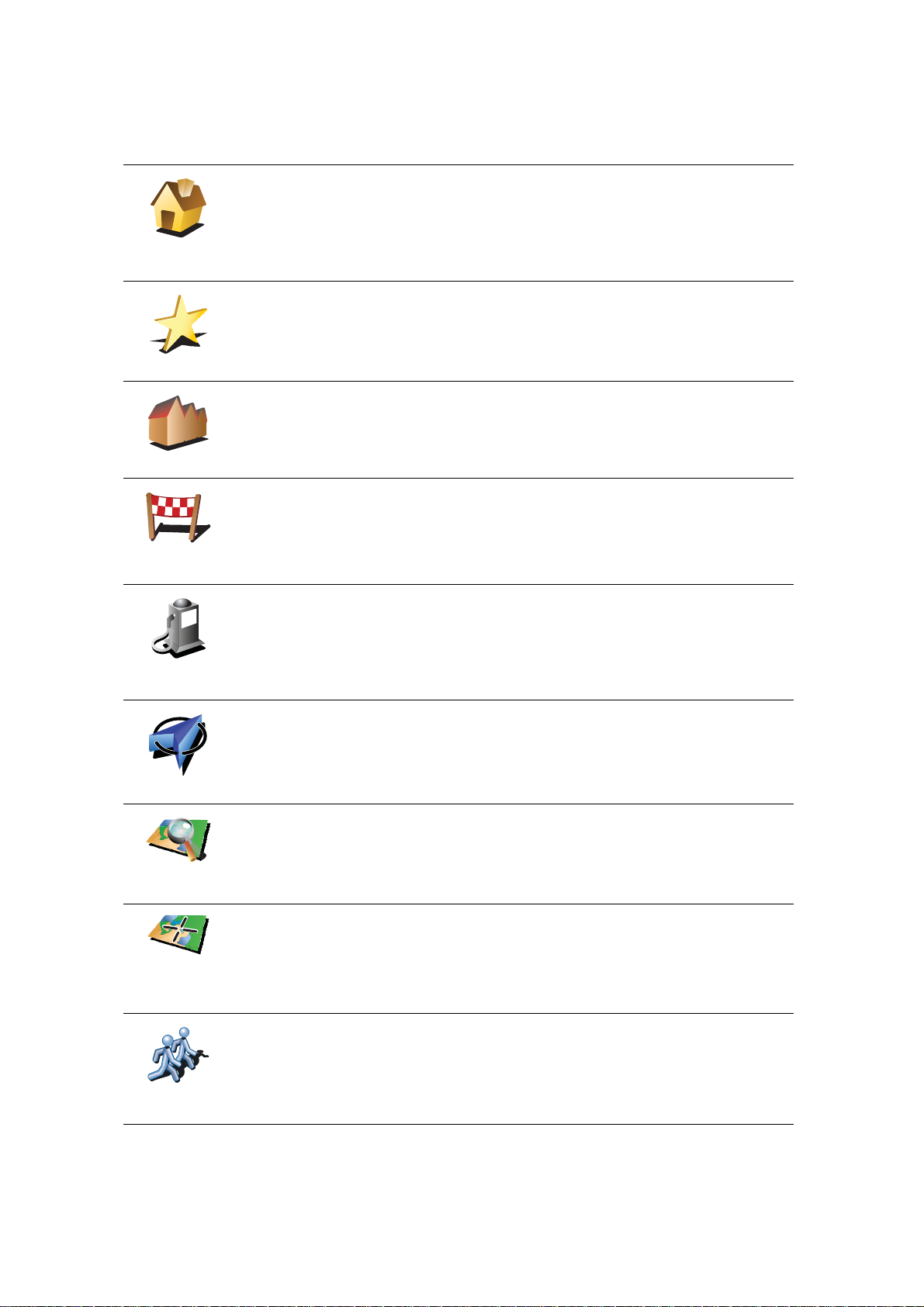
Hva er de andre navigasjonsalternativene?
2
3
1
2
Når du peker på Naviger til... kan du angi reisemålet på mange måter, ikke
bare ved å taste inn adressen. De andre alternativene er nevnt her:
Pek på denne knappen for å navigere hjem.
Du vil trolig bruke denne knappen mer enn noen annen.
Hjem
Favoritt
Adresse
Nylig besøkt
reisemål
Inter-
essepunkt
For informasjon om hvordan du angir hjemsted, se Endre hjemsted på side
51.
Pek på denne knappen for å velge en favoritt som ditt reisemål.
For mer informasjon om favoritter, se Favoritter på side 31.
Pek på denne knappen for å legge inn en adresse som ditt reisemål.
Pek på denne knappen for å velge ditt reisemål fra en liste over steder du
nylig har brukt som reisemål.
Pek på denne knappen for å navigere til et interessepunkt (POI).
For mer informasjon om interessepunkter og hvordan du navigerer til et
interessepunkt, se Interessepunkter på side 37.
Min posisjon
Punkt på
kartet
Breddegrad
og
lengdegrad
TomTom
Venn
Pek på denne knappen for å velge din GPS-posisjon som ditt reisemål.
Hvis du vil ha mer informasjon om GPS, se GPS (Global Positioning
System) på side 101.
Pek på denne knappen for å velge et punkt på kartet som ditt reisemål ved
hjelp av en kartsøker.
For mer informasjon om kartsøkeren, se Kjørevisning på side 6.
Pek på denne knappen for å legge inn et reisemål ved hjelp av bredde- og
lengdegrader.
Pek på denne knappen for å navigere til gjeldende posisjon til en TomTom
Venn. Ikke glem at din venn kan forflytte seg før du når ham eller henne.
For mer informasjon om TomTom Venner, se TomTom Tjenester på side
66.
11
Page 12

Pek på denne knappen for å velge din siste registrerte posisjon som ditt
reisemål.
Posisjon ved
siste stopp
Hvis du vil ha mer informasjon om GPS, se GPS (Global Positioning
System) på side 101.
Talt adresse
Istedenfor å taste inn adresser, kan du nå legge inn en adresse ved å snakke
til din GO.
Merk: Talegjenkjenningsfunksjonen er for tiden bare tilgjengelig for å angi
adresser og svare på spesielle meldinger.
I Hovedmenyen, pek på Naviger til..., pek deretter på Adresse, pek deretter
på Talt adresse eller Talt adresse (dialog), og snakk når du blir bedt om
det.
Talt adresse
(dialog)
Talt adresse
For mer informasjon, se Stemmeregistrering av adresse på side 21
Planlegge en rute på forhånd
Planlegg rute
Du kan også bruke din GO til å planlegge reiser på forhånd ved å velge både
ditt startpunkt og ditt reisemål. Du kan, for eksempel, gjøre følgende:
• Finne ut før du starter hvor lang tid en reise vil ta deg.
• Sjekke ruten for turen du planlegger.
• Sjekke en rute for noen som kommer for å besøke deg, slik at du kan forklare
dem veien.
For å planlegge en rute på forhånd, følg disse trinnene:
1. Pek på skjermen for å se hovedmenyen.
2. Pek på pilknappen for å gå til neste menyskjerm, og pek på Planlegg rute.
3. Velg startpunktet for reisen din på samme måte som du ville valgt reisemål.
4. Sett reisemålet for din reise.
5. Velg hvilken type rute som skal planlegges.
• Raskeste rute - ruten som tar minst tid.
• Korteste rute - den korteste veien mellom stedene du har valgt. Dette er
ikke nødvendigvis den raskeste ruten, spesielt hvis denne ruten går
gjennom byer eller tettsteder.
• Unngå motorveier - en rute som unngår motorveier.
• Gangrute - en ruten som beskriver hvordan du kan gå denne strekningen
til fots.
12
Page 13
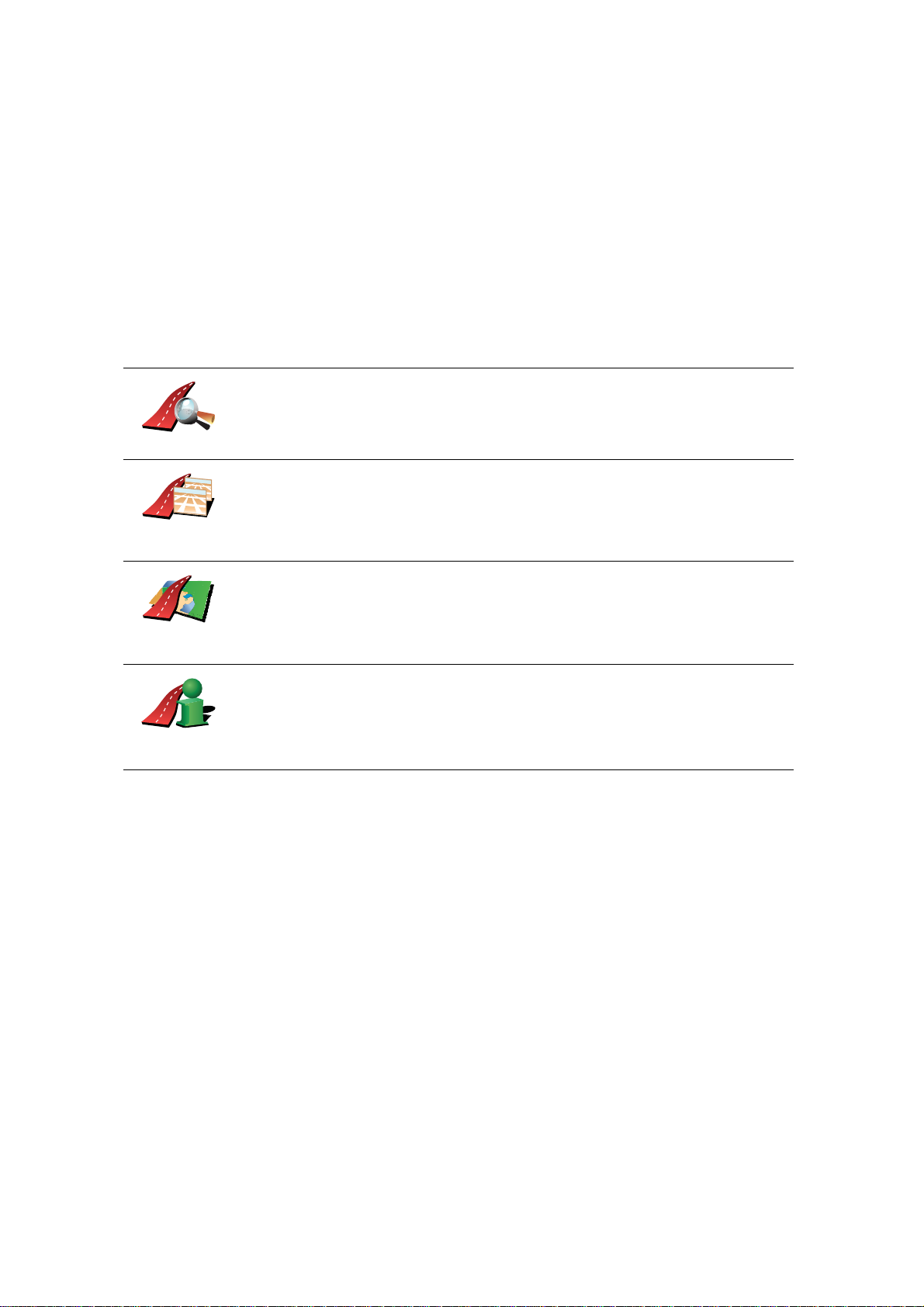
• Sykkelrute - en rute som beskriver hvordan du kan sykle denne
strekningen.
• Begrenset hastighet - en rute for kjøretøy som kun kan kjøre i en
begrenset hastighet. Du må spesifisere maksimum hastighet.
6. Din TomTom GO planlegger ruten mellom de to stedene du har valgt.
Mer informasjon om en rute
Du får tilgang til disse alternativene for den siste ruten du planla ved å peke på
Vis rute i hovedmenyen.
For å finne detaljopplysninger om ruten, pek på Delatjer-knappen i
ruteoppsummeringsskjermen.
Du kan også velge fra følgende alternativer:
Pek på denne knappen for en liste over alle nødvendige avsvinginger langs
ruten.
Vis som tekst
Vis som
bilder
Vis som rute
på kart
Vis ruteopp-
summering
Dette er veldig nyttig, dersom du skal forklare ruten til noen andre.
Pek på denne knappen for å se alle nødvendige avkjøringer langs ruten. Pek
på høyre- og venstrepilen for å flytte deg fremover og bakover i den
planlagte ruten.
Pek på skjermen for å slå av 3D-displayet og se kartet ovenfra.
Pek på denne knappen for å se en oversikt over ruten ved hjelp av en
kartsøker.
For mer informasjon om kartsøkeren, se Kjørevisning på side 6.
Pek på denne knappen for å åpne rutesammendragsskjermen.
13
Page 14

Finn alternative ruter6.
Finn alternative ruter
Etter at du har planlagt en rute, kan det hende at du ønsker å endre noe ved
ruten, uten å forandre reisemålet.
Hvorfor forandre ruten?
Kanskje på gunn av en av disse årsakene:
• Du kan se veiproblemer eller en lang kø foran deg.
• Du ønsker å reise via et spesielt sted for å hente noe, stoppe for lunsj eller
fylle bensin.
• Du ønsker å unngå et vanskelig kryss eller en vei du ikke liker.
Pek på Finn alternativ... i Hovemenyen for å endre en rute som er under
planlegging nå.
Finn
alternativ ...
Kalkuler
alternativ
Pek deretter på et av alternativene under.
Pek på denne knappen for å kalkulere et alternativ til ruten som allerede er
planlagt.
Din GO vil søke etter en annen rute fra der du befinner deg nå til reisemålet.
Dersom du finner ut at du likevel vil bruke den originale ruten, pek på
rekalkuler opprinnelig.
Unngå
veiproblemer
Hvorfor må jeg gjøre dette?
Utover veier i nærheten av der du befinner deg og i nærheten av ditt
reisemål, vil den nye ruten benytte helt forskjellige veier for å nå reisemålet.
Dette er en enkel måte å kalkulere en helt forskjellig rute på.
Pek på denne knappen dersom du ser veiproblemer eller kø på veien foran
deg. Du må da velge hvor langt av ruten foran deg du ønsker å unngå.
Velg fra alternativene: 100m, 500m, 2000m, 5000m. Din GO vil rekalkulere
ruten din, slik at du unngår den delen av ruten du har valgt bort.
Ikke glem at så snart en ny rute er kalkulert, kan det hende du må ta av fra
den veien du kjører på ganske snart.
Dersom veisperringen plutselig fjernes, pek på Reklakuler opprinnelig for
å gå tilbake til din opprinnelige rute.
14
Page 15
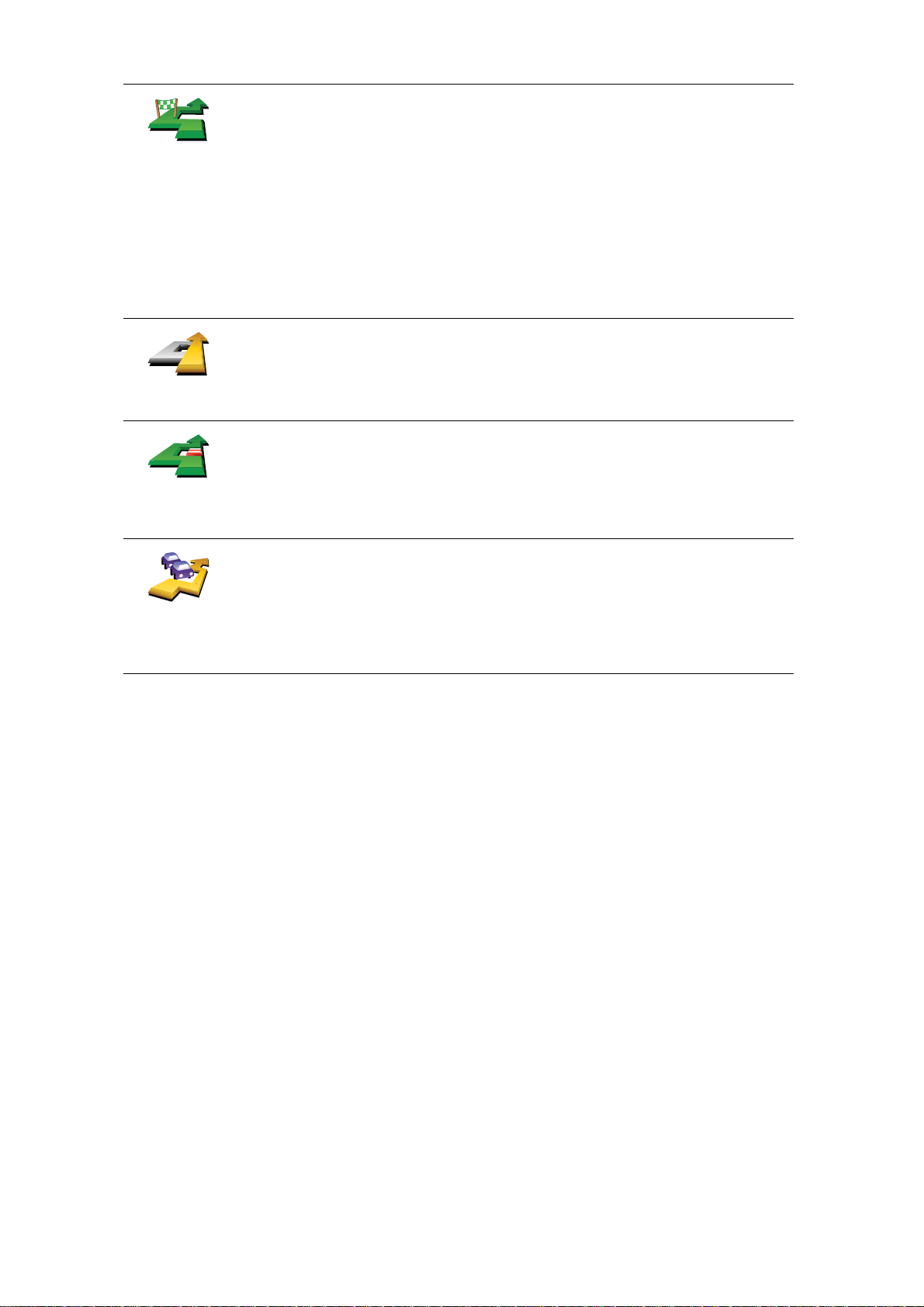
Pek på denne knappen for å endre din rute slik at den passerer forbi et
spesielt sted, kanskje for å plukke opp noen underveis.
Reis via ...
Rekalkuler
opprinnelig
Unngå deler
av ruten
Minimer
trafikkforsin-
kelser
Du velger besøkssteder du ønsker å oppleve på veien til reisemålet. Slik
kan du velge for alle de samme alternativene, for eksempel Adresse,
Favoritt, Interessepunkt og Punkt på kartet.
Din GO vil kalkulere en ny rute til ditt reisemål som går via de stedene du
velger.
Ved bruk av denne kanppen, kan du kun reise via ett sted. hvis du vil kjøre
via flere steder, bruk da en reiseruteplanlegger. For mer informasjon, se
Reiseruteplanlegging på side 42.
Pek på denne knappen for å gå tilbake til opprinnelig rute uten avvikelser
for veisperringer eller for reising via spesielle steder.
Pek på denne knappen for å unngå en del av ruten. Bruk denne knappen
dersom du ser at din planlagte rute inkluderer en vei eller et kryss du ikke
liker, eller som er kjent for å ha trafikkproblemer.
Du kan deretter velge den veien du ønsker å unngå fra en listen over veier
langs ruten din.
Pek på denne knappen for å rekalkulere rute din så den unngå
trafikkproblemer så godt det lar seg gjøre. Din GO vil undersøke om det er
flere trafikkproblemer langs ruten og tilrettelegge den best mulige ruten for
å unngå problemer.
For mer informasjon om bruk av TomTom Trafikk, se TomTom Trafikk på
side 76.
15
Page 16
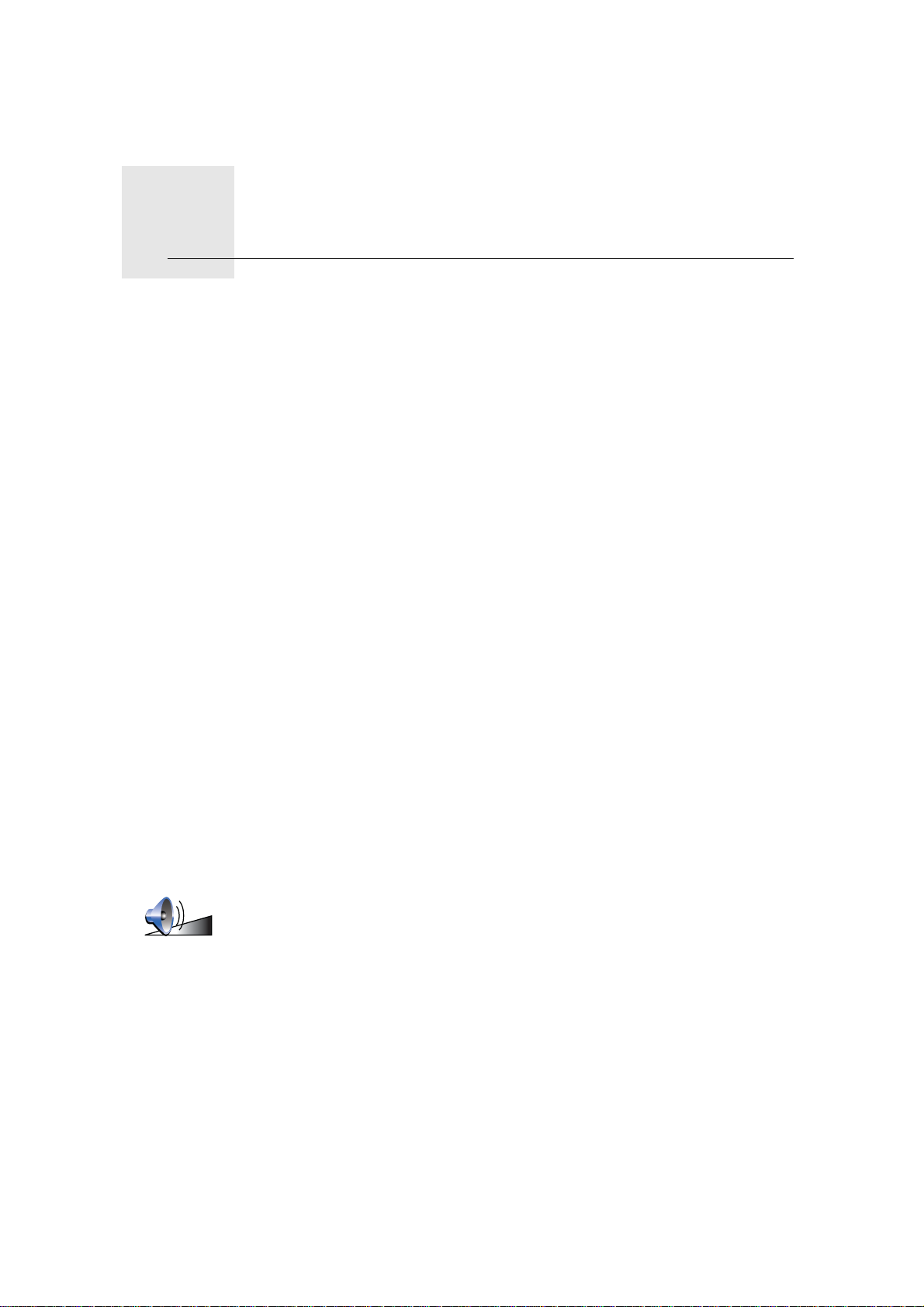
Lyd og stemmer7.
Lyd og stemmer
Lyden på din TomTom GO brukes for elementer slik som:
•Talte instruksjoner
• Håndfrisamtaler
•Varsler
•Musikk
For informasjon om hvordan du setter opp håndfrie telefonsamtaler på din
GO, se Håndfritelefonering på side 45.
For informasjon om hvordan du spiller musikk på din GO, se Musikk og media
på side 25
Hvordan kan jeg justere volum?
Det finnes tre måter du kan justere volum på:
• Pek nederst på venstre side av kjøreanvisningen. Siste talte instruksjon blir
repetert og volum vises.
Flytt på volumknappen for å regulere volumet.
• I Hovedmenyen, pek på Endre preferanser, pek deretter på
Volumpreferanser.
Pek på Test for å sjekke endringene dine.
• Du kan stille inn din GO til å endre volumet automatisk avhengig av
støynivået i bilen.
Automatisk endring av volumet
Din TomTom GO kan endre volumet automastisk.
1. I hovedmenyen, pek på Endre preferanser.
Volumprefer-
anser
2. Pek på Volumpreferanser.
3. Velg Knytt volumet til støynivået.
4. Pek på Fullført.
16
Page 17
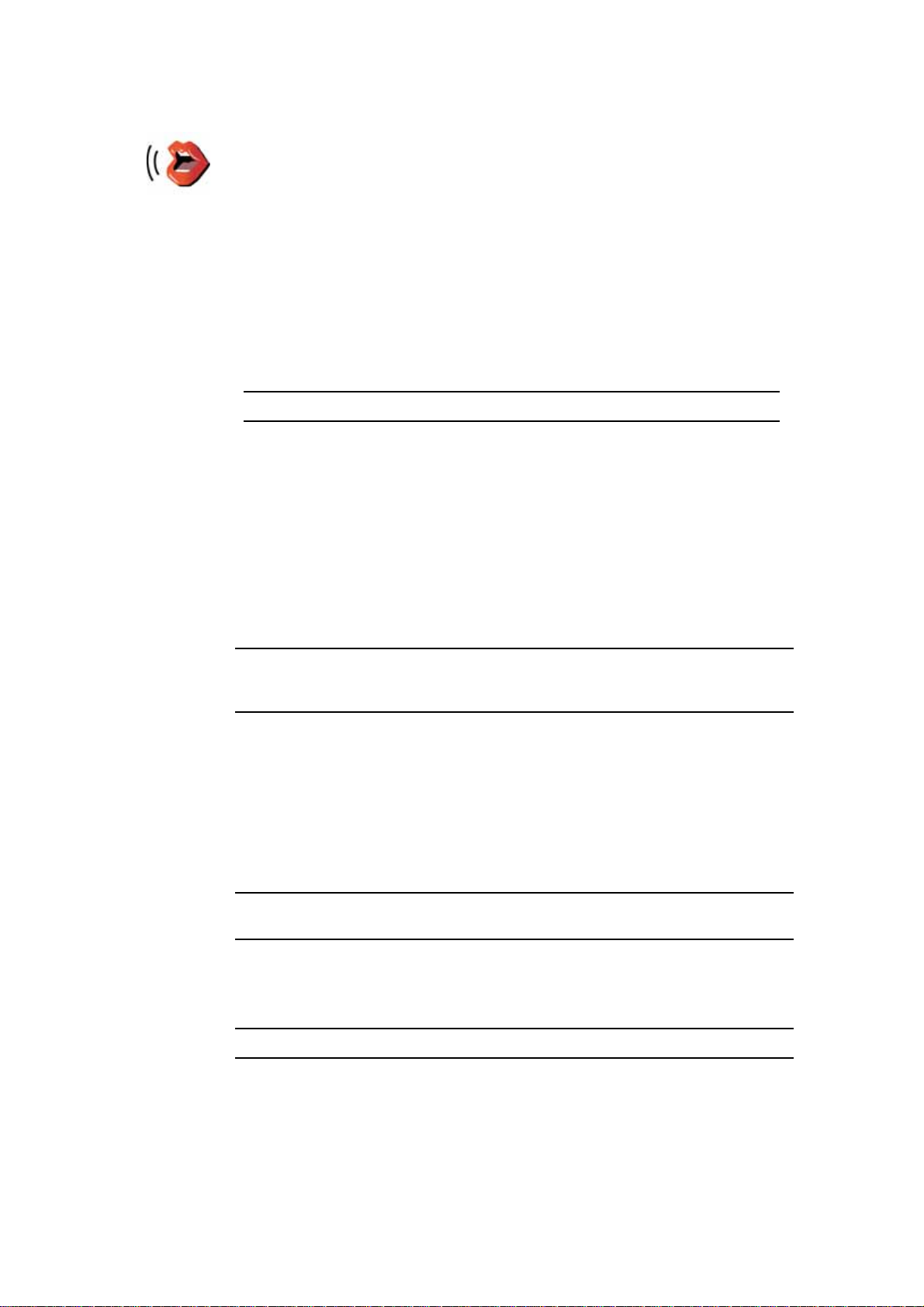
Velg en stemme
Du kan endre stemmen som brukes av din TomTom GO ved å peke på
Stemmepreferanser i Preferansemenyen og deretter peke på Endre tale.
Velg en stemme fra listen.
Stemmepref-
eranser
Din TomTom GO har to stemmetyper:
• Datastemmer
Disse blir generert av din GO. De gir deg talte instruksjoner mens du
kjører og kan uttale gatenavn og meddele meldinger, trafikkrapporter,
værmeldinger, tips og veiledninger.
• Menneskestemmer
Disse er spilt inn av en skuespiller.
Merk: Menneskestemmer gir bare talte instruksjoenr.
Hvordan fungerer en datastemme?
benytter tekst-til-tale-teknologi for å generere datastemmer. TomTom GO Et
tekst-til-tale-program konverterer skrevne meldinger, for eksempel
instruksjoner som “Sving til høyre”, til uttale som ligner menneskestemmer.
Tekst-til-tale-programmet analyserer hele setninger for å sikre at lyden du
hører er så tett opp til en virkelig uttalelse som det lar seg gjøre. Programmet
er også i stand til å gjenkjenne, og svært nøyaktig uttale, utenlandske steder
og gatenavn. For eksempel kan den engelske stemmen lese franske gatenavn.
Merk: Hvis du velger en menneskestemme, vil den bare kunne gi
kommandoer, ikke annonsere gatenavn. Hvis du ønsker at gatenavn skal
oppgis, må du velge en datastemme.
Interne og eksterne høyttalere
Din TomTom GO inneholder en høyttaler av høy kvalitet. Denne brukes til å
spille alle lydene på din GO, hvis du ikke velger å koble til eksterne høyttalere.
Du kan koble til eksterne høyttalere til din GO på følgende måter:
• Ved bruk av en lydkabel.
Merk: Hvis bilens stereoanlegg har en line-in-inngang kan du spille av lyd fra
din GO gjennom bilen høyttalere.
• Tilkobling av en Bluetooth® Hi-Fi-hodetelefon eller høyttalere.
• Innstilling av FM-mottakeren på din GO for bruk med bilens radiohøyttalere.
Merk: FM-senderen er tilgjengelig i GO 530, 730 og 930.
FM-sender
Det er en FM-sender inne i GO 530, 730, 930 som fungerer på samme måte
som en radiostasjon. Dette betyr at du kan høre instruksjoner fra din GO og
spille mp3-musikk gjennom bilens høyttalere.
17
Page 18
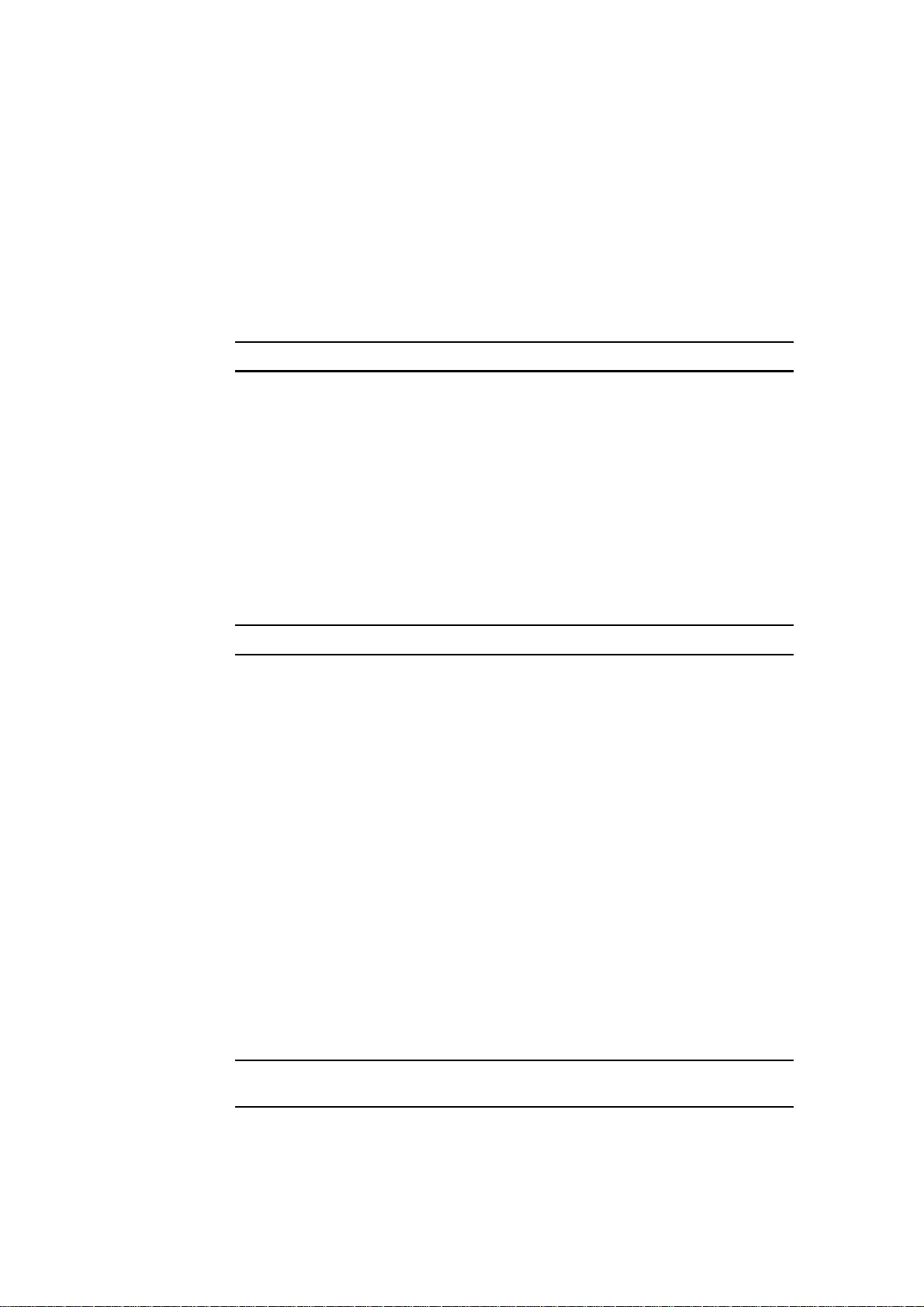
Oppsett
• I Hovedmenyen, pek på Endre preferanser, pek deretter på
Høyttalerpreferanser.
• Slå på bilradioen din.
• Still bilradioen inn på en frekvens som ikke blir brukt av en radiostasjon.
• Pek på Endre og still frekvensen på din GO inn på samme frekvens som
bilradioen.
Dersom du kjører inn i et område hvor en radiostasjon sender på samme
frekvens som du bruker for FM overføreren, må du kanskje bruke en annen
frekvens.
Merk: FM-senderen er tilgjengelig i GO 530, 730 og 930.
Bruk av mer enn en høyttaler
Du kan velge å bruke ulike høyttalere til ulike ting, som f.eks.at intern høyttaler
skal brukes for TomTom GO instruksjoner, og at eksterne høyttalere skal
brukes for håndfrie telefonsamtaler og for musikk.
• Intern høyttaler
• Bluetooth Hi-Fi-enhet
• Linje-ut (lydkabel)
• FM til bilradioen
Merk: FM-senderen er tilgjengelig i GO 530, 730 og 930.
Er det vanskelig å høre talte instruksjoner når musikk spilles?
Når du velger å bruke en Bluetooth® Hi-fi-enhet for musikk og talte
instruksjoner, blir du spurt om du vil stanse musikken mens taleinstruksjoner
foregår. Standardinnstilling er at musikk alltid stanses mens taleinstruksjoner
foregår.
Når du mottar håndfrie telefonsamtaler, stanses alltid musikken og talte
instruksjoner blir ikke gitt.
For informasjon om hvordan du setter opp håndfrie telefonsamtaler på din
GO, se Håndfri telefonering på side 45.
Bruk av lydkabelen
For avspilling av lyd gjennom bilstereoen eller annen ekstern høyttaler med
lydkabel, gjør følgende:
1. Plugg lydkabelen til audio out-kontakten på din GO.
2. Plugg lydkabelen inn i antenneinngangen på bilstereoen eller andre
eksterne høyttalere.
Merk: Ikke alle bilstereoanlegg har en line-in-inngang. Sjekk din bilstereos
bruksanvisning for mer informasjon.
3. Hvis du bruker din bilstereo, velg lydinngangen på bilstereoen som
inngangssignalet.
18
Page 19
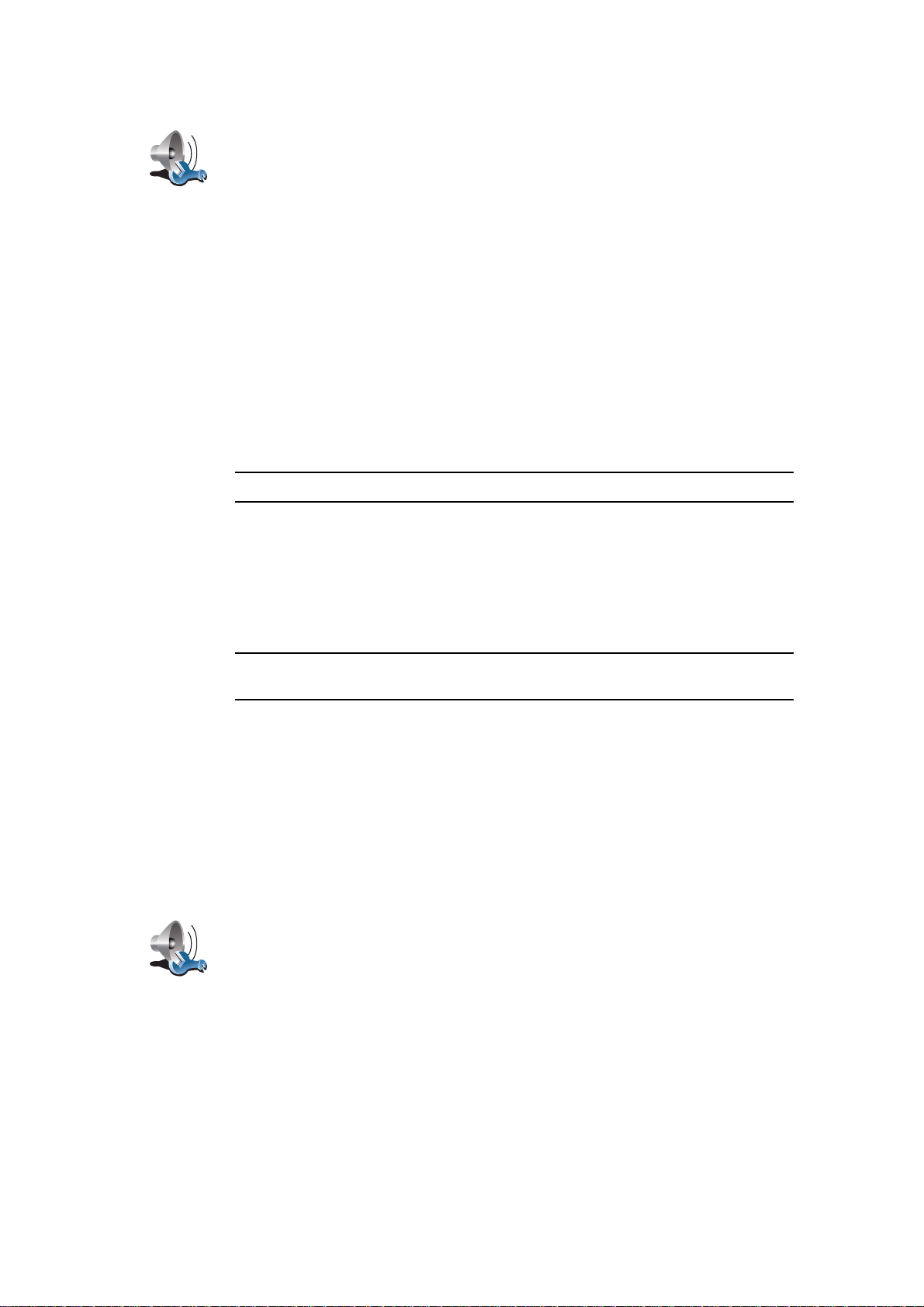
Høyttalerpref-
eranser
4. På din GO, pek på Høyttalerpreferanser i Preferansemenyen.
Pek på denne knappen for å endre høyttalerinnstillinger.
5. Velg høyttaleren du vil at din GO skal bruke for tale instruksjoner.
• Intern høyttaler
• Bluetooth Hi-Fi-enhet
• Linje-ut (lydkabel)
• FM til bilradioen
6. Velg høyttaleren du vil at din GO skal bruke for musikk.
• Intern høyttaler
• Bluetooth Hi-Fi-enhet
• Linje-ut (lydkabel)
• FM til bilradioen
Merk: FM-senderen er tilgjengelig i GO 530, 730 og 930.
7. Pek på Fullført.
8. Din GO spør om du vil bruke en ekstern Bluetooth® Hi-Fi-høyttaler. Pek på
NEI.
Din GO vil bekrefte at når enheten er tilkoblet, vil lyden du har valgt bli spilt
gjennom lydkabelen.
Merk: Du kan ikke høre på bilstereoen og bruke lydkabelen for å spille av lyd
fra din GO på bilstereoen samtidig.
For informasjon om å lytte til musikk fra GO, se Musikk og media på side 25.
Bruke Bluetooth® Hi-Fi -høyttalere
Din GO kan spille av lyd gjennom Bluetooth® Hi-Fi-høyttalere, som et
Bluetooth® Hi-Fi-hodesett eller en bilstereo som bruker Bluetooth®.
Gjør følgende for å spille av lyd over Bluetooth® Hi-Fi-høyttalere:
1. Pek på Høyttalerpreferanser i Preferansemenyen.
Pek på denne knappen for å endre høyttalerinnstillinger.
Høyttalerpref-
eranser
2. Velg høyttaleren du vil at din GO skal bruke for tale instruksjoner.
• Intern høyttaler
• Bluetooth Hi-Fi-enhet
• Linje-ut (lydkabel)
• FM til bilradioen
3. Velg høyttaleren du vil at din GO skal bruke for musikk.
• Intern høyttaler
19
Page 20
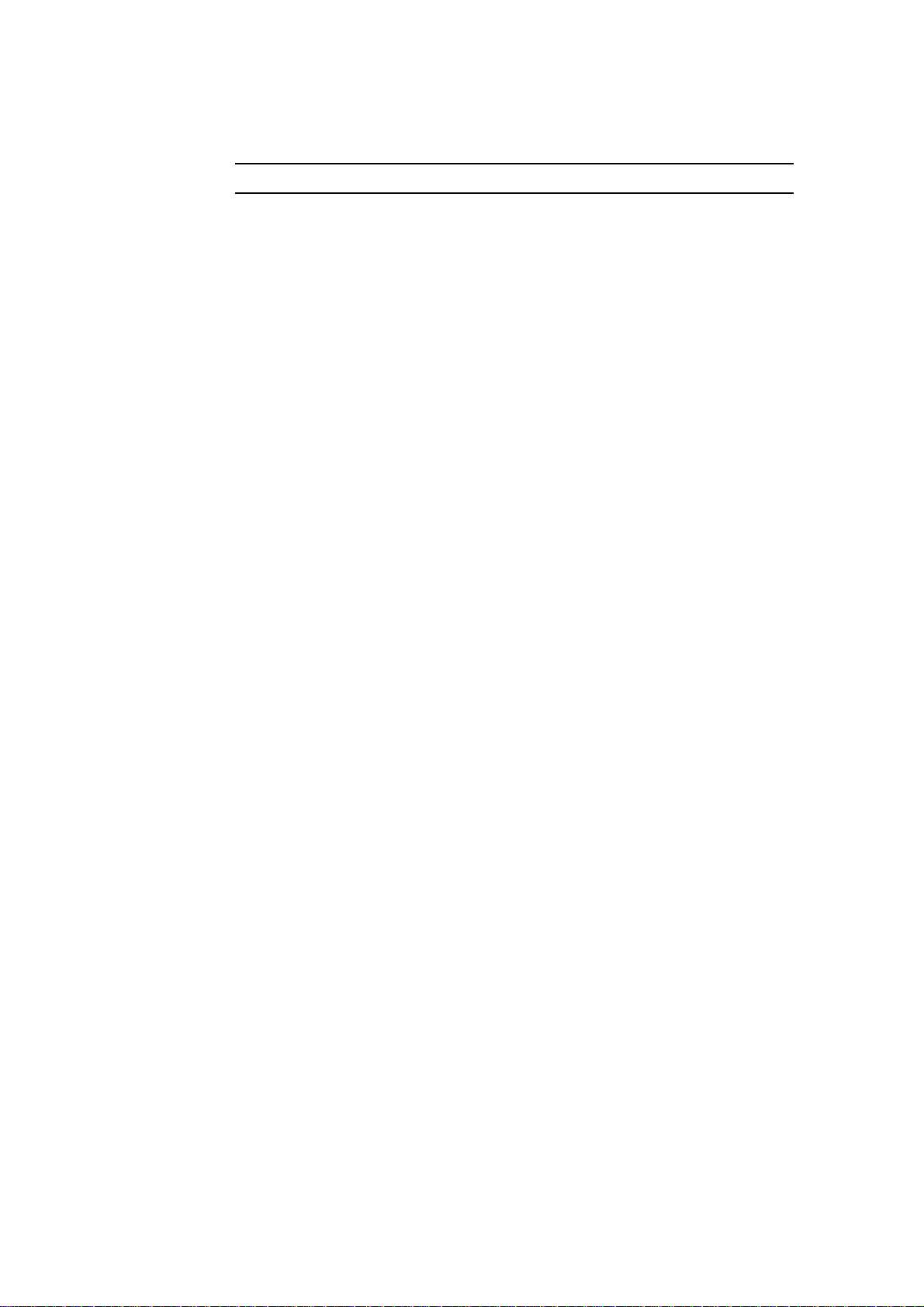
• Bluetooth Hi-Fi-enhet
• Linje-ut (lydkabel)
• FM til bilradioen
Merk: FM-senderen er tilgjengelig i GO 530, 730 og 930.
4. Pek på Fullført.
5. Din GO ber deg om å bekrefte at du vil bruke en ekstern Bluetooth® Hi-Fihøyttaler. Pek på JA.
Din GO vil begynne å søke etter Bluetooth® Hi-Fi-enheter.
6. Velg din Bluetooth® Hi-Fi-enhet fra listen over enheter din GO har funnet.
Din GO vil prøve å etablere en Bluetooth®-forbindelse med din enhet.
Din enhet vil muligens kreve at du taster inn et passord på din GO før en
Bluetooth®-forbindelse kan etableres. Se veiledning for din Bluetooth® Hifi-enhet for mer informasjon.
Når tilkoblingen er i orden, vil lyden bli spilt av gjennom den eksterne
Bluetooth® Hi-Fi-enheten.
Hvis din GO ikke klarer å oppnå en Bluetooth® -forbindelse, vil all lyd bli spilt
gjennom den interne høyttalereren eller gjennom lydkabelen dersom den er
tilkoblet en ekstern lydenhet med høyttalere.
20
Page 21
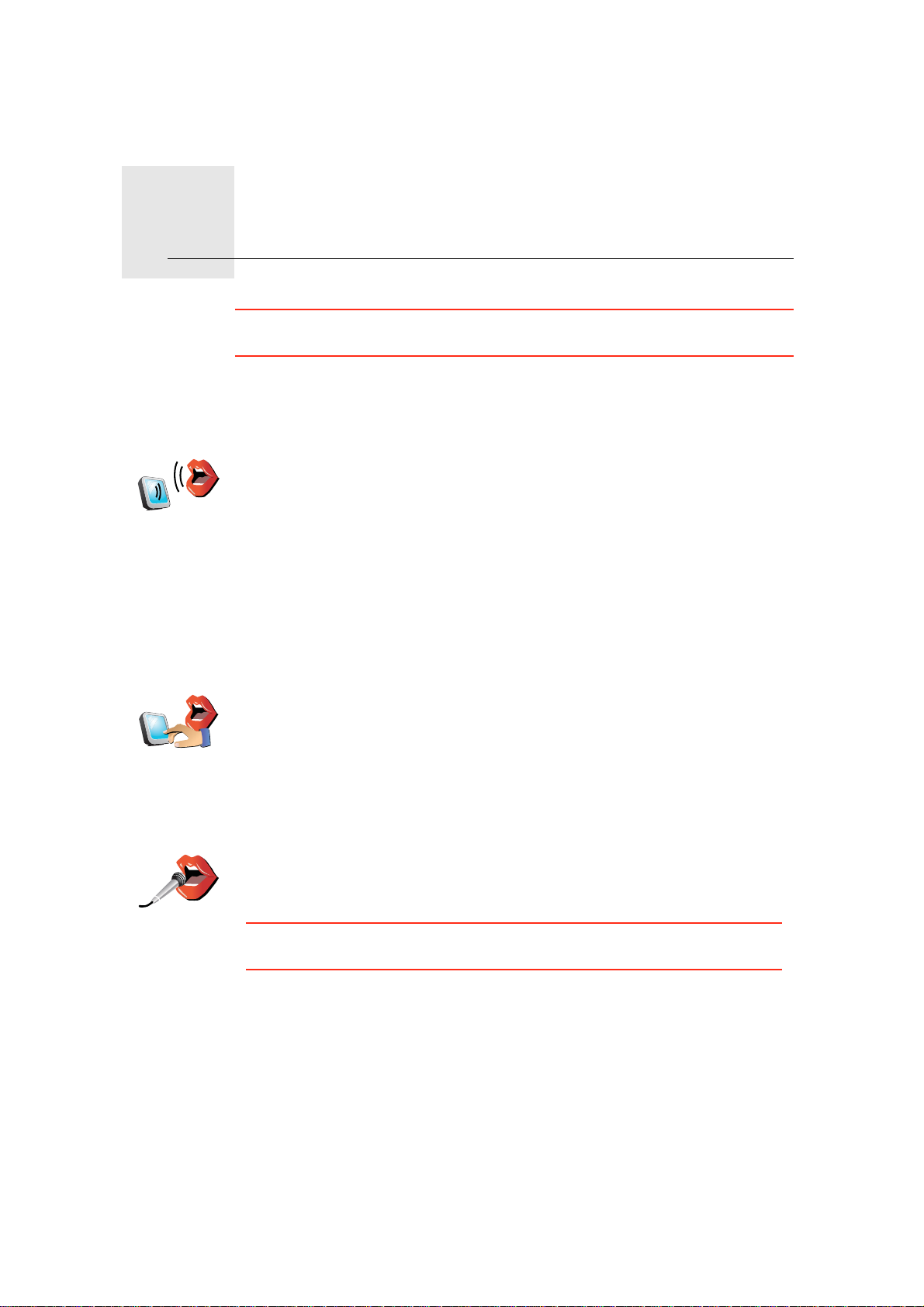
Stemmeregistrering av adresse8.
Stemmeregistrering av adresse
Talt adresse
(dialog)
Talt adresse
Viktig: Du bør alltid planlegge reisen før du begynner å kjøre. Det er farlig å
planlegge en rute mens du kjører.
Når du planlegger en reise med din TomTom GO kan du bruke
stemmeregistrering til å lese inn en adresse, isteden for å taste den inn på
tastaturet.
Pek på denne knappen for å legge inn en adresse ved å bruke bare
stemmen. Ved å bruke dette valget, kan din GO gjenkjenne følgende:
• Kommandoer: Ja, Nei, Tilbake, Fullført, OK, Kryss.
• Gatenavn.
•Stedsnavn.
• Tall: Tall bør uttales som enkelttall. For å si f.eks. tallet 35, si "Tre" og si
deretter "Fem"
Ved hjelp av talte adresser (dialog) kan du angi informasjon uten å peke på
skjermen.
Pek på denne knappen for å legge inn en adresse med både stemme og ved
å peke på skjermen. Ved å bruke denne funksjonen kan din GO gjenkjenne
følgende:
• Gatenavn.
•Stedsnavn.
Talte adresser er vanligvis raskere enn Talt adresse (dialog).
Når denne knappen vises på tastaturet, kan du legge inn informasjon ved å
snakke istedenfor å skrive. Pek på denne knappen for å legge inn
informasjon ved bruk av stemmen.
Tips: Når denne knappen er vist i grått, kan du ikke bruke tale for å angi en
adresse.
Din GO gjenkjenner steder og gatenavn lest inn på lokalt språk.
Innlesing av adresser er ikke mulig i alle land.
21
Page 22
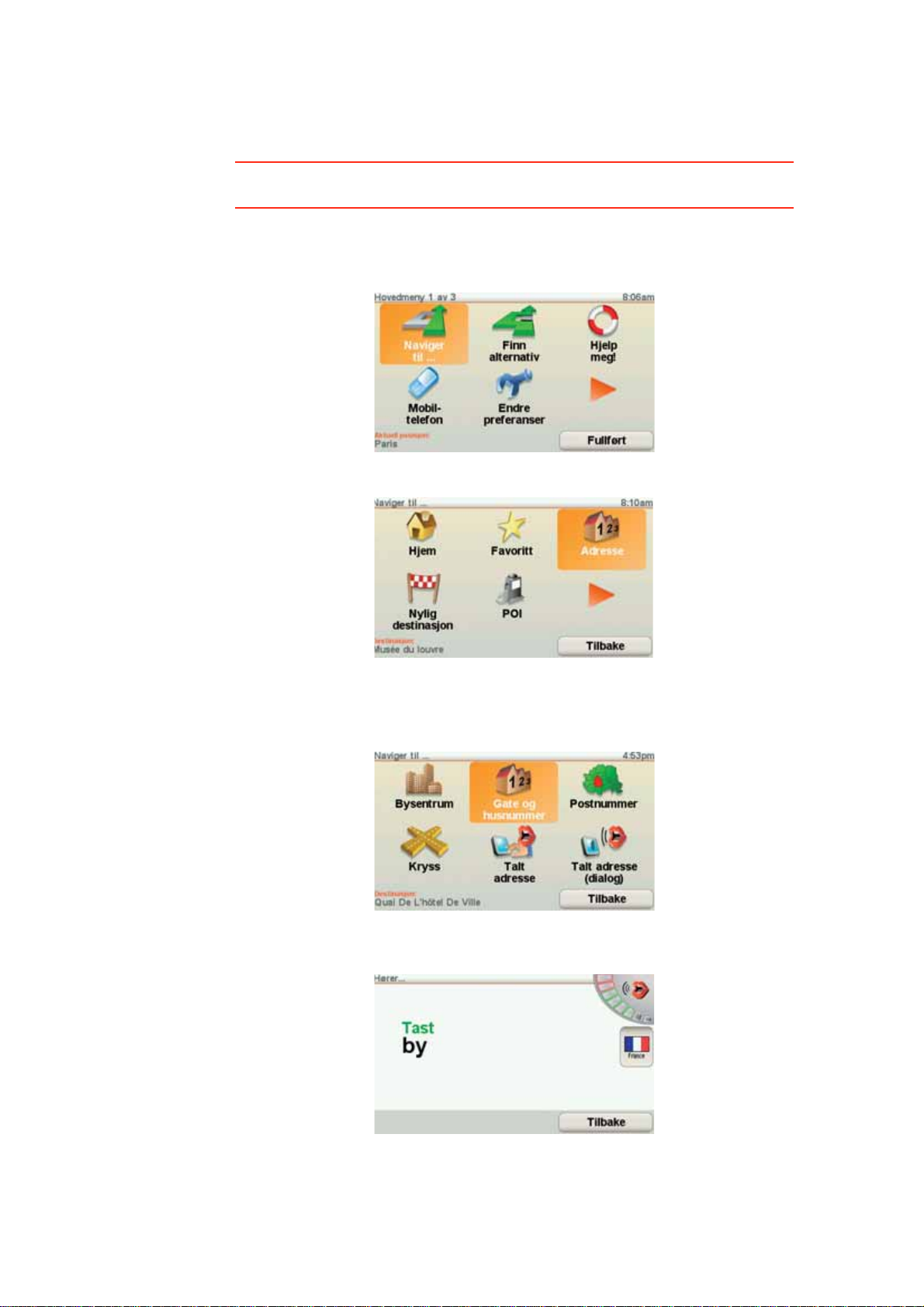
Planlegging av en reise ved bruk av stemmeregistrering av adresse
Viktig: Du bør alltid planlegge reisen før du begynner å kjøre. Det er farlig å
planlegge en rute mens du kjører.
For å planlegge en rute ved hjelp av tale, gjør du følgende:
1. Pek på Naviger til... i Hovedmenyen.
2. Pek på Adresser.
I dette eksempelet skal vi navigere til en adresse bare ved hjelp av stemmen
for å legge inn adressene.
3. Pek på Talte adresser (dialog).
4. Si navnet på byen.
22
Page 23

Når du sier navnet på byen, vises en liste med seks navn som matcher det
du sa.
Din GO leser navnet som står øverst på listen. Hvis navnet du hører er riktig,
sier du "Fullført" eller "OK" eller "Ja" eller "En" eller peker på navnet.
Hvis navnet på byen du hører ikke er riktig, men det riktige navnet finnes på
listen, sier du tallet ved siden av det riktige navnet eller peker på det riktige
navnet.
Hvis det riktige navnet er f.eks. Rotterdam ,og dette navnet er nummer to
på listen, sier du "To" eller peker på navnet Rotterdam.
Hvis navnet på byen ikke er vist i listen, si "Tilbake" eller "Nei" eller pek på
Tilbake-knappen for å returnere til den forrige skjermen. Si så navnet igjen.
Merk: Du må si tall på samme språk som er brukt for menyknappene.
5. Si gatenavnet.
Som for bynavn blir du vist en liste med seks navn som matcher eller nesten
matcher det du sa.
Din GO leser navnet som står øverst på listen. Hvis navnet du hører er riktig,
sier du "Fullført" eller "OK" eller "Ja" eller "En" eller peker på navnet.
Merk: Ulike stader kan ha samme navn, som en vei som har flere postnumre.
I slike tilfeller vises alle disse stedene på listen, og du må se på skjermen og
velge det riktige stedet.
Hvis gatenavnet du hører ikke er riktig, men navnet står på listen, si tallet
ved siden av det riktige nevnet eller pek på navnet.
Hvis det riktige navnet er f.eks. Rembrandtplein, og dette navnet er nummer
tre på listen, sider du "Tre" eller peker på navnet Rembrandtplein.
Se f.eks. på listen som er vist her - hvis det riktige navnet er
Rembrandtplein, sier du "To" eller peker på navnet Rembrandtplein.
Hvis gatenavnet ikke er vist i listen, si "Tilbake" eller "Nei" eller pek på
Tilbake-knappen for å returnere til den forrige skjermen. Da sier du
gatenavnet en gang til.
6. Si husnummeret.
Tall bør uttales på normal måte. Eksempel: Du vil vanligvis si tallet 357 som
en sammenhengende setning, "Tre hundre og femti sju".
Hvis tallet ikke vises riktig, si "Tilbake" eller "Nei" eller pek på tilbaketasten.
Si så tallet en gang til.
23
Page 24
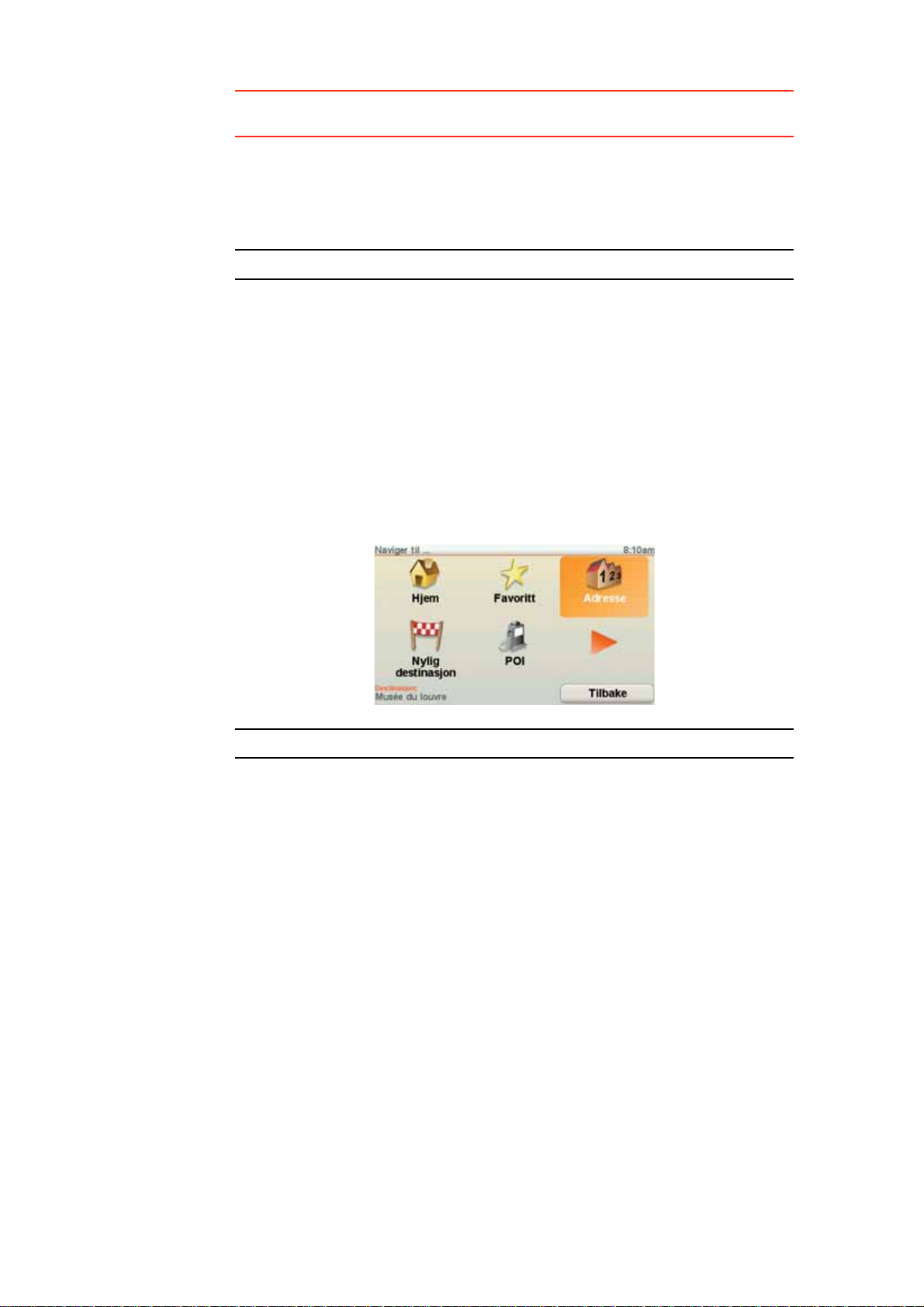
Tips: Hvis du sier "Tilbake" hvis ingen tall vises på skjermen, vil din GO gå
tilbake til den forrige skjermen.
Når tallet vises riktig, si "Fullført" eller "OK." Du kan evt. også bekrefte tallet
på skjermen ved å peke på det.
For å velge et veikryss som sted, si "Veikryss".
Merk: Du må si tall på samme språk som er brukt for menyknappene.
7. Din GO spør deg om du ønsker å ankomme på et spesielt tidspunkt. For
denne øvelsen, pek på NEI.
beregner ruten.GO
8. Når ruten er beregnet, pek på Fullført.
Flere måter å snakke til din TomTom GO
Det er forskjellige måter å legge inn en adresse ved å bruke tale.
For å se de tilgjengelige alternativene, pek på Naviger til... i Hovedmenyen, og
pek deretter på Adresser.
Merk: Det er ikke mulgi å angi postnumre muntlig.
• Bysentrum - for å si sentrum i en by, pek på denne knappen og pek så på
taleknappen nederst på tastaturet på neste skjerm.
• Gate og husnummer - for å si en adresse, pek på denne knappen og pek så
på taleknappen nederst på tastaturet på neste skjerm.
• Veikryss og flerveiskryss - for å si stedet der to veier møtes, pek på denne
knappen og pek så på taleknappen nederst på tastaturet på neste skjerm.
• Talt adresse - pek på denne knappen for å angi talt adresse og ved å peke
på skjermen.
• Talt adresse (dialog) - pek på denne knappen for å legge inn en adresse ved
bare å bruke stemmen. Du kan likevel peke på skjermen for å legge inn visse
detaljer, hvis du ønsker det.
24
Page 25

Musikk og media9.
Musikk og media
Viktig: Musikk og media skal velges bare mens du står stille. Det er farlig å
velge sanger og gjøre innstillinger mens du kjører.
Din TomTom GO kan spille mp3-lydfiler og Audible®-lydbøker, og vise HTMLog tekstdokumenter og fotografier.
Merk: mp3-filer og lydbøker kan lagres og spilles av på GO 530, 730 og 930.
Legg til musikk og bilder på din GO
Overfør musikkfiler og bilder fra datamaskinen din til TomTom GO ved hjelp
avTomTom HOME
For informasjon om bruk av TomTom HOME, Ved å bruke TomTom HOME på
side 102
Hvordan høre musikk og lydbøker
1. Pek på Musikk og media i Hovedmenyen.
2. Pek på TomTomJukeboks for å starte Jukeboksen.
Merk: Du kan opprette spillelister ved hjelp av tredjeparts-applikasjoner som
iTunes, Musicmatch eller Winamp.
• Spilleliste - pek på denne knappen for å velge en spilleliste.
• Artist - pek på denne knappen for å velge sang av en spesiell sanger eller
• Album - pek på denne knappen for å velge fra en liste av alle albumene på
• Sang - pek på denne knappen for å velge fra alle sangene på din GO.
• Sjanger - pek på denne knappen for å velge en spesiell musikktype.
• Lydbøker - pek på denne knappen for å velge en lydbok
Merk: Ikke alle mp3-filer inneholder informasjon om sangen, slik som artist
eller sjanger. Hvis filen ikke innholder slik informasjon, brukes filnavnet som
sangtittel.
Under avspilling
Så snart du har valgt en sang eller en lydbok, begynner din TomTom GO å
spille av sangen, etterfulgt av resten av sangene på listen.
gruppe.
din GO.
25
Page 26
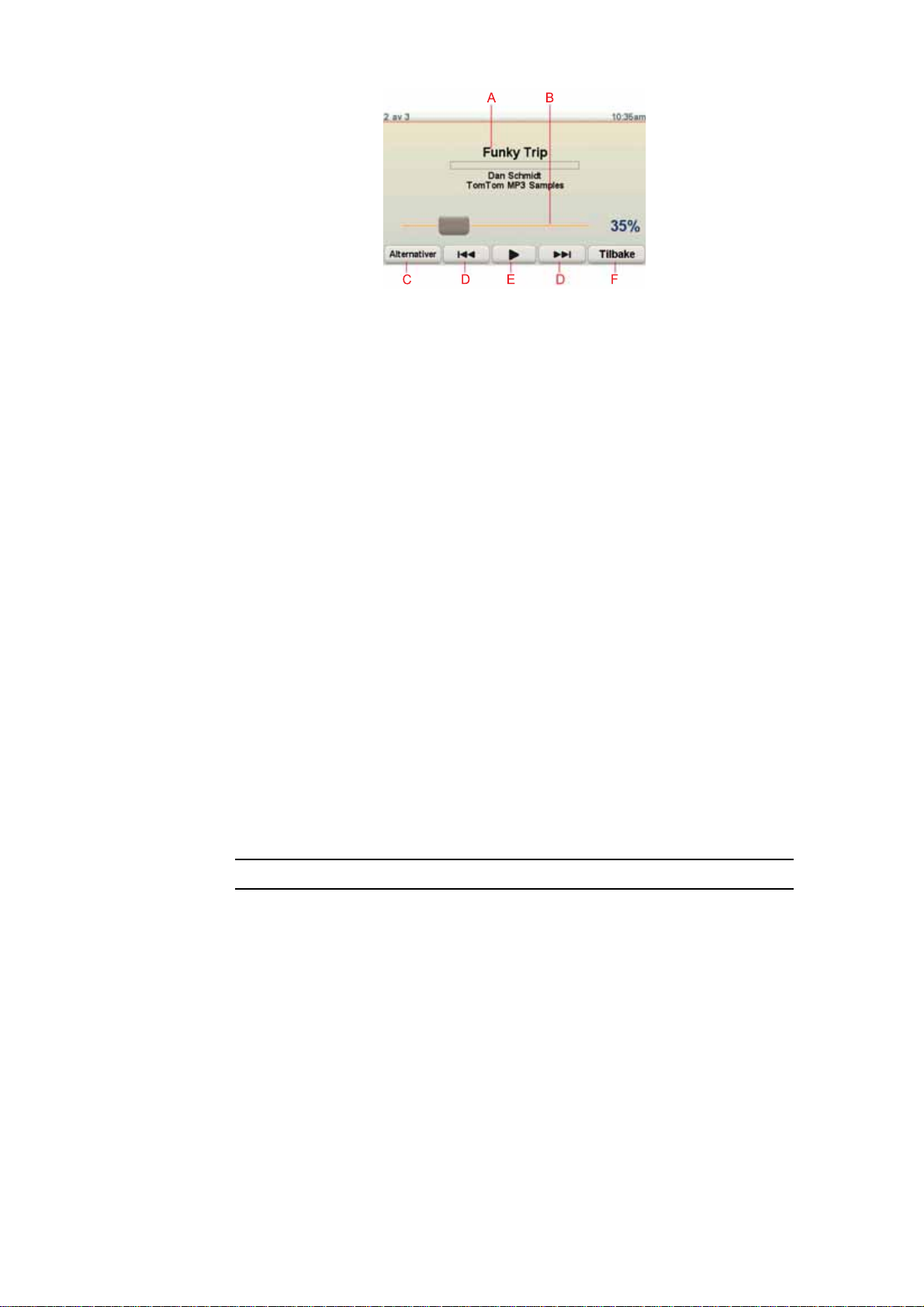
AInformasjon om sangen.
BVolum – juster volumet ved å bevege bryteren.
CAlternativer-knappen. Du kan, for eksempel velge å repetere en sang eller
blande sangene. Du kan endre disse alternativene:
• Bland sanger - neste sang blir valgt tilfeldig
• Gjenta sang - gjenta samme sang.
• Reduser lysstyrke - lysstyrken reduseres kun på spilleskjermen.
• Vis musikknapp i Kjørevisning - gir rask tilgang til din musikk.
• Automatisk slå over til Kjørevisning - når en sang begynner å spille,
vises Kjørevisningen.
• Lysbildevisning - dine bilder vises når du spiller din musikk..
DGå til forrige eller neste sang.
ESpill av eller sett den valgte sangen på pause.
FPek på Tilbake-knappen for å gå tilbake til TomTom Jukeboks-spilleren.
Musikken fortsetter å spille helt til du peker på knappen Spiller ... på
jukeboksen for å stoppe musikken.
Når du hører på lydbøker, finnes det også knapper for å gå til neste eller forrige
kapittel. Når du slår av en lydbok, husker GO hvor du stoppet.
Hvis du vil vite mer om lydbøker, går du til butikkområdet på TomTom HOME.
FM-overføring
Det er en FM-sender på innsiden av din GO som fungerer på samme måte som
en radiostasjon. Dette betyr at du kan høre instruksjoner fra din GO og spille
mp3-musikk gjennom bilens høyttalere.
Merk: FM-senderen er tilgjengelig i GO 530, 730 og 930.
Kom igang
• I Hovedmenyen, pek på Endre preferanser, pek deretter på
Høyttalerpreferanser.
• Slå på bilradioen din.
• Still bilradioen inn på en frekvens som ikke blir brukt av en radiostasjon.
• Pek på Endre og still frekvensen på din GO inn på samme frekvens som
bilradioen.
Dersom du kjører inn i et område hvor en radiostasjon sender på samme
frekvens som du bruker for FM overføreren, må du kanskje bruke en annen
frekvens.
26
Page 27

Bruk iPod® sammen med din TomTom GO
Du kan koble en iPod til din GO med TomTom iPod tilkoblingskabelen, som er
tilgjengelig som tilbehør.
Du kan da styre iPod-en fra din GO. Lyden fra iPod vil spilles av over den
interne høyttaleren i din GO, eller en ekstern høyttaler hvis dette er valgt.
For mer informasjon om bruk av ulike høyttalere, se Interne og eksterne
høyttalere på side 17.
For å bruke din iPod med din GO, gjør følgende:
1. Plugg iPod tilkoblingskabelen til din iPod og til frontrutedokken.
2. I Hovedmenyen, pek på Musikk og media, deretter på iPod-kontroll.
3. Følg instruksjonene på skjermen for å fullføre forbindelsen.
Du kan nå styre din iPod via din GO. Du velger sanger ved bruk av de samme
knappene som vist over i Hvordan høre musikk og lydbøker.
Vise bilder
1. Pek på Musikk og media i Hovedmenyen.
2. Pek på Fotogalleri.
Fotogalleri starter og viser små utgaver (thumbnails) av alle bildene i din
GO.
Pek på pilene for å bla oppover eller nedover på siden med miniatyrbilder.
Pek på Lysbildevisning for å starte en lysbildevisning.
Pek på miniatyrbildet av et bilde for å vise en større versjon av bildet.
AKnapper til å zoome inn og ut av bildet.
BKnapper for å gå til neste eller forrige bilde.
CPek på Lysbildevisning for å starte en lysbildevisning.
DPek på Slett for å slette et bilde.
27
Page 28
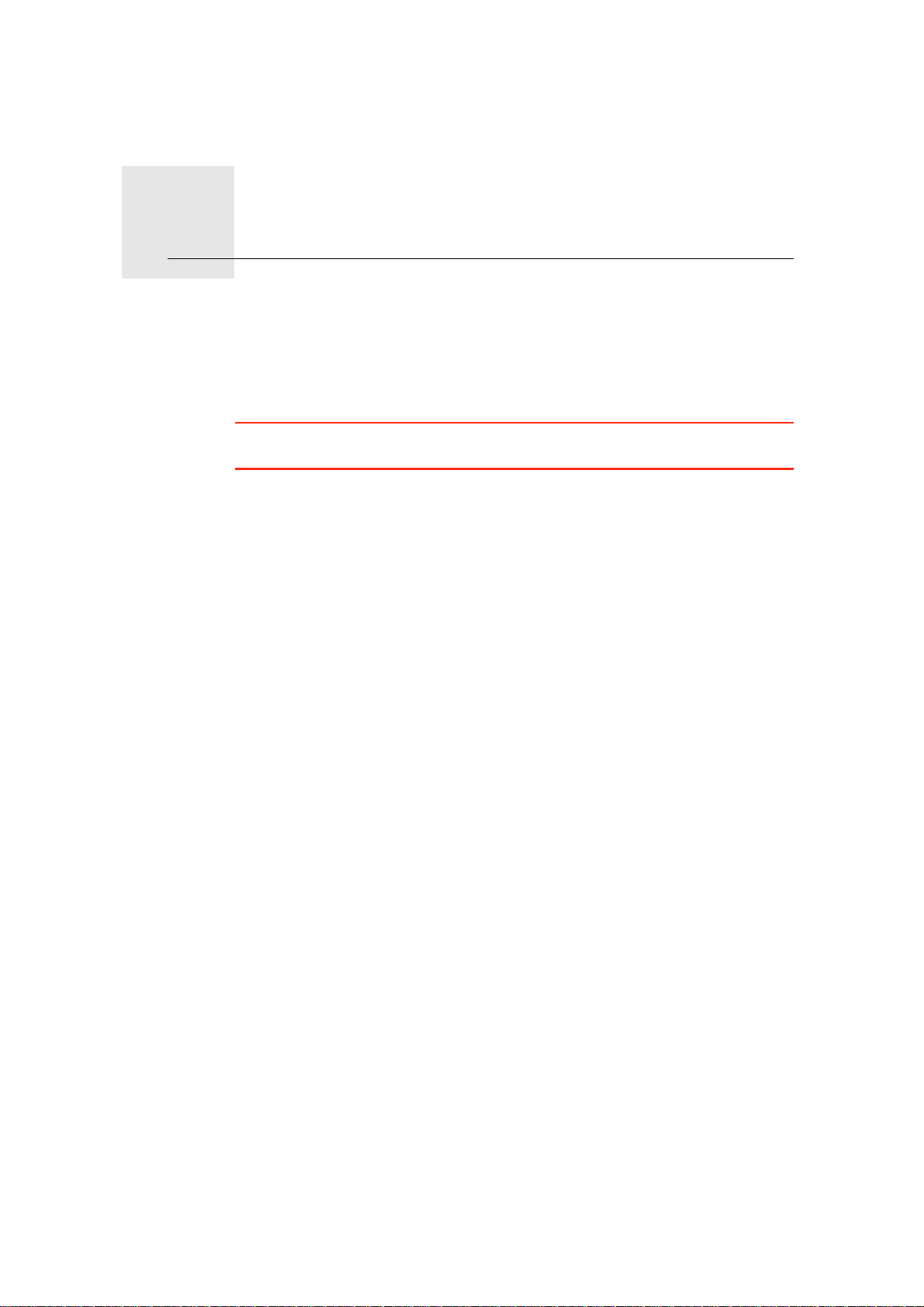
Hjelp meg!10.
Hjelp meg!
Hjelp meg! er en enkel måte å finne redningstjenester og andre
spesialtjenester på og til å kontakte dem via telefon.
Hvis du for eksempel er innblandet i en bilulykke, kan du bruke Hjelp meg! for
å ringe nærmeste sykehus og gi dem din nøyaktige posisjon.
Tips: Hvis du ikke ser Hjelp meg!-knappen i Hovedmenyen, pek på Vis ALLE
menyalternativer i Preferansemenyen.
Hvordan bruker jeg Hjelp meg! for å ringe en lokal tjeneste?
Du kan bruke Help meg! til å finne og til å ta kontakt med en hjelpetjeneste.
Når du velger en hjelpetjeneste, vises din nåværende posisjon og
telefonnummeret til interessepunktet.
Hvis din telefon er tilkoblet din GO, vises din nåværende posisjon og
hjelpesenterets telefonnummer, og din TomTom GO vil automatisk forberede
seg til å ringe telefonnummeret. For å slå nummeret, må du peke på Taste inn.
Hvis din telefon ikke er tilkoblet, vises din nåværende posisjon og
hjelpesenterets telefonnummer, men din TomTom GO vil ikke forberede seg
til å ringe telefonnummeret.
Gjør følgende for å bruke Help meg! til å finne en hjelpetjeneste, kontakte den
via telefon og til å navigere fra din nåværende posisjon frem til tjenesten:
1. Pek på skjermen for å se hovedmenyen.
2. Pek på Hjelp meg!
3. Pek på Ring etter hjelp.
4. Velg hvilken tjeneste du ønsker, for eksempel nærmeste sykehus.
5. Velg en tjenster fra listen, den nærmeste vises øverst på listen.
Din GO viser hjelpetjenestens posisjon på kartet sammen med
kontaktinformasjon.
6. For å navigere deg frem til senteret til fots, pek på Gå dit.
Din GO begynner å vise deg veien til reisemålet.
28
Page 29
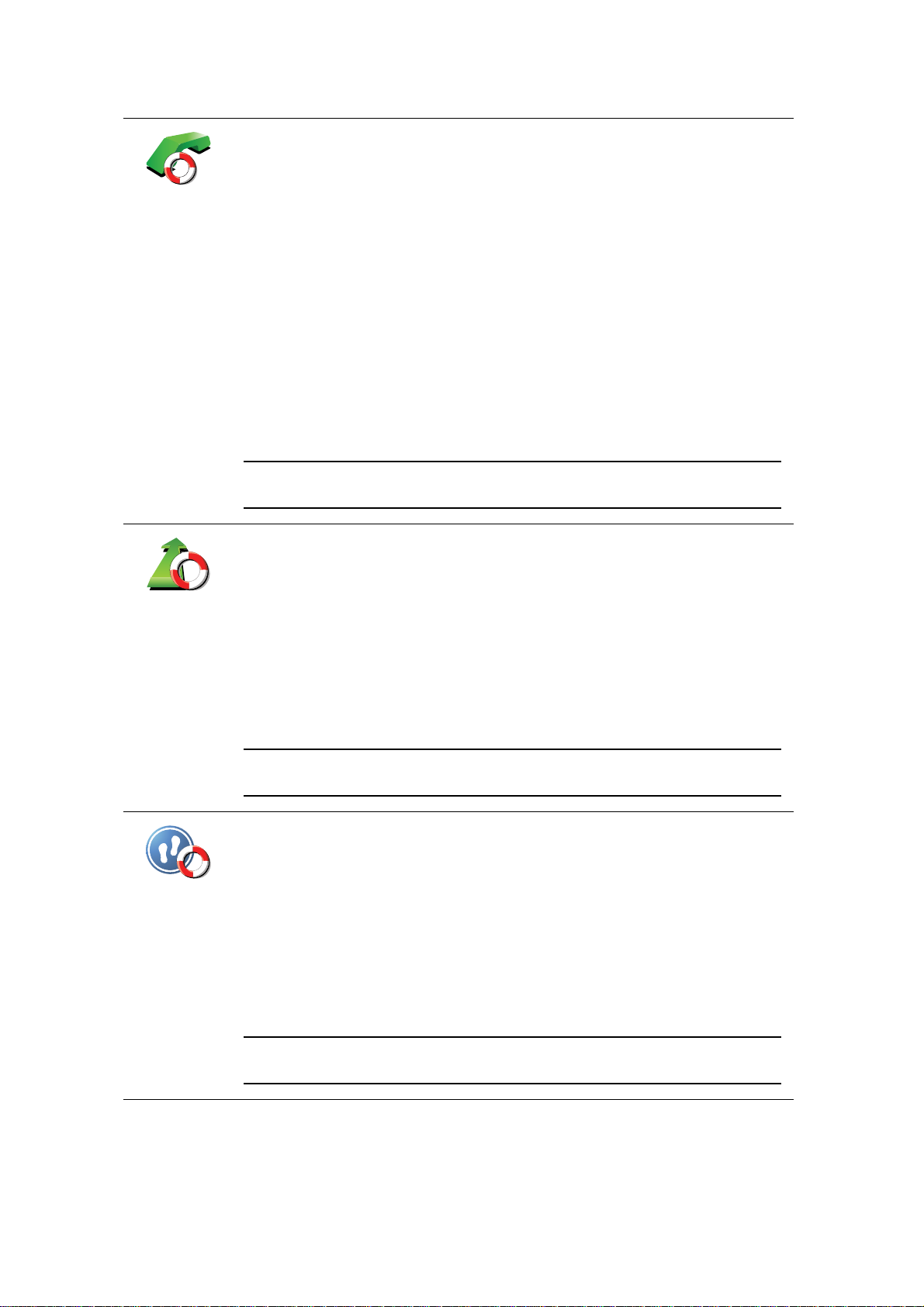
Alternativer
Bruk din TomTom GO for å finne et tjenestested og for kontaktinformasjon
• Nødhjelp
Nødnumre
Kjør etter
hjelp
• Redningstjenester ved motorstopp
• Nærmeste politistasjon
• Nærmeste lege
• Nærmeste sykehus
• Nærmeste offentlige transportmiddel
• Nærmeste bilverksted
• Nærmeste tannlege
• Nærmeste apotek
• Nærmeste dyrlege
Merk: I enkelte land er kanskje ikke informasjon tilgjengelig for alle
tjenester.
Bruk din TomTom GO for å kjøre til et tjenestesenter.
• Nærmeste bilverksted
• Nærmeste sykehus
• Nærmeste lege
Gå etter hjelp
• Nærmeste politistasjon
• Nærmeste apotek
• Nærmeste tannlege
Merk: I enkelte land er kanskje ikke informasjon tilgjengelig for alle
tjenester.
Bruk din TomTom GO til å navigere deg frem til fots til et tjenestesenter.
• Nærmeste bensinstasjon
• Nærmeste offentlige transportmiddel
• Nærmeste politistasjon
• Nærmeste apotek
• Hjem
• Nærmeste lege
Merk: I enkelte land er kanskje ikke informasjon tilgjengelig for alle
tjenester.
29
Page 30

Hvor er jeg?
Førstehjelps-
guide
Andre guider
Din TomTom GO viser din nåværende posisjon.
Du kan deretter peke på Ring etter hjelp for å velge den typen tjeneste du
vil kontakte.
Pek på denne knappen for å lese førstehjelpsguiden til det britiske Røde
Kors.
Pek på denne knappen for å lese annen nyttig informasjon.
30
Page 31

Favoritter11.
Favoritter
Hva er favoritter?
Favoritter er steder du besøker ofte. Du kan opprette favoritter slik at du ikke
trenger å legge inn adressen hver gang du ønsker å navigere dit.
Det behøver ikke være steder som du liker spesielt, det kan like gjerne være
nyttige adresser.
Hvordan kan jeg opprette en favoritt?
Fra Hovedmenyen, pek på Legg til favoritt.
Merk: Knappen Legg til favoritt vises kanskje ikke på første side av
Hovedmenyen. Pek på pilen for å åpne andre sider på Hovedmenyen.
Du kan deretter velge plasseringen for favoritten fra listen nedenfor.
Gi din favoritt et navn som det er lett å huske. Din GO vil alltid foreslå et navn,
vanligvis er dette adressen for favoritten. For å legge inn navnet, bare begynn
å skriv. Du behøver ikke slette det foreslåtte navnet.
Hjem
Favoritt
2
2
1
Adresse
Du kan angi Hjemme som en favoritt.
Du kan ikke opprette en favoritt fra en annen favoritt. Denne muligheten vil
alltid være utilgjengelig på denne menyen.
For å gi nytt navn til en favoritt, pek på Administrer favoritter i
Preferansemenyen.
For mer informasjon, se Administre favoritter på side 51.
Du kan spesifisere en adresse som favoritt. Når du legger inn adressen, kan
du velge mellom fire alternativer.
3
• Bysentrum
• Gate og husnummer
• Postnummer
• Kryss
31
Page 32

Nylig besøkt
destinasjon
Velg et favorittreisemål fra en liste over steder du nylig har besøkt.
Du kan legge til et interessepunkt (POI) som favoritt.
Hvorfor bør jeg gjøre det?
Inter-
essepunkt
Hvis du besøker et interessepunkt som du liker svært godt, for eksempel en
restaurant, kan du legge den til som favoritt.
For å legge til et interessepunkt som favoritt, pek på denne knappen og gjør
deretter følgende:
1. Begrens dine valg av interessepunkter ved å velge det området der
interessepunktet ligger.
Du kan velge et av disse alternativene:
• POI nær deg - søk fra en liste over POI nær din nåværende posisjon.
• POI i by - for å velge POI i en gitt by eller tettsted. Du må spesifisere
hvilken by eller tettsted.
• POI nær hjemmet - søk fra en liste med POI nær der du bor.
Dersom du i øyeblikket navigerer til et reisemål, kan du også velge fra en
liste over interessepunkter langs ruten i nærheten av reisemålet. Velg en
av disse alternativene:
• POI langs ruten
• POI nær reisemål
2. Velg kategorien for interessepunkt.
Pek på interessepunktkategorien dersom den vises, eller pek på pilen for
å velge fra en fullstendig liste.
Min posisjon
Punkt på
kartet
Breddegrad
og
lengdegrad
Pek på Alle POI-kategorier for å søke et interessepunkt etter navn.
For mer informasjon om interessepunkter, se Interessepunkter på side 37.
Pek på denne knappen for å legge til gjeldende sted som Favoritt.
For eksempel, hvis du stopper på et interessant sted, kan du peke på denne
knappen for legge det til som favoritt.
Pek på denne knappen for å opprette en favoritt ved hjelp av kartsøkeren.
Velg sted for favoritten med markøren, pek deretter på Fullført.
For mer informasjon om kartsøkeren, se Se gjennom kart på side 35.
Pek på denne knappen for å opprette en favoritt ved å legge inn
breddegrad- og lengdegradverdier.
32
Page 33

TomTom
Venn
Pek på denne knappen for å legge gjeldende posisjon til en TomTom-venn
som TomTom Favoritt.
For mer informasjon om TomTom Venner, se TomTom Tjenester på side
66.
Pek på denne knappen for å velge din sist registrerte posisjon som ditt
reisemål.
Posisjon ved
siste stopp
Hvis du vil ha mer informasjon om GPS, se GPS (Global Positioning
System) på side 101.
Hvordan kan jeg bruke en favoritt?
Du vil vanligvis bruke en favoritt for å navigere til et sted uten å måtte legge
inn adressen. For å navigere til en favoritt, gjør følgende:
1. Pek på skjermen for å se hovedmenyen.
2. Pek på Nagiver til...
3. Pek på Favoritt.
4. Velg en favoritt fra listen.
Din GO kalkulerer ruten for deg.
5. Når ruten er beregnet, pek på Fullført.
DinGO vil umiddelbart begynne å guide deg til reisemålet med talte
instruksjoner og visuelle instruksjoner på skjermen.
Hvor mange favoritter kan jeg opprette?
Du kan opprette opp til 48 favoritter. Dersom du ønsker å legge til mer enn 48,
foreslår vi at du oppretter noen interessepunkt-kategorier og legger til noen av
dine favoritter som interessepunkter.
For mer informasjon om interessepunkter, se Interessepunkter på side 37.
Hvordan kan jeg slette en favoritt?
1. Pek på skjermen for å se hovedmenyen.
2. Pek på Endre preferanser for å åpne Preferansemenyen.
3. Pek på Administre favoritter.
Tips: Pek på pilen for å gå til neste side.
4. Pek på favoritten du ønsker å slette.
5. Pek på Slett.
Hvordan kan jeg endre navnet på en favoritt?
1. Pek på skjermen for å se hovedmenyen.
2. Pek på Endre preferanser for å åpne Preferansemenyen.
3. Pek på Administre favoritter.
33
Page 34

Tips: Pek på pilen for å gå til neste side med knapper.
4. Pek på den favoritten du ønsker å gi nytt navn.
5. Pek på Gi nytt navn
34
Page 35

Se gjennom kart12.
Se gjennom kart
For å se på et kart på samme måte som du ville ha sett på et tradisjonelt
papirkart, pek på Se gjennom kart i Hovedmenyen.
Du kan bevege kartet ved å flytte fingeren rundt på skjermen.
AMålestokk
BDin nåværende posisjon.
CGPS-knapp
Pek på denne knappen for å sentrere kartet i forhold til din gjeldende
posisjon.
DAlternativer
Markørknapp
EMarkøren
FFinn-knappen
Pek på denne knappen for å finne enkeltadresser.
GMarkøren
Pek på denne knappen for å navigere til markørposisjonen, angi
markørposisjonen som favoritt, eller finne et interessepunkt i nærheten av
markørposisjonen.
HZoom
Zoom inn og ut ved å bevege skyveknappen.
Du kan bruke kartet for å finne adresser og interessepunkter (POI), for
eksempel restauranter, togstasjoner og bensinstasjoner.
35
Page 36

Naviger dit
Finn inter-
essepunkter i
nærheten
Ring...
Pek på markøren og pek deretter på en av de følgende knappene:
Pek på denne knappen for å navigere til markørposisjonen. Din GO vil
kalkulere ruten.
Pek på denne knappen for å finne et interessepunkt i nærheten av
markørposisjonen. Hvis du for eksempel har funnet en restaurant du vil
besøke, kan du lete etter et parkeringshus i nærheten.
Pek på denne knappen for å ringe til stedet ved markørposisjonen. Denne
knappen er tilgjengelig bare hvis din GO har telefonnummeret til dette
stedet.
Telefonnummeret til mange interessepunkter er lagret i din GO. Hvis du
legger inn telefonnumre for interessepunkter som du oppretter, kan du
også ringe dem.
For mer informasjon om håndfritelefonering, se Håndfri telefonering på
side 45.
Pek på denne knappen for å opprette en favoritt ved markørposisjonen.
Legg til som
favoritt
Legg til som
favortitt
Riktig sted
For mer informasjon om favoritter, se Favoritter på side 31.
Pek på denne knappen for å opprette et interessepunkt av
markørposisjonen.
For mer informasjon om interessepunkter, se Interessepunkter på side 37.
Pek på denne knappen for å rette posisjonen som markøren viser.
36
Page 37

Interessepunkter13.
Interessepunkter
Interessepunkter eller POI-er er nyttige steder på kartet. Her er noen
eksempler:
• Restauranter
• Hoteller
•Museer
• Parkeringshus
• Bensinstasjoner
Hvordan vise interessepunkter på kartet
1. Pek på Vis POIs på kartet i Preferanse-menyen
Vis POI på
kartet
2. Velg interessepunktkategoriene du vil vise på kartet.
Pek på Finn for å søke interessepunkt etter navn.
3. Pek på Fullført.
Valgte Interessepunkter vises som symboler på kartet.
Hvordan ringe til et interessepunkt
Din TomTom GOhar telefonnumrene til mange interessepunkter. Du kan for
eksempel ringe en restaurant for å reservere bord.
Hvis du vil ha informasjon om hvordan du bruker TomTom GO for å ringe
håndfritt, se Håndfri telefonering på side 45.
Hvordan navigere til et interessepunkt
Du kan bruke et interessepunkt som ditt reisemål. Du kan for eksempel velge
et parkeringshus som et interessepunkt når du reiser til en ukjent by.
1. Pek på skjermen for å se hovedmenyen.
2. Pek på Naviger til... i Hovedmenyen.
3. Pek på Interessepunkt.
4. Pek på POI i by.
37
Page 38

5. Begrens dine valg av interessepunkter ved å velge det området der
interessepunktet ligger.
Du kan velge et av disse alternativene:
• POI i nærheten - for å velge fra en liste over interessepunkter i nærheten
av der du er nå.
• POI i by - for å finne interessepunkter i en gitt by eller tettsted.
• POI nær hjemmet - for å velge fra en liste over interessepunkter i
nærheten av der du bor.
Du kan velge fra en liste over interessepunkter som ligger langs reiseruten
eller i nærheten av ditt reisemål. Velg et av disse alternativene:
• POI langs ruten
• POI nær reisemål
6. Tast inn navnet til byen du ønsker å besøke og velg byen når den dukker
opp på listen.
7. Pek på Parkeringshus.
8. Velg kategori for interessepunkt
Pek på Alle POI-kategorier for å søke et interessepunkt etter navn.
Pek på POI-kategorien, hvis den vises.
Pek på pilen for å velge fra en fullstendig liste over kategorier. Velg kategori
fra listen eller begynn å skrive inn navnet på kategorien, og velg kategorien
når den dukker opp på listen.
9. Velg et parkeringshus. Avstanden som er listet opp ved siden av hvert
interessepunkt viser avstanden til bysentrum.
10.Fra listen over viste interessepunkter, velg det interessepunktet du ønsker
å navigere til.
Tabellen under forklarer avstanden som er oppført ved siden av hvert
interessepunkt.
POI i nærheten Avstand fra der befinner deg nå
POI i by Avstand fra bysentrum
POI nær
Avstand fra hjemmet ditt
hjemmet
POI langs ruten Avstand fra der befinner deg nå
POI nær
Avstand fra reisemålet
reisemål
Siste POI Avstand til det siste POI du besøkte
Hvis du vet navnet på interessepunktet, pek på Finn og angi navnet. Velg
navnet når det vises i listen.
11.Velg et parkeringshus. Avstanden som er listet opp ved siden av hvert
interessepunkt viser avstanden til bysentrum.
Så snart du har valgt et interessepunkt, vil ruten til interessepunktet bli
kalkulert av din TomTom GO.
Ruten til POI kalkuleres deretter av din TomTom GO.
38
Page 39

Administrere interessepunkter
Pek på Administrer interessepunkter i Preferansemenyen.
Administrere
inter-
essepunkter
Merk: Knappen Administrer interessepunkter er bare tilgjengelig når alle
menyknappene er vist. For å vise alle menyknappene, pek på Vis ALLE
menyalternativer i preferansemenyen.
Du kan for eksempel gjøre følgende:
• Opprette egne kategorier med interessepunkter, og legge til
interessepunkter i disse.
• Angi at du vil varsles når du nærmer deg et interessepunkt.
Hvorfor bør jeg opprette mine egne interessepunkter?
Et interessepunkt fungerer som en snarvei - når du først har lagret et sted som
et interessepunkt behøver du ikke skrive inn adressen til interessepunktet flere
ganger. Men når du oppretter et interessepunkt, kan du lagre mer enn bare
beliggenheten.
• Telefonnummer - når du oppretter et interessepunkt kan du lagre
telefonnummer dit også.
• Kategorier - når du oppretter et interessepunkt kan du lagre det i en
kategori.
For eksempel kan du opprette en kategori for interessepunkter med navnet
‘favorittrestauranter’. For hvert interessepunkt kan du lagre telefonnummeret,
slik at du kan ringe dem fra din GO for å bestille bord.
Hvordan kan jeg opprette mine egne interessepunkter?
1. Pek på skjermen for å se hovedmenyen.
2. Pek på Endre preferanser.
3. Pek på Administrer interessepunkter.
4. Før du kan legge til et interessepunkt, må du opprette minst en POI-kategori.
Hvert enkelt interessepunkt er tilknyttet en interessepunktskategori. Du kan
bare legge til interessepunkter i POI-kategorier du har opprettet selv.
Pek på Legg til POI-kategori.
Legg til POI-
kategori
5. Legg inn et navn for din POI-kategori, for eksempel ‘Venner’ eller
‘Favorittrestauranter’. Velg deretter et merke for din POI-kategori .
6. Pek på Legg til POI.
39
Page 40

Legg til inter-
essepunkter
Hjem
Favoritt
3
2
2
1
Adresse
Pek på denne knappen for å legge til en POI.
7. Velg POI-kategorien hvor du ønsker å legge til interessepunktet.
8. Velg stedet der ditt interessepunkt ligger fra listen under.
Du kan sette hjemmeadressen din som interessepunkt.
Hvis du vil endre hjemmeplaseringen, kan du opprette et interessepunkt
for hjemmeadressen før du endrer den.
Du kan opprette et interessepunkt fra en favoritt.
Du kan bare opprette et begrenset antall favoritter. Dersom du ønsker å
opprette flere favoritter, må du slette noen av disse favoritter først. Før du
sletter en favoritt, kan du gjøre den om til et interessepunkt, slik at du ikke
mister adressen.
Du kan spesifisere en adresse som et interessepunkt. Når du legger inn
adressen, kan du velge mellom fire alternativer.
• Bysentrum
• Gate og husnummer
Nylig besøkt
destinasjon
Inter-
essepunkt
Min posisjon
Punkt på
kartet
• Postnummer
• Kryss
Velg et interessepunkt fra en liste over steder du nylig har besøkt.
Du kan legge til et interessepunkt (POI) som et interessepunkt. Dersom
du for eksempel oppretter en kategori av interessepunkter for dine
favorittrestauranter, kan du bruke dette valget isteden for å skrive inn
adressene til restaurantene.
Pek på denne knappen for å legge til din nåværende posisjon som et
interessepunkt.
Hvis du for eksempel stopper et sted du liker, kan du peke på denne
knappen for å legge til stedet som interessepunkt.
Pek på denne knappen for å opprette et interessepunkt ved hjelp av
kartsøkeren
Velg sted for interessepunktet ved hjelp av markøren, og pek deretter på
Fullført.
Hvis du vil ha mer informasjon om kartsøkeren, kan du se Kjørevisning
på side 6 og Hvordan kan jeg opprette mine egne interessepunkter? på
side 39
40
Page 41

Breddegrad
og lengdegrad
Pek på denne knappen for å opprette et interessepunkt ved å legge inn
breddegrads- og lengdegradsverdier.
Pek på denne knappen for å lagre enTomTom venns gjeldende posisjon
som et interessepunkt.
TomTom
Venn
66.
Pek på denne knappen for å velge din sist registrerte posisjon som ditt
reisemål.
For mer informasjon om TomTom Venner, se TomTom Tjenester på side
Posisjon ved
siste stopp
Dette kan vise seg nyttig hvis din GO ikke klarer å vedlikeholde et sterkt
GPS-signal, som for eksempel når du kjører gjennom en lang tunnel.
Hvis du vil ha mer informasjon om GPS, se GPS (Global Positioning
System) på side 101.
Hvordan kan jeg installere varslinger for interessepunkter?
1. Pek på skjermen for å se hovedmenyen.
2. Pek på Endre preferanser.
3. Pek på Administrer interessepunkter.
Merk: Knappen Administrer interessepunkter er bare tilgjengelig når alle
menyknappene er vist. For å vise alle menyknappene, pek på Vis ALLE
menyalternativer i preferansemenyen.
4. Pek på Varsle når du er nær et interessepunkt.
Varsle når du
er nært et
inter-
essepunkt
Pek på denne knappen for å motta et varsel når du nærmer deg et
interessepunkt.
5. Velg den kategorien interessepunkter du ønsker å bli varslet om.
Velg kategorien fra listen eller begynn å skrive inn navnet på kategorien, og
velg kategorien når den dukker opp på listen.
6. Sett hvor nær interessepunktet skal være når du mottar melding.
7. Velg varslingslyden for kategorien av interessepunkter du har valgt.
41
Page 42

Reiseruteplanlegging14.
Reiseruteplanlegging
Hva er en reiserute?
En reiserute er en plan for en reise som inkluderer flere steder enn bare ditt
endelige reisemål.
En reiserute kan inkludere følgende punkter:
• Reisemål - et sted på reisen din hvor du ønsker å stoppe.
• Rutepunkt - et sted på reisen din som du ønsker å kjøre gjennom uten å
stoppe.
Her er et eksempel på en reiserute:
Reisemål vises med dette symbolet.
Rutepunkter vises med dette symbolet.
Når kan jeg bruke en reiserute?
Du kan bruke en reiserute for turer som f.eks.:
• En bilferie gjennom et land med mange aktuelle stoppesteder.
• En todagers biltur med en overnatting.
• En kort kjøretur som passerer interessepunkter.
I alle disse eksemplene kan du peke på Naviger til... for hvert sted. Når du
bruker en reiserute, kan du spare tid ved å planlegge alt på forhånd.
Å opprette en reiserute
1. Pek på skjermen for å se hovedmenyen.
2. Pek på Reiseruteplanlegging.
42
Page 43

Reiseruteplanleggingskjermen åpnes. I utgangspunktet er ingen data
forhåndslagret under reiseruter.
Reise-
ruteplanleg-
ging
Merk: Denne knappen er kanskje bare tilgjengelig dersom alle
menyalternativer vises. For å vise alle menyalternativer, pek på Vis ALLE
menyalternativer.
For mer informasjon, se Skjulte knapper og funksjoner på side 48.
3. Pek på Legg til og velg et sted.
Tips: Du kan legge til elementer i din reiserute i fritt valgt rekkefølge og endre
rekkefølgen senere.
Begynn å bruke en reiserute
Pek på Alternativer, pek deretter på Start navigasjon.
For å lagre en reiserute, pek på Lagre reiserute.
For å laste inn en lagret reuserute, pek på Last reiserute.
For å opprette en ny reiserute, pek på Ny reiserute, og for å slette en, pek på
Slett reiserute.
Følg en reiserute
Når du benytter en reiserute for å navigere, vil ruten bli kalkulert til det første
reisemålet på reiseruten. Din TomTom GO kalkulerer den gjenværende
distansen og tiden frem til det første reisemålet og ikke for hele reiseruten.
Så snart du begynner å bruke en reiserute, vil ruten kalkuleres fra din aktuelle
plassering. Du trenger ikke sette et utgangspunkt.
Når du har passert et rutepunkt eller nådd et reisemål, markeres dette som
besøkt.
Rutepunkter vises på kartet. Din GO varsler deg ikke når du nærmer deg et
rutepunkt eller når du kommer til et rutepunkt.
Administrere en reiserute
Pek på et punkt på reiseruten din for å vise en meny for redigering av punktet.
Knappene vist under er tilgjengelige.
Du kan omgjøre et reisemål til et rutepunkt ved å bruke denne knappen.
Marker som
rutepunkt
Rutepunkter er steder som du ønsker å kjøre gjennom på veien til dine
valgte reisemål.
Reisemål er steder der du ønsker å stanse.
Denne knappen vises kun dersom stedet du pekte på er et reisemål.
43
Page 44

Marker som
destinasjon
Du kan omgjøre et rutepunkt til et reisemål ved å bruke denne knappen.
Rutepunkter er steder som du ønsker å kjøre gjennom på veien til dine
valgte reisemål.
Reisemål er steder der du ønsker å stanse.
Denne knappen vises kun dersom stedet du pekte på er et rutepunkt.
Pek på denne knappen for å fjerne deler av din reiserute. Din GO vil overse
dette stedet og alle stedene før dette på reiseruten.
Marker som
'besøkt'
Marker 'å
besøke'
Flytt element
opp
Flytt element
ned
Den vil navigere deg til den neste delen av din reiserute.
Denne knappen vises kun dersom du fortsatt skal besøke dette stedet.
Pek på denne knappen for å repetere deler av din reiserute. Din GO vil
navigere deg til dette stedet etterfulgt av resten av stedene på reiseruten.
Denne knappen vises kun dersom du allerede har besøkt dette stedet.
Pek på denne knappen for å flytte dette stedet oppover på reiseruten.
Denne knappen er utilgjengelig dersom stedet er øverst på reiseruten.
Pek på denne knappen for å flytte dette stedet nedover på reiseruten
Denne knappen er utilgjengelig dersom stedet er på bunnen av reiseruten.
Pek på denne knappen for å se beliggenheten til stedet på kartet.
For mer informasjon om kartsøkeren, se Kjørevisning på side 6.
Vis på kart
Slett element
Pek på denne knappen for å slette elementet fra reiseruten.
44
Page 45

Håndfritelefonering15.
Håndfritelefoneri ng
Håndfri telefonering
Hvis du har en mobiltelefon med Bluetooth®, kan du bruke din TomTom GO
til å ringe og til å sende og motta meldinger.
Merk: Ikke alle telefoner støttes eller er kompatible med alle funksjoner. For
mer informasjon, besøk www.TomTom.com/phones
Å koble til din telefon
Du må først etablere en forbindelse mellom mobiltelefonen og TomTom GO.
Pek på Mobiltelefon i Hovedmenyen og følg instruksjonene på skjermen.
Du trenger bare å gjøre dette en gang, din TomTom GO vil deretter huske
telefonen din.
Sette opp TomTom Tjenester
Telefonlisten
Når du har etablert en forbindelse med telefonen din, kan du sette opp en
trådløs dataforbindelse for TomTom Tjenester.
For informasjon om TomTom Tjenester, se TomTom Tjenester på side 66.
Tips
• Forsikre deg om at du har skrudd på Bluetooth® på telefonen din.
• Kontroller at telefonen er satt til "tilgjengelig" eller "synlig for alle"’.
• Du må kanskje oppgi passordet "0000" på telefonen for å koble til
TomTom GO.
• Angi TomTom GO som en klarert enhet på telefonen. Hvis du ikke gjør det,
må du oppgi "0000" hver gang.
Se i håndboken for telefonen for informasjon om innstilling av Bluetooth®.
Du kan kopiere telefonlisten din fra mobiltelefonen til TomTom GO, slik at du
kan ringe ved hjelp av noen få berøringer på skjermen.
Dette er den tryggeste måten å ringe håndfritt på.
45
Page 46

Hvordan ringe
Merk: Du kan når som helst kopiere telefonboken til din TomTom GO. Fra
mobiltelefonmenyen, pek på Hent nummer fra telefonen.
Ikke alle telefoner kan overføre telefonboken til din GO. For mer informasjon,
besøk www.TomTom.com/phones
Når du har etablert en forbindelse til telefonen, kan du ringe.
1. Pek på Mobiltelefon i Hovedmenyen.
2. Pek på Samtale.
Merk: Sørg for at telefonen til er tilkoblet. Gjeldende telefon vises nederst på
skjermen.
3. Pek på Nummer for å angi et nummer å ringe til.
4. Gjør ett av følgende:
•Pek på Hjem for å ringe hjem. Hvis du ikke har lagt inn noe nummer for
hjemme, er denne knappen ikke tilgjengelig. For å legge inn et nummer,
pek på Endre hjemmenummer i Telefonpreferansemenyen.
•Pek på Nummer for å angi et nummer å ringe til.
•Pek på Interessepunkt for å velge et interessepunkt (POI) å ringe til. Hvis
din GO har telefonnummeret til et interessepunkt, vises dette ved siden
av interessepunktet.
• Pek på en Telefonbokoppføring for å velge en kontakt i telefonboken din.
Merk: Hvis du ikke har kopiert telefonboken din din TomTom GO er ikke
knappen Telefonbokoppføring tilgjengelig.
•Pek på Nylig tastet for å velge fra en liste over personer du nylig har ringt
til med din GO.
•Pek på Siste samtale for å velge fra en liste over personer eller
telefonnumre du nylig har ringt til. Kun samtaler du har mottatt på din GO
lagres på denne listen.
For informasjon om interessepunkter, se Interessepunkter på side 37.
Hvordan motta anrop
Hvis noen ringer deg mens du kjører, kan du motta eller avvise anrop ved å
berøre skjermen.
Automatisk svar
Du kan angi at TomTom GO skal svare på alle anrop etter en viss tid. Pek på
Telefonpreferanser i mobiltelefonmenyen, pek deretter på Preferanser for
automatisk svar.
Angi når TomTom GO automatisk skal svare på anrop.
Del din TomTom GO
Gjør følgende for å legge til flere telefoner. Du kan etablere forbindelser for
opptil 5 mobiltelefoner.
1. Pek på Mobiltelefon i Hovedmenyen.
2. Pek på Koble til telefonen din.
46
Page 47

Ring igjen
Les/skriv
melding
Telefonpref-
eranser
3. Pek på Finn en annen telefon... og følg instruksjonene på skjermen.
For å veksle mellom telefoner, pek på tap Koble til telefonen din og velg
deretter telefonen fra listen.
Tilgjengelige knapper vises nedenfor:
Pek på denne knappen for å ringe et telefonnummer opp igjen ved bruk av
din mobiltelefon.
Pek på denne knappen for å lese eller skrive en melding.
Pek på denne knappen for å konfigurere hvordan din TomTom GO
kommuniserer med din mobiltelefon.
Ring...
Overføre tele-
fonnumre fra
telefon
Håndtere
telefoner
Pek på denne knappen for å ringe et telefonnummer ved bruk av din
mobiltelefon.
Pek på denne knappen for å laste kontakter og telefonnumre fra din
mobiltelefon over til din TomTom GO.
Pek på denne knappen for å håndtere mobiltelefoner som er tilkoblet din
TomTom GO. Du kan legge til profiler for opptil fem forskjellige
mobiltelefoner.
47
Page 48

Preferanser16.
Preferanser
Du kan endre måten din TomTom GO ser ut på og fungerer.
Pek på Endre preferanser i Hovedmenyen.
Skjulte knapper og funksjoner
Når du først begynner å bruke din TomTom GO, vises alle knapper i menyen.
Du kan skjule knapper for mer avanserte elementer. Dette kan være praktisk
for elementer du ikke kommer til å bruke ofte.
Pek på denne knappen i Preferansemenyen for å redusere antall knapper
som vises.
Du kan gjøre dette slik at kun knapper som ofte blir brukt vises i menyen.
Vis færre
menyalterna-
tiver
Vis ALLE
menyalterna-
tiver
Hvis du trengerå bruke alle knappene som er skjult, kan du trykke på Vis
ALLE menyalternativer i Preferansemenyen for å vise alle knapper.
Pek på denne knappen i Preferansemenyen for å vise alle tilgjengelige
knapper på din TomTom GO.
Bruk nattfarger / Bruk dagfarger
Pek på denne knappen for å redusere lysstyrken på skjermen og for å vise
mørkere farger på kartet.
Når bør jeg bruke dette?
Bruk
nattfarger
Bruk
dagfarger
Når det er mørkt er det lettere å se skjermen hvis skjermbildet ikke er sterkt
opplyst på din GO.
For å endre tilbake til en lysere skjerm som viser lysere farger på kartet, pek
på Bruk dagfarger.
Kan min GO foreta denne endringen automatisk?
Ja. Din GO har en lyssensor som fornemmer når det blir mørkt.
48
Page 49

For å endre automatisk til natt- og dagfarger, pek på Lysstyrkepreferanser i
Preferansemenyen. Velg deretter Bytt til nattvisning når det er mørkt.
Vis POI på kartet
Pek på denne knappen for å angi hvilke interessepunktkategorier som skal
vises på kartet.
Velg interessepunkter fra listen som du vil skal vises på kartet.
Vis POI på
kartet
Når du velger et interessepunkt, blir det vist på kartet i form av symbolet du
ser ved siden av hver kategori på listen.
For å finne en POI-kategori raskt, pek på Finn, og begynn deretter å taste
inn navnet på POI-kategorien. Så snart kategorien vises, kan du velge den.
For mer informasjon om interessepunkter, se Interessepunkter på side 37.
Sikkerhetspreferanser
Pek på denne knappen for å stille inn følgende sikkerhetslås:
• Skjul de fleste menyvalg under kjøring
Sikkerhet-
spreferanser
• Forslå kjørepauser
• Vis sikkerhetspåminnelser
• Varsle i nærheten av hellig sted eller skole
• Varsle når jeg kjører fortere enn lovlig
• Varsle når jeg kjører fortere enn en fastsatt hastighet
• Varsle om ikke å la enheten ligge igjen i bilen
Hvis du velger et eller flere av varslene, vil du også bli spurt om å velge en
lyd som skal spilles når et varsel kommer opp på skjermen .
Velg om du ønsker at din TomTom GO skal varsle deg om hvilken side av
veien du bør kjøre på.
Bestem om du vil at kartvisningen skal slås av under bestemte forhold og
trykk på Fullført.
Hva skjer når jeg bruker alternativet Slå av kartvisning?
Når du slår av kartvisningen, vil du i stedet for å se din posisjon på et kart i
kjørevisningen, kun se informasjon om den neste instruksjonen.
Pek på knappen og velg et alternativ for når kartet skal slås av. Dette er
alternativene:
• Alltid - Kartet blir ikke vist, og du vil kun se informasjon om neste
instruksjon og piler som viser retningen.
• Over en viss hastighet - Du stiller inn hastigheten hvor kartet skal slås av.
Dette alternativet er nyttig i situasjoner hvor kartet kan virke distraherende,
som for eksempel når du kjører med høy hastighet.
• Aldri - Kartet slås aldri av.
49
Page 50

Stemmepreferanser
Pek på Stemmepreferanser for å administrere TomTom stemmene dine.
Følgende alternativer er tilgjengelige:
• Endre stemme - pek på denne knappen for å endre stemmen som gir
deg instruksjoner.
Stemmepref-
eranser
Et bredt utvalgt innspilte menneskestemmer og datastemmer er
tilgjengelig.
For mer informasjon om hvordan du velger stemmer og forskjellene
mellom menneskestemmer og datastemmer, se Velg en stemme på
side 17.
• Dekativere stemme - pek på denne knappen for å deaktivere bruk av
stemmer. For å aktivere stemmer, pek på Aktivere.
• Talepreferanser - pek på denne knappen for å stille inn situasjoner hvor
din TomTom skal lese instruksjoner eller varsle høyt.
• Spille inn stemme - pek på denne knappen for å spille inn din egen
stemme for bruk av din TomTom. Denne prosedyren tar rundt femten
minutter å fullføre, hvor du skal tale inn alle befalinger som blir brukt av
din TomTom GO.
I Preferansemenyen, pek på Stemmepreferanser, pek deretter på Spill
inn stemme og følg instruksjonene for å spille inn stemmen din.
• Slå av innspilt stemme
• Slå på innspilt stemme
• Last ned stemme - pek på denne knappen for å laste ned nye stemmer
fra TomTom Tjenester og overfør dem til din TomTom.
Slå av lyden / Slå på lyden
Pek på denne knappen for å slå av talte instruksjoner.
Knappen endres til Slå på lyden. Hvis du slår av lyden, vil opplysninger om
kommende POI også slås av.
Slå av lyden
Tips
For å endre volumet, pek på Volumpreferanser i Preferansemenyen.
For mer informasjon, se Volumpreferanser på side 51.
For å endre volumet raskt mens du kjører, pek på den nederste delen på
vestre side av kjørevisningen og beveg regulatoren.
Du kan fremdeles høre på musikk, selv om du har slått av talte
instruksjoner.
For mer informasjon, se Velg en stemme på side 17.
Kan jeg fortsatt bruke min GO for å foreta håndfrie oppringninger når lyden er slått av?
Ja. Det å slå av lyden har ingen påvirkning på håndfri telefonering, noe som
betyr at du fremdeles kan snakke til og høre dem som ringer til deg.
50
Page 51

Volumpreferanser
Pek på denne knappen for å endre volumet for talte instruksjoner.
Denne innstillingen endrer ikke volum på radio, CD eller musikk spilt fra
iPod® eller USB lagringsenhet.
Volumprefer-
anser
Kan min GO endre volumet avhengig av hvor mye bråk det er i bilen?
VelgKnytt voluemt til støynivået, og din GO vil endre volumet avhengig av
bakgrunnsstøyen. Støynivået overvåkes konstant av mikrofonen på din GO.
Dersom det er mye støy i bilen, vil din GO automatisk øke volumet.
For eksempel hvis du kjører på motorveien, noe som ofte er veldig støyende,
vil volumnivået på din GO bli økt. Når du kjører saktere igjen, vil volumnivået
bli senket på din GO.
Administre favoritter
Pek på denne knappen for å gi nytt navn til eller slette favoritt.
For å finne en favoritt raskt, pek på Finn, og begynn deretter å taste inn
navnet på favoritten. Så snart favoritten vises, kan du velge den.
Administre
favoritter
For mer informasjon om favoritter, se Favoritter på side 31.
Endre hjemsted
Pek på denne knappen for å stille inn eller endre ditt hjemsted.
Endre
hjemsted
Behøver jeg å bruke min faktiske hjemmeadresse som hjemmeposisjon?
Nei. Ditt hjemsted kan være et sted du drar til ofte, for eksempel kontoret ditt.
Den kan være din faktiske hjemmeadresse, men den kan også være hvilken
som helst adresse du ønsker.
Hvorfor bør jeg legge inn hjemstedet mitt?
Med et hjem-ted kan du navigere dit lett og enkelt ved å peke på Hjemknappen
i menyen Naviger til...
51
Page 52

Administre kart
Denne knappen vises kun dersom alle menyalternativer vises. For å vise alle
menyalternativer, pek på Vis ALLE menyalternativer.
For mer informasjon, se Skjulte knapper og funksjoner på side 48.
Pek på denne knappen for å gjøre følgende:
• Last ned et kart - du kan kjøpe nye kart via TomTom HOME.
Administre
kart
• Bytt kart - pek på denne knappen for å bytte kart.
• Slett et kart - pek på denne knappen for å slette et kart. Dette kan bli
nødvendig for å lage mer plass på din GO, for eksempel når du ønsker å
laste ned et annet kart.
Merk: Ikke slett et kart med mindre du har laget en sikkerhetskopi av det.
Hvis du sletter et kart før du har laget en sikkerhetskopi, vil du ikke lenger
ha muligheten til å laste dette kartet inn på GO.
For mer informasjon om hvordan du lager sikkerhetskopier, se Ved å bruke
TomTom HOME på side 102.
Du kan også laste ned, legge til og slette kart ved bruk av TomTom HOME.
Administrere interessepunkter
Denne knappen vises kun dersom alle menyalternativer vises. For å vise alle
menyalternativer, pek på Vis ALLE menyalternativer.
For mer informasjon, se Skjulte knapper og funksjoner på side 48.
For mer informasjon, se Ved å bruke TomTom HOME på side 102.
Administrere
inter-
essepunkter
Pek på denne knappen for å gjøre følgende:
• Sette varsler for når du nærmer deg interessepunkter.
For eksempel din GO kan fortelle deg når det er en bensinstasjon i
nærheten.
• Opprette egne kategorier med interessepunkter og legge til
interessepunkter i disse.
For eksempel, du kan opprette en kategori av interessepunkter som du
kaller “venner” og legge til alle dine venners adresser som
interessepunkter i denne kategorien. Du kan til og med legge inn dine
venners telefonnumre sammen med deres adresser så du kan ringe dem
fra din GO.
For mer informasjon om interessepunkter, se Interessepunkter på side 37.
52
Page 53

Endre bilsymbol
Denne knappen vises kun dersom alle menyalternativer vises. For å vise alle
menyalternativer, pek på Vis ALLE menyalternativer.
For mer informasjon, se Skjulte knapper og funksjoner på side 48.
Pek på denne knappen for å velge et bilsymbol som skal brukes til å vise din
nåværende posisjon i kjørevisningen.
Endre
bilsymbol
Endre 2D/3D-visning / Slå på 2D-visning
Pek på Velg 2D display for å endre perspektivet kartet vises i.
For eksempel viser 2D-visning en todimensjonal visning av kartet, som om
det ble sett ovenfra.
Slå på 2D-
visning
For å endre visning til et tredimensjonalt perspektiv, pek på Endre 2D/3Dvisning og velg en visning fra listen.
Skift 2D/3D-
visning
Når bør jeg bruke dette?
I noen situasjoner er det enklere å se kartet ovenfra. Dette kan være når
veinettverket er komplisert eller når du bruker din GO mens du er ute og går.
Vis/Skjul kjørefelt-bilder
Denne knappen vises kun dersom alle meny-alternativer vises. For å vise alle
menyalternativer, pek på Vis ALLE menyalternativer.
For mer informasjon, se Skjulte knapper og funksjoner på side 48.
Pek på denne knappen for å vise eller skjule pilene som varsler deg om
hvilket kjørefelt du må bruke for å navigere til en avkjørsel eller
trafikkmaskin som nærmer seg.
Vis veibilder
For mer informasjon om kjørefelt-visning, se Advanced Lane Guidance på
side 100
53
Page 54

Endre kartfarger
Denne knappen vises kun dersom alle menyalternativer vises. For å vise alle
menyalternativer, pek på Vis ALLE menyalternativer.
For mer informasjon, se Skjulte knapper og funksjoner på side 48.
Pek på denne knappen for å velge fargesammensetninger for dag- og
nattkartfarger.
Du kan også laste ned flere fargeskjemaer fra TomTom-Tjenester.
Endre
kartfarger
Lysstyrkevalg
Denne knappen vises kun dersom alle menyalternativer vises. For å vise alle
menyalternativer, pek på Vis ALLE menyalternativer.
For mer informasjon, se Skjulte knapper og funksjoner på side 48.
Denne knappen stiller inn lysstyrken på skjermen.
Lysstyrkevalg
Du kan angi lysstyrken separat for dagkartfarger og nattkartfarger.
Du kan også stille inn disse alternativene:
• Reduser lysstyrken når det er mørkt - din GO bruker en lyssensor for å
velge styrken på bakgrunnslyset. Om denne muligheten er valgt, vil din
GO redusere lysstyrken på skjermen når det blir mørkere, slik at den blir
mindre distraherende
• Bytt til nattvisning når det er mørkt - din GO bruker en lyssensor for å
bestemme lysstyrken på bakgrunnen. Om denne muligheten er valgt, vil
din GO bruke nattfarger for kjørevisningen.
Du kan stille inn kartfargeskjema ved å peke på Endre kartfarger. For mer
informasjon, se Endre kartfarger på side 54.
54
Page 55

Statuslinjepreferanser
Denne knappen vises kun dersom alle menyalternativer vises. For å vise alle
menyalternativer, pek på Vis ALLE menyalternativer.
For mer informasjon, se Skjulte knapper og funksjoner på side 48.
Pek på denne knappen for å velge informasjonen vist i statuslinjen:
• Gjenværende tid - beregnet gjenværende tid før du ankommer ditt
reisemål.
Statuslin-
jepreferanser
• Gjenværende distanse - gjenværende distanse før du ankommer ditt
reisemål.
• Nåværende tid
• Ankomsttid - din beregnede ankomsttid.
• Hastighet
• Retning
• Vis neste gatenavn - navnet på neste gate i reiseruten din.
• Vis aktuelt veinavn
• Vis spillerom på ankomsttid - din GO viser hvor forsinket eller tidlig du
er i forhold til foretrukket ankomsttid som ble satt i løpet av
ruteplanleggingen.
• Vis maks hastighet ved siden av hastighet - kun tilgjengelig dersom
hastighet (ovenfor) også er valgt.
• Vis kompass
• Hvordan skal statuslinjen vises?
Horisontalt - Hvis du bruker dette valget vil statuslinjen vises nederst i
kjørevisning.
Verikalt - Hvis du bruker dette valget vil statuslinjen vises på høyre side
i kjørevisning.
Merk: Hvis fartsgrensen for veien du kjører på er tilgjengelig, vises den ved
siden av hastigheten din.
Om du kjører raskere enn farstgrensen, vises din hastighet i rødt.
55
Page 56

Automatisk zooming
Denne knappen vises kun dersom alle meny-alternativer vises. For å vise alle
menyalternativer, pek på Vis ALLE menyalternativer.
For mer informasjon, se Skjulte knapper og funksjoner på side 48.
Pek på denne knappen for å aktivere eller deaktiver automatisk zooming i
kjørevisningen.
Automatisk
zooming
Hurtigmenypreferanser
Denne knappen vises kun dersom alle menyalternativer vises. For å vise alle
menyalternativer, pek på Vis ALLE menyalternativer.
For mer informasjon, se Skjulte knapper og funksjoner på side 48.
Pek på denne knappen for å velge opptil seks knapper som skal brukes i
hurtigmenyen.
Hurtigmenyknapper gir enkel tilgang til dine mest brukte knapper.
Hurtig-
menyprefer-
anser
Knappene du fastsetter for bruk i hurtigmenyen, vises i kjørevisningen.
Veiledede innføringer
Denne knappen vises kun dersom alle menyalternativer vises. For å vise alle
menyalternativer, pek på Vis ALLE menyalternativer.
For mer informasjon, se Skjulte knapper og funksjoner på side 48.
Pek på denne knappen for å vise en av de veiledede innføringene om
hvordan du bruker din TomTom GO.
Veiledede
innføringer
56
Page 57

Navnepreferanser
Denne knappen vises kun dersom alle menyalternativer vises. For å vise alle
menyalternativer, pek på Vis ALLE menyalternativer.
For mer informasjon, se Skjulte knapper og funksjoner på side 48.
Pek på denne knappen for å stille inn informasjon som skal vises på kartet i
kjørevisningen. Følgende alternativer er tilgjengelige:
• Vis husnummer før gatenavn
Navneprefer-
anser
Still inn enheter
Denne knappen vises kun dersom alle meny-alternativer vises. For å vise alle
menyalternativer, pek på Vis ALLE menyalternativer.
For mer informasjon, se Skjulte knapper og funksjoner på side 48.
Pek på denne knappen for å stille inn enhetstyper som skal vises for de
følgende:
Still inn
enheter
• Vis gatenavn - hvis du bruker en datastemme for taleinstruksjoner og
har valgt at gatenavn skal leses opp, behøver du ikke å velge dette
alternativet, fordi gatenavn blir lest opp, selv om dette alternativet ikke er
valgt.
• Vis neste motorvei /veiviser - når dette alternativet velges, vil neste
større vei på din rute vises på toppen av skjermen i kjørevisning.
• Vis aktuell vei på kartet
•Distanse
•Tid
• Bredde- og lengdegrad
•Temperatur
• Lufttrykk
Operere venstrehendt / Operere høyrehendt
Denne knappen vises kun dersom alle meny-alternativer vises. For å vise alle
menyalternativer, pek på Vis ALLE menyalternativer.
For mer informasjon, se Skjulte knapper og funksjoner på side 48.
Pek på denne knappen for å flytte viktige knapper, for eksempel Fullført og
Avbryt samt zoomlinjen til venstre side av skjermen. Dette gjør det lettere å
peke på knappene med venstre hånd uten å blokkere skjermen.
Operere ven-
strehendt
For å flytte knappene tilbake til høyre side av skjermen igjen, pek på
Operere høyrehendt.
57
Page 58

Tastaturpreferanser
Du kan bruke tastaturet for å taste inn ditt reisemål eller til å finne et punkt
på en liste, slik som et interessepunkt.
Pek på denne knappen for å velge størrelsene på knappene på tastaturet og
tastaturlayouten. Du kan velge mellom to størrelser:
Tastaturpref-
eranser
• Stort tastatur
• Lite tastatur
Tre ulike tastaturlayouter er tilgjengelige:
• ABCD-tastatur
• QWERTY-tastatur
• AZERTY-tastatur
Merk: Det er ingen aksenter av noe slag for noe språk i tastaturet, så du
trenger ikke bekymre deg om aksenter når du taster inn bokstaver. Bare
skriv inn bokstaven uten aksent og din GO vil gjenkjenne ordet.
Planleggingspreferanser
Planleggingspreferanser
Denne knappen vises kun dersom alle menyalternativer vises. For å vise alle
menyalternativer, pek på Vis ALLE menyalternativer.
For mer informasjon, se Skjulte knapper og funksjoner på side 48.
Pek på denne knappen for å legge inn hva slags rute du har valgt når du
velger et reisemål.
Følgende alternativer er tilgjengelige:
• Spør meg hver gang jeg planlegger
• Planlegg alltid raskeste rute
• Planlegg alltid korteste rute
• Unngå alltid motorveier
• Planlegg alltid gangruter
• Planlegg alltid sykkelruter
• Planlegg alltid for begrenset hastighet
Svar deretter på det følgende spørsmål:
Vil du at skjermen med ruteoppsummering skal lukke seg automatisk
etter 10 sekunder?
58
Page 59

Preferanser for avgiftsveier
Denne knappen vises kun dersom alle menyalternativer vises. For å vise alle
menyalternativer, pek på Vis ALLE menyalternativer.
For mer informasjon, se Skjulte knapper og funksjoner på side 48.
Pek på denne knappen for å legge inn hvordan din GO håndterer
avgiftsveier om dette finnes på ruten til et reisemål du har valgt. Du kan
velge blant følgende alternativer:
Preferanser
for avgifts-
veier
Still inn eier
Still inn eier
• Spør meg når det er bompenger på min rute - du blir spurt om du vil
unngå en vei med bompenger når du planegger en rute.
• Unngå alltid bomveier
• Unngå aldri bomveier
Denne knappen vises kun dersom alle menyalternativer vises. For å vise alle
menyalternativer, pek på Vis ALLE menyalternativer.
For mer informasjon, se Skjulte knapper og funksjoner på side 48.
Pek på denne knappen for å legge inn navn og adresse som eier av din GO
og for å endre eller slette et 4-sifret passord for din GO.
Merk: Du kan bare endre eller slette et 4-sifret passord på din TomTom GO.
Du kan lage et 4-sifret passord for din GO ved å bruke TomTom HOME:
1. Koble din GO til din datamaskin og slå på GO og din datamaskin.
TomTom HOME starter automatisk.
For informasjon om installering av TomTom HOME på din datamaskin,
se Ved å bruke TomTom HOME på side 102.
2. Fra alternativmenyen i TomTom HOME, klikk på min GO.
3. Klikk på av/på-knappen på bildet av din GO for å starte programmet på
din datamaskin.
4. Fra Hovedmenyen, klikk på Endre preferanser.
5. Klikk på Still inn eier. Du kan nå lage et 4-sifret passord for din GO.
Du kan kun opprette et 4-sifret passord ved å bruke TomTom HOME.
59
Page 60

Høyttalerpreferanser
Denne knappen vises kun dersom alle meny-alternativer vises. For å vise alle
menyalternativer, pek på Vis ALLE menyalternativer.
For mer informasjon, se Skjulte knapper og funksjoner på side 48.
Pek på denne knappen for å velge hvilke høyttalere som skal brukes av din
GO for å spille musikk og hør talte instruksjoner.
For mer informasjon, se Interne og eksterne høyttalere på side 17.
Høyttalerpref-
eranser
Bilpreferanser
Følgende alternativer er tilgjengelige:
• Intern høyttaler
• Bluetooth Hi-Fi-enhet
• Linje-ut (lydkabel)
• FM til bilradioen
Merk: FM-sender er tilgjengelig i GO 530, 730 og 930.
Denne knappen vises kun dersom alle meny-alternativer vises. For å vise alle
menyalternativer, pek på Vis ALLE menyalternativer.
For mer informasjon, se Skjulte knapper og funksjoner på side 48.
Pek på denne knappen for å endre måten din GO reagerer på hendelser i
bilen din.
• Koble nattvisning til frontlykter
Bilpreferanser
• Instruksjoner demper bilradio
60
Page 61

Musikkpreferanser
Denne knappen vises kun dersom alle meny-alternativer vises. For å vise alle
menyalternativer, pek på Vis ALLE menyalternativer.
For mer informasjon, se Skjulte knapper og funksjoner på side 48.
Pek på denne knappen for endre måten din GO fungerer når den spiller
musikk.
• Bland sanger
Musikkprefer-
anser
• Gjenta sanger
• Reduser lysstyrke
• Vis musikkknappen i kjørevisning
• Veksle automatisk til kjørevisning
• Lysbildevisning
Merk: FM-sender er tilgjengelig i GO 530, 730 og 930.
Oppstartspreferanser
Denne knappen vises kun dersom alle menyalternativer vises. For å vise alle
menyalternativer, pek på Vis ALLE menyalternativer.
For mer informasjon, se Skjulte knapper og funksjoner på side 48.
Pek på denne knappen for å velge hvordan din GO fungerer når du slår på
enheten. Følgende alternativer er tilgjengelige:
• Fortsett der jeg slapp - GO starter opp og viser det siste skjermbildet
Oppstart-
spreferanser
som ble vist før du slo av enheten.
• Spør etter et reisemål - din GO starter med Naviger til... meny. Du kan
legge inn et reisemål med en gang.
• Vis hovedmenyen - din GO starter med hovedmenyen.
• Start TomTom Jukeboks - din GO ved å åpne TomTom Jukeboksen.
• Start lysbildepresentasjon. - din GO starter med en lysbildevisning av
bildene som er lagret her. For å avbryte lysbildevisningen, pek på
skjermen.
Du blir deretter spurt om du vil endre bildet som vises når du starter opp
din GO.
Pek på Nei for å fullføre eller pek på Ja for å se bildene som er lagret på din
GO og pek på et bilde for å velge dette bildet som oppstartsbilde.
61
Page 62

Bluetooth-preferanser
Denne knappen vises kun dersom alle menyalternativer vises. For å vise alle
menyalternativer, pek på Vis ALLE menyalternativer.
For mer informasjon, se Skjulte knapper og funksjoner på side 48.
Pek på denne knappen for å aktivere eller deaktivere Bluetooth-funksjonen
på din GO.
Pek på Avansert for å angi hvordan Bluetooth-forbindelsen med telefonen
Bluetooth-
preferanser
din skal brukes.
Du kan velge et av følgende alternativer:
• Aktiver trådløse data
• Aktiver håndfri oppringning
Noen steder, for eksempel på sykhus eller i fly, er det pålagt å slå av
Bluetooth™ på alle elektroniske enheter.
Deaktiver trådløse data / Aktiver trådløse data
Denne knappen vises kun dersom alle menyalternativer vises. For å vise alle
menyalternativer, pek på Vis ALLE menyalternativer.
For mer informasjon, se Skjulte knapper og funksjoner på side 48.
Pek på denne knappen for å blokkere mottakelse av trådløs data. Du vil
fortsatt være koblet til din mobiltelefon via Bluetooth™ og vil fortsatt kunne
motta og ringe håndfrie samtaler. Du vil ikke kunne motta noen data som
bruker en trådløs dataforbindelse, som TomTom Trafikk.
Deaktiver
trådløse data
For å slå trådløse data på igjen, pek på Aktiver trådløse data.
Send/Motta filer
Denne knappen vises kun dersom alle menyalternativer vises. For å vise alle
menyalternativer, pek på Vis ALLE menyalternativer.
For mer informasjon, se Skjulte knapper og funksjoner på side 48.
Pek på denne knappen for å sende eller motta filer, slik som reiseruter og
stemmer, ved å bruke din GO med andre Bluetooth-enheter.
Send/Motta
filer
62
Page 63

Rediger kontoen for TomTom-tjenester
Denne knappen vises kun dersom alle menyalternativer vises. For å vise alle
menyalternativer, pek på Vis ALLE menyalternativer.
For mer informasjon, se Skjulte knapper og funksjoner på side 48.
Pek på denne knappen for å logge inn på din TomTom konto.
Dersom du har mer enn en TomTom-konto, eller hvis flere personer deler
Rediger
TomTom-
konto
den samme TomTom GO, kan du opprette en annen TomTom-konto ved å
bruke en annen epostadresse.
Batterisparingspreferanser
Denne knappen vises kun dersom alle menyalternativer vises. For å vise alle
menyalternativer, pek på Vis ALLE menyalternativer.
For mer informasjon, se Skjulte knapper og funksjoner på side 48.
Pek på denne knappen for å konfigurere din GO til å spare strøm når det er
mulig. Følgende alternativer er tilgjengelige:
Batterispar-
ingsprefer-
anser
Bytt språk
Bytt språk
• Slå aldri av skjermen
• Slå av skjermen mellom instruksjoner
• Slå alltid av skjermen
Velg deretter hvorvidt du vil Slå av når den eksterne strømmen blir borte
eller ikke.
Pek på denne knappen for å endre språket som benyttes for alle knapper og
beskjeder du ser på din GO.
Du kan velge ut fra et bredt utvalg språk. Når du endrer språket, vil du bli
gitt mulighet til å endre stemmen.
63
Page 64

Still klokken
Pek på denne knappen for å velge klokketype som skal vises og for å stille
klokken.
Den letteste måten å stille klokken på er å peke på Synk-knappen. Din GO
Still klokken
vil deretter bruke tiden fra GPS-informasjonen.
Hvis du vil ha mer informasjon om GPS, se GPS (Global Positioning
System) på side 101.
Merk: Etter å ha brukt Synk for å stille inn klokken, kan det hende du må
justere timene avhengig av hvilken tidssone du befinner deg i. Din GO
finner din tidssone og viser alltid riktig tid ved bruk av GPS-informasjonen.
Du kan bare bruke Synk hvis du har GPS-mottak, derfor kan du ikke stille
klokken på denne måten når du er innendørs.
Skjulte knapper og funksjoner
Når du først begynner å bruke din TomTom GO, vises alle knapper i menyen.
Du kan skjule knapper for mer avanserte elementer. Dette kan være praktisk
for elementer du ikke kommer til å bruke ofte.
Pek på denne knappen i Preferansemenyen for å redusere antall knapper
som vises.
Du kan gjøre dette slik at kun knapper som ofte blir brukt vises i menyen.
Vis færre
menyalterna-
tiver
Hvis du trengerå bruke alle knappene som er skjult, kan du trykke på Vis
ALLE menyalternativer i Preferansemenyen for å vise alle knapper.
Pek på denne knappen i Preferansemenyen for å vise alle tilgjengelige
knapper på din TomTom GO.
Vis ALLE
menyalterna-
tiver
Skjul tips / Vis tips
Denne knappen vises kun dersom alle menyalternativer vises. For å vise alle
menyalternativer, pek på Vis ALLE menyalternativer.
For mer informasjon, se Skjulte knapper og funksjoner på side 48.
Pek på denne knappen for å hindre at din GO viser tips.
Skjul tips
For å slå på tips igjen, pek på Vis tips.
64
Page 65

Nullstill fabrikkinnstillinger
Denne knappen vises kun dersom alle menyalternativer vises. For å vise alle
menyalternativer, pek på Vis ALLE menyalternativer.
For mer informasjon, se Skjulte knapper og funksjoner på side 48.
Pek på denne knappen for å nullstille fabrikkinnstillingene på din
To m Tom G O .
Alle dine innstillinger, inkludert favoritter, din hjemmeadresse, varslinger for
Nullstill fab-
rikkinnstill-
inger
interessepunkter og alle reiseruter du har opprettet, i tillegg til nylige
destinasjoner og nylige samtaler og innringere vil bli slettet.
65
Page 66

TomTom Tjenester17.
TomTom Tjenester
TomTomTjenester holder deg informert og underholder deg når du er på
veien.
Du kan abonnere på en rekke tilleggstjenester og laste dem ned direkte til GO.
Du kan også laste dem ned til datamaskinen og deretter overføre dem til GO.
Tips
• Det blir lagt til nye tjenester med jevne mellomrom. Bruk TomTom HOME
eller besøk www.tomtom.com/services for å finne ut hva som er
tilgjengelig.
• For å laste ned TomTom tjenester til din GO, trenger du en mobiltelefon
med Bluetooth og en trådløs forbindelse (GPRS, EDGE, UMTS eller CDMA).
Det er mulig mobilleverandøren din belaster deg for bruken av en trådløs
dataforbindelse.
Husk at du kan laste ned mange TomTom tjenester til din datamaskin uten
at du behøver å sette opp en trådløs dataforbindelse
• Ikke alle tjenester er tilgjengelige i alle land. For mer informasjon, besøk
www.tomtom.com/services
66
Page 67

TomTom Map Share18.
TomTom Map Share
TomTom Map ShareTM er en kostnadsfri teknologi som gjør at du kan
oppdatere ditt kart, og hvis du ønsker det, dele disse oppdateringene md
andre medlammer av TomTom Map Share fellesskapet.
Hvis du oppdager en gate som nylig er blitt stengt for trafikk etter å ha vært
åpen tidligere, kan du bruke Map Share for å oppdatere kartet ditt og dele
oppdateringen med andre Map Share-medlemmer.
Du kan bruke Map Share for å sende og motta kartoppdateringer det første
året etter kartets utgivelsesdato. Det betyr at et år etter utgivelsesdatoen kan
du ikke lenger sende eller motta kartoppdateringer for den kartversjonen, men
du vil fortsatt kunne foreta oppdateringer av ditt eget kart for bruk på din egen
enhet.
Når du deltar i TomTom Map Share-fellesskapet kan du holde kartene dine
oppdatert med de seneste kartoppdateringene som er foretatt av andre Map
Share-medlemmer.
Du velger den oppdateringstypen du ønsker, og hver gang du kobler din
TomTom GO til TomTom HOME blir kartet automatisk oppdatert.
TomTom Map Share-fellesskapet
Gjør følgende for å delta i Map Share-fellesskapet:
1. Pek på Kartrettelser i Hovdmenyen.
Tips: Hvis du ikke kan se Kartrettelser-knappen i Hovedmenyen, pek på Vis
ALLE i Preferansemenyen.
2. Pek på Last ned korreksjoner foretatt av andre.
3. Pek på Bli med i.
Når du kobler din TomTom GO til datamaskinen, laster TomTom HOME
automatisk ned alle tilgjengelige kartoppdateringer og sender endringer du
har foretatt til Map Share-fellesskapet.
Kartoppdateringer
Det er to typer kartoppdateringer:
• Oppdateringer som vises på kartet umiddelbart. De inkluderer endring av
kjørretningen i en gate, sperring av eller nytt navn på en gate samt nye eller
redigerte interessepunkter.
Denne typen endringer vises på kartet umiddelbart. Du kan skjule disse
oppdateringene når som helst i Map Share Preferansemenyen.
67
Page 68

For mer informasjon om å vise eller skjule oppdateringer, se Endre mine
preferanser for kartoppdateringer på side 69.
• Oppdateringer som blir rapportert til TomTom, men som ikke vises på
kartet umiddelbart. Dette inkluderer manglende gater, feil på
motorveipåkjørsler og avkjørsler og manglende rundkjøringer.
Denne typen oppdateringer kontrolleres av TomTom og tas med i neste
kartutgivelse, hvis de bekreftes. Disse oppdateringene blir derfor ikke delt med
Map Share fellesskapet.
Tips: Hvis du ikke kan se Kartrettelser-knappen i Hovedmenyen, pek på Vis
ALLE i Preferansemenyen.
Gjøre en kartoppdatering.
1. Pek på Kartrettelser i Hovdmenyen.
2. Pek på Rett en kartfeil.
Rett en
kartfeil
En liste med mulige kartoppdateringer vises.
3. Velg den type oppdatering du vil rapportere.
Merk: Hvis du peker på Legg til manglende POI eller Rapporter annen feil,
vil du bli spurt om tilleggsinformasjon før neste steg.
4. Velg den metoden du vil bruke for å velge stedet for oppdateringen.
5. Når du har funnet stedet, pek på Utført.
6. Trykk oppdater eller bekreftet oppdatering nå.
For mer informasjon om de forskjellige typer av oppdatering du kan gjøre,
seKartoppdateringskategorier på side 69.
Foreta en kartendring under veis.
Hvis du ser et objekt på kartet som trenger oppmerksomhet, kan du merke
stedet medRapporteringsknappenog fylle inn detaljene når du er ferdig med
å kjøre.
For å vise Rapporteringsknappen i Kjørevisning, gjør følgende:
1. Pek på Kartrettelser i Hovdmenyen.
Tips: Hvis du ikke kan se Kartrettelserknappen i Hovedmenyen, pek på Vis
ALLE i Preferansemenyen.
2. Pek på Korreksjonspreferanser.
3. Pek på Utført og pek så på Utført igjen.
4. Velg Vis rapporteringsknappen, og pek så på Utført.
Rapporteringsknappen vises på venstre side av kjørevisning. Etter at du har
merket av et sted, kan du legge til mer informasjon om endringen når du åpner
menyen Kartkorreksjoner.
Når du for eksempel kjører hjem til en venn og legger merke til at navnet på
gaten du kjører i er annerledes enn det som står på kartet. For å rapportere
endringen, pek på Rapportér-knappen, og din GO vil lagre din nåværende
68
Page 69

plassering. Du kan deretter sende oppdateringen til TomTom Map Share når
du har fullført reisen.
For mer informasjon, se Endre mine preferanser for kartoppdateringer på
side 69.
Motta de seneste kartoppdateringene
Når du kobler din TomTom GO til datamaskinen, laster TomTom HOME
automatisk ned alle tilgjengelige kartoppdateringer og sender endringer du
har foretatt til Map Share-fellesskapet.
Det er flere typer oppdateringer som kan stilles inn i menyen
Korreksjonspreferanser.
For mer informasjon om hvordan du gjør dette, se Endre mine preferanser for
kartoppdateringer på side 69.
Endre mine preferanser for kartoppdateringer
Korreksjonspreferanser brukes for å stille inn måten TomTom Map Share
kjører på din enhet.
Du kan stille inn følgende preferanser:
• Velg hvilke typer oppdateringer du vil bruke på kartet ditt.
• Avgjør om du vil dele dine oppdateringer med andre.
• Vis eller skjul Rapporteringsknappen i Kjørevisning.
Gjør følgende for å stille inn dine preferanser:
1. Pek på Kartrettelser i Hovdmenyen.
2. Pek på Korreksjonspreferanser.
En liste over oppdateringstyper vises.
3. Kryss av i boksen ved siden av hver oppdateringstype du vil benytte.
4. Pek på Fullført.
5. Velg hvordan du vil dele dine kartoppdateringer med Map Sharefellesskapet, pek deretter på Fullført.
6. Velg om du vil se Rapporteringsknappen i Kjørevisning.
7. Pek på Fullført.
Tips: Hvis du senere finner ut at du vil fjerne oppdateringer fra kartet, klarer
avkrysningsboksen ved siden av den oppdateringstypen du vil flerne. Dersom
du klarerer alle avkrysningsbokser, går kartet ditt tilbake til den opprinnelige
tilstanden før første oppdatering.
For mer informasjon om bruk av Rapportér-kanppn, se Foreta en kartendring
under veis. på side 68.
Kartoppdateringskategorier
Det er mange typer oppdateringer du kan gjøre på et kart.
69
Page 70

(Av)blokker
vei
For å foreta en oppdatering av kartet ditt, pek på Kartkorreksjoner i
Hovedmenyen, pek deretter på Korrigér en kartfeil. Følgende typer
oppdateringer vises.
Pek på denne knappen for å blokkere eller avblokkere en vei. Du kan
blokkere eller avblokkere veien i én eller begge retninger.
For eksempel, gjør følgende for å korrigere en gate i nærheten av din
nåværende plassering:
1. Pek på (Av)blokker vei.
2. Pek på Nær deg for å velge en gate i nærheten av din nåværende
plassering. Du kan velge en gate etter navnet, en gate i nærheten av dit
hjemsted eller en gate på kartet.
3. Velg den gaten eller delen av en gaten du vil korrigere ved å peke på den
på kartet.
Gaten du valgte utheves, og markøren viser navnet på gaten.
4. Pek på Fullført.
Enheten din viser gaten og hvorvidt trafikken er blokkert eller ikke i hver
retning:
Reverser
trafikkretning
5. Pek på en av retningsknappene for å blokkere eller avblokkere
trafikkstrømmen i den retningen.
6. Pek på Fullført.
Neste gang du kobler enheten din til TomTom HOME blir
oppdateringene dine delt med TomTom Map Share-fellesskapet.
Pek på denne knappen for å korrigere trafikkretningen for en enveiskjørt
gate, dersom trafikkretningen er annerledes enn den som vises på kartet.
Merk: Reverser trafikkretning fungerer bare for enveiskjørte gater. Dersom
du velger en gate med trafikk i begge retninger, får du muligheten til å
blokkere/avblokkere gaten, ikke å endre trafikkretningen.
70
Page 71

Rediger
sdjvfbks vk
vabckc sdn
60
gatenavn
Skift
snuretning
Pek på denne knappen for å endre navnet på en gate på kartet.
Når du for eksempel skal gi nytt navn til en gate i nærheten av din
nåværende posisjon:
1. Pek på Rediger gatenavn.
2. Pek på Nær deg.
3. Velg den gaten eller delen av en gaten du vil korrigere ved å peke på den
på kartet.
Gaten du valgte utheves, og markøren viser navnet på gaten.
4. Pek på Fullført.
5. Tast inn det korrekte gatenavnet.
6. Pek på Fullført.
Pek på denne knappen for å endre og rapportere ukorrekte veiretninger.
Pek på denne knappen for å endre og rapportere fartsgrenser.
Endre veihas-
tighet
Legg til
manglende
POI
Pek på denne knappen for å legge til et nytt interessepunkt (POI).
For eksempel for å legge til en ny restaurant i nærheten av din nåværende
posisjon:
1. Pek på Legg til manglende POI.
2. Pek på Restaurant i listen over POI-kategorier.
3. Pek på Nær deg.
4. Velg sted for den manglende restauranten.
Du kan velge sted ved å taste inn adressen, eller velge plasseringen på
kartet. Velg Nær deg eller Nær hjem for å åpne kartet i din nåværende
posisjon eller din hjemmeposisjon.
5. Pek på Fullført.
6. Tast inn navnet på restauranten, pek deretter på OK.
7. Hvis du vet telefonnummeret til restauranten, kan du taste det inn og
deretter peke på OK.
Hvis du ikke vet nummeret, peker du bare på OK uten å taste inn noe
nummer.
71
Page 72

Pek på denne knappen for å redigere et eksisterende interessepunkt.
Du kan bruke denne knappen for å foreta følgende endringer av et
interessepunkt:
Rediger POI
Rapporter
annen feil
• Slett POI.
• Omdøp POI.
• Endre telefonnummeret for POI.
• Endre kategorien et POI tilhører.
• Flytt POI på kartet.
Pek på denne knappen for å rapportere om andre typer oppdateringer.
Disse oppdateringene blir ikke vist umiddelbart på kartet ditt. Din
TomTom GO sender en spesiell oppdateringsrapport til TomTom Map
Share.
Du kan rapoprtere manglende gater, feil i påkjøringer og avkjøringer til
motorveier og manglende rundkjøringer. Dersom oppdateringen du vil
rapportere ikke dekkes av disse rapporteringstypene, taster du inn en
generell beskrivelse, og peker deretter på OK.
72
Page 73

Trafikkinformasjon19.
Trafikkinformasjon
Du kan få trafikkinformasjon på 3 måter:
• TomTom HD Traffic
• TomTom Trafikk
• Trafikkmeldingskanal (TMC)
Viktig: Pålitelige TMC-trafikkmottak avhenger i høy grad av optimal plassering
av antennen, bilfunksjoner som varmereflekterende frontruter,
omgivelsesbetingelser som fjell eller høye bygninger samt signalstyrken RDSTMC-radiostasjonen sender med.
Noen kjøretøy har et varmereflekterende lag i frontruten som hindrer
navigasjonsenheten i å finne din nåværende posisjon. Hvis dette er et problem
i din bil, bruk TomTom utvendig antennesett (finnes som tilleggsutstyr).
TomTom HD Traffic
TomTom HD Trafficer en unik TomTom tjeneste for mottak av oppdatert
trafikkinformasjon. Den hjelper deg med å planlegge den smartest mulige
ruten til ditt bestemmelsessted.
For å kunne bruke TomTom HD Traffic trenger du en TomTom HD Traffic
Receiver
Merk: HD Traffic Receiver er inkludert med TomTom GO 530/730/930
HD Traffic. Besøk www.tomtom.com og finn ut om HD Traffic Receiver er
tilgjengelig som tilleggsutstyr i din region.
Hvis du vil ha mer informasjon om HD Traffic, se TomTom HD Traffic
informasjon på side 91.
Oppsett TomTom HD Traffic
For å begynne å bruke TomTom HD Traffic, må du koble din TomTom HD
Traffic Receiver til din TomTom navigasjonsenhet:
1. Sett HD Traffic Receiver i bilens sigarettenneruttak.
Den røde strømindikatoren vil lyse.
2. Sett inn USB-kabelen i din navigasjonsenhet.
73
Page 74

Den blå HD Traffic Receiver indikatoren blinker mens du HD Traffic Receiver
forsøker å koble til TomTom HD Traffic Receiver tjenesten.
Når tilkoblingen er gjennomført, stopper HD Traffic Receiver blinkingen, og
indikatoren lyser konstant.
Nå kan du begynne å bruke din HD Traffic Receiver
Sikkerhetsmerknad
A TomTom HD Traffic Receiver inneholder en GSM-modul som kan forstyrre
elektriske enheter som pacemakere, høreapparater og flyutstyr.
Interferens med disse innretningene kan sette andres liv og helse i fare.
Skal ikke brukes nær ubeskyttede, elektriske gjenstander eller i områder hvor
bruk av mobiltelefoner er forbudt, som i sykehus og i fly.
TomTom Trafikk
TomTom Trafikk er en TomTom tjeneste tilgjengelig som abonnement for å
motta oppdatert trafikkinformasjon fra de beste, lokale kildene.
Merk: TomTom Trafikk er ikke tilgjengelig i alle land eller regioner. Gå til
tomtom.com/services for å sjekke tilgjengeligheten i ditt land.
For å bruke TomTom Trafikk må du etablere en trådløs dataforbindelse (GPRS,
EDGE, UMTS, CDMA) mellom din TomTom enhet og en mobiltelefon med
Bluetooth, og du må ha et trådløst abonnement fra din mobiloperatør. For mer
informasjon, gå til tomtom.com/phones
For å bruke TomTom Trafikk, gjør følgende:
1. Pek på TomTom Trafikk i hovedmenyen.
Du vil bli bedt om å sette opp en trådløs dataforbindelse med din
mobiltelefon og deretter å legge inn TomTom-kontodetaljer.
2. Pek på Aktiver trafikk.
For mer informasjon, se TomTom Trafikk på side 76.
74
Page 75

TMC (Traffic Message Channel)
TMC overfører trafikkinformasjon som radiosignaler og er tilgjengelig i mange
land uten kostnader.
TMC er ikke en TomTom-tjeneste, men er tilgjengelig når du bruker TomTom
RDS-TMC trafikkmottaker. TomTom RDS-TMC Trafikkmottaker er inkludert i
noen produkter og er tilleggsutstyr til andre.
Merk: TomTom er ikke ansvarlig for tilgjengeligheten eller kvaliteten på
trafikkinformasjonen som leveres via TMC.
TMC er ikke tilgjengelig i alle land eller regioner. Gå til tomtom.com/red-tmc
for å sjekke tilgjengelighet i ditt land eller din region.
For mer informasjon, se Trafikkinformasjon via RDS-TMC på side 83.
75
Page 76

TomTom Trafikk20.
TomTom Trafikk
TomTom Trafikk er en TomTom tjeneste for mottak av oppdatert
trafikkinformasjon. TomTom Trafikk krever en mobiltelefon med Bluetooth og
en trådløs dataforbindelse (GPRS, EDGE, UTMS, CDMA).
TomTom Trafikk bruker den mest oppdaterte informasjonen fra de beste
lokale kildene. For mer informasjon om å abonnere, se tomtom.com/services
Sette opp TomTom Trafikk
For å bruke TomTom Trafikk, må du etablere en forbindelse mellom
mobiltelefonen din og din TomTom enhet. Hvis du ikke allerede har gjort
dette, pek på Mobiltelefon i Hovedmenyen for å etablere denne forbindelsen
og gjør så følgende:
1. Pek på TomTom Trafikk i hovedmenyen.
2. Pek på Aktiver trafikk.
MerkTomTom Trafikk mottar trafikkinformasjon ved bruk av en trådløs
dataforbindelse på din mobiltelfon. Du må etablere en Bluetooth-forbindelse
mellom mobiltelefonen din og enheten, og du må også ha et trådløst
dataabonnement hos mobilnettverksoperatøren din.
3. Angi brukernavn og passord.
Trafikkstolpen vises på høyre side i Kjørevisning, og din enhet mottar den
nyeste trafikkinformasjonen fra TomTom.
Følgende symboler vises øverst på Trafikkstolpen:
Din enhet er opptatt med å motta trafikkinformasjon.
Trafikkinformasjonen er oppdatert.|
76
Page 77

Trafikkinformasjonen er ikke blitt oppdatert på minst 15 minutter.
Trafikkinformasjonen er ikke blitt oppdatert på minst 30 minutter.
Trafikkinformasjonen er ikke blitt oppdatert på minst 45 minutter.
Trafikkinformasjonen er ikke blitt oppdatert på minst en time.
Ingen forbindelse er tilgjengelig mellom TomTom enheten og din
mobil.
Tips: Under forutserninga av at du har en forbindelse mellom din enhet og din
mobil, kan du motta den nyeste trafikkinformasjonen med en gang ved å peke
på knappenOppdater trafikkinfo i Trafikkmenyen.
Bruke TomTom Trafikk
Hvis du har planlagt en rute på din enhet og det er en eller annen hindring
på ruten, vil du få en advarsel på Tafikk sidestolpen. Et eksempel på Trafikk
sidestolpe med et trafikkvarsel vises til venstre. For informasjon om Trafikksidestolpen, se Trafikk-sidestolpen på side 78.
I eksemplet til venstre er det en trafikkork på din rute 20 km lengre fremme
som vil forårsake en sannsynlig forsinkelse på 38 minutter Gjør følgende for
38 min
20
km
å finne den raskeste ruten til reisemålet ditt:
1. Pek på Trafikksidestolpen.
Tips: Hvis du har vanskeligheter med å peke på Trafikksidestolpen og
Hovedmenyen vises i stedet for Trafikkmanyen, prøv å peke med fingeren
halvveis på Trafikksidestolpen og halvveis utenfor skjermen.
2. Pek på Minimer trafikkforsinkelser.
Enheten din leter etter en raskeste rute til reisemålet.
Det er mulig at også den nye ruten inkluderer trafikkforsinkelser. Den kan
også være den samme ruten som før. Du kan rekalkulere ruten for å
unngå alle forsinkelser, men den nye ruten vil ta lengre tid enn den
raskeste ruten som allerede er vist.
3. Pek på Fullført.
Tips: Du kan la din TomTom-enhet automatisk minimere trafikkforsinkelser
for deg. For å gjøre dette, se Endre Trafikkpreferanser på side 78.
77
Page 78

Endre Trafikkpreferanser
Bruk knappen Endre Trafikkpreferanser for å velge hvordan
trafikkinformasjon fungerer på din enhet.
Gjør følgende for å endre Trafikkpreferanser:
1. Pek på knappen TomTom Trafikk i Hovedmenyen på enheten.
Endre
Trafikkprefer-
anser
2. Pek på Endre Trafikkpreferanser.
Du kan endre følgende preferanser:
• Automatisk minimere forsinkelser etter hver trafikkoppdatering - hvis
du velger dette vil din enhet automatisk rekalkulere din rute når nye
forsinkelser oppstår på ruten din.
• Automatisk oppdater trafikkinfo mens du er på ruten - hvis du velger
dette, vil enheten automatisk oppdatere trafikkinformasjon når du har
planlagt en rute.
• Pip når trafikkbildet på ruten endres - Hvis du velger dette alternativet,
piper enheten når den ny trafikkhendelse finner sted langs din
nåværende rute.
• Be om trafikkoppdatering når du planlegger en rute - Hvis du velger
dette, vil din enhet spørre om du ønsker å oppdatere trafikkinformasjon
før du ser etter evt. forsinkelser på ruten du planlegger.
3. Velg eller tøm markeringsboksen for hver preferanse du vil endre.
4. Pek på Fullført.
5. Hvis du velger automatiski oppdatering av trafikkinformasjon mens du er på
ruten (ett av valgene vist over), blir du spurt om du ønsker å begrense hvor
ofte denne informasjonen skal oppdateres.
Pek på Nei for å bruke standardvalget på 4 minutter.
Pek påJa hvis du vil endre hvor ofte den automatiske trafikkinformasjonen
oppdateres.
6. Pek på Fullført.
Trafikk-sidestolpen
Trafikkstolpen viser trafikkhendelsene langs din rute. Den viser følgende
informasjon:
• Et symbol for hver trafikkhendelser i den rekkefølgen de forekommer langs
din planlagte rute.
• Beregnet trafikkforsinkelse for neste trafikkhendelse langs ruten.
• Avstanden mellom din nåværende posisjon til første hendelse på Trafikk
sidestolpen.
Et eksemel på en Trafikkstolpe er vist nedenfor.
78
Page 79

I eksemplet viser Trafikkstolpen at det er to hendelser lenger fremme. Bege
hendelsene er trafikkorker, den første er 15km lenger fremme og forventes å
forsinke deg med minst 51 minutter.
For å omplanlegge din rute for å unngå disse hendelsene, pek på Trafikksidestolpen for å åpne TomTomTrafikk-menyen, og pek så på Minimere
trafikkforsinkelser. For mer informasjon, se Bruke TomTom Trafikk på side
77.
Gjør det enklere å pendle til jobben
Med knappene Hjem til arbeid eller Arbeid til hjem i Trafikkmenyen kan du
sjekke ruten til og fra jobben ved å peke på en knapp. Når du bruker en av disse
knappene, sjekker enheten ruten for mulige forsinkelser, og hvis den finner
noen, gir den deg mulighet til å unngå dem.
Første gang du bruker Hjem til arbeid må du angi hjem- og arbeidsstedene for
Trafikk på følgende måte:
1. Pek på knappen TomTom Trafikk i Hovedmenyen på enheten.
2. Pek på Vis hjem-arbeid-trafikk.
3. Pek på Endre hjem-arbeid
Endre hjem-
arbeid
4. Angi hjemsted
5. Angi arbeidssted
Du kan nå bruke knappene Hjem til arbeid og Arbeid til hjem på menyen Vis
hjem-arbeid.
Merk: Hjem her er ikke den samme som hjem du kan angi i Preferansmenyen.
I tillegg trenger ikke stedene du angir her å være dine faktiske hjem- og
arbeidssteder. Hvis du ofte bruker en annen rute, kan du sette arbeids-/hjem
til disse stedene i stedet.
For eksempel, gjør følgende for å sjekke for forsinkelser på ruten hjem:
1. Pek på knappen TomTom Trafikk i Hovedmenyen på enheten.
2. Pek på Vis hjem-arbeid-trafikk.
3. Pek på Arbeid til hjem.
Ruteoppsummeringen vises. I dette eksempelet kan du se at det er noen
hendelser på din rute som kan innebære en forsinkelse på opptil 25 minutter.
79
Page 80

For å se om det er en raskere vei hjem, kan du nå peke på knappen Finn
alternativ og deretter peke på Minimer trafikkforsinkelser.
Tips: Du kan la enheten søke etter alternative ruter ved å velge Minimer
trafikkforsinkelser automatisk etter hver trafikkoppdatering i
Trafikkpreferanser. For mer informasjon, se Endre Trafikkpreferanser på side
78.
Merk: Det er mulig at den alternative ruten er lenger enn den opprinnelige
(selv med sine forsinkelser). I så fall kan du alltid prøve å bruke knappen Finn
alternativ igjen.
Sjekker trafikkhendelser i ditt område
Få en oversikt over trafikksituasjonen i ditt område ved hjelp av kartet. Gjør
følgende for å finne lokale trafikkhendelser og detaljer om dem:
1. Pek på knappen TomTom Trafikk i Hovedmenyen på enheten.
2. Pek på Se gjennom kart.
Se gjennom
kart
3. Pek på det blå kompasset øverst til høyre på skjermen.
4. Pek på en hvilken som helst trafikkhendelse for å få mer informasjon.
Trafikkhendelser
Trafikkhendelser vises både i Kjørevisning og på Trafikksidestolpen som små
symboler. Det er to typer symboler:
Kartsøkerskjermen vises.
Kartet sentreres rundt det nåværende stedet, og eventuelle
trafikkhendelser i området vises som små symboler. Disse symbolene er
beskrevet i Trafikkhendelser på side 80.
En annen skjerm vises for å gi deg detaljert informasjon om hendelsen du
valgte. For å vise informasjon om omgivende hendelser, bruk venstre og
høyre pil nederst på skjermen.
• Symboler i en rød firkant er hendelser som Trafikk kan hjelpe deg til å
unngå.
80
Page 81

• Symboler i et rødt rektangel er værrelaterte, og du kan ikke bruke Trafikk for
å unngå dem.
Trafikkhendelsessymboler og betydningen av dem er vist nedenfor:
Ulykke Vei stengt
Veiarbeid Trafikkhendelse
En eller flere filer stengt Trafikkork
Værrelaterte symboler og betydningen av dem er vist nedenfor:
Tåke Is
Regn Snø
Vind
Trafikkmeny
Minimer
trafikkforsin-
kelser
Vis trafikk på
ruten
Vis trafikk
hjem-arbeid
Merk: Symbolet hendelse unngått vises for hver trafikkhendelse du
unngår ved å bruke TomTom Trafikk.
Pek enten på Trafikk sidestolpen i Kjørevisning, eller påTomTom Trafikk i
Hovedmenyen for å åpne Trafikkmenyen. Følgende to knapper er tilgjengelig:
Pek på denne knappen for å omplanlegge ruten din basert å den seneste
trafikkinformasjonen.
Pek på denne knappen for å få en oversikt over alle trafikkhendelser på din
rute. Du kan bruke knappene til venstre og høyre på visningsskjermen for
å få mer detaljert informasjon om hver av disse hendelsene.
Pek på denne ruten for å vise den raskeste ruten fra ditt hjemsted til ditt
arbeidssted og tilbake igjen.
Se Gjør det enklere å pendle til jobben på side 79
81
Page 82

Les opp
trafikkinfo
Pek på denne knappen for å få lest opp alle trafikkhendelsene langs ruten
din høyt.
Pek på denne knappen for å få den nyeste trafikkinformasjonen med en
gang istedenfor å å vente på en automatisk oppdatering.
Oppdater
trafikkinfo
Slå av
trafikkinfo
Hjelp
Se gjennom
kart
Endre
Trafikkprefer-
anser
For mer informasjon om automatisk trafikkoppdatering, se Endre
Trafikkpreferanser på side 78.
Pek på denne knappen for å deaktivere TomTomTrafikk.
Pek på denne knappen for å få en innføring i hvordan man bruker
To mTo m Traffikk.
Pek på denne knappen for å se gjennom kartet og se trafikkinformasjon
som vises på kartet.
Se Sjekker trafikkhendelser i ditt område på side 80
Pek på denne knappen for å endre preferanser for hvordan TomTom
Trafikk fungerer på din enhet.
Se Endre Trafikkpreferanser på side 78
82
Page 83

Trafikkinformasjon via RDS-TMC21.
Trafikkinformasjon via RDS-TMC
TMC (Traffic Message Channel)
Trafikkmeldingskanalen (TMC) er ikke en TomTom Tjeneste. FMradiostasjoner i flere land kringkaster TMC-informasjon som en del av sitt
program. TMC er også kjent som RDS-TMC trafikkinformasjon.
Din TomTom navigasjonsenhet bruker denne informasjonen til å varsle deg
om trafikkforsinkelser langs ruten og hvordan du kan unngå dem.
For å kunne bruke TMC trafikkinformasjon, må du ha en TomTom RDS-TMC
Trafikkmottaker, som leveres med utvalgte TomTom navigasjonsenheter eller
finnes som tilbehør. For mer informasjon om hvilke TomTom-enheter som
støtter RDS-TMC-mottakere, gå til www.tomtom.com.
Merk: TomTom er ikke ansvarlig for tilgjengeligheten eller kvaliteten på
trafikkinformasjonen som leveres via MC.
TMC er ikke tilgjengelig i alle land eller regioner. Gå til www.tomtom.com for
å se om TMC er tilgjengelig i ditt land eller din region.
Installer TMC
For å starte TMC trenger du bare å koble RDS-TMC trafikkmottakeren til din
TomTom navigasjonsenhet.
Viktig: Når du installerer navigasjonsenheten i bilen - ikke blokker bilførerens
sikt til veien.
1. Koble RDS-TMC Traffic Receiver til din navigasjonsenhet.
2. Koble billaderen til RDS-TMC Traffic Receiver og plugg billaderen inn i
sigarettenneruttaket
Merk: RDS-TMC-mottakeren virker ikke hvis ikke billaderen er tilkoblet.
3. Fest den transparente sugekoppen øverst på antennen fast i øvre venstre
hjørne av frontruten.
83
Page 84

4. Fest så den andre sugekoppen langs kanten av frontruten som vist, med
kabelen utstrukket.
5. Slå på navigasjonsenheten.
Trafikk-sidefeltet vises i kjørevisning, og navigasjonsenheten vil søke etter
en radiostasjon med RDS-TMC informasjon.
Følgende symboler vises øverst på Trafikk-sidestolpen:
Navigasjonsenheten søker etter en radiostasjon med RDS-TMC på
den radiofrekvensen.
Navigasjonsenheten er innstilt på en radiostasjon med RDS-TMC
på den radiofrekvensen og har den nyeste RDS-TMC
trafikkinformasjonen.
Navigasjonsenheten venter på å laste ned den nyeste RDS-TMC
trafikkinformasjonen så fort den er tilgjengelig.
84
Page 85

Bruke RDS-TMC-trafikkinformasjon
Enheten din mottar trafikkinformasjon når den er tilgjengelig.
Hvis det er noen hendelser langs din rute, varsles du gjennom Trafikksidestolpen på høyre side av Kjørevisningen. Et eksempel på en Trafikksidestolpe med et trafikkvarsel er vist til venstre. For informasjon om
Trafikk-sidestolpen, se Trafikkstolpen på side 88.
38 min
I eksemplet til venstre er det en trafikkork 20 km foran deg på ruten, men en
20
km
forventet forsinkelse på 38 minutter. Gjør følgende for å finne den raskeste
ruten til reisemålet ditt:
1. Pek på Trafikksidestolpen.
Tips: Hvis du har vanskeligheter med å peke på Trafikksidestolpen og
Hovedmenyen vises i stedet for Trafikkmanyen, prøv å peke med fingeren
halvveis på Trafikksidestolpen og halvveis utenfor skjermen.
2. Pek på Minimer trafikkforsinkelser.
Enheten din leter etter en raskeste rute til reisemålet.
Det er mulig at også den nye ruten inkluderer trafikkforsinkelser. Den kan
også være den samme ruten som før. Du kan rekalkulere ruten for å
unngå alle forsinkelser, men den nye ruten vil ta lengre tid enn den
raskeste ruten som allerede er vist.
3. Pek på Fullført.
Tips: Det er mulig å la TomTom-enheten din minimere trafikkforsinkelser
for deg automatisk. For å gjøre dette, se Endre Trafikkpreferanser på side
85.
Endre Trafikkpreferanser
Bruk knappen Endre Trafikkpreferanser for å velge hvordan
trafikkinformasjon fungerer på din enhet.
Gjør følgende for å endre Trafikkpreferanser:
1. Pek på knappen TomTom Trafikk i Hovedmenyen på enheten.
Endre
Trafikkprefer-
anser
2. Pek på Endre Trafikkpreferanser.
Du kan endre følgende preferanser:
• Minimer forsinkelser automatisk etter hver trafikkoppdatering . Hvis
du velger dette alternativet, vil enheten din automatisk omberegne når
det oppstår nye forsinkelser langs ruten din.
• Pip når trafikkbildet på ruten endres - Hvis du velger dette alternativet,
piper enheten når en ny trafikkhendelse finner sted langs din nåværende
rute.
• Be om trafikkoppdateringer når du planlegger en rute . Dette
alternativet har ingen betydning for RDS-Trafikk.
85
Page 86

3. Velg eller tøm markeringsboksen for hver preferanse du vil endre.
4. Pek på Fullført.
Enheten din lister opp alle land med radiostasjoner som sender RDSTMC-trafikkinformasjon som du kan motta for øyeblikket. Vanligvis kan
du la denne stå på Ethvert land(sterkest signal). For mer informasjon om
denne land-innstillingen, se Velge riktig land for RDS-TMC-mottak på
side 88.
5. Pek på Fullført.
Gjør det enklere å pendle til jobben
Med knappene Hjem til arbeid eller Arbeid til hjem i Trafikkmenyen kan du
sjekke ruten til og fra jobben ved å peke på en knapp. Når du bruker en av disse
knappene, sjekker enheten ruten for mulige forsinkelser, og hvis den finner
noen, gir den deg mulighet til å unngå dem.
Første gang du bruker Hjem til arbeid må du angi hjem- og arbeidsstedene for
Trafikk på følgende måte:
1. Pek på knappen TomTom Trafikk i Hovedmenyen på enheten.
2. Pek på Vis hjem-arbeid-trafikk.
3. Pek på Endre hjem-arbeid
Endre hjem-
arbeid
4. Angi hjemsted
5. Angi arbeidssted
Du kan nå bruke knappene Hjem til arbeid og Arbeid til hjem på menyen Vis
hjem-arbeid.
For eksempel, gjør følgende for å sjekke for forsinkelser på ruten hjem:
1. Pek på knappen TomTom Trafikk i Hovedmenyen på enheten.
2. Pek på Vis hjem-arbeid-trafikk.
3. Pek på Arbeid til hjem.
Ruteoppsummeringen vises. I dette eksemplet kan du se at det er en enkelt
hendelse på ruten som kan innebære en forsinkelse på inntil 25 minutter.
86
Page 87

For å se om det er en raskere vei hjem, kan du nå peke på knappen Finn
alternativ og deretter peke på Minimer trafikkforsinkelser.
Tips: Du kan la enheten søke etter alternative ruter ved å velge Minimer
trafikkforsinkelser automatisk etter hver trafikkoppdatering i
Trafikkpreferanser. For mer informasjon, se Endre Trafikkpreferanser på side
85.
Merk: Det er mulig at den alternative ruten er lenger enn den opprinnelige
(selv med sine forsinkelser). I så fall kan du alltid prøve å bruke knappen Finn
alternativ igjen.
Sjekker trafikkhendelser i ditt område
Få en oversikt over trafikksituasjonen i ditt område ved hjelp av kartet. Gjør
følgende for å finne lokale trafikkhendelser og detaljer om dem:
1. Pek på knappen TomTom Trafikk i Hovedmenyen på enheten.
2. Pek på Se gjennom kart.
Se gjennom
kart
Kartsøkerskjermen vises.
3. Pek på det blå kompasset øverst til høyre på skjermen.
Kartet sentreres rundt det nåværende stedet, og eventuelle
trafikkhendelser i området vises som små symboler. Disse symbolene er
beskrevet i Trafikkhendelser på side 89.
4. Pek på en hvilken som helst trafikkhendelse for å få mer informasjon.
En annen skjerm vises for å gi deg detaljert informasjon om hendelsen du
valgte. For å vise informasjon om omgivende hendelser, bruk venstre og
høyre pil nederst på skjermen.
87
Page 88

Stille inn frekvens for RDS-TMC-informasjon
Hvis du kjenner frekvensen til en bestemt radiostasjon du vil bruke for RDSTMC-trafikkinformasjon, gjør følgende for å stille inn frekvensen manuelt:
For å aktivere denne funksjonen må du først aktivere manuelt stasjonssøk. For
å gjøre det - pek på trafikkstolpen i kjørevisning, og pek på Endre
trafikkpreferanser. Velg Søke manuelt ved å taste inn en frekvens og pek på
Utført.
1. Pek på Trafikkstolpen i Kjørevisning.
2. Pek på Søk manuelt.
Søk manuelt
3. Legg inn radiostasjonens frekvens.
4. Pek på Fullført.
TomTom-enheten din søker nå etter radiostasjonen. Dersom den ikke finner
en radiostasjon på frekvensen du oppga, fortsetter den automatisk å søke etter
neste tilgjengelige stasjon.
Velge riktig land for RDS-TMC-mottak
Hvis du kjører i nærheten av en landegrense, kan det hende at enheten din
søker opp en radiostasjon fra et laboland. Hvis dette skjer, vil du bare motta
RDS-TMC-trafikkinformasjon for det landet. Gjør følgende for å angi landet du
vil motta trafikkinformasjon for:
1. Pek på Trafikkstolpen i Kjørevisning.
2. Pek på Endre Trafikkpreferanser.
En liste over preferanser du kan velge vises, disse preferansene er
beskrevet i Endre Trafikkpreferanser på side 85.
3. Pek på Fullført.
En liste over naboland vises.
4. Pek på det landet du vil motta trafikkrapporter for.
Trafikkstolpen
TomTom søker deretter etter en radiostasjon i landet du har valgt.
Trafikkstolpen vises på hørye side av Kjørevisning når TomTom Trafikk er slått
på. Trafikkstolpen viser trafikkhendelsene langs din rute. Den viser følgende
informasjon:
• Et symbol for hver trafikkhendelser i den rekkefølgen de forekommer langs
din planlagte rute.
• Den beregnede forsinkelsen frem til neste trafikkhendelse langs din rute.
• Avstanden fra din nåværende plassering til neste hendelse langs din rute.
Et eksemel på en Trafikkstolpe er vist nedenfor.
88
Page 89

I eksemplet viser Trafikkstolpen at det er to hendelser lenger fremme. Bege
hendelsene er trafikkorker, den første er 15km lenger fremme og forventes å
forsinke deg med minst 51 minutter.
For å replanlegge din rute for å unngå disse hendelsene, pek på Trafikkstolpen
for å åpne TomTom Trafikk menyen og velg Minimaliser trafikkforsinkelser.
For mer informasjon, se Bruke RDS-TMC-trafikkinformasjon på side 85.
Trafikkhendelser
Trafikkhendelser vises både i Kjørevisning og på Trafikksidestolpen som små
symboler. Det er to typer symboler:
• Symboler i en rød firkant er hendelser som Trafikk kan hjelpe deg til å
• Symboler i et rødt rektangel er værrelaterte, og du kan ikke bruke Trafikk for
Trafikkhendelsessymboler og betydningen av dem er vist nedenfor:
unngå.
å unngå dem.
Ulykke Vei stengt
Veiarbeid Trafikkhendelse
En eller flere filer stengt Trafikkork
Værrelaterte symboler og betydningen av dem er vist nedenfor:
Tåke Is
Regn Snø
Vind
Merk: Symbolet hendelse unngått vises for hver trafikkhendelse du
unngår ved å bruke TomTom Trafikk.
89
Page 90

Trafikkmeny
Minimer
trafikkforsin-
kelser
Vis trafikk
hjem-arbeid
Vis trafikk på
ruten
Pek på Trafikksidestolpen i Kjørevisning for å åpne Trafikkmenyen. Følgende
to knapper er tilgjengelig:
Minimer trafikkforsinkelser
Planlegger ruten på nytt basert på den nyeste trafikkinformasjonen.
Kontrollerer trafikken langs din rute hjem-arbeid.
Se Gjør det enklere å pendle til jobben på side 86
Pek på denne knappen for å vise trafikkorker langs den aktuelle ruten.
Viser en oversikt over trafikkhendelser på kartet.
Se gjennom
kart
Endre
Trafikkprefer-
anser
Les opp
trafikkinfo
Se Sjekker trafikkhendelser i ditt område på side 87
Endrer innstillingene for trafikktjenester.
Se Endre Trafikkpreferanser på side 85
Pek på denne knappen for å få lest opp alle trafikkhendelsene langs ruten
din høyt.
90
Page 91

TomTom HD Traffic informasjon22.
TomTom HD Traffic in formasjon
TomTom HD Trafficer en unik TomTom tjeneste for mottak av oppdatert
trafikkinformasjon. Den hjelper deg med å planlegge den smartest mulige
ruten til ditt bestemmelsessted.
Enhetendin mottar automatisk trafikkinformasjon. Når du planlegger en reise,
blir ruten beregnet ved å ta aktuelle lokale trafikkforhold med i beregningen.
Hvis det er forsinkelser på din rute, får du muligheten til å planlegge en raskere
rute for å unngå en eller flere ulykker.
Det er vanligvis raskere å bruke TomTom HD Traffic
HD Traffic-sidestolpen på høyre side av Kjørevisning varsler deg om
eventuelle trafikkhendelser langs din rute.
I eksempelet som vises her, varsler sidetolpen om en trafikkork på din rute
som er 9 km lengre fremme, og som vil medføre en beregnet forsinkelse på
38 minutter. Samlet forsinkelse på din rute er 44 minutter (inkl. andre
tilleggshendelser langs ruten).
For mer informasjon om sidestolpen, se HD Traffic-sidestolpen. på side 92.
Gjør følgende for å finne den raskeste ruten til reisemålet ditt:
1. Pek på sidestolpen.
Tips: Hvis du har vanskeligheter med å peke på sidestolpen og Hovedmenyen
vises i stedet for Trafikk-menyen, prøv å peke med fingeren halvveis på
sidestolpen og halvveis ved siden av skjermen.
2. Pek på Minimer trafikkforsinkelser.
Enheten din leter etter en raskeste rute til reisemålet.
Det er mulig at også den nye ruten inkluderer trafikkforsinkelser. Den kan
også være den samme ruten som før. Du kan rekalkulere ruten for å unngå
alle forsinkelser, men den nye ruten vil ta lengre tid enn den raskeste ruten
som allerede er vist.
3. Pek på Fullført.
91
Page 92

Tips: Du kan la TomTom-enhetren din minimere trafikkforsinkelser for deg
automatisk. Se Endre HD Traffic-preferanser. på side 92 for å gjøre dette.
Reduser forsinkelser automatisk.
Du kan stille inn HD Traffic til å redusere alle forsinkelser automatisk etter hvert
som ny trafikkinformasjon blir tilgjengelig. Gjør følgende for å stille inn
HD Traffic til å redusere alle forsinkelser automatisk:
1. Pek på TomTom Trafikk i hovedmenyen.
2. Pek på Endre Trafikk-preferanser.
3. Velg Reduser forsinkelser automatisk etter hver trafikkoppdatering.
4. Pek på Fullført.
Endre HD Traffic-preferanser.
Bruk knappen Endre Trafikk-preferanser for å velge hvordan HD Traffic skal
fungere på din enhet.
Gjør følgende for å endre Trafikkpreferanser:
1. Pek på TomTom Trafikk i hovedmenyen.
Endre
Trafikkprefer-
anser
2. Pek på Endre Trafikkpreferanser.
Du kan endre følgende preferanser:
• Reduser automatisk forsinkelser etter hver trafikkoppdatering -
enheten din omberegner ruten din når nye forsinkelser inntreffer på
din rute.
• Pip når trafikksituasjonen på ruten endres - enheten din piper når en
ny trafikkhendelse inntreffer på din nåværende rute.
• Vis statistikk for spart tid når enheten slås av - enheten din viser en
oppsummering av hvor mye tid du har spart ved å bruke HD Traffic
når du når reisemålet ditt (forutsatt at det er mer enn 5 minutter) og
også hver gang du slåt av enheten.
3. Velg eller tøm markeringsboksen for hver preferanse du vil endre.
4. Pek på Fullført.
HD Traffic-sidestolpen.
HD Traffic-sidestolpen viser trafikkhendelser på ruten din, og viser følgende
informasjon:
• Et symbol for hver trafikkhendelser i den rekkefølgen de forekommer langs
din planlagte rute.
• Beregnet trafikkforsinkelse for neste trafikkhendelse langs ruten.
• Beregnet forsinkelse for alle hendelser langs ruten.
• Avstanden fra der du befinner deg nå til neste hendelse på HD Trafficsidestolpen.
Merk: Fargen på sidestolpen endres avhendig av hvor gammel informasjonen
på enheten din er. Se HD Traffic-sidepanelfarger på side 94 for mer
informasjon om hva disse fargene betyr.
92
Page 93

Et eksempel på en HD Traffic-sidestolpe er vist nedenfor.
I eksemplet viser sidetolpen at det er to hendelser foran deg. Bege hendelsene
er trafikkorker, den første er 9km lenger fremme, og forventes å forsinke deg
med minst 38 minutter.
For å omplanlegge ruten din for å unngå disse hendelsene, pek på sidestolpen
for å åpne TomTom Trafikk-menyen, pek deretter på Minimer
trafikkforsinkelser.
Merk: For å gjøre Trafikk-sidestolpen mer lesbar, vil enkelte hendelser
muligens ikke bli vist. Disse hendelsene vil alltid være av mindre betydning og
bare føre til små forsinkelser.
For mer informasjon, se Det er vanligvis raskere å bruke TomTom HD Traffic
på side 91.
Gjør det enklere å pendle til jobben
Med knappene Hjem til arbeid eller Arbeid til hjem i Trafikkmenyen kan du
sjekke ruten til og fra jobben ved å peke på en knapp. Når du bruker en av disse
knappene, sjekker enheten din ruten for mulige forsinkelser, og gir deg
mulighet til å ungå dem dersom de finner noen.
Første gang du bruker Hjem til arbeid må du angi hjem- og arbeidsstedene for
Trafikk på følgende måte:
1. Pek på TomTom Trafikk i hovedmenyen.
2. Pek på Vis hjem-arbeid-trafikk.
Endre hjem-
arbeid
3. Pek på Endre hjem-arbeid
4. Angi hjemsted
5. Angi arbeidssted
Du kan nå bruke knappene Hjem til arbeid og Arbeid til hjem på menyen Vis
hjem-arbeid.
Merk: Hjem her er ikke den samme som hjem du kan angi i Preferansmenyen.
I tillegg trenger ikke stedene du angir her å være dine faktiske hjem- og
arbeidssteder. Hvis du ofte bruker en annen rute, kan du sette arbeids-/hjem
til disse stedene i stedet.
93
Page 94

For eksempel, gjør følgende for å sjekke for forsinkelser på ruten hjem:
1. Pek på TomTom Trafikk i hovedmenyen.
2. Pek på Vis hjem-arbeid-trafikk.
3. Pek på Arbeid til hjem.
Kjørevisning vises. I Trafikk sidestolpen vises enhver forsinkelse på ruten din.
Pek på Trafikk sidestolpen og deretter minimaliser trafikkforsinkelser for å se
din raskeste rute hjem.
Sjekker trafikkhendelser i ditt område
Få en oversikt over trafikksituasjonen i ditt område ved hjelp av kartet. Gjør
følgende for å finne lokale trafikkhendelser og detaljer om dem:
1. Pek på TomTom Trafikk i hovedmenyen.
2. Pek på Se gjennom kart.
Se gjennom
kart
Kartsøkerskjermen vises.
3. Pek på det blå kompasset øverst til høyre på skjermen.
Kartet sentreres rundt din nåværende plassering, og eventuelle
trafikkhendelser i området vises. Symbolene som brukes for å vise
trafikkhendelser er beskrevet i Trafikkhendelser på side 95
4. Pek på en hvilken som helst trafikkhendelse for å få mer informasjon.
En skjerm vises som gir deg detaljert informasjon om hendelsen du
valgte. For å vise informasjon om omgivende hendelser, bruk pilene til
venstre og til høyre nederst på skjermen.
HD Traffic-sidepanelfarger
HD Traffic-sidepanelet endrer farge avhengig av hvor gammel
trafikkinformasjonen på enheten din er. Sidepanel-fargene er:
Mørkeblått - Trafikkinformasjonen på enheten din er oppdatert.
94
Page 95

Merk: Trafikkinformasjonen på enheten din oppdateres automatisk, og
HD Traffic-sidestolpen vil normalt være blå. Det er imidlertid mulig at enheten
ikke oppdaterer trafikkinformasjon, for eksempel dersom det er dårlig eller
ingen nettverksdekning i ditt område, eller du kjører i et annet land enn det du
kjøpte TomTom HD Traffic i.
Trafikkhendelser
Trafikkhendelser vises som små symboler i Kjørevisning og i HD Trafficsidestolpen. Det er to typer symboler:
• Symboler som vises innenfor en rød trekant er hendelser som HD Traffic
• Symboler vist i en rød trekant er vær-relaterte og er bare ment som
Lilla - Trafikkinformasjonen på enheten din er ikke blitt oppdatert
på minst 10 minutter. HD Traffic varsler deg fortsatt om
trafikkhendelser, men informasjonen er minst ti minutter gammel.
Grått - Trafikkinformasjonen på enheten din er ikke blitt oppdatert
på minst 15 minutter. HD Traffic vil varsle deg om trafikkhendelser
først når den har kunnet oppdatere denne informasjonen.
kan hjelpe deg til å unngå.
informasjon. Du kan ikke bruke HD Traffic for å unngå dem.
Symboler for trafikkhendelser
Ulykke Vei stengt
Veiarbeid Trafikkhendelse
En eller flere filer stengt Trafikkork
Værrelaterte symboler:
Tåke Is
Regn Snø
Vind
Merk: Hendelse ungått-symbolet brukes for enhver trafikkhendelse du
unngår ved å bruke TomTom HD Traffic.
95
Page 96

Trafikkmeny
Minimer
trafikkforsin-
kelser
Vis trafikk på
ruten
Vis trafikk
hjem-arbeid
For å åpne Trafikk-menyen, pek på HD Traffic-sidestolpen i Kjlrevisning eller
pek på TomTom Trafikk i Hovedmenyen. Følgende to knapper er tilgjengelig:
Pek på denne knappen for å omplanlegge ruten din basert å den seneste
trafikkinformasjonen.
Pek på denne knappen for å få en oversikt over eventuelle trafikkhendelser
langs din rute. Bruk venstre og høyre pil på oversiktskjermen for å se mer
detaljert informasjon om hver hendelse. Du kan også bruke knappen Ny
plan på oversiktsskjermen for å omplanlegge din rute for å unngå
trafikkhendelene.
Pek på denne ruten for å vise den raskeste ruten fra ditt hjemsted til ditt
arbeidssted og tilbake igjen.
Se Gjør det enklere å pendle til jobben på side 93
Pek på denne knappen for å se gjennom kartet og se trafikkinformasjon
som vises på kartet.
Se gjennom
kart
Endre
Trafikkprefer-
anser
Konto-info
Se Sjekker trafikkhendelser i ditt område på side 94
Pek på denne knappen for å endre preferanser for hvordan TomTom HD
Traffic skal fungere på din enhet.
Se Endre HD Traffic-preferanser. på side 92
I tillegg til knappene over, er det ytterligere to knapper som relateres til
TomTom HD Traffic Den første er Konto-info-knappen, som du finner i
Hovedmenyen.
Pek på denne knappen for å se informasjon om ditt HD Traffic abonnement.
Det vises en skjerm som forteller deg når abonnementet startet og hvor
lenge det er til det må fornyes.
Den andre tilleggsknappen finner du i Guidet tur-menyen. For å åpne Guidet
tur-menyen, pek på HD Trafficsidestolpen i Kjørevisning eller pek på TomTom
Trafikk i Hovedmenyen. Følgende knapp relaterer seg til HD Traffic.
TomTom
Trafikk
Pek på denne knappen for å se en kort guidet tur om bruk av TomTom HD
Tra ff ic
96
Page 97

Fjernkontroll23.
Fjernkontroll
Viktig: Dette TomTom produktet har Bluetooth-tilkobling. Merk: I noen
miljøer, som på sykehus og fly, er det påkrevd å slå av Bluetooth på alle
elektroniske enheter.
Innsetting av batterier
1. Hold i sidene på fjernkontrollen og trykk på lokket på baksiden.
Tastaturet løfter seg opp fra baksiden av enheten, som vist i diagrammet.
Pass på at du ikke mister tastaturet i gulvet.
2. Legg batteriene i fjernkontrollen. Kontroller at batteriene peker riktig vei,
som vist på fjernkontrollen.
3. Sett tilbake batteridekselet og trykk en knapp for å slå på fjernkontrollen.
Fjernkontrollen begynner å søke etter din TomTom GO
Merk: Hvis du ikke bruker fjernkontrollen på 20 sekunder, går den over i
strømsparingsmodus.
Hvis du ikke bruker fjernkontrollen på en time, vil den slå seg helt av.
Trykk på en knapp for å slå på fjernkontrollen.
97
Page 98

Opprette kontakt
Før fjernkontrollen kan kommunisere med din TomTom GO, må du opprette
en Bluetooth-forbindelse mellom fjernkontrollen og din GO. Bluetoothprosessen er også kjent som 'pairing'.
Første gang du slår på fjernkontrollen, prøver den å opprette en forbindelse
med nærmeste GO.
For å opprette en kontakt, gjør følgende:
1. Slå på TomTom GO og pek på Bluetooth-pr eferanser i Preferansemenyen.
2. Pek på Aktiver Bluetooth.
3. Trykk på en knapp på fjernkontrollen for å slå den på.
Din fjenkontroll kommuniserer med din GO, og du blir spurt om du vil
godkjenne forbindelsen.
4. Pek på Ja for å godkjenne forbindelsen.
Bluetooth-
preferanser
Merk: Denne knappen er kanskje bare tilgjengelig
dersom alle menyalternativer vises. For å vise alle
menyalternativer, pek på Vis ALLE menyalternativer
i Preferansemenyen.
Lys
Neste gang du bruker fjernkontrollen vil den søke etter din GO. Hvis din GO
er slått av eller ikke befinner seg innenfor rekkevidde, vil fjernkontrollen
søke etter en annen GO.
Intet lys - fjernkontrollen er slått av eller er i
strømsparingsmodus.
Blinkende blått lys - fjernkontrollen søker etter din GO.
Fast, blått lys - fjernkontrollen har forbindelse med din
GO.
Rødt lys - batteriene har lav kapasitet. Skift batteriene
så snart som mulig.
98
Page 99

Knapper
B
D
C
A
APilknapper:
• Flytt markøren i menyer.
• Opp- og nedknapper - zoom inn og ut av kartet.
• Venstre- og høyreknapper: Gå til forrige og neste sang.
BValgknapp:
• Åpner hovedmenyen.
• Velger en menyknapp.
• Velger et element i en liste, som en liste med POI.
CMyktaster:
• Velg venstre, midtre og høyre knapp i menyer.
• Den midtre knappen spiller av og legger inn pause i når
du spiller musikk.
• Velg nedre del av venstre og høyre område på skjermen
i kjørevisning.
DVolumkontroll:
• Skru volumet opp og ned.
99
Page 100

Advanced Lane Guidance24.
Advanced Lane Guidance
Din TomTom GO hjelper deg med å forberede avkjøring fra motorvei og
trafikkmaskiner ved å vise hvilket kjørefelt du bør kjøre i.
Merk: Denne informasjonen er ikke tilgjengelig for alle trafikkmaskiner eller i
alle land.
For noen avkjøringer og trafikkmaskiner vises et bilde med avkjørselen og det
kjørefeltet du bør kjøre i.
For å slå av bildevisning, pek på Skjul kjørefeltbilder i Preferansemenyen.
For andre avkjøringer og trafikkmaskiner viser din GO hvilket kjørefelt du bør
ta på Statuslisten. For å slå av denne tjenesten, pek påEndre preferanser i
Hovedmenyen, og pek så på Statuslistpreferanser. Fjern krysset for Vis lane
guidance.
100
 Loading...
Loading...