Page 1
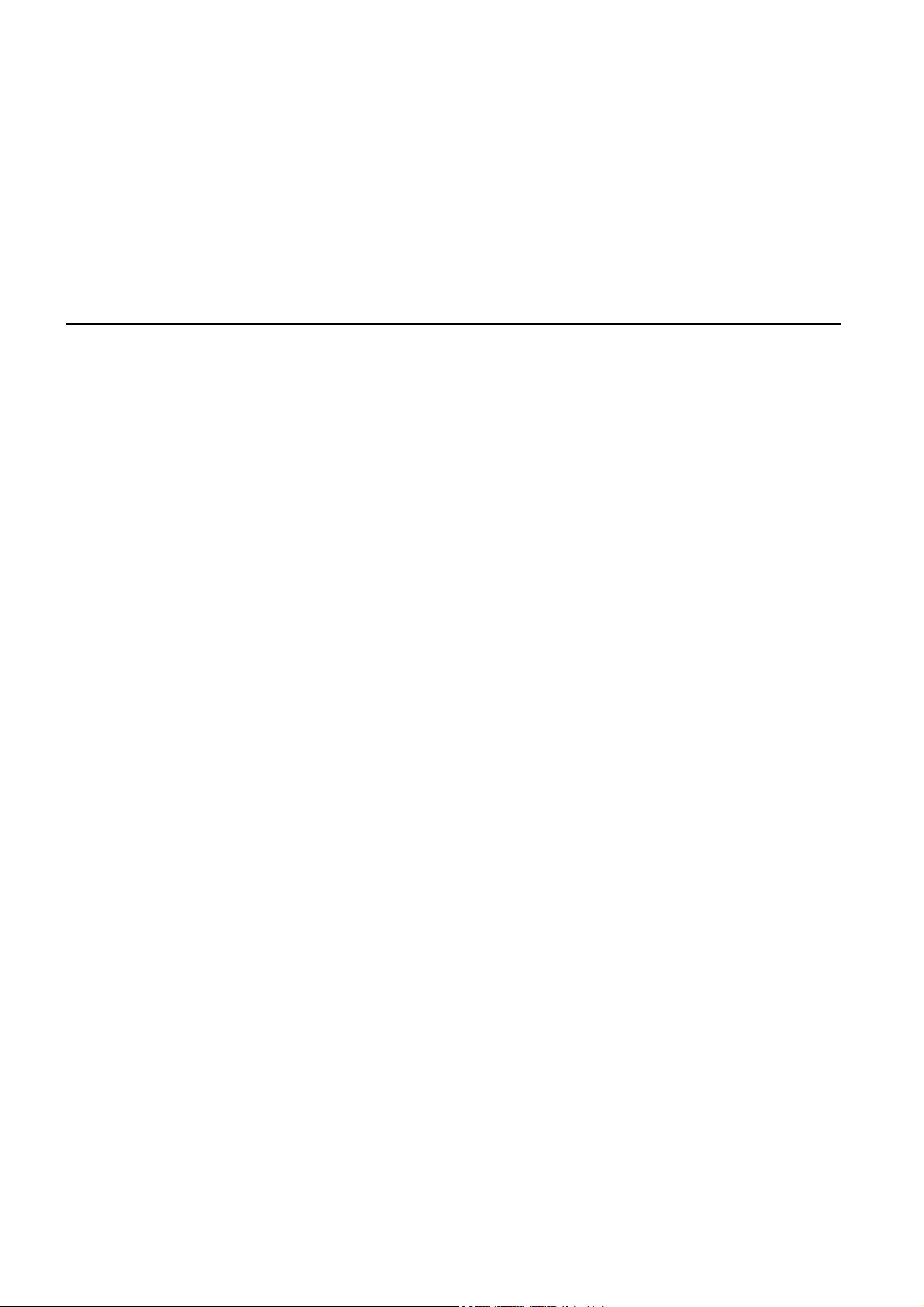
TomTom GO
Page 2
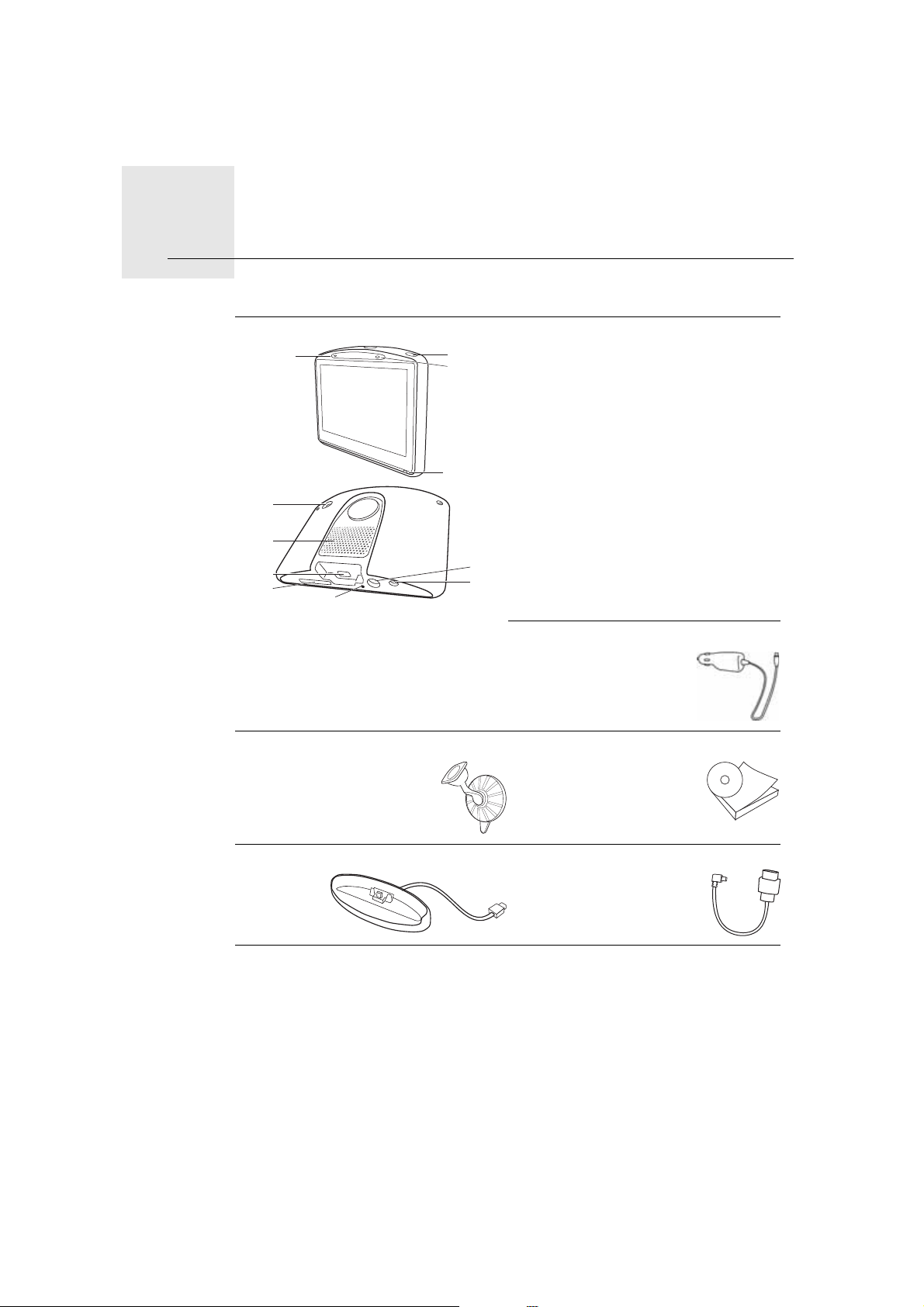
Kutuda neler var1.
A
B
C
D
E
F
G
H
J
K
I
Kutuda neler var
aTomTom GO ürününüz
AMikrofon
BŞarj lambası
CAçma/Kapama düğmesi
DIşık sensörü
ESıfırlama düğmesi
FHoparlör
Gİsteğe bağlı ek haritalar için
bellek kartı yuvası (SD kart
kutuya dahil değildir)
HUSB konektörü
ITomTom konektörü/ RVS/TMK
konektörü
JHarici anten konektörü
KSes çıkış konektörü
bAraç şarj cihazı*
cÖn cam tutucu dBelge ve kitapçıklar
eAna dok (GO 530, 730, 930) fUSB kablosu (GO 630)
* TomTom GO x30 HD Trafik'te, bu TomTom HD Traffic Receiver tarafından
değiştirilmiştir.
2
Page 3
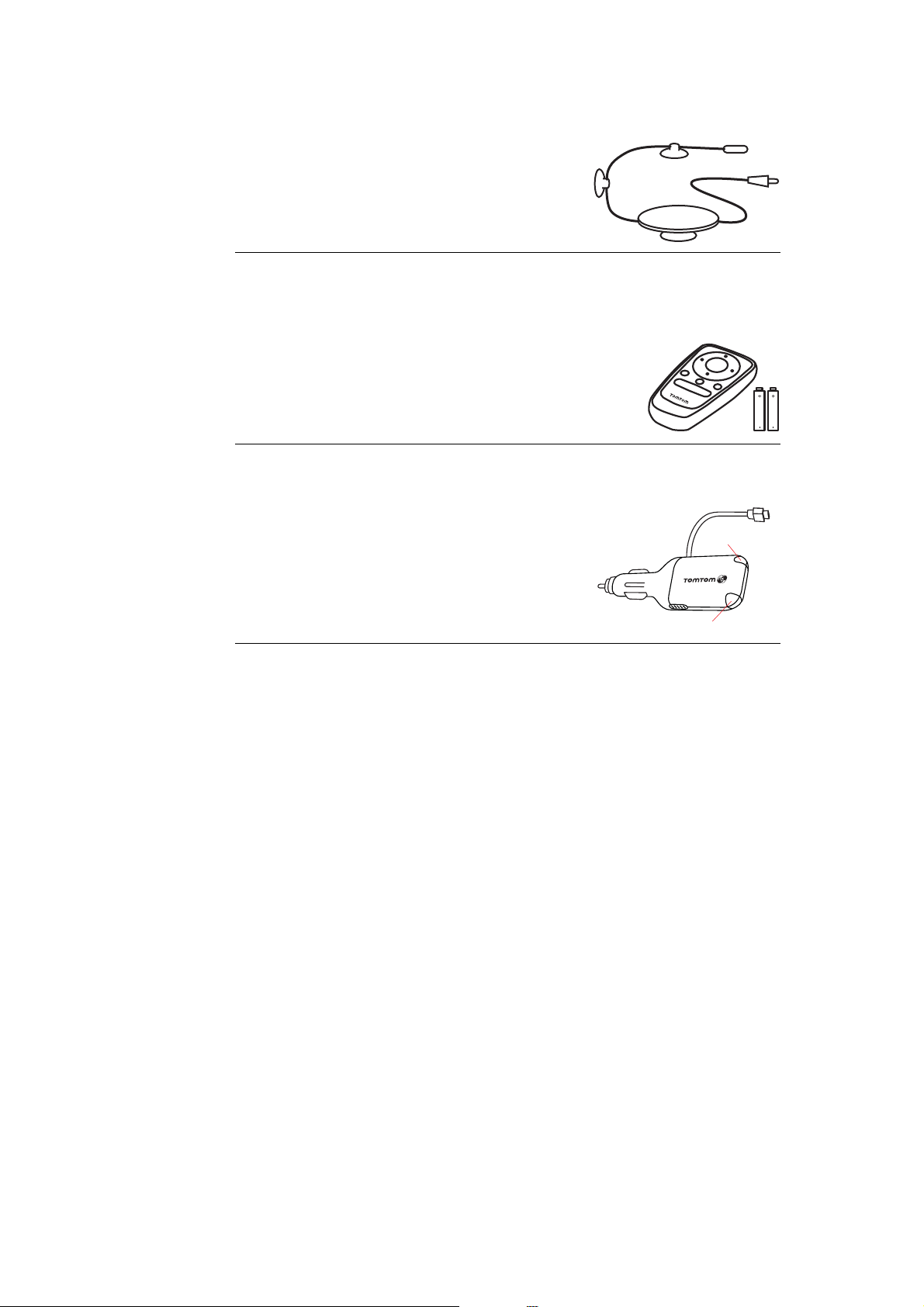
TomTom GO x30T ile verilir
A
B
gRVS-TMK Trafik Alıcısı
TomTom GO 930 ve 930T modellerine dahildir
hUzaktan kumanda
TomTom GO x30 HD Traffic ile verilir
iTomTom HD Traffic Receiver
AGüç göstergesi - Kırmızı ışık
BHD Traffic Receiver göstergesi - Mavi ışık
3
Page 4
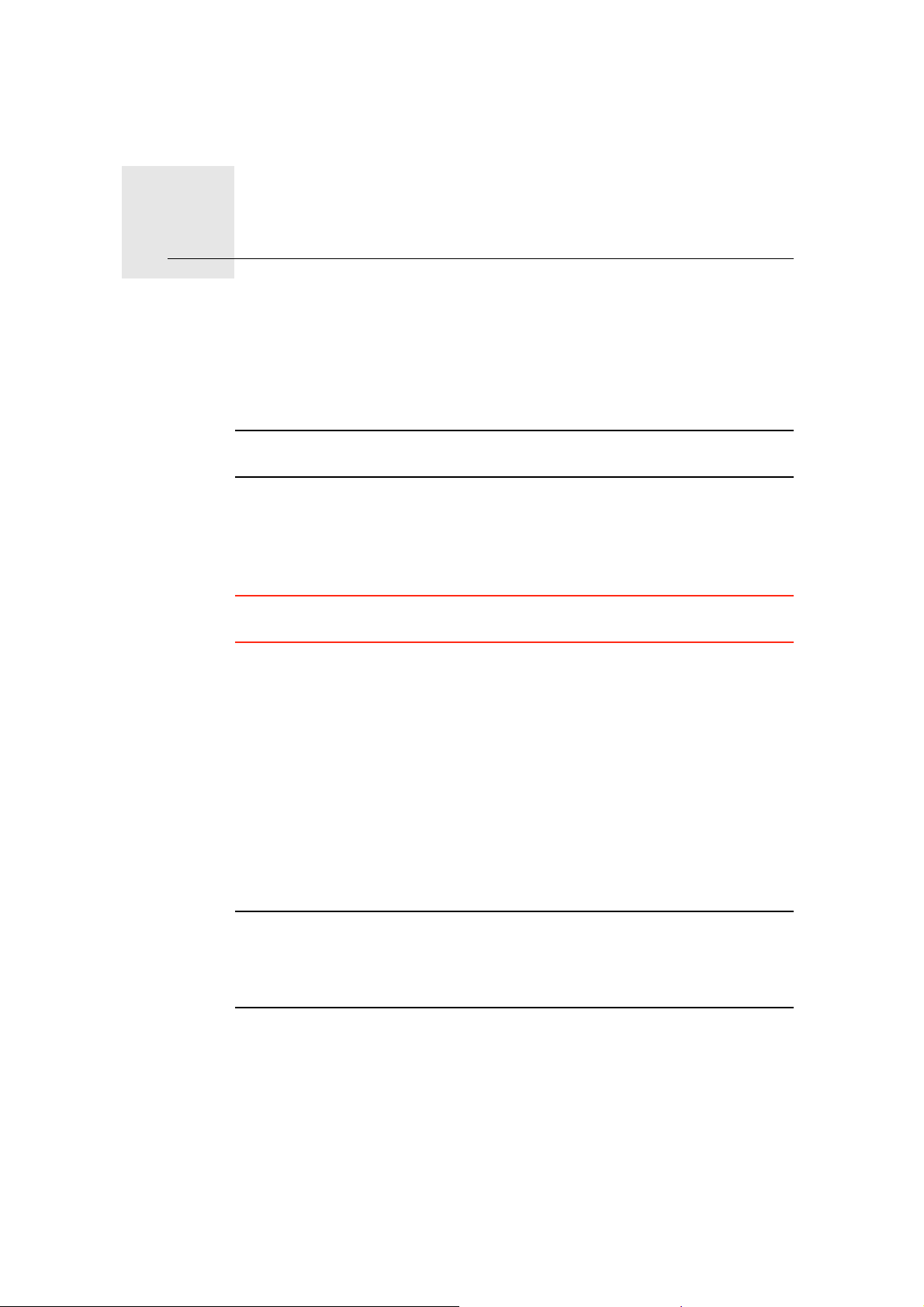
Başlamadan önce...2.
Başlamadan önce...
Açma ve kapama
TomTom GO ürününüzü açıp kapamak için Açma/Kapama düğmesini 2 saniye
basılı tutun. İlk defa açtığınızda, cihazınızın başlatılması biraz zaman alabilir.
Not: GO ürününüz ender olarak düzgün başlamayabilir. Bu durumda sıfırlama
düğmesine basın, ardından cihazı yeniden açın.
Kurulum
TomTom GO cihazınızı kurmak için ekranı tıklayarak birkaç soruyu
yanıtlamalısınız.
Önemli: Seçtiğiniz dil tüm menü ve yazılı talimatlarda kullanılacağından doğru
dili seçtiğinizden emin olun.
Pil hakkında notlar
TomTom GO cihazınızı bilgisayarınıza bağlamadan önce tamamen şarj
etmenizi öneririz. Pilin tamamen şarj edilmesi 2 saate kadar sürebilir.
GO cihazınızı Ana Doka yerleştirdiğinizde ya da bilgisayarınıza bağlamak için
USB kablosunu kullandığınızda, bilgisayara bağlanmak isteyip istemediğiniz
sorulur. Hayır seçeneğini işaretlediğinizde, ekrana üç dakika süreyle
dokunmazsanız cihaz kapanır. Bunun nedeni, pilin daha hızlı şarj olabilmesini
sağlamaktır.
Bilgisayarınıza bağlantı ile ilgili bilgi için bkz. TomTom HOME öğesini
kullanma on page 102.
Not: TomTom GO ürününüz, cihaz kapatıldığında gösterilen en son ekranı
hatırlamak için az miktarda pil gücü kullanır.
GO ürününüzü uzun süre şarj etmezseniz, GO ürününü tekrar başlattığınızda
varsayılan başlangıç ekranı gösterilir. Diğer tüm cihaz ayarları korunacaktır.
Alımı iyileştirme
TomTom GO ürününüzün geçerli konumunuzu bulması 5 dakikadan uzun
sürerse, cihazın bina ya da ağaç gibi yüksek nesnelerden uzakta açık bir alanda
olduğundan emin olun.
TomTom GO cihazınızı bilgisayara bağladığınızda, 7 gün içinde GPS uydu
konumlarıyla ilgili bilgileri karşıdan indirmek için TomTom HOME ürününü
4
Page 5
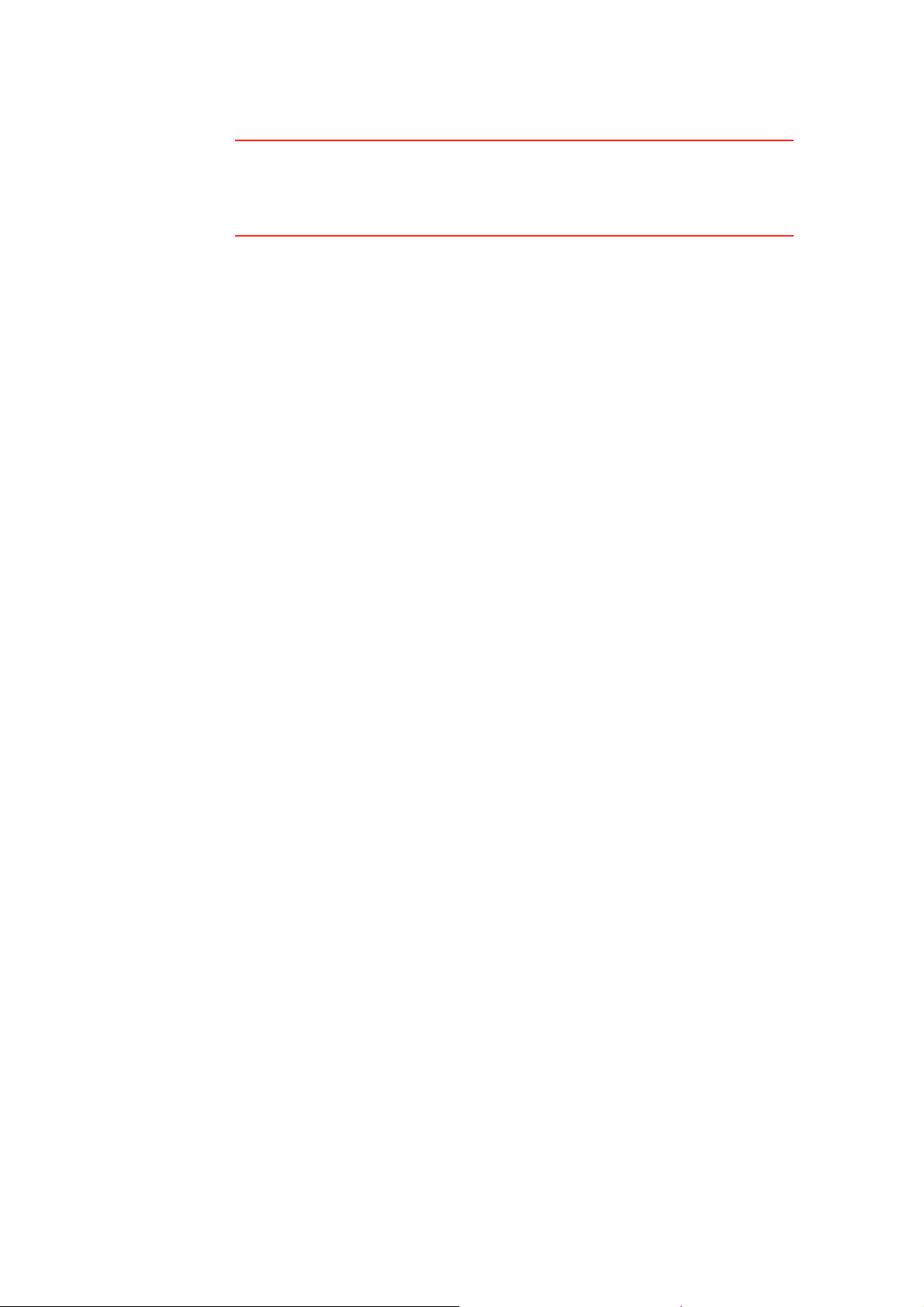
kullanabilirsiniz. Bu özellik, GO cihazınızın konumunuzu daha hızlı bulmasına
yardımcı olur.
Önemli: Bazı araçların ön camında ısıyı yansıtan koruyucu kaplama bulunur.
Bu, GO ürününüzün geçerli konumunuzu bulmasını engelleyebilir.
Harici Anten Kiti, (aksesuar olarak satın alınabilir) alış sinyalini iyileştirmeye
yardımcı olabilir.TomTom
Ön cam tutucu
TomTom GO cihazınızı aracınıza takmak için ön cam tutucusunu kullanın.
Tutucuyu takmak için vantuzu aracınızda ön camın düz olduğu bir yere
bastırın.
Tutucuyu takmadan önce tutucu ve ön camın temiz ve kuru olduğundan emin
olun. Tutucuyu yol görüşünüzü engellemeyecek şekilde yerleştirin.
Ana dok / USB kablosu
TomTom GO cihazınızın araç içinde değilken şarj edilmesi ve GO cihazınızın
bilgisayarınıza bağlanması için Ana Dok veya USB kablosu kullanılır.
Bilgisayarınıza bağladığınızda, TomTom HOME'u GO cihazınızı yönetmek için
kullanabilirsiniz. TomTom HOME hakkında bilgi için, bkz. TomTom HOME
öğesini kullanma on page 102.
TomTom GO ürününüze iyi bakın
Aracı park ederken TomTom GO ürününüzü veya aksesuarları dışarıdan
görünecek şekilde araç içinde bırakmayın; hırsızlar için kolay hedef olabilir.
TomTom GO için GO ürününüzü her başlattığınızda girilmesi gereken bir şifre
belirleyebilirsiniz. Daha fazla bilgi için, bkz. TomTom HOME öğesini kullanma
on page 102.
GO ürününüze iyi bakmanız çok önemlidir.
• GO ürününüz, aşırı sıcaklıkta kullanılacak şekilde tasarlanmamış olup bu tür
sıcaklığa maruz kalması kalıcı hasara yol açabilir.
•GO cihazınızın arka kapağını kesinlikle açmayın. Bu tehlikeli olabilir ve
garantiyi geçersiz kılar.
• GO ürününüzün ekranını yumuşak bir bezle silerek veya kurulayarak
temizleyin. Sıvı temizleyici kullanmayın.
5
Page 6

Sürüş Görünümü3.
Sürüş Görünümü
TomTom GO cihazınız başlatıldığında, mevcut konumunuzla ilgili ayrıntılı
bilgilerle birlikte Sürüş Görünümü görüntülenir.
Ana Menü'yü açmak için ekranın merkezine dokunun.
Not:Sürüş Görünümü, GO ürününüz geçerli konumunuzu bulana kadar siyah
ve beyaz görüntülenir.
AYakınlaştırıp uzaklaştırmak için + ve - öğelerini tıklatın.
BGeçerli konumunuz.
CVarsa, bir sonraki başlıca yol ya da yol işaretiyle ilgili bilgi.
Dİlerideki yol için gezinme talimatları.
Son sözlü yönergeyi yinelemek ve ses düzeyini değiştirmek için bu alana
dokunun.
EDönülecek bir sonraki sokağın adı.
FSeyahat saati, kalan mesafe ve varış saati gibi seyahatinizle ilgili bilgiler.
Gösterilecek öğeleri seçmek için, Tercihler menüsünde Durum çubuğu
tercihleri'ne dokunun.
GGPS sinyal gücü.
HTrafik çubuğu
Trafik bilgilerini ayarlamak üzere Trafik çubuğuna dokunun ya da Trafik
menüsünü açmak için Ana Menü'de TomTom Trafik öğesine dokunun.
IHızlı menü - Daha fazla bilgi için, tam kılavuza bakın.
6
Page 7
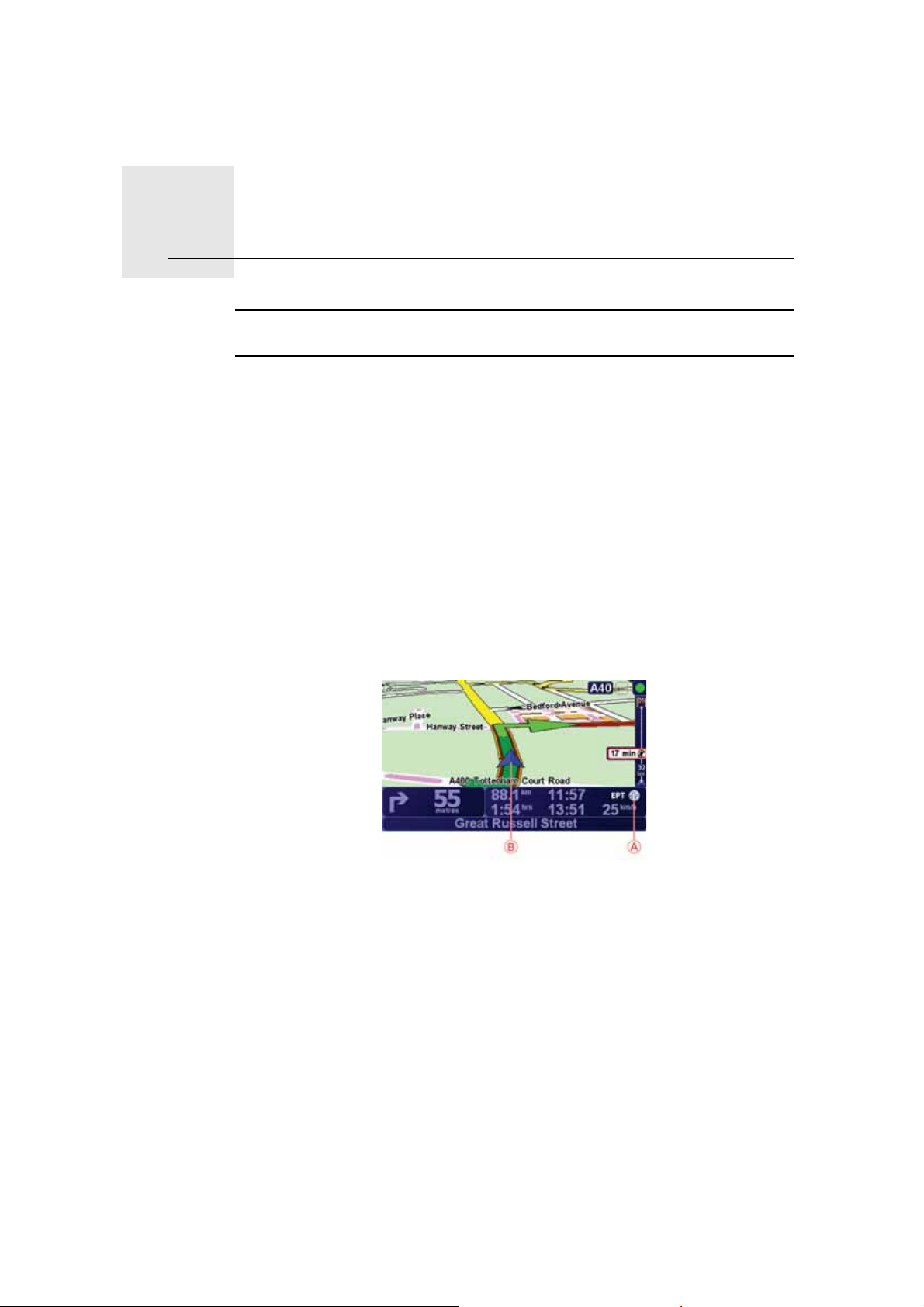
Enhanced Positioning Technology4.
Enhanced Positioning Technology
Not: Enhanced Positioning Technology TomTom GO930 ve 930T'de
mevcuttur.
Enhanced Positioning Technology veya EPT, uzun binalar arasında araç
kullanmanız gibi GPS yayını alımının zayıf olduğu durumlarda konumunuzu
tahmin eder.
cihazınız hız ve yönünüzü izlemek için konumlandırma sensörlerini kullanır ve
mevcut konumunuzu tahmin eder.GO
EPT yalnızca GO cihazınızın konumunuzu tahmin etmesine yardımcı olur. Tam
yerinizi hesaplama yalnızca GO cihazınız güçlü GPS sinyali aldığında
mümkündür.
GO cihazınız konumunuzu tahmin etmek için EPT kullanırken durum
çubuğunda EPT simgesi gösterilir.
GO cihazınız EPT öğesini otomatik olarak ayarlar. GO cihazınız GPS yayınını
kaybettiğinde ayarlama tamamlanmadıysa, EPT kullanılamaz ve ekran gri
olarak gösterilir, örneğin, seyahat başlangıc
ında GPS yayını olmadığında.
Ayarlama
AEPT simgesi.
BGeçerli konumunuz.
Ayarlama otomatik olarak yapılır ve sizin bir şey yapmanıza gerek yoktur.
Ancak, ayarlama prosedürü hakkında temel bilgi sahibi olmanız iyi olur.
TomTom GO cihazınız her açıldığında konumlandırma sensörlerini sıfırlar.
Konumunuzu tahmin etme doğruluğunu iyileştirmeye yardımcı olması için,
GO cihazınız seyahatiniz süresince sensörleri ayarlar.
Başarılı bir ayarlama için aşağıdaki koşullar gereklidir:
•GO cihazınız güçlü bir GPS sinyali alıyor.
7
Page 8

• Araç en az 5 saniyedir hareketsiz kaldı ve ardından en az bir dakikadır yolun
düz ve engebesiz bölümünde ilerliyor.
8
Page 9

İlk seyahatinizi etme5.
İlk seyahatinizi etme
TomTom GO cihazınızla rota planlamak kolaydır. İlk rotanızı planlamak için,
aşağıdaki adımları izleyin.
Önemli: Sürüşe başlamadan önce daima seyahatinizi planlamalısınız. Sürüş
sırasında rota planlamak tehlikelidir.
1. Ana Menü'yü ekrana getirmek için ekrana dokunun.
Not: Bir düğme geçerli olarak kullanılamaz durumda değilse, GO
ürününüzdeki düğmeler tam renkli gösterilir. Örneğin, Ana Menü'deki
Alternatif bul... adlı düğme bir rota planlanıncaya kadar kullanılamaz.
2. Şuraya git... öğesine dokunun.
3. Adres öğesine dokunun.
Adresi girdiğinizde, aşağıdaki seçeneklerden seçim yapabilirsiniz:
• Şehir merkezi - hedefinizi bir şehir ya da kasaba merkezi olarak ayarlamak
için bu düğmeye dokunun.
• Sokak ve bina numarası - hedefiniz olarak tam bir adres ayarlamak için
bu düğmeye dokunun.
• Posta kodu - hedefiniz olarak bir posta kodu girmek için bu düğmeyi
tıklayın.
Not: Herhangi bir ülke posta kodu girebilirsiniz. İngiltere ve Hollanda'da, posta
kodları evin kime ait olduğunu belirtecek kadar ayrıntılıdır. Diğer ülkelerde bir
şehir veya bölgeyi belirlemek için posta kodu girebilirsiniz. Ardından sokak ve
ev numarasını girmeniz gerekir.
9
Page 10

• Geçiş veya kavşak - hedefinizi iki sokağın birleştiği nokta olarak
ayarlamak için bu düğmeye dokunun.
• Sözlü adres - GO ürününüze adresi söyleyerek hedefinizi ayarlamak için
bu düğmeyi tıklayın. Daha fazla bilgi için, bkz: Sesli adres giriş on page
22.
İlk seyahatiniz için tam bir adres gireceğiz.
4. Sokak ve bina numarası öğesine dokunun.
Not: Seyahatinizi ilk defa planlarken GO cihazınız bir ülke seçmenizi ister.
Seçiminiz planladığınız tüm rotalar için kaydedilir ve kullanılır.
Ülke bayrağına dokunarak bu seçimi istediğiniz zaman değiştirebilirsiniz.
5. Gitmek istediğiniz şehrin adını yazmaya başlayın.
Siz yazdıkça, yazdığınızla eşleşen şehir adları görüntülenir. Hedefiniz listede
görüntülendiğinde, hedefi ayarlamak için şehrin adını tıklayın.
İpucu: Adı yazmak yerine, GO cihazınıza konuşarak adresi
söylemek için bu düğmeye dokunun.
Daha fazla bilgi için, bkz: Sesli adres giriş on page 22
6. Cadde adını yazmaya başlayın ve gösterildiğinde seçin.
Şehir adı gibi, yazmış olduğunuzla eşleşen sokak adları da görüntülenir.
Hedefiniz listede görüntülendiğinde, hedefi ayarlamak için sokağın adını
tıklayın.
7. Hedefinizdeki bina numarasını girin ve ardından Bitti öğesine dokunun.
8. GO ürününüz, belirli bir saatte varmanız gerekip gerekmediğini sorar. Bunun
için, HAYIR öğesine dokunun.
10
Page 11
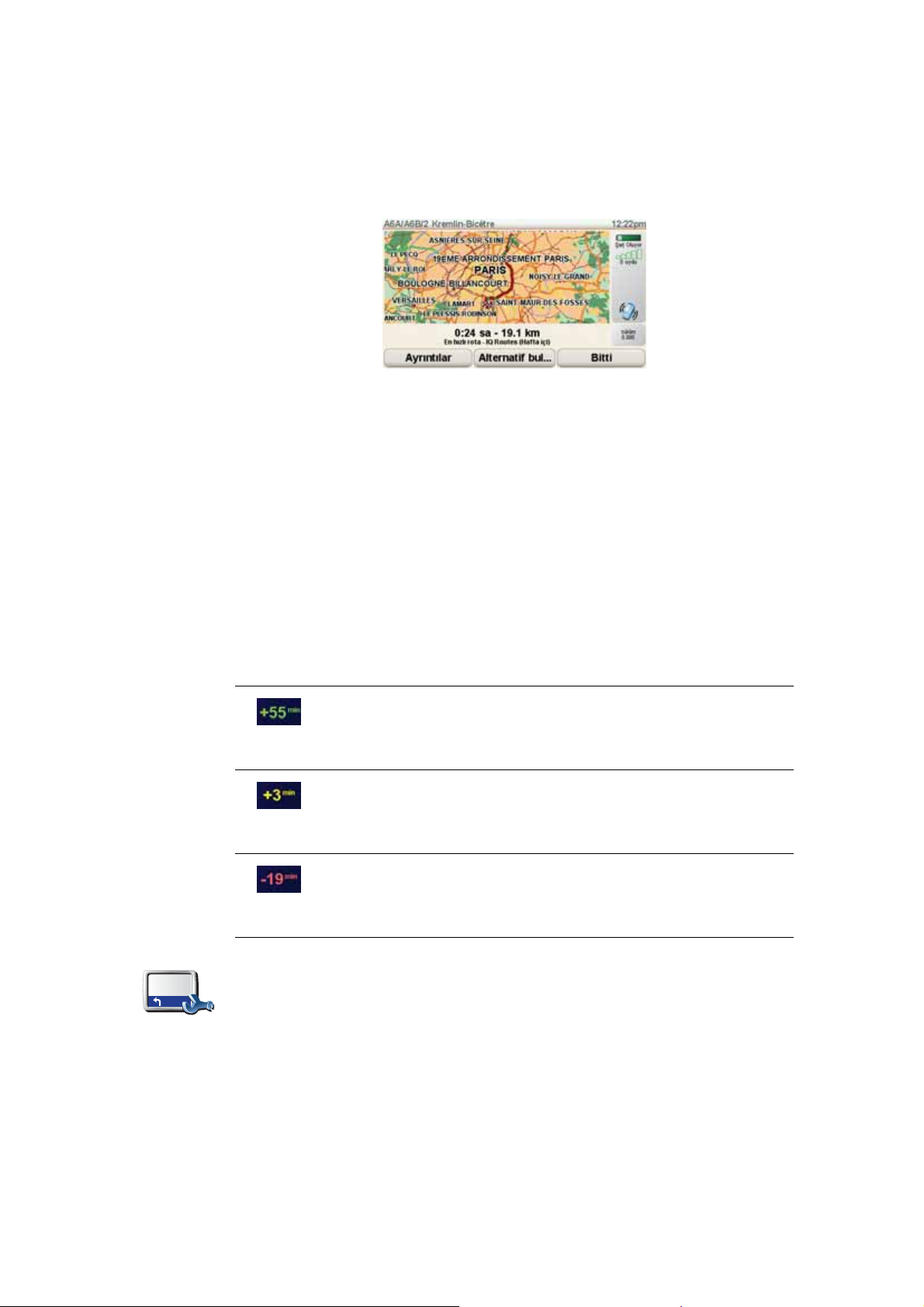
Varış saatleri
Rota, GO ürününüz tarafından hesaplanır. IQ RoutesTM, yollardaki trafik
hızıyla ilgili geçmiş bilgileri kullanarak mümkün olan en iyi rotayı planlamak
için kullanılır.
9. Rota hesaplandıktan sonra Bitti öğesine dokunun.
GO cihazınız sözlü talimatlar ve ekran yönetimiyle derhal hedefinize doğru size
kılavuzluk etmeye başlar.
Bir rota planladığınızda, TomTom GO ürününüz belirli bir saatte varmanız
gerekip gerekmediğini sorar.
Tercih edilen varış saati girmek için EVET öğesini tıklayın.
GO ürününüz, varış saatinizi hesaplar ve saatinde varıp varamayacağınızı
gösterir.
Bu bilgiyi çalışmanıza son verip çıkmak zorunda olduğunuzda da
kullanabilirsiniz. GO ürününüz, 30 dakika erken varacağınızı gösterirse, erken
varmak yerine bekleyip 30 dakika sonra hareket edebilirsiniz.
Varış saatiniz, seyahatiniz boyunca devamlı olarak yeniden hesaplanır. Durum
çubuğu, aşağıda gösterildiği gibi zamanında mı varacağınızı yoksa geç mi
kalacağınızı gösterir:
Girdiğiniz varış saatinden 55 dakika erken varacaksınız.
Tah min i va r ış saati, girdiğiniz saatten beş dakikadan daha
fazlaysa, varış saati yeşil gösterilir.
Girdiğiniz varış saatinden 3 dakika erken varacaksınız.
Tah min i va r ış saati, girdiğiniz saatten 5 dakikadan daha azsa,
varış saati sarı gösterilir.
19 dakika geç varacaksınız.
Tah min i va r ış saati, girdiğiniz saatten sonraya geliyorsa, varış
saati kırmızı gösterilir.
Varış saati bildirilerini etkinleştirmek ya da devre dışı bırakmak için Tercihler
menüsünden Durum çubuğu tercihleri öğesini tıklayın.
Durum
çubuğu
tercihleri
Birinci menü ekranında istediğiniz seçenekleri belirleyin ve ardından Bitti
öğesine dokunun.
Varış saati bildirilerini etkinleştirmek için Varış saatindeki gecikmeyi göster
öğesini işaretleyin.
Varış saati bildirilerini devre dışı bırakmak için Varış saatindeki gecikmeyi
göster öğesindeki işareti kaldırın.
11
Page 12

Diğer seyahat seçenekleri nelerdir?
Şuraya git... öğesine dokunduğunuzda, yalnızca adres girerek değil, başka
şekillerde de hedefinizi ayarlayabilirsiniz. Diğer seçenekler aşağıda
listelenmiştir:
Ev konumunuza gitmek için bu düğmeye dokunun.
Muhtemelen bu düğmeyi diğerlerinden daha çok kullanacaksınız.
Ev
Sık Kullanılan
3
2
2
1
Adres
Son hedefler
İlgi Çekici
Nokta
Ev konumunuzu ayarlamakla ilgili bilgi için, bkz: Ev konumunu değiştir on
page 52.
Hedef olarak bir Sık kullanılan seçmek için bu düğmeye dokunun.
Sık Kullanılanlar hakkında daha fazla bilgi için, bkz: Sık Kullanılanlar on
page 32.
Hedefiniz olarak bir adres girmek için bu düğmeyi tıklayın.
Son zamanlarda hedef olarak kullandığınız yerlerin listesinden bir hedef
seçmek için bu düğmeye dokunun.
Bir İlgi Çekici Nokta'ya (İÇN) gitmek için bu düğmeye dokunun.
İÇN'ler ve bir İÇN'ye gitmek hakkında daha fazla bilgi için, bkz: İlgi Çekici
Noktalar on page 38.
Konumum
Haritada
nokta
Enlem
Boylam
TomTom
Arkadaş
Hedefiniz olarak GPS konumunuzu seçmek için bu düğmeye dokunun.
GPS hakkında daha fazla bilgi için, bkz: Global Konumlandırma Sistemi
(GPS) on page 101.
Hedefiniz olacak bir noktayı harita tarayıcıda seçmek için bu düğmeye
dokunun.
Harita tarayıcı hakkında daha fazla bilgi için, bkz: Sürüş Görünümü on page
6.
Enlem ve boylam değerlerini kullanarak bir hedef girmek için bu düğmeye
dokunun.
Mevcut TomTom Arkadaş konumuna gitmek için bu düğmeye dokunun. Siz
ona ulaşmadan Arkadaş'ın hareket etmiş olabileceğini unutmayın.
Arkadaşlar ile ilgili daha fazla bilgi için, bkz: TomTom Hizmetler on page
66.TomTom
12
Page 13
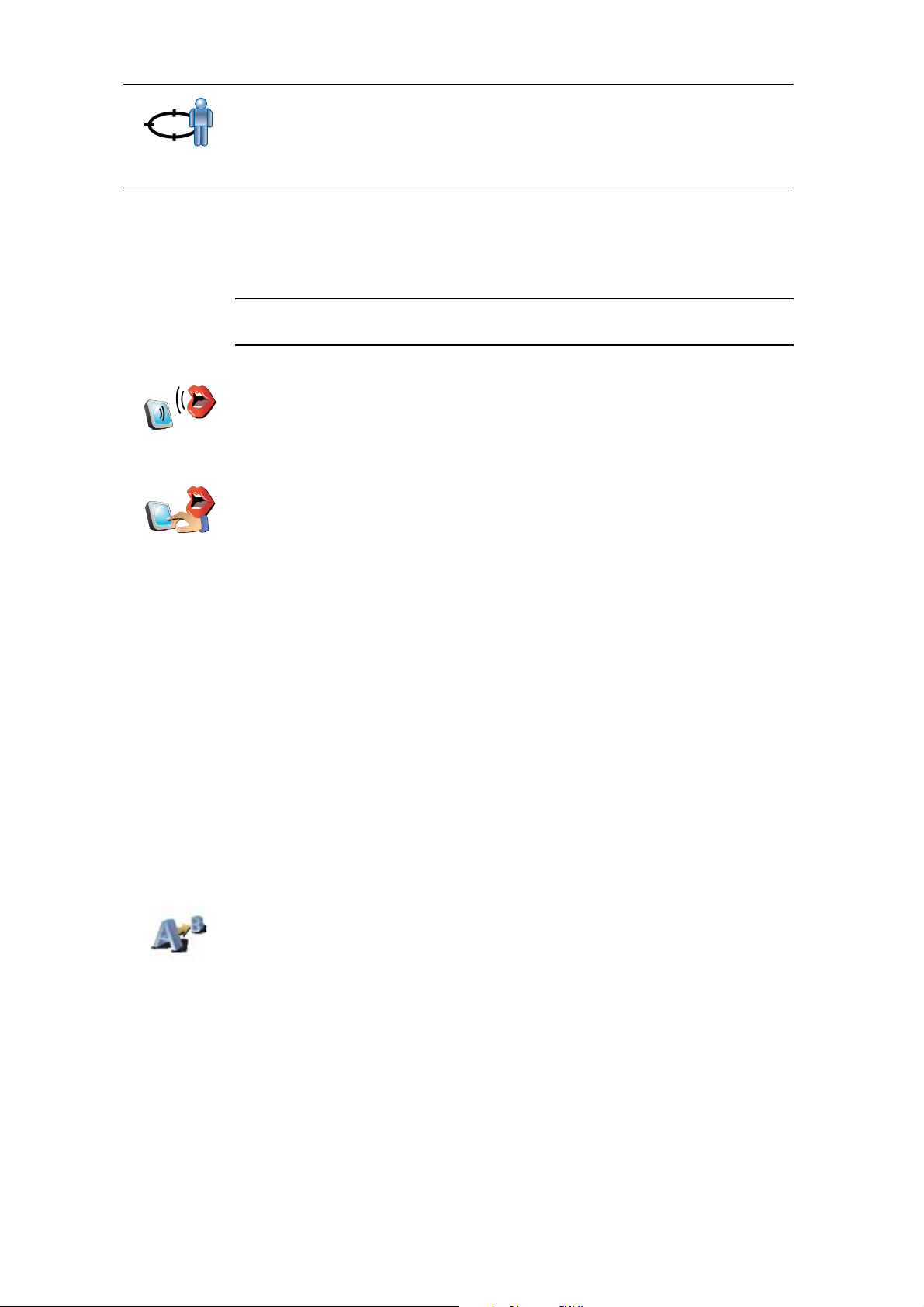
Hedefiniz olarak en son kaydedilen konumunuzu girmek için bu düğmeye
dokunun.
Son durak
konumu
GPS hakkında daha fazla bilgi için bkz: Global Konumlandırma Sistemi
(GPS) on page 101.
Sözlü adres
Adresleri yazarak girmek yerine GO ürününüze adresi söyleyerek de
girebilirsiniz.
Not: Konuşma algılama özelliği şu anda yalnızca adres girmek ve bazı özel
bildirileri yanıtlamak için kullanılabilmektedir.
Ana menü sekmesinde Şuraya git... öğesine, ardından Adres öğesine,
ardından Sözlü adres veya Sözlü adres (diyalog) öğesine dokunun ve
istendiğinde konuşun.
Sözlü adres
(diyalog)
Sözlü adres
Daha fazla bilgi için, bkz: Sesli adres giriş on page 22
Önceden rota planlama
Rota hazırla
Başlangıç ve hedef noktalarını seçerek, GO ürününü seyahatlerinizi önceden
planlamak için de kullanabilirsiniz. Örneğin, aşağıdakilerden birini
yapabilirsiniz:
•Seyahate başlamadan önce seyahatin ne kadar süreceğini tespit etmek.
•Planladığınız seyahatin rotasını kontrol etmek.
• Sizi ziyarete gelen birisinin rotasını kontrol edin, böylece onlara rotayı
açıklayabilirsiniz.
Bir rotayı önceden planlamak için şu adımları takip edin:
1. Ana menüyü ekrana getirmek için ekrana dokunun.
2. Sonraki menü ekranına gitmek için ok düğmesini tıkladıktan sonra Rota
hazırla öğesine dokunun.
3. Seyahatiniz için hedef seçerken uyguladığınız aynı işlemleri izleyerek
başlama noktası seçin.
4. Seyahatinizin hedefini ayarlayın.
5. Planlanması gereken rotanın türünü seçin.
• En hızlı rota - en k
ısa süren rota.
• En kısa rota - ayarladığınız konumlar arasındaki en kısa mesafe. En kısa
rota özellikle bir şehrin içinden geçiyorsa, en hızlı rota olmayabilir.
• Otoyollardan kaçın - otoyollardan kaçınan bir rota.
13
Page 14
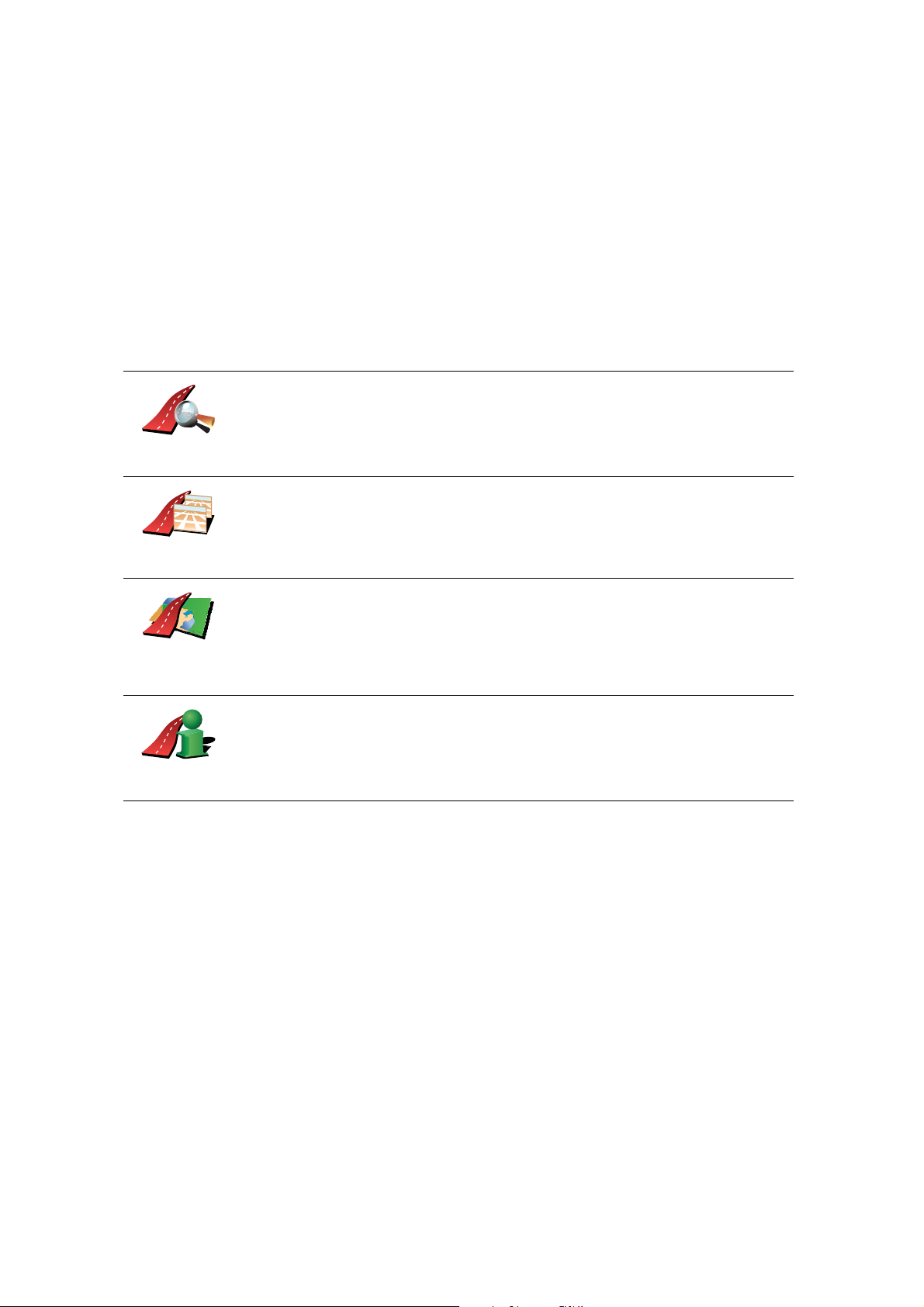
• Yürüyüş rotası - Yürüyerek seyahat etmek için tasarlanmış bir rota.
• Bisiklet rotası - bisikletle seyahat etmek için tasarlanmış bir rota.
• Sınırlı hız - yalnızca sınırlı hızda sürülebilen bir araca yönelik rotadır.
Azami hızı belirtmeniz gerekir.
6. TomTom GO ürününüz seçtiğiniz iki konum arasındaki rotayı planlar.
Bir rota hakkında daha fazla bilgi
Ana Menü'de Rota görüntüle öğesine dokunarak en son planladığınız rota için
bu seçeneklere erişebilirsiniz.
Rotanız hakkında ayrıntılı bilgi bulmak için, rota özeti ekranında Ayrıntılar
düğmesine dokunun.
Daha sonra aşağıdaki seçeneklerden birini seçebilirsiniz:
Rotadaki bütün dönüş talimatlarını listelemek için bu düğmeye dokunun.
Başkasına bir rotayı açıklamanız gerektiğinde bu çok kullanışlıdır.
Metin olarak
göz at
Seyahat rotasındaki bütün dönüşleri görmek için bu düğmeye basın.
Seyahat rotası boyunca ileriye ve geriye gitmek için sol ve sağ oklara
dokunun.
Görüntü
olarak göz at
3B ekranı kapatmak ve haritayı yukarıdan görmek için ekrana dokunun.
Rotanın
haritasına
göz at
Rota özetini
göster
Harita tarayıcıyı kullanarak rota açıklamasını görmek için bu düğmeye
dokunun.
Harita tarayıcı hakkında daha fazla bilgi için, bkz: Sürüş Görünümü on page
6.
Rota özeti ekranını açmak içini bu düğmeye dokunun.
14
Page 15
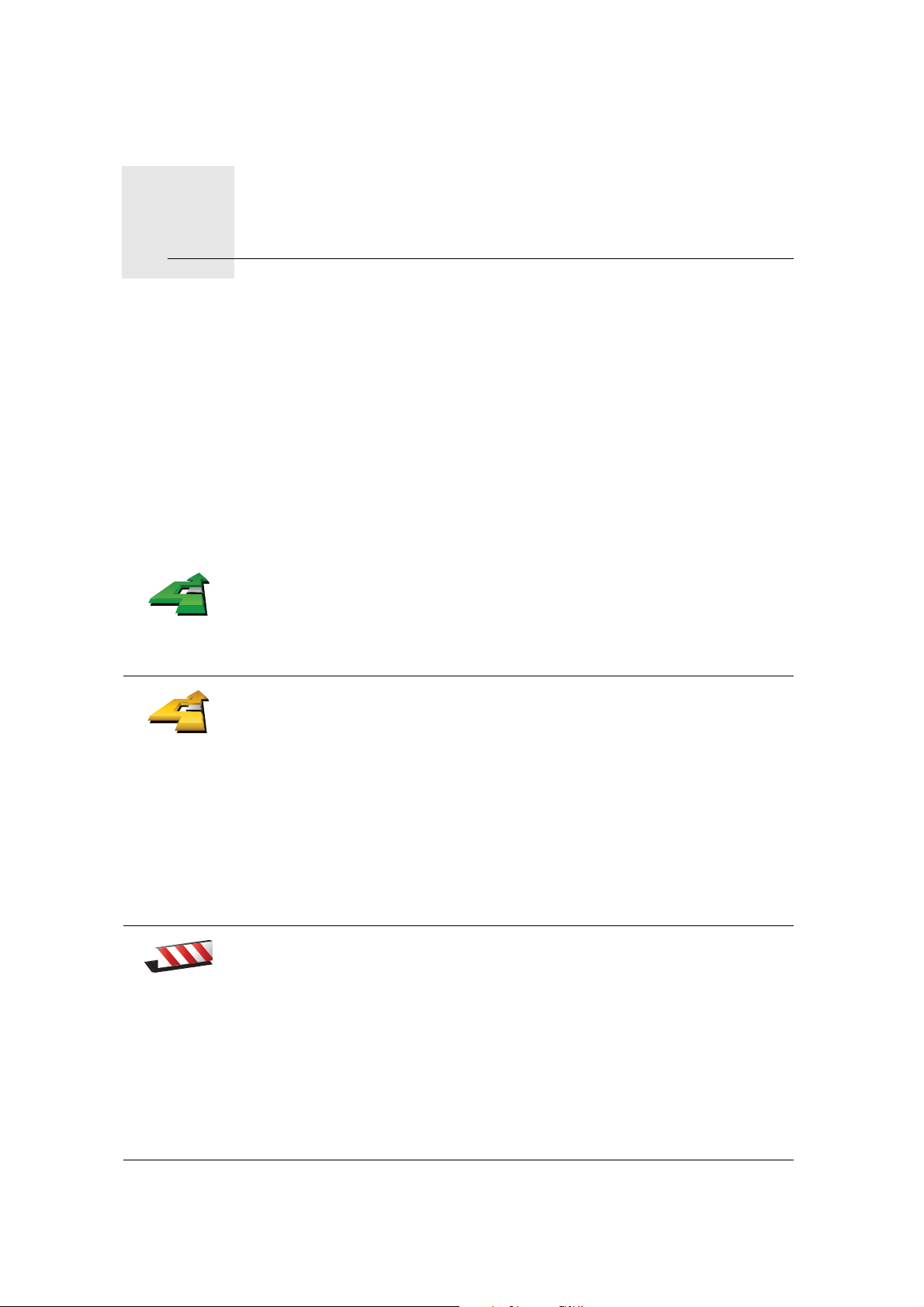
Alternatif rotalar bulma6.
Alternatif rotalar bulma
Bir rota belirledikten sonra, hedefinizde değişiklik yapmadan rotayla ilgili
değişiklikler yapmak isteyebilirsiniz.
Rotayı neden değiştiriyorsunuz?
Nedenlerden bazıları şunlar olabilir:
• Yolun kapalı olduğunu veya önünüzdeki trafiğin sıkışık olduğunu
görebilirsiniz.
• Benzin almak, yemek için durmak veya birini almak için belli bir konum
üzerinden gitmek istersiniz.
• Zor bir kavşaktan ya da sevmediğiniz bir yoldan kaçınmak istersiniz.
Geçerli olarak planlanan rotayı değiştirmek için, Ana Menü'de Alternatif
bul... öğesine dokunun.
Alternatif
bul...
Alternatif
hesapla
Daha sonra aşağıdaki seçeneklerden birine dokunun.
Planlanan mevcut rotaya bir alternatif hesaplamak için bu düğmeye
dokunun.
GO ürününüz geçerli konumunuz ile hedefiniz arasında başka bir rota
arayacaktır.
Kapalı yoldan
kaçın
Orijinal rotayı kullanmayı tercih ediyorsanız, Orijinali tekrar hesapla
seçeneğine dokunun.
Neden bunu yapmam gerekir?
Konumunuz ve hedefiniz yakınındaki yollar haricinde yeni rota, hedefinize
ulaşmanız için tamamen farklı yollar kullanacaktır. Bu, tamamen farklı bir
rotayı hesaplamanın kolay bir yoludur.
Önünüzde kapalı bir yol veya trafik sıkışıklığı görürseniz bu düğmeye basın.
Daha sonra önünüzdeki rotanın ne kadarından kaçınmak istediğinizi
belirtmeniz gerekir.
Farklı seçenekler arasından seçiminizi yapın: 100m, 500m, 2000m, 5000m.
GO ürününüz, seçtiğiniz mesafenin rotası için kaçındığınız bölümü yeniden
hesaplayacaktır.
Yen i r ota he sap la ndıktan sonra, yakında bulunduğunuz yoldan dönmeniz
gerekebileceğini unutmayın.
Yol aniden kaybolursa, orijinal rotanıza dönmek için Orijinali tekrar hesapla
öğesine dokunun.
15
Page 16
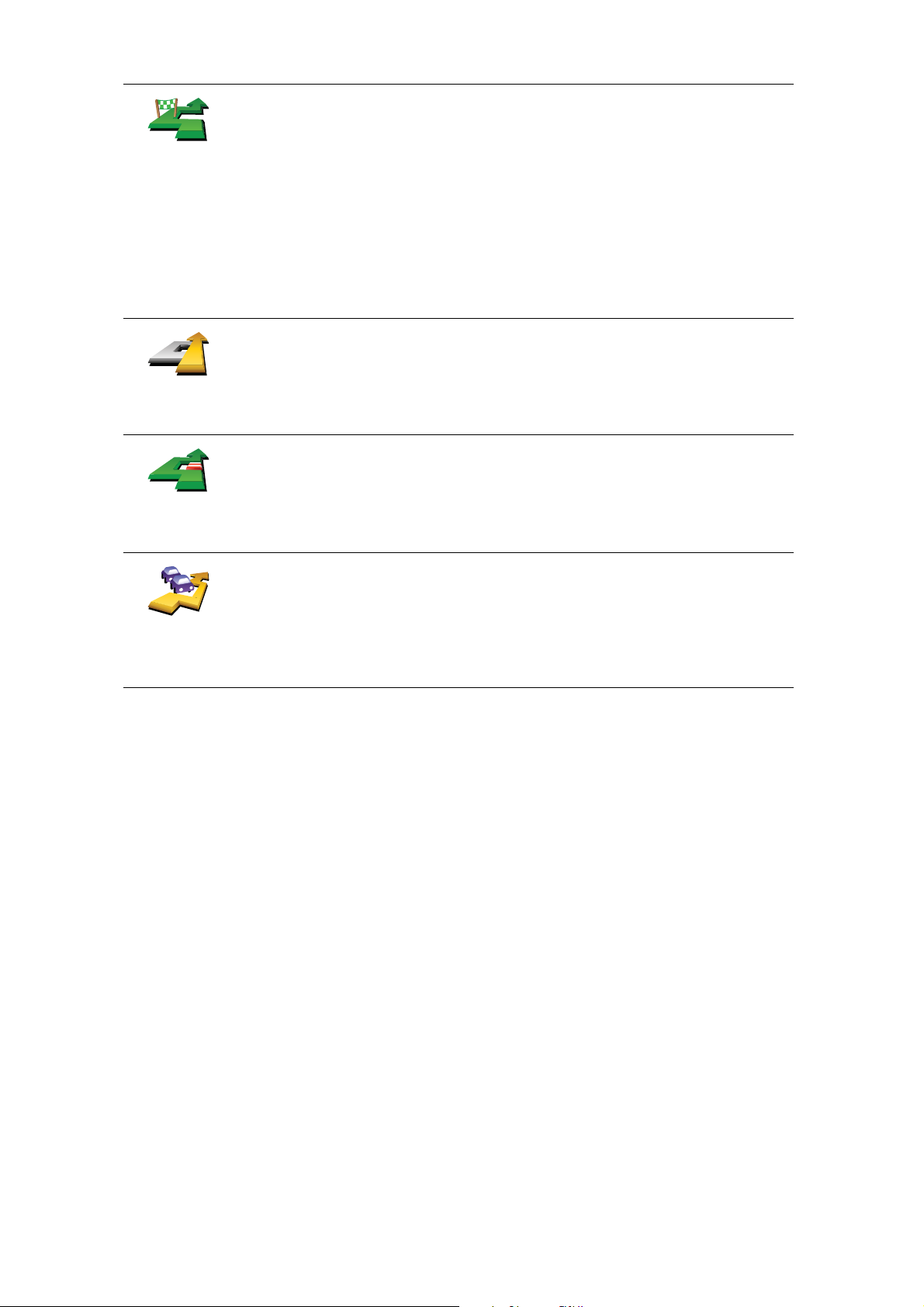
Özel bir yerden geçecek şekilde örneğin yoldan birisini almak amacıyla
rotanızı değiştirmek için bu düğmeye dokunun.
Şuradan git...
Orijinali
tekrar
hesapla
Rotanın bir
kısmından
kaçın
Trafik
gecikmeleri
en az
Hedefi seçerken kullandığınız yöntemle geçmek istediğiniz konumu seçin.
Şu seçeneklerden birini seçebilirsiniz: örneğin, Adres, Sık Kullanılan, İlgi
Çekici Nokta ve Haritada nokta.
GO ürününüz, seçtiğiniz bir konumdan geçerek hedefinize ulaşan yeni bir
rota hesaplayacaktır.
Bu düğmeyi kullanarak sadece belli bir konum üzerinden gidebilirsiniz.
Birden çok konumdan geçmek istiyorsanız, bir yol programı kullanın. Daha
fazla bilgi için, bkz. Yol programı planlama on page 43.
Kapalı yollardan kaçınmak için sapmadan veya özel konumlardan seyahat
etmeden orijinal rotaya geri dönmek için bu düğmeyi tıklayın.
Rotanın bir kısmından kaçınmak için bu düğmeye dokunun. Rotanın
sevmediğiniz ya da trafik sorunlarıyla bilinen bir yol veya kavşaktan
geçtiğini görürseniz bu düğmeyi kullanın.
Daha sonra rotanızdaki yolların listesinden kaçınmak istediğiniz yolları
seçin.
Rotanızı yeniden hesaplamak için bu düğmeye dokunun, böylece trafik
sorunlarından mümkün olduğunca kaçınılacaktır. GO ürününüz, rotada bir
trafik sorunu olup olmadığını kontrol edecek ve sorunlardan kaçınmak için
en iyi rotayı çıkaracaktır.
Trafik kullanımıyla ilgili daha fazla bilgi için, bkz. TomTom Trafik on page
76.TomTom
16
Page 17
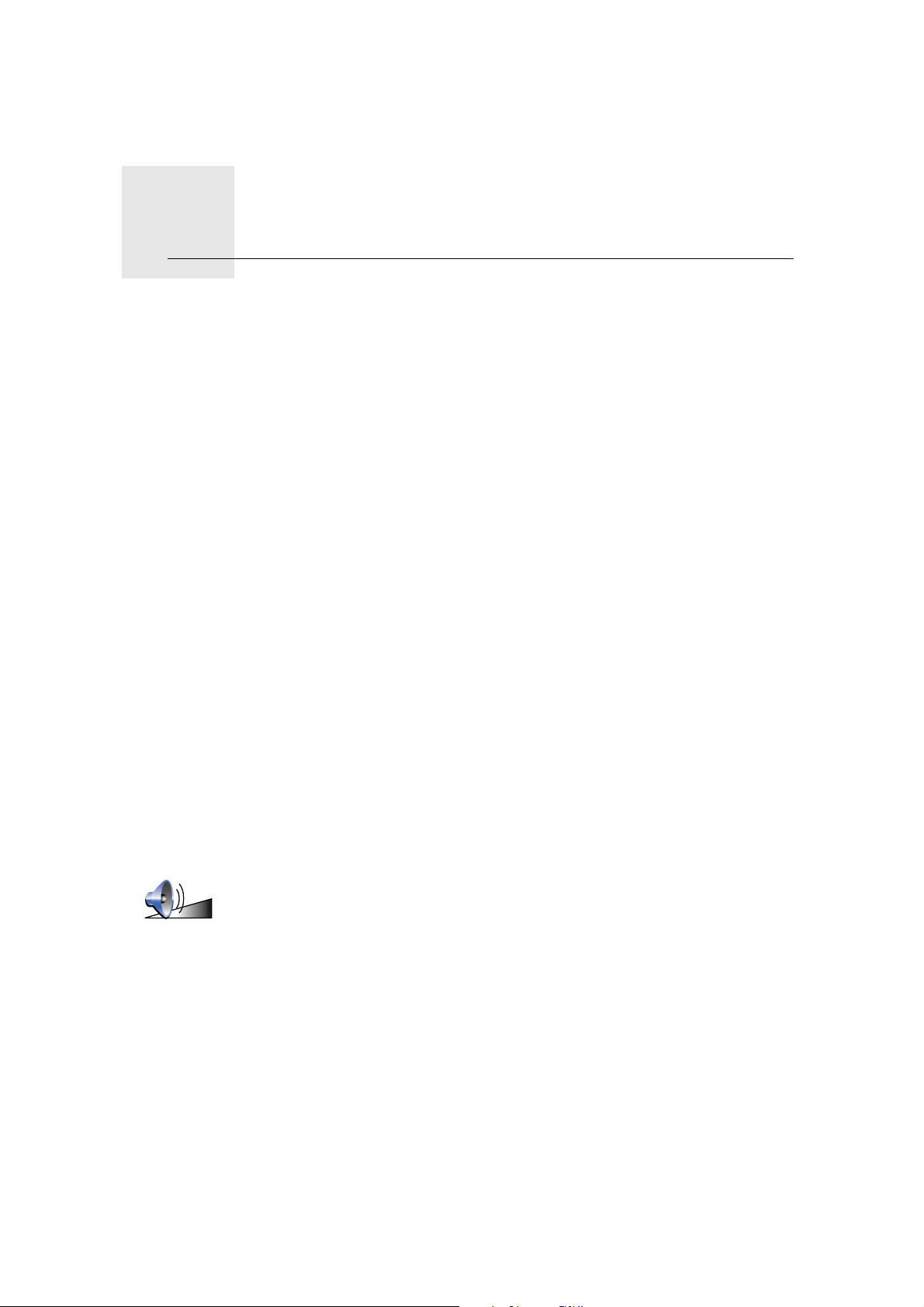
Sesler ve ses seviyeleri7.
Sesler ve ses seviyeleri
TomTom GO ürününüzdeki ses, şunun gibi özellikler için kullanılır:
• Sözlü talimatlar
• Ahizesiz aramalar
•Uyarılar
•Müzik
GO cihazınızda ahizesiz arama yapmakla ilgili bilgi için bkz. Ahizesiz arama on
page 46.
GO cihazınızda müzik çalmayla ilgili bilgi için bkz. Müzik ve medya on page 26
Ses seviyesini nasıl değiştirebilirim?
Ses seviyesini üç şekilde değiştirebilirsiniz:
•Sürüş Görünümü'nün sol alt bölümünü tıklayın. Son sözlü talimat tekrarlanır
ve ses seviyesi gösterilir.
Ses seviyesini ayarlamak için ses seviyesi çubuğunu kaydırın.
• Ana Menü'de Tercihleri değiştir seçeneğine ve ardından Ses tercihleri'ne
dokunun.
Değişikliklerinizi kontrol etmek için Test öğesini tıklayın.
• Araç içinin ne kadar gürültülü olduğuna bağlı olarak ses seviyesini otomatik
şekilde değiştirmek için GO ürününüzü ayarlayabilirsiniz.
Ses seviyesinin otomatik olarak değiştirilmesi
Tom Tom GO cih azınız ses düzeyini otomatik olarak değiştirebilir.
1. Ana Menü'de, Tercihleri değiştir öğesine dokunun.
Ses tercihleri
2. Ses tercihleri öğesine dokunun.
3. Ses seviyesini gürültüyle bağlantılandır öğesini seçin.
4. Bitti öğesine dokunun.
17
Page 18
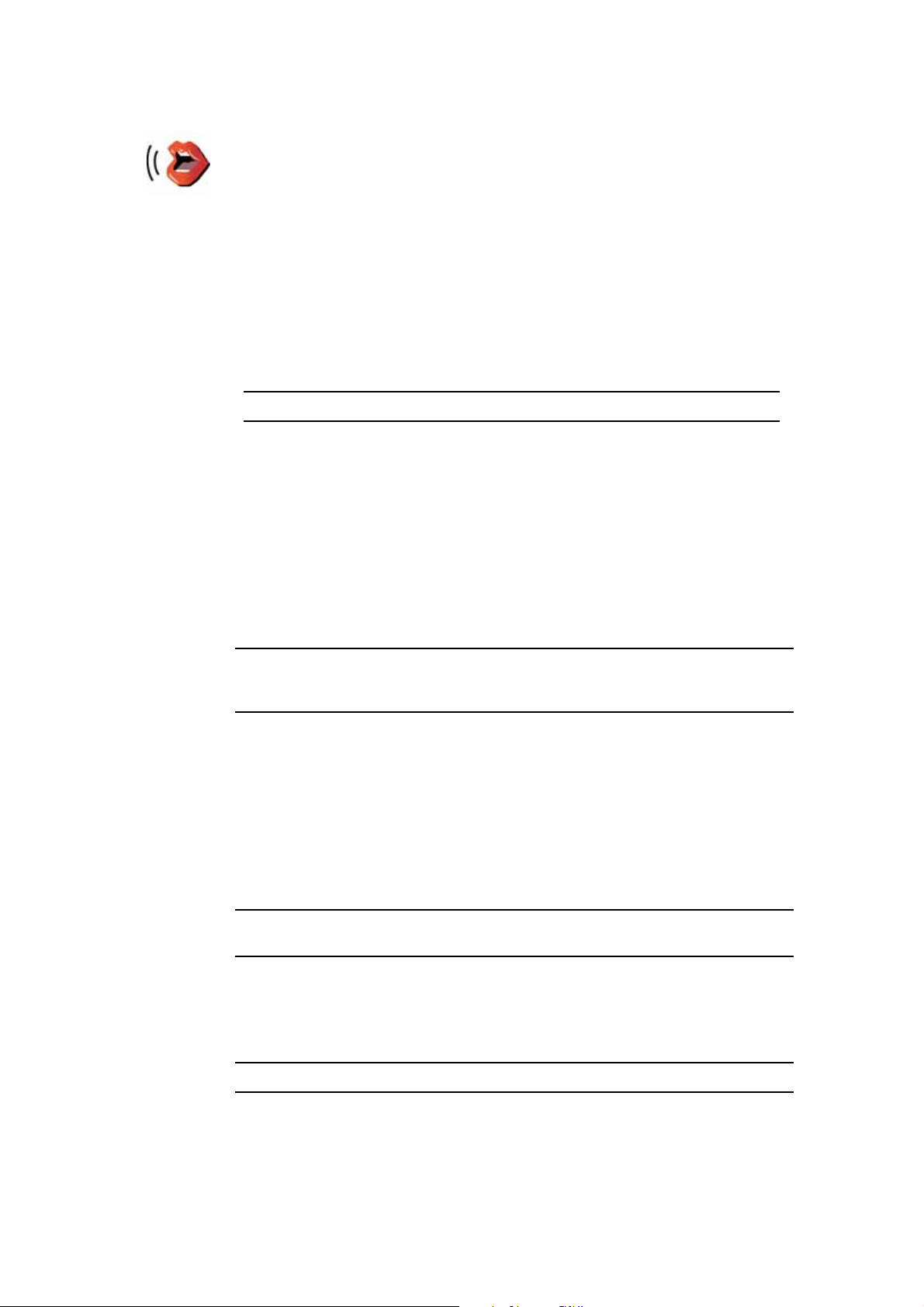
Bir sesin seçilmesi
Tom Tom GO cih azınız tarafından kullanılan sesi değiştirmek için Tercihler
menüsünde Ses tercihleri öğesine ve ardından Sesi değiştir öğesine
dokunun. Listeden bir ses seçin.
Ses tercihleri
TomTom GO ürününüzün iki farklı ses türü vardır:
• Bilgisayar sesleri
Bunlar GO ürününüz tarafından oluşturulur. Siz araç sürerken sözlü
talimat sağlar ve sokak adlarını söyleyebilir ve mesajları, trafik
raporlarını, hava raporlarını, ipuçlarını ve öğreticileri bildirebilir.
• İnsan sesleri
Bunlar bir aktör tarafından kaydedilmiş seslerdir.
Not: İnsan sesleri yalnızca sözlü talimatlar sağlar.
Bilgisayar sesi nasıl çalışır?
TomTom GO cihazınız, bilgisayar sesleri üretmek için yazıdan söze
teknolojisini kullanır. Yazıdan söze programı, yazılı talimatı (örneğin, "Sağa
dön"), insan sesine dönüştürür.
Yazıdan söze programı, duyduğunuz sesin gerçeğine mümkün olduğunca
yakın olmasını sağlamak için bütün cümleye bakar. Program, yabancı yer ile
sokak adlarını bilme ve oldukça doğru bir şekilde telaffuz etme yeteneğine
sahiptir. Örneğin İngilizce ses, Fransızca sokak adlarını okuyabilir.
Not: İnsan sesi seçerseniz, yalnızca komutlar anons edilebilir, ancak sokak
adları edilemez. Sokak adlarının da bildirilmesini isterseniz, bir bilgisayar sesi
seçmeniz gerekecektir.
Dahili ve harici hoparlörler
TomTom GO cihazınız yüksek kalitede bir hoparlör içermektedir. Bu, harici
hoparlörlere bağlanmadığınızda, GO cihazınızda tüm sesleri çalmak için
kullanılır.
GO cihazınıza şu yollarla harici hoparlörler bağlayabilirsiniz:
• Ses kablosu kullanarak.
Not: Araç stereo sisteminizin giriş konektörü varsa, GO cihazınızdan araç
hoparlörleriniz üzerinden ses çalabilirsiniz.
• Bluetooth® Hi-Fi kulaklık veya hoparlör bağlayarak.
• Araç radyosu hoparlörlerinizi kullanmak için GO cihazınızda FM Yayın
İstasyonunu ayarlayarak.
Not: FM Yayın İstasyonu, GO 530, 730 ve 930'da mevcuttur.
18
Page 19
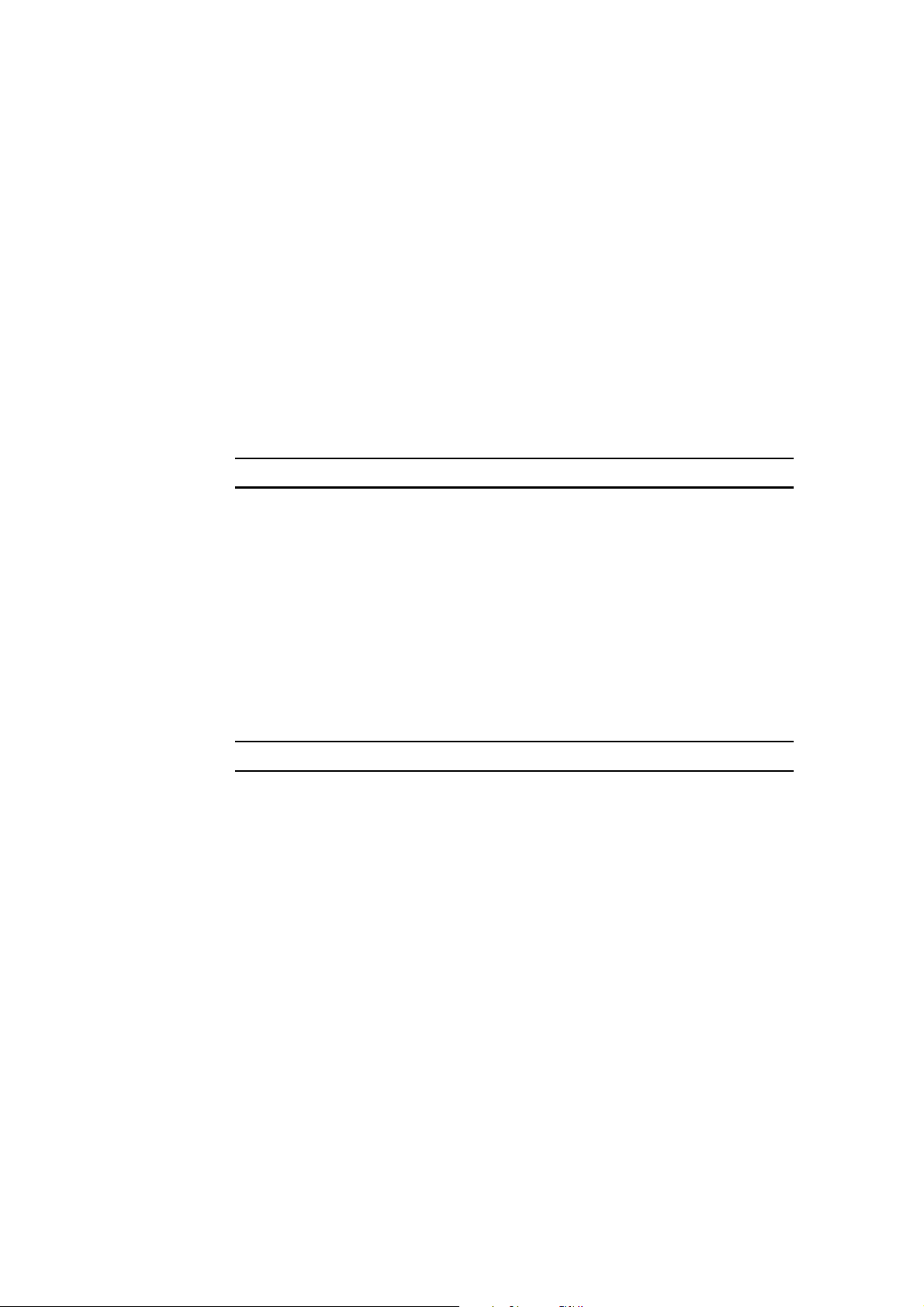
FM yayın istasyonu
GO 530, 730, 930 içinde bir radyo istasyonu gibi çalışan bir FM Yayın İstasyonu
vardır. Bu, GO cihazınızın verdiği talimatları duyabileceğiniz ve araç radyosu
hoparlörleri üzerinden mp3 parçalarınızı çalabileceğiniz anlamına gelir.
Kurulum
• Ana Menü sekmesinde Tercihleri değiştir'e ve ardından Hoparlör
tercihleri'ne dokunun.
• Araç radyonuzu açın.
• Araç radyonuzu bir radyo istasyonu tarafından kullanılmayan bir frekansa
ayarlayın.
•Değiştir'e dokunun ve araç radyonuzla aynı frekansı kullanmak için GO
cihazınızdaki frekansı ayarlayın.
Bir radyo istasyonunun FM Yayın İstasyonu için kullandığınız aynı frekansı
ilettiği bir yere doğru araç sürüyorsanız, baş
gerekebilir.
Not: FM Yayın İstasyonu, GO 530, 730 ve 930'da mevcuttur.
Birden fazla hoparlör kullanma
ka bir frekans kullanmanız
TomTom GO cihazı için dahili hoparlör ve ahizesiz telefon aramalarını duymak
ve müzik dinlemek için harici hoparlör kullanmak gibi, özel olaylarda
kullanılacak farklı hoparlörler seçebilirsiniz.
• Dahili hoparlör
• Bluetooth Hi-Fi cihazı
•Hat çıkışı (ses kablosu)
• Araç radyonuza FM
Not: FM Yayın İstasyonu, GO 530, 730 ve 930'da mevcuttur.
Müzik çalarken sözlü talimatları duymak zor oluyor mu?
Müzik ve sözlü talimatlar için bir Bluetooth® Hi-Fi cihazı kullanmayı tercih
ettiğinizde, sözlü talimatlar bildirildiğinde müziği duraklatmak isteyip
istemediğiniz sorulacaktır. Varsayılan olarak sözlü talimatlar için müzik daima
duraklatılır.
Ahizesiz bir telefon araması aldığınızda, müzik daima duraklatılır ve sözlü
talimatlar verilmez.
GO cihazınızdan ahizesiz arama yapmakla ilgili daha fazla bilgi için, bkz.
Ahizesiz arama on page 46.
Ses kablosu kullanma
Sesi araç müzik setinizden veya diğer harici hoparlörden çalmak için şunu
yapın:
1. Ses kablosunu GO cihazınızın ses çıkış konektörüne bağlayın.
2. Ses kablosunu araç stereo sisteminize ya da diğer harici hoparlördeki giriş
konektörüne bağlayın.
19
Page 20

Hoparlör
tercihleri
Not: Araç stereo sistemlerinin hepsinde giriş hattı bağlantısı yoktur. Özel
bilgiler için araç stereo sisteminizin kılavuzunu kontrol edin.
3. Araç stereo sistemi kullanıyorsanız, giriş kaynağı olarak araç stereo
sisteminizdeki giriş konektörünü seçin.
4. GO cihazınızda, Tercihler menüsünde Hoparlör tercihleri öğesine dokunun.
Hoparlör ayarlarını değiştirmek için bu düğmeye dokunun.
5. GO cihazınızın talimatları bildirmek için kullanmasını istediğiniz hoparlörü
seçin.
• Dahili hoparlör
• Bluetooth Hi-Fi cihazı
• Hat çıkışı (ses kablosu)
• Araç radyonuza FM
6. GO cihazınızın müzik çalmak için kullanmasını istediğiniz hoparlörü seçin.
• Dahili hoparlör
• Bluetooth Hi-Fi cihazı
• Hat çıkışı (ses kablosu)
• Araç radyonuza FM
Not: FM Yayın İstasyonu, GO 530, 730 ve 930'da mevcuttur.
7. Bitti öğesine dokunun.
8. GO, harici bir Bluetooth® Hi-Fi hoparlörü kullanmak isteyip istemediğinizi
sorar. HAYIR öğesine dokunun.
Cihaz bağlandığında GO doğrular ve seçtiğiniz ses, ses kablosu ile çalınır.
Not: Aynı anda hem araç stereo sisteminizi dinleyip hem de ses kablosunu
kullanarak GO cihazınızın sesini araç stereo sisteminizden alamazsınız.
GO cihazınızı kullanarak müzik dinlemekle ilgili daha fazla bilgi için, bkz. Müzik
ve medya on page 26.
Bluetooth® Hi-Fi hoparlörlerini kullanma
GO cihazınız, Bluetooth® Hi-Fi kulaklık veya Bluetooth® kullanan araç stereo
sistemi gibi Bluetooth® Hi-Fi hoparlörler üzerinden ses çalabilir.
Bluetooth® Hi-Fi hoparlörler üzerinden ses çalmak için şunları yapın:
1. Tercihler menüsünde Hoparlör tercihleri öğesine dokunun.
Hoparlör ayarlarını değiştirmek için bu düğmeye dokunun.
Hoparlör
tercihleri
20
Page 21

2. GO cihazınızın talimatları bildirmek için kullanmasını istediğiniz hoparlörü
seçin.
• Dahili hoparlör
• Bluetooth Hi-Fi cihazı
• Hat çıkışı (ses kablosu)
• Araç radyonuza FM
3. GO cihazınızın müzik çalmak için kullanmasını istediğiniz hoparlörü seçin.
• Dahili hoparlör
• Bluetooth Hi-Fi cihazı
• Hat çıkışı (ses kablosu)
• Araç radyonuza FM
Not: FM Yayın İstasyonu, GO 530, 730 ve 930'da mevcuttur.
4. Bitti öğesine dokunun.
5. GO cihazınız, harici bir Bluetooth® Hi-Fi hoparlör kullanmak istediğinizi
onaylamanızı ister. EVET öğesine dokunun.
GO cihazınız, Bluetooth® Hi-Fi cihazlarını aramaya başlar.
6. GO cihazınız tarafından bulunan cihazlar listesinden Bluetooth® Hi-Fi
cihazınızı seçin.
GO, cihazınızla bir Bluetooth® bağlantısı kurmayı deneyecektir.
Cihazınız, Bluetooth® bağlantısının kurulabilmesi için öncelikle GO
cihazınıza bir şifre girmenizi isteyebilir. Daha fazla bilgi için Bluetooth® Hi-Fi
cihazının belgelerine bakın.
Bağlandıktan sonra ses, harici Bluetooth® Hi-Fi cihazı üzerinden çalı
nacaktır.
GO cihazınız Bluetooth® bağlantısı kuramazsa, tüm sesler dahili hoparlör
üzerinden çalınır ya da ses kablosu, hoparlörlü bir harici ses cihazına bağlıysa,
ses kablosu üzerinden çalınır.
21
Page 22
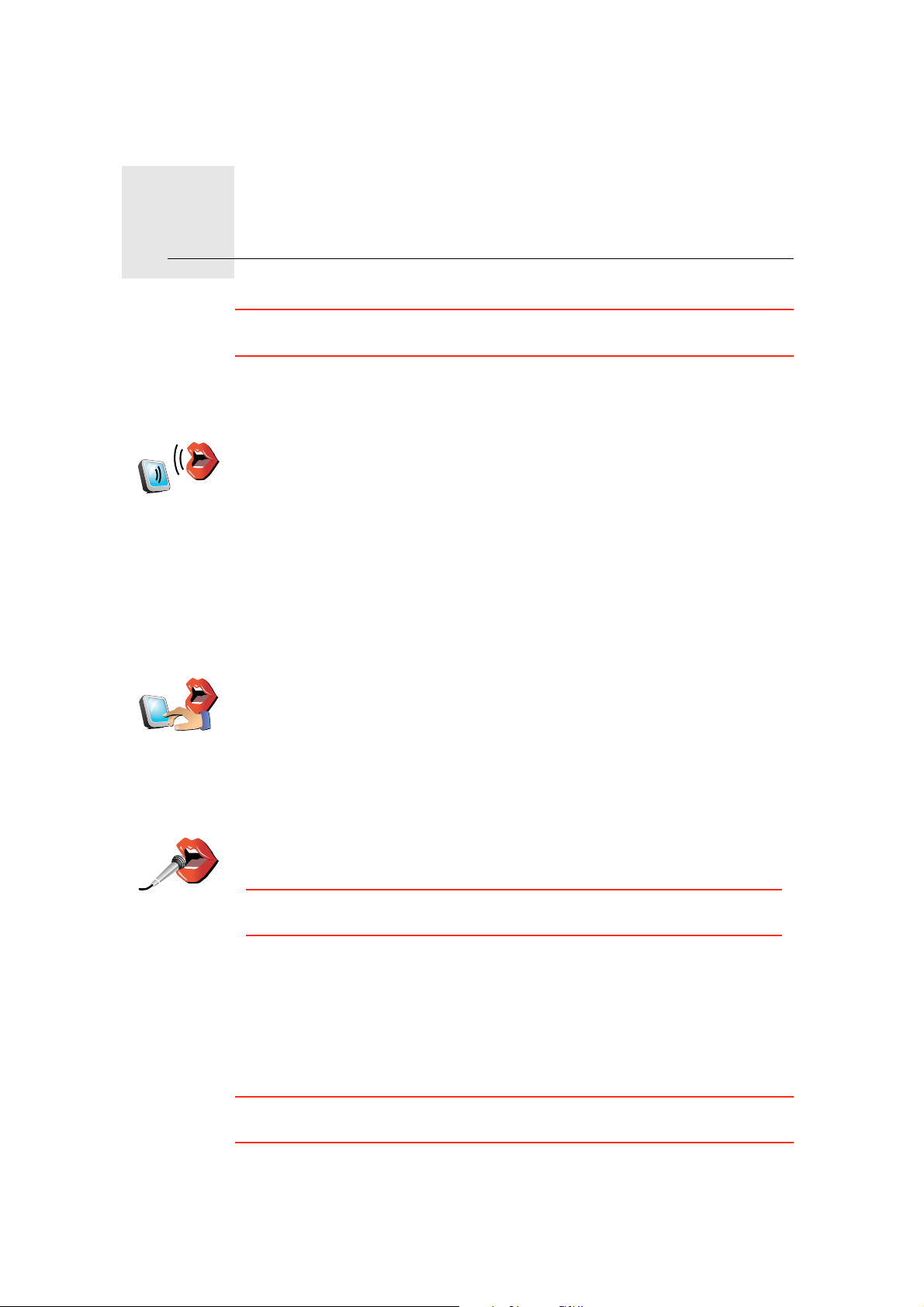
Sesli adres giriş8.
Sesli adres giriş
Sözlü adres
(diyalog)
Sözlü adres
Önemli: Sürüşe başlamadan önce daima seyahatinizi planlamalısınız. Sürüş
sırasında rota planlamak tehlikelidir.
TomTom GO cihazınızla bir seyahat planlarken, adresi yazmak için ekrana
dokunmak yerine adresi söylemek için sesli adres girişini kullanabilirsiniz.
Adresi yalnızca konuşarak girmek için bu düğmeye dokunun. Bu seçeneği
kullandığınızda GO cihazınız aşağıdakileri tanıyabilir:
•Komutlar: Evet, Hayır, Geri, Bitti, Tamam, Kavşak.
• Sokak adları.
•Yer adları.
• Numaralar: Numaralar tek tek rakamlar halinde söylenmelidir. Örneğin,
35 numarasını söylemek için, "Üç" ve ardından "Beş" deyin.
Sözlü adres (diyalog) özelliğini kullanarak bilgileri ekrana dokunmadan
girebilirsiniz.
Adresi hem konuşma hem de ekrana dokunmayı kullanarak girmek için bu
düğmeye dokunun. Bu seçenekle GO cihazınız aşağıdakileri tanıyabilir:
• Sokak adları.
•Yer adları.
Sözlü adres özelliğini kullanmak normal olarak Sözlü adres (diyalog)
özelliğinden daha hızlıdır.
Klavyede bu düğme gösterildiğinde bilgileri yazmak yerine konuşarak
girebilirsiniz. Bilgileri sesli adres girişiyle girmek için bu düğmeye dokunun.
İpucu: Bu düğme gri renkte olduğunda, adres girmek için konuşma
özelliğini kullanamazsınız.
GO cihazınız yerel dil ve telaffuzu kullanarak yer ve sokak adlarını tanır.
Yer ve sokak adlarını söylemek için sesli adres girişini kullanmak tüm ülkelerde
mümkün değildir.
Sesli adres girişiyle bir seyahat planlama
Önemli: Sürüşe başlamadan önce daima seyahatinizi planlamalısınız. Sürüş
sırasında rota planlamak tehlikelidir.
Konuşarak rota planlamak için, aşağıdakileri yapın:
22
Page 23
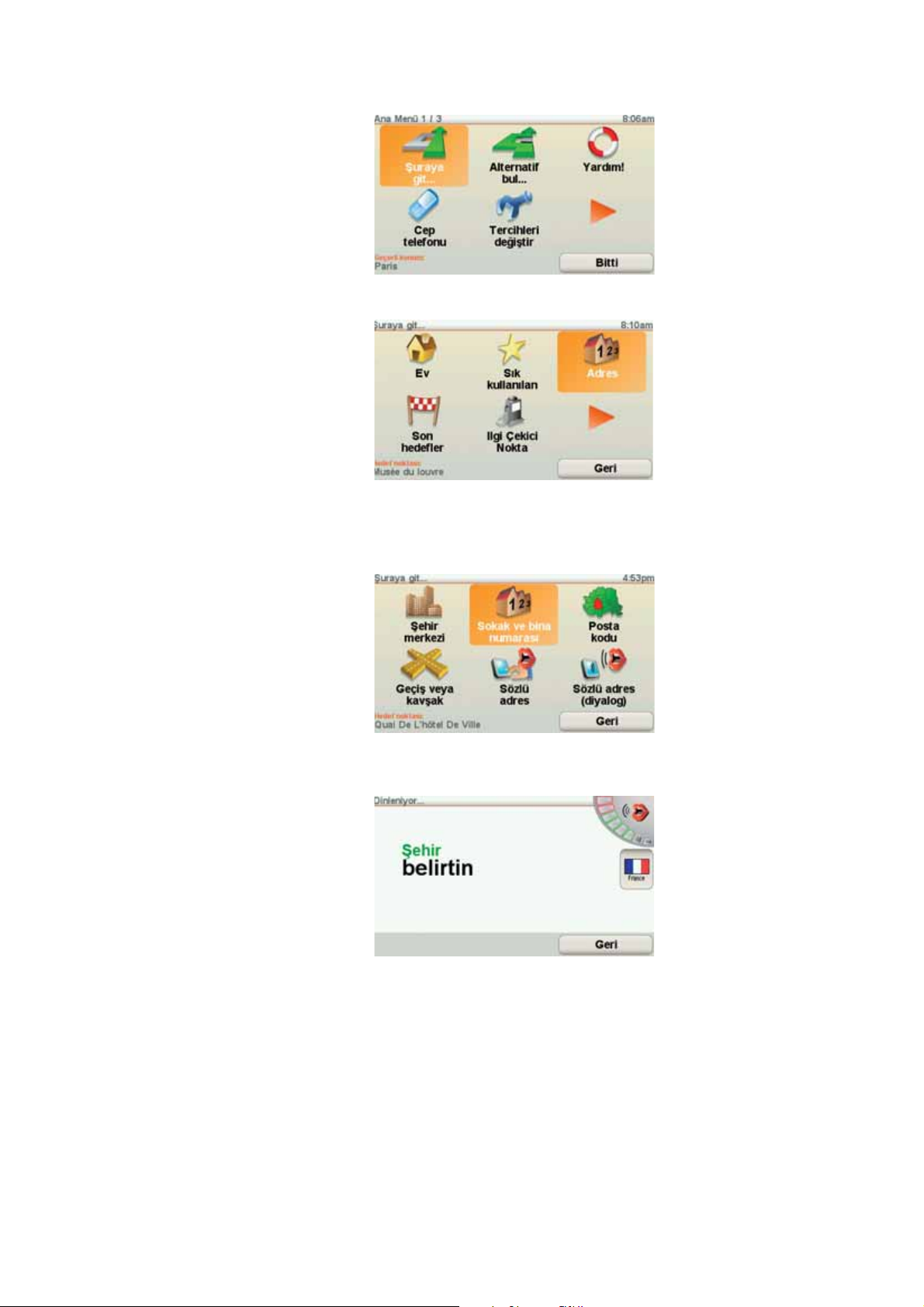
1. Ana Menü'de Şuraya git... öğesine dokunun.
2. Adres öğesine dokunun.
Bu örnekte, adresi girmek için yalnızca konuşma kullanarak adrese
gideceğiz.
3. Sözlü adres (diyalog) öğesine dokunun.
4. Şehir adını söyleyin.
Şehir adını söylediğinizde, söylediğinizle eşleşen altı addan oluşan bir liste
gösterilir.
GO cihazınız size listenin en üstündeki adı söyler. Duyduğunuz doğruysa,
ardından "Bitti" veya "Tamam" veya "Evet" veya "Bir" deyin ya da ada
dokunun.
Duyduğunuz ad doğru değil ancak ad listede gösteriliyorsa doğru adın
yanındaki numarayı söyleyin ya da doğru adın üstüne dokunun.
Örneğin, doğru ad İzmir ve bu ad listede iki numaraysa, "İki" demelisiniz
veya İzmir adına dokunmalı
sınız.
23
Page 24

Şehir adı listede yoksa, önceki menüye dönmek için "Geri" ya da "Hayır"
komutunu söyleyin veya Geri tuşuna dokunun. Şehir adını tekrar söyleyin.
Not: Numaraları menü düğmeleri için kullanılan dille aynı dilde söylemeniz
gerekir.
5. Sokak adını söyleyin.
Şehir adında oluğu gibi, söylediğinize en yakın eşleşen altı adın bulunduğu
bir liste gösterilir.
GO cihazınız size listenin en üstündeki adı söyler. Duyduğunuz doğruysa,
ardından "Bitti" veya "Tamam" veya "Evet" veya "Bir" deyin ya da ada
dokunun.
Not: Birden fazla posta kodu konumuna sahip yol gibi farklı yerler benzer
adlara sahip olabilir. Bu gibi durumlarda, bu yerlerin tümü listede gösterilir ve
ekrana bakarak doğru yeri seçmeniz gerekir.
Duyduğunuz sokak adı doğru değil ancak ad listede gösteriliyorsa, doğru
adın yanındaki numarayı söyleyin ya da ada dokunun.
Örneğin, doğru ad Kadıköy ve listede üç numaraysa, "Üç" diyebilir ya da
Kadıköy adına dokunabilirsiniz.
Örneğin, burada gösterilen listeye bakarak, doğru ad Kadıköy ise, "İki"
diyebilir veya Kadıköy adına dokunabilirsiniz.
Sokak adı listede yoksa, önceki menüye dönmek için "Geri" ya da "Hayır"
komutunu söyleyin veya Geri tuşuna dokunun. Sokak adını yeniden
söyleyin.
6. Bina numarasını söyleyin.
Sayılar normal olarak telaffuz edilmelidir. Örneğin, 357 sayısını kesintisiz bir
cümle olarak söylemelisiniz: "Üç, beş, yedi".
Numara yanlış gösteriliyorsa, "Geri" veya "Hayır" deyin ya da Geri tuşuna
dokunun. Numarayı yeniden söyleyin.
İpucu: Ekranda numara gösterilmezken "Geri" derseniz, GO cihazınız önceki
ekrana dönecektir.
Numara doğru gösterildiğinde, "Bitti" veya "Tamam" deyin. Alternatif olarak,
numarayı ekrana dokunarak girin.
Konum olarak kavşak seçmek için, "Kavşak" deyin.
24
Page 25
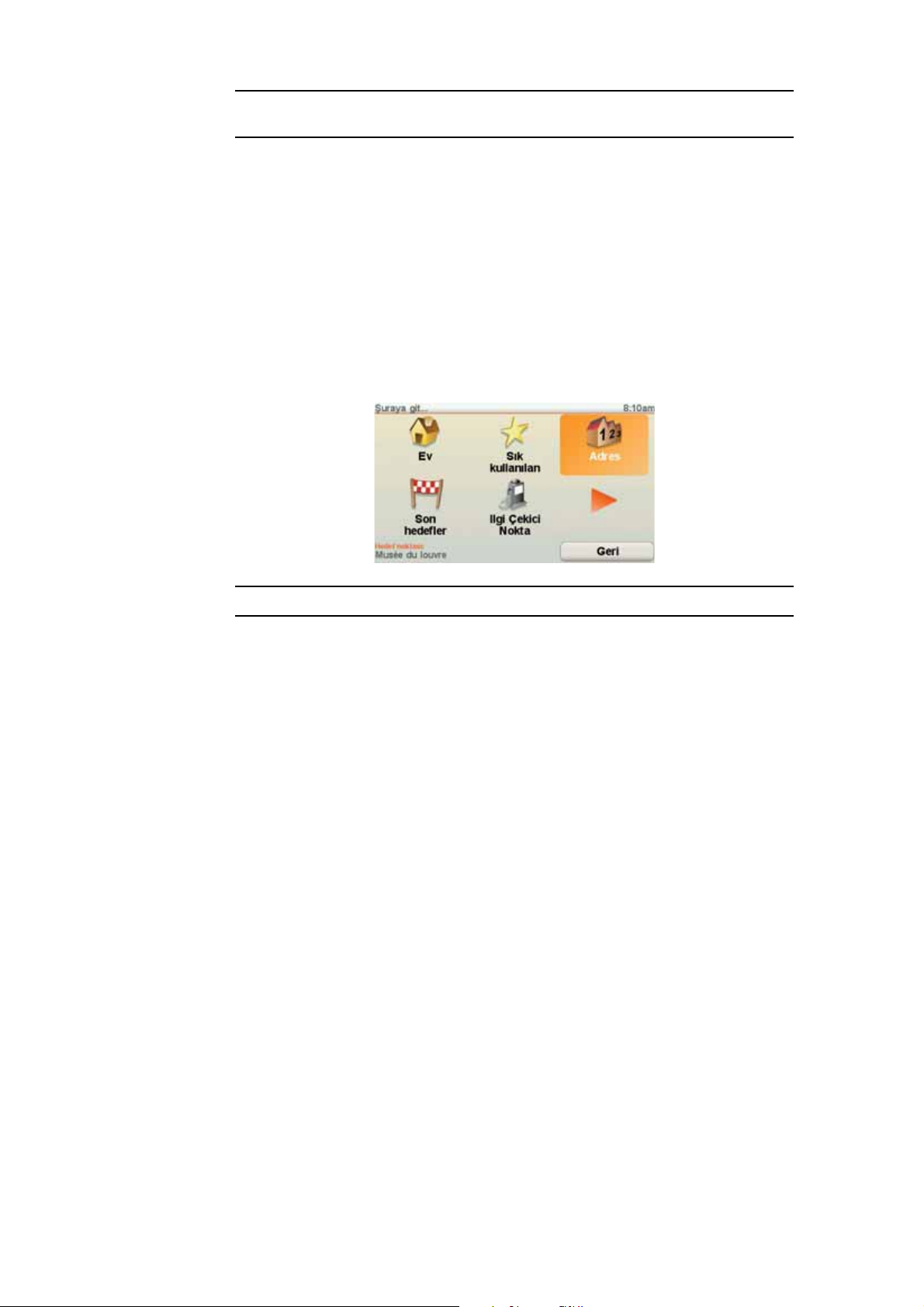
Not: Numaraları menü düğmeleri için kullanılan dille aynı dilde söylemeniz
gerekir.
7. GO ürününüz, belirli bir saatte varmanız gerekip gerekmediğini sorar. Bunun
için, HAYIR öğesine dokunun.
Rota, GO ürününüz tarafından hesaplanır.
8. Rota hesaplandıktan sonra Bitti öğesine dokunun.
TomTom GO cihazına konuşmak için daha başka yöntemler
Konuşarak adres girmenin çeşitli yöntemleri vardır.
Mevcut seçeneklere bakmak için, Ana menüde Şuraya git... öğesine ve
ardından Adres öğesine dokunun.
Not: Adresin posta kodu konuşarak girilemez.
• Şehir merkezi - şehir veya kent merkezini söylemek için, bu düğmeye ve
ardından sonraki ekrandaki klavyenin altında bulunan konuşma düğmesine
dokunun.
• Sokak ve bina numarası - bir adres söylemek için, bu düğmeye ve ardından
sonraki ekranda klavyenin altında bulunan konuşma düğmesine dokunun.
• Geçiş veya kavşak - iki sokağın birleştiği noktayı söylemek için, bu düğmeye
ve ardından sonraki ekranda klavyenin altında bulunan konuşma
düğmesine dokunun.
• Sözlü adres - konuşarak ve ekrana dokunarak adres girmek için bu
düğmeye dokunun.
• Sözlü adres (diyalog) - yalnızca konuşarak adres girmek için bu düğmeye
dokunun. İsterseniz belirli ayrıntıları girmek için ekrana dokunabilirsiniz.
25
Page 26
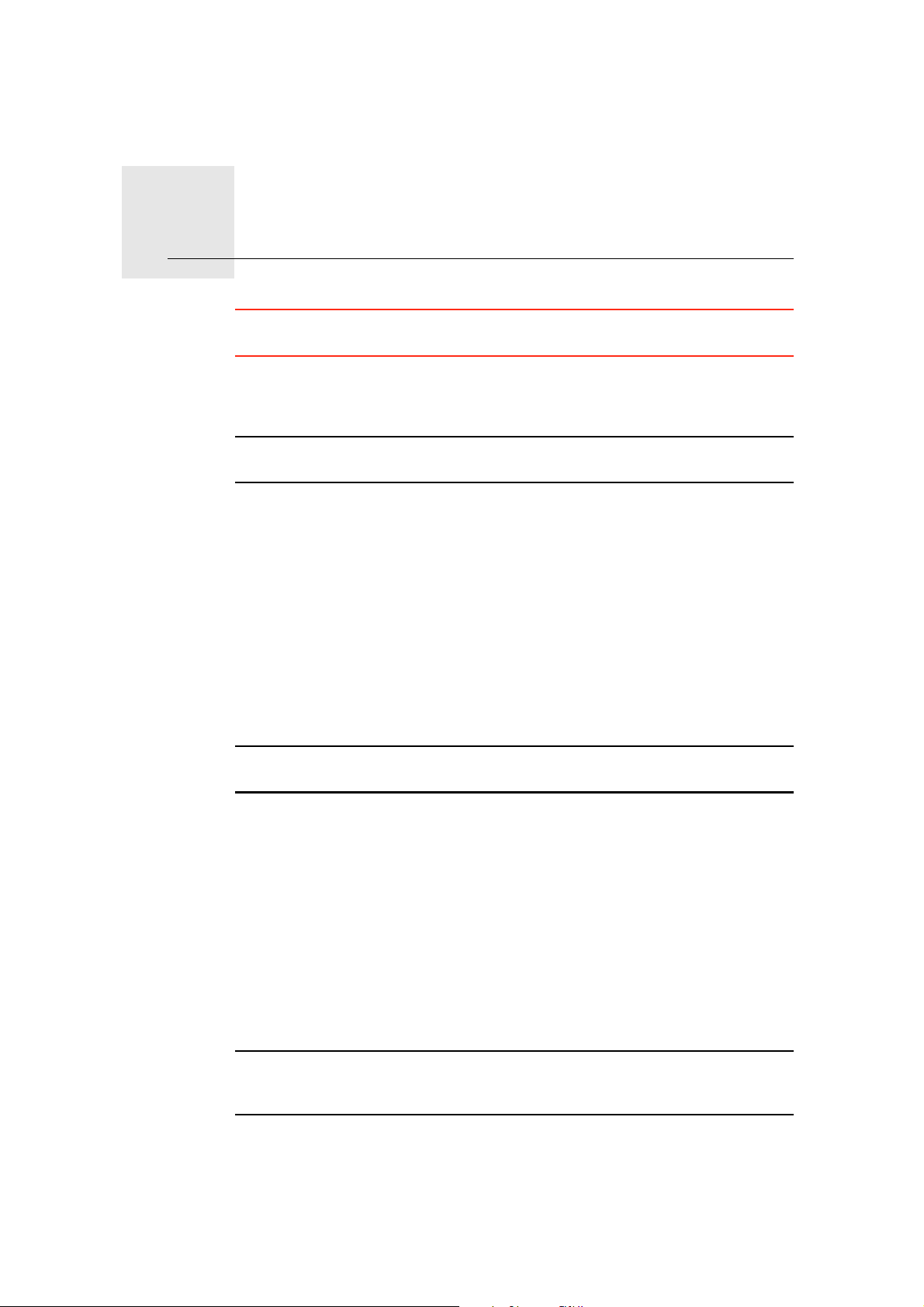
Müzik ve medya9.
Müzik ve medya
Önemli: Yalnızca dururken müzik ve medya seçin. Sürüş sırasında parça
seçmek ve düzenlemeler yapmak tehlikelidir.
TomTom GO cihazınız, mp3 ses dosyalarını ve Audible® Sesli kitapları
çalabilir, HTML ve metin belgelerini ve fotoğrafları görüntüleyebilir.
Not: mp3 dosyaları ve Sesli kitaplar GO 530, 730 ve 930'da saklanabilir ve
oynatılabilir.
Müzik ve fotoğrafları GO cihazınıza ekleme
Müzik dosyalarını ve fotoğrafları, bilgisayardan TomTom GO ürününüze
TomTom HOME kullanarak aktarın.
TomTom HOME ürününün kullanımıyla ilgili bilgi için, TomTom HOME öğesini
kullanma on page 102
Müzik ve sesli kitapları çalma
1. Ana menüde Müzik ve medya öğesine dokunun.
2. Jukebox'ı başlatmak için TomTom Jukebox öğesine dokunun.
Not: iTunes, Musicmatch veya Winamp gibi bir üçüncü şahıs uygulama
kullanarak çalma listeleri oluşturabilirsiniz.
• Çalma listesi - çalma listesi seçmek için bu düğmeye dokunun.
• Sanatçı - özel bir şarkıcı ya da grubun parçasını seçmek için bu düğmeye
dokunun.
• Albüm - GO cihazınızdaki tüm albümlerin listesinden seçim yapmak için bu
düğmeye dokunun.
• Parça - GO cihazınızdaki tüm parçalar arasından seçim yapmak için bu
düğmeye dokunun.
• Tür - özel bir müzik türü seçmek için bu düğmeye dokunun.
• Sesli kitaplar - Sesli kitap seçmek için bu düğmeye dokunun.
Not: Tüm mp3 dosyaları, parça hakkında sanatçı veya parça türü gibi bilgiler
içermez. Dosya hiçbir bilgi içermiyorsa, dosyanın adı parça başlığı olarak
kullanılır.
26
Page 27
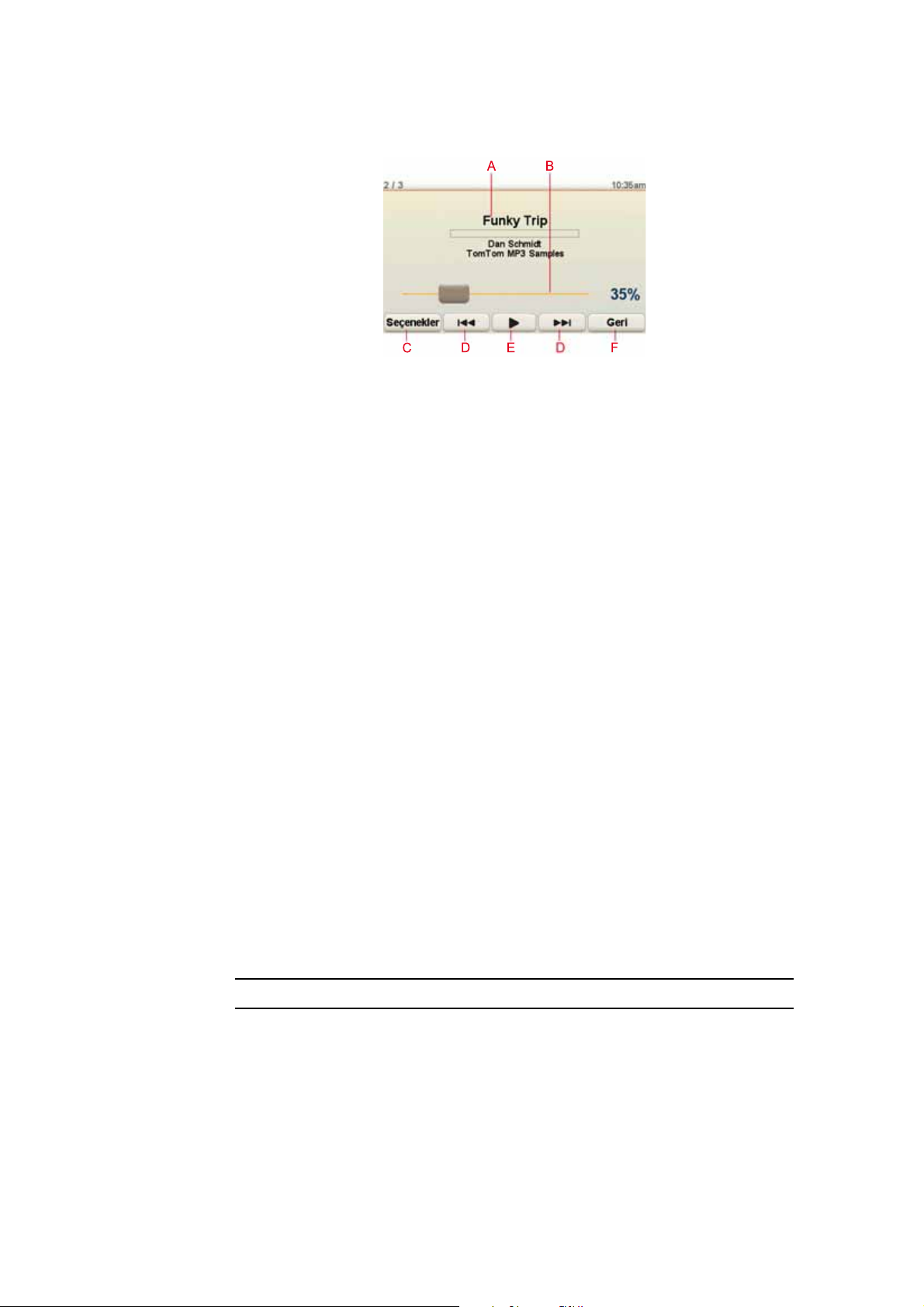
Çalınıyor
Bir parça veya Sesli Kitap seçtiğinizde, TomTom GO cihazınız bu parçayı
çalmaya başlar ve ardından listedeki diğer parçalar çalınır.
AParça hakkında bilgi.
BSes seviyesi - ses seviyesini, kaydırıcıyı kullanarak değiştirin.
CSeçenekler tuşu. Örneğin, bir parçayı tekrar çalmayı veya parçaları
karıştırmayı seçebilirsiniz. Değiştirebileceğiniz seçenekler şunlardır:
• Parçaları karıştır - sonraki parça rastgele seçilir.
• Parçayı tekrarla - geçerli parça tekrar edilir.
• Parlaklığı azalt - parlaklık yalnızca çalma ekranında azaltılır.
• Sürüş Görünümü'nde müzik düğmesini göster - müziğinize hızlı erişim
sağlar.
• Otomatik olarak Sürüş Görünümü'ne geç - parça çalmaya başladığında
Sürüş Görünümü gösterilir.
• Slayt gösterisi - müziğiniz çalarken fotoğraflarınız gösterilir.
DÖnceki veya sonraki parçaya git.
ESeçili parçayı Çal veya Duraklat.
FTomTom Jukebox çalara gitmek için Geri düğmesine dokunun. Müziği
durdurmak için Jukebox'ta Çalıyor... düğmesine dokunmazsanız müzik
çalmaya devam eder.
Sesli Kitapları dinlediğinizde, bir önceki ve bir sonraki bölüme gitmek için de
düğmeler vardır. Sesli Kitabı dinlemeyi durdurduğunuzda, GO cihazınız nerede
durduğunuzu hatırlar.
Sesli Kitaplar hakkında daha fazla bilgi edinmek için, TomTom HOME
öğesindeki mağaza bölümüne gidin.
FM yayın istasyonu
GO cihazınızın içinde radyo istasyonu gibi çalışan bir FM Yayın İstasyonu
vardır. Bu, GO cihazınızın verdiği talimatları duyabileceğiniz ve araç radyosu
hoparlörleri üzerinden mp3 parçalarınızı çalabileceğiniz anlamına gelir.
Not: FM Yayın İstasyonu, GO 530, 730 ve 930'da mevcuttur.
Başlarken
• Ana Menü sekmesinde Tercihleri değiştir'e ve ardından Hoparlör
tercihleri'ne dokunun.
• Araç radyonuzu açın.
• Araç radyonuzu bir radyo istasyonu tarafından kullanılmayan bir frekansa
ayarlayın.
27
Page 28

•Değiştir'e dokunun ve araç radyonuzla aynı frekansı kullanmak için GO
cihazınızdaki frekansı ayarlayın.
Bir radyo istasyonunun FM Yayın İstasyonu için kullandığınız aynı frekansı
ilettiği bir yere doğru araç sürüyorsanız, başka bir frekans kullanmanız
gerekebilir.
iPod® cihazını TomTom GO cihazınızla kullanma
Aksesuar olarak elinizdeki TomTom iPod Bağlantı Kablosuyla, iPod'unuzu GO
cihazınıza bağlayabilirsiniz.
Sonra GO cihazınızdan iPod'unuzu kontrol edebilirsiniz. iPod'unuzdan gelen
ses GO cihazınızda bulunan dahili hoparlörden ya da seçilmişse harici bir
hoparlörden dışarı verilir.
Farklı hoparlörler kullanma konusunda daha fazla bilgi için, bkz. Dahili ve harici
hoparlörler on page 18.
iPod'unuzu GO cihazınızla kullanmak için, aşağıdakileri yapın:
1. iPod Bağlantı Kablosunu iPod'unuza ve ön cam dokuna takın.
2. Ana Menü'de, Müzik ve Medya ve ardından iPod denetimi öğesine
dokunun.
3. Bağlantıyı sonlandırmak için ekrandaki yönergeleri izleyin.
Artık GO ile iPod'unuzu denetleyebilirsiniz. Yukarıda Müzik ve sesli kitapları
çalma bölümünde gösterilen aynı düğmeleri kullanarak parça seçebilirsiniz.
Fotoğraflara bakma
1. Ana menüde Müzik ve medya öğesine dokunun.
2. Fotoğraf galerisi öğesine dokunun.
Fotoğraf galerisi GO cihazınızdaki tüm fotoğrafların küçük modellerini
(küçük resim) göstermeye başlar.
Küçük resimler sayfasını yukarı aşağı kaydırmak için oklara dokunun.
Slayt gösterisi başlatmak için Slayt gösterisi öğesine dokunun.
Fotoğrafın büyük modelini görüntülemek için o fotoğrafın küçük resmine
dokunun.
AFotoğraf yakınlaştırma ve uzaklaştırma düğmeleri.
BBir önceki ve bir sonraki fotoğrafa gitme düğmeleri.
CSlayt gösterisi başlatmak için Slayt gösterisi öğesine dokunun.
DFotoğraf silmek için Sil öğesine dokunun.
28
Page 29

Yardım!10.
Yardım!
Yardım! acil durum servis merkezlerine ve diğer uzmanlık servislerine gitmek
ve buralara telefonla iletişim kurmak için kolay bir yol sağlar.
Örneğin bir araba kazası geçirirseniz, en yakındaki hastaneyi telefonla arayıp
tam olarak konumunuzu bildirmek için Yardım!'ı kullanabilirsiniz.
İpucu: Ana Menü'de Yardım! düğmesini göremezseniz, Tercihler
menüsünden TÜM menü seçeneklerini göster düğmesini tıklayın.
Yerel bir servisi aramak için Yardım! nasıl kullanılır?
Bir servis merkezini bulup orayla iletişim kurmak için Yardım! işlevini
kullanabilirsiniz.
Bir servis merkezi seçtiğinizde, geçerli konumunuz ve İÇN'nin telefon numarası
gösterilir.
Telefonunuz GO ürününüze bağlıysa, geçerli konumunuz ve servis merkezi
telefon numarası gösterilir ve TomTom GO ürününüz telefon araması yapmak
için otomatik olarak hazırlanır. Telefonunuz yalnızca siz Çevir tuşuna
dokunduğunuzda arama yapacaktır.
Telefonunuz bağlı değilse, geçerli konumunuz ve servis merkezi telefon
numarası gösterilir fakat TomTom GO ürününüz telefon araması yapmak için
hazırlanmaz.
Bir servis merkezini bulmak, telefonla merkezi aramak ve geçerli
konumunuzdan merkeze gitmek üzere Yardım!'ı kullanmak için şunları yapın:
1. Ana Menü'yü ekrana getirmek için ekrana dokunun.
2. Yardım! öğesine dokunun
3. Yardım telefonu öğesine dokunun.
4. İstediğiniz servis türünü seçin, örneğin En yakın hastane.
5. Listeden bir merkez seçin; en yakın olan merkez, listenin başında gösterilir.
GO ürününüz, servis merkezinin haritadaki konumunu ve irtibat bilgilerini
gösterir.
6. Merkeze kadar yolu yürüyerek gitmek isterseniz,
dokunun.
GO ürününüz hedefinize doğru size yol gösterir.
29
Oraya yürü öğesine
Page 30
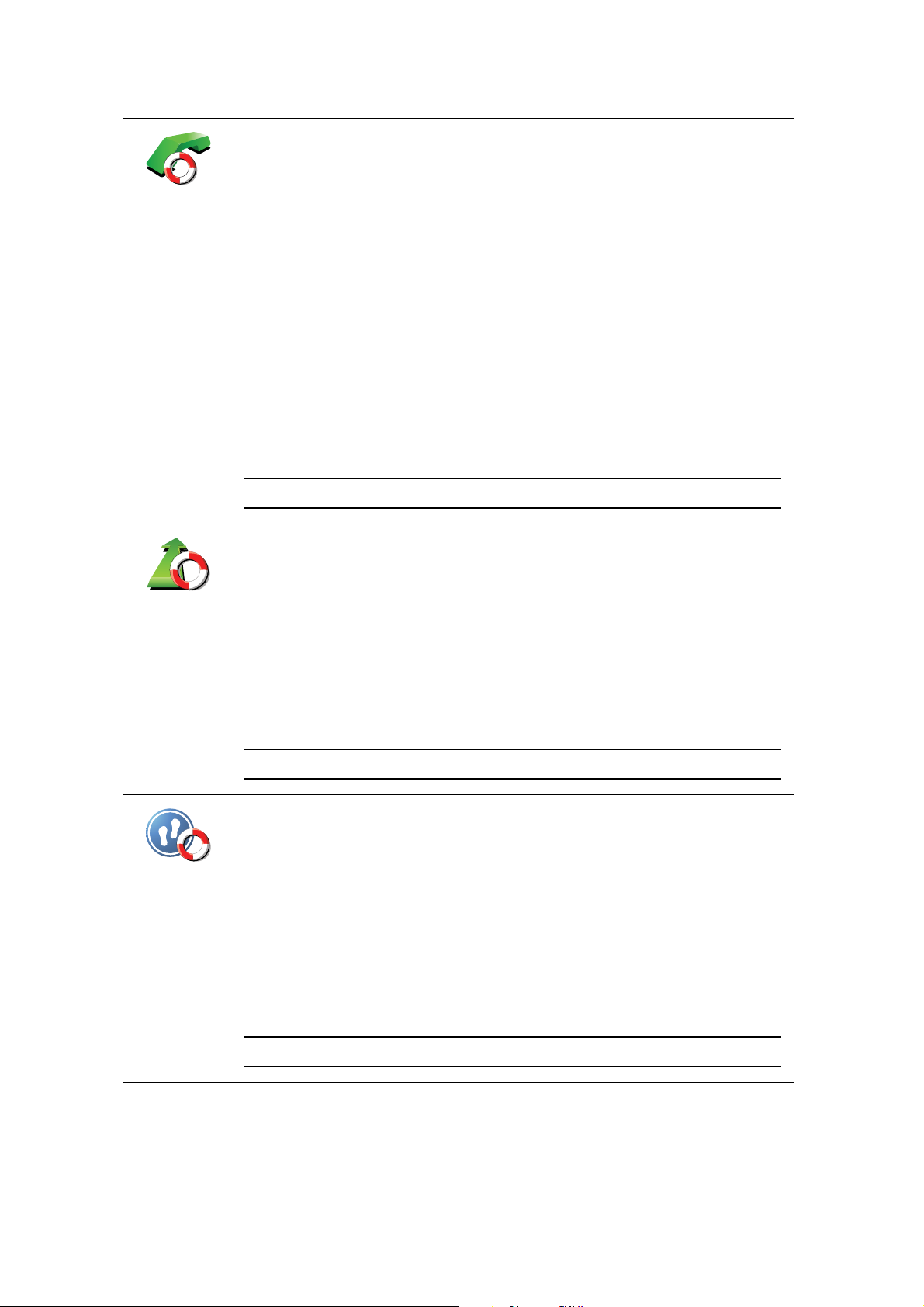
Seçenekler
Yardım
telefonu
Bir servis konumunu ve irtibat bilgilerini bulmak için TomTom GO
ürününüzü kullanın.
• Acil durum servisleri
• Acil tamir servisleri
• En yakın karakol
• En yakın doktor
• En yakın hastane
• En yakın toplu ulaşım
• En yakın araba tamir servisleri
• En yakın diş hekimi
• En yakın eczane
• En yakın veteriner
Not: Bazı ülkelerde, tüm servisler için bilgi bulunmayabilir.
Servis merkezine kadar yoldan gitmek için TomTom GO ürününüzü kullanın.
Sürerek
yardıma git
Yürüyerek
yardıma git
• En yakın araba tamir servisleri
• En yakın hastane
• En yakın doktor
• En yakın karakol
• En yakın eczane
• En yakın diş hekimi
Not: Bazı ülkelerde, tüm servisler için bilgi bulunmayabilir.
Servis merkezine kadar yolu yürüyerek gitmek için TomTom GO ürününüzü
kullanın.
• En yakın benzin istasyonu
• En yakın toplu ulaşım
• En yakın karakol
• En yakın eczane
• Ev
• En yakın doktor
Not: Bazı ülkelerde, tüm servisler için bilgi bulunmayabilir.
30
Page 31

Neredeyim?
İlk Yardım
kılavuzu
Başka
kılavuzlar
TomTom GO ürününüz geçerli konumunuzu gösterir.
Başvurmak istediğiniz hizmet türünü seçmek için Yardım telefonu öğesine
dokunabilirsiniz.
İngiltere Kızıl Haç İlk Yardım kılavuzunu okumak için bu düğmeyi tıklayın.
Ya ra r lı kılavuzlar serisini okumak için bu düğmeyi tıklayın.
31
Page 32

Sık Kullanılanlar11.
Sık Kullanılanlar
Sık Kullanılanlar nedir?
Sık Kullanılanlar, sık sık ziyaret ettiğiniz yerlerdir. Sık Kullanılanlar
oluşturabilirsiniz, böylece o adrese her gitmek istediğinizde adres girmek
zorunda kalmazsınız.
Bunların özellikle sevdiğiniz yerler olması gerekmez, yalnızca kullanışlı
adreslerdir.
Nasıl Sık Kullanılan oluşturabilirim?
Ana Menüde, Sık Kullanılan Ekle seçeneğine dokunun.
Not: Ana Menünün ilk sayfasında Sık Kullanılan Ekle düğmesi
gösterilmeyebilir. Ana Menü'deki diğer sayfaları açmak için oku tıklayın.
Sonra, aşağıdaki listeden Sık kullanılanın konumunu seçebilirsiniz.
Sık Kullanılana kolay hatırlanacak bir ad verin. GO ürününüz daima bir ad
önerir, bu ad genellikle Sık Kullanılanın adresidir. Adı girmek için yazmaya
başlayın. Önerilen adı silmek zorunda değilsiniz.
Ev
Sık Kullanılan
3
2
2
1
Adres
Ev konumunuzu Sık Kullanılan olarak ayarlayabilirsiniz.
Başka bir Sık Kullanılandan, Sık Kullanılan oluşturamazsınız. Bu seçenek, bu
menüde daima kullanılamaz olacaktır.
Sık Kullanılanı yeniden adlandırmak için, Tercihler menüsünde Sık
Kullanılanları Düzenle öğesine dokunun.
Daha fazla bilgi için, bkz. Sık Kullanılanları düzenle on page 52.
Bir adresi Sık Kullanılan olarak belirtebilirsiniz. Bir adres girerken, dört
seçenekten birini seçebilirsiniz:
• Şehir merkezi
• Sokak ve bina numarası
• Posta kodu
• Geçiş veya kavşak
32
Page 33

Son hedefler
Son zamanlarda hedef olarak kullandığınız yerlerden oluşan listeden Sık
Kullanılan konum seçin.
Bir İlgi Çekici Noktayı (İÇN) Sık Kullanılan olarak ekleyebilirsiniz.
Bunu yapmak mantıklı mı?
İlgi Çekici
Nokta
Ziyaret ettiğiniz bir İÇN'yi (örneğin bir restoranı) beğenirseniz, onu Sık
Kullanılan olarak ekleyebilirsiniz.
Bir İÇN'yi Sık Kullanılan olarak eklemek için, bu düğmeye dokunun, daha
sonra aşağıdaki işlemi takip edin:
1. İÇN'nin bulunduğu alanı seçerek İÇN seçimlerinizi daraltın.
Şu seçeneklerden birini seçebilirsiniz:
• Yakınınızda İÇN - geçerli konumunuza yakın bir İÇN listesinde arama
yapmak için.
• Şehirde İÇN - belirli bir kasaba ya da şehirde İÇN seçmek için. Bir
kasaba veya şehir belirtmelisiniz.
• Ev yakınlarında İ
ÇN - Ev konumunuza yakın bir İÇN listesinde arama
yapmak için.
Halen bir hedefe gitmekteyseniz rotanızda olan veya hedefinize yakın
olan İÇN listesinden seçim yapabilirsiniz. Aşağıdaki seçeneklerden birini
seçin:
• Rota üzerinde İÇN
• Hedefin yakınında İÇN
2. İÇN kategorisini seçin.
Konumum
Haritada
nokta
Enlem
Boylam
Gösteriliyorsa İÇN kategorisine dokunun, tam listeden seçmek için oka
dokunun.
İsme göre İÇN araması yapmak için, Tüm İÇN Kategorileri'ne dokunun.
İÇN hakkında daha fazla bilgi için, bkz. İlgi Çekici Noktalar on page 38.
Mevcut konumunuzu Sık Kullanılan olarak eklemek için bu düğmeye
dokunun.
Örneğin, ilginç bir yerde durursanız, Sık Kullanılan oluşturmak için orada
bulunduğunuz sırada bu düğmeyi tıklayabilirsiniz.
Harita tarayıcıyı kullanarak, Sık Kullanılan oluşturmak istiyorsanız bu
düğmeye dokunun.
İmleci kullanarak Sık Kullanılanın konumunu seçin, sonra Bitti öğesine
dokunun.
Harita tarayıcı hakkında daha fazla bilgi için, bkz: Haritaya göz at on page
36.
Enlem ve boylam değerleri girerek Sık Kullanılan oluşturmak için bu
düğmeye dokunun.
33
Page 34

Mevcut TomTom Arkadaş konumunu Sık Kullanılan yapmak için bu
düğmeye dokunun.
Arkadaşlar ile ilgili daha fazla bilgi için, bkz: TomTom Hizmetler on page
TomTom
Arkadaş
Son durak
konumu
66.TomTom
Hedef olarak son kaydedilen konumu seçmek için bu düğmeyi tıklayın.
GPS hakkında daha fazla bilgi için bkz: Global Konumlandırma Sistemi
(GPS) on page 101.
Sık Kullanılanı nasıl kullanabilirim?
Normalde bir Sık Kullanılanı, bir konuma adres girmek zorunda kalmadan
gitmek için kullanırsınız. Bir Sık Kullanılana gitmek için aşağıdakileri yapın:
1. Ana Menü'yü ekrana getirmek için ekrana dokunun.
2. Şuraya git... öğesine dokunun.
3. Sık Kullanılan öğesine dokunun.
4. Listeden bir Sık Kullanılan seçin.
GO cihazınız rotayı sizin için hesaplayacaktır.
5. Yol hesaplandığında, Bitti öğesine dokunun.
GO cihazınız sözlü talimatlar ve ekrandaki görsel talimatlarla sizi hedefinize
yönlendirmeye hemen başlayacaktır.
Kaç Sık Kullanılanlar öğesi oluşturabilirim?
En fazla 48 Sık Kullanılanlar öğesi oluşturabilirsiniz. 48'den fazla eklemek
istiyorsanız, İÇN kategorileri yapmanızı ve bazı Sık Kullanılanları İÇN olarak
eklemenizi tavsiye ediyoruz.
İÇN hakkında daha fazla bilgi için, bkz. İlgi Çekici Noktalar on page 38.
Bir Sık Kullanılanı nasıl silebilirim?
1. Ana Menüyü ekrana getirmek için ekrana dokunun.
2. Tercihler menüsünü açmak için, Tercihleri değiştir komutuna dokunun.
3. Sık Kullanılanları düzenle öğesine dokunun.
İpucu: Sonraki sayfaya geçmek için oku tıklayın.
4. Silmek istediğiniz Sık Kullanılan'a dokunun.
5. Sil seçeneğine dokunun.
Bir Sık Kullanılanın adını nasıl değiştirebilirim?
1. Ana Menüyü ekrana getirmek için ekrana dokunun.
2. Tercihler menüsünü açmak için, Tercihleri değiştir komutuna dokunun.
3. Sık Kullanılanları düzenle öğesine dokunun.
İpucu: Bir sonraki düğmeler sayfasına gitmek için oka dokunun.
34
Page 35

4. Yeniden adlandırmak istediğiniz Sık Kullanılana dokunun.
5. Yeniden adlandır öğesine dokunun.
35
Page 36

Haritaya göz at12.
Haritaya göz at
Haritaya sıradan bir baskı haritayı kullandığınız gibi bakmak için Ana Menü'de
Haritaya göz at komutuna dokunun.
Ekrana dokunup ekranda parmağınızı dolaştırarak haritayı hareket
ettirebilirsiniz.
AÖlçek çubuğu
BGeçerli konumunuz.
CGPS düğmesi
Haritayı geçerli konumunuza ortalamak için bu düğmeyi tıklayın.
DSeçenekler
İmleç düğmesi
Eİmleç
FBul düğmesi
Özel adresleri bulmak için bu düğmeyi tıklayın.
Gİmleç düğmesi
İmleç konumuna gitmek, imleç konumunu Sık kullanılan yapmak veya imleç
konumuna yakın bir İlgi Çekici Nokta bulmak için bu düğmeyi tıklayın.
HYakınlaştırma çubuğu
Kaydır
ıcıyı hareket ettirerek ekranı yakınlaştırıp uzaklaştırın.
Adresleri ve İlgi Çekici Noktaları (İÇN), örneğin restoranları, tren istasyonlarını
ve benzin istasyonlarını bulmak için haritayı kullanabilirsiniz.
36
Page 37

Şuraya git
Yakın İÇN bul
İmleç düğmesini tıkladıktan sonra şu düğmelerden birini tıklayın:
İmleç konumuna gitmek için bu düğmeyi tıklayın. GO ürününüz rotayı
hesaplayacaktır.
İmleç konumuna yakın bir İÇN bulmak için bu düğmeyi tıklayın. Örneğin,
gidilecek bir restoran bulduğunuzda, yakınında kapalı garaj arayabilirsiniz.
İmleç konumundaki yeri telefonla aramak için bu düğmeyi tıklayın. Ancak
GO ürününüz konumun telefon numarasına sahipse bu düğme kullanılabilir.
Telefonla
Ara...
Sık Kullanılan
olarak ekle
İÇN olarak
ekle
Doğru konum
Birçok İÇN'nin telefon numarası GO ürününüzde saklanır. Ol uşturduğunuz
İÇN'ler için telefon numaraları girerseniz onları telefonla arayabilirsiniz.
Ahizesiz arama hakkında bilgi için, bkz: Ahizesiz arama on page 46.
İmleç konumunda Sık Kullanılan oluşturmak için bu düğmeyi tıklayın.
Sık Kullanılanlar hakkında daha fazla bilgi için, bkz. Sık Kullanılanlar on
page 32.
İmleç konumunda İÇN oluşturmak için bu düğmeyi tıklayın.
İÇN hakkında daha fazla bilgi için, bkz. İlgi Çekici Noktalar on page 38.
İmleç konumunda gösterilen konumu düzeltmek için bu düğmeye
dokunun.
37
Page 38

İlgi Çekici Noktalar13.
İlgi Çekici Noktalar
İlgi Çekici Noktalar ya da İÇN'ler haritadaki yararlı yerlerdir. İşte bazı örnekler:
• Restoranlar
• Oteller
• Müzeler
•Otoparklar
•Benzin istasyonları
Harita üzerinde İÇN'leri gösterme
1. Tercihler menüsünde İÇN'leri haritada göster öğesini tıklayın.
Haritada İÇN
göster
2. Haritada görüntülemek için İÇN kategorileri seçin.
İsme göre İÇN araması yapmak için, Bul öğesine dokunun.
3. Bitti öğesine dokunun.
Seçtiğiniz İÇN'ler haritada simgeler olarak gösterilir.
İÇN arama
TomTom GO ürününüz, birçok İÇN'nin telefon numarasını bilir. Örneğin, masa
ayırtmak için bir restoranı telefonla arayabilirsiniz.
Ahizesiz arama için TomTom GO ürününüzün kullanılmasıyla ilgili bilgi için,
bkz. Ahizesiz arama on page 46.
Bir İÇN'ye gitme
İÇN'yi hedefiniz olarak kullanabilirsiniz. Örneğin yabancısı olduğunuz bir şehre
seyahat ediyorsanız, kapalı garaj bulmanıza yardım etmesi için bir İÇN
seçebilirsiniz.
1. Ana menüyü ekrana getirmek için ekrana dokunun.
2. Ana Menü'de Şuraya git... öğesine dokunun.
3. İlgi Çekici Nokta öğesine dokunun.
4. Şehirde İÇN öğesine dokunun.
5. İÇN'nin bulunduğu alanı seçerek İÇN seçiminizi daraltın.
38
Page 39

Şu seçeneklerden birini seçebilirsiniz:
• Yakınınızda İÇN - geçerli konumunuzun yakınındaki İÇN'ler listesinden
seçim yapmak içindir.
• Şehirde İÇN -özel bir şehir ya da kasabada İÇN bulmak içindir.
• Ev yakınlarında İÇN - Ev konumunuzun yakınındaki İÇN'ler listesinden
seçim yapmak içindir.
Rotanız üzerinde veya hedefinizin yakınındaki İÇN'ler listesinden seçim
yapabilirsiniz. Şu seçeneklerden birini seçin:
• Rota üzerinde İÇN
• Hedefin yakınında İÇN
6. Ziyaret etmek istediğiniz şehrin adını yazın ve listede görüntülendiğinde
şehri seçin.
7. Kapalı garaj öğesine dokunun.
8. İÇN kategorisi seçin:
İsme göre İÇN araması yapmak için,
Tüm İÇN Kategorileri'ne dokunun.
Gösteriliyorsa, İÇN kategorisini tıklayın.
Kategorilerin tam listesinden seçim yapmak için oka dokunun. Listeden
kategori seçin veya kategori adını yazmaya başlayın ve kategori adı listede
görüntülenince seçin.
9. Bir kapalı garaj seçin. Her bir İÇN'nin yanında listelenmiş mesafe, şehir
merkezinden olan uzaklıktır.
10.Gösterilen İÇN'lerin listesinden gitmek istediğiniz İÇN'yi seçin.
Aşağıdaki tablo, her İÇN'ye olan uzaklığı listelemektedir.
Yak ınınızda İÇN Geçerli konumdan uzaklık
Şehirde İÇN Şehir merkezinden uzaklık
Ev yakınlarında
Ev konumundan uzaklık
İÇN
Rota üzerinde
Geçerli konumdan uzaklık
İÇN
Hedefin
Hedefinizden uzaklık
yakınında İÇN
Son İÇN Ziyaret ettiğiniz son İÇN'ye kadar olan mesafe
İÇN'nin adını biliyorsanız, Bul öğesine dokunun ve adını yazın.
Görüntülendiğinde listeden seçin.
11.Bir kapalı garaj seçin. Her bir İÇN'nin yanında listelenmiş mesafe, şehir
merkezinden olan uzaklıktır.
İÇN seçildikten sonra, İÇN'ye giden rota TomTom GO ürününüz tarafı
ndan
hesaplanır.
Ardından, TomTom GO ürününüz tarafından İÇN rotası hesaplanır.
39
Page 40
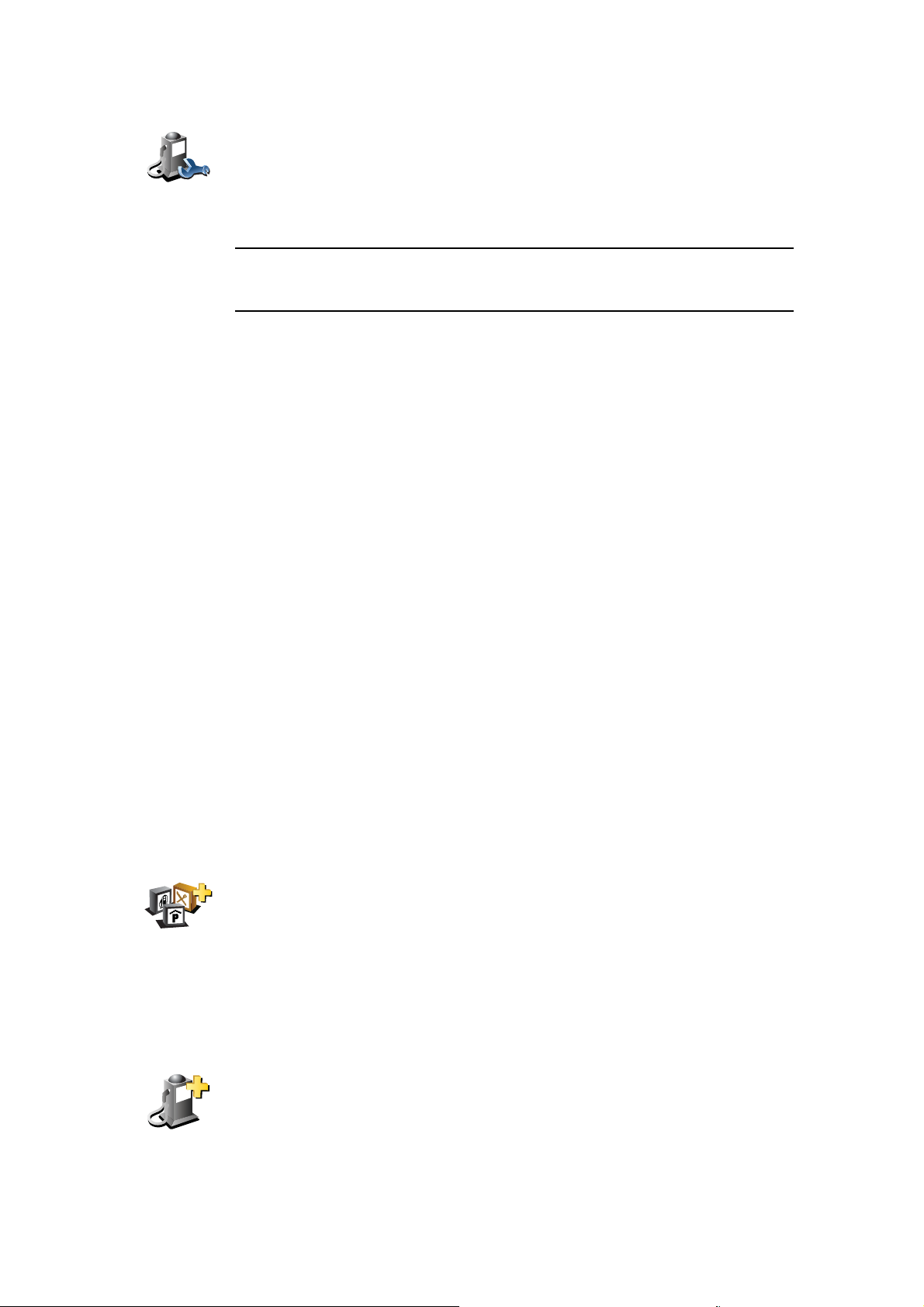
İÇN'yi yönetme
Tercihler menüsünden İÇN'leri düzenle öğesine dokunun.
İÇN'leri
düzenle
Not: İÇN'leri düzenle düğmeyi yalnızca tüm menü düğmeleri gösterildiğinde
kullanılabilir. Tüm menü düğmelerini göstermek için, Tercihler menüsünde
TÜM menü seçeneklerini göster seçeneklerini göster düğmesine dokunun.
Örneğin, aşağıdakilerden birini yapabilirsiniz:
•Kendi İÇN kategorinizi oluşturabilir ve onlara İÇN ekleyebilirsiniz.
• İÇN'ye yaklaştığınızda verilecek uyarıları ayarlayın.
Neden kendi İÇN'lerimi oluşturmak isteyeyim?
İÇN kısayol görevi görür - bir konumu bir kere İÇN olarak kaydettiyseniz, o
İÇN'nin adresini asla tekrar girmeniz gerekmez. Fakat bir İÇN
oluşturduğunuzda konumdan başka bilgiler de kaydedebilirsiniz.
• Telefon numarası - bir İÇN oluşturduğunuzda, telefon numarasıyla
kaydedebilirsiniz.
• Kategoriler - bir İÇN oluşturduğunuzda, İÇN'yi bir kategori içine koymanız
gerekir.
Örneğin, 'Favori restoranlar' diye adlandırdığınız bir İÇN kategorisi
oluşturabilirsiniz. Her bir İÇN ile telefon numaralar
masa ayırtmak için GO ürününüzden restoranları telefonla arayabilirsiniz.
Kendi İÇN'lerimi nasıl oluşturabilirim?
1. Ana menüyü ekrana getirmek için ekrana dokunun.
2. Tercihleri değiştir öğesine dokunun.
3. İÇN'leri düzenle öğesine dokunun.
4. Bir İÇN eklemeden önce, en az bir İÇN kategorisi oluşturmanız gerekir.
Bütün İÇN'ler bir İÇN kategorisine atanır. Yalnızca kendi oluşturduğunuz İÇN
kategorilerine İÇN ekleyebilirsiniz.
İÇN kategorisi ekle öğesine dokunun.
İÇN kategorisi
ekle
5. İÇN kategoriniz için bir ad girin, örneğin ‘Arkadaşlar’ veya ‘Sık kullanılan
restoranlar’ gibi. Daha sonra İÇN kategoriniz için bir işaretleyici seçin.
ını da kaydedin; böylece
İÇN ekle
6. İÇN ekle öğesine dokunun.
İÇN eklemek için bu düğmeye dokunun.
40
Page 41

Ev
Sık Kullanılan
3
2
2
1
Adres
7. İÇN'yi eklemek istediğiniz İÇN kategorisini seçin.
8. Aşağıdaki listeden İÇN'nin konumunu seçin.
Ev konumunuzu İÇN olarak ayarlayabilirsiniz.
Ev konumunuzu değiştirmek istiyorsanız, değiştirmeden önce Ev
konumunun İÇN'sini yaratabilirsiniz.
Sık kullanılandan bir İÇN oluşturabilirsiniz.
Yal nızca sınırlı sayıda Sık kullanılan oluşturabilirsiniz. Daha fazla Sık
kullanılan oluşturmak isterseniz, önce bazı Sık Kullanılanları değiştirmeniz
gerekir. Bir Sık kullanılanı silmeden önce İÇN yapın, böylece adresi
kaybetmemiş olursunuz.
İÇN yapmak için bir adres belirtebilirsiniz. Bir adres girerken, dört
seçenekten birini seçebilirsiniz:
• Şehir merkezi
• Sokak ve bina numarası
• Posta kodu
• Geçiş veya kavşak
Son hedefler
İlgi Çekici
Nokta
Konumum
Haritada
nokta
Son zamanlarda hedef olarak kullandığınız yerlerden oluşan listeden İÇN
konumu seçin.
İÇN olarak bir İlgi Çekici Nokta (İÇN) ekleyebilirsiniz. Örneğin favori
restoranlarınız için bir kategori oluşturuyorsanız, restoranların adreslerini
girmek yerine bu seçeneği kullanın.
Geçerli konumunuzu İÇN olarak eklemek için bu düğmeyi tıklayın.
Örneğin, sevdiğiniz bir yerde durursanız, oradayken İÇN oluşturmak için
bu düğmeye dokunabilirsiniz.
Harita tarayıcıyı kullanarak, İÇN oluşturmak istiyorsanız bu düğmeye
dokunun.
İmleci kullanarak İÇN'nin konumunu seçin, sonra Bitti öğesine dokunun.
Harita tarayıcı hakkında daha fazla bilgi için bkz. Sürüş Görünümü on
page 6 ve Kendi İÇN'lerimi nasıl oluşturabilirim? on page 40
Enlem Boylam
TomTom
Arkadaş
Enlem ve boylam değerleri girerek İÇN oluşturmak için bu düğmeye
dokunun.
Mevcut TomTom Arkadaş konumunu İÇN yapmak için bu düğmeye
dokunun.
Arkadaşlar ile ilgili daha fazla bilgi için, bkz: TomTom Hizmetler on page
66.TomTom
41
Page 42

Hedef olarak son kaydedilen konumu seçmek için bu düğmeyi tıklayın.
Örneğin uzun bir tünel boyunca araç sürerken, GO ürününüz güçlü GPS
Son durak
konumu
sinyalini koruyamazsa bu kullanışlı olabilir.
GPS hakkında daha fazla bilgi için bkz. Global Konumlandırma Sistemi
(GPS) on page 101.
İÇN için uyarıları nasıl ayarlayabilirim?
1. Ana menüyü ekrana getirmek için ekrana dokunun.
2. Tercihleri değiştir öğesine dokunun.
3. İÇN'leri düzenle öğesine dokunun.
Not: İÇN'leri düzenle düğmeyi yalnızca tüm menü düğmeleri gösterildiğinde
kullanılabilir. Tüm menü düğmelerini göstermek için, Tercihler menüsünde
TÜM menü seçeneklerini göster seçeneklerini göster düğmesine dokunun.
4. İÇN yakınken uyar öğesine dokunun.
Bir İÇN konumuna yakın seyahat ederken uyarı almak için bu düğmeyi
tıklayın.
İÇN yakınken
uyar
5. Uyarılmak istediğiniz İÇN kategorisini seçin.
Listeden kategori seçin veya kategorinin adını yazmaya başlayın ve listede
gösterildiğinde seçin.
6. İÇN'ye ne kadar yakın olduğunuzda bir uyarı alacağınızı ayarlayın.
7. Seçtiğiniz İÇN kategorisi için uyarı sesini seçin.
42
Page 43

Yol programı planlama14.
Yol programı planlama
Yol programı nedir?
Yol programı, son hedefinizin yanı sıra başka konumları da içeren bir seyahat
planıdır.
Yol programında şu öğeler bulunabilir:
• Hedef - Seyahatinizde durmak istediğiniz konumdur.
• Ara nokta - seyahatinizde durmadan geçmek istediğiniz konumdur.
Yol programı örneği:
Hedefler bu simgeyle gösterilir.
Ara noktalar bu simgeyle gösterilir.
Ne zaman bir Yol programı kullanırım?
Örneğin aşağıdaki yolculuklar için Yol programı kullanabilirsiniz:
• Bir ülke boyunca birçok durağı olan bir seyahat.
• İki gün, bir gece araba seyahati.
• İlgi Çekici Noktalardan geçen kısa bir sürüş.
Tüm bu örneklerde, her bir yer için Şuraya git... öğesine dokunabilirsiniz.
Fakat Yol programı kullanırsanız, her şeyi önceden planlayarak zaman
tasarrufu yapabilirsiniz.
Yol programı oluşturma
1. Ana Menü'yü ekrana getirmek için ekrana dokunun.
2. Yol programı planlama öğesine dokunun.
43
Page 44

Yol p ro gramı planlama ekranı açılır. İlk başta, Yol programı ekranında
hiçbir öğe bulunmaz.
Yol programı
planlama
Not: Bu düğme ancak bütün menü seçenekleri gösteriliyorsa kullanılabilir.
Tüm menü seçeneklerini göstermek için, TÜM menü seçeneklerini göster
düğmesine dokunun.
Daha fazla bilgi için, bkz. Gizli düğmeler ve özellikler on page 49.
3. Ekle komutuna dokunun ve bir konum seçin.
İpucu: Yol programınıza herhangi bir sırayla öğeler ekleyebilir ve bu sırayı
daha sonra düzenleyebilirsiniz.
Yol programını kullanmaya başla
Seçenekler ve ardından Navigasyonu başlat öğesine dokunun.
Bir Yol programını kaydetmek için, Yol programını kaydet öğesine dokunun.
Kaydedilmiş bir Yol programını yüklemek için, Yol programını yükle
seçeneğine dokunun.
Yeni Yol programı oluşturmak için, Yeni Yol programı öğesine dokunun ve
mevcut programlardan birini silmek üzere Yol programını sil öğesine
dokunun.
Yol programını takip etme
Gezmek için bir Yol Programı kullandığınız zaman rota, Yol Programındaki ilk
hedefe kadar hesaplanacaktır. TomTom GO ürününüz tüm Yol programı için
değil, yalnızca ilk hedefinize ulaşmak için kalan mesafeyi ve zamanı hesaplar.
Yol Programı kullanmaya başladığınız anda, rota o anki konumunuzdan
itibaren hesaplanır. Bir başlangıç noktası seçmenize gerek yoktur.
Bir yol işaretinden geçtiğiniz veya bir hedefe vardığınız zaman o yer, ziyaret
edilmiş olarak işaretlenir.
Ara noktalar haritada gösterilir. Bir ara noktaya yaklaşırken veya bir ara
noktaya vardığınızda GO ürününüz sizi uyarmaz.
Yolculuk Programını Düzenleme
Öğeyi düzenlemek üzere düğmeler menüsünü açmak için Yolculuk
planınızdaki bir öğeyi tıklayın. Aşağıda gösterilen düğmeler kullanılabilir.
Yol işareti
yap
Bu düğmeyi kullanarak bir hedefi ara nokta olarak değiştirebilirsiniz.
Ara noktalar, seçtiğiniz hedefe giderken yolda geçmek istediğiniz
konumlardır.
Hedefler, durmak istediğiniz konumlardır.
Bu düğme yalnızca dokunduğunuz bir hedefse gösterilir.
44
Page 45

Hedef olarak
işaretle
Bu düğmeyi kullanarak bir yol işaretini hedef olarak değiştirebilirsiniz.
Ara noktalar, seçtiğiniz hedefe giderken yolda geçmek istediğiniz
konumlardır.
Hedefler, durmak istediğiniz konumlardır.
Bu düğme sadece dokunduğunuz bir yol işaretiyse gösterilir.
Yol pr ogr am ınızın bir bölümünü atlamak için bu düğmeye dokunun. GO
ürününüz, Yolculuk programındaki bu öğeyi ve bundan önceki bütün
öğeleri yok sayacaktır.
'Ziyaret edildi'
olarak
işaretle
'Ziyaret
edilecek'
olarak
işaretle
Öğeyi yukarı
taşı
Öğeyi aşağı
taşı
Sizi Yol programında bulunan bir sonraki öğeye götürecektir.
Bu düğme, yalnızca öğeyi hala ziyaret etmek üzereyseniz gösterilir.
Yol pr ogr am ınızın bir bölümünü tekrarlamak için bu düğmeye dokunun. GO
ürününüz, sizi Yol programındaki bu öğeye ardından diğer öğelere
götürecektir.
Bu düğme, yalnızca bu öğeyi ziyaret ettiyseniz gösterilir.
Öğeyi Yol programında yukarı taşımak için bu düğmeyi kullanın.
Bu düğme, öğe Yol programının en üstündeyse kullanılamaz.
Öğeyi Yol programında aşağı taşımak için bu düğmeyi kullanın.
Bu düğme, öğe Yol programının en altındaysa kullanılamaz.
Haritadaki öğenin konumunu görmek için bu düğmeye dokunun.
Haritada
göster
Öğe sil
Harita tarayıcı hakkında daha fazla bilgi için, bkz: Sürüş Görünümü on page
6.
Öğeyi Yol programından silmek için bu düğmeyi kullanın.
45
Page 46

Ahizesiz arama15.
Ahizesiz arama
Ahizesiz arama
Bluetooth® özellikli bir cep telefonunuz varsa, telefon aramaları yapmak,
mesaj gönderip almak için TomTom GO ürününüzü kullanabilirsiniz.
Not: tüm telefonlar desteklenmez veya özelliklerin hepsiyle uyumlu değildir.
Daha fazla bilgi için, www.TomTom.com/phones adresini ziyaret edin.
Telefonunuza bağlanma
Öncelikle, cep telefonunuzla TomTom GO ürününüz arasında bir bağlantı
kurmanız gerekir.
Ana Menüde Cep Telefonu seçeneğine dokunun ve ardından ekrandaki
yönergeleri takip edin.
Bunu TomTom GO ürününüzün telefonunuzu hatırlaması için yalnızca bir defa
yapmanız gerekir.
TomTom Hizmetleri'ni ayarlama
Telefonunuzla bir bağlantı kurduğunuzda, TomTom Hizmetleri için kablosuz
veri bağlantısı kurabilirsiniz.
TomTom Hizmetleri hakkında bilgi için, bkz. TomTom Hizmetler on page 66.
İpuçları
• Telefonunuzda Bluetooth® özelliğini açın.
• Telefonunuzun 'tanınabilir' veya 'herkese görünür'e ayarlı olduğundan emin
olun.
• Telefonunuzu TomTom GO ürününüze bağlamak için şifreyi telefonunuza
'0000' olarak girebilirsiniz.
• TomTom GO ürününüzü telefonunuzda güvenilir bir cihaz olarak ayarlayın.
Aksi halde her defa ‘0000’ girmeniz gerekir.
Bluetooth® ayarları hakkında bilgi için telefonunuzun kullanıcı kılavuzuna
bakın.
Telefon rehberiniz
Telefon rehberinizi cep telefonunuzdan TomTom GO ürününüze
kopyalayabilirsiniz, böylece yalnızca ekranı birkaç kez dokunarak arama
yapabilirsiniz.
46
Page 47

Arama yapma
Bu ahizesiz aramalar yapmanın en güvenli yoludur.
Not: Telefon rehberinizi TomTom GO ürününüze istediğiniz zaman
kopyalayabilirsiniz. Cep telefonu menüsünden, Telefondan numaraları al
düğmesine dokunun.
Her telefon, rehber kayıtlarını GO cihazınıza aktaramaz. Daha fazla bilgi için,
www.TomTom.com/phones adresini ziyaret edin.
Telefonunuzla bir bağlantı kurduktan sonra, arama yapmaya başlayabilirsiniz.
1. Ana Menüde Cep telefonu seçeneğine dokunun.
2. Ara öğesine dokunun.
Not: Telefonunuzun o anda seçili olduğundan emin olun. Geçerli telefon,
ekranın alt tarafında görüntülenir.
3. Aranacak numarayı girmek için, Numara öğesine dokunun.
4. Aşağıdakilerden birini yapın:
• Ev konumunuzu aramak için, Ev öğesine dokunun. Ev konumunuz için bir
numara girmemişseniz bu düğme kullanılamaz. Bir numara girmek için,
Telefon tercihleri menüsündeki Ev numarasını değiştir seçeneğine
dokunun.
• Aranacak numarayı girmek için, Numara öğesine dokunun.
•Aranacak bir İlgi Çekici Nokta (İÇN) seçmek için İlgi Çekici Nokta
seçeneğine dokunun. GO ürününüz bir İÇN'nin telefon numarasını
biliyorsa, bu İÇN'nin yanında gösterilir.
• Telefon rehberinizden bir kişi seçmek için, Telefon rehberi kaydı öğesine
dokunun.
Not : Telefon rehberinizi TomTom GO ürününüze kopyalamadıysanız, Telefon
rehberi kaydı düğmesi kullanılamaz.
• GO ürününüzü kullanarak en son aradığınız kişi veya numaralar
listesinden seçim yapmak için Son arananlar öğesine dokunun
yapabilirsiniz.
• Sizi en son arayan kişi veya numaralar listesinden seçim yapmak için Son
arayan öğesine dokunun. Bu listeye yalnızca GO ürününüzü kullanarak
cevapladığınız çağrılar kaydedilir.
İÇN'ler hakkında bilgi için bkz. İlgi Çekici Noktalar on page 38.
Gelen aramayı kabul etme
Sürüş sırasında birisi sizi ararsa, aramayı ekrana dokunarak kabul edin veya
reddedin.
Otomatik yanıt
TomTom GO ürününüzü belirli bir zamandan sonra her gelen telefon
aramasını cevaplayacak şekilde ayarlayabilirsiniz. Cep telefonu menüsünde
Telefon tercihleri seçeneğine ve ardından Otomatik cevap tercihleri öğesine
dokunun.
TomTom GO ürününüzün telefon aramalarınızı otomatik olarak cevaplayacağı
zaman aralığını seçin.
47
Page 48

TomTom GO ürününüzü paylaşma
Daha fazla telefon eklemek için şunları yapın. En fazla 5 cep telefonu için
bağlantı kurabilirsiniz.
1. Ana Menü'de Cep telefonu seçeneğine dokunun.
2. Telefona bağlan öğesine dokunun.
3. Başka telefon bul... öğesine dokunun ve ekrandaki yönergeleri takip edin.
Telefonlar arasında geçiş yapmak için, Telefona bağlan öğesine dokunun ve
ardından listeden telefonunuzu seçin.
Kullanılabilir düğmeler aşağıda listelenmiştir:
Cep telefonunuzu kullanarak bir telefon numarasını tekrar aramak için bu
düğmeyi tıklayın.
Tekrar ara
Mesaj okumak veya yazmak için bu düğmeyi tıklayın.
Mesaj Yaz/
Oku
Telefon
Tercihleri
Telefonla
Ara...
Telefondan
telefon
numaraları al
Telefonları
düzenle
TomTom GO ürününüzün cep telefonunuzla iletişim kurma şeklini
yapılandırmak için bu düğmeyi tıklayın.
Cep telefonunuzu kullanarak bir telefon numarasını aramak için bu düğmeyi
tıklayın.
Cep telefonunuzdaki kişi ve telefon numaralarını TomTom GO ürününüze
yüklemek için bu düğmeyi tıklayın.
TomTom GO ürününüze bağlanacak cep telefonlarını düzenlemek için bu
düğmeyi tıklayın. En fazla beş farklı cep telefonu için bir profil
ekleyebilirsiniz.
48
Page 49

Tercihler16.
Tercihler
TomTom GO cihazınızın görünümünü ve çalışma şeklini değiştirebilirsiniz.
Ana Menü'de Tercihleri değiştir öğesine dokunun.
Gizli düğmeler ve özellikler
TomTom GO ürününüzü ilk kullandığınızda, tüm düğmeler menüde gösterilir.
Daha gelişmiş özelliklerin düğmeleri gizlenebilir. Belli özellikleri çok sık
kullanmadığınızdan, bu kullanışlı bir seçenektir.
Gösterilen düğme sayısını azaltmak için Tercihler menüsünden bu düğmeyi
tıklayın.
Ya ln ızca sık kullanılan düğmelerin gösterilmesi için bunu yapabilirsiniz.
Daha az menü
seçeneği
göster
TÜM menü
seçeneklerini
göster
Gizli tuşları kullanmanız gerektiğinde, tüm tuşları göstermek için Tercihler
menüsünde TÜM menü seçeneklerini göster öğesine dokunabilirsiniz.
TomTom GO ürününüzde kullanılabilir tüm düğmeleri göstermek için
Tercihler menüsünden bu düğmeyi tıklayın.
Gece renklerini kullan / Gündüz renklerini kullan
Ekran parlaklığını azaltmak ve haritada daha koyu renkleri göstermek için bu
düğmeyi tıklayın.
Ne zaman bunu kullanmalıyım?
Gece
renklerini
kullan
Gündüz
renklerini
kullan
Karanlık olduğunda, GO ürününüzün ekranı iyice aydınlatılmazsa ekranı
görmek kolaydır.
Haritada daha parlak renkler gösteren daha parlak bir ekrana geçmek için,
Gündüz renklerini kullan öğesine dokunun.
GO ürünüm bu değişimi otomatik olarak yapabilir mi?
Evet. GO ürününüzün havanın ne zaman karardığını söyleyen bir ışık sensörü
vardır.
49
Page 50

Gece ve gündüz renklerine otomatik olarak geçiş yapmak için, Tercihler
menüsünde Parlaklık tercihleri öğesine dokunun. Sonra, Karanlık olduğunda
gece görünümüne geç seçeneğine dokunun.
Haritada İÇN göster
Haritada hangi İlgi Çekici Nokta (İÇN'ler) kategorilerinin gösterilmesi
gerektiğini ayarlamak için bu düğmeye dokunun.
Haritada görmek istediğiniz İÇN'leri listeden seçin.
Haritada İÇN
göster
Bir İÇN seçtiğinizde İÇN, listedeki her kategorinin yanında görebileceğiniz
simge kullanılarak haritada gösterilir.
Hızlıca bir İÇN kategorisi bulmak için, Bul öğesine dokunun ve ardından İÇN
kategorisinin adını yazmaya başlayın. Kategoriyi listede gösterilir
gösterilmez seçebilirsiniz.
İÇN hakkında daha fazla bilgi için, bkz. İlgi Çekici Noktalar on page 38.
Güvenlik tercihleri
Aşağıdaki güvenlik tercihlerini ayarlamak için bu düğmeye dokunun:
• Sürüş sırasında menü seçeneklerinin çoğunu gizle
Güvenlik
tercihleri
• Sürüş molaları öner
• Güvenlik hatırlatıcılarını göster
• İbadet yeri veya okul civarında uyar
• İzin verilenden daha hızlı sürüldüğünde uyar
• Ayarlı bir hızdan daha hızlı sürüldüğünde uyar
• Cihazın arabada bırakılmaması için uyar
Bir veya birkaç uyarı seçerseniz, uyarı her görüntülendiğinde çalınacak bir
ses seçmeniz istenecektir.
TomTom GO ürününüzün yolun hangi tarafında aracı sürmeniz gerektiğiyle
ilgili sizi uyarıp uyarmaması gerektiğini seçin.
Özel durumlarda harita ekranının kapat
ılmasını isteyip istemediğinize karar
verin ve Bitti öğesine dokunun.
Harita görüntüsünü kapat seçeneğini kullandığımda ne olur?
Harita görüntüsünü kapatınca, Sürüş Görünümü'nde harita üzerinde
konumunuzu görmek yerine, yalnızca bir sonraki talimatla ilgili bilgileri
görürsünüz.
Düğmeyi tıklayın ve haritanın ne zaman kapatılması gerektiğini seçin.
Seçenekler şunlardır:
• Daima - Harita gösterilmeyecek ve yalnızca bir sonraki talimatla ilgili bilgileri
ve yön gösteren okları göreceksiniz.
• Belli bir hızın üzerinde - haritanın kapatılacağı noktadaki hızı ayarlarsınız.
Örneğin hızlı araç sürerken olduğu gibi, haritanın dikkat dağıtacağı anlarda
bu seçenek kullanışlıdır.
• Asla - harita asla kapatılmaz.
50
Page 51

Ses tercihleri
Ses tercihleri
TomTom ürününüzün seslerini düzenlemek için Ses tercihleri öğesini
tıklayın. Şu seçenekler kullanılabilir:
• Sesi değiştir - size talimat veren sesi değiştirmek için bu düğmeyi
tıklayın.
Geniş bir yelpazede kaydedilmiş insan sesi ve bilgisayar sesi mevcuttur.
Ses seçimi ile insan ve bilgisayar sesleri arasındaki farklar hakkında daha
fazla bilgi için, bkz. Bir sesin seçilmesi on page 18.
• Sesi devre dışı bırak - seslerin kullanımını devre dışı bırakmak için bu
düğmeyi tıklayın. Sesleri etkinleştirmek için Etkinleştir öğesini tıklayın.
• Konuşma tercihleri - TomTom ürününüzün talimat ve uyarıları sesli
okuyacağı durumları ayarlamak için bu düğ
• Sesi kaydet - TomTom ürününüzün kullanması için kendi sesinizi
kaydetmek üzere bu düğmeyi tıklayın. Bu işlem yaklaşık on beş dakika
sürer, bu süre boyunca, TomTom GO ürününüzün kullanacağı tüm
komutları söylersiniz.
Tercihler menüsünde, Ses tercihleri ve ardından Ses kaydet öğesine
dokunun ve sesinizi kaydetmek için talimatları izleyin.
• Kaydedilen sesi devre dışı bırak
meyi tıklayın.
• Kaydedilen sesi etkinleştir
• Ses indir - TomTom Servisleri'nden yeni sesler indirmek ve TomTom
cihazınıza aktarmak için bu düğmeye dokunun.
Sesi kapat / Sesi aç
Sözlü talimatları kapatmak için bu düğmeye dokunun.
Düğme, Sesi aç düğmesi olarak değişir. Sesi kapatırsanız, yakındaki
İÇN'lerin de uyarıları kapatılır.
Sesi kapat
İpuçları
Sesi değiştirmek için Tercihler menüsünde Ses tercihleri öğesine dokunun.
Daha fazla bilgi için, bkz. Ses tercihleri on page 52.
Araba kullanıyorken ses seviyesini hızlı değiştirmek için, Sürüş
Görünümü'nün sol alt bölümüne dokunun ve kaydırıcıyı hareket ettirin.
Sesli talimatları kapatmış olsanız da müzik dinleyebilirsiniz.
Daha fazla bilgi için, bkz. Bir sesin seçilmesi on page 18.
Ses kapalıyken GO ürünümü ahizesiz aramalarda kullanabilir miyim?
Evet. Sesin kapatılması ahizesiz aramayı etkilemez, bu da hala arayanla
konuşup arayanın sesini duyabileceğiniz anlamına gelir.
51
Page 52

Ses tercihleri
Sözlü talimatların ses seviyesini değiştirmek için bu düğmeye dokunun.
Bu ayar, radyodan, CD'den ya da iPod® veya USB depolama aygıtından
Ses tercihleri
çalınan müziklerin ses seviyesini değiştirmez.
GO ürünüm araç içindeki gürültüye göre ses şiddetini ayarlayabilir mi?
Ses seviyesini gürültüyle bağlantılandır seçeneğini belirleyin, böylece GO
ürününüz, arka plan gürültüsüne göre ses seviyesini değiştirecektir. Gürültü
seviyesi, GO ürününüzün içindeki mikrofonla aralıksız izlenir. Araçta çok
gürültü varsa, GO ürününüz otomatik olarak ses seviyesini artıracaktır.
Örneğin, genellikle gürültü olan bir otoyolda araç sürüyorsanız, GO
ürününüzün ses seviyesi artırılacaktır. Tekrar daha yavaş sürdüğünüzde, GO
ürününüz tarafından ses seviyesi azaltılacaktır.
Sık Kullanılanları düzenle
Sık Kullanılanları yeniden adlandırmak veya silmek için bu düğmeye
dokunun.
Hızlıca bir Sık Kullanılan bulmak için, Bul öğesine dokunun ve ardından Sık
Sık
Kullanılanları
düzenle
Kullanılanın adını yazmaya başlayın. Sık Kullanılan listede gösterilince,
seçim yapabilirsiniz.
Sık Kullanılanlar hakkında daha fazla bilgi için, bkz. Sık Kullanılanlar on
page 32.
Ev konumunu değiştir
Ev konumunuzu ayarlamak ve değiştirmek için bu düğmeye dokunun.
Ev konumunu
değiştir
Ev konumu için gerçek ev adresimi kullanmam gerekir mi?
Hayır. Ev konumunuz, örneğin ofisiniz gibi sık gittiğiniz bir yer olabilir. Gerçek
ev adresiniz olabileceği gibi istediğiniz her adres de olabilir.
Neden bir ev konumu ayarlamalıyım?
Ev konumuna sahip olmanız, Şuraya git... menüsündeki Ev tuşuna dokunarak
hızla ve kolayca oraya gidebileceğiniz anlamına gelir.
Haritaları düzenle
Bu düğme ancak bütün menü seçenekleri gösteriliyorsa kullanılabilir. Tüm
menü seçeneklerini göstermek için, TÜM menü seçeneklerini göster
düğmesine dokunun.
Daha fazla bilgi için, bkz. Gizli düğmeler ve özellikler on page 49.
52
Page 53

Aşağıdakini yapmak için bu düğmeye dokunun:
• Harita indir - TomTom HOME cihazını kullanarak yeni haritalar satın
alabilirsiniz.
Haritaları
düzenle
Yedekleme hakkında daha fazla bilgi için, bkz. TomTom HOME öğesini
kullanma on page 102.
TomTom HOME ile karşıdan harita indirebilir, harita ekleyebilir ve
silebilirsiniz.
İÇN'leri düzenle
Bu düğme ancak bütün menü seçenekleri gösteriliyorsa kullanılabilir. Tüm
menü seçeneklerini göstermek için, TÜM menü seçeneklerini göster
düğmesine dokunun.
Daha fazla bilgi için, bkz. Gizli düğmeler ve özellikler on page 49.
Daha fazla bilgi için, bkz. TomTom HOME öğesini kullanma on page 102.
• Harita değiştir - kullandığınız haritayı değiştirmek için bu düğmeye
dokunun.
• Harita sil - harita silmek için bu düğmeyi tıklayın. Örneğin farklı bir harita
yüklemek istediğinizde bu, GO ürününüzde daha fazla alan oluşturmak
için gerekli olabilir.
Not: Haritayı yedeklemeden silmeyin. Yedeklemeden bir haritayı silerseniz
artık haritayı GO ürününüze yükleyemezsiniz.
Aşağıdakini yapmak için bu düğmeye dokunun:
•Yakındaki İÇN'ler için uyarı ayarlayın.
Örneğin, GO bir benzin istasyonuna yaklaşırken size haber verebilir.
İÇN'leri
düzenle
•Kendi İÇN kategorinizi oluşturabilir ve bu kategorilere İÇN
ekleyebilirsiniz.
Örneğin, "Arkadaşlar" adı altında bir İÇN kategorisi oluşturup, bütün
arkadaşlarınızın adreslerini bu kategoriye İÇN olarak girebilirsiniz. Hatta
arkadaşlarınızın telefon numaralarını da ekleyerek, istediğinizde onları
GO ürününüzden telefonla aramanız mümkündür.
İÇN hakkında daha fazla bilgi için, bkz. İlgi Çekici Noktalar on page 38.
Araç simgesini değiştir
Bu düğme ancak bütün menü seçenekleri gösteriliyorsa kullanılabilir. Tüm
menü seçeneklerini göstermek için, TÜM menü seçeneklerini göster
düğmesine dokunun.
Daha fazla bilgi için, bkz. Gizli düğmeler ve özellikler on page 49.
53
Page 54

Sürüş görünümündeki geçerli konumunuzu göstermek için kullanılacak bir
araç simgesini seçmek üzere bu düğmeyi tıklayın.
Araç simgesini
değiştir
2B/3B görünümünü değiştir / 2B görünümünü aç
Harita görüntüleme perspektifini değiştirmek için 2B görünümünü aç
öğesini tıklayın.
Örneğin 2B görünümü, haritanın yukarıdan bakılıyormuş gibi iki boyutlu bir
2B görünümü
aç
2B/3B
görünümünü
değiştir
görünümünü gösterir.
Görünümü üç boyutlu bir perspektife ayarlamak için, 2B/3B görünümünü
değiştir öğesine dokunun ve listeden bir görünüm seçin.
Bunu ne zaman kullanmalıyım?
Bazı durumlarda haritayı yukarıdan görmek daha kolaydır. Örneğin, yol ağı
karmaşık olduğunda veya gezinmek için GO ürününüzü kullanarak
yürüdüğünüz anlarda.
Şerit görüntülerini göster/gizle
Bu düğme ancak bütün menü seçenekleri gösteriliyorsa kullanılabilir. Tüm
menü seçeneklerini göstermek için, TÜM menü seçeneklerini göster
düğmesine dokunun.
Daha fazla bilgi için, bkz. Gizli düğmeler ve özellikler on page 49.
Ya kl a şan yol çıkışına veya kavşağa girmek için hangi şeritte olmanız
gerektiğini uyaran okları göstermek veya gizlemek için bu düğmeye
dokunun.
Şerit
görüntülerini
göster
Şerit kılavuz görüntüleriyle ilgili daha fazla bilgi için, bkz. Gelişmiş Şerit
Kılavuzu on page 100
Harita renklerini değiştir
Bu düğme ancak bütün menü seçenekleri gösteriliyorsa kullanılabilir. Tüm
menü seçeneklerini göstermek için, TÜM menü seçeneklerini göster
düğmesine dokunun.
Daha fazla bilgi için, bkz. Gizli düğmeler ve özellikler on page 49.
54
Page 55

Gece ve gündüz harita renkleri için renk şemaları seçmek üzere bu düğmeyi
tıklayın.
Ayrıca, TomTom Servislerinden daha fazla renk şeması indirebilirsiniz.
Harita
renklerini
değiştir
Parlaklık tercihleri
Bu düğme ancak bütün menü seçenekleri gösteriliyorsa kullanılabilir. Tüm
menü seçeneklerini göstermek için, TÜM menü seçeneklerini göster
düğmesine dokunun.
Daha fazla bilgi için, bkz. Gizli düğmeler ve özellikler on page 49.
Ekran parlaklığını ayarlamak için bu düğmeye dokunun.
Parlaklığı gündüz harita renkleri ve gece harita renkleri için ayrı ayrı
ayarlayabilirsiniz.
Parlaklık
tercihleri
Bu seçenekleri aşağıdaki gibi de ayarlayabilirsiniz:
• Karanlık olduğunda parlaklığı azalt - GO ürününüz, arka plan ışık
seviyesini saptamak için bir ışık sensörü kullanır. Bu seçenek işaretliyse,
hava kararınca GO ürününüz ekran parlaklığını azaltarak ekranın
gözünüzü almasını önler..
• Karanlık olduğunda gece görünümüne geç - GO ürününüz, arka plan ışık
seviyesini saptamak için bir ışık sensörü kullanır. Bu seçenek işaretliyse,
hava kararınca GO ürününüz Sürüş Görünümü'nde gece renklerini
kullanır.
Harita renklerini değiştir öğesine dokunarak haritan
ayarlayabilirsiniz. Daha fazla bilgi için, bkz. Harita renklerini değiştir on
page 54.
Durum çubuğu tercihleri
Bu düğme ancak bütün menü seçenekleri gösteriliyorsa kullanılabilir. Tüm
menü seçeneklerini göstermek için, TÜM menü seçeneklerini göster
düğmesine dokunun.
Daha fazla bilgi için, bkz. Gizli düğmeler ve özellikler on page 49.
ın renk şemasını
55
Page 56

Durum
çubuğu
tercihleri
Bu düğmeye dokunarak, durum çubuğunda gösterilen şu bilgileri
seçebilirsiniz:
• Kalan süre - hedefinize ulaşmak için kalan tahmini süredir.
• Kalan mesafe - hedefinize ulaşmak için kalan mesafedir.
• Geçerli saat
• Varış saati - tahmini varış saatinizdir.
• Hız
• Yön
• Sonraki sokak adını göster - seyahatinizdeki sonraki sokağın adıdır.
• Geçerli sokak adını göster
• Varış saatindeki gecikmeyi göster - GO ürününüz, rota planlaması
sırasında ayarlanan tercih edilen varış saati ile karşılaştırıldığında ne
kadar erken ya da geç varacağınızı gösterir.
• Sürüş hızını
seçildiğinde kullanılabilir.
• Pusulayı göster
• Durum çubuğu nasıl görüntülenmeli?
Yatay - Bu seçeneği belirlerseniz, durum çubuğu Sürüş görünümünün
altında gösterilir.
Dikey - Bu seçeneği belirlerseniz, durum çubuğu Sürüş görünümünün
sağ tarafında gösterilir.
Not: Bulunduğunuz yolun hız sınırı varsa bu, sürüş hızınızın yanında
gösterilir.
Hız sınırını aşmışsanız, kendi hızınız kırmızı görünür.
Otomatik yakınlaştırma
Bu düğme ancak bütün menü seçenekleri gösteriliyorsa kullanılabilir. Tüm
menü seçeneklerini göstermek için, TÜM menü seçeneklerini göster
düğmesine dokunun.
Daha fazla bilgi için, bkz. Gizli düğmeler ve özellikler on page 49.
n yanında maks. hızı göster - yalnızca hız da (yukarı)
Sürüş Görünümü'nde otomatik yakınlaştırmayı etkinleştirmek veya devre
dışı bırakmak için bu düğmeyi tıklayın.
Otomatik
yakınlaştırma
Hızlı menü tercihleri
Bu düğme ancak bütün menü seçenekleri gösteriliyorsa kullanılabilir. Tüm
menü seçeneklerini göstermek için, TÜM menü seçeneklerini göster
düğmesine dokunun.
56
Page 57

Daha fazla bilgi için, bkz. Gizli düğmeler ve özellikler on page 49.
Hızlı menüde kullanılacak altı düğmeyi seçmek için bu düğmeye dokunun.
Hızlı menü düğmesi, sık kullandığınız birçok düğme için kolay erişim sağlar.
Hızlı menü
tercihleri
Hızlı menüde kullanmak için atadığınız düğmeler Sürüş Görünümü'nde
gösterilir.
Rehberli gezintiler
Bu düğme ancak bütün menü seçenekleri gösteriliyorsa kullanılabilir. Tüm
menü seçeneklerini göstermek için, TÜM menü seçeneklerini göster
düğmesine dokunun.
Daha fazla bilgi için, bkz. Gizli düğmeler ve özellikler on page 49.
TomTom GO ürününüzü nasıl kullanacağınızla ilgili rehberli gezintilerden
birini göstermek için bu düğmeyi tıklayın.
Rehberli
gezintiler
İsim tercihleri
Bu düğme ancak bütün menü seçenekleri gösteriliyorsa kullanılabilir. Tüm
menü seçeneklerini göstermek için, TÜM menü seçeneklerini göster
düğmesine dokunun.
İsim tercihleri
Birim belirle
Daha fazla bilgi için, bkz. Gizli düğmeler ve özellikler on page 49.
Sürüş Görünümü'ndeki haritada gösterilen bilgileri ayarlamak için bu
düğmeyi tıklayın. Şu seçenekler kullanılabilir:
• Bina numarasını sokak adından önce göster
• Sokak adlarını göster - sözlü talimatlar için bir bilgisayar sesi
kullanıyorsanız ve sokak adlarının yüksek sesle okunması gerektiğini
seçtiyseniz, bu seçenek seçilmese bile sokak adları yüksek sesle
okunacağından bu seçeneği belirlemeniz gerekmez.
• Sonraki otoyolu / tabelayı göster - bu seçenek belirlendiğinde,
rotanızda bulunan sonraki ana yol, Sürüş Görünümü'nde ekranın üst
kısmında gösterilir.
• Geçerli sokak adını haritada göster
Bu düğme ancak bütün menü seçenekleri gösteriliyorsa kullanılabilir. Tüm
menü seçeneklerini göstermek için, TÜM menü seçeneklerini göster
düğmesine dokunun.
Daha fazla bilgi için, bkz. Gizli düğmeler ve özellikler on page 49.
57
Page 58

Aşağıdakiler için gösterilecek birim tipini belirlemek üzere bu düğmeyi
tıklayın:
•Mesafe
Birim belirle
• Zaman
• Enlem ve boylam
•Sıcaklık
• Hava basıncı
Sol elle çalıştır / Sağ elle çalıştır
Bu düğme ancak bütün menü seçenekleri gösteriliyorsa kullanılabilir. Tüm
menü seçeneklerini göstermek için, TÜM menü seçeneklerini göster
düğmesine dokunun.
Daha fazla bilgi için, bkz. Gizli düğmeler ve özellikler on page 49.
Örneğin, Bitti ve İptal tuşları gibi önemli tuşları ve bunun yanı sıra
yakınlaştırma çubuğunu ekranın sol tarafına taşımak için bu tuşa dokunun.
Böylece ekran görüşünü engellemeden sol elle de düğmelere
dokunabilirsiniz.
Sol elle çalıştır
Tuşları tekrar ekranın sağ tarafına geçirmek için Sağ elle çalıştır öğesine
dokunun.
Klavye tercihleri
Hedefinizi girmek veya listeden İÇN gibi bir öğe seçmek için klavye kullanılır.
Klavyedeki tuşların boyutlarını ve klavye türünü seçmek için bu düğmeye
dokunun. İki boyuttan birini seçebilirsiniz:
Klavye
tercihleri
• Büyük klavye
• Küçük klavye
Üç farklı klavye türü kullanılabilir:
• ABCD klavye
• QWERTY klavye
• AZERTY klavye
Not: Klavyede hiçbir dilin özel karakteri yoktur bu nedenle dile özel harfleri
girmeye uğraşmanız gerekmez. Harfi aksansız yazın; GO cihazınız sözcüğü
tanıyacaktır.
Planlama tercihleri
Bu düğme ancak bütün menü seçenekleri gösteriliyorsa kullanılabilir. Tüm
menü seçeneklerini göstermek için, TÜM menü seçeneklerini göster
düğmesine dokunun.
Daha fazla bilgi için, bkz. Gizli düğmeler ve özellikler on page 49.
58
Page 59

Hedef seçerken rotanın planlanması için bu düğmeye dokunun.
Şu seçenekler kullanılabilir:
Planlama
tercihleri
• Daima en hızlı rotaları planla
• Daima en kısa rotaları planla
• Daima otoyollardan kaçın
• Daima yürüyüş rotaları planla
• Daima bisiklet rotaları planla
• Daima sınırlı hız için planla
Ardından şu soruyu yanıtlayın:
Rota özeti ekranının 10 saniye sonra otomatik olarak kapanmasını istiyor
musunuz?
Ücretli geçiş tercihleri
Bu düğme ancak bütün menü seçenekleri gösteriliyorsa kullanılabilir. Tüm
menü seçeneklerini göstermek için, TÜM menü seçeneklerini göster
düğmesine dokunun.
Daha fazla bilgi için, bkz. Gizli düğmeler ve özellikler on page 49.
• Her planlamada sor
Saptadığınız bir hedefe giden yol üzerinde ücretli geçiş varsa, bu düğmeye
dokunarak GO ürününüzün ücretli geçişlerde ne yapması gerektiğini
belirleyebilirsiniz. Şu seçenekler arasından tercih yapabilirsiniz:
Ücretli geçiş
tercihleri
Kullanıcı belirle
Bu düğme ancak bütün menü seçenekleri gösteriliyorsa kullanılabilir. Tüm
menü seçeneklerini göstermek için, TÜM menü seçeneklerini göster
düğmesine dokunun.
Daha fazla bilgi için, bkz. Gizli düğmeler ve özellikler on page 49.
• Rotamda paralı yol olduğunda bana söyle - rota planlarken paralı
yollardan kaçınmak isteyip istemediğiniz sorulur.
• Daima paralı yollardan kaçın
• Asla paralı yollardan kaçınma
59
Page 60

Bu düğmeyi tıklayarak, ad ve adresinizi GO sahibi olarak girebilir, ayrıca GO
ürününüz için kullandığınız 4 basamaklı şifreyi değiştirebilir veya
silebilirsiniz.
Kullanıcı
belirle
Not: Bu 4 basamaklı şifreyi ancak TomTom GO ürününüzü kullanarak
değiştirebilir veya silebilirsiniz.
GO ürününüz için 4 basamaklı bir şifre oluşturmak isterseniz, TomTom
HOME ile aşağıdaki adımları izleyin:
1. GO ürününüzü bilgisayarınıza bağlayın ve GO ürününüzü ve
bilgisayarınızı açın.
TomTom HOME otomatik olarak başlatılır.
Bilgisayarınıza TomTom HOME öğesinin yüklenmesiyle ilgili bilgiler için
bkz. TomTom HOME öğesini kullanma on page 102.
2. TomTom HOME cihazının Seçenekler menüsünden şunu tıklayın: GO.
3. GO resmi üzerindeki Açma/Kapama düğmesini tıklayarak bilgisayarınızda
uygulamayı başlatın.
4. Ana Menü'de, Tercihleri değiştir öğesini tıklayın.
5.
Kullanıcı belirle öğesini tı klayın. Şimdi GO ürününüz için 4 basamaklı bir
şifre ayarlayabilirsiniz.
Ya ln ızca TomTom HOME öğesini kullanarak bu 4 basamaklı şifreyi
oluşturabilirsiniz.
Hoparlör tercihleri
Bu düğme ancak bütün menü seçenekleri gösteriliyorsa kullanılabilir. Tüm
menü seçeneklerini göstermek için, TÜM menü seçeneklerini göster
düğmesine dokunun.
Daha fazla bilgi için, bkz. Gizli düğmeler ve özellikler on page 49.
Müzik ve sözlü talimatların yürütülmesi için GO cihazınızın kullanacağı
hoparlörleri seçmek üzere bu düğmeye dokunun.
Daha fazla bilgi için, bkz. Dahili ve harici hoparlörler on page 18.
Hoparlör
tercihleri
Şu seçenekler kullanılabilir:
• Dahili hoparlör
• Bluetooth Hi-Fi cihazı
• Hat çıkışı (ses kablosu)
• Araç radyonuza FM
Not: FM Yayın İstasyonu, GO 530, 730 ve 930'da mevcuttur.
60
Page 61

Araç tercihleri
Bu düğme ancak bütün menü seçenekleri gösteriliyorsa kullanılabilir. Tüm
menü seçeneklerini göstermek için, TÜM menü seçeneklerini göster
düğmesine dokunun.
Daha fazla bilgi için, bkz. Gizli düğmeler ve özellikler on page 49.
GO cihazınızın aracınızdaki olaylara yanıt verme şeklini değiştirmek için bu
düğmeye dokunun.
• Gece görünümünü farlarla bağlantılandır
Araç Tercihleri
Müzik tercihleri
Bu düğme ancak bütün menü seçenekleri gösteriliyorsa kullanılabilir. Tüm
menü seçeneklerini göstermek için, TÜM menü seçeneklerini göster
düğmesine dokunun.
Daha fazla bilgi için, bkz. Gizli düğmeler ve özellikler on page 49.
GO cihazınızın müzik çalarken sergilediği davranış şeklini değiştirmek için
bu düğmeye dokunun.
Müzik
Tercihleri
• Talimatlar için radyo sesini kapat
• Parçaları karıştır
• Parçaları tekrarla
• Parlaklığı azalt
• Sürüş Görünümü'nde müzik düğmesini göster
• Otomatik olarak Sürüş Görünümü'ne geç
• Slayt gösterisi
Not: FM Yayın İstasyonu, GO 530, 730 ve 930'da mevcuttur.
Başlangıç tercihleri
Bu düğme ancak bütün menü seçenekleri gösteriliyorsa kullanılabilir. Tüm
menü seçeneklerini göstermek için, TÜM menü seçeneklerini göster
düğmesine dokunun.
Daha fazla bilgi için, bkz. Gizli düğmeler ve özellikler on page 49.
61
Page 62
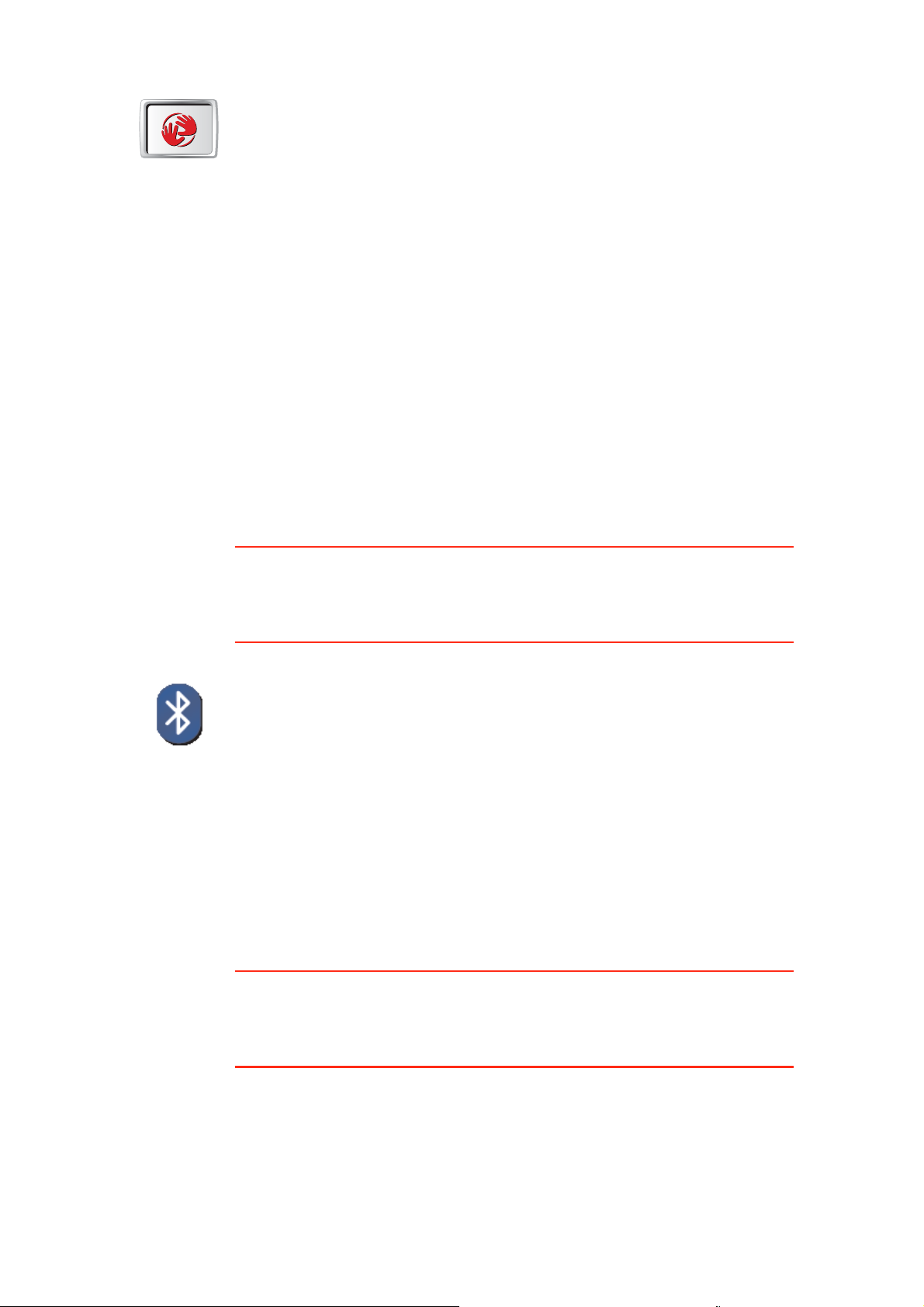
Cihazı açtığınızda GO cihazınızın sergilediği davranış şeklini seçmek için bu
düğmeye dokunun. Şu seçenekler kullanılabilir:
• Bıraktığım yerden devam et - GO ürününüz, cihazı kapattığınız zaman
Başlangıç
tercihleri
gösterilen son ekranı başlatır ve gösterir.
• Hedef sor - GO ürününüz, Şuraya git... menüsüyle başlar. Hemen hedef
girebilirsiniz.
• Ana Menüyü göster - GO ürününüz, Ana Menü ile başlar.
•TomTomJukebox'ı başlat - GO cihazınız TomTom Jukebox'ı açarak
başlatılır.
• Slayt Gösterisini başlat - GO ürününüz, kayıtlı görüntülerin slayt
gösterisini göstererek başlar. Ekrana dokununca slayt gösterisi sona
erer.
Daha sonra GO ürününü her başlattığınızda gösterilen resmi değiştirmeyi
isteyip istemediğiniz sorulur.
Hayır öğesini tıklayın veya Evet öğesini tıklayarak GO ürününüzde saklanan
fotoğraflara bakın ve bir fotoğrafı başlangıç resmi olarak kullanmayı seçmek
için o fotoğrafı tıklayın.
Bluetooth tercihleri
Bu düğme ancak bütün menü seçenekleri gösteriliyorsa kullanılabilir. Tüm
menü seçeneklerini göstermek için, TÜM menü seçeneklerini göster
düğmesine dokunun.
Daha fazla bilgi için, bkz. Gizli düğmeler ve özellikler on page 49.
Ürününüzde Bluetooth işlevini devre dışı bırakmak ya da etkinleştirmek için
bu düğmeye dokunun.GO
Telefonunuzla Bluetooth bağlantısının nasıl kullanılacağını ayarlamak için
Bluetooth
tercihleri
Gelişmiş öğesini tıklayın.
Şu seçeneklerden herhangi birini seçebilirsiniz:
• Kablosuz veriyi etkinleştir
• Ahizesiz aramayı etkinleştir
Hastane ve uçak gibi bazı ortamlarda, bütün cihazlarda Bluetooth'un
kapatılması zorunludur.
Kablosuz veriyi devre dışı bırak / Kablosuz veriyi etkinleştir
Bu düğme ancak bütün menü seçenekleri gösteriliyorsa kullanılabilir. Tüm
menü seçeneklerini göstermek için, TÜM menü seçeneklerini göster
düğmesine dokunun.
Daha fazla bilgi için, bkz. Gizli düğmeler ve özellikler on page 49.
62
Page 63

Kablosuz veri alımını engellemek için bu düğmeyi tıklayın. Bluetooth
üzerinden yine cep telefonunuza bağlı kalır ve ahizesiz telefon görüşmesi
yapmaya devam edebilirsiniz. TomTomTrafik gibi kablosuz veri bağlantısı
kullanan verileri alamazsınız.
Kablosuz
veriyi devre
dışı bırakır
Kablosuz verileri tekrar açmak için, Kablosuz veriyi etkinleştir öğesine
dokunun.
Dosya Gönder/Al
Bu düğme ancak bütün menü seçenekleri gösteriliyorsa kullanılabilir. Tüm
menü seçeneklerini göstermek için, TÜM menü seçeneklerini göster
düğmesine dokunun.
Daha fazla bilgi için, bkz. Gizli düğmeler ve özellikler on page 49.
GO ürününü diğer Bluetooth cihazlarıyla kullanarak yolculuk programı ve
ses gibi dosyaları gönderip almak için bu düğmeyi tıklayın.
Dosya
Gönder/Al
TomTom Servisleri hesabını düzenle
Bu düğme ancak bütün menü seçenekleri gösteriliyorsa kullanılabilir. Tüm
menü seçeneklerini göstermek için, TÜM menü seçeneklerini göster
düğmesine dokunun.
Daha fazla bilgi için, bkz. Gizli düğmeler ve özellikler on page 49.
Tom To m hes a bınızda oturum açmak için bu düğmeye dokunun.
Birden fazla TomTom hesabınız varsa veya birden fazla kişi aynı
TomTom
hesabını
düzenle
TomTom GO ürününü kullanıyorsa, farklı bir e-posta adresi kullanarak başka
bir TomTom hesabı oluşturabilirsiniz.
Pil tasarrufu tercihleri
Bu düğme ancak bütün menü seçenekleri gösteriliyorsa kullanılabilir. Tüm
menü seçeneklerini göstermek için, TÜM menü seçeneklerini göster
düğmesine dokunun.
Daha fazla bilgi için, bkz. Gizli düğmeler ve özellikler on page 49.
63
Page 64

Pil tasarrufu
tercihleri
Dili değiştir
Dili değiştir
Saati ayarla
Saati ayarla
Mümkün olduğunca güç tasarrufu yapmak üzere GO ürününüzü
yapılandırmak için bu düğmeyi tıklayın. Şu seçenekler kullanılabilir:
• Asla ekranı kapatma
• Talimatlar arasında ekranı kapat
• Daima ekranı kapat
Ardından Harici güç kaybolduğunda kapat seçeneğini belirleyin.
Bu düğmeye dokunarak, GO üzerinde gördüğünüz bütün düğme ve
mesajların dilini değiştirebilirsiniz.
Seçim yapabileceğiniz çok sayıda dil bulunmaktadır. Dili değiştirince, ses
değiştirmeniz için de olanak sağlanır.
Gösterilen saat tipini seçmek ve saati ayarlamak için bu düğmeyi tıklayın.
Saati ayarlamanın en kolay yolu Eşleştir tuşuna basmaktır. GO ürününüz
GPS bilgilerinden saati alacaktır.
GPS hakkında daha fazla bilgi için, bkz. Global Konumlandırma Sistemi
(GPS) on page 101.
Not: Saati ayarlamak için Eşleştir düğmesini kullandıktan sonra, saat
diliminize göre saatinizi de ayarlamanız gerekebilir. GO ürününüz daima
saat diliminizde çalışır ve GPS bilgilerini kullanarak saatin doğruluğunu
korur.
Eşleştir düğmesini yalnızca GPS alımı olduğunda kullanabilirsiniz,
dolayısıyla iç mekandayken bu şekilde saati ayarlayamazsınız.
Gizli düğmeler ve özellikler
TomTom GO ürününüzü ilk kullandığınızda, tüm düğmeler menüde gösterilir.
Daha gelişmiş özelliklerin düğmeleri gizlenebilir. Belli özellikleri çok sık
kullanmadığınızdan, bu kullanışlı bir seçenektir.
Gösterilen düğme sayısını azaltmak için Tercihler menüsünden bu düğmeyi
tıklayın.
Ya ln ızca sık kullanılan düğmelerin gösterilmesi için bunu yapabilirsiniz.
Daha az menü
seçeneği
göster
Gizli tuşları kullanmanız gerektiğinde, tüm tuşları göstermek için Tercihler
menüsünde TÜM menü seçeneklerini göster öğesine dokunabilirsiniz.
TomTom GO ürününüzde kullanılabilir tüm düğmeleri göstermek için
Tercihler menüsünden bu düğmeyi tıklayın.
TÜM menü
seçeneklerini
göster
64
Page 65

İpuçlarını gizle / İpuçlarını göster
Bu düğme ancak bütün menü seçenekleri gösteriliyorsa kullanılabilir. Tüm
menü seçeneklerini göstermek için, TÜM menü seçeneklerini göster
düğmesine dokunun.
Daha fazla bilgi için, bkz. Gizli düğmeler ve özellikler on page 49.
GO ürününüzün ipuçlarını göstermesini durdurmak için bu düğmeyi tıklayın.
İpuçlarını tekrar açmak için, İpuçlarını göster öğesine dokunun.
İpuçlarını gizle
Fabrika ayarlarını sıfırla
Bu düğme ancak bütün menü seçenekleri gösteriliyorsa kullanılabilir. Tüm
menü seçeneklerini göstermek için, TÜM menü seçeneklerini göster
düğmesine dokunun.
Daha fazla bilgi için, bkz. Gizli düğmeler ve özellikler on page 49.
Fabrika
ayarlarını
sıfırla
Bu düğmeyi tıklayarak TomTom GO ürününüzü fabrika ayarlarına
getirebilirsiniz.
Bu durumda sizin yaptığınız bütün ayarlar silinir: Sık Kullanılanlar, Ev
konumu, İÇN uyarıları ve kendi oluşturduğunuz yol programları, ayrıca son
hedefler, son telefon çağrıları ve arayanlar da buna dahildir.
65
Page 66

TomTom Hizmetler17.
TomTom Hizmetler
TomTom Hizmetleri yoldayken sizi bilgilendirir ve eğlendirir.
Bir dizi ekstraya üye olabilir ve onları doğrudan GO ürününüze veya daha
sonra GO ürününüze aktarmak üzere bilgisayarınıza karşıdan indirebilirsiniz.
İpuçları
• Yeni servisler düzenli olarak eklenecektir. Nelerin kullanılabilir olduğunu
öğrenmek için TomTom HOME kullanın ya da www.tomtom.com/services
adresini ziyaret edin.
• TomTom hizmetlerini GO cihazınıza karşıdan indirmek için, Bluetooth ve
kablosuz veri bağlantısına (GPRS, EDGE, UMTS veya CDMA) sahip bir cep
telefonuna ihtiyacınız var. Mobil operatörünüz, kablosuz veri bağlantısı
kullanımını ücrete tabi tutabilir.
Kablosuz veri bağlantısı kurmadan bilgisayarınıza birçok TomTom hizmeti
indirebileceğinizi unutmayın.
• Tüm servisler bütün ülkelerde mevcut olmayabilir. Daha fazla bilgi için,
www.tomtom.com/services adresini ziyaret edin.
66
Page 67

TomTom Map Share18.
TomTom Map Share
TomTom Map ShareTM, haritanızda güncelleme yapmanıza ve isterseniz, bu
güncellemeleri TomTom Map Share topluluğunun diğer üyeleriyle
paylaşmanıza olanak sağlayan ücretsiz bir teknolojidir.
Daha önceden açık olan bir sokağın o an için kapalı olduğunu görürseniz,
haritanızı güncellemek ve ardından bu güncellemeleri diğer Map Share
üyeleriyle paylaşmak için Map Share kullanabilirsiniz.
Haritanın yayımlanmasından sonra ilk bir yıl içinde harita güncellemeleri
gönderip almak için Map Share kullanabilirsiniz. Ancak, yayımlanma
tarihinden bir yıl sonra, bu harita sürümü için harita güncellemeleri
gönderemez veya alamazsınız. Bununla birlikte, kendi cihazınız üzerinde
kullanmak koşuluyla haritanızda güncellemeler yapabilirsiniz.
TomTom Map Share topluluğuna katıldığınızda, diğer Map Share topluluğu
üyeleri tarafından yapılan en son güncellemeleri kullanarak haritanızı güncel
tutabilirsiniz.
İstediğiniz güncelleme türünü seçtiyseniz, TomTom GO ürününüzü TomTom
HOME öğ
güncellenir.
esine bağladığınızda harita her defasında otomatik olarak
TomTom Map Share topluluğu
Map Share topluluğuna katılmak için, şunları yapın:
1. Ana Menü'de Harita düzeltmeleri öğesine dokunun.
İpucu: Ana Menü'de Harita düzeltmeleri düğmesini göremiyorsanız, Tercihler
menüsünde TÜM menü seçeneklerini göster öğesine dokunun.
2. Başkalarının yaptığı düzeltmeleri indir öğesine dokunun.
3. Katıl öğesine dokunun.
TomTom GO ürününüzü bilgisayara bağladığınızda, TomTom HOME otomatik
olarak kullanılabilir tüm harita güncellemelerini indirir ve yaptığınız tüm
değişiklikleri Map Share topluluğuna gönderir.
Harita güncellemeleri
İki türlü harita güncellemesi bulunur:
• Haritada hemen gösterilen güncellemeler. Bunlar arasında, sokağın trafik
akışın değiştiren, sokağı kapatma ya da yeniden adlandırma ve İÇN ekleme
ya da düzenleme gibi güncellemeler bulunur.
Bu tür değişiklikler haritanızda hemen gösterilir. Map Share tercihler
menüsünde bu güncellemeleri istediğiniz zaman gizleyebilirsiniz.
67
Page 68

Güncellemeleri gösterme ve gizleme hakkında daha fazla bilgi için, bkz.
Harita güncellemeleri tercihlerimi değiştirme on page 69.
• Güncellemeler, TomTom öğesine bildirilir fakat haritanızda hemen
gösterilmez. Bunlar arasında bulunamayan sokaklar, otoban giriş ve
çıkışlarındaki hatalar ve bulunamayan döner kavşaklar bulunur.
Bu tür güncellemeler TomTom tarafından incelenir ve doğrulandığında, bir
sonraki harita sürümüne eklenir. Dolayısıyla, bu güncellemeler Map Share
topluluğuyla paylaşılmaz.
İpucu: Ana Menü'de Harita düzeltmeleri düğmesini göremiyorsanız, Tercihler
menüsünde TÜM menü seçeneklerini göster öğesine dokunun.
Harita güncellemesi yapma
1. Ana Menü'de Harita düzeltmeleri öğesine dokunun.
2. Harita hatasını düzelt öğesine dokunun.
Harita
hatasını
düzeltme
Olası harita güncellemelerinin listesi gösterilir.
3. Bildirmek istediğiniz güncelleme türünü seçin.
Not: Kayıp İÇN ekle ya da Başka hata bildir öğesine dokunursanız, bir
sonraki adıma geçmeden önce sizden ek bilgi istenilecektir.
4. Güncellemenin konumunu seçmek için kullanmak istediğiniz yöntemi
seçin.
5. Konumu bulduğunuzda, Bitti öğesine dokunun.
6. Güncellemeyi ya da güncelleme onayını şimdi girin.
Yapabileceğiniz farklı türdeki güncellemeler hakkında daha fazla bilgi için,
bkz. Harita güncelleme kategorileri on page 69.
Hareket halindeyken bir harita hatasını işaretleme
Haritada dikkat çekici bir öğe görürseniz, Rapor tuşunu kullanarak konumu
işaretleyebilir ve ardından sürüşü tamamladığınızda ayrıntıları girebilirsiniz.
Sürüş Görünümü'nde Rapor tuşunu göstermek için, aşağıdakileri yapın:
1. Ana Menü'de Harita düzeltmeleri öğesine dokunun.
İpucu: Ana Menü'de Harita düzeltmeleri düğmesini göremiyorsanız, Tercihler
menüsünde TÜM menü seçeneklerini göster öğesine dokunun.
2. Düzeltme tercihleri öğesine dokunun.
3. Bitti öğesine dokunun ve tekrar Bitti öğesine dokunun.
4. Raporu göster tuşunu seçin ve ardından Bitti öğesine dokunun.
Rapor düğmesi, Sürüş Görünümü'nün sol tarafında görüntülenir. Bir konumu
işaretledikten sonra, Harita düzeltmeleri menüsünü açtığınızda yaptığınız bu
değişiklik hakkında daha fazla bilgi ekleyebilirsiniz.
Örneğin, bir arkadaşınızın evine gidiyorsunuz ve üstünde bulunduğunuz
sokağın adının haritanızda gösterilenden farklı olduğunu fark ettiniz. değişikliği
bildirmek için, Rapor tuşuna dokunduğ
68
unuzda GO ürününüz geçerli
Page 69

konumunuzu kaydedecektir. Seyahatinizi tamamladığınızda, güncellemeyi
TomTom Map Share öğesine gönderebilirsiniz.
Daha fazla bilgi için, bkz. Harita güncellemeleri tercihlerimi değiştirme on
page 69.
En son harita güncellemelerini alma
TomTom GO ürününüzü bilgisayarınıza bağladığınızda, TomTom HOME
otomatik olarak kullanılabilir tüm harita güncellemelerini indirir ve yaptığınız
tüm değişiklikleri Map Share topluluğuna gönderir.
Düzeltme tercihleri menüsünde ayarlayabileceğiniz birkaç güncelleme türü
bulunur.
Bunun nasıl yapılacağı konusunda daha fazla bilgi için, bkz. Harita
güncellemeleri tercihlerimi değiştirme on page 69.
Harita güncellemeleri tercihlerimi değiştirme
Düzeltme tercihleri cihazınızda TomTom Map Share ürününün nasıl
çalışacağını ayarlamak üzere kullanılır.
Aşağıdaki tercihleri belirleyebilirsiniz:
• Haritalarınızda kullanmak istediğiniz güncelleme türlerini seçme.
• Güncellemelerinizi başkalarıyla paylaşmak isteyip istemediğinizi belirtme.
•Sürüş Görünümü'nde Rapor tuşunu gösterme ya da gizleme.
Tercihlerinizi ayarlamak için, şunları yapın:
1. Ana Menü'de Harita düzeltmeleri öğesine dokunun.
2. Düzeltme tercihleri öğesine dokunun.
Güncelleme türü listesi gösterilir.
3. Kullanmak istediğiniz her güncelleme türünün yanındaki kutuyu işaretleyin.
4. Bitti öğesine dokunun.
5. Harita güncellemelerinizi Map Share topluluğuyla nasıl paylaşmak
istediğinizi seçin ve ardından Bitti öğesine dokunun.
6. Sürüş Görünümü'nde Rapor tuş
belirtin.
7. Bitti öğesine dokunun.
İpucu: İleride güncellemeleri haritadan kaldırmaya karar verirseniz, kaldırmak
istediğiniz güncelleme türlerinin yanındaki onay kutularının işaretlerini kaldırın.
Tüm onay kutularının işaretlerini kaldırırsanız, haritanız ilk güncelleme
öncesindeki orijinal durumuna geri döner.
unun görünmesini isteyip istemediğinizi
Rapor tuşunun kullanımı hakkında daha fazla bilgi için, bkz. Hareket
halindeyken bir harita hatasını işaretleme on page 68.
Harita güncelleme kategorileri
Harita üzerinde yapabileceğiniz birkaç güncelleme türü bulunur.
69
Page 70

Sokak kapat/
aç
Haritanızda güncelleme yapmak için, Ana Menü'de Harita düzeltmeleri
öğesine dokunun ve ardından Harita hatasını düzelt seçeneğine dokunun. Şu
güncelleme türleri gösterilir.
Sokak açmak ya da kapatmak için bu tuşu kullanın. Sokağı tek yönde ya da
her iki yönde açabilir ya da kapatabilirsiniz.
Örneğin, geçerli konumunuza yakın bir yerdeki sokağı düzeltmek için,
şunları yapın:
1. Sokak kapat/aç öğesine dokunun.
2. Geçerli konumunuzun yakınındaki bir sokağı seçmek için Yakınınızda
öğesine dokunun. Ada göre bir sokağı, Ev konumunuzun yakınındaki bir
sokağı ya da harita üzerindeki bir sokağı seçebilirsiniz.
3. Harita üzerinde dokunarak düzeltmek istediğiniz sokağı ya da sokağın
kısmını seçin.
Seçtiğiniz sokak vurgulanır ve imleç caddenin adını gösterir.
4. Bitti öğesine dokunun.
Trafik yönünü
ters çevir
Cihazınız sokakla birlikte trafiğin açık olup olmadı
ğını ya da her iki yönde
de trafiğe izin verilip verilmediğini gösterir.
5. Yön düğmelerini kullanarak istediğiniz yönde trafik akışını kapatabilir ya
da açabilirsiniz.
6. Bitti öğesine dokunun.
Cihazınızı bir sonraki sefer TomTom HOME öğesine bağladığınızda,
yaptığınız güncellemeler TomTom Map Share topluluğuyla paylaşılır.
Trafik yönü haritada gösterilenle farklı olan tek yönlü bir sokağın trafik
yönünü düzeltmek için bu tuşa dokunun.
Not: Ters trafik yönü yalnızca tek yönlü sokaklar için işe yarar. İki yönlü bir
sokak seçerseniz, yönü değiştirmek yerine sokağı kapatma ya da açma
olanağına sahip olursunuz.
70
Page 71

Sokak adını
sdjvfbks vk
vabckc sdn
60
düzenle
Dönüş
talimatlarını
değiştirin
Haritanızda sokağın adını değiştirmek için bu tuşa dokunun.
Örneğin, geçerli konumunuzun yakınındaki bir sokağı yeniden adlandırmak
için:
1. Sokak adını düzenle öğesine dokunun.
2. Yakınınızda öğesine dokunun.
3. Harita üzerinde dokunarak düzeltmek istediğiniz sokağı ya da sokağın
kısmını seçin.
Seçtiğiniz sokak vurgulanır ve imleç caddenin adını gösterir.
4. Bitti öğesine dokunun.
5. Doğru sokak adını yazın.
6. Bitti öğesine dokunun.
Ya nl ış yol dönüş talimatlarını değiştirmek ve bildirmek için bu düğmeyi
kullanın.
Yol hız sınırını değiştirmek ve bildirmek için bu düğmeyi kullanın.
Yol hızını
değiştir
Kayıp İÇN ekle
Bir İlgi Çekici Nokta (İÇN) eklemek için bu düğmeye dokunun.
Örneğin, geçerli konumunuza yakın yeni bir restoran eklemek için:
1. Kayıp İÇN ekle öğesine dokunun.
2. İÇN kategorileri listesinde Restoran öğesine dokunun.
3. Yakınınızda öğesine dokunun.
4. Bulunamayan restoranın konumunu seçin.
Adres girerek ya da harita üzerinde belirterek konumu seçebilirsiniz.
Haritayı geçerli konumunuzda ya da Ev konumunda açmak için
Yakınınızda veya Ev yakınında öğesini seçin.
5. Bitti öğesine dokunun.
6. Restoranın adını yazın ve ardından Tamam tuşuna dokunun.
7. Restoranın telefon numarasını biliyorsanız bunu yazabilir ve Tamam
öğesine dokunabilirsiniz.
Numarayı bilmiyorsanız, numara yazmadan sadece
Tamam öğesine
dokunun.
71
Page 72

Varolan bir İÇN'yi düzenlemek için bu tuşa dokunun.
İÇN'de şu değişiklikleri yapmak için bu tuşu kullanabilirsiniz:
İÇN düzenle
Başka hata
bildir
• İÇN sil.
• İÇN'ye yeni ad ver.
• İÇN'nin telefon numarasını değiştir.
• İÇN'nin ait olduğu kategoriyi değiştir:
• Haritada İÇN'yi taşı.
Diğer güncelleme türleri bildirmek için bu tuşa dokunun.
Bu güncellemeler haritada hemen düzeltilmez. TomTom GO ürününüz
Tom Tom Ma p Sh a re ö ğesine özel bir güncelleme raporu gönderir.
Bulunamayan sokakları, otoban giriş ve çıkışlarındaki hataları ve
bulunamayan döner kavşakları bildirebilirsiniz. Bildirmek istediğiniz
güncelleme türü, bu rapor türleri içinde yoksa genel bir açıklama girin ve
Diğer öğesini seçin.
72
Page 73

Trafik bilgileri19.
Trafik bilgileri
Trafik bilgilerini üç şekilde alabilirsiniz:
• TomTom HD Traffic
• TomTom Trafik
•Trafik Mesajı Kanalı (TMK)
Önemli: Güvenilir TMK Trafik alımı büyük oranda antenin en elverişli konuma
yerleştirilmesiyle, ön cam yansıtıcı koruması gibi araç özellikleri, dağ ve yüksek
duvarlar gibi çevre ortamları ve RVS-TMK Radyo istasyonu iletim sinyal
gücüyle orantılıdır.
Bazı araçlarda navigasyon cihazının mevcut konumunuzu bulmasını
engelleyebilen ön cama yerleştirilmiş ı sı yansıtma kalkanı vardır. Aracınızda bu
sorun olursa, TomTom Harici Anten Kiti (aksesuar olarak satın alınabilir)
kullanın.
TomTom HD Traffic
TomTom HD Traffic, güncel trafik bilgilerini almanızı sağlayan benzersiz bir
TomTom hizmetidir. Hedefinize varmak için mümkün olan en iyi rotayı
planlamanıza yardımcı olur.
TomTom HD Traffic öğesini kullanmak için TomTom HD Traffic Receiver
öğesine ihtiyacınız vardır.
Not: TomTom GO 530/730/930 HD Traffic ile HD Traffic Receiver verilir.
Bölgenizde HD Traffic Receiver öğesinin bir aksesuar olarak verilip
verilmediğini öğrenmek için www.tomtom.com adresini ziyaret edin.
HD Traffic ile ilgili daha fazla bilgi için, bkz: TomTom HD Traffic bilgileri on
page 91.
TomTom HD Traffic öğesini ayarlama
TomTom HD Traffic kullanmaya başlamak için, TomTom HD Traffic Receiver
cihazınızı TomTom navigasyon cihazınıza bağlamanız gerekir:
1. HD Traffic Receiver öğesini aracınızın çakmak soketine takın.
Kırmızı Güç göstergesi yanar.
2. USB kablosunu navigasyon cihazınıza takın.
73
Page 74

Artık HD Traffic Receiver cihazınızı kullanmaya başlayabilirsiniz.
Güvenlik Uyarısı
TomTom HD Traffic Receiver cihazı, kalp pili, işitme cihazları ve havacılık
ekipmanı gibi elektrikli cihazlarda girişime neden olabilen bir GSM modülü
içermektedir.
Bu cihazlarla enterferans başkalarının sağlığını veya hayatını tehlikeye
sokabilir.
Korunmayan elektrikli birimler ya da hastaneler ve uçaklar gibi cep telefonu
kullanımının yasak olduğu yerlerde kullanmayın.
TomTom Trafik
TomTom Trafik en iyi yerel kaynaklardan gelen güncel trafik bilgilerini almak
için abonelikle kullanılabilen bir TomTom Servisidir.
HD Traffic Receiver cihazınız TomTom HD Traffic Receiver servisine
bağlanmaya çalışırken mavi bağlamakHD Traffic Receiver göstergesi yanıp
söner.
Bağlantı sağlandığında, HD Traffic Receiver göstergesinin yanıp sönmesi
durur ve sürekli yanar.
Not: TomTom Trafik tüm ülke veya bölgelerde kullanılamaz. Ülkenizde
kullanılıp kullanılamayacağını kontrol etmek için tomtom.com/services
adresine gidin.
TomTom Trafik'i kullanmak için, TomTom cihazınız ve Bluetooth etkin cep
telefonunuz arasında kablosuz veri bağlantısı (GPRS, EDGE, UMTS, CDMA)
kurmanız gerekir ve cep telefonu ağ operatörünüzle kablosuz veri aboneliğiniz
olmalıdır. Daha fazla bilgi için, tomtom.com/phones adresine gidin
TomTom Trafik'i kullanmak için, aşağıdakileri yapın:
1. Ana Menü'de TomTom Trafik seçeneğine dokunun.
Cep telefonunuzla bir kablosuz veri bağlantısı kurmanız ve ardından
MyTomTom hesap bilgilerinizi girmeniz istenir.
2. Trafik Devrede öğesine dokunun.
74
Page 75

Daha fazla bilgi için, bkz: TomTom Trafik on page 76.
Trafik Mesaj Kanalı (TMK)
TMK, trafik bilgilerini radyo sinyali olarak iletir ve birçok ülkede ücretsizdir.
TMK bir TomTom Servisi değildir, TomTom RVS/TMK Trafik Alıcısı ile
kullanılabilir. Bazı ürünlerde TomTom RVS/TMK Trafik Alıcısı bulunur ve
diğerlerinde aksesuar olarak satın alınabilir.
Not: TMK tarafından sağlanan trafik bilgilerinin kullanılabilirliğinden ya da
kalitesinden TomTom sorumlu değildir.
TMK, tüm ülkelerde ve bölgelerde mevcut değildir. Ülke ya da bölgenizde
kullanılabilirlik durumunu kontrol etmek için tomtom.com/rds-tmc adresine
gidin.
Daha fazla bilgi için, bkz: RVS-TMK bilgilerini kullanarak trafik bilgilerini
edinme on page 83.
75
Page 76
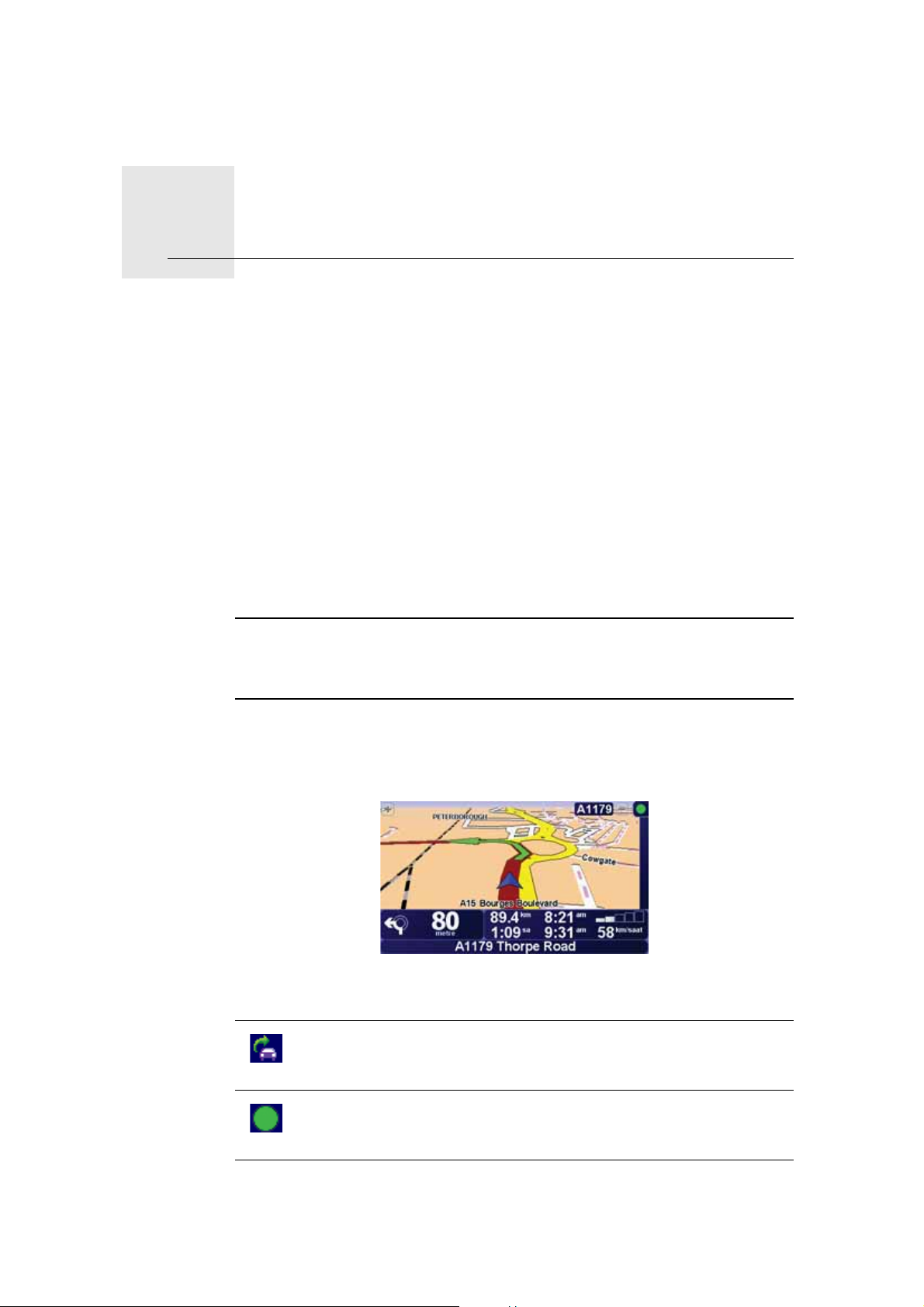
TomTom Trafik20.
TomTom Trafik
TomTom Trafik, güncel trafik bilgilerini almak için bir TomTom Hizmetidir.
TomTom Trafik, Bluetooth özelliği etkinleştirilmiş bir cep telefonu ve kablosuz
veri bağlantısı (GPRS, EDGE, UMTS, CDMA) gerektirir.
TomTom Trafik en iyi yerel kaynaklardan alınan en güncel bilgileri kullanır.
Abonelikle ilgili daha fazla bilgi için tomtom.com/services adresine bakın
TomTom Trafik'i ayarlama
TomTom Trafik kullanmak için,cep telefonunuz ve TomTom cihazınız arasında
bir bağlantı kurmanız gerekir. Henüz bir bağlantı kurmadıysanız, bağlantı
kurmak için Ana Menü'de Cep telefonu seçeneğini tıklayıp ardından şunları
yapın:
1. Ana Menü'de TomTom Trafik seçeneğine dokunun.
2. Trafik Devrede öğesine dokunun.
Not: TomTom Trafik, trafik bilgilerini cep telefonunuzdaki kablosuz veri
bağlantısıyla alır. Cep telefonunuz ve cihazınız arasında bir Bluetooth
bağlantısı kurmanız ve ayrıca cep telefonu şebeke operatörünüzle bir kablosuz
veri aboneliğine sahip olmanız gerekir.
3. Kullanıcı adı ve şifrenizi girin.
Trafik kenar çubuğu Sürüş Görünümünün sağ tarafında gösterilir ve cihazınız
en son trafik bilgilerini TomTom'den alır.
Aşağıdaki semboller Trafik yan çubuğunun üstünde görüntülenir:
Cihazınız trafik bilgilerini almakla meşgul.
Trafik bilgileri güncel.
76
Page 77

Trafik bilgileri en az 15 dakikadır güncellenmedi.
Trafik bilgileri en az 30 dakikadır güncellenmedi.
Trafik bilgileri en az 45 dakikadır güncellenmedi.
Trafik bilgileri en az bir saattir güncellenmedi.
Tom Tom c i ha z ınız ve cep telefonunuz arasında bağlantı yok.
İpucu: Cihazınız ve cep telefonunuz arasında bağlantı olması durumunda,
Trafik menüsünde Trafik bilgilerini güncelle düğmesine dokunarak en son
trafik bilgilerini hemen alabilirsiniz.
TomTom Trafik'i Kullanma
Cihazınızda bir rota planladıysanız ve bu rotada olaylar varsa, Sürüş
Görünümü sağında bulunan Trafik kenar çubuğu sizi uyarır. Traf ik uyarısı
bulunan bir Trafik kenar çubuğu örneği solda gösterilmektedir. Trafik yan
çubuğu hakkında daha fazla bilgi için, bkz. Trafik yan çubuğu on page 78.
Soldaki örnekte, 20 km ilerinizde tahmini olarak 38 dakikalık bir gecikmeye
neden olması beklenen bir trafik sıkışıklığı var. Hedefinize en hızlı rotayı
38 dak
20
km
bulmak için, aşağıdakini yapın:
1. Trafik yan çubuğuna dokunun.
İpucu: Trafik yan çubuğuna dokunmada sorun yaşıyor ve trafik menüsü
yerine Ana Menü görüntüleniyorsa, parmağınızın yarısıyla Trafik yan
çubuğuna dokunurken diğer yarısını ekranın dışında tutun.
2. Trafik gecikmeleri en az öğesine dokun.
Cihazınız hedefinize giden en hızlı rotayı arar.
Yeni rotada trafik gecikmesi yaşanması muhtemeldir ya da bir önceki
rotayla aynı gecikmeyi yaşayabilirsiniz. Tüm gecikmelerden kaçınmak için
rotayı yeniden planlayabilirsiniz fakat bu yeni rota önceden gösterilen en
hızlı rotadan daha uzun süre alacaktır.
3. Bitti öğesine dokunun.
İpucu: TomTom cihazınızın trafik gecikmelerini sizin için en aza indirmesini
sağlayabilirsiniz. Bunu yapmak için, bkz. Trafik tercihlerini değiştirme on
page 78.
77
Page 78

Trafik tercihlerini değiştirme
Trafik bilgilerinin cihazınızda nasıl çalışacağına ilişkin ayarları belirlemek için
Trafik tercihlerini değiştir düğmesini kullanın.
Trafik tercihlerinizi değiştirmek için, şunları yapın:
1. Cihazınızda, Ana Menü'de bulunan TomTom Trafik düğmesine dokunun.
Trafik
tercihlerini
değiştirme
2. Trafik tercihlerini değiştir öğesine dokunun.
Aşağıdaki tercihleri değiştirebilirsiniz:
• Her trafik güncellemesinden sonra otomatik olarak gecikmeleri en aza
indirge - bu seçeneği belirlerseniz, cihazınız rotanızda yeni gecikmeler
oluştuğunda yeniden hesaplama yapar.
• Rotadayken trafik bilgilerini otomatik olarak güncelle - bu seçeneği
belirlerseniz, rotayı planladığınızda cihazınız otomatik olarak trafik
bilgilerini günceller.
• Rotadaki trafik durumu değiştiğinde bip sesi çıkar - bu seçeneği
işaretlediğinizde, cihazınız rotanızda yeni bir trafik olayı oldu
sesi çıkarır.
• Rota hazırlarken trafik güncellemelerini sor - bu seçeneği belirlerseniz,
cihazınız planladığınız rotalarda gecikmeleri aramadan önce trafik
bilgilerini güncellemek isteyip istemediğinizi sorar.
3. Değiştirmek istediğiniz her tercihin yanındaki onay kutusunu işaretleyin ya
da temizleyin.
4. Bitti öğesine dokunun.
5. Rotadayken trafik bilgilerini otomatik olarak güncellemeyi seçerseniz
(seçeneklerden biri yukarıda gösterilmekte), bu bilgileri ne kadar sıklıkla
güncellemek istediğiniz sorulur.
ğunda bip
4 dakikalık varsayılan aralığı kullanmak için Hayır öğesine dokunun.
Otomatik trafik güncellemelerinizin sıklığını değiştirmek isterseniz, Evet
öğesine dokunun.
6. Bitti öğesine dokunun.
Trafik yan çubuğu
Trafik yan çubuğu size rotanızdaki trafik olaylarını gösterir. Şu bilgileri gösterir:
• Planlanan rotanızdaki sıralarına göre her trafik olayı için bir sembol.
•Rotanızdaki bir sonraki trafik olayının neden olacağı tahmini gecikme.
• Geçerli konumunuz ile Trafik yan çubuğunda gösterilen bir sonraki olay
arasındaki mesafe.
Aşağıda, Trafik yan çubuğuna bir örnek gösterilmektedir.
78
Page 79

Bu örnekte, Trafik yan çubuğu ileride iki olay olduğunu göstermektedir. Bu her
iki olay da Trafik sıkışmasıdır ve ilki 15km ileride olup en az 51 dakika
gecikmenize neden olacağı tahmin edilmektedir.
Rotanızı bu olaylardan kaçınacak şekilde yeniden planlamak üzere, TomTom
trafik menüsünü açmak için Trafik kenar çubuğuna ve ardından Trafik
gecikmeleri en az seçeneğine dokunun. Daha fazla bilgi için, bkz. TomTom
Trafik'i Kullanma on page 77.
Hesaplamaları kolaylaştırma
Trafik menüsündeki Evden-işe veya İşten-eve düğmeleri tek bir düğmeye
dokunarak evden işe ve işten eve olan rotanızı kontrol etmenize olanak sağlar.
Bu düğmelerden birini kullandığınızda,cihazınız olası gecikmelere karşı rotayı
kontrol eder ve herhangi bir gecikme bulması halinde, bunlardan nasıl
kaçınabileceğinizi gösterir.
İşten-eve düğmesini ilk kez kullanırken, ev ve iş trafiği konumlarını ayarlamak
için şunları yapmanız gerekir:
1. Cihazınızda, Ana Menü'de bulunan TomTom Trafik düğmesine dokunun.
2. Ev-iş trafiğini göster seçeneğine dokunun.
3. Ev-iş trafiğini değiştir öğesine dokunun
Ev-iş değerini
değiştir
4. Ev konumunuzu ayarlayın
5. İş konumunuzu ayarlayın.
Artık, Ev-iş trafiğini göster menüsünün Evden-işe ve İşten-eve düğmelerini
kullanabilirsiniz.
Not: Burada ayarladığınız ev konumu, Tercihler Menüsü'nde
ayarlayabileceğiniz ev konumuyla aynı değildir. Buna ek olarak, burada
kullandığınız konumlar gerçek ev ve iş konumlarınız olmak zorunda değildir.
Sıklıkla ziyaret ettiğiniz başka bir rota varsa, İş/Ev konumlarını bu konumları
kullanacak biçimde ayarlayabilirsiniz.
Örneğin, ev rotanızda gecikme olup olmadığını kontrol etmek için, şunları
yapın:
1. Cihazınızda, Ana Menü'de bulunan TomTom Trafik düğmesine dokunun.
2. Ev-iş trafiğini göster seçeneğine dokunun.
3. İşten-eve öğesine dokunun.
Rota özeti ekranı gösterilir. Bu örnekte, rotanızda 25 dakika kadar bir
gecikmeye yol açabilecek tek bir olayın olduğunu görebilirsiniz.
79
Page 80

Eve giden daha hızlı bir yol olup olmadığını görmek için, Alternatif bul
düğmesine basıp ardından Trafik gecikmeleri en az seçeneğine
dokunabilirsiniz.
İpucu: Trafik tercihlerinde Rotadayken trafik bilgilerini otomatik güncelle
seçeneğini işaretleyerek cihazınızın alternatif rotaları otomatik olarak aramasını
sağlayabilirsiniz. Daha fazla bilgi için, bkz. Trafik tercihlerini değiştirme on
page 78.
Not: Alternatif rotanın orijinal rotanızdan daha uzun sürme (gecikmeleriyle)
ihtimali vardır. Böyle olması halinde, her zaman Alternatif bul... düğmesini
tekrar kullanabilirsiniz
Bölgenizdeki trafik olaylarını denetleme
Haritayı kullanarak bölgenizdeki trafik durumu hakkında genel görüş elde etme
Yerel olayları bulmak ve ayrıntılarını öğrenmek için, şunları yapın:
1. Cihazınızda, Ana Menü'de bulunan TomTom Trafik düğmesine dokunun.
2. Haritaya göz at öğesine dokunun.
Haritaya göz
at
Trafik olayları
Harita tarayıcı ekranı görüntülenir.
3. Ekranın sağ üstünde yer alan mavi pusula görüntüsüne dokunun.
Harita kendisini geçerli konumunuzun merkezine yerleştirir ve küçük
semboller kullanılarak bölgedeki tüm trafik olayları gösterilir. Bu
semboller Trafik olayları on page 80 içerisinde açıklanmaktadır.
4. Daha fazla bilgi edinmek için trafik olayına dokunun.
Seçtiğiniz olay hakkında size ayrıntılı bilgi veren ikinci bir ekran
görüntülenir. Çevredeki olaylar hakkında bilgi görüntülemek için bu ikinci
ekranın altındaki sol ve sağ ok tuşları nı kullanın.
Trafik olayları küçük semboller şekliyle hem Sürüş Görünümü'nde hem de
Trafik yan çubuğunda görüntülenir. İki türde sembol vardır:
80
Page 81

•Kırmızı kare içerisinde gösterilen semboller, Trafik ürününün bunlardan
kaçınmanıza yardımcı olabileceği olaylardır.
•Kırmızı dikdörtgen içerisinde gösterilen semboller hava koşullarıyla ilgilidir
ve bu nedenle, bunlardan kaçınmak için Trafik'i kullanamazsınız.
Trafik olayı sembolleri ve bunların anlamları aşağıda gösterilmektedir:
Kaza Yol kapalı
Yol çalışması Trafik olayı
Trafik menüsü
Bir veya daha fazla şerit
kapalı
Trafik sıkışması
Hava koşullarıyla ilgili semboller ve bunların anlamları aşağıda
gösterilmektedir:
Sis Buz
Yağmur Kar
Rüzgar
Not: Kaçınılan olay sembolü, TomTom Trafik ürününü kullanarak
kaçındığınız olaylar için gösterilir.
Trafik menüsünü açmak için, Sürüş Görünümünde Trafik kenar çubuğuna
dokunun ya da Ana Menü'de TomTomTrafik öğesine dokunun. Şu düğmeler
kullanılabilir:
Trafik
gecikmeleri en
az
Rotadaki
trafiği göster
Ev-iş trafiğini
göster
Rotanızı en son trafik bilgilerine göre yeniden planlamak için bu düğmeye
dokunun.
Rotanızdaki trafik olayları hakkında genel bir görüş edinmek için bu
düğmeye dokunun. Bu olaylarla ilgili daha ayrıntılı bilgiler görmek için
sonuç ekrandaki sol ve sağ düğmeleri kullanabilirsiniz.
Ev konumunuzdan iş yerinize giden ve işten evinize giden en hızlı rotayı
hesaplamak ve göstermek için bu düğmeyi tıklayın.
Bkz. Hesaplamaları kolaylaştırma on page 79.
81
Page 82

Trafik
bilgilerini sesli
oku
Rotanızdaki tüm trafik olaylarını sesli okutmak için bu düğmeye dokunun.
Otomatik güncellemeyi beklemek yerine en son trafik bilgilerini hemen
almak için bu düğmeye dokunun.
Trafik
bilgilerini
güncelle
Trafik'i devre
dışı bırak
Yardım
Haritaya gözat
Trafik
tercihlerini
değiştirme
Otomatik trafik güncellmeleri hakkında daha fazla bilgi için, bkz. Trafik
tercihlerini değiştirme on page 78.
To mTo m Trafik'i devre dışı bırakmak için bu düğmeye dokunun.
To mTo m Trafik'in kullanımıyla ilgili rehberli gezintiyi görüntülemek için bu
düğmeyi tıklayın.
Haritaya gözatmak ve haritada görüntülenen trafik bilgilerini görmek için
bu düğmeye dokunun.
Bkz. Bölgenizdeki trafik olaylarını denetleme on page 80.
To mTo m Trafik ürününün cihazınızda nasıl çalışacağına ilişkin tercihleri
değiştirmek için bu düğmeyi tıklayın.
Bkz. Trafik tercihlerini değiştirme on page 78.
82
Page 83

RVS-TMK bilgilerini kullanarak trafik 21.
RVS-TMK bilgilerini kullanarak trafik
bilgilerini edinme
Trafik Mesaj Kanalı (TMK)
Trafik Mesajı Kanalı (TMK) bir TomTom Hizmeti değildir. Bazı ülkelerde FM
radyo istasyonları programlarının bir parçası olarak TMK bilgilerini yayınlar.
TMK, RVS-TMK trafik bilgileri olarak da bilinir.
TomTom navigasyon cihazınız bu bilgileri rotanızdaki trafik gecikmeleri ve
bunlardan nasıl kaçınabileceğiniz hakkında sizi uyarmak için kullanır.
TMK trafik bilgilerini kullanmak için, seçkin TomTom navigasyon cihazlarıyla
birlikte gelen veya aksesuar olarak satın alınabilen TomTom RVS-TMK Trafik
Alıcısı gereklidir. Hangi TomTom cihazlarının RVS-TMK alıcılarını desteklediği
hakkında daha fazla bilgi almak için, www.tomtom.com adresini ziyaret edin.
Not: TMK tarafından sağlanan trafik bilgilerinin kullanılabilirliğinden ya da
kalitesinden TomTom sorumlu değildir.
TMK, tüm ülkelerde ve bölgelerde mevcut değildir. Ülke veya bölgenizde
kullanılabilir olup olmadığını kontrol etmek için www.tomtom.com adresini
ziyaret edin.
TMK'yi kurma
TMK özelliğini kullanmaya başlamak için tek yapmanız gereken RVS-TMK
Trafik Alıcısını TomTom navigasyon cihazınıza bağlamaktır.
Önemli: Navigasyon cihazınızı aracınıza taktığınızda, sürücünün yol görüşünü
engellemeyin.
1. RDS-TMC Traffic Receiver cihazını navigasyon cihazınıza bağlayın.
2. Araç Şarj Cihazınızı RDS-TMC Traffic Receiver cihazına bağlayın ve ardından
Araç Şarj Cihazınızı araç sigara çakmak soketinize takın.
Not: Araç Şarj Cihazı bağlı değilse RVS-TMK alıcısı çalışmaz.
3. Antenin ucundaki şeffaf vantuzu araç ön camının sol üst tarafına sıkıca
yerleştirin.
83
Page 84

4. Ardından kalan vantuzları gösterildiği gibi ön camın köşesine yerleştirin ve
kabloyu düz tutun.
5. Navigasyon cihazınızı açın.
Sürüş Görünümünde Trafik çubuğu gösterilir ve navigasyon cihazınız RDSTMC bilgilerini taşıyan bir radyo istasyonu arar.
Aşağıdaki semboller Trafik yan çubuğunun üstünde görüntülenir:
Navigasyon cihazınız bu radyo frekansında RVS-TMK sinyallerini
taşıyan bir radyo istasyonu arıyor.
Navigasyon cihazınız RVS-TMK sinyalleri taşıyan radyo
istasyonuna ayarlandı ve en son RVS-TMK trafik bilgilerine sahip.
Navigasyon cihazınız en son RVS-TMK trafik bilgilerini karşıdan
indirmek için bekliyor.
84
Page 85

RVS-TMK trafik bilgilerini kullanma
Cihazınız trafik bilgilerini yayımlandığında alır.
Rotanızda herhangi bir olay varsa, Sürüş Görünümü'nün sağ tarafında
bulunan Trafik yan çubuğu sizi uyarır. Solda, trafik uyarısı veren bir Trafik
yan çubuğu gösterilmektedir. Trafik yan çubuğu hakkında daha fazla bilgi
için, bkz. Trafik yan çubuğu on page 88.
38 dak
Soldaki örnekte, 20 km ilerinizde tahmini olarak 38 dakikalık bir gecikmeye
20
km
neden olması beklenen bir trafik sıkışıklığı var. Hedefinize en hızlı rotayı
bulmak için, aşağıdakini yapın:
1. Trafik yan çubu
ğuna dokunun.
İpucu: Trafik yan çubuğuna dokunmada sorun yaşıyor ve trafik menüsü
yerine Ana Menü görüntüleniyorsa, parmağınızın yarısıyla Trafik yan
çubuğuna dokunurken diğer yarısını ekranın dışında tutun.
2. Trafik gecikmeleri en az öğesine dokun.
Cihazınız hedefinize giden en hızlı rotayı arar.
Yeni rotada trafik gecikmesi yaşanması muhtemeldir ya da bir önceki
rotayla aynı gecikmeyi yaşayabilirsiniz. Tüm gecikmelerden kaçınmak
için rotayı yeniden planlayabilirsiniz fakat bu yeni rota önceden
gösterilen en hızlı rotadan daha uzun süre alacaktır.
3. Bitti öğesine dokunun.
İpucu: TomTom cihazınızın trafik gecikmelerini sizin için en aza indirmesini
sağlayabilirsiniz. Bunu yapmak için, bkz. Trafik tercihlerini değiştirme on
page 85.
Trafik tercihlerini değiştirme
Trafik bilgilerinin cihazınızda nasıl çalışacağına ilişkin ayarları belirlemek için
Trafik tercihlerini değiştir düğmesini kullanın.
Trafik tercihlerinizi değiştirmek için, şunları yapın:
1. Cihazınızda, Ana Menü'de bulunan TomTom Trafik düğmesine dokunun.
Trafik
tercihlerini
değiştirme
2. Trafik tercihlerini değiştir öğesine dokunun.
Aşağıdaki tercihleri değiştirebilirsiniz:
• Her trafik güncellemesinden sonra otomatik olarak gecikmeleri en aza
indirge - bu seçeneği işaretlediğinizde, cihazınız rotanızda yeni
gecikmeler oluştuğunda yeniden hesaplama yapar.
• Rotadaki trafik durumu değiştiğinde bip sesi çıkar - bu seçeneği
işaretlediğinizde, cihazınız rotanızda yeni bir trafik olayı olduğunda bip
sesi çıkarır.
• Rota hazırlarken trafik güncellemelerini sor - bu seçeneğin, RVS trafiğ
üzerinde bir etkisi yoktur.
i
85
Page 86

3. Değiştirmek istediğiniz her tercihin yanındaki onay kutusunu işaretleyin
ya da temizleyin.
4. Bitti öğesine dokunun.
Cihazınızı o anda almakta olduğunuz RVS-TMK trafik bilgilerini sağlayan
radyo istasyonlarını barındıran ülkeleri listeler. Normal olarak, bu
seçeneği Herhangi bir ülke (en güçlü sinyal)( olarak ayarlanmış şekilde
bırakabilirsiniz. Bu ülke ayarı hakkında daha fazla bilgi için, bkz. RVS-TMK
alım
ı için doğru ülkeyi seçme on page 88.
5. Bitti öğesine dokunun.
Hesaplamaları kolaylaştırma
Trafik menüsündeki Evden-işe veya İşten-eve düğmeleri tek bir düğmeye
dokunarak evden işe ve işten eve olan rotanızı kontrol etmenize olanak sağlar.
Bu düğmelerden birini kullandığınızda,cihazınız olası gecikmelere karşı rotayı
kontrol eder ve herhangi bir gecikme bulması halinde, bunlardan nasıl
kaçınabileceğinizi gösterir.
İşten-eve düğmesini ilk kez kullanırken, ev ve iş trafiği konumlarını ayarlamak
için şunları yapmanız gerekir:
1. Cihazınızda, Ana Menü'de bulunan TomTom Trafik düğmesine dokunun.
2. Ev-iş trafiğini göster seçeneğine dokunun.
Ev-iş değerini
değiştir
3. Ev-iş trafiğini değiştir öğesine dokunun
4. Ev konumunuzu ayarlayın
5. İş konumunuzu ayarlayın.
Artık, Ev-iş trafiğini göster menüsünün Evden-işe ve İşten-eve düğmelerini
kullanabilirsiniz.
Örneğin, ev rotanızda gecikme olup olmadığın
ı kontrol etmek için, şunları
yapın:
1. Cihazınızda, Ana Menü'de bulunan TomTom Trafik düğmesine dokunun.
2. Ev-iş trafiğini göster seçeneğine dokunun.
3. İşten-eve öğesine dokunun.
Rota özeti ekranı gösterilir. Bu örnekte, rotanızda 25 dakika kadar bir
gecikmeye yol açabilecek tek bir olayın olduğunu görürsünüz.
86
Page 87

Eve giden daha hızlı bir yol olup olmadığını görmek için, Alternatif bul
düğmesine basıp ardından Trafik gecikmeleri en az seçeneğine
dokunabilirsiniz.
İpucu: Trafik tercihlerinde Rotadayken trafik bilgilerini otomatik güncelle
seçeneğini işaretleyerek cihazınızın alternatif rotaları otomatik olarak aramasını
sağlayabilirsiniz. Daha fazla bilgi için, bkz. Trafik tercihlerini değiştirme on
page 85.
Not: Alternatif rotanın orijinal rotanızdan daha uzun sürme (gecikmeleriyle)
ihtimali vardır. Böyle olması halinde, her zaman Alternatif bul... düğmesini
tekrar kullanabilirsiniz
Bölgenizdeki trafik olaylarını denetleme
Haritayı kullanarak bölgenizdeki trafik durumu hakkında genel görüş elde etme
Yerel olayları bulmak ve ayrıntılarını öğrenmek için, şunları yapın:
1. Cihazınızda, Ana Menü'de bulunan TomTom Trafik düğmesine dokunun.
2. Haritaya göz at öğesine dokunun.
Haritaya göz
at
Harita tarayıcı ekranı görüntülenir.
3. Ekranın sağ üstünde yer alan mavi pusula görüntüsüne dokunun.
Harita kendisini geçerli konumunuzun merkezine yerleştirir ve küçük
semboller kullanılarak bölgedeki tüm trafik olayları gösterilir. Bu
semboller Trafik olayları on page 89 içerisinde açıklanmaktadır.
4. Daha fazla bilgi edinmek için trafik olayına dokunun.
Seçtiğiniz olay hakkında size ayrıntılı bilgi veren ikinci bir ekran
görüntülenir. Çevredeki olaylar hakkında bilgi görüntülemek için bu ikinci
ekranın altındaki sol ve sağ ok tuşları nı kullanın.
87
Page 88

RVS-TMK bilgileri için radyo frekansını ayarlama
RVS-TMK trafik bilgilerini almak için kullanmak istediğiniz belirli bir radyo
istasyonunun frekansını biliyorsanız, frekansı elle ayarlamak için şunları yapın:
Bu özelliği kullanmak için, önce el ile istasyon ayarı yapmayı
etkinleştirmelisiniz. Bunu yapmak için, Sürüş Görünümünde Trafik çubuğuna
ve ardından Trafik Tercihlerini Değiştir öğesine dokunun. İstasyonu el ile
frekans girerek ayarla öğesini seçin ve Bitti öğesine dokunun.
1. Sürüş Görünümü'nde Trafik yan çubuğunu tıklayın.
2. Elle Ayarla seçeneğine dokunun.
Elle ayarlama
3. Radyo istasyonunun frekansını girin.
4. Bitti öğesine dokunun.
TomTom cihazınız girdiğiniz radyo istasyonunu arar. Cihazınız ayarladığınız
frekansta bir radyo istasyonu bulamıyorsa, bir sonraki istasyonu aramaya
devam eder.
RVS-TMK alımı için doğru ülkeyi seçme
Bir ülke sınırının yakınında araç sürüyorsanız, cihazınız komşu bir ülkenin
radyo istasyonuna ayarlanabilir. Bu durumda yalnızca bu ülkenin RVS-TMK
trafik bilgilerini alırsınız. Trafik bilgilerini almak istediğiniz ülkeyi ayarlamak için,
şunları yapın:
1. Sürüş Görünümü'nde Trafik yan çubuğunu tıklayın.
2. Trafik tercihlerini değiştir öğesine dokunun.
İçerisinden seçim yapabileceğiniz bir tercihler listesi görüntülenir. Bu
tercihler, Trafik tercihlerini değiştirme on page 85 içerisinde
açıklanmaktadır.
3. Bitti öğesine dokunun.
Komşu ülkelerin listesi görüntülenir.
4. Trafik raporlarını almak istediğiniz ülkeye dokunun.
Ardından, TomTom ürününüz seçtiğiniz ülkede bulunan bir radyo istasyonunu
arar.
Trafik yan çubuğu
TomTom Trafik etkinleştirildiğinde, Trafik yan çubuğu, Sürüş Görünümü'nün
sağ tarafında görüntülenir. Trafik yan çubuğu size rotanızdaki trafik olaylarını
gösterir. Şu bilgileri gösterir:
• Planlanan rotanızdaki sıralarına göre her trafik olayı için bir sembol.
•Rotanızdaki bir sonraki trafik olayının neden olacağı tahmini gecikme.
• Geçerli konumunuz ile rotanızdaki bir sonraki olay arasındaki mesafe.
Aşağıda, Trafik yan çubuğuna bir örnek gösterilmektedir.
88
Page 89

Trafik olayları
Bu örnekte, Trafik yan çubuğu ileride iki olay olduğunu göstermektedir. Bu her
iki olay da Trafik sıkışmasıdır ve ilki 15km ileride olup en az 51 dakika
gecikmenize neden olacağı tahmin edilmektedir.
Rotanızı bu olaylardan kaçınacak şekilde yeniden planlamak üzere, TomTom
trafik menüsünü açmak için Trafik yan çubuğuna ve ardından Trafik
gecikmelerini en aza indir seçeneğine dokunun. Daha fazla bilgi için, bkz.
RVS-TMK trafik bilgilerini kullanma on page 85.
Trafik olayları küçük semboller şekliyle hem Sürüş Görünümü'nde hem de
Trafik yan çubuğunda görüntülenir. İki türde sembol vardır:
•Kırmızı kare içerisinde gösterilen semboller, Trafik ürününün bunlardan
kaçınmanıza yardımcı olabileceği olaylardır.
•Kırmızı dikdörtgen içerisinde gösterilen semboller hava koşullarıyla ilgilidir
ve bu nedenle, bunlardan kaçınmak için Trafik'i kullanamazsınız.
Trafik olayı sembolleri ve bunların anlamları aşağıda gösterilmektedir:
Kaza Yol kapalı
Yol çalışması Trafik olayı
Bir veya daha fazla şerit
kapalı
Hava koşullarıyla ilgili semboller ve bunların anlamları aşağıda
gösterilmektedir:
Sis Buz
Yağmur Kar
Rüzgar
Not: Kaçınılan olay sembolü, TomTom Trafik ürününü kullanarak
kaçındığınız olaylar için gösterilir.
Trafik sıkışması
89
Page 90

Trafik menüsü
Trafik
gecikmeleri en
az
Ev-iş trafiğini
göster
Rotadaki
trafiği göster
Trafik menüsünü açmak için Sürüş Görünümü'nden Trafik yan çubuğunu
tıklayın. Şu düğmeler kullanılabilir:
Trafik gecikmeleri en az
Rotanızı en son trafik bilgilerine göre yeniden planlar.
Ev-İş rotanızdaki trafiği kontrol eder.
Bkz. Hesaplamaları kolaylaştırma on page 86.
Geçerli rotanız boyunca trafik sıkışması olan bölgeleri göstermek için bu
düğmeyi tıklayın.
Haritada trafik olaylarının genel bir görünümünü gösterir.
Haritaya göz at
Trafik
tercihlerini
değiştirme
Trafik
bilgilerini sesli
oku
Bkz. Bölgenizdeki trafik olaylarını denetleme on page 87.
Trafik servisleri ayarlarını değiştirir.
Bkz. Trafik tercihlerini değiştirme on page 85.
Rotanızdaki tüm trafik olaylarını sesli okutmak için bu düğmeye dokunun.
90
Page 91

TomTom HD Traffic bilgileri22.
TomTom HD Traffic bilgileri
TomTom HD Traffic, güncel trafik bilgilerini almanızı sağlayan benzersiz bir
TomTom hizmetidir. Hedefinize varmak için mümkün olan en akıllıca rotayı
planlamanıza yardımcı olur.
Cihazınız güncel trafik bilgilerini otomatik olarak alır. Seyahat planlarken,
rotanız o anki yerel trafik koşulları göz önüne alınarak hesaplanır. Rotanızda
herhangi bir gecikme varsa, bir ya da birkaç gecikme nedeninden kaçınacak
biçimde daha hızlı bir rota planlama şansınız bulunur.
TomTom HD Traffic öğesini kullanma
Sürüş Görünümü'nün sağ tarafındaki HD Traffic yan çubuğu rotanızdaki tüm
olaylar konusunda sizi uyarır.
Burada gösterilen örnekte, yan çubuk 9 km ileride tahminen 38 dakikalık bir
gecikmeye neden olacak bir trafik sıkışıklığı uyarısı vermektedir. Rotanızdaki
toplam gecikme süresi 44 dakikadır (diğer ek olaylar dahil).
Yan çubuk hakkında daha fazla bilgi için bkz. HD Traffic yan çubuğu on page
92.
Hedefinize giden en hızlı rotayı bulmak için, aşağıdakini yapın:
1. Yan çubuğa dokunun
İpucu: Yan çubuğa dokunmada sorun yaşıyorsanız ve trafik menüsü yerine
Ana Menü görüntüleniyorsa, parmağınızın yarısıyla yan çubuğa dokunurken
diğer yarısını ekranın dışında tutun.
2. Trafik gecikmeleri en az öğesine dokun.
Cihazınız hedefinize giden en hızlı rotayı arar.
Yeni rotada trafik gecikmesi yaşanması muhtemeldir ya da bir önceki
rotayla aynı gecikmeyi yaşayabilirsiniz. Tüm gecikmelerden kaçınmak için
rotayı yeniden planlayabilirsiniz fakat bu yeni rota önceden gösterilen en
hızlı rotadan daha uzun süre alacaktır.
3. Bitti öğesine dokunun.
İpucu: TomTom cihazınızın trafik gecikmelerini sizin için en aza indirmesini
sağlayabilirsiniz. Bunu yapmak için, bkz. HD Traffic tercihlerini değiştirme on
page 92.
91
Page 92

Gecikmeleri otomatik olarak en aza indirge
HD Traffic cihazınızı, yeni trafik bilgileri kullanılabilir olduğunda gecikmeleri
sizin için otomatik olarak en aza indirecek biçimde ayarlayabilirsiniz. HD Traffic
cihazınızı gecikmeleri otomatik olarak en aza indirecek biçimde ayarlamak için
şunları yapın:
1. Ana Menü'de TomTom Trafik seçeneğine dokunun.
2. Trafik tercihlerini değiştir öğesine dokunun.
3. Her trafik güncellemesinden sonra otomatik olarak gecikmeleri en aza
indirge seçeneğini işaretleyin.
4. Bitti öğesine dokunun.
HD Traffic tercihlerini değiştirme
HD Traffic ürününün cihazınızda nasıl çalışacağına ilişkin ayarları belirlemek
için Trafik tercihlerini değiştir düğmesini kullanın.
Trafik tercihlerinizi değiştirmek için, şunları yapın:
1. Ana Menü'de TomTom Trafik seçeneğine dokunun.
Trafik
tercihlerini
değiştirme
2. Trafik tercihlerini değiştir öğesine dokunun.
Aşağıdaki tercihleri değiştirebilirsiniz:
• Her trafik güncellemesinden sonra otomatik olarak gecikmeleri en
aza indirge - cihazınız rotada yeni gecikmeler meydana geldiğinde
rotanızı otomatik olarak yeniden hesaplar.
• Rotadaki trafik durumu değiştiğinde bip sesi çıkar - cihazınız
rotanızda yeni bir olay olduğunda bip sesi çıkarır.
• Cihaz kapatılırken kazanılan süre istatistiklerini göster - cihazınız,
hedefe vardığınızda ve ayrıca cihazınızı
ürününü kullanarak ne kadar zaman kazandığınızı (5 dakikadan fazla
olması koşuluyla) gösterir.
3. Değiştirmek istediğiniz her tercihin yanındaki onay kutusunu işaretleyin
ya da temizleyin.
4. Bitti öğesine dokunun.
HD Traffic yan çubuğu
HD Traffic yan çubuğu, rotanızdaki trafik olaylarını gösterirken şu bilgileri
görüntüler:
• Planlanan rotanızdaki sıralarına göre her trafik olayı için bir sembol.
her kapatışınızda HD Traffic
•Rotanızdaki bir sonraki trafik olayının neden olacağı tahmini gecikme.
•Rotanızdaki tüm olayların neden olacağı tahmini gecikme.
• Geçerli konumunuz ile HD Traffic yan çubuğunda gösterilen bir sonraki olay
arasındaki mesafe.
Not: Yan çubuğun rengi, cihazınızdaki trafik bilgilerinin ne kadar eski
olduğuna göre değişir. Bu renklerin ne anlama geldiği hakkında daha fazla
bilgi için, bkz. HD Traffic yan çubuğu renkleri on page 94.
Aşağıda HD Traffic yan çubuğuna bir örnek gösterilmektedir.
92
Page 93

Bu örnekte, yan çubuk ileride iki olay olduğunu göstermektedir. Bu her iki olay
da Trafik sıkışmasıdır ve ilki 9 km ileride olup en az 38 dakika gecikmenize
neden olması tahmin edilmektedir.
Rotanızı bu olaylardan kaçınacak şekilde yeniden planlamak üzere, TomTom
trafik menüsünü açmak için yan çubuğa ve ardından Trafik gecikmeleri en az
seçeneğine dokunun.
Not: Trafik kenar çubuğunun okunabilirliğinin sağlanması için bazı olaylar
gösterilmeyebilir. Olayların önemi daima düşük olacaktır ve yalnızca kısa
gecikmelere neden olurlar.
Daha fazla bilgi için, bkz. TomTom HD Traffic öğesini kullanma on page 91.
Hesaplamaları kolaylaştırma
Trafik menüsündeki Evden-işe veya İşten-eve düğmeleri tek bir düğmeye
dokunarak evden işe ve işten eve olan rotanızı kontrol etmenize olanak sağlar.
Bu düğmelerden birini kullandığınızda, cihazınız olası gecikmelere karşı rotayı
kontrol eder ve herhangi bir gecikme bulması halinde, bunlardan nasıl
kaçınabileceğinizi gösterir.
İşten-eve düğmesini ilk kez kullanırken, ev ve iş trafiği konumlarını ayarlamak
için şunları yapmanız gerekir:
1. Ana Menü'de TomTom Trafik seçeneğine dokunun.
Ev-iş değerini
değiştir
2. Ev-iş trafiğini göster seçeneğine dokunun.
3. Ev-iş trafiğini değiştir öğesine dokunun
4. Ev konumunuzu ayarlayın
5. İş konumunuzu ayarlayın.
Artık, Ev-iş trafiğini göster menüsünün Evden-işe ve İşten-eve düğmelerini
kullanabilirsiniz.
Not: Burada ayarladığınız ev konumu, Tercihler Menüsü'nde
ayarlayabileceğiniz ev konumuyla aynı değildir. Buna ek olarak, burada
kullandığınız konumlar gerçek ev ve iş konumlarınız olmak zorunda değildir.
Sıklıkla ziyaret ettiğiniz başka bir rota varsa, İş/Ev konumlarını bu konumları
kullanacak biçimde ayarlayabilirsiniz.
93
Page 94

Örneğin, ev rotanızda gecikme olup olmadığını kontrol etmek için, şunları
yapın:
1. Ana Menü'de TomTom Trafik seçeneğine dokunun.
2. Ev-iş trafiğini göster seçeneğine dokunun.
3. İşten-eve öğesine dokunun.
Sürüş görünümü gösterilir. Trafik çubuğu rotanızda gecikmeler gösteriyorsa,
eve giden en hızlı rotanızı görmek için Trafik kenar çubuğuna ve ardından
Trafik gecikmeleri en az öğesine dokunun.
Bölgenizdeki trafik olaylarını denetleme
Haritayı kullanarak bölgenizdeki trafik durumu hakkında genel görüş elde etme
Yerel olayları bulmak ve ayrıntılarını öğrenmek için, şunları yapın:
1. Ana Menü'de TomTom Trafik seçeneğine dokunun.
2. Haritaya göz at öğesine dokunun.
Haritaya göz
at
Harita tarayıcı ekranı görüntülenir.
3. Ekranın sağ üstünde yer alan mavi pusula görüntüsüne dokunun.
Harita kendisini geçerli konumunuzun merkezine yerleştirir ve bölgedeki
tüm trafik olayları gösterilir. Trafik olayını göstermek için kullanılan
semboller Trafik olayları on page 95 içinde açıklanır.
4. Daha fazla bilgi edinmek için trafik olayına dokunun.
Seçtiğiniz olay hakkında size ayrıntılı bilgi veren bir ekran görüntülenir.
Çevredeki olaylar hakkında bilgi görüntülemek için bu ekranın altındaki sol
ve sağ ok tuşlarını kullanın.
HD Traffic yan çubuğu renkleri
HD Traffic yan çubuğunun rengi, cihazınızdaki trafik bilgilerinin ne kadar eski
olduğuna göre değişir. Yan çubuk renkleri şunlardır:
Lacivert - Cihazınızdaki trafik bilgileri günceldir.
94
Page 95

Trafik olayları
Eflatun - Cihazınızdaki trafik bilgileri en az 10 dakikadır
güncellenmemiş. HD Traffic sizi hala trafik olayları hakkında
uyarmaktadır ancak bu bilgiler en az 10 dakika kadar eskidir.
Gri - Cihazınızdaki trafik bilgileri en az 15 dakikadır
güncellenmemiş. HD Traffic, yalnızca bu bilgiler
güncellenebildiğinde trafik olaylar
Not: Cihazınızdaki trafik bilgileri otomatik olarak güncellenmektedir ve
HD Traffic yan çubuğu normalde lacivert renkte kalır. Bununla birlikte, örneğin
bölgenizde hiç ya da zayıf bir ağ kapsamı varsa ya da aracınızı TomTom HD
Traffic cihazını satın aldığınızdan farklı bir ülkede sürüyorsanız cihaz, trafik
bilgisini güncelleyemeyebilir.
Trafik olayları, Sürüş Görünümü'nde ve HD Traffic yan çubuğunda küçük
semboller olarak görüntülenir. İki türde sembol vardır:
•Kırmızı kare içinde gösterilen semboller, HD Traffic cihazının bunlardan
kaçınmanıza yardımcı olabileceği olaylardır.
•Kırmızı üçgen içinde gösterilen semboller hava durumuyla ilgili olup,
yalnızca bilgi içindir. Bunlardan kaçınmak için HD Traffic cihazınızı
kullanamazsınız.
ı hakkında sizi uyaracaktır.
Trafik olayı sembolleri:
Kaza Yol kapalı
Yol çalışması Trafik olayı
Bir veya daha fazla şerit
kapalı
Hava koşullarıyla ilgili semboller:
Sis Buz
Yağmur Kar
Rüzgar
Trafik sıkışması
Not: Kaçınılan olay sembolü, TomTom HD Traffic cihazını kullanarak
kaçındığınız trafik olayları için gösterilir.
95
Page 96

Trafik menüsü
Trafik
gecikmeleri
en az
Rotadaki
trafiği göster
Ev-iş trafiğini
göster
Trafik menüsünü açmak için, Sürüş Görünümü'nde HD Traffic yan çubuğuna
dokunun ya da Ana Menü'de TomTom Trafik öğesine dokunun. Şu düğmeler
kullanılabilir:
Rotanızı en son trafik bilgilerine göre yeniden planlamak için bu düğmeye
dokunun.
Rotanızdaki trafik olayları hakkında genel görüş edinmek için bu düğmeye
dokunun. Genel görünüm ekranındaki sol ve sağ düğmeleri kullanarak
olaylar hakkında daha ayrıntılı bilgi edinebilirsiniz. Rotanızı trafik
olaylarından kaçınacak biçimde yeniden planlamak için genel görünüm
ekranındaki Yeniden Planla düğmesini de kullanabilirsiniz.
Ev konumunuzdan iş yerinize giden ve işten evinize giden en hızlı rotayı
hesaplamak ve göstermek için bu düğmeyi tıklayın.
Bkz. Hesaplamaları kolaylaştırma on page 93.
Haritaya
gözat
Trafik
tercihlerini
değiştirme
Hesap Bilgisi
Haritaya gözatmak ve haritada görüntülenen trafik bilgilerini görmek için bu
düğmeye dokunun.
Bkz. Bölgenizdeki trafik olaylarını denetleme on page 94.
TomTom HD Traffic ürününün cihazınızda nasıl çalışacağına ilişkin tercihleri
değiştirmek için bu düğmeye dokunun.
Bkz. HD Traffic tercihlerini değiştirme on page 92.
Yukarıdaki düğmelere ek olarak, TomTom HD Traffic ile ilgili iki düğme daha
vardır. Birincisi, Ana Menüde bulunan Hesap Bilgisi düğmesidir.
HD Traffic aboneliğinizle ilgili bilgileri görmek için bu düğmeye dokunun.
Aboneliğinizin ne zaman başladığını ve bitmesine ne kadar süre kaldığını
söyleyen bir ekran görünür.
İkinci ek düğme Rehberli turlar menüsünde bulunur. Rehberli turlar
menüsünü açmak için, Sürüş Görünümünde HD Traffic kenar çubuğuna
dokunun ya da Ana Menüde TomTomTrafik öğesine dokunun. Aşağıdaki
düğme HD Traffic ile ilgilidir.
TomTom
Trafik
TomTom HD Traffic kullanımıyla ilgili kısa bir rehberli tur görmek için bu
düğmeye dokunun.
96
Page 97

Uzaktan kumanda23.
Uzaktan kumanda
Önemli: Bu TomTom ürününde Bluetooth etkinleştirilmiştir. Lütfen hastane
veya havaalanları gibi belirli ortamlarda tüm elektronik cihazlarda Bluetooth'u
kapatmanız gerektiğini unutmayın.
Pillerin takılması
1. Uzaktan kumandanın kenarlarından tutun ve cihazın arkasındaki mandala
2. Pilleri uzaktan kumandaya yerleştirin. Pilleri uzaktan kumandada gösterildiği
3. Pil kapağını yerleştirin ve uzaktan kumandayı açmak için herhangi bir
basın.
Tuş takımı şekilde gösterildiği gibi cihazın arkasından dışarı kalkar. Tuş
takımını düşürmemeye dikkat edin.
gibi doğru şekilde taktığınızdan emin olun.
düğmeye basın.
Uzaktan kumandanız TomTom GO cihazınızı aramaya başlar.
Not: 20 saniye içinde uzaktan kumandanızı kullanmazsanız, güç tasarruf
moduna geçer.
Uzaktan kumandanızı bir saat içinde kullanmazsanız, uzaktan kumanda
tamamen kapanır.
Uzaktan kumandanızı açmak için herhangi bir tuşa basın.
97
Page 98

Bir bağlantı kurulması
Uzaktan kumandanız TomTom GO cihazınızla iletişim kurmadan önce, uzaktan
kumandanız ve GO cihazınız arasında bir Bluetooth bağlantısı kurmalısınız. Bu
Bluetooth işlemi 'eşleştirme' olarak da bilinir.
Uzaktan kumandanızı ilk açtığınızda, en yakın GO cihazıyla bağlantı kurmaya
çalışır.
Bir bağlantı kurmak için aşağıdaki işlemleri yapın:
1. TomTom GO cihazınızı açın ve Tercihler menüsünde Bluetooth tercihleri'ne
dokunun.
Bluetooth tercihleri
2. Bluetooth'u Etkinleştir öğesine dokunun.
3. Açmak için uzaktan kumandanızda herhangi bir tuşa basın.
Uzaktan kumandanız GO cihazınızla iletişime geçer ve bağlantıyı kabul
etmek isteyip istemediğiniz sorulur.
Not: Bu düğme ancak bütün menü seçenekleri
gösteriliyorsa kullanılabilir. Tüm menü seçeneklerini
göstermek için Tercihler menüsünde TÜM menü
seçeneklerini göster öğesine dokunun.
Işıklar
4. Bağlantıyı kabul etmek için Evet öğesine dokunun.
Uzaktan kumandanızı bir sonraki kullanımınızda GO cihazınızı arar. GO
cihazınız açık değil ya da mesafe içinde değilse, uzaktan kumanda başka bir
GO cihazı arar.
Işık yok - uzaktan kumandanız kapalı ya da güç
tasarruf modundadır.
Ya nıp sönen mavi ışık - uzaktan kumandanız GO
cihazınızı arıyor.
Sabit mavi ışık - uzaktan kumandanız GO cihazınıza
bağlıdır.
Kırmızı ışık - pil seviyesi düşük. En kısa sürede pilleri
değiştirin.
98
Page 99

Düğmeler
B
D
C
A
AOk düğmeleri:
• İmleci menülerde hareket ettirin.
•Yukarı ve aşağı düğmeleri: haritayı büyütüp küçültün.
•Sol ve sağ düğmeler: önceki ve sonraki şarkıya gidin.
BSeçme düğmesi:
• Ana Menüyü açar.
• Bir menü düğmesi seçer.
• İÇN listesi gibi bir listeden öğe seçer.
CYazılım düğmeleri:
• Menülerde sol, orta ve sağ düğmeleri seçin.
• Müzik çalarken orta düğme parçaları çalar ve duraklatır.
•Sürüş Görünümünde ekranın alt sol ve sağ bölgelerini
seçin.
DSes seviyesi denetimleri:
•Sesi açıp kapatın.
99
Page 100

Gelişmiş Şerit Kılavuzu24.
Gelişmiş Şerit Kılavuzu
TomTom GO cihazınız hangi şeride girmeniz gerektiğini size göstererek
otoban çıkışları ve kavşaklara hazırlanmanıza yardımcı olur.
Not: Bu bilgiler tüm kavşaklar için veya tüm ülkelerde kullanılamaz.
Bazı çıkışlar ve kavşaklar için, bir görüntü, dönüşü ve girmeniz gereken şeridi
gösterir.
Görüntüleri kapatmak için Tercihler menüsünde Şerit görüntülerini gizle
öğesine dokunun.
Diğer çıkışlar ve kavşaklar için, GO cihazınız Durum çubuğunda girmeniz
gereken şeridi size gösterir. Bu kılavuzu kapatmak için, Ana Menüde Tercihleri
Değiştir öğesine, ardından Durum çubuğu tercihleri öğesine dokunun. Şerit
kılavuzunu göster için onay kutusunu temizleyin.
100
 Loading...
Loading...