Page 1
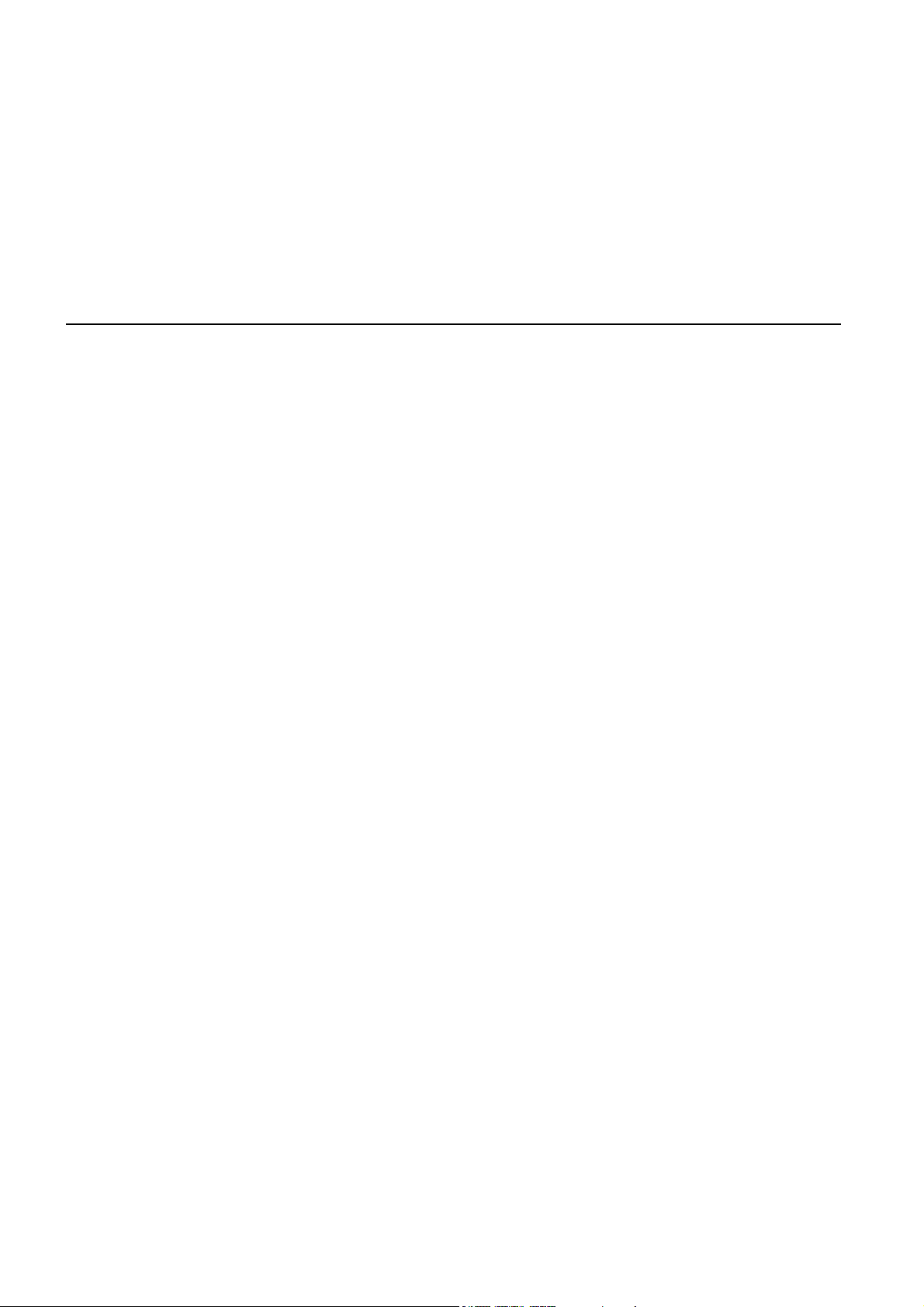
TomTom GO
Page 2
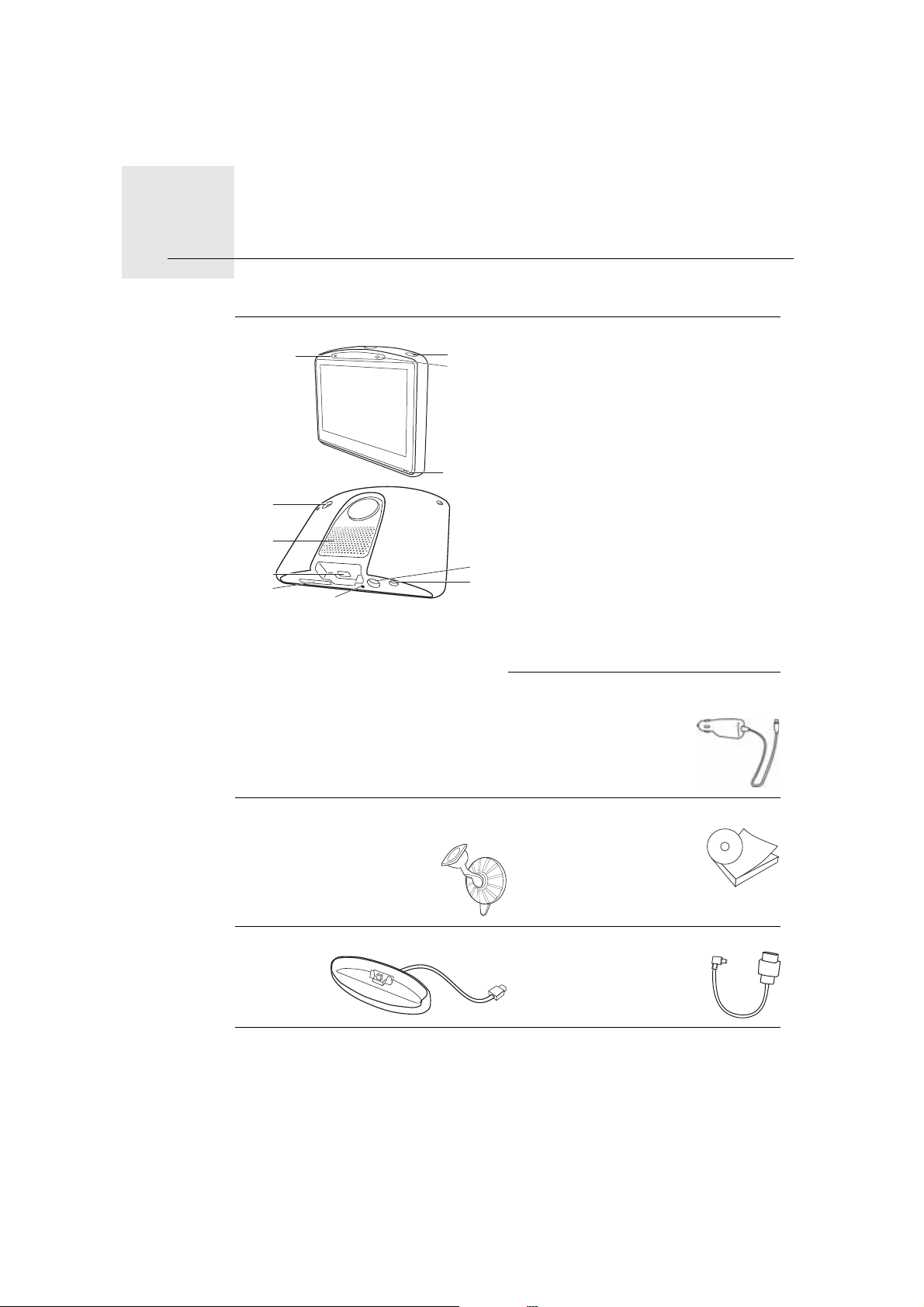
Что входит в комплект1.
A
B
C
D
E
F
G
H
J
K
I
Что входит в комплект
aВаш TomTom GO
AМикрофон
BИндикатор зарядки
CКнопка Вкл./Выкл.
DСветочувствительный
элемент
EКнопка сброса
FДинамик
GГнездо для карты памяти
(карта памяти SD в комплект
не входит) для
дополнительных
географических карт
HРазъем USB
ITomTom Разъем / Разъем
RDS-TMC
JРазъем для внешней антенны
KАудиовыход
bАвтомобильное зарядное
устройство*
cДержатель для ветрового
dКомплект документации
стекла
eДок-станция (GO 530, 730, 930) fКабель USB (GO 630)
* В комплект TomTom GO x30 HD Traffic вместо зарядного устройства
входит TomTom HD Traffic Receiver.
2
Page 3
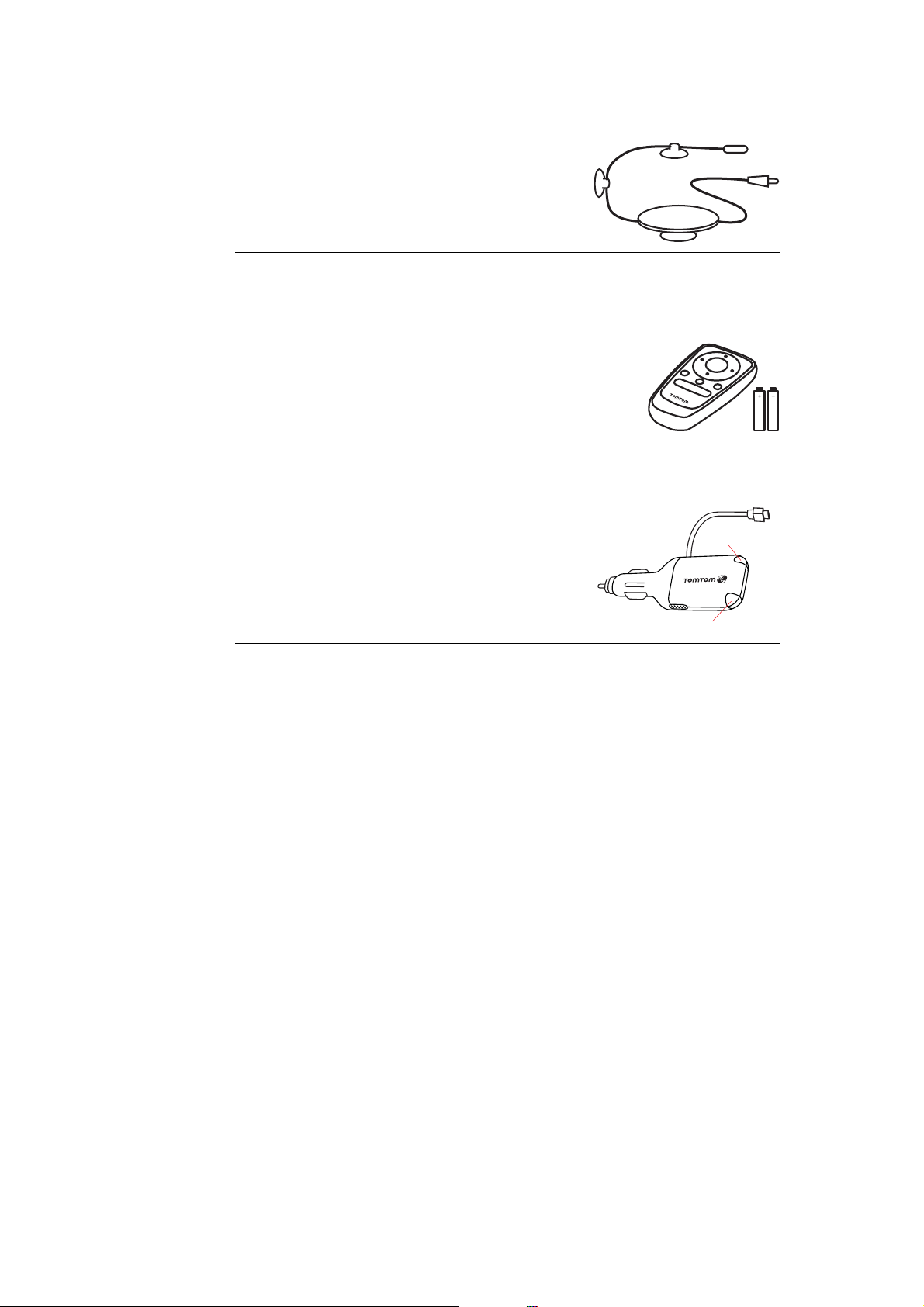
Входит в комплектацию TomTom GO x30T
A
B
gПриемник дорожной информации RDS-TMC
Входит в комплектацию TomTom GO 930 и 930T
hДистанционное управление
Входит в комплектацию TomTom GO x30 HD Traffic
iTomTom HD Traffic Receiver
AИндикатор питания - Красная лампочка
BHD Traffic Receiver индикатор - Синяя
лампочка
3
Page 4
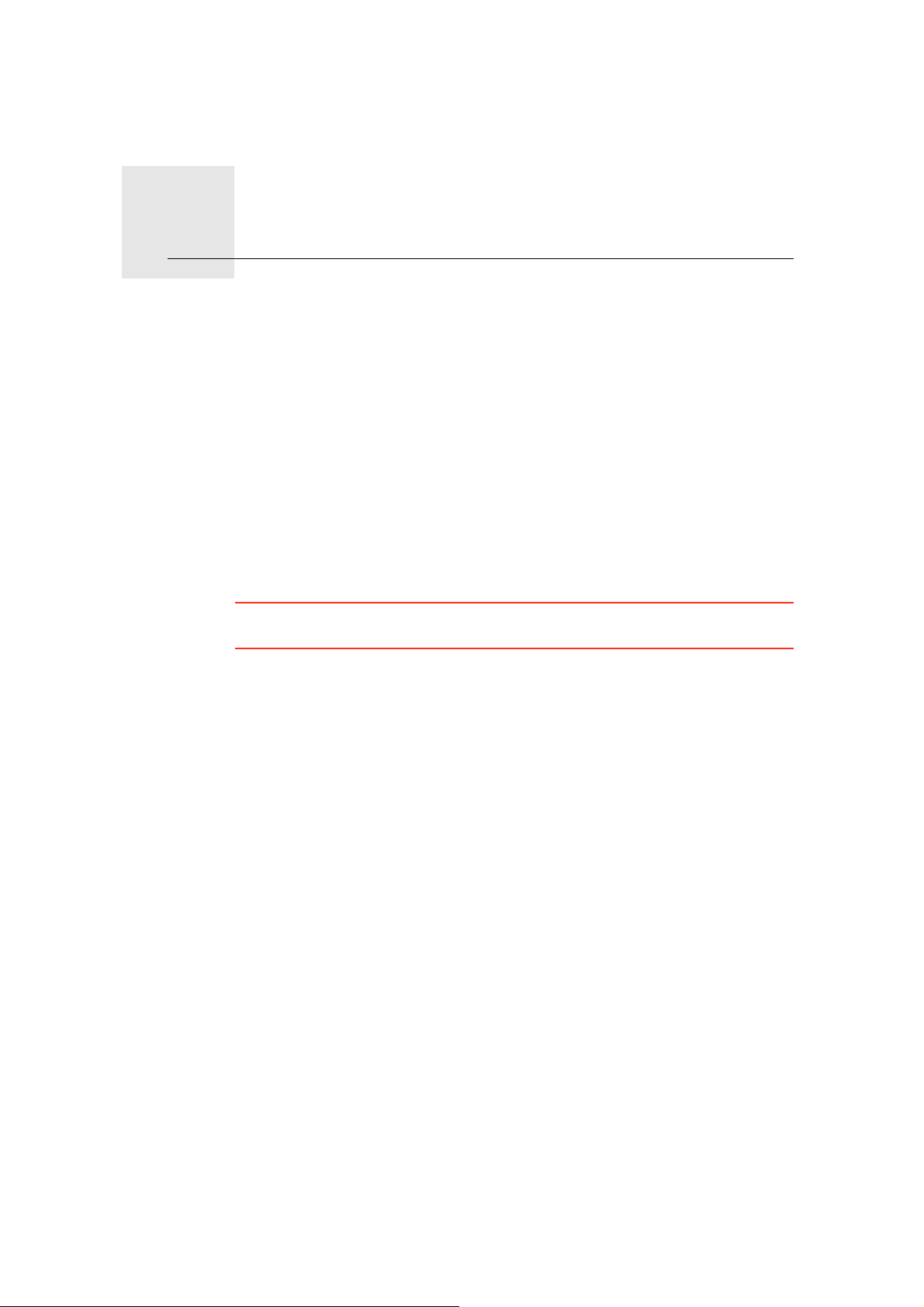
Прежде чем начать...2.
Прежде чем начать...
Включение и выключение
Для того, чтобы включить или выключить TomTom GO необходимо
нажать кнопку Вкл./Выкл. и удерживать ее нажатой в течение 2 секунд.
При первом включении вам может понадобиться больше времени для
того, чтобы навигатор заработал.
Примечание: Иногда GO может не включиться корректно. Если это
произойдет, нажмите кнопку перезагрузки и снова включите навигатор.
Настройка
При первом запуске TomTom GO вам необходимо ответить на несколько
вопросов, используя для ввода сенсорный экран.
Важно: Выберите нужный язык из списка, выбранный вами язык будет
использоваться для меню и инструкций на экране навигатора.
Примечания к работе аккумулятора
Рекомендуется полностью зарядить TomTom GO при первом
подключении к компьютеру. Полная подзарядка аккумулятора занимает
до 2 часов.
При подключении вашего навигатора GO к док-станции или при
подключении его к компьютеру с помощью кабеля USB, вам будет
предложено подтвердить, что вы хотите выполнить подключение. Если
выбрать Нет, навигатор выключится, если вы не будете прикасаться к
экрану
подзаряжался быстрее.
Для получения информации о подключении к компьютеру см.
Использование TomTom HOME на стр. 110.
Примечание: ваш навигатор TomTom GO использует немного энергии
аккумулятора для запоминания последнего экрана, показанного перед
выключением устройства.
Если не включать GO в течение длительного периода времени, при
следующем включении GO откроется экран по
настройки навигатора будут сохранены.
в течение трех минут. Это необходимо, чтобы аккумулятор
Улучшение приема
Если TomTom GO требуется более 5 минут для определения настоящего
местоположения, убедитесь в том, что вы находитесь на открытой
местности, вдали от высоких зданий и деревьев.
умолчанию. Все другие
4
Page 5
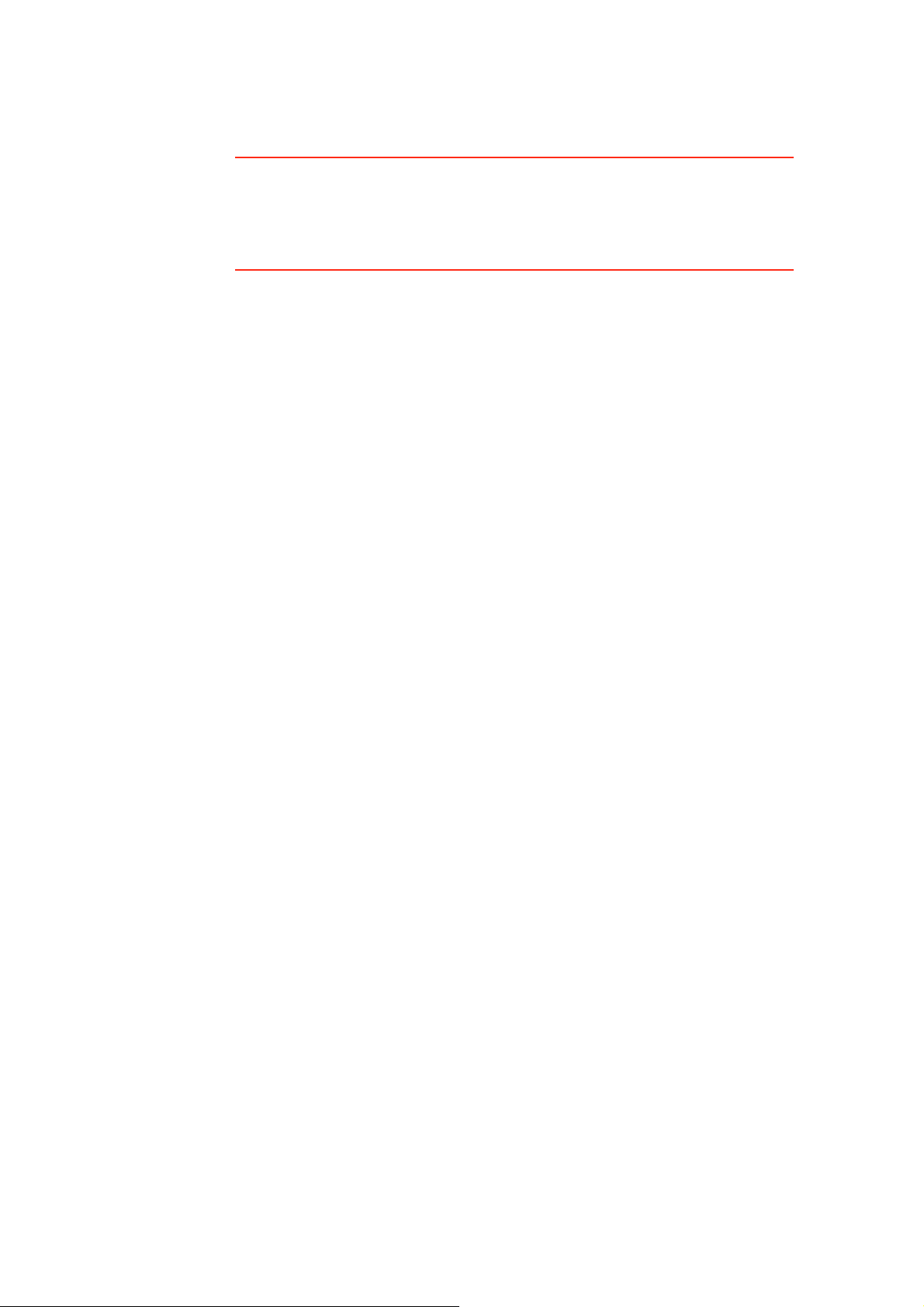
При подключении TomTom GO к компьютеру вы можете использовать
TomTom HOME для загрузки информации о положении спутников GPS в
ближайшие 7 дней. Это поможет GO быстрее определять вашу позицию.
Важно: В некоторых автомобилях установлена система обогрева
ветрового стекла. Это может помешать GO опредилить ваше настоящее
местоположение.
Для улучшения приема можно использовать комплект внешней антенны
TomTom (приобретаемый отдельно).
Держатель для ветрового стекла
Для установки TomTom GO в автомобиле следует использовать
держатель для ветрового стекла.
Чтобы закрепить держатель, плотно прижмите присоску к ветровому
стеклу вашего автомобиля в той части, где оно имеет ровную
поверхность.
Перед прикреплением держателя необходимо убедиться, что держатель
и ветровое стекло чистые и сухие. Держатель следует поместить так,
чтобы он не мешал обзору
док-станция / кабель USB
.
Док-станция или кабель USB используются для зарядки TomTom GO вне
автомобиля, а также для подключения GO к компьютеру.
Если TomTom HOME подключен к компьютеры, вы можете испольозовать
его для управления GO. Более подробную информацию о TomTom
HOME, смотрите в Использование TomTom HOME на стр. 110.
Уход за TomTom GO
Никогда не оставляйте TomTom GO или аксессуары на виду, когда
покидаете машину, чтобы не привлекать внимание воров.
Вы можете задать пароль для вашего TomTom GO, который нужно будет
вводить при каждом включении GO Дополнительную информацию
можно найти в Использование TomTom HOME на стр. 110.
Очень важно тщательно ухаживать за GO.
•GO не предназначен для использования при экстремальных
температурах, такое использование
навигатора из строя.
• Ни при каких обстоятельствах не открывайте корпус GO. Это опасно и
сделает гарантию недействительной.
• Протирайте и высушивайте экран GO с помощью мягкой ткани. Не
используйте жидкие моющие средства.
может привести к выходу
5
Page 6

Экран навигации3.
Экран навигации
При включении TomTom GO вы видите экран навигации с подробной
информацией о вашем настоящем местоположении.
Чтобы открыть Главное меню, прикоснитесь к центру экрана.
Примечание: Карта отображается на экране навигации в серых тонах до
тех пор, пока GO не определит ваше местоположение. После этого экран
приобретет цвет.
AЗнаки + или - для увеличения или уменьшения масштаба
BВаше настоящее местоположение.
CНазвание следующей крупной дороги или дорожная информация, если
таковая имеется.
карты.
DНавигационные инструкции для ближайшего маневра.
Прикоснитесь к этой области, чтобы повторить последнюю
произнесенную инструкцию или изменить громкость.
EНазвание следующей улицы, на которую нужно будет повернуть.
FИнформация о маршруте, о времени в пути, оставшемся расстоянии
о расчетном времени прибытия.
Чтобы выбрать, какие данные будут отображаться в нижней строке,
нажмите Параметры строки состояния в меню Параметры.
GУровень сигнала GPS.
HБоковая панель Traffic
Для настройки информации о дорожной обстановке нажмите панель
Traffic, чтобы открыть меню Traffic, или выберите TomTom Traffic в
Главном меню.
IМеню быстрого доступа - Дополнительную информацию можно найти
в полной версии руководства.
6
и
Page 7
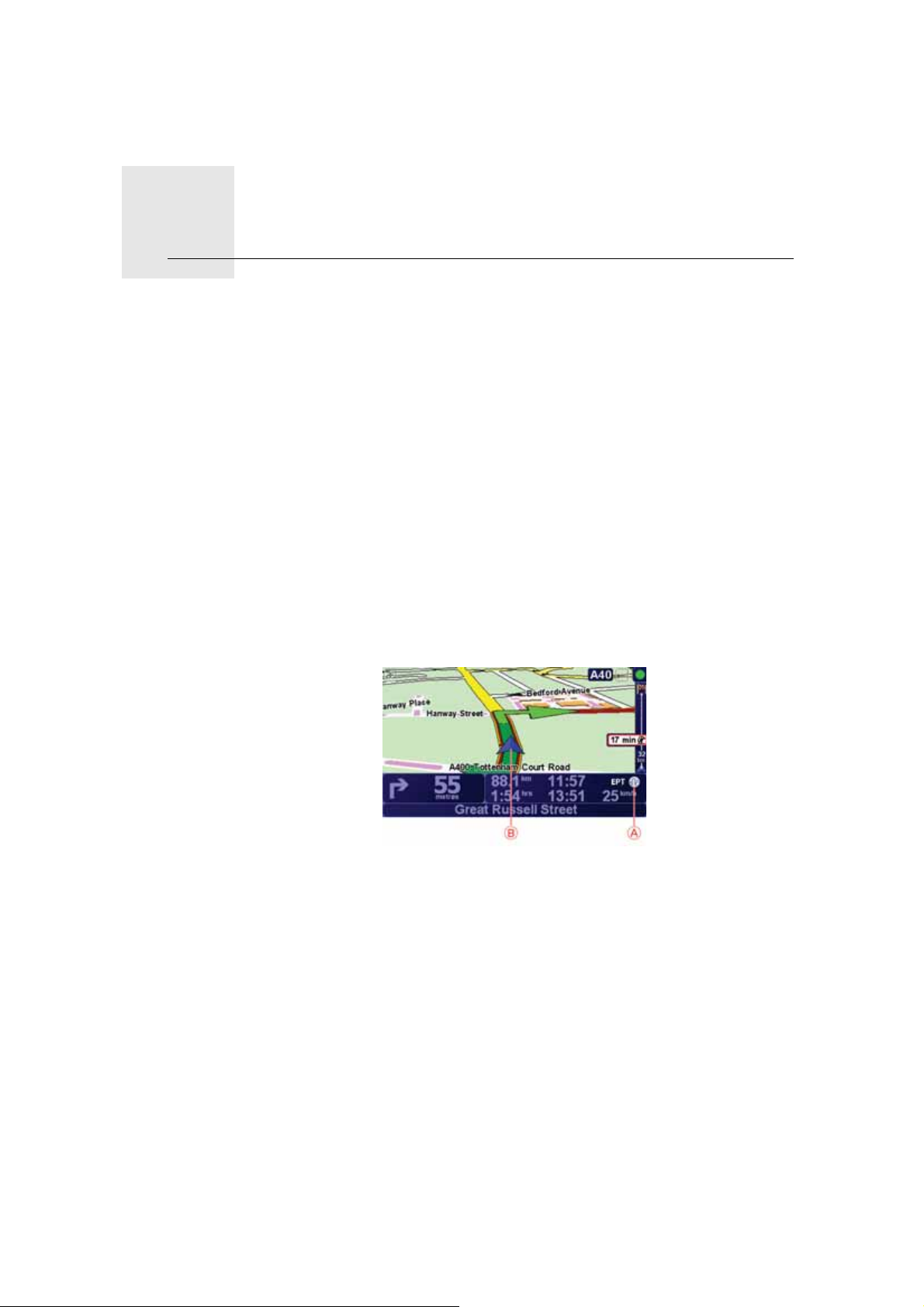
Enhanced Positioning Technology4.
Enhanced Positioning Technology
Примечание: Enhanced Positioning Technology доступно в TomTom GO
930 и 930Т
Enhanced Positioning Technology или EPT позволяет определить
местоположение в зоне слабого приема GPS, например при движении
между высокими зданиями.
Ваш GO использует датчики местоположения для мониторинга скорости
и направления, а затем определяет ваше настоящее местоположение.
EPT только помогает GO определить ваше примерное местоположение.
Определение точного местоположения возможно только когда GO
принимает сильный сигнал GPS.
Когда
GO использует EPT для определения местоположения, в строке
состояния отображается значок EPT.
Ваш GO калибрует EPT автоматически Если калибровка не будет
завершена до потери GO сигнала от спутников GPS, EPT то
использование EPT будет невозможно и экран останется в серых цветах.
Калибровка
AЗначок EPT.
BВаше настоящее местоположение.
Калибровка ваыполняется автоматически и не требует вашего
вмешательства. Однако, вам полезно иметь общее представление о
процедуре калибровки.
Ваш TomTom GO перенастраивает датчики местоположения при каждом
включении. Чтобы повысить точность определения вашего
местоположения, ваш навигатор GO калибрует датчики в течение всего
путешествия.
Для успешной калибровки необходимы следующие условия:
• Ваш GO должен получать сильный GPS-сигнал.
7
Page 8
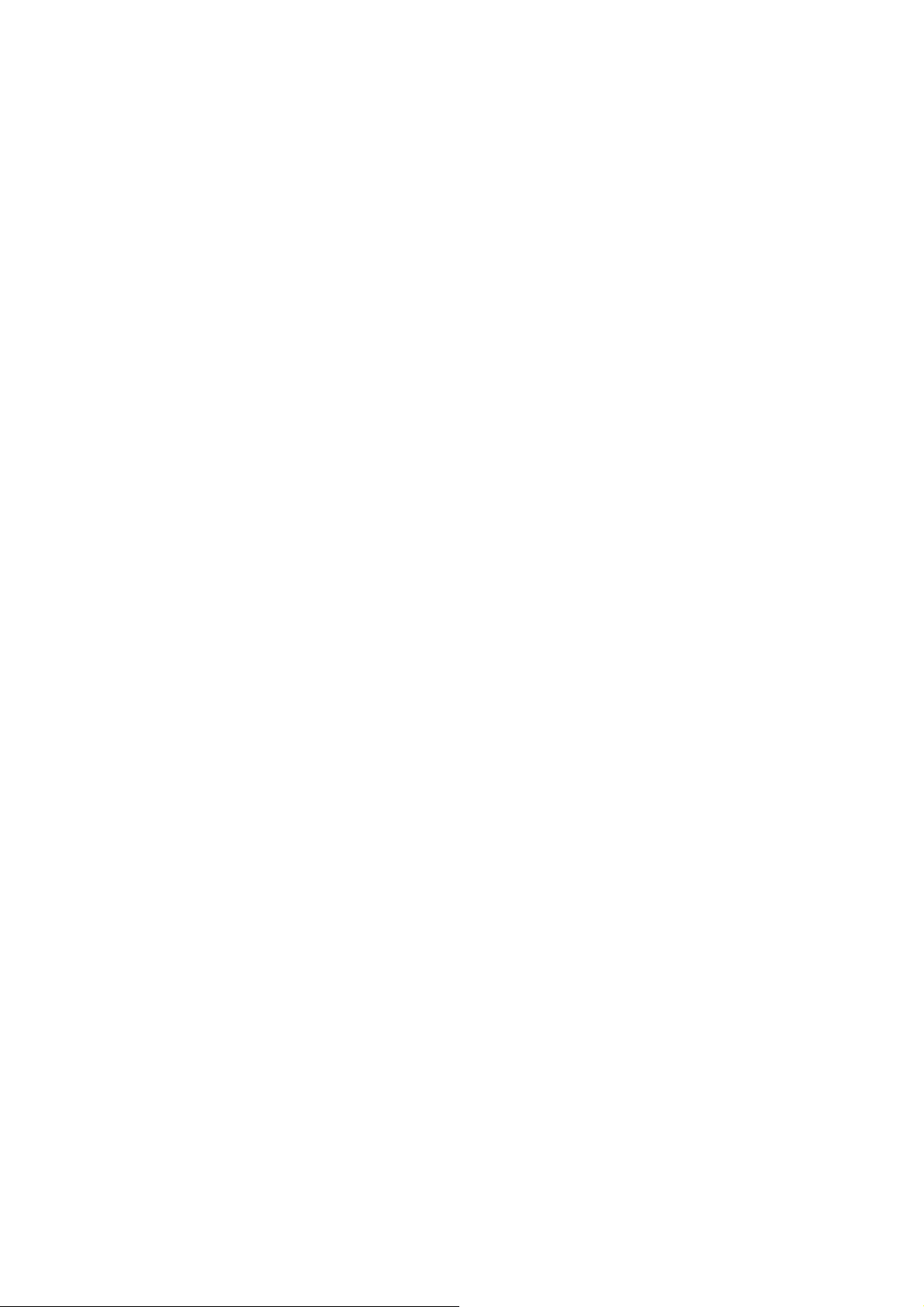
• Машина должна быть неподвижной не менее 5 секунд, а затем должна
двигаться по прямому и ровному участку дороги не менее одной
минуты.
8
Page 9
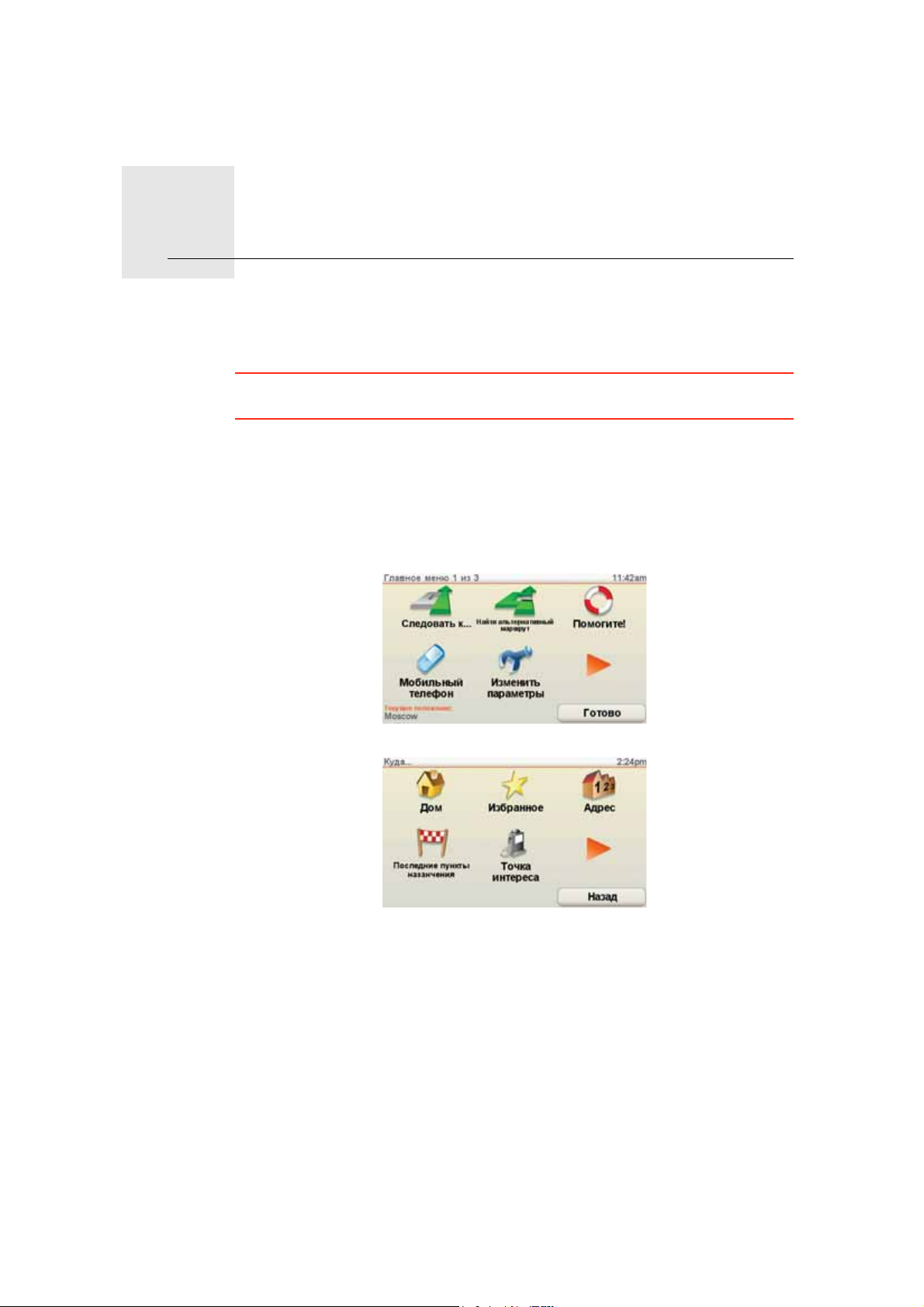
Первая поездка5.
Первая поездка
Планировать маршрут с помощью TomTom GO очень просто. Для
планирования первого маршрута необходимо выполнить следующее:
Важно: Маршрут всегда необходимо планировать перед началом
движения. Планировать маршрут во время движения опасно.
1. Прикоснитесь к экрану, чтобы открыть Главное меню.
Примечание : Если некоторые функции GO будут недоступны, то кнопки,
отвечающие за запуск этих функций, будут отображаться на экране
серым цветом. Например, кнопка Альтернативный маршрут... в Главном
меню недоступна, пока вы не спланируете маршрут.
2. Нажмите Следовать к
3. Нажмите Адрес.
...
При вводе адреса вы можете выбрать из следующих вариантов:
• Центр города - нажмите эту кнопку, чтобы установить пункт
назначения в центре города.
• Улица и номер дома - нажмите эту кнопку, чтобы задать в качестве
пункта назначения точный адрес.
• Почтовый индекс - нажмите эту кнопку, чтобы задать в качестве
пункта
Примечание: Вы можете ввести почтовый индекс в любой стране. В
Великобритании и Нидерландах почтового индекса достаточно, чтобы
найти конкретный дом. В других странах с помощью почтового индекса
вы можете определить город или район. Затем вам нужно будет ввести
название улицы и номер дома.
назначения почтовый индекс.
9
Page 10
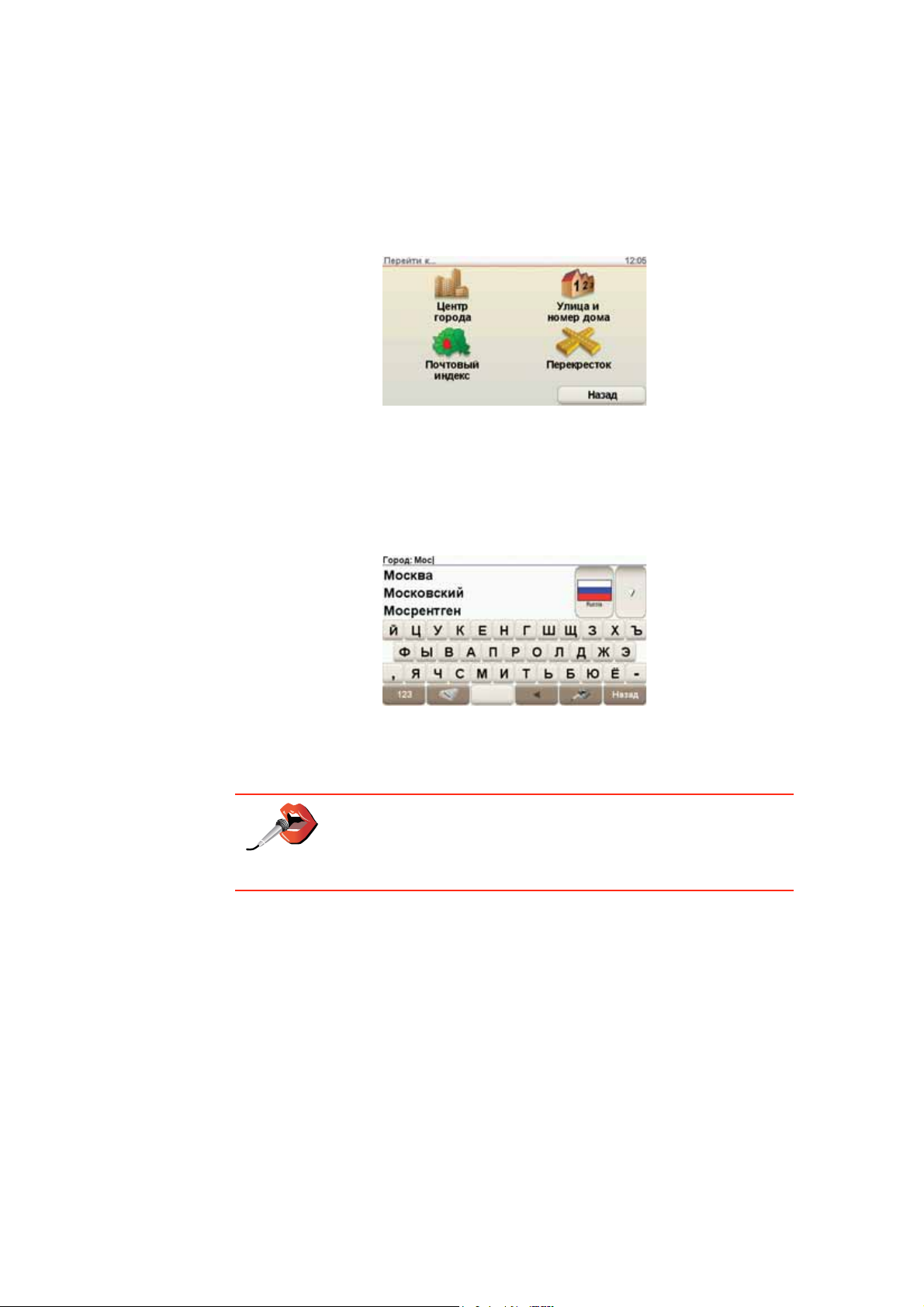
• Перекресток - нажмите эту кнопку, чтобы задать в качестве пункта
назначения перекресток двух дорог.
• Адрес вслух - нажмите эту кнопку, чтобы задать пункт назначения,
назвав адрес вашему GO. Дополнительную информацию можно
найти в Голосовой ввод адреса на стр. 23.
Для первой поездки мы введем точный адрес.
4. Нажмите Улица и номер дома.
Примечание:
При планировании первой поездки GO попросит вас
выбрать страну. Ваш выбор будет сохранен и будет в дальнейшем
использоваться для всех планируемых вами маршрутов.
Вы можете изменить эти настройки в любое время, нажав на флаг страны
в меню Адрес> Улица и номер дома, в правом верхнем углу экрана.
5. Для начала введите название
города, куда вы хотите отправиться.
По мере набора текста подходящие названия городов отображаются на
экране. Когда нужный город отобразится в списке, нажмите на его
название, чтобы задать пункт назначения.
Совет: Вместо ввода имени нажмите эту кнопку, чтобы
произнести адрес для распознавания GO.
Дополнительную информацию можно найти в Голосовой
ввод адреса на стр. 23
6. Начните вводить название улицы и выберите его, когда оно будет
показано на экране.
Как и в случае с городами, по мере набора текста подходящие названия
улиц отображаются на экране. Когда нужная улица отобразится в
списке, нажмите на ее название, чтобы задать пункт назначения.
7. Теперь введите номер
дома и нажмите Готово.
10
Page 11
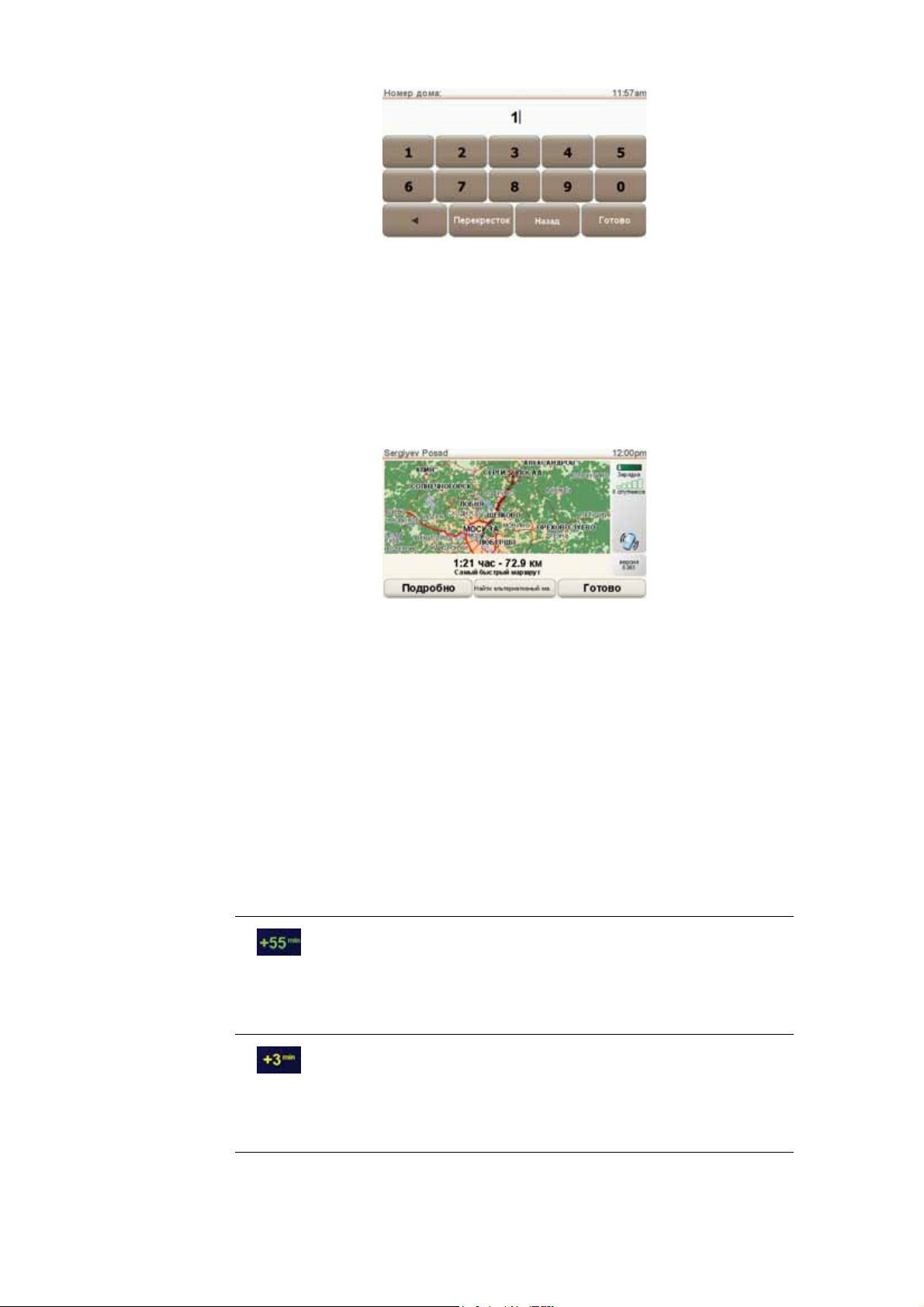
8. Ваш GO спросит, нужно ли вам прибыть в определенное время. Для
этого упражнения выберите Нет.
Ваш GO рассчитает маршрут. IQ Routes
планирования наилучшего возможного маршрута, с использованием
исторической информации о скорости траспорта на дорогах.
9. Когда маршрут будет рассчитан, нажмите Готово.
Ваш GO немедленно начнет давать инструкции относительно того, как
добраться до пункта назначения, используя голосовые инструкции и
карту, отображаемую на экране.
Время прибытия
При планировании маршрута ваш TomTom GO поинтересуется, нужно ли
вам прибыть в конкретное время.
TM
используется для
Нажмите Да, чтобы ввести желаемое время прибытия.
Ваш GO рассчитает ваше время в пути и покажет, прибудете ли вы
вовремя.
Вы можете также использовать эту информацию для того, чтобы
рассчитать время отправления. Если ваш GO показывает, что вы
прибудете на 30 минут
раньше, чем хотели бы, может быть, стоит
подождать и выехать на 30 минут позже, чтобы приехать вовремя?
Время прибытия постоянно пересчитывается в течение поездки. Строка
состояния показывет, прибудете ли вы вовремя или опоздаете. См. ниже:
Вы прибудете на 55 минут раньше заданного времени
прибытия.
Если предполагается, что вы прибудете в пункт назначения
более чем на пять минут раньше указанного вами времени,
время прибытия отображается зеленым.
Вы прибудете на 3 минуты раньше времени прибытия,
которое вы ввели.
Если предполагается, что вы прибудете в пункт назначения
менее чем на пять
минут раньше указанного вами
времени, время прибытия отображается желтым.
11
Page 12

Вы прибудее с опозданием на 19 минут.
Если предполагается, что вы прибудете в пункт назначения
позже указанного вами времени, время прибытия
отображается красным.
Нажмите Параметры строки состояния в меню Параметры, чтобы
включать или отключать сообщение о времени прибытия.
Параметры
строки состо-
яния
Выберите необходимые опции на первом экране меню, а затем
нажмите Готово.
Чтобы включить показ сообщений о времени прибытия, выберите
Показывать отставание.
Чтобы отключить показ сообщений о времени прибытия, отмените
выбор Показывать отставание.
Другие способы навигации
Если вы нажмете Следовать к... , вы можете задать пункт назначения
различными способами, а не только задав адрес. Другие варианты
перечислены ниже:
Нажмите кнопку Дом, чтобы рассчитать маршрут к вашему
местоположению «Дом».
Скорее всего, вы будете использовать эту кнопку чаще других.
Дом
Информацию о задании местоположения «Дом» смотрите в Изменить
местоположение «Дом» на стр. 55.
Нажмите эту кнопку, чтобы выбрать элемент Избранного в качестве
пункта назначения.
Избранное
3
2
2
1
Адрес
Последние
пункты
назначения
Точка инте-
реса (POI)
Более подробную информацию об Избранном смотрите в Избранное
на стр. 33.
Нажмите эту кнопку, чтобы ввести адрес в качестве пункта назначения.
Нажмите эту кнопку, чтобы выбрать пункт назначения из мест, недавно
выбранных как пункт назначения.
Нажмите эту кнопку, чтобы рассчитать маршрут до Точки интереса
(POI).
Более подробную информацию о Точках интереса и навигации к ним
смотрите в Точки интереса на стр. 39.
12
Page 13
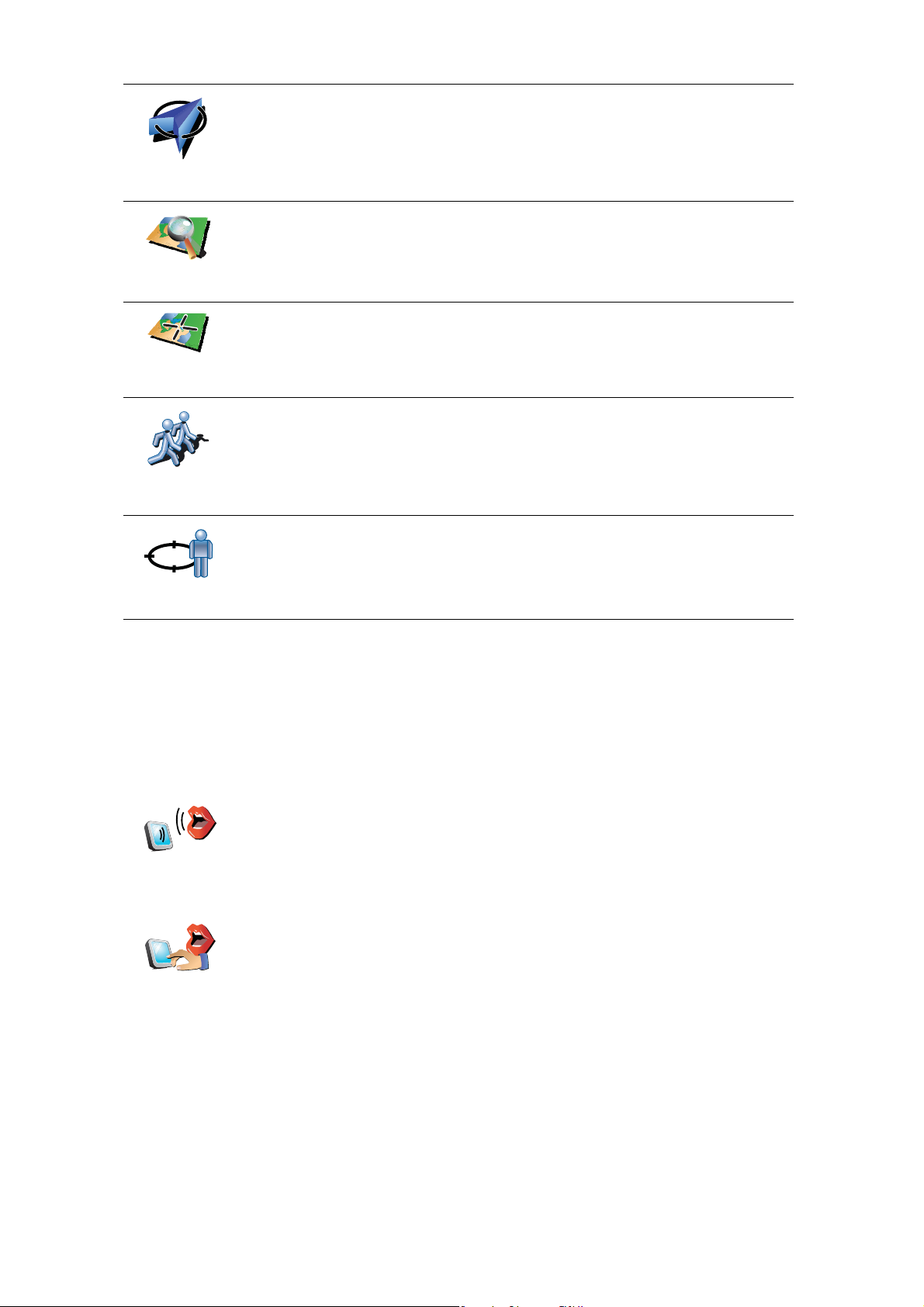
Мое место-
положение
Нажмите эту кнопку, чтобы выбрать вашу GPS-позицию в качестве
пункта назначения.
Более подробную информацию о GPS смотрите в Глобальная Система
Позиционирования (GPS) на стр. 109.
Нажмите эту кнопку, чтобы выбрать точку на карте в качестве вашего
пункта назначения, используя экран Просмотра карты.
Точка на
карте
Широта Дол-
гота
TomTom
Приятель
Последняя
остановка
Адрес вслух
Более подробную информацию об экране Просмотра карты смотрите
в Экран навигации на стр. 6.
Нажмите эту кнопку, чтобы ввести пункт назначения с использованием
географической широты и долготы.
Нажмите эту кнопку, чтобы рассчитать маршрут до настоящего
местоположения To m To m « Приятеля». Не забывайте, что Приятель
может переместиться, пока вы до него доедете.
Более подробную информацию о Tom To m « Приятелях» смотрите в
Сервисы TomTom на стр. 71.
Нажмите эту кнопку, чтобы выбрать вашу последнюю записанную
позицию в качестве пункта назначения.
Более подробную информацию о GPS смотрите в Глобальная Система
Позиционирования (GPS) на стр. 109.
Вместо того, чтобы печатать адреса, вы можете ввести адрес, произнеся
его вслух вашему GO
Примечание : В настоящее время функция распознавания речи доступна
только для ввода адресов и ответов на некоторые всплывающие
уведомления.
В Главном меню нажмите Следовать к..., затем нажмите Адрес, затем
нажмите Адрес вслух или Диалог Адрес вслух и говорите, когда
навигатор запросит.
Диалог Адрес
вслух
Дополнительную информацию можно найти в Голосовой ввод адреса
на стр. 23
Адрес вслух
Планирование маршрута заранее
Вы можете также использовать ваш GO для планирования поездок,
заранее выбрав пункт отправления и пункт назначения. Это поможет вам
в следующем:
• Вы сможете заранее узнать, сколько времени займет поездка.
• Просмотреть маршрут, который вы планируете.
13
Page 14
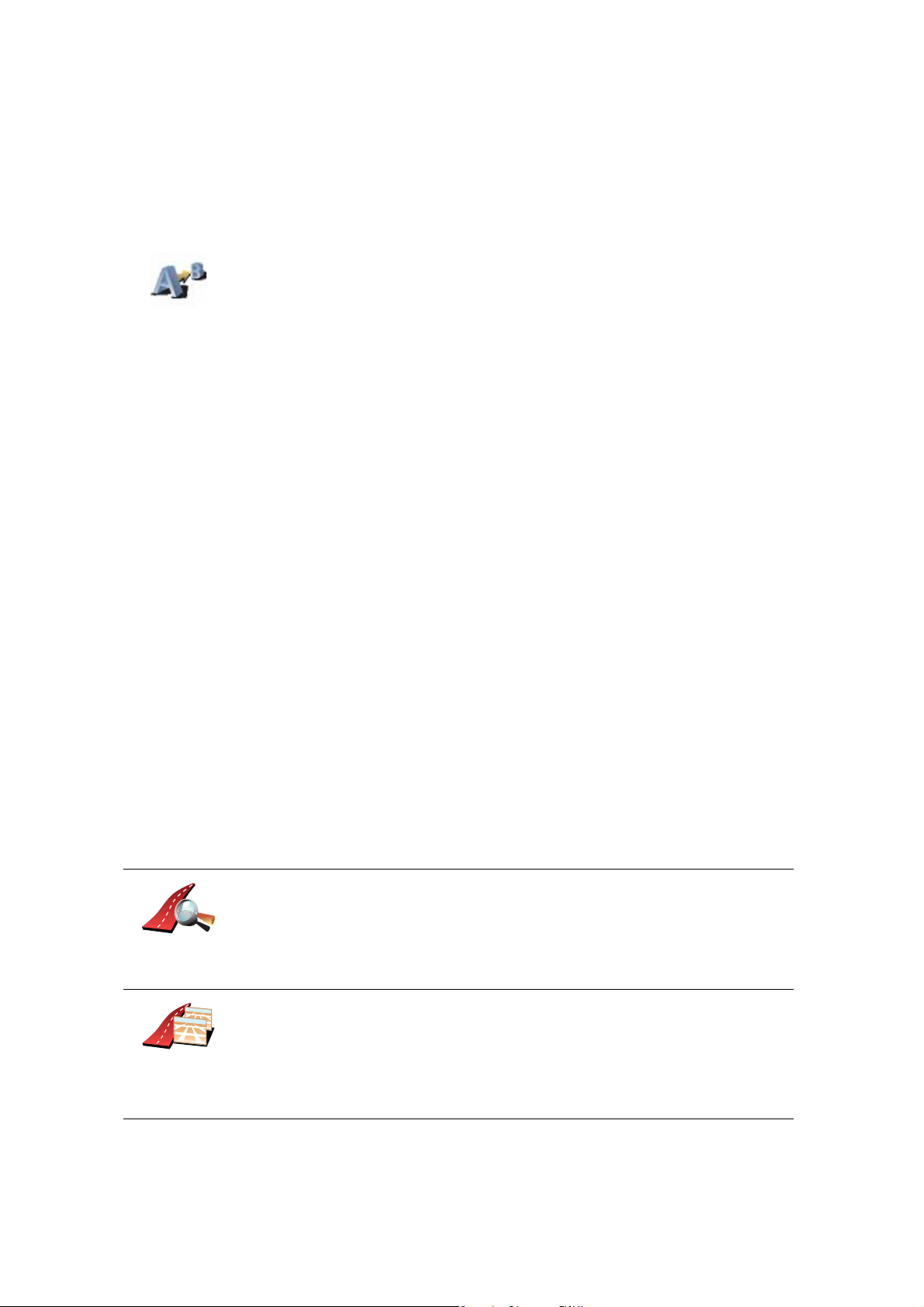
Подготовить
маршрут
• Просмотреть маршрут для кого-то, кто едет к вам, чтобы объяснить
дорогу.
Чтобы спланировать маршрут заранее, сделайте следующее:
1. Прикоснитесь к экрану, чтобы открыть Главное меню.
2. Коснитесь стрелки, чтобы перейти на следующий экран меню, затем
нажмите Подготовить маршрут.
3. Выберите пункт отправления таким же образом, как вы выбирали пункт
назначения.
4.
Выберите пункт назначения.
5. Выберите тип маршрута, который вы хотите спланировать.
• Скорейший маршрут - маршрут, который займет минимум времени.
• Кратчайший маршрут - кратчайшее расстояние между заданными
точками. Это не обязательно скорейший маршрут, особенно если
кратчайший маршрут пролегает через город.
• Избегать автомагистралей - маршрут, избегающий автомагистралей.
• Пешеходный маршрут - маршрут для пешего похода.
• Велосипедный
маршрут - маршрут для велосипеда.
• Ограниченная скорость - маршрут для транспортного средства,
передвигающегося с ограниченной скоростью. Вам нужно будет
задать максимальную скорость.
6. Ваш TomTom GO cпланирует маршрут между двумя выбранными
адресами.
Дополнительная информация о маршруте
Вы можете выбрать эту опцию для последнего планированного
маршрута, нажав Просмотреть маршрут в Главном меню.
Чтобы узнать подробности вашего маршрута, нажмите кнопку Подробно
на экране сводки маршрута.
Затем вы можете использовать следующие кнопки:
Нажмите эту кнопку, чтобы просмотреть список всех поворотов на
маршруте.
Просмот-
реть как
текст
Просмот-
реть как
изображе-
ния
Это очень удобно, если вам нужно объяснять дорогу кому-то еще.
Нажмите эту кнопку, чтобы просмотреть все повороты на карте.
Нажимайте стрелки вправо и влево для движения вперед и назад по
маршруту.
Коснитесь экрана, чтобы отключить трехмерное изображение и
включить вид сверху.
14
Page 15
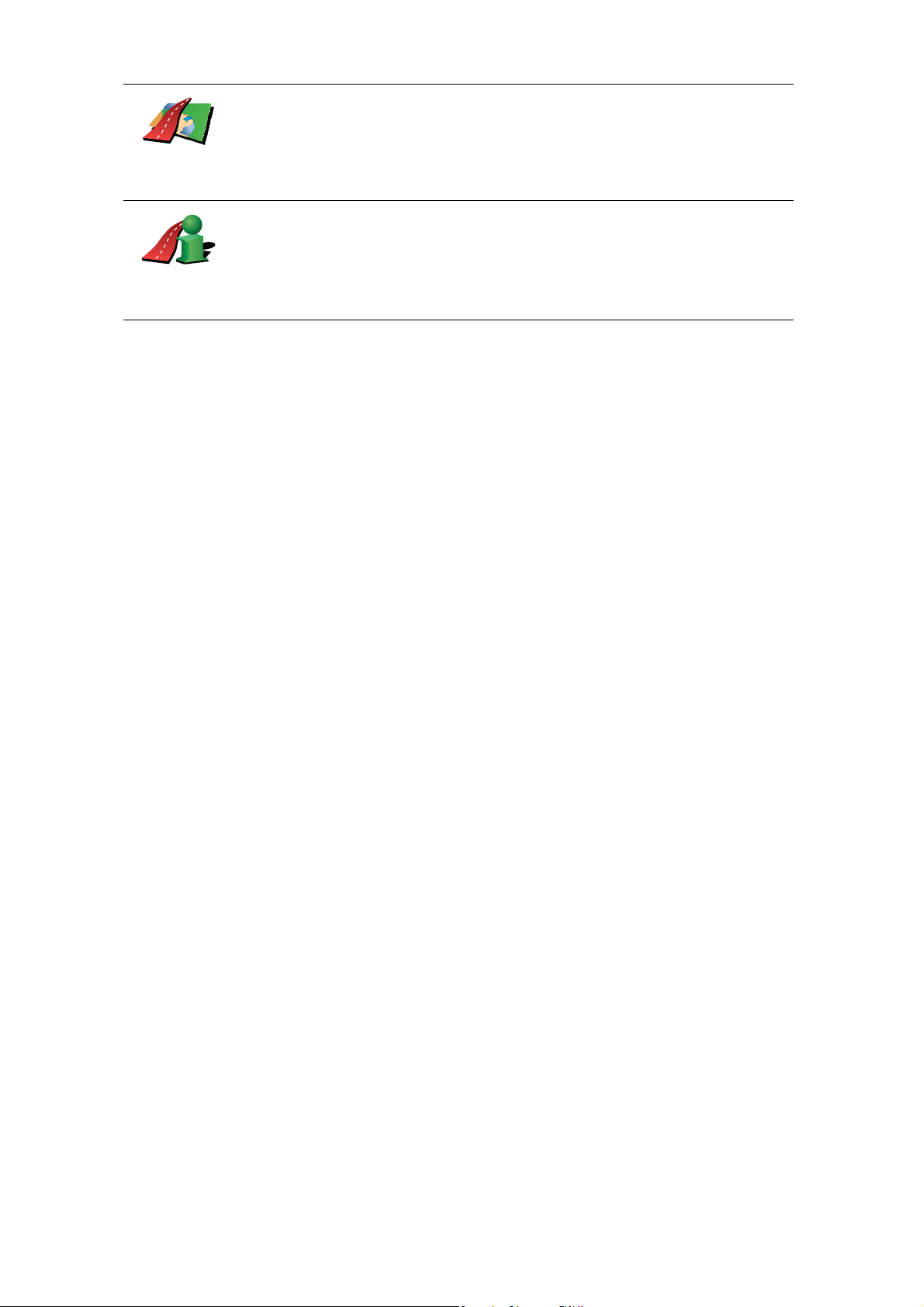
Нажмите эту кнопку, чтобы просмотреть общий вид маршрута на
экране Просмотра карты.
Просмот-
реть карту
маршрута
Просмот-
реть сводку
маршрута
Более подробную информацию об экране Просмотра карты смотрите
в Экран навигации на стр. 6.
Нажмите эту кнопку, чтобы открыть экран сводки маршрута.
15
Page 16
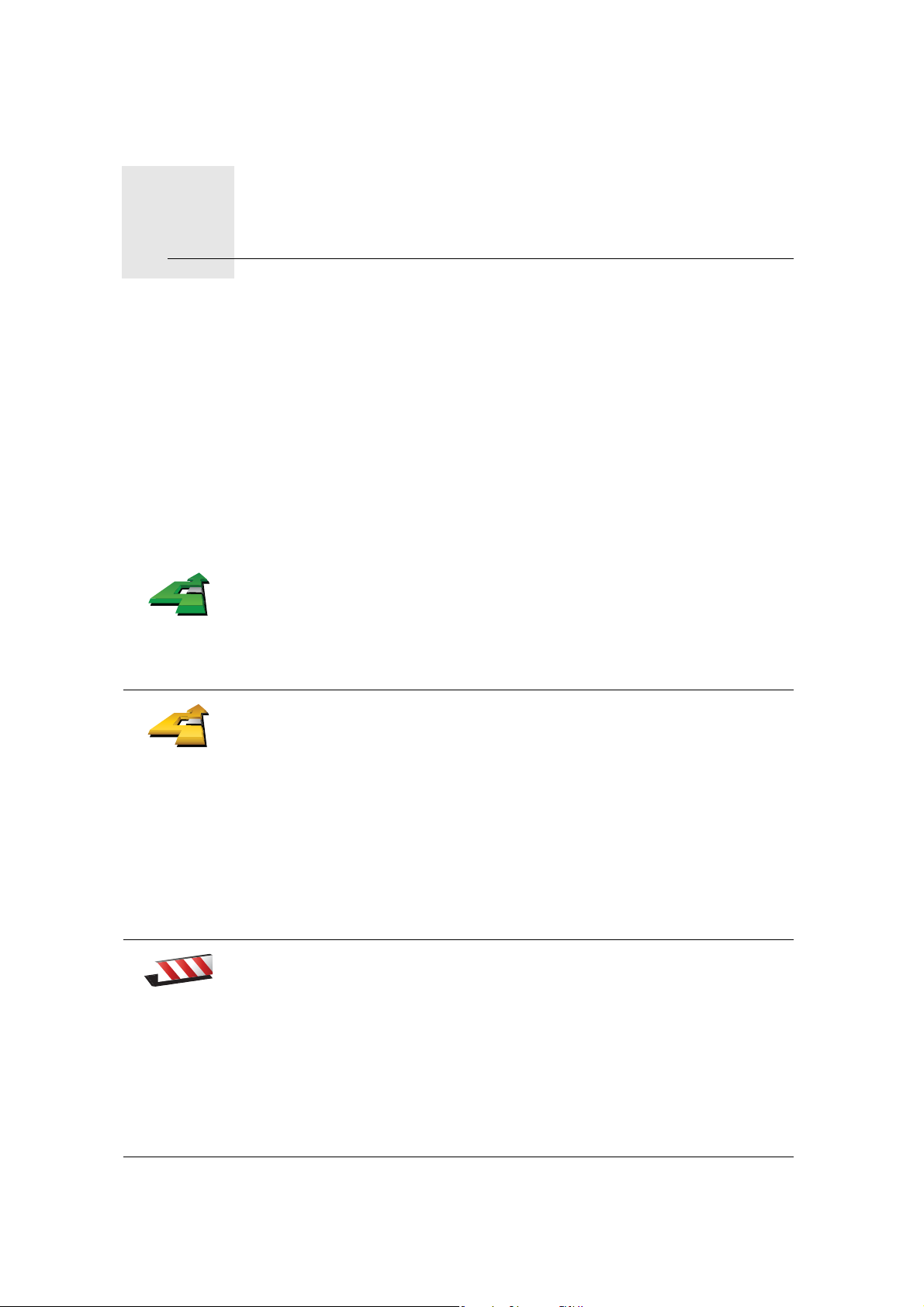
Поиск альтернативных маршрутов6.
Поиск альтернативных маршрутов
Может случиться так, что спланировав маршрут, вы захотите что-то в нем
изменить, не меняя пункта назначения.
Зачем менять маршрут?
По одной из следующих причин:
• Вы заметили закрытый участок пути или перед вами дорожная пробка.
• Вы хотите проехать через определенное место, чтобы забрать кого-то,
остановиться перекусить или заправить машину.
• Вы хотите объехать сложную развязку или дорогу, которая вам не
нравится.
Чтобы изменить запланированный маршрут, нажмите Альтернативный
маршрут... в Главном меню.
Альтернатив-
ный марш-
рут...
Рассчитать
альтернати-
ву
Затем выберите одну из следующих опций.
Нажмите эту кнопку, чтобы рассчитать альтернативный путь к
выбранному пункту назначения.
Ваш GO отыщет другой путь из вашего настоящего местоположения в
пункт назначения.
Если вы все-таки решите ехать по исходному маршруту, нажмите
Пересчитать исходный.
Объехать
закрытый
участок пути
Зачем это делать?
За исключением дорог рядом с вашим настоящим местоположением и
пунктом назначения новый маршрут пройдет
по совершенно другим
дорогам. Это простой способ рассчитать совершенно другой маршрут.
Нажмите эту кнопку, если перед вами пробка или закрытый участок
пути. Затем вам нужно выбрать, какой участок пути вы хотите
объехать.
Выберите из следующих вариантов: 100, 500, 2000 или 5000 м. Ваш GO
пересчитает ваш маршрут с объездом отрезка пути выбранной длины.
Не забудьте, что после расчета нового маршрута вам, возможно,
придется очень скоро свернуть с
дороги, по которой вы едете.
Если заграждение было быстро убрано с дороги, нажмите на
Пересчитать исходный, чтобы вернуться на исходный маршрут.
16
Page 17
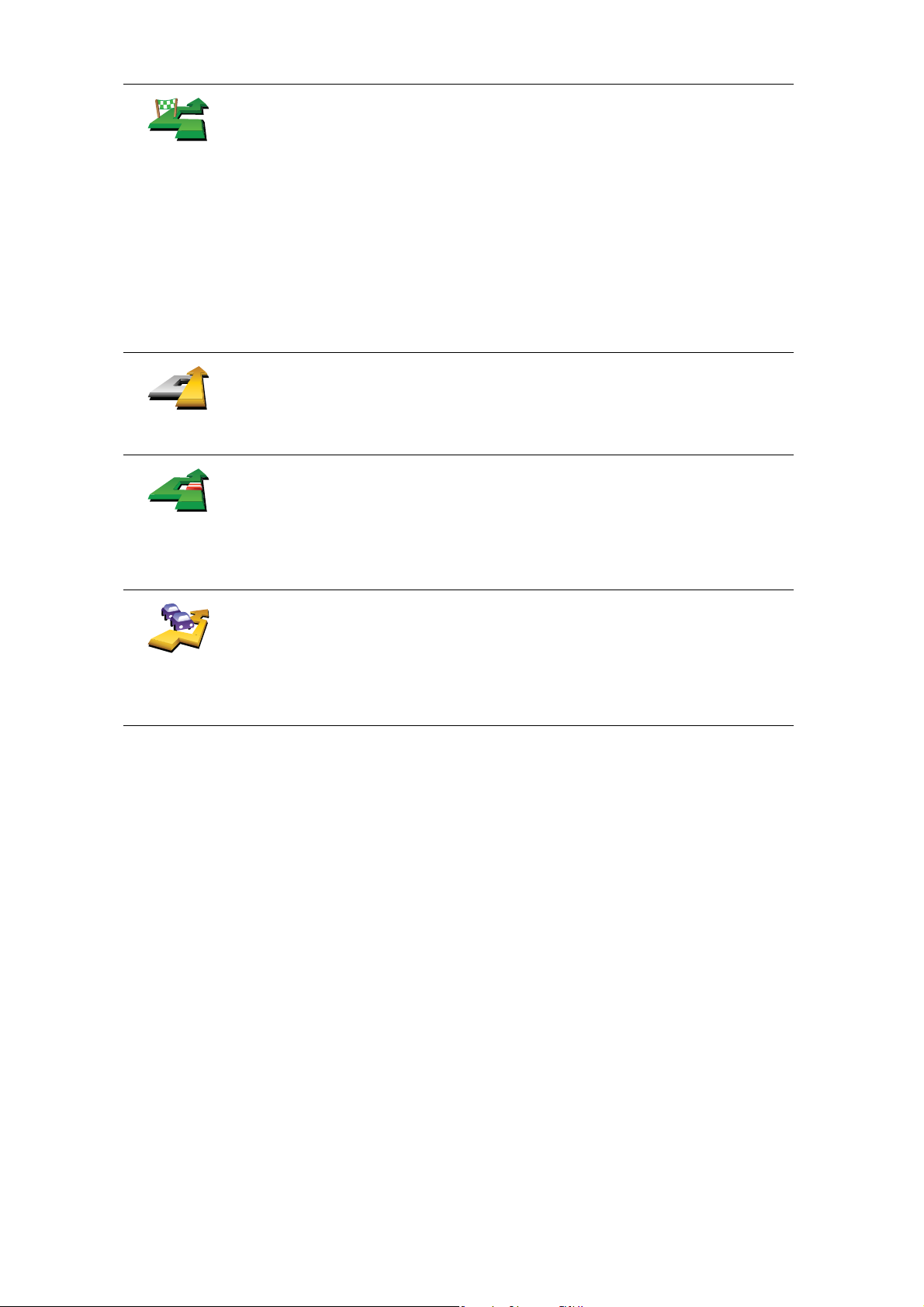
Нажмите эту кнопку для того, чтобы проехать через определенный
адрес, например, чтобы забрать кого-то по пути.
Ехать через...
Пересчитать
исходный
Пропустить
часть марш-
рута
Выбор пункта, через который вы хотите проехать, осуществляется
также, как и выбор пункта назначения. Поэтому вы можете выбрать из
тех же вариантов: например, Адрес, Избранное, Точка интереса или
Точка на карте.
Ваш GO рассчитает новый
маршрут до пункта назначения через
выбранную вами точку.
Используя эту кнопку, можно проехать только через одну точку. Если
вы хотите проехать более чем через одну точку, используйте План
маршрута. Дополнительную информацию можно найти в
Планирование маршрута на стр. 44.
Нажмите эту кнопку, чтобы вернуться на исходный маршрут без
отклонений для объезда заграждений и проезда через конкретную
точку.
Нажмите эту кнопку, чтобы пропустить часть маршрута. Используйте
эту кнопку, если вы видите, что ваш маршрут проходит по дороге или
через развязку, которая вам не нравится, или на которой часто
возникают проблемы.
Затем выберите дорогу, которую хотите пропустить, из списка дорог в
вашем маршруте.
Минимизи-
ровать
задержки в
пути
Нажмите эту кнопку, чтобы пересчитать ваш маршрут таким образом,
чтобы максимально избежать пробок. Ваш GO проверит, есть ли на
пути проблемы, и рассчитает наилучший маршрут во избежание этих
проблем.
Более подробную информацию об использовании Tom To m Дорожной
обстановки смотрите в TomTom Traffic на стр. 81.
17
Page 18

Звуки и голоса7.
Звуки и голоса
Звук на вашем TomTom GO используется для следующих функций:
• Голосовые инструкции
• Звонки в режиме hands-free
• Предупреждения
• Музыка
Более подробную информацию о телефонных звонках в режиме handsfree с вашего GO смотрите в Режим телефонных звонков hands-free на
стр. 48.
Более подробную информацию о проигрывании музыки на вашем GO
смотрите Музыка и мультимедиа на стр. 27
Как изменить уровень громкости?
Вы можете изменить громкость следующими способами:
• Прикоснитесь к нижнему левому углу экрана навигации. При этом
повторяется последняя голосовая инструкция и показывается уровень
громкости.
Передвиньте ползунок, чтобы отрегулировать громкость.
• В Главном меню введите Параметры, а затем введите Параметры
громкости
Нажмите Тест, чтобы проверить изменения.
• Вы можете установить на вашем GO автоматическое изменение
громкости в зависимости от уровня шума в машине.
Автоматическое изменение уровня громкости
Ваш Tom To m GO может изменять уровень громкости автоматически.
1. В Главном меню нажмите Параметры.
Параметры
громкости
2. Нажмите Параметры громкости.
3. Выберите Связать громкость с уровнем шума
4. Нажмите Готово
18
Page 19
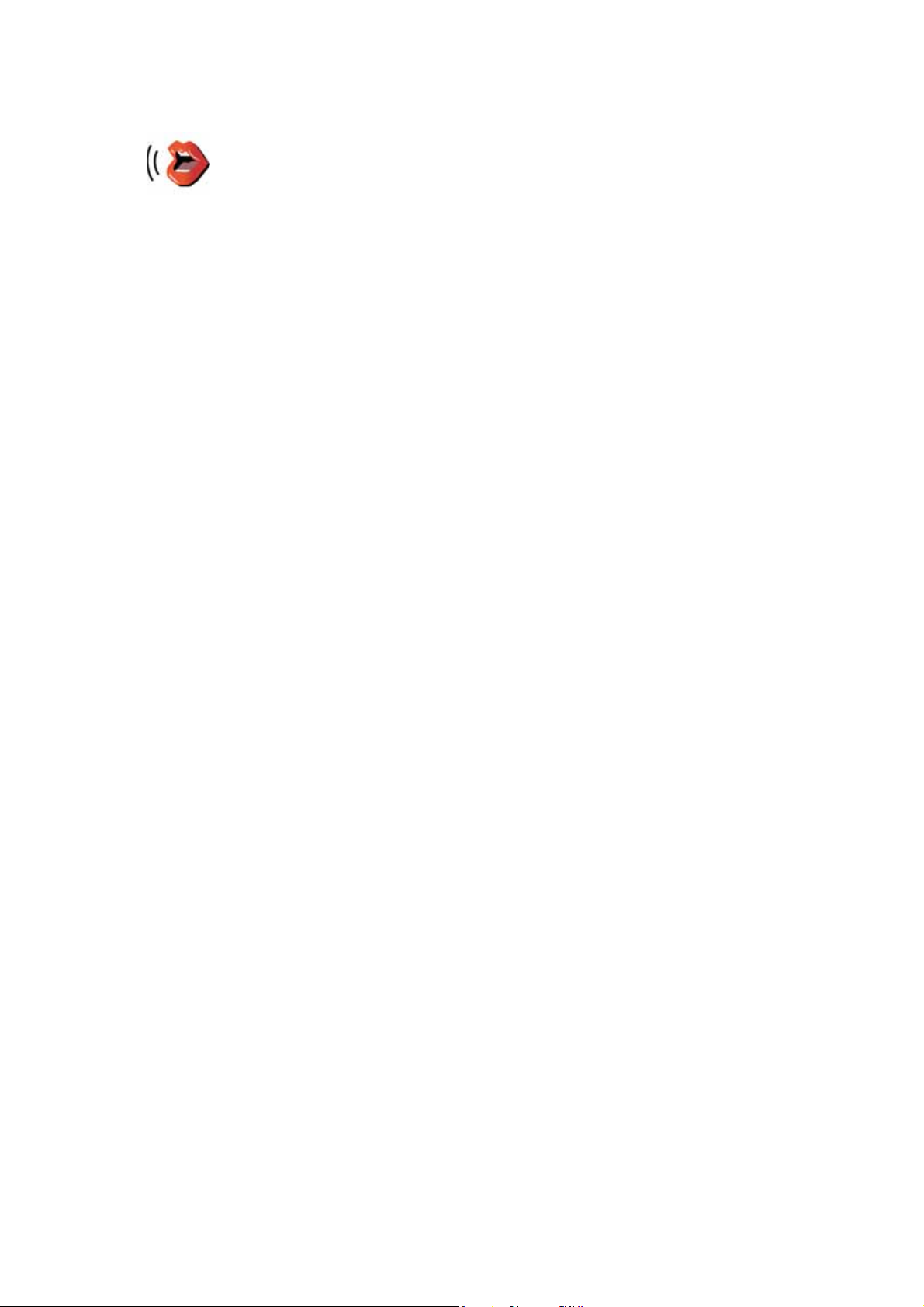
Выбор голоса
Чтобы изменить голос, используемый в вашем TomTom GO, нажмите
Параметры голоса в меню Параметры, затем нажмите Изменить голос.
Выберите голос из списка.
Параметры
голоса
Ваш Tom To m GO имеет два разных типа голосов:
• Компьютерные голосa
Эти голоса генерируются вашим GO. Они произносят инструкции во
время движения и могут проговаривать названия улиц, а также
сообщать вслух о дорожной обстановке
другие сообщения, давать советы и указания.
• Человеческие голоса
Эти голоса записаны актерами.
Примечание: Человеческие голоса произносят только голосовые
инструкции.
Как работают компьютерные голосa?
Ваш TomTom GO использует технологию преобразования текста в речь
для генерации компьютерных голосов. Программа текст-в-речь
конвертирует написанный текст, например инструкцию “Поверните
направо”, в звуки человеческой речи.
Программа текст-в-речь анализирует предложение целиком, чтобы
обеспечить максимально реальное звучание сгенерированной
компьютером речи. Программа также может достаточно точно
распознавать и произносить иностранные названия
пунктов. Например, английский голос может читать французские
названия улиц.
и о погоде, передавать
улиц и населенных
Примечание: Если вы выбрали человеческий голос, он сможет объявлять
только комманды, но не названия улиц. Если вы хотите, чтобы названия
улиц произносились вслух, вам нужно будет выбрать компьютерный
голос.
Внутренние и внешние динамики
Ваш TomTom GO содержит высококачественный динамик. Он
используется для воспроизведения всех звуков на вашем GO, если вы не
подключили внешние динамики.
Вы можете подключить внешние динамики к вашему GO следующими
способами:
• С помощью аудиокабеля.
Примечание: Если в вашей автомобильной аудиосистеме есть линейный
вход, вы можете проигрывать звук с вашего GO через автомобильную
аудиосистему.
• Подключив колонки
• Настроив FM передатчик вашего GO для использования
автомобильной аудиосистемы.
Примечание: GO 530, 730 и 930 имеют встроенный FM передатчик.
или гарнитуру Bluetooth® класса Hi-Fi.
19
Page 20
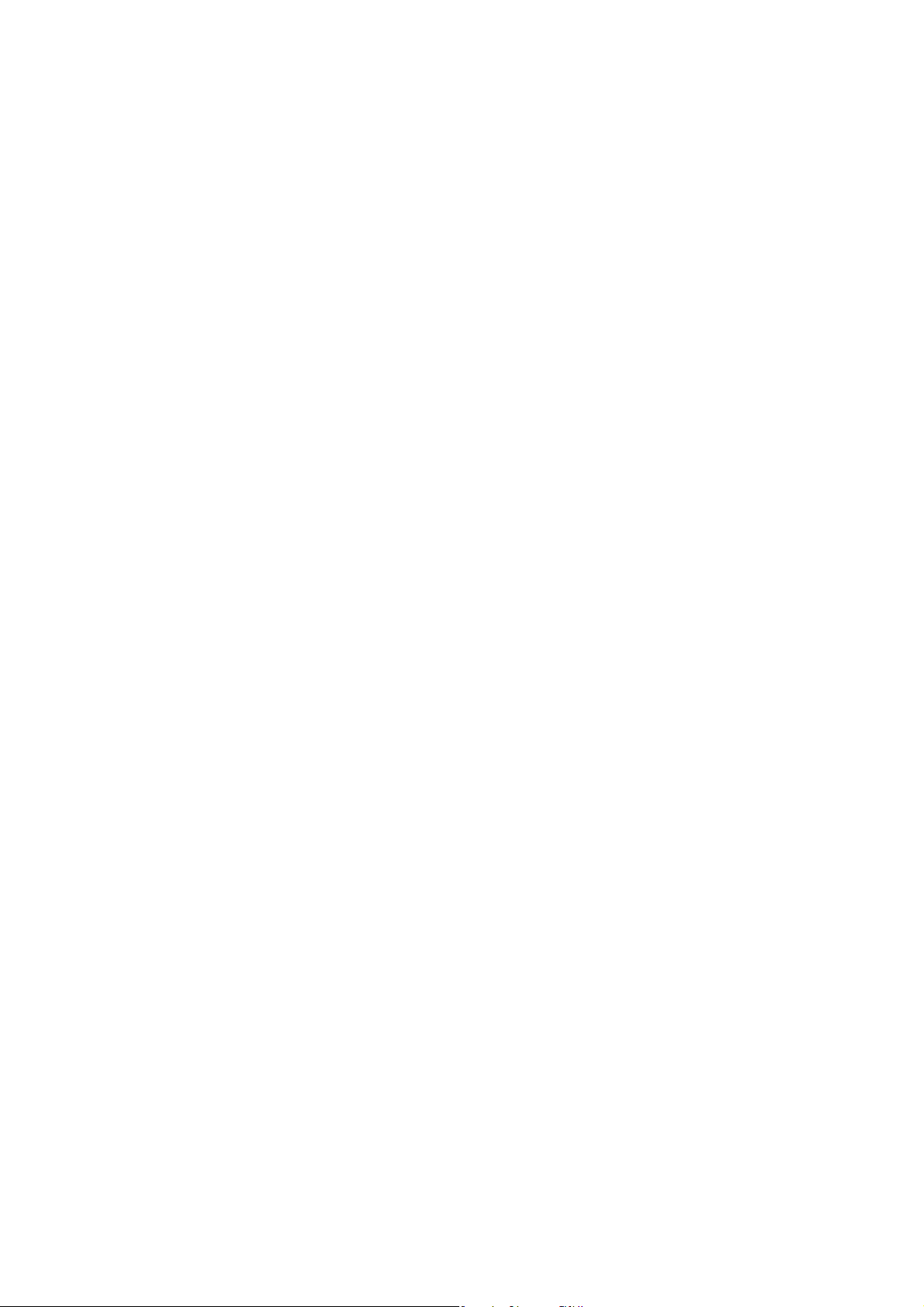
FM передатчик
GO 530, 730, 930 имеют встроенный FM передатчик, выполняющий
функцию радиостанции. Это значит, что вы можете слушать голосовые
инструкции и аудио файлы на вашем GO через радиомагнитолу вашего
автомобиля.
Настройка
• В Главном меню введите Параметры, а затем введите Настройки
• Включите радио вашего автомобиля.
• Настройте радио вашего автомобиля на частоту, не используемую
динамиков.
радиостанцией.
• Введите "Изменить
автомобильном радио.
Если вы попадете в район, где имеется радиостанция, вещающая на той
же частоте, что и ваш FM передатчик, вы можете использовать другую
частоту.
Примечание: GO 530, 730 и 930 имеют встроенный FM передатчик.
" и установите на GO ту же самую частоту, что и на
Использование более, чем одного динамика
Вы можете настроить разные динамики на разные события, например,
внутренний использовать для TomTom GO инструкций, а внешний для
звонков в режиме hands-free и прослушивания музыки.
• Встроенный динамик
• Устройство Hi-Fi с функцией Bluetooth
• Линейный выход (аудиокабель)
•FM-передача в автомагнитолу
Примечание: GO 530, 730 и 930 имеют встроенный FM передатчик.
Вам неудобно слушать голосовые инструкции, если играет музыка?
Если вы выбрали устройство
голосовых инструкций, вам предложать приостановить музыку перед
объявлением инструкций. По умолчанию музыка всегда
приостанавливается для объявления голосовых инструкций.
Bluetooth® Hi-Fi для проигрывания музыки и
Когда принимается звонок в режиме hands-free, музыка
приостанавливается, так же, как и выдача инструкций.
Более подробную информацию о телефонных звонках в режиме handsfree с вашего GO смотрите в Режим телефонных звонков
стр. 48.
Использование аудиокабеля
Чтобы проигрывать звук через автомобильную аудиосистему или другой
внешний динамик с помощью аудиокабеля сделайте следующее:
1. Вставьте аудиокабель в выходной аудиоразъем вашего GO.
2. Вставьте аудиокабель во входной линейный разъем автомобильной
аудиосистемы или другого внешнего динамика.
Примечание: Не у всех автомагнитол есть линейный вход. Проверьте эту
информацию в руководстве по эксплуатации для вашей
hands-free на
магнитолы.
20
Page 21
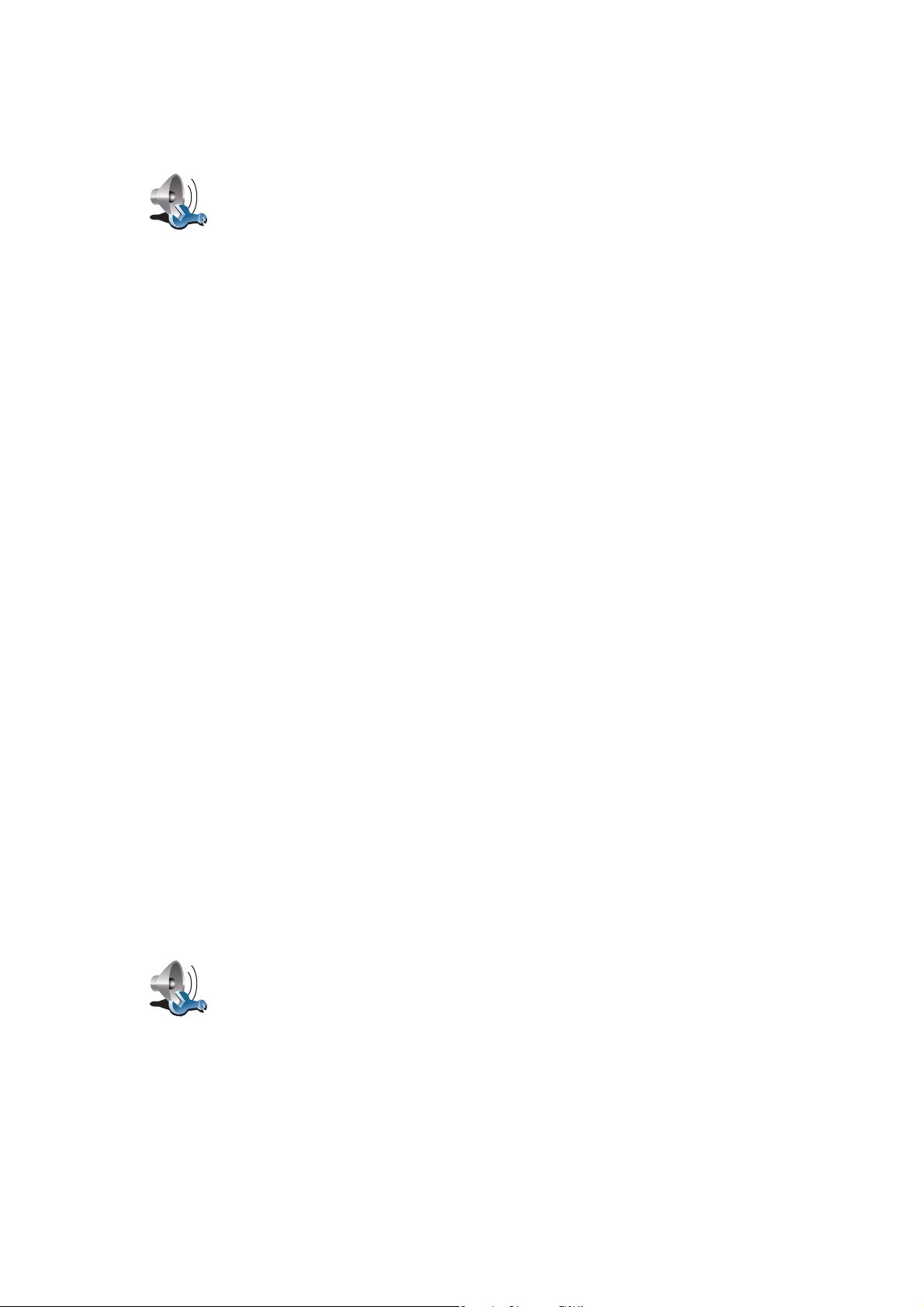
Параметры
динамиков
3. Если вы используете автомобильную аудиосистему, выбирайте
линйеный вход источником сигнала.
4. На вашем GO нажмите Параметры динамиков в меню Параметры.
Нажмите эту кнопку, чтобы изменить параметры динамиков.
5. Выберите динамик, через который ваш GO будет давать инструкции.
• Встроенный динамик
• Устройство Hi-Fi с функцией Bluetooth
• Линейный выход (аудиокабель)
• FM-передача в автомагнитолу
6. Выберите динамик, через который ваш GO будет проигрывать музыку.
• Встроенный динамик
• Устройство Hi-Fi с функцией Bluetooth
• Линейный выход (аудиокабель)
• FM-передача в автомагнитолу
Примечание: GO 530, 730 и 930 имеют встроенный FM передатчик.
7. Нажмите Готово
8. Ваш GO спросит вас, хотите ли вы использовать внешний динамик
Bluetooth® Hi-Fi. Нажмите Нет.
Ваш GO подтвердит, что когда навигатор подключен, выбранный вами
звук проигрывается через аудиокабель.
Примечание: Вы не можете одновременно слушать автомагнитолу и
использовать
аудиокабель для проигрывания звука с вашего GO.
Более подробную информацию о прослушивании музыки с вашего GO
смотрите Музыка и мультимедиа на стр. 27.
Использование динамиков Bluetooth® Hi-Fi
Ваш GO может проигрывать звук через динамики Bluetooth® Hi-Fi,
гарнитуру Bluetooth® Hi-Fi или автомобильную аудиосистему,
использующую Bluetooth®.
Чтобы проигрывать звук через динамики Bluetooth® Hi-Fi сделайте
следующее:
1. Нажмите Параметры динамиков в меню Параметры.
Нажмите эту кнопку, чтобы изменить параметры динамиков.
Параметры
динамиков
2. Выберите динамик, через который ваш GO будет давать инструкции.
• Встроенный динамик
• Устройство Hi-Fi с функцией Bluetooth
• Линейный выход (аудиокабель)
• FM-передача в автомагнитолу
21
Page 22
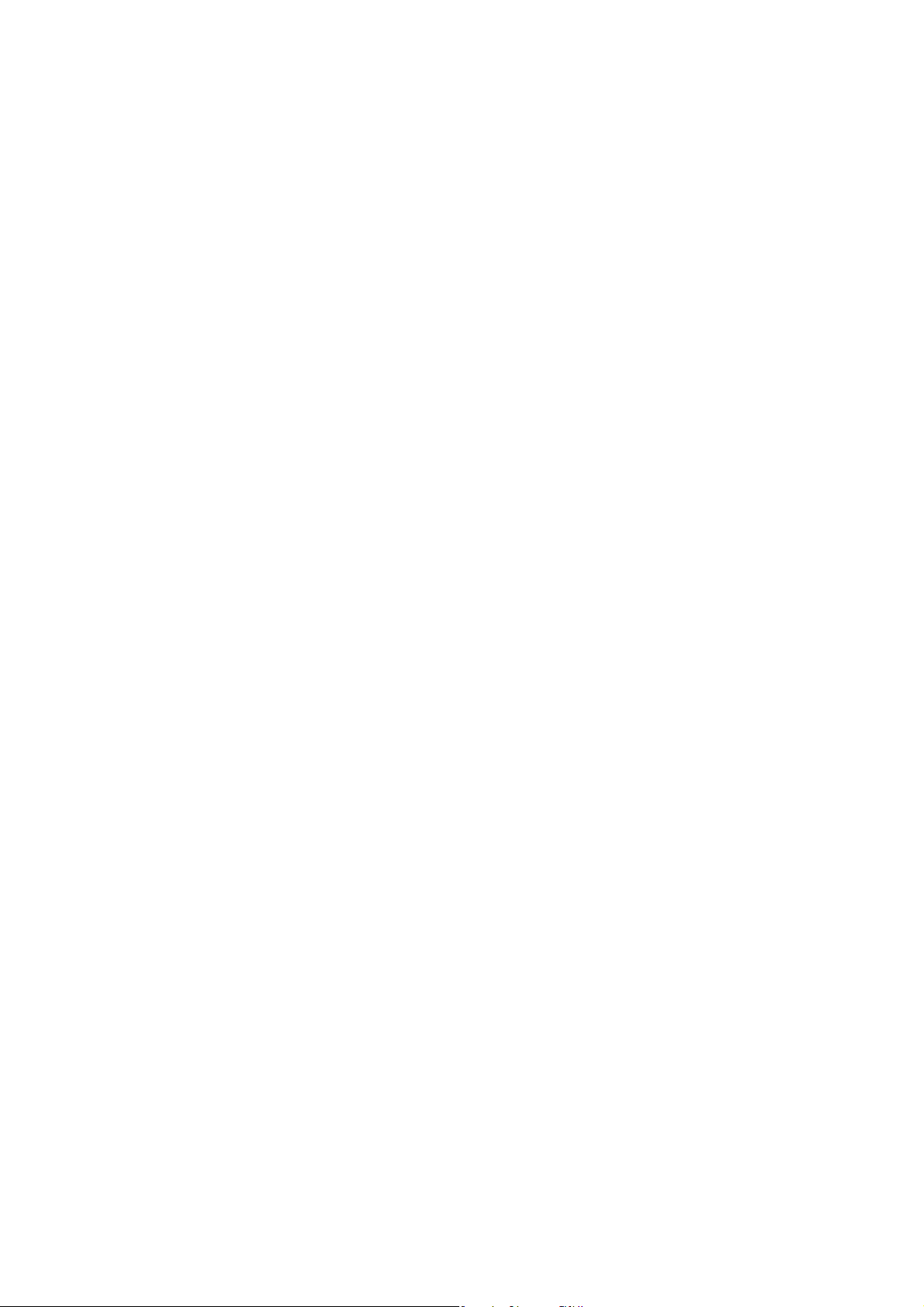
3. Выберите динамик, через который ваш GO будет проигрывать музыку.
• Встроенный динамик
• Устройство Hi-Fi с функцией Bluetooth
• Линейный выход (аудиокабель)
• FM-передача в автомагнитолу
Примечание: GO 530, 730 и 930 имеют встроенный FM передатчик.
4. Нажмите Готово
5. Ваш GO попросит вас подтвердить, хотите ли вы использовать внешний
динамик Bluetooth® Hi-Fi. Нажмите Да.
Ваш GO начнет искать устройства Bluetooth® Hi-Fi.
6. Выберите ваше устройство Bluetooth® Hi-Fi из списка устройств
,
найденных вашим GO.
Ваш GO попытается установить Bluetooth®-соединение с вашим
устройством.
Ваш навигатор может потребовать ввести пароль на вашем GO перед
установкой Bluetooth®-соединения. Более подробную информацию
смотрите в документации для вашего устройства Bluetooth® Hi-Fi.
После соединения звук будет проигрываться через внешнее устройство
Bluetooth® Hi-Fi.
Если ваш GO не может установить Bluetooth®-соединение, то все звуки
будут проигрываться через внутренний
динамик или по аудиокабелю,
если есть подключение к внешнему устройству с динамиками.
22
Page 23

Голосовой ввод адреса8.
Голосовой ввод адреса
Диалог
Адрес вслух
Адрес вслух
Важно: Маршрут всегда необходимо планировать перед началом
движения. Планировать маршрут во время движения опасно.
Если вы планируете поездку с помощью вашего TomTom GO, то вместо
набора адреса на экране вы можете использовать голосовой ввод адреса
и просто произнести его.
Нажмите эту кнопку, чтобы ввести адрес голосом. Используя эту
опцию, ваш GO может распознать следующее:
• Команды: Да, Нет, Назад, Готово, OK, Перекресток.
• Названия улиц.
• Названия мест.
• Цифры: Цифры необходимо называть по одной. Например, чтобы
назвать 35, говорите, "Три", затем "Пять."
Используя Диалог Адрес вслух, вы можете вводить информацию не
касаясь экрана
.
Нажмите эту кнопку, чтобы ввести адрес с использованием речи и
касаясь экрана. Используя эту опцию, ваш GO может распознать
следующее:
• Названия улиц.
• Названия мест.
Использование Адреса вслух обычно быстрее, чем использование
Диалога Адреса вслух.
Когда эта кнопка отображается на клавиатуре, вы можете вводить
информацию, проговаривая ее, а не набирая. Нажмите эту
кнопку,
чтобы ввести информаци, используя голосовой ввод адреса.
Совет: Если эта кнопка отображается на экране серым, вы не можете
использовать речь для ввода адреса.
Ваш GO распознает произнесенные на местном наречии и с местным
произношением названия мест и улиц.
Использование голосового ввода адреса возможно не во
23
всех странах.
Page 24
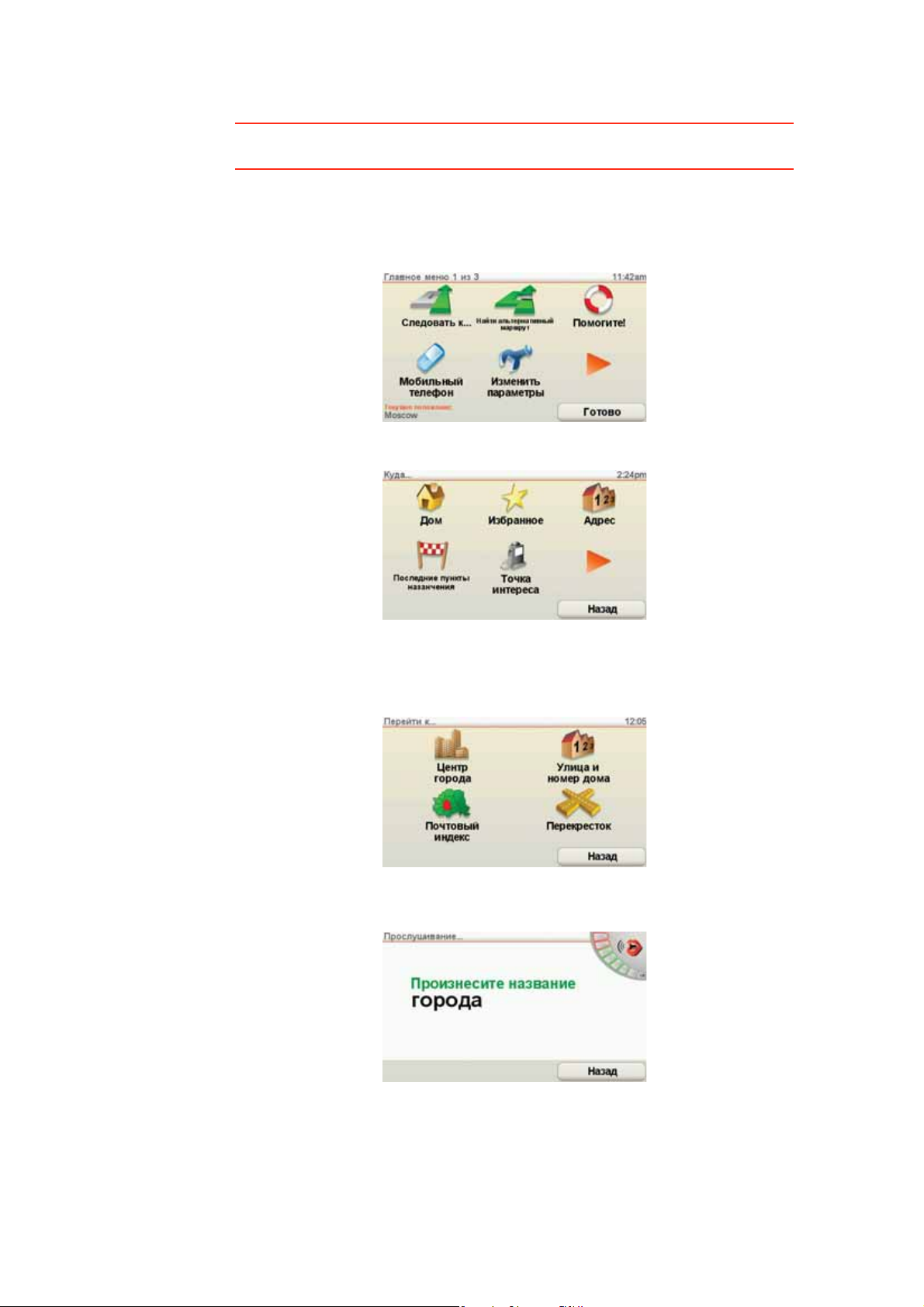
Планирование поездки с использованием голосового ввода адреса
Важно: Маршрут всегда необходимо планировать перед началом
движения. Планировать маршрут во время движения опасно.
Чтобы спланировать маршрут с использованием речи, сделайте
следующее:
1. Нажмите Следовать к... в Главном меню.
2. Нажмите Адрес.
Например, мы хотим рассчитать маршрут, используя только речь для
ввода адреса.
3. Нажмите Диалог Адрес вслух.
4. Назовите название города.
После того, как вы назвали город, вам
городов, названия которых наиболее подходят к тому, что вы сказали.
24
покажут список из шести
Page 25
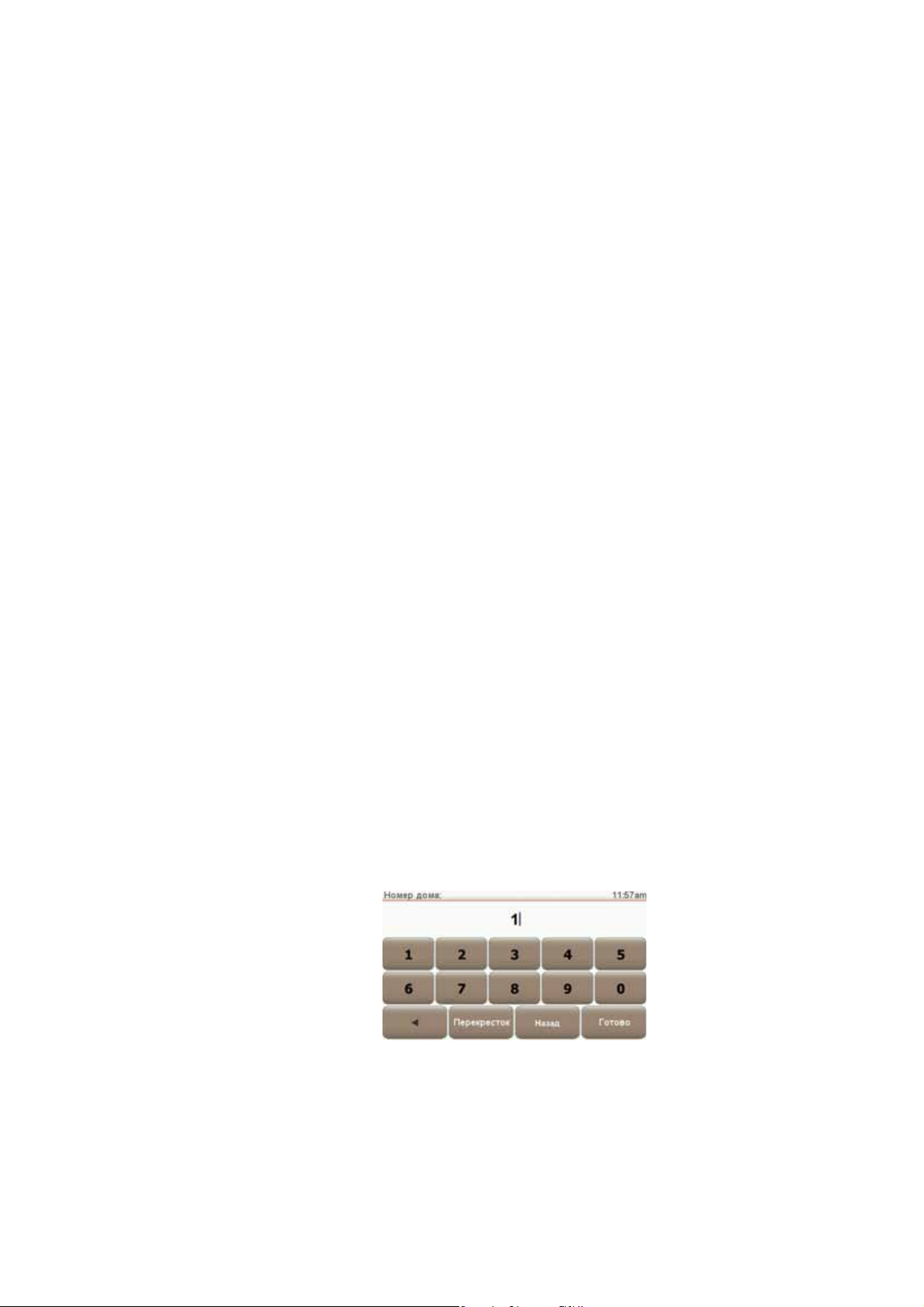
Ваш GO назовет вам город из верхней строки списка. Если название
правильное, скажите "Готово" или "OKей", или "Да", или "Один", или
нажмите на название.
Если произнесенное название не правильное, но правильное есть в
списке, то назовите номер правильного названия или нажмите на него.
Например, если правильное название - Роттердам и оно стоит в
списке
под номером два, вы можете сказать "Два" или нажать на название
Роттердам.
Если название города не отображается в списке, скажите "Назад" или
"Нет" или нажмите кнопку Назад, чтобы вернуться к предыдущему
экрану. Затем произнесите название города еще раз.
Примечание: вам нужно произносить цифры на том же языке, который
используется
для кнопок меню.
5. Назовите название улицы.
Как и в случае с городом, вам покажут список из шести названий,
наиболее близких к тому, что вы сказали.
Ваш GO назовет вам улицу из верхней строки списка. Если название
правильное, скажите "Готово" или "OKей", или "Да", или "Один", или
нажмите на название.
Примечание: У
разных мест могут быть похожие названия, например,
дорога с несколькими почтовыми индексами. В таких случаях все
подобные адреса отображаются в списке, и вам нужно посмотреть на
экран и выбрать нужный адрес.
Если произнесенное название не правильное, но правильное есть в
списке, то назовите номер правильного названия или нажмите на него.
Например, если правильное название - Рембрандтплейн и оно стоит в
списке под номером три, вы можете сказать "Три" или нажать на
название Рембрандтплейн.
Например, если вы посмотрите в показанном здесь списке и
правильное название - Рембрандтплейн, вы можете сказать "Два" или
нажать на название Рембрандтплейн.
Если название улицы не отображается в списке, скажите
"Назад" или
"Нет" или нажмите кнопку Назад, чтобы вернуться к предыдущему
экрану. Затем произнесите название улицы еще раз.
6. Скажите номер дома.
Номера домов произносятся нормально. Например, номер 357 вы
говорите как одно предложение "Триста пятьдесят семь".
Если номер отображен неверно, скажите "Назад" или "Нет" или нажмите
кнопку Назад. Затем произнесите
номер еще раз.
25
Page 26
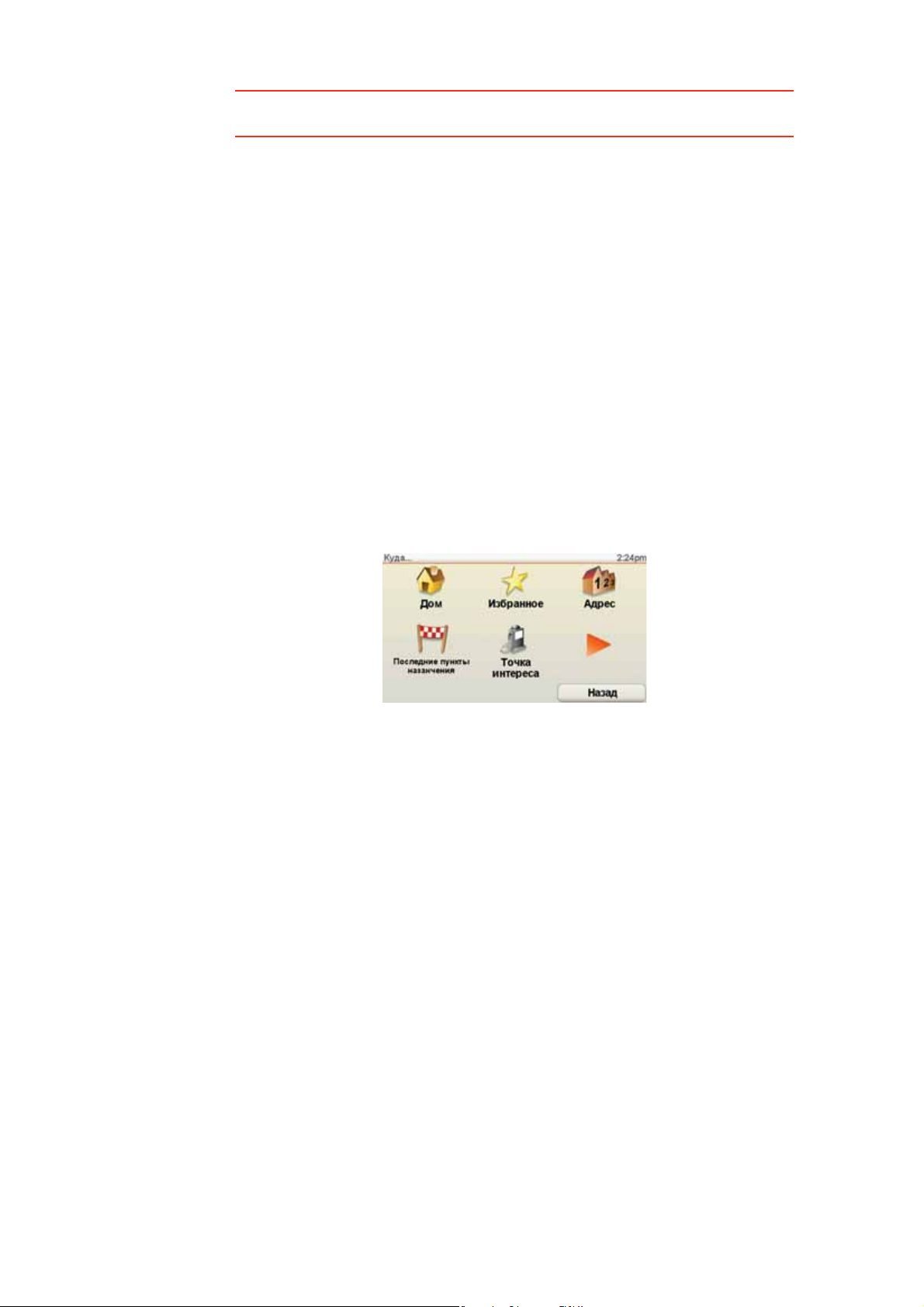
Совет: Если вы говорите "Назад", когда на экране не отображаются
цифры, ваш GO вернется на предыдущий экран.
Если номер отображен корректно, скажите "Готово" или "OK." Или
введите номер, на клавиатуре на экран.
Чтобы выбрать перекресток в качестве местоположения, скажите
"Перекресток".
Примечание: вам нужно произносить цифры на том же языке, который
используется для кнопок меню.
7. Ваш GO спросит, нужно ли вам прибыть в определенное
этого упражнения выберите Нет.
Ваш GO рассчитает маршрут.
8. Когда маршрут будет рассчитан, нажмите Готово.
Другие способы поговорить с вашим TomTom GO
Существует несколько способов ввести адрес голосом.
Чтобы посмотреть доступные варианты, нажмите Следовать к... в Главном
меню, а затем, нажмите Адрес.
Примечание: Ввод адреса по почтовому индексу с помощью голоса
недоступен.
время. Для
• Центр города -, чтобы задать центр города нажмите эту кнопку, а затем
нажмите кнопку речи внизу клавиатуры на следующем экране.
• Улица
• Перекресток -, чтобы задать точку пересечения двух улиц, нажмите эту
• Адрес вслух - нажмите эту кнопку, чтобы ввести адрес, используя речь
• Диалог Адрес вслух - нажмите эту кнопку, чтобы ввести адрес, только
и номер дома -, чтобы задать адрес, нажмите эту кнопку, а затем
нажмите кнопку речи внизу клавиатуры на следующем экране.
кнопку, а затем нажмите кнопку речи внизу клавиатуры на следующем
экране.
и прикоснувшись к экрану.
используя речь. Вы можете так же использовать экран для ввода
определенных данных, если вам так удобнее.
26
Page 27
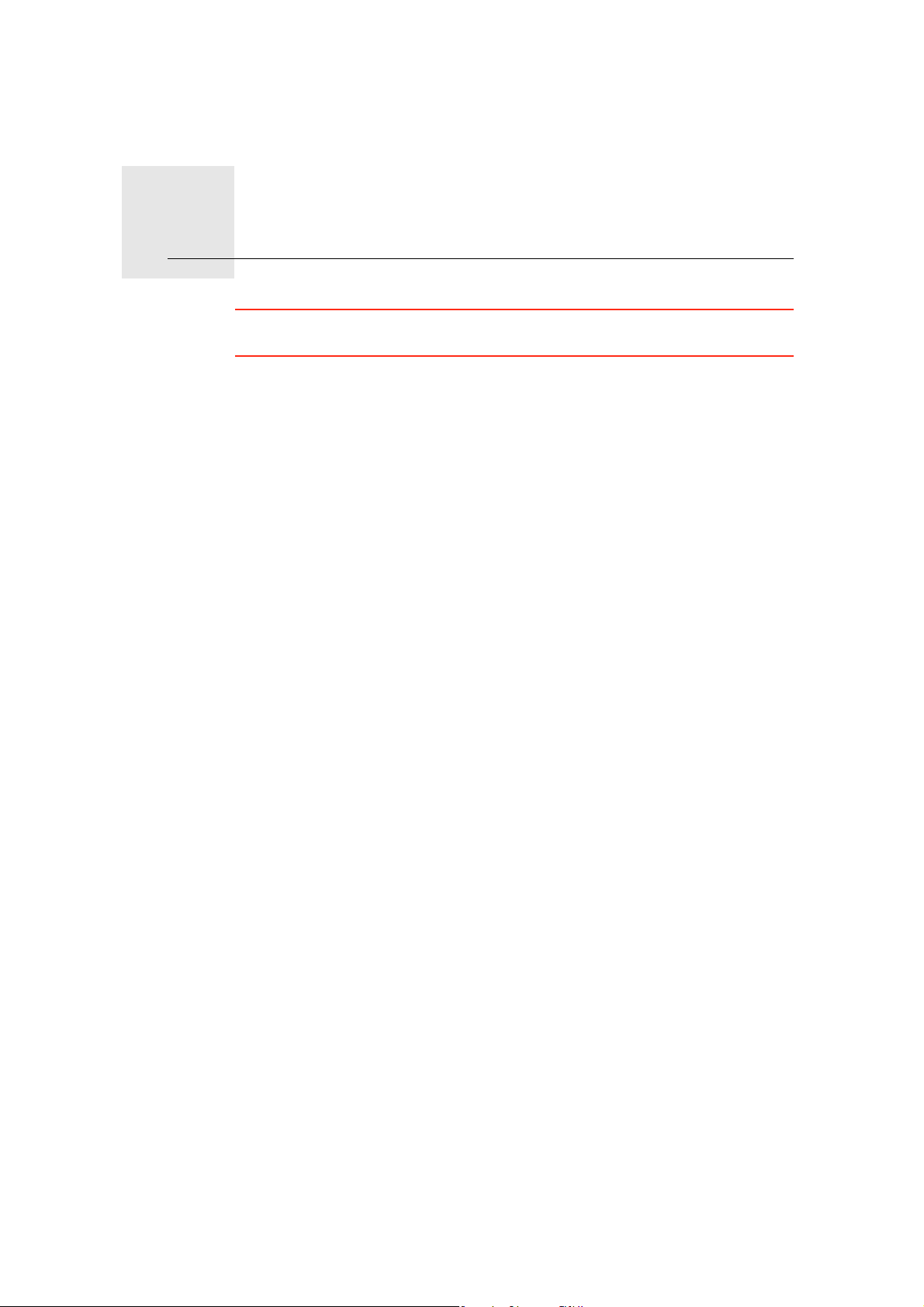
Музыка и мультимедиа9.
Музыка и мультимедиа
Важно: Не выбирайте музыку и мультимедия во время движения.
Выбирать песни и регулировать звук, когда вы ведете машину, опасно.
Ваш TomTom GO может проигрывать аудиофайлы mp3 и Audible®
аудиокниги, а также отображать HTML и текстовые документы и
фотографии.
Примечание: с помощью GO 530, 730 и 930 можно хранить и
воспроизводить аудиофайлы mp3 и аудиокниги.
Загрузка музыки и фотографий на ваш GO
Вы сможете копировать музыкальные файлы и фотографии на
TomTom GO с вашего компьютера с помощью TomTom HOME.
Информация об использовании TomTom HOME, Использование TomTom
HOME на стр. 110
Проигрывание музыки и аудиокниг
1. Нажмите Музыка и мультимедиа в Главном меню.
2. Нажмите TomTom Jukebox, чтобы запустить проигрыватель.
Примечание: Вы можете создавать списки воспроизведения с помощью
приложений третьих разработчиков, например, iTunes, Musicmatch или
Winamp.
• Список воспроизведения - нажмите эту кнопку, чтобы выбрать список
воспроизведения.
• Исполнитель - нажмите эту кнопку, чтобы выбрать песню
определенного исполнителя или группы.
• Альбом - нажмите эту
на вашем GO.
• Песня - нажмите эту кнопку, чтобы выбрать из списка всех песен на
вашем GO.
• Жанр - нажмите эту кнопку, чтобы выбрать определенный жанр
музыки.
• Аудиокниги - нажмите эту кнопку, чтобы выбрать аудиокнигу.
Примечание: Не все mp3 файлы содержат информацию о названии
песни, исполнителе или жанре
информации, название файла используется как название песни.
кнопку, чтобы выбрать из списка всех альбомов
. Если файл не содержит такой
27
Page 28
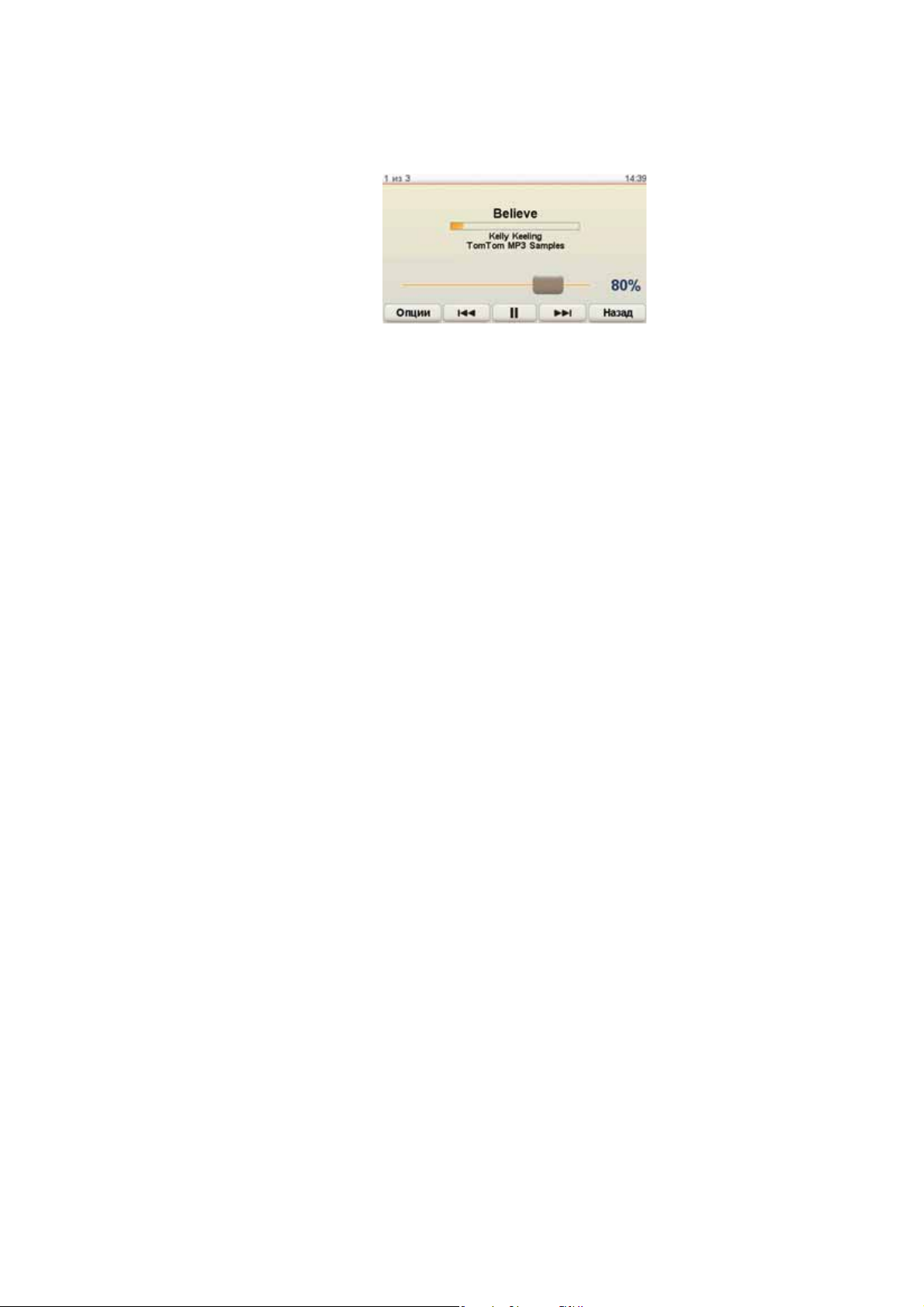
Воспроизведение
Как только вы выбрали песню или аудиокнигу, ваш TomTom GO начинает
проигрывать эту песню, а затем все остальные песни в списке
воспроизведения.
AИнформация о песне.
BГромкость - измените громкость, передвинув ползунок.
CКнопка Опции. Вы можете, например, выбрать повтор песни или
случайный порядок воспроизведения списка. Вы можете выбрать
следующие опции:
• Перемешать композиции - следующая
• Повторить песню - повторить проигрываемую в настоящий момент
• Уменьшить яркость - уменьшает яркость экрана воспроизведения.
• Показать кнопку плеера на экране навигации - обеспечивает
• Автоматически переключаться на экран навигации - когда
• Слайдшоу - ваши фотографии появляются на экране во
песня выбирается случайно.
песню.
быстрый доступ к вашей музыке.
начинается проигрывание песни, отображается экран навигации.
время
проигрывания музыки.
DПереход к предыдущей или следующей песне.
EИграть или приостановить выбранную песню.
FНажмите кнопку Назад, чтобы вернуться к проигрывателю TomTom
Когда вы будете прослушивать аудиокниги, вы увидите кнопки для
перехода к следующей и предыдущей
прослушивание аудиокниги ваш GO запоминает, где вы остановились.
Более подробную информацию об аудиокнигах можно найти в TomTom
HOME.
FM передатчик
В GO имеется FM передатчик, работающий как радиостанция. Это значит,
что вы можете слушать голосовые инструкции и аудио файлы на вашем
GO через радиомагнитолу вашего автомобиля.
Примечание: GO 530, 730 и 930 имеют встроенный FM передатчик.
Начало работы
• В Главном меню введите Параметры, а затем введите Настройки
Jukebox. Музыка будет играть, пока вы не нажмете кнопку
Воспроизведение... в Jukebox, чтобы остановить музыку.
главе. Когда вы прекращаете
динамиков.
• Включите радио вашего автомобиля.
• Настройте радио вашего автомобиля на
радиостанцией.
28
частоту, не используемую
Page 29
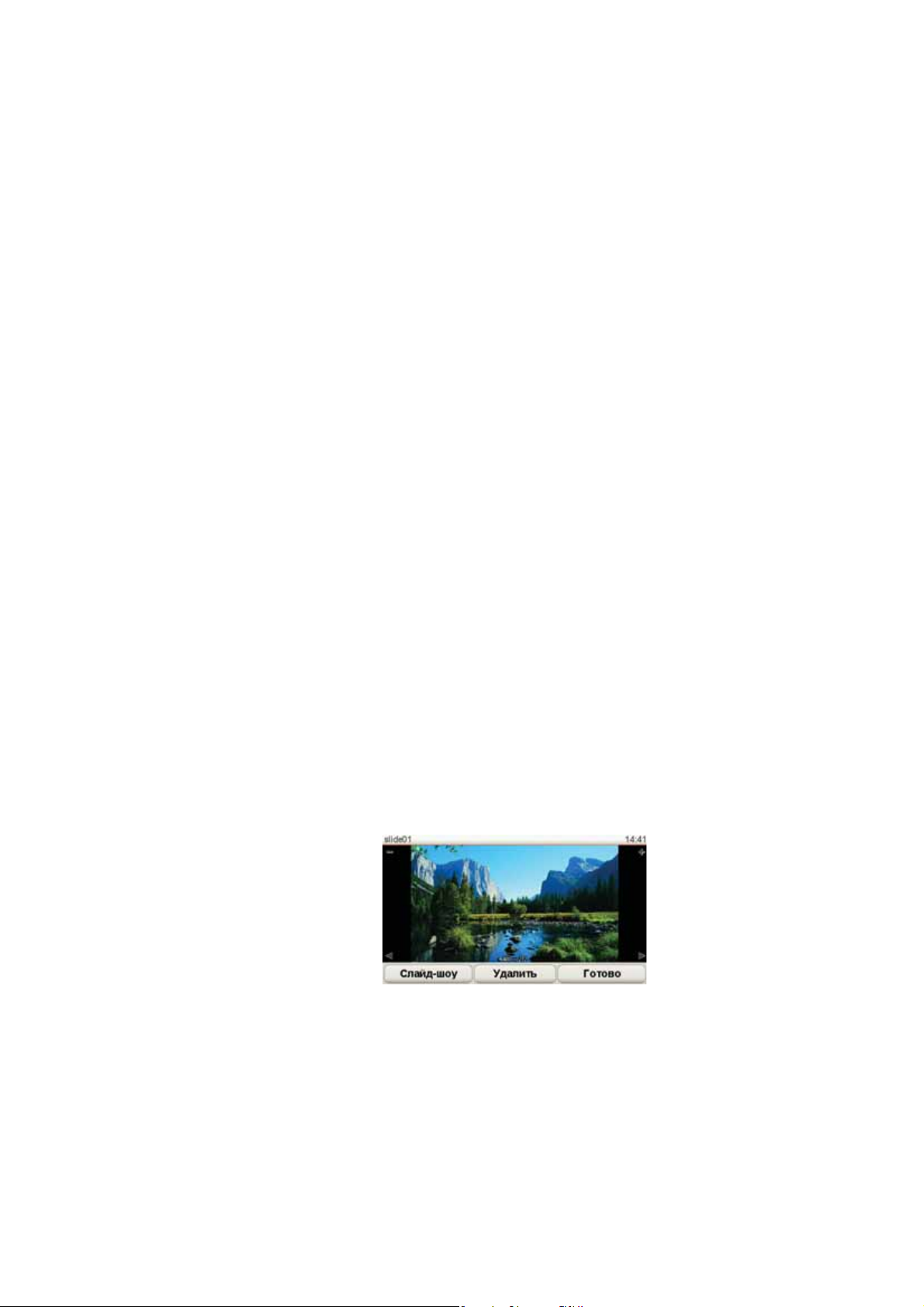
• Введите "Изменить" и установите на GO ту же самую частоту, что и на
автомобильном радио.
Если вы попадете в район, где имеется радиостанция, вещающая на той
же частоте, что и ваш FM передатчик, вы можете использовать другую
частоту.
Использование вашего iPod® с вашим TomTom GO
Вы можете подключить ваш iPod к вашему GO с помощью TomTom кабеля
подключения iPod, доступного в качестве аксессуара.
Затем вы можете управлять своим iPod со своего GO. Звук с вашего iPod
может проигрываться на внутреннем динамике вашего GO или на
внешней аудиосистеме.
Более подробную информацию об использовании разных динамиков
смотрите в Внутренние и внешние динамики на стр. 19.
Чтобы использовать
1. Подключите ваш iPod к док-станции на ветровом стекле при помощи
соединительного кабеля.
2. В Главном меню, нажмите Музыка и мультимедиа, а затем Управление
iPod.
3. Следуйте инструкциям на экране, чтобы завершить соединение.
Теперь вы можете управлять своим iPod со своего GO. Песни выбираются
кнопками, указанными выше в Проигрывание
Просмотр фотографий
1. Нажмите Музыка и мультимедиа в Главном меню.
2. Нажмтие Фотогалерея.
Сразу после запуска Фотогалерея отображает маленькие версии
(эскизы) всех фотографий на вашем GO.
Нажимайте стрелки вверх и вниз для перемещения по странице эскизов.
Нажмите Слайдшоу, чтобы запустить слайдшоу.
Нажмите на эскиз фотографии, чтобы посмотреть полную версию.
ваш iPod с вашим GO, сделайте следующее:
музыки и аудиокниг.
AКнопки для масштабирования фото.
B
Кнопки для перехода к следующему/предыдущему фото.
CНажмите Слайдшоу, чтобы запустить слайдшоу.
DНажмите Удалить, чтобы удалить фото.
29
Page 30
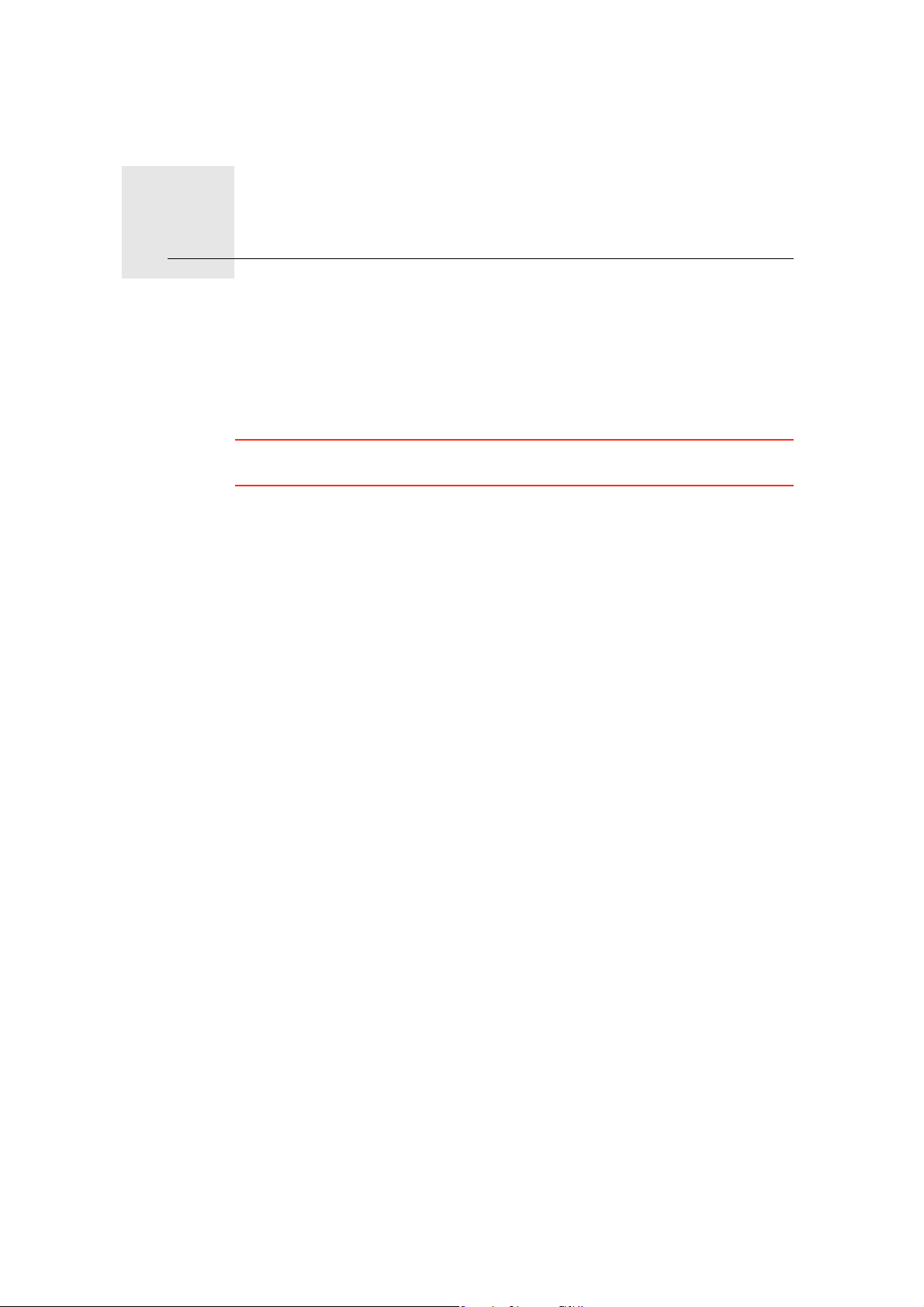
Раздел «Помогите!»10.
Раздел «Помогите!»
Раздел «Помогите!» поможет вам быстро доехать до центра аварийной
или другой специальной службы или связаться с ними по телефону.
Например, если вы попадете в автомобильную аварию, вы можете
воспользоваться разделом «Помогите!», чтобы позвонить в ближайшую
больницу и сообщить им ваше точное местонахождение.
Совет: Если вы не видите раздел «Помогите!» кнопка в Главном меню,
нажмите Показывать ВСЕ пункты меню в меню Параметры.
Как пользоваться разделом «Помогите!», чтобы обратиться в местную аварийную службу?
Вы можете использовать раздел «Помогите!», чтобы найти ближайший
центр аварийной службы и обратиться в него.
Если вы выбирете сервисный центр, на экране отобразится ваше
настоящее местоположение и номер телефона Точки интереса.
Если ваш телефон подключен к вашему GO, ваше настоящее
местоположение и номер телефона сервисного центра отображаются на
экране, и ваш TomTom GO автоматически
звонок. Номер телефона буде набран только после того, как вы нажмете
Звонить.
готовится сделать телефонный
Если ваш телефон не подключен к навигатору, ваше настоящее
местоположение и номер телефона сервисного центра отображаются на
экране, но ваш TomTom GO не готовится автоматически сделать
телефонный звонок.
Как использовать раздел «Помогите!» Для нахождения сервисного
центра, обращения
настоящего местоположения до центра сделайте следующее:
1. Прикоснитесь к экрану, чтобы открыть Главное меню.
2. Нажмите «Помогите!»
3. Нажмите Экстренные телефоны.
4. Выберите нужный вам тип служб, например, Ближайшая больница.
5. Выберите учреждение из списка. Ближайшее к вам учреждение
отображается в верхней строке списка
Ваш GO отображает на карте местоположение сервисного центра и его
контактные данные.
6. Чтобы рассчитать пешеходный маршрут до учреждения, нажмите Идти
туда пешком.
Ваш GO начнет давать вам указания.
в центр по телефону и рассчета маршрута от вашего
.
30
Page 31
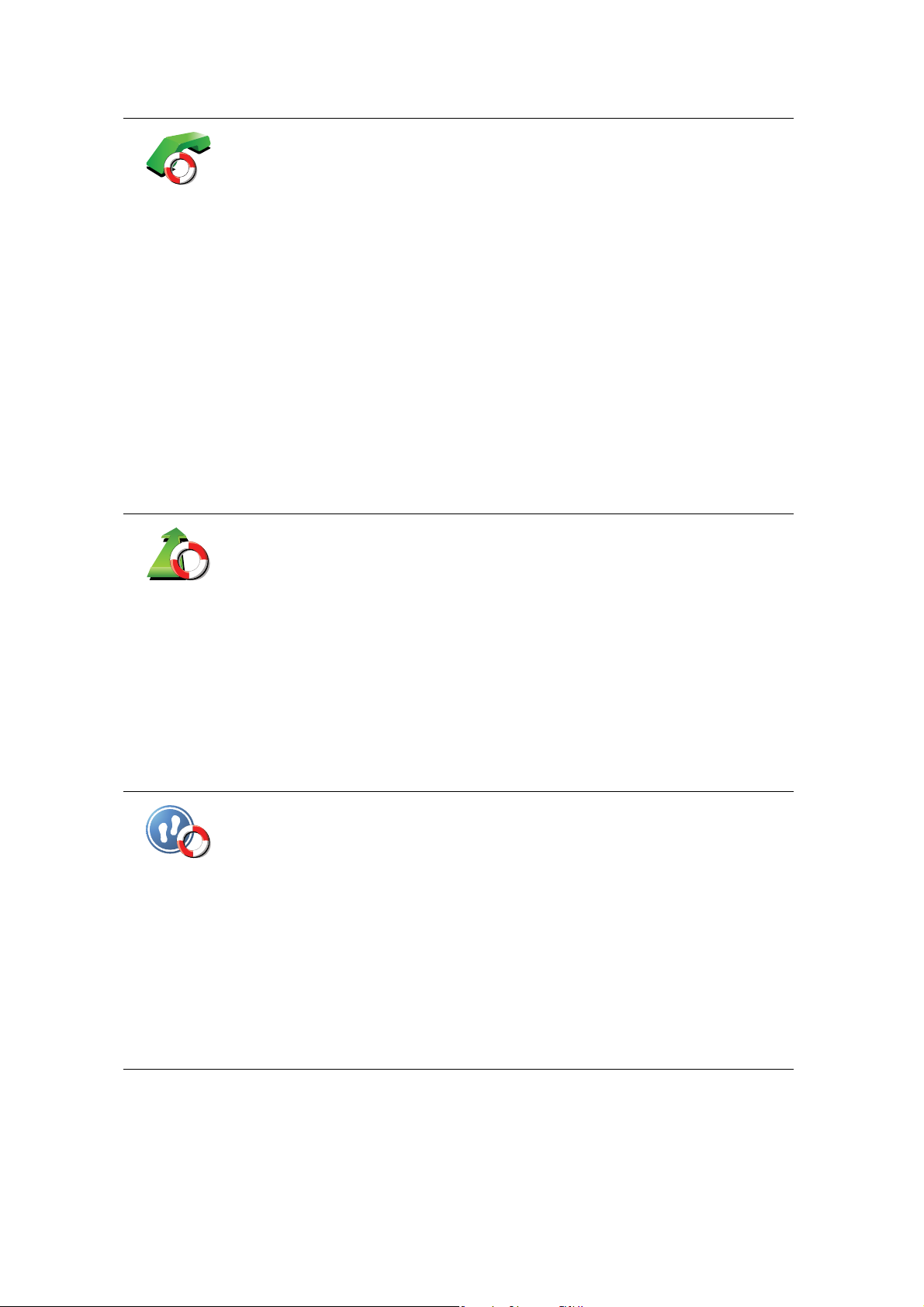
Опции
Экстренные
телефоны
Используйте ваш TomTom GO, чтобы найти местоположение нужных
вам служб и их контактные данные.
• Службы экстренной помощи
• Аварийная служба
• Ближайший пункт милиции
• Ближайший врач
• Ближайшая больница
• Ближ. общ. транспорт
• Ближайший автосервис
• Ближайший стоматолог
• Ближайшая аптека
• Ближайший ветеринар
Примечание: В некоторых странах не вся информация может быть
доступна.
Используйте ваш TomTom GO, чтобы рассчитать маршрут до нужного
вам учреждения.
Как проехать
Как пройти
• Ближайший автосервис
• Ближайшая больница
• Ближайший врач
• Ближайший пункт милиции
• Ближайшая аптека
• Ближайший стоматолог
Примечание: В некоторых странах не вся информация может быть
доступна.
Используйте ваш TomTom GO, чтобы рассчитать пешеходный маршрут
до нужного вам учреждения.
• Ближайшая заправочная станция
• Ближ. общ. транспорт
• Ближайший пункт милиции
• Ближайшая аптека
• Дом
• Ближайший врач
Примечание: В некоторых странах не вся информация может быть
доступна.
31
Page 32

Где я нахо-
жусь?
Руководство
первой помо-
щи
Другие руко-
водства
Ваш Tom To m GO покажет ваше местоположение в настоящий момент.
Затем вы можете нажать кнопку Экстренные телефоны, чтобы выбрать
службу безопасности, с которой хотите связаться.
Нажмите эту кнопку, чтобы прочитать руководство по оказанию первой
помощи Британского Красного Креста (на разных языках).
Нажмите эту кнопку, чтобы прочитать другие полезные руководства по
странам и правилам дорожного движения.
32
Page 33

Избранное11.
Избранное
Что такое Избранное?
Избранное - это адреса мест, в которых вы часто бываете. Создайте
элементы Избранного, чтобы вам не приходилось вводить адреса
вручную каждый раз, когда вы туда едете.
Это не обязательно должны быть места, которые вам очень нравятся,
просто полезные адреса.
Как мне создать элемент в Избранном?
В Главном меню нажмите Добавить в Избранное.
Примечание: Кнопка Добавить в Избранное может не отображаться на
первой странице Главного меню. Нажмите на стрелку, чтобы перейти на
другие страницы Главного меню.
Затем вы можете выбрать местоположение элемента Избранного из
списка ниже.
Дайте элементу Избранного легко запоминающееся имя. Ваш GO всегда
предложит имя Избранному
имя, просто начните печатать. Вам не нужно предварительно удалять
предложенное имя.
элементу, обычно его адрес. Чтобы ввести
Дом
Избранное
Вы можете сохранить местоположение «Дом» как элемент Избранного.
Вы не можете создать элемент Избранного из другого элемента
Избранного. Эта опция всегда будет недоступна в этом меню.
Чтобы переименовать элемент Избранного, нажмите Управление
Избранным в меню Параметры.
Дополнительную информацию можно найти в Управление Избранным
на стр. 55.
33
Page 34
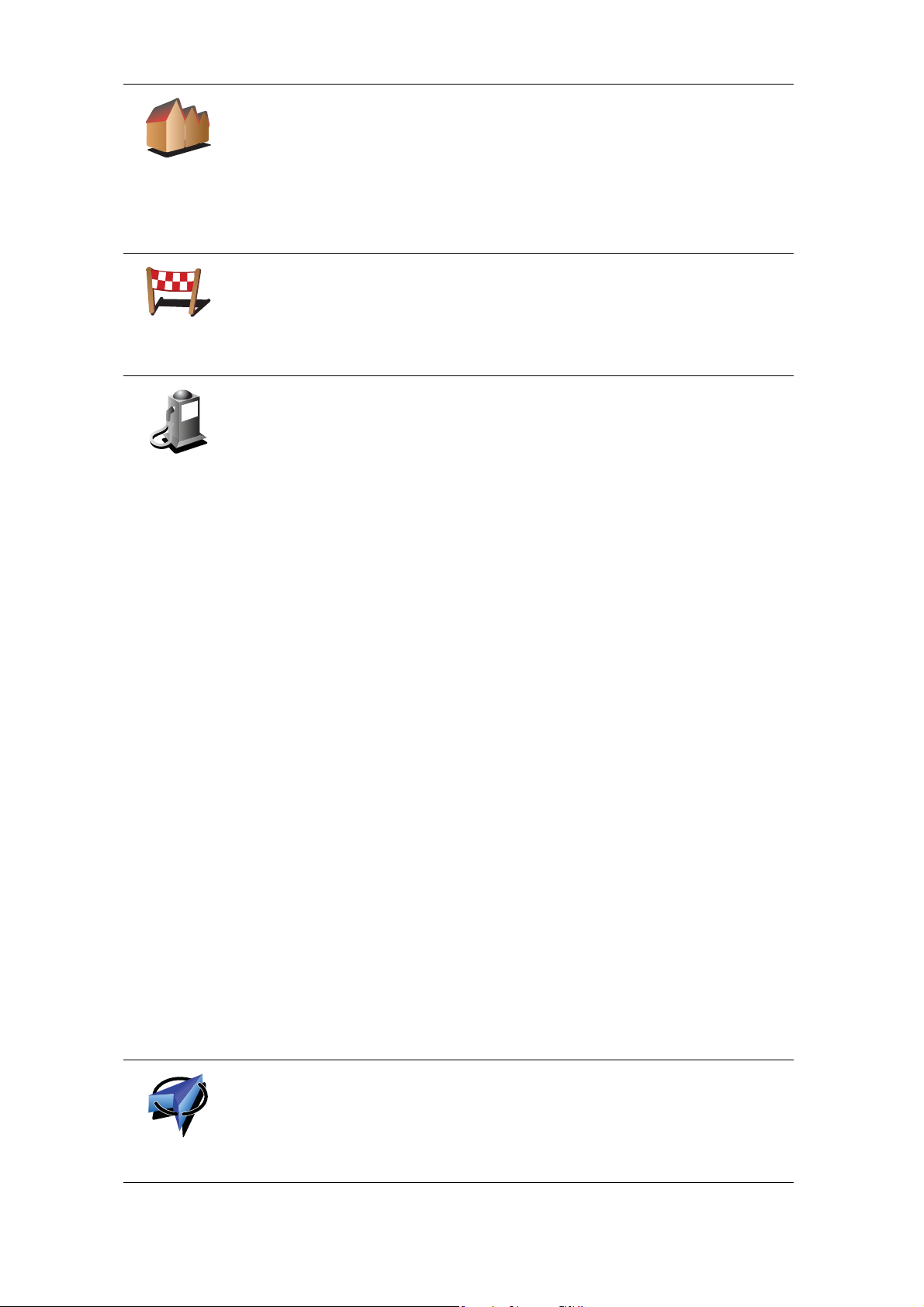
Адрес
2
3
1
2
Последние
пункты
назначения
Вы можете задать определенный адрес как элемент Избранного. При
вводе адреса у вас есть четыре возможности:
• Центр города
• Улица и номер дома
• Почтовый индекс
• Перекресток
Выберите ваше любимое место из недавно использованных вами мест
назначения.
Вы можете сохранить Точку интереса (POI) как элемент Избранного.
Стоит ли это делать?
Точка инте-
реса (POI)
Если вы часто посещаете Точку интереса, например, ресторан, вы
можете сохранить ее как элемент Избранного.
Чтобы сохранить Точку интереса как элемент Избранного, нажмите
кнопку Точка интереса (POI), затем сделайте следующее:
1. Сузьте выбор POI, выбрав район, где находится ваша Точка
интереса.
Вы можете выбрать одну из следующих опций:
• POI рядом с вами - поиск из списка Точек интереса рядом с
вашим настоящим местоположением.
• POI в городе - поиск Точки интереса в конкретном городе. Здесь
нужно указать город.
• POI рядом с домом - поиск из списка Точек интереса,
находящихся рядом с вашим домом.
Если вы
можете выбрать из списка Точку интереса, находящуюся у вас на
пути или рядом с пунктом назначения. Выберите один из вариантов:
• POI по маршруту
• POI рядом с пунктом назначения
2. Выберите категорию Точек интереса.
в настоящий момент направляетесь в пункт назначения, вы
Выберите категорию Точек интереса, если она показана на экране,
или нажмите
Нажмите Любая категория POI, чтобы найти Точку интереса по
имени.
Более подробную информацию о Точках интереса смотрите в Точки
интереса на стр. 39.
Нажмите эту кнопку, чтобы сохранить ваше настоящее
местоположение в Избранном.
Например, вы остановились в каком-то интересном месте, и пока вы
Мое место-
положение
там находитесь, вы можете нажать на эту кнопку, чтобы создать
элемент Избранного.
стрелку, чтобы выбрать категорию из полного списка.
34
Page 35

Точка на
карте
Широта Дол-
гота
TomTom
Приятель
Нажмите эту кнопку, чтобы создать элемент Избранного на карте.
С помощью курсора выберите местоположение элемента Избранного,
затем нажмите Готово.
Более подробную информацию o экране Просмотра карты смотрите в
Просмотр карты на стр. 37.
Нажмите эту кнопку, чтобы создать элемент Избранного посредством
ввода широты и долготы.
Нажмите эту кнопку, чтобы сохранить в Избранном настоящую
позицию To m To m « Приятеля».
Более подробную информацию о Tom To m « Приятелях» смотрите в
Сервисы TomTom на стр. 71.
Нажмите эту кнопку, чтобы выбрать вашу последнюю записанную
позицию в качестве пункта назначения.
Последняя
остановка
Более подробную информацию о GPS смотрите в Глобальная Система
Позиционирования (GPS) на стр. 109.
Как использовать Избранное?
Избранное используется для навигации без необходимости вводить
адрес. Для навигации к элементу Избранного сделайте следующее:
1. Прикоснитесь к экрану, чтобы открыть Главное меню.
2. Нажмите Следовать к...
3. Нажмите Избранное.
4. Выберите элемент Избранного из списка.
Ваш GO рассчитает маршрут.
5. Когда маршрут рассчитан, нажмите Готово.
Ваш GO немедленно начнет давать голосовые и визуальные инструкции,
чтобы указать вам дорогу к пункту назначения.
Сколько Элементов избранного можно создать?
Вы можете создать до 48 Элементов избранного. Если их более 48, мы
рекомендуем создать несколько категорий Точек интереса и добавить
элементы Избранного в качестве Точек интереса (POI).
Более подробную информацию о Точках интереса смотрите в Точки
интереса на стр. 39.
Как удалить элемент Избранного?
1. Прикоснитесь к экрану, чтобы открыть Главное меню.
2. Нажмите Параметры, чтобы открыть меню Параметры.
3. Нажмите Управление Избранным.
35
Page 36

Совет: Нажмите стрелку, чтобы перейти на следующую страницу.
4. Выберите элемент Избранного, который вы хотите удалить.
5. Нажмите Удалить.
Как изменить имя элемента Избранного?
1. Прикоснитесь к экрану, чтобы открыть Главное меню.
2. Нажмите Параметры, чтобы открыть меню Параметры.
3. Нажмите Управление Избранным.
Совет: Нажмите стрелку, чтобы перейти на следующую страницу кнопок.
4. Выберите элемент Избранного, который вы хотите переименовать.
5. Нажмите Переименовать.
36
Page 37

Просмотр карты12.
Просмотр карты
Чтобы смотреть на карту, как на обычную бумажную карту, нажмите
Просмотр карты в Главном меню.
Вы можете передвигать карту, дотронувшись до нее пальцем и
передвигая его по экрану.
AМасштабная линейка
BВаше настоящее местоположение.
CКнопка GPS
Нажмите эту кнопку, чтобы центрировать карту по вашему настоящему
местоположению.
DОпции
EКурсор
FКнопка Найти
GКнопка Курсор
HПанель масштабирования
Кнопка Курсор
Вы можете использовать карту для поиска адресов или Точек интереса
(POI), например, рестаранов, станций метро или заправочных станций.
Нажмите эту
Вы можете нажать на эту кнопку, чтобы рассчитать маршрут к позиции
курсора, создать элемент Избранного из этой позиции курсора или
найти Точку интереса возле позиции курсора.
Увеличивайте или уменьшайте масштаб карты, двигая ползунок.
кнопку, чтобы найти конкретный адрес.
37
Page 38

Рассчитать
маршрут
Найти Точку
интереса
рядом
Вызов...
Нажмите кнопку курсора, затем нажмите одну из следующих кнопок:
Нажмите эту кнопку, чтобы рассчитать маршрут к позиции курсора.
Ваш GO рассчитает маршрут.
Нажмите эту кнопку, чтобы найти Точку интереса рядом с позицией
курсора. Например, если вы нашли ресторан, в который хотели бы
пойти, вы сможете поискать парковку рядом с ним.
Нажмите эту кнопку, чтобы набрать номер учреждения под курсором.
Эта кнопка доступна только в том случае, если в вашем GO есть номер
телефона учреждения.
Телефонные номера многих Точек интереса хранятся в вашем GO. Вы
можете также ввести телефонные номера Точек интереса вручную и
звонить туда.
Более подробную информацию о звонках в режиме hands-free
смотрите
в Режим телефонных звонков hands-free на стр. 48.
Нажмите эту кнопку, чтобы создать элемент Избранного в позиции
курсора.
Добавить в
Избранное
Добавить как
Точку инте-
реса
Исправить
местополо-
жение
Более подробную информацию об Избранном смотрите в Избранное
на стр. 33.
Нажмите эту кнопку, чтобы создать Точку интереса в позиции курсора.
Более подробную информацию о Точках интереса смотрите в Точки
интереса на стр. 39.
Нажмите эту кнопку, чтобы исправить информацию о месте,
находящемся в позиции курсора.
38
Page 39

Точки интереса13.
Точки интереса
Точки интереса или POI обозначают полезные места на карте. Вот
несколько примеров:
• Рестораны
• Гостиницы
• Музеи
• Парковки
• Заправочные станции
Отображение Точек интереса на карте
1. Нажмите Показать POI на карте в меню Параметры.
Показать POI
на карте
2. Выберите категорию Точек интереса для отображения на карте.
Нажмите Найти, чтобы найти Точку интереса по названию.
3. Нажмите Готово
Выбранные Точки интереса будут показаны на карте в виде символов.
Звонок в Точку интереса
Ваш TomTom GO знает телефонные номера многих Точек интереса.
Например, вы можете позвонить в ресторан и заказать столик.
Информацию об использовании вашего TomTom GO для телефонных
звонков в режиме hands-free смотрите в Режим телефонных звонков
hands-free на стр. 48.
Навигация к Точке интереса
Вы можете выбрать Точку интереса в качестве пункта назначения.
Например, если вы находитесь в незнакомом городе, вы можете
использовать меню Точки интереса, чтобы найти парковку.
1. Прикоснитесь к экрану, чтобы открыть Главное меню.
2. Нажмите Следовать к....
3. Нажмите Точка интереса.
39
Page 40

4. Нажмите POI в городе.
5. Сузьте выбор POI, выбрав район, где находится ваша Точка интереса.
Вы можете выбрать один из следующих вариантов:
• POI рядом с вами - выбор из списка Точек интереса рядом с вашим
настоящим местоположением.
• POI в городе - поиск Точки интереса в конкретном городе.
• POI рядом с домом - выбор из
списка Точек интереса рядом с вашим
домом.
Также вы можете выбрать из списка Точку интереса, находящуюся у
вас на пути или рядом с пунктом назначения. Выберите один из
вариантов:
• POI по маршруту
• POI рядом с пунктом назначения
6. Начните печатать название города, который вы хотите посетить, а затем
выберите его из списка.
7. Нажмите Парковка.
8. Выберите категорию Точек интереса (POI):
Нажмите Любая категория POI, чтобы найти Точку интереса по имени.
Выберите категорию Точек интереса, если она отображается.
Нажмите на стрелку, чтобы выбрать категорию из полного списка.
Выберите категорию из списка или начните печатать название
категории и выберите ее, когда она появится на экране.
9. Выберите
парковку. Расстояние, указанное рядом с каждой Точкой
интереса, означает расстояние от этой POI до центра города.
10.Из предложенного списка Точек интереса выберите ту точку, в
которую хотите поехать.
Таблица (см. ниже) объясняет расстояния, указанные рядом с каждой
Точкой интереса в списке.
POI рядом с
вами
Расстояние от POI до вашего настоящего
местоположения
POI в городе Расстояние от POI до центра города
POI рядом с
домом
POI по
маршруту
POI рядом с
Расстояние от POI до вашего местоположения
«Дом»
Расстояние от POI до вашего настоящего
местоположения
Расстояние от POI до пункта назначения
пунктом
назначения
Последняя
Расстояние до последней посещенной POI
POI
Если вы знаете название Точки интереса, нажмите Найти и напечатайте
ее название. Выберите адрес из списка, который появится на экране.
40
Page 41

11.Выберите парковку. Расстояние, указанное рядом с каждой Точкой
После выбора Точки интереса ваш TomTom GO автоматически
рассчитает маршрут до нее.
Затем ваш TomTom GO рассчитает маршрут до Точки интереса.
Управление POI
Нажмите Управление POI в меню Параметры.
Управление
POI
Примечание: Кнопка Управление POI доступна только, если
отображаются все кнопки меню. Для отображения всех пунктов меню,
нажмите Отображать все пункты меню в меню Параметры.
Здесь вы, например, можете сделать следующее:
• Создать собственную категорию Точек интереса и сохранять там Точки
• Настроить предупреждения о приближении к Точкам интереса.
интереса, означает расстояние от этой POI до центра города.
интереса.
Зачем мне создавать
собственные Точки интереса?
Точка интереса работает как ярлык - однажды сохранив адрес в виде
Точки интереса, вам больше не придется вручную набирать его. Но при
создании Точки интереса вы можете сохранить не только адрес.
• Номер телефона - при создании Точки интереса вы можете сохранить
и ее номер телефона.
• Категория - при создании Точки
интереса вам необходимо поместить
ее в какую-либо категорию.
Например, вы можете создать категорию Точек интереса под назавнием
"Любимые рестораны". Cохраните номер телефона для каждой POI, и вы
сможете звонить туда с вашего GO, чтобы заказать столик.
Как мне создать собственную Точку интереса?
1. Прикоснитесь к экрану, чтобы открыть Главное меню.
2. Нажмите Параметры.
3. Нажмите Управление POI.
4. Перед добавлением Точки интереса вам необходимо создать хотя бы
одну категорию. Каждая Точка интереса принадлежит какой-либо
категории. Вы можете добавлять Точки интереса только в те категории,
которые создали сами.
Добавить
категорию
POI
Нажмите Добавить категорию POI.
41
Page 42

Добавить POI
Дом
Избранное
5. Введите название категории POI, например, «Друзья» или «Любимые
рестораны». Затем выберите метку для вашей категории Точек
интереса. Категория POI сохраняется.
6. Нажмите Добавить POI.
Нажмите эту кнопку, чтобы добавить Точку интереса.
7. Выберите категорию, в которую вы хотите добавить Точку интереса.
8. Выберите местоположение Точки интереса из списка, приведенного
ниже.
Вы можете сохранить ваше местоположениe «Дом» как Точку
интереса.
Если вы хотите изменить свое местоположение «Дом», вы можете
сперва сохранить настоящее местоположение «Дом» в качестве POI.
Вы можете создать Точку интереса из элемента Избранного.
Вы можете создать ограниченноe количество Элементов избранного.
Если вы хотите создать новые элементы Избранного, вам нужно
будет сначала удалить несколько старых. Перед удалением элемента
Избранного сделайте его Точкой интереса, чтобы не потерять адрес.
3
2
2
1
Адрес
Последние
пункты
назначения
Точка интере-
са (POI)
Вы можете задать адрес как Точку интереса. При вводе адреса у вас
есть четыре возможности:
• Центр города
• Улица и номер дома
• Почтовый индекс
• Перекресток
Выберите местоположение Точки интереса из списка мест, недавно
использованных вами как пункт назначения.
Вы можете добавить Точку интереса (POI) как Точку интереса.
Например, если вы создадите категорию Точек интереса для ваших
любимых ресторанов, используйте эту опцию, чтобы каждый раз не
вводить адрес вручную.
Нажмите эту кнопку, чтобы сохранить ваше настоящее
местоположение как Точку интереса.
Мое местопо-
ложение
Например, вы остановились в каком-то интересном месте, и пока вы
там находитесь, вы можете нажать на эту кнопку, чтобы создать
Точку интереса для этого адреса.
42
Page 43

Точка на
карте
Широта Дол-
гота
Нажмите эту кнопку, чтобы создать Точку интереса на карте.
С помощью курсора выберите местоположение Точки интереса,
затем нажмите Готово.
Более подробную информацию oб экране Просмотра карты
смотрите в Экран навигации на стр. 6 и Как мне создать
собственную Точку интереса? на стр. 41
Нажмите эту кнопку, чтобы создать Точку интереса посредством
ввода широты и долготы.
Нажмите эту кнопку, чтобы добавить в Точки интереса настоящую
позицию Tom To m « Приятеля».
TomTom При-
ятель
Сервисы TomTom на стр. 71.
Нажмите эту кнопку, чтобы выбрать вашу последнюю записанную
позицию в качестве пункта назначения.
Более подробную информацию о Tom To m « Приятелях» смотрите в
Последняя
остановка
Это может быть полезно в том случае, если ваш GO принимает
несильный сигнал GPS, например, если вы въехали в туннель.
Более подробную информацию о GPS смотрите в Глобальная
Система Позиционирования (GPS) на стр. 109.
Как задать предупреждения для Точек интереса?
1. Прикоснитесь к экрану, чтобы открыть Главное меню.
2. Нажмите Параметры.
3. Нажмите Управление POI.
Примечание: Кнопка Управление POI доступна только, если
отображаются все кнопки меню. Для отображения всех пунктов меню,
нажмите Отображать все пункты меню в меню Параметры.
4. Нажмите Предупредить о близости POI
Нажмите эту кнопку, чтобы получать предупреждения, когда вы
проезжаете мимо Точки интереса.
Предупре-
дить о бли-
зости POI
5. Выберите категорию Точек интереса, о которых вас следует
предупреждать.
Выберите категорию из списка или начните печатать название
категории и выберите ее, когда она появится на экране.
6. Задайте расстояние до Точки интереса для получения предупреждения.
7. Выберите предупредительный звуковой сигнал для выбранной вами
категории POI.
43
Page 44
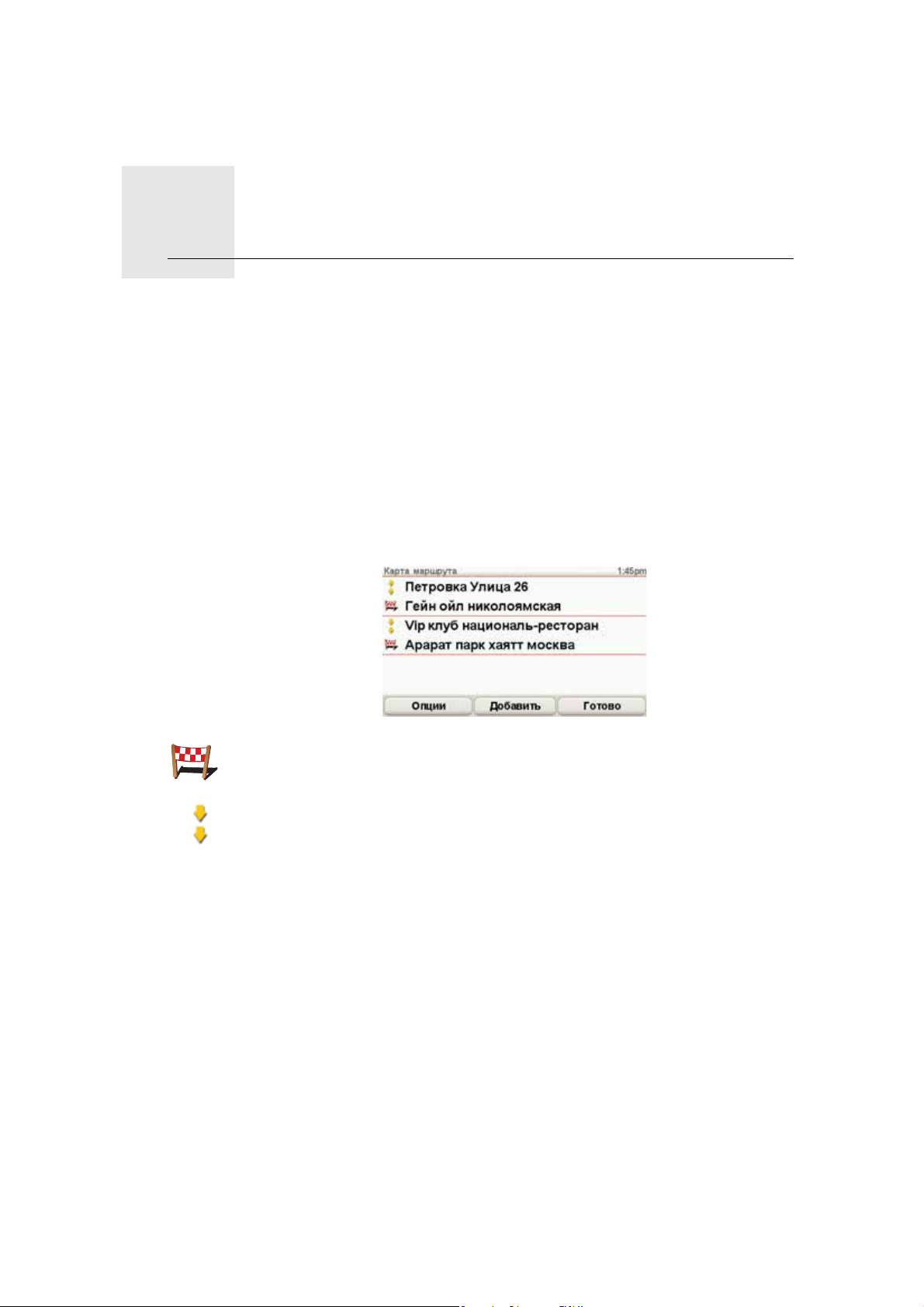
Планирование маршрута14.
Планирование маршрута
Что такое План маршрута?
План маршрута - это план поездки, включающий в себя другие пункты,
помимо пункта назначения.
План маршрута может включать в себя следующие элементы:
• Пункт назначения - место, где заканчивается ваша поездка.
• Пункт маршрута - место в поездке, через который вы хотите проехать,
не останавливаясь.
Вот пример Плана маршрута:
Этим символом обозначается пункт назначения.
Этим символом обозначаются пункты маршрута.
В каких случаях использовать План маршрута?
Вы можете использовать План маршрута для следующий поездок:
• Автомобильное путешествие по стране с большим количеством
остановок.
• Двухдневная автомобильная поездка с остановкой на ночлег.
• Короткая поездка через несколько Точек интереса.
В каждом из этих случаев вы можете выбрать Следовать к... для каждого
отдельного адреса. Однако, если вы используете План маршрута
сбережете время, спланировав все заранее.
Создание Плана маршрута
1. Прикоснитесь к экрану, чтобы открыть Главное меню.
, вы
44
Page 45
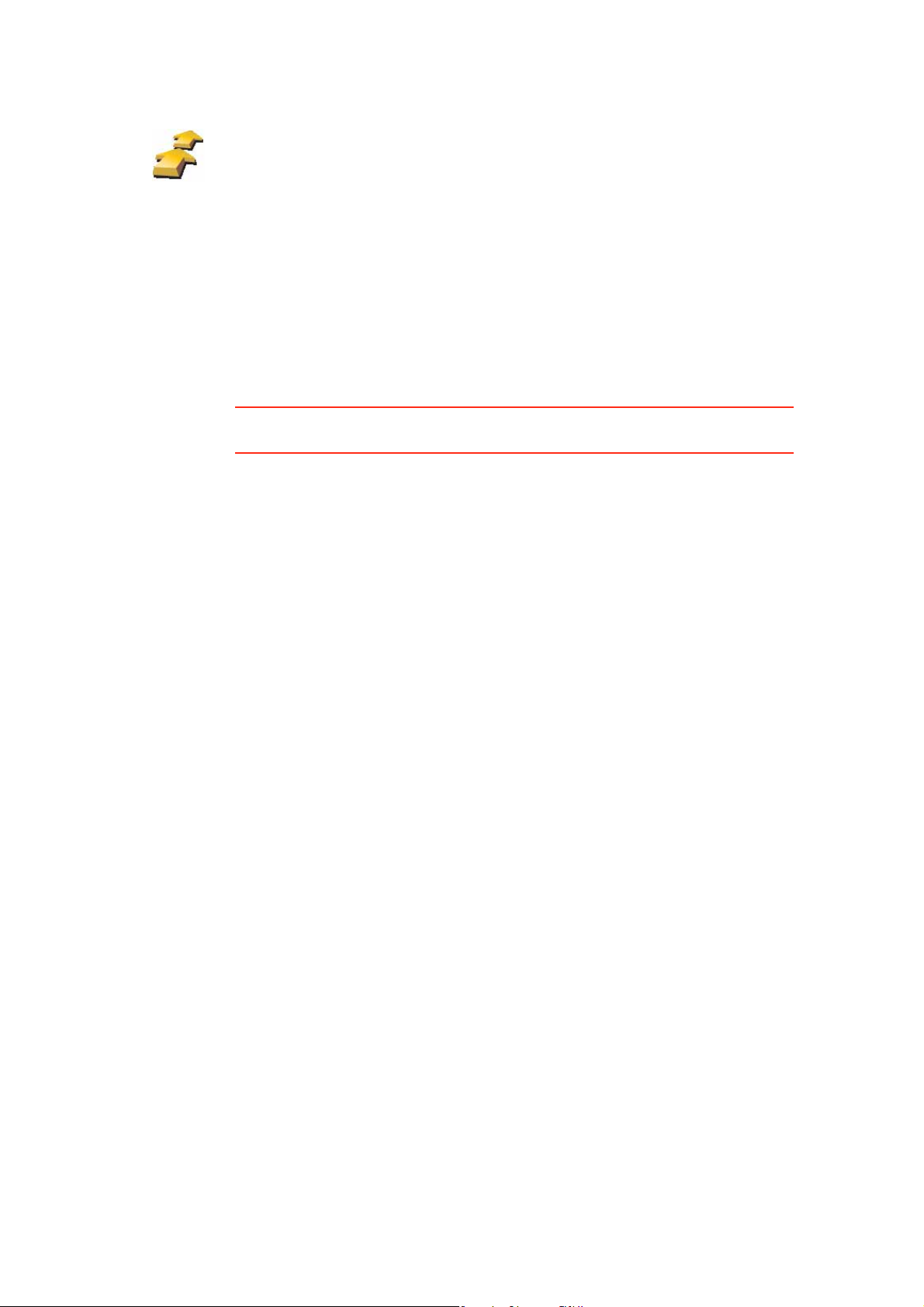
2. Нажмите Планирование маршрута.
Откроется экран планирования маршрута. Вначале План маршрута
пуст.
Планирова-
ние маршру-
та
Примечание: Эта кнопка может быть доступна только, если отображены
все пункты меню. Чтобы отобразить все пункты меню, нажмите
Показывать ВСЕ пункты меню.
Дополнительную информацию можно найти в Спрятанные кнопки и
функции на стр. 51.
3. Нажмите Добавить и выберите местоположение.
Совет: Вы можете добавить элементы в План маршрута в любом порядке,
а затем упорядочить их.
Использовать План маршрута
Нажмите Опции, затем нажмите Начать навигацию.
Чтобы сохранить План маршрута, нажмите Сохранить План маршрута.
Чтобы загрузить сохраненный План маршрута, нажмите Загрузить План
маршрута.
Чтобы создать новый План маршрута, нажмите Новый План маршрута, а
чтобы удалить один из старых, нажмите Удалить План маршрута.
Следование Плану маршрута
Если вы используете План маршрута, путь будет рассчитан до первого
пункта назначения в плане. Ваш TomTom GO рассчитывает расстояние и
время поездки до первого пункта на маршруте, а не для всего Плана
маршрута.
Как только вы начнете использовать План маршрута, маршрут будет
рассчитываться от вашего настоящего местоположения. Вам не нужно
задавать пункт отправления
Когда вы проезжаете пункт маршрута или достигаете пункта назначения,
они помечаются как посещенные.
Пункты маршрута показаны на карте. Ваш GO не предупреждает вас вслух
о приближении к пункту маршрута или прибытии в него.
.
45
Page 46

Управление Планом маршрута
Нажмите на элемент Плана маршрута, чтобы открыть меню кнопок для
редактирования элемента. Там вы найдете указанные ниже кнопки:
Используя эту кнопку, вы можете превратить место назначения в пункт
маршрута.
Пометить как
пункт марш-
рута
Пометить как
пункт назна-
чения
Пометить как
"посещен-
ный"
Точки маршрута - это точки, через которые вы хотите проехать на пути
к месту назначения.
Пункты назначения - это точки, где вы хотите остановиться.
Эта кнопка видна на экране только тогда, когда выбранный элемент
является пунктом назначения.
Используя эту кнопку, вы можете превратить место назначения в пункт
маршрута.
Пункты маршрута - это точки, через которые вы хотите проехать на
пути к месту назначения.
Пункты назначения - это точки, где вы хотите остановиться.
Эта кнопка видна на экране только тогда, когда выбранный элемент
является пунктом маршрута.
Нажмите эту кнопку, чтобы пропустить часть плана маршрута. Ваш GO
проигнорирует данный пункт и все предшествующие ему пункты плана
маршрута.
И направит вас в следующий пункт Плана маршрута.
Эта кнопка видна на экране, если вы еще не проехали этот адрес.
Нажмите эту кнопку, чтобы повторить часть плана маршрута. Ваш GO
направит вас к этому пункту и всем последующим пунктам плана
маршрута.
Пометить
"для посеще-
ния"
Переместить
элемент
вверх
Переместить
элемент вниз
Показать на
карте
Эта кнопка видна на экране, если вы уже проехали этот адрес.
Нажмите эту кнопку, чтобы переместить элемент вверх по плану
маршрута.
Эта кнопка не доступна, если элемент находится в верхней строчке
плана маршрута.
Нажмите эту кнопку, чтобы переместить элемент вниз по плану
маршрута.
Эта кнопка не доступна, если элемент находится в нижней строчке
Плана маршрута.
Нажмите эту кнопку, чтобы посмотреть местоположение элемента на
карте.
Более подробную информацию об экране Просмотра карты смотрите
в Экран навигации на стр. 6.
46
Page 47

Удалить эле-
мент
Нажмите эту кнопку, чтобы удалить элемент из плана маршрута.
47
Page 48

Режим телефонных звонков hands-free15.
Режим телефонных звонков handsfree
Режим телефонных звонков hands-free
Если у вас имеется мобильный телефон с поддержкой Bluetooth, вы
можете использовать TomTom GO для телефонных звонков и отправки и
приема сообщений.
Примечание: Не все телефоны поддерживаются или совместимы со
всеми функциями. Более подробную информацию смотрите на сайте
www.TomTom.com/phones
Подключение к вашему телефону
Сначала вам необходимо установить соединение между вашим
мобильным телефоном и вашим TomTom GO.
Нажмите Мобильный телефон в Главном меню и следуйте инструкциям
на экране.
Это нужно будет сделать только один раз, после чего TomTom GO
запомнит данные вашего телефона.
Настройка сервисов TomTom
Установив соедиение с вашим телефоном, вы можете настроить
беспроводное соединение для использования сервисов TomTom.
Более подробную информацию о сервисах TomTom смотрите в Сервисы
TomTom на стр. 71.
Советы
• Убедитесь в том, что в вашем телефоне включен Bluetooth®.
• Убедитесь в том, что ваш телефон находится в режиме «видимый» или
«видимый для всех».
• Возможно, вам нужно будет ввести пароль ‘0000’ на вашем телефоне,
чтобы соединится с вашим TomTom GO.
• Внесите ваш TomTom GO в список проверенных устройств телефона.
Иначе вам нужно будет каждый раз
вводить ‘0000’.
48
Page 49

Информацию о настройке Bluetooth® смотрите в руководстве
пользователя вашего телефона.
Ваш телефонная книга
Вы можете скопировать телефонную книгу с мобильного телефона на
ваш TomTom GO и делать звонки несколькими нажатиями на экран.
Это самый безопасный способ звонить в режиме hands-free.
Примечание: Вы можете скопировать свою телефонную книгу на ваш
TomTom GO в любое время. Из меню Мобильный телефон, нажмите
Получить номера с телефона.
Вызов
Не все телефоны могут передавать
подробную информацию смотрите на сайте www.TomTom.com/phones
Установив соединение с телефоном, вы можете выполнять вызовы.
1. Нажмите Мобильный телефон в Главном меню.
2. Нажмите Вызов.
Примечание: Убедитесь в том, что выбран ваш телефон. Используемый в
настоящий момент телефон отображается внизу экрана.
3. Нажмите Номер, чтобы ввсести номер для набора.
4. Сделайте одно из следующих действий:
• Нажмите Дом, чтобы позвонить "
своего местоположения «Дом», эта кнопка будет недоступна. Чтобы
ввести номер, нажмите Изменить домашний номер в меню
Параметры телефона.
• Нажмите Номер, чтобы ввсести номер для набора.
• Нажмите Точка интереса, чтобы выбрать Точку интереса и позвонить
туда. Если вашему GO известен номер телефона Точки интереса, он
отображается рядом с Точкой интереса.
• Нажмите Запись в телефонной книге, чтобы выбрать контакт из
вашей телефонной книги.
телефонную книгу на ваш GO. Более
Домой". Если вы не ввели номер для
Прием вызова
Автоответчик
Примечание: Если вы не скопировали свою телефонную книгу на
TomTom GO, кнопка Запись в телефонной книге не доступна.
• Нажмите Набранные, чтобы выбрать из списка контактов или
номеров, по которым вы недавно звонили с помощью
• Нажмите Принятые, чтобы выбрать из списка контактов и номеров,
звонивших вам недавно. В этот список сохраняются только вызовы,
принятые на ваш GO.
Информацию о Точках интереса смотрите в Точки интереса на стр. 39.
Если вам звонят во время движения, вы можете принять или отклонить
вызов, прикоснувшись к экрану.
Вы можете указать вашему TomTom GO использовать автоответчик для
каждого вызова по прошествии определенного времени. Нажмите
Параметры телефона в меню Мобильный телефон, затем нажмите
Параметры автоответчика.
49
вашего GO.
Page 50

Выберите, когда ваш TomTom GO будет автоматически отвечать на вызов.
Совместное использование вашего TomTom GO
Чтобы добавить больше телефонов, сделайте следующее. Вы можете
соединить до 5 телефонов.
1. Нажмите Мобильный телефон в Главном меню.
2. Нажмите Подключить ваш телефон.
3. Нажмите Найти другие телефоны... и следуйте инструкциям на экране.
Чтобы переключаться с одного телефона на другой, нажмите Подключить
ваш телефон, а затем выберите ваш телефон из списка.
Доступные кнопки перечислены ниже:
Нажмите эту кнопку, чтобы повторно набрать номер с помощью
вашего мобильного телефона.
Повторный
набор
Нажмите эту кнопку, чтобы прочитать или написать сообщение.
Читать/Напи-
сать сообще-
ние
Параметры
телефона
Вызов...
Получить
номера из
телефона
Упорядочить
телефоны
Нажмите эту кнопку, чтобы настроить связь вашего To m To m G O с
вашим мобильным телефоном.
Нажмите эту кнопку, чтобы набрать номер с помощью вашего
мобильного телефона.
Нажмите эту кнопку, чтобы загрузить контакты и номера телефонов из
мобильного телефона в ваш Tom To m GO .
Нажмите эту кнопку, чтобы упорядочить мобильные телефоны,
подключенные к вашему TomTom GO. Вы можете добавить в профиль
до 5 разных мобильных телефонов.
50
Page 51

Параметры16.
Параметры
Вы можете изменить вид и поведение вашего TomTom GO.
Нажмите Параметры в Главном меню.
Спрятанные кнопки и функции
При первом использовании вашего TomTom GO все кнопки
отображаются в меню.
Кнопки более сложных функций можно скрыть. Это полезнo cделать, т.к.
некоторые функции вы вряд ли будете использовать очень часто.
Нажмите эту кнопку в меню Параметры, чтобы уменьшить количество
отображаемых кнопок.
Возможно вы захотите настроить отображение только часто
Показывать
не все пункты
меню
используемых кнопок.
Если вам нужно использовать спрятанные кнопки, нажмите
Показывать ВСЕ пункты меню в меню Параметры, чтобы отобразить
все кнопки.
Нажмите эту кнопку в меню Параметры, чтобы отобразить все кнопки,
доступные на вашем To m To m G O .
Показывать
ВСЕ пункты
меню
Ночные цвета / Дневные цвета
Нажмите эту кнопку, чтобы уменьшить яркость экрана и использовать
более темные цвета на карте.
Для чего это нужно?
Использо-
вать ночные
цвета
Использо-
вать дневные
цвета
В темноте проще рассмотреть экран, если дисплей вашего GO освещен
не так ярко.
Чтобы переключиться назад к более ярким цветам, нажмите
Использовать дневные цвета.
Может ли GO выполнять это переключение автоматически?
51
Page 52

Да. В вашем GO есть светочувствительный датчик, определяющий
наступление темноты.
Чтобы переключать дневную и ночную схему автоматически, нажмите
Параметры яркости в меню Параметры. Затем выберите Переключаться
на ночную схему с наступлением темноты.
Показать POI на карте
Нажмите на эту кнопку, чтобы указать категории Точек интереса,
отображаемые на карте.
Выберите из списка Точки интереса, которые вы хотите видеть на
Показать POI
на карте
карте.
При выборе Точки интереса она отображается на карте с
использованием символа, который вы видите рядом с каждой
категорией в списке.
Чтобы быстро найти категорию Точки интереса, нажмите Найти
начните набирать название категории Точки интереса. Как только
категория появится в списке, ее можно выбрать.
Более подробную информацию о Точках интереса смотрите в Точки
интереса на стр. 39.
Параметры безопасности
Нажмите эту кнопку, чтобы задать следующие параметры
безопасности:
• Скрыть большую часть пунктов меню во время движения
Параметры
безопасности
• Предлагать перерывы в вождении
• Показывать напоминания о безопасности
• Предупреждать о культовых сооружениях и учебных заведениях
• Предупреждать о превышении разрешенной скорости
• Предупреждать о превышении установленной вами скорости
• Предупреждать о том, чтобы не оставлять навигатор в
Если вы выбрали одно или более предупреждений, вас попросят
выбрать звук, проигрываемый при показе предупреждения.
, затем
автомобиле
Укажите, должен ли ваш To m To m G O сообщать, по какой стороне
дороги вам надо ехать.
Решите, нужно ли вам отключать отображение карты в особых
обстоятельствах, и нажмите Готово.
Что случится, если я использую опцию Отключать отображение карты?
Если вы выберите «Отключать изображение карты», то вместо вашей
позиции на карте на экране навигации вы увидите только следующую
инструкцию.
Выберите, когда карта должна отключаться. Вот возможные варианты:
• Всегда - Карта не отображается и вы видите только инструкции и
стрелки направления.
52
Page 53

• При скорости выше определенной - вы задаете скорость, при
превышении которой карта отключается. Эта опция полезна для
ситуаций, когда карта может отвлекать, например, когда вы едете на
большой скорости.
• Никогда - карта никогда не отключается.
Параметры голоса
Нажмите Параметры голоса, чтобы управлять голосами вашего
To m Tom . Здесь доступны следующие параметры:
• Изменить голос - нажмите на эту кнопку, чтобы изменить голос,
дающий вам указания.
Параметры
голоса
Доступен широкий выбор записанных человеческих голосов и
компьютерных голосов.
Более подробную информацию о выборе голоса и разнице между
компьютерным и человеческим голосом смотрите в Выбор голоса
на
• Отключить голос - нажмите эту кнопку, чтобы отключить
использование голоса. Чтобы включить использование голоса,
нажмите Активировать.
• Параметры голоса - нажмите эту кнопку, чтобы задать ситуации, в
которых ваш TomTom будет зачитывать инструкции или
предупреждения вслух.
стр. 19.
• Записать голос - нажмите эту кнопку, чтобы записать собственный
голос для использования в вашем TomTom. Процедура займет
около
пятнадцати минут, в течение которых вы будете произносить
все команды, используемые вашим TomTom GO.
В меню Параметры нажмите Параметры голоса, затем нажмите
Записать голос и следуйте инструкциям по записи вашего голоса.
• Отключить записанный голос
• Выбрать записанный голос
• Загрузить голос - нажмите эту кнопку, чтобы загрузить новый голос
с сервиса TomTom и перенести на ваш
TomTom.
53
Page 54

Отключить звук / Включить звук
Нажмите эту кнопку, чтобы отключить голосовые инструкции.
Кнопка изменится на Включить звук. Если вы отключаете звук,
предупреждения о приближающихся Точках интереса также
Отключить
звук
отключаются.
Советы
Чтобы изменить громкость, нажмите Параметры громкости в меню
Параметры.
Дополнительную информацию можно найти в Параметры громкости
на стр. 54.
Чтобы быстро изменить громкость во время движения, коснитесь
левого нижнего угла экрана навигации и передвиньте ползунок.
Но вы можете слушать музыку даже, если голосовые инструкции
отключены.
Дополнительную информацию можно найти в Выбор голоса на стр. 19.
Могу ли я использовать GO для звонков в режиме hands-free, когда звук отключен?
Да. Отключение звука не влияет на звонки в режиме hands-free, т.е. вы попрежнему сможете говорить и слышать собеседника.
Параметры громкости
Нажмите эту кнопку, чтобы изменить громкость голосовых инструкций.
Этот параметр не влияет на громкость радио, CD или музыки,
проигрываемой с iPod® или устройства хранения USB.
Параметры
громкости
Может ли GO регулировать громкость в зависимости от уровня шума в машине?
ВыберитеСвязать громкость с уровнем шума и ваш GO будет изменять
громкость в зависимости от уровня шума. Уровень шума постоянно
считывается с микрофона на вашем GO. Если в машине слишком шумно,
ваш GO автоматически поднимет уровень громкости.
Например, если вы едете по автомагистрали,
шумно, уровень громкости вашего GO увеличится. Когда скорость вашего
движения уменьшается, ваш GO снова понизит уровень громкости.
где, как правило, очень
54
Page 55

Управление Избранным
Нажмите эту кнопку, чтобы переименовать или удалить элемент
Избранного.
Чтобы быстро найти элемент Избранного, нажмите Найти, затем
Управление
Избранным
начните набирать название элемента. Как только элемент Избранного
появится в списке, его можно выбрать.
Более подробную информацию об Избранном смотрите в Избранное
на стр. 33.
Изменить местоположение «Дом»
Нажмите эту кнопку, чтобы задать или изменить ваше местоположение
«Дом».
Изменить
местополо-
жение «Дом»
Нужно ли мне использовать мой собственный домашний адрес в качестве местоположения «Дом»?
Нет. Вашим местоположением «Дом» может быть место, куда вы часто
ездите, например, ваш офис. Это может быть абсолютно любой адрес.
Зачем мне устанавливать местоположение «Дом»?
То, что вы задали местоположение «Дом», означает, что теперь вы
сможете быстро и удобно
рассчитывать к нему маршрут, нажав кнопку
местоположение «Дом» в меню Следовать к...
55
Page 56

Управление картами
Эта кнопка может быть доступна только, если отображены все пункты
меню. Чтобы отобразить все пункты меню, нажмите Показывать ВСЕ
пункты меню.
Дополнительную информацию можно найти в Спрятанные кнопки и
функции на стр. 51.
Нажмите эту кнопку, чтобы сделать следующее:
• Загрузить карту - вы можете купить новые карты, используя
TomTom HOME.
Управление
картами
• Переключить карту - нажмите эту кнопку, чтобы переключиться с
• Удалить карту - нажмите эту кнопку, чтобы удалить карту. Это может
Примечание: Не удаляйте карту, не сделав предварительно резервную
копию. Если вы удалите карту, не сделав резервную копию, вы больше
не сможете загрузить эту карту на свой GO.
Более подробную информацию о создании резервных копий смотрите
в Использование TomTom HOME на стр
Вы можете также загружать, добавлять и удалять карты с помощью
To m To m H OM E .
Управление POI
Эта кнопка может быть доступна только, если отображаются все пункты
меню. Чтобы отобразить все пункты меню, нажмите Показывать ВСЕ
пункты меню.
Дополнительную информацию можно найти в Использование
TomTom HOME на стр. 110.
используемой карту на другую.
понадобиться для того
, чтобы освободить место на вашем GO,
например, когда вы хотите загрузить другую карту.
. 110.
Управление
POI
Дополнительную информацию можно найти в Спрятанные кнопки и
функции на стр. 51.
Нажмите эту кнопку, чтобы сделать следующее:
• Задайте предупреджающий сигнал для ситуаций, когда вы
оказываетесь рядом с Точками интереса.
Например, ваш GO может оповещать вас о заправочной станции
находящихся поблизости.
• Создать собственную категорию Точек интереса и сохранять там
Точки интереса.
Например, вы можете создать категорию Точек интереса «Друзья» и
сохранить адреса всех
своих друзей как Точки интереса в этой
категории. Вы даже можете добавить к адресам номера телефонов
своих друзей и сможете звонить им с вашего GO.
Более подробную информацию о Точках интереса смотрите в Точки
интереса на стр. 39.
56
Page 57

Изменить значок автомобиля
Эта кнопка может быть доступна только, если отображаются все пункты
меню. Чтобы отобразить все пункты меню, нажмите Показывать ВСЕ
пункты меню.
Дополнительную информацию можно найти в Спрятанные кнопки и
функции на стр. 51.
Нажмите эту кнопку, чтобы выбрать символ автомобиля, используемый
для отображения вашей настоящей позиции на экране навигации.
Изменить
значок авто-
мобиля
Двумерная / трехмерная карта / Перейти к двумерной карте
Нажмите Перейти к двумерной карте, чтобы изменить вид карты.
Например, двумерный режим отображает плоский вид карты, как будто
вы смотрите на нее сверху.
Перейти к
двумерной
карте
Чтобы переключиться на трехмерный вид, нажмите Двумерная /
трехмерная карта и выберите вид из списка.
Двумерная /
трехмерная
карта
Для чего это нужно?
В некоторых ситуациях проще смотреть на карту сверху. Например, если
сетка дорог очень сложна, или если вы идете пешком, используя GO для
навигации.
Показывать/не показывать отображение полос
Эта кнопка может быть доступна только, если отображаются все пункты
меню. Чтобы отобразить все пункты меню, нажмите Показывать ВСЕ
пункты меню.
Дополнительную информацию можно найти в Спрятанные кнопки и
функции на стр. 51.
Нажмите эту кнопку, чтобы включить или отключить отображение
полос, по которым вам нужно двигаться, чтобы вовремя свернуть или
съехать с магистрали.
Показывать
отображение
полос
Более подробную информацию по отображению полос смотрите
Подсказка для выбора полосы движения на стр. 108
57
Page 58

Изменить цвета карты
Эта кнопка может быть доступна только, если отображаются все пункты
меню. Чтобы отобразить все пункты меню, нажмите Показывать ВСЕ
пункты меню.
Дополнительную информацию можно найти в Спрятанные кнопки и
функции на стр. 51.
Нажмите эту кнопку, чтобы выбрать цветовую схему для дневного или
ночного отображения карты.
Вы можете также загрузить дополнительные цветовые схемы с
Изменить
цвета карты
To m Tom Сервисов.
Параметры яркости
Эта кнопка может быть доступна только, если отображаются все пункты
меню. Чтобы отобразить все пункты меню, нажмите Показывать ВСЕ
пункты меню.
Дополнительную информацию можно найти в Спрятанные кнопки и
функции на стр. 51.
Параметры
яркости
Нажмите эту кнопку, чтобы настроить яркость экрана.
Вы можете настроить яркость независимо для дневной и ночной
схемы.
Вы можете также задать следующие опции:
• Уменьшать яркость при наступлении темноты - ваш GO использует
светочувствительный элемент, чтобы определить уровень света.
Если эта опция выбрана, с наступлением темноты ваш GO понижает
яркость экрана, чтобы он не
отвлекал от вождения.
• Переключаться на ночную схему с наступлением темноты - ваш GO
использует светочувствительный элемент, чтобы определить
уровень света. Если выбрана эта опция, с наступлением темноты
ваш GO будет использовать ночные цвета для экрана навигации.
Вы можете задать цветовую схему карты, выбрав Изменить цвета
карты. Дополнительную информацию можно найти в Изменить цвета
карты на стр. 58.
58
Page 59

Параметры строки состояния
Эта кнопка может быть доступна только, если отображаются все пункты
меню. Чтобы отобразить все пункты меню, нажмите Показывать ВСЕ
пункты меню.
Дополнительную информацию можно найти в Спрятанные кнопки и
функции на стр. 51.
Нажмите эту кнопку, чтобы задать информацию, отображаемую в
строке состояния:
• Оставшееся время - рассчетное оставшееся время до пункта
Параметры
строки состо-
яния
назначения.
• Оставшееся расстояние - расстояние, оставшееся до пункта
назначения.
• Настоящее время
• Время прибытия - предположительное время прибытия.
• Скорость
• Направление
• Показывать название следующей улицы - название следующией
улицы в вашей поездке.
• Показывать название улицы, по
которой вы проезжаете
• Показывать отставание - ваш GO показывает, насколько раньше или
позже по сравнению с заданным вами при планировании маршрута
временем прибытия вы достигните пункт назначения.
• Показывать максимальную скорость рядом с вашей скоростью - эта
функция доступна только если выбрана скорость (см. выше).
• Показывать компас
• Как показывать строку состояния?
Горизонтально - Если вы
выберите эту опцию, строка состояния
будет отображаться внизу экрана навигации.
Вертикально - Если вы выберите эту опцию, строка состояния будет
отображаться в правой части экрана навигации.
Примечание: Если известно ограничение скорости на дороге, по
которой вы едете, оно будет показано рядом с вашей скоростью.
Если вы едете с превышением допустимой скорости
, ваша скорость
отображается красным цветом.
59
Page 60

Автомасштаб
Эта кнопка может быть доступна только, если отображаются все пункты
меню. Чтобы отобразить все пункты меню, нажмите Показывать ВСЕ
пункты меню.
Дополнительную информацию можно найти в Спрятанные кнопки и
функции на стр. 51.
Нажмите эту кнопку, чтобы включить или выключить автоматическое
масштабирование для экрана навигации.
Автомасштаб
Параметры быстрого меню
Эта кнопка может быть доступна только, если отображаются все пункты
меню. Чтобы отобразить все пункты меню, нажмите Показывать ВСЕ
пункты меню.
Дополнительную информацию можно найти в Спрятанные кнопки и
функции на стр. 51.
Параметры
быстрого
меню
Инструкции
Инструкции
Нажмите эту кнопку, чтобы выбрать до шести кнопок, отображаемых в
быстром меню.
Кнопка быстрого меню обеспечивает быстрый доступ к наиболее часто
используемым кнопкам.
Кнопки, отмеченные вами для использования в быстром меню,
отображаются на экране навигации.
Эта кнопка может быть доступна только, если отображаются все пункты
меню. Чтобы отобразить все пункты меню, нажмите Показывать ВСЕ
пункты меню.
Дополнительную информацию можно найти в Спрятанные кнопки и
функции на стр. 51.
Нажмите эту кнопку, чтобы посмотреть инструкции по использованию
навигатора Tom To m G O .
60
Page 61

Параметры названий
Эта кнопка может быть доступна только, если отображаются все пункты
меню. Чтобы отобразить все пункты меню, нажмите Показывать ВСЕ
пункты меню.
Дополнительную информацию можно найти в Спрятанные кнопки и
функции на стр. 51.
Нажмите эту кнопку, чтобы задать информацию, отображаемую на
карте на экране навигации. Здесь доступны следующие параметры:
• Показывать номера домов перед названиями улиц
Параметры
названий
• Показывать названия улиц - если вы используете компьютерный
голос для голосовых инструкций и выбрали прочтение названий
улиц, вам не нужно выбирать эту опцию, потому что названия улиц
будут произноситься
• Показывать следующую магистраль / дорожный указатель - если
выбрана эта опция, наверху экрана навигации будет показана
следующая автомагистраль у вас на пути.
• Показывать на карте название улицы, по которой вы проезжаете
Задать единицы измерения
Эта кнопка может быть доступна только, если отображаются все пункты
меню. Чтобы отобразить все пункты меню, нажмите Показывать ВСЕ
пункты меню.
Дополнительную информацию можно найти в Спрятанные кнопки и
функции на стр. 51.
Нажмите эту кнопку, чтобы задать единицы измерения следующих
величин:
• Расстояние
вслух даже если эта опция не выбрана.
Задать едини-
цы измере-
ния
• Время
• Широта и долгота
• Температура
• Давление воздуха
61
Page 62

Управление левой / правой рукой
Эта кнопка может быть доступна только, если отображаются все пункты
меню. Чтобы отобразить все пункты меню, нажмите Показывать ВСЕ
пункты меню.
Дополнительную информацию можно найти в Спрятанные кнопки и
функции на стр. 51.
Нажмите эту кнопку, чтобы переместить важные кнопки, например
Готово и Отмена, а также панель масштабирования на левую сторону
экрана. Это позволяет управлять левой рукой без блокировки экрана.
Управлять
левой рукой
Чтобы переместить кнопки назад на правую сторону экрана, нажмите
Управление правой рукой.
Параметры клавиатуры
Клавиатура используется для ввода пункта назначения или для поиска
элемента в списке, например Точки интереса.
Нажмите эту кнопку, чтобы выбрать размер клавиш и раскладку
Параметры
клавиатуры
клавиатуры. Вы можете выбрать два размера:
• Большая клавиатура
• Маленькая клавиатура
Доступны три раскладки клавиатуры:
• Клавиатура ABCD
• Клавиатура QWERTY
• Клавиатура AZERTY
Примечание: Клавиатура не поддерживает ввод диакритических
знаков, поэтому
диакритическими знаками. Просто наберите слово без знаков, и ваш
GO распознает слово.
вам не стоит беспокоится о вводе слов с
62
Page 63
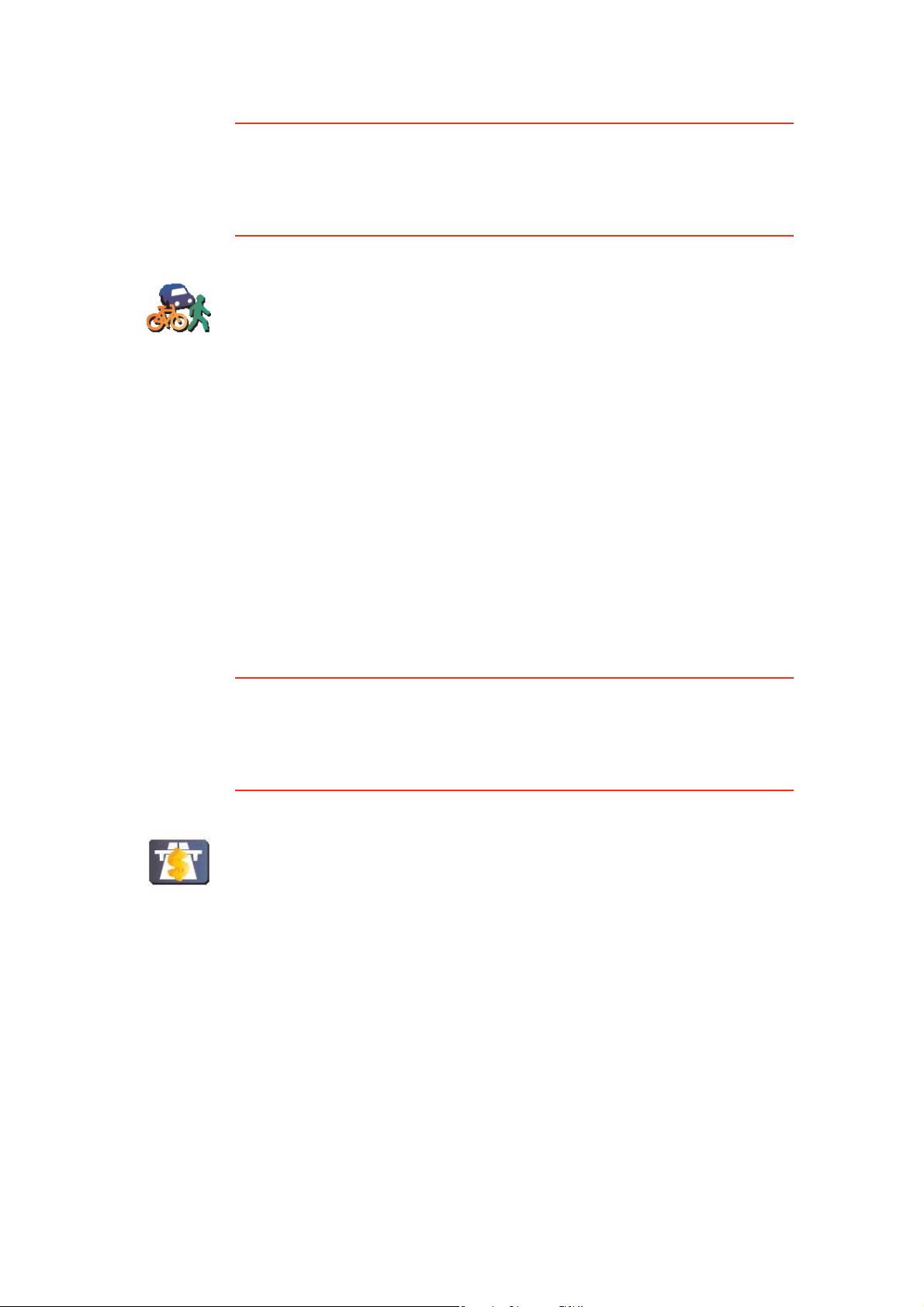
Параметры планирования
Эта кнопка может быть доступна только, если отображаются все пункты
меню. Чтобы отобразить все пункты меню, нажмите Показывать ВСЕ
пункты меню.
Дополнительную информацию можно найти в Спрятанные кнопки и
функции на стр. 51.
При выборе пункта назначения нажмите эту кнопку, чтобы задать тип
планируемого маршрута
Здесь доступны следующие параметры:
Параметры
планирова-
ния
• Спрашивать при каждом планировании
• Всегда планировать самые быстрые маршруты
• Всегда планировать кратчайшие маршруты
• Всегда избегать магистралей
• Всегда планировать пешеходные маршруты
• Всегда планировать велосипедные маршруты
• Всегда планировать с ограниченной скоростью
Затем ответьте на следующий вопрос:
Закрывать
экран сводки маршрута автоматически через 10 секунд?
Параметры платных магистралей
Эта кнопка может быть доступна только, если отображаются все пункты
меню. Чтобы отобразить все пункты меню, нажмите Показывать ВСЕ
пункты меню.
Дополнительную информацию можно найти в Спрятанные кнопки и
функции на стр. 51.
Параметры
платных
магистралей
Нажмите эту кнопку, чтобы выбрать, как ваш GO должен реагировать на
платные дороги, если они встречаются пути к месту назначения. Вы
можете выбрать следующие опции:
• Спросить меня, если на пути платная дорога - вас спросят, хотите ли
вы объехать платную дорогу при каждом планировании маршрута.
• Всегда избегать платных дорог
• Никогда не избегать
платных дорог
63
Page 64

Ввести данные о владельце
Эта кнопка может быть доступна только, если отображаются все пункты
меню. Чтобы отобразить все пункты меню, нажмите Показывать ВСЕ
пункты меню.
Дополнительную информацию можно найти в Спрятанные кнопки и
функции на стр. 51.
Нажмите эту кнопку, чтобы ввести ваше имя и адрес как данные
владельца вашего GO и изменить или удалить 4-значный пароль вашего
GO.
Введите дан-
ные о вла-
дельце
Примечание: Вы можете изменить или удалить 4-значный пароль
вашего TomTom GO.
Вы можете создать 4-значный пароль для вашего GO,
используяTo m To m H O M E:
1. Подключите ваш GO к компьютеру и включите GO и компьютер.
TomTom HOME запускается автоматически.
Более подробную
информацию об установке TomTom HOME на ваш
компьютер смотрите в Использование TomTom HOME на стр. 110.
2. Из меню Опции в TomTom HOME, выберите Мой GO.
3. Щелкните по кнопке Вкл./Выкл. на картинке вашего GO, чтобы
запустить приложение на вашем компьютере.
4. В Главном меню выберите Параметры.
5. Выберите Ввести данные о владельце. Теперь вы можете задать 4-
значный пароль для
вашего GO.
Вы можете создать 4-значный пароль только с помощью Tom To m
HOME.
64
Page 65

Параметры динамиков
Эта кнопка может быть доступна только, если отображаются все пункты
меню. Чтобы отобразить все пункты меню, нажмите Показывать ВСЕ
пункты меню.
Дополнительную информацию можно найти в Спрятанные кнопки и
функции на стр. 51.
Нажмите эту кнопку, чтобы выбрать динамики, используемые вашим
GO для проигрывания музыки и голосовых инструкций.
Дополнительную информацию можно найти в Внутренние и внешние
Параметры
динамиков
динамики на стр. 19.
Здесь доступны следующие параметры:
• Встроенный динамик
• Устройство Hi-Fi с функцией Bluetooth
• Линейный выход (аудиокабель)
• FM-передача в автомагнитолу
Примечание: GO 530, 730 и 930 имеют встроенный FM передатчик.
Параметры машины
Эта кнопка может быть доступна только, если отображаются все пункты
меню. Чтобы отобразить все пункты меню, нажмите Показывать ВСЕ
пункты меню.
Дополнительную информацию можно найти в Спрятанные кнопки и
функции на стр. 51.
Нажмите эту кнопку, чтобы изменить реакции вашего GO на
происходящее в машине.
• Связать ночную схему со светом фар
Параметры
машины
• Инструкции по выкл. звука автомагнитолы
65
Page 66

Параметры Музыки
Эта кнопка может быть доступна только, если отображаются все пункты
меню. Чтобы отобразить все пункты меню, нажмите Показывать ВСЕ
пункты меню.
Дополнительную информацию можно найти в Спрятанные кнопки и
функции на стр. 51.
Нажмите эту кнопку, чтобы изменить поведение вашего GO во время
проигрывания музыки.
• Перемешать композиции
Параметры
Музыки
• Повторить песни
• Уменьшить яркость
• Показывать кнопку плеера на экране навигации
• Автоматически переключаться на экран навигации
• Слайд-шоу
Примечание: GO 530, 730 и 930 имеют встроенный FM передатчик.
Параметры запуска
Эта кнопка может быть доступна только, если отображаются все пункты
меню. Чтобы отобразить все пункты меню, нажмите Показывать ВСЕ
пункты меню.
Дополнительную информацию можно найти в Спрятанные кнопки и
функции на стр. 51.
Нажмите эту кнопку, чтобы выбрать поведение вашего GO при
включении устройства. Здесь доступны следующие параметры:
• Запомнить экран перед выходом - ваш GO запускается и показывает
Параметры
запуска
последний экран, который отображался перед выключением
навигатора.
• Спросить пункт назначения - ваш GO запускается с меню Следовать
к.... Вы можете немедленно ввести пункт назначения.
• Показать Главное меню - ваш GO запускается
с Главным меню.
• Запустить TomTom Jukebox - GO запускается с проигрывателем
TomTom Jukebox.
• Запустить слайдшоу - ваш GO запускается с показом слайдшоу из
изображений, найденных в памяти. Чтобы остановить слайдшоу
коснитесь экрана.
Затем вас спросят, хотите ли вы поменять картинку, отображаемую при
каждом запуске вашего GO.
Нажмите Нет, чтобы закончить, или нажмите Да, чтобы просмотреть
фотографии,
хранящиеся на вашем GO и выберите фото в качестве
стартовой заставки.
66
Page 67

Параметры Bluetooth
Эта кнопка может быть доступна только, если отображаются все пункты
меню. Чтобы отобразить все пункты меню, нажмите Показывать ВСЕ
пункты меню.
Дополнительную информацию можно найти в Спрятанные кнопки и
функции на стр. 51.
Нажмите эту кнопку, чтобы включить или отключить Bluetoothфункциональность вашего GO.
Нажмите Дополнительно, чтобы задать использование Bluetooth-
Параметры
Bluetooth
соединения с вашим телефоном.
Вы можете выбрать любой из предложенный вариантов:
• Вкл. беспров. перед. данных
• Включить режим телефонных звонков hands-free
В некоторых местах, например в больницах или в самолетах,
необходимо отключать Bluetooth во всех устройствах.
Отключить беспроводную передачи данных / Включить беспроводную передачу данных
Откл. бес-
пров. переда-
чу данных
Эта кнопка может быть доступна только, если отображаются все пункты
меню. Чтобы отобразить все пункты меню, нажмите Показывать ВСЕ
пункты меню.
Дополнительную информацию можно найти в Спрятанные кнопки и
функции на стр. 51.
Нажмите эту кнопку, чтобы заблокировать беспроводную передачу
данных. Вы все равно будете соединены со своим мобильным
телефоном по Bluetooth и сможете принимать и делать звонки в
режиме hands-free. Вы не сможете принимать данные, требующие
беспроводного соединения, такие как Tom To m Tra f fi c .
Чтобы снова включить беспроводную передачу данных, нажмите
Включить беспроводную передачу данных.
67
Page 68

Отправить/Принять файлы
Эта кнопка может быть доступна только, если отображаются все пункты
меню. Чтобы отобразить все пункты меню, нажмите Показывать ВСЕ
пункты меню.
Дополнительную информацию можно найти в Спрятанные кнопки и
функции на стр. 51.
Нажмите эту кнопку, чтобы отправлять или принимать файлы, такие как
планы маршрута и голоса, используя ваш GO с другими Bluetoothустройствами.
Отправить/
Принять
файлы
Редактировать учетную запись Cервисов TomTom
Эта кнопка может быть доступна только, если отображаются все пункты
меню. Чтобы отобразить все пункты меню, нажмите Показывать ВСЕ
пункты меню.
Дополнительную информацию можно найти в Спрятанные кнопки и
функции на стр. 51.
Нажмите эту кнопку, чтобы войти в учетную запись TomTom.
Если у вас более одной учетной записи To m To m или если несколько
человек пользуются одним TomTom GO, вы можете создать другую
Изменить
учетную
запись
TomTom
учетную запись TomTom, воспользовавшись другим электронным
адресом.
Параметры энергосбережения
Эта кнопка может быть доступна только, если отображаются все пункты
меню. Чтобы отобразить все пункты меню, нажмите Показывать ВСЕ
пункты меню.
Дополнительную информацию можно найти в Спрятанные кнопки и
функции на стр. 51.
Нажмите эту кнопку, чтобы настроить ваш GO на энергосбережение,
когда это возможно. Здесь доступны следующие параметры:
• Не выключать экран
Параметры
энергосбере-
жения
• Выключать экран между инструкциями
• Всегда выключать экран
Затем выберите, хотите ли вы Выключать при потере внешнего
питания.
68
Page 69

Изменить язык
Нажмите эту кнопку, чтобы изменить язык, используемый для всех
кнопок и сообщений на вашем GO.
Вы можете выбрать из большого количества языков в списке. При
Изменить
язык
смене языка вам также будет предложено изменить голос.
Установить время
Нажмите эту кнопку, чтобы выбрать способ показа времени и чтобы
установить время.
Самый простой способ установить время - нажать кнопку
Установить
время
Синхронизации. Ваш GO воспользуется информацией GPS для
установки времени.
Более подробную информацию о GPS смотрите в Глобальная Система
Позиционирования (GPS) на стр. 109.
Примечание: После использования Синхронизации для настройки
времени вам может понадобится регулировка часов в
вашего часового пояса. Ваш GO находит ваш часовой пояс и
поддерживает точное время благодаря информации GPS.
зависимости от
Вы можете использовать Синхронизацию только при приеме GPSсигнала, поэтому вы не сможете синхронизировать часы таким
образом, находясь в помещении.
Спрятанные кнопки и функции
При первом использовании вашего TomTom GO все кнопки
отображаются в меню.
Кнопки более сложных функций можно скрыть. Это полезнo cделать, т.к.
некоторые функции вы вряд ли будете использовать очень часто.
Нажмите эту кнопку в меню Параметры, чтобы уменьшить количество
отображаемых кнопок.
Возможно вы захотите настроить отображение только часто
Показывать
не все пункты
меню
используемых кнопок.
Если вам нужно использовать спрятанные кнопки, нажмите
Показывать ВСЕ пункты меню в меню Параметры, чтобы отобразить
все кнопки.
Нажмите эту кнопку в меню Параметры, чтобы отобразить все кнопки,
доступные на вашем To m To m G O .
Показывать
ВСЕ пункты
меню
69
Page 70

Скрыть / Показать советы
Эта кнопка может быть доступна только, если отображаются все пункты
меню. Чтобы отобразить все пункты меню, нажмите Показывать ВСЕ
пункты меню.
Дополнительную информацию можно найти в Спрятанные кнопки и
функции на стр. 51.
Нажмите эту кнопку, чтобы ваш GO перестал показывать советы.
Чтобы снова включить отображение советов, нажмите Показывать
советы.
Скрыть сове-
ты
Сброс настроек
Эта кнопка может быть доступна только, если отображаются все пункты
меню. Чтобы отобразить все пункты меню, нажмите Показывать ВСЕ
пункты меню.
Дополнительную информацию можно найти в Спрятанные кнопки и
функции на стр. 51.
Сброс
настроек
Нажмите эту кнопку, чтобы восстановить исходные данные на вашем
To m Tom G O .
Все ваши настройки, включая Избранное, местоположение «Дом»,
предупреждения o Точкax интереса и любые планы маршрутов,
созданные вами, а также недавние пункты назначения, принятые
звонки и набранные вызовы, будут удалены.
70
Page 71

Сервисы TomTom17.
Сервисы TomTom
Сервисы TomTom обеспечивают вас информацией и развлекают вас,
пока вы в дороге.
Вы можете подписаться на широкий набор дополнительных сервисов и
загрузить их прямо на ваш GO или на ваш компьютер, откуда вы сможете
перенести их на ваш GO.
Советы
• Новые сервисы добавляются регулярно. Используйте TomTom HOME
или зайдите на www.tomtom.com/services, чтобы посмотреть
доступные сервисы.
• Чтобы загрузить сервисы TomTom на ваш GO вам понадобится
мобильный телефон с Bluetooth и беспроводное соединение для
передачи данных (GPRS, EDGE, UMTS или CDMA). Ваш мобильный
оператор может требовать с вас деньги за беспроводную передачу
данных.
Не забудьте, что вы можете загрузить многие
компьютер без использования беспроводной передачи данных.
• Некоторые сервисы не доступны в некоторых странах.
Дополнительную информацию смотрите на веб-сайте
www.tomtom.com/services
сервисы TomTom на ваш
71
Page 72

TomTom Map Share18.
TomTom Map Share
TomTom Map ShareTM - это бесплатная технология, которая позволяет
вам обновлять вашу карту и, если вы хотите, делиться этими
обновлениями с другими членами сообщества TomTom Map Share.
Если вы заметили, что открытая ранее дорога закрыта для движения, вы
можете использовать Map Share, чтобы обновить вашу карту, а затем
поделиться этим обновлением с другими пользователями Map Share.
Вы можете использовать Map Share, чтобы отсылать
обновления карт в течении первого года после публикации карты. Это
значит, что через год после публикации карты вы больше не сможете
отсылать и принимать обновления для этой версии карты - Вы все еще
сможете собственноручно обновлять и использовать карту на своем
навигаторе.
Если вы вступите в сообщество TomTom Map Share, вы сможете
поддерживать
обновлениям, внесенным другими членами сообщества Map Share.
Выберите тип обновлений, которые вы хотели бы получать, и при каждом
подключении вашего TomTom GO к TomTom HOME карта будет
обновляться автоматически.
актуальность ваших карт благодаря новейшим
Сообщество TomTom Map Share
Чтобы вступить в сообщество Map Share, сделайте следующее:
и принимать
1. Нажмите Корректировка карты в Главном меню.
Совет: Если в вы не видите кнопку Корректировка карты в Главном меню,
нажмите Показывать ВСЕ пункты меню в меню Параметры.
2. Нажмите Загрузить корректировки, внесенные другими
3. Нажмите Вступить.
Когда вы подключаете ваш TomTom GO к компьютеру, TomTom HOME
автоматически загружает все доступные обновления карты и отсылает
любые изменения, сделанные вами, в сообщество Map Share.
Обновления карт
Существует два типа обновлений карт:
• Обновления, отображаемые на карте немедленно. Они включают в
себя изменения обстановки на дороге, блокировку или
переименование улиц и добавление или редактирование Точек
интереса.
72
Page 73

Такой тип изменений немедленно отображается на вашей карте. Вы
можете в любое время скрыть такие изменения через меню Параметры
Map Share.
Более подробную информацию по отображению обновлений смотрите
в Изменение моих параметров корректировки карт на стр. 74.
• Обновления, известные TomTom, но не отображаемые немедленно на
вашей карте. Они включают в себя недостающие улицы и
перекрестки, а также ошибки въездов на магистрали и съездов с
магистралей.
Такие обновления проверяются корпорацией TomTom и после
подтверждения включаются в следующую версию карты. Поэтому такими
обновлениями нельзя делиться с сообществом Map Share.
Совет: Если в вы не видите кнопку Корректировка карты в Главном меню,
нажмите Показывать ВСЕ пункты меню в меню Параметры.
Создание обновления карты
1. Нажмите Корректировка карты в Главном меню.
2. Нажмите Исправить ошибку на карте.
Исправить
ошибку на
карте
На экране навигатора отобразится список возможных обновлений
карты.
3. Выберите тип изменения, о котором вы хотите сообщить.
круговыe
Примечание: Если вы нажмете Добавить отсутствующую Точку
интереса или Сообщить об ошибке, вас попросят предоставить
некоторую дополнительную информацию перед следующим шагом.
4. Выберите
местоположения обновления.
5. Когда вы найдете нужный адрес, нажмите Готово.
6. Теперь введите обновление или подтверждение обновления.
Более подробную информацию о различных типах обновлений
смотрите в Категории обновлений карты на стр. 75.
метод, который вы хотите использовать для выбора
Обозначение ошибки на карте во время поездки
Если вы заметили на карте элемент, требующий исправления, вы можете
пометить его на карте, используя кнопку Сообщить, а подробности
можете добавить позднее, когда остановитесь.
Чтобы показать кнопку Сообщить на экране навигации, сделайте
следующее:
1. Нажмите Корректировка карты в Главном меню.
Совет: Если в вы не видите кнопку Корректировка карты в Главном меню,
нажмите Показывать ВСЕ пункты меню в меню Параметры.
2. Нажмите Параметры корректировки.
3. Нажмите Готово и затем Готово еще раз.
4. Выберите Показать кнопку Сообщить, затем нажмите Готово.
73
Page 74

Кнопка Сообщить отображается слева на экране навигации. Отметив
местоположение, вы можете добавить дополнительную информацию о
корректировке, открыв меню Корректировка карты.
Например, вы едете к дому друга и замечате, что название улицы, по
которой вы проезжаете, отличается от того, что указано на карте. Чтобы
сообщить об этом, нажмите кнопку Сообщить и GO сохранит
настоящее местоположение. Затем, закончив поездку, вы cможете
послать обновление в TomTom Map Share.
Дополнительную информацию можно найти в Изменение моих
параметров корректировки карт на стр. 74.
Получение новейших обновлений карты.
Когда вы подключаете ваш TomTom GO к компьютеру, TomTom HOME
автоматически загружает все доступные обновления карты и отсылает
любые изменения, сделанные вами, в сообщество Map Share.
Есть несколько типов обновлений, которые можно задать в меню
Параметры корректировки.
Информацию о том, как это сделать смотрите в Изменение моих
параметров корректировки карт на стр. 74.
ваше
Изменение моих параметров корректировки карт
Параметры корректировки используются, чтобы задать способ, которым
TomTom Map Share запускается на вашем навигаторе.
Вы можете изменять следующие параметры:
• Выбрать тип обновлений, которые вы хотите использовать для своей
карты.
• Решить, хотите ли вы поделиться своими обновлениями с другими.
• Показать или скрыть кнопку Сообщить на экране навигации.
Чтобы установить ваши параметры, сделайте следующее
1. Нажмите Корректировка карты в Главном меню.
2. Нажмите Параметры корректировки.
На экране навигатора отобразится список типов обновлений.
3. Отметьте каждый тип обновлений, который хотите использовать.
4. Нажмите Готово
5. Выберите способ, чтобы поделиться своими обновлениями карты с
сообществом Map Share, затем нажмите Готово.
6. Выберите, хотите ли вы видеть кнопку Сообщить на экране навигации.
:
7.
Нажмите Готово
Совет : если позднее вы решите удалить обновления с карты, снимите
выделение рядом с типом обновлений, который вы хотите убрать. Если
вы снимите все выделения, ваша карта вернется к первоначальному
состоянию до первого обновления.
Более подробную информацию об использовании кнопки Сообщить
смотрите в Обозначение ошибки на карте во время поездки на стр. 73.
74
Page 75

Категории обновлений карты
Существует несколько типов обновлений, которые вы можете нанести на
карту.
Чтобы обновить карту, нажмите Корректировка карты в Главном меню,
затем нажмите Исправить ошибку на карте. Отображаются следующие
типы обновлений.
Нажмите эту кнопку, чтобы блокировать или разблокировать улицу. Вы
можете (раз)блокировать улицу в одном или в обоих направлениях.
Например, чтобы (раз)блокировать улицу рядом с вашим настоящим
(Раз)блоки-
ровать улицу
местоположением, сделайте следующее:
1. Нажмите (Раз)блокировать улицу.
2. Нажмите Рядом с вами, чтобы выбрать улицу рядом с вашим
настоящим местоположением. Вы можете
названию, улицу рядом с вашим местоположением «Дом» или улицу
на карте.
3. Выберите улицу или часть улицы, которые вы хотите
(раз)блокировать, коснувшись ее на карте.
Выбранная вами улица подсветится, а курсор укажет на название
улицы.
4. Нажмите Готово
выбрать улицу по
Изменить
направление
движения
Ваш навигатор отобразит улицу и возможность движения по ней в
каждую сторону:
5. Нажмите одну из кнопок движения, чтобы (раз)блокировать
движение в этом направлении.
6. Нажмите Готово
При следующем подключении навигатора к TomTom HOME ваши
обновления станут доступны для сообщества TomTom Map Share.
Нажмите эту кнопку, чтобы изменить направление движения по
односторонней улице, если направление отличается от указанного на
вашей карте.
Примечание: Изменение направления движения работает только для
улиц с односторонним движением. Если вы выберите улицу с
двусторонним движением, вы сможете ее (раз)блокировать, а не
изменить направление.
75
Page 76
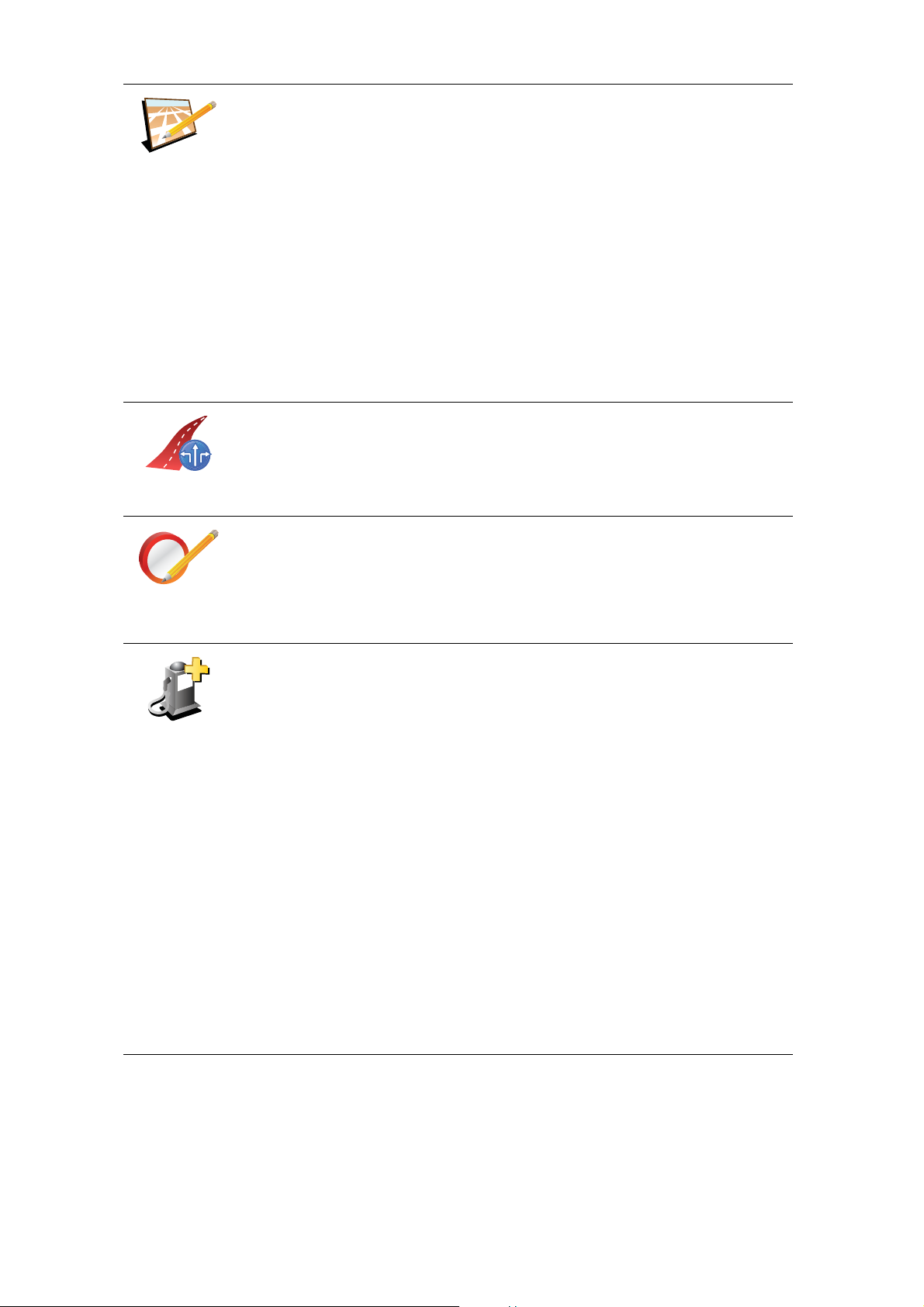
Редактиро-
sdjvfbks vk
vabckc sdn
60
вать название
улицы
Нажмите эту кнопку, чтобы изменить название улицы на вашей карте.
Например, чтобы переименовать улицу рядом с вашим настоящим
местоположением:
1. Нажмите Редактировать название улицы.
2. Нажмите Рядом с вами.
3. Выберите улицу или часть улицы, которые вы хотите
(раз)блокировать, коснувшись ее на карте.
Изменить
повороты
Изменить
ограничение
скорости
Добавить
отсутствую-
щую Точку
интереса
Выбранная вами улица подсветится, а курсор укажет на
название
улицы.
4. Нажмите Готово
5. Наберите правильное название улицы.
6. Нажмите Готово
Нажмите эту кнопку, чтобы изменить или сообщить о неверных
указаниях дорожных поворотов.
Нажмите эту кнопку, чтобы изменить или сообщить об ограничении
скорости на дороге.
Нажмите эту кнопку, чтобы добавить новую Точку интереса (POI).
Например, рядом с вашим настоящим местоположением появился
новый ресторан:
1. Нажмите Добавить отсутствующую Точку интереса.
2. Нажмите Ресторан в списке категорий Точек интереса.
3. Нажмите Рядом с вами.
4. Выберите местоположение не указанного ресторана.
Вы можете указать местоположение, введя адрес или выбрав место
на карте
. Выберите Рядом с вами или Рядом с домом, чтобы открыть
карту вашего настоящего местоположения или карту местности
рядом с вашим домом.
5. Нажмите Готово
6. Напечатайте название ресторана, затем нажмите OK.
7. Если вы знаете телефон ресторана, вы можете набрать его, затем
нажмите OK.
Если вы не знаете телефона, просто нажмите OK
76
без ввода номера.
Page 77

Нажмите эту кнопку, чтобы изменить существующую Точку интереса.
Вы можете использовать эту кнопку, чтобы внести следующие
изменения в Точки интереса (POI):
Изменить POI
Сообщите о
других ошиб-
ках
• Удалить POI.
• Переименовать Точку интереса.
• Изменить номер телефона Точки интереса (POI).
• Изменить категрию, к которой относится точка интереса.
• Переместить Точку интереса на карте.
Нажмите эту кнопку, чтобы сообщить о других типах обновлений.
Эти обновления не отображаются мгновенно на вашей карте. Ваш
To mTo m G O отсылает в Tom To m Ma p S h a r e специальный отчет об
обновлении.
Вы можете сообщать о пропущенных улицах, об ошибках въездов на и
съездов с магистралей и пропущенных круговых перекрестках. Если
обновление, о котором вы хотите сообщить, не
входит ни в один из
названных типов обновлений, введите общее описание, затем нажмите
Другие.
77
Page 78

Информация о дорожной обстановке19.
Информация о дорожной обстановке
Вы можете получать информацию о дорожной обстановке тремя
способами:
• TomTom HD Traffic
• TomTom Traffic
• Канал дорожных сообщений (TMC)
Важно: Надежный прием канала дорожных сообщений TMC зависит от
размещения антенны, характеристик автомобиля, например,
отражающей способности ветрового стекла, от особенностей ландшафта,
таких как наличие гор и высоких зданий, и силы сигнала радиостанции,
транслирующей канал дорожных сообщений RDS-TMC.
Некоторые автомобили оборудованы теплоотражающим экраном,
встроенным в ветровое стекло, что мешает навигатору определить ваше
настоящее местоположение
машины, используйте набор внешней антенны TomTom (доступен в
качестве аксессуара).
TomTom HD Traffic
TomTom HD Traffic является уникальным сервисом TomTom по
предоставлению наиболее актуальной информации по дорожной
обстановке. Это поможет вам запланировать самый выгодный для вас
маршрут к пункту назначения.
. Если эта проблема касается и вашей
Чтобы использовать TomTom HD Traffic вам понадобится TomTom HD
Traffic Receiver.
Примечание: HD Traffic Receiver поставляется с TomTom GO 530/730/930
HD Traffic. Посетите www.tomtom.com и проверьте, можете ли вы
приобрести HD Traffic Receiver в вашем регионе в качестве аксессуара.
Более подробную информацию о HD Traffic смотрите
TomTom HD Traffic на стр. 98.
Настройка TomTom HD Traffic
Чтобы начать использовать TomTom HD Traffic, вам понадобится
подключить TomTom HD Traffic Receiver к вашему навигатору TomTom:
1. Вставьте HD Traffic Receiver в прикуриватель.
Загорится красный индикатор питания.
в Информация
78
Page 79

2. Вставьте USB кабель в ваш навигатор.
Голубой индикатор HD Traffic Receiver мигает, пока ваш HD Traffic
Receiver пытается подсоединится к сервису TomTom HD Traffic
Receiver.
Когда подсоединение закончено, индикатор HD Traffic Receiver
перестает мигать, и светит постоянно.
Теперь вы можете использовать ваш HD Traffic Receiver.
Примечание по безопасности
TomTom HD Traffic Receiver содержит модуль GPS, который может
помешать работе электрических приборов, таких как
электрокардиостимуляторы, слуховые аппараты и авиационное
оборудование.
Вмешательство в работу этих приборов может поставить под угрозу
здоровье и жизнь других людей.
Не используйте приемник возле незащищенных электрических
приборов, а также в местах, где запрещено использование мобильных
телефонов, например в больницах и
TomTom Traffic
TomTom Traffic - это доступный по подписке сервис TomTom,
позволяющий получать актуальную информацию о дорожном движении
из наиболее достоверных источников в вашем регионе.
Примечание: TomTom Traffic доступна не во всех странах или регионах.
Посетите tomtom.com/services, чтобы проверить, доступен ли он в вашей
стране.
Чтобы использовать сервис TomTom Traffic, необходимо установить
беспроводное соединение (GPRS, EDGE, UMTS, CDMA) между
навигатором TomTom и мобильным телефоном с
и быть подписаным на службу беспроводной передачи данных у
оператора вашей мобильной сети. Более детальную информацию можно
найти на tomtom.com/phones
Чтобы использовать TomTom Traffic, сделайте следующее:
1. Нажмите TomTom Traffic в Главном меню.
аэропортах.
поддержкой Bluetooth,
Вас попросят установить беспроводное соединение с вашим
мобильным телефоном, а затем ввести данные вашей учетной записи
MyTomTom.
2. Нажмите Включить Traffic.
79
Page 80

Дополнительную информацию можно найти в TomTom Traffic на стр. 81.
Канал дорожных сообщений (TMC)
Канал дорожных сообщений (TMC) передает информацию о дорожной
обстановке через радиосигнал. Во многих странах такой канал доступен
бесплатно.
Канал дорожных сообщений не является сервисом TomTom, для его
использоания нужен приемник дорожной информации TomTom RDSTMC. Приемник дорожной информации TomTom RDS-TMC входит в
комплектацию некоторых навигаторов или поставляется в качестве
аксессуара для других моделей навигаторов.
Примечание: TomTom не несет
о дорожной обстановке, предоставляемой каналом дорожных
сообщений.
Канал дорожных сообщений может быть недоступен в некоторых странах
и регионах. Посетите tomtom.com/rds-tmc, чтобы проверить, доступен ли
он в вашей стране или регионе.
Дополнительную информацию можно найти в Информация о дорожной
обстановке с использованием RDS-TMC на стр. 89.
ответственности за качество информации
80
Page 81

TomTom Traffic20.
TomTom Traffic
TomTom Traffic - это сервис TomTom по получению актуальной
информации о дорожной обстановке из наиболее достоверных
источников. TomTom Traffic требует мобильного телефона с Bluetooth и
беспроводного соединения для передачи данных (GPRS, EDGE, UMTS,
CDMA).
TomTom Traffic использует наиболее актуальную информацию из
наиболее достоверных источников в вашем регионе. Более подробную
информацию о подписке смотрите на tomtom.com/services
Настройка TomTom Traffic
Чтобы использовать TomTom Traffic вам необходимо установить
соединение между мобильным телефоном и навигатором TomTom. Если
вы этого еще не сделали, нажмите Мобильный телефон в Главном меню,
чтобы установить соединение, а затем сделайте следующее:
1. Нажмите TomTom Traffic в Главном меню.
2. Нажмите Включить Traffic.
Примечание: TomTom Traffic получает информацию о дорожной
обстановке через беспроводное соединение с вашим мобильным
телефоном. Вы должны установить Bluetooth-соединение между вашим
телефоном и навигатором, а также должны иметь доступ к службе
передачи данных у вашего мобильного оператора.
3. Введите ваше имя пользователя и пароль.
Боковая панель Traffic отображается в правой части экрана навигации, и
ваш навигатор получает последнюю информацию о дорожной
обстановке от TomTom.
Вверху боковой панели Traffic
Ваш навигатор принимает информацию о дорожной
обстановке.
отображаются следующие символы:
81
Page 82

Информация о дорожной обстановке актуальна.
20
38 мин
km
Информация о дорожной обстановке не обновлялась не
менее 15 минут.
Информация о дорожной обстановке не обновлялась не
менее 30 минут.
Информация о дорожной обстановке не обновлялась не
менее 45 минут.
Информация о дорожной обстановке не обновлялась не
менее часа.
Нет соединения между вашим навигатором To m To m и вашим
мобильным телефоном.
Совет: При условии, что соединение между вашим навигатором и
мобильным телефоном установлено, вы можете получать последнюю
информацию о дорожной обстановке, просто нажав на кнопку Обновить
информацию о дорожной обстановке в меню Traffic.
TomTomИспользование Traffic
Если у вас на устройстве спланирован маршрут, и на этом маршруте
возникли дорожные происшествия, боковая панель Tr af f i c справа на
экране навигации предупредит вас. Пример боковой панели Traf fi c с
предупреждением о дорожной обстановке показан слева.
Информацию о боковой панели Traffic смотрите в Боковая панель
Traffic на стр. 84.
В примере слева отображается пробка у вас на
которая, предположительно, займет 38 минут. Чтобы найти кратчайший
маршрут к пункту назначения, сделайте следующее:
1. Нажмите на боковую панель Traffic.
Совет: Если при нажатии на боковую панель Traffic у вас вместо меню
Traffic отображается Главное меню, попробуйте поместить палец
между боковой панелью и краем экрана.
пути, через 20 км,
82
Page 83

2. Нажмите Минимизировать задержки в пути.
Навигатор укажет вам скорейший маршрут до места назначения.
Может оказаться так, что новый
себя задержки в пути или даже совпадать с прежним. Вы можете
перепланировать маршрут, чтобы избежать всех задержек, но этот
путь займет больше времени, чем кратчайший, уже отображаемый.
3. Нажмите Готово.
Совет: Вы можете задать вашему устройству TomTom автоматически
минимизировать задержки в пути. Чтобы сделать это смотрите
Изменение параметров движения на стр. 83.
Изменение параметров движения
Используйте кнопку Изменить параметры Traffic, чтобы выбрать как
канал информации о дорожной обстановке будет работать на вашем
навигаторе.
Чтобы изменить параметры Traffic, сделайте следующее:
1. Нажмите кнопку TomTom Traffic в Главном меню.
Изменить
параметры
Traffic
2. Нажмите Изменить параметры Traffic.
Вы можете изменять следующие параметры:
• Автоматически минимизировать задержки в пути после каждого
обновления данных дорожной обстановки - если вы выбрали эту
опцию, ваш навигатор автоматически перерассчитывает маршрут,
когда на пути появляются новые дорожные происшествия.
маршрут также будет включать в
• Автоматически
обновлять в пути информацию о дорожной
обстановке - если вы выбрали эту опцию, ваш навигатор
автоматически обновляет информацию о дорожной обстановке
для каждого спланированного маршрута.
• Подавать зуммер при изменении дорожной обстановки на
маршруте - если вы выбрали эту опцию, ваш навигатор издает
зуммер, если на пути возникает дорожное происшествие.
• Запросить обновление информации
о дорожной обстановке при
подготовке маршрута - если вы выбрали эту опцию, ваш навигатор
спрашивает, хотите ли вы обновить информацию о дорожной
обстановке перед поиском задержек на планируемом маршруте.
3. Поставьте или снимите флажок рядом с каждым параметром, который
вы хотите изменить.
4. Нажмите Готово.
5. Если вы выбрали автоматическое обновление в пути информации о
дорожной обстановке (один из вариантов, названных выше), вас
спросят
, хотите ли вы ограничить частоту обновления информации.
Нажмтие Нет, чтобы использовать интервал по умолчанию в 4 минуты.
Нажмите Да, если вы хотите изменить частоту автоматического
обновления информации о дорожной обстановке.
6. Нажмите Готово.
83
Page 84

Боковая панель Traffic
Боковая панель Traffic показывает вам дорожные происшествия на вашем
пути. Она показывает следующую информацию:
• Символ для каждого происшествия в порядке их появления на
планируемом маршруте.
• Предполагаемая задержка для следующего происшествия на пути.
• Расстояние от вашего настоящего местоположения до места
следующего происшествия на боковой панели Traffic.
Пример боковой панели Traffic представлен ниже.
В
этом примере боковая панель Traffic показывает, что впереди два
происшествия. Оба происшествия - пробки, впереди первая пробка 15 км,
она задержит вас предположительно на 51 минуту.
Для перерасчета маршрута коснитесь боковой панели Traffic, чтобы
открыть меню TomTomTraffic, затем нажмите Минимизировать задержки
в пути. Дополнительную информацию можно найти в
TomTomИспользование Traffic на стр. 82.
Сделать поездку на работу проще
Кнопки Дом-работа или Работа-дом в меню Traffic позволяют вам
рассчитать маршрут на работу и с работы одним нажатием кнопки. Если
вы используете любую из этих кнопок, ваш навигатор проверяет маршрут
на наличие возможных задержек и, если находит таковые, предлагает вам
способ избежать их.
Когда вы в первый раз пользуетесь кнопкой
задать местоположение дома и работы, для этого сделайте следующее:
1. Нажмите кнопку TomTomTraffic в Главном меню вашего устройства.
2. Нажмите Показать дорожную обстановку дом-работа.
3. Нажмите Изменить пункты дом-работа
Изменить
пункты дом-
работа
4. Задайте ваше местоположение «Дом».
5. Задайте ваше местоположение Работа.
Теперь вы можете использовать кнопки Дом-работа и Работа-дом из
меню Показать дорожную обстановку дом-работа.
Дом-работа, вам нужно
Примечание: Местоположение «Дом», которое вы задаете здесь, это не
то же самое, что мастоположение «Дом», которое вы можете задать в
меню Параметры . Кроме того, местоположения, которые вы здесь
используете, не обязательно должно быть вашими домом и работой. Если
есть другой маршрут, по которому вы часто ездите, вы можете
использовать функцию Работа/Дом для него.
84
Page 85

Например, чтобы проверить задержки по дороге домой, сделайте
следующее:
1. Нажмите кнопку TomTom Traffic в Главном меню.
2. Нажмите Показать дорожную обстановку дом-работа.
3. Нажмите Работа-дом.
Отобразится экран сводки маршрута. В этом примере вы видите, что у вас
на пути несколько дорожных происшествий, которые могут привести к
задержке до 25 минут.
Чтобы
проверить наличие более быстрого пути домой вы можете нажать
кнопку Альтернативный маршрут, а затем нажать Минимизировать
задержки в пути.
Совет: Вы можете заставить ваш навигатор автоматически искать
альтернативные маршруты выбрав Автоматически минимизировать
задержки в пути после каждого обновления данных дорожной
обстановки в ваших Параметрах Traffic. Дополнительную информацию
можно найти в Изменение параметров движения на стр. 83.
Примечание: Может оказаться так, что альтернативный маршрут
окажется длиннее первоначального (даже с задержками). Если у вас
сложилась такая ситуация вы всегда можете снова воспользоваться
кнопкой Альтернативный маршрут.
85
Page 86

Проверка дорожных происшествий в определенном радиусе вокруг вас
Получить общую информацию о происшествиях в определенном радиусе
вокруг вас, используя карту. Чтобы найти ближайшие происшествия и их
подробности, сделайте следующее:
1. Нажмите кнопку TomTom Traffic в Главном меню.
2. Нажмите Просмотр карты.
Просмотр
карты
Отображается экран Просмотра карты.
3. Нажмите на изображение синего компаса в правом верхнем углу
экрана.
Карта центрируется на вашем настоящем местоположении и
отображает дорожные происшествия в определенном радиусе
вокруг вас в виде маленьких знаков. Эти значки описаны в Дорожные
происшествия на
4. Нажмите на любое происшествие, чтобы получить более подробную
информацию.
Отобразится второй экран с подробным описанием выбранного
происшествия. Чтобы отобразить информацию о ближащих
происшествиях, используйте стрелки влево или вправо внизу этого
второго экрана.
стр. 86.
Дорожные происшествия
Дорожные происшествия отображаются на экране навигации, а также на
боковой панели Traffic в виде маленьких знаков. Есть два типа знаков:
• Значки в красном квадрате - это происшествия, которые Cервис Traffic
вам поможет избежать.
• Символы, показанные в красном прямоугольнике предупреждают о
погодных условиях на маршруте, поэтому вы не сможете с помощью
сервиса Traffic избежать их
Символы дорожных происшествий и их значения показаны ниже:
Авария Дорога перекрыта
Дорожные работы Дорожное происшествие
Одна или несколько
полос перекрыты
.
Пробка
86
Page 87
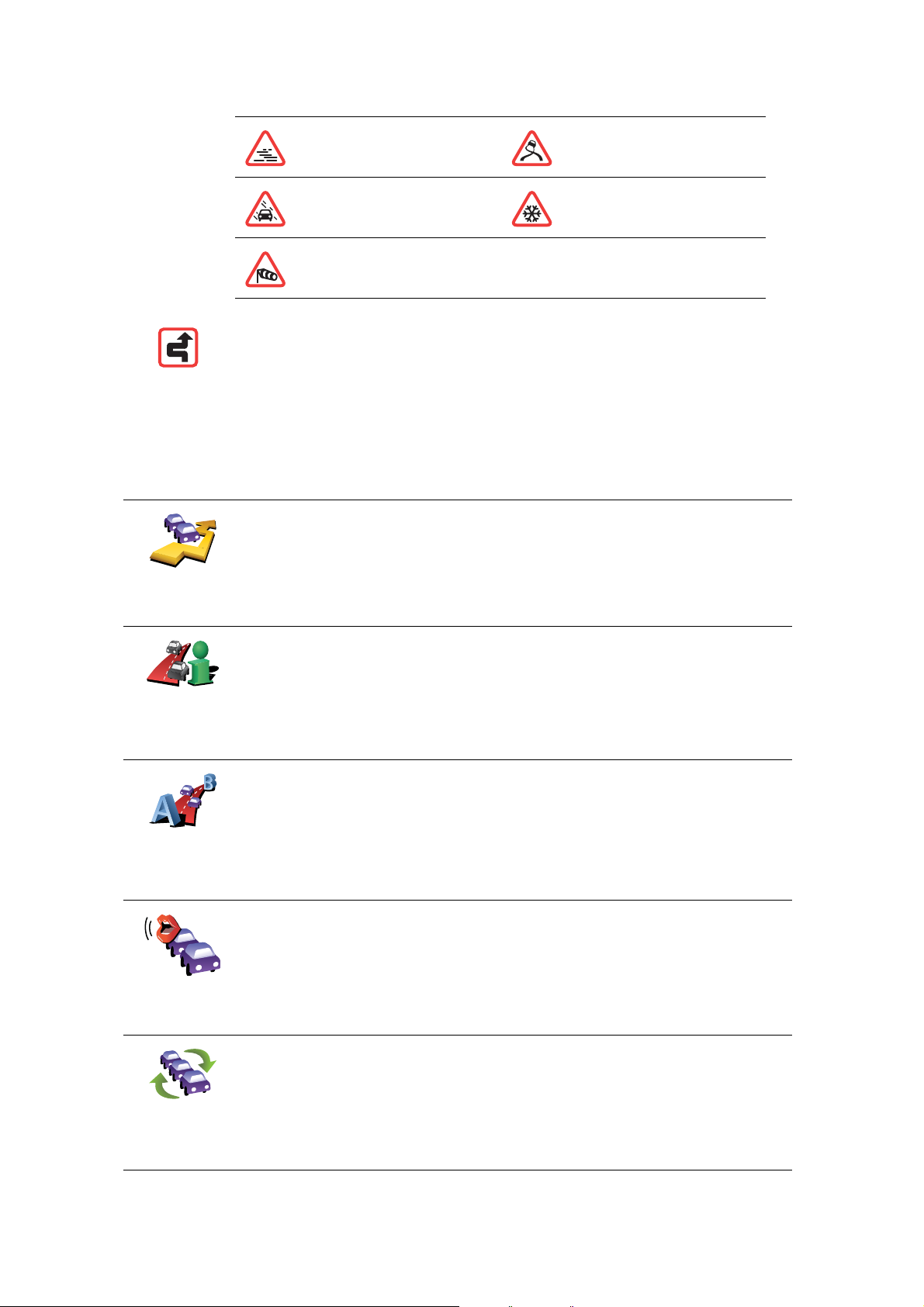
Меню Traffic
Символы предупреждающие о погодных условиях на маршруте и их
значения показаны ниже:
Туман Лед
Дождь Снег
Ветер
Примечание: Символом "Пропущенное происшествие" отмечается
любое дорожное происшествие, которого вам удалось избежать с
помощью функции TomTomTraffic.
Чтобы открыть меню Traffic, нажмите на боковую панель Traffic на экране
навигации или выберите TomTom Traffic в Главном меню. Доступны
следующие кнопки:
Нажмите эту кнопку, чтобы пересчитать ваш маршрут на основании
последней информации о дорожной обстановке.
Минимизиро-
вать задерж-
ки в пути
Показывать
дор. обстанов-
ку на маршру-
те
Показывать
дор. обстанов-
ку на маршруте дом-работа
Читать вслух
инфо о дор.
обстановке
Нажмите эту кнопку, чтобы получить общий обзор всех
происшествий на маршруте. Вы можете использовать кнопки направо
и налево на экране сводки, чтобы посмотреть более детальную
информацию о каждом из этих происшествий.
Нажмите эту кнопку, чтобы рассчитать и показать самый быстрый
маршрут от вашего местоположения «Дом» до вашей работы и назад.
Смотрите Сделать поездку на работу проще на стр. 84.
Нажмите эту кнопку, чтобы навигатор прочитывал вслух информацию
о всех дорожных происшествиях на маршруте.
Обновить дан-
ные дор.
обстановки
Нажмите эту кнопку, чтобы получить последнюю информацию о
дорожной обстановке прямо сейчас, а не ждать автоматического
обновления.
Более подробную информацию об автоматическом обновлении
информации о дорожной обстановке смотрите в Изменение
параметров движения на стр. 83.
87
Page 88

Отключить
Traffic
Справка
Нажмите эту кнопку для отключения функции To m To m Traffic.
Нажмите эту кнпоку, чтобы посмотреть обзор по работе с функцией
To mTo m Traffic.
Нажмите эту кнопку, чтобы посмотреть карту и информацию о
дорожной обстановке.
Просмотр
карты
Изменить
параметры
Traffic
Смотрите Проверка дорожных происшествий в определенном
радиусе вокруг вас на стр. 86.
Нажмите эту кнопку, чтобы изменить параметры To m To m Traffic на
вашем навигаторе.
См. Изменение параметров движения на стр. 83.
88
Page 89

Информация о дорожной обстановке с 21.
Информация о дорожной обстановке с использованием RDS-TMC
Канал дорожных сообщений (TMC)
Канал дорожных сообщений (TMC) не является сервисом TomTom.
Радиостанции FM-диапазонa в некоторых странах транслируют TMCинформацию в рамках своих программ. TMC также известeн как канал
информации о дорожной обстановке RDS-TMC.
Ваш навигатор TomTom использует эту информацию, чтобы
предупредить вас о задержках на дороге, а также для предложения
вариантов избежания этих задержек.
Чтобы использовать информацию о дорожной
дорожных сообщений вам понадобится приемник дорожной
информации TomTom RDS-TMC, который поставляется с выбранным
навигатором TomTom или продается как отдельное устройство. Более
подробную информацию об устройствах TomTom, поддерживающих
приемники RDS-TMC смотрите на сайте www.tomtom.com.
Примечание: TomTom не несет ответственности за качество информации
о дорожной обстановке, предоставляемой каналом дорожных
сообщений.
Канал дорожных сообщений может быть недоступен
и регионах. Посетите www.tomtom.com, чтобы узнать, доступен ил канал
дорожных сообщений в вашей стране или регионе.
Настройка канала дорожных сообщений
Чтобы начать пользоваться каналом дорожных сообщений TMC вам всего
лишь нужно подключить приемник дорожной информации RDS-TMC к
вашему навигатору TomTom.
Важно: При установке навигатора в машину следите, чтобы навигатор не
закрывал обзор водителю.
1. Подключите приемник RDS-TMC Traffic Receiver к вашему навигатору.
обстановке канала
в некоторых странах
2. Подключите приемник RDS-TMC Traffic Receiver к автомобильному
зарядному устройству с и вставьте автомобильное зарядное
устройство в прикуриватель.
Примечание: Приемник дорожной информации RDS-TMC не работает,
если он не подсоединен через автомобильное зарядное устройство.
3. Прицепите прозрачную присоску на конце антенны к верхнему левому
углу ветрового стекла.
89
Page 90
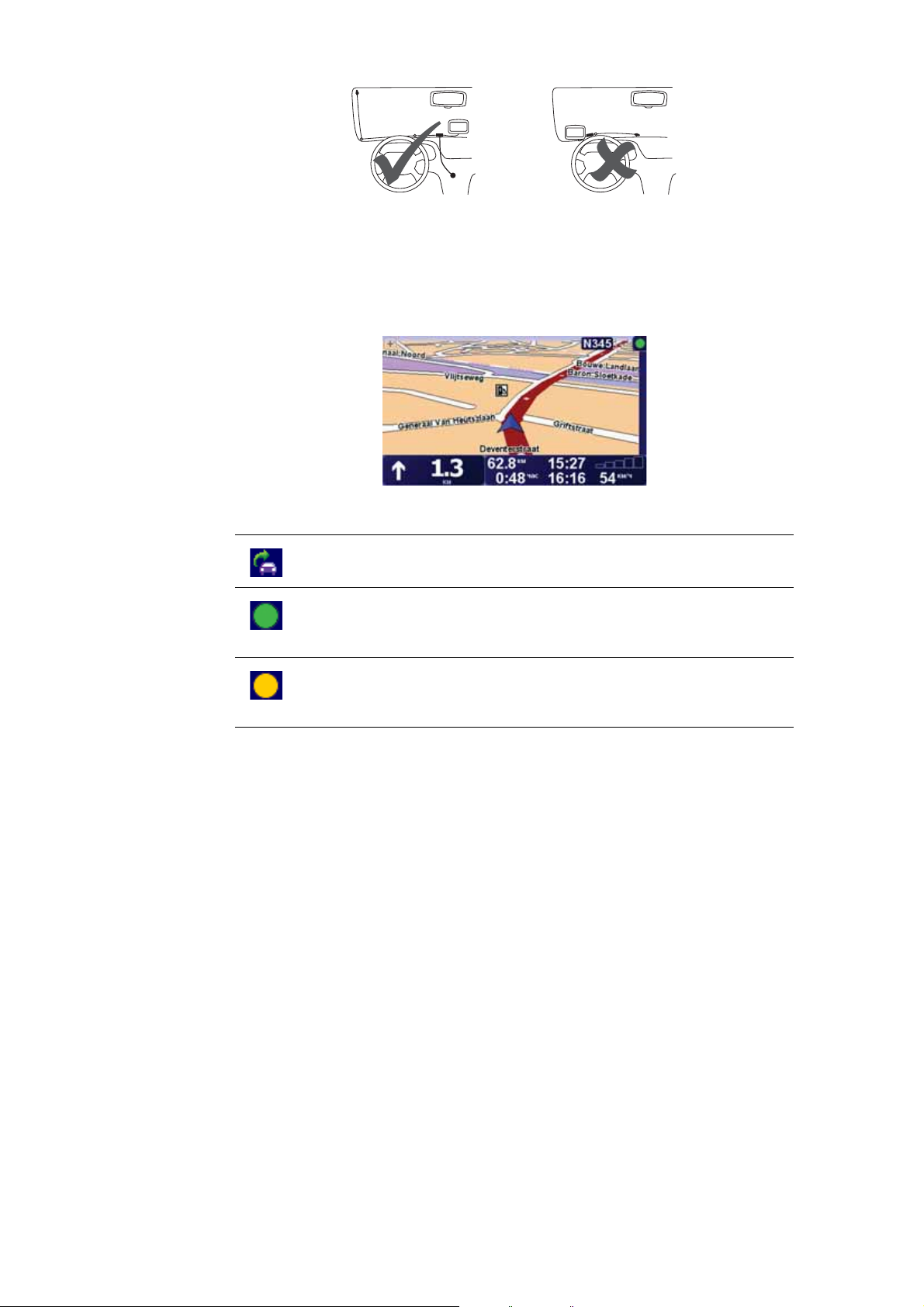
4. Затем закрепите остальные присоски вдоль края стекла, как показано
на рисунке; следите при этом, чтобы кабель проходил ровно.
5. Включите ваш навигатор.
Боковая панель Traffic показана на экране навигации, а ваш навигатор
ищет радиостанцию, передающую информацию RDS-TMC.
Вверху боковой панели Traffic отображаются следующие символы:
Ваш навигатор ищет радиостанцию, передающую RDS-TMC.
Ваш навигатор настроен на радиостанцию
, передающую RDS-
TMC и поэтому всегда имеет информацию о дорожной
обстановке (RDS-TMC).
Ваш навигатор ждет загрузки новейшей информации RDS-
TMC и загрузит, как только это станет возможно.
90
Page 91

Использование информации о дорожной обстановке RDS-TMC
20
38 мин
km
Ваш навигатор принимает информацию RDS-TMC, когда она
транслируется.
Если на вашем маршруте возникают какие-либо дорожные
происшествия, боковая панель Tr a ff ic справа на экране навигации
предупредит вас об этом. Пример боковой панели Tr a ff ic с
предупреждением о дорожной
Информацию о боковой панели Traffic смотрите в Боковая панель
Traffic на стр. 95.
В примере слева отображается пробка у вас на пути, через 20 км,
которая, предположительно, займет 38 минут. Чтобы найти кратчайший
маршрут к пункту назначения, сделайте следующее:
1. Нажмите на боковую панель Traffic.
Совет: Если при нажатии на боковую панель Traffic у вас вместо меню
Traffic отображается Главное меню, попробуйте поместить палец
между боковой панелью и краем экрана.
2. Нажмите Минимизировать задержки в пути.
Навигатор укажет вам скорейший маршрут до места назначения.
обстановке показан слева.
Может оказаться так, что новый маршрут также будет включать в
себя задержки в пути или даже совпадать с прежним. Вы можете
перепланировать маршрут, чтобы избежать всех задержек, но этот
путь займет
больше времени, чем кратчайший, уже отображаемый.
3. Нажмите Готово
Совет: Вы можете задать вашему устройству TomTom автоматически
минимизировать задержки в пути, чтобы сделать это смотрите
Изменение параметров движения на стр. 91.
Изменение параметров движения
Используйте кнопку Изменить параметры Traffic, чтобы выбрать как
канал информации о дорожной обстановке будет работать на вашем
навигаторе.
91
Page 92

Чтобы изменить параметры Traffic, сделайте следующее:
1. Нажмите кнопку TomTom Traffic в Главном меню.
Изменить
параметры
Traffic
2. Нажмите Изменить параметры Traffic.
Вы можете изменять следующие параметры:
• Автоматически минимизировать задержки в пути после каждого
обновления данных дорожной обстановки - если вы выбрали эту
опцию, ваш навигатор автоматически перерассчитывает маршрут,
когда на пути появляются новые дорожные происшествия.
• Подавать
зуммер при изменении дорожной обстановки на
маршруте - если вы выбрали эту опцию, ваш навигатор издает
зуммер, если на пути возникает дорожное происшествие.
• Запросить обновления информации о дорожной обстановке при
подготовке маршрута - эта опция не оказывает влияния на
дорожную обстановку RDS.
3. Поставьте или снимите флажок рядом с каждым параметром,
который вы хотите
изменить.
4. Нажмите Готово
Ваш навигатор покажет список стран, имеющих радиостанции с RDS-
TMC, сигнал которых вы можете принимать. Обычно вы можете
оставить значение Любая страна (самый сильный сигнал) . Более
подробную информацию о настройках стран смотрите в Выбор
страны для приема RDS-TMC на стр. 94.
5. Нажмите Готово.
Сделать поездку на работу проще
Кнопки Дом-работа или Работа-дом в меню Traffic позволяют вам
рассчитать маршрут на работу и с работы одним нажатием кнопки. Если
вы используете любую из этих кнопок, ваш навигатор проверяет маршрут
на наличие возможных задержек и, если находит таковые, предлагает вам
способ избежать их.
Когда вы в первый раз пользуетесь кнопкой
задать местоположение дома и работы, для этого сделайте следующее:
1. Нажмите кнопку TomTomTraffic в Главном меню вашего устройства.
2. Нажмите Показать дорожную обстановку дом-работа.
3. Нажмите Изменить пункты дом-работа
Изменить
пункты дом-
работа
4. Задайте ваше местоположение «Дом».
5. Задайте ваше местоположение Работа.
Теперь вы можете использовать кнопки Дом-работа и Работа-дом из
меню Показать дорожную обстановку дом-работа.
Дом-работа, вам нужно
92
Page 93

Например, чтобы проверить задержки по дороге домой, сделайте
следующее:
1. Нажмите кнопку TomTom Traffic в Главном меню.
2. Нажмите Показать дорожную обстановку дом-работа.
3. Нажмите Работа-дом.
Отобразится экран сводки маршрута. В этом примере вы видите, что у вас
на пути одно дорожное происшествие, которое может привести к
задержке до 25 минут.
Чтобы
проверить, можно ли доехатьдомой быстрее, вы можете нажать
кнопку Альтернативный маршрут, а затем выбратьМинимизировать
задержки в пути.
Совет: Вы можете заставить ваш навигатор автоматически искать
альтернативные маршруты выбрав Автоматически минимизировать
задержки в пути после каждого обновления данных дорожной
обстановки в ваших Параметрах Traffic. Дополнительную информацию
можно найти в Изменение параметров движения на стр. 91.
Примечание: Может оказаться так, что альтернативный маршрут
окажется длиннее первоначального (даже с задержками). Если у вас
сложилась такая ситуация вы всегда можете снова воспользоваться
кнопкой Альтернативный маршрут.
93
Page 94
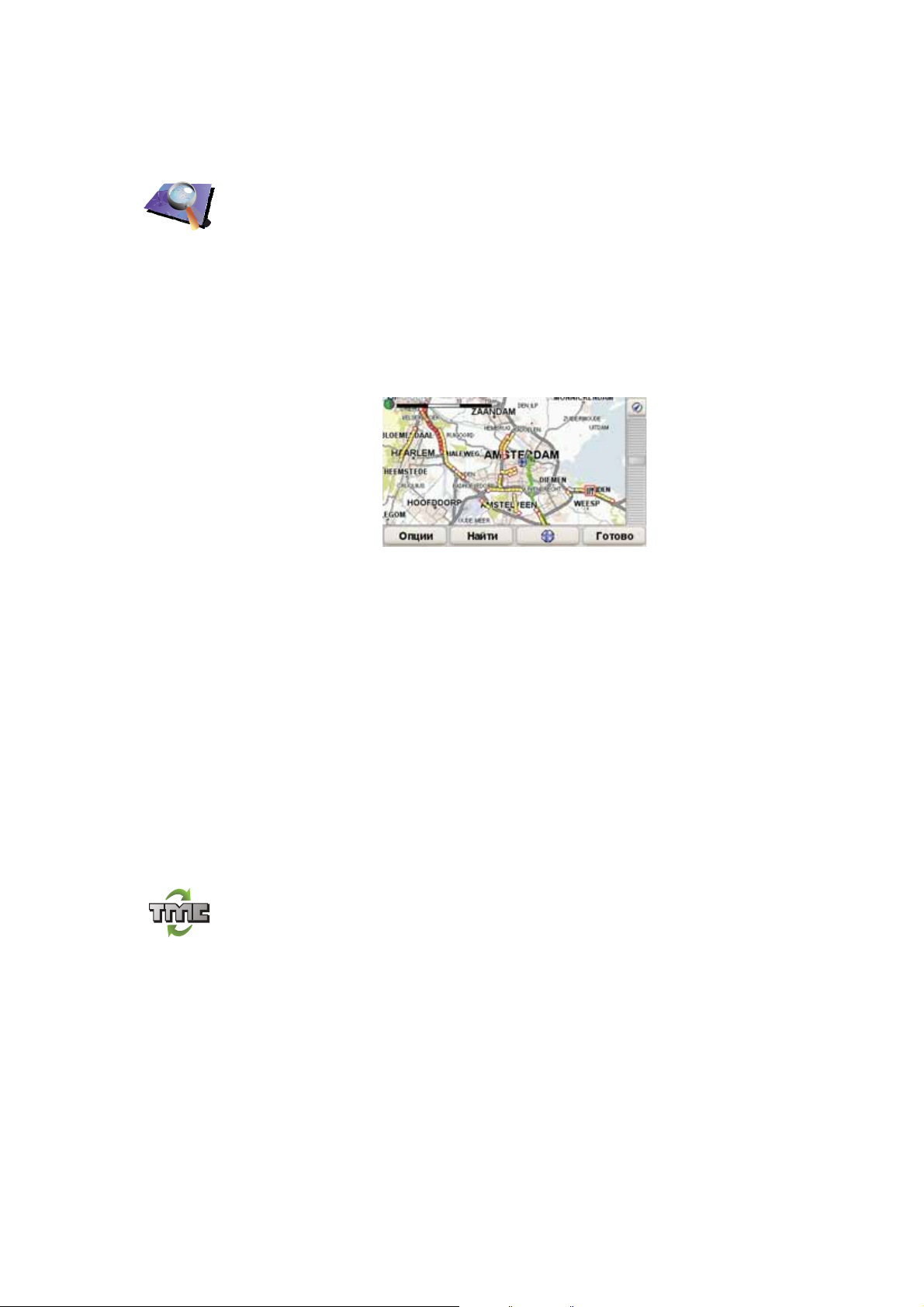
Проверка дорожных происшествий в определенном радиусе вокруг вас
Получить общую информацию о происшествиях в определенном радиусе
вокруг вас, используя карту. Чтобы найти ближайшие происшествия и их
подробности, сделайте следующее:
1. Нажмите кнопку TomTom Traffic в Главном меню.
2. Нажмите Просмотр карты.
Просмотр
карты
Отображается экран Просмотра карты.
3. Нажмите на изображение синего компаса в правом верхнем углу
экрана.
Карта центрируется на вашем настоящем местоположении и
отображает дорожные происшествия в определенном радиусе
вокруг вас в виде маленьких знаков. Эти значки описаны в Дорожные
происшествия на
4. Нажмите на любое происшествие, чтобы получить более подробную
информацию.
Отобразится второй экран с подробным описанием выбранного
происшествия. Чтобы отобразить информацию о ближащих
происшествиях, используйте стрелки влево или вправо внизу этого
второго экрана.
стр. 95.
Установка радиочастоты для информации RDS-TMC
Если вы знаете частоты определенной радиостанции, которую хотите
использовать для RDS-TMC, сделайте следующее, чтобы задать частоту
вручную:
Чтобы активировать эту функцию, сначала необходимо включить ручную
настройку. Чтобы сделать это нажмите на панель Traffic на экране
навигации, затем нажмите Изменить параметры Traffic. Выберите
Настроить вручную, введя частоту, затем нажмите Готово.
1. Нажмите на боковую панель Traffic на экране навигации.
2. Нажмите Настроить вручную.
Настроить
вручную
3. Введите частоту радиостанции.
4. Нажмите Готово.
Ваш навигатор TomTom начнет искать
найдет радиостанцию на заданной вами частоте, он автоматически
продолжит искать следующую подходящую станцию.
вашу радиостанцию. Если он не
Выбор страны для приема RDS-TMC
Если вы едете возле границы страны, ваш навигатор может
переключиться на радиостанцию соседней страны. Если это произойдет,
вы будете получать RDS-TMC-информацию только для соседней страны.
94
Page 95

Чтобы настроить страну, для которой вы хотели бы получать информацию
о дорожной обстановке, сделайте следующее:
1. Нажмите на боковую панель Traffic на экране навигации.
2. Нажмите Изменить параметры Traffic.
На экране навигатора отобразится список параметров, которые вы
можете изменить; эти параметры описаны в Изменение параметров
движения на стр. 91.
3. Нажмите Готово.
На экране навигатора
4. Выберите название страны, для которой вы хотели бы получать
информацию о дорожной обстановке.
Ваш навигатор TomTom ищет радиостанцию в стране, которую вы
выбрали.
Боковая панель Traffic
Боковая панель Traffic отображается справа на экране навигации, когда
включена сервис TomTom Traffic. Боковая панель Traffic показывает вам
дорожные происшествия на вашем пути. Она показывает следующую
информацию:
• Символ для каждого происшествия в порядке их появления на
планируемом маршруте.
• Предполагаемая задержка для следующего происшествия на пути.
• Расстояние от вашего настоящего местоположения до места
следующего происшествия.
Пример боковой панели Traffic представлен ниже.
отобразится список соседних стран.
В этом примере боковая панель Traffic показывает, что впереди два
происшествия. Оба происшествия - пробки, впереди первая пробка 15 км,
она задержит вас предположительно на 51 минуту.
Для перерасчета маршрута коснитесь боковой панели Traffic, чтобы
открыть меню TomTom Traffic, затем нажмите Минимизировать
задержки в пути. Дополнительную информацию можно найти в
Использование информации о дорожной обстановке RDS-TMC на стр.
91.
Дорожные происшествия
Дорожные происшествия отображаются на экране навигации, а также на
боковой панели Traffic в виде маленьких знаков. Есть два типа знаков:
• Значки в красном квадрате - это происшествия, которые Cервис Traffic
вам поможет избежать.
95
Page 96

• Символы, показанные в красном прямоугольнике предупреждают о
погодных условиях на маршруте, поэтому вы не сможете с помощью
сервиса Traffic избежать их.
Символы дорожных происшествий и их значения показаны ниже:
Авария Дорога перекрыта
Дорожные работы Дорожное происшествие
Меню Traffic
Одна или несколько
полос перекрыты
Пробка
Символы предупреждающие о погодных условиях на маршруте и их
значения показаны ниже:
Туман Лед
Дождь Снег
Ветер
Примечание: Символом "Пропущенное происшествие" отмечается
любое дорожное происшествие, которого вам удалось избежать с
помощью функции TomTomTraffic.
Нажмите на боковую панель Traffic на экране навигации, чтобы открыть
меню Traffic. Доступны следующие кнопки:
Минимизиро-
вать задерж-
ки в пути
Показывать
дор. обстанов-
ку на маршруте дом-работа
Показывать
дор. обстанов-
ку на маршру-
те
Минимизировать задержки в пути
Перерассчитает ваш маршрут на основании последних данных
дорожной обстановки.
Проверяет дорожную обстановку по вашему маршруту Дом-Работа.
Смотрите Сделать поездку на работу проще на стр. 92.
Нажмите эту кнопку, чтобы показать пробки на вашем настоящем
маршруте.
96
Page 97

Просмотр
карты
Изменить
параметры
Traffic
Читать вслух
инфо о дор.
обстановке
Показывает дорожныe происшествия на карте.
Смотрите Проверка дорожных происшествий в определенном
радиусе вокруг вас на стр. 94.
Изменяет параметры сервисов Tra ff ic .
Смотрите Изменение параметров движения на стр. 91.
Нажмите эту кнопку, чтобы навигатор прочитывал вслух информацию
о всех дорожных происшествиях на пути.
97
Page 98

Информация TomTom HD Traffic22.
Информация TomTom HD Traffic
TomTom HD Traffic является уникальным сервисом TomTom по
предоставлению наиболее актуальной информации по дорожной
обстановке. Это поможет вам спланировать наилучший машршрут до
места назначения.
Ваш навигатор автоматически получает обновленную информацию о
дорожной обстановке. Во время планирования поездки ваш маршрут
будет рассчитан с учетом настоящей дорожной обстановки. Если на пути
найдены какие-то задержки, у
быстрый маршрут, объехав одну или несколько пробок.
Использование TomTom HD Traffic
Боковая панель HD Traffic справа на экране навигации предупреждает
вас о любых дорожных неприятностях на маршруте.
В примере, данном здесь, боковая панель предупреждает о пробке
через 9 км, которая задержит вас примерно на 38 минут. Общая
задержка по вашему маршруту составит 44 минуты (включая другие
неприятности на дороге).
Более
подробную информацию о боковой панели Tra f fi c смотрите в
Боковая панель HD Traffic на стр. 99.
вас есть возможность спланировать более
Чтобы найти кратчайший маршрут к пункту назначения, сделайте
следующее:
1. Нажмите на боковую панель.
Совет: Если при нажатии на боковую панель Traffic у вас вместо меню
Traffic отображается Главное меню, попробуйте поместить палец между
боковой панелью и краем экрана.
2. Нажмите Минимизировать задержки в пути.
Навигатор укажет вам скорейший маршрут до места назначения.
Может оказаться так, что новый маршрут также будет включать в себя
задержки в пути или даже совпадать с прежним. Вы можете
перепланировать маршрут, чтобы избежать всех задержек, но этот путь
займет больше
3. Нажмите Готово
времени, чем кратчайший, уже отображаемый.
98
Page 99

Совет: Вы можете задать вашему устройству TomTom автоматически
минимизировать задержки в пути; чтобы сделать это, смотрите
Изменение параметров HD Traffic на стр. 99.
Автоматически минимизировать задержки
Вы можете настроить ваш HD Traffic на автоматическую минимизацию
задержек по мере поступления новой информации. Чтобы установить
автоматическую минимизацию задержек в пути на вашем HD Traffic
сделайте следующее:
1. Нажмите TomTom Traffic в Главном меню.
2. Нажмите Изменить параметры Traffic.
3. Выберите Автоматически минимизировать задержки в пути после
каждого обновления данных дорожной обстановки.
4. Нажмите Готово
Изменение параметров HD Traffic
Используйте кнопку Изменить параметры Traffic, чтобы выбрать как
HD Traffic будет работать на вашем навигаторе.
Чтобы изменить параметры Traffic, сделайте следующее:
1. Нажмите TomTom Traffic в Главном меню.
Изменить
параметры
Traffic
2. Нажмите Изменить параметры Traffic.
Вы можете изменять следующие параметры:
• Автоматически минимизировать задержки в пути после каждого
обновления данных дорожной обстановки - ваш навигатор
автоматически перерассчитывает ваш маршрут по мере
появления новых задержек.
• Подавать зуммер при изменении дорожной обстановки на
маршруте
зуммер, если на пути возникает дорожное происшествие.
• Показывать общий выигрыш времени при выключении
устройства - ваш навигатор показывает общее количество
времени, сэкономленное вами благодаря использованию
HD Traffic по прибытии в пункт назначения (при условии, что
время составляет более 5 минут), а также при каждом
выключении
3. Поставьте или снимите флажок рядом с каждым параметром,
который вы хотите изменить.
4. Нажмите Готово
Боковая панель HD Traffic
Боковая панель HD Traffic показывает вам неприятности на дороге,
отображая следующую информацию:
- если вы выбрали эту опцию, ваш навигатор издает
устройства.
• Символ для каждого происшествия в порядке их появления на
планируемом маршруте.
• Предполагаемая задержка для следующего происшествия на пути.
• Предполагаемая задержка для всех происшествий на пути.
99
Page 100

• На боковой панели Traffic HD Traffic отображается расстояние от
вашего настоящего местоположения до места следующего
происшествия.
Примечание: Цвет боковой панели Traffic меняется в зависимости от
"возраста" информации на вашем навигаторе. Более подробную
информацию об этих цветах смотрите в Цвета боковой панели Traffic
HD Traffic на стр. 102.
Пример боковой панели Traffic HD Traffic представлен ниже.
В этом примере боковая
происшествия. Оба происшествия - пробки, первая в 9 км перед вами и
задержит вас предположительно на 38 минут.
Для перерасчета маршрута коснитесь боковой панели, чтобы открыть
меню TomTom Traffic, затем выберите Минимизировать задержки в
пути.
Примечание: Чтобы сделать боковую панель Traffic более читабельной,
отображение некоторых происшествия можно отключить. Это
происшествия
малого значения, вызывающие короткие задержки.
Дополнительную информацию можно найти в Использование TomTom
HD Traffic на стр. 98.
Сделать поездку на работу проще
Кнопки Дом-работа или Работа-дом в меню Traffic позволяют вам
рассчитать маршрут на работу и с работы одним нажатием кнопки. Если
вы используете любую из этих кнопок, ваш навигатор проверяет маршрут
на наличие возможных задержек и, если находит таковые, предлагает вам
способ избежать их.
Когда вы в первый раз пользуетесь кнопкой
задать местоположение дома и работы, для этого сделайте следующее:
1. Нажмите TomTom Traffic в Главном меню.
панель показывает, что впереди два
Дом-работа, вам нужно
Изменить
пункты дом-
работа
2. Нажмите Показать дорожную обстановку дом-работа.
3. Нажмите Изменить пункты дом-работа
4. Задайте ваше местоположение «Дом».
5. Задайте ваше местоположение Работа.
Теперь вы можете использовать кнопки Дом-работа и Работа-дом из
меню Показать дорожную обстановку дом-работа.
Примечание: Местоположение «Дом», которое вы задаете здесь, это не
то же самое, что мастоположение «Дом», которое вы можете задать в
меню Параметры . Кроме того, местоположения, которые вы здесь
используете, не обязательно должно быть вашими домом и работой. Если
100
 Loading...
Loading...