Page 1
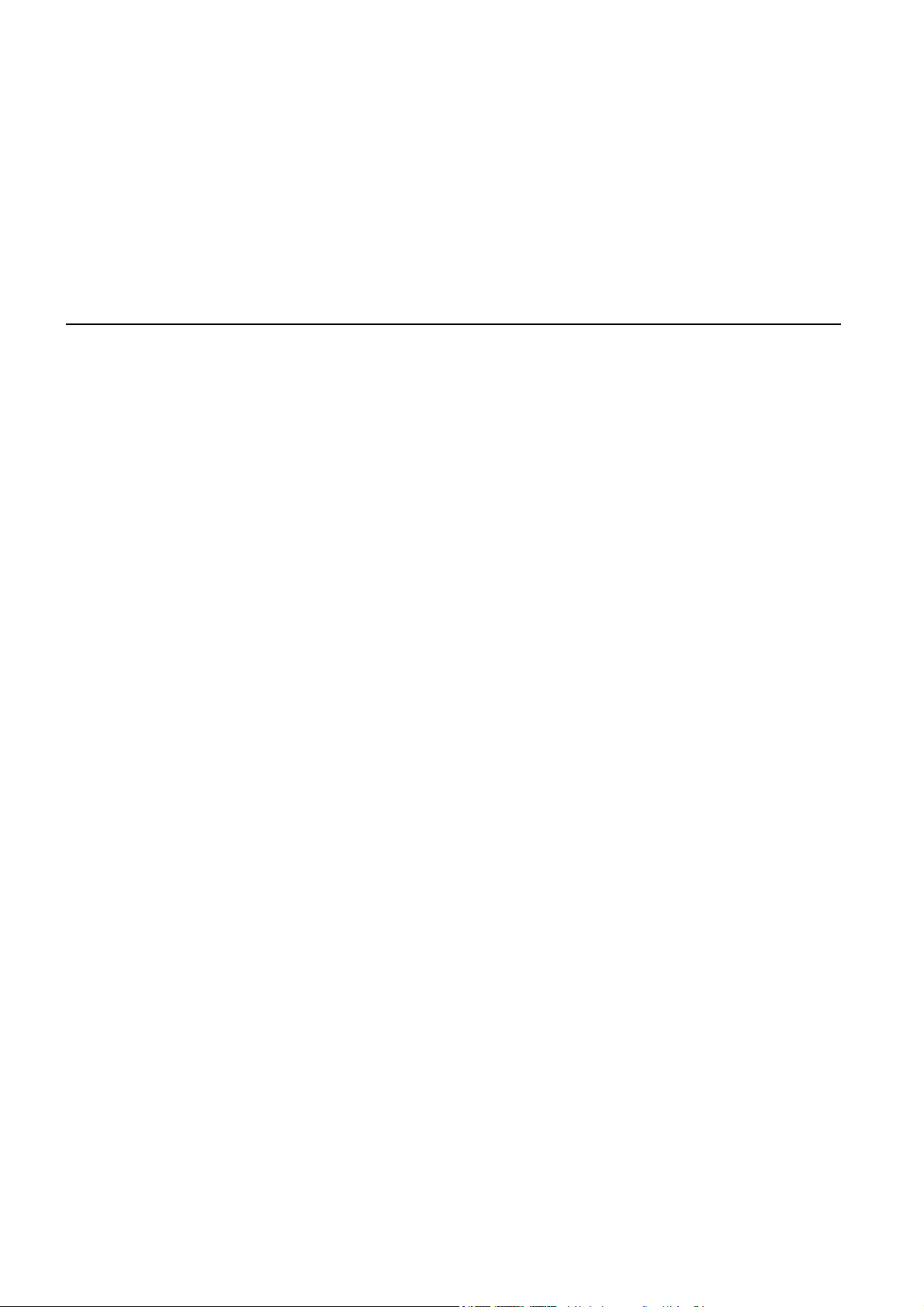
TomTom GO
Page 2
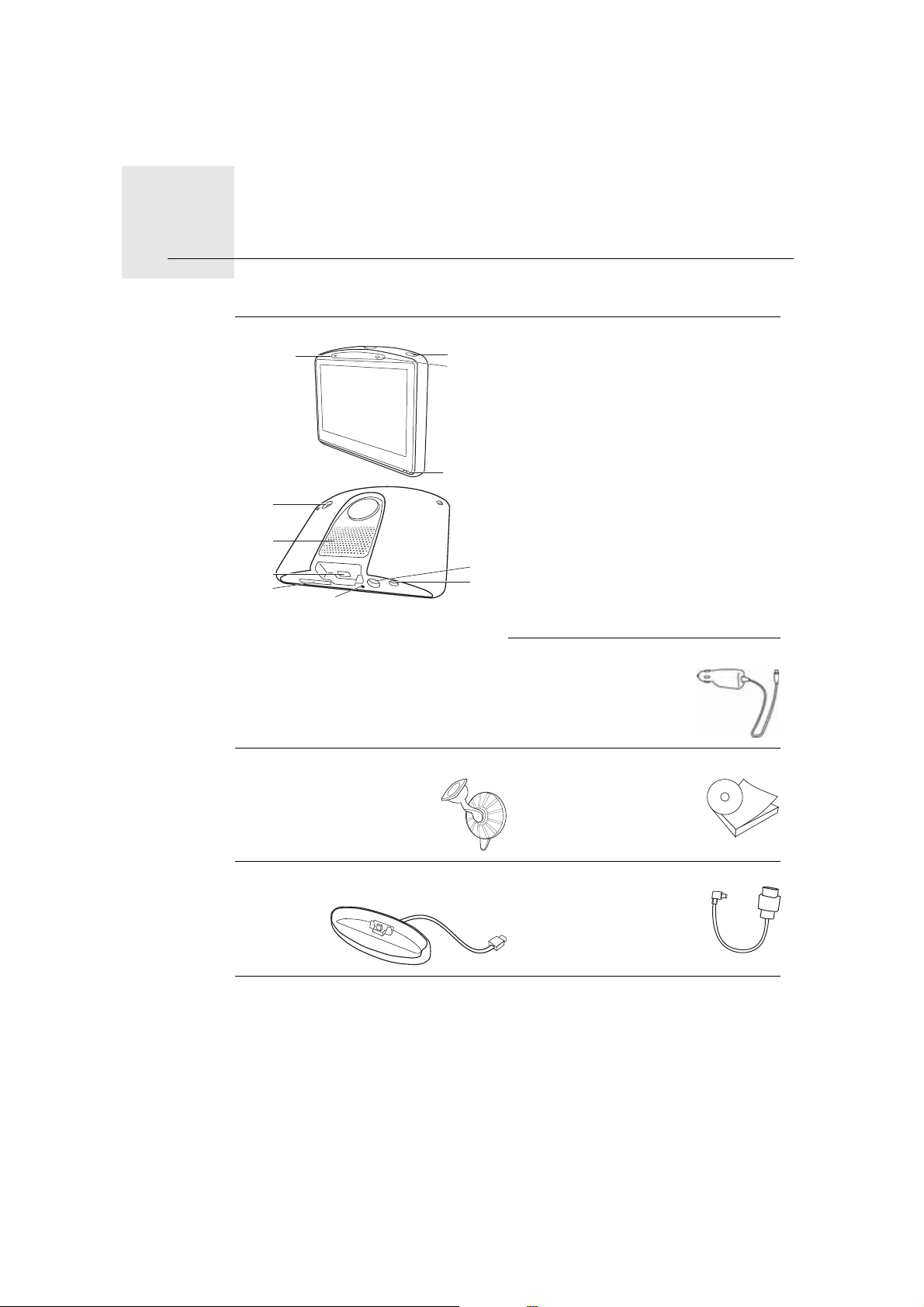
Co je součástí balení1.
A
B
C
D
E
F
G
H
J
K
I
Co je součástí balení
aVáš TomTom GO
AMikrofon
BKontrolka dobíjení
CVypínač
DSvětelný senzor
ETlačítko Reset
FReproduktor
GSlot pro paměťovou kartu
(karta SD není součástí balení),
na kterou je možné ukládat
další mapy
HUSB konektor
ITomTom Konektor / konektor
RDS-TMC
JKonektor externí antény
KKonektor audio výstupu
bNabíječka do auta*
cDržák na přední sklo dSada dokumentace
eDokovací stanice (GO 530, 730,
fKabel USB (GO 630)
930)
* U TomTom GO x30 HD Doprava je nahrazena TomTom HD Traffic Receiver.
2
Page 3

Dodáváno s TomTom GO x30T
A
B
gPřijímač informací o dopravní situaci RDS-TMC
Je dodáván se zařízeními TomTom GO 930 a 930T
hDálkový ovladač
Dodáván s TomTom GO x30 HD Traffic
iTomTom HD Traffic Receiver
AKontrolka napájení - červená
BKontrolka HD Traffic Receiver - modrá
3
Page 4

Než začnete...2.
Než začnete...
Zapnutí a vypnutí
TomTom GO zapnete nebo vypnete podržením tlačítka On/Off po dobu 2
vteřin. Při prvním zapnutí může chvíli trvat, než se zařízení spustí.
Poznámka: Ve výjimečných případech se nemusí GO spustit správně. V
takovém případě stiskněte tlačítko Reset a pak zařízení znovu zapněte.
Nastavení
Chcete-li TomTom GO nastavit, je třeba poklepáním na obrazovku odpovědět
na několik otázek.
Důležité: Jazyk vybírejte pečlivě, protože zvolený jazyk bude následně
používán pro všechny nabídky a psané instrukce
Poznámky k baterii
Při prvním připojení TomTom GO k počítači doporučujeme zařízení plně nabít.
Úplné nabití baterie trvá až dvě hodiny.
Pokud zařízení GO vložíte do dokovací stanice nebo použijete-li kabel USB k
připojení k počítači, budete dotázáni, zda se chcete připojit k počítači.
Vyberete-li Ne, pak se v případě, že na obrazovku nepoklepete déle než tři
minuty, zařízení samo vypne. Je to proto, aby se baterie rychleji dobíjela.
Postup připojení k počítači viz Použití funkce TomTom HOME on page 101.
Poznámka: TomTom GO využívá malé množství energie baterie pro
zapamatování obrazovky, která byla před vypnutím zařízení zobrazena jako
poslední.
Nenabijete-li GO po delší dobu, při následujícím zapnutí GO se zobrazí výchozí
spouštěcí obrazovka. Všechna ostatní nastavení zařízení zůstanou zachována.
Zlepšení příjmu signálu
Pokud zařízení TomTom GO trvá nalezení aktuální pozice déle než 5 minut,
ujistěte se, že se zařízení nachází v otevřeném prostoru v dostatečné
vzdálenosti od vysokých objektů, jakými jsou např. budovy nebo stromy.
Když TomTom GO připojíte k počítači, pomocí TomTom HOME můžete
vyhledat informace o polohách družic GPS pro následujích 7 dnů. Tímto
způsobem urychlíte vyhledání pozice vašeho zařízení GO.
4
Page 5

Důležité: Čelní sklo některých vozidel je vybaveno vrstvou odrážející teplo. To
může vašemu GO zabraňovat ve zjištění aktuální pozice.
Souprava externí antény TomTom (k zakoupení jako příslušenství) dokáže
pomoci zlepšit příjem.
Držák na přední sklo
K instalaci TomTom GO v autě použijte držák na přední sklo.
Připevněte držák. Přísavku pevně přitiskněte k čelnímu sklu auta v místě, kde
je sklo rovné.
Dbejte, aby držák i čelní sklo byly před upevněním držáku čisté a suché.
Umístěte držák tak, aby vám nebránil ve výhledu na vozovku.
Dokovací stanice / Kabel USB
Dokovací stanice nebo kabel USB umožňuje nabíjet TomTom GO, když není
ve voze, a připojit GO k počítači.
Pokud jste připojeni k počítači, můžete používat TomTom HOME ke správě
vašeho zařízení GO. Více informací o TomTom HOME naleznete v části Použití
funkce TomTom HOME on page 101.
Pečujte o svůj TomTom GO
Když opouštíte auto, nikdy nenechávejte TomTom GO ani jeho příslušenství
na viditelném místě - mohly by se stát snadnou kořistí pro zloděje.
Na zařízení TomTom GO si můžete nastavit vstupní heslo, které bude nutné
zadat při každém spuštění GO. Více informací najdete v části Použití funkce
TomTom HOME on page 101.
Je důležité, abyste zařízení GO věnovali náležitou péči.
• není navržen pro užívání v extrémních teplotách a vystavení takovým
teplotám může způsobit jeho trvalé poškození.GO
•V žádném případě neotevírejte zadní kryt vašeho GO. Otevření zadního
krytu může být nebezpečné a ruší se jím platnost záručního listu.
• K utírání a osušování obrazovky GO používejte suchý hadřík. Nepoužívejte
žádné saponáty.
5
Page 6
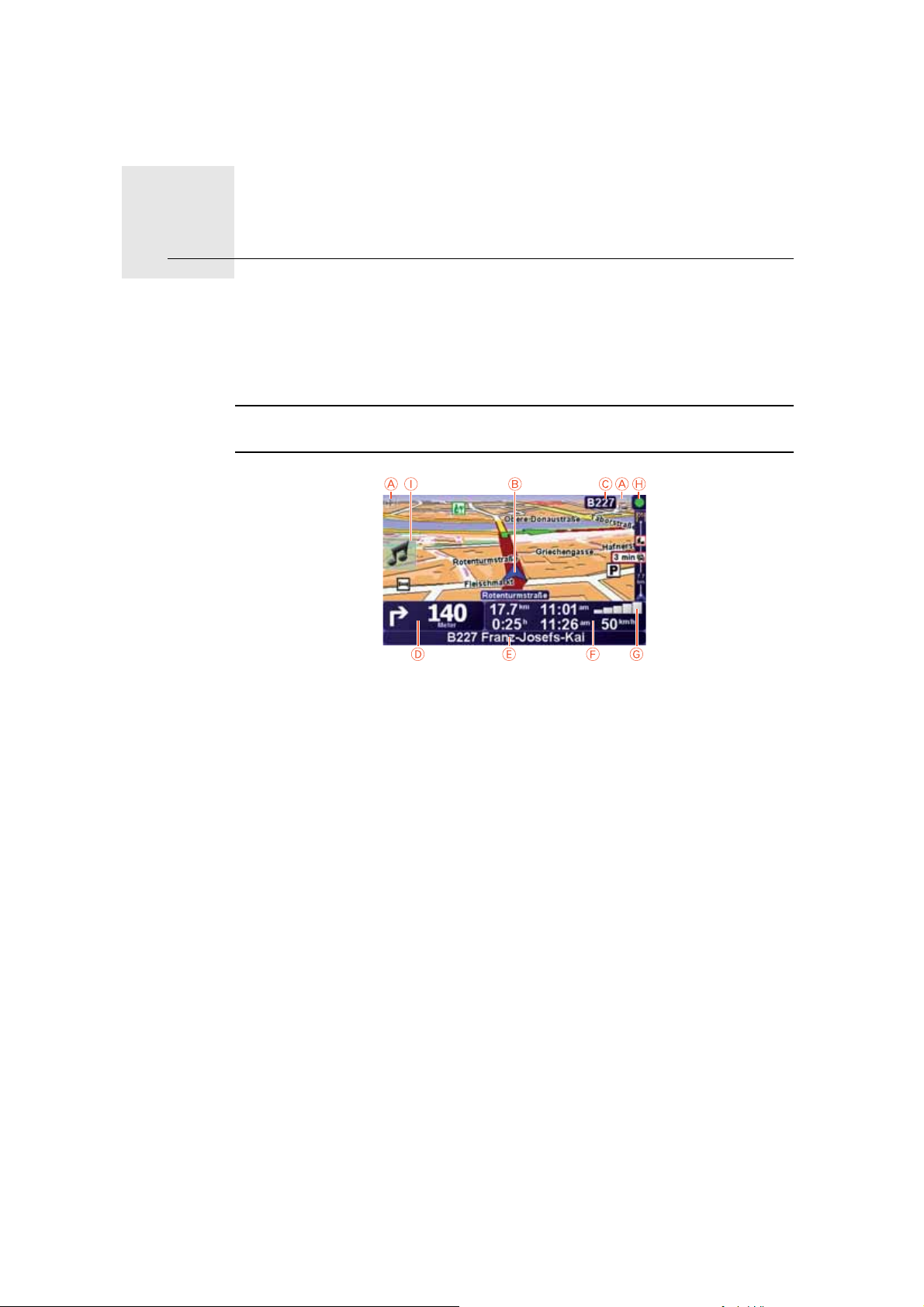
Obrazovka pro řízení3.
Obrazovka pro řízení
Po spuštění TomTom GO se otevře obrazovka pro řízení, zahrnující podrobné
informace o aktuální poloze.
Kdykoli chcete otevřít hlavní nabídku, poklepejte do středu obrazovky.
Poznámka: Obrazovka pro řízení zůstává černobílá, dokud GO nenalezne vaši
současnou pozici.
APro zvětšení nebo zmenšení poklepejte na + nebo - .
BVaše aktuální pozice.
CNázev další hlavní komunikace nebo informace směrové tabule, jsou-li
nějaké.
DNavigační pokyny pro další cestu.
Na tuto oblast poklepejte, chcete-li zopakovat poslední mluvené pokyny
nebo chcete-li upravit hlasitost.
ENázev nejbližší ulice, do které máte zahnout.
FInformace o vaší cestě, například délka cesty, zbývající vzdálenost a doba
příjezdu.
Možnosti zobrazení zvolíte poklepáním na Předvolby stavového panelu v
nabídce Předvolby.
GSíla signálu GPS.
HPanel Doprava
Chcete-li využívat Dopravní informace, poklepáním na panel Doprava
otevřete nabídku Doprava nebo v hlavní nabídce poklepejte na možnost
TomTom Doprava.
IRychlá nabídka - Více informací naleznete v kompletní příručce.
6
Page 7

Enhanced Positioning Technology4.
Enhanced Positioning Technology
Poznámka: Enhanced Positioning Technology je dostupná na modelech
TomTom GO 930 a 930T.
Enhanced Positioning Technology nebo EPT odhaduje vaši pozici v případech,
kdy je příjem signálu GPS slabý nebo pohybujete-li se mezi vysokými
budovami.
používá čidla pro určení pozice ke sledování vašeho zrychlení a směru, z čehož
poté odhadne vaši aktuální polohu.GO
EPT pouze pomáhá zařízení GO odhadnout vaši pozici. Vypočítání přesné
pozice je možné jedině tehdy, pokud GO přijímá silný signál GPS.
Používá-li zařízení GO k odhadnutí pozice, na stavovém panelu je zobrazena
ikona EPT.EPT
Váš GO kalibruje automaticky. EPT Pokud v momentě, kdy GO ztratí příjem
signálu GPS, není kalibrace dokončena, není možné EPT použít a obrazovka
zešedne. (Například na začátku cesty, kdy je příjem signálu GPS nulový.)
Kalibrace
AEPT Ikona.
BVaše aktuální pozice.
Kalibrace se provádí automaticky a nemusíte do ní nijak zasahovat. Je ale
dobré mít obecnou představu o postupu kalibrace.
resetuje čidla k určení pozice při každém spuštění zařízení. TomTom GO GO
kalibruje čidla také v průběhu cesty, aby bylo odhadování vaší pozice
přesnější.
K úspěšné kalibraci je třeba následující:
• musí mít silný příjem signálu GPS.GO
•Auto musí být alespoň pět sekund nehybné a potom se pohybovat přímo a
vodorovně po dobu alespoň jedné minuty.
7
Page 8
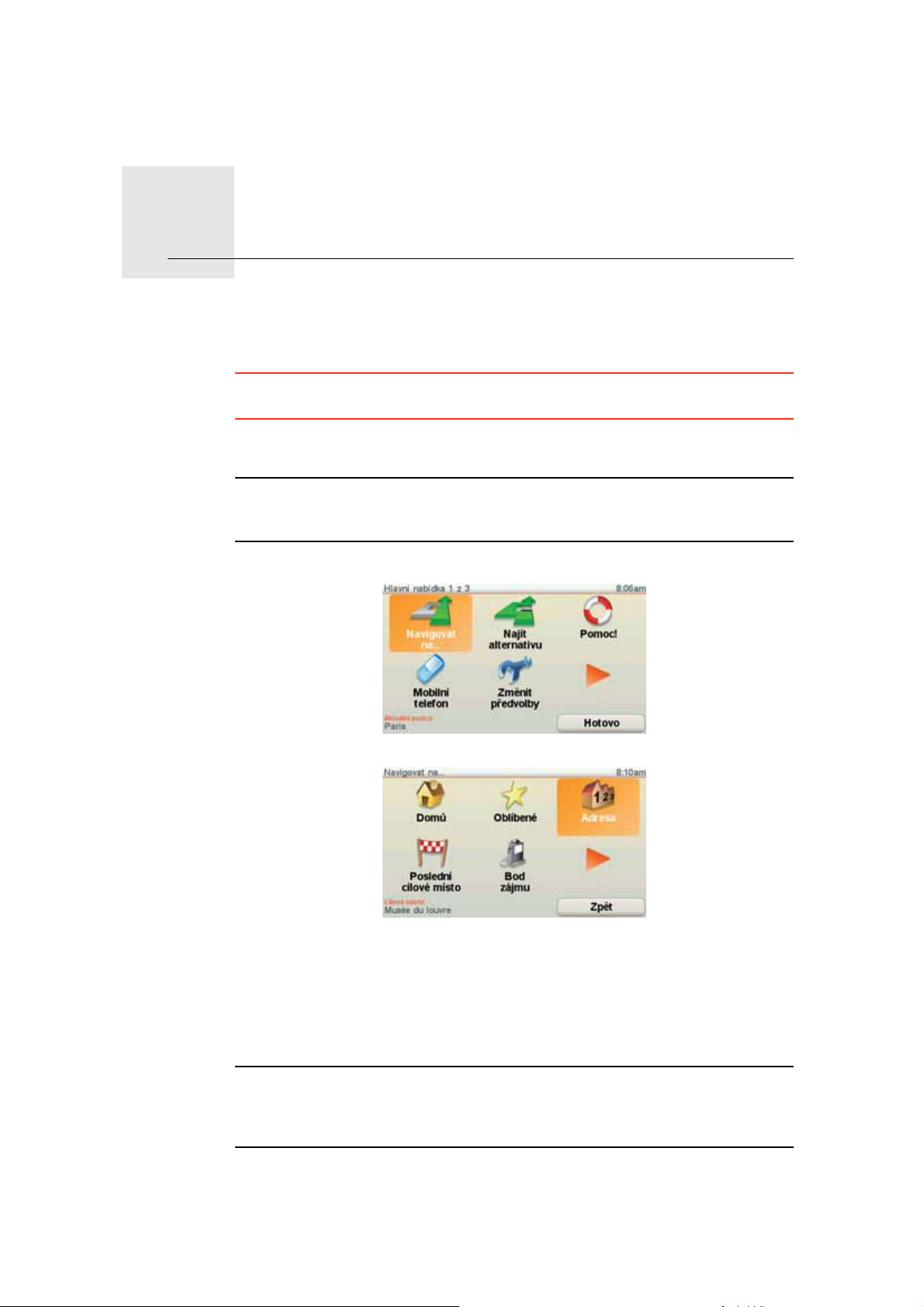
Vyrážíme na první cestu5.
Vyrážíme na první cestu
Plánování trasy je s TomTom GO snadné. Při plánování trasy postupujte
následujícím způsobem.
Důležité: Trasu byste měli naplánovat vždy předtím, než vyjedete. Je
nebezpečné plánovat trasu během řízení.
1. Klepnutím na obrazovku vyvolejte hlavní nabídku.
Poznámka: Tlačítka se na GO zobrazují v plných barvách, s výjimkou těch
dočasně nedostupných. Například tlačítko Najít alternativu... v hlavní nabídce
není dostupné, dokud nenaplánujete trasu.
2. Poklepejte na Navigovat na...
3. Pokepejte na Adresa.
Po zadání adresy si můžete vybrat z následujících možností:
• Centrum města - na toto tlačítko poklepejte, chcete-li jako cíl zadat
centrum města.
• Ulice a číslo domu - na toto tlačítko poklepejte, chcete-li jako cíl zadat
přesnou adresu.
• PSČ - na toto tlačítko poklepejte, chcete-li jako váš cíl zadat PSČ.
Poznámka: Můžete zadat PSČ ve kterékoli zemi. Ve Velké Británii a
Nizozemsku jsou PSČ natolik detailní, že stačí k přesné identifikaci
konkrétního domu. V ostatních zemích můžete pomocí zadaného PSČ určit
oblast nebo město. Dále budete muset zadat ulici a číslo domu.
8
Page 9
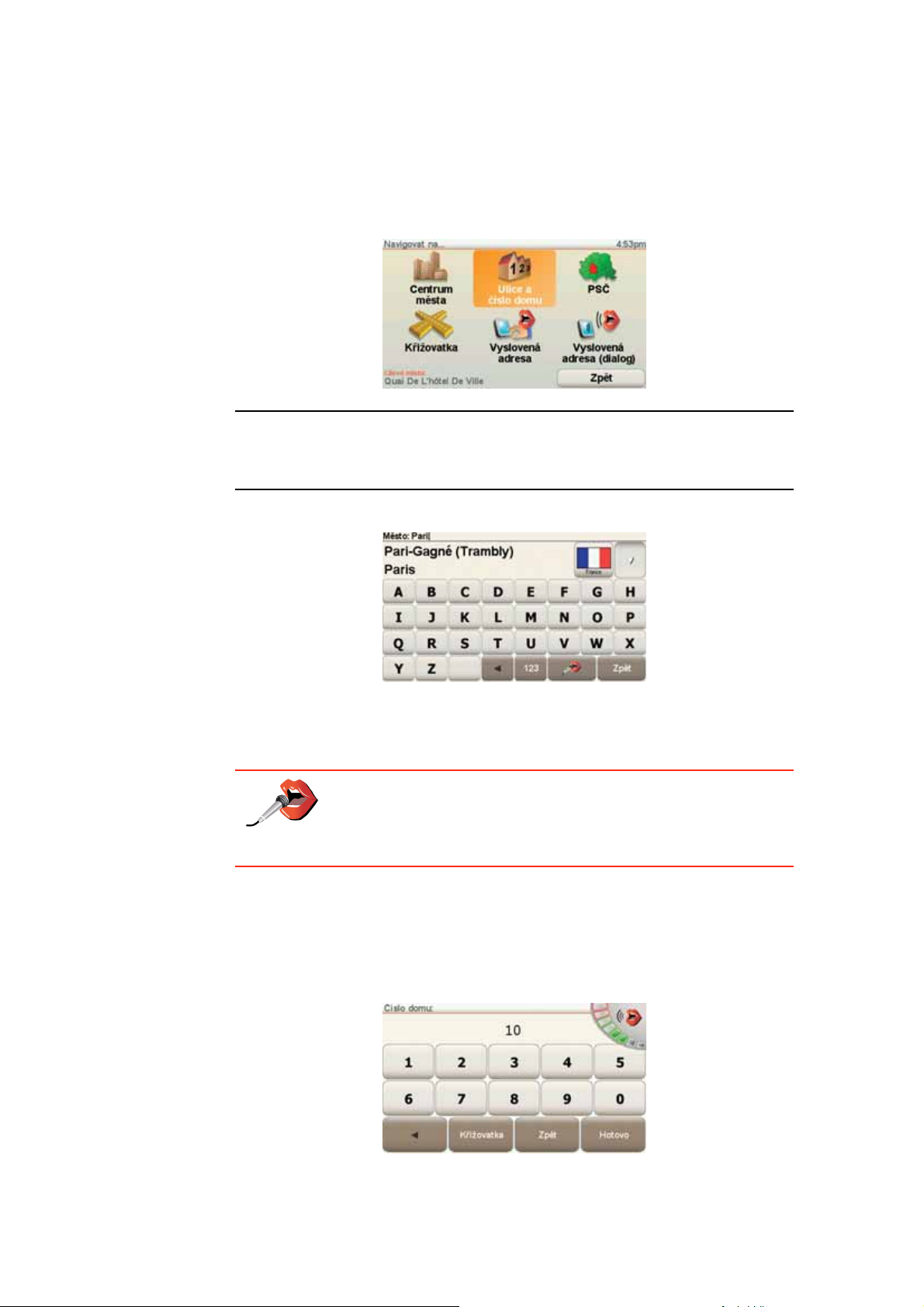
• Křižovatka - na toto tlačítko poklepejte, chcete-li jako cíl zadat místo, kde
se setkávají dvě ulice.
• Vyslovená adresa - na toto tlačítko poklepejte, pokud chcete cíl zadat tím,
že adresu sdělíte svému GO. Více informací najdete v části Hlasové
zadávání adresy on page 21.
Pro první cestu zadáme přesnou adresu.
4. Poklepejte na Ulice a číslo domu.
Poznámka: Při prvním plánování trasy vás GO vyzve ke zvolení země. Vaše
volba se uloží a bude následně použita při veškerém plánování tras.
Nastavení můžete kdykoli změnit poklepáním na vlajku dané země.
5. Začněte psát jméno města, do kterého chcete jet.
Zatímco píšete, zobrazuje se seznam měst, jejichž název odpovídá dosud
napsaným písmenům. Když se název vybraného cíle zobrazí v seznamu,
poklepejte na název města pro jeho nastavení jako cíle.
Tip: Namísto písemného zadávání názvu poklepejte na toto
tlačítko a adresu vyslovte směrem ke svému GO.
Více informací najdete v části Hlasové zadávání adresy on page
21
6. Začněte psát název ulice a až se zobrazí, vyberte jej.
Stejně jako v případě zadávaní názvu města se zobrazuje seznam ulic, jejichž
název odpovídá dosud napsaným písmenům. Když se název vybraného cíle
zobrazí v seznamu, poklepejte na název ulice pro její nastavení jako cíle.
7. Nyní zadejte číslo cílového domu a poté poklepejte na Hotovo.
9
Page 10
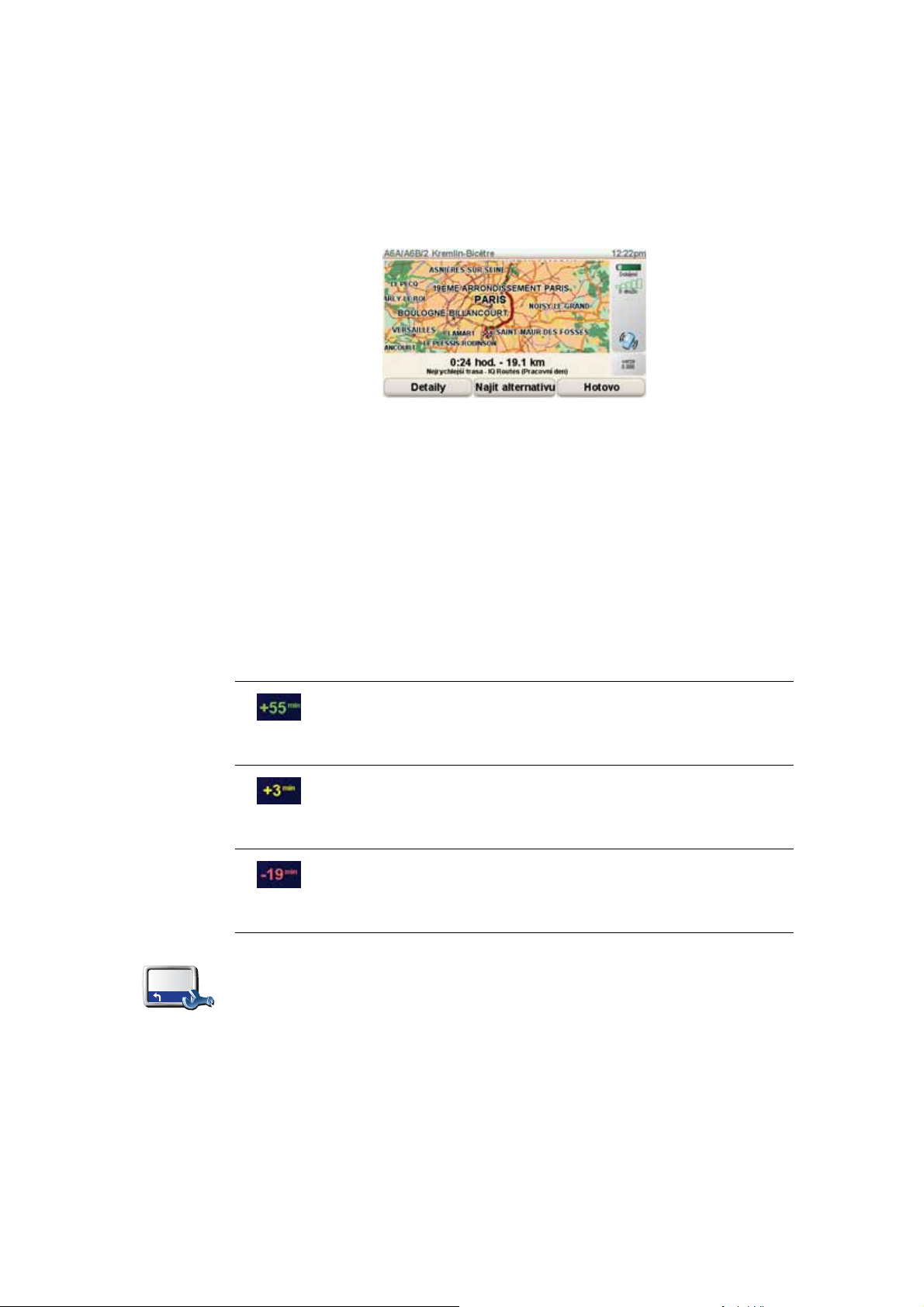
Doba příjezdu
8. GO se zeptá, zda potřebujete přijet do cíle v určitý čas. Pro potřeby tohoto
cvičení poklepejte na NE.
TM
GO propočítá trasu. IQ Routes
využívá při plánování nejlepší možné trasy
informace o plynulosti dopravy na konkrétních silnicích v minulosti.
9. Po vypočítání trasy poklepejte na Hotovo.
GO vás ihned začne pomocí mluvených a vizuálních pokynů na obrazovce
navádět k cíli.
Při plánování trasy se vás TomTom GO zeptá, zda potřebujete přijet na místo
v konkrétní čas:
Poklepejte na ANO a zadejte preferovaný čas příjezdu.
GO vypočítá dobu příjezdu a zobrazí, zda přijedete včas.
Tuto informaci lze využít k určení doby odjezdu. Pokud GO ukazuje, že
přijedete o 30 min dříve, můžete si vybrat, zda se chcete vydat na cestu o 30
minut později nebo raději dorazit do cíle o 30 minut dříve.
Doba příjezdu je během cesty stále přepočítávána. Níže zobrazený stavový
panel ukazuje, jestli přijedete včas nebo se zpožděním:
Přijedete o 55 minut dříve, než je zadaná doba příjezdu.
Pokud odhadovaná doba příjezdu předchází zadanou dobu o
více než pět minut, zobrazí se zeleně.
Přijedete 3 minuty před zadanou dobou příjezdu.
Pokud odhadovaná doba příjezdu předchází zadanou dobu o
méně než pět minut, zobrazí se žlutě.
Přijedete o 19 minut později.
Pokud je odhadovaná doba příjezdu pozdější než doba zadaná,
zobrazí se červeně.
Poklepáním na Předvolby stavového panelu v nabídce Předvolby zapnete
nebo vypnete funkci upozorňování na dobu příjezdu.
Předvolby
stavového
panelu
Na první obrazovce nabídky vyberte požadované možnosti a pak poklepejte
na Hotovo.
Chcete-li být upozorňováni na dobu příjezdu, vyberte Ukázat odchylku od
doby příjezdu.
Chcete-li vypnout upozorňování na dobu příjezdu, pak zrušte výběr položky
Ukázat odchylku od doby příjezdu.
10
Page 11
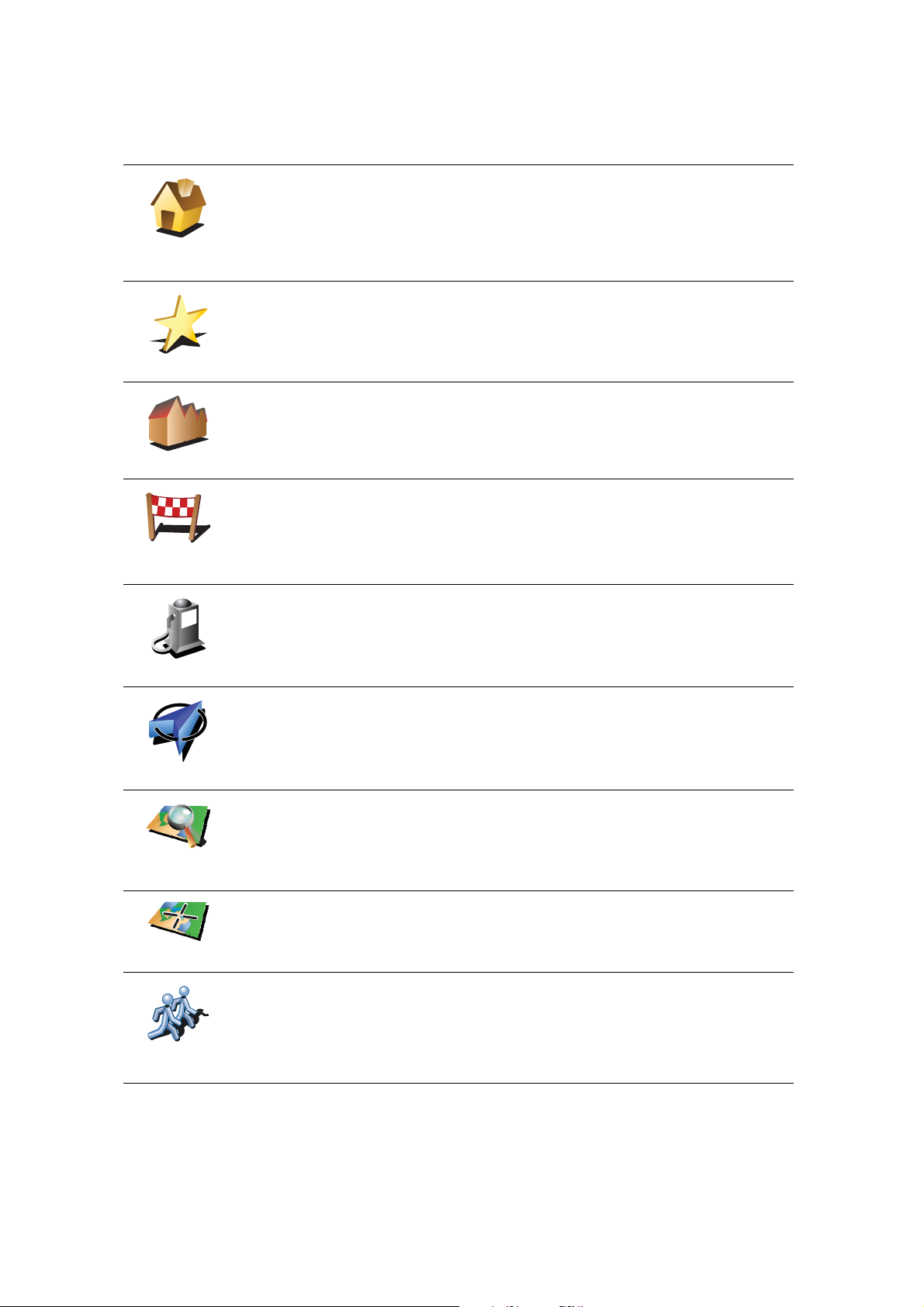
Jaké jsou další možnosti navigace?
Poklepáte-li na Navigovat na..., můžete svůj cíl zadat hned několika způsoby,
nejen vložením adresy. Další možnosti jsou uvedeny zde:
Chcete-li navigovat do místa Domov, poklepejte na toto tlačítko.
Toto tlačítko budete pravděpodobně používat nejčastěji.
Domov
Oblíbené
3
2
2
1
Adresa
Poslední
cílové místo
Bod zájmu
Informace o nastavení domovského místa viz Změnit domovské místo on
page 51.
Chcete-li jako cíl vybrat místo ze seznamu Oblíbené, poklepejte na toto
tlačítko.
Více informací o oblíbených položkách naleznete v části Oblíbené on page
31.
Na toto tlačítko poklepejte, chcete-li jako cíl své cesty zadat adresu.
Chcete-li vybrat cíl ze seznamu míst, které jste naposledy použili jako cíle,
poklepejte na toto tlačítko.
Chcete-li navigovat k některému bodu zájmu (BZ), poklepejte na toto
tlačítko.
Další informace o BZ a navigování k BZ viz Body zájmu on page 37.
Moje poloha
Bod na mapě
Šířka Délka
TomTom
Kamarád
Na toto tlačítko poklepejte, chcete-li jako cíl své cesty vybrat polohu GPS.
Více informací o GPS najdete v části GPS (Global Positioning System –
Globální polohovací systém) on page 100.
Po poklepání na toto tlačítko lze vybrat v prohlížeči mapy bod, který je
vaším cílovým místem.
Další informace o prohlížeči mapy naleznete v části Obrazovka pro řízení
on page 6.
Chcete-li zadat cílové místo pomocí zeměpisné šířky a délky, poklepejte na
toto tlačítko.
Poklepejte na toto tlačítko, chcete-li navigovat k aktuální pozici vašeho
Kamaráda TomTom. Nezapomeňte, že než se na místo dostanete, Kamarád
se může někam přemístit.
Další informace o Kamarádech TomTom viz Služby TomTom on page 65.
11
Page 12

Na toto tlačítko poklepejte, abyste zvolili vaši poslední uloženou pozici jako
cíl.
Pozice
poslední
zastávky
Více informací o GPS najdete v části GPS (Global Positioning System –
Globální polohovací systém) on page 100.
Vyslovená adresa
Místo vypisování adres nyní k zadání adresy stačí, abyste ji nahlas sdělili GO.
Poznámka: Funkce rozpoznávání řeči je v současnosti dostupná pouze pro
zadávání adres a odpovídání na zvláštní upozornění.
V hlavní nabídce poklepejte na Navigovat na..., poté na Adresa a pak na
Mluvená adresa nebo Mluvená adresa (dialog). Po vyzvání mluvte.
Vyslovená
adresa (dialog)
Vyslovená
adresa
Více informací najdete v části Hlasové zadávání adresy on page 21
Plánování trasy předem
GO můžete použít i k plánování cesty s předstihem tak, že zadáte výchozí místo
a cíl. Například:
•Ještě než vyjedete, můžete zjistit, jak dlouho bude cesta trvat.
•Můžete zkontrolovat trasu plánované cesty.
•Můžete zkontrolovat trasu, abyste ji mohli popsat lidem, kteří se vás chystají
navštívit.
Při plánování trasy s předstihem postupujte takto:
1. Klepnutím na obrazovku vyvolejte hlavní nabídku.
2. Poklepáním na šipku se posuňte na další obrazovku nabídky a poté
poklepejte na Připravit trasu.
Připravit trasu
3. Vyberte výchozí bod cesty stejným způsobem, jakým zadáváte cíl.
4. Nastavte cíl cesty.
5. Vyberte typ trasy, kterou chcete naplánovat.
• Nejrychlejší trasa - trasa, která zabere nejméně času.
• Nejkratší trasa - nejkratší vzdálenost mezi zadanými místy. Tato cesta
nemusí být nejrychlejší, zejména prochází-li centrem města.
• Vyhnout se dálnicím - trasa vedoucí mimo dálnice.
• Pěší trasa - trasa vytvořená pro pěší.
12
Page 13
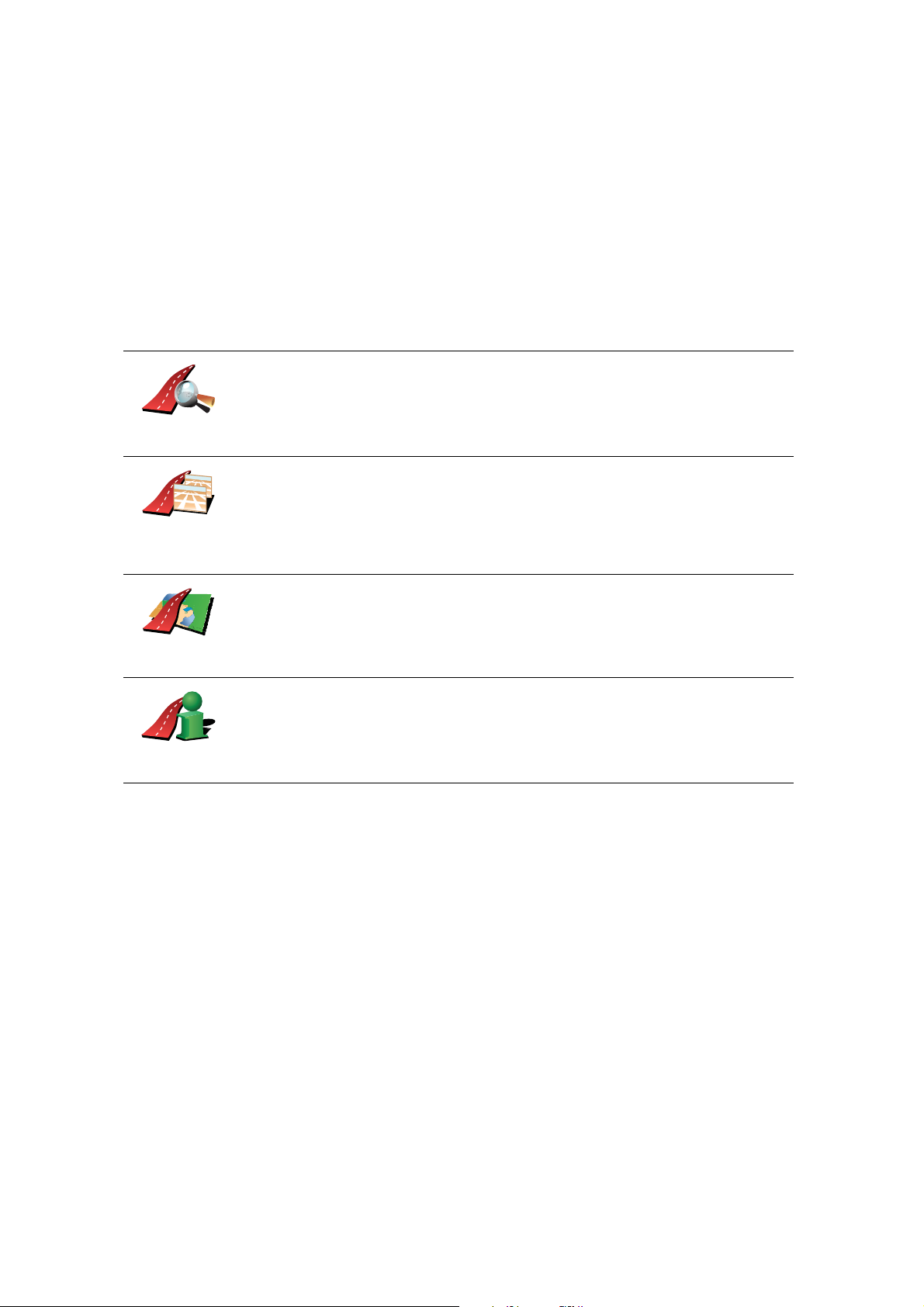
• Cyklotrasa - trasa vytvořená pro cyklisty.
• Omezená rychlost - trasa pro vozidlo, které se může pohybovat pouze
omezenou rychlostí. Musíte zadat maximální možnou rychlost.
6. TomTom GO naplánuje trasu mezi dvěma zadanými místy.
Další informace o trase
Chcete-li tyto volby využívat pro naposledy naplánovanou trasu, poklepejte v
hlavní nabídce na Zobrazit trasu.
Chcete zjistit podrobnosti o své trase , poklepejte na obrazovce s přehledem
trasy na tlačítko Detaily.
Potom můžete vybrat následující možnosti:
Chcete-li zobrazit seznam všech instrukcí k odbočení na trase, poklepejte
na toto tlačítko.
Prohlížet jako
text
Prohlížet jako
obrázky
Prohlížet
mapu trasy
Zobrazit
souhrn trasy
Je to velmi užitečné tehdy, chcete-li cestu vysvětlit někomu jinému.
Chcete-li vidět všechny odbočky na trase, poklepejte na toto tlačítko.
Pomocí šipek doleva doprava se můžete pohybovat dopředu a dozadu na
trase.
Poklepáním na obrazovku vypnete 3D displej a mapa se zobrazí v pohledu
shora.
Na toto tlačítko poklepejte, chcete-li zobrazit přehled trasy pomocí
prohlížeče mapy.
Další informace o prohlížeči mapy naleznete v části Obrazovka pro řízení
on page 6.
Chcete-li zobrazit souhrn trasy, poklepejte na toto tlačítko.
13
Page 14
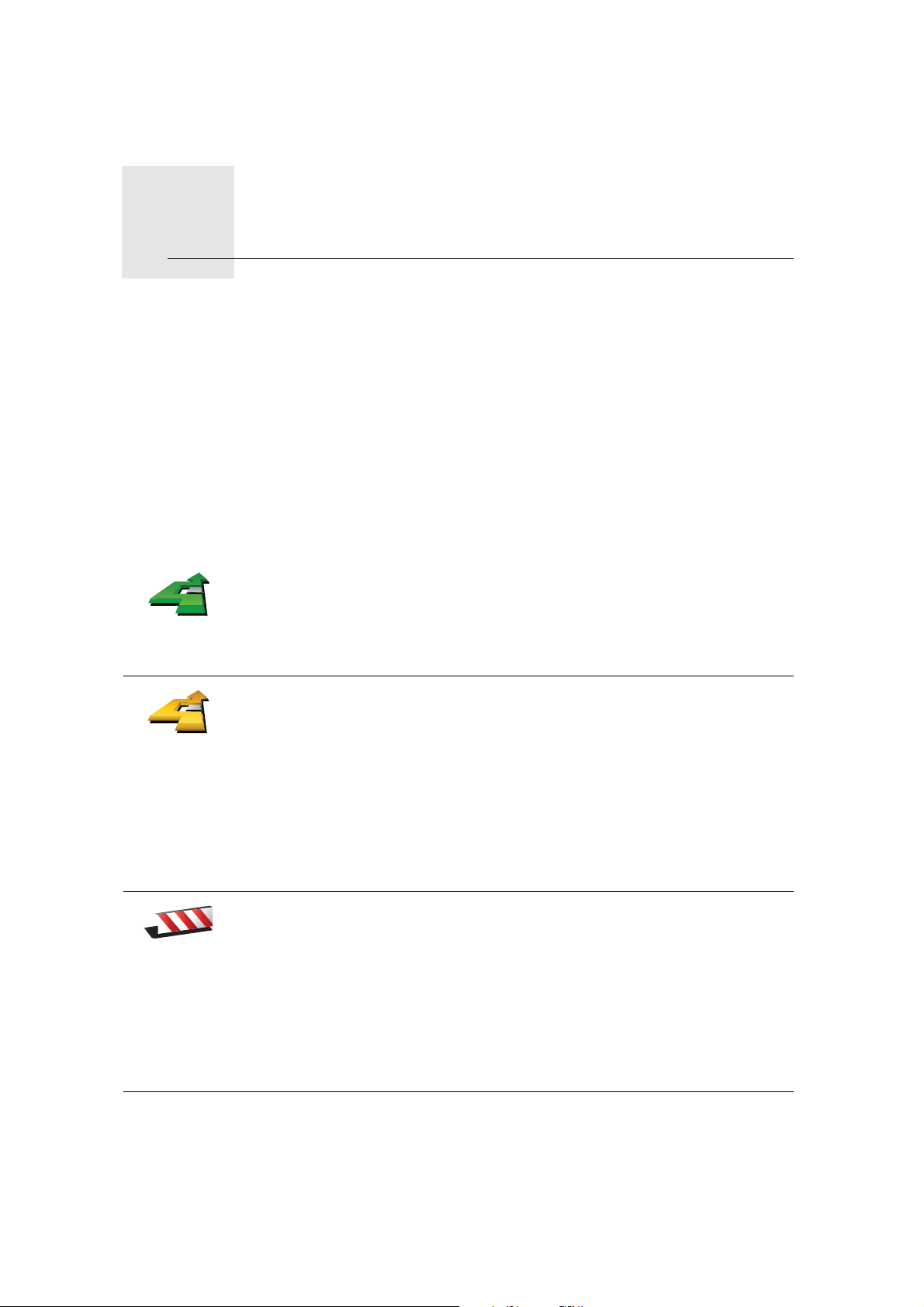
Vyhledání alternativní trasy6.
Vyhledání alternativní trasy
Může se stát, že budete chtít změnit část naplánované trasy, ale cíl ponecháte
stejný.
Proč měnit trasu?
Například z těchto důvodů:
•Vidíte před sebou uzavírku nebo dopravní zácpu.
•Chcete jet přes nějaké místo, někoho vyzvednout, zastavit se na oběd nebo
natankovat benzín.
• Chcete se vyhnout složité křižovatce nebo úseku komunikace, který nemáte
rádi.
Poklepáním na Najít alternativu... v hlavní nabídce můžete změnit právě
naplánovanou trasu.
Najít
alternativu...
Vypočítat
alternativu
Pak poklepejte na jednu z následujících možností.
Poklepejte na toto tlačítko, chcete-li vypočítat alternativu k již naplánované
trase.
GO se pokusí najít jinou cestu z aktuálního místa do cíle.
Pokud se rozhodnete, že chcete přece jen použít původní trasu, poklepejte
na Přepočítat původní.
Vyhnout se
uzavírce
Proč bych to měl/a dělat?
Kromě silnic v blízkosti aktuálního místa a cíle povede nová trasa po zcela
jiných silnicích. Tímto způsobem snadno vytvoříte naprosto odlišnou trasu.
Poklepejte na toto tlačítko, vidíte-li před sebou uzavírku nebo dopravní
zácpu. Potom zadejte, jak dlouhý úsek před sebou chcete vynechat.
Vyberte z různých možností: 100 m, 500 m, 2000 m, 5000 m. GO přepočítá
trasu s vynecháním části trasy vybrané délky.
Nezapomeňte, že po přepočítání trasy může být velmi brzy nutné odbočit z
původní trasy.
Pokud uzavírka silnici náhle skončí, poklepáním na Přepočítat původní se
vraťte k původní trase.
14
Page 15
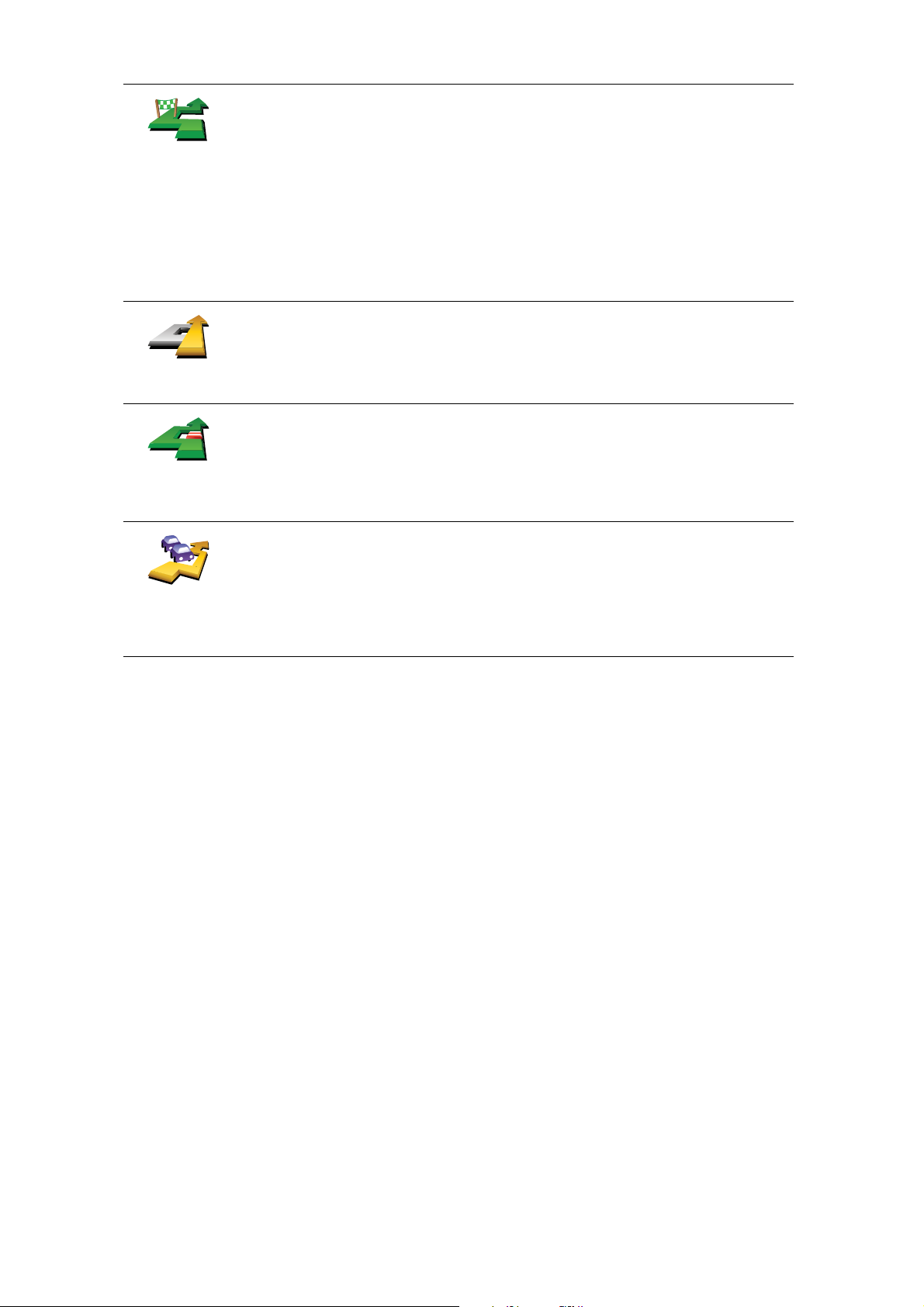
Na toto tlačítko poklepejte, chcete-li změnit trasu z důvodu průjezdu
určitým místem, např. potřebujete-li někoho po cestě vyzvednout.
Cestovat
přes...
Přepočítat
původní
Vyhnout se
části trasy
Minimalizova
t dopr.
zpoždění
Místo, kterým chcete projet, zadejte stejně, jako se zadává cíl. Vybírat
můžete ze stejných možností: například Adresa, Oblíbené, Bod zájmu a
Bod na mapě.
GO spočítá novou trasu do cíle, která bude procházet vybraným místem.
Pomocí tohoto tlačítka můžete zadat jedno místo, kterým chcete projet.
Chcete-li projíždět více místy, použijte funkci Itinerář. Více informací najdete
v části Plánování itineráře on page 42.
Poklepáním na toto tlačítko se můžete vrátit k původní trase, která se
nevyhýbá uzavírkám a nevede přes zadaná místa.
Poklepejte na toto tlačítko, chcete-li se vyhnout části trasy. Tlačítko použijte
v případě, že je na trase křižovatka nebo úsek komunikace, kterým neradi
projíždíte nebo je vyhlášený pro časté dopravní problémy.
Ze seznamu komunikací na trase potom vyberte komunikaci, které se
chcete vyhnout.
Poklepejte na toto tlačítko, chcete-li přepočítat trasu tak, abyste se
maximálně vyhnuli dopravním komplikacím. GO zkontroluje, zda jsou na
trase nějaké problémy s provozem, a vypočítá nejlepší trasu, která se jim
vyhne.
Další informace o používání Dopravy TomTom viz Doprava TomTom on
page 74.
15
Page 16
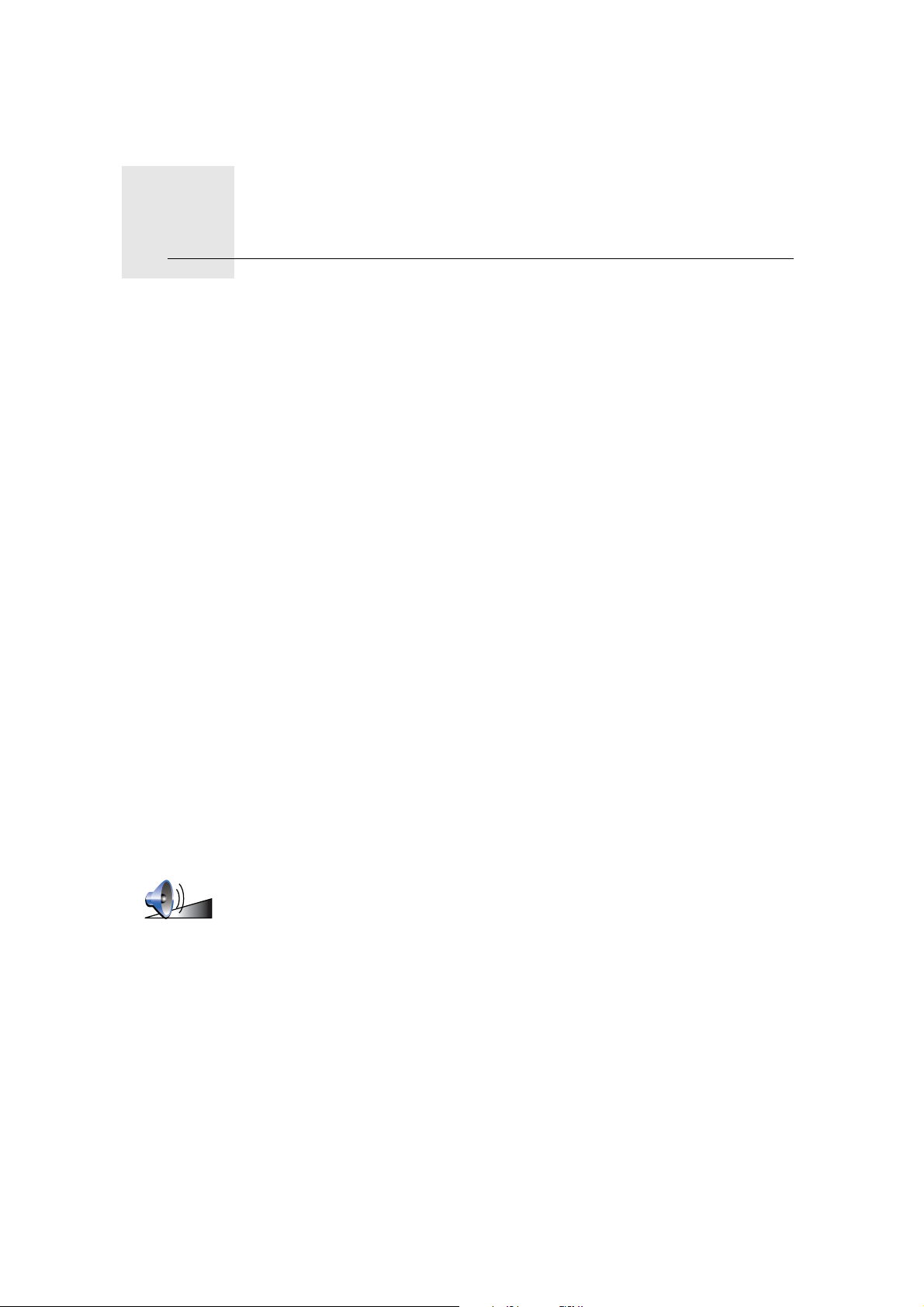
Zvuky a hlasy7.
Zvuky a hlasy
Zvuk na TomTom GO se používá pro funkce jako:
• Mluvené pokyny
• Telefonování se sadou handsfree
•Upozornění
•Hudba
Informace o telefonování se sadou handsfree z vašeho GO najdete v části
Volání handsfree on page 45.
Informace o přehrávání hudby ve vašem GO viz Hudba a média on page 25
Jak změním hlasitost?
Hlasitost můžete změnit třemi způsoby:
• Poklepejte na levou dolní část obrazovky pro řízení. Přehraje se poslední
pokyn a zobrazí se hlasitost.
Posunutím ovladače změňte hlasitost.
• V hlavní nabídce poklepejte na Změnit předvolby a poté na Předvolby
hlasitosti.
Poklepáním na Test ověříte své změny.
•Můžete GO nastavit tak, aby měnil hlasitost automaticky podle úrovně hluku
v automobilu.
Automatická změna hlasitosti
Tom Tom GO umí m ěnit hlasitost automaticky.
1. V hlavní nabídce poklepejte na Změnit předvolby.
Předvolby
hlasitosti
2. Poklepejte na Předvolby hlasitosti.
3. Vyberte Navázat hlasitost na hlučnost.
4. Poklepejte na Hotovo.
16
Page 17
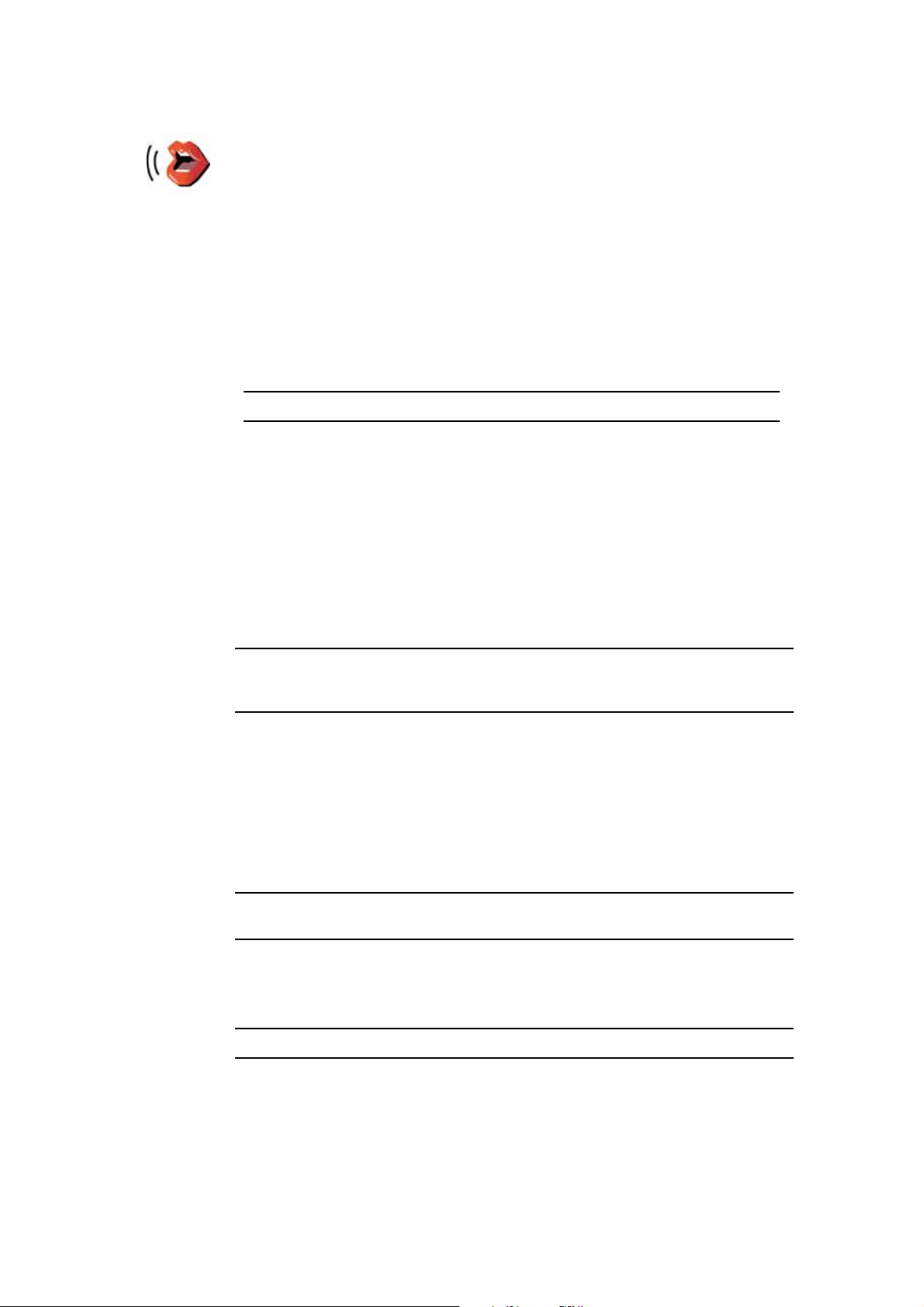
Výběr hlasu
Chcete-li změnit hlas, který váš TomTom GO používá, poklepejte na Hlasové
předvolby v nabídce Předvolby a pak poklepejte na Změnit hlas. Vyberte
hlas ze seznamu.
Předvolby
hlasu
Váš TomTom GO má dva různé druhy hlasů:
• Elektronické hlasy
Tyto hlasy generuje zařízení GO. Zajišťují mluvené pokyny při řízení a
mohou vyslovovat názvy ulic a oznamovat zprávy, dopravní hlášení,
hlášení o počasí, tipy a konzultace.
•Lidské hlasy
Tyto hlasy nahrává herec.
Poznámka: Lidské hlasy zajišťují pouze mluvené instrukce.
Jak fungují elektronické hlasy?
V zařízení TomTom GO se používá technologie převodu textu na hlas, která
generuje elektronické hlasy. Převodní program převádí text, například
instrukci „Zahněte doprava“, na zvukový pokyn.
Program pro převod textu na hlas vždy zpracovává celou větu, aby se výstup
co nejvíce podobal skutečnému hlasu. Program také rozpozná a poměrně
přesně vyslovuje cizí názvy míst a ulic. Například hlas v angličtině umí přečíst
francouzské názvy ulic.
Poznámka: Zvolíte-li lidský hlas, bude oznamovat pouze pokyny, ale ne názvy
ulic. Pokud chcete dostávat hlášení názvů ulic, musíte pro ně vybrat hlas
generovaný počítačem.
Interní a externí reproduktory
TomTom GO je vybavený vysoce kvalitním reproduktorem. Ten se používá
pro přehrávání všech zvuků GO, pokud nepřipojíte externí reproduktory.
Externí reproduktory můžete k GO připojit dvěma způsoby:
• Pomocí audiokabelu.
Poznámka: Má-li vaše autorádio vstupní konektor pro audio, můžete zvuk
zařízení GO reprodukovat přes reproduktory autorádia.
•Připojování náhlavní soupravy nebo reproduktorů Bluetooth® Hi-Fi.
•Ladění FM vysílače GO pro reproduktory vašeho autorádia.
Poznámka: FM vysílač je dostupný v modelech GO 530, 730 a 930.
FM vysílač
GO 530/730/930 obsahuje FM vysílač, který funguje jako rozhlasová stanice.
Díky tomu můžete prostřednictvím reproduktorů autorádia poslouchat
instrukce GO a přehrávat skladby ve formátu mp3.
17
Page 18
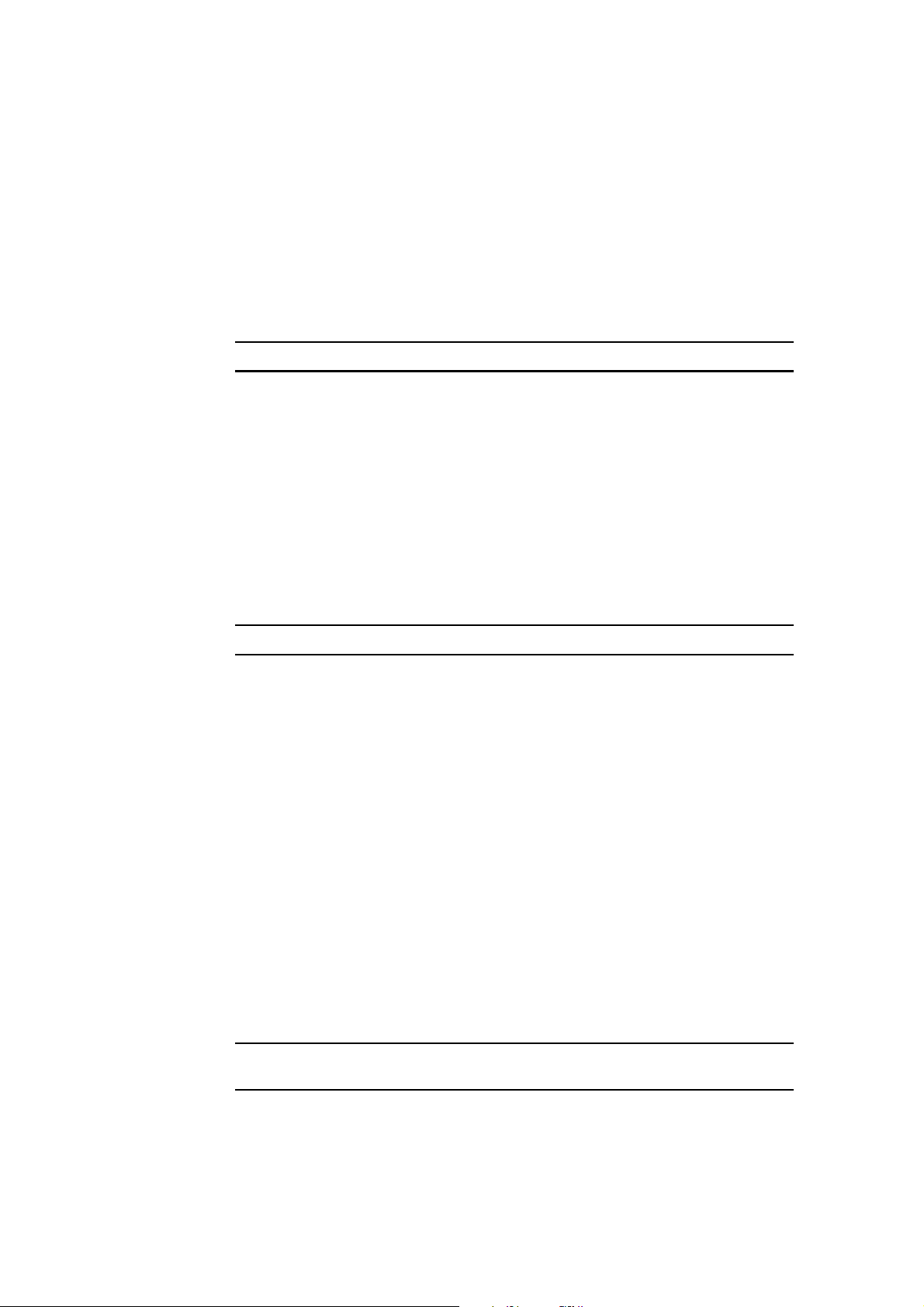
Nastavení
• V hlavní nabídce poklepejte na Změnit předvolby a poté na Předvolby pro
reproduktor.
•Zapněte autorádio.
•Nalaďte autorádio na frekvenci, kterou nevyužívá žádná rozhlasová stanice.
• Poklepejte na Změnit a zadejte tuto frekvenci ve svém zařízení GO, aby
začalo používat stejnou frekvenci jako vaše autorádio.
Pokud se ocitnete v oblasti, kde nějaká rádiová stanice vysílá na stejné
frekvenci, jakou používáte pro svůj FM vysílač, pravděpodobně budete
muset použít jinou frekvenci.
Poznámka: FM vysílač je dostupný v modelech GO 530, 730 a 930.
Použití více než jednoho reproduktoru
Pro různé akce můžete používat různé reproduktory, například vestavěný
reproduktor pro zadávání pokynů TomTom GO a externí reproduktor pro
příjem volání handsfree a poslouchání hudby.
•Vestavěný reproduktor
•Zařízení Bluetooth Hi-Fi
• Výstup Line-out (audiokabel)
•FM přenos do autorádia
Poznámka: FM vysílač je dostupný v modelech GO 530, 730 a 930.
Jsou mluvené pokyny špatně slyšet, když hraje hudba?
Vyberete-li si pro hudbu a mluvené pokyny zařízení Bluetooth Hi-Fi, budete
dotázáni, zda se má při hlášení mluvených pokynů hudba pozastavit. Ve
výchozím nastavení je hudba při mluvených pokynech vždy pozastavena.
Při příchozím hovoru handsfree je hudba vždy pozastavena a mluvené pokyny
nejsou poskytovány.
Informace o telefonování se sadou handsfree z vašeho GO najdete v části
Volání handsfree on page 45.
Použití audiokabelu
Chcete-li zvuk přehrávat prostřednictvím zvukové soupravy svého vozu nebo
jiného externího reproduktoru připojeného kabelem, proveďte následující:
1. Zapojte audiokabel do výstupní zdířky GO.
2. Zapojte audiokabel do vstupního konektoru autorádia nebo externích
reproduktorů.
Poznámka: Některá autorádia vstupní konektor nemají. Podrobné informace
najdete v příručce dodané k vašemu autorádiu.
3. Používáte-li autorádio, vyberte jako jeho vstupní zdroj vstupní konektor.
4. V GO poklepejte v nabídce Předvolby na Předvolby pro reproduktor.
18
Page 19
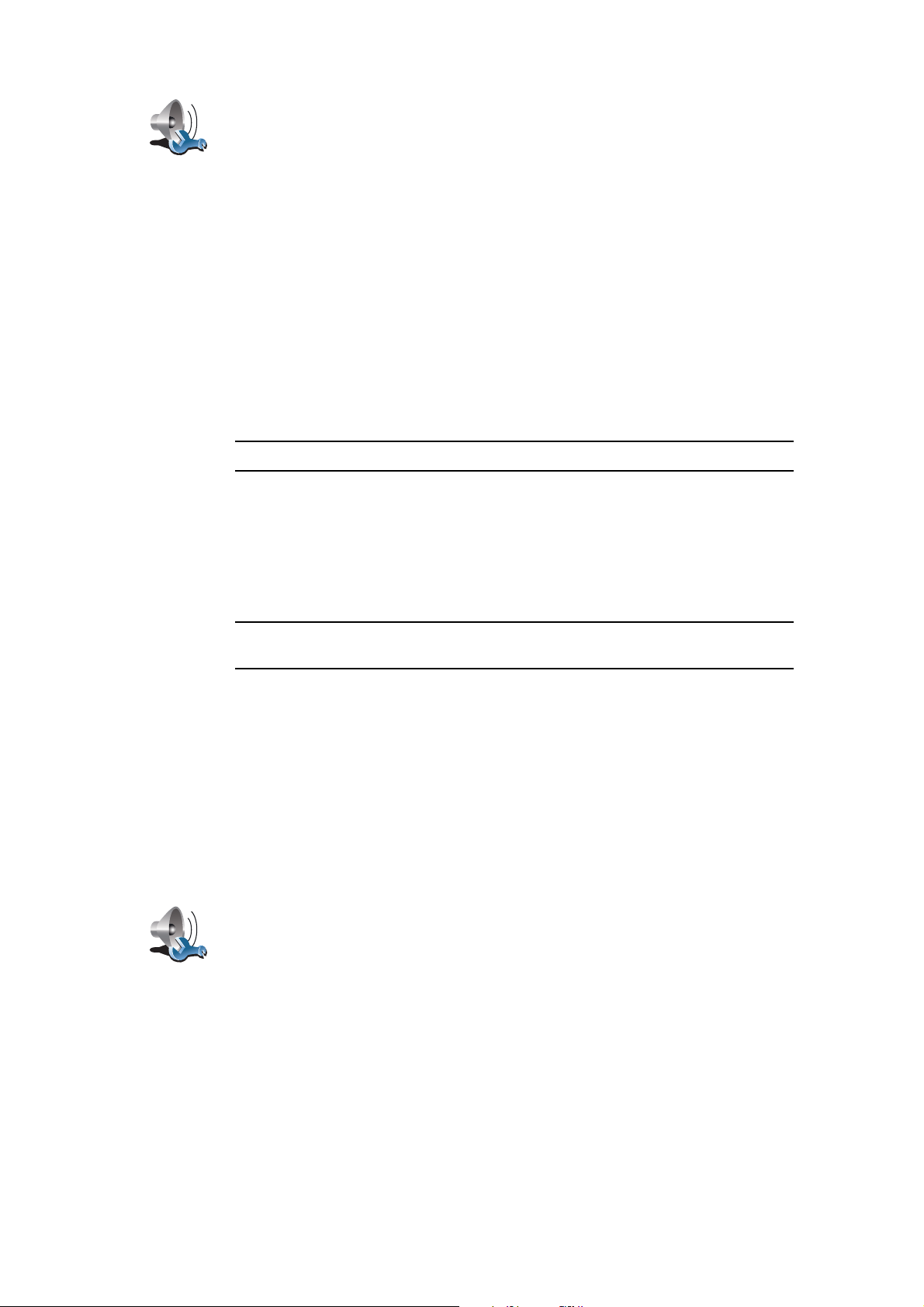
Předvolby pro
reproduktor
Chcete-li změnit nastavení reproduktorů, poklepejte na toto tlačítko.
5. Vyberte reproduktor, který má GO používat pro hlášení pokynů.
• Vestavěný reproduktor
• Zařízení Bluetooth Hi-Fi
• Výstup Line-out (audiokabel)
• FM přenos do autorádia
6. Vyberte reproduktor, který má GO používat pro přehrávání hudby.
• Vestavěný reproduktor
• Zařízení Bluetooth Hi-Fi
• Výstup Line-out (audiokabel)
• FM přenos do autorádia
Poznámka: FM vysílač je dostupný v modelech GO 530, 730 a 930.
7. Poklepejte na Hotovo.
8. GO se zeptá, zda chcete použít externí reproduktor Bluetooth® Hi-Fi.
Poklepejte na NE.
Při připojení zařízení GO potvrdí, že vybraný zvuk bude přehráván
prostřednictvím audiokabelu.
Poznámka: Nemůžete poslouchat autorádio a současně na něm pomocí
audiokabelu přehrávat zvuk zařízení GO.
Další informace o poslechu hudby prostřednictvím zařízení GO najdete v části
Hudba a média on page 25.
Použití reproduktorů Bluetooth® Hi-Fi
GO může zvuk přehrávat přes reproduktory Bluetooth® Hi-Fi, jako je náhlavní
souprava Bluetooth Hi-Fi nebo autorádio vybavené technologií Bluetooth®.
Chcete-li zvuk přehrávat přes reproduktory Bluetooth® Hi-Fi, postupujte takto:
1. V nabídce Předvolby poklepejte na Předvolby pro reproduktor.
Chcete-li změnit nastavení reproduktorů, poklepejte na toto tlačítko.
Předvolby pro
reproduktor
2. Vyberte reproduktor, který má GO používat pro hlášení pokynů.
•Vestavěný reproduktor
• Zařízení Bluetooth Hi-Fi
• Výstup Line-out (audiokabel)
• FM přenos do autorádia
3. Vyberte reproduktor, který má GO používat pro přehrávání hudby.
• Vestavěný reproduktor
19
Page 20
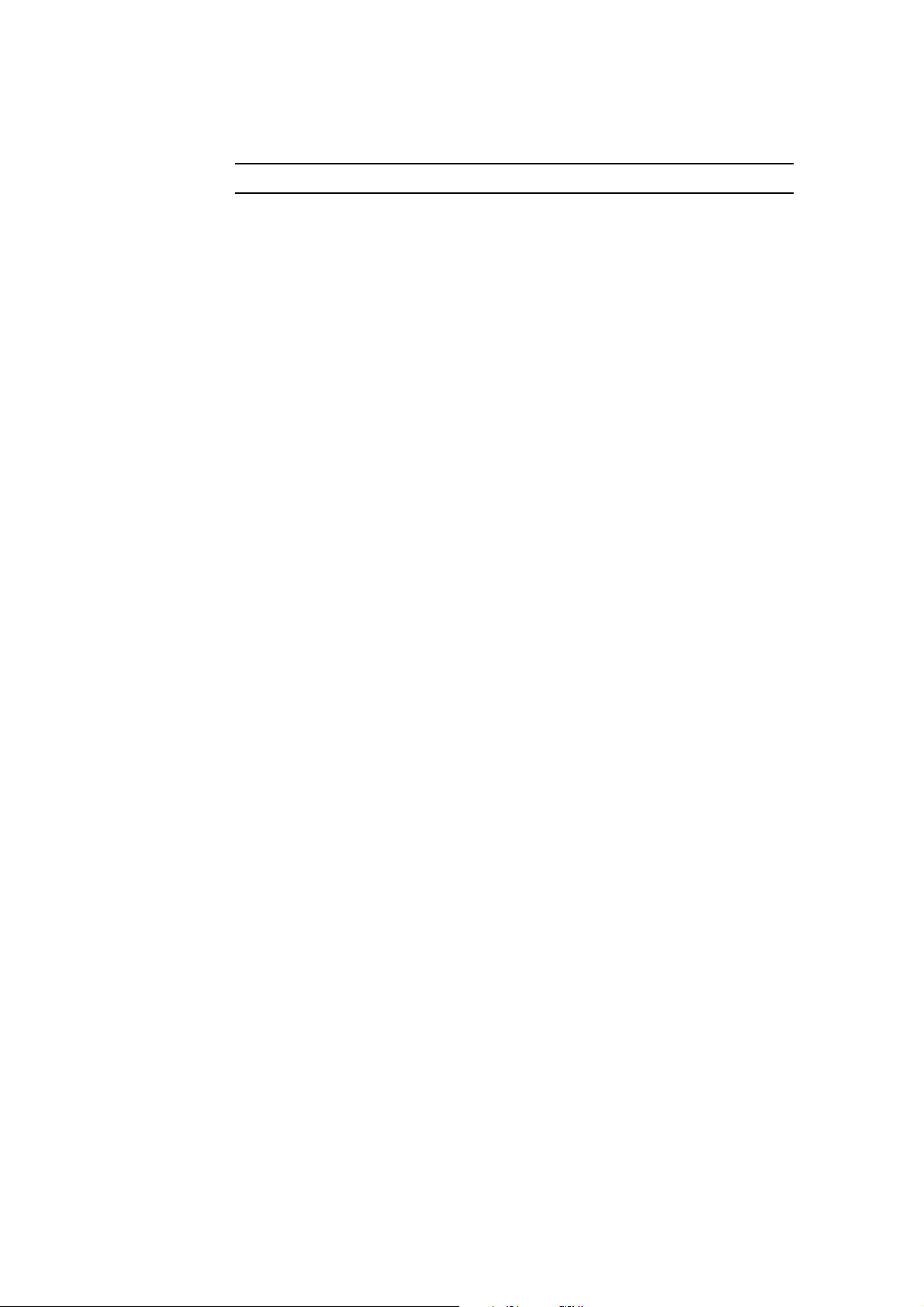
• Zařízení Bluetooth Hi-Fi
• Výstup Line-out (audiokabel)
• FM přenos do autorádia
Poznámka: FM vysílač je dostupný v modelech GO 530, 730 a 930.
4. Poklepejte na Hotovo.
5. GO vás požádá o potvrzení, zda chcete používat externí reproduktor
Bluetooth® Hi-Fi. Poklepejte na ANO.
GO začne vyhledávat zařízení Bluetooth® Hi-Fi.
6. Ze seznamu zařízení, která GO vyhledá, vyberte příslušný reproduktor
Bluetooth® Hi-Fi.
GO se pokusí navázat spojení Bluetooth® s vaším zařízením.
Zařízení vás může požádat, abyste před navázáním spojení Bluetooth®
zadali heslo pro GO. Další informace najdete v dokumentaci ke svému
zařízení Bluetooth® Hi-Fi.
Po připojení bude zvuk přehráván přes zařízení Bluetooth® Hi-Fi.
Pokud se zařízení GO nepodaří navázat spojení přes Bluetooth®, všechny
zvuky se budou přehrávat přes vestavěný reproduktor nebo audiokabel, je-li
tento kabel připojený k externímu zvukovému zařízení s reproduktory.
20
Page 21
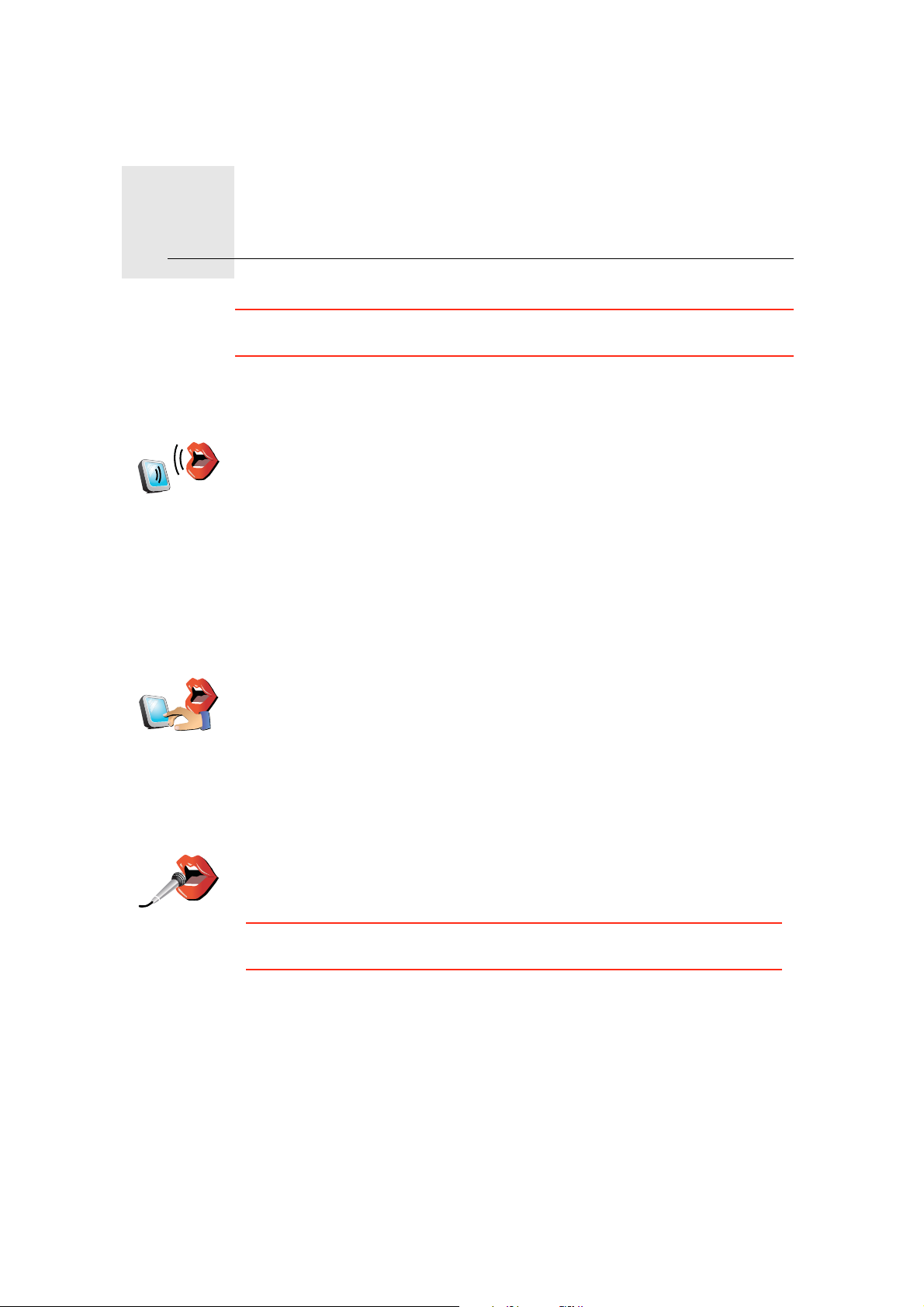
Hlasové zadávání adresy8.
Hlasové zadávání adresy
Mluvená
adresa
(dialog)
Vyslovená
adresa
Důležité: Trasu byste měli naplánovat vždy předtím, než vyjedete. Je
nebezpečné plánovat trasu během řízení.
Plánujete-li cestu s TomTom GO, můžete místo zadávání adresy poklepáním
na obrazovku použít funkci hlasového zadávání adresy a adresu vyslovit.
Na toto tlačítko poklepejte, chcete-li zadat adresu pouze hlasem. V rámci
této volby rozeznává zařízení GO následující:
•Příkazy: Ano, Ne, Zpět, Hotovo, OK, Křižovatka.
• Názvy ulic
•Názvy míst.
• Čísla: Čísla vyslovujte po jednotlivých číslicích. Chcete-li napříkald
zadat číslo 35, vyslovte "tři" a potom vyslovte "pět."
Pomocí volby Mluvená adresa (dialog) můžete zadávat informace, aniž
byste se museli dotýkat obrazovky.
Na toto tlačítko poklepejte, chcete-li zadávat adresu poklepáním na
obrazovku i tím, že ji vyslovíte. V rámci této volby rozeznává zařízení GO
následující:
• Názvy ulic
•Názvy míst.
Použití volby Mluvená adresa je obvykle rychlejší než možnost Mluvená
adresa (dialog).
Jakmile se na klávesnici zobrazí toto tlačítko, můžete zadat informace
hlasem místo poklepáním na obrazovku. Chcete-li zadávat adresu hlasem,
poklepejte na toto tlačítko.
Tip: Pokud je toto tlačítko zobrazeno šedě, není možné hlasové zadávání
adresy použít.
GO rozpozná názvy míst a ulic vyslovené v místním jazyce a s patřičnou
výslovností.
Funkce hlasového zadávání adresy neobsahuje názvy míst a ulic ve všech
zemích.
21
Page 22
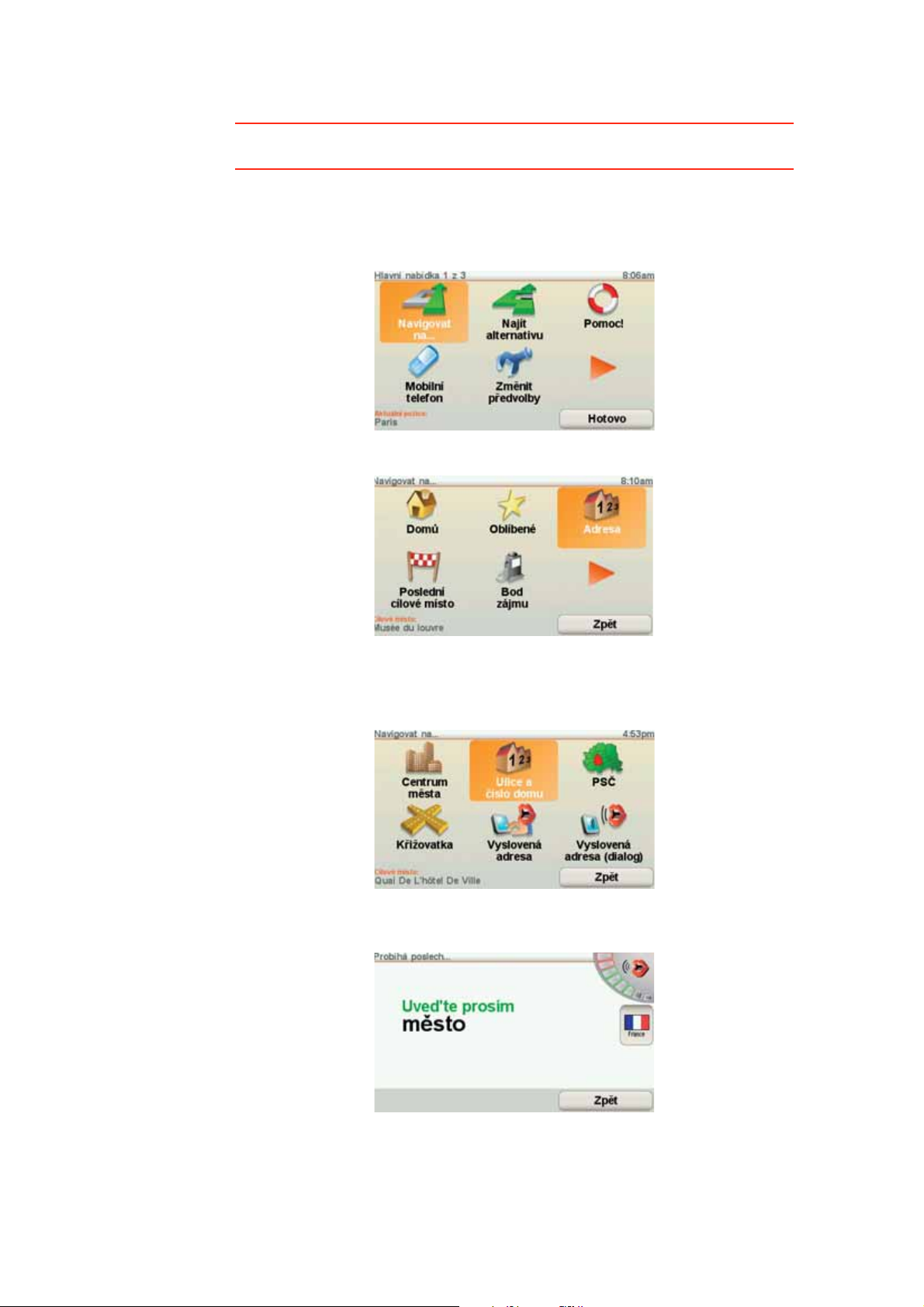
Plánování cesty za použití hlasového zadávání adresy
Důležité: Trasu byste měli naplánovat vždy předtím, než vyjedete. Je
nebezpečné plánovat trasu během řízení.
Chcete-li si plánovat cestu za použití funkce rozpoznávání řeči, proveďte
následující:
1. V hlavní nabídce poklepejte na Navigovat na....
2. Pokepejte na Adresa.
V tomto příkladu budeme navigovat na adresu pouze pomocí hlasového
zadávání adresy.
3. Poklepejte na Mluvená Adresa (dialog).
4. Vyslovte název města.
Když vyslovíte název města, zobrazí se nabídka šesti názvů, které zhruba
odpovídají tomu, co jste řekli.
22
Page 23
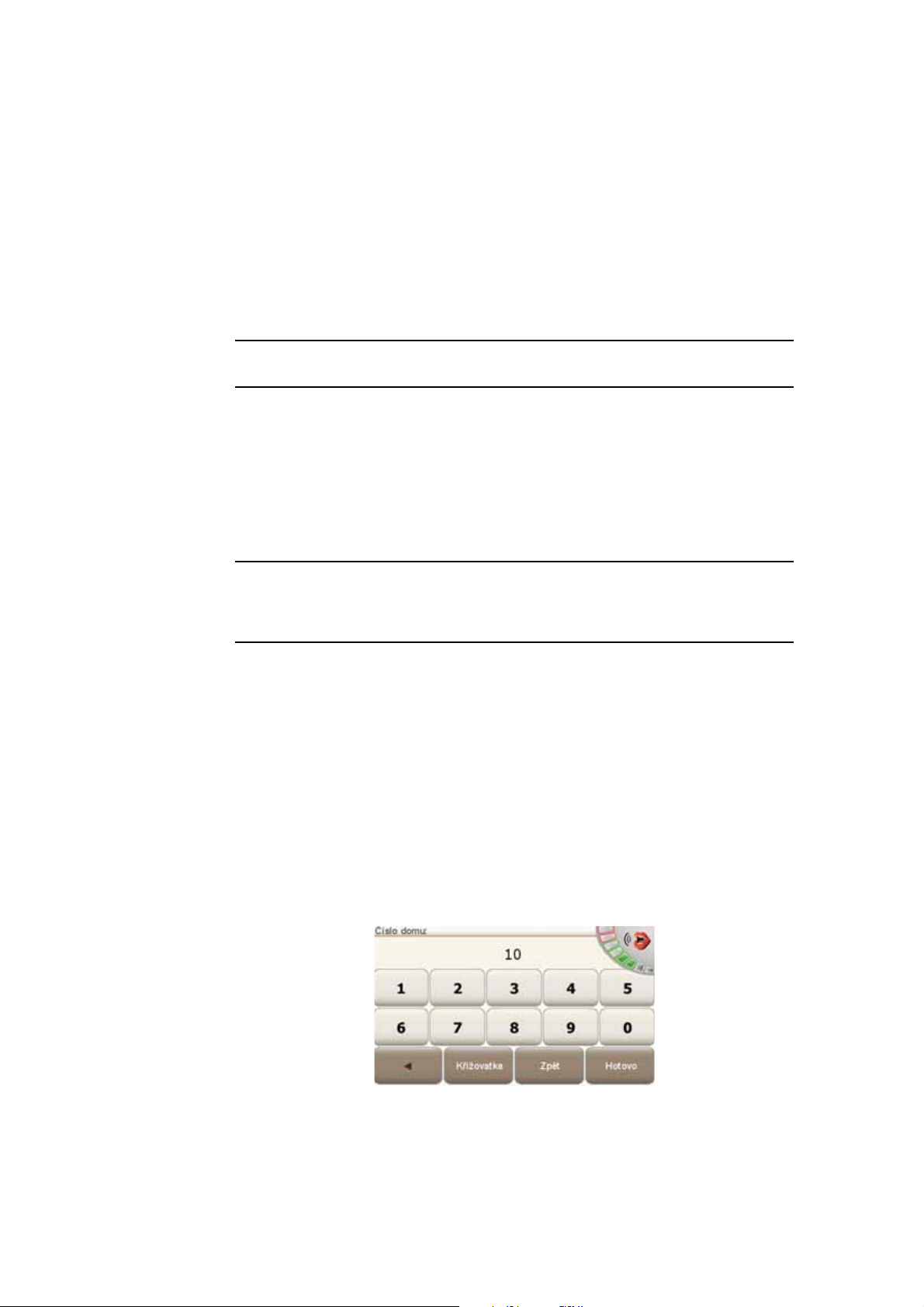
GO přečte název, který je první v seznamu. Pokud je to správný název,
řekněte "Hotovo" nebo "OK" nebo "Ano" nebo "Jedna" nebo na název
poklepejte.
Pokud vyřčený název není správný, ale správný název se zobrazuje v
seznamu, vyslovte číslo uvedené vedle správného názvu nebo na správný
název poklepejte.
Příklad: správné jméno je Rotterdam. Toto jméno se zobrazuje na seznamu
jako druhé. Můžete tedy říci "Dva" nebo poklepat na slovo Rotterdam.
Pokud se název města v seznamu nezobrazí, pak řekněte „zpět“ nebo „ne“
nebo se poklepáním na tlačítko Zpět vraťte na předchozí obrazovku. Potom
znovu vyslovte název města.
Poznámka: Čísla musíte vyslovovat v jazyce, který je nastavený pro tlačítka
nabídky.
5. Vyslovte název ulice.
Stejně jako u názvu města, zobrazí se seznam šesti názvů, které odpovídají
vámi podané informaci.
GO přečte název, který je první v seznamu. Pokud je to správný název,
řekněte "Hotovo" nebo "OK" nebo "Ano" nebo "Jedna" nebo na název
poklepejte.
Poznámka: Různá místa mohou mít podobné názvy. Příkladem může být
ulice, na které je více míst s rozdílnými poštovními směrovacími čísly. V
takových případech se všechna místa zobrazí v seznamu a vy si správné místo
vyberete na obrazovce.
Pokud přečtený název ulice není správný, ale správný název se zobrazuje na
seznamu, vyslovte číslo uvedené vedle správného názvu nebo na název
poklepejte.
Příklad: správný název je Rembrandtplein. Tento název se zobrazuje v
seznamu jako třetí. Můžete říci "Tři" nebo poklepat na slovo Rembrandtplein.
Podíváme-li se na zde zobrazený seznam, kde správný název je
Rembrandtplein, můžete říci "Tři" nebo poklepat na slovo Rembrandtplein.
Pokud se ulice v seznamu nezobrazí, řekněte „zpět“ nebo „ne“ nebo se
poklepáním na tlačítko Zpět vraťte na předchozí obrazovku. Potom znovu
vyslovte název ulice.
6. Vyslovte číslo domu.
Čísla vyslovujte normálně. Příklad: číslo 357 vyslovte jako jednu souvislou
frázi – „třista padesát sedm.“
23
Page 24
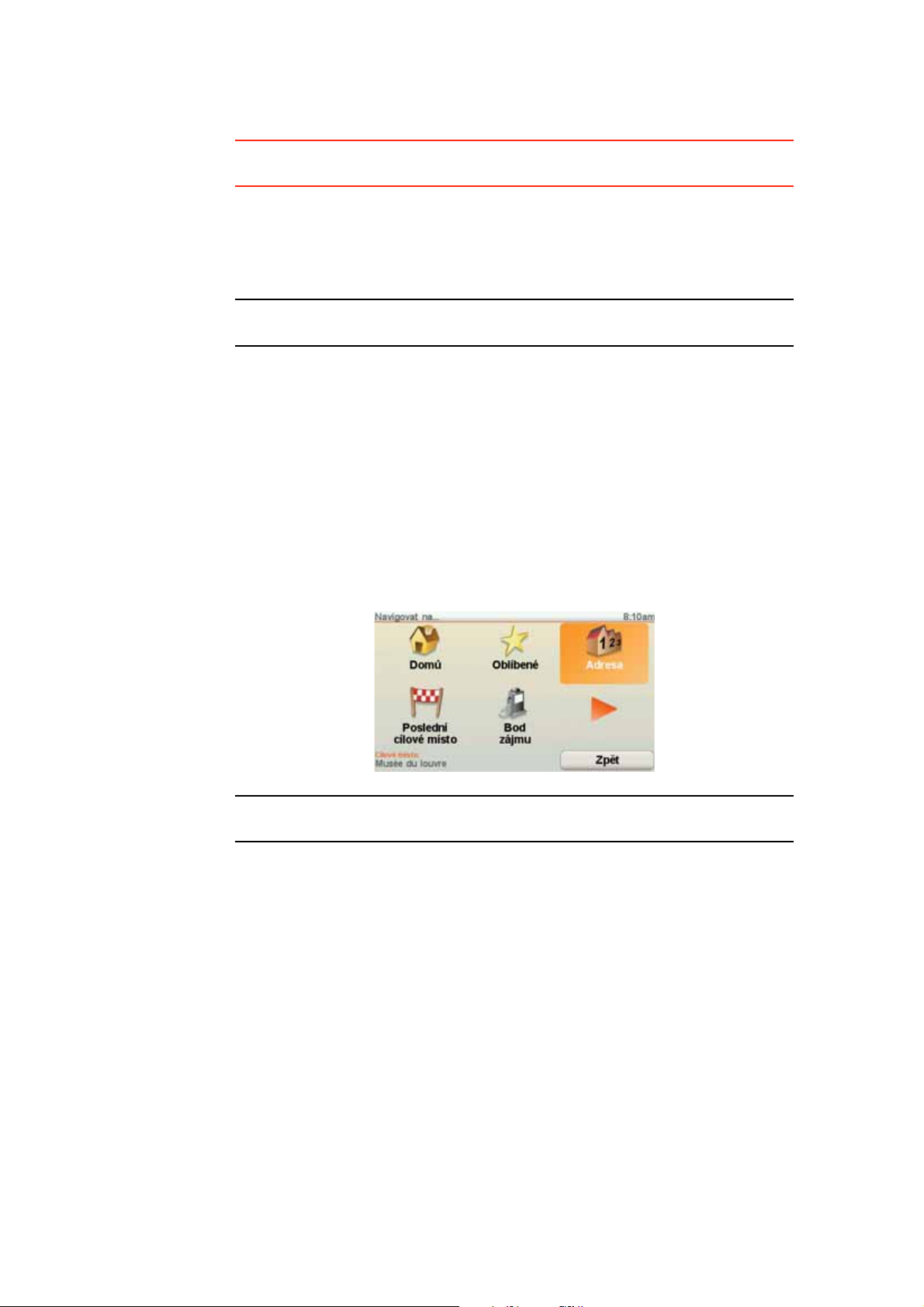
Pokud se číslo nezobrazí správně, řekněte „zpět“ nebo „ne“ nebo poklepejte
na tlačítko Backspace. Potom číslo vyslovte znovu.
Tip: Vyslovíte-li „zpět“ v okamžiku, kdy na obrazovce nejsou zobrazena žádná
čísla, GO se vrátí na předchozí obrazovku.
Zobrazí-li se číslo správně, řekněte "Hotovo" nebo "OK." Případně zadejte
číslo poklepáním na obrazovku.
Chcete-li jako místo zvolit křižovatku, řekněte: "Křižovatka".
Poznámka: Čísla musíte vyslovovat v jazyce, který je nastavený pro tlačítka
nabídky.
7. GO se zeptá, zda potřebujete přijet do cíle v určitý čas. V rámci tohoto
příkladu poklepejte na NE.
GO propočítá trasu.
8. Po propočítání trasy poklepejte na Hotovo.
Více způsobů jak mluvit se zařízením TomTom GO
Existuje více způsobů jak zadávat adresu pomocí funkce rozpoznávání řeči.
Aby se zobrazily dostupné možnosti, poklepejte v hlavní nabídce na Navigovat
na... a poté na Adresa.
Poznámka: Zadání adresy uvedením PSČ není pomocí funkce rozpoznávání
řeči možné.
• Centrum města – chcete-li hlasem uvést centrum města, poklepejte na toto
tlačítko a na další obrazovce poklepejte na tlačítko mluvení ve spodní části
klávesnice.
• Ulice a číslo domu – chcete-li hlasem uvést adresu, poklepejte na toto
tlačítko a na další obrazovce poklepejte na tlačítko mluvení ve spodní části
klávesnice.
• Křižovatka – chcete-li hlasem uvést místo, kde se dvě ulice setkávají,
poklepejte na toto tlačítko a na další obrazovce poklepejte na tlačítko
mluvení ve spodní části klávesnice.
• Mluvená adresa – poklepejte na toto tlačítko a hlasem nebo poklepáním na
obrazovku zadejte adresu.
• Mluvená adresa (dialog) – poklepejte na toto tlačítko a zadejte adresu pouze
hlasem. Chcete-li, můžete i v tomto případě podrobnosti zadávat
poklepáním na obrazovku.
24
Page 25
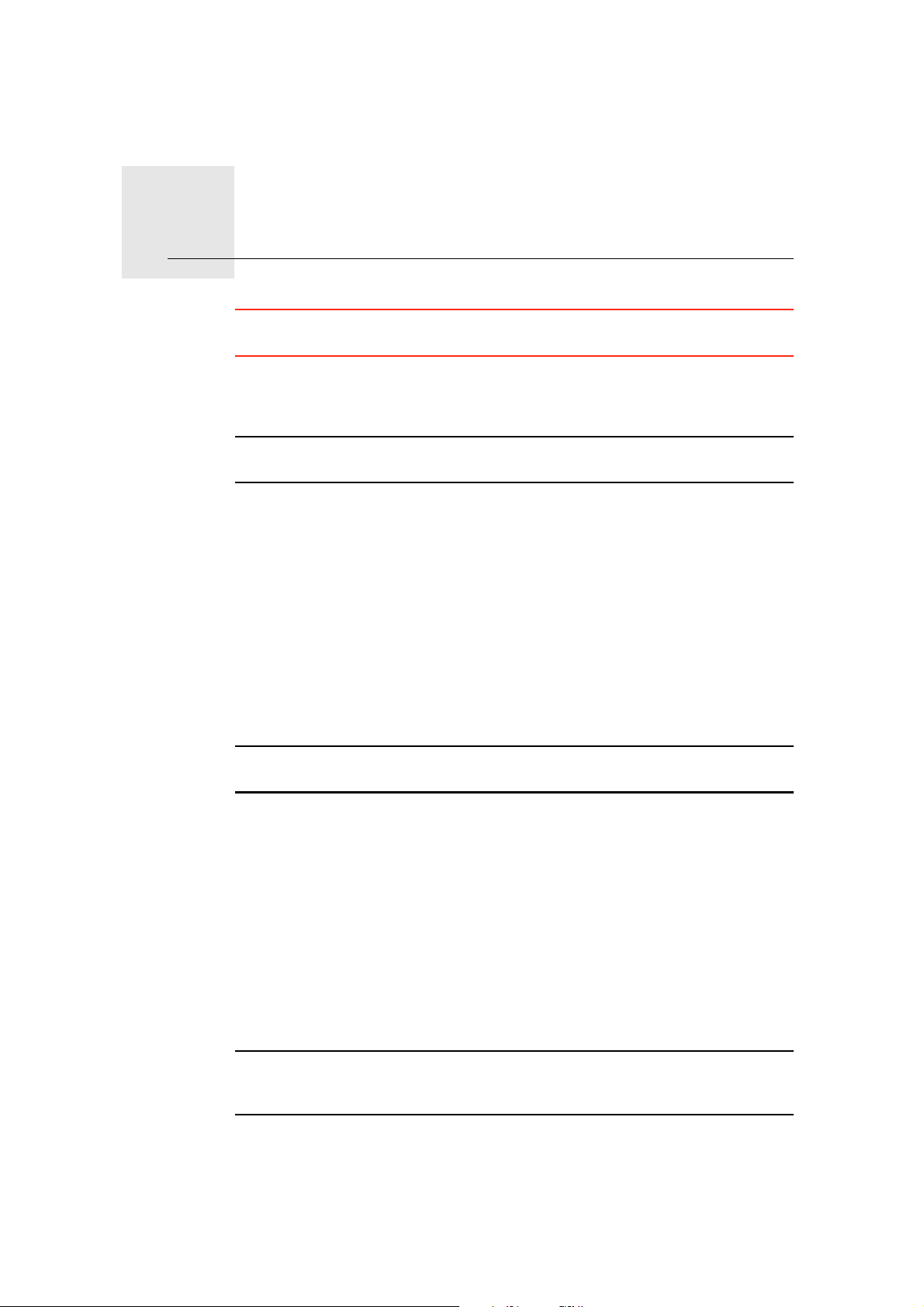
Hudba a média9.
Hudba a média
Důležité: Hudbu a média vybírejte pouze tehdy, když vaše auto stojí. Vybírat
skladby a měnit nastavení při řízení je nebezpečné.
TomTom GO přehrává zvukové soubory mp3 i zvukové knihy Audible® a
zobrazuje textové dokumenty, dokumenty HTML a fotografie.
Poznámka: Soubory mp3 a zvukové knihy lze ukládat a přehrávat v GO 530,
730 a 930.
Ukládání hudby a fotografií do vašeho GO
Hudební soubory a fotografie se z počítače do TomTom GOu přenášejí
pomocí TomTom HOME.
Informace o používání TomTom HOME najdete v části Použití funkce
TomTom HOME on page 101
Přehrávání hudby a zvukových knih
1. V hlavní nabídce poklepejte na Hudba a média.
2. Poklepáním na TomTomHrací skříň spustíte Hrací skříň.
Poznámka: Seznam stop je možné vytvořit pomocí nezávislých aplikací,
jakými jsou například iTunes, Musicmatch nebo Winamp.
• Seznam stop – poklepáním na toto tlačítko vyberete seznam stop.
• Interpret – na toto tlačítko poklepejte, chcete-li zvolit skladbu konkrétního
interpreta nebo skupiny.
• Album – na toto tlačítko poklepejte, chcete-li vybírat ze seznamu všech alb
ve vašem GO.
• Skladba – na toto tlačítko poklepejte, chcete-li vybrat skladbu ze všech
skladeb ve vašem GO.
• Žánr – na toto tlačítko poklepejte, chcete-li vybrat určitý hudební žánr.
• Zvukové knihy – na toto tlačítko poklepejte, chcete-li zvolit zvukovou knihu.
Poznámka: Všechny soubory mp3 neobsahují informace o skladbách, jako je
například žánr nebo interpret. Pokud soubor neobsahuje žádné další
informace, použije se jako titul skladby název souboru.
25
Page 26
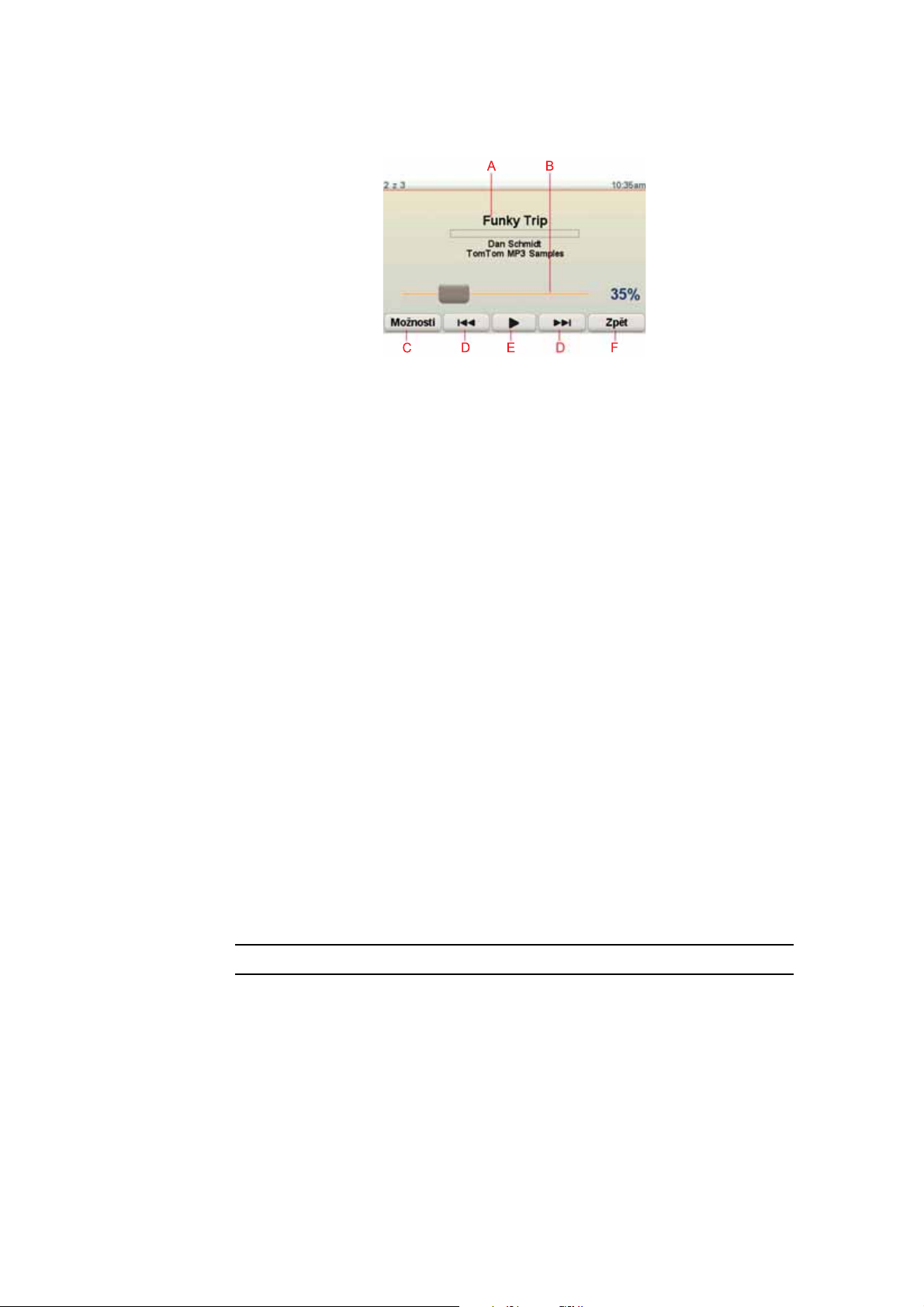
Právě hraje
Jakmile vyberete skladbu nebo zvukovou knihu, váš TomTom GO okamžitě
začne výběr přehrávat. Po něm budou následovat další skladby na seznamu.
AInformace o skladbě.
BHlasitost – hlasitost ovládáte posouváním jezdce.
CTlačítko Možnosti. Můžete například zadat opakované nebo náhodné
přehrávání skladeb. Můžete změnit tyto možnosti:
• Náhodné přehrávání skladeb – další skladba je vybrána náhodně.
• Zopakovat skladbu – aktuální skladba se zopakuje.
• Snížit jas – jas se sníží pouze na obrazovce přehrávání.
• Zobrazit tlačítko pro hudbu na obrazovce pro řízení – aktivuje rychlý
přístup k vaší hudbě.
• Automaticky přejít na obrazovku pro řízení – obrazovka pro řízení se
zobrazí na začátku přehrávání skladby.
• Prezentace – při přehrávání hudby se zobrazují vaše fotografie.
FM vysílač
DJít na další nebo předchozí skladbu.
EPřehrávat nebo zastavit vybranou skladbu.
FPoklepáním na tlačítko Zpět př
skříň. Hudba bude hrát, dokud přehrávání nezastavíte poklepáním na
tlačítko Přehrávání... v Hrací skříni.
Při poslechu zvukových knih se lze pomocí tlačítek pohybovat mezi kapitolami.
Pokud poslech zvukové knihy přerušíte, GO si zapamatuje, kde jste skončili.
Další informace o zvukových knihách najdete v nákupní části TomTom HOME.
Zařízení GO obsahuje FM vysílač, který funguje jako rozhlasová stanice. Díky
tomu můžete prostřednictvím reproduktorů autorádia poslouchat instrukce
GO a přehrávat skladby ve formátu mp3.
Poznámka: FM vysílač je dostupný v modelech GO 530, 730 a 930.
Začínáme
• V hlavní nabídce poklepejte na Změnit předvolby a poté na Předvolby pro
reproduktor.
ejdete zpět na TomTom přehrávač Hrací
•Zapněte autorádio.
•Nalaďte autorádio na frekvenci, kterou nevyužívá žádná rozhlasová stanice.
• Poklepejte na Změnit a zadejte tuto frekvenci ve svém zařízení GO, aby
začalo používat stejnou frekvenci jako vaše autorádio.
26
Page 27
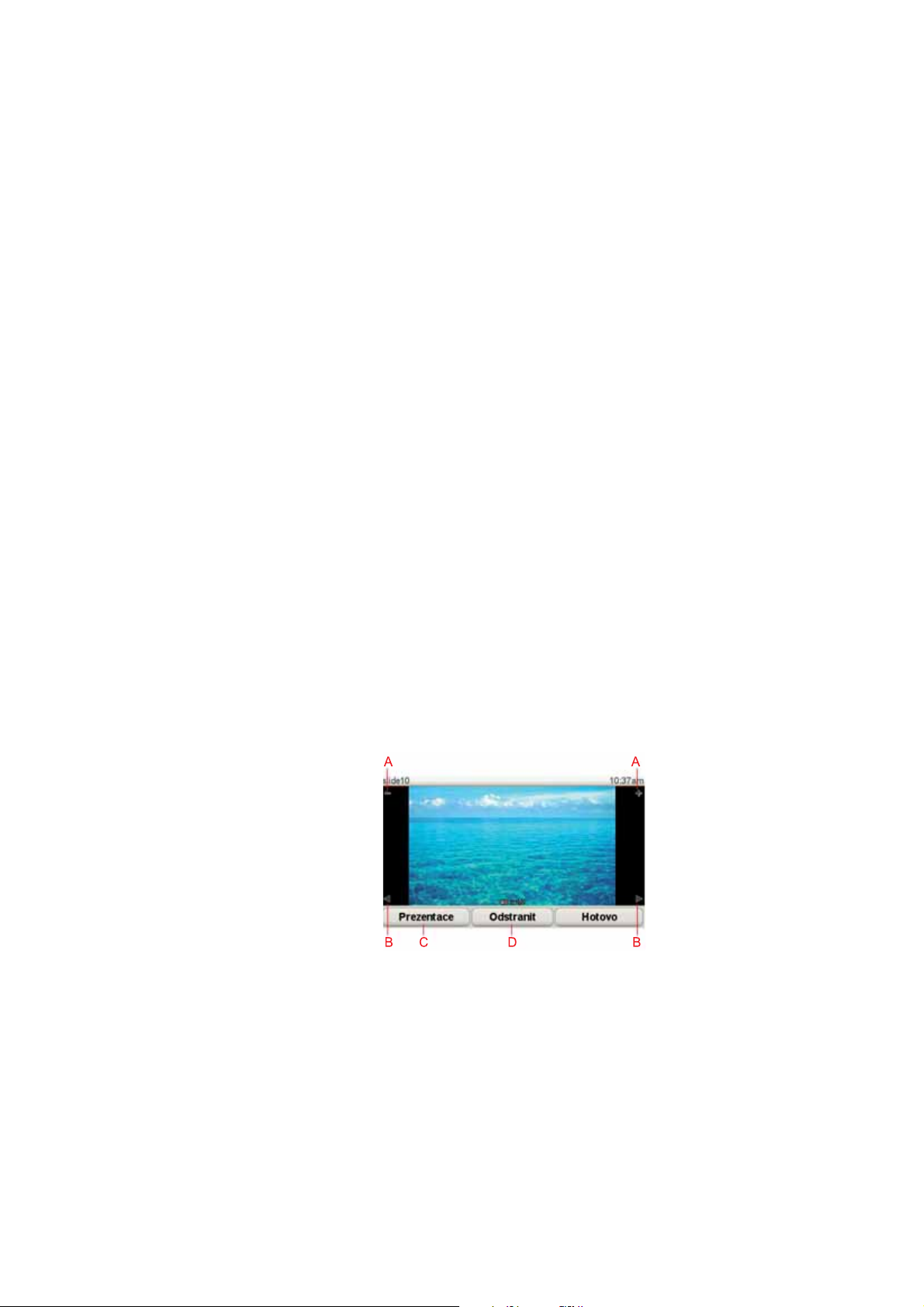
Pokud se ocitnete v oblasti, kde nějaká rádiová stanice vysílá na stejné
frekvenci, jakou používáte pro svůj FM vysílač, pravděpodobně budete
muset použít jinou frekvenci.
Použití přehrávače iPod® se zařízením TomTom GO
iPod lze k zařízení GO připojit připojovacím kabelem TomTom iPod, který
nabízíme jako příslušenství.
iPod pak ovládáte prostřednictvím GO. Zvuk z přehrávače iPod pak bude
přehráván prostřednictvím zabudovaného reproduktoru GO nebo
prostřednictvím externího reproduktoru, je-li vybrán.
Více informací o používání různých reproduktorů viz Interní a externí
reproduktory on page 17.
Chcete-li přehrávač iPod používat společně se svým GO, proveďte následující:
1. Připojovací kabel iPod zapojte do přehrávače iPod a do dokovací stanice na
čelní sklo.
2. V hlavní nabídce poklepejte na Hudba a média a poté na Ovládání pro iPod.
3. Postupujte podle pokynů na obrazovce a dokončete připojení.
iPod nyní ovládáte prostřednictvím svého GO. Skladby vybíráte stejnými
tlačítky, jako jsou zobrazená v části Přehrávání hudby a zvukových knih.
Prohlížení fotografií
1. V hlavní nabídce poklepejte na Hudba a média.
2. Poklepejte na Fotogalerie.
Fotogalerie otevře náhledy všech fotografií uložených v GO.
Poklepáním na šipky se pohybujete nahoru a dolů mezi náhledy.
Poklepáním na Prezentace spustíte prezentaci fotografií.
Poklepáním na náhled otevřete fotografii ve větší velikosti.
ATlačítka sloužící ke zvětšení nebo zmenšení fotografie.
BTlačítka sloužící k otevření předešlé nebo další fotografie.
CPoklepáním na Prezentace spustíte prezentaci fotografií.
DPoklepáním na Odstranit smažete fotografii.
27
Page 28
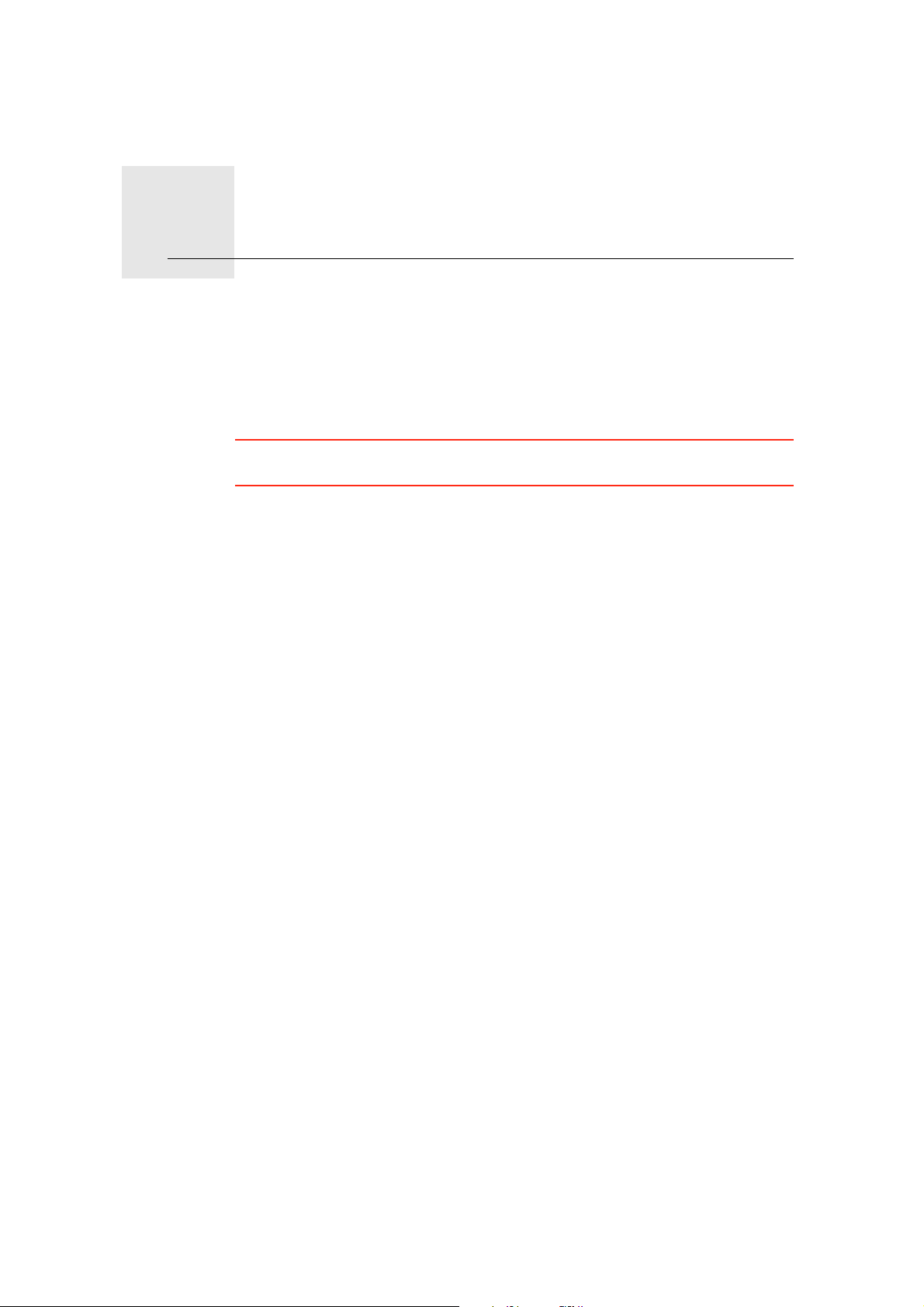
Pomoc!10.
Pomoc!
Pomoc! nabízí jednoduchý způsob navigace k centrům záchranné služby a
dalším odborným službám, a možnost, jak je telefonicky kontaktovat.
Pokud budete například učastníkem nebo svědkem automobilové nehody,
můžete se pomocí funkce Pomoc! spojit s nejbližší nemocnicí a popsat jí svou
přesnou polohu.
Tip: Pokud nevidíte možnost Pomoc! v Hlavní nabídce, poklepejte na Zobrazit
VŠE v nabídce v nabídce Předvolby.
Jak použít Pomoc!, abych zatelefonoval na místní službu?
Můžete použít Pomoc! k nalezení a spojení se se servisním centrem.
Poté, co vyberete servisní centrum, zobrazí se vaše aktuální poloha, telefonní
číslo a BZ.
Pokud je váš telefon připojený k GO, zobrazí se vaše aktuální poloha, telefonní
číslo servisního centra a TomTom GO se automaticky připraví k telefonování.
Telefonní číslo se vytočí až po vašem poklepání na Volat.
Pokud není váš telefon připojený, zobrazí se vaše aktuální poloha a telefonní
číslo servisního centra, ale TomTom GO se nezačne připravovat k
telefonování.
Nápověda pro vyhledání servisního centra, jeho kontaktování telefonem a
navigaci z aktuální polohy, proveďte následující:
1. Klepnutím na obrazovku vyvolejte hlavní nabídku.
2. Poklepejte na Pomoc!
3. Poklepejte na Telefonovat pro pomoc.
4. Vyberte druh služby, kterou potřebujete, například Nejbližší nemocnice.
5. Vyberte centrum ze seznamu, nejbližší je zobrazeno na vrchu seznamu.
ukazuje místa servisních center na mapě a jejich kontaktní údaje.GO
6. Pro navigaci k centru pěšky poklepejte na Jít pěšky.
GOvás začíná navádět k vašemu cíli.
28
Page 29
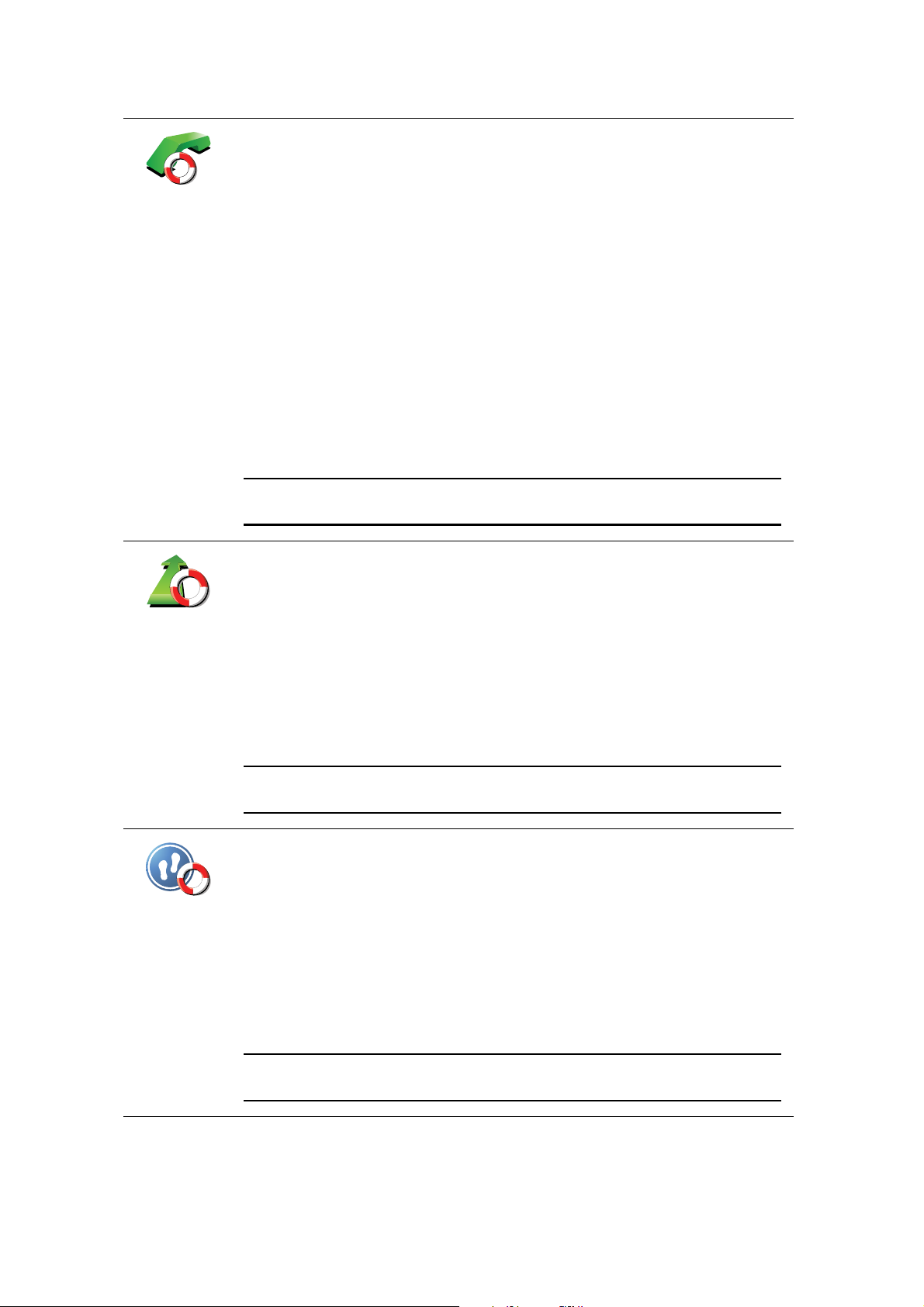
Možnosti
Telefonovat
pro pomoc
Použijte TomTom GO k tomu, abyste našli místo služby a její kontaktní
údaje.
• Záchranné služby
• Pohotovostní služby pro poruchy
• Nejbližší policejní stanice
• Nejbližší lékař
• Nejbližší nemocnice
• Nejbližší hromadná doprava
• Nejbližší opravna automobilů
• Nejbližší zubař
• Nejbližší lékárna
• Nejbližší veterinář
Poznámka: Je možné, že v některých zemích nebudou dostupné informace
o všech službách.
Jet pro pomoc
Jít pro pomoc
Použijte TomTom GO pro navigaci k servisnímu centru po silnici.
• Nejbližší opravna automobilů
• Nejbližší nemocnice
• Nejbližší lékař
• Nejbližší policejní stanice
• Nejbližší lékárna
• Nejbližší zubař
Poznámka: Je možné, že v některých zemích nebudou dostupné informace
o všech službách.
Použijte TomTom GO pro navigaci k servisnímu centru pěšky.
• Nejbližší benzínová pumpa
• Nejbližší hromadná doprava
• Nejbližší policejní stanice
• Nejbližší lékárna
• Domov
• Nejbližší lékař
Poznámka: Je možné, že v některých zemích nebudou dostupné informace
o všech službách.
29
Page 30
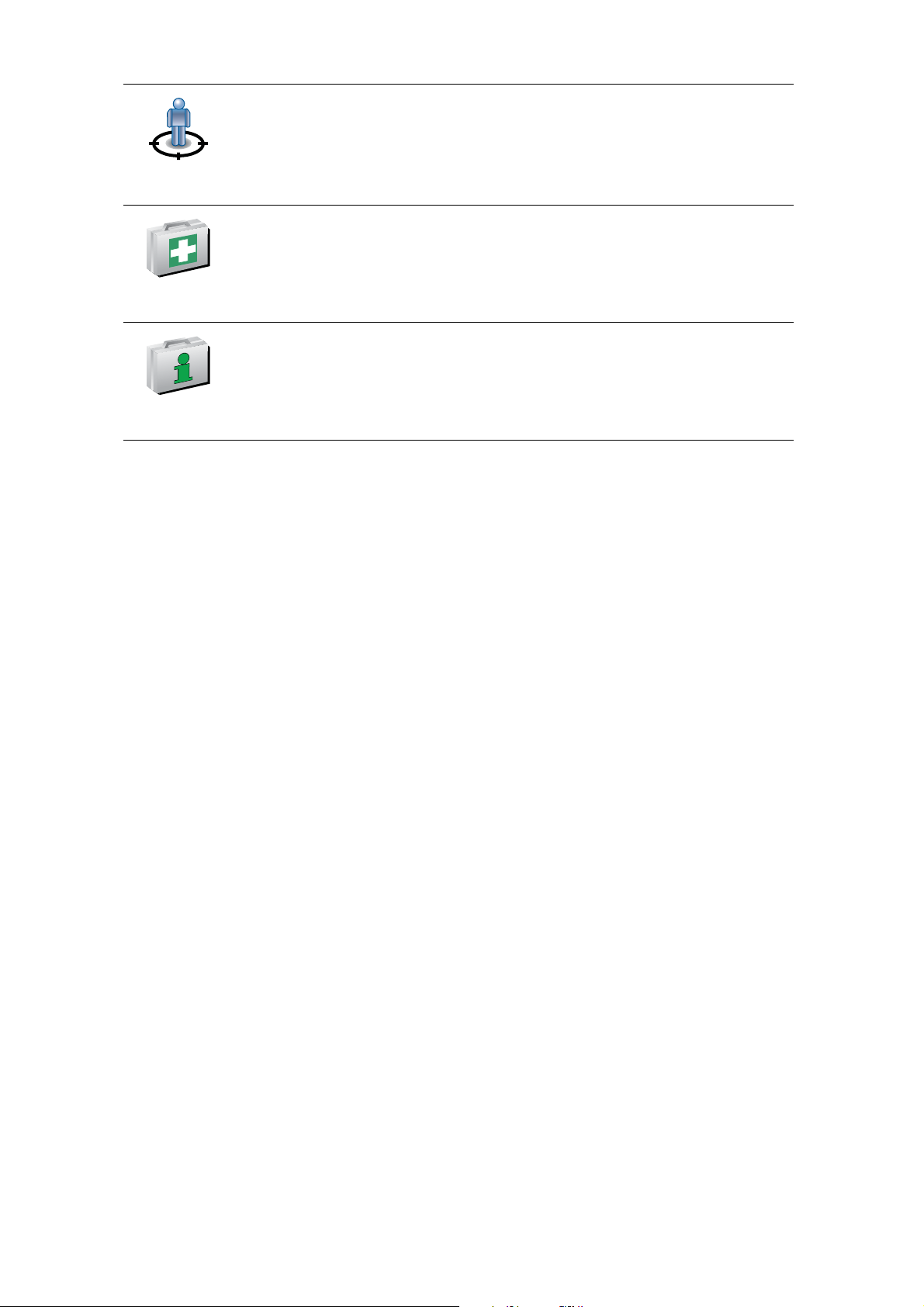
Kde se
nacházím?
Průvodce
První pomocí
Ostatní
průvodci
TomTom GO ukazuje vaši aktuální polohu.
Abyste vybrali službu, kterou chcete kontaktovat, můžete klepnout na
Telefonovat pro pomoc.
Abyste si přečetli Průvodce První pomocí britského Červeného kříže,
poklepejte na toto tlačítko.
Abyste si přečetli výběr z užitečných průvodců, poklepejte na toto tlačítko.
30
Page 31

Oblíbené11.
Oblíbené
Co jsou Oblíbené?
Položky v seznamu Oblíbené jsou místa, která často navštěvujete. Pomocí
seznamu Oblíbené můžete do uložených míst navigovat bez toho, abyste
museli opakovaně zadávat adresu.
Nemusejí to být vaše zvláště oblíbená místa, může jít jen o užitečné adresy.
Jak lze vytvořit položku v seznamu Oblíbené?
V hlavní nabídce poklepejte na Přidat oblíbené.
Poznámka: Tlačítko Přidat oblíbené se nemusí zobrazovat na první stránce
hlavní nabídky. Poklepáním na šipku můžete zobrazit další stránky hlavní
nabídky.
Potom z následujícího seznamu vyberte místo, které chcete přidat k
Oblíbeným.
Domov
Oblíbené
2
2
1
Adresa
Dejte přidanému oblíbenému místu snadno zapamatovatelný název. Zařízení
GO vám vždy nějaký název nabídne, obvykle zadanou adresu oblíbeného
místa. Chcete-li název zadat, začněte psát. Nabídnutý název není třeba předem
mazat.
Svůj domov můžete zadat jako jednu z položek do seznamu Oblíbené.
Oblíbené místo nelze vytvořit kopírováním jiného oblíbeného místa. Tato
možnost nebude nikdy v nabídce k dispozici.
Chcete-li oblíbenou položku přejmenovat, poklepejte v nabídce Předvolby
na Správa oblíbených.
Více informací najdete v části Správa oblíbených on page 51.
Jako oblíbenou položku je možné zadat i adresu. Po zadání adresy si
můžete vybrat ze čtyř možností.
3
• Centrum města
• Ulice a číslo domu
• PSČ
• Křižovatka
31
Page 32

Poslední
cílové místo
Vyberte oblíbené místo ze seznamu posledních použitých cílových míst.
Vybraný Bod zájmu (BZ) můžete nastavit jako oblíbené místo.
Je to smysluplné?
Bod zájmu
Pokud navštívíte BZ, který se vám obzvláště líbí, například restauraci,
můžete ho přidat mezi své oblíbené BZ.
Chcete-li BZ zařadit mezi své oblíbené, poklepejte na tlačítko Oblíbené a
postupujte takto:
1. Výběr BZ můžete zúžit určením oblasti, ve které se hledaný bod zájmu
nachází.
Můžete vybrat jednu z následujících možností:
• BZ blízko vás – výběr z BZ blízkých vaší aktuální pozici.
• BZ ve městě – výběr BZ v konkrétním městě. Zadejte město.
• BZ blízko domova – výběr BZ nedaleko vašeho domova.
Pokud se necháváte navigovat do nějakého cíle, můžete body zájmu
také vybrat ze seznamu BZ na trase nebo v blízkosti cíle. Vyberte jednu
z následujících možností:
• BZ na trase
• BZ u cílového místa
2. Vyberte kategorii BZ.
Jsou-li zobrazeny kategorie, klepněte na hledanou kategorii, nebo
zobrazte úplný seznam klepnutím na šipku.
Moje poloha
Bod na mapě
Šířka Délka
Poklepáním na Libov. kategorie BZ můžete BZ vyhledávat dle názvu.
Více informací o bodech zájmu naleznete v části Body zájmu on page 37.
Poklepejte na toto tlačítko, chcete-li přidat svou aktuální polohu mezi
Oblíbené.
Pokud například zastavíte na nějakém zajímavém místě, můžete ho
poklepáním na toto tlačítko přidat k Oblíbeným.
Chcete-li vytvořit oblíbené místo pomocí prohlížeče mapy, poklepejte na
toto tlačítko.
Pomocí kurzoru vyberte umístění oblíbené položky a potom poklepejte na
Hotovo.
Další informace o prohlížeči mapy naleznete v části Prohlížet mapu on
page 35.
Chcete-li zadat nové oblíbené místo pomocí zeměpisné šířky a délky,
poklepejte na toto tlačítko.
32
Page 33

TomTom
Kamarád
Poklepejte na toto tlačítko, chcete-li aktuální pozici vašeho Kamaráda
Tom To m přidat mezi Oblíbené.
Další informace o Kamarádech TomTom viz Služby TomTom on page 65.
Poklepejte na toto tlačítko, chcete-li poslední uloženou pozici zvolit jako
svůj cíl.
Pozice
poslední
zastávky
Více informací o GPS najdete v části GPS (Global Positioning System –
Globální polohovací systém) on page 100.
Jak používat Oblíbené?
Obvykle budete používat Oblíbené jako způsob navigace na místa, jejichž
adresu není nutné znovu zadávat. Chcete-li navigovat na oblíbené místo,
postupujte takto:
1. Klepnutím na obrazovku vyvolejte hlavní nabídku.
2. Poklepejte na Navigovat na...
3. Poklepejte na Oblíbené.
4. Ze seznamu Oblíbené vyberte oblíbené místo.
GO vypočítá vaší trasu.
5. Po vypočítání trasy poklepejte na Hotovo.
Váš GO vás ihned začne mluvenými pokyny a obrazem navádět k cíli cesty.
Kolik položek lze přidat do seznamu Oblíbené?
Můžete vytvořit až 48 oblíbených míst. Chcete-li přidat více než 48 položek,
doporučujeme, abyste vytvořili nové kategorie bodů zájmu a některé z
oblíbených míst přidali jako body zájmu.
Více informací o bodech zájmu naleznete v části Body zájmu on page 37.
Jak odstranit položku ze seznamu Oblíbené?
1. Klepnutím na obrazovku vyvolejte hlavní nabídku.
2. Poklepáním na Změnit předvolby otevřete nabídku Předvolby.
3. Poklepejte na Správa oblíbených.
Tip: Poklepáním na šipku se posunete na další stránku.
4. Poklepejte na oblíbené místo, které chcete odstranit.
5. Poklepejte na Odstranit.
Jak změnit název položky v seznamu Oblíbené?
1. Klepnutím na obrazovku vyvolejte hlavní nabídku.
2. Poklepáním na Změnit předvolby otevřete nabídku Předvolby.
3. Poklepejte na Správa oblíbených.
Tip: Poklepáním na šipku se posunete na další stránku s nabídkou tlačítek.
33
Page 34

4. Poklepejte na oblíbené místo, které chcete přejmenovat.
5. Poklepejte na Přejmen..
34
Page 35

Prohlížet mapu12.
Prohlížet mapu
Chcete-li mapu zobrazit tak, jako kdybyste se dívali na klasickou papírovou
mapu, poklepejte v hlavní nabídce na Prohlížet mapu.
Mapu posunete tak, že se prstem dotknete obrazovky a budete jím pohybovat
potřebným směrem.
AMěřítko
BVaše aktuální pozice.
CTlačítko GPS
Poklepáním vycentrujete mapu na vaši současnou pozici.
DMožnosti
Tlačítko Kurzor
EKurzor
FTlačítko Najít
Chcete-li najít konkrétní adresu, poklepejte na toto tlačítko.
GTlačítko Kurzor
Na toto tlačítko poklepejte, chcete-li navigovat na místo, kde se nalézá
kurzor, zadat oblíbená místa nebo nalézt body zájmu v blízkosti kurzoru.
HPanel zvětšení
Zvětšujte a zmenšujte pomocí posuvného tlačítka.
Mapu lze použít k vyhledání adres a bodů zájmu (BZ), například restaurací,
nádraží nebo čerpacích stanic.
35
Page 36

Navigovat
tam
Najít blízký
BZ
Volání...
Poklepejte na tlačítko kurzoru a potom na jedno z následujících tlačítek:
Na toto tlačítko poklepejte, chcete-li navigovat na místo, kde se nalézá
kurzor. Váš GO vypočítá trasu.
Na toto tlačítko poklepejte, chcete-li najít BZ blízko místa, kde se nalézá
kurzor. Pokud jste například našli restauraci, do které hodláte jít, můžete
vyhledat blízkou parkovací garáž.
Na toto tlačítko poklepejte, chcete-li na místo označené kurzorem
zatelefonovat. Toto tlačítko je k dispozici jen v případě, že váš GO má pro
zadané místo uložené telefonní číslo.
Ve vašem GO je uloženo mnoho telefonních čísel BZ. Je možné volat také
na vámi vytvořené BZ, pokud k nim zadáte telefonní čísla.
Více informací o volání handsfree viz Volání handsfree on page 45.
Na toto tlačítko poklepejte, chcete-li místo označené kurzorem přidat mezi
Oblíbené.
Přidat jako
oblíbené
Přidat jako BZ
Opravit údaj
o místě
Více informací o oblíbených položkách naleznete v části Oblíbené on page
31.
Na toto tlačítko poklepejte, chcete-li na místě označeném kurzorem vytvořit
BZ.
Více informací o bodech zájmu naleznete v části Body zájmu on page 37.
Na toto tlačítko poklepejte, chcete-li upravit údaj o místě vyznačeném
kurzorem.
36
Page 37

Body zájmu13.
Body zájmu
Body zájmu (BZ) jsou zajímavá místa na mapě. Zde je několik příkladů:
•Restaurace
•Hotely
•Muzea
•Parkovací garáže
• Čerpací stanice
Zobrazování BZ na mapě
1. V nabídce Předvolby poklepejte na Zobrazit BZ na mapě.
Zobrazit BZ na
mapě
2. Vyberte kategorii BZ, která se má zobrazit na mapě.
Poklepejte na Najít, chcete-li určitý BZ hledat podle názvu.
3. Poklepejte na Hotovo.
Volání BZ
Navádění k BZ
Vybrané BZ jsou na mapě zobrazeny jako symboly.
si pamatuje telefonní čísla mnoha BZ. TomTom GO Můžete zavolat například
do restaurace a rezervovat zde stůl.
Více informací o tom, jak používat TomTom GO v režimu volání handsfree, viz
Volání handsfree on page 45.
BZ můžete použít jako cíl. Když cestujete například do neznámého města, lze
zvolit BZ k hledání parkovacích garáží.
1. Klepnutím na obrazovku vyvolejte hlavní nabídku.
2. V hlavní nabídce poklepejte na Navigovat na....
3. Poklepejte na Bod zájmu.
4. Poklepejte na BZ ve městě.
5. Výběr BZ můžete zúžit určením oblasti, ve které se hledaný bod zájmu
nachází.
37
Page 38

Můžete vybrat jednu z následujících možností:
• BZ blízko vás - výběr v seznamu BZ blízkých vaší aktuální pozici.
• BZ ve městě - nalezení BZ v konkrétním městě.
• BZ blízko domova - výběr ze seznamu BZ blízkých vašemu domovu.
Můžete vybírat ze seznamu BZ, které se nacházejí na trase nebo blízko
vašeho cíle. Vyberte jednu z následujících možností:
• BZ na trase
• BZ u cílového místa
6. Zadejte název města, které chcete navštívit, a po zobrazení v seznamu jej
vyberte.
7. Poklepejte na Parkovací garáž.
8. Vyberte kategorii bodu zájmu:
Poklepáním na Libov. kategorie BZ můžete BZ vyhledávat dle názvu.
Je-li zobrazena daná kategorie BZ, poklepejte na ni.
Chcete-li vybrat kategorii z úplného seznamu, klepněte na šipku. Vyberte
kategorii ze seznamu nebo začněte psát její název a až se kategorie v
seznamu objeví, vyberte ji.
9. Vyberte parkovací garáž. Vzdálenost zobrazená vedle každého BZ udává
vzdálenost od centra města.
10.Ze seznamu zobrazených BZ vyberte bod, ke kterému chcete navigovat.
V následující tabulce jsou uvedeny vzdálenosti vypsané vedle každého BZ.
BZ blízko vás Vzdálenost od místa, kde právě jste
BZ ve městě Vzdálenost od centra města
BZ blízko
Vzdálenost od domova
domova
BZ na trase Vzdálenost od místa, kde právě jste
BZ u cílového
Vzdálenost od cíle
místa
Poslední BZ Vzdálenost od posledního BZ, který jste navštívili
Pokud znáte název BZ, poklepejte na Najít a název vepište. Až se název
zobrazí v seznamu, vyberte ho.
11.Vyberte parkovací garáž. Vzdálenost zobrazená vedle každého BZ udává
vzdálenost od centra města.
Jakmile BZ vyberete, spočítá TomTom GO cestu k tomuto bodu.
následně vypočítá trasu k vybranému BZ.TomTom GO
38
Page 39

Správa BZ
Správa BZ
V nabídce Předvolby poklepejte na Správa BZ.
Poznámka: Tlačítko Správa BZ je dostupné jen, když jsou zobrazena všechna
tlačítka nabídky. Chcete-li zobrazit všechna tlačítka, poklepejte na Zobrazit
VŠE v nabídce v nabídce Předvolby.
Můžete například udělat následující:
•Vytvořit si vlastní kategorie BZ a přidávat do nich BZ.
• Nastavit upozornění pro případ, že se přiblížíte k BZ.
K čemu je dobré vytvořit vlastní BZ?
Bod zájmu funguje jako zkratka – když uložíte nějaké místo jako BZ, nebudete
již příště muset znovu zadávat adresu tohoto místa. S vytvořeným bodem
zájmu můžete uložit více informací, nejen adresu.
• Telefonní číslo – s vytvořeným bodem zájmu můžete uložit telefonní číslo.
• Kategorie – pro vytvořený bod zájmu můžete zadat kategorii.
Můžete například vytvořit kategorii bodů zájmu „Oblíbené restaurace“. S
každým přidaným bodem zájmu můžete uložit telefonní číslo a potom si
kdykoli rezervovat stůl zavoláním na zadané číslo ze svého GOu.
Jak vytvořit vlastní body zájmu?
1. Klepnutím na obrazovku vyvolejte hlavní nabídku.
2. Poklepejte na Změnit předvolby.
3. Poklepejte na Správa BZ.
4. Před přidáním bodu zájmu musí být vytvořena alespoň jedna kategorie BZ.
Každý BZ musí být přiřazen do nějaké kategorie BZ. BZ lze přidávat pouze
do kategorií, které jste sami vytvořili.
Poklepejte na Přidat kategorii BZ.
Přidat
kategorii BZ
5. Zadejte název kategorie BZ, například „Přátelé“ nebo „Oblíbené restaurace“.
Potom vyberte značku pro kategorii BZ.
6. Poklepejte na Přidat BZ.
Přidat BZ
Poklepáním na toto tlačítko přidáte BZ.
7. Vyberte kategorii, do které chcete BZ přidat.
8. Z následujícího seznamu vyberte místo bodu zájmu.
39
Page 40

Domov
Oblíbené
2
2
1
Adresa
Svůj domov můžete zadat jako bod zájmu.
Když budete chtít změnit místo, které jste zadali jajo domov, můžete z něj
vytvořit BZ a potom změnit Domov.
Bod zájmu můžete vytvořit z oblíbeného místa.
Do seznamu Oblíbené lze umístit pouze omezený počet položek. Když
budete chtít zadat další oblíbená místa, budete muset některá odstranit.
Abyste neztratili adresu místa, které musíte ze seznamu Oblíbené
odstranit, změňte ho na bod zájmu.
Jako bod zájmu můžete přidat adresu. Po zadání adresy si můžete vybrat
ze čtyř možností.
3
• Centrum města
• Ulice a číslo domu
• PSČ
• Křižovatka
Vyberte místo bodu zájmu ze seznamu posledních použitých cílových
míst.
Poslední
cílové místo
Bod zájmu
Moje poloha
Bod na mapě
Šířka Délka
Vybraný Bod zájmu (BZ) můžete přidat jako BZ. Když například vytvoříte
kategorii svých oblíbených restaurací, můžete použít tuto možnost a
nemusíte zadávat adresu restaurace, která je v mapě jako BZ.
Chcete-li přidat svou aktuální polohu jako bod zájmu, poklepejte na toto
tlačítko.
Pokud například někde uvidíte zastávku, která se vám líbí, můžete ji tímto
tlačítkem přidat jako BZ, když na ní zastavíte.
Chcete-li vyhledat BZ v mapě, poklepejte na toto tlačítko.
Pomocí kurzoru vyberte umístění BZ a potom poklepejte na Hotovo.
Další informace o prohlížeči mapy naleznete v části Obrazovka pro řízení
on page 6 a Jak vytvořit vlastní body zájmu? on page 39
Chcete-li zadat zeměpisnou šířku a délku bodu zájmu, poklepejte na toto
tlačítko.
TomTom
Kamarád
Poklepejte na toto tlačítko, chcete-li aktuální pozici vašeho Kamaráda
Tom Tom p řidat mezi BZ.
Další informace o Kamarádech TomTom viz Služby TomTom on page 65.
40
Page 41

Poklepejte na toto tlačítko, chcete-li poslední uloženou pozici zvolit jako
svůj cíl.
Pozice
poslední
zastávky
To s e může hodit v okamžiku, kdy GO nemůže mít silný signál GPS,
například když projíždíte dlouhým tunelem.
Více informací o GPS najdete v části GPS (Global Positioning System –
Globální polohovací systém) on page 100.
Jak pro body zájmu nastavit upozornění?
1. Klepnutím na obrazovku vyvolejte hlavní nabídku.
2. Poklepejte na Změnit předvolby.
3. Poklepejte na Správa BZ.
Poznámka: Tlačítko Správa BZ je dostupné jen, když jsou zobrazena všechna
tlačítka nabídky. Chcete-li zobrazit všechna tlačítka, poklepejte na Zobrazit
VŠE v nabídce v nabídce Předvolby.
4. Poklepejte na Upozornit na blízký BZ.
Poklepejte na toto tlačítko, pokud chcete dostávat upozornění, že
projíždíte blízko místa BZ .
Upozornit na
blízký BZ
5. Vyberte, na kterou kategorii BZ chcete být upozorněni.
Vyberte kategorii ze seznamu nebo začněte psát její název a až se kategorie
zobrazí v seznamu, vyberte ji.
6. Nastavte, v jaké vzdálenosti od BZ chcete být upozorněni.
7. Nastavte zvuk upozornění pro vybranou kategorii bodů zájmu.
41
Page 42

Plánování itiner áře
Co je Itinerář?
Plánování itineráře14.
Itinerář je plán cesty, která má kromě cíle i další zastávky.
Itinerář může zahrnovat následující položky:
• Cíl – místo, kde chcete zastavit.
• Bod na trase – místo, kterým chcete během cesty projet, ale nezastavovat
zde.
Zde je příklad itineráře:
Cíle jsou označené tímto symbolem.
Body na cestě jsou označené tímto symbolem.
Kdy se používá itinerář?
Služby itineráře můžete použít pro cesty jako:
• Poznávací dovolená, kdy autem projedete mnoho míst.
• Dvoudenní cesta automobilem se zastávkou na noc.
• Krátká cesta vozem, při níž projíždíte body zájmu.
V těchto případech můžete pokaždé poklepat na Navigovat na.... Používáte-li
itinerář, můžete ušetřit čas tím, že vše naplánujete předem.
Vytvoření itineráře
1. Klepnutím na obrazovku vyvolejte hlavní nabídku.
2. Poklepejte na Plánování itineráře.
42
Page 43
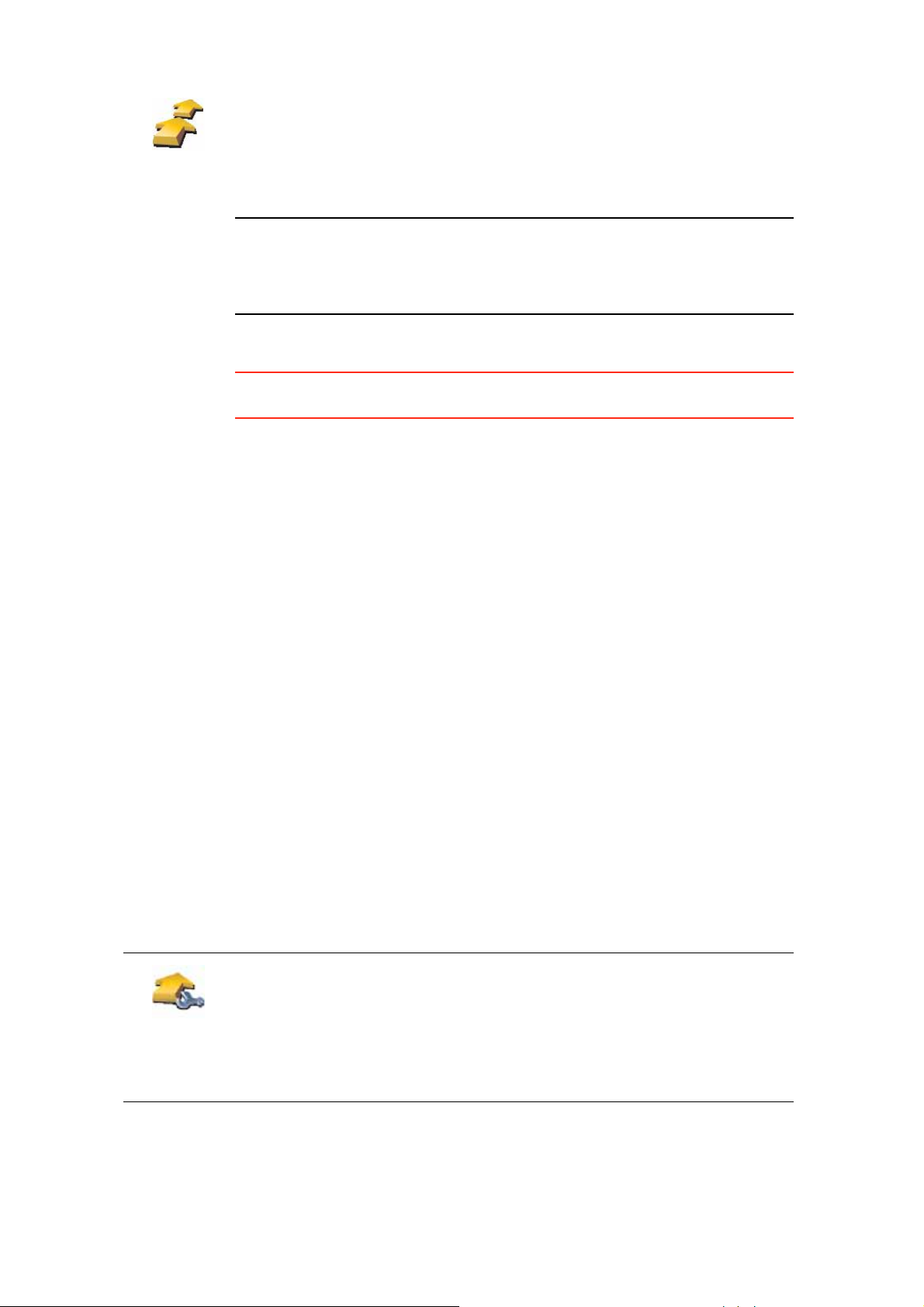
Zobrazí se obrazovka Plánování itineráře. Na začátku nejsou v itineráři
žádné položky.
Plánování
itineráře
Poznámka: Toto tlačítko je k dispozici, pouze jsou-li zobrazeny všechny
možnosti nabídky. Chcete-li zobrazit všechny položky nabídky, klepněte na
Zobrazit VŠE v nabídce.
Více informací najdete v části Skrytá tlačítka a funkce on page 48.
3. Poklepejte na Přidat a vyberte místo.
Tip: Do Itineráře můžete vkládat položky v jakémkoli pořadí a později je
libovolně přeskupovat.
Jak začít používat itinerář
Poklepejte na Možnosti, poté na Spustit navigaci.
Itinerář uložíte poklepáním na Uložit itinerář.
Chcete-li načíst uložený itinerář, poklepejte na Načíst itinerář.
Chcete-li vytvořit nový itinerář, poklepejte na Nový itinerář, a chcete-li určitý
itinerář smazat, poklepejte na Odstranit itinerář.
Cestování podle itineráře
Používáte-li k navigaci itinerář, trasa bude spočítána k prvnímu cíli v itineráři.
TomTom GO spočítá dobu a vzdálenost k prvnímu cíli, nikoli pro celý itinerář.
Jakmile začnete itinerář používat, je trasa spočítána od vaší aktuální pozice.
Nemusíte nastavovat místo odjezdu.
Když dorazíte do cíle nebo projedete bodem na trase, bude toto místo
označeno jako navštívené.
Body na trase jsou zobrazeny na mapě. GO vás nebude upozorňovat na to, že
se blížíte k bodu na trase nebo v okamžiku, kdy jím budete projíždět.
Správa Itineráře
Poklepáním na položku v itineráři lze zobrazit nabídku tlačítek k úpravě dané
položky. K dispozici jsou následující tlačítka.
Tímto tlačítkem lze změnit cíl za bod na trase.
Body na trase jsou místa, kterými chcete po cestě k vašemu cíli (nebo
Označit jako
bod na trase
cílům) projet.
Cíle jsou místa, kde se chcete zastavit.
Tlačítko se zobrazí, je-li vybraná položka označená jako cílové místo.
43
Page 44
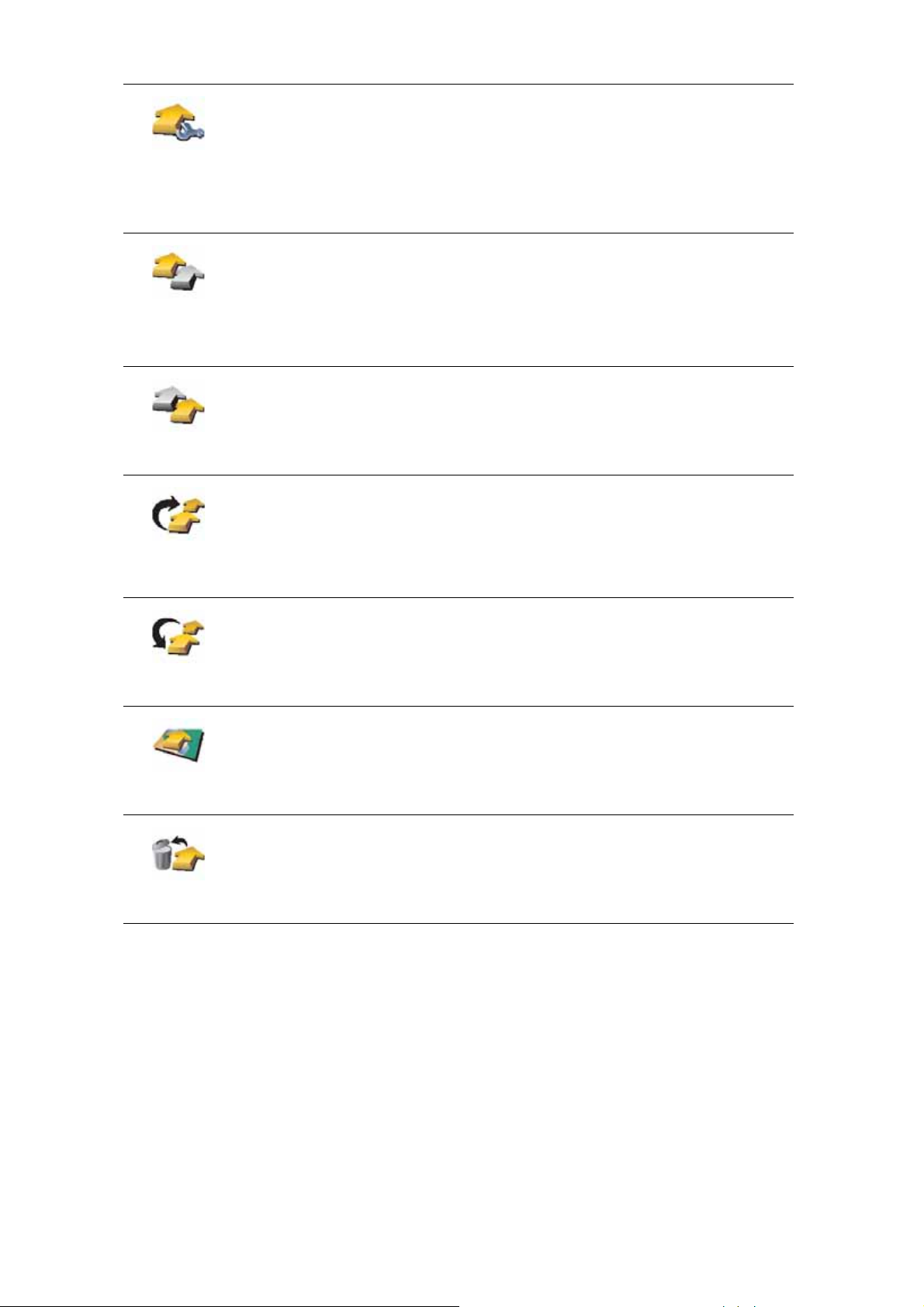
Označit jako
cílové místo
Tímto tlačítkem lze změnit bod na trase na cíl.
Body na trase jsou místa, kterými chcete po cestě k vašemu cíli (nebo
cílům) projet.
Cíle jsou místa, kde se chcete zastavit.
Tlačítko se zobrazí, je-li vybraná položka označená jako bod na trase.
Tímto tlačítkem lze vynechat určitou část itineráře. GO bude tuto položku
ignorovat společně se všemi položkami, které jsou v itineráři před ní.
Označit
„navštíveno“
Označit
„navštívit“
Přemístit
položku
nahoru
Přemístit
položku dolů
Navigace bude vést do následujícího místa v itineráři.
Tlačítko se zobrazí pouze v případě, že vybraná položka je ještě v seznamu
míst, která mají být navštívena.
Tímto tlačítkem lze zopakovat vybranou část itineráře. GO vás bude
navigovat do tohoto místa a do dalších míst, která v itineráři následují.
Tlačítko se zobrazí pouze v případě, že jste vybranou položku již navštívili.
Tímto tlačítkem lze položku v rámci itineráře přemístit nahoru.
Je-li vybraná položka v itineráři první, tlačítko není k dispozici.
Tímto tlačítkem lze položku v rámci itineráře přemístit dolů.
Je-li vybraná položka v itineráři poslední, tlačítko není k dispozici.
Tímto tlačítkem lze zobrazit pozici vybrané položky na mapě.
Zobrazit na
mapě
Odstranit
položku
Další informace o prohlížeči mapy naleznete v části Obrazovka pro řízení
on page 6.
Tímto tlačítkem lze odstranit položku z itineráře.
44
Page 45
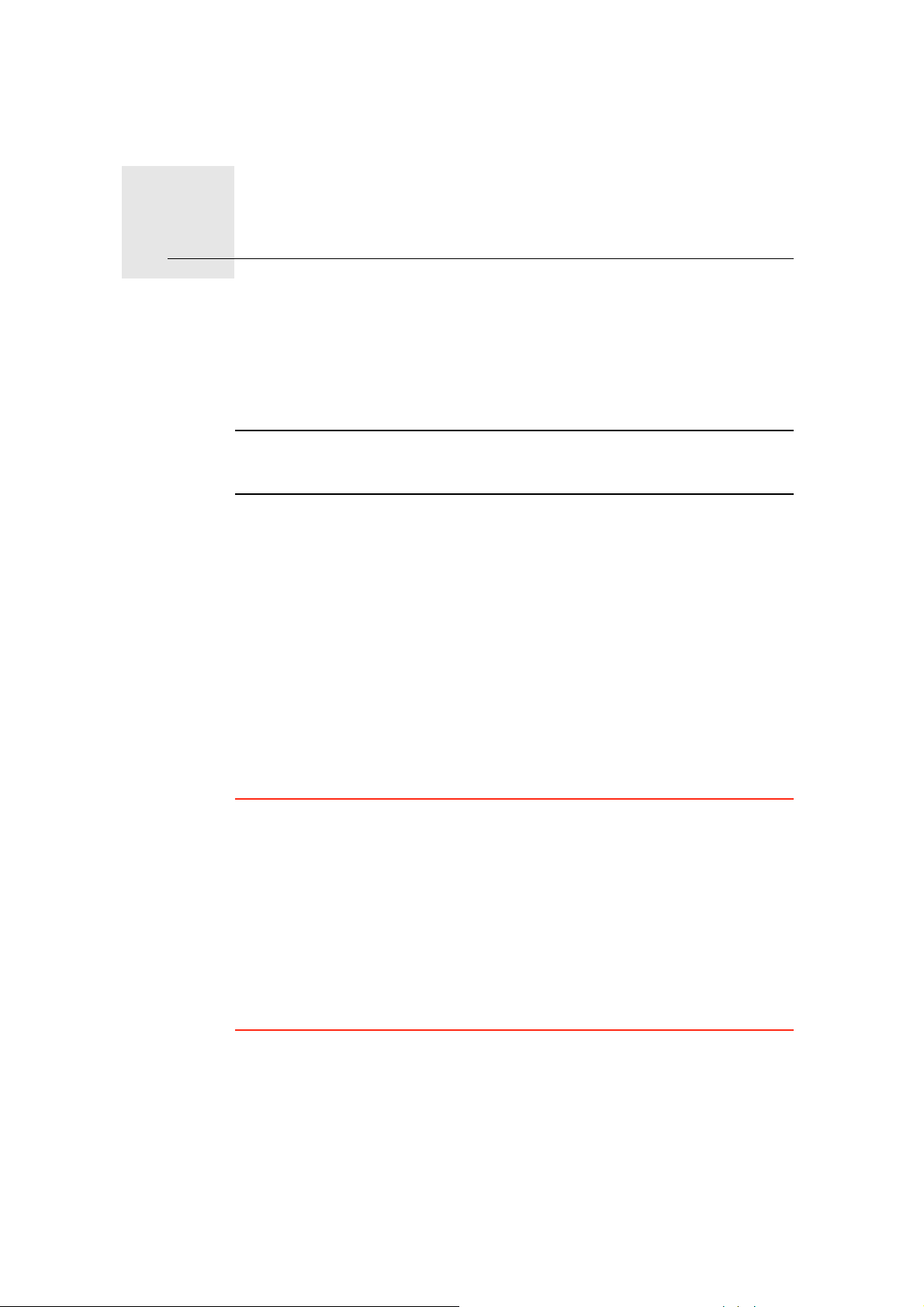
Volání handsfree15.
Volání handsfree
Volání handsfree
Pokud máte mobilní telefon s Bluetooth®, můžete TomTom GO používat k
telefonování a posílání a přijímání zpráv.
Poznámka: Ne všechny telefony jsou podporovány nebo jsou kompatibilní se
všemi funkcemi. Podrobnosti najdete na webové stránce
www.TomTom.com/phones
Připojení k vašemu telefonu
Nejdříve je třeba navázat spojení mezi mobilním telefonem a TomTom GO.
Poklepejte na Mobilní telefon v hlavní nabídce a postupujte podle pokynů na
obrazovce.
Stačí, pokud tak učiníte jednou, aby si TomTom GO zapamatoval váš telefon.
Nastavení TomTom služeb
Po navázání spojení s telefonem můžete nastavit bezdrátové datové připojení
pro služby TomTom.
Infomace o službách TomTom viz Služby TomTom on page 65.
Tipy
•Přesvědčte se, že je Bluetooth® na vašem telefonu aktivní.
•Ujistěte se, že váš telefon je nastaven na ‘discoverable’ (k nalezení) nebo
‘visible to all’ (viditelný všem).
•Pravděpodobně budete muset zadat heslo 0000 vašeho telefonu, aby bylo
možné jej připojit k TomTom GO.
• Nastavte ve vašem telefonu TomTom GO jako důvěryhodné zařízení. V
opačném případě budete muset pokaždé zadávat heslo 0000.
Podrobnosti o nastavení Bluetooth® najdete v příručce k vašemu telefonu.
Telefonní seznam
Telefonní seznam mobilního telefonu můžete kopírovat do zařízení
TomTom GO a vytáčet tak telefonní čísla pouze několika poklepáními na
obrazovku.
Toto je nejbezpečnější způsob, jak telefonovat s handsfree.
45
Page 46

Volání
Poznámka: Telefonní seznam můžete do TomTom GO kopírovat kdykoli. V
nabídce mobilního telefonu poklepejte na Získat čísla z telefonu.
Ne všechny telefony podporují přenášení telefonního seznamu do zařízení
GO. Podrobnosti najdete na webové stránce www.TomTom.com/phones
Pokud bylo spojení s vaším telefonem navázáno, můžete začít telefonovat.
1. V hlavní nabídce poklepejte na Mobilní telefon.
2. Poklepejte na Volání.
Poznámka: Ujistěte se, že je vybrán váš telefon. Zadaný telefon se zobrazí ve
spodní části obrazovky.
3. Poklepáním na Číslo vložíte číslo, které chcete vytočit.
4. Zvolte jednu z následujících možností:
• Poklepáním na Domů zavoláte domů. Pokud jste nezadali telefonní číslo
domova, toto tlačítko nebude k dispozici. Chcete-li zadat domácí číslo,
poklepejte na Změnit domácí číslo v nabídce Předvolby pro telefon.
• Poklepáním na Číslo vložíte číslo, které chcete vytočit.
• Poklepáním na Bod zájmu vyberete Bod zájmu (BZ), který chcete vytočit.
Pokud si váš GO pamatuje číslo BZ, toto číslo se zobrazí vedle BZ.
• Poklepáním na Položka v seznamu vyberete telefonní číslo ze seznamu.
Poznámka: Pokud jste svůj telefonní seznam do zařízení TomTom GO ještě
nezkopírovali, nebude tlačítko Položka v seznamu aktivní.
• Poklepáním na Nedávno volané můžete vybírat ze seznamu osob nebo
čísel, na která jste prostřednictvím GO volali nedávno.
• Poklepání na Nedávný volající vám umožní vybírat ze seznamu čísel a
lidí, kteří nedávno volali vám. V seznamu jsou uloženy pouze hovory
přijaté prostřednictvím zařízení GO.
Další informace o BZ najdete v části Body zájmu on page 37.
Přijímání hovorů
Pokud vám někdo volá za jízdy, můžete poklepáním na obrazovku hovor
přijmout či odmítnout.
Automatická odpověď
TomTom GO můžete nastavit tak, aby po uplynutí jistého intervalu
automaticky odpovídal na všechny hovory. Poklepejte na Předvolby pro
telefon v nabídce mobilního telefonu a poté na Předvolby auto-matického
přijetí.
Zadejte, kdy má TomTom GO automaticky odpovídat na vaše hovory.
Sdílení TomTom GO
Pokud chcete přidat další mobilní telefony, proveďte následující. Je možné
navázat spojení až s 5 mobilními telefony.
1. V hlavní nabídce poklepejte na Mobilní telefon.
2. Poklepejte na Připojit k vašemu telefonu.
46
Page 47

Vytočit znovu
Číst/psát
zprávu
Předvolby pro
telefon
3. Poklepejte na Najít jiný telefon... a postupujte podle pokynů na obrazovce.
Chcete-li přepnout mezi telefony, poklepejte na Připojit k vašemu telefonu a
poté ze seznamu vyberte svůj telefon.
K dispozici jsou následující tlačítka:
Na toto tlačítko poklepejte, chcete-li pomocí mobilního telefonu znovu
vytočit volané telefonní číslo.
Pro čtení nebo psaní zpráv poklepejte na toto tlačítko.
Chcete-li konfigurovat komunikaci TomTom GO s vaším mobilním
telefonem, poklepejte na toto tlačítko.
Volání...
Získat
telefonní čísla
z telefonu
Správa
telefonů
Poklepejte na toto tlačítko, chcete-li pomocí mobilního telefonu vytočit
telefonní číslo.
Chcete-li načíst kontakty a telefonní čísla z vašeho mobilního telefonu do
TomTom GO, poklepejte na toto tlačítko.
Chcete-li provést správu mobilních telefonů, které budou připojeny k
vašemu TomTom GO, poklepejte na toto tlačítko. Můžete přidat profil až pro
pět různých mobilních telefonů.
47
Page 48
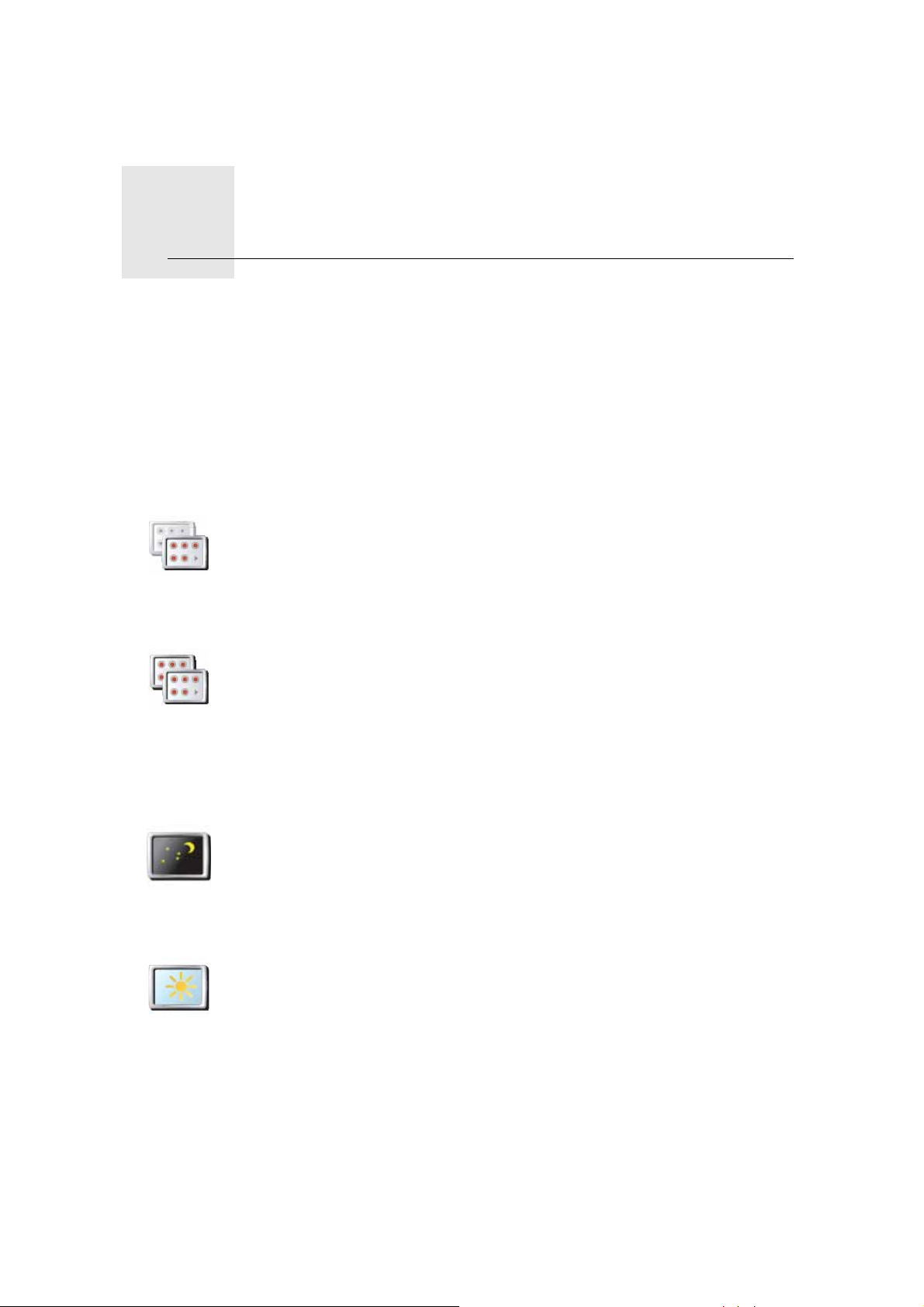
Předvolby16.
Předvolby
Můžete změnit vzhled a vlastnosti svého TomTom GO.
V hlavní nabídce poklepejte na Změnit předvolby.
Skrytá tlačítka a funkce
Při prvním použití TomTom GO se v nabídce zobrazí všechna tlačítka.
Tlačítka pokročilejších funkcí mohou být skryta. Jedná se o užitečnou variantu,
protože je nepravděpodobné, že byste jisté funkce používali velmi často.
Poklepejte na toto tlačítko v nabídce Předvolby, abyste zmenšili počet
zobrazených tlačítek.
Můžete to udělat tak, aby se zobrazovala pouze často používaná tlačítka.
Zobrazit
méně položek
nabídky
Zobrazit VŠE
v nabídce
Potřebujete-li použít skrytá tlačítka, pak stisknutím Zobrazit VŠE v nabídce
v nabídce Předvolby zobrazíte všechna tlačítka.
Poklepáním na toto tlačítko v nabídce Předvolby zobrazíte všechna tlačítka
dostupná v TomTom GO.
Použít noční barvy/Použít denní barvy
Na toto tlačítko poklepejte, chcete-li snížit jas obrazovky a použít tmavší
barvy mapy.
Kdy je použít?
Použít noční
barvy
Použít denní
barvy
Ve tmě je obrazovka lépe čitelná, pokud displej GO není příliš jasně
osvětlen.
Jasnější obrazovku a barvy mapy opět zobrazíte poklepáním na tlačítko
Použít denní barvy.
Může GO tuto změnu provádět automaticky?
Ano. GO má senzor citlivý na světlo, který pozná, když se stmívá.
48
Page 49

Chcete-li, aby se denní a noční barvy měnily automaticky, poklepejte v
nabídce Předvolby na Předvolby jasu. Potom vyberte možnost Přepnout za
tmy na noční zobrazení.
Zobrazit BZ na mapě
Poklepáním na toto tlačítko nastavíte kategorie Bodů zájmu (BZ), které si
přejete zobrazit na mapě.
V seznamu vyberte BZ, které chcete zobrazit na mapě.
Zobrazit BZ na
mapě
Vybraný BZ se zobrazí na mapě v podobě symbolu, který je uveden vedle
každé kategorie v seznamu.
Chcete-li kategorii BZ najít rychle, poklepejte na Najít a začněte psát název
kategorie BZ. Když se požadovaná kategorie zobrazí, můžete ji vybrat.
Více informací o bodech zájmu naleznete v části Body zájmu on page 37.
Bezpečnostní předvolby
Na toto tlačítko poklepejte, chcete-li nastavit následující bezpečnostní
předvolby:
• Při řízení skrýt většinu možností nabídky
Bezpečnostní
předvolby
• Navrhovat přestávky v řízení
• Zobrazit bezpečnostní upozornění
• Upozornit v blízkosti kostelů a škol
• Upozorňovat při překročení maximální povolené rychlosti
• Upozorňovat při překročení nastavené rychlosti
• Připomenutí odnesení zařízení z vozu
Pokud vyberete jedno nebo více upozornění, budete zároveň vyzváni,
abyste vybrali zvuk, který zazní, kdykoliv se upozornění zobrazí.
Vyberte, jestli vás má TomTom GO upozorňovat na to, na které straně
silnice máte jet.
Rozhodněte, zda se má displej mapy za jistých okolností vypnout, a
stiskněte Hotovo.
Co se stane, když využiji volby Vypnout displej mapy?
Vypnete-li mapu, na obrazovce pro řízení se přestane zobrazovat vaše pozice
a zobrazí se pouze informace o dalším pokynu.
Poklepejte na tlačítko a vyberte možnost, kdy se má mapa vypnout. Možnosti
jsou:
• Vždy – Mapa není zobrazená a zobrazuje se pouze příští pokyn a šipky
ukazující směr.
• Při překročení dané rychlosti – nastavíte rychlost, při jejímž překročení se
mapa vypne. Tato možnost je vhodná pro situace, kdy sledování mapy
můžete odvádět pozornost, například při rychlé jízdě.
• Nikdy – mapa se nevypíná.
49
Page 50

Předvolby hlasu
Na Předvolby hlasu poklepejte, chcete-li spravovat své hlasy TomTom.
Máte k dispozici následující možnosti:
Předvolby
hlasu
• Změnit hlas – poklepejte na toto tlačítko pro změnu hlasu, který vám
dává instrukce.
Je k dispozici široká nabídka lidských a elektronických hlasů.
Další informace o výběru hlasu a rozdílech mezi lidskými a
elektronickými hlasy naleznete v části Výběr hlasu on page 17.
• Deaktivovat hlas – poklepejte na toto tlačítko, abyste deaktivovali
používání hlasu. Pro aktivaci hlasu poklepejte na Zapnout.
• Předvolby řeči – poklepejte na toto tlačítko, chcete-li určit situace, kdy
TomTom předčítá instrukce nebo varování nahlas.
• Nahrávat hlas – poklepejte na toto tlačítko, chcete-li do TomTom nahrát
svůj vlastní hlas. Tento proces zabere asi patnáct minut, během nichž
řeknete všechny pokyny, které používá TomTom GO.
V nabídce Předvolby poklepejte na Předvolby hlasu, následně na Nahrát
hlas a nahrajte svůj hlas dle zobrazených instrukcí.
• Deaktivovat nahraný hlas
• Aktivovat nahraný hlas
• Načíst hlas – poklepáním na toto tlačítka se načtou nové hlasy ze služeb
TomTom a nahrají se do vašeho zařízení TomTom.
Vypnout zvuk/Zapnout zvuk
Poklepáním na toto tlačítko vypnete mluvené pokyny.
Tlačítko se změní na Zapnout zvuk. Vypnete-li zvuk, vypnou se také
upozornění na blížící se BZ.
Vypnout zvuk
Tipy
Chcete-li změnit hlasitost, poklepejte v nabídce Předvolby na volbu
Předvolby hlasitosti.
Více informací najdete v části Předvolby hlasitosti on page 51.
Chcete-li hlasitost změnit rychle během jízdy, poklepejte na levou dolní část
obrazovky pro řízení a posuňte posuvné tlačítko.
Hudbu můžete poslouchat i po vypnutí mluvených pokynů.
Více informací najdete v části Výběr hlasu on page 17.
Je možné v takovém případě použít GO k volání hands-free?
Ano. Vypnutí zvuku nemá žádný vliv na volání hands-free. S volajícím budete
moci nadále mluvit i jej slyšet.
50
Page 51

Předvolby hlasitosti
Chcete-li změnit hlasitost mluvených pokynů, poklepejte na toto tlačítko.
Toto nastavení nemění úroveň hlasitosti autorádia, CD přehrávače, ani
Předvolby
hlasitosti
hudby přehrávané z přehrávače iPod® nebo USB paměťového zařízení.
Může GO měnit úroveň hlasitosti podle toho, jaká je hlučnost uvnitř vozidla?
Vyberte Navázat hlasitost na hlučnost a GO bude hlasitost měnit podle šumu
v pozadí. Úroveň hluku je neustále sledována mikrofonem vašeho zařízení
GO. Když je v autě hluk, GO automaticky zesílí hlasitost.
Pokud například pojedete po dálnici, kde se často setkáte s velkým hlukem,
hlasitost pokynů GO se zvýší. Pokud opět pojedete pomalu, GO hlasitost sníží.
Správa oblíbených
Chcete-li odstranit nebo přejmenovat oblíbenou položku, poklepejte na toto
tlačítko.
Chcete-li oblíbenou položku najít rychle, poklepejte na Najít a začněte psát
Správa
oblíbených
název oblíbené položky. Když se požadovaná oblíbená položka zobrazí,
můžete ji vybrat.
Více informací o oblíbených položkách naleznete v části Oblíbené on page
31.
Změnit domovské místo
Chcete-li nastavit nebo změnit svůj Domov, poklepejte na toto tlačítko.
Změnit
domovské
místo
Musím mít jako Domov nastavenu svou adresu současného bydliště?
Ne. Místo označené jako domov může být libovolné místo, na které jezdíte
často, například vaše zaměstnání. Může se jednat o adresu vašeho
současného bydliště, ale také o jakoukoliv jinou adresu podle vašeho výběru.
Proč je třeba nastavit domov?
Nastavíte-li si domov, budete mít rychlý a snadný přístup k navigaci na toto
místo. Stačí jen v nabídce Navigovat na... poklepat na tlačítko Domov.
Správa map
Toto tlačítko je dostupné jen tehdy, jsou-li zobrazeny všechny položky
nabídky. Chcete-li zobrazit všechny položky nabídky, klepněte na Zobrazit
VŠE v nabídce.
Více informací najdete v části Skrytá tlačítka a funkce on page 48.
51
Page 52

Tímto tlačítkem lze:
• Načíst mapu – nové mapy můžete nakupovat prostřednictvím TomTom
HOME.
Správa map
Správa BZ
Více informací najdete v části Použití funkce TomTom HOME on page
101.
• Přepnout mapu – poklepáním na toto tlačítko změníte používanou mapu.
• Odstranit mapu – poklepáním na toto tlačítko odstraníte mapu. To může
být nutné pro uvolnění více místa v GO, například když budete chtít
stáhnout jinou mapu.
Poznámka: Mapu odstraňte až po vytvoření zálohy mapy. Pokud mapu
odstraníte před vytvořením zálohy, nebude možné ji znovu načíst do GO.
Další informace o zálohování naleznete v části Použití funkce TomTom
HOME on page 101.
Tom To m HOM E umo ž ňuje také stahovat, přidávat a odstraňovat mapy.
Toto tlačítko je dostupné jen tehdy, jsou-li zobrazeny všechny položky
nabídky. Chcete-li zobrazit všechny položky nabídky, klepněte na Zobrazit
VŠE v nabídce.
Více informací najdete v části Skrytá tlačítka a funkce on page 48.
Tímto tlačítkem lze:
• Nastavit upozornění na blízké BZ.
GO vás například může upozornit na blízkou benzínovou pumpu.
Správa BZ
•Vytvořit si vlastní kategorie BZ a přidávat do nich BZ.
Můžete vytvořit například kategorii BZ „Přátelé“, do které jako BZ uložíte
adresy svých přátel. K adresám přátel můžete přidat i telefonní čísla a
volat jim přímo z vašeho zařízení GO.
Více informací o BZ naleznete v části Body zájmu on page 37.
Změnit symbol vozu
Toto tlačítko je dostupné jen tehdy, jsou-li zobrazeny všechny položky
nabídky. Chcete-li zobrazit všechny položky nabídky, klepněte na Zobrazit
VŠE v nabídce.
Více informací najdete v části Skrytá tlačítka a funkce on page 48.
Poklepejte na toto tlačítko, abyste mohli vybrat symbol vozu, který bude na
obrazovce pro řízení ukazovat vaši aktuální pozici.
Změnit
symbol vozu
52
Page 53

Změnit 2D/3D displej/Zapnout 2D displej
Poklepáním na Zapnout 2D displej můžete měnit perspektivu zobrazení
mapy.
Například 2D zobrazení poskytuje dvourozměrný pohled na mapu, která je
Zapnout 2D
displej
zobrazena jakoby shora.
Chcete-li změnit zobrazení na trojrozměrné, poklepejte na Změnit 2D/3D
zobrazení a vyberte požadované zobrazení ze seznamu.
Změnit 2D/3D
zobrazení
Kdy je použít?
V některých situacích je přehlednější zobrazit mapu z nadhledu. Například když
je dopravní síť komplikovaná nebo v případech, kdy používáte GO k navigaci
při chůzi.
Zobrazit/skrýt obrázky k jízdním pruhům
Toto tlačítko je dostupné jen tehdy, jsou-li zobrazeny všechny položky
nabídky. Chcete-li zobrazit všechny položky nabídky, klepněte na Zobrazit
VŠE v nabídce.
Více informací najdete v části Skrytá tlačítka a funkce on page 48.
Poklepáním na toto tlačítko zobrazíte nebo skryjete šipky, které vás
upozorňují, do kterého pruhu se máte řadit, když se blížíte ke sjezdu nebo
křižovatce.
Zobrazit
obrázky k
jízdním
pruhům
Pro další informace o obrázcích k jízdním pruhům viz Pokročilé navádění do
jízdních pruhů on page 99
Změnit barvy mapy
Toto tlačítko je dostupné jen tehdy, jsou-li zobrazeny všechny položky
nabídky. Chcete-li zobrazit všechny položky nabídky, klepněte na Zobrazit
VŠE v nabídce.
Více informací najdete v části Skrytá tlačítka a funkce on page 48.
Poklepáním na toto tlačítko vyberete barevná schémata pro noční a denní
barvy mapy.
Můžete si také stáhnout další barevná schémata ze Služeb TomTom.
Změnit barvy
mapy
53
Page 54

Předvolby jasu
Toto tlačítko je dostupné jen tehdy, jsou-li zobrazeny všechny položky
nabídky. Chcete-li zobrazit všechny položky nabídky, klepněte na Zobrazit
VŠE v nabídce.
Více informací najdete v části Skrytá tlačítka a funkce on page 48.
Na toto tlačítko poklepejte v případě, že chcete nastavit jas obrazovky.
Jas pro denní a noční barvy map můžete vybrat zvlášť.
Předvolby
jasu
Můžete nastavit také tyto možnosti:
• Snížit jas za tmy – GO používá světelný senzor k určení světelnosti
prostředí. Pokud tuto možnost vyberete, GO při setmění sníží jas
obrazovky, aby vás pří řízení nerušil.
• Přepnout za tmy na noční zobrazení – GO používá světelný senzor pro
určení úrovně světelnosti prostředí. Vyberete-li tuto možnost, GO při
setmění použije na obrazovce pro řízení noční barvy.
Barevné schéma mapy můžete nastavit poklepáním na Změnit barvy mapy.
Více informací najdete v části Změnit barvy mapy on page 53.
Předvolby stavového panelu
Toto tlačítko je dostupné jen tehdy, jsou-li zobrazeny všechny položky
nabídky. Chcete-li zobrazit všechny položky nabídky, klepněte na Zobrazit
VŠE v nabídce.
Více informací najdete v části Skrytá tlačítka a funkce on page 48.
54
Page 55

Předvolby
stavového
panelu
Na toto tlačítko poklepejte, chcete-li vybrat informace, které se zobrazí ve
stavovém panelu:
• Zbývající doba – odhad doby zbývající do cíle cesty.
• Zbývající vzdálenost – vzdálenost zbývající do cíle cesty.
• Aktuální doba
• Doba příjezdu – odhadovaná doba příjezdu.
• Rychlost
• Směr
• Zobrazit název další ulice – název následující ulice na vaší cestě.
• Zobrazovat název aktuální ulice
• Ukázat odchylku od doby příjezdu – GO ukazuje s jakým zpožděním
nebo předstihem cestujete v porovnání s preferovaným časem příjezdu,
nastaveným při plánování trasy.
• Vedle rychlosti zobrazovat rychlost maximální – dostupné pouze tehdy,
je-li vybrána také rychlost (viz výše).
• Zobrazit kompas
• Jak má být zobrazen stavový panel?
Vodorovně – Zvolíte-li tuto možnost, stavový panel se zobrazí ve spodní
části obrazovky pro řízení.
Svisle – Zvolíte-li tuto možnost, stavový panel se zobrazí na pravé straně
obrazovky pro řízení.
Poznámka: Pokud právě jedete po silnici, na níž platí omezení rychlosti, a
toto omezení je k dispozici, zobrazí se daný rychlostní limit vedle vaší
aktuální rychlosti.
Jedete-li rychleji než maximální povolenou rychlostí, zobrazí se vaše
rychlost červeně.
Automatické zvětšování
Toto tlačítko je dostupné jen tehdy, jsou-li zobrazeny všechny položky
nabídky. Chcete-li zobrazit všechny položky nabídky, klepněte na Zobrazit
VŠE v nabídce.
Více informací najdete v části Skrytá tlačítka a funkce on page 48.
Poklepejte na toto tlačítko, abyste aktivovali nebo deaktivovali automatické
zvětšování na obrazovce pro řízení.
Automatické
zvětšování
55
Page 56

Předvolby rychlé nabídky
Toto tlačítko je dostupné jen tehdy, jsou-li zobrazeny všechny položky
nabídky. Chcete-li zobrazit všechny položky nabídky, klepněte na Zobrazit
VŠE v nabídce.
Více informací najdete v části Skrytá tlačítka a funkce on page 48.
Pomocí tohoto tlačítka, můžete vybrat až šest tlačítek do Rychlé nabídky.
Tlačítko pro Rychlou nabídku vám umožňuje snadný přístup k nejčastěji
používaným tlačítkům.
Předvolby
rychlé nabídky
Tlačítka, která nastavíte pro Rychlou nabídku, se zobrazují na obrazovce pro
řízení.
Prohlídky
Toto tlačítko je dostupné jen tehdy, jsou-li zobrazeny všechny položky
nabídky. Chcete-li zobrazit všechny položky nabídky, klepněte na Zobrazit
VŠE v nabídce.
Více informací najdete v části Skrytá tlačítka a funkce on page 48.
Poklepejte na toto tlačítko, aby se vám ukázala jedna z instruktážních
Prohlídek vysvětlujících používání TomTom GO.
Prohlídky
Předvolby názvů
Toto tlačítko je dostupné jen tehdy, jsou-li zobrazeny všechny položky
nabídky. Chcete-li zobrazit všechny položky nabídky, klepněte na Zobrazit
VŠE v nabídce.
Více informací najdete v části Skrytá tlačítka a funkce on page 48.
Na toto tlačítko poklepejte, chcete-li nastavit informace, které se zobrazují
na mapě na obrazovce pro řízení. Máte k dispozici následující možnosti:
• Zobrazit číslo domu před názvem ulice
Předvolby
názvů
• Zobrazit názvy ulic – pokud pro mluvené instrukce používáte počítačový
• Zobrazit další dálnici/ukazatel – pokud tuto možnost vyberete, na
hlas a máte nastavené hlasité čtení názvů ulic, nemusíte tuto možnost
vybírat, protože názvy ulic už nahlas čteny jsou.
obrazovce pro řízení se v horní části zobrazí příští hlavní silnice na vaší
trase.
• Zobrazit jméno aktuální ulice na mapě
56
Page 57

Nastavit jednotky
Toto tlačítko je dostupné jen tehdy, jsou-li zobrazeny všechny položky
nabídky. Chcete-li zobrazit všechny položky nabídky, klepněte na Zobrazit
VŠE v nabídce.
Více informací najdete v části Skrytá tlačítka a funkce on page 48.
Pomocí tohoto tlačítka můžete nastavili jednotky používané pro:
•Vzdálenost
•Doba
Nastavit
jednotky
•Zeměpisná šířka a délka
•Teplota
•Tlak vzduchu
Ovládat levou rukou/Ovládat pravou rukou
Toto tlačítko je dostupné jen tehdy, jsou-li zobrazeny všechny položky
nabídky. Chcete-li zobrazit všechny položky nabídky, klepněte na Zobrazit
VŠE v nabídce.
Více informací najdete v části Skrytá tlačítka a funkce on page 48.
Poklepáním na toto tlačítko přesunete důležitá tlačítka, například tlačítka
Hotovo a Storno, jakož i zvětšovací lištu, na levou stranu obrazovky. Můžete
na ně pak snáze poklepat levou rukou, aniž byste přitom zakryli obrazovku.
Ovládat levou
rukou
Zpět na pravou stranu obrazovky tlačítka vrátíte poklepáním na Ovládat
pravou rukou.
Předvolby klávesnice
Klávesnice se používá při zadávání cíle a při hledání položek v seznamu,
například bodů zájmu.
Chcete-li vybrat velikost a rozložení kláves na klávesnici, poklepejte na toto
Předvolby
klávesnice
tlačítko. Můžete vybrat dvě velikosti:
• Velká klávesnice
• Malá klávesnice
Můžete vybrat tři rozložení kláves:
• Klávesnice ABCD
• Klávesnice QWERTY
• Klávesnice AZERTY
Poznámka: Klávesnice neobsahuje žádná diakritická znaménka (pro žádný
jazyk), takže si nemusíte dělat starosti se zadáváním písmen s diakritikou.
Zadejte písmena bez diakritických znamének a váš GO slova rozpozná.
57
Page 58

Předvolby plánování
Toto tlačítko je dostupné jen tehdy, jsou-li zobrazeny všechny položky
nabídky. Chcete-li zobrazit všechny položky nabídky, klepněte na Zobrazit
VŠE v nabídce.
Více informací najdete v části Skrytá tlačítka a funkce on page 48.
Na toto tlačítko poklepejte, chcete-li při výběru cíle nastavit druh
plánovaných silnic.
Máte k dispozici následující možnosti:
Předvolby
plánování
• Dotázat se při každém plánování
• Vždy plánovat nejrychlejší trasu
• Vždy plánovat nejkratší trasu
• Vždy se vyhnout dálnicím
• Vždy plánovat pěší trasy
• Vždy plánovat cyklotrasy
• Vždy plánovat omezenou rychlost
Potom odpovězte na následující otázku:
Chcete, aby se obrazovka souhrnu trasy sama automaticky po 10
vteřinách zavírala?
Předvolby mýtného
Toto tlačítko je dostupné jen tehdy, jsou-li zobrazeny všechny položky
nabídky. Chcete-li zobrazit všechny položky nabídky, klepněte na Zobrazit
VŠE v nabídce.
Více informací najdete v části Skrytá tlačítka a funkce on page 48.
Předvolby
mýtného
Určit vlastníka
Na toto tlačítko poklepejte, chcete-li nastavit, jak má GO zpracovat silnice,
na kterých se platí mýtné, pokud se takové silnice na trase do cíle
vyskytnou. Můžete si vybrat z následujících možností:
• Dotázat se, když jsou na trase silnice s mýtným – při plánování trasy se
zobrazí dotaz, zda se chcete vyhnout placeným úsekům.
• Vždy se vyhnout mýtnému
• Nikdy se silnicím s mýtným nevyhýbat
Toto tlačítko je dostupné jen tehdy, jsou-li zobrazeny všechny položky
nabídky. Chcete-li zobrazit všechny položky nabídky, klepněte na Zobrazit
VŠE v nabídce.
Více informací najdete v části Skrytá tlačítka a funkce on page 48.
58
Page 59
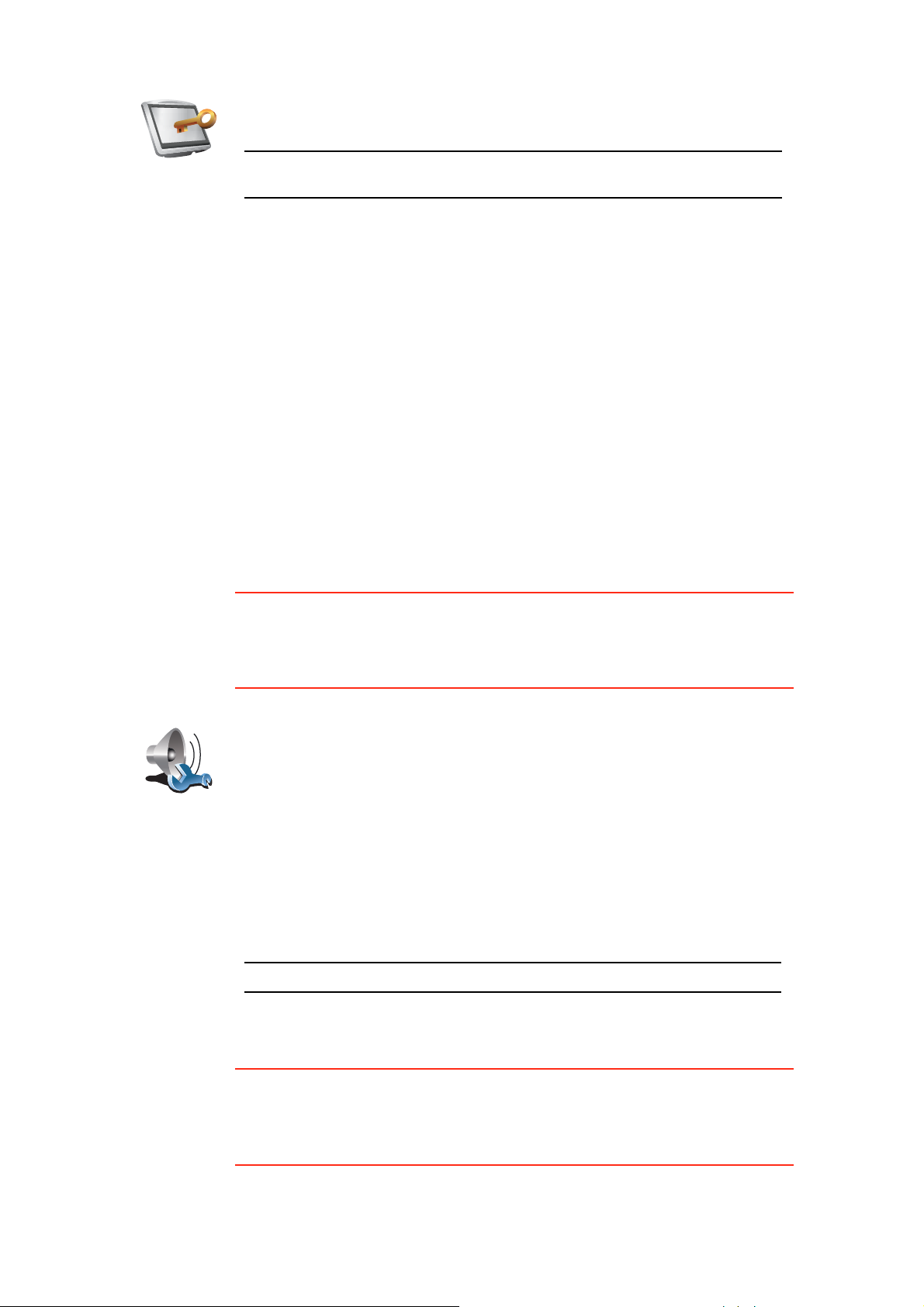
Po poklepání na toto tlačítko můžete určit vlastníka GO a zadat své jméno a
adresu. Lze také změnit čtyřciferné heslo pro GO.
Určit vlastníka
Poznámka: Na svém TomTom GO můžete čtyřciferné heslo pouze změnit
nebo odstranit.
Čtyřciferné heslo pro svůj GO můžete vytvořit pomocí TomTom HOME:
1. Připojte GO k počítači a zapněte GO a váš počítač.
TomTom HOME se spustí automaticky.
Postup instalace TomTom HOME do počítače najdete v části Použití
funkce TomTom HOME on page 101.
2. V nabídce Možnosti TomTom HOME klikněte na Můj GO.
3. Kliknutím na vypínač na obrázku zařízení GO spusťte aplikaci ve svém
počítači.
4. V hlavní nabídce klikněte na Změnit předvolby.
5. Klikněte na Určit vlastníka. Nyní můžete pro svůj GO nastavit čtyřciferné
heslo.
Čtyřciferné heslo lze vytvořit pouze v TomTom HOME.
Předvolby pro reproduktor
Toto tlačítko je dostupné jen tehdy, jsou-li zobrazeny všechny položky
nabídky. Chcete-li zobrazit všechny položky nabídky, klepněte na Zobrazit
VŠE v nabídce.
Více informací najdete v části Skrytá tlačítka a funkce on page 48.
Na toto tlačítko poklepejte, chcete-li zvolit reproduktory, přes které bude GO
přehrávat hudbu a poskytovat mluvené instrukce.
Více informací najdete v části Interní a externí reproduktory on page 17.
Předvolby pro
reproduktor
Máte k dispozici následující možnosti:
• Vestavěný reproduktor
• Zařízení Bluetooth Hi-Fi
• Výstup Line-out (audiokabel)
• FM přenos do autorádia
Poznámka: FM vysílač je dostupný v modelech GO 530, 730 a 930.
Předvolby pro automobil
Toto tlačítko je dostupné jen tehdy, jsou-li zobrazeny všechny položky
nabídky. Chcete-li zobrazit všechny položky nabídky, klepněte na Zobrazit
VŠE v nabídce.
Více informací najdete v části Skrytá tlačítka a funkce on page 48.
59
Page 60

Na toto tlačítko poklepejte, pokud chcete změnit reakci GO na události ve
vašem voze.
• Navázat noční zobrazení na přední světla
Předvolby pro
automobil
• Ztišit autorádio během pokynů
Předvolby hudby
Toto tlačítko je dostupné jen tehdy, jsou-li zobrazeny všechny položky
nabídky. Chcete-li zobrazit všechny položky nabídky, klepněte na Zobrazit
VŠE v nabídce.
Více informací najdete v části Skrytá tlačítka a funkce on page 48.
Na toto tlačítko poklepejte pro změnu přehrávání hudby pomocí GO.
• Náhodné přehrávání skladeb
• Zopakovat skladbu
Předvolby
hudby
• Snížit jas
• Zobrazit tlačítko pro hudbu na obrazovce pro řízení
• Automaticky přejít na obrazovku pro řízení
• Prezentace
Poznámka: FM vysílač je dostupný v modelech GO 530, 730 a 930.
Předvolby pro spuštění
Toto tlačítko je dostupné jen tehdy, jsou-li zobrazeny všechny položky
nabídky. Chcete-li zobrazit všechny položky nabídky, klepněte na Zobrazit
VŠE v nabídce.
Více informací najdete v části Skrytá tlačítka a funkce on page 48.
60
Page 61

Pomocí tohoto tlačítka můžete nastavit, co má GO provést po zapnutí
zařízení. Máte k dispozici následující možnosti:
• Pokračovat, kde jsem přestal – GO po zapnutí ukazuje poslední
Předvolby pro
spuštění
obrazovku zobrazenou před vypnutím zařízení.
• Požádat o cílové místo – GO se spustí v nabídce Navigovat na.... Můžete
ihned zadat cíl.
• Vyvolat hlavní nabídku – GO se spustí v hlavní nabídce.
• Spustit TomTom Hrací skříň – GO se spustí otevřením Hrací skříně
TomTom.
• Spustit prezentaci – GO se spustí a zobrazí prezentaci uložených
obrázků. Prezentaci obrázků přerušíte poklepáním na obrazovku.
Potom vyberte, zda chcete změnit obrázek, který se zobrazuje po spuštění
GO.
Poklepáním na Ne operaci ukončíte. Poklepáním na Ano zobrazíte fotografie
uložené v GO a v tomto seznamu poklepejte na fotografii, kterou chcete
nastavit jako úvodní obrázek.
Předvolby Bluetooth
Toto tlačítko je dostupné jen tehdy, jsou-li zobrazeny všechny položky
nabídky. Chcete-li zobrazit všechny položky nabídky, klepněte na Zobrazit
VŠE v nabídce.
Více informací najdete v části Skrytá tlačítka a funkce on page 48.
Poklepáním na toto tlačítko na zařízení GO aktivujete nebo deaktivujete
Bluetooth.
Poklepáním na Upřesnit nastavíte způsob použití Bluetooth připojení mezi
Předvolby
Bluetooth
zařízením a telefonem.
Můžete si vybrat z následujících možností:
• Zapnout bezdrátová data
• Umožnit volání hands-free
Na některých místech, například v nemocnicích a na letištích, jste povinni
Bluetooth vypnout u všech elektronických zařízení.
Vypnout bezdrátová data/Zapnout bezdrátová data
Toto tlačítko je dostupné jen tehdy, jsou-li zobrazeny všechny položky
nabídky. Chcete-li zobrazit všechny položky nabídky, klepněte na Zobrazit
VŠE v nabídce.
Více informací najdete v části Skrytá tlačítka a funkce on page 48.
61
Page 62

Na toto tlačítko poklepejte, pokud chcete zablokovat bezdrátový příjem dat.
I nadále však budete ve spojení se svým mobilním telefonem
prostřednictvím Bluetooth a budete moci přijímat a realizovat volání
handsfree. Nebude možné přijímat data přes bezdrátové datové připojení,
Vypnout
bezdrátová
data
např pro službu Doprava TomTom.
Chcete-li příjem a vysílání bezdrátových dat opět zapnout, poklepejte na
Zapnout bezdrátová data.
Odeslat/přijmout soubory
Toto tlačítko je dostupné jen tehdy, jsou-li zobrazeny všechny položky
nabídky. Chcete-li zobrazit všechny položky nabídky, klepněte na Zobrazit
VŠE v nabídce.
Více informací najdete v části Skrytá tlačítka a funkce on page 48.
Na toto tlačítko poklepejte, pokud chcete mezi GO a jinými zařízeními s
rozhraním Bluetooth přenášet soubory, jako jsou itineráře a hlasové
soubory.
Odeslat/
přijmout
soubory
Upravit účet Služeb TomTom
Toto tlačítko je dostupné jen tehdy, jsou-li zobrazeny všechny položky
nabídky. Chcete-li zobrazit všechny položky nabídky, klepněte na Zobrazit
VŠE v nabídce.
Více informací najdete v části Skrytá tlačítka a funkce on page 48.
Na toto tlačítko poklepejte, chcete-li se přihlásit ke svému účtu TomTom.
Máte-li více než jeden účet TomTom nebo používá-li více osob stejné
Upravit účet
TomTom
zařízení TomTom GO, můžete pomocí jiné emailové adresy vytvořit další
účet TomTom.
Předvolby úspory baterie zařízení
Toto tlačítko je dostupné jen tehdy, jsou-li zobrazeny všechny položky
nabídky. Chcete-li zobrazit všechny položky nabídky, klepněte na Zobrazit
VŠE v nabídce.
Více informací najdete v části Skrytá tlačítka a funkce on page 48.
62
Page 63

Předvolby
úspory baterie
zařízení
Změnit jazyk
Změnit jazyk
Nastavit čas
Nastavit čas
Poklepejte na toto tlačítko, chcete-li GO nastavit tak, aby při každé
příležitosti šetřil energii. Máte k dispozici následující možnosti:
• Nikdy nevypínat obrazovku
• Vypnout obrazovku mezi jednotlivými pokyny
• Vždy vypínat obrazovku
Pak zvolte, zda chcete Vypnout, pokud vypadne vnější napájení.
Na toto tlačítko poklepejte, chcete-li změnit jazyk tlačítek a zpráv
zobrazovaných v zařízení GO.
Máte na výběr celou řadu jazyků. Po změně jazyka také budete mít možnost
změnit hlas.
Na toto tlačítko poklepejte, chcete-li vybrat způsob zobrazení hodin a
nastavit čas.
Hodiny nejsnadněji nastavíte poklepáním na tlačítko Sync. GO potom
nastaví čas prostřednictvím GPS informací.
Více informací o GPS najdete v části GPS (Global Positioning System –
Globální polohovací systém) on page 100.
Poznámka: Použijete-li k nastavení času funkci Sync, je možné, že budete
muset čas upravit s ohledem na časovou zónu, ve které se nacházíte. GO
nalezne vaši časovou zónu a prostřednictvím informací GPS udržuje vždy
přesný čas.
Funkci Sync můžete použít jen ve chvíli, kdy máte příjem signálu GPS. Čas
tedy tímto způsobem nelze nastavit v interiéru.
Skrytá tlačítka a funkce
Při prvním použití TomTom GO se v nabídce zobrazí všechna tlačítka.
Tlačítka pokročilejších funkcí mohou být skryta. Jedná se o užitečnou variantu,
protože je nepravděpodobné, že byste jisté funkce používali velmi často.
Poklepejte na toto tlačítko v nabídce Předvolby, abyste zmenšili počet
zobrazených tlačítek.
Můžete to udělat tak, aby se zobrazovala pouze často používaná tlačítka.
Zobrazit
méně položek
nabídky
Potřebujete-li použít skrytá tlačítka, pak stisknutím Zobrazit VŠE v nabídce
v nabídce Předvolby zobrazíte všechna tlačítka.
Poklepáním na toto tlačítko v nabídce Předvolby zobrazíte všechna tlačítka
dostupná v TomTom GO.
Zobrazit VŠE
v nabídce
63
Page 64

Skrýt rady/Zobrazit rady
Toto tlačítko je dostupné jen tehdy, jsou-li zobrazeny všechny položky
nabídky. Chcete-li zobrazit všechny položky nabídky, klepněte na Zobrazit
VŠE v nabídce.
Více informací najdete v části Skrytá tlačítka a funkce on page 48.
Poklepáním na toto tlačítko vypnete zobrazování rad vaším GO.
Chcete-li rady opět zapnout, poklepejte na Zobrazit rady.
Skrýt rady
Obnovit nastavení od výrobce
Toto tlačítko je dostupné jen tehdy, jsou-li zobrazeny všechny položky
nabídky. Chcete-li zobrazit všechny položky nabídky, klepněte na Zobrazit
VŠE v nabídce.
Více informací najdete v části Skrytá tlačítka a funkce on page 48.
Obnovit
nastavení od
výrobce
Na toto tlačítko poklepejte, chcete-li pro TomTom GO obnovit na výchozí
nastavení od výrobce.
Všechna vaše nastavení budou odstraněna včetně nastavení Oblíbené,
Domov, upozornění na BZ a všech vytvořených itinerářů a nedávných cílů,
hovorů a volajících.
64
Page 65

Služby TomTom17.
Služby TomTom
Se službami TomTom si na cestě užijete spoustu zábavy a informace budete
mít na dosah ruky.
Můžete si objednat řadu zvláštních služeb, které lze stáhnout přímo do vašeho
GOu, nebo do počítače a podle potřeby je pak přenést do GOu.
Tipy
•Pravidelně jsou přidávány nové služby. Co je v nabídce, zjistíte
prostřednictvím TomTom HOME nebo na stránkách www.tomtom.com/
services.
• Chcete-li si stáhnout služby TomTom do svého GO, můžete tak učinit
pomocí mobilního telefonu s rozhraním Bluetooth a bezdrátovým datovým
připojením (GPRS, EDGE, UMTS nebo CDMA). Je možné, že bezdrátové
datové připojení bude vaším mobilním operátorem zpoplatněno.
Nezapomeňte, že mnohé služby TomTom můžete do svého počítače
stáhnout i bez použití bezdrátového datového připojení.
• Ne všechny služby jsou dostupné ve všech zemích. Více informací najdete
na webové stránce www.tomtom.com/plus
65
Page 66

TomTom Map Share18.
TomTom Map Share
TomTom Map ShareTM je bezplatná technologie, která umožňuje aktualizovat
mapu a budete-li si to přát, sdílet tyto aktualizace s ostatními členy komunity
TomTom Map Share.
Pokud narazíte na ulici, která byla pro silniční provoz teprve nedávno
uzavřena, můžete svou mapu aktualizovat pomocí Map Share a poté
aktualizace sdílet s ostatními členy Map Share.
Map Share můžete využívat po dobu jednoho roku od vydání mapy k zasílání
a příjmu aktualizací mapy. To znamená, že po uplynutí jednoho roku od data
vydání mapy již nebude možné odesílat a přijímat aktualizace pro danou verzi
mapy. Můžete však stále provádět vlastní aktualizace mapy na svém zařízení.
Pokud se zapojíte do komunity TomTom Map Share, můžete své mapy
doplňovat o nejnovější aktualizace provedené ostatními členy komunity Map
Share.
Vyberete si požadovaný typ aktualizací a při každém připojení TomTom GO k
TomTom HOME se automaticky provede aktualizace vaší mapy.
Komunita TomTom Map Share
Chcete-li se ke komunitě Map Share připojit, učiňte následující:
1. V hlavní nabídce poklepejte na Opravy map.
Tip: Pokud se tlačítko Opravy map v hlavní nabídce nezobrazuje, poklepejte v
nabídce Předvolby na možnost Zobrazit VŠE v nabídce.
2. Poklepejte na Stáhnout opravy provedené ostatními uživateli.
3. Poklepejte na Připojit se.
Když svůj TomTom GO připojíte k počítači, TomTom HOME automaticky
stáhne všechny dostupné aktualizace mapy a jakékoli vaše opravy odešle
komunitě Map Share.
Aktualizace map
V nabídce jsou tři typy aktualizací map:
• Aktualizace, které se v mapě projeví ihned. Patří k nim: změna průjezdnosti
ulice, uzavření nebo přejmenování ulice a přidání nebo úprava BZ.
Tyto typy změn se na vaší mapě zobrazí okamžitě. Tyto aktualizace můžete
v nabídce Předvolby Map Share kdykoli skrýt.
Více informací o zobrazování a skrývání aktualizací viz Změna vlastních
předvoleb aktualizací mapy on page 68.
66
Page 67

• Aktualiazace, o nichž je informován TomTom a které se na vaší mapě
neprojeví ihned. Mezi tyto aktualizace patří: chybějící ulice, chybné
informace o nájezdech a sjezdech z dálnic a chybějící kruhové objezdy.
Tento typ aktualizací dále prověřuje TomTom a v případě schválení je začlení
do příštího vydání mapy. Tyto aktualizace se proto v rámci komunity Map
Share nesdílejí.
Tip: Pokud se tlačítko Opravy map v hlavní nabídce nezobrazuje, poklepejte v
nabídce Předvolby na možnost Zobrazit VŠE v nabídce.
Provádění aktualizace mapy
1. V hlavní nabídce poklepejte na Opravy map.
2. Poklepejte na Opravit chybu na mapě.
Opravit chybu
na mapě
Zobrazí se seznam možných aktualizací.
3. Vyberte typ aktualizace, kterou chcete zaznamenat.
Poznámka: Poklepáte-li na Přidat chybějící BZ nebo Ohlásit jinou chybu
musíte před tím, než přistoupíte k dalšímu kroku, podat doplňující
informace.
4. Zvolte, jak vybrat místo, kterého se aktualizace týká.
5. Po vyhledání místa poklepejte na Hotovo.
6. Vložte aktualizaci nebo aktualizaci potvrďte.
Více informací o různých typech aktualizací viz Kategorie aktualizací map
on page 68.
Označení chyby v mapě během jízdy
Pokud ve své mapě narazíte na položku, na niž chcete upozornit, můžete místo
označit pomocí tlačítka Ohlásit a podrobnosti zadat později, kdy se nebudete
věnovat řízení.
Chcete-li tlačítko Ohlásit zobrazit na Obrazovce pro řízení, proveďte
následující:
1. V hlavní nabídce poklepejte na Opravy map.
Tip: Pokud se tlačítko Opravy map v hlavní nabídce nezobrazuje, poklepejte v
nabídce Předvolby na možnost Zobrazit VŠE v nabídce.
2. Poklepejte na Předvolby oprav.
3. Poklepejte na Hotovo a poté znovu poklepejte na Hotovo.
4. Vyberte Zobrazit nahlašovací tlačítko a poté poklepejte na Hotovo.
Tlačítko Ohlásit se zobrazí na levé straně Obrazovky pro řízení. Po označení
místa můžete otevřením nabídky Opravy map změnu doplnit o další
informace.
Příklad: jedete autem za kamarádem a po cestě si všimnete, že název ulice,
kterou projíždíte, neodpovídá názvu zobrazenému na vaší mapě. Chcete-li
změnu nahlásit, poklepejte na tlačítko Ohlásit a GO uloží vaší stávající pozici.
Až dorazíte do cíle, můžete aktualizaci odeslat TomTom Map Share.
67
Page 68

Více informací viz Změna vlastních předvoleb aktualizací mapy on page 68.
Příjem nejnovějších aktualizací mapy
Když svůj TomTom GO připojíte k počítači, TomTom HOME automaticky
stáhne všechny dostupné aktualizace mapy a jakékoli vaše opravy odešle
komunitě Map Share.
V nabídce Předvolby oprav lze vybírat z několika typů aktualizací.
Více informací o této nabídce viz Změna vlastních předvoleb aktualizací
mapy on page 68.
Změna vlastních předvoleb aktualizací mapy
V Předvolbách oprav se nastavuje způsob fungování TomTom Map Share na
vašem zařízení.
V předvolbách můžete provést následující:
• Vybrat, jaké typy aktualizací chcete na svých mapách využívat.
• Rozhodnout, zda chcete své aktualizace sdílet s ostatními.
• Zobrazit nebo skrýt tlačítko Ohlásit na Obrazovce pro řízení.
Chcete-li nastavit své předvolby, proveďte následující:
1. V hlavní nabídce poklepejte na Opravy map.
2. Poklepejte na Předvolby oprav.
Zobrazí se seznam typů aktualizací.
3. Zaškrtněte políčko vedle každého typu aktualizace, který chcete používat.
4. Poklepejte na Hotovo.
5. Zvolte, jak chcete své aktualizace mapy sdílet s komunitou Map Share, a
poté poklepejte na Hotovo.
6. Vyberte, zda chcete na obrazovce pro řízení zobrazovat tlačítko Ohlásit.
7. Poklepejte na Hotovo.
Tip: Pokud se později rozhodnete aktualizace z mapy odebrat, pak zrušte
zaškrtnutí políček vedle těch typů aktualizací, které chcete smazat. Pokud
zrušíte zaškrtnutí všech políček, vrátí se vaše mapa ke stavu před první
aktualizací.
Informace týkající se zobrazení používání tlačítka Ohlásit viz Označení chyby
v mapě během jízdy on page 67.
Kategorie aktualizací map
V mapě můžete provádět několik typů aktualizací.
68
Page 69

Chcete-li svou mapu aktualizovat, poklepejte v hlavní nabídce na Opravy map
sdjvfbks vk
vabckc sdn
a poté na Opravit chybu na mapě. Zobrazí se následující typy aktualizací.
Poklepáním na toto tlačítko omezíte nebo uvolníte průjezdnost ulice.
Průjezdnost ulice můžete omezit nebo uvolnit v jednom nebo obou
směrech.
Omezit/
uvolnit
průjezdnost
ulice
Chcete-li tedy například provést opravu ulice poblíž vaší stávající pozice,
proveďte následující:
1. Poklepejte na Omezit/uvolnit průjezdnost ulice.
2. Poklepáním na Blízko vás vyberte ulici poblíž vaší aktuální polohy. Ulici
můžete vybírat dle názvu, z ulic poblíž vašeho domova nebo přímo na
mapě.
3. Ulici nebo její část, kterou chcete změnit, vyberte na mapě poklepáním.
Vybraná ulice se zvýrazní a kurzor zobrazí její název.
4. Poklepejte na Hotovo.
Vaše zařízení zobrazí ulici a informaci, zda a v jakém směru je průjezdná:
5. Poklepáním na tlačítko směru omezíte či uvolníte průjezdnost ulice v
daném směru.
Obrátit směr
průjezdnosti
Upravit název
ulice
6. Poklepejte na Hotovo.
Při následném připojení vašeho zařízení k TomTom HOME se vaše
aktualizace nabídnou ke sdílení komunitě TomTom Map Share.
Pokud je na mapě jednosměrná ulice s nesprávně onačeným směrem
průjezdnosti, poklepáním na toto tlačítko její směr průjezdnosti opravíte.
Poznámka: Obrátit směr průjezdnosti lze pouze u jednosměrných ulic.
Pokud vyberete obousměrnou ulici, pak se vám místo obrácení směru
průjezdnosti nabídne možnost omezit/uvolnit průjezdnost silnice.
Poklepáním na toto tlačítko můžete na mapě změnit název ulice.
Chcete-li tedy například přejmenovat ulici poblíž vaší stávající pozice:
1. Poklepejte na Upravit název ulice.
2. Poklepejte na Blízko vás.
3. Ulici nebo její část, kterou chcete změnit, vyberte na mapě poklepáním.
Vybraná ulice se zvýrazní a kurzor zobrazí její název.
4. Poklepejte na Hotovo.
5. Napiště správný název ulice.
6. Poklepejte na Hotovo.
69
Page 70

Změnit směr
60
odbočování
Změnit
rychlost pro
určitou silnici
Poklepáním na toto tlačítko můžete změnit a nahlásit špatně uvedený směr
odbočování z ulice.
Chcete-li změnit a nahlásit změnu rychlostního limitu v ulici, poklepejte na
toto tlačítko.
Poklepáním na toto tlačítko přidáte nový Bod zájmu (BZ).
Chcete-li tedy například přidat novo restauraci poblíž vaší stávající pozice:
Přidat
chybějící BZ
Upravit BZ
1. Poklepejte na Přidat chybějící BZ.
2. V seznamu BZ kategorií poklepejte na Restaurace.
3. Poklepejte na Blízko vás.
4. Vyberte polohu chybějící restaurace.
Polohu můžete vybrat výběrem na mapě nebo zadáním adresy. Volbou
Blízko vás nebo Blízko domova zobrazíte mapu oblasti vaší stávající
pozice nebo vašeho domova.
5. Poklepejte na Hotovo.
6. Napište název restaurace a poté poklepejte na OK.
7. Pokud znáte telefonní číslo restaurace, můžete zadat i je. Poté poklepejte
na OK.
Pokud telefonní číslo neznáte, pak poklepejte na OK i bez zadávání
telefonního čísla.
Poklepáním na toto tlačítko upravíte stávající BZ.
Pomocí tohoto tlačítka můžete u BZ provádět následující změny:
•Odstranit BZ.
•Přejmen. BZ.
Hlásit další
chybu
•Změnit telefonní číslo BZ.
•Změnit kategorii, do níž BZ spadá.
• Posunout BZ na mapě.
Poklepáním na toto tlačítko nahlásíte další typy změn.
Tyt o zm ěny se na vaší mapě neprojeví ihned. TomTom GO odešle
TomTom Map Share speciální hlášení o aktualizaci.
Nahlásit můžete chybějící ulice, chybné informace o nájezdech a sjezdech z
dálnic a chybějící kruhové objezdy. Pokud aktualizaci, kterou chcete
nahlásit, nevystihuje žádný z těchto typů, napište obecný popis a poklepejte
na Ostatní.
70
Page 71

Informace o dopravě19.
Informace o dopravě
Informace o dopravě můžete získat trojím způsobem:
• TomTom HD Traffic
•Doprava TomTom
• Kanál dopravních zpráv (TMC).
Důležité: Spolehlivý příjem dopravního vysílání TMC je podmíněný
optimálním umístěním antény, vybavením vozu (např. reflexní úprava čelního
skla), okolním prostředím (hory nebo vysoké budovy) a sílou signálu
rozhlasové stanice RDS-TMC.
Čelní skla některých vozidel mají tepelný reflexní štít, který může bránit
vyhledání aktuální pozice navigačním zařízením. Pokud je to případ i vašeho
vozu, použijte soupravu externí antény TomTom (v nabídce jako
příslušenství).
TomTom HD Traffic
TomTom HD Traffic je jedinečná služba TomTom pro příjem aktuálních
dopravních informací. Pomůže vám naplánovat nejlepší trasu k cíli.
Abyste mohli používat TomTom HD Traffic potřebujete TomTom HD Traffic
Receiver.
Poznámka: HD Traffic Receiver je součástí balení TomTom GO 530/730/930
HD Traffic. Navštivte www.tomtom.com, kde se dozvíte, jestli je ve vašem
regionu HD Traffic Receiver v prodeji jako příslušenství.
Více informací o HD Traffic najdete v Informace TomTom HD Traffic on page
90.
Nastavení TomTom HD Traffic
Abyste mohli začít používat TomTom HD Traffic, musíte připojit TomTom HD
Traffic Receiver ke svému navigačnímu zařízení TomTom:
1. Zapojte HD Traffic Receiver do zapalovače auta.
Rozsvítí se červená kontrolka napájení.
2. Zapojte USB kabel do navigačního zařízení.
71
Page 72

Modrá kontrolka HD Traffic Receiver bliká, zatímco se HD Traffic Receiver
pokouší spojit se službou TomTom HD Traffic Receiver.
Když je spojení navázáno, kontrolka HD Traffic Receiver přestane blikat a
rozsvítí se stálým světlem.
Nyní můžete HD Traffic Receiver začít používat.
Bezpečnostní upozornění
TomTom HD Traffic Receiver obsahuje zařízení GSM, které může rušit chod
jiných elektronických zařízení, jako jsou kardiostimulátory, naslouchadla a
letecké přístroje.
Rušení těchto zařízení může ohrozit zdraví nebo životy ostatních.
Nepoužívejte v blízkosti nechráněných elektrických jednotek nebo v místech,
kde je zakázáno používání mobilního telefonu, např. v nemocnicích nebo
letadlech.
Doprava TomTom
TomTom Doprava je služba TomTom, nabízená předplatitelům, která slouží k
přijímání aktuálních dopravních informací z nejlepších místních zdrojů.
Poznámka: služba Doprava TomTom není dostupná ve všech zemích.
Navštivte tomtom.com/services a ověřte si, zda je dostupná ve vaší zemi.
Chcete-li používat službu Doprava TomTom, musíte navázat bezdrátové
datové připojení (GPRS, EDGE, UMTS, CDMA) mezi vaším zařízením TomTom
a telefonem s rozhraním Bluetooth a rovněž musíte mít objednáno
bezdrátového datového připojení od vašeho mobilního operátora. Více
informací naleznete na tomtom.com/phones.
Chcete-li použít funkci Doprava TomTom, postupujte následovně:
1. V hlavní nabídce poklepejte na TomTom Doprava.
Budete vyzváni, abyste vytvořili bezdrátové datové spojení s vaším
mobilním telefonem a poté zadali podrobnosti ohledně svého účtu
MyTomTom.
2. Poklepejte na Zapnout dopravu.
72
Page 73

Více informací najdete v části Doprava TomTom on page 74.
Traffic Message Channel (TMC - Kanál dopravních zpráv)
Služba TMC vysílá informace o dopravě jako rádiový signál a je dostupná k
bezplatnému využití v mnoha zemích.
TMC není službou TomTom, ale můžete ji použít v kombinaci s TomTom
přijímačem informací o dopravní situaci RDS-TMC. TomTom přijímač
informací o dopravní situaci RDS-TMC je dodáván s některými produkty nebo
je v nabídce jako příslušenství.
Poznámka: TomTom neručí za dostupnost a kvalitu informací o dopravě
zajišťovaných TMC.
TMC není dostupný ve všech zemích a oblastech. Navštivte tomtom.com/rds-
tmc a ověřte si, zda je dostupný ve vaší zemi.
Více informací najdete v části Dopravní informace získané prostřednictvím
RDS-TMC on page 82.
73
Page 74

Doprava TomTom20.
Doprava TomTom
TomTom Doprava je služba TomTom pro příjem aktuálních dopravních
informací. TomTom Doprava vyžaduje mobilní telefon s aktivovaným
rozhraním Bluetooth a bezdrátovým datovým připojením (GPRS, EDGE,
UMTS, CDMA).
TomTom Doprava využívá nanejvýš aktuální informace z nejlepších místních
zdrojů. Více o předplatném najdete na tomtom.com/services
Nastavení služby Doprava TomTom
Chcete-li službu Doprava TomTom používat, musíte navázat spojení mezi
zařízením TomTom a vaším mobilním telefonem. Pokud jste tak ještě
neučinili, poklepáním na Mobilní telefon v Hlavní nabídce navažte spojení a
pak proveďte následující:
1. V hlavní nabídce poklepejte na TomTom Doprava.
2. Poklepejte na Zapnout dopravu.
Poznámka: Doprava TomTom získává dopravní informace prostřednictvím
bezdrátového datového připojení vašeho mobilního telefonu. Musíte proto
mezi svým zařízením a telefonem navázat Bluetooth spojení a také si zaplatit
u vašeho mobilního operátora bezdrátový příjem dat.
3. Zadejte své uživatelské jméno a heslo.
Na pravé straně Obrazovky pro řízení se zobrazí postranní panel služby
Doprava a vaše zařízení získá prostřednictvím TomTom nejnovější dopravní
informace.
V horní části postranního panelu Doprava se zobrazují následující symboly:
Zařízení je zaneprázdněno příjmem dopravních informací.
74
Page 75
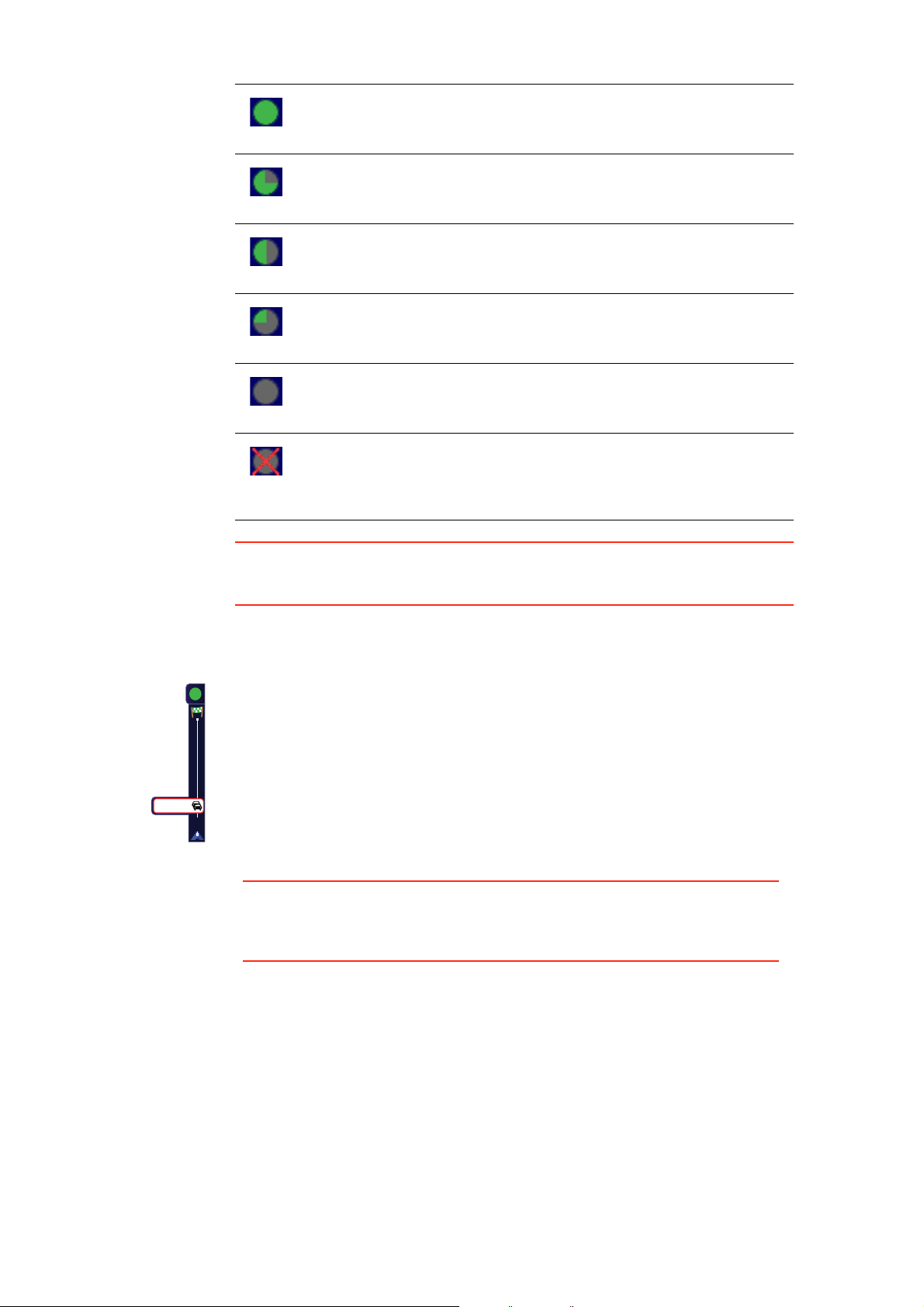
Dopravní informace jsou aktuální.
Během posledních 15 minut nebyly dopravní informace
aktualizovány.
Během posledních 30 minut nebyly dopravní informace
aktualizovány.
Během posledních 45 minut nebyly dopravní informace
aktualizovány.
Během poslední hodiny nebyly dopravní informace aktualizovány.
Mezi vaším zařízením TomTom a mobilním telefonem není
navázáno spojení.
Tip: Za předpokladu, že mezi vaším zařízením a mobilním telefonem bylo
navázáno spojení, můžete získávat nejnovější dopravní informace pouhým
poklepáním na tlačítko Aktualizovat info o dopravě v nabídce Doprava.
Jak používat službu Doprava TomTom
Máte-li na zařízení naplánovanou trasu a na trase se objeví dopravní
události, postranní panel služby Doprava vás na ně upozorní. Vlevo je
ukázka postranního panelu Doprava s dopravním varováním. Více
informací o postranním panelu Doprava viz Postranní panel Doprava on
page 76.
V příkladu vlevo je 20 km před vámi na trase dopravní zácpa, u níž se
38 min.
20
km
očekává, že způsobí zpoždění 38 minut. Chcete-li vyhledat nejrychlejší
trasu ke svému cíli, proveďte následující:
1. Poklepejte na postranní panel Doprava.
Tip: Pokud se vám nedaří na postranní panel Doprava správně poklepat a
místo nabídky Doprava se vám zobrazuje hlavní nabídka, zkuste mít při
poklepání prst napůl na postranním panelu Doprava a napůl mimo
obrazovku.
75
Page 76
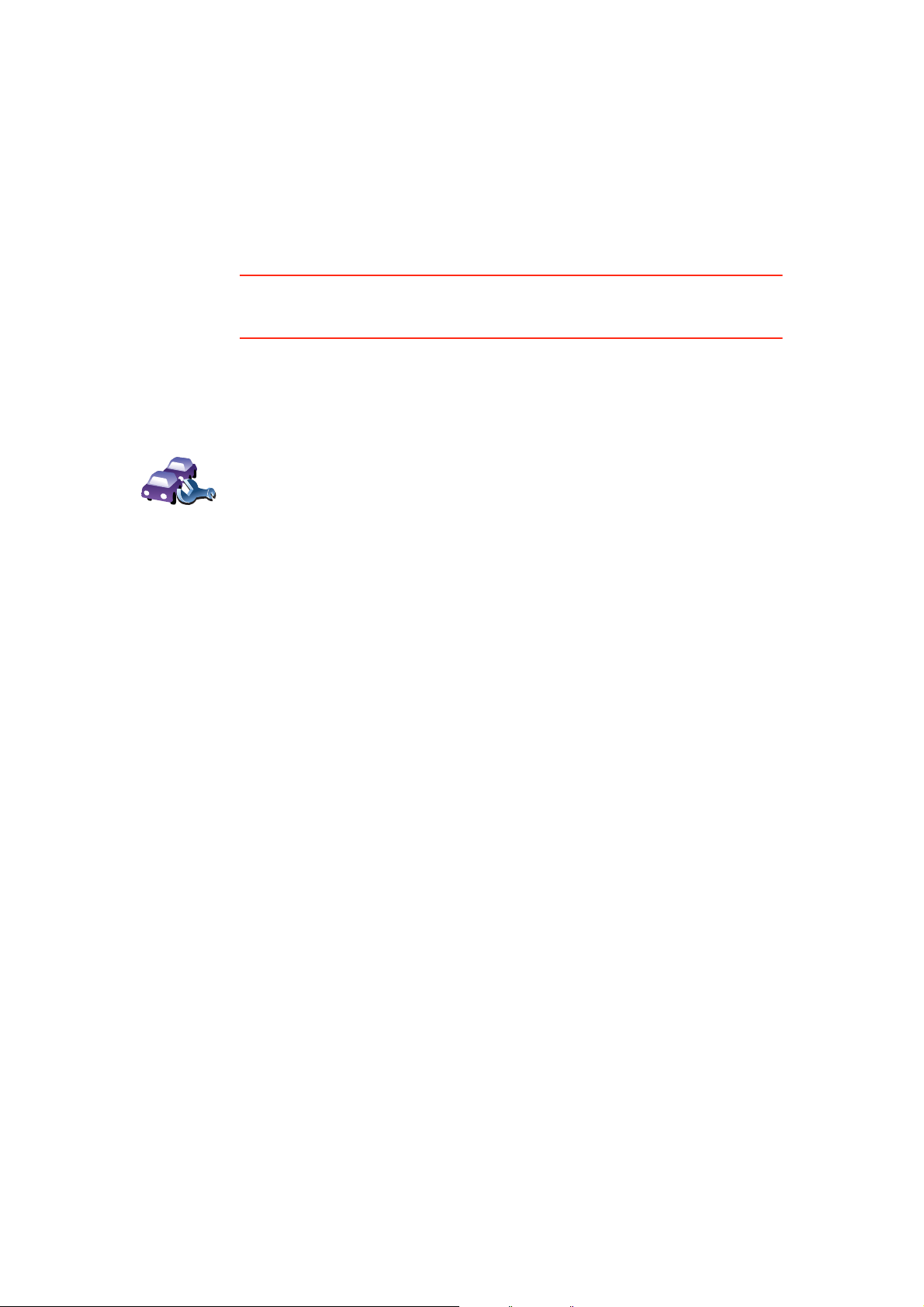
2. Poklepejte na Minimalizovat dopr. zpoždění.
Vaše zařízení vyhledá nejrychlejší trasu k cíli.
Je možné, že se dopravní zpoždění vyskytnou i na nové trase, nebo se
dokonce může jednat o naprosto totožnou trasu. Trasu můžete
přeplánovat tak, abyste se vyhnuli všem dopravním zpožděním, tato trasa
však bude časově delší, než zobrazená nejrychlejší trasa.
3. Poklepejte na Hotovo.
Tip: Zařízení TomTom můžete také nastavit tak, aby minimalizovalo
dopravní zpoždění automaticky. Chcete-li toto nastavení provést, viz Změnit
předvolby pro dopravu TomTom on page 76.
Změnit předvolby pro dopravu TomTom
Pomocí tlačítka Změnit předvolby pro dopravu TomTom můžete zvolit
způsob fungování dopravních informací na vašem zařízení.
Chcete-li změnit předvolby Dopravy, proveďte následující:
1. V hlavní nabídce zařízení poklepejte na tlačítko TomTom Doprava.
Změnit
předvolby
Doprava
TomTom
2. Poklepejte na Změnit předvolby pro dopravu TomTom.
Změnit lze následující předvolby:
• Po každé aktualizaci informací o dopravě automaticky minimalizovat
zpoždění – vyberete-li tuto možnost, zařízení vaší trasu automaticky
přepočítá, kdykoli se na trase objeví nové zpoždění.
• Automaticky aktualizovat info o dopravě na trase - pokud vyberete
tuto možnost, zařízení automaticky aktualizuje dopravní informace,
jakmile naplánujete trasu.
• Zvukový signánl při změně dopravní situace na trase – zvolíte-li tuto
možnost, pak v případě, že na vaší trase dojde k nové události, zařízení
pípne.
• Zeptat se na aktualizaci dopravních informací při přípravě trasy –
vyberete-li tuto možnost, zařízení se vás zeptá, zda chcete aktualizovat
dopravní informace předtím, než začne vyhledávat zpoždění na trase,
kterou plánujete.
3. Zaškrtněte nebo zrušte zaškrtnutí políčka vedle každé předvolby, kterou
chcete změnit.
4. Poklepejte na Hotovo.
5. Zvolíte-li automatickou aktualizaci dopravních informací během jízdy (jedna
z výše uvedených možností), budete dotázáni, zda chcete omezit frekvenci
aktualizací těchto informací.
Poklepejte na Ne, chcete-li použít výchozí nastavení na 4 minuty.
Poklepejte na Ano, chcete-li změnit frekvenci automatických aktualizací
dopravy.
6. Poklepejte na Hotovo.
Postranní panel Doprava
Postranní panel Doprava ukazuje dopravní události na vaší trase. Zobrazuje
následující informace:
76
Page 77

• Symbol pro každou dopravní událost, a to v pořadí, v jakém se na
naplánované trase vyskytují.
• Odhadované zpoždění další dopravní události na vaší trase.
• Vzdálenost od vaší aktuální pozice k první události uvedené na postranním
panelu.
Níže je uveden příklad postranního panelu Doprava.
V této ukázce postranní panel Doprava uvádí dvě dopravní události na vaší
trase. Obě události jsou dopravní zácpy. První je 15 km před vámi a zdrží vás
podle odhadu nejméně 51 minut.
Chcete-li přeplánovat trasu tak, abyste se těmto dopravním událostem
vyhnuli, otevřete poklepáním na postranní panel nabídku TomTomDoprava a
potom poklepejte na Minimalizovat dopr. zpoždění. Více informací viz Jak
používat službu Doprava TomTom on page 75.
Snazší dojíždění do práce
Tlačítka Z domova do práce nebo Z práce domů v nabídce Doprava vám
umožní zkontrolovat cestu z a do práce stisknutím jediného tlačítka. Po
stisknutí jednoho z těchto tlačítek zařízení ověří, zda na trase nejsou nějaká
zdržení, a pokud ano, nabídne vám možnost se těmto zdržením vyhnout.
Při prvním použití funkce Z domova do práce musíte nastavit místo svého
domova a práce. To provedete následovně:
1. V hlavní nabídce zařízení poklepejte na tlačítko TomTom Doprava.
2. Poklepejte na Zobrazit dopravu na trase domov-práce.
3. Poklepejte na Změnit trasu domov-práce
Změnit trasu
domov-práce
4. Nastavte polohu svého domova
5. Nastavte polohu své práce.
Nyní můžete využívat tlačítka Z domova do práce a Z práce domů nabídky
Zobrazit dopravu na trase domov-práce.
Poznámka: Domov, který jste nastavili zde, není stejný jako domov, jenž
můžete nastavit v nabídce Předvolby. Kromě toho zde používaná místa
nemusejí být vaším skutečným domovem nebo prací. Pokud často cestujete
mezi jinými destinacemi, můžete položky Práce/Domov použít jako zástupné
za vaše cíle.
77
Page 78

Chcete-li například zjistit zdržení na vaší trase domů, postupujte takto:
1. V hlavní nabídce zařízení poklepejte na tlačítko TomTom Doprava.
2. Poklepejte na Zobrazit dopravu na trase domov-práce.
3. Poklepejte na Z práce domů.
Zobrazí se obrazovka s přehledem trasy. Jak vidíte, jsou v tomto příkladu na
trase události, které mohou představovat zdržení až 25 minut.
Abyste zjistili, zda je možné jet po rychlejší trase, poklepejte nyní na tlačítko
Najít alternativu a poté na Minimalizovat dopr. zpoždění.
Tip: Výběrem Po každé aktualizaci informací o dopravě automaticky
minimalizovat zpoždění v předvolbách Doprava můžete zařízení nastavit tak,
aby alternatovní trasy hledalo automaticky. Více informací najdete v části
Změnit předvolby pro dopravu TomTom on page 76.
Poznámka: Je možné, že alternativní trasa bude časově delší než ta původní
(i přes zpoždění). V takovém případě můžete vždy znovu použít tlačítko Najít
alternativu.
78
Page 79

Ověření dopravních událostí ve vaší oblasti
Získejte pomocí mapy přehled o dopravní situaci ve vaší oblasti. Lokální
dopravní události a informace o nich zobrazíte následovně:
1. V hlavní nabídce zařízení poklepejte na tlačítko TomTom Doprava.
2. Poklepejte na Prohlížet mapu.
Prohlížet
mapu
3. Poklepejte na obrázek modrého kompasu v pravé horní části obrazovky.
4. Poklepáním na dopravní událost zobrazíte související informace.
Dopravní události
Dopravní události se zobrazují jak na obrazovce pro řízení, tak i v podobě
malých symbolů na postranním panelu Doprava. Jsou dva typy symbolů:
Zobrazí se obrazovka prohlížeče mapy.
Zobrazí se mapa oblasti, ve které se momentálně nacházíte, a všechny
dopravní události, jež se v této lokalitě přihodily, jsou označeny malými
symboly. Tyto symboly jsou popsány v Dopravní události on page 79.
Objeví se druhá obrazovka s podrobnými informacemi o vybrané
události. Chcete-li zobrazit informace o dalších událostech v okolí,
použijte levou a pravou šipku ve spodní části této druhé obrazovky.
• Symboly zobrazené v červeném čtverci představují události, kterým se
může pomocí funkce Doprava vyhnout.
• Symboly v červeném trojúhelníku souvisejí s počasím a s ohledem na jejich
podstatu se jim nelze pomocí funkce Doprava vyhnout.
Symboly dopravních událostí a jejich význam je uveden níže:
Nehoda Silnice uzavřena
Práce na silnici Dopravní událost
Jeden nebo více jízdních
pruhů uzavřeno
Symboly související s počasím a jejich význam je uveden níže:
Mlha Led
Déšť Sníh
Dopravní zácpa
79
Page 80

Poznámka: V případě, že se pomocí funkce TomTom Doprava nějaké
dopravní události vyhnete, zobrazí se symbol označující vyhnutí se
události.
Nabídka Doprava
Buď poklepejte na postranní panel Doprava na Obrazovce pro řízení, nebo
poklepáním na TomTom Doprava v hlavní nabídce otevřete nabídku Doprava.
Na výběr je z těchto tlačítek:
Na toto tlačítko poklepejte, chcete-li přeplánovat vaši trasu na základě
nejnovějších dopravních informací.
Minimalizovat
dopr. zpoždění
Poklepáním na toto tlačítko zobrazíte přehled dopravních událostí na vaší
trase. Na obrazovce přehledu můžete pak pomocí tlačítek vpravo a vlevo
zobrazit podrobnější informace o jednotlivých událostech.
Zobrazit
informace o
dopravě na
trase
Vítr
Zobrazit
dopravu na
trase domov-
práce
Číst nahlas
informace o
dopravě
Aktualizovat
info o dopravě
Vypnout
Dopravu
Poklepáním na toto tlačítko vypočítáte a zobrazíte nejrychlejší trasu ze
svého domova na pracoviště a zpět.
Viz Snazší dojíždění do práce on page 77.
Poklepáte-li na toto tlačítko, zařízení nahlas přečte všechny dopravní
události na vaší trase.
Poklepáním na toto tlačítko získáte nejaktuálnější dopravní informace
okamžitě, namísto čekání na automatickou aktualizaci.
Více informací o automatických aktualizacích dopravy viz Změnit
předvolby pro dopravu TomTom on page 76
Poklepáním na toto tlačítko vypnete službu TomTom Doprava.
80
Page 81

Nápověda
Na toto tlačítko poklepejte, chcete-li zobrazit průvodce používáním služby
To mTo m Doprava.
Poklepejte na toto tlačítko, chcete-li prohlížet mapu a na ní zobrazené
dopravní informace.
Prohlížet mapu
Změnit
předvolby
Doprava
TomTom
Viz Ověření dopravních událostí ve vaší oblasti on page 79.
Poklepáním na toto tlačítko změníte předvolby fungování služby TomTom
Doprava na vašem zařízení.
Viz Změnit předvolby pro dopravu TomTom on page 76.
81
Page 82

Dopravní informace získané 21.
Dopravní informace získané
prostřednictvím RDS-TMC
Traffic Message Channel (TMC - Kanál dopravních zpráv)
Kanál dopravních zpráv (TMC) není službou TomTom. V několika zemích
vysílají rádiové stanice na vlnách FM informace TMC jako součást svého
vysílání. TMC je také známý jako dopravní informace RDS-TMC.
Vaše navigační zařízení TomTom tyto informace využívá k tomu, aby vás
upozornilo na dopravní zpoždění na trase a nabídlo vám možnost se jim
vyhnout.
Abyste mohli používat dopravní informace TMC, musíte mít Přijímač informací
o dopravní situaci RDS-TMC, který je součástí balení některých navigačích
zařízení TomTom a pro ostatní je nabízen jako příslušenství. Více informací o
tom, jaká zařízení TomTom podporují přijímače RDS-TMC, naleznete na
stránkách www.tomtom.com.
Poznámka: TomTom neručí za dostupnost a kvalitu informací o dopravě
zajišťovaných TMC.
TMC není dostupný ve všech zemích a oblastech. Dostupnost služby ve vaší
zemi nebo regionu ověříte na adrese www.tomtom.com.
Nastavení TMC
Abyste mohli využívat TMC, stačí pouze připojit Přijímač informací o dopravní
situaci RDS-TMC k zařízení TomTom.
Důležité: Když instalujete navigační zařízení do svého vozu, dávejte pozor, aby
nebránilo řidiči ve výhledu.
1. Připojte RDS-TMC Traffic Receiver k navigačnímu zařízení.
2. Připojte nabíječku do auta k RDS-TMC Traffic Receiver a pak nabíječku
Poznámka: Přijímač RDS-TMC nefunguje, není-li nabíječka zapojena.
3. Průhlednou přísavku na konci antény pevně přitlačte na čelní sklo v jeho
zapojte do zásuvky cigaretového zapalovače svého vozu.
levém horním rohu.
82
Page 83

4. Poté umístěte ostatní přísavky podél okraje čelního skla, jak vidíte na
obrázku. Anténa by měla vést rovně.
5. Zapněte navigační zařízení.
Panel Doprava se zobrazí na Obrazovce pro řízení a navigační zařízení
vyhledá rozhlasovou stanici, která přenáší údaje RDS-TMC.
V horní části postranního panelu Doprava se zobrazují následující symboly:
Navigační zařízení hledá rozhlasovou stanici, která na své
frekvenci přenáší údaje RDS-TMC.
Navigační zařízení našlo rozhlasovou stanici, která na své
frekvenci přenáší údaje RDS-TMC a má k dispozici nejnovější
dopravní informace RDS-TMC.
Navigační zařízení je připraveno stáhnout nejnovější dopravní
informace RDS-TMC, jakmile budou k dispozici.
83
Page 84

Používání dopravních informací RDS-TMC
V případě, že jsou vysílány, vaše zařízení přijímá dopravní informace.
Pokud dojde na vaší trase k jakékoli dopravní události, postranní panel
Doprava na pravé straně obrazovky pro řízení vás na to upozorní. Vlevo je
ukázka postranního panelu Doprava s dopravním varováním. Více informací
o postranním panelu Doprava viz Postranní panel Doprava on page 87.
38 min.
V příkladě nalevo je na vaší trase 20 km před vámi dopravní zácpa, u níž se
20
km
očekává, že zapříčiní zpoždění 38 minut. Chcete-li vyhledat nejrychlejší
trasu ke svému cíli, proveďte následující:
1. Poklepejte na postranní panel Doprava.
Tip: Pokud se vám nedaří na postranní panel Doprava správně poklepat a
místo nabídky Doprava se vám zobrazuje hlavní nabídka, zkuste mít při
poklepání prst napůl na postranním panelu Doprava a napůl mimo
obrazovku.
2. Poklepejte na Minimalizovat dopr. zpoždění.
Vaše zařízení vyhledá nejrychlejší trasu k cíli.
Je možné, že se dopravní zpoždění vyskytnou i na nové trase, nebo se
dokonce může jednat o naprosto totožnou trasu. Trasu můžete
přeplánovat tak, abyste se vyhnuli všem dopravním zpožděním, tato
trasa však bude časově delší, než zobrazená nejrychlejší trasa.
3. Poklepejte na Hotovo.
Tip: Své zařízení TomTom můžete také nastavit tak, aby dopravní zpoždění
minimalizovalo automaticky. Chcete-li toto nastavení provést, viz Změnit
předvolby pro dopravu TomTom on page 84.
Změnit předvolby pro dopravu TomTom
Pomocí tlačítka Změnit předvolby pro dopravu TomTom můžete zvolit
způsob fungování dopravních informací na vašem zařízení.
Chcete-li změnit předvolby Dopravy, proveďte následující:
1. V hlavní nabídce zařízení poklepejte na tlačítko TomTom Doprava.
Změnit
předvolby
Doprava
TomTom
2. Poklepejte na Změnit předvolby pro dopravu TomTom.
Změnit lze následující předvolby:
• Po každé aktualizaci informací o dopravě automaticky minimalizovat
zpoždění – vyberete-li tuto možnost, zařízení při výskytu nového
zpoždění na trase vaši trasu automaticky přepočítá.
• Zvukový signál při změně dopravní situace na trase – zvolíte-li tuto
možnost, pak v případě, že na vaší trase dojde k nové události, zařízení
pípne.
• Při přípravě trasy žádat o aktualizaci dopravních informací – tato volba
nemá na dopravu RDS žádný vliv.
84
Page 85

3. Zaškrtněte nebo zrušte zaškrtnutí políčka vedle každé předvolby, kterou
chcete změnit.
4. Poklepejte na Hotovo.
Vaše zařízení zobrazí seznam zemí, v nichž vysílají rozhlasové stanice
poskytující dopravní informace RDS-TM, které můžete momentálně
přijímat. Tuto volbu mů
Jakákoliv země (nejsilnější signál). Další informace o tomto nastavení
země viz Výběr správné země pro příjem RDS-TMC on page 87.
5. Poklepejte na Hotovo.
Snazší dojíždění do práce
Tlačítka Z domova do práce nebo Z práce domů v nabídce Doprava vám
umožní zkontrolovat cestu z a do práce stisknutím jediného tlačítka. Po
stisknutí jednoho z těchto tlačítek zařízení ověří, zda na trase nejsou nějaká
zdržení, a pokud ano, nabídne vám možnost se těmto zdržením vyhnout.
Při prvním použití funkce Z domova do práce musíte nastavit místo svého
domova a práce. To provedete následovně:
1. V hlavní nabídce zařízení poklepejte na tlačítko TomTom Doprava.
2. Poklepejte na Zobrazit dopravu na trase domov-práce.
3. Poklepejte na Změnit trasu domov-práce
Změnit trasu
domov-práce
4. Nastavte polohu svého domova
5. Nastavte polohu své práce.
žete za běžných okolností nechat nastavenou na
Nyní můžete využívat tlačítka Z domova do práce a Z práce domů nabídky
Zobrazit dopravu na trase domov-práce.
Chcete-li například zjistit zdržení na vaší trase domů, postupujte takto:
1. V hlavní nabídce zařízení poklepejte na tlačítko TomTom Doprava.
2. Poklepejte na Zobrazit dopravu na trase domov-práce.
3. Poklepejte na Z práce domů.
Zobrazí se obrazovka s přehledem trasy. V tomto příkladě je na vaší trase
jedna událost, která může představovat zdržení až 25 minut.
85
Page 86

Abyste zjistili, zda je možné jet po rychlejší trase, poklepejte nyní na tlačítko
Najít alternativu a poté na Minimalizovat dopr. zpoždění.
Tip: Výběrem Po každé aktualizaci informací o dopravě automaticky
minimalizovat zpoždění v předvolbách Doprava můžete zařízení nastavit tak,
aby alternatovní trasy hledalo automaticky. Více informací najdete v části
Změnit předvolby pro dopravu TomTom on page 84.
Poznámka: Je možné, že alternativní trasa bude časově delší než ta původní
(i přes zpoždění). V takovém případě můžete vždy znovu použít tlačítko Najít
alternativu.
Ověření dopravních událostí ve vaší oblasti
Získejte pomocí mapy přehled o dopravní situaci ve vaší oblasti. Lokální
dopravní události a informace o nich zobrazíte následovně:
1. V hlavní nabídce zařízení poklepejte na tlačítko TomTom Doprava.
2. Poklepejte na Prohlížet mapu.
Prohlížet
mapu
Zobrazí se obrazovka prohlížeče mapy.
3. Poklepejte na obrázek modrého kompasu v pravé horní části obrazovky.
Zobrazí se mapa oblasti, ve které se momentálně nacházíte, a všechny
dopravní události, jež se v této lokalitě přihodily, jsou označeny malými
symboly. Tyto symboly jsou popsány v Dopravní události on page 88.
4. Poklepáním na dopravní událost zobrazíte související informace.
Objeví se druhá obrazovka s podrobnými informacemi o vybrané
události. Chcete-li zobrazit informace o dalších událostech v okolí,
použijte levou a pravou šipku ve spodní části této druhé obrazovky.
86
Page 87

Nastavení rozhlasové stanice pro informace RDS-TMC
Pokud znáte frekvenci určité rozhlasové stanice, kterou chcete použít pro
příjem dopravních informací RDS-TMC, proveďte ruční nastavení frekvence
následovně:
Chcete-li aktivovat tuto funkci, musíte nejprve přepnout na ruční ladění. To
uděláte tak, že poklepete na panel Doprava na Obrazovce pro řízení a potom
na Změnit předvolby Doprava. Vyberte Ladit ručně zadáním frekvence a
poklepejte na Hotovo.
1. Na Obrazovce pro řízení poklepejte na postranní panel Doprava.
2. Poklepejte na Ladit ručně.
Ladit ručně
3. Zadejte frekvenci rozhlasové stanice.
4. Poklepejte na Hotovo.
Vaše zařízení TomTom hledá vaši rozhlasovou stanici. Pokud na vámi
nastavené frekvenci žádnou stanici nenajde, automaticky ve vyhledávání
pokračuje až do nalezení další dostupné stanice.
Výběr správné země pro příjem RDS-TMC
Pokud projíždíte v blízkosti státních hranic, může vaše zařízení naladit
rozhlasovou stanici sousední země. Pokud k tomu dojde, budete přijímat
pouze dopravní informace RDS-TMC pro tuto sousední zemi. Zemi, pro niž
chcete přijímat dopravní informace, nastavíte následovně:
1. Na Obrazovce pro řízení poklepejte na postranní panel Doprava.
2. Poklepejte na Změnit předvolby pro dopravu TomTom.
Zobrazí se seznam možných předvoleb. Tyto předvolby jsou blíže popsány
v Změnit předvolby pro dopravu TomTom on page 84.
3. Poklepejte na Hotovo.
Zobrazí se seznam sousedních zemí.
4. Poklepejte na zemi, pro kterou chcete dostávat dopravní hlášení.
Zařízení TomTom hledá rozhlasovou stanici, která se nachází ve zvolené zemi.
Postranní panel Doprava
Je-li zapnuta funkce TomTomDoprava, pak se na pravé straně obrazovky pro
řízení zobrazuje postranní panel Doprava. Postranní panel Doprava ukazuje
dopravní události na vaší trase. Zobrazuje následující informace:
• Symbol pro každou dopravní událost, a to v pořadí, v jakém se na
naplánované trase vyskytují.
• Odhadované zpoždění k další dopravní události na vaší trase.
• Vzdálenost od vaší aktuální pozice k další události na vaší trase.
Níže je uveden příklad postranního panelu Doprava.
87
Page 88

V této ukázce postranní panel Doprava uvádí dvě dopravní události na vaší
trase. Obě události jsou dopravní zácpy. První je 15 km před vámi a zdrží vás
podle odhadu nejméně 51 minut.
Chcete-li přeplánovat trasu tak, abyste se těmto dopravním událostem
vyhnuli, poklepáním na postranní panel Doprava otevřete nabídku
TomTomDoprava a potom použijte volbu Minimalizovat dopr. zpoždění. Více
informací viz Používání dopravních informací RDS-TMC on page 84.
Dopravní události
Dopravní události se zobrazují jak na obrazovce pro řízení, tak i v podobě
malých symbolů na postranním panelu Doprava. Jsou dva typy symbolů:
• Symboly zobrazené v červeném čtverci představují události, kterým se
může pomocí funkce Doprava vyhnout.
• Symboly v červeném trojúhelníku souvisejí s počasím a s ohledem na jejich
podstatu se jim nelze pomocí funkce Doprava vyhnout.
Symboly dopravních událostí a jejich význam je uveden níže:
Nehoda Silnice uzavřena
Práce na silnici Dopravní událost
Jeden nebo více jízdních
pruhů uzavřeno
Symboly související s počasím a jejich význam je uveden níže:
Mlha Led
Déšť Sníh
Vítr
Poznámka: V případě, že se pomocí funkce TomTom Doprava nějaké
dopravní události vyhnete, zobrazí se symbol označující vyhnutí se
události.
Dopravní zácpa
88
Page 89

Nabídka Doprava
Chcete-li otevřít nabídku Doprava, poklepejte na postranní panel Doprava na
obrazovce pro řízení. Na výběr je z těchto tlačítek:
Minimalizovat dopr. zpoždění
Změní plán vaší trasy za využití nejnovějích dopravních informací.
Minimalizovat
dopr. zpoždění
Zkontroluje dopravní situaci na trase domov-práce.
Viz Snazší dojíždění do práce on page 85.
Zobrazit
dopravu na
trase domov-
práce
Poklepejte na toto tlačítko, chcete-li zobrazit oblasti s dopravní zácpou na
aktuální trase.
Zobrazit
informace o
dopravě na
trase
Prohlížet mapu
Změnit
předvolby
Doprava
TomTom
Číst nahlas
informace o
dopravě
Zobrazí na mapě přehled dopravních událostí.
Viz Ověření dopravních událostí ve vaší oblasti on page 86.
Slouží pro změnu nastavení služby Doprava.
Viz Změnit předvolby pro dopravu TomTom on page 84.
Poklepáte-li na toto tlačítko, zařízení nahlas přečte všechny dopravní
události na vaší trase.
89
Page 90
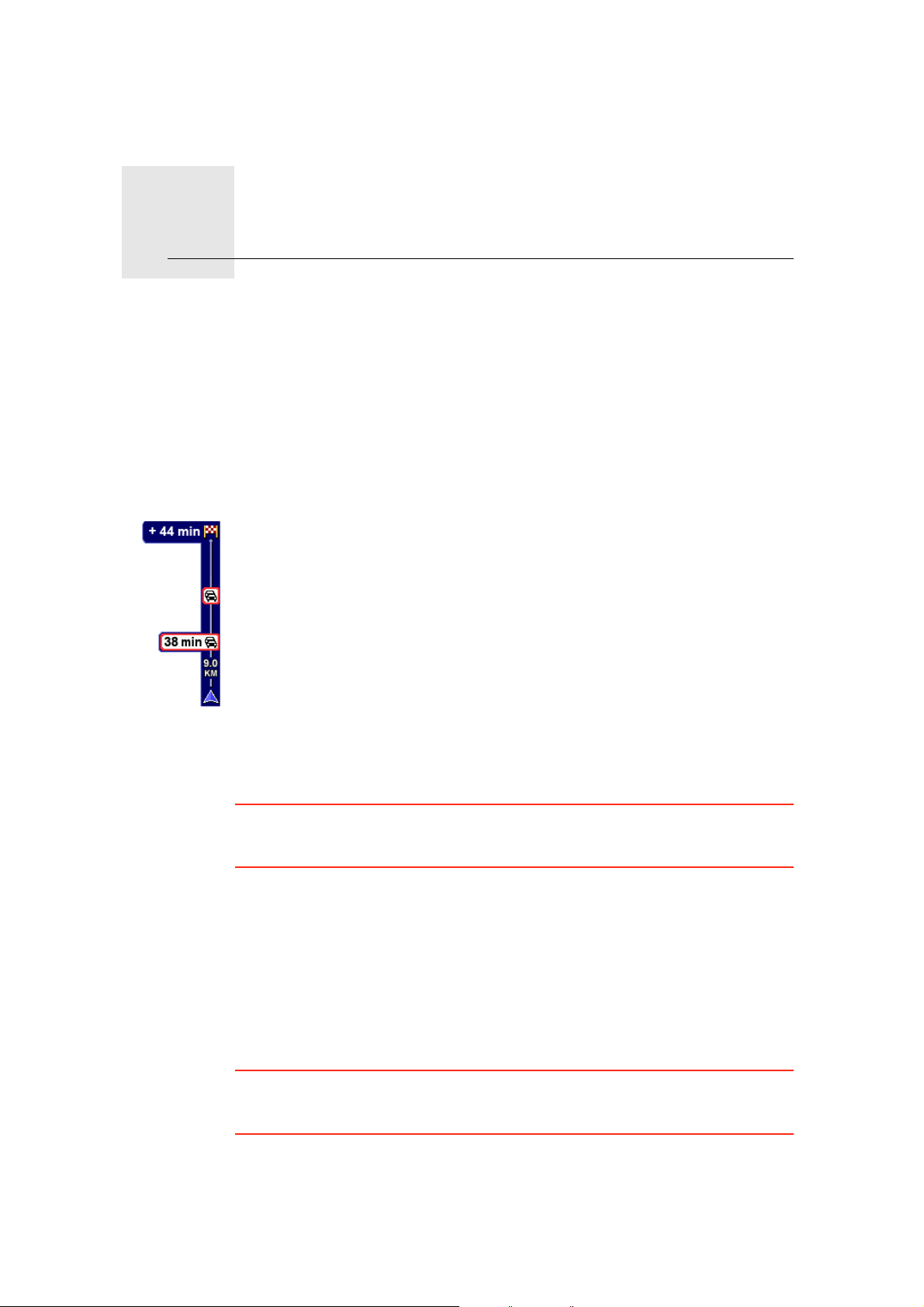
Informace TomTom HD Traffic22.
Informace TomTom HD Traffic
TomTom HD Traffic je jedinečná služba TomTom pro příjem aktuálních
dopravních informací. Pomůže vám naplánovat nejlepší trasu k cíli.
Vaše zařízení automaticky přijímá aktuální dopravní informace. Při plánování
trasy zařízení zohlední aktuální místní dopravní situaci. Pokud zařízení
zaznamená, že se na trase vyskytla příčina možného zpoždění, poskytne vám
možnost přeplánovat trasu tak, abyste se co nejrychleji vyhnuli jedné nebo
více dopravním událostem.
Užívání TomTom HD Traffic
Postranní panel HD Traffic na pravé straně Obrazovky pro řízení vás
upozorní na jakékoli dopravní události na trase.
Ve zde znázorněném příkladu postranní panel upozorňuje na dopravní
zácpu na trase. Nachází se 9 kilometrů před vámi a způsobí zpoždění asi 38
minut. Celkové zpoždění na vaší trase je 44 minut (včetně dalších událostí
dále na vaší trase)
Více informací o postranním panelu viz Postranní panel HD Traffic on page
91.
Chcete-li vyhledat nejrychlejší trasu ke svému cíli, proveďte následující:
1. Poklepejte na postranní panel.
Tip: Pokud se vám nedaří na postranní panel poklepat a místo nabídky
Doprava se vám zobrazuje hlavní nabídka, zkuste mít při poklepání svůj prst
napůl na postranním panelu a napůl mimo obrazovku.
2. Poklepejte na Minimalizovat dopr. zpoždění.
Vaše zařízení vyhledá nejrychlejší trasu k cíli.
Je možné, že se dopravní zpoždění vyskytnou i na nové trase, nebo se
dokonce může jednat o naprosto totožnou trasu. Trasu můžete přeplánovat
tak, abyste se vyhnuli všem dopravním zpožděním, tato trasa však bude
časově delší, než zobrazená nejrychlejší trasa.
3. Poklepejte na Hotovo.
Tip: Své zařízení TomTom můžete také nastavit tak, aby dopravní zpoždění
minimalizovalo automaticky. Chcete-li toto nastavení provést, viz Změna
předvoleb HD Traffic on page 91.
90
Page 91
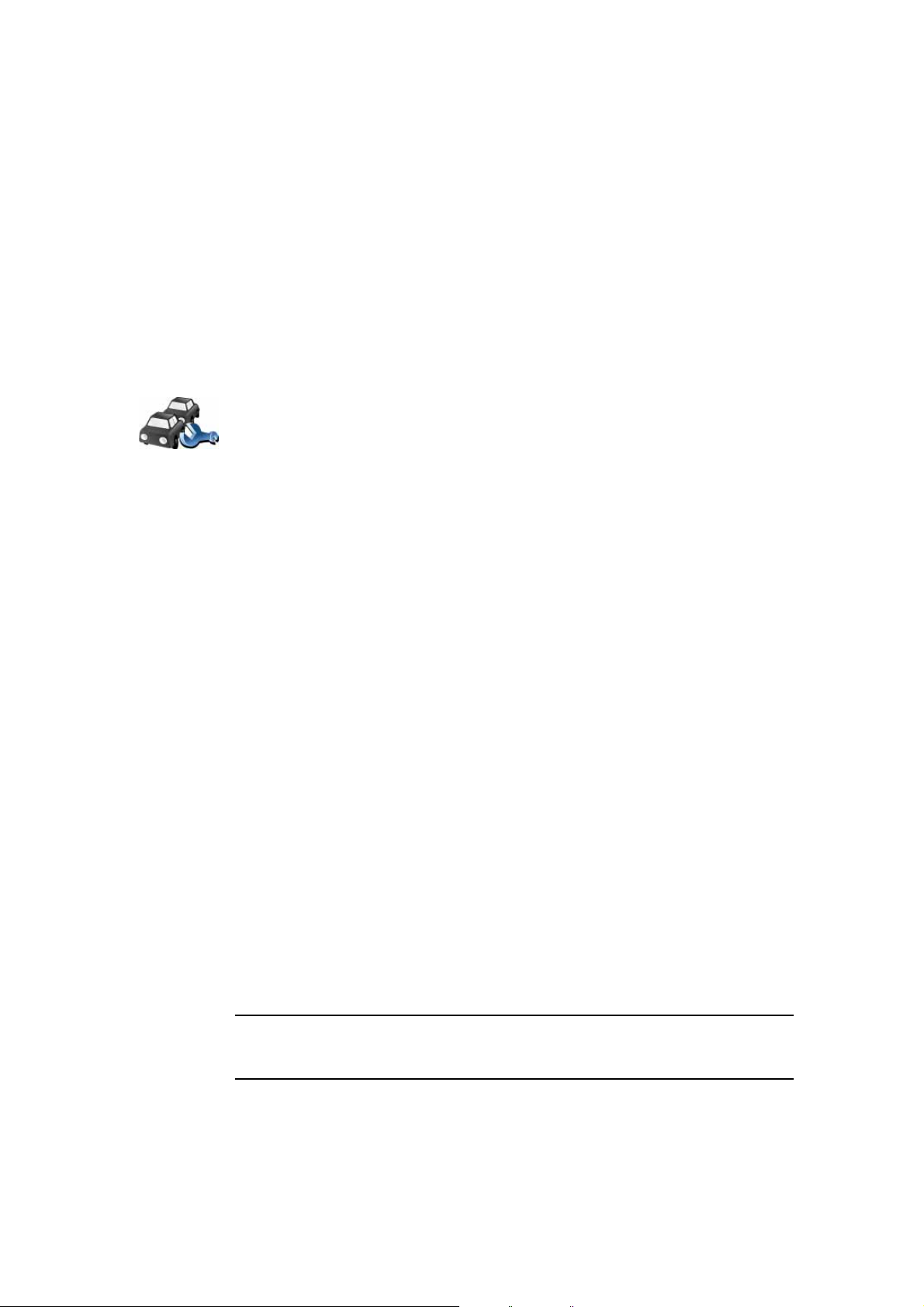
Automatická minimalizace zpoždění
HD Traffic můžete nastavit tak, aby po získání nových dopravních informací
automaticky minimalizoval vaše zpoždění. Chcete-li zařízení HD Traffic
nastavit, aby automaticky minimalizovalo zpoždění, proveďte následující:
1. V hlavní nabídce poklepejte na TomTom Doprava.
2. Poklepejte na Změnit předvolby pro dopravu TomTom.
3. Vyberte Po každé aktualizaci informací o dopravě automaticky
minimalizovat zpoždění.
4. Poklepejte na Hotovo.
Změna předvoleb HD Traffic
Pomocí tlačítka Změnit předvolby Doprava TomTom můžete zvolit způsob
fungování HD Traffic na vašem zařízení.
Chcete-li změnit předvolby Dopravy, proveďte následující:
1. V hlavní nabídce poklepejte na TomTom Doprava.
Změnit
předvolby
Doprava
TomTom
2. Poklepejte na Změnit předvolby pro dopravu TomTom.
Změnit lze následující předvolby:
• Po každé aktualizaci informací o dopravě automaticky
minimalizovat zpoždění – při výskytu nového zpoždění na trase
zařízení vaší trasu automaticky přepočítá.
• Zvukový signál při změně dopravní situace na trase – dojde-li na vaší
trase k nové události, zařízení pípne.
• Zobrazit údaje o ušetřeném čase při vypínání zařízení – zařízení vám
po příjezdu do cíle a také při vypínání ukáže, kolik času jste díky
HD Traffic ušetřili (pokud je to více než 5 minut).
3. Zaškrtněte nebo zrušte zaškrtnutí políčka vedle každé předvolby, kterou
chcete změnit.
4. Poklepejte na Hotovo.
Postranní panel HD Traffic
Postranní panel HD Traffic zobrazuje následující informace o dopravních
událostech na trase:
• Symbol pro každou dopravní událost, a to v pořadí, v jakém se na
naplánované trase vyskytují.
• Odhadované zpoždění další dopravní události na vaší trase.
• Odhadovaný čas zpoždění při započítání všech událostí na trase.
• Vzdálenost od vaší aktuální pozice k další události na postranním panelu
HD Traffic.
Poznámka: Barva postranního panelu se mění v závislosti na tom, jak jsou
dopravní informace ve vašem zařízení aktuální. Pro více informací o významu
těchto barev viz Barvy postranního panelu HD Traffic on page 93.
Níže je uveden příklad postranního panelu HD Traffic.
91
Page 92
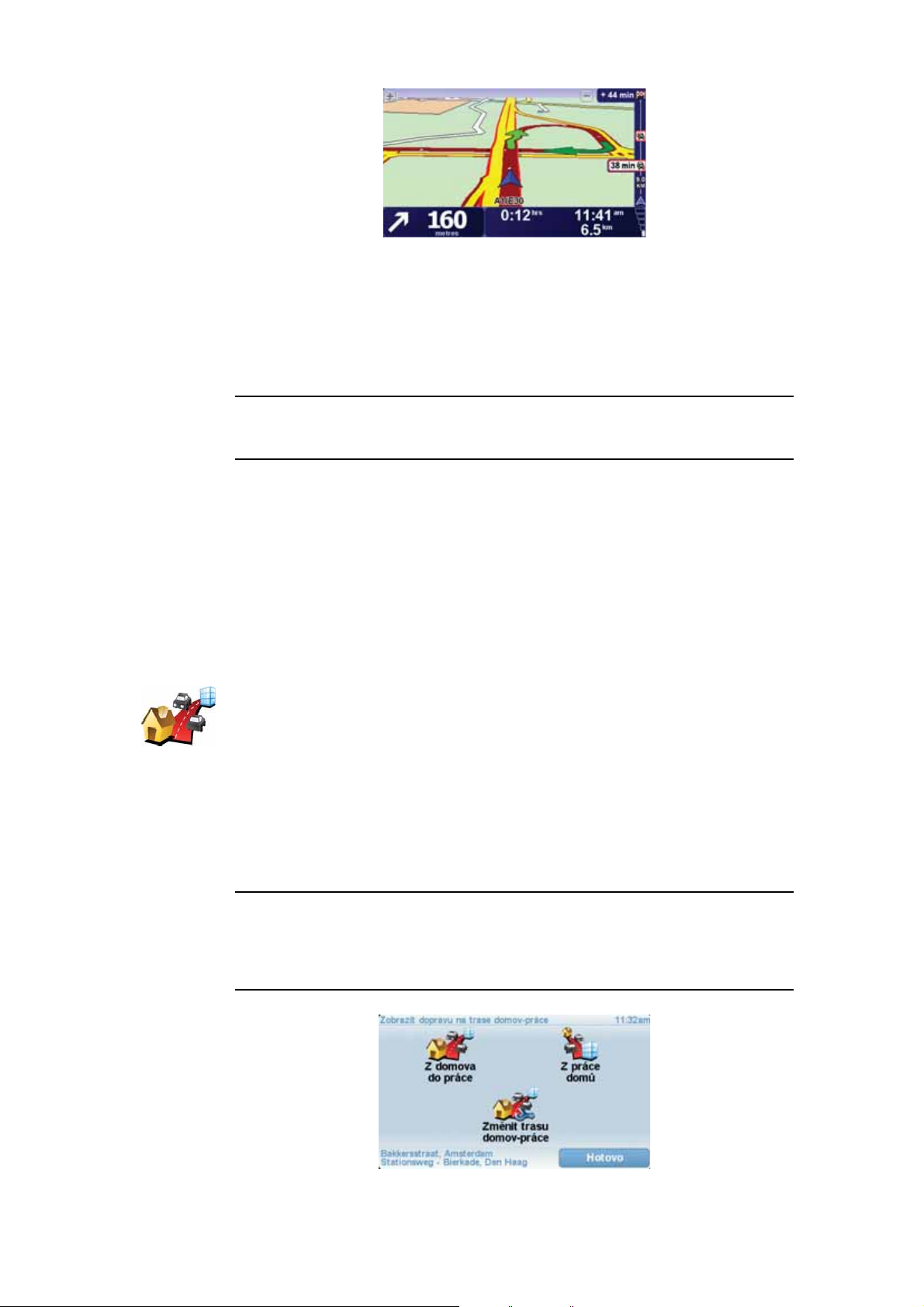
V této ukázce postranní panel uvádí dvě dopravní události na vaší trase. Obě
události jsou dopravní zácpy. První je 9 km před vámi a očekávané zdržení je
nejméně 38 minut.
Chcete-li přeplánovat trasu tak, abyste se těmto dopravním událostem
vyhnuli, poklepáním na postranní panel otevřete nabídku TomTomDoprava a
potom poklepejte na Minimalizovat dopr. zpoždění.
Poznámka: Některé události na trase mohou být skryté, aby se zlepšila
čitelnost postranního panelu služby Doprava. Jedná se o nevýznamné
události, které způsobují pouze malé zpoždění.
Více informací viz Užívání TomTom HD Traffic on page 90.
Snazší dojíždění do práce
Tlačítka Z domova do práce nebo Z práce domů v nabídce Doprava vám
umožní zkontrolovat cestu z a do práce stisknutím jediného tlačítka. Po
stisknutí jednoho z těchto tlačítek zařízení ověří, zda na trase nejsou nějaká
zdržení a pokud ano, nabídne vám možnost se těmto zdržením vyhnout.
Při prvním použití funkce Z domova do práce musíte nastavit místo svého
domova a práce. To provedete následovně:
1. V hlavní nabídce poklepejte na TomTom Doprava.
Změnit trasu
domov-práce
2. Poklepejte na Zobrazit dopravu na trase domov-práce.
3. Poklepejte na Změnit trasu domov-práce
4. Nastavte polohu svého domova
5. Nastavte polohu své práce.
Nyní můžete využívat tlačítka Z domova do práce a Z práce domů nabídky
Zobrazit dopravu na trase domov-práce.
Poznámka: Domov, který jste nastavili zde, není stejný jako domov, jenž
můžete nastavit v nabídce Předvolby. Kromě toho zde používaná místa
nemusejí být vaším skutečným domovem nebo prací. Pokud často cestujete
mezi jinými destinacemi, můžete položky Práce/Domov použít jako zástupné
za vaše cíle.
92
Page 93

Chcete-li například zjistit zdržení na vaší trase domů, postupujte takto:
1. V hlavní nabídce poklepejte na TomTom Doprava.
2. Poklepejte na Zobrazit dopravu na trase domov-práce.
3. Poklepejte na Z práce domů.
Zobrazí se obrazovka pro řízení. Pokud postranní panel služby Doprava
zobrazuje zpoždění na trase, poklepejte na postranní panel Doprava a poté na
Minimalizovat dopr. zpoždění. Zobrazí se nejrychlejší trasa domů.
Ověření dopravních událostí ve vaší oblasti
Získejte pomocí mapy přehled o dopravní situaci ve vaší oblasti. Lokální
dopravní události a informace o nich zobrazíte následovně:
1. V hlavní nabídce poklepejte na TomTom Doprava.
2. Poklepejte na Prohlížet mapu.
Prohlížet
mapu
Zobrazí se obrazovka prohlížeče mapy.
3. Poklepejte na obrázek modrého kompasu v pravé horní části obrazovky.
Automaticky se zobrazí mapa oblasti, ve které se momentálně nacházíte,
a všechny dopravní události, jež se v této lokalitě přihodily. Symboly
používané k zobrazení dopravních událostí jsou blíže vysvětleny v
Dopravní události on page 94.
4. Poklepáním na dopravní událost zobrazíte související informace.
Objeví se obrazovka s podrobnými informacemi o vybrané události.
Chcete-li zobrazit informace o dalších událostech v okolí, použijte levou
nebo pravou šipku ve spodní části obrazovky.
Barvy postranního panelu HD Traffic
Barva postranního panelu HD Traffic se mění v závislosti na aktuálnosti
dopravních informací. Barvy postranního panelu:
Tmavě modrá – dopravní informace ve vašem zařízení jsou
aktuální.
Fialová – dopravní informace na vašem zařízení nebyly za
uplynulých 10 minut aktualizovány. HD Traffic vás stále bude
upozorňovat na dopravní události, ale informace jsou staré
nejméně 10 minut.
Šedá – dopravní informace na vašem zařízení nebyly za
uplynulých 15 minut aktualizovány. HD Traffic vás na dopravní
události upozorní, jakmile se mu podaří tyto informace
aktualizovat.
93
Page 94

Poznámka: Dopravní informace ve vašem zařízení se aktualizují automaticky,
postranní panel HD Traffic je za běžných okolností tmavě modrý. Může se stát,
že zařízení dopravní informace neaktualizuje. Dochází k tomu například tehdy,
když v dané oblasti není žádné pokrytí sítě nebo když je pokrytí slabé, a také
v případě, že se pohybujete v jiné oblasti, než pro kterou jste zakoupili
TomTom HD Traffic.
Dopravní události
Dopravní události jsou zobrazovány v podobě drobných symbolů na
Obrazovce pro řízení a postranním panelu HD Traffic. Jsou dva typy symbolů:
• Symboly zobrazené v červeném čtverci představují události, kterým se
HD Traffic může vyhnout.
• Symboly zobrazené v červeném trojúhelníku se týkají počasí a mají pouze
informativní charakter. Těm se pomocí HD Traffic vyhnout nelze.
Symboly dopravních událostí:
Nehoda Silnice uzavřena
Práce na silnici Dopravní událost
Symboly související s počasím:
Poznámka: V případě, že se pomocí TomTom HD Traffic nějaké dopravní
události vyhnete, zobrazí se symbol označující vyhnutí se události.
Nabídka Doprava
Chcete-li otevřít nabídku Doprava, poklepejte na postranní panel HD Traffic na
Obrazovce pro řízení nebo na TomTom Doprava v hlavní nabídce. Na výběr je
z těchto tlačítek:
Jeden nebo více jízdních
pruhů uzavřeno
Mlha Led
Déšť Sníh
Vítr
Dopravní zácpa
Minimalizovat
dopr.
zpoždění
Na toto tlačítko poklepejte, chcete-li přeplánovat vaši trasu na základě
nejnovějších dopravních informací.
94
Page 95

Zobrazit
informace o
dopravě na
trase
Zobrazit
dopravu na
trase domov-
práce
Poklepáním na toto tlačítko zobrazíte přehled dopravních událostí na vaší
trase. Pomocí levého a pravého tlačítka na obrazovce s přehledem
zobrazíte podrobné informace o každé události. Pomocí tlačítka Nový plán
na obrazovce s přehledem můžete přeplánovat trasu a vyhnout se tak
nastalým dopravním událostem.
Poklepáním na toto tlačítko vypočítáte a zobrazíte nejrychlejší trasu ze
svého domova na pracoviště a zpět.
Viz Snazší dojíždění do práce on page 92.
Poklepejte na toto tlačítko, chcete-li prohlížet mapu a na ní zobrazené
dopravní informace.
Prohlížet
mapu
Změnit
předvolby
Doprava
TomTom
Informace o
účtu
Viz Ověření dopravních událostí ve vaší oblasti on page 93.
Poklepáním na toto tlačítko změníte předvolby fungování TomTom HD
Traffic na svém zařízení.
Viz Změna předvoleb HD Traffic on page 91.
Kromě uvedených tlačítek se nabízejí další dvě tlačítka týkající se TomTom HD
Traffic. Prvním je tlačítko Informace o účtu, které najdete v hlavní nabídce.
Poklepáním na toto tlačítko zobrazíte informace o předplatném HD Traffic.
Zobrazí se obrazovka s informacemi o začátku platnosti a zbývající době
trvání předplatného.
Druhé doplňkové tlačítko najdete v nabídce Prohlídka s průvodcem. Chcete-li
otevřít nabídku Prohlídka s průvodcem, poklepejte na postranní panel
HD Traffic na Obrazovce pro řízení nebo na TomTom Doprava v hlavní
nabídce. Následující tlačítko se vztahuje k HD Traffic.
Doprava
TomTom
Poklepáním na toto tlačítko zobrazíte krátkého průvodce používáním
TomTom HD Traffic.
95
Page 96

Dálkový ovladač23.
Dálkový ovladač
Vložení baterií
Důležité: produkt TomTom má aktivní rozhraní Bluetooth. Mějte prosím na
paměti, že na určitých místech, např. v letadlech či v nemocnicích, je třeba u
všech elektronických zařízení vypnout funkci Bluetooth.
1. Uchopte dálkový ovladač po stranách a stiskněte západku umístěnou na
zadní straně ovladače.
Tlačítkový panel se oddělí od zadní části zařízení, jak je vidět na obrázku.
Dávejte pozor, ať tlačítkový panel neupustíte.
2. Vložte baterie do dálkového ovladače. Ujistěte se, že jste vložili baterie
správně podle polarity vyznačené na ovladači.
3. Zavřete kryt baterií. Ovladač stiskem kteréhokoli talčítka zapněte.
Dálkový ovladač začne vyhledávat TomTom GO.
Poznámka: Pokud dálkový ovladač déle než 20 vteřin nepoužíváte, přejde do
režimu úspory bateríí.
Pokud dálkový ovladač nepoužíváte déle než hodinu, zcela se vypne.
Ovladač zapnete stiskem kteréhokoli tlačítka.
96
Page 97

Navázání spojení
Aby spolu mohli dálkový ovladač a TomTom GO komunikovat, musíte nejprve
mezi dálkovým ovladačem a GO navázat spojení přes Bluetooth. Tento proces
se u technologie Bluetooth nazývá „párování“.
Když dálkový ovladač zapnete poprvé, pokusí se navázat spojení s nejbližším
GO.
Aby bylo spojení navázáno, postupujte následovně:
1. Zapnětě TomTom GO a poklepejte na Předvolby Bluetoothv nabídce
Předvolby Bluetooth
2. Poklepejte na Zapnout Bluetooth.
3. Ovladač zapněte stiskem kteréhokoli talčítka.
Předvolby.
Poznámka: toto tlačítko je k dispozici, pouze jsou-li
zobrazeny všechny možnosti nabídky. Chcete-li
zobrazit všechny možnosti nabídky, poklepejte na
Zobrazit VŠE v nabídce v nabídce Předvolby.
Dálkový ovladač začne komunikovat s GO a vy budete dotázáni, zda si
přejete navázat spojení.
4. Poklepejte na Ano pro navázání spojení.
Kdykoli příště použijete dálkový ovladač, automaticky bude vyhledávat vaše
GO. Pokud je vaše GO vypnuté nebo není v dosahu signálu, bude dálkový
ovladač vyhledávat jiné GO.
Světelná signalizace
Nesvítí - dálkový ovladač je vypnutý nebo v režimu
úspory baterií.
Bliká modře - dálkový ovladač vyhledává GO.
Svítí modře - dálkový ovladač navázal spojení s GO.
Svítí červeně - baterie jsou téměř vybité. Co nejdříve
vyměňte baterie.
97
Page 98

Tlačítka
B
D
C
A
ASměrová tlačítka:
• Posunují kurzorem v nabídkách.
•Tlačítka Nahoru a Dolů: zvětšení nebo zmenšení mapy.
• Tlačítka Vlevo a Vpravo: posun na předchozí nebo následující skladbu.
BTlačítko výběru:
•Otevře Hlavní nabídku.
• Vybere tlačítko v nabídce.
• Vybere položku ze seznamu, např. ze seznamu BZ.
CTlačítka volby:
• Vybere levé, prostřední nebo pravé tlačítko v nabídce.
•Prostřední talčítko spouští nebo zastavuje přehrávání
skladby při poslechu hudby.
•Vyberte levou či pravou spodní část obrazovky na
Obrazovce pro řízení.
DOvládání hlasitosti:
• Zesílení a zeslabení hlastiosti.
98
Page 99

Pokročilé navádění do jízdních pruhů24.
Pokročilé navádění do jízdních pruhů
TomTom GO vám usnadňuje připravit se na dálniční sjezdy a křižovatky tím,
že vám ukazuje, do kterého jízního pruhu se máte řadit.
Poznámka: Tyto informace nejsou k dispozici pro všechny křižovatky ve všech
zemích.
U některých sjezdů a křižovatek je na obrázku vyznačeno, který pruh a kterou
odbočku si máte vybrat.
Chcete-li tyto obrázky vypnout, poklepejte na Skrýt obrázky jízdních pruhů v
nabídce Předvolby.
U ostatních sjezdů a křižovatek ukazuje GO jízdní pruh, do kterého se máte
řadit, ve Stavovém panelu. Chcete-li návádění vypnout, poklepejte na Změnit
předvolby v Hlavní nabídce a potom na Předvolby stavového panelu. Zrušte
zaškrtnutí políčka Zobrazit navádění do jízdních pruhů.
99
Page 100

Jak navádění funguje?25.
Jak navádění funguje?
GPS (Global Positioning System – Globální polohovací systém)
Aby vás TomTom GO mohl navádět k cíli, musí znát vaši polohu. K nalezení
aktuální pozice GO používá Globální polohovací systém (GPS). GPS je v
nabídce zdarma bez nutnosti předplacení.
Systém GPS využívá k přenosu signálu k přijímačům GPS satelity. Váš
TomTom GO má zabudovaný přijímač GPS. Pomocí signálu GPS může GO
zjistit vaši pozici a rychlost jízdy. Signál GPS funguje za jakéhokoli počasí,
kdekoli na světě.
Poznámka: TomTom GO nevysílá informace o vaší pozici, nikdo jej tedy
nemůže, zatímco řídíte, použít ke sledování vaší trasy. Vaši pozici můžete
odeslat TomTom Kamarádům. Více informací najdete na webové stránce
www.tomtom.com/services
Rychlejší nalezení pozice
Pokud používáte TomTom GO společně s TomTom HOME, stáhne si GO
automaticky informace o tom, kde se budou satelity GPS nalézat během
příštích sedmi dnů.
Mapy
Na základě těchto informací bude GO schopen nalézt vaší současnou pozici
velmi rychle i při prvním zapnutí.
Jakmile TomTom GO ví, kde jste a kam se chystáte, používá digitální mapu
uloženou na pamě&0165;ové kartě nebo pevném disku k nalezení nejlepší
trasy k vaší cílové destinaci.
100
 Loading...
Loading...