Page 1

TomTom GO
Page 2
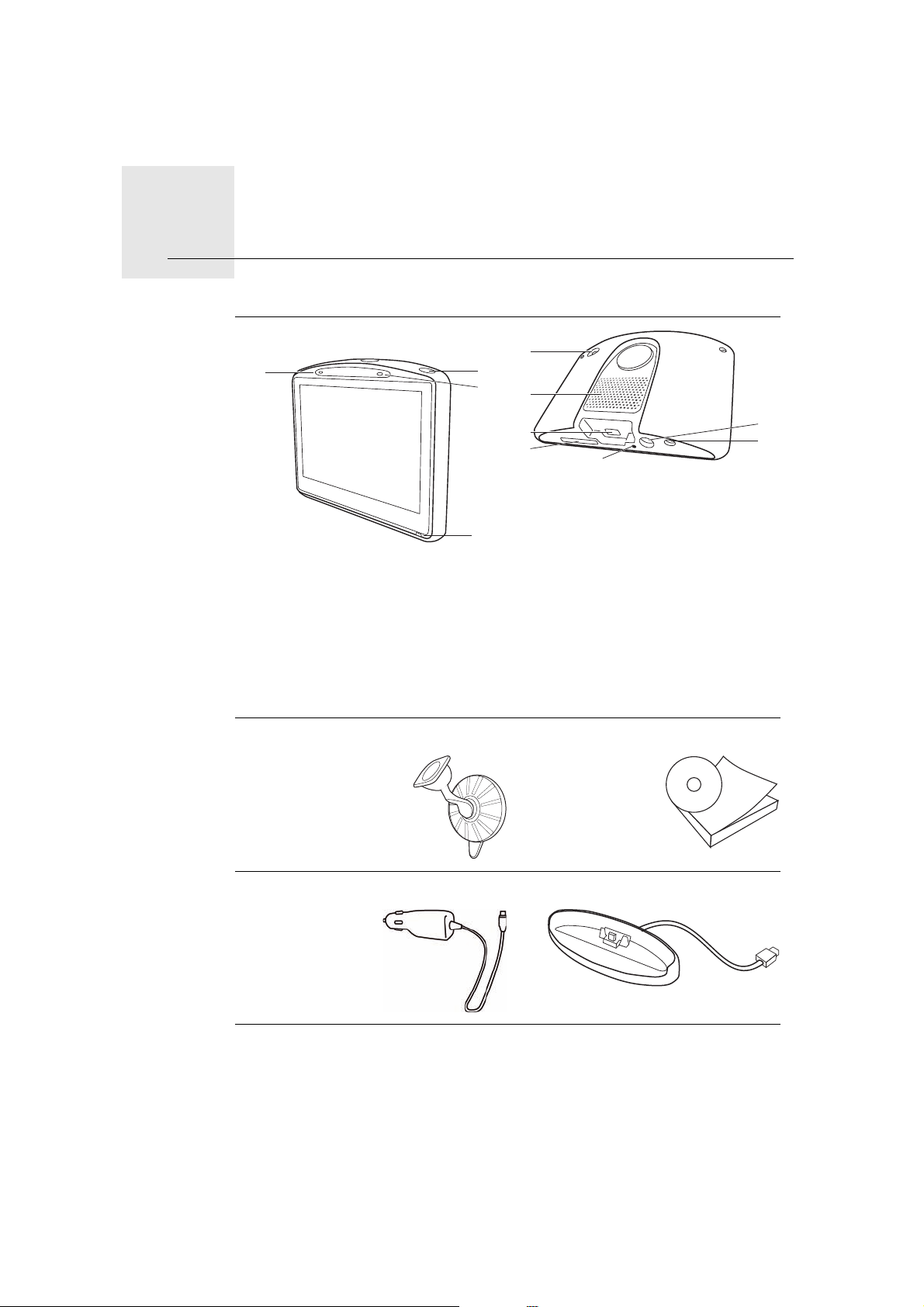
Kas ir iekļauts komplektācijā1.
A
B
C
D
E
Kas ir iekļauts komplektācijā
a Tavam TomTom GO
J
F
H
G
A Mikrofons
B Uzlādes indikators
C Ieslēgšanas/izslēgšanas poga
D Gaismas sensors
E Atiestates poga
F Skaļrunis
G Atmiņas kartes spraudnis (SD
karte nav iekļauta) izvēlētajām
papildu kartēm
H USB savienotājs
I TomTom savienotājs / RDS-TMC
savienotājs
J Ārējās antenas savienotājs
K Audio izejas savienotājs
b Vējstikla turētājs c Dokumentācija
I
K
d Automašīnas lādētājs e Mājas doks
2
Page 3

Iekļautas TomTom GO 520T, 720T un 920T modelī
f RDS-TMC satiksmes uztvērējs
Iekļauta TomTom GO 920 un 920T modelī
g Tālvadība
3
Page 4
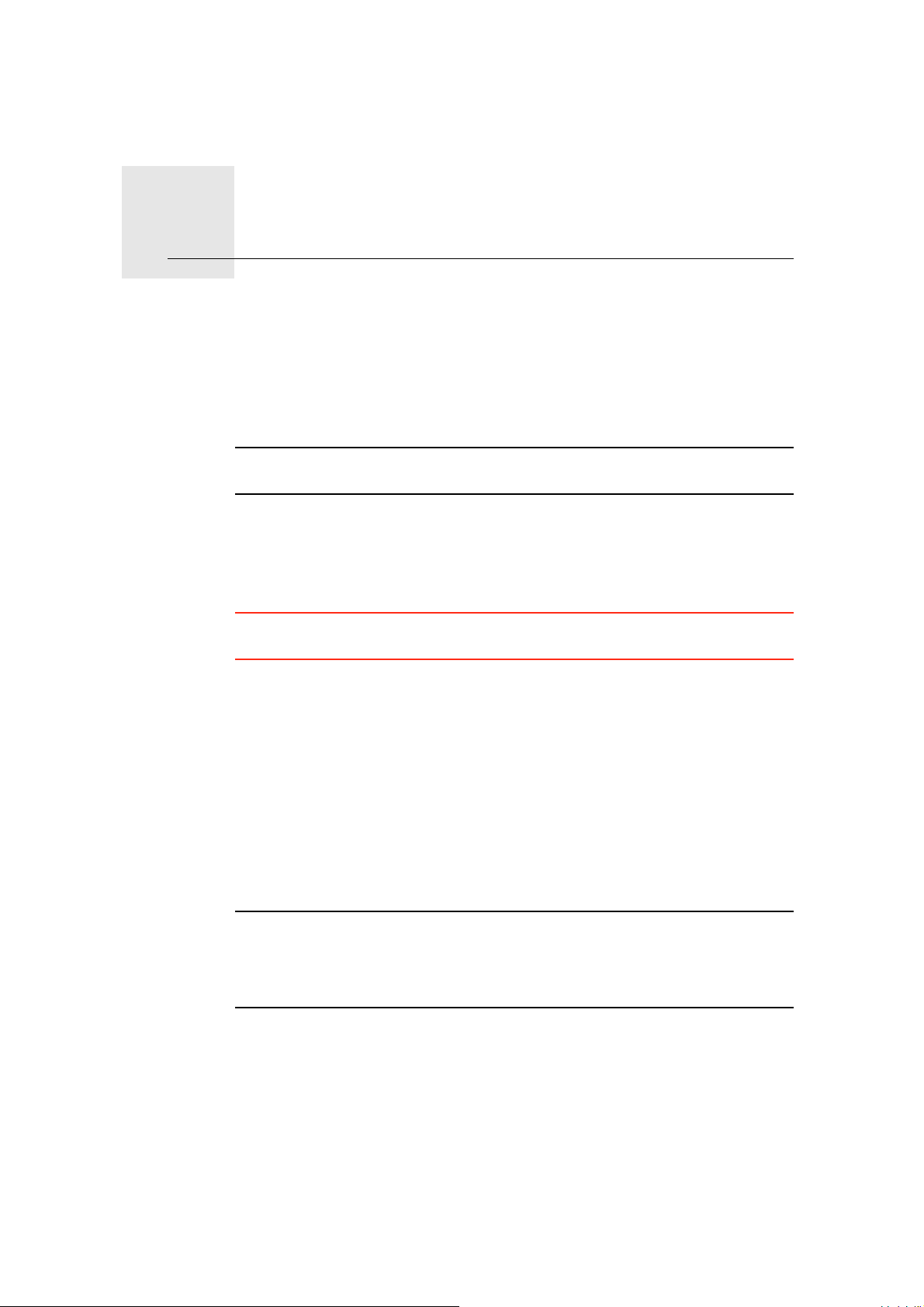
Pirms sāc...2.
Pirms sāc...
Ieslēgšana un izslēgšana
Lai ieslēgtu vai izslēgtu TomTom GO, turi nospiestu ieslēgšanas/izslēgšanas
pogu apmēram 2 sekundes. Pirmajā ieslēgšanas reizē ierīces startēšana var
aizņemt ilgāku laiku.
Piezīme: Retos gadījumos GO var neieslēgties pareizi. Ja tā notiek, nospied
atiestates pogu, pēc tam atkal ieslēdz ierīci.
Uzstādīšana
Lai uzstādītu TomTom GO, atbildi uz dažiem jautājumiem, pieskaroties
ekrānam.
Svarīgi: Rūpīgi izvēlies pareizo valodu, jo šajā valodā parādīsies visas izvēlnes
un rakstiskie norādījumi.
Piezīmes par akumulatoru
Pirmo reizi pievienojot TomTom GO mājas dokam, mēs iesakām to atstāt tajā
līdz pilnīgai uzlādei. Akumulatora pilnīgai uzlādēšanai ir vajadzīgas aptuveni 2
stundas.
Ieliekot GO mājas dokā, parādās jautājums, vai vēlies pieslēgties datoram. Ja
būsi izvēlējies Nē, tad, ja trīs minūšu laikā ne reizes nepieskarsies ekrānam,
ierīce izslēgsies. Tas notiek, lai akumulators ātrāk uzlādētos.
Informāciju par pieslēgšanu datoram lasi sadaļā HOME lietošanaTomTom
(91).
Piezīme:Tavs TomTom GO patērē nedaudz akumulatora strāvas, lai saglabātu
atmiņā pēdējo ekrānu, kas bija atvērts ierīces izslēgšanas brīdī.
Ja GO ilgu laiku netiek uzlādēts, nākamajā GO ieslēgšanas reizē tiks atvērts
noklusētais sākuma ekrāns. Visi pārējie ierīces iestatījumi būs saglabājušies.
Uztveršanas uzlabošana
Ja TomTom GO nosaka pašreizējo atrašanās vietu ilgāk nekā 5 minūtes,
pārliecinies, vai ierīce atrodas klajā vietā un tuvumā nav augstu objektu, kā
celtnes vai koki.
4
Page 5

Kad TomTom GO ir pieslēgts datoram, tu vari lietot TomTom HOME, lai
lejupielādētu informāciju par GPS pavadoņu atrašanās vietām nākošajās 7
dienās. Tas palīdzēs GO ātrāk atrast tavu atrašanās vietu.
Svarīgi: Dažām automašīnām var būt vējstikls ar siltumu atstarojošo filtru. Tas
var neļaut GO noteikt pašreizējo atrašanās vietu.
TomTom ārējās antenas komplekts (nopērkams kā palīgierīce) var uzlabot
uztveršanu.
Vējstikla turētājs
Lieto vējstikla turētāju, lai uzstādītu TomTom GO automašīnā.
Lai piestiprinātu turētāju, stingri piespied piesūcekni pie automašīnas vējstikla
vietā, kur tas ir plakans.
Pirms turētāja piestiprināšanas pārliecinies, ka turētājs un vējstikla virsma ir
tīra un sausa. Vējstikla turētājs jānovieto tā, lai tas neierobežotu ceļa
redzamību.
Mājas doks
Lieto mājas doku, lai uzlādētu TomTom GO, kad tas neatrodas automašīnā, un
lai pieslēgtu GO datoram.
Kad ierīce ir pieslēgta datoram, tu vari izmantot TomTom HOME, lai pārvaldītu
GO ierīci. Informāciju par TomTom HOME lasi sadaļā HOME
lietošanaTomTom (91).
Rūpējies par TomTom GO
Nekad neatstāj TomTom GO vai tā piederumus redzamā vietā automašīnā, jo
tie var kļūt par vieglu ieguvumu zagļiem.
TomTom GO ierīcei var iestatīt paroli, kas būs jāievada, katru reizi ieslēdzot
GO. Sīkāku informāciju lasi sadaļā HOME lietošanaTomTom (91).
Ir ļoti svarīgi regulāri rūpēties par GO.
•GO nav paredzēts lietošanai ļoti augstās vai zemās temperatūrās, jo tas var
radīt neatgriezeniskus bojājumus.
•Nekādā gadījumā nedrīkst atvērt GO korpusu. Tas var būt bīstami, un var
padarīt nederīgu garantiju.
• Noslauki vai nosusini GO ekrānu ar mīkstu lupatiņu. Tīrī
šķidros tīrīšanas līdzekļus.
šanai nedrīkst lietot
5
Page 6
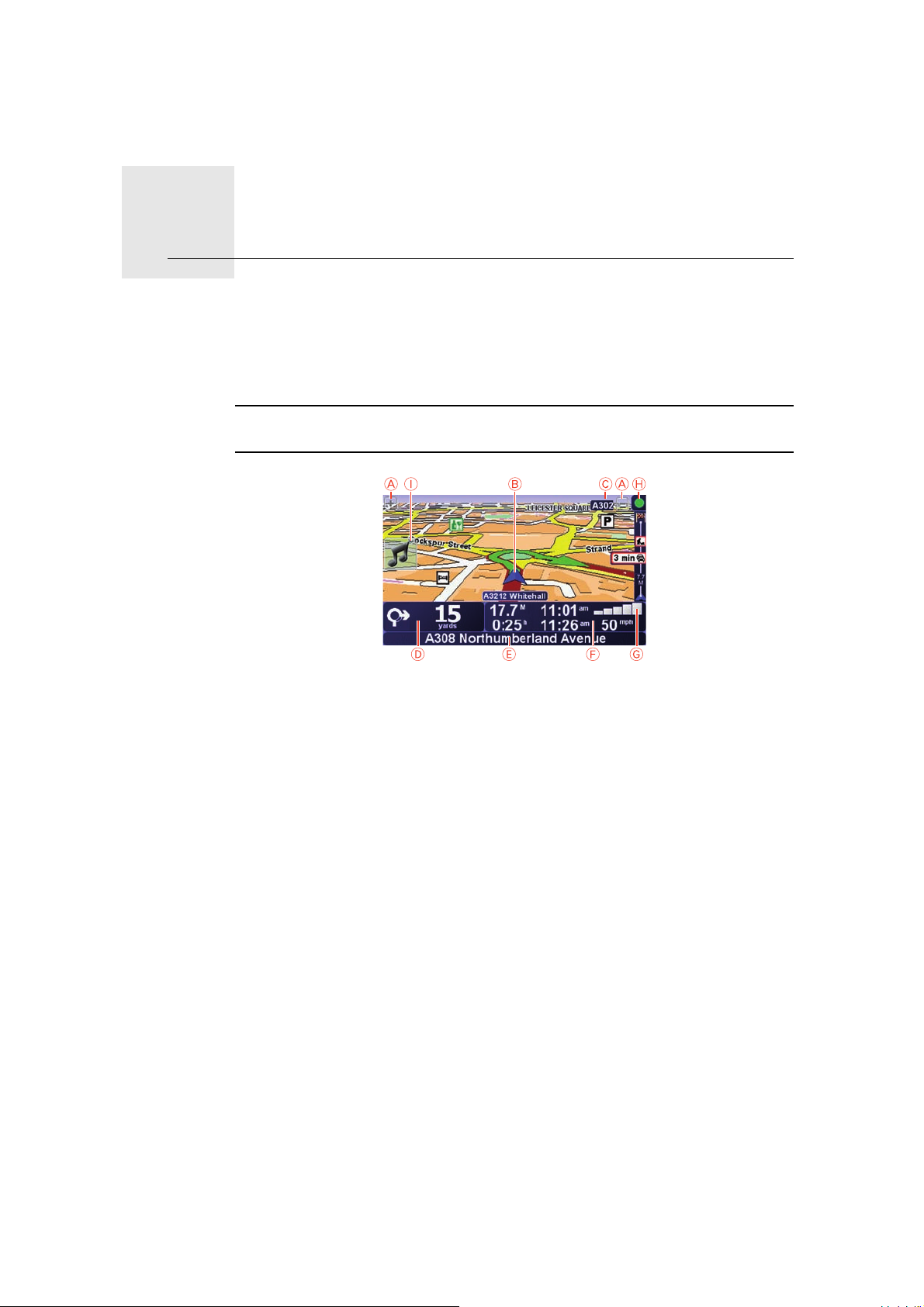
Maršruta attēlojums3.
Maršruta attēlojums
Kad TomTom GO ir startēts, vispirms ir redzams maršruta attēlojums kopā ar
detalizētu informāciju par tavu pašreizējo atrašanās vietu.
Lai atvērtu galveno izvēlni, jebkurā brīdī pieskaries ekrāna centram.
Piezīme: Kamēr GO nav noteicis pašreizējo atrašanās vietu, maršruta
attēlojums ir melnbalts.
A Pieskaries + un -, lai tuvinātu un attālinātu.
B Pašreizējā pozīcija.
C Nākamā svarīgā ceļa nosaukums vai ceļa zīmes informācija, ja iespējams.
D Navigācijas norādījums par nākošo ceļu.
Pieskaries šai zonai, lai atkārtotu pēdējo mutisko norādījumu un izmainītu
skaļumu.
E Nākamās ielas nosaukums, kurā jānogriežas.
F Informācija par ceļojumu, kā ceļojuma laiks, atlikušais attālums un ierašanās
laiks.
Lai izvēlētos, kāda informācija ir j
Statusa joslas iestatījumi.
G GPS signāla stiprums.
H Satiksmes josla
Lai atvērtu Satiksmes izvēlni un iestatītu Satiksmes informāciju, pieskaries
Satiksmes joslai vai arī galvenajā izvēlnā pieskaries TomTomSatiksme.
I Īsā izvēlne – sīkāku informāciju skati pilnajā rokasgrāmatā.
āattēlo, izvēlnē Iestatījumi pieskaries
6
Page 7
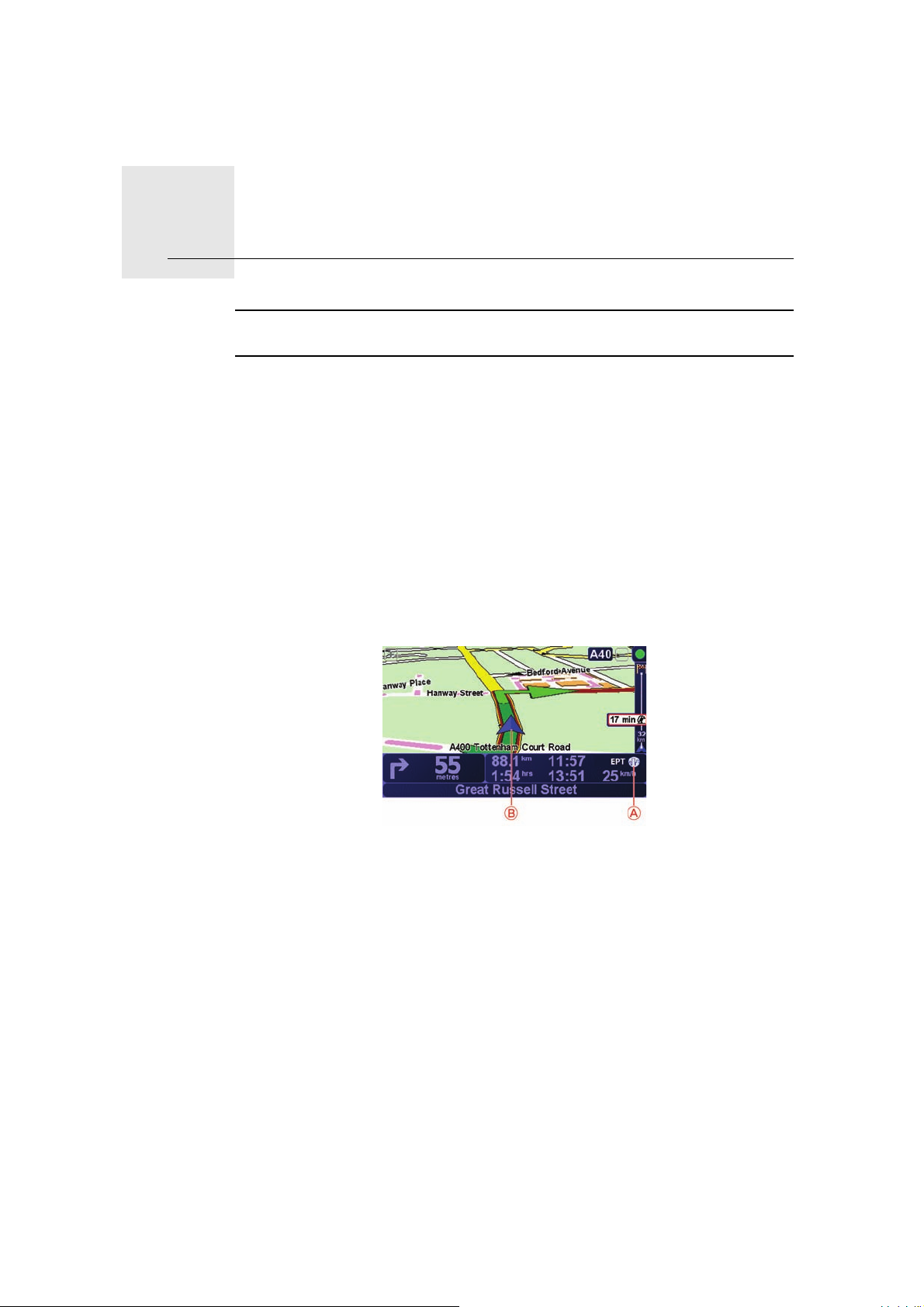
Enhanced Positioning Technology4.
Enhanced Positioning Technology
Piezīme: Enhanced Positioning Technology ir pieejama TomTom GO 920 un
920T modeļiem.
Enhanced Positioning Technology jeb EPT aprēķina tavu atrašanās vietu
gadījumos, kad ir vājš GPS signāls, piemēram, braucot starp augstām ēkām.
GO nosaka tavu paātrinājumu un virzienu, izmantojot pozicionēšanas
sensorus, un pēc tam aprēķina tavu pašreizējo atrašanās vietu.
EPT palīdz GO noteikt tavu atrašanās vietu tikai aptuveni. Precīzu atrašanās
vietu var aprēķināt tikai tad, ja GO saņem spēcīgu GPS signālu.
Laikā, kad GO nosaka atrašanās vietu, izmantojot EPT, stāvokļa joslā ir parādīta
ikona EPT.
Tavs GO automātiski kalibrē EPT. Ja brīdī, kad GO zaudē GPS signālu,
kalibrēšana nav pabeigta, EPT nevar izmantot, un ekrāns kļūst pelēks,
piemē
ram, ja GPS signāls nav pieejams, uzsākot ceļojumu.
Kalibrēšana
A EPT ikona.
B Pašreizējā pozīcija.
Kalibrēšana tiek veikta automātiski pilnīgi bez tavas līdzdalības. Taču ir vērts
apgūt pamatzināšanas par kalibrēšanas procesu.
TomTom GO atiestata pozicionēšanas sensorus ikreiz, kad ierīce tiek ieslēgta.
Lai tava atrašanās vieta tiktu aprēķināta ar lielāku precizitāti, GO kalibrē
sensorus visa ceļojuma laikā.
Sekmīgai kalibrēšanai ir vajadzīgi šādi apstākļi:
•saņem spēcīgu GPS signālu.GO
•Automašīna ir apstājusies vismaz uz 5 sekundēm un pēc tam brauc pa
taisnu un horizontālu ceļa posmu vismaz vienu minūti.
7
Page 8
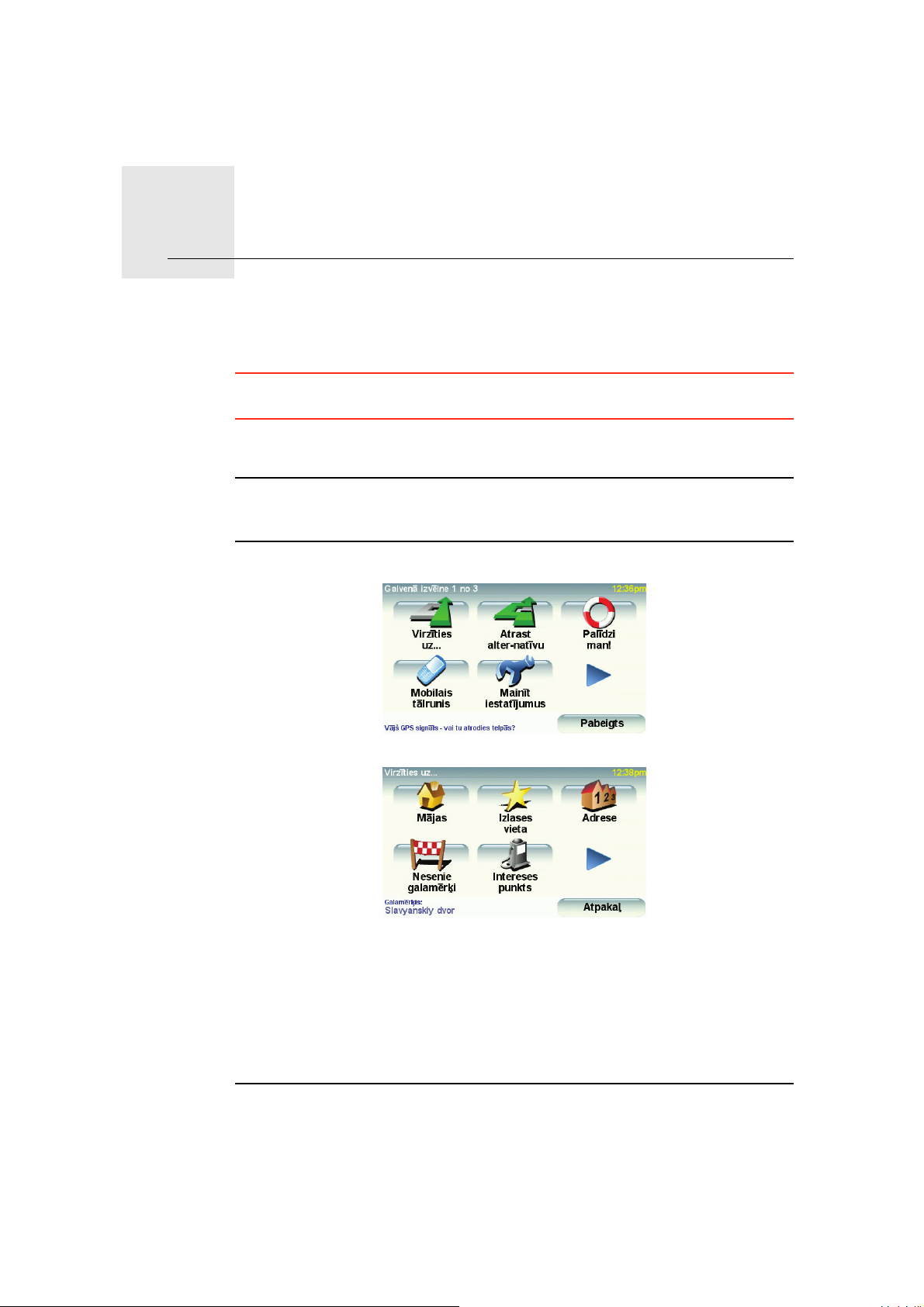
Pirmā ceļojuma izplānošana5.
Pirmā ceļojuma izplānošana
Maršruta izplānošana ar TomTom GO ir vienkārša. Lai izplānotu savu pirmo
maršrutu, izpildi šādus soļus.
Svarīgi: Ceļojums vienmēr jāizplāno pirms braukšanas uzsākšanas. Braucot
to darīt ir bīstami.
1. Uzspied uz ekrāna, lai atvērtu galveno izvēlni.
Piezīme: Visas pogas GO ierīcē tiek rādītas krāsās, izņemot pogas, kas pašreiz
nav pieejamas. Piemēram, poga Atrast alternatīvu... nav pieejama galvenajā
izvēlnē, kamēr nav izplānots maršruts.
2. Pieskaries Virzīties uz...
3. Pieskaries Adrese.
Pēc adreses ievadīšanas tu vari izvēlēties no sekojošām opcijām:
• Pilsētas centrs – pieskaries šai pogai, lai par galamērķi iestatītu pilsētas
centru.
• Iela un mājas numurs – pieskaries šai pogai, lai par galamērķi iestatītu
precīzu adresi.
• Pasta indekss – pieskaries šai pogai, lai par galamērķi ievadītu pasta
indeksu..
Piezīme: Tu vari ievadīt jebkuras valsts pasta indeksu. Apvienotajā Karalistē
un Nīderlandē pasta indeksi ir tik detalizēti, ka tie vieni paši norāda uz
atsevišķām mājām. Citām valstīm var ievadīt pasta indeksu, lai identificētu
8
Page 9

pilsētu vai tās rajonu. Pēc tam būs jāievada ielas nosaukums un mājas
numurs.
• Pārbrauktuve vai krustojums – pieskaries šai pogai, lai par galamērķi
iestatītu ielu krustošanās punktu.
• Izrunāta adrese – pieskaries šai pogai, lai iestatītu galamērķi, izrunājot
adresi savai GO ierīcei. Sīkāku informāciju lasi sadaļā Izrunāta adrese
(22).
Pirmajam braucienam ievadīsim precīzu adresi.
4. Pieskaries Iela un mājas numurs.
Piezīme: Plānojot pirmo ceļojumu, GO aicinās izvēlēties valsti. Tava izvēle tiks
saglabāta un izmantota, plānojot visus turpmākos maršrutus.
Tu vari nomainīt šo iestatījumu jebkurā laikā, pieskaroties valsts karodziņam.
5. Sāc ievadīt tās pilsētas nosaukumu, uz kuru vēlies doties.
Pēc dažu pirmo burtu ievadīšanas parādīsies pilsētu nosaukumi, kas atbilst
ievadītajiem burtiem. Kad sarakstā parādās vajadzīgais galamērķis,
pieskaries pilsētas nosaukumam, lai iestatītu galamērķi.
Padoms: Tā vietā, lai ievadītu nosaukumu, pieskaries šai pogai, lai
paziņotu adresi, pasakot to GO.
Sīkāku informāciju skati sadaļā Izrunāta adrese (22)
6. Sāc ievadīt ielas nosaukumu un izvēlies to, kad tā parādās.
Līdzīgi kā pilsētas gadījumā, parādās ielu nosaukumi, kas atbilst ievadītajiem
burtiem. Kad sarakstā parādās vajadzīgais galamērķis, pieskaries ielas
nosaukumam, lai iestatītu galamērķi.
7. Tagad ievadi galamērķa mājas numuru un pēc tam pieskaries Pabeigts.
9
Page 10
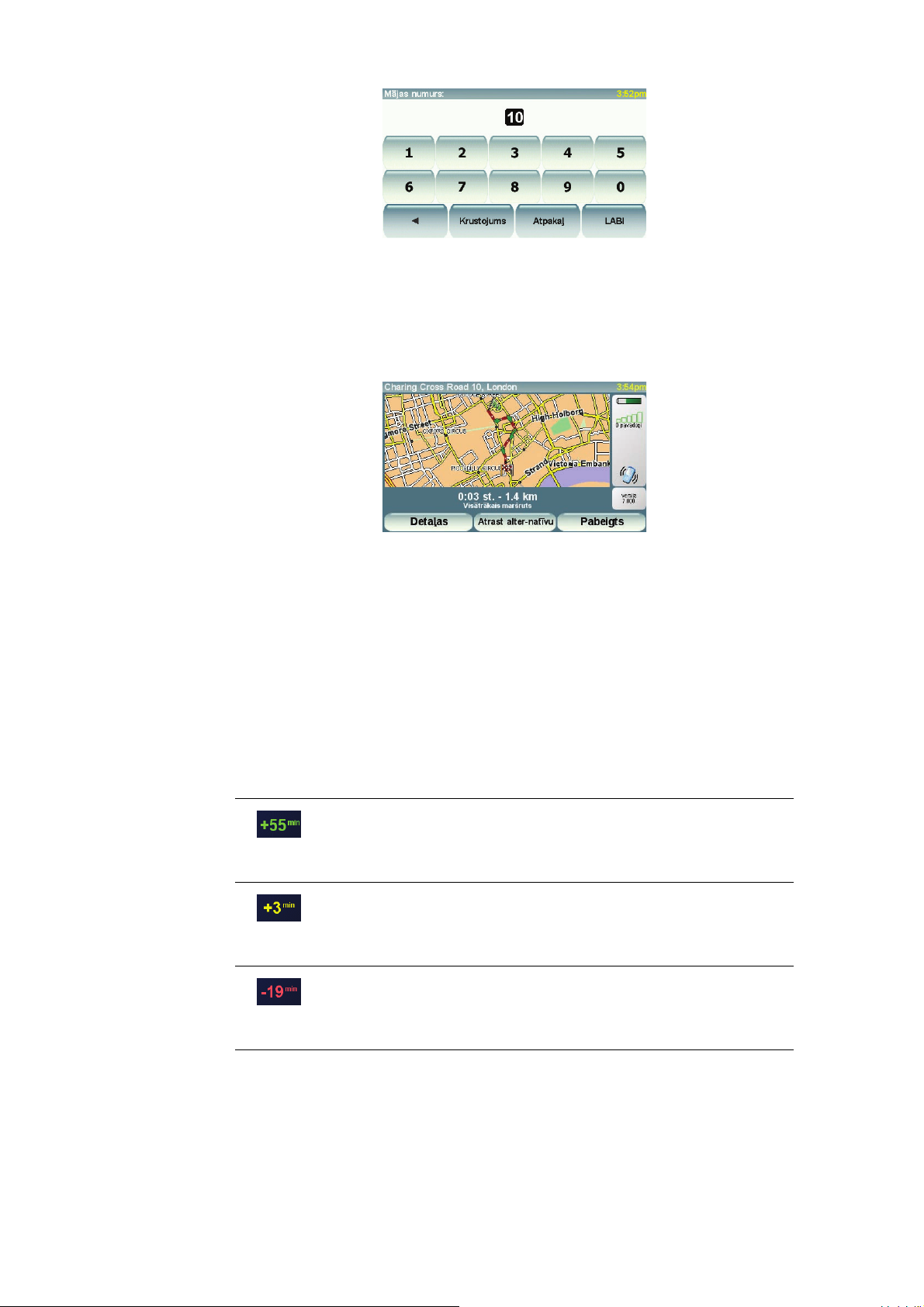
Ierašanās laiks
8. GO jautā, vai tev jāierodas kādā konkrētā laikā. Šajā piemērā pieskaries NĒ.
GO aprēķinās maršrutu..
9. Kad maršruts ir aprēķināts, pieskaries Pabeigts.
GO nekavējoties sāks vadīt tevi līdz galamērķim ar balss norādījumiem un
vizuāliem norādījumiem ekrānā.
Plānojot maršrutu, TomTom GO lūdz norādīt, vai tev ir jāierodas noteiktā laikā:
Pieskaries JĀ, lai ievadītu vēlamo ierašanās laiku.
GO aprēķina tavu ierašanās laiku un rāda, vai tu ieradīsies noteiktajā laikā.
Šo informāciju var arī lietot, lai aprēķinātu izbraukšanas laiku. Ja GO rāda, ka
tu ieradīsies 30 minūtes agrāk, tu varat pagaidīt un izbraukt 30 minūtes vēlāk
tā vietā, lai ierastos par agru.
Ierašanās laiks brauciena laikā tiek nepārtraukti pārrēķināts. Stāvokļa josla
rāda, vai tu ieradīsies laikā vai kavēsies, kā parādīts zem
Jūs ieradīsies 55 minūtes pirms ievadītā ierašanās laika.
Ja novērtētais ierašanās laiks ir vairāk nekā 5 minūtes pirms
ievadītā laika, tas tiks parādīts zaļā krāsā.
Tu ieradīsies 3 minūtes pirms ievadītā ierašanās laika.
Ja novērtētais ierašanās laiks ir mazāk nekā 5 minūtes pirms
ievadītā laika, tas ir parādīts dzeltenā krāsā.
Tu ieradīsies 19 minūtes par vēlu.
Ja novērtētais ierašanās laiks ir vēlāks par ievadīto laiku, tas ir
par
ādīts sarkanā krāsā.
āk:
10
Page 11
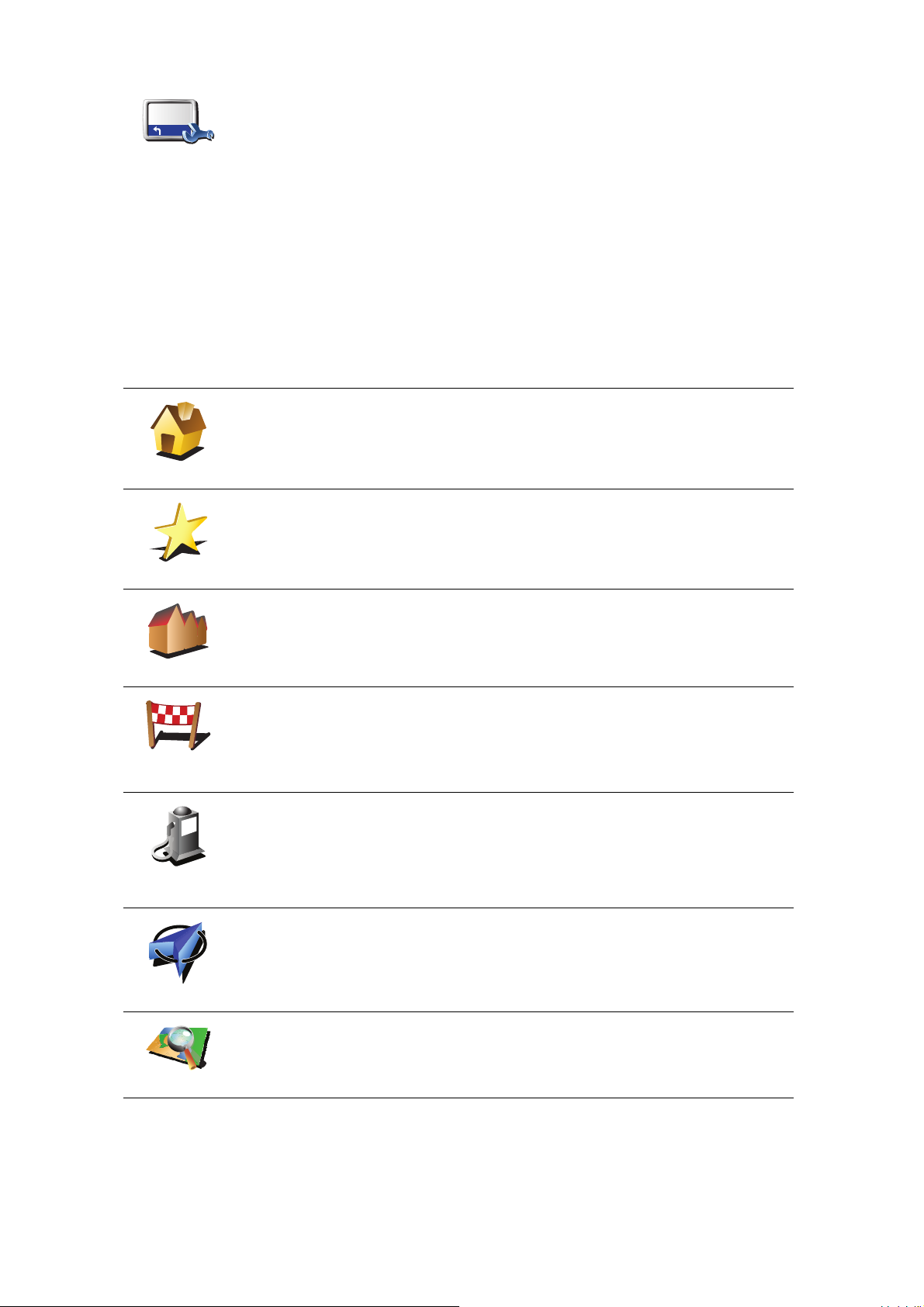
Izvēlnē Iestatījumi pieskaries Statusa joslas iestatījumi, lai ieslēgtu vai
izslēgtu ierašanās laika paziņojumus.
Stāvokļa
joslas
iestatījumi
Pirmajā izvēlnes logā izvēlies nepieciešamās opcijas un pēc tam pieskaries
Pabeigts.
Lai ieslēgtu ierašanās laika paziņojumus, izvēlies Rādīt ierašanās laika
rezervi.
Lai izslēgtu ierašanās laika paziņojumus, noņem atzīmi pie Rādīt ierašanās
laika rezervi.
Kādas citas vadīšanas opcijas ir pieejamas?
Pieskaroties Virzīties uz..., tu varat iestatīt galamērķi vairākos veidos, ne tikai
ierakstot adresi. Citas opcijas ir uzskaitītas zemāk:
Pieskaries šai pogai, lai virzītos uz māju atrašanās vietu.
Iespējams, šo pogu tu izmantosi visbiežāk.
Mājas
Izlase
Sīkāku informāciju par Mājas vietas noteikšanu skati Mainīt mājas (53).
Pieskaries pogai, lai izvēlētos izlases vietu kā savu galamērķi.
Sīkāk par izlasi lasi sadaļā Izlase (33). lpp.
3
2
2
1
Adrese
Nesenie
galamērķi
Intereses
punkts
GPS pozīcija
Pieskaries šai pogai, lai par galamērķi ievadītu adresi.
Pieskaries šai pogai, lai izvēlētos galamērķi no vietām, kas nesen ir bijušas
tavi galamērķi.
Pieskaries šai pogai, lai virzītos uz intereses punktu (IP).
Sīkāku informāciju par IP un navigāciju uz IP skati Intereses punkti (39).
Pieskaries šai pogai, lai izvēlētos savu GPS pozīciju par galamērķi.
Sīkāku informāciju par GPS lasi sadaļā Globālās pozicionēšanas sistēma
(GPS) (90).
Pieskaries šai pogai, lai, izmantojot kartes pārlūku, izvēlētos punktu kartē kā
savu galamērķi.
Punkts kartē
Sīkāk par kartes pārlūku lasi sadaļā Maršruta attēlojums (6).
11
Page 12

Platuma/
garuma grādi
Pieskaries šai pogai, lai ievadītu galamērķi pēc ģeogrāfiskajām koordinātām
– platuma un garuma grādiem.
Pieskaries šai pogai, lai virzītos uz pašreizējo TomTom Drauga atrašanās
vietu. Neaizmirsti, ka Draugs var pārvietoties, pirms tu viņu būsi sasniedzis.
TomTom
Draugs
Pieskaries šai pogai, lai izvēlētos pēdējo saglabāto pozīciju par galamērķi.
Sīkāku informāciju par GPS lasi sadaļā Globālās pozicionēšanas sistēma
Sīkāku informāciju par TomTom Draugiem skati TomTom PLUS (66).
Pēdējās
apstāšanās
vieta
(GPS) (90).
Izrunāta adrese
Adreses ierakstīšanas vietā tagad adresi var ievadīt, izrunājot to savai GO
ierīcei.
Piezīme: Runas atpazīšanas funkcija pašlaik ir pieejama vienīgi adreses
ievadīšanai un atbildēšanai uz īpašiem paziņojumiem.
Izrunāta
adrese
Galvenajā izvēlnē pieskaries Virzīties uz..., pēc tam pieskaries Adrese un
pēc tam Izrunāta adrese vai Izrunāta adrese (dialogs), un runā pēc
uzaicinājuma.
Sīkāku informāciju skati sadaļā Izrunāta adrese (22)
Izrunāta
adrese
(dialogs)
Maršruta iepriekšēja plānošana
Tu vari GO izmantot arī, lai savlaicīgi izplānotu ceļojumus, norādot gan sākuma
punktu, gan galamērķi. Piemēram, tu varētu rīkoties šādi:
•Pirms došanās ceļā uzzināt, cik ilgs būs brauciens.
•Pārbaudīt plānojamā ceļojuma maršrutu.
•Pārbaudīt maršrutu kādam, kas vēlas atbraukt pie tevis, lai tu varētu
izskaidrot viņam ceļu.
Lai iepriekš izplānotu maršrutu, izpildi sekojošus soļus:
1. Uzspied uz ekrāna, lai atvērtu galveno izvēlni.
2. Pieskaries bultiņas pogai, lai pārietu uz nākamo izvēlnes logu, un pieskaries
Sagatavot maršrutu.
12
Page 13

Sagatavot
maršrutu
3. Izvēlies ceļojuma sākumpunktu tādā pašā veidā, kā tu izvēlies galamērķi.
4. Iestati ceļojuma galamērķi.
5. Izvēlies plānojamā maršruta veidu.
• Visātrākais maršruts - maršruts, kas aizņem vismazāk laika.
• Visīsākais maršruts – īsākais attālums starp divām izvēlētajām vietām.
Tas var nebūt visātrākais maršruts, it īpaši, ja visīsākais ceļš ved caur
pilsētu.
• Izvairīties no automaģistrālēm – maršruts, kas izvairā
automaģistrālēm.
• Kājāmgājēja maršruts – maršruts, kas paredzēts ceļojuma veikšanai, ejot
ar kājām.
• Velosipēdista maršruts – maršruts, kas paredzēts ceļojuma veikšanai ar
velosipēdu.
• Ierobežots ātrums – maršruts, kas paredzēts transportlīdzeklim, kas var
pārvietoties vienīgi ar ierobežotu ātrumu. Tev ir jānorāda maksimālais
ātrums.
6. TomTom GO izplāno maršrutu starp divām izvēlētajām vietām.
Plašāka informācija par maršrutu
Tu vari piekļūt pēdējā plānotā maršruta opcijām, galvenajā izvēlnē pieskaroties
Aplūkot maršrutu.
s no
Pārlūkot kā
tekstu
Pārlapot kā
attēlus
Pārlapot
maršruta
karti
Lai detalizēti skatītu savu maršrutu, maršruta kopsavilkuma ekrānā pieskaries
Detaļas.
Pēc tam Jūs varat izvēlēties sekojošas opcijas:
Pieskaries šai pogai, lai izlasītu sarakstu ar visiem norādījumiem par
nogriešanās vietām maršruta veikšanai.
Tas loti noder, lai izskaidrotu maršrutu kādam citam.
Pieskaries šai pogai, lai ieraudzītu katru ceļojuma pagriezienu. Pieskaries
labajai un kreisajai bultiņai, lai pārvietotos uz priekšu vai atpakaļ visa
ceļojuma maršrutā.
Pieskaries ekrānam, lai izslēgtu 3D attēlojumu un skatītu karti no augšas.
Pieskaries šai pogai, lai redzētu maršruta pārskatu, izmantojot kartes
pārlūku.
Sīkāk par kartes pārlūku lasi sadaļā Maršruta attēlojums (6).
13
Page 14
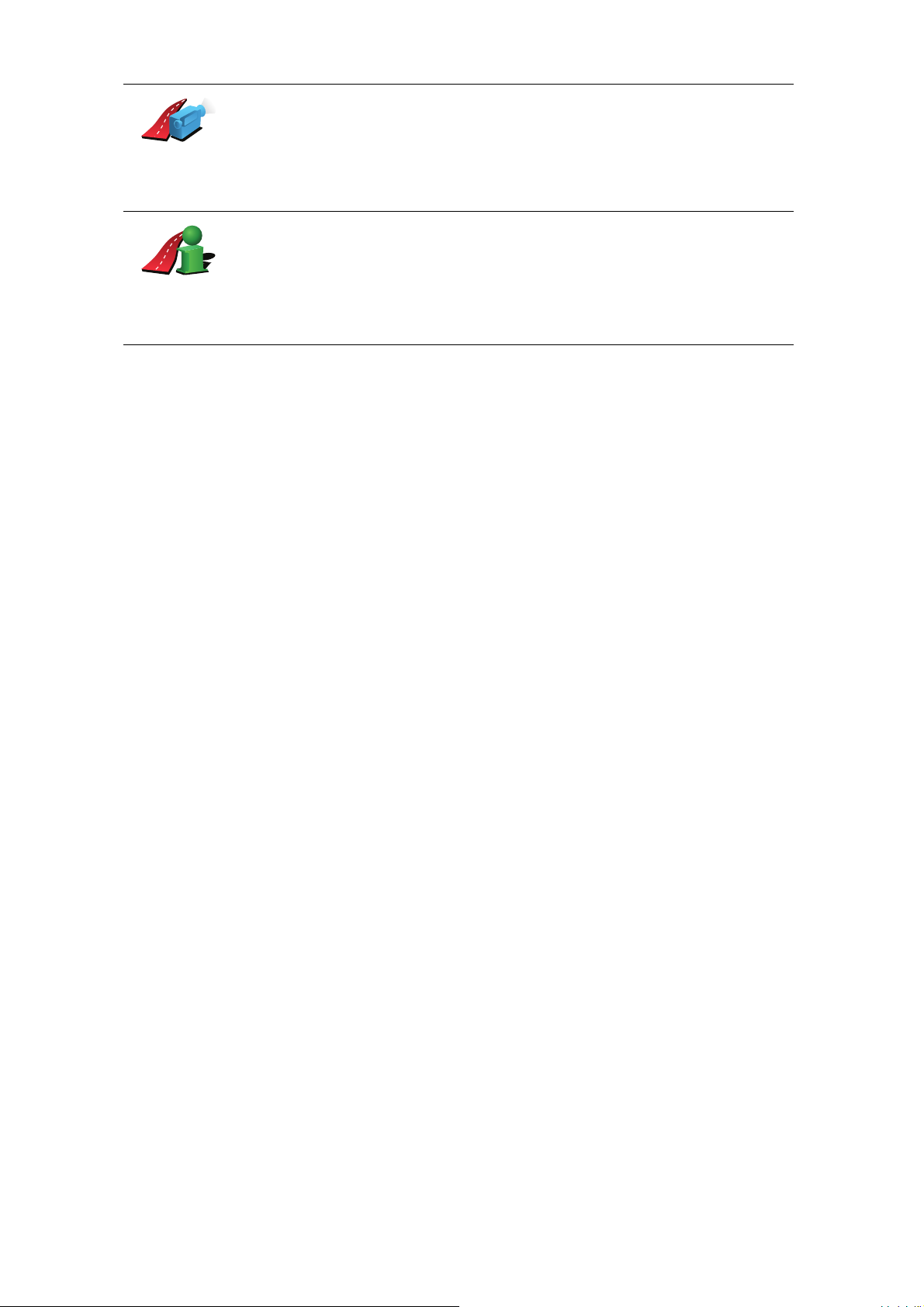
Parādīt
maršruta
demonstrāc-
iju
Parādīt
maršruta
kopsavil-
kumu
Pieskaries šai pogai, lai noskatītos maršruta demonstrāciju. Demonstrāciju
var pārtraukt jebkurā brīdī, pieskaroties ekrānam.
Pieskaries šai pogai, lai atvērtu maršruta kopsavilkuma ekrānu.
14
Page 15
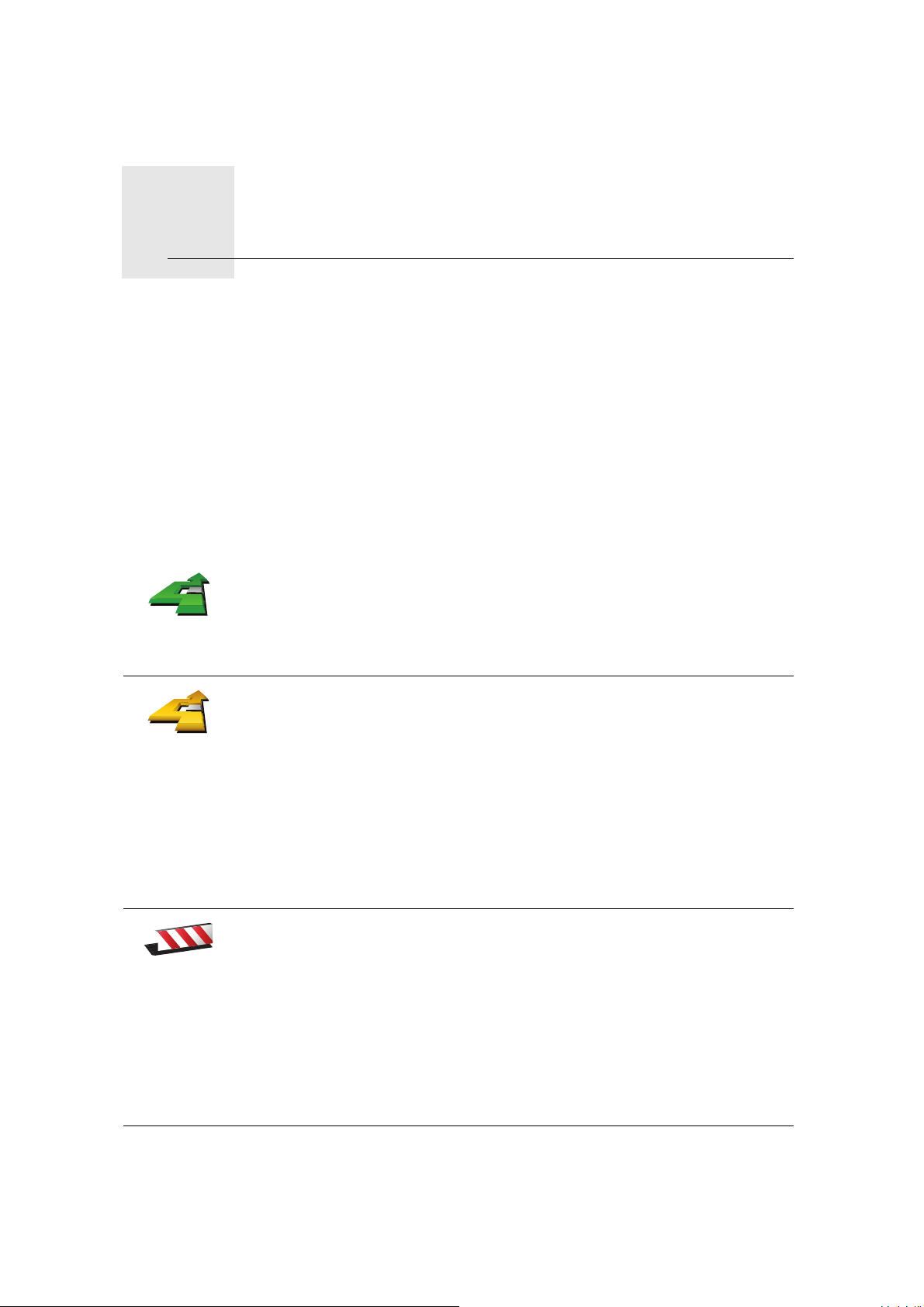
Alternatīvu maršrutu meklēšana6.
Alternatīvu maršrutu meklēšana
Pēc maršruta izplānošanas, tu iespējams vēlēsies to kādā posmā izmainīt,
nemainot galamērķi.
Kādēļ izmainīt maršrutu?
Tas varētu būt kāda sekojoša iemesla dēļ:
• Priekšā ir šķērslis, kas nosprosto ceļu, vai satiksmes sastrēgums.
•Tu vēlies pa ceļam iebraukt noteiktā vietā, paņemt kādu pasažieri vai
apstāties, lai paēstu vai uzpildītu degvielu.
•Jūs vēlies izvairīties no sarežģīta krustojuma vai braukšanas pa ceļu, kas tev
nepatīk.
Galvenajā izvēlnē pieskaries Atrast alternatīvu..., lai izmainītu pašreiz
plānoto maršrutu.
Atrast alter-
natīvu...
Izskaitļot
alternatīvu
Pēc tam pieskaries vienai no zemāk dotajām opcijām.
Pieskaries šai pogai, lai izstrādātu alternatīvu jau izplānotajam maršrutam.
GO meklēs citu maršrutu no tavas pašreizējās atrašanās vietas līdz
galamērķim.
Ja izlem, ka tomēr vēlies braukt pa sākotnējo maršrutu, pieskaries
Pārrēķināt sākotnējo.
Izvairīties no
bloķētiem
ceļiem
Kādēļ gan tas būtu vajadzīgs?
Izņemot ceļus, kas atrodas tavas atrašanās vietas un galamērķa tuvumā,
jaunais maršruts ietvers pilnīgi atšķirīgus ceļus, pa kuriem var sasniegt
galamērķi. Šādā veidā var viegli aprēķināt pilnīgi atšķirīgu maršrutu.
Pieskaries šai pogai, ja priekšā redzi bloķētu ceļu vai satiksmes sastrēgumu.
Tad t e v i r j āizvēlas, no cik lielas maršruta daļas sev priekšā tu vēlies
izvairīties.
Izvēlies no šādām opcijām: 100m, 500m, 2000m, 5000m. GO pārrēķinās
maršrutu, izvairoties no maršruta daļas norādītajā garumā.
Neaizmirsti, ka pēc jaunā maršruta aprēķināšanas, tev var nākties pavisam
drīz nogriezties no pašreizējā ceļa.
Ja ceļš pēkšņi atbloķējas, tad pieskaries Pārrēķināt sākotnējo, lai atgrieztos
sākotnējā maršrutā.
15
Page 16

Pieskaries šai pogai, lai izmainītu maršrutu tā, lai tas ietu caur noteiktu vietu,
piemēram, lai ceļā uzņemtu kādu pasažieri.
Ceļot caur...
Pārrēķināt
sākotnējo
Izvairīties no
maršruta
daļas
Samazināt
kavēšanos
satiksmē
Izvēlies vietu, caur kuru vēlies braukt, tādā pašā veidā, kā izvēlējies
galamērķi. Tu vari izvēlēties no visām tām pašām opcijām, piemēram,
Adrese, Izlase, Intereses punkts un Punkts uz kartes.
GO aprēķinās jaunu maršrutu līdz galamērķim, kas ved caur norādīto vietu.
Izmantojot šo pogu, tu vari izplānot ceļojumu tikai caur vienu vietu. Ja
vēlies ceļot caur vairākām vietām, tad izmanto ceļojuma plāna sastādīšanu.
Sī
kāku informāciju lasi sadaļā Ceļojuma plāna sastādīšana (44).
Pieskaries šai pogai, lai atgrieztos sākotnējā maršrutā bez novirzīšanās, lai
apbrauktu bloķētu ceļu vai iegrieztos kādā noteiktā vietā.
Pieskaries šai pogai, lai izvairītos no maršruta daļas. Izmanto šo pogu, ja
maršruts ietver ceļu vai krustojumu, kas tev nepatīk vai kurā bieži notiek
satiksmes negadījumi.
Pēc tam maršruta ceļu sarakstā izvēlies ceļu, no kuru vēlies izvairīties.
Pieskaries šai pogai, lai pārrēķinātu maršrutu tā, lai pēc iespējas vairāk
izvairītos no kavējumiem ceļu satiksmē. GO pārbaudīs, vai tavā maršrutā
nav kādas satiksmes problēmas, un izveidos vislabāko maršrutu, lai
izvairītos no šīm problēmām.
Sīkāku informāciju par pakalpojuma TomTom Satiksme lietošanu lasi sadaļā
Satiksmes informācija (73).
16
Page 17
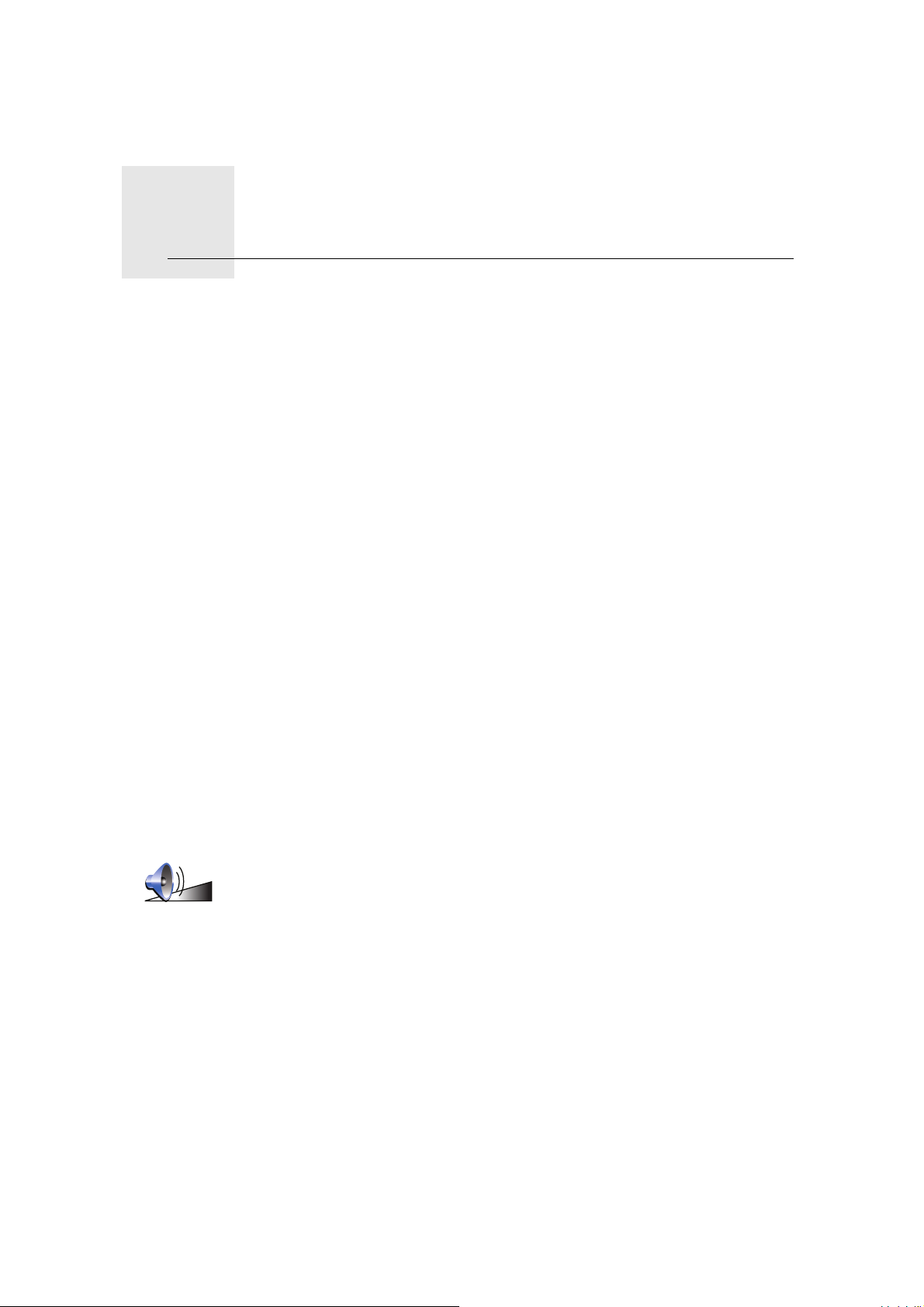
Skaņas un balsis7.
Skaņas un balsis
Skaņa TomTom GO ierīcē tiek lietota dažādām funkcijām, piemēram:
• Balss norādījumi
•Zvani brīvroku režīmā
•Brīdinājumi
•Mūzika
Par to, kā veikt brīvroku zvanus ar GO, lasi sadaļā Brīvroku zvanīšana (47).
Par to, kā ar GO atskaņot mūziku, lasi sadaļā Mūzikas un vides faili (27)
Kā izmainīt skaļuma līmeni?
Skaļumu var izmainīt trijos veidos:
• Pieskaries maršruta attēlojuma apakšējas sadaļas kreisajā pusē. Tiks
atkārtots pēdējais balss norādījums un parādīsies skaļuma līmenis.
Pārbīdi skaļuma slīdni, lai regulētu skaļumu.
•Galvenajā izvēlnē pieskaries Mainīt iestatījumus, pēc tam pieskaries
Skaļuma iestatījumi.
Pieskaries Izmēģināt, lai pārbaudītu izmaiņas.
•GO var iestatīt, lai skaļums automātiski izmainītos atkarībā no trokšņu
līmeņ
a automašīnā.
Automātiska skaļuma izmainīšana
TomTom GO var regulēt skaļumu automātiski.
1. Galvenajā izvēlnē pieskaries Mainīt iestatījumus.
Skaļuma
iestatījumi
2. Pieskaries Skaļuma iestatījumi.
3. Izvēlies Saistīt skaļumu ar trokšņu līmeni.
4. Pieskaries Pabeigts.
17
Page 18
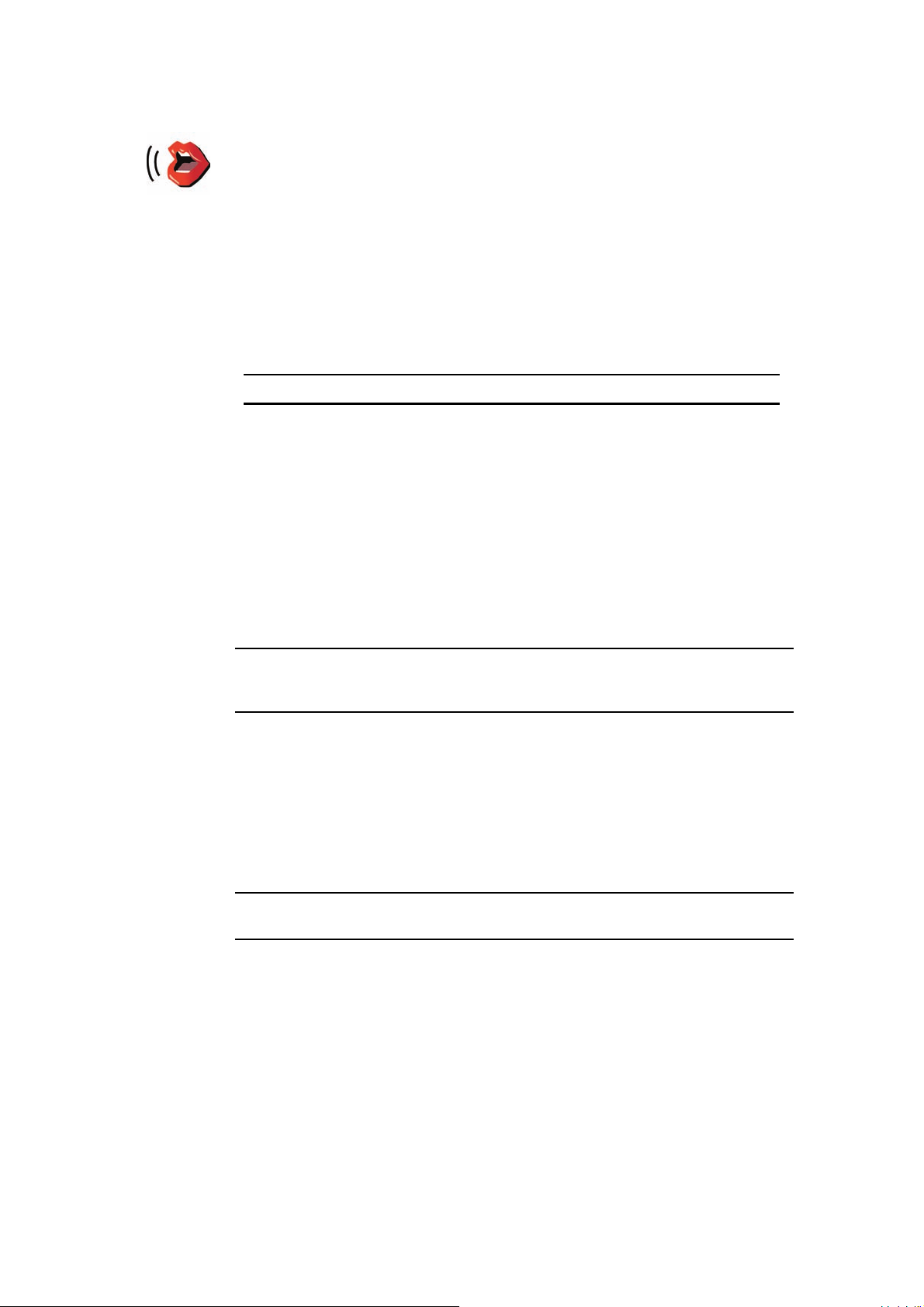
Balss izvēle
Lai nomainītu TomTom GO pašreiz lietoto balsi, izvēlnē Iestatījumi
pieskaries Mainīt balsi un izvēlies balsi sarakstā.
piedāvā divu veidu balsis:TomTom GO
Mainīt balsi
• Datorbalsis
Tās ģenerē pats GO. Tajās tiek nolasīti balss norādījumi brauciena laikā,
un tās var izrunāt ielu nosaukumus, īsziņas, satiksmes ziņas, laika
prognozes, padomus un apmācības.
•Cilvēku balsis
Tās atveido aktieris.
Piezīme: Cilvēku balsīs var tikt nolasīti vienīgi balss norādījumi.
Kā darbojas datorbalsis?
izmanto tehnoloģiju “teksta pārvēršana runā”, lai ģenerētu datorbalsis.
TomTom GO Īpaša datorprogramma pārvērš rakstītu tekstu, piemēram,
norādījumu “Nogriezties pa labi”, cilvēka balss skaņās.
Datorprogramma, kas pārvērš tekstu balsī, apstrādā visu teikumu, lai
garantētu, ka skaņas, ko dzirdēsi, ir pēc iespējas tuvākas īstai balsij.
Programma spēj atpazīt un diezgan precīzi izrunāt daudzus ārzemju vietu un
ielu nosaukumus. Piemēram, balss angļu valodā var nolasīt Francijas ielu
nosaukumus.
Piezīme: Ja izvēlēsies cilvēka balsi, tā varēs izrunāt vienīgi komandas, bet ne
ielu nosaukumus. Ja vēlies, lai tiktu nolasīti ielu nosaukumi, ir jāizvēlas
datorbalss.
Iekšējie un ārējie skaļruņi
TomTom GO ir aprīkots ar augstas kvalitātes skaļruni. Tajā tiek atskaņotas
visas skaņas no GO, ja vien nebūsi pievienojis ierīci ārējiem skaļruņiem.
GO var pieslēgt ārējiem skaļruņiem sekojošos veidos:
• Izmantojot audio kabeli.
Piezīme: Ja automašīnas atskaņotājam ir līnijas ieejas ligzda, tad tu vari
atskaņot GO skaņas caur automašīnas skaļruņiem.
• Bluetooth® Hi-Fi austiņu vai skaļruņu pieslēgšana.
•FM raidītāja noskaņošana, lai izmantotu automašīnas radio uztvērēja
skaļruņus.GO
FM raidītājs
ierīcē ir iebūvēts FM raidītājs, kas darbojas kā radio stacija. GO Tas nozīmē, ka
vari dzirdēt GO dotās norādes un atskaņot mp3 dziesmas caur automašīnas
radio skaļruņiem.
Uzstādīšana
18
Page 19
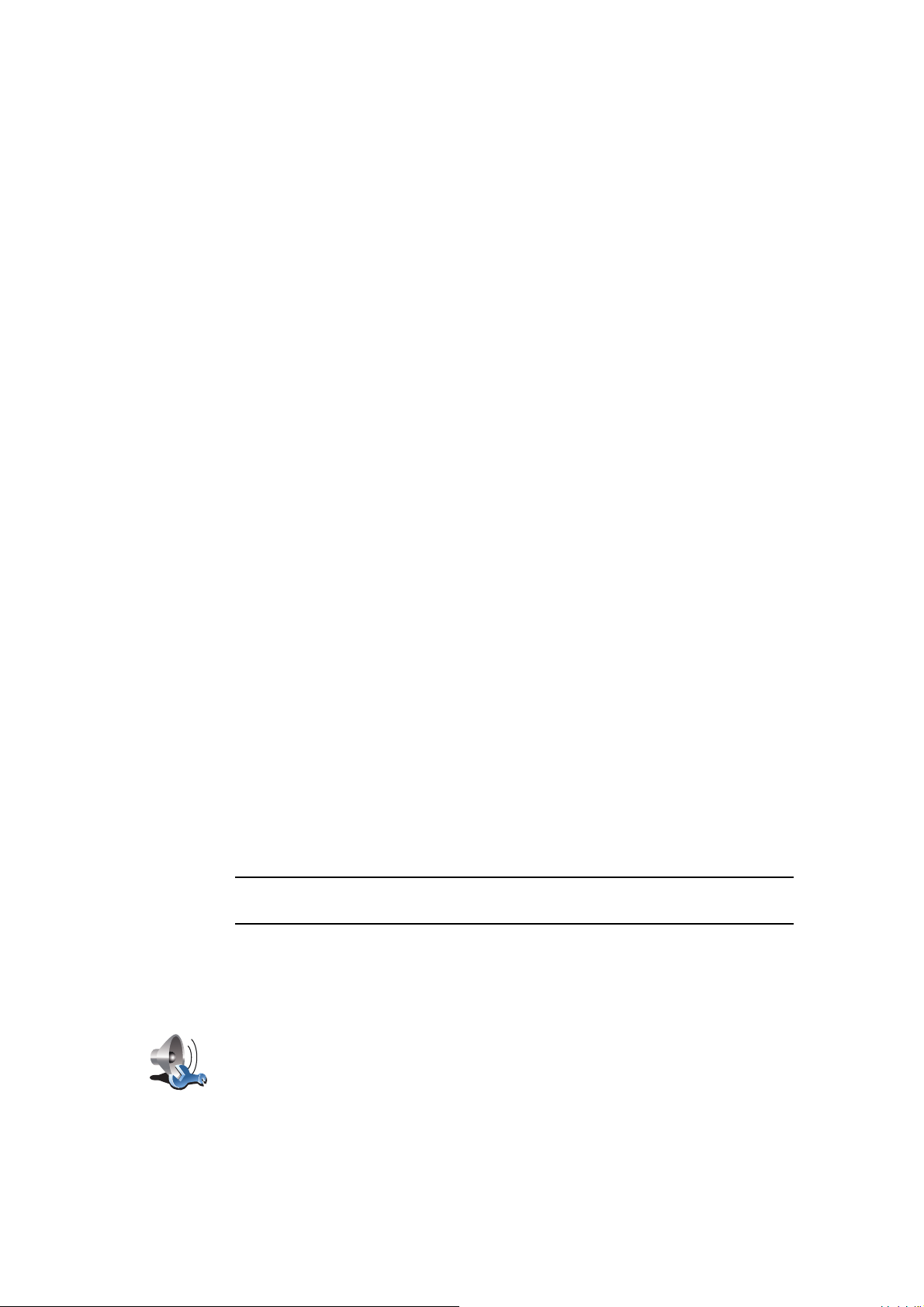
•Galvenajā izvēlnē pieskaries Mainīt iestatījumus, pēc tam pieskaries
Skaļruņa iestatījumi.
•Ieslēdz automašīnas radio.
•Noskaņo automašīnas radio uz frekvenci, ko neizmanto neviena radio
stacija.
•GO ierīcē pieskaries Mainīt un iestatīt frekvenci, lai izmantotu frekvenci, uz
kuru ir noskaņots automašīnas radio uztvērējs.
Ja pēc tam tu iebrauc apvidū, kur ir radio stacija, kas raida tajā pašā
frekvencē, kuru izmanto FM raidītājs, tad būs jānomaina uz citu frekvenci.
Vairāk nekā viena skaļruņa lietošana
Var izvēlēties, lai dažādi skaļruņi tiktu izmantoti dažādiem notikumiem,
piemēram, iekšējo skaļruni izmantot TomTom GO norādījumiem, bet ārējos
skaļruņus izmantot brīvroku zvaniem un mūzikas atskaņošanai.
•Iekšējais skaļrunis
• Bluetooth Hi-Fi ierīce
•Līnijas izeja (audio kabelis)
•FM uz automašīnas radio
Ir grūti saklausīt balss norādījumus, kad skan mūzika?
Ja mūzikai un balss norādījumiem tu izvēlēsies Bluetooth® Hi-Fi ierīci, tiks
uzdots jautājums, vai balss norādījumu laikā apturēt mūziku. Noklusētie
iestatījumi nosaka, ka mūzika vienmēr tiek apturēta balss nor
Saņemot brīvroku zvanu, mūzika vienmēr tiks apturēta un netiks izrunāti balss
norādījumi.
Par to, kā ar GO veikt brīvroku zvanus, lasi sadaļā Brīvroku zvanīšana (47).
Audio kabeļa izmantošana
Lai atskaņotu skaņas caur automašīnas skaļruņiem vai citiem ārējiem
skaļruņiem, izmantojot audio kabeli, rīkojies šādi:
1. Iespraud audio kabeli GO audio izejas ligzdā.
2. Iespraud audio kabeli automašīnas atskaņotāja vai cita ārējā skaļruņa līnijas
ieejas ligzdā.
Piezīme: Ne visi atskaņotāji ir aprīkoti ar līnijas ieejas ligzdu. Lasi informāciju
automašīnas atskaņotāja rokasgrāmatā.
3. Ja tiek lietots automašīnas atskaņotājs, kā ievades signāla devēju
automašīnas atskaņotājā, izvēlies līnijas ieejas ligzdu.
4. GO ierīcē pieskaries Skaļruņu iestatījumi, kas atrodas iestatījumu izvēlnē.
ādījumu laikā.
Skaļruņa
iestatījumi
Pieskaries šai pogai, lai izmainītu skaļruņu iestatījumus.
5. Izvēlies skaļruni, ko GO izmantos norādījumu izrunāšanai.
• Iekšējais skaļrunis
19
Page 20
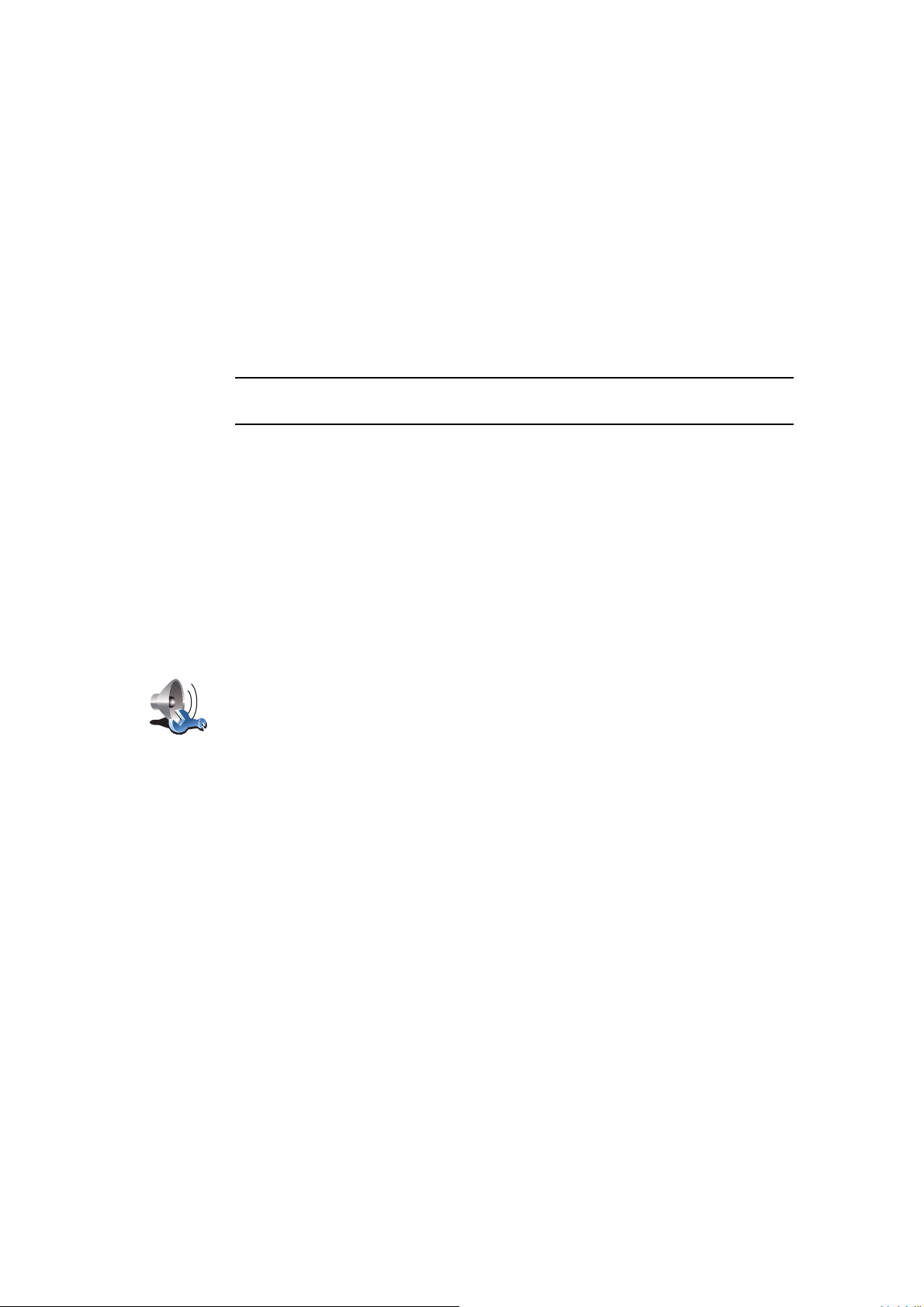
• Bluetooth Hi-Fi ierīce
• Līnijas izeja (audio kabelis)
• FM uz automašīnas radio
6. Izvēlies skaļruni, ko GO izmantos mūzikas atskaņošanai.
• Iekšējais skaļrunis
• Bluetooth Hi-Fi ierīce
• Līnijas izeja (audio kabelis)
• FM uz automašīnas radio
7. Pieskaries Pabeigts.
8. GO jautās, vai vēlies lietot ārējo Bluetooth® Hi-Fi skaļruni. Pieskaries NĒ.
apstiprinās, ka pēc ierīces pieslēgšanas izvēlētā skaņa tiks atskaņota caur
audio kabeli.GO
Piezīme: Tu nevari vienlaikus klausīties automašīnas atskaņotāju un,
izmantojot audio kabeli, atskaņot GO skaņas automašīnas skaļruņos.
Sīkāk par to, kā klausīties mūziku, izmantojot GO, lasi sadaļā Mūzikas un vides
faili (27).
Bluetooth® Hi-Fi skaļruņu lietošana
Skaļruņa
iestatījumi
GO var atskaņot skaņas caur Bluetooth® Hi-Fi skaļruņiem, piemēram,
Bluetooth® Hi-Fi austiņās vai automašīnas atskaņotājā, kas izmanto
Bluetooth®.
Lai atskaņotu caur Bluetooth® Hi-Fi skaļruņiem, rīkojies šādi:
1. Izvēlnē Iestatījumi pieskaries Skaļruņu iestatījumi.
Pieskaries šai pogai, lai izmainītu skaļruņu iestatījumus.
2. Izvēlies skaļruni, ko GO izmantos norādījumu izrunāšanai.
•Iekšējais skaļrunis
• Bluetooth Hi-Fi ierīce
• Līnijas izeja (audio kabelis)
• FM uz automašīnas radio
3. Izvēlies skaļruni, ko GO izmantos mūzikas atskaņošanai.
• Iekšējais skaļrunis
• Bluetooth Hi-Fi ierīce
• Līnijas izeja (audio kabelis)
•
FM uz automašīnas radio
4. Pieskaries Pabeigts.
5. GO lūgs apstiprināt, vai vēlies lietot ārējo Bluetooth® Hi-Fi skaļruni.
Pieskaries JĀ.
GO sāks meklēt Bluetooth® Hi-Fi ierīces.
6. Izvēlies savu Bluetooth® Hi-Fi ierīci no saraksta, kurš satur GO atrastās
ierīces.
GO mēģinās izveidot Bluetooth® savienojumu ar šo ierīci.
20
Page 21
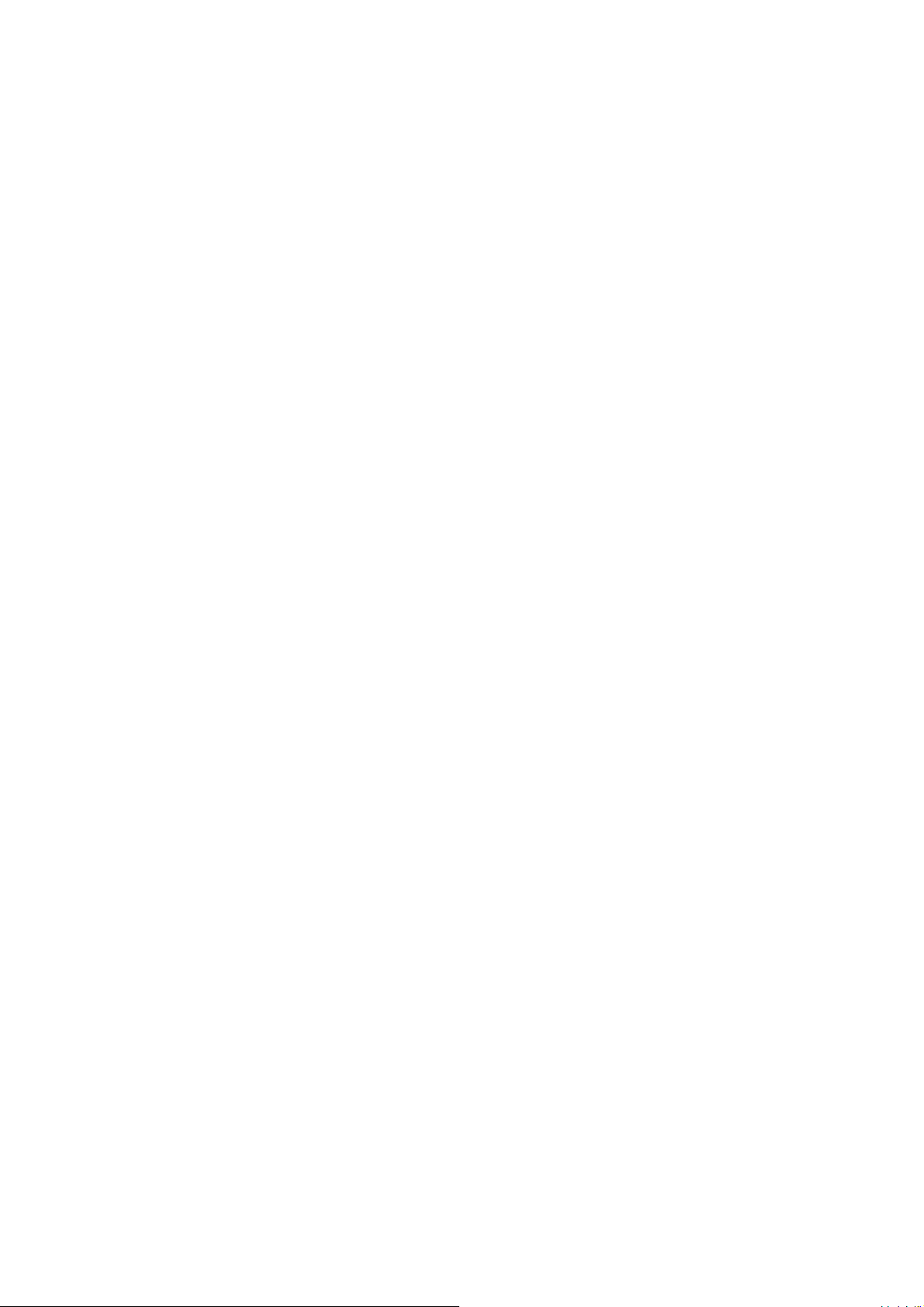
Pirms savienojuma izveidošanas ierīce var pieprasīt ievadīt paroli GO
ekrānā. Sīkāku informāciju skati Bluetooth® Hi-Fi ierīces dokumentācijā.
Pēc pieslēgšanas skaņa tiks atskaņota caur ārējo Bluetooth® Hi-Fi ierīci.
Ja GO nevar izveidot Bluetooth® savienojumu, visas skaņas tiks atskaņotas
caur iekšējo skaļruni vai audio kabeli, ja tas ir pievienots ārējai audio ierīcei ar
skaļruņiem.
21
Page 22
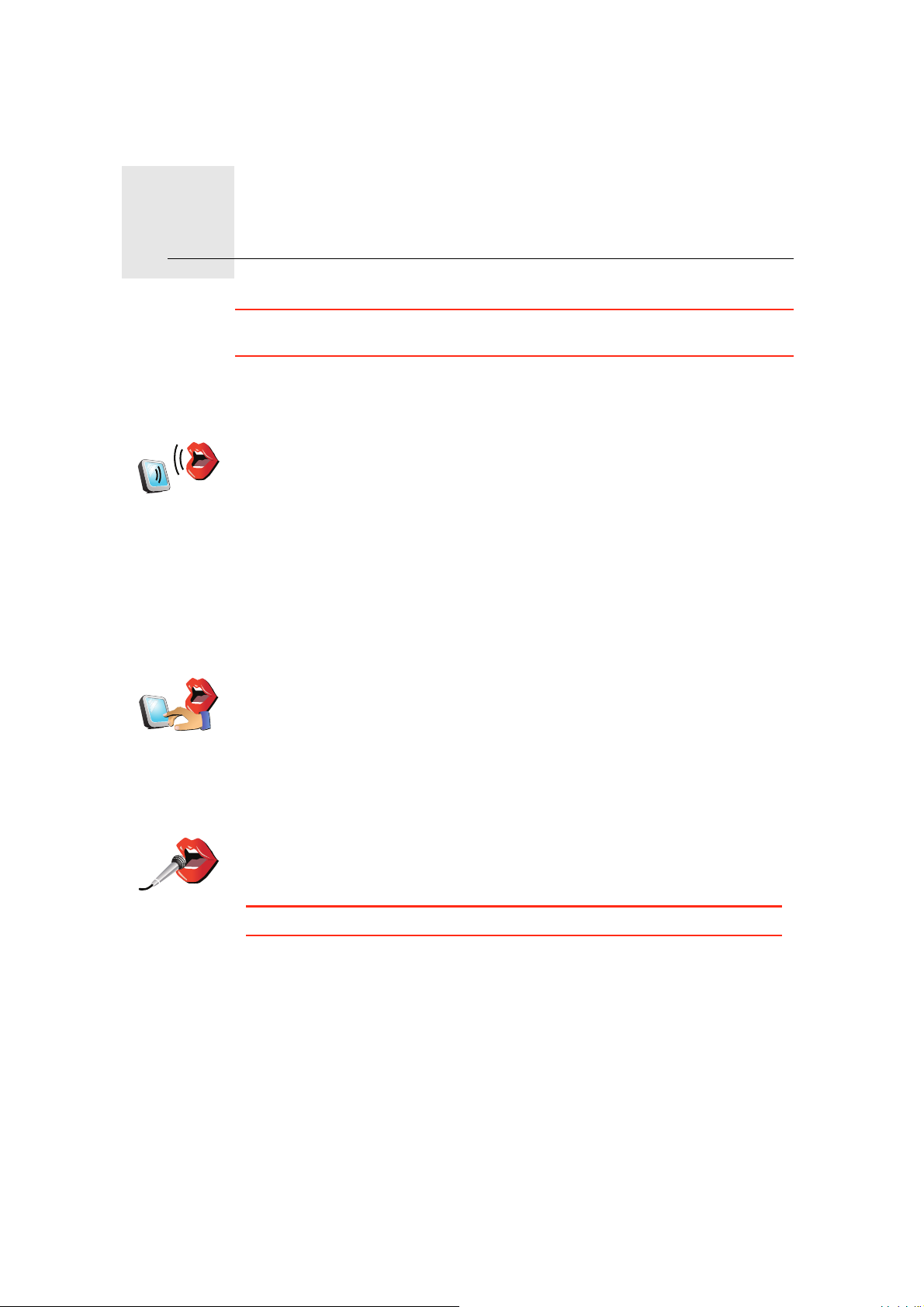
Izrunāta adrese8.
Izrunāta adrese
Izrunāta
(dialogs)
Izrunāta
adrese
adrese
Svarīgi: Ceļojums vienmēr jāizplāno pirms braukšanas uzsākšanas. Braucot
to darīt ir bīstami.
Kad plāno ceļojumu ar TomTom GO, tā vietā, lai ievadītu adresi ar
pieskaršanos ekrānam, tu vari paziņot adresi, izmantojot balss atpazīšanu.
Pieskaries šai pogai, lai ievadītu adresi, izmantojot vienīgi balsi. Izmantojot
šo opciju, GO var atpazīt sekojošo:
•Komandas: Jā, Nē, Atpakaļ, Pabeigts, Labi, Krustojums.
• Ielu nosaukumus.
• Vietu nosaukumus.
•Skaitļi: Skaitļi ir jāizrunā kā atsevišķi cipari. Piemēram, lai pateiktu skaitli
35, saki "trīs" un pēc tam saki "pieci".
Izmantojot Izrunāta adrese (dialogs), informāciju var ievadīt, nepieskaroties
ekrānam.
Pieskaries šai pogai, lai ievadītu adresi gan ar balsi, gan pieskaroties
ekrānam. Izmantojot šo opciju, GO var atpazīt sekojošo:
• Ielu nosaukumus.
• Vietu nosaukumus.
Opcijas Izrunāta adrese izmantošana parasti ir ātrāka par Izrunāta adrese
(dialogs) izmantošanu.
Kad uz tastatūras parādās šī poga, informāciju var ievadīt ar balsi, nevis
ierakstot to. Pieskaries šai pogai, lai ievadītu informāciju, izmantojot balss
atpazīšanu.
Padoms: Ja šī poga ir pelēka, adresi nevar ievadīt ar balsi.
GO atpazīst vietu un ielu nosaukumus, kas tiek izrunāti vietējā valodā un
izloksnē.
Vietu un ielu nosaukumu ievadīšana ar balsi nav pieejama visās valstīs.
22
Page 23
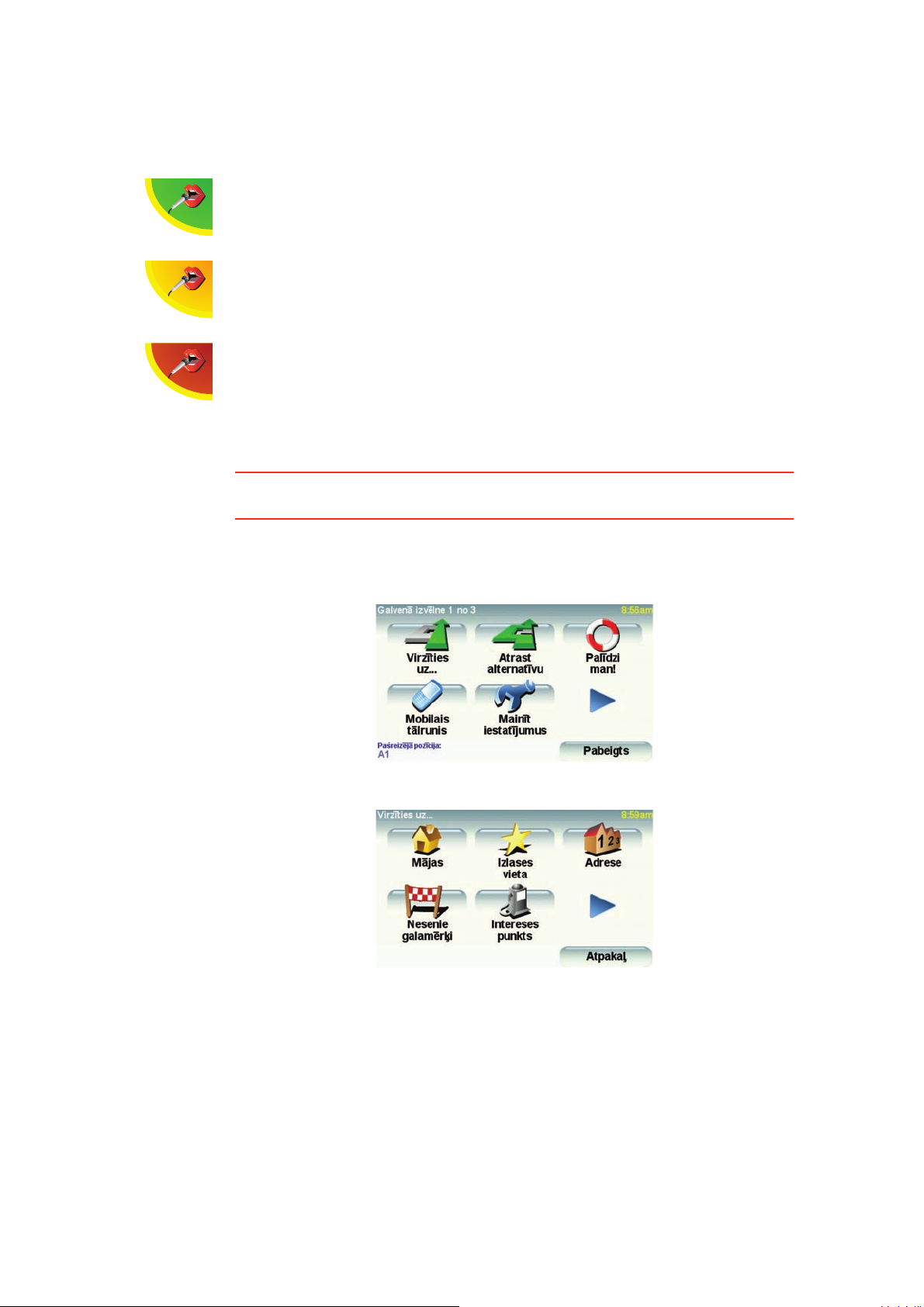
Lai runātu ar TomTom GO
Kad ekrānā ir attēlots kāds no sekojošiem simboliem, informāciju var ievadīt
ar balsi.
Skaņas līmenis pareizs – kad ieraksta līmenis ir attēlots zaļā krāsā, ierīce
dzird tavu balsi pareizā skaļumā.
Skaņas līmenis zems – kad ieraksta līmenis ir attēlots dzeltenā krāsā, ierīcei
ir grūti dzirdēt tavu balsi. Tas var nozīmēt to, ka tev jārunā skaļāk vai
jā
pavirzās tuvāk ierīcei.
Skaņas līmenis augsts – kad ieraksta līmenis ir attēlots sarkanā krāsā, ierīcei
ir grūti dzirdēt tavu balsi. Tas var nozīmēt to, ka ir pārāk augsts fona
troksnis vai tu runā pārāk skaļi.
Ceļojuma plānošana, izmantojot balss atpazīšanu
Svarīgi: Ceļojums vienmēr jāizplāno pirms braukšanas uzsākšanas. Braucot
to darīt ir bīstami.
Lai izplānotu maršrutu, izmantojot balsi, izpildi sekojošo:
1. Pieskaries Virzīties uz..., kas atrodas galvenajā izvēlnē.
2. Pieskaries Adrese.
Šajā piemērā mēs dosimies uz adresi, kas tiks ievadīta, izmantojot vienīgi
balsi.
3. Pieskaries Izrunāta adrese (dialogs).
23
Page 24
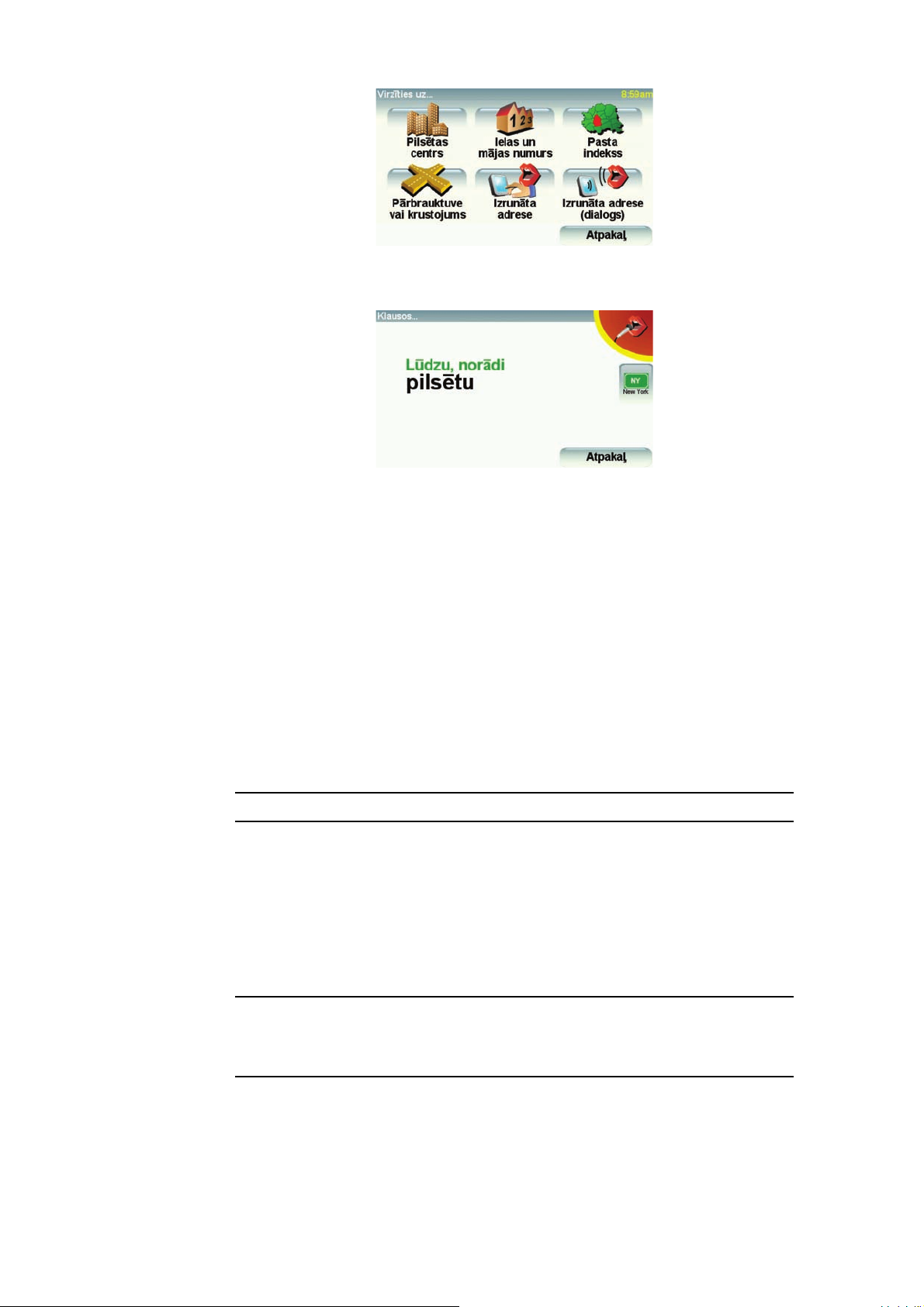
4. Izrunā pilsētas nosaukumu.
Kad esi izrunājis pilsētas nosaukumu, parādās saraksts ar sešiem
nosaukumiem, kas atbilst tam, ko esi pateicis.
GO izrunā saraksta pirmo nosaukumu. Ja izrunātais nosaukums ir pareizs,
tad saki "Pabeigts", "LABI", "Jā" vai "Viens", vai arī pieskaries šim
nosaukumam.
Ja izrunātais pilsētas nosaukums ir nepareizs, bet vajadzīgais nosaukums ir
parādīts sarakstā, tad saki to skaitli, kas ir redzams blakus pareizajam
nosaukumam, vai arī pieskaries pareizajam nosaukumam.
Piemēram, ja pareizais nosaukums ir Roterdama un tas sarakstā ir parādīts
kā otrais, tu vari sacīt "Divi" vai pieskarties nosaukumam Roterdama.
Ja sarakstā neparādās pilsētas nosaukums, tad pasaki “Atpakaļ” vai “Nē”
vai pieskaries Atpakaļ, lai atgrieztos iepriekšējā ekrānā. Pēc tam vēlreiz
izrunā pilsētas nosaukumu.
Piezīme: Numuri jāizrunā tajā valodā, kādā ir parādītas izvēlnes pogas.
5. Izrunā ielas nosaukumu.
Tāpat kā ar pilsētas nosaukumu, parādās saraksts ar sešiem nosaukumiem,
kas vistuvāk atbilst tam, ko esi pateicis.
GO izrunā saraksta pirmo nosaukumu. Ja izrunātais nosaukums ir pareizs,
tad saki "Pabeigts", "LABI", "Jā" vai "Viens", vai arī pieskaries šim
nosaukumam.
Piezīme: Dažādām atrašanās vietām var būt līdzīgi nosaukumi, piemēram,
ceļš, kuram ir vairākas pasta indeksa atrašanās vietas. Šādos gadījumos
sarakstā parādās visas šīs atrašanās vietas, un tev jāskatās ekrānā un jāizvēlas
pareizā atrašanās vieta.
Ja izrunātais ielas nosaukums ir nepareizs, bet vajadzīgais nosaukums ir
parādīts sarakstā, tad saki to skaitli, kas ir redzams blakus pareizajam
nosaukumam, vai arī pieskaries šim nosaukumam.
24
Page 25
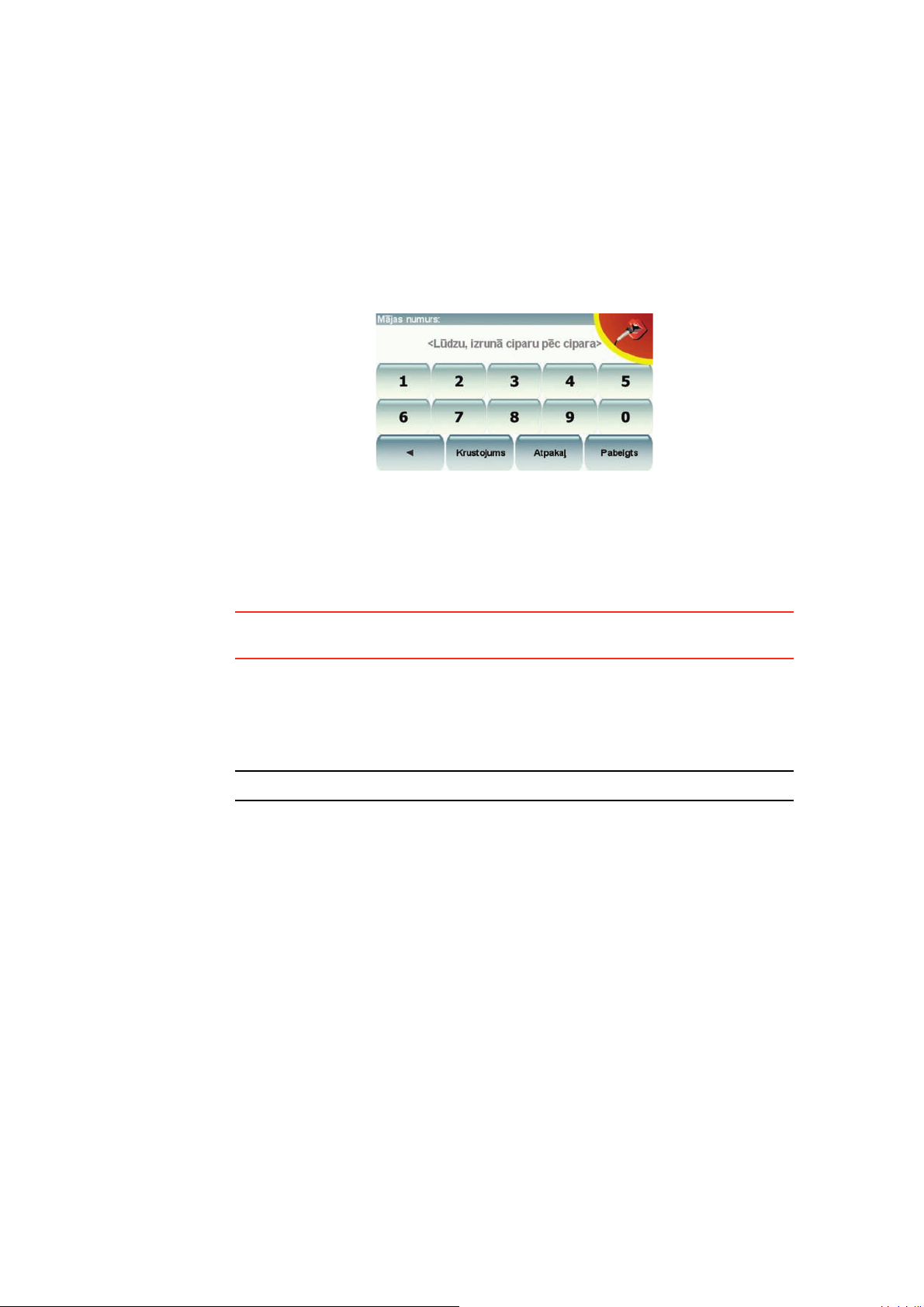
Piemēram, ja pareizais nosaukums ir Rembranta laukums, un tas sarakstā ir
parādīts kā trešais, tu vari sacīt "Trīs" vai pieskarties nosaukumam
Rembranta laukums.
Piemēram, skatoties uz šeit parādīto sarakstu, ja pareizais nosaukums ir
Rembranta laukums, tu vari sacīt "Divi" vai pieskarties nosaukumam
Rembranta laukums.
Ja sarakstā neparādās pilsētas nosaukums, tad pasaki “Atpakaļ” vai “Nē”
vai pieskaries Atpakaļ, lai atgrieztos iepriekšējā ekrānā. Pēc tam vēlreiz
izrunā ielas nosaukumu.
6. Izrunā mājas numuru.
Skaitļi ir jāizrunā kā atsevišķi cipari, taču bez pauzes starp katru ciparu.
Piemēram, lai nosauktu skaitli 357, vienā nepārtrauktā teikumā izrunā “trīs,
pieci, septiņi”.
Ja ir parād
atpakaļatkāpes taustiņam. Pēc tam vēlreiz izrunā numuru.
Padoms: Ja pateiksi “Atpakaļ”, kamēr ekrānā vēl nav parādījies neviens
numurs, GO atgriezīsies iepriekšējā logā.
Ja ir attēlots pareizais skaitlis, saki "Pabeigts" vai "Labi". Tā vietā vari arī
ievadīt numuru, pieskaroties ekrānam.
Lai par atrašanās vietu izvēlētos krustojumu, saki "Krustojums".
Piezīme: Skaitļi jāizrunā tajā valodā, kādā ir parādītas izvēlnes pogas.
7. GO jautā, vai tev jāierodas kādā konkrētā laikā. Šajā piemērā pieskaries NĒ.
GO aprēķinās maršrutu.
8. Kad maršruts ir aprēķināts, pieskaries Pabeigts.
īts nepareizs numurs, saki "Atpakaļ" vai "Nē", vai arī pieskaries
Citi veidi, kā runāt ar TomTom GO
Izmantojot balsi, adresi var ievadīt dažādos veidos.
Lai redzētu pieejamās opcijas, galvenajā izvēlnē pieskaries “Virzīties uz...” un
pēc tam pieskaries Adrese.
25
Page 26
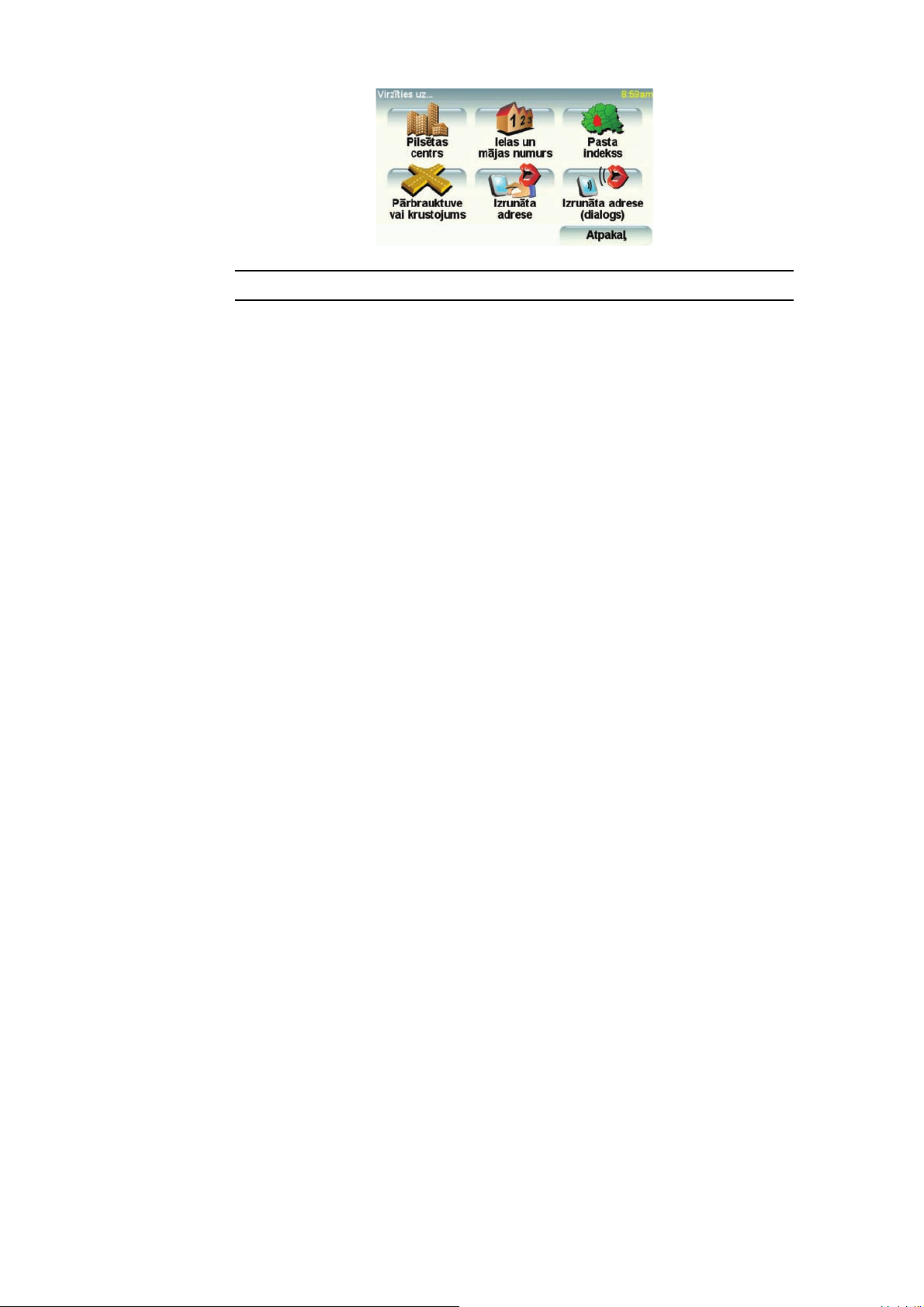
Piezīme: Izmantojot balsi, nevar ievadīt pasta indeksa adresi.
• Pilsētas centrs – lai nosauktu pilsētas centru, pieskaries šai pogai un pēc
tam nākamajā logā pieskaries balss pogai tastatūras apakšā.
• Iela un mājas numurs – lai nosauktu adresi, pieskaries šai pogai un pēc tam
nākamajā logā pieskaries balss pogai tastatūras apakšā.
• Pārbrauktuve vai krustojums – lai nosauktu punktu, kurā satiekas divas
ielas, pieskaries šai pogai un pēc tam nākamajā logā pieskaries balss pogai
tastatūras apakšā.
• Izrunāta adrese – pieskaries šai pogai, lai ievadītu adresi, izmantojot balsi
un pieskaroties ekrānam.
• Izrunāta adrese (dialogs) – pieskaries šai pogai, lai ievadītu adresi,
izmantojot vienīgi balsi. Ja vēlies, joprojām vari pieskarties ekrānam, lai
ievadītu atsevišķu sīkāku informā
ciju.
26
Page 27
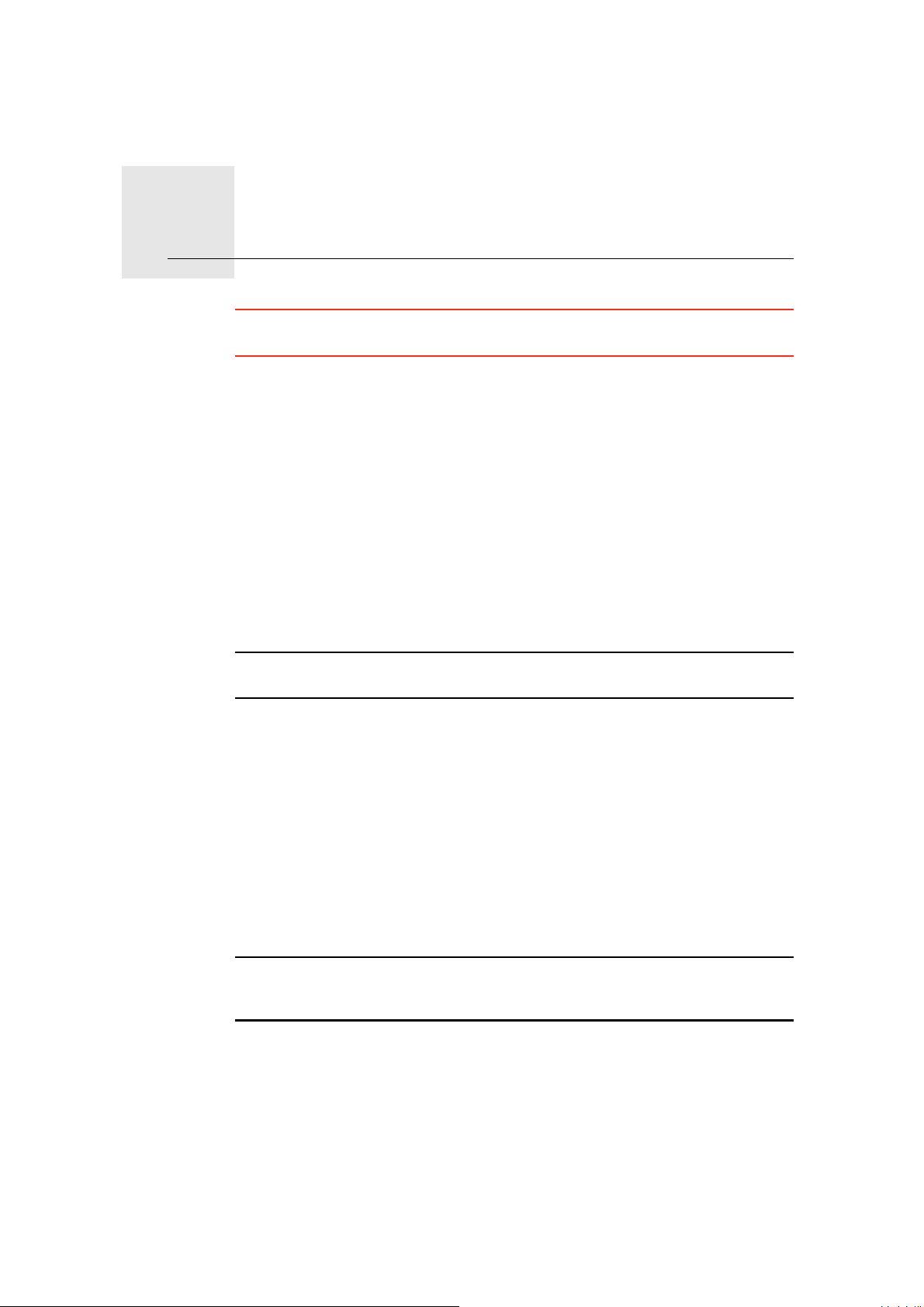
Mūzikas un vides faili9.
Mūzikas un vides faili
Svarīgi: Izvēlies mūzikas un vides failus tikai tad, kad esi apstājies. Braucot to
darīt ir bīstami.
Ar TomTom GO var atskaņot mp3 audio failus un Audible® audiogrāmatas, kā
arī attēlot HTML un teksta dokumentus un fotoattēlus.
Mūzikas un fotoattēlu failu pārsūtīšana uz GO
Mūzikas un fotoattēlu failus pārsūta uz TomTom GO no datora, izmantojot
TomTom HOME.
Informāciju par to, kā lietot TomTom HOME, HOME lietošanaTomTom (91)
Mūzikas failu un audiogrāmatu atskaņošana
1. Pieskaries Mūzikas un vides faili, kas atrodas galvenajā izvēlnē.
2. Pieskaries TomTom Audiotēka, lai startētu audiotēku.
Piezīme: Tu vari izveidot dziesmu sarakstu, izmantojot tādas trešo pušu
lietotnes kā iTunes, Musicmatch vai Winamp.
• Dziesmu saraksts – pieskaries šai pogai, lai izvēlētos dziesmu sarakstu.
• Mākslinieks – pieskaries šai pogai, lai izvēlētos dziesmu pēc dziedātāja vai
grupas.
Atskaņošana
• Albums – pieskaries šai pogai, lai izvēlētos sarakstā albumu, kas saglabāts
GO ierīcē.
• Dziesma – pieskaries šai pogai, lai izvēlētos no visām dziesmām, kas
saglabātas GO ierīcē.
• Žanrs – pieskaries šai pogai, lai izvēlētos mūzikas veidu.
• Audiogrāmatas – pieskaries šai pogai, lai izvēlētos audiogrāmatu.
Piezīme: Ne visi mp3 faili satur dziesmu aprakstošo informāciju, piemēram,
mākslinieka vārdu vai žanru. Ja fails nesaturēs šo informāciju, dziesmas
nosaukuma vietā tiks izmantots faila nosaukums.
Tūlīt pēc dziesmas vai audiogrāmatas izvēles TomTom GO sāks to atskaņot un
pēc tam atskaņos visas pārējās dziesmas sarakstā.
27
Page 28
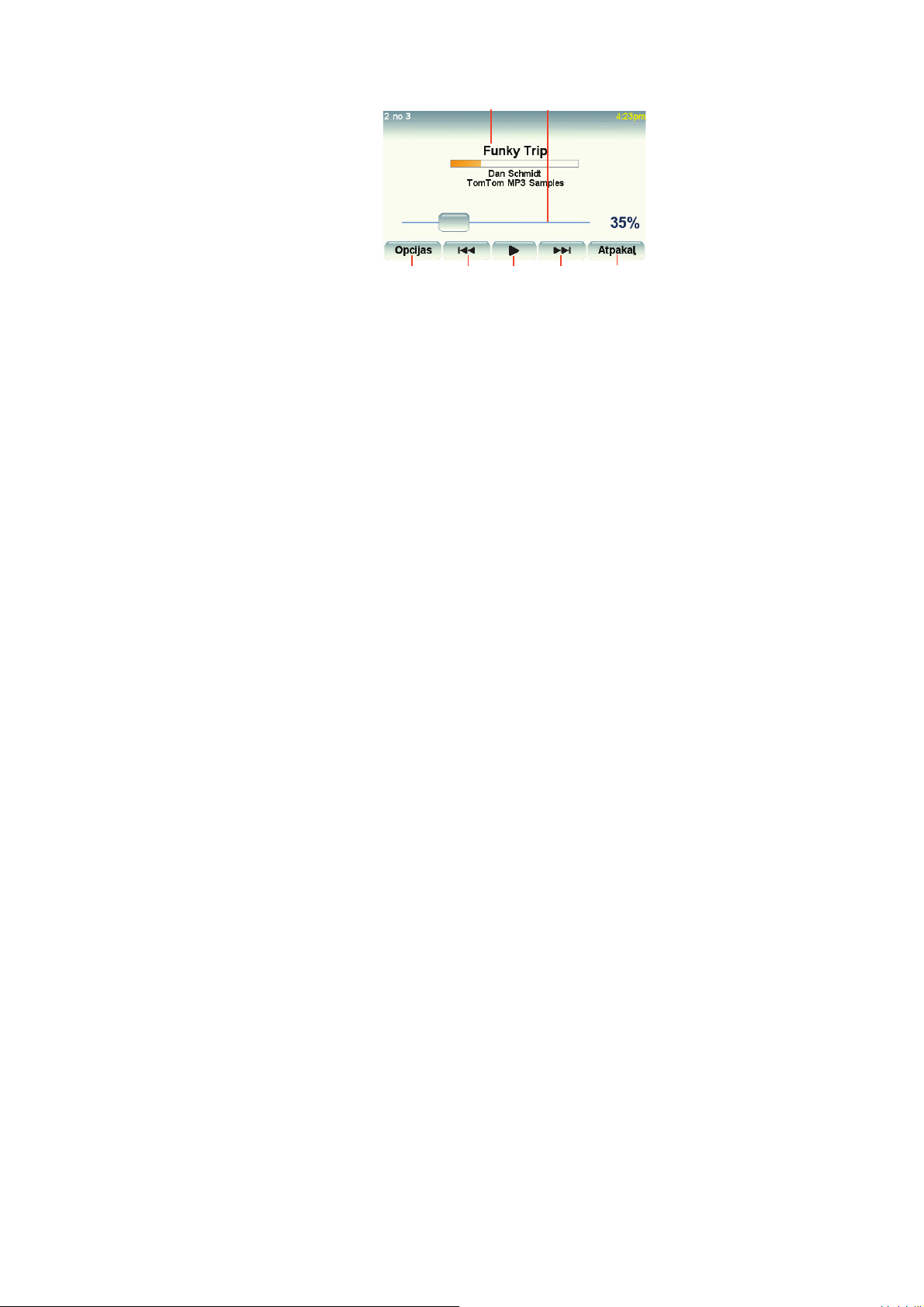
A Informācija par dziesmu.
A
B
C
D D
F
E
B Skaļums – izmaini skaļumu, pārvietojot slīdni.
C Opciju poga. Tu vari, piemēram, izvēlēties atkārtot kādu dziesmu vai
pārkārtot dziesmas. Var izmainīt šādas opcijas:
• Pārkārtot dziesmas – nākamā dziesma tiek izvēlēta nejaušā secībā.
• Atkārtot dziesmu – atkārtot pašreiz atskaņoto dziesmu.
• Aptumšot ekrānu – spilgtums tiek samazināts vienīgi atskaņošanas
ekrānā.
• Parādīt mūzikas pogu maršruta attēlojumā – nodrošina ātru piekļuvi
mūzikas failiem.
• Automātiski pārslēgties uz maršruta attēlojumu – sākoties dziesmai,
parādās maršruta attēlojums.
• Slīdrāde – fotoattēli tiek rādīti, kamēr tiek atskaņota dziesma.
D Pāriet uz iepriekšējo vai nākamo dziesmu.
E Atskaņot vai apturēt izvēlēto dziesmu.
F Lai atgrieztos TomTom Audiotēkas atskaņotājā, pieskaries Atpakaļ. Mūzikas
atskaņošana turpināsies, līdz tu pieskarsies pogai Atskaņot..., kas atrodas
audiotēkā, lai apturētu mūziku.
Klausoties audiogrāmatas, tu vari izmantot arī pogas, kas ļauj pāriet uz nākamo
vai iepriekšējo nodaļu. Pārtraucot audiogrāmatas atskaņošanu, GO atceras,
kurā vietā tā tika pārtraukta.
FM raidītājs
Lai uzzinātu vairāk par audiogrāmatām, apmeklē TomTom HOME veikala daļu.
ierīcē ir iebūvēts FM raidītājs, kas darbojas kā radio stacija. GO Tas nozīmē, ka
vari dzirdēt GO dotās norādes un atskaņot mp3 dziesmas caur automašīnas
radio skaļruņiem.
Sagatavošana lietošanai
•Galvenajā izvēlnē pieskaries Mainīt iestatījumus, pēc tam pieskaries
Skaļruņa iestatījumi.
•Ieslēdz automašīnas radio.
•Noskaņo automašīnas radio uz frekvenci, ko neizmanto neviena radio
stacija.
•GO ierīcē pieskaries Mainīt un iestatīt frekvenci, lai izmantotu frekvenci, uz
kuru ir noskaņots automašīnas radio uztvērējs.
Ja pēc tam tu iebrauc apvidū, kur ir radio stacija, kas raida tajā pašā
frekvencē, kuru izmanto FM raidī
tājs, tad būs jānomaina uz citu frekvenci.
28
Page 29

iPod® lietošana ar TomTom GO
A
A
B
B
DC
Tu vari pieslēgt savu iPod GO ierīcei ar TomTom iPod savienošanas kabeli, kas
ir pieejams kā palīgierīce.
Tad tu varēsi vadīt savu iPod no GO ierīces. iPod skaņa tiks atskaņota GO
iekšējā skaļrunī vai arī arējā skaļrunī, ja tas būs izvēlēts.
Sīkāk par dažādu skaļruņu lietošanu lasi sadaļā Iekšējie un ārējie skaļruņi (18).
Lai izmantotu iPod ar GO ierīci, veic sekojošo:
1. Iespraud iPod savienošanas kabeli iPod ierīcē un vējstikla dokā.
2. Galvenajā izvēlnē pieskarties Mūzikas un vides faili un pēc tam iPod®
vadī
ba.
3. Lai pabeigtu savienojuma izveidi, izpildi ekrānā dotos norādījumus.
Tagad tu vari vadīt savu iPod no GO. Izvēlies dziesmas, izmantojot tās pašas
pogas, kas parādītas iepriekšējā sadaļā Mūzikas failu un audiogrāmatu
atskaņošana.
Fotoattēlu aplūkošana
1. Pieskaries Mūzikas un vides faili, kas atrodas galvenajā izvēlnē.
2. Pieskaries Fotogalerija.
Tiks atvērta fotogalerija, kurā būs attēloti samazināti varianti (sīkattēli) visām
fotogrāfijām, kas saglabātas GO ierīcē.
Pieskaroties bultiņām, pārvieto sīkattēlu lappusi uz augšu un leju.
Pieskaries Slīdrāde, lai uzsāktu slīdrādi.
Pieskaries fotoattēla sīkattēlam, lai to aplūkotu palielinātā variantā.
A Pogas, lai palielinātu vai samazinātu fotoattēlu.
B Pogas, lai pārietu uz nākamo vai iepriekšējo fotoattēlu.
C Pieskaries Slī
D Pieskaries Dzēst, lai izdzēstu fotogrāfiju.
drāde, lai uzsāktu slīdrādi.
29
Page 30

Palīdzi man!10.
Palīdzi man!
Palīdzi man! ļauj vieglā veidā nokļūt neatliekamās palīdzības centros un citos
speciālistu dienestos, kā arī sazināties ar tiem pa telefonu.
Piemēram, izmanto Palīdzi man!, ja esi nokļuvis ceļu satiksmes negadījumā, lai
piezvanītu uz tuvāko slimnīcu un paziņotu savu precīzu atrašanās vietu.
Padoms: Ja galvenajā izvēlnē nav redzama poga Palīdzi man!, pieskaries
Rādīt VISAS izvēļņu opcijas, kas atrodas izvēlnē Iestatījumi.
Kā lietot Palīdzi man!, lai sazvanītu vietējo palīdzības dienestu?
Izmanto Palīdzi man!, lai atrastu un sazinātos ar palīdzības iestādi.
Kad esi izvēlējies palīdzības iestādi, parādās tava pašreizējā atrašanās vieta un
IP telefona numurs.
Ja GO ierīcei ir pieslēgts telefons, parādās tava pašreizējā atrašanās vieta un
palīdzības iestādes telefona numurs, un TomTom GO automātiski sagatavojas
zvanīšanai. Telefons veiks zvanu tikai tad, kad pieskarsies Zvanīt.
Ja ierīcei nav pieslēgts telefons, parādās pašreizējā atrašanās vieta un
palīdzības iestādes telefona numurs, bet TomTom GO nesagatavojas
zvanīšanai.
Palīdzi man! izmantošana, lai atrastu palīdzības iestādi, sazinātos ar iest
telefonu un virzītos no savas pašreizējās atrašanās vietas uz šo iestādi, notiek
šādi:
ādi pa
1. Uzspied uz ekrāna, lai atvērtu galveno izvēlni.
2. Pieskaries Palīdzi man!
3. Pieskaries Zvanīt pēc palīdzības.
4. Izvēlies nepieciešamās iestādes veidu, piemēram, tuvākā slimnīca.
5. Izvēlies sarakstā iestādi – tuvākā parādās saraksta augšdaļā.
GO rāda palīdzības iestādes atrašanās vietu kartē un kontaktinformāciju.
6. Lai izveidotu kājāmgājēja maršrutu līdz iestādei, pieskaries Iet uz turieni.
GO s
āk dot norādes uz galamērķi.
30
Page 31

Opcijas
Zvanīt pēc
palīdzības
Izmanto TomTom GO, lai atrastu iestādes atrašanās vietu un
kontaktinformāciju.
• Neatliekamā palīdzība
• Avārijas dienesti
• Tuvākais policijas iecirknis
• Tuvākais ārsts
• Tuvākā slimnīca
• Tuvākais sabiedriskais transports
• Tuvākie autoservisa pakalpojumi
• Tuvākais zobārsts
• Tuvākā aptieka
• Tuvākais veterinārs
Piezīme: Dažās valstīs informācija par atsevišķiem pakalpojumiem var
nebūt pieejama.
Braukt pēc
palīdzības
Iet pēc
palīdzības
Lietojiet TomTom GO, lai izveidotu maršrutu, kad ved uz palīdzības dienestu.
• Tuvākie autoservisa pakalpojumi
• Tuvākā slimnīca
• Tuvākais ārsts
• Tuvākais policijas iecirknis
• Tuvākā aptieka
• Tuvākais zobārsts
Piezīme: Dažās valstīs informācija par atsevišķiem pakalpojumiem var
nebūt pieejama.
Lietojiet TomTom GO, lai izveidotu kājāmgājēja maršrutu uz iestādi.
• Tuvākā degvielas uzpildes stacija
• Tuvākais sabiedriskais transports
• Tuvākais policijas iecirknis
• Tuvākā aptieka
• Mājas
• Tuvākais ārsts
Piezīme: Dažās valstīs informācija par atsevišķiem pakalpojumiem var
nebūt pieejama.
31
Page 32

Kur es
atrodos?
Neatliekamās
palīdzības
rokasgrāmata
Citas rokas-
grāmatas
Tom Tom GO rāda tavu pašreizējo atrašanās vietu..
Pēc tam tu vari pieskarties Zvanīt pēc palīdzības, lai izvēlētos dienestu, ar
kuru vēlies sazināties.
Pieskaries šai pogai, lai izlasītu Britu Sarkanā Krusta neatliekamās palīdzības
rokasgrāmatu.
Pieskaries šai pogai, lai lasītu citas noderīgas rokasgrāmatas.
32
Page 33

Izlase11.
Izlase
Kas ir izlase?
Izlase ir atlasītas vietas, uz kurām tu bieži dodies. Tu vari izveidot izlasi ar
vietām, lai nebūtu katru reizi no jauna jāievada adrese, kad vēlies tajās nokļūt.
Tās var būt ne tikai iemīļotas vietas, bet arī vienkārši noderīgas adreses.
Kā pievienot vietu izlasei?
Galvenajā izvēlnē pieskaries Pievienot izlasei
Piezīme: Poga Pievienot izlasei var nebūt redzama galvenās izvēlnes pirmajā
lapā. Pieskaries bultiņai, lai atvērtu pārējās galvenās izvēlnes lapas.
Tagad tu vari izvēlēties izlasei pievienojamo vietu zemāk atvērtajā sarakstā.
Nosauci pievienojamo izlases vietu viegli atminamā vārdā. GO vienmēr ieteiks
nosaukumu, parasti izlases vietas adresi. Lai ievadītu nosaukumu, sāc rakstīt.
Ja vēlies, vari atstāt ieteikto nosaukumu.
Mājas
Izlase
2
2
1
Adrese
Tu vari pievienot izlasei māju atrašanās vietu.
Tu nevari pievienot izlasei vietu jau no cita pievienotā ieraksta. Šī opcija
nekad nebūs pieejama šajā izvēlnē.
Lai pārdēvētu izlases elementu, izvēlnē Iestatījumi pieskaries Pārvaldīt
izlasi.
Sīkāku informāciju lasi sadaļā Pārvaldīt izlasi (53).
Tu vari pievienot izlasei noteiktu adresi. Pēc adreses ievadīšanas kļūs
pieejamas četras opcijas.
3
• Pilsētas centrs
• Iela un mājas numurs
• Pasta indekss
• Pārbrauktuve vai krustojums
33
Page 34

Nesenie
galamērķi
Izvēlies izlases ierakstu no neseno galamērķu saraksta.
Tu vari pievienot izlasei intereses punktu (IP).
Vai ir kāda jēga to darīt?
Intereses
punkts
Ja esi aizbraucis uz kādu IP, kas tev īpaši iepatīkas, piemēram, restorānu, to
var pievienot Izlasei.
Lai IP pievienotu Izlasei, pieskaries šai pogai, tad rīkojies šādi:
1. Ierobežo IP izvēli, izvēloties rajonu, kurā atrodas IP.
Tu vari izvēlēties vienu no sekojošām opcijām:
• IP tuvumā – lai meklētu starp IP, kas atrodas netālu no tavas
pašreizējās atrašanās vietas.
• IP pilsētā – lai izvēlētos IP noteiktā pilsētā. Nepieciešams norādīt
pilsētu.
• IP tuvu mājām – lai meklētu starp intereses punktiem, kas atrodas
netālu no tavām mājām.
Ja tu pašreiz virzies uz galamēr
ķi, tu vari arī izvēlēties sarakstā ar IP, kas
atrodas maršrutā uz tavu galamērķi. Izvēlies vienu no sekojošām
opcijām:
• IP maršrutā
• IP tuvu galamērķim
2. Izvēlies IP kategoriju.
Pieskaries konkrētai IP kategorijai, ja tā ir parādīta, vai arī pieskaries
bultiņai, lai izvēlētos no pilna saraksta.
Mana
atrašanās
vieta
Punkts kartē
Platuma/
garuma grādi
Pieskaries Jebkura IP kategorija, lai meklētu IP pēc nosaukuma.
Sīkāk par IP lasi sadaļā Intereses punkti (39). lpp.
Pieskaries šai pogai, lai pievienotu savu pašreizējo atrašanās vietu izlasei.
Piemēram, ja esi apstājies kādā vietā, kas tev patīk, tu vari pieskarties šai
pogai, lai pievienotu šo vietu izlasei.
Pieskaries šai pogai, lai pievienotu vietu izlasei, izmantojot kartes pārlūku.
Izvēlies izlases elementa atrašanās vietu, izmantojot kursoru; pēc tam
pieskaries Pabeigts.
Sīkāk par kartes pārlūku lasi sadaļā Pārlūkot karti (37).
Pieskaries šai pogai, lai pievienotu vietu izlasei, ievadot tās platuma un
garuma koordinātes.
34
Page 35

TomTom
Draugs
Pieskaries šai pogai, lai pievienotu izlasei TomTom Drauga pašreizējo
atrašanās vietu.
Sīkāku informāciju par TomTom Draugiem skati TomTom PLUS (66).
Pieskaries šai pogai, lai izvēlētos pēdējo saglabāto atrašanās vietu par savu
galamērķi.
Pēdējās
apstāšanās
vieta
Sīkāku informāciju par GPS lasi sadaļā Globālās pozicionēšanas sistēma
(GPS) (90).
Kā lietot izlasi?
Parasti tu lietosi izlasi, lai izveidotu maršrutu, neievadot adresi. Lai izveidotu
maršrutu uz vietu, kas atrodas izlasē, izpildi sekojošo:
1. Uzspied uz ekrāna, lai atvērtu galveno izvēlni.
2. Pieskaries Virzīties uz...
3. Pieskaries Izlase.
4. Izvēlies vietu no izlases saraksta.
GO aprēķina tavu maršrutu.
5. Kad maršruts ir aprēķināts, pieskaries Pabeigts.
GO nekavējoties sāks vadīt līdz galamērķim ar balss norādījumiem un vizuālām
norādēm ekrānā.
Cik daudz vietu var pievienot izlasei?
Tu vari izlasei pievienot līdz 48 vietām. Ja vēlies pievienot vairāk nekā 48
vietas, tad mēs iesakām tev izveidot jaunas IP kategorijas un pievienot šīs
izlases vietas kā IP.
Sīkāk par IP lasi sadaļā Intereses punkti (39). lpp.
Kā izdzēst izlases vietu?
1. Uzspied uz ekrāna, lai atvērtu galveno izvēlni.
2. Pieskaries Mainīt iestatījumus, lai atvērtu iestatījumu izvēlni.
3. Pieskarties Pārvaldīt izlasi.
Padoms: Pieskaries bultiņai, lai pārietu uz nākamo lapu.
4. Pieskaries izlases vietai, ko vēlies izdzēst.
5. Pieskaries Dzēst.
Kā izmainīt izlases vietas nosaukumu?
1. Uzspied uz ekrāna, lai atvērtu galveno izvēlni.
2. Lai atvērtu iestatījumu izvēlni, pieskaries Mainīt iestatījumus.
3. Pieskaries Pārvaldīt izlasi.
Padoms: Pieskaries bultiņai, lai pārietu uz nākamo lapu ar pogām.
35
Page 36

4. Pieskaries izlases vietai, ko vēlies pārdēvēt.
5. Pieskaries Pārdēvēt.
36
Page 37

Pārlūkot karti12.
A
B
C
D FE
H
G
Pārlūkot karti
Lai skatītu karti tādā pašā veidā kā parasto papīra karti, pieskaries galvenajā
izvēlnē Pārlūkot karti.
Lai pārvietotu karti, pieskaries ar pirkstu ekrānam un velc to pa ekrānu.
A Mēroga josla
B Pašreizējā pozīcija.
C GPS poga
Pieskaries šai pogai, lai centrētu karti pašreizējā atrašanās vietā.
D Opcijas
Kursora poga
E Kursors
F Meklēšanas poga
Pieskaries šai pogai, lai meklētu noteiktas adreses.
G Kursora poga
Pieskaries šai pogai, lai vadītu kursora pozīciju, saglabātu kursora vietu
izlasē vai sameklētu intereses punktus kursora tuvumā.
H Tālummaiņas josla
Tuvini un attālini, virzot slīdni.
Izmanto karti, lai meklētu adreses un intereses punktus (IP), piemēram,
restorānus, dzelzceļa stacijas un degvielas uzpildes stacijas.
37
Page 38

Virzīties turp
Atrast IP
tuvumā
Centrēt uz
kartes
Zvanīt...
Pieskaries kursora pogai, pēc tam pieskaries vienai no sekojošām pogām:
Pieskaries šai pogai, lai virzītos uz kursora vietu. GO aprēķinās maršrutu.
Pieskaries šai pogai, lai atrastu intereses punktu netālu no kursora vietas.
Piemēram, ja esi atradis restorānu, kuru vēlies apmeklēt, vari meklēt
tuvumā esošās stāvvietas.
Pieskaries šai pogai, lai pārvietotu ar kursoru atzīmēto vietu uz ekrāna
centru, kad tiek skatīta karte.
Pieskaries šai pogai, lai piezvanītu vietai, kas atrodas kursora atrašanās
vietā. Šī poga ir pieejama vienīgi tad, ja GO ir zināms telefona numurs šai
vietai.
Daudziem intereses punktiem GO ierīcē ir saglabāti numuri. Ja esi
pievienojis telefona numurus izveidotajiem IP, tad vari piezvanīt arī tiem.
Sīkāk par numuru sastādīšanu brīvroku režīmā lasiet sadaļā Brīvroku
zvanīšana (47). lpp.
Pievienot
izlasei
Pievienot kā
IP
Labot vietu
Pieskaries šai pogai, lai pievienotu kursora atrašanās vietu izlasei.
Sīkāk par izlasi lasi sadaļā Izlase (33). lpp.
Pieskaries šai pogai, lai pievienotu kursora atrašanās vietu kā IP.
Sīkāk par IP lasi sadaļā Intereses punkti (39). lpp.
Pieskaries šai pogai, lai izlabotu vietu, kas attēlota kursora pozīcijā.
38
Page 39

Intereses punkti13.
Intereses punkti
Intereses punkti jeb IP ir noderīgas vietas kartē. Lūk, daži piemēri:
•Restorāni
•Viesnīcas
•Muzeji
•Automašīnu stāvvietas ar jumtu
• Degvielas uzpildes stacijas
IP rādīšana kartē
1. Iestatījumu izvēlnē pieskaries Parādīt IP kartē.
Parādīt IP
kartē
2. Izvēlēties IP kategorijas, kuras vēlaties attēlot kartē.
3. Pieskaries Pabeigts.
Pieskaries Meklēt, lai meklētu IP pēc nosaukuma.
Izvēlētie IP simbolu veidā parādās kartē.
Zvanīšana uz IP
TomTom GO ir zināmi telefona numuri daudziem IP. Tu vari, piemēram,
piezvanīt uz restorānu, lai pasūtītu galdiņu.
Informāciju par TomTom GO lietošanu, lai zvanītu brīvroku režīmā, lasi sadaļā
Brīvroku zvanīšana (47).
Virzīšanās uz IP
IP var izmantot par galamērķi. Piemēram, apmeklējot nepazīstamu pilsētu, vari
izvēlēties IP, lai vieglāk atrastu automašīnu stāvvietu.
1. Uzspied uz ekrāna, lai atvērtu galveno izvēlni.
2. Pieskaries Virzīties uz..., kas atrodas galvenajā izvēlnē.
3. Pieskaries Intereses punkts.
4. Pieskaries IP pilsētā.
5. Sašaurini IP izvēli, izvēloties rajonu, kurā atrodas IP.
39
Page 40

Tu vari izvēlēties vienu no sekojošām opcijām:
• IP tuvumā – lai izvēlētos starp IP, kas atrodas netālu no tavas pašreizējās
atrašanās vietas.
• IP pilsētā – lai atrastu IP noteiktā pilsētā.
• IP tuvu mājām – lai izvēlētos kādu no intereses punktiem, kas atrodas
netālu no tavām mājām.
Tu vari izvēlēties sarakstā IP, kas atrodas tavā maršrutā vai netālu no tava
galamērķa. Izvēlies vienu no sekojošām opcijām:
• IP maršrutā
• IP tuvu galamērķim
6. Ievadi nosaukumu pilsētai, kuru vēlies apmeklēt, un izvē
lies pilsētu, kad tā
parādās sarakstā.
7. Pieskaries Automašīnu stāvvieta ar jumtu.
8. Izvēlies IP kategoriju:
Pieskaries Jebkura IP kategorija, lai meklētu IP pēc nosaukuma.
Pieskaries IP kategorijai, ja tā ir parādīta.
Pieskaries bultiņai, lai izvēlētos no pilna kategoriju saraksta. Izvēlies
kategoriju no saraksta vai arī sāc rakstīt kategorijas nosaukumu un izvēlies
to, kad tā parādās sarakstā.
9. Izvēlies automašīnu stāvvietu ar jumtu. Blakus katram IP tiek atainots
attālums no pilsētas centra.
10.No parādītā IP saraksta izvēlieties IP, uz kuru vēlies doties.
Zemāk dotajā tabulā ir izskaidroti attālumi, kas ir parādīti pie katra IP.
IP tuvumā Attālums no tavas pašreizējās atrašanās vietas
IP pilsētā Attālums no pilsētas centra
IP tuvu mājāmAttālums no māju atrašanās vietas
IP maršrutā Attālums no tavas pašreizējās atrašanās vietas
IP tuvu
Attā
lums no tava galamērķa
galamērķim
Pēdējais IP Attālums līdz pēdējam apmeklētajam IP
Ja tev ir zin
āms IP pēc nosaukuma, pieskaries Meklēt un ievadi nosaukumu
Kad sarakstā parādās vajadzīgais IP, izvēlies to.
11.Izvēlies automašīnu stāvvietu ar jumtu. Blakus katram IP tiek atainots
attālums no pilsētas centra.
Pēc tam, kad esi izvēlējies IP, TomTom GO aprēķinās maršrutu uz to.
Pēc tam TomTom GO aprēķinās maršrutu līdz IP.
40
Page 41

Intereses punktu organizēšana
Iestatījumu izvēlnē pieskaries Pārzināt IP.
Organizēt IP
Piezīme: Poga Pārzināt IP parādās vienīgi tad, ja ir parādītas visas izvēļņu
pogas. Lai parādītu visas izvēlņu pogas, iestatījumu izvēlnē pieskaries Rādīt
VISAS izvēlņu opcijas.
To var izdarīt, piemēram, rīkojoties šādi:
• Izveido savu IP kategoriju un pievieno tai interešu punktus.
• Iestati brīdināšanu, kad atrodies IP tuvumā.
Kāpēc man vajadzētu izveidot savus IP?
IP darbojas kā grāmatzīme – vienreiz saglabājot atrašanās vietu kā IP, tev
nekad vairs nevajadzēs rakstīt šo adresi no jauna. Izveidojot IP, tu vari saglabāt
vairāk informācijas nekā tikai atrašanās vietu.
• Telefona numurs – izveidojot IP, tu kopā ar adresi vari saglabāt telefona
numuru.
• Kategorijas – jaunizveidotajam IP ir jānorāda kategorija.
Piemēram, tu vari izveidot IP kategoriju “Iecienītākie restorāni”. Pie katra IP tu
vari saglabāt tā telefona numuru, lai varētu uz to piezvanīt no GO, piemēram,
lai rezervētu galdiņu.
Kā es varu izveidot savus intereses punktus?
1. Uzspied uz ekrāna, lai atvērtu galveno izvēlni.
2. Pieskaries Mainīt iestatījumus.
3. Pieskaries Pārzināt IP.
4. Lai varētu pievienot IP, tev ir jāizveido vismaz viena IP kategorija. Katram IP
tiek piešķirta IP kategorija. Tu vari pievienot intereses punktus tikai tām IP
kategorijām, kuras esi pats(-i) izveidojis(-usi).
Pieskaries Pievienot IP kategoriju.
Pievienot IP
kategoriju
5. Ieraksti jaunās IP kategorijas nosaukumu, piemēram, “Draugi” vai
“Iecienītākie restorāni”. Tad izvēlies marķieri šai IP kategorijai.
6. Pieskaries Pievienot IP.
Pievienot IP
Pieskaries šai pogai, lai pievienotu IP.
7. Izvēlies IP kategoriju, kurai vēlies pievienot IP.
41
Page 42

Mājas
Izlase
2
2
1
Adrese
8. Zemāk atvērtajā sarakstā izvēlies sava IP atrašanās vietu.
Tu va ri uzstādīt māju atrašanās vietu kā IP.
Ja vēlies izmainīt māju atrašanās vietu, pirms izmaiņu veikšanas no tās tu
vari izveidot IP.
Tu vari izveidot IP no vietas, kas pievienota izlasei.
Izlasei tu vari pievienot tikai ierobežotu vietu skaitu. Ja vēlies ievietot
izlasē vairāk vietu, vispirms dažas vietas izlasē būs jāizdzēš. Pirms izdzēst
vietu no izlases, pārveido to par IP, lai nepazaudētu šo adresi.
Tu vari noteiktu adresi padarīt par IP. Pēc adreses ievadīšanas kļūs
pieejamas četras opcijas.
3
• Pilsētas centrs
• Iela un mājas numurs
• Pasta indekss
• Pārbrauktuve vai krustojums
Izvēlies IP atrašanās vietu no neseno galamērķu saraksta.
Nesenie
galamērķi
Intereses
punkts
Mana
atrašanās
vieta
Punkts kartē
Tu vari pievienot intereses punktu kā IP. Piemēram, ja tu izveidoji IP
kategoriju iecienītajiem restorāniem, tad, atsevišķi neievadot adreses, ar
šo opciju šai kategorijai vari pievienot restorānus.
Pieskaries šai pogai, lai pievienotu savu pašreizējo atrašanās vietu kā IP.
Piemēram, ja apstājies kādā vietā, kas tev patīk, šajā laikā vari pieskarties
šai pogai, lai izveidotu IP.
Pieskaries šai pogai, lai izveidotu IP, izmantojot kartes pārlūku.
Izvēlies IP atrašanās vietu, izmantojot kursoru; pēc tam pieskaries
Pabeigts.
Sīkāk par kartes pārlūku lasi sadaļā Maršruta attēlojums (6) un . Kā es
varu izveidot savus intereses punktus? (41)
Pieskaries šai pogai, lai izveidotu IP, ievadot tā platuma un garuma
koordinātes.
Platuma/
garuma grādi
42
Page 43

Pieskaries šai pogai, lai izveidotu IP no TomTom Drauga pašreizējās
atrašanās vietas.
TomTom
Draugs
Pieskaries šai pogai, lai izvēlētos pēdējo saglabāto atrašanās vietu par
savu galamērķi.
Sīkāku informāciju par TomTom Draugiem skati TomTom PLUS (66).
Pēdējās
apstāšanās
vieta
Tas nod e r g a dījumā, ja GO nespēj uzturēt spēcīgu GPS signālu,
piemēram, kad brauc cauri tunelim.
Sīkāku informāciju par GPS lasi sadaļā Globālās pozicionēšanas sistēma
(GPS) (90).
Kā es varu uzstādīt brīdinājumus interešu punktiem?
1. Uzspied uz ekrāna, lai atvērtu galveno izvēlni.
2. Pieskaries Mainīt iestatījumus.
3. Pieskaries Pārzināt IP.
Piezīme: Poga Pārzināt IP parādās vienīgi tad, ja ir parādītas visas izvēļņu
pogas. Lai parādītu visas izvēlņu pogas, iestatījumu izvēlnē pieskaries Rādīt
VISAS izvēlņu opcijas.
4. Pieskaries Brīdināt par IP tuvošanos.
Brīdināt par IP
tuvošanos
Pieskaries šai pogai, lai saņemtu brīdinājumu, kad tu brauc netālu no IP
atrašanās vietas.
5. Izvēlies IP kategoriju, par kuru vēlaties saņemt brīdinājumus.
Izvēlies kategoriju no saraksta vai arī sāc rakstīt kategorijas nosaukumu un
izvēlies to, kad tā parādās sarakstā.
6. Uzstādi, cik tuvu ir jāatrodas interešu punktam, lai par to saņemtu
brīdinājumu.
7. Izvēlies brīdinājuma skaņu izvēlētajai IP kategorijai.
43
Page 44

Ceļojuma plāna sastādīšana14.
Ceļojuma plāna sastādīšana
Kas ir ceļojuma plāns?
Ceļvedis ir izplānots ceļojums ar vairākām apstāšanās vietām pirms galīgā
galamērķa.
Ceļvedī ietilpst sekojoši elementi:
•Galamērķis – maršruta vieta, kurā tu vēlies apstāties ceļojuma laikā.
• Pieturas punkts – ceļojuma vieta, kurai vēlies izbraukt cauri bez apstāšanās.
Šeit ir ceļojuma plāna piemērs:
Ar šo zīmi ir attēloti galamērķi.
Ar šo zīmi ir attēloti pieturas punkti.
Kādos gadījumos izmantot ceļojuma plānu?
Ceļvedi ieteicams izmantot sekojošos ceļojumos:
•Atvaļinājuma izbraucienā pa valsti ar daudzām apstāšanās vietām.
• Divu dienu braucienā ar mašīnu, ja paredzēts pārnakšņot.
• Īsā izbraucienā caur vairākiem intereses punktiem.
Visos šajos piemēros tu varēji pieskarties Virzīties uz... katrai vietai. Taču,
lietojot ceļvedi, tu vari ietaupīt laiku, jau iepriekš visu izplānojot.
Ceļojuma plāna sastādīšana
1. Uzspied uz ekrāna, lai atvērtu galveno izvēlni.
2. Pieskaries Ceļveža plānošana.
44
Page 45

Atveras ceļojuma plāna ekrāns. Sākumā ceļojuma plāns ir tukšs.
Ceļojuma
plāna
sastādīšana
Piezīme: Šī poga var būt pieejama vienīgi tad, ja ir parādītas visas izvēlņu
opcijas. Lai tiktu rādītas visas izvēlnes opcijas, pieskaries Rādīt VISAS izvēlņu
opcijas.
Sīkāku informāciju lasi sadaļā Paslēptās pogas un funkcijas (50).
3. Pieskaries Pievienot un izvēlies vietu.
Padoms: Ceļveža vietas var pievienot jebkādā secībā, un pēc tam kārtību var
mainīt.
Ceļojuma plāna izmantošana
Pieskaries Opcijas, pēc tam pieskaries Sākt navigāciju.
Lai saglabātu ceļvedi, pieskaries Saglabāt ceļvedi.
Lai ielādētu ceļvedi, pieskaries Ielādēt ceļvedi.
Lai izveidotu jaunu ceļvedi, pieskaries Jauns ceļvedis, bet lai izdzēstu ceļvedi,
pieskaries Izdzēst ceļvedi.
Sekojot Ceļojuma plānam
Kad navigācijai tiek lietots Ceļojuma plāns, maršruts tiek aprēķināts līdz
pirmajam galamērķim Ceļojuma plānā. TomTom GO atlikušo attālumu un laiku
aprēķina līdz pirmajam galamērķim un nevis visam ceļvedim.
Tiklīdz sāc lietot Ceļojuma plānu, tiek aprēķināts maršruts, sākot no pašreizējās
pozīcijas. Nav nepieciešams iestatīt izbraukšanas punktu.
Kad esi pabraucis garām pieturas punktam vai sasniedzis galamērķi, tas tiek
iezīmēts kā apmeklēts.
Pieturas punkti ir parādīti kartē, bet GO nebrīdinās, kad tuvosies pieturas
punkts vai kad būsi to sasniedzis.
Ceļveža pārvaldīšana
Pieskaries vietai ceļvedī, lai atvērtu izvēlni ar pogām vietas rediģēšanai. Ir
pieejamas zemāk parādītās pogas.
Ar šo pogu tu vari pārvērst galamērķi par pieturas punktu.
Marķēt kā
maršruta
punktu
Pieturas punkti ir vietas, kurām vēlies izbraukt cauri ceļā uz izvēlēto
galamērķi(em).
Galamērķi ir vietas, kurās tu vēlies apstāties.
Šī poga parādās vienīgi tad, ja vieta, kurai pieskāries, ir galamērķis.
45
Page 46

Marķēt kā
galapunktu
Ar šo pogu tu vari pārvērst starpposmu par galamērķi.
Pieturas punkti ir vietas, kurām vēlies izbraukt cauri ceļā uz izvēlēto
galamērķi(em).
Galamērķi ir vietas, kurās tu vēlies apstāties.
Šī poga parādās vienīgi tad, ja vieta, kurai pieskāries, ir starpposms.
Pieskaries šai pogai, lai izlaistu šo ceļojuma plāna vietu. GO ceļvedī izlaidīs
šo vietu un visas vietas pirms tās.
Marķēt kā
'apmeklētu'
Marķēt kā
'apmeklēt'
Pārvietot
vienību uz
augšu
Pārvietot
vienību uz
leju
Tas v adīs tevi uz nākamo vietu ceļojuma plānā.
Šī poga parādās tikai tad, ja šo vietu vēl ir paredzēts apmeklēt.
Pieskaries šai pogai, lai atkārtotu ceļojuma plāna daļu. GO vadīs uz šo vietu
un pēc tam uz visām pārējām vietām ceļvedī.
Šī poga ir parādīta tikai tad, ja tu šo vietu jau esi apmeklējis.
Pieskaries šai pogai, lai pārvietotu vietu ceļojuma plānā uz augšu.
Šī poga nav pieejama, ja vieta jau atrodas ceļojuma plāna sākumā.
Pieskaries šai pogai, lai pārvietotu vietu ceļojuma plānā uz leju.
Šī poga nav pieejama, ja vieta jau atrodas ceļojuma plāna beigās.
Pieskaries šai pogai, lai redzētu vietas izvietojumu kartē.
Parādīt kartē
Dzēst vietu
Sīkāk par kartes pārlūku lasi sadaļā Maršruta attēlojums (6).
Pieskaries šai pogai, lai izdzēstu vietu ceļojuma plānā.
46
Page 47

Brīvroku zvanīšana15.
Brīvroku zvanīšana
Brīvroku zvanīšana
Ja tev ir mobilais telefons ar Bluetooth®, tu vari lietot TomTom GO zvanīšanai
un īsziņu nosūtīšanai un saņemšanai.
Piezīme: Ne visi telefoni ir atbalstīti vai saderīgi ar visām funkcijām. Lai
saņemtu sīkāku informāciju, apmeklē www.TomTom.com/phones
Pieslēgšanās telefonam
Vispirms ir jāizveido savienojums starp mobilo telefonu un TomTom GO.
Pieskaries Mobilais telefons, kas atrodas galvenajā izvēlnē, pēc tam izpildi
norādījumus, kas parādās ekrānā.
Tas jāizdara tikai vienreiz, jo pēc tam TomTom GO atcerēsies tavu telefonu.
TomTom pakalpojumu iestatīšana
Kad ir izveidots savienojums ar telefonu, tu vari iestatīt bezvadu datu
savienojumu TomTom pakalpojumiem.
Informāciju par TomTom pakalpojumiem lasi sadaļā TomTom PLUS (66).
Padomi
•Pārliecinies, ka tavā telefonā ir aktivizēts Bluetooth®.
•Pārliecinies, ka telefons ir iestatīts uz ‘discoverable’ (atrodams) vai ‘visible
to all’ (redzams visiem).
• Telefonā var būt nepieciešams ievadīt paroli “0000”, lai tas varētu
savienoties ar TomTom GO.
• Telefonā norādiet, ka TomTom GO ir uzticama ierīce (angl. – trusted
device). Pretējā gadījumā tev katru reizi būs jāievada ‘0000’.
Izlasi telefona lietotāja rokasgrāmatā informāciju par Bluetooth®
iestatījumiem.
Tava telefonu grāmata
TomTom GO ierīcē var pārkopēt telefonu grāmatu no mobilā telefona, lai
varētu zvanīt tikai ar pāris pieskārieniem ekrānam.
Šis ir drošākais veids, kā zvanīt brīvroku režīmā.
47
Page 48

Zvanīšana
Piezīme: Telefonu grāmatu var pārkopēt TomTom GO ierīcē jebkurā laikā.
Atver mobilā telefona izvēlni, pieskaries Saņemt numurus no telefona.
Ne visi telefoni nodrošina telefona grāmatas pārsūtīšanu uz GO. Lai saņemtu
sīkāku informāciju, apmeklē www.TomTom.com/phones
Pēc tam kad ir izveidots savienojums ar telefonu, var sākt zvanīt.
1. Galvenajā izvēlnē pieskaries Mobilais telefons.
2. Pieskaries Zvanīt.
Piezīme: Pārliecinies, ka pašreiz ir izvēlēts tava telefona modelis. Pašreizējais
telefons ir parādīts ekrāna apakšā.
3. Pieskaries Numurs un ievadi telefona numuru.
4. Rīkojies vienā no sekojošiem veidiem:
• Pieskaries Mājas, lai zvanītu uz māju atrašanās vietu. Ja nebūsi ievadījis
telefona numuru māju atrašanās vietai, tad šī poga nebūs pieejama. Lai
ievadītu numuru, izvēlnē Tālruņa iestatījumi pieskaries Mainīt māju tālr.
numuru.
• Pieskaries Numurs un ievadi telefona numuru.
• Pieskaries Intereses punkts un izvēlies intereses punktu (IP), lai tam
piezvanītu. Ja GO ir zināms IP telefona numurs, tas parādās blakus IP.
• Pieskaries Telefonu grāmatas ieraksts, lai izvēlētos numuru no telefonu
grāmatas.
Piezīme: Ja telefonu grāmata nav pārkopēta TomTom GO ierīcē, tad poga
Telefonu grāmatas ieraksts nebūs pieejama.
• Pieskaries Nesen zvanītie, lai izvēlētos no cilvēkiem vai telefona
numuriem, kuriem tu nesen esi zvanījis no GO.
• Pieskaries Nesenie zvanītāji, lai izvēlētos no cilvēkiem vai telefona
numuriem, no kuriem tu nesen esi saņēmis zvanus. Šajā sarakstā
glabājas vienīgi tie zvani, kas ir saņemti GO ierīcē.
Sīkāk par IP lasiet sadaļā Intereses punkti (39). lpp.
Atbildēšana uz zvanu
Ja braukšanas laikā pienāk zvans, uz to var atbildēt vai to noraidīt, pieskaroties
ekrānam.
Automātiskā atbildēšana
TomTom GO var iestatīt tā, lai tas automātiski atbildētu uz katru zvanu pēc
noteikta laika. Mobilā telefona izvēlnē pieskaries Telefona iestatījumi, pēc tam
pieskaries Automātiskās atbildēšanas iestatījumi.
Izvēlies, kad TomTom GO automātiski atbildēs uz zvaniem.
TomTom GO koplietošana
Lai pievienotu jaunu telefonu, rīkojies šādi: Ir iespējams izveidot savienojumu
ar maksimums 5 mobilajiem telefoniem.
1. Galvenajā izvēlnē pieskaries Mobilais telefons.
48
Page 49

Pārzvanīt
Lasīt/rakstīt
ziņu
Tālruņa
iestatījumi
2. Pieskaries Pieslēgties tavam telefonam.
3. Pieskaries Atrast citu telefonu... un izpildi norādījumus, kas parādās ekrānā.
Lai pārslēgtos starp telefoniem, pieskaries Pieslēgties tavam telefonam un
izvēlies savu telefonu no saraksta.
Tālāk ir dots pieejamo pogu saraksts:
Pieskaries šai pogai, lai atkārtoti sastādītu telefona numuru, izmantojot savu
mobilo telefonu.
Pieskaries šai pogai, lai izlasītu vai uzrakstītu īszinu.
Pieskaries šai pogai, lai konfigurētu veidu, kā TomTom GO sazinās ar
mobilo telefonu.
Zvanīt...
Pārkopēt
telefona
numurus no
telefona
Pārvaldīt
telefonus
Pieskaries šai pogai, lai sastādītu telefona numuru, izmantojot savu mobilo
telefonu.
Pieskaries šai pogai, lai pārkopētu TomTom GO ierīcē kontaktus un telefona
numurus no mobilā telefona.
Pieskaries šai pogai, lai pārvaldītu mobilos telefonus, kas tiks pieslēgti
Tom To m G O ie r īcei. Var izveidot profilus maksimums pieciem dažādiem
telefoniem.
49
Page 50

Iestatījumi16.
Iestatījumi
Tu vari izmainīt dažādus iestatījumus, kas nosaka, kā TomTom GO ierīce
attēlos informāciju un veiks darbības.
Galvenajā izvēlnē pieskaries Mainīt iestatījumus.
Paslēptās pogas un funkcijas
Uzsākot lietot TomTom GO, ne visas pogas būs parādītas izvēlnē.
Var paslēpt īpašo funkciju pogas. Tā ir noderīga funkcija, jo noteiktas funkcijas
netiek bieži lietotas.
Pieskaries šai pogai iestatījumu izvēlnē, lai samazinātu ekrānā parādīto
pogu skaitu.
To v ar b ūt vēlams izdarīt, lai rādītu vienīgi visbiežāk izmantotās pogas.
Rādīt mazāk
izvēlņu opciju
Rādīt VISAS
izvēlņu
opcijas
Lai lietotu apslēptās pogas, izvēlnē Iestatījumi nospied pogu Rādīt VISAS
izvēlņu opcijas un būs redzamas visas pogas.
Pieskaries šai pogai izvēlnē Iestatījumi, lai parādītu visas pogas, kas ir
pieejamas TomTom GO ierīcē.
Lietot nakts krāsas / Lietot dienas krāsas
Pieskaries šai pogai, lai samazinātu ekrāna spilgtumu un lietotu kartē
tumšākas krāsas.
Kad lietot šo opciju?
Lietot nakts
krāsas
Lietot dienas
krāsas
Kad ārā ir tumšs, ekrānu ir vieglāk saskatīt, ja GO ekrāns nav pārāk spilgti
izgaismots.
Lai atjaunotu spilgtāku ekrānu un spožākas krāsas kartē, pieskaries Lietot
dienas krāsas.
Vai GO var šīs izmaiņas veikt automātiski?
Jā. GO ir aprīkots ar gaismas sensoru, kas reģistrē tumsas iestāšanos.
50
Page 51

Lai automātiski pārslēgtos uz nakts un dienas krāsām, izvēlnē Iestatījumi
pieskaries Spilgtuma iestatījumi. Tad izvēlies Tumsā pārslēgties uz nakts
skatījumu.
Parādīt IP kartē
Pieskaries šai pogai, lai iestatītu, kādām intereses punktu (IP) kategorijām
būtu jāparādās kartē.
Izvēlies sarakstā IP, kurus vēlies redzēt kartē.
Parādīt IP
kartē
Izvēlētie IP tiks rādīti kartē ar simbolu, kas norādīts sarakstā pie katras
kategorijas nosaukuma.
Lai ātri atrastu IP kategoriju, pieskaries Meklēt, pēc tam sāc rakstīt IP
kategorijas nosaukumu. Līdzko sarakstā parādās vēlamā kategorija, izvēlies
to.
Sīkāk par IP lasi sadaļā Intereses punkti (39). lpp.
Drošības iestatījumi
Pieskaries šai pogai, lai iestatītu šādus drošības iestatījumus:
• Braucot apslēpt lielāko daļu izvēlņu opciju
Drošības
iestatījumi
• Ierosināt braukšanas pārtraukumus
• Rādīt drošības atgādinājumus
• Brīdināt, kad tuvumā ir reliģiskas vietas vai skolas
• Brīdināt, ja braucu ātrāk nekā atļauts
• Brīdināt, ja braucu ātrāk par iestatīto ātrumu
• Brīdināt, ka ierīci nevajag neatstāt automašīnā
Izvēloties vienu vai vairākus brīdinājumus, parād
īsies aicinājums izvēlēties
skaņu, kas jāatskaņo ikreiz, kad parādās brīdinājums.
Izvēlies, vai TomTom GO jābrīdina par to, pa kuru ceļa pusi tev jābrauc.
Izvēlies, vai īpašos apstākļos vajadzētu izslēgt kartes attēlojumu, un nospied
pogu Pabeigts.
Kas notiek, kad es lietoju opciju Izslēgt kartes attēlojumu?
Kad tiek izslēgts kartes skats, tu vairs neredzēsi savu atrašanās vietu kartē
maršruta attēlojuma veidā, bet tikai informāciju par nākamo norādījumu.
Pieskaries pogai un izvēlies vajadzīgo opciju, kādos apstākļos karte ir jāizslēdz.
Izvēlieties no sekojošām opcijām:
• Vienmēr – karte netiks rādīta, un tu redzēsi tikai informāciju par nākamo
norādījumu, kā arī bultiņas, kas norāda virzienu.
• Virs noteikta ātruma – iestati ātrumu, virs kura karte būs izslēgta. Šī opcija
ir noderīga gadījumos, kad karte var būt traucējoša, piemēram, braucot liel
ātrumā.
• Nekad – karte nekad netiek izslēgta.
51
ā
Page 52

Balss iestatījumi
Pieskaries Balss iestatījumi, lai pārvaldītu TomTom balsis. Ir pieejamas
šādas opcijas:
• Mainīt balsi – pieskaries šai pogai, lai izmainītu balsi, kas izrunā balss
Balss
iestatījumi
• Izslēgt balsi – pieskaries šai pogai, lai izslēgtu balss lietošanu. Lai
• Runas iestatījumi – pieskaries šai pogai, lai iestatītu, kādos apstākļos
•
• Izslēgt ierakstīto balsi
norādes.
Ir pieejamas dažādas ierakstītas cilvēku balsis un datoru ģenerētas
balsis.
Sīkāk par balss izvēli un atšķirībām starp cilvēku un datora balsīm lasi
sadaļā Balss izvēle (18).
ieslēgtu balsis, pieskaries Ieslēgt.
TomTom skaļi nolasīs norādījumus vai brīdinājumus.
Ierakstīt balsi – pieskaries šai pogai, lai ierakstītu savu balsi, ko izmantos
TomTom. Šī procedūra aizņems aptuveni piecpadsmit minūtes, kuru
laikā tu varēsi ierunāt visas komandas, kuras izmanto TomTom GO.
Izvēlnē Iestatījumi pieskaries Balss iestatījumi, pēc tam pieskaries
Ierakstīt balsi un izpildi norādījumus balss ierakstīšanai.
• Ieslēgt ierakstīto balsi
• Lejupielādēt balsi – pieskaries šai pogai, lai lejupielādētu jaunas balsis
no TomTom pakalpojumiem un pārsūtītu tās uz TomTom.
Izslēgt skaņu / Ieslēgt skaņu
Pieskaries šai pogai, lai izslēgtu balss norādījumus.
Poga nomainās uz Ieslēgt skaņu. Reizē ar skaņu tiek izslēgti arī brīdinājumi
par IP tuvošanos.
Izslēgt skaņu
Padomi
Lai nomainītu skaļumu, izvēlnē Iestatījumi pieskaries Skaļuma iestatījumi.
Sīkāku informāciju lasi sadaļā Skaļuma iestatījumi (53).
Lai brauciena laikā ātri izmainītu skaļumu, pieskaries Maršruta attēlojuma
apakšējai sadaļai kreisajā pusē un pārvietot slīdni.
Tu vari turpināt klausīties mūziku, pat ja ir izslēgti balss norādījumi.
Sīkāku informāciju lasi sadaļā Balss izvēle (18).
Vai es varu izmantot GO, lai veiktu brīvroku zvanus, kad skaņa ir izslēgta?
Jā. Skaņas izslēgšana neietekmē brīvroku zvanīšanu, un tas nozīmē, ka tu
joprojām varēsi runāt ar zvanītāju un dzirdēt viņu.
52
Page 53

Skaļuma iestatījumi
Pieskaries šai pogai, lai izmainītu balss norādījumu skaļumu.
Šis iestatījums neizmaina radio, CD atskaņotāja vai no iPod® vai USB
Skaļuma
iestatījumi
atmiņas ierīces atskaņotās mūzikas skaļumu.
Vai GO var automātiski izmainīt skaļumu atkarībā no trokšņu līmeņa
automašīnā?
Izvēlies Piemērot skaļumu trokšņu līmenim un GO izmainīs skaļumu atkarībā
no fona trokšņu līmeņa. GO mikrofons nepārtraukti mēra trokšņu līmeni. Ja
automašīnā ir liels trokšņu skaļums, GO automātiski palielinās skaļumu.
Piemēram, ja tu brauc pa automaģistrāli, kas parasti ir ļoti trokšņaina, GO
paaugstinās skaļuma līmeni. Kad sāksi braukt lēnāk, GO samazinās skaļuma
līmeni.
Pārvaldīt izlasi
Pieskaries šai pogai, lai pārdēvētu vai izdzēstu izlases ierakstu.
Lai ātri atrastu izlases elementu, pieskaries Meklēt, pēc tam sāc rakstīt
izlases elementa nosaukumu. Līdzko sarakstā parādās vēlamais izlases
Pārvaldīt izlasi
ieraksts, izvēlies to.
Sīkāk par izlasi lasi sadaļā Izlase (33). lpp.
Mainīt mājas
Pieskaries šai pogai, lai izmainītu māju atrašanās vietu.
Mainīt mājas
Vai man ir noteikti jāiestata savas mājas kā māju atrašanās vieta?
Nē. Tavu māju atrašanās vieta var būt vieta, uz kurieni tu bieži dodies,
piemēram, tavs birojs. Tā var būt tava faktiskā mājas adrese, taču tā var būt
arī jebkura cita adrese pēc izvēles.
Kāpēc ir jāiestata māju atrašanās vieta?
Ja ir iestatīta māju atrašanās vieta, tu vari vienmēr ātri un viegli aizbraukt uz
turieni, pieskaroties Mājas, kas atrodas izvēlnē Virzīties uz....
Organizēt kartes
Šī poga var būt pieejama vienīgi tad, ja ir parādītas visas izvēlņu opcijas. Lai
tiktu rādītas visas izvēlnes opcijas, pieskaries Rādīt VISAS izvēlņu opcijas.
Sīkāku informāciju lasi sadaļā Paslēptās pogas un funkcijas (50).
53
Page 54

Pieskaries šai pogai, lai veiktu sekojošo:
• Lejupielādēt karti – tu vari iegādāties jaunas kartes, izmantojot TomTom
HOME.
Organizēt
kartes
Organizēt IP
Sīkāku informāciju lasi sadaļā HOME lietošanaTomTom (91).
• Mainīt karti – pieskaries šai pogai, lai nomainītu izmantoto karti.
• Dzēst karti – pieskaries šai pogai, lai izdzēstu karti. Tas var būt
nepieciešams, lai atbrīvotu vietu GO ierīcē, piemēram, kad vēlies ielādēt
citu karti.
Piezīme: Neizdzēs karti, ja vēl neesi izveidojis kartes dublējumu. Ja
izdzēsīsi karti vēl pirms dublējuma izveidošanas, tu vairs nevarēsi ielādēt
karti atpakaļ savā GO.
Sīkāk par dublējumu izveidošanu lasi sadaļā HOME lietošanaTomTom (91).
lpp
Kartes var arī lejupielādēt, pievienot un izdzēst, izmantojot TomTom HOME.
Šī poga var būt pieejama vienīgi tad, ja ir parādītas visas izvēlņu opcijas. Lai
tiktu rādītas visas izvēlnes opcijas, pieskaries Rādīt VISAS izvēlņu opcijas.
Sīkāku informāciju lasi sadaļā Paslēptās pogas un funkcijas (50).
Pieskaries šai pogai, lai veiktu sekojošo:
•Iestatītu brīdinājumus, kad atrodies intereses punktu tuvumā.
Organizēt IP
Piemēram, GO var paziņot, kad tuvumā atrodas degvielas uzpildes
stacija.
• Izveido savu IP kategoriju un pievieno tai interešu punktus.
Piemēram, tu vari izveidot IP kategoriju “Draugi” un pievienot šai
kategorijai visas savu draugu adreses kā intereses punktus. Tu pat vari
pievienot savu draugu telefonu numurus, lai varētu viņiem piezvanīt no
sava GO.
Sīkāk par IP lasi sadaļā Intereses punkti (39). lpp.
Nomainīt automašīnas simbolu
Šī poga var būt pieejama vienīgi tad, ja ir parādītas visas izvēlņu opcijas. Lai
tiktu rādītas visas izvēlnes opcijas, pieskaries Rādīt VISAS izvēlņu opcijas.
Sīkāku informāciju lasi sadaļā Paslēptās pogas un funkcijas (50).
54
Page 55

Pieskaries šai pogai, lai izvēlētos automašīnas simbolu, kas tiks izmantots,
lai rādītu tavu pašreizējo atrašanās vietu maršruta attēlojumā.
Nomainīt
automašīnas
simbolu
Pārslēgt 2D/3D skatījumu / Ieslēgt 2D skatījumu
Pieskaries Ieslēgt 2D skatījumu, lai izmainītu kartes skata perspektīvu.
Piemēram, 2D skatījums rāda karti divdimensiju skatā, it kā tu skatītos no
augšas.
Ieslēgt 2D
skatījumu
Lai pārslēgtos uz trīs dimensiju perspektīvas skatījumu, pieskaries
Pārslēgties uz 2D/3D skatījumu un izvēlies skatījumu no saraksta.
Pārslēgt 2D/
3D skatījumu
Kad lietot šo opciju?
Atsevišķos gadījumos kartē attēloto ir vieglāk saskatīt no augšas. Tas varētu
būt gadījumos, kad ceļu tīkls ir ļoti komplicēts vai arī esi kājāmgājējs un
izmanto GO, lai noteiktu maršrutu.
Kompasa iestatījumi
Šī poga var būt pieejama vienīgi tad, ja ir parādītas visas izvēlņu opcijas. Lai
tiktu rādītas visas izvēlnes opcijas, pieskaries Rādīt VISAS izvēlņu opcijas.
Sīkāku informāciju lasi sadaļā Paslēptās pogas un funkcijas (50).
Pieskaries šai pogai, lai konfigurētu kompasu. Ir pieejamas šādas opcijas:
• Nekāds – kompass netiek rādīts.
• Viens ar bultiņu, kas rāda uz ziemeļiem – bultiņa vienmēr rāda uz
Kompasa
iestatījumi
ziemeļiem un kompasa aukšdaļā ir parādīts tavs braukšanas virziens.
• Viens ar bultiņu, kas norāda uz tavu braukšanas virzienu – bultiņa
vienmēr rāda tavu braukšanas virzienu.
Ja ir izvēlēta viena no šīm opcijām, ir jāizvēlas funkcija, kas tiek rādīta
bultiņas vidū:
• Virziens – tavs virziens tiek rādīts kā kompasa punkts, kas redzams
kompasa bultas vidū.
• Grādi – tavs virziens tiek rādīts kā kompasa grādi, kas redzami
kompasa bultas vidū
.
• Neko
• Viens ar bultiņu, kas norāda uz tavu galamērķi – bultiņa vienmēr ir
vērsta uz tavu galamērķi. Kompasa bultiņā tiek rādīts attālums līdz
galamērķim.
55
Page 56

Mainīt kartes krāsas
Šī poga var būt pieejama vienīgi tad, ja ir parādītas visas izvēlņu opcijas. Lai
tiktu rādītas visas izvēlnes opcijas, pieskaries Rādīt VISAS izvēlņu opcijas.
Sīkāku informāciju lasi sadaļā Paslēptās pogas un funkcijas (50).
Pieskaries šai pogai, lai izvēlētos krāsu profilus, kas tiek izmantoti dienas un
nakts kartes krāsām.
Vairāk krāsu profilu var lejupielādēt no TomTom PLUS.
Mainīt kartes
krāsas
Spilgtuma iestatījumi
Šī poga var būt pieejama vienīgi tad, ja ir parādītas visas izvēlņu opcijas. Lai
tiktu rādītas visas izvēlnes opcijas, pieskaries Rādīt VISAS izvēlņu opcijas.
Sīkāku informāciju lasi sadaļā Paslēptās pogas un funkcijas (50).
Pieskaries šai pogai, lai iestatītu ekrāna spilgtumu.
Spilgtumu var atsevišķi iestatīt dienas kartes un nakts kartes krāsām.
Spilgtuma
iestatījumi
Var ies tatīt arī šādas opcijas:
• Tumsā samazināt spilgtumu – GO ar gaismas sensoru nosaka fona
gaismas līmeni. Ja šī opcija ir aktivizēta, tad, kļūstot tumšākam, GO
samazinās ekrāna spilgtumu, lai tas nebūtu traucējošs.
• Tumsā pārslēgties uz nakts skatu – GO ar gaismas sensoru nosaka fona
gaismas līmeni. Ja šī opcija ir aktivizēta, tad, iestājoties tumsai, GO
ieslēgs Maršruta attēlojumā nakts krāsas.
Kartes krāsu profilu var iestatīt, pieskaroties Mainīt kartes krāsas. Sīkāku
informāciju lasi sadaļā Mainīt kartes krāsas (56).
Stāvokļa joslas iestatījumi
Šī poga var būt pieejama vienīgi tad, ja ir parādītas visas izvēlņu opcijas. Lai
tiktu rādītas visas izvēlnes opcijas, pieskaries Rādīt VISAS izvēlņu opcijas.
Sīkāku informāciju lasi sadaļā Paslēptās pogas un funkcijas (50).
56
Page 57

Stāvokļa
joslas
iestatījumi
Pieskaries šai pogai, lai izvēlētos, informāciju, kas tiks rādīta uz stāvokļa
joslas:
• Atlikušais laiks – novērtētais laiks līdz galamērķa sasniegšanai.
• Atlikušais attālums – attālums, kas palicis līdz galamērķim.
• Pareizs laiks
• Ierašanās laiks – novērtētais ierašanās laiks.
• Ātrums
• Virziens
• Rādīt nākamās ielas nosaukumu – nākamās ielas nosaukums tavā
ceļojumā.
• Rādīt pašreizējās ielas nosaukumu
• Parādīt rezervi līdz ierašanā
vēlu tu ieradīsies salīdzinājumā ar vēlamo ierašanās laiku, kas tika
iestatīts maršruta plānošanas laikā.
• Rādīt maksimālo ātrumu blakus ātrumam – pieejams vienīgi tad, ja
iepriekš ir izvēlēts arī ātrums.
• Kā jāattēlo stāvokļa josla?
Horizontāli - izvēloties šo opciju, stāvokļa josla būs attēlota zem
maršruta attēlojuma.
Vertikāli - izvēloties šo opciju, stāvokļa josla būs attēlota maršruta
attēlojuma labajā pusē.
Piezīme: Ja ir pieejama informācija par atļauto ātrumu uz ceļa, pa kuru tu
brauc, tas tiek rādīts blakus tavam ātrumam.
Ja tu brauksi ātrāk par atļauto ātrumu, tad tavs ātrums tiks rādīts sarkanā
krāsā.
Automātiskā tālummaiņa
Šī poga var būt pieejama vienīgi tad, ja ir parādītas visas izvēlņu opcijas. Lai
tiktu rādītas visas izvēlnes opcijas, pieskaries Rādīt VISAS izvēlņu opcijas.
s laikam – GO rāda, cik daudz par agru vai
Sīkāku informāciju lasi sadaļā Paslēptās pogas un funkcijas (50).
Pieskaries šai pogai, lai maršruta attēlojumā ieslēgtu vai izslēgtu
automātisko tālummaiņu.
Automātiskā
tālummaiņa
Īsās izvēlnes iestatījumi
Šī poga var būt pieejama vienīgi tad, ja ir parādītas visas izvēlņu opcijas. Lai
tiktu rādītas visas izvēlnes opcijas, pieskaries Rādīt VISAS izvēlņu opcijas.
57
Page 58

Īsās izvēlnes
iestatījumi
Ekskursijas
Ekskursijas
Sīkāku informāciju lasi sadaļā Paslēptās pogas un funkcijas (50).
Pieskaries šai pogai, lai izvēlētos līdz sešām pogām, kas tiks izmantotas
īsajā izvēlnē.
Īsās izvēlnes poga dod iespēju viegli piekļūt visbiežāk izmantotajām pogām.
Pogas, kas ievietotas īsajā izvēlnē, parādās maršruta attēlojumā.
Šī poga var būt pieejama vienīgi tad, ja ir parādītas visas izvēlņu opcijas. Lai
tiktu rādītas visas izvēlnes opcijas, pieskaries Rādīt VISAS izvēlņu opcijas.
Sīkāku informāciju lasi sadaļā Paslēptās pogas un funkcijas (50).
Pieskaries šai pogai, lai nodemonstrētu vienu no virtuālajām ekskursijām,
kurās apmācīs, kā lietot TomTom GO.
Nosaukuma iestatījumi
Šī poga var būt pieejama vienīgi tad, ja ir parādītas visas izvēlņu opcijas. Lai
tiktu rādītas visas izvēlnes opcijas, pieskaries Rādīt VISAS izvēlņu opcijas.
Sīkāku informāciju lasi sadaļā Paslēptās pogas un funkcijas (50).
Pieskaries šai pogai, lai iestatītu maršruta attēlojuma kartē rādīto
informāciju. Ir pieejamas šādas opcijas:
• Rādīt mājas numuru pirms ielas nosaukuma
Nosaukuma
iestatījumi
• Rādīt ielu nosaukumus – ja balss norādījumus izrunā datorbalss un ir
iestatīts, ka ielu nosaukumi ir jānolasa skaļi, tad šī opcija nav jāaktivizē, jo
ielu nosaukumi tiks lasīti skaļi, pat ja šī opcija nebūs izvēlēta.
• Rādīt nākamo automaģistrāli / ceļrādi – ja ir aktivizēta šī opcija, tad
maršruta skatā ekrāna augšā tiek rādīts nākamais svarīgais ceļš maršrut
• Rādīt pašreizējo ielas nosaukumu kartē
Iestatīt vienības
Šī poga var būt pieejama vienīgi tad, ja ir parādītas visas izvēlņu opcijas. Lai
tiktu rādītas visas izvēlnes opcijas, pieskaries Rādīt VISAS izvēlņu opcijas.
ā.
Sīkāku informāciju lasi sadaļā Paslēptās pogas un funkcijas (50).
58
Page 59

Pieskaries šai pogai, lai iestatītu mērvienības, kādās tiks attēlota sekojoša
informācija:
•Attālums
Iestatīt
vienības
•Laiks
• Platuma un garuma grādi
•Temperatūra
• Gaisa spiediens
Lietot ar keiso roku / Lietot ar labo roku
Šī poga var būt pieejama vienīgi tad, ja ir parādītas visas izvēlņu opcijas. Lai
tiktu rādītas visas izvēlnes opcijas, pieskaries Rādīt VISAS izvēlņu opcijas.
Sīkāku informāciju lasi sadaļā Paslēptās pogas un funkcijas (50).
Pieskaries šai pogai, lai tādus svarīgākās pogas kā Pabeigts un Atcelt, kā arī
tālummaiņas joslu pārvietotu ekrāna kreisajā pusē. Tas atvieglo šo pogu
lietošanu ar kreiso roku, neaizsedzot ekrānu.
Lietot ar keiso
roku
Lai pārvietotu pogas atpakaļ uz ekrāna labo pusi, pieskaries Vadīt ar labo
roku.
Tastatūras iestatījumi
Ta s ta t ūru var izmantot, lai ievadītu galamērķi vai sarakstā atrastu vienību,
piemēram, IP.
pieskaries šai pogai, lai izvēlētos tastatūras taustiņu izmēru un tastatūras
izkārtojumu. Varat izvēlēties divus izmērus:
Tastatūras
iestatījumi
• Liela tastatūra
• Maza tastatūra
Ir pieejami trīs tastatūras izkārtojumi:
• ABCD tastatūra
• QWERTY tastatūra
• AZERTY tastatūra
Piezīme: Uz tastatūras nav nevienas diakritiskās zīmes nevienai valodai, jo
nav nepieciešams ievadīt burtus ar diakritiskajām zīmēm. Vajag tikai
ievadīt burtu bez diakritiskās zīmes, un GO atpazīs vārdu.
Plānošanas iestatījumi
Šī poga var būt pieejama vienīgi tad, ja ir parādītas visas izvēlņu opcijas. Lai
tiktu rādītas visas izvēlnes opcijas, pieskaries Rādīt VISAS izvēlņu opcijas.
Sīkāku informāciju lasi sadaļā Paslēptās pogas un funkcijas (50).
59
Page 60

pieskaries šai pogai, lai iestatītu plānojamā maršruta veidu, kad izvēlaties
galamērķi.
Ir pieejamas šādas opcijas:
Plānošanas
iestatījumi
• Vienmēr jautāt,plānošanas brīdī
• Vienmēr plānot visātrākos maršrutus
• Vienmēr plānot visīsākos maršrutus
• Vienmēr izvairīties no automaģistrālēm
• Vienmēr plānot pastaigu maršrutus
• Vienmēr plānot velosipēdistu maršrutus
• Vienmēr plānot ierobežotu ātrumu
Pēc tam atbildi uz sekojošu jautājumu:
Vai vēlies automātiski aizvērt maršruta kopsavilkuma ekrānu pēc 10
sekundēm?
Maksas ceļu iestatījumi
Šī poga var būt pieejama vienīgi tad, ja ir parādītas visas izvēlņu opcijas. Lai
tiktu rādītas visas izvēlnes opcijas, pieskaries Rādīt VISAS izvēlņu opcijas.
Sīkāku informāciju lasi sadaļā Paslēptās pogas un funkcijas (50).
pieskaries šai pogai, lai iestatītu, kā GO jārīkojas ar maksas ceļiem, kas
atrodas maršrutā uz iestatīto galamērķi. Tu vari izvēlēties sekojošas opcijas:
• Jautāt, kad manā maršrutā ir maksas ceļi – plānojot maršrutu, tev
Maksas ceļu
iestatījumi
• Vienmēr izvairīties no maksas ceļiem
• Nekad neizvairīties no maksas ceļiem
Iestatīt īpašnieku
Šī poga var būt pieejama vienīgi tad, ja ir parādītas visas izvēlņu opcijas. Lai
tiktu rādītas visas izvēlnes opcijas, pieskaries Rādīt VISAS izvēlņu opcijas.
Sīkāku informāciju lasi sadaļā Paslēptās pogas un funkcijas (50).
jautās, vai vēlies izvairīties no maksas ceļiem.
60
Page 61

Pieskaries šai pogai, lai kā GO īpašnieku ievadītu savu vārdu un adresi un
izmainītu vai izdzēstu GO 4 ciparu paroli.
Iestatīt
īpašnieku
Piezīme: 4 ciparu paroli var izmainīt vai izdzēst vienīgi TomTom GO ierīcē.
4 ciparu paroli var izveidot, izmantojot TomTom HOME:GO
1. Savieno GO ar datoru un ieslēdz GO un datoru.
TomTom HOME automātiski startējas.
Sīkāk par TomTom HOME instalēšanu datorā lasi sadaļā TomTom HOME
instalēšana (91).
2. programmas opciju izvēlnē noklikšķini uz Mans GO.TomTom HOME
3. Noklikšķini sava GO attēlā uz IESL./IZSL. pogas, lai palaistu programmu
datorā.
4. Galvenajā izvēlnē noklikšķini pogu Mainīt iestatījumus.
5. Noklikšķini Iestatīt īpašnieku. Tagad GO ierīcei var izveidot četrciparu
paroli.
4 ciparu paroli var izveidot, vienīgi izmantojot TomTom HOME.
Skaļruņa iestatījumi
Šī poga var būt pieejama vienīgi tad, ja ir parādītas visas izvēlņu opcijas. Lai
tiktu rādītas visas izvēlnes opcijas, pieskaries Rādīt VISAS izvēlņu opcijas.
Sīkāku informāciju lasi sadaļā Paslēptās pogas un funkcijas (50).
Pieskaries šai pogai, lai izvēlētos, kuri skaļruņi tiks izmantoti GO mūzikas un
balss norādījumu atskaņošanai.
Sīkāku informāciju lasi sadaļā Iekšējie un ārējie skaļruņi (18).
Skaļruņa
iestatījumi
Ir pieejamas šādas opcijas:
• Iekšējais skaļrunis
• Bluetooth Hi-Fi ierīce
• Līnijas izeja (audio kabelis)
• FM uz automašīnas radio
Automašīnas iestatījumi
Šī poga var būt pieejama vienīgi tad, ja ir parādītas visas izvēlņu opcijas. Lai
tiktu rādītas visas izvēlnes opcijas, pieskaries Rādīt VISAS izvēlņu opcijas.
Sīkāku informāciju lasi sadaļā Paslēptās pogas un funkcijas (50).
61
Page 62

Pieskaries šai pogai, lai izmainītu veidu, kādā GO reaģē uz dažādiem
notikumiem tavā automašīnā.
• Saistīt nakts skatījumu ar priekšējām gaismām
Automašīnas
iestatījumi
• Norādījumu laikā izslēgt mašīnas radioatskaņotāju
Mūzikas iestatījumi
Šī poga var būt pieejama vienīgi tad, ja ir parādītas visas izvēlņu opcijas. Lai
tiktu rādītas visas izvēlnes opcijas, pieskaries Rādīt VISAS izvēlņu opcijas.
Sīkāku informāciju lasi sadaļā Paslēptās pogas un funkcijas (50).
Pieskaries šai pogai, lai izmainītu veidu, kādā GO rīkojas, atskaņojot mūziku.
• Pārkārtot dziesmas
• Atkārtot dziesmas
Mūzikas
iestatījumi
• Aptumšot ekrānu
• Parādīt mūzikas pogu maršruta attēlojumā
• Automātiski pārslēgties uz maršruta attēlojumu
• Slīdrāde
Startēšanas iestatījumi
Startēšanas
iestatījumi
Šī poga var būt pieejama vienīgi tad, ja ir parādītas visas izvēlņu opcijas. Lai
tiktu rādītas visas izvēlnes opcijas, pieskaries Rādīt VISAS izvēlņu opcijas.
Sīkāku informāciju lasi sadaļā Paslēptās pogas un funkcijas (50).
Pieskaries šai pogai, lai izvēlētos veidu, kā GO rīkosies, ieslēdzot ierīci. Ir
pieejamas šādas opcijas:
• Turpināt no vietas, kur tika pārtraukts – GO startējas un parāda ekrānu,
kas bija atvērts ierīces izslēgšanas brīdī.
• Jautāt pēc galamērķa – GO startējas ar izvēlni Virzīties uz.... Tu vari
nekavējoties sākt ievadīt galamērķi.
• Parādīt galveno izvēlni – GO tiek startēts ar Galveno izvēlni.
• Startē TomTom audiotēku – GO ierīce startējas, atverot TomTom
audiotēku.
• S
ākt slīdrādi – GO tiek startēts, demonstrējot visu tajā saglabāto attēlu
slīdrādi. Lai pārtrauktu slīdrādi, pieskaries ekrānam.
Pēc tam jautās, vai vēlies nomainīt attēlu, kas tiek parādīts, katru reizi
ieslēdzot GO.
Pieskaries Nē, lai beigtu, vai pieskaries Jā, lai aplūkotu GO ierīcē saglabātos
fotoattēlus, un pēc tam izvēlies to fotoattēlu, kas tiks izmantots kā
startēšanas attēls.
62
Page 63

Bluetooth iestatījumi
Šī poga var būt pieejama vienīgi tad, ja ir parādītas visas izvēlņu opcijas. Lai
tiktu rādītas visas izvēlnes opcijas, pieskaries Rādīt VISAS izvēlņu opcijas.
Sīkāku informāciju lasi sadaļā Paslēptās pogas un funkcijas (50).
pieskaries šai pogai, lai izslēgtu vai ieslēgtu visas Bluetooth funkcijas, ko
piedāvā GO.
Pieskaries Uzlaboti, lai iestatītu, kā tiks izmantots Bluetooth savienojums ar
Bluetooth
iestatījumi
telefonu.
Ir pieejamas sekojošas opcijas:
• Ieslēgt bezvadu datu pārraidi
• Ieslēgt brīvroku zvanīšanu
Noteiktās vietās, piemēram, slimnīcās un lidmašīnās, ir prasība izslēgt
Bluetooth un visas elektroniskās ierīces.
Izslēgt bezvadu datu pārraidi / Ieslēgt bezvadu datu pārraidi
Šī poga var būt pieejama vienīgi tad, ja ir parādītas visas izvēlņu opcijas. Lai
tiktu rādītas visas izvēlnes opcijas, pieskaries Rādīt VISAS izvēlņu opcijas.
Sīkāku informāciju lasi sadaļā Paslēptās pogas un funkcijas (50).
Pieskaries šai pogai, lai bloķētu bezvadu datu saņemšanu. Tu joprojām būsi
savienots ar mobilo telefonu caur Bluetooth un joprojām varēsi saņem un
veikt zvanus brīvroku režīmā. Tu nevarēsi saņemt datus, kas izmanto
bezvadu datu pieslēgumu, piemēram, TomTom Satiksmi.
Izslēgt
bezvadu datu
pārraidi
Lai atkal ieslēgtu bezvadu datu savienojumu, pieskaries Ieslēgt bezvadu
datu pārraidi.
Sūtīt/saņemt failus
Šī poga var būt pieejama vienīgi tad, ja ir parādītas visas izvēlņu opcijas. Lai
tiktu rādītas visas izvēlnes opcijas, pieskaries Rādīt VISAS izvēlņu opcijas.
Sīkāku informāciju lasi sadaļā Paslēptās pogas un funkcijas (50).
Pieskaries šai pogai, lai nosūtītu vai saņemtu failus, piemēram, ceļvežus un
balsis, no citām Bluetooth ierīcēm, izmantojot GO.
Sūtīt/saņemt
failus
Rediģēt TomTom PLUS kontu
Šī poga var būt pieejama vienīgi tad, ja ir parādītas visas izvēlņu opcijas. Lai
tiktu rādītas visas izvēlnes opcijas, pieskaries Rādīt VISAS izvēlņu opcijas.
63
Page 64

Sīkāku informāciju lasi sadaļā Paslēptās pogas un funkcijas (50).
Pieskaries šai pogai, lai pieteiktos savā Tom Tom k on t ā.
Ja ir izveidots vairāk nekā viens TomTom konts vai arī vairāki cilvēki lieto
vienu un to pašu TomTom GO, tu vari izveidot citu TomTom kontu,
Rediģēt
MyTomTom
kontu
izmantojot atšķirīgu e-pasta adresi.
Akumulatora taupīšanas iestatījumi
Šī poga var būt pieejama vienīgi tad, ja ir parādītas visas izvēlņu opcijas. Lai
tiktu rādītas visas izvēlnes opcijas, pieskaries Rādīt VISAS izvēlņu opcijas.
Sīkāku informāciju lasi sadaļā Paslēptās pogas un funkcijas (50).
Pieskaries šai pogai, lai konfigurētu GO strāvas taupīšanu, kad vien
iespējams. Ir pieejamas šādas opcijas:
• Nekad neizslēgt ekrānu
Akumulatora
taupīšanas
iestatījumi
• Izslēgt ekrānu norādījumu starplaikā
• Vienmēr izslēgt ekrānu
Pēc tam izvēlies, vai ir nepieciešams Izslēgt, kad pazūd ārējā barošana.
Izvēlēties valodu
Pieskaries šai pogai, lai izmainītu valodu, kurā GO ekrānā parādās visas
pogas un paziņojumi.
Var izv ēlēties daudzas valodas. Pēc valodas izmainīšanas tiek dota iespēja
Izvēlēties
valodu
izmainīt arī balsi.
Iestatīt pulksteni
Pieskaries šai pogai, lai izvēlētos, kāds pulkstenis tiks attēlots, un iestati
laiku:
Vieglākais veids, kā iestatīt laiku, ir pieskarties Sinhronizēt. Tad GO uzstādīs
Iestatīt
pulksteni
precīzu laiku no saņemtās GPS informācijas.
Sīkāku informāciju par GPS lasi sadaļā Globālās pozicionēšanas sistēma
(GPS) (90).
Piezīme: Pēc sinhronizēšanas izmantošanas laika iestatīšanai var būt
nepieciešams nomainīt stundu atkarībā no tavas laika zonas. aprēķina
tavu laika joslu un vienmēr uztur pareizu laiku, izmantojot GPS
informāciju.GO
Pogu Sinhronizēt var lietot tikai tad, ja atrodies GPS uztveres vietā, tāpēc
šādā veidā laiku nevar uzstādīt, atrodoties iekštelpās.
64
Page 65

Paslēptās pogas un funkcijas
Uzsākot lietot TomTom GO, ne visas pogas būs parādītas izvēlnē.
Var paslēpt īpašo funkciju pogas. Tā ir noderīga funkcija, jo noteiktas funkcijas
netiek bieži lietotas.
Pieskaries šai pogai iestatījumu izvēlnē, lai samazinātu ekrānā parādīto
pogu skaitu.
To v ar b ūt vēlams izdarīt, lai rādītu vienīgi visbiežāk izmantotās pogas.
Rādīt mazāk
izvēlņu opciju
Lai lietotu apslēptās pogas, izvēlnē Iestatījumi nospied pogu Rādīt VISAS
izvēlņu opcijas un būs redzamas visas pogas.
Pieskaries šai pogai izvēlnē Iestatījumi, lai parādītu visas pogas, kas ir
pieejamas TomTom GO ierīcē.
Rādīt VISAS
izvēlņu
opcijas
Apslēpt padomus / Parādīt padomus
Šī poga var būt pieejama vienīgi tad, ja ir parādītas visas izvēlņu opcijas. Lai
tiktu rādītas visas izvēlnes opcijas, pieskaries Rādīt VISAS izvēlņu opcijas.
Sīkāku informāciju lasi sadaļā Paslēptās pogas un funkcijas (50).
Pieskaries šai pogai, lai GO pārtrauktu rādīt padomus.
Lai atkal ieslēgtu padomus, pieskaries Rādīt padomus.
Noslēpt
padomus
Atjaunot fabrikas iestatījumus
Šī poga var būt pieejama vienīgi tad, ja ir parādītas visas izvēlņu opcijas. Lai
tiktu rādītas visas izvēlnes opcijas, pieskaries Rādīt VISAS izvēlņu opcijas.
Sīkāku informāciju lasi sadaļā Paslēptās pogas un funkcijas (50).
Pieskaries šai pogai, lai atjaunotu TomTom GO rūpnīcas iestatījumus.
Tiks izdzēsti visi iestatījumi, ieskaitot iecienītās vietas, māju atrašanās,
brīdinājumi par IP un visi ceļojuma plāni, kā arī neseno galamērķu un zvanu/
Atjaunot
fabrikas ies-
tatījumus
zvanītāju saraksti.
65
Page 66

TomTom PLUS17.
TomTom PLUS
TomTom pakalpojumi braukšanas laikā sniedz dažādu informāciju un
izklaides.
Ir iespējams abonēt dažādas papildiespējas un ielādēt tās uzreiz GO vai datorā,
no kurienes tās var pārsūtīt uz GO.
Padomi
• Pakalpojumu klāsts tiek regulāri papildināts. Izmanto TomTom HOME vai
apmeklē www.tomtom.com/plus, lai noskaidrotu, kas ir pieejams.
•Lai lejupielādētu TomTom PLUS pakalpojumus savai GO ierīcei, ir
nepieciešams mobilais telefons ar Bluetooth un bezvadu datu pieslēgumu
(GPRS, EDGE, UMTS vai CDMA). Bezvadu interneta pieslēgums atkarībā no
mobilo telefonu operatora var būt maksas pakalpojums.
Atcerieties, ka daudzus TomTom PLUS pakalpojumus var lejupielādēt
datorā, neveicot bezvadu datu pieslēguma iestatīšanu.
• Ne visi pakalpojumi ir pieejami visās valstīs. Sīkāku informāciju skati
internetā www.tomtom.com/plus
Satiksme
Ielādējiet ātrākos un uzticamākos jauninājumus no vietējiem
avotiem.
Radarkameras
Esi gudrs un brauc ar atļauto ātrumu.
Kartes
lejupielādē daudzu pasaules pilsētu vai pat valstu detalizētas
kartes.
Balsis
Klausies norādes Džona Klīza un citās interesantās balsīs.
Draugi
Sazinieties un aizbrauciet pie draugiem, izmantojot GO.
Audiogrāmatas
Klausieties slavenu stāstītāju ierunātus populārus stāstus.
66
Page 67

Laika prognoze
Saņemi laika prognozi nākamajām 5 dienām vai noskaidro
pašreizējos laika apstākļus galamērķī.
Intereses punkti
Ātri atrodi nepieciešamās vietas, izmantojot tūkstošiem
intereses punktu (IP).
67
Page 68

TomTom Map Share18.
TomTom Map Share
TomTom Map ShareTM ir bezmaksas tehnoloģija, ar kuru tu vari veikt
labojumus savā kartē, kā arī nosūtīt šos labojumus citiem TomTom Map Share
kopienas locekļiem, ja tu to vēlies.
Ja esi atradis ielu, kurā nesen ir slēgta satiksme, lai gan iepriekš satiksme tajā
bija atļauta, tu vari izmantot Map Share, lai izlabotu karti un pēc tam dalītos
šajā labojumā ar citiem Map Share biedriem.
Tu vari sūtīt un saņemt kartes atjauninājumus vienu gadu pēc kartes izdošanas
datuma. Tas nozīmē, ka pēc viena gada kopš kartes izdošanas datuma tu vairs
nevarēsi nosūtīt vai saņemt kartes atjauninājumus šai kartes versijai, taču tu
joprojām varēsi veikt labojumus savai kartei un lietot tos savā ierīcē.
Pievienojoties TomTom Map Share kopienai, tu varēsi regulāri uzlabot savas
kartes ar citu Map Share kopienas biedru nesen veiktajiem atjauninājumiem.
Tu vari izvēlēties, kāda veida atjauninājumus pieņ
savu TomTom GO TomTom HOME, karte tiks automātiski atjaunināta.
TomTom Map Share kopiena
Lai pievienotos Map Share kopienai, rīkojies šādi:
1. Galvenajā izvēlnē pieskaries Kartes labojumi.
Padoms: Ja galvenajā izvēlnē nav redzama poga Kartes labojumi, tad izvēlnē
Iestatījumi pieskaries Rādīt VISAS izvēļņu opcijas.
emt, un, katru reizi pieslēdzot
2. Pieskaries Lejupielādēt labojumus, kurus izdarījuši citi lietotāji.
3. Pieskaries Pievienoties.
Kad pieslēgsi TomTom GO datoram, TomTom HOME automātiski lejupielādēs
visus pieejamos kartes atjauninājumus un nosūtīs visus tavus labojumus Map
Share kopienai.
Kartes atjauninājumi
Ir divi kartes atjauninājumu veidi:
• Atjauninājumi, kas tūlīt parādās kartē. Tie var būt satiksmes virziena maiņa
ielā, satiksmes slēgšana vai ielas nosaukuma maiņa, kā arī IP pievienošana
vai rediģēšana.
Šie izmaiņu veidi nekavējoties tiks attēloti tavā kartē. Tu jebkurā laikā vari
apslēpt šos atjauninājumus Map Share iestatījumu izvēlnē.
Sīkāku informāciju par atjauninājumu rādīšanu vai apslēpšanu skati sadaļā
Kartes atjauninājumu iestatījumu nomaiņa (70)
68
Page 69

• Atjauninājumi, kas tiek paziņoti TomTom, taču netiek tūlīt attēloti tavā kartē
Tie var būt iztrūkstošas ielas, kļūdas automaģistrāļu uzbrauktuvēs vai
nobrauktuvēs vai nenorādīta braukšana pa apli.
Šāda veida atjauninājumus vispirms pārbauda TomTom, un pēc
apstiprināšanas tie būs iekļauti nākamajā kartes izdevumā. Tādējādi šie
atjauninājumi netiek koplietoti Map Share kopienā.
Padoms: Ja galvenajā izvēlnē nav redzama poga Kartes labojumi, tad izvēlnē
Iestatījumi pieskaries Rādīt VISAS izvēļņu opcijas.
Kartes labojuma izveidošana
1. Galvenajā izvēlnē pieskaries Kartes labojumi.
2. Pieskaries Labot kartes kļūdu.
Izlabo kartes
kļūdu
Parādās saraksts ar iespējamiem kartes labojumiem.
3. Izvēlies labojuma veidu, par kādu vēlies paziņot.
Piezīme: Pēc pieskaršanās Pievienot nenorādītu IP vai Ziņot par citu kļūdu
vispirms būs jāievada papildu informācija, un tikai tad varēsi turpināt ar
nākamo soli.
4. Izvēlies paņēmienu, ar kādu vēlies norādīt labojuma atrašanās vietu.
5. Kad vieta ir atrasta, pieskaries Pabeigts.
6. Tagad ievadi atjauninājumu vai apstiprini to.
Sīkāku informāciju par dažādiem atjauninājumu veidiem, kādus tu vari
veikt, lasi sadaļā Kartes atjauninājumu kategorijas (70).
Kartes kļūdas atzīmēšana braukšanas laikā
Ja esi pamanījis kādu kartes elementu, kas ir jāizskata, tu vari atzīmēt šo vietu
ar pogu Paziņot un pēc tam, kad esi pārtraucis vadīt mašīnu, ievadīt sīkāku
informāciju.
Lai maršruta attēlojumā būtu redzama poga Paziņot, rīkojies šādi:
1. Galvenajā izvēlnē pieskaries Kartes labojumi.
Padoms: Ja galvenajā izvēlnē nav redzama poga Kartes labojumi, tad
iestatījumu izvēlnē pieskaries Rādīt VISAS izvēļņu opcijas.
2. Pieskaries Labojumu iestatījumi.
3. Pieskaries Pabeigts, un pēc tam vēlreiz pieskarties Pabeigts.
4. Izvēlies Rādīt ziņošanas pogu, pēc tam pieskaries Pabeigts.
Poga Paziņot ir redzama maršruta attēlojumu kreisajā pusē. Pēc vietas
atzīmēšanas tu varēsi pievienot papildu informāciju par izmaiņu, kad būsi
atvēris izvēlni Kartes labojumi.
Piemēram, braucot uz drauga mājām, tu vari pamanīt, ka ielai, pa kuru tu
pašreiz brauc, ir citāds nosaukums nekā kartē norādītais. Lai paziņotu šo
izmaiņ
u pieskaries Paziņot un GO saglabās tavu pašreizējo atrašanās vietu.
Pēc ceļojuma beigām tu vari nosūtīt atjauninājumu uz TomTom Map Share.
69
Page 70

Sīkāku informāciju skati sadaļā Kartes atjauninājumu iestatījumu nomaiņa
(70).
Jaunāko kartes atjauninājumu saņemšana
Kad pieslēgsi TomTom GO datoram, TomTom HOME automātiski lejupielādēs
visus pieejamos kartes atjauninājumus un nosūtīs visus tavus labojumus Map
Share kopienai.
Ir vairāki atjauninājumu veidi, kurus var norādīt Labojumu iestatījumu izvēlnē.
Sīkāku informāciju par to, kā to izdarīt, skati sadaļā Kartes atjauninājumu
iestatījumu nomaiņa (70).
Kartes atjauninājumu iestatījumu nomaiņa
Labojumu iestatījumi nosaka to, kā TomTom Map Share darbojas tavā ierīcē.
Tu vari izmainīt šādus iestatījumus:
•Izvēlēties, kāda veida labojumus tu vēlies lietot savās kartēs.
• Izlemt, vai tavi labojumi ir jānosūta citiem.
•Rādīt vai apslēpt pogu Paziņot maršruta attēlojumā.
Lai norādītu savus iestatījumus, rīkojies šādi:
1. Galvenajā izvēlnē pieskaries Kartes labojumi.
2. Pieskaries Labojumu iestatījumi.
Parādās saraksts ar atjauninājumu veidiem.
3. Atzīmē lodziņu pie katra atjauninājuma veida, ko vēlies izmantot.
4. Pieskaries Pabeigts.
5. Norādi, kā
tam pieskaries Pabeigts.
6. Norādi, vai vēlies maršruta attēlojumā redzēt pogu Paziņot.
7. Pieskaries Pabeigts.
Padoms: Ja tu vēlāk izlem, ka vēlies izdzēst kartes labojumus, tad noņem
atzīmi lodziņā pie tā atjauninājuma veida, kuru vēlies izdzēst. Ja būsi noņēmis
visas atzīmes, tad karte atgriezīsies stāvoklī, kādā tā bija pirms pirmā
atjauninājuma.
Sīkāku informāciju par to, kā lietot pogu Paziņot, skati sadaļā Kartes kļūdas
atzīmēšana braukšanas laikā (69).
vēlies dalīties kartes atjauninājumos ar Map Share kopienu, pēc
Kartes atjauninājumu kategorijas
Kartē var veikt vairāku veidu labojumus.
70
Page 71

(At)bloķēt ielu
sdjvfbks vk
vabckc sdn
Lai veiktu kartes labojumu, galvenajā izvēlnē pieskaries Kartes labojumi, pēc
tam pieskaries Izlabot kartes kļūdu. Tiek rādīti šādi atjauninājumu veidi.
Pieskaries šai pogai, lai norādītu, ka ielā ir slēgta vai atjaunota satiksme. Tu
vari arī norādīt, ka ielā satiksme ir slēgta vienā vai abos virzienos.
Piemēram, lai izlabotu ielu netālu no tavas pašreizējās atrašanās vietas,
rīkojies šādi:
1. Pieskaries Slēgt (atjaunot) satiksmi ielā.
2. Pieskaries Tavā tuvumā, lai izvēlētos ielu tavas pašreizējās atrašanās
vietas tuvumā. Tu vari izvēlēties ielu pēc nosaukumu, ielu, kas atrodas
tavu māju atrašanās vietas tuvumā, vai ielu kartē.
3. Pieskaroties kartei, izvēlies ielu vai ielas daļu, kuru vēlies izlabot.
Izvēlētā iela ir izcelta un kursors norāda uz ielas nosaukumu.
4. Pieskaries Pabeigts.
Nomainīt
satiksmes
virzienu uz
pretējo
Tavā ierī
cē ir parādīta iela un tas, vai satiksme ir slēgta vai atļauta katrā
virzienā:
5. Pieskaries vienai virziena bultiņai, lai slēgtu vai atjaunotu satiksmi šajā
virzienā.
6. Pieskaries Pabeigts.
Kad nākamo reizi pieslēgsi ierīci TomTom HOME, tavi labojumi tiks
nosūtīti TomTom Map Sharekopienai.
Pieskaries šai pogai, lai izlabotu satiksmes virzienu vienvirziena ielai, ja
satiksmes kustības virziens šai ielai atšķiras no virziena, kas norādīts tavā
kartē.
Piezīme: Satiksmes virziena maiņu var veikt tikai vienvirziena ielai. Ja būsi
izvēlējies divvirzienu ielu, tad virziena maiņas vietā tu varēsi slēgt/atjaunot
satiksmes kustību.
Rediģēt ielas
nosaukumu
Pieskaries šai pogai, lai nomainītu ielas nosaukumu kartē.
Piemēram, lai pārdēvētu ielu tavas pašreizējās atrašanās vietas tuvumā:
1. Pieskaries Rediģēt ielas nosaukumu.
2. Pieskaries Tavā tuvumā.
3. Pieskaroties kartei, izvēlies ielu vai ielas daļu, kuru vēlies izlabot.
Izvēlētā iela ir izcelta. un kursors norāda uz ielas nosaukumu.
4. Pieskaries Pabeigts.
5. Ieraksti pareizo ielas nosaukumu.
6. Pieskaries Pabeigts.
71
Page 72

Pieskaries šai pogai, lai pievienotu jaunu intereses punktu (IP).
Piemēram, lai tavas atrašanās vietas tuvumā pievienotu jaunu restorānu:
Pievienot
trūkstošu IP
Rediģēt IP
1. Pieskaries Pievienot nenorādīto IP.
2. IP kategoriju sarakstā pieskaries uzrakstam Restorāns.
3. Pieskaries Tavā tuvumā.
4. Izvēlies nenorādītā restorāna atrašanās vietu.
Tu vari norādīt atrašanās vietu, ievadot adresi vai izvēloties vietu kartē.
Izvēlies Tavā tuvumāvai Māju tuvumā, lai atvērtu karti savas pašreizējās
atrašanās vietas vai māju atrašanās vietas tuvumā.
5. Pieskaries Pabeigts.
6. Ieraksti restorāna nosaukumu un pēc tam pieskarties LABI.
7. Ja tev ir zināms restorāna telefona numurs, tu vari to ierakstīt un
pieskarties LABI
.
Ja tu nezini telefona numuru, tad, neko neierakstot, vienkārši pieskaries
LABI.
Pieskaries šai pogai, lai rediģētu esošo IP.
Ar šo pogu tu vari veikt ar IP šādas izmaiņas:
•Dzēst IP.
•Pārdēvēt IP.
Ziņot par citu
kļūdu
•Nomainīt IP telefona numuru.
•Nomainīt IP kategoriju.
•Pārvietot IP kartē.
Pieskaries šai pogai, lai paziņotu citus labojuma veidus.
Šie labojumi uzreiz neparādīsies tavā kartē. Tavs TomTom GO nosūta uz
Tom Tom Ma p Sh a re īpašu atjauninājuma ziņojumu.
Tu va ri p aziņot par iztrūkstošām ielām, kļūdām automaģistrāļu uzbrauktuvēs
vai nobrauktuvēs vai nenorādītu braukšana pa apli. Ja tavs labojums
neatbilst nevienam no šiem ziņojuma veidiem, ieraksti vispārīgu aprakstu
un pieskaries Cits.
72
Page 73

Satiksmes informācija19.
Satiksmes informācija
Satiksmes informāciju var iegūt divos veidos:
•TomTom Satiksme
•Satiksmes ziņojumu kanāls (TMC)
Svarīgi: Laba TMC Satiksmes uztveršana lielā mērā ir atkarīga no optimāla
antenas novietojuma, transportlīdzekļa aprīkojuma, piemēram, vējstikla
atstarojošā pārklājuma, apkārtnes apstākļiem, piemēram, kalniem un augstām
celtnēm, un RDS-TMC radiostacijas apraides signāla stipruma.
Dažiem transportlīdzekļiem ir vējstiklā iebūvēts siltumu atstarojošs
aizsargslānis, kas var traucēt navigācijas ierīcei noteikt tavu pašreizējo
atrašanās vietu. Ja tas ir tavam transportlīdzeklim, tad ir jālieto TomTom ārējās
antenas komplekts (pieejams kā palīgierīce).
TomTom Satiksme
TomTom Satiksme ir TomTom pakalpojums, kas ļauj saņemt jaunākās
satiksmes ziņas no labākajiem vietējiem avotiem.
Lai varētu lietot TomTom Satiksmi, starp TomTom ierīci un mobilo telefonu (ar
aktivizētu Bluetooth) jāizveido bezvadu datu pieslēgums (GPRS, EDGE, UMTS,
CDMA) un ar mobilo sakaru operatoru jānoslēdz bezvadu datu abonements.
Sīkāku informāciju lasi sadaļā TomTom Satiksme (74).
Satiksmes ziņu kanāls (TMC)
TMC pārraida satiksmes informāciju radiosignālu veidā un ir pieejams bez
maksas daudzās valstīs.
TMC nav TomTom pakalpojums, taču ir pieejams, kad tiek lietots TomTom
RDS-TMC satiksmes uztvērējs. TomTom RDS-TMC satiksmes uztvērējs
dažiem modeļiem ir iekļauts komplektā, bet citiem pieejams kā palīgierīce.
Piezīme: TomTom neatbild par TMC sniegtās satiksmes informācijas
pieejamību vai kvalitāti.
TMC nav pieejams visās valstīs vai reģionos. Apmeklē www.tomtom.com/
plus, lai pārbaudītu, vai tas ir pieejams tavā valstī vai reģionā.
Sīkāku informāciju lasi sadaļā Satiksmes informācija, izmantojot RDS-TMC
(82).
73
Page 74

TomTom Satiksme20.
TomTom Satiksme
TomTom Satiksme ir unikāls TomTom pakalpojums jaunākās satiksmes
informācijas saņemšanai. TomTom Satiksmei ir nepieciešams Bluetooth
mobilais telefons ar bezvadu datu pieslēgumu (GPRS, EDGE, UMTS, CDMA).
TomTom Satiksme saņem pašu jaunāko informāciju no vislabākajiem
vietējiem avotiem. Sīkāku informāciju par abonēšanu skati
www.tomtom.com/plus.
TomTom Satiksmes uzstādīšana
Lai lietotu TomTom, ir jāizveido pieslēgums starp mobilo telefonu un tavu
TomTom ierīci. Ja tas vēl nav izdarīts, tad savienojuma izveidošanai pieskaries
Mobilais telefons, kas atrodas galvenajā izvēlnē un rīkojies šādi:
1. Galvenajā izvēlnē pieskaries TomTom Satiksme.
2. Pieskaries Ieslēgt satiksmi.
Piezīme: TomTom Satiksme saņem satiksmes informāciju, izmantojot tava
mobilā telefona bezvadu interneta pieslēgumu. Tev ir jāizveido Bluetooth
pieslēgums starp savu telefonu un ierīci, un ir vajadzīgs arī bezvadu datu
pakalpojums no mobilā tīkla operatora.
3. Ievadi lietotājvārdu un paroli.
Satiksmes sānu josla atrodas maršruta attēlojuma labajā pusē, un ierīce
saņem jaunāko satiksmes informāciju no TomTom
Satiksmes sānu joslā parādās šādi simboli:
Tav a ie rīce ir aizņemta ar satiksmes informācijas saņemšanu.
Satiksmes informācija ir atjaunināta.
74
Page 75

Satiksmes informācija nav atjaunināta vismaz 15 minūtes.
Satiksmes informācija nav atjaunināta vismaz 30 minūtes.
Satiksmes informācija nav atjaunināta vismaz 45 minūtes.
Satiksmes informācija nav atjaunināta vismaz vienu stundu.
Nav pieejams savienojums starp tavu TomTom ierīci un mobilo
telefonu.
Padoms: Ja tev ir pieejams savienojums starp ierīci un mobilo telefonu, tu vari
tūlīt pat saņemt jaunāko satiksmes informāciju, Satiksmes izvēlnē pieskaroties
pogai Atjaunināt satiksmes informāciju.
TomTom Satiksmes lietošana
Ja ierīcē ir izplānots maršruts un šajā maršrutā ir kāds satiksmes
sarežģījums, tad Satiksmes sānu joslā, kas atrodas maršruta attēlojuma
labajā pusē, parādās brīdinājums. Satiksmes sānu joslas piemērs ar
satiksmes brīdinājumu ir attēlots kreisajā pusē. Informāciju par satiksmes
sānu joslu skati Satiksmes sānu josla (76).
Kreisajā pusē redzamajā piemērā ir attēlots satiksmes sastrēgums tavā
38 min.
20
km
maršrutā ar paredzamo aizkavēšanās laiku 38 minūtes, 20 km attālumā uz
priekšu no tavas atrašanās vietas. Lai atrastu visātrāko maršrutu līdz
galamēr
ķim, rīkojies šādi:
1. Pieskaries satiksmes sānu joslai.
Padoms: Ja ir grūtības pieskarties sānu joslai un izvēlnes Satiksme vietā ir
redzama galvenā izvēlne, tad pamēģini pieskarties, ar pirkstu pa pusei
skarot sānu joslu un pa pusei vietu ārpus ekrāna.
75
Page 76

2. Pieskaries Samazināt satiksmes aizkavēšanos.
Tava ierīce meklēs visātrāko maršrutu uz tavu galamērķi.
Ir iespējams, ka jaunais maršruts arī saturēs aizkavēšanos satiksmē un tas
var būt tas pats iepriekšējais maršruts. Tu vari pārplānot maršrutu, lai
izvairītos no aizkavēšanās satiksmē, bet jaunais maršruts būs ilgāks par
jau parādīto visātrā
3. Pieskaries Pabeigts.
Padoms: Tu vari ļaut TomTom ierīcei automātiski samazināt aizkavēšanos
satiksmē bez tava pamudinājuma. Lai to izdarītu, skati Satiksmes
iestatījumu mainīšana (76).
Satiksmes iestatījumu mainīšana
Izmanto pogu Mainīt Satiksmes iestatījumus, lai izvēlētos, kā satiksmes
informācija darbojas tavā ierīcē.
Lai nomainītu satiksmes iestatījumus, rīkojies šādi:
1. Savas ierīces galvenajā izvēlnē pieskaries TomTom Satiksme.
ko maršrutu.
Mainīt
satiksmes ies-
tatījumus
2. Pieskaries Mainīt Satiksmes iestatījumus.
Tu vari izmainīt šādus iestatījumus:
• Automātiski samazināt aizkavēšanos pēc katras satiksmes
atjaunināšanas – izvēloties šo opciju, ierīce automātiski pārrēķinās tavu
maršrutu, kad tajā parādīsies kādas vietas ar aizkavēšanos.
• Automātiski atjaunināt satiksmes informāciju maršrutā – izvēloties šo
opciju, ierīce automātiski atjauninās satiksmes informāciju, kad vien tu
būs izplānojis maršrutu.
• Nopīkstin
opciju, ierīce nopīkstēs, kad pašreizējā maršrutā būs radies kāds
satiksmes sarežģījums.
• Jautāt par satiksmes atjaunināšanu, plānojot maršrutu – izvēloties šo
opciju, ierīce jautās, vai vēlies atjaunināt satiksmes informāciju, kad tā
analizēs
3. Atzīmē vai izdzēs izvēles rūtiņu pie katra iestatījuma, ko vēlies izmainīt.
4. Pieskaries Pabeigts.
5. Ja būsi izvēlējies automātiski atjaunināt satiksmes informāciju maršrutā
(viena no iepriekš norādītajām opcijām), tiks uzdots jautājums, vai vēlies
ierobežot to, cik bieži šī informācija tiek atjaunināta.
Lai izmantotu noklusēto intervālu, kas ir 4 minūtes, pieskaries pogai Nē.
āt, kad mainās satiksmes situācija maršrutā – izvēloties šo
Ja vēlies nomainīt automātisko satiksmes atjauninājumu intervālu,
pieskaries pogai
6. Pieskaries Pabeigts.
Satiksmes sānu josla
Satiksmes sānu joslā ir attēloti satiksmes sarežģījumi tavā maršrutā. Tajā ir
parādīta šāda informācija:
• Katra satiksmes sarežģījuma simbols secībā, kādā tie ir sastopami tavā
maršrutā.
Jā.
76
Page 77

• Paredzamā aizkavēšanās nākošajā satiksmes sarežģījumā tavā maršrutā.
•Attālums no tavas pašreizējās atrašanās vietas līdz pirmajam satiksmes
sarežģījumam sānu joslā.
Tālāk ir parādīts satiksmes sānu joslas piemērs.
Šajā piemērā satiksmes sānu joslā ir parādīts, ka priekšā ir divi satiksmes
sarežģījumi. Abi sarežģījumi ir satiksmes sastrēgumi: pirmais ir pēc 15 km un
ir paredzams, ka tas tevi aizkavēs vismaz 51 minūti.
Lai pārplānotu maršrutu un izvairītos no šiem sarežģījumiem, pieskaries
Satiksmes joslai, lai atvērtu TomTom satiksmes izvēlni, pēc tam pieskaries
Samazinā
t satiksmes aizkavēšanos. Sīkāku informāciju skati sadaļā TomTom
Satiksmes lietošana (75).
Kā atvieglot braukšanu uz darbu un uz mājām
Mainīt posmu
mājas-
darbvieta
Satiksmes izvēlnē pogas No mājām uz darbu vai No darba uz mājām palīdz
pārbaudīt maršrutu līdz darba vietai vai atpakaļ no tās ar vienu pogas
pieskārienu. Lietojot jebkuru no šīm pogām, ierīce pārbauda, vai maršrutā nav
gaidāma aizkavēšanās, un, ja ir, tā piedāvā iespējamos variantus, kā no tiem
izvairīties.
Pirmo reizi lietojot No mājām uz darbu, vispirms ir jāiestata tavas satiksmes
mājas un darba vietas sekojoši:
1. Ierīces galvenajā izvēlnē pieskaries TomTom Satiksme.
2. Pieskaries Parādīt satiksmi posmā mājas-darba vieta.
3. Pieskaries Nomainīt posmu mājas-darba vieta
4. Iestati savu māju atrašanās vietu
5. Iestati sava darba atrašanās vietu.
Tagad izvēlnē “Parādīt satiksmi posmā mājas-darba vieta” var lietot pogas No
mājās uz darbu un No darba uz mājām.
Piezīme: Šeit iestatītā māju atrašanās vieta nav tā pati māju atrašanās vieta,
kas ir norādīta iestatījumu izvēlnē. Turklāt šeit ievadītajām vietām nav obligāti
jābūt tavām īstajām māju un darba atrašanās vietām. Ja ir kāds cits maršruts,
pa kuru tu bieži brauc, tad šīs vietas tu vari iestatīt kā darba/māju atrašanās
vietas.
77
Page 78

Piemēram, lai pārbaudītu aizkavēšanos maršrutā uz mājām, rīkojies šādi:
1. Ierīces galvenajā izvēlnē pieskaries TomTom Satiksme.
2. Pieskaries Parādīt satiksmi posmā mājas-darba vieta.
3. Pieskaries No darba uz mājām.
Parādās maršruta kopsavilkuma ekrāns. Šajā piemērā ir redzams, ka tavā
maršrutā ir daži satiksmes sarežģījumi un tas varētu tevi aizkavēt līdz 25
minūtēm.
Lai noskaidrotu, vai ir kāds ātrāks ceļš uz mājām, tu vari pieskarties Atrast
alternatīvu un pēc tam pieskarties Samazinā
t satiksmes aizkavēšanos.
Padoms: Tu vari ļaut ierīcei automātiski meklēt alternatīvus maršrutus,
satiksmes iestatījumos atzīmējot Automātiski samazināt aizkavēšanos pēc
katras satiksmes atjaunināšanas. Sīkāku informāciju lasi sadaļā Satiksmes
iestatījumu mainīšana (76).
Piezīme: Ir iespējams, ka alternatīvais maršruts var būt ilgāks par sākotnējo
(pat ierēķinot aizkavēšanos). Šādā gadījumā tu vienmēr vari vēlreiz pamēģināt
izmantot pogu Atrast alternatīvu.
78
Page 79

Satiksmes sarežģījumu pārbaude tavā rajonā.
Pārskati satiksmes situāciju savā rajonā, izmantojot karti. Lai atrastu vietējos
satiksmes sarežģījumus un skatītu informāciju par tiem, rīkojies šādi:
1. Ierīces galvenajā izvēlnē pieskaries TomTom Satiksme.
2. Pieskaries Pārlūkot karti.
Pārlūkot karti
Parādās kartes pārlūka ekrāns.
3. Pieskaries zilajam kompasa attēlam ekrāna augšējā labajā stūrī.
Karte nocentrē tavu pašreizējo atrašanā vietu, un šajā rajonā ir parādīti visi
satiksmes sarežģījumi kā nelieli simboli. Šie simboli ir izskaidroti sadaļā
Satiksmes sarežģījumi (79).
4. Pieskaries jebkuram satiksmes sarežģījumam, lai skatītu sīkāku
informāciju par to.
Parādās otrs ekrāns ar detalizētu informāciju par izvēlēto satiksmes
sarežģījumu. Lai attē
sarežģījumiem, izmanto kreiso un labo bultiņu otrā ekrāna apakšā.
Satiksmes sarežģījumi
lotu informāciju par blakus esošajiem satiksmes
Satiksmes sarežģījumi ir parādīti gan maršruta attēlojumā, gan satiksmes sānu
joslā kā nelieli simboli. Ir divu veidu simboli:
• Simboli, kas ir attēloti sarkanā kvadrātā, ir sarežģījumi, no kuriem
pakalpojums Satiksme var palīdzēt tev izvairīties.
• Simboli, kas ir attēloti sarkanā taisnstūrī, ir saistīti ar laika apstākļiem, un šīs
iezīmes dēļ tu nevari no tiem izvairīties, izmantojot Satiksmi.
Satiksmes sarežģījumu simboli un to nozīmes ir dotas zemāk:
Negadījums Ceļš slēgts
Ceļa remontdarbi Satiksmes sarežģījums
Slēgta viena vai vairākas
joslas
Ar laika apstākļiem saistīti satiksmes sarežģījumu simboli un to nozīmes ir
dotas tālāk:
Migla Ledus
Sastrēgums
79
Page 80

Piezīme: Apbraukta sarežģījuma simbols tiek rādīts visiem satiksmes
sarežģījumiem, no kuriem tu esi izvairījies, lietojot TomTom satiksmi.
Satiksmes izvēlne
Lai atvērtu Satiksmes izvēlni, vai nu maršruta attēlojumā pieskaries Satiksmes
sānu joslai, vai arī galvenajā izvēlnē pieskaries TomTom Satiksme. Ir
pieejamas šādas pogas:
Pieskaries šai pogai, lai pārplānotu maršrutu, ņemot vērā pašu jaunāko
satiksmes informāciju.
Samazināt
kavēšanos
satiksmē
Pieskaries šai pogai, lai pārskatītu visus satiksmes sarežģījumus tavā
maršrutā. Lai skatītu sīkāku informāciju par katru no šiem satiksmes
sarežģījumiem, tu vari izmantot kreiso un labo bultiņu.
Rādīt
satiksmes
informāciju
Lietus Sniegs
Vējš
Parādīt
satiksmi
posmā mājas-
darbavieta
Nolasīt skaļi
satiksmes
informāciju
Atjaunināt
satiksmes
informāciju
Pieskaries šai pogai, lai aprēķinātu un parādītu maršrutu no māju
atrašanās vietas līdz tavai darba vietai un atpakaļ.
Skati Kā atvieglot braukšanu uz darbu un uz mājām (77).
Pieskaries šai pogai, lai tiktu skaļi nolasīti visi satiksmes sarežģījumi tavā
maršrutā.
Pieskaries šai pogai, lai tūlīt pat saņemtu jaunāko satiksmes informāciju, tā
vietā, lai gaidītu automātisko atjauninājumu.
Sīkāku informāciju par automātiskiem satiksmes atjauninājumiem skati
Satiksmes iestatījumu mainīšana (76).
Pieskaries šai pogai, lai izslēgtu TomTom Satiksmi.
Izslēgt
satiksmi
80
Page 81

Palīdzība
Pieskaries šai pogai, lai dotos virtuālā ekskursijā, kurā pastāstīs, kā lietot
To mTo m Satiksmi.
Pieskaries šai pogai, lai pārlūkotu karti un kartē attēlotu satiksmes
informāciju.
Pārlūkot karti
Mainīt
satiksmes ies-
tatījumus
Skati Satiksmes sarežģījumu pārbaude tavā rajonā. (79).
Pieskaries šai pogai, lai izmainītu iestatījumus, kas nosaka, kā Tom To m
Satiksme darbojas tavā ierīcē.
Skati Satiksmes iestatījumu mainīšana (76).
81
Page 82

Satiksmes informācija, izmantojot RDS-21.
Satiksmes informācija, izmantojot RDSTMC
Satiksmes ziņu kanāls (TMC)
Satiksmes ziņojumu kanāls (TMC) nav TomTom pakalpojums. Vairākās valstīs
FM radiostacijas pārraida TMC informāciju kopā ar savām programmām. TMC
sauc arī par RDS-TMC satiksmes informāciju.
TomTom ierīce izmanto šo informāciju, lai brīdinātu par aizkavēšanos
satiksmē tavā maršrutā un ieteiktu, kā no tā izvairīties.
Lai izmantotu TMC satiksmes informāciju, ir nepieciešams TomTom RDS-TMC
satiksmes uztvērējs, kas ir iekļauts dažu TomTom ierīču komplektācijā, bet
citām tas ir pieejams kā palīgierīce. Sīkāku informāciju par to, kuras TomTom
ierīces atbalsta RDS-TMC uztvērējus, skati www.tomtom.com.
Piezīme: TomTom neatbild par TMC sniegtās satiksmes informācijas
pieejamību vai kvalitāti.
TMC nav pieejams visās valstīs vai reģionos. Apmeklē www.tomtom.com, lai
pārbaudītu, vai tas ir pieejams tavā valstī vai reģionā.
TMC uzstādīšana
Lai sāktu lietot TMC, atliek tikai pievienot savai TomTom ierīcei RDS-TMC
satiksmes uztvērēju vai vējstikla kronšteinu, kas ir paredzēts tavai TomTom
ierīcei, atkarībā no produkta.
Uztvērējs vislabāk darbojas, ja ir uzstādīts vertikālā stāvoklī, tāpēc, ja vien
iespējams, mēģini novietot TomTom ierīci vējstikla vadītāja puses stūrī, lai
uztvērējs varētu tikt nostiprināts vietā, kur tas neaizsedz redzamību.
Pēc uztvērēja novietošanas ieslēdz TomTom ierīci. Maršruta attēlojuma labajā
pusē parādās satiksmes josla un ierīce meklē radio staciju ar RDS-TMC
inform
āciju.
82
Page 83

Satiksmes sānu joslā parādās šādi simboli:
Tav a ie rīce meklē radio staciju ar RDS-TMC satiksmes informāciju.
Tav a ie rīce ir atradusi piemērotu radio staciju un pašlaik pārbauda
jaunāko satiksmes informāciju.
Tav a ie rīce ir noskaņota uz radio staciju un saņem RDS-TMC
informāciju, kad vien tā ir pieejama.
Padoms: Ja ierīce nevar atrast piemērotu radio staciju, satiksmes sānu joslas
augšdaļā parādās dzeltens aplītis. Tu vari likt ierīce atkal meklēt piemērotu
staciju, satiksmes izvēlnē pieskaroties Noskaņoties automātiski. Ja tev ir
zināma FM frekvence stacijai, kas pārraida RDS-TMC satiksmes informāciju, tu
vari noskaņoties uz to manuāli. Sīkāku informāciju skati sadaļā Radio
frekvences iestatīšana RDS-TMC informācijas saņemšanai (87).
83
Page 84

RDS-TMC satiksmes informācijas lietošana
Tav a ie rīce uztver satiksmes informāciju, kad vien tā tiek pārraidīta.
Ja tavā maršrutā ir kādi satiksmes sarežģījumi, par to būs brīdināts
satiksmes sānu joslā, kas atrodas maršruta attēlojuma labajā pusē.
satiksmes sānu joslas piemērs ar satiksmes brīdinājumu ir attēlots kreisajā
pusē. Informāciju par satiksmes sānu joslu skati Satiksmes sānu josla (87).
38 min.
Kreisajā pusē redzamajā piemērā ir attēlots satiksmes sastrēgums tavā
20
km
maršrut
tavas atrašanās vietas. Lai atrastu visātrāko maršrutu līdz galamērķim,
ā ar paredzamo aizkavēšanās laiku 38 minūtes, 20 km attālumā no
rīkojies šādi:
1. Pieskaries satiksmes sānu joslai.
Padoms: Ja ir grūtības pieskarties sānu joslai un izvēlnes Satiksme vietā ir
redzama galvenā izvēlne, tad pamēģini pieskarties, ar pirkstu pa pusei
skarot sānu joslu un pa pusei vietu ārpus ekrāna.
2. Pieskaries Samazināt satiksmes aizkavēšanos.
Tava ierīce meklēs visātrāko maršrutu uz tavu galamērķi.
Ir iespējams, ka jaunais maršruts arī saturēs aizkavēšanos satiksmē un
tas var būt tas pats iepriekšējais maršruts. Tu vari pārplānot maršrutu, lai
izvairītos no aizkavēšanās satiksmē, bet jaunais maršruts būs ilgāks par
jau parādīto visātrāko maršrutu.
3. Pieskaries Pabeigts.
Padoms: Ir iespējams ļaut TomTom ierīcei automātiski samazināt
aizkavēšanos satiksmē bez tava pamudinājuma; lai to izdarītu, skati
Satiksmes iestatījumu mainīšana (84)
Satiksmes iestatījumu mainīšana
Izmanto pogu Mainīt Satiksmes iestatījumus, lai izvēlētos, kā satiksmes
informācija darbojas tavā ierīcē.
Lai nomainītu satiksmes iestatījumus, rīkojies šādi:
1. Ierīces galvenajā izvēlnē pieskaries TomTom Satiksme.
Mainīt
satiksmes ies-
tatījumus
2. Pieskaries Mainīt Satiksmes iestatījumus.
Tu vari izmainīt šādus iestatījumus:
• Automātiski samazināt aizkavēšanos pēc katras satiksmes
atjaunināšanas – izvēloties šo opciju, ierīce automātiski pārrēķinās
maršrutu, kad tajā parādīsies kādi aizkavēšanās posmi.
• Nopīkstināt, kad mainās satiksmes situācija maršrutā – izvēloties šo
opciju, ierīce nopīkstēs, kad pašreizējā maršrutā bū
satiksmes sarežģījums.
• Sagatavojot maršrutu, jautāt pēc satiksmes atjauninājuma – šai opcijai
nav nekādas ietekmes uz RDS satiksmi.
s radies kāds
84
Page 85

3. Atzīmē vai izdzēs izvēles rūtiņu pie katra iestatījuma, ko vēlies izmainīt.
4. Pieskaries Pabeigts.
Tavā ierīcē ir saraksts ar valstīm, kurās ir radio stacijas, kas nodrošina
RDS-TMC satiksmes informāciju, ko tu pašreiz vari uztvert. Parasti to tu
vari atstāt iestatītu uz Jebkura valsts (spēcīgākais signāls). Sīkāku
informāciju par valsts iestatījumu lasi sadaļā Pareizās valsts izvēle RDS-
TMC uztverei (87).
5. Pieskaries Pabeigts.
Kā atvieglot braukšanu uz darbu un uz mājām
Satiksmes izvēlnē pogas No mājām uz darbu vai No darba uz mājām palīdz
pārbaudīt maršrutu līdz darba vietai vai atpakaļ no tās ar vienu pogas
pieskārienu. Lietojot jebkuru no šīm pogām, ierīce pārbauda, vai maršrutā nav
gaidāma aizkavēšanās, un, ja ir, tā piedāvā iespējamos variantus, kā no tiem
izvairīties.
Pirmo reizi lietojot No mājām uz darbu, vispirms ir jāiestata tavas satiksmes
mājas un darba vietas sekojoši:
1. Ierīces galvenajā izvēlnē pieskaries TomTom Satiksme.
2. Pieskaries Parādīt satiksmi posmā mājas-darba vieta.
3. Pieskaries Nomainīt posmu mājas-darba vieta
Mainīt posmu
mājas-
darbvieta
4. Iestati savu māju atrašanās vietu
5. Iestati sava darba atrašanās vietu.
Tagad izvēlnē “Parādīt satiksmi posmā mājas-darba vieta” var lietot pogas No
mājās uz darbu un No darba uz mājām.
Piemēram, lai pārbaudītu aizkavēšanos maršrutā uz mājām, rīkojies šādi:
1. Ierīces galvenajā izvēlnē pieskaries TomTom Satiksme.
2. Pieskaries Parādīt satiksmi posmā mājas-darba vieta.
3. Pieskaries No darba uz mājām.
Parādās maršruta kopsavilkuma ekrāns. Šajā piemērā ir redzams, ka tavā
maršrutā ir viens satiksmes sarežģījums un tas varētu aizkavēt tevi līdz 25
minūtēm.
85
Page 86

Lai noskaidrotu, vai ir kāds ātrāks ceļš uz mājām, tu vari pieskarties Atrast
alternatīvu un pēc tam pieskarties Samazināt satiksmes aizkavēšanos.
Padoms: Tu vari ļaut ierīcei automātiski meklēt alternatīvus maršrutus,
satiksmes iestatījumos atzīmējot Automātiski samazināt aizkavēšanos pēc
katras satiksmes atjaunināšanas. Sīkāku informāciju lasi sadaļā Satiksmes
iestatījumu mainīšana (84).
Piezīme: Ir iespējams, ka alternatīvais maršruts var būt ilgāks par sākotnējo
(pat ierēķinot aizkavēšanos). Šādā gadījumā tu vienmēr vari vēlreiz pamēģināt
izmantot pogu Atrast alternatīvu.
Satiksmes sarežģījumu pārbaude tavā rajonā.
Pārskati satiksmes situāciju savā rajonā, izmantojot karti. Lai atrastu vietējos
satiksmes sarežģījumus un skatītu informāciju par tiem, rīkojies šādi:
1. Ierīces galvenajā izvēlnē pieskaries TomTom Satiksme.
2. Pieskaries Pārlūkot karti.
Pārlūkot karti
Parādās kartes pārlūka ekrāns.
3. Pieskaries zilajam kompasa attēlam ekrāna augšējā labajā stūrī.
Karte nocentrē tavu pašreizējo atrašanā vietu, un šajā rajonā ir parādīti visi
satiksmes sarežģījumi kā nelieli simboli. Šie simboli ir izskaidroti sadaļā
Satiksmes sarežģījumi (88).
4. Pieskaries jebkuram satiksmes sarežģījumam, lai skatītu sīkāku
informāciju par to.
Parādās otrs ekrāns ar detalizētu informāciju par izvēlēto satiksmes
sarežģījumu. Lai attē
sarežģījumiem, izmanto kreiso un labo bultiņu otrā ekrāna apakšā.
lotu informāciju par blakus esošajiem satiksmes
86
Page 87

Radio frekvences iestatīšana RDS-TMC informācijas saņemšanai
Ja tev ir zināma frekvence radio stacijai, kuru tu vēlies izmantot RDS-TMC
satiksmes informācijas saņemšanai, iestati šo frekvenci manuāli šādā veidā:
1. Maršruta attēlojumā pieskaries satiksmes sānu joslai.
2. Pieskaries Noskaņot manuāli.
Noskaņot
manuāli
3. Ievadi radio stacijas frekvenci.
4. Pieskaries Pabeigts.
TomTom meklē tavu radio staciju. Ja tā tevis iestatītajā frekvencē neatradīs
radio staciju, tā automātiski turpinās meklēt nākamo pieejamo staciju.
Pareizās valsts izvēle RDS-TMC uztverei
Ja tu brauc netālu no valsts robežas, ierīce var noskaņoties uz radio staciju no
kaimiņvalsts. Ja tas notiks, tiks saņemtas vienīgi RDS-TMC satiksmes ziņas šai
valstij. Lai iestatītu valsti, kurai vēlies saņemt satiksmes informāciju, rīkojies
šādi:
1. Maršruta attēlojumā pieskaries satiksmes sānu joslai.
2. Pieskaries Mainīt Satiksmes iestatījumus.
Parādās saraksts ar iestatījumiem, kurus tu vari izmainīt; šie iestatījumi ir
aprakstīti sadaļā Satiksmes iestatījumu mainīšana (84).
3. Pieskaries Pabeigts.
Parādās kaimiņvalstu saraksts
4. Pieskaries valstij, par kuru vēlies saņemt satiksmes ziņas.
Pēc tam TomTom ierīce meklēs radio staciju, kas atrodas izvēlētajā valstī.
Satiksmes sānu josla
Kad ir ieslēgta TomTom Satiksme, satiksmes sānu josla atrodas maršruta
attēlojuma labajā pusē. Satiksmes sānu joslā ir attēloti satiksmes sarežģījumi
tavā maršrutā. Tajā ir parādīta šāda informācija:
• Katra satiksmes sarežģījuma simbols secībā, kādā tie ir sastopami tavā
maršrutā.
• Paredzamā aizkavēšanās nākošajā satiksmes sarežģījumā tavā maršrutā.
•Attālums no tavas pašreizējās atrašanās vietas līdz nākošajam satiksmes
sarežģījumam tavā maršrutā.
Tālāk ir parādīts satiksmes s
Šajā piemērā satiksmes sānu joslā ir parādīts, ka priekšā ir divi satiksmes
sarežģījumi. Abi sarežģījumi ir satiksmes sastrēgumi: pirmais ir pēc 15 km un
ir paredzams, ka tas tevi aizkavēs vismaz 51 minūti.
ānu joslas piemērs.
87
Page 88

Lai pārplānotu maršrutu un izvairītos no šiem satiksmes sarežģījumiem,
pieskaries sānu joslai, lai atvērtu TomTom satiksmes izvēlni, pēc tam lieto
pogu Samazināt satiksmes aizkavēšanos. Sīkāku informāciju skati sadaļā
RDS-TMC satiksmes informācijas lietošana (84).
Satiksmes sarežģījumi
Satiksmes sarežģījumi ir parādīti gan maršruta attēlojumā, gan satiksmes sānu
joslā kā nelieli simboli. Ir divu veidu simboli:
• Simboli, kas ir attēloti sarkanā kvadrātā, ir sarežģījumi, no kuriem
pakalpojums Satiksme var palīdzēt tev izvairīties.
• Simboli, kas ir attēloti sarkanā taisnstūrī, ir saistīti ar laika apstākļiem, un šīs
iezīmes dēļ tu nevari no tiem izvairīties, izmantojot Satiksmi.
Satiksmes sarežģījumu simboli un to nozīmes ir dotas zemāk:
Negadījums Ceļš slēgts
Ceļa remontdarbi Satiksmes sarežģījums
Ar laika apstākļiem saistīti satiksmes sarežģījumu simboli un to nozīmes ir
dotas tālāk:
Piezīme: Apbraukta sarežģījuma simbols tiek rādīts visiem satiksmes
sarežģījumiem, no kuriem tu esi izvairījies, lietojot TomTom satiksmi.
Satiksmes izvēlne
Maršruta attēlojumā pieskaries satiksmes joslai, lai atvērtu satiksmes izvēlni. Ir
pieejamas šādas pogas:
Slēgta viena vai vairākas
joslas
Migla Ledus
Lietus Sniegs
Vējš
Sastrēgums
Samazināt
kavēšanos
satiksmē
Pieskaries šai pogai, lai pārplānotu maršrutu, ņemot vērā pašu jaunāko
satiksmes informāciju.
88
Page 89

Pieskaries šai pogai, lai ierīce automātiski meklētu radio frekvenci, kas
pārraida RDS-TMC satiksmes informāciju.
Noskaņot
automātiski
Noskaņot
manuāli
Rādīt
satiksmes
informāciju
Nolasīt skaļi
satiksmes
informāciju
Piezīme: Tava TomTom ierīce automātiski meklē piemērotu radio
staciju; lai liktu ierīcei meklēt nākamo piemēroto staciju, izmanto šo
pogu.
Pieskaries šai pogai, lai ierīci noskaņotu uz noteiktu radio frekvenci, kas
pārraida RDS-TMC satiksmes informāciju.
Skati Radio frekvences iestatīšana RDS-TMC informācijas saņemšanai
(87).
Pieskaries šai pogai, lai parādītu satiksmes sastrēgumu rajonus maršrutā.
Pieskaries šai pogai, lai tiktu skaļi nolasīti visi satiksmes sarežģījumi tavā
maršrutā.
Pieskaries šai pogai, lai izslēgtu TomTom Satiksmi.
Izslēgt
satiksmi
Pārlūkot karti
Parādīt
satiksmi
posmā mājas-
darbavieta
Palīdzība
Mainīt
satiksmes ies-
tatījumus
Pieskaries šai pogai, lai pārlūkotu karti un kartē attēlotu satiksmes
informāciju.
Skati Satiksmes sarežģījumu pārbaude tavā rajonā. (86).
Pieskaries šai pogai, lai aprēķinātu un parādītu maršrutu no māju
atrašanās vietas līdz tavai darba vietai un atpakaļ.
Skati Kā atvieglot braukšanu uz darbu un uz mājām (85).
Pieskaries šai pogai, lai dotos virtuālā ekskursijā, kurā pastāstīs, kā lietot
To mTo m Satiksmi.
Pieskaries šai pogai, lai izmainītu iestatījumus, kas nosaka, kā Tom To m
Satiksme darbojas tavā ierīcē.
Skati Satiksmes iestatījumu mainīšana (84).
89
Page 90

Kā darbojas vadības sistēma22.
Kā darbojas vadības sistēma
Globālās pozicionēšanas sistēma (GPS)
Lai varētu vadīt uz galamērķi, TomTom GO ir nepieciešams zināt pašreizējo
atrašanās vietu. Pašreizējo atrašanās vietu GO nosaka, izmantojot Globālo
pozicionēšanas sistēmu (GPS). GPS ir pieejama bez maksas un bez
abonēšanas.
GPS pārraida signālus uz GPS uztvērējiem, izmantojot mākslīgos zemes
pavadoņus. TomTom GO ir iebūvēts GPS uztvērējs. Izmantojot GPS signālu,
GO aprēķina pašreizējo atrašanās vietu un kustības ātrumu. GPS signāli
darbojas visos laika apstākļos visā pasaulē.
Piezīme: TomTom GO nepārraida tavu atrašanās vietu, tādēļ citi to nevar
izmantot, lai tevi izsekotu brauciena laikā. Tomēr tu vari nosūtīt savu
atrašanās vietu TomTom Draugiem. Sīkāku informāciju skati vietnē
www.TomTom.com/plus
Lai atrastu savu atrašanās vietu ātrāk
Kartes
Lietojot TomTom GO kopā ar TomTom HOME, Jūsu GO ielādēs informāciju
par GPS satelītu atrašanās pozīcijām nākamajās 7 dienās.
Izmantojot šo informāciju, GO spēj ļoti ātri noteikt pašreizējo atrašanās vietu,
pirmo reizi to ieslēdzot.
Kad TomTom GO ir noteicis pašreizējo atrašanās vietu un ir norādīts
galamērķis, ierīce aprēķina labāko maršrutu līdz galamērķim, izmantojot
digitālo karti no atmiņas kartes vai cietā diska.
90
Page 91

HOME lietošanaTomTom23.
HOME lietošanaTomTom
TomTom HOME ir bezmaksas programma tavam datoram, ar kuru var darīt
sekojošo:
•Pārvadīt kartes, balsis, IP un citas papildiespējas.
•Pārsūtīt uz TomTom mūzikas un fotoattēlu failus.
•Iegādāties TomTom pakalpojumus un abonementus.
•Automātiski atjaunināt TomTom ar jaunāko programmatūru un
pakalpojumiem.
• Izveidot dublējumus un atjaunot no tiem.
•Iestatīt paroli, lai ierobežotu pieeju.
•Izlasīt lietotāja rokasgrāmatas pilno versiju.
TomTom HOME instalēšana
TomTom HOME var instalēt datorā divos veidos.
Instalēšana no interneta:
•Pievieno mājas doku datoram, izmantojot USB kabeli.
•Ievieto TomTom mājas dokā un pieslēdzies ar datoru internetam.
Automātiski sāksies instalēšana.
Instalēšana no CD:
• Ievieto datorā CD, kas pievienots TomTom komplektācijai, un seko
norādījumiem.
Ja pēc CD ievietošanas instalēšana automātiski nesākas, atver datorā CD
disku un veic dubultklikšķi uz faila InstallTomTom HOME.
Pēc instalēšanas TomTom HOME automātiski startēsies, kad pieslēgsi
TomTom savam datoram.
HOME palīdzības temati
TomTom HOME palīdzības tematos var atrast dažādu veidu padomus un
paņēmienus, kā lietot TomTom HOME.
MyTomTom konts
Lai nopirktu saturu un pakalpojumus TomTom HOME lietotnē, ir jāiestata
MyTomTom konts ierīcei, kurai vēlies iegādāties saturu. Sākot lietot TomTom
HOME, parādīsies aicinājums izveidot kontu.
91
Page 92

TomTom limited warranty24.
TomTom limited warranty
WARRANTOR
Non-U.S. and non-Canadian purchases: If you have made your purchase
outside the United States and Canada, this Limited Warranty is granted by and
this Limitation of Liability is stipulated for the benefit of TomTom International
B.V., Rembrandtplein 35, 1017 CT Amsterdam (The Netherlands).
WHAT THIS WARRANTY COVERS
1) TomTom International B.V. (“TomTom”) warrants to you that the Hardware
will be free from defects in workmanship and materials under normal use
(“Defects”) for a period of one (1) year from the date that the Hardware was
first purchased by you (“Warranty Period”). During the Warranty Period the
Hardware will be repaired or replaced at TomTom’s choice (“Limited
Warranty”) without charge to you for either parts or labour. This Limited
Warranty covers the replacement of the Hardware only. If the Hardware is
repaired after the Warranty Period has expired, the Warranty Period for the
repair will expire six (6) months after the date of repair.
WHAT THIS WARRANTY DOES NOT COVER
2) The Limited Warranty does not apply to normal wear and tear, does not
apply when the Hardware is opened or repaired by someone not authorized
by TomTom and does not cover repair or replacement of any Hardware or part
thereof damaged by: misuse, moisture, liquids, proximity or exposure to heat
and accident, abuse, non-compliance with the instructions supplied with the
Hardware, neglect or misapplication. The Limited Warranty does not cover
physical damage to the surface of the Hardware. This Limited Warranty does
not cover any software that may accompany or be installed on the Hardware.
The Limited Warranty does not cover the installation, removal or maintenance
of the Hardware or any costs related herewith.
HOW TO MAKE A WARRANTY CLAIM
3) In order to make a claim of a Defect, you must contact TomTom by email
during the Warranty Period via www.tomtom.com to explain the Defect and to
obtain an RMA number (Return Materials Authorization) if necessary. You
must return the Hardware during the Warranty Period, along with an
explanation of the Defect, to the address provided to you by TomTom. If a
defect arises and a valid claim under this Limited Warranty is received by
TomTom after the first one hundred and eighty (180) days of the Warranty
Period, TomTom is entitled to charge you for any reasonable shipping and
handling costs made in connection with the repair or replacement of the
Hardware. You must comply with any other return procedures stipulated by
TomTom, if any.
92
Page 93

YOUR LEGAL RIGHTS
4) Some countries may not allow the exclusion or limitation of damages. If any
part of this Limited Warranty is held to be invalid or unenforceable, the
remainder of the Limited Warranty shall nonetheless remain in full force and
effect.
5) This Limited Warranty is the only express warranty made to you and is
provided in lieu of any other express warranties or similar obligations (if any)
created by any advertising, documentation, packaging, or other
communications.
6) Except for the Limited Warranty and to the maximum extent permitted by
applicable law, TomTom and its suppliers provide the Hardware “AS IS AND
WITH ALL FAULTS”, and hereby disclaim all other warranties and conditions,
whether express, implied or statutory, including, but not limited to, any (if any)
implied warranties, duties or conditions of satisfactory quality, of fitness for a
particular purpose, of reliability or availability, of accuracy or completeness of
responses, of results, of workmanlike effort, of lack of viruses, and of
reasonable care and skill, all with regard to the Hardware, and the provision of
or failure to provide support or other services, information, software, and
related content through the Hardware or otherwise arising out of the use of the
Hardware. Also, there is no warranty or condition of quiet enjoyment, quiet
possession, or non-infringement with regard to the Hardware. This exclusion
does not apply to (i) any implied condition as to title and (ii) any implied
warranty as to conformity with description.
7) This Limited Warranty does not affect any legal rights under applicable
national legislation governing the sale of consumer goods.
8) This Limited Warranty cannot be transferred to any other person.
LIMITATION OF LIABILITY
9) Neither TomTom nor its suppliers shall be liable to you or to any third party
for any damages either direct, indirect, incidental, consequential or otherwise
(including in each case, but not limited to, damages for the inability to use the
equipment or access data, loss of data, loss of business, loss of profits,
business interruption or the like) arising out of the use of or inability to use the
Hardware even if TomTom has been advised of the possibility of such
damages.
10) Notwithstanding any damages that you might incur for any reason
whatsoever (including, without limitation, all damages referenced herein and
all direct or general damages in contract or anything else), the entire liability
of TomTom and any of its suppliers shall be limited to the amount actually paid
by you for the Hardware.
11) TomTom shall not be liable for (i) any fraud on the part of its employees
and/or agents; or (ii) any fraudulent misrepresentation on the part of its
employees and/or agents.
12) Notwithstanding the above, neither party’s liability for death or personal
injury resulting from its own negligence shall be limited.
93
Page 94

Addendum25.
Addendum
Important Safety Notices and Warnings
Global Positioning System
The Global Positioning System (GPS) is a satellite-based system that provides
location and timing information around the globe. GPS is operated and
controlled under the sole responsibility of the Government of the United
States of America which is responsible for its availability and accuracy. Any
changes in GPS availability and accuracy, or in environmental conditions, may
impact the operation of your TomTom device. TomTom does not accept any
liability for the availability and accuracy of GPS.
Use with Care
Use of a TomTom device for navigation still means that you need to drive with
due care and attention.
Aircraft and Hospitals
Use of devices with an antenna is prohibited on most aircraft, in many
hospitals and in many other locations. A TomTom device must not be used in
these environments.
Battery
This product uses a Lithium-Polymer battery. Do not use it in a humid, wet
and/or corrosive environment. Do not put, store or leave your product in or
near a heat source, in a high temperature location, in strong direct sunlight, in
a microwave oven or in a pressurized container, and do not expose it to
temperatures over 60 C (140 F). Failure to follow these guidelines may cause
the Lithium-Polymer battery to leak acid, become hot, explode or ignite and
cause injury and/or damage. Do not pierce, open or disassemble the battery.
If the battery leaks and you come into contact with the leaked fluids, rinse
thoroughly with water and seek medical attention immediately. For safety
reasons, and to prolong the lifetime of the battery, charging will not occur at
low (below 0C/32F) or high (over 45C/113F) temperatures.
Temperatures: Standard operation: -10 C (14 F) to +55 C (131 F); short period
storage: -20 C (-4 F) to + 60 C (140 F); long period storage: -20 C (-4 F) to
+25 C (77 F).
THE LITHIUM-POLYMER BATTERY CONTAINED IN THE PRODUCT
MUST BE RECYCLED OR DISPOSED OF PROPERLY. USE YOUR
TomTom ONLY WITH THE SUPPLIED DC POWER LEAD (CAR
CHARGER/BATTERY CABLE) AND AC ADAPTER (HOME CHARGER)
FOR BATTERY CHARGING.
To recycle your TomTom unit please see your local approved TomTom
service center.
94
Page 95

SPECIAL NOTE REGARDING DRIVING IN CALIFORNIA AND MINNESOTA
California Vehicle Code Section 26708 (a) (1) provides that “No persons shall
drive any motor vehicle with an object or material placed, displayed, installed,
affixed or applied upon the windshield or side or rear windows.” Drivers in
California should not use a suction mount on their windshield, side or rear
windows.
Note: this section of the California Vehicle Code applies to anyone driving in
California, not just California residents.
Minnesota State Legislature Statutes Section 169.71, subdivision 1, section 2
provides that “A person shall not drive or operate with any objects suspended
between the driver and the windshield other than sun visors and rearview
mirrors and electronic toll collection devices.”
Note: this Minnesota Stature applies to anyone driving in Minnesota, not just
Minnesota residents.
TomTom Inc. bears no responsibility for any fines, penalties or damage that
may be incurred by disregarding this notice. While driving in any state with
windshield mounting restrictions, TomTom recommends the use of the
supplied Adhesive Mounting Disk or its Alternative Mounting Kit, which
includes multiple options for mounting TomTom devices on the dashboard
and using the air vents. See www.tomtom.com for more information about
this mounting option.
FCC Information for the User
This product contains a transmitter which must not be co-located or
simultaneously operated in conjunction with any other transmitter.
Exposure to Radio Frequency Radiation
This device complies with FCC radiation exposure limits set forth for an
uncontrolled environment. In order to avoid the possibility of exceeding the
FCC radio frequency exposure limits, human proximity to the antenna shall
not be less than 20cm (8 inches) during normal operation.
Radio and Television Interference
This equipment radiates radio frequency energy and if not used properly - that
is, in strict accordance with the instructions in this manual - may cause
interference to radio communications and television reception.
This device has been tested and found to comply with the limits for a Class B
digital device, pursuant to Part 15 of the FCC Rules. These limits are designed
to provide reasonable protection against harmful interference in a residential
installation. This equipment generates, uses and can radiated radio frequency
energy and, if not installed and used in accordance with the instructions, may
cause harmful interference to radio communications. However, there is no
guarantee that interference will not occur in a particular installation If this
equipment does cause harmful interference to radio or television reception,
which can be determined by turning the equipment off and on, the user is
encouraged to try to correct the interference by one or more of the following
measures:
• Reorient or relocate the receiving antenna.
• Increase the separation distance between the equipment and the receiver.
• Connect the equipment into an outlet on a circuit different from that to
which the receiver is connected.
• Consult an experienced radio/TV technician for help.
Changes or modifications not expressly approved by the party responsible for
compliance could void the user‘s authority to operate the equipment.
95
Page 96

Important
This equipment was tested for FCC compliance under conditions that included
the use of shielded cables and connectors between it and the peripherals. It is
important that you use shielded cable and connectors to reduce the possibility
of causing radio and television interference. Shielded cables, suitable for the
product range, can be obtained from an authorised dealer. If the user modifies
the equipment or its peripherals in any way, and these modifications are not
approved by TomTom, the FCC may withdraw the user’s right to operate the
equipment. For customers in the USA, the following booklet prepared by the
Federal Communications Commission may be of help: “How to Identify and
Resolve Radio-TV Interference Problems”. This booklet is available from the
US Government Printing Office, Washington, DC 20402. Stock No 004-00000345-4.
FCC Declaration of Conformity
Tested to Comply with FCC Standards for Home or Office Use
FCC ID: S4LGO520
IC: 5767A-GO520
This device complies with part 15 of the FCC Rules. Operation is subject to the
following two conditions:
1. This device may not cause harmful interference.
2. This device must accept any interference received, including interference
that may cause undesired operation.
Responsible party in North America
TomTom, Inc., 150 Baker Avenue, Concord, MA 01742
Tel: 866 486-6866 option 1 (1-866-4-TomTom)
Emissions information for Canada
This Class B digital apparatus complies with Canadian ICES-003. Cet appareil
numérique de la classe B est conforme ą la norme NMB-003 du Canada.
CE Marking
R&TTE Directive
Hereby, TomTom declares that this personal navigation device is in
compliance with the essential requirements and other relevant provisions of
the EU Directive 1999/5/EC. The declaration of conformity can be found here:
www.tomtom.com/lib/doc/CE DoC__GO520 720 920.pdf
Hiermit erklärt TomTom, dass dieses persönliche Navigationsgerät die
grundlegenden Anforderungen und andere relevante Bestimmungen der EURichtlinie 1999/5/EC erfüllt. Die Konformitätserklärung finden Sie hier:
www.tomtom.com/lib/doc/CE DoC__GO520 720 920.pdf
This equipment complies with the requirements for CE
marking when used in a residential, commercial, vehicular or
light industrial environment.
Par la présente, TomTom déclare que cet appareil de navigation personnelle
est conforme aux principales exigences et autres dispositions applicables de
la directive UE 1999/5/CE. La déclaration de conformité peut źtre consultée ą
l'adresse suivante :
www.tomtom.com/lib/doc/CE DoC__GO520 720 920.pdf
96
Page 97

TomTom verklaart hierbij dat dit persoonlijke navigatiesysteem voldoet aan
alle essentiėle vereisten en overige relevante bepalingen in de EU-richtlijn
1999/5/EC. De conformiteitsverklaring vindt u hier:
www.tomtom.com/lib/doc/CE DoC_GO520 720 920.pdf
Con la presente, TomTom dichiara che questo dispositivo di navigazione
personale č conforme ai requisiti essenziali e alle clausole pertinenti della
Direttiva 1999/5/EC dell'UE. La dichiarazione di conformitą č consultabile
all'indirizzo:
www.tomtom.com/lib/doc/CE DoC__GO520 720 920.pdf
Por la presente, TomTom declara que este dispositivo de navegación personal
se ha fabricado en conformidad con los requisitos esenciales y otras
provisiones relevantes de la Directiva de la UE 1999/5/EC. La declaración de
conformidad puede consultarse en:
www.tomtom.com/lib/doc/CE DoC__GO520 720 920.pdf
TomTom erklęrer herved, at denne personlige navigationsenhed er i
overenstemmelse med de vęsentligste krav og andre relevante bestemmelser
i Europa-Parlamentets og Rådets direktiv 1999/5/EF.
Overensstemmelseserklęringen findes her:
www.tomtom.com/lib/doc/CE DoC__GO520 720 920.pdf
Härmed förklarar TomTom att denna personliga navigationsenhet uppfyller de
grundläggande kraven och andra relevanta föreskrifter i EU-direktiv 1999/5/
EG. Konformitetsdeklarationen finns här:
www.tomtom.com/lib/doc/CE DoC__GO520 720 920.pdf
TomTom täten vakuuttaa, että tämä henkilökohtainen navigointilaite täyttää
EU-direktiivin 1999/5/EY olennaiset vaatimukset ja sen muut asiaankuuluvat
määräykset. Vaatimustenmukaisuusvakuutus löytyy täältä:
www.tomtom.com/lib/doc/CE DoC__GO520 720 920.pdf
A TomTom declara por este meio que este equipamento de navegaēćo
pessoal estį em conformidade com os requisitos fundamentais e outras
clįusulas relevantes da Directiva da UE 1999/5/CE. A declaraēćo de
conformidade (em inglźs) estį disponķvel em:
www.tomtom.com/lib/doc/CE DoC__GO520 720 920.pdf
Společnost TomTom tímto prohlašuje, űe toto osobní navigační zařízení
splňuje všechny nezbytné náleűitosti a další relevantní ustanovení Směrnice
EU 99/5/ES. Prohlášení o shodě naleznete zde:
www.tomtom.com/lib/doc/CE DoC__GO520 720 920.pdf
Spoločnosť TomTom vyhlasuje, űe toto osobné naviga
čné zariadenie
vyhovuje základným poűiadavkám a ďalším základným predpisom smernice
EÚ 1999/5/EC.Prehlásenie o zhode nájdete na:
www.tomtom.com/lib/doc/CE DoC__GO520 720 920.pdf
A TomTom ezennel kijelenti, hogy ez a személyi navigációs eszköz megfelel az
1999/5/EC EU irányelv alapvető követelményeinek és egyéb rá vonatkozó
rendelkezéseinek.A megfelelőségi nyilatkozat a következő helyen található:
www.tomtom.com/lib/doc/CE DoC__GO520 720 920.pdf
Firma TomTom oświadcza, że niniejsze, osobiste urządzenie nawigacyjne jest
zgodne z najważniejszymi wymaganiami i innymi istotnymi postanowieniami
Dyrektywy 1999/5/WE. Deklaracja zgodności znajduje się tutaj:
www.tomtom.com/lib/doc/CE DoC__GO520 720 920.pdf
TomTom kinnitab käesolevaga, et see personaalne navigeerimisseade on
kooskõlas EL direktiivi 1999/5/EÜ oluliste nõuete ja sätetega.
Vastavusdeklaratsiooni vt aadressil
www.tomtom.com/lib/doc/CE DoC__GO520 720 920.pdf
97
Page 98

TomTom nurodo, kad šis asmeninis navigavimo įrenginys atitinka
pagrindinius ir kitus reikiamus ES direktyvos 1999/5/EC reikalavimus.
Patvirtinimo deklaraciją rasite:
www.tomtom.com/lib/doc/CE DoC__GO520 720 920.pdf
Ar šo TomTom paziņo, ka šī personālā navigācijas ierīce atbilst ES direktīvas
1999/5/EK būtiskajām prasībām un citiem svarīgajiem nosacījumiem.
Atbilstības paziņojumu var lasīt šeit:
www.tomtom.com/lib/doc/CE DoC__GO520 720 920.pdf
WEEE Directive
point of sale or to your local municipal collection point for recycling.
Dieses auf dem Produkt oder der Verpackung angebrachte Symbol zeigt an,
dass dieses Produkt nicht mit dem Hausmüll entsorgt werden darf. In
Übereinstimmung mit der Richtlinie 2002/96/EG des Europäischen Parlaments
und des Rates über Elektro- und Elektronik-Altgeräte (WEEE) darf dieses
Elektrogerät nicht im normalen Hausmüll oder dem Gelben Sack entsorgt
werden. Wenn Sie dieses Produkt entsorgen möchten, bringen Sie es bitte zur
Verkaufsstelle zurück oder zum Recycling-Sammelpunkt Ihrer Gemeinde.
This symbol on the product or its packaging indicates that this
product shall not be treated as household waste. In line with EU
Directive 2002/96/EC for waste electrical and electronic equipment
(WEEE), this electrical product must not be disposed of as unsorted
municipal waste. Please dispose of this product by returning it to the
Ce symbole sur le produit ou son emballage signifie que ce produit ne doit pas
źtre traité comme un déchet ménager. Conformément ą la Directive 2002/96/
EC sur les déchets d’équipements électriques et électroniques (DEEE), ce
produit électrique ne doit en aucun cas źtre mis au rebut sous forme de déchet
municipal non trié. Veuillez vous débarrasser de ce produit en le renvoyant ą
son point de vente ou au point de ramassage local dans votre municipalité, ą
des fins de recyclage.
Dit symbool op het product of de verpakking geeft aan dat dit product niet bij
het huishoudelijk afval mag worden gegooid. In navolging van richtlijn 2002/
96/EG van het Europees Parlement en de Raad betreffende afgedankte
elektrische en elektronische apparatuur (AEEA) mag dit elektrische product
niet als ongescheiden huisvuil worden weggedaan. Breng dit product terug
naar de plaats van aankoop of naar het gemeentelijke afvalinzamelingspunt
voor recycling.
Questo simbolo sul prodotto o sulla relativa confezione indica che il prodotto
non va trattato come un rifiuto domestico. In ottemperanza alla Direttiva UE
2002/96/EC sui rifiuti di apparecchiature elettriche ed elettroniche (RAEE),
questo prodotto elettrico non deve essere smaltito come rifiuto municipale
misto. Si prega di smaltire il prodotto riportandolo al punto vendita o al punto
di raccolta municipale locale per un opportuno riciclaggio.
Este sķmbolo en el producto o su embalaje indica que el producto no debe
tratarse como residuo doméstico. De conformidad con la Directiva 2002/96/
CE de la UE sobre residuos de aparatos eléctricos y electrónicos (RAEE), este
producto eléctrico no puede desecharse con el resto de residuos no
clasificados. Deshįgase de este producto devolviéndolo al punto de venta o a
un punto de recogida municipal para su reciclaje.
Dette symbol på produktet eller emballagen angiver, at produktet ikke må
behandles som husholdningsaffald. I henhold til EU-direktiv 2002/96/EF om
affald af elektrisk og elektronisk udstyr (WEEE) må dette udstyr ikke
bortskaffes som usorteret husholdningsaffald. Bortskaf dette produkt ved at
returnere det til salgsstedet eller til det lokale indsamlingssted, så det kan
genbruges.
98
Page 99

Den här symbolen på produkten eller förpackningen anger att produkten inte
ska hanteras som hushållsavfall. I linje med EU-direktiv 2002/96/EG om avfall
som utgörs av eller innehåller elektriska eller elektroniska produkter (WEEE)
får denna elektriska produkt inte bortskaffas som osorterat kommunalt avfall.
Bortskaffa den i stället genom att lämna in den på försäljningsstället eller din
lokala återvinningsstation.
Tämä symboli tuotteessa tai sen pakkauksessa osoittaa, että tätä tuotetta ei
saa käsitellä kotitalousjätteenä. EU:n sähkö- ja
elektroniikkalaiteromudirektiivin (2002/96/EY) mukaisesti tätä
elektroniikkalaitetta ei saa laittaa lajittelemattoman yhdyskuntajätteen sekaan.
Hävitä laite palauttamalla se ostopaikkaan tai viemällä se elektroniikkaromun
keräyspisteeseen.
Este sķmbolo no produto ou na embalagem indica que o produto nćo deve ser
tratado como lixo doméstico. De acordo com a Directiva Europeia 2002/96/EC
sobre resķduos sólidos de equipamento eléctrico e electrónico (WEEE), este
produto eléctrico nćo pode ser deitado fora juntamente com o lixo municipal
indiferenciado. Por favor, no final da vida śtil deste produto, devolva-o ao
estabelecimento de aquisiēćo, ou entregue-o no local de recolha apropriado
para reciclagem designado pelo seu municķpio.
Tento symbol na výrobku nebo na balení znamená, že výrobek nepatří do
domácího odpadu. V souladu se směrnicí EU č. 2002/96/ES o odpadních
elektrických a elektronických zařízeních (OEEZ) se tento elektrický výrobek
nesmí likvidovat jako netříděný komunální odpad. Při likvidaci tento výrobek
vrat‘te prodejci nebo ho odevzdejte k recyklaci do komunálního sběrného
zařízení.
See sümbol tootel või pakendil viitab sellele, et antud toodet ei tohi hävitada
koos majapidamisprügiga. Vastavalt EL direktiivile 2002/96/EÜ, mis käsitleb
elektri- ja elektroonikaseadmete jäätmeid (WEEE), ei või antud toodet visata
majapidamisjäätmete hulka. Palun tagastage antud toode taaskasutamise
eesmärgil müügipunkti või kohaliku piirkonna jäätmekogumise punkti.
Ez a jel a terméken vagy annak csomagolásán azt jelenti, hogy ezt a terméket
nem kezelheti háztartási hulladékként. Az elektromos és elektronikus
berendezések hulladékairól szóló 2002/96/EK (WEEE) irányelvnek megfelelően
ezt az elektromos berendezést tilos szortírozatlan, közösségi hulladékgyűjtőbe
dobni. A terméket használata befejeztével vigye vissza az eladási ponthoz vagy
a helyi közigazgatási újrahasznosító gyűjtőhelyre.
Šis simbolis ant produkto arba jo pakuotės reiškia, kad jis neturi bū
ti
utilizuojamas kartu su buitinėmis atliekomis. Pagal ES Direktyvą 2002/96/EB
dėl elektros ir elektroninės įrangos atliekų (WEEE), šio elektros gaminio
negalima išmesti su buitinėmis atliekomis. Šį gaminį reikia grąžinti į tą vietą,
kur jis buvo pirktas, arba į miesto atliekų perdirbimo punktą.
Šis simbols uz produkta vai tā iesaiņojuma norāda, ka šo produktu nedrīkst
izmest mājsaimniecības atkritumos. Saskaņā ar ES Direktīvu 2002/96/EC par
elektrisko un elektronisko iekārtu atkritumiem (EEIA), šo elektrisko iekārtu ir
aizliegts nodot kopā ar citiem nešķirotiem sadzīves atkritumiem. Lūdzu
nododiet šo iekārtu atpakaļ tās tirdzniecības vietā vai Jūsu tuvākajā
sabiedriskajā iekārtu savākšanas punktā to pārstrādei.
Jeś
li na produkcie lub jego opakowaniu umieszczono ten symbol, wówczas w
czasie utylizacji nie wolno wyrzucać tego produktu wraz z odpadami
komunalnymi. Zgodnie z Dyrektywą Nr 2002/96/WE w sprawie zużytego
sprzętu elektrycznego i elektronicznego (WEEE), niniejszego produktu
elektrycznego nie wolno usuwać jako nie posortowanego odpadu
komunalnego. Prosimy o usuniecie niniejszego produktu poprzez jego zwrot
do punktu zakupu lub oddanie do miejscowego komunalnego punktu zbiórki
odpadów przeznaczonych do recyklingu.
99
Page 100

Operation
C-tick
Tento symbol na výrobku alebo jeho balení znamená, že výrobok nepatrí do
domáceho odpadu. V súlade so smernicou 2002/96/ES o odpade z elekrických
a elektronických zariadení (OEEZ) sa toto elektrické zariadenie nesmie
odstranovat‘ ako netriedený komunálny odpad. Výrobok odstránte jeho
vrátením v mieste nákupu alebo odovzdaním v miestnom zbernom zariadení
na recyklovanie.
This equipment may be operated in these countries / Dieses Gerät darf in
folgenden Ländern betrieben werden / Deze apparatuur mag in de volgende
landen worden gebruikt / Cet appareil peut źtre utilisé dans les pays suivants /
Questo dispositivo puņ essere utilizzato nei seguenti paesi / Este equipo
puede utilizarse en estos paķses / Dette udstyr må benyttes i fųlgende lande /
Denna enhet får användas i följande länder / Laitetta saa käyttää seuraavissa
maissa / Este equipamento pode ser utilizado nos seguintes paķses / Toto
vybavenķ smķ bżt pouūķvįno v nįsledujķcķch zemķch / Toto vybavenie mōūe
by¯ pouūķvané v tżchto krajinįch / Ezt a berendezést a következõ orszįgokban
lehet mūködtetni / Urz¹dzenie zosta³o dopuszczone do uæytku w
nastźpuj¹cych krajach / Seda seadet saab kasutada järgmistes riikides / Ši
įranga gali veikti tokiose valstybėse / Šo aparatūru drīkst lietot šādās valstīs:
AT, CH, CZ, DE, DK, EE, FI, GB, LI, LU, NO, PT, SE
N14644
This product displays the C-tick to show it complies with all relevant
Australian and New Zealand regulations.
Warning for Australia
The user needs to switch off the device when exposed to areas with
potentially explosive atmospheres such as petrol stations, chemical storage
depots and blasting operations.
This Document
Great care was taken in preparing this manual. Constant product development
may mean that some information is not entirely up-to-date. The information in
this document is subject to change without notice.
TomTom shall not be liable for technical or editorial errors or omissions
contained herein; nor for incidental or consequential damages resulting from
the performance or use of this material. This document contains information
protected by copyright. No part of this document may be photocopied or
reproduced in any form without prior written consent from TomTom
International B.V.
Part numbers
TomTom GO: 4M00.000, 4M00.001, 4M00.002, 4M00.900, 4M00.002,
4M00.006
100
 Loading...
Loading...