Page 1
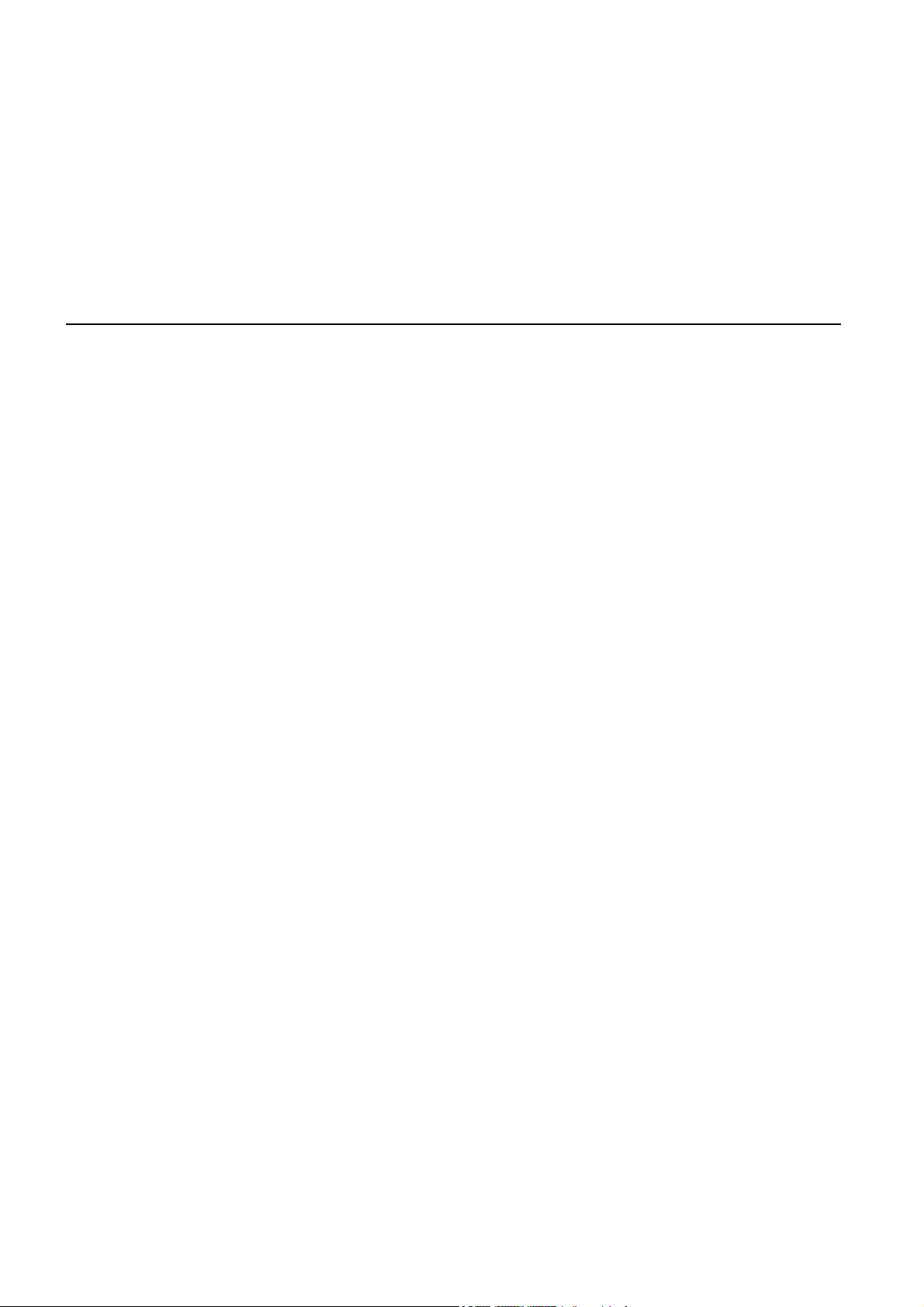
TomTom GO
Page 2

Hva er i esken1.
A
B
C
D
E
Hva er i esken
a Din TomTom GO
J
F
H
G
A Mikrofon
B Ladelys
C Av/på-knapp
D Lyssensor
E Tilbakestillingsknapp
F Høyttaler
G Minnekortspor (SD-kort er ikke
inkludert) for tilleggskart
H USB-kontakt
I TomTom tilkobling / RDS-TMC-
tilkobling
J Ekstern antennetilkobling
K Lydutgang
b Frontruteholder c Dokumentasjonspakke
I
K
d Billader e Hjemmedokkingsenhet
2
Page 3
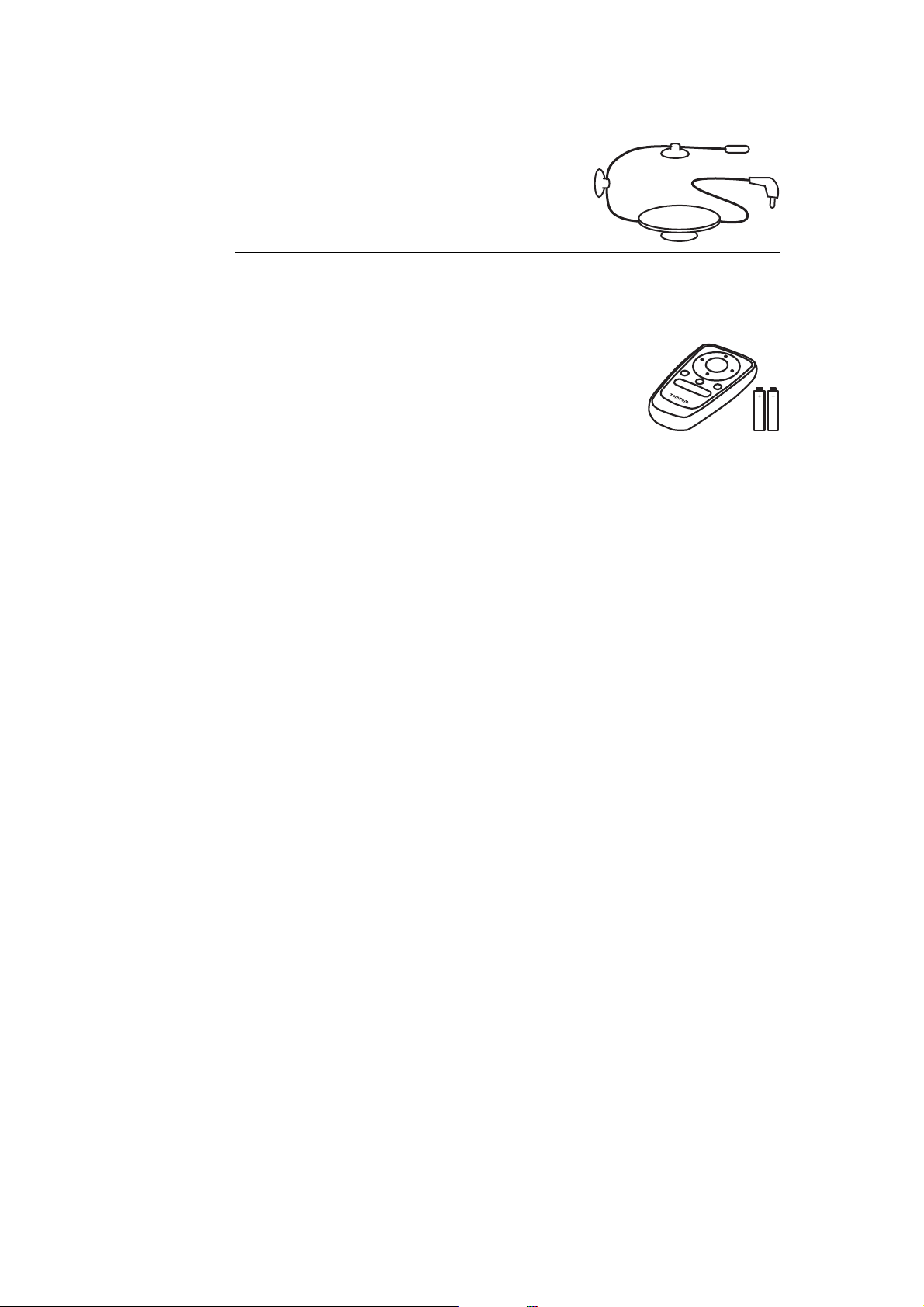
Inkludert med TomTom GO 520T, 720T og 920T
f RDS-TMC Trafikkmottaker
Leveres med TomTom GO 920 og 920T
g Fjernkontroll
3
Page 4
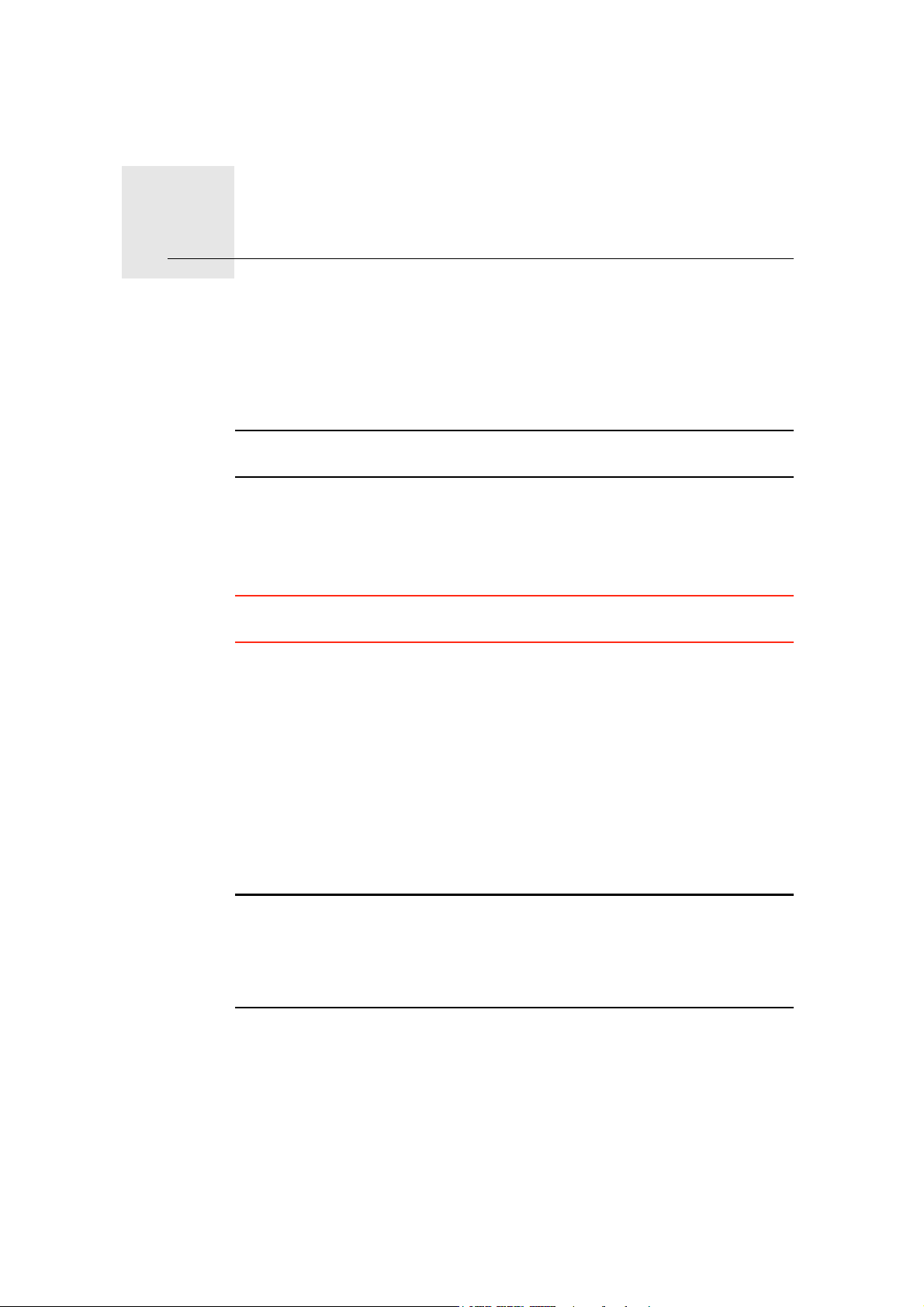
Før du går i gang...2.
Før du går i gang...
Slå av og på
For å slå din TomTom GO av eller på, trykk og hold inne av/på-knappen i 2
sekunder. Den første gangen du slår på, kan det ta litt tid før enheten starter.
Obs!: I sjeldne tilfelle kan det hende at din GO ikke starter riktig. Dersom dette
skjer, trykk på omstartknappen og slå på enheten igjen.
Oppsett
For innstilling av din TomTom GO må du svare på noen spørsmål ved å berøre
skjermen.
Viktig: Vær omhyggelig med å velge riktig språk, ettersom språket du velger
vil bli brukt i alle menyer og skriftlige instruksjoenr.
Batteriinformasjon
Vi anbefaler at du lader din TomTom GO helt opp første gangen du kobler den
til dokkenhenten for hjemmebruk. Det tar opptil 2 timer å lade batteriet helt.
Når du plasserer din GO i dokk-enheten til hjemmebruk, blir du spurt om du
ønsker å koble til datamaskinen. Hvis du velger Nei vil enheten bli slått av hvis
du ikke peker på skjermen innen tre minutter. Dette skjer for at batteriet skal
kunne lades opp raskere.
For informasjon om tilkobling til din datamaskin, se Bruk av TomTom HOME
(90).
Merk: Din TomTom GO bruker an liten mengde batteristrøm for å huske den
siste skjermen som ble vist før enheten ble slått av.
Hvis det går lang tid før du lader opp din GO, vil din GO vise standard
startskjerm neste gang du starter opp. Alle andre enhetsinnstillinger vil
fortsatt bli opprettholdt.
Forbedre mottak
Hvis din TomTom GO bruker mer enn 5 minutter på å finne posisjonen din,
sørg for at enheten er på en åpen plass vekk fra høye ting som bygninger eller
trær.
4
Page 5
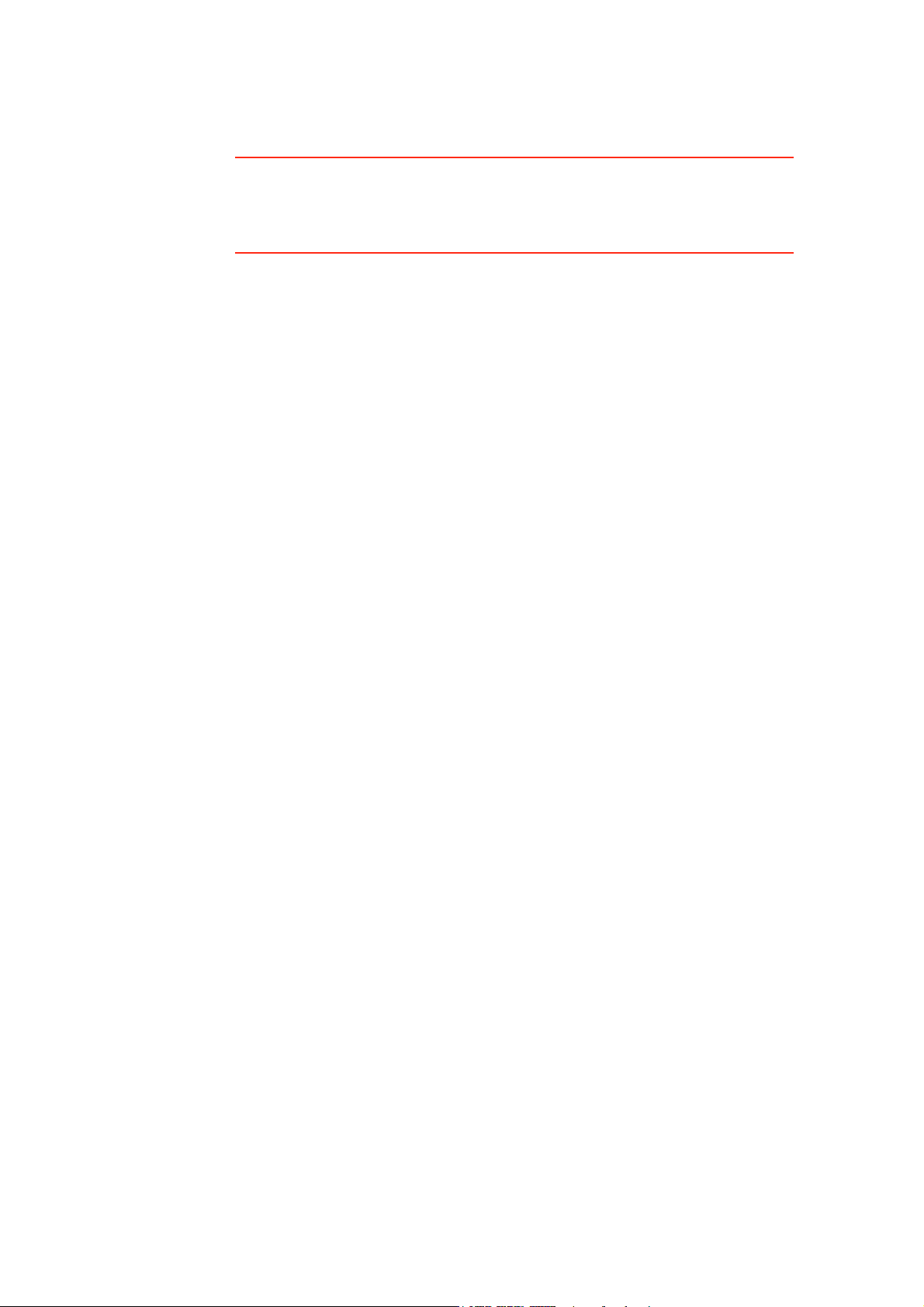
Når du kobler TomTom GO til datamaskinen din, kan du bruke TomTom
HOME til å laste ned informasjon om GPS' satellittposisjoner i løpet av de
neste 7 dagene. Dette hjelper GO til å finne posisjonen din raskere.
Viktig: Noen biler har varmereflekterende frontruter. Dette kan forhindre din
GO fra å finne posisjonen din.
eksterne antennesett (kan kjøpes som tillegg) kan hjelpe til å forbedre
mottaket.TomTom
Frontruteholder
Bruk frontruteholderen for montering av din TomTom GO i bilen din.
For å feste holderen, trykk sugekoppen hardt mot frontruten på et område
hvor glasset er flatt.
Sørg for at både holderen og frontruten er rene og tørre før du fester holderen.
Plasser holderen slik at den ikke hemmer sikten på veien.
Hjemmedokkingsenhet
Dokkenheten for hjemmebruk brukes til å lade opp din TomTom GO når den
ikke er i bilen og for å koble GO til din datamaskin.
Når enheten er koblet til datamaskinen kan du bruke TomTom HOME til å
administrere din GO. For informasjon om TomTom HOME, se Bruk av
TomTom HOME (90).
Ta vare på din TomTom GO
Forlat aldri din TomTom GO eller tilbehøret innen synsvidde når du går fra
bilen; det kan tiltrekke tyver.
Du kan angi et passord for din TomTom GO som må tastes inn hver gang du
starter GO. For mer informasjon, se Bruk av TomTom HOME (90).
Det er viktig å ta vare på din GO.
• Din GO er ikke beregnet for ekstreme temperaturer, det kan forårsake varige
skader.
• bakdekselet på din GO må ikke åpnes under under noen omstendigheter.
Det kan være farlig, og det opphever også garantien.
• Rengjør skjermen på GO med en fuktig klut. Flytende rengjøringsmidler skal
ikke benyttes.
5
Page 6
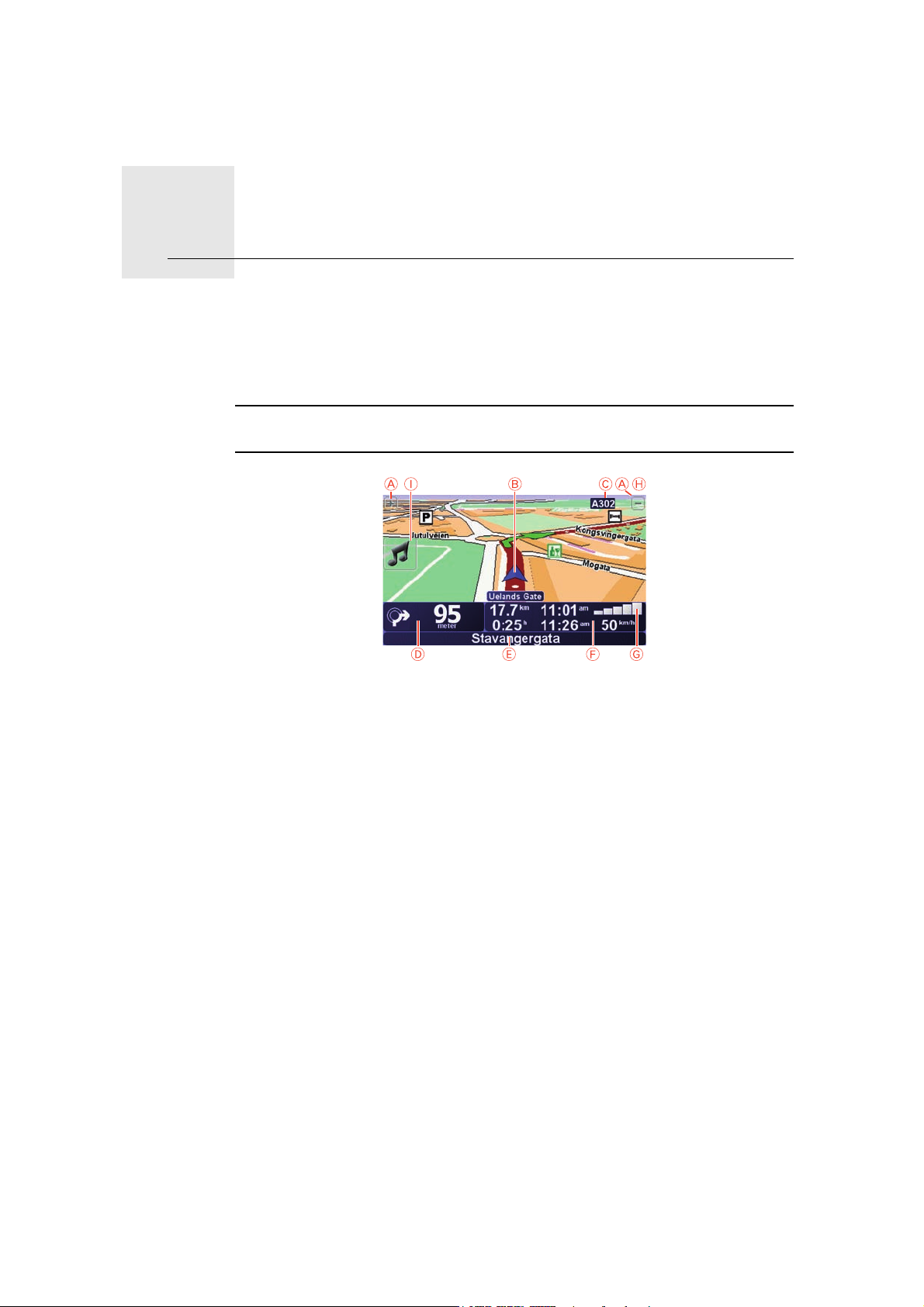
Kjørevisning3.
Kjørevisning
Når TomTom GO starter opp, vises kjørevisningen sammen med detaljert
informasjon om posisjonen din.
Pek på midten av skjermen når som helst for å åpne hovedmenyen.
Merk: Kjørevisning vises i svart-hvitt inntil GO lokaliserer din nåværende
posisjon.
A Pek på + og - for å zoome inn og ut.
B Din nåværende posisjon.
C Navnet på neste viktige vei eller veiskilt-informasjon, hvis relevant.
D Navigeringsinstruksjon for veien foran.
Pek på dette området for å gjenta den siste taleinstruksjonen og for å endre
volumet.
E Navnet på den neste veien du skal svinge inn på.
F Informasjon om reisen din, slik som reisetid, gjenværende distanse og
ankomsttid.
For å velge hva som skal vises på kartet, pek på Statuslinjepreferanser i
Preferanse-menyen.
G GPS-signalstyrke.
H Trafikk-stolpe
For å sette opp Trafikk-informasjon, pek på Trafikklinjen for å åpne Trafikkmenyen eller pek på TomTom Trafikk i Hovedmenyen.
I Hurtigmeny - For mer informasjon, se den komplette håndboken.
6
Page 7

Enhanced Positioning Technology4.
Enhanced Positioning Technology
Merk: Enhanced Positioning Technology er tilgjengelig på TomTom GO 920
og 920T.
Enhanced Positioning Technology eller EPT beregner din posisjon når GPSmottaket er svakt, som når du kjører mellom høye bygninger.
Din GO bruker posisjoneringssensorer til å overvåke din aksellerasjon og så
beregne din gjeldende posisjon.
EPT hjelper deg bare med GO å beregne din posisjon. Beregning av din
eksakte posisjon er bare mulig når din GO mottar et sterkt GPS-signal.
Når din GO benytter EPT til å beregne din plassering, vil EPT ikonet vises på
statuslinjen.
Din GO kalibrerer EPT automatisk. Dersom kalibreringen ikke er ferdig når din
GO mister GPS-mottaket, kan ikke EPT brukes, og skjermen vises i grått, f.eks.
når det ikke finnes noe GPS-signal på begynnelsen av en reise.
Kalibrering
A EPT ikon.
B Din nåværende posisjon.
Kalibrering gjøres automatisk og krever ingen handling fra deg. Det er
imidlertid nyttig å forstå kalibreringsprosedyren.
Din TomTom GO nullstiller posisjoneringssensorene hver gang enheten slås
på. For å gi bedre nøyaktighet i beregning av din plassering, kalibrerer din GO
sensorene gjennom hele reisen.
Følgende forhold er påkrevd for en vellykket kalibrering:
• Din GO mottar et sterkt GPS-signal.
• Bilen har stått stille i minst 5 sekunder og kjører så langs en rett og flat vei i
minst ett minutt.
7
Page 8
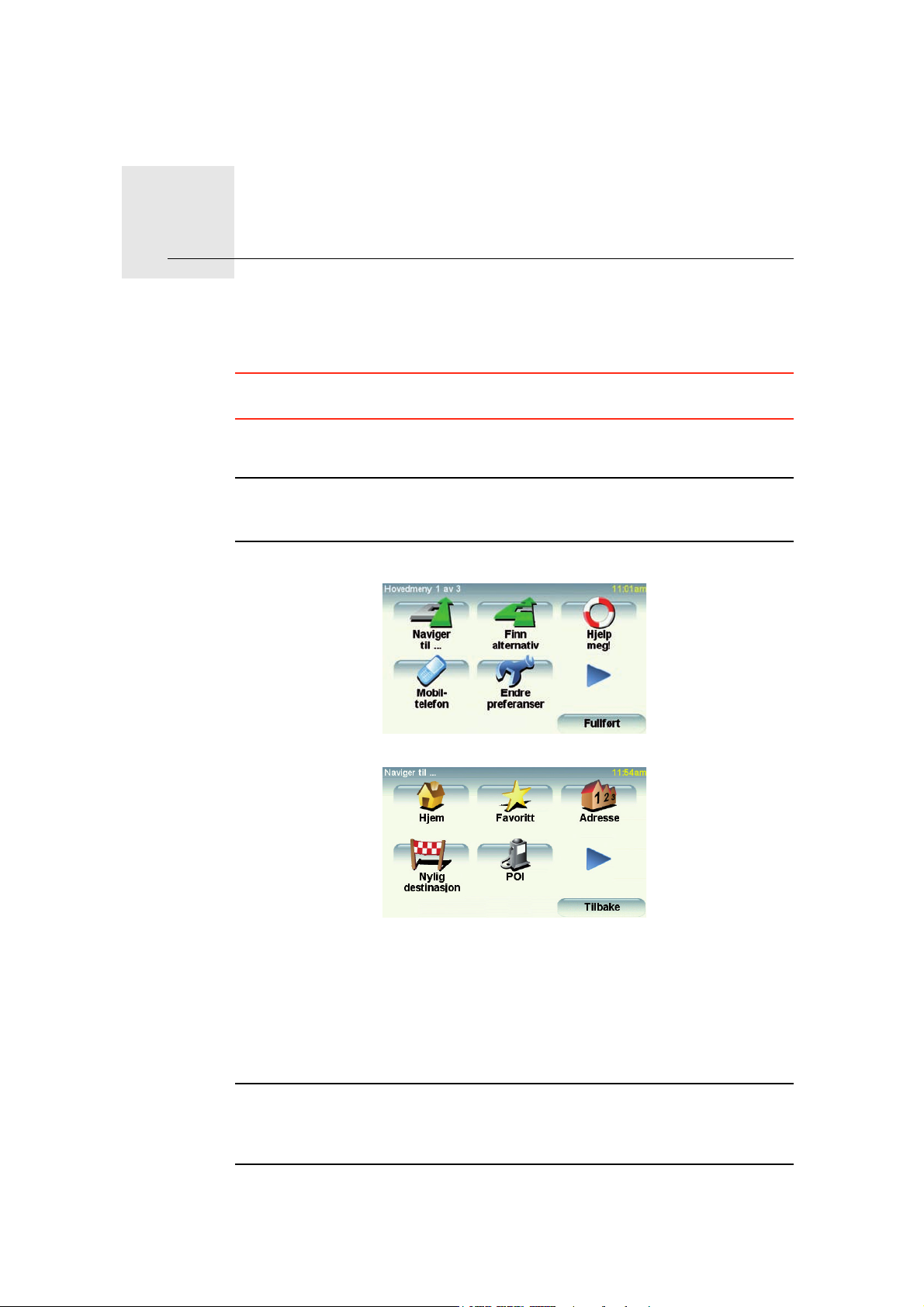
Den første turen5.
Den første turen
Det er lett å planlegge den første turen med din TomTom GO. Følg trinnene
nedenfor for å planlegge den første reiseruten din.
Viktig: Du bør alltid planlegge turen før du begynner å kjøre. Det er farlig å
planlegge en rute mens du kjører.
1. Pek på skjermen for å se hovedmenyen.
Merk: Knappene på din GO vises i fulle farger med mindre en knapp for tiden
er utilgjengelig. For eksempel er ikke knappen kalt Finn alternativ... i
hovedmenyen tilgjengelig før du har planlagt en rute.
2. Pek på Nagiver til...
3. Pek på Adresse.
Du kan velge mellom følgende alternativer når du angir en adresse:
• Bysentrum - pek på denne knappen for å stille inn reisemålet ditt som
sentrum i en by eller tettsted.
• Gate og husnummer - pek på denne knappen for å angi nøyaktig
adresse..
• Postnummer - pek på denne knappen for å legge inn et postnummer som
reisemål..
Merk: Du kan taste inn postnummer for ethvert land. I Storbritannia og
Nederland er postnummerne detaljerte nok til å identifisere et hus alene. I
andre land kan du taste inn et postnummer for å identifisere en by eller et
område. Du må da taste inn gatenavn og husnummer.
8
Page 9

• Kryss - pek på denne knappen for å finne et punkt hvor to veier møtes.
• Talt adresse - pek på denne knappen for å stille inn reisemålet ved å si
adressen muntlig til din GO. For mer informasjon, se Talt adresse (21).
Vi skal angi en eksakt adresse for den første reisen din.
4. Pek på Gate- og husnummer.
Merk: Når du planlegger en reise for første gang, ber GO deg om å velge land.
Ditt valg lagres og brukes til alle ruter du planlegger.
Du kan endre denne innstillingen når som helst ved å peke på landets flagg.
5. Begynn å taste inn navnet på byen du vil reise til.
Etter hvert som du skriver, vises navnene på de byene som passer til det du
skriver inn. Når ditt reisemål vises på listen, peker du på bynavnet for å angi
dette som reisemål.
Tips: I stedet for å taste inn navnet kan du peke på denne knappen
for å si adressen ved å snakke til din GO.
For mer informasjon, se Talt adresse (21)
6. Start med å taste inn gatenavnet og velg det når det vises.
På samme måte som for byen, vises navnene på gatene som stemmer
overens med det du har tastet inn. Når ditt reisemål vises på listen, peker du
på gatenavnet for å angi dette som reisemål.
7. Angi nå husnummeret for reisemålet ditt og pek deretter på Fullført.
8. Din GO spør deg om du ønsker å ankomme på et spesielt tidspunkt. Pek på
NO for denne øvelsen.
beregner ruten.GO
9
Page 10
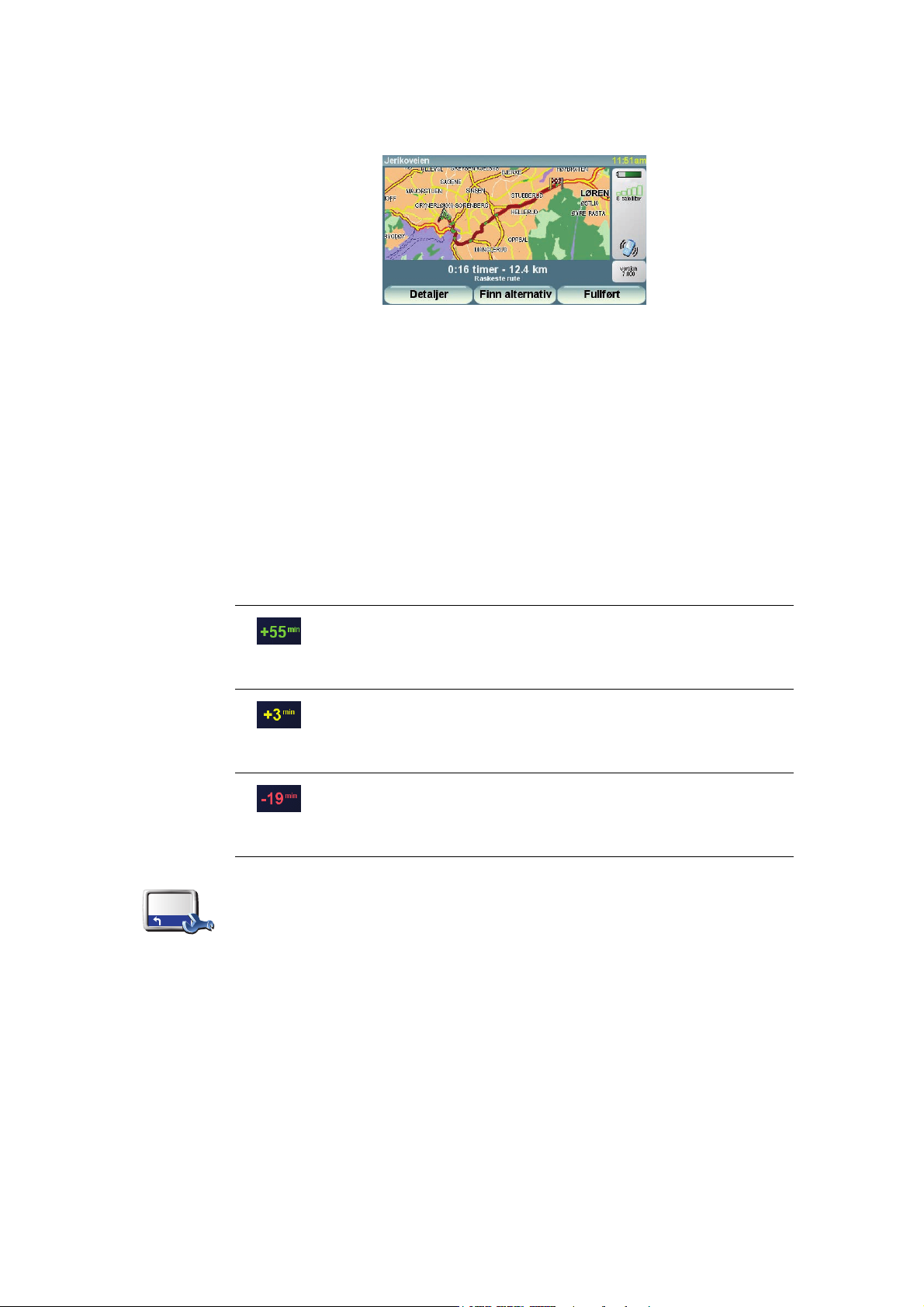
Ankomsttid
9. Når ruten er beregnet, pek på Fullført.
Din GO vil øyeblikkelig begynne å vise veien til reisemålet ved bruk av både
talte instruksjoner og instruksjoner som vises på skjermen.
Når du planlegger en rute, spør din TomTom GO om du ønsker å ankomme
på et bestemt tidspunkt.
Pek på JA for å angi et foretrukket ankomsttidspunkt.
Din GO beregner din ankomsttid, og viser om du vil ankomme til riktig tid.
Du kan også bruke denne informasjonen for å finne ut når det er på tide å dra.
Dersom din GO viser at du vil ankomme 30 minutter for tidlig, kan du vente 30
minutter med å dra, istedenfor å ankomme for tidlig.
statuslinjepreferanser
Din ankomsttid blir konstant rekalkulert under reisen. Statuslinjen viser om du
vil ankomme til riktig tid eller om du kommer til å bli forsinket. Dette vises
nedenfor:
Du vil ankomme 55 minutter før ankomsttiden du la inn.
Om den estimerte ankomsttiden er mer enn fem minutter før
tidspunktet du har lagt inn, vises dette i grønt.
Du vil ankomme 3 minutter før ankomsttiden du la inn.
Dersom den estimerte ankomsttiden er mindre enn fem
minutter før tidspunktet du har lagt inn, vises dette i gult.
Du vil ankomme 19 minutter for sent.
Dersom den estimerte ankomsttiden er senere enn tidspunktet
du har lagt inn, vises dette i rødt.
Pek på Statuslinjepreferanser i Preferansemenyen for å aktivere eller
deaktivere ankomsttidspunkt-meldinger.
Velg ønsket alternativ i den første menyskjermen, og pek deretter på
Fullført.
For å aktivere ankomsttidspunkt-meldinger, velg Vis spillerom til
ankomsttidspunkt.
For å deaktivere ankomsttidspunkt-meldinger, velg bort vis spillerom til
ankomsttidspunktet.
10
Page 11
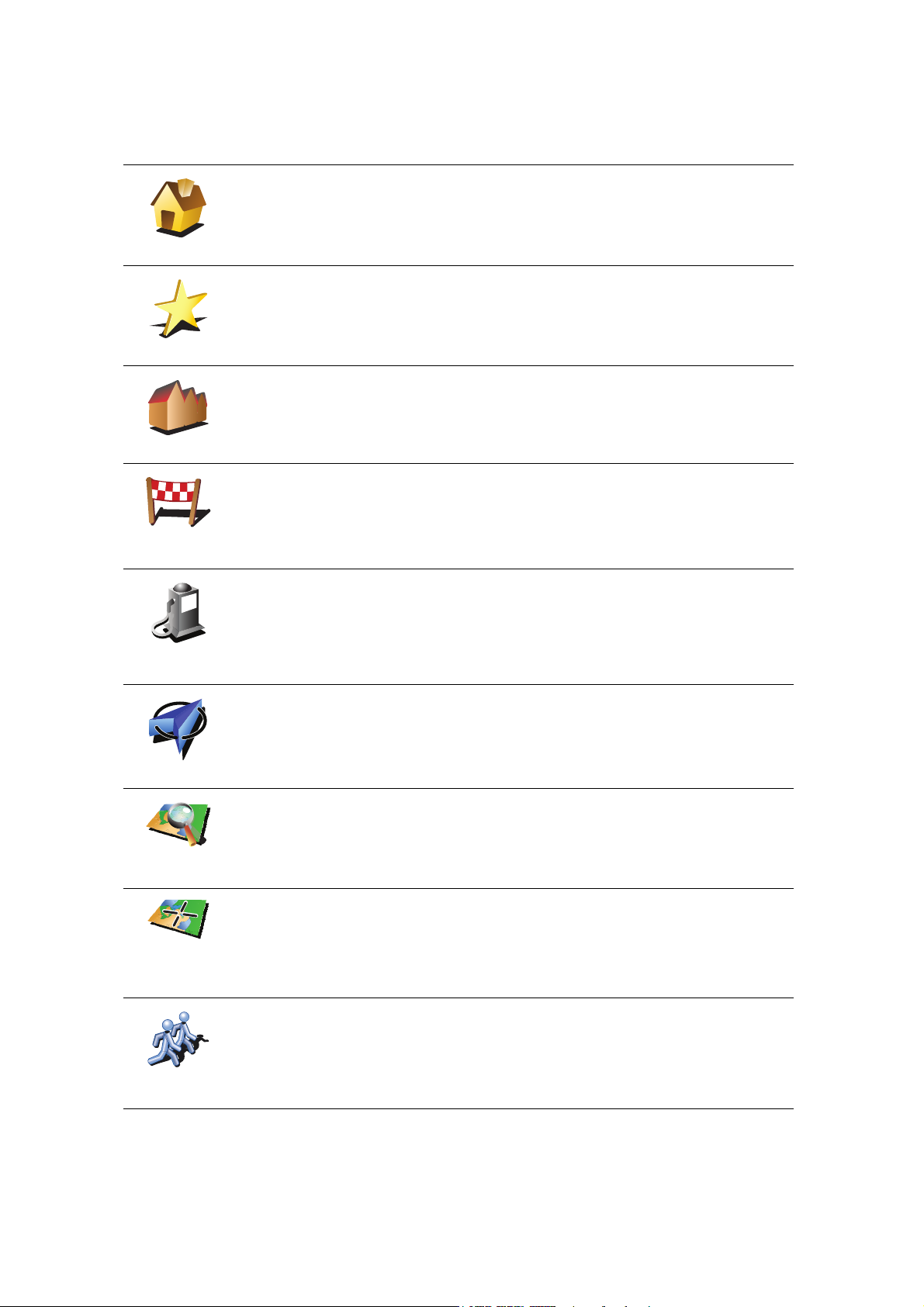
Hva er de andre navigasjonsalternativene?
Når du peker på Naviger til... kan du angi reisemålet på mange måter, ikke
bare ved å taste inn adressen. De andre alternativene er nevnt her:
Pek på denne knappen for å navigere til ditt hjem.
Du vil trolig bruke denne knappen mer enn noen annen.
Hjem
Favoritt
3
2
2
1
Adresse
Nylig besøkt
destinasjon
Inter-
essepunkt
For informasjon om hvordan du angir hjemsted, se Endre hjemsted (52).
Pek på denne knappen for å velge en favoritt som ditt reisemål.
For mer informasjon om favoritter, se Favoritter (32).
Pek på denne knappen for å legge inn en adresse som ditt reisemål.
Pek på denne knappen for å velge ditt reisemål fra en liste over steder du
nylig har brukt som reisemål.
Pek på denne knappen for å navigere til et interessepunkt (POI).
For mer informasjon om interessepunkter og hvordan du navigerer til et
interessepunkt, se Interessepunkter (38).
GPS-posisjon
Punkt på
kartet
Breddegrad
og
lengdegrad
TomTom
Venn
Pek på denne knappen for å velge din GPS-posisjon som ditt reisemål.
Hvis du vil ha mer informasjon om GPS, se GPS (Global Positioning
System) (89).
Pek på denne knappen for å velge et punkt på kartet som ditt reisemål ved
hjelp av en kartsøker.
For mer informasjon om kartsøkeren, se Kjørevisning (6).
Pek på denne knappen for å legge inn et reisemål ved hjelp av bredde- og
lengdegrader.
Pek på denne knappen for å navigere til gjeldende posisjon til en TomTom
Venn. Ikke glem at din venn kan forflytte seg før du når ham eller henne.
For mer informasjon om TomTom Venner, se TomTom PLUS (65).
11
Page 12
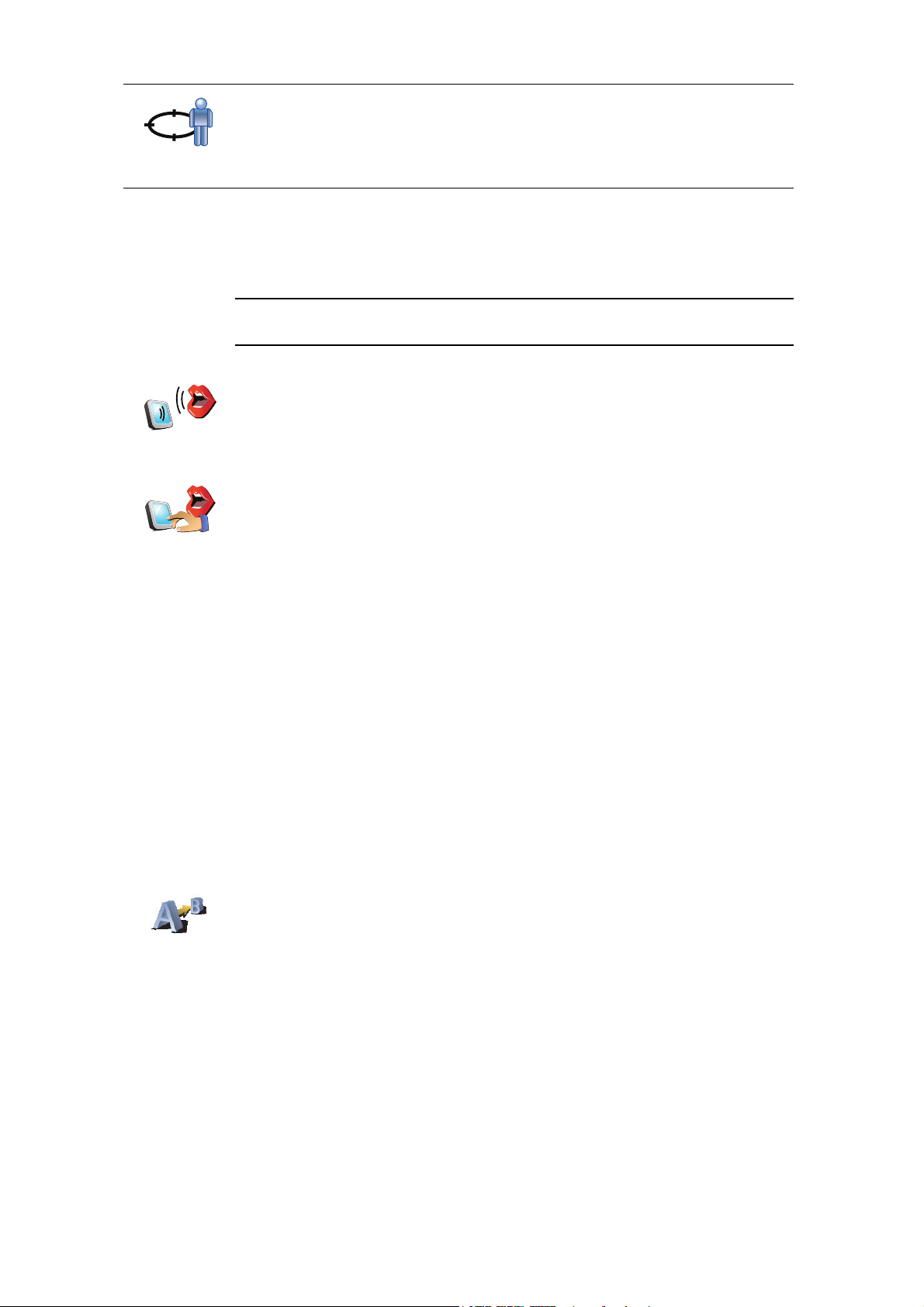
Pek på denne knappen for å velge din siste registrerte posisjon som ditt
reisemål.
Posisjon ved
siste stopp
Talt adresse
Talt adresse
Talt adresse
(dialog)
Hvis du vil ha mer informasjon om GPS, se GPS (Global Positioning
System) (89).
Istedenfor å taste inn adresser, kan du nå legge inn en adresse ved å snakke
til din GO.
Merk: Talegjenkjenningsfunksjonen er for tiden bare tilgjengelig for å angi
adresser og svare på spesielle meldinger.
I Hovedmenyen, pek på Naviger til..., pek deretter på Adresse, pek deretter
på Talt adresse eller Talt adresse (dialog), og snakk når du blir bedt om
det.
For mer informasjon, se Talt adresse (21)
Planlegge en rute på forhånd
Du kan også bruke din GO til å planlegge reiser på forhånd ved å velge både
ditt startpunkt og ditt reisemål. Du kan, for eksempel, gjøre følgende:
• Finne ut før du starter hvor lang tid en reise vil ta deg.
• Sjekke ruten for turen du planlegger.
• Sjekke en rute for noen som kommer for å besøke deg, slik at du kan forklare
dem veien.
For å planlegge en rute på forhånd, følg disse trinnene:
1. Pek på skjermen for å se hovedmenyen.
2. Pek på pilknappen for å gå til neste menyskjerm, og pek på Planlegg rute.
Planlegg rute
3. Velg startpunktet for reisen din på samme måte som du ville valgt reisemål.
4. Sett reisemålet for din reise.
5. Velg hvilken type rute som skal planlegges.
• Raskeste rute - ruten som tar minst tid.
• Korteste rute - den korteste veien mellom stedene du har valgt. Dette er
ikke nødvendigvis den raskeste ruten, spesielt hvis denne ruten går
gjennom byer eller tettsteder.
• Unngå motorveier - en rute som unngår motorveier.
12
Page 13
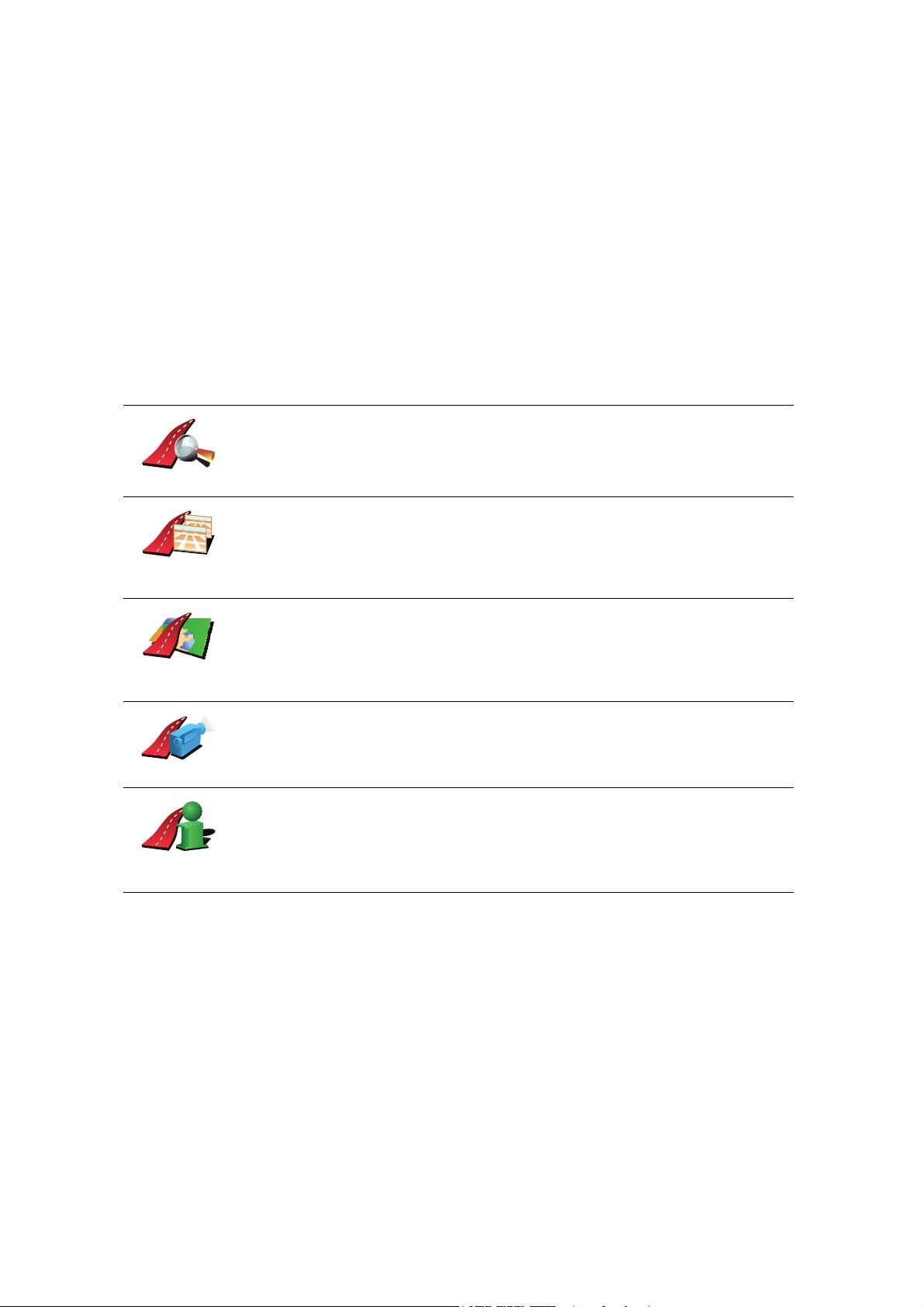
• Gangrute - en ruten som beskriver hvordan du kan gå denne strekningen
til fots.
• Sykkelrute - en rute som beskriver hvordan du kan sykle denne
strekningen.
• Begrenset hastighet - en rute for kjøretøy som kun kan kjøre i en
begrenset hastighet. Du må spesifisere maksimum hastighet.
6. Din TomTom GO planlegger ruten mellom de to stedene du har valgt.
Mer informasjon om en rute
Du får tilgang til disse alternativene for den siste ruten du planla ved å peke på
Vis rute i hovedmenyen.
For å finne detaljopplysninger om ruten, pek på Delatjer-knappen i
ruteoppsummeringsskjermen.
Du kan også velge fra følgende alternativer:
Pek på denne knappen for en liste over alle nødvendige svinginger langs
ruten.
Vis som tekst
Vis som
bilder
Vis som rute
på kart
Vis rutedemo
Vis ruteopp-
summering
Dette er veldig nyttig dersom du skal forklare ruten til noen andre.
Pek på denne knappen for å se alle nødvendige avkjøringer langs ruten. Pek
på høyre- og venstrepilen for å flytte deg fremover og bakover i den
planlagte turen.
Pek på skjermen for å slå av 3D-displayet og se kartet ovenfra.
Pek på denne knappen for å se en oversikt over ruten ved hjelp av en
kartsøker.
For mer informasjon om kartsøkeren, se Kjørevisning (6).
Pek på denne knappen for å se en demonstrasjon av turen. Du kan avbryte
denne demonstrasjonen når som helst ved å berøre skjermen.
Pek på denne knappen for å åpne rutesammendrag-skjermen.
13
Page 14
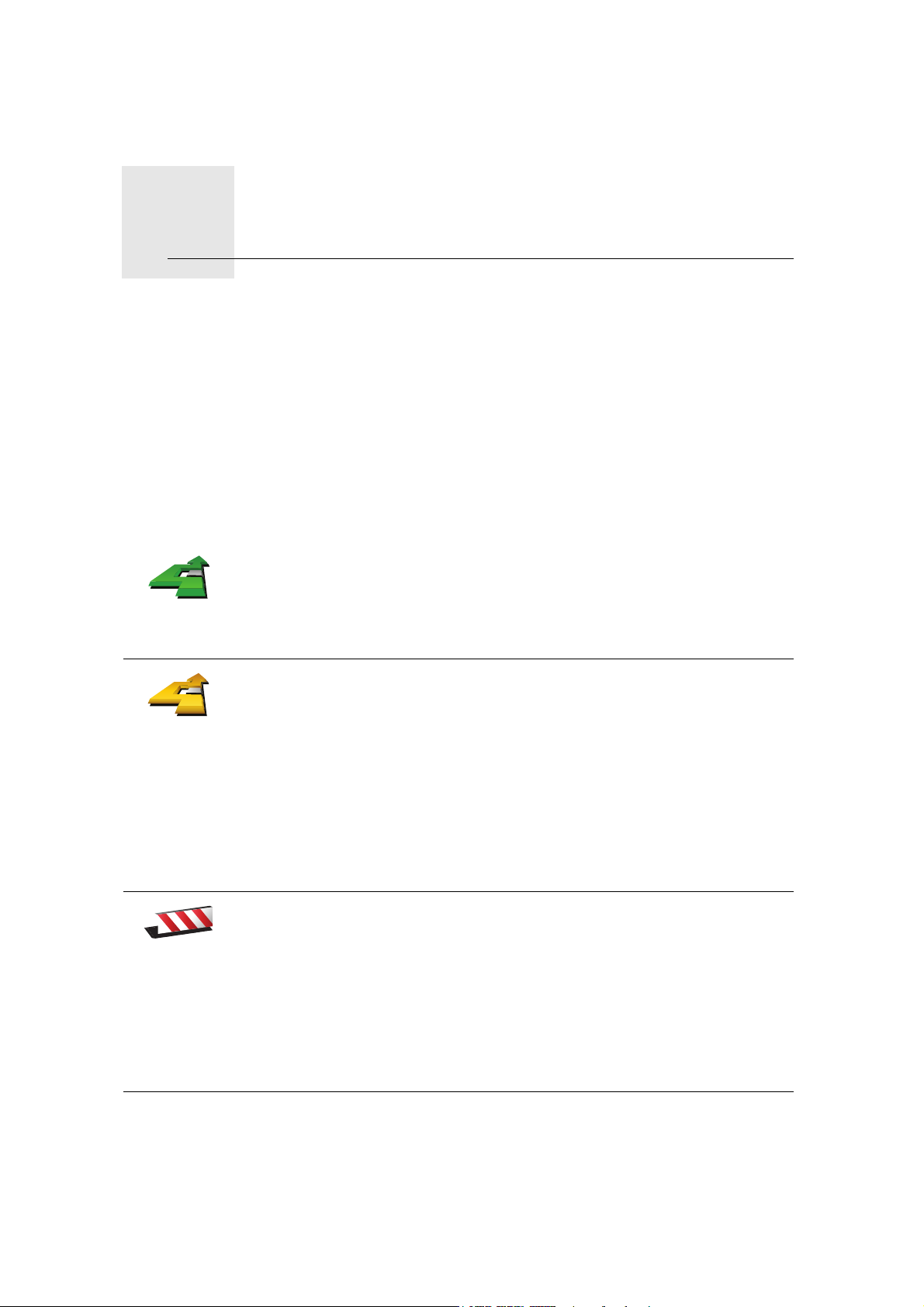
Finn alternative ruter6.
Finn alternative ruter
Etter at du har planlagt en rute, kan det hende at du ønsker å endre noe ved
ruten, uten å forandre reisemålet.
Hvorfor forandre ruten?
Kanskje på gunn av en av disse årsakene:
• Du kan se veiproblemer eller en lang kø foran deg.
• Du ønsker å reise via et spesielt sted for å hente noe, stoppe for lunsj eller
fylle bensin.
• Du ønsker å unngå et vanskelig kryss eller en vei du ikke liker.
Pek på Finn alternativ... i Hovemenyen for å endre en rute som er under
planlegging nå.
Finn
alternativ ...
Kalkuler
alternativ
Pek deretter på et av alternativene under.
Pek på denne knappen for å kalkulere et alternativ til ruten som allerede er
planlagt.
Din GO vil søke etter en annen rute fra der du befinner deg nå til reisemålet.
Dersom du finner ut at du likevel vil bruke den originale ruten, pek på re-
kalkuler opprinnelig.
Unngå
veiproblemer
Hvorfor må jeg gjøre dette?
Utover veier i nærheten av der du befinner deg og i nærheten av ditt
reisemål, vil den nye ruten benytte helt forskjellige veier for å nå reisemålet.
Dette er en enkel måte å kalkulere en helt forskjellig rute på.
Pek på denne knappen dersom du ser veiproblemer eller kø på veien foran
deg. Du må da velge hvor langt av ruten foran deg du ønsker å unngå.
Velg fra alternativene: 100m, 500m, 2000m, 5000m. Din GO vil rekalkulere
ruten din, slik at du unngår den delen av ruten du har valgt bort.
Ikke glem at så snart en ny rute er kalkulert, kan det hende du må ta av fra
den veien du kjører på ganske snart.
Dersom veisperringen plutselig fjernes, pek på Re-klakuler opprinnelig for
å gå tilbake til din opprinnelige rute.
14
Page 15

Pek på denne knappen for å endre din rute slik at den passerer forbi et
spesielt sted, kanskje for å plukke opp noen underveis.
Reis via ...
Rekalkuler
opprinnelig
Unngå deler
av ruten
Minimer
trafikkforsin-
kelser
Du velger besøkssteder du ønsker å oppleve på veien til reisemålet. Slik
kan du velge for alle de samme alternativene, for eksempel Adresse,
Favoritt, Interessepunkt og Punkt på kartet.
Din GO vil kalkulere en ny rute til ditt reisemål som går via de stedene du
velger.
Ved bruk av denne kanppen, kan du kun reise via ett sted. hvis du vil kjøre
via flere steder, bruk da en reiseruteplanlegger. For mer informasjon, se
Reiserute-planlegging (43).
Pek på denne knappen for å gå tilbake til opprinnelig rute uten avvikelser
for veisperringer eller for reising via spesielle steder.
Pek på denne knappen for å unngå en del av ruten. Bruk denne knappen
dersom du ser at din planlagte rute inkluderer en vei eller et kryss du ikke
liker, eller som er kjente for å ha trafikkproblemer.
Du kan deretter velge den veien du ønsker å unngå fra en listen over veier
langs ruten din.
Pek på denne knappen for å rekalkulere din rute så den unngå
trafikkproblemer så godt det lar seg gjøre. Din GO vil undersøke om det er
flere trafikkproblemer langs ruten og tilrettelegge den best mulige ruten for
å unngå problemer.
For mer informasjon om bruk av TomTom Trafikk, se Trafikkinformasjon
(73).
15
Page 16
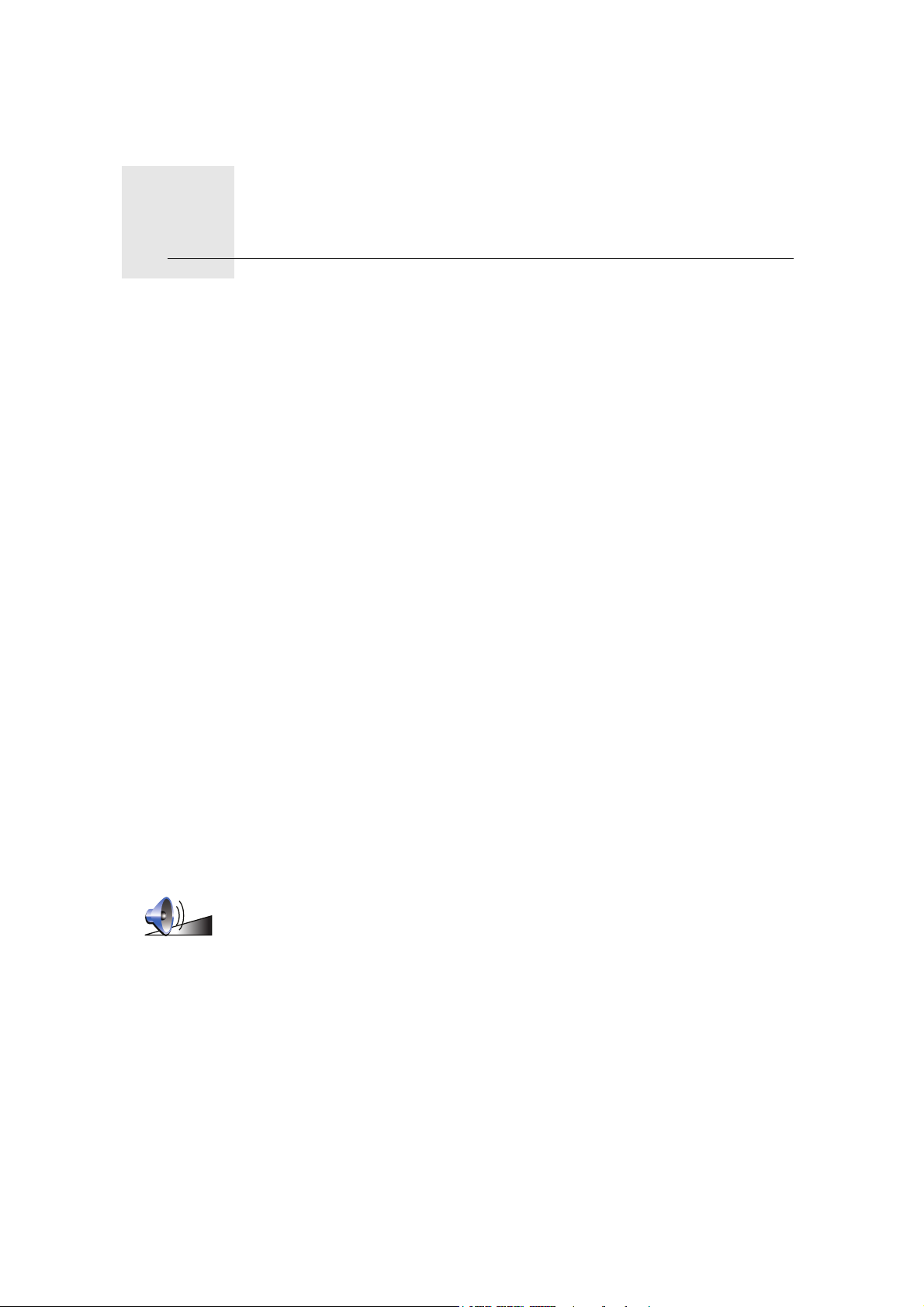
Lyd og stemmer7.
Lyd og stemmer
Lyden på din TomTom GO brukes for elementer slik som:
•Talte instruksjoner
• Håndfrisamtaler
•Varsler
•Musikk
For informasjon om hvordan du setter opp håndfrie telefonsamtaler på din
GO, se Håndfritelefonering (46).
For informasjon om hvordan du spiller musikk på din GO, se Musikk og media
(26)
Hvordan kan jeg justere volum?
Det finnes tre måter du kan justere volum på:
• Pek nederst på venstre side av kjøreanvisningen. Siste talte instruksjon blir
repetert og volum vises.
Flytt på volumknappen for å regulere volumet.
• I Hovedmenyen, pek på Endre preferanser, pek deretter på
Volumpreferanser.
Pek på Test for å sjekke endringene dine.
• Du kan stille inn din GO til å endre volumet automatisk avhengig av
støynivået i bilen.
Automatisk endring av volumet
Din TomTom GO kan endre volumet automastisk.
1. I Hovedmenyen, pek på Endre preferanser.
Volumprefer-
anser
2. Pek på Volumpreferanser.
3. Velg Knytt volumet til støynivået.
4. Pek på Fullført.
16
Page 17
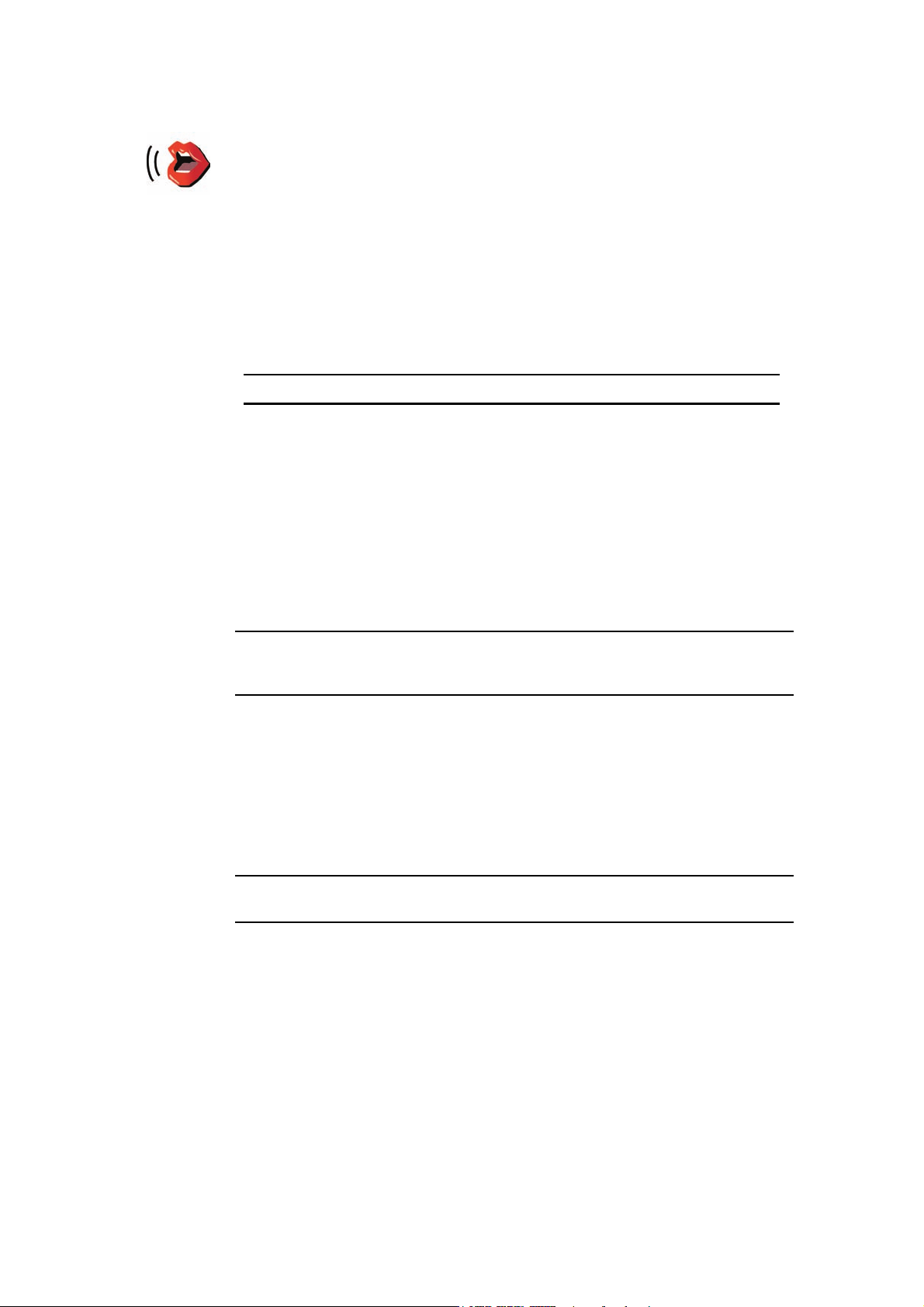
Velg en stemme
For å endre stemmen som brukes av din TomTom GO, pek på Endre
stemme i Preferansemenyen og velg en stemme fra listen.
har to stemmetyper:TomTom GO
Endre tale
• Datastemmer
Disse blir generert av din GO. De gir deg talte instruksjoner mens du
kjører og kan uttale gatenavn og meddele meldinger, trafikkrapporter,
værmeldinger, tips og veiledninger.
• Menneskestemmer
Disse er spilt inn av en skuespiller.
Merk: Menneskestemmer gir bare talte instruksjoenr.
Hvordan fungerer en datastemme?
benytter tekst-til-tale-teknologi for å generere datastemmer. TomTom GO Et
tekst-til-tale-program konverterer skrevne meldinger, for eksempel
instruksjoner som “Sving til høyre”, til uttale som ligner menneskestemmer.
Tekst-til-tale-programmet analyserer hele setninger for å sikre at lyden du
hører er så tett opp til en virkelig uttalelse som det lar seg gjøre. Programmet
er også i stand til å gjenkjenne, og svært nøyaktig uttale, utenlandske steder
og gatenavn. For eksempel kan den engelske stemmen lese franske gatenavn.
Merk: Hvis du velger en menneskestemme, vil den bare kunne gi
kommandoer, ikke annonsere gatenavn. Hvis du ønsker at gatenavn skal
oppgis, må du velge en datastemme.
Interne og eksterne høyttalere
Din TomTom GO inneholder en høyttaler av høy kvalitet. Denne brukes til å
spille alle lydene på din GO, hvis du ikke velger å koble til eksterne høyttalere.
Du kan koble til eksterne høyttalere til din GO på følgende måter:
• Ved bruk av en lydkabel.
Merk: Hvis bilens stereoanlegg har en line-in-inngang kan du spille av lyd fra
din GO gjennom bilen høyttalere.
• Tilkobling av en Bluetooth® Hi-Fi-hodetelefon eller høyttalere.
• Innstilling av FM-mottakeren på din GO for bruk med bilens radiohøyttalere.
FM-overføring
Det er en FM-sender på innsiden av din GO som fungerer på samme måte som
en radiostasjon. Dette betyr at du kan høre instruksjoner fra din GO og spille
mp3-lmusikk gjennom bilens høyttalere.
Oppsett
• I Hovedmenyen, pek på Endre preferanser, pek deretter på
Høyttalerpreferanser.
17
Page 18
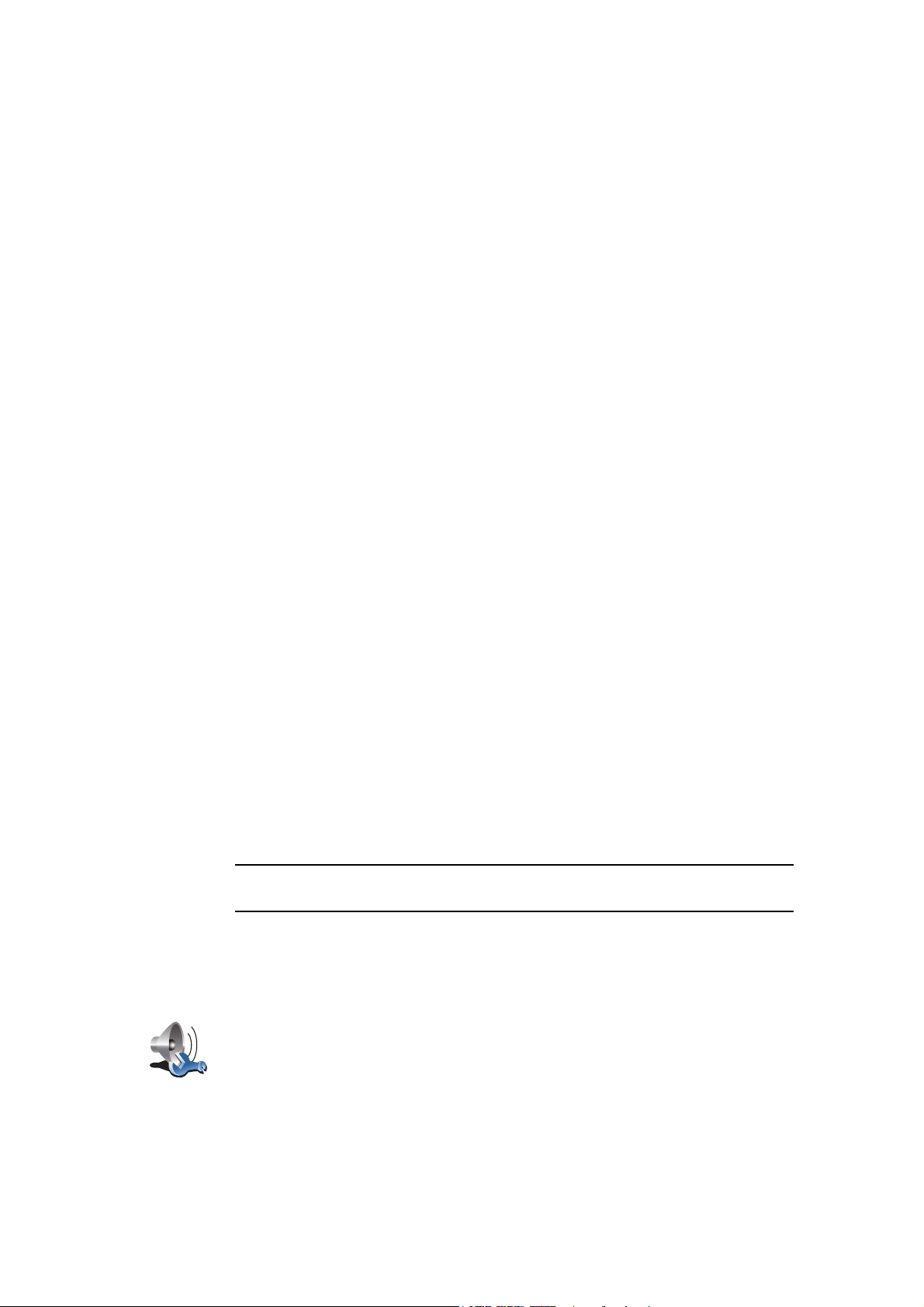
• Slå på bilradioen din.
• Still bilradioen inn på en frekvens som ikke blir brukt av en radiostasjon.
• Pek på Endre og still frekvensen på din GO inn på samme frekvens som
bilradioen.
Dersom du kjører inn i et område hvor en radiostasjon sender på samme
frekvens som du bruker for FM overføreren, må du kanskje bruke en annen
frekvens.
Bruk av mer enn en høyttaler
Du kan velge å bruke ulike høyttalere til ulike ting, som f.eks.at intern høyttaler
skal brukes for TomTom GO instruksjoner, og at eksterne høyttalere skal
brukes for håndfrie telefonsamtaler og for musikk.
• Intern høyttaler
• Bluetooth Hi-Fi-enhet
• Linje-ut (lydkabel)
• FM til bilradioen
Er det vanskelig å høre talte instruksjoner når musikk spilles?
Når du velger å bruke en Bluetooth® Hi-fi-enhet for musikk og talte
instruksjoner, blir du spurt om du vil stanse musikken mens taleinstruksjoner
foregår. Standardinnstilling er at musikk alltid stanses mens taleinstruksjoner
foregår.
Når du mottar håndfrie telefonsamtaler, stanses alltid musikken og talte
instruksjoner blir ikke gitt.
For informasjon om hvordan du setter opp håndfrie telefonsamtaler på din
GO, se Håndfritelefonering (46).
Bruk av lydkabelen
For avspilling av lyd gjennom bilstereoen eller annen ekstern høyttaler med
lydkabel, gjør følgende:
1. Plugg lydkabelen til audio out-kontakten på din GO.
2. Plugg lydkabelen inn i antenneinngangen på bilstereoen eller andre
eksterne høyttalere.
Merk: Ikke alle bilstereoanlegg har en line-in-inngang. Sjekk din bilstereos
bruksanvisning for mer informasjon.
3. Hvis du bruker din bilstereo, velg lydinngangen på bilstereoen som
inngangssignalet.
4. På din GO, pek på Høyttalerpreferanser i Preferansemenyen.
Pek på denne knappen for å endre høyttalerinnstillinger.
Høyttalerpref-
eranser
5. Velg høyttaleren du vil at din GO skal bruke for tale instruksjoner.
• Intern høyttaler
18
Page 19
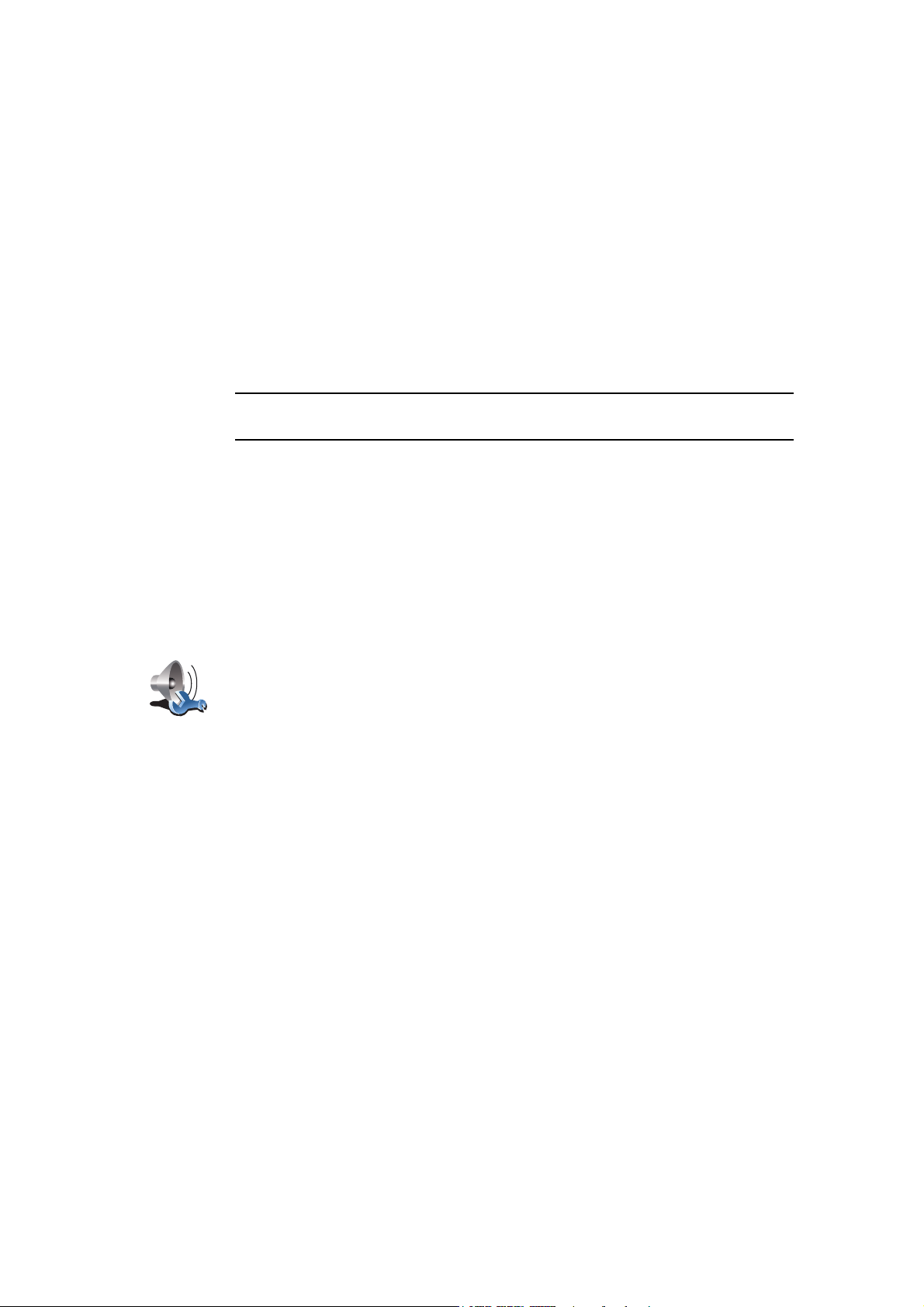
• Bluetooth Hi-Fi-enhet
• Linje-ut (lydkabel)
• FM til bilradioen
6. Velg høyttaleren du vil at din GO skal bruke for musikk.
• Intern høyttaler
• Bluetooth Hi-Fi-enhet
• Linje-ut (lydkabel)
• FM til bilradioen
7. Pek på Fullført.
8. Din GO spør om du vil bruke en ekstern Bluetooth® Hi-Fi-høyttaler. Pek på
NEI.
Din GO vil bekrefte at når enheten er tilkoblet, vil lyden du har valgt bli spilt
gjennom lydkabelen.
Merk: Du kan ikke høre på bilstereoen og bruke lydkabelen for å spille av lyd
fra din GO på bilstereoen samtidig.
For informasjon om å lytte til musikk fra GO, se Musikk og media (26).
Bruke Bluetooth® Hi-Fi -høyttalere
Høyttalerpref-
eranser
Din GO kan spille av lyd gjennom Bluetooth® Hi-Fi-høyttalere, som et
Bluetooth® Hi-Fi-hodesett eller en bilstereo som bruker Bluetooth®.
Gjør følgende for å spille av lyd over Bluetooth® Hi-Fi-høyttalere:
1. Pek på Høyttalerpreferanser i Preferansemenyen.
Pek på denne knappen for å endre høyttalerinnstillinger.
2. Velg høyttaleren du vil at din GO skal bruke for tale instruksjoner.
• Intern høyttaler
• Bluetooth Hi-Fi-enhet
• Linje-ut (lydkabel)
• FM til bilradioen
3. Velg høyttaleren du vil at din GO skal bruke for musikk.
• Intern høyttaler
• Bluetooth Hi-Fi-enhet
• Linje-ut (lydkabel)
• FM til bilradioen
4. Pek på Fullført.
5. Din GO ber deg om å bekrefte at du vil bruke en ekstern Bluetooth® Hi-Fihøyttaler. Pek på JA.
Din GO vil begynne å søke etter Bluetooth® Hi-Fi-enheter.
6. Velg din Bluetooth® Hi-Fi-enhet fra listen over enheter din GO har funnet.
Din GO vil prøve å etablere en Bluetooth®-forbindelse med din enhet.
19
Page 20

Din enhet vil muligens kreve at du taster inn et passord på din GO før en
Bluetooth®-forbindelse kan etableres. Se veiledning for din Bluetooth® Hifi-enhet for mer informasjon.
Når tilkoblingen er i orden, vil lyden bli spilt av gjennom den eksterne
Bluetooth® Hi-Fi-enheten.
Hvis din GO ikke klarer å oppnå en Bluetooth® -forbindelse, vil all lyd bli spilt
gjennom den interne høyttalereren eller gjennom lydkabelen dersom den er
tilkoblet en ekstern lydenhet med høyttalere.
20
Page 21
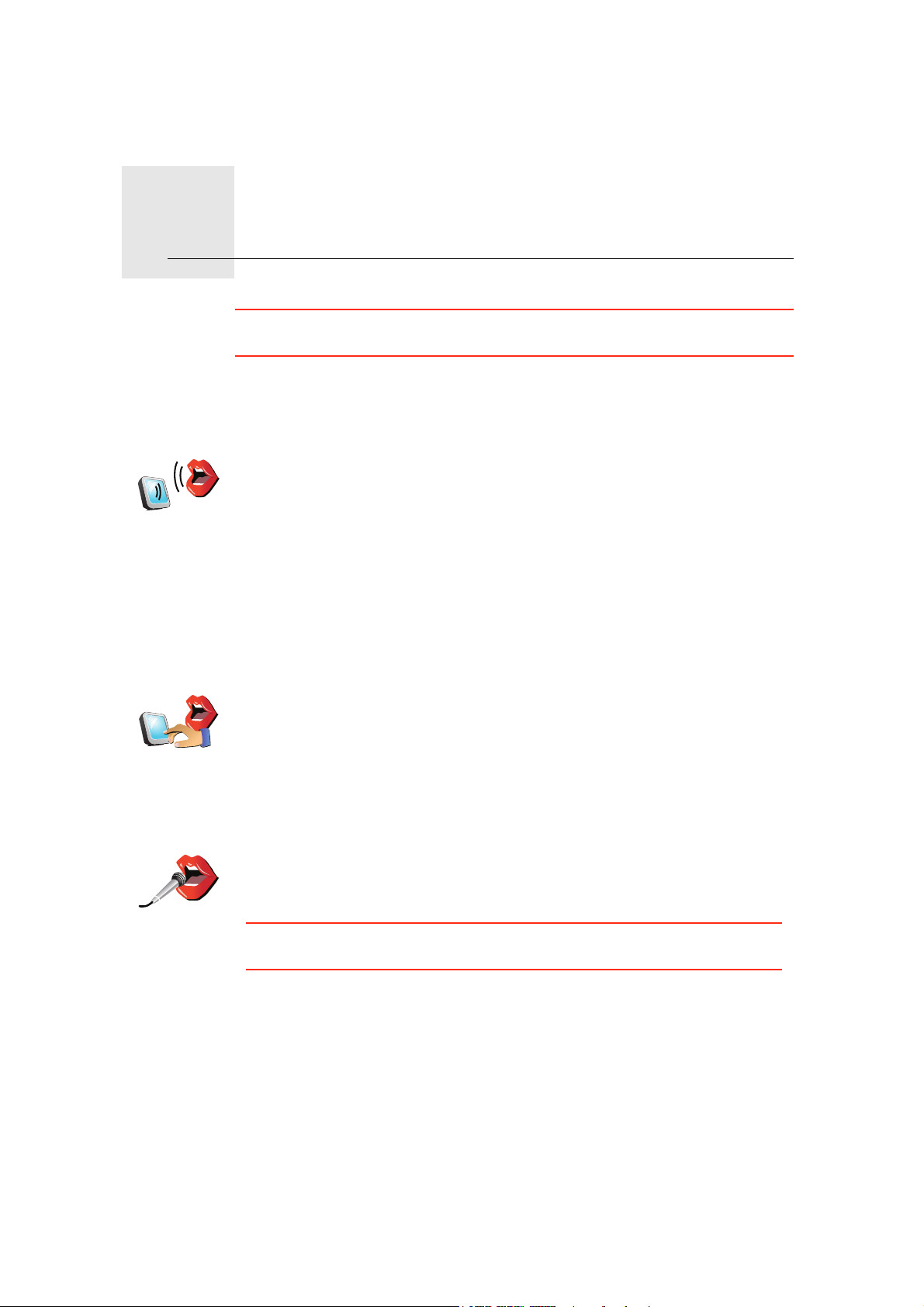
Talt adresse8.
Talt adresse
Talt adresse
(dialog)
Talt adresse
Viktig: Du bør alltid planlegge reisen før du begynner å kjøre. Det er farlig å
planlegge en rute mens du kjører.
Når du planlegger en tur med din TomTom GO, kan du bruke
stemmegjenkjennelse til å lese inn adressen istedenfor å peke på skjermen
eller taste inn adressen .
Pek på denne knappen for å legge inn en adresse ved å bruke bare
stemmen. Ved å bruke dette valget, kan din GO gjenkjenne følgende:
• Kommandoer: Ja, Nei, Tilbake, Fullført, OK, Kryss.
• Gatenavn.
•Stedsnavn.
• Tall: Tall bør uttales som enkelttall. For å si f.eks. tallet 35, si "Tre" og si
deretter "Fem"
Ved hjelp av talte adresser (dialog) kan du angi informasjon uten å peke på
skjermen.
Pek på denne knappen for å legge inn en adresse med både stemme og ved
å peke på skjermen. Ved å bruke denne funksjonen kan din GO gjenkjenne
følgende:
• Gatenavn.
•Stedsnavn.
Talte adresser er vanligvis raskere enn Talt adresse (dialog).
Når denne knappen vises på tastaturet, kan du legge inn informasjon ved å
snakke istedenfor å skrive. Pek på denne knappen for å legge inn
informasjon ved hjelp av stemmegjenkjennelse.
Tips: Når denne knappen er vist i grått, kan du ikke bruke tale for å angi en
adresse.
Din GO gjenkjenner steder og gatenavn lest inn på lokalt språk.
Det er ikke mulig å bruke stemmegjenkjennelse for å si steds- og gatenavn i
alle land.
21
Page 22
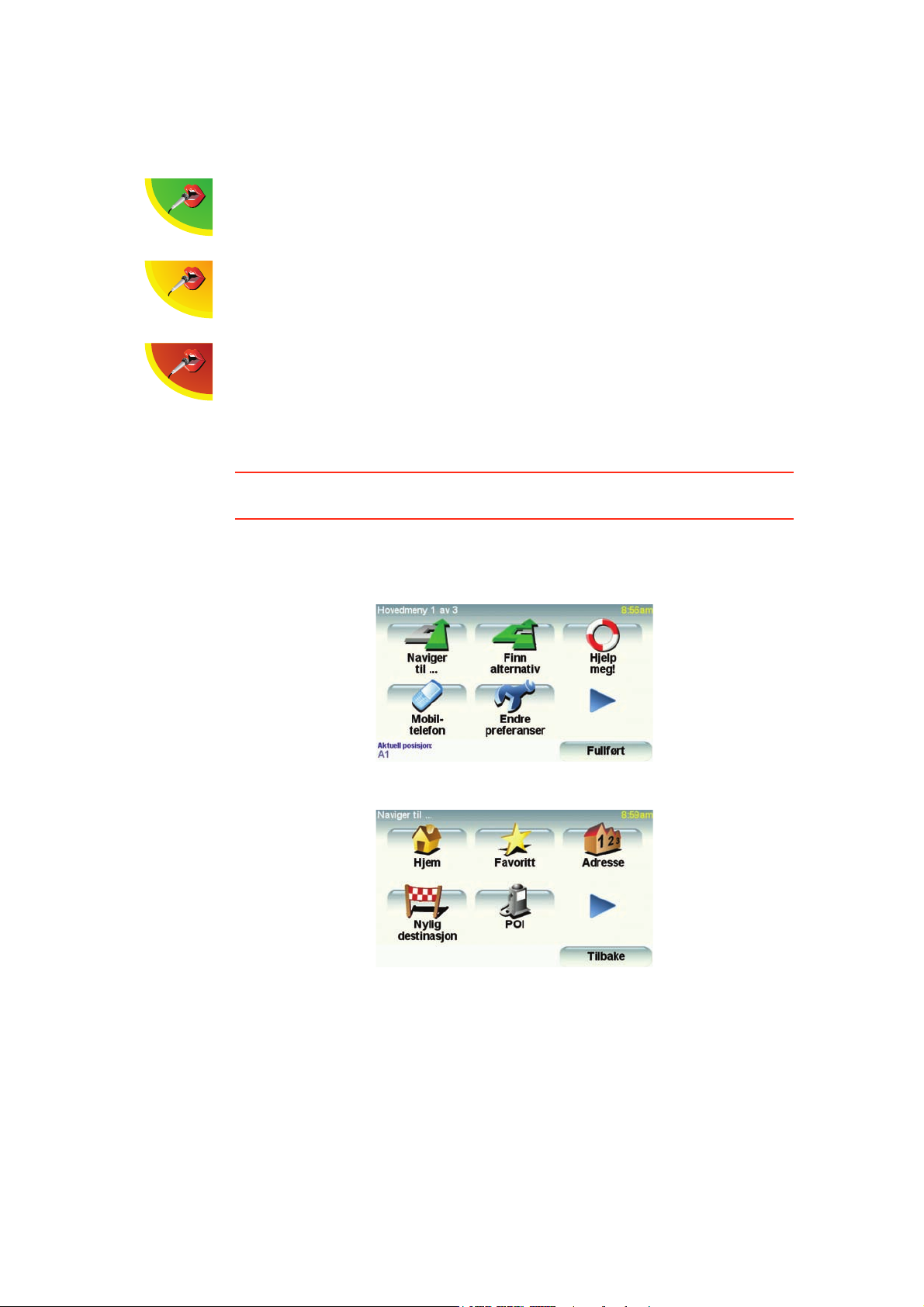
Snakke til din TomTom GO
Når ett eller flere av disse symbolene vises på skjermen, er det mulig å legge
inn informasjon ved å bruke stemmen.
Lydnivået er korrekt - Når innspillingsnivået vises i grønt, hører enheten
stemmen din i riktig lydnivå.
Lavt lydnivå - Når innspillingsnivået er vist i gult, har enheten problemer
med å høre stemmen din. Dette kan bety at du må snakke høyere eller
nærmere enheten.
Sound level high - Når innspillingsnivået vises i rødt, har enheten
problemer med å høre stemmen din. Dette kan bety at det er for mye
bakgrunnsstøy, eller at du snakker for høyt.
Planlegge en rute ved hjelp av stemmegjenkjennelse
Viktig: Du bør alltid planlegge reisen før du begynner å kjøre. Det er farlig å
planlegge en rute mens du kjører.
For å planlegge en rute ved hjelp av tale, gjør du følgende:
1. Pek på Naviger til... i Hovedmenyen.
2. Pek på Adresser.
I dette eksempelet skal vi navigere til en adresse bare ved hjelp av stemmen
for å legge inn adressene.
3. Pek på Talte adresser (dialog).
22
Page 23
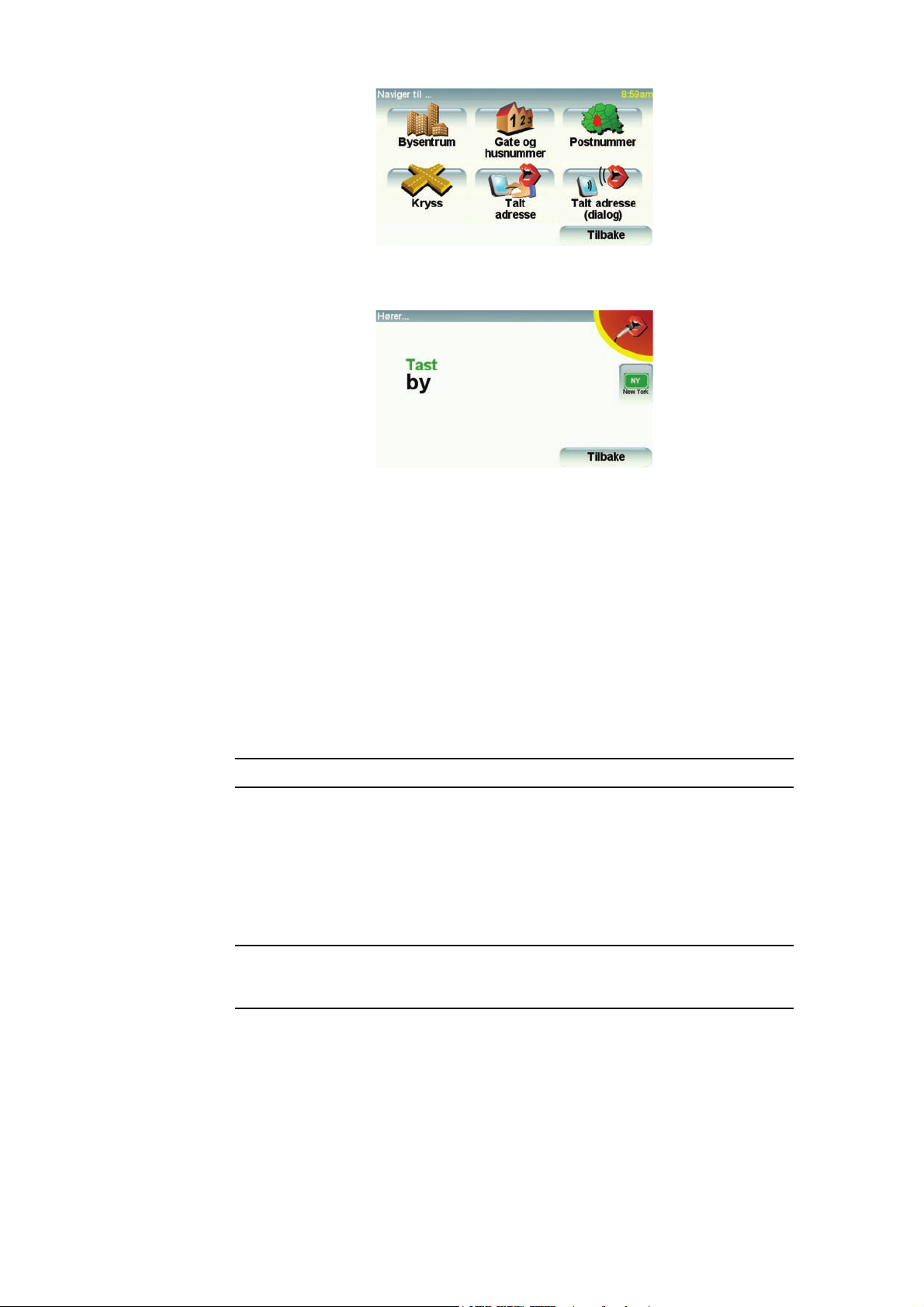
4. Si navnet på byen.
Når du sier navnet på byen, vises en liste med seks navn som matcher det
du sa.
Din GO leser navnet som står øverst på listen. Hvis navnet du hører er riktig,
sier du "Fullført" eller "OK" eller "Ja" eller "En" eller peker på navnet.
Hvis navnet på byen du hører ikke er riktig, men det riktige navnet finnes på
listen, sier du tallet ved siden av det riktige navnet eller peker på det riktige
navnet.
Hvis det riktige navnet er f.eks. Rotterdam ,og dette navnet er nummer to
på listen, sier du "To" eller peker på navnet Rotterdam.
Hvis navnet på byen ikke er vist i listen, si "Tilbake" eller "Nei" eller pek på
Tilbake-knappen for å returnere til den forrige skjermen. Si så navnet igjen.
Merk: Du må si tall på samme språk som er brukt for menyknappene.
5. Si gatenavnet.
Som for bynavn blir du vist en liste med seks navn som matcher eller nesten
matcher det du sa.
Din GO leser navnet som står øverst på listen. Hvis navnet du hører er riktig,
sier du "Fullført" eller "OK" eller "Ja" eller "En" eller peker på navnet.
Merk: Ulike stader kan ha samme navn, som en vei som har flere postnumre.
I slike tilfeller vises alle disse stedene på listen, og du må se på skjermen og
velge det riktige stedet.
Hvis gatenavnet du hører ikke er riktig, men navnet står på listen, si tallet
ved siden av det riktige nevnet eller pek på navnet.
Hvis det riktige navnet er f.eks. Rembrandtplein, og dette navnet er nummer
tre på listen, sider du "Tre" eller peker på navnet Rembrandtplein.
Se f.eks. på listen som er vist her - hvis det riktige navnet er
Rembrandtplein, sier du "To" eller peker på navnet Rembrandtplein.
23
Page 24
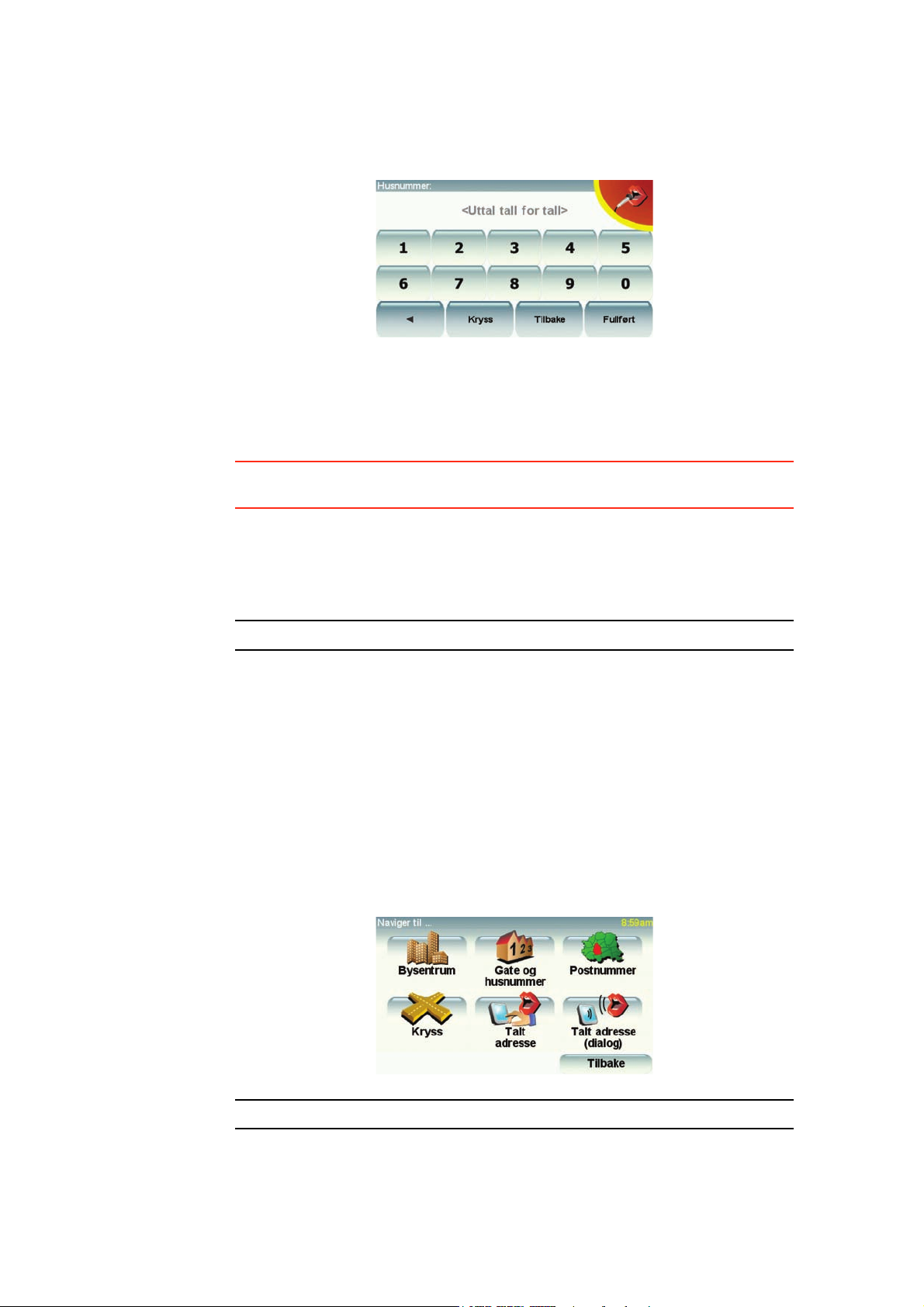
Hvis gatenavnet ikke er vist i listen, si "Tilbake" eller "Nei" eller pek på
Tilbake-knappen for å returnere til den forrige skjermen. Da sier du
gatenavnet en gang til.
6. Si husnummeret.
Tall bør uttales som enkelttall, men uten å vente mellom hvert tall. For
eksempel skal du si tallet 357 som en kontinuerlig setning, "tre, fem, sju".
Hvis tallet ikke vises riktig, si "Tilbake" eller "Nei" eller pek på tilbaketasten.
Si så tallet en gang til.
Tips: Hvis du sier "Tilbake" hvis ingen tall vises på skjermen, vil din GO gå
tilbake til den forrige skjermen.
Når tallet vises riktig, si "Fullført" eller "OK." Du kan evt. også bekrefte tallet
på skjermen ved å peke på det.
For å velge et veikryss som sted, si "Veikryss".
Merk: Du må si tall på samme språk som er brukt for menyknappene.
7. Din GO spør deg om du ønsker å ankomme på et spesielt tidspunkt. For
denne øvelsen, pek på NEI.
beregner ruten.GO
8. Når ruten er beregnet, pek på Fullført.
Flere måter å snakke til din TomTom GO
Det er forskjellige måter å legge inn en adresse ved å bruke tale.
For å se de tilgjengelige alternativene, pek på Naviger til... i Hovedmenyen, og
pek deretter på Adresser.
Merk: Det er ikke mulgi å angi postnumre muntlig.
• Bysentrum - for å si sentrum i en by, pek på denne knappen og pek så på
taleknappen nederst på tastaturet på neste skjerm.
24
Page 25

• Gate og husnummer - for å si en adresse, pek på denne knappen og pek så
på taleknappen nederst på tastaturet på neste skjerm.
• Veikryss og flerveiskryss - for å si stedet der to veier møtes, pek på denne
knappen og pek så på taleknappen nederst på tastaturet på neste skjerm.
• Talt adresse - pek på denne knappen for å angi talt adresse og ved å peke
på skjermen.
• Talt adresse (dialog) - pek på denne knappen for å legge inn en adresse ved
bare å bruke stemmen. Du kan likevel peke på skjermen for å legge inn visse
detaljer, hvis du ønsker det.
25
Page 26
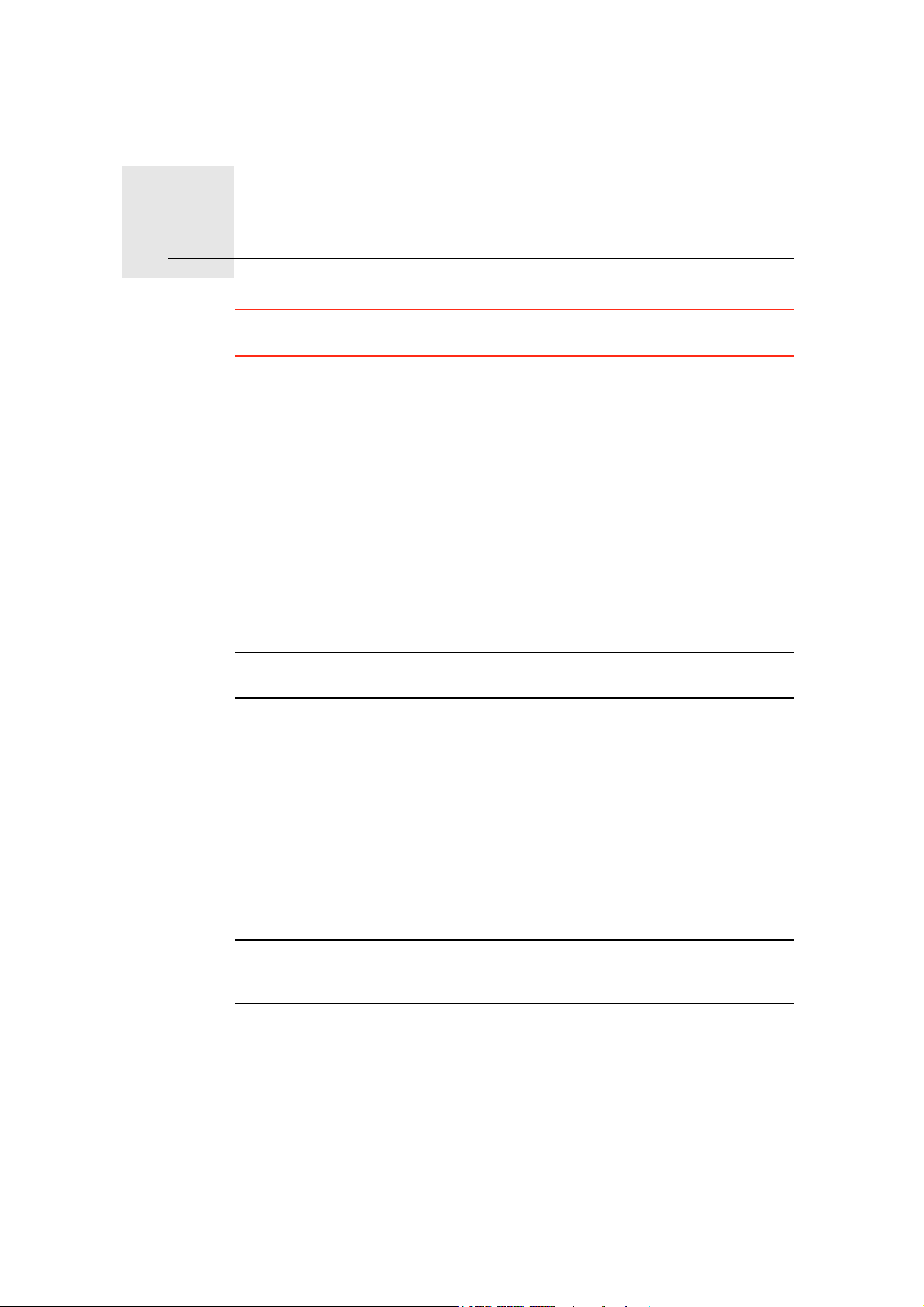
Musikk og media9.
Musikk og media
Viktig: Musikk og media skal velges bare mens du står stille. Det er farlig å
velge sanger og gjøre innstillinger mens du kjører.
Din TomTom GO kan spille mp3-lydfiler og Audible®-lydbøker, og vise HTMLog tekstdokumenter og fotografier.
Legg til musikk og bilder på din GO
Overfør musikkfiler og bilder fra datamaskinen din til TomTom GO ved hjelp
avTomTom HOME
For informasjon om bruk av TomTom HOME, Bruk av TomTom HOME (90)
Hvordan høre musikk og lydbøker
1.
2. Pek på TomTomJukeboks for å starte Jukeboksen.
Merk: Du kan opprette spillelister ved hjelp av tredjeparts-applikasjoner som
iTunes, Musicmatch eller Winamp.
• Spilleliste - pek på denne knappen for å velge en spilleliste.
• Artist - pek på denne knappen for å velge sang av en spesiell sanger eller
gruppe.
• Album - pek på denne knappen for å velge fra en liste av alle albumene på
• Sang - pek på denne knappen for å velge fra alle sangene på din GO.
• Sjanger - pek på denne knappen for å velge en spesiell musikktype.
• Lydbøker - pek på denne knappen for å velge en lydbok
Merk: Ikke alle mp3-filer inneholder informasjon om sangen, som artist eller
sjanger. Hvis filen ikke innholder slik informasjon, brukes filnavnet som
sangtittel.
Under avspilling
Så snart du har valgt en sang eller en lydbok, begynner din TomTom GO å
spille av sangen, etterfulgt av resten av sangene på listen.
din GO.
26
Page 27
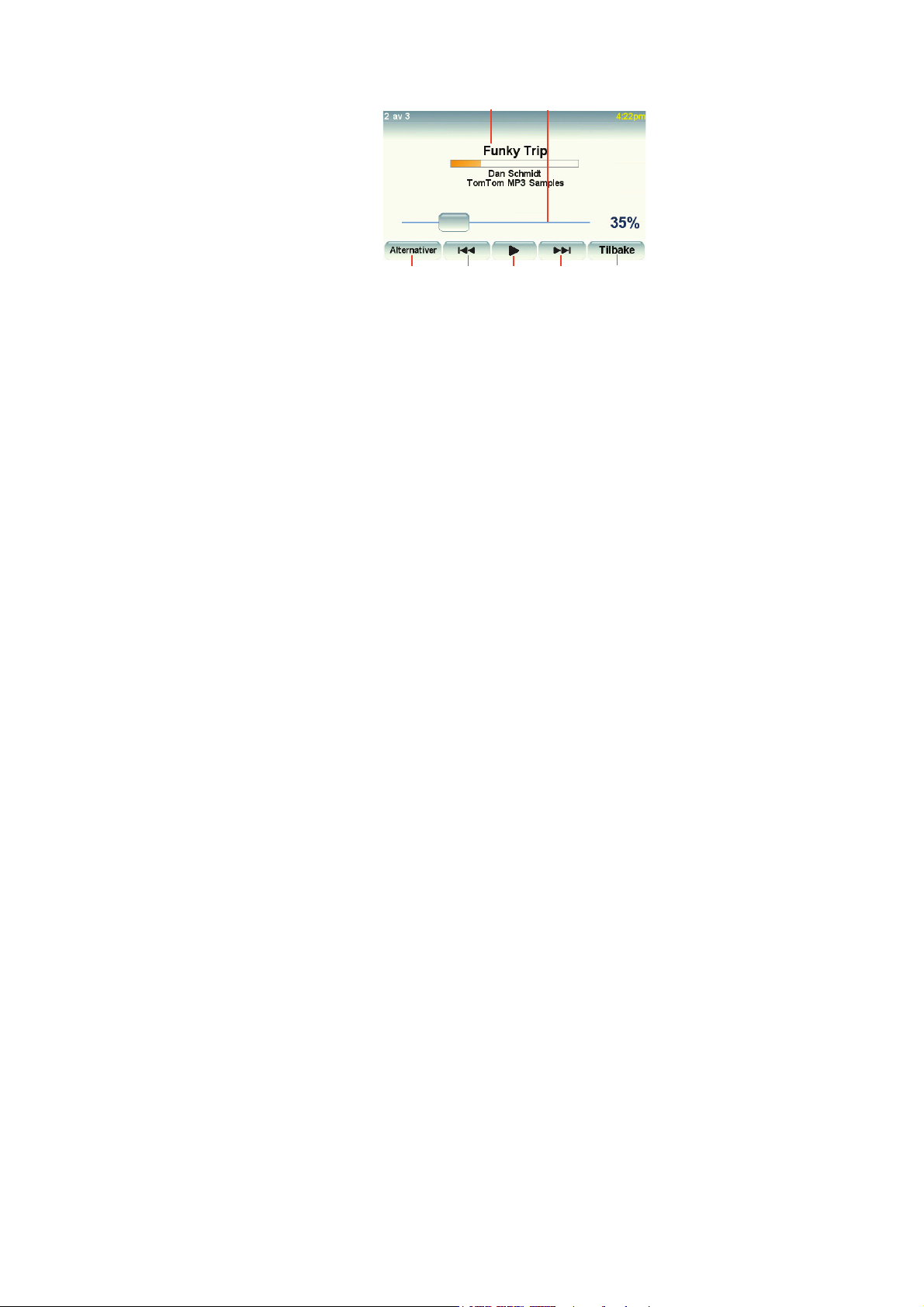
A Informasjon om sangen.
A
B
C
D D
F
E
B Volum – juster volumet ved å bevege bryteren.
C Alternativer-knappen. Du kan, for eksempel velge å repetere en sang eller
blande sangene. Du kan endre disse alternativene:
• Bland sanger - neste sang blir valgt tilfeldig
• Gjenta sang - gjenta samme sang.
• Reduser lysstyrke - lysstyrken reduseres kun på spilleskjermen.
• Vis musikknapp i Kjørevisning - gir rask tilgang til din musikk.
• Automatisk slå over til Kjørevisning - når en sang begynner å spille,
vises Kjørevisningen.
• Lysbildevisning - dine bilder vises når du spiller din musikk..
D Gå til forrige eller neste sang.
E Spill av eller sett den valgte sangen på pause.
F Pek på Tilbake-knappen for å gå tilbake til TomTom Jukeboks-spilleren.
Musikken fortsetter å spille helt til du peker på knappen Spiller ... på
jukeboksen for å stoppe musikken.
Når du hører på lydbøker, finnes det også knapper for å gå til neste eller forrige
kapittel. Når du slår av en lydbok, husker GO hvor du stoppet.
Hvis du vil vite mer om lydbøker, går du til butikkområdet på TomTom HOME.
FM-overføring
Det er en FM-sender på innsiden av din GO som fungerer på samme måte som
en radiostasjon. Dette betyr at du kan høre instruksjoner fra din GO og spille
mp3-lmusikk gjennom bilens høyttalere.
Kom igang
• I Hovedmenyen, pek på Endre preferanser, deretter på
Høyttalerpreferanser.
• Slå på bilradioen din.
• Still bilradioen inn på en frekvens som ikke blir brukt av en radiostasjon.
• Pek på Endre og still frekvensen på din GO inn på samme frekvens som
bilradioen.
Dersom du kjører inn i et område hvor en radiostasjon sender på samme
frekvens som du bruker for FM overføreren, må du kanskje bruke en annen
frekvens.
Bruk iPod® sammen med din TomTom GO
Du kan koble en iPod til din GO med TomTom iPod tilkoblingskabelen, som er
tilgjengelig som tilbehør.
27
Page 28

Vise bilder
DC
Du kan da styre iPod-en fra din GO. Lyden fra iPod vil spilles av over den
interne høyttaleren i din GO, eller en ekstern høyttaler hvis dette er valgt.
For mer informasjon om bruk av ulike høyttalere, se Interne og eksterne
høyttalere (17).
For å bruke din iPod med din GO, gjør følgende:
1. Plugg iPod tilkoblingskabelen til din iPod og til frontrutedokken.
2. I Hovedmenyen, pek på Musikk og media, deretter på iPod-kontroll.
3. Følg instruksjonene på skjermen for å fullføre forbindelsen.
Du kan nå styre din iPod via din GO. Du velger sanger ved bruk av de samme
knappene som vist over i Hvordan høre musikk og lydbøker.
1. Pek på Musikk og media i Hovedmenyen.
2. Pek på Fotogalleri.
Fotogalleri starter og viser små utgaver (thumbnails) av alle bildene i din
GO.
Pek på pilene for å bla oppover eller nedover på siden med miniatyrbilder.
Pek på Lysbildevisning for å starte en lysbildevisning.
Pek på miniatyrbildet av et bilde for å vise en større versjon av bildet.
A
B
A Knapper til å zoome inn og ut av bildet.
B Knapper for å gå til neste eller forrige bilde.
C Pek på Lysbildevisning for å starte en lysbildevisning.
D Pek på Slett for å slette et bilde.
A
B
28
Page 29
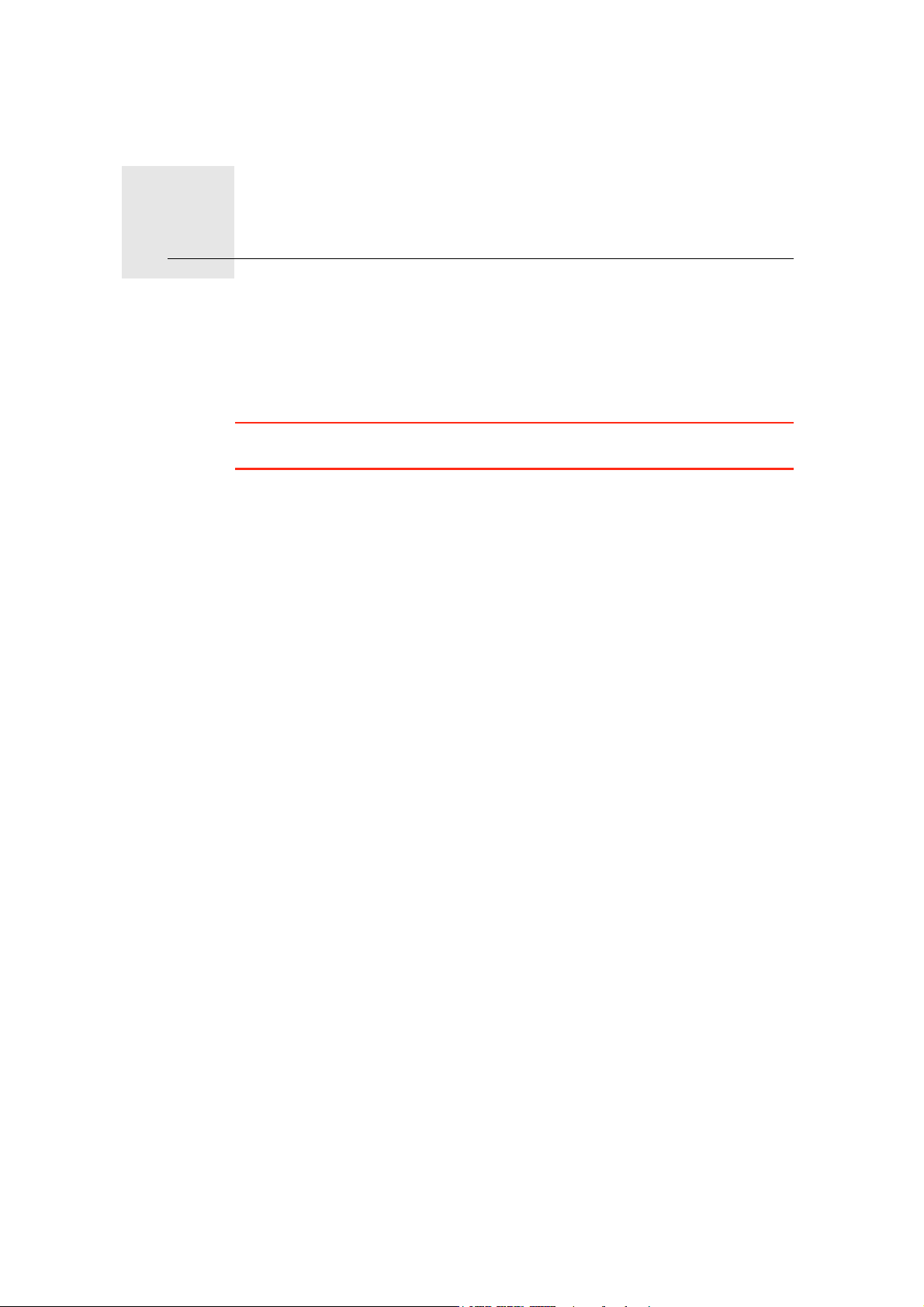
Hjelp meg!10.
Hjelp meg!
Hjelp meg! er en enkel måte å finne redningstjenester og andre
spesialtjenester på og til å kontakte dem via telefon..
Hvis du for eksempel er innblandet i en bilulykke, kan du bruke Hjelp meg! for
å ringe nærmeste sykehus og gi dem din nøyaktige posisjon.
Tips: Hvis du ikke ser Hjelpmeg!-knappen i Hovedmenyen, pek på Vis ALLE
menyalternativer i Preferansemenyen.
Hvordan bruker jeg Hjelp meg! for å ringe en lokal tjeneste?
Du kan bruke Help meg! til å finne og til å ta kontakt med en hjelpetjeneste.
Når du velger en hjelpetjeneste, vises din nåværende posisjon og
telefonnummeret til interessepunktet.
Hvis din telefon er tilkoblet din GO, vises din nåværende posisjon og
hjelpesenterets telefonnummer, og din TomTom GO vil automatisk forberede
seg til å ringe telefonnummeret. For å slå nummeret, må du peke på Taste inn.
Hvis din telefon ikke er tilkoblet, vises din nåværende posisjon og
hjelpesenterets telefonnummer, men din TomTom GO vil ikke forberede seg
til å ringe telefonnummeret.
Gjør følgende for å bruke Help meg! til å finne en hjelpetjeneste, kontakte den
via telefon og til å navigere fra din nåværende posisjon frem til tjenesten:
1. Pek på skjermen for å se hovedmenyen.
2. Pek på Hjelp meg!
3. Pek på Ring etter hjelp.
4. Velg hvilken tjeneste du ønsker, for eksempel nærmeste sykehus.
5. Velg en tjenster fra listen, den nærmeste vises øverst på listen.
Din GO viser hjelpetjenestens posisjon på kartet sammen med
kontaktinformasjon.
6. For å navigere deg frem til senteret til fots, pek på Gå dit.
Din GO begynner å vise deg veien til reisemålet.
29
Page 30
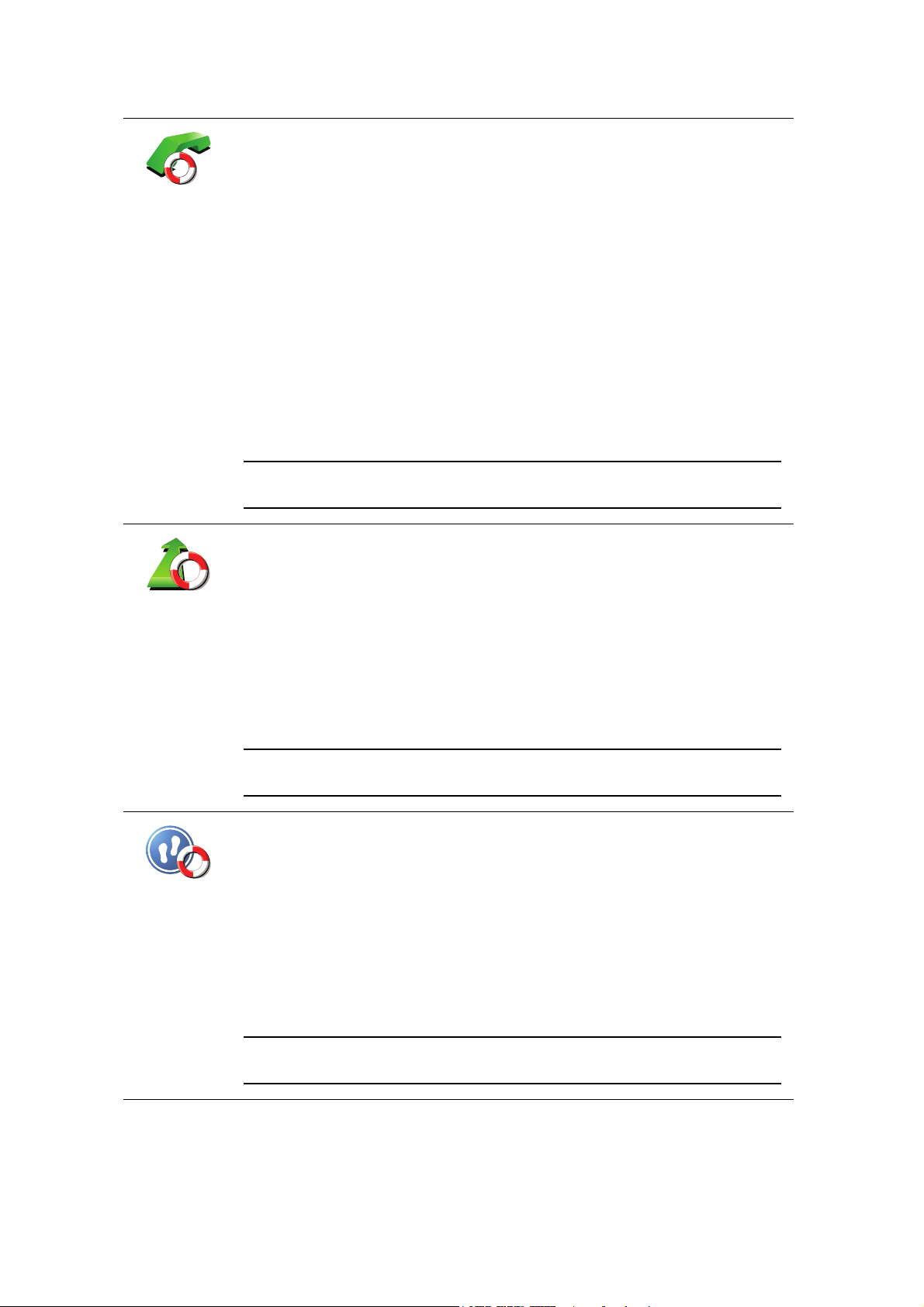
Alternativer
Bruk din TomTom GO for å finne et tjenestested og for kontaktinformasjon
• Nødhjelp
Nødnumre
Kjør etter
hjelp
• Redningstjenester for motorstopp
• Nærmeste politistasjon
• Nærmeste lege
• Nærmeste sykehus
• Nærmeste offentlige transportmiddel
• Nærmeste bilverksted
• Nærmeste tannlege
• Nærmeste apotek
• Nærmeste dyrlege
Merk: I enkelte land er informasjon kanskje ikke tilgjengelig for alle
tjenester.
Bruk din TomTom GO til å kjøre til et tjenestesenter.
• Nærmeste bilverksted
• Nærmeste sykehus
• Nærmeste lege
Gå etter hjelp
• Nærmeste politistasjon
• Nærmeste apotek
• Nærmeste tannlege
Merk: I enkelte land er kanskje ikke informasjon tilgjengelig for alle
tjenester.
Bruk din TomTom GO til å navigere deg frem til fots til et tjenestesenter.
• Nærmeste bensinstasjon
• Nærmeste offentlige transportmiddel
• Nærmeste politistasjon
• Nærmeste apotek
• Hjem
• Nærmeste lege
Merk: I enkelte land er kanskje ikke informasjon tilgjengelig for alle
tjenester.
30
Page 31

Hvor er jeg?
Førstehjelps-
guide
Andre guider
Din TomTom GO viser din nåværende posisjon.
Du kan deretter peke på Ring etter hjelp for å velge den typen tjeneste du
vil kontakte.
Pek på denne knappen for å lese førstehjelpsguiden til det britiske Røde
Kors..
Pek på denne knappen for å lese andre nyttige guider.
31
Page 32

Favoritter11.
Favoritter
Hva er favoritter?
Favoritter er steder du besøker ofte. Du kan opprette favoritter slik at du ikke
trenger å legge inn adressen hver gang du ønsker å navigere dit.
Det behøver ikke være steder som du liker spesielt, det kan like gjerne være
nyttige adresser.
Hvordan kan jeg opprette en favoritt?
Fra Hovedmenyen, pek på Legg til favoritt.
Merk: Knappen Legg til favoritt vises kanskje ikke på første side av
Hovedmenyen. Pek på pilen for å åpne andre sider på Hovedmenyen.
Du kan deretter velge plasseringen for favoritten fra listen nedenfor.
Gi din favoritt et navn som det er lett å huske. Din GO vil alltid foreslå et navn,
vanligvis er dette adressen for favoritten. For å legge inn navnet, bare begynn
å skriv. Du behøver ikke slette det foreslåtte navnet.
Hjem
Favoritt
2
2
1
Adresse
Du kan angi Hjemme som en favoritt.
Du kan ikke opprette en favoritt fra en annen favoritt. Denne muligheten vil
alltid være utilgjengelig på denne menyen.
For å gi nytt navn til en favoritt, pek på Administrer favoritter i
Preferansemenyen.
For mer informasjon, se Administrer favoritter (52).
Du kan spesifisere en adresse som favoritt. Når du legger inn adressen kan
du velge mellom fire alternativer.
3
• Bysentrum
• Gate og husnummer
• Postnummer
• Kryss
32
Page 33

Nylig besøkt
destinasjon
Velg et favorittreisemål fra en liste over steder du nylig har besøkt.
Du kan legge til et interessepunkt (POI) som favoritt.
Hvorfor bør jeg gjøre det?
Inter-
essepunkt
Hvis du besøker et interessepunkt som du liker svært godt, for eksempel en
restaurant, kan du legge den til som favoritt.
For å legge til et interessepunkt som favoritt, pek på denne knappen, og
gjør deretter følgende:
1. Begrens dine valg av interessepunkter ved å velge det området der
interessepunktet ligger.
Du kan velge et av disse alternativene:
• POI nær deg - søk fra en liste over POI nær din nåværende posisjon.
• POI i by - for å velge POI i en gitt by eller tettsted. Du må spesifisere
hvilken by eller tettsted.
• POI nær hjemmet - sør fra en liste med POI nær der du bor.
Dersom du i øyeblikket navigerer til et reisemål, kan du også velge fra en
liste over interessepunkter langs ruten i nærheten av reisemålet. Velg en
av disse alternativene:
• POI langs ruten
• POI nær destinasjon
2. Velg kategorien for interessepunkt.
Pek på interessepunkt-kategorien dersom den vises, eller pek på pilen
for å velge fra en fullstendig liste.
Min posisjon
Punkt på kart
Breddegrad
og
lengdegrad
Pek på Alle POI-kategorier for å søke et interessepunkt etter navn.
For mer informasjon om interessepunkter, se Interessepunkter (38).
Pek på denne knappen for å legge til gjeldende sted som Favoritt.
For eksempel, hvis du stopper på et interessant sted, kan du peke på denne
knappen for legge det til som favoritt.
Pek på denne knappen for å opprette en favoritt ved hjelp av kartsøkeren.
Velg sted for favoritten med markøren, pek deretter på Fullført.
For mer informasjon om kartsøkeren, se Se gjennom kart (36).
Pek på denne knappen for å opprette en favoritt ved å legge inn
breddegrad- og lengdegradverdier.
33
Page 34

TomTom
Venn
Pek på denne knappen for å legge gjeldende posisjon til en TomTom venn
som TomTom Favoritt.
For mer informasjon om TomTom Venner, se TomTom PLUS (65).
Pek på denne knappen for å velge din sist registrerte posisjon som ditt
reisemål.
Posisjon ved
siste stopp
Hvis du vil ha mer informasjon om GPS, se GPS (Global Positioning
System) (89).
Hvordan kan jeg bruke en favoritt?
Du vil vanligvis bruke en favoritt for å navigere til et sted uten å måtte legge
inn adressen. For å navigere til en favoritt, gjør følgende:
1. Pek på skjermen for å se hovedmenyen.
2. Pek på Naviger til...
3. Pek på Favoritt.
4. Velg en favoritt fra listen.
Din GO kalkulerer ruten for deg.
5. Når ruten er beregnet, pek på Fullført.
DinGO vil umiddelbart begynne å guide deg til reisemålet med talte
instruksjoner og visuelle instruksjoner på skjermen.
Hvor mange favoritter kan jeg opprette?
Du kan opprette opp til 48 favoritter. Dersom du ønsker å legge til mer enn 48,
foreslår vi at du oppretter noen interessepunkt-kategorier og legger til noen av
dine favoritter som interessepunkter.
For mer informasjon om interessepunkter, se Interessepunkter (38).
Hvordan kan jeg slette en favoritt?
1. Pek på skjermen for å se hovedmenyen.
2. Pek på Endre preferanser for å åpne Preferansemenyen.
3. Pek på Administrer favoritter.
Tips: Pek på pilen for å gå til neste side.
4. Pek på favoritten du ønsker å slette.
5. Pek på Slett.
Hvordan kan jeg endre navnet på en favoritt?
1. Pek på skjermen for å se hovedmenyen.
2. Pek på Endre preferanser for å åpne Preferansemenyen.
3. Pek på Administrer favoritter.
Tips: Pek på pilen for å gå til neste side med knapper.
34
Page 35

4. Pek på den favoritten du ønsker å gi nytt navn.
5. Pek på Gi nytt navn
35
Page 36

Se gjennom kart12.
A
B
C
D FE
H
G
Se gjennom kart
For å se på et kart på samme måte som du ville ha sett på et tradisjonelt
papirkart, pek på Se gjennom kart i Hovedmenyen.
Du kan bevege kartet ved å flytte fingeren rundt på skjermen.
A Målestokk
B Din nåværende posisjon.
C GPS-knapp
Pek på denne knappen for å sentrere kartet i forhold til din gjeldende
posisjon.
D Alternativer
Markørknapp
E Markøren
F Finn-knappen
Pek på denne knappen for å finne enkeltadresser.
G Markøren
Pek på denne knappen for å navigere til markørposisjonen, angi
markørposisjonen som favoritt, eller finne et interessepunkt i nærheten av
markørposisjonen.
H Zoom
Zoom inn og ut ved å bevege skyveknappen.
Du kan bruke kartet for å finne adresser og interessepunkter (POI), for
eksempel restauranter, togstasjoner og bensinstasjoner.
36
Page 37

Naviger dit
Finn inter-
essepunkter i
nærheten
Midten av
kart
Ring...
Pek på markøren og pek deretter på en av de følgende knappene:
Pek på denne knappen for å navigere til markørposisjonen. Din GO vil
kalkulere ruten.
Pek på denne knappen for å finne et interessepunkt i nærheten av
markørposisjonen. Hvis du for eksempel har funnet en restaurant du vil
besøke, kan du lete etter et parkeringshus i nærheten.
Pek på denne knappen for å plassere stedet som er uthevet i sentrum av
skjermen når du ser på kartet.
Pek på denne knappen for å ringe til stedet ved markørposisjonen. Denne
knappen er tilgjengelig bare hvis din GO har telefonnummeret til dette
stedet.
Telefonnummeret til mange interessepunkter er lagret i din GO. Hvis du
legger inn telefonnumre for Interessepunkter som du oppretter, kan du
også ringe dem.
Legg til som
favoritt
Legg til som
favortitt
Riktig sted
For mer informasjon om håndfritelefonering, se Håndfritelefonering (46).
Pek på denne knappen for å opprette en favoritt ved markørposisjonen.
For mer informasjon om favoritter, se Favoritter (32).
Pek på denne knappen for å opprette et interessepunkt av
markørposisjonen.
For mer informasjon om interessepunkter, se Interessepunkter (38).
Pek på denne knappen for å rette posisjonen som markøren viser.
37
Page 38

Interessepunkter13.
Interessepunkter
Interessepunkter eller POI-er er nyttige steder på kartet. Her er noen
eksempler:
• Restauranter
• Hoteller
•Museer
• Parkeringshus
• Bensinstasjoner
Hvordan vise interessepunkter på kartet
1. Pek på Vis POIs på kartet i Preferanse-menyen
Vis POI på
kartet
2. Velg interessepunktkategoriene du vil vise på kartet.
Pek på Finn for å søke interessepunkt etter navn.
3. Pek på Fullført.
Valgte Interessepunkter vises som symboler på kartet.
Hvordan ringe til et interessepunkt
Din TomTom GOhar telefonnumrene til mange interessepunkter. Du kan for
eksempel ringe en restaurant for å reservere bord.
Hvis du vil ha informasjon om hvordan du bruker TomTom GO for å ringe
håndfritt, se Håndfritelefonering (46).
Hvordan navigere til et interessepunkt
Du kan bruke et interessepunkt som ditt reisemål. Du kan for eksempel velge
et parkeringshus som et interessepunkt når du reiser til en ukjent by.
1. Pek på skjermen for å se hovedmenyen.
2. Pek på Naviger til... i Hovedmenyen.
3. Pek på Interessepunkt.
4. Pek på POI i by.
38
Page 39

5. Begrens dine valg av interessepunkter ved å velge det området der
interessepunktet ligger.
Du kan velge et av disse alternativene:
• POI i nærheten - for å velge fra en liste over interessepunkter i nærheten
av der du er nå.
• POI i by - for å finne interessepunkter i en gitt by eller tettsted.
• POI nær hjemmet - for å velge fra en liste over interessepunkter i
nærheten av der du bor.
Du kan velge fra en liste over interessepunkter som ligger langs reiseruten
eller i nærheten av ditt reisemål. Velg et av disse alternativene:
• POI langs ruten
• POI nær reisemål
6. Tast inn navnet til byen du ønsker å besøke og velg byen når den dukker
opp på listen.
7. Pek på Parkeringshus.
8. Velg kategori for interessepunkt
Pek på en POI kategori for å søke etter en POI etter navn.
Pek på POI-kategorien, hvis den vises.
Pek på pilen for å velge fra en fullstendig liste over kategorier. Velg kategori
fra listen eller begynn å skrive inn navnet på kategorien, og velg kategorien
når den dukker opp på listen.
9. Velg et parkeringshus. Avstanden som er listet opp ved siden av hvert
interessepunkt viser avstanden til bysentrum.
10.Fra listen over viste interessepunkter, velg det interessepunktet du ønsker
å navigere til.
Tabellen under forklarer avstanden som er oppført ved siden av hvert
interessepunkt.
POI i nærheten Avstand fra der befinner deg nå
POI i by Avstand fra bysentrum
POI nær
Avstand fra ditt hjem
hjemmet
POI langs ruten Avstand fra der befinner deg nå
POI nær
Avstand fra reisemålet
reisemål
Siste POI Avstand til det siste POI du besøkte
Hvis du vet navnet på interessepunktet, pek på Finn og angi navnet. Velg
navnet når det vises i listen.
11.Velg et parkeringshus. Avstanden opplistet ved siden av hvert
interessepunkt viser avstanden til bysentrum.
Så snart du har valgt et interessepunkt, vil ruten til interessepunktet bli
kalkulert av din TomTom GO.
Ruten til POI kalkuleres deretter av din TomTom GO.
39
Page 40

Administrere interessepunkter
Pek på Administrer interessepunkter i Preferansemenyen.
Administrere
inter-
essepunkter
Merk:Administrer POI knappen er tilgjengelig bare når alle menyknappene
vises. For å vise alle menyknappene, pek på Vis ALLE menyalternativer i
preferansemenyen.
Du kan for eksempel gjøre følgende:
• Opprette egne kategorier med interessepunkter, og legge til
interessepunkter i disse.
• Angi at du vil varsles når du nærmer deg et interessepunkt.
Hvorfor bør jeg opprette mine egne interessepunkter?
Et interessepunkt fungerer som en snarvei - når du først har lagret et sted som
et interessepunkt behøver du ikke skrive inn adressen til interessepunktet flere
ganger. Men når du oppretter et interessepunkt, kan du lagre mer enn bare
beliggenheten.
• Telefonnummer - når du oppretter et interessepunkt kan du lagre
telefonnummer dit også.
• Kategorier - når du oppretter et interessepunkt kan du lagre det i en
kategori.
For eksempel kan du opprette en kategori for interessepunkter med navnet
‘favorittrestauranter’. For hvert interessepunkt kan du lagre telefonnummeret,
slik at du kan ringe dem fra din GO for å bestille bord.
Hvordan kan jeg opprette mine egne interessepunkter?
1. Pek på skjermen for å se hovedmenyen.
2. Pek på Endre preferanser.
3. Pek på Administrere POI.
4. Før du kan legge til et interessepunkt, må du opprette minst en POI-kategori.
Hvert enkelt interessepunkt er tilknyttet en interessepunktskategori. Du kan
bare legge til interessepunkter i POI-kategorier du har opprettet selv.
Pek på Legg til POI-kategori.
Legg til POI-
kategori
5. Legg inn et navn for din POI-kategori, for eksempel ‘Venner’ eller
‘Favorittrestauranter’. Velg deretter et merke for din POI-kategori .
6. Pek på Legg til POI.
40
Page 41

Legg til inter-
essepunkter
Hjem
Favoritt
3
2
2
1
Adresse
Pek på denne knappen for å legge til en POI.
7. Velg POI-kategorien hvor du ønsker å legge til interessepunktet.
8. Velg stedet der ditt interessepunkt ligger fra listen under.
Du kan sette hjemmeadressen din som interessepunkt.
Hvis du vil endre hjemmeplaseringen, kan du opprette et interessepunkt
for hjemmeadressen før du endrer den.
Du kan opprette et interessepunkt fra en favoritt.
Du kan bare opprette et begrenset antall favoritter. Dersom du ønsker å
opprette flere favoritter, må du slette noen av disse favoritter først. Før du
sletter en favoritt, kan du gjøre den om til et interessepunkt, slik at du ikke
mister adressen.
Du kan spesifisere en adresse som et interessepunkt. Når du legger inn
adressen, kan du velge mellom fire alternativer.
• Bysentrum
• Gate og husnummer
Nylig besøkt
destinasjon
Inter-
essepunkt
Min posisjon
Punkt på kart
• Postnummer
• Kryss
Velg et interessepunkt fra en liste over steder du nylig har besøkt.
Du kan legge til et interessepunkt (POI) som et interessepunkt. Dersom
du for eksempel oppretter en kategori av interessepunkter for dine
favorittrestauranter, kan du bruke dette valget isteden for å skrive inn
adressene til restaurantene.
Pek på denne knappen for å legge til din nåværende posisjon som et
interessepunkt.
Hvis du for eksempel stopper et sted du liker, kan du peke på denne
knappen for å legge til stedet som interessepunkt.
Pek på denne knappen for å opprette et interessepunkt ved hjelp av
kartsøkeren
Velg sted for interessepunktet ved hjelp av markøren, og pek deretter på
Fullført.
Hvis du vil ha mer informasjon om kartsøkeren, kan du se Kjørevisning
(6) og Hvordan kan jeg opprette mine egne interessepunkter? (40)
41
Page 42

Breddegrad
og lengdegrad
Pek på denne knappen for å opprette et interessepunkt ved å legge inn
breddegrads- og lengdegradsverdier.
Pek på denne knappen for å lagre enTomTom venns gjeldende posisjon
som et interessepunkt.
TomTom
Venn
Pek på denne knappen for å velge din sist registrerte posisjon som ditt
reisemål.
For mer informasjon om TomTom Venner, se TomTom PLUS (65).
Posisjon ved
siste stopp
Dette kan vise seg nyttig hvis din GO ikke klarer å vedlikeholde et sterkt
GPS-signal, som for eksempel når du kjører gjennom en lang tunnel.
Hvis du vil ha mer informasjon om GPS, se GPS (Global Positioning
System) (89).
Hvordan kan jeg installere varslinger for interessepunkter?
1. Pek på skjermen for å se hovedmenyen.
2. Pek på Endre preferanser.
3. Pek på Administrer interessepunkter.
Merk: Knappen Administrer interessepunkter er bare tilgjengelig når alle
menyknappene er vist. For å vise alle menyknappene, pek på Vis ALLE
menyalternativer i preferansemenyen.
4. Pek på Varsle når du er nær et interessepunkt.
Varsle når du
er nær et
inter-
essepunkt
Pek på denne knappen for å motta et varsel når du nærmer deg et
interessepunkt.
5. Velg den kategorien interessepunkter du ønsker å bli varslet om.
Velg kategorien fra listen eller begynn å skrive inn navnet på kategorien, og
velg kategorien når den dukker opp på listen.
6. Sett hvor nær interessepunktet skal være når du mottar melding.
7. Velg varslingslyden for kategorien av interessepunkter du har valgt.
42
Page 43

Reiserute-planlegging14.
Reiserute-planlegging
Hva er en reiserute?
En reiserute er en plan for en reise som inkluderer flere steder enn bare ditt
endelige reisemål.
En reiserute kan inkludere følgende punkter:
• Reisemål - et sted på reisen din hvor du ønsker å stoppe.
• Rutepunkt - et sted på reisen din som du ønsker å kjøre gjennom uten å
stoppe.
Her er et eksempel på en reiserute:
Reisemål vises med dette symbolet.
Rutepunkter vises med dette symbolet.
Når kan jeg bruke en reiserute?
Du kan bruke en reiserute for turer som f.eks.:
• En bilferie gjennom et land med mange aktuelle stoppesteder.
• En todagers biltur med en overnatting.
• En kort kjøretur som passerer interessepunkter.
I alle disse eksemplene kan du peke på Naviger til... for hvert sted. Når du
bruker en reiserute, kan du spare tid ved å planlegge alt på forhånd.
Å opprette en reiserute
1. Pek på skjermen for å se hovedmenyen.
2. Pek på Reiserute-planlegging.
43
Page 44

Reiserute-planleggingskjermen åpnes. I utgangspunktet er ingen data
forhåndslagret under reiseruter.
Reiserute-
planlegging
Merk: Denne knappen er kanskje bare tilgjengelig dersom alle
menyalternativer vises. For å vise alle menyalternativer, pek på Vis ALLE
menyalternativer.
For mer informasjon, se Skjulte knapper og funksjoner (49).
3. Pek på Legg til og velg et sted.
Tips: Du kan legge til elementer i Reiseruten i en hvilken som helst
rekkefølge, og organisere dem senere.
Begynn å bruke en reiserute
Pek på Alternativer, pek deretter på Start navigasjon.
For å lagre en reiserute, pek på Lagre reiserute.
For å laste inn en lagret reuserute, pek på Last reiserute.
For å opprette en ny reiserute, pek på Ny reiserute, og for å slette en, pek på
Slett reiserute.
Følg en reiserute
Når du benytter en reiserute for å navigere, vil ruten bli kalkulert til det første
reisemålet på reiseruten. Din TomTom GO kalkulerer den gjenværende
distansen og tiden frem til det første reisemålet og ikke for hele reiseruten.
Så snart du begynner å bruke en reiserute, vil ruten kalkuleres fra din aktuelle
plassering. Du trenger ikke sette et utgangspunkt.
Når du har passert et rutepunkt eller nådd et reisemål, markeres dette som
besøkt.
Rutepunkter vises på kartet. Din GO varsler deg ikke når du nærmer deg et
rutepunkt eller når du kommer til et rutepunkt.
Administrere en reiserute
Pek på et punkt på reiseruten din for å vise en meny for redigering av punktet.
Knappene vist under er tilgjengelige.
Du kan omgjøre et reisemål til et rutepunkt ved å bruke denne knappen.
Marker som
rutepunkt
Rutepunkter er steder som du ønsker å kjøre gjennom på veien til dine
valgte reisemål.
Reisemål er steder der du ønsker å stanse.
Denne knappen vises kun dersom stedet du pekte på er et reisemål.
44
Page 45

Marker som
destinasjon
Du kan omgjøre et rutepunkt til et reisemål ved å bruke denne knappen.
Rutepunkter er steder som du ønsker å kjøre gjennom på veien til dine
valgte reisemål.
Reisemål er steder du ønsker å stanse.
Denne knappen vises kun dersom stedet du pekte på er et rutepunkt.
Pek på denne knappen for å fjerne deler av din reiserute. Din GO vil overse
dette stedet og alle stedene før dette på reiseruten.
Marker som
'besøkt'
Marker 'å
besøke'
Flytt element
opp
Flytt element
ned
Den vil navigere deg til den neste delen av din reiserute.
Denne knappen vises kun dersom du fortsatt skal besøke dette stedet.
Pek på denne knappen for å repetere deler av din reiserute. Din GO vil
navigere deg til dette stedet etterfulgt av resten av stedene på reiseruten.
Denne knappen vises kun dersom du allerede har besøkt dette stedet.
Pek på denne knappen for å flytte dette stedet oppover på reiseruten.
Denne knappen er utilgjengelig dersom stedet er øverst på reiseruten.
Pek på denne knappen for å flytte dette stedet nedover på reiseruten
Denne knappen er utilgjengelig dersom stedet er på bunnen av reiseruten.
Pek på denne knappen for å se beliggenheten til stedet på kartet.
For mer informasjon om kartsøkeren, se Kjørevisning (6).
Vis på kart
Slett element
Pek på denne knappen for å slette elementet fra reiseruten.
45
Page 46

Håndfritelefonering15.
Håndfritelefoneri ng
Håndfritelefonering
Hvis du har en mobiltelefon med Bluetooth®, kan du bruke din TomTom GO
til å ringe og til å sende og motta meldinger.
Merk: Ikke alle telefoner støttes eller er kompatible med alle funksjoner. For
mer informasjon, besøk www.TomTom.com/phones
Å koble til din telefon
Du må først etablere en forbindelse mellom mobiltelefonen og TomTom GO.
Pek på Mobiltelefon i Hovedmenyen og følg instruksjonene på skjermen.
Du trenger bare å gjøre dette én gang, din TomTom GO vil deretter huske
telefonen din.
Sette opp TomTom Tjenester
Telefonlisten
Når du har etablert en forbindelse med telefonen din, kan du sette opp en
trådløs dataforbindelse for TomTom Tjenester.
For informasjon om TomTom Tjenester, se TomTom PLUS (65).
Tips
• Forsikre deg om at du har skrudd på Bluetooth® på telefonen din.
• Kontroller at telefonen er satt til "tilgjengelig" eller "synlig for alle"’.
• Du må kanskje oppgi passordet "0000" på telefonen for å koble til
TomTom GO.
• Angi TomTom GO som en klarert enhet på telefonen. Hvis du ikke gjør det,
må du oppgi "0000" hver gang.
Se i håndboken for telefonen for informasjon om innstilling av Bluetooth®.
Du kan kopiere telefonlisten din fra mobiltelefonen til TomTom GO, slik at du
kan ringe ved hjelp av noen få berøringer på skjermen.
Dette er den tryggeste måten å ringe håndfritt på.
46
Page 47

Hvordan ringe
Merk: Du kan når som helst kopiere telefonboken til din TomTom GO. Fra
mobiltelefonmenyen, pek på Hent nummer fra telefonen.
Ikke alle telefoner kan overføre telefonboken til din GO. For mer informasjon,
besøk www.TomTom.com/phones
Når du har etablert en forbindelse til telefonen, kan du ringe.
1. Pek påMobiltelefoneri Hovedmenyen.
2. Pek på Samtale.
Merk: Sørg for at telefonen til er tilkoblet. Gjeldende telefon vises nederst på
skjermen.
3. Pek pånummerfor å legge inn et nummer å ringe.
4. Gjør ett av følgende:
•Pek på Hjem for å ringe hjem. Hvis du ikke har lagt inn noe nummer for
hjemme, er denne knappen ikke tilgjengelig. For å legge inn et nummer,
pek på Endre hjemmenummer i Telefon-preferanse menyen.
•Pek på Nummer for å angi et nummer å ringe til.
•Pek på Interessepunkt for å velge et interessepunkt (POI) å ringe til. Hvis
din GO har telefonnummeret til et interessepunkt, vises dette ved siden
av interessepunktet.
• Pek på en Telefonbok-oppføring for å velge en kontakt i telefonboken
din.
Merk: Hvis du ikke har kopiert telefonboken din din TomTom GO er ikke
knappen Telefonbok-oppføring tilgjengelig.
•Pek på Nylig tastet for å velge fra en liste over personer du nylig har ringt
til med din GO.
•Pek på Siste samtale for å velge fra en liste over personer eller
telefonnumre du nylig har ringt til. Kun samtaler du har mottatt på din GO
lagres på denne listen.
For informasjon om interessepunkter, se Interessepunkter (38).
Hvordan motta anrop
Hvis noen ringer deg mens du kjører, kan du motta eller avvise anrop ved å
berøre skjermen.
Automatisk svar
Du kan angi at TomTom GO skal svare på alle anrop etter en viss tid. Pek på
Telefonpreferanser i mobiltelefonmenyen, pek deretter på Preferanser for
automatisk svar.
Angi når TomTom GO automatisk skal svare på anrop.
Del din TomTom GO
Gjør følgende for å legge til flere telefoner. Du kan etablere forbindelser for
opptil 5 mobiltelefoner.
1. Pek på Mobiltelefon i Hovedmenyen.
47
Page 48

Ring igjen
Les/skriv
melding
Telefon-
preferanser
2. Pek på Koble til telefonen din.
3. Pek på Finn en annen telefon... og følg instruksjonene på skjermen.
For å veksle mellom telefoner, pek på tap Koble til telefonen din og velg
deretter telefonen fra listen.
Tilgjengelige knapper vises nedenfor:
Pek på denne knappen for å ringe et telefonnummer opp igjen ved bruk av
din mobiltelefon.
Pek på denne knappen for å lese eller skrive en melding.
Pek på denne knappen for å konfigurere hvordan din TomTom GO
kommuniserer med din mobiltelefon.
Ring...
Overføre tele-
fonnumre fra
telefon
Håndtere
telefoner
Pek på denne knappen for å ringe et telefonnummer ved bruk av din
mobiltelefon.
Pek på denne knappen for å laste kontakter og telefonnumre fra din
mobiltelefon over til din TomTom GO.
Pek på denne knappen for å håndtere mobiltelefoner som er tilkoblet din
TomTom GO. Du kan legge til profiler for opptil fem forskjellige
mobiltelefoner.
48
Page 49

Preferanser16.
Preferanser
Du kan endre måten din TomTom GO ser ut på og fungerer.
Pek på Endre preferanser i Hovedmenyen.
Skjulte knapper og funksjoner
Når du først begynner å bruke din TomTom GO, vises alle knapper i menyen.
Du kan skjule knapper for mer avanserte elementer. Dette kan være praktisk
for elementer du ikke ofte kommer til å bruke.
Pek på denne knappen under Preferansemenyen for å redusere antall
knapper som vises.
Du kan gjøre dette slik at kun knapper som ofte blir brukt vises i menyen.
Vis færre
menyalterna-
tiver
Vis ALLE
menyalterna-
tiver
Hvis du trenger å bruke alle knappene som er skjult, kan du trykke på Vis
ALLE menyalternativer i Preferansemenyen for å vise alle knappene.
Pek på denne knappen i Preferansemenyen for å vise alle tilgjengelige
knapper på din TomTom GO.
Bruk nattfarger / Bruk dagfarger
Pek på denne knappen for å redusere lysstyrken på skjermen og for å vise
mørkere farger på kartet.
Når bør jeg bruke dette?
Bruk
nattfarger
Bruk
dagfarger
Når det er mørkt er det lettere å se skjermen hvis skjermbildet ikke er sterkt
opplyst på din GO.
For å endre tilbake til en lysere skjerm som viser lysere farger på kartet, pek
på Bruk dagfarger.
Kan min GO foreta denne endringen automatisk?
Ja. Din GO har en lyssensor som fornemmer når det blir mørkt.
49
Page 50

For å endre automatisk til natt- og dagfarger, pek på Lysstyrke-preferanser i
Preferansemenyen. Velg deretter Bytt til nattvisning når det er mørkt.
Vis POI på kartet
Pek på denne knappen for å angi hvilke interessepunktkategorier som skal
vises på kartet.
Velg interessepunkter fra listen som du vil skal vises på kartet.
Vis POI på
kartet
Når du velger et interessepunkt, blir det vist på kartet i form av symbolet du
ser ved siden av hver kategori på listen.
For å finne en POI-kategori raskt, pek på Finn, og begynn deretter å taste
inn navnet på POI-kategorien. Så snart kategorien vises, kan du velge den.
For mer informasjon om interessepunkter, se Interessepunkter (38).
Sikkerhetslås
Pek på denne knappen for å stille inn følgende sikkerhetslås:
• Skjul de fleste menyvalg under kjøring
Sikkerhetslås
• Foreslå kjørebremser
• Vis sikkerhetspåminnelser
• Varsle i nærheten av hellig sted eller skole
• Varsle når jeg kjører fortere enn lovlig
• Varsle når jeg kjører fortere enn en fastsatt hastighet
• Varsle om ikke å la enheten ligge igjen i bilen
Hvis du velger et eller flere av varslene, vil du også bli spurt om å velge en
lyd som skal spilles når et varsel kommer opp på skjermen .
Velg om du ønsker at din TomTom GO skal varsle deg om hvilken side av
veien du bør kjøre på.
Bestem om du vil at kartvisningen skal slås av under bestemte forhold, og
trykk på Fullført.
Hva skjer når jeg bruker alternativet Slå av kartvisning?
Når du slår av kartvisningen, vil du i stedet for å se din posisjon på et kart i
kjørevisningen, kun se informasjon om den neste instruksjonen.
Pek på knappen og velg et alternativ for når kartet skal slås av. Dette er
alternativene:
• Alltid - Kartet blir ikke vist, og du vil kun se informasjon om neste
instruksjon og piler som viser retningen.
• Over en viss hastighet - Du stiller inn hastigheten hvor kartet skal slås av.
Dette alternativet er nyttig i situasjoner hvor kartet kan virke distraherende,
som for eksempel når du kjører med høy hastighet.
• Aldri - Kartet slås aldri av.
50
Page 51

Stemme preferanser
Pek på Stemmepreferanser for å administrere TomTom stemmene dine.
Følgende alternativer er tilgjengelige:
• Endre stemme - pek på denne knappen for å endre stemmen som gir
deg instruksjoner.
Stemme
preferanser
Et bredt utvalgt innspilte menneskestemmer og datastemmer er
tilgjengelig.
For mer informasjon om hvordan du velger stemmer og forskjellene
mellom menneskestemmer og datastemmer, se Velg en stemme (17).
• Dekativere stemme - pek på denne knappen for å deaktivere bruk av
stemmer. For å aktivere stemmer, pek på Aktivere.
• Talepreferanser - pek på denne knappen for å stille inn situasjoner hvor
din TomTom skal lese instruksjoner eller varsler høyt.
• Spille inn stemme - pek på denne knappen for å spille inn din egen
stemme for bruk av din TomTom. Denne prosedyren tar rundt femten
minutter å fullføre, hvor du skal tale inn alle befalinger som blir brukt av
din TomTom GO.
I Preferansemenyen, pek på Stemmepreferanser, pek deretter på Spill
inn stemme og følg instruksjonene for å spille inn stemmen din.
• Slå av innspilt stemme
• Slå på innspilt stemme
• Last ned stemme - pek på denne knappen for å laste ned nye stemmer
fra TomTom Services og overfør dem til din TomTom.
Slå av lyden / Slå på lyden
Pek på denne knappen for å slå av tale instruksjoner.
Knappen endres til Slå på lyden. Hvis du slår av lyden, vil opplysninger om
kommende POI også slås av.
Slå av lyden
Tips
For å endre volumet, pek på Volumpreferanser i Preferansemenyen.
For mer informasjon, se Volumpreferanser (52).
For å endre volumet raskt mens du kjører, pek på den nederste delen på
vestre side av kjørevisningen, og beveg regulatoren.
Du kan fremdeles høre på musikk selv om du har slått av tale instruksjoner.
For mer informasjon, se Velg en stemme (17).
Kan jeg fortsatt bruke min GO for å foreta håndfrie oppringninger når lyden er slått av?
Ja. Det å slå av lyden har ingen påvirkning på håndfri telefonering, noe som
betyr at du fremdeles kan snakke til og høre dem som ringer til deg.
51
Page 52

Volumpreferanser
Pek på denne knappen for å endre volumet for talte instruksjoner.
Denne innstillingen endrer ikke volum på radio, CD eller musikk spilt fra
Volumprefer-
anser
iPod® eller USB lagringsenhet.
Kan min GO endre volumet avhengig av hvor mye bråk det er i bilen?
VelgKnytt voluemt til støynivået, og din GO vil endre volumet avhengig av
bakgrunnsstøyen. Støynivået overvåkes konstant av mikrofonen på din GO.
Dersom det er mye støy i bilen, vil din GO automatisk høyne volumet.
For eksempel hvis du kjører på motorveien, noe som ofte er veldig støyende,
vil volumnivået på din GO bli økt. Når du kjører saktere igjen, vil volumnivået
bli senket på din GO.
Administrer favoritter
Pek på denne knappen for å gi nytt navn til eller slette favoritt.
For å finne en Favoritt raskt, pek på Find, og begynn deretter å taste inn
navnet på favoritten. Så snart favoritten vises, kan du velge den
Administrer
favoritter
For mer informasjon om favoritter, se Favoritter (32).
Endre hjemsted
Pek på denne knappen for å stille inn eller endre ditt hjemsted.
Endre
hjemsted
Behøver jeg å bruke min faktiske hjemmeadresse som hjemmeposisjon?
Nei. Ditt Hjem-sted kan være et sted du drar til ofte, for eksempel kontoret ditt.
Den kan være din faktiske hjemmeadresse, men den kan også være hvilken
som helst adresse du ønsker.
Hvorfor bør jeg legge inn hjemstedet mitt?
Med et Hjem-sted kan du navigere dit lett og enkelt ved å peke på Hjemknappen i menyen Naviger til...
Administrer kart
Denne knappen vises kun dersom alle meny-alternativer vises. For å vise alle
menyalternativer, pek på Vis ALLE menyalternativer.
For mer informasjon, se Skjulte knapper og funksjoner (49).
52
Page 53

Pek på denne knappen for å gjøre følgende:
• Last ned et kart - du kan kjøpe nye kart via TomTom HOME.
Administrer
kart
• Bytt kart - pek på denne knappen for å bytte kart.
• Slett et kart - pek på denne knappen for å slette et kart. Dette kan bli
nødvendig for å lage mer plass på din GO, for eksempel når du ønsker å
laste ned et annet kart.
Merk: Ikke slett et kart med mindre du har laget en sikkerhetskopi av kartet.
Hvis du sletter et kart før du har laget en sikkerhetskopi, vil du ikke lenger
ha muligheten til å laste det kartet inn på din GO.
For mer informasjon om hvordan du lager sikkerhetskopier, se Bruk av
TomTom HOME (90).
Du kan også laste ned, legge til og slette kart ved bruk av TomTom HOME.
Administrere interessepunkter
Denne knappen vises kun dersom alle meny-alternativer vises. For å vise alle
menyalternativer, pek på Vis ALLE menyalternativer.
For mer informasjon, se Skjulte knapper og funksjoner (49).
For mer informasjon, se Bruk av TomTom HOME (90).
Pek på denne knappen for å gjøre følgende:
Administrere
inter-
essepunkter
For mer informasjon om interessepunkter, se Interessepunkter (38).
Endre bilsymbol
Denne knappen vises kun dersom alle meny-alternativer vises. For å vise alle
menyalternativer, pek på Vis ALLE menyalternativer.
For mer informasjon, se Skjulte knapper og funksjoner (49).
• Sette varsler for når du nærmer deg interessepunkter.
For eksempel, din GO kan fortelle deg når det er en bensinstasjon i
nærheten.
• Opprette egne kategorier med interessepunkter, og legge til
interessepunkter i disse.
For eksempel, du kan opprette en kategori av interessepunkter som du
kaller “venner”, og legge til alle dine venners adresser som
interessepunkter i denne kategorien. Du kan til og med legge inn dine
venners telefonnumre sammen med deres adresser så du kan ringe dem
fra din GO.
53
Page 54

Pek på denne knappen for å velge et bilsymbol som skal brukes til å vise din
nåværende posisjon i kjørevisningen.
Endre
bilsymbol
Endre 2D/3D-visning / Slå på 2D-visning
Pek på Velg 2D display for å endre perspektivet kartet vises i.
For eksempel viser 2D-visning en todimensjonal visning av kartet, som om
det ble sett ovenfra.
Slå på 2D-
visning
For å endre visning til et tredimensjonalt perspektiv, pek på Endre 2D/3Dvisning og velg en visning fra listen.
Skift 2D/3D-
visning
Når bør jeg bruke dette?
I noen situasjoner er det enklere å se kartet ovenfra. Dette kan være når
veinettverket er komplisert eller når du bruker din GO mens du er ute og går.
Kompass-preferanser
Denne knappen vises kun dersom alle meny-alternativer vises. For å vise alle
menyalternativer, pek på Vis ALLE menyalternativer.
For mer informasjon, se Skjulte knapper og funksjoner (49).
Pek på denne knappen for å konfigurere kompasset. Følgende alternativer
er tilgjengelige:
• Ingen - kompasset vises ikke.
Kompass-
preferanser
• Et med pil som peker mot nord - pilen peker alltid mot nord og retningen
du kjører mot vises på toppen av kompasset.
• Et med pil som viser din retning - pilen viser alltid retning du kjører mot.
Hvis du velger et av disse alternativene, må du også velge innhold som
vises på midten av pilen:
• Retning - din retning vises som et kompasspunkt, vises i
kompasspilens midtpunkt.
• Grader - din retning vises som kompassgrader, vises i kompasspilens
midtpunkt.
• Ingenting
• Et med pil som peker mot ditt reisemål - pilen peker alltid mot ditt
reisemål. Avstand til reisemål vises på kompasspilen.
54
Page 55

Endre kartfarger
Denne knappen vises kun dersom alle meny-alternativer vises. For å vise alle
menyalternativer, pek på Vis ALLE menyalternativer.
For mer informasjon, se Skjulte knapper og funksjoner (49).
Pek på denne knappen for å velge fargesammensetninger for dag- og
nattkartfarger.
Du kan også laste ned flere fargeskjemaer fra TomTom PLUS.
Endre
kartfarger
Lysstyrkevalg
Denne knappen vises kun dersom alle meny-alternativer vises. For å vise alle
menyalternativer, pek på Vis ALLE menyalternativer.
For mer informasjon, se Skjulte knapper og funksjoner (49).
Denne knappen stiller inn lysstyrken på skjermen.
Du kan angi lysstyrken separat for dagkartfarger og nattkartfarger.
Lysstyrkevalg
Du kan også stille inn disse alternativene:
• Reduser lysstyrken når det er mørkt - din GO bruker en lyssensor for å
velge styrken på bakgrunnslyset. Om denne muligheten er valgt, vil din
GO redusere lysstyrken på skjermen når det blir mørkere slik at den blir
mindre distraherende
• Bytt til nattvisning når det er mørkt - din GO bruker en lyssensor for å
bestemme lysstyrken på bakgrunnen. Om denne muligheten er valgt, vil
din GO bruke nattfarger for kjørevisningen.
Du kan stille inn kartfargeskjema ved å peke på Endre kartfarger. For mer
informasjon, se Endre kartfarger (55).
statuslinje-preferanser
Denne knappen vises kun dersom alle meny-alternativer vises. For å vise alle
menyalternativer, pek på Vis ALLE menyalternativer.
For mer informasjon, se Skjulte knapper og funksjoner (49).
55
Page 56

statuslinje-
preferanser
Pek på denne knappen for å velge informasjonen vist i statuslinjen:
• Gjenværende tid - beregnet gjenværende tid før du ankommer ditt
reisemål.
• Gjenværende distanse - gjenværende distanse før du ankommer ditt
reisemål.
• Nåværende tid
• Ankomsttid - din beregnede ankomsttid.
• Hastighet
• Retning
• Vis neste gatenavn - navnet på neste gate i reiseruten din.
• Vis aktuelt veinavn
• Vis spillerom på ankomsttid - din GO viser hvor forsinket eller tidlig du
er i forhold til foretrukket ankomsttid som ble satt i løpet av
ruteplanleggingen.
• Vis maks hastighet ved siden av hastighet - kun tilgjengelig dersom
hastighet (ovenfor) også er valgt.
• Hvordan skal statuslinjen vises?
Horisontalt - Hvis du bruker dette valget vil statuslinjen vises nederst i
kjørevisning.
Verikalt - Hvis du bruker dette valget vil statuslinjen vises på høyre side
i kjørevisning.
Merk: Hvis fartsgrensen for veien du kjører på er tilgjengelig, vises den ved
siden av hastigheten din.
Om du kjører raskere enn farstgrensen, vises din hastighet i rødt.
Automatisk zooming
Denne knappen vises kun dersom alle meny-alternativer vises. For å vise alle
menyalternativer, pek på Vis ALLE menyalternativer.
For mer informasjon, se Skjulte knapper og funksjoner (49).
Pek på denne knappen for å aktivere eller deaktiver automatisk zooming i
kjørevisningen.
Automatisk
zooming
Hurtigmeny preferanser
Denne knappen vises kun dersom alle meny-alternativer vises. For å vise alle
menyalternativer, pek på Vis ALLE menyalternativer.
For mer informasjon, se Skjulte knapper og funksjoner (49).
56
Page 57

Pek på denne knappen for å velge opptil seks knapper som skal brukes i
Quick menyen.
Hurtigmenyknapper gir enkel tilgang til dine mest brukte knapper.
Hurtigmeny
preferanser
Knappene du fastsetter for bruk i Hurtigmenyen, vises i kjørevisningen.
Veiledede innføringer
Denne knappen vises kun dersom alle meny-alternativer vises. For å vise alle
menyalternativer, pek på Vis ALLE menyalternativer.
For mer informasjon, se Skjulte knapper og funksjoner (49).
Pek på denne knappen for å vise en av de veiledede innføringene om
hvordan du bruker din TomTom GO.
Veiledede
innføringer
Navn preferanser
Denne knappen vises kun dersom alle meny-alternativer vises. For å vise alle
menyalternativer, pek på Vis ALLE menyalternativer.
For mer informasjon, se Skjulte knapper og funksjoner (49).
Pek på denne knappen for å stille inn informasjon som skal vises på kartet i
kjørevisningen. Følgende alternativer er tilgjengelige:
Navn
preferanser
Still inn enheter
Denne knappen vises kun dersom alle meny-alternativer vises. For å vise alle
menyalternativer, pek på Vis ALLE menyalternativer.
• Vis husnummer før gatenavn
• Vis gatenavn - hvis du bruker en datastemme for tale instruksjoner og
har valgt at gatenavn skal leses opp, behøver du ikke å velge dette
alternativet, fordi gatenavn blir lest opp, selv om dette alternativet ikke er
valgt.
• Vis neste motorvei /veiviser -når dette alternativet velges, vil neste
større vei på din rute vises på toppen av skjermen i kjørevisning.
• Vis aktuell vei på kartet
For mer informasjon, se Skjulte knapper og funksjoner (49).
57
Page 58

Pek på denne knappen for å stille inn enhetstyper som skal vises for de
følgende:
•Distanse
Still inn
enheter
•Tid
• Bredde- og lengdegrad
•Temperatur
• Lufttrykk
Operer venstrehendt / Operer høyrehendt
Denne knappen vises kun dersom alle meny-alternativer vises. For å vise alle
menyalternativer, pek på Vis ALLE menyalternativer.
For mer informasjon, se Skjulte knapper og funksjoner (49).
Pek på denne knappen for å flytte viktige knapper, for eksempel Fullført og
Avbryt samt zoomlinjen til venstre side av skjermen. Dette gjør det lettere å
peke på knappene med venstre hånd uten å blokkere skjermen.
Operer ven-
strehendt
For å flytte knappene tilbake til høyre side av skjermen igjen, pek på Operer
høyrehendt.
Tastaturpreferanser
Du kan bruke tastaturet for å taste inn ditt reisemål eller til å finne et punkt
på en liste, slik som et interessepunkt.
Pek på denne knappen for å velge størrelsene på knappene på tastaturet og
tastaturlayouten. Du kan velge mellom to størrelser:
Tastaturpref-
eranser
• Stort tastatur
• Lite tastatur
Tre ulike tastatur-layouter er tilgjengelige:
• ABCD-tastatur
• QWERTY-tastatur
• AZERTY-tastatur
Merk: Det er ingen aksenter av noe slag for noe språk i tastaturet, så du
trenger ikke bekymre deg om aksenter når du taster inn bokstaver. Bare
skriv inn bokstaven uten aksent og din GO vil gjenkjenne ordet.
Planleggings-preferanser
Denne knappen vises kun dersom alle meny-alternativer vises. For å vise alle
menyalternativer, pek på Vis ALLE menyalternativer.
For mer informasjon, se Skjulte knapper og funksjoner (49).
58
Page 59

Pek på denne knappen for å legge inn hva slags rute du har valgt når du
velger et reisemål.
Følgende alternativer er tilgjengelige:
Planleggings-
preferanser
• Spør meg hver gang jeg planlegger
• Planlegg alltid raskeste rute
• Planlegg alltid korteste rute
• Unngå alltid motorveier
• Planlegg alltid gangruter
• Planlegg alltid sykkelruter
• Planlegg alltid for begrenset hastighet
Svar deretter på det følgende spørsmål:
Vil du at skjermen med ruteoppsummering skal lukke seg automatisk
etter 10 sekunder?
Preferanser for avgiftsveier
Denne knappen vises kun dersom alle meny-alternativer vises. For å vise alle
menyalternativer, pek på Vis ALLE menyalternativer.
For mer informasjon, se Skjulte knapper og funksjoner (49).
Preferanser
for avgifts-
veier
Still inn eier
Pek på denne knappen for å legge inn hvordan din GO håndterer
avgiftsveier om dette finnes på ruten til et reisemål du har valgt. Du kan
velge blant følgende alternativer:
• Spør meg når det er bompenger på min rute - du blir spurt om du vil
unngå en vei med bompenger når du planegger en rute.
• Unngå alltid bomveier
• Unngå aldri bomveier
Denne knappen vises kun dersom alle meny-alternativer vises. For å vise alle
menyalternativer, pek på Vis ALLE menyalternativer.
For mer informasjon, se Skjulte knapper og funksjoner (49).
59
Page 60

Pek på denne knappen for å legge inn ditt navn og adresse som eier av din
GO og for å endre eller slette et 4-sifret passord for din GO.
Still inn eier
Merk: Du kan bare endre eller slette et 4-sifret passord på din TomTom GO.
Du kan lage et 4-sifret passord for din GO ved å bruke TomTom HOME:
1. Koble din GO til din datamaskin og slå på GO og din datamaskin.
TomTom HOME starter automatisk.
For informasjon om installering av TomTom HOME på din datamaskin,
se Installere TomTom HOME (90).
2. Fra alternativmenyen i TomTom HOME, klikk på min GO.
3. Klikk på av/på-knappen på bildet av din GO for å starte programmet på
din datamaskin.
4. Fra Hovedmenyen, klikk på Endre preferanser.
5. Klikk på Still inn eier. Du kan nå lage et 4-sifret passord for din GO.
Du kan kun opprette et 4-sifret passord ved å bruke TomTom HOME.
Høyttalerpreferanser
Denne knappen vises kun dersom alle meny-alternativer vises. For å vise alle
menyalternativer, pek på Vis ALLE menyalternativer.
Høyttalerpref-
eranser
Bilpreferanser
For mer informasjon, se Skjulte knapper og funksjoner (49).
Pek på denne knappen for å velge hvilke høyttalere som skal brukes av din
GO for å spille musikk og hør talte instruksjoner.
For mer informasjon, se Interne og eksterne høyttalere (17).
Følgende alternativer er tilgjengelige:
• Intern høyttaler
• Bluetooth Hi-Fi-enhet
• Linje-ut (lydkabel)
• FM til bilradioen
Denne knappen vises kun dersom alle meny-alternativer vises. For å vise alle
menyalternativer, pek på Vis ALLE menyalternativer.
For mer informasjon, se Skjulte knapper og funksjoner (49).
Bilpreferanser
Pek på denne knappen for å endre måten din GO reagerer på hendelser i
bilen din.
• Koble nattvisning til frontlykter
• Instruksjoner demper bilradio
60
Page 61

Musikkpreferanser
Denne knappen vises kun dersom alle meny-alternativer vises. For å vise alle
menyalternativer, pek på Vis ALLE menyalternativer.
For mer informasjon, se Skjulte knapper og funksjoner (49).
Pek på denne knappen for endre måten din GO fungerer når den spiller
musikk.
• Bland sanger
Musikkprefer-
anser
• Gjenta sanger
• Reduser lysstyrke
• Vis musikkknappen i kjørevisning
• Veksle automatisk til kjørevisning
• Lysbildevisning
Oppstart-preferanser
Denne knappen vises kun dersom alle meny-alternativer vises. For å vise alle
menyalternativer, pek på Vis ALLE menyalternativer.
For mer informasjon, se Skjulte knapper og funksjoner (49).
Pek på denne knappen for å velge hvordan din GO fungerer når du slår på
enheten. Følgende alternativer er tilgjengelige:
• Fortsett der jeg slapp - din GO starter opp og viser det siste skjermbildet
Oppstart-
preferanser
som ble vist før du slo av enheten.
• Spør etter et reisemål - din GO starter med Naviger til... meny. Du kan
legge inn et reisemål med en gang.
• Vis hovedmenyen - din GO starter med hovedmenyen.
• Start TomTom Jukeboks - din GO ve å åpne TomTom Jukeboksen.
• Start lysbildepres. - din GO starter med en lysbildevisning av bildene
som er lagret her. For å avbryte lysbildevisningen, pek på skjermen.
Du blir deretter spurt om du vil endre bildet som vises når du starter opp
din GO.
Pek ¨på Nei for å fullføre eller pek på Ja for å se bildene som er lagret på din
GO og pek på et vilde for å velge dette bildet som oppstartsbilde.
Bluetooth-preferanser
Denne knappen vises kun dersom alle meny-alternativer vises. For å vise alle
menyalternativer, pek på Vis ALLE menyalternativer.
For mer informasjon, se Skjulte knapper og funksjoner (49).
61
Page 62

Pek på denne knappen for å aktivere eller deaktivere Bluetooth-funksjonen
på din GO.
Pek på Avansert for å angi hvordan Bluetooth-forbindelsen med telefonen
Bluetooth-
preferanser
din skal brukes.
Du kan velge et av følgende alternativer:
• Aktiver trådløse data
• Aktiver håndfri oppringning
Noen steder, for eksempel på sykhus eller i fly, er det pålagt å slå av
Bluetooth™ på alle elektroniske enheter.
Deaktiver trådløse data / Aktiver trådløse data
Denne knappen vises kun dersom alle meny-alternativer vises. For å vise alle
menyalternativer, pek på Vis ALLE menyalternativer.
For mer informasjon, se Skjulte knapper og funksjoner (49).
Pek på denne knappen for å blokkere mottakelse av trådløs data. Du vil
fortsatt være koblet til din mobiltelefon via Bluetooth™ og vil fortsatt kunne
motta og ringe håndfrie samtaler. Du vil ikke kunne motta noen data som
bruker en trådløs dataforbindelse, som TomTom Trafikk.
Deaktiver
trådløse data
For å slå trådløse data på igjen, pek på Aktiver trådløse data.
Send/Motta filer
Denne knappen vises kun dersom alle meny-alternativer vises. For å vise alle
menyalternativer, pek på Vis ALLE menyalternativer.
For mer informasjon, se Skjulte knapper og funksjoner (49).
Pek på denne knappen for å sende eller motta filer, slik som reiseruter og
stemmer, ved å bruke din GO med andre Bluetooth-enheter.
Send/Motta
filer
Rediger TomTomPLUS-konto
Denne knappen vises kun dersom alle meny-alternativer vises. For å vise alle
menyalternativer, pek på Vis ALLE menyalternativer.
For mer informasjon, se Skjulte knapper og funksjoner (49).
62
Page 63

Pek på denne knappen for å logge inn på din TomTom konto.
Dersom du har mer enn en TomTom-konto, eller hvis flere personer deler
den samme TomTom GO, kan du opprette en annen TomTom-konto ved å
Rediger
MyTomTom
konto
bruke en annen epostadresse.
Batterisparingspreferanser
Denne knappen vises kun dersom alle meny-alternativer vises. For å vise alle
menyalternativer, pek på Vis ALLE menyalternativer.
For mer informasjon, se Skjulte knapper og funksjoner (49).
Pek på denne knappen for å konfigurere din GO til å spare strøm når det er
mulig. Følgende alternativer er tilgjengelige:
• Slå aldri av skjermen
Batterispar-
ingsprefer-
anser
Bytt språk
Bytt språk
Still klokken
Still klokken
• Slå av skjermen mellom instruksjoner
• Slå alltid av skjermen
Velg deretter hvorvidt du vil Slå av når den eksterne strømmen blir borte
eller ikke.
Pek på denne knappen for å endre språket som benyttes for alle knapper og
beskjeder du ser på din GO.
Du kan velge ut fra et bredt utvalg språk. Når du endrer språket, vil du bli
gitt mulighet til å endre stemmen.
Pek på denne knappen for å velge klokketype som skal vises og for å stille
klokken.
Den letteste måten å stille klokken på er å peke på Synk-knappen. Din GO
vil deretter bruke tiden fra GPS-informasjonen.
Hvis du vil ha mer informasjon om GPS, se GPS (Global Positioning
System) (89).
Merk: Etter å ha brukt Synk for å stille inn klokken, kan det hende du må
justere timene avhengig av hvilken tidssone du befinner deg i. Din GO
finner din tidssone og viser alltid riktig tid ved bruk av GPS-informasjonen.
Du kan bare bruke Synk hvis du har GPS-mottak, derfor kan du ikke stille
klokken på denne måten når du er innendørs.
Skjulte knapper og funksjoner
Når du først begynner å bruke din TomTom GO, vises alle knapper i menyen.
63
Page 64

Du kan skjule knapper for mer avanserte elementer. Dette kan være praktisk
for elementer du ikke ofte kommer til å bruke.
Pek på denne knappen under Preferansemenyen for å redusere antall
knapper som vises.
Du kan gjøre dette slik at kun knapper som ofte blir brukt vises i menyen.
Vis færre
menyalterna-
tiver
Hvis du trenger å bruke alle knappene som er skjult, kan du trykke på Vis
ALLE menyalternativer i Preferansemenyen for å vise alle knappene.
Pek på denne knappen i Preferansemenyen for å vise alle tilgjengelige
knapper på din TomTom GO.
Vis ALLE
menyalterna-
tiver
Skjul tips / Vis tips
Denne knappen vises kun dersom alle meny-alternativer vises. For å vise alle
menyalternativer, pek på Vis ALLE menyalternativer.
For mer informasjon, se Skjulte knapper og funksjoner (49).
Pek på denne knappen for å hindre at din GO viser tips.
For å slå på tips igjen, pek på Vis tips.
Skjul tips
Nullstill fabrikkinnstillinger
Denne knappen vises kun dersom alle meny-alternativer vises. For å vise alle
menyalternativer, pek på Vis ALLE menyalternativer.
For mer informasjon, se Skjulte knapper og funksjoner (49).
Pek på denne knappen for å nullstille fabrikkinnstillingene på din
To m Tom G O .
Alle dine innstillinger, inkludert favoritter, din hjemmeadresse, varslinger for
Nullstill fab-
rikkinnstill-
inger
interessepunkter og alle reiseruter du har opprettet, i tillegg til nylige
destinasjoner og nylige samtaler og innringere vil bli slettet.
64
Page 65

TomTom PLUS17.
TomTom PLUS
TomTomTjenester holder deg informert og underholder deg når du er på
veien.
Du kan abonnere på en rekke tilleggstjenester og laste dem ned direkte til GO.
Du kan også laste dem ned til datamaskinen og deretter overføre dem til GO.
Tips
• Det blir lagt til nye tjenester med jevne mellomrom. Bruk TomTom HOME
eller besøk www.tomtom.com/plus for å finne ut hva som er tilgjengelig.
• For å laste ned TomTom PLUS-tjenester til din GO trenger du en
mobiltelefon med Bluetooth og en trådløs dataforbindelse (GPRS, EDGE,
UMTS eller CDMA). Det er mulig mobilleverandøren din belaster deg for
bruken av en trådløs dataforbindelse.
Ikke glem at du kan laste ned mange TomTom PLUS-tjenester til
datamaskinen din uten å måtte sette opp en trådløs dataforbindelse.
• Ikke alle tjenester er tilgjengelige i alle land. Du finner mer informasjon om
dette på nettstedet www.tomtom.com/plus
Trafikk
Få de raskeste og mest pålitelige oppdateringene fra lokale
kilder.
Sikkerhetskameraer
Vær smart og hold deg innenfor fartsgrensen.
Kart
Last ned detaljerte kart over mange byer over hele verden eller
også hele land.
Stemmer
Få instruksjoner fra John Cleese og mange andre morsomme
stemmer.
Venner
Umiddelbare beskjeder og navigering kobles sammen på din
GO.
Lydbøker
La kjente fortellere lese de siste bestselgerne høyt for deg.
65
Page 66

Vær
Få værmelding for de neste 5 dagene eller sjekk hvordan været
er på reisemålet nå.
Interessepunkter
Finn stedene du trenger raskt med tusenvis av interessepunkter
(POIs).
66
Page 67

TomTom Map Share18.
TomTom Map Share
TomTom Map ShareTM er en kostnadsfri teknologi som gjør at du kan
oppdatere ditt kart, og hvis du ønsker det, dele disse oppdateringene md
andre medlammer av TomTom Map Share fellesskapet.
Hvis du finner en gate som nylig er blikk sperret for trafikk, kan du bruke Map
Share fior å oppdatere kartet ditt og deretter dele oppdateringen med andre
Map Share-medlemmer.
Du kan bruke MapShare for å sende og motta kartoppdateringer det første året
etter at kartet ble utgitt. Det betyr at et år etter utgivelsesdatoen kan du ikke
lenger sende eller motta kartoppdateringer for den kartversjonen - men du vil
fortsatt kunne foreta oppdateringer av ditt eget kart for bruk på din egen enhet.
Når du deltar i TomTom Map Share-fellesskapet kan du holde kartene dine
oppdatert med de seneste kartoppdateringene som er foretatt av andre Map
Share-medlemmer.
Du velger den oppdateringstypen du ønsker, og hver gang du kobler din
TomTom GO til TomTom HOME, blir kartet automatisk oppdatert.
TomTom Map Share-fellesskapet
Gjør følgende for å delta i Map Share-fellesskapet:
1. Pek på Kartkorreksjoner i Hovedmenyen.
Tips: Hvis du ikke kan se Kartrettelser-knappen i Hovedmenyen, pek på Vis
ALLE i Preferansemenyen.
2. Pek på Last ned korreksjoner foretatt av andre.
3. Pek på Bli med-
Når du kobler din TomTom GO til datamaskinen, laster TomTom HOME
automatisk ned alle tilgjengelige kartoppdateringer, og sendes endringer du
har foretatt til Map Share-fellesskapet.
Kartoppdateringer
Det er to typer kartoppdateringer:
• Oppdateringer som viss på kartet umiddelbart. De inkluderer endring av
kjørretningen i en gate, sperring av eller nytt navn på en gate samt nye eller
redigerte interessepunkter.
Denne typen endringer vises på kartet umiddelbart. Du kan skjule disse
oppdateringne når som helst i Map Share-preferansemenyen.
For mer informasjon om å vise eller skjuel oppdateringer, se Endre mine
preferanser for kartoppdateringer (69).
67
Page 68

• Oppdateringer som blir rapportert to TomTom, men som ikke vises på
kartet umiddelbart. Dette inkluderer manglende gater, feil på motorvei
påkjørsler og avkjørsler og manglende rundkjøringer.
Denne typen oppdateringer kontrolleres av TomTom og tas med i neste
kartutgivelse hvis de bekreftes. Disse oppdateringene blir derfor ikke delt med
Map Share fellesskapet.
Tips: Hvis du ikke kan se Kartrettelser-knappen i Hovedmenyen, pek på Vis
ALLE i Preferansemenyen.
Gjøre en kart-oppdatering.
1. Pek på Kartrettelser i Hovdmenyen.
2. Pek på Rett en kartfeil.
Rett en
kartfeil
En liste med mulige kartoppdateringer vises.
3. Velg den type oppdatering du vil rapportere.
Merk; Hvis du peker på Legg til manglende POI eller Rapporter annen feil,
vil du bli spurt om noe tilleggsinformasjon før neste steg.
4. Velg den metoden du vil bruke for å velge stedet for oppdateringen.
5. Når du har funnet stedet, pek på Utført.
6. Trykk oppdater eller bekreftet oppdatering nå.
For mer informasjon om de forskjellige typer av oppdatering du kan gjøre,
seKartoppdateringskategorier (69).
Foreta en kartendring på farten.
Hvis du ser et objekt på kartet som trenger oppmerksomhet. kan du merke
stedet medRapport-knappen og fylle inn detaljene når du er ferdig med å
kjøre.
For å vise Rapport-knappen i Kjørevisning, gjør følgende:
1. Pek på Kartrettelser i Hovedmenyen.
Tips: Hvis du ikke kan se Kartrettelser-knappen i Hovedmenyen, pek på Vis
ALLE i Preferansemenyen.
2. Pek på Rettelser preferanser
3. Pek på Utført og pek så på Utført igjen.
4. Velg Vis rapport-knappen, og pek så på Utført.
Rapportér-knappen vises på venstre side av kjørevisning. Etter at du har
merket av et sted, kan du legge til mer informasjon om endringen når du åpner
menyen Kartkorreksjoner.
Når du for eksempel kjører hjem til en venn, og legger merke til at navnet på
gaten du kjører i er annerledes enn det som står på kartet. For å rapportere
endringen, pek på Rapportér-knappen, og din GO vil lagre din nåværende
plassering. Du kan deretter sende oppdateringen til TomTom Map Share når
du har fullført reisen.
68
Page 69

For mer informasjon, se Endre mine preferanser for kartoppdateringer (69).
Motta de seneste kartoppdateringene
Når du kobler din TomTom GO til datamaskinen, laster TomTom HOME
automatisk ned alle tilgjengelige kartoppdateringer, og sender endringer du
har foretatt til Map Share-fellesskapet.
Det er flere typer oppdateringer, som kan stilles inn i menyen
Korreksjonspreferanser.
For mer informasjon om hvordan du gjør dette, se Endre mine preferanser for
kartoppdateringer (69).
Endre mine preferanser for kartoppdateringer
Korreksjonspreferanser bruker for å stille inn måten TomTom Map Share
kjører på din enhet.
Du kan stille inn følgende preferanser:
• Velg hvilke typer oppdateringer du vil bruke på kartet ditt.
• Avgjør om du vil dele dine oppdateringer med andre.
• Vis eller skjul Rapportér-knappen i Kjørevisning.
Gjør følgende for å stille inn dine preferanser:
1. Pek på Kartkorreksjoner i Hovedmenyen.
2. Pek på Korreksjonspreferanser.
En liste over oppdateringstyper vises.
3. Kryss av i boksen ved siden av hver oppdateringstype du vil benytte.
4. Pek på Fullført.
5. Velg hvordan du vil dele dine kartoppdateringer med Map Sharefellesskapet, pek deretter på Fullført.
6. Velg om du vil se Rapportér-knappen i Kjørevisning.
7. Pek på Fullført.
Tips: Hvis du senere finner ut at du vil fjerne oppdateringer fra kartet, klarer
avkrysningsboksen ved siden av den opdateringstypen du vil flerne. Dersom
du klarerer alle avkrysningsbokser, går kartet ditt tilbake til den opprinnelige
tilstanden før første oppdatering.
For mer informasjon om bruk av Rapportér-kanppn, se Foreta en kartendring
på farten. (68).
Kartoppdateringskategorier
Det er mange typer oppdateringer du kan gjøre på et kart.
69
Page 70

(Av)blokker
vei
For å foreta en oppdatering av kartet ditt, pek på Kartkorreksjoner i
Hovedmenyen, pek deretter på Korrigér en kartfeil. Følgende typer
oppdateringer vises.
Pek på denne knappen for å blokkere eller avblokkere en vei. Du kan
blokkere eller avblokkere veien i én eller begge retninger.
For eksempel, gjør følgende for å korrigere en gate i nærheten av din
nåværende plassering:
1. Pek på (Av)blokker vei.
2. Pek på Nær deg forå velge en gate i nærheten av din nåværende
plassering. Du kan velge en gate etter navnet, en gate i nærheten av dit
hjemsted eller en gate på kartet.
3. Velg den gaten eller del av en gate du vil korrigere ved å peke på den på
kartet.
Gaten du valgte blir uthevet, og markøren viser navnet på gaten.
4. Pek på Fullført.
Enheten din viser gaten og hvorvidt trafikken er blokkert eller ikke i hver
retning:
Reverser
trafikkretning
5. Pek på en av retningsknappene for å blokkere eller avblokkere
trafikkstrømmen i den retningen.
6. Pek på Fullført.
Neste gang du kobler enheten din til TomTom HOME blir
oppdateringene dine delt med TomTom Map Share-fellesskapet.
Pek på denne knappen for å korrigere trafikkretningen for en enveiskjørt
gate dersom trafikkretningen er annerledes enn den som vises på kartet.
Merk: Reverser trafikkretning fungerer bare for enveiskjørte gater. Dersom
du velger en gate med trafikk i begge retninger, får du muligheten til å
blokkere/avblokkere gaten, ikke å endre trafikkretningen.
70
Page 71

Rediger
sdjvfbks vk
vabckc sdn
gatenavn
Legg til
manglende
POI
Pek på denne knappen for å endre navnet på en gate på kartet.
Når du for eksempel skal gi nytt navn til en gate i nærheten av din
nåværende posisjon:
1. Pek på Rediger gatenavn.
2. Pek på Nær deg.
3. Velg den gaten eller delen av en gaten du vil korrigere ved å peke på den
på kartet.
Gaten du valgte utheves, og markøren viser navnet på gaten.
4. Pek på Fullført.
5. Tast inn det korrekte gatenavnet.
6. Pek på Fullført.
Pek på denne knappen for å legge til et nytt interessepunkt (POI).
For eksempel for å legge til en ny restaurant i nærheten av din nåværende
posisjon:
1. Pek på Legg til manglende POI.
2. Pek på Restaurant i listen over POI-kategorier.
3. Pek på Nær deg.
Rediger POI
4. Velg sted for den manglende restauranten.
Du kan velge sted ved å taste inn adressen, eller velge plasseringen på
kartet. Velg Nær deg eller Nær hjem for å åpne kartet i din nåværende
posisjon eller din hjemmeposisjon.
5. Pek på FUllført.
6. Tast inn navnet på restauranten, pek deretter på OK.
7. Hvis du vet telefonnummeret til restauranten, kan du taste det inn og
deretter peke på OK.
Hvis du ikke vet nummeret, peker du bare på OK uten å taste inn noe
nummer.
Pek på denne knappen for å redigere et eksisterende interessepunkt.
Du kan bruke denne knappen for å foreta følgende endringer av et
interessepunkt:
• Slett POI.
• Omdøp POI.
• Endre telefonnummeret for POI.
• Endre kategorien et POI tilhører.
• Flytt POI på kartet.
71
Page 72

Rapporter
annen feil
Pek på denne knappen for å rapportere om andre typer oppdateringer.
Disse oppdateringene blir ikke vist umiddelbart på kartet ditt. Din
TomTom GO sender en spesiell oppdateringsrapport til TomTom Map
Share.
Du kan rapoprtere manglende gater, feil i påkjøringer og avkjøringer til
motorveier og manglende rundkjøringer. Dersom oppdateringen du vil
rapportere ikke dekkes av disse rapporteringstypene, taster du inn en
generell beskrivelse, og peker deretter på OK.
72
Page 73

Trafikkinformasjon19.
Trafikkinformasjon
Du kan få trafikkinformasjon på to måter:
• TomTom Traffic
• Trafikkmeldingskanal (TMC)
Viktig: Pålitelige TMC-trafikkmottak avhenger i høy grad av optimal plassering
av antennen, bilfunksjoner som varmereflekterende frontruter,
omgivelsesbetingelser som fjell eller høye bygninger samt signalstyrken RDSTMC-radiostasjonen sender med.
Noen kjøretøy har et varmereflekterende lag i frontruten som hindrer
navigasjonsenheten i å finne din nåværende posisjon. Hvis dette er et problem
i din bil, bruk TomTom utvendig antennesett (finnes som tilleggsutstyr).
TomTom Trafikk
TomTom Trafikk er en TomTom-tjeneste for mottak av oppdatert
trafikkinformasjon fra de beste, lokale kildene.
For å bruke TomTom-trafikk må du etablere en trådløs dataforbindelse (GPRS,
EDGE, UMTS, CDMA) mellom din TomTom enhet og en mobiltelefon med
Bluetooth, og du må ha et trådløst abonnement fra din mobiloperatør.
For mer informasjon, se TomTom Trafikk (74).
TMC (Traffic Message Channel)
TMC overfører trafikkinformasjon som radiosignaler, og er tilgjengelig i mange
land uten kostnader.
TMC er ikke en TomTom-tjeneste, men er tilgjengelig når du bruker TomTom
RDS-TMC trafikkmottaker. TomTom RDS-TMC Trafikkmottaker er inkludert i
noen produkter og er tilleggsutstyr til andre.
Merk: TomTom er ikke ansvarlig for tilgjengeligheten eller kvaliteten på
trafikkinformasjon levert via TMC.
TMC er ikke tilgjengelig i alle land eller regioner. Gå til www.tomtom.com/
plus for å sjekke tilgjengeligheten i ditt land eller din region.
For mer informasjon, se Trafikkinformasjon via RDS-TMC (81).
73
Page 74

TomTom Trafikk20.
TomTom Trafikk
TomTom Trafikk er en TomTom tjeneste for mottak av oppdatert
trafikkinformasjon. TomTom Trafikk krever en mobiltelefon med Bluetooth og
en trådløs dataforbindelse (GPRS, EDGE, UTMS, CDMA).
TomTom Trafikk bruker den mest oppdaterte informasjonen fra de beste
lokale kildene. For mer informasjon om abonnement, se www.tomtom.com/
plus.
Sette opp TomTom Trafikk
For å bruke TomTom Trafikk, må du etablere en forbindelse mellom din
mobiltelefon og din TomTom enhet. Hvis du ikke allerede har gjort dette, pek
på Mobiltelefon i Hovedmenyen for å etablere denne forbindelsen og gjør så
følgende:
1. Pek på TomTom Trafikk i Hovedmenyen.
2. Pek på Aktiver trafikk.
MerkTomTom Trafikk mottar trafikkinformasjon ved bruk av en trådløs
dataforbindelse på din mobiltelfon. Du må etablere en Bluetooth-forbindelse
mellom mobiltelefonen din og enheten, og du må også ha et trådløst
dataabonnement hos mobilnettverksoperatøren din.
3. Angi brukernavn og passord.
Trafikk-sidestolpen vises på høyre side i Kjørevisning, og din enhet mottar den
nyeste trafikkinformasjonen fra TomTom.
Følgende symboler vises øverst på Trafikk-sidestolpen:
Din enhet er opptatt med å motta trafikkinformasjon.
Trafikkinformasjonen er oppdatert.|
74
Page 75

Trafikkinformasjonen er ikke blitt oppdatert på minst 15 minutter.
Trafikkinformasjonen er ikke blitt oppdatert på minst 30 minutter.
Trafikkinformasjonen er ikke blitt oppdatert på minst 45 minutter.
Trafikkinformasjonen er ikke blitt oppdatert på minst en time.
Ingen forbindelse er tilgjengelig mellom TomTom enheten og din
mobil.
Tips: Under forutserninga av at du har en forbindelse mellom din enhet og din
mobil, kan du motta den nyeste trafikkinformasjonen med en gang ved å peke
på knappenOppdater trafikkinfo i Trafikkmenyen.
Bruke TomTom Trafikk
Hvis du har planlagt en rute på din enhet og det er en eller annen hindring
på ruten, vil du få en advarsel på Tafikk sidestolpen. Et eksempel på Trafikk
sidestolpe med et trafikkvarsel vises til venstre. For informasjon om Trafikksidestolpen, se Trafikk-sidestolpen (76).
I eksemplet til venstre er det en trafikkork på din rute 20 km lengre fremme
som vil forårsake en sannsynlig forsinkelse på 38 minutter Gjør følgende for
38 min
20
km
å finne den raskeste ruten til reisemålet ditt:
1. Pek på Trafikk-sidestolpen.
Tips: Hvis du har vanskeligheter med å peke på Trafikk-sidestolpen og
Hovedmenyen vises i stedet for Trafikkmanyen, prøv å peke med fingeren
halvveis på Trafikk-sidestolpen og halvveis utenfor skjermen.
2. Pek på Minimer trafikkforsinkelser.
Enheten din leter etter raskeste rute til reisemålet.
Det er mulig at også den nye ruten inkluderer trafikkforsinkelser. Den kan
også være den samme ruten som før. Du kan omplanlegtge ruten for å
unngå alle forsinkelser, men den nye ruten vil ta lengre tid enn den
raskeste ruten som allerede er vist.
3. Pek på Fullført
Tips: Du kan la din TomTom-enhet automatisk minimere trafikkforsinkelser
for deg. For å gjøre dette, se Endre Trafikk-preferanser (76).
75
Page 76

Endre Trafikk-preferanser
Bruk knappen Endre Trafikk-preferanser for å velge hvordan
trafikkinformasjon fungerer på din enhet.
Gjør følgende for å endre Trafikk-preferanser:
1. Pek på knappen TomTom Trafikk i Hovedmenyen på enheten.
Endre
Trafikkprefer-
anser
2. Pek på Endre Trafikk-preferanser.
Du kan endre følgende preferanser:
• Automatisk minimere forsinkelser etter hver trafikkoppdatering - hvis
du velger dette vil din enhet automatisk rekalkulere din rute når nye
forsinkelser oppstår på ruten din.
• Automatisk oppdater trafikkinfo mens du er på ruten - hvis du velger
dette, vil enheten automatisk oppdatere trafikkinformasjon når du har
planlagt en rute.
• Pip når trafikkbildet på ruten endres - Hvis du velger dette alternativet,
piper enheten når en ny trafikkhendelse finner sted langs din
nåværende rute.
• Be om trafikkoppdatering når du planlegger en rute - Hvis du velger
dette, vil din enhet spørre om du ønsker å oppdatere trafikkinformasjon
før du ser etter evt. forsinkelser på ruten du planlegger.
3. Velg eller klarer markeringsboksen for hver preferanse du vil endre.
4. Pek på Fullført
5. Hvis du velger automatiski oppdatering av trafikkinformasjon mens du er på
ruten (ett av valgene vist over), blir du spurt om du ønsker å begrense hvor
ofte denne informasjonen skal oppdateres.
Pek på Nei for å bruke standardvalget på 4 minutter.
Pek påJa hvis du vil endre hvor ofte den automatiske trafikkinformasjonen
oppdateres.
6. Pek på Fullført
Trafikk-sidestolpen
Trafikk-sidestolpen viser trafikkhendelsene langs din rute. Den viser følgende
informasjon:
• Et symbol for hver trafikhendelse i den rekkefølgen de forekommer langs
din planlagte rute.
• Beregnet trafikkforsinkelse for neste trafikkhenelse langs ruten.
• Avstanden mellom din nåværende posisjon til første hendelse på Trafikk
sidestolpen.
Et eksemel på en Trafikk-sidestolpe er vist nedenfor.
76
Page 77

I eksemplet viser Trafikk-sidestolpen at det er to hendelser lenger fremme.
Bege hendelsene er trafikkorker, den første er 15km lenger fremme, og
forventes å forsinke deg med minst 51 minutter.
For å omplanlegge din rute for å unngå disse hendelsene, pek på Trafikksidestolpen for å åpne TomTomTrafikk-menyen, og pek så på Minimere
trafikkforsinkelser. For mer informasjon, se Bruke TomTom Trafikk (75).
Gjør det enkere å pendle til jobben
Med knappene Hjem til arbeid eller Arbeid til hjem i Trafikkmenyen kan du
sjekke ruten til og fra jobben ved å peke på en knapp. Når du bruker en av disse
knappene, sjekker enheten ruten for mulige forsinkelser, og hvis den finner
noen, gir den deg mulighet til å unngå dem.
Første gang du bruker Hjem til arbeid må du angi hjem- og arbeidsstedene for
Trafikk på følgende måte:
1. Pek på knappen TomTom Trafikk i Hovedmenyen på enheten.
2. Pek på Vis hjem-arbeid-trafikk.
3. Pek på Endre hjem-arbeid
Endre hjem-
arbeid
4. Angi hjemsted
5. Angi arbeidssted
Du kan nå bruke knappene Hjem til arbeid og Arbeid til hjem på menyen Vis
hjem-arbeid.
Merk: Hjem-beliggenheten her er ikke den samme som hjem-beliggenheten
du kan angi i Preferansmenyen. I tillegg trenger ikke stedene du angir her å
være dine faktiske hjem- og arbeidssteder. Hvis du ofte bruker en annen rute,
kan du sette arbeids-/hjem-stedene til disse stedene i stedet.
For eksempel kan du gjøre følgende for å sjekke forsinkelser på ruten hjem:
1. Pek på knappen TomTom Trafikk i Hovedmenyen på enheten.
2. Pek på Vis hjem-arbeid-trafikk.
3. Pek på Arbeid til hjem.
Ruteoppsummeringen vises. I dette eksempelet kan du se at det er noen
hendelser på din rute som kan innebære en forsinkelse på opptil 25 minutter.
77
Page 78

For å se om det er en raskere vei hjem, kan du nå peke på knappen Finn
alternativ og deretter peke på Minimer trafikkforsinkelser.
Tips: Du kan la enheten søke etter alternative ruter ved å velge Minimer
trafikkforsinkelser automatisk etter hver trafikkoppdatering i Trafikk-
preferanser. For mer informasjon, se Endre Trafikk-preferanser (76).
Merk: Det er mulig at den alternative ruten er lenger enn den opprinnelige
(selv med sine forsinkelser). I så fall kan du alltid prøve å bruke knappen Finn
alternativ igjen.
Sjekke trafikkhendelser i ditt område
Få en oversikt over trafikksituasjonen i ditt område ved hjelp av kartet. Gjør
følgende for å finne lokale trafikkhendelser og detaljer om dem:
1. Pek på knappen TomTom Trafikk i Hovedmenyen på enheten.
2. Pek på Se fjennom kart.
Se gjennom
kart
3. Pek på det blå kompasset øverst til høyre på skjermen.
4. Tap på en trafikkhendelse for å få mer informasjon.
Trafikkhendelser
rafikkhendelser vises både i Kjørevisning og på Trafikk-sidestolpen som små
symboler. Det er to typer symboler:
Kartsøkerskjermen vises.
Kartet sentreres rundt den nåværende stedet, og eventuelle
trafikkhendelser i området vises som små symboler. Disse symbolene er
beskrevet i Trafikkhendelser (78).
En annen skjerm vises som gir deg detaljert informasjon om hendelsen
du valgte. For å vise informasjon om omgivende hendelser, bruk venstre
og høyre pil nederst på skjermen.
• Symboler i en rød firkant er hendelser som Trafikk kan hjelpe deg til å
unngå.
78
Page 79

• Symboler i et rødt rektangel er værrelaterte, og du kan ikke bruke Trafikk for
å unngå dem.
Trafikkhendelsessymboler og betydningen av dem er vist nedenfor:
Ulykke Vei stengt
Veiarbeid Trafikkhendelse
En eller flere filer stengt Trafikkork
Værrelaterte symboler og betydningen av dem er vist nedenfor:
Tåke Is
Regn Snø
Vind
Trafikk-meny
Minimer
trafikkforsin-
kelser
Vis trafikk på
rute
Vis trafikk
hjem-arbeid
Merk: Symbolet 'Hendelse unngått' vises for hver trafikkhendelse du
unngår ved å bruke TomTom Trafikk.
Pek enten på Trafikk sidestolpen i Kjørevisning, eller påTomTom Trafikk i
Hovedmenyen for å åpne Trafikkmenyen. Følgende to knapper er tilgjengelig:
Pek på denne knappen for å omberegne ruten din basert på den seneste
trafikkinformasjonen.
Pek på denne knappen for å få en oversikt over alle trafikkhendelser på din
rute. Du kan bruke knappene til venstre og høyre på visningsskjermen for
å få mer detaljert informasjon om hver av disse hendelsene.
Pek på denne ruten for å vise den raskeste ruten fra ditt hjemsted til ditt
arbeidssted og tilbake igjen.
Se Gjør det enkere å pendle til jobben (77)
79
Page 80

Les opp
trafikkinfo
Pek på denne knappen for å få lest opp alle trafikkhendelser langs ruten
din høyt.
Pek på denne knappen for å få den nyeste trafikkinformasjonen med en
gang istedenfor å å vente på en automatisk oppdatering.
Oppdater
trafikkinfo
Slå av
trafikkinfo
Hjelp
Se gjennom
kart
Endre
Trafikkprefer-
anser
For mer informasjon om automatisk trafikkoppdatering, se Endre Trafikkpreferanser (76).
Pek på denne knappen for å deaktivere TomTomTrafikk.
Pek på denne knappen for å få en innføring i hvordan man bruker
To mTo m Traffikk.
Pek på denne knappen for å se gjennom kartet og se trafikkinformasjon
som vises på kartet.
Se Sjekke trafikkhendelser i ditt område (78).
Pek på denne knappen for å endre preferanser for hvordan TomTom
Trafikk fungerer på din enhet.
Se Endre Trafikk-preferanser (76)
80
Page 81

Trafikkinformasjon via RDS-TMC21.
Trafikkinformasjon via RDS-TMC
TMC (Traffic Message Channel)
Trafikkmeldingskanalen (TMC) er ikke en TomTom Tjeneste. FM
radiostasjoner i flere land kringkaster TMC informasjon som en del av sitt
program. TMC er også kjent som RDS-TMC trafikkinformasjon.
Din TomTom-enhet bruker denne informasjonen for å varsle deg om
forsinkelser i trafikken langs ruten din og hvordan du kan unngå dem.
For å bruke TMC Trafikkinformasjon trenger du en TomTom RDS-TMC
Trafikkmottaker, som leveres sammen med noen TomTom-enheter og som er
tilgjengelig som ekstrautstyr til andre. For mer informasjon om hvilke
TomTom-enheter som støtter RDS-TMC-mottakere, gå til www.tomtom.com.
Merk: TomTom er ikke ansvarlig for tilgjengeligheten eller kvaliteten på
trafikkinformasjonen som leveres via MC.
TMC er ikke tilgjengelig i alle land eller regioner. Gå til www.tomtom.com for
å se om TMC er tilgjengelig i ditt land eller din region.
Installer TMC
For å begynne å bruke TMC, må du bare koble RDS-TMC trafikkmottakeren til
din TomTom-enhet eller til frontruteholderen på din TomTom-enhet, avhengig
av hvilket produkt du har.
Mottakeren fungerer best når den er montert i vertikal stilling, derfor bør du
forsøke å plassere TomTom-enheten din mot førersiden av frontruten slik at
mottakeren kan plasseres utenfor synsfeltet ditt.
Når du har posisjonert mottakeren, kan du slå TomTom-enheten din på.
Trafikk-sidestolpen vises på høyre side i Kjørevisning, og enheten din søker
etter en radiostasjon som har RDS-TMC-informasjon.
81
Page 82

Følgende symboler vises øverst på Trafikk-sidestolpen:
Enheten din søker etter en radiostasjon med RDS-TMCtrafikkinformasjon.
Enheten din har funnet en egnet radiostasjon, og søker etter den
seneste trafikkinformasjonen.
Enheten din er innstilt på en radiostasjon, og mottar RDS-TMCtrafikkinformasjon når den er tilgjengelig.
Tips: en gul sirkel vises øverst i Trafikk-sidestolpen dersom enheten ikke
finner en egnet radiostasjon. Du kan få enheten til å gjenta forsøket på å finne
en egnet radiostasjon ved å peke på Søk automatisk i Trafikk-menyen. Hvis
du kjenner FM-frekvensen til en stasjon som sender RDS-TMCtrafikkinformasjon, kan du stille den inn manuelt. For mer informasjon, se
Stille inn frekvens for RDS-TMC-informasjon (85).
82
Page 83

Bruke RDS-TMC-trafikkinformasjon
Enheten din mottar trafikkinformasjon når den er tilgjengelig.
Hvis det er noen hendelser langs din rute, varsles du gjennom Trafikksidestolpen på høyre side av Kjørevisningen. Et eksempel på en Trafikksidestolpe med et trafikkvarsel er vist til venstre. For informasjon om
Trafikk-sidestolpen, se Trafikk-sidestolpen (86).
38 min
I eksemplet til venstre er det en trafikkork 20 km foran deg på ruten, men en
20
km
forventet forsinkelse på 38 minutter. Gjør følgende for å finne den raskeste
ruten til reisemålet ditt:
1. Pek på Trafikk-sidestolpen.
Tips: Hvis du har vanskeligheter med å peke på Trafikk-sidestolpen og
Hovedmenyen vises i stedet for Trafikkmanyen, prøv å peke med fingeren
halvveis på Trafikk-sidestolpen og halvveis utenfor skjermen.
2. Pek på Minimer trafikkforsinkelser.
Enheten din leter etter raskeste rute til reisemålet.
Det er mulig at også den nye ruten inkluderer trafikkforsinkelser. Den kan
også være den samme ruten som før. Du kan omplanlegtge ruten for å
unngå alle forsinkelser, men den nye ruten vil ta lengre tid enn den
raskeste ruten som allerede er vist.
3. Pek på Fullført
Tips: Det er mulig å la TomTom-enheten din minimere trafikkforsinkelser
for deg automatisk. For å gjøre dette, se Endre Trafikk-preferanser (83).
Endre Trafikk-preferanser
Bruk knappen Endre Trafikk-preferanser for å velge hvordan
trafikkinformasjon fungerer på din enhet.
Gjør følgende for å endre Trafikk-preferanser:
1. Pek på knappen TomTom Trafikk i Hovedmenyen på enheten.
Endre
Trafikkprefer-
anser
2. Pek på Endre Trafikk-preferanser.
Du kan endre følgende preferanser:
• Minimer forsinkelser automatisk etter hver trafikkoppdatering - Hvis
du velger dette alternativet, vil enheten din automatisk omberegne når
det forekommer nye forsinkelser langs din rute.
• Pip når trafikkbildet på ruten endres - Hvis du velger dette alternativet,
piper enheten når den ny trafikkhendelse finner sted langs din
nåværende rute.
• Be om trafikkoppdateringer når du planlegger en rute - Dette
alternativet har ingen betydning for RDS Trafikk.
83
Page 84

3. Velg eller klarer markeringsboksen for hver preferanse du vil endre.
4. Pek på Fullført
Enheten din lister opp alle land med radiostasjoner som sender RDSTMC-trafikkinformasjon som du kan motta for øyeblikket. Vanligvis kan
du la denne stå på Ethvert land(sterkest signal). For mer informasjon om
denne land-innstillingen, se Velge riktig land for RDS-TMC-mottak (86).
5. Pek på Fullført
Gjør det enklere å pendle til jobben
Med knappene Hjem til arbeid eller Arbeid til hjem i Trafikkmenyen kan du
sjekke ruten til og fra jobben ved å peke på en knapp. Når du bruker en av disse
knappene, sjekker enheten ruten for mulige forsinkelser, og hvis den finner
noen, gir den deg mulighet til å unngå dem.
Første gang du bruker Hjem til arbeid må du angi hjem- og arbeidsstedene for
Trafikk på følgende måte:
1. Pek på knappen TomTom Trafikk i Hovedmenyen på enheten.
2. Pek på Vis hjem-arbeid-trafikk.
3. Pek på Endre hjem-arbeid
Endre hjem-
arbeid
4. Angi hjemsted
5. Angi arbeidssted
Du kan nå bruke knappene Hjem til arbeid og Arbeid til hjem på menyen Vis
hjem-arbeid.
For eksempel kan du gjøre følgende for å sjekke forsinkelser på ruten hjem:
1. Pek på knappen TomTom Trafikk i Hovedmenyen på enheten.
2. Pek på Vis hjem-arbeid-trafikk.
3. Pek på Arbeid til hjem.
Ruteoppsummeringen vises. I dette eksemplet kan du se at det er en enkelt
hendelse på ruten som kan innebære en forsinkelse på inntil 25 minutter.
84
Page 85

For å se om det er en raskere vei hjem, kan du nå peke på knappen Finn
alternativ og deretter peke på Minimer trafikkforsinkelser.
Tips: Du kan la enheten søke etter alternative ruter ved å velge Minimer
trafikkforsinkelser automatisk etter hver trafikkoppdatering i Trafikk-
preferanser. For mer informasjon, se Endre Trafikk-preferanser (83).
Merk: Det er mulig at den alternative ruten er lenger enn den opprinnelige
(selv med sine forsinkelser). I så fall kan du alltid prøve å bruke knappen Finn
alternativ igjen.
Sjekke trafikkhendelser i ditt område
Få en oversikt over trafikksituasjonen i ditt område ved hjelp av kartet. Gjør
følgende for å finne lokale trafikkhendelser og detaljer om dem:
1. Pek på knappen TomTom Trafikk i Hovedmenyen på enheten.
2. Pek på Se fjennom kart.
Se gjennom
kart
Kartsøkerskjermen vises.
3. Pek på det blå kompasset øverst til høyre på skjermen.
Kartet sentreres rundt den nåværende stedet, og eventuelle
trafikkhendelser i området vises som små symboler. Disse symbolene er
beskrevet i Trafikkhendelser (86).
4. Tap på en trafikkhendelse for å få mer informasjon.
En annen skjerm vises som gir deg detaljert informasjon om hendelsen
du valgte. For å vise informasjon om omgivende hendelser, bruk venstre
og høyre pil nederst på skjermen.
Stille inn frekvens for RDS-TMC-informasjon
Hvis du kjenner frekvensen til en bestemt radiostasjon du vil bruke for RDSTMC-trafikkinformasjon, gjør følgende for å stille inn frekvensen manuelt:
1. Pek på Trafikk-sidestolpen i Kjørevisning.
Søk manuelt
2. Pek på Søk manuelt.
3. Legg inn radiostasjonens frekvens.
4. Pek på Fullført.
TomTom-enheten din søker nå etter radiostasjonen. Dersom den ikke finner
en radiostasjon på frekvensen du oppga, fortsetter den automatisk å søke etter
neste stasjon som er tilgjengelig.
85
Page 86

Velge riktig land for RDS-TMC-mottak
Hvis du kjører i nærheten av en landegrense, kan det hende at enheten din
søker opp en radiostasjon fra et laboland. Hvis dette skjer, vil du bare motta
RDS-TMC-trafikkinformasjon for det landet. Gjør følgende for å angi landet du
vil motta trafikkinformasjon for:
1. Pek på Trafikk-sidestolpen i Kjørevisning.
2. Pek på Endre Trafikk-preferanser.
En liste over preferanser du kan velge vises, disse preferansene er
beskrevet i Endre Trafikk-preferanser (83).
3. Pek på Fullført
En liste over naboland vises.
4. Pek på det landet du vil motta trafikkrapporter for.
TomTom-enheten din søker deretter etter en radiostasjon i landet du har valgt.
Trafikk-sidestolpen
Trafikk-sidestolpen vises på hørye side av Kjørevisning når TomTom Trafikk
er slått på. Trafikk-sidestolpen viser trafikkhendelsene langs din rute. Den viser
følgende informasjon:
• Et symbol for hver trafikhendelse i den rekkefølgen de forekommer langs
din planlagte rute.
• Den beregnede forsinkelsen frem til neste trafikkhendelse langs din rute.
• Avstanden fra din nåværende plassering til neste hendelse langs din rute.
Et eksemel på en Trafikk-sidestolpe er vist nedenfor.
I eksemplet viser Trafikk-sidestolpen at det er to hendelser lenger fremme.
Bege hendelsene er trafikkorker, den første er 15km lenger fremme, og
forventes å forsinke deg med minst 51 minutter.
For å replanlegge ruten for å unngå disse hendelsene, pek på Trafikksidestolpen for å åpne TomTom Trafikk-menyen, bruk deretter Minimer
trafikkforsinkelser . For mer informasjon, se Bruke RDS-TMCtrafikkinformasjon (83).
Trafikkhendelser
rafikkhendelser vises både i Kjørevisning og på Trafikk-sidestolpen som små
symboler. Det er to typer symboler:
• Symboler i en rød firkant er hendelser som Trafikk kan hjelpe deg til å
unngå.
• Symboler i et rødt rektangel er værrelaterte, og du kan ikke bruke Trafikk for
å unngå dem.
86
Page 87

Trafikkhendelsessymboler og betydningen av dem er vist nedenfor:
Ulykke Vei stengt
Veiarbeid Trafikkhendelse
En eller flere filer stengt Trafikkork
Værrelaterte symboler og betydningen av dem er vist nedenfor:
Tåke Is
Regn Snø
Vind
Trafikk-meny
Minimer
trafikkforsin-
kelser
Søk
automatisk
Merk: Symbolet hendelse unngått vises for hver trafikkhendelse du
unngår ved å bruke TomTom Trafikk.
Pek på Trafikk-sidestolpen i Kjørevisning for å åpne Trafikkmenyen. Følgende
to knapper er tilgjengelig:
Pek på denne knappen for å omplanlegge ruten din basert å den seneste
trafikkinformasjonen.
Pek på denne knappen for å søke automatisk etter en radiofrekvens med
RDS-TMC-trafikkinformasjon.
Merk: TomTom-enheten din søker automatisk etter en egnet
radiostasjon, bruk denne knappen for å tvinge enheten til å søke etter
neste egnede radiostasjon.
Pek på denne knappen for å få enheten til å søke etter en spesifikk
radiofrekvens som sendes RDS-TMC-trafikkinformasjon.
Søk manuelt
Vis trafikk på
rute
Se Stille inn frekvens for RDS-TMC-informasjon (85)
Pek på denne knappen for å vise trafikkorker langs den aktuelle ruten.
87
Page 88

Les opp
trafikkinfo
Slå av
trafikkinfo
Pek på denne knappen for å få lest opp alle trafikkhendelser langs ruten
din høyt.
Pekp å denne knappen for å deaktivere TomTomTrafikk.
Pek på denne knappen for å se gjennom kartet og se trafikkinformasjon
som vises på kartet.
Se gjennom
kart
Vis trafikk
hjem-arbeid
Hjelp
Endre
Trafikkprefer-
anser
Se Sjekke trafikkhendelser i ditt område (85)
Pek på denne ruten for å vise den raskeste ruten fra ditt hjemsted til ditt
arbeidssted og tilbake igjen.
Se Gjør det enklere å pendle til jobben (84)
Pek på denne knappen for å få en innføring i hvordan man bruker
To mTo m Traffikk.
Pek på denne knappen for å endre preferanser for hvordan TomTom
Trafikk fungerer på din enhet.
Se Endre Trafikk-preferanser (83)
88
Page 89

Hvordan fungerer navigasjonen?22.
Hvordan fungerer navigasjonen?
GPS (Global Positioning System)
For å kunne navigere til reisemålet, må TomTom GO vite hvor du befinner deg
i øyeblikket. Din GO bruker GPS (Global Positioning System) for å finne din
nåværende posisjon. GPS er gratis og krever ikke abonnement.
GPS bruker satellitter til å overføre signaler til GPS-mottakere. Din
TomTom GO har en innebygd GPS-mottaker. Ved å bruke GPS-signaler, kan
din GO finne ut hvor du befinner deg og hvor fort du kjører. GPS-signaler
fungerer i alt slags vær og overalt i verden.
Merk: TomTom GO sender ikke posisjonen din, så andre kan ikke bruke den
for å finne deg mens du kjører. Du kan imidlertid sende din posisjon til
TomTom Venner. For mer informasjon, besøk www.TomTom.com/plus
For å finne posisjonen raskere
Hvis du bruker din TomTom GO i kombinasjon med TomTom HOME, vil din
GO laste ned informasjon om hvor GPS-satellitene beveger seg de neste 7
dagene.
Kart
vil ved hjelp av denne informasjonen finne posisjonen din svært raskt når den
først slås på.GO
Når TomTom GO vet hvor du er, og du har angitt hvor du vil reise, bruker den
det digitale kartet i minnekortet eller på harddisken til å beregne den beste
reiseruten til reisemålet ditt.
89
Page 90

Bruk av TomTom HOME23.
Bruk av TomTom HO ME
TomTom HOME er en gratis programvare for datamaskinen din som gir deg
mulighet til å:
• Administrere kart, stemmer, interessepunkter mm.
• Overføre musikk og bilder til TomTom.
• Kjøpe TomTom-tjenester og administrere abonnementene dine.
• Automatisk oppdatere din TomTom med ny programvare og tjenester.
• Lage og gjenopprette sikkerhetskopier.
• Angi passord for å begrense adgang.
• Lese hele denne brukerhåndboken.
Installere TomTom HOME
Det er to måter å installere TomTom HOME på din datamaskin på.
Internettinstallering:
• Koble dokkenheten for hjemmebruk til din datamaskin ved å bruke en USBkabel.
• Plasser din TomTom i hjemmeladestasjonen, og koble datamaskinen til
internettet. Installering begynner automatisk.
CD-installering:
• Sett CD-en som ble levert med din TomTom i datamaskinen og følg
instruksjonene.
Hvis installeringen ikke starter automatisk når du har satt inn CD-en, bla
gjennom til CD-en på datamaskinen og dobbeltklikk på filen Install TomTom
HOME.
Når programmet er installert vil TomTom HOME starte automatisk med en
gang du kobler din TomTom til datamaskinen.
HOME-hjelp
Under TomTom HOME hjelp finner du mange slags tips og triks om hvordan
du bruker TomTom HOME.
MinTomTom konto
For å kunne kjøpe innhold og tjenester gjennom TomTom HOME, må du sette
opp en MinTomTom konto for den enheten du ønsker å kjøpe innhold for. Du
vil bli spurt om å sette opp en konto når du begynner å bruke TomTom HOME.
90
Page 91

TomTom Begrenset garanti24.
TomTom Begrenset garanti
GARANTIST
Kjøp utenfor USA og Canada:
Hvis du har kjøpt produktet utenfor USA og Canada, gir TomTom International
B.V., Rembrandtplein 35, 1017 CT Amsterdam (Nederland) deg denne
Begrensede Garantien, og denne Ansvarsbegrensingen gjelder for TomTom
International B.V.
HVA DENNE GARANTIEN DEKKER
1) TomTom International B.V. (“TomTom”), garanterer at Maskinvaren vil
være uten feil og mangler (”Defekter”) i utførelse såvel som materialer under
normale bruksforhold i en periode på ett (1) år fra den datoen da du kjøpte
Maskinvaren (“Garantiperioden”). Under Garantiperioden repareres eller
utskiftes Maskinvaren etter TomToms valg (“Begrenset garanti”) uten noen
omkostning for deg med hensyn til deler eller arbeide. Denne Begrensede
Garantien dekker kun utskifting av Maskinvaren. Hvis Maskinvaren repareres
etter at Garantiperioden er utløpt, utløper Garantiperioden for reparasjonen
seks (6) måneder etter reparasjonsdatoen.
HVA DENNE GARANTIEN IKKE DEKKER
2) Denne Begrensede Garantien omfatter ikke aminnelig slitasje, åpning eller
reparasjon av Maskinvaren av en person som ikke er autorisert av TomTom,
reparasjon eller utskifting av Maskivaren eller deler av denne, som er skadet
pga.: feil bruk, fuktighet, væsker, nærhet av eller eksponering til varme,
ulykke, misbruk, ikke-overholdelse av bruksanvisningen som er levert med
Maskinvaren, forsømmelse eller feilaktig anvendelse. Denne Begrensede
Garantien dekker ikke fysisk skade på overflaten av Maskinvaren. Denne
Begrensede Garantien dekker ikke enhver programvare som følger med eller
er installert på Maskinvaren. Denne Begrensede Garantien dekker ikke
installasjon, fjerning eller vedlikehold av Maskinvaren eller eventuelle
kostnader knyttet til dette.
HVORDAN GJØRE ET KRAV PÅ GARANTIEN
3) For å gjøre et krav på en Defekt må du kontakte TomTom per e-post under
Garantiperioden via www.tomtom.com for å forklare Defekten og motta et
RMA-nummer (Return Materials Autorization), hvis nødvenidg. Du må
returnere Maskinvaren under Garantiperioden, sammen med en forklaring av
Defekten, til adressen du får oppgitt av TomTom. Dersom en defekt oppstår
og et gyldig krav under denne Begrensede Garantien mottas av TomTom etter
de første hundre og åtte (180) dagene av Garantiperioden, har TomTom rett til
å belaste deg en rimelig pris for porto og arbeidskostnader som ble gjort i
forbindelse med reparasjonen eller erstatningen av Maskinvaren. Du må
opptre i overensstemmelse med enhver annen returneringsprosedyre fastsatt
av TomTom, hvis disse finnes.
91
Page 92

DINE RETTIGHETER
4) Det er mulig enkelte land ikke tillater en utelukkelse eller begrensning av
skadeserstatning. Dersom en del av denne Begrensede Garantien anses å
være ugyldig eller umulig å håndheve, vil allikevel resten av den Begrensede
Garantien fortsatt ha full styrke og effekt.
5) Denne Begrensede Garantien er den eneste uttrykkelige garantien som
ytes, og den skaffes i stedet for andre uttrykkelige garantier eller lignende
eventuelle forpliktelser som kan være oppstått gjennom annonsering,
dokumentasjon, emballasje, eller annen meddelelse.
6) Bortsett fra den Begrensese Garantien og så langt gjeldende lov tillater,
skaffer TomTom og dennes leverandører Maskinvaren "SOM DEN ER OG MED
ALLE FE IL", o g frask river s eg eth vert a nsvar for andre garantier og vilkår, enten
uttrykkelige, stilltiende eller lovbestemt, herunder, men ikke begrenset til,
eventuelle stilltiende garantier, forpliktelser eller betingelser relatert til
tilfredsstillende kvalitet, egnethet til et bestemt formål, driftssikkerhet eller
tilgjengelighet, nøyaktige eller fullstendige svar, resultater, håndverksmessig
utførelse, mangel på viruser, og rimelig mangel på forsømmelse. Denne
ansvarsfraskrivelsen angår Maskinvaren, ytelsen eller ikke-ytelsen av støtte
eller andre tjenester, informasjon, programvare, og innhold som hører til
Maskinvaren eller som oppstår på annen måte av bruken av Maskinvaren. Det
ytes dessuten ingen garanti eller forpliktelse vedrørende uforstyrret bruk,
uforstyrret besittelse, eller ikke-krenkelse med hensyn til Maskinvaren. Denne
garantifraskrivelsen gjelder ikke for (i) underforståtte forhold vedrørende
eiendomsrett og (ii) underforstått garanti angående overensstemmelse med
beskrivelsen.
7) Denne Begrensede Garantien har ingen virkning på juridiske rettigheter i
henhold til gjeldende nasjonal lovgivning om salget av forbruksvarer.
8) Denne Begrensede Garantien kan ikke overføres til en annen person.
ANSVARSBEGRENSNING
9) Verken TomTom eller dennes leverandører skal være ansvarlig overfor deg
eller noen tredjepart for noen direkte, indirekte, utilsiktet eller annen skade
(herunder, i hvert tilfelle, men ikke begrenset til, skader på grunn av
manglende evne til å bruke utstyret eller ha tilgang til data, tap av data, tap av
forretningsmuligheter, tap av fortjeneste, forretningsavbrudd eller lignende)
som følger av bruk eller manglende evne til å bruke Maskinvaren, selv om
TomTom er gjort oppmerksom på muligheten for slike skader.
10) Uansett eventuelle skader du av en eller annen grunn måtte påføres
(herunder, uten begrensning, alle skader nevnt i denne avtalen og alle direkte
eller generelle skader under kontrakt eller på annen måte), begrenses
TomToms og dennes leverandørers til det beløpet som du har betalt for
Maskinvaren.
11) TomTom skal ikke holdes ansvarlig for (i) noe bedrageri av sine ansatte og/
eller agenter, eller (ii) noe uærlig, gal fremstilling fra sine ansatte og/eller
agenter.
12) Uansett bestemmelsene ovenfor, skal ikke noen parts ansvar for dødsfall
eller personlig skade som følger av egen uaktsomhet være begrenset.
92
Page 93

Addendum25.
Addendum
Important Safety Notices and Warnings
Global Positioning System
The Global Positioning System (GPS) is a satellite-based system that provides
location and timing information around the globe. GPS is operated and
controlled under the sole responsibility of the Government of the United
States of America which is responsible for its availability and accuracy. Any
changes in GPS availability and accuracy, or in environmental conditions, may
impact the operation of your TomTom device. TomTom does not accept any
liability for the availability and accuracy of GPS.
Use with Care
Use of a TomTom device for navigation still means that you need to drive with
due care and attention.
Aircraft and Hospitals
Use of devices with an antenna is prohibited on most aircraft, in many
hospitals and in many other locations. A TomTom device must not be used in
these environments.
Battery
This product uses a Lithium-Polymer battery. Do not use it in a humid, wet
and/or corrosive environment. Do not put, store or leave your product in or
near a heat source, in a high temperature location, in strong direct sunlight, in
a microwave oven or in a pressurized container, and do not expose it to
temperatures over 60 C (140 F). Failure to follow these guidelines may cause
the Lithium-Polymer battery to leak acid, become hot, explode or ignite and
cause injury and/or damage. Do not pierce, open or disassemble the battery.
If the battery leaks and you come into contact with the leaked fluids, rinse
thoroughly with water and seek medical attention immediately. For safety
reasons, and to prolong the lifetime of the battery, charging will not occur at
low (below 0C/32F) or high (over 45C/113F) temperatures.
Temperatures: Standard operation: -10 C (14 F) to +55 C (131 F); short period
storage: -20 C (-4 F) to + 60 C (140 F); long period storage: -20 C (-4 F) to
+25 C (77 F).
THE LITHIUM-POLYMER BATTERY CONTAINED IN THE PRODUCT
MUST BE RECYCLED OR DISPOSED OF PROPERLY. USE YOUR
TomTom ONLY WITH THE SUPPLIED DC POWER LEAD (CAR
CHARGER/BATTERY CABLE) AND AC ADAPTER (HOME CHARGER)
FOR BATTERY CHARGING.
To recycle your TomTom unit please see your local approved TomTom
service center.
93
Page 94

SPECIAL NOTE REGARDING DRIVING IN CALIFORNIA AND MINNESOTA
California Vehicle Code Section 26708 (a) (1) provides that “No persons shall
drive any motor vehicle with an object or material placed, displayed, installed,
affixed or applied upon the windshield or side or rear windows.” Drivers in
California should not use a suction mount on their windshield, side or rear
windows.
Note: this section of the California Vehicle Code applies to anyone driving in
California, not just California residents.
Minnesota State Legislature Statutes Section 169.71, subdivision 1, section 2
provides that “A person shall not drive or operate with any objects suspended
between the driver and the windshield other than sun visors and rearview
mirrors and electronic toll collection devices.”
Note: this Minnesota Stature applies to anyone driving in Minnesota, not just
Minnesota residents.
TomTom Inc. bears no responsibility for any fines, penalties or damage that
may be incurred by disregarding this notice. While driving in any state with
windshield mounting restrictions, TomTom recommends the use of the
supplied Adhesive Mounting Disk or its Alternative Mounting Kit, which
includes multiple options for mounting TomTom devices on the dashboard
and using the air vents. See www.tomtom.com for more information about
this mounting option.
FCC Information for the User
This product contains a transmitter which must not be co-located or
simultaneously operated in conjunction with any other transmitter.
Exposure to Radio Frequency Radiation
This device complies with FCC radiation exposure limits set forth for an
uncontrolled environment. In order to avoid the possibility of exceeding the
FCC radio frequency exposure limits, human proximity to the antenna shall
not be less than 20cm (8 inches) during normal operation.
Radio and Television Interference
This equipment radiates radio frequency energy and if not used properly - that
is, in strict accordance with the instructions in this manual - may cause
interference to radio communications and television reception.
This device has been tested and found to comply with the limits for a Class B
digital device, pursuant to Part 15 of the FCC Rules. These limits are designed
to provide reasonable protection against harmful interference in a residential
installation. This equipment generates, uses and can radiated radio frequency
energy and, if not installed and used in accordance with the instructions, may
cause harmful interference to radio communications. However, there is no
guarantee that interference will not occur in a particular installation If this
equipment does cause harmful interference to radio or television reception,
which can be determined by turning the equipment off and on, the user is
encouraged to try to correct the interference by one or more of the following
measures:
• Reorient or relocate the receiving antenna.
• Increase the separation distance between the equipment and the receiver.
• Connect the equipment into an outlet on a circuit different from that to
which the receiver is connected.
• Consult an experienced radio/TV technician for help.
Changes or modifications not expressly approved by the party responsible for
compliance could void the user‘s authority to operate the equipment.
94
Page 95

Important
This equipment was tested for FCC compliance under conditions that included
the use of shielded cables and connectors between it and the peripherals. It is
important that you use shielded cable and connectors to reduce the possibility
of causing radio and television interference. Shielded cables, suitable for the
product range, can be obtained from an authorised dealer. If the user modifies
the equipment or its peripherals in any way, and these modifications are not
approved by TomTom, the FCC may withdraw the user’s right to operate the
equipment. For customers in the USA, the following booklet prepared by the
Federal Communications Commission may be of help: “How to Identify and
Resolve Radio-TV Interference Problems”. This booklet is available from the
US Government Printing Office, Washington, DC 20402. Stock No 004-00000345-4.
FCC Declaration of Conformity
Tested to Comply with FCC Standards for Home or Office Use
FCC ID: S4LGO520
IC: 5767A-GO520
This device complies with part 15 of the FCC Rules. Operation is subject to the
following two conditions:
1. This device may not cause harmful interference.
2. This device must accept any interference received, including interference
that may cause undesired operation.
Responsible party in North America
TomTom, Inc., 150 Baker Avenue, Concord, MA 01742
Tel: 866 486-6866 option 1 (1-866-4-TomTom)
Emissions information for Canada
This Class B digital apparatus complies with Canadian ICES-003. Cet appareil
numérique de la classe B est conforme à la norme NMB-003 du Canada.
CE Marking
R&TTE Directive
Hereby, TomTom declares that this personal navigation device is in
compliance with the essential requirements and other relevant provisions of
the EU Directive 1999/5/EC. The declaration of conformity can be found here:
www.tomtom.com/lib/doc/CE DoC__GO520 720 920.pdf
Hiermit erklärt TomTom, dass dieses persönliche Navigationsgerät die
grundlegenden Anforderungen und andere relevante Bestimmungen der EURichtlinie 1999/5/EC erfüllt. Die Konformitätserklärung finden Sie hier:
www.tomtom.com/lib/doc/CE DoC__GO520 720 920.pdf
This equipment complies with the requirements for CE
marking when used in a residential, commercial, vehicular or
light industrial environment.
Par la présente, TomTom déclare que cet appareil de navigation personnelle
est conforme aux principales exigences et autres dispositions applicables de
la directive UE 1999/5/CE. La déclaration de conformité peut être consultée à
l'adresse suivante :
www.tomtom.com/lib/doc/CE DoC__GO520 720 920.pdf
95
Page 96

TomTom verklaart hierbij dat dit persoonlijke navigatiesysteem voldoet aan
alle essentiële vereisten en overige relevante bepalingen in de EU-richtlijn
1999/5/EC. De conformiteitsverklaring vindt u hier:
www.tomtom.com/lib/doc/CE DoC_GO520 720 920.pdf
Con la presente, TomTom dichiara che questo dispositivo di navigazione
personale è conforme ai requisiti essenziali e alle clausole pertinenti della
Direttiva 1999/5/EC dell'UE. La dichiarazione di conformità è consultabile
all'indirizzo:
www.tomtom.com/lib/doc/CE DoC__GO520 720 920.pdf
Por la presente, TomTom declara que este dispositivo de navegación personal
se ha fabricado en conformidad con los requisitos esenciales y otras
provisiones relevantes de la Directiva de la UE 1999/5/EC. La declaración de
conformidad puede consultarse en:
www.tomtom.com/lib/doc/CE DoC__GO520 720 920.pdf
TomTom erklærer herved, at denne personlige navigationsenhed er i
overenstemmelse med de væsentligste krav og andre relevante
bestemmelser i Europa-Parlamentets og Rådets direktiv 1999/5/EF.
Overensstemmelseserklæringen findes her:
www.tomtom.com/lib/doc/CE DoC__GO520 720 920.pdf
Härmed förklarar TomTom att denna personliga navigationsenhet uppfyller de
grundläggande kraven och andra relevanta föreskrifter i EU-direktiv 1999/5/
EG. Konformitetsdeklarationen finns här:
www.tomtom.com/lib/doc/CE DoC__GO520 720 920.pdf
TomTom täten vakuuttaa, että tämä henkilökohtainen navigointilaite täyttää
EU-direktiivin 1999/5/EY olennaiset vaatimukset ja sen muut asiaankuuluvat
määräykset. Vaatimustenmukaisuusvakuutus löytyy täältä:
www.tomtom.com/lib/doc/CE DoC__GO520 720 920.pdf
A TomTom declara por este meio que este equipamento de navegação
pessoal está em conformidade com os requisitos fundamentais e outras
cláusulas relevantes da Directiva da UE 1999/5/CE. A declaração de
conformidade (em inglês) está disponível em:
www.tomtom.com/lib/doc/CE DoC__GO520 720 920.pdf
Společnost TomTom tímto prohlašuje, űe toto osobní navigační zařízení
splňuje všechny nezbytné náleűitosti a další relevantní ustanovení Směrnice
EU 99/5/ES. Prohlášení o shodě naleznete zde:
www.tomtom.com/lib/doc/CE DoC__GO520 720 920.pdf
Spoločnosť TomTom vyhlasuje, űe toto osobné navigačné zariadenie
vyhovuje základným poűiadavkám a ďalším základným predpisom smernice
EÚ 1999/5/EC.Prehlásenie o zhode nájdete na:
www.tomtom.com/lib/doc/CE DoC__GO520 720 920.pdf
A TomTom ezennel kijelenti, hogy ez a személyi navigációs eszköz megfelel az
1999/5/EC EU irányelv alapvető követelményeinek és egyéb rá vonatkozó
rendelkezéseinek.A megfelelőségi nyilatkozat a következő helyen található:
www.tomtom.com/lib/doc/CE DoC__GO520 720 920.pdf
Firma TomTom oświadcza, że niniejsze, osobiste urządzenie nawigacyjne jest
zgodne z najważniejszymi wymaganiami i innymi istotnymi postanowieniami
Dyrektywy 1999/5/WE. Deklaracja zgodności znajduje się tutaj:
www.tomtom.com/lib/doc/CE DoC__GO520 720 920.pdf
TomTom kinnitab käesolevaga, et see personaalne navigeerimisseade on
kooskõlas EL direktiivi 1999/5/EÜ oluliste nõuete ja sätetega.
Vastavusdeklaratsiooni vt aadressil
www.tomtom.com/lib/doc/CE DoC__GO520 720 920.pdf
96
Page 97

TomTom nurodo, kad šis asmeninis navigavimo įrenginys atitinka
pagrindinius ir kitus reikiamus ES direktyvos 1999/5/EC reikalavimus.
Patvirtinimo deklaraciją rasite:
www.tomtom.com/lib/doc/CE DoC__GO520 720 920.pdf
Ar šo TomTom paziņo, ka šī personālā navigācijas ierīce atbilst ES direktīvas
1999/5/EK būtiskajām prasībām un citiem svarīgajiem nosacījumiem.
Atbilstības paziņojumu var lasīt šeit:
www.tomtom.com/lib/doc/CE DoC__GO520 720 920.pdf
WEEE Directive
point of sale or to your local municipal collection point for recycling.
Dieses auf dem Produkt oder der Verpackung angebrachte Symbol zeigt an,
dass dieses Produkt nicht mit dem Hausmüll entsorgt werden darf. In
Übereinstimmung mit der Richtlinie 2002/96/EG des Europäischen Parlaments
und des Rates über Elektro- und Elektronik-Altgeräte (WEEE) darf dieses
Elektrogerät nicht im normalen Hausmüll oder dem Gelben Sack entsorgt
werden. Wenn Sie dieses Produkt entsorgen möchten, bringen Sie es bitte zur
Verkaufsstelle zurück oder zum Recycling-Sammelpunkt Ihrer Gemeinde.
This symbol on the product or its packaging indicates that this
product shall not be treated as household waste. In line with EU
Directive 2002/96/EC for waste electrical and electronic equipment
(WEEE), this electrical product must not be disposed of as unsorted
municipal waste. Please dispose of this product by returning it to the
Ce symbole sur le produit ou son emballage signifie que ce produit ne doit pas
être traité comme un déchet ménager. Conformément à la Directive 2002/96/
EC sur les déchets d’équipements électriques et électroniques (DEEE), ce
produit électrique ne doit en aucun cas être mis au rebut sous forme de déchet
municipal non trié. Veuillez vous débarrasser de ce produit en le renvoyant à
son point de vente ou au point de ramassage local dans votre municipalité, à
des fins de recyclage.
Dit symbool op het product of de verpakking geeft aan dat dit product niet bij
het huishoudelijk afval mag worden gegooid. In navolging van richtlijn 2002/
96/EG van het Europees Parlement en de Raad betreffende afgedankte
elektrische en elektronische apparatuur (AEEA) mag dit elektrische product
niet als ongescheiden huisvuil worden weggedaan. Breng dit product terug
naar de plaats van aankoop of naar het gemeentelijke afvalinzamelingspunt
voor recycling.
Questo simbolo sul prodotto o sulla relativa confezione indica che il prodotto
non va trattato come un rifiuto domestico. In ottemperanza alla Direttiva UE
2002/96/EC sui rifiuti di apparecchiature elettriche ed elettroniche (RAEE),
questo prodotto elettrico non deve essere smaltito come rifiuto municipale
misto. Si prega di smaltire il prodotto riportandolo al punto vendita o al punto
di raccolta municipale locale per un opportuno riciclaggio.
Este símbolo en el producto o su embalaje indica que el producto no debe
tratarse como residuo doméstico. De conformidad con la Directiva 2002/96/
CE de la UE sobre residuos de aparatos eléctricos y electrónicos (RAEE), este
producto eléctrico no puede desecharse con el resto de residuos no
clasificados. Deshágase de este producto devolviéndolo al punto de venta o a
un punto de recogida municipal para su reciclaje.
Dette symbol på produktet eller emballagen angiver, at produktet ikke må
behandles som husholdningsaffald. I henhold til EU-direktiv 2002/96/EF om
affald af elektrisk og elektronisk udstyr (WEEE) må dette udstyr ikke
bortskaffes som usorteret husholdningsaffald. Bortskaf dette produkt ved at
returnere det til salgsstedet eller til det lokale indsamlingssted, så det kan
genbruges.
97
Page 98

Den här symbolen på produkten eller förpackningen anger att produkten inte
ska hanteras som hushållsavfall. I linje med EU-direktiv 2002/96/EG om avfall
som utgörs av eller innehåller elektriska eller elektroniska produkter (WEEE)
får denna elektriska produkt inte bortskaffas som osorterat kommunalt avfall.
Bortskaffa den i stället genom att lämna in den på försäljningsstället eller din
lokala återvinningsstation.
Tämä symboli tuotteessa tai sen pakkauksessa osoittaa, että tätä tuotetta ei
saa käsitellä kotitalousjätteenä. EU:n sähkö- ja
elektroniikkalaiteromudirektiivin (2002/96/EY) mukaisesti tätä
elektroniikkalaitetta ei saa laittaa lajittelemattoman yhdyskuntajätteen sekaan.
Hävitä laite palauttamalla se ostopaikkaan tai viemällä se elektroniikkaromun
keräyspisteeseen.
Este símbolo no produto ou na embalagem indica que o produto não deve ser
tratado como lixo doméstico. De acordo com a Directiva Europeia 2002/96/EC
sobre resíduos sólidos de equipamento eléctrico e electrónico (WEEE), este
produto eléctrico não pode ser deitado fora juntamente com o lixo municipal
indiferenciado. Por favor, no final da vida útil deste produto, devolva-o ao
estabelecimento de aquisição, ou entregue-o no local de recolha apropriado
para reciclagem designado pelo seu município.
Tento symbol na výrobku nebo na balení znamená, že výrobek nepatří do
domácího odpadu. V souladu se směrnicí EU č. 2002/96/ES o odpadních
elektrických a elektronických zařízeních (OEEZ) se tento elektrický výrobek
nesmí likvidovat jako netříděný komunální odpad. Při likvidaci tento výrobek
vrat‘te prodejci nebo ho odevzdejte k recyklaci do komunálního sběrného
zařízení.
See sümbol tootel või pakendil viitab sellele, et antud toodet ei tohi hävitada
koos majapidamisprügiga. Vastavalt EL direktiivile 2002/96/EÜ, mis käsitleb
elektri- ja elektroonikaseadmete jäätmeid (WEEE), ei või antud toodet visata
majapidamisjäätmete hulka. Palun tagastage antud toode taaskasutamise
eesmärgil müügipunkti või kohaliku piirkonna jäätmekogumise punkti.
Ez a jel a terméken vagy annak csomagolásán azt jelenti, hogy ezt a terméket
nem kezelheti háztartási hulladékként. Az elektromos és elektronikus
berendezések hulladékairól szóló 2002/96/EK (WEEE) irányelvnek megfelelően
ezt az elektromos berendezést tilos szortírozatlan, közösségi hulladékgyűjtőbe
dobni. A terméket használata befejeztével vigye vissza az eladási ponthoz vagy
a helyi közigazgatási újrahasznosító gyűjtőhelyre.
Šis simbolis ant produkto arba jo pakuotės reiškia, kad jis neturi būti
utilizuojamas kartu su buitinėmis atliekomis. Pagal ES Direktyvą 2002/96/EB
dėl elektros ir elektroninės įrangos atliek
ų (WEEE), šio elektros gaminio
negalima išmesti su buitinėmis atliekomis. Šį gaminį reikia grąžinti į tą vietą,
kur jis buvo pirktas, arba į miesto atliekų perdirbimo punktą.
Šis simbols uz produkta vai tā iesaiņojuma norāda, ka šo produktu nedrīkst
izmest mājsaimniecības atkritumos. Saskaņā ar ES Direktīvu 2002/96/EC par
elektrisko un elektronisko iekārtu atkritumiem (EEIA), šo elektrisko iekārtu ir
aizliegts nodot kopā ar citiem nešķirotiem sadzīves atkritumiem. Lūdzu
nododiet šo iekārtu atpakaļ tās tirdzniecības vietā vai Jūsu tuvākajā
sabiedriskajā iekārtu savākšanas punktā to pārstrādei.
Jeśli na produkcie lub jego opakowaniu umieszczono ten symbol, wówczas w
czasie utylizacji nie wolno wyrzucać tego produktu wraz z odpadami
komunalnymi. Zgodnie z Dyrektywą Nr 2002/96/WE w sprawie zużytego
sprzętu elektrycznego i elektronicznego (WEEE), niniejszego produktu
elektrycznego nie wolno usuwać jako nie posortowanego odpadu
komunalnego. Prosimy o usuniecie niniejszego produktu poprzez jego zwrot
do punktu zakupu lub oddanie do miejscowego komunalnego punktu zbiórki
odpadów przeznaczonych do recyklingu.
98
Page 99

Operation
C-tick
Tento symbol na výrobku alebo jeho balení znamená, že výrobok nepatrí do
domáceho odpadu. V súlade so smernicou 2002/96/ES o odpade z elekrických
a elektronických zariadení (OEEZ) sa toto elektrické zariadenie nesmie
odstranovat‘ ako netriedený komunálny odpad. Výrobok odstránte jeho
vrátením v mieste nákupu alebo odovzdaním v miestnom zbernom zariadení
na recyklovanie.
This equipment may be operated in these countries / Dieses Gerät darf in
folgenden Ländern betrieben werden / Deze apparatuur mag in de volgende
landen worden gebruikt / Cet appareil peut être utilisé dans les pays suivants /
Questo dispositivo può essere utilizzato nei seguenti paesi / Este equipo
puede utilizarse en estos países / Dette udstyr må benyttes i følgende lande /
Denna enhet får användas i följande länder / Laitetta saa käyttää seuraavissa
maissa / Este equipamento pode ser utilizado nos seguintes países / Toto
vybavení smí být pouûíváno v následujících zemích / Toto vybavenie môûe
by pouûívané v týchto krajinách / Ezt a berendezést a következõ országokban
lehet mûködtetni / Urz¹dzenie zosta³o dopuszczone do u¿ytku w nastêpuj¹cych
krajach / Seda seadet saab kasutada järgmistes riikides / Ði áranga gali veikti
tokiose valstybëse / Ðo aparatûru drîkst lietot ðâdâs valstîs:
AT, CH, CZ, DE, DK, EE, FI, GB, LI, LU, NO, PT, SE
N14644
This product displays the C-tick to show it complies with all relevant
Australian and New Zealand regulations.
Warning for Australia
The user needs to switch off the device when exposed to areas with
potentially explosive atmospheres such as petrol stations, chemical storage
depots and blasting operations.
This Document
Great care was taken in preparing this manual. Constant product development
may mean that some information is not entirely up-to-date. The information in
this document is subject to change without notice.
TomTom shall not be liable for technical or editorial errors or omissions
contained herein; nor for incidental or consequential damages resulting from
the performance or use of this material. This document contains information
protected by copyright. No part of this document may be photocopied or
reproduced in any form without prior written consent from TomTom
International B.V.
Part numbers
TomTom GO: 4M00.000, 4M00.001, 4M00.002, 4M00.900, 4M00.002,
4M00.006
99
Page 100

Copyright notices26.
Copyright notices
© 2007 TomTom International B.V., The Netherlands.
Patents Pending. All rights reserved.
TomTom and the TomTom logo are registered trademarks of TomTom
International B.V., The Netherlands. All other trademarks are the property of
their respective owners.
Our end user license agreement and a limited warranty apply to this product;
they are included in this package. You can also review both at
www.TomTom.com/legal
Data Source
© 2007 Tele Atlas N.V. Based upon:
Topografische ondergrond Copyright © dienst voor het kadaster en de
openbare registers, Apeldoorn 2007.
© Ordnance Survey of Northern Ireland.
© IGN France.
© Swisstopo.
© BEV, GZ 1368/2007.
© Geonext/DeAgostini.
© Norwegian Mapping Authority, Public Roads Administration /
© Mapsolutions. © DAV.
This product includes mapping data licensed from Ordnance Survey with the
permission of the Controller of Her Majesty’s Stationery Office. © Crown
copyright and/or database right 2007. All rights reserved. Licence number
100026920.
Text to Speech technology, © 2007 Loquendo TTS. All rights reserved.
Loquendo is a registered trademark. www.loquendo.com
Apple® and iPod® are trademarks of Apple Computer, Inc., registered in the
U.S. and other countries.
Audible®, AudibleListener® and Audiblemanager® are registered
trademarks of Audible, Inc. When purchasing and using Audible content you
100
 Loading...
Loading...