Page 1

TomTom GO
Page 2

Förpackningens innehåll1.
A
B
C
D
E
Förpackningens innehåll
a TomTom GO
J
F
H
G
A Mikrofon
B Laddningslampa
C På/av-knapp
D Ljussensor
E Återställningsknapp
F Högtalare
G Minneskortplats (SD-kort
medföljer inte) för valfria
ytterligare kartor
H USB-anslutning
I TomTom-kontakt/RDS-TMC-
kontakt
J Uttag för extern antenn
K Ljudutgång
b Vindrutefäste c Dokumentation
I
K
d Billaddare e Dockningsstation
2
Page 3
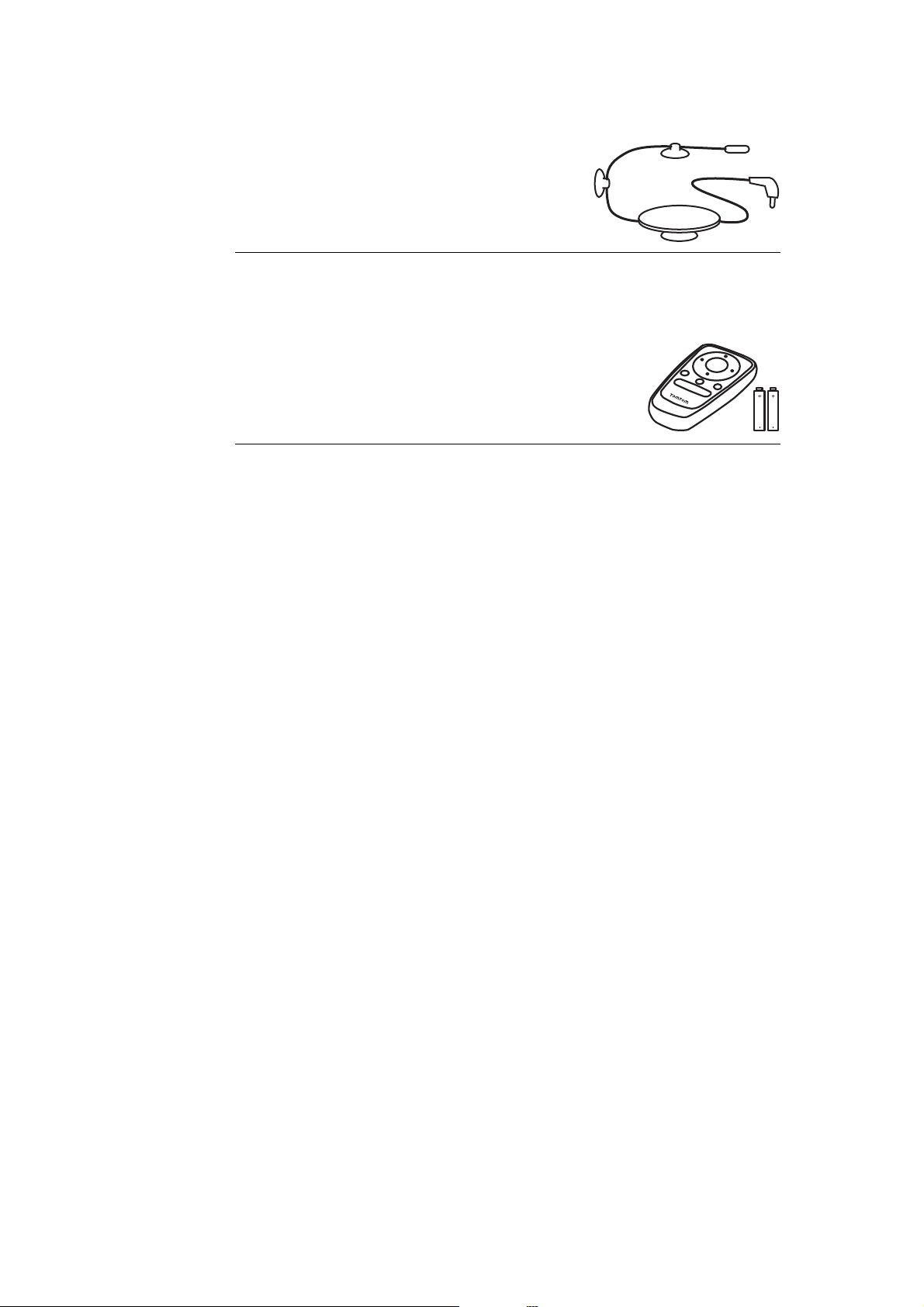
Medföljer TomTom GO 520T, 720T och 920T
f RDS-TMC-trafikmottagare
Medföljer TomTom GO 920 och 920T
g Fjärrkontroll
3
Page 4
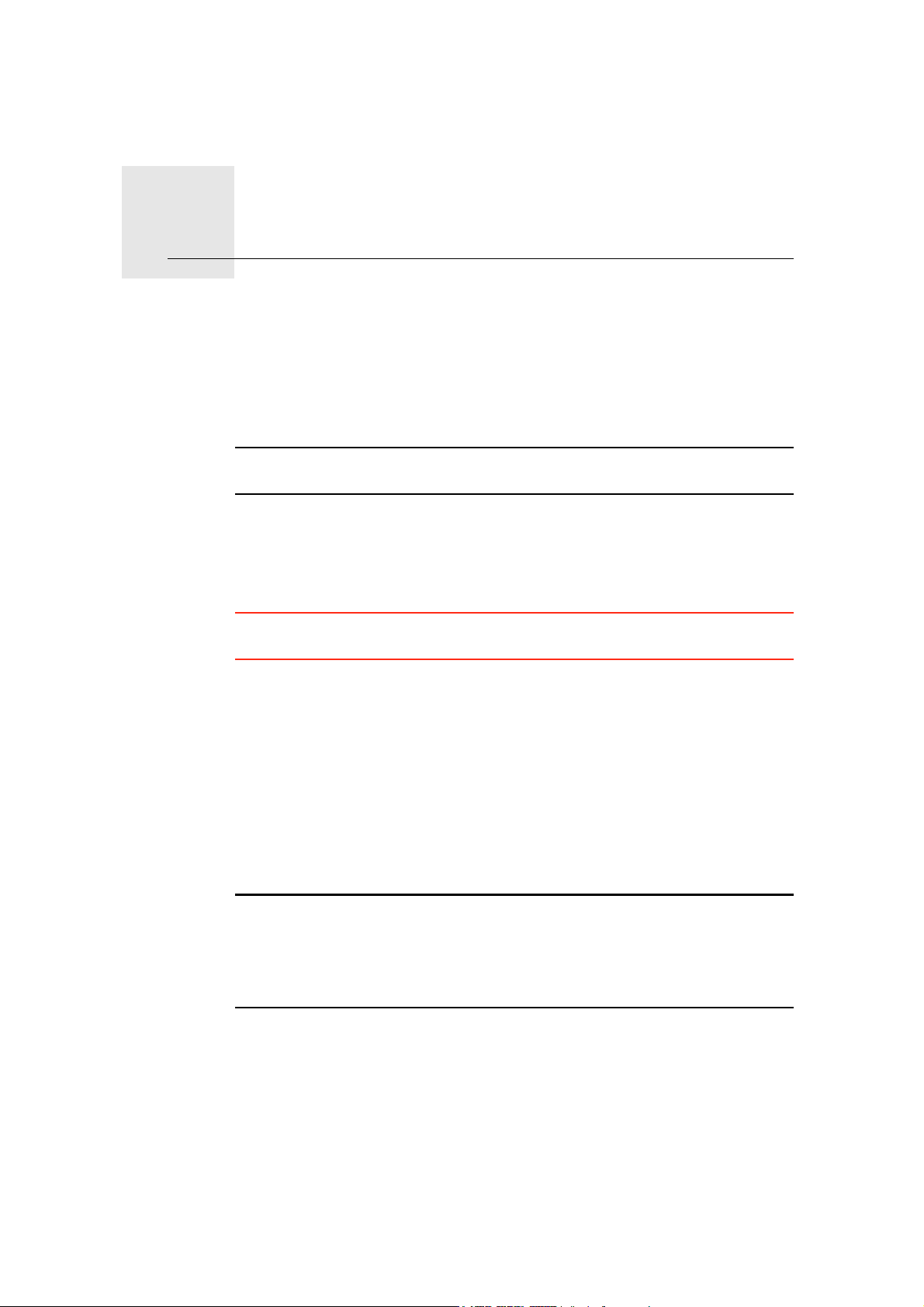
Innan du börjar...2.
Innan du börjar...
Slå på och stänga av
Slå på eller stäng av din TomTom GO genom att hålla på/av-knappen
nedtryckt i två sekunder. Första gången du slår på din enhet kan det ta en kort
stund innan den startas.
Obs!: I undantagsfall kanske GO inte startar som den ska. Om detta händer
ska du trycka på återställningsknappen och sedan starta enheten igen.
Inställningar
Du gör inställningar i din TomTom GO genom att besvara några frågor genom
att trycka på skärmen.
Viktigt: Se till att du väljer rätt språk eftersom det kommer att användas för
alla menyer och skrivna instruktioner.
Batteriinformation
Du bör ladda upp din TomTom GO helt första gången du placerar den i
hemdockningsstationen. Det tar upp till två timmar att ladda batteriet helt.
När du placerar din GO i hemdockningsstationen visas en fråga om du vill
ansluta enheten till datorn. Enheten stängs av om du inte trycker på skärmen
under tre minuter när Nej är valt. På så sätt kan batteriet snabbare laddas upp.
Mer information om hur du ansluter din dator finns i Använda TomTom HOME
(90).
Obs!: TomTom GO förbrukar en liten mängd batteristyrka för att lagra
information om vilken skärm som visades innan enheten stängdes av.
Om du inte laddar GO på en längre tid kommer den vanliga startskärmen att
visas nästa gång du startar GO. Alla andra enhetsinställningar förblir
oförändrade.
Förbättra mottagningen
Om det tar mer än fem minuter för din TomTom GO att fastställa din
nuvarande position, ska du se till att enheten befinner sig på en öppen plats
och inte är i närheten av höga föremål som byggnader eller träd.
4
Page 5
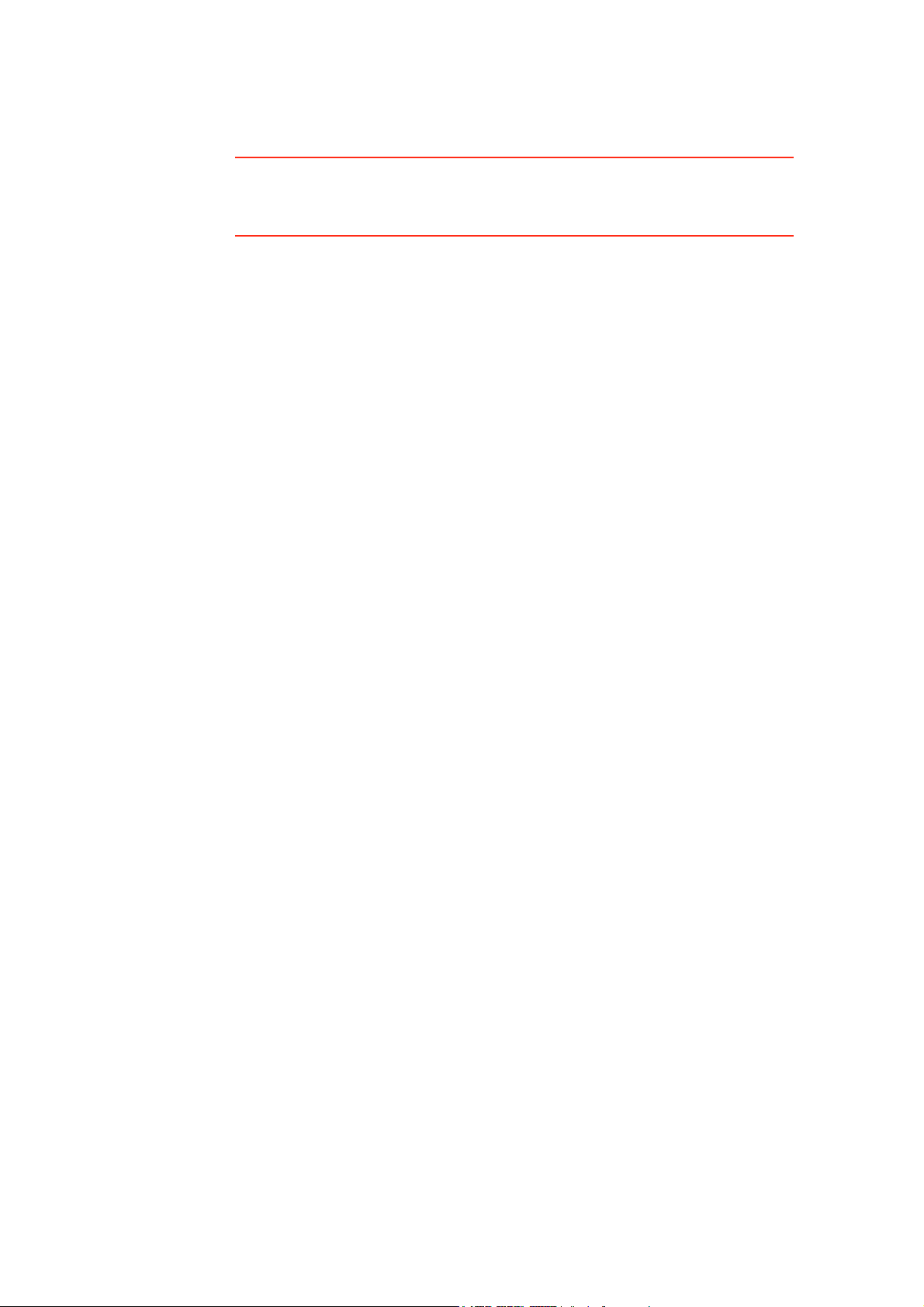
När du ansluter din TomTom GO till datorn kan du använda TomTom HOME
för att ladda ned information om GPS-satelliternas positioner under de
kommande sju dagarna. Det hjälper din GO att snabbare hitta din position.
Viktigt: Vissa fordon har en värmereflekterande vindruta. Det kan förhindra att
din GO kan lokalisera din aktuella position.
s externa antenn (finns som tillbehör) kan bidra till bättre mottagning.TomTom
Vindrutefäste
Använd vindrutefästet för att montera din TomTom GO i bilen.
Montera fästet genom att trycka sugproppen hårt mot en del av vindrutan där
glaset är plant.
Se till att hållaren och vindrutan är rena och torra innan du monterar fästet.
Placera vindrutefästet så att det inte stör sikten.
Dockningsstation
Använd hemdockningsstationen för att ladda din TomTom GO när den inte är
i bilen och för att ansluta din GO till din dator.
När enheten är ansluten till din dator kan du använda TomTom HOME för att
hantera din GO. Mer information om TomTom HOME finns i Använda
TomTom HOME (90).
Sköta TomTom GO
Lämna aldrig din TomTom GO eller några tillbehör synliga när du lämnar
bilen. De kan bli ett enkelt byte för tjuvar.
Du kan ställa in ett lösenord för din TomTom GO som måste anges varje gång
du startar din GO. Mer information finns i Använda TomTom HOME (90).
Det är viktigt att du sköter din GO.
• Din GO är inte konstruerad för att användas i extrema temperaturer och all
sådan exponering kan orsaka permanenta skador.
• Öppna inte höljet på GO under några omständigheter. Det kan vara farligt
och kan ogiltigförklara garantin.
• Torka av skärmen på din GO med en mjuk trasa. Använd inte några flytande
rengöringsmedel.
5
Page 6
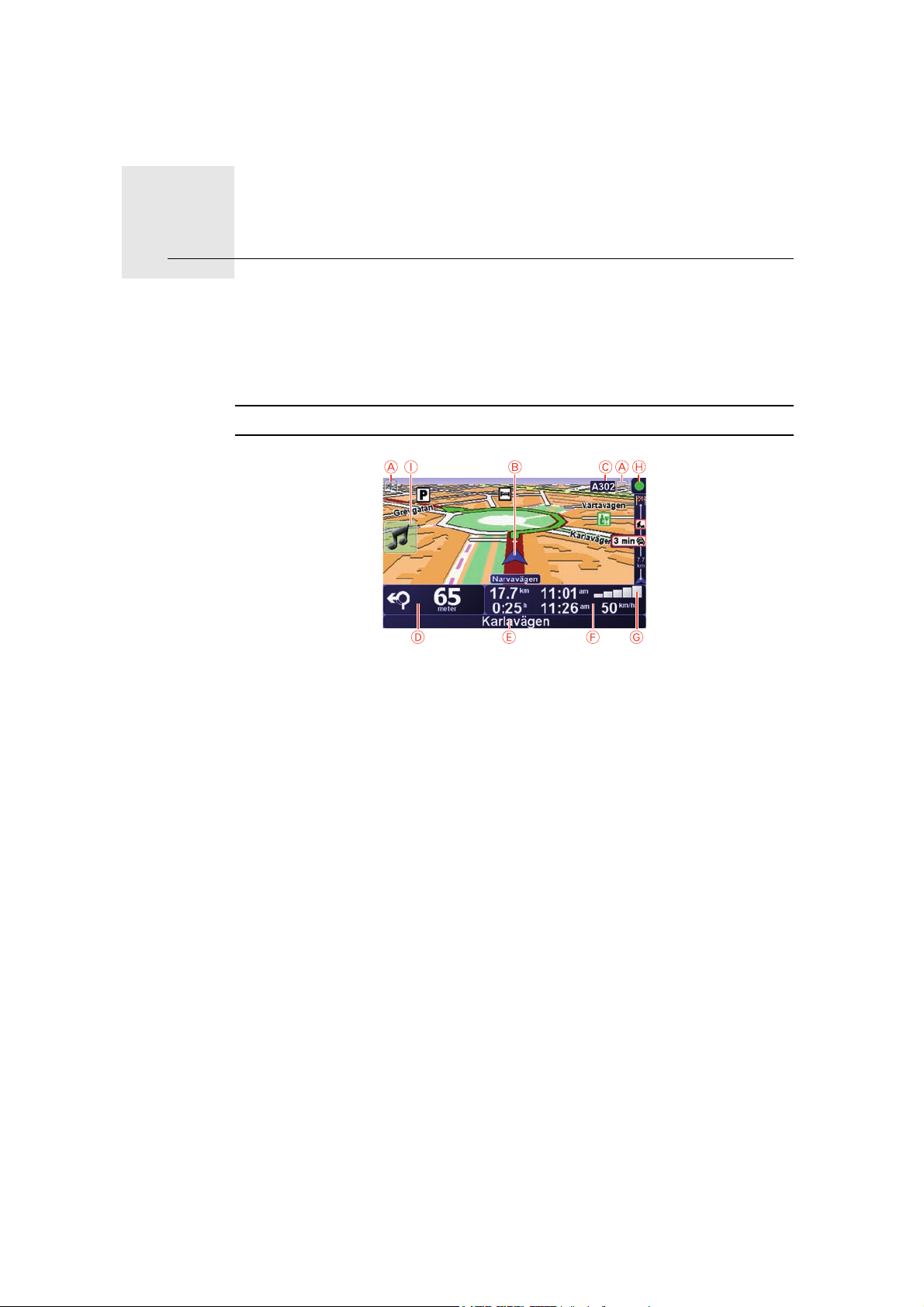
Körvy3.
Körvy
När din TomTom GO startar, ser du körvyn samt detaljerad information om din
aktuella position.
Du kan när som helst trycka mitt på skärmen om du vill öppna huvudmenyn.
Obs! Körvyn visas i svartvitt tills GO lokaliserar din aktuella position.
A Tryck på + och - om du vill zooma in och ut.
B Din aktuella position.
C Namnet på nästa större väg eller trafikmärkesinformation i tillämpliga fall.
D Navigeringsinstruktioner för den kommande vägen.
Tryck på det här området om du vill höra den senaste talade instruktionen
igen eller ändra volymen.
E Namnet på nästa gata du ska svänga in på.
F Information om resan som restid, avstånd till destination och ankomsttid.
Tryck på Statusfält-inställningar på menyn Inställningar när du vill välja
vad som ska visas.
G GPS-signalstyrka.
H Trafikfält
Öppna menyn Trafik genom att trycka på trafikfältet eller tryck på
TomTomTrafik på Huvudmenyn när du vill ställa in trafikinformation.
I Snabbmeny - Mer information finns i den fullständiga handboken.
6
Page 7

Enhanced Positioning Technology4.
Enhanced Positioning Technology
Obs! Enhanced Positioning Technology finns på TomTom GO 920 och 920T.
Enhanced Positioning Technology eller EPT fastställer din position när GPSmottagningen är dålig, till exempel när du kör mellan höga byggnader.
Din GO använder positioneringssensorer för att övervaka din acceleration och
riktning och beräknar därefter din nuvarande position.
EPT hjälper bara din GO att fastställa din position. Det går bara att fastställa din
exakta position när din GO tar emot en stark GPS-signal.
När din GO använder EPT för att fastställa din position, visas EPT-ikonen i
statusfältet.
Din GO kalibrerar EPT automatiskt. Om kalibreringen inte slutförts när din GO
förlorar GPS-mottagningen, kan EPT inte användas och skärmen visas i grått,
exempelvis när GPS-mottagning saknas i början av en resa.
Kalibrering
A EPT-ikon
B Din aktuella position.
Kalibreringen sker automatiskt utan att du behöver göra något. Det är dock bra
att i stora drag känna till hur kalibreringsprocessen går till.
Din TomTom GO återställer positioneringssensorerna varje gång enheten slås
på. För att förbättra noggrannheten vid fastställandet av din position,
kalibrerar din GO sensorerna under hela din resa.
Följande villkor måste uppfyllas för att kalibreringen ska kunna genomföras
med gott resultat:
• Din GO tar emot en stark GPS-signal.
• Bilen har stått stilla under minst fem sekunder och rör sig sedan längs en rak
och plan vägsträcka under minst en minut.
7
Page 8
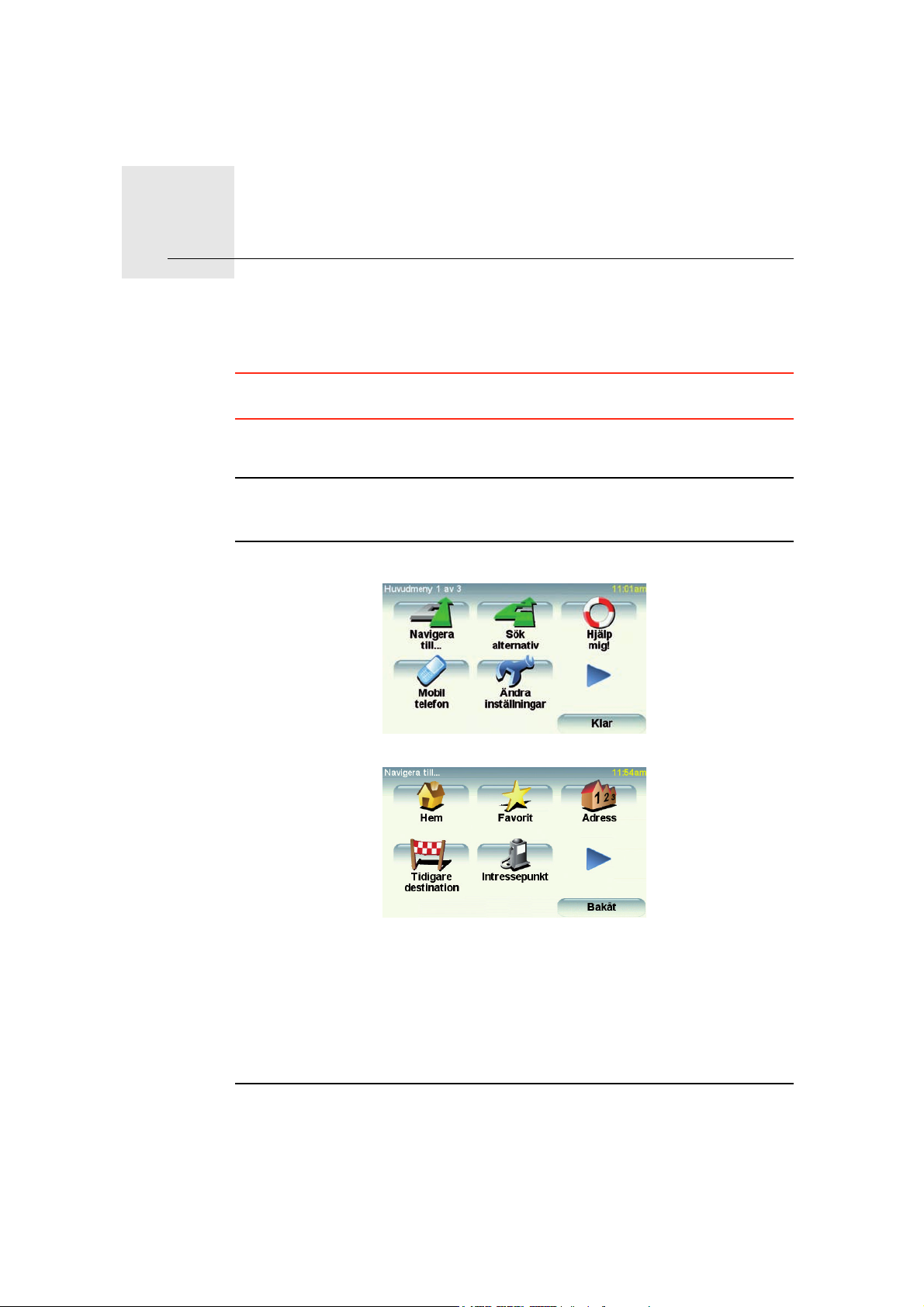
Den första åkturen5.
Den första åkturen
Det är enkelt att planera en rutt med TomTom GO. Följ stegen nedan när du
planerar din första rutt:
Viktigt: Planera alltid dina resor innan du ger dig av. Det är farligt att planera
en rutt medan du kör.
1. Tryck på skärmen för att visa huvudmenyn.
Obs! Knapparna på GO visas upplysta utom då en knapp är inaktiverad.
Exempelvis är knappen Sök alternativ ... på huvudmenyn inte tillgänglig
förrän du har planerat en rutt.
2. Tryck på Navigera till...
3. Tryck på Adress.
Du kan välja mellan följande alternativ när du anger en adress:
• Stadskärna - tryck på den här knappen om du vill ställa in destinationen
till centrum i en stad eller ort.
• Gata och husnummer - tryck på den här knappen om du vill ställa in en
exakt adress som destination.
• Postnummer - tryck på den här knappen om du vill ange ett postnummer
som destination.
Obs! Du kan ange postnummer för valfritt land. I Storbritannien och
Nederländerna är postnumren tillräckligt detaljerade för att kunna identifiera
ett enskilt hus. I andra länder kan du du ange ett postnummer om du vill
8
Page 9
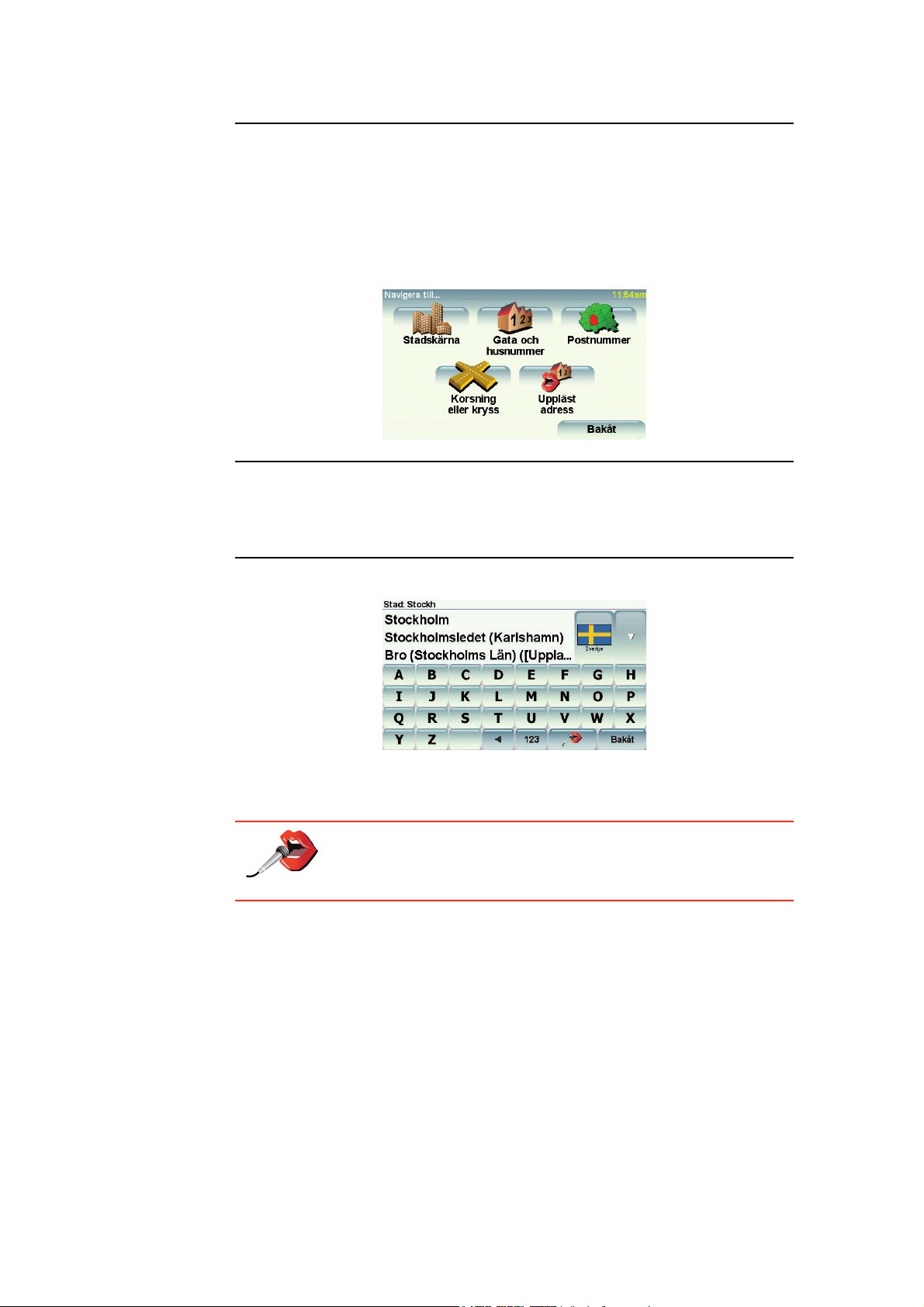
identifiera en ort eller ett område. Därefter måste du ange en gata och ett
husnummer.
• Korsning eller kryss - tryck på den här knappen om du vill ställa in
destinationen som en punkt där två gator möts.
• Uppläst adress - tryck på den här knappen för att ställa in din destination
genom att läsa upp adressen för GO. Mer information finns i Talad adress
(21).
Som exempel för den första resan kommer vi att ange en exakt adress.
4. Tryck på Gata och husnummer.
Obs! När du planerar en resa för första gången ber din GO dig att välja ett
land. Ditt val sparas och används för alla rutter som du planerar.
Du kan ändra den här inställningen när som helst genom att trycka på
landsflaggan.
5. Börja med att mata in namnet på staden du vill åka till.
När du skriver visas namnen på de orter som motsvarar det du skrivit in.
Ställ in destinationen genom att trycka på ortens namn när det visas i listan.
Tips: I stället för att skriva in namnet kan du trycka på den här
knappen och säga adressen till GO-enheten.
Mer information finns i avsnittet Talad adress (21)
6. Börja att skriva in namnet på gatan och välj det när det visas.
Precis som för ortsnamnet, visas namnen på gatorna som motsvarar det du
skrivit in. Ställ in destinationen genom att trycka på gatans namn när det
visas i listan.
7. Skriv sedan in destinationens husnummer och tryck på Klar.
9
Page 10
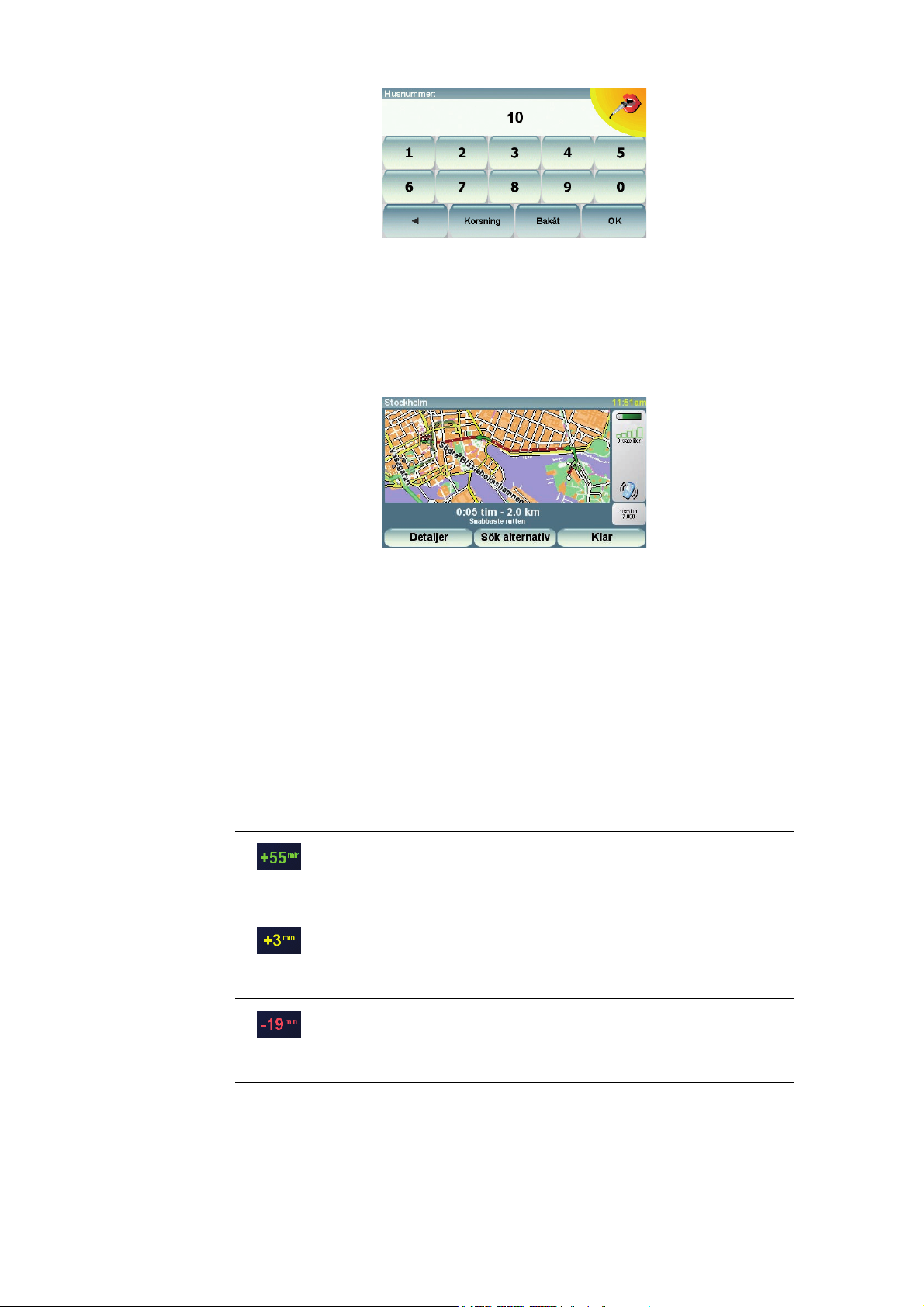
Ankomsttider
8. Din GO frågar om du måste anlända en viss tid. I det här exemplet trycker
du på NEJ.
Rutten beräknas av din GO.
9. När rutten har beräknats trycker du på Klar.
Din GO börjar direkt att guida dig till destinationen, med röstinstruktioner och
med visuella anvisningar på skärmen.
När du planerar en rutt frågar TomTom GO om du måste vara framme vid en
viss tid.
Tryck på JA om du vill ange en önskad ankomsttid.
Din GO beräknar din ankomsttid och visar dig om du kommer att anlända i tid.
Du kan även använda informationen för att beräkna när du måste åka. Om din
GO visar att du kommer att anlända 30 minuter tidigt kan du vänta och åka 30
minuter senare, istället för att komma fram för tidigt.
Din ankomsttid räknas om kontinuerligt under färden. Statusfältet visar om du
kommer att komma fram i tid eller om du blir försenad enligt nedanstående:
Du kommer fram 55 minuter före den ankomsttid du skrev in.
Om du kommer fram mer än fem minuter före den tid du skrev
in visas tiden med grönt.
Du kommer fram tre minuter före den ankomsttid du skrev in.
Om du kommer fram mindre än fem minuter före den tid du
skrev in visas tiden med gult.
Du kommer fram 19 minuter för sent.
Om du kommer fram efter den tid du skrev in visas tiden med
rött.
10
Page 11
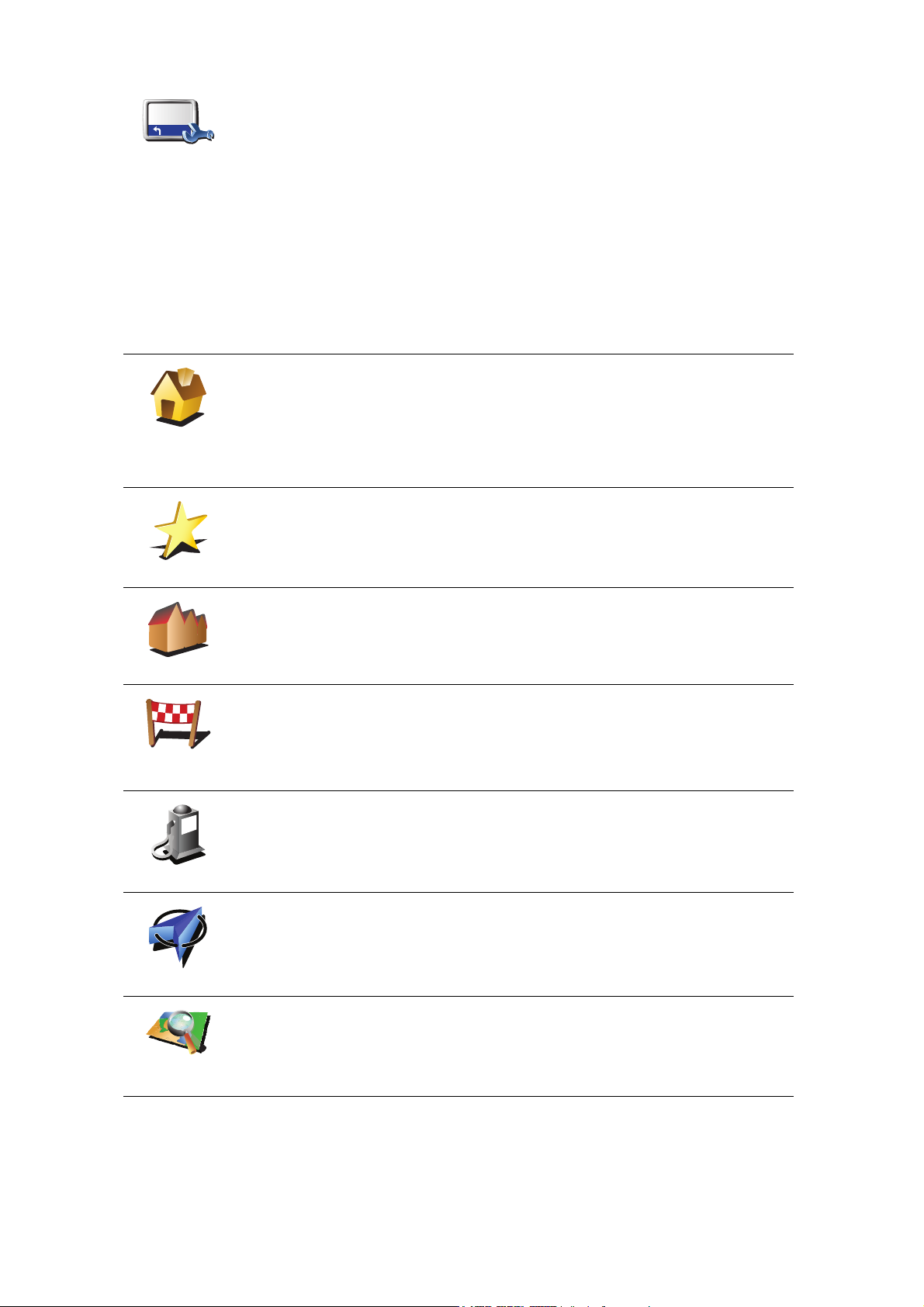
Tryc k på Statusfälts-inställningar på menyn Inställningar om du vill aktivera
eller inaktivera tidsaviseringar.
Statusfältsin-
ställningar
Markera önskade alternativ på den första menyn och tryck sedan på Klar.
Välj Visa frist till ankomsttid om du vill aktivera avisering av ankomsttid.
Avmarkera Visa frist till ankomsttid om du vill inaktivera avisering av
ankomsttid.
Vilka andra navigeringsalternativ finns det?
När du trycker på Navigera till... kan du ställa in din destination på många olika
sätt, inte bara genom att ange adressen. De övriga alternativen listas nedan:
Tryck på den här knappen för att navigera till din hemposition.
Den här knappen kommer du antagligen att använda oftare än de andra
knapparna.
Hem
Favorit
Mer information om hur du ställer in din hemposition finns i Byt
hemposition (52).
Tryck på den här knappen för att välja en Favorit som din destination.
Mer information om favoriter finns i Favoriter (32).
3
2
2
1
Adress
Tidigare
destination
Intressepunkt
GPS-position
Tryck på den här knappen om du vill ange en exakt adress som destination.
Tryck på den här knappen för att välja din destination ur en lista över platser
som du nyligen använt som destinationer.
Tryck på den här knappen för att navigera till en intressepunkt (IP).
Mer information om intressepunkter och om att navigera till en
intressepunkt finns i Intressepunkter (38).
Tryck på den här knappen om du vill välja din GPS-position som
destination.
Mer information om GPS finns i Global Positioning System (GPS) (89).
Tryck på den här knappen för att välja en plats på kartan som din
destination med hjälp av kartläsaren.
Position på
kartan
Du hittar mer information om kartläsaren i Körvy (6).
11
Page 12

Latitud
Longitud
Tryck på den här knappen om du vill ange en destination med latitud- och
longitudvärden.
Tryck på den här knappen om du vill navigera till den position där en
TomTom-kontakt befinner sig. Tänk på att kontakten kan ha flyttat på sig
innan du kommer fram.
TomTomKon-
takt
Position för
senaste stopp
Talad adress
Talad adress
Mer information om TomTom Kontakter finns i avsnittet TomTom PLUS
(65).
Tryck på den här knappen om du vill välja din senaste registrerade position
som destination.
Mer information om GPS finns i Global Positioning System (GPS) (89).
Istället för att skriva adresser kan du nu ange en adress genom att uttala den
för din GO.
Obs! Röstigenkänningsfunktionen är i nuläget enbart tillgänglig för att ange
adresser och svara på vissa meddelanden.
Tryc k på Navigera till... på Huvudmenyn, sedan på Adress, Uppläst adress
eller Talad adress (dialog) och läs upp adressen när du uppmanas till det.
Mer information finns i avsnittet Talad adress (21)
Talad adress
(dialog)
Planera en rutt i förväg
Du kan också använda GO för att planera resor i förväg genom att välja din
startpunkt och din destination. Du kan t.ex. göra följande:
• Ta reda på hur lång tid en resa tar innan du ger dig av.
• Kolla rutten för en resa som du planerar.
• Kontrollera en rutt för någon som ska komma på besök till dig, så att du kan
förklara vägen.
Gör så här för att planera en rutt i förväg:
1. Tryck på skärmen för att visa huvudmenyn.
2. Tryck på pilknappen för att gå till nästa menyskärm och tryck på Förbered
rutt.
12
Page 13
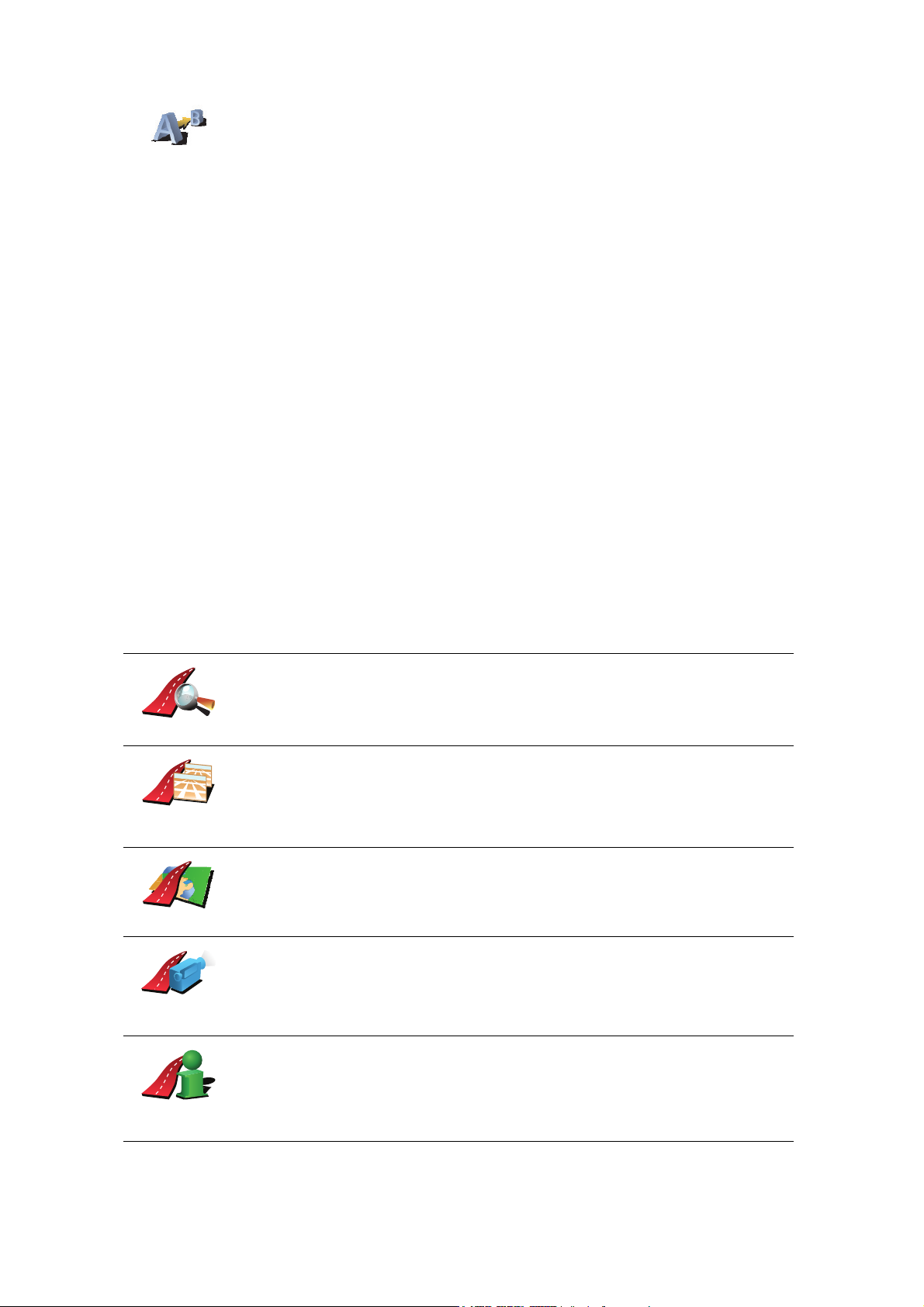
Förbered rutt
3. Välj startpunkt för resan på samma sätt som du väljer din destination.
4. Ange destinationen för din resa.
5. Välj vilken typ av rutt som ska planeras.
• Snabbaste rutten - den rutt som tar kortast tid.
• Kortaste rutt - det kortaste avståndet mellan de angivna platserna. Det är
kanske inte den snabbaste rutten, framför allt om den går genom en stad
eller ort.
• Undvik motorvägar - en rutt som undviker motorvägar.
• Promenadrutter - en rutt som utformats för en färd till fots.
• Cykelrutter - en rutt som utformats för en färd på cykel.
• Rutter med begr. hast. - en rutt för fordon som endast kan köra i en
begränsad hastighet. Du måste ange den maximala hastigheten.
6. Din TomTom GO planerar rutten mellan de två platser som du valt.
Mer information om en rutt
Du kan visa alternativen för den senast planerade rutten genom att trycka på
Visa rutt på Huvudmenyn.
Tryck på knappen Detaljer på sammanfattningsskärmen om du vill visa
detaljerad information om rutten.
Visa som text
Visa som
bilder
Visa ruttkarta
Visa
demorutt
Du kan då välja mellan följande alternativ:
Tryck på den här knappen om du vill visa en lista över alla instruktioner i
rutten.
Det är mycket användbart om du behöver förklara en rutt för någon annan.
Tryck på den här knappen för att se alla avtagsvägar under resan. Tryck på
höger och vänster pil för att gå framåt och bakåt genom resan.
Tryck på skärmen för att stänga av 3D-visningen och se på kartan uppifrån.
Tryck på den här knappen för att få en översikt över rutten i kartläsaren.
Du hittar mer information om kartläsaren i Körvy (6).
Tryck på den här knappen för att visa en demo av rutten. Du kan när som
helst avbryta den genom att trycka på skärmen.
Tryck på den här knappen för att öppna fönstret för ruttöversikt.
Visa ruttöver-
sikt
13
Page 14

Söka efter alternativa rutter6.
Söka efter alternativa rutter
Ibland kan du vilja ändra någonting för en rutt som du planerat, utan att ändra
destinationen.
Varför skulle jag vilja ändra rutt?
Kanske av följande skäl:
• Du ser en avspärrning eller kö framför dig.
• Du vill resa via en viss plats för att hämta någon, äta lunch eller för att tanka.
• Du kanske vill undvika en besvärlig korsning eller en väg du inte gillar.
Tryc k på Sök alternativ på Huvudmenyn om du vill ändra rutten som
planeras.
Sök alterna-
tiv...
Beräkna
alternativ
Klicka sedan på något av alternativen nedan.
Tryck på knappen för att beräkna ett alternativ till den planerade rutten.
Då söker din GO efter en annan rutt från den plats du befinner dig på till din
destination.
Om du bestämmer dig för att använda originalrutten trots allt, så trycker du
på Beräkna om original.
Undvik
vägavspärrn-
ing
Varför skulle jag göra det?
Förutom vägarna nära den plats du befinner dig, och nära din destination,
använder den nya rutten helt nya vägar till din destination. Det är ett lätt
sätt att beräkna en helt ny rutt på.
Tryck på den här knappen om du kan se en avspärrning eller kö framför dig.
Sedan väljer du hur mycket av den kommande rutten du vill undvika.
Du kan välja mellan följande alternativ: 100 m, 500 m, 2 000 m, 5 000 m.
fastställer automatiskt en ny rutt som undviker den del av rutten som du
har valt.GO
Tänk på att när en ny rutt har fastställts måste du kanske svänga av vägen
du befinner dig på mycket snart.
Om avspärrningen plötsligt åtgärdas kan du trycka på Beräkna om original
och återgå till originalrutten.
14
Page 15
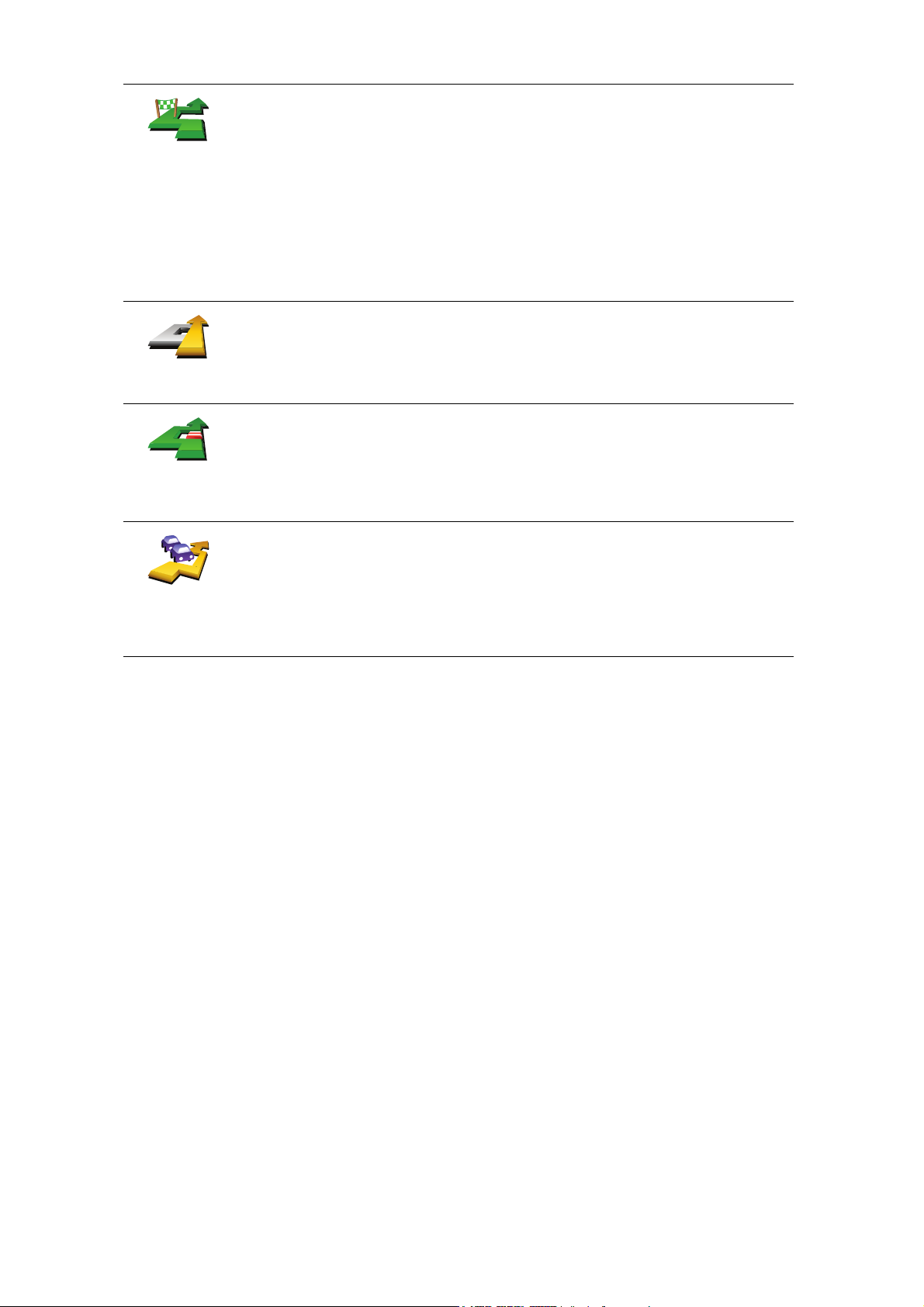
Tryck på den här knappen om du vill ändra rutten så att den går via en viss
plats, kanske för att plocka upp någon på vägen.
Kör via...
Beräkna om
original
Undvik del av
rutt
Minimera
trafikförsen-
ingar
Du väljer den plats du vill passera på samma sätt som du väljer en
destination. Du kan välja bland samma alternativ: t.ex. Adress, Favorit,
Intressepunkt och Position på kartan.
Din GO beräknar då en ny rutt till din destination via den plats du valde.
Med den här knappen kan du bara köra via en plats. Om du vill passera
flera platser ska du använda en Resväg. Mer information finns i Planera
resväg (43).
Tryck på den här knappen för att gå tillbaka till originalrutten utan avvikelser
för att undvika avspärrningar eller för att köra via särskilda platser.
Tryck på den här knappen för att undvika en del av rutten. Använd den här
knappen om du märker att din rutt omfattar en väg eller korsning som du
inte tycker om eller som ofta är drabbad av trafikproblem.
Du kan sedan välja den väg du vill undvika ur en lista över de vägar som
ingår i din rutt.
Tryck på den här knappen för att fastställa en ny rutt som undviker
trafikproblem i största möjliga utsträckning. Din GO kontrollerar om det
finns några trafikproblem längs din rutt och planerar den bästa rutten för att
undvika problemen.
Mer information om att använda TomTom Trafik finns i avsnittet
Trafikinformation (72).
15
Page 16
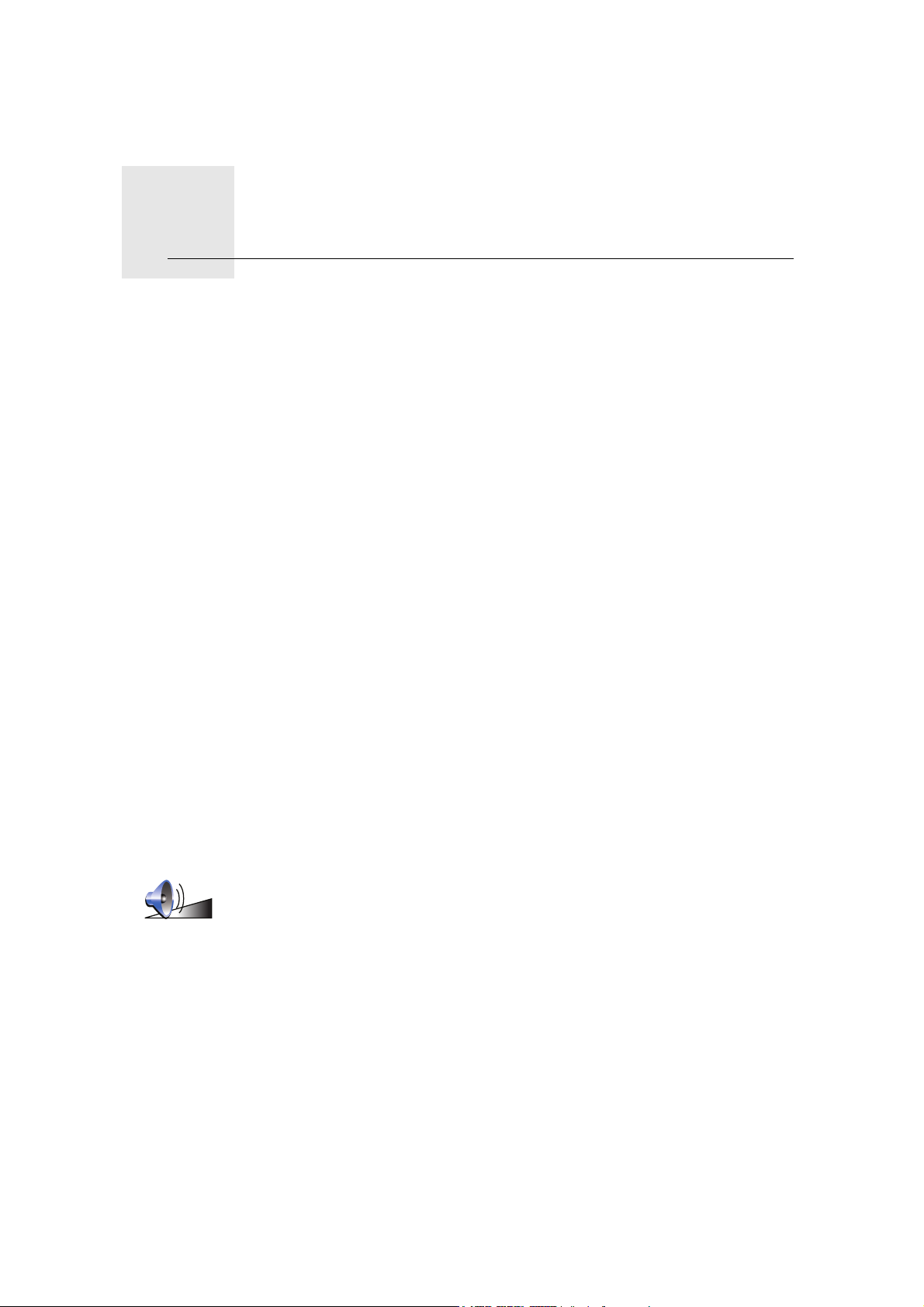
Ljud och röster7.
Ljud och röster
Ljudet på din TomTom GO används för funktioner som:
• Talade instruktioner
• Handsfreesamtal
• Varningar
•Musik
Du hittar information om att ringa handsfreesamtal med din GO i
Handsfreesamtal (46).
Du hittar information om att spela musik på din GO i Musik och media (26)
Hur ställer jag in volymen?
Du kan ändra volymen på tre sätt:
• Tryck på den nedre vänstra delen av körvyn. Den senaste röstinstruktionen
upprepas och volymnivån visas.
Ställ in volymen genom att flytta reglaget.
•Tryck på Ändra inställningar på Huvudmenyn och tryck sedan på Volym-
inställningar.
Tryck på Testa om du vill kontrollera inställningarna.
• Du kan ställa in att din GO ska ändra volymen automatiskt beroende på
bullernivån i bilen.
Ställa in volymen automatiskt
Din TomTom GO kan ändra volymen automatiskt.
1. Tryck på Ändra inställningar på Huvudmenyn.
Volym-
inställning
2. Tryck på Volym-inställning.
3. Välj Koppla volymen till bullernivån.
4. Tryck på Klar.
16
Page 17
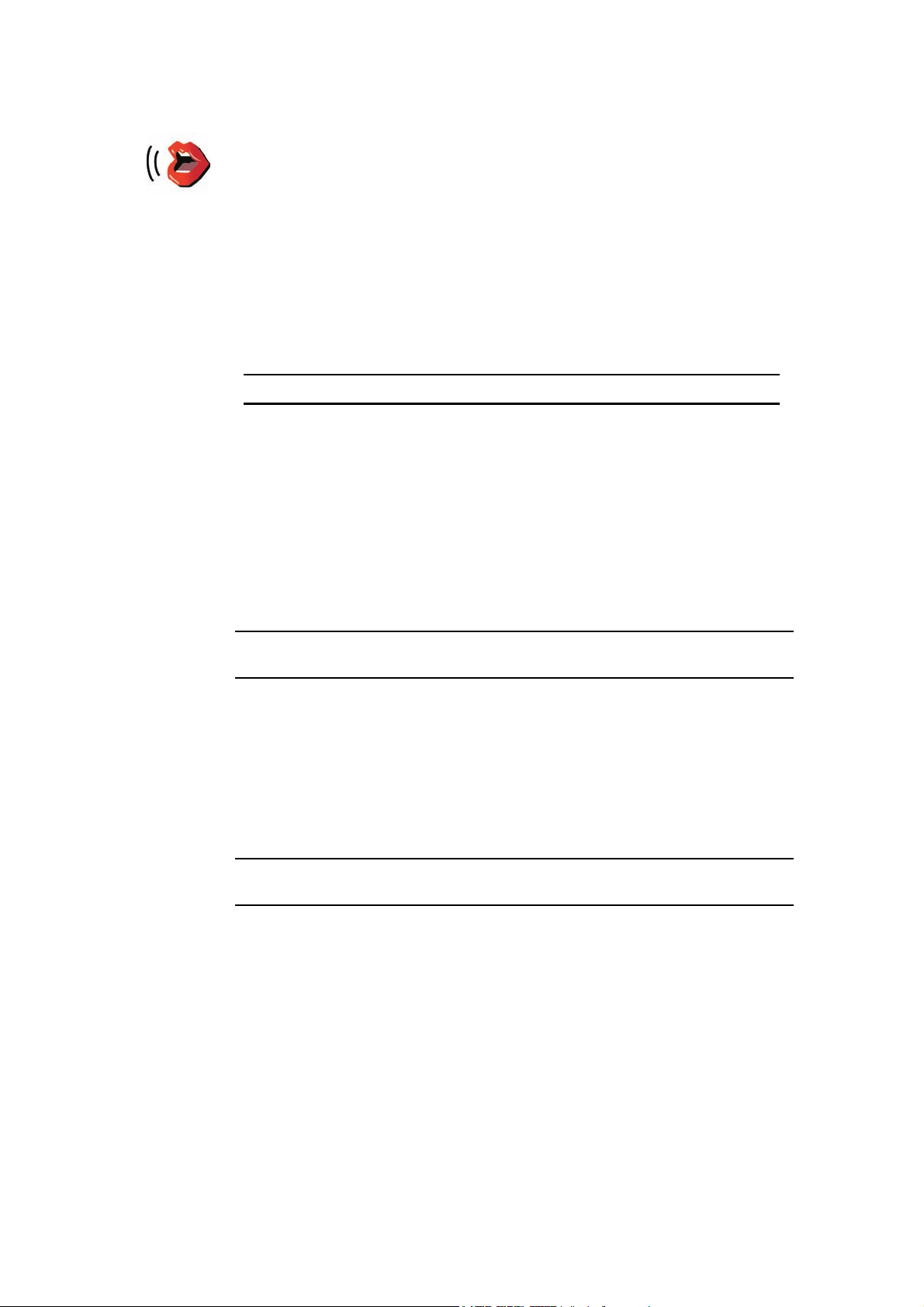
Välja röst
När du vill byta röst som används i TomTom GO ska du trycka på Byt röst
på menyn Inställningar.
har två olika typer av röster:TomTom GO
Byt röst
•Datorröster
De genereras av din GO. De ger röstinstruktioner medan du kör och
uttalar gatunamn och läser upp meddelanden, trafikrapporter,
väderprognoser, tips och handledningar.
• Människoröster
De här rösterna är inspelade av skådespelare.
Obs! Människorösterna ger bara talade instruktioner.
Hur fungerar datorröster?
använder text-till-tal-teknik för att generera datorröster. TomTom GO Ett texttill-tal-program konverterar text, t.ex. instruktioner som “Sväng till höger”, till
en mänsklig röst.
Text-till-tal-programmet undersöker hela meningen för att kontrollera att
ljudet du hör efterliknar en verklig röst i så stor utsträckning som möjligt.
Programmet kan även känna igen och uttala plats- och gatunamn i utlandet.
Den engelska rösten kan t.ex. uttala franska gatunamn.
Obs! Om du väljer en mänsklig röst kan den endast uttala kommandon, inte
gatunamn. Om du vill att gatunamn ska uttalas, måste du välja en datorröst.
Interna och externa högtalare
Din TomTom GO innehåller en kvalitetshögtalare. Den används för att spela
upp alla ljud från din GO om du inte ansluter den till externa högtalare.
Du kan ansluta externa högtalare till din GO så här:
• Använda en ljudkabel
Obs! Om din bilstereo har en line-in-kontakt, kan du även spela upp ljudet från
din GO via bilens högtalare.
• Ansluta ett Bluetooth®-stereoheadset eller högtalare.
• Ställa in FM-sändaren i din GO för att använda bilstereons högtalare.
FM-sändare
Det finns en FM-sändare inuti din GO som fungerar som en radiostation. Det
innebär att du kan höra instruktionerna som kommer från din GO och spela
mp3-låtar via bilens högtalare.
Inställningar
•Tryck på Ändra inställningar på Huvudmenyn och tryck sedan på Högtalarinställningar.
17
Page 18
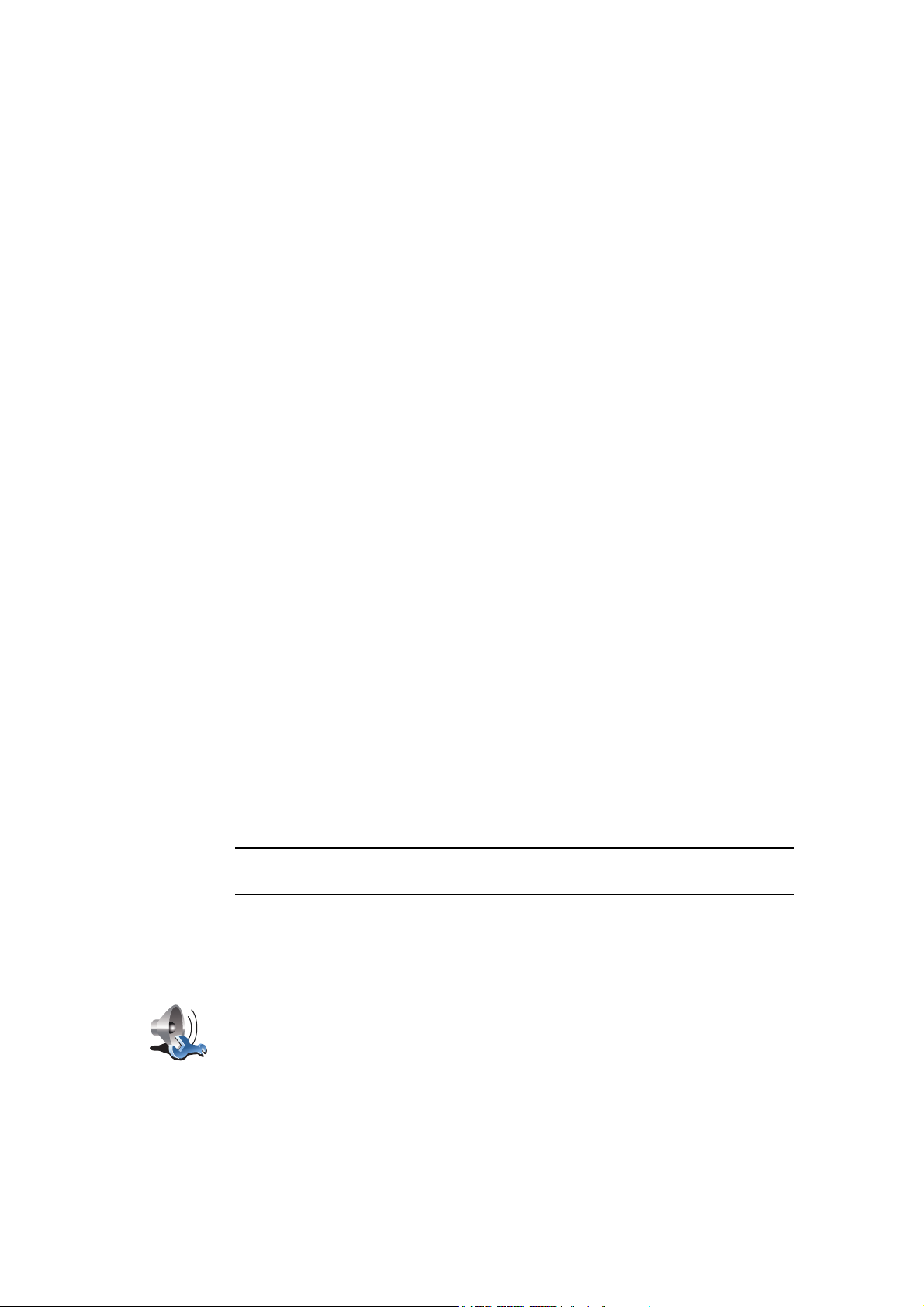
• Slå på bilradion.
• Ställ in bilradion på en frekvens som inte används av en radiostation.
• Tryck på Ändra och ställ in samma frekvens på din GO som på bilradion.
Om du kör in i ett område där en radiostation sänder på samma frekvens
som du använder för FM-sändaren, måste du eventuellt använda en annan
frekvens.
Använda fler än en högtalare
Du kan välja att olika högtalare ska användas för olika händelser, t.ex. att den
interna högtalaren ska användas för TomTom GO-instruktioner och att
externa högtalare ska användas för handsfreesamtal och för att lyssna på
musik.
• Inbyggd högtalare
• Bluetooth-stereoenhet
• Line-out (ljudkabel)
• FM till bilradion
Är det svårt att höra talade instruktioner när musik spelas?
När du använder en Bluetooth®-stereoenhet för musik och röstinstruktioner,
får du en fråga om du vill pausa musiken under röstinstruktionerna. Som
standard pausas musiken alltid vid talade instruktioner.
När du får ett handsfreesamtal pausas alltid musiken och inga talade
instruktioner hörs.
Du hittar information om att ringa handsfreesamtal med din GO i
Handsfreesamtal (46).
Använda ljudkabeln
Spela upp ljud via bilstereon eller en annan extern högtalare med en ljudkabel
så här:
1. Anslut ljudkabeln till ljudutgången på din GO.
2. Anslut ljudkabeln till ljudingången på bilstereon eller den externa
högtalaren.
Obs! Vissa bilstereosystem saknar ingångskontakt. Läs i manualen till din
bilstereo för specifik information.
3. Om du använder din bilstereo, väljer du line in-kontakten på bilstereon som
ingångskälla.
4. På GO ska du trycka på Högtalar-inställningar på menyn Inställningar.
Tryck på den här knappen om du vill ändra högtalarinställningarna.
Högtalar-
inställningar
5. Välj den högtalare du vill att din GO ska använda för instruktioner.
• Inbyggd högtalare
• Bluetooth-stereoenhet
18
Page 19
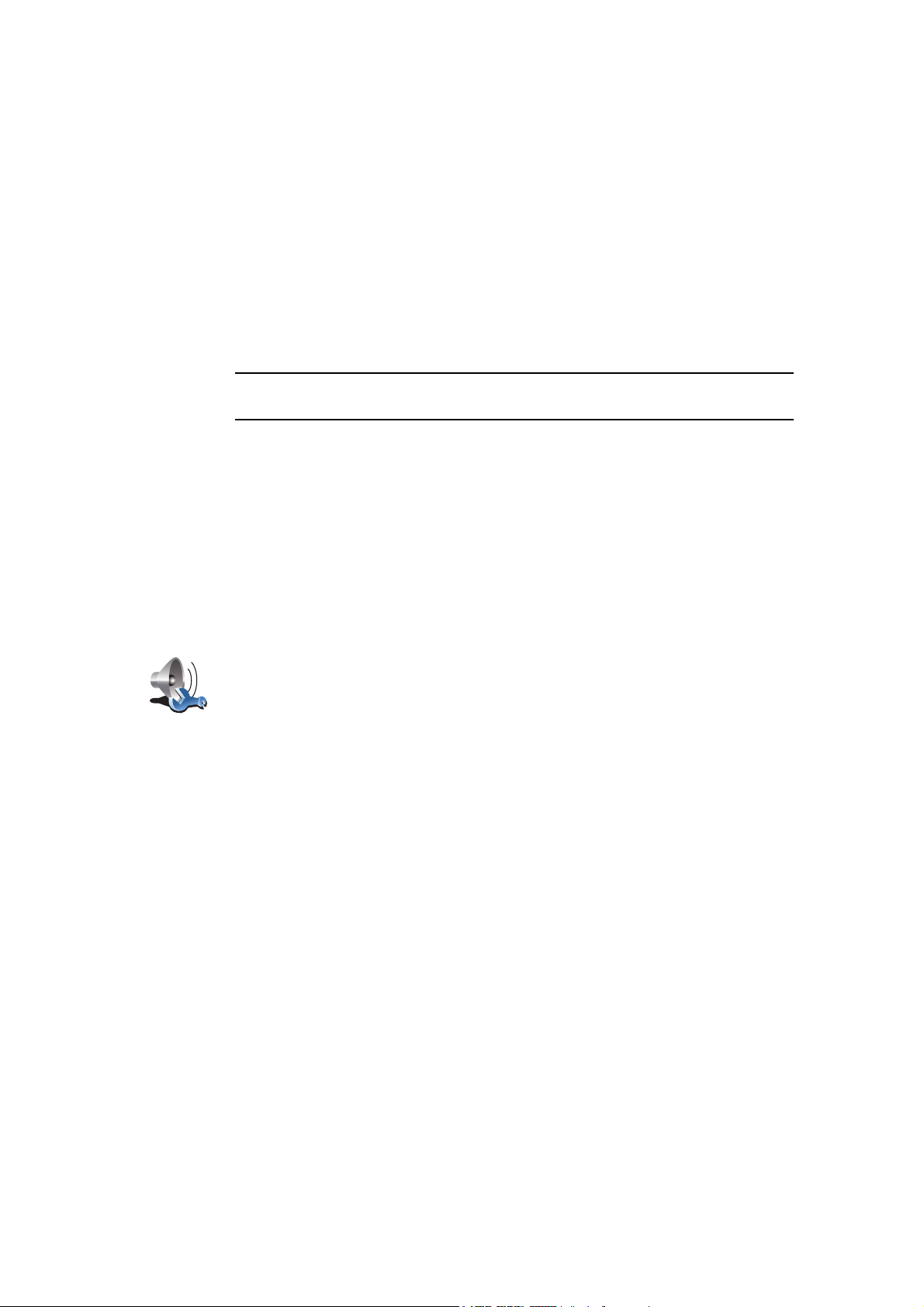
• Line-out (ljudkabel)
• FM till bilradion
6. Välj den högtalare du vill att din GO ska använda för att spela upp musik.
• Inbyggd högtalare
• Bluetooth-stereoenhet
• Line-out (ljudkabel)
• FM till bilradion
7. Tryck på Klar.
8. GO frågar om du vill använda en extern Bluetooth®-stereohögtalare. Tryck
på NEJ.
bekräftar att när enheten är ansluten kommer ljudet du har valt att spelas upp
via ljudkabeln.GO
Obs! Du kan inte lyssna på din bilstereo och samtidigt använda ljudkabeln för
att spela upp ljud från GO via bilstereon.
Du hittar information om att lyssna på musik med din GO i Musik och media
(26).
Använda Bluetooth®-stereohögtalare
GO kan spela upp ljud via Bluetooth®-stereohögtalare, som ett
Bluetooth®-stereoheadset eller en bilstereo som använder Bluetooth®.
Högtalar-
inställningar
Gör så här om du vill spela upp ljud via Bluetooth®-stereohögtalare:
1. Tryck på Högtalar-inställning på menyn Inställningar.
Tryck på den här knappen om du vill ändra högtalarinställningarna.
2. Välj den högtalare du vill att din GO ska använda för instruktioner.
• Inbyggd högtalare
• Bluetooth-stereoenhet
• Line-out (ljudkabel)
• FM till bilradion
3. Välj den högtalare du vill att din GO ska använda för att spela upp musik.
• Inbyggd högtalare
• Bluetooth-stereoenhet
• Line-out (ljudkabel)
• FM till bilradion
4. Tryck på Klar.
5. GO ber dig bekräfta om du vill använda en extern
Bluetooth®-stereohögtalare. Tryck på JA.
GO börjar söka efter Bluetooth®-stereoenheter.
6. Välj Bluetooth®-stereoenheten i listan över enheter som GO hittat.
försöker att skapa en Bluetooth®-anslutning till din enhet.GO
19
Page 20
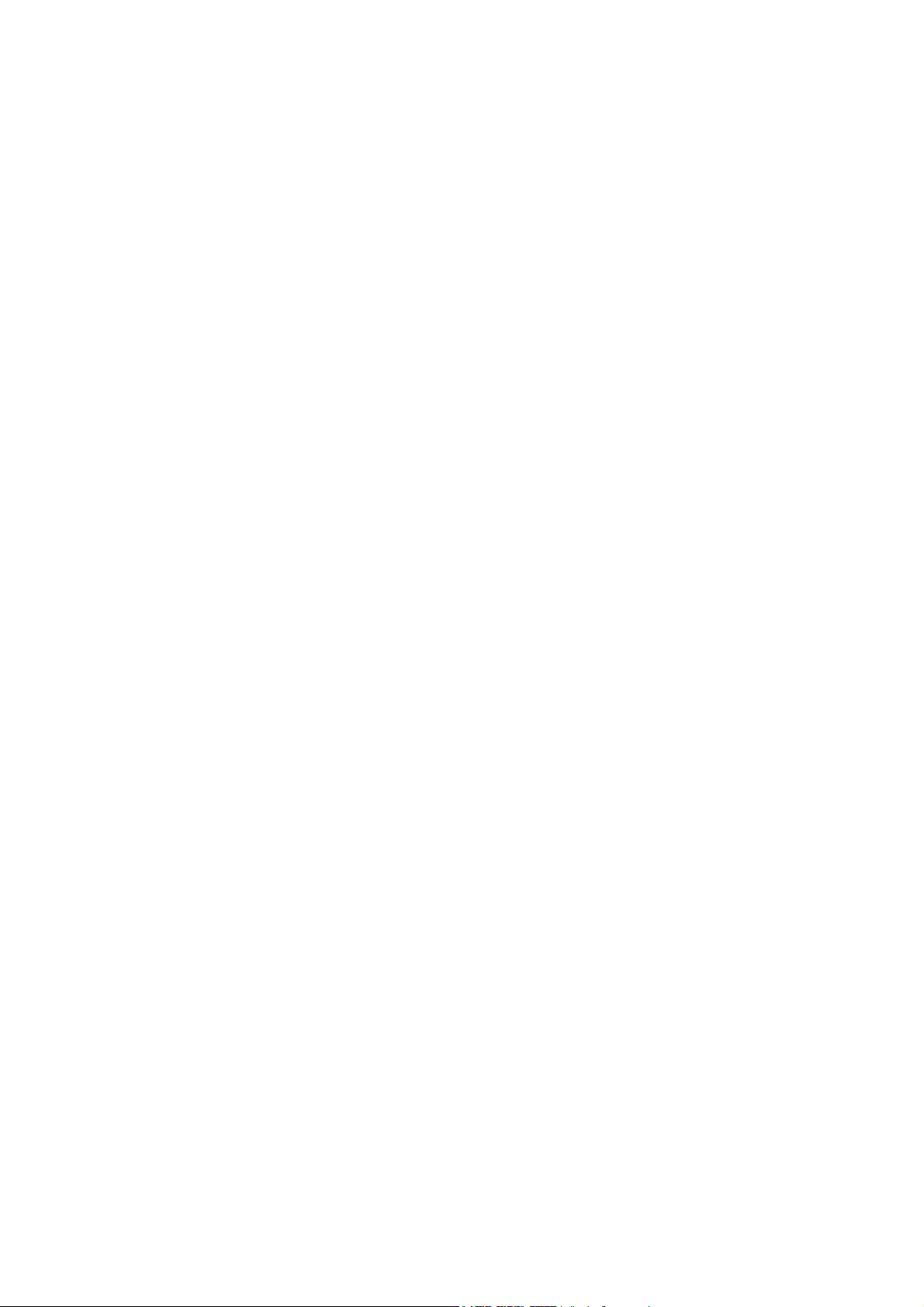
Din enhet kräver eventuellt att du anger ett lösenord på din GO innan en
Bluetooth®-anslutning kan skapas. Läs i dokumentationen till din
Bluetooth®-stereoenhet för mer information.
När anslutningen har skapats hörs ljudet via den externa
Bluetooth®-stereoenheten.
Om din GO inte kan skapa en Bluetooth®-anslutning spelas allt ljud upp via
den interna högtalaren eller via ljudkabeln om den är ansluten till en extern
ljudenhet med högtalare.
20
Page 21

Talad adress8.
Talad adress
Talad adress
(dialog)
Talad adress
Viktigt: Planera alltid dina resor innan du ger dig av. Det är farligt att planera
en rutt medan du kör.
När du planerar en resa med din TomTom GO kan du istället för att mata in en
adress genom att trycka på skärmen, använda funktionen för röstigenkänning
och uttala adressen.
Tryck på den här knappen om du vill ange en adress genom att uttala den.
Med det här alternativet kan din GO känna igen följande:
• Kommandon: Ja, Nej, Bakåt, Klar, OK, Korsning.
• Gatunamn.
•Ortnamn.
• Nummer: Nummer ska uttalas som enskilda siffror. Om du till exempel
ska säga 35, säger du "tre" och sedan "fem".
Med Talad adress (dialog) kan du ange information utan att trycka på
skärmen.
Tryck på den här knappen om du vill ange en adress både genom att uttala
den och trycka på skärmen. Med det här alternativet kan din GO känna igen
följande:
• Gatunamn.
•Ortnamn.
Det går vanligtvis fortare att använda Talad adress än Talad adress
(dialog).
När den här knappen visas på tangentbordet kan du ange information
genom att tala istället för att skriva. Tryck på den här knappen om du vill
ange information med röstigenkänning.
Tips: När den här knappen är gråtonad kan du inte använda
röstigenkänning för att ange en adress.
Din GO känner igen ort- och gatunamn som uttalas på det lokala språket med
normal betoning.
Det går inte att använda röstigenkänning för att uttala ort- och gatunamn i alla
länder.
21
Page 22
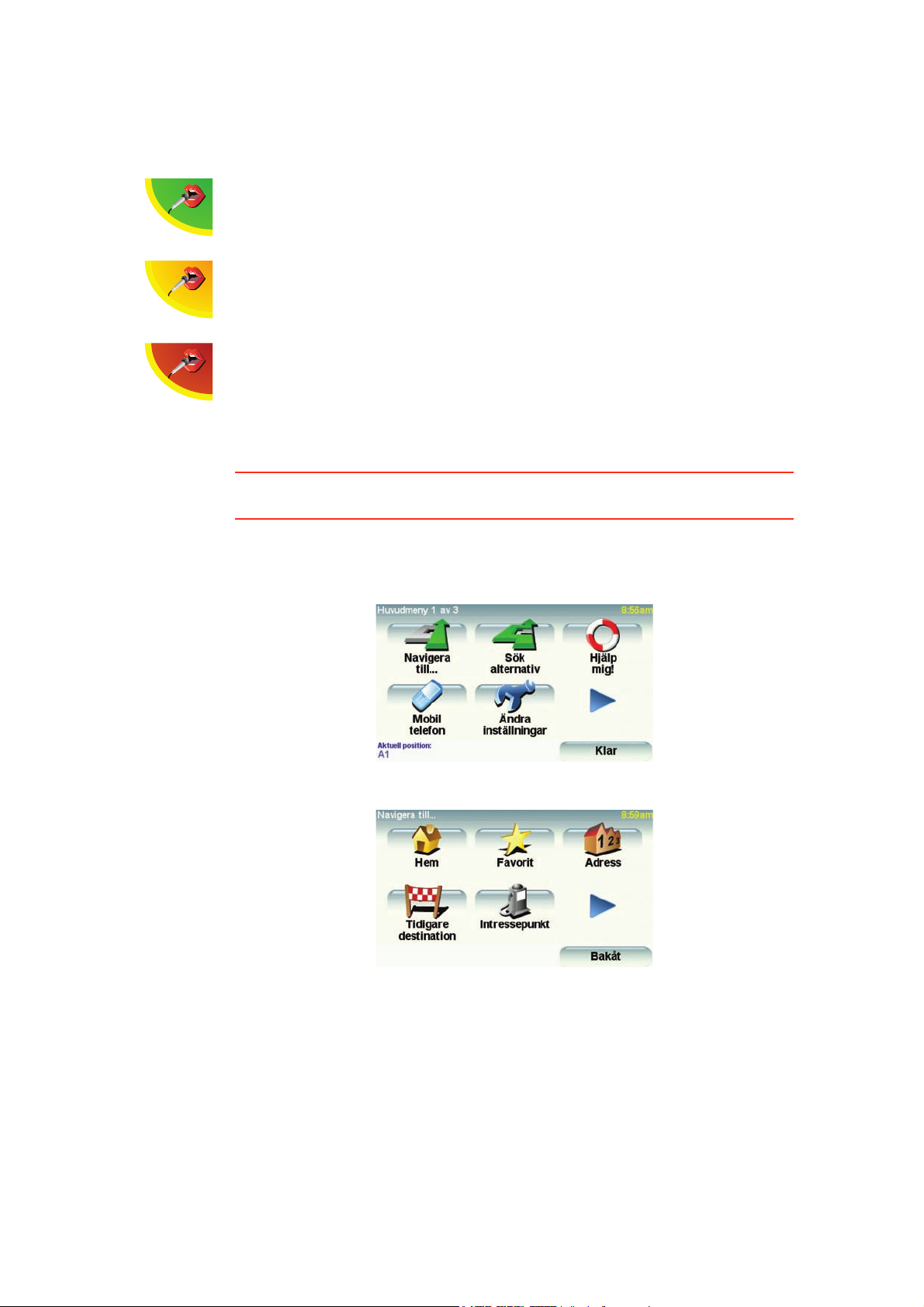
Tala till din TomTom GO
När någon av följande symboler visas på skärmen, kan du ange information
genom att tala.
Rätt ljudnivå - När inspelningsnivån visas i grönt hör enheten din röst vid
rätt ljudnivå.
Låg ljudnivå - När inspelningsnivån visas i gult har enheten svårt att höra
din röst. Det betyder att du kanske måste tala högre eller närmare enheten.
Hög ljudnivå - När inspelningsnivån visas i rött har enheten svårt att höra
din röst. Det kan betyda att bakgrundsljudet är för högt eller att du talar för
högt.
Planera en resa med röstigenkänning
Viktigt: Planera alltid dina resor innan du ger dig av. Det är farligt att planera
en rutt medan du kör.
Gör så här om du vill planera en rutt med röstigenkänning:
1. Tryck på Navigera till... på Huvudmenyn.
2. Tryck på Adress.
I det här exemplet navigerar vi till en adress som vi anger enbart genom att
uttala den.
3. Tryck på Talad adress (dialog).
22
Page 23
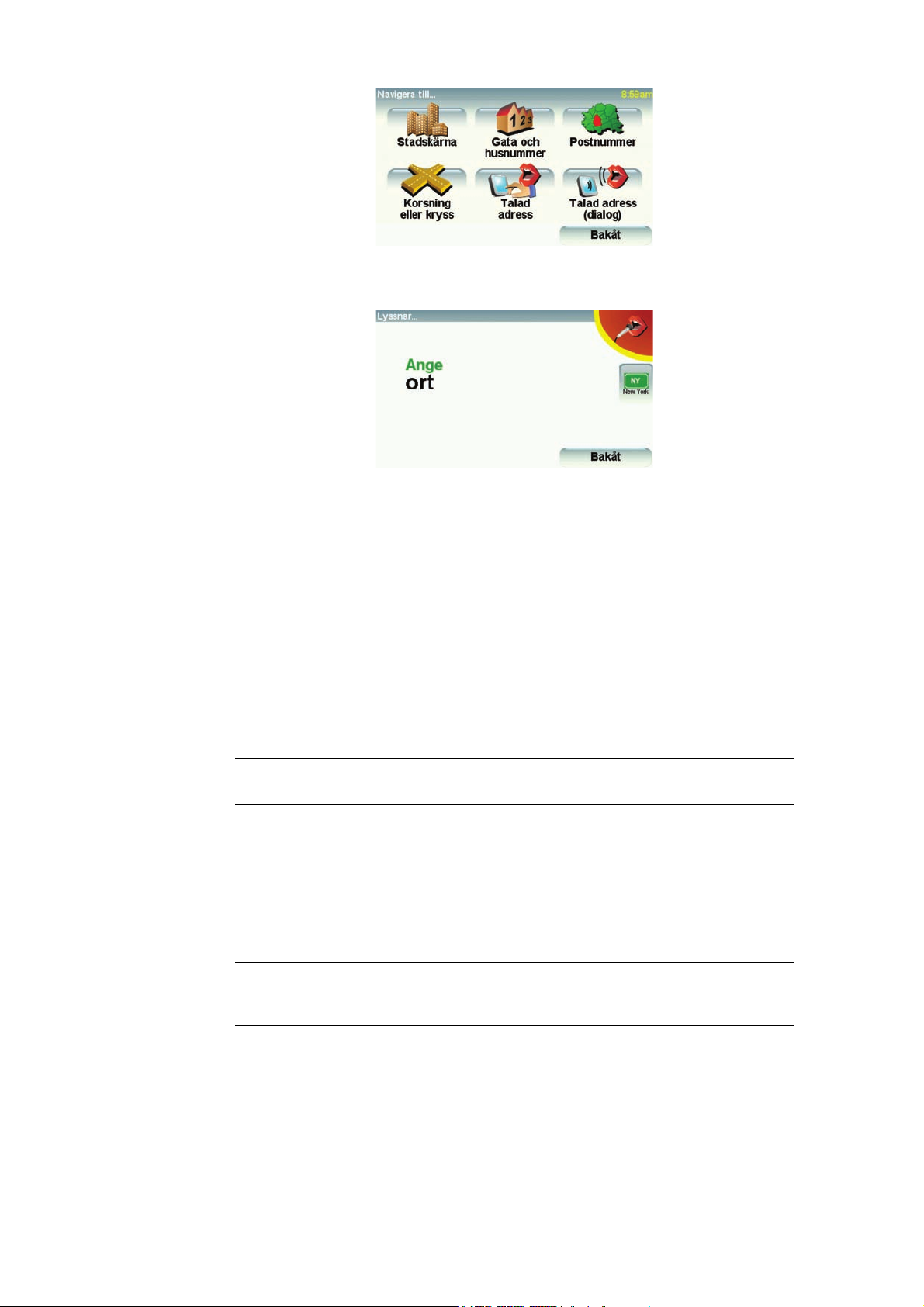
4. Uttala ortnamnet.
När du säger ortnamnet visas en lista över sex namn som matchar det du
sa.
Din GO uttalar namnet som står överst på listan. Om namnet du hör är
korrekt säger du "Klar" eller "OK" eller "Ja" eller "Ett" eller trycker på namnet.
Om ortnamnet du hör inte är korrekt, men finns med senare i listan, uttalar
du numret bredvid det korrekta namnet eller trycker på det korrekta namnet.
Om det korrekta namnet exempelvis är Rotterdam och det är nummer två i
listan, kan du säga "två" eller trycka på namnet Rotterdam.
Om ortnamnet inte visas i listan kan du säga ”Bakåt” eller ”Nej” eller trycka
på knappen Bakåt för att gå tillbaka till den föregående skärmen. Uttala
sedan ortnamnet igen.
Obs! Du måste uttala nummer på samma språk som används för
menyknapparna.
5. Uttala gatunamnet.
På samma sätt som vid ortnamnen visas en lista över sex namn som
matchar det du sa.
Din GO uttalar namnet som står överst på listan. Om namnet du hör är
korrekt säger du "Klar" eller "OK" eller "Ja" eller "Ett" eller trycker på namnet.
Obs! Samma namn kan finnas på olika platser. Det kan exempelvis gälla en
väg som har flera postnummer. I sådana fall visas alla platserna i listan och
du måste titta på skärmen och välja rätt plats.
Om gatunamnet du hör inte är korrekt, men finns med senare i listan, uttalar
du numret bredvid det korrekta namnet eller trycker på det korrekta namnet.
Om det korrekta namnet exempelvis är Rembrandtplein och det är nummer
tre på listan, kan du säga "tre" eller trycka på namnet Rembrandtplein.
Om vi utgår från listan som visas här och det korrekta namnet är
Rembrandtplein, kan du säga "två" eller trycka på namnet Rembrandtplein.
23
Page 24
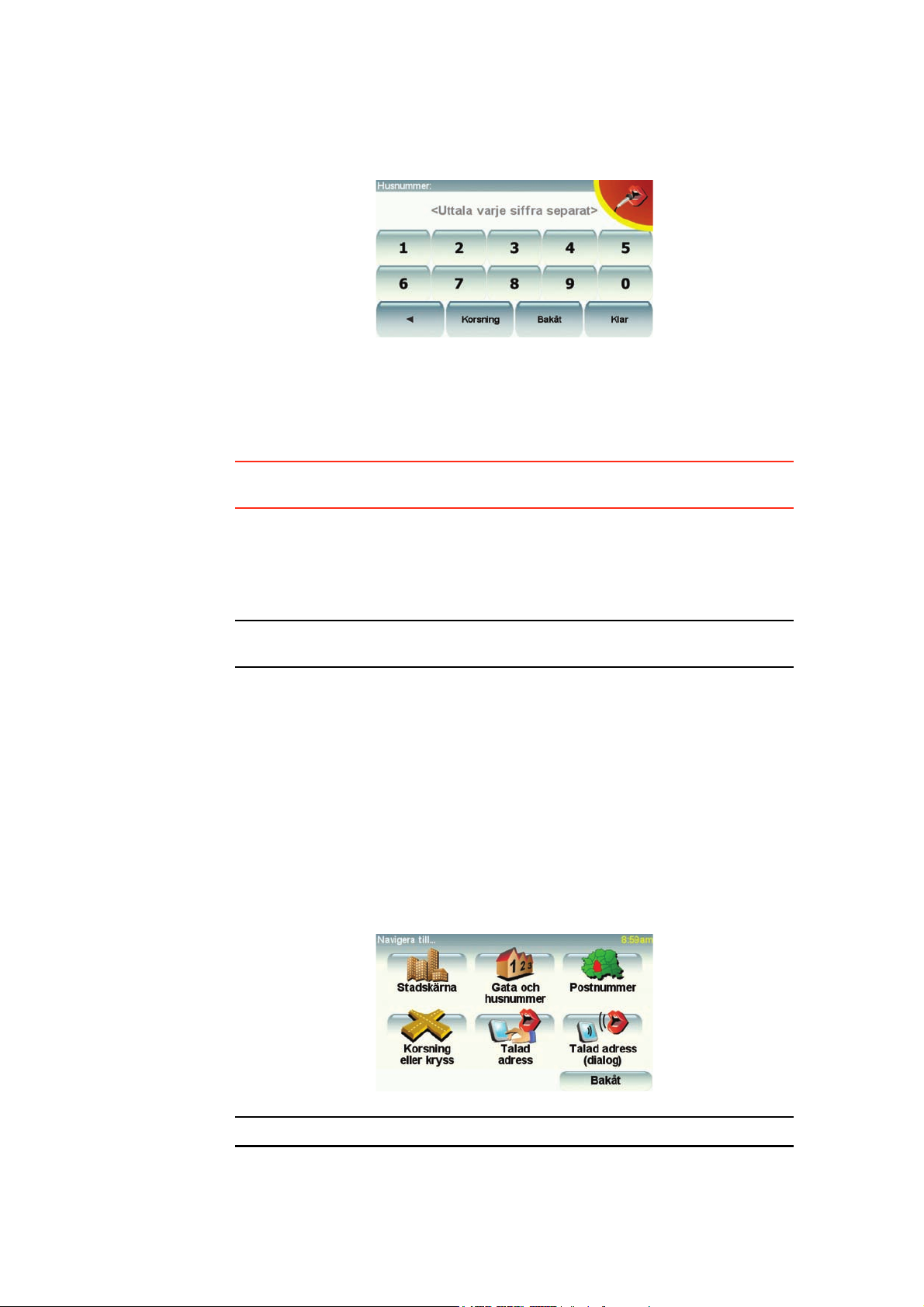
Om gatunamnet inte visas i listan kan du säga ”Bakåt” eller ”Nej” eller trycka
på knappen Bakåt för att gå tillbaka till den föregående skärmen. Uttala
sedan gatunamnet igen.
6. Uttala husnumret.
Nummer ska uttalas som ental utan en paus mellan varje siffra. 357 ska t.ex.
uttalas som ”tre, fem, sju” i en följd.
Om numret visas felaktigt säger du "Bakåt" eller "Nej" eller trycker på
Backstegknappen. Uttala sedan numret igen.
Tips: Om du säger "Bakåt" när det inte visas några nummer på skärmen, går
GO tillbaka till den föregående skärmen.
När numret visas korrekt säger du "Klar" eller "OK". Du kan även ange
numret genom att trycka på skärmen.
Välj en korsning som plats genom att säga "Korsning".
Obs! Du måste uttala nummer på samma språk som används för
menyknapparna.
7. Din GO frågar om du måste anlända en viss tid. I det här exemplet trycker
du på NEJ.
Rutten beräknas av din GO.
8. När rutten har beräknats trycker du på Klar.
Fler sätt att tala till din TomTom GO
Det finns flera sätt att ange en adress med rösten.
Om du vill se alternativen trycker du på Navigera till ... på huvudmenyn och
därefter på Adress.
Obs! Du kan inte ange postnummeradresser med röstigenkänning.
24
Page 25

• Stadskärna - om du vill ange centrum för en ort trycker du på den här
knappen och därefter på talknappen längst ned på tangentbordet på
följande skärm.
• Gata och husnummer - om du vill uttala en adress trycker du på den här
knappen och därefter på talknappen längst ned på tangentbordet på
följande skärm.
• Korsning eller kryss - om du vill ange platsen där två gator möts trycker du
på den här knappen och därefter på talknappen längst ned på tangentbordet
på följande skärm.
• Talad adress - tryck på den här knappen om du vill ange en adress genom
att uttala den och trycka på skärmen.
• Talad adress (dialog) - tryck på den här knappen om du vill ange en adress
enbart genom att uttala den. Du kan fortfarande trycka på skärmen om du
vill ange vissa detaljer.
25
Page 26
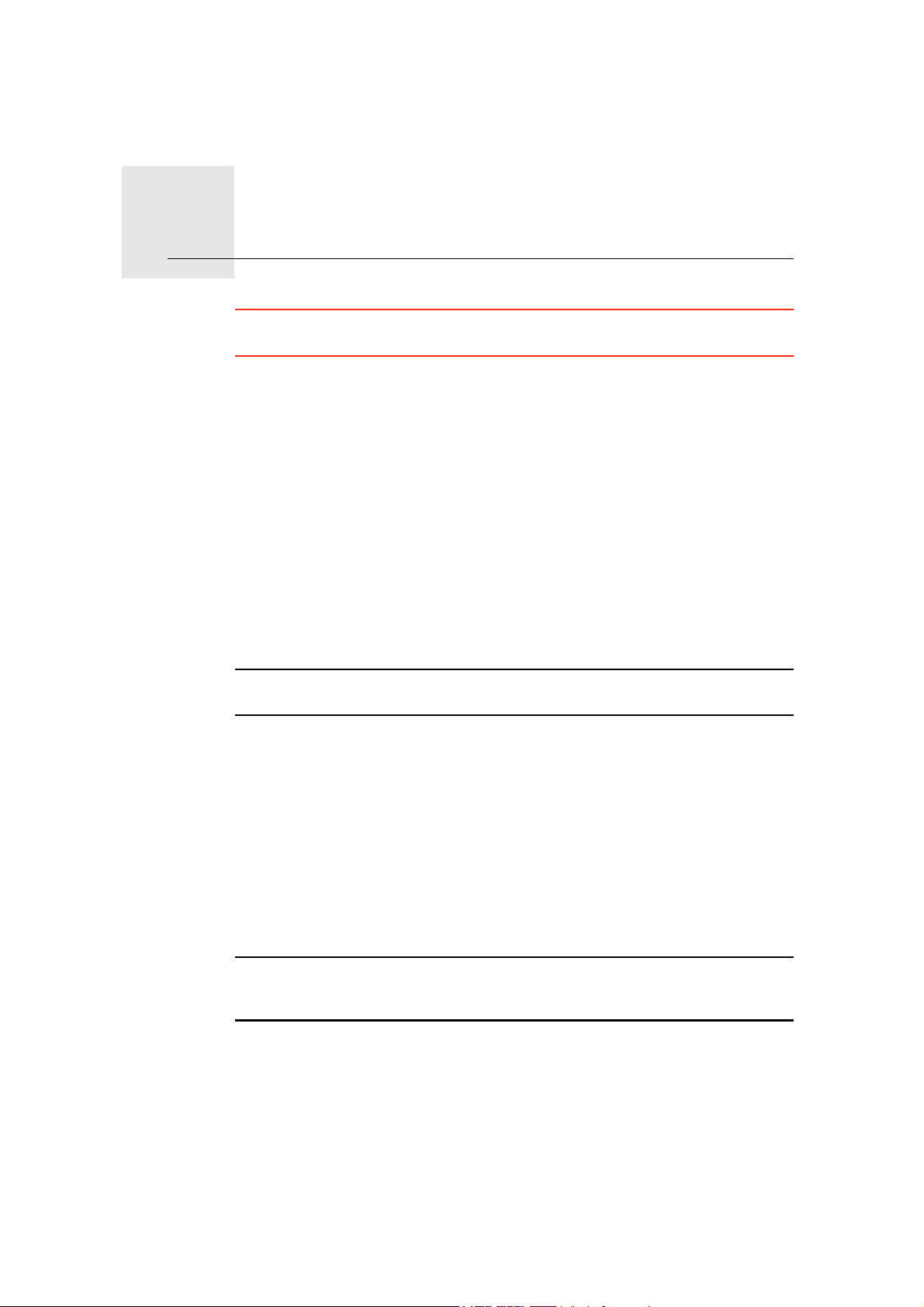
Musik och media9.
Musik och media
Viktigt: Välj inte musik när du kör. Det är farligt att välja låtar och göra
inställningar medan du kör.
TomTom GO kan spela mp3-ljudfiler och Audible®-ljudböcker samt visa
HTML- och textdokument och foton.
Överför musik och foton till din GO
Överför musikfiler och foton till din TomTom GO via datorn med TomTom
HOME.
Mer information om användningen av TomTom HOME finns i Använda
TomTom HOME (90)
Spela upp musik och ljudböcker
1. Tryck på Musik och media på Huvudmenyn.
2. Tryck på TomTomJukebox när du vill starta jukeboxen.
Obs! Du kan skapa spellistor med externa program som iTunes, Musicmatch
eller Winamp.
• Spellista - tryck på den här knappen om du vill välja en spellista.
Spela upp
• Artist - tryck på den här knappen om du vill välja en låt från en viss artist
eller grupp.
• Album - tryck på den här knappen om du vill välja från en lista över alla
album på din GO.
• Låt - tryck på den här knappen för att välja bland alla låtar på din GO.
• Genre - tryck på den här knappen om du vill välja en viss typ av musik.
• Ljudböcker - tryck på den här knappen om du vill välja en ljudbok.
Obs! Bara vissa mp3-filer innehåller information om låten, t.ex. artist eller
genre. Filens namn används som titel om filen inte innehåller någon
information.
När du har valt en låt eller ljudbok börjar din TomTom GO spela upp den och
därefter spelas de övriga låtarna i listan.
26
Page 27
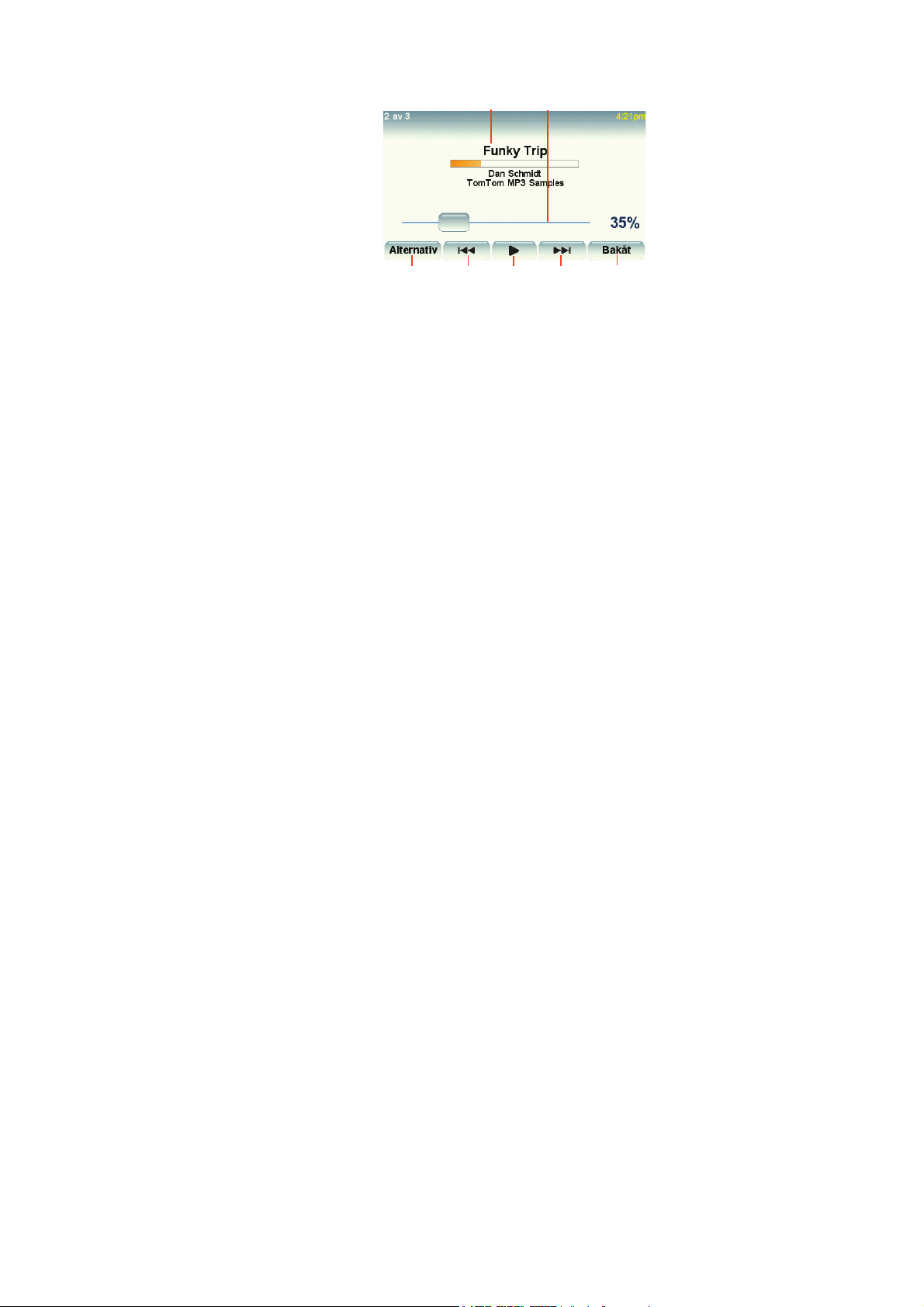
A Information om en låt
A
B
C
D D
F
E
B Volym - justera volymen genom att flytta skjutreglaget.
C Knappen Alternativ. Du kan exempelvis spela en låt gång på gång eller
spela låtarna i slumpmässig ordning. Du kan ändra följande alternativ:
• Blanda låtar - nästa låt väljs slumpmässigt.
• Upprepa låt - upprepa den aktuella låten.
• Minska ljusstyrka - ljusstyrkan minskas enbart på uppspelningsskärmen.
• Visa musikknappen i körvyn - ger dig snabb tillgång till din musik.
• Växla automatiskt till körvyn - när en låt spelas upp visas körvyn.
• Bildspel - dina foton visas medan musiken spelas upp.
D Gå till föregående eller nästa låt.
E Spela upp eller sätt det valda spåret på paus.
F Tryck på knappen Bakåt när du vill återgå till TomTom Jukebox. Musiken
spelas upp tills du trycker på knappen Spelar upp... i Jukebox för att stoppa
musiken.
När du lyssnar på ljudböcker finns det även knappar för att gå till nästa eller
föregående kapitel. När du slutar lyssna på en ljudbok kommer din GO ihåg var
du slutade.
Gå till butiksavdelningen i TomTom HOME om du vill veta mer om ljudböcker.
FM-sändare
Det finns en FM-sändare inuti din GO som fungerar som en radiostation. Det
innebär att du kan höra instruktionerna som kommer från din GO och spela
mp3-låtar via bilens högtalare.
Komma igång
•Tryck på Ändra inställningar på Huvudmenyn och tryck sedan på Högtalarinställningar.
• Slå på bilradion.
• Ställ in bilradion på en frekvens som inte används av en radiostation.
• Tryck på Ändra och ställ in samma frekvens på din GO som på bilradion.
Om du kör in i ett område där en radiostation sänder på samma frekvens
som du använder för FM-sändaren, måste du eventuellt använda en annan
frekvens.
Använda din iPod® med din TomTom GO
Du kan ansluta din iPod till din GO med TomTom iPod anslutningskabel, som
erbjuds som tillbehör.
27
Page 28

Titta på foton
DC
Då kan du styra din iPod från din GO. Ljudet från din iPod spelas upp genom
den interna högtalaren i din GO, eller genom en extern högtalare om du har
valt det.
Mer information om att använda olika högtalare finns i Interna och externa
högtalare (17).
Gör så här för att använda din iPod med din GO:
1. Anslut iPod-kabeln till din iPod och till vindrutehållaren.
2. Tryck på Musik och media på Huvudmenyn och sedan på iPod-kontroll.
3. Följ instruktionerna på skärmen för att slutföra anslutningen.
Nu kan du styra din iPod från din GO. Du väljer låtar med samma knappar som
visas ovan i Spela upp musik och ljudböcker.
1. Tryck på Musik och media på Huvudmenyn.
2. Tryck på Fotogalleri.
Fotogalleriet startas där små versioner (miniatyrer) av alla foton på din GO
visas.
Tryck på pilarna när du vill gå uppåt eller nedåt på sidan med miniatyrer.
Tryck på Bildspel om du vill starta ett bildspel.
Tryck på miniatyren för ett foto om du vill visa en större version av fotot.
A
B
A Knappar som gör att du kan zooma in och ut på ett foto.
B Knappar som gör att du kan gå till nästa eller föregående foto.
C Tryck på Bildspel om du vill starta ett bildspel.
D Tryck på Ta bort om du vill ta bort ett foto.
A
B
28
Page 29
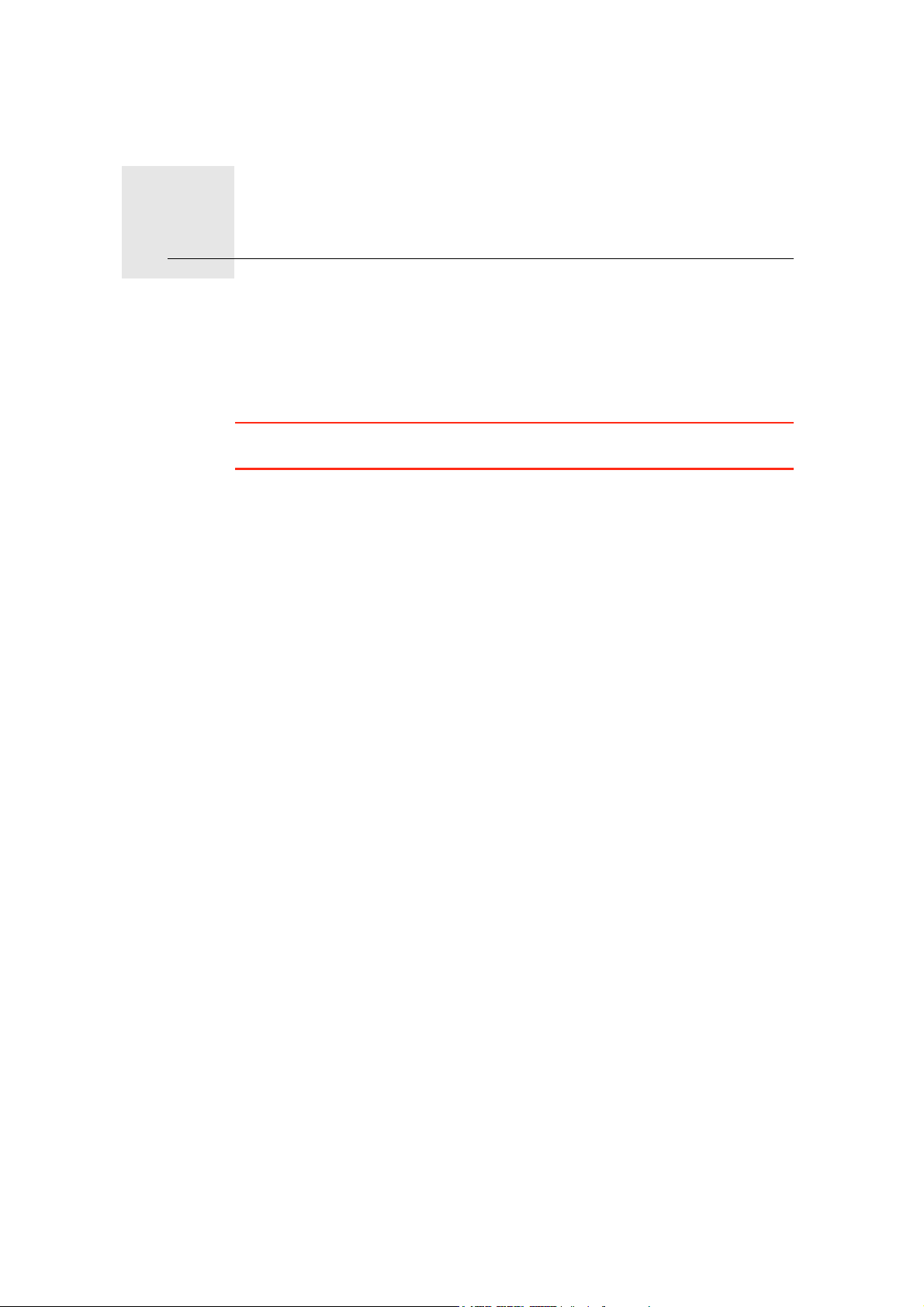
Hjälp mig!10.
Hjälp mig!
Hjälp mig! är ett enkelt sätt att navigera till olycksfallstjänster och andra
specialisttjänster samt kontakta dem via telefon.
Du kan använda Hjälp mig! om du t.ex. är inblandad i en bilolycka. för att ringa
närmaste sjukhus och berätta din exakta position.
Tips: Om du inte ser Hjälp mig! på Huvudmenyn trycker du på Visa ALLA
menyalternativ på menyn Inställningar.
Hur använder jag Hjälp mig! för att ringa upp någon?
Du kan använda Hjälp mig! för att söka efter och ringa upp ett servicecenter.
När du väljer ett servicecenter, visas din aktuella position och telefonnumret
till intressepunkten.
Om din telefon är ansluten till din GO, visas den aktuella positionen och
telefonnumret till servicecentret, och din TomTom GO förbereds automatiskt
för att ringa ett samtal. Telefonsamtalet rings när du trycker på Ring.
Om din telefon inte är ansluten visas den aktuella positionen och
telefonnumret till servicecentret, men din TomTom GO förbereds inte för att
ringa ett samtal.
Om du vill använda Hjälp mig! för att hitta ett servicecenter, kontakta centret
via telefon och navigera från din aktuella position till centret, ska du göra så
här:
1. Tryck på skärmen för att visa huvudmenyn.
2. Tryck på Hjälp mig!
3. Tryck på Ring efter hjälp.
4. Välj den typ av tjänst du behöver, t.ex. Närmaste sjukhus.
5. Välj ett center från listan, det närmaste centret visas överst på listan.
Din GO visar servicecentrets placering på kartan samt kontaktdetaljerna.
6. Tryck på Gå dit om du vill navigera till centret till fots.
Din GO vägleder dig till destinationen.
29
Page 30

Alternativ
Ring efter
hjälp
Använd din TomTom GO för att söka efter en tjänst samt dess
kontaktinformation.
• Hjälp vid nödlägen
• Bärgningstjänst
• Närmaste polisstation
• Närmaste läkare
• Närmaste sjukhus
• Närmaste kollektivtrafik
• Närmaste bilverkstad
• Närmaste tandläkare
• Närmaste apotek
• Närmaste veterinär
Obs! I vissa länder kanske det inte finns information om alla tjänster.
Använd din TomTom GO för att köra till ett servicecenter.
Kör till hjälp
Gå till hjälp
• Närmaste bilverkstad
• Närmaste sjukhus
• Närmaste läkare
• Närmaste polisstation
• Närmaste apotek
• Närmaste tandläkare
Obs! I vissa länder kanske det inte finns information om alla tjänster.
Använd din TomTom GO för att navigera till ett servicecenter till fots.
• Närmaste bensinstation
• Närmaste kollektivtrafik
• Närmaste polisstation
• Närmaste apotek
• Hem
• Närmaste läkare
Var är jag?
Obs! I vissa länder kanske det inte finns information om alla tjänster.
visar din aktuella position.TomTom GO
Du kan sedan trycka på Ring efter hjälp och välja den typ av service som du
vill kontakta.
30
Page 31

Första
hjälpen-guide
Andra guider
Tryck på den här knappen för att läsa information om första hjälpen från
Brittiska röda korset.
Tryck på den här knappen för att läsa ett urval av användbara guider.
31
Page 32

Favoriter11.
Favoriter
Vad är Favoriter?
Favoriter är platser du besöker ofta. Du kan skapa favoriter så att du inte
behöver mata in adressen varje gång du vill navigera dit.
Det måste inte vara platser som du tycker om, utan helt enkelt användbara
adresser.
Hur skapar jag en favorit?
Tryck på Lägg till favorit på Huvudmenyn.
Obs! Knappen Lägg till favorit kanske inte visas på den första sidan i
Huvudmenyn. Tryck på pilen för att öppna andra sidor i Huvudmenyn.
Du kan sedan välja plats för favoriten ur listan nedan.
Ge din favorit ett namn så att det är enklare att komma ihåg den. Din GO
föreslår alltid ett namn, vanligtvis favoritens adress. Mata in namnet genom att
bara börja skriva. Du behöver inte radera det föreslagna namnet.
Hem
Favorit
2
2
1
Adress
Du kan ange din hemposition som en favorit.
Du kan inte skapa en favorit av en annan favorit. Det här alternativet är
aldrig aktivt i menyn.
Tryck på Hantera favoriter på menyn Inställningar om du vill ändra namnet
på en favorit.
Mer information finns i Hantera favoriter (52).
Du kan ange en adress som en favorit. Du kan välja mellan fyra alternativ
när du anger en adress:
3
• Stadskärna
• Gata och husnummer
• Postnummer
• Korsning eller kryss
32
Page 33

Tidigare
destination
Välj en favoritplats från en lista över platser som du nyligen använt som
destinationer.
Du kan lägga till en intressepunkt (IP) som en favorit.
Varför bör jag göra det?
Intressepunkt
Om du besöker en intressepunkt som du tycker särskilt mycket om, till
exempel en restaurang, kan du lägga till den som favorit.
Tryck på den här knappen för att lägga in en intressepunkt som en favorit,
och gör sedan så här:
1. Begränsa ditt IP-urval genom att välja det område där intressepunkten
ligger.
Välj mellan följande alternativ:
• IP nära dig - om du vill söka från en lista över intressepunkter i
närheten av din aktuella position.
• IP i stad - om du vill välja en IP i en viss ort eller stad. Du måste ange
en stad eller ort.
• IP nära hem - om du vill söka från en lista över intressepunkter nära
din hemposition.
Om du håller på att navigera till en destination, kan du även välja ur en
lista över IP:er som ligger på din rutt eller i närheten av din destination.
Välj mellan följande alternativ:
• IP längs rutt
• IP nära destination
2. Välj kategori för intressepunkter.
Min plats
Position på
kartan
Latitud
Longitud
Tryck på IP-kategorin om den visas eller tryck på pilen för att välja ur den
kompletta listan.
Tryck på Valfri IP-kategori om du vill söka efter en IP med namn.
Mer information om IP:er finns i Intressepunkter (38).
Tryck på den här knappen om du vill lägga till din nuvarande position som
en favorit.
Om du exempelvis stannar på en plats som verkar intressant, kan du trycka
på den här knappen för att skapa favoriten medan du befinner dig på
platsen.
Tryck på den här knappen för att skapa en favorit med hjälp av kartläsaren.
Ange favoritens plats med markören och tryck på Klar.
Du hittar mer information om kartläsaren i Bläddra på kartan (36).
Tryck på den här knappen för att skapa en favorit genom att ange värden
för latitud och longitud.
33
Page 34

TomTomKon-
takt
Tryck på den här knappen om du vill skapa en favorit av den position där en
TomTom-kontakt befinner sig.
Mer information om TomTom Kontakter finns i avsnittet TomTom PLUS
(65).
Tryck på den här knappen om du vill välja din senaste registrerade position
som destination.
Position för
senaste stopp
Mer information om GPS finns i Global Positioning System (GPS) (89).
Hur använder jag en favorit?
Du använder vanligtvis en favorit som ett sätt att navigera till en plats utan att
behöva mata in adressen. Gör så här för att navigera till en favorit:
1. Tryck på skärmen för att visa huvudmenyn.
2. Tryck på Navigera till...
3. Tryck på Favorit.
4. Välj en favorit i listan.
fastställer din rutt.GO
5. Tryck på Klar när rutten har beräknats.
börjar omedelbart vägleda dig till destinationen med talade och synliga
instruktioner på skärmen.GO
Hur många favoriter kan jag skapa?
Du kan skapa upp till 48 favoriter. Om du vill lägga till fler än 48
rekommenderar vi att du gör IP-kategorier och lägger till några av dina
favoriter som IP:er.
Mer information om IP:er finns i Intressepunkter (38).
Hur tar jag bort en favorit?
1. Tryck på skärmen för att visa huvudmenyn.
2. Tryck på Ändra inställningar när du vill öppna menyn Inställningar.
3. Tryck på Hantera favoriter.
Tips: Tryck på pilen när du vill gå till nästa sida.
4. Tryck på den favorit du vill radera.
5. Tryck på Ta bort.
Hur byter jag namn på en favorit?
1. Tryck på skärmen för att visa huvudmenyn.
2. Tryck på Ändra inställningar när du vill öppna menyn Inställningar.
3. Tryck på Hantera favoriter.
Tips: Tryck på pilen när du vill gå till nästa sida med knappar.
34
Page 35

4. Tryck på den favorit du vill byta namn på.
5. Tryck på Byt namn.
35
Page 36

Bläddra på kartan12.
A
B
C
D FE
H
G
Bläddra på kartan
Tryck på Bläddra på kartan på huvudmenyn om du vill visa kartan på samma
sätt som en vanlig papperskarta.
Du kan flytta kartan genom att peka på skärmen och flytta fingret.
A Skalningsfält
B Din aktuella position.
C GPS-knapp
Tryck på knappen när du vill centrera kartan på din aktuella position.
D Alternativ
Markörknapp
E Markör
F Sökknapp
Tryck på den här knappen för att söka efter specifika adresser.
G Markörknapp
Tryck på knappen när du vill navigera till markörens position, göra
markörens placering till en favorit eller hitta en intressepunkt i närheten av
markören.
H Zoomfält
Zooma in och ut genom att flytta reglaget.
Du kan använda kartan för att söka efter adresser och intressepunkter, t.ex.
restauranger, tågstationer eller bensinstationer.
36
Page 37

Navigera dit
Hitta IP i
närheten
Centrera på
karta
Tryck på markörknappen och tryck sedan på en av följande knappar:
Tryck på den här knappen för att navigera till markörpositionen. Din GO
beräknar rutten.
Tryck på den här knappen för att hitta en intressepunkt i närheten av
markörpositionen. Om du t.ex. har hittat en restaurang som du vill gå till,
kan du söka efter ett parkeringshus i närheten.
Tryck på den här knappen för att placera platsen som är markerad med
markören mitt på skärmen när du tittar på kartan.
Tryck på den här knappen för att ringa platsen vid markörpositionen. Den
här knappen är bara aktiverad om din GO har telefonnumret till platsen.
Ring...
Lägg till som
favorit
Lägg till som
IP
Korrekt
position
Telefonnummer till många intressepunkter finns lagrade i din GO. Om du
har angett telefonnummer för intressepunkter som du har skapat, kan du
ringa upp dem.
Mer information om handsfree-telefoni finns i Handsfreesamtal (46).
Tryck på den här knappen för att skapa en favorit vid markörpositionen.
Mer information om favoriter finns i Favoriter (32).
Tryck på den här knappen för att skapa en intressepunkt vid
markörpositionen.
Mer information om IP:er finns i Intressepunkter (38).
Tryck på den här knappen för att korrigera platsen vid markören.
37
Page 38

Intressepunkter13.
Intressepunkter
Intressepunkter – IP – är platser på kartan som det är bra att känna till. Här är
några exempel:
•Restauranger
•Hotell
•Museer
• Parkeringshus
• Bensinstationer
Visa intressepunkter på kartan
1. Tryck på Visa IP på karta på menyn Inställningar.
Visa IP på
kartan
2. Välj intressepunktskategorierna som ska visas på kartan.
Tryck på Sök om du vill söka efter en IP med namnet.
3. Tryck på Klar.
De intressepunkter du har valt visas som symboler på kartan.
Ringa en intressepunkt
Din TomTom GO känner till telefonnumret till många intressepunkter. Du kan
till exempel ringa en restaurang för att boka ett bord.
Mer information om att ringa handsfreesamtal med din TomTom GO finns i
Handsfreesamtal (46).
Navigera till en intressepunkt
Du kan använda en intressepunkt som destination. Om du till exempel är på
väg till en okänd ort, kan du välja en intressepunkt för att hitta en
parkeringsplats.
1. Tryck på skärmen för att visa Huvudmenyn.
2. Tryck på Navigera till... på Huvudmenyn.
3. Tryck på Intressepunkt.
4. Tryck på IP i stad.
38
Page 39

5. Begränsa ditt IP-urval genom att välja det område där intressepunkten
ligger.
Välj mellan följande alternativ:
• IP nära dig - om du vill välja i en lista över intressepunkter nära din
aktuella plats.
• IP i stad - om du vill söka efter en IP i en viss ort eller stad.
• IP nära hem - om du vill välja i en lista över intressepunkter nära ditt hem.
Du kan välja från en lista över intressepunkter som ligger längs din rutt eller
i närheten av din destination. Välj mellan följande alternativ:
• IP längs rutt
• IP nära destination
6. Skriv in namnet på staden du vill besöka och välj staden när den visas i
listan.
7. Tryck på Parkeringshus.
8. Välj IP-kategori:
Tryck på Valfri IP-kategori om du vill söka efter en IP med namn.
Tryck på intressepunktens kategori, om den visas.
Tryck på pilen för att välja ur den kompletta kategorilistan. Välj kategori ur
listan eller skriv in namnet på kategorin och välj den när den visas i listan.
9. Välj ett parkeringshus. De avstånd som står intill de olika intressepunkterna
är avstånden från stadens centrum.
10.Välj den IP du vill navigera till i IP-listan som visas.
Tabellen nedan förklarar de avstånd som visas bredvid varje IP.
IP nära dig Avstånd från din aktuella position
IP i stad Avstånd från stadskärnan
IP nära hem Avstånd från din hemposition
IP längs rutt Avstånd från din aktuella position
IP nära
Avstånd från din destination
destination
Senaste
Avstånd till den senaste intressepunkt du besökte
intressepunkt
Om du känner till namnet på intressepunkten kan du trycka på Sök och
skriva namnet. Välj det i listan när det visas.
11.Välj ett parkeringshus. De avstånd som står intill de olika intressepunkterna
är avstånden från stadens centrum.
När du valt en intressepunkt beräknas rutten till intressepunkten av din
TomTom GO.
Rutten till intressepunkten beräknas sedan av din TomTom GO.
39
Page 40

Hantera IP
Hantera IP
Tryc k på Hantera IP på menyn Inställningar.
Obs! Knappen Hantera IP finns endast tillgänglig när alla menyknappar visas.
Om du vill visa alla menyknappar trycker du på Visa ALLA menyalternativ i
menyn Inställningar.
Du kan t.ex. göra följande:
• Skapa dina egna kategorier för intressepunkter och lägga till
intressepunkter i kategorierna.
• Ställa in varningar när du närmar dig intressepunkter.
Varför är det bra att skapa egna intressepunkter?
En IP fungerar som en genväg - när du har sparat en plats som en IP behöver
du aldrig skriva in adressen till intressepunkten igen. När du skapar en
intressepunkt kan du dock spara mer än bara platsen.
• Telefonnummer - när du skapar en intressepunkt kan du spara ett
telefonnummer för den.
• Kategorier - när du skapar en intressepunkt måste du placera den i en
kategori.
Du kan t.ex. skapa en IP-kategori som du kallar "Favoritrestauranger". Spara
telefonnumret för varje intressepunkt, så kan du ringa upp intressepunkten
från din GO och boka ett bord.
Hur skapar jag egna intressepunkter?
1. Tryck på skärmen för att visa huvudmenyn.
2. Tryck på Ändra inställningar.
3. Tryck på Hantera IP.
4. Innan du kan lägga till en intressepunkt, måste du skapa minst en IPkategori. Varje IP tilldelas till en IP-kategori. Du kan bara lägga till
intressepunkter till kategorier som du själv har skapat.
Tryc k på Lägg till IP-kategori.
Lägg till IP-
kategori
5. Mata in ett namn för din IP-kategori, t.ex. "Vänner" eller
"Favoritrestauranger". Välj sedan en ikon för din IP-kategori.
Lägg till IP
6. Tryck på Lägg till IP.
Tryck på den här knappen om du vill lägga till en IP.
40
Page 41

Hem
Favorit
2
2
1
Adress
7. Välj den kategori som du vill lägga till intressepunkten i.
8. Välj plats för din intressepunkt ur listan nedan.
Du kan ange din hemposition som en intressepunkt.
Om du vill ändra din hemposition, kan du skapa en intressepunkt för
hempositionen innan du ändrar den.
Du kan skapa en intressepunkt av en favorit.
Du kan bara skapa ett begränsat antal favoriter. Om du vill skapa fler
favoriter måste du först radera några befintliga favoriter. Innan du raderar
en favorit, kan du göra den till en intressepunkt så att du inte förlorar
adressen.
Du kan ange en adress som en intressepunkt. Du kan välja mellan fyra
alternativ när du anger en adress:
3
• Stadskärna
• Gata och husnummer
• Postnummer
• Korsning eller kryss
Tidigare
destination
Intressepunkt
Min plats
Position på
kartan
Välj en intressepunkt från en lista över platser som du nyligen använt
som destinationer.
Du kan lägga till en intressepunkt (IP) som en IP. Om du t.ex. skapar en IPkategori för dina favoritrestauranger, använder du det här alternativet i
stället för att mata in restaurangernas adresser.
Tryck på den här knappen om du vill lägga till din aktuella position som
en intressepunkt.
Om du exempelvis ser ett stopp som du tycker om, kan du trycka på den
här knappen för att skapa en IP medan du befinner dig på platsen.
Tryck på den här knappen för att skapa en IP med hjälp av kartläsaren.
Välj platsen för intressepunkten med markören och tryck på Klar.
Mer information om kartläsaren finns i Körvy (6) och Hur skapar jag egna
intressepunkter? (40)
Tryck på den här knappen för att skapa en IP genom att ange värden för
latitud och longitud.
Latitud
Longitud
TomTomKon-
takt
Tryck på den här knappen om du vill skapa en IP för den plats där en
TomTom-kontakt befinner sig.
Mer information om TomTom Kontakter finns i avsnittet TomTom PLUS
(65).
41
Page 42

Tryck på den här knappen om du vill välja din senaste registrerade
position som destination.
Position för
senaste stopp
Det här alternativet kan vara användbart om din GO inte kan bibehålla en
kraftig GPS-signal, t.ex. när du kör genom en lång tunnel.
Mer information om GPS finns i Global Positioning System (GPS) (89).
Hur ställer jag in IP-varningar?
1. Tryck på skärmen för att visa huvudmenyn.
2. Tryck på Ändra inställningar.
3. Tryck på Hantera IP.
Obs! Knappen Hantera IP finns endast tillgänglig när alla menyknappar visas.
Om du vill visa alla menyknappar trycker du på Visa ALLA menyalternativ i
menyn Inställningar.
4. Tryck på Larma om nära IP.
Tryck på den här knappen om du vill att ett varningsljud ska höras när du
närmar dig en intressepunkt.
Larma om
nära IP
5. Välj den IP-kategori som du vill få en varning om.
Välj kategori ur listan eller skriv in namnet på kategorin och välj den när den
visas i listan.
6. Välj hur nära intressepunkten du ska vara när du får varningen.
7. Välj varningsljud för den IP-kategori som du har valt.
42
Page 43

Planera resväg14.
Planera resväg
Vad är en resväg?
En resväg är en plan för en resa som innehåller fler platser än bara din
slutdestination.
En resväg kan innehålla följande objekt:
• Destination - en plats längs vägen där du vill stanna.
• Riktmärke - en plats längs vägen som du vill resa förbi utan att stanna.
Här följer ett exempel på en resväg:
Destinationer visas med den här symbolen.
Riktmärken visas med den här symbolen.
När ska jag använda en resväg?
Du kan använda en resväg för resor som:
• En bilsemester i ett land med många stopp.
• En tvådagars bilresa med en övernattning.
• En kort biltur där du kör förbi intressepunkter.
I alla exempel kan du trycka på Navigera till... för varje plats. Om du använder
en resväg kan du spara tid genom att planera allt i förväg.
Skapa en resväg
1. Tryck på skärmen för att visa huvudmenyn.
2. Tryck på Planera resväg.
43
Page 44

Fönstret för resvägsplanering öppnas. I utgångsläget finns det inga
objekt på resvägen.
Planera
resväg
Obs! Den här knappen kanske bara är tillgänglig när alla menyalternativ visas.
Om du vill visa alla menyalternativ, trycker du på Visa ALLA menyalternativ.
Mer information finns i Dolda knappar och funktioner (49).
3. Tryck på Lägg till och välj en plats.
Tips: Du kan lägga till objekt till resvägen i valfri ordning och ändra
ordningen vid ett senare tillfälle.
Börja att använda en resväg
Tryck på Alternativ och tryck sedan på Starta navigeringen.
Tryck på Spara resväg om du vill spara en resväg.
Tryck på Ladda resväg om du vill hämta en sparad resväg.
Tryck på Ny resväg om du vill skapa en ny resväg och tryck på Ta bort resväg
om du vill ta bort en.
Följa en resväg
När du använder en resväg för att navigera beräknas rutten till resvägens
första destination. Din TomTom GO beräknar återstående sträcka och tid till
den första destinationen, inte för hela resvägen.
När du börjar använda en resväg beräknas rutten från din aktuella plats
omedelbart. Du behöver inte lägga in någon startpunkt.
När du har passerat ett riktmärke, eller kommit fram till en destination,
markeras riktmärket eller destinationen som besökt.
Riktmärken visas på kartan. Din GO varnar dig inte när du närmar dig eller
kommer fram till ett riktmärke.
Hantera ett riktmärke
Tryck på ett objekt längs resvägen för att öppna en meny med knappar för
redigering av objektet. Knapparna som visas nedan är tillgängliga.
Du kan ändra en destination till ett riktmärke med den här knappen.
Riktmärken är platser som du kör förbi längs vägen till den/de destinationer
Markera som
riktmärke
du valt.
Destinationer är platser där du vill stanna.
Den här knappen visas bara om objektet som du tryckte på är en
destination.
44
Page 45

Markera som
destination
Du kan ändra ett riktmärke till en destination med den här knappen.
Riktmärken är platser som du kör förbi längs vägen till den/de destinationer
du valt.
Destinationer är platser där du vill stanna.
Den här knappen visas bara om objektet som du tryckte på är ett riktmärke.
Tryck på den här knappen om du vill hoppa över en del av resvägen. Din
GO ignorerar objektet och alla objekt före det i resvägen.
Markera som
'besökt'
Markera 'att
besöka'
Flytta upp
objekt
Flytta ner
objekt
Den navigerar till nästa objekt i resvägen.
Den här knappen visas bara om du ännu inte har besökt objektet.
Tryck på den här knappen om du vill upprepa en del av resvägen. Din GO
navigerar dig till det här objektet följt av resten av objekten i resvägen.
Den här knappen visas bara om du ännu inte har besökt objektet.
Tryck på den här knappen om du vill flytta upp objektet i resvägen.
Knappen är avaktiverad om objektet befinner sig överst i resvägen.
Tryck på den här knappen om du vill flytta ner objektet i resvägen.
Knappen är avaktiverad om objektet befinner sig längst ned i resvägen.
Tryck på den här knappen för att se objektets placering på kartan.
Du hittar mer information om kartläsaren i Körvy (6).
Visa på
kartan
Ta bort objekt
Tryck på den här knappen om du vill radera objektet från resvägen.
45
Page 46

Handsfreesamtal15.
Handsfreesamtal
Handsfreesamtal
Om du har en mobiltelefon med Bluetooth®, kan du använda din TomTom GO
för att ringa samtal och för att skicka och ta emot meddelanden.
Obs! Vissa telefoner stöds inte och det är bara vissa som är kompatibla med
alla funktioner. Mer information finns på www.TomTom.com/phones
Ansluta till telefonen
Först måste du upprätta en anslutning mellan mobilen och din TomTom GO.
Tryck på Mobiltelefon på Huvudmenyn och följ instruktionerna på skärmen.
Du behöver bara göra detta en gång. Därefter har TomTom GO lagrat din
telefon i minnet.
Ställa in TomTomtjänster
Telefonboken
När du har etablerat en anslutning till mobiltelefonen kan du skapa en trådlös
dataanslutning för TomTom-tjänster.
Mer information om TomTom-tjänster finns i TomTom PLUS (65).
Tips
• Se till att du slår på Bluetooth® på telefonen.
• Kontrollera att telefonen är inställd på "identifierbar" eller "synlig för alla".
• Du kanske måste ange lösenordet 0000 på telefonen när du vill ansluta till
din TomTom GO.
• Gör din TomTom GO till en betrodd enhet på telefonen. Annars måste du
ange 0000 varje gång.
I telefonens användarhandbok finns information om Bluetooth®-inställningar.
Du kan kopiera telefonboken från mobilen till din TomTom GO så att du kan
ringa samtal genom att bara trycka på skärmen några gånger.
Det är det säkraste sättet att ringa handsfree.
46
Page 47

Obs! Du kan kopiera telefonboken till TomTom GO när som helst. I menyn
Mobiltelefon trycker du på Hämta nummer från telefon.
Alla telefoner kan inte överföra sin telefonbok till din GO. Mer information
finns på www.TomTom.com/phones
Ringa ett samtal
Du kan börja ringa samtal när du har upprättat en anslutning till telefonen.
1. Tryck på Mobiltelefon på Huvudmenyn.
2. Tryck på Ring.
Obs! Kontrollera att telefonen är vald. Den aktuella telefonen visas nederst på
skärmen.
3. Tryck på Nummer och ange numret som du vill ringa.
4. Gör något av följande:
•Tryck på Hem om du vill ringa upp din hemposition. Om du inte har
angett ett nummer för din hemposition är den här knappen avaktiverad.
Mata in ett nummer genom att trycka på Ändra hemnummer i
Telefoninställningar-menyn.
•Tryck på Nummer och mata in numret som ska ringas upp.
•Tryck på Intressepunkt om du vill välja en intressepunkt (IP) som ska
ringas upp. Telefonnumret till en intressepunkt visas bredvid
intressepunkten om telefonnumret finns på din GO.
•Tryck på Telefonbokspost om du vill välja en kontakt i telefonboken.
Obs! Om du inte har kopierat telefonboken till TomTom GO, är knappen
Telefonbokspost inte tillgänglig.
•Tryck på Nyligen slagna nummer om du vill välja i en lista över personer
•Tryck på Senaste samtal om du vill välja i en lista över personer eller
Information om intressepunkter finns på Intressepunkter (38).
Ta emot samtal
Om någon ringer upp dig när du kör, kan du besvara samtalet eller inte genom
att trycka på skärmen.
Autosvar
Du kan ange att TomTom GO ska besvara alla samtal automatiskt efter en viss
tid. Tryck på Telefon-inställningar på menyn Mobiltelefon och tryck sedan på
Autosvars-inställningar.
Välj när TomTom GO automatiskt ska besvara samtal.
Dela TomTom GO
eller nummer som du nyligen ringt med GO.
nummer som nyligen ringt upp dig. Det är bara samtal som kommit till
din GO som läggs in i den här listan.
Gör följande för att lägga till fler telefoner. Du kan skapa anslutningar för upp
till fem mobiltelefoner.
1. Tryck på Mobiltelefon på Huvudmenyn.
47
Page 48

Ring igen
Läs/skriv
meddelande
Telefon-
inställningar
2. Tryck på Anslut till telefonen.
3. Tryck på Hitta annan telefon... och följ instruktionerna på skärmen.
Om du vill växla mellan telefoner kan du trycka på Anslut till telefonen och
välja telefonen i listan.
Knapparna som visas nedan är tillgängliga.
Tryck på den här knappen för att ringa upp ett telefonnummer på nytt med
din mobiltelefon.
Tryck på den här knappen för att skriva eller läsa ett meddelande.
Tryck på den här knappen för att ställa in hur din TomTom GO ska
kommunicera med din mobiltelefon.
Ring...
Hämta telefonnummer
från telefonen
Hantera
telefoner
Tryck på den här knappen för att ringa upp ett telefonnummer med din
mobiltelefon.
Tryck på den här knappen för att hämta kontakter och telefonnummer från
din mobiltelefon till TomTom GO.
Tryck på den här knappen för att administrera de mobiltelefoner som ska
anslutas till din TomTom GO. Du kan lägga till en profil för upp till fem olika
mobiltelefoner.
48
Page 49

Inställningar16.
Inställningar
Du kan ändra hur din TomTom GO ser ut och fungerar.
Tryck på Ändra inställningar på Huvudmenyn.
Dolda knappar och funktioner
När du använder din TomTom GO för första gången visas alla knapparna på
menyn.
Knapparna för avancerade funktioner kan döljas. Det är ett användbart
alternativ eftersom det säkert finns vissa funktioner som du inte kommer att
använda så ofta.
Tryck på den här knappen på menyn Inställningar om du vill visa färre
knappar.
Du kan ställa in att enbart de knappar som du använder ofta ska visas.
Visa färre
menyalterna-
tiv
Visa ALLA
menyalterna-
tiv
När du behöver använda dolda knappar kan du trycka på Visa ALLA
menyalternativ på menyn Inställningar. Då visas alla knappar.
Tryck på den här knappen på menyn Inställningar om du vill visa alla
menyalternativ på din TomTom GO.
Använd nattfärger/Använd dagfärger
Tryck på den här knappen om du vill minska ljusstyrkan på skärmen och
visa mörkare färger på kartan.
När bör jag använda dessa?
Använd
nattfärger
Använd
dagfärger
När det är mörkt är det lättare att se skärmen om displayen på din GO inte
är starkt upplyst.
Om du vill gå tillbaka till en ljusare skärm och ljusare färger på kartan
trycker du på Använd dagfärger.
Kan min GO ändra detta automatiskt?
Ja. har en ljussensor som känner av när det blir mörkt.GO
49
Page 50

Tryck på Inställning av ljusstyrka på menyn Inställningar om du vill växla
mellan dag- och nattfärger automatiskt. Välj sedan Växla till nattvisning i
mörker.
Visa IP på kartan
Tryck på knappen när du vill ställa in vilka kategorier av intressepunkter
som visas på kartan.
Välj de intressepunkter som du vill visa på kartan i listan.
Visa IP på
kartan
När du väljer en intressepunkt visas den på kartan med den symbol du kan
se bredvid kategorin i listan ovan.
Tryck på Sök och börja skriva namnet på en IP-kategori om du snabbt vill
hitta en IP-kategori. När kategorin visas i listan, kan du välja den.
Mer information om IP:er finns i Intressepunkter (38).
Säkerhetsinställningar
Tryck på den här knappen för att lägga in de här säkerhetsinställningarna:
• Dölj de flesta menyalternativen under körning
Säkerhetsin-
ställningar
• Föreslå raster under körningen
• Visa säkerhetspåminnelser
• Varna i närheten av religiösa lokaler eller skolor
• Varna vid körning över hastighetsbegränsningen
• Varna vid körning över en inställd hastighet
• Varna om att enheten inte ska lämnas i bilen
Om du väljer en eller flera av varningarna får du en fråga om du vill höra en
ljudsignal när en varning visas.
Välj om din TomTom GO ska varna dig om vilken sida av vägen du ska köra
på.
Ange om du vill att kartvisningen ska stängas av under vissa förhållanden
och tryck på Klar.
Vad händer när jag använder alternativet Stäng av kartvisning?
När du stänger av kartvisningen visas information om nästa instruktion i stället
för din position på en karta i i körvyn.
Tryck på knappen och välj ett alternativ för när kartan ska stängas av. Du har
följande alternativ:
• Alltid - kartan visas inte och du ser enbart information om nästa instruktion
och pilar som visar riktningen.
• Över en viss hastighet - du anger vid vilken hastighet kartan stängs av. Det
här alternativet är användbart för situationer där kartan kan vara
distraherande, t.ex. när du kör snabbt.
• Aldrig - kartan stängs aldrig av.
50
Page 51

Röstinställningar
Tryck på Röstinställningar om du vill hantera rösterna på din TomTom.
Följande alternativ finns:
• Byt röst - tryck på den här knappen om du vill ändra rösten som ger
Röstinställnin-
gar
• Inaktivera röst - tryck på den här knappen för att inaktivera
• Röstinställningar - tryck på den här knappen om du vill ställa in i vilka
• Spela in röst - tryck på den här knappen om du vill spela in din egen röst
• Avaktivera inspelad röst
instruktioner.
Du kan välja mellan ett stort antal inspelade mänskliga röster och
datorröster.
Du hittar mer information om att välja en röst och skillnaderna mellan
mänskliga röster och datorröster i Välja röst (17).
användningen av röster. Aktivera röster genom att trycka på Aktivera.
situationer din TomTom ska läsa instruktioner eller varningar högt.
och använda den på din TomTom. Det tar cirka 15 minuter och under
den tiden läser du in alla kommandon som används av TomTom GO.
Tryck på Röstinställningar på menyn Inställningar, tryck sedan på Spela
in röst och följ instruktionerna när du vill spela in en röst.
• Aktivera inspelad röst
• Ladda ner röst - tryck på den här knappen om du vill ladda ner nya röster
från TomTom-tjänster och föra över dem till din TomTom.
Stäng av ljudet / Slå på ljudet
Tryck på den här knappen om du vill stänga av röstinstruktionerna.
Knappen ändras till Slå på ljudet. Om du stänger av ljudet stängs även
varningar om kommande intressepunkter av.
Stäng av
ljudet
Tips
Tryck på Ljud-inställning på menyn Inställningar när du vill ändra volymen.
Mer information finns i Volym-inställning (52).
Om du vill ändra volymen snabbt medan du kör, trycker du på den nedre
vänstra delen av körvyn och justerar reglaget.
Du kan lyssna på musik även om du har stängt av röstinstruktionerna.
Mer information finns i Välja röst (17).
Kan jag fortfarande använda min GO om jag vill ringa handsfreesamtal när ljudet är avstängt?
Ja. Om du stänger av ljudet påverkas inte handsfreesamtalen, vilket innebär
att du fortfarande kan ringa samtal och höra inkommande samtal.
51
Page 52

Volym-inställning
Tryck på den här knappen om du vill ändra volymen på de talade
instruktionerna.
Volym-
inställning
Den här inställningen ändrar inte volymen för radion, CD-skivor eller musik
från en iPod® eller USB-lagringsenhet.
Kan min GO anpassa volymen efter bullernivån i bilen?
Om du väljer Koppla volymen till bullernivån så anpassar GO volymen till
bakgrundsljudet. Bullernivån övervakas ständigt av mikrofonen på din GO.
Om ljudnivån i bilen är hög, höjer din GO volymen automatiskt.
Om du t.ex. kör på motorvägen, vilket ofta innebär en hög ljudnivå i bilen, så
höjs volymen på din GO. När du kör långsammare igen sänks volymen på din
GO.
Hantera favoriter
Tryck på den här knappen för att byta namn på eller ta bort favoriter.
Tryck på Sök och börja skriva namnet på en favorit om du snabbt vill hitta
en favorit. När favoriten visas i listan kan du välja den.
Hantera
favoriter
Mer information om favoriter finns i Favoriter (32).
Byt hemposition
Byt
hemposition
Hantera kartor
Tryck på den här knappen för att ställa in eller ändra din hemposition.
Måste jag ange min hemadress som hemposition?
Nej. Din hemposition kan vara en plats som du besöker ofta, t.ex. din
arbetsplats. Det kan vara din faktiska hemadress, men det kan även vara
vilken adress du vill.
Varför bör jag ställa in en hemposition?
När du har ställt in en hemposition kan du snabbt och enkelt navigera dit
genom att trycka på knappen Hem på menyn Navigera till....
Du kan eventuellt bara använda den här knappen om alla menyalternativ visas.
Om du vill visa alla menyalternativ, trycker du på Visa ALLA menyalternativ.
Mer information finns i Dolda knappar och funktioner (49).
52
Page 53

Tryck på den här knappen för att:
• Ladda ner karta - du kan köpa nya kartor med TomTom HOME.
Hantera kartor
Hantera IP
Mer information finns i Använda TomTom HOME (90).
• Byt karta - tryck på den här knappen om du vill använda en annan karta.
• Ta bort en karta - tryck på den här knappen om du vill ta bort en karta.
Du kanske behöver skapa mer ledigt utrymme på din GO om du t.ex. ska
ladda ner en ny karta.
Obs!Ta inte bort en karta utan att först ha gjort en säkerhetskopia av den.
Om du raderar en karta innan du säkerhetskopierar den kan du inte ladda
den på din GO.
Du hittar mer information om att göra säkerhetskopior i Använda TomTom
HOME (90).
Du kan också ladda ner, lägga till och ta bort kartor med TomTom HOME.
Du kan eventuellt bara använda den här knappen om alla menyalternativ visas.
Om du vill visa alla menyalternativ, trycker du på Visa ALLA menyalternativ.
Mer information finns i Dolda knappar och funktioner (49).
Tryck på den här knappen för att:
• Ställa in varningar när du närmar dig intressepunkter.
Hantera IP
• Skapa dina egna kategorier för intressepunkter och lägga till
Mer information om IP:er finns i Intressepunkter (38).
Ändra bilsymbol
Du kan eventuellt bara använda den här knappen om alla menyalternativ visas.
Om du vill visa alla menyalternativ, trycker du på Visa ALLA menyalternativ.
Mer information finns i Dolda knappar och funktioner (49).
Tryck på den här knappen om du vill välja en bilsymbol som ska användas
för att visa din aktuella position i körvyn.
Din GO kan till exempel ta reda på om det finns någon bensinstation i
närheten.
intressepunkter i kategorierna.
Du kan till exempel skapa en IP-kategori som du kallar ”Vänner” och
lägga in adresserna till alla dina vänner som intressepunkter i den
kategorin. Du kan till och med lägga in dina vänners telefonnummer och
adresser så att du kan ringa dem från din GO.
Ändra
bilsymbol
53
Page 54

Ändra 2D/3D-visning/Visa 2D
Tryc k på Visa 2D om du vill ändra visningsperspektiv för kartan.
2D-vyn visar t.ex. en tvådimensionell vy av kartan som om du ser den
ovanifrån.
Visa 2D
Tryc k på Ändra 2D/3D-visning och välj en vy i listan om du vill ändra vyn till
ett tredimensionellt perspektiv.
Ändra 2D/3D-
visning
När bör jag använda dessa?
I vissa lägen är det enklare att se kartan från ovan. Om till exempel gatunätet
är komplicerat eller om du går till fots när du använder din GO för att navigera.
Kompassinställning
Du kan eventuellt bara använda den här knappen om alla menyalternativ visas.
Om du vill visa alla menyalternativ, trycker du på Visa ALLA menyalternativ.
Kompassin-
ställning
Växla kartfärg
Mer information finns i Dolda knappar och funktioner (49).
Tryck på den här knappen om du vill konfigurera kompassen. Följande
alternativ finns:
• Ingen - kompassen visas inte.
• En där pilen pekar mot norr - pilen pekar alltid mot norr och riktningen
du rör dig mot visas längst upp på kompassen.
• En där pilen visar din kurs - pilen visar alltid den riktning du rör dig i.
Om du väljer något av de här alternativen, måste du välja de funktioner
som visas mitt på pilen:
• Riktning - din riktning visas som en kompasspunkt, mitt på
kompasspilen.
• Grader - din riktning visas som kompassgrader, mitt på kompasspilen.
• Inget
• En där pilen pekar mot din destination - pilen pekar alltid mot din
destination. Avståndet till destinationen visas på kompasspilen.
Du kan eventuellt bara använda den här knappen om alla menyalternativ visas.
Om du vill visa alla menyalternativ, trycker du på Visa ALLA menyalternativ.
Mer information finns i Dolda knappar och funktioner (49).
54
Page 55

Tryck på den här knappen om du vill välja färgscheman för dag- och
nattfärger på kartan.
Du kan även ladda ner fler färgscheman från TomTom PLUS.
Växla kartfärg
Inställning av ljusstyrka
Du kan eventuellt bara använda den här knappen om alla menyalternativ visas.
Om du vill visa alla menyalternativ, trycker du på Visa ALLA menyalternativ.
Mer information finns i Dolda knappar och funktioner (49).
Tryck på den här knappen för att ställa in skärmens ljusstyrka.
Du kan ställa in ljusstyrkan separat för dagfärger och nattfärger på kartan.
Inställning av
ljusstyrka
Du kan dessutom ställa in dessa alternativ:
• Minska ljusstyrkan i mörker - din GO använder en ljussensor för att
känna av styrkan på bakgrundsljuset. Om du aktiverar det här
alternativet reducerar GO skärmens ljusstyrka när det blir mörkare så att
ljusstyrkan inte distraherar dig.
• Växla till nattvisning i mörker - din GO använder en ljussensor för att
känna av styrkan på bakgrundsljuset. När du väljer det här alternativet
använder GO nattfärger när det blir mörkt.
Du kan ställa in ett färgschema för kartan genom att trycka på Växla
kartfärg. Mer information finns i Växla kartfärg (54).
Statusfältsinställningar
Du kan eventuellt bara använda den här knappen om alla menyalternativ visas.
Om du vill visa alla menyalternativ, trycker du på Visa ALLA menyalternativ.
Mer information finns i Dolda knappar och funktioner (49).
55
Page 56
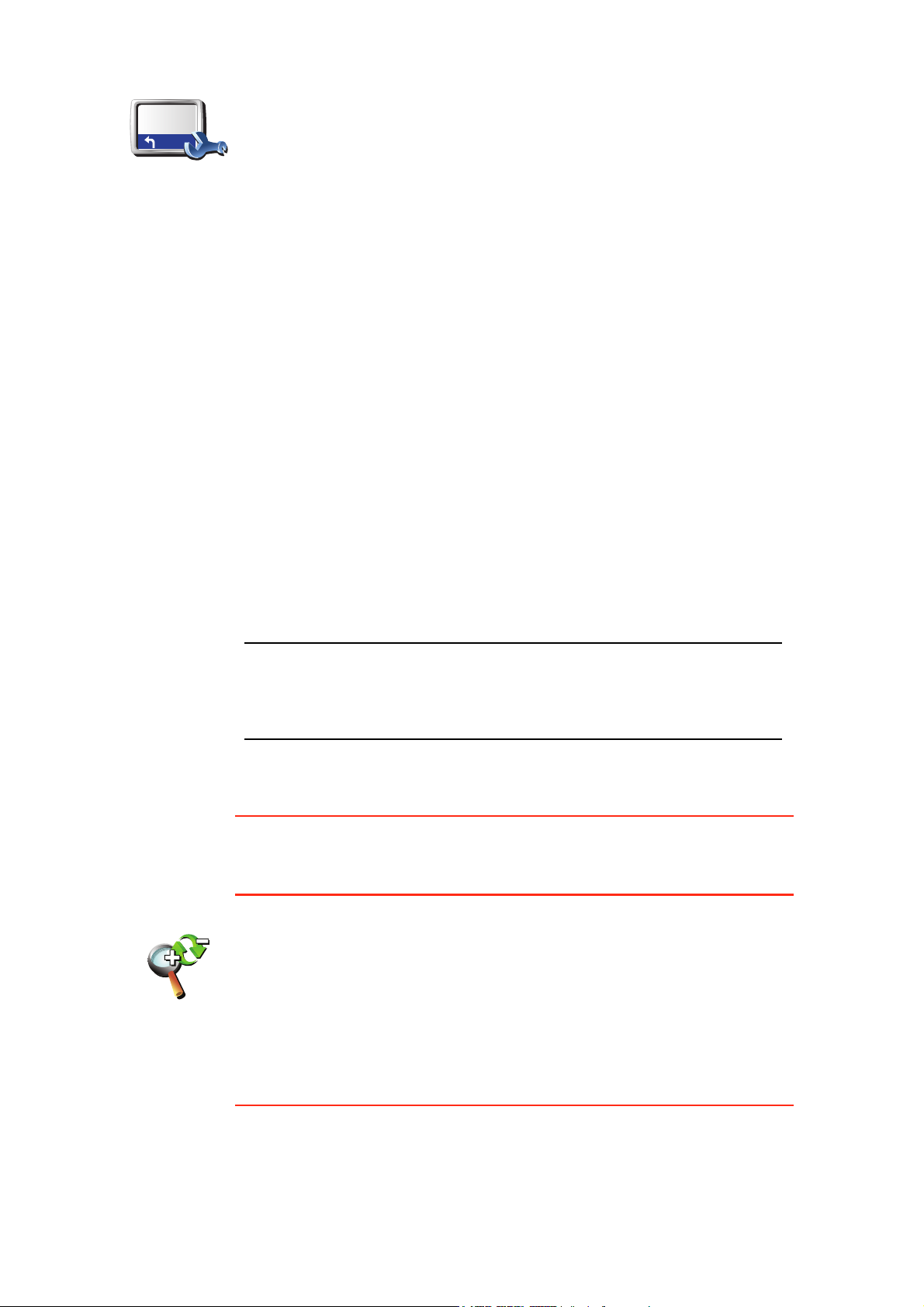
Statusfältsin-
ställningar
Tryck på den här knappen för att välja vilken information som ska visas i
statusfältet:
• Återstående tid - den beräknade tid som återstår tills du nått din
destination.
• Återstående avstånd - avståndet som återstår tills du nått din
destination.
• Innevarande tid
• Ankomsttid - din beräknade ankomsttid.
• Hastighet
• Riktning
• Visa nästa gatunamn - namnet på nästa gata längs din resväg visas.
• Visa aktuellt gatunamn
• Visa frist till ankomsttid - din GO visar hur sent eller tidigt jämfört med
den önskade ankomsttiden du kommer att anlända.
• Visa maxhastighet bredvid hastighet - endast tillgängligt när
hastigheten (ovan) också valts.
• Hur ska statusfältet visas?
Horisontellt - Om du väljer det här alternativet visas statusfältet längst
ned i körvyn.
Vertikalt - Om du väljer det här alternativet visas statusfältet på höger
sida av körvyn.
Obs! Om hastighetsgränsen för vägen du kör på är tillgänglig, visas den
bredvid din hastighet.
Om du kör fortare än hastighetsbegränsningen visas din hastighet med
rött.
Automatisk zoomning
Du kan eventuellt bara använda den här knappen om alla menyalternativ visas.
Om du vill visa alla menyalternativ, trycker du på Visa ALLA menyalternativ.
Mer information finns i Dolda knappar och funktioner (49).
Tryck på den här knappen om du vill aktivera eller inaktivera automatisk
zoomning i körvyn.
Automatisk
zoomning
Inställningar för snabbmeny
Du kan eventuellt bara använda den här knappen om alla menyalternativ visas.
Om du vill visa alla menyalternativ, trycker du på Visa ALLA menyalternativ.
56
Page 57

Inställningar
för
snabbmeny
Visningsturer
Visningsturer
Mer information finns i Dolda knappar och funktioner (49).
Tryck på den här knappen för att välja upp till sex knappar som du vill
använda på snabbmenyn.
Knappen för snabbmenyn ger dig enkel tillgång till de knappar som du
använder ofta.
De knappar som du tilldelar för användning på snabbmenyn visas även i
körvyn.
Du kan eventuellt bara använda den här knappen om alla menyalternativ visas.
Om du vill visa alla menyalternativ, trycker du på Visa ALLA menyalternativ.
Mer information finns i Dolda knappar och funktioner (49).
Tryck på den här knappen om du vill visa en Visningstur med information
om hur du använder din TomTom GO.
Namninställning
Du kan eventuellt bara använda den här knappen om alla menyalternativ visas.
Om du vill visa alla menyalternativ, trycker du på Visa ALLA menyalternativ.
Mer information finns i Dolda knappar och funktioner (49).
Tryck på den här knappen om du vill ange vilken information som ska visas
på kartan i körvyn. Följande alternativ finns:
• Visa husnummer före gatunamn
Namninställn-
ing
• Visa gatunamn - om du använder en datorröst för röstinstruktioner och
• Visa nästa huvudled/vägskylt - när du valt detta alternativ visas nästa
• Visa aktuellt gatunamn på kartan
Välj enheter
Du kan eventuellt bara använda den här knappen om alla menyalternativ visas.
Om du vill visa alla menyalternativ, trycker du på Visa ALLA menyalternativ.
har valt att gatunamn ska läsas upp, behöver du inte markera det här
alternativet eftersom gatunamnen kommer att läsas upp ändå.
större väg på rutten längst upp på skärmen i körvyn.
Mer information finns i Dolda knappar och funktioner (49).
57
Page 58

Tryck på den här knappen om du vill ange vilken typ av enheter som ska
visas för följande:
•Avstånd
Välj enheter
•Tid
• Latitud och longitud
•Temperatur
• Lufttryck
Styr med vänster hand/höger hand
Du kan eventuellt bara använda den här knappen om alla menyalternativ visas.
Om du vill visa alla menyalternativ, trycker du på Visa ALLA menyalternativ.
Mer information finns i Dolda knappar och funktioner (49).
Tryck på knappen när du vill flytta viktiga knappar, t.ex. Klar och Avbryt
samt zoomlisten till skärmens vänstra sida. Det gör det lättare att trycka på
knapparna med vänster hand utan att skymma skärmen.
Styr med
vänster hand
För att flytta tillbaka knapparna till den högra delen av skärmen trycker du
på Styr med vänster hand.
Tangentbords-inställningar
Du använder tangentbordet för att ange din destination eller för att söka
efter ett objekt i en lista, till exempel en intressepunkt.
Tryck på den här knappen för att välja storlek på tangenterna och
tangentbordslayout. Välj mellan:
Tangent-
bords-
inställningar
• Större tangentbord
• Mindre tangentbord
Det finns tre tangentbordslayouter att välja mellan:
• ABCD-tangentbord
• QWERTY-tangentbord
• AZERTY-tangentbord
Obs! Tangentbordet innehåller inte accenter för något språk så du behöver
inte tänka på att ange bokstäver med accenter. Skriv i stället bara in
bokstaven utan accent så känner din GO igen ordet.
Planeringsinställningar
Du kan eventuellt bara använda den här knappen om alla menyalternativ visas.
Om du vill visa alla menyalternativ, trycker du på Visa ALLA menyalternativ.
Mer information finns i Dolda knappar och funktioner (49).
58
Page 59

Tryck på den här knappen för att bestämma vilken typ av rutt som ska
planeras när du väljer en destination.
Följande alternativ finns:
Planeringsin-
ställningar
• Fråga alltid när jag planerar
• Planera alltid snabbaste rutterna
• Planera alltid kortaste rutterna
• Undvik alltid motorvägar
• Planera alltid promenadrutter
• Planera alltid cykelrutter
• Planera alltid för begränsad hastighet
Besvara följande fråga:
Vill du att ruttöversikten ska stängas automatiskt efter 10sekunder?
Inställningar för vägtullar
Du kan eventuellt bara använda den här knappen om alla menyalternativ visas.
Om du vill visa alla menyalternativ, trycker du på Visa ALLA menyalternativ.
Mer information finns i Dolda knappar och funktioner (49).
Tryck på den här knappen för att bestämma hur GO hanterar eventuella
betalvägar på vägen till den destination du valt. Du kan då välja mellan
följande alternativ:
Inställningar
för vägtullar
Ställ in ägare
• Fråga mig när det finns vägar med vägtull på rutten - enheten frågar om
du vill undvika avgiftsbelagda vägar när du planerar en rutt.
• Undvik alltid vägar med vägtull
• Undvik aldrig vägar med vägtullar
Du kan eventuellt bara använda den här knappen om alla menyalternativ visas.
Om du vill visa alla menyalternativ, trycker du på Visa ALLA menyalternativ.
Mer information finns i Dolda knappar och funktioner (49).
59
Page 60

Tryck på den här knappen om du vill lägga in namn och adress för ägaren till
din GO och om du vill ändra eller ta bort det fyrsiffriga lösenordet för din
GO.
Ställ in ägare
Obs! Du kan bara ändra eller ta bort ett fyrsiffrig lösenord på TomTom GO.
Skapa ett fyrsiffrigt lösenord för din GO med TomTom HOME så här:
1. Anslut din GO till din dator och starta din GO och datorn.
TomTom HOME startar automatiskt.
Information om hur du installerar TomTom HOME på din dator finns på
Installera TomTom HOME (90).
2. På menyn Alternativ i TomTom HOME klickar du på Min GO.
3. Klicka på PÅ/AV-knappen på bilden av din GO för att starta programmet
på din dator.
4. Klicka på Ändra inställningar på Huvudmenyn.
5. Klicka på Ställ in ägare. Skapa ett fyrsiffrigt lösenord för din GO.
Du kan bara skapa ett fyrsiffrigt lösenord med TomTom HOME.
Högtalar-inställningar
Du kan eventuellt bara använda den här knappen om alla menyalternativ visas.
Om du vill visa alla menyalternativ, trycker du på Visa ALLA menyalternativ.
Högtalar-
inställningar
Bilinställningar
Mer information finns i Dolda knappar och funktioner (49).
Tryck på den här knappen om du vill välja vilka högtalare som din GO ska
använda för att spela upp musik och återge röstinstruktioner.
Mer information finns i Interna och externa högtalare (17).
Följande alternativ finns:
• Inbyggd högtalare
• Bluetooth-stereoenhet
• Line-out (ljudkabel)
• FM till bilradion
Du kan eventuellt bara använda den här knappen om alla menyalternativ visas.
Om du vill visa alla menyalternativ, trycker du på Visa ALLA menyalternativ.
Mer information finns i Dolda knappar och funktioner (49).
60
Page 61

Tryck på den här knappen om du vill ställa in hur din GO ska reagera på
händelser i bilen.
• Länka nattvisning till strålkastare
Bilinställnin-
gar
• Dämpa bilradio vid instruktioner
Musik-inställningar
Du kan eventuellt bara använda den här knappen om alla menyalternativ visas.
Om du vill visa alla menyalternativ, trycker du på Visa ALLA menyalternativ.
Mer information finns i Dolda knappar och funktioner (49).
Tryck på den här knappen om du vill ändra hur din GO ska spela upp musik.
• Blanda låtar
• Upprepa låtar
Musik-
inställningar
• Minska ljusstyrka
• Visa musikknappen i körvyn
• Växla automatiskt till körvyn
• Bildspel
Startinställningar
Startinställn-
ingar
Du kan eventuellt bara använda den här knappen om alla menyalternativ visas.
Om du vill visa alla menyalternativ, trycker du på Visa ALLA menyalternativ.
Mer information finns i Dolda knappar och funktioner (49).
Tryck på den här knappen om du vill välja hur din GO fungerar när du slår
på enheten. Följande alternativ finns:
• Fortsätt där jag slutade - din GO startar och visar den sista skärm som
visades när du stängde av enheten.
• Fråga efter en destination - din GO startar med menyn Navigera till....
Du kan lägga in en destination direkt.
• Visa huvudmenyn - din GO startar med Huvudmenyn.
• Starta TomTomJukebox - GO startas med TomTom Jukebox öppen.
• Starta bildspel - din GO startar genom att visa ett bildspel över bilderna
som finns lagrade på den. Tryck på skärmen för att avbryta bildspelet.
Du får en fråga om du vill ändra bilden som visas när du startar din GO.
Tryck på Nej om du vill avsluta eller tryck på Ja om du vill visa de foton som
är lagrade i GO och tryck på ett foto för att välja detta foto som startbild.
Bluetooth-inställningar
Du kan eventuellt bara använda den här knappen om alla menyalternativ visas.
Om du vill visa alla menyalternativ, trycker du på Visa ALLA menyalternativ.
61
Page 62

Mer information finns i Dolda knappar och funktioner (49).
Tryck på den här knappen om du vill avaktivera eller aktivera Bluetoothfunktionen på din GO.
Tryck på Avancerat om du vill ställa in hur Bluetooth-anslutningen till din
Bluetooth-
inställningar
telefon ska användas.
Du kan då välja mellan följande alternativ:
• Aktivera trådlösa data
• Aktivera handsfreesamtal
På vissa ställen – exempelvis sjukhus och flygplan – måste du stänga av
Bluetoothfunktionen på alla elektroniska utrustningar.
Avaktivera trådlösa data/Aktivera trådlösa data
Du kan eventuellt bara använda den här knappen om alla menyalternativ visas.
Om du vill visa alla menyalternativ, trycker du på Visa ALLA menyalternativ.
Mer information finns i Dolda knappar och funktioner (49).
Tryck på den här knappen om du vill blockera mottagningen av trådlösa
data. Du är fortfarande ansluten till din mobiltelefon via Bluetooth och du
kan fortfarande ta emot och ringa handsfreesamtal. Du kommer inte att
kunna ta emot data som använder en trådlös dataanslutning, till exempel
Avaktivera
trådlösa data
Tom To m Tr afi k .
Tryck på Aktivera trådlösa data när du vill aktivera trådlösa data igen.
Skicka/ta emot filer
Du kan eventuellt bara använda den här knappen om alla menyalternativ visas.
Om du vill visa alla menyalternativ, trycker du på Visa ALLA menyalternativ.
Mer information finns i Dolda knappar och funktioner (49).
Tryck på den här knappen om du vill skicka eller ta emot filer, som resvägar
och röster, med din GO med andra Bluetooth-enheter.
Skicka/ta
emot filer
Redigera TomTom PLUS-konto
Du kan eventuellt bara använda den här knappen om alla menyalternativ visas.
Om du vill visa alla menyalternativ, trycker du på Visa ALLA menyalternativ.
Mer information finns i Dolda knappar och funktioner (49).
62
Page 63

Tryck på den här knappen om du vill logga in på ditt TomTom-konto.
Om du har fler än ett TomTom-konto eller om flera personer använder
samma TomTom GO, kan du skapa ett nytt TomTom-konto med en annan e-
Redigera
MyTomTom-
konto
postadress.
Inställningar för batterisparläge
Du kan eventuellt bara använda den här knappen om alla menyalternativ visas.
Om du vill visa alla menyalternativ, trycker du på Visa ALLA menyalternativ.
Mer information finns i Dolda knappar och funktioner (49).
Tryck på den här knappen om du vill ställa in att din GO ska spara
batterikraft när det är möjligt. Följande alternativ finns:
• Stäng aldrig av skärmen
Inställningar
för batteris-
parläge
Ändra språk
Ändra språk
Ställ klocka
Ställ klocka
• Stäng av skärmen mellan instruktionerna
• Stäng alltid av skärmen
Välj sedan om du vill använda Stäng av när den externa strömmen
försvinner.
Tryck på den här knappen för att ändra det språk som används för alla
knapparna och alla meddelanden som visas på din GO.
Välj mellan många olika språk. När du ändrar språk får du samtidigt
möjlighet att byta röst.
Tryck på den här knappen om du vill välja vilken typ av klocka som ska visas
och ställa in tiden.
Det lättaste sättet att ställa in tiden är att trycka på knappen Synk. Din GO
hämtar information om klockslaget från GPS-informationen.
Mer information om GPS finns i Global Positioning System (GPS) (89).
Obs! När du använt Synk för att ställa in tiden kanske du måste justera
timmarna beroende på din tidszon. Din GO räknar ut din tidszon och
bibehåller rätt tid med GPS-information.
Du kan bara använda Synk om du har GPS-mottagning, så du kan inte
ställa klockan på det här sättet när du är inomhus.
Dolda knappar och funktioner
När du använder din TomTom GO för första gången visas alla knapparna på
menyn.
63
Page 64

Knapparna för avancerade funktioner kan döljas. Det är ett användbart
alternativ eftersom det säkert finns vissa funktioner som du inte kommer att
använda så ofta.
Tryck på den här knappen på menyn Inställningar om du vill visa färre
knappar.
Du kan ställa in att enbart de knappar som du använder ofta ska visas.
Visa färre
menyalterna-
tiv
När du behöver använda dolda knappar kan du trycka på Visa ALLA
menyalternativ på menyn Inställningar. Då visas alla knappar.
Tryck på den här knappen på menyn Inställningar om du vill visa alla
menyalternativ på din TomTom GO.
Visa ALLA
menyalterna-
tiv
Dölj tips/Visa tips
Du kan eventuellt bara använda den här knappen om alla menyalternativ visas.
Om du vill visa alla menyalternativ, trycker du på Visa ALLA menyalternativ.
Mer information finns i Dolda knappar och funktioner (49).
Tryck på den här knappen om du inte vill att din GO ska visa tips.
Tryck på Visa tips när du vill visa tips igen.
Dölj tips
Återställ fabriksinställningarna
Du kan eventuellt bara använda den här knappen om alla menyalternativ visas.
Om du vill visa alla menyalternativ, trycker du på Visa ALLA menyalternativ.
Mer information finns i Dolda knappar och funktioner (49).
Tryck på den här knappen om du vill återgå till fabriksinställningarna på din
To m Tom G O .
Om du gör det raderas alla dina inställningar, inklusive favoriter, din
Återställ fab-
riksinställnin-
garna
hemposition, varningar för intressepunkter och eventuella resvägar du har
skapat, och även tidigare destinationer, tidigare samtal och tidigare
uppringare.
64
Page 65
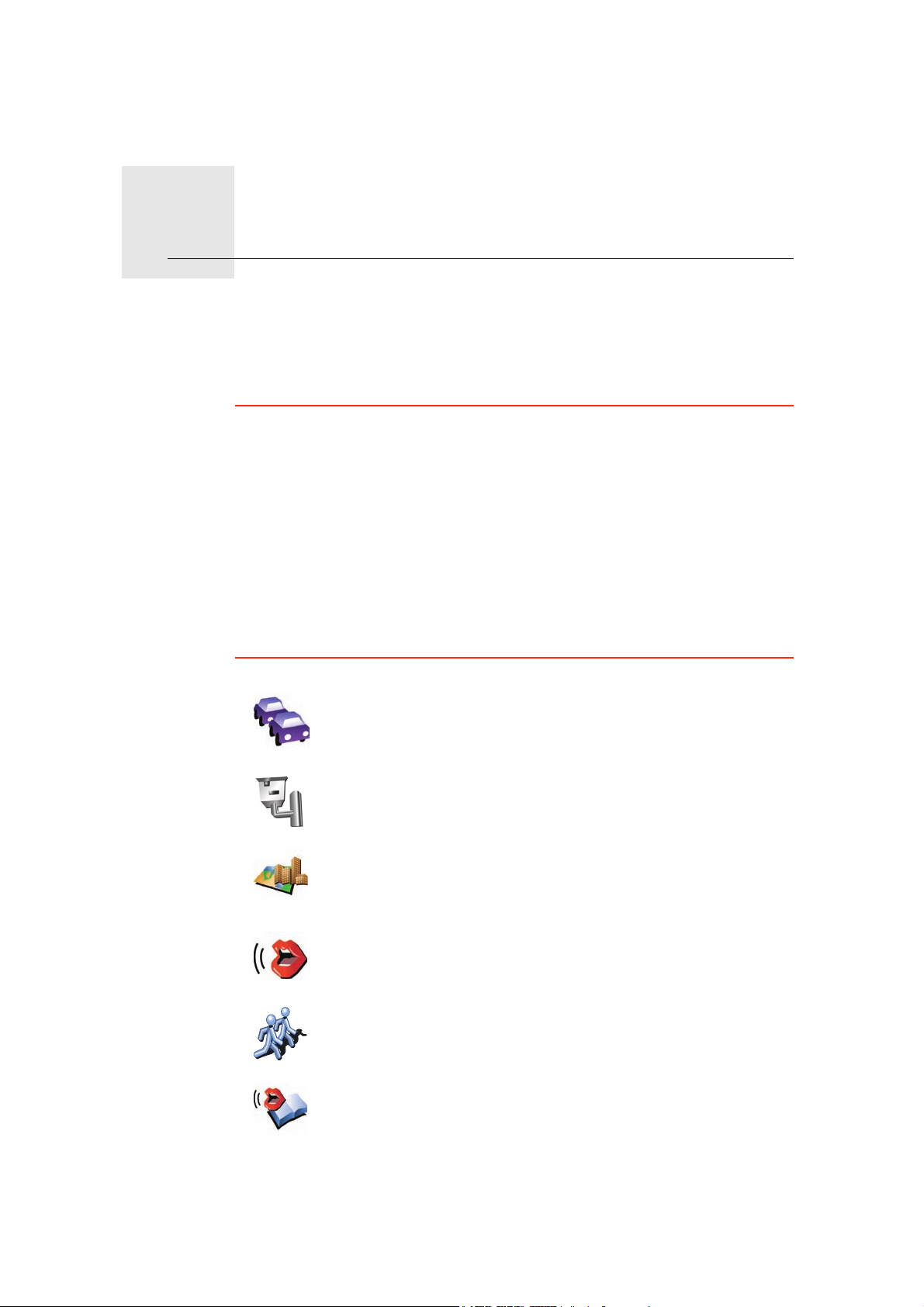
TomTom PLUS17.
TomTom PLUS
TomTom-tjänster håller dig uppdaterad och på gott humör medan du kör.
Du kan abonnera på en mängd extratjänster och ladda ned dem direkt,
antingen till GO eller till datorn där du kan överföra dem till GO.
Tips
• Nya tjänster läggs till regelbundet. Använd TomTom HOME eller gå till
www.tomtom.com/plus så får du veta mer om vad som finns tillgängligt.
• För att hämta TomTom PLUS-tjänster till din GO behöver du en
mobiltelefon med Bluetooth och en trådlös dataanslutning (GPRS, EDGE,
UMTS eller CDMA). Mobilleverantören kan debitera dig när en trådlös
dataanslutning används.
Glöm inte heller att du kan hämta många TomTom PLUS-tjänster via en
dator utan en trådlös dataanslutning.
• Vissa tjänster är bara tillgängliga i vissa länder. Mer information finns på
www.tomtom.com/plus
Trafik
Få de snabbaste och mest tillförlitliga uppdateringarna från
lokala källor.
Säkerhetskameror
Var smart och håll dig till hastighetsbegränsningen.
Kartor
Ladda ner detaljerade kartor över många städer runt om i
världen, eller till och med över hela länder.
Röster
Få anvisningar av John Cleese och många andra roliga röster.
Kontakter
Snabbmeddelanden och navigering sammanförs på din GO.
Ljudböcker
Låt berömda berättare läsa de senaste bästsäljarna för dig.
65
Page 66

Väder
Få väderprognoser för de kommande 5 dagarna eller kolla
vädret på din destination.
Intressepunkter
Hitta platserna du söker snabbt med tusentals intressepunkter.
66
Page 67

TomTom Map Share18.
TomTom Map Share
TomTom Map ShareTM är en gratis teknik som gör att du kan uppdatera en
karta och dela uppdateringarna med andra medlemmar i TomTom Map
Share-communityn om du vill.
Om du stöter på en gata som nyligen spärrats av, kan du uppdatera din karta
med Map Share och sedan dela uppdateringen med andra Map Sharemedlemmar.
Med Map Share kan du sända och ta emot uppdaterade kartor under det första
året efter kartans lansering. Det betyder att du inte kan sända eller ta emot
uppdateringar när ett år gått sedan den versionen av kartan lanserades, men
du kan fortfarande uppdatera din egen karta för användning på din enhet.
När du blir medlem i TomTom Map Share-communityn kan du hålla dina
kartor aktuella med uppdateringar som andra medlemmar i Map Share har
gjort.
Du väljer vilken typ av uppdateringar du vill ha och kartan uppdateras
automatiskt varje gång du ansluter TomTom GO till TomTom HOME.
TomTom Map Share-community
Gör så här om du vill bli medlem i Map Share-communityn:
1. Tryck på Kartkorrigeringar på Huvudmenyn.
Tips: Om du inte kan se knappen Kartkorrigeringar på Huvudmenyn ska du
trycka på Visa ALLA menyalternativ på menyn Inställningar.
2. Tryck på Hämta ändringar som andra gjort.
3. Tryck på Delta.
När du ansluter TomTom GO till en dator, hämtar TomTom HOME automatiskt
alla kartuppdateringar och skickar eventuella ändringar som du har gjort till
Map Share.
Kartuppdateringar
Det finns två typer av kartuppdateringar:
• Uppdateringar som omedelbart visas på kartan. De inkluderar ändringar av
körriktningen på en gata, avspärrningar, nya namn på gator och
intressepunkter som lagts till eller raderats.
Sådana ändringar visas omedelbart på kartan. Du kan dölja
uppdateringarna när som helst med inställningsmenyn för Map Share.
Mer information om att visa och dölja uppdateringar finns i Ändra
inställningar för kartuppdateringar (69).
67
Page 68
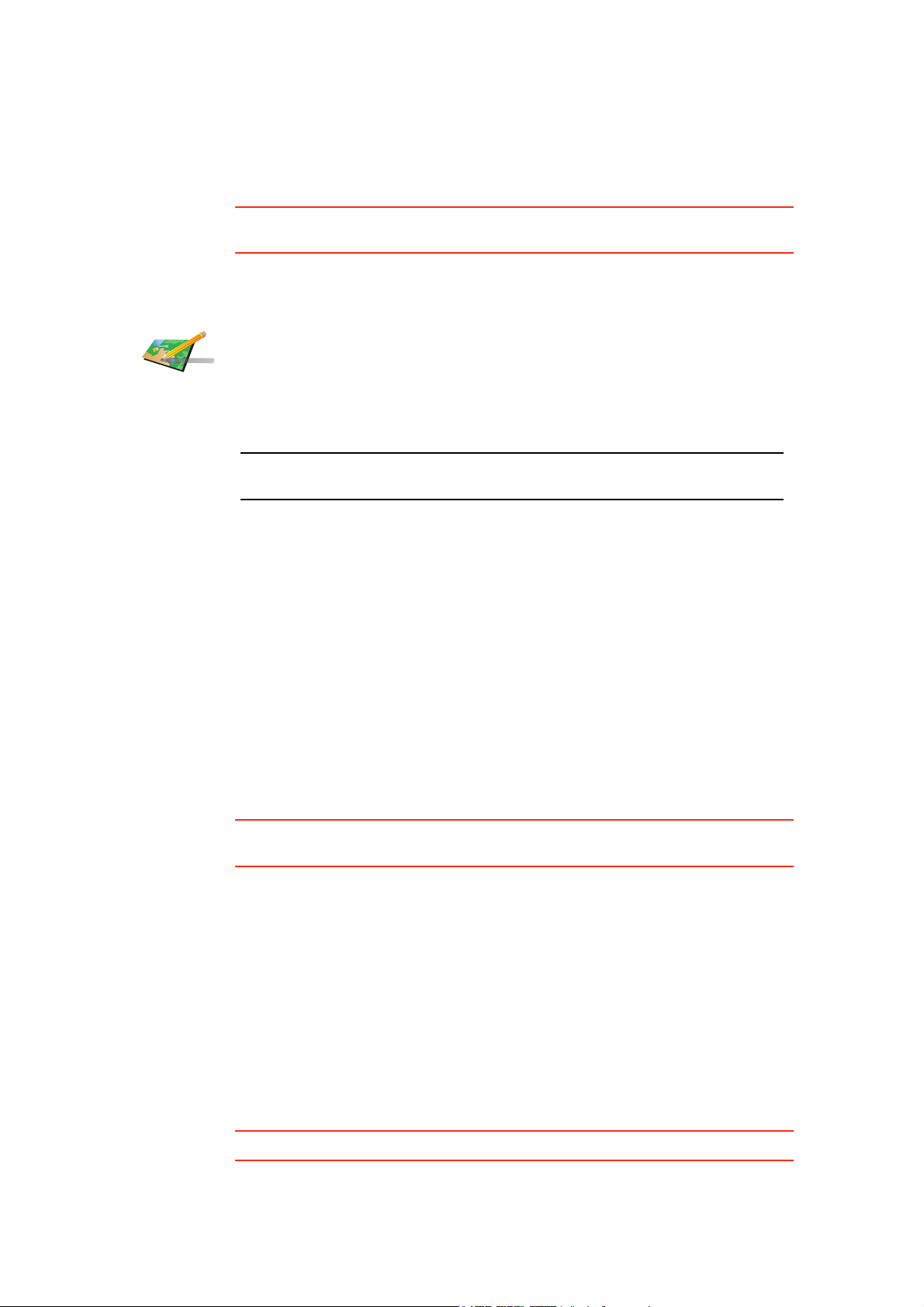
• Uppdateringar som rapporteras till TomTom men som inte visas på kartan
omedelbart. De inkluderar bland annat gator som saknas, fel vad gäller inoch avfarter för motorvägar och rondeller som saknas.
Sådana uppdateringar kontrolleras av TomTom och inkluderas i nästa
kartversion när de har verifierats. Uppdateringarna delas inte i Map Share.
Tips: Om du inte kan se knappen Kartkorrigeringar på Huvudmenyn ska du
trycka på Visa ALLA menyalternativ på menyn Inställningar.
Uppdatera en karta
1. Tryck på Kartkorrigeringar på Huvudmenyn.
2. Tryck på Korrigera ett kartfel.
Korrigera ett
kartfel
En lista över möjliga kartuppdateringar visas.
3. Välj typen av uppdatering som du vill rapportera.
Obs! Om du trycker på Lägg till IP som saknas eller Rapportera annat fel,
kommer du att ombes att ange mer information innan du utför nästa steg.
4. Välj vilken metod du vill använda för att välja uppdateringens plats.
5. Tryck på Klar när du har hittat en plats.
6. Mata in uppdateringen eller bekräfta den nu.
Mer information om olika typer av uppdateringar som du kan göra finns i
Kategorier för kartuppdatering (69).
Markera ett kartfel när du kör
Om du upptäcker att något på kartan behöver ändras, kan du markera platsen
med knappen Rapportera och ange detaljerna när du inte kör längre.
Gör på följande sätt om du vill visa knappen Rapportera i körvyn:
1. Tryck på Kartkorrigeringar på Huvudmenyn.
Tips: Om du inte kan se knappen Kartkorrigeringar på Huvudmenyn ska du
trycka på Visa ALLA menyalternativ på menyn Inställningar.
2. Tryck på Korrigeringsinställningar.
3. Tryck på Klar och tryck sedan på Klar igen.
4. Välj Visa rapportknapp och tryck sedan på Klar.
Knappen Rapportera visas till vänster i körvyn. När du har markerat en plats
kan du lägga till mer information om ändringen när du öppnar menyn
Kartkorrigeringar.
Exempel: Du kör till en väns hus och upptäcker att namnet på en gata skiljer
sig från det på kartan. Rapportera ändringen genom att trycka på knappen
Rapportera. GO sparar då den aktuella positionen. Du kan sedan sända
uppdateringen till TomTom Map Share när du kört klart.
Mer information finns i Ändra inställningar för kartuppdateringar (69).
68
Page 69

Ta emot de senaste kartuppdateringarna
När du ansluter TomTom GO till en dator, hämtar TomTom HOME automatiskt
alla kartuppdateringar och skickar eventuella ändringar som du har gjort till
Map Share.
Det finns flera typer av uppdateringar som kan anges på menyn
Korrigeringsinställningar.
Mer information om hur du gör det finns i Ändra inställningar för
kartuppdateringar (69).
Ändra inställningar för kartuppdateringar
Korrigeringsinställningar anger hur TomTom Map Share fungerar på enheten.
Du kan ange följande inställningar:
• Välja vilka typer av uppdateringar som ska användas i kartorna.
• Ange om du vill dela dina uppdateringar med andra.
• Visa eller dölja knappen Rapportera i körvyn.
Ange inställningar på följande sätt:
1. Tryck på Kartkorrigeringar på Huvudmenyn.
2. Tryck på Korrigeringsinställningar.
En lista över uppdateringstyper visas.
3. Markera rutan bredvid de uppdateringstyper som du vill använda.
4. Tryck på Klar.
5. Välj hur du vill dela dina kartuppdateringar med Map Share och tryck på
Klar.
6. Ange om du vill visa knappen Rapportera i körvyn.
7. Tryck på Klar.
Tips: Om du senare bestämmer dig för att ta bort uppdateringar från kartan
kan du avmarkera kryssrutan bredvid den typ av uppdatering som du vill ta
bort. Kartan återgår till originaltillståndet före den första uppdateringen om du
avmarkerar alla kryssrutor.
Mer information om hur du använder knappen Rapportera finns i Markera ett
kartfel när du kör (68).
Kategorier för kartuppdatering
Du kan göra flera typer av uppdateringar på en karta.
69
Page 70

Blockera/
sdjvfbks vk
vabckc sdn
avblockera
gata
Tryck på Kartkorrigeringar på Huvudmenyn och tryck sedan på Korrigera ett
kartfel. Följande typer av uppdateringar visas.
Tryck på knappen om du vill blockera eller avblockera en gata. Du kan
blockera eller avblockera en gata i en eller båda riktningarna.
Gör på följande sätt om du t.ex. vill korrigera en gata i närheten av din
aktuella position:
1. Tryck på Blockera/avblockera gata.
2. Tryck på Nära dig för att välja en gata i närheten av din aktuella position.
Du kan välja namnet på en gata, en gata i närheten av din hemposition
eller en gata på kartan.
3. Välj gatan eller en del av den gata som du vill korrigera genom att trycka
på den på kartan.
Gatan du väljer markeras och markören visar namnet på gatan.
4. Tryck på Klar.
Enheten visar gatan och om trafiken blockeras eller tillåts i varje riktning:
Ändra
körriktning
Redigera
gatunamn
5. Tryck på en av riktningsknapparna om du vill blockera eller avblockera
trafiken i den riktningen.
6. Tryck på Klar.
Nästa gång enheten ansluts till TomTom HOME så överförs dina
uppdateringar till TomTom Map Share.
Tryck på knappen om du vill korrigera körriktningen på en enkelriktad gata
där körriktningen skiljer sig från den på kartan.
Obs! Ändra körriktning fungerar bara på enkelriktade gator. Om du väljer
en vanlig gata kan du välja mellan att blockera eller avblockera gatan i
stället för att ändra körriktningen.
Tryck på knappen om du vill ändra namnet på en gata på kartan.
Om du t.ex. vill ändra namnet på en gata i närheten av din aktuella position:
1. Tryck på Redigera gatunamn.
2. Tryck på Nära dig.
3. Välj gatan eller en del av den gata som du vill korrigera genom att trycka
på den på kartan.
Gatan du väljer markeras och markören visar namnet på gatan.
4. Tryck på Klar.
5. Skriv rätt gatunamn
6. Tryck på Klar.
70
Page 71
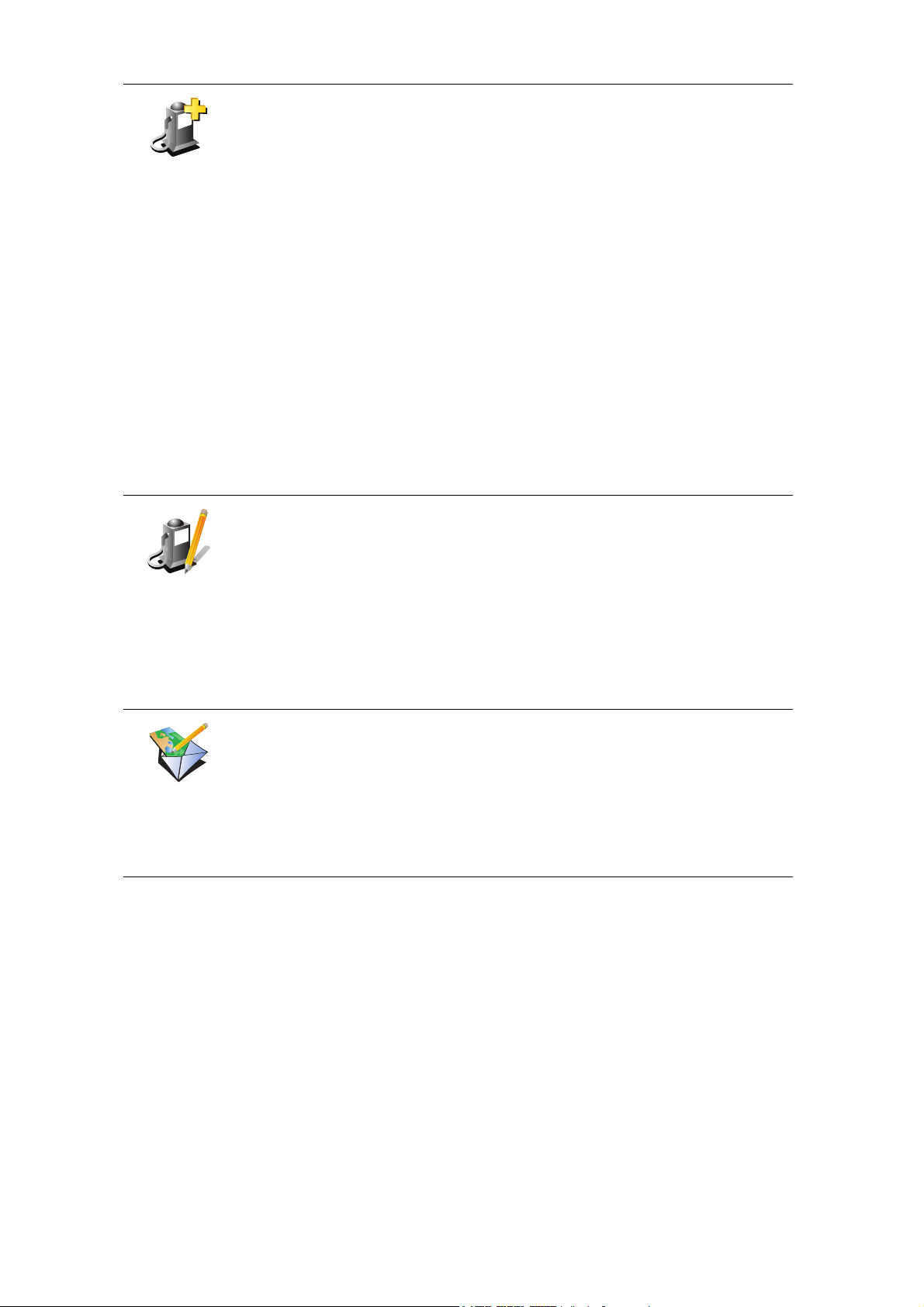
Lägg till IP
som saknas
Tryck på den här knappen när du vill lägga till en ny intressepunkt (IP).
Om du t.ex. vill lägga till en ny restaurang i närheten av din aktuella
position:
1. Tryck på Lägg till IP som saknas.
2. Tryck på Restaurang i listan över IP-kategorier.
3. Tryck på Nära dig.
4. Välj restaurangens position.
Du kan ange positionen genom att skriva adressen eller välja platsen på
kartan. Välj Nära dig eller Nära hem om du vill öppna kartan vid den
aktuella positionen eller hempositionen.
5. Tryck på Klar.
6. Skriv restaurangens namn och tryck på OK.
7. Om du känner till telefonnumret till restaurangen kan du skriva det och
trycka på OK.
Om du inte känner till numret kan du trycka på OK utan att skriva ett
nummer.
Tryck på knappen om du vill redigera en befintlig intressepunkt.
Du kan använda knappen när du vill göra följande ändringar:
Redigera IP
Rapportera
annat fel
•Ta bort IP.
• Byt namn på IP.
• Ändra telefonnumret till en IP.
• Ändra intressepunktens kategori.
• Flytta IP på kartan.
Tryck på knappen när du vill rapportera andra typer av uppdateringar.
Sådana uppdateringar korrigeras inte omedelbart på kartan. TomTom GO
sänder en särskild uppdateringsrapport till TomTom Map Share.
Du kan rapportera gator som saknas, fel vad gäller in- och avfarter för
motorvägar och rondeller som saknas. Om inga rapporttyper motsvarar
uppdateringen som du vill rapportera ska du skriva en allmän beskrivning
och sedan trycka på Annat.
71
Page 72

Trafikinformation19.
Trafikinformation
Du kan få trafikinformation på två sätt:
• TomTom Trafik
• Traffic Message Channel (TMC)
Viktigt: En tillförlitlig TMC-trafikmottagning är beroende av att antennen
placeras optimalt, av vissa egenskaper hos fordonet (t.ex. reflekterande yta på
vindrutan), av den omgivande miljön (t.ex. berg och höga byggnader) samt av
den signalstyrka som RDS-TMC-radiostationen sänder med.
Vissa fordon har ett värmeavvisande skikt i vindrutan, vilket kan hindra
navigationsenheten att fastställa din aktuella position. Om detta är ett problem
i ditt fordon ska du använda TomToms externa antennsats (säljs som
tillbehör).
TomTom Trafik
TomTom Trafik är en TomTom-tjänst för mottagning av uppdaterad
trafikinformation från de bästa lokala källorna.
Om du vill använda TomTom Trafik, måste du skapa en trådlös dataanslutning
(GPRS, EDGE, UMTS, CDMA) mellan din TomTom-enhet och en Bluetoothaktiverad mobiltelefon och du måste ha ett abonnemang för trådlös
dataöverföring hos din mobiloperatör.
Mer information finns i TomTom Trafik (73).
Traffic Message Channel (TMC)
TMC sänder trafikinformation som en radiosignal och finns tillgängligt utan
kostnad i många länder.
TMC är inte en TomTom-tjänst, men den är tillgänglig när du använder
TomTom RDS-TMC-trafikmottagaren. TomTom RDS-TMC-trafikmottagaren
medföljer vissa produkter och säljs som tillbehör till andra.
Obs! TomTom ansvarar inte för tillgången eller kvaliteten på trafikinformation
som tillhandahålls av TMC.
TMC är bara tillgängligt i vissa länder och regioner. Gå till
www.tomtom.com/plus för information om tillgänglighet i ditt land eller din
region.
Mer information finns i Trafikinformation med RDS-TMC (81).
72
Page 73

TomTom Trafik20.
TomTom Trafik
TomTom Trafik är en TomTom-tjänst för mottagning av uppdaterad
trafikinformation. TomTom För att du ska kunna använda Trafik behövs en
Bluetooth-aktiverad mobiltelefon och en trådlös dataanslutning (GPRS, EDGE,
UMTS, CDMA).
TomTom Trafik använder den senaste informationen från de bästa lokala
källorna. Du hittar mer information om abonnemang på www/tomtom.com/
plus.
Ställa in TomTom Trafik
För att använda TomTom Trafik måste du skapa en anslutning mellan
mobiltelefonen och TomTom-enheten. Om du inte redan gjort det, skapar du
en anslutning genom att trycka på Mobiltelefon på Huvudmenyn och sedan
göra följande:
1. Tryck på TomTom Trafik på Huvudmenyn.
2. Tryck på Aktivera Trafik.
Obs! TomTom Trafik tar emot trafikinformation via en trådlös dataanslutning
till din mobiltelefon. Du måste upprätta en Bluetooth-anslutning mellan
telefonen och enheten och du måste ha ett abonnemang för trådlösa data hos
mobilleverantören.
3. Ange ditt användarnamn och lösenord.
Sidofältet Trafik visas till höger om körvyn och enheten hämtar den senaste
trafikinformationen från TomTom.
Följande symboler visas överst på sidofältet för Trafik:
Din enhet hämtar trafikinformation.
73
Page 74

Trafikinformationen är uppdaterad.
Trafikinformationen har inte uppdaterats på minst 15 minuter.
Trafikinformationen har inte uppdaterats på minst 30 minuter.
Trafikinformationen har inte uppdaterats på minst 45 minuter.
Trafikinformationen har inte uppdaterats på minst en timme.
Det finns inte någon anslutning mellan TomTom-enheten och din
mobiltelefon.
Tips! Om du har en anslutning mellan din enhet och din mobiltelefon, kan du
hämta den senaste trafikinformationen direkt genom att trycka på knappen
Uppdatera trafikinfo på menyn Trafik.
Använda TomTom Trafik
Om du har en planerad rutt på din enhet och tillbud har inträffat längs
rutten, visas en varning i sidofältet Trafik till höger om körvyn. Ett exempel
på hur sidofältet Trafik ser ut med en trafikvarning visas till vänster. Mer
information om sidofältet Trafik finns i Sidofältet Trafik (75).
I exemplet till vänster finns en trafikstockning 20 km längre fram längs
rutten med en beräknad försening på 38 minuter. Gör på följande sätt när
38 min
20
km
du vill hitta den snabbaste rutten till en destination:
1. Tryck på sidolisten för Trafik.
Tips: Om du har svårt att trycka på sidolisten för Trafik och Huvudmenyn
visas i stället för trafikmenyn, kan du försöka trycka med fingret till hälften
på sidolisten och till hälften utanför skärmen.
74
Page 75

2. Tryck på Minimera trafikförseningar.
Enheten söker efter den snabbaste rutten till destinationen.
Den nya rutten kan också inkludera trafikförseningar eller kanske till och
med är samma rutt som tidigare. Du kan beräkna om rutten så att du
undviker alla förseningar, men den nya rutten kommer att ta längre tid än
den snabbaste rutten som visas.
3. Tryck på Klar.
Tips! Du kan ställa in TomTom-enheten på att automatiskt minimera
trafikförseningar. Information om hur du gör det finns i Ändra
trafikinställningar (75).
Ändra trafikinställningar
Använd knappen Ändra Trafik-inställningar när du vill ange hur
trafikinformationen fungerar på enheten.
Gör på följande sätt när du vill ändra trafikinställningarna:
1. Tryck på knappen TomTomTrafik på enhetens Huvudmeny.
Ändra Trafik-
inställningar
2. Tryck på Ändra Trafik-inställningar.
Du kan ändra följande inställningar:
• Minimera förseningar automatiskt efter varje uppdatering av Trafik -
enheten gör en ny beräkning automatiskt när nya förseningar inträffar
längs rutten när du väljer det här alternativet.
• Uppdatera trafikinfo automatiskt under rutten - om du väljer det här
alternativet, uppdaterar din enhet automatiskt trafikinformation när du
har en planerad rutt.
• Larma när trafiksituationen längs rutten ändras - enheten larmar när
ett trafiktillbud inträffar längs den aktuella rutten när du väljer det här
alternativet.
• Begär trafikuppdateringar när du förbereder en rutt - om du väljer det
här alternativet får du en fråga om du vill uppdatera trafikinformation
innan du söker efter förseningar längs rutten du planerar.
3. Markera eller avmarkera kryssrutan bredvid varje inställning som du vill
ändra.
4. Tryck på Klar.
5. Om du väljer att uppdatera trafikinformation automatiskt under rutten (ett av
de alternativ som visas ovan), får du en fråga om du vill begränsa hur ofta
informationen ska uppdateras.
6. Tryck på Klar.
Sidofältet Trafik
Sidolisten för Trafik visar trafikincidenter längs rutten. Följande information
visas:
Tryck på Nej om du vill använda standardintervallet på fyra minuter.
Tryck på Ja om du vill ändra frekvensen för de automatiska
trafikuppdateringarna.
75
Page 76

• En symbol för varje trafikincident i den ordningsföljd som de inträffar längs
den planerade rutten.
• Beräknad försening för nästa trafikincident längs rutten.
• Avståndet från den aktuella positionen till första tillbudet på sidofältet Trafik.
Ett exempel på en sidolist för Trafik visas nedan.
Sidolisten för Trafik i exemplet visar att det finns två incidenter längre fram.
Båda tillbuden är trafikstockningar, den första är 15 km bort och den
beräknade förseningen är 51 minuter.
Öppna menyn TomTomTrafik genom att trycka på sidofältet Trafik och tryck
sedan på Minimera trafikförseningar om du vill planera om rutten så att
tillbuden undviks. Mer information finns i Använda TomTom Trafik (74).
Göra resan till arbetet enklare
Med knapparna Hemmet till arbetet och Arbetet till hemmet på Trafik-menyn
kan du kontrollera rutten till och från arbetet med en knapptryckning. Enheten
kontrollerar rutten för eventuella förseningar när du trycker på en av
knapparna och erbjuder dig en möjlighet att undvika dem om sådana finns.
Du måste ange hem och arbetsplats när du använder Hemmet till arbetet för
första gången. Gör på följande sätt:
1. Tryck på knappen TomTomTrafik på Huvudmenyn på enheten.
2. Tryck på Visa trafik mellan hemmet och arbetet.
3. Tryck på Ändra hem-arbete
Ändra hem-
arbete
4. Ställa in hemposition
5. Ställ in arbetets position.
Du kan nu använda knapparna Hemmet till arbetet och Arbetet till hemmet
på menyn Visa trafik mellan hemmet och arbetet.
Obs! Hempositionen som du ställer in här är inte densamma som
hempositionen som anges på menyn Inställningar. Platserna som du anger
här behöver inte vara de verkliga hem- och arbetsplatserna. Om det finns en
annan rutt som du ofta använder kan du ange dess positioner som hem- och
arbetsplats.
76
Page 77

Gör på följande sätt när du vill kontrollera efter förseningar på hemvägen:
1. Tryck på knappen TomTomTrafik på Huvudmenyn på enheten.
2. Tryck på Visa trafik mellan hemmet och arbetet.
3. Tryck på Arbetet till hemmet.
Sammanfattningsskärmen visas för rutten. Exemplet visar att det finns några
tillbud längs rutten som kan innebära en försening på upp till 25 minuter.
Du kan nu trycka på knappen Sök alternativ och sedan trycka på Minimera
trafikförseningar om du vill se om det finns en snabbare väg hem.
Tips: Du kan ange att enheten automatiskt ska söka efter alternativa rutter
genom att välja Minimera förseningar automatiskt efter varje uppdatering av
Trafik i Trafik-inställningarna. Mer information finns i Ändra trafikinställningar
(75).
Obs! Det är möjligt att den alternativa rutten kan ta längre tid än den
ursprungliga (inkluderat trafikförseningarna). I sådana fall kan du försöka
använda knappen Sök alternativ igen.
77
Page 78

Kontrollera efter trafikincidenter i området
Du kan använda kartan om du vill se en översikt över trafiksituationen i
området. Gör på följande sätt om du vill se lokala incidenter och tillhörande
information:
1. Tryck på knappen TomTomTrafik på Huvudmenyn på enheten.
2. Tryck på Bläddra på kartan.
Bläddra på
kartan
Trafikincidenter
Trafikincidenter visas både på körvyn och på sidolisten för Trafik som små
symboler. Det finns två typer av symboler:
Kartläsaren öppnas.
3. Tryck på den blå kompassen längst upp till höger på skärmen.
Kartan centreras på den aktuella positionen och eventuella
trafikincidenter i området visas som små symboler. Symbolerna beskrivs
i Trafikincidenter (78).
4. Tryck på en trafikincident om du vill har mer information om den.
En andra skärm med detaljerad information om den valda incidenten
visas. Använd vänster- och högerpilarna längst ned på den andra
skärmen om du vill visa information om närliggande incidenter.
• Trafik kan hjälpa dig att undvika incidenter som visas med en symbol i en
röd fyrkant.
• Symboler som visas med en röd rektangel beror på vädret och du kan inte
undvika dem med hjälp av Trafik.
Symbolerna för trafikincidenter och deras betydelse visas nedan:
Olycka Vägen avstängd
Vägarbete Trafikincident
En eller flera filer
avstängda
Symbolerna för väder och deras betydelse visas nedan:
Dimma Is
Regn Snö
Trafikstockning
78
Page 79

Trafikmeny
Minimera
trafikförsenin-
gar
Visa trafik för
rutt
Blåst
Obs! Symbolen för undvek tillbud visas för alla trafiktillbud som du
undviker med TomTom Trafik.
Tryck på sidofältet Trafik i körvyn eller öppna menyn Trafik genom att trycka
på TomTomTrafik på Huvudmenyn. Följande knappar finns:
Tryck på den här knappen om du vill planera om rutten utifrån den
senaste trafikinformationen.
Tryck på den här knappen om du vill se en översikt över alla trafiktillbud
rutten. Du kan använda knapparna till vänster och höger i fönstret som
öppnas om du vill se mer detaljerad information om respektive tillbud.
Visa trafik
mellan
hemmet och
arbetet
Läs upp
trafikinfo
Uppdatera
trafikinfo
Avaktivera
Trafik
Tryck på den här knappen om du vill beräkna och visa den snabbaste
rutten från hemmet till din arbetsplats och tillbaka igen.
Se Göra resan till arbetet enklare (76).
Tryck på den här knappen om enheten ska läsa upp alla trafikincidenter
längs rutten.
Tryck på den här knappen om du vill få den senaste trafikinformationen
direkt istället för att vänta på en automatisk uppdatering.
För mer information om automatiska trafikuppdateringar, se Ändra
trafikinställningar (75).
Tryck på den här knappen när du vill inaktivera TomTomTrafik.
Hjälp
Tryck på den här knappen om du vill starta visningsturen med information
om hur du använder TomTom Trafik.
79
Page 80
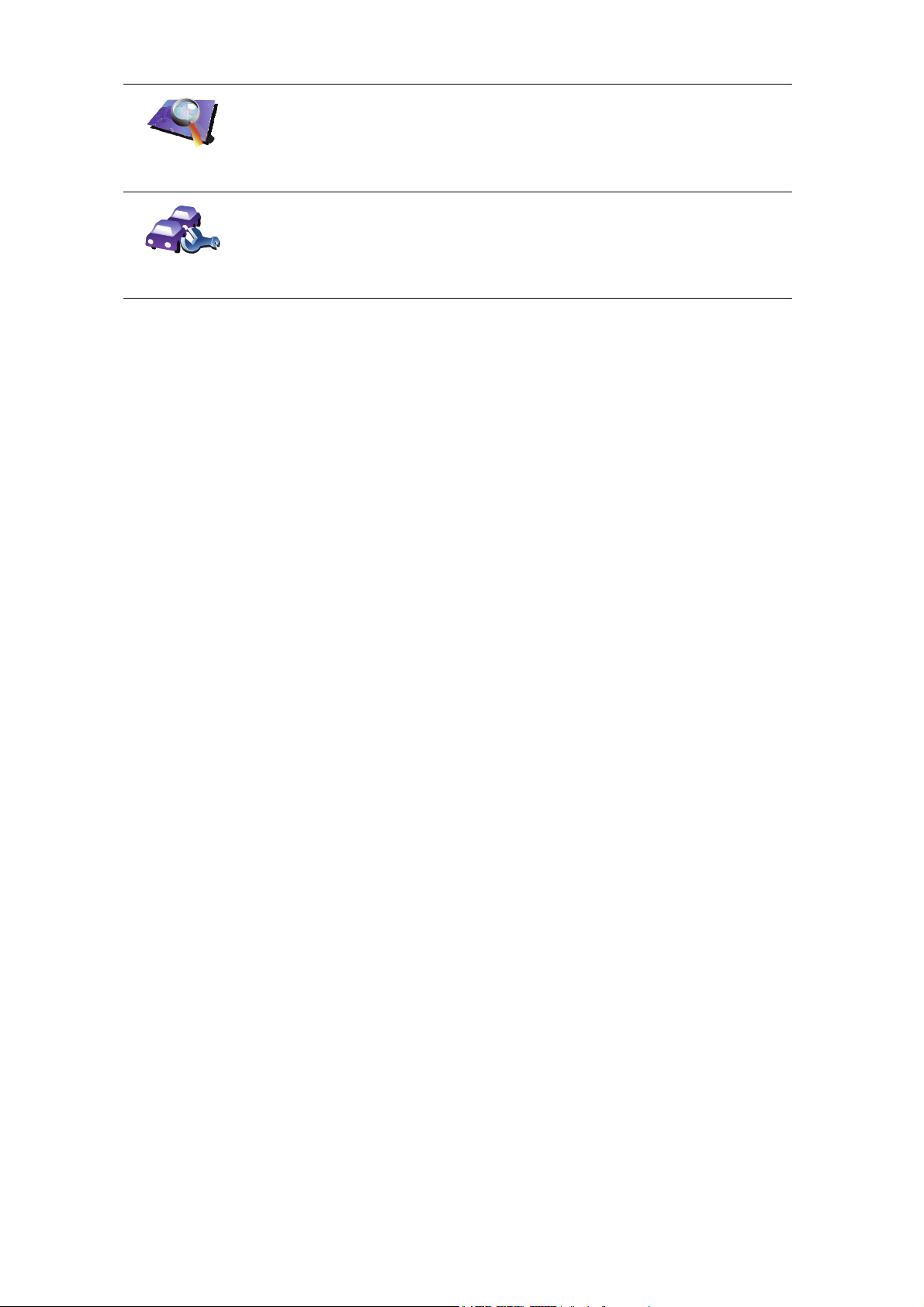
Tryck på den här knappen om du vill bläddra på kartan och se
trafikinformationen på kartan.
Bläddra på
kartan
Ändra Trafik-
inställningar
Se Kontrollera efter trafikincidenter i området (78).
Tryck på den här knappen om du vill ändra dina inställningar för hur
To mTo mTrafik fungerar på enheten.
Se Ändra trafikinställningar (75).
80
Page 81

Trafikinformation med RDS-TMC21.
Trafikinformation med RDS-TMC
Traffic Message Channel (TMC)
TMC (Traffic Message Channel) är inte en TomTom-tjänst. I många länder
sänder FM-radiostationer TMC-information som en del av programutbudet.
TMC kallas även RDS-TMC-trafikinformation.
TomTom använder informationen för att varna dig om trafikförseningar längs
rutten och hur du kan undvika dem.
För att använda TMC-trafikinformation behöver du en TomTom RDS-TMCtrafikmottagare som medföljer vissa TomTom-enheter och finns som tillbehör
för andra. Mer information om vilka TomTom-enheter som har stöd för RDSTMC-mottagare finns på www.tomtom.com.
Obs! TomTom ansvarar inte för tillgången eller kvaliteten på trafikinformation
som tillhandahålls av TMC.
TMC är bara tillgängligt i vissa länder och regioner. Gå till www.tomtom.com
om du vill kontrollera om det är tillgängligt i ditt land eller region.
Ställa in TMC
Allt du behöver göra för att börja använda TMC är att ansluta RDS-TMCtrafikmottagaren till TomTom-enheten eller vindrutefästet för TomTomenheten beroende på vilken produkt du har.
Mottagaren fungerar bäst när den monteras vertikalt. Därför bör du placera
TomTom-enheten i hörnet på förarens sida av vindrutan så att mottagaren inte
skymmer sikten.
Slå på TomTom-enheten när du har positionerat mottagaren. Sidolisten för
Trafik visas till höger om körvyn och enheten söker efter en radiostation med
RDS-TMC-information.
81
Page 82
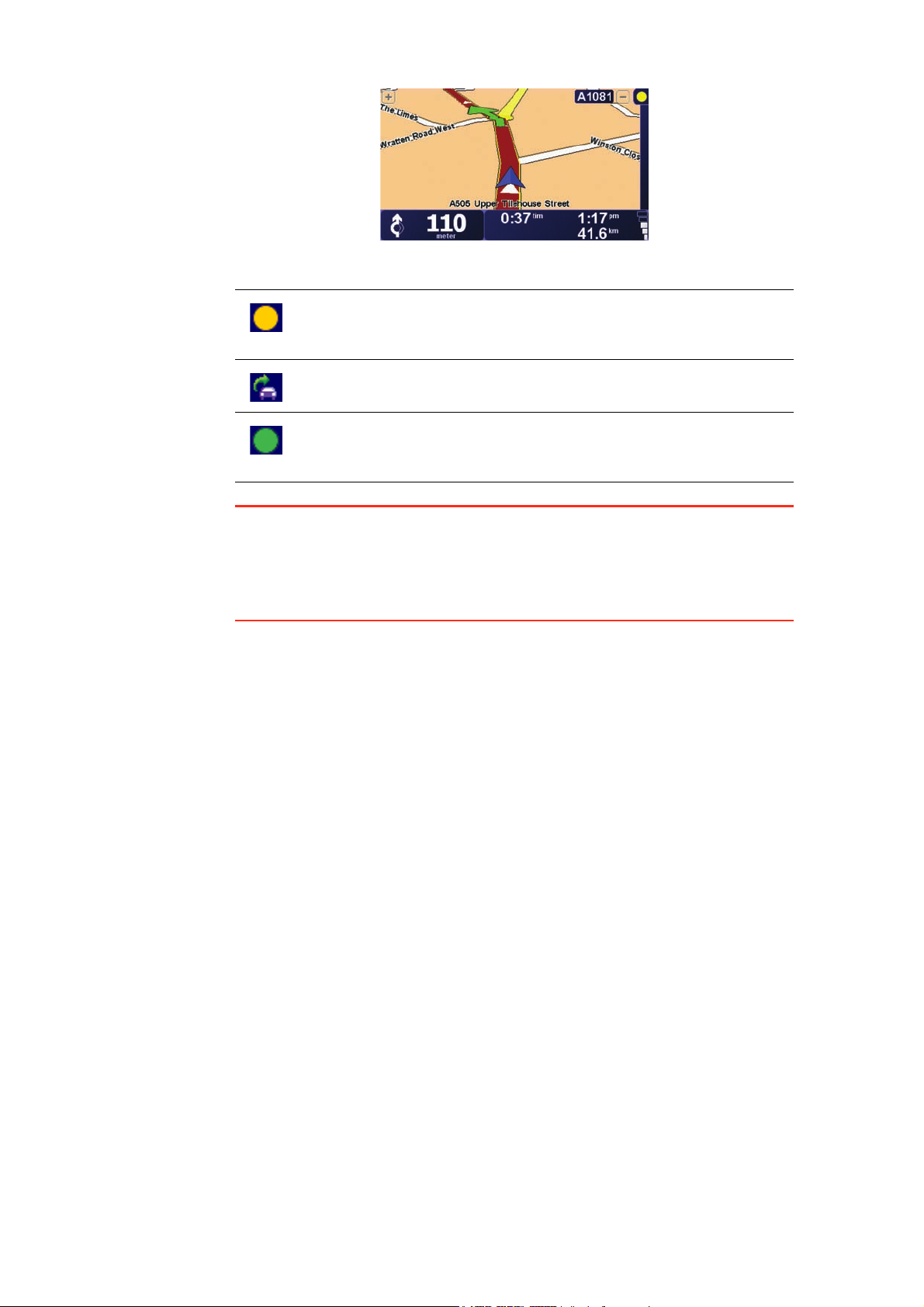
Följande symboler visas överst på sidolisten för Trafik:
Enheten söker efter en radiostation med RDS-TMC-information.
Enheten har hittat en lämplig radiostation och kontrollerar den
senaste trafikinformationen.
Enheten har ställt in en radiostation och tar emot RDS-TMCinformation när den finns tillgänglig.
Tips: Den gula cirkeln visas överst på sidolisten för Trafik om enheten inte kan
hitta en lämplig radiostation. Du kan söka efter en lämplig radiostation igen
genom att trycka på Ställ in automatiskt på menyn Trafik. Om du känner till
FM-frekvensen för en station som sänder RDS-TMC-trafikinformation kan du
ställa in den manuellt. Mer information finns i Ställa in radiofrekvensen för
RDS-TMC-information (85).
82
Page 83

Använda RDS-TMC-trafikinformation
Enheten tar emot trafikinformation när sådan sänds.
Sidolistan för Trafik till höger om körvyn varnar dig när det finns incidenter
längs rutten. Ett exempel på en sidolist för Trafik med en trafikvarning visas
till vänster. Mer information om sidolisten för Trafik finns i Sidolisten för
Trafik (86).
38 min
I exemplet till vänster finns det en trafikstockning 20 km längre fram längs
20
km
vägen med en beräknad försening på 38 minuter. Gör på följande sätt när
du vill hitta den snabbaste rutten till en destination:
1. Tryck på sidolisten för Trafik.
Tips: Om du har svårt att trycka på sidolisten för Trafik och Huvudmenyn
visas i stället för trafikmenyn, kan du försöka trycka med fingret till hälften
på sidolisten och till hälften utanför skärmen.
2. Tryck på Minimera trafikförseningar.
Enheten söker efter den snabbaste rutten till destinationen.
Den nya rutten kan också inkludera trafikförseningar eller kanske till och
med är samma rutt som tidigare. Du kan beräkna om rutten så att du
undviker alla förseningar, men den nya rutten kommer att ta längre tid
än den snabbaste rutten som visas.
3. Tryck på Klar.
Tips: Du kan ställa in TomTom-enheten att minimera trafikförseningar
automatiskt. Information om hur du gör det finns i Ändra
trafikinställningar (83).
Ändra trafikinställningar
Använd knappen Ändra Trafik-inställningar när du vill ange hur
trafikinformationen fungerar på enheten.
Gör på följande sätt när du vill ändra trafikinställningarna:
1. Tryck på knappen TomTomTrafik på Huvudmenyn på enheten.
Ändra Trafik-
inställningar
2. Tryck på Ändra Trafik-inställningar.
Du kan ändra följande inställningar:
• Minimera förseningar automatiskt efter varje uppdatering av Trafik enheten gör en ny beräknning automatiskt när nya förseningar inträffar
längs rutten när du väljer det här alternativet.
• Larma när trafiksituationen längs rutten ändras - enheten larmar när en
trafikincident inträffar längs den aktuella rutten när du väljer det här
alternativet.
• Be om uppdateringar av trafik vid förberedelse av en rutt - det här
alternativet kan inte användas för RDS-trafik.
83
Page 84

3. Markera eller avmarkera kryssrutan bredvid varje inställning som du vill
ändra.
4. Tryck på Klar.
Enheten listar länderna med radiostationer som sänder RDS-TMCtrafikinformation som du kan ta emot. I vanliga fall kan du låta
inställningen vara på Alla länder (starkast signal). Mer information om
landsinställningen finns i Välja rätt land för RDS-TMC-mottagning (86).
5. Tryck på Klar.
Göra resan till arbetet enklare
Med knapparna Hemmet till arbetet och Arbetet till hemmet på Trafik-menyn
kan du kontrollera rutten till och från arbetet med en knapptryckning. Enheten
kontrollerar rutten för eventuella förseningar när du trycker på en av
knapparna och erbjuder dig en möjlighet att undvika dem om sådana finns.
Du måste ange hem och arbetsplats när du använder Hemmet till arbetet för
första gången. Gör på följande sätt:
1. Tryck på knappen TomTomTrafik på Huvudmenyn på enheten.
2. Tryck på Visa trafik mellan hemmet och arbetet.
3. Tryck på Ändra hem-arbete
Ändra hem-
arbete
4. Ställa in hemposition
5. Ställ in arbetets position.
Du kan nu använda knapparna Hemmet till arbetet och Arbetet till hemmet
på menyn Visa trafik mellan hemmet och arbetet.
Gör på följande sätt när du vill kontrollera efter förseningar på hemvägen:
1. Tryck på knappen TomTomTrafik på Huvudmenyn på enheten.
2. Tryck på Visa trafik mellan hemmet och arbetet.
3. Tryck på Arbetet till hemmet.
Sammanfattningsskärmen visas för rutten. Exemplet visar att det finns en
incident längs rutten som kan innebära en försening på upp till 25 minuter.
84
Page 85

Du kan nu trycka på knappen Sök alternativ och sedan trycka på Minimera
trafikförseningar om du vill se om det finns en snabbare väg hem.
Tips: Du kan ange att enheten automatiskt ska söka efter alternativa rutter
genom att välja Minimera förseningar automatiskt efter varje uppdatering av
Trafik i Trafik-inställningarna. Mer information finns i Ändra trafikinställningar
(83).
Obs! Det är möjligt att den alternativa rutten kan ta längre tid än den
ursprungliga (inkluderat trafikförseningarna). I sådana fall kan du försöka
använda knappen Sök alternativ igen.
Kontrollera efter trafikincidenter i området
Du kan använda kartan om du vill se en översikt över trafiksituationen i
området. Gör på följande sätt om du vill se lokala incidenter och tillhörande
information:
1. Tryck på knappen TomTomTrafik på Huvudmenyn på enheten.
2. Tryck på Bläddra på kartan.
Bläddra på
kartan
Kartläsaren öppnas.
3. Tryck på den blå kompassen längst upp till höger på skärmen.
Kartan centreras på den aktuella positionen och eventuella
trafikincidenter i området visas som små symboler. Symbolerna beskrivs
i Trafikincidenter (86).
4. Tryck på en trafikincident om du vill har mer information om den.
En andra skärm med detaljerad information om den valda incidenten
visas. Använd vänster- och högerpilarna längst ned på den andra
skärmen om du vill visa information om närliggande incidenter.
Ställa in radiofrekvensen för RDS-TMC-information
Om du känner till frekvensen för en radiostation som du vill använda för RDSTMC-trafikinformation kan du ställa in frekvensen manuellt på följande sätt:
Ställ in
manuellt
1. Tryck på sidolisten för Trafik på körvyn.
2. Tryck på Ställ in manuellt.
3. Ange frekvensen för radiostationen.
4. Tryck på Klar.
TomTom-enheten söker efter radiostationen. Om den inte hittar en
radiostation på den angivna frekvensen går enheten automatiskt till nästa
tillgängliga station.
85
Page 86
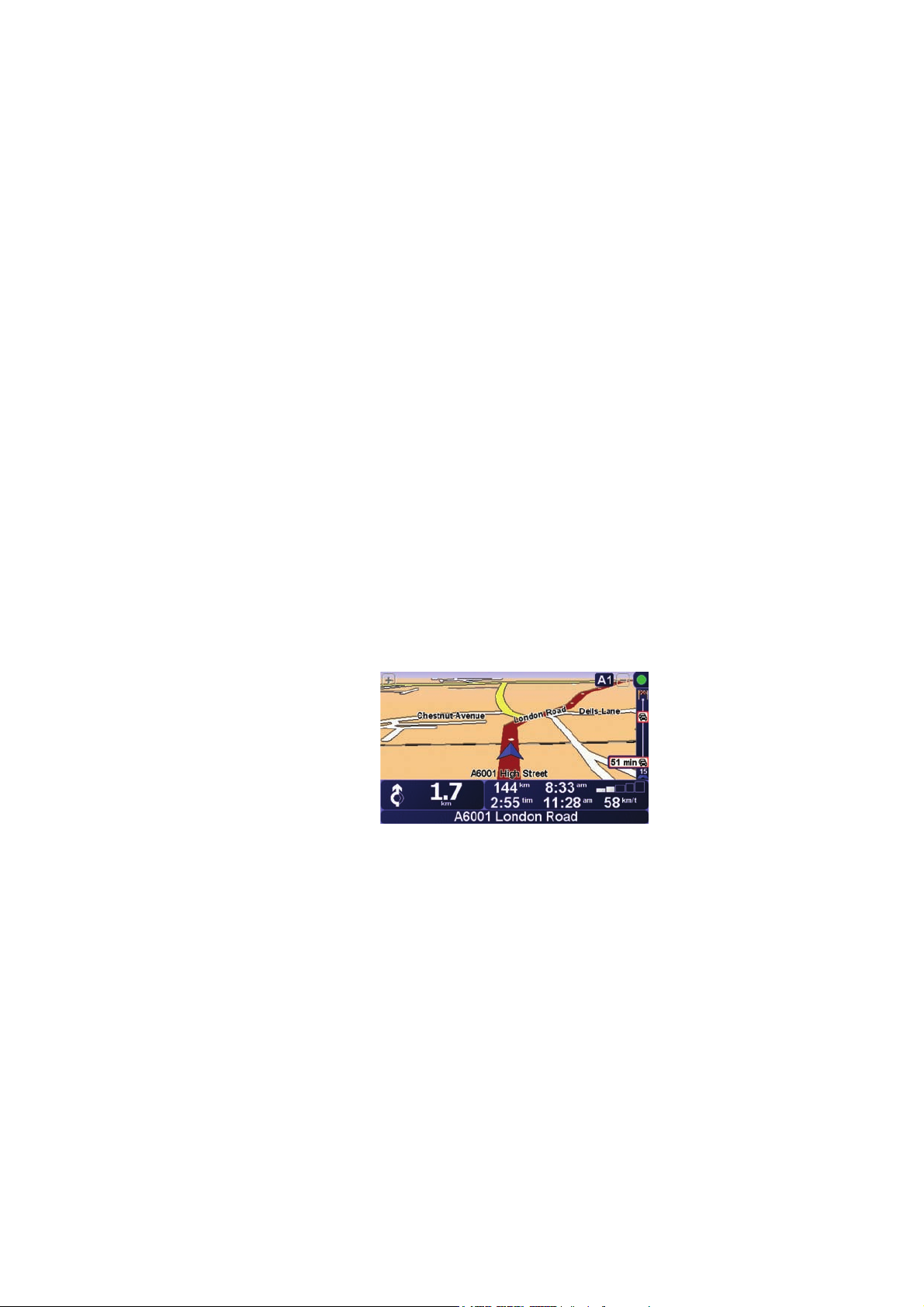
Välja rätt land för RDS-TMC-mottagning
Om du kör i närheten av en landsgräns kanske enheten ställer in en
radiostation från grannlandet. Om det händer kommer du bara att ta emot
RDS-TMC-trafikinformation från grannlandet. Gör på följande sätt när du vill
ställa in landet som du ska ta emot trafikinformation från:
1. Tryck på sidolisten för Trafik på körvyn.
2. Tryck på Ändra Trafik-inställningar.
En lista över inställningar visas. Inställningarna beskrivs i Ändra
trafikinställningar (83).
3. Tryck på Klar.
En lista över grannländer visas.
4. Tryck på landet som du vill ta emot trafikrapporter från.
TomTom-enheten söker sedan efter en radiostation i det valda landet.
Sidolisten för Trafik
Sidolisten för Trafik visas till höger om körvyn när TomTomTrafik är aktiverat.
Sidolisten för Trafik visar trafikincidenter längs rutten. Följande information
visas:
• En symbol för varje trafikincident i den ordningsföljd som de inträffar längs
den planerade rutten.
• Beräknad försening för nästa trafikincident längs rutten.
• Avståndet från den aktuella positionen till nästa incident längs rutten.
Ett exempel på en sidolist för Trafik visas nedan.
Sidolisten för Trafik i exemplet visar att det finns två incidenter längre fram.
Båda tillbuden är trafikstockningar, den första är 15 km bort och den
beräknade förseningen är 51 minuter.
Öppna menyn TomTomTrafik genom att trycka på sidolisten för Trafik och
tryck sedan på Minimera trafikförseningar om du vill planera om rutten så att
incidenterna undviks. Mer information finns i Använda RDS-TMC-
trafikinformation (83).
Trafikincidenter
Trafikincidenter visas både på körvyn och på sidolisten för Trafik som små
symboler. Det finns två typer av symboler:
• Trafik kan hjälpa dig att undvika incidenter som visas med en symbol i en
röd fyrkant.
• Symboler som visas med en röd rektangel beror på vädret och du kan inte
undvika dem med hjälp av Trafik.
86
Page 87

Symbolerna för trafikincidenter och deras betydelse visas nedan:
Olycka Vägen avstängd
Vägarbete Trafikincident
Trafikmeny
En eller flera filer
avstängda
Trafikstockning
Symbolerna för väder och deras betydelse visas nedan:
Dimma Is
Regn Snö
Blåst
Obs! Symbolen för undvik incident visas för alla trafikincidenter som du
undviker med Trafik TomTom.
Tryck på sidolisten för Trafik i körvyn om du vill öppna Trafik-menyn. Följande
knappar finns:
Minimera
trafikförsenin-
gar
Ställ in
automatiskt
Ställ in
manuellt
Tryck på den här knappen om du vill planera om rutten utifrån den
senaste trafikinformationen.
Tryck på knappen om du vill att enheten automatiskt ska söka efter en
radiostation med RDS-TMC-trafikinformation.
Obs! TomTom-enheten söker automatiskt efter en lämplig radiostation.
Använd knappen när du vill tvinga enheten att söka efter nästa lämpliga
station.
Tryck på knappen om du vill att enheten ska ställa in en viss radiostation
med RDS-TMC-trafikinformation.
Se Ställa in radiofrekvensen för RDS-TMC-information (85).
87
Page 88

Visa trafik för
rutt
Läs upp
trafikinfo
Avaktivera
Trafik
Tryck på den här knappen om du vill visa var det finns trafikstockningar
längs din aktuella rutt.
Tryck på den här knappen om enheten ska läsa upp alla trafikincidenter
längs rutten.
Tryck på den här knappen när du vill inaktivera TomTomTrafik.
Tryck på den här knappen om du vill bläddra på kartan och se
trafikinformationen på kartan.
Bläddra på
kartan
Visa trafik
mellan
hemmet och
arbetet
Hjälp
Ändra Trafik-
inställningar
Se Kontrollera efter trafikincidenter i området (85).
Tryck på den här knappen om du vill beräkna och visa den snabbaste
rutten från hemmet till din arbetsplats och tillbaka igen.
Se Göra resan till arbetet enklare (84).
Tryck på den här knappen om du vill starta visningsturen med information
om hur du använder TomTom Trafik.
Tryck på den här knappen om du vill ändra dina inställningar för hur
To mTo mTrafik fungerar på enheten.
Se Ändra trafikinställningar (83).
88
Page 89

Hur fungerar navigeringen?22.
Hur fungerar navigeringen?
Global Positioning System (GPS)
För att navigera till en destination måste din TomTom GO veta var du befinner
dig. GO använder GPS (Global Positioning System) för att hitta din aktuella
position. GPS är gratis och du behöver inte en prenumeration.
GPS använder satelliter som sänder signaler till GPS-mottagare. har en
inbyggd GPS-mottagare. TomTom GO Med hjälp av GPS-signalen kan din
GO ta reda på var du befinner dig och hur fort du kör. GPS-signaler fungerar
överallt i världen, oavsett vädret.
Obs! TomTom GO sänder inte information om din position, vilket betyder att
andra inte kan spåra dig när du kör. Du kan dock skicka din position till
TomTom Kontakter. Mer information finns på www.TomTom.com/plus
Hitta positionen snabbare
Om du använder din TomTom GO med TomTom HOME så laddar GO ner
information om var GPS-satelliterna kommer att befinna sig de närmast
följande sju dagarna.
Kartor
Med den här informationen kan GO mycket snabbt hitta din aktuella position
när enheten startas.
När TomTom GO vet var du befinner dig och du har talat om vart du vill åka,
fastställer enheten den bästa rutten till destinationen med hjälp av den digitala
kartan på minneskortet eller hårddisken.
89
Page 90

Använda TomTom HOME23.
Använda TomTom HOME
TomTom HOME är ett kostnadsfritt program för din dator som du kan använda
för att:
• Hantera kartor, röster, Intressepunkter och annat.
• Överföra musik och foton till din TomTom.
• Köpa TomTom-tjänster och hantera abonnemang.
• Uppdatera din TomTom med den senaste programvaran och de senaste
tjänsterna automatiskt.
• Göra och återställa säkerhetskopior.
• Ställa in ett lösenord för att begränsa åtkomsten.
• Läsa den fullständiga versionen av användarhandboken.
Installera TomTom HOME
Du kan installera TomTom HOME på datorn på två olika sätt.
Internetinstallation:
• Anslut dockningsstationen till datorn med USB-kabeln.
• Placera din TomTom i dockningsstationen och anslut datorn till Internet.
Installationen inleds automatiskt.
Cd-installation:
• Sätt in CD-skivan som medföljde din TomTom i datorn och följ
instruktionerna.
Om installationen inte startar automatiskt när du har satt i cd-skivan,
bläddrar du till cd-rom-enheten på datorn och dubbelklickar på filen med
namnet Install TomTom HOME.
När programmet installerats startas TomTom HOME automatiskt så snart du
ansluter din TomTom till datorn.
Hjälp om HOME
I hjälpavsnittet för TomTom HOME hittar du massor av smarta tips om hur du
använder TomTom HOME.
MyTomTom-konto
Om du vill köpa innehåll och tjänster via TomTom HOME måste du skapa ett
MyTomTom-konto för enheten som du vill köpa innehåll till. Du uppmanas att
skapa ett konto när du börjar att använda TomTom HOME.
90
Page 91

TomTom Begränsad garanti24.
TomTom Begränsad garanti
GARANTIGIVARE:
Inköp utanför USA och Kanada: Om Hårdvaran inhandlats utanför USA eller
Kanada är denna begränsade garanti lämnad av och denna
ansvarsbegränsning upprättad till förmån för TomTom International B.V.,
Rembrandtplein 35, 1017 CT Amsterdam, Nederländerna.
GARANTINS OMFATTNING:
1) TomTom International B.V. (”TomTom”), garanterar att Hårdvaran vid
normal användning inte innehåller tillverknings- eller materialfel (”Fel”) under
ett (1) års tid från det att Hårdvaran inhandlades (”Garantiperiod”). Under
Garantiperioden kommer Hårdvaran att repareras eller bytas ut enligt
TomToms bedömning (”Begränsad garanti”), utan att du behöver betala för
reservdelar eller arbete. Denna garanti omfattar endast utbyte av Hårdvaran.
Om Hårdvaran repareras efter Garantiperiodens slut, kommer
Garantiperioden för reparationen förfalla sex (6) månader efter
reparationsdatumet.
UTANFÖR GARANTINS OMFATTNING:
2) Denna Begränsade garanti gäller inte för normalt slitage eller om Hårdvaran
öppnats eller reparerats av någon som inte är auktoriserad av TomTom. Den
täcker inte heller reparation eller byte av Hårdvara eller någon del därav som
skadats genom: felaktigt bruk, fukt, vätskor, att enheten stått i närheten av eller
utsatts för värme eller olyckshändelse, missbruk, underlåtenhet att följa
anvisningarna som medföljer Hårdvaran, försummelse eller felaktig
användning. Denna Begränsade garanti täcker inte fysiska skador på
Hårdvarans yta. Den Begränsade garantin omfattar inte programvara som
medföljer eller installeras på Hårdvaran. Den Begränsade garantin omfattar
inte installation, borttagande eller underhåll av Hårdvaran eller någon kostnad
hänförlig härtill.
ÅBEROPANDE AV GARANTIN
3) För att åberopa Fel måste du kontakta TomTom per e-post under
Garantiperioden via www.tomtom.com för att beskriva Felet och erhålla ett
RMA (eng. Return Material Authorisation) nummer i de fall där det är
nödvändigt. Du måste returnera Hårdvaran under Garantiperioden,
tillsammans med en beskrivning av Felet, till den av TomTom uppgivna
adressen. Om ett Fel i Hårdvaran uppstår och giltig reklamation sker till
TomTom i enlighet med denna Begränsade garanti efter de första
etthundraåttio (180) dagarna av Garantiperioden har TomTom rätt att debitera
dig en skälig kostnad för transport och hantering med anledning av reparation
eller utbyte av Hårdvaran. Du måste följa övriga regler avseende retur av
Hårdvaran som TomTom uppställer.
91
Page 92

DINA RÄTTIGHETER
4) Vissa länder tillåter inte begränsning av ansvaret för skador. Om någon del
av denna Begränsade garanti skulle vara ogiltig eller inte kan verkställas, skall
resterande delar av den Begränsade garantin fortfarande ha samma giltighet
och verkan som tidigare.
5) Denna Begränsade garanti är den enda uttryckliga garanti som lämnats till
dig och ersätter andra uttryckliga garantier eller liknande utfästelser (om
några) i marknadsföring, dokumentation, förpackningar eller andra typer av
kommunikation.
6) Med undantag för den Begränsade garantin och i den utsträckning
tvingande lag medger erbjuder TomTom och dess leverantörer Hårdvaran i
befintligt skick och med eventuella fel, och avsäger sig härmed alla andra
garantier och åtaganden, oavsett om de är uttryckliga, underförstådda eller
lagstadgade, omfattande, men inte begränsade till, eventuella underförstådda
garantier, åtaganden eller garantier om tillfredsställande kvalitet, lämplighet
för avsett ändamål, tillförlitlighet eller tillgänglighet, korrekta eller fullständiga
svar, resultat, fackmannamässigt utförande, frånvaro av virus och frånvaro av
försumlighet, allt med avseende på Hårdvaran samt tillhandahållandet av eller
bristande tillhandahållande av supporttjänster eller andra tjänster,
information, programvara och relaterat innehåll via Hårdvaran eller som på
annat sätt kan härledas till användning av Hårdvaran. Inga garantier eller
åtaganden lämnas heller beträffande kundens rätt eller intrång med avseende
på Hårdvaran. Denna begränsning gäller inte (i) underförstådda garantier med
avseende på äganderätt och (ii) underförstådda garantier med avseende på
överensstämmelse med funktionsbeskrivning.
7) Denna Begränsade garanti påverkar inte rättigheter som följer av tillämplig
nationell skyddslagstiftning om konsumentförhållanden.
8) Du kan inte överlåta denna Begränsade garanti till någon annan person.
ANSVARSBEGRÄNSNING
9) Varken TomTom eller dess leverantörer ansvarar för skador som du eller
tredje man åsamkas, vare sig det är direkta, indirekta, tillfälliga eller följdsakdor
eller övriga skador (omfattande, men inte begränsat till, skada på grund av
oförmåga att använda utrustning eller att få tillgång till data, förlust av data,
utebliven verksamhet, uteblivna intäkter, avbrott i verksamheten eller
liknande) som uppkommer på grund av att Hårdvaran inte kan användas, även
om TomTom har informerats om risken för sådan skada.
10) Oavsett den skada som du åsamkas och orsaken därtill (omfattande, men
inte begränsat till, alla skador som hänvisas till här och alla direkta och
generella skador med anledning av avtal eller i övrigt) är TomToms och dess
leverantörers totala ansvar begränsat det belopp som faktiskt erlagts för
Hårdvaran.
11) TomTom ansvarar inte för (i) bedrägeri som begås av dess anställda och/
eller agenter, eller (ii) oriktiga framställningar som lämnas av dess anställda
och/eller agenter.
12) Oavsett vad som anges ovan kan parts ansvar för dödsfall eller
kroppsskada på grund av försumlighet inte begränsas.
92
Page 93

Addendum25.
Addendum
Important Safety Notices and Warnings
Global Positioning System
The Global Positioning System (GPS) is a satellite-based system that provides
location and timing information around the globe. GPS is operated and
controlled under the sole responsibility of the Government of the United
States of America which is responsible for its availability and accuracy. Any
changes in GPS availability and accuracy, or in environmental conditions, may
impact the operation of your TomTom device. TomTom does not accept any
liability for the availability and accuracy of GPS.
Use with Care
Use of a TomTom device for navigation still means that you need to drive with
due care and attention.
Aircraft and Hospitals
Use of devices with an antenna is prohibited on most aircraft, in many
hospitals and in many other locations. A TomTom device must not be used in
these environments.
Battery
This product uses a Lithium-Polymer battery. Do not use it in a humid, wet
and/or corrosive environment. Do not put, store or leave your product in or
near a heat source, in a high temperature location, in strong direct sunlight, in
a microwave oven or in a pressurized container, and do not expose it to
temperatures over 60 C (140 F). Failure to follow these guidelines may cause
the Lithium-Polymer battery to leak acid, become hot, explode or ignite and
cause injury and/or damage. Do not pierce, open or disassemble the battery.
If the battery leaks and you come into contact with the leaked fluids, rinse
thoroughly with water and seek medical attention immediately. For safety
reasons, and to prolong the lifetime of the battery, charging will not occur at
low (below 0C/32F) or high (over 45C/113F) temperatures.
Temperatures: Standard operation: -10 C (14 F) to +55 C (131 F); short period
storage: -20 C (-4 F) to + 60 C (140 F); long period storage: -20 C (-4 F) to
+25 C (77 F).
THE LITHIUM-POLYMER BATTERY CONTAINED IN THE PRODUCT
MUST BE RECYCLED OR DISPOSED OF PROPERLY. USE YOUR
TomTom ONLY WITH THE SUPPLIED DC POWER LEAD (CAR
CHARGER/BATTERY CABLE) AND AC ADAPTER (HOME CHARGER)
FOR BATTERY CHARGING.
To recycle your TomTom unit please see your local approved TomTom
service center.
93
Page 94

SPECIAL NOTE REGARDING DRIVING IN CALIFORNIA AND MINNESOTA
California Vehicle Code Section 26708 (a) (1) provides that “No persons shall
drive any motor vehicle with an object or material placed, displayed, installed,
affixed or applied upon the windshield or side or rear windows.” Drivers in
California should not use a suction mount on their windshield, side or rear
windows.
Note: this section of the California Vehicle Code applies to anyone driving in
California, not just California residents.
Minnesota State Legislature Statutes Section 169.71, subdivision 1, section 2
provides that “A person shall not drive or operate with any objects suspended
between the driver and the windshield other than sun visors and rearview
mirrors and electronic toll collection devices.”
Note: this Minnesota Stature applies to anyone driving in Minnesota, not just
Minnesota residents.
TomTom Inc. bears no responsibility for any fines, penalties or damage that
may be incurred by disregarding this notice. While driving in any state with
windshield mounting restrictions, TomTom recommends the use of the
supplied Adhesive Mounting Disk or its Alternative Mounting Kit, which
includes multiple options for mounting TomTom devices on the dashboard
and using the air vents. See www.tomtom.com for more information about
this mounting option.
FCC Information for the User
This product contains a transmitter which must not be co-located or
simultaneously operated in conjunction with any other transmitter.
Exposure to Radio Frequency Radiation
This device complies with FCC radiation exposure limits set forth for an
uncontrolled environment. In order to avoid the possibility of exceeding the
FCC radio frequency exposure limits, human proximity to the antenna shall
not be less than 20cm (8 inches) during normal operation.
Radio and Television Interference
This equipment radiates radio frequency energy and if not used properly - that
is, in strict accordance with the instructions in this manual - may cause
interference to radio communications and television reception.
This device has been tested and found to comply with the limits for a Class B
digital device, pursuant to Part 15 of the FCC Rules. These limits are designed
to provide reasonable protection against harmful interference in a residential
installation. This equipment generates, uses and can radiated radio frequency
energy and, if not installed and used in accordance with the instructions, may
cause harmful interference to radio communications. However, there is no
guarantee that interference will not occur in a particular installation If this
equipment does cause harmful interference to radio or television reception,
which can be determined by turning the equipment off and on, the user is
encouraged to try to correct the interference by one or more of the following
measures:
• Reorient or relocate the receiving antenna.
• Increase the separation distance between the equipment and the receiver.
• Connect the equipment into an outlet on a circuit different from that to
which the receiver is connected.
• Consult an experienced radio/TV technician for help.
Changes or modifications not expressly approved by the party responsible for
compliance could void the user‘s authority to operate the equipment.
94
Page 95

Important
This equipment was tested for FCC compliance under conditions that included
the use of shielded cables and connectors between it and the peripherals. It is
important that you use shielded cable and connectors to reduce the possibility
of causing radio and television interference. Shielded cables, suitable for the
product range, can be obtained from an authorised dealer. If the user modifies
the equipment or its peripherals in any way, and these modifications are not
approved by TomTom, the FCC may withdraw the user’s right to operate the
equipment. For customers in the USA, the following booklet prepared by the
Federal Communications Commission may be of help: “How to Identify and
Resolve Radio-TV Interference Problems”. This booklet is available from the
US Government Printing Office, Washington, DC 20402. Stock No 004-00000345-4.
FCC Declaration of Conformity
Tested to Comply with FCC Standards for Home or Office Use
FCC ID: S4LGO520
IC: 5767A-GO520
This device complies with part 15 of the FCC Rules. Operation is subject to the
following two conditions:
1. This device may not cause harmful interference.
2. This device must accept any interference received, including interference
that may cause undesired operation.
Responsible party in North America
TomTom, Inc., 150 Baker Avenue, Concord, MA 01742
Tel: 866 486-6866 option 1 (1-866-4-TomTom)
Emissions information for Canada
This Class B digital apparatus complies with Canadian ICES-003. Cet appareil
numérique de la classe B est conforme à la norme NMB-003 du Canada.
CE Marking
R&TTE Directive
Hereby, TomTom declares that this personal navigation device is in
compliance with the essential requirements and other relevant provisions of
the EU Directive 1999/5/EC. The declaration of conformity can be found here:
www.tomtom.com/lib/doc/CE DoC__GO520 720 920.pdf
Hiermit erklärt TomTom, dass dieses persönliche Navigationsgerät die
grundlegenden Anforderungen und andere relevante Bestimmungen der EURichtlinie 1999/5/EC erfüllt. Die Konformitätserklärung finden Sie hier:
www.tomtom.com/lib/doc/CE DoC__GO520 720 920.pdf
This equipment complies with the requirements for CE
marking when used in a residential, commercial, vehicular or
light industrial environment.
Par la présente, TomTom déclare que cet appareil de navigation personnelle
est conforme aux principales exigences et autres dispositions applicables de
la directive UE 1999/5/CE. La déclaration de conformité peut être consultée à
l'adresse suivante :
www.tomtom.com/lib/doc/CE DoC__GO520 720 920.pdf
95
Page 96

TomTom verklaart hierbij dat dit persoonlijke navigatiesysteem voldoet aan
alle essentiële vereisten en overige relevante bepalingen in de EU-richtlijn
1999/5/EC. De conformiteitsverklaring vindt u hier:
www.tomtom.com/lib/doc/CE DoC_GO520 720 920.pdf
Con la presente, TomTom dichiara che questo dispositivo di navigazione
personale è conforme ai requisiti essenziali e alle clausole pertinenti della
Direttiva 1999/5/EC dell'UE. La dichiarazione di conformità è consultabile
all'indirizzo:
www.tomtom.com/lib/doc/CE DoC__GO520 720 920.pdf
Por la presente, TomTom declara que este dispositivo de navegación personal
se ha fabricado en conformidad con los requisitos esenciales y otras
provisiones relevantes de la Directiva de la UE 1999/5/EC. La declaración de
conformidad puede consultarse en:
www.tomtom.com/lib/doc/CE DoC__GO520 720 920.pdf
TomTom erklærer herved, at denne personlige navigationsenhed er i
overenstemmelse med de væsentligste krav og andre relevante
bestemmelser i Europa-Parlamentets og Rådets direktiv 1999/5/EF.
Overensstemmelseserklæringen findes her:
www.tomtom.com/lib/doc/CE DoC__GO520 720 920.pdf
Härmed förklarar TomTom att denna personliga navigationsenhet uppfyller de
grundläggande kraven och andra relevanta föreskrifter i EU-direktiv 1999/5/
EG. Konformitetsdeklarationen finns här:
www.tomtom.com/lib/doc/CE DoC__GO520 720 920.pdf
TomTom täten vakuuttaa, että tämä henkilökohtainen navigointilaite täyttää
EU-direktiivin 1999/5/EY olennaiset vaatimukset ja sen muut asiaankuuluvat
määräykset. Vaatimustenmukaisuusvakuutus löytyy täältä:
www.tomtom.com/lib/doc/CE DoC__GO520 720 920.pdf
A TomTom declara por este meio que este equipamento de navegação
pessoal está em conformidade com os requisitos fundamentais e outras
cláusulas relevantes da Directiva da UE 1999/5/CE. A declaração de
conformidade (em inglês) está disponível em:
www.tomtom.com/lib/doc/CE DoC__GO520 720 920.pdf
Společnost TomTom tímto prohlašuje, űe toto osobní navigační zařízení
splňuje všechny nezbytné náleűitosti a další relevantní ustanovení Směrnice
EU 99/5/ES. Prohlášení o shodě naleznete zde:
www.tomtom.com/lib/doc/CE DoC__GO520 720 920.pdf
Spoločnosť TomTom vyhlasuje, űe toto osobné navigačné zariadenie
vyhovuje základným poűiadavkám a ďalším základným predpisom smernice
EÚ 1999/5/EC.Prehlásenie o zhode nájdete na:
www.tomtom.com/lib/doc/CE DoC__GO520 720 920.pdf
A TomTom ezennel kijelenti, hogy ez a személyi navigációs eszköz megfelel az
1999/5/EC EU irányelv alapvető követelményeinek és egyéb rá vonatkozó
rendelkezéseinek.A megfelelőségi nyilatkozat a következő helyen található:
www.tomtom.com/lib/doc/CE DoC__GO520 720 920.pdf
Firma TomTom oświadcza, że niniejsze, osobiste urządzenie nawigacyjne jest
zgodne z najważniejszymi wymaganiami i innymi istotnymi postanowieniami
Dyrektywy 1999/5/WE. Deklaracja zgodności znajduje się tutaj:
www.tomtom.com/lib/doc/CE DoC__GO520 720 920.pdf
TomTom kinnitab käesolevaga, et see personaalne navigeerimisseade on
kooskõlas EL direktiivi 1999/5/EÜ oluliste nõuete ja sätetega.
Vastavusdeklaratsiooni vt aadressil
www.tomtom.com/lib/doc/CE DoC__GO520 720 920.pdf
96
Page 97

TomTom nurodo, kad šis asmeninis navigavimo įrenginys atitinka
pagrindinius ir kitus reikiamus ES direktyvos 1999/5/EC reikalavimus.
Patvirtinimo deklaraciją rasite:
www.tomtom.com/lib/doc/CE DoC__GO520 720 920.pdf
Ar šo TomTom paziņo, ka šī personālā navigācijas ierīce atbilst ES direktīvas
1999/5/EK būtiskajām prasībām un citiem svarīgajiem nosacījumiem.
Atbilstības paziņojumu var lasīt šeit:
www.tomtom.com/lib/doc/CE DoC__GO520 720 920.pdf
WEEE Directive
point of sale or to your local municipal collection point for recycling.
Dieses auf dem Produkt oder der Verpackung angebrachte Symbol zeigt an,
dass dieses Produkt nicht mit dem Hausmüll entsorgt werden darf. In
Übereinstimmung mit der Richtlinie 2002/96/EG des Europäischen Parlaments
und des Rates über Elektro- und Elektronik-Altgeräte (WEEE) darf dieses
Elektrogerät nicht im normalen Hausmüll oder dem Gelben Sack entsorgt
werden. Wenn Sie dieses Produkt entsorgen möchten, bringen Sie es bitte zur
Verkaufsstelle zurück oder zum Recycling-Sammelpunkt Ihrer Gemeinde.
This symbol on the product or its packaging indicates that this
product shall not be treated as household waste. In line with EU
Directive 2002/96/EC for waste electrical and electronic equipment
(WEEE), this electrical product must not be disposed of as unsorted
municipal waste. Please dispose of this product by returning it to the
Ce symbole sur le produit ou son emballage signifie que ce produit ne doit pas
être traité comme un déchet ménager. Conformément à la Directive 2002/96/
EC sur les déchets d’équipements électriques et électroniques (DEEE), ce
produit électrique ne doit en aucun cas être mis au rebut sous forme de déchet
municipal non trié. Veuillez vous débarrasser de ce produit en le renvoyant à
son point de vente ou au point de ramassage local dans votre municipalité, à
des fins de recyclage.
Dit symbool op het product of de verpakking geeft aan dat dit product niet bij
het huishoudelijk afval mag worden gegooid. In navolging van richtlijn 2002/
96/EG van het Europees Parlement en de Raad betreffende afgedankte
elektrische en elektronische apparatuur (AEEA) mag dit elektrische product
niet als ongescheiden huisvuil worden weggedaan. Breng dit product terug
naar de plaats van aankoop of naar het gemeentelijke afvalinzamelingspunt
voor recycling.
Questo simbolo sul prodotto o sulla relativa confezione indica che il prodotto
non va trattato come un rifiuto domestico. In ottemperanza alla Direttiva UE
2002/96/EC sui rifiuti di apparecchiature elettriche ed elettroniche (RAEE),
questo prodotto elettrico non deve essere smaltito come rifiuto municipale
misto. Si prega di smaltire il prodotto riportandolo al punto vendita o al punto
di raccolta municipale locale per un opportuno riciclaggio.
Este símbolo en el producto o su embalaje indica que el producto no debe
tratarse como residuo doméstico. De conformidad con la Directiva 2002/96/
CE de la UE sobre residuos de aparatos eléctricos y electrónicos (RAEE), este
producto eléctrico no puede desecharse con el resto de residuos no
clasificados. Deshágase de este producto devolviéndolo al punto de venta o a
un punto de recogida municipal para su reciclaje.
Dette symbol på produktet eller emballagen angiver, at produktet ikke må
behandles som husholdningsaffald. I henhold til EU-direktiv 2002/96/EF om
affald af elektrisk og elektronisk udstyr (WEEE) må dette udstyr ikke
bortskaffes som usorteret husholdningsaffald. Bortskaf dette produkt ved at
returnere det til salgsstedet eller til det lokale indsamlingssted, så det kan
genbruges.
97
Page 98

Den här symbolen på produkten eller förpackningen anger att produkten inte
ska hanteras som hushållsavfall. I linje med EU-direktiv 2002/96/EG om avfall
som utgörs av eller innehåller elektriska eller elektroniska produkter (WEEE)
får denna elektriska produkt inte bortskaffas som osorterat kommunalt avfall.
Bortskaffa den i stället genom att lämna in den på försäljningsstället eller din
lokala återvinningsstation.
Tämä symboli tuotteessa tai sen pakkauksessa osoittaa, että tätä tuotetta ei
saa käsitellä kotitalousjätteenä. EU:n sähkö- ja
elektroniikkalaiteromudirektiivin (2002/96/EY) mukaisesti tätä
elektroniikkalaitetta ei saa laittaa lajittelemattoman yhdyskuntajätteen sekaan.
Hävitä laite palauttamalla se ostopaikkaan tai viemällä se elektroniikkaromun
keräyspisteeseen.
Este símbolo no produto ou na embalagem indica que o produto não deve ser
tratado como lixo doméstico. De acordo com a Directiva Europeia 2002/96/EC
sobre resíduos sólidos de equipamento eléctrico e electrónico (WEEE), este
produto eléctrico não pode ser deitado fora juntamente com o lixo municipal
indiferenciado. Por favor, no final da vida útil deste produto, devolva-o ao
estabelecimento de aquisição, ou entregue-o no local de recolha apropriado
para reciclagem designado pelo seu município.
Tento symbol na výrobku nebo na balení znamená, že výrobek nepatří do
domácího odpadu. V souladu se směrnicí EU č. 2002/96/ES o odpadních
elektrických a elektronických zařízeních (OEEZ) se tento elektrický výrobek
nesmí likvidovat jako netříděný komunální odpad. Při likvidaci tento výrobek
vrat‘te prodejci nebo ho odevzdejte k recyklaci do komunálního sběrného
zařízení.
See sümbol tootel või pakendil viitab sellele, et antud toodet ei tohi hävitada
koos majapidamisprügiga. Vastavalt EL direktiivile 2002/96/EÜ, mis käsitleb
elektri- ja elektroonikaseadmete jäätmeid (WEEE), ei või antud toodet visata
majapidamisjäätmete hulka. Palun tagastage antud toode taaskasutamise
eesmärgil müügipunkti või kohaliku piirkonna jäätmekogumise punkti.
Ez a jel a terméken vagy annak csomagolásán azt jelenti, hogy ezt a terméket
nem kezelheti háztartási hulladékként. Az elektromos és elektronikus
berendezések hulladékairól szóló 2002/96/EK (WEEE) irányelvnek megfelelően
ezt az elektromos berendezést tilos szortírozatlan, közösségi hulladékgyűjtőbe
dobni. A terméket használata befejeztével vigye vissza az eladási ponthoz vagy
a helyi közigazgatási újrahasznosító gyűjtőhelyre.
Šis simbolis ant produkto arba jo pakuotės reiškia, kad jis neturi būti
utilizuojamas kartu su buitinėmis atliekomis. Pagal ES Direktyvą 2002/96/EB
dėl elektros ir elektroninės įrangos atliek
ų (WEEE), šio elektros gaminio
negalima išmesti su buitinėmis atliekomis. Šį gaminį reikia grąžinti į tą vietą,
kur jis buvo pirktas, arba į miesto atliekų perdirbimo punktą.
Šis simbols uz produkta vai tā iesaiņojuma norāda, ka šo produktu nedrīkst
izmest mājsaimniecības atkritumos. Saskaņā ar ES Direktīvu 2002/96/EC par
elektrisko un elektronisko iekārtu atkritumiem (EEIA), šo elektrisko iekārtu ir
aizliegts nodot kopā ar citiem nešķirotiem sadzīves atkritumiem. Lūdzu
nododiet šo iekārtu atpakaļ tās tirdzniecības vietā vai Jūsu tuvākajā
sabiedriskajā iekārtu savākšanas punktā to pārstrādei.
Jeśli na produkcie lub jego opakowaniu umieszczono ten symbol, wówczas w
czasie utylizacji nie wolno wyrzucać tego produktu wraz z odpadami
komunalnymi. Zgodnie z Dyrektywą Nr 2002/96/WE w sprawie zużytego
sprzętu elektrycznego i elektronicznego (WEEE), niniejszego produktu
elektrycznego nie wolno usuwać jako nie posortowanego odpadu
komunalnego. Prosimy o usuniecie niniejszego produktu poprzez jego zwrot
do punktu zakupu lub oddanie do miejscowego komunalnego punktu zbiórki
odpadów przeznaczonych do recyklingu.
98
Page 99

Operation
C-tick
Tento symbol na výrobku alebo jeho balení znamená, že výrobok nepatrí do
domáceho odpadu. V súlade so smernicou 2002/96/ES o odpade z elekrických
a elektronických zariadení (OEEZ) sa toto elektrické zariadenie nesmie
odstranovat‘ ako netriedený komunálny odpad. Výrobok odstránte jeho
vrátením v mieste nákupu alebo odovzdaním v miestnom zbernom zariadení
na recyklovanie.
This equipment may be operated in these countries / Dieses Gerät darf in
folgenden Ländern betrieben werden / Deze apparatuur mag in de volgende
landen worden gebruikt / Cet appareil peut être utilisé dans les pays suivants /
Questo dispositivo può essere utilizzato nei seguenti paesi / Este equipo
puede utilizarse en estos países / Dette udstyr må benyttes i følgende lande /
Denna enhet får användas i följande länder / Laitetta saa käyttää seuraavissa
maissa / Este equipamento pode ser utilizado nos seguintes países / Toto
vybavení smí být pouûíváno v následujících zemích / Toto vybavenie môûe
by pouûívané v týchto krajinách / Ezt a berendezést a következõ országokban
lehet mûködtetni / Urz¹dzenie zosta³o dopuszczone do u¿ytku w nastêpuj¹cych
krajach / Seda seadet saab kasutada järgmistes riikides / Ði áranga gali veikti
tokiose valstybëse / Ðo aparatûru drîkst lietot ðâdâs valstîs:
AT, CH, CZ, DE, DK, EE, FI, GB, LI, LU, NO, PT, SE
N14644
This product displays the C-tick to show it complies with all relevant
Australian and New Zealand regulations.
Warning for Australia
The user needs to switch off the device when exposed to areas with
potentially explosive atmospheres such as petrol stations, chemical storage
depots and blasting operations.
This Document
Great care was taken in preparing this manual. Constant product development
may mean that some information is not entirely up-to-date. The information in
this document is subject to change without notice.
TomTom shall not be liable for technical or editorial errors or omissions
contained herein; nor for incidental or consequential damages resulting from
the performance or use of this material. This document contains information
protected by copyright. No part of this document may be photocopied or
reproduced in any form without prior written consent from TomTom
International B.V.
Part numbers
TomTom GO: 4M00.000, 4M00.001, 4M00.002, 4M00.900, 4M00.002,
4M00.006
99
Page 100

Copyright notices26.
Copyright notices
© 2007 TomTom International B.V., The Netherlands.
Patents Pending. All rights reserved.
TomTom and the TomTom logo are registered trademarks of TomTom
International B.V., The Netherlands. All other trademarks are the property of
their respective owners.
Our end user license agreement and a limited warranty apply to this product;
they are included in this package. You can also review both at
www.TomTom.com/legal
Data Source
© 2007 Tele Atlas N.V. Based upon:
Topografische ondergrond Copyright © dienst voor het kadaster en de
openbare registers, Apeldoorn 2007.
© Ordnance Survey of Northern Ireland.
© IGN France.
© Swisstopo.
© BEV, GZ 1368/2007.
© Geonext/DeAgostini.
© Norwegian Mapping Authority, Public Roads Administration /
© Mapsolutions. © DAV.
This product includes mapping data licensed from Ordnance Survey with the
permission of the Controller of Her Majesty’s Stationery Office. © Crown
copyright and/or database right 2007. All rights reserved. Licence number
100026920.
Text to Speech technology, © 2007 Loquendo TTS. All rights reserved.
Loquendo is a registered trademark. www.loquendo.com
Apple® and iPod® are trademarks of Apple Computer, Inc., registered in the
U.S. and other countries.
Audible®, AudibleListener® and Audiblemanager® are registered
trademarks of Audible, Inc. When purchasing and using Audible content you
100
 Loading...
Loading...