Page 1
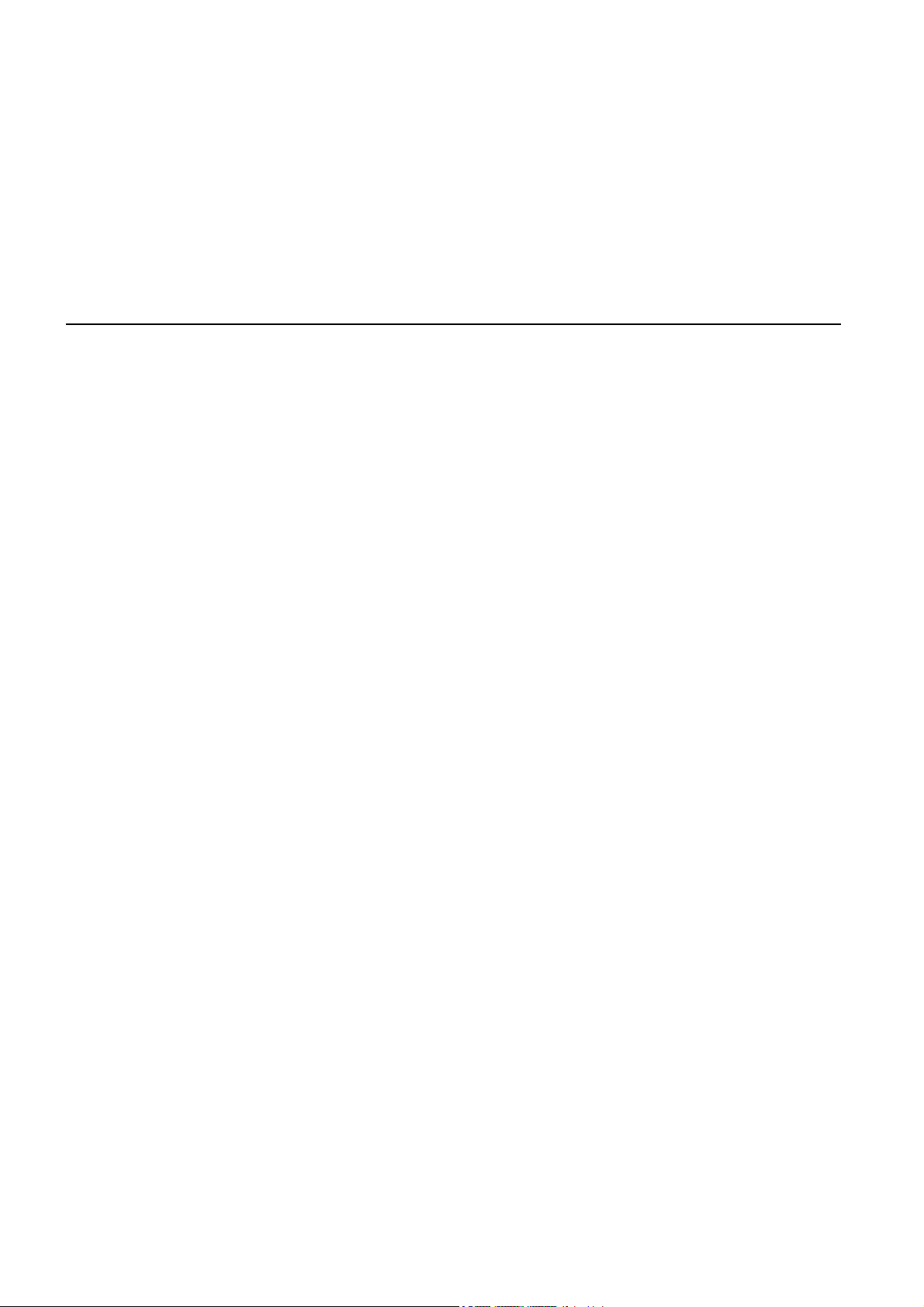
TomTom GO
Page 2
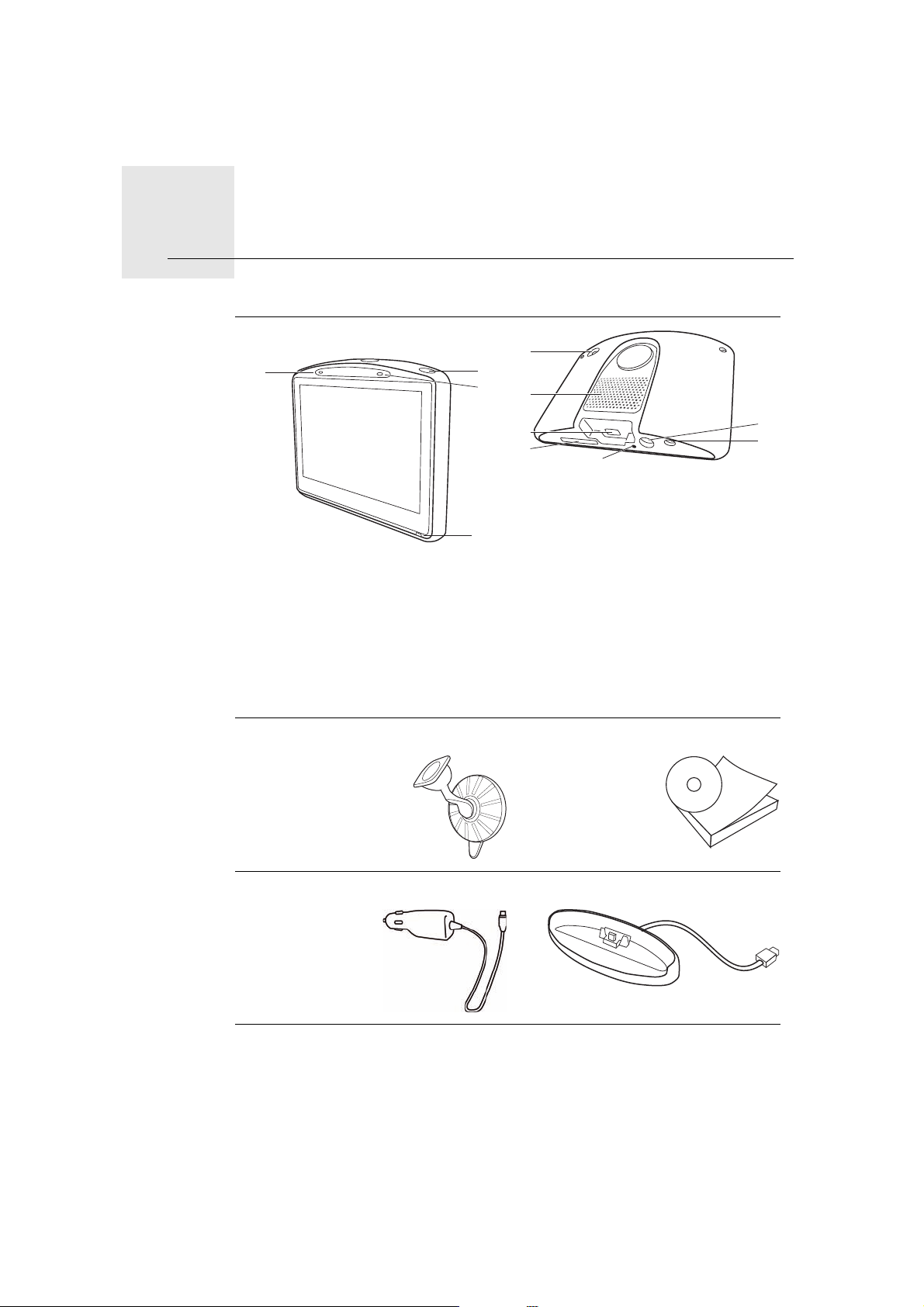
Kutuda neler var1.
A
B
C
D
E
Kutuda neler var
a TomTom GO
J
F
H
G
A Mikrofon
B Şarj lambası
C Açma/Kapama düğmesi
D Işık sensörü
E Sıfırlama düğmesi
F Hoparlör
G İsteğe bağlı ek haritalar için
bellek kartı yuvası (SD kart
kutuya dahil değildir)
H USB konektörü
I TomTom konektörü/ RVS/TMK
konektörü
J Harici anten konektörü
K Ses çıkış konektörü
b Ön cam tutucu c Belge ve kitapçıklar paketi
I
K
d Araç şarj cihazı e Ana dok
2
Page 3
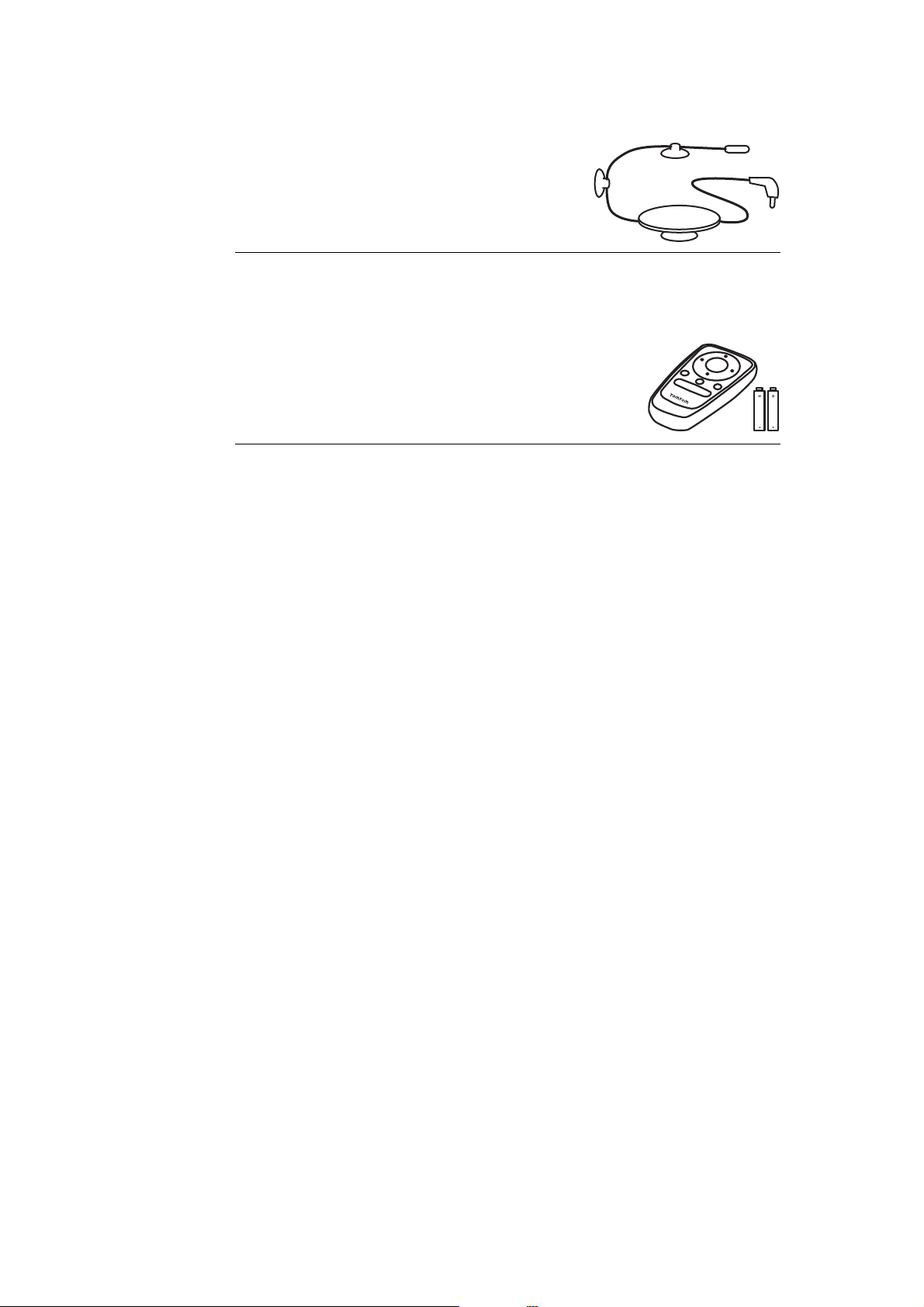
TomTom GO 520T, 720T ve 920T modeline dahildir
f RVS-TMK Trafik Alıcısı
TomTom GO 920 ve 920T modellerine dahildir
g Uzaktan kumanda
3
Page 4
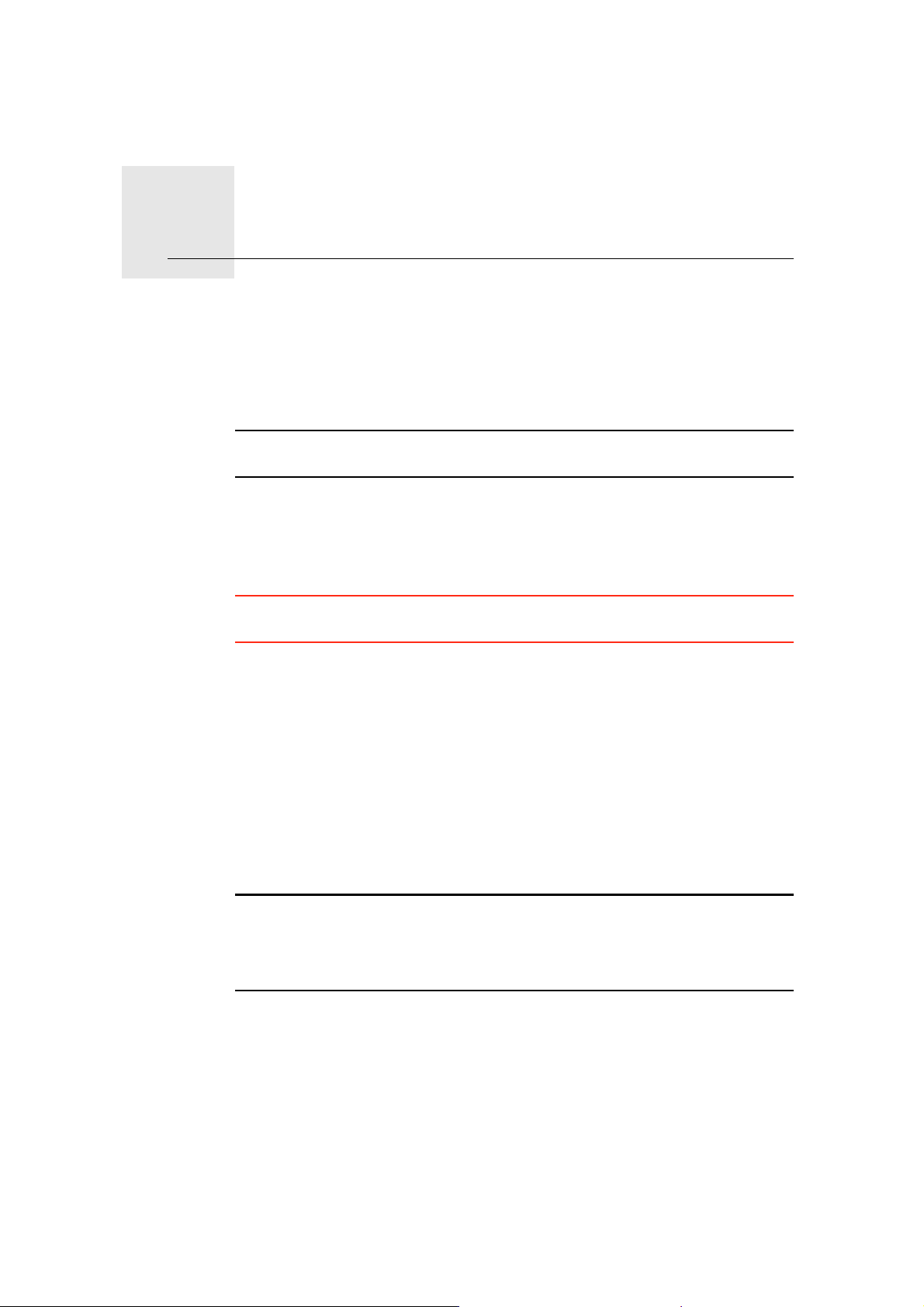
Başlamadan önce...2.
Başlamadan önce...
Açma ve kapama
TomTom GO ürününüzü açıp kapamak için Açma/Kapama düğmesini 2 saniye
basılı tutun. İlk defa açtığınızda, cihazınızın başlatılması biraz zaman alabilir.
Not: Nadir durumlarda, GO ürününüz düzgün başlamayabilir. Bu durumda
sıfırlama düğmesine basın, ardından cihazı yeniden açın.
Kurulum
TomTom GO cihazınızı kurmak için ekranı tıklayarak birkaç soruyu
yanıtlamalısınız.
Önemli: Seçtiğiniz dil tüm menü ve yazılı talimatlarda kullanılacağından doğru
dili seçtiğinizden emin olun.
Pil hakkında notlar
TomTom GO cihazınızı Ana doka yerleştirmeden önce tamamen şarj etmenizi
öneririz. Pilin tamamen şarj edilmesi en fazla 2 saat sürer.
GO cihazınızı Ana doka yerleştirdiğinizde, bilgisayara bağlamak isteyip
istemediğiniz sorulur. Hayır seçeneğini işaretlediğinizde, ekrana üç dakika
süreyle dokunmazsanız cihaz kapanır. Pilin daha hızlı şarj olabilmesi için bu
gerçekleşir.
Bilgisayarınızın bağlanmasıyla ilgili bilgi için bkz. TomTom HOME'u kullanarak
(91).
Not: TomTom GO ürününüz, cihaz kapatıldığında gösterilen en son ekranı
hatırlamak için az miktarda pil gücü kullanır.
GO ürününüzü uzun süre şarj etmezseniz, GO ürününü tekrar başlattığınızda
varsayılan başlangıç ekranı gösterilir. Diğer tüm cihaz ayarları korunacaktır.
Alımı iyileştirme
TomTom GO ürününüzün geçerli konumunuzu bulması 5 dakikadan uzun
sürerse, cihazın bina ya da ağaç gibi uzun nesnelerden uzakta açık bir alanda
olduğundan emin olun.
TomTom GO cihazınızı bilgisayara bağladığınızda, gelecek 7 günde GPS uydu
konumlarıyla ilgili bilgileri karşıdan indirmek için TomTom HOME'u
4
Page 5
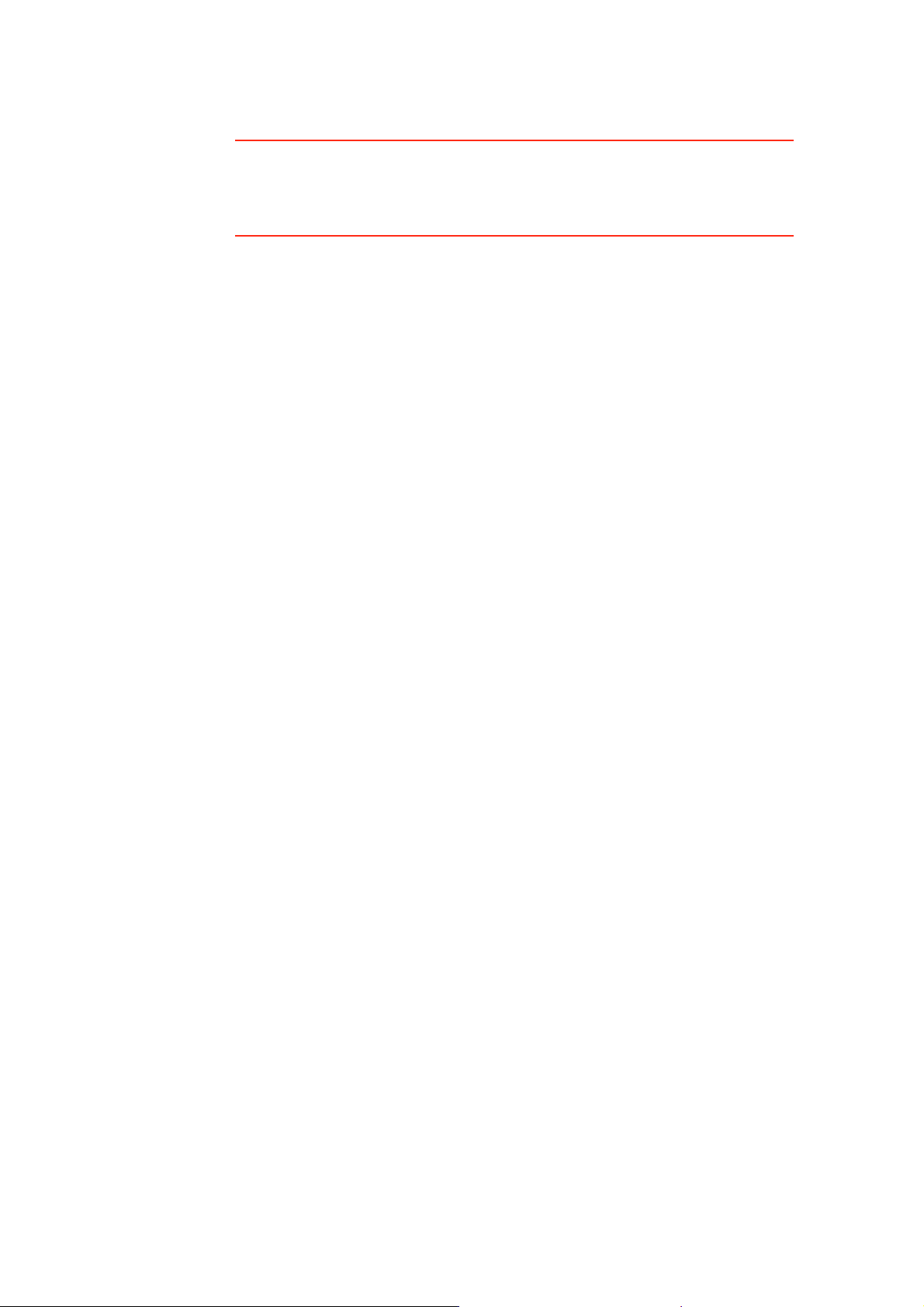
Ön cam tutucu
Ana dok
kullanabilirsiniz. Bu özellik, GO cihazınızın konumunuzu daha hızlı bulmasına
yardımcı olur.
Önemli: Bazı araçların ön camında ısıyı yansıtan koruyucu kılıf bulunur. Bu, GO
ürününüzün geçerli konumunuzu bulmasını engelleyebilir.
Harici Anten Kiti, (aksesuar olarak satın alınabilir) alış sinyalini iyileştirmeye
yardımcı olabilir.TomTom
TomTom GO cihazınızı aracınıza takmak için ön cam tutucusunu kullanın.
Tutucuyu takmak için vantuzu aracınızda ön camın düz olduğu bir yere
bastırın.
Tutucuyu takmadan önce tutucu ve ön camın temiz ve kuru olduğundan emin
olun. Tutucuyu yol görüşünüzü engellemeyecek şekilde yerleştirin.
TomTom GO ürününüzün araç içinde olmadığında şarj edilmesi ve GO
ürününüzün bilgisayarınıza bağlanması için ana dok kullanılır.
Bilgisayarınıza bağladığınızda, TomTom HOME'u GO cihazınızı yönetmek için
kullanabilirsiniz. TomTom HOME hakkında bilgi için, bkz. TomTom HOME'u
kullanarak (91).
TomTom GO ürününüze özen gösterin
Aracı park ederken TomTom GO ürününüzü veya aksesuarları görünecek
şekilde araç içinde bırakmayın, aksi takdirde hırsızlar için kolay hedef olabilir.
TomTom GO için GO ürününüzü her başlattığınızda girilmesi gereken bir şifre
ayarlayabilirsiniz. Daha fazla bilgi için, bkz. TomTom HOME'u kullanarak (91).
GO ürününüze özen göstermeniz çok önemlidir.
• GO ürününüz, aşırı sıcaklıklarda kullanılacak şekilde tasarlanmamış olup bu
tür sıcaklıklara maruz kalması kalıcı hasara yol açabilir.
• Hiç bir koşulda GO cihazınızın arka kapağını açmayın. Bu tehlikeli olabilir ve
garantiyi geçersiz kılar.
• GO ürününüzün ekranını yumuşak bir bezle silerek veya kurulayarak
temizleyin. Sıvı temizleyici kullanmayın.
5
Page 6
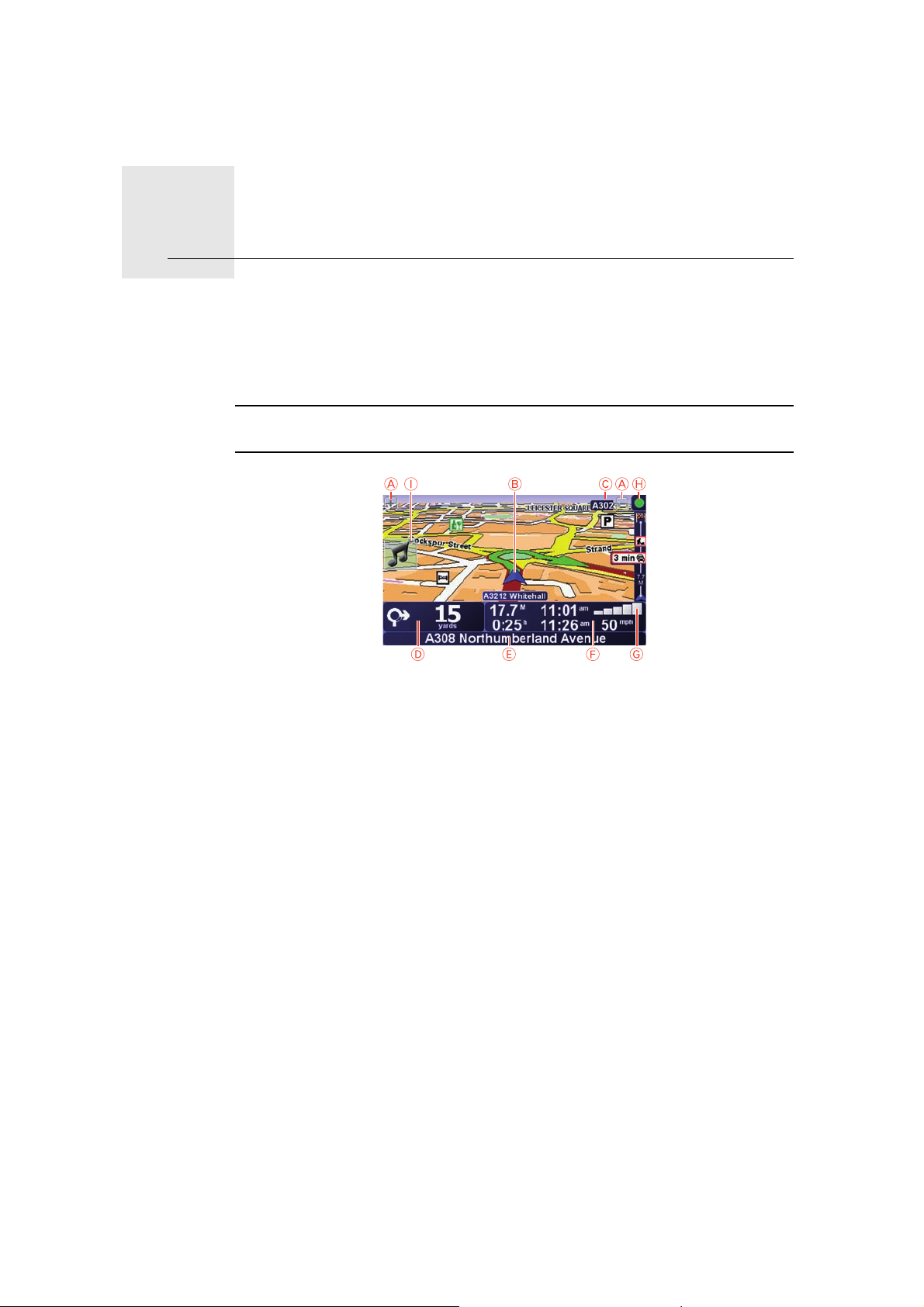
Sürüş Görünümü3.
Sürüş Görünümü
TomTom GO cihazınız başlatıldığında, mevcut konumunuzla ilgili ayrıntılı
bilgilerle birlikte Sürüş Görünümü görüntülenir.
Ana Menü'yü açmak için ekranın merkezine dokunun.
Not:Sürüş Görünümü, GO ürününüz geçerli konumunuzu bulana kadar siyah
ve beyaz görüntülenir.
A Yakınlaştırıp uzaklaştırmak için + ve - öğelerini tıklayın.
B Geçerli konumunuz.
C Varsa, bir sonraki başlıca yol ya da yol işaretiyle ilgili bilgi.
D İlerideki yol için gezinme talimatları.
Son sözlü yönergeyi yinelemek ve ses düzeyini değiştirmek için bu alana
dokunun.
E Dönülecek bir sonraki sokağın adı.
F Seyahat saati, kalan mesafe ve varış saati gibi seyahatinizle ilgili bilgiler.
Gösterilecek öğeleri seçmek için, Tercihler menüsünde Durum çubuğu
tercihleri'ne dokunun.
G GPS sinyal gücü.
H Trafik çubuğu
Trafik bilgilerini ayarlamak üzere Trafik çubuğuna dokunun ya da Trafik
menüsünü açmak için Ana Menü'de TomTom Trafik öğesine dokunun.
I Hızlı menü - Daha fazla bilgi için, tam kılavuza bakın.
6
Page 7
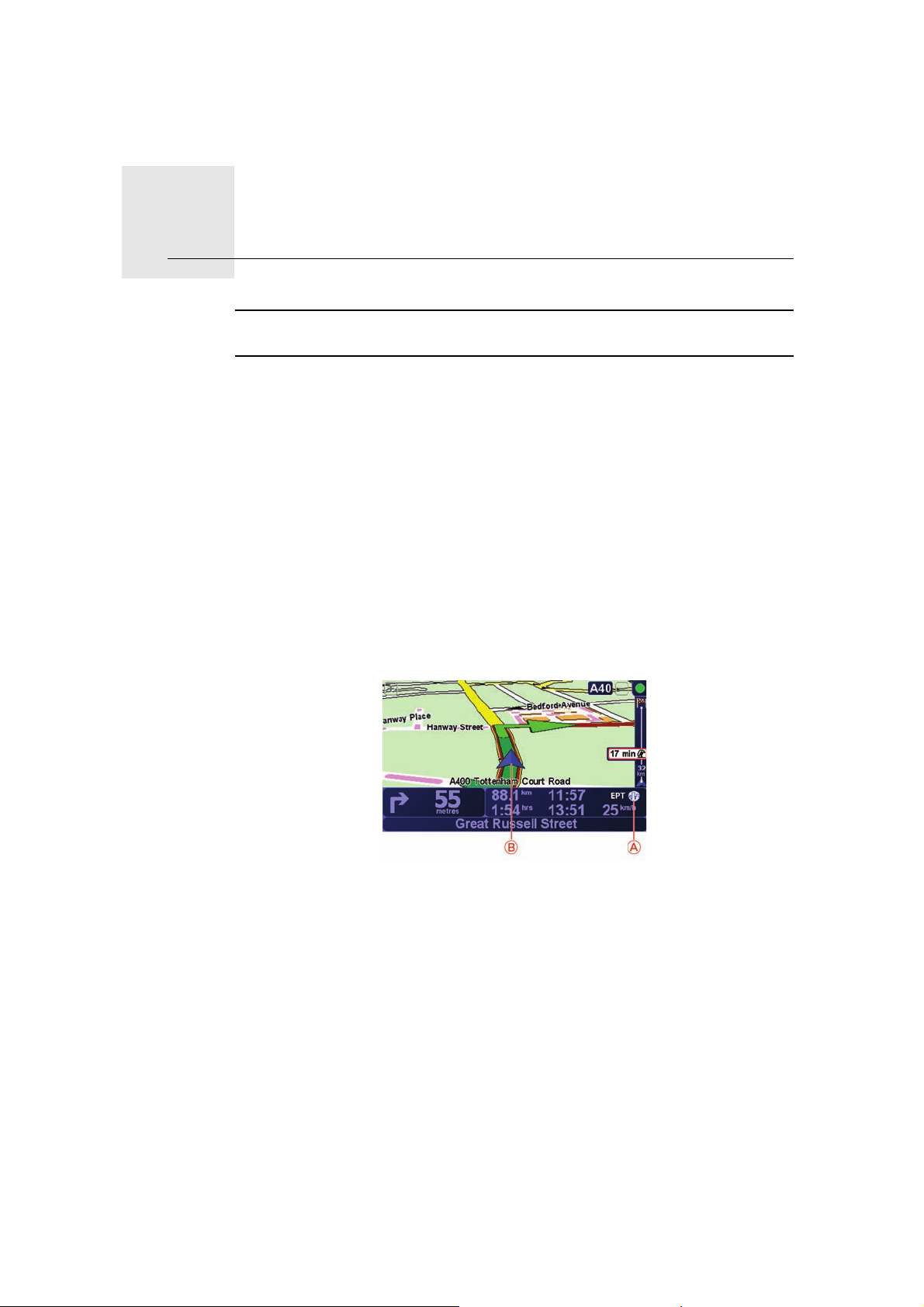
Enhanced Positioning Technology4.
Enhanced Positioning Technology
Not: Enhanced Positioning Technology TomTom GO920 ve 920T'de
mevcuttur.
Enhanced Positioning Technology veya EPT, uzun binalar arasında araç
kullanmanız gibi GPS yayını alımının zayıf olduğu durumlarda konumunuzu
tahmin eder.
cihazınız hız ve yönünüzü izlemek için konumlandırma sensörlerini kullanır ve
mevcut konumunuzu tahmin eder.GO
EPT yalnızca GO cihazınızın konumunuzu tahmin etmesine yardımcı olur. Tam
yerinizi hesaplama yalnızca GO cihazınız güçlü GPS sinyali aldığında
mümkündür.
GO cihazınız konumunuzu tahmin etmek için EPT kullanırken durum
çubuğunda EPT simgesi gösterilir.
GO cihazınız EPT öğesini otomatik olarak ayarlar. GO cihazınız GPS yayınını
kaybettiğinde ayarlama tamamlanmadıysa, EPT kullanılamaz ve ekran gri
olarak gösterilir, örneğin, seyahat başlangıc
ında GPS yayını olmadığında.
Ayarlama
A EPT simgesi.
B Geçerli konumunuz.
Ayarlama otomatik olarak yapılır ve sizin bir şey yapmanıza gerek yoktur.
Ancak, ayarlama prosedürü hakkında temel bilgi sahibi olmanız iyi olur.
TomTom GO cihazınız her açıldığında konumlandırma sensörlerini sıfırlar.
Konumunuzu tahmin etme doğruluğunu iyileştirmeye yardımcı olması için,
GO cihazınız seyahatiniz süresince sensörleri ayarlar.
Başarılı bir ayarlama için aşağıdaki koşullar gereklidir:
•GO cihazınız güçlü bir GPS sinyali alıyor.
7
Page 8

• Araç en az 5 saniyedir hareketsiz kaldı ve ardından en az bir dakikadır yolun
düz ve engebesiz bölümünde ilerliyor.
8
Page 9
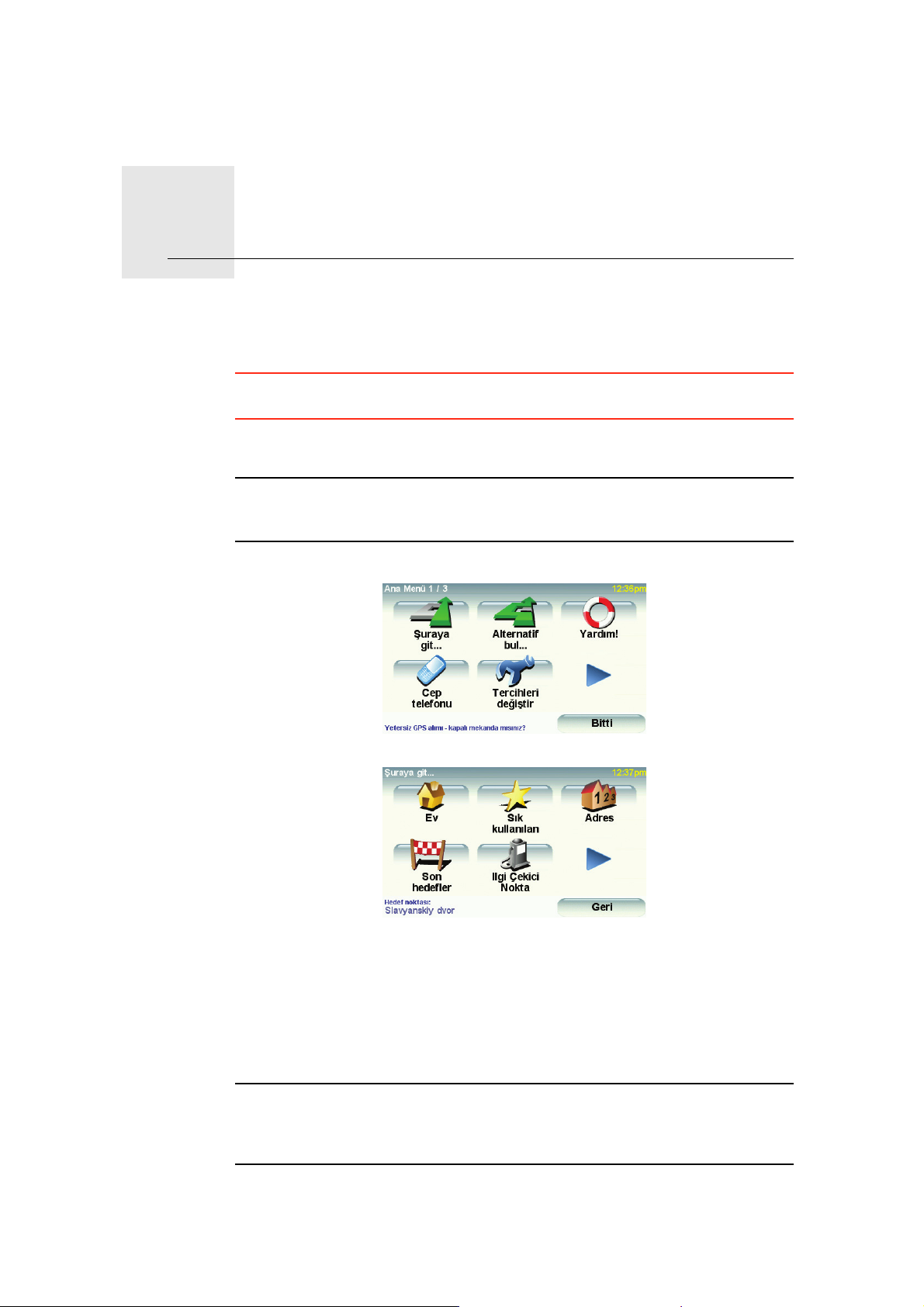
İlk seyahatinizi etme5.
İlk seyahatinizi etme
TomTom GO cihazınızla rota planlamak kolaydır. İlk rotanızı planlamak için,
aşağıdaki adımları izleyin.
Önemli: Sürüşe başlamadan önce daima seyahatinizi planlamalısınız. Sürüş
sırasında rota planlamak tehlikelidir.
1. Ana menüyü ekrana getirmek için ekrana dokunun.
Not: Bir düğme geçerli olarak kullanılamaz durumda değilse, GO
ürününüzdeki düğmeler tam renkli gösterilir. Örneğin, Ana Menü'deki
Alternatif bul... adlı düğme bir rota planlanıncaya kadar kullanılamaz.
2. Şuraya git... öğesine dokunun.
3. Adres öğesine dokunun.
Adresi girdiğinizde, aşağıdaki seçeneklerden seçim yapabilirsiniz:
• Şehir merkezi - hedefinizi bir şehir ya da kasaba merkezi olarak ayarlamak
için bu düğmeye dokunun.
• Sokak ve bina numarası - hedefiniz olarak tam bir adres ayarlamak için
bu düğmeye dokunun.
• Posta kodu - hedefiniz olarak bir posta kodu girmek için bu düğmeyi
tıklayın.
Not: Herhangi bir ülke posta kodu girebilirsiniz. İngiltere ve Hollanda'da, posta
kodları evin kime ait olduğunu belirtecek kadar ayrıntılıdır. Diğer ülkelerde bir
şehir veya bölgeyi belirlemek için posta kodu girebilirsiniz. Ardından sokak ve
ev numarasını girmeniz gerekir.
9
Page 10
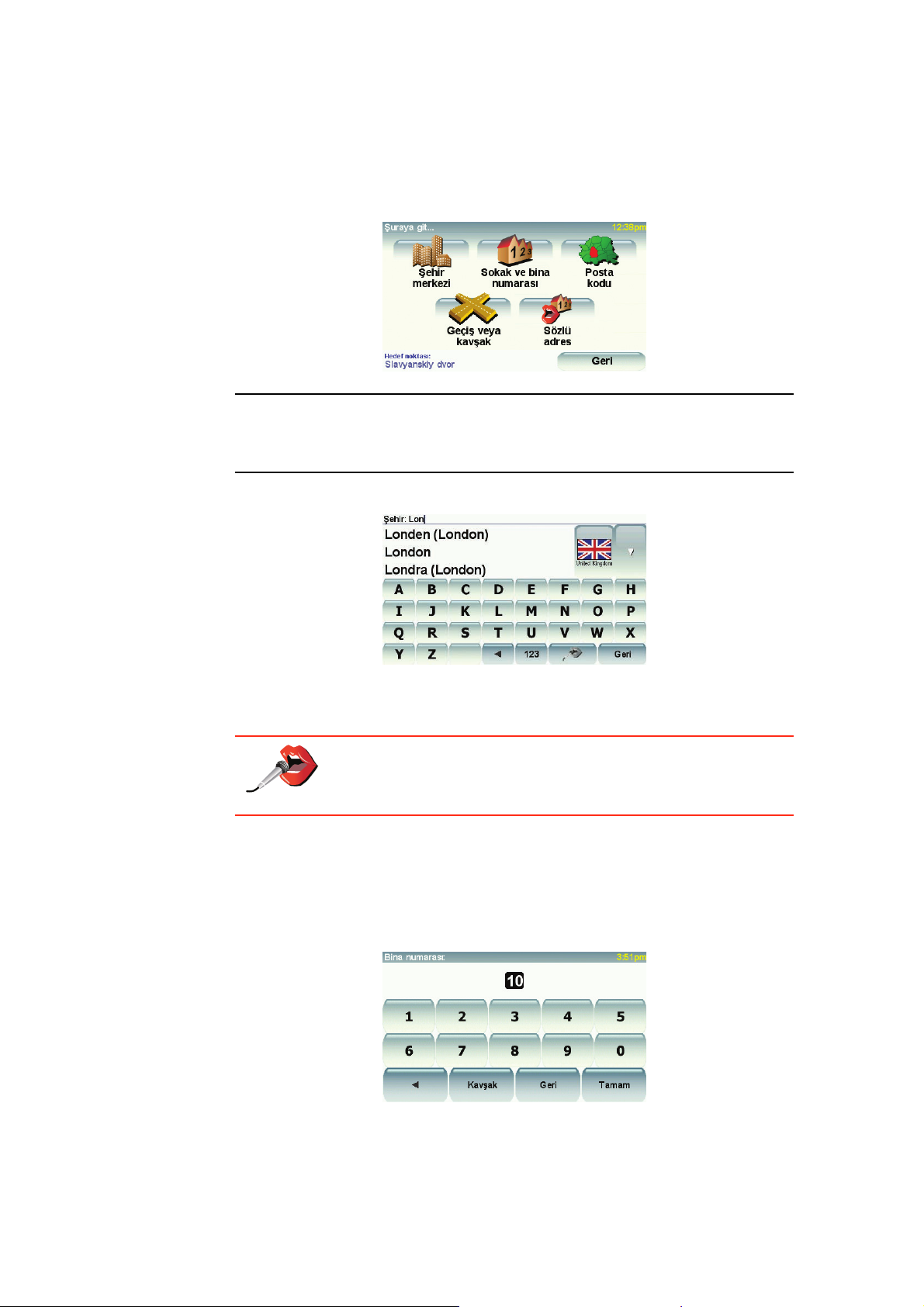
• Geçiş veya kavşak - hedefinizi iki sokağın birleştiği nokta olarak
ayarlamak için bu düğmeye dokunun.
• Sözlü adres - GO ürününüze adresi söyleyerek hedefinizi ayarlamak için
bu düğmeyi tıklayın. Daha fazla bilgi için, bkz. Sözlü adres (22).
İlk seyahatiniz için tam bir adres gireceğiz.
4. Sokak ve bina numarası öğesine dokunun.
Not: Seyahatinizi ilk defa planlarken GO cihazınız bir ülke seçmenizi ister.
Seçiminiz planladığınız tüm rotalar için kaydedilir ve kullanılır.
Ülke bayrağına dokunarak bu seçimi istediğiniz zaman değiştirebilirsiniz.
5. Gitmek istediğiniz şehrin adını yazmaya başlayın.
Siz yazdıkça, yazdığınızla eşleşen şehir adları görüntülenir. Hedefiniz listede
görüntülendiğinde, hedefi ayarlamak için şehrin adını tıklayın.
İpucu: Adı yazmak yerine, GO cihazınıza konuşarak adresi
söylemek için bu düğmeye dokunun.
Daha fazla bilgi için, bkz. Sözlü adres (22)
6. Cadde adını yazmaya başlayın ve gösterildiğinde seçin.
Şehir adı gibi, yazmış olduğunuzla eşleşen sokak adları da görüntülenir.
Hedefiniz listede görüntülendiğinde, hedefi ayarlamak için sokağın adını
tıklayın.
7. Hedefinizdeki bina numarasını girin ve ardından Bitti öğesine dokunun.
8. GO ürününüz, özel bir saatte varmanız gerekip gerekmediğini sorar. Bunun
için, HAYIR öğesine dokunun.
Rota, GO ürününüz tarafından hesaplanır.
10
Page 11
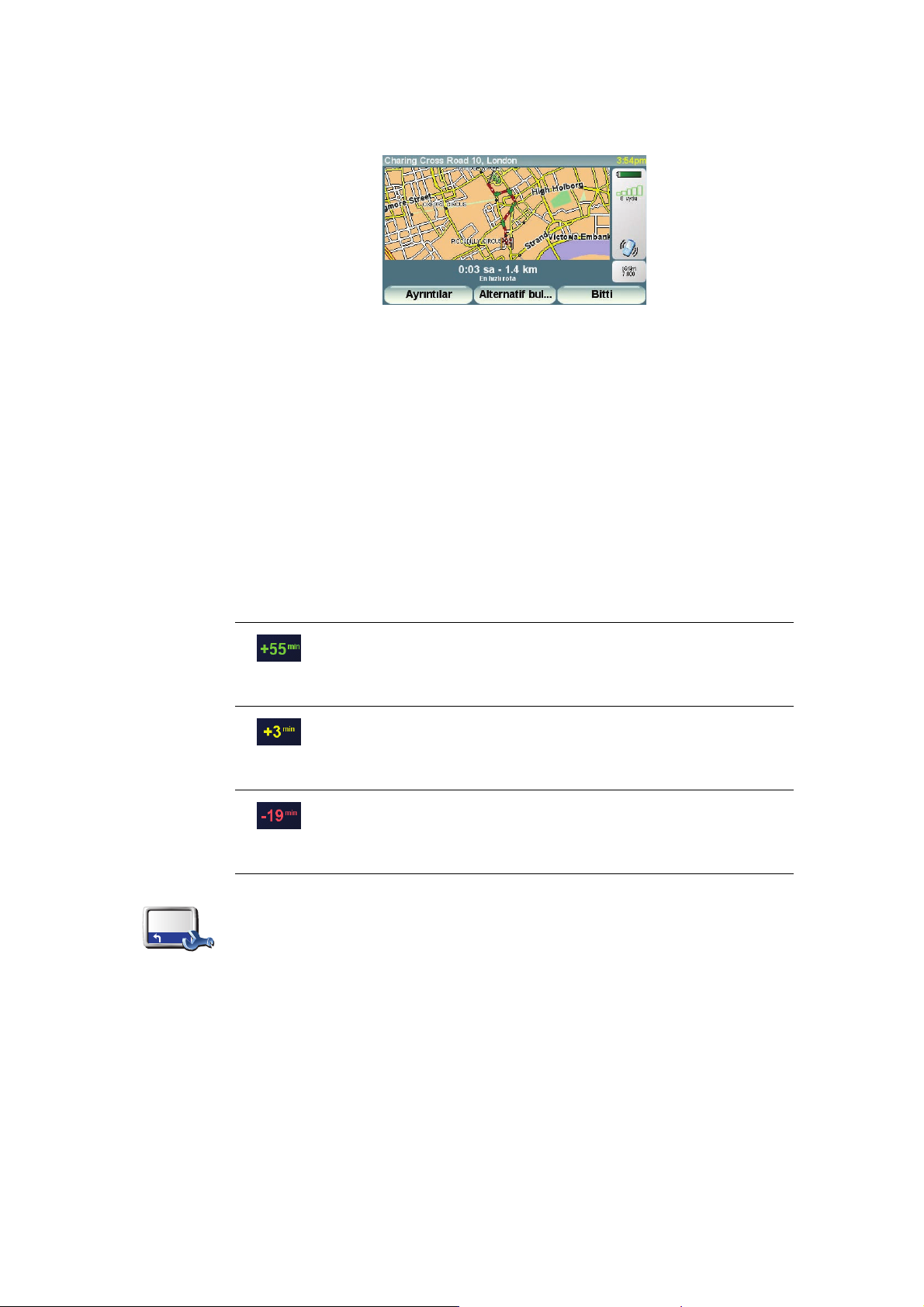
Varış saatleri
9. Rota hesaplandıktan sonra Bitti öğesine dokunun.
GO cihazınız sözlü talimatlar ve ekran yönetimiyle derhal hedefinize doğru size
kılavuzluk etmeye başlar.
Bir rota planladığınızda, TomTom GO ürününüz özel bir saatte varmanız
gerekip gerekmediğini sorar.
Tercih edilen varış saati girmek için EVET öğesini tıklayın.
GO ürününüz, varış saatinizi hesaplar ve saatinde varıp varamayacağınızı
gösterir.
Bu bilgiyi çalışmanıza son verip çıkmak zorunda olduğunuzda da
kullanabilirsiniz. GO ürününüz, 30 dakika erken varacağınızı gösterirse, erken
varmak yerine bekleyip 30 dakika sonra hareket edebilirsiniz.
Durum
çubuğu
tercihleri
Varış saatiniz, seyahatiniz boyunca devamlı olarak yeniden hesaplanır. Durum
çubuğu, aşağıda gösterildiği gibi zamanında mı varacağınızı yoksa geç mi
kalacağınızı gösterir:
Girdiğiniz varış saatinden 55 dakika erken varacaksınız.
Tah min i va r ış saati, girdiğiniz saatten erken ve aradaki fark 5
dakikadan fazlaysa, varış saati yeşil gösterilir.
Girdiğiniz varış saatinden 3 dakika erken varacaksınız.
Tah min i va r ış saati, girdiğiniz saatten erken ve aradaki fark 5
dakikadan azsa, varış saati sarı gösterilir.
19 dakika geç varacaksınız.
Tah min i va r ış saati, girdiğiniz saatten sonraya geliyorsa, varış
saati kırmızı gösterilir.
Varış saati bildirilerini etkinleştirmek ya da devre dışı bırakmak için Tercihler
menüsünden Durum çubuğu tercihleri öğesini tıklayın.
Birinci menü ekranında istediğiniz seçenekleri belirleyin ve ardından Bitti
öğesine dokunun.
Varış saati bildirilerini etkinleştirmek için Varış saatindeki gecikmeyi göster
öğesini işaretleyin.
Varış saati bildirilerini devre dışı bırakmak için Varış saatindeki gecikmeyi
göster öğesindeki işareti kaldırın.
11
Page 12

Diğer seyahat seçenekleri nelerdir?
Şuraya git... öğesine dokunduğunuzda, yalnızca adres girerek değil, başka
şekillerde de hedefinizi ayarlayabilirsiniz. Diğer seçenekler aşağıda
listelenmiştir:
Ev konumunuza gitmek için bu düğmeye dokunun.
Muhtemelen bu düğmeyi diğerlerinden daha çok kullanacaksınız.
Ev
Sık Kullanılan
3
2
2
1
Adres
Son hedefler
İlgi Çekici
Nokta
Ev konumunuzu ayarlamakla ilgili bilgi için, bkz: Ana konumu değiştir (53).
Hedef olarak bir Sık kullanılan seçmek için bu düğmeye dokunun.
Sık Kullanılanlar hakkında daha fazla bilgi için, bkz: Sık Kullanılanlar (33).
Hedefiniz olarak bir adres girmek için bu düğmeyi tıklayın.
Son zamanlarda hedef olarak kullandığınız yerlerin listesinden bir hedef
seçmek için bu düğmeye dokunun.
Bir İlgi Çekici Nokta'ya (İÇN) gitmek için bu düğmeye dokunun.
İÇN'ler ve bir İÇN'ye gitmek hakkında daha fazla bilgi için, bkz: İlgi Çekici
Noktalar (39).
Hedefiniz olarak GPS konumunuzu seçmek için bu düğmeyi tıklayın.
GPS konumu
Haritada
nokta
Enlem
Boylam
TomTom
Arkadaş
GPS hakkında daha fazla bilgi için, bkz. Global Konumlandırma Sistemi
(GPS) (90).
Hedefiniz olacak bir noktayı harita tarayıcıda seçmek için bu düğmeye
dokunun.
Harita tarayıcı hakkında daha fazla bilgi için, bkz. Sürüş Görünümü (6).
Enlem ve boylam değerlerini kullanarak bir hedef girmek için bu düğmeyi
tıklayın.
Mevcut TomTom Arkadaş konumuna gitmek için bu düğmeye dokunun. Siz
ona ulaşmadan Arkadaş'ın hareket etmiş olabileceğini unutmayın.
Arkadaşlar ile ilgili daha fazla bilgi için, bkz. TomTom PLUS (67).TomTom
12
Page 13
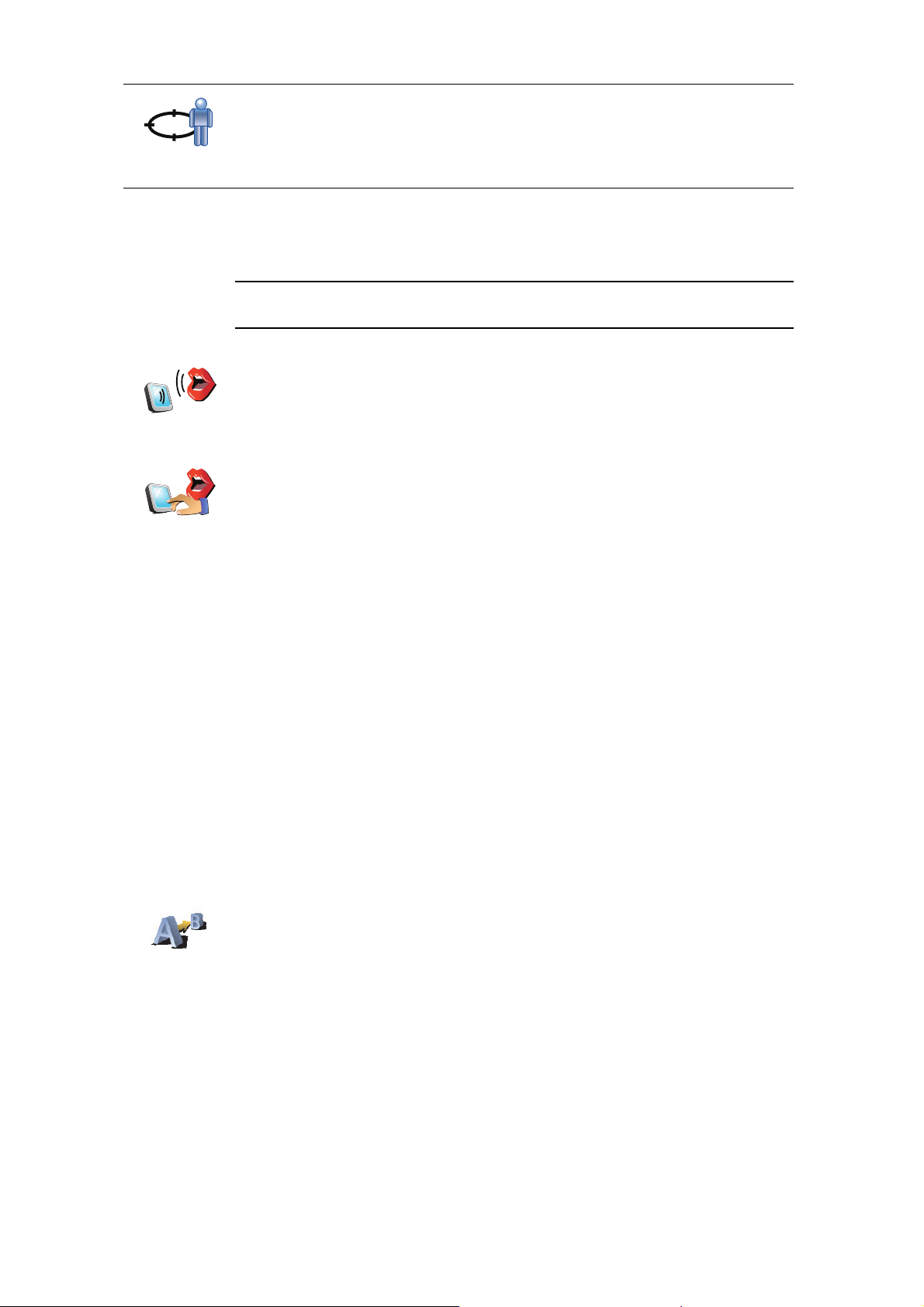
Hedefiniz olarak en son kaydedilen konumunuzu girmek için bu düğmeyi
tıklayın.
Son durak
konumu
GPS hakkında daha fazla bilgi için bkz. Global Konumlandırma Sistemi
(GPS) (90).
Sözlü adres
Adresleri yazarak girmek GO ürününüze adresi söyleyerek de girebilirsiniz.
Not: Konuşma algılama özelliği şu anda yalnızca adres girmek ve bazı özel
bildirileri yanıtlamak için kullanılabilmektedir.
Ana menüde Şuraya git... öğesine, ardından Adres öğesine, ardından Sözlü
adres veya Sözlü adres (diyalog) öğesine dokunun ve istendiğinde
konuşun.
Sözlü adres
Daha fazla bilgi için, bkz. Sözlü adres (22)
Sözlü adres
(diyalog)
Önceden rota planlama
Rota hazırla
Başlangıç ve hedef noktalarını seçerek, GO ürününü seyahatlerinizi önceden
planlamak için de kullanabilirsiniz. Örneğin, aşağıdakilerden birini
yapabilirsiniz:
•Seyahate başlamadan önce seyahatin ne kadar süreceğini tespit etmek.
•Planladığınız seyahatin rotasını kontrol etmek.
• Sizi ziyarete gelen birisinin rotasını kontrol edin, böylece onlara rotayı
açıklayabilirsiniz.
Bir rotayı önceden planlamak için şu adımları takip edin:
1. Ana menüyü ekrana getirmek için ekrana dokunun.
2. Sonraki menü ekranına gitmek için ok düğmesini tıkladıktan sonra Rota
hazırla öğesine dokunun.
3. Seyahatiniz için hedef seçerken uyguladığınız aynı işlemleri izleyerek
başlama noktası seçin.
4. Seyahatinizin hedefini ayarlayın.
5. Planlanması gereken rotanın türünü seçin.
• En hızlı rota - en k
ısa süren rota.
• En kısa rota - ayarladığınız konumlar arasındaki en kısa mesafe. En kısa
rota özellikle bir şehrin içinden geçiyorsa, en hızlı rota olmayabilir.
• Otoyollardan kaçın - otoyollardan kaçınan bir rota.
13
Page 14
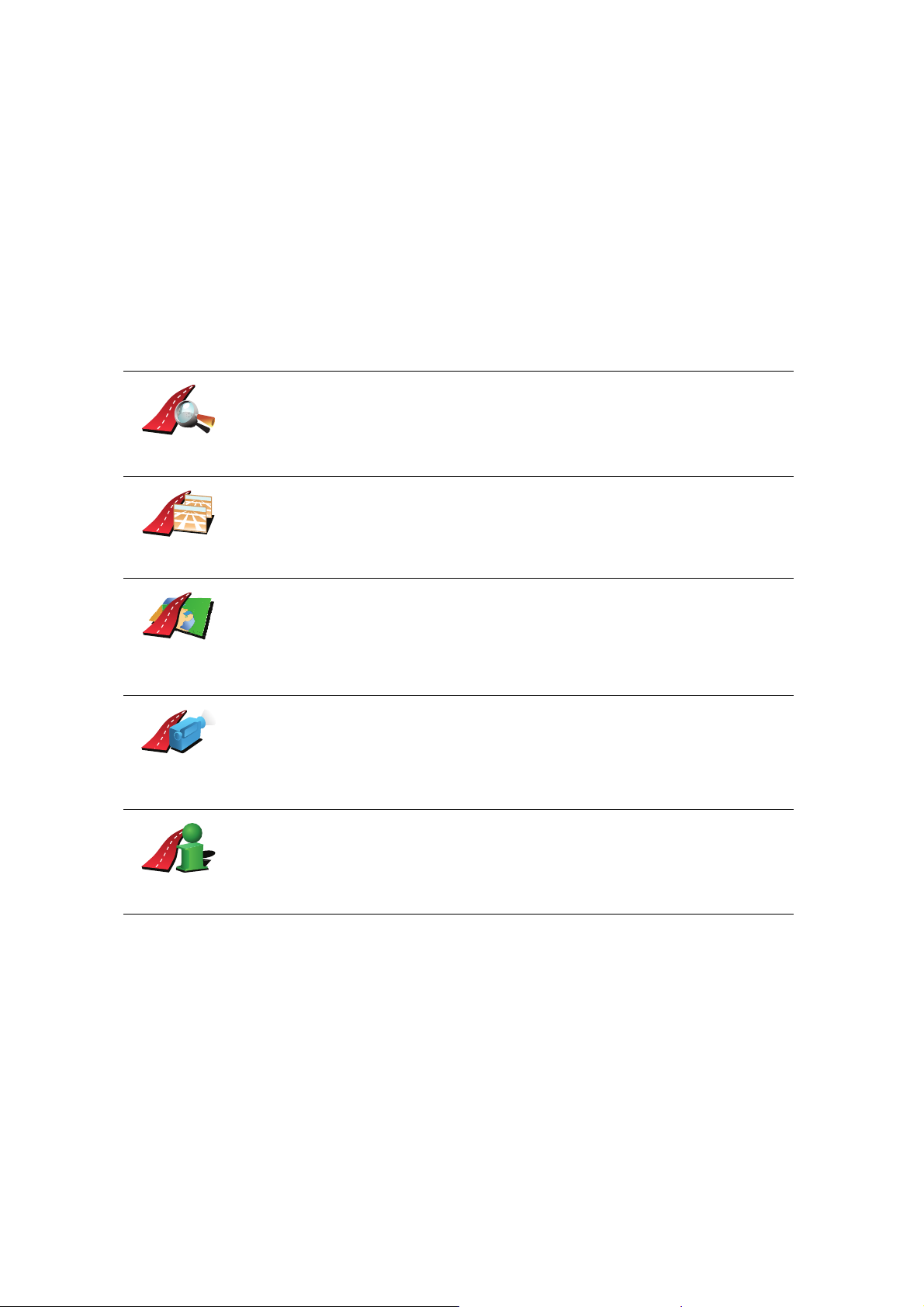
• Yürüyüş rotası - Yürüyerek seyahat etmek için tasarlanmış bir rota.
• Bisiklet rotası - bisikletle seyahat etmek için tasarlanmış bir rota.
• Sınırlı hız - yalnızca sınırlı hızda sürülebilen bir araca yönelik rotadır.
Azami hızı belirtmeniz gerekir.
6. TomTom GO ürününüz seçtiğiniz iki konum arasındaki rotayı planlar.
Bir rota hakkında daha fazla bilgi
Ana Menü'de Rota görüntüle öğesine dokunarak en son planladığınız rota için
bu seçeneklere erişebilirsiniz.
Rotanız hakkında ayrıntılı bilgi bulmak için, rota özeti ekranında Ayrıntılar
düğmesine dokunun.
Daha sonra aşağıdaki seçeneklerden birini seçebilirsiniz:
Rotadaki bütün dönüş talimatlarını listelemek için bu düğmeye dokunun.
Başkasına bir rotayı açıklamanız gerektiğinde bu çok kullanışlıdır.
Metin olarak
göz at
Seyahat rotasındaki bütün dönüşleri görmek için bu düğmeye basın.
Seyahat rotası boyunca ileriye ve geriye gitmek için sol ve sağ oklara
dokunun.
Görüntü
olarak göz at
3B ekranı kapatmak ve haritayı yukarıdan görmek için ekrana dokunun.
Rotanın
haritasına
göz at
Rota
Demosunu
göster
Rota özetini
göster
Harita tarayıcıyı kullanarak rota açıklamasını görmek için bu düğmeye
dokunun.
Harita tarayıcı hakkında daha fazla bilgi için, bkz. Sürüş Görünümü (6).
Seyahatinizin bir demosunu görmek için bu düğmeye dokunun. Herhangi
bir anda ekrana dokunarak demoyu kesintiye uğratabilirsiniz.
Rota özeti ekranını açmak içini bu düğmeye dokunun.
14
Page 15
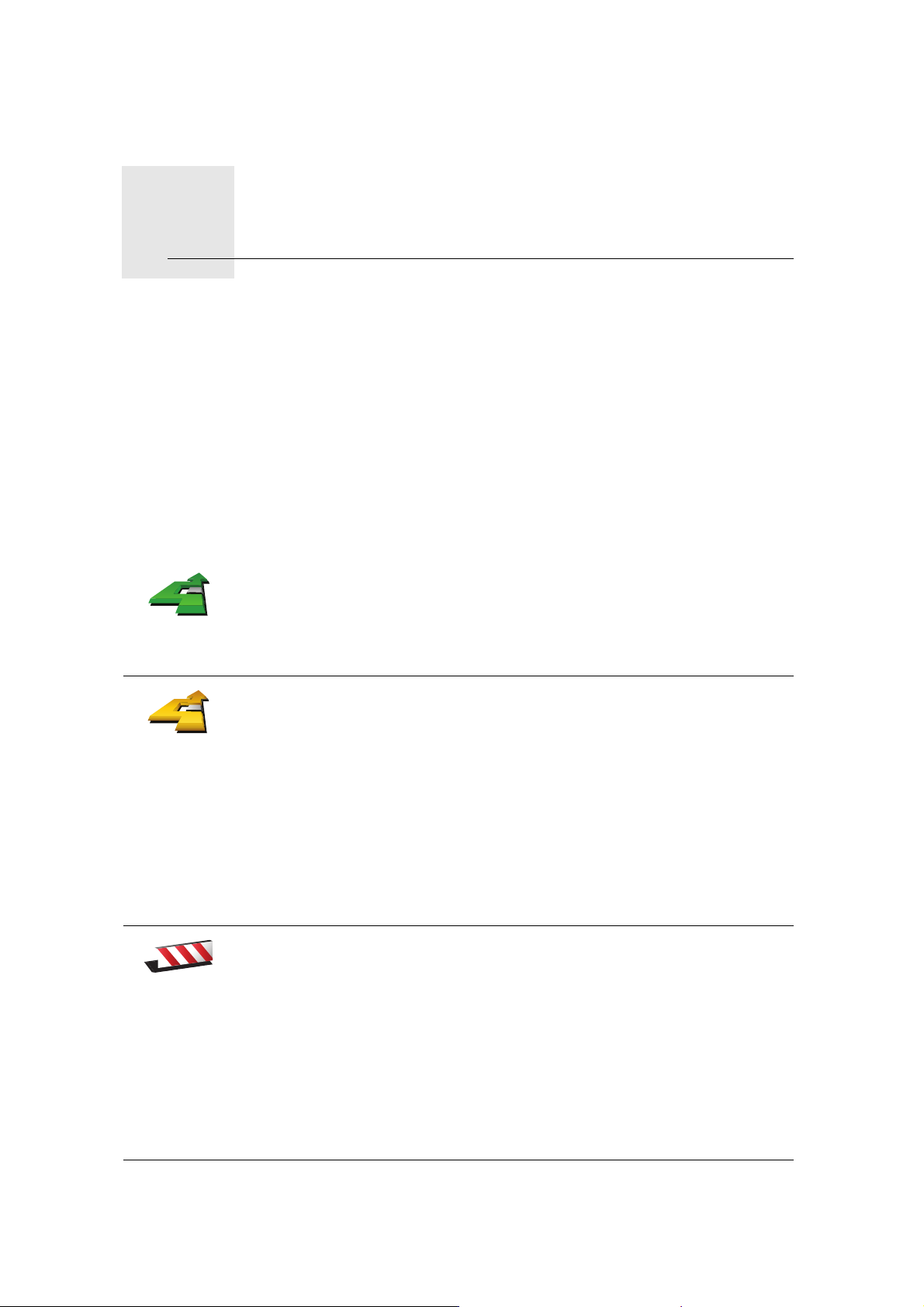
Alternatif rotalar bulma6.
Alternatif rotalar bulma
Bir rota belirledikten sonra, hedefinizde değişiklik yapmadan rotayla ilgili
değişiklikler yapmak isteyebilirsiniz.
Rotayı neden değiştiriyorsunuz?
Nedenlerden bazıları şunlar olabilir:
• Yolun kapalı olduğunu veya önünüzdeki trafiğin sıkışık olduğunu
görebilirsiniz.
• Benzin almak, yemek için durmak veya birini almak için belli bir konum
üzerinden gitmek istersiniz.
• Zor bir kavşaktan ya da sevmediğiniz bir yoldan kaçınmak istersiniz.
Geçerli olarak planlanan rotayı değiştirmek için, Ana Menü'de Alternatif
bul... öğesine dokunun.
Alternatif
bul...
Alternatif
hesapla
Daha sonra aşağıdaki seçeneklerden birine dokunun.
Planlanan mevcut rotaya bir alternatif hesaplamak için bu düğmeye
dokunun.
GO ürününüz geçerli konumunuz ile hedefiniz arasında başka bir rota
arayacaktır.
Kapalı yoldan
kaçın
Orijinal rotayı kullanmayı tercih ediyorsanız, Orijinali tekrar hesapla
seçeneğine dokunun.
Neden bunu yapmam gerekir?
Konumunuz ve hedefiniz yakınındaki yollar haricinde yeni rota, hedefinize
ulaşmanız için tamamen farklı yollar kullanacaktır. Bu, tamamen farklı bir
rotayı hesaplamanın kolay bir yoludur.
Önünüzde kapalı bir yol veya trafik sıkışıklığı görürseniz bu düğmeye basın.
Daha sonra önünüzdeki rotanın ne kadarından kaçınmak istediğinizi
belirtmeniz gerekir.
Farklı seçenekler arasından seçiminizi yapın: 100m, 500m, 2000m, 5000m.
GO ürününüz, seçtiğiniz mesafenin rotası için kaçındığınız bölümü yeniden
hesaplayacaktır.
Yen i r ota he sap la ndıktan sonra, yakında bulunduğunuz yoldan dönmeniz
gerekebileceğini unutmayın.
Yol aniden kaybolursa, orijinal rotanıza dönmek için Orijinali tekrar hesapla
öğesine dokunun.
15
Page 16
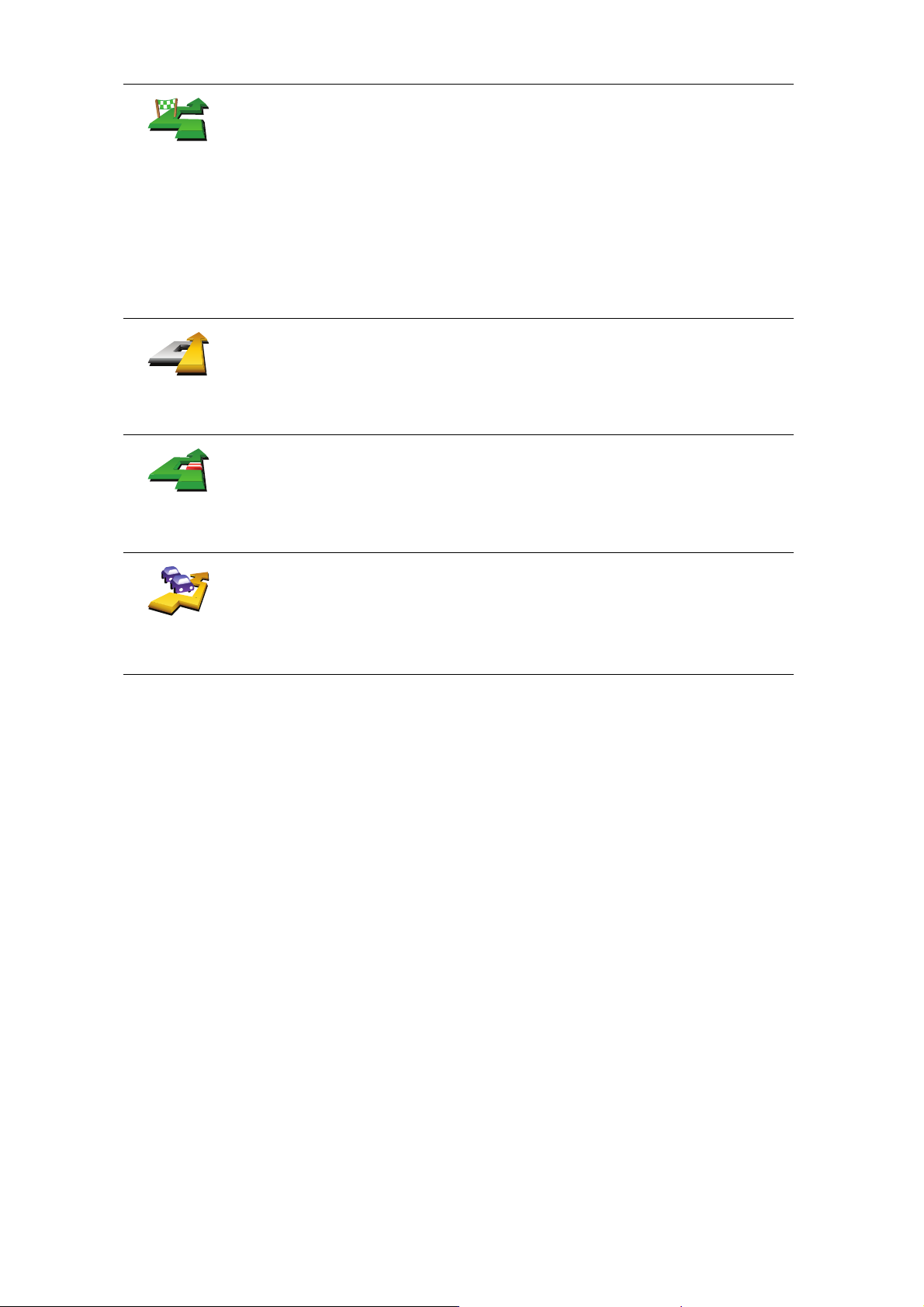
Özel bir yerden geçecek şekilde örneğin yoldan birisini almak amacıyla
rotanızı değiştirmek için bu düğmeye dokunun.
Şuradan git...
Orijinali
tekrar
hesapla
Rotanın bir
kısmından
kaçın
Trafik
gecikmeleri
en az
Hedefi seçtiğiniz yöntemle geçmek istediğiniz konumu seçin. Şu
seçeneklerden birini seçebilirsiniz: örneğin, Adres, Sık Kullanılan, İlgi
Çekici Nokta ve Haritada nokta.
GO ürününüz, seçtiğiniz bir konumdan geçerek hedefinize ulaşan yeni bir
rota hesaplayacaktır.
Bu düğmeyi kullanarak sadece belli bir konum üzerinden gidebilirsiniz.
Birden çok konumdan geçmek istiyorsanız, bir yol programı kullanın. Daha
fazla bilgi için, bkz. Yol programı planlama (44).
Kapalı yollardan kaçınmak için sapmadan veya özel konumlardan seyahat
etmeden orijinal rotaya geri dönmek için bu düğmeyi tıklayın.
Rotanın bir kısmından kaçınmak için bu düğmeye dokunun. Rotanın
sevmediğiniz ya da trafik sorunlarıyla bilinen bir yol veya kavşaktan
geçtiğini görürseniz bu düğmeyi kullanın.
Daha sonra rotanızdaki yolların listesinden kaçınmak istediğiniz yolları
seçin.
Rotanızı yeniden hesaplamak için bu düğmeye dokunun, böylece trafik
sorunlarından mümkün olduğunca kaçınacaktır. GO ürününüz, rotada bir
trafik sorunu olup olmadığını kontrol edecek ve sorunlardan kaçınmak için
en iyi rotayı çıkaracaktır.
Trafik kullanımıyla ilgili daha fazla bilgi için, bkz. Trafik bilgileri (74).TomTom
16
Page 17
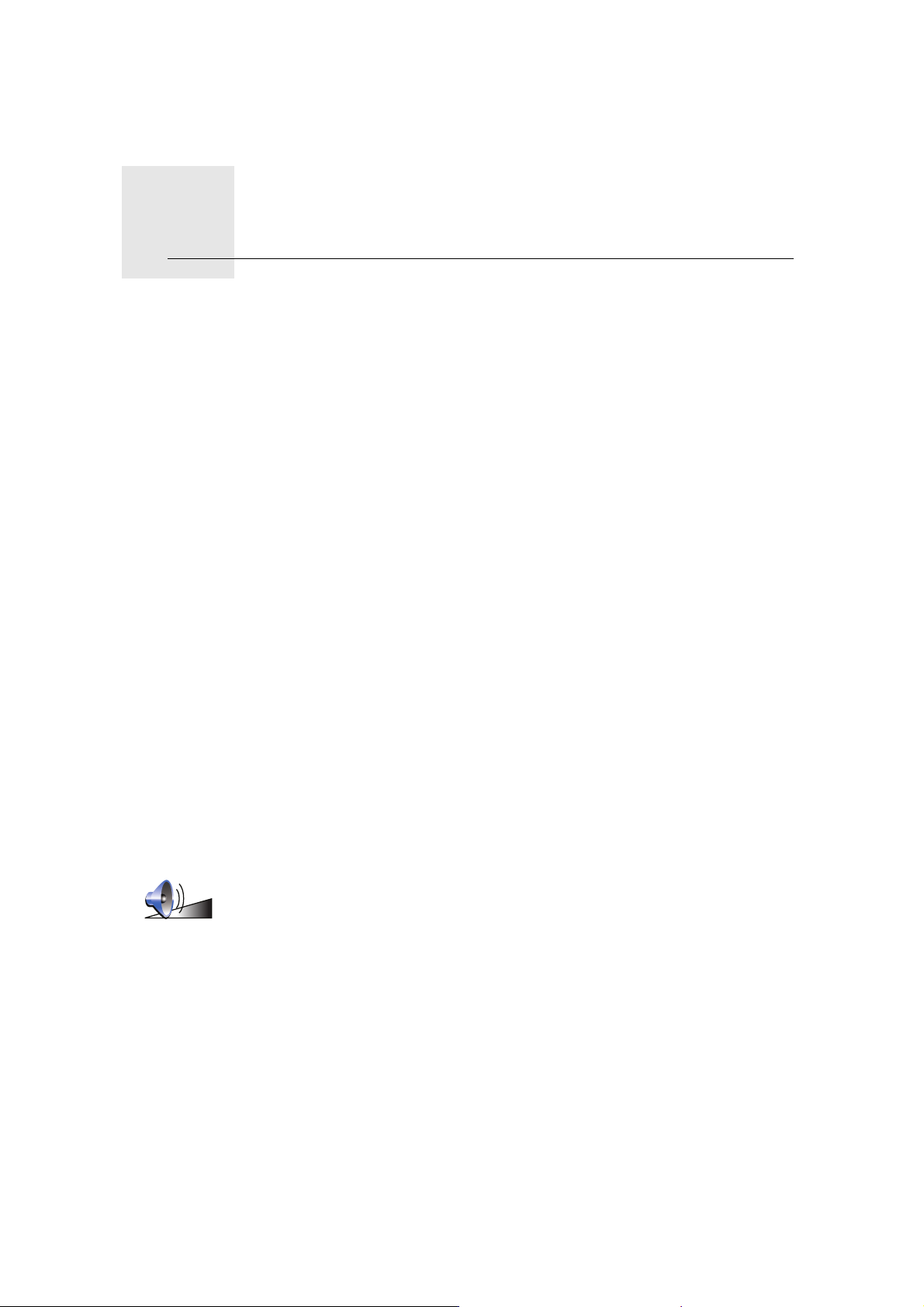
Sesler ve ses seviyeleri7.
Sesler ve ses seviyeleri
TomTom GO ürününüzdeki ses, şunun gibi özellikler için kullanılır:
• Sözlü talimatlar
• Ahizesiz aramalar
•Uyarılar
•Müzik
GO ürününüzde ahizesiz arama yapmakla ilgili bilgi için bkz. Ahizesiz arama
(47).
cihazınızda müzik çalmayla ilgili bilgi için bkz.GO Müzik ve medya (27)
Ses seviyesini nasıl değiştirebilirim?
Ses seviyesini üç şekilde değiştirebilirsiniz:
•Sürüş Görünümü'nün sol alt bölümünü tıklayın. Son sözlü talimat tekrarlanır
ve ses seviyesi gösterilir.
Ses seviyesini ayarlamak için ses seviyesi çubuğunu kaydırın.
• Ana Menü'de Tercihleri değiştir seçeneğine ve ardından Ses tercihleri'ne
dokunun.
Değişikliklerinizi kontrol etmek için Test öğesini tıklayın.
• Araç içinin ne kadar gürültülü olduğuna bağlı olarak ses seviyesini otomatik
şekilde değiştirmek için GO ürününüzü ayarlayabilirsiniz.
Ses seviyesinin otomatik olarak değiştirilmesi
Tom Tom GO cih azınız ses düzeyini otomatik olarak değiştirebilir.
1. Ana Menü'de, Tercihleri değiştir öğesine dokunun.
Ses seviyesi
tercihleri
2. Ses tercihleri öğesine dokunun.
3. Ses seviyesini gürültüyle bağlantılandır öğesini seçin.
4. Bitti öğesine dokunun.
17
Page 18
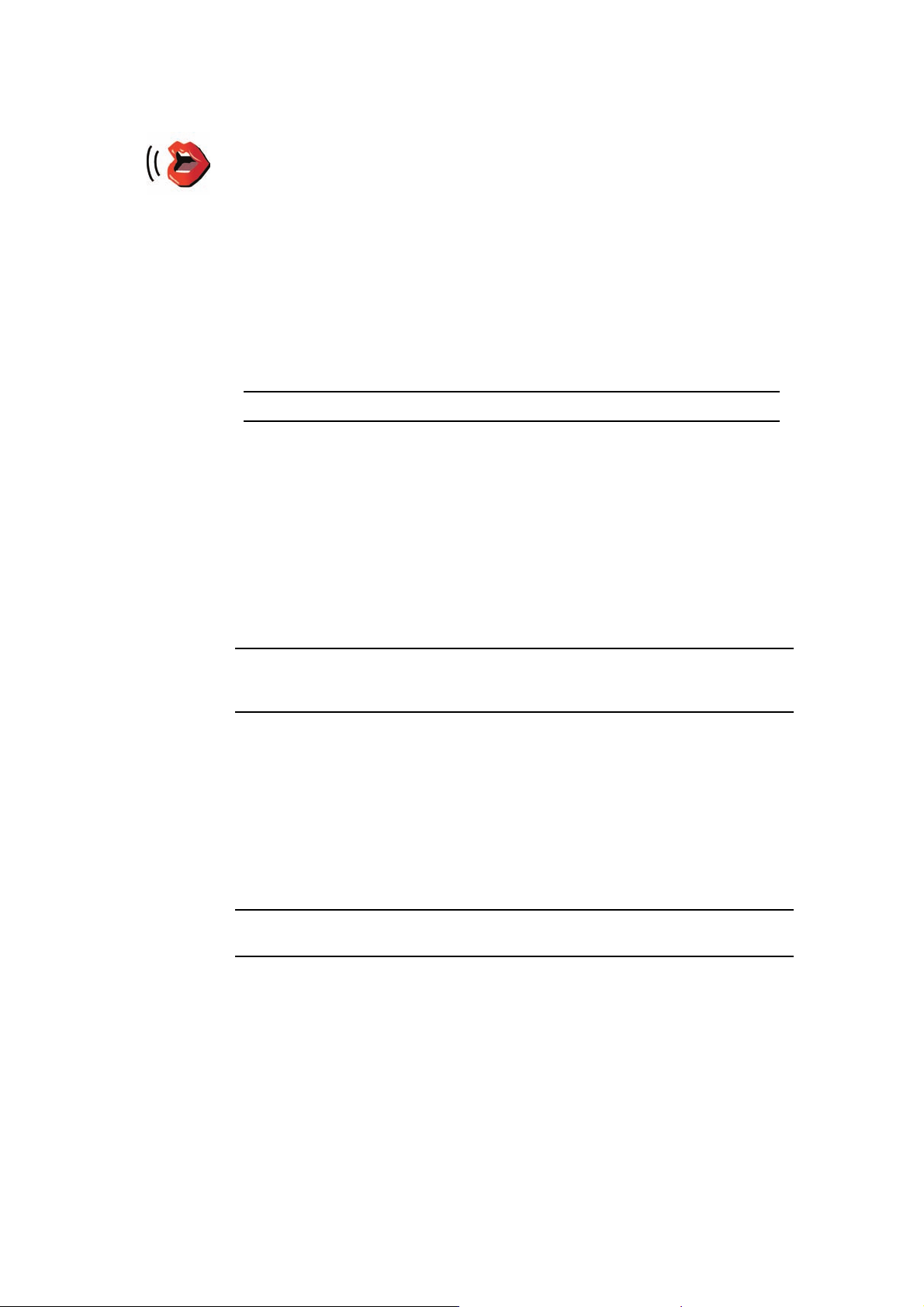
Bir sesin seçilmesi
Tom Tom GO cih azınızın kullandığı sesi değiştirmek için, Tercihler
menüsünde Sesi değiştir öğesine dokunun ve ardından listeden bir ses
seçin.
Sesi değiştir
TomTom GO ürününüzün iki farklı ses türü vardır:
• Bilgisayar sesleri
Bunlar GO ürününüz tarafından oluşturulur. Siz araç sürerken sözlü
talimat sağlar ve sokak adlarını söyleyebilir ve mesajları, trafik
raporlarını, hava raporlarını, ipuçlarını ve öğreticileri bildirebilir.
• İnsan sesleri
Bunlar bir aktör tarafından kaydedilir.
Not: İnsan sesleri yalnızca sözlü talimatlar sağlar.
Bilgisayar sesi nasıl çalışır?
TomTom GO ürününüz, bilgisayar sesleri üretmek için yazıdan söze
teknolojisini kullanır. Yazıdan söze programı, yazılı talimatı (örneğin, "Sağa
dön"), insan sesine dönüştürür.
Yazıdan söze programı, duyduğunuz sesin gerçeğine mümkün olduğunca
yakın olmasını sağlamak için bütün cümleyi okur. Bu program yabancı yer ile
sokak adlarını bilme ve doğru bir şekilde telaffuz etme yeteneğine sahiptir.
Örneğin İngilizce ses, Fransızca sokak adlarını okuyabilir.
Not: İnsan sesi seçerseniz, yalnızca komutlar anons edilir, ancak sokak adları
edilmez. Sokak adlarının da bildirilmesini isterseniz, bir bilgisayar adı
seçmeniz gerekecektir.
Dahili ve harici hoparlörler
TomTom GO ürününüz yüksek kalite bir hoparlör içermektedir. Bu, harici
hoparlörlere bağlanmadığınızda, GO ürününüzde tüm sesleri çalmak için
kullanılır.
GO ürününüze şu yollarla harici hoparlörler bağlayabilirsiniz:
• Ses kablosu kullanma.
Not: Araç stereo sisteminizin giriş konektörü varsa, GO ürününüzden araç
hoparlörleriniz üzerinden ses çalabilirsiniz.
• Bluetooth® Hi-Fi kulaklık veya hoparlör bağlama.
• Araç radyosu hoparlörlerinizi kullanmak için GO ürününüzde FM Yayın
İstasyonunu ayarlama.
FM yayın istasyonu
GO ürününüzün içinde radyo istasyonu gibi çalışan bir FM Yayın İstasyonu
vardır. Bu, GO ürününüzün verdiği talimatları duyabileceğiniz ve araç radyosu
hoparlörleri üzerinden mp3 parçalarınızı çalabileceğiniz anlamına gelir.
Kurulum
18
Page 19
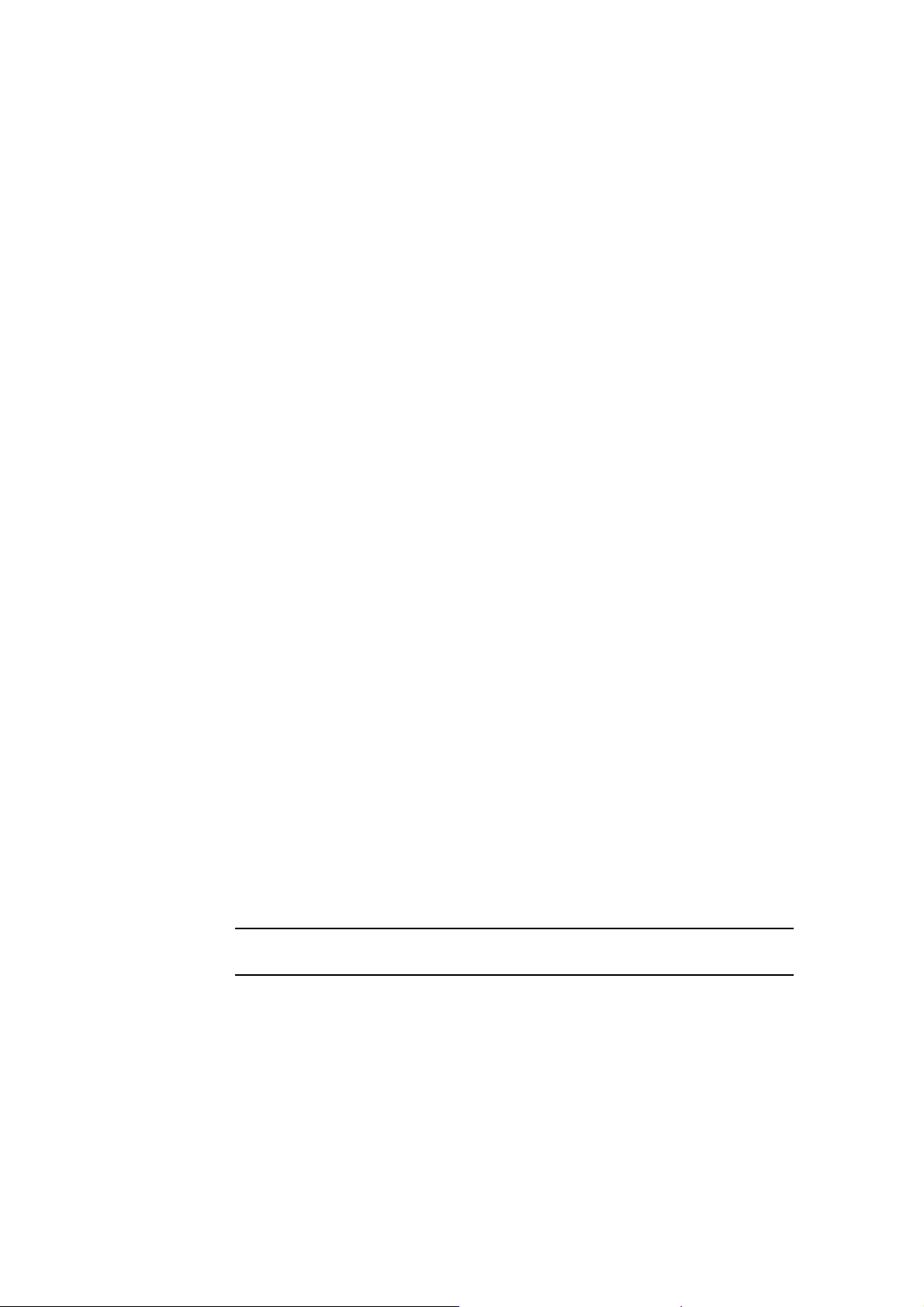
• Ana Menü'de Tercihleri değiştir seçeneğine ve ardından Hoparlör
tercihleri'ne dokunun.
• Araç radyonuzu açın.
• Araç radyonuzu radyo istasyonu tarafından kullanılmayan bir frekansa
ayarlayın.
•Değiştir'i tıklayın ve araç radyonuzla aynı frekansı kullanmak için GO
ürününüzdeki frekansı ayarlayın.
Bir radyo istasyonunun FM Yayın İstasyonu için kullandığınız aynı frekansı
ilettiği bir yere doğru araç sürüyorsanız, başka bir frekans kullanmanız
gerekebilir.
Birden fazla hoparlör kullanma
TomTom GO ürünü için dahili hoparlör ve ahizesiz telefon aramalarını duymak
ve müzik dinlemek için harici hoparlör kullanmak gibi, özel olaylarda
kullanılacak farklı hoparlörler seçebilirsiniz.
• Dahili hoparlör
• Bluetooth Hi-Fi cihazı
•Hat çıkışı (ses kablosu)
• Araç radyonuza FM
Müzik çalınırken sözlü talimatları duymak zor oluyor mu?
Müzik ve sözlü talimatlar için bir Bluetooth® Hi-Fi cihazı kullanmayı tercih
ettiğinizde, sözlü talimatlar bildirildiğinde müziği duraklatmak isteyip
istemediğiniz sorulacaktır. Varsayılan olarak sözlü talimatlar için müzik daima
duraklatılır.
Ahizesiz bir telefon araması aldığınızda, müzik daima duraklatılır ve sözlü
talimatlar verilmez.
GO ürününüzden ahizesiz arama yapmakla ilgili daha fazla bilgi için, bkz.
Ahizesiz arama (47).
Ses kablosu kullanma
Sesi araç müzik setinizden veya diğer harici hoparlörden çalmak için şunu
yapın:
1. Ses kablosunu GO cihazınızın ses çıkış konektörüne bağlayın.
2. Ses kablosunu araç teybinizdeki ya da diğer harici hoparlördeki giriş
konektörüne bağlayın.
Not: Stereo ses sistemlerinin hepsinde giriş hattı bağlantısı yoktur. Özel
bilgiler için araç stereo sisteminizin kılavuzunu kontrol edin.
3. Araç stereo sistemi kullanıyorsanız, giriş kaynağı olarak araç stereo
sisteminizdeki giriş konektörünü seçin.
4. GO ürününüzde, Tercihler menüsünde Hoparlör tercihleri öğesine
dokunun.
19
Page 20
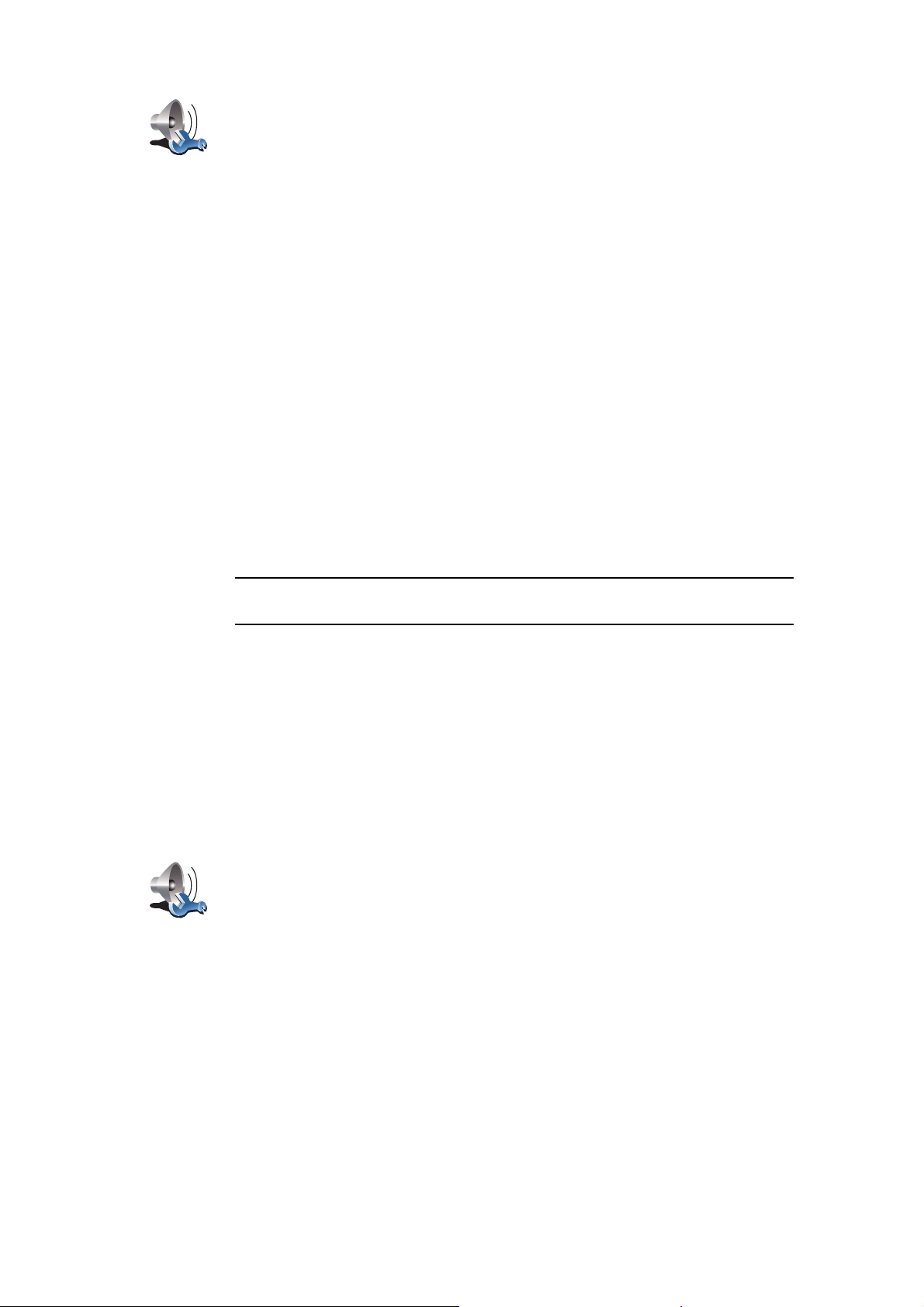
Hoparlör
tercihleri
Hoparlör ayarlarını değiştirmek için bu düğmeyi tıklayın.
5. GO ürününüzün talimatları bildirmek için kullanmasını istediğiniz hoparlörü
seçin.
• Dahili hoparlör
• Bluetooth Hi-Fi cihazı
• Hat çıkışı (ses kablosu)
• Araç radyonuza FM
6. GO ürününüzün müzik çalmak için kullanmasını istediğiniz hoparlörü seçin.
• Dahili hoparlör
• Bluetooth Hi-Fi cihazı
• Hat çıkışı (ses kablosu)
• Araç radyonuza FM
7. Bitti öğesine dokunun.
8. GO ürününüz, harici bir Bluetooth® Hi-Fi hoparlörü kullanmak isteyip
istemediğinizi sorar. HAYIR öğesine dokunun.
Cihaz bağlandığında GO ürününüz doğrular ve seçtiğiniz ses, ses kablosu
boyunca çalınır.
Not: Aynı anda hem araç teybinizi dinleyip hem de ses kablosunu kullanarak
GO cihazınızın sesini araç teybinizden alamazsınız.
GO ürününüzü kullanarak müzik dinlemekle ilgili daha fazla bilgi için, bkz.
Müzik ve medya (27).
Bluetooth® Hi-Fi hoparlörlerini kullanma
GO ürününüz, Bluetooth® Hi-Fi kulaklık veya Bluetooth® kullanan araç stereo
sistemi gibi Bluetooth® Hi-Fi hoparlörler üzerinden ses çalabilir.
Bluetooth® Hi-Fi hoparlörler üzerinden ses çalmak için şunları yapın:
1. Tercihler menüsünde Hoparlör tercihleri öğesini tıklayın.
Hoparlör ayarlarını değiştirmek için bu düğmeyi tıklayın.
Hoparlör
tercihleri
2. GO ürününüzün talimatları bildirmek için kullanmasını istediğiniz hoparlörü
seçin.
• Dahili hoparlör
• Bluetooth Hi-Fi cihazı
• Hat çıkışı (ses kablosu)
• Araç radyonuza FM
3. GO ürününüzün müzik çalmak için kullanmasını istediğiniz hoparlörü seçin.
• Dahili hoparlör
• Bluetooth Hi-Fi cihazı
• Hat çıkışı (ses kablosu)
20
Page 21
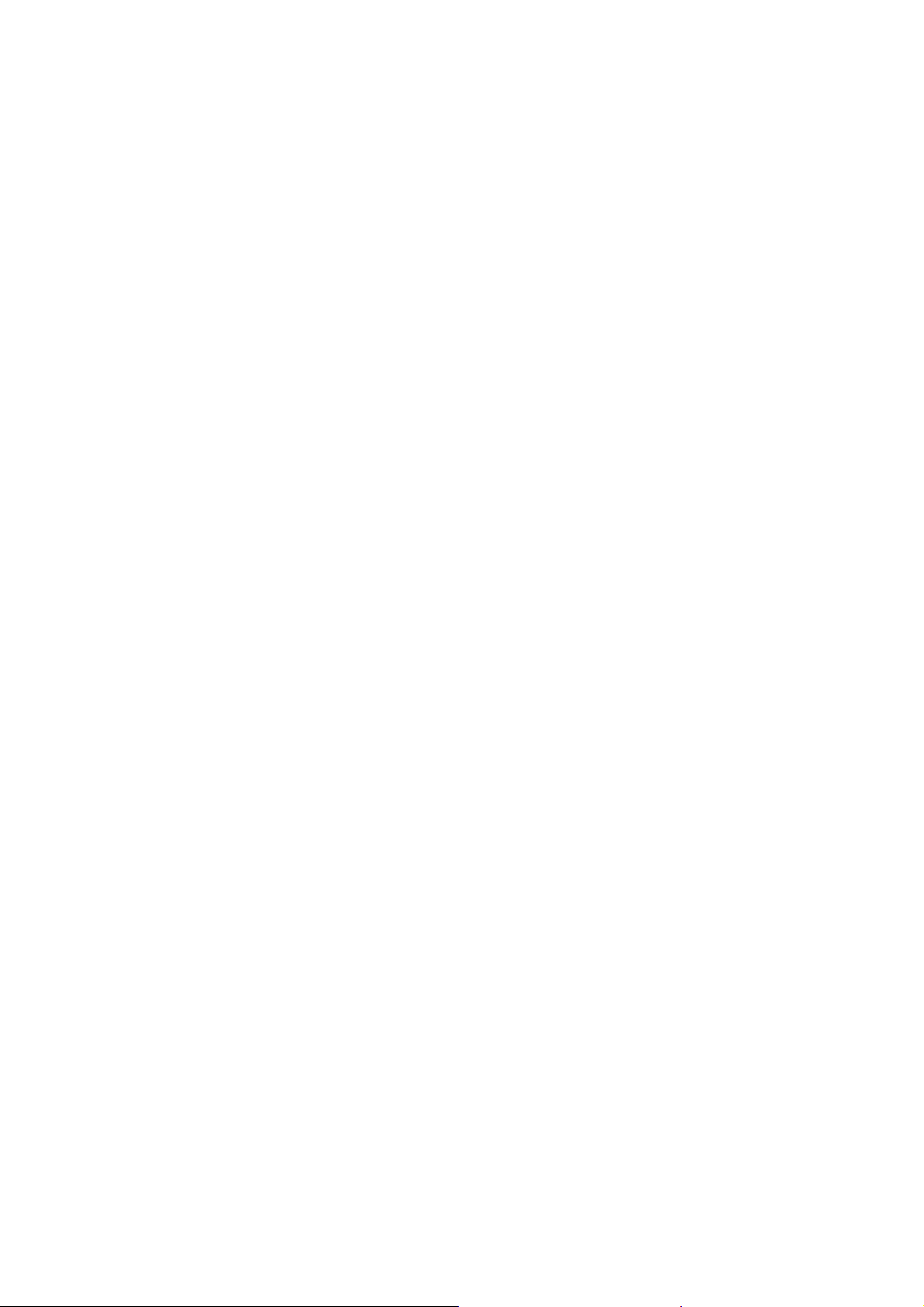
• Araç radyonuza FM
4. Bitti öğesine dokunun.
5. GO ürününüz, harici bir Bluetooth® Hi-Fi hoparlör kullanmak istediğinizi
onaylamanızı ister. Evet öğesine dokunun.
GO ürününüz, Bluetooth® Hi-Fi cihazlarını aramaya başlar.
6. GO ürününüz tarafından bulunan cihazlar listesinden Bluetooth® Hi-Fi
cihazınızı seçin.
GO ürününüz, cihazınızla bir Bluetooth® bağlantısı kurmayı deneyecektir.
Bluetooth® bağlantısının kurulabilmesi için cihazınız öncelikle GO
ürününüze bir şifre girmenizi isteyebilir. Daha fazla bilgi için Bluetooth® HiFi cihazının belgelerine bakın.
Bağlandıktan sonra ses, harici Bluetooth® Hi-Fi cihazı üzerinden çalınacaktır.
GO ürününüz Bluetooth® bağlantısı kuramazsa, tüm sesler dahili hoparlör
üzerinden çalınır ya da ses kablosu, hoparlörlü bir harici ses cihazına bağlı
ysa,
ses kablosu üzerinden çalınır.
21
Page 22
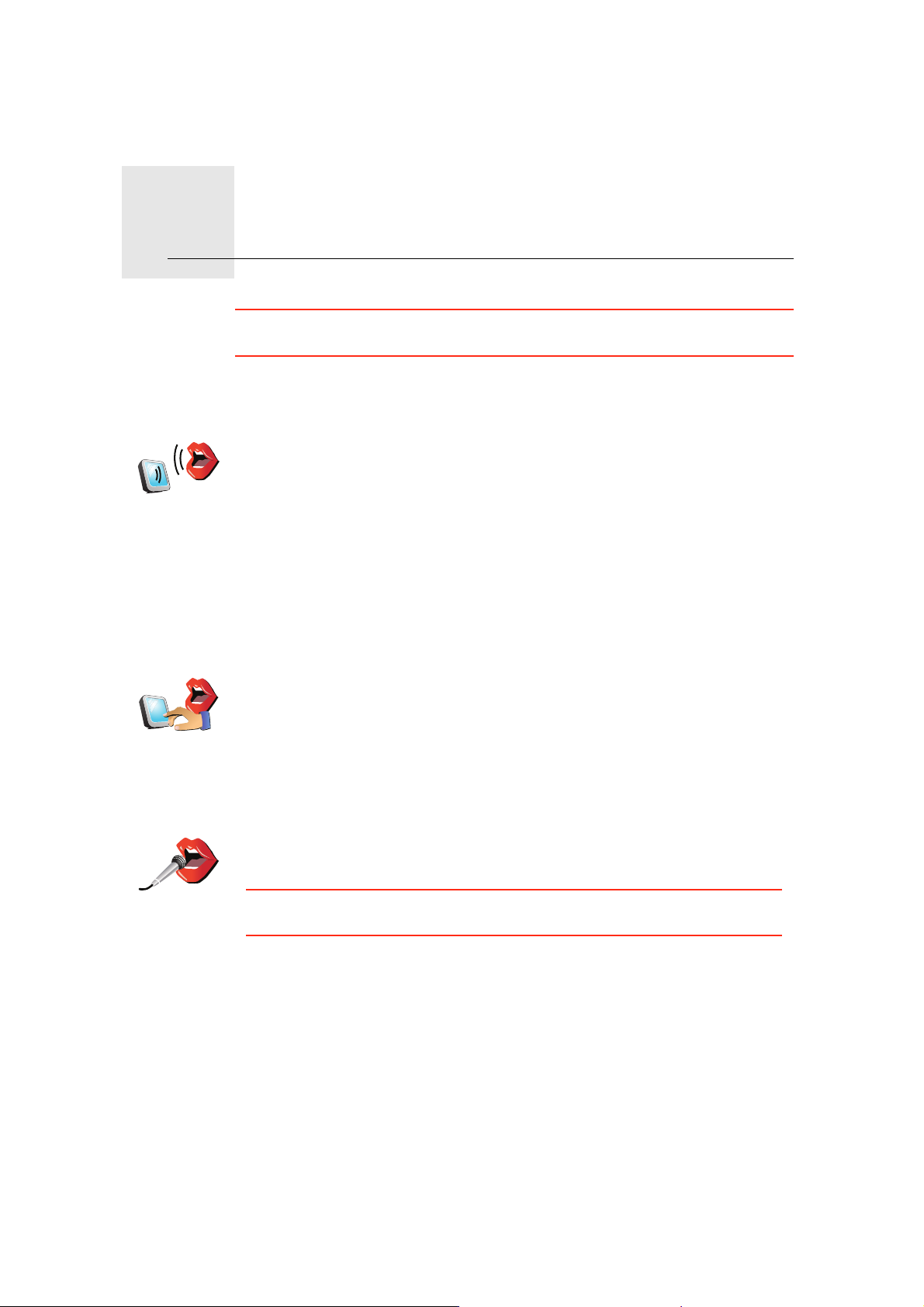
Sözlü adres8.
Sözlü adres
Sözlü adres
(diyalog)
Sözlü adres
Önemli: Sürüşe başlamadan önce daima seyahatinizi planlamalısınız. Sürüş
sırasında rota planlamak tehlikelidir.
TomTom GO cihazınızla seyahatinizi planlarken, adresi yazmak için ekrana
dokunmak yerine, adresi söylemek için konuşma tanımayı kullanabilirsiniz.
Adresi yalnızca konuşmayla girmek için bu düğmeye dokunun. Bu
seçenekle, GO cihazınız aşağıdakileri tanıyabilir:
•Komutlar: Evet, Hayır, Geri, Bitti, Tamam, Kavşak.
• Sokak adları.
•Yer adları.
• Numaralar: Numaralar tek tek rakamlar halinde söylenmelidir. Örneğin,
35 numarasını söylemek için, "Üç" ve ardından "Beş" deyin.
Sözlü adres (diyalog) özelliğini kullanarak bilgileri ekrana dokunmadan
girebilirsiniz.
Adresi hem konuşma hem de ekrana dokunmayı kullanarak girmek için bu
düğmeye dokunun. Bu seçenekle GO cihazınız aşağıdakileri tanıyabilir:
• Sokak adları.
•Yer adları.
Sözlü adres özelliğini kullanmak normal olarak Sözlü adres (diyalog)
özelliğinden daha hızlıdır.
Klavyede bu düğme gösterildiğinde bilgileri yazmak yerine konuşarak
girebilirsiniz. Bilgileri konuşma tanımayla girmek için bu düğmeye dokunun.
İpucu: Bu düğme gri renkte olduğunda, adres girmek için konuşma
özelliğini kullanamazsınız.
GO cihazınız yerel dil ve telaffuzu kullanarak yer ve sokak adlarını tanır.
Tüm ülkelerde yer ve sokak adlarını söylemek için konuşma tanımayı
kullanmak mümkün olmayabilir.
22
Page 23
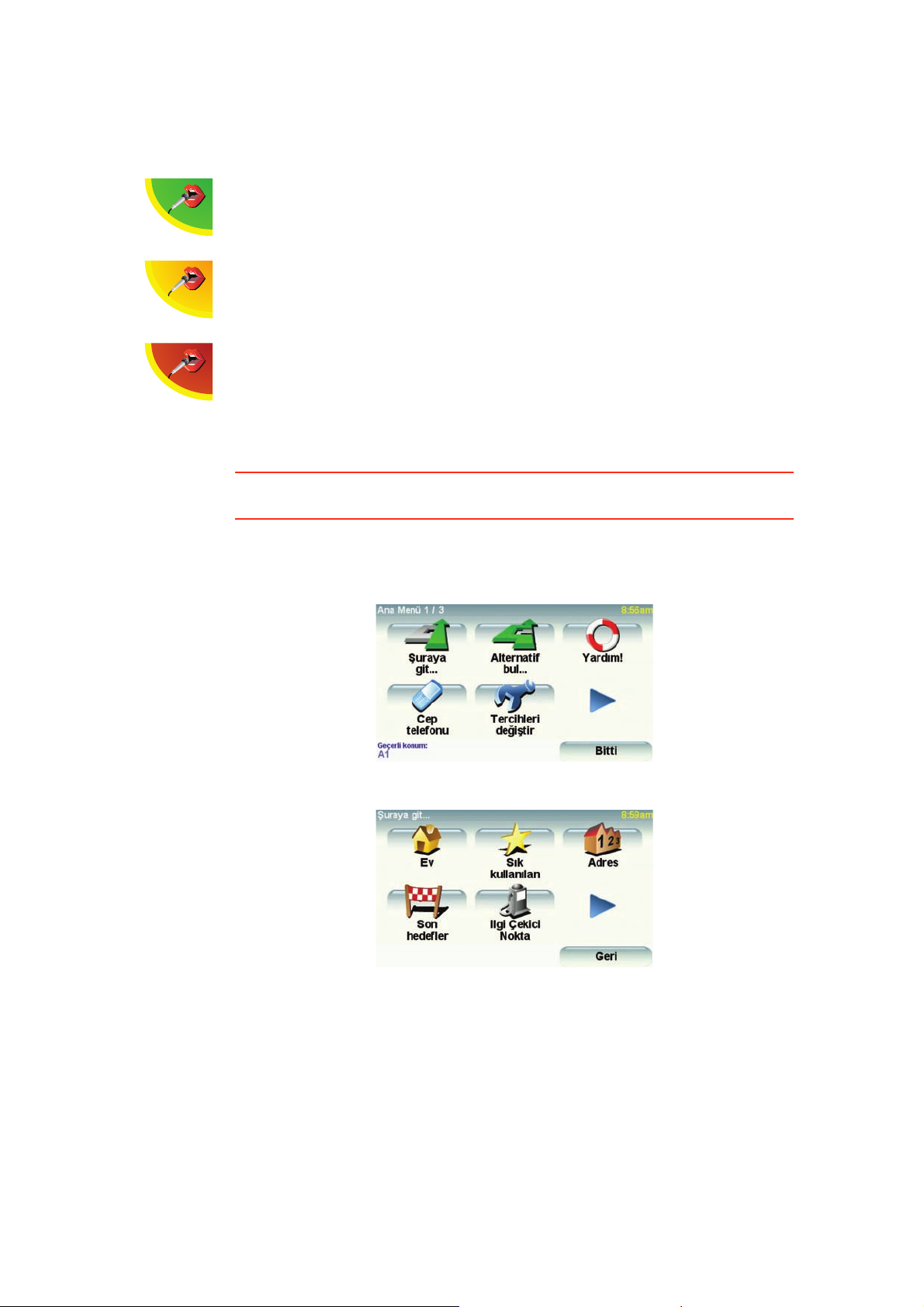
TomTom GO cihazınıza konuşma
Aşağıdaki sembollerden herhangi biri ekranda gösterildiğinde, bilgileri
konuşarak girmek mümkündür.
Ses seviyesini düzeltme - Kayıt seviyesi yeşil gösterildiğinde, cihaz sesinizi
doğru seviyede duyar.
Ses seviyesi düşük - Kayıt seviyesi sarı renkte gösterildiğinde, cihaz sesinizi
duymakta zorlanıyor. Daha yüksek sesle konuşmanız ya da cihaza daha
yakın olmanız gerekebilir.
Ses seviyesi yüksek - Kayıt seviyesi sarı renkte gösterildiğinde, cihaz
sesinizi duymakta zorlanıyor. Çok fazla arka plan gürültüsü olabilir ya da çok
yüksek sesle konuşuyor olabilirsiniz.
Konuşma tanımayı kullanarak bir seyahat planlama
Önemli: Sürüşe başlamadan önce daima seyahatinizi planlamalısınız. Sürüş
sırasında rota planlamak tehlikelidir.
Konuşarak rota planlamak için, aşağıdakileri yapın:
1. Ana Menü'de Şuraya git... öğesine dokunun.
2. Adres öğesine dokunun.
Bu örnekte, adresi girmek için yalnızca konuşma kullanarak adrese
gideceğiz.
3. Sözlü adres (diyalog) öğesine dokunun.
23
Page 24
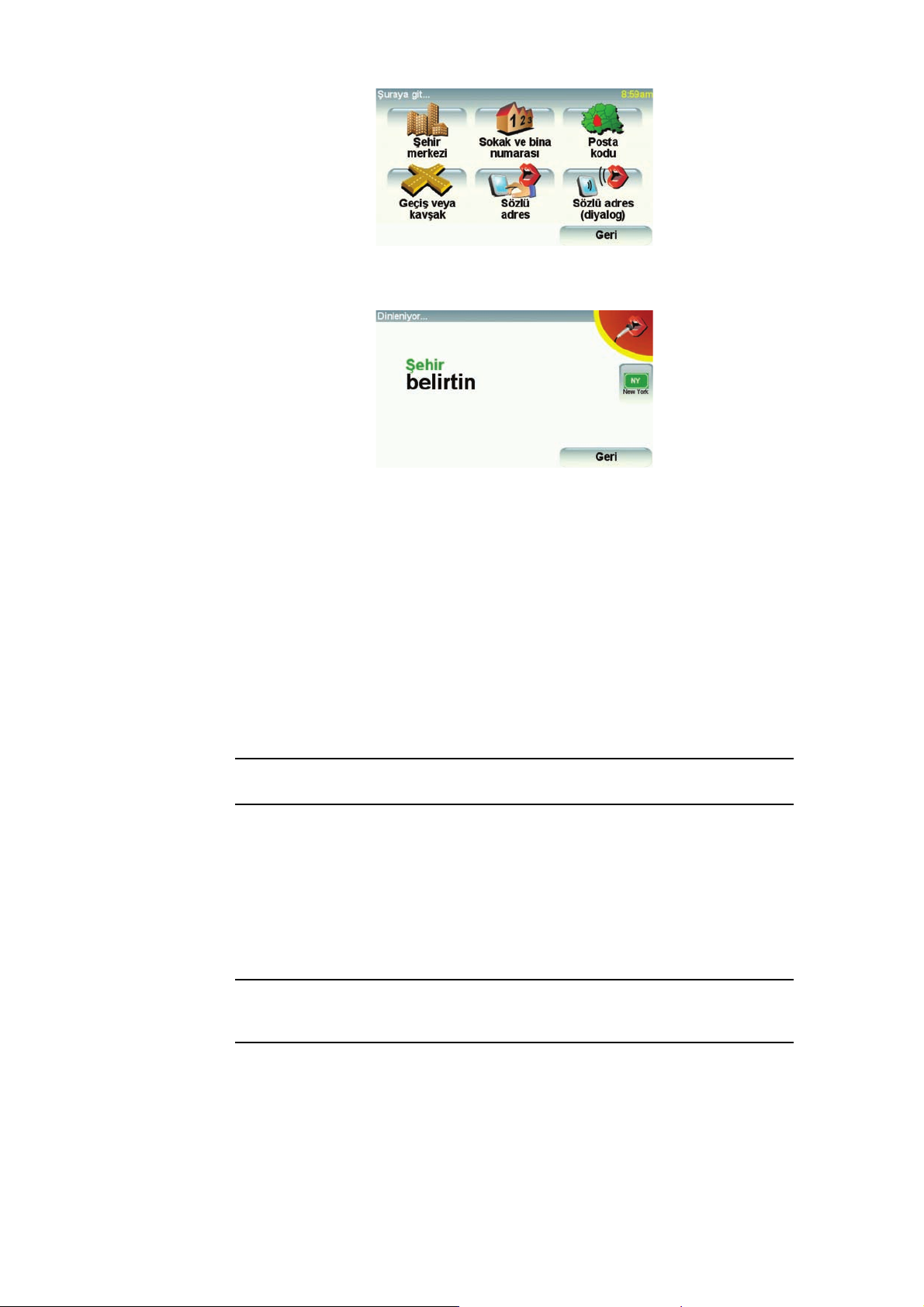
4. Şehir adını söyleyin.
Şehir adını söylediğinizde, söylediğinizle eşleşen altı addan oluşan bir liste
gösterilir.
GO cihazınız size listenin en üstündeki adı söyler. Duyduğunuz doğruysa,
ardından "Bitti" veya "Tamam" veya "Evet" veya "Bir" deyin ya da ada
dokunun.
Duyduğunuz ad doğru değil ancak ad listede gösteriliyorsa doğru adın
yanındaki numarayı söyleyin ya da doğru adın üstüne dokunun.
Örneğin, doğru ad İzmir ve bu ad listede iki numaraysa, "İki" demelisiniz
veya İzmir adına dokunmalısınız.
Şehir adı listede yoksa, önceki menüye dönmek için "Geri" ya da "Hayır"
komutunu söyleyin veya Geri tuşuna dokunun. Şehir adını tekrar söyleyin.
Not: Numaraları menü düğmeleri için kullanılan dille aynı dilde söylemeniz
gerekir.
5. Sokak adını söyleyin.
Şehir adında oluğu gibi, söylediğinize en yakın eşleşen altı adın bulunduğu
bir liste gösterilir.
GO cihazınız size listenin en üstündeki adı söyler. Duyduğunuz doğruysa,
ardından "Bitti" veya "Tamam" veya "Evet" veya "Bir" deyin ya da ada
dokunun.
Not: Birden fazla posta kodu konumuna sahip yol gibi farklı yerler benzer
adlara sahip olabilir. Bu gibi durumlarda, bu yerlerin tümü listede gösterilir ve
ekrana bakarak doğru yeri seçmeniz gerekir.
Duyduğunuz sokak adı doğru değil ancak ad listede gösteriliyorsa, doğru
adın yanındaki numarayı söyleyin ya da ada dokunun.
Örneğin, doğru ad Kadıköy ve listede üç numaraysa, "Üç" diyebilir ya da
Kadıköy adına dokunabilirsiniz.
24
Page 25
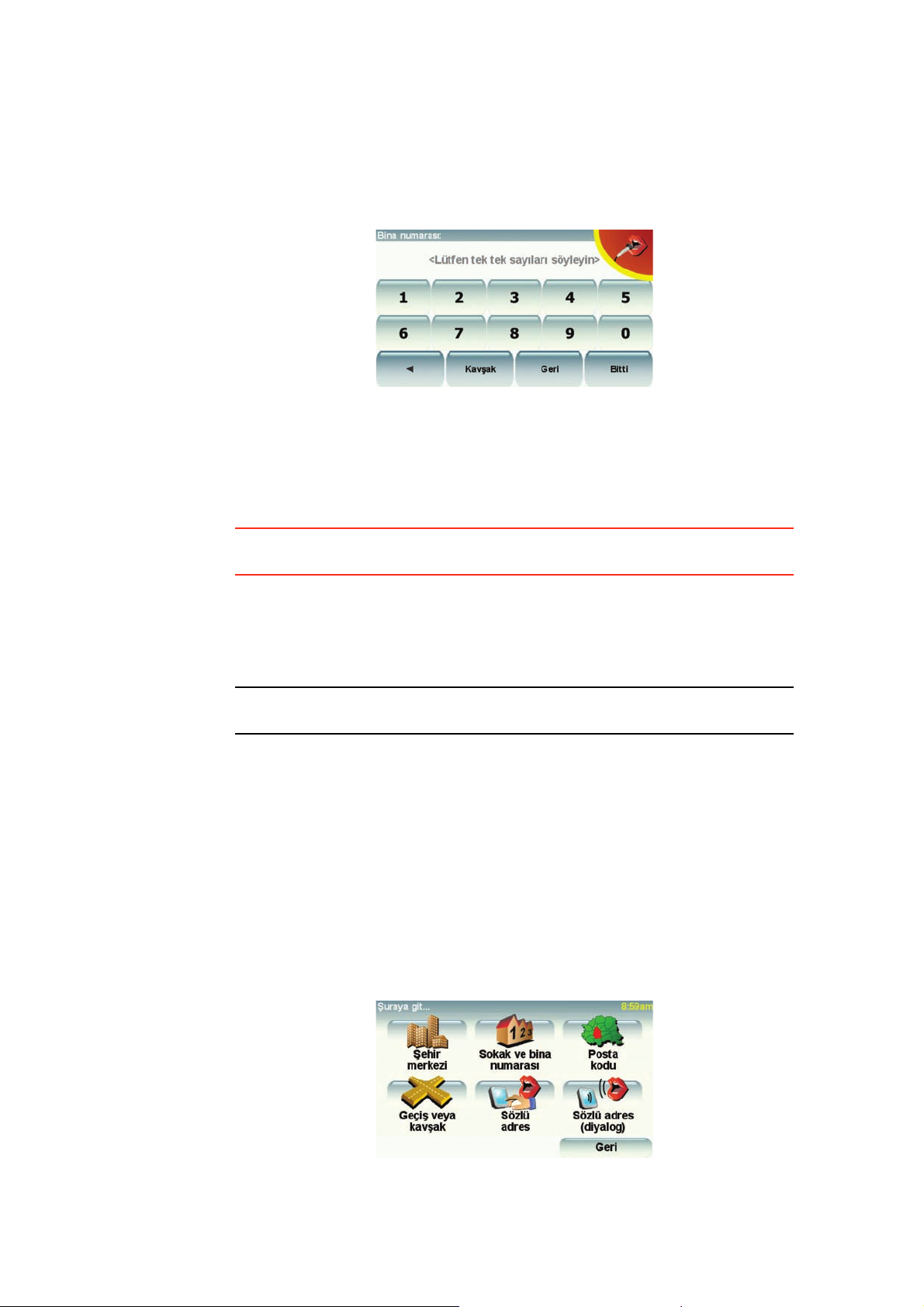
Örneğin, burada gösterilen listeye bakarak, doğru ad Kadıköy ise, "İki"
diyebilir veya Kadıköy adına dokunabilirsiniz.
Sokak adı listede yoksa, önceki menüye dönmek için "Geri" ya da "Hayır"
komutunu söyleyin veya Geri tuşuna dokunun. Sokak adını yeniden
söyleyin.
6. Bina numarasını söyleyin.
Numaralar tek tek rakamlar halinde okunmalı ve her basamak arasında
bekleme yapılmamalıdır. Örneğin, 357 sayısını kesintisiz bir cümle olarak
okumalısınız: "Üç, beş, yedi".
Numara yanlış gösteriliyorsa, "Geri" veya "Hayır" deyin ya da Geri tuşuna
dokunun. Numarayı yeniden söyleyin.
İpucu: Ekranda numara gösterilmezken "Geri" derseniz, GO cihazınız önceki
ekrana dönecektir.
Numara doğru gösterildiğinde, "Bitti" veya "Tamam" deyin. Alternatif olarak,
numarayı ekrana dokunarak girin.
Konum olarak kavşak seçmek için, "Kavşak" deyin.
Not: Numaraları menü düğmeleri için kullanılan dille aynı dilde söylemeniz
gerekir.
7. GO ürününüz, özel bir saatte varmanız gerekip gerekmediğini sorar. Bunun
için, HAYIR öğesine dokunun.
Rota, GO ürününüz tarafından hesaplanır.
8. Rota hesaplandıktan sonra Bitti öğesine dokunun.
TomTom GO cihazına konuşmak için daha başka yöntemler
Konuşarak adres girmenin çeşitli yöntemleri vardır.
Mevcut seçeneklere bakmak için, Ana menüde Şuraya git... öğesine ve
ardından Adres öğesine dokunun.
25
Page 26
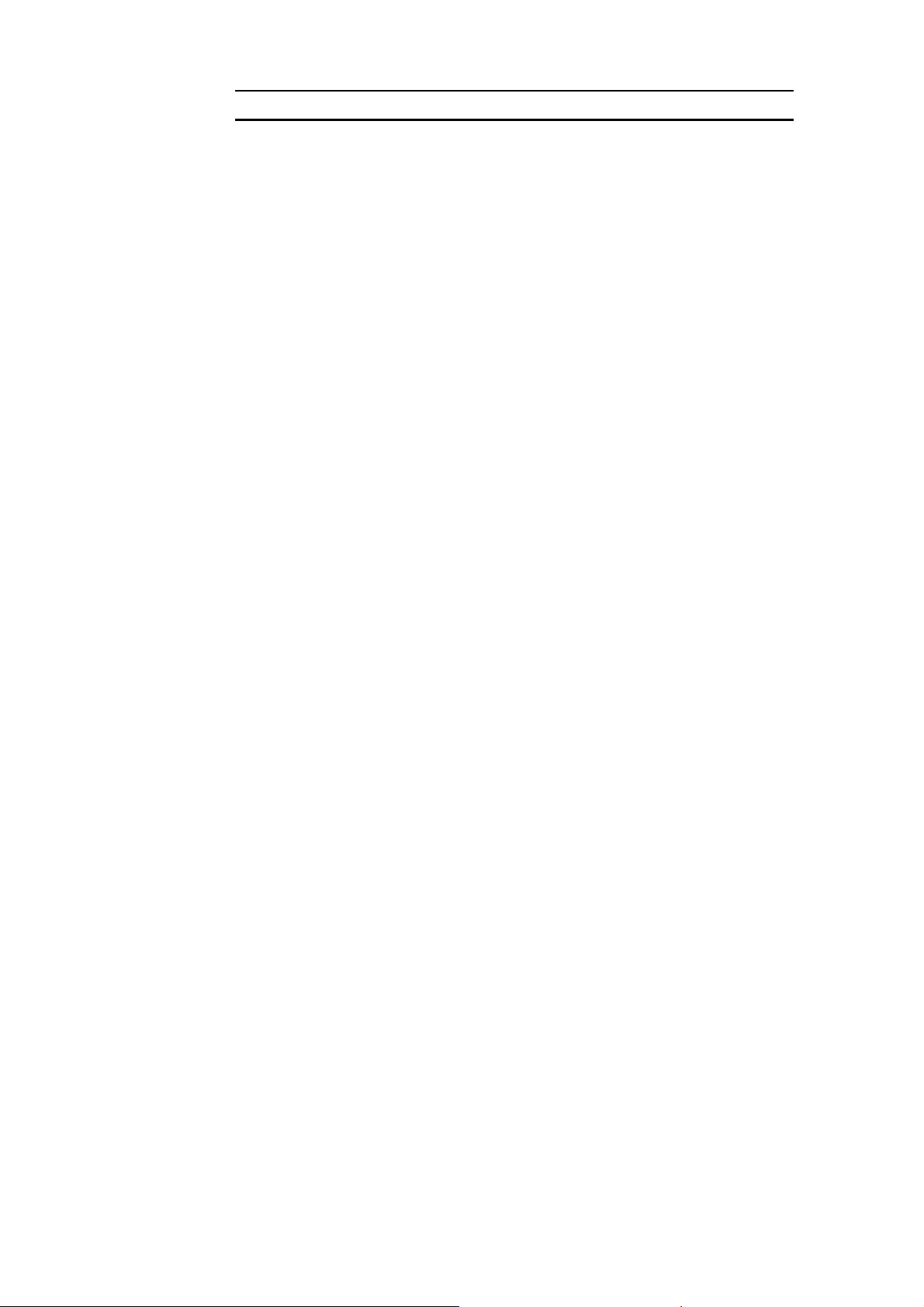
Not: Adresin posta kodu konuşarak girilemez.
• Şehir merkezi - şehir veya kent merkezini söylemek için, bu düğmeye ve
ardından sonraki ekrandaki klavyenin altında bulunan konuşma düğmesine
dokunun.
• Sokak ve bina numarası - bir adres söylemek için, bu düğmeye ve ardından
sonraki ekranda klavyenin altında bulunan konuşma düğmesine dokunun.
• Geçiş veya kavşak - iki sokağın birleştiği noktayı söylemek için, bu düğmeye
ve ardından sonraki ekranda klavyenin altında bulunan konuşma
düğmesine dokunun.
• Sözlü adres - konuşarak ve ekrana dokunarak adres girmek için bu
düğmeye dokunun.
• Sözlü adres (diyalog) - yalnızca konuşarak adres girmek için bu düğmeye
dokunun. İsterseniz belirli ayrıntıları girmek için ekrana dokunabilirsiniz.
26
Page 27
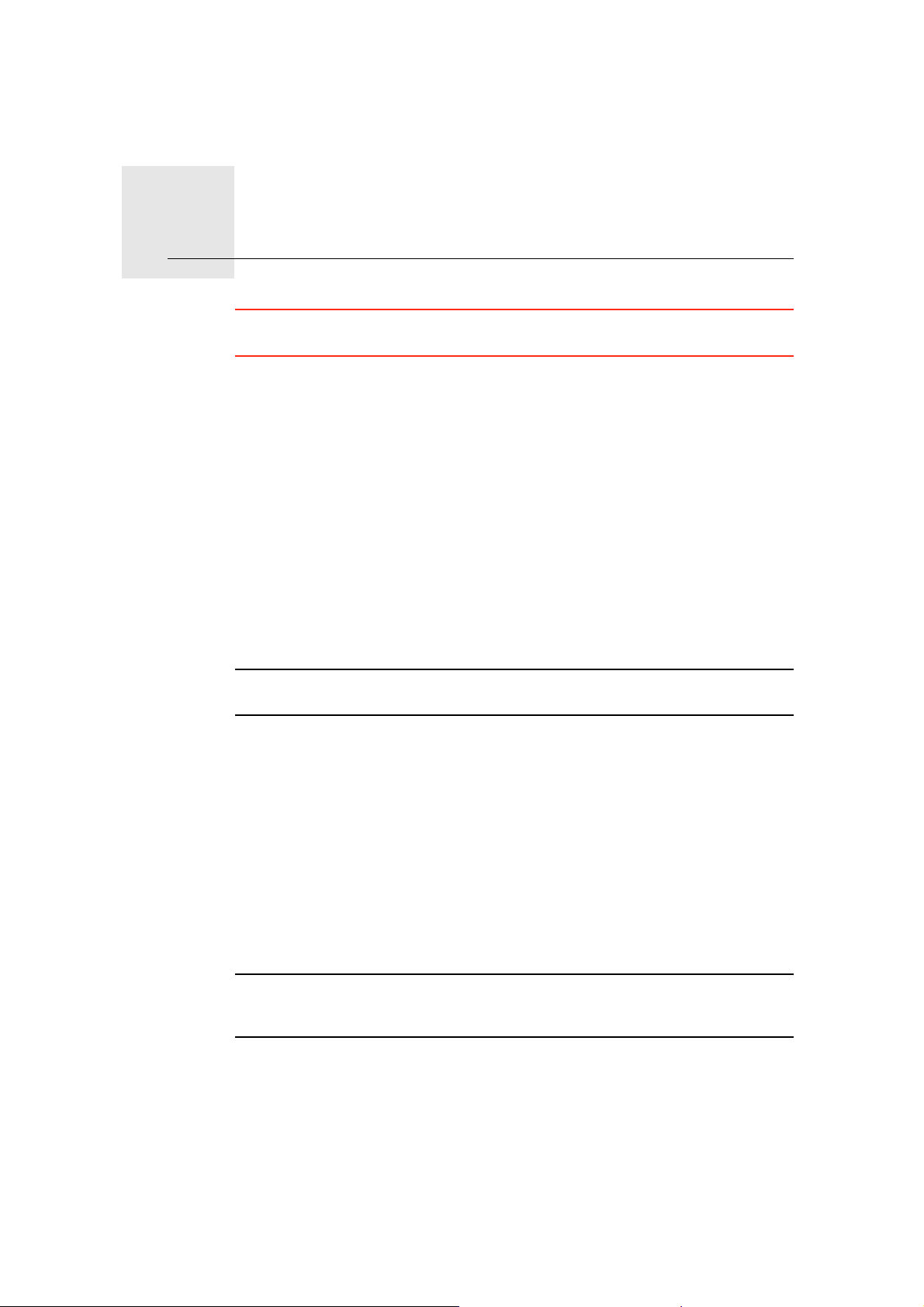
Müzik ve medya9.
Müzik ve medya
Önemli: Yalnızca sabit olduğunuzda müzik ve medya seçin. Sürüş sırasında
parça seçmek ve düzenlemeler yapmak tehlikelidir.
TomTom GO ürününüz, mp3 ses dosyalarını ve Audible® Sesli kitapları
çalabilir, HTML ve metin belgelerini ve fotoğrafları görüntüleyebilir.
GOMüzik ve fotoğrafları ürününüze ekleme
Müzik dosyalarını ve fotoğrafları, bilgisayardan TomTom GO ürününüze
TomTom HOME ürününü kullanarak aktarın.
TomTom HOME ürününün kullanımıyla ilgili bilgi için, TomTom HOME'u
kullanarak (91)
Müzik ve sesli kitapları çalma
1. Ana Menü'de Müzik ve medya öğesine dokunun.
2. Jukebox'ı başlatmak için TomTom Jukebox öğesine dokunun.
Not: iTunes, Musicmatch veya Winamp gibi bir üçüncü şahıs uygulama
kullanarak çalma listeleri oluşturabilirsiniz.
• Çalma listesi - çalma listesi seçmek için bu düğmeyi tıklayın.
Çalınıyor
• Sanatçı - özel bir şarkıcı ya da grubun parçasını seçmek için bu düğmeyi
tıklayın.
• Albüm - GO ürününüzdeki tüm albümlerin listesinden seçim yapmak için bu
düğmeyi tıklayın.
• Parça - GO ürününüzdeki tüm parçalar arasından seçim yapmak için bu
düğmeyi tıklayın.
• Tür - özel bir müzik türü seçmek için bu düğmeyi tıklayın.
• Sesli kitaplar - Sesli kitap seçmek için bu düğmeyi tıklayın.
Not: Tüm mp3 dosyaları, parça hakkında sanatçı veya parça türü gibi bilgiler
içermez. Dosya hiçbir bilgi içermezse, dosyanın adı parça başlığı olarak
kullanılır.
Bir parça veya Sesli Kitap seçtiğinizde, TomTom GO ürününüz listedeki diğer
parçaların izlediği bu parçayı çalmaya başlar.
27
Page 28
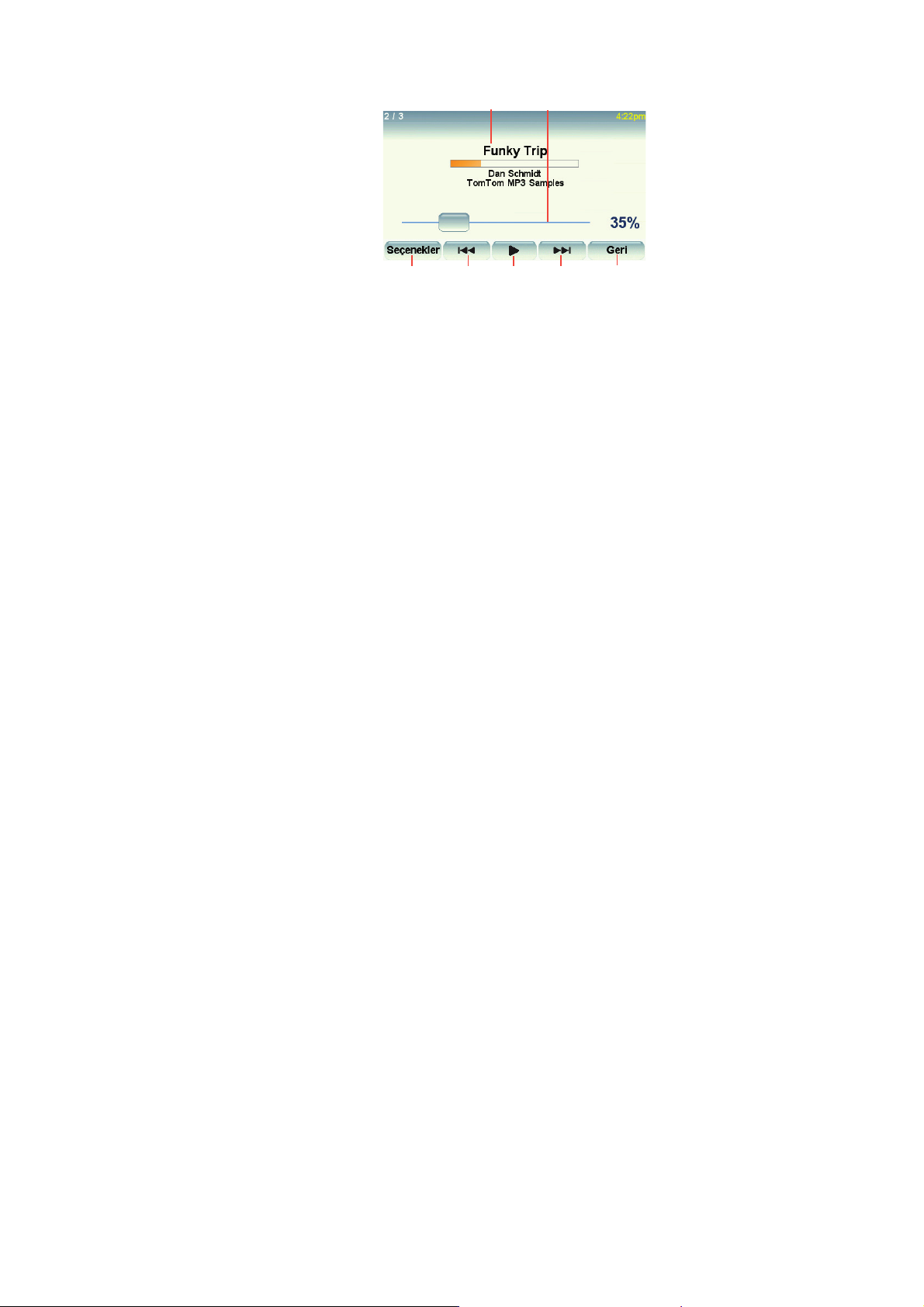
A Parça hakkında bilgi.
A
B
C
D D
F
E
B Ses seviyesi - ses seviyesini, kaydırıcıyı kullanarak değiştirin.
C Seçenekler tuşu. Örneğin, bir parçayı tekrar ettirmeyi veya parçaları
karıştırmayı seçebilirsiniz. Bu seçenekleri değiştirebilirsiniz:
• Parçaları karıştır - sonraki parça rasgele seçilir.
• Parçayı tekrarla - geçerli parça tekrar edilir.
• Parlaklığı azalt - yalnızca çalma ekranında parlaklık azaltılır.
• Sürüş Görünümü'nde müzik düğmesini göster - müziğinize hızlı erişim
sağlar.
• Otomatik olarak Sürüş Görünümü'ne geç - parça çalmaya başladığı
Sürüş Görünümü gösterilir.
• Slayt gösterisi - müziğiniz çalarken fotoğraflarınız gösterilir.
D Önceki veya sonraki parçaya gidin.
E Seçili parçayı Çal veya Duraklat.
F TomTom Jukebox çalara gitmek için Geri tuşuna dokunun. Müziği
durdurmak için Jukebox'ta Çalıyor... düğmesini tıklamazsanız müzik
çalmaya devam eder.
Sesli Kitapları dinlediğinizde, bir önceki ve bir sonraki bölüme gitmek için de
düğmeler vardır. Sesli Kitabı dinlemeyi durdurduğunuzda, GO ürününüz
nerede durduğunuzu hatırlar.
Sesli Kitaplar hakkında daha fazla bilgi edinmek için, TomTom HOME
öğesindeki mağaza bölgesine gidin.
nda
FM yayın istasyonu
GO ürününüzün içinde radyo istasyonu gibi çalışan bir FM Yayın İstasyonu
vardır. Bu, GO ürününüzün verdiği talimatları duyabileceğiniz ve araç radyosu
hoparlörleri üzerinden mp3 parçalarınızı çalabileceğiniz anlamına gelir.
Başlarken
• Ana Menü'de Tercihleri değiştir seçeneğine ve ardından Hoparlör
tercihleri'ne dokunun.
• Araç radyonuzu açın.
• Araç radyonuzu radyo istasyonu tarafından kullanılmayan bir frekansa
ayarlayın.
•Değiştir'i tıklayın ve araç radyonuzla aynı frekansı kullanmak için GO
ürününüzdeki frekansı ayarlayın.
Bir radyo istasyonunun FM Yayın İstasyonu için kullandığınız aynı frekansı
ilettiği bir yere doğru araç sürüyorsanız, başka bir frekans kullanmanız
gerekebilir.
28
Page 29

iPod® cihazını TomTom GO ürününüzle kullanma
DC
Aksesuar olarak mevcut olan TomTom iPod Bağlantı Kablosuyla, iPod'unuzu
GO ürününüze bağlayabilirsiniz.
Sonra GO ürününüzden iPod'unuzu kontrol edebilirsiniz. iPod'unuzdan gelen
ses GO ürününüzde bulunan dahili hoparlörden, ya da seçilmişse harici bir
hoparlörden dışarı verilir.
Farklı hoparlörler kullanma konusunda daha fazla bilgi için, bkz. Dahili ve harici
hoparlörler (18).
iPod'unuzu GO ürününüzle kullanmak için, aşağıdakileri yapın:
1. iPod Bağlantı Kablosunu iPod'unuza ve ön cam dokuna takın.
2. Ana Menü'de, Müzik ve Medya ve ardından iPod denetimi öğesine
dokunun.
3. Bağlantıyı sonlandırmak için ekrandaki talimatları takip edin.
Artık GO ile iPod'unuzu denetleyebilirsiniz. Yukarıda Müzik ve sesli kitapları
çalma bölümünde gösterilen aynı düğmeleri kullanarak parça seçebilirsiniz.
Fotoğraflara bakma
1. Ana menüde Müzik ve medya öğesine dokunun.
2. Fotoğraf galerisi öğesine dokunun.
Fotoğraf galerisi GO ürününüzdeki tüm fotoğrafların küçük modellerini
(küçük resim) göstermeye başlar.
Küçük resimler sayfasını yukarı aşağı hareket ettirmek için okları tıklayın.
Slayt gösterisi başlatmak için Slayt gösterisi öğesine dokunun.
Fotoğrafın büyük modelini görüntülemek için o fotoğrafın küçük resmini
tıklayın.
A
B
A Fotoğraf yakınlaştırma ve uzaklaştırma düğmeleri.
B Bir önceki ve bir sonraki fotoğrafa gitme düğmeleri.
C Slayt gösterisi başlatmak için Slayt gösterisi öğesine dokunun.
A
B
D Fotoğraf silmek için Sil öğesine dokunun.
29
Page 30

Yardım!10.
Yardım!
Yardım! acil durum servis merkezlerine ve diğer uzmanlık servislerine gitmek
ve buralara telefonla iletişim kurmak için kolay bir yol sağlar.
Örneğin bir araba kazası geçirirseniz, en yakındaki hastaneyi telefonla arayıp
tam olarak konumunuzu bildirmek için Yardım!'ı kullanabilirsiniz.
İpucu: Ana Menü'de Yardım! düğmesini göremezseniz, Tercihler
menüsünden TÜM menü seçeneklerini göster düğmesini tıklayın.
Yerel bir servisi aramak için Yardım! nasıl kullanılır?
Bir servis merkezini bulup orayla iletişim kurmak için Yardım!'ı kullanabilirsiniz.
Bir servis merkezi seçtiğinizde, geçerli konumunuz ve İÇN'nin telefon numarası
gösterilir.
Telefonunuz GO ürününüze bağlıysa, geçerli konumunuz ve servis merkezi
telefon numarası gösterilir ve TomTom GO ürününüz telefon araması yapmak
için otomatik olarak hazırlanır. Telefonunuz yalnızca siz Çevir tuşuna
dokunduğunuzda arama yapacaktır.
Telefonunuz bağlı değilse, geçerli konumunuz ve servis merkezi telefon
numarası gösterilir fakat TomTom GO ürününüz telefon araması yapmak için
hazırlanmaz.
Bir servis merkezini bulmak, telefonla merkezi aramak ve geçerli
konumunuzdan merkeze gitmek üzere Yardım!'ı kullanmak için şunları yapın:
1. Ana menüyü ekrana getirmek için ekrana dokunun.
2. Yardım! öğesine dokunun
3. Yardım telefonu öğesine dokunun.
4. İstediğiniz servis türünü seçin, örneğin En yakın hastane.
5. Listeden bir merkez seçin; en yakın olan merkez, listenin başında gösterilir.
GO ürününüz, servis merkezinin haritadaki konumunu ve irtibat bilgilerini
gösterir.
6. Merkeze kadar yolu yürüyerek gitmek isterseniz, Oraya yürü
dokunun.
GO ürününüz hedefinize doğru size yol gösterir.
öğesine
30
Page 31

Seçenekler
Yardım
telefonu
Bir servis konumunu ve irtibat bilgilerini bulmak için TomTom GO
ürününüzü kullanın.
• Acil durum servisleri
• Acil tamir servisleri
• En yakın karakol
• En yakın doktor
• En yakın hastane
• En yakın toplu ulaşım
• En yakın araba tamir servisleri
• En yakın diş hekimi
• En yakın eczane
• En yakın veteriner
Not: Bazı ülkelerde, tüm servisler için bilgi bulunmayabilir.
Servis merkezine kadar yoldan gitmek için TomTom GO ürününüzü kullanın.
Sürerek
yardıma git
Yürüyerek
yardıma git
• En yakın araba tamir servisleri
• En yakın hastane
• En yakın doktor
• En yakın karakol
• En yakın eczane
• En yakın diş hekimi
Not: Bazı ülkelerde, tüm servisler için bilgi bulunmayabilir.
Servis merkezine kadar yolu yürüyerek gitmek için TomTom GO ürününüzü
kullanın.
• En yakın benzin istasyonu
• En yakın toplu ulaşım
• En yakın karakol
• En yakın eczane
• Ev
• En yakın doktor
Not: Bazı ülkelerde, tüm servisler için bilgi bulunmayabilir.
31
Page 32

Neredeyim?
İlk Yardım
kılavuzu
Başka
kılavuzlar
TomTom GO ürününüz geçerli konumunuzu gösterir.
Başvurmak istediğiniz hizmet türünü seçmek için Yardım telefonu öğesine
dokunabilirsiniz.
İngiltere Kızıl Haç İlk Yardım kılavuzunu okumak için bu düğmeyi tıklayın.
Ya ra r lı kılavuzlar serisini okumak için bu düğmeyi tıklayın.
32
Page 33

Sık Kullanılanlar11.
Sık Kullanılanlar
Sık Kullanılanlar nedir?
Sık Kullanılanlar, sık sık ziyaret ettiğiniz yerlerdir. Sık Kullanılanlar
oluşturabilirsiniz, böylece o adrese her gitmek istediğinizde adres yazmak
zorunda kalmazsınız.
Bunların özellikle sevdiğiniz yerler olması gerekmez, yalnızca kullanışlı
adreslerdir.
Bir Sık Kullanılan nasıl oluşturabilirim?
Ana Menü'de, Sık Kullanılan Ekle seçeneğine dokunun.
Not: Ana Menü'nün ilk sayfasında Sık Kullanılan Ekle düğmesi
gösterilmeyebilir. Ana Menü'deki diğer sayfaları açmak için oku tıklayın.
Sonra, aşağıdaki listeden Sık kullanılanın konumunu seçebilirsiniz.
Sık Kullanılana kolay hatırlanacak bir ad verin. daima bir ad önerir, bu ad
genellikle Sık Kullanılanın adresidir. GO Adı girmek için yazmaya başlayın.
Önerilen adı silmek zorunda değilsiniz.
Ev
Sık Kullanılan
3
2
2
1
Adres
Ev konumunuzu Sık Kullanılan olarak ayarlayabilirsiniz.
Başka bir Sık Kullanılandan, Sık Kullanılan oluşturamazsınız. Bu seçenek, bu
menüde daima kullanılmaz olacaktır.
Sık Kullanılan'ın yeniden adlandırmak için, Tercihler menüsünde Sık
Kullanılanları Düzenle öğesine dokunun.
Daha fazla bilgi için, bkz. Sık Kullanılanları düzenle (53).
Bir adresi Sık Kullanılan olarak belirtebilirsiniz. Bir adres girerken, dört
seçenekten birini seçebilirsiniz:
• Şehir merkezi
• Sokak ve bina numarası
• Posta kodu
• Geçiş veya kavşak
33
Page 34

Son hedefler
Son zamanlarda hedef olarak kullandığınız yerlerden oluşan listeden Sık
Kullanılan konum seçin.
Bir İlgi Çekici Noktayı (İÇN) Sık Kullanılan olarak ekleyebilirsiniz.
Bunu yapmak mantıklı mı?
İlgi Çekici
Nokta
Ziyaret ettiğiniz bir İÇN'yi (örneğin bir restoranı) beğenirseniz, onu Sık
Kullanılan olarak ekleyebilirsiniz.
Bir İÇN'yi Sık Kullanılan olarak eklemek için, bu düğmeye dokunun, daha
sonra aşağıdaki işlemi takip edin:
1. İÇN'nin bulunduğu alanı seçerek İÇN seçimlerinizi daraltın.
Şu seçeneklerden birini seçebilirsiniz:
• Yakınınızda İÇN - geçerli konumunuza yakın bir İÇN listesinde arama
yapmak için.
• Şehirde İÇN - belirli bir kasaba ya da şehirde İÇN seçmek için. Bir
kasaba veya şehir belirtmelisiniz.
• Ana Konumu yanında İÇN - Ev konumunuza yak
ın bir İÇN listesinde
arama yapmak için.
Halen bir hedefe gitmekteyseniz rotanızda olan veya hedefinize yakın
olan İÇN listesinden seçim yapabilirsiniz. Aşağıdaki seçeneklerden birini
seçin:
• Rota üzerinde İÇN
• Hedefin yakınında İÇN
2. İÇN kategorisini seçin.
Konumum
Haritada
nokta
Enlem
Boylam
Gösteriliyorsa İÇN kategorisine dokunun, tam listeden seçmek için oka
dokunun.
İsme göre İÇN araması yapmak için, Tüm İÇN Kategorileri'ne dokunun.
İÇN hakkında daha fazla bilgi için, bkz: İlgi Çekici Noktalar (39).
Mevcut konumunuzu Sık Kullanılan olarak eklemek için bu düğmeye
dokunun.
Örneğin, ilginç bir yerde durursanız, Sık Kullanılan oluşturmak için orada
bulunduğunuz sırada bu düğmeyi tıklayabilirsiniz.
Harita tarayıcıyı kullanarak, Sık Kullanılan oluşturmak istiyorsanız bu
düğmeye dokunun.
İmleci kullanarak Sık Kullanılanın konumunu seçin, sonra Bitti öğesine
dokunun.
Harita tarayıcı hakkında daha fazla bilgi için, bkz. Haritaya göz at (37).
Enlem ve boylam değerleri girerek Sık Kullanılan oluşturmak için bu
düğmeye dokunun.
34
Page 35

Mevcut TomTom Arkadaş konumunu Sık Kullanılan yapmak için bu
düğmeye dokunun.
Arkadaşlar ile ilgili daha fazla bilgi için, bkz. TomTom PLUS (67).TomTom
TomTom
Arkadaş
Hedef olarak son kaydedilen konumu seçmek için bu düğmeyi tıklayın.
GPS hakkında daha fazla bilgi için bkz. Global Konumlandırma Sistemi
Son durak
konumu
(GPS) (90).
Sık Kullanılanı nasıl kullanabilirim?
Normalde bir Sık Kullanılanı, bir konuma adres girmek zorunda kalmadan
gitmek için kullanırsınız. Bir Sık Kullanılana gitmek için aşağıdakileri yapın:
1. Ana menüyü ekrana getirmek için ekrana dokunun.
2. Şuraya git... öğesine dokunun.
3. Sık Kullanılan öğesine dokunun.
4. Listeden bir Sık Kullanılan seçin.
rotayı sizin için hesaplayacaktır.GO
5. Yol hesaplandığında, Bitti öğesine dokunun.
sözlü talimatlar ve ekrandaki görsel talimatlarla sizi hedefinize yönlendirmeye
hemen başlayacaktır.GO
Kaç Sık Kullanılanlar öğesi oluşturabilirim?
En fazla 48 Sık Kullanılanlar öğesi oluşturabilirsiniz. 48'den fazla eklemek
istiyorsanız, İÇN kategorileri yapmanızı ve bazı Sık Kullanılanları İÇN olarak
eklemenizi tavsiye ediyoruz.
İÇN hakkında daha fazla bilgi için, bkz: İlgi Çekici Noktalar (39).
Bir Sık Kullanılanı nasıl silebilirim?
1. Ana menüyü ekrana getirmek için ekrana dokunun.
2. Tercihler menüsünü açmak için, Tercihleri değiştir komutuna dokunun.
3. Sık Kullanılanları düzenle öğesine dokunun.
İpucu: Sonraki sayfaya geçmek için oku tıklayın.
4. Silmek istediğiniz Sık Kullanılan'a dokunun.
5. Sil seçeneğine dokunun.
Bir Sık Kullanılanın adını nasıl değiştirebilirim?
1. Ana menüyü ekrana getirmek için ekrana dokunun.
2. Tercihler menüsünü açmak için, Tercihleri değiştir komutuna dokunun.
3. Sık Kullanılanları düzenle öğesine dokunun.
İpucu: Bir sonraki düğmeler sayfasına gitmek için oka dokunun.
35
Page 36

4. Yeni ad vermek istediğiniz Sık Kullanılana dokunun.
5. Yeni ad ver öğesine dokunun.
36
Page 37

Haritaya göz at12.
A
B
C
D FE
H
G
Haritaya göz at
Haritaya sıradan bir baskı haritayı kullandığınız gibi bakmak için Ana Menü'de
Haritaya göz at komutuna dokunun.
Ekrana dokunup ekranda parmağınızı dolaştırarak haritayı hareket
ettirebilirsiniz.
A Ölçekleme çubuğu
B Geçerli konumunuz.
C GPS düğmesi
Haritayı geçerli konumunuza ortalamak için bu düğmeyi tıklayın.
D Seçenekler
İmleç düğmesi
E İmleç
F Bul düğmesi
Özel adresleri bulmak için bu düğmeyi tıklayın.
G İmleç düğmesi
İmleç konumuna gitmek, imleç konumunu Sık kullanılan yapmak veya imleç
konumuna yakın bir İlgi Çekici Nokta bulmak için bu düğmeyi tıklayın.
H Yakınlaştırma çubuğu
Kaydır
ıcıyı hareket ettirerek ekranı yakınlaştırıp uzaklaştırın.
Adresleri ve İlgi Çekici Noktaları (İÇN), örneğin restoranları, tren istasyonlarını
ve benzin istasyonlarını bulmak için haritayı kullanabilirsiniz.
37
Page 38

Şuraya git
Yakın İÇN bul
Haritada
ortala
İmleç düğmesini tıkladıktan sonra şu düğmelerden birini tıklayın:
İmleç konumuna gitmek için bu düğmeyi tıklayın. GO ürününüz rotayı
hesaplayacaktır.
İmleç konumuna yakın bir İÇN bulmak için bu düğmeyi tıklayın. Örneğin,
gidilecek bir restoran bulduğunuzda, yakınında kapalı garaj arayabilirsiniz.
Haritaya bakarken imleçle o anda vurgulanan konumu ekranın merkezine
getirmek için bu düğmeye dokunun.
İmleç konumundaki yeri telefonla aramak için bu düğmeyi tıklayın. Ancak
GO ürününüz konumun telefon numarasına sahipse bu düğme kullanılabilir.
Telefonla
Ara...
Sık Kullanılan
olarak ekle
İÇN olarak
ekle
Doğru konum
Birçok İÇN'nin telefon numarası GO ürününüzde saklanır. Ol uşturduğunuz
İÇN'ler için telefon numaraları girerseniz onları telefonla arayabilirsiniz.
Ahizesiz arama hakkında bilgi için, bkz: Ahizesiz arama (47).
İmleç konumunda Sık Kullanılan oluşturmak için bu düğmeyi tıklayın.
Sık Kullanılanlar hakkında daha fazla bilgi için, bkz: Sık Kullanılanlar (33).
İmleç konumunda İÇN oluşturmak için bu düğmeyi tıklayın.
İÇN hakkında daha fazla bilgi için, bkz: İlgi Çekici Noktalar (39).
İmleç konumunda gösterilen konumu düzeltmek için bu düğmeye
dokunun.
38
Page 39

İlgi Çekici Noktalar13.
İlgi Çekici Noktalar
İlgi Çekici Noktalar ya da İÇN'ler haritadaki yararlı yerlerdir. İşte bazı örnekler:
• Restoranlar
• Oteller
• Müzeler
•Otoparklar
•Benzin istasyonları
Harita üzerinde İÇN'leri gösterme
1. Tercihler menüsünde İÇN'leri haritada göster öğesini tıklayın.
Haritada İÇN
göster
2. Haritada görüntülemek için İÇN kategorileri seçin.
İsme göre İÇN araması yapmak için, Bul öğesine dokunun.
3. Bitti öğesine dokunun.
Seçtiğiniz İÇN'ler haritada simgeler olarak gösterilir.
İÇN arama
TomTom GO ürününüz, birçok İÇN'nin telefon numarasını bilir. Örneğin, masa
ayırtmak için bir restoranı telefonla arayabilirsiniz.
Ahizesiz arama için TomTom GO ürününüzün kullanılmasıyla ilgili bilgi için,
bkz. Ahizesiz arama (47).
Bir İÇN'ye gitme
İÇN'yi hedefiniz olarak kullanabilirsiniz. Örneğin yabancısı olduğunuz bir şehre
seyahat ediyorsanız, kapalı garaj bulmanıza yardım etmesi için bir İÇN
seçebilirsiniz.
1. Ana menüyü ekrana getirmek için ekrana dokunun.
2. Ana Menü'de Şuraya git... öğesine dokunun.
3. İlgi Çekici Nokta öğesine dokunun.
4. Şehirde İÇN öğesine dokunun.
5. İÇN'nin bulunduğu alanı seçerek İÇN seçiminizi daraltın.
39
Page 40

Şu seçeneklerden birini seçebilirsiniz:
• Yakınınızda İÇN - geçerli konumunuzun yakınındaki İÇN'ler listesinden
seçim yapmak içindir.
• Şehirde İÇN -özel bir şehir ya da kasabada İÇN bulmak içindir.
• Ev yakınlarında İÇN - Ev konumunuzun yakınındaki İÇN'ler listesinden
seçim yapmak içindir.
Rotanız üzerinde veya hedefinizin yakınındaki İÇN'ler listesinden seçim
yapabilirsiniz. Şu seçeneklerden birini seçin:
• Rota üzerinde İÇN
• Hedefin yakınında İÇN
6. Ziyaret etmek istediğiniz şehrin adını yazın ve listede görüntülendiğinde
şehri seçin.
7. Kapalı garaj öğesine dokunun.
8. İÇN kategorisi seçin:
İsme göre İÇN araması yapmak için,
Tüm İÇN Kategorileri'ne dokunun.
Gösteriliyorsa, İÇN kategorisini tıklayın.
Kategorilerin tam listesinden seçim yapmak için oka dokunun. Listeden
kategori seçin veya kategori adını yazmaya başlayın ve kategori adı listede
görüntülenince seçin.
9. Bir kapalı garaj seçin. Her bir İÇN'nin yanında listelenmiş mesafe, şehir
merkezinden olan uzaklıktır.
10.Gösterilen İÇN'lerin listesinden gitmek istediğiniz İÇN'yi seçin.
Aşağıdaki tablo, her İÇN'ye olan uzaklığı listelemektedir.
Yak ınınızda İÇN Geçerli konumdan uzaklık
Şehirde İÇN Şehir merkezinden uzaklık
Ana Konum
Ev konumundan uzaklık
yanında İÇN
Rota üzerinde
Geçerli konumdan uzaklık
İÇN
Hedefin
Hedefinizden uzaklık
yakınında İÇN
Son İÇN Ziyaret ettiğiniz son İÇN'ye kadar olan mesafe
İÇN'nin adını biliyorsanız, Bul öğesine dokunun ve adını yazın.
Görüntülendiğinde listeden seçin.
11.Bir kapalı garaj seçin. Her bir İÇN'nin yanında listelenmiş mesafe, şehir
merkezinden olan uzaklıktır.
İÇN seçildikten sonra, İÇN'ye giden rota TomTom GO ürününüz tarafı
ndan
hesaplanır.
Ardından, TomTom GO ürününüz tarafından İÇN rotası hesaplanır.
40
Page 41

İÇN'yi yönetme
Tercihler menüsünden İÇN'leri yönet öğesine dokunun.
İÇN'leri yönet
Not: İÇN'leri yönet düğmeyi yalnızca tüm menü düğmeleri gösterildiğinde
kullanılabilir. Tüm menü düğmelerini göstermek için, Tercihler menüsünde
TÜM menü seçeneklerini göster seçeneklerini göster düğmesine dokunun.
Örneğin, aşağıdakilerden birini yapabilirsiniz:
•Kendi İÇN kategorinizi oluşturabilir ve onlara İÇN ekleyebilirsiniz.
• İÇN'ye yaklaştığınızda verilecek uyarıları ayarlayın.
Neden kendi İÇN'lerimi oluşturmak isteyeyim?
İÇN kısayol görevi görür - bir konumu bir kere İÇN olarak kaydettiyseniz, o
İÇN'nin adresini asla tekrar girmeniz gerekmez. Fakat bir İÇN
oluşturduğunuzda konumdan başka bilgiler de kaydedebilirsiniz.
• Telefon numarası - bir İÇN oluşturduğunuzda, telefon numarasıyla
kaydedebilirsiniz.
• Kategoriler - bir İÇN oluşturduğunuzda, İÇN'yi bir kategori içine koymanız
gerekir.
Örneğin, 'Favori restoranlar' diye adlandırdığınız bir İÇN kategorisi
oluşturabilirsiniz. Her bir İÇN ile telefon numaralar
masa ayırtmak için GO ürününüzden restoranları telefonla arayabilirsiniz.
Kendi İÇN'lerimi nasıl oluşturabilirim?
1. Ana menüyü ekrana getirmek için ekrana dokunun.
2. Tercihleri değiştir öğesine dokunun.
3. İÇN'leri yönet öğesine dokunun.
4. Bir İÇN eklemeden önce, en az bir İÇN kategorisi oluşturmanız gerekir.
Bütün İÇN'ler bir İÇN kategorisine atanır. Yalnızca kendi oluşturduğunuz İÇN
kategorilerine İÇN ekleyebilirsiniz.
İÇN kategorisi ekle öğesine dokunun.
İÇN kategorisi
ekle
5. İÇN kategoriniz için bir ad girin, örneğin ‘Arkadaşlar’ veya ‘Favori
restoranlar’ gibi. Daha sonra İÇN kategoriniz için bir işaretleyici seçin.
ını da kaydedin; böylece
İÇN ekle
6. İÇN ekle öğesine dokunun.
İÇN eklemek için bu düğmeye dokunun.
7. İÇN'yi eklemek istediğiniz İÇN kategorisini seçin.
41
Page 42

Ev
Sık Kullanılan
3
2
2
1
Adres
8. Aşağıdaki listeden İÇN'nin konumunu seçin.
Ev konumunuzu İÇN olarak ayarlayabilirsiniz.
Ev konumunuzu değiştirmek istiyorsanız, değiştirmeden önce Ev
konumunun İÇN'sini yaratabilirsiniz.
Sık kullanılandan bir İÇN oluşturabilirsiniz.
Yal nızca sınırlı sayıda Sık kullanılan oluşturabilirsiniz. Daha fazla Sık
kullanılan oluşturmak isterseniz, önce bazı Sık Kullanılanları değiştirmeniz
gerekir. Bir Sık kullanılanı silmeden önce İÇN yapın, böylece adresi
kaybetmemiş olursunuz.
İÇN yapmak için bir adres belirtebilirsiniz. Bir adres girerken, dört
seçenekten birini seçebilirsiniz:
• Şehir merkezi
• Sokak ve bina numarası
• Posta kodu
• Geçiş veya kavşak
Son zamanlarda hedef olarak kullandığınız yerlerden oluşan listeden İÇN
konumu seçin.
Son hedefler
İlgi Çekici
Nokta
Konumum
Haritada
nokta
Enlem Boylam
İÇN olarak bir İlgi Çekici Nokta (İÇN) ekleyebilirsiniz. Örneğin favori
restoranlarınız için bir kategori oluşturuyorsanız, restoranların adreslerini
girmek yerine bu seçeneği kullanın.
Geçerli konumunuzu İÇN olarak eklemek için bu düğmeyi tıklayın.
Örneğin, sevdiğiniz bir yerde durursanız, oradayken İÇN oluşturmak için
bu düğmeye dokunabilirsiniz.
Harita tarayıcıyı kullanarak, İÇN oluşturmak istiyorsanız bu düğmeye
dokunun.
İmleci kullanarak İÇN'nin konumunu seçin, sonra Bitti öğesine dokunun.
Harita tarayıcı hakkında daha fazla bilgi için bkz. Sürüş Görünümü (6) ve
Kendi İÇN'lerimi nasıl oluşturabilirim? (41)
Enlem ve boylam değerleri girerek İÇN oluşturmak için bu düğmeye
dokunun.
TomTom
Arkadaş
Mevcut TomTom Arkadaş konumunu İÇN yapmak için bu düğmeye
dokunun.
Tom Tom A rka d aşlar ile ilgili daha fazla bilgi için, bkz. TomTom PLUS (67).
42
Page 43

Hedef olarak son kaydedilen konumu seçmek için bu düğmeyi tıklayın.
Örneğin uzun bir tünel boyunca araç sürerken, GO ürününüz güçlü GPS
Son durak
konumu
sinyalini koruyamazsa bu kullanışlı olabilir.
GPS hakkında daha fazla bilgi için bkz. Global Konumlandırma Sistemi
(GPS) (90).
İÇN için uyarıları nasıl ayarlayabilirim?
1. Ana menüyü ekrana getirmek için ekrana dokunun.
2. Tercihleri değiştir öğesine dokunun.
3. İÇN'leri yönet öğesine dokunun.
Not: İÇN'leri yönet düğmeyi yalnızca tüm menü düğmeleri gösterildiğinde
kullanılabilir. Tüm menü düğmelerini göstermek için, Tercihler menüsünde
TÜM menü seçeneklerini göster seçeneklerini göster düğmesine dokunun.
4. İÇN yakınken uyar öğesine dokunun.
Bir İÇN konumuna yakın seyahat ederken uyarı almak için bu düğmeyi
tıklayın.
İÇN yakınken
uyar
5. Uyarılmak istediğiniz İÇN kategorisini seçin.
Listeden kategori seçin veya kategorinin adını yazmaya başlayın ve listede
gösterildiğinde seçin.
6. İÇN'ye ne kadar yakın olduğunuzda bir uyarı alacağınızı ayarlayın.
7. Seçtiğiniz İÇN kategorisi için uyarı sesini seçin.
43
Page 44

Yol programı planlama14.
Yol programı planlama
Yol programı nedir?
Yolculuk programı, son hedefinizin yanı sıra başka konumları da içeren bir
seyahat planıdır.
Yolculuk programında şu öğeler bulunabilir:
• Hedef - Seyahatinizde durmak istediğiniz konumdur.
• Ara nokta - seyahatinizde durmadan geçmek istediğiniz konumdur.
Yol programının bir örneği:
Hedefler bu simgeyle gösterilir.
Ara noktalar bu simgeyle gösterilir.
Ne zaman bir Yol programı kullanırım?
Şunlar gibi yolculuklar için Yolculuk programı kullanabilirsiniz:
• Bir ülke boyunca birçok durağı olan bir seyahat.
• İki gün, bir gece araba seyahati.
• İlgi Çekici Noktalardan geçen kısa bir sürüş.
Tüm bu örneklerde, her bir yer için Şuraya git... öğesine dokunabilirsiniz.
Fakat Yolculuk programı kullanırsanız, her şeyi önceden planlayarak zaman
tasarrufu yapabilirsiniz.
Bir Yol programının oluşturulması
1. Ana menüyü ekrana getirmek için ekrana dokunun.
2. Yol programı planlama öğesine dokunun.
44
Page 45

Yol p ro gramı planlama ekranı açılır. İlk başta, Yol programı ekranında
hiçbir öğe bulunmaz.
Yol programı
planlama
Not: Bu düğme ancak bütün menü seçenekleri gösteriliyorsa kullanılabilir.
Tüm menü seçeneklerini göstermek için, TÜM menü seçeneklerini göster
düğmesine dokunun.
Daha fazla bilgi için, bkz. Gizli düğmeler ve özellikler (50).
3. Ekle komutuna dokunun ve bir konum seçin.
İpucu: Yolculuk programınıza herhangi bir sırayla öğeler ekleyebilir ve bu
sırayı daha sonra yeniden düzenleyebilirsiniz.
Yol programını kullanmaya başla
Seçenekler ve ardından Navigasyonu başlat öğesine dokunun.
Bir Yol programını kaydetmek için, Yol programını kaydet öğesine dokunun.
Kaydedilmiş bir Yol programını yüklemek için, Yol programını yükle
seçeneğine dokunun.
Yeni Yol programı oluşturmak için, Yeni Yol programı öğesine dokunun ve
mevcut programlardan birini silmek üzere Yol programını sil öğesine
dokunun.
Yol Programını takip etme
Gezmek için bir Yol Programı kullandığınız zaman rota, Yol Programındaki ilk
hedefe kadar hesaplanacaktır. TomTom GO ürününüz tüm Yolculuk programı
için değil, yalnızca ilk hedefinize ulaşmak için kalan mesafeyi ve zamanı
hesaplar.
Yol Programı kullanmaya başladığınız anda, rota o anki konumunuzdan
itibaren hesaplanır. Bir başlangıç noktası seçmenize gerek yoktur.
Bir yol işaretinden geçtiğiniz veya bir hedefe vardığınız zaman o yer, ziyaret
edilmiş olarak işaretlenir.
Ara noktalar haritada gösterilir. Bir ara noktaya yaklaşırken veya bir ara
noktaya vardığınızda GO ürününüz sizi uyarmaz.
Yolculuk Programını Düzenleme
Öğeyi düzenlemek üzere düğmeler menüsünü açmak için Yolculuk
planınızdaki bir öğeyi tıklayın. Aşağıda gösterilen düğmeler kullanılabilir.
Yol işareti
yap
Bu düğmeyi kullanarak bir hedefi ara nokta olarak değiştirebilirsiniz.
Ara noktalar, seçtiğiniz hedefe giderken yolda geçmek istediğiniz
konumlardır.
Hedefler, durmak istediğiniz konumlardır.
Bu düğme yalnızca dokunduğunuz bir hedefse gösterilir.
45
Page 46

Hedef olarak
işaretle
Bu düğmeyi kullanarak bir yol işaretini hedef olarak değiştirebilirsiniz.
Ara noktalar, seçtiğiniz hedefe giderken yolda geçmek istediğiniz
konumlardır.
Hedefler, durmak istediğiniz konumlardır.
Bu düğme sadece dokunduğunuz bir yol işaretiyse gösterilir.
Yol pr ogr am ınızın bir bölümünü atlamak için bu düğmeye dokunun. GO
ürününüz, Yolculuk programındaki bu öğeyi ve bundan önceki bütün
öğeleri yok sayacaktır.
'Ziyaret edildi'
işaretle
'Ziyaret
edilecek'
işaretle
Öğeyi yukarı
taşı
Öğeyi aşağı
taşı
Sizi Yol programında bulunan bir sonraki öğeye götürecektir.
Bu düğme, yalnızca öğeyi hala ziyaret etmek üzereyseniz gösterilir.
Yol pr ogr am ınızın bir bölümünü tekrarlamak için bu düğmeye dokunun. GO
ürününüz, geriye kalan öğeler tarafından takip edilen, Yolculuk
programındaki bu öğeye sizi götürecektir.
Bu düğme, yalnızca bu öğeyi ziyaret ettiyseniz gösterilir.
Öğeyi Yol programında yukarı taşımak için bu düğmeyi kullanın.
Bu düğme, öğe Yol programı nın en üstündeyse kullanılamaz.
Öğeyi Yol programında aşağı taşımak için bu düğmeyi kullanın.
Bu düğme, öğe Yol programı nın en altındaysa kullanılamaz.
Haritadaki öğenin konumunu görmek için bu düğmeye dokunun.
Harita tarayıcı hakkında daha fazla bilgi için, bkz. Sürüş Görünümü (6).
Haritada
göster
Öğeyi sil
Öğeyi Yol programından silmek için bu düğmeyi kullanın.
46
Page 47

Ahizesiz arama15.
Ahizesiz arama
Ahizesiz arama
Bluetooth® özellikli bir cep telefonunuz varsa, telefon aramaları yapmak,
mesaj gönderip almak için TomTom GO ürününüzü kullanabilirsiniz.
Not: tüm telefonlar destekli veya özelliklerin hepsiyle uyumlu değildir. Daha
fazla bilgi için, www.TomTom.com/phones adresini ziyaret edin.
Telefonunuza bağlanma
Öncelikle, cep telefonunuzla TomTom GO ürününüz arasında bir bağlantı
kurmanız gerekir.
Ana Menü'de Cep Telefonu seçeneğine dokunun ve ardından ekrandaki
yönergeleri takip edin.
Bunu TomTom GO ürününüzün telefonunuzu hatırlaması için yalnızca bir defa
yapmanız gerekir.
TomTom Hizmetleri'ni ayarlama
Telefonunuzla bir bağlantı kurduğunuzda, TomTom Hizmetleri için kablosuz
veri bağlantısı kurabilirsiniz.
TomTom Hizmetleri hakkında bilgi için, bkz. TomTom PLUS (67).
İpuçları
• Telefonunuzda Bluetooth® özelliğini açın.
• Telefonunuzun 'tanınabilir' veya 'herkese görünür'e ayarlı olduğundan emin
olun.
• Telefonunuzu TomTom GO ürününüze bağlamak için şifreyi telefonunuza
'0000' olarak girebilirsiniz.
• TomTom GO ürününüzü telefonunuzda güvenilir bir cihaz yapın. Aksi halde
her defa ‘0000’ girmeniz gerekir.
Bluetooth® ayarları hakkında bilgi için telefonunuzun kullanıcı kılavuzuna
bakın.
Telefon rehberiniz
Telefon rehberinizi cep telefonunuzdan TomTom GO ürününüze
kopyalayabilirsiniz, böylece yalnızca ekranı birkaç kez tıklamayla telefon
aramaları yapabilirsiniz.
47
Page 48

Arama yapma
Bu ahizesiz aramalar yapmanın en güvenli yoludur.
Not: Telefon rehberinizi TomTom GO ürününüze istediğiniz zaman
kopyalayabilirsiniz. Cep telefonu menüsünden, Telefondan numaraları al
düğmesine dokunun.
Her telefon, rehber kayıtlarını GO cihazınıza aktaramaz. Daha fazla bilgi için,
www.TomTom.com/phones adresini ziyaret edin.
Telefonunuzla bir bağlantı kurduktan sonra, arama yapmaya başlayabilirsiniz.
1. Ana Menü'de Cep telefonu seçeneğine dokunun.
2. Ara öğesine dokunun.
Not: Telefonunuzun o anda seçili olduğundan emin olun. Geçerli telefon,
ekranın alt tarafında görüntülenir.
3. Aranacak numarayı girmek için, Numara öğesine dokunun.
4. Aşağıdakilerden birini yapın:
• Ev konumunuzu aramak için, Ev öğesine dokunun. Ev konumunuz için bir
numara girmemişseniz bu düğme kullanılamaz. Bir numara girmek için,
Telefon tercihleri menüsündeki Ev numarasını değiştir seçeneğine
dokunun.
• Aranacak numarayı girmek için, Numara öğesine dokunun.
•Aranacak bir İlgi Çekici Nokta (İÇN) seçmek için İlgi Çekici Nokta
seçeneğine dokunun. GO ürününüz bir İÇN'nin telefon numarasını
biliyorsa, bu İÇN'nin yanında gösterilir.
• Telefon rehberinizden bir kişi seçmek için, Telefon rehberi kaydı öğesine
dokunun.
Gelen arama
Otomatik yanıt
Not : Telefon rehberinizi TomTom GO ürününüze kopyalamadıysanı z, Telefon
rehberi kaydı düğmesi kullanılamaz.
• GO ürününüzü kullanarak en son aradığınız kişi veya numaralar
listesinden seçim yapmak için Son arananlar öğesine dokunun
yapabilirsiniz.
• Sizi en son arayan kişi veya numaralar listesinden seçim yapmak için Son
arayan öğesine dokunun. Bu listeye yalnızca GO ürününüzü kullanarak
cevapladığınız çağrılar kaydedilir.
İÇN'ler hakkında bilgi için bkz. İlgi Çekici Noktalar (39).
Sürüş sırasında birisi sizi ararsa, aramayı ekrana dokunarak kabul edin veya
reddedin.
ürününüzü belirli bir zamandan sonra her gelen telefon aramasını
cevaplayacak şekilde ayarlayabilirsiniz. TomTom GO Cep telefonu
menüsünde Telefon tercihleri seçeneğine ve ardından Otomatik cevap
tercihleri öğesine dokunun.
TomTom GO ürününüz, telefon aramalarınızı otomatik olarak cevaplayacağı
zaman seçin.
48
Page 49

TomTom GO ürününüzü paylaşma
Daha fazla telefon eklemek için şunları yapın. En fazla 5 cep telefonu için
bağlantı kurabilirsiniz.
1. Ana Menü'de Cep telefonu seçeneğine dokunun.
2. Telefona bağlan öğesine dokunun.
3. Başka telefon bul... öğesine dokunun ve ekrandaki yönergeleri takip edin.
Telefonlar arasında geçiş yapmak için, Telefona bağlan öğesine dokunun ve
ardından listeden telefonunuzu seçin.
Kullanılabilir düğmeler aşağıda listelenmiştir:
Cep telefonunuzu kullanarak bir telefon numarasını tekrar aramak için bu
düğmeyi tıklayın.
Tekrar ara
Mesaj okumak veya yazmak için bu düğmeyi tıklayın.
Mesaj Yaz/
Oku
Telefon
tercihleri
Telefonla
Ara...
Telefondan
telefon
numaraları al
Telefonları
düzenle
TomTom GO ürününüzün cep telefonunuzla iletişim kurma şeklini
yapılandırmak için bu düğmeyi tıklayın.
Cep telefonunuzu kullanarak bir telefon numarasını aramak için bu düğmeyi
tıklayın.
Cep telefonunuzdaki kişi ve telefon numaralarını TomTom GO ürününüze
yüklemek için bu düğmeyi tıklayın.
TomTom GO ürününüze bağlanacak cep telefonlarını düzenlemek için bu
düğmeyi tıklayın. En fazla beş farklı cep telefonu için bir profil
ekleyebilirsiniz.
49
Page 50

Tercihler16.
Tercihler
TomTom GO ürününüzün görünüş ve hareket ediş şeklini değiştirebilirsiniz.
Ana Menü'de Tercihleri değiştir öğesine dokunun.
Gizli düğmeler ve özellikler
TomTom GO ürününüzü ilk kullandığınızda, tüm düğmeler menüde gösterilir.
Daha gelişmiş özelliklerin düğmeleri gizlenebilir. Belli özellikleri çok sık
kullanmadığınızdan bu kullanışlı bir seçenektir.
Gösterilen düğme sayısını azaltmak için Tercihler menüsünden bu düğmeyi
tıklayın.
Ya ln ızca sık kullanılan düğmelerin gösterilmesi için bunu yapmak
Daha az menü
seçeneği
göster
TÜM menü
seçeneklerini
göster
isteyebilirsiniz.
Gizli tuşları kullanmanız gerektiğinde, tüm tuşları göstermek için Tercihler
menüsünde TÜM menü seçeneklerini göster öğesine dokunabilirsiniz.
TomTom GO ürününüzde kullanılabilir tüm düğmeleri göstermek için
Tercihler menüsünden bu düğmeyi tıklayın.
Gece renklerini kullan / Gündüz renklerini kullan
Ekran parlaklığını azaltmak ve haritada daha koyu renkleri göstermek için bu
düğmeyi tıklayın.
Ne zaman bunu kullanmalıyım?
Gece
renklerini
kullan
Gündüz
renklerini
kullan
Karanlık olduğunda, GO ürününüzün ekranı iyice aydınlatılmazsa ekranı
görmek kolaydır.
Haritada daha parlak renkler gösteren daha parlak bir ekrana geçmek için,
Gündüz renklerini kullan öğesine dokunun.
GO ürünüm bu değişimi otomatik olarak yapabilir mi?
50
Page 51

Evet. GO ürününüzün havanın ne zaman karardığını söyleyen bir ışık sensörü
vardır.
Gece ve gündüz renklerine otomatik olarak geçiş yapmak için, Tercihler
menüsünde Parlaklık tercihleri öğesine dokunun. Sonra, Karanlık olduğunda
gece görünümüne geç seçeneğine dokunun.
Haritada İÇN göster
Haritada hangi İlgi Çekici Nokta (İÇN'ler) kategorilerinin gösterilmesi
gerektiğini ayarlamak için bu düğmeyi tıklayın.
Haritada görmek istediğiniz İÇN'leri listeden seçin.
Haritada İÇN
göster
Bir İÇN seçtiğinizde İÇN, listedeki her kategorinin yanında görebileceğiniz
simge kullanılarak haritada gösterilir.
Hızlıca bir İÇN kategorisi bulmak için, Bul öğesine dokunun ve ardından İÇN
kategorisinin adını yazmaya başlayın. Kategori mümkün olduğu kadar erken
listede gösterilecektir; gösterildiğinde seçim yapabilirsiniz.
İÇN hakkında daha fazla bilgi için, bkz: İlgi Çekici Noktalar (39).
Güvenlik kilidi devrede
Güvenlik kilidi
devrede
Aşağıdaki güvenlik tercihlerini ayarlamak için bu düğmeye dokunun:
• Sürüş sırasında menü seçeneklerinin çoğunu gizle
• Sürüş molaları öner
• Güvenlik hatırlatıcılarını göster
• İbadet yeri veya okul civarında uyar
• İzin verilenden daha hızlı sürüldüğünde uyar
• Ayarlı bir hızdan daha hızlı sürüldüğünde uyar
• Cihazın arabada bırakılmaması için uyar
Bir veya birkaç uyarı seçerseniz, ayrıca uyarı her görüntülendiğinde
çalınacak bir ses seçmeniz istenecektir.
TomTom GO ürününüzün yolun hangi tarafında aracı sürmeniz gerektiğiyle
ilgili sizi uyarıp uyarmaması gerektiğini seçin.
Özel durumlarda harita ekranın
ın kapatılmasını isteyip istemediğinize karar
verin ve Bitti öğesine dokunun.
Harita görüntüsünü kapat seçeneğini kullandığımda ne olur?
Harita görüntüsünü kapatınca, Sürüş Görünümü'nde harita üzerinde
konumunuzu görmek yerine, yalnızca bir sonraki talimatla ilgili bilgileri
görürsünüz.
Düğmeyi tıklayın ve haritanın ne zaman kapatılması gerektiğini seçin.
Seçenekler şunlardır:
• Daima - Harita gösterilmeyecek ve yalnızca bir sonraki talimatla ilgili bilgileri
ve yön gösteren okları göreceksiniz.
• Belli bir hızın üzerinde - haritanın kapatılacağı noktadaki hızı ayarlarsınız.
Örneğin hızlı araç sürerken olduğu gibi, haritanın dikkat dağıtacağı anlarda
bu seçenek kullanışlıdır.
51
Page 52

Ses tercihleri
Ses tercihleri
• Asla - harita asla kapatılmaz.
TomTom ürününüzün seslerini düzenlemek için Ses tercihleri öğesini
tıklayın. Şu seçenekler kullanılabilir:
• Sesi değiştir - size talimat veren sesi değiştirmek için bu düğmeyi
tıklayın.
Geniş bir yelpazede kaydedilmiş insan sesi ve bilgisayar sesi mevcuttur.
Ses seçimi ile insan ve bilgisayar sesleri arasındaki farklar hakkında daha
fazla bilgi için, bkz. Bir sesin seçilmesi (18).
• Sesi devre dışı bırak - seslerin kullanımını devre dışı bırakmak için bu
düğmeyi tıklayın. Sesleri etkinleştirmek için Etkinleştir öğesini tıklayın.
• Konuşma tercihleri - TomTom ürününüzün talimat ve uyarıları sesli
okuyacağı durumları ayarlamak için bu düğ
• Sesi kaydet - TomTom ürününüzün kullanması için kendi sesinizi
kaydetmek üzere bu düğmeyi tıklayın. Bu işlem yaklaşık on beş dakika
sürer, bu süre boyunca, TomTom GO ürününüzün kullanacağı tüm
komutları söylersiniz.
Tercihler menüsünde, Ses tercihleri ve ardından Ses kaydet öğesine
dokunun ve sesinizi kaydetmek için talimatları izleyin.
meyi tıklayın.
• Kaydedilen sesi devre dışı bırak
• Kaydedilen sesi etkinleştir
• Ses indir - TomTom Servisleri'nden yeni sesler indirmek ve TomTom
cihazınıza aktarmak için bu düğmeye dokunun.
Sesi kapat / Sesi aç
Sözlü talimatları kapatmak için bu düğmeyi tıklayın.
Tuş, Sesi aç tuşu olarak değişir. Sesi kapatırsanız, yakındaki İÇN'lerin de
uyarıları kapatılır.
Sesi kapat
İpuçları
Sesi değiştirmek için Tercihler menüsünde Ses tercihleri öğesine dokunun.
Daha fazla bilgi için, bkz. Ses seviyesi tercihleri (53).
Araba kullanıyorken ses seviyesini hızlı değiştirmek için, Sürüş
Görünümü'nün sol alt bölümüne dokunun ve kaydırıcıyı hareket ettirin.
Sesli talimatları kapatmış olsanız da müzik dinleyebilirsiniz.
Daha fazla bilgi için, bkz. Bir sesin seçilmesi (18).
Ses kapalıyken GO ürünümü ahizesiz aramalarda kullanabilir miyim?
Evet. Sesin kapatılması ahizesiz aramayı etkilemez, bu da hala arayanla
konuşup arayanın sesini duyabileceğiniz anlamına gelir.
52
Page 53

Ses seviyesi tercihleri
Sözlü talimatların ses seviyesini değiştirmek için bu düğmeyi tıklayın.
Bu ayar, radyodan, CD'den ya da iPod® veya USB depolama aygıtından
Ses seviyesi
tercihleri
çalınan müziklerin ses seviyesini değiştirmez.
GO ürünüm araç içindeki gürültüye göre ses şiddetini ayarlayabilir mi?
Ses seviyesini gürültüyle bağlantılandır seçeneğini belirleyin, böylece GO
ürününüz, arka plan gürültüsüne göre ses seviyesini değiştirecektir. Gürültü
seviyesi, GO ürününüzün içindeki mikrofonla aralıksız izlenir. Araçta çok
gürültü varsa, GO ürününüz otomatik olarak ses seviyesini artıracaktır.
Örneğin, genellikle gürültü olan bir otoyolda araç sürüyorsanız, GO
ürününüzün ses seviyesi artırılacaktır. Tekrar daha yavaş sürdüğünüzde, GO
ürününüz tarafından ses seviyesi azaltılacaktır.
Sık Kullanılanları düzenle
Sık Kullanılanlara yeni ad vermek veya silmek için bu düğmeye dokunun.
Hızlıca bir Sık Kullanılan bulmak için, Bul öğesine dokunun ve ardından Sık
Kullanılanın adını yazmaya başlayın. Sık Kullanılan listede gösterilince,
Sık Kullanılan-
ları düzenle
seçim yapabilirsiniz.
Sık Kullanılanlar hakkında daha fazla bilgi için, bkz: Sık Kullanılanlar (33).
Ana konumu değiştir
Ev konumunuzu ayarlamak ve değiştirmek için bu düğmeye dokunun.
Ana konumu
değiştir
Ev konumu için gerçek ev adresimi kullanmam gerekir mi?
Hayır. Ev konumunuz, örneğin ofisiniz gibi sık gittiğiniz bir yer olabilir. Gerçek
ev adresiniz de olabilir fakat istediğiniz her adres olabilir.
Neden bir ev konumu ayarlamalıyım?
Ev konumuna sahip olmanız, Şuraya git... menüsündeki Home tuşuna
dokunarak hızlıca ve kolayca oraya gidebileceğiniz anlamına gelir.
Haritaları yönet
Bu düğme ancak bütün menü seçenekleri gösteriliyorsa kullanılabilir. Tüm
menü seçeneklerini göstermek için, TÜM menü seçeneklerini göster
düğmesine dokunun.
Daha fazla bilgi için, bkz. Gizli düğmeler ve özellikler (50).
53
Page 54

Aşağıdakini yapmak için bu düğmeye dokunun:
• Bir harita indir - TomTom HOME ürününü kullanarak yeni haritalar satın
alabilirsiniz.
Haritaları
yönet
İÇN'leri yönet
Daha fazla bilgi için, bkz. TomTom HOME'u kullanarak (91).
• Harita değiştir - kullandığınız haritayı değiştirmek için bu düğmeye
dokunun.
• Harita sil - harita silmek için bu düğmeyi tıklayın. Örneğin farklı bir harita
yüklemek istediğinizde bu, GO ürününüzde daha fazla alan oluşturmak
için gerekli olabilir.
Not: Haritayı yedeklemeden silmeyin. Yedeklemeden bir haritayı silerseniz
artık haritayı GO ürününüze yükleyemezsiniz.
Yedekleme hakkında daha fazla bilgi için, bkz: TomTom HOME'u kullanarak
(91).
TomTom HOME ile karşıdan harita indirebilir, harita ekleyebilir ve
silebilirsiniz.
Bu düğme ancak bütün menü seçenekleri gösteriliyorsa kullanılabilir. Tüm
menü seçeneklerini göstermek için, TÜM menü seçeneklerini göster
düğmesine dokunun.
Daha fazla bilgi için, bkz. Gizli düğmeler ve özellikler (50).
Aşağıdakini yapmak için bu düğmeye dokunun:
•Yakındaki İÇN'ler için uyarı ayarlayın.
İÇN'leri yönet
Örneğin, GO bir benzin istasyonuna yaklaşırken size haber verebilir.
•Kendi İÇN kategorinizi oluşturabilir ve onlara İÇN ekleyebilirsiniz.
Örneğin, "Arkadaşlar" adı altında bir İÇN kategorisi oluşturup, bütün
arkadaşlarınızın adreslerini bu kategoriye İÇN olarak girebilirsiniz. Hatta
arkadaşlarınızın telefon numaralarını da ekleyerek, istediğinizde onları
GO ürününüzden telefonla aramanız mümkündür.
İÇN hakkında daha fazla bilgi için, bkz: İlgi Çekici Noktalar (39).
Araç simgesini değiştir
Bu düğme ancak bütün menü seçenekleri gösteriliyorsa kullanılabilir. Tüm
menü seçeneklerini göstermek için, TÜM menü seçeneklerini göster
düğmesine dokunun.
Daha fazla bilgi için, bkz. Gizli düğmeler ve özellikler (50).
54
Page 55

Sürüş görünümündeki geçerli konumunuzu göstermek için kullanılacak bir
araç simgesini seçmek üzere bu düğmeyi tıklayın.
Araç simgesini
değiştir
2B/3B görünümünü değiştir / 2B görünümünü aç
Harita görüntüleme perspektifini değiştirmek için 2B görünümünü aç
öğesini tıklayın.
Örneğin 2B görünümü, haritanın yukarıdan bakılıyormuş gibi iki boyutlu bir
2B görünümü
aç
2B/3B
görünümünü
değiştir
görünümünü gösterir.
Görünümü üç boyutlu bir perspektife ayarlamak için, 2B/3B görünümünü
değiştir öğesine dokunun ve listeden bir görünüm seçin.
Ne zaman bunu kullanmalıyım?
Bazı durumlarda haritayı yukarıdan görmek daha kolaydır. Yol ağı karmaşık
olduğunda veya gezinmek için GO ürününüzü kullanarak yürüdüğünüz
anlarda.
Pusula tercihleri
Bu düğme ancak bütün menü seçenekleri gösteriliyorsa kullanılabilir. Tüm
menü seçeneklerini göstermek için, TÜM menü seçeneklerini göster
düğmesine dokunun.
Daha fazla bilgi için, bkz. Gizli düğmeler ve özellikler (50).
Pusulayı yapılandırmak için bu düğmeyi tıklayın. Şu seçenekler kullanılabilir:
Pusula
tercihleri
• Hiçbiri - pusula gösterilmez.
• Oku kuzeyi işaret eden pusula - ok daima kuzeyi işaret eder ve hareket
ettiğiniz yön pusulanın üst kısmında gösterilir.
• Oku sizin gidiş yönünüzü işaret eden pusula - ok daima sizin hareket
ettiğiniz yönü gösterir.
Bu seçeneklerden birini seçerseniz, okun ortasında gösterilen özellikleri
seçmeniz gerekir:
• Yön - yönünüz bir pusula noktası olarak gösterilir ve yönünüz, pusula
okunun merkezinde görüntülenir.
• Derece - yönünüz pusula derecesi olarak gösterilir ve yönünüz pusula
okunun merkezinde görüntülenir.
• Hiçbir şey
• Oku hedefinizi işaret eden pusula - ok daima hedefinizin yönünü işaret
eder. Hedefinize kadar olan mesafe pusula okunda görüntülenir.
55
Page 56

Harita renklerini değiştir
Bu düğme ancak bütün menü seçenekleri gösteriliyorsa kullanılabilir. Tüm
menü seçeneklerini göstermek için, TÜM menü seçeneklerini göster
düğmesine dokunun.
Daha fazla bilgi için, bkz. Gizli düğmeler ve özellikler (50).
Gece ve gündüz harita renkleri için renk şemaları seçmek üzere bu düğmeyi
tıklayın.
Ayrıca, TomTom PLUS'dan daha fazla renk şeması indirebilirsiniz.
Harita
renklerini
değiştir
Parlaklık tercihleri
Bu düğme ancak bütün menü seçenekleri gösteriliyorsa kullanılabilir. Tüm
menü seçeneklerini göstermek için, TÜM menü seçeneklerini göster
düğmesine dokunun.
Daha fazla bilgi için, bkz. Gizli düğmeler ve özellikler (50).
Ekran parlaklığını ayarlamak için bu düğmeye dokunun.
Parlaklığı gündüz harita renkleri ve gece harita renkleri için ayrı ayrı
ayarlayabilirsiniz.
Parlaklık
tercihleri
Bu seçenekleri aşağıdaki gibi de ayarlayabilirsiniz:
• Karanlık olduğunda parlaklığı kıs - GO ürününüz, arka plan ışık
seviyesini saptamak için bir ışık sensörü kullanır. Bu seçenek
kullanılıyorsa, karanlık arttıkça GO, ekran parlaklığını azaltarak ekranın
gözünüzü almasını önler..
• Karanlık olduğunda gece görünümüne geç - GO ürününüz, arka plan ışık
seviyesini saptamak için bir ışık sensörü kullanır. Bu seçenek
kullanılıyorsa, karanlık arttıkça GO, Sürüş Görünümü'nde gece renklerini
kullan
ır.
Harita renklerini değiştir öğesine dokunarak haritanın renk şemasını
ayarlayabilirsiniz. Daha fazla bilgi için, bkz. Harita renklerini değiştir (56).
Durum çubuğu tercihleri
Bu düğme ancak bütün menü seçenekleri gösteriliyorsa kullanılabilir. Tüm
menü seçeneklerini göstermek için, TÜM menü seçeneklerini göster
düğmesine dokunun.
Daha fazla bilgi için, bkz. Gizli düğmeler ve özellikler (50).
56
Page 57

Durum
çubuğu
tercihleri
Bu düğmeye dokunarak, durum çubuğunda gösterilen şu bilgileri
seçebilirsiniz:
• Kalan süre - hedefinize ulaşıncaya kadar kalan tahmini süredir.
• Kalan mesafe - hedefinize ulaşıncaya kadar kalan mesafedir.
• Geçerli saat
• Varış saati - tahmini varış saatinizdir.
• Hız
• Yön
• Sonraki sokak adını göster - seyahatinizdeki sonraki sokağın adıdır.
• Geçerli sokak adını göster
• Varış saatindeki gecikmeyi göster - GO ürününüz, rota planlaması
sırasında ayarlanan tercih edilen varış saati ile karşılaştırıldığında ne
kadar erken ya da geç varacağınızı gösterir.
• Sürüş hızı
seçildiğinde kullanılabilir.
• Durum çubuğu nasıl görüntülenmeli?
Yatay - Bu seçeneği belirlerseniz, durum çubuğu Sürüş görünümünün
altında gösterilir.
Dikey - Bu seçeneği belirlerseniz, durum çubuğu Sürüş görünümünün
sağ tarafında gösterilir.
Not: Bulunduğunuz yolun hız sınırı varsa bu, sürüş hızınızın yanında
gösterilir.
Hız sınırını aşmışsanız, kendi hızınız kırmızı görünür.
Otomatik yakınlaştırma
Bu düğme ancak bütün menü seçenekleri gösteriliyorsa kullanılabilir. Tüm
menü seçeneklerini göstermek için, TÜM menü seçeneklerini göster
düğmesine dokunun.
Daha fazla bilgi için, bkz. Gizli düğmeler ve özellikler (50).
nın yanında maks. hızı göster - yalnızca hız (yukarı) da
Sürüş Görünümü'nde otomatik yakınlaştırmayı etkinleştirmek veya devre
dışı bırakmak için bu düğmeyi tıklayın.
Otomatik
yakınlaştırma
Hızlı menü tercihleri
Bu düğme ancak bütün menü seçenekleri gösteriliyorsa kullanılabilir. Tüm
menü seçeneklerini göstermek için, TÜM menü seçeneklerini göster
düğmesine dokunun.
57
Page 58

Daha fazla bilgi için, bkz. Gizli düğmeler ve özellikler (50).
Hızlı menüde kullanılacak altı düğmeyi seçmek için bu düğmeye dokunun.
Hızlı menü düğmesi, sık kullandığınız birçok düğme için kolay erişim sağlar.
Hızlı menü
tercihleri
Hızlı menüde kullanmak için atadığınız düğmeler Sürüş Görünümü'nde
gösterilir.
Rehberli gezintiler
Bu düğme ancak bütün menü seçenekleri gösteriliyorsa kullanılabilir. Tüm
menü seçeneklerini göstermek için, TÜM menü seçeneklerini göster
düğmesine dokunun.
Daha fazla bilgi için, bkz. Gizli düğmeler ve özellikler (50).
ürününüzü nasıl kullanacağınızla ilgili rehberli gezintilerden birini göstermek
için bu düğmeyi tıklayın.TomTom GO
Rehberli
gezintiler
İsim tercihleri
Bu düğme ancak bütün menü seçenekleri gösteriliyorsa kullanılabilir. Tüm
menü seçeneklerini göstermek için, TÜM menü seçeneklerini göster
düğmesine dokunun.
İsim tercihleri
Birim belirle
Daha fazla bilgi için, bkz. Gizli düğmeler ve özellikler (50).
Sürüş Görünümü'ndeki haritada gösterilen bilgileri ayarlamak için bu
düğmeyi tıklayın. Şu seçenekler kullanılabilir:
• Bina numarasını sokak adından önce göster
• Sokak adlarını göster - sözlü talimatlar için bir bilgisayar sesi
kullanıyorsanız ve sokak adlarının yüksek sesle okunması gerektiğini
seçtiyseniz, bu seçenek seçilmese bile sokak adları yüksek sesle
okunacağından bu seçeneği belirlemeniz gerekmez.
• Sonraki otoyolu / tabelayı göster - bu seçenek belirlendiğinde,
rotanızda bulunan sonraki ana yol, Sürüş Görünümü'nde ekranın üst
kısmında gösterilir.
• Geçerli sokak adını haritada göster
Bu düğme ancak bütün menü seçenekleri gösteriliyorsa kullanılabilir. Tüm
menü seçeneklerini göstermek için, TÜM menü seçeneklerini göster
düğmesine dokunun.
Daha fazla bilgi için, bkz. Gizli düğmeler ve özellikler (50).
58
Page 59

Aşağıdakiler için gösterilecek birim tipini belirlemek üzere bu düğmeyi
tıklayın:
•Mesafe
Birim belirle
• Zaman
• Enlem ve boylam
•Sıcaklık
• Hava basıncı
Sol elle çalıştır / Sağ elle çalıştır
Bu düğme ancak bütün menü seçenekleri gösteriliyorsa kullanılabilir. Tüm
menü seçeneklerini göstermek için, TÜM menü seçeneklerini göster
düğmesine dokunun.
Daha fazla bilgi için, bkz. Gizli düğmeler ve özellikler (50).
Örneğin, Bitti ve İptal tuşları gibi önemli tuşları ve bunun yanı sıra
yakınlaştırma çubuğunu ekranın sol tarafına taşımak için bu tuşa dokunun.
Böylece ekran görüşünü engellemeden sol elle de düğmelere
dokunabilirsiniz.
Sol elle çalıştır
Tuşları tekrar ekranın sağ tarafına geçirmek için Sağ elle çalıştır öğesine
dokunun.
Klavye tercihleri
Hedefinizi girmek veya listeden İÇN gibi bir öğe seçmek için klavye kullanılır.
Klavyedeki tuşların boyutlarını ve klavye türünü seçmek için bu düğmeye
dokunun. İki boyuttan birini seçebilirsiniz:
Klavye
tercihleri
• Büyük klavye
• Küçük klavye
Üç farklı klavye türü kullanılabilir:
• ABCD klavye
• QWERTY klavye
• AZERTY klavye
Not: Klavyede hiçbir dilin aksanı yoktur bu nedenle aksanlı harfleri girme
derdi olmaz. Harfi aksansız yazın, GO ürününüz sözcüğü tanıyacaktır.
Planlama tercihleri
Bu düğme ancak bütün menü seçenekleri gösteriliyorsa kullanılabilir. Tüm
menü seçeneklerini göstermek için, TÜM menü seçeneklerini göster
düğmesine dokunun.
Daha fazla bilgi için, bkz. Gizli düğmeler ve özellikler (50).
59
Page 60

Hedef seçerken rotanın planlanması için bu düğmeye dokunun.
Şu seçenekler kullanılabilir:
Planlama
tercihleri
• Daima en hızlı rotaları planla
• Daima en kısa rotaları planla
• Daima otoyollardan kaçın
• Daima yürüyüş rotaları planla
• Daima bisiklet rotaları planla
• Daima sınırlı hız için planla
Ardından şu soruyu yanıtlayın:
Rota özeti ekranının 10 saniye sonra otomatik olarak kapanmasını istiyor
musunuz?
Ücretli geçiş tercihleri
Bu düğme ancak bütün menü seçenekleri gösteriliyorsa kullanılabilir. Tüm
menü seçeneklerini göstermek için, TÜM menü seçeneklerini göster
düğmesine dokunun.
Daha fazla bilgi için, bkz. Gizli düğmeler ve özellikler (50).
• Her planlamada sor
Saptadığınız bir hedefe giden yol üzerinde ücretli geçiş varsa, bu düğmeye
dokunarak GO ürününüzün ücretli geçişlerde ne yapması gerektiğini
belirleyebilirsiniz. Şu seçenekler arasından tercih yapabilirsiniz:
Ücretli geçiş
tercihleri
Kullanıcı belirle
Bu düğme ancak bütün menü seçenekleri gösteriliyorsa kullanılabilir. Tüm
menü seçeneklerini göstermek için, TÜM menü seçeneklerini göster
düğmesine dokunun.
Daha fazla bilgi için, bkz. Gizli düğmeler ve özellikler (50).
• Rotamda paralı yol olduğunda bana söyle - rota planlarken paralı
yollardan kaçınmak isteyip istemediğiniz sorulur.
• Daima paralı yollardan kaçın
• Asla paralı yollardan kaçınma
60
Page 61

Bu düğmeyi tıklayarak, ad ve adresinizi GO sahibi olarak girebilir, ayrıca GO
ürününüz için kullandığınız 4 basamaklı şifreyi değiştirebilir veya
silebilirsiniz.
Kullanıcı
belirle
Not: Bu 4 basamaklı şifreyi ancak TomTom GO ürününüzü kullanarak
değiştirebilir veya silebilirsiniz.
GO ürününüz için 4 basamaklı bir şifre oluşturmak isterseniz, TomTom
HOME ile aşağıdaki adımları izleyin:
1. GO ürününüzü bilgisayarınıza bağlayın ve GO ürününüzü ve
bilgisayarınızı açın.
TomTom HOME öğesi otomatik olarak başlar.
Bilgisayarınıza TomTom HOME öğesinin yüklenmesiyle ilgili bilgiler için
bkz. TomTom HOME ürününü yükleme (91).
2. Elinizdeki TomTom HOME cihazının Seçenekler menüsünden şunu
tıklayın: GO.
3. GO resmi üzerindeki Açma/Kapama düğmesine tıklayarak
bilgisayarınızda uygulamayı başlatın.
4. Ana Menü'de, Tercihleri değiştir öğesini tıklayın.
5. Kullanıcı
belirle öğesini tıklayın. Şimdi GO ürününüz için 4 basamaklı bir
şifre ayarlayabilirsiniz.
Ya ln ızca TomTom HOME öğesini kullanarak bu 4 basamaklı şifreyi
oluşturabilirsiniz.
Hoparlör tercihleri
Bu düğme ancak bütün menü seçenekleri gösteriliyorsa kullanılabilir. Tüm
menü seçeneklerini göstermek için, TÜM menü seçeneklerini göster
düğmesine dokunun.
Daha fazla bilgi için, bkz. Gizli düğmeler ve özellikler (50).
Müzik ve sözlü talimatların yürütülmesi için GO ürününüzün kullanacağı
hoparlörleri seçmek üzere bu düğmeyi tıklayın.
Daha fazla bilgi için, bkz. Dahili ve harici hoparlörler (18).
Hoparlör
tercihleri
Şu seçenekler kullanılabilir:
• Dahili hoparlör
• Bluetooth Hi-Fi cihazı
• Hat çıkışı (ses kablosu)
• Araç radyonuza FM
Araç tercihleri
Bu düğme ancak bütün menü seçenekleri gösteriliyorsa kullanılabilir. Tüm
menü seçeneklerini göstermek için, TÜM menü seçeneklerini göster
düğmesine dokunun.
61
Page 62

Daha fazla bilgi için, bkz. Gizli düğmeler ve özellikler (50).
GO ürününüzün aracınızdaki olaylara yanıt verme şeklini değiştirmek için bu
düğmeyi tıklayın.
• Gece görünümünü farlarla bağlantılandır
Araç tercihleri
Müzik tercihleri
Bu düğme ancak bütün menü seçenekleri gösteriliyorsa kullanılabilir. Tüm
menü seçeneklerini göstermek için, TÜM menü seçeneklerini göster
düğmesine dokunun.
Daha fazla bilgi için, bkz. Gizli düğmeler ve özellikler (50).
GO ürününüzün müzik çalarken sergilediği davranış şeklini değiştirmek için
bu düğmeyi tıklayın.
Müzik
tercihleri
• Talimatlar için radyo sesini kapat
• Parçaları karıştır
• Parçaları tekrarla
• Parlaklığı azalt
• Sürüş Görünümü'nde müzik düğmesini göster
• Otomatik olarak Sürüş Görünümü'ne geç
• Slayt gösterisi
Başlangıç tercihleri
Bu düğme ancak bütün menü seçenekleri gösteriliyorsa kullanılabilir. Tüm
menü seçeneklerini göstermek için, TÜM menü seçeneklerini göster
düğmesine dokunun.
Daha fazla bilgi için, bkz. Gizli düğmeler ve özellikler (50).
62
Page 63

Başlangıç
tercihleri
Cihazı açtığınızda GO ürününüzün sergilediği davranış şeklini seçmek için
bu düğmeyi tıklayın. Şu seçenekler kullanılabilir:
• Bıraktığım yerden devam et - GO ürününüz, cihazı kapattığınız zaman
gösterilen son ekranı başlatır ve gösterir.
• Hedef sor - GO ürününüz, Şuraya git... menüsüyle başlar. Hemen hedef
girebilirsiniz.
• Ana Menüyü göster - GO ürününüz, Ana Menü ile başlar.
•TomTomJukebox'ı başlat - GO cihazınız TomTom Jukebox'ı açarak
başlatılır.
• Slayt Gösterisini başlat - GO ürününüz, kayıtlı görüntülerin slayt
gösterisini göstererek başlar. Ekrana dokununca slayt gösterisi sona
erer.
Daha sonra GO ürününü her baş
isteyip istemediğiniz sorulur.
Hayır öğesini tıklayın veya Evet öğesini tıklayarak GO ürününüzde saklanan
fotoğraflara bakın ve bir fotoğrafı başlangıç resmi olarak kullanmayı seçmek
için o fotoğrafı tıklayın.
Bluetooth tercihleri
Bu düğme ancak bütün menü seçenekleri gösteriliyorsa kullanılabilir. Tüm
menü seçeneklerini göstermek için, TÜM menü seçeneklerini göster
düğmesine dokunun.
Daha fazla bilgi için, bkz. Gizli düğmeler ve özellikler (50).
Ürününüzde Bluetooth işlevini devre dışı bırakmak ya da etkinleştirmek için
bu düğmeye dokunun.GO
Telefonunuzla Bluetooth bağlantısının nasıl kullanılacağını ayarlamak için
Bluetooth
tercihleri
Gelişmiş öğesini tıklayın.
Şu seçeneklerden herhangi birini seçebilirsiniz:
• Kablosuz veriyi devreye al
lattığınızda gösterilen resmi değiştirmeyi
• Ahizesiz arama devrede
Hastane ve uçak gibi kimi ortamlarda, bütün cihazlarda Bluetooth'un
kapatılması zorunludur.
Kablosuz veriyi devreden çıkar / Kablosuz veriyi devreye al
Bu düğme ancak bütün menü seçenekleri gösteriliyorsa kullanılabilir. Tüm
menü seçeneklerini göstermek için, TÜM menü seçeneklerini göster
düğmesine dokunun.
Daha fazla bilgi için, bkz. Gizli düğmeler ve özellikler (50).
63
Page 64

Kablosuz veri alımını engellemek için bu düğmeyi tıklayın. Bluetooth
üzerinden yine cep telefonunuza bağlı kalır ve eller serbest telefon
görüşmesi yapmaya devam edebilirsiniz. TomTomTrafik gibi kablosuz veri
bağlantısı kullanan verileri alamazsınız.
Kablosuz
veriyi
devreden
çıkar
Kablosuz verileri tekrar açmak için, Kablosuz veriyi etkinleştir öğesine
dokunun.
Dosya Gönder/Al
Bu düğme ancak bütün menü seçenekleri gösteriliyorsa kullanılabilir. Tüm
menü seçeneklerini göstermek için, TÜM menü seçeneklerini göster
düğmesine dokunun.
Daha fazla bilgi için, bkz. Gizli düğmeler ve özellikler (50).
GO ürününü diğer Bluetooth cihazlarıyla kullanarak yolculuk programı ve
ses gibi dosyaları gönderip almak için bu düğmeyi tıklayın.
Dosya
Gönder/Al
TomTom PLUS hesabını düzenle
Bu düğme ancak bütün menü seçenekleri gösteriliyorsa kullanılabilir. Tüm
menü seçeneklerini göstermek için, TÜM menü seçeneklerini göster
düğmesine dokunun.
Daha fazla bilgi için, bkz. Gizli düğmeler ve özellikler (50).
Tom To m hes a bınızda oturum açmak için bu düğmeye dokunun.
Birden fazla TomTom hesabınız varsa veya birden fazla kişi aynı
TomTom GO ürününü kullanıyorsa, farklı bir e-posta adresi kullanarak başka
MyTomTom
hesabını
düzenleme
bir TomTom hesabı oluşturabilirsiniz.
Pil tasarrufu tercihleri
Bu düğme ancak bütün menü seçenekleri gösteriliyorsa kullanılabilir. Tüm
menü seçeneklerini göstermek için, TÜM menü seçeneklerini göster
düğmesine dokunun.
Daha fazla bilgi için, bkz. Gizli düğmeler ve özellikler (50).
64
Page 65

Mümkün olduğunca güç tüketimi yapmak için GO ürününüzü yapılandırmak
üzere bu düğmeyi tıklayın. Şu seçenekler kullanılabilir:
• Asla ekranı kapatma
Pil tasarrufu
tercihleri
Dili değiştir
Dili değiştir
Saati ayarla
Saati ayarla
• Talimatlar arasında ekranı kapatın
• Daima ekranı kapat
Ardından Harici güç kaybolduğunda kapat seçeneğini belirleyin.
Bu düğmeye dokunarak, GO üzerinde gördüğünüz bütün düğme ve
mesajların dilini değiştirebilirsiniz.
Seçim yapabileceğiniz çok sayıda dil bulunmaktadır. Dili değiştirince, ses
değiştirmeniz için de olanak sağlanır.
Gösterilen saat tipini seçmek ve saati ayarlamak için bu düğmeyi tıklayın.
Saati ayarlamanın en kolay yolu Eşleştir tuşuna basmaktır. GO ürününüz
GPS bilgilerinden saati alacaktır.
GPS hakkında daha fazla bilgi için, bkz. Global Konumlandırma Sistemi
(GPS) (90).
Not: Saati ayarlamak için Eşleştir düğmesini kullandıktan sonra, saat
diliminize göre saatinizi de ayarlamanız gerekebilir. GO ürününüz daima
saat diliminizde çalışır ve GPS bilgilerini kullanarak saatin doğruluğunu
korur.
Eşleştir düğmesini yalnızca GPS alımı olduğunda kullanabilirsiniz,
dolayısıyla iç mekandayken bu şekilde saati ayarlayamazsınız.
Gizli düğmeler ve özellikler
TomTom GO ürününüzü ilk kullandığınızda, tüm düğmeler menüde gösterilir.
Daha gelişmiş özelliklerin düğmeleri gizlenebilir. Belli özellikleri çok sık
kullanmadığınızdan bu kullanışlı bir seçenektir.
Gösterilen düğme sayısını azaltmak için Tercihler menüsünden bu düğmeyi
tıklayın.
Ya ln ızca sık kullanılan düğmelerin gösterilmesi için bunu yapmak
Daha az menü
seçeneği
göster
isteyebilirsiniz.
Gizli tuşları kullanmanız gerektiğinde, tüm tuşları göstermek için Tercihler
menüsünde TÜM menü seçeneklerini göster öğesine dokunabilirsiniz.
65
Page 66

TomTom GO ürününüzde kullanılabilir tüm düğmeleri göstermek için
Tercihler menüsünden bu düğmeyi tıklayın.
TÜM menü
seçeneklerini
göster
İpuçlarını gizle / İpuçlarını göster
Bu düğme ancak bütün menü seçenekleri gösteriliyorsa kullanılabilir. Tüm
menü seçeneklerini göstermek için, TÜM menü seçeneklerini göster
düğmesine dokunun.
Daha fazla bilgi için, bkz. Gizli düğmeler ve özellikler (50).
GO ürününüzün ipuçlarını göstermesini durdurmak için bu düğmeyi tıklayın.
İpuçlarını tekrar açmak için, İpuçlarını göster öğesine dokunun.
İpuçlarını gizle
Fabrika ayarlarını sıfırla
Fabrika
ayarlarını
sıfırla
Bu düğme ancak bütün menü seçenekleri gösteriliyorsa kullanılabilir. Tüm
menü seçeneklerini göstermek için, TÜM menü seçeneklerini göster
düğmesine dokunun.
Daha fazla bilgi için, bkz. Gizli düğmeler ve özellikler (50).
Bu düğmeyi tıklayarak TomTom GO ürününüzü fabrika ayarlarına
getirebilirsiniz.
Bu durumda sizin yaptığınız bütün ayarlar silinir: Sık Kullanılanlar, Ev
konumu, İÇN uyarıları ve kendi oluşturduğunuz yol programları, ayrıca son
hedefler, son telefon çağrıları ve arayanlar da buna dahildir.
66
Page 67

TomTom PLUS17.
TomTom PLUS
TomTom Hizmetleri yoldayken sizi bilgilendirir ve eğlendirir.
Bir dizi ekstraya üye olabilir ve onları doğrudan GO ürününüze veya daha
sonra GO ürününüze aktarmak üzere bilgisayarınıza karşıdan indirebilirsiniz.
İpuçları
• Yeni servisler düzenli olarak eklenecektir. Neler var öğrenmek için TomTom
HOME kullanın veya www.tomtom.com/plus adresini ziyaret edin.
• TomTomPLUS hizmetlerini GO cihazınıza karşıdan indirmek için, Bluetooth
ve kablosuz veri bağlantısına (GPRS, EDGE, UMTS veya CDMA) sahip bir
cep telefonuna ihtiyacınız var. Mobil operatörünüz, kablosuz veri bağlantısı
kullanımını ücrete tabi tutabilir.
Kablosuz veri bağlantısı kurmadan bilgisayarınıza birçok TomTom PLUS
hizmeti indirebileceğinizi unutmayın.
• Tüm servisler bütün ülkelerde mevcut olmayabilir. Daha fazla bilgi için
www.tomtom.com/plus adresini ziyaret edin
Trafik
En hızlı ve güvenilir güncellemeleri yerel kaynaklardan alın.
Güvenlik kameraları
Akıllı olun ve hız sınırını aşmayın.
Haritalar
Dünyanın her yerindeki birçok şehrin detaylı haritalarını, hatta
ülkelerin tüm haritalarını karşıdan indirin.
Sesler
Ta li m at l ar ı John Cleese ve diğer pek çok eğlenceli insan sesiyle
alın.
Arkadaşlar
Anında mesajlaşma ve navigasyon GO ürününüzde buluşuyor.
Sesli Kitaplar
Meşhur hikayecilerin en yeni satış rekoru kıran kitaplarını size
okumasına olanak tanıyın.
67
Page 68

Hava durumu
Gelecek 5 gün için hava tahminlerini almak veya hedef
noktanızdaki hava durumunu kontrol etmek.
İlgi Çekici Noktalar
Binlerce İlgi Çekici Noktalara (İÇN'ler) ait konumlarla birlikte
acilen bulmanız gereken yerleri bulmak.
68
Page 69

TomTom Map Share18.
TomTom Map Share
TomTom Map ShareTM, haritanızda güncelleme yapmanıza ve dilemeniz
halinde, bu güncellemeleri TomTom Map Share topluluğunun diğer üyeleriyle
paylaşmanıza olanak sağlayan ücretsiz bir teknolojidir.
Daha önceden açık olan bir caddenin son zamanlarda trafiğe kapatıldığını
görürseniz, haritanızı güncellemek ve ardından bu güncellemeyi diğer Map
Share üyeleriyle paylaşmak için Map Share'i kullanabilirsiniz.
Haritanın yayımlanma tarihinden sonraki bir sene boyunca harita
güncellemeleri göndermek ve almak için Map Share'i kullanabilirsiniz. Ancak,
yayımlanma tarihinden bir yıl sonra, bu harita sürümü için harita
güncellemeleri gönderemez veya alamazsınız. Bununla birlikte, kendi cihazınız
üzerinde kullanmak koşuluyla haritanızda güncellemeler yapabilirsiniz.
TomTom Map Share topluluğuna katıldığınızda, diğer Map Share topluluğu
üyeleri tarafından yapılan en son güncellemeleri kullanarak haritanızı güncel
tutabilirsiniz.
İstediğiniz güncelleme türünü seçtiyseniz, TomTom GO ürününüzü TomTom
HOME öğesine bağlad
güncellenir.
TomTom Map Share topluluğu
Map Share topluluğuna katılmak için, şunları yapın:
1. Ana Menü'de Harita düzeltmeleri öğesine dokunun.
ığınızda harita her defasında otomatik olarak
İpucu: Ana Menü'de Harita düzeltmeleri düğmesini göremiyorsanız, Tercihler
menüsünde TÜM menü seçeneklerini göster öğesine dokunun.
2. Başkalarının yaptığı düzeltmeleri indir öğesine dokunun.
3. Katıl öğesine dokunun.
TomTom GO ürününüzü bilgisayara bağladığınızda, TomTom HOME otomatik
olarak kullanılabilir tüm harita güncellemelerini indirir ve yaptığınız tüm
değişiklikleri Map Share topluluğuna gönderir.
Harita güncellemeleri
İki türlü harita güncellemesi bulunur:
• Harita hemen gösterilen güncellemeler. Bunlar arasında, sokağın trafik
akışın değiştiren, sokağı engelleme ya da yeniden adlandırma ve İÇN
ekleme ya da düzenleme gibi güncellemeler bulunur.
Bu tür değişiklikler haritanızda hemen gösterilir. Map Share tercihler
menüsünde istediğiniz zaman bu güncellemeleri gizleyebilirsiniz.
69
Page 70

Güncellemeleri gösterme ve gizleme hakkında daha fazla bilgi için, bkz.
Harita güncellemeleri tercihlerimi değiştirme (71).
• Güncellemeler TomTom öğesine bildirilir fakat haritanızda hemen
gösterilmez. Bunlar arasında bulunamayan sokaklar, otoban giriş ve
çıkışlarındaki hatalar ve bulunamayan döner kavşaklar bulunur.
Bu tür güncellemeler TomTom tarafından incelenir ve doğrulandığında, bir
sonraki harita sürümüne eklenir. Dolayısıyla, bu güncellemeler Map Share
topluluğuyla paylaşılmaz.
İpucu: Ana Menü'de Harita düzeltmeleri düğmesini göremiyorsanız, Tercihler
menüsünde TÜM menü seçeneklerini göster öğesine dokunun.
Harita güncellemesi yapma
1. Ana Menü'de Harita düzeltmeleri öğesine dokunun.
2. Harita hatasını düzelt öğesine dokunun.
Harita
hatasını
düzelt
Olası harita güncellemelerinin listesi gösterilir.
3. Bildirmek istediğiniz güncelleme türünü seçin.
Not: Kayıp İÇN ekle ya da Başka hata bildir öğesine dokunursanız, bir
sonraki adıma geçmeden önce sizden ek bilgi istenilecektir.
4. Güncellemenin konumunu seçmek için kullanmak istediğiniz yöntemi
seçin.
5. Konumu bulduğunuzda, Bitti öğesine dokunun.
6. Güncellemeyi ya da güncelleme onayını şimdi girin.
Yapabileceğiniz farklı türdeki güncellemeler hakkında daha fazla bilgi için,
bkz. Harita güncelleme kategorileri (71).
Hareket halindeyken bir harita hatasını işaretleme
Haritada dikkat çekici bir öğe görürseniz, Rapor tuşunu kullanarak konumu
işaretleyebilir ve ardından sürüşü tamamladığınızda ayrıntıları girebilirsiniz.
Sürüş Görünümü'nde Rapor tuşunu göstermek için, aşağıdakileri yapın:
1. Ana Menü'de Harita düzeltmeleri öğesine dokunun.
İpucu: Ana Menü'de Harita düzeltmeleri düğmesini göremiyorsanız, Tercihler
menüsünde TÜM menü seçeneklerini göster öğesine dokunun.
2. Düzeltme tercihleri öğesine dokunun.
3. Bitti öğesine dokunun ve tekrar Bitti öğesine dokunun.
4. Raporu göster tuşunu seçin ve ardında Bitti öğesine dokunun.
Rapor düğmesi, Sürüş Görünümü'nün sol tarafında görüntülenir. Bir konum
işaretledikten sonra, Harita düzeltmeleri menüsünü açtığınızda yaptığınız bu
değişiklik hakkında daha fazla bilgi ekleyebilirsiniz.
Örneğin, bir arkadaşınızın evine gidiyorsunuz ve üstünde bulunduğunuz
sokağın adının haritanızda gösterilenden farklı olduğunu fark ettiniz. değişikliği
bildirmek için, Rapor tuşuna dokunduğ
70
unuzda GO ürününüz geçerli
Page 71

konumunuzu kaydedecektir. Seyahatinizi tamamladığınızda, güncellemeyi
TomTom Map Share öğesine gönderebilirsiniz.
Daha fazla bilgi için, bkz. Harita güncellemeleri tercihlerimi değiştirme (71).
En son harita güncellemelerini alma
TomTom GO ürününüzü bilgisayarınıza bağladığınızda, TomTom HOME
otomatik olarak kullanılabilir tüm harita güncellemelerini indirir ve yaptığınız
tüm değişiklikleri Map Share topluluğuna gönderir.
Düzeltme tercihleri menüsünde ayarlayabileceğiniz birkaç güncelleme türü
bulunur.
Bunun nasıl yapılacağı konusunda daha fazla bilgi için, bkz. Harita
güncellemeleri tercihlerimi değiştirme (71).
Harita güncellemeleri tercihlerimi değiştirme
Düzeltme tercihleri cihazınızda TomTom Map Share ürününün nasıl
çalışacağını ayarlamak üzere kullanılır.
Aşağıdaki tercihleri belirleyebilirsiniz:
• Haritalarınızda kullanmak istediğiniz güncelleme türlerini seçme.
• Güncellemelerinizi başkalarıyla paylaşmak isteyip istemediğinizi belirtme.
•Sürüş Görünümü'nde Rapor tuşunu gösterme ya da gizleme.
Tercihlerinizi ayarlamak için, şunları yapın:
1. Ana Menü'de Harita düzeltmeleri öğesine dokunun.
2. Düzeltme tercihleri öğesine dokunun.
Güncelleme türü listesi gösterilir.
3. Kullanmak istediğiniz her güncelleme türünün yanındaki kutuyu işaretleyin.
4. Bitti öğesine dokunun.
5. Harita güncellemelerinizi Map Share topluluğuyla nasıl paylaşmak
istediğinizi seçin ve ardından Bitti öğesine dokunun.
6. Sürüş Görünümü'nde Rapor tuş
belirtin.
7. Bitti öğesine dokunun.
İpucu: İleride güncellemeleri haritadan kaldırmaya karar verirseniz, kaldırmak
istediğiniz güncelleme türlerinin yanındaki onay kutularının işaretlerini kaldırın.
Tüm onay kutularının işaretlerini kaldırırsanız, haritanız ilk güncelleme
öncesindeki orijinal durumuna geri döner.
unun görünmesini isteyip istemediğinizi
Rapor tuşunun kullanımı hakkında daha fazla bilgi için, bkz. Hareket
halindeyken bir harita hatasını işaretleme (70).
Harita güncelleme kategorileri
Harita üzerinde yapabileceğiniz birkaç güncelleme türü bulunur.
71
Page 72

Sokak kapat/
aç
Haritanızda güncelleme yapmak için, Ana Menü'de Harita düzeltmeleri
öğesine dokunun ve ardından Harita hatasını düzelt seçeneğine dokunun. Şu
güncelleme türleri gösterilir.
Sokak açmak ya da kapatmak için bu tuşu kullanın. Sokağı tek yönde ya da
her iki yönde açabilir ya da kapatabilirsiniz.
Örneğin, geçerli konumunuza yakın bir yerdeki sokağı düzeltmek için,
şunları yapın:
1. Sokak kapat/aç: öğesine dokunun.
2. Geçerli konumunuzun yakınındaki bir sokağı seçmek için Yakınınızda
öğesine dokunun. Ada göre bir sokağı, Home konumunuzun yakınındaki
bir sokağı ya da harita üzerindeki bir sokağı seçebilirsiniz.
3. Harita üzerinde dokunarak düzeltmek istediğiniz sokağı ya da sokağın
kısmını seçin.
Seçtiğiniz sokak vurgulanır ve imleç caddenin adını gösterir.
4. Bitti öğesine dokunun.
Trafik yönünü
ters çevir
Cihazınız sokakla birlikte trafiğin açık olup olmadı
ğını ya da her iki yönde
de trafiğe izin verilip verilmediğini gösterir.
5. Yön düğmelerini kullanarak istediğiniz yönde trafik akışını kapatabilir ya
da açabilirsiniz.
6. Bitti öğesine dokunun.
Cihazınızı bir sonraki sefer TomTom HOME öğesine bağladığınızda,
yaptığınız güncellemeler TomTom Map Share topluluğuyla paylaşılır.
Trafik yönü haritada gösterilenle farklı olan tek yönlü bir sokağın trafik
yönünü düzeltmek için bu tuşa dokunun.
Not: Ters trafik yönü yalnızca tek yönlü sokaklar için işe yarar. İki yönlü bir
sokak seçerseniz, yönü değiştirmek yerine sokağı kapatma ya da açma
olanağına sahip olursunuz.
72
Page 73

Sokak adını
sdjvfbks vk
vabckc sdn
düzenle
Haritanızda sokağın adını değiştirmek için bu tuşa dokunun.
Örneğin, geçerli konumunuzun yakınındaki bir sokağı yeniden adlandırmak
için:
1. Sokak adını düzenle öğesine dokunun.
2. Yakınınızda öğesine dokunun.
3. Harita üzerinde dokunarak düzeltmek istediğiniz sokağı ya da sokağın
kısmını seçin.
Seçtiğiniz sokak vurgulanır ve imleç caddenin adını gösterir.
4. Bitti öğesine dokunun.
5. Doğru sokak adını yazın.
6. Bitti öğesine dokunun.
Bir İlgi Çekici Nokta (İÇN) eklemek için bu düğmeye dokunun.
Örneğin, geçerli konumunuza yakın yeni bir restoran eklemek için:
Kayıp İÇN ekle
İÇN düzenle
1. Kayıp İÇN ekle öğesine dokunun.
2. İÇN kategorileri listesinde Restoran öğesine dokunun.
3. Yakınınızda öğesine dokunun.
4. Bulunamayan restoranın konumunu seçin.
Adres girerek ya da harita üzerinde belirterek konumu seçebilirsiniz.
Haritayı geçerli konumunuzda ya da Home konumunda açmak için
Yakınınızda veya Ev yakınında öğesini seçin.
5. Bitti öğesine dokunun.
6. Restoranın adını yazın ve ardından Tamam tuşuna dokunun.
7. Restoranın telefon numarasını biliyorsanız bunu yazabilir ve Tamam
öğesine dokunabilirsiniz.
Numarayı bilmiyorsanı
z, numara yazmadan sadece Tamam öğesine
dokunun.
Varolan bir İÇN'yi düzenlemek için bu tuşa dokunun.
İÇN'de şu değişiklikleri yapmak için bu tuşu kullanabilirsiniz:
• İÇN sil.
• İÇN'ye yeni ad ver.
Başka hata
bildir
• İÇN'nin telefon numarasını değiştir.
• İÇN'nin ait olduğu kategoriyi değiştir:
• Haritada İÇN'yi taşı.
Diğer güncelleme türleri bildirmek için bu tuşa dokunun.
Bu güncellemeler haritada hemen düzeltilmez. TomTom GO ürününüz
Tom Tom Ma p Sh a re ö ğesine özel bir güncelleme raporu gönderir.
Bulunamayan sokakları, otoban giriş ve çıkışlarındaki hataları ve
bulunamayan döner kavşakları bildirebilirsiniz. Bildirmek istediğiniz
güncelleme türü, bu rapor türleri içinde yoksa genel bir açıklama girin ve
Diğer öğesini seçin.
73
Page 74

Trafik bilgileri19.
Trafik bilgileri
Trafik bilgilerini iki şekilde elde edebilirsiniz:
• TomTom Trafik
•Trafik Mesajı Kanalı (TMK)
Önemli: Güvenilir TMK Trafik alımı büyük oranda antenin en elverişli konuma
yerleştirilmesiyle, ön cam yansıtıcı koruması gibi araç özellikleri, dağ ve yüksek
duvarlar gibi çevre ortamları ve RVS-TMK Radyo istasyonu iletim sinyal
gücüyle orantılıdır.
Bazı araçlarda navigasyon cihazının mevcut konumunuzu bulmasını
engelleyebilen ön cama yerleştirilmiş ısı yansıtma kalkanı vardır. Aracınızda bu
sorun olursa, TomTom Harici Anten Kiti (aksesuar olarak satın alınabilir)
kullanın.
TomTom Trafik
TomTom Trafik, güncel trafik bilgilerini en iyi yerel kaynaklardan almayı
sağlayan bir TomTom Servisi'dir.
TomTom Trafik'i kullanmak için, TomTom cihazınız ve Bluetooth etkin cep
telefonunuz arasında kablosuz veri bağlantısı (GPRS, EDGE, UMTS, CDMA)
kurmanız gerekir ve cep telefonu ağ operatörünüzle kablosuz veri aboneliğiniz
olmalıdır.
Daha fazla bilgi için, bkz. TomTom Trafik (75).
Trafik Mesaj Kanalı (TMK)
TMK trafik bilgileriniz radyo sinyali olarak iletir ve birçok ülkede ücretsizdir.
TMK bir TomTom Servisi değildir, TomTom RVS/TMK Trafik Alıcısı ile
kullanılabilir. Bazı ürünlerde TomTom RVS/TMK Trafik Alıcısı bulunur ve
diğerlerinde aksesuar olarak satın alınabilir.
Not: TMK tarafından sağlanan trafik bilgilerinin kullanılabilirliğinden ya da
kalitesinden TomTom sorumlu değildir.
TMK, tüm ülkelerde ve bölgelerde mevcut değildir. Ülke veya bölgenizde
kullanılabilirliğini kontrol etmek için www.tomtom.com/plus adresini ziyaret
edin.
Daha fazla bilgi için, bkz. RVS-TMK bilgilerini kullanarak trafik bilgilerini
edinme (82).
74
Page 75

TomTom Trafik20.
TomTom Trafik
TomTom Trafik , güncel trafik bilgilerini almak için bir TomTom Hizmetidir.
TomTom Trafik, Bluetooth özelliği etkinleştirilmiş bir cep telefonu ve kablosuz
veri bağlantısı (GPRS, EDGE, UMTS, CDMA) gerektirir.
TomTom Trafik en iyi yerel kaynaklardan alınan en güncel bilgileri kullanır.
Abonelikle ilgili daha fazla bilgi için, bkz. www/tomtom.com/plus.
TomTom Trafik'i ayarlama
TomTom Trafik kullanmak için,cep telefonunuz ve TomTom cihazınız arasında
bir bağlantı kurmanız gerekir. Henüz bir bağlantı kurmadıysanız, bağlantı
kurmak için Ana Menü'de Cep telefonu seçeneğini tıklayıp ardından şunları
yapın:
1. Ana Menü'de TomTom Trafik seçeneğine dokunun.
2. Trafik Devrede öğesine dokunun.
Not: TomTom Trafik, trafik bilgilerini cep telefonunuzdaki kablosuz veri
bağlantısıyla alır. Cep telefonunuz ve cihazınız arasında bir Bluetooth
bağlantısı kurmanız ve ayrıca cep telefonu şebeke operatörünüzle bir kablosuz
veri aboneliğine sahip olmanız gerekir.
3. Kullanıcı adı ve şifrenizi girin.
Trafik kenar çubuğu Sürüş Görünümünün sağ tarafında gösterilir ve cihazınız
en son trafik bilgilerini TomTom'den alır.
Aşağıdaki semboller Trafik yan çubuğunun üstünde görüntülenir:
Cihazınız trafik bilgilerini almakla meşgul.
Trafik bilgileri güncel.
75
Page 76

Trafik bilgileri son 15 dakikadır güncellenmedi.
Trafik bilgileri son 30 dakikadır güncellenmedi.
Trafik bilgileri son 45 dakikadır güncellenmedi.
Trafik bilgileri son bir saattir güncellenmedi.
Tom Tom c i ha z ınız ve cep telefonunuz arasında bağlantı yok.
İpucu: Cihazınız ve cep telefonunuz arasında bağlantı olması durumunda,
Trafik menüsünde Trafik bilgilerini güncelle düğmesine dokunarak en son
trafik bilgilerini hemen alabilirsiniz.
TomTom Trafik'i kullanma
Cihazınızda bir rota planladıysanız ve bu rotada olaylar varsa, Sürüş
Görünümü sağında bulunan Trafik kenar çubuğu sizi uyarır. Trafik uy ar ısı
bulunan bir Trafik kenar çubuğu örneği solda gösterilmektedir. Trafik yan
çubuğu hakkında daha fazla bilgi için, bkz. Trafik yan çubuğu (77).
Soldaki örnekte, 20 km ilerinizde tahmini olarak 38 dakikalık bir gecikmeye
neden olması beklenen bir trafik sıkışıklığı var. Hedefinize en hızlı rotayı
38 dak
20
km
bulmak için, aşağıdakini yapın:
1. Trafik yan çubuğuna dokunun.
İpucu: Trafik yan çubuğuna dokunmada sorun yaşıyor ve trafik menüsü
yerine Ana Menü görüntüleniyorsa, parmağınızın yarısıyla Trafik yan
çubuğuna dokunurken diğer yarısını ekranın dışında tutun.
2. Trafik gecikmeleri en az öğesine dokun.
Cihazınız hedefinize giden en hızlı rotayı arar.
Yeni rotada trafik gecikmesi yaşanması muhtemeldir ya da bir önceki
rotayla aynı gecikmeyi yaşayabilirsiniz. Tüm gecikmelerden kaçınmak için
rotayı yeniden planlayabilirsiniz fakat bu yeni rota önceden gösterilen en
hızlı rotadan daha uzun süre alacaktır.
3. Bitti öğesine dokunun.
İpucu: TomTom cihazınızın trafik gecikmelerini sizin için en aza indirmesini
sağlayabilirsiniz. Bunu yapmak için, bkz. Trafik tercihlerini değiştirme (77).
76
Page 77

Trafik tercihlerini değiştirme
Trafik bilgilerinin cihazınızda nasıl çalışacağına ilişkin ayarları belirlemek için
Trafik tercihlerini değiştir düğmesini kullanın.
Trafik tercihlerinizi değiştirmek için, şunları yapın:
1. Cihazınızda, Ana Menü'de bulunan TomTom Trafik düğmesine dokunun.
Trafik tercih-
lerini
değiştirme
2. Trafik tercihlerini değiştir öğesine dokunun.
Aşağıdaki tercihleri değiştirebilirsiniz:
• Her trafik güncellemesinden sonra otomatik olarak gecikmeleri en aza
indirge - bu seçeneği işaretlediğinizde, cihazınız rotanızda yeni
gecikmeler oluştuğunda yeniden hesaplama yapar.
• Rotadayken trafik bilgilerini otomatik olarak güncelle - bu seçeneği
belirlerseniz, rotayı planladığınızda cihazınız otomatik olarak trafik
bilgilerini günceller.
• Rotadaki trafik durumu değiştiğinde bip sesi çıkar - bu seçeneği
işaretlediğinizde, cihazınız rotan
sesi çıkarır.
• Rota hazırlarken trafik güncellemelerini sor - bu seçeneği belirlerseniz,
cihazınız planladığınız rotalarda gecikmeleri aramadan önce trafik
bilgilerini güncellemek isteyip istemediğinizi sorar.
3. Değiştirmek istediğiniz her tercihin yanındaki onay kutusunu işaretleyin ya
da temizleyin.
4. Bitti öğesine dokunun.
5. Rotadayken trafik bilgilerini otomatik olarak güncellemeyi seçerseniz
(seçeneklerden biri yukarıda gösterilmekte), bu bilgilerin ne kadar sıklıkla
güncellemek istediğiniz sorulur.
ızda yeni bir trafik olayı olduğunda bip
4 dakikalık varsayılan aralığı kullamak için Hayır öğesine dokunun.
Otomatik trafik güncellemelerinizin sıklığını değiştirmek isterseniz, Evet
öğesine dokunun.
6. Bitti öğesine dokunun.
Trafik yan çubuğu
Trafik yan çubuğu size rotanızdaki trafik olaylarını gösterir. Şu bilgileri gösterir:
• Planlanan rotanızdaki sıralarına göre her trafik olayı için bir sembol.
•Rotanızdaki bir sonraki trafik olayının neden olacağı tahmini gecikme.
• Geçerli konumunuz ile Trafik yan çubuğunda gösterilen bir sonraki olay
arasındaki mesafe.
Aşağıda, Trafik yan çubuğuna bir örnek gösterilmektedir.
77
Page 78

Bu örnekte, Trafik yan çubuğu ileride iki olay olduğunu göstermektedir. Bu her
iki olay da Trafik sıkışmasıdır ve ilki 15km ileride olup en az 51 dakika
gecikmenize neden olması tahmin edilmektedir.
Rotanızı bu olaylardan kaçınacak şekilde yeniden planlamak üzere, TomTom
trafik menüsünü açmak için Trafik kenar çubuğuna ve ardından Trafik
gecikmeleri en az seçeneğine dokunun. Daha fazla bilgi için, bkz. TomTom
Trafik'i kullanma (76).
Hesaplamaları kolaylaştırma
Trafik menüsündeki Evden-işe veya İşten-eve düğmeleri tek bir düğmeye
dokunarak evden işe ve işten eve olan rotanızı kontrol etmenize olanak sağlar.
Bu düğmelerden birini kullandığınızda,cihazınız olası gecikmelere karşı rotayı
kontrol eder ve herhangi bir gecikme bulması halinde, bunlardan nasıl
kaçınabileceğinizi gösterir.
İşten-eve düğmesini ilk kez kullanırken, ev ve iş trafiği konumlarını ayarlamak
için şunları yapmanız gerekir:
1. Cihazınızda, Ana Menü'de bulunan TomTom Trafik düğmesine dokunun.
2. Ev-iş trafiğini göster seçeneğine dokunun.
3. Ev-iş trafiğini değiştir öğesine dokunun
Ev-iş değerini
değiştir
4. Ev konumunuzu ayarlayın
5. İş konumunuzu ayarlayın.
Artık, Ev-iş trafiğini göster menüsünün Evden-işe ve İşten-eve düğmelerini
kullanabilirsiniz.
Not: Burada ayarladığınız ev konumu, Tercihler Menüsü'nde
ayarlayabileceğiniz ev konumuyla aynı değildir. Buna ek olarak, burada
kullandığınız konumlar gerçek ev ve iş konumlarınız olmak zorunda değildir.
Sıklıkla ziyaret ettiğiniz başka bir rota varsa, İş/Ev konumlarını bu konumları
kullanacak biçimde ayarlayabilirsiniz.
Örneğin, ev rotanızda gecikme olup olmadığını kontrol etmek için, şunları
yapın:
1. Cihazınızda, Ana Menü'de bulunan TomTom Trafik düğmesine dokunun.
2. Ev-iş trafiğini göster seçeneğine dokunun.
3. İşten-eve öğesine dokunun.
Rota özeti ekranı gösterilir. Bu örnekte, rotanızda 25 dakika kadar bir
gecikmeye yol açabilecek tek bir olayın olduğunu görebilirsiniz.
78
Page 79

Eve giden daha hızlı bir yol olup olmadığını görmek için, Alternatif bul
düğmesine basıp ardından Trafik gecikmeleri en az seçeneğine
dokunabilirsiniz.
İpucu: Trafik tercihlerinde Rotadayken trafik bilgilerini otomatik güncelle
seçeneğini işaretleyerek cihazınızın alternatif rotaları otomatik olarak aramasını
sağlayabilirsiniz. Daha fazla bilgi için, bkz. Trafik tercihlerini değiştirme (77).
Not: Alternatif rotanın orijinal rotanızdan daha uzun sürme (gecikmeleriyle)
ihtimali vardır. Böyle olması halinde, her zaman Alternatif bul... düğmesini
tekrar kullanabilirsiniz
Bölgenizdeki trafik olaylarını denetleme
Haritayı kullanarak bölgenizdeki trafik durumu hakkında genel görüş elde etme
Yerel olayları bulmak ve ayrıntılarını öğrenmek için, şunları yapın:
1. Cihazınızda, Ana Menü'de bulunan TomTom Trafik düğmesine dokunun.
2. Haritaya göz at öğesine dokunun.
Haritaya göz
at
Trafik olayları
Harita tarayıcı ekranı görüntülenir.
3. Ekranın sağ üstünde yer alan mavi pusula görüntüsüne dokunun.
Harita kendisini geçerli konumunuzun merkezine yerleştirir ve küçük
semboller kullanılarak bölgedeki tüm trafik olayları gösterilir. Bu
semboller Trafik olayları (79) içerisinde açıklanmaktadır.
4. Daha fazla bilgi edinmek için trafik olayına dokunun.
Seçtiğiniz olay hakkında size ayrıntılı bilgi veren ikinci bir ekran
görüntülenir. Çevredeki olaylar hakkında bilgi görüntülemek için bu ikinci
ekranın altındaki sol ve sağ ok tuşları nı kullanın.
Trafik olayları küçük semboller şekliyle hem Sürüş Görünümü'nde hem de
Trafik yan çubuğunda görüntülenir. İki türde sembol vardır:
•Kırmızı kare içerisinde gösterilen semboller, Trafik ürününün bunlardan
kaçınmanıza yardımcı olabileceği olaylardır.
79
Page 80

•Kırmızı dikdörtgen içerisinde gösterilen semboller hava koşullarıyla ilgilidir
ve bu nedenle, bunlardan kaçınmak için Trafik'i kullanamazsınız.
Trafik olayı sembolleri ve bunların anlamları aşağıda gösterilmektedir:
Kaza Yol kapalı
Yol çalışması Trafik olayı
Trafik menüsü
Bir veya daha fazla şerit
kapalı
Trafik sıkışması
Hava koşullarıyla ilgili semboller ve bunların anlamları aşağıda
gösterilmektedir:
Sis Buz
Yağmur Kar
Rüzgar
Not: Kaçınılan olay sembolü, TomTom Trafik ürününü kullanarak
kaçındığınız olaylar için gösterilir.
Trafik menüsünü açmak için, Sürüş Görünümünde Trafik kenar çubuğuna
dokunun ya da Ana Menü'de TomTomTrafik öğesine dokunun. Şu düğmeler
kullanılabilir:
Trafik
gecikmeleri en
az
Rotadaki
trafiği göster
Ev-iş trafiğini
göster
Rotanızı en son trafik bilgilerine göre yeniden planlamak için bu düğmeye
dokunun.
Rotanızdaki trafik olayları hakkında genel bir görüş edinmek için bu
düğmeye dokunun. Bu olaylarla ilgili daha ayrıntılı bilgiler görmek için
sonuç ekrandaki sol ve sağ düğmeleri kullanabilirsiniz.
Ev konumunuzdan iş yerinize giden ve işten evinize giden en hızlı rotayı
hesaplamak ve göstermek için bu düğmeyi tıklayın.
Bkz. Hesaplamaları kolaylaştırma (78).
80
Page 81

Trafik
bilgilerini sesli
oku
Rotanızdaki tüm trafik olaylarını sesli okutmak için bu düğmeye dokunun.
Otomatik güncellemeyi beklemek yerine en son trafik bilgilerini hemen
almak için bu düğmeye dokunun.
Trafik
bilgilerini
güncelle
Trafik'i devre
dışı bırak
Yardım
Haritaya göz at
Trafik tercih-
lerini
değiştirme
Otomatik trafik güncellmeleri hakkında daha fazla bilgi için, bkz. Trafik
tercihlerini değiştirme (77).
To mTo m Trafik'i devre dışı bırakmak için bu düğmeye dokunun.
To mTo m Trafik'in kullanımıyla ilgili rehberli gezintiyi görüntülemek için bu
düğmeyi tıklayın.
Haritaya göz atmak ve haritada görüntülenen trafik bilgilerini görmek için
bu düğmeyi tıklayın.
Bkz. Bölgenizdeki trafik olaylarını denetleme (79).
To mTo m Trafik ürününün cihazınızda nasıl çalışacağına ilişkin tercihleri
değiştirmek için bu düğmeyi tıklayın.
Bkz. Trafik tercihlerini değiştirme (77).
81
Page 82

RVS-TMK bilgilerini kullanarak trafik bilg-21.
RVS-TMK bilgilerini kullanarak trafik
bilgilerini edinme
Trafik Mesaj Kanalı (TMK)
Trafik Mesajı Kanalı (TMK) bir TomTom Hizmeti değildir. Bazı ülkelerde FM
radyo istasyonları programlarının bir parçası olarak TMK bilgilerini yayınlar.
TMK, RVS-TMK trafik bilgileri olarak da bilinir.
TomTom cihazınız, rotanızdaki trafik gecikmeleri konusunda sizi uyarır ve
bunlardan nasıl kaçınabileceğinizi gösterir.
TMK Trafik bilgilerini kullanmak için, bazı TomTom cihazlarıyla birlikte verilen
ya da diğer cihazlar için aksesuar olarak satılan TomTom RVS/TMK Trafik
Alıcısı'na gerek duyarsınız. Hangi TomTom cihazlarının RVS-TMK alıcılarını
desteklediği hakkında daha fazla bilgi almak için, www.tomtom.com adresini
ziyaret edin.
Not: TMK tarafından sağlanan trafik bilgilerinin kullanılabilirliğinden ya da
kalitesinden TomTom sorumlu değildir.
TMK, tüm ülkelerde ve bölgelerde mevcut değildir. Ülke veya bölgenizde
kullanılabilir olup olmadığını kontrol etmek için www.tomtom.com adresini
ziyaret edin.
TMK'yi kurma
TMK'yi kullanmaya başlamak için gerek duyduğunuz tek şey ürününüze bağlı
olarak RVS-TMK Trafik Alıcısı'nı TomTom cihazınıza veya TomTom cihazınızın
ön cam monte yerine bağlamaktır.
Alıcı dikey konumda yerleştirildiğinde en verimli biçimde çalışır. Bu nedenle,
mümkün olması halinde TomTom cihazınızı, alıcının görme alanınızın dışında
bir yere sabitlenebilmesi için ön camın şoför mahali köşesine yerleştirmeye
çalışın.
82
Page 83

Alıcıyı yerleştirdikten sonra, TomTom cihazınızı açın. Trafik yan çubuğu Sürüş
Görünümü'nün sağ tarafında görüntülenir ve cihazınız RVS-TMK bilgilerini
sunan bir radyo istasyonu aramaya başlar.
Aşağıdaki semboller Trafik yan çubuğunun üstünde görüntülenir:
Cihazınız RVS-TMK trafik bilgilerini içeren bir radyo istasyonu
arıyor.
Cihazınız uygun bir istasyon buldu ve en son trafik bilgilerini
kontrol ediyor.
Cihazınız bir radyo istasyonuna ayarlandı ve RVS-TMK trafik
bilgileri kullanılabilir olunca trafik bilgilerini alacak.
İpucu: Cihazınızın uygun bir radyo istasyonu bulamaması halinde, Trafik yan
çubuğunun üstünde bir sarı daire gösterilir. Trafik menüsünde Otomatik
ayarla öğesine dokunarak cihazınızın yeniden uygun bir radyo aramasını
sağlayabilirsiniz. RVS-TMK trafik bilgilerini yayımlayan bir istasyonun FM
frekansını biliyorsanız, bu istasyonu elle ayarlayabilirsiniz. Daha fazla bilgi için,
bkz. RVS-TMK bilgileri için radyo frekansını ayarlama (87).
83
Page 84

RVS-TMK trafik bilgilerini kullanma
Cihazınız trafik bilgilerini yayımlandığında alır.
Rotanızda herhangi bir olay varsa, Sürüş Görünümü'nün sağ tarafında
bulunan Trafik yan çubuğu sizi uyarır. Solda, trafik uyarısı veren bir Trafik
yan çubuğu gösterilmektedir. Trafik yan çubuğu hakkında daha fazla bilgi
için, bkz. Trafik yan çubuğu (87).
38 dak
Soldaki örnekte, 20 km ilerinizde tahmini olarak 38 dakikalık bir gecikmeye
20
km
neden olması beklenen bir trafik sıkışıklığı var. Hedefinize en hızlı rotayı
bulmak için, aşağıdakini yapın:
1. Trafik yan çubu
ğuna dokunun.
İpucu: Trafik yan çubuğuna dokunmada sorun yaşıyor ve trafik menüsü
yerine Ana Menü görüntüleniyorsa, parmağınızın yarısıyla Trafik yan
çubuğuna dokunurken diğer yarısını ekranın dışında tutun.
2. Trafik gecikmeleri en az öğesine dokun.
Cihazınız hedefinize giden en hızlı rotayı arar.
Yeni rotada trafik gecikmesi yaşanması muhtemeldir ya da bir önceki
rotayla aynı gecikmeyi yaşayabilirsiniz. Tüm gecikmelerden kaçınmak
için rotayı yeniden planlayabilirsiniz fakat bu yeni rota önceden
gösterilen en hızlı rotadan daha uzun süre alacaktır.
3. Bitti öğesine dokunun.
İpucu: TomTom cihazınızın trafik gecikmelerini sizin için en aza indirmesini
sağlayabilirsiniz. Bunu yapmak için, bkz. Trafik tercihlerini değiştirme (84).
Trafik tercihlerini değiştirme
Trafik bilgilerinin cihazınızda nasıl çalışacağına ilişkin ayarları belirlemek için
Trafik tercihlerini değiştir düğmesini kullanın.
Trafik tercihlerinizi değiştirmek için, şunları yapın:
1. Cihazınızda, Ana Menü'de bulunan TomTom Trafik düğmesine dokunun.
Trafik tercih-
lerini
değiştirme
2. Trafik tercihlerini değiştir öğesine dokunun.
Aşağıdaki tercihleri değiştirebilirsiniz:
• Her trafik güncellemesinden sonra otomatik olarak gecikmeleri en aza
indirge - bu seçeneği işaretlediğinizde, cihazınız rotanızda yeni
gecikmeler oluştuğunda yeniden hesaplama yapar.
• Rotadaki trafik durumu değiştiğinde bip sesi çıkar - bu seçeneği
işaretlediğinizde, cihazınız rotanızda yeni bir trafik olayı olduğunda bip
sesi çıkarır.
• Rota hazırlarken trafik güncellemelerini sor - bu seçeneğin, RVS trafiğ
üzerinde bir etkisi yoktur.
i
84
Page 85

3. Değiştirmek istediğiniz her tercihin yanındaki onay kutusunu işaretleyin
ya da temizleyin.
4. Bitti öğesine dokunun.
Cihazınızı o anda almakta olduğunuz RVS-TMK trafik bilgilerini sağlayan
radyo istasyonlarını barındıran ülkeleri listeler. Normal olarak, bu
seçeneği Herhangi bir ülke (en güçlü sinyal)( olarak ayarlanmış şekilde
bırakabilirsiniz. Bu ülke ayarı hakkında daha fazla bilgi için, bkz. RVS-TMK
alım
ı için doğru ülkeyi seçme (87).
5. Bitti öğesine dokunun.
Hesaplamaları kolaylaştırma
Trafik menüsündeki Evden-işe veya İşten-eve düğmeleri tek bir düğmeye
dokunarak evden işe ve işten eve olan rotanızı kontrol etmenize olanak sağlar.
Bu düğmelerden birini kullandığınızda,cihazınız olası gecikmelere karşı rotayı
kontrol eder ve herhangi bir gecikme bulması halinde, bunlardan nasıl
kaçınabileceğinizi gösterir.
İşten-eve düğmesini ilk kez kullanırken, ev ve iş trafiği konumlarını ayarlamak
için şunları yapmanız gerekir:
1. Cihazınızda, Ana Menü'de bulunan TomTom Trafik düğmesine dokunun.
2. Ev-iş trafiğini göster seçeneğine dokunun.
Ev-işi değiştir
3. Ev-iş trafiğini değiştir öğesine dokunun
4. Ev konumunuzu ayarlayın
5. İş konumunuzu ayarlayın.
Artık, Ev-iş trafiğini göster menüsünün Evden-işe ve İşten-eve düğmelerini
kullanabilirsiniz.
Örneğin, ev rotanızda gecikme olup olmadığın
yapın:
1. Cihazınızda, Ana Menü'de bulunan TomTom Trafik düğmesine dokunun.
2. Ev-iş trafiğini göster seçeneğine dokunun.
3. İşten-eve öğesine dokunun.
ı kontrol etmek için, şunları
Rota özeti ekranı gösterilir. Bu örnekte, rotanızda 25 dakika kadar bir
gecikmeye yol açabilecek tek bir olayın olduğunu görürsünüz.
85
Page 86

Eve giden daha hızlı bir yol olup olmadığını görmek için, Alternatif bul
düğmesine basıp ardından Trafik gecikmeleri en az seçeneğine
dokunabilirsiniz.
İpucu: Trafik tercihlerinde Rotadayken trafik bilgilerini otomatik güncelle
seçeneğini işaretleyerek cihazınızın alternatif rotaları otomatik olarak aramasını
sağlayabilirsiniz. Daha fazla bilgi için, bkz. Trafik tercihlerini değiştirme (84).
Not: Alternatif rotanın orijinal rotanızdan daha uzun sürme (gecikmeleriyle)
ihtimali vardır. Böyle olması halinde, her zaman Alternatif bul... düğmesini
tekrar kullanabilirsiniz
Bölgenizdeki trafik olaylarını denetleme
Haritayı kullanarak bölgenizdeki trafik durumu hakkında genel görüş elde etme
Yerel olayları bulmak ve ayrıntılarını öğrenmek için, şunları yapın:
1. Cihazınızda, Ana Menü'de bulunan TomTom Trafik düğmesine dokunun.
2. Haritaya göz at öğesine dokunun.
Haritaya göz
at
Harita tarayıcı ekranı görüntülenir.
3. Ekranın sağ üstünde yer alan mavi pusula görüntüsüne dokunun.
Harita kendisini geçerli konumunuzun merkezine yerleştirir ve küçük
semboller kullanılarak bölgedeki tüm trafik olayları gösterilir. Bu
semboller Trafik olayları (88) içerisinde açıklanmaktadır.
4. Daha fazla bilgi edinmek için trafik olayına dokunun.
Seçtiğiniz olay hakkında size ayrıntılı bilgi veren ikinci bir ekran
görüntülenir. Çevredeki olaylar hakkında bilgi görüntülemek için bu ikinci
ekranın altındaki sol ve sağ ok tuşları nı kullanın.
86
Page 87

RVS-TMK bilgileri için radyo frekansını ayarlama
RVS-TMK trafik bilgilerini almak için kullanmak istediğiniz belirli bir radyo
istasyonunun frekansını biliyorsanız, frekansı elle ayarlamak için şunları yapın:
1. Sürüş Görünümü'nde Trafik yan çubuğunu tıklayın.
2. Elle Ayarla seçeneğine dokunun.
Elle ayarlama
3. Radyo istasyonunun frekansını girin.
4. Bitti öğesine dokunun.
TomTom cihazınız girdiğiniz radyo istasyonunu arar. Cihazınız ayarladığınız
frekansta bir radyo istasyonu bulamıyorsa, bir sonraki istasyonu aramaya
devam eder.
RVS-TMK alımı için doğru ülkeyi seçme
Bir ülke sınırının yakınında araç sürüyorsanız, cihazınız komşu bir ülkenin
radyo istasyonuna ayarlanabilir. Bu durumda yalnızca bu ülkenin RVS-TMK
trafik bilgilerini alırsınız. Trafik bilgilerini almak istediğiniz ülkeyi ayarlamak için,
şunları yapın:
1. Sürüş Görünümü'nde Trafik yan çubuğunu tıklayın.
2. Trafik tercihlerini değiştir öğesine dokunun.
İçerisinden seçim yapabileceğiniz bir tercihler listesi görüntülenir. Bu
tercihler, Trafik tercihlerini değiştirme (84) içerisinde açıklanmaktadır.
3. Bitti öğesine dokunun.
Komşu ülkelerin listesi görüntülenir.
4. Trafik raporlarını almak istediğiniz ülkeye dokunun.
Ardından, TomTom ürününüz seçtiğiniz ülkede bulunan bir radyo istasyonunu
arar.
Trafik yan çubuğu
TomTom Trafik etkinleştirildiğinde, Trafik yan çubuğu, Sürüş Görünümü'nün
sağ tarafında görüntülenir. Trafik yan çubuğu size rotanızdaki trafik olaylarını
gösterir. Şu bilgileri gösterir:
• Planlanan rotanızdaki sıralarına göre her trafik olayı için bir sembol.
•Rotanızdaki bir sonraki trafik olayının neden olacağı tahmini gecikme.
• Geçerli konumunuz ile rotanızdaki bir sonraki olay arasındaki mesafe.
Aşağıda, Trafik yan çubuğuna bir örnek gösterilmektedir.
Bu örnekte, Trafik yan çubuğu ileride iki olay olduğunu göstermektedir. Bu her
iki olay da Trafik sıkışmasıdır ve ilki 15km ileride olup en az 51 dakika
gecikmenize neden olması tahmin edilmektedir.
87
Page 88

Trafik olayları
Rotanızı bu olaylardan kaçınacak şekilde yeniden planlamak üzere, TomTom
trafik menüsünü açmak için Trafik yan çubuğuna ve ardından Trafik
gecikmeleri en az seçeneğine dokunun. Daha fazla bilgi için, bkz. RVS-TMK
trafik bilgilerini kullanma (84).
Trafik olayları küçük semboller şekliyle hem Sürüş Görünümü'nde hem de
Trafik yan çubuğunda görüntülenir. İki türde sembol vardır:
•Kırmızı kare içerisinde gösterilen semboller, Trafik ürününün bunlardan
kaçınmanıza yardımcı olabileceği olaylardır.
•Kırmızı dikdörtgen içerisinde gösterilen semboller hava koşullarıyla ilgilidir
ve bu nedenle, bunlardan kaçınmak için Trafik'i kullanamazsınız.
Trafik olayı sembolleri ve bunların anlamları aşağıda gösterilmektedir:
Kaza Yol kapalı
Yol çalışması Trafik olayı
Trafik menüsü
Bir veya daha fazla şerit
kapalı
Hava koşullarıyla ilgili semboller ve bunların anlamları aşağıda
gösterilmektedir:
Sis Buz
Yağmur Kar
Rüzgar
Not: Kaçınılan olay sembolü, TomTom Trafik ürününü kullanarak
kaçındığınız olaylar için gösterilir.
Trafik menüsünü açmak için Sürüş Görünümü'nden Trafik yan çubuğunu
tıklayın. Şu düğmeler kullanılabilir:
Trafik sıkışması
Trafik
gecikmeleri en
az
Rotanızı en son trafik bilgilerine göre yeniden planlamak için bu düğmeye
dokunun.
88
Page 89

RVS-TMK trafik bilgilerini taşıyan bir radyo frekansını cihazınıza otomatik
olarak arattırmak için bu düğmeye dokunun.
Otomatik
olarak ayarla
Elle ayarlama
Rotadaki
trafiği göster
Trafik
bilgilerini sesli
oku
Not: TomTom cihazınız otomatik olarak uygun bir radyo arar. Cihazınıza
bir sonraki uygun istasyonu arattırmak için bu düğmeyi kullanın.
Cihazınızı RVS-TMK trafik bilgilerini taşıyan bir radyo frekansına ayarlamak
için bu düğmeye dokunun.
Bkz. RVS-TMK bilgileri için radyo frekansını ayarlama (87).
Geçerli rotanız boyunca trafik sıkışması olan bölgeleri göstermek için bu
düğmeyi tıklayın.
Rotanızdaki tüm trafik olaylarını sesli okutmak için bu düğmeye dokunun.
To mTo m Trafik'i devre dışı bırakmak için bu düğmeye dokunun.
Trafik'i devre
dışı bırak
Haritaya göz at
Ev-iş trafiğini
göster
Yardım
Trafik tercih-
lerini
değiştirme
Haritaya göz atmak ve haritada görüntülenen trafik bilgilerini görmek için
bu düğmeyi tıklayın.
Bkz. Bölgenizdeki trafik olaylarını denetleme (86).
Ev konumunuzdan iş yerinize giden ve işten evinize giden en hızlı rotayı
hesaplamak ve göstermek için bu düğmeyi tıklayın.
Bkz. Hesaplamaları kolaylaştırma (85).
To mTo m Trafik'in kullanımıyla ilgili rehberli gezintiyi görüntülemek için bu
düğmeyi tıklayın.
To mTo m Trafik ürününün cihazınızda nasıl çalışacağına ilişkin tercihleri
değiştirmek için bu düğmeyi tıklayın.
Bkz. Trafik tercihlerini değiştirme (84).
89
Page 90

Gezinme nasıl çalışır?22.
Gezinme nasıl çalışır?
Global Konumlandırma Sistemi (GPS)
Sizi hedefinize götürmesi için, TomTom GO ürününüzün şu anda nerede
olduğunuzu bilmesi gerekir. Geçerli konumunuzu bulmak için, GO ürününüz
Global Konumlandırma Sistemi'ni (GPS) kullanır. GPS, ücretsiz ve abone
olmadan kullanılabilir.
GPS, sinyalleri GPS alıcılarına iletmek için uydular kullanır. TomTom GO
ürününüzün yerleşik bir GPS alıcısı vardır. GPS sinyalini kullanarak, GO
ürününüz, nerede olduğunuzu ve hangi hızla gittiğinizi hesaplayabilir. GPS
sinyalleri tüm hava koşullarında, dünyanın dört bir tarafında çalışır.
Not: TomTom GOürününüz, konumunuzu iletmez, böylece başkaları sürüş
sırasında sizi takip etmek için bunu kullanamaz. Konumunuzu TomTom
Arkadaşlar'a gönderebilirsiniz. Daha fazla bilgi için, www.TomTom.com/plus
adresini ziyaret edin
Konumunuzu daha hızlı bulma
Haritalar
TomTom GO ürününüzü TomTom HOME ile birlikte kullanırsanız, GO cihazı bir
sonraki 7 gün içinde GPS uydularının nerede olacağı hakkındaki bilgiyi
karşıdan indirecektir.
Bu bilgilerle, GO ilk açıldığında geçerli konumunuzu çok hızlı bir şekilde
bulabilecektir.
TomTom GO ürününüz, nerede olduğunuzu bildikten ve siz nereye gitmek
istediğinizi belirttikten sonra, hedefiniz için en iyi rotayı bulmak için bellek
kartındaki veya sabit diskteki dijital haritayı kullanır.
90
Page 91

TomTom HOME'u kullanarak23.
TomTom HOME'u kullanarak
TomTom HOME aşağıdakileri yapmanızı sağlayan bir yazılım programıdır:
• Harita, ses seviyeleri, İÇN'ler ve daha fazlasını düzenleme.
• TomTom ürününüze müzik ve fotoğraflar aktarma.
• TomTom servisleri satın alma ve üyeliklerinizi düzenleme.
• En son yazılım ve servislerle TomTom ürününüzü otomatik olarak
güncelleme.
• Yedekleme ve yedekleri geri yükleme.
•Erişimi sınırlamak için şifre ayarlama.
•Kullanıcı kılavuzunun tam sürümünü okuyun.
TomTom HOME ürününü yükleme
Bilgisayarınıza TomTom HOME öğesini yüklemenin iki yolu vardır.
Internet yüklemesi:
• USB kablosunu kullanarak Ana Dok'u bilgisayarınıza bağlayın.
• TomTom ürününüzü Ana Dok'a yerleştirin ve bilgisayarınızı Internet'e
bağlayın. Yükleme otomatik olarak başlar.
CD yüklemesi:
•TomTom cihazınızla birlikte verilen CD'yi bilgisayarınıza takın ve talimatları
uygulayın.
Yükleme otomatik olarak başlamazsa, CD'yi taktıktan sonra bilgisayarınızda
CD'ye göz atın veInstallTomTom HOME adlı dosyayı çift tıklayın.
Yüklendiğinde, TomTom cihazınızı bilgisayara bağladığınızda TomTom HOME
otomatik olarak başlatılır.
HOME Yardım Konuları
TomTom HOME Yardımı konularında TomTom HOME kullanımıyla ilgili her
türlü ipucunu bulabilirsiniz.
TomTom Hesabım
TomTom HOME ile içerik ve hizmet satın almak için içerik satın almak
istediğiniz cihazın TomTom hesabım hesabınızı ayarlamanız gerekir. TomTom
HOME ürününü kullanmaya başladığınızda bir hesap oluşturmanız istenir.
91
Page 92

TomTom limited warranty24.
TomTom limited warranty
WARRANTOR
Non-U.S. and non-Canadian purchases: If you have made your purchase
outside the United States and Canada, this Limited Warranty is granted by and
this Limitation of Liability is stipulated for the benefit of TomTom International
B.V., Rembrandtplein 35, 1017 CT Amsterdam (The Netherlands).
WHAT THIS WARRANTY COVERS
1) TomTom International B.V. (“TomTom”) warrants to you that the Hardware
will be free from defects in workmanship and materials under normal use
(“Defects”) for a period of one (1) year from the date that the Hardware was
first purchased by you (“Warranty Period”). During the Warranty Period the
Hardware will be repaired or replaced at TomTom’s choice (“Limited
Warranty”) without charge to you for either parts or labour. This Limited
Warranty covers the replacement of the Hardware only. If the Hardware is
repaired after the Warranty Period has expired, the Warranty Period for the
repair will expire six (6) months after the date of repair.
WHAT THIS WARRANTY DOES NOT COVER
2) The Limited Warranty does not apply to normal wear and tear, does not
apply when the Hardware is opened or repaired by someone not authorized
by TomTom and does not cover repair or replacement of any Hardware or part
thereof damaged by: misuse, moisture, liquids, proximity or exposure to heat
and accident, abuse, non-compliance with the instructions supplied with the
Hardware, neglect or misapplication. The Limited Warranty does not cover
physical damage to the surface of the Hardware. This Limited Warranty does
not cover any software that may accompany or be installed on the Hardware.
The Limited Warranty does not cover the installation, removal or maintenance
of the Hardware or any costs related herewith.
HOW TO MAKE A WARRANTY CLAIM
3) In order to make a claim of a Defect, you must contact TomTom by email
during the Warranty Period via www.tomtom.com to explain the Defect and to
obtain an RMA number (Return Materials Authorization) if necessary. You
must return the Hardware during the Warranty Period, along with an
explanation of the Defect, to the address provided to you by TomTom. If a
defect arises and a valid claim under this Limited Warranty is received by
TomTom after the first one hundred and eighty (180) days of the Warranty
Period, TomTom is entitled to charge you for any reasonable shipping and
handling costs made in connection with the repair or replacement of the
Hardware. You must comply with any other return procedures stipulated by
TomTom, if any.
92
Page 93

YOUR LEGAL RIGHTS
4) Some countries may not allow the exclusion or limitation of damages. If any
part of this Limited Warranty is held to be invalid or unenforceable, the
remainder of the Limited Warranty shall nonetheless remain in full force and
effect.
5) This Limited Warranty is the only express warranty made to you and is
provided in lieu of any other express warranties or similar obligations (if any)
created by any advertising, documentation, packaging, or other
communications.
6) Except for the Limited Warranty and to the maximum extent permitted by
applicable law, TomTom and its suppliers provide the Hardware “AS IS AND
WITH ALL FAULTS”, and hereby disclaim all other warranties and conditions,
whether express, implied or statutory, including, but not limited to, any (if any)
implied warranties, duties or conditions of satisfactory quality, of fitness for a
particular purpose, of reliability or availability, of accuracy or completeness of
responses, of results, of workmanlike effort, of lack of viruses, and of
reasonable care and skill, all with regard to the Hardware, and the provision of
or failure to provide support or other services, information, software, and
related content through the Hardware or otherwise arising out of the use of the
Hardware. Also, there is no warranty or condition of quiet enjoyment, quiet
possession, or non-infringement with regard to the Hardware. This exclusion
does not apply to (i) any implied condition as to title and (ii) any implied
warranty as to conformity with description.
7) This Limited Warranty does not affect any legal rights under applicable
national legislation governing the sale of consumer goods.
8) This Limited Warranty cannot be transferred to any other person.
LIMITATION OF LIABILITY
9) Neither TomTom nor its suppliers shall be liable to you or to any third party
for any damages either direct, indirect, incidental, consequential or otherwise
(including in each case, but not limited to, damages for the inability to use the
equipment or access data, loss of data, loss of business, loss of profits,
business interruption or the like) arising out of the use of or inability to use the
Hardware even if TomTom has been advised of the possibility of such
damages.
10) Notwithstanding any damages that you might incur for any reason
whatsoever (including, without limitation, all damages referenced herein and
all direct or general damages in contract or anything else), the entire liability
of TomTom and any of its suppliers shall be limited to the amount actually paid
by you for the Hardware.
11) TomTom shall not be liable for (i) any fraud on the part of its employees
and/or agents; or (ii) any fraudulent misrepresentation on the part of its
employees and/or agents.
12) Notwithstanding the above, neither party’s liability for death or personal
injury resulting from its own negligence shall be limited.
93
Page 94

Addendum25.
Addendum
Important Safety Notices and Warnings
Global Positioning System
The Global Positioning System (GPS) is a satellite-based system that provides
location and timing information around the globe. GPS is operated and
controlled under the sole responsibility of the Government of the United
States of America which is responsible for its availability and accuracy. Any
changes in GPS availability and accuracy, or in environmental conditions, may
impact the operation of your TomTom device. TomTom does not accept any
liability for the availability and accuracy of GPS.
Use with Care
Use of a TomTom device for navigation still means that you need to drive with
due care and attention.
Aircraft and Hospitals
Use of devices with an antenna is prohibited on most aircraft, in many
hospitals and in many other locations. A TomTom device must not be used in
these environments.
Battery
This product uses a Lithium-Polymer battery. Do not use it in a humid, wet
and/or corrosive environment. Do not put, store or leave your product in or
near a heat source, in a high temperature location, in strong direct sunlight, in
a microwave oven or in a pressurized container, and do not expose it to
temperatures over 60 C (140 F). Failure to follow these guidelines may cause
the Lithium-Polymer battery to leak acid, become hot, explode or ignite and
cause injury and/or damage. Do not pierce, open or disassemble the battery.
If the battery leaks and you come into contact with the leaked fluids, rinse
thoroughly with water and seek medical attention immediately. For safety
reasons, and to prolong the lifetime of the battery, charging will not occur at
low (below 0C/32F) or high (over 45C/113F) temperatures.
Temperatures: Standard operation: -10 C (14 F) to +55 C (131 F); short period
storage: -20 C (-4 F) to + 60 C (140 F); long period storage: -20 C (-4 F) to
+25 C (77 F).
THE LITHIUM-POLYMER BATTERY CONTAINED IN THE PRODUCT
MUST BE RECYCLED OR DISPOSED OF PROPERLY. USE YOUR
TomTom ONLY WITH THE SUPPLIED DC POWER LEAD (CAR
CHARGER/BATTERY CABLE) AND AC ADAPTER (HOME CHARGER)
FOR BATTERY CHARGING.
To recycle your TomTom unit please see your local approved TomTom
service center.
94
Page 95

SPECIAL NOTE REGARDING DRIVING IN CALIFORNIA AND MINNESOTA
California Vehicle Code Section 26708 (a) (1) provides that “No persons shall
drive any motor vehicle with an object or material placed, displayed, installed,
affixed or applied upon the windshield or side or rear windows.” Drivers in
California should not use a suction mount on their windshield, side or rear
windows.
Note: this section of the California Vehicle Code applies to anyone driving in
California, not just California residents.
Minnesota State Legislature Statutes Section 169.71, subdivision 1, section 2
provides that “A person shall not drive or operate with any objects suspended
between the driver and the windshield other than sun visors and rearview
mirrors and electronic toll collection devices.”
Note: this Minnesota Stature applies to anyone driving in Minnesota, not just
Minnesota residents.
TomTom Inc. bears no responsibility for any fines, penalties or damage that
may be incurred by disregarding this notice. While driving in any state with
windshield mounting restrictions, TomTom recommends the use of the
supplied Adhesive Mounting Disk or its Alternative Mounting Kit, which
includes multiple options for mounting TomTom devices on the dashboard
and using the air vents. See www.tomtom.com for more information about
this mounting option.
FCC Information for the User
This product contains a transmitter which must not be co-located or
simultaneously operated in conjunction with any other transmitter.
Exposure to Radio Frequency Radiation
This device complies with FCC radiation exposure limits set forth for an
uncontrolled environment. In order to avoid the possibility of exceeding the
FCC radio frequency exposure limits, human proximity to the antenna shall
not be less than 20cm (8 inches) during normal operation.
Radio and Television Interference
This equipment radiates radio frequency energy and if not used properly - that
is, in strict accordance with the instructions in this manual - may cause
interference to radio communications and television reception.
This device has been tested and found to comply with the limits for a Class B
digital device, pursuant to Part 15 of the FCC Rules. These limits are designed
to provide reasonable protection against harmful interference in a residential
installation. This equipment generates, uses and can radiated radio frequency
energy and, if not installed and used in accordance with the instructions, may
cause harmful interference to radio communications. However, there is no
guarantee that interference will not occur in a particular installation If this
equipment does cause harmful interference to radio or television reception,
which can be determined by turning the equipment off and on, the user is
encouraged to try to correct the interference by one or more of the following
measures:
• Reorient or relocate the receiving antenna.
• Increase the separation distance between the equipment and the receiver.
• Connect the equipment into an outlet on a circuit different from that to
which the receiver is connected.
• Consult an experienced radio/TV technician for help.
Changes or modifications not expressly approved by the party responsible for
compliance could void the user‘s authority to operate the equipment.
95
Page 96

Important
This equipment was tested for FCC compliance under conditions that included
the use of shielded cables and connectors between it and the peripherals. It is
important that you use shielded cable and connectors to reduce the possibility
of causing radio and television interference. Shielded cables, suitable for the
product range, can be obtained from an authorised dealer. If the user modifies
the equipment or its peripherals in any way, and these modifications are not
approved by TomTom, the FCC may withdraw the user’s right to operate the
equipment. For customers in the USA, the following booklet prepared by the
Federal Communications Commission may be of help: “How to Identify and
Resolve Radio-TV Interference Problems”. This booklet is available from the
US Government Printing Office, Washington, DC 20402. Stock No 004-00000345-4.
FCC Declaration of Conformity
Tested to Comply with FCC Standards for Home or Office Use
FCC ID: S4LGO520
IC: 5767A-GO520
This device complies with part 15 of the FCC Rules. Operation is subject to the
following two conditions:
1. This device may not cause harmful interference.
2. This device must accept any interference received, including interference
that may cause undesired operation.
Responsible party in North America
TomTom, Inc., 150 Baker Avenue, Concord, MA 01742
Tel: 866 486-6866 option 1 (1-866-4-TomTom)
Emissions information for Canada
This Class B digital apparatus complies with Canadian ICES-003. Cet appareil
numérique de la classe B est conforme à la norme NMB-003 du Canada.
CE Marking
R&TTE Directive
Hereby, TomTom declares that this personal navigation device is in
compliance with the essential requirements and other relevant provisions of
the EU Directive 1999/5/EC. The declaration of conformity can be found here:
www.tomtom.com/lib/doc/CE DoC__GO520 720 920.pdf
Hiermit erklärt TomTom, dass dieses persönliche Navigationsgerät die
grundlegenden Anforderungen und andere relevante Bestimmungen der EURichtlinie 1999/5/EC erfüllt. Die Konformitätserklärung finden Sie hier:
www.tomtom.com/lib/doc/CE DoC__GO520 720 920.pdf
This equipment complies with the requirements for CE
marking when used in a residential, commercial, vehicular or
light industrial environment.
Par la présente, TomTom déclare que cet appareil de navigation personnelle
est conforme aux principales exigences et autres dispositions applicables de
la directive UE 1999/5/CE. La déclaration de conformité peut être consultée à
l'adresse suivante :
www.tomtom.com/lib/doc/CE DoC__GO520 720 920.pdf
96
Page 97

TomTom verklaart hierbij dat dit persoonlijke navigatiesysteem voldoet aan
alle essentiële vereisten en overige relevante bepalingen in de EU-richtlijn
1999/5/EC. De conformiteitsverklaring vindt u hier:
www.tomtom.com/lib/doc/CE DoC_GO520 720 920.pdf
Con la presente, TomTom dichiara che questo dispositivo di navigazione
personale è conforme ai requisiti essenziali e alle clausole pertinenti della
Direttiva 1999/5/EC dell'UE. La dichiarazione di conformità è consultabile
all'indirizzo:
www.tomtom.com/lib/doc/CE DoC__GO520 720 920.pdf
Por la presente, TomTom declara que este dispositivo de navegación personal
se ha fabricado en conformidad con los requisitos esenciales y otras
provisiones relevantes de la Directiva de la UE 1999/5/EC. La declaración de
conformidad puede consultarse en:
www.tomtom.com/lib/doc/CE DoC__GO520 720 920.pdf
TomTom erklærer herved, at denne personlige navigationsenhed er i
overenstemmelse med de væsentligste krav og andre relevante
bestemmelser i Europa-Parlamentets og Rådets direktiv 1999/5/EF.
Overensstemmelseserklæringen findes her:
www.tomtom.com/lib/doc/CE DoC__GO520 720 920.pdf
Härmed förklarar TomTom att denna personliga navigationsenhet uppfyller de
grundläggande kraven och andra relevanta föreskrifter i EU-direktiv 1999/5/
EG. Konformitetsdeklarationen finns här:
www.tomtom.com/lib/doc/CE DoC__GO520 720 920.pdf
TomTom täten vakuuttaa, että tämä henkilökohtainen navigointilaite täyttää
EU-direktiivin 1999/5/EY olennaiset vaatimukset ja sen muut asiaankuuluvat
määräykset. Vaatimustenmukaisuusvakuutus löytyy täältä:
www.tomtom.com/lib/doc/CE DoC__GO520 720 920.pdf
A TomTom declara por este meio que este equipamento de navegação
pessoal está em conformidade com os requisitos fundamentais e outras
cláusulas relevantes da Directiva da UE 1999/5/CE. A declaração de
conformidade (em inglês) está disponível em:
www.tomtom.com/lib/doc/CE DoC__GO520 720 920.pdf
Společnost TomTom tímto prohlašuje, űe toto osobní navigační zařízení
splňuje všechny nezbytné náleűitosti a další relevantní ustanovení Směrnice
EU 99/5/ES. Prohlášení o shodě naleznete zde:
www.tomtom.com/lib/doc/CE DoC__GO520 720 920.pdf
Spoločnosť TomTom vyhlasuje, űe toto osobné navigačné zariadenie
vyhovuje základným poűiadavkám a ďalším základným predpisom smernice
EÚ 1999/5/EC.Prehlásenie o zhode nájdete na:
www.tomtom.com/lib/doc/CE DoC__GO520 720 920.pdf
A TomTom ezennel kijelenti, hogy ez a személyi navigációs eszköz megfelel az
1999/5/EC EU irányelv alapvető követelményeinek és egyéb rá vonatkozó
rendelkezéseinek.A megfelelőségi nyilatkozat a következő helyen található:
www.tomtom.com/lib/doc/CE DoC__GO520 720 920.pdf
Firma TomTom oświadcza, że niniejsze, osobiste urządzenie nawigacyjne jest
zgodne z najważniejszymi wymaganiami i innymi istotnymi postanowieniami
Dyrektywy 1999/5/WE. Deklaracja zgodności znajduje się tutaj:
www.tomtom.com/lib/doc/CE DoC__GO520 720 920.pdf
TomTom kinnitab käesolevaga, et see personaalne navigeerimisseade on
kooskõlas EL direktiivi 1999/5/EÜ oluliste nõuete ja sätetega.
Vastavusdeklaratsiooni vt aadressil
www.tomtom.com/lib/doc/CE DoC__GO520 720 920.pdf
97
Page 98

TomTom nurodo, kad šis asmeninis navigavimo įrenginys atitinka
pagrindinius ir kitus reikiamus ES direktyvos 1999/5/EC reikalavimus.
Patvirtinimo deklaraciją rasite:
www.tomtom.com/lib/doc/CE DoC__GO520 720 920.pdf
Ar šo TomTom paziņo, ka šī personālā navigācijas ierīce atbilst ES direktīvas
1999/5/EK būtiskajām prasībām un citiem svarīgajiem nosacījumiem.
Atbilstības paziņojumu var lasīt šeit:
www.tomtom.com/lib/doc/CE DoC__GO520 720 920.pdf
WEEE Directive
point of sale or to your local municipal collection point for recycling.
Dieses auf dem Produkt oder der Verpackung angebrachte Symbol zeigt an,
dass dieses Produkt nicht mit dem Hausmüll entsorgt werden darf. In
Übereinstimmung mit der Richtlinie 2002/96/EG des Europäischen Parlaments
und des Rates über Elektro- und Elektronik-Altgeräte (WEEE) darf dieses
Elektrogerät nicht im normalen Hausmüll oder dem Gelben Sack entsorgt
werden. Wenn Sie dieses Produkt entsorgen möchten, bringen Sie es bitte zur
Verkaufsstelle zurück oder zum Recycling-Sammelpunkt Ihrer Gemeinde.
This symbol on the product or its packaging indicates that this
product shall not be treated as household waste. In line with EU
Directive 2002/96/EC for waste electrical and electronic equipment
(WEEE), this electrical product must not be disposed of as unsorted
municipal waste. Please dispose of this product by returning it to the
Ce symbole sur le produit ou son emballage signifie que ce produit ne doit pas
être traité comme un déchet ménager. Conformément à la Directive 2002/96/
EC sur les déchets d’équipements électriques et électroniques (DEEE), ce
produit électrique ne doit en aucun cas être mis au rebut sous forme de déchet
municipal non trié. Veuillez vous débarrasser de ce produit en le renvoyant à
son point de vente ou au point de ramassage local dans votre municipalité, à
des fins de recyclage.
Dit symbool op het product of de verpakking geeft aan dat dit product niet bij
het huishoudelijk afval mag worden gegooid. In navolging van richtlijn 2002/
96/EG van het Europees Parlement en de Raad betreffende afgedankte
elektrische en elektronische apparatuur (AEEA) mag dit elektrische product
niet als ongescheiden huisvuil worden weggedaan. Breng dit product terug
naar de plaats van aankoop of naar het gemeentelijke afvalinzamelingspunt
voor recycling.
Questo simbolo sul prodotto o sulla relativa confezione indica che il prodotto
non va trattato come un rifiuto domestico. In ottemperanza alla Direttiva UE
2002/96/EC sui rifiuti di apparecchiature elettriche ed elettroniche (RAEE),
questo prodotto elettrico non deve essere smaltito come rifiuto municipale
misto. Si prega di smaltire il prodotto riportandolo al punto vendita o al punto
di raccolta municipale locale per un opportuno riciclaggio.
Este símbolo en el producto o su embalaje indica que el producto no debe
tratarse como residuo doméstico. De conformidad con la Directiva 2002/96/
CE de la UE sobre residuos de aparatos eléctricos y electrónicos (RAEE), este
producto eléctrico no puede desecharse con el resto de residuos no
clasificados. Deshágase de este producto devolviéndolo al punto de venta o a
un punto de recogida municipal para su reciclaje.
Dette symbol på produktet eller emballagen angiver, at produktet ikke må
behandles som husholdningsaffald. I henhold til EU-direktiv 2002/96/EF om
affald af elektrisk og elektronisk udstyr (WEEE) må dette udstyr ikke
bortskaffes som usorteret husholdningsaffald. Bortskaf dette produkt ved at
returnere det til salgsstedet eller til det lokale indsamlingssted, så det kan
genbruges.
98
Page 99

Den här symbolen på produkten eller förpackningen anger att produkten inte
ska hanteras som hushållsavfall. I linje med EU-direktiv 2002/96/EG om avfall
som utgörs av eller innehåller elektriska eller elektroniska produkter (WEEE)
får denna elektriska produkt inte bortskaffas som osorterat kommunalt avfall.
Bortskaffa den i stället genom att lämna in den på försäljningsstället eller din
lokala återvinningsstation.
Tämä symboli tuotteessa tai sen pakkauksessa osoittaa, että tätä tuotetta ei
saa käsitellä kotitalousjätteenä. EU:n sähkö- ja
elektroniikkalaiteromudirektiivin (2002/96/EY) mukaisesti tätä
elektroniikkalaitetta ei saa laittaa lajittelemattoman yhdyskuntajätteen sekaan.
Hävitä laite palauttamalla se ostopaikkaan tai viemällä se elektroniikkaromun
keräyspisteeseen.
Este símbolo no produto ou na embalagem indica que o produto não deve ser
tratado como lixo doméstico. De acordo com a Directiva Europeia 2002/96/EC
sobre resíduos sólidos de equipamento eléctrico e electrónico (WEEE), este
produto eléctrico não pode ser deitado fora juntamente com o lixo municipal
indiferenciado. Por favor, no final da vida útil deste produto, devolva-o ao
estabelecimento de aquisição, ou entregue-o no local de recolha apropriado
para reciclagem designado pelo seu município.
Tento symbol na výrobku nebo na balení znamená, že výrobek nepatří do
domácího odpadu. V souladu se směrnicí EU č. 2002/96/ES o odpadních
elektrických a elektronických zařízeních (OEEZ) se tento elektrický výrobek
nesmí likvidovat jako netříděný komunální odpad. Při likvidaci tento výrobek
vrat‘te prodejci nebo ho odevzdejte k recyklaci do komunálního sběrného
zařízení.
See sümbol tootel või pakendil viitab sellele, et antud toodet ei tohi hävitada
koos majapidamisprügiga. Vastavalt EL direktiivile 2002/96/EÜ, mis käsitleb
elektri- ja elektroonikaseadmete jäätmeid (WEEE), ei või antud toodet visata
majapidamisjäätmete hulka. Palun tagastage antud toode taaskasutamise
eesmärgil müügipunkti või kohaliku piirkonna jäätmekogumise punkti.
Ez a jel a terméken vagy annak csomagolásán azt jelenti, hogy ezt a terméket
nem kezelheti háztartási hulladékként. Az elektromos és elektronikus
berendezések hulladékairól szóló 2002/96/EK (WEEE) irányelvnek megfelelően
ezt az elektromos berendezést tilos szortírozatlan, közösségi hulladékgyűjtőbe
dobni. A terméket használata befejeztével vigye vissza az eladási ponthoz vagy
a helyi közigazgatási újrahasznosító gyűjtőhelyre.
Šis simbolis ant produkto arba jo pakuotės reiškia, kad jis neturi būti
utilizuojamas kartu su buitinėmis atliekomis. Pagal ES Direktyvą 2002/96/EB
dėl elektros ir elektroninės įrangos atliek
ų (WEEE), šio elektros gaminio
negalima išmesti su buitinėmis atliekomis. Šį gaminį reikia grąžinti į tą vietą,
kur jis buvo pirktas, arba į miesto atliekų perdirbimo punktą.
Šis simbols uz produkta vai tā iesaiņojuma norāda, ka šo produktu nedrīkst
izmest mājsaimniecības atkritumos. Saskaņā ar ES Direktīvu 2002/96/EC par
elektrisko un elektronisko iekārtu atkritumiem (EEIA), šo elektrisko iekārtu ir
aizliegts nodot kopā ar citiem nešķirotiem sadzīves atkritumiem. Lūdzu
nododiet šo iekārtu atpakaļ tās tirdzniecības vietā vai Jūsu tuvākajā
sabiedriskajā iekārtu savākšanas punktā to pārstrādei.
Jeśli na produkcie lub jego opakowaniu umieszczono ten symbol, wówczas w
czasie utylizacji nie wolno wyrzucać tego produktu wraz z odpadami
komunalnymi. Zgodnie z Dyrektywą Nr 2002/96/WE w sprawie zużytego
sprzętu elektrycznego i elektronicznego (WEEE), niniejszego produktu
elektrycznego nie wolno usuwać jako nie posortowanego odpadu
komunalnego. Prosimy o usuniecie niniejszego produktu poprzez jego zwrot
do punktu zakupu lub oddanie do miejscowego komunalnego punktu zbiórki
odpadów przeznaczonych do recyklingu.
99
Page 100

Operation
C-tick
Tento symbol na výrobku alebo jeho balení znamená, že výrobok nepatrí do
domáceho odpadu. V súlade so smernicou 2002/96/ES o odpade z elekrických
a elektronických zariadení (OEEZ) sa toto elektrické zariadenie nesmie
odstranovat‘ ako netriedený komunálny odpad. Výrobok odstránte jeho
vrátením v mieste nákupu alebo odovzdaním v miestnom zbernom zariadení
na recyklovanie.
This equipment may be operated in these countries / Dieses Gerät darf in
folgenden Ländern betrieben werden / Deze apparatuur mag in de volgende
landen worden gebruikt / Cet appareil peut être utilisé dans les pays suivants /
Questo dispositivo può essere utilizzato nei seguenti paesi / Este equipo
puede utilizarse en estos países / Dette udstyr må benyttes i følgende lande /
Denna enhet får användas i följande länder / Laitetta saa käyttää seuraavissa
maissa / Este equipamento pode ser utilizado nos seguintes países / Toto
vybavení smí bıt pouûíváno v následujících zemích / Toto vybavenie môûe by
pouûívané v tıchto krajinách / Ezt a berendezést a következõ országokban lehet
mûködtetni / Urz¹dzenie zosta³o dopuszczone do u¿ytku w nastêpuj¹cych
krajach / Seda seadet saab kasutada järgmistes riikides / Ği áranga gali veikti
tokiose valstybëse / Ğo aparatûru drîkst lietot ğâdâs valstîs:
AT, CH, CZ, DE, DK, EE, FI, GB, LI, LU, NO, PT, SE
N14644
This product displays the C-tick to show it complies with all relevant
Australian and New Zealand regulations.
Warning for Australia
The user needs to switch off the device when exposed to areas with
potentially explosive atmospheres such as petrol stations, chemical storage
depots and blasting operations.
This Document
Great care was taken in preparing this manual. Constant product development
may mean that some information is not entirely up-to-date. The information in
this document is subject to change without notice.
TomTom shall not be liable for technical or editorial errors or omissions
contained herein; nor for incidental or consequential damages resulting from
the performance or use of this material. This document contains information
protected by copyright. No part of this document may be photocopied or
reproduced in any form without prior written consent from TomTom
International B.V.
Part numbers
TomTom GO: 4M00.000, 4M00.001, 4M00.002, 4M00.900, 4M00.002,
4M00.006
100
 Loading...
Loading...