Page 1
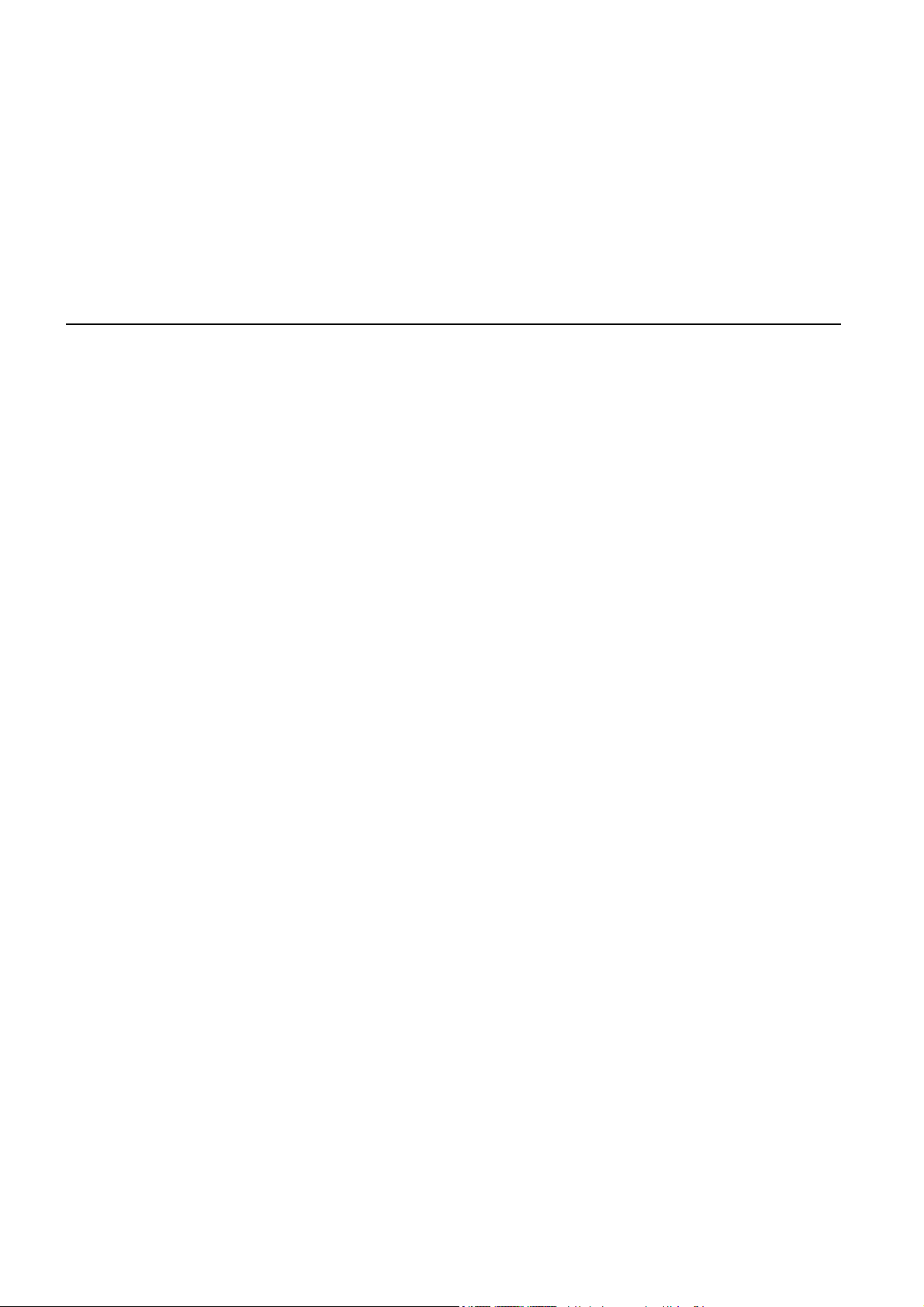
TomTom GO
Page 2
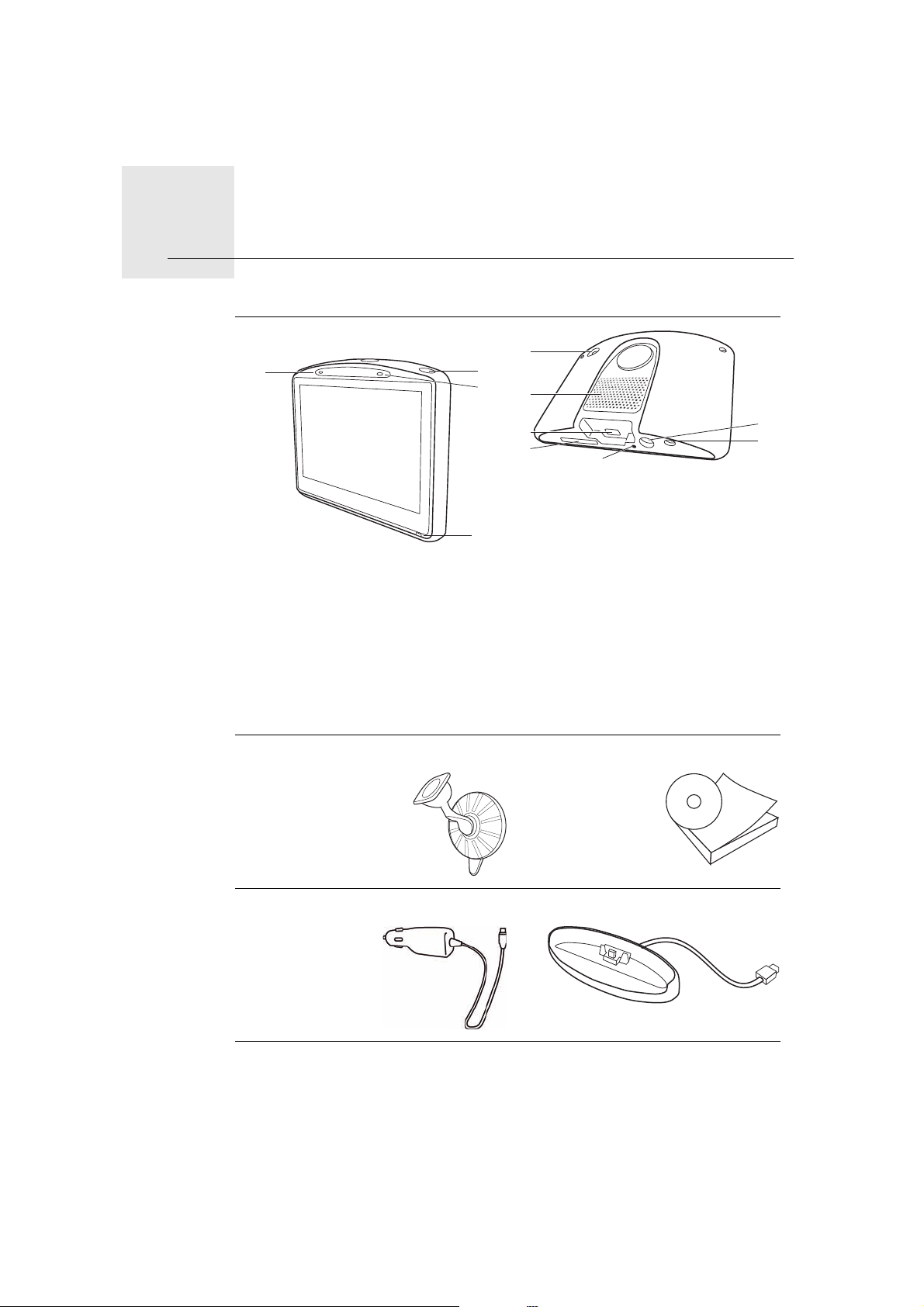
Co je součástí balení1.
A
B
C
D
E
Co je součástí balení
a Zařízení TomTom GO
J
F
H
G
A Mikrofon
B Kontrolka dobíjení
C Vypínač
D Světelný senzor
E Tlačítko Reset
F Reproduktor
G Slot pro paměťovou kartu (karta
SD není součástí balení), na
kterou je možné ukládat další
mapy
H USB konektor
I TomTom Konektor / konektor
RDS-TMC
J Konektor externí antény
K Konektor audio výstupu
b Držák na přední sklo c Sada dokumentace
I
K
d Nabíječka do auta e Dokovací stanice
2
Page 3
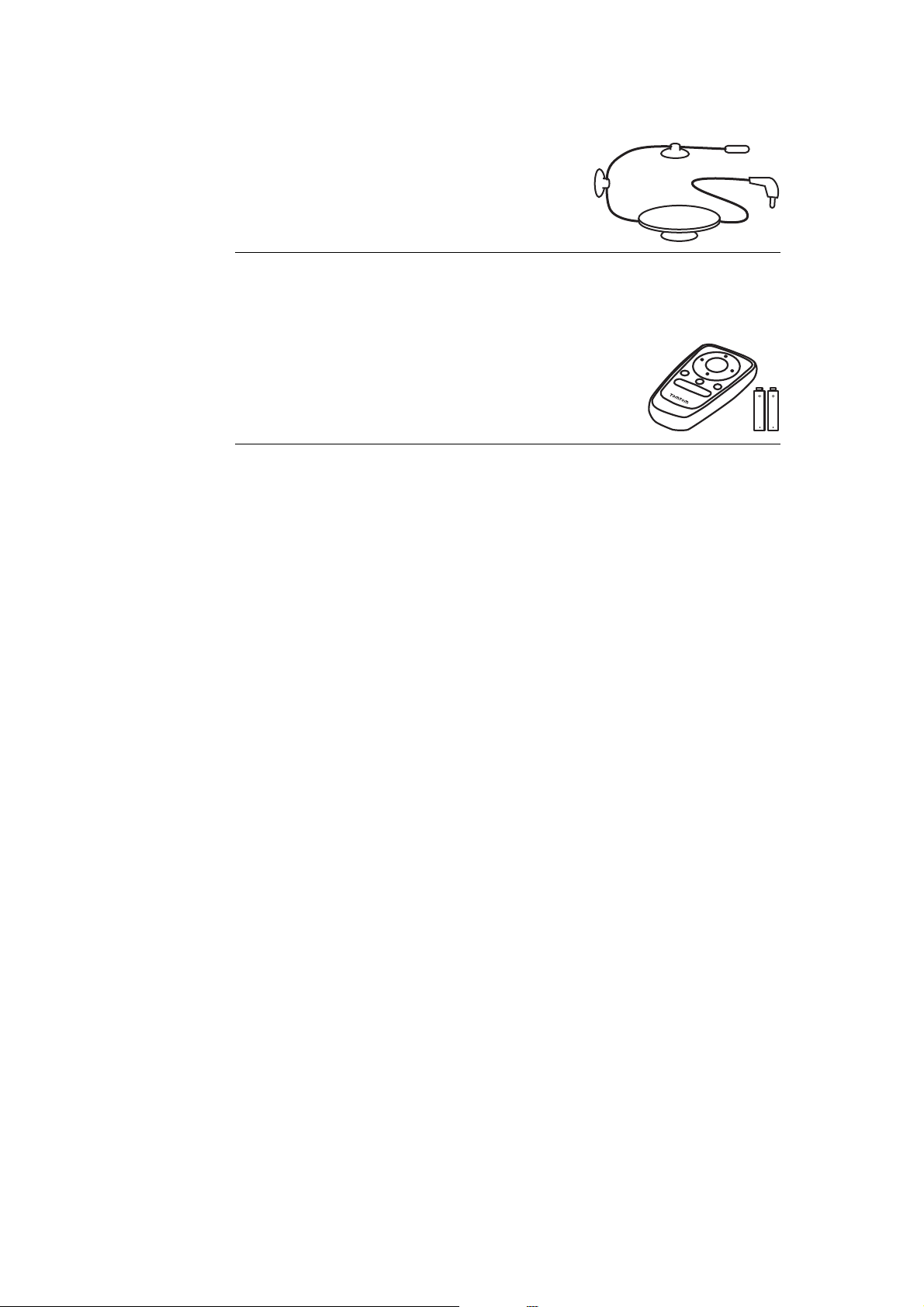
Součástí balení zařízení TomTom GO 520T, 720T a 920T
f Přijímač informací o dopravní situaci RDS-TMC
Je dodáván se zařízeními TomTom GO 920 a 920T
g Dálkový ovladač
3
Page 4
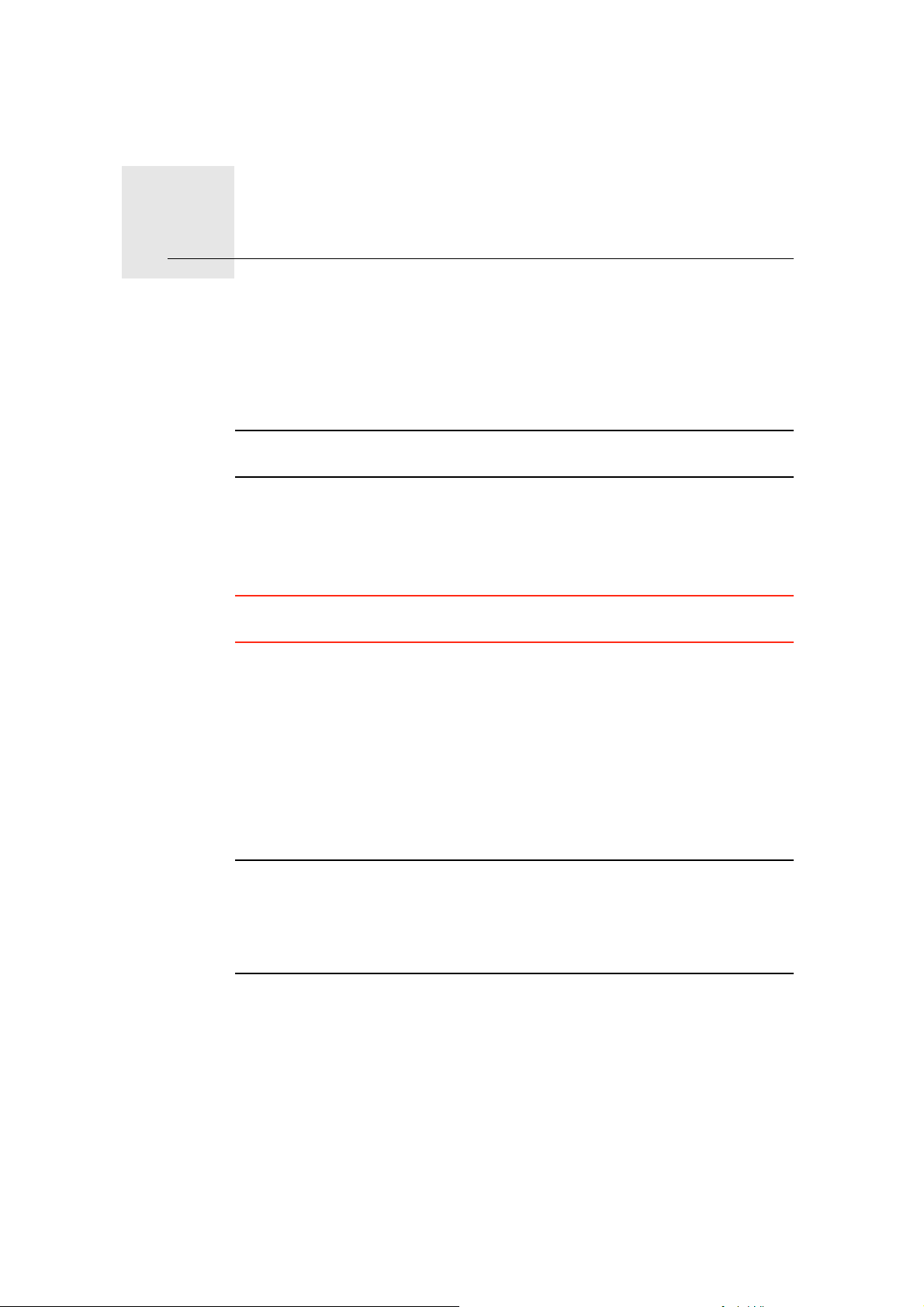
Než začnete...2.
Než začnete...
Zapnutí a vypnutí
zapnete a vypnete podržením tlačítka On/Off po dobu 2 vteřin. TomTom GO
Při prvním zapnutí může chvíli trvat, než se zařízení spustí.
Poznámka: Ve výjimečných případech se nemusí GO spustit správně. V
takovém případě stiskněte tlačítko Reset a pak zařízení znovu zapněte.
Nastavení
Chcete-li TomTom GO nastavit, je třeba poklepáním na obrazovku odpovědět
na několik otázek.
Důležité: Jazyk vybírejte pečlivě, protože zvolený jazyk bude následně
používán pro všechny nabídky a psané instrukce
Poznámky o baterii
Doporučuje se plně nabít baterii TomTom GO při prvním připojení k dokovací
stanici. Úplné nabití baterie trvá až dvě hodiny.
Když GO umístíte do dokovací stanice, zobrazí se dotaz, zda se chcete připojit
k počítači. Vyberete-li Ne, pak se v případě, že na obrazovku nepoklepete déle
jak tři minuty, zařízení samo vypne. Je to proto, aby se baterie rychleji dobíjela.
Postup připojení počítače najdete v části Použití TomTom HOME (90).
Poznámka: TomTom GO využívá malé množství energie baterie pro
zapamatování obrazovky, která byla před vypnutím zařízení zobrazena jako
poslední.
Nenabijete-li GO po delší dobu, při následujícím zapnutí GO se zobrazí výchozí
spouštěcí obrazovka. Všechna ostatní nastavení zařízení zůstanou zachována.
Zlepšení příjmu signálu
Pokud zařízení TomTom GO trvá nalezení aktuální pozice déle než 5 minut,
ujistěte se, že se zařízení nachází v otevřeném prostoru v dostatečné
vzdálenosti od vysokých objektů, jakými jsou např. budovy nebo stromy.
Když TomTom GO připojíte k počítači, pomocí TomTom HOME můžete
vyhledat informace o polohách družic GPS pro následujích 7 dnů. Tímto
způsobem urychlíte vyhledání pozice vašeho zařízení GO.
4
Page 5
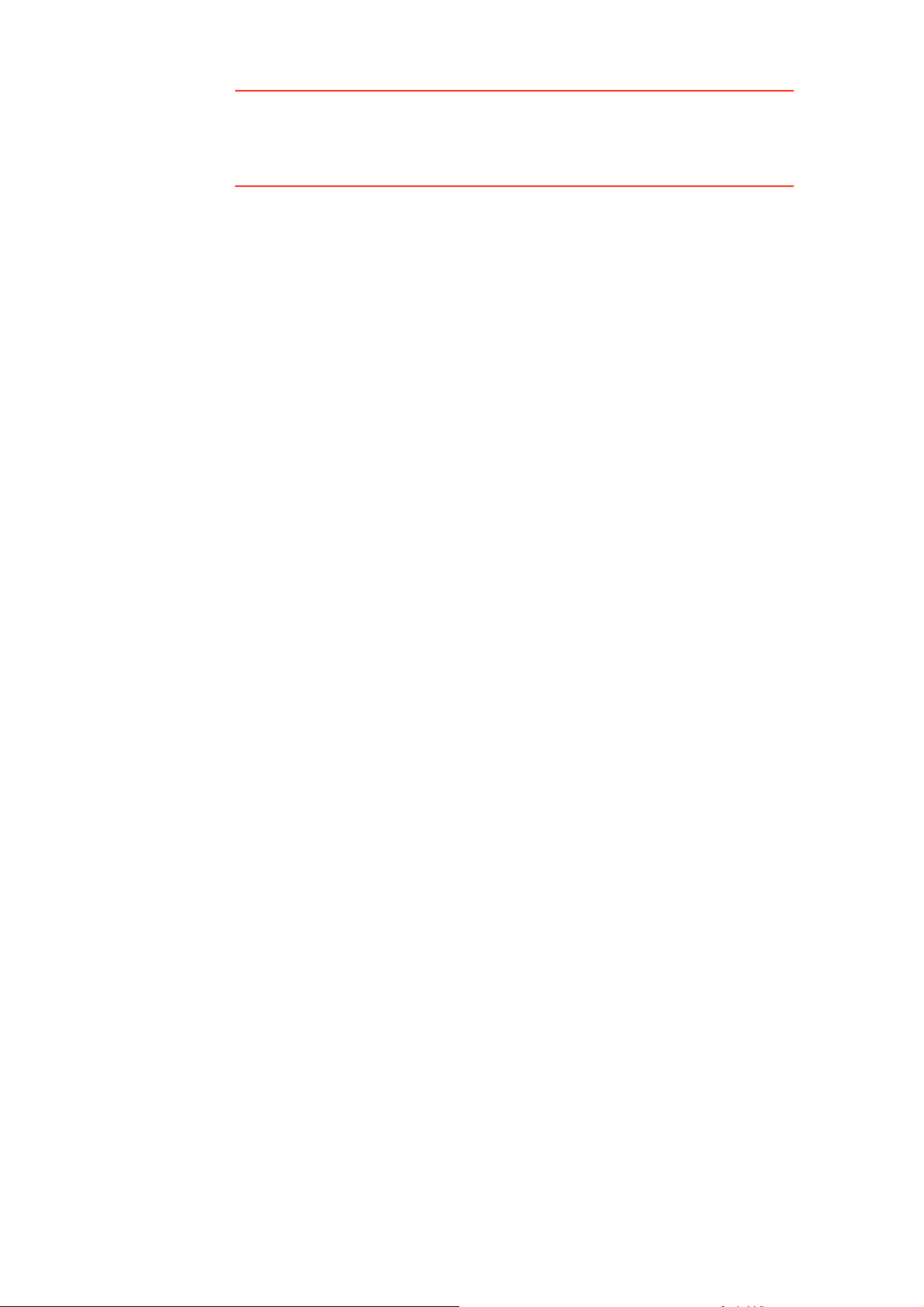
Důležité: Čelní sklo některých vozidel je vybaveno vrstvou odrážející teplo. To
může vašemu GO zabraňovat ve zjištění aktuální pozice.
Souprava externí antény TomTom (k zakoupení jako příslušenství) dokáže
pomoci zlepšit příjem.
Držák na přední sklo
K instalaci TomTom GO v autě použijte držák na přední sklo.
Připevněte držák. Přísavku pevně přitiskněte k čelnímu sklu auta v místě, kde
je sklo rovné.
Dbejte, aby držák i čelní sklo byly před upevněním držáku čisté a suché.
Umístěte držák tak, aby vám nebránil ve výhledu na vozovku.
Dokovací stanice
Dokovací stanice se používá k dobíjení zařízení TomTom GO, když není ve
voze, a pro připojování GO k počítači.
Pokud jste připojeni k počítači, můžete používat TomTom HOME ke správě
vašeho zařízení GO. Více informací o TomTom HOME naleznete v části Použití
TomTom HOME (90).
Pečujte o svůj TomTom GO
Když opouštíte auto, nikdy nenechávejte TomTom GO ani jeho příslušenství
na viditelném místě - mohly by se stát snadnou kořistí pro zloděje.
Na zařízení TomTom GO si můžete nastavit vstupní heslo, které bude nutné
zadat při každém spuštění GO. Více informací najdete v části Použití TomTom
HOME (90).
Je důležité, abyste zařízení GO věnovali náležitou péči.
• není navržen pro užívání v extrémních teplotách a vystavení takovým
teplotám může způsobit jeho trvalé poškození.GO
•V žádném případě neotevírejte zadní kryt vašeho GO. Otevření zadního
krytu může být nebezpečné a ruší se jím platnost záručního listu.
• K utírání a osušování obrazovky GO používejte suchý hadřík. Nepoužívejte
žádné saponáty.
5
Page 6
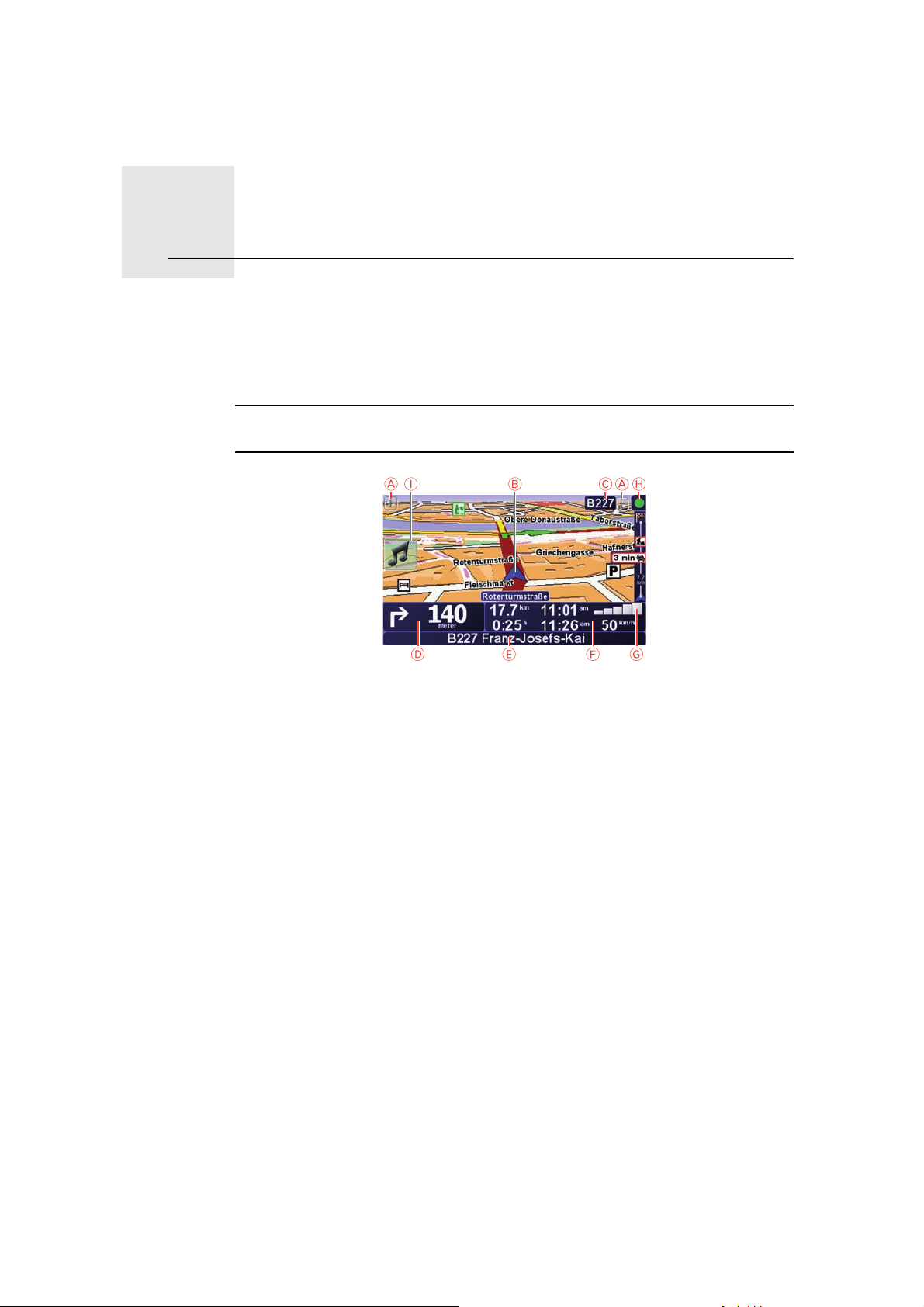
Obrazovka pro řízení3.
Obrazovka pro řízení
Při spuštění TomTom GO se otevře obrazovka pro řízení zobrazující informace
o aktuální poloze.
Kdykoli chcete otevřít hlavní nabídku, poklepejte do středu obrazovky.
Poznámka: Obrazovka pro řízení zůstává černobílá, dokud GO nenalezne vaši
současnou pozici.
A Pro zvětšení nebo zmenšení poklepejte na + nebo - .
B Vaše aktuální pozice.
C Název další hlavní komunikace nebo informace směrové tabule, jsou-li
takové.
D Navigační instrukce pro další cestu.
Na tuto část poklepejte, chcete-li, aby byly zopakovány poslední mluvené
pokyny nebo chcete-li upravit hlasitost.
E Název další ulice, do které máte zahnout.
F Informace o vaší cestě, například délka cesty, zbývající vzdálenost a doba
příjezdu.
Možnosti zobrazení zvolíte poklepáním na Předvolby stavového panelu v
nabídce Předvolby.
G Síla signálu GPS.
H Panel Doprava
Chcete-li využívat dopravní informace, poklepáním na panel Doprava
otevřete nabídku Doprava nebo v hlavní nabídce poklepejte na možnost
TomTom Doprava.
I Rychlé nabídka - Více informací naleznete v kompletní příručce.
6
Page 7

Enhanced Positioning Technology4.
Enhanced Positioning Technology
Poznámka: Enhanced Positioning Technology je dostupná na modelech
TomTom GO 920 a 920T.
Enhanced Positioning Technology nebo EPT odhaduje vaši pozici v případech,
kdy je příjem signálu GPS slabý nebo pohybujete-li se mezi vysokými
budovami.
používá čidla pro určení pozice ke sledování vašeho zrychlení a směru, z čehož
poté odhadne vaši aktuální polohu.GO
EPT pouze pomáhá zařízení GO odhadnout vaši pozici. Vypočítání přesné
pozice je možné jedině tehdy, pokud GO přijímá silný signál GPS.
Používá-li zařízení GO k odhadnutí pozice, na stavovém panelu je zobrazena
ikona EPT.EPT
Váš GO kalibruje automaticky. EPT Pokud v momentě, kdy GO ztratí příjem
signálu GPS, není kalibrace dokončena, není možné EPT použít a obrazovka
zešedne. (Například na začátku cesty, kdy je příjem signálu GPS nulový.)
Kalibrace
A EPT Ikona.
B Vaše aktuální pozice.
Kalibrace se provádí automaticky a nemusíte do ní nijak zasahovat. Je ale
dobré mít obecnou představu o postupu kalibrace.
resetuje čidla k určení pozice při každém spuštění zařízení. TomTom GO GO
kalibruje čidla také v průběhu cesty, aby bylo odhadování vaší pozice
přesnější.
K úspěšné kalibraci je třeba následující:
• musí mít silný příjem signálu GPS.GO
•Auto musí být alespoň pět sekund nehybné a potom se pohybovat přímo a
vodorovně po dobu alespoň jedné minuty.
7
Page 8
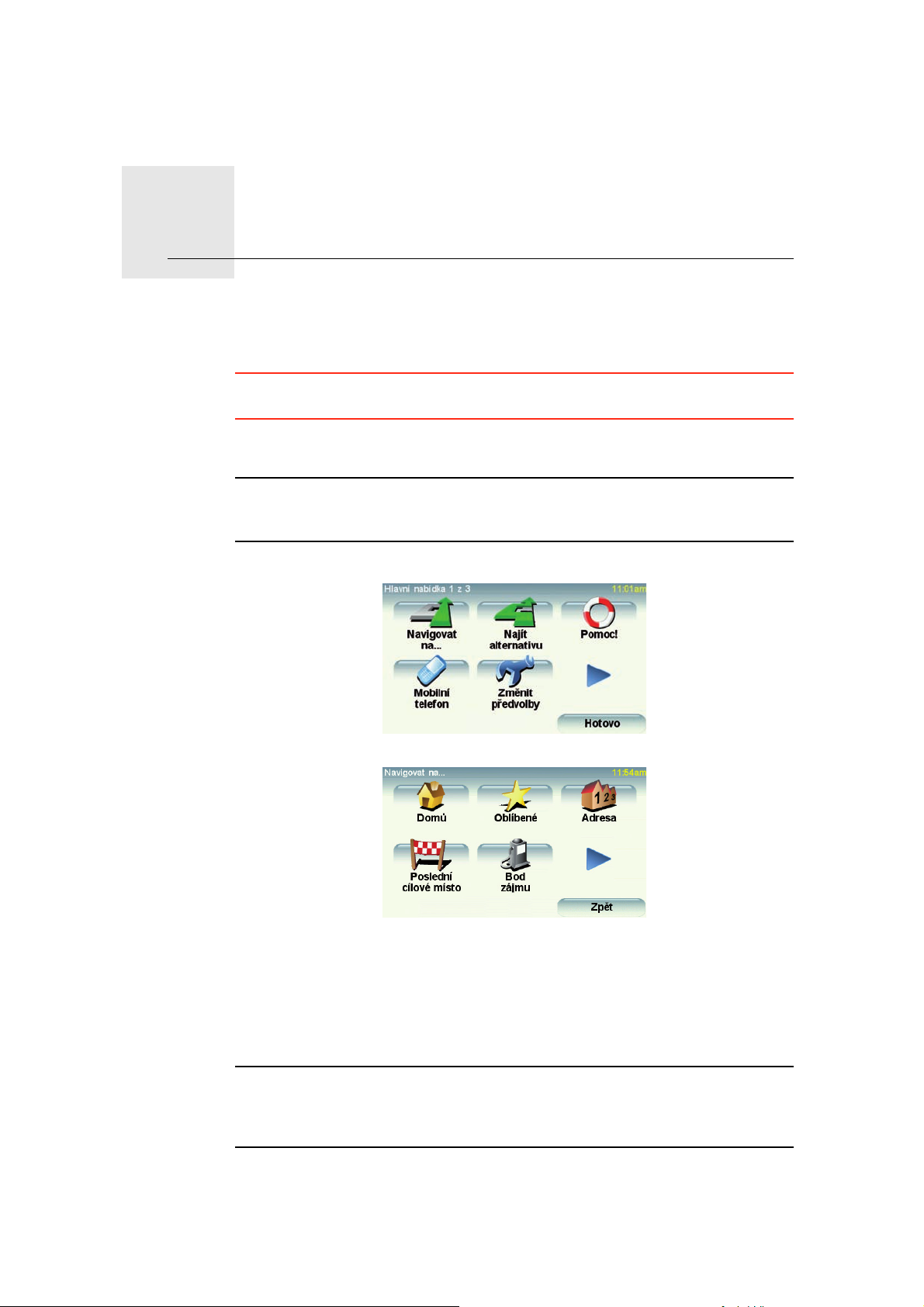
Vyrážíte na první cestu5.
Vyrážíte na první cestu
Plánování trasy je s TomTom GO snadné. Při plánování první trasy postupujte
následujícím způsobem.
Důležité: Trasu byste měli naplánovat vždy předtím, než vyjedete. Je
nebezpečné plánovat trasu při řízení.
1. Klepnutím na obrazovku vyvolejte hlavní nabídku.
Poznámka: Tlačítka se na GO zobrazují v plných barvách, s vyjímkou těch
dočasně nedostupných. Například, tlačítko Najít alternativu... v hlavní
nabídce není dostupné, dokud nenaplánujete trasu.
2. Poklepejte na Navigovat na...
3. Pokepejte na Adresa.
Po zadání adresy si můžete vybrat z následujících možností:
• Centrum města - na toto tlačítko poklepejte, chcete-li jako cíl zadat
centrum města.
• Ulice a číslo domu - na toto tlačítko poklepejte, chcete-li jako cíl zadat
přesnou adresu.
• PSČ - na toto tlačítko poklepejte, chcete-li jako váš cíl zadat PSČ.
Poznámka: Můžete zadat PSČ ve kterékoli zemi. Ve Velké Británii a
Nizozemsku jsou PSČ natolik detailní, že stačí k přesné identifikaci
konkrétního domu. V ostatních zemích můžete pomocí zadaného PSČ určit
oblast nebo město. Dále budete muset zadat ulici a číslo domu.
8
Page 9
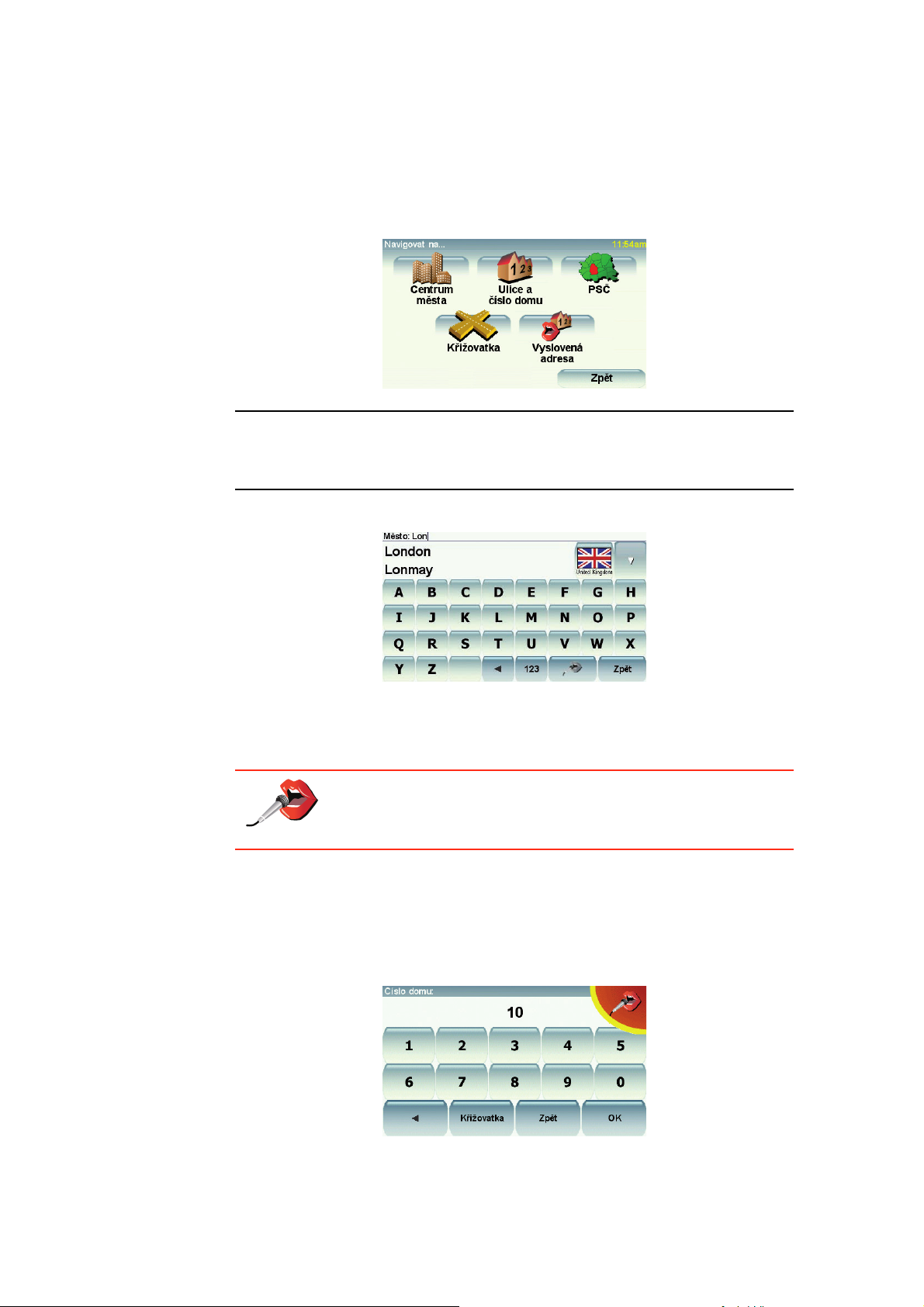
• Křižovatka - na toto tlačítko poklepejte, chcete-li jako cíl zadat místo, kde
se setkávají dvě ulice.
• Vyslovená adresa - na toto tlačítko poklepejte, pokud chcete cíl zadat tím,
že adresu sdělíte svému GO. Více informací najdete v části Vyslovená
adresa (21).
Pro první cestu zadáme přesnou adresu.
4. Poklepejte na Ulice a číslo domu.
Poznámka: Při prvním plánování trasy vás GO vyzve ke zvolení země. Vaše
volba se uloží a bude následně použita při veškerém plánování tras.
Nastavení můžete kdykoli změnit poklepáním na vlajku dané země.
5. Začněte psát jméno města, do kterého chcete jet.
Zatímco píšete, zobrazuje se seznam měst, jejichž název odpovídá dosud
napsaným písmenům. Když se název vybraného cíle zobrazí v seznamu,
poklepejte na název města pro jeho nastavení jako cíle.
Tip: Namísto písemného zadávání názvu poklepejte na toto
tlačítko a adresu vyslovte směrem ke svému GO.
Více informací najdete v části Vyslovená adresa (21)
6. Začněte psát název ulice a až se zobrazí, vyberte jej.
Stejně jako v případě zadávaní názvu města se zobrazuje seznam ulic, jejichž
název odpovídá dosud napsaným písmenům. Když se název vybraného cíle
zobrazí v seznamu, poklepejte na název ulice pro její nastavení jako cíle.
7. Nyní zadejte číslo cílového domu a poté poklepejte na Hotovo.
8. se zeptá, zda potřebujete přijet do cíle v určitý čas. GO V rámci tohoto
příkladu poklepejte na NE.
9
Page 10
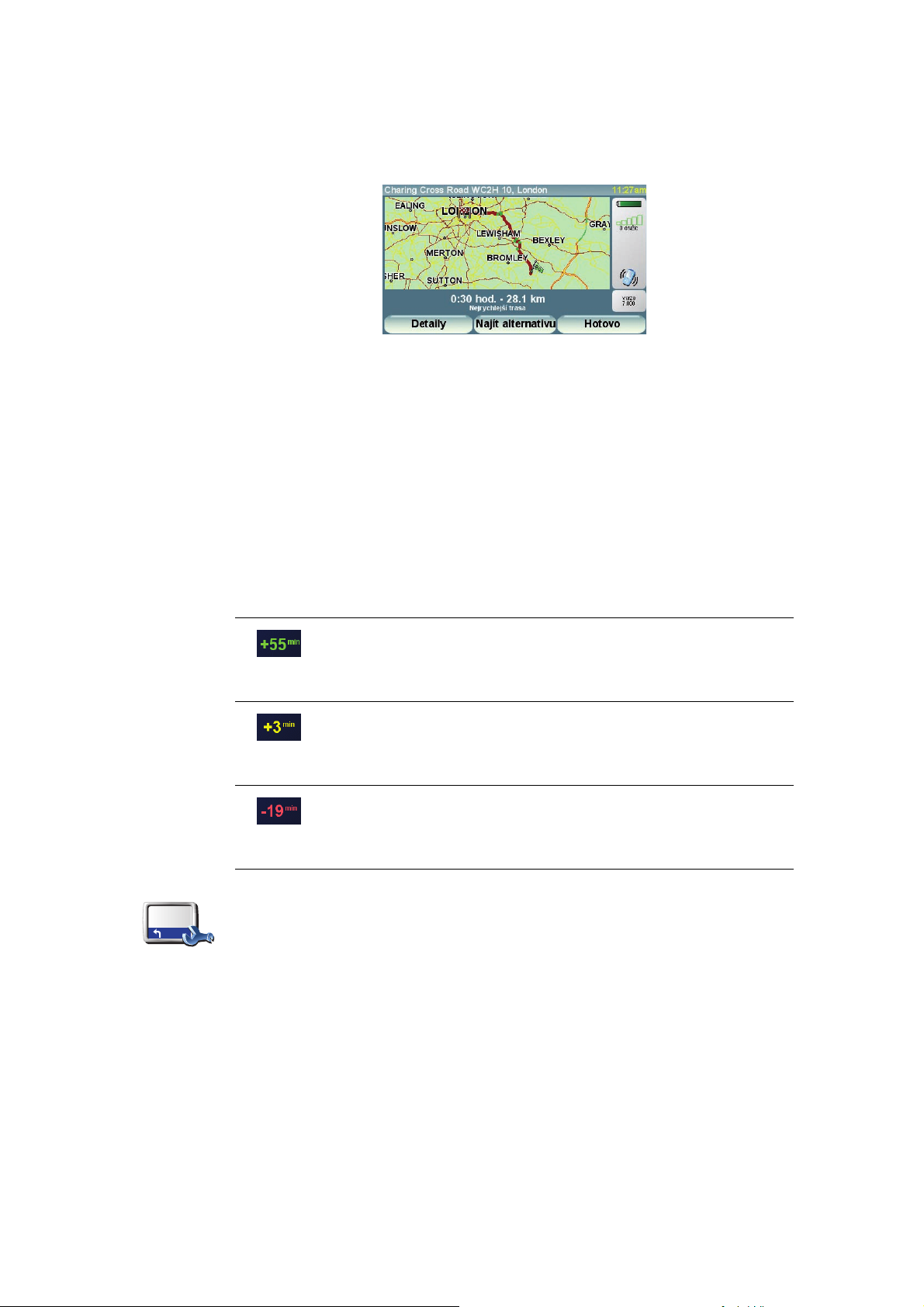
Doba příjezdu
propočítá trasu.GO
9. Po vypočítání trasy poklepejte na Hotovo.
vás ihned začne pomocí mluvených a vizuálních pokynů na obrazovce
navádět k cíli.GO
Při plánování trasy se vás TomTom GO zeptá, zda potřebujete přijet na místo
v konkrétní čas:
Poklepejte na ANO a zadejte preferovaný čas příjezdu.
vypočítá dobu příjezdu a zobrazí, zda přijedete včas.GO
Tuto informaci lze využít k určení doby odjezdu. Pokud GO ukazuje, že
přijedete o 30 min dříve, můžete si vybrat, zda se chcete vydat na cestu o 30
minut později nebo raději dorazit do cíle o 30 minut dříve.
Předvolby
stavového
panelu
Doba příjezdu je během cesty stále přepočítávána. Níže zobrazený stavový
panel ukazuje, jestli přijedete včas nebo se zpožděním:
Přijedete o 55 minut dříve, než je zadaná doba příjezdu.
Pokud odhadovaná doba příjezdu předchází zadanou dobu o
více než pět minut, zobrazí se zeleně.
Přijedete 3 minuty před zadanou dobou příjezdu.
Pokud odhadovaná doba příjezdu předchází zadanou dobu o
méně než pět minut, zobrazí se žlutě.
Přijedete o 19 minut později.
Pokud je odhadovaná doba příjezdu pozdější než doba zadaná,
zobrazí se červeně.
Poklepáním na Předvolby stavového panelu v nabídce Předvolby zapnete
nebo vypnete funkci upozorňování na dobu příjezdu.
Na první obrazovce nabídky vyberte požadované možnosti a pak poklepejte
na Hotovo.
Chcete-li být upozorňováni na dobu příjezdu, vyberte Ukázat odchylku od
doby příjezdu.
Chcete-li vypnout upozorňování na dobu příjezdu, pak zrušte výběr položky
Ukázat odchylku od doby příjezdu.
10
Page 11
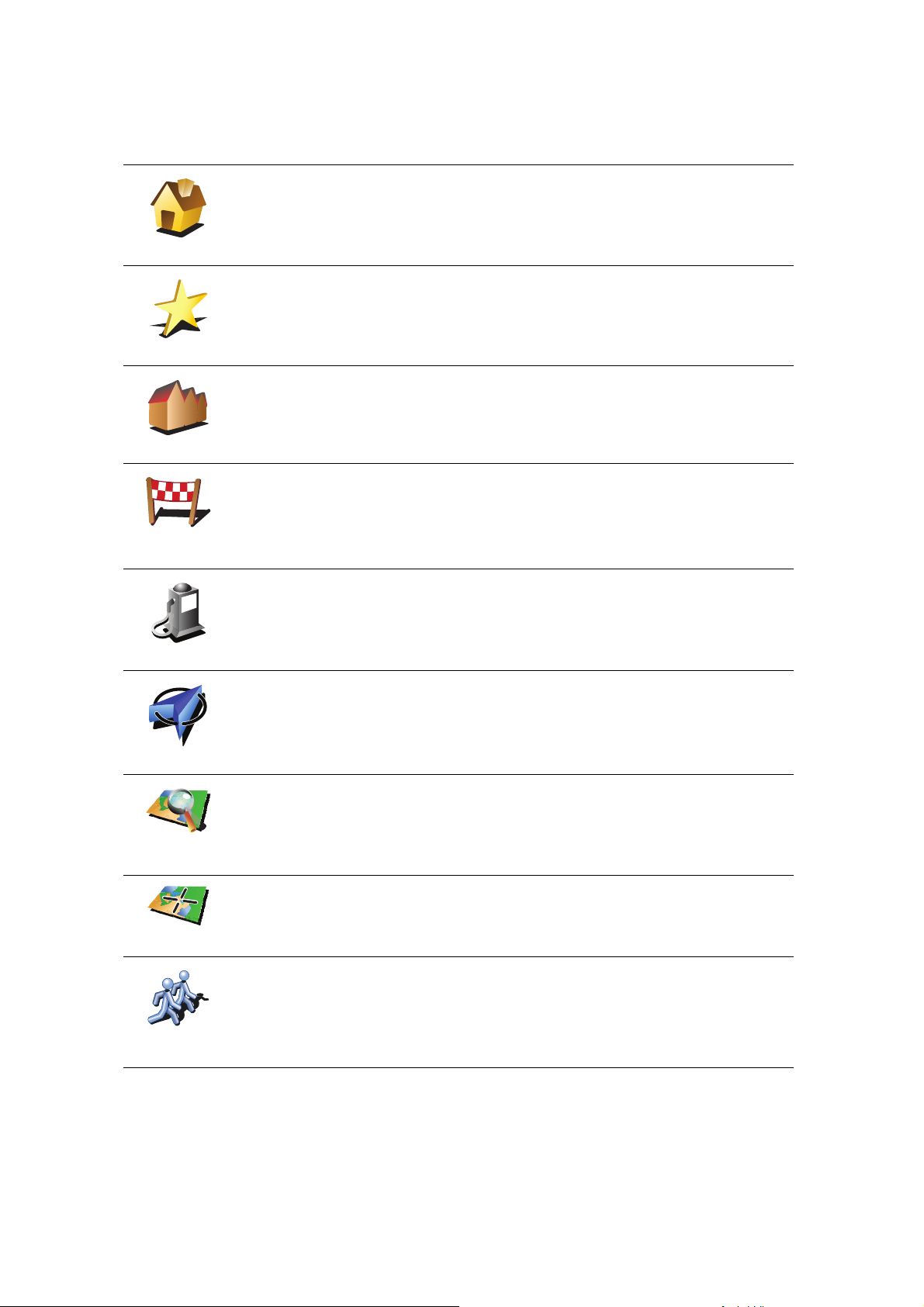
Jaké jsou další možnosti navigace?
Poklepáte-li na Navigovat na..., můžete svůj cíl zadat hned několika způsoby,
nejen vložením adresy. Další možnosti jsou uvedeny zde:
Chcete-li navigovat do místa Domov, poklepejte na toto tlačítko.
Toto tlačítko budete pravděpodobně používat nejčastěji.
Domov
Oblíbené
3
2
2
1
Adresa
Poslední
cílové místo
Bod zájmu
Informace o nastavení domovského místa viz Změnit domovské místo (52).
Chcete-li jako cíl vybrat místo ze seznamu Oblíbené, poklepejte na toto
tlačítko.
Více informací o oblíbených položkách naleznete v části Oblíbené (32).
Na toto tlačítko poklepejte, chcete-li jako cíl své cesty zadat adresu.
Chcete-li vybrat cíl ze seznamu míst, které jste naposledy použili jako cíle,
poklepejte na toto tlačítko.
Chcete-li navigovat k některému bodu zájmu (BZ), poklepejte na toto
tlačítko.
Další informace o BZ a navigování k BZ viz Body zájmu (38).
Na toto tlačítko poklepejte, chcete-li jako cíl své cesty vybrat polohu GPS.
Pozice GPS
Bod na mapě
Šířka Délka
TomTom
Kamarád
Více informací o GPS najdete v části Global Positioning System (Globální
polohovací systém) (GPS) (89).
Po poklepání na toto tlačítko lze vybrat v prohlížeči mapy bod, který je
vaším cílovým místem.
Další informace o prohlížeči mapy naleznete v části Obrazovka pro řízení
(6).
Chcete-li zadat cílové místo pomocí zeměpisné šířky a délky, poklepejte na
toto tlačítko.
Poklepejte na toto tlačítko, chcete-li navigovat k aktuální pozici vašeho
Kamaráda TomTom. Nezapomeňte, že než se na místo dostanete, Kamarád
se může někam přemístit.
Další informace o Kamarádech TomTom viz TomTom PLUS (66).
11
Page 12
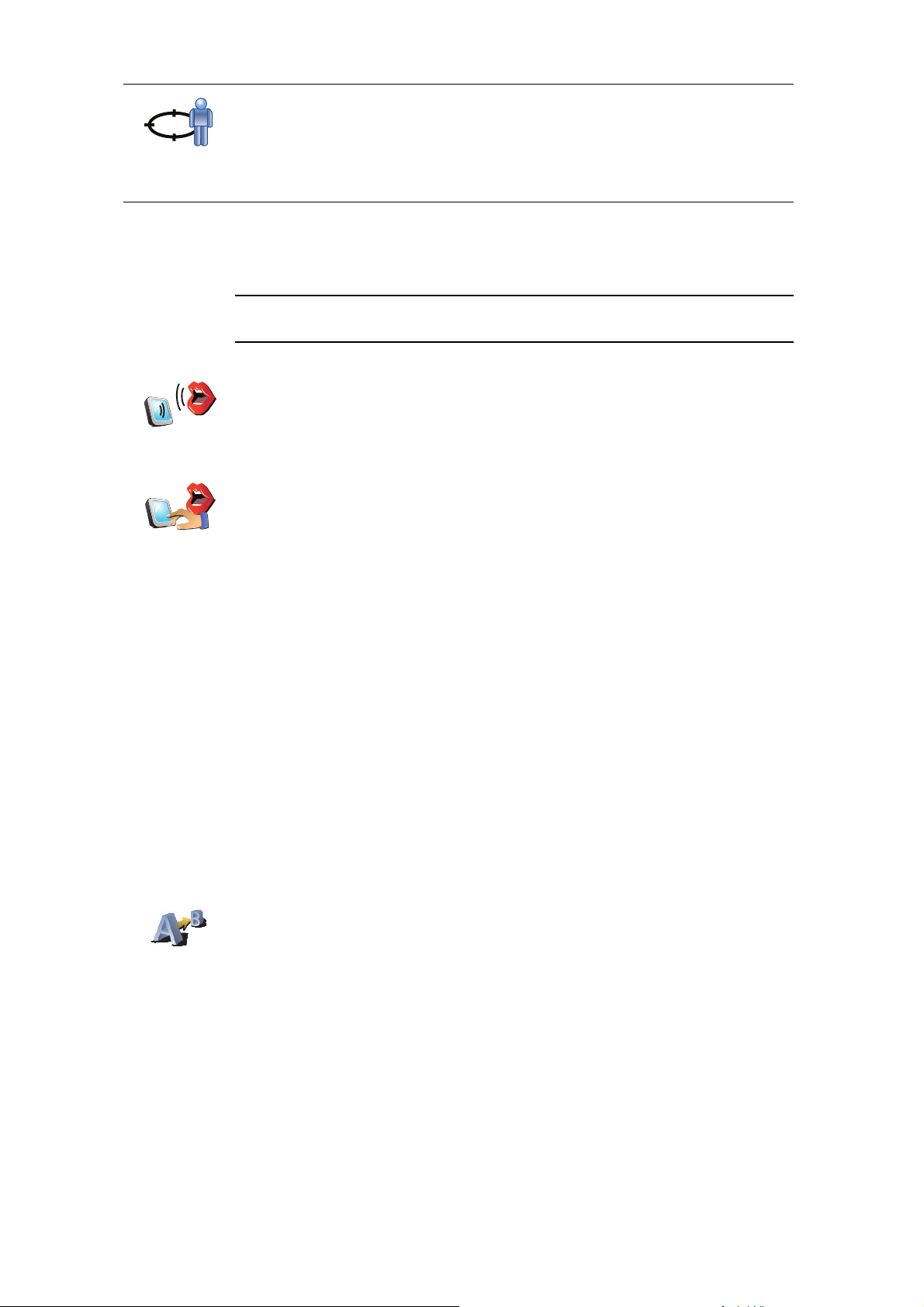
Na toto tlačítko poklepejte, abyste zvolili vaši poslední uloženou pozici jako
cíl.
Pozice
poslední
zastávky
Více informací o GPS najdete v části Global Positioning System (Globální
polohovací systém) (GPS) (89).
Vyslovená adresa
Místo vypisování adres nyní k zadání adresy stačí, abyste ji nahlas sdělili GO.
Poznámka: Funkce Rozpoznávání řeči je v současnosti dostupná pouze pro
zadávání adres a odpovídání na zvláštní upozornění
V hlavní nabídce poklepejte na Navigovat na..., poté na Adresa a pak na
Mluvená adresa nebo Mluvená adresa (dialog). Po vyzvání mluvte.
Vyslovená
adresa
Mluvená
adresa (dialog)
Více informací najdete v části Vyslovená adresa (21)
Plánování trasy předem
můžete použít i k plánování cesty s předstihem tak, že zadáte výchozí místo a
cíl. GO Například:
•Ještě než vyjedete, můžete zjistit, jak dlouho bude cesta trvat.
•Můžete zkontrolovat trasu plánované cesty.
•Můžete zkontrolovat trasu, abyste ji mohli popsat lidem, kteří se vás chystají
navštívit.
Při plánování trasy s předstihem postupujte takto:
1. Klepnutím na obrazovku vyvolejte hlavní nabídku.
2. Poklepáním na šipku se posuňte na další obrazovku nabídky a poté
poklepejte na Připravit trasu.
Připravit trasu
3. Vyberte výchozí bod cesty stejným způsobem, jakým zadáváte cíl.
4. Nastavte cíl cesty.
5. Vyberte typ trasy, kterou chcete naplánovat.
• Nejrychlejší trasa - trasa, která zabere nejméně času.
• Nejkratší trasa - nejkratší vzdálenost mezi zadanými místy. Tato cesta
nemusí být nejrychlejší, zejména prochází-li centrem města.
• Vyhnout se dálnicím - trasa vedoucí mimo dálnice.
• Pěší trasa - trasa vytvořená pro pěší.
12
Page 13
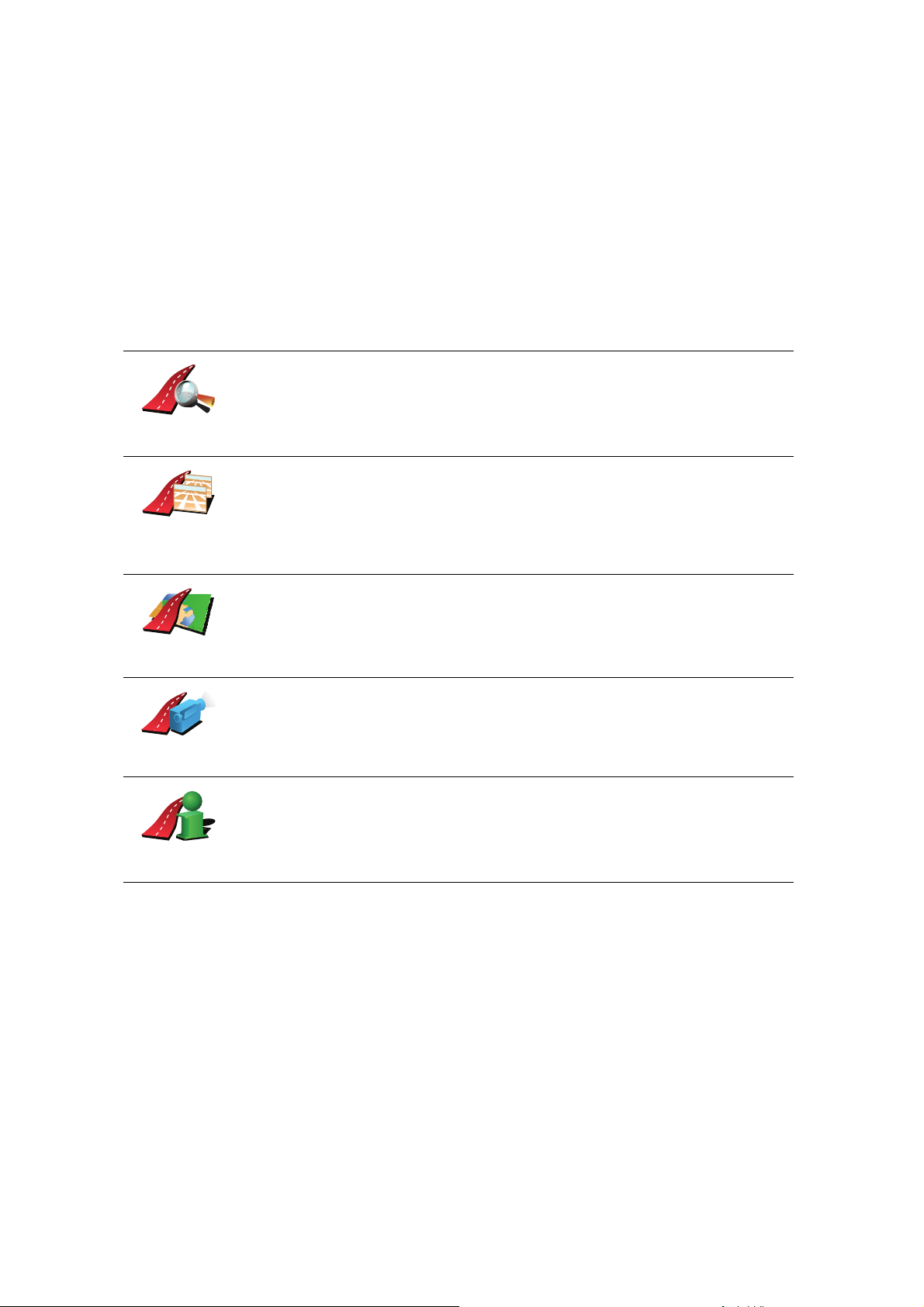
• Cyklotrasa - trasa vytvořená pro cyklisty.
• Omezená rychlost - trasa pro vozidlo, které se může pohybovat pouze
omezenou rychlostí. Musíte zadat maximální možnou rychlost.
6. naplánuje trasu mezi dvěma zadanými místy.TomTom GO
Další informace o trase
Chcete-li tyto volby využívat pro naposledy naplánovanou trasu, poklepejte v
hlavní nabídce na Zobrazit trasu.
Chcete zjistit podrobnosti o své trase , poklepejte na obrazovce s přehledem
trasy na tlačítko Detaily.
Potom můžete vybrat následující možnosti:
Chcete-li zobrazit seznam všech instrukcí k odbočení na trase, poklepejte
na toto tlačítko.
Prohlížet jako
text
Prohlížet jako
obrázky
Prohlížet
mapu trasy
Zobrazit
ukázku trasy
Zobrazit
souhrn trasy
Je to velmi užitečné tehdy, chcete-li cestu vysvětlit někomu jinému.
Chcete-li vidět všechny odbočky na trase, poklepejte na toto tlačítko.
Pomocí šipek doleva doprava se můžete pohybovat dopředu a dozadu na
trase.
Poklepáním na obrazovku vypnete 3D displej a mapa se zobrazí v pohledu
shora.
Na toto tlačítko poklepejte, chcete-li zobrazit přehled trasy pomocí
prohlížeče mapy.
Další informace o prohlížeči mapy naleznete v části Obrazovka pro řízení
(6).
Poklepejte na toto tlačítko, chcete-li spustit ukázku trasy. Ukázku lze kdykoli
přerušit poklepáním na obrazovku.
Chcete-li zobrazit souhrn trasy, poklepejte na toto tlačítko.
13
Page 14
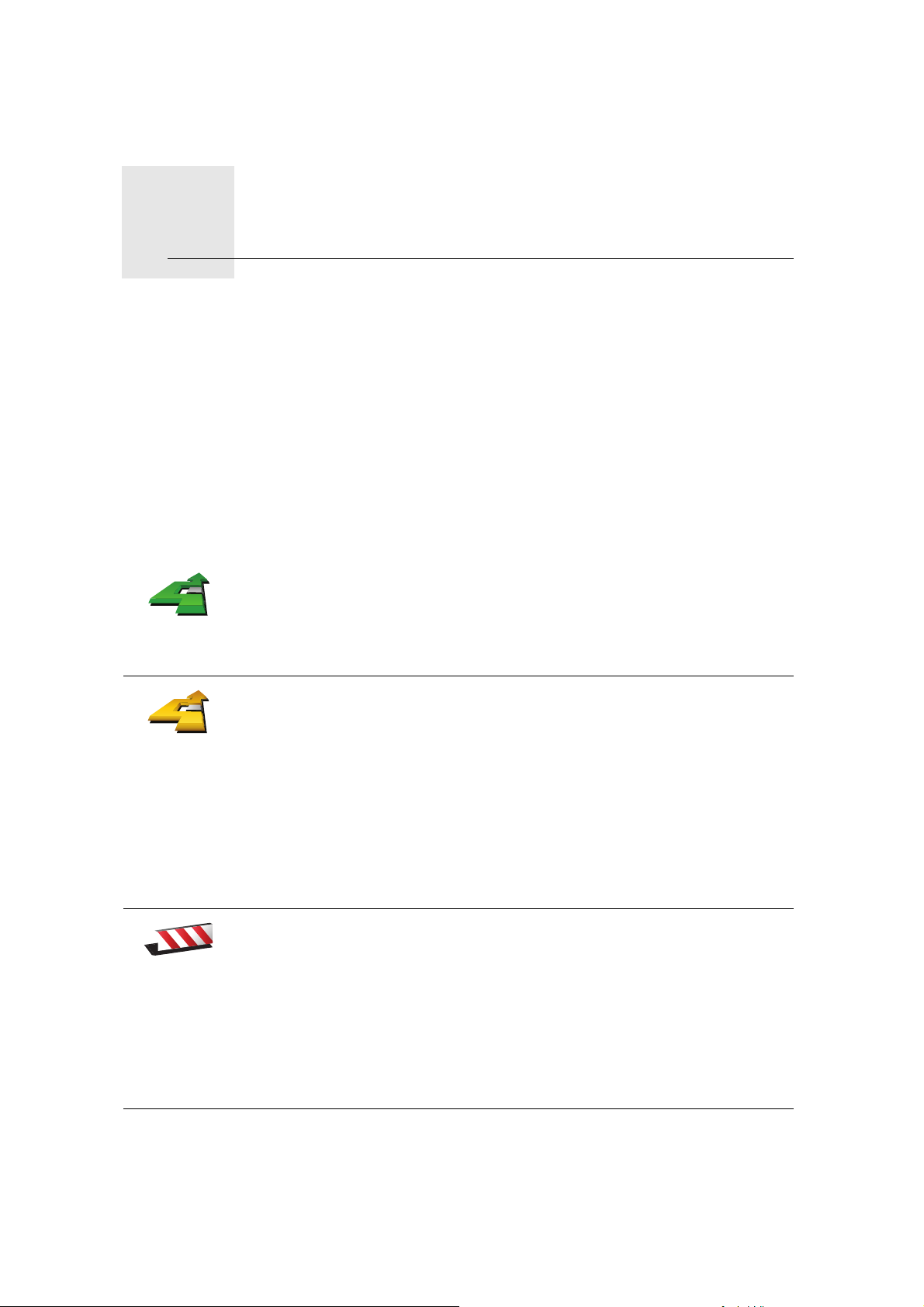
Vyhledání alternativní trasy6.
Vyhledání alternativní trasy
Může se stát, že budete chtít změnit část naplánované trasy, ale cíl ponecháte
stejný.
Proč měnit trasu?
Mohou nastat tyto situace:
•Vidíte před sebou uzavírku nebo dopravní zácpu.
•Chcete jet přes nějaké místo, někoho vyzvednout, zastavit se na oběd nebo
natankovat benzín.
• Chcete se vyhnout složité křižovatce nebo úseku komunikace, který nemáte
rádi.
Poklepáním na Najít alternativu...v hlavní nabídce můžete změnit právě
naplánovanou trasu.
Najít alterna-
tivu...
Vypočítat
alternativu
Pak poklepejte na jednu z následujících možností.
Poklepejte na toto tlačítko, chcete-li vypočítat alternativu k již naplánované
trase.
se pokusí najít jinou cestu z aktuálního místa do cíle.GO
Pokud se rozhodnete, že chcete přece jen použít původní trasu, poklepejte
na Přepočítat původní.
Vyhnout se
uzavírce
Proč bych to měl/a dělat?
Kromě silnic v blízkosti aktuálního místa a cíle bude nová trasa obsahovat
zcela jiné silnice. Tímto způsobem snadno vytvoříte naprosto odlišnou
trasu.
Poklepejte na toto tlačítko, vidíte-li před sebou uzavírku nebo dopravní
zácpu. Potom zadejte, jak dlouhý úsek před sebou chcete vynechat.
Vyberte z různých možností: 100 m, 500 m, 2000 m, 5000 m. přepočítá
trasu s vynecháním části trasy vybrané délky.GO
Nezapomeňte, že po přepočítání trasy může být velmi brzy nutné odbočit z
původní trasy.
Pokud uzavírka silnici náhle skončí, poklepáním na Přepočítat původní se
vraťte k původní trase.
14
Page 15
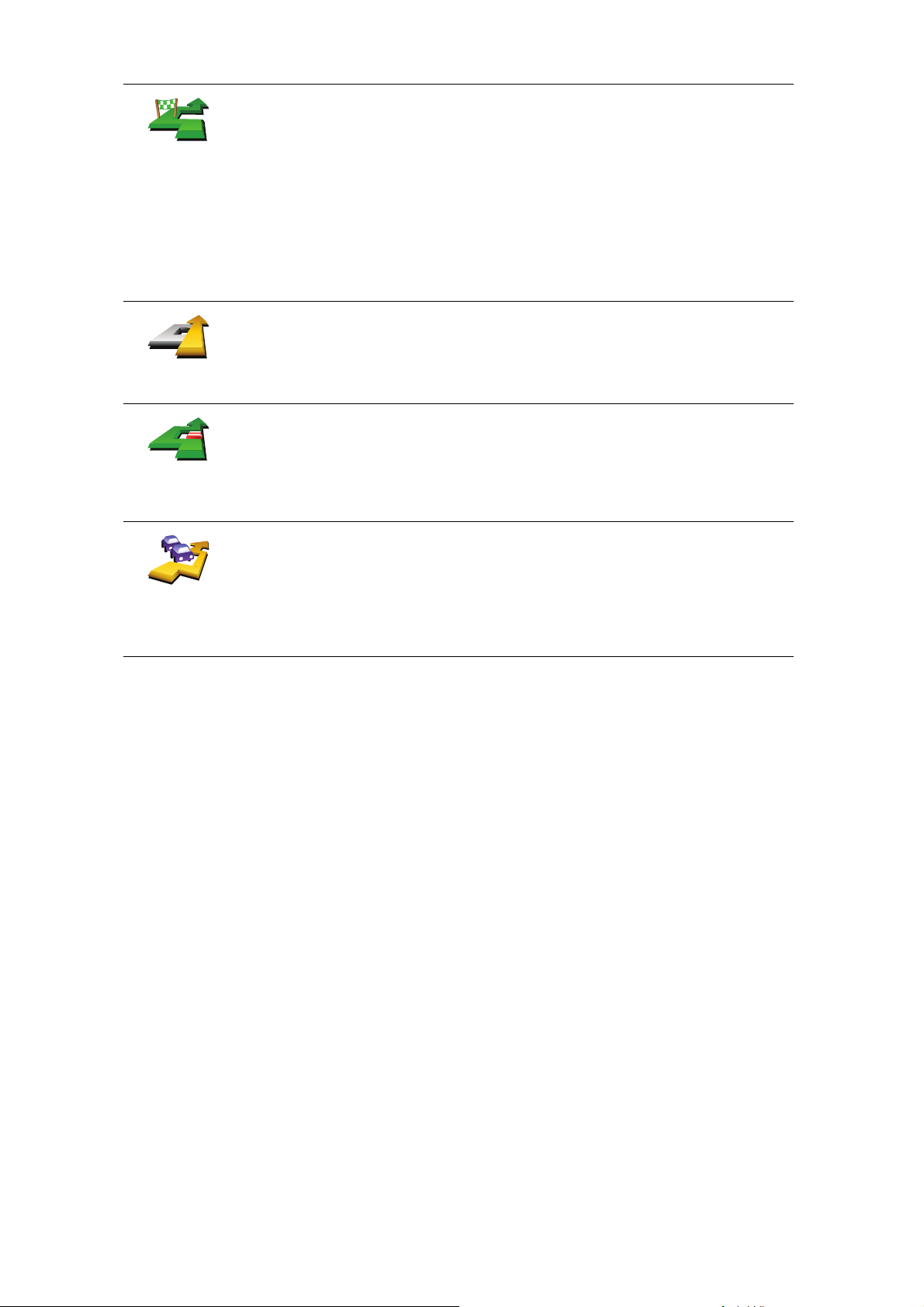
Na toto tlačítko poklepejte, chcete-li změnit trasu z důvodu průjezdu
určitým místem, např. potřebujete-li někoho po cestě vyzvednout.
Cestovat
přes...
Přepočítat
původní
Vyhnout se
části trasy
Minimalizo-
vat dopr.
zpoždění
Místo, kterým chcete projet, zadejte stejně, jako se zadává cíl. Vybírat
můžete ze stejných možností: například Adresa, Oblíbené, Bod zájmu a
Bod na mapě.
spočítá novou trasu do cíle, která bude procházet vybraným místem.GO
Pomocí tohoto tlačítka můžete zadat jedno místo, kterým chcete projet.
Chcete-li projíždět více místy, použijte funkci Itinerář. Více informací najdete
v části Plánování itineráře (43).
Poklepáním na toto tlačítko se můžete vrátit k původní trase, která se
nevyhýbá uzavírkám a nevede přes zadaná místa.
Poklepejte na toto tlačítko, chcete-li se vyhnout části trasy. Tlačítko použijte
v případě, že zjistíte, že na trase je křižovatka nebo úsek komunikace, které
nemáte rádi, nebo které jsou známé problémy s provozem.
Ze seznamu komunikací na trase potom vyberte komunikaci, které se
chcete vyhnout.
Poklepejte na toto tlačítko, chcete-li přepočítat trasu tak, abyste se co
nejvíce vyhnuli dopravním komplikacím. zkontroluje, zda jsou na trase
nějaké problémy s provozem a vypočítá nejlepší trasu, která se jim
vyhne.GO
Další informace o používání Dopravy TomTom viz Informace o dopravě
(73).
15
Page 16
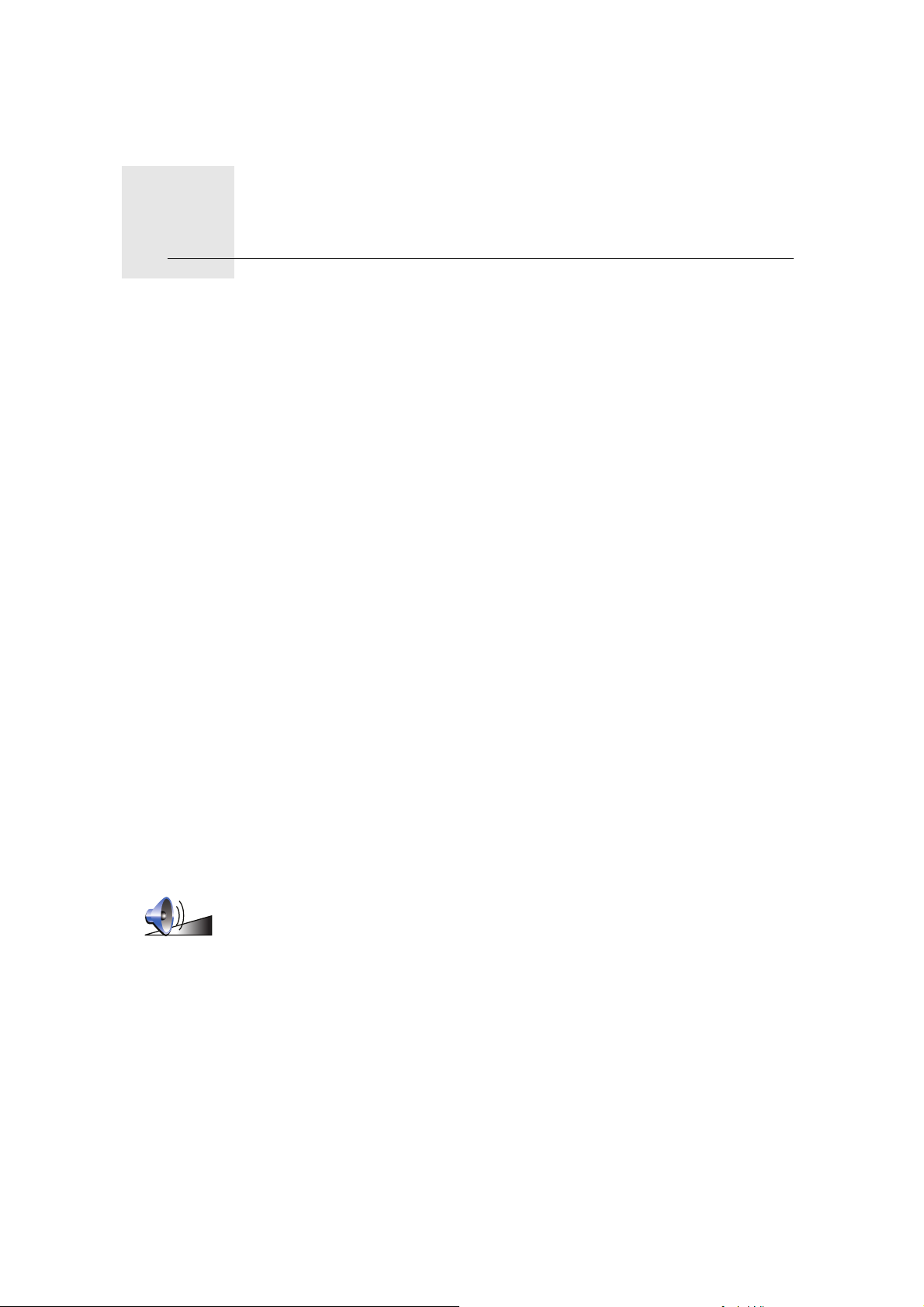
Zvuky a hlasy7.
Zvuky a hlasy
Zvuk na TomTom GO se používá pro funkce jako:
• Mluvené pokyny
• Telefonování se sadou handsfree
•Upozornění
•Hudba
Informace o telefonování se sadou handsfree z vašeho GO naleznete v části
Volání handsfree (46).
Informace o přehrávání hudby ve vašem GO naleznete v části . Hudba a média
(26)
Jak změním hlasitost?
Hlasitost můžete změnit třemi způsoby:
• Poklepejte na levou dolní část obrazovky pro řízení. Přehraje se poslední
pokyn a zobrazí se hlasitost.
Posunutím ovladače změňte hlasitost.
• V hlavní nabídce poklepejte na Změnit předvolby a poté na Předvolby
hlasitosti.
Poklepáním na Test ověříte své změny.
•můžete nastavit tak, aby měnil hlasitost automaticky podle úrovně hluku v
automobilu.GO
Automatická změna hlasitosti
umí měnit hlasitost automaticky.TomTom GO
1. V hlavní nabídce poklepejte na Změnit předvolby.
Předvolby
hlasitosti
2. Poklepejte na Předvolby hlasitosti.
3. Vyberte Navázat hlasitost na hlučnost.
4. Poklepejte na Hotovo.
16
Page 17
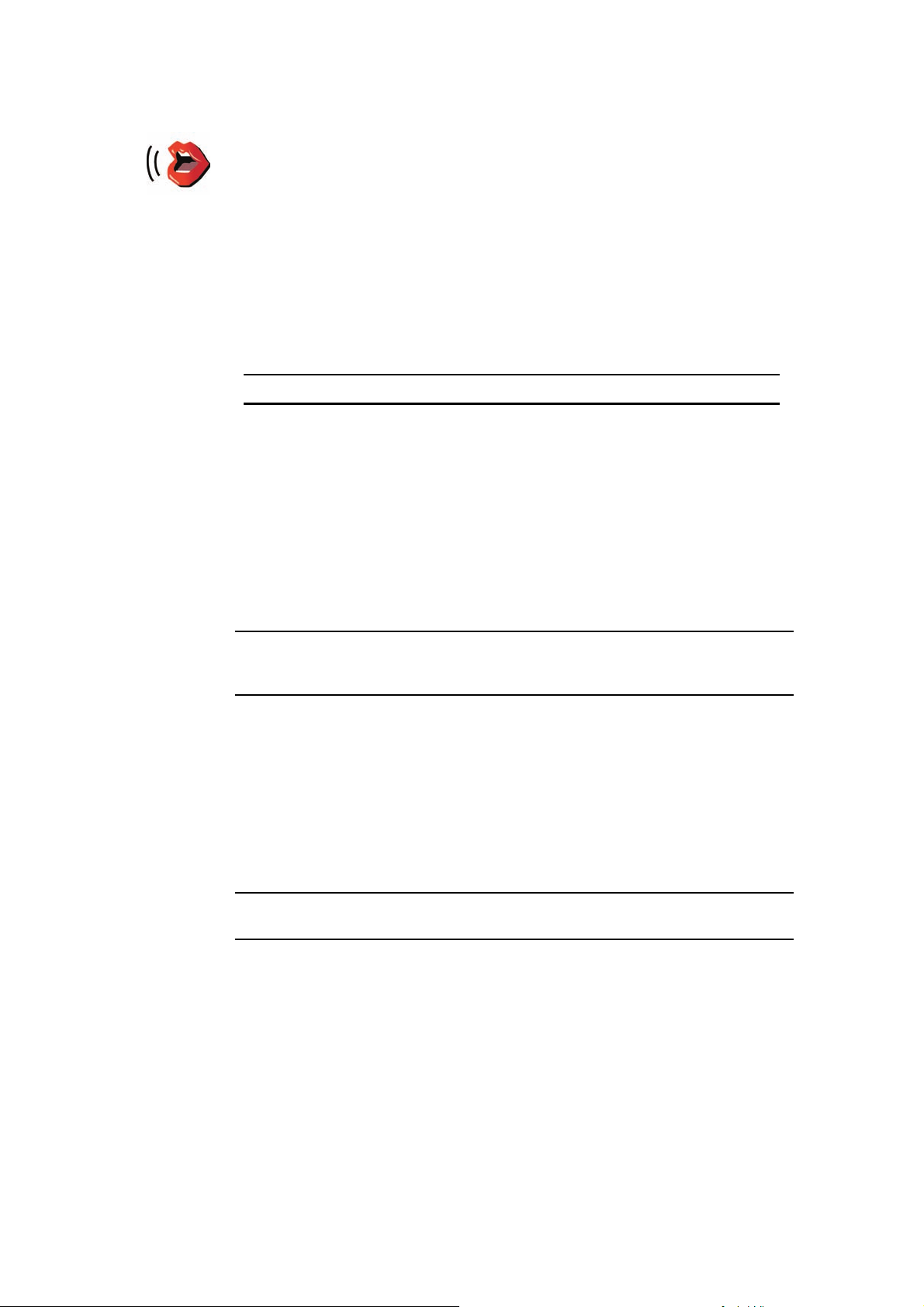
Výběr hlasu
Chcete-li změnit hlas, který používá váš TomTom GO, poklepejte v nabídce
Předvolby na Změnit hlas a vyberte hlas ze seznamu.
Váš TomTom GO má dva různé druhy hlasů:
Změnit hlas
• Elektronické hlasy
Tyto hlasy generuje zařízení GO. Zajišťují mluvené pokyny při řízení a
mohou vyslovovat názvy ulic a oznamovat zprávy, dopravní hlášení,
hlášení o počasí, tipy a konzultace.
•Lidské hlasy
Tyto hlasy nahrává herec.
Poznámka: Lidské hlasy zajišťují pouze mluvené instrukce.
Jak fungují elektronické hlasy?
V zařízení TomTom GO se používá technologie převodu textu na hlas, která
generuje elektronické hlasy. Převodní program převádí text, například
instrukci „Zahněte doprava“, na zvukový pokyn.
Program pro převod textu na hlas vždy zpracovává celou větu, aby byl výstup
co nejvíce podobný skutečnému hlasu. Program také rozpozná a poměrně
přesně vyslovuje cizí názvy míst a ulic. Například hlas v angličtině umí přečíst
francouzské názvy ulic.
Poznámka: Zvolíte-li lidský hlas, bude oznamovat pouze pokyny, ale ne názvy
ulic. Pokud chcete dostávat hlášení názvů ulic, musíte pro ně vybrat hlas
generovaný počítačem.
Interní a externí reproduktory
je vybaven vysoce kvalitním reproduktorem. TomTom GO Ten se používá pro
přehrávání všech zvuků ve vašem GO, dokud se nepřipojíte k externím
reproduktorům.
Externí reproduktory můžete ke GO připojit dvěma způsoby:
• Pomocí audiokabelu.
Poznámka: Má-li vaše autorádio vstupní konektor pro audio, můžete zvuk
zařízení GO reprodukovat přes reproduktory autorádia.
• Probíhá připojování Bluetooth® Hi-Fi náhlavní soupravy nebo
reproduktorů.
FM vysílač
• Probíhá ladění FM vysílače na vašem GO pro reproduktory vašeho
autorádia.
Ve vašem GO je FM vysílač, který funguje jako rozhlasová stanice. Díky tomu
můžete prostřednictvím reproduktorů autorádia poslouchat instrukce GO a
přehrávat skladby ve formátu mp3.
Nastavení
17
Page 18
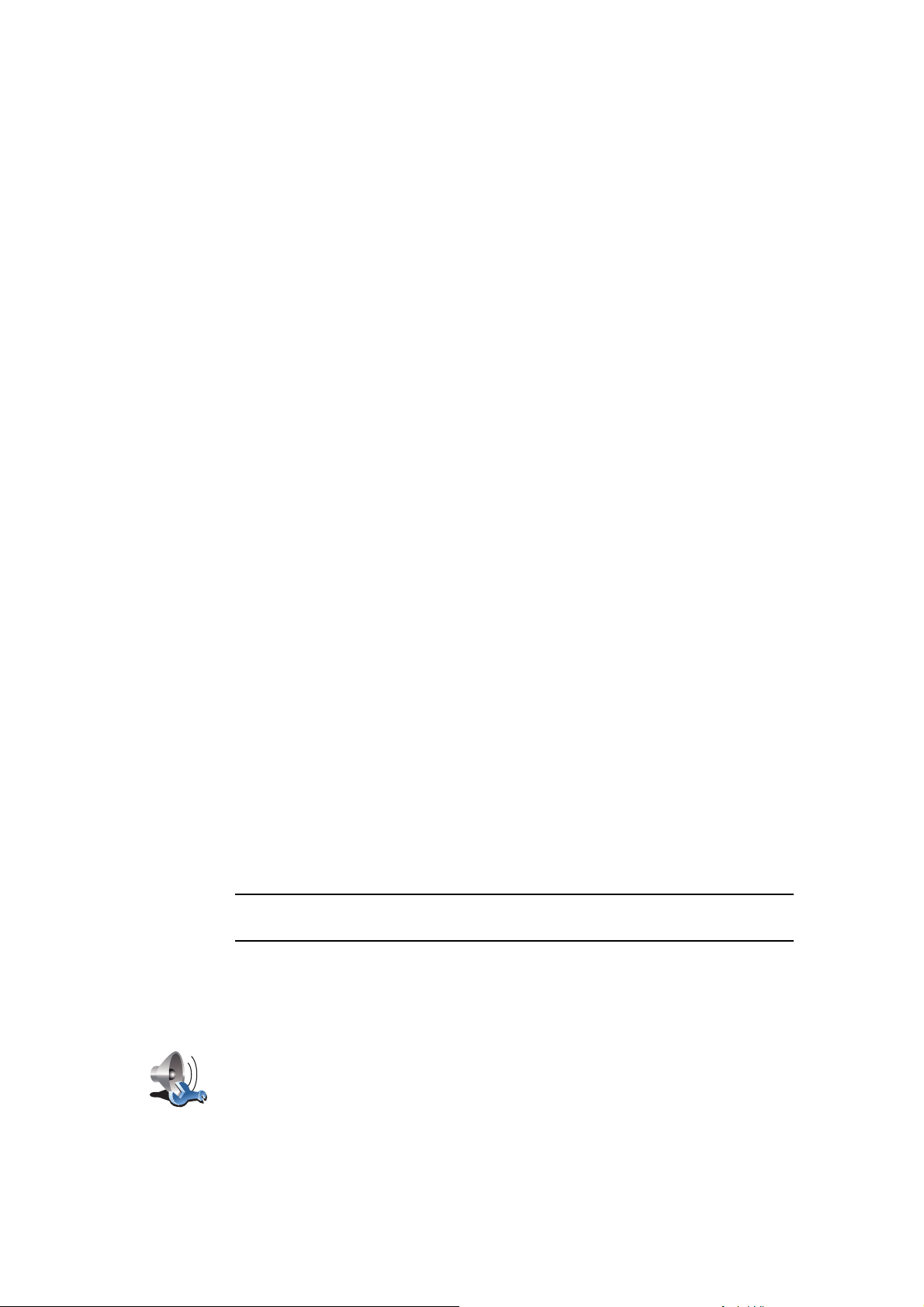
• V hlavní nabídce poklepejte na Změnit předvolby a poté na Předvolby pro
reproduktor.
•Zapněte autorádio.
•Nalaďte autorádio na frekvenci, kterou nevyužívá žádná rozhlasová stanice.
• Poklepejte na Změnit a zadejte tuto frekvenci ve svém zařízení GO, aby
začalo používat stejnou frekvenci jako vaše autorádio.
Pokud se ocitnete v oblasti, kde nějaká rádiová stanice vysílá na stejné
frekvenci, jakou používáte pro svůj FM vysílač, pravděpodobně budete
muset použít jinou frekvenci.
Použití více než jednoho reproduktoru
Pro různé akce můžete používat různé reproduktory, například vestavěný
reproduktor pro zadávání pokynů TomTom GO a externí reproduktor pro
příjem volání handsfree a poslouchání hudby.
•Vestavěný reproduktor
•Zařízení Bluetooth Hi-Fi
• Výstup Line-out (audiokabel)
•FM přenos do autorádia
Jsou mluvené pokyny špatně slyšet, když hraje hudba?
Vyberete-li si pro hudbu a mluvené pokyny zařízení Bluetooth Hi-Fi, budete
dotázáni, zda se má při hlášení mluvených pokynů hudba pozastavit. Ve
výchozím nastavení je hudba při mluvených pokynech vždy pozastavena.
Při příchozím hovoru handsfree je hudba vždy pozastavena a mluvené pokyny
nejsou poskytovány.
Informace o telefonování se sadou handsfree z vašeho GOu naleznete v části
Volání handsfree (46).
Použití audiokabelu
Chcete-li přehrávat zvuk prostřednictvím audio soupravy vašeho vozu nebo
dalšího externího reproduktoru připojeného kabelem, proveďte následující:
1. Audio kabel zasuňte do zdířky výstupu vašeho GO.
2. Zapojte audiokabel do vstupního konektoru autorádia nebo externích
reproduktorů.
Poznámka: Některá autorádia vstupní konektor nemají. Podrobné informace
najdete v příručce dodané k vašemu autorádiu.
3. Používáte-li autorádio, vyberte jako jeho vstupní zdroj vstupní konektor .
4. Na svém GO poklepejte v nabídce Předvolby na Předvolby pro
reproduktor.
Předvolby pro
reproduktor
Chcete-li změnit nastavení reproduktorů, poklepejte na toto tlačítko.
5. Vyberte reproduktor, který má GO používat pro hlášení pokynů.
18
Page 19
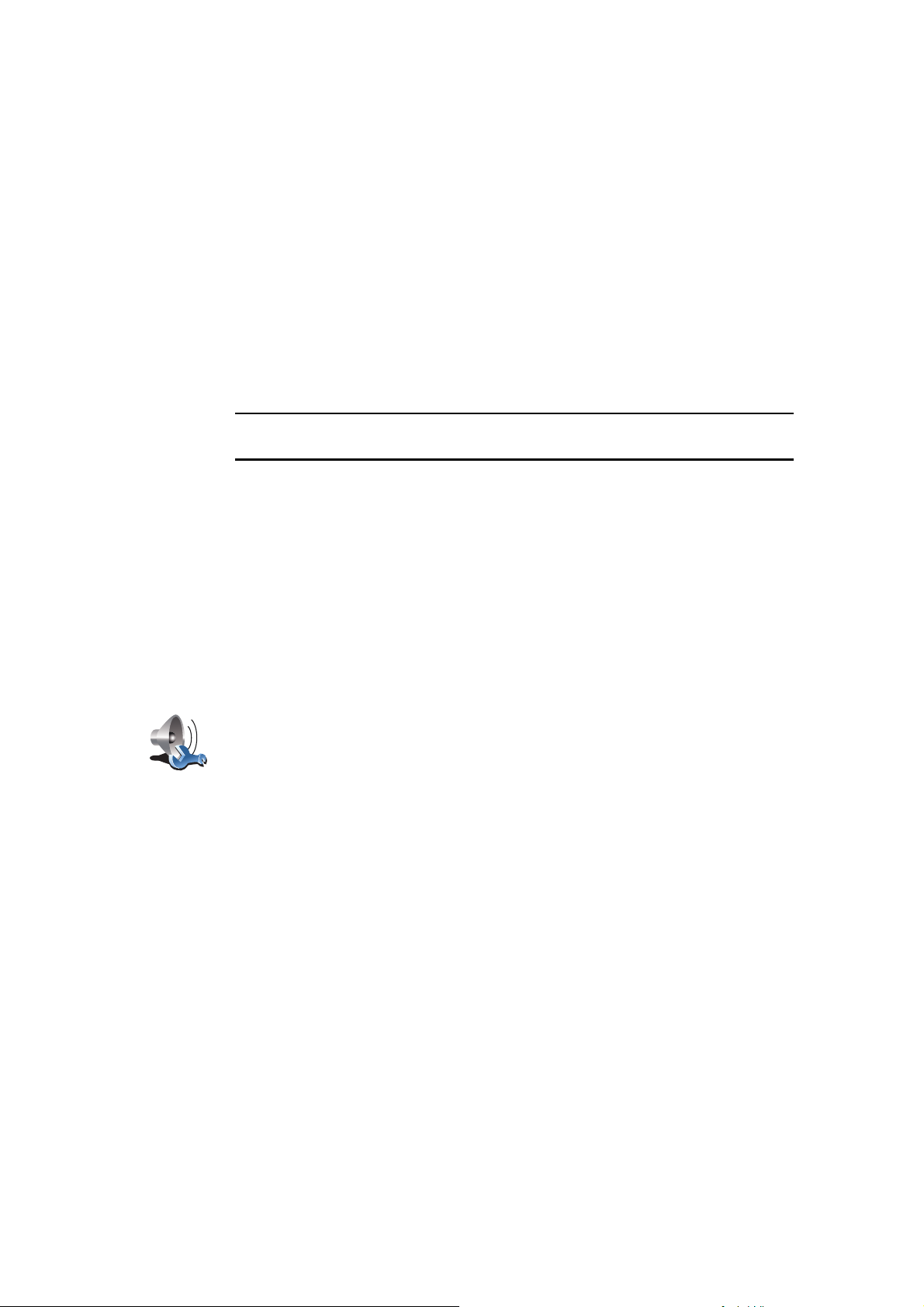
• Vestavěný reproduktor
• Zařízení Bluetooth Hi-Fi
• Výstup Line-out (audiokabel)
• FM přenos do autorádia
6. Vyberte reproduktor, který má GO používat pro přehrávání hudby.
• Vestavěný reproduktor
• Zařízení Bluetooth Hi-Fi
• Výstup Line-out (audiokabel)
• FM přenos do autorádia
7. Poklepejte na Hotovo.
8. GO se zeptá, zda chcete použít externí reproduktor Bluetooth® Hi-Fi.
Poklepejte na NE.
Při připojení zařízení GO potvrdí, že vybraný zvuk bude přehráván
prostřednictvím audiokabelu.
Poznámka: Nemůžete poslouchat autorádio a současně na něm pomocí
audiokabelu přehrávat zvuk zařízení GO.
Další informace o poslouchání hudby pomocí GOu naleznete v části Hudba a
média (26).
Použití reproduktorů Bluetooth® Hi-Fi
GO může přehrávat zvuk do reproduktorů Bluetooth® Hi-Fi, například do
náhlavní soupravy Bluetooth Hi-Fi nebo do autorádia používajícího
Bluetooth®.
Chcete-li zvuk přehrávat přes reproduktory Bluetooth® Hi-Fi, postupujte takto:
1. Poklepejte v nabídce Předvolby na Předvolby pro reproduktor.
Chcete-li změnit nastavení reproduktorů, poklepejte na toto tlačítko.
Předvolby pro
reproduktor
2. Vyberte reproduktor, který má GO používat pro hlášení pokynů.
•Vestavěný reproduktor
• Zařízení Bluetooth Hi-Fi
• Výstup Line-out (audiokabel)
• FM přenos do autorádia
3. Vyberte reproduktor, který má GO používat pro přehrávání hudby.
• Vestavěný reproduktor
• Zařízení Bluetooth Hi-Fi
• Výstup Line-out (audiokabel)
• FM přenos do autorádia
4. Poklepejte na Hotovo.
5. GO vás požádá, abyste potvrdili, zda chcete používat externí reproduktor
Bluetooth® Hi-Fi. Poklepejte na ANO.
GO začne vyhledávat zařízení Bluetooth® Hi-Fi.
6. Ze seznamu zařízení, která GO vyhledá, vyberte příslušný reproduktor
Bluetooth® Hi-Fi.
19
Page 20

se pokusí navázat spojení se zařízením Bluetooth® .GO
Zařízení může vyžadovat, abyste před navázáním spojení Bluetooth® zadali
na GO heslo. Další informace najdete v dokumentaci ke svému zařízení
Bluetooth® Hi-Fi.
Po připojení bude zvuk přehráván přes zařízení Bluetooth® Hi-Fi.
Pokud se GO nepodaří navázat připojení přes Bluetooth®, budou všechny
zvuky přehrávány přes vestavěný reproduktor nebo audiokabel, je-li tento
kabel připojený k externímu audio zařízení s reproduktory.
20
Page 21
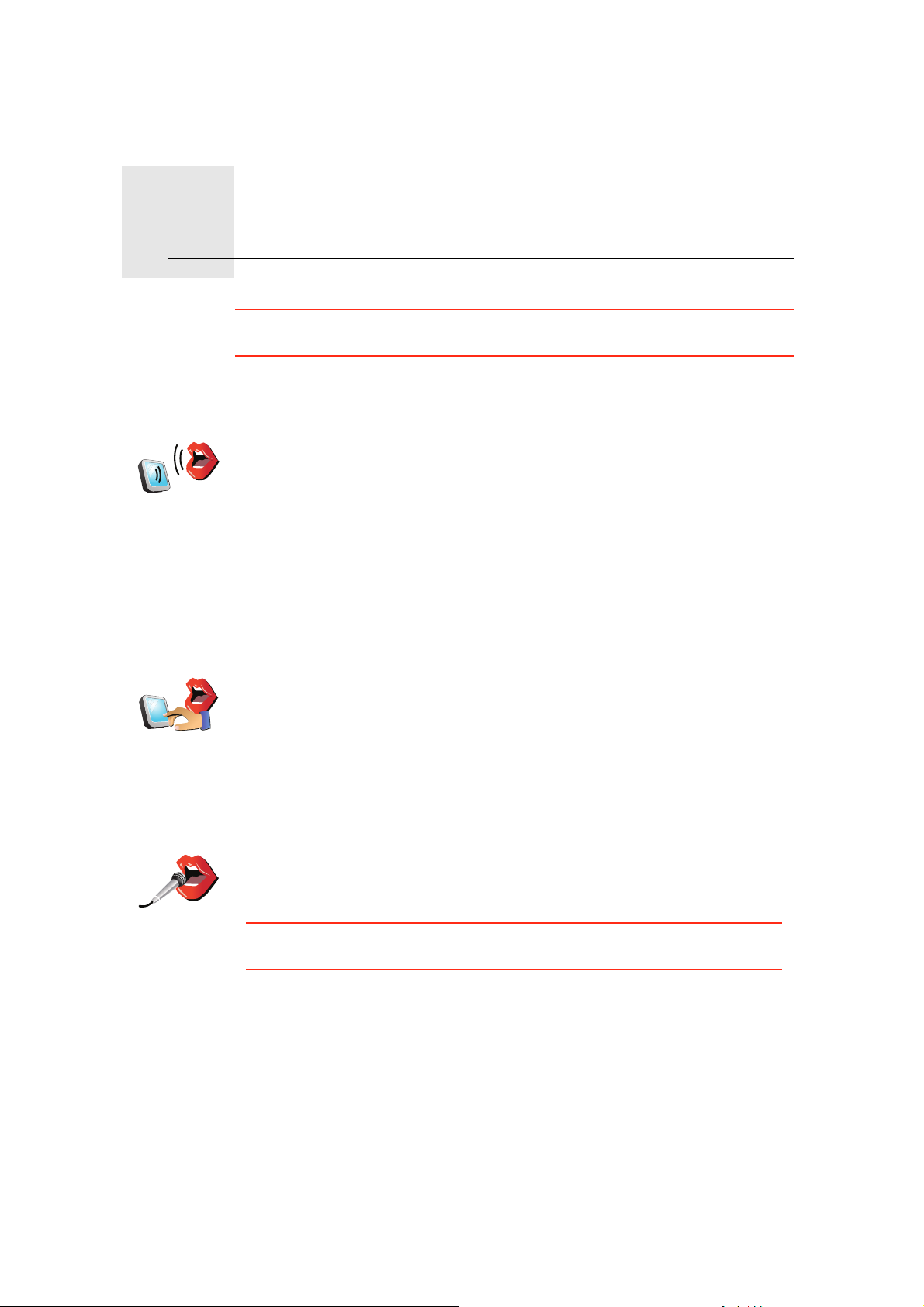
Vyslovená adresa8.
Vyslovená adresa
Mluvená
adresa
(dialog)
Vyslovená
adresa
Důležité: Trasu byste měli naplánovat vždy předtím, než vyjedete. Je
nebezpečné plánovat trasu při řízení.
Plánujete-li cestu s TomTom GO, místo zadávání adresy poklepáním na
obrazovku můžete použít funkci rozpoznávání řeči a adresu vyslovit.
Na toto tlačítko poklepejte, chcete-li zadat adresu pouze hlasem. V této
volbě rozeznává zařízení GO následující:
•Příkazy: Ano, Ne, Zpět, Hotovo, OK, Křižovatka.
• Názvy ulic
•Názvy míst.
• Čísla: Čísla vyslovujte po jednotlivých číslicích. Například, chcete-li
zadat číslo 35, vyslovte "tři" a potom vyslovte "pět."
Pomocí Mluvená adresa (dialog) můžete zadávat informace, aniž byste
museli poklepávat na obrazovku.
Na toto tlačítko poklepejte, chcete-li zadávat adresu poklepáním na
obrazovku nebo tím, že ji vyslovíte. V této volbě rozeznává zařízení GO
následující:
• Názvy ulic
•Názvy míst.
Použití volby Mluvená adresa je obvykle rychlejší než možnost Mluvená
adresa (dialog).
Zobrazí-li se na klávesnici toto tlačítko, můžete zadat informace mluvením
místo poklepáním na obrazovku. Poklepejte na toto tlačítko, chcete-li zadat
informace pomocí funkce rozpoznávání řeči.
Tip: Pokud je toto tlačítko zobrazeno šedě, není možné hlasové zadávání
adresy použít.
rozpozná názvy míst a ulic vyslovené v místním jazyce a s patřičnou
výslovností.GO
Funkce rozpoznávání řeči neobsahuje názvy míst a ulic ve všech zemích.
21
Page 22
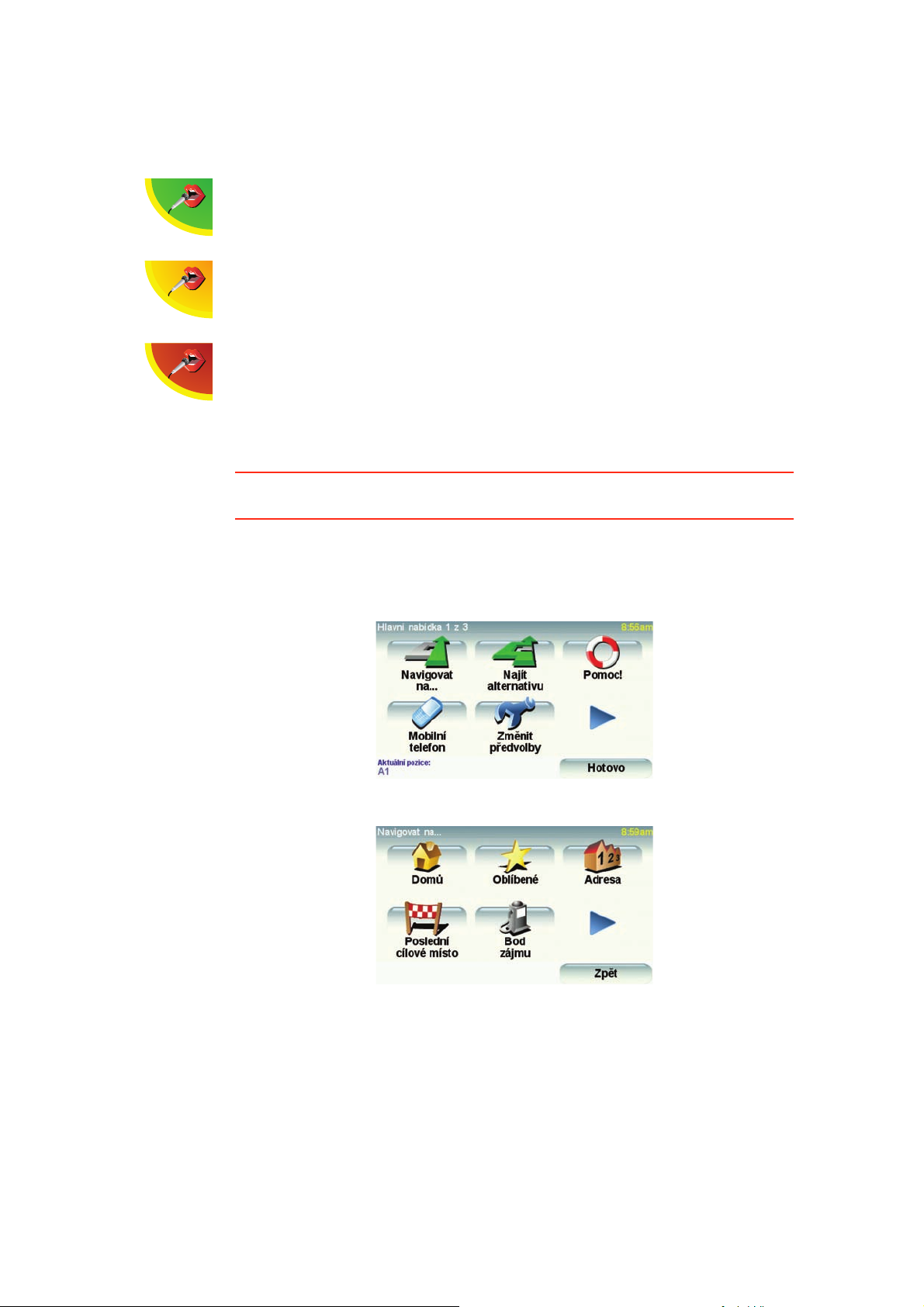
Jak mluvit s TomTom GO
Zobrazí-li se jakýkoli z následujících symbolů na obrazovce, můžete zadávat
informace hlasem.
Správná hlasitost – zobrazuje-li se úroveň nahrávání v zelené škále, zařízení
zaznamenává váš hlas ve správné úrovni.
Nízká hlasitost – zobrazuje-li se úroveň nahrávání ve žluté škále, zařízení
má potíže váš hlas zaznamenat. To může znamenat, že je třeba, abyste
mluvili hlasitěji nebo se přiblížili k zařízení.
Vysoká hlasitost – zobrazuje-li se úroveň nahrávání v červené škále,
zařízení má potíže váš hlas zaznamenat. To může znamenat, že je příliš
šumu na pozadí nebo mluvíte příliš hlasitě.
Plánování cesty s použitím funkce rozpoznávání řeči
Důležité: Trasu byste měli naplánovat vždy předtím, než vyjedete. Je
nebezpečné plánovat trasu při řízení.
Chcete-li plánovat cestu s použitím funkce rozpoznávání řeči, proveďte
následující:
1. V hlavní nabídce poklepejte na Navigovat na....
2. Pokepejte na Adresa.
V tomto příklade budeme navigovat na adresu pouze pomocí hlasového
zadání adresy.
3. Poklepejte na Mluvená Adresa (dialog).
22
Page 23
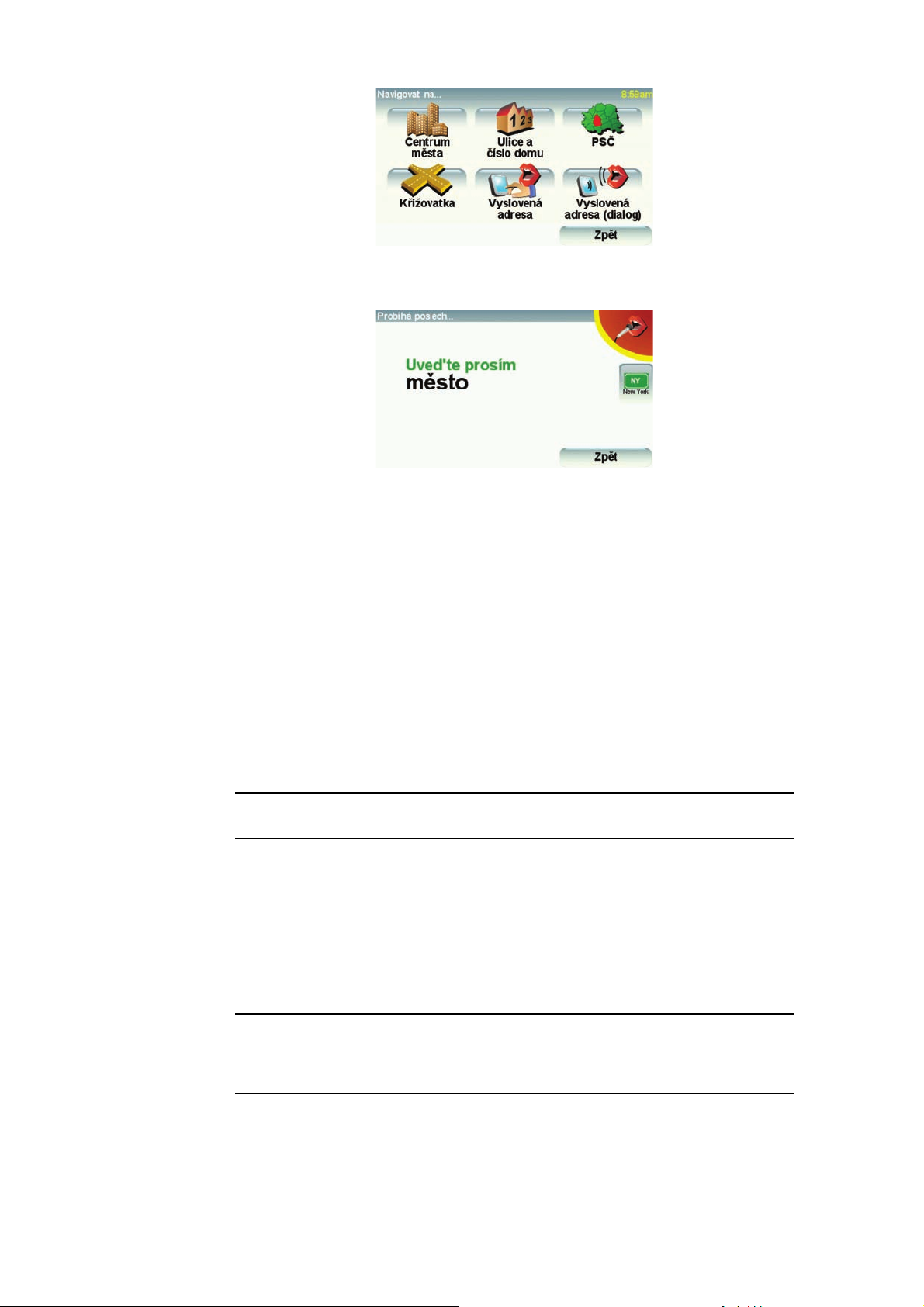
4. Vyslovte název města.
Když vyslovíte název města, zobrazí se seznam šesti názvů, která odpovídají
vámi podané informaci.
vysloví název, který je první v seznamu. GO Pokud je to správný název,
řekněte "Hotovo" nebo "OK" nebo "Ano" nebo "Jedna" nebo na název
poklepejte.
Pokud vyřčený název není správný, ale správný název se zobrazuje v
seznamu, vyslovte číslo uvedené vedle správného názvu nebo na správný
název poklepejte.
Příklad: správné jméno je Rotterdam. Toto jméno se zobrazuje na seznamu
jako druhé. Můžete tedy říci "Dva" nebo poklepat na slovo Rotterdam.
Pokud se název města v seznamu nezobrazí, pak řekněte „zpět“ nebo „ne“
nebo se poklepáním na tlačítko Zpět vraťte na předchozí obrazovku. Potom
znovu vyslovte název města.
Poznámka: Čísla musíte vyslovovat v jazyce, který je nastavený pro tlačítka
nabídky.
5. Vyslovte název ulice.
Stejně jako u názvu města, zobrazí se seznam šesti názvů, které odpovídají
vámi podané informaci.
vysloví název, který je první v seznamu. GO Pokud je to správný název,
řekněte "Hotovo" nebo "OK" nebo "Ano" nebo "Jedna" nebo na název
poklepejte.
Poznámka: Různá místa mohou mít podobné názvy, například silnice, na které
leží více míst s rozdílnými poštovními směrovacími čísly. V takových
případech se všechna místa zobrazí v seznamu a vy si správné místo vyberete
na obrazovce.
Pokud vyřčený název ulice není správný, ale správný název se zobrazuje na
seznamu, vyslovte číslo uvedené vedle správného názvu nebo na název
poklepejte.
23
Page 24
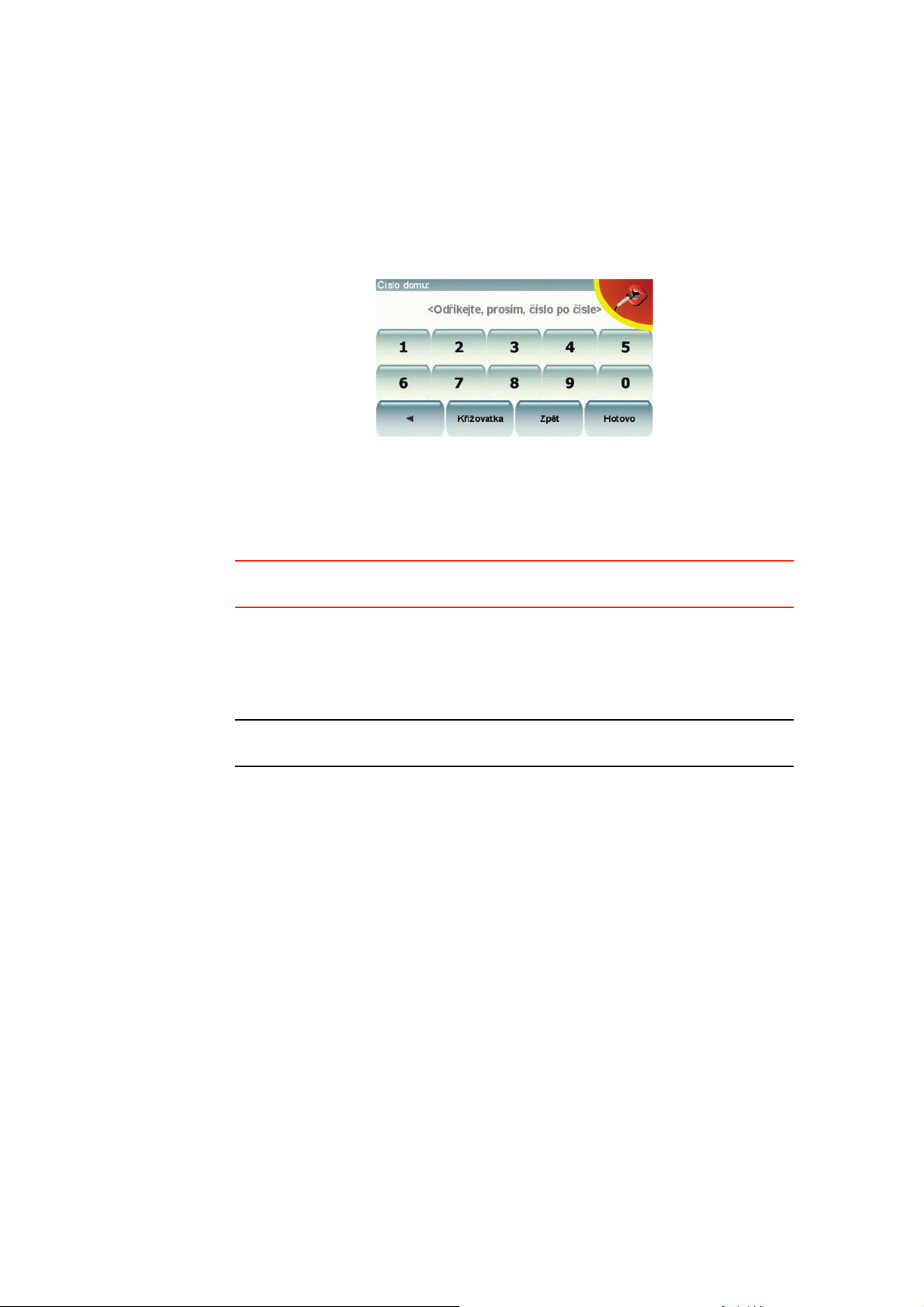
Příklad: správný název je Rembrandtplein. Tento název se zobrazuje v
seznamu jako třetí. Můžete říci "Tři" nebo poklepat na slovo Rembrandtplein.
Podíváme-li se na zde zobrazený seznam, kde správný název je
Rembrandtplein, můžete říci "Tři" nebo poklepat na slovo Rembrandtplein.
Pokud se název silnice v seznamu nezobrazí, pak řekněte „zpět“ nebo „ne“
nebo se poklepáním na tlačítko Zpět vraťte na předchozí obrazovku. Potom
znovu vyslovte název ulice.
6. Vyslovte číslo domu.
Čísla vyslovujte po jednotlivých číslicích, nedělejte však mezi jednotlivými
slovy pomlku. Příklad: číslo 357 řekněte jako jednu větu – „tři, pět, sedm“.
Pokud se číslo nezobrazí správně, řekněte „zpět“ nebo „ne“ nebo poklepejte
na tlačítko Backspace (Mazání zpět). Potom číslo vyslovte znovu.
Tip: Vyslovíte-li „zpět“ v případě, kdy na obrazovce nejsou zobrazena žádná
čísla, GO se vrátí na předchozí obrazovku.
Zobrazí-li se číslo správně, řekněte "Hotovo" nebo "OK." Případně zadejte
číslo poklepáním na obrazovku.
Chcete-li jako místo zvolit křižovatku, řekněte "Křižovatka".
Poznámka: Čísla musíte vyslovovat v jazyce, který je nastavený pro tlačítka
nabídky.
7. se zeptá, zda potřebujete přijet do cíle v určitý čas. GO V rámci tohoto
příkladu poklepejte na NE.
propočítá trasu.GO
8. Po vypočítání trasy poklepejte na Hotovo.
Více způsobů jak mluvit se zařízením TomTom GO
Existuje více způsobů jak zadávat adresu pomocí funkce rozpoznávání řeči.
Aby se zobrazily dostupné možnosti, poklepejte v hlavní nabídce na Navigovat
na... a poté na Adresa.
24
Page 25
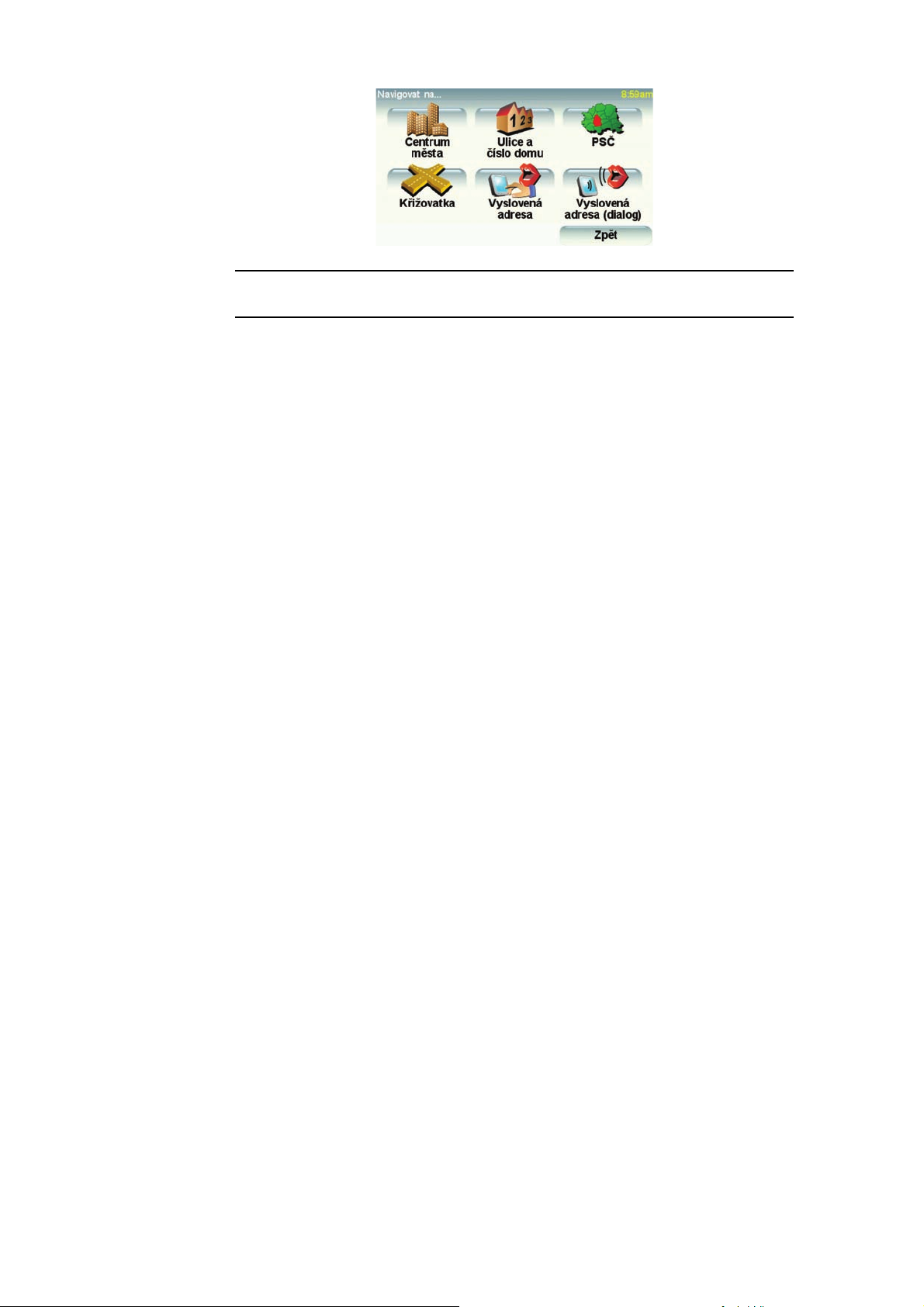
Poznámka: Zadání adresy uvedením PSČ není pomocí funkce rozpoznávání
řeči možné.
• Centrum města – chcete-li hlasem uvést centrum města, poklepejte na toto
tlačítko a na další obrazovce poklepejte na tlačítko mluvení ve spodní části
klávesnice.
• Ulice a číslo domu – chcete-li hlasem uvést adresu, poklepejte na toto
tlačítko a na další obrazovce poklepejte na tlačítko mluvení ve spodní části
klávesnice.
• Křižovatka – chcete-li hlasem uvést místo, kde se dvě ulice setkávají,
poklepejte na toto tlačítko a na další obrazovce poklepejte na tlačítko
mluvení ve spodní části klávesnice.
• Mluvená adresa – poklepejte na toto tlačítko a hlasem nebo poklepáním na
obrazovku zadejte adresu.
• Mluvená adresa (dialog) – poklepejte na toto tlačítko a zadejte adresu pouze
hlasem. Chcete-li, můžete i v tomto případě podrobnosti zadávat
poklepáním na obrazovku.
25
Page 26
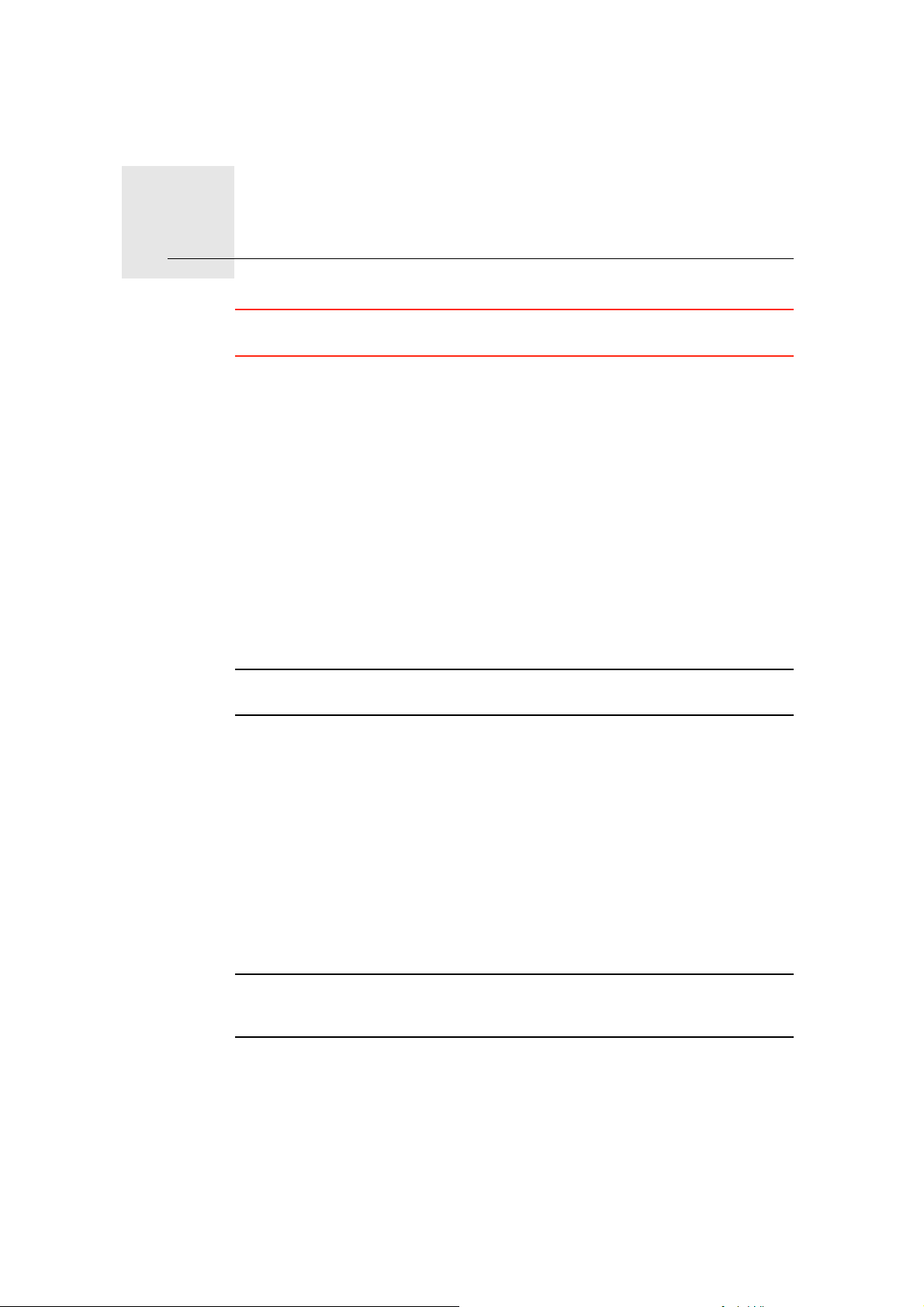
Hudba a média9.
Hudba a média
Důležité: Hudbu a média vybírejte pouze, pokud vaše auto stojí. Vybírat
skladby a uspořádávat je při řízení vozidla je nebezpečné.
Váš TomTom GO přehrává zvukové soubory mp3 a Audible® Audiobooks
(Zvukové Knihy) a zobrazuje textové a HTML dokumenty a fotografie.
Ukládání hudby a fotografií do vašeho GO
Hudební soubory a fotografie se z počítače do TomTom GOu přenášejí
pomocí TomTom HOME.
Informace o používání TomTom HOME najdete v části Použití TomTom
HOME (90)
Přehrávání hudby a zvukových knih
1. Poklepejte v hlavní nabídce na Hudba a média.
2. Poklepáním na TomTomHrací skříň spustíte Hrací skříň.
Poznámka: Seznam stop je možné vytvořit pomocí nezávislých aplikací,
jakými jsou například iTunes, Musicmatch nebo Winamp.
• Seznam stop - poklepáním na toto tlačítko vyberete seznam stop.
Právě hraje
• Interpret - na toto tlačítko poklepejte, chcete-li zvolit skladbu konkrétního
interpreta nebo skupiny.
• Album - na toto tlačítko poklepejte, chcete-li vybírat ze seznamu všech alb
na vašem GO.
• Skladba - na toto tlačítko poklepejte, chcete-li vybrat skladbu ze všech
skladeb na vašem GO.
• Žánr – na toto tlačítko poklepejte, chcete-li vybrat určitý hudební žánr.
• Zvukové knihy - poklepejte na toto tlačítko, chcete-li zvolit zvukovou knihu.
Poznámka: Ne všechny soubory mp3 obsahují informace o skladbách, jako je
například žánr nebo interpret. Pokud soubor neobsahuje žádné další
informace, použije se název souboru jako titul skladby.
Jakmile vyberete skladbu nebo zvukovou knihu, váš TomTom GO okamžitě
začne výběr přehrávat. Po něm budou následovat další skladby na seznamu.
26
Page 27
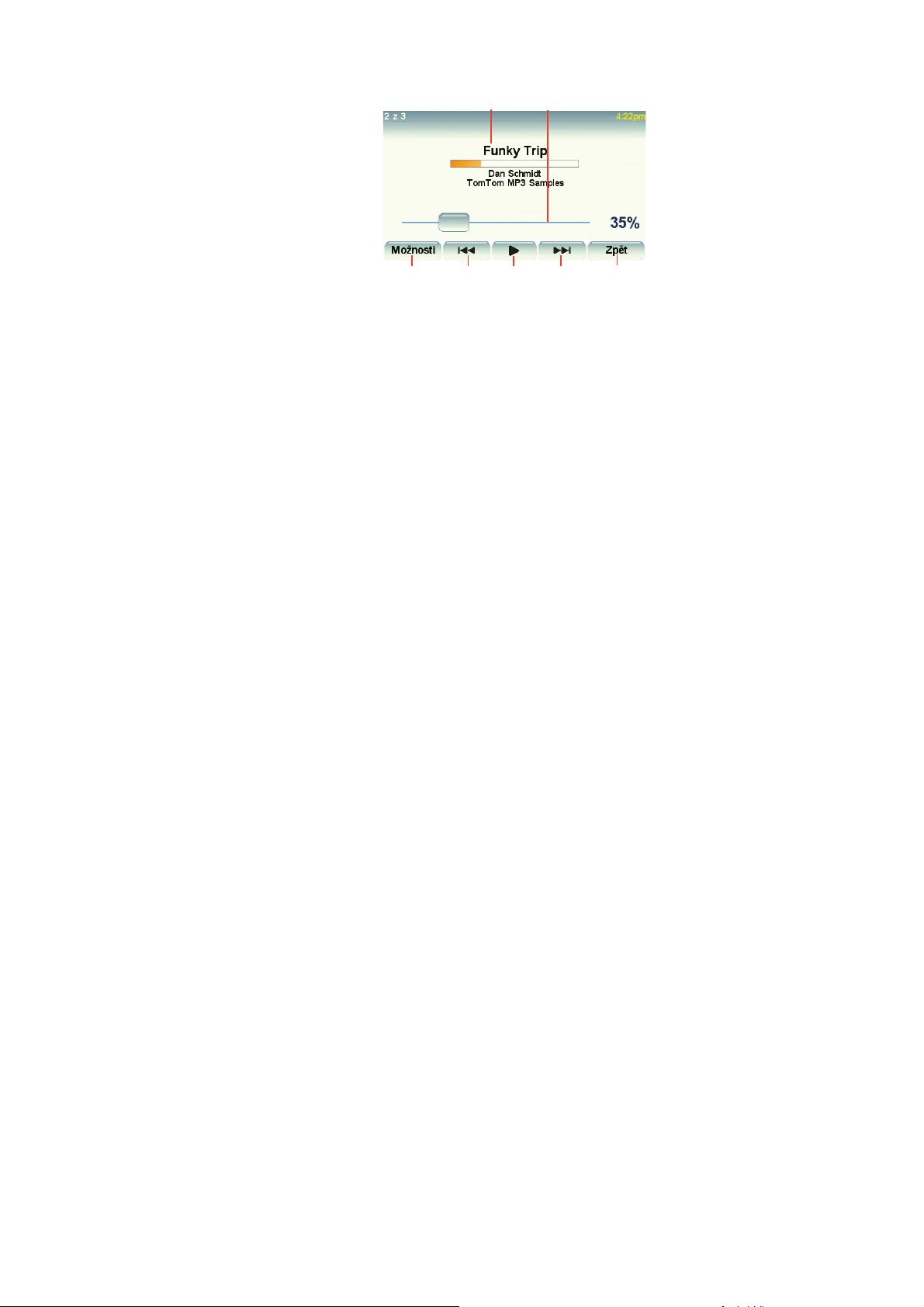
A Informace o skladbě.
A
B
C
D D
F
E
B Hlasitost – hlasitost ovládáte posouváním jezdce.
C Tlačítko Možnosti. Můžete například zadat opakované nebo náhodné
přehrávání skladeb. Můžete změnit tyto možnosti:
• Náhodné přehrávání skladeb - další skladba je vybrána náhodně.
• Zopakovat skladbu - opakovat současnou skladbu.
• Snížit jas – jas se sníží pouze na obrazovce přehrávání.
• Zobrazit tlačítko hudby na obrazovce pro řízení - umožňuje rychlý
přístup k vaší hudbě.
• Automaticky přepnout na obrazovku pro řízení - obrazovka pro řízení se
zobrazí na začátku přehrávání skladby.
• Prezentace - při přehrávání hudby se zobrazují vaše fotografie..
D Jít na další nebo předchozí skladbu.
E Přehrávat nebo zastavit vybranou skladbu.
FM vysílač
F Poklepáním na tlačítko Zpět přejdete zpět na TomTom přehrávač Hrací s
Hudba bude hrát, dokud přehrávání nezastavíte poklepáním na tlačítko
Přehrávání... v Hrací skříni.
Při poslechu zvukových knih se lze pomocí tlačítek pohybovat mezi kapitolami.
V případě, že přerušíte poslech zvukových knih, váš GO si zapamatuje, kde jste
skončili.
Více o zvukových knihách se dozvíte v nákupní části TomTom HOME.
Ve vašem GO je FM vysílač, který funguje jako rozhlasová stanice. Díky tomu
můžete prostřednictvím reproduktorů autorádia poslouchat instrukce GO a
přehrávat skladby ve formátu mp3.
Začínáme
• V hlavní nabídce poklepejte na Změnit předvolby a poté na Předvolby pro
reproduktor.
•Zapněte autorádio.
•Nalaďte autorádio na frekvenci, kterou nevyužívá žádná rozhlasová stanice.
• Poklepejte na Změnit a zadejte tuto frekvenci ve svém zařízení GO, aby
začalo používat stejnou frekvenci jako vaše autorádio.
říň.
Pokud se ocitnete v oblasti, kde nějaká rádiová stanice vysílá na stejné
frekvenci, jakou používáte pro svůj FM vysílač, pravděpodobně budete
muset použít jinou frekvenci.
27
Page 28

Použití přehrávače iPod® se zařízením TomTom GO
A
A
B
B
DC
iPod je možné připojit k GOu pomocí připojovacího kabelu TomTom iPod,
který je v nabídce jako příslušenství.
iPod pak ovládáte prostřednictvím GO. Zvuk z přehrávače iPod pak bude
přehráván prostřednictvím zabudovaného reproduktoru GO nebo
prostřednictvím externího reproduktoru, je-li vybrán.
Více informací o používání různých reproduktorů viz Interní a externí
reproduktory (17).
Chcete-li přehrávač iPod používat společně se svým GO, proveďte následující:
1. Připojovací kabel iPod zapojte do přehrávače iPod a do upevnění na čelní
sklo.
2. V hlavní nabídce poklepejte na Hudba a média a poté na Ovládání pro iPod.
3. Postupujte podle pokynů na obrazovce a dokončete připojení.
iPod nyní ovládáte prostřednictvím svého GO. Skladby vybíráte stejnými
tlačítky, jako jsou zobrazená v části Přehrávání hudby a zvukových knih.
Prohlížení fotografií
1. Poklepejte v hlavní nabídce na Hudba a média.
2. Poklepejte na Foto galerie.
Fotogalerie otevře náhledy všech fotografií uložených v GO.
Poklepáním na šipky se pohybujete nahoru a dolů mezi náhledy.
Poklepáním na Prezentace spustíte prezentaci fotografií.
Poklepáním na náhled otevřete fotografii ve větší velikosti.
A Tlačítka sloužící ke zvětšení nebo zmenšení fotografie.
B Tlačítka sloužící k otevření předešlé nebo další fotografie.
C Poklepáním na Prezentace spustíte prezentaci fotografií.
D Poklepáním na Odstranit smažete fotografii.
28
Page 29
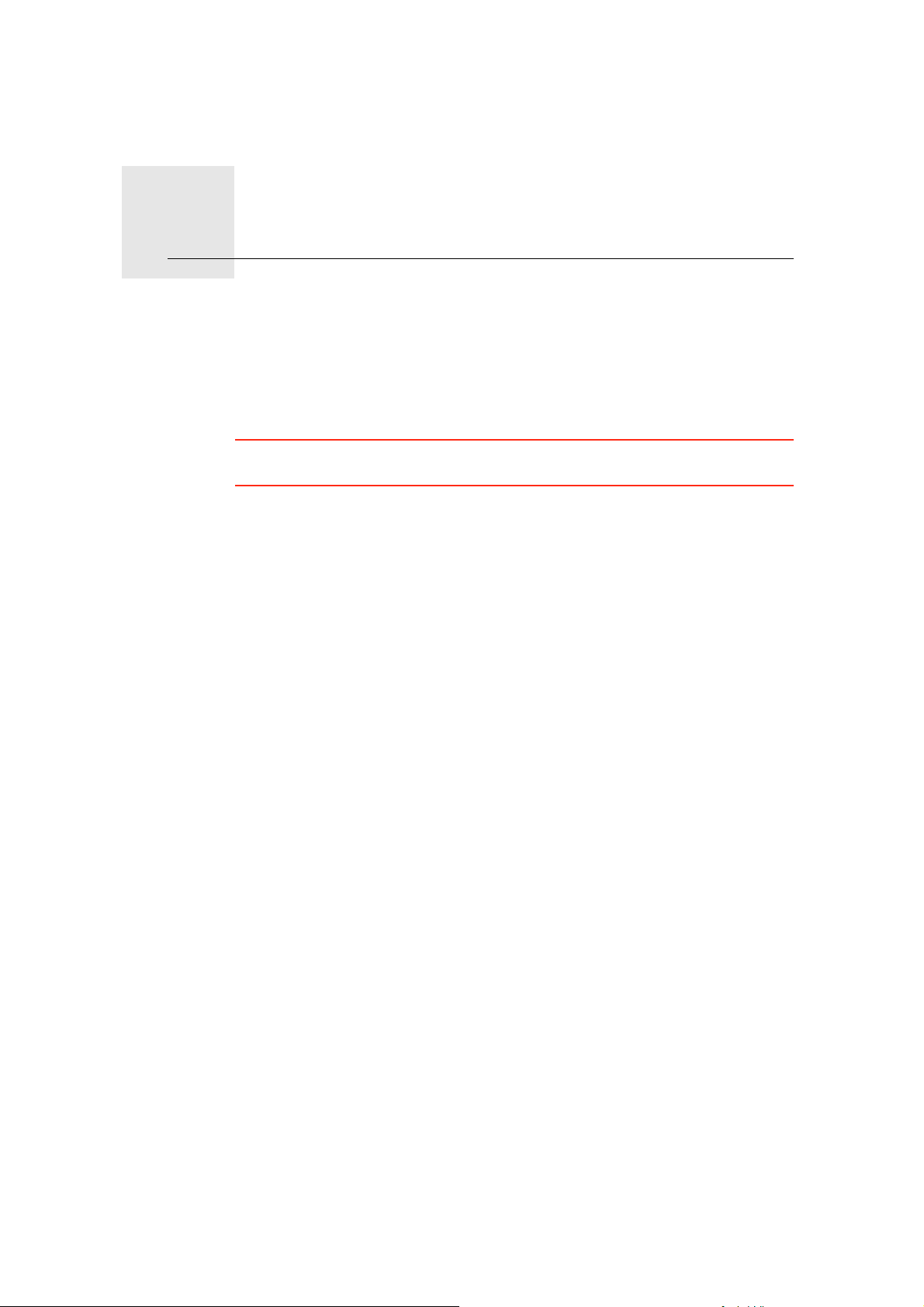
Pomoc!10.
Pomoc!
Pomoc! nabízí jednoduchý způsob navigace k centrům záchranné služby a
dalším odborným službám, a možnost, jak je telefonicky kontaktovat.
Pokud budete například učastníkem nebo svědkem automobilové nehody,
můžete se pomocí funkce Pomoc! spojit s nejbližší nemocnicí a popsat jí svou
přesnou polohu.
Tip: Pokud nevidíte možnost Pomoc! v Hlavní nabídce, poklepejte na Zobrazit
VŠE v nabídce v nabídce Předvolby.
Jak použít Pomoc!, abych zatelefonoval na místní službu?
Můžete použít Pomoc! k nalezení a spojení se se servisním centrem.
Poté, co vyberete servisní centrum, zobrazí se vaše aktuální poloha, telefonní
číslo a BZ..
Pokud je váš telefon připojený k GO, zobrazí se vaše aktuální poloha, telefonní
číslo servisního centra a TomTom GO se automaticky připraví k telefonování.
Telefonní číslo se vytočí až po vašem poklepání na Volat.
Pokud není váš telefon připojený, zobrazí se vaše aktuální poloha a telefonní
číslo servisního centra, ale TomTom GO se nezačne připravovat k
telefonování.
Chcete-li použít Pomoc! pro vyhledání servisního centra, jeho kontaktování
telefonem a navigaci z aktuální polohy, proveďte následující:
1. Klepnutím na obrazovku vyvolejte hlavní nabídku.
2. Poklepejte na Pomoc!
3. Poklepejte na Telefonovat pro pomoc.
4. Vyberte druh služby, kterou potřebujete, například Nejbližší nemocnice.
5. Vyberte centrum ze seznamu, nejbližší je zobrazeno na vrchu seznamu.
ukazuje místa servisních center na mapě a jejich kontaktní údaje.GO
6. Pro navigaci k centru pěšky poklepejte na Jít pěšky.
vás začíná navádět k vašemu cíli.GO
29
Page 30
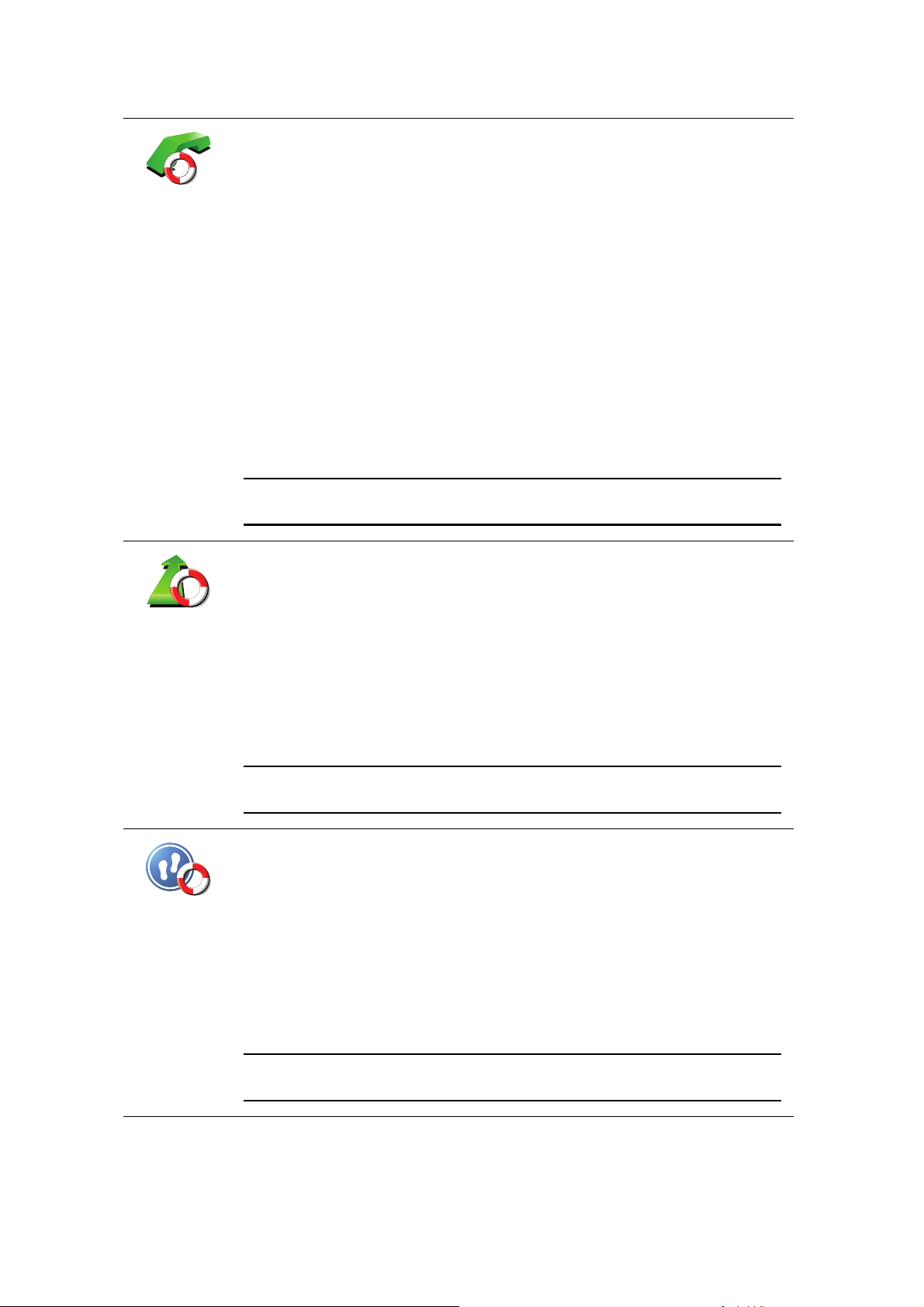
Možnosti
Telefonovat
pro pomoc
Použijte TomTom GO k tomu, abyste našli místo služby a její kontaktní
údaje.
• Záchranné služby
• Pohotovostní služby pro poruchy
• Nejbližší policejní stanice
• Nejbližší lékař
• Nejbližší nemocnice
• Nejbližší hromadná doprava
• Nejbližší opravna automobilů
• Nejbližší zubař
• Nejbližší lékárna
• Nejbližší veterinář
Poznámka: Je možné, že v některých zemích nebudou dostupné informace
o všech službách.
Jet pro pomoc
Jít pro pomoc
Použijte TomTom GO pro navigaci k servisnímu centru po silnici.
• Nejbližší opravna automobilů
• Nejbližší nemocnice
• Nejbližší lékař
• Nejbližší policejní stanice
• Nejbližší lékárna
• Nejbližší zubař
Poznámka: Je možné, že v některých zemích nebudou dostupné informace
o všech službách.
Použijte TomTom GO pro navigaci k servisnímu centru pěšky.
• Nejbližší benzínová pumpa
• Nejbližší hromadná doprava
• Nejbližší policejní stanice
• Nejbližší lékárna
• Domov
• Nejbližší lékař
Poznámka: Je možné, že v některých zemích nebudou dostupné informace
o všech službách.
30
Page 31

Kde se
nacházím?
Průvodce
První pomocí
Ostatní
průvodci
ukazuje vaši aktuální polohu.TomTom GO
Poté můžete poklepáním na Telefonovat pro pomoc vybrat typ služby,
kterou chcete kontaktovat.
Abyste si přečetli Průvodce První pomocí britského Červeného kříže,
poklepejte na toto tlačítko.
Abyste si přečetli výběr z užitečných průvodců, poklepejte na toto tlačítko.
31
Page 32

Oblíbené11.
Oblíbené
Co jsou Oblíbené?
Položky v seznamu Oblíbené jsou místa, která často navštěvujete. Seznam
Oblíbené si můžete vytvořit, abyste nemuseli při každé cestě, při které do
těchto míst chcete navigovat, znovu zadávat adresu.
Nemusejí to být vaše zvláště oblíbená místa, může jít jen o užitečné adresy.
Jak lze vytvořit položku v seznamu Oblíbené?
V hlavní nabídce poklepejte na Přidat oblíbené.
Poznámka: Tlačítko Přidat oblíbené se nemusí zobrazovat na první stránce
hlavní nabídky. Poklepáním na šipku můžete zobrazit další stránky Hlavní
nabídky.
Potom z následujícího seznamu vyberte místo, které chcete přidat k
Oblíbeným.
Domov
Oblíbené
2
2
1
Adresa
Dejte přidanému oblíbenému místu snadno zapamatovatelný název. Zařízení
GO vám vždy nějaký název nabídne, obvykle zadanou adresu oblíbeného
místa. Chcete-li název zadat, začněte psát. Nabídnutý název není třeba předem
mazat.
Svůj domov můžete zadat jako jednu z položek do seznamu Oblíbené.
Oblíbené místo nelze vytvořit kopírováním jiného oblíbeného místa. Tato
možnost nebude v nabídce nikdy k dispozici.
Chcete-li oblíbenou položku přejmenovat, poklepejte v nabídce Předvolby
na Správa oblíbených.
Více informací najdete v části Správa oblíbených (52).
Můžete zadat, že se má adresa přidat k Oblíbeným. Po zadání adresy si
můžete vybrat ze čtyř možností.
3
• Centrum města
• Ulice a číslo domu
• PSČ
• Křižovatka
32
Page 33

Poslední
cílové místo
Vyberte oblíbené místo ze seznamu posledních použitých cílových míst.
Vybraný Bod zájmu (BZ) můžete nastavit jako oblíbené místo.
Je to smysluplné?
Bod zájmu
Pokud navštívíte BZ, který se vám obzvláště líbí, například restauraci,
můžete ho přidat mezi své oblíbené BZ.
Chcete-li BZ zařadit mezi své oblíbené, poklepejte na tlačítko Oblíbené a
postupujte takto:
1. Výběr BZ můžete zúžit určením oblasti, ve které se hledaný bod zájmu
nachází.
Můžete vybrat jednu z následujících možností:
• BZ blízko vás - výběr z BZ blízkých vaší aktuální pozici.
• BZ ve městě - výběr BZ v konkrétním městě. Zadejte město.
• BZ blízko domova - výběr BZ nedaleko vašeho domova.
Pokud jedete aktuálně s navigací do nějakého cíle, můžete body zájmu
také vybrat ze seznamu BZ, které jsou na trase nebo v blízkosti cíle.
Vyberte jednu z následujících možností:
• BZ na trase
• BZ u cílového místa
2. Vybrat kategorii BZ.
Jsou-li zobrazeny kategorie, klepněte na hledanou kategorii, nebo
zobrazte úplný seznam klepnutím na šipku.
Moje poloha
Bod na mapě
Šířka Délka
Poklepáním na Libov. kategorie BZ můžete BZ vyhledávat dle názvu.
Více informací o bodech zájmu naleznete v části Body zájmu (38).
Poklepejte na toto tlačítko, chcete-li přidat svou aktuální polohu mezi
Oblíbené.
Pokud například zastavíte na nějakém zajímavém místě, můžete ho
poklepáním na toto tlačítko přidat k Oblíbeným.
Chcete-li vytvořit oblíbené místo pomocí prohlížeče mapy, poklepejte na
toto tlačítko.
Pomocí kurzoru vyberte umístění oblíbené položky a potom poklepejte na
Hotovo.
Další informace o prohlížeči mapy naleznete v části Prohlížet mapu (36).
Chcete-li zadat nové oblíbené místo pomocí zeměpisné šířky a délky,
poklepejte na toto tlačítko.
33
Page 34

TomTom
Kamarád
Poklepejte na toto tlačítko, chcete-li aktuální pozici vašeho Kamaráda
Tom To m přidat mezi Oblíbené.
Další informace o Kamarádech TomTom viz TomTom PLUS (66).
Poklepejte na toto tlačítko, chcete-li poslední uloženou pozici zvolit jako
svůj cíl.
Pozice
poslední
zastávky
Více informací o GPS najdete v části Global Positioning System (Globální
polohovací systém) (GPS) (89).
Jak používat Oblíbené?
Obvykle budete používat Oblíbené jako způsob navigace na místa, jejichž
adresu není nutné znovu zadávat. Chcete-li navigovat na oblíbené místo,
postupujte takto:
1. Klepnutím na obrazovku vyvolejte hlavní nabídku.
2. Poklepejte na Navigovat na...
3. Poklepejte na Oblíbené.
4. Ze seznamu Oblíbené vyberte oblíbené místo.
vypočítá vaši trasu.GO
5. Po vypočítání trasy poklepejte na Hotovo.
Váš GO vás hned poté začne mluvenými pokyny a obrazem navádět k cíli
cesty.
Kolik položek lze přidat do seznamu Oblíbené?
Můžete vytvořit až 48 oblíbených míst. Chcete-li přidat více než 48 položek,
doporučujeme, abyste vytvořili nové kategorie bodů zájmu a některé z
oblíbených míst přidali jako body zájmu.
Více informací o bodech zájmu naleznete v části Body zájmu (38).
Jak odstranit položku ze seznamu Oblíbené?
1. Klepnutím na obrazovku vyvolejte hlavní nabídku.
2. Poklepáním na Změnit předvolby otevřete nabídku Předvolby.
3. Poklepejte na Správa oblíbených.
Tip: Poklepáním na šipku se posunete na další stránku.
4. Poklepejte na oblíbené místo, které chcete odstranit.
5. Poklepejte na Odstranit.
Jak změnit název položky v seznamu Oblíbené?
1. Klepnutím na obrazovku vyvolejte hlavní nabídku.
2. Poklepáním na Změnit předvolby otevřete nabídku Předvolby.
3. Poklepejte na Správa oblíbených.
34
Page 35

Tip: Poklepáním na šipku se posunete na další stránku s nabídkou tlačítek.
4. Poklepejte na oblíbené místo, které chcete přejmenovat.
5. Poklepejte na Přejmen..
35
Page 36

Prohlížet mapu12.
A
B
C
D FE
H
G
Prohlížet mapu
Chcete-li mapu zobrazit tak, jako kdybyste se dívali na klasickou papírovou
mapu, poklepejte v hlavní nabídce na Prohlížet mapu.
Mapu posunujete dotknutím se obrazovky a pohybem prstu po ní.
A Měřítko
B Vaše aktuální pozice.
C Tlačítko GPS
Poklepáním vycentrujete mapu na vaši současnou pozici.
D Možnosti
Tlačítko Kurzor
E Kurzor
F Tlačítko Najít
Chcete-li najít konkrétní adresu, poklepejte na toto tlačítko.
G Tlačítko Kurzor
Na toto tlačítko poklepejte, chcete-li navigovat na místo, kde se nalézá
kurzor, zadat oblíbená místa nebo nalézt body zájmu v blízkosti kurzoru.
H Panel zvětšení
Zvětšujte a zmenšujte pomocí ovládacího tlačítka.
Mapu lze použít k vyhledání adres a bodů zájmu (BZ), například restaurací,
nádraží nebo čerpacích stanic.
36
Page 37

Navigovat
tam
Najít blízký
BZ
Střed na
mapě
Volání...
Poklepejte na tlačítko kurzoru a potom na jedno z následujících tlačítek:
Na toto tlačítko poklepejte, chcete-li navigovat na místo, kde se nalézá
kurzor. Váš GO vypočítá trasu.
Na toto tlačítko poklepejte, chcete-li najít BZ v okolí místa, kde se nalézá
kurzor. Pokud jste například našli restauraci, do které hodláte jít, můžete
vyhledat blízkou parkovací garáž.
Na toto tlačítko poklepejte, pokud chcete, aby se místo vyznačené
kursorem přesunulo při prohlížení mapy do jejího středu.
Na toto tlačítko poklepejte, chcete-li místo označené kurzorem volat. Toto
tlačítko je k dispozici jen v případě, že váš GO má pro zadané místo uložené
telefonní číslo.
Ve vašem GO je uloženo mnoho telefonních čísel BZ. Je možné volat také
na vámi vytvořené BZ, pokud k nim zadáte telefonní čísla.
Přidat jako
oblíbené
Přidat jako BZ
Opravit údaj
o místě
Více informací o volání handsfree viz Volání handsfree (46).
Na toto tlačítko poklepejte, chcete-li místo označené kurzorem přidat mezi
Oblíbené.
Více informací o oblíbených položkách naleznete v části Oblíbené (32).
Na toto tlačítko poklepejte, chcete-li na místě označeném kurzorem vytvořit
BZ.
Více informací o bodech zájmu naleznete v části Body zájmu (38).
Na toto tlačítko poklepejte, chcete-li upravit údaj o místě vyznačeném
kurzorem.
37
Page 38

Body zájmu13.
Body zájmu
Body zájmu (BZ) jsou zajímavá místa na mapě. Zde je několik příkladů:
•Restaurace
•Hotely
•Muzea
•Parkovací garáže
• Čerpací stanice
Zobrazování BZ na mapě
1. V nabídce Předvolby poklepejte na Zobrazit BZ na mapě.
Zobrazit BZ na
mapě
2. Vyberte kategorii BZ, která se má zobrazit na mapě.
Poklepejte na Najít, chcete-li určitý BZ hledat podle názvu.
3. Poklepejte na Hotovo.
Volání BZ
Navádění k BZ
Vybrané BZ jsou na mapě zobrazeny jako symboly.
si pamatuje telefonní čísla mnoha BZ. TomTom GO Můžete zavolat například
do restaurace a rezervovat zde stůl.
Více informací o tom, jak používat TomTom GO v režimu volání handsfree, viz
Volání handsfree (46).
BZ můžete použít jako cíl. Když cestujete například do neznámého města, lze
zvolit BZ k hledání parkovacích garáží.
1. Klepnutím na obrazovku vyvolejte hlavní nabídku.
2. V hlavní nabídce poklepejte na Navigovat na....
3. Poklepejte na Bod zájmu.
4. Poklepejte na BZ ve městě.
5. Výběr BZ můžete zúžit určením oblasti, ve které se hledaný bod zájmu
nachází.
38
Page 39

Můžete vybrat jednu z následujících možností:
• BZ blízko vás - výběr v seznamu BZ blízkých vaší aktuální pozici.
• BZ ve městě - nalezení BZ v konkrétním městě.
• BZ blízko domova - výběr ze seznamu BZ blízkých vašemu domovu.
Můžete vybírat ze seznamu BZ, které se nacházejí na trase nebo blízko
vašeho cíle. Vyberte jednu z následujících možností:
• BZ na trase
• BZ u cílového místa
6. Zadejte název města, které chcete navštívit, a po zobrazení v seznamu jej
vyberte.
7. Poklepejte na Parkovací garáž.
8. Vyberte kategorii bodu zájmu:
Poklepáním na Libov. kategorie BZ můžete BZ vyhledávat dle názvu.
Je-li zobrazena daná kategorie BZ, poklepejte na ni.
Chcete-li vybrat kategorii z úplného seznamu, klepněte na šipku. Vyberte
kategorii ze seznamu nebo začněte psát její název a až se kategorie v
seznamu objeví, vyberte ji.
9. Vyberte parkovací garáž. Vzdálenost zobrazená vedle každého BZ udává
vzdálenost od centra města.
10.Ze seznamu zobrazených BZ vyberte bod, ke kterému chcete navigovat.
V následující tabulce jsou uvedeny vzdálenosti vypsané vedle každého BZ.
BZ blízko vás Vzdálenost od místa, kde právě jste
BZ ve městě Vzdálenost od centra města
BZ blízko
Vzdálenost od domova
domova
BZ na trase Vzdálenost od místa, kde právě jste
BZ u cílového
Vzdálenost od cíle
místa
Poslední BZ Vzdálenost od posledního BZ, který jste navštívili
Pokud znáte název BZ, poklepejte na Najít a název vepište. Až se název
zobrazí v seznamu, vyberte ho.
11.Vyberte parkovací garáž. Vzdálenost zobrazená vedle každého BZ udává
vzdálenost od centra města.
Jakmile BZ vyberete, spočítá TomTom GO cestu k tomuto bodu.
následně vypočítá trasu k vybranému BZ.TomTom GO
39
Page 40

Správa BZ
Správa BZ
V nabídce Předvolby poklepejte na Správa BZ.
Poznámka: Tlačítko Správa BZje dostupné jen, když jsou zobrazena všechna
tlačítka nabídky. Chcete-li zobrazit všechna tlačítka, poklepejte na Zobrazit
VŠE v nabídce v nabídce Předvolby.
Můžete například udělat následující:
•Vytvořit si vlastní kategorie BZ a přidávat do nich BZ.
• Nastavit upozornění pro případ, že se přiblížíte k BZ.
K čemu je dobré vytvořit vlastní BZ?
Bod zájmu funguje jako zkratka – když uložíte nějaké místo jako BZ, nebudete
již příště muset znovu zadávat adresu tohoto místa. S vytvořeným bodem
zájmu můžete uložit více informací, nejen adresu.
• Telefonní číslo – s vytvořeným bodem zájmu můžete uložit telefonní číslo.
• Kategorie – pro vytvořený bod zájmu můžete zadat kategorii.
Můžete například vytvořit kategorii bodů zájmu „Oblíbené restaurace“. S
každým přidaným bodem zájmu můžete uložit telefonní číslo a potom si
kdykoli rezervovat stůl zavoláním na zadané číslo ze svého GOu.
Jak vytvořit vlastní body zájmu?
1. Klepnutím na obrazovku vyvolejte hlavní nabídku.
2. Poklepejte na Změnit předvolby.
3. Poklepejte na Správa BZ.
4. Před přidáním bodu zájmu musí být vytvořena alespoň jedna kategorie BZ.
Každý BZ musí být přiřazen do nějaké kategorie BZ. BZ lze přidávat pouze
do kategorií, které jste sami vytvořili.
Poklepejte na Přidat kategorii BZ.
Přidat
kategorii BZ
5. Zadejte název kategorie BZ, například „Přátelé“ nebo „Oblíbené restaurace“.
Potom vyberte značku pro kategorii BZ.
6. Poklepejte na Přidat BZ.
Přidat BZ
Poklepáním na toto tlačítko přidáte BZ.
7. Vyberte kategorii, do které chcete BZ přidat.
8. Z následujícího seznamu vyberte místo bodu zájmu.
40
Page 41

Domov
Oblíbené
2
2
1
Adresa
Svůj domov můžete zadat jako bod zájmu.
Když budete chtít změnit místo, které jste zadali jajo domov, můžete z něj
vytvořit BZ a potom změnit Domov.
Bod zájmu můžete vytvořit z oblíbeného místa.
Do seznamu Oblíbené lze umístit pouze omezený počet položek. Když
budete chtít zadat další oblíbená místa, budete muset některá odstranit.
Abyste neztratili adresu místa, které musíte ze seznamu Oblíbené
odstranit, změňte ho na bod zájmu.
Jako bod zájmu můžete přidat adresu. Po zadání adresy si můžete vybrat
ze čtyř možností.
3
• Centrum města
• Ulice a číslo domu
• PSČ
• Křižovatka
Vyberte místo bodu zájmu ze seznamu posledních použitých cílových
míst.
Poslední
cílové místo
Bod zájmu
Moje poloha
Bod na mapě
Šířka Délka
Vybraný Bod zájmu (BZ) můžete přidat jako BZ. Když například vytvoříte
kategorii svých oblíbených restaurací, můžete použít tuto možnost a
nemusíte zadávat adresu restaurace, která je v mapě jako BZ.
Chcete-li přidat svou aktuální polohu jako bod zájmu, poklepejte na toto
tlačítko.
Pokud například někde uvidíte zastávku, která se vám líbí, můžete ji tímto
tlačítkem přidat jako BZ, když na ní zastavíte.
Chcete-li vyhledat BZ v mapě, poklepejte na toto tlačítko.
Pomocí kurzoru vyberte umístění BZ a potom poklepejte na Hotovo.
Další informace o prohlížeči mapy naleznete v části Obrazovka pro řízení
(6) a Jak vytvořit vlastní body zájmu? (40)
Chcete-li zadat zeměpisnou šířku a délku bodu zájmu, poklepejte na toto
tlačítko.
TomTom
Kamarád
Poklepejte na toto tlačítko, chcete-li aktuální pozici vašeho Kamaráda
Tom Tom p řidat mezi BZ.
Další informace o Kamarádech TomTom viz TomTom PLUS (66).
41
Page 42

Poklepejte na toto tlačítko, chcete-li poslední uloženou pozici zvolit jako
svůj cíl.
Pozice
poslední
zastávky
To s e může hodit v okamžiku, kdy GO nemůže mít silný signál GPS,
například když projíždíte dlouhým tunelem.
Více informací o GPS najdete v části Global Positioning System
(Globální polohovací systém) (GPS) (89).
Jak pro body zájmu nastavit upozornění?
1. Klepnutím na obrazovku vyvolejte hlavní nabídku.
2. Poklepejte na Změnit předvolby.
3. Poklepejte na Správa BZ.
Poznámka: Tlačítko Správa BZ je dostupné jen, když jsou zobrazena všechna
tlačítka nabídky. Chcete-li zobrazit všechna tlačítka, poklepejte na Zobrazit
VŠE v nabídce v nabídce Předvolby.
4. Poklepejte na Upozornit na blízký BZ.
Poklepejte na toto tlačítko, pokud chcete dostávat upozornění, že
projíždíte blízko místa BZ .
Upozornit na
blízký BZ
5. Vyberte, na kterou kategorii BZ chcete být upozorněni.
Vyberte kategorii ze seznamu nebo začněte psát její název a až se kategorie
zobrazí v seznamu, vyberte ji.
6. Nastavte, v jaké vzdálenosti od BZ chcete být upozorněni.
7. Nastavte zvuk upozornění pro vybranou kategorii bodů zájmu.
42
Page 43

Plánování itiner áře
Co je Itinerář?
Plánování itineráře14.
Itinerář je plán cesty, která má více zastávek, než jenom cíl.
Itinerář může zahrnovat následující položky:
• Cíl - místo, kde chcete vaši cestu zakončit.
• Bod na trase - místo, kterým chcete během cesty projet, ale nezastavovat
zde.
Zde je příklad itineráře:
Cíle jsou označené tímto symbolem.
Body na cestě jsou označené tímto symbolem.
Kdy se používá itinerář?
Služby itineráře můžete použít pro cesty jako:
• Poznávací dovolená, kdy autem projedete mnoho míst.
• Dvoudenní cesta automobilem se zastávkou na noc.
• Krátká cesta vozem, při níž projíždíte body zájmu.
V těchto případech můžete pokaždé poklepat na Navigovat na.... Používáte-li
itinerář, můžete ušetřit čas tím, že vše naplánujete předem.
Vytvoření itineráře
1. Klepnutím na obrazovku vyvolejte hlavní nabídku.
2. Poklepejte na Plánování itineráře.
43
Page 44

Zobrazí se obrazovka Plánování itineráře. Na začátku nejsou v itineráři
žádné položky.
Plánování
itineráře
Poznámka: Toto tlačítko je dostupné jen tehdy, jsou-li zobrazeny všechny
položky nabídky. Chcete-li zobrazit všechny položky nabídky, klepněte na
Zobrazit VŠE v nabídce.
Více informací najdete v části Skrytá tlačítka a funkce (49).
3. Poklepejte na Přidat a vyberte místo.
Tip: Položky do itineráře můžete přidávat v libovolném pořadí a následně
toto pořadí měnit.
Jak začít používat itinerář
Poklepejte na Možnosti, poté na Spustit navigaci.
Itinerář uložíte poklepáním na Uložit itinerář.
Chcete-li načíst uložený itinerář, poklepejte na Načíst itinerář.
Chcete-li vytvořit nový itinerář, poklepejte na Nový itinerář, a chcete-li určitý
itinerář smazat, poklepejte na Odstranit itinerář.
Cestování podle itineráře
Používáte-li k navigaci itinerář, trasa bude spočítána k prvnímu cíli v itineráři.
spočítá dobu a vzdálenost k prvnímu cíli, nikoli pro celý itinerář.TomTom GO
Jakmile začnete itinerář používat, je trasa spočítána od vaší aktuální pozice.
Nemusíte nastavovat místo odjezdu.
Když dorazíte do cíle nebo projedete bodem na trase, bude toto místo
označeno jako navštívené.
Body na trase jsou zobrazeny na mapě. vás nebude upozorňovat na to, že se
blížíte k bodu na trase nebo v okamžiku, kdy jím budete projíždět.GO
Správa Itineráře
Poklepáním na položku v itineráři lze zobrazit nabídku tlačítek k úpravě dané
položky. K dispozici jsou následující tlačítka.
Tímto tlačítkem lze změnit cíl za bod na trase.
Body na trase jsou místa, kterými chcete po cestě k vašemu cíli (nebo
Označit jako
bod na trase
cílům) projet.
Cíle jsou místa, kde se chcete zastavit.
Tlačítko se zobrazí, je-li vybraná položka označená jako cílové místo.
44
Page 45

Označit jako
cílové místo
Tímto tlačítkem lze změnit bod na trase na cíl.
Body na trase jsou místa, kterými chcete po cestě k vašemu cíli (nebo
cílům) projet.
Cíle jsou místa, kde se chcete zastavit.
Tlačítko se zobrazí, je-li vybraná položka označená jako bod na trase.
Tímto tlačítkem lze vynechat vybranou část itineráře. bude tuto položku
ignorovat společně se všemi položkami, které jsou v itineráři před ní.GO
Označit
„navštíveno“
Označit
„navštívit“
Přemístit
položku
nahoru
Přemístit
položku dolů
Navigace bude vést do následujícího místa v itineráři.
Tlačítko se zobrazí pouze v případě, že vybraná položka je ještě v seznamu
míst, která mají být navštívena.
Tímto tlačítkem lze zopakovat vybranou část itineráře. vás bude navigovat
do tohoto místa a do dalších míst, která v itineráři následují.GO
Tlačítko se zobrazí pouze v případě, že jste vybranou položku již navštívili.
Tímto tlačítkem lze položku přemístit nahoru v rámci itineráře.
Je-li vybraná položka v itineráři první, tlačítko není k dispozici.
Tímto tlačítkem lze položku přemístit dolů v rámci itineráře.
Je-li vybraná položka v itineráři poslední, tlačítko není k dispozici.
Tímto tlačítkem lze zobrazit pozici vybrané položky na mapě.
Zobrazit na
mapě
Odstranit
položku
Další informace o prohlížeči mapy naleznete v části Obrazovka pro řízení
(6).
Tímto tlačítkem lze odstranit položku z itineráře.
45
Page 46

Volání handsfree15.
Volání handsfree
Volání handsfree
Pokud máte mobilní telefon s Bluetooth®, můžete TomTom GO používat k
telefonování a posílání a přijímání zpráv .
Poznámka: Ne všechny telefony jsou podporovány nebo jsou kompatibilní se
všemi funkcemi. Podrobnosti najdete na webové stránce
www.TomTom.com/phones
Připojení k vašemu telefonu
Nejdříve je třeba navázat spojení mezi mobilním telefonem a TomTom GO.
Poklepejte na Mobilní telefon v hlavní nabídce a postupujte podle pokynů na
obrazovce.
Stačí, pokud tak učiníte jednou, aby si TomTom GO zapamatoval váš telefon.
Nastavení služeb TomTom
Po navázání spojení s telefonem můžete nastavit bezdrátové datové připojení
pro služby TomTom.
Infomace o službách TomTom viz TomTom PLUS (66).
Tipy
•Přesvědčte se, že je Bluetooth® na vašem telefonu aktivní.
•Ujistěte se, že váš telefon je nastaven na „discoverable“ (k nalezení) nebo
„visible to all“ (viditelný všem).
•Pravděpodobně budete muset zadat heslo „0000“ vašeho telefonu, aby
bylo možné jej připojit k TomTom GO.
• Nastavte ve vašem telefonu TomTom GO jako důvěryhodné zařízení. V
opačném případě budete muset pokaždé zadávat heslo „0000“.
Podrobnosti o nastavení Bluetooth® najdete v příručce k vašemu telefonu.
Telefonní seznam
Telefonní seznam mobilního telefonu můžete kopírovat do zařízení
TomTom GO a vytáčet tak telefonní čísla pouze několika poklepáními na
obrazovku.
Toto je nejbezpečnější způsob, jak telefonovat s handsfree.
46
Page 47

Volání
Poznámka: Telefonní seznam můžete do TomTom GO kopírovat kdykoli. V
nabídce mobilního telefonu poklepejte na Získat čísla z telefonu.
Všechny telefony nemohou přenést telefonní seznam do zařízení GO.
Podrobnosti najdete na webové stránce www.TomTom.com/phones
Pokud bylo spojení s vaším telefonem navázáno, můžete začít telefonovat.
1. V hlavní nabídce poklepejte na Mobilní telefon.
2. Poklepejte na Volání.
Poznámka: Ujistěte se, že je vybrán váš telefon. Zadaný telefon se zobrazí ve
spodní části obrazovky.
3. Poklepáním na Číslo vložíte číslo, které chcete vytočit.
4. Zvolte jednu z následujících možností:
• Poklepáním na Domů zavoláte domů. Pokud jste nezadali telefonní číslo
domova, toto tlačítko nebude k dispozici. Chcete-li zadat domácí číslo,
poklepejte na Změnit domácí číslo v nabídce Předvolby pro telefon.
• Poklepáním na Číslo vložíte číslo, které chcete vytočit.
• Poklepáním na Bod zájmu vyberete Bod zájmu (BZ), který chcete vytočit.
Pokud si váš GO pamatuje číslo BZ, toto číslo se zobrazí vedle BZ.
• Poklepáním na Položka v seznamu vyberete telefonní číslo ze seznamu.
Poznámka: Pokud jste svůj telefonní seznam do zařízení TomTom GO ještě
nezkopírovali, nebude tlačítko Položka v seznamu aktivní.
• Poklepáním na Nedávno volané můžete vybírat ze seznamu osob nebo
čísel, na která jste prostřednictvím GO volali nedávno.
• Poklepání na Nedávný volající vám umožní vybírat ze seznamu čísel a
lidí, kteří nedávno volali vám. V seznamu jsou uloženy pouze hovory
přijaté prostřednictvím GOu.
Další informace o BZ najdete v části Body zájmu (38).
Přijímání hovorů
Pokud vám někdo volá za jízdy, můžete hovor přijmout či odmítnout
poklepáním na obrazovku.
Automatická odpověď
můžete nastavit tak, aby automaticky odpovídal na všechny hovory po
několika zazvoněních. TomTom GO Poklepejte na Předvolby pro telefon v
nabídce mobilního telefonu a poté na Předvolby auto-matického přijetí.
Zadejte, kdy má TomTom GO automaticky odpovídat na vaše hovory.
Sdílení TomTom GO
Pokud chcete přidat další mobilní telefony, proveďte následující. Je možné
navázat spojení až s 5 mobilními telefony.
1. V hlavní nabídce poklepejte na Mobilní telefon.
2. Poklepejte na Připojit k vašemu telefonu.
47
Page 48

Vytočit znovu
Číst/psát
zprávu
Předvolby pro
telefon
3. Poklepejte na Najít jiný telefon... a postupujte podle pokynů na obrazovce.
Chcete-li přepnout mezi telefony, poklepejte na Připojit k vašemu telefonu a
poté ze seznamu vyberte svůj telefon.
K dispozici jsou následující tlačítka:
Abyste pomocí mobilního telefonu znovu vytočili telefonní číslo, poklepejte
na toto tlačítko, .
Pro čtení nebo psaní zpráv poklepejte na toto tlačítko.
Chcete-li konfigurovat komunikaci TomTom GO s vaším mobilním
telefonem, poklepejte na toto tlačítko.
Volání...
Získat
telefonní čísla
z telefonu
Správa
telefonů
Abyste pomocí mobilního telefonu volali telefonní číslo, poklepejte na toto
tlačítko, .
Chcete-li načíst kontakty a telefonní čísla z vašeho mobilního telefonu do
TomTom GO, poklepejte na toto tlačítko.
Chcete-li provést správu mobilních telefonů, které budou připojeny k
vašemu TomTom GO, poklepejte na toto tlačítko. Můžete přidat profil až pro
pět různých mobilních telefonů.
48
Page 49

Předvolby16.
Předvolby
Můžete změnit vzhled a vlastnosti svého TomTom GO.
V hlavní nabídce poklepejte na Změnit předvolby.
Skrytá tlačítka a funkce
Při prvním použití TomTom GO se v nabídce zobrazí všechna tlačítka.
Tlačítka pokročilejších funkcí mohou být skryta. Jedná se o užitečnou variantu,
protože je nepravděpodobné, že budete některé funkce používat příliš často.
Poklepejte na toto tlačítko v nabídce Předvolby, abyste zmenšili počet
zobrazených tlačítek .
Můžete to udělat tak, aby se zobrazovala pouze často používaná tlačítka.
Zobrazit
méně položek
nabídky
Zobrazit VŠE
v nabídce
Potřebujete-li použít skrytá tlačítka, pak stisknutím Zobrazit VŠE v nabídce
v nabídce Předvolby zobrazíte všechna tlačítka.
Poklepáním na toto tlačítko v nabídce Předvolby zobrazíte všechna tlačítka
dostupná vTomTom GO
Použít noční barvy / Použít denní barvy
Na toto tlačítko poklepejte, chcete-li snížit jas obrazovky a použít tmavší
barvy mapy.
Kdy je použít?
Použít noční
barvy
Použít denní
barvy
Pokud je tma, je snadnější vidět na obrazovku, pokud není displej GO jasně
ozářen.
Jasnější obrazovku a barvy mapy opět zobrazíte poklepáním na tlačítko
Použít denní barvy.
Může GO tuto změnu provádět automaticky?
Ano. má senzor citlivý na světlo, který pozná, když se stmívá.GO
49
Page 50

Chcete-li, aby se denní a noční barvy měnily automaticky, poklepejte v
nabídce Předvolby na Předvolby jasu. Potom vyberte možnost Přepnout za
tmy na noční zobrazení.
Zobrazit BZ na mapě
Poklepáním na toto tlačítko nastavíte kategorie bodů zájmu (BZ), které si
přejete zobrazit na mapě.
V seznamu vyberte BZ, který chcete zobrazit na mapě:
Zobrazit BZ na
mapě
Vybraný BZ se zobrazí na mapě v podobě symbolu, který je uveden vedle
každé kategorie v seznamu.
Chcete-li kategorii BZ najít rychle, poklepejte na Najít a začněte psát název
kategorie BZ. Když se požadovaná kategorie zobrazí, můžete ji vybrat.
Více informací o bodech zájmu naleznete v části Body zájmu (38).
Bezpečnostní předvolby
Na toto tlačítko poklepejte, chcete-li nastavit následující bezpečnostní
předvolby:
• Při řízení skrýt většinu možností nabídky
Bezpečnostní
předvolby
• Navrhovat přestávky v řízení
• Zobrazit bezpečnostní upozornění
• Upozornit v blízkosti chrámů a škol
• Upozorňovat při překročení maximální povolené rychlosti
• Upozorňovat při překročení nastavené rychlosti
• Upozornit - proti zapomenutí zařízení ve voze
Pokud vyberete jedno nebo více upozornění, budete zároveň vyzváni,
abyste vybrali zvuk, který bude hrát, kdykoliv se upozornění zobrazí.
Vyberte, jestli vás má TomTom GO upozorňovat na to, na které straně
silnice máte jet.
Rozhodněte, zda se má displej mapy za jistých okolností vypnout, a
stiskněte Hotovo.
Co se stane, když využiji volby Vypnout displej mapy?
Vypnete-li mapu, na obrazovce pro řízení se přestane zobrazovat vaše pozice
a zobrazí se pouze informace o dalším pokynu.
Poklepejte na tlačítko a vyberte možnost, kdy se má mapa vypnout. Možnosti
jsou:
• Vždy - Mapa není zobrazená a zobrazuje se pouze příští pokyn a šipky
ukazující směr.
• Při překročení dané rychlosti - nastavíte rychlost, při jejímž překročení se
mapa vypne. Tato možnost se hodí pro situace, kdy sledování mapy můžete
odvádět pozornost, například při rychlé jízdě.
• Nikdy - mapa se nevypíná nikdy.
50
Page 51

Předvolby hlasu
Na Předvolby hlasu poklepejte, chcete-li spravovat své hlasy TomTom.
Máte k dispozici následující možnosti:
Předvolby
hlasu
• Změnit hlas - poklepejte na toto tlačítko pro změnu hlasu, který vám
dává instrukce.
Je k dispozici široká nabídka lidských a elektronických hlasů.
Další informace o výběru hlasu a rozdílech mezi lidskými a
elektronickými hlasy naleznete v části Výběr hlasu (17).
• Deaktivovat hlas - poklepejte na toto tlačítko, abyste deaktivovali
používání hlasu. Pro aktivaci hlasu poklepejte na Zapnout.
• Předvolby řeči - poklepejte na toto tlačítko, chcete-li určit situace, kdy
TomTom předčítá instrukce nebo varování nahlas.
• Nahrávat hlas – poklepejte na toto tlačítko, chcete-li do TomTom nahrát
svůj vlastní hlas. Tento proces zabere asi patnáct minut, během nichž
řeknete všechny pokyny, které používá TomTom GO.
V nabídce Předvolby poklepejte na Předvolby hlasu, následně na Nahrát
hlas a nahrajte svůj hlas dle zobrazených instrukcí.
• Deaktivovat nahraný hlas
• Aktivovat nahraný hlas
• Načíst hlas – poklepáním na toto tlačítka se načtou nové hlasy ze služeb
TomTom a nahrají se do vašeho zařízení TomTom.
Vypnout zvuk/Zapnout zvuk
Poklepáním na toto tlačítko vypnete mluvené pokyny.
Tlačítko se změní na Zapnout zvuk. Vypnete-li zvuk, vypnou se také
upozornění na blížící se BZ.
Vypnout zvuk
Tipy
Chcete-li změnit hlasitost, poklepejte v nabídce Předvolby na volbu
Předvolby hlasitosti.
Více informací najdete v části Předvolby hlasitosti (52).
Chcete-li hlasitost změnit rychle během jízdy, poklepejte na levou dolní část
obrazovky pro řízení a posuňte ovládací tlačítko.
Hudbu můžete poslouchat i po vypnutí mluvených pokynů.
Více informací najdete v části Výběr hlasu (17).
Je možné v takovém případě použít GO k volání hands-free?
Ano. Vypnutí zvuku nemá žádný vliv na volání hands-free a budete i nadále
schopni mluvit s volajícím a slyšet ho.
51
Page 52

Předvolby hlasitosti
Chcete-li změnit hlasitost mluvených pokynů, poklepejte na toto tlačítko.
Toto nastavení nemění úroveň hlasitosti autorádia, CD přehrávače, ani
Předvolby
hlasitosti
hudby přehrávané z iPod® nebo USB.
Může GO měnit úroveň hlasitosti podle toho, jaká je hlučnost uvnitř vozidla?
Vyberte Navázat hlasitost na hlučnost a GO bude hlasitost měnit podle šumu
v pozadí. Úroveň hluku je neustále sledována mikrofonem vašeho GOu. Když
je v autě hluk, GO automaticky zesílí hlasitost.
Pokud například pojedete po dálnici, kde se často setkáte s velkým hlukem,
hlasitost pokynů GO se zvýší. Pokud opět pojedete pomalu, GO hlasitost sníží.
Správa oblíbených
Chcete-li odstranit nebo přejmenovat oblíbenou položku, poklepejte na toto
tlačítko.
Chcete-li oblíbenou položku najít rychle, poklepejte na Najít a začněte psát
Správa
oblíbených
název oblíbené položky. Když se požadovaná oblíbená položka zobrazí,
můžete ji vybrat.
Více informací o oblíbených položkách naleznete v části Oblíbené (32).
Změnit domovské místo
Chcete-li nastavit nebo změnit svůj Domov, poklepejte na toto tlačítko.
Změnit
domovské
místo
Musím mít jako Domov nastavenu svou adresu současného bydliště?
Ne. Místo označené jako domov může být libovolné místo, na které jezdíte
často, například vaše zaměstnání. Může se jednat o adresu vašeho
současného bydliště, ale také o jakoukoliv jinou adresu podle vašeho výběru.
Proč je třeba nastavit domov?
Nastavíte-li si domov, budete mít rychlý a snadný přístup k navigaci na toto
místo. Stačí jen v nabídce Navigovat na... poklepat na tlačítko Domov.
Správa map
Toto tlačítko je dostupné jen tehdy, jsou-li zobrazeny všechny položky
nabídky. Chcete-li zobrazit všechny položky nabídky, klepněte na Zobrazit
VŠE v nabídce.
Více informací najdete v části Skrytá tlačítka a funkce (49).
52
Page 53

Tímto tlačítkem lze:
• Načíst mapu - nové mapy můžete nakupovat prostřednictvím TomTom
HOME.
Správa map
Správa BZ
Více informací najdete v části Použití TomTom HOME (90).
• Přepnout mapu - poklepáním na toto tlačítko změníte používanou mapu.
• Odstranit mapu - poklepáním na toto tlačítko odstraníte mapu. To může
být nutné pro uvolnění více místa v GO, například když budete chtít
stáhnout jinou mapu.
Poznámka: Mapu odstraňte až po vytvoření zálohy mapy. Pokud
odstraníte mapu, jejíž zálohu nemáte, nebudete už moci tuto mapu opět
načíst na GO .
Další informace o zálohování naleznete v části Použití TomTom HOME (90).
umožňuje stahovat, přidávat a odstraňovat mapy.TomTom HOME
Toto tlačítko je dostupné jen tehdy, jsou-li zobrazeny všechny položky
nabídky. Chcete-li zobrazit všechny položky nabídky, klepněte na Zobrazit
VŠE v nabídce.
Více informací najdete v části Skrytá tlačítka a funkce (49).
Tímto tlačítkem lze:
• Nastavit upozornění na blízké BZ.
vás například může upozornit na blízkou benzínovou pumpu.GO
Správa BZ
•Vytvořit si vlastní kategorie BZ a přidávat do nich BZ.
Můžete vytvořit například kategorii BZ „Přátelé“, do které jako BZ uložíte
adresy svých přátel. K adresám přátel můžete přidat i telefonní čísla a
volat jim přímo z vašeho GOu.
Více informací o bodech zájmu naleznete v části Body zájmu (38).
Změnit symbol vozu
Toto tlačítko je dostupné jen tehdy, jsou-li zobrazeny všechny položky
nabídky. Chcete-li zobrazit všechny položky nabídky, klepněte na Zobrazit
VŠE v nabídce.
Více informací najdete v části Skrytá tlačítka a funkce (49).
Poklepejte na toto tlačítko, abyste mohli vybrat symbol vozu, který bude na
obrazovce pro řízení ukazovat vaši aktuální pozici.
Změnit
symbol vozu
53
Page 54

Změnit 2D/3D displej / Zapnout 2D displej
Poklepáním na Zapnout 2D displej můžete měnit perspektivu zobrazení
mapy.
Například 2D zobrazení poskytuje dvourozměrný pohled na mapu, která je
Zapnout 2D
displej
zobrazena jakoby shora.
Chcete-li změnit zobrazení na trojrozměrné, poklepejte na Změnit 2D/3D
zobrazení a vyberte požadované zobrazení ze seznamu.
Změnit 2D/3D
zobrazení
Kdy je použít?
V některých situacích je přehlednější zobrazit mapu z nadhledu. Například když
je dopravní síť komplikovaná nebo v případech, kdy používáte GO k navigaci
při chůzi.
Předvolby kompasu
Toto tlačítko je dostupné jen tehdy, jsou-li zobrazeny všechny položky
nabídky. Chcete-li zobrazit všechny položky nabídky, klepněte na Zobrazit
VŠE v nabídce.
Předvolby
kompasu
Více informací najdete v části Skrytá tlačítka a funkce (49).
Chcete-li konfigurovat kompas, poklepejte na toto tlačítko. Máte k dispozici
následující možnosti:
• Žádný - kompas není zobrazen.
• Se šipkou ve směru na sever - šipka vždy ukazuje na sever, zatímco vršek
kompasu odpovídá směru vaší cesty.
• Se šipkou ve směru jízdy - šipka vždy ukazuje směrem, kterým se
pohybujete.
Pokud vyberete jednu z těchto možností, potřebujete potom vybrat
funkce, které jsou zobrazeny uprostřed šipky:
• Směr - váš směr se zobrazuje jako dílek na růžici kompasu uprostřed
jeho šipky.
• Stupně - váš směr se ukazuje ve stupních ve středu šipky kompasu.
• Nic
• Se šipkou ve směru cílového místa - šipka vždy ukazuje směrem k
vašemu cílovému místu. Uprostřed šipky kompasu se zobrazuje
vzdálenost do cíle.
Změnit barvy mapy
Toto tlačítko je dostupné jen tehdy, jsou-li zobrazeny všechny položky
nabídky. Chcete-li zobrazit všechny položky nabídky, klepněte na Zobrazit
VŠE v nabídce.
54
Page 55

Změnit barvy
mapy
Předvolby jasu
Více informací najdete v části Skrytá tlačítka a funkce (49).
Poklepáním na toto tlačítko vyberete barevná schémata pro noční a denní
barvy mapy.
Prostřednictvím TomTom PLUS si můžete také stáhnout další barevná
schémata.
Toto tlačítko je dostupné jen tehdy, jsou-li zobrazeny všechny položky
nabídky. Chcete-li zobrazit všechny položky nabídky, klepněte na Zobrazit
VŠE v nabídce.
Více informací najdete v části Skrytá tlačítka a funkce (49).
Na toto tlačítko poklepejte v případě, že chcete nastavit jas obrazovky.
Jas pro denní a noční barvy map mužete vybrat každé zvláš&0165;.
Předvolby
jasu
Můžete nastavit také tyto možnosti:
• Snížit jas za tmy - GO používá světelný senzor k určení světelnosti
prostředí. Pokud tuto možnost vyberete, GO při setmění sníží jas
obrazovky, aby vás pří řízení nerušil.
• Přepnout za tmy na noční zobrazení - GO používá světelný senzor pro
určení úrovně světelnosti prostředí. Vyberete-li tuto možnost, GO při
setmění použije na obrazovce pro řízení noční barvy.
Barevné schéma mapy můžete nastavit poklepáním na Změnit barvy mapy.
Více informací najdete v části Změnit barvy mapy (54).
Předvolby stavového panelu
Toto tlačítko je dostupné jen tehdy, jsou-li zobrazeny všechny položky
nabídky. Chcete-li zobrazit všechny položky nabídky, klepněte na Zobrazit
VŠE v nabídce.
Více informací najdete v části Skrytá tlačítka a funkce (49).
55
Page 56

Předvolby
stavového
panelu
Na toto tlačítko poklepejte, chcete-li vybrat informace, které se zobrazí ve
stavovém panelu:
• Zbývající doba - odhad doby zbývající do cíle cesty.
• Zbývající vzdálenost - vzdálenost zbývající do cíle.
• Aktuální doba
• Doba příjezdu - odhadovaná doba příjezdu.
• Rychlost
• Směr
• Zobrazit jméno další ulice - jméno následující ulice na vaší cestě.
• Zobrazovat jméno aktuální ulice
• Ukázat odchylku od doby příjezdu - GO ukazuje s jakým zpožděním
nebo předstihem cestujete v porovnání s preferovaným časem příjezdu,
nastaveným při plánování trasy.
• Vedle rychlosti zobrazovat rychlost maximální - dostupné pouze tehdy,
je-li vybrána také rychlost (viz výše).
• Jak má být zobrazen stavový panel?
Vodorovně - Zvolíte-li tuto možnost, stavový panel se zobrazí ve spodní
části obrazovky pro řízení.
Svisle - Zvolíte-li tuto možnost, stavový panel se zobrazí po pravé straně
obrazovky pro řízení.
Poznámka: Pokud právě jedete po silnici, na níž platí omezení rychlosti a
toto omezení je k dispozici, zobrazí se daný rychlostní limit vedle vaší
aktuální rychlosti.
Jedete-li rychleji než maximální povolenou rychlostí, zobrazí se vaše
rychlost červeně.
Automatické zvětšování
Toto tlačítko je dostupné jen tehdy, jsou-li zobrazeny všechny položky
nabídky. Chcete-li zobrazit všechny položky nabídky, klepněte na Zobrazit
VŠE v nabídce.
Více informací najdete v části Skrytá tlačítka a funkce (49).
Poklepejte na toto tlačítko, abyste aktivovali nebo deaktivovali automatické
zvětšování na obrazovce pro řízení.
Automatické
zvětšování
Předvolby rychlé nabídky
Toto tlačítko je dostupné jen tehdy, jsou-li zobrazeny všechny položky
nabídky. Chcete-li zobrazit všechny položky nabídky, klepněte na Zobrazit
VŠE v nabídce.
56
Page 57

Předvolby
rychlé nabídky
Prohlídky
Více informací najdete v části Skrytá tlačítka a funkce (49).
Poklepejte na toto tlačítko, abyste mohli vybrat až šest tlačítek do Rychlé
nabídky.
Tlačítko pro Rychlou nabídku vám umožňuje snadný přístup k nejčastěji
používaným tlačítkům.
Tlačítka, která nastavíte pro Rychlou nabídku, se zobrazují na obrazovce pro
řízení.
Toto tlačítko je dostupné jen tehdy, jsou-li zobrazeny všechny položky
nabídky. Chcete-li zobrazit všechny položky nabídky, klepněte na Zobrazit
VŠE v nabídce.
Více informací najdete v části Skrytá tlačítka a funkce (49).
Poklepejte na toto tlačítko, aby se vám ukázala jedna z instruktážních
Prohlídek vysvětlujících používání TomTom GO.
Prohlídky
Předvolby názvů
Toto tlačítko je dostupné jen tehdy, jsou-li zobrazeny všechny položky
nabídky. Chcete-li zobrazit všechny položky nabídky, klepněte na Zobrazit
VŠE v nabídce.
Více informací najdete v části Skrytá tlačítka a funkce (49).
Na toto tlačítko poklepejte, chcete-li nastavit informace, které se zobrazují
na mapě na obrazovce pro řízení. Máte k dispozici následující možnosti:
• Zobrazit číslo domu před názvem ulice
Předvolby
názvů
• Zobrazit názvy ulic - pokud pro mluvené instrukce používáte počítačový
• Zobrazit další dálnici / ukazatel - pokud tuto možnost vyberete, na
• Zobrazit jméno aktuální ulice na mapě
hlas a máte nastavené hlasité čtení názvů ulic, nemusíte tuto možnost
vybírat, protože názvy ulic už nahlas čteny jsou.
obrazovce pro řízení se v horní části zobrazí příští hlavní silnice na vaší
trase.
Nastavit jednotky
Toto tlačítko je dostupné jen tehdy, jsou-li zobrazeny všechny položky
nabídky. Chcete-li zobrazit všechny položky nabídky, klepněte na Zobrazit
VŠE v nabídce.
Více informací najdete v části Skrytá tlačítka a funkce (49).
57
Page 58

Poklepejte na toto tlačítko, abyste nastavili druh jednotek používaných pro:
•Vzdálenost
•Doba
Nastavit
jednotky
•Zeměpisná šířka a délka
•Teplota
•Tlak vzduchu
Ovládat levou rukou/Ovládat pravou rukou
Toto tlačítko je dostupné jen tehdy, jsou-li zobrazeny všechny položky
nabídky. Chcete-li zobrazit všechny položky nabídky, klepněte na Zobrazit
VŠE v nabídce.
Více informací najdete v části Skrytá tlačítka a funkce (49).
Poklepáním na toto tlačítko přesunete důležitá tlačítka, například tlačítka
Hotovo a Storno, jakož i zvětšovací lištu na levou stranu obrazovky. Můžete
na ně pak snáze poklepat levou rukou, aniž byste přitom zakryli obrazovku.
Ovládání
levou rukou
Zpět na pravou stranu obrazovky tlačítka vrátíte poklepáním na Ovládat
pravou rukou.
Předvolby klávesnice
Klávesnice se používá při zadávání cíle a při hledání položek v seznamu,
například bodů zájmu.
Chcete-li vybrat velikost a rozložení kláves na klávesnici, poklepejte na toto
Předvolby
klávesnice
tlačítko. Můžete vybrat dvě velikosti:
• Velká klávesnice
• Malá klávesnice
Můžete vybrat tři rozložení kláves:
• Klávesnice ABCD
• Klávesnice QWERTY
• Klávesnice AZERTY
Poznámka: Klávesnice neobsahuje žádná diakritická znaménka (pro žádný
jazyk), takže si nemusíte dělat starosti se zadáváním písmen s diakritikou.
Zadejte písmena bez diakritických znamének a váš GO slova rozpozná.
Předvolby plánování
Toto tlačítko je dostupné jen tehdy, jsou-li zobrazeny všechny položky
nabídky. Chcete-li zobrazit všechny položky nabídky, klepněte na Zobrazit
VŠE v nabídce.
Více informací najdete v části Skrytá tlačítka a funkce (49).
58
Page 59

Na toto tlačítko poklepejte, chcete-li při výběru cíle nastavit druh
plánovaných silnic.
Máte k dispozici následující možnosti:
Předvolby
plánování
• Dotázat se při každém plánování
• Vždy plánovat nejrychlejší trasu
• Vždy plánovat nejkratší trasu
• Vždy se vyhnout dálnicím
• Vždy plánovat pěší trasy
• Vždy plánovat cyklotrasy
• Vždy plánovat omezenou rychlost
Potom odpovězte na následující otázku:
Chcete, aby se obrazovka souhrnu trasy sama automaticky po 10
vteřinách zavírala?
Předvolby mýtného
Toto tlačítko je dostupné jen tehdy, jsou-li zobrazeny všechny položky
nabídky. Chcete-li zobrazit všechny položky nabídky, klepněte na Zobrazit
VŠE v nabídce.
Více informací najdete v části Skrytá tlačítka a funkce (49).
Předvolby
mýtného
Určit vlastníka
Na toto tlačítko poklepejte, chcete-li nastavit, jak má GO zpracovat silnice,
na kterých se platí mýtné, pokud se takové silnice na trase do cíle
vyskytnou. Můžete si vybrat z následujících možností:
• Dotázat se, když jsou na trase silnice s mýtným – při plánování trasy se
zobrazí dotaz, zda se chcete vyhnout placeným úsekům.
• Vždy se vyhnout mýtnému
• Nikdy se silnicím s mýtným nevyhýbat
Toto tlačítko je dostupné jen tehdy, jsou-li zobrazeny všechny položky
nabídky. Chcete-li zobrazit všechny položky nabídky, klepněte na Zobrazit
VŠE v nabídce.
Více informací najdete v části Skrytá tlačítka a funkce (49).
59
Page 60

Po poklepání na toto tlačítko můžete určit vlastníka GO a zadat své jméno a
adresu. Lze také změnit čtyřciferné heslo pro GO.
Určit vlastníka
Poznámka: Na svém TomTom GO můžete čtyřciferné heslo pouze změnit
nebo odstranit.
Čtyřciferné heslo pro svůj GO můžete vytvořit pomocí TomTom HOME:
1. Připojte GO k počítači a zapněte GO a váš počítač.
TomTom HOME se spustí automaticky.
Postup instalace TomTom HOME do počítače najdete v části Instalace
TomTom HOME (90).
2. V nabídce Možnosti aplikace TomTom HOME klepněte na Můj GO.
3. Na obrázku GO klepněte na vypínač a aplikace se spustí ve vašem
počítači.
4. V hlavní nabídce klikněte na Změnit předvolby.
5. Klikněte na Určit vlastníka. Nyní můžete pro svůj GO nastavit čtyřciferné
heslo.
Čtyřciferné heslo lze vytvořit pouze v TomTom HOME.
Předvolby pro reproduktor
Toto tlačítko je dostupné jen tehdy, jsou-li zobrazeny všechny položky
nabídky. Chcete-li zobrazit všechny položky nabídky, klepněte na Zobrazit
VŠE v nabídce.
Více informací najdete v části Skrytá tlačítka a funkce (49).
Na toto tlačítko poklepejte, chcete-li zvolit reproduktory, přes které bude GO
přehrávat hudbu a poskytovat mluvené instrukce.
Více informací najdete v části Interní a externí reproduktory (17).
Předvolby pro
reproduktor
Máte k dispozici následující možnosti:
• Vestavěný reproduktor
•Zařízení Bluetooth Hi-Fi
• Výstup Line-out (audiokabel)
• FM přenos do autorádia
Předvolby pro automobil
Toto tlačítko je dostupné jen tehdy, jsou-li zobrazeny všechny položky
nabídky. Chcete-li zobrazit všechny položky nabídky, klepněte na Zobrazit
VŠE v nabídce.
Více informací najdete v části Skrytá tlačítka a funkce (49).
60
Page 61

Na toto tlačítko poklepejte pro změnu reakcí GO na události ve vašem voze.
• Navázat noční zobrazení na přední světla
Předvolby pro
automobil
Předvolby hudby
Toto tlačítko je dostupné jen tehdy, jsou-li zobrazeny všechny položky
nabídky. Chcete-li zobrazit všechny položky nabídky, klepněte na Zobrazit
VŠE v nabídce.
Více informací najdete v části Skrytá tlačítka a funkce (49).
Na toto tlačítko poklepejte pro změnu přehrávání hudby pomocí GO.
• Náhodné přehrávání skladeb
• Zopakovat skladbu
• Ztišit autorádio během pokynů
Předvolby
hudby
• Snížit jas
• Zobrazit tlačítko pro hudbu na obrazovce pro řízení
• Automaticky přejít na obrazovku pro řízení
• Prezentace
Předvolby pro spuštění
Toto tlačítko je dostupné jen tehdy, jsou-li zobrazeny všechny položky
nabídky. Chcete-li zobrazit všechny položky nabídky, klepněte na Zobrazit
VŠE v nabídce.
Více informací najdete v části Skrytá tlačítka a funkce (49).
Na toto tlačítko poklepejte, chcete-li vybrat chování GO po zapnutí zařízení.
Máte k dispozici následující možnosti:
• Pokračovat, kde jsem přestal - GO po zapnutí ukazuje poslední
Předvolby pro
spuštění
obrazovku zobrazenou před vypnutím zařízení.
• Požádat o cílové místo – GO se spustí v nabídce Navigovat na.... Můžete
ihned zadat cíl.
• Vyvolat hlavní nabídku - GO se spustí v Hlavní nabídce.
• Spustit TomTomHrací skříň – GO se spustí otevřením TomTomHrací
skříně.
• Spustit prezentaci - GO se spustí a zobrazí prezentaci uložených
obrázků. Prezentaci obrázků přerušíte poklepáním na obrazovku.
Potom vyberte, zda chcete změnit obrázek, který se zobrazuje po spuštění
GO.
Poklepáním na Ne operaci ukončíte. Poklepáním na Ano zobrazíte fotografie
uložené v GO – v tomto seznamu poklepejte na fotografii, kterou chcete
nastavit jako úvodní obrázek.
61
Page 62

Předvolby Bluetooth
Toto tlačítko je dostupné jen tehdy, jsou-li zobrazeny všechny položky
nabídky. Chcete-li zobrazit všechny položky nabídky, klepněte na Zobrazit
VŠE v nabídce.
Více informací najdete v části Skrytá tlačítka a funkce (49).
Poklepáním na toto tlačítko na zařízení GO aktivujete nebo deaktivujete
Bluetooth.
Poklepáním na Upřesnit nastavíte způsob použití Bluetooth připojení mezi
Předvolby
Bluetooth
zařízením a telefonem.
Můžete si vybrat z následujících možností:
• Zapnout bezdrátová data
• Umožnit volání hands-free
Na některých místech, například v nemocnicích a na letištích, jste povinni
Bluetooth vypnout u všech elektronických zařízení.
Vypnout bezdrátová data / Zapnout bezdrátová data
Toto tlačítko je dostupné jen tehdy, jsou-li zobrazeny všechny položky
nabídky. Chcete-li zobrazit všechny položky nabídky, klepněte na Zobrazit
VŠE v nabídce.
Více informací najdete v části Skrytá tlačítka a funkce (49).
Na toto tlačítko poklepejte, pokud chcete zablokovat bezdrátový příjem dat.
I nadále však budete ve spojení se svým mobilním telefonem
prostřednictvím Bluetooth a budete moci přijímat a realizovat volání
handsfree. Nebude možné přijímat data přes bezdrátové datové připojení,
Vypnout
bezdrátová
data
např pro službu Doprava TomTom.
Chcete-li příjem a vysílání bezdrátových dat opět zapnout, poklepejte na
Zapnout bezdrátová data.
Odeslat/přijmout soubory
Toto tlačítko je dostupné jen tehdy, jsou-li zobrazeny všechny položky
nabídky. Chcete-li zobrazit všechny položky nabídky, klepněte na Zobrazit
VŠE v nabídce.
Více informací najdete v části Skrytá tlačítka a funkce (49).
Odeslat/
přijmout
soubory
Na toto tlačítko poklepejte, pokud chcete odesílat nebo přijímat soubory,
jako jsou itineráře a hlasové soubory, prostřednictvím GO a dalších zařízení
s rozhraním Bluetooth.
62
Page 63

Upravit TomTom účet PLUS
Toto tlačítko je dostupné jen tehdy, jsou-li zobrazeny všechny položky
nabídky. Chcete-li zobrazit všechny položky nabídky, klepněte na Zobrazit
VŠE v nabídce.
Více informací najdete v části Skrytá tlačítka a funkce (49).
Na toto tlačítko poklepejte, chcete-li se přihlásit ke svému účtu TomTom.
Máte-li více než jeden účet TomTom nebo používá-li více osob stejné
zařízení TomTom GO, můžete pomocí jiné emailové adresy vytvořit další
Upravit účet
MyTomTom
účet TomTom.
Předvolby úspory baterie zařízení
Toto tlačítko je dostupné jen tehdy, jsou-li zobrazeny všechny položky
nabídky. Chcete-li zobrazit všechny položky nabídky, klepněte na Zobrazit
VŠE v nabídce.
Více informací najdete v části Skrytá tlačítka a funkce (49).
Předvolby
úspory baterie
zařízení
Změnit jazyk
Změnit jazyk
Poklepejte na toto tlačítko, chcete-li GO nastavit tak, aby při každé
příležitosti šetřil energii. Máte k dispozici následující možnosti:
• Nikdy nevypínat obrazovku
• Vypnout obrazovku mezi jednotlivými pokyny
• Vždy vypínat obrazovku
Pak zvolte, zda chcete Vypnout, pokud vypadne vnější napájení.
Na toto tlačítko poklepejte, chcete-li změnit jazyk tlačítek a zpráv
zobrazovaných v GOu.
Máte na výběr celou řadu jazyků. Po změně jazyka také budete mít možnost
změnit hlas.
63
Page 64

Nastavit čas
Na toto tlačítko poklepejte, chcete-li vybrat způsob zobrazení hodin a
nastavit čas.
Hodiny nejsnadněji nastavíte poklepáním na tlačítko Sync. potom nastaví
Nastavit čas
čas prostřednictvím GPS informací.GO
Více informací o GPS najdete v části Global Positioning System (Globální
polohovací systém) (GPS) (89).
Poznámka: Použijete-li k nastavení času funkci Sync, je možné, že budete
muset čas upravit s ohledem na časovou zónu, ve které se nacházíte.
nalezne vaši časovou zónu a prostřednictvím informací GPS udržuje vždy
přesný čas.GO
Funkci Sync můžete použít jen ve chvíli, kdy máte příjem signnálu GPS.
Čas tedy tímto způsobem nelze nastavit v interiéru.
Skrytá tlačítka a funkce
Při prvním použití TomTom GO se v nabídce zobrazí všechna tlačítka.
Tlačítka pokročilejších funkcí mohou být skryta. Jedná se o užitečnou variantu,
protože je nepravděpodobné, že budete některé funkce používat příliš často.
Poklepejte na toto tlačítko v nabídce Předvolby, abyste zmenšili počet
zobrazených tlačítek .
Můžete to udělat tak, aby se zobrazovala pouze často používaná tlačítka.
Zobrazit
méně položek
nabídky
Potřebujete-li použít skrytá tlačítka, pak stisknutím Zobrazit VŠE v nabídce
v nabídce Předvolby zobrazíte všechna tlačítka.
Poklepáním na toto tlačítko v nabídce Předvolby zobrazíte všechna tlačítka
dostupná vTomTom GO
Zobrazit VŠE
v nabídce
Skrýt rady / Zobrazit rady
Toto tlačítko je dostupné jen tehdy, jsou-li zobrazeny všechny položky
nabídky. Chcete-li zobrazit všechny položky nabídky, klepněte na Zobrazit
VŠE v nabídce.
Více informací najdete v části Skrytá tlačítka a funkce (49).
Poklepáním na toto tlačítko vypnete zobrazování rad vaším GO.
Skrýt rady
Chcete-li rady opět zapnout, poklepejte na Zobrazit rady.
64
Page 65

Obnovit nastavení od výrobce
Toto tlačítko je dostupné jen tehdy, jsou-li zobrazeny všechny položky
nabídky. Chcete-li zobrazit všechny položky nabídky, klepněte na Zobrazit
VŠE v nabídce.
Více informací najdete v části Skrytá tlačítka a funkce (49).
Na toto tlačítko poklepejte, chcete-li pro aplikaci TomTom GO obnovit
nastavení od výrobce.
Všechna vaše nastavení budou odstraněna včetně nastavení Oblíbené,
Obnovit
nastavení od
výrobce
Domov, upozornění na BZ a všech vytvořených itinerářů a nedávných cílů,
hovorů a volajících.
65
Page 66

TomTom PLUS17.
TomTom PLUS
Se službami TomTom si na cestě užijete spoustu zábavy a informace budete
mít na dosah ruky.
Můžete si objednat řadu zvláštních služeb, které lze stáhnout přímo do vašeho
GOu, nebo do počítače a podle potřeby je pak přenést do GOu.
Tipy
•Pravidelně jsou přidávány nové služby. Co je v nabídce zjistíte
prostřednictvím TomTom HOME nebo na stránkách www.tomtom.com/
plus.
• Chcete-li si stáhnout služby TomTom PLUS do svého GO, můžete tak učinit
pomocí mobilního telefonu s rozhraním Bluetooth a bezdrátovým datovým
připojením (GPRS, EDGE, UMTS nebo CDMA). Je možné, že bezdrátové
datové připojení bude vaším mobilním operátorem zpoplatněno.
Nezapomeňte, že mnohé služby TomTom PLUS můžete do svého počítače
stáhnout i bez použití bezdrátového datového připojení.
• Ne všechny služby jsou dostupné ve všech zemích. Více informací najdete
na webové stránce www.tomtom.com/plus
Doprava
Získejte nejrychlejší a nejspolehlivější aktualizace z místních
zdrojů.
Bezpečnostní kamery
Buďte rozumní a dodržujte omezení rychlosti.
Mapy
Stáhněte si podrobné mapy mnoha světových měst a zemí.
Hlasy
Nechte se navádět Johnem Cleesem a mnoha dalšími
zábavnými hlasy.
Kamarádi
Ve svém GOu můžete současně využít funkci navádění a rychlé
zasílání zpráv (Instant messaging).
66
Page 67

Zvukové knihy
Poslouchejte nejnovější knižní hity v provedení slavných
vypravěčů.
Počasí
Získejte 5denní předpověď počasí nebo zjistěte jaké je počasí v
cíli vaší trasy.
Body zájmu
Nacházejte hledaná místa snadno a rychle pomocí tisíců Bodů
zájmu (BZ).
67
Page 68

TomTom Map Share18.
TomTom Map Share
TomTom Map ShareTM je bezplatná technologie, která vám umožní
aktualizovat mapu a budete-li si to přát, pak tyto aktualizace i sdílet s ostatními
členy komunity TomTom Map Share.
Pokud narazíte na ulici, která byla pro silniční provoz uzavřena teprve
nedávno, můžete svou mapu aktualizovat pomocí Map Share a poté
aktualizace sdílet s ostatními členy Map Share.
Technologii Map Share můžete po dobu jednoho roku od vydání mapy
využívat k zasílání a příjmu aktualizací mapy. To znamená, že po uplynutí
jednoho roku od data vydání mapy již nebude možné odesílat a přijímat
aktualizace pro danou verzi mapy. Můžete však stále provádět vlastní
aktualizace mapy na svém zařízení.
Pokud se zapojíte do komunity TomTom Map Share, můžete své mapy
doplňovat o nejnovější aktualizace provedené ostatními členy komunity Map
Share.
Vyberete si požadovaný typ aktualizací a při každém připojení TomTom GO k
TomTom HOME se automaticky provede aktualizace vaší mapy.
Komunita TomTom Map Share
Chcete-li se ke komunitě Map Share připojit, učiňte následující:
1. V hlavní nabídce poklepejte na Opravy map.
Tip: Pokud se tlačítko Opravy map v hlavní nabídce nezobrazuje, poklepejte v
nabídce Předvolby na možnost Zobrazit VŠE v nabídce.
2. Poklepejte na Stáhnout opravy provedené ostatními uživateli.
3. Poklepejte na Připojit se.
Když svůj TomTom GO připojíte k počítači, TomTom HOME automaticky
stáhne všechny dostupné aktualizace mapy a jakékoli vaše opravy odešle
komunitě Map Share.
Aktualizace map
V nabídce jsou tři typy aktualizací map:
• Aktualizace, které se v mapě projeví ihned. Patří k nim: změna průjezdnosti
ulice, uzavření nebo přejmenování ulice a přidání nebo úprava BZ.
Tyto typy změn se na vaší mapě zobrazí okamžitě. Tyto aktualizace můžete
v nabídce Předvolby Map Share kdykoli skrýt.
Více informací o zobrazování a skrývání aktualizací viz Změna vlastních
předvoleb aktualizací mapy (70).
68
Page 69

• Aktualiazace, o nichž je informován TomTom a které se na vaší mapě
neprojeví ihned. Mezi tyto aktualizace patří: chybějící ulice, chybné
informace o nájezdech a sjezdech z dálnic a chybějící kruhové objezdy.
Tento typ aktualizací dále prověřuje TomTom a v případě schválení je začlení
do příštího vydání mapy. Tyto aktualizace se proto v rámci komunity Map
Share nesdílejí.
Tip: Pokud se tlačítko Opravy map v hlavní nabídce nezobrazuje, poklepejte v
nabídce Předvolby na možnost Zobrazit VŠE v nabídce.
Provádění aktualizace mapy
1. V hlavní nabídce poklepejte na Opravy map.
2. Poklepejte na Opravit chybu na mapě.
Opravit chybu
na mapě
Zobrazí se seznam možných aktualizací.
3. Vyberte typ aktualizace, kterou chcete zaznamenat.
Poznámka: Poklepáte-li na Přidat chybějící BZ nebo Ohlásit jinou chybu
musíte před tím, než přistoupíte k dalšímu kroku, podat doplňující
informace.
4. Zvolte, jak vybrat místo, kterého se aktualizace týká.
5. Po vyhledání místa poklepejte na Hotovo.
6. Vložte aktualizaci nebo aktualizaci potvrďte.
Více informací o různých typech aktualizací viz Kategorie aktualizací map
(70).
Označení chyby v mapě během jízdy
Pokud ve své mapě narazíte na položku, na niž chcete upozornit, můžete místo
označit pomocí tlačítka Ohlásit a podrobnosti zadat později, kdy se nebudete
věnovat řízení.
Chcete-li tlačítko Ohlásit zobrazit na Obrazovce pro řízení, proveďte
následující:
1. V hlavní nabídce poklepejte na Opravy map.
Tip: Pokud se tlačítko Opravy map v hlavní nabídce nezobrazuje, poklepejte v
nabídce Předvolby na možnost Zobrazit VŠE v nabídce.
2. Poklepejte na Předvolby oprav.
3. Poklepejte na Hotovo a poté znovu poklepejte na Hotovo.
4. Vyberte Zobrazit nahlašovací tlačítko a poté poklepejte na Hotovo.
Tlačítko Ohlásit se zobrazí na levé straně Obrazovky pro řízení. Po označení
místa můžete otevřením nabídky Opravy map změnu doplnit o další
informace.
Příklad: jedete autem za kamarádem a po cestě si všimnete, že název ulice,
kterou projíždíte, neodpovídá názvu zobrazenému na vaší mapě. Chcete-li
změnu nahlásit, poklepejte na tlačítko Ohlásit a GO uloží vaší stávající pozici.
Až dorazíte do cíle, můžete aktualizaci odeslat TomTom Map Share.
69
Page 70

Více informací viz Změna vlastních předvoleb aktualizací mapy (70).
Příjem nejnovějších aktualizací mapy
Když svůj TomTom GO připojíte k počítači, TomTom HOME automaticky
stáhne všechny dostupné aktualizace mapy a jakékoli vaše opravy odešle
komunitě Map Share.
V nabídce Předvolby oprav lze vybírat z několika typů aktualizací.
Více informací o této nabídce viz Změna vlastních předvoleb aktualizací
mapy (70).
Změna vlastních předvoleb aktualizací mapy
V Předvolbách oprav se nastavuje způsob fungování TomTom Map Share na
vašem zařízení.
V předvolbách můžete provést následující:
• Vybrat, jaké typy aktualizací chcete na svých mapách využívat.
• Rozhodnout, zda chcete své aktualizace sdílet s ostatními.
• Zobrazit nebo skrýt tlačítko Ohlásit na Obrazovce pro řízení.
Chcete-li nastavit své předvolby, proveďte následující:
1. Poklepejte v hlavní nabídce na Opravy map.
2. Poklepejte na Předvolby oprav.
Zobrazí se seznam typů aktualizací.
3. Zaškrtněte políčko vedle každého typu aktualizace, který chcete používat.
4. Poklepejte na Hotovo.
5. Zvolte, jak chcete své aktualizace mapy sdílet s komunitou Map Share, a
poté poklepejte na Hotovo.
6. Vyberte, zda chcete na obrazovce pro řízení zobrazovat tlačítko Ohlásit.
7. Poklepejte na Hotovo.
Tip: Pokud se později rozhodnete aktualizace z mapy odebrat, pak zrušte
zaškrtnutí políček vedle těch typů aktualizací, které chcete smazat. Pokud
zrušíte zaškrtnutí všech políček, vrátí se vaše mapa ke stavu před první
aktualizací.
Informace týkající se zobrazení používání tlačítka Ohlásit viz Označení chyby
v mapě během jízdy (69).
Kategorie aktualizací map
V mapě můžete provádět několik typů aktualizací.
70
Page 71

Chcete-li svou mapu aktualizovat, poklepejte v hlavní nabídce na Opravy map
sdjvfbks vk
vabckc sdn
a poté na Opravit chybu na mapě. Zobrazí se následující typy aktualizací.
Poklepáním na toto tlačítko omezíte nebo uvolníte průjezdnost ulice.
Průjezdnost ulice můžete omezit nebo uvolnit v jednom nebo obou
směrech.
Omezit/
uvolnit
průjezdnost
ulice
Chcete-li tedy například provést opravu ulice poblíž vaší stávající pozice,
proveďte následující:
1. Poklepejte na Omezit/uvolnit průjezdnost ulice.
2. Poklepáním na Blízko vás vyberte ulici poblíž vaší aktuální polohy. Ulici
můžete vybírat dle názvu, z ulic poblíž vašeho domova nebo přímo na
mapě.
3. Ulici nebo její část, kterou chcete změnit, vyberte na mapě poklepáním.
Vybraná ulice se zvýrazní a kurzor zobrazí její název.
4. Poklepejte na Hotovo.
Vaše zařízení zobrazí ulici a informaci, zda a v jakém směru je průjezdná:
5. Poklepáním na tlačítko směru omezíte či uvolníte průjezdnost ulice v
daném směru.
Obrátit směr
průjezdnosti
Upravit název
ulice
6. Poklepejte na Hotovo.
Při následném připojení vašeho zařízení k TomTom HOME se vaše
aktualizace nabídnou ke sdílení komunitě TomTom Map Share.
Pokud je na mapě jednosměrná ulice s nesprávně onačeným směrem
průjezdnosti, poklepáním na toto tlačítko její směr průjezdnosti opravíte.
Poznámka: Obrátit směr průjezdnosti lze pouze u jednosměrných ulic.
Pokud vyberete obousměrnou ulici, pak se vám místo obrácení směru
průjezdnosti nabídne možnost omezit/uvolnit průjezdnost silnice.
Poklepáním na toto tlačítko můžete na mapě změnit název ulice.
Chcete-li tedy například přejmenovat ulici poblíž vaší stávající pozice:
1. Poklepejte na Upravit název ulice.
2. Poklepejte na Blízko vás.
3. Ulici nebo její část, kterou chcete změnit, vyberte na mapě poklepáním.
Vybraná ulice se zvýrazní a kurzor zobrazí její název.
4. Poklepejte na Hotovo.
5. Napiště správný název ulice.
6. Poklepejte na Hotovo.
71
Page 72

Poklepáním na toto tlačítko přidáte nový Bod zájmu (BZ).
Chcete-li tedy například přidat novo restauraci poblíž vaší stávající pozice:
Přidat
chybějící BZ
Upravit BZ
1. Poklepejte na Přidat chybějící BZ.
2. V seznamu BZ kategorií poklepejte na Restaurace.
3. Poklepejte na Blízko vás.
4. Vyberte polohu chybějící restaurace.
Polohu můžete vybrat výběrem na mapě nebo zadáním adresy. Volbou
Blízko vás nebo Blízko domova zobrazíte mapu oblasti vaší stávající
pozice nebo vašeho domova.
5. Poklepejte na Hotovo.
6. Napište název restaurace a poté poklepejte na OK.
7. Pokud znáte telefonní číslo restaurace, můžete zadat i je. Poté poklepejte
na OK.
Pokud telefonní číslo neznáte, pak poklepejte na OK i bez zadávání
telefonního čísla.
Poklepáním na toto tlačítko upravíte stávající BZ.
Pomocí tohoto tlačítka můžete u BZ provádět následující změny:
•Odstranit BZ.
•Přejmen. BZ.
Hlásit další
chybu
•Změnit telefonní číslo BZ.
•Změnit kategorii, do níž BZ spadá.
• Posunout BZ na mapě.
Poklepáním na toto tlačítko nahlásíte další typy změn.
Tyt o zm ěny se na vaší mapě neprojeví ihned. TomTom GO odešle
TomTom Map Share speciální hlášení o aktualizaci.
Nahlásit můžete chybějící ulice, chybné informace o nájezdech a sjezdech z
dálnic a chybějící kruhové objezdy. Pokud aktualizaci, kterou chcete
nahlásit, nevystihuje žádný z těchto typů, napište obecný popis a poklepejte
na Ostatní.
72
Page 73

Informace o dopravě19.
Informace o dopravě
Informace o dopravě můžete získávat následujícími dvěma způsoby:
• TomTom Doprava
• Kanál dopravních zpráv (TMC).
Důležité: Spolehlivý příjem dopravního vysílání TMC je podmíněný
optimálním umístěním antény, vybavením vozu (např. reflexní úprava čelního
skla), okolním prostředím (hory nebo vysoké budovy) a sílou signálu
rozhlasové stanice RDS-TMC.
Čelní skla některých vozidel mají tepelný reflexní štít, který může bránit
vyhledání aktuální pozice navigačním zařízením. Pokud je to případ i vašeho
vozu, použijte soupravu externí antény TomTom (v nabídce jako
příslušenství).
TomTom Doprava
TomTom Doprava je službou TomTom a zajišťuje příjem aktuálních
dopravních informací z nejlepších místních zdrojů.
Chcete-li používat službu Doprava TomTom, musíte navázat bezdrátové
datové připojení (GPRS, EDGE, UMTS, CDMA) mezi vaším zařízením TomTom
a telefonem s rozhraním Bluetooth a rovněž musíte mít objednáno
bezdrátového datového připojení od vašeho mobilního operátora.
Více informací najdete v části Doprava TomTom (74).
Traffic Message Channel (TMC - Kanál dopravních zpráv)
Služba TMC vysílá informace o dopravě jako rádiový signál a je dostupná k
bezplatnému využití v mnoha zemích.
TMC není službou TomTom, ale můžete ji použít v kombinaci s TomTom
přijímačem informací o dopravní situaci RDS-TMC. TomTom přijímač
informací o dopravní situaci RDS-TMC je dodáván s některými produkty nebo
je v nabídce jako příslušenství.
Poznámka: TomTom neručí za dostupnost a kvalitu informací o dopravě
zajišťovaných TMC.
TMC není dostupný ve všech zemích a oblastech. Dostupnost služby ve vaší
zemi nebo regionu ověříte na adrese www.tomtom.com/plus.
Více informací najdete v části Dopravní inforamce získané pomocí RDS-TMC
(81).
73
Page 74

Doprava TomTom20.
Doprava TomTom
TomTom Doprava je služba TomTom pro příjem aktuálních dopravních
informací. TomTom Doprava vyžaduje mobilní telefon s aktivovaným
rozhraním Bluetooth a bezdrátové datové připojení (GPRS, EDGE, UMTS,
CDMA).
TomTom Doprava využívá nanejvýš aktuální informace z nejlepších místních
zdrojů. Více o objednání předplatného této služby viz www/tomtom.com/plus.
Nastavení služby Doprava TomTom
Chcete-li službu Doprava TomTom používat, musíte navázat spojení mezi
zařízením TomTom a vaším mobilním telefonem. Pokud jste tak ještě neučinili,
poklepáním na Mobilní telefon v hlavní nabídce navažte spojení a pak
proveďte následující:
1. V hlavní nabídce poklepejte na TomTom Doprava.
2. Poklepejte na Zapnout dopravu.
Poznámka: Doprava TomTom získává dopravní informace prostřednictvím
bezdrátového datového připojení vašeho mobilního telefonu. Musíte proto
své zařízení a telefon propojit prostřednictvím Bluetooth a také si zaplatit u
vašeho mobilního operátora bezdrátový příjem dat.
3. Zadejte své uživatelské jméno a heslo.
Na pravé straně Obrazovky pro řízení se zobrazí postranní panel služby
Doprava a vaše zařízení získá z TomTom nejnovější dopravní informace.
V horní části postranního panelu Doprava se zobrazují následující symboly:
Zařízení je zaneprázdněno příjmem dopravních informací.
Dopravní informace jsou aktuální.
74
Page 75

Během posledních 15 minut nebyly dopravní informace
aktualizovány.
Během posledních 30 minut nebyly dopravní informace
aktualizovány.
Během posledních 45 minut nebyly dopravní informace
aktualizovány.
Během poslední hodiny nebyly dopravní informace aktualizovány.
Mezi vaším zařízením TomTom a mobilním telefonem není
navázáno žádné připojení.
Tip: Za předpokledu, že mezi vaším zařízením a mobilním telefonem bylo
navázáno připojení, můžete získávat nejnovější dopravní informace pouhým
poklepáním na tlačítko Aktualizovat info o dopravě v nabídce Doprava.
Jak používat službu Doprava TomTom
Máte-li na zařízení naplánovanou trasu a na trase se objeví dopravní
události, postranní panel služby Doprava vás upozorní. Vlevo je ukázka
postranního panelu Doprava s dopravním varováním. Více informací o
postranním panelu Doprava viz Postranní panel Doprava (76).
V příkladě nalevo je 20 km před vámi na vaší trase dopravní zácpa, u níž se
očekává, že zapříčiní zpoždění 38 minut. Chcete-li vyhledat nejrychlejší
38 min.
20
km
trasu ke svému cíli, proveďte následující:
1. Poklepejte na postranní panel Doprava.
Tip: Pokud se vám nedaří na postranní panel Doprava správně poklepat a
místo nabídky Doprava se vám zobrazuje hlavní nabídka, zkuste mít při
poklepání prst napůl na postranním panelu Doprava a napůl mimo
obrazovku.
2. Poklepejte na Minimalizovat dopr. zpoždění.
Vaše zařízení vyhledá nejrychlejší trasu k cíli.
Je možné, že se dopravní zpoždění vyskytnou i na nové trase, nebo se
dokonce může jednat o stejnou trasu jako před tím. Trasu můžete
přeplánovat tak, abyste se vyhnuli všem dopravním zpožděním, tato trasa
však bude časově delší, než zobrazená nejrychlejší trasa.
3. Poklepejte na Hotovo.
Tip: Své zařízení TomTom můžete také nastavit tak, aby dopravní zpoždění
minimalizovalo automaticky. Chcete-li toto nastavení provést, viz Změnit
předvolby pro dopravu TomTom (76).
75
Page 76

Změnit předvolby pro dopravu TomTom
Pomocí tlačítka Změnit předvolby pro dopravu TomTom můžete zvolit
způsob fungování dopravních informací na vašem zařízení.
Chcete-li změnit předvolby Dopravy, proveďte následující:
1. V hlavní nabídce svého zařízení poklepejte na tlačítko TomTom Doprava.
Změnit
předvolby
Doprava
TomTom
2. Poklepejte na Změnit předvolby pro dopravu TomTom.
Změnit lze následující předvolby:
• Po každé aktualizaci informací o dopravě automaticky minimalizovat
zpoždění – vyberete-li tuto možnost, zařízení vaší trasu automaticky
přepočítá, kdykoli se na trase objeví nové zpoždění.
• Automaticky aktualizovat info o dopravě na trase - vyberete-li tuto
možnost, zařízení automaticky aktualizuje dopravní informace, jakmile
naplánujte trasu.
• Pípnout při změně dopravní situace na trase – zvolíte-li tuto možnost,
ozve se zvukový signál pokaždé, když na vaší trase dojde k nové
události.
• Zeptat se na aktualizaci dopravních informací při přípravě trasy –
vyberete-li tuto možnost, zařízení se vás zeptá, zda chcete aktualizovat
dopravní informace předtím, než začne vyhledávat zpoždění na trase,
kterou plánujete.
3. Zaškrtněte nebo zrušte zaškrtnutí políčka vedle každé předvolby, kterou
chcete změnit.
4. Poklepejte na Hotovo.
5. Zvolíte-li automatickou aktualizaci dopravních informací během jízdy (jedna
z výše uvedených možností), budete dotázáni, zda chcete omezit frekvenci
aktualizací těchto informací.
Poklepejte na Ne, chcete-li použít výchozí nastavení na 4 minuty.
Poklepejte na Ano, chcete-li změnit frekvenci automatických aktualizací
dopravy.
6. Poklepejte na Hotovo.
Postranní panel Doprava
Postranní panel Doprava ukazuje dopravní události na vaší trase. Zobrazuje
následující informace:
• Symbol pro každou dopravní událost, a to v pořadí, v jakém se na
naplánované trase vyskytují.
• Odhadované zpoždění další dopravní události na vaší trase.
• Vzdálenost od vaší aktuální pozice k první události uvedené na postranním
panelu.
Níže je uveden příklad postranního panelu Doprava.
76
Page 77

V této ukázce postranní panel Doprava uvádí dvě dopravní události na vaší
trase. Obě události jsou dopravní zácpy. První je 15 km před vámi a zdrží vás
podle odhadu nejméně 51 minut.
Chcete-li přeplánovat trasu tak, abyste se těmto dopravním událostem
vyhnuli, otevřete poklepáním na postranní panel nabídku TomTomDoprava a
potom poklepejte na Minimalizovat dopr. zpoždění. Více informací viz Jak
používat službu Doprava TomTom (75).
Snazší dojíždění do práce
Tlačítka Z domova do práce nebo Z práce domů v nabídce Doprava vám
umožní zkontrolovat cestu z a do práce stisknutím jediného tlačítka. Po
stisknutí jednoho z těchto tlačítek zařízení ověří, zda na trase nejsou nějaká
zdržení, a pokud ano, nabídne vám možnost se těmto zdržením vyhnout.
Při prvním použití funkce Z domova do práce musíte nastavit místo svého
domova a práce. To provedete následovně:
1. V hlavní nabídce svého zařízení poklepejte na tlačítko TomTom Doprava.
2. Poklepejte na Zobrazit dopravu na trase domov-práce.
3. Poklepejte na Změnit trasu domov-práce
Změnit trasu
domov-práce
4. Nastavte polohu svého domova
5. Nastavte polohu své práce.
Nyní můžete využívat tlačítka Z domova do práce a Z práce domů nabídky
Zobrazit dopravu na trase domov-práce.
Poznámka: Domov, který jste nastavili zde, není stejný jako domov, jenž
můžete nastavit v nabídce Předvolby. Mimo to platí, že zde používaná místa
nemusejí být vaším skutečným domovem nebo prací. Pokud často cestujete
mezi jinými destinacemi, můžete položky Práce/Domov použít jako zástupné
za vaše cíle.
Chcete-li například zjistit zdržení na vaší trase domů, postupujte takto:
1. V hlavní nabídce svého zařízení poklepejte na tlačítko TomTom Doprava.
2. Poklepejte na Zobrazit dopravu na trase domov-práce.
3. Poklepejte na Z práce domů.
77
Page 78

Zobrazí se obrazovka s přehledem trasy. Jak vidíte, jsou v tomto příkladě na
vaší trase události, které mohou představovat zdržení až 25 minut.
Abyste zjistili, zda je možné jet po rychlejší trase, poklepejte nyní na tlačítko
Najít alternativu a poté na Minimalizovat dopr. zpoždění.
Tip: Výběrem Po každé aktualizaci informací o dopravě automaticky
minimalizovat zpoždění v předvolbách Doprava můžete zařízení nastavit tak,
aby alternatovní trasy hledalo automaticky. Více informací najdete v části
Změnit předvolby pro dopravu TomTom (76).
Poznámka: Je možné, že alternativní trasa bude časově delší než ta původní
(i přes zpoždění). V takovém případě můžete vždy znovu použít tlačítko Najít
alternativu.
Ověření dopravních událostí ve vaší oblasti
Získejte pomocí mapy přehled o dopravní situaci ve vaší oblasti. Lokální
dopravní události a informace o nich zobrazíte následovně:
1. V hlavní nabídce svého zařízení poklepejte na tlačítko TomTom Doprava.
2. Poklepejte na Prohlížet mapu.
Prohlížet
mapu
Zobrazí se obrazovka prohlížeče mapy.
3. Poklepejte na obrázek modrého kompasu v pravé horní části obrazovky.
Zobrazí se mapa oblasti, ve které se momentálně nacházíte, a všechny
dopravní události, jež se v této lokalitě přihodily, jsou označeny malými
symboly. Tyto symboly jsou popsány v Dopravní události (78).
4. Poklepáním na dopravní událost zobrazíte související informace.
Dopravní události
Dopravní události se zobrazují jak na obrazovce pro řízení, tak i v podobě
malých symbolů na postranním panelu Doprava. Jsou dva typy symbolů:
Objeví se druhá obrazovka s podrobnými informacemi o vybrané
události. Chcete-li zobrazit informace o dalších událostech v okolí,
použijte levou a pravou šipku ve spodní části této druhé obrazovky.
78
Page 79

• Symboly zobrazené v červeném čtverci představují události, kterým se
může pomocí funkce Doprava vyhnout.
• Symboly v červeném trojúhelníku souvisejí s počasím a s ohledem na jejich
podstatu se jim nelze pomocí funkce Doprava vyhnout.
Symboly dopravních událostí a jejich význam je uveden níže:
Nehoda Silnice uzavřena
Práce na silnici Dopravní událost
Symboly související s počasím a jejich význam je uveden níže:
Poznámka: V případě, že se pomocí funkce TomTom Doprava nějaké
dopravní události vyhnete, zobrazí se symbol označující vyhnutí se
události.
Nabídka Doprava
Buď poklepejte na postranní panel Doprava na Obrazovce pro řízení nebo
poklepáním na TomTom Doprava v hlavní nabídce otevřete nabídku Doprava.
Na výběr je z těchto tlačítek:
Jeden nebo více jízdních
pruhů uzavřeno
Dopravní zácpa
Mlha Led
Déšť Sníh
Vítr
Minimalizovat
dopr. zpoždění
Zobrazit
informace o
dopravě na
trase
Na toto tlačítko poklepejte, chcete-li přeplánovat vaši trasu na základě
nejnovějších dopravních informací.
Poklepáním na toto tlačítko zobrazíte přehled dopravních událostí na vaší
trase. Na obrazovce přehledu můžete pak pomocí tlačítek vpravo a vlevo
zobrazit podrobnější informace o jednotlivých událostech.
79
Page 80

Zobrazit
dopravu na
trase domov-
práce
Číst nahlas
informace o
dopravě
Poklepáním na toto tlačítko vypočítáte a zobrazíte nejrychlejší trasu ze
svého domova na pracoviště a zpět.
Viz Snazší dojíždění do práce (77).
Poklepáte-li na toto tlačítko, zařízení nahlas přečte všechny dopravní
události na vaší trase.
Poklepáním na toto tlačítko získáte nejaktuálnější dopravní informace
okamžitě, namísto čekání na automatickou aktualizaci.
Aktualizovat
info o dopravě
Vypnout
Dopravu
Nápověda
Prohlížet mapu
Změnit
předvolby
Doprava
TomTom
Více informací o automatických aktualizacích dopravy viz Změnit
předvolby pro dopravu TomTom (76)
Poklepáním na toto tlačítko vypnete službu TomTom Doprava.
Na toto tlačítko poklepejte, chcete-li zobrazit průvodce používáním služby
To mTo m Doprava.
Poklepejte na toto tlačítko, chcete-li prohlížet mapu a na ní zobrazené
dopravní informace.
Viz Ověření dopravních událostí ve vaší oblasti (78).
Poklepáním na toto tlačítko změníte předvolby fungování služby TomTom
Doprava na vašem zařízení.
Viz Změnit předvolby pro dopravu TomTom (76).
80
Page 81

Dopravní inforamce získané pomocí RDS-21.
Dopravní inforamce získané pomocí
RDS-TMC
Traffic Message Channel (TMC - Kanál dopravních zpráv)
Kanál dopravních zpráv (TMC) není službou TomTom. V několika zemích
vysílají rádiové stanice na vlnách FM informace TMC jako součást svého
vysílání. TMC je také známý jako dopravní informace RDS-TMC.
Vaše zařízení TomTom tyto informace využívá k tomu, aby vás upozornilo na
dopravní zpoždění na trase a nabídlo vám možnost se jim vyhnout.
Abyste mohli používat dopravní informace TMC, musíte mít přijímač informací
o dopravní situaci RDS-TMC, který je součástí balení některých zařízení
TomTom a pro ostatní je nabízen jako příslušenství. Více informací o tom, jaká
zařízení TomTom podporují přijímače RDS-TMC, naleznete na stránkách
www.tomtom.com.
Poznámka: TomTom neručí za dostupnost a kvalitu informací o dopravě
zajišťovaných TMC.
TMC není dostupný ve všech zemích a oblastech. Dostupnost služby ve vaší
zemi nebo regionu ověříte na adrese www.tomtom.com.
Nastavení TMC
Abyste mohli začít používat TMC, stačí pouze připojit přijímač informací o
dopravní situaci RDS-TMC k zařízení TomTom nebo jej umístit do držáku na
čelní sklo TomTom (způsob připojení závisí na typu produktu).
Přijímač funguje nejlépe ve vertikální poloze. Je-li to tedy možné, umístěte své
zařízení TomTom do rohu čelního skla na straně řidiče, aby nebránilo řidiči ve
výhledu.
Po umístění přijímače zapněte zařízení TomTom. Na pravé straně obrazovky
pro řízení se zobrazí postranní panel Doprava a vaše zařízení vyhledá
rozhlasovou stanici s informacemi RDS-TMC.
81
Page 82

V horní části postranního panelu Doprava se zobrazují následující symboly:
Zařízení hledá rozhlasovou stanici s informacemi RDS-TMC.
Zařízení našlo vhodnou stanici a ověřuje nejnovější dopravní
informace.
Zařízení je naladěno na rozhlasovou stanici a jsou-li dostupné, pak
přijímá dopravní informace RDS-TMC.
Tip: Pokud zařízení nemůže najít vhodnou stanici, je v horní části postranního
panelu Doprava zobrazeno žluté kolečko. Poklepáním na Naladit automaticky
v nabídce Doprava můžete své zařízení nechat znovu hledat vhodnou stanici.
Pokud znáte FM frekvenci rozhlasové stanice, která vysílá dopravní informace
RDS-TMC, můžete tuto stanici naladit ručně. Více informací viz Nastavení
rozhlasové stanice pro informace RDS-TMC (86).
82
Page 83

Používání dopravních informací RDS-TMC
V případě, že jsou vysílány, vaše zařízení přijímá dopravní informace.
Pokud dojde na vaší trase k jakékoli dopravní události, postranní panel
Doprava na pravé straně obrazovky pro řízení vás na to upozorní. Vlevo je
ukázka postranního panelu Doprava s dopravním varováním. Více informací
o postranním panelu Doprava viz Postranní panel Doprava (86).
38 min.
V příkladě nalevo je na vaší trase 20 km před vámi dopravní zácpa, u níž se
20
km
očekává, že zapříčiní zpoždění 38 minut. Chcete-li vyhledat nejrychlejší
trasu ke svému cíli, proveďte následující:
1. Poklepejte na postranní panel Doprava.
Tip: Pokud se vám nedaří na postranní panel Doprava správně poklepat a
místo nabídky Doprava se vám zobrazuje hlavní nabídka, zkuste mít při
poklepání prst napůl na postranním panelu Doprava a napůl mimo
obrazovku.
2. Poklepejte na Minimalizovat dopr. zpoždění.
Vaše zařízení vyhledá nejrychlejší trasu k cíli.
Je možné, že se dopravní zpoždění vyskytnou i na nové trase, nebo se
dokonce může jednat o stejnou trasu jako před tím. Trasu můžete
přeplánovat tak, abyste se vyhnuli všem dopravním zpožděním, tato
trasa však bude časově delší, než zobrazená nejrychlejší trasa.
3. Poklepejte na Hotovo.
Tip: Své zařízení TomTom můžete také nastavit tak, aby dopravní zpoždění
minimalizovalo automaticky. Chcete-li toto nastavení provést, viz Změnit
předvolby pro dopravu TomTom (83).
Změnit předvolby pro dopravu TomTom
Pomocí tlačítka Změnit předvolby pro dopravu TomTom můžete zvolit
způsob fungování dopravních informací na vašem zařízení.
Chcete-li změnit předvolby Dopravy, proveďte následující:
1. V hlavní nabídce svého zařízení poklepejte na tlačítko TomTom Doprava.
Změnit
předvolby
Doprava
TomTom
2. Poklepejte na Změnit předvolby pro dopravu TomTom.
Změnit lze následující předvolby:
• Po každé aktualizaci informací o dopravě automaticky minimalizovat
zpoždění – vyberete-li tuto možnost, zařízení při výskytu nového
zpoždění na trase vaší trasu automaticky přepočítá.
• Pípnout při změně dopravní situace na trase – zvolíte-li tuto možnbost,
pak v případě, že na vaší trase dojde k nové události, zařízení pípne.
• Při přípravě trasy žádat o aktualizaci dopravních informací – tato volba
nemá na dopravu RDS žádný vliv.
83
Page 84

3. Zaškrtněte nebo zrušte zaškrtnutí políčka vedle každé předvolby, kterou
chcete změnit.
4. Poklepejte na Hotovo.
Vaše zařízení zobrazí seznam zemí, v nichž vysílají rozhlasové stanice
poskytující dopravní informace RDS-TM, které můžete momentálně
přijímat. Tuto volbu mů
Jakákoliv země (nejsilnější signál). Další informace o tomto nastavení
země viz Výběr správné země pro příjem RDS-TMC (86).
5. Poklepejte na Hotovo.
Snazší dojíždění do práce
Tlačítka Z domova do práce nebo Z práce domů v nabídce Doprava vám
umožní zkontrolovat cestu z a do práce stisknutím jediného tlačítka. Po
stisknutí jednoho z těchto tlačítek zařízení ověří, zda na trase nejsou nějaká
zdržení, a pokud ano, nabídne vám možnost se těmto zdržením vyhnout.
Při prvním použití funkce Z domova do práce musíte nastavit místo svého
domova a práce. To provedete následovně:
1. V hlavní nabídce svého zařízení poklepejte na tlačítko TomTom Doprava.
2. Poklepejte na Zobrazit dopravu na trase domov-práce.
3. Poklepejte na Změnit trasu domov-práce
Změnit trasu
domov-práce
4. Nastavte polohu svého domova
5. Nastavte polohu své práce.
žete za běžných okolností nechat nastavenou na
Nyní můžete využívat tlačítka Z domova do práce a Z práce domů nabídky
Zobrazit dopravu na trase domov-práce.
Chcete-li například zjistit zdržení na vaší trase domů, postupujte takto:
1. V hlavní nabídce svého zařízení poklepejte na tlačítko TomTom Doprava.
2. Poklepejte na Zobrazit dopravu na trase domov-práce.
3. Poklepejte na Z práce domů.
Zobrazí se obrazovka s přehledem trasy. V tomto příkladě je na vaší trase
jedna událost, která může představovat zdržení až 25 minut.
84
Page 85

Abyste zjistili, zda je možné jet po rychlejší trase, poklepejte nyní na tlačítko
Najít alternativu a poté na Minimalizovat dopr. zpoždění.
Tip: Výběrem Po každé aktualizaci informací o dopravě automaticky
minimalizovat zpoždění v předvolbách Doprava můžete zařízení nastavit tak,
aby alternatovní trasy hledalo automaticky. Více informací najdete v části
Změnit předvolby pro dopravu TomTom (83).
Poznámka: Je možné, že alternativní trasa bude časově delší než ta původní
(i přes zpoždění). V takovém případě můžete vždy znovu použít tlačítko Najít
alternativu.
Ověření dopravních událostí ve vaší oblasti
Získejte pomocí mapy přehled o dopravní situaci ve vaší oblasti. Lokální
dopravní události a informace o nich zobrazíte následovně:
1. V hlavní nabídce svého zařízení poklepejte na tlačítko TomTom Doprava.
2. Poklepejte na Prohlížet mapu.
Prohlížet
mapu
Zobrazí se obrazovka prohlížeče mapy.
3. Poklepejte na obrázek modrého kompasu v pravé horní části obrazovky.
Zobrazí se mapa oblasti, ve které se momentálně nacházíte, a všechny
dopravní události, jež se v této lokalitě přihodily, jsou označeny malými
symboly. Tyto symboly jsou popsány v Dopravní události (87).
4. Poklepáním na dopravní událost zobrazíte související informace.
Objeví se druhá obrazovka s podrobnými informacemi o vybrané
události. Chcete-li zobrazit informace o dalších událostech v okolí,
použijte levou a pravou šipku ve spodní části této druhé obrazovky.
85
Page 86

Nastavení rozhlasové stanice pro informace RDS-TMC
Pokud znáte frekvenci určité rozhlasové stanice, kterou chcete použít pro
příjem dopravních informací RDS-TMC, proveďte ruční nastavení frekvence
následovně:
1. Na Obrazovce pro řízení poklepejte na postranní panel Doprava.
2. Poklepejte na Ladit ručně.
Ladit ručně
3. Zadejte frekvenci rozhlasové stanice.
4. Poklepejte na Hotovo.
Vaše zařízení TomTom hledá vaši rozhlasovou stanici. Pokud na vámi
nastavené frekvenci žádnou stanici nenajde, automaticky ve vyhledávání
pokračuje až do nalezení další dostupné stanice.
Výběr správné země pro příjem RDS-TMC
Pokud projíždíte v blízkosti státních hranic, může vaše zařízení naladit
rozhlasovou stanici sousední země. Pokud k tomu dojde, budete přijímat
pouze dopravní informace RDS-TMC pro tuto sousední zemi. Zemi, pro niž
chcete přijímat dopravní informace, nastavíte následovně:
1. Na Obrazovce pro řízení poklepejte na postranní panel Doprava.
2. Poklepejte na Změnit předvolby pro dopravu TomTom.
Zobrazí se seznam možných předvoleb. Tyto předvolby jsou blíže popsány
v Změnit předvolby pro dopravu TomTom (83).
3. Poklepejte na Hotovo.
Zobrazí se seznam sousedních zemí.
4. Poklepejte na zemi, pro kterou chcete dostávat dopravní hlášení.
Zařízení TomTom hledá rozhlasovou stanici, která se nachází ve zvolené zemi.
Postranní panel Doprava
Je-li zapnuta funkce TomTomDoprava, pak se na pravé straně obrazovky pro
řízení zobrazuje postranní panel Doprava. Postranní panel Doprava ukazuje
dopravní události na vaší trase. Zobrazuje následující informace:
• Symbol pro každou dopravní událost, a to v pořadí, v jakém se na
naplánované trase vyskytují.
• Odhadované zpoždění k další dopravní události na vaší trase.
• Vzdálenost od vaší aktuální pozice k další události na vaší trase.
Níže je uveden příklad postranního panelu Doprava.
86
Page 87

V této ukázce postranní panel Doprava uvádí dvě dopravní události na vaší
trase. Obě události jsou dopravní zácpy. První je 15 km před vámi a zdrží vás
podle odhadu nejméně 51 minut.
Chcete-li přeplánovat trasu tak, abyste se těmto dopravním událostem
vyhnuli, poklepáním na postranní panel Doprava otevřete nabídku
TomTomDoprava a potom použijte volbu Minimalizovat dopr. zpoždění. Více
informací viz Používání dopravních informací RDS-TMC (83).
Dopravní události
Dopravní události se zobrazují jak na obrazovce pro řízení, tak i v podobě
malých symbolů na postranním panelu Doprava. Jsou dva typy symbolů:
• Symboly zobrazené v červeném čtverci představují události, kterým se
může pomocí funkce Doprava vyhnout.
• Symboly v červeném trojúhelníku souvisejí s počasím a s ohledem na jejich
podstatu se jim nelze pomocí funkce Doprava vyhnout.
Symboly dopravních událostí a jejich význam je uveden níže:
Nehoda Silnice uzavřena
Práce na silnici Dopravní událost
Symboly související s počasím a jejich význam je uveden níže:
Poznámka: V případě, že se pomocí funkce TomTom Doprava nějaké
dopravní události vyhnete, zobrazí se symbol označující vyhnutí se
události.
Nabídka Doprava
Chcete-li otevřít nabídku Doprava, poklepejte na postranní panel Doprava na
obrazovce pro řízení. Na výběr je z těchto tlačítek:
Jeden nebo více jízdních
pruhů uzavřeno
Mlha Led
Déšť Sníh
Vítr
Dopravní zácpa
Minimalizovat
dopr. zpoždění
Na toto tlačítko poklepejte, chcete-li přeplánovat vaši trasu na základě
nejnovějších dopravních informací.
87
Page 88

Ladit
automaticky
Poklepáním na toto tlačítko spustíte na svém zařízení automatické
vyhledávání rozhlasové stanice, která vysílá dopravní informace RDSTMC.
Poznámka: Zařízení TomTom vhodnou rozhlasovou stanici vyhledává
automaticky. Toto tlačítko dá zařízení pouze příkaz ke hledání další
vhodné stanice.
Poklepáním na toto tlačítko naladíte své zařízení na určitou rozhlasovou
stanici, která vysílá dopravní informace RDS-TMC.
Ladit ručně
Zobrazit
informace o
dopravě na
trase
Číst nahlas
informace o
dopravě
Vypnout
dopravu
Viz Nastavení rozhlasové stanice pro informace RDS-TMC (86).
Poklepejte na toto tlačítko, chcete-li zobrazit oblasti s dopravní zácpou na
aktuální trase.
Poklepáte-li na toto tlačítko, zařízení nahlas přečte všechny dopravní
události na vaší trase.
Poklepáním na toto tlačítko vypnete službu TomTom Doprava.
Poklepejte na toto tlačítko, chcete-li prohlížet mapu a na ní zobrazené
dopravní informace.
Prohlížet mapu
Zobrazit
dopravu na
trase domov-
práce
Nápověda
Změnit
předvolby
Doprava
TomTom
Viz Ověření dopravních událostí ve vaší oblasti (85).
Poklepáním na toto tlačítko vypočítáte a zobrazíte nejrychlejší trasu ze
svého domova na pracoviště a zpět.
Viz Snazší dojíždění do práce (84).
Na toto tlačítko poklepejte, chcete-li zobrazit průvodce používáním služby
To mTo m Doprava.
Poklepáním na toto tlačítko změníte předvolby fungování služby TomTom
Doprava na vašem zařízení.
Viz Změnit předvolby pro dopravu TomTom (83).
88
Page 89

Jak navádění funguje?22.
Jak navádění funguje?
Global Positioning System (Globální polohovací systém) (GPS)
Aby vás TomTom GO mohl navádět k cíli, musí znát vaši polohu. K nalezení
aktuální pozice GO používá Globální polohovací systém (GPS). GPS je v
nabídce zdarma bez nutnosti předplacení.
System GPS využívá satelitů k přenosu signálu k přijímačům GPS. Váš
TomTom GO má zabudovaný přijímač GPS. Pomocí signálu GPS může GO
zjistit vaši pozici a rychlost jízdy. Signál GPS funguje za jakéhokoli počasí,
kdekoli na světě.
Poznámka: TomTom GO nevysílá informace o vaší pozici, nikdo jej tedy
nemůže, zatímco řídíte, použít ke sledování vaší trasy. Vaši pozici můžete
odeslat TomTom Kamarádům. Podrobnosti najdete na webové stránce
www.TomTom.com/plus
Rychlejší nalezení pozice
Pokud používáte TomTom GO společně s TomTom HOME, stáhne si GO
automaticky informace o tom, kde se budou satelity GPS nalézat během
příštích sedmi dnů.
Mapy
Na základě těchto informací bude GO schopen nalézt vaší současnou pozici
velmi rychle i při prvním zapnutí.
Jakmile TomTom GO ví, kde jste a kam se chystáte, používá digitální mapu
uloženou na pamě&0165;ové kartě nebo pevném disku k nalezení nejlepší
trasy k vaší cílové destinaci.
89
Page 90

Použití TomTom HOME23.
Použití TomTom HOME
TomTom HOME je bezplatný software, který umožňuje:
•provádět správu map, hlasů, BZ a ještě víc,
•Přenášet do zařízení TomTom hudbu a fotografie.
• Nakupovat služby TomTom a provádět správu předplacených služeb.
• automaticky aktualizovat TomTom nejnovějším software a službami,
•vytvářet a obnovovat zálohy
• nastavit heslo pro omezený přístup.
•přečíst si plnou verzi uživatelské příručky,
Instalace TomTom HOME
Existují dva způsoby, jak nainstalovat TomTom HOME na váš počítač.
Internetová instalace:
•Připojte dokovací stanici k počítači prostřednictvím kabelu USB.
•Umístěte TomTom do dokovací stanice a připojte váš počítač k internetu.
Instalace se spustí automaticky.
Instalace z disku CD:
•Umístěte CD, které bylo dodáno spolu s vaším zařízením TomTom, do
počítače a postupujte podle pokynů.
Pokud se instalace nespustí automaticky po vložení CD do mechaniky,
vyhledejte CD na počítači a dvakrát klikněte na soubor pojmenovaný Install
(Instalovat)TomTom HOME.
Jakmile aplikaci TomTom HOME nainstalujete, bude se spouštět automaticky
vždy, jakmile připojíte TomTom k počítači.
Tématická nápověda HOME
V tématické nápovědě TomTom HOME naleznete různé tipy a nápady, jak
TomTom HOME používat
Účet MyTomTom
Abyste prostřednictvím TomTom HOME mohli nakupovat obsah a služby, je
třeba založit si účet MyTomTom pro zařízení, pro které hodláte obsah
nakupovat. K vytvoření účtu budete vyzváni jakmile začnete používat TomTom
HOME.
90
Page 91

TomTom Omezená záruka24.
TomTom Omezená záruka
RUČITEL
V případě nákupu mimo území Spojených států a Kanady: Pokud jste
uskutečnili svůj nákup mimo území Spojených států a Kanady, je tato omezená
záruka poskytována společností TomTom International B.V., Rembrandtplein
35, 1017 CT Amsterdam (Nizozemí) a v její prospěch.
NA CO SE TATO ZÁRUKA VZTAHUJE
1) Společnost TomTom International B.V. nebo TomTom Inc. (dále jen
společnost „TomTom“), v závislosti na daném případě, vám ručí za to, že
hardware bude bez vad zpracování a materiálu za podmínek běžného použití
(dále jen „závady“) po dobu jednoho (1) roku od data, kdy jste hardware
poprvé zakoupili (dále jen „záruční doba“). Během záruční doby bude
hardware opraven nebo vyměněn dle volby společnosti TomTom (dále jen
„omezená záruka“) bez toho, aniž by vám byly naúčtovány použité součásti
nebo práce. Tato omezená záruka se vztahuje pouze na urychlenou výměnu
datového nosiče a hardwaru. V případě opravy hardwaru po skončení záruční
doby končí záruční doba šest (6) měsíců od data opravy.
NA CO SE TATO ZÁRUKA NEVZTAHUJE
2) Omezená záruka se nevztahuje na běžné opotřebení, neplatí v případě
otevření či opravy hardwaru osobou neautorizovanou společností TomTom a
nekryje opravy ani výměny žádného hardwaru ani jeho části poškozené
nesprávným použitím, vlhkostí, kapalinami, vystavení působení tepla,
nehodou, hrubým zacházením, nedodržením pokynů dodaných s hardwarem,
zanedbáním nebo nesprávnou manipulací. Omezená záruka nekryje fyzické
poškození povrchu hardwaru. Tato omezená záruka se nevztahuje na žádný
software doprovázející hardware nebo na něm nainstalovaný. Tato omezená
záruka se rovněž nevztahuje na montáž, demontáž či údržbu hardwaru, ani na
jakékoli náklady s tím spojené.
JAK PODAT REKLAMACI
3) Chcete-li reklamovat nějakou závadu, musíte kontaktovat společnost
TomTom prostřednictvím elektronické pošty přes internetové stránky na
adrese www.tomtom.com, abyste mohli závadu vysvětlit a získat číslo RAM
(oprávnění pro vrácení materiálu), pokud to bude nutné. Hardware musíte
vrátit během záruční doby společně s popisem závady, a to na adresu, kterou
Vám poskytne společnost TomTom. Pokud se objeví závada a společnost
TomTom obdrží v rámci této omezené záruky během prvních sto osmdesáti
dnů (180) záruční doby platnou reklamaci, je společnost TomTom oprávněna
vám naúčtovat jakékoli přiměřené náklady na přepravu a manipulaci vzniklé v
souvislosti s opravou nebo výměnou hardwaru. Musíte dodržet jakýkoli
postup týkající se vrácení produktu, který stanoví společnost TomTom.
91
Page 92

VAŠE ZÁKONNÁ PRÁVA
4) V některým zemích není výjimka nebo omezení škody povolena. Bude-li
jakákoli část této omezené záruky neplatná nebo nevynutitelná, zůstane
zbývající část omezené záruky v plné platnosti a účinnosti.
5) Tato omezená záruka představuje jedinou výslovnou záruku, která je vám
poskytnuta, a nahrazuje veškeré ostatní výslovné záruky nebo podobné
povinnosti (existují-li nějaké), které vzniknou na základě jakékoli reklamy,
dokumentace, balení nebo jiné komunikace.
6) S výjimkou omezené záruky a v maximální možné míře povolené
příslušnými zákony dodává společnost TomTom a její dodavatelé hardware a
software "TAK JAK JE A S VEŠKERÝMI ZÁVADAMI" a odmítají tímto veškeré
další záruky a podmínky, včetně ale bez omezení na záruky výslovně uvedené,
implikované nebo vyplývající ze zákona, jakékoli (pokud existují) záruky,
povinnosti nebo podmínky týkající se uspokojivé kvality, vhodnosti pro
konkrétní účel, spolehlivosti nebo dostupnosti, přesnosti a úplnosti odpovědí,
výsledků, odborné připravenosti, neexistence virů a přiměřené péče a
způsobilosti, to vše s ohledem na hardware, a na poskytování nebo
neschopnost poskytovat podporu či jiné služby, informace, software a
související obsah prostřednictvím hardwaru nebo obsah, který vzniká jinak na
základě použití hardwaru. V souvislosti se hardwarem neexistuje také žádná
záruka nebo podmínka nerušeného užívání, nerušeného vlastnictví či
nezasahování. Tato výjimka se nevztahuje na (i) žádnou implikovanou
podmínku týkající se vlastnického práva a (ii) žádné implikované záruky týkající
se souladu s popisem.
7) Tato omezená záruka nemá vliv na žádná zákonná práva v rámci související
mezinárodní legislativy, která řídí prodej spotřebního zboží.
8) Tato omezená záruka je nepřenosná na jinou osobu.
OMEZENÍ ODPOVĚDNOSTI
9) Společnost TomTom ani její dodavatelé nenesou odpovědnost vůči vám ani
vůči žádné třetí straně za žádné odškodnění, at’ už přímé, nepřímé, náhodné,
následné či jiné (včetně ale nejen odškodnění za nemožnost použít zařízení
nebo mít přístup k datům, ztrátu dat, ani za ztrátu v obchodní činnosti, ušlý
zisk, přerušení obchodní činnosti apod.), které vzniknou na základě používání
nebo neschopnosti používat hardware, a to a i v případě, že byla společnost
TomTom na možnost takového odškodnění upozorněna.
10) Bez ohledu na jakékoli škody, které vám mohou z jakéhokoli důvodu
vzniknout (včetně například všech škod uvedených v tomto dokumentu a
všech přímých nebo obecných škod uvedených ve smlouvě či jinde), veškerá
odpovědnost společnosti TomTom a jakéhokoli z jejich dodavatelů bude
omezena do výše částky vámi skutečně zaplacené hardware.
11) Společnost TomTom nanese odpovědnost za (i) žádný podvod ze strany
svých pracovníků a/nebo obchodních zástupců ani za (ii) žádnou podvodnou
dezinformaci ze strany svých zam
12) Bez ohledu na výše uvedené nebude omezena odpovědnost žádné ze
smluvních stran za smrt či osobní újmu vzniklou v důsledku vlastního
zanedbání.
ěstnanců a/nebo obchodních zástupců.
92
Page 93

Addendum25.
Addendum
Important Safety Notices and Warnings
Global Positioning System
The Global Positioning System (GPS) is a satellite-based system that provides
location and timing information around the globe. GPS is operated and
controlled under the sole responsibility of the Government of the United
States of America which is responsible for its availability and accuracy. Any
changes in GPS availability and accuracy, or in environmental conditions, may
impact the operation of your TomTom device. TomTom does not accept any
liability for the availability and accuracy of GPS.
Use with Care
Use of a TomTom device for navigation still means that you need to drive with
due care and attention.
Aircraft and Hospitals
Use of devices with an antenna is prohibited on most aircraft, in many
hospitals and in many other locations. A TomTom device must not be used in
these environments.
Battery
This product uses a Lithium-Polymer battery. Do not use it in a humid, wet
and/or corrosive environment. Do not put, store or leave your product in or
near a heat source, in a high temperature location, in strong direct sunlight, in
a microwave oven or in a pressurized container, and do not expose it to
temperatures over 60 C (140 F). Failure to follow these guidelines may cause
the Lithium-Polymer battery to leak acid, become hot, explode or ignite and
cause injury and/or damage. Do not pierce, open or disassemble the battery.
If the battery leaks and you come into contact with the leaked fluids, rinse
thoroughly with water and seek medical attention immediately. For safety
reasons, and to prolong the lifetime of the battery, charging will not occur at
low (below 0C/32F) or high (over 45C/113F) temperatures.
Temperatures: Standard operation: -10 C (14 F) to +55 C (131 F); short period
storage: -20 C (-4 F) to + 60 C (140 F); long period storage: -20 C (-4 F) to
+25 C (77 F).
THE LITHIUM-POLYMER BATTERY CONTAINED IN THE PRODUCT
MUST BE RECYCLED OR DISPOSED OF PROPERLY. USE YOUR
TomTom ONLY WITH THE SUPPLIED DC POWER LEAD (CAR
CHARGER/BATTERY CABLE) AND AC ADAPTER (HOME CHARGER)
FOR BATTERY CHARGING.
To recycle your TomTom unit please see your local approved TomTom
service center.
93
Page 94

SPECIAL NOTE REGARDING DRIVING IN CALIFORNIA AND MINNESOTA
California Vehicle Code Section 26708 (a) (1) provides that “No persons shall
drive any motor vehicle with an object or material placed, displayed, installed,
affixed or applied upon the windshield or side or rear windows.” Drivers in
California should not use a suction mount on their windshield, side or rear
windows.
Note: this section of the California Vehicle Code applies to anyone driving in
California, not just California residents.
Minnesota State Legislature Statutes Section 169.71, subdivision 1, section 2
provides that “A person shall not drive or operate with any objects suspended
between the driver and the windshield other than sun visors and rearview
mirrors and electronic toll collection devices.”
Note: this Minnesota Stature applies to anyone driving in Minnesota, not just
Minnesota residents.
TomTom Inc. bears no responsibility for any fines, penalties or damage that
may be incurred by disregarding this notice. While driving in any state with
windshield mounting restrictions, TomTom recommends the use of the
supplied Adhesive Mounting Disk or its Alternative Mounting Kit, which
includes multiple options for mounting TomTom devices on the dashboard
and using the air vents. See www.tomtom.com for more information about
this mounting option.
FCC Information for the User
This product contains a transmitter which must not be co-located or
simultaneously operated in conjunction with any other transmitter.
Exposure to Radio Frequency Radiation
This device complies with FCC radiation exposure limits set forth for an
uncontrolled environment. In order to avoid the possibility of exceeding the
FCC radio frequency exposure limits, human proximity to the antenna shall
not be less than 20cm (8 inches) during normal operation.
Radio and Television Interference
This equipment radiates radio frequency energy and if not used properly - that
is, in strict accordance with the instructions in this manual - may cause
interference to radio communications and television reception.
This device has been tested and found to comply with the limits for a Class B
digital device, pursuant to Part 15 of the FCC Rules. These limits are designed
to provide reasonable protection against harmful interference in a residential
installation. This equipment generates, uses and can radiated radio frequency
energy and, if not installed and used in accordance with the instructions, may
cause harmful interference to radio communications. However, there is no
guarantee that interference will not occur in a particular installation If this
equipment does cause harmful interference to radio or television reception,
which can be determined by turning the equipment off and on, the user is
encouraged to try to correct the interference by one or more of the following
measures:
• Reorient or relocate the receiving antenna.
• Increase the separation distance between the equipment and the receiver.
• Connect the equipment into an outlet on a circuit different from that to
which the receiver is connected.
• Consult an experienced radio/TV technician for help.
Changes or modifications not expressly approved by the party responsible for
compliance could void the user‘s authority to operate the equipment.
94
Page 95

Important
This equipment was tested for FCC compliance under conditions that included
the use of shielded cables and connectors between it and the peripherals. It is
important that you use shielded cable and connectors to reduce the possibility
of causing radio and television interference. Shielded cables, suitable for the
product range, can be obtained from an authorised dealer. If the user modifies
the equipment or its peripherals in any way, and these modifications are not
approved by TomTom, the FCC may withdraw the user’s right to operate the
equipment. For customers in the USA, the following booklet prepared by the
Federal Communications Commission may be of help: “How to Identify and
Resolve Radio-TV Interference Problems”. This booklet is available from the
US Government Printing Office, Washington, DC 20402. Stock No 004-00000345-4.
FCC Declaration of Conformity
Tested to Comply with FCC Standards for Home or Office Use
FCC ID: S4LGO520
IC: 5767A-GO520
This device complies with part 15 of the FCC Rules. Operation is subject to the
following two conditions:
1. This device may not cause harmful interference.
2. This device must accept any interference received, including interference
that may cause undesired operation.
Responsible party in North America
TomTom, Inc., 150 Baker Avenue, Concord, MA 01742
Tel: 866 486-6866 option 1 (1-866-4-TomTom)
Emissions information for Canada
This Class B digital apparatus complies with Canadian ICES-003. Cet appareil
numérique de la classe B est conforme ŕ la norme NMB-003 du Canada.
CE Marking
R&TTE Directive
Hereby, TomTom declares that this personal navigation device is in
compliance with the essential requirements and other relevant provisions of
the EU Directive 1999/5/EC. The declaration of conformity can be found here:
www.tomtom.com/lib/doc/CE DoC__GO520 720 920.pdf
Hiermit erklärt TomTom, dass dieses persönliche Navigationsgerät die
grundlegenden Anforderungen und andere relevante Bestimmungen der EURichtlinie 1999/5/EC erfüllt. Die Konformitätserklärung finden Sie hier:
www.tomtom.com/lib/doc/CE DoC__GO520 720 920.pdf
This equipment complies with the requirements for CE
marking when used in a residential, commercial, vehicular or
light industrial environment.
Par la présente, TomTom déclare que cet appareil de navigation personnelle
est conforme aux principales exigences et autres dispositions applicables de
la directive UE 1999/5/CE. La déclaration de conformité peut ętre consultée ŕ
l'adresse suivante :
www.tomtom.com/lib/doc/CE DoC__GO520 720 920.pdf
95
Page 96

TomTom verklaart hierbij dat dit persoonlijke navigatiesysteem voldoet aan
alle essentiële vereisten en overige relevante bepalingen in de EU-richtlijn
1999/5/EC. De conformiteitsverklaring vindt u hier:
www.tomtom.com/lib/doc/CE DoC_GO520 720 920.pdf
Con la presente, TomTom dichiara che questo dispositivo di navigazione
personale č conforme ai requisiti essenziali e alle clausole pertinenti della
Direttiva 1999/5/EC dell'UE. La dichiarazione di conformitŕ č consultabile
all'indirizzo:
www.tomtom.com/lib/doc/CE DoC__GO520 720 920.pdf
Por la presente, TomTom declara que este dispositivo de navegación personal
se ha fabricado en conformidad con los requisitos esenciales y otras
provisiones relevantes de la Directiva de la UE 1999/5/EC. La declaración de
conformidad puede consultarse en:
www.tomtom.com/lib/doc/CE DoC__GO520 720 920.pdf
TomTom erklćrer herved, at denne personlige navigationsenhed er i
overenstemmelse med de vćsentligste krav og andre relevante bestemmelser
i Europa-Parlamentets og Rĺdets direktiv 1999/5/EF.
Overensstemmelseserklćringen findes her:
www.tomtom.com/lib/doc/CE DoC__GO520 720 920.pdf
Härmed förklarar TomTom att denna personliga navigationsenhet uppfyller de
grundläggande kraven och andra relevanta föreskrifter i EU-direktiv 1999/5/
EG. Konformitetsdeklarationen finns här:
www.tomtom.com/lib/doc/CE DoC__GO520 720 920.pdf
TomTom täten vakuuttaa, että tämä henkilökohtainen navigointilaite täyttää
EU-direktiivin 1999/5/EY olennaiset vaatimukset ja sen muut asiaankuuluvat
määräykset. Vaatimustenmukaisuusvakuutus löytyy täältä:
www.tomtom.com/lib/doc/CE DoC__GO520 720 920.pdf
A TomTom declara por este meio que este equipamento de navegaçăo
pessoal está em conformidade com os requisitos fundamentais e outras
cláusulas relevantes da Directiva da UE 1999/5/CE. A declaraçăo de
conformidade (em inglęs) está disponível em:
www.tomtom.com/lib/doc/CE DoC__GO520 720 920.pdf
Společnost TomTom tímto prohlašuje, űe toto osobní navigační zařízení
splňuje všechny nezbytné náleűitosti a další relevantní ustanovení Směrnice
EU 99/5/ES. Prohlášení o shodě naleznete zde:
www.tomtom.com/lib/doc/CE DoC__GO520 720 920.pdf
Spoločnosť TomTom vyhlasuje, űe toto osobné navigačné zariadenie
vyhovuje základným poűiadavkám a ďalším základným predpisom smernice
EÚ 1999/5/EC.Prehlásenie o zhode nájdete na:
www.tomtom.com/lib/doc/CE DoC__GO520 720 920.pdf
A TomTom ezennel kijelenti, hogy ez a személyi navigációs eszköz megfelel az
1999/5/EC EU irányelv alapvető követelményeinek és egyéb rá vonatkozó
rendelkezéseinek.A megfelelőségi nyilatkozat a következő helyen található:
www.tomtom.com/lib/doc/CE DoC__GO520 720 920.pdf
Firma TomTom oświadcza, że niniejsze, osobiste urządzenie nawigacyjne jest
zgodne z najważniejszymi wymaganiami i innymi istotnymi postanowieniami
Dyrektywy 1999/5/WE. Deklaracja zgodności znajduje się tutaj:
www.tomtom.com/lib/doc/CE DoC__GO520 720 920.pdf
TomTom kinnitab käesolevaga, et see personaalne navigeerimisseade on
kooskõlas EL direktiivi 1999/5/EÜ oluliste nõuete ja sätetega.
Vastavusdeklaratsiooni vt aadressil
www.tomtom.com/lib/doc/CE DoC__GO520 720 920.pdf
96
Page 97

TomTom nurodo, kad šis asmeninis navigavimo įrenginys atitinka
pagrindinius ir kitus reikiamus ES direktyvos 1999/5/EC reikalavimus.
Patvirtinimo deklaraciją rasite:
www.tomtom.com/lib/doc/CE DoC__GO520 720 920.pdf
Ar šo TomTom paziņo, ka šī personālā navigācijas ierīce atbilst ES direktīvas
1999/5/EK būtiskajām prasībām un citiem svarīgajiem nosacījumiem.
Atbilstības paziņojumu var lasīt šeit:
www.tomtom.com/lib/doc/CE DoC__GO520 720 920.pdf
WEEE Directive
point of sale or to your local municipal collection point for recycling.
Dieses auf dem Produkt oder der Verpackung angebrachte Symbol zeigt an,
dass dieses Produkt nicht mit dem Hausmüll entsorgt werden darf. In
Übereinstimmung mit der Richtlinie 2002/96/EG des Europäischen Parlaments
und des Rates über Elektro- und Elektronik-Altgeräte (WEEE) darf dieses
Elektrogerät nicht im normalen Hausmüll oder dem Gelben Sack entsorgt
werden. Wenn Sie dieses Produkt entsorgen möchten, bringen Sie es bitte zur
Verkaufsstelle zurück oder zum Recycling-Sammelpunkt Ihrer Gemeinde.
This symbol on the product or its packaging indicates that this
product shall not be treated as household waste. In line with EU
Directive 2002/96/EC for waste electrical and electronic equipment
(WEEE), this electrical product must not be disposed of as unsorted
municipal waste. Please dispose of this product by returning it to the
Ce symbole sur le produit ou son emballage signifie que ce produit ne doit pas
ętre traité comme un déchet ménager. Conformément ŕ la Directive 2002/96/
EC sur les déchets d’équipements électriques et électroniques (DEEE), ce
produit électrique ne doit en aucun cas ętre mis au rebut sous forme de déchet
municipal non trié. Veuillez vous débarrasser de ce produit en le renvoyant ŕ
son point de vente ou au point de ramassage local dans votre municipalité, ŕ
des fins de recyclage.
Dit symbool op het product of de verpakking geeft aan dat dit product niet bij
het huishoudelijk afval mag worden gegooid. In navolging van richtlijn 2002/
96/EG van het Europees Parlement en de Raad betreffende afgedankte
elektrische en elektronische apparatuur (AEEA) mag dit elektrische product
niet als ongescheiden huisvuil worden weggedaan. Breng dit product terug
naar de plaats van aankoop of naar het gemeentelijke afvalinzamelingspunt
voor recycling.
Questo simbolo sul prodotto o sulla relativa confezione indica che il prodotto
non va trattato come un rifiuto domestico. In ottemperanza alla Direttiva UE
2002/96/EC sui rifiuti di apparecchiature elettriche ed elettroniche (RAEE),
questo prodotto elettrico non deve essere smaltito come rifiuto municipale
misto. Si prega di smaltire il prodotto riportandolo al punto vendita o al punto
di raccolta municipale locale per un opportuno riciclaggio.
Este símbolo en el producto o su embalaje indica que el producto no debe
tratarse como residuo doméstico. De conformidad con la Directiva 2002/96/
CE de la UE sobre residuos de aparatos eléctricos y electrónicos (RAEE), este
producto eléctrico no puede desecharse con el resto de residuos no
clasificados. Deshágase de este producto devolviéndolo al punto de venta o a
un punto de recogida municipal para su reciclaje.
Dette symbol pĺ produktet eller emballagen angiver, at produktet ikke mĺ
behandles som husholdningsaffald. I henhold til EU-direktiv 2002/96/EF om
affald af elektrisk og elektronisk udstyr (WEEE) mĺ dette udstyr ikke bortskaffes
som usorteret husholdningsaffald. Bortskaf dette produkt ved at returnere det
til salgsstedet eller til det lokale indsamlingssted, sĺ det kan genbruges.
Den här symbolen pĺ produkten eller förpackningen anger att produkten inte
ska hanteras som hushĺllsavfall. I linje med EU-direktiv 2002/96/EG om avfall
97
Page 98

som utgörs av eller innehĺller elektriska eller elektroniska produkter (WEEE) fĺr
denna elektriska produkt inte bortskaffas som osorterat kommunalt avfall.
Bortskaffa den i stället genom att lämna in den pĺ försäljningsstället eller din
lokala ĺtervinningsstation.
Tämä symboli tuotteessa tai sen pakkauksessa osoittaa, että tätä tuotetta ei
saa käsitellä kotitalousjätteenä. EU:n sähkö- ja
elektroniikkalaiteromudirektiivin (2002/96/EY) mukaisesti tätä
elektroniikkalaitetta ei saa laittaa lajittelemattoman yhdyskuntajätteen sekaan.
Hävitä laite palauttamalla se ostopaikkaan tai viemällä se elektroniikkaromun
keräyspisteeseen.
Este símbolo no produto ou na embalagem indica que o produto năo deve ser
tratado como lixo doméstico. De acordo com a Directiva Europeia 2002/96/EC
sobre resíduos sólidos de equipamento eléctrico e electrónico (WEEE), este
produto eléctrico năo pode ser deitado fora juntamente com o lixo municipal
indiferenciado. Por favor, no final da vida útil deste produto, devolva-o ao
estabelecimento de aquisiçăo, ou entregue-o no local de recolha apropriado
para reciclagem designado pelo seu município.
Tento symbol na výrobku nebo na balení znamená, že výrobek nepatří do
domácího odpadu. V souladu se směrnicí EU č. 2002/96/ES o odpadních
elektrických a elektronických zařízeních (OEEZ) se tento elektrický výrobek
nesmí likvidovat jako netříděný komunální odpad. Při likvidaci tento výrobek
vrat‘te prodejci nebo ho odevzdejte k recyklaci do komunálního sběrného
zařízení.
See sümbol tootel või pakendil viitab sellele, et antud toodet ei tohi hävitada
koos majapidamisprügiga. Vastavalt EL direktiivile 2002/96/EÜ, mis käsitleb
elektri- ja elektroonikaseadmete jäätmeid (WEEE), ei või antud toodet visata
majapidamisjäätmete hulka. Palun tagastage antud toode taaskasutamise
eesmärgil müügipunkti või kohaliku piirkonna jäätmekogumise punkti.
Ez a jel a terméken vagy annak csomagolásán azt jelenti, hogy ezt a terméket
nem kezelheti háztartási hulladékként. Az elektromos és elektronikus
berendezések hulladékairól szóló 2002/96/EK (WEEE) irányelvnek megfelelően
ezt az elektromos berendezést tilos szortírozatlan, közösségi hulladékgyűjtőbe
dobni. A terméket használata befejeztével vigye vissza az eladási ponthoz vagy
a helyi közigazgatási újrahasznosító gyűjtőhelyre.
Šis simbolis ant produkto arba jo pakuotės reiškia, kad jis neturi būti
utilizuojamas kartu su buitinėmis atliekomis. Pagal ES Direktyvą 2002/96/EB
dėl elektros ir elektroninės įrangos atliekų (WEEE), šio elektros gaminio
negalima išmesti su buitinėmis atliekomis. Šį gaminį reikia grąžinti į tą vietą,
kur jis buvo pirktas, arba į miesto atliekų perdirbimo punktą.
Šis simbols uz produkta vai tā iesaiņojuma norāda, ka šo produktu nedrīkst
izmest mājsaimniecības atkritumos. Saskaņā ar ES Direktīvu 2002/96/EC par
elektrisko un elektronisko iekārtu atkritumiem (EEIA), šo elektrisko iekārtu ir
aizliegts nodot kopā ar citiem nešķirotiem sadzīves atkritumiem. Lūdzu
nododiet šo iekārtu atpakaļ tās tirdzniecības vietā vai Jūsu tuvākajā
sabiedriskajā iekārtu savākšanas punktā to pārstrādei.
Jeśli na produkcie lub jego opakowaniu umieszczono ten symbol, wówczas w
czasie utylizacji nie wolno wyrzucać tego produktu wraz z odpadami
komunalnymi. Zgodnie z Dyrektyw
ą Nr 2002/96/WE w sprawie zużytego
sprzętu elektrycznego i elektronicznego (WEEE), niniejszego produktu
elektrycznego nie wolno usuwać jako nie posortowanego odpadu
komunalnego. Prosimy o usuniecie niniejszego produktu poprzez jego zwrot
do punktu zakupu lub oddanie do miejscowego komunalnego punktu zbiórki
odpadów przeznaczonych do recyklingu.
Tento symbol na výrobku alebo jeho balení znamená, že výrobok nepatrí do
domáceho odpadu. V súlade so smernicou 2002/96/ES o odpade z elekrických
a elektronických zariadení (OEEZ) sa toto elektrické zariadenie nesmie
98
Page 99

Operation
C-tick
odstranovat‘ ako netriedený komunálny odpad. Výrobok odstránte jeho
vrátením v mieste nákupu alebo odovzdaním v miestnom zbernom zariadení
na recyklovanie.
This equipment may be operated in these countries / Dieses Gerät darf in
folgenden Ländern betrieben werden / Deze apparatuur mag in de volgende
landen worden gebruikt / Cet appareil peut ętre utilisé dans les pays suivants /
Questo dispositivo puň essere utilizzato nei seguenti paesi / Este equipo
puede utilizarse en estos países / Dette udstyr mĺ benyttes i fřlgende lande /
Denna enhet fĺr användas i följande länder / Laitetta saa käyttää seuraavissa
maissa / Este equipamento pode ser utilizado nos seguintes países / Toto
vybavení smí být pouűíváno v následujících zemích / Toto vybavenie môűe
byť pouűívané v týchto krajinách / Ezt a berendezést a következő országokban
lehet működtetni / Urządzenie zostało dopuszczone do użytku w
następujących krajach / Seda seadet saab kasutada järgmistes riikides / Đi
áranga gali veikti tokiose valstybëse / Đo aparatűru drîkst lietot đâdâs valstîs:
AT, CH, CZ, DE, DK, EE, FI, GB, LI, LU, NO, PT, SE
N14644
This product displays the C-tick to show it complies with all relevant
Australian and New Zealand regulations.
Warning for Australia
The user needs to switch off the device when exposed to areas with
potentially explosive atmospheres such as petrol stations, chemical storage
depots and blasting operations.
This Document
Great care was taken in preparing this manual. Constant product development
may mean that some information is not entirely up-to-date. The information in
this document is subject to change without notice.
TomTom shall not be liable for technical or editorial errors or omissions
contained herein; nor for incidental or consequential damages resulting from
the performance or use of this material. This document contains information
protected by copyright. No part of this document may be photocopied or
reproduced in any form without prior written consent from TomTom
International B.V.
Part numbers
TomTom GO: 4M00.000, 4M00.001, 4M00.002, 4M00.900, 4M00.002,
4M00.006
99
Page 100

Copyright notices26.
Copyright notices
© 2007 TomTom International B.V., The Netherlands.
Patents Pending. All rights reserved.
TomTom and the TomTom logo are registered trademarks of TomTom
International B.V., The Netherlands. All other trademarks are the property of
their respective owners.
Our end user license agreement and a limited warranty apply to this product;
they are included in this package. You can also review both at
www.TomTom.com/legal
Data Source
© 2007 Tele Atlas N.V. Based upon:
Topografische ondergrond Copyright © dienst voor het kadaster en de
openbare registers, Apeldoorn 2007.
© Ordnance Survey of Northern Ireland.
© IGN France.
© Swisstopo.
© BEV, GZ 1368/2007.
© Geonext/DeAgostini.
© Norwegian Mapping Authority, Public Roads Administration /
© Mapsolutions. © DAV.
This product includes mapping data licensed from Ordnance Survey with the
permission of the Controller of Her Majesty’s Stationery Office. © Crown
copyright and/or database right 2007. All rights reserved. Licence number
100026920.
Text to Speech technology, © 2007 Loquendo TTS. All rights reserved.
Loquendo is a registered trademark. www.loquendo.com
Apple® and iPod® are trademarks of Apple Computer, Inc., registered in the
U.S. and other countries.
Audible®, AudibleListener® and Audiblemanager® are registered
trademarks of Audible, Inc. When purchasing and using Audible content you
100
 Loading...
Loading...