Page 1
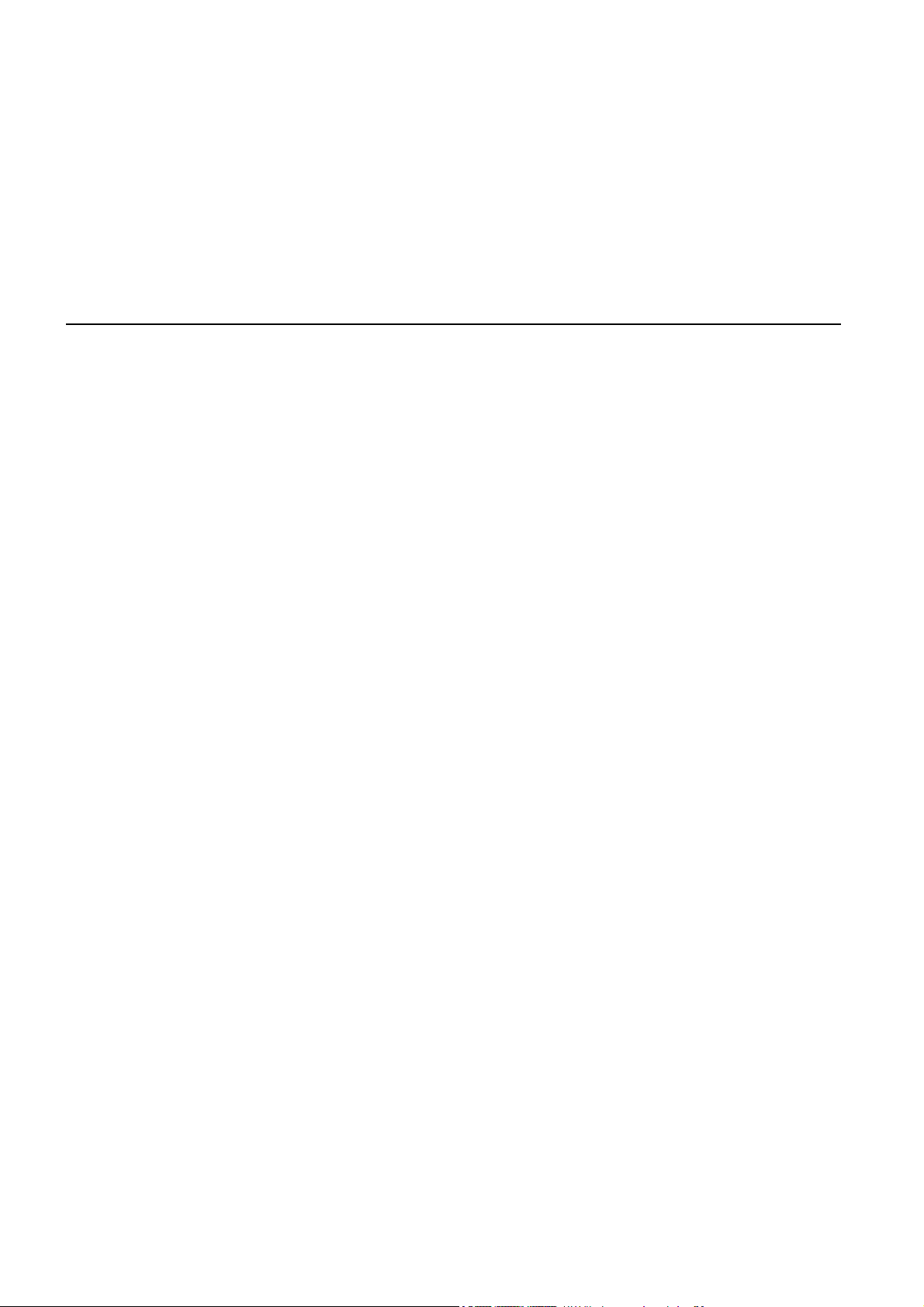
TomTom GO
Page 2

Čo je súčasťou balenia1.
A
B
C
D
E
Čo je súčasťou balenia
a Váš TomTom GO
J
F
H
G
A Mikrofón
B Kontrolka stavu dobíjania
C Hlavný vypínač
D Svetelný senzor
E Tlačidlo Reset
F Reproduktor
G Otvor na pamäťovú kartu (karta
SD nie je súčasťou) na ďalšie
doplňujúce mapy
H USB konektor
I TomTom Konektor / RDS-TMC
J Konektor externej antény
K Konektor audiovýstupu
b Držiak na čelné sklo c Dokumentačný balíček
I
K
d Nabíjačka do auta e Domáca stanica
2
Page 3
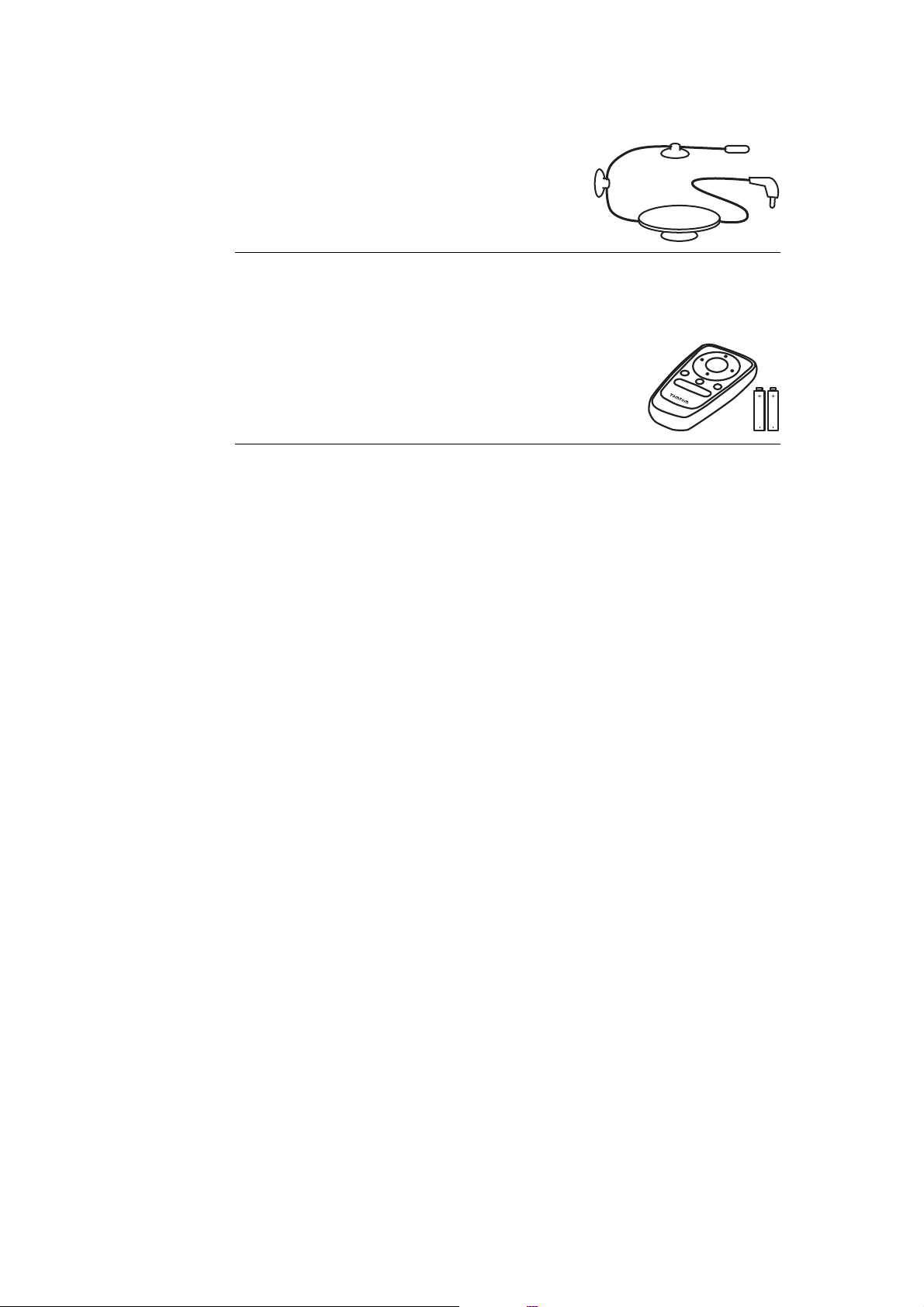
Súčasť TomTom GO 520T, 720T a 920T
f Prijímač dopravných informácií RDS-TMC
Je súčasťou TomTom GO 920 a 920T
g Diaľkové ovládanie
3
Page 4

Skôr než začnete...2.
Skôr než začnete...
Zapnutie a vypnutie
zapnete a vypnete podržaním hlavného vypínača asi 2 sekundy. TomTom GO
Po prvom zapnutí zariadenia môže chvíľu trvať, než sa spustí.
Poznámka: Vo výnimočných prípadoch sa nemusí GO spustiť správne. Ak sa
to stane, stlačte tlačidlo Reset a potom znovu zapnite zariadenie.
Nastavenie
Pred nastavením svojho TomTom GO odpovedzte poklepaním na obrazovku
na niekoľko otázok.
Dôležité: Starostlivo vyberte správny jazyk, pretože zvolený jazyk bude
predvoleným pre všetky menu a písané inštrukcie.
Poznámky týkajúce sa batérie
Odporúčame vám, aby ste po prvom pripojení svojho TomTom GO k domácej
stanici prístroj úplne nabili. Úplné nabitie batérie trvá maximálne dve hodiny.
Keď umiestnite svoj GO do domácej stanice, zobrazí sa otázka, či ho chcete
pripojiť k počítaču. Ak zvolíte Nie, zariadenie sa vypne, ak nepoklepete na
displej dlhšie ako tri minúty. Je to preto, aby sa mohla batéria nabiť rýchlejšie.
Viac informácií o pripojení k počítaču nájdete v časti Používanie aplikácie
TomTom HOME (91).
Poznámka: Aj po vypnutí váš TomTom GO využíva malé množstvo energie
batérie na zapamätanie si posledných údajov zobrazených pred vypnutím
zariadenia.
Ak svoj GO dlhší čas nenabíjate, pri nasledujúcom zapnutí GO sa na displeji
zobrazí predvolené nastavenie. Všetky ostatné nastavenia zariadenia zostanú
zachované.
Zlepšenie príjmu signálu
Ak zistenie aktuálnej pozície trvá zariadeniu TomTom GO dlhšie ako 5 minút,
uistite sa, že sa zariadenie nachádza v otvorenom priestore bez vysokých
objektov, ako sú budovy alebo stromy.
4
Page 5

Počas pripájania vášho TomTom GO k počítaču môžete TomTom HOME
používať na sťahovanie informácií o pozíciách GPS satelitov v nasledujúcich 7
dňoch. To zariadeniu GO umožní rýchlejšie nájsť vašu pozíciu.
Dôležité: Niektoré vozidlá majú v čelnom skle zabudovanú ochranu proti
slnečnému žiareniu. To môže vášmu GO brániť v zistení aktuálnej pozície.
Externá anténa TomTom (dostupná ako príslušenstvo) môže zlepšiť príjem
signálu.
Držiak na čelné sklo
Na namontovanie svojho TomTom GO do automobilu použite držiak na čelné
sklo.
Držiak pripevnite na čelné sklo zatlačením prísavky v mieste, kde nie je čelné
sklo zaoblené.
Pred namontovaním zaistite, aby boli držiak i sklo čisté a suché. Umiestnite
držiak tak, aby vám nebránil vo výhľade na cestu.
Domáca stanica
Domáca stanica sa používa na dobíjanie zariadenia TomTom GO, keď nie je v
automobile, a na pripájanie GO k počítaču.
Po pripojení k počítaču môžete pomocou TomTom HOME upravovať dáta a
nastavenia svojho GO. Viac informácií o TomTom HOME nájdete v časti
Používanie aplikácie TomTom HOME (91).
Starostlivosť o TomTom GO
Po opustení automobilu nikdy nenechávajte TomTom GO ani príslušenstvo na
viditeľnom mieste – mohli by sa stať ľahkou korisťou pre zlodejov.
Prístup do zariadenia TomTom GO je možné chrániť vstupným heslom, ktoré
bude potrebné zadať pri každom spustení GO. Viac informácií nájdete v časti
Používanie aplikácie TomTom HOME (91).
Je dôležité, aby ste sa o svoj GO náležite starali.
• nebol navrhnutý na používanie v extrémnych teplotách – vystavenie
zariadenia takýmto teplotám môže spôsobiť jeho trvalé poškodenie.GO
• Za žiadnych okolností neotvárajte kryt zariadenia svojho GO. Otvorenie
zadného krytu môže byť nebezpečné a ruší sa ním platnosť záruky.
• Displej zariadenia GO otierajte mäkkou handričkou. Nepoužívajte tekuté
čistiace prostriedky.
5
Page 6
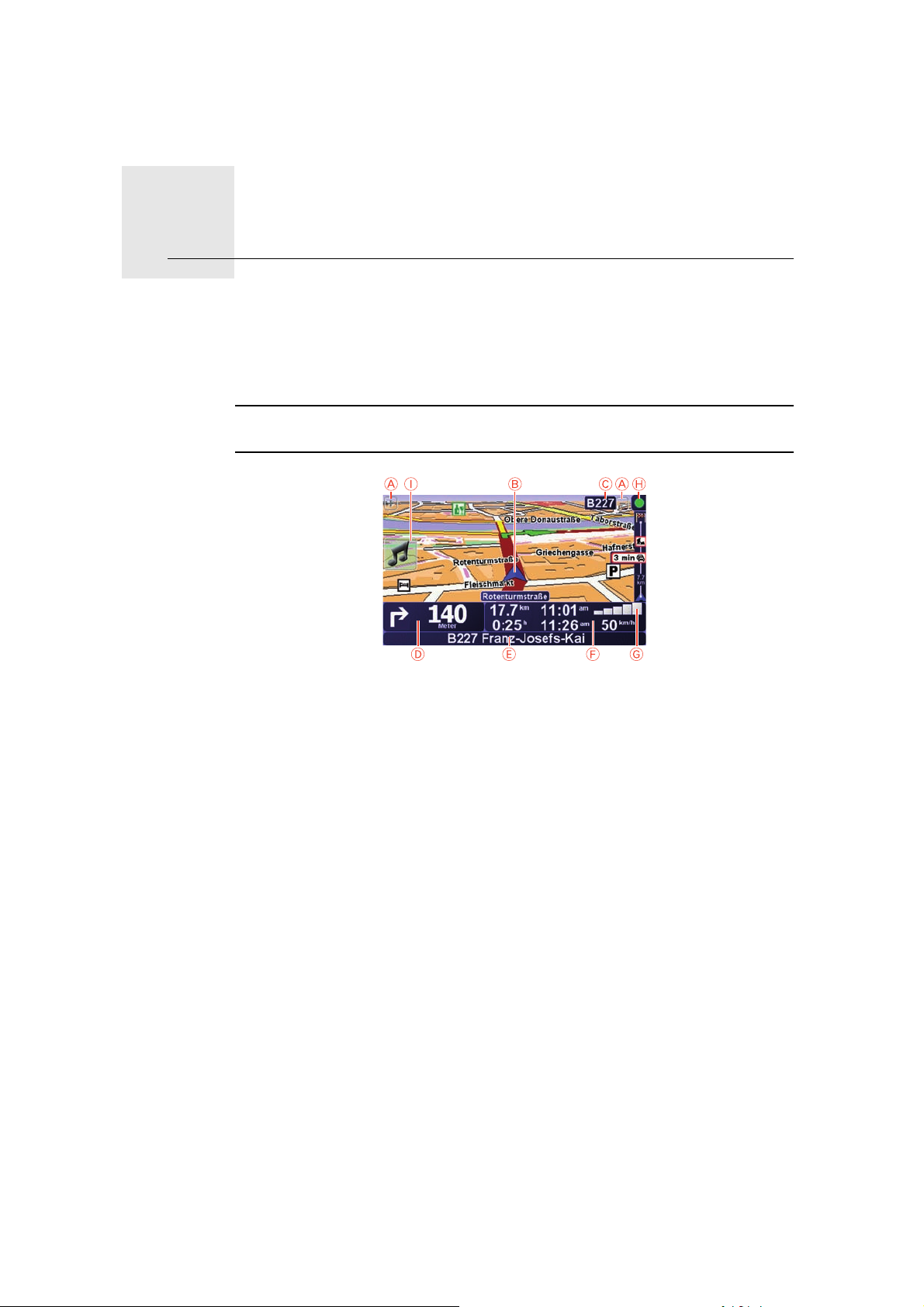
Zobrazenie počas jazdy3.
Zobrazenie počas jazdy
Po spustení vášho TomTom GO sa aktivuje zobrazenie počas jazdy spolu s
podrobnými informáciami o vašej aktuálnej pozícii.
Keď potom poklepete na displej, vyvoláte Hlavné menu.
Poznámka: Zobrazenie počas jazdy bude čiernobiele, až kým GO nezistí vašu
pozíciu.
A Poklepaním na + alebo - zväčšíte alebo zmenšíte mierku mapy.
B Vaša aktuálna pozícia.
C Názov nasledujúcej hlavnej cesty alebo informácie o dopravnej značke.
D Navigačné inštrukcie pre nasledujúcu cestu.
Poklepaním na túto oblasť zopakujete posledný hovorený pokyn a zmeníte
hlasitosť.
E Názov najbližšej ulice, na ktorú máte odbočiť.
F Informácie o vašej ceste ako dĺžka cesty, zostávajúca vzdialenosť a čas
príchodu.
Zobrazované údaje vyberiete poklepaním na Predvoľby stavovej lišty v
menu Predvoľby.
G Intenzita signálu GPS.
H Lišta Premávka
Ak chcete nastaviť Informácie o premávke, poklepaním na lištu Premávka
otvorte menu Premávka alebo poklepte na TomTom Premávka v hlavnom
menu.
I Stručné menu – Viac informácií nájdete v úplnom návode.
6
Page 7
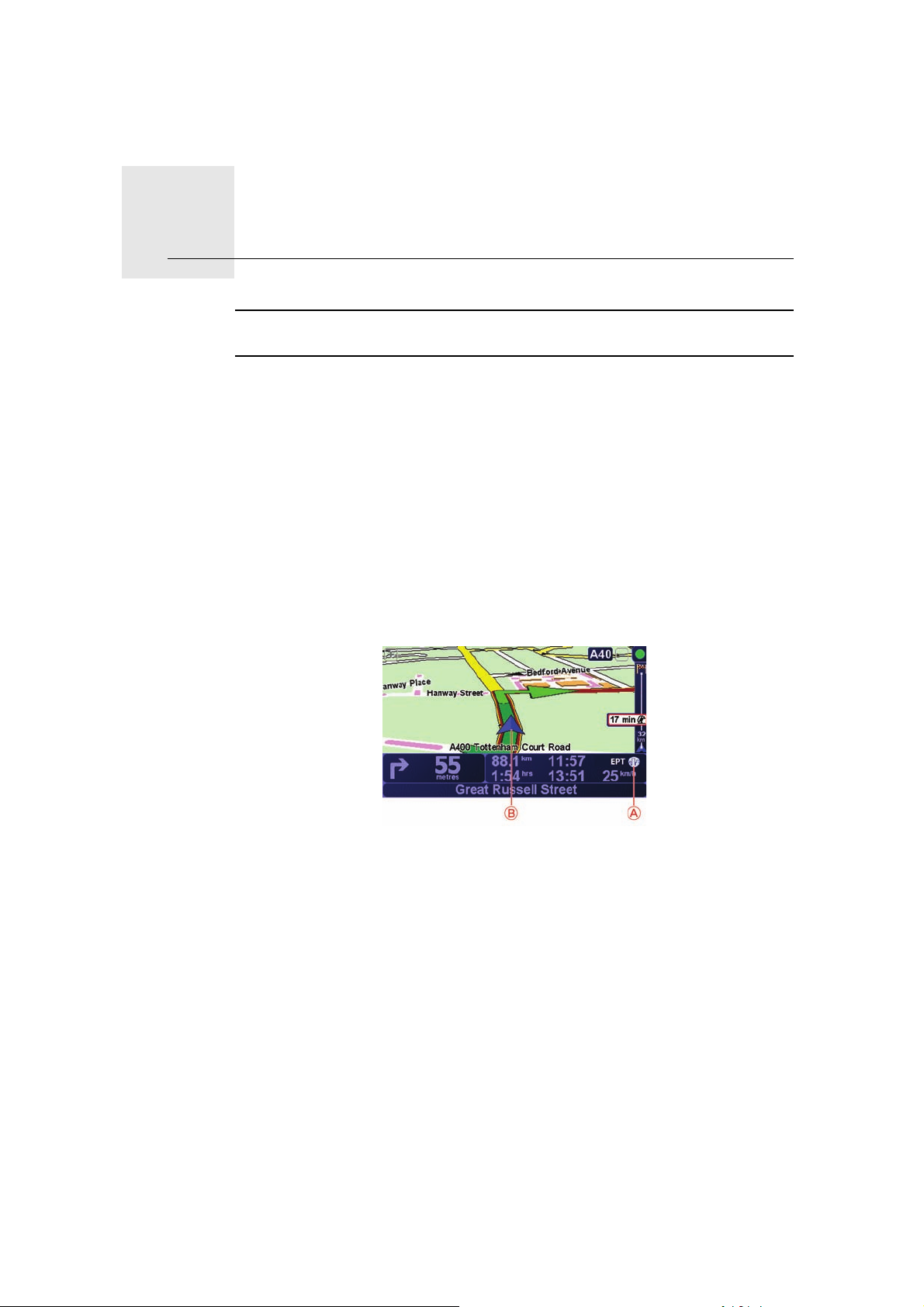
Enhanced Positioning Technology4.
Enhanced Positioning Technology
Poznámka: Enhanced Positioning Technology je dostupné na zariadeniach
TomTom GO 920 a 920T.
Enhanced Positioning Technology Technológia alebo EPT odhadne vašu
pozíciu v prípade slabého signálu GPS, napríklad medzi vysokými budovami.
Váš GO sleduje pomocou senzorov pozície vašu rýchlosť a smer a na základe
nich odhaduje vašu aktuálnu pozíciu.
EPT len pomáha vášmu GO odhadnúť vašu pozíciu. Vypočítanie presnej
pozície je možné, iba ak váš GO prijíma silný signál GPS.
Ak váš GO využíva na určenie vašej pozície EPT, na stavovej lište je zobrazená
ikona EPT.
Váš GO kalibruje EPT automaticky. Ak nie je kalibrácia dokončená a váš GO
stratí príjem signálu GPS, EPT sa nedá použiť a displej sa zobrazí v šedej farbe
(napríklad ak signál GPS nie je dostupný na začiatku cesty).
Kalibrácia
A EPT Ikona.
B Vaša aktuálna pozícia.
Kalibrácia sa vykonáva automaticky a nevyžaduje vašu pozornosť. Je však
užitočné porozumieť hlavným princípom kalibračného procesu.
Váš TomTom GO vynuluje senzory pozície zakaždým, keď zariadenie zapnete.
Váš GO počas cesty kalibruje senzory, aby zvýšil presnosť odhadovania
pozície.
Podmienky potrebné na úspešnú kalibráciu:
• Váš GO prijíma silný signál GPS.
• Váš automobil musí stáť najmenej 5 sekúnd a potom sa najmenej jednu
minútu pohybovať po priamom úseku cesty.
7
Page 8
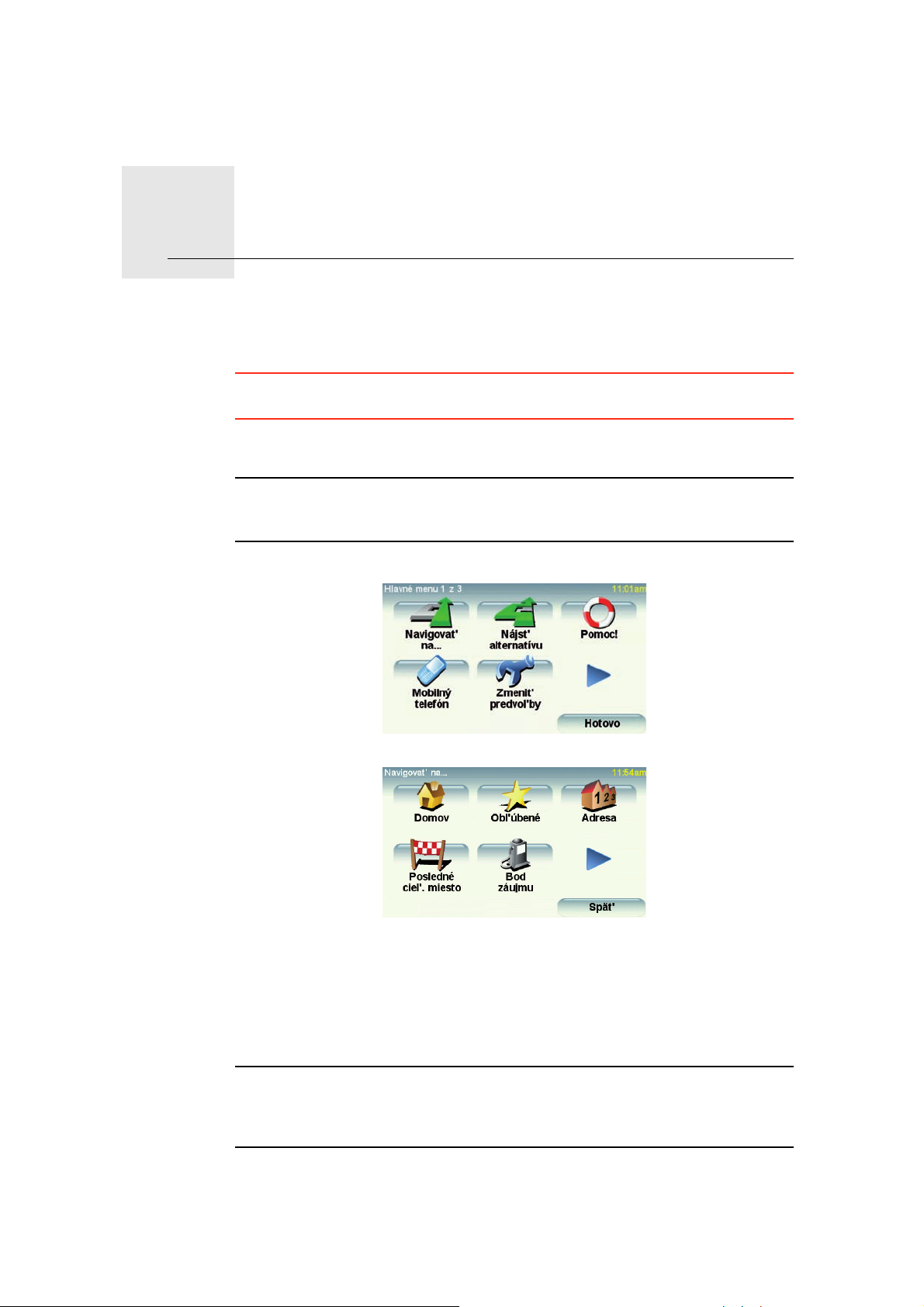
Vaša prvá cesta5.
Vaša prvá cesta
Plánovanie trasy s vaším TomTom GO je jednoduché. Svoju prvú cestu
naplánujete takto.
Dôležité: Trasu by ste si mali vždy naplánovať pred samotnou jazdou. Je
nebezpečné plánovať trasu počas riadenia automobilu.
1. Poklepte na displej a vyvolajte hlavné menu.
Poznámka: Tlačidlá na vašom GO sú okrem prípadov dočasnej nedostupnosti
tlačidla zobrazené plnofarebne. Napríklad tlačidlo Nájsť alternatívu... v
hlavnom menu nebude dostupné, kým si nenaplánujete nejakú trasu.
2. Poklepte na Navigovať na...
3. Poklepte na Adresa.
Po vložení adresy máte na výber z týchto možností:
• Stred mesta – poklepaním na toto tlačidlo nastavíte ako cieľ svojej cesty
centrum mesta alebo obce.
• Ulica a číslo domu – poklepaním na toto tlačidlo nastavíte ako cieľ svojej
cesty presnú adresu.
• PSČ – poklepaním na toto tlačidlo vložíte ako cieľ cesty PSČ.
Poznámka: Môžete vložiť PSČ ľubovoľnej krajiny. Vo Veľkej Británii a
Holandsku sú PSČ natoľko podrobné, že je podľa nich možné identifikovať
jednotlivé domy. V iných krajinách slúžia PSČ na identifikáciu jednotlivých
miest alebo oblastí. Potom bude potrebné ešte uviesť ulicu a číslo domu.
8
Page 9
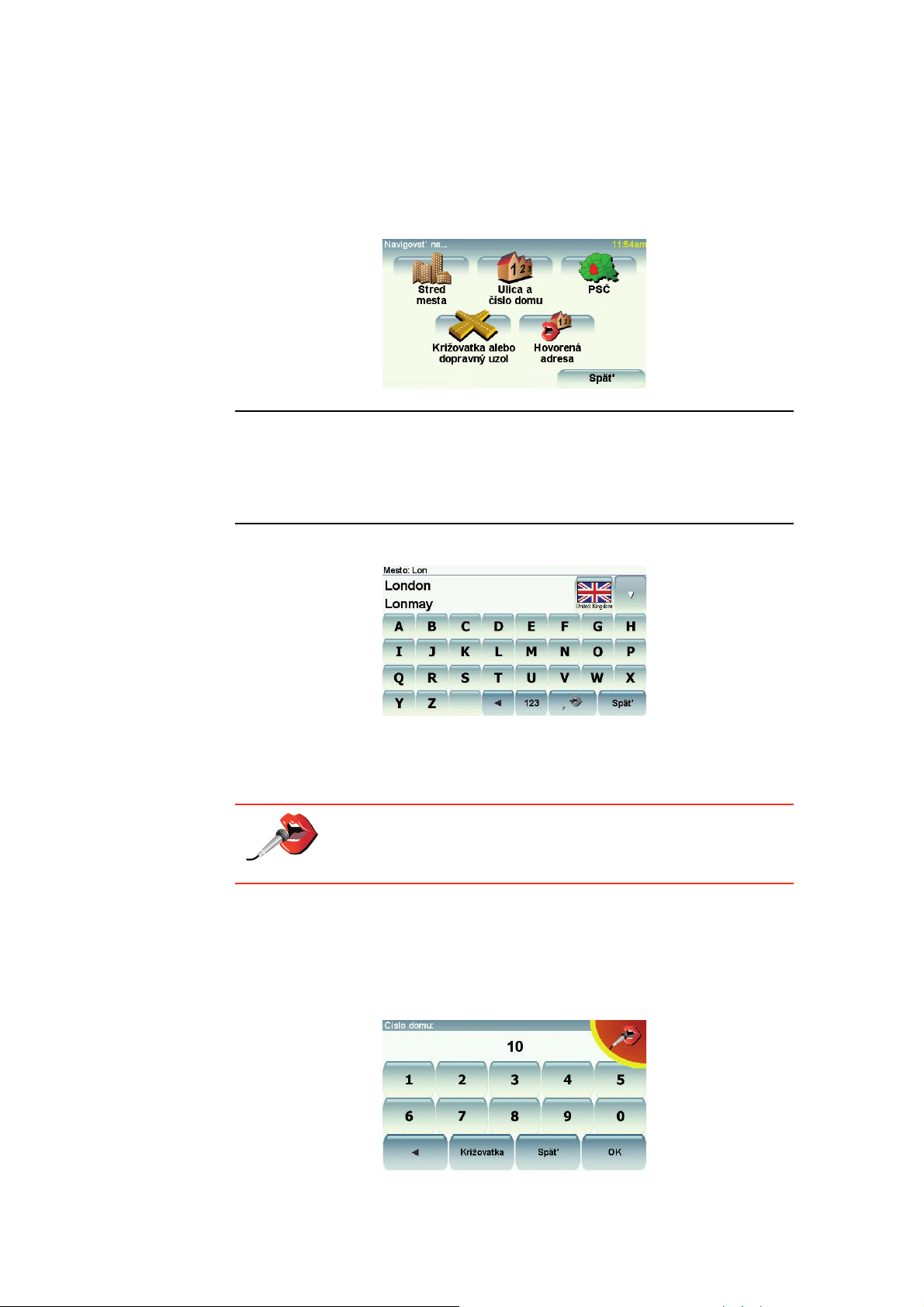
• Križovatka alebo dopravný uzol – poklepaním na toto tlačidlo nastavíte
ako cieľ svojej cesty miesto, kde sa spájajú dve ulice.
• Vyslovená adresa – na toto tlačidlo poklepte, ak chcete cieľ pre svoj GO
zadať vyslovením adresy. Viac informácií nájdete v časti Hovorená
adresa (21).
Pre vašu prvú cestu je potrebné zadaťpresnú adresu.
4. Poklepte na Ulica a číslo domu.
Poznámka: Ak plánujete cestu prvýkrát, váš GO bude požadovať určenie
krajiny. Vaša voľba sa uloží a bude sa používať pri ďalších plánovaných
trasách.
Toto nastavenie je kedykoľvek možné zmeniť poklepaním na vlajku príslušnej
krajiny.
5. Začnite písať názov mesta, do ktorého máte namierené.
Počas vkladania písmen sa postupne zobrazujú mestá, ktorých názov začína
na vami zvolené znaky. Keď sa v zozname zobrazí cieľ vašej cesty,
poklepaním na názov mesta ho nastavíte.
Tip: Namiesto písania názvu poklepte na toto tlačidlo a vyslovte
adresu smerom k svojmu GO.
Viac informácií nájdete v časti Hovorená adresa (21)
6. Začnite písať názov ulice a keď sa objaví v zozname, vyberte ju.
Podobne ako pri názve mesta aj teraz sa zobrazujú ulice, ktorých názov sa
začína rovnakými znakmi, aké ste už napísali. Keď sa v zozname zobrazí cieľ
vašej cesty, poklepaním na názov ulice ho nastavíte.
7. Teraz zvoľte číslo domu ako cieľ vašej cesty a potom poklepte na Hotovo.
9
Page 10
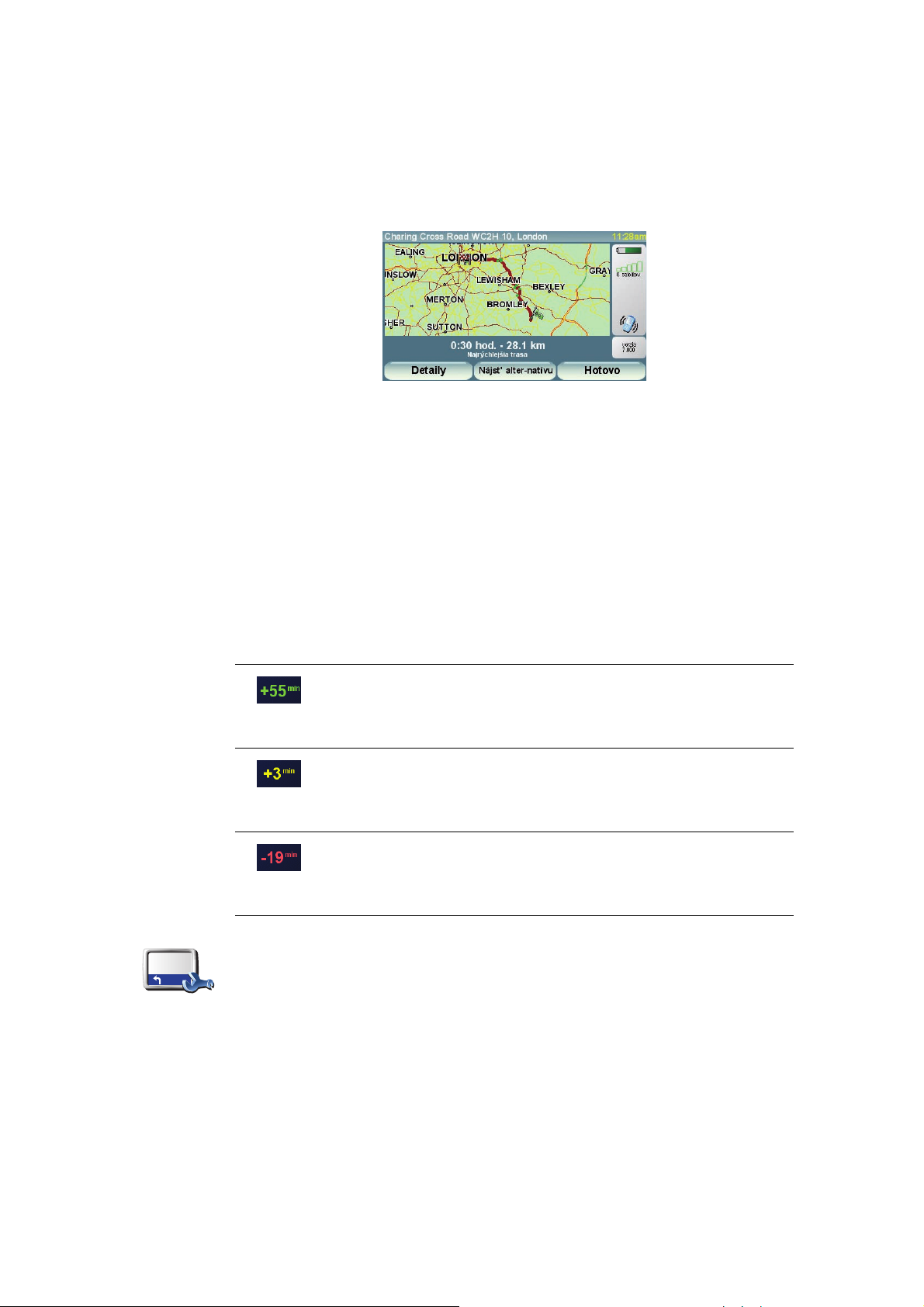
Časy príchodu
8. sa spýta, či potrebujete doraziť do cieľa v určitý čas. GO V tomto prípade
poklepte na NIE.
Váš GO vypočíta trasu.
9. Po vypočítaní trasy poklepte na Hotovo.
vás ihneď začne navádzať do cieľa pomocou hovorených pokynov a pokynov
zobrazovaných na displeji.GO
Keď plánujete trasu, váš TomTom GO sa vás opýta, či chcete doraziť v
konkrétnom čase.
Poklepaním na ÁNO určíte požadovaný čas príchodu.
Váš GO vypočíta čas príchodu a ukáže vám, či dorazíte načas.
Predvoľby
stavovej lišty
Túto informáciu môžete tiež použiťna zistenie času odchodu. Ak váš GO
zobrazí, že dorazíte 30 minút skôr, môžete počkať a vyraziť o 30 minút neskôr,
než doraziť skoro.
Váš čas príchodu sa počas vašej jazdy neustále prepočítava. Stavová lišta
zobrazuje, či dorazíte načas alebo či prídete neskôr, takýmto spôsobom:
Prídete 55 minút pred časom príchodu, ktorý ste zadali.
Ak je odhadnutý čas príchodu viac ako päťminút pred vami
zadaným časom príchodu, zobrazí sa zelenou farbou.
Prídete 3 minúty pred vami zadaným časom príchodu.
Ak je odhadnutý čas príchodu menej ako 5 minút pred vami
zadaným časom, zobrazí sa žltou farbou.
Prídete o 19 minút neskôr.
Ak je odhadnutý čas príchodu neskorší ako vami zadaný čas,
zobrazí sa červenou farbou.
Poklepaním na Predvoľby stavovej lišty v menu Predvoľby zapnete alebo
vypnete oznamovanie času príchodu.
Vyberte si požadovanú možnosť v prvom okne menu a potom poklepte na
Hotovo.
Ak chcete zapnúť oznamovanie času príchodu, vyberte možnosť Zobraziť
čas zostávajúci do príchodu.
Ak chcete vypnúť oznamovanie času príchodu, zrušte výber možnosti
Zobraziť čas zostávajúci do príchodu.
10
Page 11
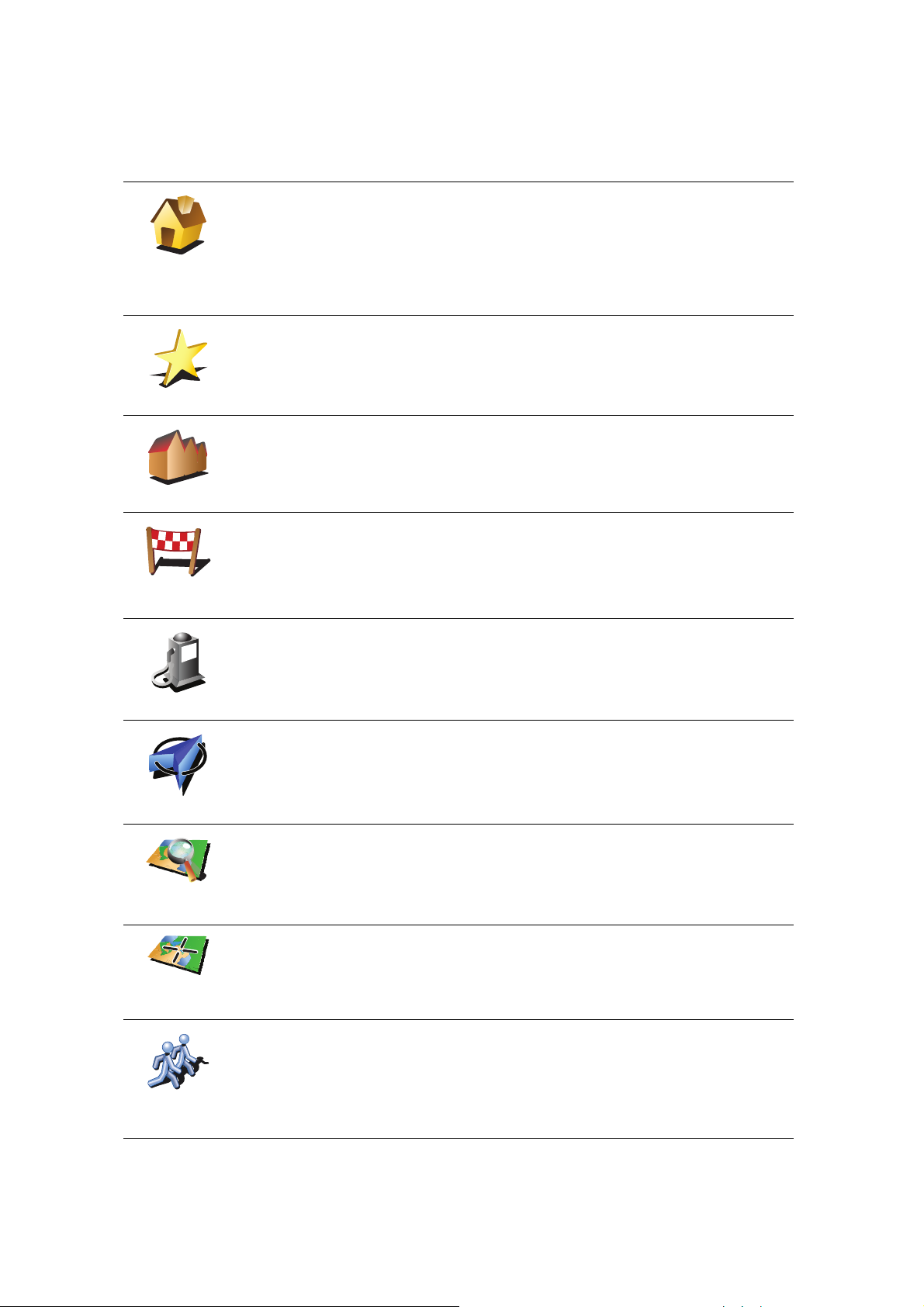
Aké sú ďalšie možnosti navigácie?
Po poklepaní na Navigovať na... môžete nastaviť cieľ svojej cesty rôznymi
spôsobmi, nielen zadaním adresy. Ďalšie možnosti sú uvedené v
nasledujúcom zozname:
Poklepte na toto tlačidlo, ak chcete, aby vás prístroj navigoval do Miesta
domova.
Toto tlačidlo pravdepodobne budete používaťčastejšie než ktorékoľvek iné.
Domov
Obľúbené
2
2
1
Adresa
Viac informácií o Mieste domova nájdete v časti Zmeniť domovské miesto
(52).
Poklepte na toto tlačidlo, ak chcete zvoliťpoložku Obľúbené ako cieľ svojej
cesty.
Viac informácií o bodoch Obľúbené nájdete v Obľúbené (32).
Poklepaním na toto tlačidlo vložíte adresu cieľa cesty.
3
Poklepte na toto tlačidlo, ak si chcete vybraťcieľ svojej cesty zo zoznamu
miest, ktoré ste v poslednom čase použili ako ciele cesty.
Posledné cieľ.
miesto
Bod záujmu
Pozícia GPS
Bod na mape
Zemepis.
dĺžka/šírka
Poklepte na toto tlačidlo, ak chcete, aby vás prístroj navigoval do Bodu
záujmu (BZ).
Viac informácií o Bodoch záujmu a navigovaní do nich nájdete v časti Body
záujmu (38).
Poklepaním na toto tlačidlo zvolíte za cieľ cesty pozíciu GPS.
Viac informácií o GPS nájdete v časti Globálny systém určovania polohy
(angl. Global Positioning System, skr. GPS) (90).
Poklepte na toto tlačidlo, ak si chcete pomocou prehliadača máp zvoliťza
cieľ svojej cesty bod na mape.
Viac informácií o prehliadači mapy nájdete v časti Zobrazenie počas jazdy
(6).
Poklepaním na toto tlačidlo určíte cieľ cesty pomocou hodnôt zemepisnej
šírky a dĺžky.
Poklepaním na toto tlačidlo budete navigovať do aktuálnej pozície TomTom
Priateľ. Nezabúdajte na to, že Priateľ sa môže presunúťskôr, než sa k nemu
dostanete.
TomTom
Priateľ
Viac informácií o službe TomTom Priatelia nájdete v časti TomTom PLUS
(65).
11
Page 12

Poklepaním na toto tlačidlo určíte ako cieľ cesty svoju poslednú
zaznamenanú pozíciu.
Pozícia
posledného
zastavenia
Viac informácií o GPS nájdete v časti Globálny systém určovania polohy
(angl. Global Positioning System, skr. GPS) (90).
Hovorená adresa
Namiesto písania adries ich teraz môžete vložiť ich vyslovením do GO.
Poznámka: Nástroj rozpoznávania reči je v súčasnosti dostupný iba na
zadávanie adries a na odpovedanie na osobitné oznamy.
V hlavnom menu poklepte na Navigovať na..., potom poklepte na
Hovorená adresa, potom na Hovorená adresa alebo Hovorená adresa
(dialóg) a po výzve ju vyslovte.
Hovorená
adresa
Hovorená
adresa (dialóg)
Viac informácií nájdete v časti Hovorená adresa (21)
Plánovanie trasy v predstihu
Svoj GO môžete takisto použiť, ak si chcete naplánovaťcesty dopredu
zvolením východiskového bodu a cieľa svojej cesty. Napríklad:
•Zistiťsi, koľko bude cesta trvaťešte predtým, než sa na ňu vydáte.
• Overiťsi trasu cesty, ktorú plánujete.
•Zistiť trasu pre niekoho, kto vás chce navštíviť, tak aby ste mohli vysvetliť,
ako sa k vám dá dostať.
Ak chcete naplánovaťcestu dopredu, postupujte takto:
1. Poklepte na displej a vyvolajte hlavné menu.
2. Poklepaním na tlačidlo šípky sa presuniete do ďalšieho menu a potom
poklepte na Pripraviť trasu.
Pripraviť trasu
3. Zvoľte východiskový bod vašej cesty rovnakým spôsobom, akým by ste si
vybrali cieľ cesty.
4. Nastavte cieľ svojej cesty.
5. Zvoľte si typ trasy, ktorá by sa mala naplánovať.
• Najrýchlejšia trasa – trasa, ktorá trvá najkratší čas.
• Najkratšia trasa – najkratšia vzdialenosť medzi určenými miestami.
Nemusí to byťnajrýchlejšia trasa, najmä ak najkratšia trasa prechádza cez
mesto alebo obec.
• Vyhnúť sa diaľniciam – trasa, ktorá nevyužíva diaľnice.
12
Page 13
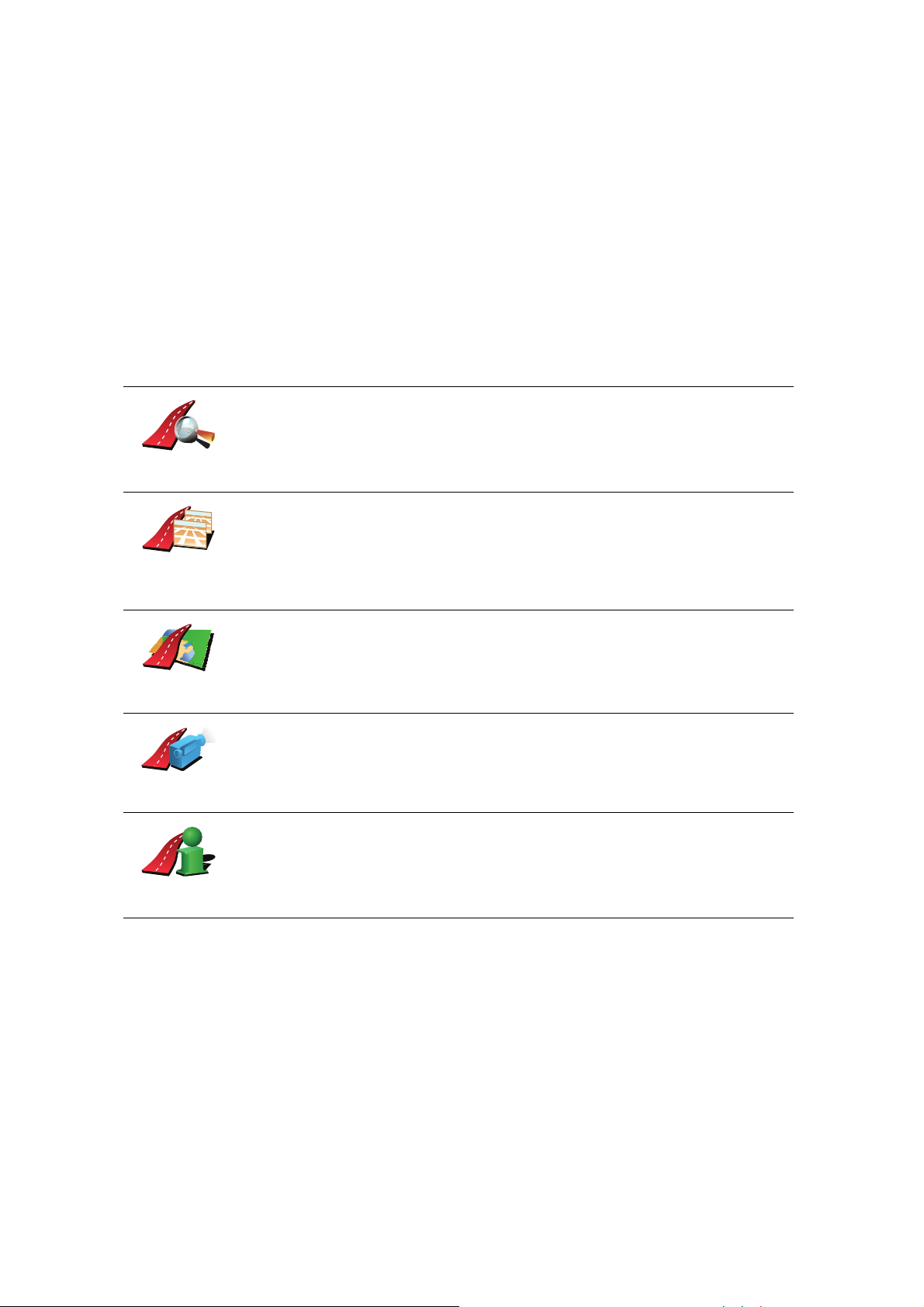
• Pešia trasa – trasa špecificky naplánovaná na pešiu cestu.
• Cyklotrasa – trasa špecificky naplánovaná pre bicykle.
• Obmedzená rýchlosť – trasa pre vozidlá, ktoré možno viesť iba
obmedzenou rýchlosťou. Musíte určiťmaximálnu rýchlosť.
6. Váš TomTom GO naplánuje trasu medzi dvoma miestami, ktoré ste si
zvolili.
Viac informácií o trase
Prístup k týmto možnostiam pre naposledy naplánovanú trasu umožníte
poklepaním na Zobraziť trasu v hlavnom menu.
Ak sa chcete dozvedieť bližšie informácie o svojej trase, poklepte na tlačidlo
Detaily v okne celkového prehľadu trasy.
Potom si môžete vybraťz nasledujúcich možností:
Poklepte na toto tlačidlo a zobrazí sa zoznam všetkých pokynov na
odbočenie na celej trase.
Prehľadávať
ako text
Prehľadávať
ako obrázky
Prehľadávať
mapu trasy
Zobraziť
demo trasy
Zobraziť
súhrn trasy
To j e veľmi užitočné, ak potrebujete vysvetliť trasu niekomu inému.
Poklepte na toto tlačidlo a zobrazí sa každá odbočka na vašej trase. Poklepte
na pravú alebo ľavú šípku, ak sa chcete posunúťna ceste dopredu alebo
naspäť.
Poklepaním na displej vypnite 3D zobrazenie a zobrazte mapu s pohľadom
z výšky.
Poklepaním na toto tlačidlo zobrazíte prehľad trasy pomocou prehliadača
mapy.
Viac informácií o prehliadači mapy nájdete v časti Zobrazenie počas jazdy
(6).
Poklepte na toto tlačidlo, ak si chcete zobraziťukážku cesty. Ukážku cesty
môžete kedykoľvek prerušiťpoklepaním na displej.
Poklepte na toto tlačidlo a zobrazí sa displej zhrňujúcich informácií o trase.
13
Page 14
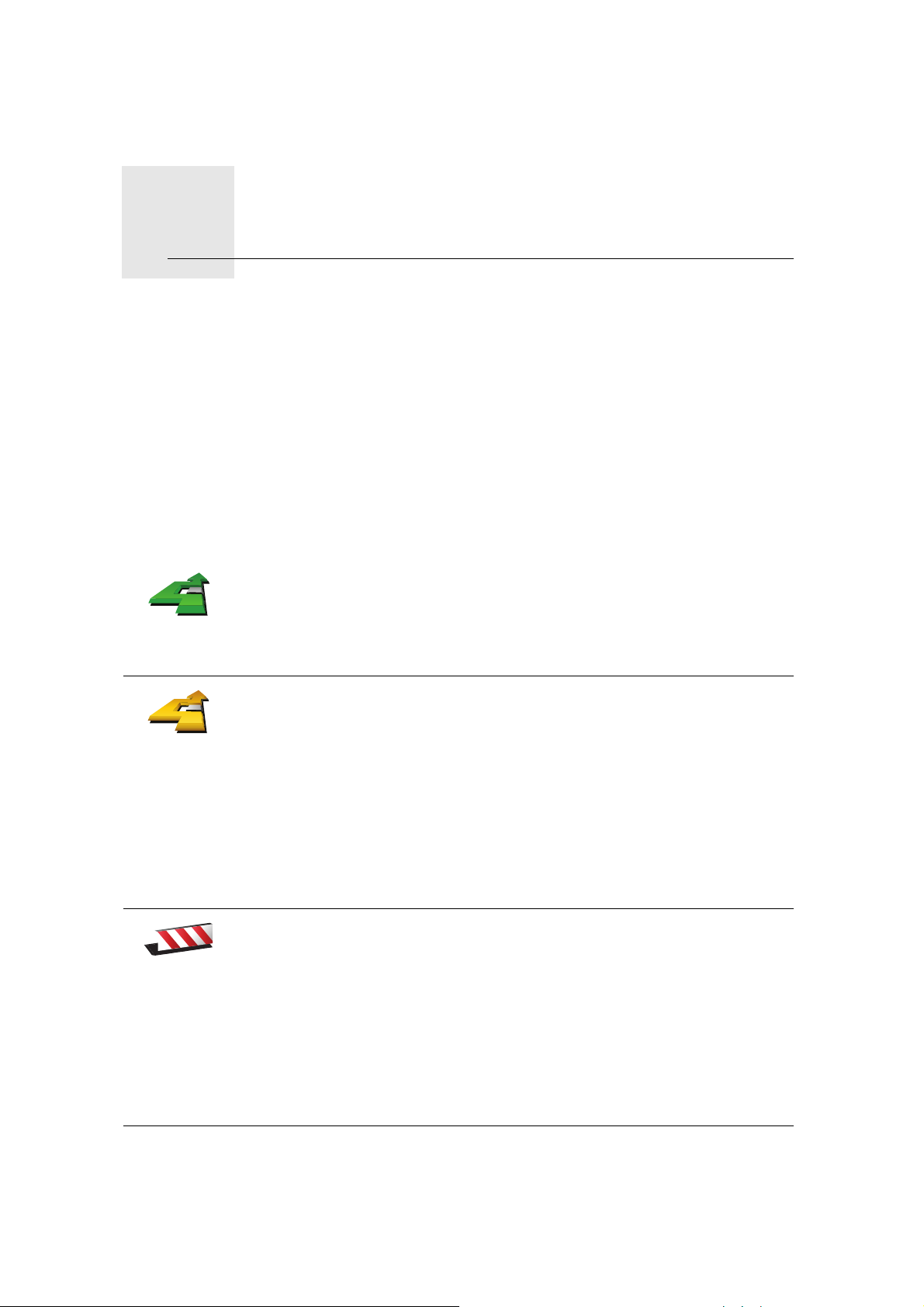
Vyhľadanie alternatívnych trás6.
Vyhľadanie alternatívnych trás
Po naplánovaní trasy možno budete chcieť na trase urobiť nejakú zmenu bez
toho, aby sa zmenil cieľ cesty.
Prečo zmeniť trasu?
Možno pre niektorý z týchto dôvodov:
• Možno uvidíte na ceste zátarasy alebo kolónu vozidiel pred sebou.
•Chcete ísť cez konkrétne miesto, zobrať niekoho po ceste, zastaviť sa na
obed alebo natankovať palivo.
• Možno sa budete chcieť vyhnúť nepríjemným križovatkám alebo cestám,
ktoré nemáte radi.
Poklepaním na Nájsť alternatívu... v hlavnom menu zmeníte trasu, ktorá je
aktuálne naplánovaná.
Nájsť alter-
natívu...
Vypočítať
alternatív.
trasu
Potom poklepte na jednu z možností nižšie.
Poklepte na toto tlačidlo a vypočíta sa alternatíva k trase, ktorá je už
naplánovaná.
vyhľadá inú trasu z aktuálneho miesta do cieľa cesty.GO
Ak sa nakoniec rozhodnete, že by ste predsa len uprednostnili pôvodnú
trasu, poklepte na tlačidlo Prepočítať pôvodnú trasu.
Vyhnúť sa
zátarase
Kedy by to mohlo byť potrebné?
Okrem ciest v okolí vašej pozície a v okolí cieľa cesty bude vaša nová trasa
viesť do cieľa cesty po úplne iných cestách. Ide o jednoduchý spôsob
prepočítania úplne novej trasy.
Poklepte na toto tlačidlo, ak chcete zobraziť zátarasu alebo kolónu pred
vami. Potom si musíte vybrať, akej časti trasy, ktorá je pred vami, sa chcete
vyhnúť.
Vyberte si z rôznych možností: 100 m, 500 m, 2000 m, 5000 m. Váš GO
prepočíta trasu tak, aby ste sa vyhli úseku v dĺžke, ktorú ste si zvolili.
Nezabúdajte na to, že keď už je nová cesta prepočítaná, možno budete
musieť veľmi skoro opustiť cestu, na ktorej sa práve nachádzate.
Ak sa zátarasy náhle uvoľnia, poklepaním na Prepočítať pôvodnú trasu sa
vrátite k svojej pôvodnej trase.
14
Page 15
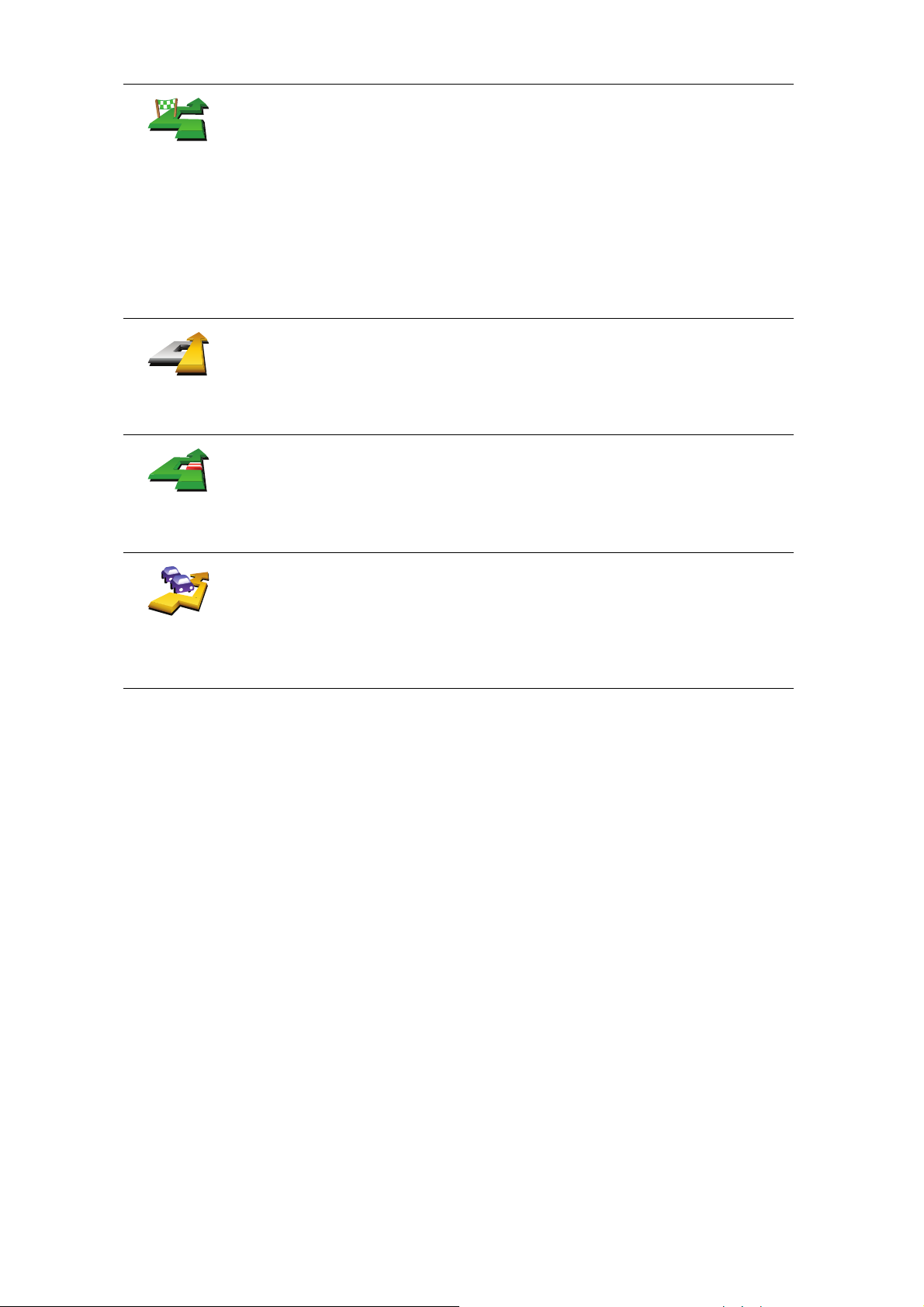
Poklepte na toto tlačidlo, ak chcete zmeniť svoju trasu tak, aby prechádzala
cez konkrétne miesto, ak napríklad chcete niekoho zobrať po ceste.
Cestovať
cez...
Prepočítať
pôvodnú
trasu
Vyhnúť sa
časti trasy
Minimali-
zovať
dopravné
oneskorenie
Zvoľte si miesto, cez ktoré chcete ísť, rovnakým spôsobom, ako si volíte
cieľ cesty. Budete si tak môcť vybrať zo všetkých možností: napr. Adresa,
Obľúbené, Bod záujmu a Bod na mape.
prepočíta novú trasu do cieľa cesty prechádzajúcu miestom, ktoré ste si
vybrali.GO
Pomocou tohto tlačidla môžete prechádzať len cez jedno miesto. Ak chcete
cestovať cez viac než len jedno miesto, použite Itinerár. Viac informácií
nájdete v časti Plánovanie itinerára (43).
Poklepaním na toto tlačidlo sa vrátite na pôvodnú trasu bez obchádzok
zátarás alebo bez cestovania cez konkrétne miesta.
Poklepte na toto tlačidlo, ak sa chcete vyhnúť časti trasy. Poklepte na toto
tlačidlo, ak vidíte, že vaša trasa obsahuje cesty alebo križovatky, ktoré
nemáte radi alebo ktoré sú dobre známe problémami s dopravou.
Potom si môžete zo zoznamu ciest na svojej trase zvoliť cestu, ktorej sa
chcete vyhnúť.
Poklepte na toto tlačidlo, ak chcete prepočítať svoju trasu tak, aby ste sa
vyhli problémom s dopravou, nakoľko je to možné. Váš GO zistí, či sú na
vašej ceste nejaké problémy s dopravou, a spracuje najlepšiu trasu tak, aby
ste sa im vyhli.
Viac informácií o používaní služby TomTom Premávka nájdete v časti
Dopravné informácie (72).
15
Page 16
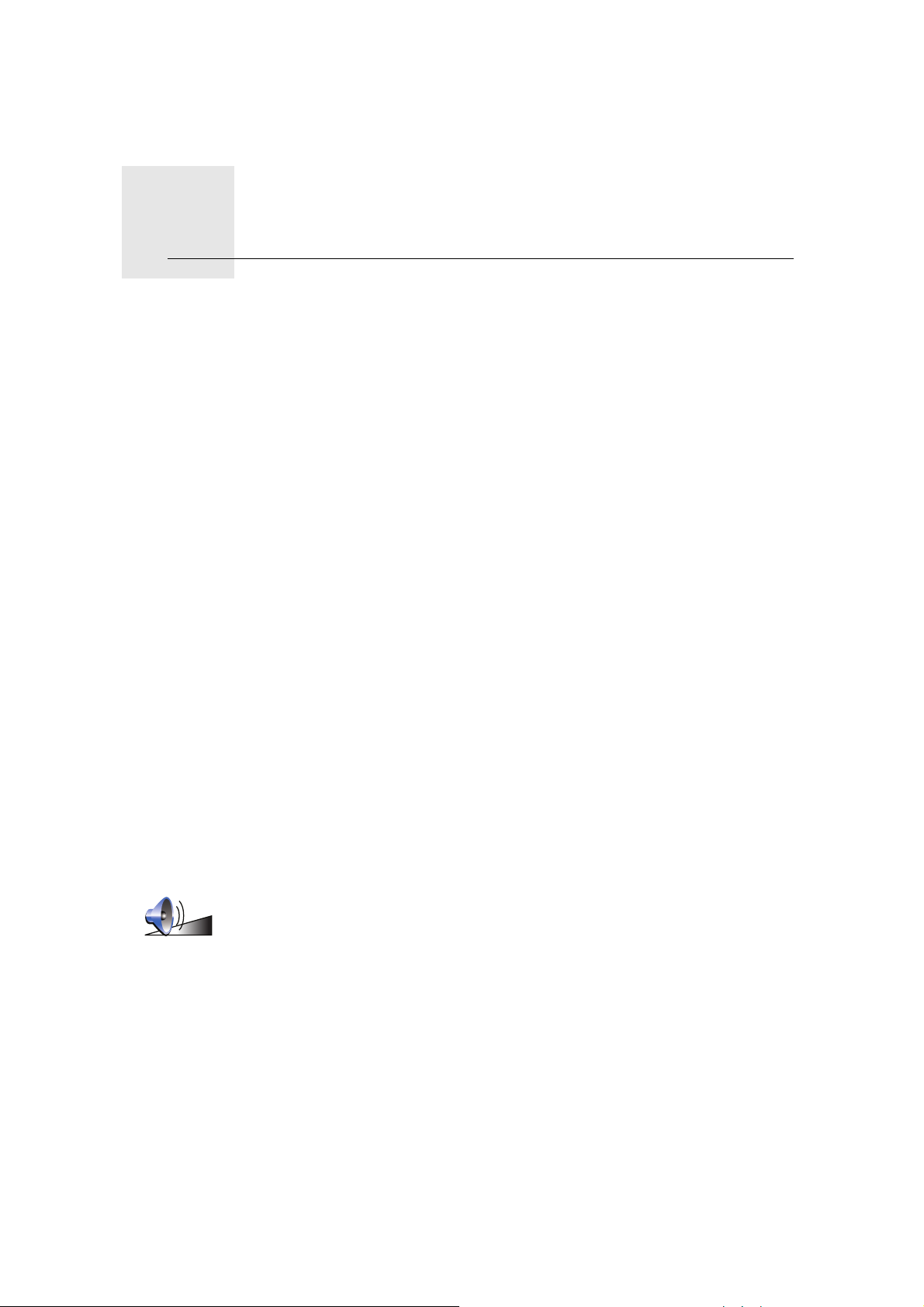
Zvuky a hlasy7.
Zvuky a hlasy
Zvuk na vašom TomTom GO sa používa na funkcie ako:
• Hovorené pokyny
• Hlasité hovory
• Upozornenia
•Hudba
Viac informácií o hlasitom telefonovaní so svojím GO nájdete v časti Hlasité
telefonovanie (46).
Viac informácií o prehrávaní hudby na svojom GO nájdete v časti Hudba a
médiá (26)
Ako sa dá zmeniť hlasitosť?
Hlasitosť môžete zmeniť tromi spôsobmi:
• Poklepaním na ľavú dolnú časť Zobrazenia počas jazdy. Zopakuje sa
posledný hovorený pokyn a zobrazí sa hlasitosť.
Presunutím jazdca nastavíte hlasitosť.
• V hlavnom menu poklepte na Zmeniť predvoľby, potom poklepte na
Predvoľby hlasitosti.
Poklepaním na Test skontrolujete vykonané zmeny.
• Svoj GO môžete nastaviť tak, aby automaticky menil hlasitosť podľa
hlučnosti v automobile.
Automatická zmena hlasitosti
Váš TomTom GO môže meniť hlasitosť automaticky.
1. V hlavnom menu poklepte na Zmeniť predvoľby.
Predvoľby
hlasitosti
2. Poklepte na Predvoľby hlasitosti.
3. Vyberte Prispôsobiť hlasitosť hluku.
4. Poklepte na Hotovo.
16
Page 17

Vybrať hlas
Ak chcete zmeniť hlas používaný svojím TomTom GO, poklepte na Zmeniť
hlas v menu Predvoľby a vyberte požadovaný hlas zo zoznamu.
Váš TomTom GO využíva dva odlišné druhy hlasov:
Zmeniť hlas
•Počítačové hlasy
Vytvára ich váš GO. Poskytujú hovorené pokyny, keď šoférujete, a môžu
oznamovať názvy ulíc, správy, dopravné informácie, predpovede
počasia, tipy a výukové informácie.
• Ľudské hlasy
Nahral ich herec.
Poznámka: Ľudské hlasy poskytujú iba hovorené pokyny.
Ako fungujú počítačové hlasy?
Váš TomTom GO používa na vytváranie počítačových hlasov technológiu
prevodu textu na reč. Program na prevod textu na reč premieňa písaný text,
napríklad pokyn „Odboč doprava“ na zvuk ľudského hlasu.
Program prevodu textu na reč berie do úvahy celú vetu, aby sa uistil, že vami
počutý zvuk bude čo najreálnejší. Program tiež dokáže rozpoznať a pomerne
presne vysloviť cudzie názvy miest a ulíc. Anglický hlas napríklad dokáže
prečítať francúzske názvy ulíc.
Poznámka: Ak zvolíte Ľudský hlas, budú sa oznamovať iba pokyny, nie však
názvy ulíc. Ak si želáte oznamovanie názvov ulíc, musíte si zvoliť počítačový
hlas.
Interné a externé reproduktory
Váš TomTom GO má vysokokvalitný reproduktor. Ak nie sú pripojené externé
reproduktory, používa sa na prehrávanie všetkých zvukov vášho GO.
Možnosti pripojenia externých reproduktorov k vášmu GO:
• Pomocou audio kábla.
Poznámka: Ak má vaše autorádio linkový vstup (line-in), môžete prehrávať
zvuky GO cez reproduktory autorádia.
• Pripojenie slúchadiel alebo reproduktorov prostredníctvom Bluetooth®.
•Nastavte FM vysielač svojho GO tak, aby používal reproduktory autorádia.
Vysielač FM
Vo vašom GO je vysielač FM, ktorý funguje ako rozhlasová stanica. To
znamená, že pokyny GO a prehrávané skladby mp3 môžete počúvať cez
reproduktory autorádia.
Nastavenie
• V hlavnom menu poklepte na Zmeniť predvoľby, potom poklepte na
Predvoľby reproduktora.
17
Page 18
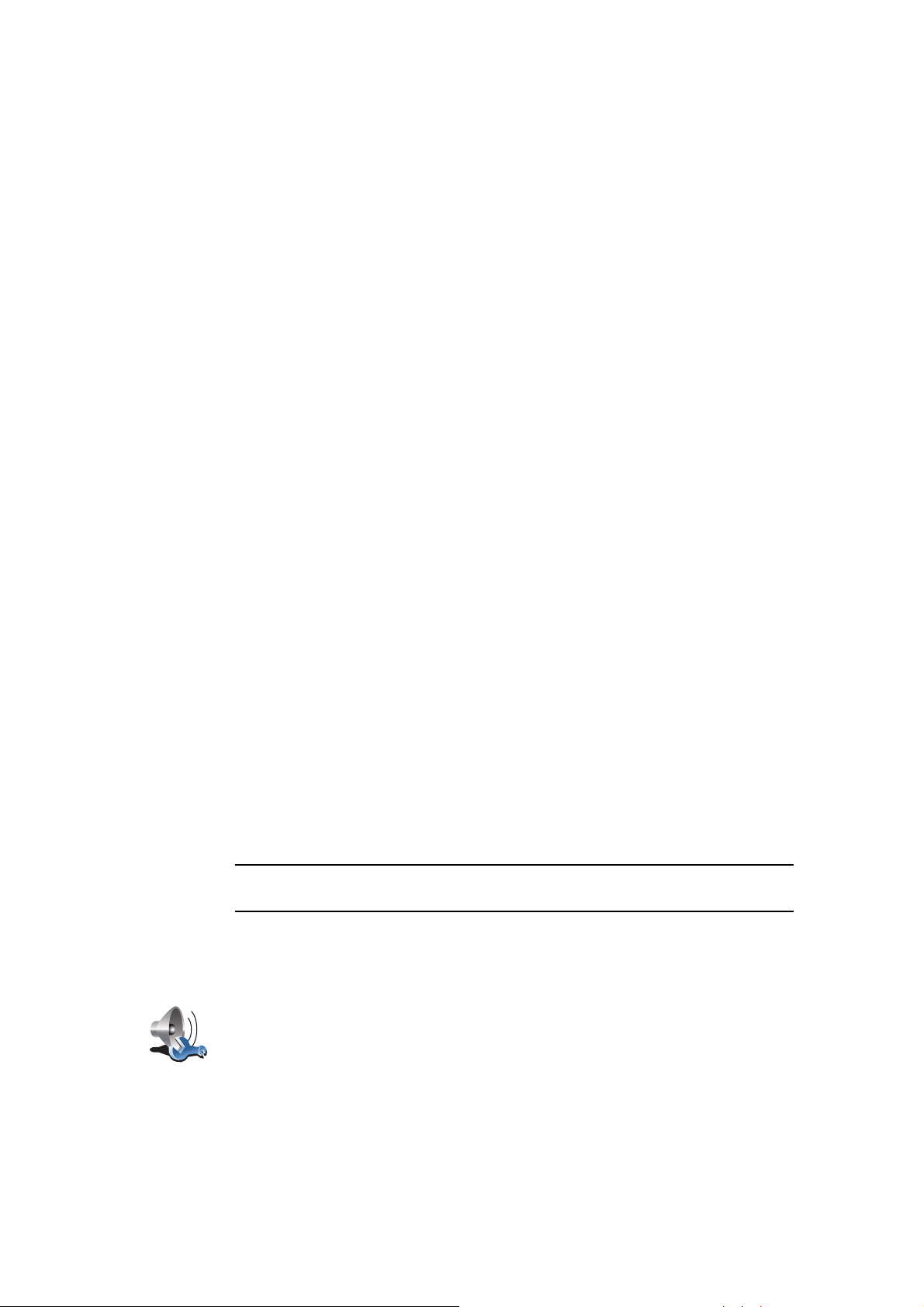
• Zapnite autorádio.
•Nalaďte autorádio na frekvenciu, ktorú nevyužíva rozhlasová stanica.
• Poklepte na Zmeniť a na svojom GO nastavte rovnakú frekvenciu, ako je na
autorádiu.
Ak prechádzate oblasťou, v ktorej rádiové stanice vysielajú na rovnakej
frekvencii, akú používate na vysielač FM, pravdepodobne budete musieť
použiť inú frekvenciu.
Použitie viacerých reproduktorov
Môžete nastaviť i používanie rozličných reproduktorov na rozličné úlohy,
napríklad používanie interného reproduktora na pokyny z TomTom GO a
externé reproduktory na hlasité telefonovanie a počúvanie hudby.
• Interný reproduktor
• Hi-Fi zariadenie s Bluetooth
• Linkový výstup (audiokábel)
• FM do autorádia
Je ťažké zachytiť hovorené pokyny, ak hrá hudba?
Ak si vyberiete na prehrávanie hudby a na hovorené pokyny Hi-Fi zariadenie s
Bluetooth®, môžete nastaviť možnosť pozastavenia prehrávania hudby pri
oznamovaní hovorených pokynov. Štandardne je pri hovorených pokynoch
nastavené pozastavenie hudby.
Ak prijmete hlasitý hovor, hudba sa vždy pozastaví a neposkytujú sa hovorené
pokyny.
Viac informácií o hlasitom telefonovaní so svojím GO nájdete v časti Hlasité
telefonovanie (46).
Pripojenie audiokábla
Ak chcete prehrávať zvuk cez autorádio alebo iný externý reproduktor
pripojený audiokáblom, postupujte podľa týchto pokynov:
1. Zapojte audiokábel do výstupného audio konektora svojho GO.
2. Pripojte audiokábel do konektora zvukového vstupu autorádia alebo iného
externého reproduktora.
Poznámka: Niektoré autorádiá nemajú konektor na zvukový vstup (line-in).
Viac informácií nájdete v príručke k autorádiu.
3. Ak používate autorádio, zvoľte ako zdroj signálu audio vstup (line-in).
4. Na svojom GOpoklepte na Predvoľby reproduktora v menu Predvoľby.
Poklepaním na toto tlačidlo zmeníte nastavenia reproduktora.
Predvoľby
reproduktora
5. Vyberte reproduktor, cez ktorý má váš GO oznamovať pokyny.
• Interný reproduktor
• Hi-Fi zariadenie s Bluetooth
18
Page 19
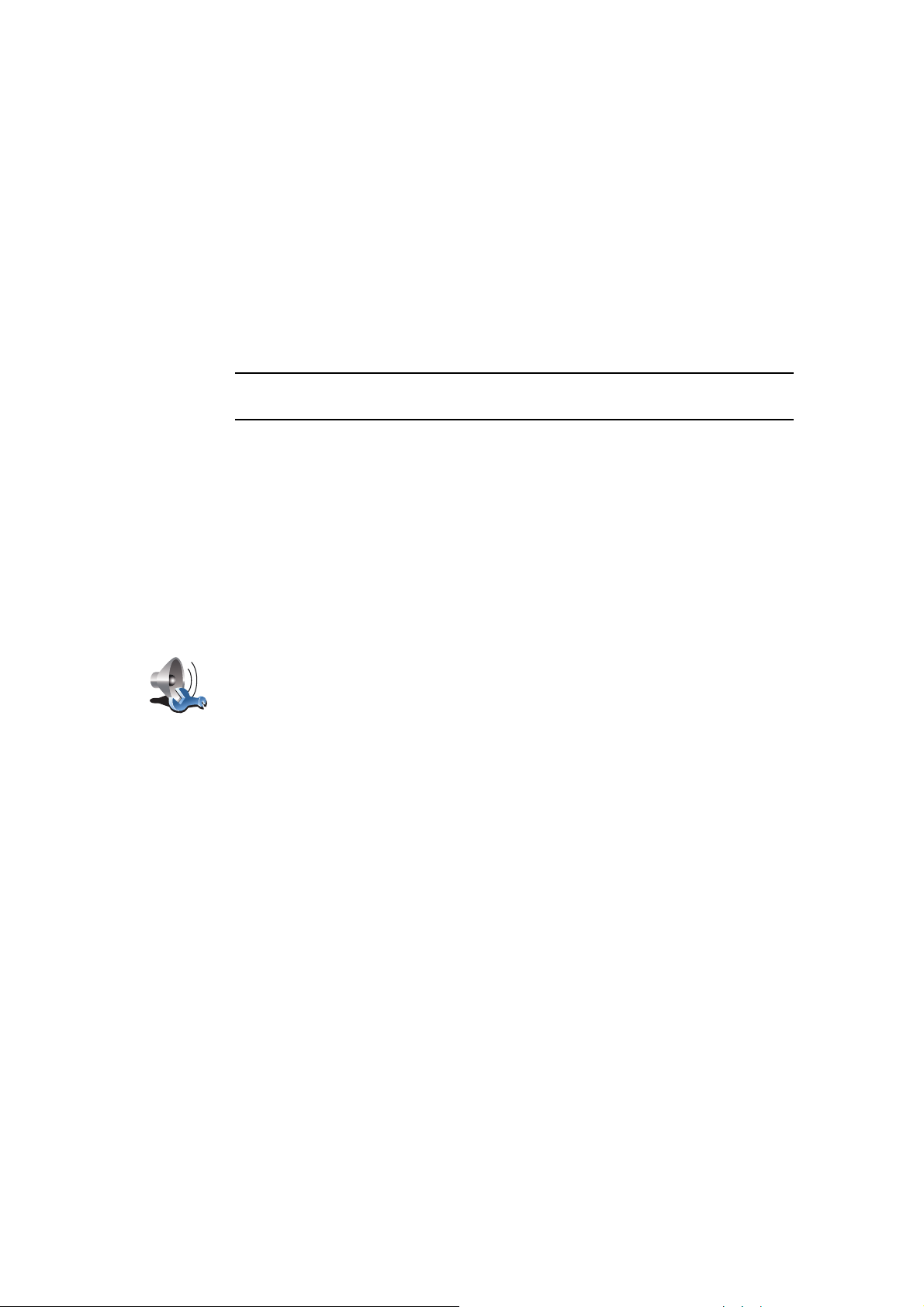
• Linkový výstup (audiokábel)
• FM do autorádia
6. Vyberte reproduktor, cez ktorý má váš GO prehrávať hudbu.
• Interný reproduktor
• Hi-Fi zariadenie s Bluetooth
• Linkový výstup (audiokábel)
• FM do autorádia
7. Poklepte na Hotovo.
8. Váš GO sa opýta, či sa má používať externý reproduktor Bluetooth® Hi-Fi.
Poklepte na NIE.
Váš GO potvrdí, že pri pripojení zariadenia sa typ zvukov, ktorý ste si vybrali,
bude prehrávať cez audiokábel.
Poznámka: Nie je možné naraz počúvať autorádio a používať audiokábel na
prehrávanie zvukov vášho GO cez autorádio.
Viac informácií o počúvaní hudby na svojom GO nájdete v časti Hudba a
médiá (26).
Používanie reproduktorov Bluetooth® Hi-Fi
Váš GO môže prehrávať zvuk cez rozhranie Bluetooth® Hi-Fi, ako sú napríklad
slúchadlá Bluetooth® Hi-Fi alebo autorádio s Bluetooth®.
Predvoľby
reproduktora
Nastavenie prehrávania zvuku cez reproduktory Bluetooth® Hi-Fi:
1. Poklepte na Predvoľby reproduktora v menu Predvoľby.
Poklepaním na toto tlačidlo zmeníte nastavenia reproduktora.
2. Vyberte reproduktor, cez ktorý má váš GO oznamovať pokyny.
• Interný reproduktor
• Hi-Fi zariadenie s Bluetooth
• Linkový výstup (audiokábel)
• FM do autorádia
3. Vyberte reproduktor, cez ktorý má váš GO prehrávať hudbu.
• Interný reproduktor
• Hi-Fi zariadenie s Bluetooth
• Linkový výstup (audiokábel)
• FM do autorádia
4. Poklepte na Hotovo.
5. Váš GO vás požiada o potvrdenie používania externého Hi-Fi reproduktora
s Bluetooth®. Poklepte na ÁNO.
Váš GO začne vyhľadávať Hi-Fi zariadenia s Bluetooth®.
6. Vyberte požadované Hi-Fi zariadenie s Bluetooth® zo zoznamu zariadení,
ktoré vyhľadal váš GO.
Váš GO sa pokúsi o nadviazanie spojenia s týmto zariadením
prostredníctvom Bluetooth®.
19
Page 20
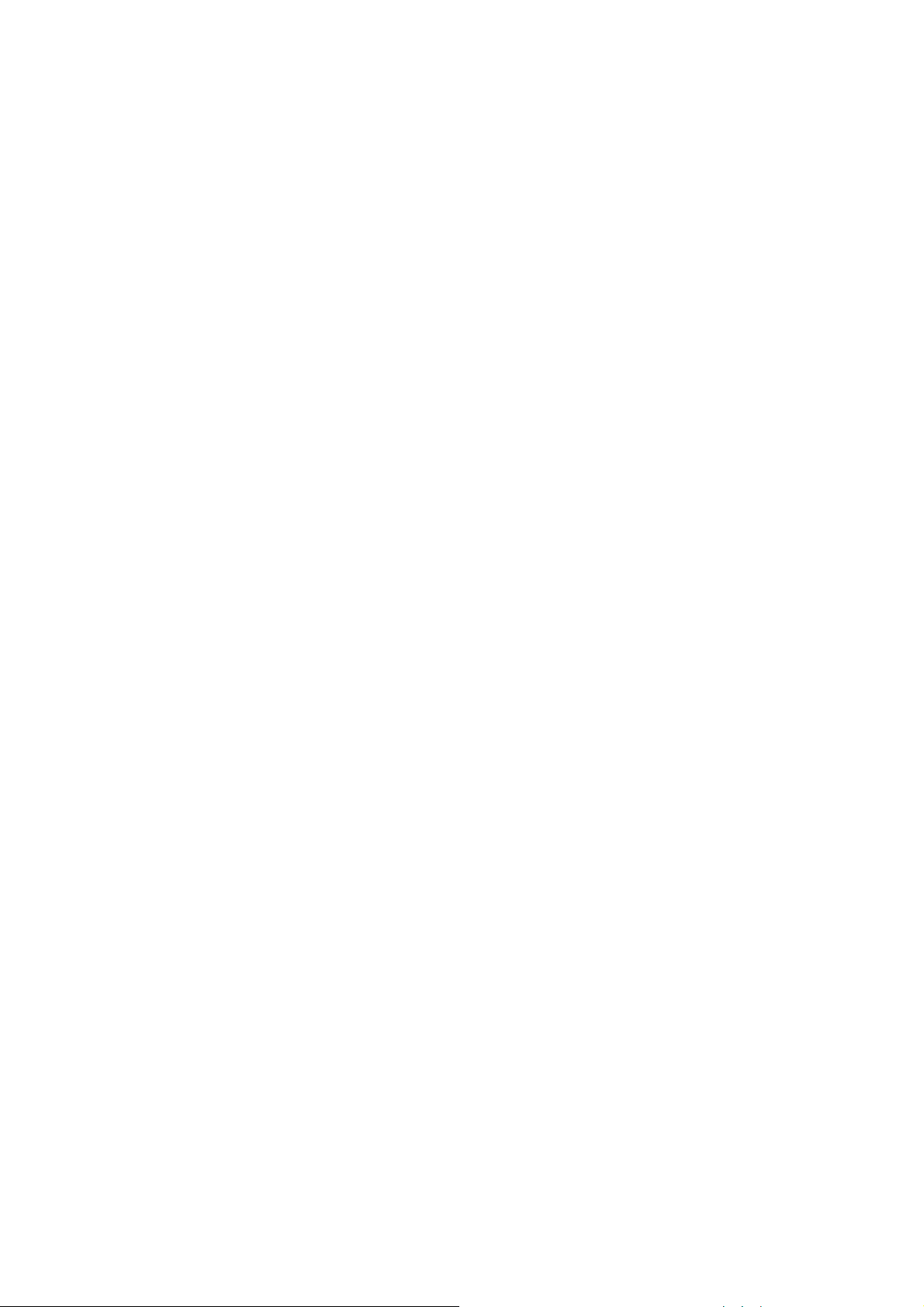
Vaše zariadenie môže pred nadviazaním spojenia prostredníctvom
Bluetooth® požadovať vloženie hesla do GO. Viac informácií nájdete v
dokumentácii k svojmu Hi-Fi zariadeniu s Bluetooth®.
Po nadviazaní spojenia sa bude zvuk prehrávať cez externé zariadenie
Bluetooth® Hi-Fi.
Ak váš GO nemôže nadviazať spojenie cez Bluetooth®, všetky zvuky sa budú
prehrávať cez jeho interný reproduktor alebo cez audio kábel, ak je pripojený
k audio zariadeniu s reproduktormi.
20
Page 21
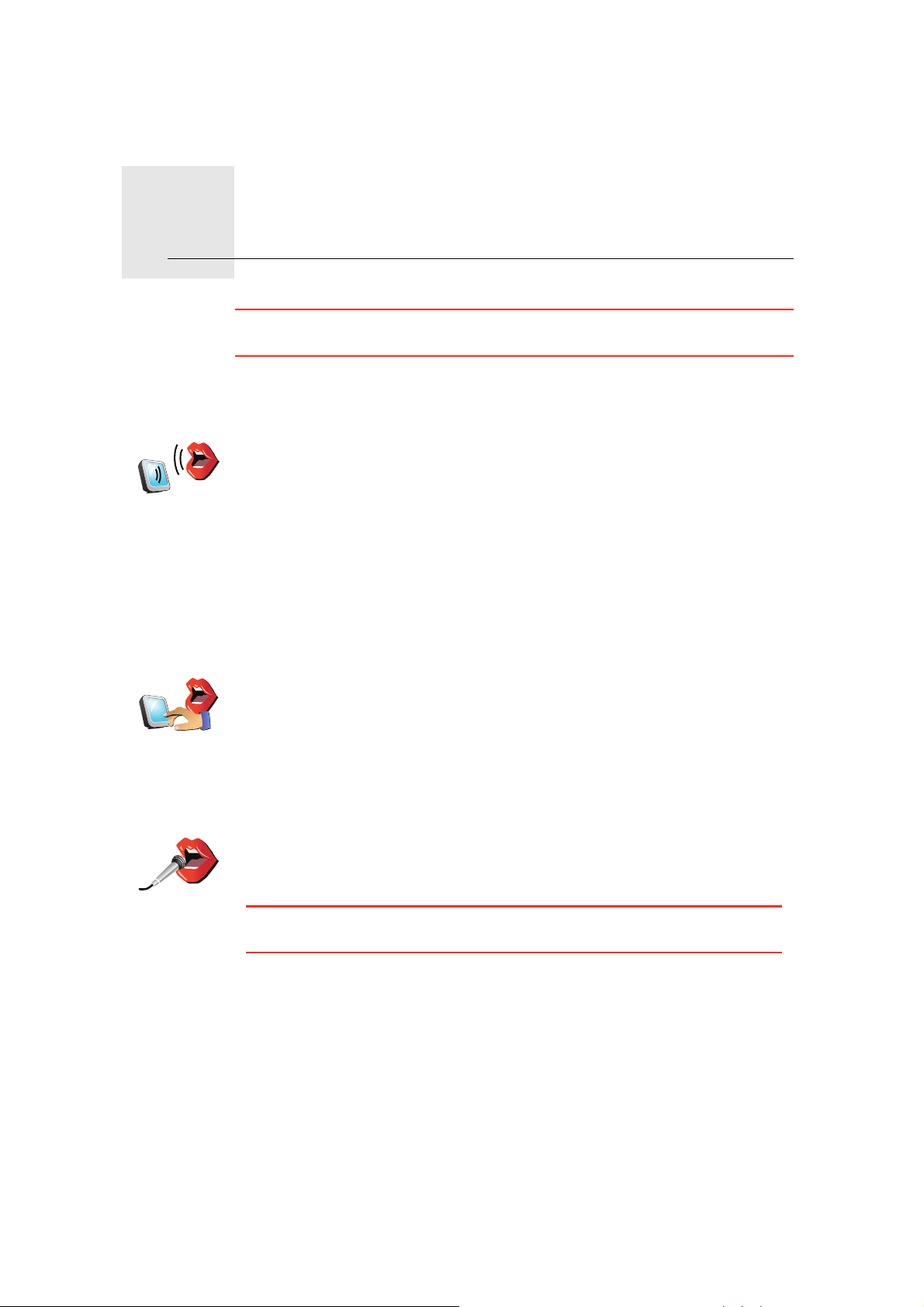
Hovorená adresa8.
Hovorená adresa
Hovorená
adresa
(dialóg)
Hovorená
adresa
Dôležité: Trasu by ste si mali vždy naplánovať pred samotnou jazdou. Je
nebezpečné plánovať trasu počas riadenia automobilu.
Ak na svojom TomTom GO plánujete trasu, namiesto písania adresy na
displeji môžete využiť rozpoznávanie hlasu a adresu vysloviť.
Poklepaním na toto tlačidlo vložíte adresu jej vyslovením. Vďaka tejto
funkcii môže váš GO rozpoznať:
• Príkazy: Áno, Nie, Späť, Hotovo, OK, Križovatka.
• Názvy ulíc.
•Názvy miest.
• Čísla: Čísla by ste mali vyslovovať po jednom. Napríklad číslo 35
vyslovte ako „tri" a potom „päť."
S využitím voľby Hovorená adresa (dialóg) môžete vkladať informácie bez
poklepania na displej.
Poklepaním na toto tlačidlo vložíte adresu kombináciou jej vyslovenia a
napísania na displej. Pomocou tejto funkcie môže váš GO rozpoznávať:
• Názvy ulíc.
•Názvy miest.
Použitie voľby Hovorená adresa je zvyčajne rýchlejšie než použitie
Hovorená adresa (dialóg).
Ak je na klávesnici zobrazené toto tlačidlo, informácie môžete vkladať ich
vyslovením – nemusíte ich písať. Poklepaním na toto tlačidlo vkladáte
informácie prostredníctvom rozpoznávania reči.
Tip: Ak sa toto tlačidlo zobrazuje v šedej farbe, nie je možné zadávať adresu
jej vyslovením.
Váš GO rozpoznáva názvy miest a ulíc vyslovené v jazyku oblasti s oblastnou
výslovnosťou.
Vkladanie názvov miest a ulíc prostredníctvom rozpoznávania hlasu nefunguje
vo všetkých krajinách.
21
Page 22
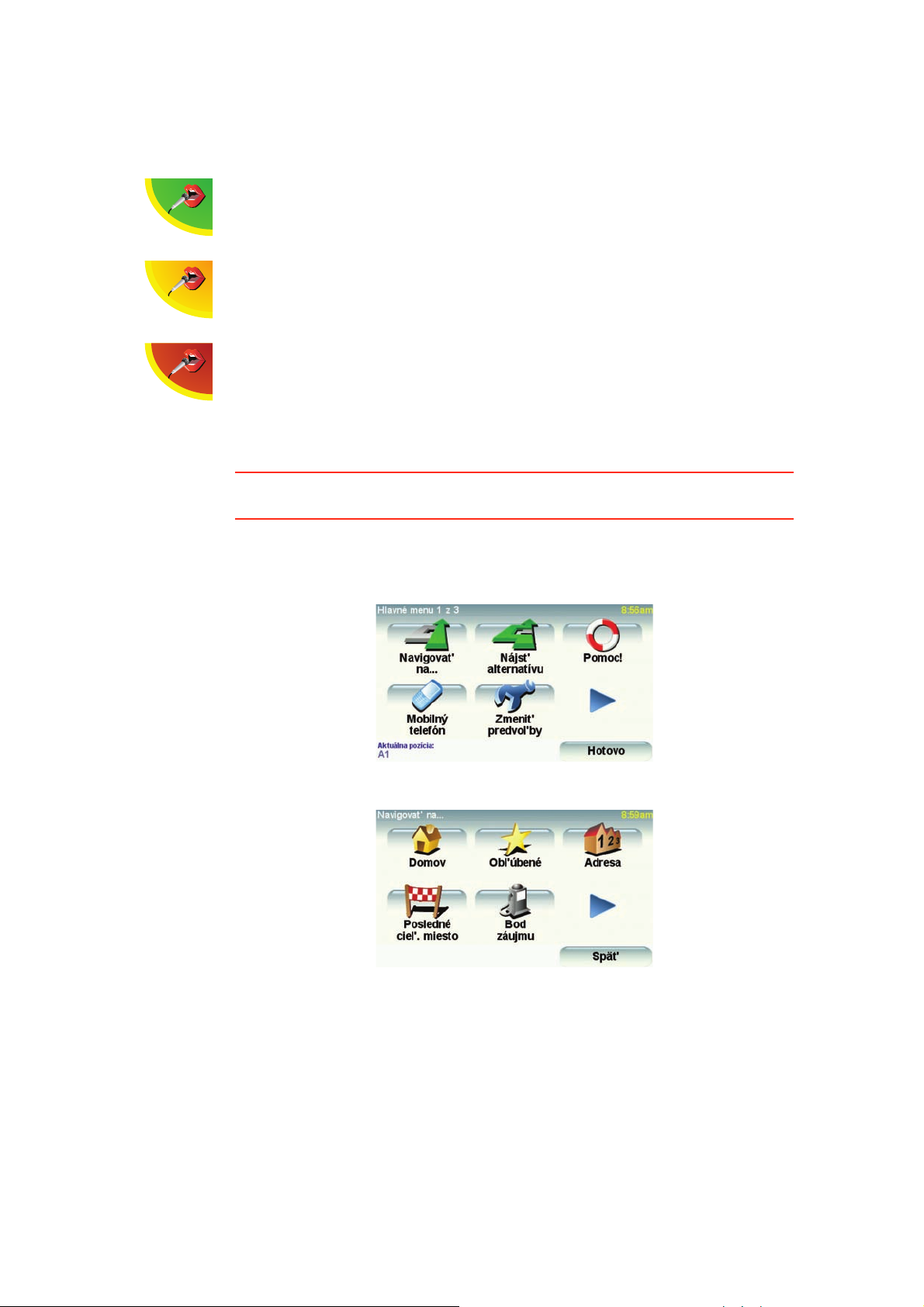
Ako hovoriť so svojím TomTom GO
Ak je na displeji zobrazený niektorý z nasledujúcich symbolov, je možné
vkladať informácie ich vyslovovaním.
Správna úroveň hlasitosti – Ak sa úroveň nahrávania zobrazuje zelenou,
zariadenie „počuje“ váš hlas na správnej úrovni.
Nízka úroveň hlasitosti – Ak sa úroveň nahrávania zobrazuje žltou,
zariadenie „nepočuje“ váš hlas. To znamená, že by ste mali rozprávať
hlasnejšie alebo sa posunúť bližšie k zariadeniu.
Vysoká úroveň hlasitosti – Ak sa úroveň nahrávania zobrazuje červenou,
zariadenie „nepočuje“ váš hlas. To znamená, že prostredie je príliš hlučné
alebo rozprávate príliš nahlas.
Plánovanie trasy pomocou rozpoznávania reči
Dôležité: Trasu by ste si mali vždy naplánovať pred samotnou jazdou. Je
nebezpečné plánovať trasu počas riadenia automobilu.
Naplánovanie trasy pomocou rozpoznávania reči:
1. Poklepte na Navigovať na... v hlavnom menu.
2. Poklepte na Adresa.
V tomto príklade budeme navigovať na adresu vloženú iba prostredníctvom
hlasu.
3. Poklepte na Hovorená adresa (dialóg).
22
Page 23
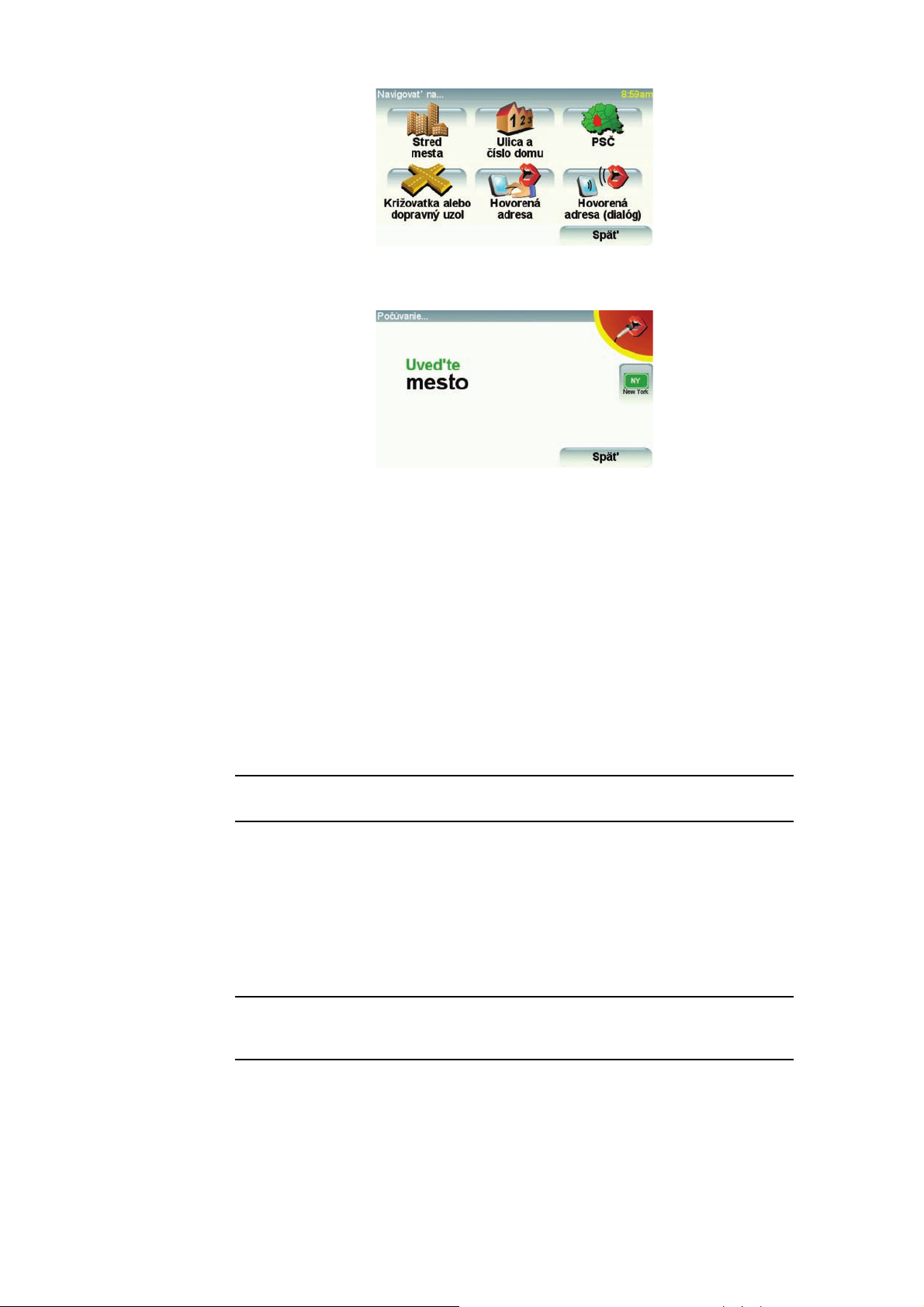
4. Vyslovte názov mesta.
Keď vyslovíte názov mesta, zobrazí sa zoznam šiestich názvov, ktoré sa
zhodujú s vysloveným.
Váš GO vysloví názov zobrazený na začiatku zoznamu. Ak je vyslovený
názov správny, povedzte „Hotovo", „OK", „Áno" alebo „Jeden" alebo naň
poklepte.
Ak nie je vyslovený názov správny, ale správny názov sa nachádza v
zozname, vyslovte jeho číslo alebo poklepte na tento názov.
Ak je napríklad správnym názvom Rotterdam a nachádza sa v zozname ako
druhý v poradí, vyslovte „Dva" alebo poklepte na názov Rotterdam.
Ak sa názov mesta v zozname nezobrazuje, vyslovte slovo „Späť“ alebo
„Nie“, alebo poklepte na tlačidlo Späť, čím sa vrátite k predchádzajúcemu
zobrazeniu. Potom znovu vyslovte názov mesta.
Poznámka: Čísla musíte vyslovovať v rovnakom jazyku, aký je použitý na
tlačidlách menu.
5. Vyslovte názov ulice.
Rovnako ako v prípade názvu mesta sa zobrazí zoznam šiestich názvov,
ktoré sa najviac podobajú vyslovenému.
Váš GO vysloví názov zobrazený na začiatku zoznamu. Ak je vyslovený
názov správny, povedzte „Hotovo", „OK", „Áno" alebo „Jeden" alebo naň
poklepte.
Poznámka: Rozličné miesta môžu mať podobné názvy, napríklad cesty s
niekoľkými PSČ. V takýchto prípadoch sa v zozname zobrazia všetky miesta a
musíte sa pozrieť na displej a vybrať to správne miesto.
Ak je vyslovený názov ulice nesprávny, ale správny názov sa nachádza v
zozname, vyslovte jeho číslo alebo poklepte na tento názov.
Ak je napríklad správnym názvom Rembrandtplein a nachádza sa v
zozname ako tretí v poradí, vyslovte „Tri" alebo poklepte na názov
Rembrandtplein.
23
Page 24

Ak je napríklad v zobrazenom zozname správnym názvom Rembrandtplein,
môžete vysloviť „Dva" alebo poklepať na názov Rembrandtplein.
Ak sa názov ulice v zozname nezobrazuje, vyslovte slovo „Späť“ alebo
„Nie“, alebo poklepte na tlačidlo Späť, čím sa vrátite k predchádzajúcemu
zobrazeniu. Potom znovu vyslovte názov ulice.
6. Vyslovte číslo domu.
Čísla by ste mali vyslovovať po jednom, ale bez páuz medzi jednotlivými
číslami. Napríklad číslo 357 by ste mali vysloviť ako jedinú súvislú vetu „Tri,
päť, sedem“.
Ak sa zobrazí nesprávne číslo, vyslovte „Späť" alebo „Nie" alebo poklepte na
tlačidlo Späť. Potom znovu vyslovte číslo.
Tip: Ak nie sú na displeji zobrazené žiadne čísla a vy vyslovíte „Späť“, váš GO
sa vráti k predchádzajúcemu zobrazeniu.
Ak je zobrazené číslo správne, vyslovte „Hotovo" alebo „OK." Prípadne
vložte číslo poklepaním na displej.
Ak chcete ako miesto určiť križovatku, vyslovte „Križovatka".
Poznámka: Čísla musíte vyslovovať v rovnakom jazyku, aký je použitý na
tlačidlách menu.
7. sa spýta, či potrebujete doraziť do cieľa v určitý čas. GO V tomto prípade
poklepte na NIE.
Váš GO vypočíta trasu.
8. Po vypočítaní trasy poklepte na Hotovo.
Viac spôsobov, ako hovoriť k svojmu TomTom GO
Existuje niekoľko možností vkladania adresy hlasom.
Ak chcete zobraziť dostupné možnosti, poklepte na Navigovať na... v hlavnom
menu a potom na Adresa.
24
Page 25
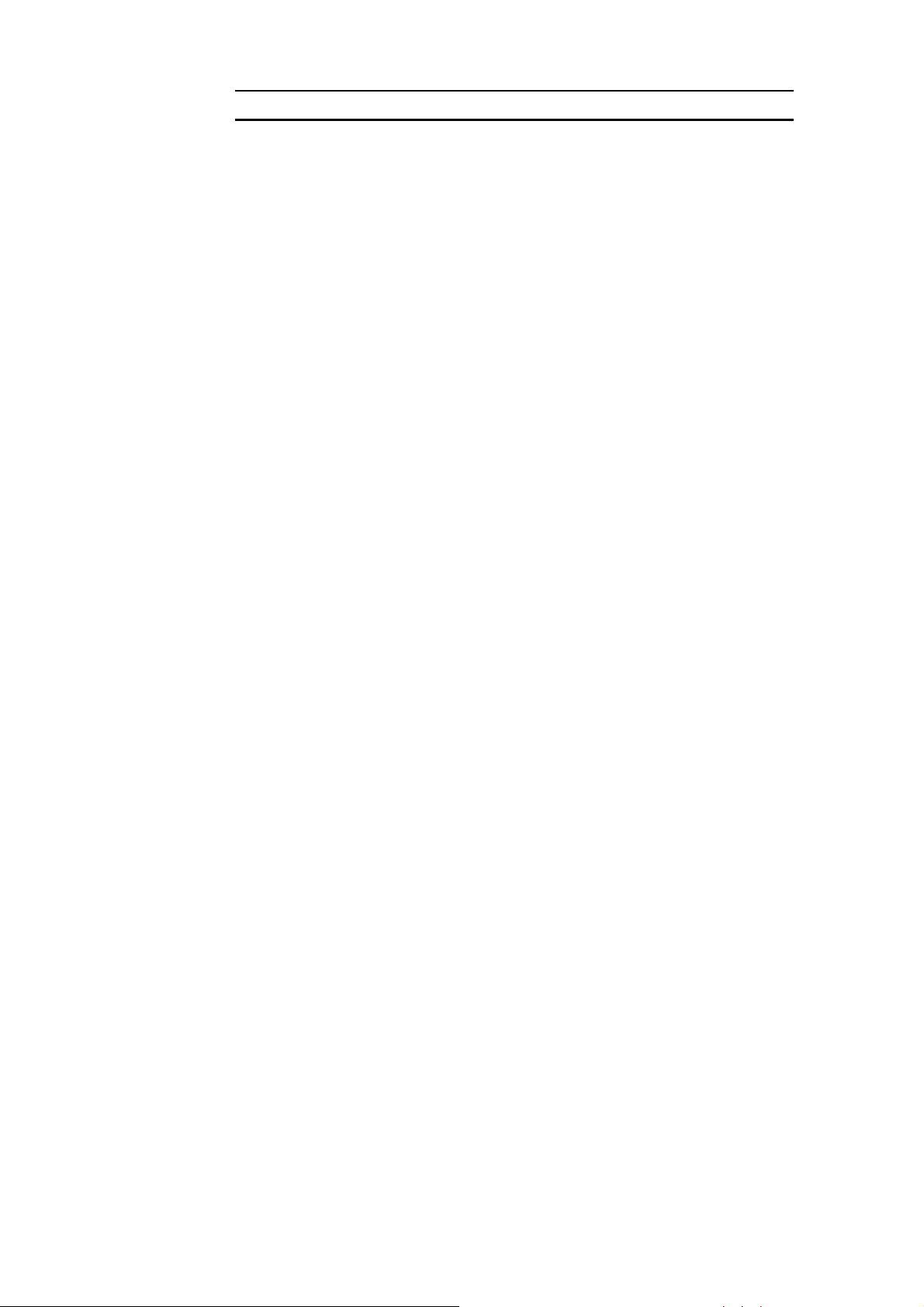
Poznámka: Pomocou hlasu nemožno vkladať PSČ adresy.
• Stred mesta – Ak chcete určiť centrum mesta alebo obce, poklepte na toto
tlačidlo a potom na tlačidlo hlasu v spodnej časti klávesnice na
nasledujúcom displeji.
• Ulica a číslo domu – Ak chcete určiť adresu, poklepte na toto tlačidlo a
potom na tlačidlo hlasu v spodnej časti klávesnice na nasledujúcom displeji.
• Križovatka alebo dopravný uzol – Ak chcete určiť miesto, kde sa stretajú
dve ulice, poklepte na toto tlačidlo a potom na tlačidlo hlasu v spodnej časti
klávesnice na nasledujúcom displeji.
• Hovorená adresa – Poklepte na toto tlačidlo, ak chcete určiť adresu jej
vyslovením a poklepaním na displej.
• Hovorená adresa (dialóg) – Poklepte na toto tlačidlo, ak chcete určiť adresu
iba jej vyslovením. Stále však môžete vložiť niektoré podrobnosti
poklepaním na displej.
25
Page 26
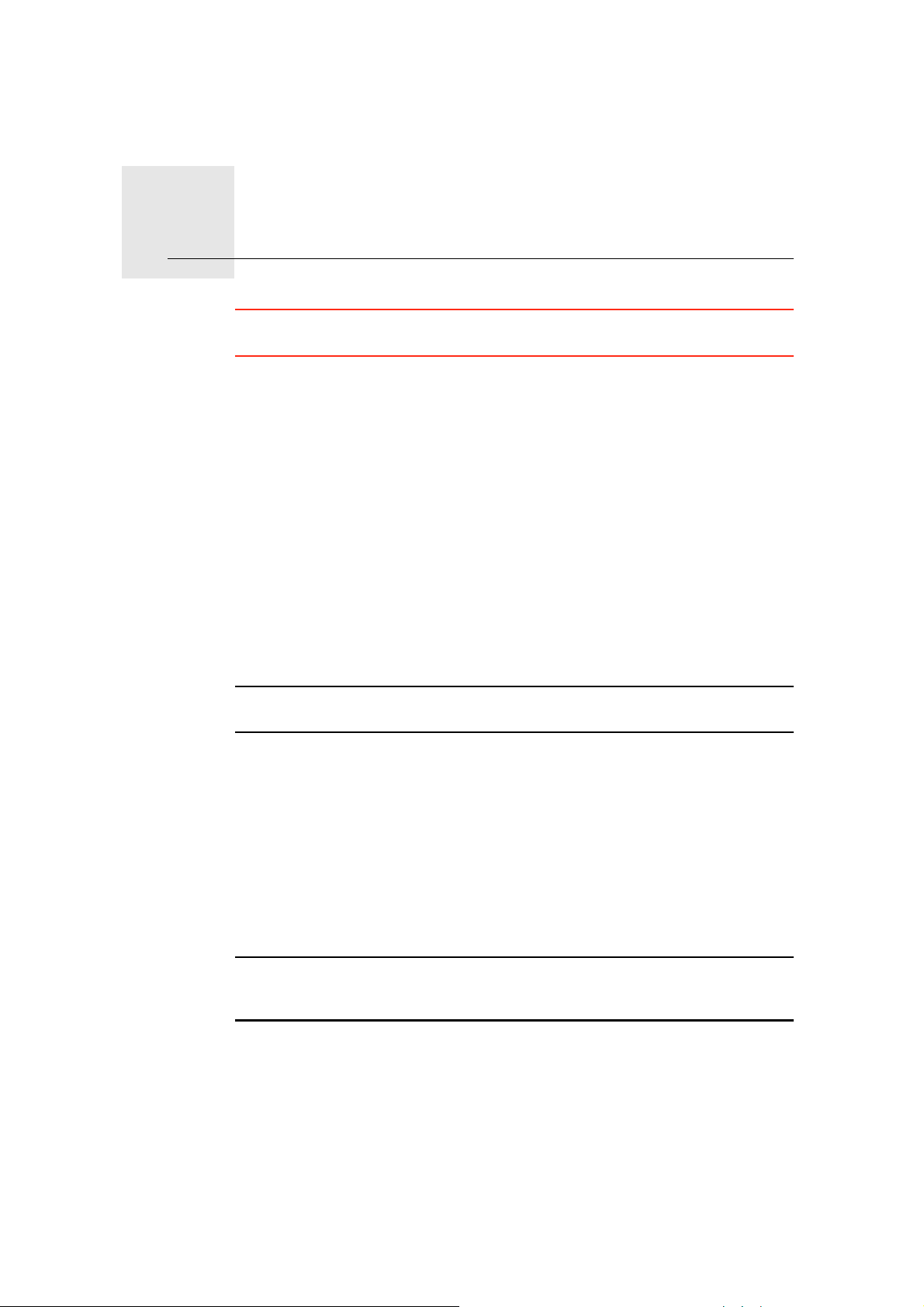
Hudba a médiá9.
Hudba a médiá
Dôležité: Hudbu a médiá si nevyberajte počas jazdy. Je nebezpečné vyberať
skladby a vykonávať akékoľvek zmeny počas jazdy.
Váš TomTom GO dokáže prehrávať audio súbory mp3 a hovorené knihy
Audible® a tiež zobrazovať dokumenty HTML, textové dokumenty a
fotografie.
Nahrávanie hudby a fotografií do GO
Preneste hudobné súbory a fotografie do svojho TomTom GO z počítača
prostredníctvom TomTom HOME.
Ďalšie informácie týkajúce sa používania TomTom HOME nájdete v časti
Používanie aplikácie TomTom HOME (91)
Prehrávanie hudby a hovorených kníh
1. V hlavnom menu poklepte na Hudba a médiá.
2. Poklepaním na TomTomHudobný automat ho spustíte.
Poznámka: Pomocou aplikácií ako iTunes, Musicmatch alebo Winamp si
môžete vytvárať zoznamy skladieb.
• Playlist – poklepaním na toto tlačidlo zvolíte zoznam skladieb.
• Interpret – poklepaním na toto tlačidlo si zvolíte skladbu podľa daného
interpreta alebo skupiny.
• Album – poklepaním na toto tlačidlo si zvolíte album zo zoznamu v GO.
• Pesnička – poklepaním na toto tlačidlo si zvolíte niektorú skladbu z GO.
• Žáner – poklepaním na toto tlačidlo si zvolíte konkrétny druh hudby.
• Hovorené knihy – poklepaním na toto tlačidlo si vyberte hovorenú knihu.
Poznámka: Nie všetky súbory typu mp3 obsahujú informácie o skladbe
(napríklad o umelcovi alebo žánri). Ak súbor neobsahuje žiadnu informáciu,
bude ako názov skladby použitý názov súboru.
Práve sa prehráva
Hneď ako vyberiete skladbu alebo hovorenú knihu, váš TomTom GO začne
danú skladbu prehrávať a bude pokračovať ďalšími skladbami v zozname.
26
Page 27
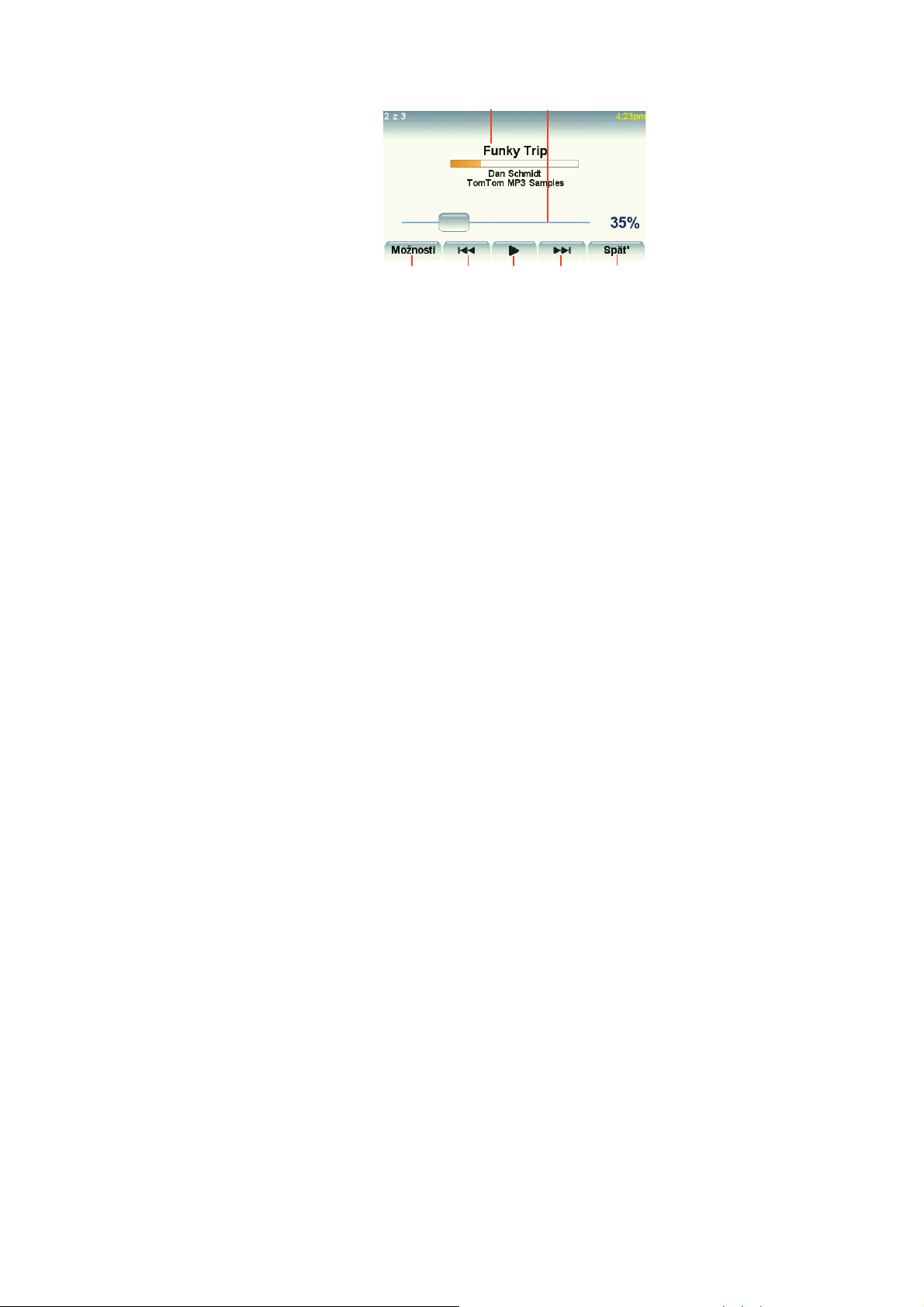
A Informácie o skladbe.
A
B
C
D D
F
E
B Hlasitosť – presunutím jazdca zmeníte hlasitosť.
C Tlačidlo Možnosti. Môžete napríklad vybrať opakovanie pesničky alebo
náhodné prehrávanie pesničiek. Je možné nastaviť tieto možnosti:
• Náhodný výber piesní – nasledujúca skladba sa vyberie náhodne.
• Zopakovať pieseň – zopakovanie prehrávanej skladby.
• Znížiť jas – zníži sa len jas displeja prehrávania.
• Zobraziť hudobné tlačidlo v zobrazení počas jazdy – umožní rýchly
prístup k hudbe.
• Automaticky prepnúť na zobrazenie počas jazdy – keď sa začne
prehrávanie skladby, aktivuje sa zobrazenie počas jazdy.
• Prezentácia – počas prehrávania hudby sa budú zobrazovať fotografie.
D Prechod na predchádzajúcu alebo nasledujúcu pesničku.
E Prehranie alebo pozastavenie vybratej skladby.
F Poklepaním na tlačidlo Späť sa vrátite k prehrávaču TomTomHudobný
automat. Hudba sa bude prehrávať, dokým nepoklepete na tlačidlo
Prehráva sa... na hudobnom prehrávači a nezastavíte ju.
Pri počúvaní hovorených kníh máte k dispozícii tiež tlačidlá na prechod na
nasledujúcu a predchádzajúcu kapitolu. Keď poč
zastavíte, váš GO si bude pamätať, kde ste zastavili.
Viac informácií o hovorených knihách nájdete v nákupnom oddelení v
TomTom HOME.
úvanie hovorenej knihy
Vysielač FM
Vo vašom GO je vysielač FM, ktorý funguje ako rozhlasová stanica. To
znamená, že pokyny GO a prehrávané skladby mp3 môžete počúvať cez
reproduktory autorádia.
Začíname
• V hlavnom menu poklepte na Zmeniť predvoľby, potom poklepte na
Predvoľby reproduktora.
• Zapnite autorádio.
•Nalaďte autorádio na frekvenciu, ktorú nevyužíva rozhlasová stanica.
• Poklepte na Zmeniť a na svojom GO nastavte rovnakú frekvenciu, ako je na
autorádiu.
Ak prechádzate oblasťou, v ktorej rádiové stanice vysielajú na rovnakej
frekvencii, akú používate na vysielač FM, pravdepodobne budete musieť
použiť inú frekvenciu.
27
Page 28

Použitie prehrávača iPod® s TomTom GO
DC
Svoj iPod môžete prepojiť s GO prepájacím káblom TomTom iPod, ktorý je
dostupný ako príslušenstvo.
Potom môžete iPod ovládať priamo zo svojho GO. Zvuk z prehrávača iPod sa
bude prehrávať buď z interného reproduktora GO, alebo z externého
reproduktora.
Viac informácií o používaní rôznych typov reproduktorov nájdete v časti
Interné a externé reproduktory (17).
Ak chcete používať svoj iPod spolu s GO, postupujte takto:
1. Zapojte prepájací kábel iPod do prehrávača iPod a do držiaka na čelné sklo.
2. V hlavnom menu poklepte na Hudba a médiá a potom na Ovládanie iPod.
3. Pripájanie ukončite podľa pokynov na displeji.
Teraz môžete iPod ovládať priamo zo svojho GO. Skladby si vyberáte
rovnakými tlačidlami, aké sú znázornené v časti Prehrávanie hudby a
hovorených kníh.
Prezeranie fotografií
1. V hlavnom menu poklepte na Hudba a médiá.
2. Poklepte na Fotogaléria.
Spustí sa fotogaléria a zobrazí sa zmenšená podoba (náhľad) všetkých
fotografií uložených vo vašom GO.
Poklepte na šípky a presuňte sa medzi ukážkami o jednu stranu nahor alebo
nadol.
Poklepaním na voľbu Prezentácia spustíte prezentáciu.
Poklepaním na ukážku fotografie zobrazíte väčšiu verziu danej fotografie.
A
B
A Tlačidlá na zväčšenie a zmenšenie fotografie.
B Tlačidlá na presun na nasledujúcu alebo predchádzajúcu fotografiu.
C Poklepaním na voľbu Prezentácia spustíte prezentáciu.
A
B
D Poklepaním na Vymazať odstránite fotografiu.
28
Page 29
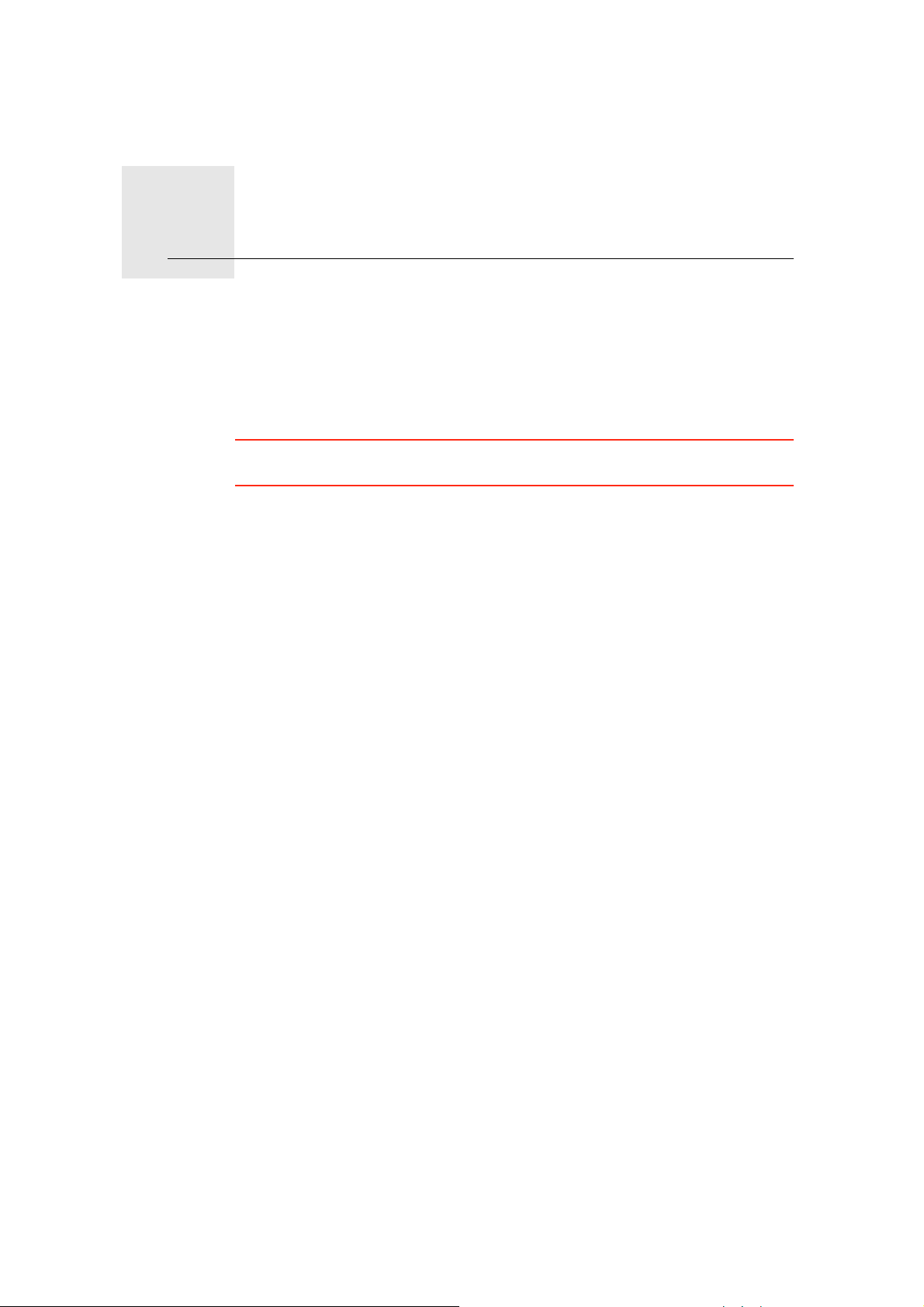
Help me! (Pomoc!)10.
Help me! (Pomoc!)
Pomoc! poskytuje jednoduchý spôsob navigácie do centier pohotovostných
služieb a iných špecializovaných služieb a kontaktuje ich prostredníctvom
telefónu.
Ak ste napríklad účastníkom automobilovej nehody, môžete použiť možnosť
Pomoc! a spojiť sa s najbližšou nemocnicou a opísať jej svoju presnú pozíciu.
Tip: Ak sa nezobrazí tlačidlo Pomoc! nezobrazuje v hlavnom menu, poklepte
na Zobraziť VŠETKY možnosti menu v menu Predvoľby.
Ako použiť funkciu Pomoc! na zatelefonovanie miestnej službe?
Funkciu Pomoc! môžete použiť na vyhľadanie centra služieb a spojenie s ním.
Keď zvolíte centrum služieb, zobrazí sa vaša súčasná poloha a telefónne číslo
BZ.
Ak je k vášmu GO pripojený mobilný telefón, zobrazuje sa vaša súčasná
poloha a telefónne číslo centra služieb a váš TomTom GO sa automaticky
pripraví na uskutočnenie telefonického hovoru. Telefónne číslo sa vytočí, len
ak poklepete na Vytočiť.
Aj keď nie je telefón pripojený, zobrazuje sa vaša súčasná poloha a telefónne
číslo centra služieb, ale váš TomTom GO nie je pripravený na uskutočnenie
hovoru.
Ak chcete kontaktovať centrum služieb prostredníctvom služby Pomoc! a
navigovať do neho zo súčasnej polohy, postupujte takto:
1. Poklepte na displej a vyvolajte hlavné menu.
2. Poklepte na Pomoc!
3. Poklepte na Zavolať o pomoc.
4. Vyberte službu, ktorú potrebujete – napríklad Najbližšia nemocnica.
5. Vyberte niektoré centrum zo zoznamu; najbližšie je zobrazené na vrchu
zoznamu.
Váš GO zobrazí miesto centra služby na mape a jeho kontaktné údaje.
6. Ak do centra chcete navigovať pešou chôdzou, poklepte na Kráčať.
Váš GO vás začne navigovať do tohto cieľa cesty.
29
Page 30
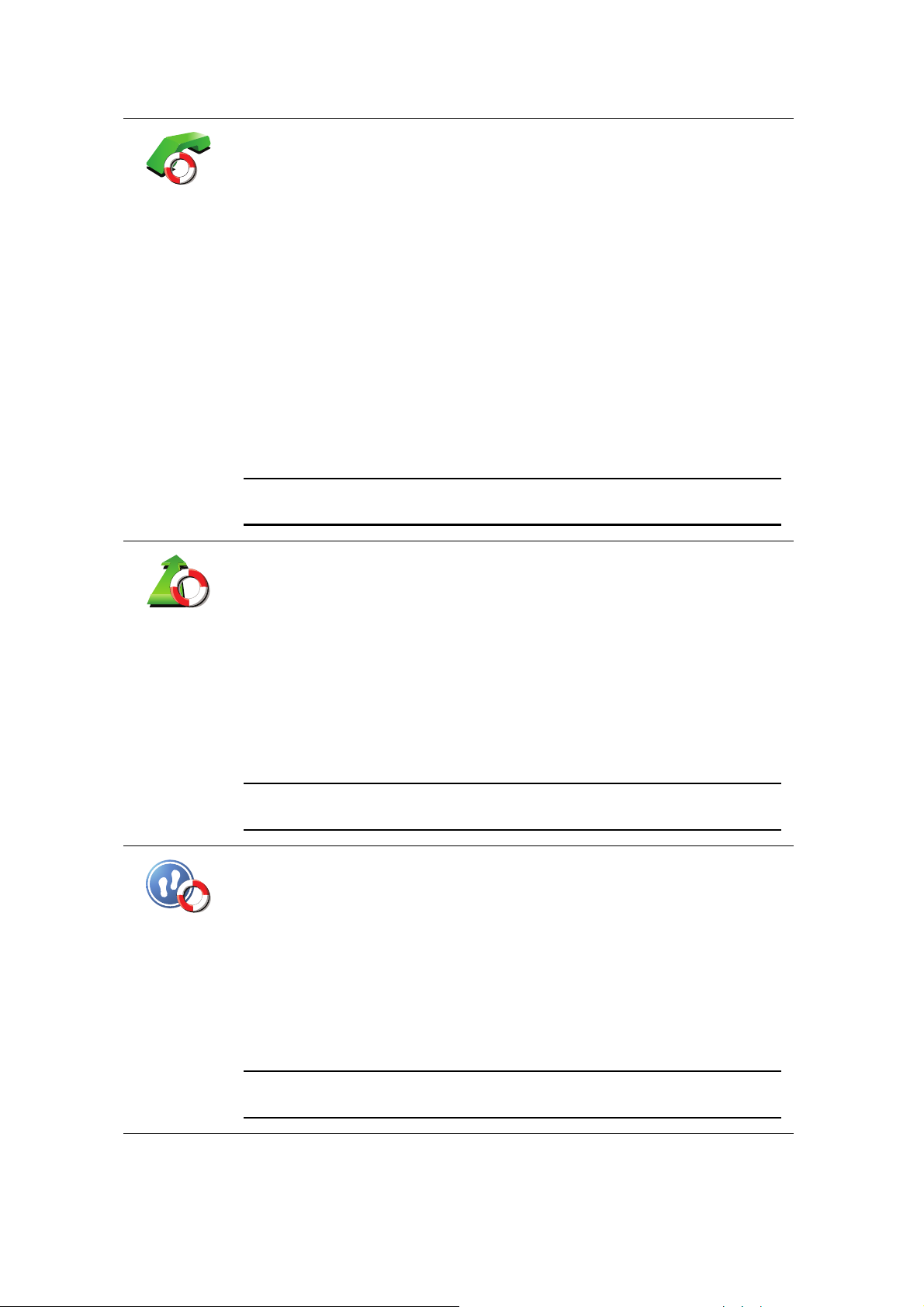
Možnosti
Zavolať o
pomoc
Svoj TomTom GO môžete použiť na vyhľadanie miesta služby a jeho
kontaktných údajov.
• Služby v núdzi
• Havarijná služba
• Najbližšia policajná stanica
• Najbližší lekár
• Najbližšia nemocnica
• Najbližšia verejná doprava
• Najbližší autoservis
• Najbližší zubár
• Najbližšia lekáreň
• Najbližší veterinár
Poznámka: V niektorých krajinách nemusia byť k dispozícii všetky
informácie potrebné pre služby.
Autom za
pomocou
Pešo za
pomocou
Svoj TomTom GO môžete použiť na navigovanie pri šoférovaní do centra
služby.
• Najbližší autoservis
• Najbližšia nemocnica
• Najbližší lekár
• Najbližšia policajná stanica
• Najbližšia lekáreň
• Najbližší zubár
Poznámka: V niektorých krajinách nemusia byť k dispozícii všetky
informácie potrebné pre služby.
Svoj TomTom GO môžete použiť na navigovanie do centra služby pešo.
• Najbližšia čerpacia stanica
• Najbližšia verejná doprava
• Najbližšia policajná stanica
• Najbližšia lekáreň
• Domov
• Najbližší lekár
Poznámka: V niektorých krajinách nemusia byť k dispozícii všetky
informácie potrebné pre služby.
30
Page 31

Kde som?
Príručka prvej
pomoci
Iné príručky
Váš TomTom GO zobrazí vašu súčasnú polohu.
Potom môžete poklepaním na Zavolať o pomoc zvoliť typ služby, ktorú
chcete kontaktovať.
Poklepaním na toto tlačidlo zobrazíte príručku prvej pomoci Britského
červeného kríža.
Poklepaním na toto tlačidlo zobrazíte výber užitočných príručiek.
31
Page 32

Obľúbené11.
Obľúbené
Čo sú to Obľúbené?
Obľúbené sú miesta, ktoré navštevujete často. Môžete si vytvoriť položky
Obľúbené, tak aby ste nemuseli vkladať adresu zakaždým, keď tam chcete
navigovať.
Nemusia to byť len miesta, ktoré ste si obľúbili, ale i rôzne užitočné adresy.
Ako si môžem vytvoriť; položku Obľúbené?
V hlavnom menu poklepte na Pridať obľúbené.
Poznámka: Tlačidlo Pridať obľúbené nemusí byť zobrazené na prvej strane
hlavného menu. Poklepaním na šípku otvoríte ďalšie stránky hlavného menu.
Umiestnenie položky Obľúbené si potom môžete zvoliť zo zoznamu
uvedeného nižšie.
Dajte položke Obľúbené názov, ktorý si ľahko zapamätáte. Váš GO zakaždým
navrhne názov, obvykle adresu položky Obľúbené. Ak chcete vložiť názov,
jednoducho začnite písať. Navrhovaný názov nemusíte vymazať.
Domov
Obľúbené
2
2
1
Adresa
Ako položku Obľúbené si môžete nastaviť Miesto domova.
Položku Obľúbené nemôžete vytvoriť z inej položky Obľúbené. Táto
možnosť bude v tomto menu vždy nedostupná.
Ak chcete premenovať položku Obľúbené, poklepte na Správa obľúb.
položiek v menu Predvoľby.
Viac informácií nájdete v časti Správa obľúb. položiek (52).
Môžete určiť adresu, ktorá sa uloží ako položka Obľúbené. Po vložení
adresy máte na výber zo štyroch možností.
3
• Stred mesta
• Ulica a číslo domu
• PSČ
• Križovatka alebo dopravný uzol
32
Page 33

Posledné cieľ.
miesto
Zo zoznamu miest, ktoré ste naposledy použili ako cieľové miesta, si
vyberte miesto Obľúbené.
Ako položku Obľúbené môžete pridať aj Bod záujmu (BZ).
Má zmysel urobiť to?
Bod záujmu
Ak navštívite BZ, ktorý sa vám obzvlášť páči (napr. reštauráciu) môžete ho
pridať ako Obľúbené.
Ak chcete BZ pridať ako Obľúbené, poklepte na toto tlačidlo a pokračujte
takto:
1. Zúžte váš výber BZ zvolením oblasti, kde sa BZ nachádza.
Môžete vybrať jednu z týchto možností:
• BZ blízko vás – vyhľadanie BZ zo zoznamu bodov záujmu v blízkosti
vašej momentálnej pozície.
• BZ v meste – vyhľadanie BZ v konkrétnom meste alebo obci. Musíte
špecifikovať mesto alebo obec.
• BZ blízko domova – vyhľadanie BZ zo zoznamu bodov záujmu v
blízkosti pozície domova.
Ak vás prístroj práve naviguje do cieľa cesty, môžete si zo zoznamu
Bodov záujmu zvoliť tie, ktoré máte po ceste alebo ktoré sú v blízkosti
cieľa cesty. Vyberte si niektorú z týchto možností:
• BZ na trase
• BZ blízko cieľového miesta
2. Zvoľte kategóriu BZ.
Moje miesto
Bod na mape
Poklepte na kategóriu Bodu záujmu, ak je zobrazená, alebo poklepte na
šípku a vyberte si z celého zoznamu.
Poklepaním na Ľubovoľná kategória BZ môžete BZ vyhľadávať podľa
názvu.
Viac informácií o Bodoch záujmu nájdete v Body záujmu (38).
Poklepaním na toto tlačidlo uložíte svoju aktuálnu pozíciu ako položku
Obľúbené.
Ak napríklad zastanete na nejakom zaujímavom mieste, môžete poklepaním
na toto tlačidlo vytvoriť Obľúbené miesto.
Poklepte na toto tlačidlo a vytvoríte položku Obľúbené pomocou
prehliadača mapy.
Pomocou kurzora zvoľte umiestnenie položky Obľúbené a potom poklepte
na tlačidlo Hotovo.
Viac informácií o prehliadači mapy nájdete v časti Prehľadávať mapu (36).
33
Page 34

Zemepis.
dĺžka/šírka
TomTom
Priateľ
Poklepte na toto tlačidlo, ak chcete vytvoriť položku Obľúbené vložením
hodnôt zemepisnej šírky a dĺžky.
Poklepaním na toto tlačidlo urobíte z aktuálnej pozície TomTom Priateľ
položku Obľúbené.
Viac informácií o službe TomTom Priatelia nájdete v časti TomTom PLUS
(65).
Poklepaním na toto tlačidlo určíte ako cieľ cesty svoju poslednú
zaznamenanú pozíciu.
Pozícia
posledného
zastavenia
Viac informácií o GPS nájdete v časti Globálny systém určovania polohy
(angl. Global Positioning System, skr. GPS) (90).
Ako môžem používať položku Obľúbené?
Obvykle používate položku Obľúbené ako spôsob navigovania na miesto bez
toho, aby ste museli vkladať adresu. Ak chcete využiť navigovanie do položky
Obľúbené, postupujte takto:
1. Poklepte na displej a vyvolajte hlavné menu.
2. Poklepte na Navigovať na...
3. Poklepte na Obľúbené.
4. Zvoľte si zo zoznamu položku Obľúbené.
Váš GO vám vypočíta trasu.
5. Po vypočítaní trasy poklepte na tlačidlo Hotovo.
Váš GO vás pomocou hovorených a obrazových pokynov na displeji začne
ihneď navigovať na vaše miesto určenia.
Koľko položiek Obľúbené si môžem vytvoriť?
Môžete si vytvoriť; maximálne 48 položiek Obľúbené. Ak ich chcete pridať
viac než 48, odporúčame vám, aby ste si vytvorili nejaké kategórie Bodov
záujmu a pridali niektoré položky Obľúbené do Bodov záujmu.
Viac informácií o Bodoch záujmu nájdete v Body záujmu (38).
Ako môžem vymazať položku Obľúbené?
1. Poklepte na displej a vyvolajte hlavné menu.
2. Poklepaním na Zmeniť predvoľby otvoríte menu Predvoľby.
3. Poklepte na Správa obľúb. položiek.
Tip: Poklepaním na šípku sa presuniete na nasledujúcu stránku.
4. Poklepte na položku Obľúbené, ktorú chcete vymazať.
5. Poklepte na Vymazať.
34
Page 35

Ako môžem zmeniť názov položky Obľúbené?
1. Poklepte na displej a vyvolajte hlavné menu.
2. Poklepaním na Zmeniť predvoľby otvoríte menu Predvoľby.
3. Poklepte na Správa obľúb. položiek.
Tip: Poklepaním na šípku sa presuniete na nasledujúcu stránku s tlačidlami.
4. Poklepte na položku Obľúbené, ktorú chcete premenovať.
5. Poklepte na Premenovať.
35
Page 36

Prehľadávať mapu12.
A
B
C
D FE
H
G
Prehľadávať mapu
Ak si chcete prezerať mapu rovnakým spôsobom, ako by ste si prezerali
klasickú papierovú mapu, poklepte na Prehľadávať mapu v hlavnom menu.
Mapu môžete posúvať, ak sa dotknete displeja a pohybujete po ňom prstom.
A Mierka
B Vaša aktuálna pozícia.
C Tlačidlo GPS
Poklepaním na toto tlačidlo sa vaša aktuálna pozícia zobrazí v strede mapy.
D Možnosti
E Kurzor
F Tlačidlo Hľadať
G Tlačidlo Kurzor
H Lišta zväčšenia/zmenšenia
Tlačidlo kurzora
Mapu môžete využívať pri vyhľadávaní adries a bodov záujmu (BZ), napr.
reštaurácií, železničných alebo čerpacích staníc.
Poklepaním na toto tlačidlo vyhľadáte konkrétne adresy.
Poklepaním na toto tlačidlo môžete navigovať do pozície kurzora, pridať
pozíciu kurzora medzi Obľúbené alebo vyhľadať bod záujmu v blízkosti
pozície kurzora.
Presunutím jazdca zväčšíte alebo zmenšíte zobrazenie.
36
Page 37

Navigovať
tam
Nájsť blízky
BZ
Stred mapy
Volať...
Poklepte na tlačidlo kurzora a potom na niektoré z týchto tlačidiel:
Poklepaním na toto tlačidlo spustíte navigáciu k pozícii kurzora. Váš GO
vypočíta trasu.
Poklepaním na toto tlačidlo nájdete BZ v blízkosti pozície kurzora. Ak ste
napríklad našli reštauráciu, ktorú by ste radi navštívili, môžete v jej blízkosti
vyhľadať garáž na parkovanie.
Pri sledovaní mapy poklepaním na toto tlačidlo presuniete pozíciu
označenú kurzorom do stredu displeja.
Poklepaním na toto tlačidlo zatelefonujete do miesta na pozícii kurzora. Toto
tlačidlo je dostupné, iba ak je vo vašom GO uložené telefónne číslo daného
miesta.
Vo vašom GO sú uložené tel. čísla mnohých bodov záujmu. Ak si k
vytvoreným BZ pridáte telefónne čísla, môžete na ne zavolať.
Viac informácií o používaní funkcie Hlasité hovory nájdete v Hlasité
telefonovanie (46).
Pridať ako
obľúbené
Pridať ako BZ
Opraviť
miesto
Poklepaním na toto tlačidlo vytvoríte položku Obľúbené na pozícii kurzora.
Viac informácií o bodoch Obľúbené nájdete v Obľúbené (32).
Poklepaním na toto tlačidlo vytvoríte BZ na pozícii kurzora.
Viac informácií o Bodoch záujmu nájdete v Body záujmu (38).
Poklepaním na toto tlačidlo opravíte miesto zobrazené v pozícii kurzora.
37
Page 38

Body záujmu13.
Body záujmu
Body záujmu (BZ) predstavujú užitočné miesta na mape. Tu je niekoľko
príkladov:
•Reštaurácie
•Hotely
•Múzeá
• Parkovanie v garáži
• Čerpacie stanice
Zobrazenie BZ na mape
1. Poklepte na Zobraziť BZ na mape v menu Predvoľby.
Zobraziť BZ na
mape
2. Vyberte kategórie BZ, ktoré chcete na mape zobraziť.
Poklepte na Hľadať, ak chcete BZ vyhľadávať podľa názvu.
3. Poklepte na Hotovo.
Body záujmu, ktoré ste si vybrali, sa zobrazia ako symboly na mape.
Telefonovanie na BZ
Váš TomTom GO pozná telefónne čísla mnohých BZ. Môžete napríklad
zatelefonovať do reštaurácie a rezervovať si stôl.
Informácie o používaní svojho TomTom GO na hlasité telefonovanie nájdete v
časti Hlasité telefonovanie (46).
Nasmerovanie na BZ
BZ môžete použiť ako cieľ cesty. Ak napríklad cestujete do neznámeho mesta,
môžete si zvoliť BZ ako pomoc pri hľadaní parkovania v garáži.
1. Poklepte na displej a vyvolajte hlavné menu.
2. Poklepte na Navigovať na... v hlavnom menu.
3. Poklepte na Bod záujmu.
4. Poklepte na BZ v meste.
5. Zúžte výber viacerých BZ výberom oblasti, kde sa BZ nachádza.
38
Page 39

Môžete vybrať jednu z týchto možností:
• BZ blízko vás – výber BZ zo zoznamu viacerých BZ, ktorý je blízko vašej
súčasnej polohy.
• BZ v meste – vyhľadanie BZ v konkrétnom meste.
• BZ blízko domova – výber niektorého BZ zo zoznamu viacerých BZ, ktorý
je blízko vášho domova.
Môžete si vybrať zo zoznamu BZ, ktoré sú na vašej trase alebo blízko cieľa
cesty. Zvoľte si niektorú z týchto možností:
• BZ na trase
• BZ blízko cieľového miesta
6. Napíšte názov mesta, ktoré chcete navštíviť, a vyberte ho zo zobrazeného
zoznamu.
7. Poklepte na Parkovanie v garáži.
8. Vyberte kategóriu BZ:
Poklepaním na Ľubovoľná kategória BZ môžete BZ vyhľadávať podľa
názvu.
Ak je kategória BZ zobrazená, poklepte na ňu.
Poklepaním na šípku si môžete vybrať z úplného zoznamu kategórií. Vyberte
si kategóriu zo zoznamu alebo začnite písať jej názov a zvoľte ju, keď sa
zobrazí v zozname.
9. Vyberte konkrétny BZ Parkovanie v garáži. Vzdialenosť uvedená vedľa
každého BZ je vzdialenosť BZ od stredu mesta.
10.Zo zobrazených BZ si vyberte BZ, na ktorý chcete byť navedení.
Nasledujúca tabuľka vysvetľuje vzdialenosti zobrazené vedľa každého BZ.
BZ blízko vás Vzdialenosť od vášho aktuálneho umiestnenia
BZ v meste Vzdialenosť od stredu mesta
BZ blízko
Vzdialenosť od vášho domova
domova
BZ na trase Vzdialenosť od vášho aktuálneho umiestnenia
BZ blízko
Vzdialenosť od vášho cieľu cesty
cieľového
miesta
Posledný POI Vzdialenosť do posledného navštíveného BZ
Ak poznáte názov BZ, poklepte na Hľadať a potom vpíšte názov BZ. Keď sa
zobrazí v zozname, vyberte ho.
11.Vyberte konkrétny BZ Parkovanie v garáži. Vzdialenosť uvedená vedľ
každého BZ je vzdialenosť BZ od stredu mesta.
a
Keď vyberiete BZ, váš TomTom GO prepočíta trasu do BZ.
Váš TomTom GO potom vypočíta cestu k určenému bodu záujmu.
39
Page 40

Správa BZ
Správa BZ
Poklepte na Správa BZ v menu Predvoľby.
Poznámka: Tlačidlo Správa BZ je aktívne, len ak je nastavené zobrazenie
všetkých tlačidiel. Ak chcete zobraziť všetky tlačidlá menu, poklepte na
Zobraziť VŠETKY možnosti menu v menu Predvoľby.
Môžete napríklad zvoliť jednu z nasledovných možností:
•Vytvoriť si vaše vlastné kategórie BZ a pridať do nich BZ.
•Nastaviť upozornenia, keď sa dostanete do blízkosti BZ.
Prečo je dobré vytvárať si vlastné BZ?
BZ sa chová ako skratka – keď uložíte miesto ako BZ, nikdy už nebudete musieť
zadávať adresu daného BZ. Ale keď vytvárate BZ, môžete si uložiť viac než len
umiestnenie.
• Telefónne číslo – keď vytvoríte BZ, môžete si spolu s ním uložiť telefónne
číslo.
•Kategórie – keď vytvoríte BZ, musíte ho zaradiť do kategórie.
Môžete napríklad vytvoriť kategóriu BZ s názvom „Obľúbené reštaurácie“. Ku
každému BZ si môžete uložiť telefónne číslo, na ktoré môžete zo svojho GO
zavolať a rezervovať si stôl.
Ako sa dajú vytvoriť vlastné BZ?
1. Poklepte na displej a vyvolajte hlavné menu.
2. Poklepte na Zmeniť predvoľby.
3. Poklepte na Správa BZ.
4. Predtým, ako budete môcť pridať BZ, musíte vytvoriť aspoň jednu kategóriu
BZ. Každý BZ sa priradí k nejakej kategórii BZ. BZ môžete pridávať len do
kategórií, ktoré ste sami vytvorili.
Poklepte na Pridať kategóriu BZ.
Pridať
kategóriu BZ
5. Zadajte názov svojej kategórie BZ, napríklad „Priatelia“ alebo „Obľúbené
reštaurácie“. Potom vyberte značku danej kategórie BZ.
6. Poklepte na Pridať BZ.
Pridať BZ
Poklepaním na toto tlačidlo pridáte BZ.
7. Vyberte kategóriu BZ, do ktorej chcete pridať BZ.
40
Page 41

Domov
Obľúbené
2
2
1
Adresa
8. Vyberte umiestnenie vášho BZ z nižšie uvedeného zoznamu.
Ako BZ si môžete nastaviť Miesto domova.
Ak chcete zmeniť Miesto domova, môžete si vytvoriť BZ podľa Miesta
domova ešte predtým, ako ho zmeníte.
BZ môžete vytvoriť z vašich obľúbených BZ.
Obľúbených BZ môžete mať len obmedzený počet. Ak chcete vytvoriť
viac Obľúbených bodov, musíte najprv vymazať niektoré Obľúbené body.
Pred zmazaním Obľúbeného bodu z neho môžete urobiť BZ a nestratiť
tak adresu.
Môžete určiť adresu, ktorá sa uloží ako BZ. Po vložení adresy máte na
výber zo štyroch možností.
3
• Stred mesta
• Ulica a číslo domu
• PSČ
• Križovatka alebo dopravný uzol
Zo zoznamu miest, ktoré ste naposledy použili ako cieľové miesta, si
vyberte miesto BZ.
Posledné cieľ.
miesto
Bod záujmu
Moje miesto
Bod na mape
Zemepis.
dĺžka/šírka
Ako BZ môžete pridať aj Bod záujmu (BZ). Ak napríklad vytvárate
kategóriu BZ pre svoje obľúbené reštaurácie, použite miesto zadávania
adries reštaurácií túto možnosť.
Poklepte na toto tlačidlo a súčasná pozícia sa uloží ako BZ.
Napríklad ak sa chcete zastaviť niekde, kde sa vám to páči, keď ste tam,
poklepte na toto tlačidlo a vytvoríte BZ.
Poklepte na toto tlačidlo a vytvorte BZ pomocou prehliadača mapy.
Kurzorom vyberte umiestnenie BZ a poklepte na Hotovo.
Viac informácií o prehliadači mapy nájdete v častiach Zobrazenie počas
jazdy (6) a Ako sa dajú vytvoriť vlastné BZ? (40)
Poklepte na toto tlačidlo, ak chcete vytvoriť BZ vložením hodnôt
zemepisnej šírky a dĺžky.
TomTom
Priateľ
Poklepaním na toto tlačidlo urobíte z aktuálnej pozície TomTom Priateľ
položku BZ.
Viac informácií o službe TomTom Priatelia nájdete v časti TomTom PLUS
(65).
41
Page 42

Poklepaním na toto tlačidlo určíte ako cieľ cesty svoju poslednú
zaznamenanú pozíciu.
Pozícia
posledného
zastavenia
To m ôže b yť užitočné, ak váš GO nemôže udržiavať silný signál GPS,
napríklad ak šoférujete cez dlhý tunel.
Viac informácií o GPS nájdete v časti Globálny systém určovania polohy
(angl. Global Positioning System, skr. GPS) (90).
Ako sa dajú nastaviť upozornenia na BZ?
1. Poklepte na displej a vyvolajte hlavné menu.
2. Poklepte na Zmeniť predvoľby.
3. Poklepte na Správa BZ.
Poznámka: Tlačidlo Správa BZ je aktívne, len ak je nastavené zobrazenie
všetkých tlačidiel. Ak chcete zobraziť všetky tlačidlá menu, poklepte na
Zobraziť VŠETKY možnosti menu v menu Predvoľby.
4. Poklepte na Upozorniť na blízky BZ.
Poklepaním na toto tlačidlo aktivujete upozornenie na BZ v blízkosti
miesta, ktorým prechádzate.
Upozorniť na
blízky BZ
5. Zvoľte kategóriu BZ, na ktoré chcete byť upozornení.
Vyberte zo zoznamu kategóriu alebo začnite písať názov kategórie a vyberte
ju, keď sa zobrazí v zozname.
6. Nastavte, ako blízko musí byť BZ, keď sa má zobraziť upozornenie.
7. Zvoľte pre vami vybratú kategóriu BZ zvuk upozornenia.
42
Page 43

Plánovanie itinerára14.
Plánovanie itine rára
Čo je to Itinerár?
Itinerár je plán trasy, ktorá zahŕňa viac miest než len cieľ cesty.
Itinerár môže obsahovať napríklad:
•Cieľ cesty – miesto na vašej trase, kam sa chcete dostať.
• Bod na trase – miesto na vašej trase, cez ktoré chcete cestovať bez
Príklad Itinerára:
zastavenia.
Ciele cesty sú zobrazené pomocou tohto symbolu.
Body na trase sú zobrazené pomocou tohto symbolu.
Kedy by som mal používať Itinerár?
Itinerár môžete použiť napríklad na cesty ako:
• Dovolenka autom po krajine s mnohými zastávkami.
•Dvojdňová cesta autom so zastávkou na prespanie.
• Krátka cesta okolo bodov záujmu.
Vo všetkých týchto prípadoch môžete každé miesto zvoliť tiež poklepaním na
Navigovať na... Pri používaní itinerára môžete ušetriť čas, ak si všetko
naplánujete dopredu.
Vytvorenie Itinerára
1. Poklepte na displej a vyvolajte hlavné menu.
2. Poklepte na Plánovanie itinerára.
43
Page 44

Zobrazí sa displej Plánovanie itinerára. Spočiatku nie sú v Itinerári žiadne
body.
Plánovanie
itinerára
Poznámka: Toto tlačidlo je dostupné, len ak sú zobrazené všetky možnosti
menu. To show all menu options, tap Zobraziť VŠETKY možnosti menu.
Viac informácií nájdete v časti Skryté tlačidlá a funkcie (49).
3. Poklepte na Pridať a vyberte umiestnenie.
Tip: Položky do itinerára môžete pridať v ľubovoľnom poradí a usporiadať
ich neskôr.
Spustiť používanie Itinerára
Poklepte na Možnosti , potom poklepte na Začať navigáciu.
Ak chcete itinerár uložiť, poklepte na Uložiť itinerár.
Ak chcete načítať uložený itinerár, poklepte na Načítať itinerár.
Ak chcete vytvoriť nový itinerár, poklepte na Nový itinerár, a ak chcete itinerár
vymazať, poklepte na Vymazať itinerár.
Navigácia podľa Itinerára
Ak používate pri navigácii Itinerár, bude sa trasa prepočítavať do prvého cieľa
cesty v Itinerári. prepočíta zostávajúcu vzdialenosť a čas do prvého cieľa
cesty, teda nie pre celý Itinerár.TomTom GO
Po aktivovaní Itinerára sa trasa prepočíta z aktuálnej pozície. Nie je potrebné
nastavovať miesto odchodu.
Ak prejdete cez bod na trase alebo dosiahnete cieľ cesty, miesta sa označia
ako navštívené.
Body na trase sa zobrazia na mape. Váš GO vás neupozorní, keď sa budete
približovať k bodu na trase alebo keď do neho dorazíte.
Správa itinerára
Poklepaním na položku v itinerári otvoríte menu s tlačidlami na jej úpravy. K
dispozícii sú nasledujúce tlačidlá:
Pomocou tohto tlačidla môžete zmeniť cieľ cesty na bod na trase.
Body na trase sú miesta, ktorými chcete prechádzať pri ceste do cieľa
Označiť ako
bod na trase
(alebo cieľov) cesty.
Ciele cesty sú miesta, kde chcete zastaviť.
Toto tlačidlo je zobrazené iba vtedy, ak je bod, na ktorý ste poklepali,
cieľom cesty.
44
Page 45

Označiť ako
cieľové
miesto
Pomocou tohto tlačidla môžete zmeniť bod na trase na cieľ cesty.
Body na trase sú miesta, ktorými chcete prechádzať pri ceste do cieľa
(alebo cieľov) cesty.
Ciele cesty sú miesta, kde chcete zastaviť.
Toto tlačidlo je zobrazené iba vtedy, ak je bod, na ktorý ste poklepali,
bodom na trase.
Ak chcete časť itinerára vynechať, poklepte na toto tlačidlo. VášGO bude
ignorovať tento bod a body v Itinerári, ktoré sa nachádzajú pred ním.
Označiť ako
'navštívené'
Označiť ako
'navštíviť'
Posunúť
položku hore
Posunúť
položku dole
Ukázať na
mape
Bude vás navigovať do nasledujúceho bodu vášho Itinerára.
Toto tlačidlo je zobrazené iba vtedy, ak by ste stále chceli tento bod
navštíviť.
Poklepte na toto tlačidlo, ak si chcete zopakovať časť zo svojho Itinerára.
Váš GO vás bude navigovať do tohto bodu, po ktorom nasledujú ostatné
body Itinerára.
Toto tlačidlo je zobrazené iba vtedy, ak ste už tento bod navštívili.
Poklepte na toto tlačidlo, ak chcete presunúť bod dopredu do Itinerára.
Toto tlačidlo nie je dostupné, ak sa bod nachádza navrchu Itinerára.
Poklepte na toto tlačidlo, ak chcete presunúť bod nižšie do Itinerára.
Toto tlačidlo nie je dostupné, ak sa bod nachádza naspodku Itinerára.
Poklepte na toto tlačidlo, ak chcete zobraziť umiestnenie bodu na mape.
Viac informácií o prehliadači mapy nájdete v časti Zobrazenie počas jazdy
(6).
Vymazať
položku
Poklepte na toto tlačidlo, ak chcete odstrániť bod z Itinerára.
45
Page 46

Hlasité telefonovanie15.
Hlasité telefonov anie
Hlasité telefonovanie
Ak máte mobilný telefón s Bluetooth®, môžete svoj TomTom GO používať na
telefonovanie a odosielanie i prijímanie správ.
Poznámka: Nie všetky telefóny sú podporované alebo kompatibilné so
všetkými funkciami. Viac informácií nájdete na www.TomTom.com/phones
Pripojenie k vášmu telefónu
Najprv musíte nadviazať spojenie medzi mobilným telefónom a svojím
TomTom GO.
Poklepte na Mobilný telefón v hlavnom menu a potom postupujte podľa
pokynov na displeji.
Treba to urobiť iba raz, potom si váš TomTom GO zapamätá telefón.
Nastavenie TomTomslužieb
Ak je nadviazané spojenie s telefónom, môžete nastaviť bezdrôtové dátové
pripojenie k službám TomTom.
Viac informácií o službách TomTom nájdete v časti TomTom PLUS (65).
Tipy
• Uistite sa, že je rozhranie Bluetooth® na vašom telefóne zapnuté.
• Uistite sa, že je váš telefón nastavený na „zistiteľný“ (discoverable) alebo
„viditeľný pre všetkých“ (visible to all).
• Možno budete musieť na pripojenie TomTom GO do telefónu vložiť heslo
„0000“.
• Vo svojom telefóne nastavte TomTom GO ako dôveryhodné zariadenie.
Inak budete musieť zadávať „0000“ vždy.
Viac informácií o nastaveniach Bluetooth® nájdete v návode na používanie
vášho telefónu.
Váš telefónny zoznam
Svoj telefónny zoznam si môžete skopírovať z mobilného telefónu do
TomTom GO a uskutočňovať tak hovory len pomocou niekoľkých poklepaní
na displej.
46
Page 47

Telefonovanie
Takto uskutočníte hlasité telefonovanie najbezpečnejšie.
Poznámka: Telefónny zoznam si do svojho TomTom GO môžete skopírovať
kedykoľvek. V menu Mobilný telefón poklepte na Získať čísla z telefónu.
Všetky telefóny neumožňujú prenos svojho tel. zoznamu do zariadenia GO.
Viac informácií nájdete na www.TomTom.com/phones
Po nadviazaní spojenia s vaším telefónom môžete začať telefonovať.
1. Poklepte na Mobilný telefón v hlavnom menu.
2. Poklepte na Volať...
Poznámka: Uistite sa, že váš telefón je aktuálne zvolený. Aktuálny telefón je
zobrazený v spodnej časti displeja.
3. Poklepte na Číslo a vložte volané číslo.
4. Zvoľte si jednu z nasledovných možností:
• Poklepaním na Domov vytočíte domáce číslo. Ak ste nezadali číslo pre
Domovské miesto, toto tlačidlo nebude aktívne. Číslo vložíte poklepaním
na Zmeniť číslo domov na v menu Predvoľby telefónu.
•Poklepte na Číslo a vložte volané číslo.
• Poklepaním na Bod záujmu vyberte bod záujmu (BZ), na ktorý chcete
volať. Ak je vo vašom GO uložené telefónne číslo BZ, zobrazí sa vedľa
symbolu BZ.
• Poklepaním na Záznam v tel. zozname vyberiete kontakt z vášho
telefónneho zoznamu.
Poznámka: Ak ste neskopírovali tel. zoznam do svojho zariadenia
TomTom GO, tlačidlo Záznam v tel. zozname nebude dostupné.
• Poklepaním na Nedávno vytočené vyberiete zo zoznamu tel. čísiel ľudí,
ktorých ste nedávno volali prostredníctvom svojho GO.
• Poklepaním na Nedávny volajúci vyberiete zo zoznamu tel. čísiel ľudí,
ktorí vám nedávno volali. Do tohto zoznamu sa ukladajú iba čísla, ktoré
ste prijali v zariadení GO.
Viac informácií o BZ nájdete v Body záujmu (38).
Príjem hovoru
Ak vám počas jazdy niekto volá, môžete hovor poklepaním na displej prijať
alebo odmietnuť.
Automatická odpoveď
Svoj TomTom GO môžete nastaviť tak, aby po uplynutí určitej doby
automaticky prijal každý hovor. Poklepte na Predvoľby telefónu v menu
mobilného telefónu, potom poklepte na Predvoľby automatickej odpovede.
Zvoľte, kedy má váš TomTom GO automaticky prijať prichádzajúce hovory.
Zdieľanie TomTom GO
Ak chcete pridať viac telefónov, postupujte nasledovne. Spojenie je možné
nadviazať až s piatimi mobilnými telefónmi.
47
Page 48

Vytočiť znovu
Čítať/písať
správu
1. Poklepte na Mobilný telefón v hlavnom menu.
2. Poklepte na Pripojiť k vášmu telefónu.
3. Poklepte na Nájsť iný telefón... a postupujte podľa pokynov na displeji.
Ak chcete prepínať medzi telefónmi, poklepte na Pripojiť k vášmu telefónu a
vyberte svoj telefón zo zoznamu.
Dostupné tlačidlá:
Poklepaním na toto tlačidlo znovu vytočíte telefónne číslo prostredníctvom
mobilného telefónu.
Poklepaním na toto tlačidlo zobrazíte alebo napíšete správu.
Poklepaním na toto tlačidlo určíte, ako bude váš TomTom GO komunikovať
s mobilným telefónom.
Predvoľby
telefónu
Volať...
Získať tel.
čísla z
telefónu
Spravovať
telefóny
Poklepaním na toto tlačidlo vytočíte telefónne číslo prostredníctvom
mobilného telefónu.
Poklepaním na toto tlačidlo načítate kontakty a telefónne čísla z mobilného
telefónu do svojho TomTom GO.
Poklepaním na toto tlačidlo môžete spravovať mobilné telefóny, ktoré sa
pripoja k vášmu TomTom GO. Je možné pridať profily až pre päť rozličných
mobilných telefónov.
48
Page 49

Predvoľby16.
Predvoľby
Môžete zmeniť veľa z toho, ako váš TomTom GO vyzerá a ako sa správa.
Poklepte na Zmeniť predvoľby v hlavnom menu.
Skryté tlačidlá a funkcie
Keď prvýkrát použijete svoj TomTom GO, zobrazia sa všetky tlačidlá menu.
Tlačidlá pokročilejších funkcií je možné skryť. To je užitočná možnosť, pretože
niektoré funkcie pravdepodobne nebudete používať príliš často.
Poklepaním na toto tlačidlo v menu Predvoľby zmenšíte počet zobrazených
tlačidiel.
Môžete to využiť, tak aby sa zobrazovali iba často používané tlačidlá.
Zobraziť
niekoľko
možností
menu
Zobraziť
VŠETKY
možnosti
menu
Ak potrebujete používať skryté tlačidlá, môžete stlačiť Zobraziť VŠETKY
možnosti menu v menu Predvoľby. Tým zobrazíte všetky tlačidlá.
Poklepaním na toto tlačidlo v menu Predvoľby sa zobrazia všetky tlačidlá
dostupné na vašom TomTom GO.
Použiť nočné farby / Použiť denné farby
Poklepaním na toto tlačidlo znížite jas displeja a mapa sa zobrazí v tmavších
farbách.
Kedy by sa to malo použiť?
Použiť nočné
farby
Použiť denné
farby
V prítmí sa pozerá na displej vášho GO pohodlnejšie, ak nie je nastavený
vysoký jas.
Ak sa chcete vrátiť k jasnejšiemu zobrazeniu na displeji a jasnejším farbám
na mape, poklepte na Použiť denné farby.
Dokáže GO vykonať túto zmenu automaticky?
Áno. Váš GO má svetelný senzor na rozpoznanie stmievania.
49
Page 50

Ak chcete automaticky prepínať medzi dennými a nočnými farbami, poklepte
na Predvoľby jasu v menu Predvoľby. Potom zvoľte Prepnite na nočný
pohľad, keď je tma.
Zobraziť BZ na mape
Poklepaním na toto tlačidlo určíte, ktoré kategórie Bodov záujmu (BZ) by sa
mali zobrazovať na mape.
Zo zoznamu si vyberte BZ, ktoré sa majú zobraziť na mape.
Zobraziť BZ na
mape
Keď si vyberiete BZ, zobrazí sa na mape v podobe symbolu, ktorý je
zobrazený vedľa každej kategórie v zozname.
Ak chcete rýchlo vyhľadať kategóriu BZ, poklepte na Hľadať a potom vpíšte
názov kategórie BZ. Hneď ako sa zobrazí kategória v zozname, môžete ju
zvoliť.
Viac informácií o Bodoch záujmu nájdete v Body záujmu (38).
Bezpečnostný zámok
Poklepaním na toto tlačidlo nastavte nasledujúci bezpečnostný zámok:
• Počas jazdy skryť väčšinu možností menu
Bezpečnostný
zámok
• Navrhovať prestávky
• Zobraziť bezpečnostné upozornenia
• Upozorniť v blízkosti miest bohoslužieb a škôl
• Upozorniť pri prekročení najvyššej povolenej rýchlosti
• Upozorniť pri prekročení nastavenej rýchlosti
• Upozorniť na zariadenie ponechané v automobile
Ak si zvolíte jedno upozornenie (alebo niekoľko z nich), budete musieť určiť
aj zvuk, ktorý zaznie pri zobrazení upozornenia.
Vyberte si, či vás má TomTom GO upozorňovať, po ktorej strane cesty by
ste mali šoférovať.
Rozhodnite, či sa má zobrazenie mapy vypínať za určitých okolností, a
stlačte Hotovo.
Čo sa stane, keď sa použije možnosť Vypnúť zobrazenie mapy?
Pri vypnutom zobrazení mapy sa miesto zobrazenia pozície na mape v
zobrazení počas jazdy zobrazuje iba ďalšia inštrukcia.
Poklepte na tlačidlo a určte, kedy sa má mapa vypínať. Máte tieto možnosti:
• Vždy – mapa sa nebude zobrazovať ale zobrazia sa iba informácie o
najbližšom pokyne a šípky ukazujúce smer.
• Nad istú rýchlosť – určte rýchlosť, po dosiahnutí ktorej sa vypne zobrazenie
mapy. Táto možnosť je užitočná v prípadoch, keď by mapa mohla
rozptyľovať, ako napríklad pri rýchlej jazde.
• Nikdy – zobrazenie mapy sa nevypne nikdy.
50
Page 51

Predvoľby hlasu
Poklepaním na Predvoľby hlasu môžete upraviť hlasy používané svojím
TomTom. Sú k dispozícii nasledujúce možnosti:
• Zmeniť hlas – poklepaním na toto tlačidlo zmeníte hlas, ktorý sa používa
Predvoľby
hlasu
• Vypnúť hlas – poklepaním na toto tlačidlo vypnete hlasové pokyny.
• Predvoľby reči – poklepaním na toto tlačidlo určíte situácie, pri ktorých
• Nahrať hlas – poklepaním na toto tlačidlo nahráte vlastný hlas, ktorý
• Vypnúť nahratý hlas
na pokyny.
Dostupný je široký rozsah nahratých ľudských a počítačových hlasov.
Viac informácií o voľbe hlasu a o rozdiele medzi ľudskými a
počítačovými hlasmi nájdete v časti Vybrať hlas (17).
Znovu ich zapnete poklepaním na Zapnúť.
sa budú z vášho TomTom ozývať hovorené pokyny alebo varovania.
bude používať váš TomTom. Tento proces trvá približne pätnásť minút,
počas ktorých vyslovíte všetky pokyny, ktoré využíva váš TomTom GO.
V menu Predvoľby poklepte na Predvoľby hlasu a potom na Nahrať
hlas a postupujte podľa pokynov opisujúcich nahrávanie hlasu.
• Zapnú
• Stiahnuť hlas – poklepaním na toto tlačidlo stiahnete nové hlasy zo
Služby TomTom a presuniete ich do svojho TomTom.
ť nahratý hlas
Vypnúť zvuk/Zapnúť zvuk
Poklepaním na toto tlačidlo vypnete hovorené pokyny.
Tlačidlo sa zmení na Zapnúť zvuk. Ak vypnete zvuk, vypne sa aj postupné
upozorňovanie na BZ.
Vypnúť zvuk
Tipy
Ak chcete zmeniť úroveň hlasitosti, poklepte na Predvoľby hlasitosti v
menu Predvoľby.
Viac informácií nájdete v časti Predvoľby hlasitosti (52).
Na rýchlu zmenu hlasitosti počas jazdy poklepte na ľavú dolnú časť
Zobrazenia počas jazdy a presuňte bežca.
Aj keď sú hovorené pokyny vypnuté, stále môžete počúvať hudbu.
Viac informácií nájdete v časti Vybrať hlas (17).
Možno GO použiť na hlasité telefonovanie, aj keď je zvuk vypnutý?
Áno. Vypnutie zvuku neovplyvní hlasité telefonovanie, teda stále môžete
hovoriť s volajúcim a počuť ho.
51
Page 52

Predvoľby hlasitosti
Poklepaním na toto tlačidlo zmeníte hlasitosť hovorených pokynov.
Toto nastavenie neovplyvní hlasitosť rádia, cédečiek či hudby prehrávanej z
Predvoľby
hlasitosti
prehrávača iPod® alebo zariadenia s rozhraním USB.
Môže môj GO zmeniť hlasitosť v závislosti od hluku v aute?
Vyberte Spojiť hlasitosť s úrovňou hlasu a váš GO zmení hlasitosť podľa
hluku v pozadí. Úroveň hluku je trvalo monitorovaná pomocou mikrofónu GO.
Ak je v automobile hlučno, váš GO automaticky zvýši hlasitosť.
Ak napríklad šoférujete po diaľnici, kde je často hlučnejšie, hlasitosť vášho GO
sa zvýši. Keď potom znovu spomalíte, váš GO zníži hlasitosť.
Správa obľúb. položiek
Poklepaním na toto tlačidlo môžete premenovať alebo zmazať Obľúbené
položky.
Ak chcete rýchlo vyhľadať Obľúbené, poklepte na Hľadať a potom vpíšte
Správa obľúb.
položiek
názov položky Obľúbené. Hneď ako sa zobrazí možnosť Obľúbené v
zozname, môžete ju zvoliť.
Viac informácií o bodoch Obľúbené nájdete v Obľúbené (32).
Zmeniť domovské miesto
Poklepaním na toto tlačidlo nastavíte alebo zmeníte domovské miesto.
Zmeniť
domovské
miesto
Musím ako Domovské miesto uviesť moju aktuálnu adresu?
Nie. Vaším domovským miestom môže byť miesto, kam často chodíte,
napríklad vaše zamestnanie. Môže to byť vaša aktuálna domáca adresa, ale
môže to byť aj akákoľvek iná adresa.
Prečo nastaviť Domovské miesto?
Ak je nastavené Domovské miesto, znamená to, že do neho môžete rýchlo a
jednoducho navigovať poklepaním na tlačidlo Domov v menu Navigovať na...
Správa máp
Toto tlačidlo je dostupné iba v prípade, keď sú zobrazené všetky možnosti
menu. To show all menu options, tap Zobraziť VŠETKY možnosti menu.
Viac informácií nájdete v časti Skryté tlačidlá a funkcie (49).
52
Page 53

Poklepaním na toto tlačidlo urobíte nasledujúce:
• Stiahnuť mapu – pomocou TomTom HOME si môžete kúpiť ďalšie
mapy.
Správa máp
Správa BZ
Viac informácií nájdete v časti Používanie aplikácie TomTom HOME
(91).
• Prepínať mapy – týmto tlačidlom zmeníte mapu, ktorú práve používate.
• Vymazať mapu – poklepaním na toto tlačidlo zmažete mapu. To môže
byť nevyhnutné, ak potrebujete vo svojom GO viac miesta, napríklad ak
si chcete nahrať odlišnú mapu.
Poznámka: Mapu nemažte, ak ste si predtým neuložili jej záložnú kópiu. Ak
zmažete mapu predtým, ako si urobíte jej zálohu, nebudete si môcť túto
mapu znovu načítať do svojho GO.
Viac informácií o zálohovaní nájdete v Používanie aplikácie TomTom
HOME (91).
Pomocou služby TomTom HOME môžete sťahovať, pridávať a mazať mapy.
Toto tlačidlo je dostupné iba v prípade, keď sú zobrazené všetky možnosti
menu. To show all menu options, tap Zobraziť VŠETKY možnosti menu.
Viac informácií nájdete v časti Skryté tlačidlá a funkcie (49).
Poklepaním na toto tlačidlo urobíte nasledujúce:
• Nastavíte upozornenia na blízke BZ.
napríklad môže upozorniť na blízku čerpaciu stanicu.GO
Správa BZ
•Vytvoriť si vaše vlastné kategórie BZ a pridať do nich BZ.
Môžete napríklad vytvoriť kategóriu BZ s názvom Priatelia a pridať do nej
adresy všetkých svojich priateľov. Okrem adries môžete zadať i
telefónne čísla priateľov a zavolať im zo zariadenia GO.
Viac informácií o Bodoch záujmu nájdete v Body záujmu (38).
Zmeniť symbol auta
Toto tlačidlo je dostupné iba v prípade, keď sú zobrazené všetky možnosti
menu. To show all menu options, tap Zobraziť VŠETKY možnosti menu.
Viac informácií nájdete v časti Skryté tlačidlá a funkcie (49).
Poklepaním na toto tlačidlo vyberiete symbol auta, ktorý sa bude používať
na zobrazenie vašej aktuálnej pozície v Zobrazení počas jazdy.
Zmeniť
symbol auta
53
Page 54

Zmeniť 2D/3D zobrazenie/ Zapnúť 2D zobrazenie
Poklepaním na Zapnúť 2D zobrazenie zmeníte perspektívu zobrazovania
mapy.
Napríklad 2D zobrazuje mapu ako dvojrozmerný pohľad na mapu z výšky.
Zapnúť 2D
zobrazenie
Ak chcete prepnúť zobrazenie na trojrozmernú perspektívu, poklepte na
Zmeniť zobrazenie 2D/3D a vyberte zobrazenie zo zoznamu.
Zmeniť 2D/3D
zobrazenie
Kedy by sa to malo použiť?
V niektorých situáciách je jednoduchšie vidieť mapu zhora. Napríklad ak je
cestná sieť komplikovaná alebo v prípadoch, ak používate svoj GO pri pešej
trase.
Predvoľby kompasu
Toto tlačidlo je dostupné iba v prípade, keď sú zobrazené všetky možnosti
menu. To show all menu options, tap Zobraziť VŠETKY možnosti menu.
Predvoľby
kompasu
Viac informácií nájdete v časti Skryté tlačidlá a funkcie (49).
Poklepaním na toto tlačidlo nastavíte kompas. Sú k dispozícii nasledujúce
možnosti:
• Žiadny – kompas sa nezobrazuje.
• So šípkou smerujúcou na sever – šípka vždy ukazuje smerom na sever a
smer, ktorým sa pohybujete, je zobrazený na vrchu kompasu.
• So šípkou ukazujúcou váš smer – šípka vždy ukazuje smer, ktorým sa
pohybujete.
Ak zvolíte niektorú z týchto možností, potom je potrebné vybrať funkcie,
ktoré sa zobrazia v strede šípky:
• Smer – váš smer sa zobrazuje ako bod na kompase zobrazený v strede
šípky kompasu.
• Stupne – váš smer sa zobrazuje ako stupne kompasu zobrazené v
strede šípky kompasu.
• Nič
• So šípkou smerujúcou do cieľa cesty – šípka vždy smeruje do cieľa
cesty. Na šípke kompasu je zobrazená vzdialenosť do cieľa cesty.
Zmeniť farby mapy
Toto tlačidlo je dostupné iba v prípade, keď sú zobrazené všetky možnosti
menu. To show all menu options, tap Zobraziť VŠETKY možnosti menu.
Viac informácií nájdete v časti Skryté tlačidlá a funkcie (49).
54
Page 55

Zmeniť farby
mapy
Predvoľby jasu
Poklepaním na toto tlačidlo zvolíte farebné schémy zobrazovanej mapy
počas dňa a v noci.
Viac farebných schém si môžete stiahnuť z TomTom PLUS.
Toto tlačidlo je dostupné iba v prípade, keď sú zobrazené všetky možnosti
menu. To show all menu options, tap Zobraziť VŠETKY možnosti menu.
Viac informácií nájdete v časti Skryté tlačidlá a funkcie (49).
Poklepaním na toto tlačidlo nastavíte jas displeja.
Jas môžete vybrať samostatne pre denné a nočné farby mapy.
Predvoľby
jasu
Môžete tiež nastaviť nasledujúce možnosti:
• Znížiť jas, keď je tma – GO využíva na sledovanie úrovne okolitého
osvetlenia svetelný senzor. Keď je vybratá táto možnosť, zariadenie GO
pri stmievaní zníži jas obrazovky tak, aby vás nerozptyľovala.
• Prepnite na nočný pohľad, keď je tma – váš GO využíva na sledovanie
úrovne okolitého osvetlenia svetelný senzor. Keď je vybratá táto
možnosť, zariadenie GO po zotmení použije v zobrazení počas jazdy
nočné farby.
Poklepaním na Zmeniť farby mapy môžete nastaviť farebnú schému mapy.
Viac informácií nájdete v časti Zmeniť farby mapy (54).
Predvoľby stavovej lišty
Toto tlačidlo je dostupné iba v prípade, keď sú zobrazené všetky možnosti
menu. To show all menu options, tap Zobraziť VŠETKY možnosti menu.
Viac informácií nájdete v časti Skryté tlačidlá a funkcie (49).
55
Page 56

Predvoľby
stavovej lišty
Poklepaním na toto tlačidlo vyberte informácie, ktoré sa budú zobrazovať na
stavovej lište:
• Zostávajúci čas – odhadovaný čas, ktorý zostáva do dosiahnutia cieľa
cesty.
• Zostávajúca vzdialenosť – vzdialenosť, ktorá zostáva do dosiahnutia
cieľa cesty.
• Aktuálny čas
• Čas príchodu – odhadovaný čas príchodu.
• Rýchlosť
• Smer
• Zobraziť názov ďalšej ulice – názov nasledujúcej ulice na vašej ceste.
• Zobraziť názov aktuálnej ulice
• Zobraziť rezervu do času príchodu – váš GO zobrazuje, o koľko skôr
alebo neskôr dorazíte v porovnaní s preferovaným časom príchodu,
ktorý ste určili počas plánovania trasy.
• Pri rýchlosti zobraziť maximálnu rýchlosť – dostupné, iba ak je určená
rýchlosť (limit).
• Spôsoby zobrazovania stavovej lišty
Horizontálne – Ak zvolíte túto možnosť, stavová lišta sa bude zobrazovať
v spodnej časti zobrazenia počas jazdy.
Vertikálne – Ak zvolíte túto možnosť, stavová lišta sa bude zobrazovať v
pravej
časti zobrazenia počas jazdy.
Poznámka: Ak je pre cestu, po ktorej idete, stanovený rýchlostný limit,
zobrazí sa vedľa vašej aktuálnej rýchlosti.
Ak idete rýchlejšie, ako je určené rýchlostným limitom, vaša rýchlosť sa
zobrazuje červenou farbou.
Automatické zväčš./zmenš.
Toto tlačidlo je dostupné iba v prípade, keď sú zobrazené všetky možnosti
menu. To show all menu options, tap Zobraziť VŠETKY možnosti menu.
Viac informácií nájdete v časti Skryté tlačidlá a funkcie (49).
Poklepaním na toto tlačidlo zapnete alebo vypnete automatické zväčšenie/
zmenšenie pri zobrazení počas jazdy.
Automatické
zväčš./zmenš.
Predvoľby stručného menu
Toto tlačidlo je dostupné iba v prípade, keď sú zobrazené všetky možnosti
menu. To show all menu options, tap Zobraziť VŠETKY možnosti menu.
56
Page 57

Predvoľby
stručného
menu
Prehliadky
Prehliadky
Viac informácií nájdete v časti Skryté tlačidlá a funkcie (49).
Poklepaním na toto tlačidlo si môžete vybrať až šesť tlačidiel rýchleho
menu.
Tlačidlo Stručné menu umožňuje jednoduchý prístup k funkciám, ktoré
najbežnejšie používate.
Tlačidlá, ktoré určíte ako stručné menu, sa zobrazia v zobrazení počas jazdy.
Toto tlačidlo je dostupné iba v prípade, keď sú zobrazené všetky možnosti
menu. To show all menu options, tap Zobraziť VŠETKY možnosti menu.
Viac informácií nájdete v časti Skryté tlačidlá a funkcie (49).
Poklepaním na toto tlačidlo zobrazíte niektorú z ukážok využívania svojho
To m Tom G O .
Nazvať predvoľby
Toto tlačidlo je dostupné iba v prípade, keď sú zobrazené všetky možnosti
menu. To show all menu options, tap Zobraziť VŠETKY možnosti menu.
Viac informácií nájdete v časti Skryté tlačidlá a funkcie (49).
Poklepaním na toto tlačidlo nastavíte informácie, ktoré sa zobrazujú na
mape v zobrazení počas jazdy. Sú k dispozícii nasledujúce možnosti:
• Zobraziť číslo domu pred názvom ulice
Nazvať
predvoľby
• Zobraziť názvy ulíc – ak využívate na hovorené pokyny počítačový hlas
• Zobraziť ďalšiu diaľnicu / smerové značky – ak je zvolená táto možnosť,
• Zobraziť názov aktuálnej ulice na mape
Nastaviť jednotky
a zvolili ste vyslovovanie názvov ulíc, nie je potrebné vyberať túto
možnosť, keďže názvy ulíc sa budú vyslovovať, aj keď nebude táto
možnosť zvolená.
najbližšia dôležitá cesta na vašej trase sa zobrazí v hornej časti displeja
zobrazenia počas jazdy.
Toto tlačidlo je dostupné iba v prípade, keď sú zobrazené všetky možnosti
menu. To show all menu options, tap Zobraziť VŠETKY možnosti menu.
Viac informácií nájdete v časti Skryté tlačidlá a funkcie (49).
57
Page 58

Poklepaním na toto tlačidlo nastavíte druh jednotiek, ktoré sa budú
zobrazovať, ako sú:
• Vzdialenosť
Nastaviť
jednotky
• Čas
• Zemepisná šírka a dĺžka
•Teplota
•Tlak vzduchu
Ovládať ľavou rukou / Ovládať pravou rukou
Toto tlačidlo je dostupné iba v prípade, keď sú zobrazené všetky možnosti
menu. To show all menu options, tap Zobraziť VŠETKY možnosti menu.
Viac informácií nájdete v časti Skryté tlačidlá a funkcie (49).
Poklepaním na toto tlačidlo presuniete dôležité tlačidlá, napr. tlačidlá
Hotovo a Zrušiť, a tiež lištu zväčšenia, na ľavú stranu displeja. Tým sa zaistí
jednoduchšie poklepanie na tlačidlá ľavou rukou, neblokujúce obrazovku.
Ovládať ľavou
rukou
Ak chcete presunúť tlačidlá späť na pravú stranu displeja, poklepte na
Ovládať pravou rukou.
Predvoľby klávesnice
Na vloženie cieľa cesty používate klávesnicu alebo ho vyhľadávate v
zozname, ako napríklad BZ.
Poklepaním na toto tlačidlo zvolíte veľkosť tlačidiel na klávesnici a
rozloženie klávesnice. Môžete si vybrať z dvoch veľkostí:
Predvoľby
klávesnice
• Veľká klávesnica
• Malá klávesnica
Môžete si vybrať z troch rozložení klávesnice:
• ABCD rozloženie
• QWERTY rozloženie
• AZERTY rozloženie
Poznámka: Klávesnica neobsahuje diakritiku pre žiaden jazyk, takže pri
písaní sa nemusíte zdržiavať dĺžňami alebo mäkčeňmi. Jednoducho
napíšte písmeno bez nich a váš GO rozpozná slovo.
Predvoľby plánovania
Toto tlačidlo je dostupné iba v prípade, keď sú zobrazené všetky možnosti
menu. To show all menu options, tap Zobraziť VŠETKY možnosti menu.
Viac informácií nájdete v časti Skryté tlačidlá a funkcie (49).
58
Page 59

Poklepaním na toto tlačidlo nastavíte druh plánovanej trasy pri výbere cieľa
cesty.
Sú k dispozícii nasledujúce možnosti:
Predvoľby
plánovania
• Opýtaj sa ma vždy, keď plánujem
• Vždy plánovať najrýchlejšie trasy
• Vždy plánovať najkratšie trasy
• Vždy sa vyhnúť diaľniciam
• Vždy plánovať pešie trasy
• Vždy plánovať cyklotrasy
• Vždy plánovať s obmedzenou rýchlosťou
Potom odpovedzte túto otázku:
Má sa displej zhrnutia trasy zatvoriť automaticky po 10 sekundách?
Predvoľby spoplatnených ciest
Toto tlačidlo je dostupné iba v prípade, keď sú zobrazené všetky možnosti
menu. To show all menu options, tap Zobraziť VŠETKY možnosti menu.
Viac informácií nájdete v časti Skryté tlačidlá a funkcie (49).
Poklepaním na toto tlačidlo nastavíte, ako zariadenie GO spracúva
spoplatnené cesty, ktoré sa vyskytnú na trase do nastaveného cieľa cesty.
Môžete si vybrať z nasledujúcich možností:
Predvoľby
spoplat-
nených ciest
• Informovať o spoplatnených cestách na mojej trase – zariadenie sa vás
• Vždy sa vyhnúť spoplatneným cestám
• Nikdy sa nevyhnúť spoplatneným cestám
Nastaviť vlastníka
Toto tlačidlo je dostupné iba v prípade, keď sú zobrazené všetky možnosti
menu. To show all menu options, tap Zobraziť VŠETKY možnosti menu.
Viac informácií nájdete v časti Skryté tlačidlá a funkcie (49).
vždy počas plánovania trasy opýta, či sa chcete vyhnúť spoplatneným
cestám.
59
Page 60

Poklepaním na toto tlačidlo vložíte meno a adresu vlastníka GO alebo
zmeníte či vymažte štvormiestne heslo svojho GO.
Nastaviť
vlastníka
Poznámka: Zmeniť či vymazať štvormiestne heslo je možné iba na
zariadení TomTom GO.
Štvormiestne heslo GO môžete vytvoriť pomocou služby TomTom HOME:
1. Pripojte svoj GO k počítaču a zapnite GO i počítač.
TomTom HOME sa spustí automaticky.
Viac informácii o inštalácii aplikácie TomTom HOME na počítač nájdete
v časti Inštalácia TomTom HOME (91).
2. V menu Možnosti v aplikácii TomTom HOME kliknite na GO.
3. Kliknutím na hlavný vypínač na obrázku GO spusťte aplikáciu na počítači.
4. V hlavnom menu kliknite na Zmeniť predvoľby.
5. Kliknite na Nastaviť vlastníka. Teraz môžete nastaviť štvormiestne heslo
svojho GO.
Vytvoriť štvormiestne heslo je možné iba pomocou aplikácie TomTom
HOME.
Predvoľby reproduktora
Toto tlačidlo je dostupné iba v prípade, keď sú zobrazené všetky možnosti
menu. To show all menu options, tap Zobraziť VŠETKY možnosti menu.
Viac informácií nájdete v časti Skryté tlačidlá a funkcie (49).
Poklepaním na toto tlačidlo určíte, ktoré reproduktory bude váš GO
používať na prehrávanie hudby a hovorené pokyny.
Viac informácií nájdete v časti Interné a externé reproduktory (17).
Predvoľby
reproduktora
Sú k dispozícii nasledujúce možnosti:
• Interný reproduktor
• Hi-Fi zariadenie s Bluetooth
• Linkový výstup (audiokábel)
• FM do autorádia
Predvoľby pre auto
Toto tlačidlo je dostupné iba v prípade, keď sú zobrazené všetky možnosti
menu. To show all menu options, tap Zobraziť VŠETKY možnosti menu.
Viac informácií nájdete v časti Skryté tlačidlá a funkcie (49).
60
Page 61

Poklepaním na toto tlačidlo zmeníte spôsob, ktorým váš GO reaguje na
udalosti v automobile.
• Spojiť nočný pohľad so svetlometmi
Predvoľby pre
auto
• Stíšiť autorádio počas pokynov
Predvoľby hudby
Toto tlačidlo je dostupné iba v prípade, keď sú zobrazené všetky možnosti
menu. To show all menu options, tap Zobraziť VŠETKY možnosti menu.
Viac informácií nájdete v časti Skryté tlačidlá a funkcie (49).
Poklepaním na toto tlačidlo zmeníte spôsob, akým váš GO reaguje pri
prehrávaní hudby.
• Náhodný výber piesní
Predvoľby
hudby
• Zopakovať pieseň
• Znížiť jas
• V zobrazení počas jazdy zobraziť hudobné tlačidlo
• Automaticky prepnúť na zobrazenie počas jazdy
• Prezentácia
Predvoľby spustenia
Toto tlačidlo je dostupné iba v prípade, keď sú zobrazené všetky možnosti
menu. To show all menu options, tap Zobraziť VŠETKY možnosti menu.
Viac informácií nájdete v časti Skryté tlačidlá a funkcie (49).
Poklepaním na toto tlačidlo určíte, ako bude váš GO reagovať, keď zapnete
iné zariadenie. Sú k dispozícii nasledujúce možnosti:
• Pokračovať, kde som prestal/a – váš GO sa spustí a zobrazí ten displej,
Predvoľby
spustenia
ktorý bol zobrazený, keď ste vypli iné zariadenie.
• Požadovať cieľové miesto – váš GO sa spustí v menu Navigovať na...
Môžete okamžite zadať cieľ cesty.
• Zobraziť hlavné menu – váš GO sa spustí v hlavnom menu.
• Spustiť TomTom Hudobný automat – váš GO sa spustí v menu
TomTom Hudobný automat.
• Spustiť prezentáciu – váš GO sa spustí prezentáciou obrázkov, ktoré sú
v ňom uložené. Ak chcete prerušiť prezentáciu, poklepte na displej.
Potom sa zobrazí otázka, či chcete zmeniť obrázok, ktorý sa zobrazuje vždy,
keď spustíte svoj GO.
Poklepaním na Nie opustíte toto menu, alebo poklepte na Áno a zobrazia sa
fotografie uložené vo vašom GO, z ktorých si môžete poklepaním vybrať tú,
ktorá sa zobrazí pri spustení.
61
Page 62

Predvoľby Bluetooth
Toto tlačidlo je dostupné iba v prípade, keď sú zobrazené všetky možnosti
menu. To show all menu options, tap Zobraziť VŠETKY možnosti menu.
Viac informácií nájdete v časti Skryté tlačidlá a funkcie (49).
Poklepaním na toto tlačidlo vypnete aj zapnete rozhranie Bluetooth na
svojom GO.
Poklepaním na Rozšírené nastavíte, ako sa má používať pripojenie
Predvoľby
Bluetooth
Bluetooth s vaším telefónom.
Môžete si vybrať z týchto možností:
• Zapnúť bezdrôtové dáta
• Zapnúť hlasité telefonovanie
Na niektorých miestach, napríklad v nemocniciach a na letiskách, je
vyžadované vypnutie Bluetooth na všetkých zariadeniach.
Vypnúť bezdrôtové dáta / Zapnúť bezdrôtové dáta
Toto tlačidlo je dostupné iba v prípade, keď sú zobrazené všetky možnosti
menu. To show all menu options, tap Zobraziť VŠETKY možnosti menu.
Viac informácií nájdete v časti Skryté tlačidlá a funkcie (49).
Poklepaním na toto tlačidlo vypnete prijímanie dát bezdrôtovým prenosom.
Prostredníctvom Bluetooth budete stále pripojení k mobilnému telefónu a
budete stále môcť prijímať a uskutočňovať hlasité telefonovanie. Nebudete
však môcť prijímať žiadne dáta, ktoré využívajú bezdrôtové dátové
Vypnúť
bezdrôtové
dáta
pripojenie, ako napríklad služba TomTom Premávka.
Ak chcete opäť aktivovať bezdrôtové dáta, poklepte na Zapnúť bezdrôtové
dáta.
Odoslať/prijať súbory
Toto tlačidlo je dostupné iba v prípade, keď sú zobrazené všetky možnosti
menu. To show all menu options, tap Zobraziť VŠETKY možnosti menu.
Viac informácií nájdete v časti Skryté tlačidlá a funkcie (49).
Poklepaním na toto tlačidlo odošlete alebo prijmete súbory (napríklad
itineráre a hlasy) prostredníctvom svojho GO a iných zariadení s Bluetooth.
Odoslať/prijať
súbory
Upraviť TomTomúčet PLUS
Toto tlačidlo je dostupné iba v prípade, keď sú zobrazené všetky možnosti
menu. To show all menu options, tap Zobraziť VŠETKY možnosti menu.
62
Page 63

Viac informácií nájdete v časti Skryté tlačidlá a funkcie (49).
Poklepaním na toto tlačidlo sa prihlásite k svojmu účtu TomTom.
Ak máte viac než jeden účet TomTom alebo ak jeden TomTom GO používa
viacero osôb, môžete vytvoriť ďalší účet TomTom s rozličnými emailovými
Upraviť účet
MyTomTom
adresami.
Predvoľby úspory batérie
Toto tlačidlo je dostupné iba v prípade, keď sú zobrazené všetky možnosti
menu. To show all menu options, tap Zobraziť VŠETKY možnosti menu.
Viac informácií nájdete v časti Skryté tlačidlá a funkcie (49).
Poklepaním na toto tlačidlo nastavíte svoj GO tak, aby maximálne šetril
energiu. Sú k dispozícii nasledujúce možnosti:
• Nikdy nevypínať displej
Predvoľby
úspory batérie
Potom vyberte, či chcete, aby sa zariadenie vyplo pri vypnutí externého
napájania.
Zmeniť jazyk
Poklepaním na toto tlačidlo zmeňte jazyk všetkých tlačidiel a správ
zobrazovaných v zariadení GO.
K dispozícii je veľké množstvo jazykov. Keď zmeníte jazyk, máte možnosť
Zmeniť jazyk
zmeniť i hlas.
Nastaviť hodiny
Poklepaním na toto tlačidlo zvolíte typ zobrazovaných hodín a nastavíte čas.
Čas nastavíte najjednoduchšie tak, že poklepete na tlačidlo Synchro. Váš
GO potom nastaví čas podľa informácií GPS.
Nastaviť
hodiny
Viac informácií o GPS nájdete v časti Globálny systém určovania polohy
(angl. Global Positioning System, skr. GPS) (90).
• Vypínanie displeja medzi pokynmi
• Vždy vypínať displej
Poznámka: Po použití tlačidla Synchro na nastavenie času bude možno
potrebné upravenie hodín podľa vášho časového pásma. Váš GO sleduje
časové pásma a vďaka informáciám GPS vždy zachováva presný čas.
Synchro môžete použiť, len ak máte signál GPS, takže nie je možné
nastaviť hodiny, ak sa nachádzate v miestnosti bez signálu.
Skryté tlačidlá a funkcie
Keď prvýkrát použijete svoj TomTom GO, zobrazia sa všetky tlačidlá menu.
63
Page 64

Tlačidlá pokročilejších funkcií je možné skryť. To je užitočná možnosť, pretože
niektoré funkcie pravdepodobne nebudete používať príliš často.
Poklepaním na toto tlačidlo v menu Predvoľby zmenšíte počet zobrazených
tlačidiel.
Môžete to využiť, tak aby sa zobrazovali iba často používané tlačidlá.
Zobraziť
niekoľko
možností
menu
Ak potrebujete používať skryté tlačidlá, môžete stlačiť Zobraziť VŠETKY
možnosti menu v menu Predvoľby. Tým zobrazíte všetky tlačidlá.
Poklepaním na toto tlačidlo v menu Predvoľby sa zobrazia všetky tlačidlá
dostupné na vašom TomTom GO.
Zobraziť
VŠETKY
možnosti
menu
Skryť tipy / Zobraziť tipy
Toto tlačidlo je dostupné iba v prípade, keď sú zobrazené všetky možnosti
menu. To show all menu options, tap Zobraziť VŠETKY možnosti menu.
Viac informácií nájdete v časti Skryté tlačidlá a funkcie (49).
Poklepaním na toto tlačidlo zastavíte zobrazovanie tipov na svojom GO.
Ak chcete tipy opäť aktivovať, poklepte na Zobraziť tipy.
Skryť tipy
Obnoviť výrobné nastavenia
Toto tlačidlo je dostupné iba v prípade, keď sú zobrazené všetky možnosti
menu. To show all menu options, tap Zobraziť VŠETKY možnosti menu.
Viac informácií nájdete v časti Skryté tlačidlá a funkcie (49).
Poklepaním na toto tlačidlo obnovíte výrobné nastavenia svojho
To m Tom G O .
Všetky nastavenia – zoznam Obľúbené, domovské miesto, upozornenia na
Obnoviť
výrobné
nastavenia
BZ, vytvorený itinerár, posledné cieľ. miesto, posledný volajúci a posledné
volané číslo – budú vymazané.
64
Page 65

TomTom PLUS17.
TomTom PLUS
Služby TomTom vám budú prinášať informácie i zábavu počas jazdy.
Môžete si predplatiť množstvo špeciálnych služieb. Tie si môžete stiahnuť buď
priamo do vášho GO alebo do počítača, z ktorého ich môžete neskôr preniesť
do GO.
Tipy
• Pravidelne pridávame do ponuky nové služby. Ak sa chcete dozvedieť viac
o nových možnostiach, použite TomTom HOME alebo navštívte stránky
www.tomtom.com/plus.
• Aby ste mohli stiahnuť TomTomslužby PLUS do svojho GO, potrebujete
mobilný telefón s rozhraním Bluetooth a bezdrôtové dátové pripojenie
(GPRS, EDGE, UMTS alebo CDMA). Používanie bezdrôtového dátového
pripojenia môže byť vaším mobilným operátorom spoplatňované.
Nezabudnite, že si môžete do počítača stiahnuť množstvo služieb TomTom
PLUS bez potreby bezdrôtového dátového pripojenia.
• V niektorých krajinách nie sú všetky služby dostupné. Ďalšie informácie
nájdete na webovej stránke www.tomtom.com/plus
Premávka
Získajte z miestnych zdrojov najnovšie a najdôležitejšie
aktualizácie.
Bezpečnostné kamery
Buďte rozumní a dodržiavajte rýchlostné limity.
Mapy
Stiahnite si podrobné mapy veľkého počtu miest na celom svete
alebo dokonca celých krajín.
Hlasy
Nechajte si pokyny nahovoriť od Johna Cleesea a získajte
mnoho iných zábavných hlasov.
Priatelia
V zariadení GO sa snúbi okamžité posielanie správ a navigácia.
65
Page 66

Hovorené knihy
Vypočujte si najnovšie bestsellery v podaní známych
rozprávačov.
Počasie
Získajte predpoveď počasia na nasledujúcich 5 dní alebo si
overte počasie v cieli cesty.
Body záujmu
Rýchlo vyhľadajte miesta, ktoré potrebujete, vďaka niektorému z
tisícov miest bodov záujmu (BZ).
66
Page 67

TomTom Zdieľanie máp18.
TomTom Zdieľanie máp
TomTom Map ShareTM je bezplatná technológia, umožňujúca aktualizácie
vašej mapy a ak si to želáte, zdieľanie týchto aktualizácií s ostatnými členmi
komunity TomTom Map Share.
Ak narazíte na ulicu, ktorá bola donedávna prejazdná, ale teraz už nie je,
prostredníctvom služby Map Share (Zdieľanie máp) môžete svoju mapu
aktualizovať a potom túto aktualizáciu zdieľať s ostatnými členmi komunity
Map Share.
Službu Zdieľanie máp môžete využívať na odosielanie a príjem aktualizácií
máp v priebehu prvého roku po vydaní mapy. To znamená, že po uplynutí
jedného roku od vydania mapy už nebudete môcť odosielať alebo prijímať
aktualizácie danej verzie mapy. Budete však môcť svoju mapu i naďalej
aktualizovať pre vlastné potreby a využívať tieto aktualizácie na svojom
zariadení.
Potom, ako sa stanete členmi komunity TomTom Map Share, budete
môcť·svoju mapu aktualizovať zmenami uskutočňovanými ostatnými členmi
komunity Map Share.
Sami si zvolíte typ aktualizácií, ktoré chcete dostávať, a po každom pripojení
vášho·TomTom GO k TomTom HOME sa mapa automaticky aktualizuje.
Komunita TomTom Map Share
Ak sa chcete stať členmi komunity Map Share, postupujte nasledovne:
1. Poklepte na Opravy mapy v hlavnom menu.
Tip: Ak sa nezobrazí tlačidlo Opravy mapy v hlavnom menu, poklepte na
Zobraziť VŠETKY možnosti v menu Predvoľby
2. Poklepte na Stiahnuť opravy vykonané inými užívateľmi
3. Poklepte na Pridať sa.
Po pripojení vášho TomTom GO k počítaču TomTom HOME automaticky
stiahne všetky dostupné aktualizácie mapy a odošle komunite Map Share
všetky vami uskutočnené zmeny.
Aktualizácie máp
Sú dva typy aktualizácií máp:
• Aktualizácie, ktoré sa na mape zobrazia okamžite. Sem patria zmeny v
smere jazdy, zablokovanie či premenovanie určitej ulice a pridanie alebo
úprava BZ.
Táto zmena sa okamžite zobrazí na vašej mape. Tieto aktualizácie môžete
kedykoľvek skryť v predvoľbách menu Zdieľanie máp.
67
Page 68

Viac informácií o zobrazovaní a skrývaní aktualizácií nájdete v časti Zmena
mojich predvolieb pri aktualizácii máp (69).
• Aktualizácie, ktoré sa odošlú do TomTom, ale nezobrazia sa okamžite na
vašej mape. Sem patria chýbajúce ulice, chyby týkajúce sa vjazdov a
výjazdov a tiež chýbajúce kruhové objazdy.
Tieto aktualizácie najprv overí TomTom a potom ich zahrnie do ďalšieho
vydania mapy. Tieto aktualizácie preto členovia komunity Map Share
nezdieľajú.
Tip: Ak sa nezobrazí tlačidlo Opravy mapy v hlavnom menu, poklepte na
Zobraziť VŠETKY možnosti v menu Predvoľby.
Aktualizácia mapy
1. Poklepte na Opravy mapy v hlavnom menu.
2. Poklepte na Opraviť chybu mapy.
Opraviť chybu
mapy
Zobrazí sa zoznam možných aktualizácií mapy.
3. Vyberte typ aktualizácie, ktorý chcete odoslať.
Poznámka: Ak poklepete na Pridať chýbajúci BZ alebo Oznámiť inú chybu,
zobrazí sa výzva, aby ste poskytli ďalšie informácie. Až potom budete môcť
pokračovať.
4. Vyberte spôsob, ktorý chcete použiť pri výbere umiestnenia aktualizácie.
5. Po výbere umiestnenia poklepte na Hotovo.
6. Zadajte aktualizáciu alebo aktualizáciu potvrďte.
Viac informácií o rôznych typoch aktualizácií, ktoré môžete vykonávať,
nájdete v časti Kategórie aktualizácie máp (69).
Označenie chyby v mape počas jazdy
Ak počas jazdy spozorujete závažnú chybu v mape, môžete dané miesto
označiť stlačením tlačidla Oznámiť a podrobnosti doplniť neskôr, keď
zaparkujete.
Ak chcete zobraziť tlačidlo Oznámiť v zobrazení počas jazdy, postupujte
nasledovne:
1. Poklepte na Opravy mapy v hlavnom menu.
Tip: Ak sa nezobrazí tlačidlo Opravy mapy v hlavnom menu, poklepte na
Zobraziť VŠETKY možnosti v menu Predvoľby.
2. Poklepte na Predvoľby opráv.
3. Poklepte na Hotovo a potom znovu na Hotovo.
4. Vyberte Zobraziť tlačidlo Oznámiť a potom poklepte na Hotovo.
Tlačidlo Oznámiť uvidíte v ľavej časti zobrazenia počas jazdy. Po označení
miesta môžete pridať viac informácií o vykonanej zmene z menu Opravy
mapy.
68
Page 69

Ste napríklad na ceste k domu svojho priateľa a spozorujete, že názov ulice, na
ktorej sa práve nachádzate, sa líši od názvu na vašej mape. Ak chcete odoslať
túto zmenu, poklepte na tlačidlo Oznámiť a váš GO uloží súčasnú polohu. Po
príchode do cieľa cesty potom môžete aktualizáciu mapy odoslať do
TomTom Map Share.
Viac informácií nájdete v časti Zmena mojich predvolieb pri aktualizácii máp
(69).
Získanie posledných aktualizácií máp
Po pripojení vášho TomTom GO k počítaču TomTom HOME automaticky
stiahne všetky dostupné aktualizácie mapy a odošle do komunity Map Share
všetky vami uskutočnené zmeny.
Existuje niekoľko typov aktualizácií, ktoré môžete vybrať z menu Predvoľby
opráv.
Viac informácií nájdete v časti Zmena mojich predvolieb pri aktualizácii máp
(69).
Zmena mojich predvolieb pri aktualizácii máp
Menu Predvoľby opráv sa používa na nastavenie spôsobu fungovania
TomTom Map Share vo vašom zariadení.
Môžete nastaviť nasledovné predvoľby:
• Vyberte, aké typy aktualizácií chcete využívať vo svojich mapách.
• Rozhodnite, či sa chcete o svoje aktualizácie deliť s ostatnými.
• Zobrazte alebo skryte tlačidlo Oznámiť v zobrazení počas jazdy.
Predvoľby nastavíte nasledovným spôsobom:
1. Poklepte na Opravy mapy v hlavnom menu.
2. Poklepte na Predvoľby opráv.
Zobrazí sa zoznam typov aktualizácií.
3. Vyznačte políčko vedľa každého typu aktualizácie, ktorý chcete použiť.
4. Poklepte na Hotovo.
5. Vyberte spôsob zdieľania aktualizácií máp s členmi komunity Map Share,
potom poklepte na Hotovo.
6. Vyberte si, či chcete vidieť tlačidlo Oznámiť v zobrazení počas jazdy.
7. Poklepte na Hotovo.
Tip: Ak sa neskôr rozhodnete odstrániť aktualizácie z mapy, zrušte výber
políčka vedľa tých typov aktualizácií, ktoré chcete odstrániť. Ak zrušíte
označenie všetkých políčok, mapa sa vráti do pôvodného stavu pred prvou
aktualizáciou.
Ak chcete získať viac informácií o spôsoboch použitia tlačidla Oznámiť,
prečítajte si časť Označenie chyby v mape počas jazdy (68).
Kategórie aktualizácie máp
Existuje niekoľko typov aktualizácií, ktoré môžete uplatniť pre svoju mapu.
69
Page 70

(Od)blokovať
ulicu
Ak chcete aktualizovať svoju mapu, poklepte na Opravy mapy v hlavnom
menu a potom poklepte na Opraviť chybu mapy. Zobrazia sa nasledovné typy
aktualizácií.
Poklepaním na toto tlačidlo ulicu zablokujete, alebo odblokujete. Ulicu
môžete zablokovať alebo odblokovať v oboch smeroch.
Ak napríklad chcete opraviť chybu týkajúcu sa ulice, v blízkosti ktorej sa
práve nachádzate, postupujte nasledovne:
1. Poklepte na (Od)blokovať ulicu.
2. Poklepaním na Blízko vás vyberte ulicu blízko miesta, kde sa práve
nachádzate. Ulicu môžete vybrať podľa názvu, môžete vybrať ulicu v
blízkosti vášho bydliska alebo z mapy.
3. Vyberte ulicu alebo časť ulice, ktorú chcete opraviť, poklepaním na
mapu.
Zvolená ulica sa zvýrazní a kurzor zobrazí názov ulice.
4. Poklepte na Hotovo.
Vaše zariadenie zobrazuje danú ulicu a ukazuje, či je doprava v tom
ktorom smere zablokovaná, alebo je prejazd voľný:
Zameniť smer
dopravy
5. Poklepaním na tlačidlo smeru dopravný prúd v tomto smere zablokujete,
alebo naopak odblokujete.
6. Poklepte na Hotovo.
Keď nabudúce pripojíte svoje zariadenie k TomTom HOME, vaše
aktualizácie budú zdieľať i ostatní členovia komunity TomTom Map
Share.
Poklepaním na toto tlačidlo opravíte smer dopravy v jednosmernej ulici, ak
sa tento smer líši od údajov na mape.
Poznámka: Opačný smer dopravy je možné použiť len pre jednosmerné
komunikácie. Ak vyberiete ulicu s premávkou v oboch smeroch, budete
môcť jeden zo smerov zablokovať/odblokovať, ale nie tento smer zmeniť.
70
Page 71

Poklepaním na toto tlačidlo zmeníte názov ulice na mape.
sdjvfbks vk
vabckc sdn
Ak chcete napríklad premenovať ulicu v blízkosti vašej súčasnej polohy:
Upraviť názov
ulice
Pridať
chýbajúci BZ
1. Poklepte na Upraviť názov ulice.
2. Poklepte na Blízko vás
3. Poklepaním na mapu vyberte ulicu alebo časť ulice, ktorú chcete opraviť.
Zvolená ulica sa zvýrazní a kurzor zobrazí názov ulice.
4. Poklepte na Hotovo.
5. Vpíšte správny názov ulice.
6. Poklepte na Hotovo.
Poklepaním na toto tlačidlo pridáte nový Bod záujmu (BZ).
Ak napríklad chcete pridať novú reštauráciu v blízkosti vašej súčasnej
polohy:
1. Poklepte na Pridať chýbajúci BZ.
2. Poklepte na Reštaurácia v zozname kategórií BZ.
3. Poklepte na Blízko vás
4. Vyberte miesto chýbajúcej reštaurácie.
Miesto môžete vybrať zadaním adresy alebo jeho ukázaním na mape.
Vyberte Blízko vás alebo Blízko domu, čím otvoríte mapu v aktuálnej
polohe v blízkosti svojho domova.
Upraviť BZ
Ohlásiť ďalšiu
chybu
5. Poklepte na Hotovo.
6. Vpíšte názov reštaurácie a potom poklepte na OK.
7. Ak poznáte telefónne číslo reštaurácie, môžete ho vložiť, a potom
poklepte na OK.
Ak číslo nepoznáte, jednoducho poklepte na OK bez udania čísla.
Poklepaním na toto tlačidlo upravíte existujúci BZ.
Toto tlačidlo môžete použiť, ak chcete urobiť nasledovné zmeny v BZ:
•Vymazať BZ.
•Premenovať BZ.
•Zmeniť telefónne číslo BZ.
•Zmeniť kategóriu, ktorej BZ patrí.
• Presunúť BZ na mape.
Poklepaním na toto tlačidlo môžete odoslať iné typy aktualizácií.
Tieto aktualizácie sa na vašej mape neopravia okamžite. Váš TomTom GO
odošle špeciálnu správu o aktualizácii do TomTom Map Share.
Môžete odoslať správy o chýbajúcich uliciach, chybách týkajúcich sa
vjazdov a výjazdov a tiež chýbajúce kruhové objazdy. Ak sa aktualizácia,
ktorú chcete odoslať nenachádza medzi týmito typmi správ, vpíšte
všeobecný opis situácie a potom poklepte na Iné.
71
Page 72

Dopravné informácie19.
Dopravné informácie
Dopravné informácie môžete získať dvomi spôsobmi:
• TomTom Premávka
• Dopravný informačný kanál (angl. Traffic Message Channel, TMC)
Dôležité: Spoľahlivý príjem informácií o premávke TMC veľmi závisí od
optimálneho umiestnenia antény, vlastností vozidla (napr. reflexná vrstva na
čelnom skle), okolitého prostredia (napr. hory alebo vysoké budovy) a
intenzity prenášaného signálu rozhlasovej stanice RDS-TMC.
Niektoré vozidlá sú vybavené čelným sklom obsahujúcim tepelnú reflexnú
vrstvu, ktorá môže zabrániť navigačnému zariadeniu určiť vašu aktuálnu
pozíciu. Ak sa to týka i vášho automobilu, použite externú anténu TomTom
(dostupná ako príslušenstvo).
TomTom Premávka
TomTom Premávka je službou TomTom, vďaka ktorej môžete prijímať
aktuálne informácie o premávke z najlepších miestnych zdrojov.
Ak chcete využívať TomTom Premávka, budete musieť nadviazať bezdrôtové
pripojenie (GPRS, EDGE, UMTS, CDMA) medzi svojím zariadením TomTom a
mobilným telefónom s Bluetooth a u mobilného operátora musíte mať
aktivovanú službu prenosu dát.
Viac informácií nájdete v časti TomTom Premávka (73).
Dopravný informačný kanál (angl. Traffic Message Channel, skr. TMC)
TMC prenáša informácie o premávke pomocou rozhlasového signálu a je
zdarma dostupný v mnohých krajinách.
TMC nie je službou TomTom, ale je možné ju používať v kombinácii s
prijímačom dopravných informácií RDS-TMC TomTom. Prijímač informácií o
premávke RDS-TMC TomTom je súčasťou niektorých produktov, k iným je
dostupný ako príslušenstvo.
Poznámka: TomTom nenesie žiadnu zodpovednosť za dostupnosť ani kvalitu
informácií o doprave poskytovaných prostredníctvom TMC.
Služba TMC nie je dostupná vo všetkých krajinách a regiónoch. Navštívte
www.tomtom.com/plus a overte si dostupnosť vo svojej krajine alebo
regióne.
Viac informácií nájdete v časti Dopravné informácie s využitím RDS-TMC (81).
72
Page 73

TomTom Premávka20.
TomTom Premávka
TomTom Premávka je službou TomTom príjmu aktualizovaných dopravných
informácií. TomTom Služba Premávka si vyžaduje mobilný telefón s rozhraním
Bluetooth a bezdrôtovým pripojením (GPRS, EDGE, UMTS, CDMA).
TomTom Služba Premávka využíva aktuálne informácie z najlepších lokálnych
zdrojov. Ak chcete zobraziť podrobnejšie informácie o predplatnom, navštívte
stránky www/tomtom.com/plus.
Nastavenie služby TomTom Premávka
Aby ste mohli používať službu TomTom Premávka, budete musieť prepojiť
svoj mobilný telefón so zariadením TomTom. Ak ste tak ešte neurobili,
poklepte na Mobilný telefón v hlavnom menu a vytvorte tak prepojenie.
Potom postupujte nasledovne:
1. V hlavnom menu poklepte na TomTomPremávka.
2. Poklepte na Zapnúť premávku.
Poznámka: TomTom Služba Premávka získava dopravné informácie
prostredníctvom bezdrôtového dátového pripojenia vášho mobilného
telefónu. Je potrebné vytvoriť prepojenie Bluetooth medzi vaším telefónom a
zariadením. Zároveň musíte mať uzavretú príslušnú zmluvu so svojím
poskytovateľom mobilných sieťových služieb.
3. Zadajte užívateľské meno a heslo.
Na pravej strane zobrazenia počas jazdy sa objaví postranná lišta Premávka a
vaše zariadenie získa najnovšie dopravné informácie od TomTom.
V hornej časti postrannej lišty Premávka sa zobrazujú nasledovné symboly:
Vaše zariadenie práve získava dopravné informácie.
73
Page 74

Dopravné informácie sú aktualizované.
Dopravné informácie neboli aktualizované aspoň 15 minút.
Dopravné informácie neboli aktualizované aspoň 30 minút.
Dopravné informácie neboli aktualizované aspoň 45 minút.
Dopravné informácie neboli aktualizované aspoň hodinu.
Medzi vaším zariadením TomTom a mobilným telefónom nie je
vytvorené žiadne prepojenie.
Tip: Ak je vytvorené prepojenie medzi vaším zariadením a mobilným
telefónom, môžete získať najnovšie dopravné informácie priamo poklepaním
na tlačidlo Aktualizovať dopravné info v menu Premávka.
Používanie služby TomTom Premávka
Ak máte naplánovanú určitú trasu a na tejto trase sa vyskytnú nejaké
dopravné problémy, postranná lišta na pravej strane v zobrazení počas
jazdy vás na to upozorní. Vľavo je príklad postrannej lišty Premávka s
dopravným upozornením. Informácie o postrannej lište Premávka nájdete v
časti Postranná lišta Premávka (76).
Príklad vľavo znázorňuje výskyt dopravnej zápchy na trase 20 km pred
38 min.
20
km
vami, ktorá spôsobí predpokladané zdržanie 38 minút. Ak chcete nájsť
najrýchlejšiu trasu k cieľu svojej cesty, postupujte nasledovne:
1. Poklepte na postrannú lištu Premávka.
Tip: Ak nemôžete poklepať na postrannú lištu Premávka a namiesto menu
Premávka sa zobrazuje hlavné menu, skúste prstom poklepať sčasti na
postrannú lištu Premávka a sčasti na displej.
74
Page 75

2. Poklepte na Minimalizovať dopravné oneskorenie.
Vaše zariadenie vyhľadá najrýchlejšiu trasu do cieľa cesty.
Je možné, že nová trasa bude obsahovať dopravné zápchy, alebo môže
byť dokonca totožná s predchádzajúcou. Trasu môžete opätovne
prepočítať tak, aby sa vyhýbala všetkým dopravným zápcham, ale nová
trasa bude tým pádom dlhšia.
3. Poklepte na Hotovo.
Tip: Svoje zariadenie TomTom môžete nastaviť na automatické
minimalizovanie zdržania na ceste. Bližšie informácie nájdete v časti Zmena
predvolieb premávky (75).
Zmena predvolieb premávky
Tlačidlom Zmeniť predvoľby premávky vyberte, ako má vaše zariadenie
spracúvať dopravné informácie.
Ak chcete zmeniť predvoľby premávky, postupujte nasledovne:
1. Poklepte na tlačidlo TomTom Premávka v hlavnom menu svojho
Zmena
predvolieb
dopravy
zariadenia.
2. Poklepte na Zmeniť predvoľby premávky.
Môžete zmeniť nasledovné predvoľby:
• Automatické minimalizovanie oneskorenia po každej aktualizácii
dopravných informácií – ak si zvolíte túto možnosť, vaše zariadenie
automaticky prepočíta trasu, keď sa na nej vyskytne ďalší dopravný
problém spôsobujúci zdržanie.
• Automaticky aktualizovať dopravné informácie na trase – ak si zvolíte
túto možnosť, vaše zariadenie automaticky aktualizuje dopravné
informácie po naplánovaní trasy.
• Zvukový signál po zmene dopravnej situácie na trase – ak si zvolíte túto
možnosť, vaše zariadenie vydá zvukový signál vždy, keď sa na aktuálnej
trase objaví dopravný problém.
• Počas plánovania trasy sa pýtať na možnosť aktualizácie – ak si zvolíte
túto možnosť, vaše zariadenie sa vás opýta, či chcete dopravné
informácie pred vyhľadaním možných dopravných problémov na
plánovanej trase aktualizovať.
3. Vyberte alebo zrušte výber políčok vedľa všetkých predvolieb, ktoré chcete
zmeniť.
4. Poklepte na Hotovo.
5. Ak si vyberiete automatickú aktualizáciu dopravných informácií na trase
(jedna z vyššie uvedených možností), zariadenie sa vás opýta, či chcete
nastaviť, ako často sa tieto informácie majú aktualizovať.
Po poklepaní na Nie bude použitý predvolený interval 4 minúty.
Ak chcete nastaviť, ako často sa majú dopravné informácie aktualizovať,
poklepte na Áno.
6. Poklepte na Hotovo.
75
Page 76

Postranná lišta Premávka
Postranná lišta Premávka zobrazuje dopravné problémy na vašej trase.
Zobrazuje nasledovné informácie:
• Symbol každého dopravného problému v poradí, v akom sa na plánovanej
trase vyskytujú.
• Odhadované zdržanie kvôli nasledovnému dopravnému problému na vašej
trase.
• Vzdialenosť od vašej súčasnej polohy k prvému dopravnému problému na
postrannej lište Premávka.
Nižšie nájdete príklad postrannej lišty Premávka.
V tomto príklade postranná lišta Premávka indikuje, že pred vami sú dva
problémy v doprave. Oba dopravné problémy sú zápchy, prvá z nich je 15 km
pred vami a predpokladané zdržanie je 51 minút.
Ak chcete trasu naplánovať znovu tak, aby ste sa týmto problémom na ceste
vyhli, poklepaním na postrannú lištu Premávka otvorte menu TomTom
Premávka a potom poklepte na Minimalizovať dopravné oneskorenie. Viac
informácií nájdete v časti Používanie služby TomTom Premávka (74).
Jednoduchšie cestovanie do práce
Vďaka tlačidlám Z domu do práce alebo Z práce domov v menu Premávka
môžete skontrolovať trasu do práce a z práce jediným poklepaním. Pri použití
jedného z týchto tlačidiel vaše zariadenie skontroluje, či na trase nie sú nejaké
problémy spôsobujúce zdržanie, a ak áno, navrhne vám alternatívnu trasu, aby
ste sa im vyhli.
Pred prvým použitím tlačidla Z domu do práce je potrebné nastaviť adresu
vášho bydliska a zamestnania. Pritom postupujte nasledovne:
1. Poklepte na tlačidlo TomTom Premávka v hlavnom menu svojho
zariadenia.
2. Poklepte na Zobraziť dopravu domov – práca.
Zmeniť
domov – práca
3. Poklepte na Zmeniť domov – práca
4. Nastavte miesto svojho bydliska.
5. Nastavte miesto zamestnania.
Odteraz môžete používať tlačidlá Z domu do práce a Z práce domov z menu
Zobraziť dopravu domov – práca.
Poznámka: Miesto bydliska, ktoré tu nastavíte, nemusí byť zhodné s miestom
bydliska nastaveným v menu Predvoľby. Okrem toho miesta, ktoré tu
nastavíte, nemusia byť skutočnými miestami vášho bydliska a zamestnania.
Ak existuje nejaká iná trasa, ktorou často cestujete, môžete je zvoliť v
možnosti zamestnanie/bydlisko.
76
Page 77

Ak chcete napríklad skontrolovať, či na vašej trase domov nie sú žiadne
dopravné problémy, postupujte nasledovne:
1. Poklepte na tlačidlo TomTom Premávka v hlavnom menu svojho
zariadenia.
2. Poklepte na Zobraziť dopravu domov – práca.
3. Poklepte na Z práce domov.
Zobrazí sa celkový prehľad danej trasy. Na tomto príklade vidíte, že na vašej
trase sa vyskytujú dopravné problémy, ktoré by mohli spôsobiť zdržanie až 25
minút.
Ak chcete zobraziť možnosť rýchlejšej trasy domov, môžete poklepať na
tlačidlo Nájsť alternatívu a potom na Minimalizovať dopravné oneskorenie.
Tip: Zariadenie môžete nastaviť na automatické vyhľadávanie alternatívnych
trás výberom možnosti Automatické minimalizovanie oneskorenia po každej
aktualizácii dopravných informácií vo svojich predvoľbách premávky. Viac
informácií nájdete v časti Zmena predvolieb premávky (75).
Poznámka: Je možné, že alternatívna trasa bude dlhšia než pôvodne
naplánovaná trasa (aj napriek oneskoreniam pôvodnej trasy). V takom prípade
môžete vždy znovu použiť tlačidlo Nájsť alternatívu.
77
Page 78

Kontrola dopravných problémov vo vašej oblasti
Získajte prehľad o dopravnej situácii vo vašej oblasti s využitím mapy. Ak
chcete vyhľadať miestne problémy v doprave a podrobnosti k nim, postupujte
nasledovne:
1. Poklepte na tlačidlo TomTom Premávka v hlavnom menu svojho
zariadenia.
2. Poklepte naPrehľadávať mapu.
Prehľadávať
mapu
Zobrazí sa prehliadač mapy.
3. Poklepte na modrú ikonku kompasu v pravej hornej časti okna.
Mapa sa vycentruje podľa vašej aktuálnej polohy a zobrazia sa všetky
dopravné problémy v danej oblasti v podobe malých symbolov. Tieto
symboly sú vysvetlené v časti Dopravné problémy (78).
4. Poklepaním na ľubovoľný dopravný problém o ňom získate bližšie
informácie.
Zobrazí sa druhé okno s podrobnými informáciami o zvolenom probléme.
Ak chcete zobraziť informácie o dopravných problémoch v blízkom okolí,
použite šípky v spodnej časti druhého okna.
Dopravné problémy
Dopravné problémy sa zobrazujú v podobe malých symbolov v zobrazení
počas jazdy aj na postrannej lište Premávka. Existujú dva typy symbolov:
• Symboly, ktoré sa zobrazujú v červenom štvorci, sú dopravné problémy,
ktorým sa môžete vyhnúť vďaka službe Premávka.
• Symboly, ktoré sa zobrazujú v červenom obdĺžniku, označujú problémy
spojené s počasím. Ich povaha nedovoľuje službe Premávka vyhnúť sa im.
Nižšie nájdete symboly dopravných problémov a ich význam:
Nehoda Zatvorená cesta
Práce na ceste Dopravný problém
Zatvorený viac ako jeden
pruh
Nižšie nájdete symboly problémov vzťahujúcich sa na počasie a ich význam:
Hmla Poľadovica
78
Dopravná zápcha
Page 79

Menu Premávka
Poklepaním na postrannú lištu Premávka v zobrazení počas jazdy alebo na
voľbu TomTom Premávka v hlavnom menu otvorte menu Premávka. K
dispozícii sú nasledujúce tlačidlá:
Minimalizovať
dopravné
oneskorenie
Dážď Sneh
Vietor
Poznámka: Pri každom dopravnom probléme, ktorému sa vyhnete
prostredníctvom služby TomTom Premávka, sa zobrazí symbol
označujúci, že ste sa vyhli dopravnému problému.
Poklepaním na toto tlačidlo sa prepočíta trasa podľa najnovších informácií
o premávke.
Zobraziť
dopravu na
trase
Zobraziť
dopravu
domov – práca
Čítať nahlas
dopravné
informácie
Aktualizovať
dopravné info
Poklepaním na toto tlačidlo zobrazíte prehľad všetkých dopravných
problémov na svojej trase. Podrobnejšie informácie o každom z týchto
problémov získate použitím tlačidla ľavej alebo pravej šípky.
Poklepaním na toto tlačidlo sa prepočíta a zobrazí najrýchlejšia trasa z
miesta vášho bydliska do zamestnania a späť.
Pozri Jednoduchšie cestovanie do práce (76).
Po poklepaní na toto tlačidlo zariadenie nahlas prečíta všetky dopravné
problémy na ceste.
Poklepte na toto tlačidlo, ak chcete získať aktuálne dopravné informácie
hneď, bez čakania na automatickú aktualizáciu.
Bližšie informácie o automatickej aktualizácii dopravných informácií
nájdete v časti Zmena predvolieb premávky (75).
Vypnúť
dopravu
Poklepte na toto tlačidlo, ak chcete vypnúť službu TomTom Premávka.
79
Page 80

Help
Poklepaním na toto tlačidlo zobrazíte krátkeho sprievodcu možnosťami
používania služby TomTom Premávka.
Poklepaním na toto tlačidlo prehľadávate mapu a môžete zistiť, či na nej
nie sú zobrazené dopravné informácie.
Prehľadávať
mapu
Zmena
predvolieb
dopravy
Pozri Kontrola dopravných problémov vo vašej oblasti (78).
Poklepaním na toto tlačidlo zmeníte predvoľby služby TomTomPremávka
vo svojom·zariadení.
Pozri Zmena predvolieb premávky (75).
80
Page 81

Dopravné informácie s využitím RDS-21.
Dopravné informácie s využitím RDSTMC
Dopravný informačný kanál (angl. Traffic Message Channel, skr. TMC)
TMC (Traffic Message Channel) nie je službou TomTom. Rozhlasové FM
stanice mnohých krajín vysielajú informácie TMC ako súčasť svojho
programu. Dopravný kanál TMC je tiež známy ako Informácie o premávke
RDS-TMC.
Vaše zariadenie TomTom tieto informácie využíva, aby vás upozornilo na
dopravné problémy spôsobujúce zdržanie a informovalo vás, ako sa im
vyhnúť.
Ak chcete využívať dopravné informácie TMC, je potrebný prijímač
dopravných informácií RDS-TMC, ktorý je súčasťou niektorých zariadení
TomTom alebo je možné získať ho ako príslušenstvo. Viac informácií o
konkrétnych zariadeniach TomTom, ktoré podporujú prijímače RDS-TMC
nájdete ne stránkach www.tomtom.com.
Poznámka: TomTom nenesie žiadnu zodpovednosť za dostupnosť ani kvalitu
informácií o doprave poskytovaných prostredníctvom TMC.
Služba TMC nie je dostupná vo všetkých krajinách a regiónoch. Navštívte
www.tomtom.com a skontrolujte dostupnosť služby pre svoju krajinu alebo
región.
Nastavenie TMC
Všetko čo potrebujete, aby ste mohli začať využívať TMC, je pripojiť prijímač
dopravných informácií RDS-TMC k svojmu zariadeniu TomTom alebo
upevneniu na čelné sklo svojho TomTom (v závislosti od konkrétneho
produktu).
Prijímač funguje najlepšie, keď ho pripevníte vo vertikálnej polohe. Takže ak je
to možné, pokúste sa umiestniť svoje zariadenie TomTom na čelné sklo čo
najviac k strane vodiča, aby ste prijímač mohli upevniť mimo svojho zorného
poľa.
81
Page 82

Po upevnení prijímača do správnej polohy zariadenie TomTom zapnite.
Postranná lišta Premávka sa objaví v pravej časti zobrazenia počas jazdy a
vaše zariadenie začne vyhľadávať rozhlasovú stanicu vysielajúcu informácie
RDS-TMC.
Vo vrchnej časti postrannej lišty Premávka sa zobrazia nasledovné symboly:
Vaše zariadenie vyhľadáva rozhlasovú stanicu vysielajúcu
dopravné informácie RDS-TMC.
Vaše zariadenie našlo vhodnú rozhlasovú stanicu a kontroluje
najnovšie dopravné informácie.
Vaše zariadenie je naladené na rozhlasovú stanicu a prijíma
dostupné dopravné informácie RDS-TMC.
Tip: Ak vaše zariadenie nemôže nájsť vhodnú rozhlasovú stanicu, v hornej
časti postrannej lišty Premávka sa zobrazí žltý kruh. Vaše zariadenie môže
znovu začať vyhľadávať vhodnú stanicu, ak poklepete na možnosť Naladiť
automaticky v menu Premávka. Ak poznáte frekvenciu stanice, ktorá vysiela
dopravné informácie RDS-TMC, môžete ju naladiť aj ručne. Viac informácií
nájdete v časti Nastavenie rozhlasovej frekvencie na príjem informácií RDS-
TMC (86).
82
Page 83

Používanie dopravných informácií RDS-TMC
Vaše zariadenie získava dopravné informácie, kedykoľvek sa vysielajú.
Ak sa na vašej trase vyskytnú nejaké dopravné problémy, postranná lišta
Premávka v pravej časti zobrazenia počas jazdy vás na ne upozorní. Vľavo
je príklad postrannej lišty Premávka s dopravným upozornením. Viac
informácií o postrannej lište Premávka nájdete v časti Postranná lišta
Premávka (86).
38 min.
20
km
Príklad vľavo znázorňuje výskyt dopravnej zápchy na trase 20 km pred
vami, ktorá spôsobí predpokladané oneskorenie 38 minút. Ak chcete nájsť
najrýchlejšiu trasu k cieľu svojej cesty, postupujte nasledovne:
1. Poklepte na postrannú lištu Premávka.
Tip: Ak nemôžete poklepať na postrannú lištu Premávka a namiesto menu
Premávka sa zobrazuje hlavné menu, skúste prstom poklepať sčasti na
postrannú lištu Premávka a sčasti na displej.
2. Poklepte na Minimalizovať dopravné oneskorenie.
Vaše zariadenie vyhľadá najrýchlejšiu trasu do cieľa cesty.
Je možné, že nová trasa bude obsahovať dopravné zápchy, alebo môže
byť dokonca totožná s predchádzajúcou. Trasu môžete opätovne
prepočítať tak, aby sa vyhýbala všetkým dopravným zápcham, ale nová
trasa bude tým pádom dlhšia.
3. Poklepte na Hotovo.
Tip: Môžete svoje zariadenie TomTom nastaviť, aby automaticky
minimalizovalo zdržanie na ceste. Bližšie informácie nájdete v časti Zmena
predvolieb premávky (83).
Zmena predvolieb premávky
Tlačidlom Zmeniť predvoľby premávky vyberte, ako má vaše zariadenie
spracúvať dopravné informácie.
Ak chcete zmeniť predvoľby premávky, postupujte nasledovne:
1. Poklepte na tlačidlo TomTom Premávka v hlavnom menu svojho
Zmena
predvolieb
dopravy
zariadenia.
2. Poklepte na Zmeniť predvoľby premávky.
Môžete zmeniť nasledovné predvoľby:
• Automatické minimalizovanie oneskorenia po každej aktualizácii
dopravných informácií – ak si zvolíte túto možnosť, vaše zariadenie
automaticky prepočíta, kedy sa na trase vyskytne ďalší dopravný
problém spôsobujúci zdržanie.
• Zvukový signál pri zmene dopravnej situácie na trase – ak sa na vašej
trase vyskytne nejaký problém, zariadenie zapípa.
• Pri príprave trasy skontrolovať aktualizácie dopravných informácií –
táto možnosť nemá žiaden vplyv na používanie dopravných informácií
RDS.
83
Page 84

3. Vyberte alebo zrušte výber políčok vedľa všetkých predvolieb, ktoré
chcete zmeniť.
4. Poklepte na Hotovo.
Vaše zariadenie zobrazí zoznam krajín, ktorých rozhlasové stanice
poskytujú dopravné informácie RDS-TMC, a tie môžete aktuálne prijímať.
Obvykle môžete nechať nastavené Všetky krajiny (najsilnejší signál).
Viac informácií o tomto nastavení krajiny nájdete v časti Výber správnej
krajiny na príjem informácií RDS-TMC (86).
5. Poklepte na Hotovo.
Jednoduchšie cestovanie do práce
Vďaka tlačidlám Z domu do práce alebo Z práce domov v menu Premávka
môžete skontrolovať trasu do práce a z práce jediným poklepaním. Pri použití
jedného z týchto tlačidiel vaše zariadenie skontroluje, či na trase nie sú nejaké
problémy spôsobujúce zdržanie, a ak áno, navrhne vám alternatívnu trasu, aby
ste sa im vyhli.
Pred prvým použitím tlačidla Z domu do práce je potrebné nastaviť adresu
vášho bydliska a zamestnania. Pritom postupujte nasledovne:
1. Poklepte na tlačidlo TomTom Premávka v hlavnom menu svojho
zariadenia.
2. Poklepte na Zobraziť dopravu domov – práca.
Zmeniť
domov – práca
3. Poklepte na Zmeniť domov – práca
4. Nastavte miesto svojho bydliska.
5. Nastavte miesto zamestnania.
Odteraz môžete používať tlačidlá Z domu do práce a Z práce domov z menu
Zobraziť dopravu domov – práca.
Ak chcete napríklad skontrolovať, či na vašej trase domov nie sú žiadne
dopravné problémy, postupujte nasledovne:
1. Poklepte na tlačidlo TomTom Premávka v hlavnom menu svojho
zariadenia.
2. Poklepte na Zobraziť dopravu domov – práca.
3. Poklepte na Z práce domov.
Zobrazí sa celkový prehľad danej trasy. Na tomto príklade vidíte, že na vašej
trase sa vyskytuje jeden problém, ktorý by mohol spôsobiť zdržanie až 25
minút.
84
Page 85

Ak chcete zobraziť možnosť rýchlejšej trasy domov, môžete poklepať na
tlačidlo Nájsť alternatívu a potom na Minimalizovať dopravné oneskorenie.
Tip: Zariadenie môžete nastaviť na automatické vyhľadávanie alternatívnych
trás výberom možnosti Automatické minimalizovanie oneskorenia po každej
aktualizácii dopravných informácií vo svojich predvoľbách premávky. Viac
informácií nájdete v časti Zmena predvolieb premávky (83).
Poznámka: Je možné, že alternatívna trasa bude dlhšia než pôvodne
naplánovaná trasa (aj napriek oneskoreniam pôvodnej trasy). V takom prípade
môžete vždy znovu použiť tlačidlo Nájsť alternatívu.
Kontrola dopravných problémov vo vašej oblasti
Získajte prehľad o dopravnej situácii vo vašej oblasti s využitím mapy. Ak
chcete vyhľadať miestne problémy v doprave a podrobnosti k nim, postupujte
nasledovne:
1. Poklepte na tlačidlo TomTom Premávka v hlavnom menu svojho
zariadenia.
2. Poklepte naPrehľadávať mapu.
Prehľadávať
mapu
Zobrazí sa prehliadač mapy.
3. Poklepte na modrú ikonku kompasu v pravej hornej časti okna.
Mapa sa vycentruje podľa vašej aktuálnej polohy a zobrazia sa všetky
dopravné problémy v danej oblasti v podobe malých symbolov. Tieto
symboly sú vysvetlené v časti Dopravné problémy (87).
4. Poklepaním na ľubovoľný dopravný problém o ňom získate bližšie
informácie.
Zobrazí sa druhé okno s podrobnými informáciami o zvolenom probléme.
Ak chcete zobraziť informácie o dopravných problémoch v blízkom okolí,
použite šípky v spodnej časti druhého okna.
85
Page 86

Nastavenie rozhlasovej frekvencie na príjem informácií RDS-TMC
Ak poznáte frekvenciu určitej rozhlasovej stanice, ktorej dopravné informácie
RDS-TMC chcete využívať, nasledovným postupom môžete frekvenciu
nastaviť ručne:
1. Poklepte na postrannú lištu Premávka v zobrazení počas jazdy.
2. Poklepte na Naladiť ručne.
Naladiť ručne
3. Vložte frekvenciu rozhlasovej stanice.
4. Poklepte na Hotovo.
Vaše zariadenie TomTom začne vyhľadávať rozhlasovú stanicu. Ak na tejto
frekvencii nenájde žiadnu rozhlasovú stanicu, bude automaticky pokračovať
vo vyhľadávaní nasledujúcej dostupnej stanice.
Výber správnej krajiny na príjem informácií RDS-TMC
Ak sa nachádzate v blízkosti hraníc, vaše zariadenie môže naladiť rozhlasovú
stanicu susednej krajiny. V takom prípade budete prijímať iba dopravné
informácie RDS-TMC zo susednej krajiny. Krajinu, ktorej dopravné informácie
chcete prijínať, nastavíte nasledovne:
1. Poklepte na postrannú lištu Premávka v zobrazení počas jazdy.
2. Poklepte na Zmeniť predvoľby premávky.
Zobrazí sa zoznam predvolieb, z ktorých si môžete vybrať. Tieto predvoľby
sú opísané v časti Zmena predvolieb premávky (83).
3. Poklepte na Hotovo.
Zobrazí sa zoznam susedných krajín.
4. Poklepte na krajinu, ktorej dopravné informácie chcete prijímať.
Vaše zariadenie TomTom vyhľadá rozhlasovú stanicu zvolenej krajiny.
Postranná lišta Premávka
Postranná lišta Premávka sa po zapnutí možnosti TomTom Premávka
nachádza v pravej časti zobrazenia počas jazdy. Postranná lišta Premávka
zobrazuje dopravné problémy na vašej trase. Zobrazuje nasledovné
informácie:
• Symbol každého dopravného problému v poradí, v akom sa na plánovanej
trase vyskytujú.
• Odhadované zdržanie k nasledovnému dopravnému problému na vašej
trase.
• Vzdialenosť od vašej súčasnej polohy k nasledovnému dopravnému
problému na trase.
Nižšie nájdete príklad postrannej lišty Premávka.
86
Page 87

V tomto príklade postranná lišta Premávka indikuje, že pred vami sú dva
problémy v doprave. Oba dopravné problémy sú zápchy, prvá z nich je 15 km
pred vami a predpokladané zdržanie je 51 minút.
Ak chcete trasu naplánovať znovu tak, aby ste sa týmto problémom na ceste
vyhli, poklepaním na postrannú lištu Premávka otvorte menu
TomTomPremávka a potom poklepte na Minimalizovať dopravné
oneskorenie. Viac informácií nájdete v časti Používanie dopravných
informácií RDS-TMC (83).
Dopravné problémy
Dopravné problémy sa zobrazujú v podobe malých symbolov v zobrazení
počas jazdy aj na postrannej lište Premávka. Existujú dva typy symbolov:
• Symboly, ktoré sa zobrazujú v červenom štvorci, sú dopravné problémy,
ktorým sa môžete vyhnúť vďaka službe Premávka.
• Symboly, ktoré sa zobrazujú v červenom obdĺžniku, označujú problémy
spojené s počasím. Ich povaha nedovoľuje službe Premávka vyhnúť sa im.
Nižšie nájdete symboly dopravných problémov a ich význam:
Nehoda Zatvorená cesta
Práce na ceste Dopravný problém
Zatvorený viac ako jeden
pruh
Nižšie nájdete symboly problémov vzťahujúcich sa na počasie a ich význam:
Hmla Poľadovica
Dážď Sneh
Vietor
Poznámka: Symbol vyhnutia sa problému na ceste sa zobrazí pre každý
dopravný problém, ktorému je možné sa vyhnúť s použitím služby
TomTom Premávka.
Dopravná zápcha
87
Page 88

Menu Premávka
Poklepaním na postrannú lištu Premávka v zobrazení počas jazdy otvoríte
menu Premávka. K dispozícii sú nasledujúce tlačidlá:
Minimalizovať
dopravné
oneskorenie
Naladiť
automaticky
Poklepaním na toto tlačidlo sa prepočíta trasa podľa najnovších informácií
o premávke.
Poklepaním na toto tlačidlo nastavíte svoje zariadenie na automatické
vyhľadávanie rozhlasovej frekvencie, na ktorej sa vysielajú dopravné
informácie RDS-TMC.
Poznámka: Vaše zariadenie TomTom automaticky vyhľadáva vhodnú
stanicu; po stlačení tohto tlačidla zariadenie vyhľadá nasledujúce
vhodnú stanicu.
Po poklepaní na toto tlačidlo vaše zariadenie naladí určitú rozhlasovú
frekvenciu, na ktorej sa vysielajú dopravné informácie RDS-TMC.
Naladiť ručne
Zobraziť
dopravu na
trase
Čítať nahlas
dopravné
informácie
Vypnúť
Dopravu
Pozri Nastavenie rozhlasovej frekvencie na príjem informácií RDS-TMC
(86).
Poklepaním na toto tlačidlo sa zobrazia oblasti dopravných zápch na vašej
aktuálnej trase.
Po poklepaní na toto tlačidlo zariadenie nahlas prečíta všetky dopravné
problémy na ceste.
Poklepaním na toto tlačidlo deaktivujete službu TomTomPremávka.
Poklepaním na toto tlačidlo prehľadávate mapu a môžete zistiť, či na nej
nie sú zobrazené dopravné informácie.
Prehľadávať
mapu
Zobraziť
dopravu
domov – práca
Pozri Kontrola dopravných problémov vo vašej oblasti (85).
Poklepaním na toto tlačidlo sa prepočíta a zobrazí najrýchlejšia trasa z
miesta vášho bydliska do zamestnania a späť.
Pozri Jednoduchšie cestovanie do práce (84).
88
Page 89

Help
Poklepaním na toto tlačidlo zobrazíte návod, ako používať službu TomTom
Doprava.
Poklepaním na toto tlačidlo zmeníte predvoľby služby TomTomPremávka
vo svojom·zariadení.
Zmena
predvolieb
dopravy
Pozri Zmena predvolieb premávky (83).
89
Page 90

Ako funguje navigačný systém?22.
Ako funguje navigačný systém?
Globálny systém určovania polohy (angl. Global Positioning System, skr.
GPS)
Aby vás mohol TomTom GO navigovať na miesto určenia, musí vedieť, kde sa
nachádzate. Na vyhľadanie vašej aktuálnej polohy GO použije globálny
systém určovania polohy (GPS). Služba GPS je dostupná zdarma a bez
registrácie.
GPS používa satelity na prenos signálu do prijímačov GPS. Váš TomTom GO
má vstavaný prijímač GPS. Vďaka signálu GPS vie váš GO vypočítať, kde sa
nachádzate a ako rýchlo cestujete. Signály GPS sú vysielané za každého
počasia kdekoľvek na svete.
Poznámka: Zariadenie TomTom GO nevysiela vašu polohu, takže vás ostatní
počas jazdy nemôžu sledovať. Svoju pozíciu však môžete odoslať svojim
TomTom Priateľom. Viac informácií nájdete na www.TomTom.com/plus
Rýchlejšie zistenie vašej pozície
Mapy
Ak používate zariadenie TomTom GO a aplikáciu TomTom HOME, zariadenie
GO stiahne informácie o polohe satelitov GPS 7 dní dopredu.
S týmito informáciami bude môcť GO vyhľadať vašu aktuálnu pozíciu po
prvom zapnutí veľmi rýchlo.
Keď váš TomTom GO vie, kde sa nachádzate a informovali ste ho, kam chcete
ísť, použije na vypočítanie najlepšej trasy do vášho miesta určenia digitálnu
mapu na pamäťovej karte alebo pevnom disku.
90
Page 91

Používanie aplikácie TomTom HOME23.
Používanie aplik ácie TomTom HOME
TomTom HOME je bezplatný počítačový program, ktorý umožňuje:
• správu máp, hlasov, BZ a ďalšieho obsahu
•Prenášať do vášho TomTom hudbu a fotografie.
•Zakúpiť si služby TomTom a spravovať vaše predplatené služby.
• automatickú aktualizáciu zariadenia TomTom najnovším softvérom a
službami
• zálohovanie a obnovu zo záloh
• nastavenie hesla na obmedzenie prístupu
• čítanie plnej verzie užívateľskej príručky
Inštalácia TomTom HOME
Existujú dva spôsoby, ako nainštalovať TomTom HOME na váš počítač.
Internetová inštalácia
• Pripojte domácu stanicu k počítaču prostredníctvom USB kábla.
• Umiestnite TomTom do domácej stanice a pripojte počítač k internetu.
Inštalácia sa spustí automaticky.
Inštalácia z CD:
• Vložte disk CD priložený k TomTom do počítača a pokračujte podľa
pokynov.
Ak inštalácia nezačne automaticky po vložení CD, prehľadajte CD na svojom
počítači a dvakrát kliknite na súbor s názvom Install TomTom
HOME(Inštalovať).
Nainštalovaná aplikácia TomTom HOME sa spustí automaticky, keď svoj
TomTom pripojíte k počítaču.
Menu HOME Help
V menu TomTom HOME Help môžete nájsť rôzne tipy a praktické rady
týkajúce sa využitia aplikácie TomTom HOME.
My účetTomTom
Aby ste mohli prostredníctvom TomTom HOME nakupovať obsah a služby,
budete si musieť k zariadeniu, pre ktoré chcete obsah kupovať, založiť
MôjTomTom účet. Potom ako začnete s používaním aplikácie TomTom
HOME, zobrazí sa výzva, aby ste si založili účet.
91
Page 92

TomTom Obmedzená záruka24.
TomTom Obmedzená záruka
RUČITEĽ
Kúpa mimo USA a mimo Kanady: Ak ste nákup urobili mimo Spojených štátov
a Kanady, túto Obmedzenú záruku poskytuje spoločnost’ TomTom
International B.V., Rembrandtplein 35, 1017 CT Amsterdam (Holandsko) a v jej
prospech je vyhradené toto Obmedzenie zodpovednosti.
ČO POKRÝVA TÁTO ZÁRUKA
1) TomTom International B.V.(„TomTom“) vám zaručuje, že pri normálnom
používaní bude Hardware bez chýb vo vyhotovení a materiáloch („Chyby“) po
dobu jedného (1) roka odo dňa, kedy bol vami prvý krát zakúpený („Záručná
doba“). Počas záručnej doby bude vám Hardware vymenený alebo opravený
podľa vlastného výberu spoločnosti TomTom („Obmedzená záruka“) bez
poplatkov buď za časti alebo prácu. Táto Obmedzená záruka pokrýva iba
výmenu Hardware. Ak je Hardware opravený po uplynutí Záručnej doby,
záručná doba na opravu uplynie šesť (6) mesiacov odo dňa opravy.
ČO NEPOKRÝVA TÁTO ZÁRUKA
2) Obmedzená záruka sa nevzťahuje na opotrebovanie veci používaním,
neplatí keď Hardware otvoril alebo opravoval niekto, kto nebol poverený
spoločnosťou TomTom a nepokrýva opravu alebo výmenu Hardware alebo
jeho časti poškodených zlým zaobchádzaním, vlhkosťou, tekutinami,
priblížením alebo vystavením teplu a nehodám, nedodržaním pokynov
dodaných s Hardware, nedbanlivosťou alebo nesprávnym použitím.
Obmedzená záruka nepokrýva fyzické poškodenie povrchu Hardware. Táto
Obmedzená záruka nepokrýva žiadne programové vybavenie, ktoré môže
sprevádzať, alebo byť nainštalované na Hardware. Obmedzená záruka
nepokrýva inštaláciu, odstránenie alebo údržbu Hardweru alebo akékoľvek iné
náklady s tým spojené.
AKO UPLATNIŤ ZÁRUČNÚ REKLAMÁCIU
3) Aby ste uplatnili reklamáciu Chyby, musíte sa počas Záručnej doby
prostredníctvom e-mailu cez internetovú stránku www.tomtom.com spojit’ s
TomTom, aby ste vysvetlili Chybu a získali RMA číslo (Povolenie na vrátenie
materiálu), ak to bude nevyhnutné. Hardware musíte spolu s vysvetlením
Chyby vrátit’ počas Záručnej doby na adresu, ktorú vám poskytne TomTom.
Ak sa vyskytne chyba a TomTom prijme reklamáciu platnú v rámci tejto
Obmedzenej záruky po prvých sto osemdesiatich (180) dňoch Záručnej doby,
spoločnost’ TomTom je oprávnená vyúčtovat’ vám primerané prepravné a
manipulačné náklady spojené s opravou alebo výmenou Hardware. Pri vrátení
musíte dodržat’ všetky ďalšie postupy, ak ich spoločnost’ TomTom určila..
92
Page 93

VAŠE ZÁKONNÉ PRÁVA
4) Niektoré krajiny nepripúšt’ajú výnimky alebo obmedzenie poškodenia. Ak
sa má za to, že niektorá čast’ tejto Obmedzenej záruky je neplatná alebo
právne neúčinná, zvyšok Obmedzenej záruky jednako len zostane v plnej
platnosti a účinnosti.
5) Táto Obmedzená záruka je pre vás jedinou výslovnou zárukou a je
poskytnutá namiesto všetkých ostatných výslovných záruk alebo podobných
záväzkov (ak nejaké existujú) z reklamy, dokumentácie, obalov alebo iných
komunikačných prostriedkov.
6) Vynímajúc Obmedzenú záruku a v maximálnom rozsahu, ktorý umožňuje
príslušné použiteľné právo, spoločnost’ TomTom a jej dodávatelia dodávajú
Hardware "TAK AKO JE, SO VŠETKÝMI CHYBAMI" a týmto odmietajú všetky
ostatné záruky a podmienky či už výslovné, skryté alebo zákonné, vrátane, ale
nie obmedzene (ak existujú) na mlčky predpokladané záruky, záväzky a
podmienky vyhovujúcej kvality, vhodnosti pre konkrétny účel, spoľahlivosti
alebo použiteľnosti, presnosti alebo kompletnosti účinkov, výsledkov,
odborného prevedenia, neprítomnosti vírusov a primeranej starostlivosti a
skúsenosti, to všetko vo vzt’ahu k Hardware a poskytovanie alebo
neschopnost’ poskytovat’ podporu alebo iné služby, informácie, software a
súvisiaci obsah prostredníctvom Hardware alebo iným spôsobom
vyplývajúce z používania Hardware. Tak isto nie je poskytnutá žiadna záruka
alebo podmienky pokojného užívania a držby bez rušivých zásahov týkajúcu
sa Hardware. Toto vylúčenie sa nevzt’ahuje na (i) nijakú predpokladanú
podmienku pokiaľ ide o pomenovanie a (ii) nijakú mlčky predpokladanú
záruku pokiaľ ide o zhodu s popisom.
7) Táto Obmedzená záruka nezasahuje do žiadneho zákonného práva na
základe použiteľnej vnútroštátnej legislatívy regulujúcej predaj spotrebného
tovaru
8) Túto Obmedzenú záruku nie je možné preniest’ na žiadnu inú osobu.
OBMEDZENIE ZODPOVEDNOSTI
9) Tak spoločnost’ TomTom, ako aj jej dodávatelia nebudú vám, ani žiadnej
tretej strane zodpovední za nijaké škody buď priame alebo nepriame,
následné alebo inak vyplývajúce z používania alebo neschopnosti používat’
Hardware (v každom prípade vrátane, ale nie obmedzene na škody z
nespôsobilosti používat’ zariadenie alebo vstupné dáta, stratu dát, stratu
obchodu, stratu zisku, prerušenie obchodu a podobne), aj keby spoločnosti
TomTom bola oznámená možnost’ takýchto strát
10) Bez ohľadu na akékoľvek škody, ktoré by ste mohli utrpieť z akýchkoľvek
dôvodov (vrátane, bez obmedzenia, tu uvedených škôd a všetkých priamych
škôd alebo všeobecného odškodnenia a pokút v zmluvnom pomere alebo
akékoľvek iné), celková zodpovednosť spoločnosti TomTom a ktoréhokoľvek
z jej dodávateľov bude obmedzené sumou, ktorú ste skutočne zaplatili za
Hardware.
11) Spoločnost’ TomTom nebude zodpovedná za (i) žiadny podvod zo strany
svojich zamestnancov a/alebo agentov ani (ii) žiadne podvodné uvedenie do
omylu zo strany svojich zamestnancov a/alebo agentov.
12) Bez ohľadu na horeuvedené, nebude vymedzená žiadna zodpovednost’
nijakej zmluvnej strane za smrt’ alebo poranenie osoby z jej vlastnej
nedbanlivosti.
93
Page 94

Addendum25.
Addendum
Important Safety Notices and Warnings
Global Positioning System
The Global Positioning System (GPS) is a satellite-based system that provides
location and timing information around the globe. GPS is operated and
controlled under the sole responsibility of the Government of the United
States of America which is responsible for its availability and accuracy. Any
changes in GPS availability and accuracy, or in environmental conditions, may
impact the operation of your TomTom device. TomTom does not accept any
liability for the availability and accuracy of GPS.
Use with Care
Use of a TomTom device for navigation still means that you need to drive with
due care and attention.
Aircraft and Hospitals
Use of devices with an antenna is prohibited on most aircraft, in many
hospitals and in many other locations. A TomTom device must not be used in
these environments.
Battery
This product uses a Lithium-Polymer battery. Do not use it in a humid, wet
and/or corrosive environment. Do not put, store or leave your product in or
near a heat source, in a high temperature location, in strong direct sunlight, in
a microwave oven or in a pressurized container, and do not expose it to
temperatures over 60 C (140 F). Failure to follow these guidelines may cause
the Lithium-Polymer battery to leak acid, become hot, explode or ignite and
cause injury and/or damage. Do not pierce, open or disassemble the battery.
If the battery leaks and you come into contact with the leaked fluids, rinse
thoroughly with water and seek medical attention immediately. For safety
reasons, and to prolong the lifetime of the battery, charging will not occur at
low (below 0C/32F) or high (over 45C/113F) temperatures.
Temperatures: Standard operation: -10 C (14 F) to +55 C (131 F); short period
storage: -20 C (-4 F) to + 60 C (140 F); long period storage: -20 C (-4 F) to
+25 C (77 F).
THE LITHIUM-POLYMER BATTERY CONTAINED IN THE PRODUCT
MUST BE RECYCLED OR DISPOSED OF PROPERLY. USE YOUR
TomTom ONLY WITH THE SUPPLIED DC POWER LEAD (CAR
CHARGER/BATTERY CABLE) AND AC ADAPTER (HOME CHARGER)
FOR BATTERY CHARGING.
To recycle your TomTom unit please see your local approved TomTom
service center.
94
Page 95

SPECIAL NOTE REGARDING DRIVING IN CALIFORNIA AND MINNESOTA
California Vehicle Code Section 26708 (a) (1) provides that “No persons shall
drive any motor vehicle with an object or material placed, displayed, installed,
affixed or applied upon the windshield or side or rear windows.” Drivers in
California should not use a suction mount on their windshield, side or rear
windows.
Note: this section of the California Vehicle Code applies to anyone driving in
California, not just California residents.
Minnesota State Legislature Statutes Section 169.71, subdivision 1, section 2
provides that “A person shall not drive or operate with any objects suspended
between the driver and the windshield other than sun visors and rearview
mirrors and electronic toll collection devices.”
Note: this Minnesota Stature applies to anyone driving in Minnesota, not just
Minnesota residents.
TomTom Inc. bears no responsibility for any fines, penalties or damage that
may be incurred by disregarding this notice. While driving in any state with
windshield mounting restrictions, TomTom recommends the use of the
supplied Adhesive Mounting Disk or its Alternative Mounting Kit, which
includes multiple options for mounting TomTom devices on the dashboard
and using the air vents. See www.tomtom.com for more information about
this mounting option.
FCC Information for the User
This product contains a transmitter which must not be co-located or
simultaneously operated in conjunction with any other transmitter.
Exposure to Radio Frequency Radiation
This device complies with FCC radiation exposure limits set forth for an
uncontrolled environment. In order to avoid the possibility of exceeding the
FCC radio frequency exposure limits, human proximity to the antenna shall
not be less than 20cm (8 inches) during normal operation.
Radio and Television Interference
This equipment radiates radio frequency energy and if not used properly - that
is, in strict accordance with the instructions in this manual - may cause
interference to radio communications and television reception.
This device has been tested and found to comply with the limits for a Class B
digital device, pursuant to Part 15 of the FCC Rules. These limits are designed
to provide reasonable protection against harmful interference in a residential
installation. This equipment generates, uses and can radiated radio frequency
energy and, if not installed and used in accordance with the instructions, may
cause harmful interference to radio communications. However, there is no
guarantee that interference will not occur in a particular installation If this
equipment does cause harmful interference to radio or television reception,
which can be determined by turning the equipment off and on, the user is
encouraged to try to correct the interference by one or more of the following
measures:
• Reorient or relocate the receiving antenna.
• Increase the separation distance between the equipment and the receiver.
• Connect the equipment into an outlet on a circuit different from that to
which the receiver is connected.
• Consult an experienced radio/TV technician for help.
Changes or modifications not expressly approved by the party responsible for
compliance could void the user‘s authority to operate the equipment.
95
Page 96

Important
This equipment was tested for FCC compliance under conditions that included
the use of shielded cables and connectors between it and the peripherals. It is
important that you use shielded cable and connectors to reduce the possibility
of causing radio and television interference. Shielded cables, suitable for the
product range, can be obtained from an authorised dealer. If the user modifies
the equipment or its peripherals in any way, and these modifications are not
approved by TomTom, the FCC may withdraw the user’s right to operate the
equipment. For customers in the USA, the following booklet prepared by the
Federal Communications Commission may be of help: “How to Identify and
Resolve Radio-TV Interference Problems”. This booklet is available from the
US Government Printing Office, Washington, DC 20402. Stock No 004-00000345-4.
FCC Declaration of Conformity
Tested to Comply with FCC Standards for Home or Office Use
FCC ID: S4LGO520
IC: 5767A-GO520
This device complies with part 15 of the FCC Rules. Operation is subject to the
following two conditions:
1. This device may not cause harmful interference.
2. This device must accept any interference received, including interference
that may cause undesired operation.
Responsible party in North America
TomTom, Inc., 150 Baker Avenue, Concord, MA 01742
Tel: 866 486-6866 option 1 (1-866-4-TomTom)
Emissions information for Canada
This Class B digital apparatus complies with Canadian ICES-003. Cet appareil
numérique de la classe B est conforme ŕ la norme NMB-003 du Canada.
CE Marking
R&TTE Directive
Hereby, TomTom declares that this personal navigation device is in
compliance with the essential requirements and other relevant provisions of
the EU Directive 1999/5/EC. The declaration of conformity can be found here:
www.tomtom.com/lib/doc/CE DoC__GO520 720 920.pdf
Hiermit erklärt TomTom, dass dieses persönliche Navigationsgerät die
grundlegenden Anforderungen und andere relevante Bestimmungen der EURichtlinie 1999/5/EC erfüllt. Die Konformitätserklärung finden Sie hier:
www.tomtom.com/lib/doc/CE DoC__GO520 720 920.pdf
This equipment complies with the requirements for CE
marking when used in a residential, commercial, vehicular or
light industrial environment.
Par la présente, TomTom déclare que cet appareil de navigation personnelle
est conforme aux principales exigences et autres dispositions applicables de
la directive UE 1999/5/CE. La déclaration de conformité peut ętre consultée ŕ
l'adresse suivante :
www.tomtom.com/lib/doc/CE DoC__GO520 720 920.pdf
96
Page 97

TomTom verklaart hierbij dat dit persoonlijke navigatiesysteem voldoet aan
alle essentiële vereisten en overige relevante bepalingen in de EU-richtlijn
1999/5/EC. De conformiteitsverklaring vindt u hier:
www.tomtom.com/lib/doc/CE DoC_GO520 720 920.pdf
Con la presente, TomTom dichiara che questo dispositivo di navigazione
personale č conforme ai requisiti essenziali e alle clausole pertinenti della
Direttiva 1999/5/EC dell'UE. La dichiarazione di conformitŕ č consultabile
all'indirizzo:
www.tomtom.com/lib/doc/CE DoC__GO520 720 920.pdf
Por la presente, TomTom declara que este dispositivo de navegación personal
se ha fabricado en conformidad con los requisitos esenciales y otras
provisiones relevantes de la Directiva de la UE 1999/5/EC. La declaración de
conformidad puede consultarse en:
www.tomtom.com/lib/doc/CE DoC__GO520 720 920.pdf
TomTom erklćrer herved, at denne personlige navigationsenhed er i
overenstemmelse med de vćsentligste krav og andre relevante bestemmelser
i Europa-Parlamentets og Rĺdets direktiv 1999/5/EF.
Overensstemmelseserklćringen findes her:
www.tomtom.com/lib/doc/CE DoC__GO520 720 920.pdf
Härmed förklarar TomTom att denna personliga navigationsenhet uppfyller de
grundläggande kraven och andra relevanta föreskrifter i EU-direktiv 1999/5/
EG. Konformitetsdeklarationen finns här:
www.tomtom.com/lib/doc/CE DoC__GO520 720 920.pdf
TomTom täten vakuuttaa, että tämä henkilökohtainen navigointilaite täyttää
EU-direktiivin 1999/5/EY olennaiset vaatimukset ja sen muut asiaankuuluvat
määräykset. Vaatimustenmukaisuusvakuutus löytyy täältä:
www.tomtom.com/lib/doc/CE DoC__GO520 720 920.pdf
A TomTom declara por este meio que este equipamento de navegaçăo
pessoal está em conformidade com os requisitos fundamentais e outras
cláusulas relevantes da Directiva da UE 1999/5/CE. A declaraçăo de
conformidade (em inglęs) está disponível em:
www.tomtom.com/lib/doc/CE DoC__GO520 720 920.pdf
Společnost TomTom tímto prohlašuje, űe toto osobní navigační zařízení
splňuje všechny nezbytné náleűitosti a další relevantní ustanovení Směrnice
EU 99/5/ES. Prohlášení o shodě naleznete zde:
www.tomtom.com/lib/doc/CE DoC__GO520 720 920.pdf
Spoločnosť TomTom vyhlasuje, űe toto osobné navigačné zariadenie
vyhovuje základným poűiadavkám a ďalším základným predpisom smernice
EÚ 1999/5/EC.Prehlásenie o zhode nájdete na:
www.tomtom.com/lib/doc/CE DoC__GO520 720 920.pdf
A TomTom ezennel kijelenti, hogy ez a személyi navigációs eszköz megfelel az
1999/5/EC EU irányelv alapvető követelményeinek és egyéb rá vonatkozó
rendelkezéseinek.A megfelelőségi nyilatkozat a következő helyen található:
www.tomtom.com/lib/doc/CE DoC__GO520 720 920.pdf
Firma TomTom oświadcza, że niniejsze, osobiste urządzenie nawigacyjne jest
zgodne z najważniejszymi wymaganiami i innymi istotnymi postanowieniami
Dyrektywy 1999/5/WE. Deklaracja zgodności znajduje się tutaj:
www.tomtom.com/lib/doc/CE DoC__GO520 720 920.pdf
TomTom kinnitab käesolevaga, et see personaalne navigeerimisseade on
kooskõlas EL direktiivi 1999/5/EÜ oluliste nõuete ja sätetega.
Vastavusdeklaratsiooni vt aadressil
www.tomtom.com/lib/doc/CE DoC__GO520 720 920.pdf
97
Page 98

TomTom nurodo, kad šis asmeninis navigavimo įrenginys atitinka
pagrindinius ir kitus reikiamus ES direktyvos 1999/5/EC reikalavimus.
Patvirtinimo deklaraciją rasite:
www.tomtom.com/lib/doc/CE DoC__GO520 720 920.pdf
Ar šo TomTom paziņo, ka šī personālā navigācijas ierīce atbilst ES direktīvas
1999/5/EK būtiskajām prasībām un citiem svarīgajiem nosacījumiem.
Atbilstības paziņojumu var lasīt šeit:
www.tomtom.com/lib/doc/CE DoC__GO520 720 920.pdf
WEEE Directive
point of sale or to your local municipal collection point for recycling.
Dieses auf dem Produkt oder der Verpackung angebrachte Symbol zeigt an,
dass dieses Produkt nicht mit dem Hausmüll entsorgt werden darf. In
Übereinstimmung mit der Richtlinie 2002/96/EG des Europäischen Parlaments
und des Rates über Elektro- und Elektronik-Altgeräte (WEEE) darf dieses
Elektrogerät nicht im normalen Hausmüll oder dem Gelben Sack entsorgt
werden. Wenn Sie dieses Produkt entsorgen möchten, bringen Sie es bitte zur
Verkaufsstelle zurück oder zum Recycling-Sammelpunkt Ihrer Gemeinde.
This symbol on the product or its packaging indicates that this
product shall not be treated as household waste. In line with EU
Directive 2002/96/EC for waste electrical and electronic equipment
(WEEE), this electrical product must not be disposed of as unsorted
municipal waste. Please dispose of this product by returning it to the
Ce symbole sur le produit ou son emballage signifie que ce produit ne doit pas
ętre traité comme un déchet ménager. Conformément ŕ la Directive 2002/96/
EC sur les déchets d’équipements électriques et électroniques (DEEE), ce
produit électrique ne doit en aucun cas ętre mis au rebut sous forme de déchet
municipal non trié. Veuillez vous débarrasser de ce produit en le renvoyant ŕ
son point de vente ou au point de ramassage local dans votre municipalité, ŕ
des fins de recyclage.
Dit symbool op het product of de verpakking geeft aan dat dit product niet bij
het huishoudelijk afval mag worden gegooid. In navolging van richtlijn 2002/
96/EG van het Europees Parlement en de Raad betreffende afgedankte
elektrische en elektronische apparatuur (AEEA) mag dit elektrische product
niet als ongescheiden huisvuil worden weggedaan. Breng dit product terug
naar de plaats van aankoop of naar het gemeentelijke afvalinzamelingspunt
voor recycling.
Questo simbolo sul prodotto o sulla relativa confezione indica che il prodotto
non va trattato come un rifiuto domestico. In ottemperanza alla Direttiva UE
2002/96/EC sui rifiuti di apparecchiature elettriche ed elettroniche (RAEE),
questo prodotto elettrico non deve essere smaltito come rifiuto municipale
misto. Si prega di smaltire il prodotto riportandolo al punto vendita o al punto
di raccolta municipale locale per un opportuno riciclaggio.
Este símbolo en el producto o su embalaje indica que el producto no debe
tratarse como residuo doméstico. De conformidad con la Directiva 2002/96/
CE de la UE sobre residuos de aparatos eléctricos y electrónicos (RAEE), este
producto eléctrico no puede desecharse con el resto de residuos no
clasificados. Deshágase de este producto devolviéndolo al punto de venta o a
un punto de recogida municipal para su reciclaje.
Dette symbol pĺ produktet eller emballagen angiver, at produktet ikke mĺ
behandles som husholdningsaffald. I henhold til EU-direktiv 2002/96/EF om
affald af elektrisk og elektronisk udstyr (WEEE) mĺ dette udstyr ikke bortskaffes
som usorteret husholdningsaffald. Bortskaf dette produkt ved at returnere det
til salgsstedet eller til det lokale indsamlingssted, sĺ det kan genbruges.
Den här symbolen pĺ produkten eller förpackningen anger att produkten inte
ska hanteras som hushĺllsavfall. I linje med EU-direktiv 2002/96/EG om avfall
98
Page 99

som utgörs av eller innehĺller elektriska eller elektroniska produkter (WEEE) fĺr
denna elektriska produkt inte bortskaffas som osorterat kommunalt avfall.
Bortskaffa den i stället genom att lämna in den pĺ försäljningsstället eller din
lokala ĺtervinningsstation.
Tämä symboli tuotteessa tai sen pakkauksessa osoittaa, että tätä tuotetta ei
saa käsitellä kotitalousjätteenä. EU:n sähkö- ja
elektroniikkalaiteromudirektiivin (2002/96/EY) mukaisesti tätä
elektroniikkalaitetta ei saa laittaa lajittelemattoman yhdyskuntajätteen sekaan.
Hävitä laite palauttamalla se ostopaikkaan tai viemällä se elektroniikkaromun
keräyspisteeseen.
Este símbolo no produto ou na embalagem indica que o produto năo deve ser
tratado como lixo doméstico. De acordo com a Directiva Europeia 2002/96/EC
sobre resíduos sólidos de equipamento eléctrico e electrónico (WEEE), este
produto eléctrico năo pode ser deitado fora juntamente com o lixo municipal
indiferenciado. Por favor, no final da vida útil deste produto, devolva-o ao
estabelecimento de aquisiçăo, ou entregue-o no local de recolha apropriado
para reciclagem designado pelo seu município.
Tento symbol na výrobku nebo na balení znamená, že výrobek nepatří do
domácího odpadu. V souladu se směrnicí EU č. 2002/96/ES o odpadních
elektrických a elektronických zařízeních (OEEZ) se tento elektrický výrobek
nesmí likvidovat jako netříděný komunální odpad. Při likvidaci tento výrobek
vrat‘te prodejci nebo ho odevzdejte k recyklaci do komunálního sběrného
zařízení.
See sümbol tootel või pakendil viitab sellele, et antud toodet ei tohi hävitada
koos majapidamisprügiga. Vastavalt EL direktiivile 2002/96/EÜ, mis käsitleb
elektri- ja elektroonikaseadmete jäätmeid (WEEE), ei või antud toodet visata
majapidamisjäätmete hulka. Palun tagastage antud toode taaskasutamise
eesmärgil müügipunkti või kohaliku piirkonna jäätmekogumise punkti.
Ez a jel a terméken vagy annak csomagolásán azt jelenti, hogy ezt a terméket
nem kezelheti háztartási hulladékként. Az elektromos és elektronikus
berendezések hulladékairól szóló 2002/96/EK (WEEE) irányelvnek megfelelően
ezt az elektromos berendezést tilos szortírozatlan, közösségi hulladékgyűjtőbe
dobni. A terméket használata befejeztével vigye vissza az eladási ponthoz vagy
a helyi közigazgatási újrahasznosító gyűjtőhelyre.
Šis simbolis ant produkto arba jo pakuotės reiškia, kad jis neturi būti
utilizuojamas kartu su buitinėmis atliekomis. Pagal ES Direktyvą 2002/96/EB
dėl elektros ir elektroninės įrangos atliekų (WEEE), šio elektros gaminio
negalima išmesti su buitinėmis atliekomis. Šį gaminį reikia grąžinti į tą vietą,
kur jis buvo pirktas, arba į miesto atliekų perdirbimo punktą.
Šis simbols uz produkta vai tā iesaiņojuma norāda, ka šo produktu nedrīkst
izmest mājsaimniecības atkritumos. Saskaņā ar ES Direktīvu 2002/96/EC par
elektrisko un elektronisko iekārtu atkritumiem (EEIA), šo elektrisko iekārtu ir
aizliegts nodot kopā ar citiem nešķirotiem sadzīves atkritumiem. Lūdzu
nododiet šo iekārtu atpakaļ tās tirdzniecības vietā vai Jūsu tuvākajā
sabiedriskajā iekārtu savākšanas punktā to pārstrādei.
Jeśli na produkcie lub jego opakowaniu umieszczono ten symbol, wówczas w
czasie utylizacji nie wolno wyrzucać tego produktu wraz z odpadami
komunalnymi. Zgodnie z Dyrektyw
ą Nr 2002/96/WE w sprawie zużytego
sprzętu elektrycznego i elektronicznego (WEEE), niniejszego produktu
elektrycznego nie wolno usuwać jako nie posortowanego odpadu
komunalnego. Prosimy o usuniecie niniejszego produktu poprzez jego zwrot
do punktu zakupu lub oddanie do miejscowego komunalnego punktu zbiórki
odpadów przeznaczonych do recyklingu.
Tento symbol na výrobku alebo jeho balení znamená, že výrobok nepatrí do
domáceho odpadu. V súlade so smernicou 2002/96/ES o odpade z elekrických
a elektronických zariadení (OEEZ) sa toto elektrické zariadenie nesmie
99
Page 100

Operation
C-tick
odstranovat‘ ako netriedený komunálny odpad. Výrobok odstránte jeho
vrátením v mieste nákupu alebo odovzdaním v miestnom zbernom zariadení
na recyklovanie.
This equipment may be operated in these countries / Dieses Gerät darf in
folgenden Ländern betrieben werden / Deze apparatuur mag in de volgende
landen worden gebruikt / Cet appareil peut ętre utilisé dans les pays suivants /
Questo dispositivo puň essere utilizzato nei seguenti paesi / Este equipo
puede utilizarse en estos países / Dette udstyr mĺ benyttes i fřlgende lande /
Denna enhet fĺr användas i följande länder / Laitetta saa käyttää seuraavissa
maissa / Este equipamento pode ser utilizado nos seguintes países / Toto
vybavení smí být pouűíváno v následujících zemích / Toto vybavenie môűe
byť pouűívané v týchto krajinách / Ezt a berendezést a következő országokban
lehet működtetni / Urządzenie zostało dopuszczone do użytku w
następujących krajach / Seda seadet saab kasutada järgmistes riikides / Đi
áranga gali veikti tokiose valstybëse / Đo aparatűru drîkst lietot đâdâs valstîs:
AT, CH, CZ, DE, DK, EE, FI, GB, LI, LU, NO, PT, SE
N14644
This product displays the C-tick to show it complies with all relevant
Australian and New Zealand regulations.
Warning for Australia
The user needs to switch off the device when exposed to areas with
potentially explosive atmospheres such as petrol stations, chemical storage
depots and blasting operations.
This Document
Great care was taken in preparing this manual. Constant product development
may mean that some information is not entirely up-to-date. The information in
this document is subject to change without notice.
TomTom shall not be liable for technical or editorial errors or omissions
contained herein; nor for incidental or consequential damages resulting from
the performance or use of this material. This document contains information
protected by copyright. No part of this document may be photocopied or
reproduced in any form without prior written consent from TomTom
International B.V.
Part numbers
TomTom GO: 4M00.000, 4M00.001, 4M00.002, 4M00.900, 4M00.002,
4M00.006
100
 Loading...
Loading...