Page 1

TomTom GO
Page 2
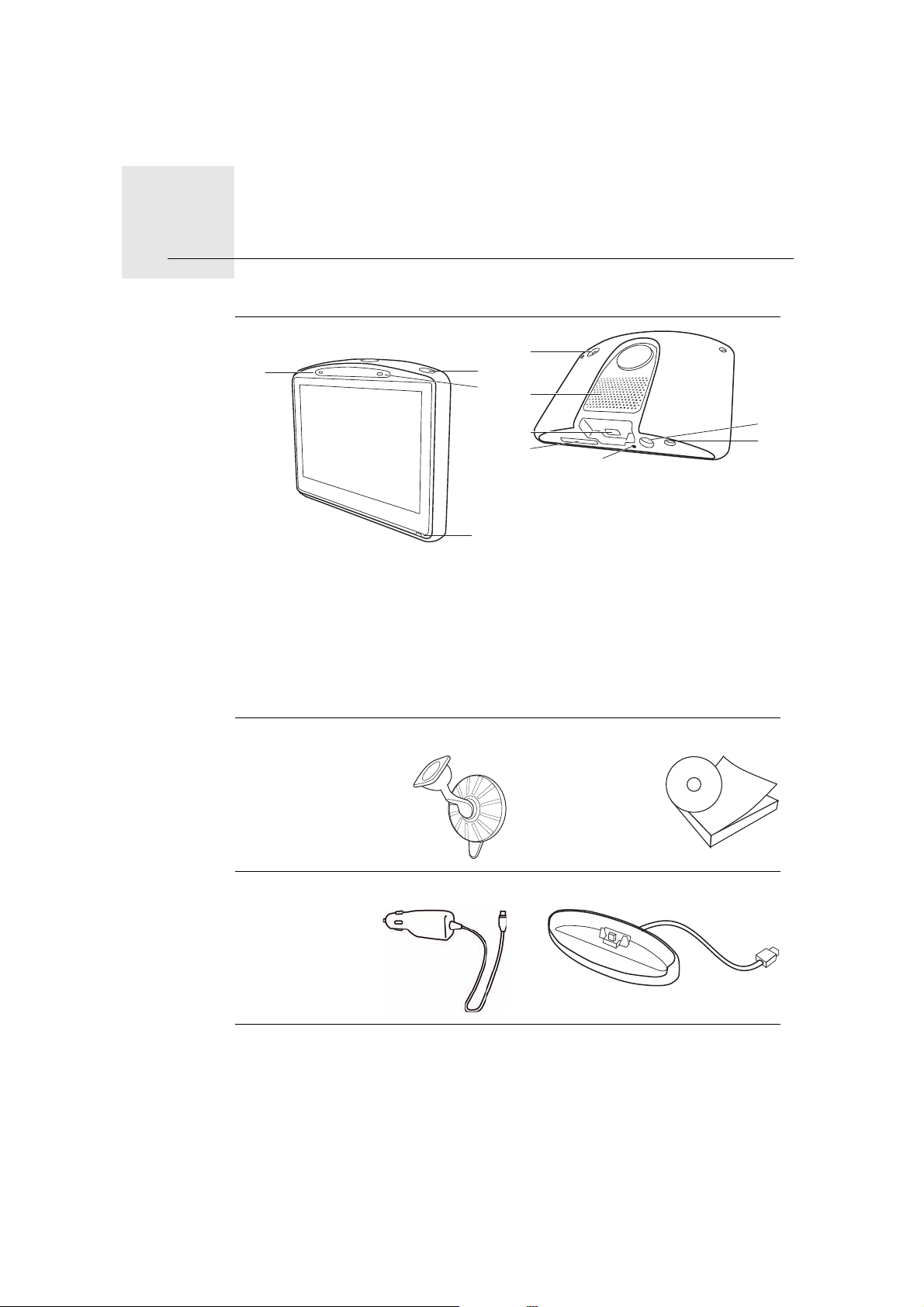
Wat zit er in de doos1.
A
B
C
D
E
Wat zit er in de doos
a Je TomTom GO
J
F
H
G
A Microfoon
B Oplaadlampje
C Aan/Uit knop
D Lichtsensor
E Reset-knop
F Luidspreker
G Sleuf voor geheugenkaart
(exclusief SD-kaart) voor
optionele extra kaarten
H USB-aansluiting
I TomTom-connector / RDS-TMC-
connector
J Externe antenneconnector
K Audio-out-connector
b Zuignap voor de voorruit c Documentatiepakket
I
K
d Auto-oplader e Dockingstation voor thuis
2
Page 3

Inbegrepen bij deTomTom GO 520T, 720T en 920T
f RDS-TMC-ontvanger voor verkeersinfo
Wordt geleverd bij de TomTom GO 920 en 920T
g Afstandsbediening
3
Page 4
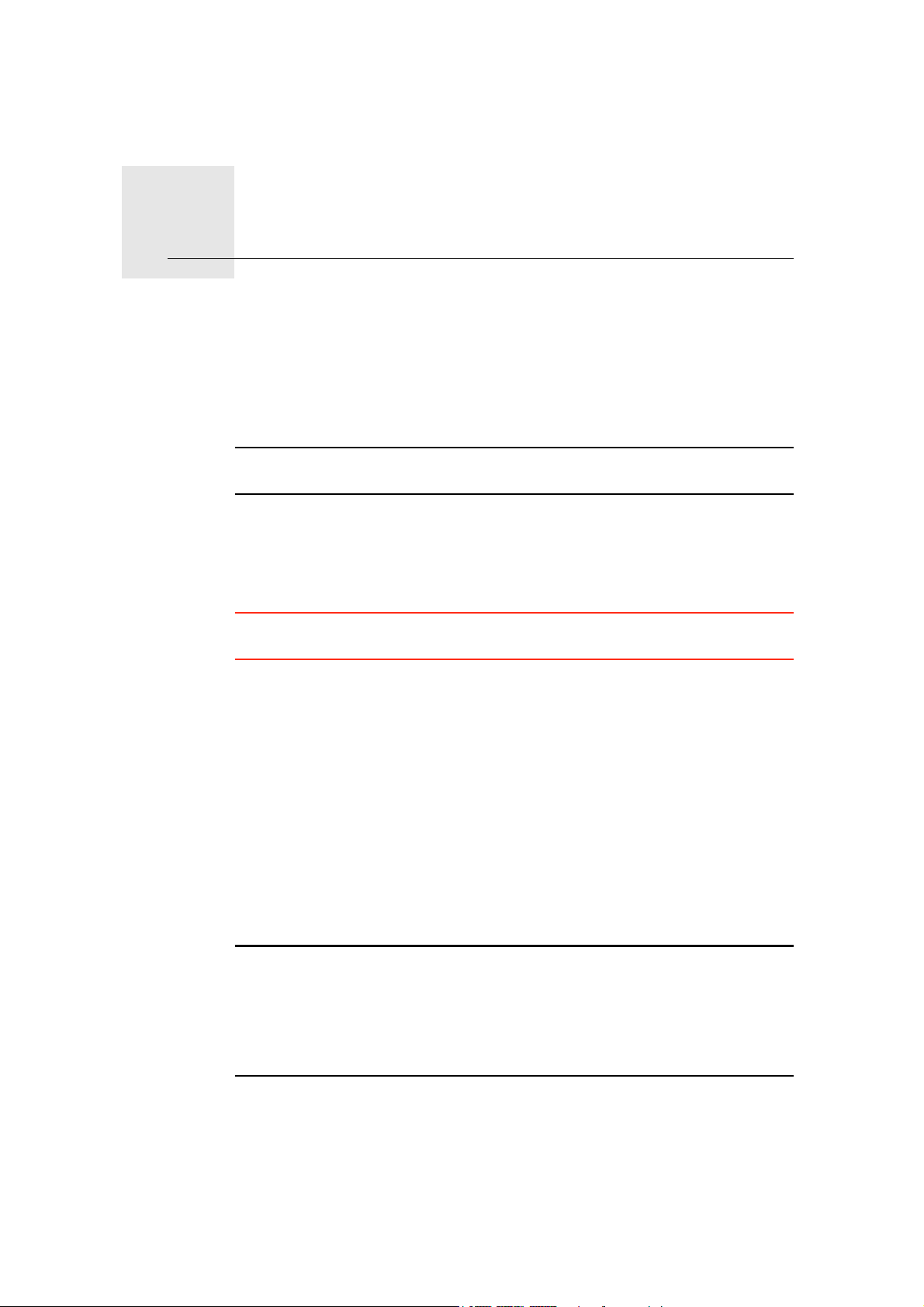
Voordat je begint...2.
Voordat je begint...
De TomTom in- en uitschakelen
Houd de Aan/Uit knop even ingedrukt om de TomTom GO in of uit te
schakelen. Wanneer je het apparaat voor de eerste keer inschakelt, kan het
enige tijd duren voordat het apparaat start.
Opmerking: heel soms start de GO niet goed. Druk in dat geval op de resetknop en schakel het apparaat vervolgens weer in.
Installatie
Als je de TomTom GO instelt, moet je enkele vragen beantwoorden door het
scherm aan te raken.
Belangrijk: zorg dat je de juiste taal selecteert, want deze wordt gebruikt voor
alle menu's en schriftelijke instructies.
Opmerkingen batterij
We raden je aan de TomTom GO volledig op te laden wanneer je deze voor de
eerste keer op het dockingstation aansluit. Het duurt ongeveer twee uur
voordat de batterij volledig is opgeladen.
Wanneer je de GO in het dockingstation voor thuis hebt geplaatst, wordt je
gevraagd of je verbinding met de computer wilt maken. Als je Nee selecteert
en het scherm gedurende drie minuten niet aanraakt, wordt het apparaat
automatisch uitgeschakeld. Zodoende kan de batterij sneller worden
opgeladen.
Zie HOMETomTom (95) voor informatie over het aansluiten van de GO op een
computer.
Opmerking: je TomTom GO gebruikt een kleine hoeveelheid batterijvoeding
om te onthouden welk scherm als laatste werd weergegeven bij de laatste
sessie.
Echter, als je de GO gedurende lange tijd niet oplaadt, wordt het standaardbeginscherm weergegeven wanneer je de GO de volgende keer opstart. Alle
overige apparaatinstellingen blijven ongewijzigd.
4
Page 5
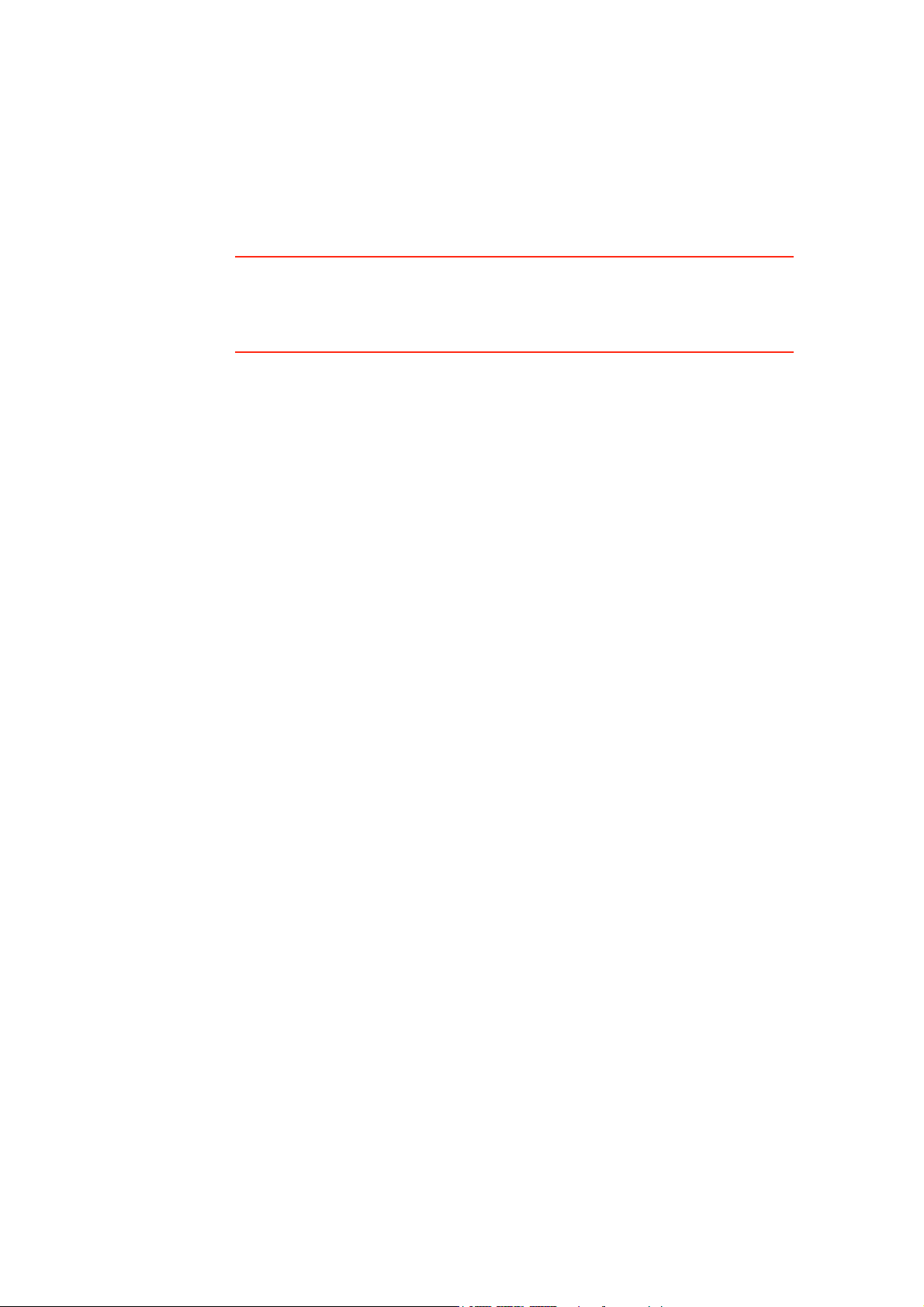
Ontvangst verbeteren
Als het langer dan vijf minuten duurt voordat de TomTom GO je huidige
positie vindt, ga dan met het apparaat naar een open ruimte zonder hoge
gebouwen, bomen en dergelijke.
Wanneer je de TomTom GO aansluit op de computer, kun je vanaf TomTom
HOME gegevens downloaden over de positie van GPS-satellieten gedurende
de komende zeven dagen. Zodoende kan de GO sneller je positie bepalen.
Belangrijk: sommige auto's hebben een warmtereflecterend paneel in de
voorruit. Daardoor kan de GO mogelijk je huidige positie niet bepalen.
Met de externe antenne van TomTom (verkrijgbaar als accessoire) heb je een
betere ontvangst.
Zuignap voor de voorruit
Met de zuignap voor de voorruit kun je de TomTom GO in je auto monteren.
Om de zuignap te bevestigen, druk je deze stevig tegen de voorruit van je auto
op een plaats waar het glas zo vlak mogelijk is.
Zorg ervoor dat zowel de zuignap als de voorruit schoon en droog zijn voordat
je de zuignap bevestigt. Plaats de zuignap zodanig op de voorruit dat je zicht
op de weg niet wordt belemmerd.
Dockingstation voor thuis
Met het dockingstation kun je de TomTom GO opladen wanneer het apparaat
zich niet in je auto bevindt en wanneer je de GO wilt aansluiten op de
computer.
Wanneer de GO is aangesloten op je computer, kun je TomTom HOME
gebruiken om het apparaat te beheren. Zie voor informatie over TomTom
HOME het gedeelte HOMETomTom (95).
Zorgen voor je TomTom GO
Laat de TomTom GO of de accessoires nooit in het zicht liggen wanneer je uit
je auto stapt. Ze zijn anders een gemakkelijke prooi voor dieven.
Je kunt een wachtwoord instellen voor de TomTom GO. Je moet dit altijd
invoeren wanneer je de GO start. Zie het gedeelte HOMETomTom (95) voor
meer informatie.
Het is belangrijk dat je zorgvuldig omgaat met de GO.
• De GO is niet ontworpen voor gebruik bij extreme temperatuur omdat
hierdoor het apparaat permanent kan beschadigen.
• Open onder geen enkele voorwaarde de behuizing van je GO. Dit kan
gevaarlijk zijn en hierdoor vervalt je aanspraak op garantie.
• Veeg het scherm van de GO af of droog met een zachte doek. Gebruik geen
vloeibare schoonmaakmiddelen.
5
Page 6
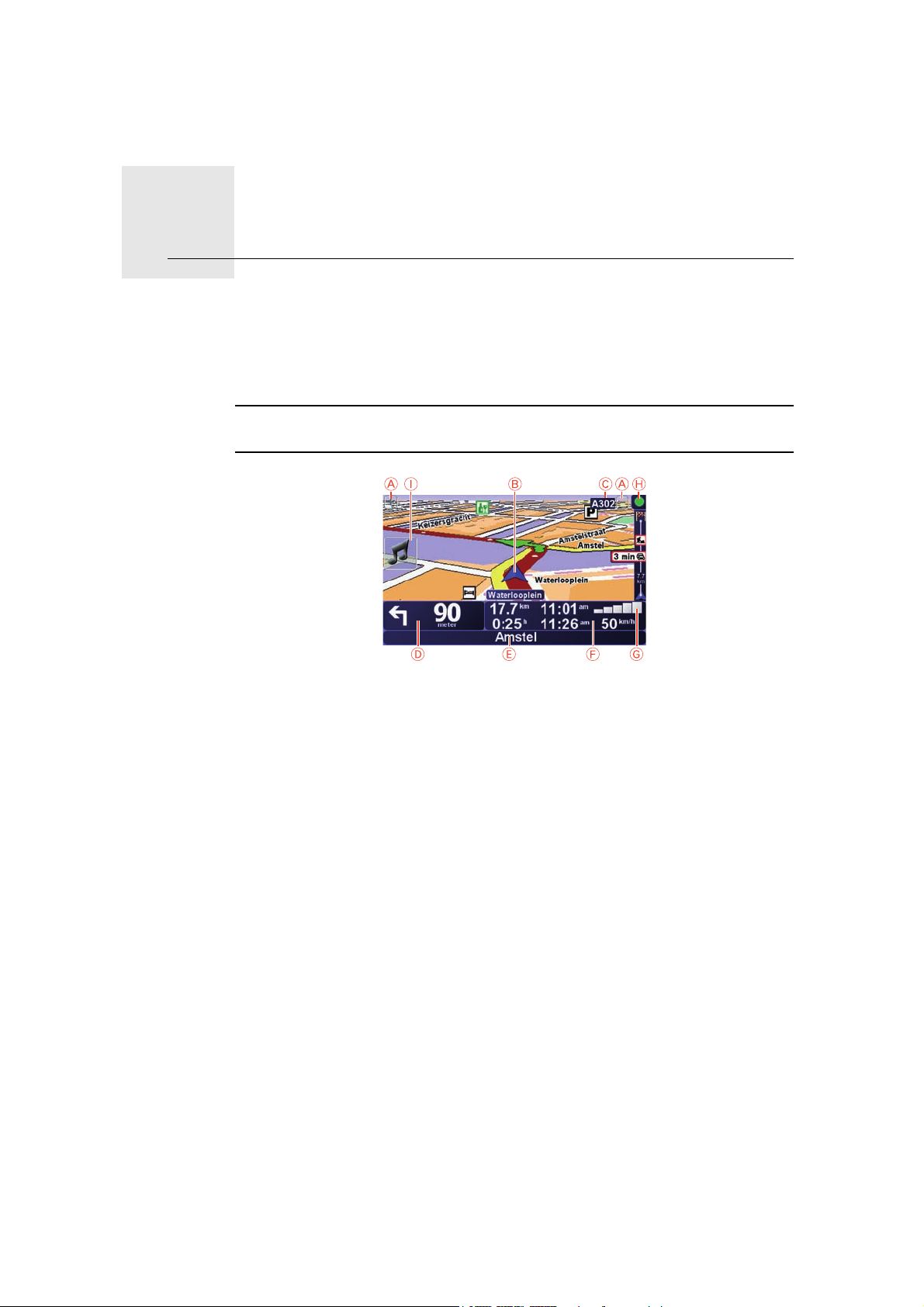
Rijweergave3.
Rijweergave
Wanneer je de TomTom GO start, worden de rijweergave en gedetailleerde
informatie over je huidige locatie weergegeven.
Raak het midden van het scherm aan als je het Hoofdmenu wilt openen.
Opmerking: de rijweergave wordt in zwart-wit weergegeven totdat je GO je
huidige positie heeft bepaald.
A Raak + en - aan om in en uit te zoomen.
B Je huidige GPS-positie.
C De naam van de volgende hoofdweg of verkeersbordgegevens, indien van
toepassing.
D Navigatie-instructie voor het volgende deel van de route.
Raak dit gebied aan om de laatste gesproken instructie te herhalen en om
het volume te wijzigen.
E De naam van de volgende straat die je moet inslaan.
F Informatie over je reis, zoals reistijd, resterende tijd en aankomsttijd.
Om te selecteren wat er wordt getoond, raak jeStatusbalk-voorkeuren aan
in het menu Voorkeuren.
G Sterkte van het GPS-signaal.
H Verkeersinfo-balk
Om Verkeersinfo in te stellen, raak je de Verkeersinfo-balk aan om het menu
Verkeersinfo te openen of raak je TomTom Verkeersinfo aan in het
hoofdmenu.
I Snelmenu - zie de volledige versie van de handleiding voor meer
informatie.
6
Page 7
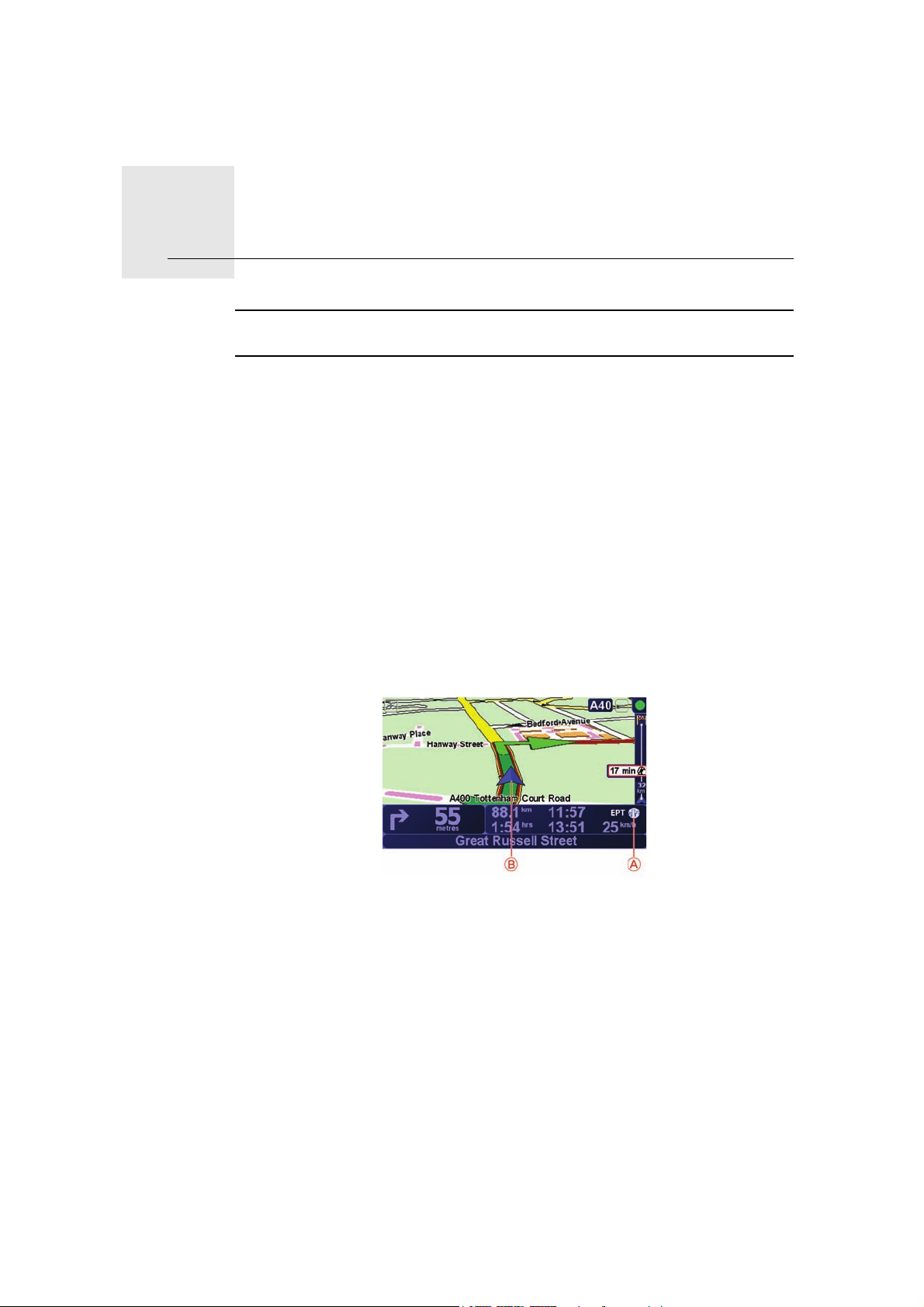
Enhanced Positioning Technology4.
Enhanced Positioning Technology
Opmerking: Enhanced Positioning Technology is beschikbaar op de
TomTom GO 920 en 920T.
Enhanced Positioning Technology of EPT maakt een schatting van je positie
wanneer de GPS-ontvangst slecht is, bijvoorbeeld wanneer je tussen hoge
gebouwen door rijdt.
Je GO gebruikt locatiesensoren om je snelheid en rijrichting te bepalen en
maakt aan de hand hiervan een schatting van je huidige locatie.
EPT kan alleen een schatting van de locatie van je GO maken. Je precieze
locatie kan alleen worden berekend wanneer je GO een krachtig GPS-signaal
ontvangt.
Wanneer je GO gebruikmaakt van EPT om je locatie in te schatten, wordt het
EPT-pictogram op de statusbalk weergegeven.
Je GO zorgt voor automatische kalibratie van EPT. Indien het kalibreren niet is
voltooid wanneer je GO de GPS-ontvangst verliest, kan EPT niet worden
gebruikt en wordt het scherm grijs. Dit kan het geval zijn wanneer er bij
aanvang van de rit geen GPS-ontvangst is.
Kalibratie
A EPT-pictogram.
B Je huidige GPS-positie.
De kalibratie wordt automatisch uitgevoerd: hiervoor hoef je niets te doen. Het
is wel handig om te weten hoe het kalibratieproces ongeveer in zijn werk gaat.
Elke keer dat je apparaat wordt ingeschakeld, stelt je TomTom GO de
locatiesensoren opnieuw in. Om te zorgen dat je locatie zo nauwkeurig
mogelijk wordt geschat, kalibreert je GO de sensoren gedurende de hele reis.
Voor een geslaagde kalibratie moet aan de volgende voorwaarden worden
voldaan:
• Je GO ontvangt een krachtig GPS-signaal.
7
Page 8
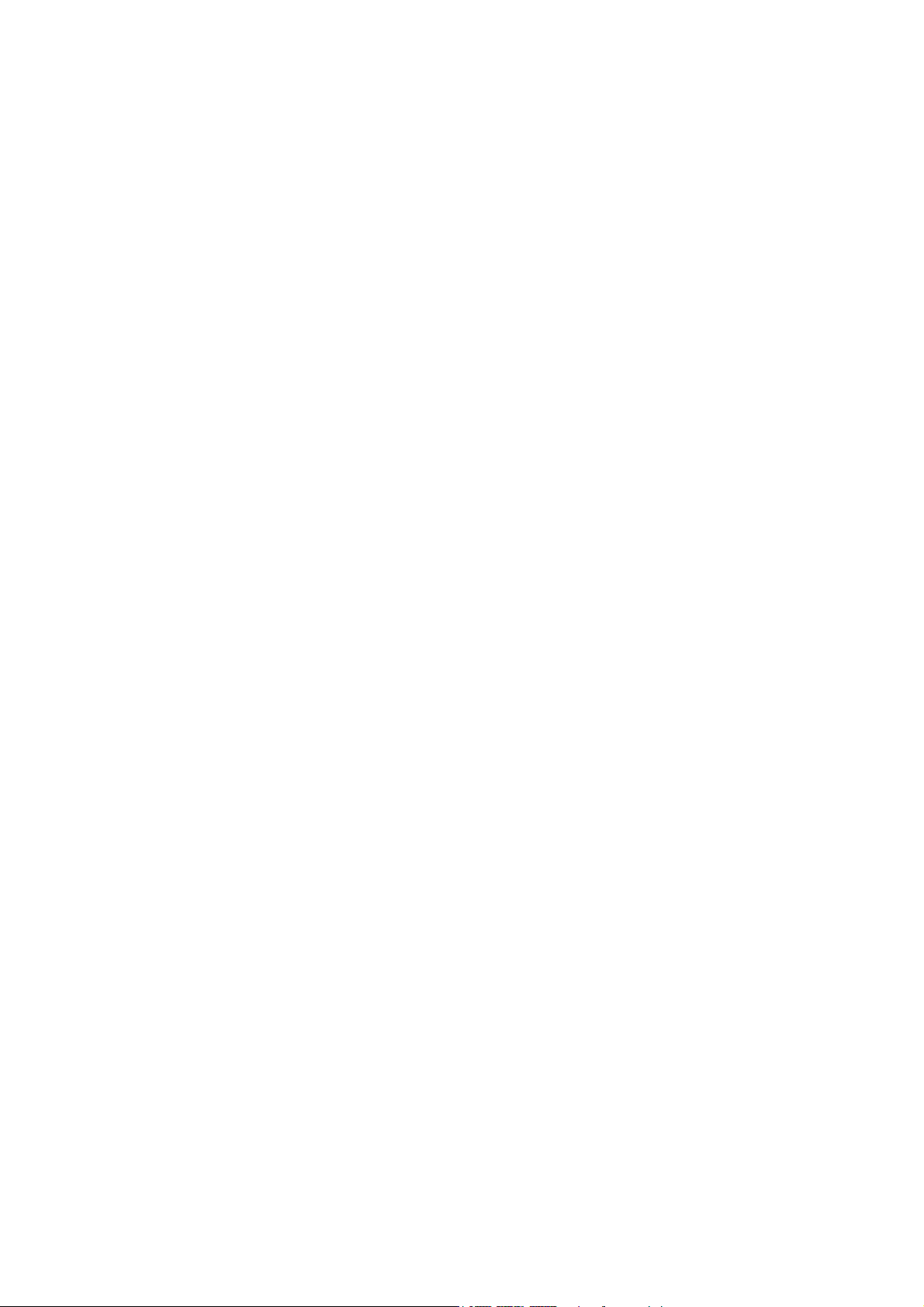
• Je auto heeft minstens vijf seconden stilgestaan en heeft daarna minstens
een minuut lang op een recht en vlak stuk weg gereden.
8
Page 9

Je eerste reis5.
Je eerste reis
Met de TomTom GO kun je eenvoudig een route plannen. Volg onderstaande
stappen om de eerste route te plannen.
Belangrijk: plan je route altijd voordat je op weg gaat. Het is gevaarlijk om een
route te plannen terwijl je aan het rijden bent.
1. Raak het touchscreen aan om het hoofdmenu weer te geven.
Opmerking: de knoppen op je GO worden volledig in kleur weergegeven,
tenzij een knop op dat moment niet beschikbaar is. Zo is de knop Zoek
alternatief... in het hoofdmenu niet beschikbaar tenzij je een route hebt
gepland.
2. Raak Navigeer naar... aan.
3. Raak Adres aan.
Voor het invoeren van een adres heb je de keuze uit de volgende opties:
• Stadscentrum - raak deze knop aan om het centrum van een dorp of stad
als bestemming in te stellen.
• Straat en huisnummer - raak deze knop aan om een exact adres als
bestemming in te stellen.
• Postcode - raak deze knop aan om een postcode als je bestemming in te
stellen.
Opmerking: je kunt een postcode voor elk willekeurig land invoeren. In GrootBrittannië en Nederland zijn de postcodes gedetailleerd genoeg om de ligging
van een huis te bepalen. In andere landen kun je een postcode invoeren om
9
Page 10
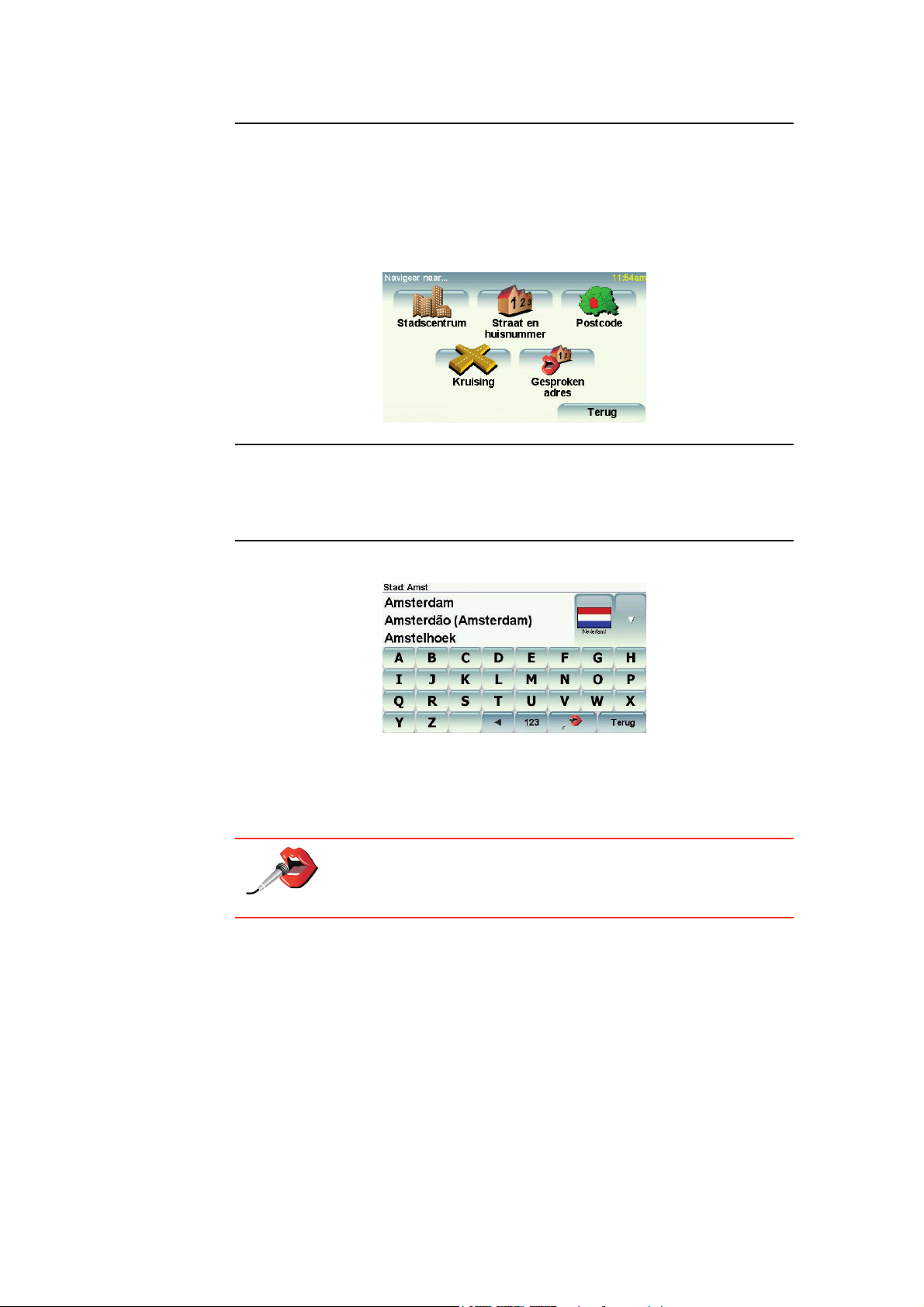
de ligging van een stad of gebied te bepalen. Je moet dan een straat en
huisnummer invoeren.
• Kruising - raak deze knop aan om het punt waar twee straten
samenkomen als bestemming in te stellen.
• Gesproken adres - raak deze knop aan om je bestemming aan je GO te
dicteren. Zie het gedeelte Gesproken adres (23) voor meer informatie.
Voor je eerste reis zullen we een specifiek adres invoeren.
4. Raak Straat en huisnummer aan.
Opmerking: wanneer je voor de eerste keer een route plant, vraagt je GO je
om een land te kiezen. Je keuze wordt opgeslagen en voor alle te plannen
routes gebruikt.
Je kunt deze instelling altijd wijzigen door de vlag van het land aan te raken.
5. Begin de naam te typen van de plaats van bestemming.
Terwijl je typt, worden de plaatsnamen weergegeven die dezelfde
beginletters hebben. Wanneer je bestemming in de lijst wordt
weergegeven, raak je de naam van de plaats aan om deze in te stellen als je
bestemming.
Tip: in plaats van de naam te typen, raak je deze knop aan om het
adres op je GO in te spreken.
Zie voor meer informatie Gesproken adres (23)
6. Begin de straatnaam te typen. Zodra de naam in de lijst verschijnt, raak je
deze aan. .
Net als met de plaatsnaam, worden alle straatnamen met dezelfde
beginletter(s) weergegeven. Wanneer je bestemming in de lijst wordt
weergegeven, raak je de naam van de straat aan om deze in te stellen als je
bestemming.
7. Voer nu het huisnummer van je bestemming in en raak OK aan.
10
Page 11
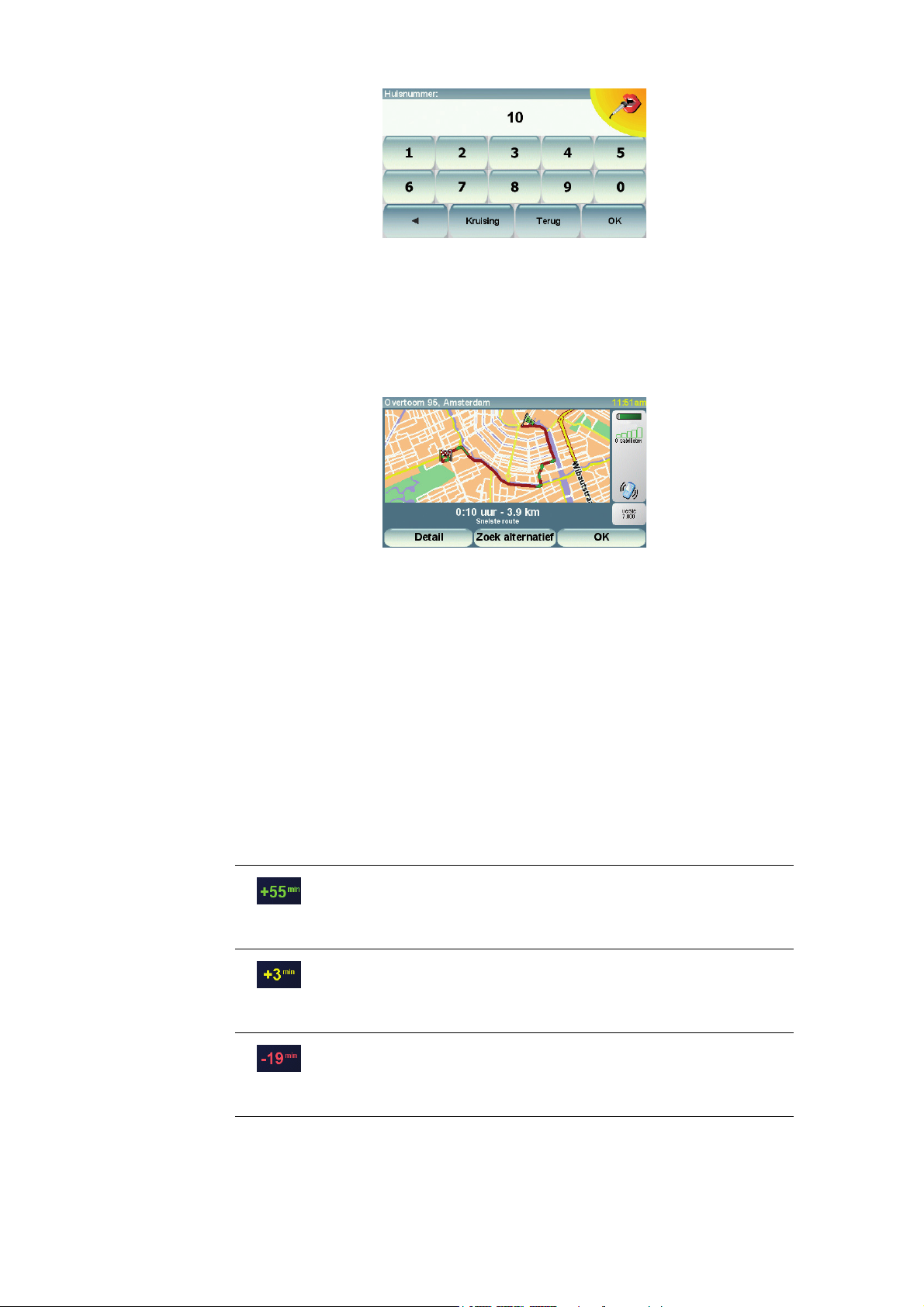
8. De GO vraagt of je op een bepaalde tijd wilt aankomen. Raak voor deze
9. Nadat de route is berekend, raak je OK aan.
De GO leidt je direct naar je bestemming aan de hand van gesproken
instructies en aanwijzingen op het scherm.
Aankomsttijden
Wanneer je een route plant, vraagt de TomTom GO of je op een bepaald
tijdstip moet aankomen.
Raak JA aan om een gewenste aankomsttijd in te voeren.
De GO berekent je aankomsttijd en laat zien of je op tijd aankomt.
oefening NEE aan.
De route wordt nu door de GO berekend.
Je kunt deze informatie ook gebruiken om te berekenen wanneer je moet
vertrekken. Als je GO aangeeft dat je 30 minuten te vroeg zult aankomen, kun
je wachten en pas over 30 minuten vertrekken in plaats van te vroeg aan te
komen.
Je aankomsttijd wordt tijdens je reis voortdurend bijgewerkt. De statusbalk
geeft aan of je op tijd zult aankomen of dat je te laat komt, zoals je hierna kunt
zien:
Je komt 55 minuten voor de ingevoerde aankomsttijd aan.
Indien de geschatte aankomsttijd meer dan vijf minuten voor
de ingevoerde tijd valt, wordt dit in het groen weergegeven.
Je komt 3 minuten voor de ingevoerde aankomsttijd aan.
Indien de geschatte aankomsttijd minder dan 5 minuten voor
de ingevoerde tijd valt, wordt dit in het geel weergegeven.
Je komt 19 minuten te laat aan.
Indien de geschatte aankomsttijd later valt dan de ingevoerde
tijd, wordt dit in het rood weergegeven.
11
Page 12
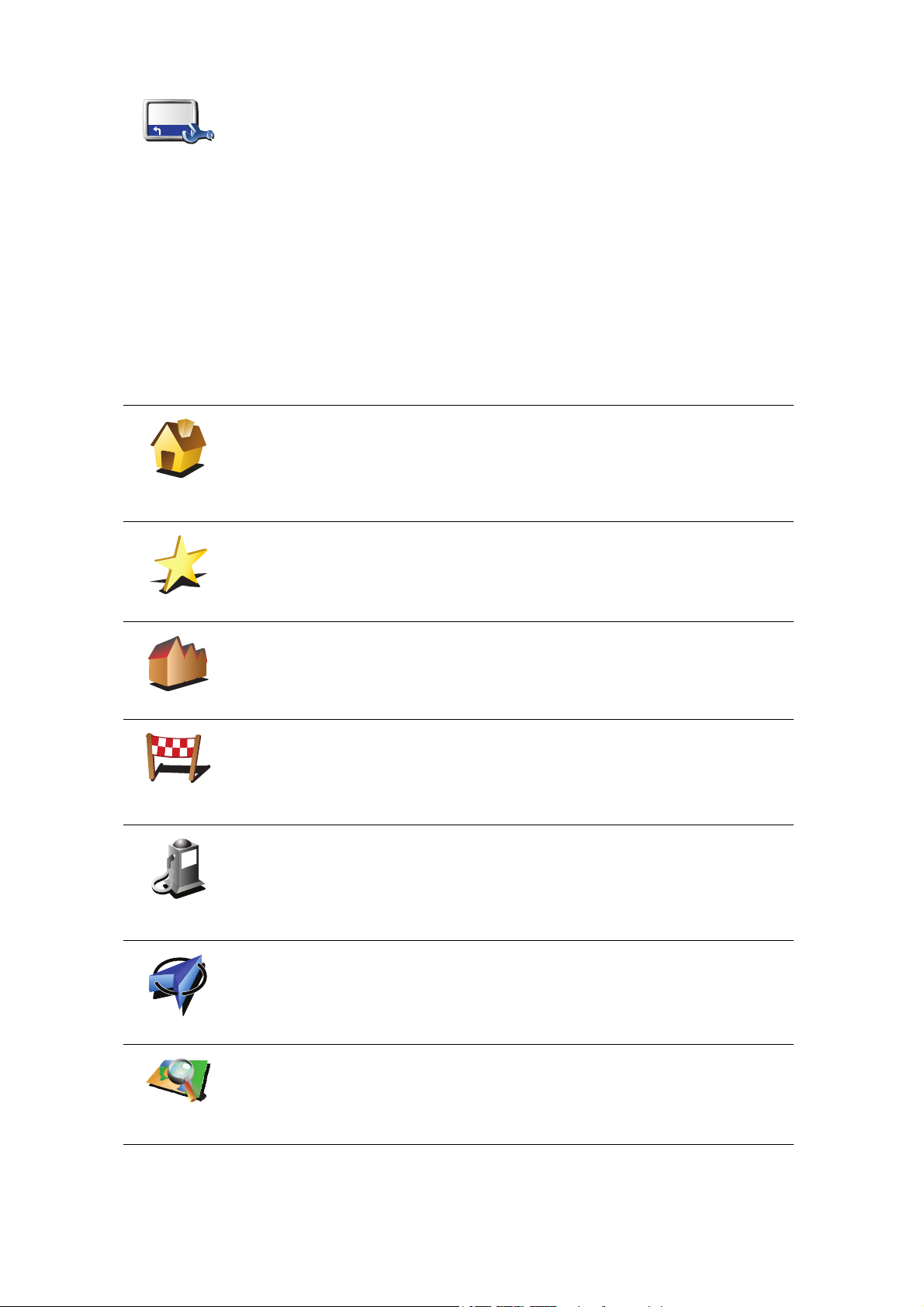
Raak Statusbalk-voorkeuren aan in het menu Voorkeuren zodat je
meldingen voor de aankomsttijd kunt in- of uitschakelen.
Statusbalkvoorkeuren
Selecteer de vereiste opties in het eerste menuscherm en raak vervolgens
OK aan.
Als je meldingen voor de aankomsttijd wilt inschakelen, selecteer je Toon
speling tot aankomsttijd.
Als je meldingen voor de aankomsttijd wilt uitschakelen, hef je de selectie
Toon speling tot aankomsttijd op.
Welke andere navigatieopties zijn er?
Als je Navigeer naar... aanraakt, kun je op verschillende manieren je
bestemming opgeven, niet alleen door het adres in te voeren. De andere
opties vind je hieronder:
Raak deze knop aan om naar je thuislocatie te navigeren.
Deze knop zul je waarschijnlijk het vaakst gebruiken.
Thuis
Voor informatie over het instellen van je thuislocatie ga je naar Wijzig
thuislocatie (54).
Raak deze knop aan om een Favoriet als je bestemming te selecteren.
Zie voor meer informatie over Favorieten: Favorieten (34).
Favoriet
3
2
2
1
Adres
Recente
bestemming
Nuttige
Plaats
GPS-positie
Raak deze knop aan om een adres in te voeren als je bestemming.
Raak deze knop aan om je bestemming te selecteren uit een lijst van
locaties die je onlangs als bestemming hebt gebruikt.
Raak deze knop aan om naar een Nuttige Plaats (NP) te navigeren.
Voor meer informatie over NP's en het navigeren naar een NP ga je naar
Nuttige Plaatsen (40).
Raak deze knop aan om je GPS-positie te selecteren als je bestemming.
Zie Global Positioning System (GPS) (94) voor meer informatie over GPS.
Locatie op de
kaart
Raak deze knop aan om een locatie op de kaart als je bestemming te kiezen
met behulp van de kaartbrowser.
Zie Rijweergave (6) voor meer informatie over de kaartbrowser.
12
Page 13

Breedte-
graad
Lengtegraad
Raak deze knop aan om je bestemming in te stellen door de breedte- en
lengtegraad in te voeren.
Raak deze knop aan om naar de huidige positie van een TomTom Buddy te
navigeren. Let wel dat de Buddy op een andere locatie kan zijn voor je haar/
hem bereikt hebt.
TomTom
Buddy
Meer informatie over TomTom Buddies vind je in TomTom PLUS (69).
Raak deze knop aan om je laatste vastgelegde positie te selecteren als je
bestemming.
Positie van
laatste stop
Zie Global Positioning System (GPS) (94) voor meer informatie over GPS.
Gesproken adres
Voortaan hoef je geen adressen in te typen, maar kun je een adres invoeren
door dit aan je GO te dicteren.
Opmerking: de functie voor spraakherkenning is momenteel alleen
beschikbaar om adressen in te voeren en om te reageren op speciale
meldingen.
In het hoofdmenu raak je Navigeer naar... aan en vervolgens Adres,
gevolgd door Gesproken adres of Gesproken adres (dialoog) en spreek je
het adres in wanneer hierom wordt gevraagd.
Gesproken
adres
Zie voor meer informatie Gesproken adres (23)
Gesproken
adres (dialoog-
venster)
Een route van tevoren plannen
Je kunt de GO ook gebruiken om reizen vooraf te plannen door zowel het
vertrekpunt als de bestemming te selecteren. Je kunt bijvoorbeeld het
volgende doen:
• Voor vertrek uitozkeen hoelang de reis gaat duren.
• De route bekijken van de reis die je wilt plannen.
• De reisroute bestuderen voor iemand die jou komt bezoeken, zodat je de
route kunt uitleggen aan deze persoon.
Om een route vooraf te plannen, doe je het volgende:
1. Raak het touchscreen aan om het hoofdmenu weer te geven.
2. Raak de pijlknop aan om naar het volgende menuscherm te gaan en
selecteer Maak route aan.
13
Page 14
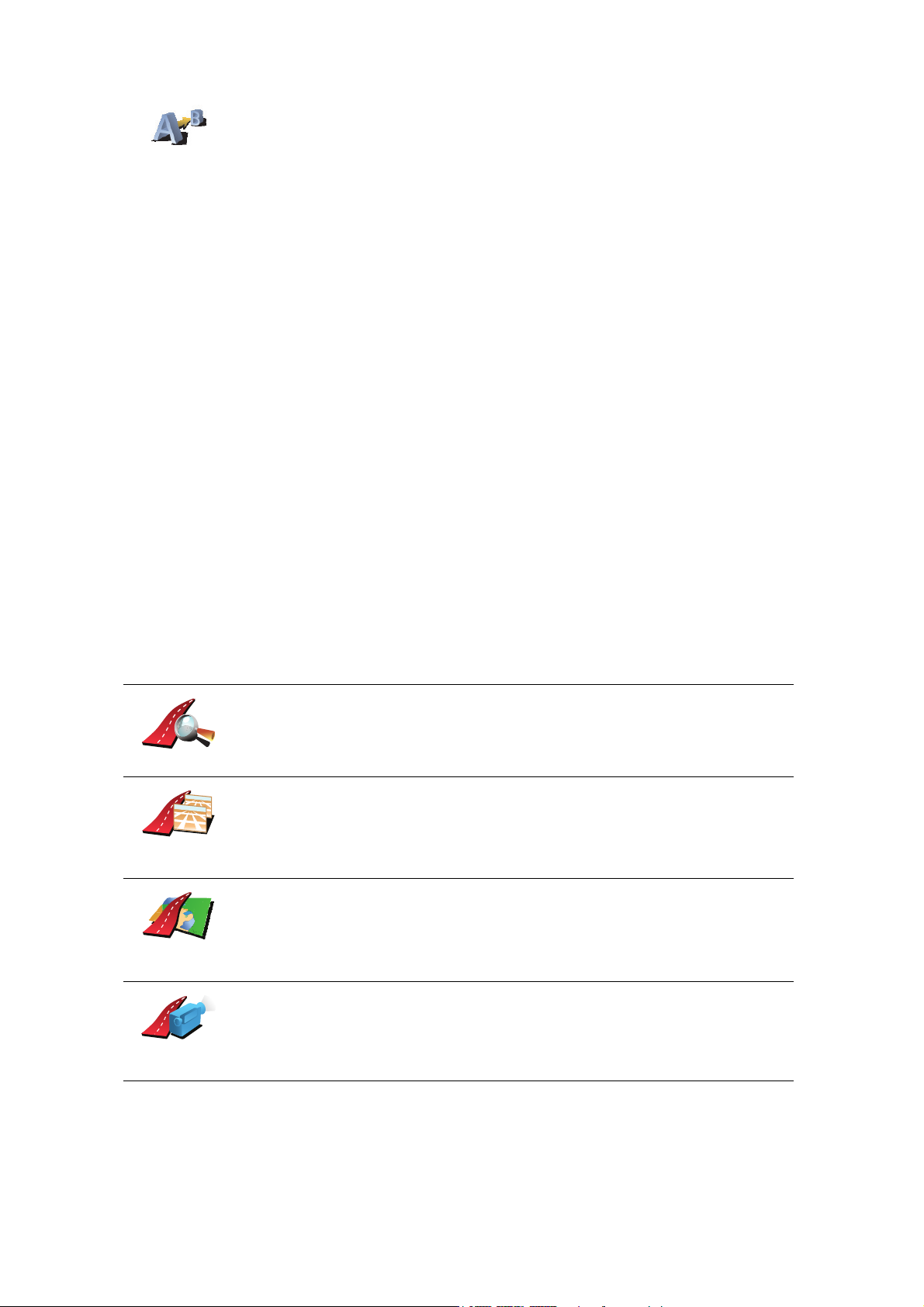
Maak route
3. Selecteer het vertrekpunt van je reis op dezelfde wijze waarop je je
bestemming selecteert.
4. Stel de bestemming voor je reis in.
5. Kies het soort route dat je wilt plannen.
• Snelste route - de route die de minste tijd kost.
• Kortste route - de kortste afstand tussen de ingestelde locaties. Dit is niet
altijd de snelste route, vooral niet wanneer de kortste route door een dorp
of stad loopt.
• Vermijd snelwegen - een route waarbij snelwegen worden vermeden.
• Wandelroute - een route wanneer je te voet bent.
• Fietsroute - een route wanneer je met de fiets bent.
• Beperkte snelheid - een route voor een voertuig dat niet harder dan een
bepaalde snelheid kan. Je moet hier de maximumsnelheid opgeven.
6. De TomTom GO plant de route tussen de twee locaties die je hebt
opgegeven..
Zie voor meer informatie over een route:
Voor de route die je het laatst hebt gepland, kun je toegang tot deze opties
krijgen door Toon Route aan te raken in het hoofdmenu.
Voor meer details over je route, raak je de knop Details aan op het scherm van
de routesamenvatting.
Toon als tekst
Toon als
afbeeldingen
Toon
routekaart
Toon
routedemo
Je kunt dan uit de volgende opties kiezen:
Raak deze knop aan voor een lijst van alle afslaginstructies onderweg.
Deze functie is zeer handig als je de route aan iemand anders moet
uitleggen.
Raak deze knop aan om alle afslagen onderweg te zien. Raak de pijlen naar
links en naar rechts aan om door de route heen en weer te bewegen.
Raak het scherm aan om de 3D-weergave uit te zetten en de kaart van
bovenaf te bekijken.
Raak deze knop aan om een overzicht van de route te zien met behulp van
de kaartbrowser.
Zie Rijweergave (6) voor meer informatie over de kaartbrowser.
Raak deze knop aan om een demo van de route te zien. Je kunt de demo op
elk moment stoppen door het scherm aan te raken.
14
Page 15
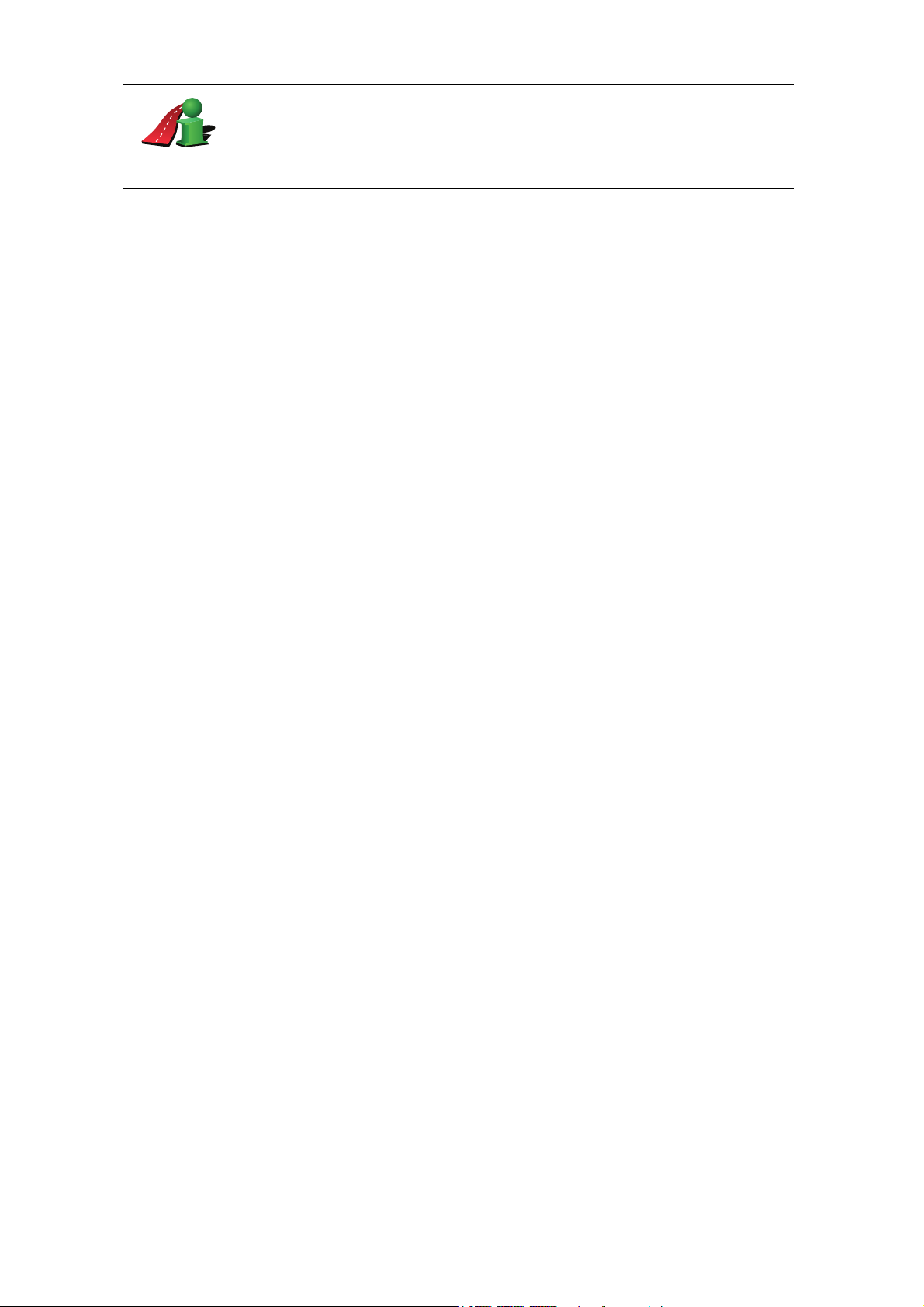
Toon samen-
vatting
Raak deze knop aan om het scherm van de routesamenvatting te zien.
15
Page 16
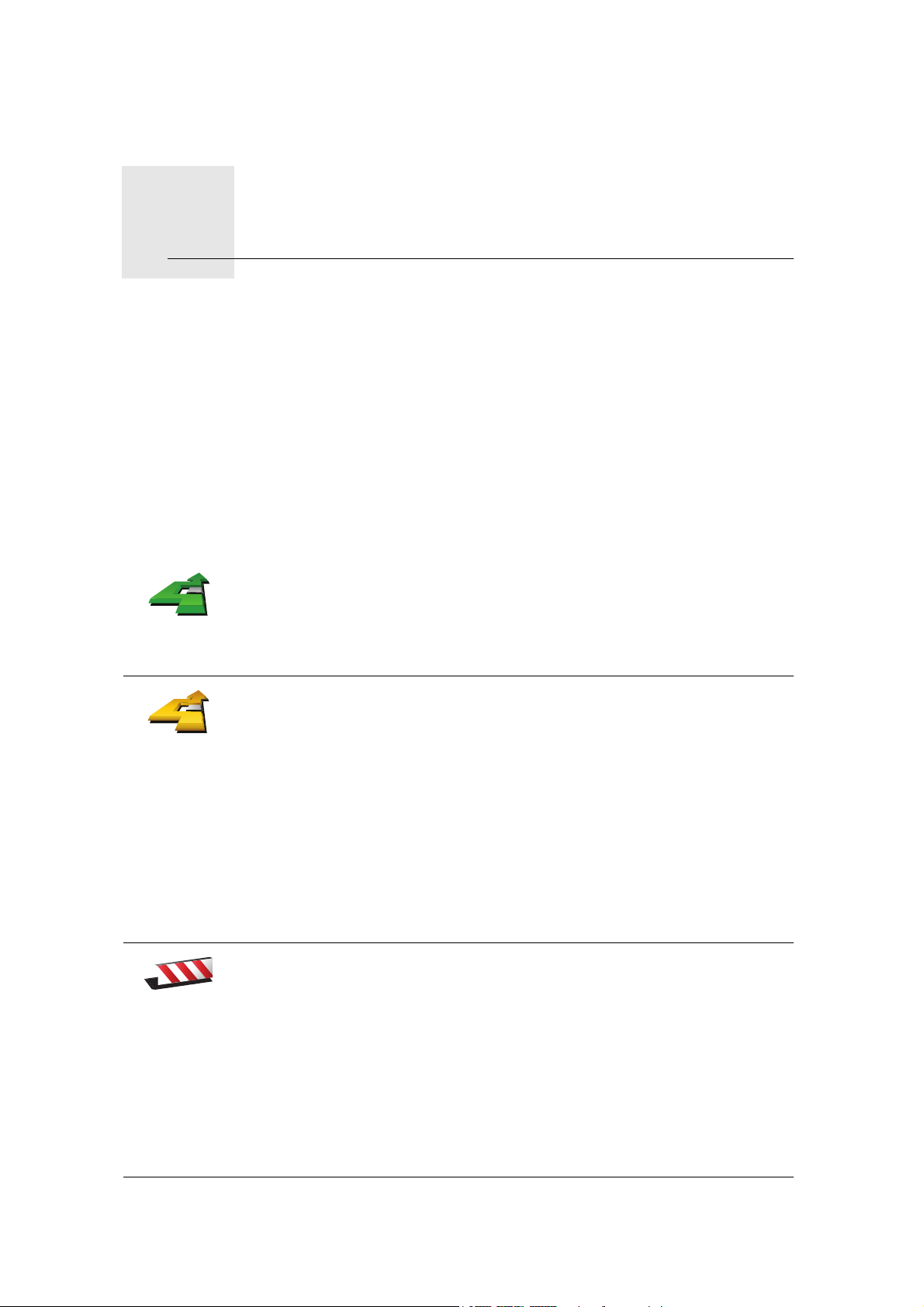
Alternatieve routes zoeken6.
Alternatieve routes zoeken
Als je eenmaal een route hebt gepland, kan het zijn dat je iets aan die route wilt
veranderen, zonder de bestemming te wijzigen.
Waarom zou ik de route veranderen?
Dit zou kunnen om een van de volgende redenen:
• Je ziet bijvoorbeeld dat een weg is afgesloten of dat er verderop een
verkeersopstopping is.
• Je wilt via een bepaalde locatie reizen om iemand op te halen, ergens te
lunchen of benzine te tanken.
• Je wilt een moeilijke kruising of een weg die je niet prettig vindt, vermijden.
Raak Zoek alternatief... aan in het hoofdmenu aan om de huidige geplande
route te wijzigen.
Zoek alterna-
tief...
Bereken
alternatief
Raak vervolgens een van de onderstaande opties aan.
Raak deze knop aan om een alternatief te berekenen voor een route die al is
gepland.
Jouw GO gaat op zoek naar een andere route vanaf je huidige locatie naar
je bestemming.
Vermijd
obstructie
Mocht je besluiten toch liever de oorspronkelijke route te gebruiken, dan
raak je Herbereken origineel aan.
In welke gevallen is dit nodig?
Naast de wegen in de nabijheid van je locatie en bestemming, zal de
nieuwe route gebruikmaken van geheel afwijkende wegen om je
bestemming te bereiken. Dit is een eenvoudige manier om een geheel
afwijkende route te berekenen.
Raak deze knop aan als je een obstructie of verkeersopstopping in de verte
ziet. Vervolgens moet je kiezen welk gedeelte van de route je wilt
vermijden.
Kies uit de verschillende opties: 100m, 500m, 2000m, 5000m. Jouw GO
herberekent de route waarbij een deel van de route wordt vermeden over
de door jou geselecteerde afstand.
Houd er rekening mee, dat als de nieuwe route eenmaal is berekend, je de
weg waarop je rijdt mogelijk snel moet verlaten.
Als de obstructie opeens is verholpen, raak je Herbereken origineel aan om
naar de oorspronkelijke route terug te gaan.
16
Page 17
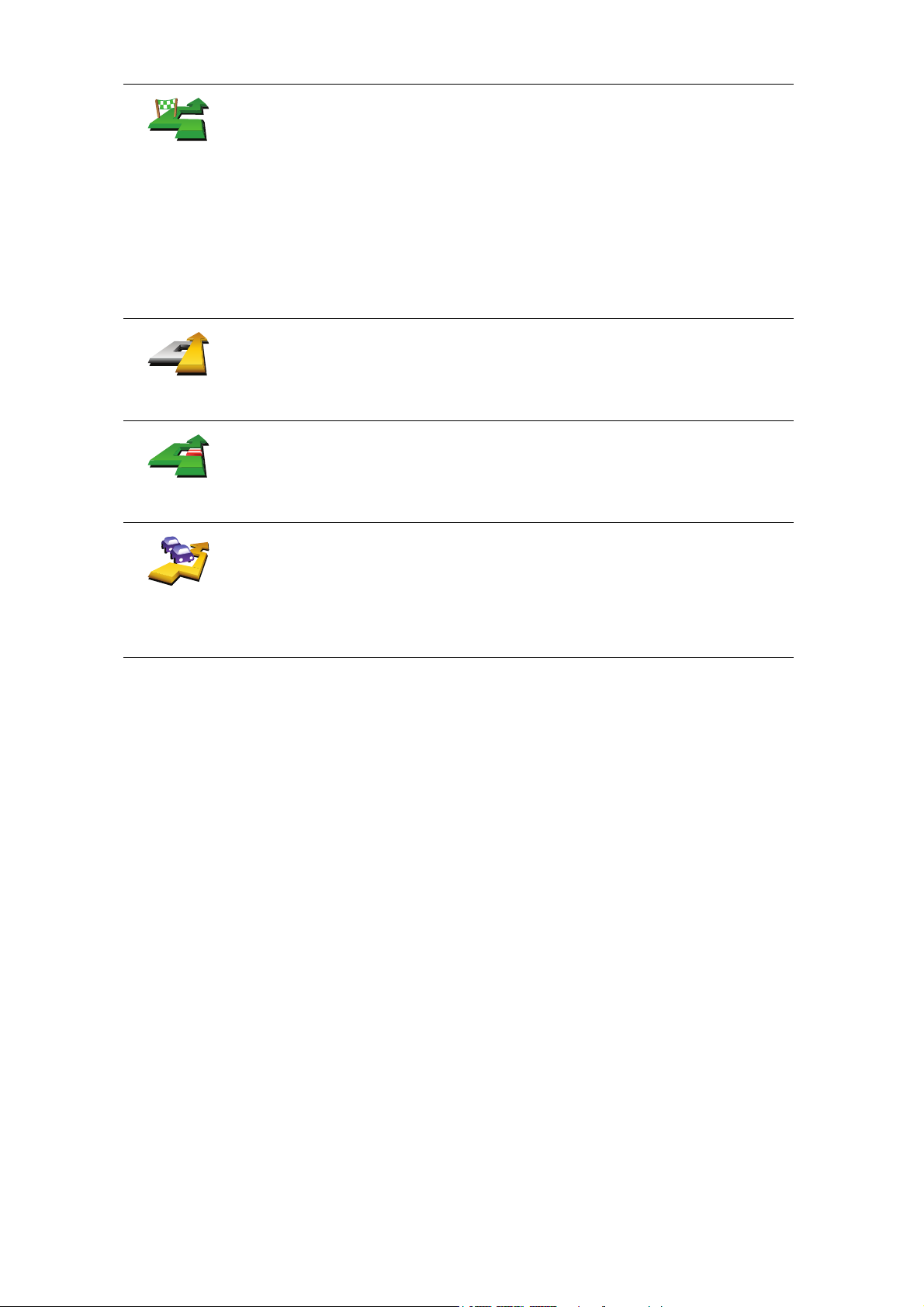
Raak deze knop aan om je route te wijzigen zodat je langs een bepaalde
locatie komt, bijvoorbeeld om iemand onderweg op te halen.
Reis via...
Herbereken
origineel
Vermijd deel
van route
Beperk ver-
tragingen
Je kiest de locatie waar je langs wilt op dezelfde manier als je een
bestemming kiest. Je kunt dus uit dezelfde opties kiezen, zoals Adres,
Favoriet, Nuttige plaats en Locatie op de kaart.
Jouw GO berekent een nieuwe route naar jouw bestemming die je langs de
gewenste locatie voert.
Met deze knop kun je slechts via één locatie reizen. Als je via meer dan één
locatie wilt reizen, gebruik je een reisplan. Zie het gedeelte Reisplanner (45)
voor meer informatie.
Raak deze knop aan om terug te keren naar de oorspronkelijke route:
zonder omwegen in verband met wegafzettingen en zonder dat je via
bepaalde locaties rijdt.
Raak deze knop aan om een deel van de route te vermijden. Gebruik deze
knop als je kunt zien dat je route een weg of knooppunt bevat die je niet
aanstaat, of als de route bekend staat om zijn verkeersproblemen.
Je selecteert de weg die je wilt vermijden uit de lijst van wegen op je route.
Raak deze knop aan om je route te herberekenen en verkeersproblemen
zoveel mogelijk te vermijden. De GO gaat na of er verkeersproblemen op
jouw route voorkomen en berekent dan de beste route om problemen te
vermijden.
Voor meer informatie over het gebruik van TomTom Verkeersinfo zie
Verkeersinformatie (77).
17
Page 18
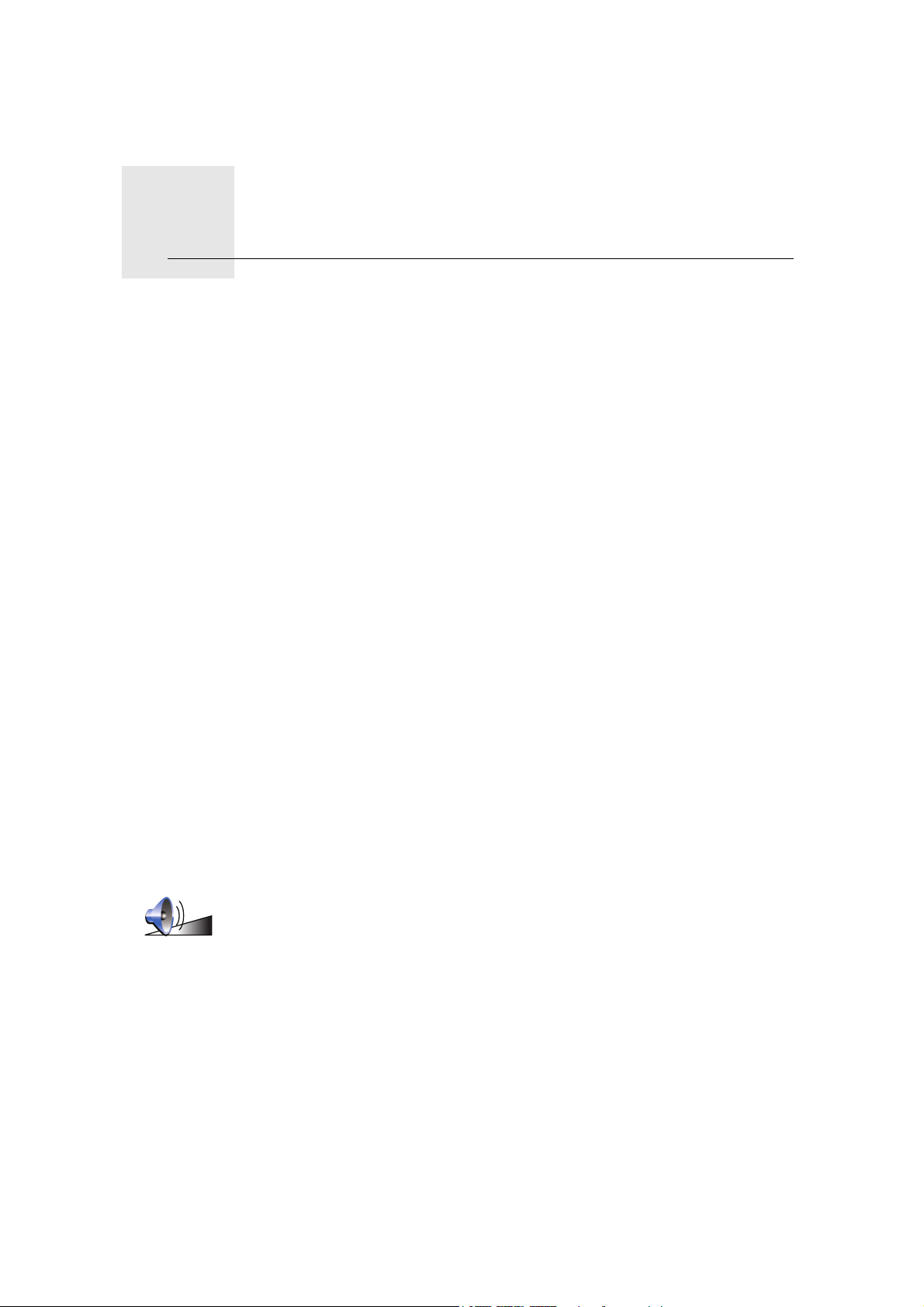
Geluiden en stemmen7.
Geluiden en stemme n
Het geluid op je TomTom GO wordt gebruikt voor functies zoals:
• Gesproken instructies
• Handsfree-gesprekken
•Waarschuwingen
•Muziek
Zie voor informatie over handsfree bellen op je GO het gedeelte Handsfree
bellen (48).
Zie voor informatie over het afspelen van muziek op je GO het gedeelte .
Muziek en media (28)
Hoe wijzig ik het volumeniveau?
Je kunt het volume op drie manieren wijzigen:
• Raak de linkerbenedenhoek van de rijweergave aan. De laatste gesproken
instructie wordt herhaald en het volumeniveau wordt getoond.
Beweeg de volumeregelaar om het volume te regelen.
• In het hoofdmenu raak je Wijzig voorkeuren aan en vervolgens Wijzig
volume.
Raak Test aan om je wijzigingen te controleren.
• Je kunt je GO zodanig instellen dat het volume automatisch wordt
aangepast aan het lawaai in de auto.
Automatisch het volume wijzigen
Je TomTom GO kan het volume automatisch aanpassen.
1. In het hoofdmenu raak je Wijzig voorkeuren aan.
Wijzig volume
aan
2. Raak Wijzig volume aan.
3. Selecteer Koppel volume aan omgevingsgeluidniveau.
4. Raak OK aan.
18
Page 19

Een stem kiezen
Om de stem op je TomTom GO te wijzigen, raak je Wijzig stem aan in het
menu Voorkeuren en selecteer je een stem uit de lijst.
De TomTom GO bevat twee soorten stemmen:
Wijzig stem
• Computerstemmen
Deze worden gegenereerd door je GO. De stemmen geven gesproken
instructies terwijl je rijdt en kunnen straatnamen uitspreken en berichten,
verkeersrapporten, weerberichten, tips en trainingsmateriaal voorlezen.
• Menselijke stemmen
Deze zijn opgenomen door acteurs.
Opmerking: menselijke stemmen geven alleen gesproken instructies.
Hoe werken computerstemmen?
De TomTom GO maakt gebruik van tekst-naar-spraaktechnologie om
computerstemmen te genereren. Een tekst-naar-spraakprogramma zet
geschreven tekst, bijvoorbeeld een instructie als 'rechts afslaan', om in het
geluid van een menselijke stem.
Het tekst-naar-spraakprogramma neemt de hele zin in beschouwing, zodat het
geluid dat je te horen krijgt zo echt mogelijk klinkt. Het programma kan ook
buitenlandse plaats- en straatnamen herkennen en heel correct uitspreken. Zo
kan een Engelse stem bijvoorbeeld Franse straatnamen oplezen.
Opmerking: als je een menselijke stem selecteert, kan deze alleen opdrachten
voorlezen, maar geen straatnamen. Als je wilt dat straatnamen ook worden
voorgelezen, moet je een computerstem selecteren.
Interne en externe luidsprekers
Je TomTom GO bevat een luidspreker van uitstekende kwaliteit. Deze wordt
gebruikt om alle geluiden op je GO af te spelen, tenzij je het apparaat aansluit
op externe luidsprekers.
Je kunt op de volgende manieren externe luidsprekers aansluiten op je GO:
• Met een audiokabel.
Opmerking: als je autoradio een line-in connector heeft, kun je geluid van je
GO afspelen via de luidsprekers van je auto.
• Met een Bluetooth®-hifiheadset of -hifiluidsprekers.
• Door de FM-ze nder i n je GO af te st emmen voor gebruik van de luidsprekers
van je autoradio.
FM-zender
De GO bevat een FM-zender die werkt als een radiostation. Dit betekent dat je
de instructies van de GO en je mp3-nummers via de luidsprekers van je
autoradio kunt beluisteren.
Installatie
19
Page 20
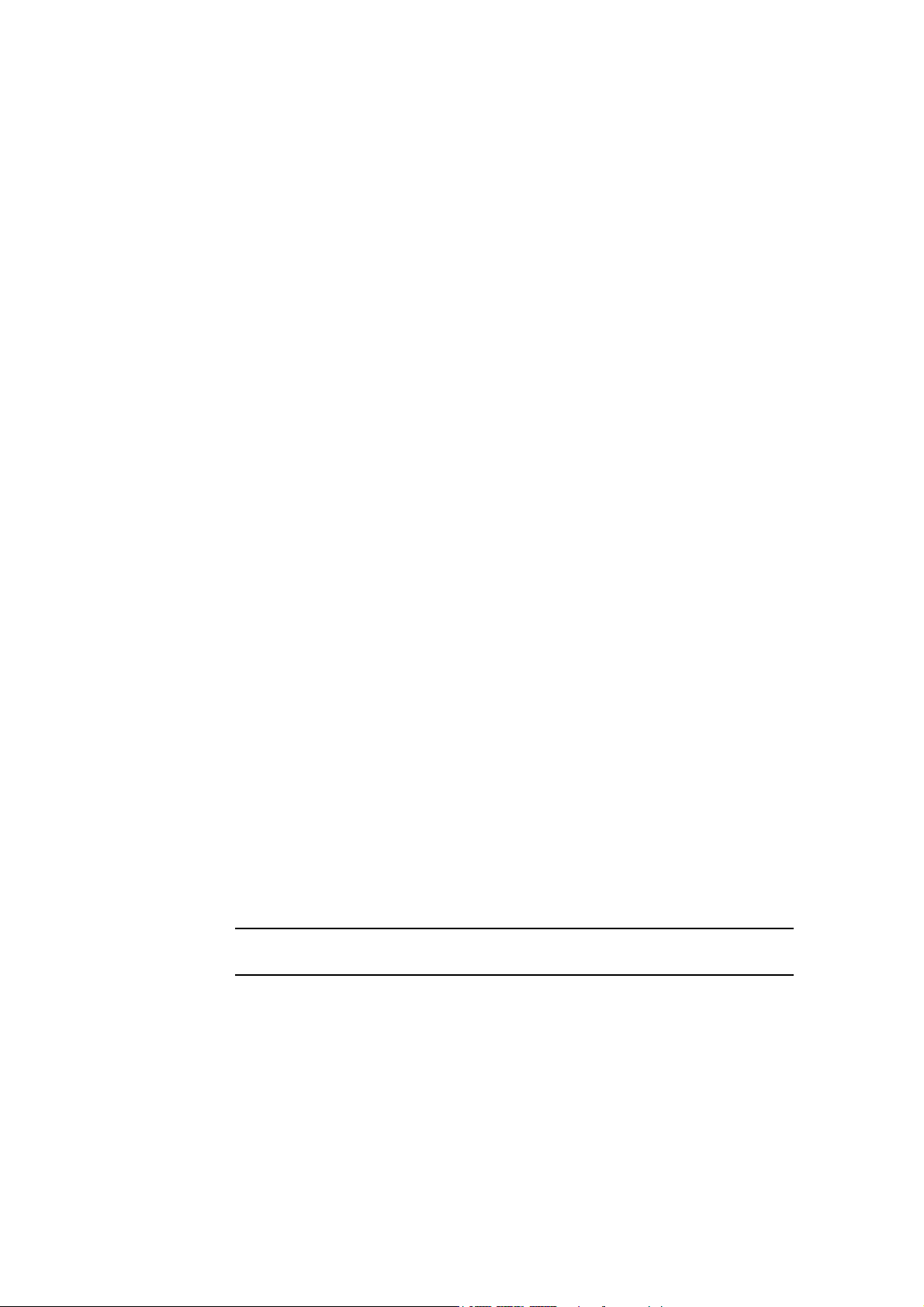
• In het hoofdmenu raak je Wijzig voorkeuren aan en vervolgens
Luidspreker-voorkeuren.
• Schakel de autoradio in.
• Stel op de autoradio een frequentie in die niet wordt gebruikt door een
radiozender.
• Raak Wijzigen aan en stel de GO in op de frequentie van je autoradio.
Als je rijdt in een gebied waar een radiozender uitzendt op dezelfde
frequentie als de frequentie die je gebruikt voor de FM-zender, moet je
mogelijk een andere frequentie kiezen.
Meer dan één luidspreker gebruiken
Je kunt verschillende luidsprekers selecteren die je voor verschillende
situaties gebruikt, bijvoorbeeld de interne luidspreker voor instructies van je
TomTom GO en externe luidsprekers voor het voeren van handsfree
telefoongesprekken en het luisteren naar muziek.
• Interne luidspreker
• Bluetooth-hifiapparaat
• Line out (audiokabel)
• FM naar autoradio
Kan ik de gesproken instructies wel horen wanneer de muziek aanstaat?
Wanneer je een Bluetooth®-hifiapparaat selecteert voor muziek en gesproken
instructies, word je gevraagd of je de muziek wilt pauzeren wanneer
gesproken instructies worden voorgelezen. Muziek wordt standaard altijd
onderbroken voor gesproken instructies.
Wanneer je een handsfree telefoontje ontvangt, wordt muziek altijd
onderbroken en worden er geen gesproken instructies gegeven.
Zie voor informatie over handsfree bellen op je GO het gedeelteHandsfree
bellen (48)
De audiokabel gebruiken
Om geluid via je autoradio of externe luidspreker af te spelen met gebruik van
de audiokabel, doe je het volgende:
1. Sluit de audiokabel aan op de line-out connector van je GO.
2. Steek de audiokabel in de line-in connector van je autoradio of andere
externe luidspreker.
Opmerking: niet alle autoradio's hebben een line-in connector. Raadpleeg de
handleiding van je autoradio voor specifieke informatie.
3. Als je je autoradio gebruikt, selecteer je de line-in connector van de
autoradio als de ingangsbron.
4. Op je GO raak je Luidspreker-voorkeuren aan in het menu Voorkeuren.
20
Page 21
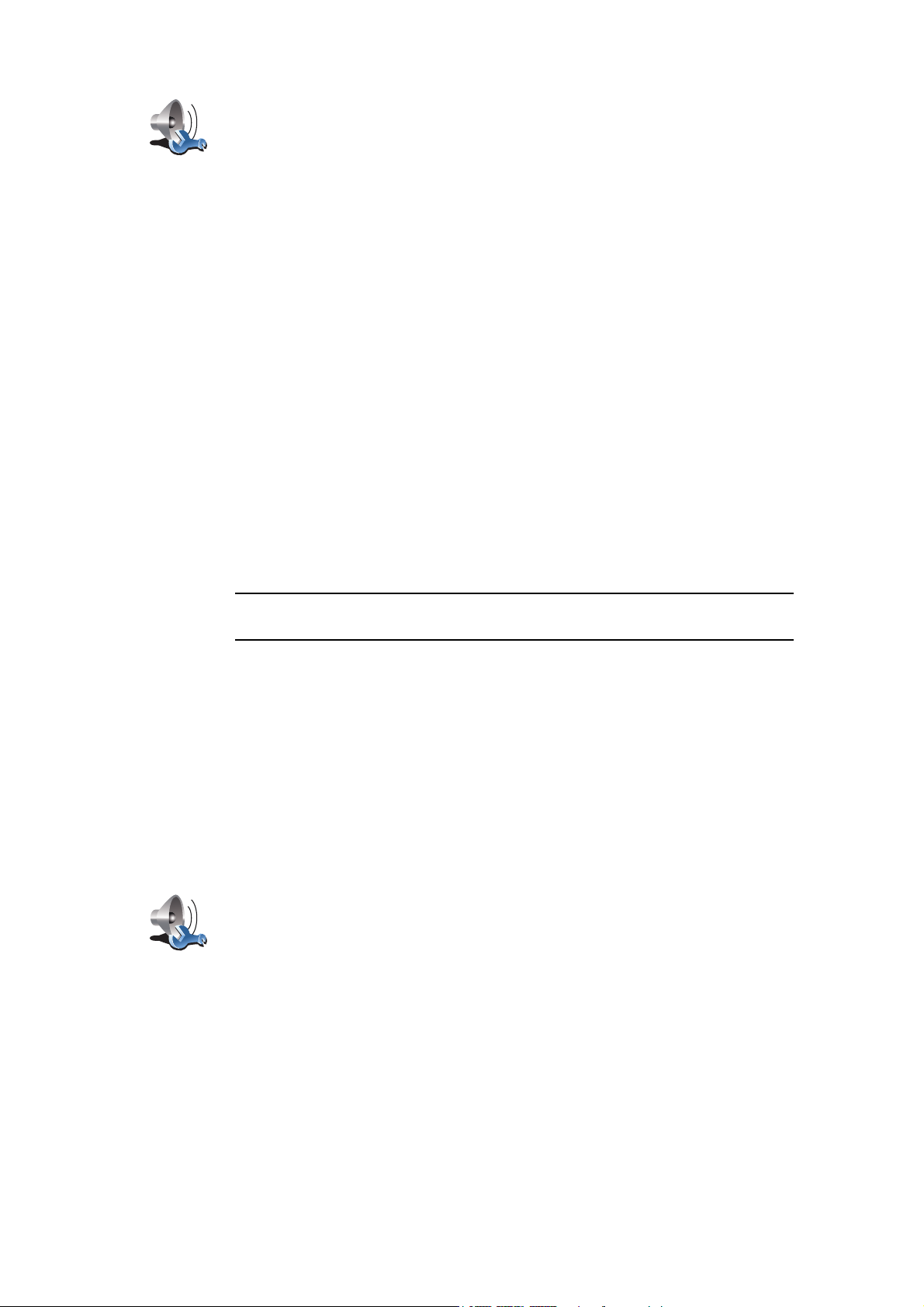
Luidspreker-
voorkeuren
Raak deze knop aan om de luidsprekerinstellingen te wijzigen.
5. Selecteer de luidspreker die je GO moet gebruiken voor het voorlezen van
instructies.
• Interne luidspreker
• Bluetooth-hifiapparaat
• Line out (audiokabel)
• FM naar autoradio
6. Selecteer de luidspreker die je GO moet gebruiken voor het afspelen van
muziek.
• Interne luidspreker
• Bluetooth-hifiapparaat
• Line out (audiokabel)
• FM naar autoradio
7. Raak OK aan.
8. Je GO vraagt je of je een externe Bluetooth®-hifiluidspreker- wilt gebruiken.
Raak NEE aan.
Je GO bevestigt dat wanneer het apparaat is verbonden, het geselecteerde
geluid wordt afgespeeld via de audiokabel.
Opmerking: je kunt niet naar de autoradio luisteren en gelijktijdig de
audiokabel gebruiken om via de autoradio naar je GO te luisteren.
Zie voor informatie over het luisteren naar muziek via de GO het gedeelte
Muziek en media (28).
Bluetooth®-hifiluidsprekers- gebruiken
Je GO kan geluid afspelen via Bluetooth®-hifiluidsprekers-, zoals een
Bluetooth®-hifiheadset- of een autoradio met Bluetooth®-functie.
Als je geluid wilt afspelen via Bluetooth®-hifiluidsprekers-, ga je als volgt te
werk:
1. Raak Luidspreker-voorkeuren aan in het menu Voorkeuren.
Raak deze knop aan om de luidsprekerinstellingen te wijzigen.
Luidspreker-
voorkeuren
2. Selecteer de luidspreker die je GO moet gebruiken voor het voorlezen van
instructies.
• Interne luidspreker
• Bluetooth-hifiapparaat
• Line out (audiokabel)
• FM naar autoradio
3. Selecteer de luidspreker die je GO moet gebruiken voor het afspelen van
muziek.
21
Page 22
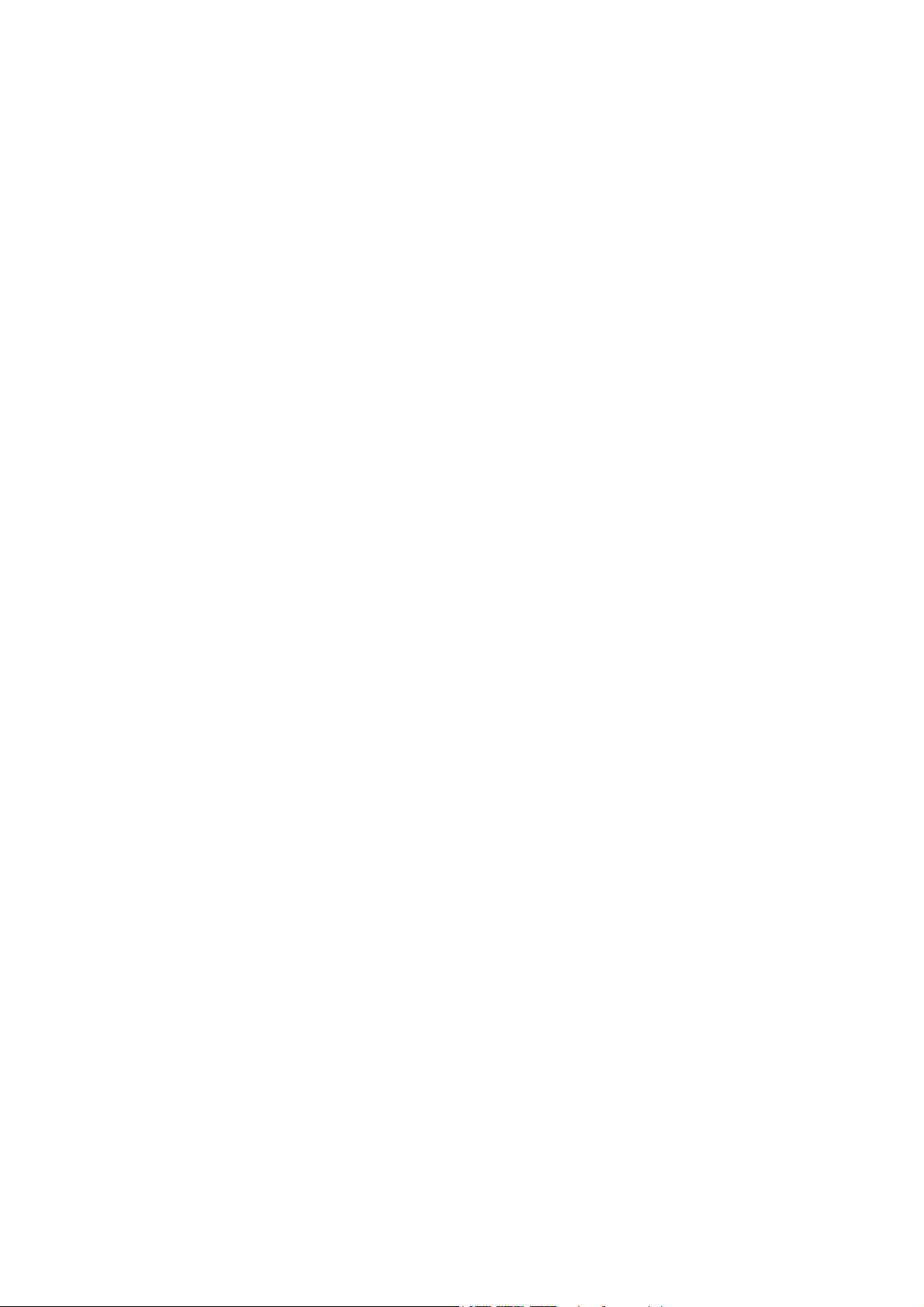
• Interne luidspreker
• Bluetooth-hifiapparaat
• Line out (audiokabel)
• FM naar autoradio
4. Raak OK aan.
5. Je GO vraagt je om te bevestigen dat je een externe Bluetooth®hifiluidspreker- wilt gebruiken. Raak JA aan.
Je GO begint te zoeken naar Bluetooth®-hifiapparaten-.
6. Selecteer je Bluetooth®--hifiapparaat uit de lijst met apparaten die door je
GO zijn gevonden.
Je GO probeert een Bluetooth®-verbinding tot stand te brengen met je
apparaat.
Mogelijk moet je een wachtwoord invoeren op je GO voordat er een
Bluetooth®-verbinding tot stand kan worden gebracht. Raadpleeg de
documentatie van je Bluetooth®-hifiapparaat voor meer informatie.
Als de verbinding eenmaal tot stand is gebracht, wordt het geluid afgespeeld
via het externe Bluetooth®-hifiapparaat-.
Als je GO geen Bluetooth®-verbinding tot stand kan brengen, wordt al het
geluid afgespeeld via de interne luidspreker of via de audiokabel, als deze is
verbonden met een extern audioapparaat met luidsprekers.
22
Page 23

Gesproken adres8.
Gesproken adres
Gesproken
adres (dia-
loogvenster)
Belangrijk: plan je route altijd voordat je op weg gaat. Het is gevaarlijk om een
route te plannen terwijl je aan het rijden bent.
Wanneer je een route plant op je TomTom GO, kun je ook spraakherkenning
gebruiken om het adres in te spreken in plaats van het adres op het scherm in
te typen.
Raak deze knop aan om een adres in te voeren met gebruik van spraak. Via
deze optie kan je GO het volgende herkennen:
• Instructies: Ja, Nee, Terug, Klaar, OK, Kruising.
• Straatnamen.
• Plaatsnamen.
• Nummers: nummers moeten als afzonderlijke cijfers worden
uitgesproken. Voor het getal 35 zeg je bijvoorbeeld eerst "drie" en
vervolgens "vijf".
Met Gesproken adres (dialoog) kun je informatie invoeren zonder het
scherm aan te raken.
Raak deze knop aan als je niet alleen via spraak een adres wilt invoeren
maar ook het scherm wilt aanraken. Via deze optie kan je GO het volgende
herkennen:
Gesproken
adres
• Straatnamen.
• Plaatsnamen.
Gesproken adres werkt over het algemeen sneller dan Gesproken adres
(dialoog).
Wanneer deze knop op je toetsenbord wordt weergegeven, kun je
informatie via spraak invoeren en hoef je deze niet in te typen. Raak deze
knop aan om informatie via spraakherkenning in te voeren.
Tip: wanneer deze knop grijs wordt weergegeven, kun je de functie spraak
niet gebruiken om een adres in te voeren.
Je GO herkent plaats- en straatnamen die volgens de lokale taal en uitspraak
worden ingesproken.
Het invoeren van plaats- en straatnamen via spraakherkenning is niet in alle
landen mogelijk.
23
Page 24
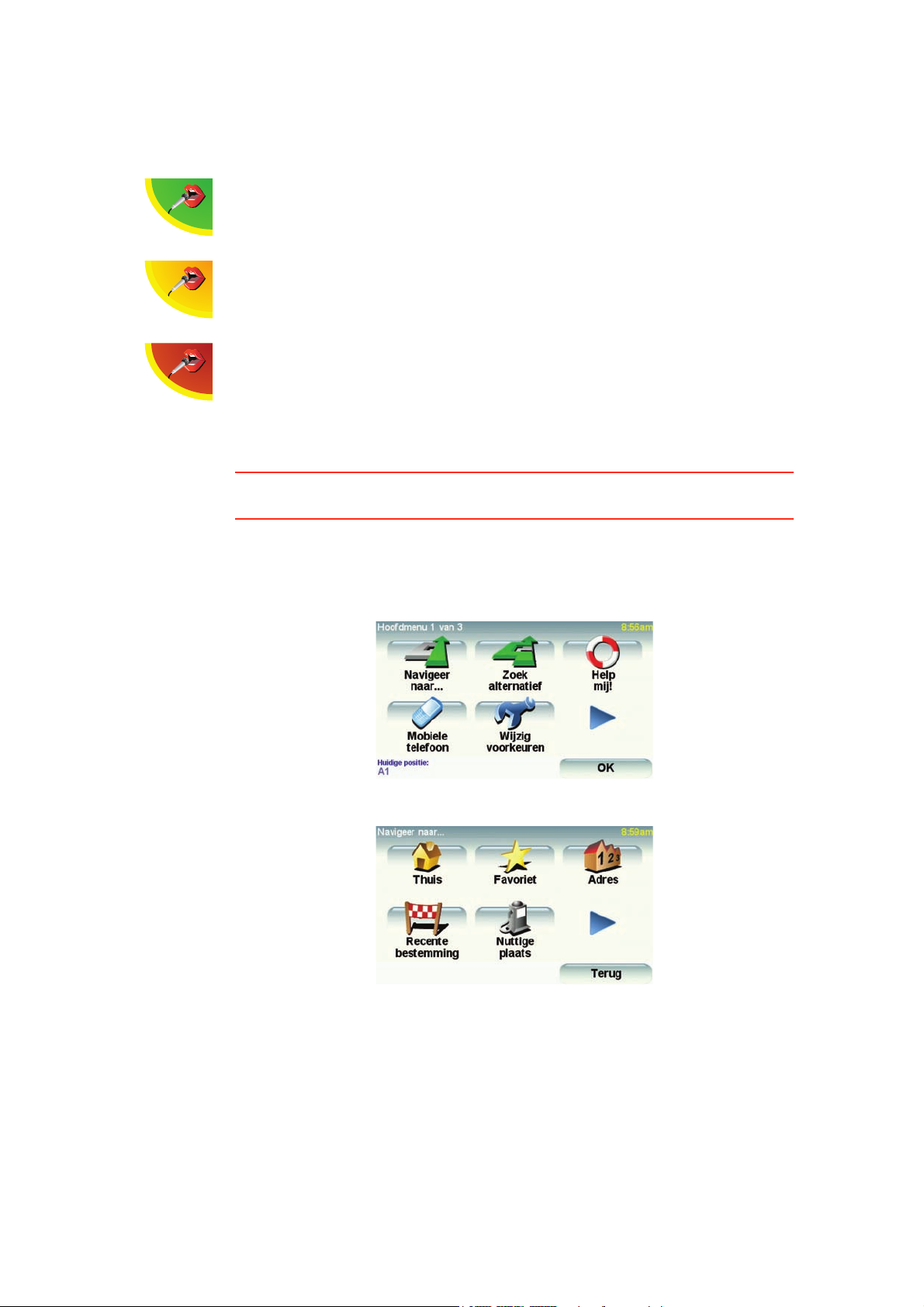
Je TomTom GO inspreken
Wanneer je een van de onderstaande symbolen op je scherm ziet, kun je
informatie invoeren via de functie spraak.
Volumeniveau juist - wanneer het opnameniveau groen wordt
weergegeven, wordt je stem op het juiste niveau opgenomen.
Volumeniveau laag - wanneer het opnameniveau geel wordt weergegeven,
kan het apparaat je stem maar moeizaam verstaan. Dit houdt in dat je
harder moet praten of dichter bij het apparaat moet gaan zitten.
Volumeniveau hoog - wanneer het opnameniveau rood wordt
weergegeven, kan het apparaat je stem maar moeizaam verstaan. Dit kan
zijn omdat er te veel achtergrondgeluiden zijn of omdat je te hard praat.
Een route plannen met behulp van spraakherkenning
Belangrijk: plan je route altijd voordat je op weg gaat. Het is gevaarlijk om een
route te plannen terwijl je aan het rijden bent.
Om een route te plannen via de functie spraakherkenning, doe je het
volgende:
1. Raak Navigeer naar... aan in het Hoofdmenu.
2. Raak Adres aan.
In dit voorbeeld navigeren we naar een bestemming door het adres via
spraak in te voeren.
3. Raak Gesproken adres (dialoogvenster) aan.
24
Page 25

4. Spreek de plaatsnaam in.
Wanneer je de plaatsnaam inspreekt, krijg je een lijst met zes namen te zien
die overeenkomen met wat je hebt gezegd.
Je GO leest de naam bovenaan de lijst voor. Als deze naam correct is, zeg
je "Klaar", OK", "Ja" of "Eén" of raak je de naam aan.
Als de opgelezen plaatsnaam niet correct is, maar je de goede naam wel in
de lijst ziet staan, spreek je het nummer in dat naast deze naam staat of raak
je deze naam aan.
Als de juiste naam bijvoorbeeld Rotterdam is en deze onder nummer twee
op de lijst staat, dan zeg je "Twee" of raak je de naam Rotterdam aan.
Als de plaatsnaam niet in de lijst voorkomt, zeg je ”Terug” of ” Nee” of raak
je de knop Terug aan om naar het vorige scherm terug te keren. Spreek de
plaatsnaam vervolgens nogmaals in.
Opmerking: getallen moeten in dezelfde taal worden ingesproken als op de
menuknoppen wordt gebruikt.
5. Spreek de straatnaam in.
Net als bij de plaatsnaam, krijg je een lijst met zes namen te zien die nauw
overeenkomen met wat je hebt gezegd.
Je GO leest de naam bovenaan de lijst voor. Als deze naam correct is, zeg
je "Klaar", OK", "Ja" of "Eén" of raak je de naam aan.
Opmerking: verschillende locaties kunnen vergelijkbare namen hebben, zoals
een weg met verschillende postcodelocaties. In dat geval worden al deze
locaties in de lijst weergegeven en moet je naar het scherm kijken om de
juiste locatie te kiezen.
Als de opgelezen straatnaam niet correct is, maar je de goede naam wel in
de lijst ziet staan, spreek je het nummer in dat naast deze naam staat of raak
je deze naam aan.
25
Page 26

Als de juiste naam bijvoorbeeld Rembrandtplein is en deze onder nummer
drie op de lijst staat, dan zeg je "drie" of raak je de naam Rembrandtplein
aan.
Als je bijvoorbeeld naar deze lijst kijkt en de juiste naam Rembrandtplein is,
dan zeg je "twee" of raak je de naam Rembrandtplein aan.
Als de straatnaam niet in de lijst voorkomt, zeg je ”Terug” of ”Nee” of raak
je Terug aan om naar het vorige scherm terug te keren. Spreek de
straatnaam vervolgens nogmaals in.
6. Spreek het huisnummer in.
Nummers moeten als afzonderlijke cijfers worden uitgesproken, maar
zonder tussen de verschillende cijfers te wachten. Zo zou je het getal 357
als één doorlopende zin oplezen, ” Drie, vijf, zeven” .
Als het getal niet juist wordt weergegeven, zeg je "Terug" of "Nee" of raak je
de Backspace-toets aan. Spreek het getal vervolgens nogmaals in.
Tip: als je "Terug" zegt wanneer er geen getallen op het scherm worden
weergegeven, gaat je GO terug naar het vorige scherm.
Wanneer het correcte nummer wordt weergegeven, zeg je "Klaar" of "OK."
Je kunt het nummer ook invoeren door het scherm aan te raken.
Om een kruising als locatie te selecteren, zeg je "Kruising".
Opmerking: getallen moeten in dezelfde taal worden ingesproken als op de
menuknoppen wordt gebruikt.
7. De GO vraagt of je op een bepaalde tijd wilt aankomen. Raak voor deze
oefening NEE aan.
De route wordt nu door de GO berekend.
8. Nadat de route is berekend, raak je.OK aan.
Nog meer manieren om je TomTom GO in te spreken
Er zijn verschillende manieren om een adres in te voeren via spraak.
Om de beschikbare opties te zien, raak je Navigeer naar... aan in het
hoofdmenu en vervolgens Adres.
26
Page 27

Opmerking: adresinvoer op postcode is niet mogelijk via spraak.
• Stadscentrum - om het centrum van een stad of dorp in te spreken, raak je
eerst deze knop aan en vervolgens de spraakknop onder aan het
toetsenbord van het volgende scherm.
• Straat en huisnummer - om een adres in te spreken, raak je eerst deze knop
aan en vervolgens de spraakknop onder aan het toetsenbord op het
volgende scherm.
• Kruising - om een kruising van twee wegen in te spreken, raak je eerst deze
knop aan en vervolgens de spraakknop onder aan het toetsenbord van het
volgende scherm.
• Gesproken adres - raak deze knop aan om een adres in te voeren via spraak
en door het scherm aan te raken.
• Gesproken adres (dialoog) - raak deze knop aan om uitsluitend via spraak
een adres in te voeren. Als je wilt, kun je het scherm nog steeds aanraken
voor bepaalde gegevens.
27
Page 28

Muziek en media9.
Muziek en media
Belangrijk: selecteer alleen muziek en media wanneer je stilstaat. Het is
gevaarlijk om nummers te kiezen en instellingen te wijzigen terwijl je rijdt.
Je kunt op de TomTom GO mp3-bestanden en Audible®-luisterboeken
afspelen en documenten en foto's weergeven.
Muziek en foto's op je GO zetten
Breng muziekbestanden en foto's van je computer over op de TomTom GO
met behulp van TomTom HOME.
Zie voor meer informatie over het gebruik van TomTom HOME het gedeelte
HOMETomTom (95)
Muziek en luisterboeken afspelen
1. Raak Muziek en media aan in het hoofdmenu.
2. Raak TomTomJukebox aan om de Jukebox te starten.
Opmerking: je kunt afspeellijsten maken met een applicatie van derden, zoals
iTunes, Musicmatch of Winamp.
• Afspeellijst - raak deze knop aan om een afspeellijst te selecteren.
• Artiest - raak deze knop aan om een nummer van een bepaalde zanger of
groep te selecteren.
• Album - raak deze knop aan om een keuze te maken uit een lijst met alle
albums op je GO.
• Nummer - raak deze knop aan om een keuze te maken uit alle nummers op
je GO.
• Genre - raak deze knop aan om een bepaalde muziekstijl te selecteren.
• Luisterboeken - raak deze knop aan om een luisterboek te selecteren.
Opmerking: niet alle mp3-bestanden bevatten gegevens over het nummer,
zoals de artiest of het genre. Wanneer het bestand geen gegevens bevat,
wordt de bestandsnaam gebruikt als de naam van het nummer.
Tijdens het afspelen
Zodra je een nummer of een luisterboek hebt gekozen, begint de TomTom GO
met het afspelen van dat nummer, gevolgd door de rest van de nummers op
die lijst.
28
Page 29
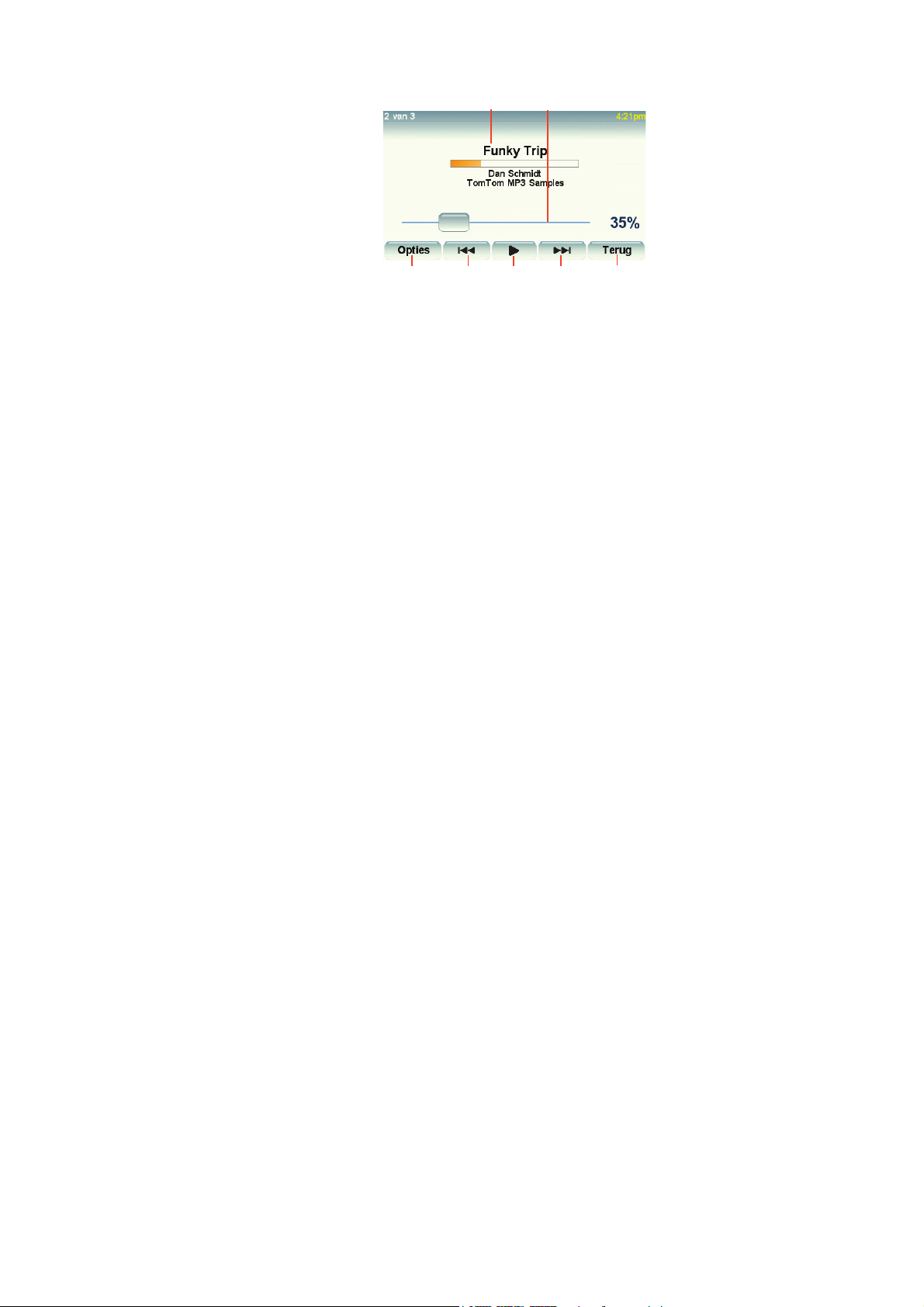
A Gegevens over het nummer.
A
B
C
D D
F
E
B Volume - wijzig het volume door de volumeregelaar te bewegen.
C De knop Opties. Je kunt er bijvoorbeeld voor kiezen nummers te herhalen
of te shuffelen. Je kunt deze opties wijzigen:
• Shuffle nummers - het volgende nummer wordt willekeurig
geselecteerd.
• Herhaal nummer - het huidige nummer wordt herhaald.
• Minder helder - de helderheid in het afspeelscherm wordt verminderd.
• Toon muziekknop in rijweergave - hiermee heb je snel toegang tot je
muziek.
• Schakel automatisch naar rijweergave - hiermee wordt automatisch de
rijweergave getoond wanneer het afspelen van een nummer wordt
gestart.
• Diavoorstelling - je foto's worden getoond terwijl je muziek wordt
afgespeeld.
D Naar het vorige of volgende nummer gaan.
E Het geselecteerde nummer afspelen of pauzeren.
F Raak de knop Terug aan om terug te gaan naar de TomTomJukebox. Het
afspelen van de muziek gaat door, tenzij je de knop Speelt af... in de
Jukebox aanraakt om de muziek te stoppen.
Wanneer je naar luisterboeken luistert, zijn er ook knoppen om naar het
volgende of vorige hoofdstuk te gaan. Wanneer je stopt met het luisteren naar
een luisterboek, onthoudt de GO waar je gestopt bent.
FM-zender
Zie het winkelgedeelte in TomTom HOME voor meer informatie over
luisterboeken.
De GO bevat een FM-zender die werkt als een radiostation. Dit betekent dat je
de instructies van de GO en je mp3-nummers via de luidsprekers van je
autoradio kunt beluisteren.
Aan de slag
• In het hoofdmenu raak je Wijzig voorkeuren aan en vervolgens
Luidspreker-voorkeuren.
• Schakel de autoradio in.
• Stel op de autoradio een frequentie in die niet wordt gebruikt door een
radiozender.
• Raak Wijzigen aan en stel de GO in op de frequentie van je autoradio.
29
Page 30
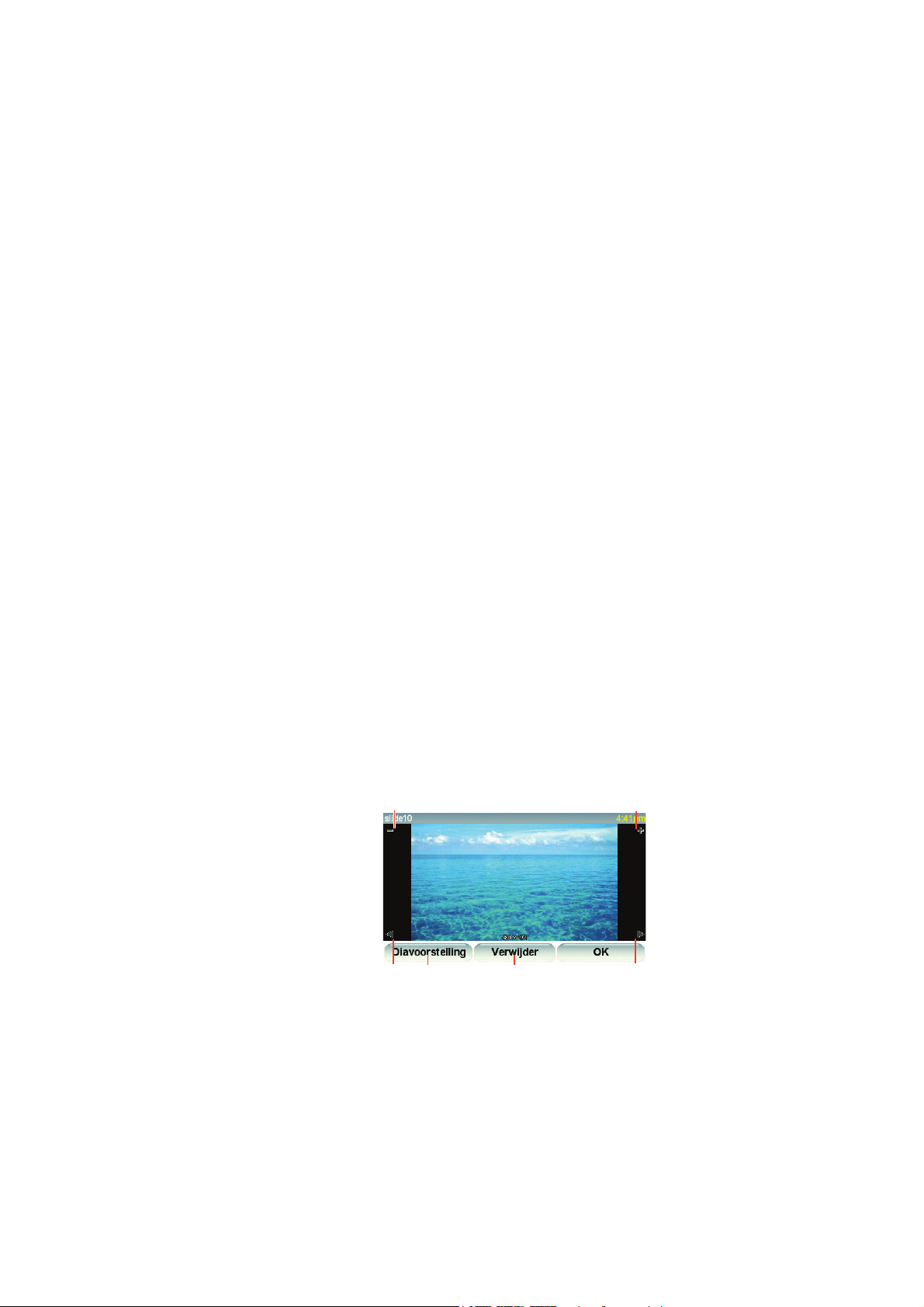
Als je rijdt in een gebied waar een radiozender uitzendt op dezelfde
DC
frequentie als de frequentie die je gebruikt voor de FM-zender, moet je
mogelijk een andere frequentie kiezen.
Je iPod® gebruiken met de TomTom GO
Je kunt je iPod aansluiten op de GO met behulp van de TomTom iPodaansluitkabel, die verkrijgbaar is als accessoire.
Je kunt de iPod dan bedienen via de GO. Het geluid van de iPod loopt via de
interne luidspreker in de GO, of via een externe luidspreker indien die
geselecteerd is.
Zie Interne en externe luidsprekers (19) voor meer informatie over het gebruik
van verschillende luidsprekers.
Om de iPod te gebruiken met je GO, doe je het volgende:
1. Steek de iPod-aansluitkabel in de iPod en in de voorruitdock.
2. In het hoofdmenu raak je Muziek en media aan en vervolgens iPod-beheer.
3. Volg de instructies op het scherm om de verbinding tot stand te brengen.
Je kunt de iPod nu via de GO bedienen. Om muzieknummers te selecteren,
gebruik je dezelfde knoppen die hiervoor zijn beschreven in het gedeelte
Muziek en luisterboeken afspelen.
Foto's bekijken
1. Raak Muziek en media aan in het hoofdmenu.
2. Raak Fotogalerij aan.
De Fotogalerij wordt gestart met de miniaturen van alle foto's op jouw GO.
Raak de pijlen aan om omhoog en omlaag te bewegen op de pagina met
miniaturen.
Raak Diavoorstelling aan om een diavoorstelling te starten.
Raak de miniatuur van een foto aan om een grotere weergave van die foto te
zien.
A
B
A Knoppen om in en uit te zoomen op de foto.
A
B
B Knoppen om naar de volgende of de vorige foto te gaan.
C Raak Diavoorstelling aan om een diavoorstelling te starten.
D Raak Verwijder aan om een foto te verwijderen.
30
Page 31

Help mij!10.
Help mij!
Help mij! biedt een makkelijke manier om hulpdiensten en andere
gespecialiseerde diensten te vinden en hiermee contact op te nemen.
Als je bijvoorbeeld betrokken bent bij een auto-ongeluk, kun je met Help mij!
naar het dichtstbijzijnde ziekenhuis bellen en je exacte locatie doorgeven.
Tip: als je de knop Help me! niet ziet. niet ziet in het Hoofdmenu, raak je Toon
ALLE menu-opties aan in het menu Voorkeuren.
Hoe gebruik ik Help mij! om een lokale dienst te bellen?
Je kunt Help mij! gebruiken om een hulpdienst te zoeken en hiermee contact
op te nemen.
Wanneer je een hulpdienst selecteert, worden je huidige locatie en het
telefoonnummer van de NP getoond.
Als je telefoon is verbonden met je GO, worden je huidige locatie en het
telefoonnummer van de hulpdienst getoond, en treft je TomTom GO
automatisch voorbereidingen voor het voeren van een telefoongesprek. Het
telefoonnummer wordt alleen gekozen als je Bel... kiest.
Als je telefoon niet is verbonden, worden je huidige locatie en het
telefoonnummer van de hulpdienst getoond, maar treft je TomTom GO geen
voorbereidingen voor het voeren van een telefoongesprek.
Help me! gebruiken om een hulpdienst te vinden, telefonisch contact op te
nemen en van je huidige locatie naar de dienst te navigeren, ga je als volgt te
werk:
1. Raak het touchscreen aan om het hoofdmenu weer te geven.
2. Raak Help me! aan
3. Raak Bel om hulp aan.
4. Selecteer het type dienst dat je nodig hebt, bijvoorbeeld Dichtstbijzijnd
ziekenhuis.
5. Selecteer een dienst in de lijst; de dichtstbijzijnde dienst wordt bovenaan in
de lijst getoond.
Je GO toont de locatie op de kaart en de contactgegevens van de
hulpdienst.
6. Als je te voet naar de dienst wilt navigeren, raak je.Wandel daarheen aan.
Je GO begeleidt je naar je bestemming.
31
Page 32
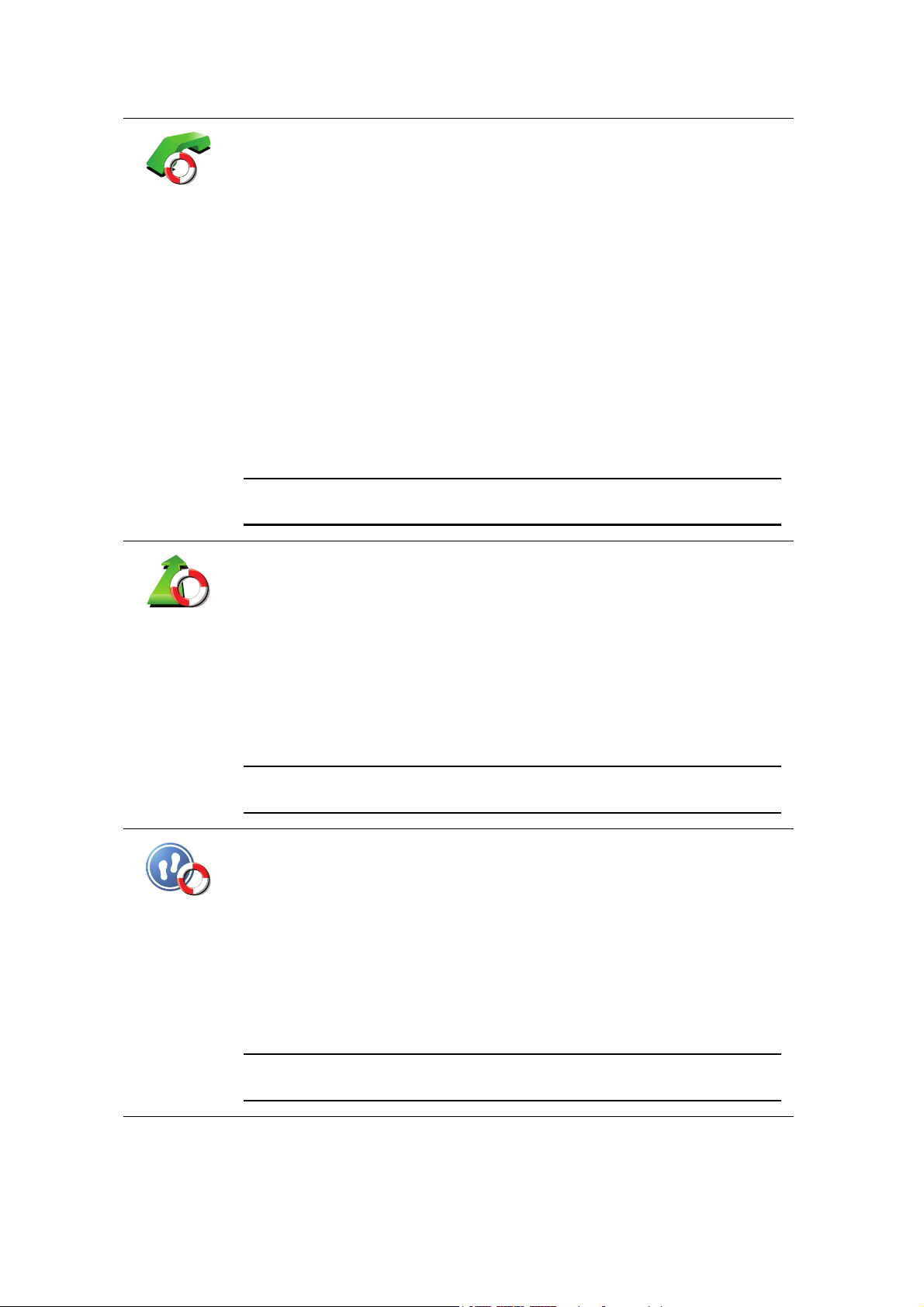
Opties.
Bel om hulp
Gebruik je TomTom GO om de locatie van een dienst en de bijbehorende
contactgegevens te zoeken.
• Hulpdiensten
• Dichtstbijzijnd servicepunt auto's
• Dichtstbijzijnd politiebureau
• Dichtstbijzijnde dokter
• Dichtstbijzijnd ziekenhuis
• Dichtstbijzijnd openbaar vervoer
• Dichtstbijzijnde garage
• Dichtstbijzijnde tandarts
• Dichtstbijzijnde apotheek
• Dichtstbijzijnde dierenarts
Opmerking: het kan zijn dat de informatie voor bepaalde services niet in
alle landen beschikbaar is.
Rijd naar hulp
Loop naar
hulp
Gebruik je TomTom GO om over de weg te navigeren naar een hulpdienst.
• Dichtstbijzijnde garage
• Dichtstbijzijnd ziekenhuis
• Dichtstbijzijnde dokter
• Dichtstbijzijnd politiebureau
• Dichtstbijzijnde apotheek
• Dichtstbijzijnde tandarts
Opmerking: het kan zijn dat de informatie voor bepaalde services niet in
alle landen beschikbaar is.
Gebruik je TomTom GO om te voet te navigeren naar een hulpdienst.
• Dichtstbijzijnd benzinestation
• Dichtstbijzijnd openbaar vervoer
• Dichtstbijzijnd politiebureau
• Dichtstbijzijnde apotheek
• Thuis
• Dichtstbijzijnde dokter
Opmerking: het kan zijn dat de informatie voor bepaalde services niet in
alle landen beschikbaar is.
32
Page 33
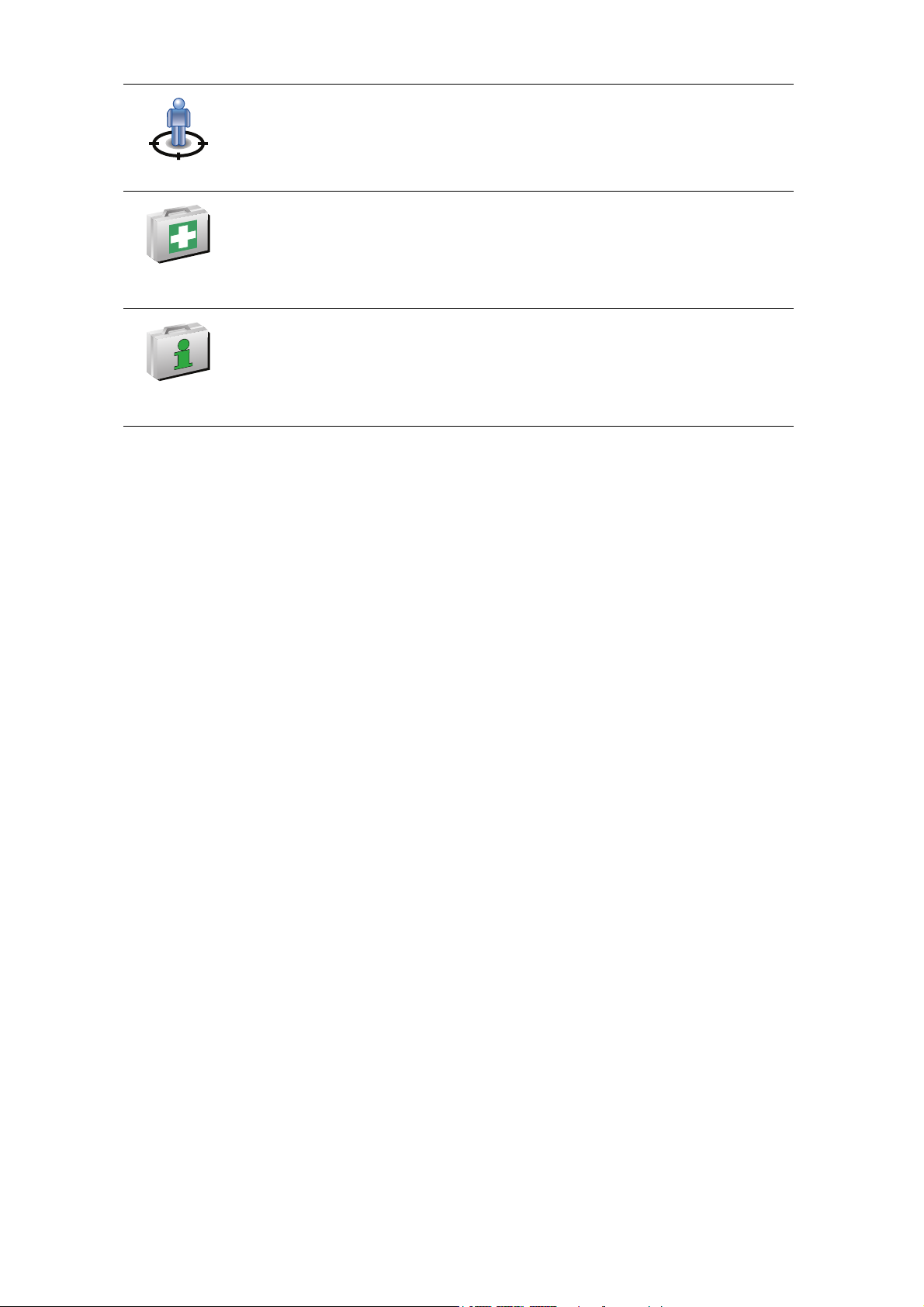
Waar ben ik?
Handleiding
Eerste hulp
Andere han-
dleidingen
Je TomTom GO toont je huidige locatie.
Je kunt vervolgens Bel om hulp aanraken om het soort dienst te selecteren
waarmee je contact wilt opnemen.
Raak deze knop aan om de handleiding Eerste hulp van het Britse Rode
Kruis te lezen.
Raak deze knop aan om een selectie aan nuttige handleidingen te lezen.
33
Page 34
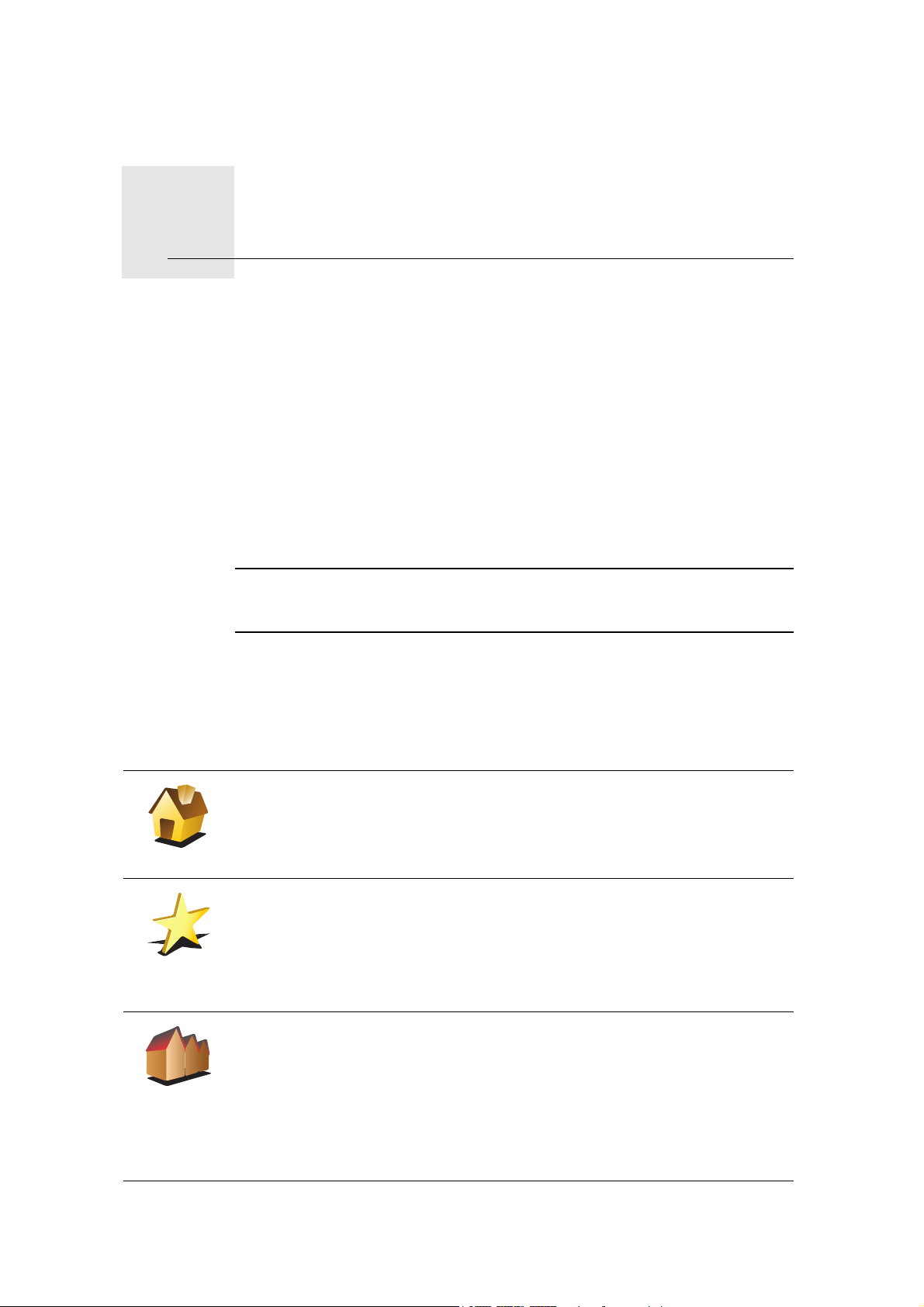
Favorieten11.
Favorieten
Wat zijn Favorieten?
Favorieten zijn plaatsen die je vaak bezoekt. Je kunt Favorieten instellen zodat
je niet steeds opnieuw het adres hoeft in te voeren wanneer je naar een
dergelijke plaats wilt navigeren.
Dit hoeven geen plaatsen te zijn die je bijzonder leuk vindt, maar gewoon
nuttige adressen.
Hoe maak ik een Favoriet aan?
In het hoofdmenu raak je Voeg favoriet toe aan.
Opmerking: de knop Voeg favoriet toe wordt mogelijk niet weergegeven op
de eerste pagina van het hoofdmenu. Raak de pijl aan om andere pagina's in
het Hoofdmenu te openen.
Je kunt nu de locatie van de Favoriet uit onderstaande lijst selecteren.
Thuis
Favoriet
2
2
1
Adres
Geef je Favoriet een naam die je makkelijk kunt onthouden. Jouw GO zal altijd
een naam voorstellen, meestal het adres van de favoriet. Om een naam in te
voeren, begin je simpelweg de letters in te voeren. Je hoeft de voorgestelde
naam niet eerst te verwijderen.
Je kunt je thuislocatie als Favoriet instellen. .
Je kunt geen Favoriet aanmaken vanuit een andere Favoriet. Deze optie zal
in dit menu altijd onbeschikbaar zijn.
Om de naam van een favoriet te wijzigen, raak je Beheer favorieten aan in
het menu Voorkeuren
Zie het gedeelte Beheer favorieten (54) voor meer informatie.
Je kunt een adres als Favoriet opgeven. Wanneer je een adres invoert, kun
je kiezen uit vier opties.
3
• Stadscentrum
• Straat en huisnummer
• Postcode
• Kruising
34
Page 35
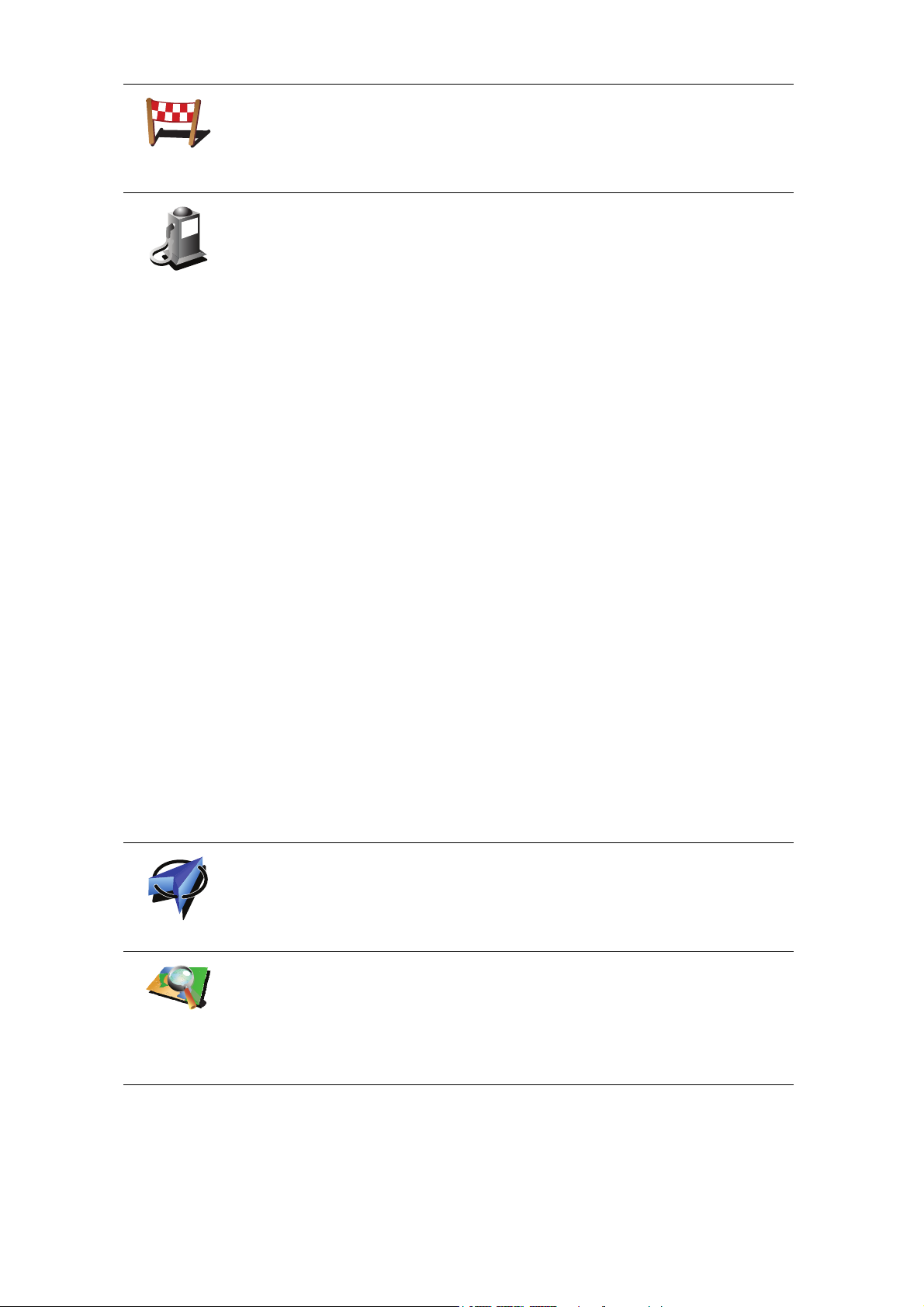
Recente
bestemming
Selecteer een Favoriete bestemming uit de lijst van onlangs bezochte
bestemmingen.
Je kunt ook een Nuttige Plaats (NP) als Favoriet toevoegen.
Heeft het zin om dit te doen?
Nuttige
Plaats
Indien je een NP bezoekt waar je graag en regelmatig komt, een restaurant
bijvoorbeeld, kun je deze toevoegen als Favoriet.
Om een NP toe te voegen als Favoriet, raak je deze knop aan en doe je het
volgende:
1. Beperk je keuze aan NP's door het gebied te selecteren waar de NP zich
bevindt.
Je kunt één van deze opties selecteren:
• NP dicht bij - hiermee zoek je in een lijst met NP's dicht bij je huidige
positie.
• NP in stad - hiermee kies je een NP in een bepaalde plaats. Je moet
een plaats of stad opgeven.
• NP dicht bij huis - hiermee zoek je in een lijst met NP's dicht bij je
thuislocatie.
Als je momenteel op weg bent naar een bestemming, kun je ook kiezen
uit een lijst NP's op je route of nabij je bestemming. Kies één van de
volgende opties:
• NP op de route
• NP dicht bij bestemming
2. Selecteer de NP-categorie.
Mijn locatie
Locatie op de
kaart
Raak de NP-categorie aan indien die wordt getoond, of raak de pijl aan
om uit de volledige lijst te kiezen.
Raak Elke NP-categorie aan om een NP te zoeken op naam.
Zie voor meer informatie over NP's: Nuttige Plaatsen (40).
Raak deze knop aan om je huidige positie als Favoriet in te stellen.
Als je bijvoorbeeld stopt op een plaats die je interessant vindt, kun je deze
plaats als favoriet instellen door deze knop aan te raken.
Raak deze knop aan om een Favoriet aan te maken met behulp van de
kaartbrowser.
Selecteer de locatie van de Favoriet met behulp van de cursor, en raak
vervolgens OK aan.
Zie Bekijk kaart (38) voor meer informatie over de kaartbrowser.
35
Page 36

Breedte-
graad
Lengtegraad
TomTom
Buddy
Raak deze knop aan om een Favoriet in te stellen door de breedte- en
lengtegraden in te voeren.
Raak deze knop aan om de huidige positie van een TomTom Buddy als
Favoriet in te stellen.
Meer informatie over TomTom Buddies vind je in TomTom PLUS (69).
Raak deze knop aan om je laatste vastgelegde positie te selecteren als je
bestemming.
Positie van
laatste stop
Zie Global Positioning System (GPS) (94) voor meer informatie over GPS.
Hoe kan ik een Favoriet gebruiken?
Normaal gesproken gebruik je een Favoriet om ergens naartoe te navigeren
zonder het adres in te hoeven voeren. Om naar een Favoriet te navigeren, doe
je het volgende:
1. Raak het touchscreen aan om het hoofdmenu weer te geven.
2. Raak Navigeer naar... aan.
3. Raak Favoriet aan.
4. Kies een Favoriet uit de lijst.
De GO berekent de route nu voor je.
5. Zodra de route is berekend, raak je OK aan.
De GO zal onmiddellijk beginnen je naar je bestemming te leiden met
gesproken instructies en visuele instructies op het scherm.
Hoeveel Favorieten kan ik instellen?
Je kunt maximaal 48 Favorieten instellen. Mocht je er meer dan 48 willen
aanmaken, dan raden we je aan een paar NP-categorieën aan te maken en
enkele van je Favorieten als NP's toe te voegen.
Zie voor meer informatie over NP's: Nuttige Plaatsen (40).
Hoe kan ik een Favoriet verwijderen?
1. Raak het touchscreen aan om het hoofdmenu weer te geven.
2. Raak Wijzig voorkeuren aan om het menu Voorkeuren te openen.
3. Raak Beheer favorieten aan .
Tip: raak de pijl aan om naar de volgende pagina te gaan.
4. Raak de Favoriet aan die je wilt verwijderen.
5. Raak Verwijder aan.
36
Page 37
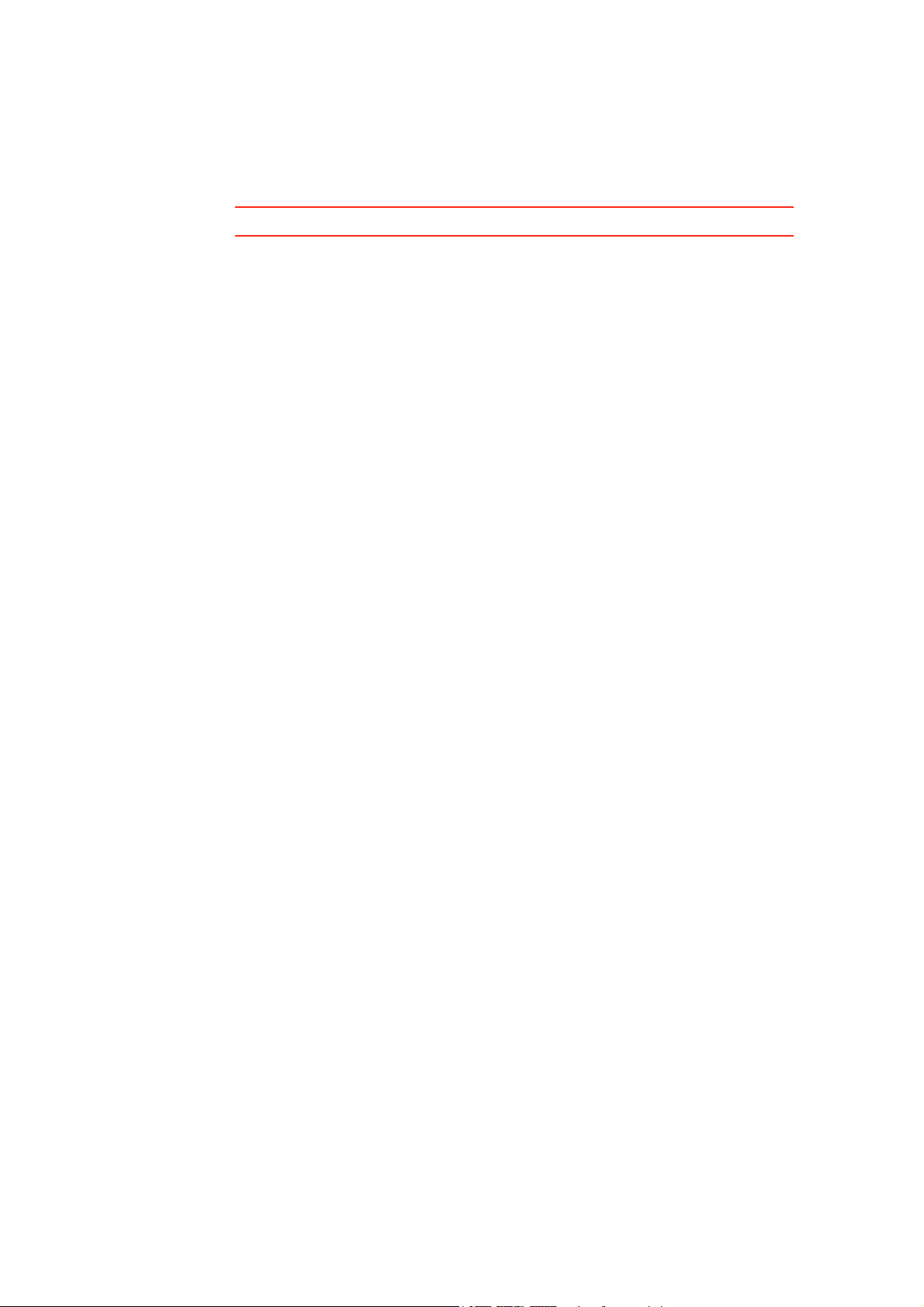
Hoe kan ik de naam van een Favoriet wijzigen?
1. Raak het touchscreen aan om het hoofdmenu weer te geven.
2. Raak Wijzig voorkeuren aan om het menu Voorkeuren te openen.
3. Raak Beheer favorieten aan.
Tip: raak de pijl aan om naar de volgende pagina met knoppen te gaan.
4. Raak de Favoriet aan die je wilt wijzigen.
5. Raak Wijzig naam aan.
37
Page 38
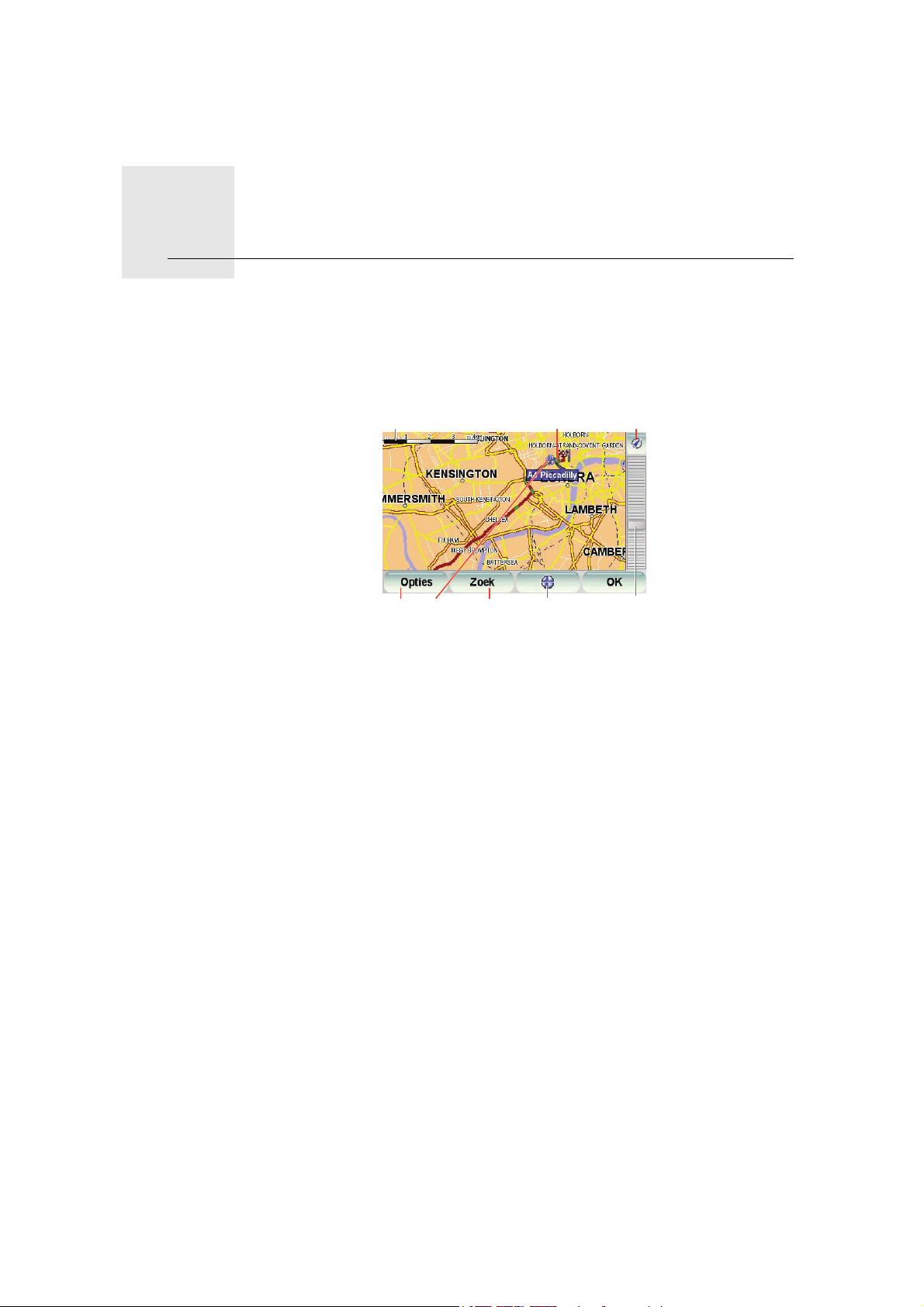
Bekijk kaart12.
A
B
C
D FE
H
G
Bekijk kaart
Als je de kaart op dezelfde manier wilt bekijken als een traditionele papieren
kaart, raak je Bekijk kaart aan in het hoofdmenu.
Je kunt de kaart verplaatsen door het scherm aan te raken en je vinger over
het scherm te bewegen.
A De schaalbalk.
B Je huidige GPS-positie.
C De GPS-knop.
Raak deze knop aan om de kaart te centreren op je huidige positie.
D Opties.
Cursorknop
E De cursor.
F De knop Zoeken.
Raak deze knop aan als je een bepaald adres wilt zoeken.
G De cursorknop.
Raak deze knop aan om naar de cursorpositie te navigeren, van de
cursorpositie een favoriet te maken, of een Nuttige Plaats in de buurt van de
cursorpositie te zoeken.
H De zoombalk.
Je kunt in- en uitzoomen door de schuifknop te verplaatsen.
Je kunt de kaart gebruiken om adressen en Nuttige Plaatsen (NP's) te vinden,
zoals restaurants, treinstations en benzinestations.
38
Page 39

Navigeer
erheen
Zoek nabijge-
legen NP
Centreer op
kaart
Bel...
Raak de cursorknop aan, gevolgd door een van de volgende knoppen:
Raak deze knop aan om naar de cursorpositie te navigeren. Je GO berekent
de route.
Raak deze knop aan om een NP nabij de cursorpositie te vinden. Als je
bijvoorbeeld een restaurant hebt gevonden waar je naartoe wilt, kun je nu
naar een nabijgelegen parkeergarage zoeken.
Raak deze knop aan om de locatie die momenteel met de cursor is
gemarkeerd, te centreren als je de kaart weergeeft.
Raak deze knop aan om te bellen naar de locatie die de cursor aanwijst.
Deze knop is alleen beschikbaar als je GO het telefoonnummer heeft voor
de locatie.
In je GO zijn de telefoonnummers van veel NP's opgeslagen. Als je
telefoonnummers invoert voor de NP's die je maakt, kun je deze ook bellen.
Voeg toe als
favoriet
Voeg toe als
NP
Corrigeer
locatie
Zie voor meer informatie over hands-free bellen: Handsfree bellen (48).
Raak deze knop aan om de positie die de cursor aanwijst als een favoriet in
te stellen.
Zie voor meer informatie over Favorieten: Favorieten (34).
Raak deze knop aan om de positie die de cursor aanwijst als een NP in te
stellen.
Zie voor meer informatie over NP's: Nuttige Plaatsen (40).
Raak deze knop aan om de locatie die bij de cursorpositie wordt
weergegeven te corrigeren.
39
Page 40

Nuttige Plaatsen13.
Nuttige Plaatsen
Nuttige Plaatsen of NP's zijn nuttige plaatsen op de kaart. Een aantal
voorbeelden zijn:
• Restaurants
•Hotels
•Musea
• Parkeergarages
• Benzinestations
NP's tonen op de kaart
1. Raak Toon NP’s op kaart aan in het menu Voorkeuren.
Toon NP op
kaart
2. Kies de NP-categorieën die op de kaart getoond moeten worden.
Raak Zoek aan om een NP te zoeken op naam.
3. Raak OK aan.
De NP's die je hebt geselecteerd, worden als symbolen getoond op de kaart.
Bellen naar een NP
De TomTom GO kent het telefoonnummer van veel NP's. Je kunt bijvoorbeeld
een restaurant bellen om een tafeltje te reserveren.
Zie voor informatie over het gebruik van de TomTom GO voor handsfree
bellen, het gedeelte Handsfree bellen (48).
Naar een NP navigeren
Je kunt een NP als bestemming gebruiken. Als je bijvoorbeeld naar een
onbekende stad reist, kun je een NP kiezen om een parkeergarage te vinden.
1. Raak het touchscreen aan om het hoofdmenu weer te geven.
2. Raak Navigeer naar... aan in het hoofdmenu.
3. Raak Nuttige Plaats aan.
4. Raak NP in stad aan.
40
Page 41

5. Beperk je keuze aan NP's door het gebied te selecteren waar de NP zich
bevindt.
Je kunt één van deze opties selecteren:
• NP dicht bij - hiermee maak je een keuze uit een lijst met NP's dicht bij je
huidige locatie.
• NP in stad - hiermee zoek je een NP in een bepaalde plaats.
• NP dicht bij huis - hiermee maak je een keuze uit een lijst met NP's dicht
bij je thuislocatie.
Je kunt een keuze maken uit een lijst met NP's die langs je route of dicht bij
je bestemming liggen. Kies één van de volgende opties:
• NP op de route
• NP dicht bij bestemming
6. Typ de naam van de plaats die je wilt bezoeken en selecteer de plaats
wanneer deze verschijnt in de lijst.
7. Raak Parkeergarage aan.
8. Selecteer de NP-categorie:
Raak Elke NP-categorie aan om een NP te zoeken op naam.
Raak de NP-categorie aan als deze wordt getoond.
Raak de pijl aan om te kiezen uit de volledige lijst categorieën. Selecteer de
categorie uit de lijst of begin de naam van de categorie te typen en selecteer
deze zodra de naam in de lijst verschijnt.
9. Selecteer een parkeergarage. De afstand die naast iedere NP wordt
gegeven, is de afstand vanaf het stadscentrum.
10.Selecteer de NP waar je naartoe wilt uit de lijst van getoonde NP's.
In de volgende tabel vind je uitleg over de afstanden die naast iedere NP
worden gegeven.
NP dicht bij Afstand vanaf je huidige locatie
NP in stad Afstand vanaf het stadscentrum
NP dicht bij
Afstand vanaf je thuislocatie
huis
NP op de route Afstand vanaf je huidige locatie
NP dicht bij
Afstand vanaf je bestemming
bestemming
Laatste NP Afstand tot de laatste NP die je hebt bezocht
Als je de naam van de NP kent, dan raak je Zoek aan en typ je de naam.
Selecteer de naam uit de lijst wanneer deze wordt getoond.
11.Selecteer een parkeergarage. De afstand die naast iedere NP wordt
gegeven, is de afstand vanaf het stadscentrum.
Wanneer je eenmaal een NP hebt geselecteerd, berekent jouw TomTom GO
de route naar die NP.
De route naar de NP wordt vervolgens berekend door de TomTom GO.
41
Page 42

NP's beheren
Beheer NP's
Raak Beheer NP's aan in het menu Voorkeuren.
Opmerking: de knop Beheer NP's is alleen beschikbaar wanneer alle
menuknoppen worden weergegeven. Raak Toon ALLE menu-opties in het
menu Voorkeuren aan om alle menuknoppen weer te geven.
Je kunt bijvoorbeeld het volgende doen:
• Je eigen NP-categorieën aanmaken en daar NP's aan toevoegen.
• Waarschuwingen instellen als je in de buurt van een NP komt.
Waarom zou ik mijn eigen NP's willen aanmaken?
Een NP fungeert als een soort sneltoets - als je een locatie eenmaal als NP hebt
opgeslagen, hoef je het adres van die NP nooit meer in te typen. Maar je kunt
bij het aanmaken van een NP meer dan alleen de locatie opslaan.
• Telefoonnummer - wanneer je een NP aanmaakt kun je hierbij een
telefoonnummer opslaan.
• Categorieën - wanneer je een NP aanmaakt, moet je deze in een categorie
plaatsen.
Zo zou je bijvoorbeeld een NP-categorie 'Favoriete restaurants’ kunnen
aanmaken. Bij iedere NP kun je een telefoonnummer opslaan, zodat je met de
GO kunt bellen om een tafel te reserveren.
Hoe maak ik mijn eigen NP's aan?
1. Raak het touchscreen aan om het hoofdmenu weer te geven.
2. Raak Wijzig voorkeuren aan.
3. Raak Beheer NP's aan.
4. Voor je een NP kunt toevoegen, moet je minstens één NP-categorie
aanmaken. Iedere NP wordt in een NP-categorie ingedeeld. Je kunt NP's
alleen toevoegen aan NP-categorieën die je zelf hebt aangemaakt.
Raak Voeg NP-categorie toe aan.
Voeg NP-
categorie toe
5. Voer een naam in voor je NP-categorie, bijvoorbeeld 'Vrienden' of 'Favoriete
restaurants'. Selecteer nu een markering voor je NP-categorie.
Voeg NP toe
6. Raak Voeg NP toe aan.
Raak deze knop aan om een NP toe te voegen.
7. Selecteer de NP-categorie waaraan je de NP wilt toevoegen.
42
Page 43

Thuis
Favoriet
2
2
1
Adres
8. Selecteer de locatie van je NP uit onderstaande lijst.
Je kunt je thuislocatie als NP instellen.
Indien je je thuislocatie wilt wijzigen, kun je hier eerst een NP van maken.
Je kunt van een Favoriet een NP maken.
Je kunt slechts een beperkt aantal Favorieten aanmaken. Als je meer
Favorieten wilt aanmaken, zul je eerst een paar bestaande Favorieten
moeten verwijderen. Voor je een Favoriet verwijdert, kun je er eerst een
NP van maken zodat je het adres niet verliest.
Je kunt een adres als NP opgeven. Wanneer je een adres invoert, kun je
kiezen uit vier opties.
3
• Stadscentrum
• Straat en huisnummer
• Postcode
• Kruising
Selecteer een NP-locatie uit de lijst van onlangs bezochte bestemmingen.
Recente
bestemming
Nuttige Plaats
Mijn locatie
Locatie op de
kaart
Je kunt ook een Nuttige Plaats (NP) als NP toevoegen. Als je bijvoorbeeld
een categorie aanmaakt met NP's van je favoriete restaurants, kun je deze
optie gebruiken zodat je de adressen van de restaurants niet hoeft in te
voeren.
Raak deze knop aan om je huidige positie toe te voegen als NP.
Als je bijvoorbeeld stopt op een plek die je bevalt, kun je deze plek als NP
instellen door deze knop aan te raken.
Raak deze knop aan om een NP aan te maken met behulp van de
kaartbrowser.
Selecteer met de cursor de locatie van de NP en raak vervolgens OK aan.
Voor meer informatie over de kaartbrowser ga je naar Rijweergave (6) en
Hoe kan ik mijn eigen NP's aanmaken? op pagina 32. Hoe maak ik mijn
eigen NP's aan? (42)
Raak deze knop aan om een NP in te stellen door de breedte- en
lengtegraden in te voeren.
Breedtegraad
Lengtegraad
43
Page 44

Raak deze knop aan om de huidige positie van een TomTom Buddy als
NP in te stellen.
TomTom
Buddy
Raak deze knop aan om je laatste vastgelegde positie te selecteren als je
bestemming.
Meer informatie over TomTom Buddies vind je in TomTom PLUS (69).
Positie van
laatste stop
Dit kan nuttig zijn als je GO geen sterk GPS-signaal kan vasthouden,
bijvoorbeeld wanneer je door een lange tunnel rijdt.
Zie Global Positioning System (GPS) (94) voor meer informatie over
GPS.
Hoe kan ik NP-waarschuwingen instellen?
1. Raak het touchscreen aan om het hoofdmenu weer te geven.
2. Raak Wijzig voorkeuren aan.
3. Raak Beheer NP's aan.77
Opmerking: de knop Beheer NP's is alleen beschikbaar wanneer alle
menuknoppen worden weergegeven. Raak Toon ALLE menu-opties in het
menu Voorkeuren aan om alle menuknoppen weer te geven.
4. Raak Waarschuw nabij NP aan.
Waarschuw
nabij NP
Raak deze knop aan om een waarschuwing te ontvangen wanneer je de
locatie van een NP nadert.
5. Selecteer de NP-categorie waarvoor je wilt worden gewaarschuwd.
Selecteer de categorie uit de lijst of begin de naam van de categorie te
typen en selecteer deze zodra de naam op de lijst verschijnt.
6. Je kunt instellen op welke afstand een NP zich moet bevinden voor je een
waarschuwing ontvangt.
7. Kies het waarschuwingsgeluid voor de geselecteerde NP-categorie.
44
Page 45

Reisplanner14.
Reisplanner
Wat is een Reisplan?
Een Reisplan is een plan voor een reis die meer locaties omvat dan alleen je
eindbestemming.
Een Reisplan kan de volgende items bevatten:
• Bestemming - een locatie op je reis waar je wilt stoppen.
• Tussenstop - een locatie op je reis waarlangs je wilt rijden zonder te
stoppen.
Hier is een voorbeeld van een Reisplan:
Bestemmingen worden aangegeven met dit symbool.
Tussenstops worden aangegeven met dit symbool.
Wanneer gebruik ik een Reisplan?
Je kunt een Reisplan gebruiken voor reizen zoals:
• Een vakantie met de auto of motor door een land waar veel verschillende
plaatsen wilt bezoeken.
• Een autorit van twee dagen met een overnachting.
• Een korte rit die langs Nuttige Plaatsen gaat.
In al deze gevallen kun je Navigeer naar... aanraken voor elke plaats. Als je
echter een Reisplan gebruikt, kun je tijd besparen door alles van tevoren te
plannen.
Een Reisplan opstellen
1. Raak het touchscreen aan om het hoofdmenu weer te geven.
45
Page 46

2. Raak Reis-planner aan.
Het scherm Reisplanner wordt nu geopend. Om te beginnen staan er
nog geen items in het Reisplan.
Reisplanner
Opmerking: deze knop is mogelijk alleen beschikbaar als alle menu-opties
worden getoond. Als je alle menu-opties wilt tonen, raak je Toon ALLE menu-
opties aan.
Zie het gedeelte Verborgen knoppen en functies (51) voor meer informatie.
3. Raak Voeg toe aan en selecteer een locatie.
Tip: je kunt items in een willekeurige volgorde toevoegen aan je reisplan en
deze volgorde later wijzigen.
Een Reisplan gaan gebruiken
Raak Opties aan gevolgd door Start navigatie.
Om een reisplan op te slaan, raak je Sla reisplan op aan.
Om een opgeslagen reisplan te laden, raak je Laad reisplan aan.
Om een nieuw reisplan te maken, raak je Nieuw reisplan aan; om er een te
verwijderen, raak je Verwijder Reisplan aan.
Een Reisplan volgen
Wanneer je een Reisplan gebruikt om te navigeren, wordt de route naar de
eerste bestemming op het Reisplan berekend. Jouw TomTom GO berekent de
resterende afstand en reistijd naar de eerstvolgende bestemming, en niet die
voor het hele reisplan.
Vanaf het moment dat je het Reisplan gebruikt, wordt de route vanaf je huidige
positie bepaald. Je hoeft geen vertrekpunt in te voeren.
Als je een tussenstop of bestemming hebt bereikt, worden deze als bezocht
gemarkeerd.
Tussenstops worden getoond op de kaart. Je GO waarschuwt je niet wanneer
je een tussenstop nadert of wanneer je aankomt bij een tussenstop.
Een Reisplan beheren
Raak een item in je Reisplan aan om een knoppenmenu te openen waarmee
je het item kunt wijzigen. De volgende knoppen zijn beschikbaar.
Met deze knop kun je een bestemming wijzigen in een tussenstop.
Markeer als
tussenstop
Tussenstops zijn locaties die je wilt passeren op weg naar de opgegeven
bestemming(en).
Bestemmingen zijn locaties waar je wilt stoppen.
Deze knop is alleen zichtbaar als het item dat je hebt aangeraakt een
bestemming is.
46
Page 47

Markeer als
bestemming
Met deze knop kunt je een tussenstop in een bestemming wijzigen.
Tussenstops zijn locaties die je wilt passeren op weg naar de opgegeven
bestemming(en).
Bestemmingen zijn locaties waar je wilt stoppen.
Deze knop is alleen zichtbaar als het item dat je hebt aangeraakt een
tussenstop is.
Raak deze knop aan om een deel van je reisplan over te slaan. Jouw GO zal
dit item in het Reisplan, en alle items ervoor, negeren.
Markeer
'bezocht'
Markeer 'te
bezoeken'
Verplaats
omhoog
Verplaats
omlaag
Je navigeert nu naar het volgende item in het Reisplan.
Deze knop wordt alleen getoond als wordt verwacht dat je dit item nog gaat
bezoeken.
Raak deze knop aan om een deel van je Reisplan te herhalen. Jouw GO
navigeert nu naar dit item, gevolgd door de andere items in het Reisplan.
Deze knop wordt alleen getoond indien je dit item al hebt bezocht.
Raak deze knop aan om het item omhoog te verplaatsen in het Reisplan.
Indien het item bovenaan in het Reisplan staat, is deze knop niet
beschikbaar.
Raak deze knop aan om het item omlaag te verplaatsen in het Reisplan.
Indien het item onderaan in het Reisplan staat, is deze knop niet
beschikbaar.
Raak deze knop aan om de locatie van het item op de kaart te zien.
Zie Rijweergave (6) voor meer informatie over de kaartbrowser.
Toon op kaart
Verwijder
item
Raak deze knop aan om het item uit het Reisplan te verwijderen.
47
Page 48
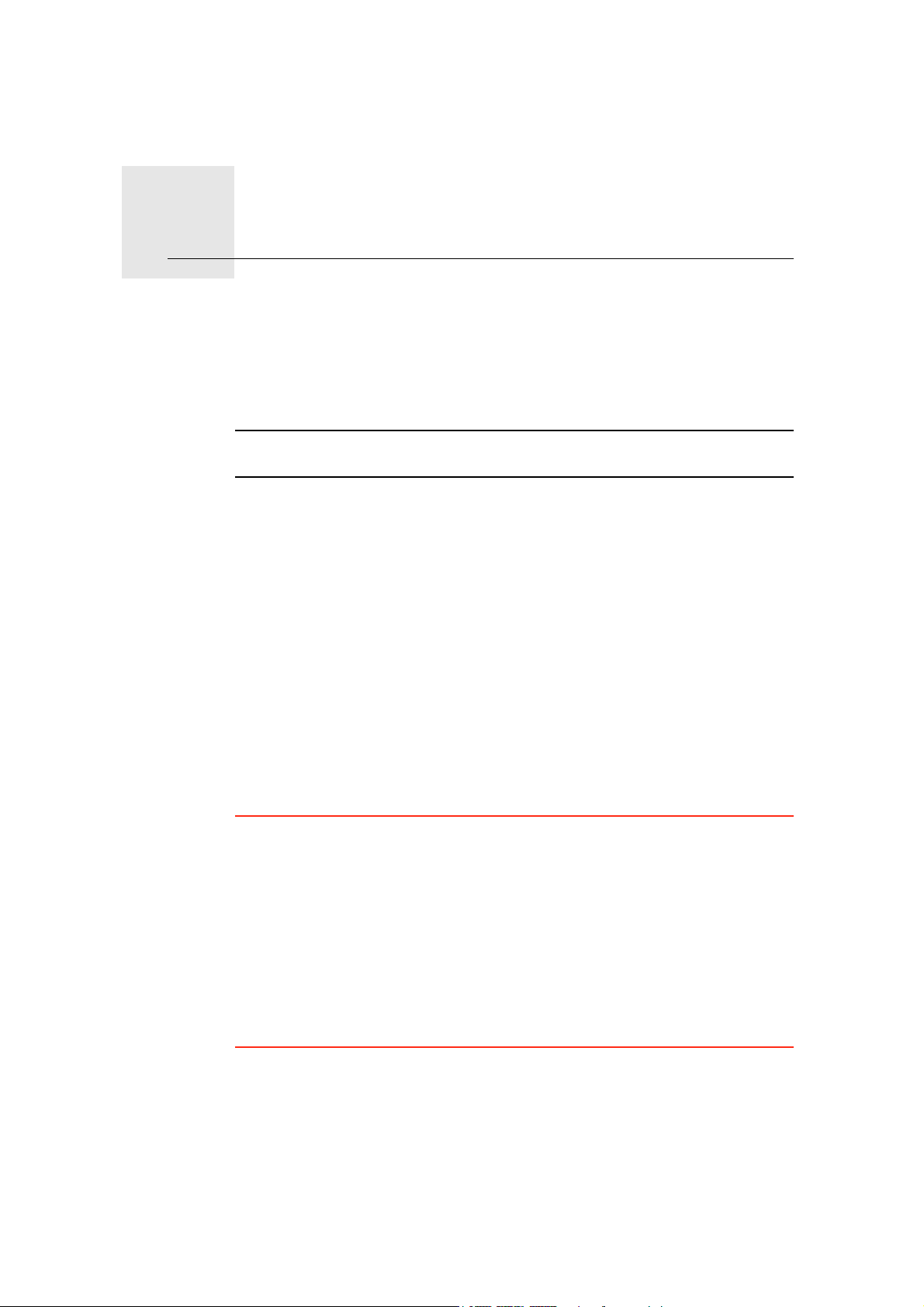
Handsfree bellen15.
Handsfree bellen
Handsfree bellen
Als je een mobiele telefoon met Bluetooth® hebt, kun je je TomTom GO
gebruiken om te bellen en berichten te verzenden en ontvangen.
Opmerking: niet alle telefoons ondersteunen alle functies, of zijn hier geschikt
voor. Voor meer informatie ga je naar www.TomTom.com/phones
Verbinding maken met je telefoon
Eerst moet je een verbinding maken tussen je mobiele telefoon en de
TomTom GO.
Raak Mobiele telefoon aan in het Hoofdmenu en volg daarna de instructies op
het scherm.
Je hoeft dit slechts eenmaal te doen. In het vervolg onthoudt je TomTom GO
welke telefoon je gebruikt.
TomTom-services instellen
Zodra je verbinding hebt gemaakt met je telefoon, kun je een draadloze
gegevensverbinding instellen voor TomTom-services.
Voor informatie over TomTom-services ga je naar TomTom PLUS (69).
Tips
• Controleer of je Bluetooth® hebt ingeschakeld op de telefoon.
• Let erop dat je telefoon ingesteld is op 'vindbaar' of 'zichtbaar voor allen’.
• Het is mogelijk dat je het wachtwoord ‘0000’ op jouw telefoon moet
invoeren om verbinding te maken met jouw TomTom GO.
• Stel jouw TomTom GO in als een vertrouwd apparaat op jouw telefoon.
Anders moet je steeds opnieuw ‘0000’ invoeren.
Zie de gebruikershandleiding bij de telefoon voor meer informatie over
Bluetooth®-instellingen.
Je telefoonboek
Je kunt het telefoonboek van jouw mobiele telefoon kopiëren naar jouw
TomTom GO zodat je kunt bellen met slechts een paar aanrakingen van het
scherm.
48
Page 49
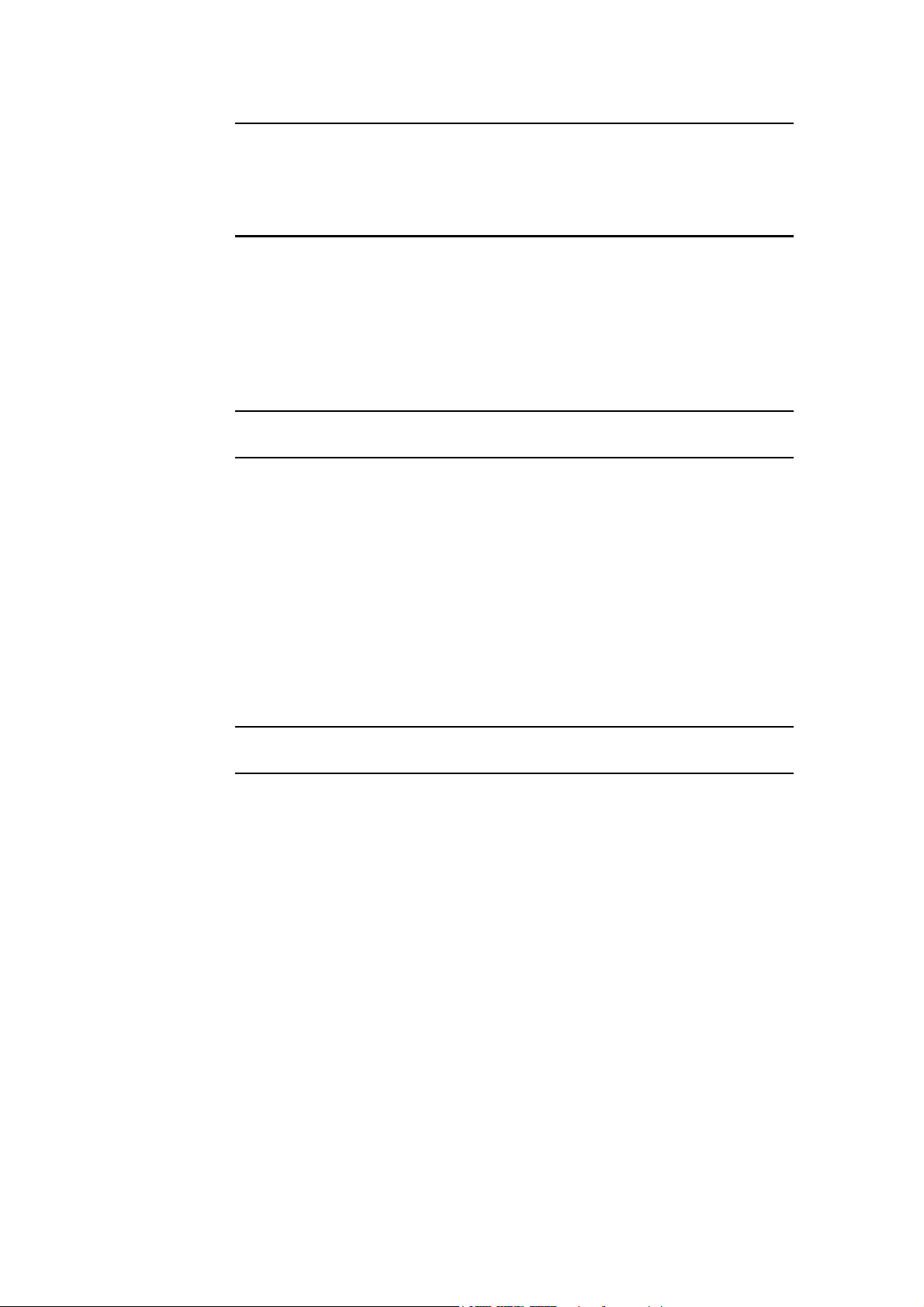
Telefoneren
Dit is de veiligste manier om handsfree te bellen.
Opmerking: je kunt je telefoonboek wanneer je wilt kopiëren naar de
TomTom GO. Raak Haal nummers op uit telefoon aan in het menu Mobiele
telefoon..
Het is niet bij alle telefoons mogelijk om het telefoonboek naar je GO over te
zetten. Voor meer informatie ga je naar www.TomTom.com/phones
Nadat je een verbinding hebt gemaakt met je telefoon, kun je beginnen met
bellen.
1. Raak Mobiele telefoon aan in het hoofdmenu.
2. Raak Bel... aan.
Opmerking: let erop dat je telefoon nu geselecteerd is. Onder aan het scherm
wordt de huidige telefoon weergegeven.
3. Raak Nummer aan om een nummer in te voeren.
4. Doe een van de volgende dingen:
•Raak Thuis aan om naar huis te bellen. Indien je geen nummer hebt
ingevoerd voor je thuislocatie, is deze knop niet beschikbaar. Om een
nummer in te voeren, raak je Wijzig thuisnummer aan in het menu
Telefoon-voorkeuren.
•Raak Nummer aan om een nummer in te voeren.
•Raak Nuttige Plaats aan om naar een Nuttige Plaats (NP) te bellen. Als je
GO het telefoonnummer van een NP kent, wordt dit weergegeven naast
de NP.
•Raak Telefoonboek-item aan om een contactpersoon in je telefoonboek
te selecteren.
Opmerking: als je het telefoonboek niet naar de TomTom GO hebt
gekopieerd, is de knopTelefoonboek-item niet beschikbaar.
•Raak Recentelijk gekozen aan om een keuze te maken uit een lijst met
personen of nummers die je recentelijk via de GO hebt gebeld.
•Raak Recente beller aan om een keuze te maken uit een lijst met
personen of nummers die je recentelijk hebt gebeld. Alleen gesprekken
die je op de GO hebt ontvangen, worden in deze lijst opgeslagen.
Voor informatie over NP's, zie Nuttige Plaatsen (40).
Een gesprek ontvangen
Wanneer iemand je belt terwijl je aan het rijden bent, kun je het gesprek
aannemen of negeren door het scherm aan te raken.
Automatisch beantwoorden
Je kunt jouw TomTom GO instellen om elk gesprek na een bepaalde tijd
automatisch te beantwoorden. Raak Telefoon-voorkeuren in het menu
Mobiele telefoon en vervolgens Automatische beantwoording.
Selecteer wanneer de TomTom GO jouw oproepen automatisch moet
beantwoorden.
49
Page 50

Je TomTom GO delen met anderen
Ga als volgt te werk als je meer telefoons wilt toevoegen. Je kunt verbindingen
maken voor maximaal 5 mobiele telefoons.
1. Raak Mobiele telefoon aan in het hoofdmenu.
2. Raak Maak verbinding met je telefoon aan.
3. Raak Zoek een andere telefoon... aan en volg de instructies op het scherm.
Als je tussen telefoons wilt schakelen, raak je Maak verbinding met je telefoon
aan en selecteer je je telefoon uit de lijst.
Een overzicht van de beschikbare knoppen vind je hierna:
Raak deze knop aan om een telefoonnummer te herhalen met je mobiele
telefoon.
Herhaal
Raak deze knop aan om een bericht te lezen of schrijven.
Lees/Schrijf
bericht
Telefoon-
voorkeuren
Bel...
Haal
nummers op
uit telefoon
Beheer
telefoons
Raak deze knop aan om te configureren hoe je TomTom GO communiceert
met je mobiele telefoon.
Raak deze knop aan om een telefoonnummer te bellen met je mobiele
telefoon.
Raak deze knop aan om de contactpersonen en telefoonnummers van je
mobiele telefoon te laden naar je TomTom GO.
Raak deze knop aan om de mobiele telefoons te beheren die worden
verbonden met je TomTom GO. Je kunt een profiel toevoegen voor
maximaal vijf verschillende mobiele telefoons.
50
Page 51
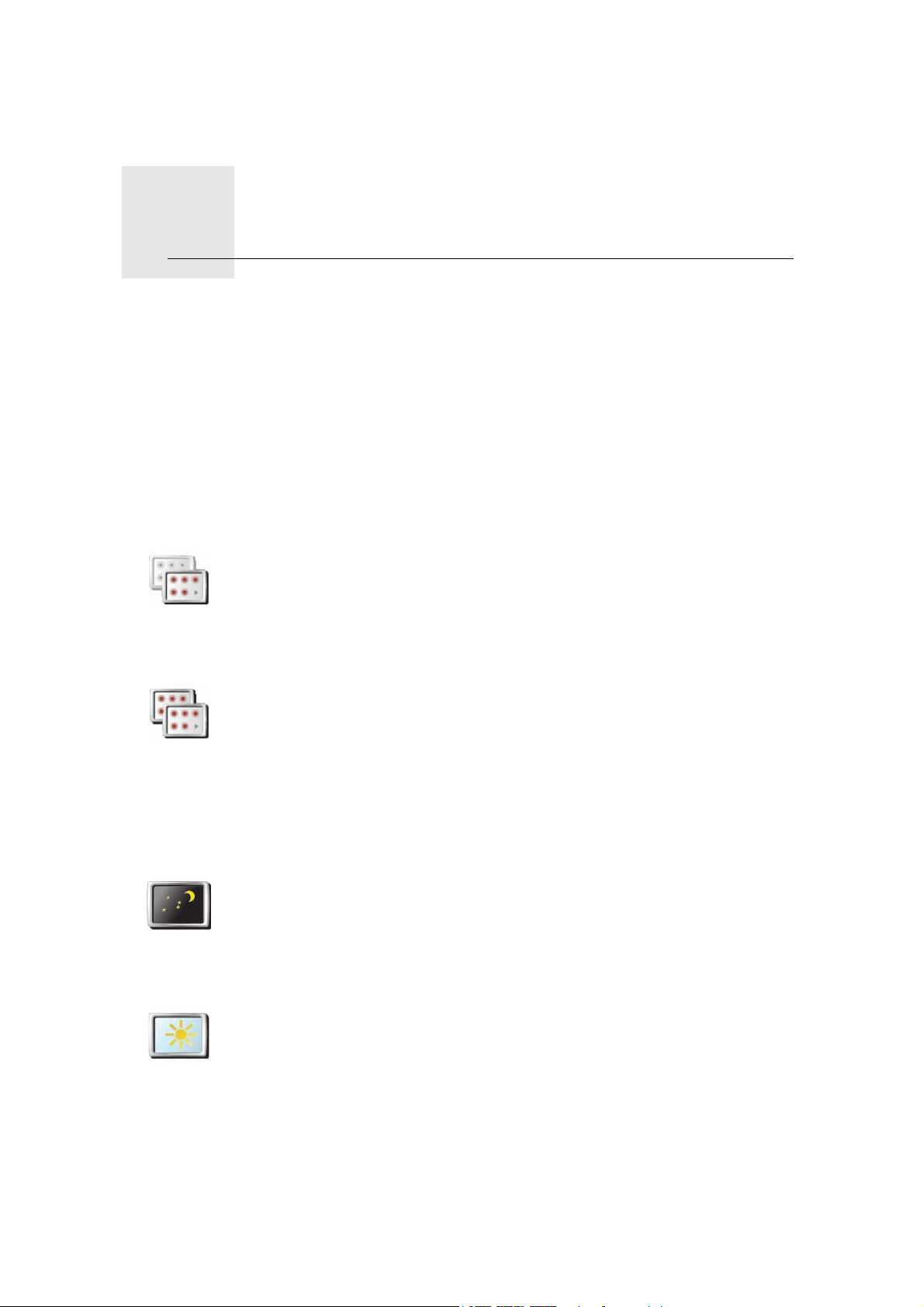
Voorkeuren16.
Voorkeuren
Je kunt de weergave en de werking van je TomTom GO veranderen.
Raak Wijzig voorkeuren aan in het hoofdmenu.
Verborgen knoppen en functies
Wanneer je je TomTom GO voor het eerst gebruikt, worden alle knoppen in
het menu getoond.
De knoppen voor de meer geavanceerde functies kun je desgewenst
verbergen. Dit kan handig zijn, omdat je bepaalde functies waarschijnlijk niet
erg vaak zult gebruiken.
Als je deze knop in het menu Voorkeuren aanraakt, worden er minder
knoppen getoond.
In dat geval zie je alleen de knoppen die je regelmatig gebruikt.
Toon minder
menu-opties
Toon ALLE
menu-opties
aanraakt
Wanneer je verborgen knoppen moet gebruiken, raak je Toon ALLE menuopties aan in het menu Voorkeuren om alle knoppen weer te geven.
Raak deze knop in het menu Voorkeuren aan, zodat alle beschikbare
knoppen op je TomTom GO worden getoond.
Gebruik nachtkleuren / Gebruik daglichtkleuren
Raak deze knop aan om de helderheid van het scherm te verminderen en
donkerdere kleuren op de kaart te tonen.
Wanneer moet ik deze optie gebruiken?
Gebruik
nachtkleuren
Gebruik dagli-
chtkleuren
Wanneer het donker is, is het makkelijker om het scherm te zien als de
weergave van je GO niet te helder verlicht is.
Als je het scherm en de kleuren op de kaart weer helderder wilt maken, raak
je de knop Gebruik daglichtkleuren aan.
Kan mijn GO deze verandering automatisch doorvoeren?
Ja. Je GO heeft een lichtsensor die merkt wanneer het donker wordt.
51
Page 52
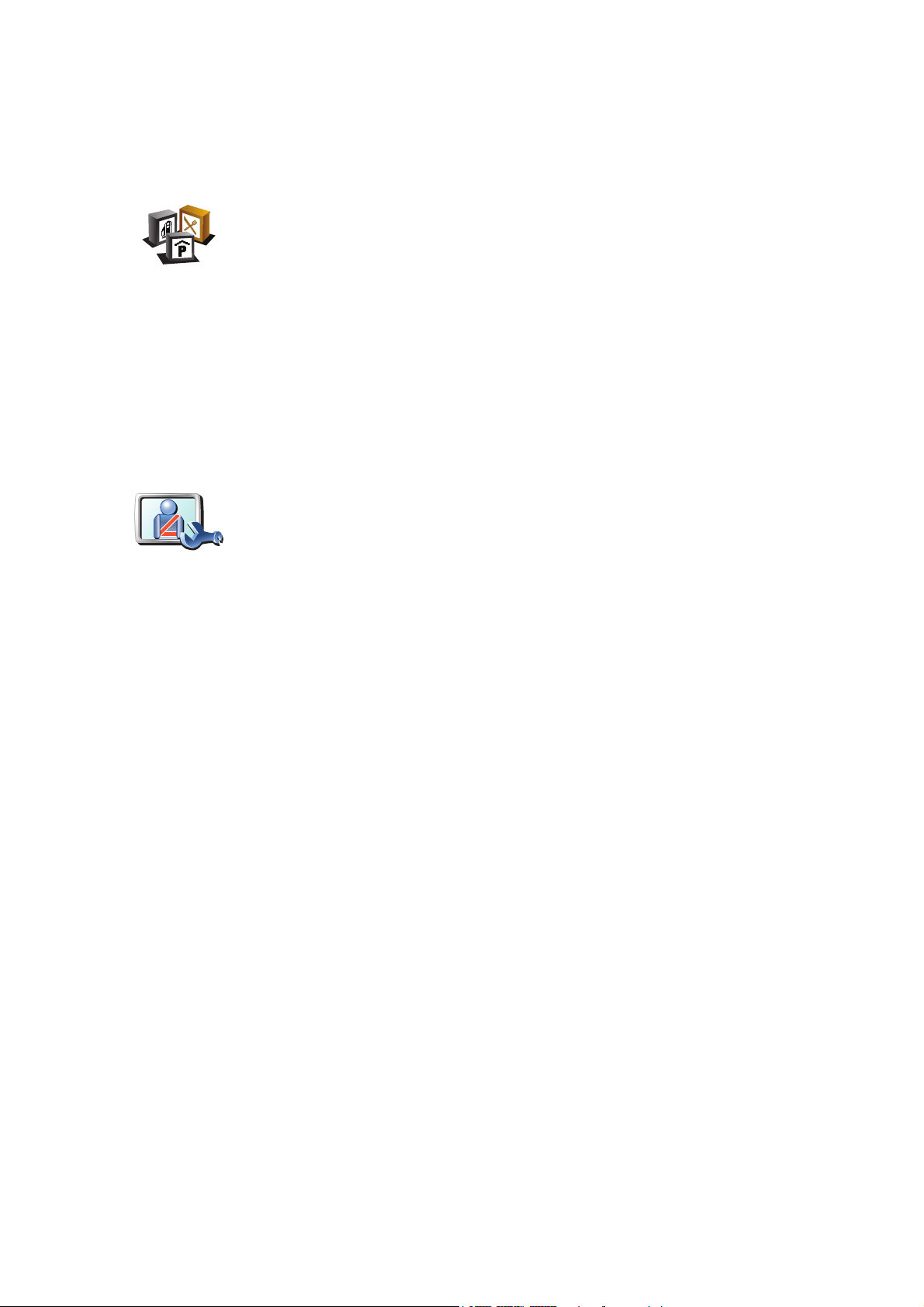
Om de daglicht- en nachtkleuren automatisch te wijzigen, raak je Wijzig
helderheid aan in het menu Voorkeuren. Selecteer daarna Schakel naar
nachtweergave als het donker wordt.
Toon NP op kaart
Raak deze knop aan om in te stellen welke categorieën Nuttige Plaatsen
(NP's) op de kaart moeten worden getoond.
Selecteer de NP's die je op de kaart wilt zien uit de lijst.
Toon NP op
kaart
Wanneer je een NP selecteert, wordt deze op de kaart getoond met het
symbool dat je naast elke categorie in de lijst kunt zien.
Om snel een NP-categorie te zoeken, raak je Zoek aan en begin je de naam
van de NP-categorie in te typen. Zodra de categorie op de lijst verschijnt,
kun je deze selecteren.
Zie voor meer informatie over NP's: Nuttige Plaatsen (40).
Veiligheids-voorkeuren
Raak deze knop aan om de volgende veiligheids-voorkeuren in te stellen:
• Verberg meeste menu-opties tijdens het rijden
Veiligheids-
voorkeuren
• Stel pauzes voor
• Toon veiligheidsherinneringen
• Waarschuw bij gebedsplek of school
• Waarschuw bij overschrijding toegestane snelheid
• Waarschuw bij overschrijding ingestelde snelheid
• Waarschuw als apparaat in de auto achterblijft
Als je een of meer van de waarschuwingen selecteert, word je ook
gevraagd om een geluid te selecteren dat moet worden afgespeeld
wanneer er een waarschuwing wordt weergegeven.
Selecteer of je TomTom GO je moet waarschuwen aan welke kant van de
weg je moet rijden.
Geef aan of de kaartweergave in speciale omstandigheden moet worden
uitgeschakeld en raak OK aan.
Wat gebeurt er wanneer ik de optie Zet kaartweergave uit gebruik?
Je ziet nu niet langer je positie op de kaart in de Rijweergave, maar alleen nog
informatie over de volgende instructie.
Raak de knop aan en selecteer een optie voor wanneer de kaart moet worden
uitgeschakeld. Je kunt kiezen uit de volgende opties:
• Altijd - de kaart wordt niet getoond. Je ziet alleen informatie over de
volgende instructie en pijlen die de richting aangeven.
• Boven een bepaalde snelheid - de kaart wordt uitgeschakeld als je een
bepaalde opgegeven snelheid bereikt. Deze optie is nuttig voor situaties
waarin de kaart mogelijk de aandacht afleidt, bijvoorbeeld wanneer je hard
rijdt.
• Nooit - de kaart wordt nooit uitgeschakeld.
52
Page 53

Spraakvoorkeuren
Raak Stem-voorkeuren aan als je de stemmen in je TomTom wilt beheren.
Je kunt kiezen uit de volgende opties:
• Wijzig stem - raak deze knop aan om de stem voor de instructies te
wijzigen.
Spraakvoorke
uren
Je hebt een uitgebreide reeks menselijke en computergegenereerde
stemmen tot je beschikking.
Zie Een stem kiezen (19) voor informatie over het kiezen van een stem,
en het verschil tussen menselijke en computergegenereerde stemmen.
• Zet stem uit - raak deze knop aan om het gebruik van stemmen uit te
schakelen. Als je de stemmen weer wilt inschakelen, raak je Zet stem
aan aan.
• Stem-voorkeuren - raak deze knop aan om in te stellen in welke situaties
je gesproken instructies of waarschuwingen op je TomTom wilt horen.
• Neem stem op - raak deze knop aan om je eigen stem op te nemen voor
gebruik op je TomTom. De procedure duurt ongeveer een kwartier.
Gedurende deze tijd spreek je alle opdrachten uit die door je
TomTom GO worden gebruikt.
In het menu Voorkeuren raak je Stem-voorkeuren aan gevolgd door
Neem stem op , waarna je de instructies volgt om je stem op te nemen.
• Zet opgenomen stem uit
• Zet opgenomen stem aan
• Download stem - raak deze knop aan om nieuwe stemmen te
downloaden via TomTom-services en zet ze over op je TomTom.
Zet geluid uit / Zet geluid aan
Raak deze knop aan om gesproken instructies uit te schakelen.
De knop verandert inZet geluid aan. Als je het geluid uitschakelt, worden
waarschuwingen voor naderende NP's ook uitgeschakeld.
Zet geluid uit
Tips
Om het volume te wijzigen, raak je Wijzig volume aan in het menu
Voorkeuren.
Zie het gedeelte Wijzig volume aan (54) voor meer informatie.
Om het volume onder het rijden snel te wijzigen, raak je de linkeronderhoek
in de Rijweergave aan en beweeg je de volumeregelaar.
Je kunt nog steeds luisteren naar muziek, zelfs als je de gesproken
instructies hebt uitgeschakeld.
Zie het gedeelte Een stem kiezen (19) voor meer informatie.
Kan ik mijn GO nog steeds gebruiken om handsfree te bellen wanneer het geluid is uitgeschakeld?
Ja. Het uitschakelen van het geluid heeft geen invloed op handsfree bellen. Je
kunt gewoon spreken en de beller horen.
53
Page 54
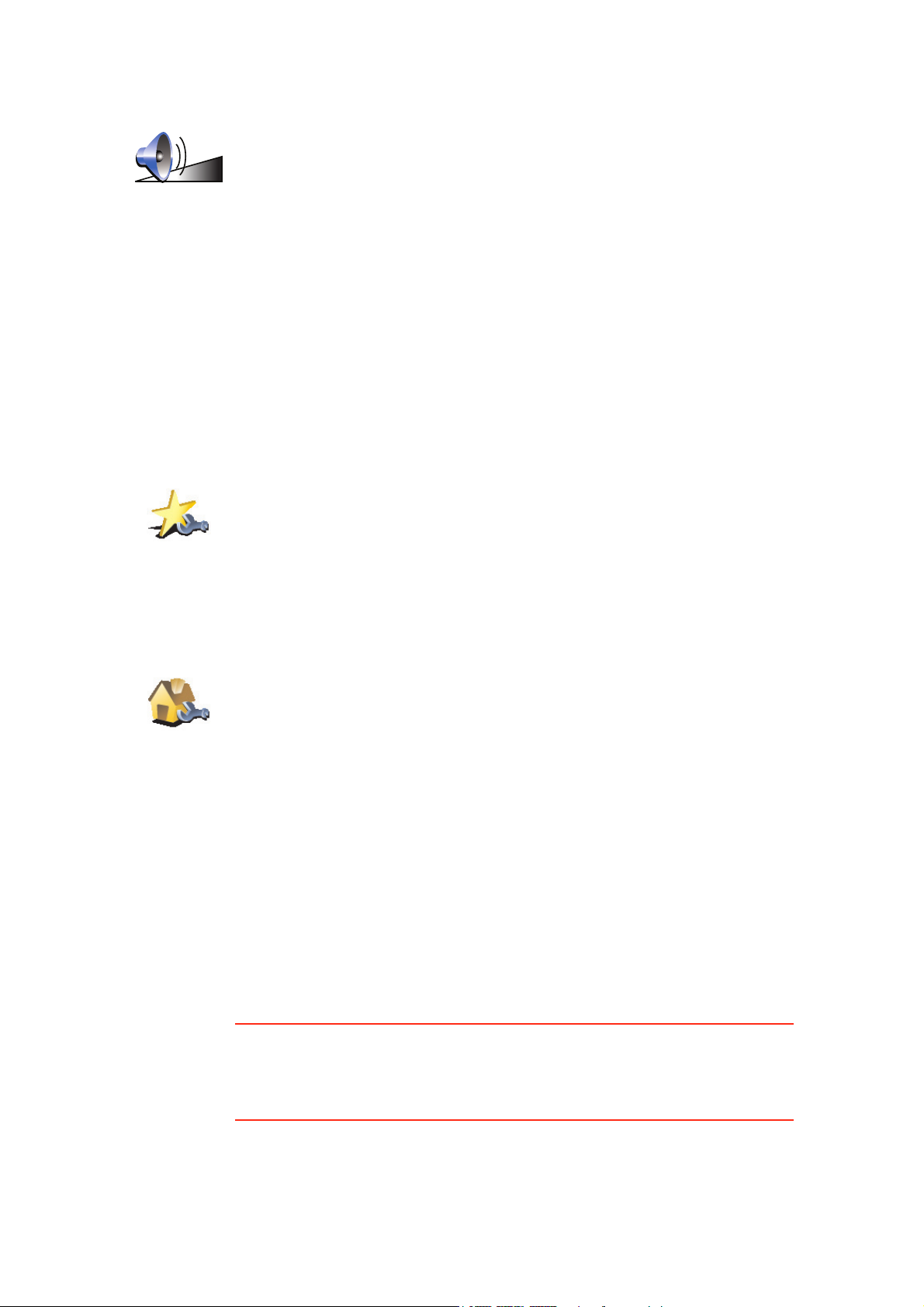
Wijzig volume aan
Raak deze knop aan om het volume van gesproken instructies te wijzigen.
Deze instelling is niet van invloed op het volume van de radio of muziek die
Wijzig volume
aan
wordt afgespeeld vanaf een iPod®- of USB-opslagapparaat.
Kan mijn GO het volume aanpassen aan het lawaai in de auto?
Selecteer Koppel volume aan omgevingsgeluidsniveau en het volume van de
GO wordt aangepast aan het achtergrondgeluid. Het geluidniveau wordt
voortdurend geregistreerd door de microfoon in de GO. Als er veel lawaai is
in de auto, verhoogt je GO automatisch het volume.
Als je bijvoorbeeld op de snelweg rijdt, wat vaak veel lawaai geeft, wordt het
volume van je GO verhoogd. Wanneer je weer langzamer rijdt, verlaagt je GO
het volume.
Beheer favorieten
Raak deze knop aan om Favorieten te hernoemen of te verwijderen.
Om snel een favoriet te vinden, raak je Zoek aan en begin je de naam van
de favoriet in te typen. Zodra de favoriet in de lijst verschijnt, kun je deze
Beheer
favorieten
selecteren.
Zie voor meer informatie over Favorieten: Favorieten (34).
Wijzig thuislocatie
Raak deze knop aan om je thuislocatie in te stellen of te wijzigen.
Wijzig thuislo-
catie
Moet ik mijn echte thuisadres gebruiken voor de thuislocatie?
Nee. Je thuislocatie kan ook een plaats zijn waar je vaak naartoe gaat,
bijvoorbeeld je kantoor. Het kan je echte thuisadres zijn, maar ook een
willekeurig ander adres.
Waarom zou ik een thuislocatie instellen?
Met een thuislocatie kun je snel en eenvoudig naar huis navigeren door de
knop Thuis aan te raken in het menu Navigeer naar....
Beheer kaarten
Deze knop is mogelijk alleen beschikbaar als alle menu-opties worden
getoond. Als je alle menu-opties wilt tonen, raak je Toon ALLE menu-opties
aan.
Zie het gedeelte Verborgen knoppen en functies (51) voor meer informatie.
54
Page 55

Raak deze knop aan om het volgende te doen:
• Download een kaart - je kunt nieuwe kaarten aanschaffen met TomTom
HOME.
Beheer
kaarten
Beheer NP's
Zie het gedeelte HOMETomTom (95) voor meer informatie.
• Wissel kaart - raak deze knop aan om de huidige kaart te wijzigen.
• Verwijder een kaart - raak deze knop aan om een kaart te verwijderen.
Dit kan nodig zijn om meer ruimte vrij te maken op je GO, bijvoorbeeld
wanneer je een andere kaart wilt laden.
Opmerking: verwijder nooit een kaart tenzij je hier al een back-up van hebt
gemaakt. Als je een kaart verwijdert voordat je een back-up hebt gemaakt,
kun je de kaart niet meer laden op je GO.
Zie voor meer informatie over het maken van een back-up: HOMETomTom
(95).
Je kunt met TomTom HOME ook kaarten downloaden, toevoegen en
verwijderen.
Deze knop is mogelijk alleen beschikbaar als alle menu-opties worden
getoond. Als je alle menu-opties wilt tonen, raak je Toon ALLE menu-opties
aan.
Zie het gedeelte Verborgen knoppen en functies (51) voor meer informatie.
Raak deze knop aan om het volgende te doen:
• Waarschuwingen instellen voor wanneer je dicht bij NP's bent.
Beheer NP's
De GO kan je bijvoorbeeld waarschuwen wanneer er een benzinestation
in de buurt is.
• Je eigen NP-categorieën aanmaken en daar NP's aan toevoegen.
Je kunt bijvoorbeeld een NP-categorie "Vrienden" aanmaken en de
adressen van al je vrienden aan de categorie toevoegen. Je kunt zelfs
telefoonnummers aan de adressen van jouw vrienden toevoegen, zodat
je hen kunt bellen vanaf de GO.
Zie voor meer informatie over NP's: Nuttige Plaatsen (40).
Wijzig autosymbool
Deze knop is mogelijk alleen beschikbaar als alle menu-opties worden
getoond. Als je alle menu-opties wilt tonen, raak je Toon ALLE menu-opties
aan.
Zie het gedeelte Verborgen knoppen en functies (51) voor meer informatie.
55
Page 56

Raak deze knop aan om een autosymbool te selecteren dat wordt gebruikt
om je huidige positie te tonen in de rijweergave.
Wijzig
autosymbool
Wijzig 2D-/3D-weergave / Zet 2D-weergave aan
Selecteer Zet 2D-weergave aan om het perspectief van de kaart te wijzigen.
In de 2D-weergave zie je een tweedimensionale weergave van de kaart,
alsof je deze van bovenaf bekijkt.
Zet 2D-
weergave aan
Als je wilt overschakelen naar een driedimensionaal perspectief, raak je
Wijzig 2D-/3D-weergave aan en selecteer je een weergave uit de lijst.
Wijzig 2D-/3D-
weergave
Wanneer moet ik deze optie gebruiken?
In sommige situaties is het makkelijker om de kaart in overzichtsweergave te
bekijken. Bijvoorbeeld als het wegennetwerk ingewikkeld is of wanneer je
wandelt terwijl je je GO gebruikt om te navigeren.
Kompas-voorkeuren
Deze knop is mogelijk alleen beschikbaar als alle menu-opties worden
getoond. Als je alle menu-opties wilt tonen, raak je Toon ALLE menu-opties
aan.
Zie het gedeelte Verborgen knoppen en functies (51) voor meer informatie.
56
Page 57
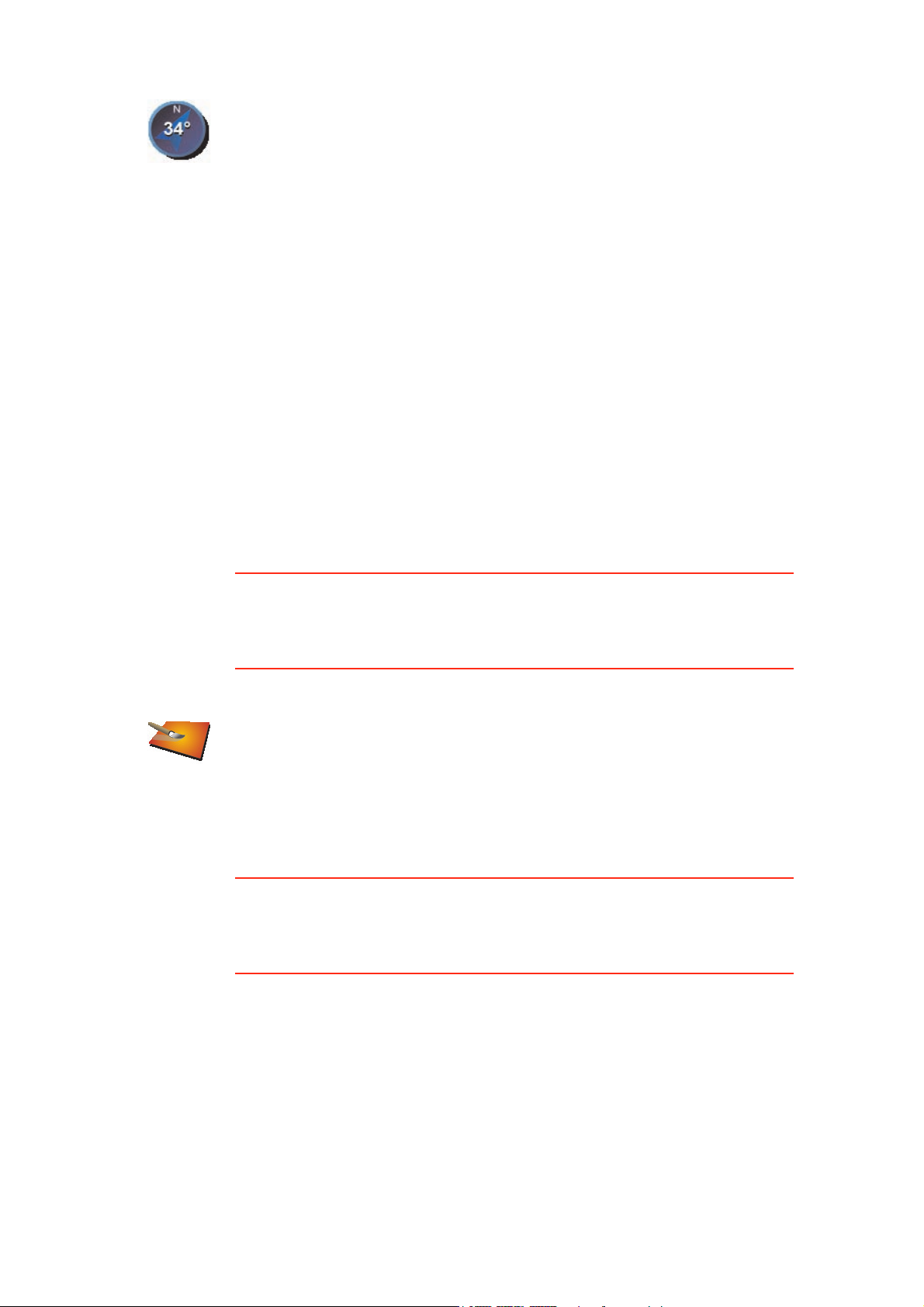
Raak deze knop aan om het kompas in te stellen. Je kunt kiezen uit de
volgende opties:
• Geen - het kompas wordt niet getoond.
Kompas-
voorkeuren
• Kompas met pijl naar het noorden - de pijl wijst altijd richting het
noorden en je begeeft je in de richting die aan de bovenkant van het
kompas wordt getoond.
• Kompas met pijl naar je reisrichting - de pijl geeft altijd de richting aan
waarin je je begeeft.
Als je een van deze opties selecteert, moet je vervolgens de functies
selecteren die in het midden van de pijl worden getoond:
• Richting - je richting wordt getoond als een kompaspunt,
• Graden - je richting wordt getoond als kompasgraden, weergegeven
• Niets
• Kompas met pijl naar je bestemming - de pijl wijst altijd in de richting
van je bestemming. De afstand tot je bestemming wordt weergegeven in
de kompaspijl.
Wijzig kaartkleuren
Deze knop is mogelijk alleen beschikbaar als alle menu-opties worden
getoond. Als je alle menu-opties wilt tonen, raak je Toon ALLE menu-opties
aan.
weergegeven in het midden van de kompaspijl.
in het midden van de kompaspijl.
Zie het gedeelte Verborgen knoppen en functies (51) voor meer informatie.
Raak deze knop aan om de kleurenschema's te selecteren voor de
kaartkleuren overdag en 's nachts.
Je kunt meer kleurenschema's downloaden via TomTom PLUS.
Wijzig kaartk-
leuren
Wijzig helderheid
Deze knop is mogelijk alleen beschikbaar als alle menu-opties worden
getoond. Als je alle menu-opties wilt tonen, raak je Toon ALLE menu-opties
aan.
Zie het gedeelte Verborgen knoppen en functies (51) voor meer informatie.
57
Page 58

Raak deze knop aan om de helderheid van het scherm in te stellen.
Je kunt de helderheid apart instellen voor kaarten in daglicht- en in
nachtlichtkleuren.
Wijzig
helderheid
Je kunt ook de volgende opties instellen:
• Dim helderheid als het donker wordt - de GO gebruikt een lichtsensor
om het niveau van de achtergrondverlichting te detecteren. Indien deze
optie is geselecteerd, dimt de GO de helderheid van het scherm voor
een zo rustgevend mogelijk beeld.
• Schakel naar nachtweergave als het donker wordt - de GO gebruikt een
lichtsensor om het niveau van de achtergrondverlichting te detecteren.
Als deze optie is geselecteerd, gebruikt de GO nachtkleuren in de
rijweergave zodra het donker wordt.
Je kunt het kleurenschema van de kaart instellen door Wijzig kaartkleuren
aan te raken. Zie het gedeelte Wijzig kaartkleuren (57) voor meer
informatie.
Statusbalk-voorkeuren
Deze knop is mogelijk alleen beschikbaar als alle menu-opties worden
getoond. Als je alle menu-opties wilt tonen, raak je Toon ALLE menu-opties
aan.
Zie het gedeelte Verborgen knoppen en functies (51) voor meer informatie.
58
Page 59

Statusbalkvoorkeuren
Raak deze knop aan om de informatie te selecteren die op de statusbalk
wordt weergegeven.
• Resterende tijd - de geschatte resterende tijd totdat je je bestemming
bereikt.
• Resterende afstand - de resterende afstand totdat je je bestemming
bereikt.
• Huidige tijd
• Aankomsttijd - je geschatte aankomsttijd.
• Snelheid
• Richting
• Toon volgende straatnaam - de naam van de volgende straat op je reis.
• Toon huidige straatnaam
• Toon speling tot aankomsttijd - je GO toont hoe laat of vroeg je aankomt
ten opzichte van de gewenste aankomsttijd die is ingesteld tijdens het
plannen van een route.
• Toon maximumsnelheid naast snelheid - alleen beschikbaar wanneer
Snelheid (hiervoor) ook is geselecteerd.
• Hoe wil je de statusbalk weergeven?
Horizontaal - Als je deze optie kiest, wordt de statusbalk onder in de
rijweergave weergegeven.
Verticaal - Als je deze optie kiest, wordt de statusbalk rechts in de
rijweergave weergegeven.
Opmerking: als de snelheidslimiet voor de weg waarop je je bevindt
beschikbaar is, wordt deze naast je snelheid getoond.
Als je sneller rijdt dan de maximumsnelheid, wordt jouw snelheid in het
rood weergegeven.
Zoom automatisch
Deze knop is mogelijk alleen beschikbaar als alle menu-opties worden
getoond. Als je alle menu-opties wilt tonen, raak je Toon ALLE menu-opties
aan.
Zie het gedeelte Verborgen knoppen en functies (51) voor meer informatie.
Raak deze knop aan om automatisch zoomen in of uit te schakelen in de
rijweergave.
Zoom
automatisch
59
Page 60

Snelmenu-voorkeuren
Deze knop is mogelijk alleen beschikbaar als alle menu-opties worden
getoond. Als je alle menu-opties wilt tonen, raak je Toon ALLE menu-opties
aan.
Zie het gedeelte Verborgen knoppen en functies (51) voor meer informatie.
Raak deze knop aan om maximaal zes knoppen te kiezen die je wilt
gebruiken in het snelmenu.
Met de knop Snelmenu krijg je makkelijk toegang tot de knoppen die je het
Snelmenu-
voorkeuren
meest gebruikt.
De knoppen die je instelt voor gebruik in het snelmenu, worden getoond in
de rijweergave.
Korte rondleidingen
Deze knop is mogelijk alleen beschikbaar als alle menu-opties worden
getoond. Als je alle menu-opties wilt tonen, raak je Toon ALLE menu-opties
aan.
Zie het gedeelte Verborgen knoppen en functies (51) voor meer informatie.
Raak deze knop aan om een van de Korte rondleidingen over het gebruik
van je TomTom GO te bekijken.
Korte rondlei-
dingen
Voorkeuren naam
Deze knop is mogelijk alleen beschikbaar als alle menu-opties worden
getoond. Als je alle menu-opties wilt tonen, raak je Toon ALLE menu-opties
aan.
Zie het gedeelte Verborgen knoppen en functies (51) voor meer informatie.
Raak deze knop aan om de informatie in te stellen die op de kaart wordt
getoond in de rijweergave. Je kunt kiezen uit de volgende opties:
• Toon huisnummer voor straatnaam
Voorkeuren
naam
• Toon straatnamen - als je een computerstem voor gesproken instructies
gebruikt en hebt ingesteld dat straatnamen worden voorgelezen, hoef je
deze optie niet te selecteren omdat de straatnamen in dat geval toch
worden voorgelezen, ook als deze optie niet is geselecteerd.
• Toon volgende snelweg/wegwijzer - wanneer deze optie is
geselecteerd, wordt de volgende belangrijke weg op je route boven in
het scherm weergegeven in de rijweergave.
• Toon huidige straatnaam op kaart
60
Page 61

Kies eenheden
Deze knop is mogelijk alleen beschikbaar als alle menu-opties worden
getoond. Als je alle menu-opties wilt tonen, raak je Toon ALLE menu-opties
aan.
Zie het gedeelte Verborgen knoppen en functies (51) voor meer informatie.
Raak deze knop aan om het type eenheden in te stellen dat wordt getoond
voor de volgende zaken:
•Afstand
Kies eenheden
• Tijd
• Breedtegraad en lengtegraad
• Temperatuur
• Luchtdruk
Bedien linkshandig/Bedien rechtshandig
Deze knop is mogelijk alleen beschikbaar als alle menu-opties worden
getoond. Als je alle menu-opties wilt tonen, raak je Toon ALLE menu-opties
aan.
Zie het gedeelte Verborgen knoppen en functies (51) voor meer informatie.
Raak deze knop aan om belangrijke knoppen te verplaatsen, zoals de knop
OK en Annuleer, evenals de zoombalk links in het scherm. Hierdoor kun je
eenvoudiger de knoppen met je linkerhand bedienen zonder het zicht op
het scherm te belemmeren.
Bedien
linkshandig
Je verplaatst de knoppen weer naar de rechterkant van het scherm door
Bedien rechtshandig aan te raken.
61
Page 62

Toetsenbord-voorkeuren
Gebruik het toetsenbord om je bestemming in te voeren of om een item in
een lijst te zoeken, bijvoorbeeld een NP.
Raak deze knop aan om de grootte van de toetsen op het toetsenbord en de
Toetsenbord-
voorkeuren
toetsenbordindeling te kiezen. Je kunt uit twee afmetingen kiezen:
• Groot toetsenbord
• Klein toetsenbord
Er zijn drie toetsenbordindelingen beschikbaar:
• ABCD-toetsenbord
• QWERTY-toetsenbord
• AZERTY-toetsenbord
Opmerking: het toetsenbord bevat voor geen enkele taal accenten, dus je
hoeft je geen zorgen te maken over het invoeren van letters met accenten.
Je voert simpelweg de letter zonder accent in en je GO zal het woord
herkennen.
Planning-voorkeuren
Planning-
voorkeuren
Deze knop is mogelijk alleen beschikbaar als alle menu-opties worden
getoond. Als je alle menu-opties wilt tonen, raak je Toon ALLE menu-opties
aan.
Zie het gedeelte Verborgen knoppen en functies (51) voor meer informatie.
Raak deze knop aan om het soort route te plannen bij het selecteren van
een bestemming.
Je kunt kiezen uit de volgende opties:
• Vraag het me als ik plan
• Altijd de snelste route
• Altijd de kortste route
• Vermijd altijd snelwegen
• Altijd een wandelroute
• Altijd een fietsroute
• Altijd een beperkte snelheid
Beantwoord daarna de volgende vraag:
Wil je het scherm met de routesamenvatting na 10 seconden automatisch
sluiten?
Tolheffing-voorkeuren
Deze knop is mogelijk alleen beschikbaar als alle menu-opties worden
getoond. Als je alle menu-opties wilt tonen, raak je Toon ALLE menu-opties
aan.
62
Page 63

Zie het gedeelte Verborgen knoppen en functies (51) voor meer informatie.
Raak deze knop aan om in te stellen hoe je wilt dat de GO reageert als er
tolwegen voorkomen op de route die je naar je bestemming hebt ingesteld.
Je kunt kiezen uit de volgende opties:
Tolheffing-
voorkeuren
Stel eigenaar in
Deze knop is mogelijk alleen beschikbaar als alle menu-opties worden
getoond. Als je alle menu-opties wilt tonen, raak je Toon ALLE menu-opties
aan.
Zie het gedeelte Verborgen knoppen en functies (51) voor meer informatie.
Raak deze knop aan om je naam en adres als eigenaar van de GO in te
stellen en het 4-cijferig wachtwoord voor jouw GO te wijzigen of te
verwijderen.
Stel eigenaar
in
Een 4-cijferig wachtwoord voor de GO aanmaken kan alleen met behulp van
Tom To m HOM E :
• Vraag me als er tolwegen op mijn route zijn - elke keer dat je een route
plant, wordt je gevraagd of je de tolwegen wilt vermijden.
• Vermijd tolwegen altijd
• Vermijd tolwegen nooit
Opmerking: je kunt het 4-cijferige wachtwoord op de TomTom GO alleen
wijzigen of verwijderen.
1. Sluit je GO aan op je computer en schakel je GO en je computer in.
TomTom HOME start automatisch.
Zie voor informatie over het installeren van TomTom HOME op jouw
computer het gedeelte TomTom HOME installeren (95).
2. In het menu Opties in TomTom HOME klik je op Mijn GO.
3. Klik op de Aan/Uit knop op de afbeelding van de GO om de applicatie op
de computer te starten.
4. In het hoofdmenu raak je Wijzig voorkeuren aan.
5. Klik op Stel eigenaar in. Je kunt nu een 4-cijferig wachtwoord instellen
voor je GO.
Een 4-cijferig wachtwoord aanmaken kan alleen met behulp van TomTom
HOME.
Luidspreker-voorkeuren
Deze knop is mogelijk alleen beschikbaar als alle menu-opties worden
getoond. Als je alle menu-opties wilt tonen, raak je Toon ALLE menu-opties
aan.
Zie het gedeelte Verborgen knoppen en functies (51) voor meer informatie.
63
Page 64

Raak deze knop aan om te selecteren welke luidsprekers door je GO
worden gebruikt voor het afspelen van muziek en gesproken instructies.
Zie het gedeelte Interne en externe luidsprekers (19) voor meer informatie.
Luidspreker-
voorkeuren
Je kunt kiezen uit de volgende opties:
• Interne luidspreker
• Bluetooth-hifiapparaat
• Line out (audiokabel)
• FM naar autoradio
Autovoorkeuren
Deze knop is mogelijk alleen beschikbaar als alle menu-opties worden
getoond. Als je alle menu-opties wilt tonen, raak je Toon ALLE menu-opties
aan.
Zie het gedeelte Verborgen knoppen en functies (51) voor meer informatie.
Raak deze knop aan als je wilt instellen hoe je GO reageert op
gebeurtenissen in je auto.
• Koppel nachtweergave aan koplampen
Autovoorkeur
en
• Radiovolume dempen bij instructies
Muziekvoorkeuren
Deze knop is mogelijk alleen beschikbaar als alle menu-opties worden
getoond. Als je alle menu-opties wilt tonen, raak je Toon ALLE menu-opties
aan.
Zie het gedeelte Verborgen knoppen en functies (51) voor meer informatie.
Raak deze knop aan als je wilt instellen hoe je GO werkt tijdens het afspelen
van muziek.
• Shuffle nummers
Muz-
iekvoorkeuren
• Herhaal nummer
• Minder helder
• Toon muziekknop in rijweergave
• Schakel automatisch naar rijweergave
• Diavoorstelling
Opstart-voorkeuren
Deze knop is mogelijk alleen beschikbaar als alle menu-opties worden
getoond. Als je alle menu-opties wilt tonen, raak je Toon ALLE menu-opties
aan.
64
Page 65
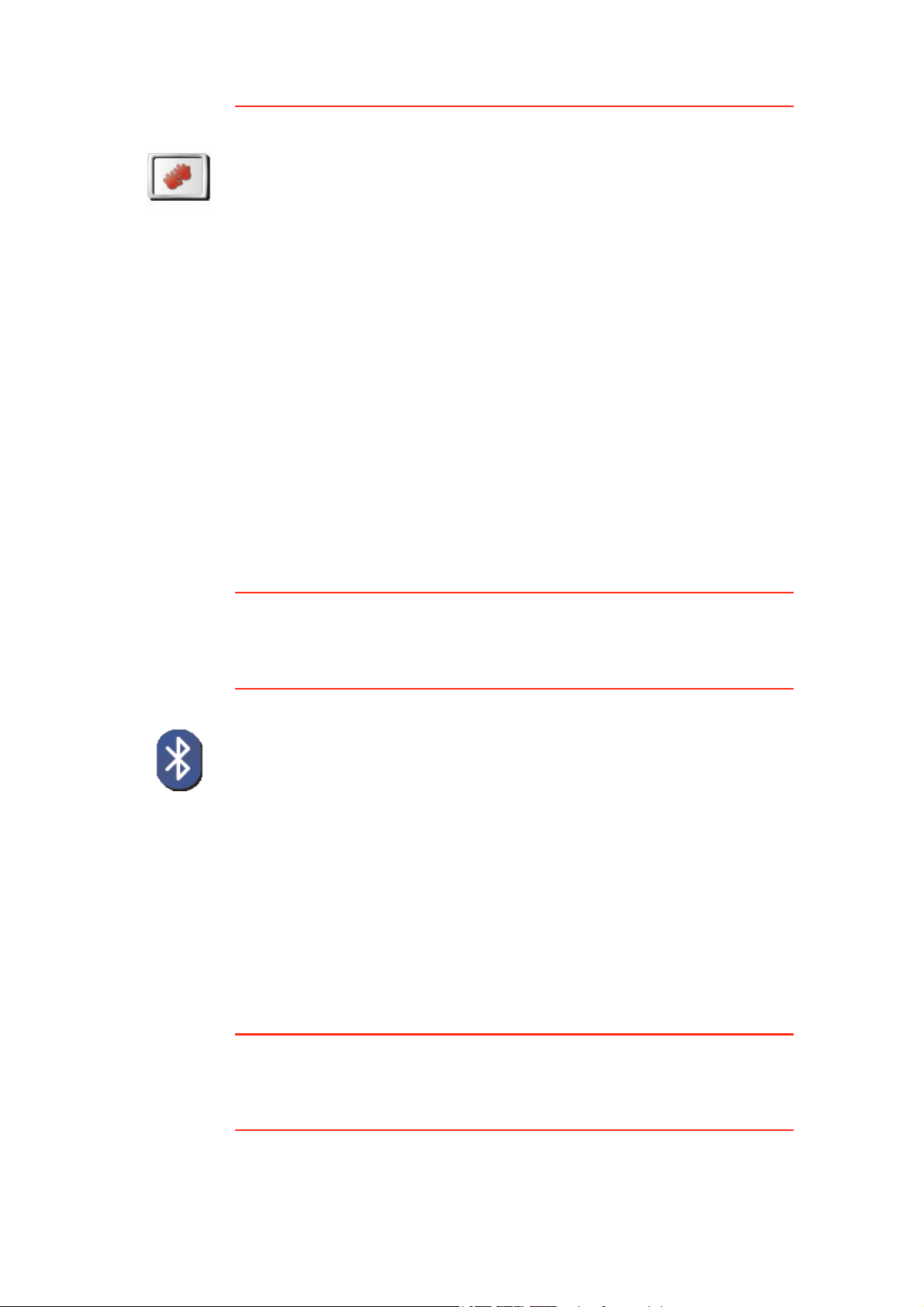
Opstart-
voorkeuren
Zie het gedeelte Verborgen knoppen en functies (51) voor meer informatie.
Raak deze knop aan om te selecteren hoe je GO werkt wanneer je het
apparaat inschakelt. Je kunt kiezen uit de volgende opties:
• Ga verder waar ik ben gebleven - je GO wordt gestart en toont het
laatste scherm dat werd getoond voordat je het apparaat uitschakelde.
• Vraag een bestemming - je GO begint met het menu Navigeer naar....
Je kunt onmiddellijk een bestemming invoeren.
• Toon het hoofdmenu - de GO begint met het hoofdmenu.
•TomTomStart Jukebox - je GO wordt gestart door de TomTom-
Jukebox te openen.
• Start diavoorstelling - de GO begint met een diavoorstelling van de
opgeslagen afbeeldingen. Om de diavoorstelling te onderbreken, raak je
het scherm aan.
Daarna vraagt het apparaat of je de afbeelding wilt wijzigen die wordt
getoond wanneer je je GO start.
Raak Nee aan om het proces te voltooien of raakJa aan om de foto's te
bekijken die zijn opgeslagen op je GO. Raak een foto aan om deze te
selecteren voor gebruik als opstartafbeelding.
Bluetooth-voorkeuren
Deze knop is mogelijk alleen beschikbaar als alle menu-opties worden
getoond. Als je alle menu-opties wilt tonen, raak je Toon ALLE menu-opties
aan.
Zie het gedeelte Verborgen knoppen en functies (51) voor meer informatie.
Raak deze knop aan als je Bluetooth-functionaliteit op de GO wilt uit- of
inschakelen.
Raak Geavanceerd aan om in te stellen hoe de Bluetooth-verbinding met je
Bluetooth-
voorkeuren
telefoon wordt gebruikt.
Je kunt een of meer van de volgende opties kiezen:
• Schakel draadloze gegevens in aan te raken
• Handsfree bellen aan
Op sommige plekken, zoals in ziekenhuizen en vliegtuigen, ben je verplicht
de Bluetooth-functionaliteit op alle elektronische apparatuur uit te
schakelen.
Schakel draadloze gegevens uit / Schakel draadloze gegevens in
Deze knop is mogelijk alleen beschikbaar als alle menu-opties worden
getoond. Als je alle menu-opties wilt tonen, raak je Toon ALLE menu-opties
aan.
Zie het gedeelte Verborgen knoppen en functies (51) voor meer informatie.
65
Page 66
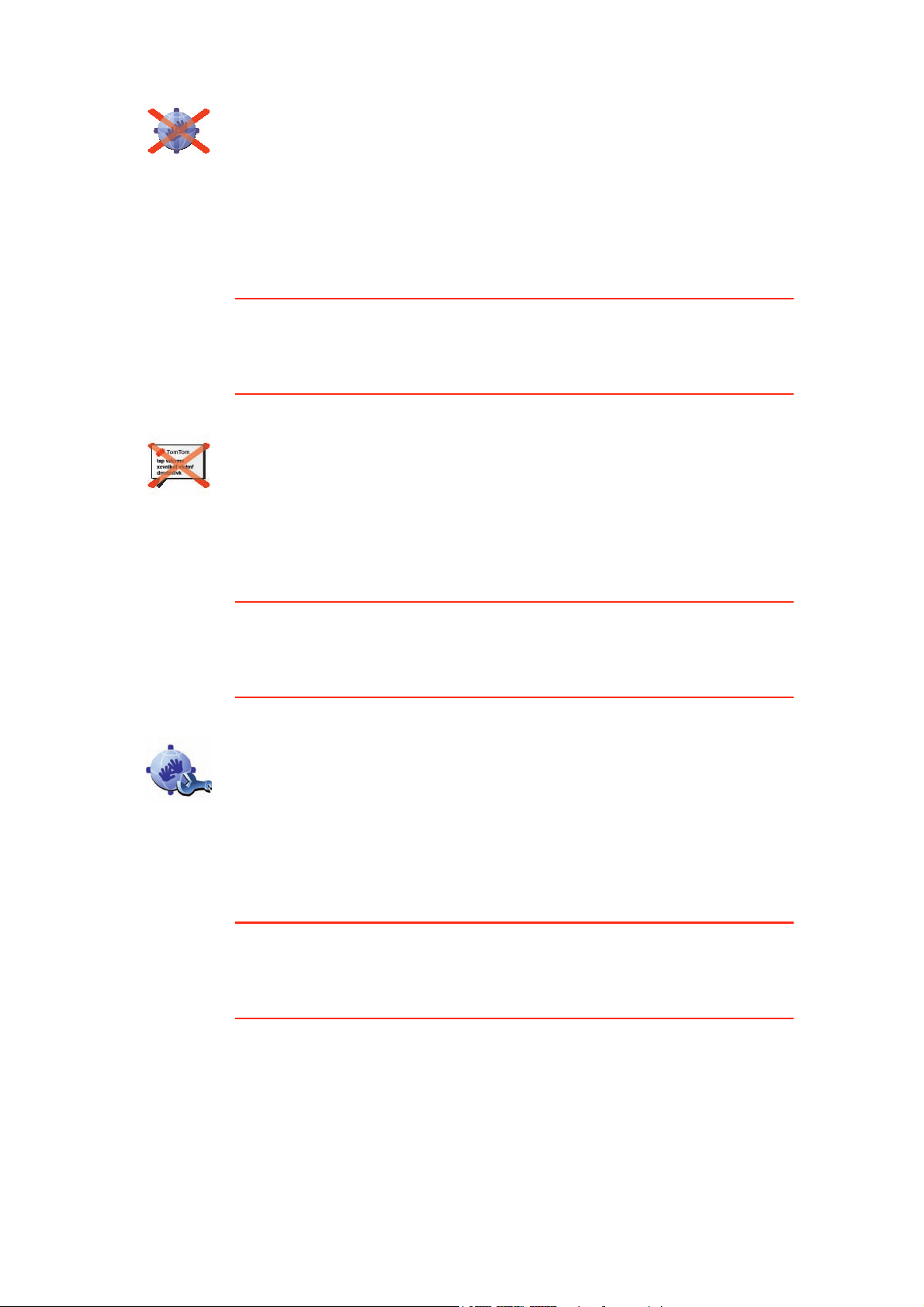
Raak deze knop aan om de ontvangst van draadloze gegevens te blokkeren.
Je bent nog steeds verbonden met je mobiele telefoon via Bluetooth en
kunt nog steeds handsfree bellen en gebeld worden. Je kunt geen
gegevens ontvangen via een draadloze gegevensverbinding, zoals TomTom
Schakel
draadloze
gegevens uit
Verkeersinfo.
Om de draadloze gegevens weer in te schakelen, raak je Schakel draadloze
gegevens in aan.
Zend/ontvang bestanden
Deze knop is mogelijk alleen beschikbaar als alle menu-opties worden
getoond. Als je alle menu-opties wilt tonen, raak je Toon ALLE menu-opties
aan.
Zie het gedeelte Verborgen knoppen en functies (51) voor meer informatie.
Raak deze knop aan om bestanden, zoals reisplannen en stemmen, met je
GO te verzenden naar of te ontvangen van andere Bluetooth-apparaten.
Zend/ontvang
bestanden
Bewerk een TomTomPLUS-account
Deze knop is mogelijk alleen beschikbaar als alle menu-opties worden
getoond. Als je alle menu-opties wilt tonen, raak je Toon ALLE menu-opties
aan.
Zie het gedeelte Verborgen knoppen en functies (51) voor meer informatie.
Raak deze knop aan om op je TomTom-account in te loggen.
Als je meer dan één TomTom-account hebt of als meerdere personen
dezelfde TomTom GO gebruiken, kun je een andere TomTom-account
Bewerk
MijnTomTom-
account
maken door een ander e-mailadres te gebruiken.
Batterijbesparing-voorkeuren
Deze knop is mogelijk alleen beschikbaar als alle menu-opties worden
getoond. Als je alle menu-opties wilt tonen, raak je Toon ALLE menu-opties
aan.
Zie het gedeelte Verborgen knoppen en functies (51) voor meer informatie.
66
Page 67
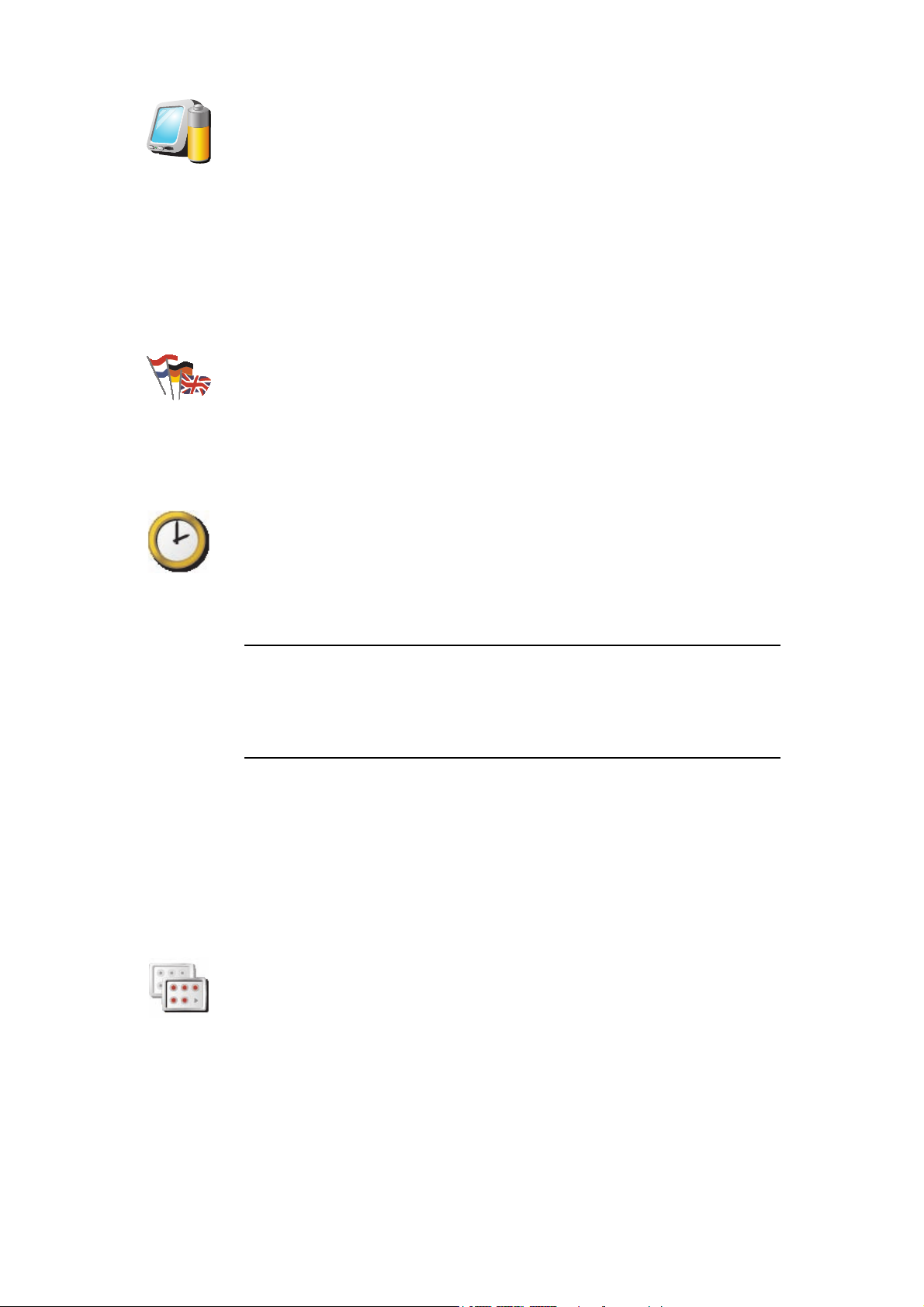
Raak deze knop aan om je GO in te stellen voor het besparen van stroom,
wanneer mogelijk. Je kunt kiezen uit de volgende opties:
• Schakel scherm nooit uit
Batteri-
jbesparing-
voorkeuren
Wijzig taal
Wijzig taal
Stel klok in
Stel klok in
• Schakel scherm uit tussen instructies
• Schakel scherm altijd uit
Vervolgens kun je beslissen of je Schakel uit als externe voeding wegvalt
wilt selecteren
Raak deze knop aan om de taal te wijzigen die wordt gebruikt voor alle
knoppen en berichten op de GO.
Je kunt uit een uitgebreide reeks talen kiezen. Wanneer je de taal wijzigt,
heb je meteen de gelegenheid de stem te wijzigen.
Raak deze knop aan om te selecteren welk type klok wordt getoond en om
de tijd in te stellen.
De eenvoudigste manier om de tijd in te stellen is door de knop Synchr. aan
te raken. Je GO baseert de tijd dan op GPS-informatie.
Zie Global Positioning System (GPS) (94) voor meer informatie over GPS.
Opmerking: nadat je de tijd hebt ingesteld met Synchr., moet je de uren
mogelijk aanpassen aan jouw tijdzone. Je GO bepaalt je tijdzone en zorgt
ervoor dat de klok altijd goed is ingesteld met behulp van GPS-informatie.
Je kunt de knop Synchr. alleen gebruiken als je GPS-ontvangst hebt. Je
kunt de klok binnenshuis dus niet op deze manier instellen.
Verborgen knoppen en functies
Wanneer je je TomTom GO voor het eerst gebruikt, worden alle knoppen in
het menu getoond.
De knoppen voor de meer geavanceerde functies kun je desgewenst
verbergen. Dit kan handig zijn, omdat je bepaalde functies waarschijnlijk niet
erg vaak zult gebruiken.
Als je deze knop in het menu Voorkeuren aanraakt, worden er minder
knoppen getoond.
In dat geval zie je alleen de knoppen die je regelmatig gebruikt.
Toon minder
menu-opties
Wanneer je verborgen knoppen moet gebruiken, raak je Toon ALLE menuopties aan in het menu Voorkeuren om alle knoppen weer te geven.
67
Page 68
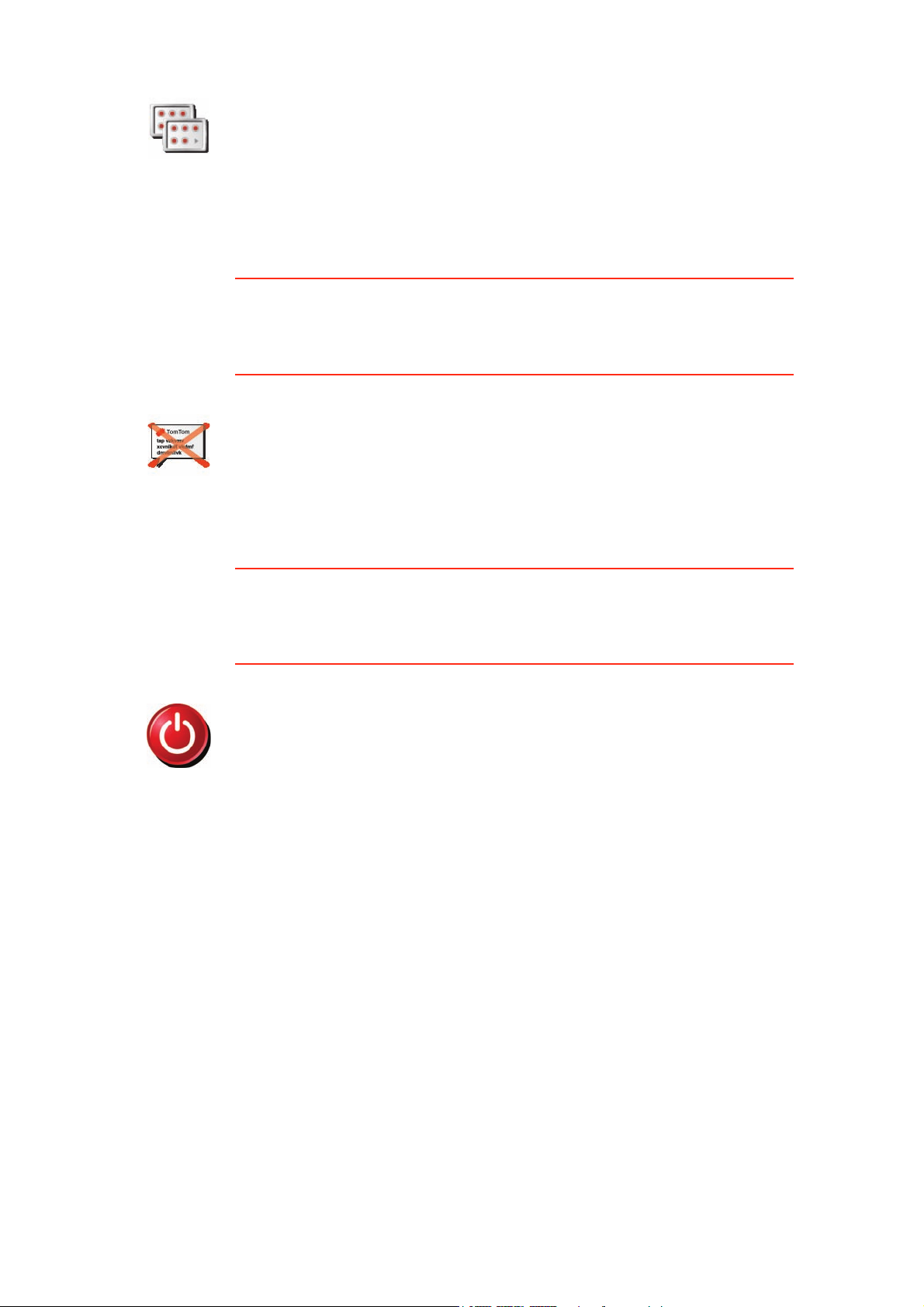
Raak deze knop in het menu Voorkeuren aan, zodat alle beschikbare
knoppen op je TomTom GO worden getoond.
Toon ALLE
menu-opties
aanraakt
Verberg tips / Toon tips
Deze knop is mogelijk alleen beschikbaar als alle menu-opties worden
getoond. Als je alle menu-opties wilt tonen, raak je Toon ALLE menu-opties
aan.
Zie het gedeelte Verborgen knoppen en functies (51) voor meer informatie.
Raak deze knop aan om het tonen van tips door je GO te stoppen.
Om de tips weer in te schakelen, raak je Toon tips aan.
Verberg tips
Herstel fabrieksinstellingen
Herstel fab-
rieksinstel-
lingen
Deze knop is mogelijk alleen beschikbaar als alle menu-opties worden
getoond. Als je alle menu-opties wilt tonen, raak je Toon ALLE menu-opties
aan.
Zie het gedeelte Verborgen knoppen en functies (51) voor meer informatie.
Raak deze knop aan om de fabrieksinstellingen te herstellen op je
To m Tom G O .
Alle instellingen, inclusief favorieten, je thuislocatie, NP-waarschuwingen en
reisplannen, maar ook recente bestemmingen, recentelijk gemaakte
telefoontjes en recente bellers worden verwijderd.
68
Page 69
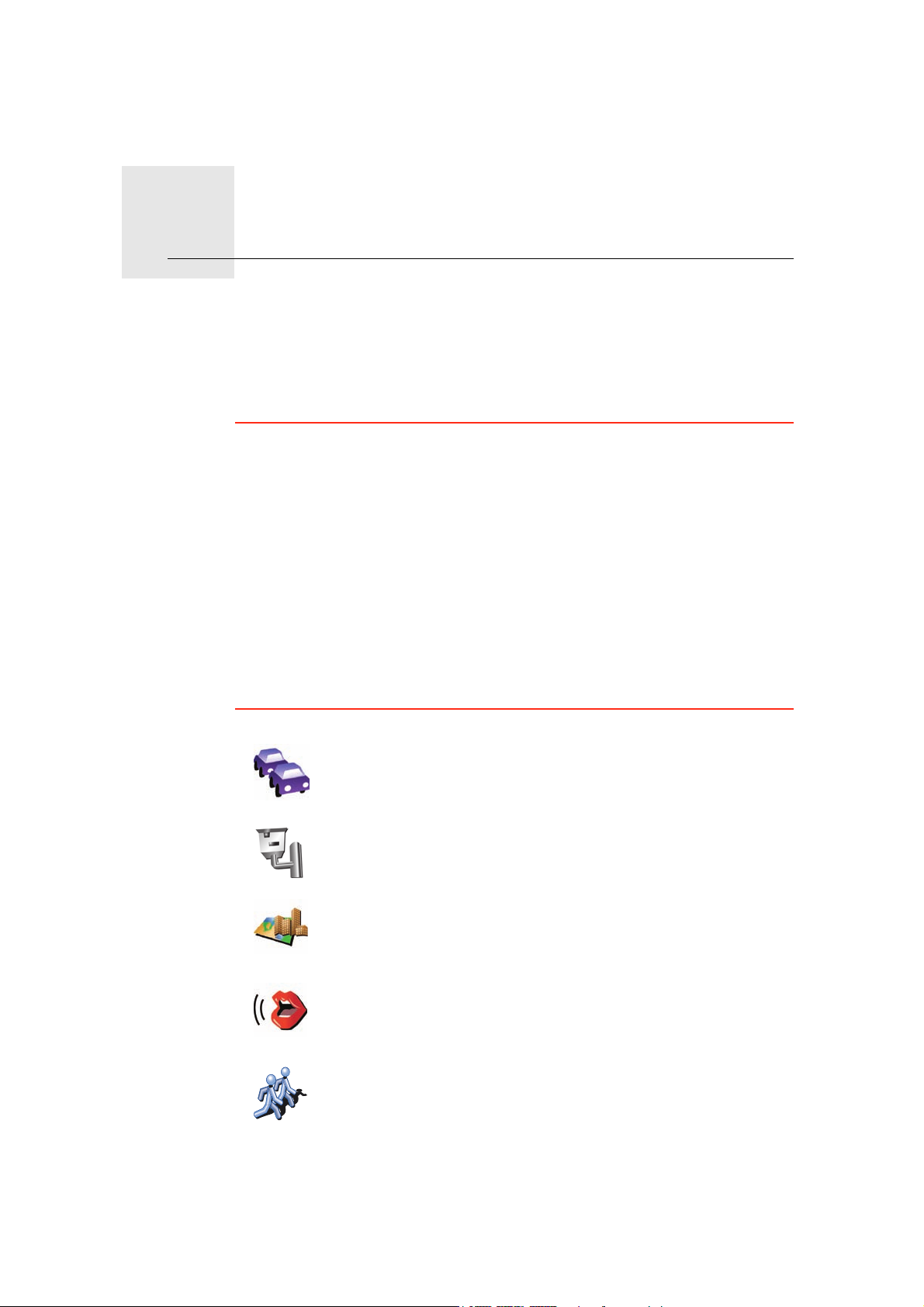
TomTom PLUS17.
TomTom PLUS
TomTom-services houden je onderweg niet alleen op de hoogte maar ook
aangenaam bezig.
Je kunt je op een aantal extra's abonneren en deze rechtstreeks op jeGO
downloaden of op je computer, van waar je ze kunt overbrengen naar jeGO.
Tips
• Er komen regelmatig nieuwe diensten bij. Als je wilt weten wat er
verkrijgbaar is, gebruik je TomTom HOME of ga je naar
www.tomtom.com/plus.
• Als je TomTom PLUS-services naar je GO wilt downloaden, heb je een
mobiele telefoon met Bluetooth en een draadloze gegevensverbinding
nodig (GPRS, EDGE, UMTS of CDMA). Het is mogelijk dat je
netwerkprovider je kosten berekent voor het gebruik van een draadloze
gegevensverbinding.
Vergeet niet dat je veel TomTom PLUS-services naar je computer kunt
downloaden zonder draadloze gegevensverbinding.
• Niet alle services zijn in alle landen beschikbaar. Kijk voor meer informatie
op www.tomtom.com/plus
Verkeersinfo
De snelste en meest betrouwbare updates uit plaatselijke
bronnen.
Flitslocaties
Wees slim en houd je aan de maximumsnelheid.
Kaarten
Download gedetailleerde kaarten van diverse steden over de
hele wereld; zelfs hele landen.
Stemmen
Ontvang instructies van John Cleese of gebruik een van de vele
andere grappige stemmen.
Buddies
Instant messaging en navigatie komen samen op de GO.
69
Page 70
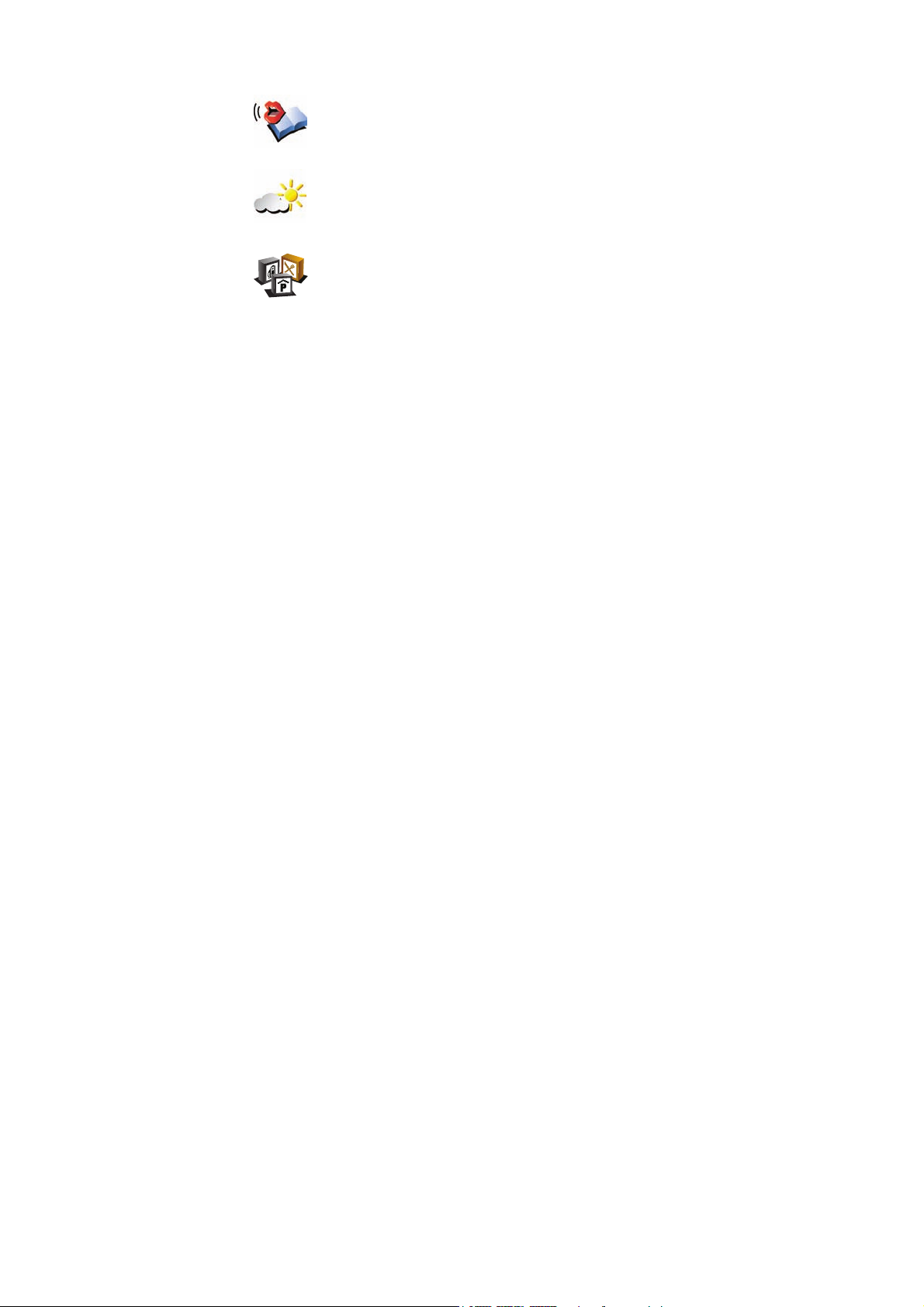
Luisterboeken
Laat beroemde vertellers je de nieuwste bestsellers voorlezen.
Weer
Ontvang een vijfdaags weerbericht of bekijk het huidige
weerbeeld op je bestemming.
Nuttige Plaatsen
Vind snel de plaatsen die je nodig hebt aan de hand van locaties
van duizenden Nuttige Plaatsen (NP's).
70
Page 71

TomTom Map Share18.
TomTom Map Share
TomTom Map ShareTM is een gratis technologie waarmee je updates van je
kaart kunt maken en deze indien gewenst ook met andere leden van de
TomTom Map Share-community kunt delen.
Als je een straat ziet die recentelijk is afgesloten voor het verkeer maar
daarvoor wel toegankelijk was, dan kun je de kaart met Map Share vernieuwen
en deze update vervolgens met andere Map Share-leden delen.
Met Map Share kun je gedurende het eerste jaar na uitgave van de kaart
kaartupdates ontvangen en verzenden. Dit houdt in dat je een jaar na uitgave
van je kaart geen kaartupdates voor die versie van de kaart meer kunt
verzenden of ontvangen - je kunt nog wel updates voor je eigen kaart maken
voor gebruik op je eigen apparaat.
Wanneer je lid wordt van de TomTom Map Share-community kun je je kaarten
actueel houden door middel van de laatste updates die andere leden van de
Map Share-community hebben gemeld.
Je kiest het soort updates dat je wilt ontvangen en elke keer dat je
TomTom GO verbinding maakt met TomTom HOME wordt de kaart
automatisch vernieuwd.
TomTom Map Share-community
Om lid te worden van de Map Share-community doe je het volgende:
1. Raak Kaartcorrecties aan in het hoofdmenu.
Kaartupdates
Tip: als je de knop Kaartcorrecties niet kunt zien in het hoofdmenu, raak je
Toon ALLE menu-opties aan in het menu Voorkeuren.
2. Raak Download correcties van anderen aan.
3. Raak Abonneer aan.
Wanneer je de TomTom GO op je computer aansluit, downloadt TomTom
HOME automatisch alle beschikbare kaartupdates en verstuurt eventuele
wijzigingen die je hebt gemaakt naar de Map Share-community.
Er zijn twee soorten kaartupdates:
• Updates die onmiddellijk op je kaart worden weergegeven. Voorbeelden
zijn wijziging van de rijrichting in een straat, blokkeren van een straat,
verandering van straatnaam en het toevoegen of wijzigen van NP’s.
Dit soort wijziging wordt onmiddellijk op je eigen kaart weergegeven. Je
kunt deze updates op elk gewenst moment verbergen in het menu Map
Share-voorkeuren.
71
Page 72
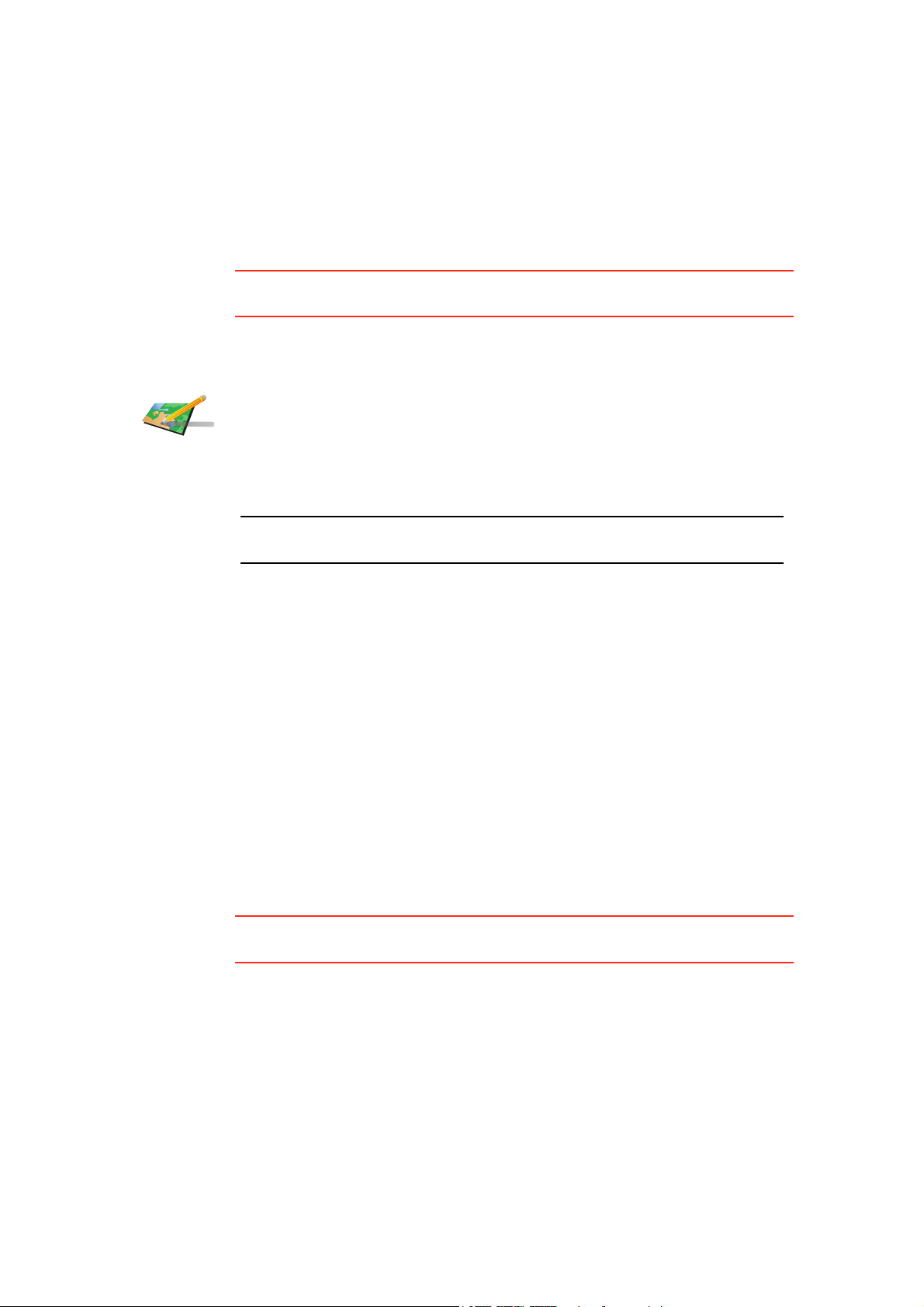
Voor meer informatie over het weergeven en verbergen van updates ga je
naar De voorkeuren voor kaartupdates wijzigen (73).
• Updates die worden gemeld aan TomTom maar niet onmiddellijk op je kaart
worden weergegeven. Voorbeelden zijn ontbrekende straten, fouten in open afritten van snelwegen en ontbrekende rotondes.
Dit soort updates wordt door TomTom onderzocht en worden zodra ze
geverifieerd zijn in de volgende kaartversie opgenomen. Deze updates
worden dan ook niet met de Map Share-community gedeeld.
Tip: als je de knop Kaartcorrecties niet kunt zien in het hoofdmenu, raak je
Toon ALLE menu-opties aan in het menu Voorkeuren.
Een kaartupdate maken
1. Raak Kaartcorrecties aan in het hoofdmenu.
2. Raak Corrigeer kaartfout aan.
Corrigeer
kaartfout
Er wordt een lijst met mogelijke kaartupdates getoond.
3. Selecteer het soort update dat je wilt melden.
Opmerking:als je Voeg ontbrekende NP of Meld andere fout aanraakt,
wordt je om wat aanvullende informatie gevraagd voor de volgende stap.
4. Selecteer de methode die je wilt gebruiken om de locatie van je update te
kiezen.
5. Wanneer je de locatie hebt gevonden, raak je OK aan.
6. Voer nu de update of updatebevestiging in.
Voor meer informatie over de verschillende soorten updates die je kunt
maken, ga je naar Kaartupdate-categorieën (73).
Onderweg een kaartfout markeren
Als je een item op de kaart ziet dat de nodige aandacht verdient, kun je deze
locatie markeren met de knop Melden en de gegevens later invoeren wanneer
je niet meer aan het rijden bent.
Om de knop Melden weer te geven in de rijweergave, doe je het volgende:
1. Raak Kaartcorrecties aan in het hoofdmenu.
Tip: als je de knop Kaartcorrecties niet kunt zien in het hoofdmenu, raak je
Toon ALLE menu-opties aan in het menu Voorkeuren.
2. Raak Correctie-voorkeuren aan.
3. Raak OK aan en vervolgens nogmaals OK.
4. Selecteer Toon meldknop en vervolgens OK.
De knop Melden wordt links in de rijweergave getoond. Nadat je een locatie
hebt gemarkeerd, kun je nog extra informatie over de wijziging invoeren door
het menu Kaartcorrecties te openen.
Stel dat je naar het huis van een kennis rijdt en ziet dat de naam van de straat
waar je rijdt afwijkt van die op je kaart. Om de -wijziging te melden, raak je de
72
Page 73
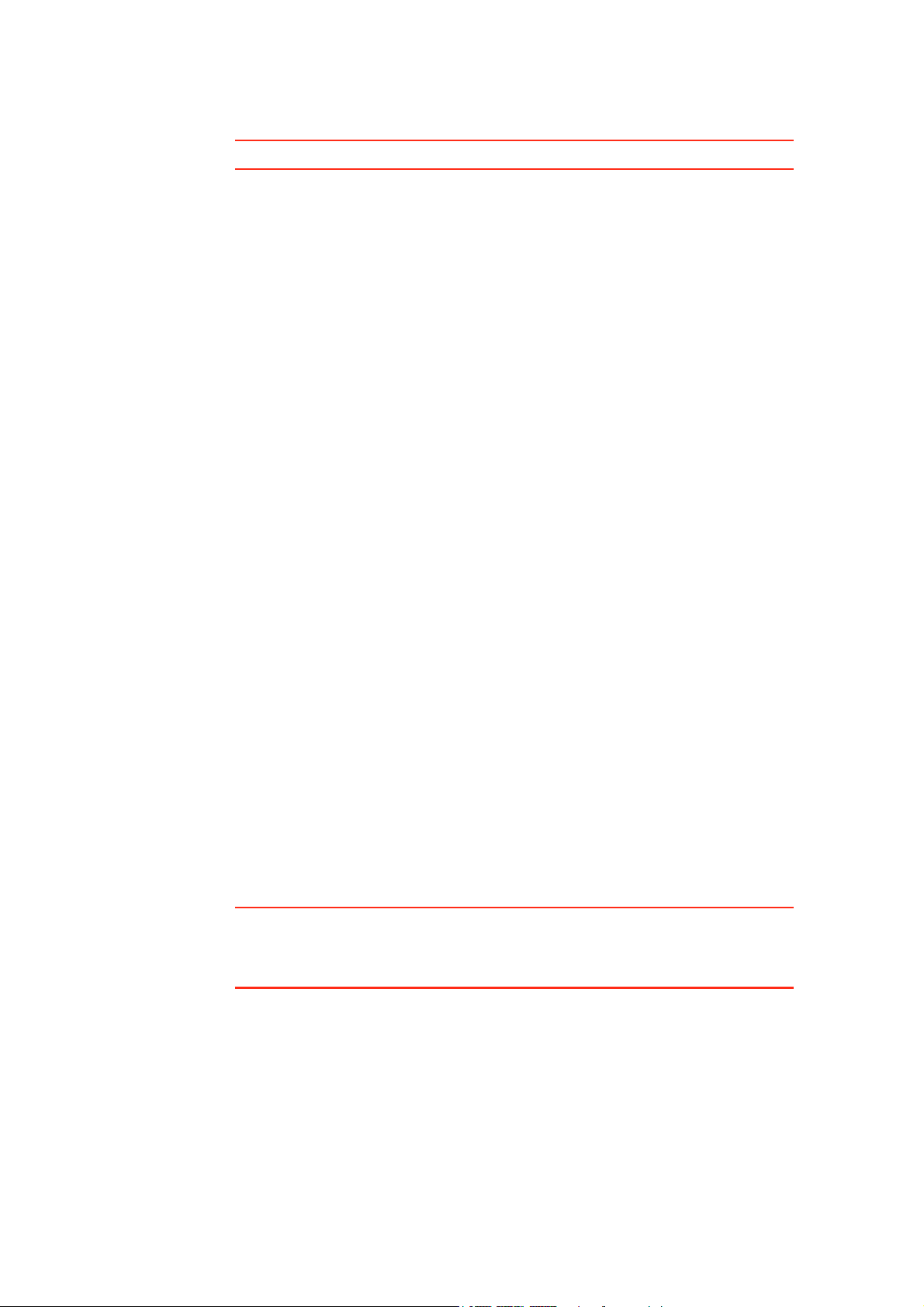
knop Melden aan waarna je GO je huidige locatie opslaat. Je kunt de update
vervolgens naar TomTom Map Share sturen wanneer je je reis hebt voltooid.
Zie De voorkeuren voor kaartupdates wijzigen (73) voor meer informatie.
De laatste kaartupdates ontvangen
Wanneer je de TomTom GO op je computer aansluit, downloadt TomTom
HOMEautomatisch alle beschikbare kaartupdates en stuurt vervolgens
eventuele wijzigingen die je hebt gemaakt door naar de Map Sharecommunity.
Je kunt verschillende soorten updates in het menu Correctie-voorkeuren
instellen.
Informatie over hoe je dit moet doen, vind je op De voorkeuren voor
kaartupdates wijzigen (73)
De voorkeuren voor kaartupdates wijzigen
De manier waarop TomTom Map Share op je apparaat wordt uitgevoerd,
wordt ingesteld in de Correctie-voorkeuren.
Je kunt de volgende voorkeuren instellen:
• Kies welke soorten updates je op je kaarten wilt gebruiken.
• Geef aan of je de updates met anderen wilt delen.
• Toon of verberg de knop Melden in de rijweergave.
Om je voorkeuren in te stellen, doe je het volgende:
1. Raak Kaartcorrecties aan in het hoofdmenu.
2. Raak Correctie-voorkeuren aan.
Er wordt een lijst met soorten updates getoond.
3. Selecteer het vakje naast elk soort update dat je wilt gebruiken.
4. Raak OK aan.
5. Kies hoe je je kaartupdates met de Map Share-community wilt delen en raak
vervolgens OK aan.
6. Kies of je de knop Melden in de rijweergave wilt zien.
7. Raak OK aan.
Tip: als je in een later stadium besluit updates van de kaart te verwijderen,
selecteer je het vakje naast elk soort update dat je wilt verwijderen. Als je alle
aankruisvakjes wist, is je kaart weer in de oorspronkelijke staat van voor de
eerste update.
Voor meer informatie over het gebruik van de knop Melden ga je naar
Onderweg een kaartfout markeren (72).
Kaartupdate-categorieën
Er zijn verschillende soorten updates die je op een kaart kunt aanbrengen.
73
Page 74

(De)blokkeer
straat
Om een correctie op je kaart aan te brengen, raak je Kaartcorrecties aan in het
hoofdmenu en vervolgens Corrigeer kaartfout. De volgende soorten updates
worden weergegeven:
Raak deze knop aan om een straat te blokkeren of deblokkeren. Je kunt een
straat in één of twee richtingen blokkeren of deblokkeren.
Om bijvoorbeeld een straat in de buurt van je huidige locatie te corrigeren,
doe je het volgende:
1. Raak (De)blokkeer straat aan.
2. Raak Dicht bij aan om een straat dicht bij je huidige locatie te selecteren.
Je kunt een straat selecteren op naam, een straat dicht bij je thuislocatie
of een straat op de kaart.
3. Selecteer de straat of het gedeelte van de straat dat je wilt corrigeren
door het op de kaart aan te raken.
De straat die je selecteert wordt gemarkeerd en de cursor geeft deze
naam aan.
4. Raak OK aan.
Je apparaat toont de straat en laat zien of het verkeer is geblokkeerd of
in beide richtingen mogelijk is:
Keer
rijrichting om
5. Raak een van deze richtingknoppen aan om de verkeersstroom in die
richting te blokkeren of deblokkeren.
6. Raak OK aan.
De volgende keer dat je apparaat verbinding maakt met TomTom HOME
worden je updates met de TomTom Map Share-community gedeeld.
Raak deze knop aan om de rijrichting in een eenrichtingsstraat te wijzigen,
waar de rijrichting afwijkt van de richting die op de kaart wordt
weergegeven.
Opmerking: de functie Keer rijrichting om werkt alleen in straten met
eenrichtingsverkeer. Als je een straat voor tweerichtingsverkeer kiest, kun
je de straat blokkeren/deblokkeren in plaats van de rijrichting te
veranderen.
74
Page 75

Wijzig
sdjvfbks vk
vabckc sdn
straatnaam
Voeg
ontbrekende
NP toe
Raak deze knop aan om de naam van een straat op je kaart te wijzigen.
Om bijvoorbeeld de naam van een straat in de buurt van je huidige locatie
te wijzigen:
1. Raak Wijzig Straatnaam aan.
2. Raak Dicht bij aan.
3. Selecteer de straat of het gedeelte van de straat dat je wilt corrigeren
door het op de kaart aan te raken.
De straat die je selecteert wordt gemarkeerd en de cursor geeft deze
naam aan.
4. Raak OK aan.
5. Voer de juiste straatnaam in.
6. Raak OK aan.
Raak deze knop aan om een Nuttige Plaats (NP) toe te voegen.
Om bijvoorbeeld een nieuw restaurant in de buurt van je huidige locatie toe
te voegen:
1. Raak Voeg ontbrekende NP toe aan.
2. Raak Restaurant aan in de lijst met NP-categorieën.
Wijzig NP
3. Raak Dicht bij aan.
4. Selecteer de locatie van het ontbrekende restaurant.
Je kunt de locatie selecteren door het adres in te voeren of de locatie op
de kaart te selecteren. Selecteer Dicht bij of Dicht bij huis om de kaart
op je huidige locatie of thuislocatie te openen.
5. Raak OK aan.
6. Voer de naam van het restaurant in en raak OK aan.
7. Als je het telefoonnummer van het restaurant weet, dan voer je dit in en
raak je vervolgens OK aan.
Als je het nummer niet weet, raak je gewoon OK aan zonder een
nummer in te voeren.
Raak deze knop aan om een bestaande NP te bewerken.
Je kunt deze knop gebruiken om de volgende wijzigingen in een NP aan te
brengen:
•Verwijder NP.
• Wijzig NP-naam.
• Wijzig het telefoonnummer van de NP.
• Wijzig de categorie waar een NP bij hoort.
• Verplaats NP op de kaart.
75
Page 76

Meld andere
fout
Raak deze knop aan om andere soorten updates te melden.
Deze updates worden niet onmiddellijk in je kaart verwerkt. Je TomTom GO
verstuurt een speciale updatemelding naar TomTom Map Share.
Je kunt ontbrekende straten melden, fouten in op- en afritten van
snelwegen en ontbrekende rotondes. Als de update die wilt melden niet
onder dit soort meldingen valt, voer je een algemene beschrijving in en
raak je Overig aan.
76
Page 77

Verkeersinformatie19.
Verkeersinformatie
Je kunt verkeersinformatie op twee manieren downloaden:
• TomTom Verkeersinfo
• Traffic Message Channel (TMC)
Belangrijk: ontvangst van betrouwbare TMC-verkeersinformatie is in hoge
mate afhankelijk van een optimale plaatsing van de antenne, bepaalde
voertuigkenmerken zoals een warmtereflecterend paneel in de voorruit, de
omliggende omgeving zoals bergen en hoge gebouwen en de sterkte van het
RDS-TMC-radiosignaal.
Bepaalde voertuigen hebben een ingebouwd warmtereflecterend paneel in de
voorruit, waardoor een navigatieapparaat je huidige positie mogelijk niet kan
bepalen. Als dit in jouw auto een probleem oplevert, gebruik je TomToms
Externe antennekit (verkrijgbaar als accessoire).
TomTom Verkeersinfo
TomTom Verkeersinfo is een TomTom-service die actuele verkeersinformatie
uit de beste lokale bronnen biedt.
Om TomTom Verkeersinfo te gebruiken, moet je een draadloze
gegevensverbinding (GPRS, EDGE, UMTS, CDMA) maken tussen je TomTomapparaat en een mobiele telefoon met Bluetooth. Voor deze draadloze
gegevensverbinding heb je een abonnement bij je mobiele-telefoonprovider
nodig.
Zie het gedeelte TomTom Verkeersinfo (78) voor meer informatie.
TMC (Traffic Message Channel)
TMC verzendt verkeersinformatie als radiosignaal en is in veel landen gratis
beschikbaar.
De service TMC is geen TomTom-service, maar is beschikbaar bij gebruik van
een RDS-TMC-ontvanger voor verkeersinfo. De TomTom RDS-TMContvanger voor verkeersinfo wordt bij sommige producten meegeleverd en is
voor andere producten verkrijgbaar als accessoire.
Opmerking: TomTom is niet verantwoordelijk voor de beschikbaarheid of
kwaliteit van de via TMC geleverde verkeersinformatie.
TMC is niet in alle landen of regio's beschikbaar. Ga naar www.tomtom.com/
plus om de beschikbaarheid in jouw land of regio te controleren.
Zie het gedeelte Verkeersinformatie via RDS-TMC (86) voor meer informatie.
77
Page 78

TomTom Verkeersinfo20.
TomTom Verkeersinfo
TomTom Verkeersinfo is een TomTom-service waarmee je actuele
verkeersinfo kunt ontvangen. Voor TomTom Verkeersinfo is een mobiele
telefoon met Bluetooth nodig en een draadloze gegevensverbinding (GPRS,
EDGE, UMTS, CDMA)
TomTom Verkeersinfo gebruikt de meest actuele informatie uit de beste lokale
bronnen. Ga naar www/tomtom.com/plus voor meer informatie over een
abonnement.
TomTom Verkeersinfo instellen
Als je TomTom Verkeersinfo wilt gebruiken, moet je een verbinding maken
tussen je mobiele telefoon en je TomTom-apparaat. Als je dit niet al hebt
gedaan, raak je Mobiele telefoon aan in het hoofdmenu om zo een verbinding
te maken, waarna je het volgende doet:
1. Raak TomTom Verkeersinfo aan in het hoofdmenu.
2. Selecteer Verkeersinfo aan.
Opmerking: TomTom Verkeersinfo haalt verkeersinformatie op via
een·draadloze gegevensverbinding op je mobiele telefoon. Je moet een
Bluetooth-verbinding maken tussen je telefoon en je apparaat. Daarnaast heb
je een abonnement op een draadloze gegevensverbinding bij je mobieletelefoonprovider nodig.
3. Voer je gebruikersnaam en wachtwoord in.
De Verkeersinfo-balk wordt rechts in de rijweergave weergegeven en je
apparaat ontvangt de meest actuele verkeersinformatie van TomTom.
De volgende symbolen worden bovenin de Verkeersinfo-balk getoond:
Je apparaat is bezig met het ontvangen van verkeersinformatie.
78
Page 79

Verkeersinformatie is bijgewerkt.
Verkeersinformatie is ten minste 15 minuten niet bijgewerkt.
Verkeersinformatie is ten minste 30 minuten niet bijgewerkt.
Verkeersinformatie is ten minste 45 minuten niet bijgewerkt.
Verkeersinformatie is ten minste één uur niet bijgewerkt.
Er is geen verbinding tussen je TomTom-apparaat en je mobiele
telefoon.
Tip: als er verbinding is tussen je apparaat en je mobiele telefoon, kun je direct
de laatste verkeersinformatie ophalen door de knop Vernieuw verkeersinfo in
het menu Verkeersinfo aan te raken.
TomTom Verkeersinfo gebruiken
Als je een route op je apparaat hebt gepland en er incidenten op die route
zijn, zie je een waarschuwing op de Verkeersinfo-balk rechts van de
rijweergave. Links zie je een voorbeeld van een Verkeersinfo-balk met
verkeerswaarschuwing. Voor informatie over de Verkeersinfo-balk ga je
naar De Verkeersinfo-balk (80).
In het voorbeeld links is er een file op je route met een verwachte
38 min
20
km
vertraging van 38 minuten, 20 km verderop. Om de snelste route naar je
bestemming te vinden, doe je het volgende:
1. Raak de Verkeersinfo-balk aan.
Tip: als je moeite hebt de balk aan te raken en het hoofdmenu verschijnt in
plaats van het menu Verkeersinfo, kun je proberen je vinger half op de balk
en half van het scherm te plaatsen.
79
Page 80
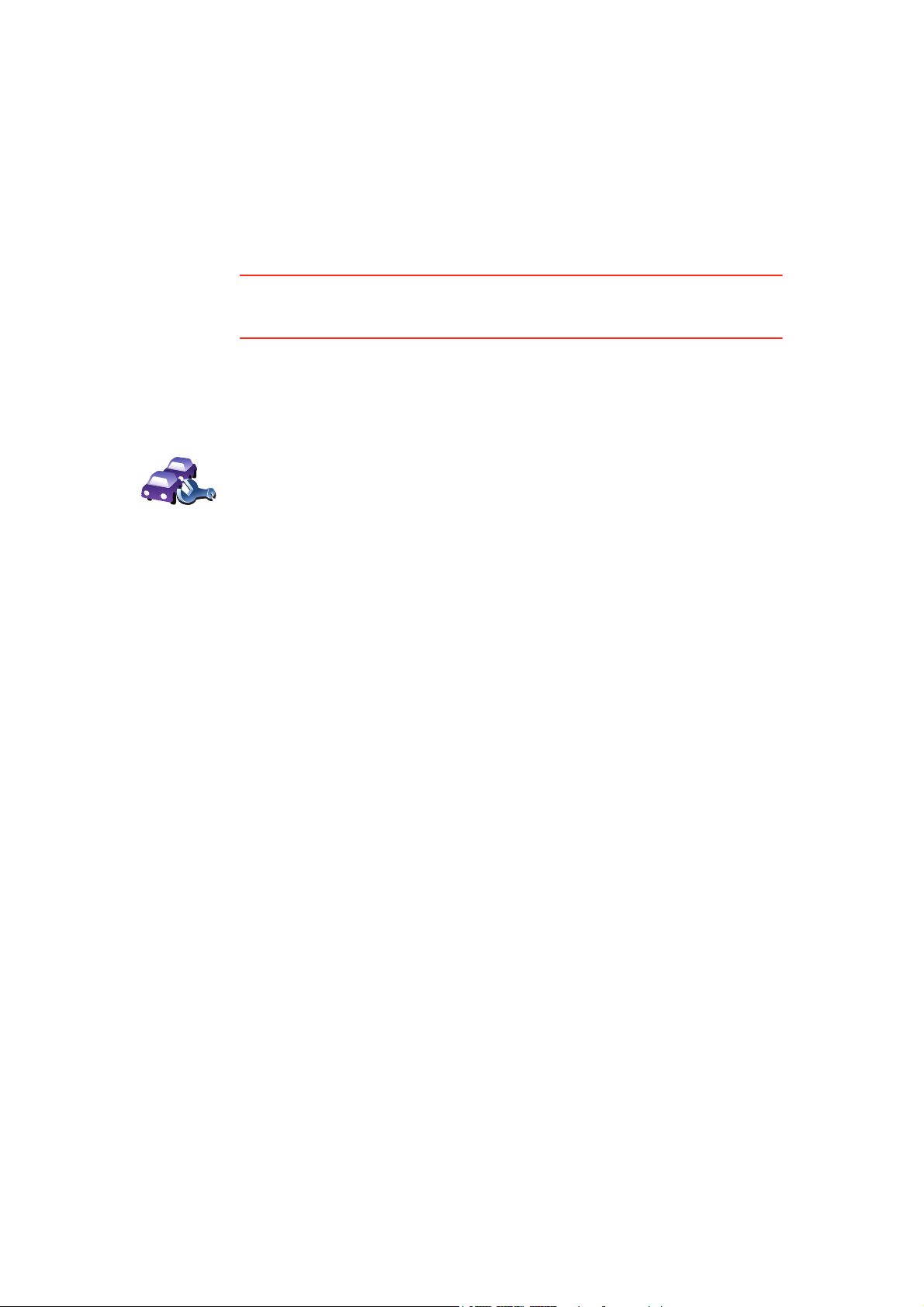
2. Raak Beperk vertragingen aan.
Je apparaat zoekt de snelste route naar je bestemming.
De nieuwe route bevat mogelijk ook vertragingen en kan zelfs dezelfde
route als daarvoor zijn. Je kunt de route opnieuw berekenen om alle
vertragingen te vermijden, maar deze nieuwe route zal langer duren dan
de al getoonde route.
3. Raak OK aan.
Tip: je kunt je TomTom-apparaat automatisch vertragingen voor je laten
beperken. Als je wilt weten hoe, ga je naar Verkeersinfo-voorkeuren
wijzigen (80).
Verkeersinfo-voorkeuren wijzigen
Gebruik de knop Verkeersinfo-voorkeuren om te kiezen hoe
verkeersinformatie op je apparaat werkt.
Om je Verkeersinfo-voorkeuren te wijzigen, doe je het volgende:
1. Raak de knop TomTom Verkeersinfo aan in het hoofdmenu van je
Wijzig Ver-
keersinfo-
voorkeuren
apparaat.
2. Raak Wijzig Verkeersinfo-voorkeuren aan.
De volgende voorkeuren kun je wijzigen:
• Beperk vertragingen automatisch na elke verkeersupdate - als je deze
optie kiest, berekent je apparaat automatisch een nieuwe route bij
nieuwe vertragingen op je route.
• Automatisch verkeersinfo vernieuwen onderweg - als je deze optie
kiest, vernieuwt je apparaat automatisch de verkeersinformatie als je
een route hebt gepland.
• Geluidssignaal bij gewijzigde verkeerssituatie - als je deze optie kiest,
geeft je apparaat een geluidssignaal af wanneer er zich een nieuw
verkeersincident op je huidige route voordoet.
• Vraag om verkeersinfo te vernieuwen bij 'Route voorbereiden' - als je
deze optie kiest, vraagt je apparaat of je de verkeersinformatie wilt
vernieuwen voordat wordt gekeken naar vertragingen op routes die je
plant.
3. Selecteer of wis het aankruisvakje naast elke voorkeur die je wilt
veranderen.
4. Raak OK aan.
5. Als je hebt gekozen voor de bovenstaande optie Automatisch verkeersinfo
vernieuwen onderweg, wordt je gevraagd of je wilt beperken hoe vaak de
informatie wordt vernieuwd.
Raak Nee aan als je de standaard interval van 4 minuten wilt gebruiken.
Raak Ja aan als je de frequentie wilt wijzigen waarmee de verkeersinfo
automatisch wordt vernieuwd
6. Raak OK aan.
De Verkeersinfo-balk
De Verkeersinfo-balk toont je alle verkeersincidenten op je route. Je krijgt de
volgende informatie te zien:
80
Page 81
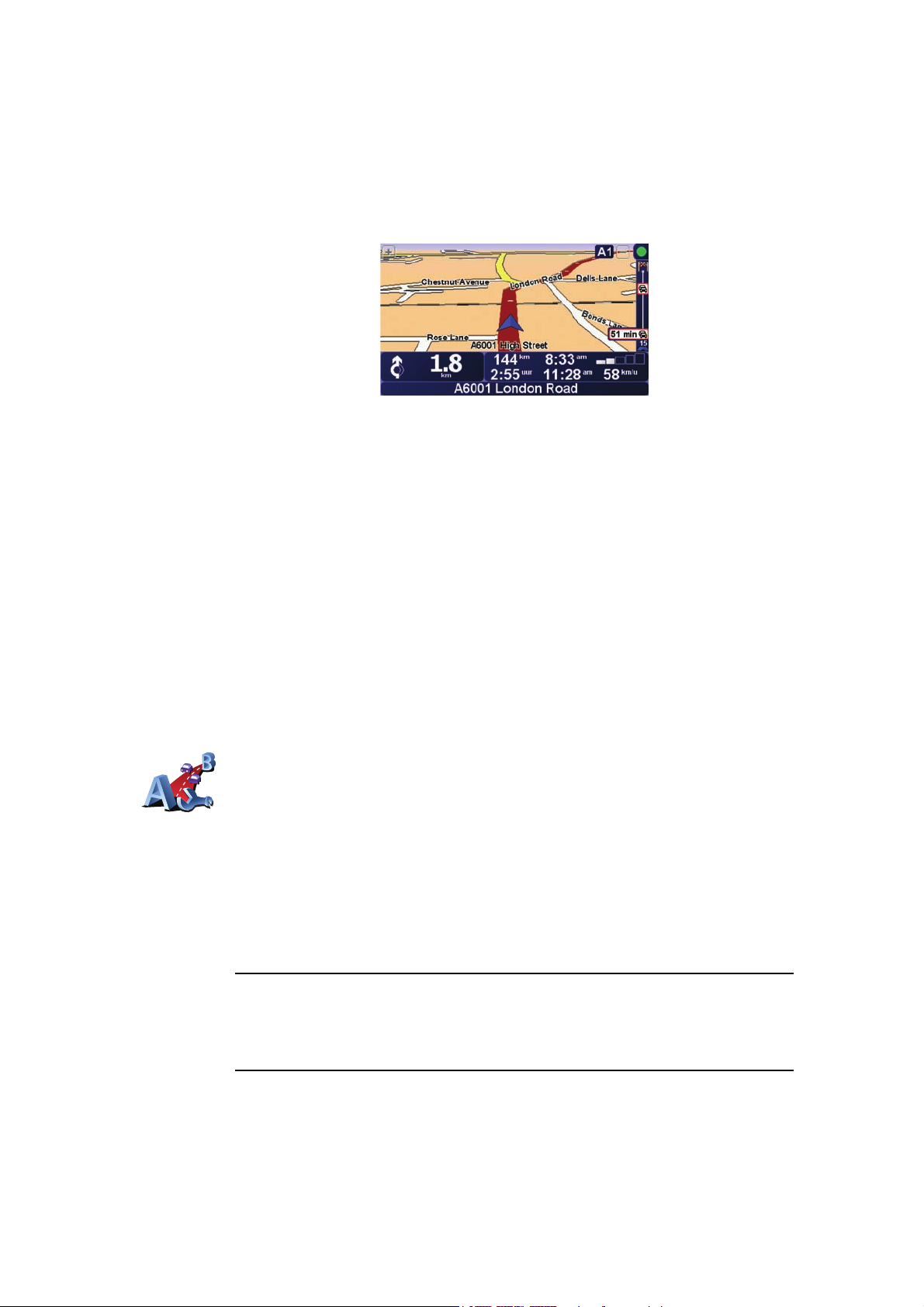
• Een symbool voor elk verkeersincident in de volgorde waarop ze op je
geplande route voorkomen.
• De verwachte vertraging van het volgende verkeersincident op je route.
• De afstand van je huidige locatie tot het volgende incident op de
Verkeersinfo-balk.
Hieronder zie je een voorbeeld van een Verkeersinfo-balk.
In het voorbeeld zie je op de Verkeersinfo-balk dat er verderop twee
incidenten voorkomen. Beide incidenten zijn files, de eerste staat 15 km
verderop en heeft een verwachte vertraging van minstens 51 minuten.
Om de route opnieuw te berekenen zodat je deze incidenten kunt vermijden,
raak je de Verkeersinfo-balk aan om het menu TomTom Verkeersinfo te
openen en raak je vervolgens Beperk vertragingen aan. Zie TomTom
Verkeersinfo gebruiken (79) voor meer informatie.
Woon-werkverkeer gemakkelijker maken
Met de knoppen thuis-werk of werk-thuis in het menu Verkeersinfo kun je
met één enkele aanraking de route van en naar je werk controleren. Wanneer
je een van deze knoppen gebruikt, controleert je apparaat je route op
mogelijke vertragingen. Mochten er vertragingen zijn, dan biedt het apparaat
je de mogelijkheid deze te vermijden.
De eerste keer dat je de functie thuis-werk gebruikt, moet je je thuis- en
werklocatie instellen. Doe dit als volgt:
1. Raak de knop TomTom Verkeersinfo aan in het hoofdmenu van je
apparaat.
2. Raak Toon verkeersinfo thuis-werk aan.
Wijzig thuis-
werk
3. Raak Wijzig thuis-werk aan
4. Stel je thuislocatie in
5. Stel je werklocatie in.
Nu kun je de knoppen thuis-werk en werk-thuis gebruiken uit het menu Toon
verkeersinfo thuis-werk.
Opmerking: de thuislocatie die je hier instelt is niet dezelfde thuislocatie die
je in het menu Voorkeuren kunt instellen. Daarnaast hoeven de locaties die je
hier gebruikt niet je daadwerkelijke thuis- en werklocatie te zijn. Als er een
andere route is die je vaak aflegt, dan kun je deze locaties als alternatief voor
werk-thuis gebruiken.
81
Page 82

Om bijvoorbeeld te controleren op vertragingen op je route naar huis, doe je
het volgende:
1. Raak de knop TomTom Verkeersinfo aan in het hoofdmenu van je apparaat.
2. Raak Toon verkeersinfo thuis-werk aan.
3. Raak werk-thuis aan.
Het overzichtsscherm wordt weergegeven. In dit voorbeeld zie je dat er enkele
incidenten op je route voorkomen die een vertraging van 25 minuten kunnen
opleveren.
Om te zien of er een snellere route naar huis is, kun je nu de knop Zoek
alternatief aanraken en vervolgens de knop Beperk vertragingen.
Tip: je kunt je apparaat automatisch alternatieve routes laten zoeken door de
functie Beperk vertragingen automatisch na vernieuwen verkeersinfo in het
menu Verkeersinfo-voorkeuren te selecteren. Zie het gedeelte Verkeersinfo-
voorkeuren wijzigen (80) voor meer informatie.
Opmerking: het is mogelijk dat de alternatieve route langer is dan de
oorspronkelijke route (inclusief daarop voorkomende vertragingen). In dat
geval kun je altijd nog een keer de knop Zoek alternatief proberen.
82
Page 83
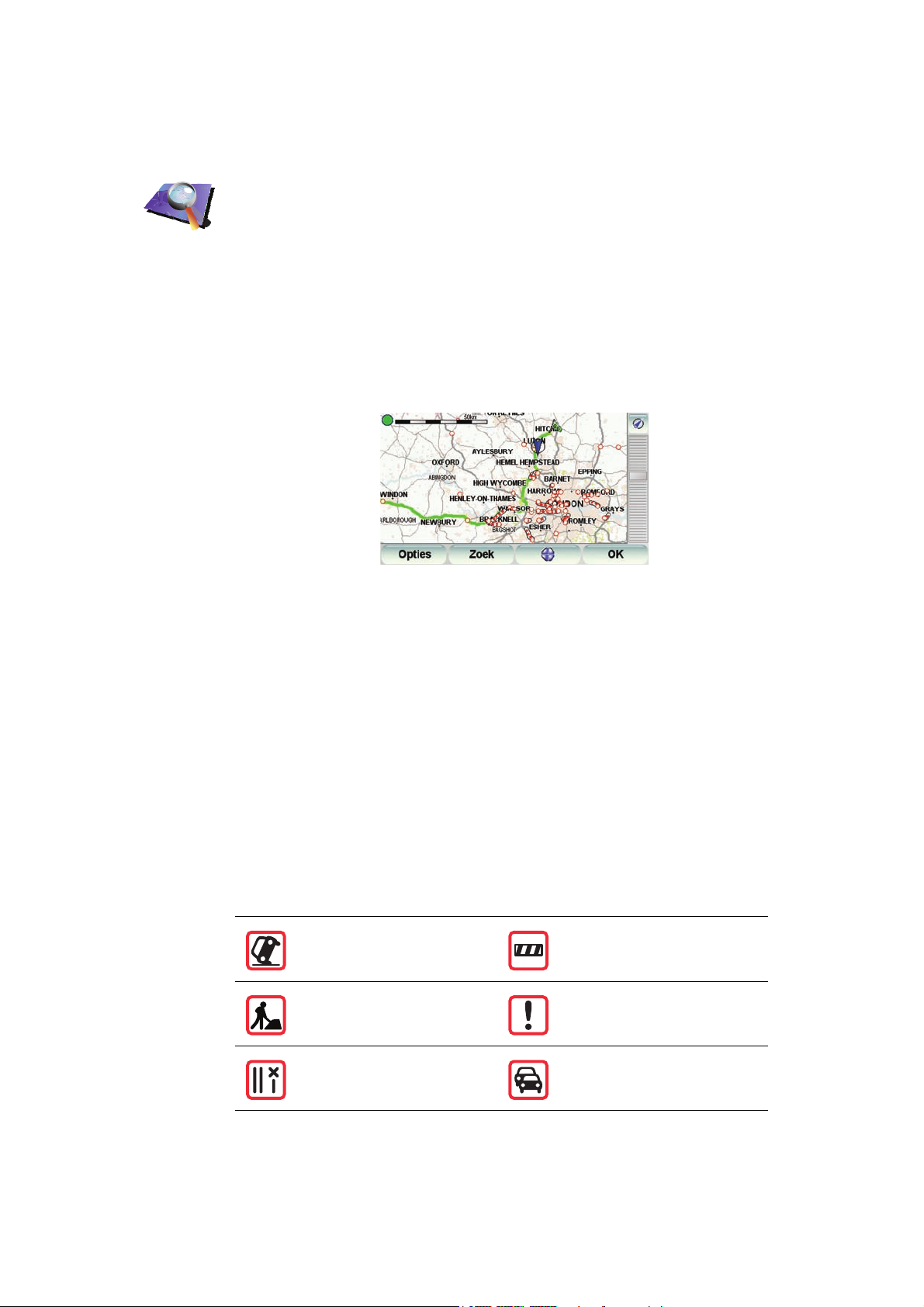
Verkeersincidenten in je gebied controleren
Gebruik de kaart om een overzicht te krijgen van de verkeerssituatie in je
gebied. Om plaatselijke incidenten plus informatie te vinden, doe je het
volgende:
1. Raak de knop TomTom Verkeersinfo aan in het hoofdmenu van je
apparaat.
2. Raak Bekijk kaart aan.
Bekijk kaart
Het kaartbrowserscherm wordt weergegeven.
3. Raak de blauwe kompasafbeelding in de rechterbovenhoek van je
scherm aan.
De kaart wordt op je huidige locatie gecentreerd en eventuele
verkeersincidenten in de buurt worden als kleine symbolen
weergegeven. Deze symbolen worden beschreven in
Verkeersincidenten (83).
4. Raak een willekeurig verkeersincident aan voor meer informatie.
Er wordt een tweede scherm getoond met gedetailleerde informatie over
het incident dat je hebt gekozen. Om informatie over omliggende
incidenten weer te geven, raak je onderin dit tweede scherm de pijlen
naar links en rechts aan.
Verkeersincidenten
Verkeersincidenten worden zowel in de rijweergave als in de Verkeersinfobalk als kleine symbolen weergegeven. Er zijn twee soorten symbolen:
• Symbolen die in een rood vierkant worden weergegeven zijn incidenten die
je kunt vermijden met behulp van Verkeersinfo.
• Symbolen die in een rode driehoek worden weergegeven, hebben met het
weer te maken en deze kunnen gezien hun karakter niet door Verkeersinfo
worden vermeden.
Hieronder zie je de verkeersincidentsymbolen en hun betekenis:
Ongeluk Wegafsluiting
Wegwerkzaamheden Verkeersincident
Eén of meer rijbanen
afgesloten
File
83
Page 84
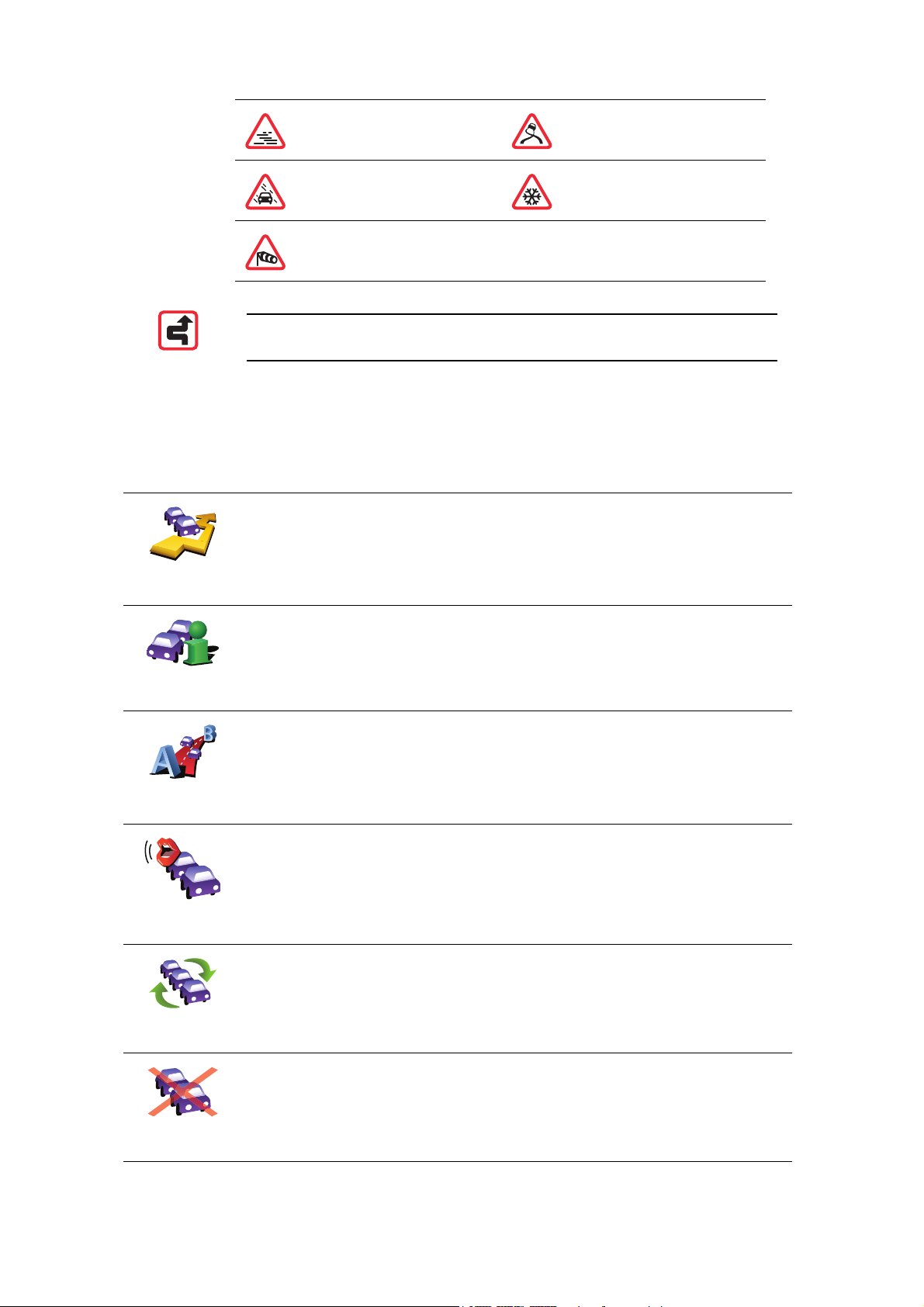
Weer-gerelateerde symbolen en hun betekenis zie je hieronder:
Opmerking: het symbool Incident vermeden wordt getoond voor elk
verkeersincident dat je met behulp van TomTom Verkeersinfo vermijdt.
Menu Verkeersinfo
Om het menu Verkeersinfo te openen, raak je de Verkeersinfo-balk in de
rijweergave aan of TomTomVerkeersinfo in het hoofdmenu. De volgende
knoppen zijn beschikbaar:
Raak deze knop aan om op basis van de meest recente verkeersinfo een
nieuwe route te plannen.
Mist IJsvorming
Regen Sneeuw
Wind
Beperk ver-
tragingen
Toon verkeers-
info op route
Toon verkeersinfo thuis-werk
Lees verkeers-
info voor
Vernieuw ver-
keersinfo
Raak deze knop aan voor een overzicht van alle verkeersincidenten op je
route. Je kunt de knoppen links en rechts op het volgende scherm
aanraken voor meer informatie over deze incidenten.
Raak deze knop aan om de snelste route thuis-werk te berekenen en weer
te geven
Zie Woon-werkverkeer gemakkelijker maken (81).
Raak deze knop aan om alle verkeersincidenten op je route voor te laten
lezen.
Raak deze knop aan om de laatste verkeersinformatie direct te ontvangen
in plaats van te wachten op een automatische update.
Zie Verkeersinfo-voorkeuren wijzigen (80) voor meer informatie over
automatische verkeersinfo-updates.
Verkeersinfo
uit
Raak deze knop aan om TomTom Verkeersinfo uit te schakelen.
84
Page 85
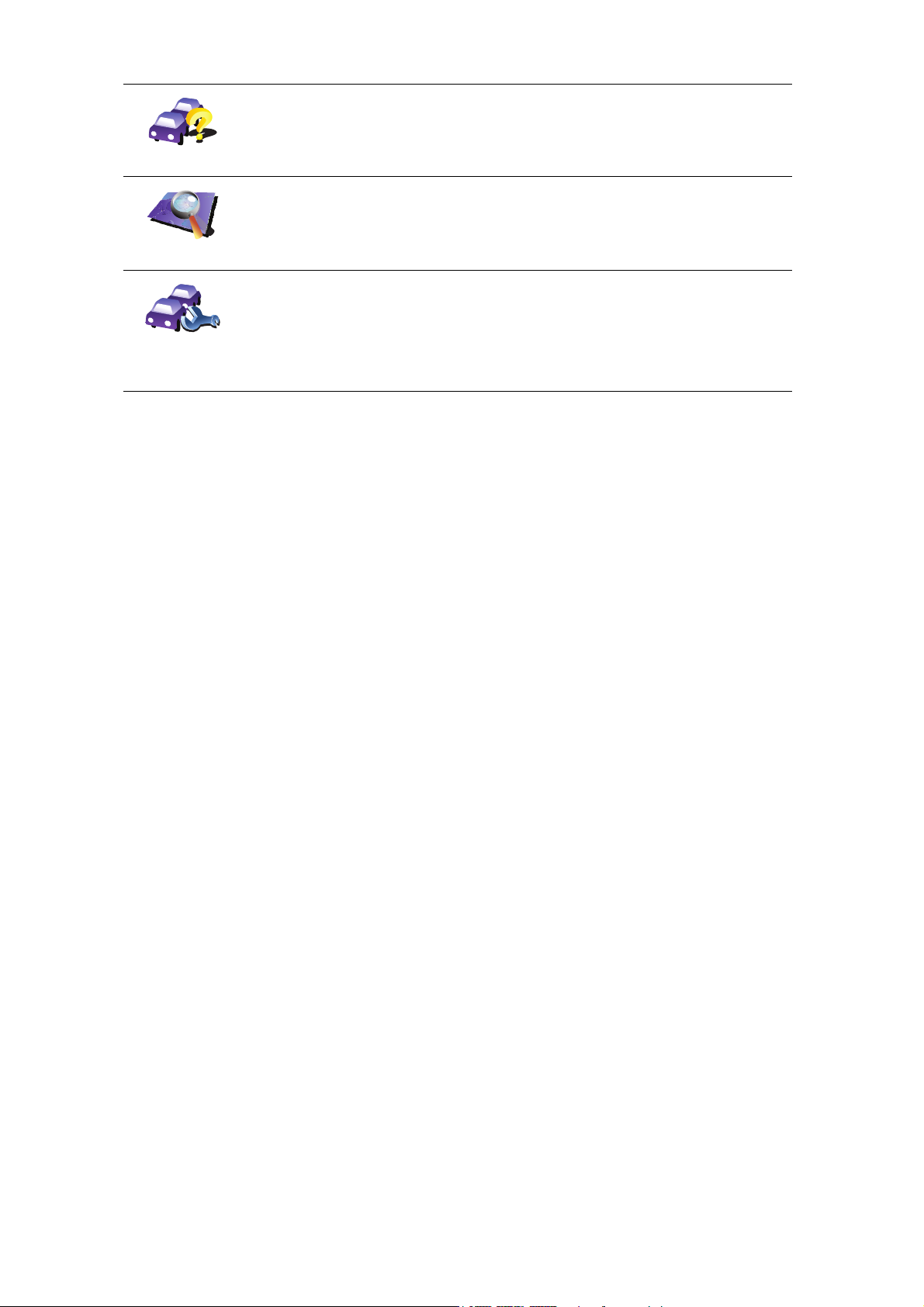
Help
Raak deze knop aan om de korte rondleiding over het gebruik van
To mTo m Verkeersinfo te bekijken.
Raak deze knop aan om de kaart te bekijken en de verkeersinformatie
weer te geven op de kaart.
Bekijk kaart
Wijzig Ver-
keersinfo-
voorkeuren
Zie Verkeersincidenten in je gebied controleren (83).
Raak deze knop aan om je voorkeuren te wijzigen voor de manier waarop
To mTo mVerkeersinfo werkt op je apparaat.
Zie Verkeersinfo-voorkeuren wijzigen (80).
85
Page 86
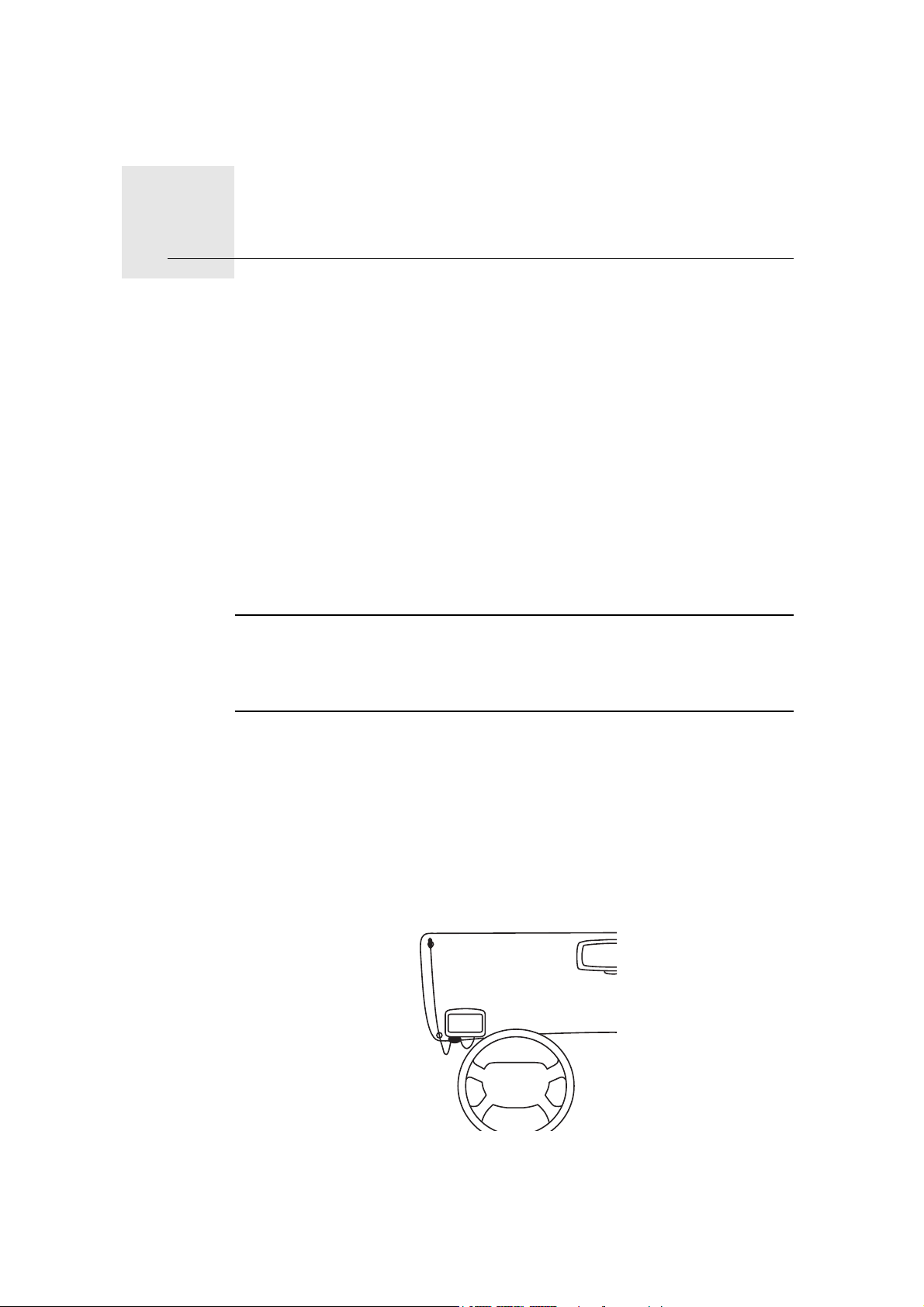
Verkeersinformatie via RDS-TMC21.
Verkeersinformatie via RDS-TMC
TMC (Traffic Message Channel)
TMC (Traffic Message Channel) is geen TomTom-service. In een aantal landen
wordt TMC-informatie door FM-radiostations als onderdeel van de
programmering uitgezonden. TMC wordt ook wel RDS-TMCverkeersinformatie genoemd.
Je TomTom-apparaat gebruikt deze informatie om je te waarschuwen over
eventuele verkeersvertragingen op je route en helpt je deze te omzeilen.
Om TMC-verkeersinformatie te gebruiken heb je een TomTom RDS-TMContvanger voor verkeersinfo nodig die bij sommige TomTom-apparaten
standaard wordt meegeleverd en voor andere als optionele accessoire
verkrijgbaar is. Voor meer informatie over welke TomTom-apparaten RDSTMC-ontvangers ondersteunen, ga je naar www.tomtom.com.
Opmerking: TomTom is niet verantwoordelijk voor de beschikbaarheid of
kwaliteit van de via TMC geleverde verkeersinformatie.
TMC is niet in alle landen of regio's beschikbaar. Ga naar www.tomtom.com
om op beschikbaarheid in jouw land of regio te controleren.
TMC installeren
Om TMC gebruiken, hoef je alleen de RDS-TMC-ontvanger voor verkeersinfo
aan te sluiten op je TomTom-apparaat of op de voorruitbevestiging van je
TomTom-apparaat. Dit is afhankelijk van je product.
De ontvanger werkt het best wanneer deze in een verticale positie wordt
geplaatst. Probeer zo mogelijk je TomTom-apparaat dan ook in de zijhoek van
de voorruit aan de bestuurderkant te bevestigen zodat de ontvanger zich uit
het zicht van de bestuurder bevindt.
86
Page 87
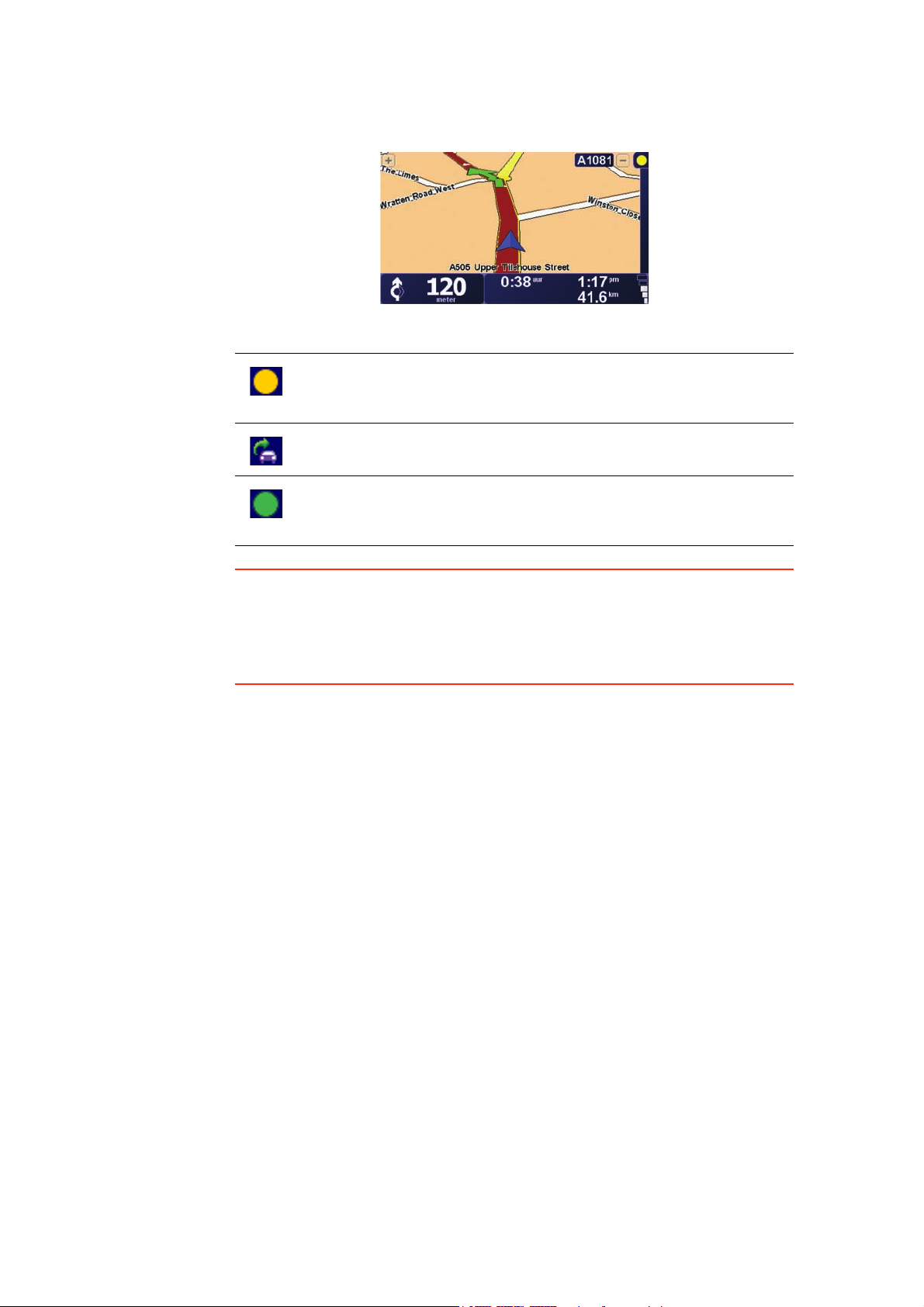
Nadat je de ontvanger hebt geplaatst, schakel je het TomTom-apparaat in. Je
ziet de Verkeersinfo-balk aan de rechterkant van de rijweergave en je apparaat
gaat op zoek naar een radiostation dat RDS-TMC-verkeersinfo levert.
De volgende symbolen worden bovenin de Verkeersinfo-balk getoond:
Je apparaat zoekt een radiostation dat RDS-TMC-verkeersinfo
biedt.
Je apparaat heeft een geschikt station gevonden en controleert op
de meest actuele verkeersinformatie.
Je apparaat is afgestemd op een radiostation en ontvangt RDSTMC-verkeersinfo·wanneer deze beschikbaar is.
Tip: de gele cirkel verschijnt bovenin de Verkeersinfo-balk als het apparaat
geen geschikt radiostation kan vinden. Als je Automatisch afstemmen
aanraakt in het menu Verkeersinfo probeert je apparaat opnieuw een geschikt
radiostation te vinden. Als je de FM-frequentie kent van een station dat RDSTMC-verkeersinfo uitzendt, dan kun je deze handmatig instellen. Zie De
radiofrequentie voor RDS-TMC-info instellen. (91) voor meer informatie.
87
Page 88
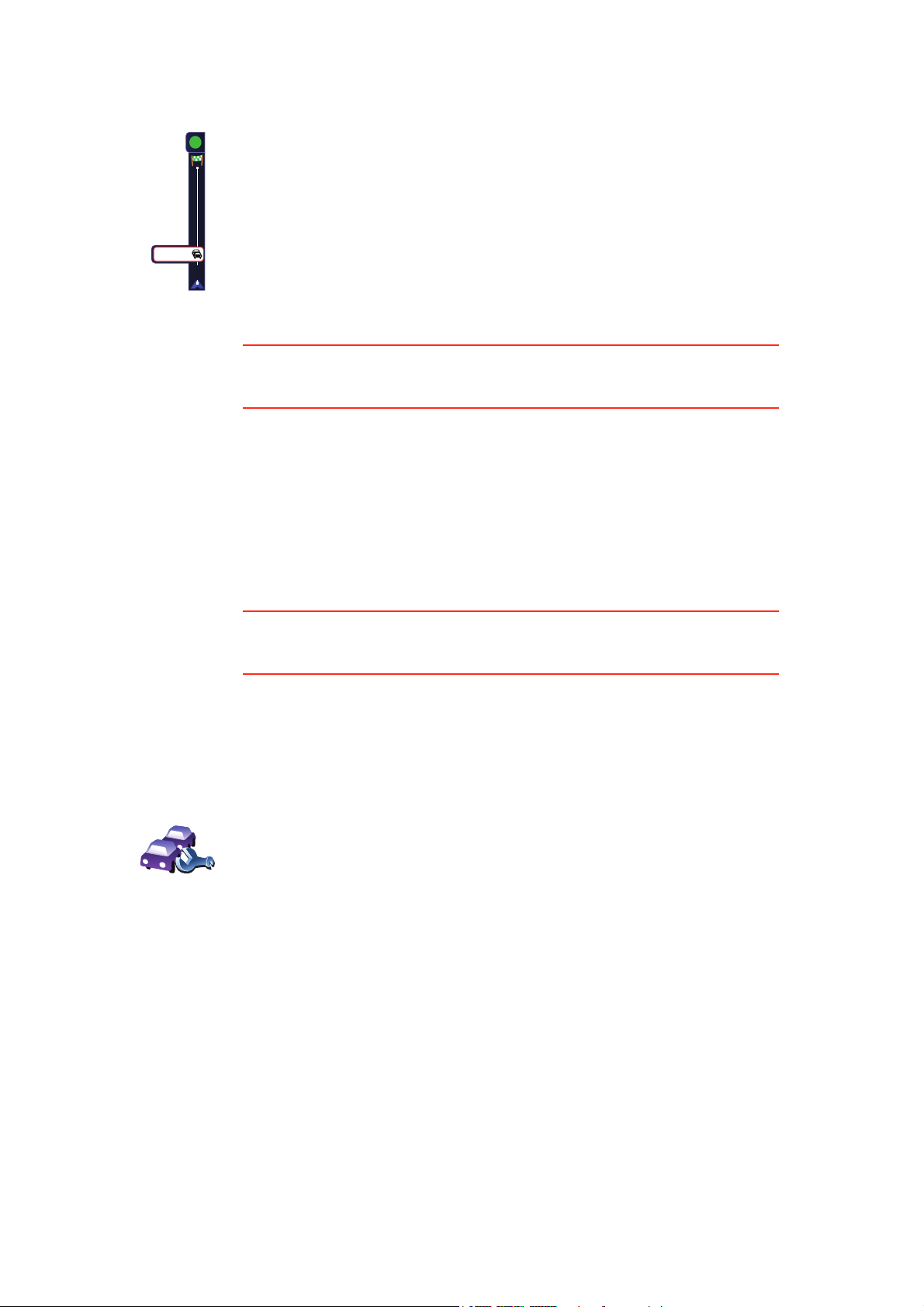
RDS-TMC-verkeersinfo gebruiken
Je apparaat ontvangt de verkeersinformatie zodra deze wordt uitgezonden.
Als er incidenten op je route voorkomen, ontvang je een waarschuwing in
de rechterbalk in de rijweergave. Links zie je een voorbeeld van een
Verkeersinfo-balk met verkeerswaarschuwing. Voor informatie over de
Verkeersinfo-balk ga je naar De Verkeersinfo-balk (91).
38 min
In het voorbeeld links is er een file op je route met een verwachte
20
km
vertraging van 38 minuten, 20 km verderop. Om de snelste route naar je
bestemming te vinden, doe je het volgende:
1. Raak de Verkeersinfo-balk aan.
Tip: als je moeite hebt de balk aan te raken en het hoofdmenu verschijnt in
plaats van het menu Verkeersinfo, kun je proberen je vinger half op de balk
en half van het scherm te plaatsen.
2. Raak Beperk vertragingen aan.
Je apparaat zoekt de snelste route naar je bestemming.
De nieuwe route bevat mogelijk ook vertragingen en kan zelfs dezelfde
route als daarvoor zijn. Je kunt de route opnieuw berekenen om alle
vertragingen te vermijden, maar deze nieuwe route zal langer duren dan
de al getoonde route.
3. Raak OK aan.
Tip: je kunt je TomTom-apparaat automatisch vertragingen tot een
minimum laten beperken. Als je wilt weten hoe, ga je naar Verkeersinfovoorkeuren wijzigen (88).
Verkeersinfo-voorkeuren wijzigen
Gebruik de knop Verkeersinfo-voorkeuren om te kiezen hoe
verkeersinformatie op je apparaat werkt.
Om je Verkeersinfo-voorkeuren te wijzigen, doe je het volgende:
1. Raak de knop TomTom Verkeersinfo aan in het hoofdmenu van je
Wijzig Ver-
keersinfo-
voorkeuren
apparaat.
2. Raak Wijzig Verkeersinfo-voorkeuren aan.
De volgende voorkeuren kun je wijzigen:
• Beperk vertragingen automatisch na elke verkeersupdate - als je deze
optie kiest, berekent je apparaat automatisch een nieuwe route bij
nieuwe vertragingen op je route.
• Geluidssignaal bij gewijzigde verkeerssituatie - als je deze optie kiest,
geeft je apparaat een geluidssignaal af wanneer er zich een nieuw
verkeersincident op je huidige route voordoet.
• Vraag verkeersupdates bij het voorbereiden van een route - deze optie
werkt niet bij RDS-verkeersinfo.
88
Page 89
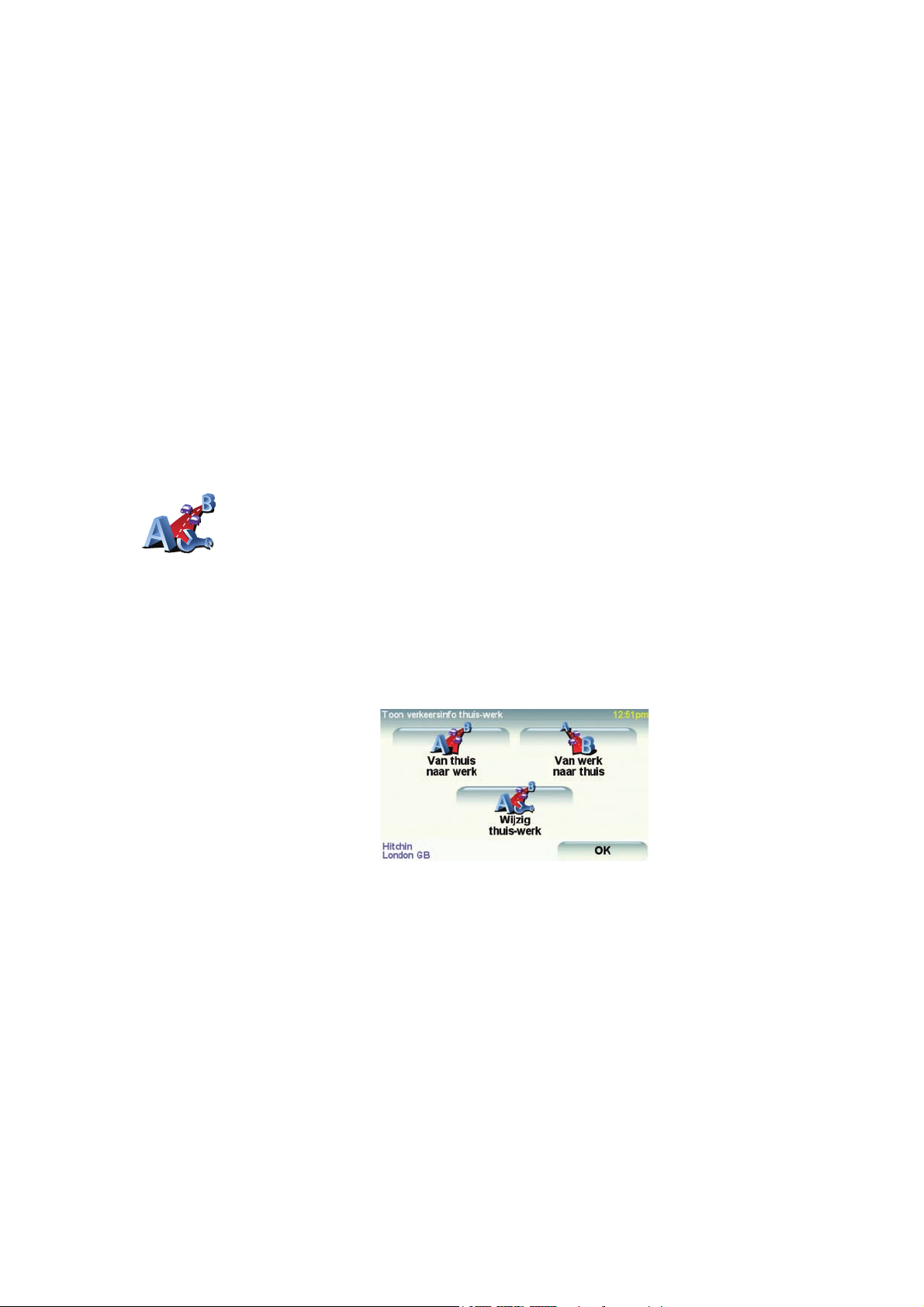
3. Selecteer of wis het aankruisvakje naast elke voorkeur die je wilt
veranderen.
4. Raak OK aan.
Op je apparaat zie je een lijst met landen met radiostations die RDS-TMCverkeersinfo bieden die je momenteel kunt ontvangen. Normaal
gesproken kun je dit op Elk land (sterkste signaal) ingesteld laten staan.
Zie Kies het juiste land voor RDS-TMC-ontvangst. (91) voor meer
informatie over deze landeninstelling.
5. Raak OK aan.
Woon-werkverkeer gemakkelijker maken
Met de knoppen thuis-werk of werk-thuis in het menu Verkeersinfo kun je
met één enkele aanraking de route van en naar je werk controleren. Wanneer
je een van deze knoppen gebruikt, controleert je apparaat je route op
mogelijke vertragingen. Mochten er vertragingen zijn, dan biedt het apparaat
je de mogelijkheid deze te vermijden.
De eerste keer dat je de functie thuis-werk gebruikt, moet je je thuis- en
werklocatie instellen. Doe dit als volgt:
1. Raak de knop TomTom Verkeersinfo aan in het hoofdmenu van je
apparaat.
2. Raak Toon verkeersinfo thuis-werk aan.
Wijzig thuis-
werk
3. Raak Wijzig thuis-werk aan
4. Stel je thuislocatie in
5. Stel je werklocatie in.
Nu kun je de knoppen thuis-werk en werk-thuis gebruiken uit het menu Toon
verkeersinfo thuis-werk.
Om bijvoorbeeld te controleren op vertragingen op je route naar huis, doe je
het volgende:
1. Raak de knop TomTom Verkeersinfo aan in het hoofdmenu van je apparaat.
2. Raak Toon verkeersinfo thuis-werk aan.
3. Raak werk-thuis aan.
Het overzichtsscherm wordt weergegeven. In dit voorbeeld zie je dat er één
incident op je route voorkomt die een vertraging van 25 minuten kan
opleveren.
89
Page 90

Om te zien of er een snellere route naar huis is, kun je nu de knop Zoek
alternatief aanraken en vervolgens de knop Beperk vertragingen.
Tip: je kunt je apparaat automatisch alternatieve routes laten zoeken door de
functie Beperk vertragingen automatisch na vernieuwen verkeersinfo in het
menu Verkeersinfo-voorkeuren te selecteren. Zie het gedeelte Verkeersinfo-
voorkeuren wijzigen (88) voor meer informatie.
Opmerking: het is mogelijk dat de alternatieve route langer is dan de
oorspronkelijke route (inclusief daarop voorkomende vertragingen). In dat
geval kun je altijd nog een keer de knop Zoek alternatief proberen.
Verkeersincidenten in je gebied controleren
Gebruik de kaart om een overzicht te krijgen van de verkeerssituatie in je
gebied. Om plaatselijke incidenten plus informatie te vinden, doe je het
volgende:
1. Raak de knop TomTom Verkeersinfo aan in het hoofdmenu van je
apparaat.
2. Raak Bekijk kaart aan.
Bekijk kaart
Het kaartbrowserscherm wordt weergegeven.
3. Raak de blauwe kompasafbeelding in de rechterbovenhoek van je
scherm aan.
De kaart wordt op je huidige locatie gecentreerd en eventuele
verkeersincidenten in de buurt worden als kleine symbolen
weergegeven. Deze symbolen worden beschreven in
Verkeersincidenten (92).
4. Raak een willekeurig verkeersincident aan voor meer informatie.
Er wordt een tweede scherm getoond met gedetailleerde informatie over
het incident dat je hebt gekozen. Om informatie over omliggende
incidenten weer te geven, raak je onderin dit tweede scherm de pijlen
naar links en rechts aan.
90
Page 91
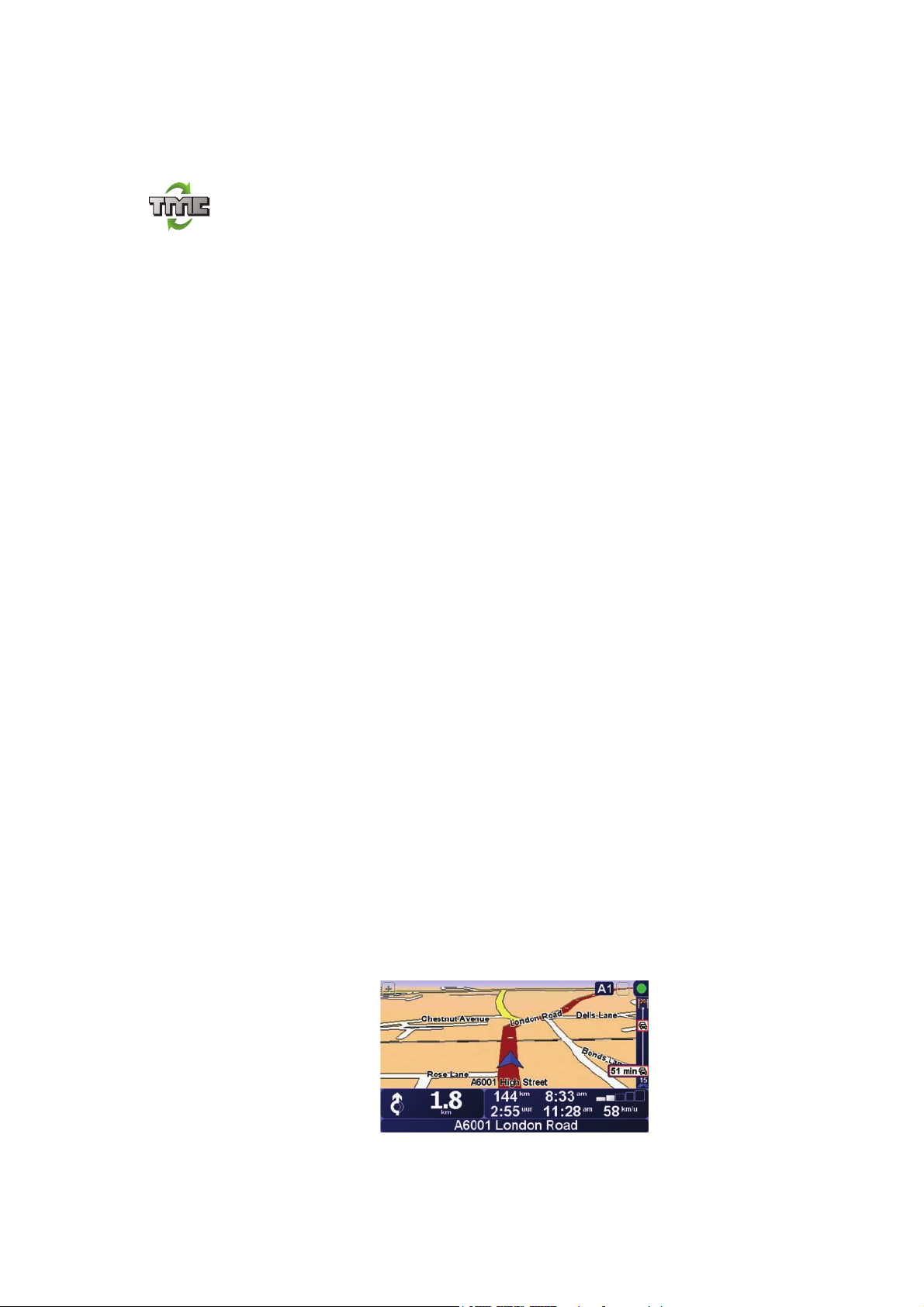
De radiofrequentie voor RDS-TMC-info instellen.
Als je de frequentie kent van een bepaald radiostation dat je wilt gebruiken
voor RDS-TMC-verkeersinfo, dan kun je de frequentie als volgt handmatig
instellen:
1. Raak de Verkeersinfo-balk aan in de rijweergave.
2. Raak Handmatig afstemmen aan.
Handmatig
afstemmen
3. Voer de frequentie van het radiostation in.
4. Raak OK aan.
Je TomTom-apparaat gaat op zoek naar je radiostation. Als er geen
radiostation wordt gevonden op de door jou ingestelde frequentie, wordt er
automatisch verder gezocht naar het volgende beschikbare station.
Kies het juiste land voor RDS-TMC-ontvangst.
Als je in de buurt van een landgrens rijdt, is het mogelijk dat je apparaat
afstemt op een radiostation van een buurland. Als dit gebeurt, ontvang je
alleen RDS-TMC-verkeersinfo voor dat land. Om het land in te stellen
waarvoor je verkeersinformatie wilt ontvangen, doe je het volgende:
1. Raak de Verkeersinfo-balk aan in de rijweergave.
2. Raak Wijzig Verkeersinfo-voorkeuren aan.
Er wordt een lijst met voorkeuren getoond waaruit je kunt kiezen; deze
voorkeuren worden beschreven in Verkeersinfo-voorkeuren wijzigen (88).
3. Raak OK aan.
Er wordt een lijst met buurlanden getoond.
4. Selecteer het land waarvoor je verkeersinformatie wilt ontvangen.
Je TomTom-apparaat zoekt naar een radiostation in het land dat je hebt
gekozen.
De Verkeersinfo-balk
Wanneer TomTom-Verkeersinfo is ingeschakeld, zie je de Verkeersinfo-balk
rechts in de rijweergave. De Verkeersinfo-balk toont je alle verkeersincidenten
op je route. Je krijgt de volgende informatie te zien:
• Een symbool voor elk verkeersincident in de volgorde waarop ze op je
geplande route voorkomen.
• De verwachte vertraging tot het volgende verkeersincident op je route.
• De afstand van je huidige locatie tot het volgende incident op je route.
Hieronder zie je een voorbeeld van een Verkeersinfo-balk.
91
Page 92
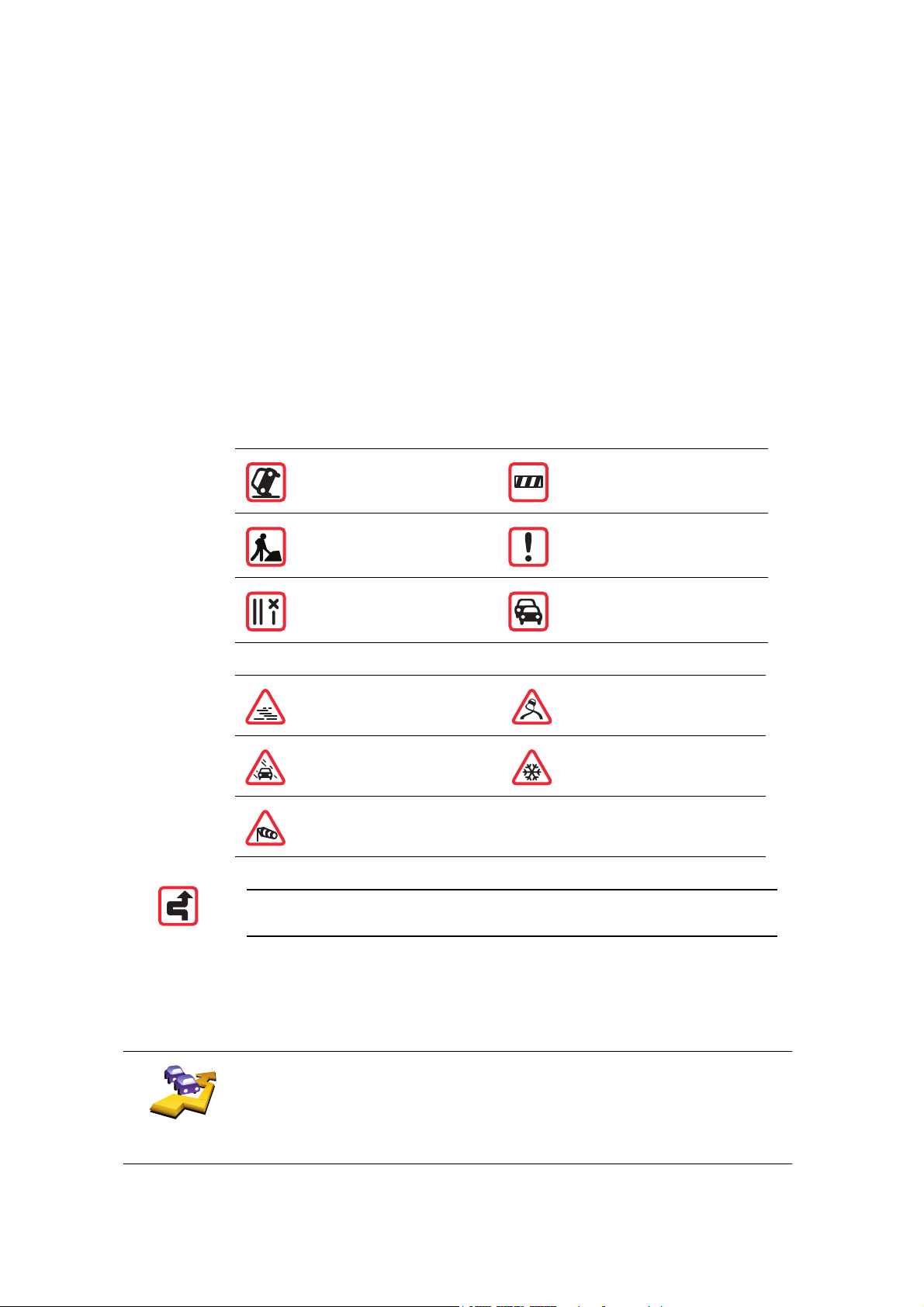
In het voorbeeld zie je op de Verkeersinfo-balk dat er verderop twee
incidenten voorkomen. Beide incidenten zijn files, de eerste staat 15 km
verderop en heeft een verwachte vertraging van minstens 51 minuten.
Om de route opnieuw te berekenen zodat je deze incidenten kunt vermijden,
raak je de Verkeersinfo-balk aan om het menu TomTom Verkeersinfo te
openen en selecteer je vervolgens Beperk vertragingen. Zie RDS-TMC-
verkeersinfo gebruiken (88) voor meer informatie.
Verkeersincidenten
Verkeersincidenten worden zowel in de rijweergave als in de Verkeersinfobalk als kleine symbolen weergegeven. Er zijn twee soorten symbolen:
• Symbolen die in een rood vierkant worden weergegeven zijn incidenten die
je kunt vermijden met behulp van Verkeersinfo.
• Symbolen die in een rode driehoek worden weergegeven, hebben met het
weer te maken en deze kunnen gezien hun karakter niet door Verkeersinfo
worden vermeden.
Hieronder zie je de verkeersincidentsymbolen en hun betekenis:
Ongeluk Wegafsluiting
Weer-gerelateerde symbolen en hun betekenis zie je hieronder:
Opmerking: het symbool Incident vermeden wordt getoond voor elk
verkeersincident dat je met behulp van TomTom Verkeersinfo vermijdt.
Menu Verkeersinfo
Wegwerkzaamheden Verkeersincident
Eén of meer rijbanen
afgesloten
Mist IJsvorming
Regen Sneeuw
Wind
File
Beperk ver-
tragingen
Raak de Verkeersinfo-balk in de rijweergave aan om het menu Verkeersinfo
weer te geven. De volgende knoppen zijn beschikbaar:
Raak deze knop aan om op basis van de meest recente verkeersinfo een
nieuwe route te plannen.
92
Page 93

Automatisch
afstemmen
Raak deze knop aan als je wilt dat je apparaat automatisch op zoek gaat
naar een radiofrequentie waarop RDS-TMC-verkeersinfo wordt
uitgezonden.
Opmerking: je TomTom-apparaat zoekt automatisch een geschikt
radiostation: gebruik deze knop om je apparaat te dwingen naar het
volgende geschikte station te zoeken.
Raak deze knop aan als je wilt dat je apparaat afstemt op een bepaalde
radiofrequentie waarop RDS-TMC-verkeersinfo wordt uitgezonden.
Handmatig
afstemmen
Toon verkeers-
info op route
Lees verkeers-
info voor
Verkeersinfo
uit
Bekijk kaart
Zie De radiofrequentie voor RDS-TMC-info instellen. (91).
Raak deze knop aan om gebieden met filevorming langs je huidige route
te tonen.
Raak deze knop aan om alle verkeersincidenten op je route voor te laten
lezen.
Raak deze knop aan om Verkeersinfo TomTom uit te schakelen.
Raak deze knop aan om de kaart te bekijken en de verkeersinformatie
weer te geven op de kaart.
Zie Verkeersincidenten in je gebied controleren (90).
Toon verkeersinfo thuis-werk
Help
Wijzig Ver-
keersinfo-
voorkeuren
Raak deze knop aan om de snelste route thuis-werk te berekenen en weer
te geven
Zie Woon-werkverkeer gemakkelijker maken (89).
Raak deze knop aan om de korte rondleiding over het gebruik van
To mTo m Verkeersinfo te bekijken.
Raak deze knop aan om je voorkeuren te wijzigen voor de manier waarop
To mTo mVerkeersinfo werkt op je apparaat.
Zie Verkeersinfo-voorkeuren wijzigen (88).
93
Page 94

Hoe werkt navigatie?22.
Hoe werkt navigatie?
Global Positioning System (GPS)
Om naar je bestemming te navigeren, moet jouw TomTom GO weten waar je
je op dit moment bevindt. De GO gebruikt het Global Positioning System
(GPS) om je huidige positie te bepalen. GPS is gratis beschikbaar, zonder
abonnement.
Het GPS gebruikt satellieten om het signaal over te brengen naar GPSontvangers. Je TomTom GO heeft een ingebouwde GPS-ontvanger. Door
gebruik te maken van het GPS-signaal kan de GO bepalen waar je je bevindt
en hoe snel je je verplaatst. GPS-signalen werken onder alle
weersomstandigheden, waar ook ter wereld.
Opmerking: de TomTom GO stuurt geen informatie over je positie door.
Anderen kunnen hun apparaat dus niet gebruiken om je op te sporen terwijl
je aan het rijden bent. Je kunt echter wel je positie doorsturen naar jeTomTom
Buddies. Ga voor meer informatie naar www.TomTom.com/plus
Sneller je positie vinden
Kaarten
Indien je de TomTom GO in combinatie met TomTom HOME, gebruikt, zal je
GO informatie downloaden omtrent de positie van de GPS-satellieten in de
komende 7 dagen.
Met deze gegevens is je GO in staat om zeer snel je huidige positie te vinden
wanneer het apparaat voor de eerste keer wordt ingeschakeld.
Zodra je TomTom GO weet waar je je bevindt en je hebt aangegeven waar je
naartoe wilt, maakt de GO gebruik van de digitale kaart op de geheugenkaart
of op de harde schijf om te bepalen wat de beste route naar je bestemming is.
94
Page 95

HOMETomTom23.
HOMETomTom
TomTom HOME is een gratis softwareprogramma voor de computer
waarmee je het volgende kunt doen:
• Kaarten, stemmen, Nuttige plaatsen en nog veel meer beheren.
• Muziek en foto's overbrengen naar je TomTom.
• -services kopen en je abonnementen beheren.TomTom
• De TomTom automatisch bijwerken met de meest recente software en
services.
• Back-ups maken en terugzetten.
• Een wachtwoord instellen om toegang te beperken.
• De volledige versie van de gebruikershandleiding lezen.
TomTom HOME installeren
Je kunt TomTom HOME op twee manieren op de computer installeren.
Installatie via internet:
• Sluit het dockingstation via de USB-kabel aan op de computer.
• Plaats de TomTom in het dockingstation en maak op de computer
verbinding met internet. De installatie wordt automatisch gestart.
Installatie vanaf cd:
• Plaats de cd die bij de TomTom is geleverd in het cd-romstation van je
computer en volg de instructies.
Als de installatie niet automatisch wordt gestart nadat je de cd hebt
geplaatst, blader je naar de cd op je computer en dubbelklik je op het
bestand Installeer TomTom HOME.
Na de installatie wordt TomTom HOME automatisch gestart zodra je de
TomTom aansluit op je computer.
TomTom HOME Help-onderwerpen
In de TomTom HOME Help-onderwerpen vind je allerlei tips en trucs voor het
gebruik van TomTom HOME.
MijnTomTom-account
Als je inhoud en services via TomTom HOME wilt aanschaffen, moet je een
MijnTomTom-account instellen voor het apparaat waarvoor je de inhoud wilt
aanschaffen. Wanneer je TomTom HOME start, word je gevraagd om een
account te maken.
95
Page 96
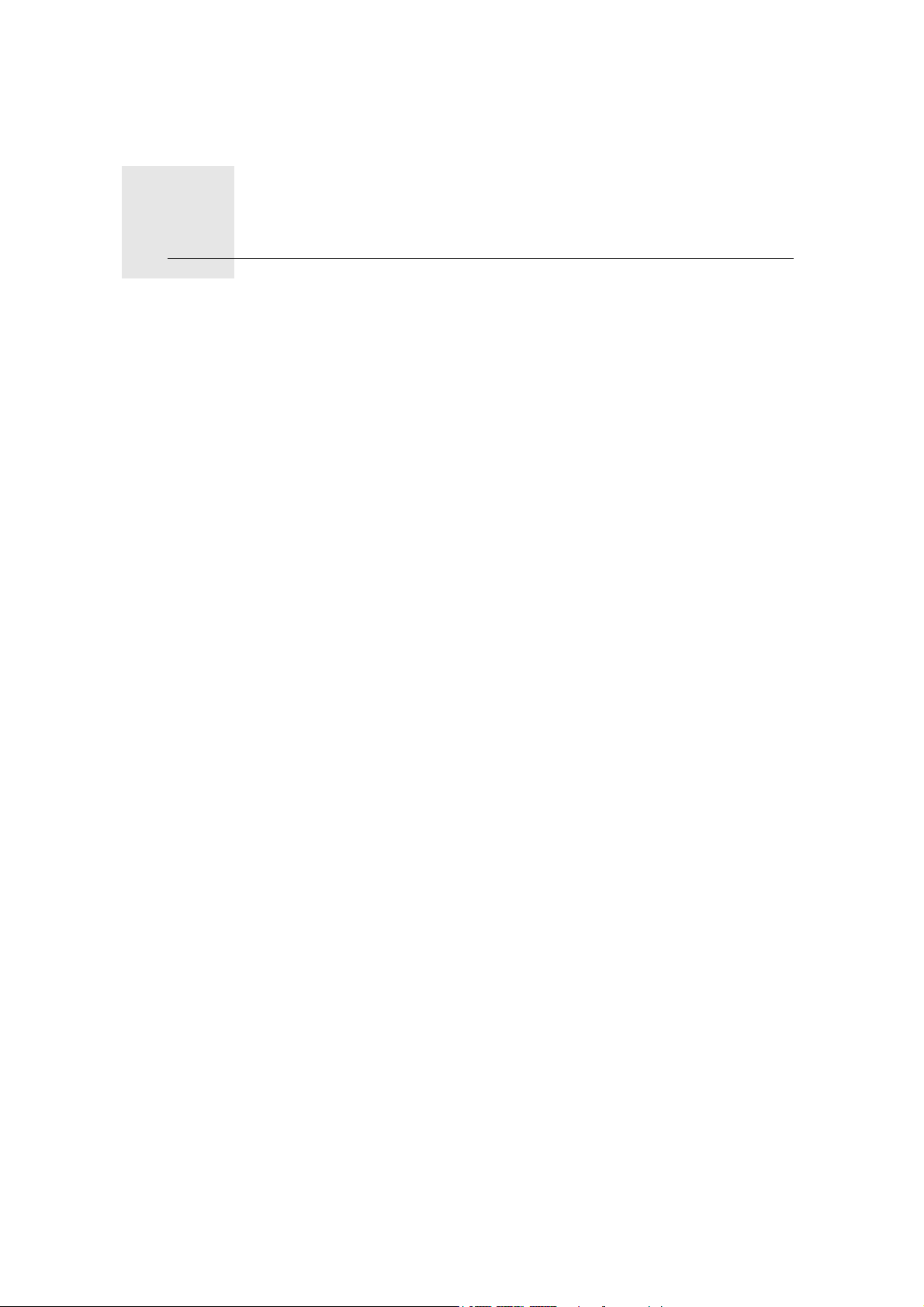
TomTom Beperkte Garantie24.
TomTom Beperkte Garantie
GARANT
Aankopen buiten de V.S. en Canada: Indien u uw aankoop hebt gedaan buiten
de Verenigde Staten van Amerika en Canada wordt deze Beperkte Garantie u
gegeven en deze Beperkte Aansprakelijkheid bedongen door TomTom
International B.V., Rembrandtplein 35, 1017 CT Amsterdam (Nederland).
WAT ONDER DE DEKKING VAN DEZE GARANTIE VALT
1) TomTom International B.V. (“TomTom”) garandeert u dat de Hardware
onder normaal gebruik geen fabricage- en materiaalfouten zal vertonen
(“Gebreken”) gedurende een periode van één (1) jaar na de datum waarop u
de Hardware hebt aangeschaft (“Garantieperiode”). Gedurende de
Garantieperiode zal de Hardware naar keuze van TomTom worden vervangen
of gerepareerd (“Beperkte Garantie”) zonder onderdeel- of arbeidskosten voor
u. Deze Beperkte Garantie geldt slechts voor de vervanging van de Hardware.
Indien de Hardware wordt gerepareerd nadat de Garantieperiode is
verstreken, zal de Garantieperiode voor de reparatie zes (6) maanden na de
reparatiedatum komen te vervallen.
WAT NIET ONDER DE DEKKING VAN DEZE GARANTIE VALT
2) De Beperkte Garantie geldt niet voor normale slijtage, geldt niet indien de
Hardware wordt geopend of gerepareerd door iemand die niet door TomTom
is geautoriseerd, en dekt niet de vervanging of het herstel van enige Hardware
of enig onderdeel daarvan indien beschadigd door: verkeerd gebruik, vocht,
vloeistoffen, nabijheid van of blootstelling aan hitte en ongeval, misbruik, het
niet opvolgen van de instructies bij de Hardware, veronachtzaming of
verkeerde toepassing. De Beperkte Garantie geldt niet voor fysieke schade
aan de behuizing van de Hardware. Deze Beperkte Garantie is niet van
toepassing op enige meegeleverde software of software die geïnstalleerd kan
worden op de Hardware. De Beperkte Garantie omvat niet de installatie,
verwijdering of het onderhoud van de Hardware of de kosten die hieraan
verbonden zijn.
HOE U AANSPRAAK KUNT MAKEN OP DE GARANTIE
3) Om aanspraak te kunnen maken op de garantie dient u gedurende de
Garantieperiode contact op te nemen met TomTom per e-mail via
www.tomtom.com om het Gebrek uit te leggen en een RMA nummer (Return
Materials Authorization) te verkrijgen indien nodig. U dient de Hardware,
inclusief een beschrijving van het Gebrek, gedurende de Garantieperiode te
retourneren aan het adres dat door TomTom aan u zal worden verstrekt.
Indien een Gebrek zich openbaart en TomTom op basis van deze Beperkte
Garantie een geldige claim ontvangt na de eerste honderd en tachtig (180)
dagen van de Garantieperiode dan heeft TomTom het recht om kosten in
rekening te brengen met betrekking tot redelijke verzend- en
administratiekosten in verband met het herstel of vervanging van de
96
Page 97
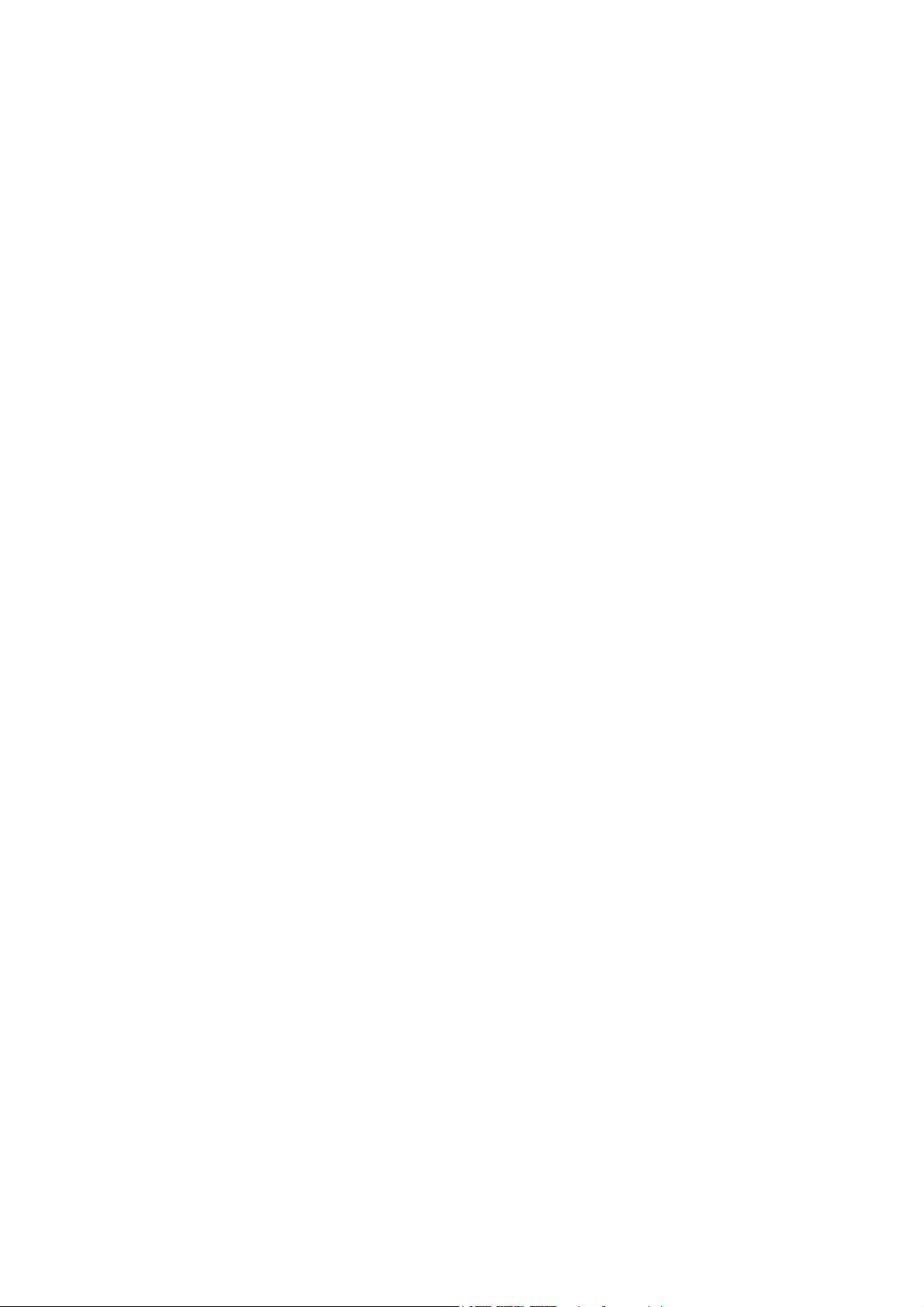
UW RECHTEN
Hardware. Indien TomTom bepaalt dat een andere procedure tot teruggave
van de Hardware gevolgd moet worden dient U daaraan mee te werken.
4) Sommige landen staan het uitsluiten van of beperken van
schadevergoeding mogelijk niet toe. Indien enig onderdeel van deze Beperkte
Garantie ongeldig of niet-afdwingbaar worden verklaard blijft het overige deel
van deze Beperkte Garantie niettemin volledig van toepassing.
5) Deze Beperkte Garantie is de enige uitdrukkelijke garantie die u wordt
gegeven en wordt u geboden in plaats van enige andere uitdrukkelijke
garanties of vergelijkbare verplichtingen (indien van toepassing) gedaan door
middel van advertenties, documentatie, verpakking of andere vormen van
communicatie.
6) Afgezien van de Beperkte Garantie and voorzover maximaal is toegestaan
onder het toepasselijk recht, verstrekken TomTom en haar leveranciers de
Hardware "IN DE HUIDIGE STAAT EN MET ALLE AANWEZIGE FOUTEN" en
wijzen hierbij alle andere garanties en voorwaarden, zowel expliciet, impliciet
als wettelijk bepaald, van de hand met inbegrip van, maar niet beperkt tot,
enige (indien aanwezig) impliciete garanties, verplichtingen of voorwaarden
betreffende bevredigende kwaliteit, geschiktheid voor een bepaal doel,
betrouwbaarheid of beschikbaarheid, nauwkeurigheid of volledigheid van
reacties, resultaten, professionele inspanning, afwezigheid van virussen, en
redelijke zorg en vakmanschap, dit alles met betrekking tot de Hardware, en
de levering van of het uitblijven van de levering van ondersteuning en andere
diensten, informatie, software, en gerelateerde inhoud door middel van de
Hardware of anderszins voortkomend uit het gebruik van de Hardware.
Evenmin is er een garantie of voorwaarde met betrekking tot ongestoorde
werking, ongestoord bezit of niet-inbreukmakendheid met betrekking tot de
Hardware. Deze uitsluiting geldt niet voor (i) enige impliciete voorwaarde met
betrekking tot eigendom en (ii) enige impliciete voorwaarde met betrekking tot
overeenstemming met de omschrijving.
7) Deze Beperkte Garantie wordt u gegeven onverminderd de rechten of
vorderingen die het toepasselijke recht met betrekking tot de verkoop van
goederen aan consumenten u toekent
8) Deze Beperkte Garantie is niet overdraagbaar aan anderen.
BEPERKTE AANSPRAKELIJKHEID
9) Noch TomTom noch haar leveranciers zijn aansprakelijk jegens u of jegens
derden voor enigerlei schade, voor directe, indirecte of incidentele schade,
gevolgschade of schade anderszins (in ieder geval met inbegrip van, maar niet
beperkt tot, schade voortvloeiend uit het onvermogen de apparatuur te
gebruiken of toegang te verkrijgen tot de gegevens, verlies van gegevens,
zakelijk verlies, winstderving, bedrijfsonderbreking en dergelijke) voorkomend
uit het gebruik van of het onvermogen om gebruik te maken van de Hardware
zelfs indien TomTom of haar leveranciers van de mogelijkheid van schade op
de hoogte was gesteld.
10) Ondanks eventuele schade die u, om welke reden dan ook, oploopt
(inclusief en zonder beperking alle schade die hierin wordt genoemd en alle
directe of algemene schade in contract of anderszins), zal de totale
aansprakelijkheid van TomTom en elk van haar leveranciers beperkt zijn tot
het bedrag dat u voor de Hardware hebt betaald.
11) TomTom is niet aansprakelijk voor (i) enige vorm van bedrog door haar
werknemers en/of agenten, of (ii) enige vorm van misleiding door haar
werknemers en/of agenten.
97
Page 98

12) In afwijking van het bovenstaande zal de aansprakelijkheid voor dood of
letselschade ten gevolge van nalatigheid van een der partijen voor geen der
partijen worden beperkt.
98
Page 99
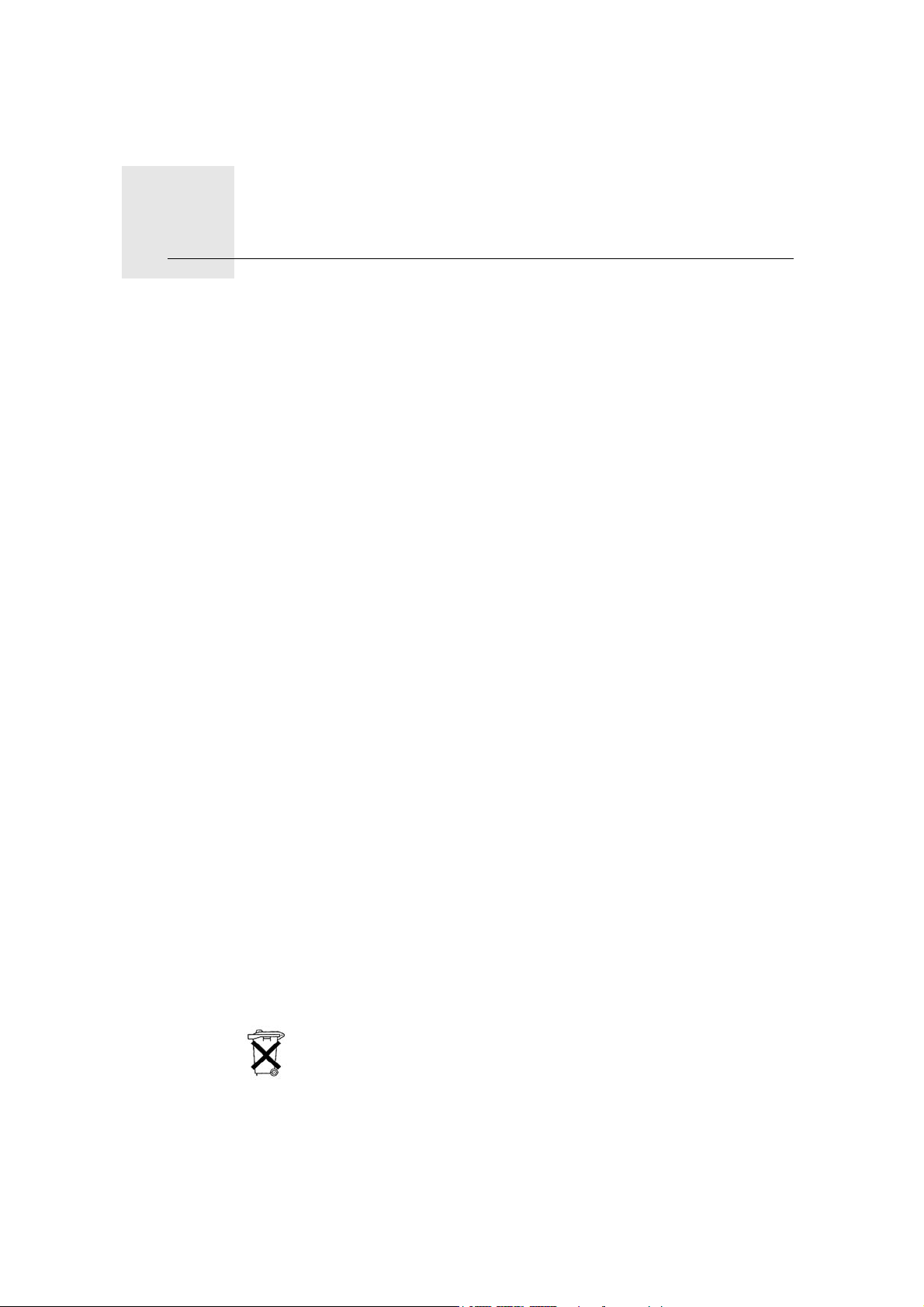
Addendum25.
Addendum
Important Safety Notices and Warnings
Global Positioning System
The Global Positioning System (GPS) is a satellite-based system that provides
location and timing information around the globe. GPS is operated and
controlled under the sole responsibility of the Government of the United
States of America which is responsible for its availability and accuracy. Any
changes in GPS availability and accuracy, or in environmental conditions, may
impact the operation of your TomTom device. TomTom does not accept any
liability for the availability and accuracy of GPS.
Use with Care
Use of a TomTom device for navigation still means that you need to drive with
due care and attention.
Aircraft and Hospitals
Use of devices with an antenna is prohibited on most aircraft, in many
hospitals and in many other locations. A TomTom device must not be used in
these environments.
Battery
This product uses a Lithium-Polymer battery. Do not use it in a humid, wet
and/or corrosive environment. Do not put, store or leave your product in or
near a heat source, in a high temperature location, in strong direct sunlight, in
a microwave oven or in a pressurized container, and do not expose it to
temperatures over 60 C (140 F). Failure to follow these guidelines may cause
the Lithium-Polymer battery to leak acid, become hot, explode or ignite and
cause injury and/or damage. Do not pierce, open or disassemble the battery.
If the battery leaks and you come into contact with the leaked fluids, rinse
thoroughly with water and seek medical attention immediately. For safety
reasons, and to prolong the lifetime of the battery, charging will not occur at
low (below 0C/32F) or high (over 45C/113F) temperatures.
Temperatures: Standard operation: -10 C (14 F) to +55 C (131 F); short period
storage: -20 C (-4 F) to + 60 C (140 F); long period storage: -20 C (-4 F) to
+25 C (77 F).
THE LITHIUM-POLYMER BATTERY CONTAINED IN THE PRODUCT
MUST BE RECYCLED OR DISPOSED OF PROPERLY. USE YOUR
TomTom ONLY WITH THE SUPPLIED DC POWER LEAD (CAR
CHARGER/BATTERY CABLE) AND AC ADAPTER (HOME CHARGER)
FOR BATTERY CHARGING.
To recycle your TomTom unit please see your local approved TomTom
service center.
99
Page 100

SPECIAL NOTE REGARDING DRIVING IN CALIFORNIA AND MINNESOTA
California Vehicle Code Section 26708 (a) (1) provides that “No persons shall
drive any motor vehicle with an object or material placed, displayed, installed,
affixed or applied upon the windshield or side or rear windows.” Drivers in
California should not use a suction mount on their windshield, side or rear
windows.
Note: this section of the California Vehicle Code applies to anyone driving in
California, not just California residents.
Minnesota State Legislature Statutes Section 169.71, subdivision 1, section 2
provides that “A person shall not drive or operate with any objects suspended
between the driver and the windshield other than sun visors and rearview
mirrors and electronic toll collection devices.”
Note: this Minnesota Stature applies to anyone driving in Minnesota, not just
Minnesota residents.
TomTom Inc. bears no responsibility for any fines, penalties or damage that
may be incurred by disregarding this notice. While driving in any state with
windshield mounting restrictions, TomTom recommends the use of the
supplied Adhesive Mounting Disk or its Alternative Mounting Kit, which
includes multiple options for mounting TomTom devices on the dashboard
and using the air vents. See www.tomtom.com for more information about
this mounting option.
FCC Information for the User
This product contains a transmitter which must not be co-located or
simultaneously operated in conjunction with any other transmitter.
Exposure to Radio Frequency Radiation
This device complies with FCC radiation exposure limits set forth for an
uncontrolled environment. In order to avoid the possibility of exceeding the
FCC radio frequency exposure limits, human proximity to the antenna shall
not be less than 20cm (8 inches) during normal operation.
Radio and Television Interference
This equipment radiates radio frequency energy and if not used properly - that
is, in strict accordance with the instructions in this manual - may cause
interference to radio communications and television reception.
This device has been tested and found to comply with the limits for a Class B
digital device, pursuant to Part 15 of the FCC Rules. These limits are designed
to provide reasonable protection against harmful interference in a residential
installation. This equipment generates, uses and can radiated radio frequency
energy and, if not installed and used in accordance with the instructions, may
cause harmful interference to radio communications. However, there is no
guarantee that interference will not occur in a particular installation If this
equipment does cause harmful interference to radio or television reception,
which can be determined by turning the equipment off and on, the user is
encouraged to try to correct the interference by one or more of the following
measures:
• Reorient or relocate the receiving antenna.
• Increase the separation distance between the equipment and the receiver.
• Connect the equipment into an outlet on a circuit different from that to
which the receiver is connected.
• Consult an experienced radio/TV technician for help.
Changes or modifications not expressly approved by the party responsible for
compliance could void the user‘s authority to operate the equipment.
100
 Loading...
Loading...