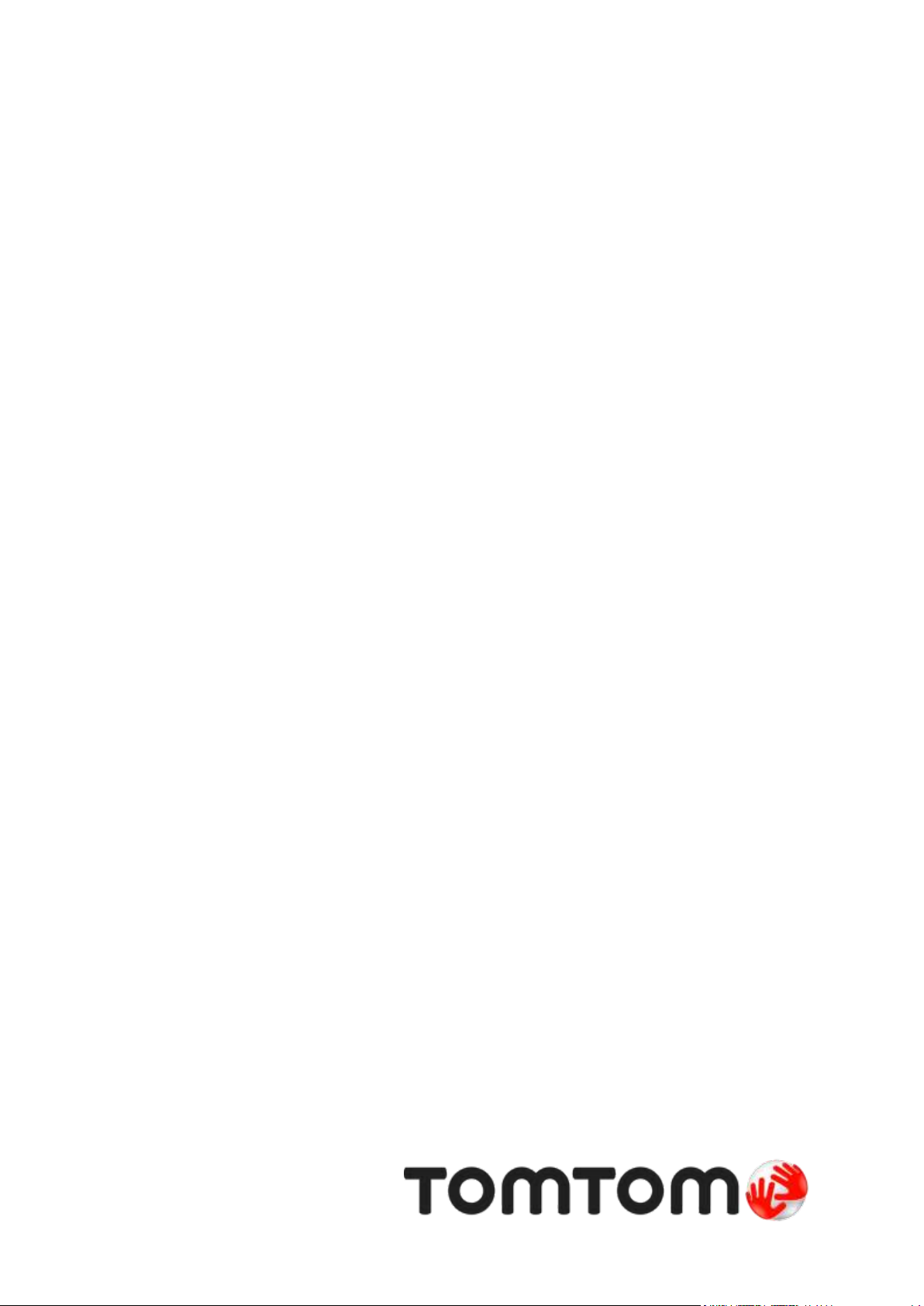
TomTom GO
Referenční příručka

Obsah
Vítejte v navigaci se společností TomTom 6
Start 7
Instalace do automobilu ..................................................................................................................... 7
Umístění zařízení................................................................................................................................. 7
Zapnutí a vypnutí ............................................................................................................................... 7
Bezpečnostní upozornění ................................................................................................................... 8
Nastavení ............................................................................................................................................ 8
Příjem signálu GPS ............................................................................................................................. 8
Plánování trasy na danou adresu pomocí vyhledávání .................................................................... 9
Naplánování trasy pomocí mapy ..................................................................................................... 11
Připojení ke službám TomTom 13
O službách TomTom ....................................................................................................................... 13
Zařízení s trvalým připojením ......................................................................................................... 13
Zařízení připojená přes smartphone ................................................................................................ 14
Sítě Personal Area Network ........................................................................................................ 14
Připojení ke službám TomTom pomocí smartphonu ................................................................ 14
Opětovné připojení smartphonu ................................................................................................ 15
Připojení ke službám TomTom pomocí jiného smartphonu ..................................................... 15
Odstraňování telefonů ................................................................................................................. 16
Nelze navázat připojení ............................................................................................................... 16
Nápověda 17
Nápověda .......................................................................................................................................... 17
Moje zařízení 18
Slot pro paměťovou kartu ................................................................................................................ 18
Spuštění zařízení se nezdařilo .......................................................................................................... 18
Nabíjení zařízení ................................................................................................................................ 18
Odesílání informací společnosti TomTom ...................................................................................... 18
Získání nápovědy .............................................................................................................................. 19
Dávejte na své navigační zařízení pozor. ......................................................................................... 19
Co je na obrazovce 20
Zobrazení mapy ................................................................................................................................ 20
Navigační zobrazení ......................................................................................................................... 22
Panel trasy ........................................................................................................................................ 24
Vzdálenosti a panel trasy ........................................................................................................... 25
Pokročilé navádění do jízdních pruhů ............................................................................................. 25
Povolená rychlost založená na čase ................................................................................................ 26
2
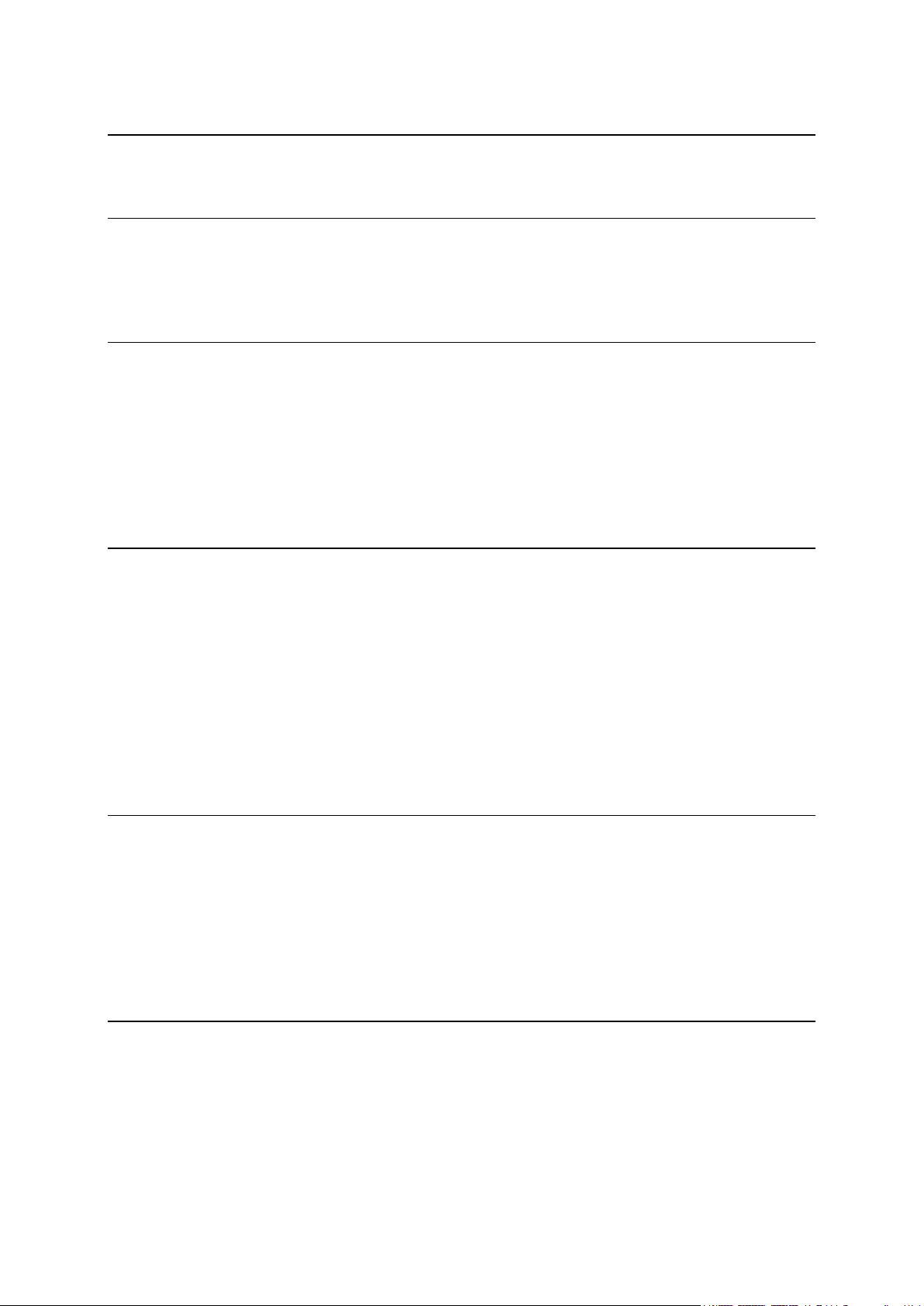
Používání gest 27
Vše o gestech .................................................................................................................................. 27
Hlavní nabídka 29
Navigační tlačítka .............................................................................................................................. 29
Ostatní tlačítka .................................................................................................................................. 30
Ovládání hlasitosti ............................................................................................................................ 31
Použití funkce Rychlé hledání 33
O vyhledávání .................................................................................................................................. 33
Plánování trasy k BZ pomocí vyhledávání ..................................................................................... 33
Zadávání podmínek hledání ............................................................................................................. 35
Používání výsledků vyhledávání ...................................................................................................... 37
O PSČ ............................................................................................................................................... 38
O kódech mapy Mapcode ............................................................................................................... 39
Seznam ikon typů BZ ....................................................................................................................... 39
Plánování trasy 44
Plánování trasy na danou adresu pomocí vyhledávání .................................................................. 44
Plánování trasy do centra města ................................................................................................... 46
Plánování trasy k BZ pomocí vyhledávání ..................................................................................... 48
Naplánování trasy pomocí mapy ..................................................................................................... 49
Naplánování trasy pomocí seznamu Moje místa ............................................................................ 51
Plánování trasy pomocí souřadnic .................................................................................................. 52
Plánování trasy pomocí kódu mapy Mapcode ............................................................................... 53
Plánování trasy předem ................................................................................................................... 54
Nalezení parkoviště .......................................................................................................................... 56
Nalezení čerpací stanice ................................................................................................................... 58
Změna trasy 61
Nabídka Aktuální trasa ..................................................................................................................... 61
Typy trasy ......................................................................................................................................... 62
Prvky trasy ........................................................................................................................................ 62
Přidání zastávky na trasu z menu aktuální trasy ............................................................................ 63
Přidání zastávky na trasu pomocí mapy .......................................................................................... 63
Odstranění zastávky z trasy............................................................................................................. 63
Změna pořadí zastávek na trase ...................................................................................................... 63
Moje trasy 65
O seznamu Moje trasy .................................................................................................................... 65
Uložení trasy ..................................................................................................................................... 65
Navigace pomocí uložené trasy ....................................................................................................... 66
Přidání zastávky k uložené trase pomocí mapy ............................................................................. 66
Odstranění trasy ze seznamu Moje trasy ........................................................................................ 67
3
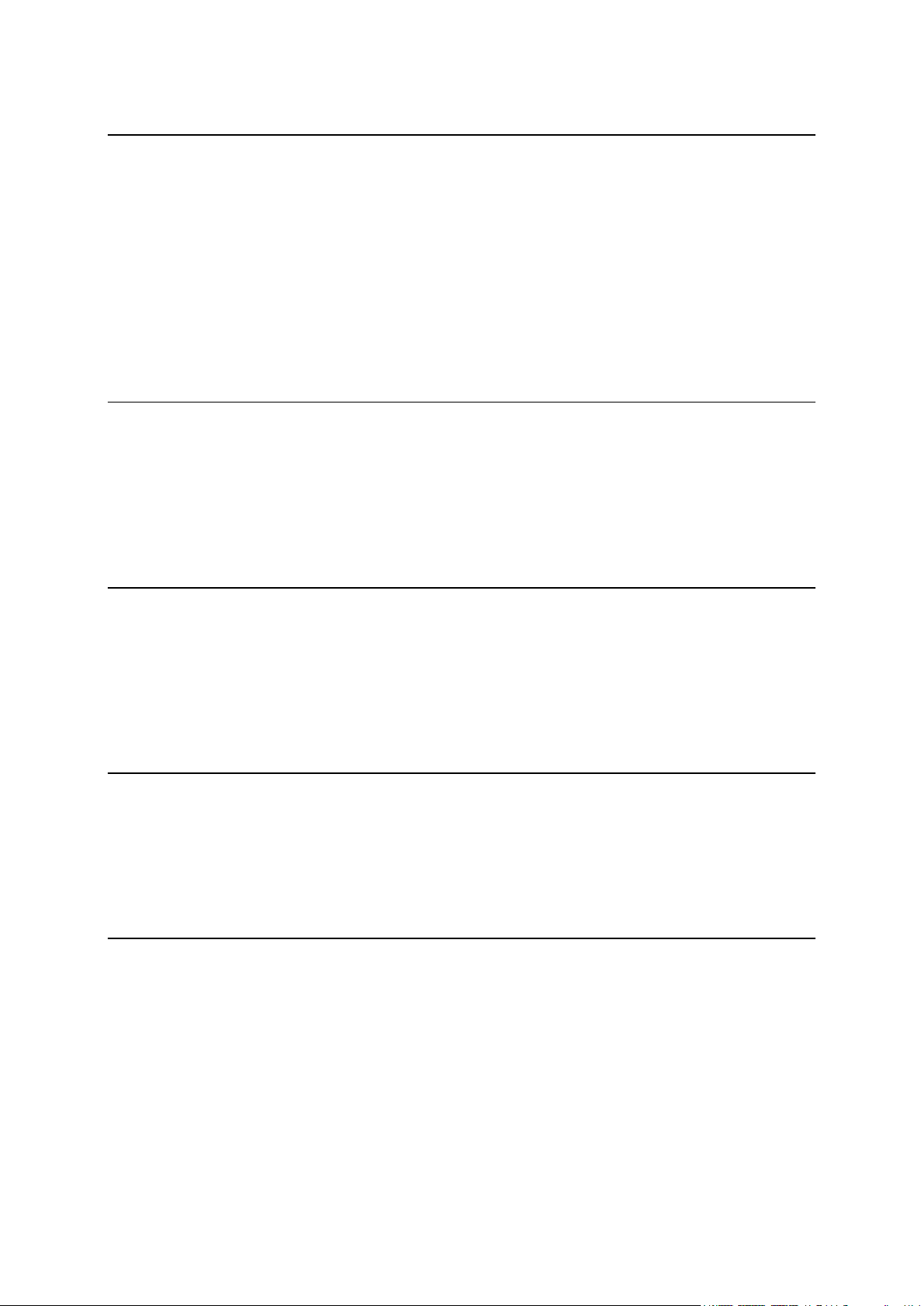
Hlasové ovládání (Speak & Go) 68
Informace o hlasovém ovládání ..................................................................................................... 68
Zapnutí hlasového ovládání ............................................................................................................. 68
Obrazovka hlasového ovládání ........................................................................................................ 69
Několik tipů pro používání hlasového ovládání .............................................................................. 70
K čemu lze používat hlasové ovládání............................................................................................ 70
Různé způsoby vyslovení příkazů .................................................................................................... 71
Zadání adresy pomocí hlasového ovládání .................................................................................... 71
Jízda domů pomocí hlasového ovládání ........................................................................................ 72
Jízda k BZ pomocí hlasového ovládání .......................................................................................... 72
Změna nastavení pomocí hlasového ovládání ............................................................................... 73
Doprava 74
O aplikaci TomTom Traffic ............................................................................................................... 74
Informace o přijímači RDS-TMC ..................................................................................................... 74
Panel trasy ........................................................................................................................................ 74
Sledování dopravy na mapě ............................................................................................................ 75
Sledování dopravy na trase ............................................................................................................. 76
Dopravní události ............................................................................................................................. 77
Rychlostní radary 79
Informace o rychlostních radarech ................................................................................................. 79
Upozornění na rychlostní radary ..................................................................................................... 79
Změna způsobu upozornění ............................................................................................................ 81
Nahlášení nového rychlostního radaru ........................................................................................... 81
Potvrzení nebo odebrání mobilního radaru .................................................................................... 82
Aktualizace poloh radarů a nebezpečí ............................................................................................ 82
Nebezpečné oblasti 83
O nebezpečných zónách a rizikových oblastech .......................................................................... 83
Upozornění na nebezpečné zóny a rizikové oblasti ....................................................................... 83
Změna způsobu upozornění ............................................................................................................ 84
Nahlášení rizikové oblasti ................................................................................................................. 85
Aktualizace umístění nebezpečných zón a rizikových oblastí ....................................................... 85
Moje místa 86
O seznamu Moje místa .................................................................................................................... 86
Nastavení polohy domova ............................................................................................................... 86
Změna polohy domova .................................................................................................................... 87
Přidání místa ze seznamu Moje místa ............................................................................................. 87
Přidání místa do seznamu Moje místa z mapy .............................................................................. 87
Přidání místa na seznam Moje místa pomocí vyhledávání ............................................................ 88
Odstranění posledního cílového bodu ze seznamu Moje místa .................................................... 88
Odstranění místa ze seznamu Moje místa ...................................................................................... 88
4

Nastavení 90
Vzhled................................................................................................................................................ 90
Jas ................................................................................................................................................ 90
Informační panel příjezdu ........................................................................................................... 91
Hlasy.................................................................................................................................................. 91
Hlasové ovládání .............................................................................................................................. 92
Mapy ................................................................................................................................................. 92
Plánování trasy ................................................................................................................................. 93
Zvuky a varování .............................................................................................................................. 94
Upozornění na rychlostní radary ................................................................................................ 94
Bezpečnostní upozornění ............................................................................................................ 94
Jazyky a jednotky ............................................................................................................................. 95
Systém .............................................................................................................................................. 95
Nápověda .......................................................................................................................................... 96
Certifikace produktu 97
Nalezení informací o certifikaci produktu v zařízení ..................................................................... 97
MyDrive 98
Informace o službě MyDrive ............................................................................................................ 98
O aplikaci MyDrive Connect ............................................................................................................ 98
Účet MyTomTom ............................................................................................................................. 98
Nastavení ke služby MyDrive ........................................................................................................... 98
Dodatek 100
Informace o autorských právech 108
5
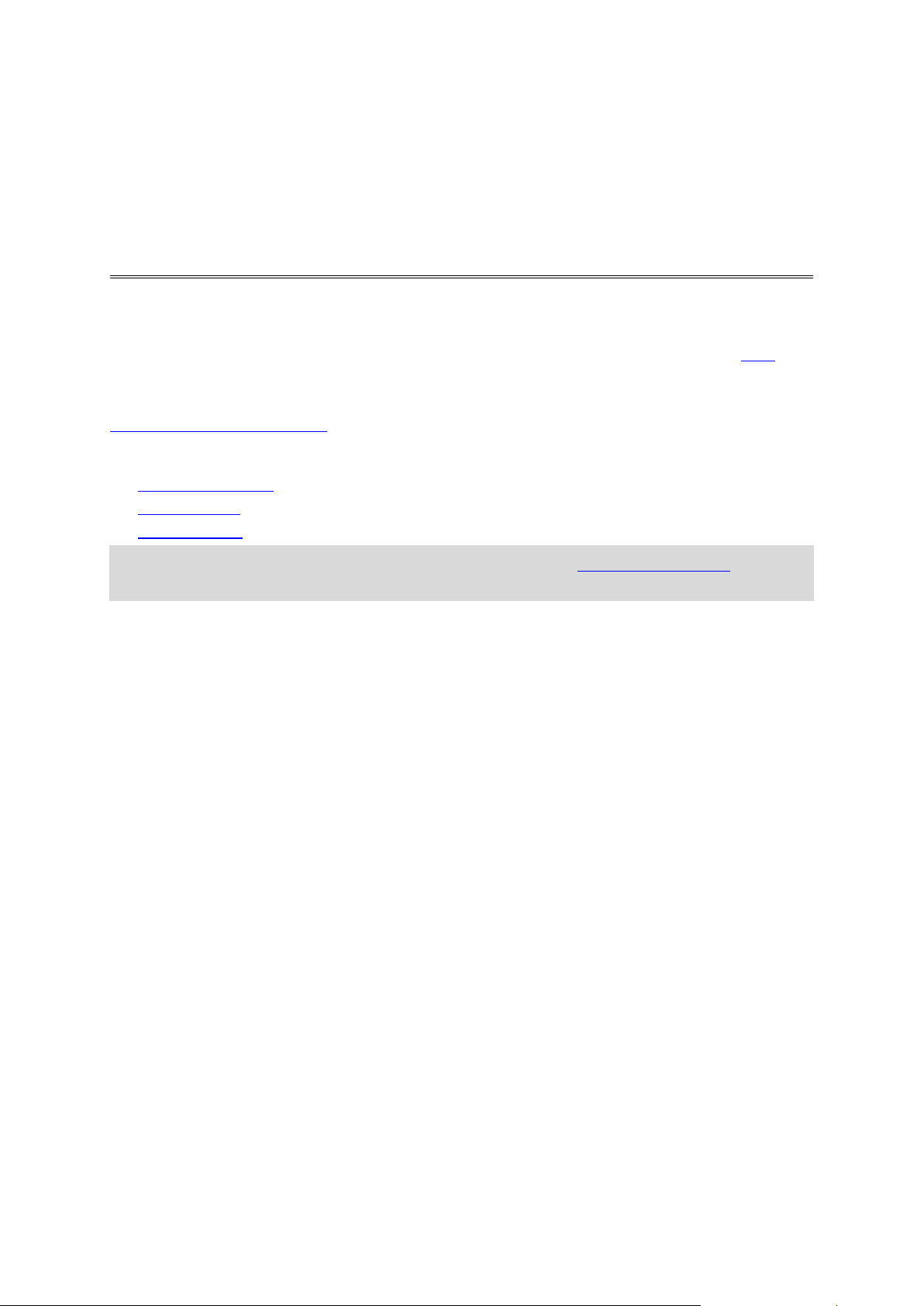
V této referenční příručce je popsáno vše, co potřebujete vědět o novém navigačním zařízení
Vítejte v navigaci se společností TomTom
TomTom GO.
Pokud si chcete rychle přečíst základní informace, doporučujeme vám přečíst si kapitolu Start.
V té je popsána instalace, zapnutí, nastavení a naplánování první trasy.
Pak se zřejmě budete chtít připojit ke službám TomTom. Vše o tom si můžete přečíst v kapitole
Připojení ke službám TomTom.
Informace o tom, co vidíte na samotném zařízení, najdete v těchto částech:
Co je na obrazovce
Používání gest
Hlavní nabídka
Tip: K dispozici jsou také často kladené dotazy (FAQ) na adrese tomtom.com/support. Vyberte
model výrobku ze seznamu nebo zadejte hledaný výraz.
Doufáme, že vás čtení o novém navigačním zařízení a hlavně jeho používání bude bavit.
6
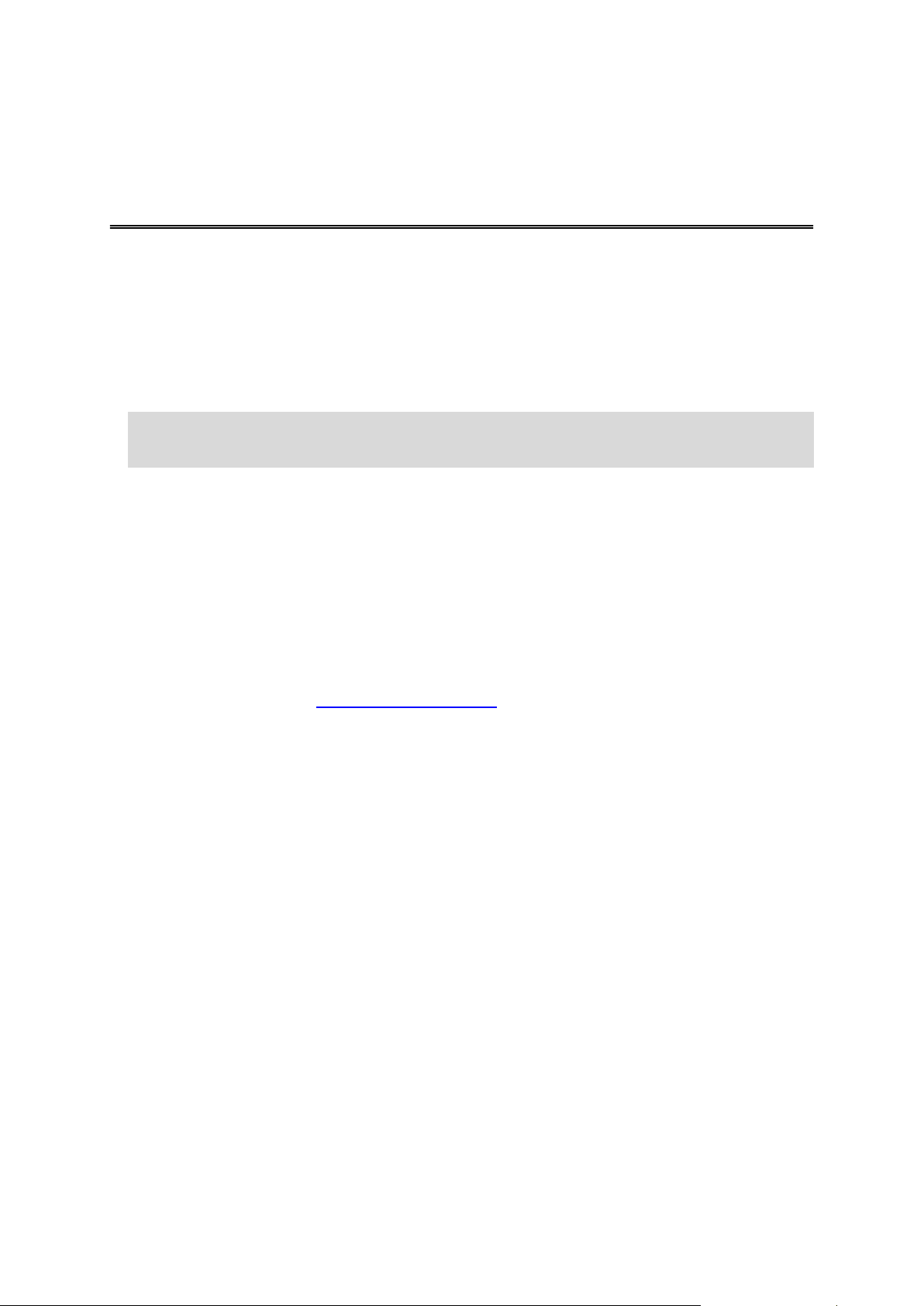
Instalace do automobilu
Start
Zařízení TomTom GO nainstalujte do vozu pomocí držáku dodaného se zařízením. Před instalací
zařízení si přečtěte pokyny k umístění zařízení.
Zařízení nainstalujete následovně:
1. Připojte dodaný kabel USB k držáku. Pokud je držák součástí zařízení, připojte kabel USB
k zařízení.
Poznámka: Používejte POUZE kabel USB dodaný s vaším zařízením. Ostatní kabely USB
nemusí fungovat.
2. Kabel USB připojte k USB nabíječce do auta a tu zapojte do napájení na palubní desce.
3. Vyberte nejlepší hladké místo na čelním skle nebo bočním okénku, kam zařízení TomTom GO
umístíte.
4. Přísavka na držáku i okénko musí být čisté a suché.
5. Přísavku držáku pevně přitiskněte na čelní sklo.
6. Točte gumovým úchytem v blízkosti základny držáku ve směru hodinových ručiček, dokud
neucítíte, že zaklapl.
7. Pokud držák není integrován do zařízení, umístěte zařízení do držáku tak, aby do něj zaklaplo.
V rámci řady příslušenství pro zařízení jsou k dispozici upevňovací disky na palubní desku Více
informací najdete na stránce tomtom.com/accessories.
Umístění zařízení
Při umisťování navigačního zařízení postupujte opatrně. Zařízení by nemělo blokovat ani jinak
překážet následujícímu:
Vašemu výhledu na vozovku
Ovládacím prvkům v automobilu
Zpětným zrcátkům
Airbagům
Na zařízení byste měli snadno dosáhnout, aniž byste se museli naklánět nebo natahovat. Zařízení
můžete přichytit na čelní sklo či boční okénko, nebo můžete použít upevňovací disk na palubní
desku a připevnit držák na palubní desku.
Zapnutí a vypnutí
Zapnutí zařízení
Stiskněte a podržte vypínač, dokud se zařízení nespustí. Pokud bylo zařízení vypnuté, objeví se
zobrazení mapy. Pokud bylo zařízení v režimu spánku, objeví se poslední obrazovka, na kterou jste
se dívali.
7
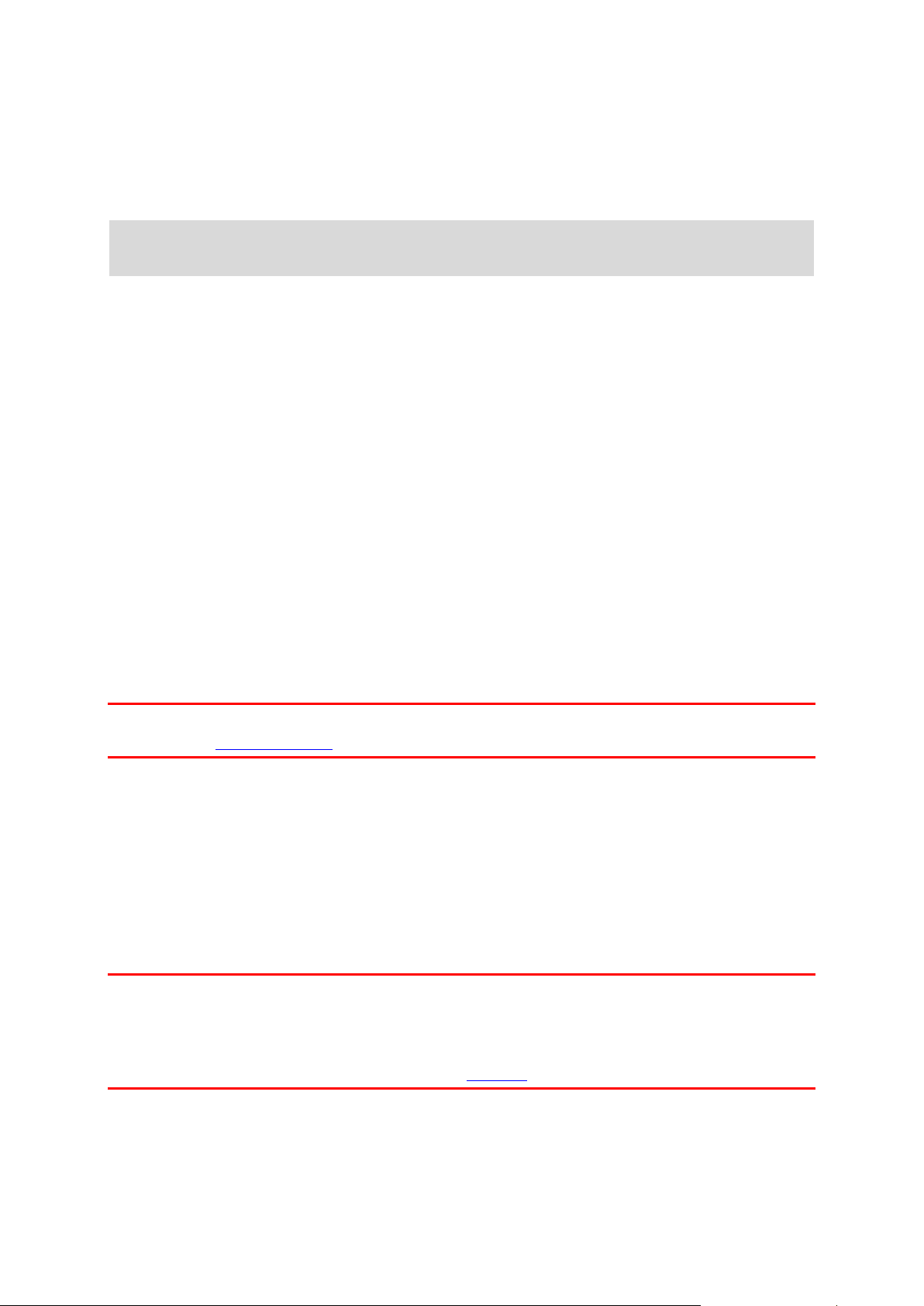
Přepnutí zařízení do režimu spánku
Pokud chcete navigační zařízení přepnout do režimu spánku, stiskněte vypínač a pak jej uvolněte.
Můžete také vypínač stisknout na déle než 2 sekundy, dokud se neobjeví tlačítka Spánek a
Vypnout. Výběrem tlačítka Spánek přepnete zařízení do režimu spánku.
Tip: Chcete-li zařízení přepnout do režimu spánku, když je odpojen kabel USB nebo když není
připojené k držáku, přejděte do Nastavení baterie v menu Nastavení.
Úplné vypnutí zařízení
Pokud chcete navigační zařízení zcela vypnout, můžete provést některou z těchto akcí:
Stiskněte a podržte vypínač na déle než 2 sekundy, dokud se neobjeví tlačítka Spánek a
Vypnout. Výběrem tlačítka Vypnout zařízení vypněte. Pokud zařízení vypnout nechcete,
vyberte tlačítko „zpět“.
Stiskněte a podržte vypínač na déle než 5 sekund, dokud se zařízení nevypne.
Bezpečnostní upozornění
Některá navigační zařízení obsahují modul GSM/GPRS, který může rušit chod elektrických zařízení,
jakými jsou např. kardiostimulátory, naslouchátka nebo letecká zařízení.
Rušení těchto zařízení může ohrozit zdraví nebo život váš i ostatních.
Pokud zařízení obsahuje modul GSM/GPRS, nepoužívejte je v blízkosti nechráněných elektrických
jednotek ani v místech, kde je používání mobilních telefonů zakázáno, například v nemocnicích
nebo letadlech.
Nastavení
Poznámka: Vybraný jazyk bude používán pro veškerý text na obrazovce. Později můžete jazyk
změnit v části Jazyk a jednotky v nabídce Nastavení.
Při prvním zapnutí zařízení musíte zodpovědět několik otázek k nastavení zařízení. Odpovědi
vyberte klepnutím na obrazovku.
Příjem signálu GPS
Při prvním spuštění navigačního zařízení TomTom GO může zařízení potřebovat pár minut na
určení vaší polohy. V budoucnu se vaše poloha zjistí mnohem rychleji.
Chcete-li zajistit dobrý příjem satelitního signálu, použijte zařízení venku a držte je zpříma. Velké
objekty, například vysoké budovy, mohou příjem občas narušit.
Důležité: Program QuickGPSfix obsahuje satelitní informace o poloze, díky nimž je určení polohy
rychlejší. Informace z programu QuickGPSfix jsou odesílány do zařízení s trvalým připojením
(funkce Vždy připojeno) v reálném čase a do zařízení s připojením přes smartphone (funkce
Připojení Smartphonu) po připojení ke službám TomTom pomocí smartphonu. Soubor QuickGPSfix můžete aktualizovat rovněž pomocí služby MyDrive.
8

Plánování trasy na danou adresu pomocí vyhledávání
Důležité: Trasu byste měli v zájmu bezpečnosti vždy naplánovat před zahájením jízdy, abyste se
poté nemuseli rozptylovat.
Chcete-li trasu k adrese plánovat pomocí vyhledávání, postupujte následovně:
1. Výběrem tlačítka hlavního menu otevřete hlavní nabídku.
2. Vyberte možnost Vyhledat.
Otevře se obrazovka vyhledávání se zobrazenou klávesnicí.
3. Pomocí klávesnice zadejte název místa, kam chcete trasu naplánovat.
Tip: Pokud na klávesnici stisknete a podržíte klávesu s písmenem, získáte přístup ke
speciálním znakům (jsou-li k dispozici). Například stisknutím a podržením písmene „e“
získáte přístup ke znakům 3, e, è, é, ê, ë a dalším.
Vyhledat lze adresu, obec, město, PSČ nebo kód mapy Mapcode.
Tip: Chcete-li vyhledat konkrétní ulici ve Spojeném království nebo Nizozemsku, zadejte PSČ,
mezeru a poté číslo domu. Například: 1017CT 35. V ostatních zemích se PSČ odvíjí od
oblasti a po jeho zadání se ve výsledcích vyhledávání objeví seznam odpovídajících měst,
obcí a ulic.
Poznámka: Při vyhledávání se prohledá celá mapa. Pokud chcete změnit způsob vyhledávání,
vyberte tlačítko vpravo od vyhledávacího pole. Následně lze změnit, kde se vyhledání
provede, například aby se vyhledávalo podél trasy nebo ve městě.
4. Při zadávání adresy jsou na základě vámi zadaných znaků zobrazovány návrhy. Můžete
pokračovat ve psaní nebo vybrat z návrhů.
Města a silnice se zobrazují vlevo, BZ se zobrazují vpravo.
9
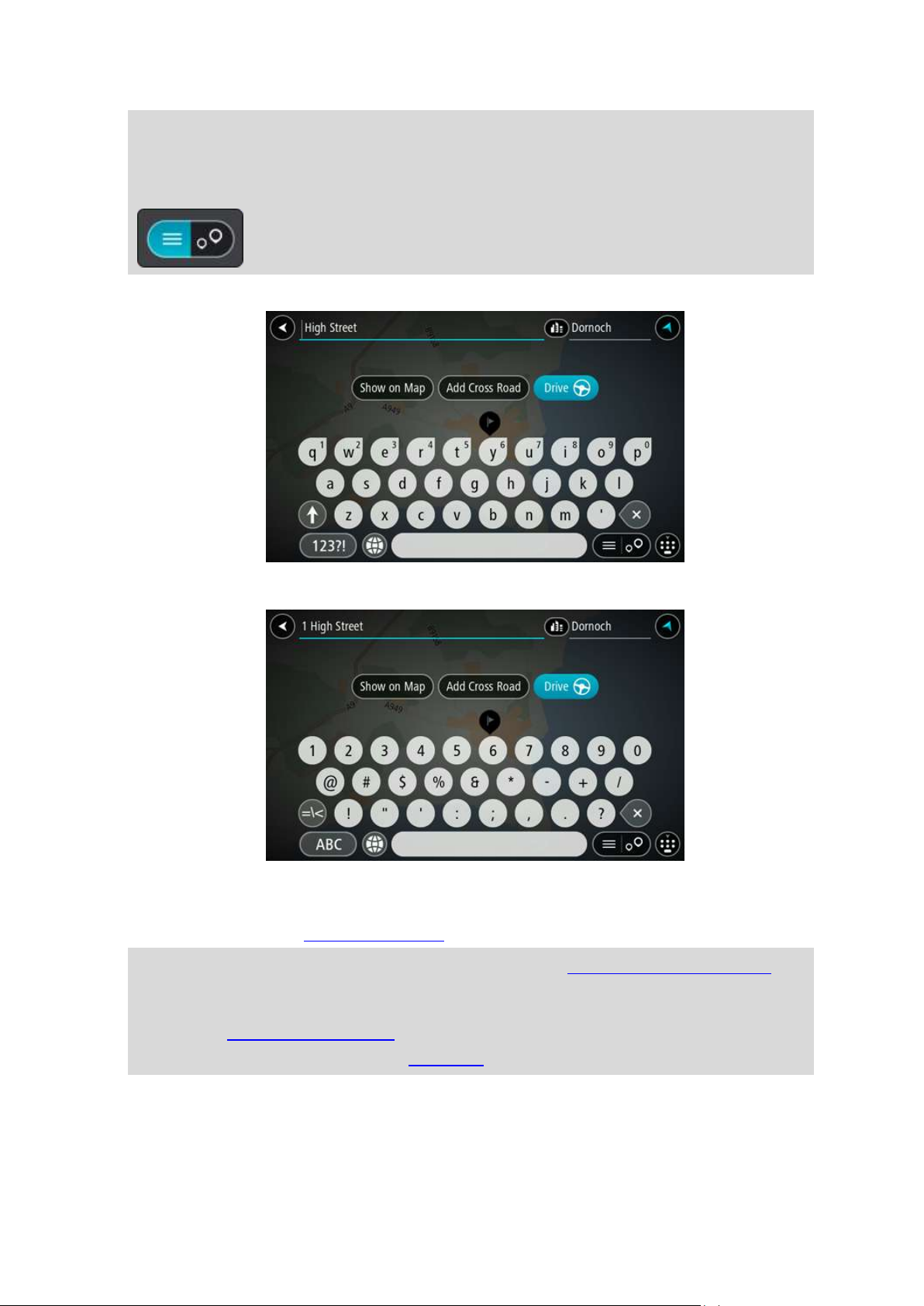
Tip: Chcete-li zobrazit více výsledků, skryjte klávesnici nebo seznam výsledků posuňte
pohybem prstu po obrazovce.
Tip: Stisknutím tlačítka seznam/mapa lze přepínat mezi zobrazením výsledků na mapě
a v seznamu:
5. Vyberte navrhovanou adresu.
6. Pokud znáte číslo domu a ještě jste nezadali, zadejte jej.
7. Vyberte možnost Jet.
Navigační zařízení naplánuje trasu a pak vás začne navádět do cíle. Jakmile se rozjedete,
automaticky se zobrazí navigační zobrazení.
Tip: Nachází-li se cíl v jiném časovém pásmu, zobrazí se na informačním panelu příjezdu
znaménko plus (+) nebo minus (–) a rozdíl v celých hodinách a půlhodinách. Odhadovaný
čas příjezdu do cíle je uváděn v místním čase v cíli.
Tip: Můžete přidat zastávku na trase, kterou jste již naplánovali.
Tip: Trasu lze uložit pomocí možnosti Moje trasy.
10
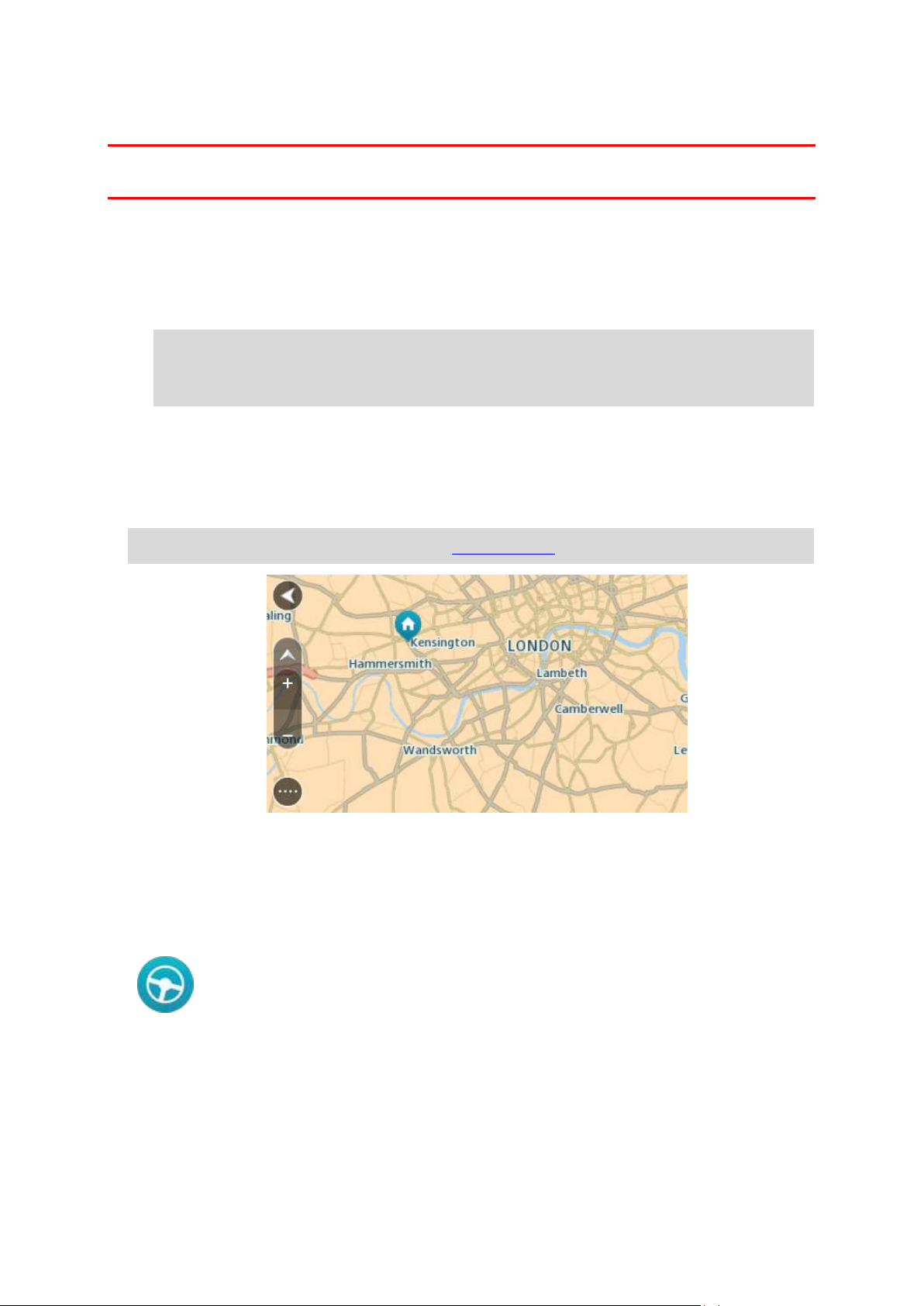
Naplánování trasy pomocí mapy
Důležité: Trasu byste měli v zájmu bezpečnosti vždy naplánovat před zahájením jízdy, abyste se
poté nemuseli rozptylovat.
Pokud chcete naplánovat trasu pomocí mapy, proveďte následující:
1. Posuňte mapu tak, abyste viděli cíl, do kterého chcete navigovat. Pro pohyb mapy můžete
použít některá gesta:
Stažení/roztažení prstů – pokud chcete mapu přiblížit/oddálit, dotkněte se obrazovky
palcem a ukazováčkem. Roztažením prstů zobrazení přiblížíte a stažením prstů je oddálíte.
Tip: Přibližování pomocí prstů není k dispozici na všech zařízeních. Pokud na vašem
zařízení není přibližování pomocí prstů k dispozici, použijte pro přibližování a oddalování
tlačítka zvětšení/zmenšení.
Dvojité poklepání – dvojitým poklepáním mapu přiblížíte.
Tažení – mapu můžete posouvat tak, že se prstem dotknete obrazovky a pohybujete jím po
ní.
Rychlý pohyb prstem – pokud chcete mapu posunout o větší vzdálenost, přejeďte prstem
rychle po obrazovce.
Tip: Kompletní seznam gest najdete v části Používání gest.
.
2. Když najdete cíl na mapě, vyberte jej tak, že obrazovku asi na sekundu stisknete a podržíte.
Ve vyskakovacím menu se zobrazí nejbližší adresa.
3. Pokud chcete naplánovat trasu do tohoto cíle, vyberte tlačítko jízdy:
Navigační zařízení naplánuje trasu a pak vás začne navádět do cíle. Jakmile se rozjedete,
automaticky se zobrazí navigační zobrazení.
11
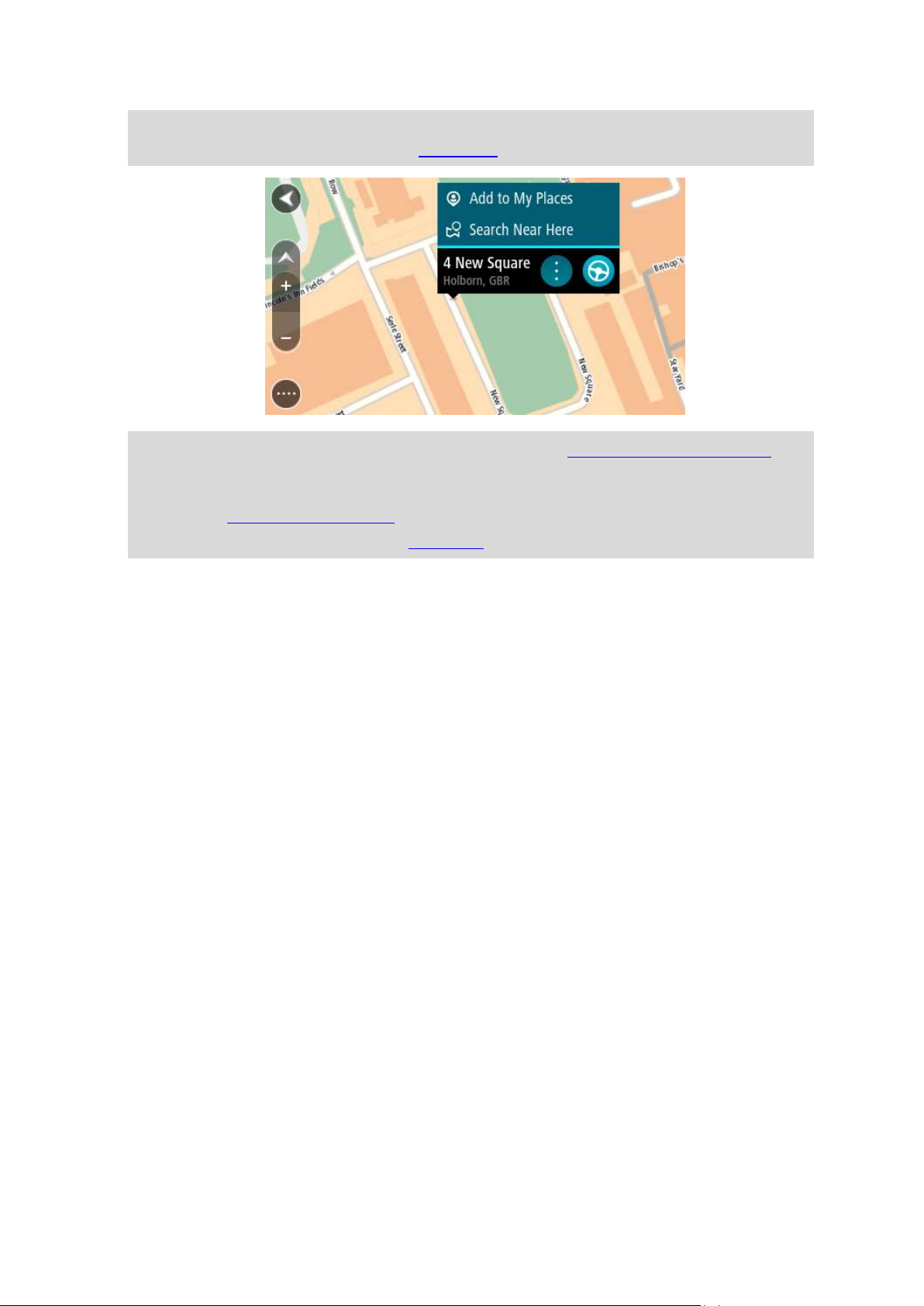
Tip: Když stisknete tlačítko vyskakovacího menu, můžete vybrané místo použít dalšími
způsoby, například je přidat na seznam Moje místa.
Tip: Nachází-li se cíl v jiném časovém pásmu, zobrazí se na informačním panelu příjezdu
znaménko plus (+) nebo minus (–) a rozdíl v celých hodinách a půlhodinách. Odhadovaný
čas příjezdu do cíle je uváděn v místním čase v cíli.
Tip: Můžete přidat zastávku na trase, kterou jste již naplánovali.
Tip: Trasu lze uložit pomocí možnosti Moje trasy.
12

O službách TomTom
Připojení ke službám TomTom
Služby TomTom vám poskytují informace v reálném čase o dopravní situaci a rychlostních
radarech na trase. Pokud chcete získat služby TomTom pro své zařízení GO, musíte být připojeni
k účtu MyTomTom.
Způsob připojení zařízení GO ke službám TomTom závisí na navigačním zařízení. Zařízení GO se
může připojit některým z těchto způsobů:
Pomocí trvalého připojení přímo ze zařízení GO. Taková navigační zařízení se nazývají zařízení
s trvalým připojením (funkce Vždy připojeno).
Pomocí připojení prostřednictvím smartphonu. Taková navigační zařízení se nazývají zařízení
s připojením přes smartphone (funkce Připojení Smartphonu).
Další informace najdete na stránce tomtom.com/connect.
Poznámka: Služby TomTom nejsou dostupné ve všech zemích či oblastech a ne všechny služby
jsou dostupné ve všech zemích či oblastech. Další informace o službách dostupných ve dané
oblasti najdete na adrese tomtom.com/services.
Zařízení s trvalým připojením
Pokud chcete služby TomTom získat na zařízení, TomTom GOkteré je trvale připojeno, postupujte
podle následujících kroků:
Poznámka: Spouštíte-li zařízení GO poprvé nebo po obnově, bude vám při nastavování zařízení
GO nabídnuta možnost aktivovat služby TomTom.
1. V hlavní nabídce vyberte možnost Traffic a Rychlostní radary nebo Traffic a Nebezpečné
zóny.
2. Vyberte možnost Aktivovat.
3. Budete-li o to požádáni, vyjádřete výběrem možnosti Ano souhlas se zasíláním informací
společnosti TomTom.
Poznámka: Pokud se zasíláním informací společnosti TomTom nesouhlasíte, nemůžete
služby TomTom používat.
4. Vytvořte nový účet MyTomTom, popř. se přihlaste ke stávajícímu.
Tip: Pokud již nějaké navigační zařízení TomTom vlastníte, doporučujeme si pro zařízení GO
vytvořit nový účet MyTomTom s využitím jiné e-mailové adresy.
Služby TomTom jsou nyní aktivní.
13
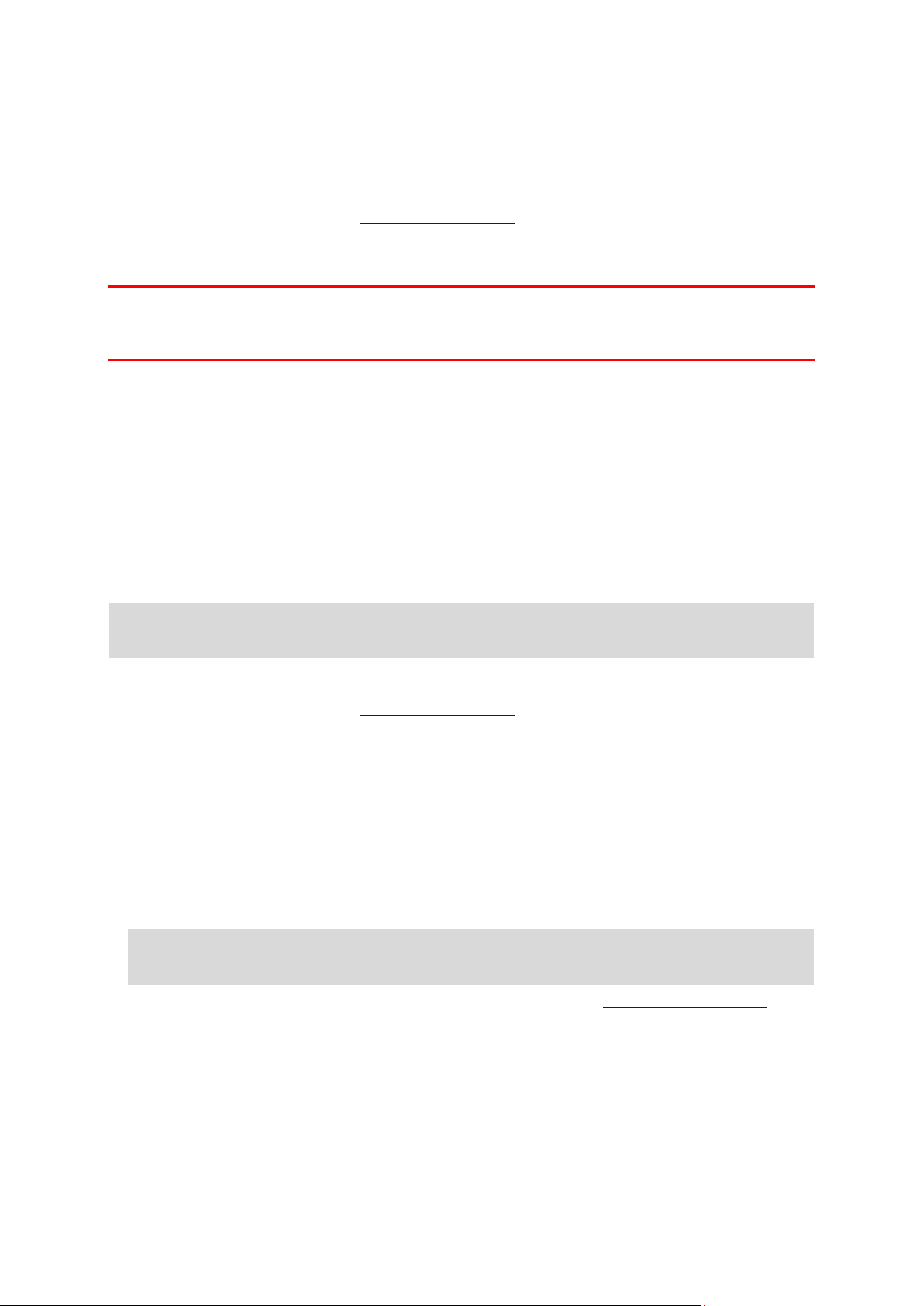
Zařízení připojená přes smartphone
Některá navigační zařízení TomTom využívají pro připojení ke službám TomTom smartphone,
abyste mohli přijímat službu TomTom Traffic a bezpečnostní upozornění v reálném čase. Telefon
musí být kompatibilní s navigačním zařízením a musíte mít datový tarif od mobilního operátora.
Další informace najdete na stránce tomtom.com/connect.
Používání služeb TomTom znamená, že jsou data odesílána a přijímána telefonem prostřednictvím
mobilního operátora.
Důležité: Při používání připojení k internetu v telefonu vám mohou být účtovány dodatečné
poplatky, zejména pokud se nacházíte mimo oblast pokrytou vaším operátorem. Další informace
získáte u svého mobilního operátora.
Sítě Personal Area Network
Telefon sdílí připojení k internetu pomocí funkcí Bluetooth a Personal Area Network (PAN).
V závislosti na operačním systému telefonu může mít tato síť PAN některý z těchto názvů:
Osobní hotspot
Tethering nebo Bluetooth Tethering
Tether nebo Bluetooth Tether
Funkce PAN je pravděpodobně již v operačním systému telefonu. Jinak si můžete stáhnout
aplikaci pro vytvoření sítě PAN.
Poznámka: Někteří mobilní operátoři nedovolují, aby uživatelé sítě PAN používali. Pokud telefon
funkci PAN nemá, měli byste se obrátit na svého operátora s žádostí o další informace.
Pokud nemůžete příslušná nastavení najít, přečtěte si návod k telefonu.
Další informace najdete na stránce tomtom.com/connect.
Připojení ke službám TomTom pomocí smartphonu
Pokud chcete zařízení GO připojit k telefonu, postupujte následovně:
1. V hlavní nabídce vyberte možnost Traffic a Rychlostní radary nebo Traffic a Nebezpečné
zóny.
2. Vyberte možnost Aktivovat.
3. Budete-li o to požádáni, vyjádřete výběrem možnosti Ano souhlas se zasíláním informací
společnosti TomTom.
Poznámka: Pokud se zasíláním informací společnosti TomTom nesouhlasíte, nemůžete
služby TomTom používat.
4. Postupujte podle pokynů na navigačním zařízení pro zapnutí sítě Personal Area Network ve
smartphonu.
5. Zapněte v telefonu funkci Bluetooth a zkontrolujte, zda je telefon zjistitelný.
6. V navigačním zařízení vyberte šipku pro další obrazovku.
Zařízení vyhledá váš telefon.
14
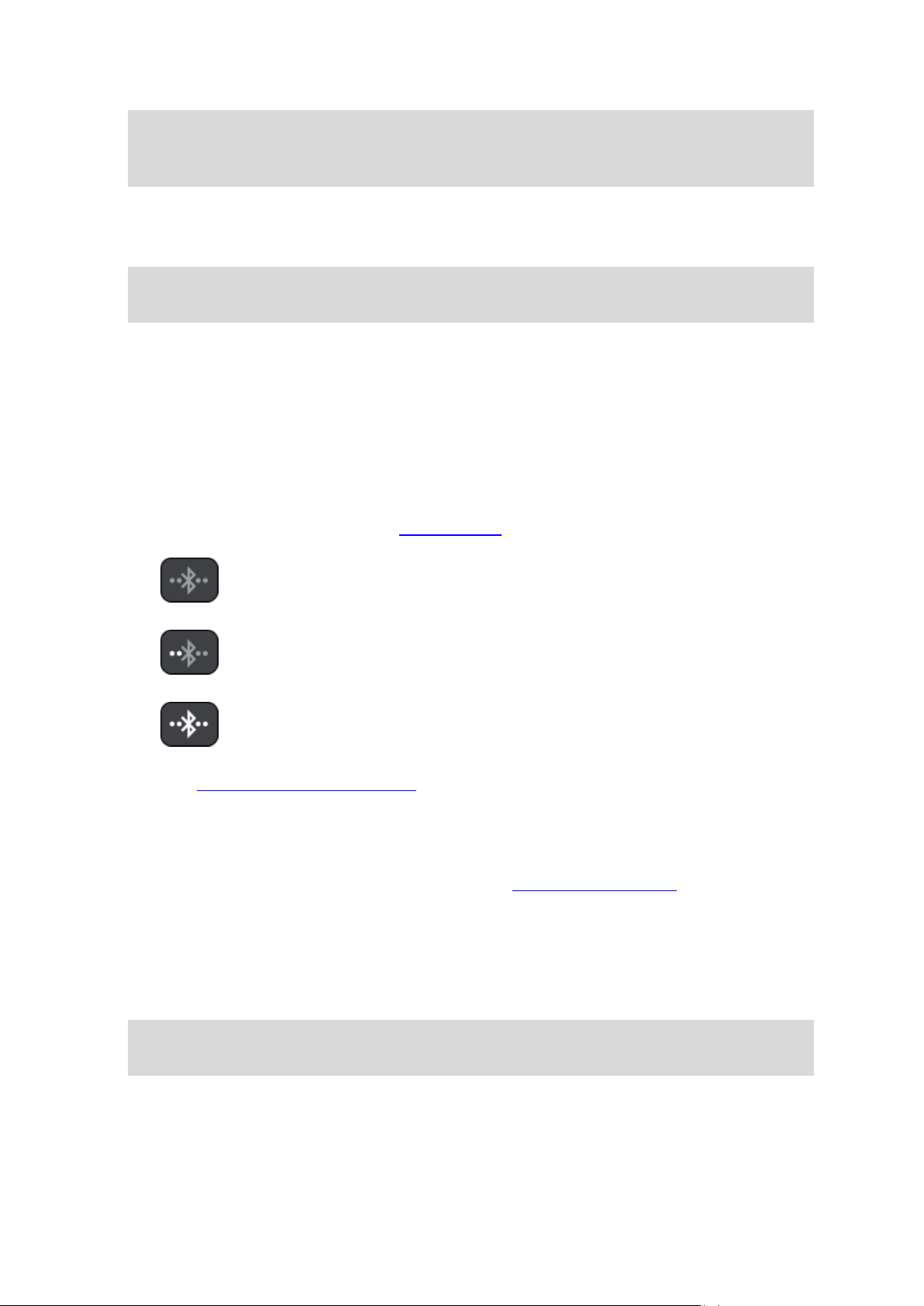
Tip: Pokud zařízení nemůže telefon najít, ověřte, že je telefon pro ostatní zařízení Bluetooth
Bluetooth nepřipojeno.
Bluetooth se připojuje. Zařízení se snaží automaticky připojit k telefonu.
Bluetooth připojeno. Zařízení je připojeno k telefonu.
stále „zjistitelný“ či „viditelný“. Chcete-li telefon znovu najít, ve vyskakovacím menu vyberte
položku Hledání telefonů.
7. Vyberte telefon ze seznamu na navigačním zařízení.
Navigační zařízení se připojí ke službám TomTom pomocí internetového připojení telefonu.
8. Vytvořte nový účet MyTomTom nebo se přihlaste ke stávajícímu.
Tip: Pokud již nějaké navigační zařízení TomTom vlastníte, doporučujeme si pro zařízení GO
vytvořit nový účet MyTomTom s využitím jiné e-mailové adresy.
Služby TomTom jsou nyní aktivní.
Opětovné připojení smartphonu
Pro opětovné připojení zařízení GO k telefonu nemusíte nic dělat.
Zařízení GO si telefon zapamatuje a automaticky jej najde, když na něm bude zapnutá síť Personal
Area Network (PAN) a funkce Bluetooth a bude v dosahu navigačního zařízení. Pokud máte platné
předplatné služeb TomTom, spustí se služba automaticky.
Ikona Bluetooth v horní části obrazovky hlavní nabídky ukazuje stav připojení Bluetooth:
Chcete-li se připojit pomocí jiného telefonu, je třeba v daném telefonu zapnout síť Personal Area
Network (PAN) a funkci Bluetooth a umožnit zařízení telefon vyhledat.
Připojení ke službám TomTom pomocí jiného smartphonu
1. Postupujte podle pokynů v zařízení pro zapnutí sítě Personal Area Network ve smartphonu.
2. Ve smartphonu zapněte funkci Bluetooth.
3. V hlavní nabídce vyberte možnost Traffic a Rychlostní radary nebo Traffic a Nebezpečné
zóny.
4. Stiskněte tlačítko vyskakovacího menu a poté vyberte možnost Hledání telefonů.
Navigační zařízení vyhledá smartphone.
Tip: Pokud vaše zařízení nemůže nalézt váš smartphone, ověřte, že je v nastavení Bluetooth
vašeho smartphonu nastaveno „zjistitelný“ nebo „viditelný“.
5. Vyberte smartphone ze seznamu smartphonů v zařízení.
Navigační zařízení se připojí ke službám TomTom pomocí internetového připojení
smartphonu.
6. Přihlaste se do svého účtu MyTomTom.
15

Služby TomTom jsou nyní aktivní.
Odstraňování telefonů
1. V hlavní nabídce vyberte možnost Traffic a Rychlostní radary nebo Traffic a Nebezpečné
zóny.
2. Stiskněte tlačítko vyskakovacího menu a poté vyberte možnost Odstranit telefony.
3. Vyberte telefon, který chcete odstranit.
4. Vyberte možnost Odstranit.
Telefon byl odstraněn.
Tip: Odstraníte-li všechny připojené telefony, nebudete moci využívat služby TomTom.
Nelze navázat připojení
Pokud se zařízení GO nemůže k telefonu připojit nebo nemáte připojení k internetu, zkontrolujte
následující:
Telefon se zobrazuje v navigačním zařízení TomTom.
V telefonu je zapnuta funkce Bluetooth.
V telefonu je zapnuta síť Personal Area Network (PAN), známá též jako Osobní hotspot,
Tethering nebo Bluetooth Tethering.
Máte aktivní datový tarif od mobilního operátora a pomocí telefonu se můžete připojit
k internetu.
16

Nápověda
Nápověda
V hlavní nabídce nebo menu Nastavení vyberte položku Nápověda.
Na této obrazovce můžete vidět tyto informace:
Prohlídka
Pomocí této možnosti získáte krátký výklad o tom, jak navigační zařízení používat.
Hlasové ovládání
Poznámka: Hlasové ovládání není podporováno na všech zařízeních ani ve všech jazycích.
Výběrem této možnosti zobrazíte následující informace o hlasovém ovládání:
Jak používat hlasové ovládání
Tipy pro používání hlasového ovládání
Jaký příkaz mohu vyslovit?
Informace
Viz Systém.
17
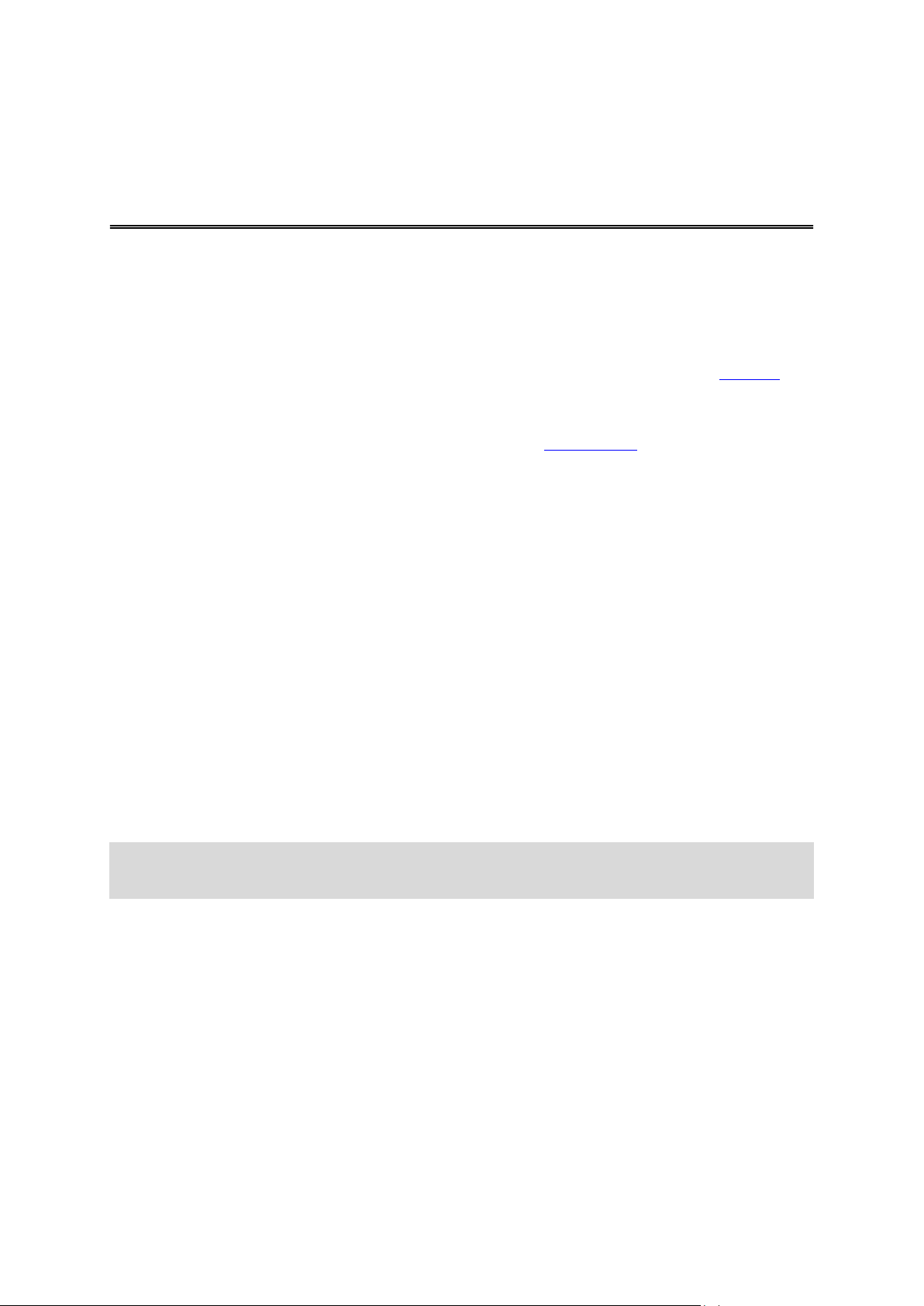
Slot pro paměťovou kartu
Moje zařízení
Některá navigační zařízení TomTom mají slot na paměťovou kartu, který se nachází na boku nebo
na spodní straně zařízení.
Před použitím slotu pro paměťovou kartu zkontrolujte, zda máte v navigačním zařízení nainstalovánu nejnovější verzi aplikace. Aktuálnost aplikace zkontrolujete připojením ke službě MyDrive
pomocí počítače.
Pokud je zařízení aktuální, můžete paměťovou kartu využít jako dodatečné úložiště pro přidání
dalších map do zařízení. Mapy si můžete koupit na stránkách tomtom.com.
Spuštění zařízení se nezdařilo
V ojedinělých případech se může stát, že se vaše navigační zařízení TomTom GO řádně nespustí,
anebo přestane reagovat na dotyk.
Nejprve zkontrolujte, zda je baterie nabitá. Chcete-li baterii dobít, zapojte zařízení do automobilové
nabíječky. Úplné dobití baterie může trvat až 2 hodiny.
Pokud problém přetrvává, můžete zkusit zařízení resetovat. To provedete tak, že podržíte
zmáčknuté tlačítko vypínače, dokud se zařízení nezačne restartovat.
Nabíjení zařízení
Baterie v navigačním zařízení TomTom GO se nabíjí, když zařízení připojíte k nabíječce do auta,
k počítači nebo ke stolní nabíječce USB.
V případě, že je baterie málo nabitá nebo téměř vybitá, se zobrazí upozornění V případě, že je
baterie málo nabitá nebo téměř vybitá, přijdete o připojení k některým službám TomTom. Když je
baterie vybitá, přejde zařízení do režimu spánku.
Poznámka: Používejte POUZE kabel USB dodaný s vaším zařízením. Ostatní kabely USB nemusí
fungovat.
Odesílání informací společnosti TomTom
Při prvním zahájení navigace nebo provedení resetu zařízení vás zařízení požádá o svolení ke
shromažďování informací o tom, jak zařízení používáte. Informace budou uloženy v tomto
zařízení, dokud nebudou načteny na server. Jejich použití je anonymní, výhradně za účelem
zlepšení našich výrobků a služeb. Pokud používáte naše služby, k jejich poskytování využíváme
rovněž informace o vaší poloze.
Rozhodnutí o tom, zda nám tyto informace budete zasílat, můžete kdykoli změnit následujícím
způsobem:
1. V hlavní nabídce vyberte možnost Nastavení.
2. Vyberte Systém.
18

3. Vyberte možnost Vaše informace.
4. Vyberte tlačítko pro zapnutí nebo vypnutí odesílání informací.
Poznámka: Pokud se rozhodnete, že nám tyto informace nebudete zasílat, služby již nebudete
přijímat. Služby totiž pro příjem informací o dopravě související s vaší polohou musí odeslat
polohu zařízení společnosti TomTom. Datum ukončení předplatného se nezmění, i když nám
tyto informace nebudete zasílat.
Doplňkové informace
Pokud se domníváte, že vámi poskytnuté informace nejsou používány za účelem, za jakým jste je
společnosti TomTom poskytli, kontaktujte nás na stránce tomtom.com/support.
Aktuální a podrobnější informace najdete na stránce tomtom.com/privacy.
Získání nápovědy
Další nápovědu najdete na stránkách tomtom.com/support.
Informace o záruce a ochraně osobních údajů najdete na stránce tomtom.com/legal.
Dávejte na své navigační zařízení pozor.
Je důležité věnovat zařízení náležitou péči:
Za žádných okolností neotevírejte kryt zařízení. Otevření krytu může být nebezpečné a ruší se
jím platnost záručního listu.
Obrazovku otírejte a osušujte suchým hadříkem. Nepoužívejte žádné saponáty.
19

Zobrazení mapy
Co je na obrazovce
Zobrazení mapy se objeví, když navigační zařízení spustíte a nemáte naplánovanou trasu. Jakmile
zařízení najde pozici GPS, zobrazí se vaše aktuální poloha.
Zobrazení mapy můžete používat stejným způsobem, jako kdybyste se dívali na tradiční papírovou
mapu. Na mapě se můžete pohybovat pomocí gest a přibližovat/oddalovat ji pomocí příslušných
tlačítek.
Důležité: Vše na mapě, včetně trasy a symbolů, je interaktivní. Vyberte nějakou položku a zjistěte,
co se stane.
Tip: Chcete-li zobrazit vyskakovací menu položky na mapě, například trasy nebo BZ, menu
otevřete výběrem položky. Chcete-li vybrat místo na mapě, vyberte dané místo a podržte jej,
dokud se neotevře vyskakovací menu.
Mapa ukazuje vaši aktuální polohu a spoustu dalších míst, jako jsou Moje místa.
Pokud nemáte naplánovanou trasu, je mapa oddálená, aby zobrazovala oblast kolem vašeho
místa.
20

Pokud máte naplánovanou trasu, zobrazuje se na mapě kompletní trasa. Na trasu můžete přímo
z mapy přidat zastávky. Když vyjedete, zobrazí se navigační zobrazení.
1. Tlačítko Zpět. Toto tlačítko vrátí mapu na přehled celé trasy. Pokud trasa není naplánována,
posune mapu tak, aby vaše aktuální poloha byla uprostřed.
2. Tlačítko pro přepnutí zobrazení Pomocí tlačítka pro přepnutí zobrazení můžete přepínat mezi
zobrazením mapy a navigačním zobrazením. Na základě otáčení malé šipky v zobrazení mapy
během jízdy zjistíte aktuální směr jízdy, přičemž sever se nachází nahoře.
3. Tlačítka zvětšení/zmenšení Pomocí tlačítek zvětšení/zmenšení můžete přiblížit nebo oddálit
mapu.
4. Aktuální poloha Tento symbol ukazuje vaši aktuální polohu. Výběrem položky ji lze přidat na
seznam Moje místa nebo provést vyhledávání v okolí vaší aktuální polohy.
Poznámka: Pokud vaše zařízení nemůže najít vaši polohu pomocí systému GPS nebo jiným
způsobem, symbol bude zobrazen šedivý.
5. Vybrané místo Stisknutím a podržením vyberte místo na mapě. Tlačítko vyskakovacího menu
zobrazí možnosti pro dané místo, tlačítko jízdy naplánuje trasu do místa.
6. Tlačítko hlavní nabídky Stisknutím tohoto tlačítka otevřete Hlavní nabídku.
7. Symboly na mapě Symboly na mapě slouží k zobrazení cíle a uložených míst:
Váš cíl
21
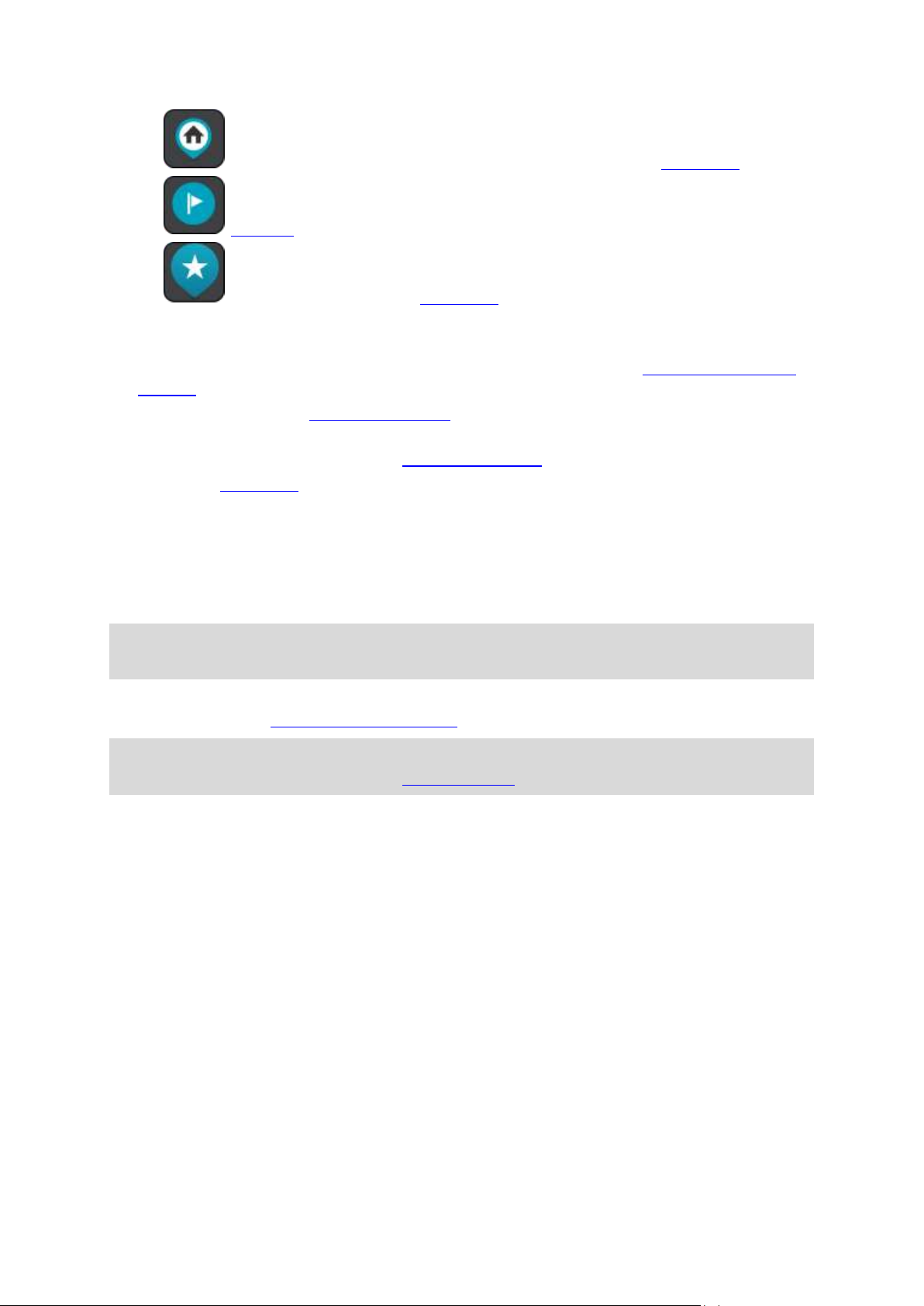
Poloha vašeho domova Domov můžete nastavit v seznamu Moje místa.
Zastávka na trase
Místo uložené v seznamu Moje místa.
Zvolením symbolu na mapě otevřete vyskakovací menu a pak zvolením tlačítka menu zobrazte
seznam akcí, které můžete provést.
8. Dopravní informace Výběrem dopravní události zobrazíte informace o zpoždění v důsledku
dopravy.
9. Vaše trasa, pokud máte naplánovanou trasu. Výběrem trasy ji lze smazat, změnit její typ, přidat
na ni zastávku nebo uložit její změny.
10. Rychlostní radary na trase. Zvolením rychlostního radaru zobrazte informace o radaru.
11. Panel trasy Panel trasy se zobrazí, když máte naplánovanou trasu.
Navigační zobrazení
Navigační zobrazení slouží k tomu, aby vás vedlo po trase do cíle. Navigační zobrazení se zobrazí,
když se rozjedete. Zobrazuje se vaše aktuální poloha a podrobnosti na trase, včetně 3D budov
v některých městech.
Poznámka: Budovy ve 3D provedení v navigačním zobrazení nejsou dostupné u všech zařízení
GO.
Navigační zobrazení je obvykle ve 3D. Chcete-li zobrazit mapu ve 2D, která se pohybuje vaším
směrem jízdy, změňte výchozí nastavení 2D a 3D.
Tip: Když máte naplánovanou trasu a je použito 3D navigační zobrazení, pomocí tlačítka pro
přepnutí zobrazení můžete přepnout na zobrazení mapy a použít interaktivní funkce.
22

Když se navigační zařízení spustí poté, co bylo vypnuté, a máte naplánovanou trasu, objeví se
zobrazení mapy s aktuální polohou.
1. Tlačítko pro přepnutí zobrazení Pomocí tlačítka pro přepnutí zobrazení můžete přepínat mezi
zobrazením mapy a navigačním zobrazením.
2. Tlačítka zvětšení/zmenšení Pomocí tlačítek zvětšení/zmenšení můžete přiblížit nebo oddálit
mapu.
Tip: Na některých zařízeních lze přiblížení nebo oddálení rovněž provést pomocí prstu.
3. Panel s pokyny Tento panel zobrazuje následující informace:
Směr příští odbočky
Vzdálenost do příští odbočky
Název příští silnice na trase
Navádění do jízdních pruhů na některých křižovatkách
4. Symboly na trase Symboly na trase zobrazují místo, odkud jste vyjeli, zastávky a cíl.
5. Tlačítko hlavní nabídky Tímto tlačítkem zobrazíte Hlavní nabídku.
6. Panel rychlosti Tento panel zobrazuje následující informace:
Povolená rychlost v místě
Aktuální rychlost Budete-li se pohybovat rychleji, než je povolená rychlost o více než
5 km/h nebo 3 mi/h, panel rychlosti bude červený. Budete-li se pohybovat rychleji, než je
povolená rychlost o méně než 5 km/h nebo 3 mi/h, panel rychlosti bude oranžový.
Název ulice, po které jedete.
23

7. Aktuální poloha Tento symbol ukazuje vaši aktuální polohu.
Informační panel příjezdu zobrazuje následující informace:
Odhadovaný čas, kdy do cíle dorazíte.
Doba jízdy do cíle z aktuální polohy.
Je-li poblíž cíle k dispozici parkoviště, zobrazí se poblíž vlajky cíle
tlačítko parkování.
Tip: Nachází-li se cíl v jiném časovém pásmu, zobrazí se na
informačním panelu příjezdu znaménko plus (+) nebo minus (–)
a rozdíl v celých hodinách a půlhodinách. Odhadovaný čas
příjezdu do cíle je uváděn v místním čase v cíli.
Pokud máte na trase zastávky, můžete na tomto panelu přepínat mezi
informacemi o další zastávce a konečným cílem.
Lze vybrat, které informace mají být na informačním panelu příjezdu
zobrazeny.
Symboly na panelu zobrazují následující informace:
Následující dvě zastávky na trase.
Čerpací stanice, které jsou přímo na vaší trase.
TomTom Traffic.
Rychlostní radary a Nebezpečné zóny TomTom
Symboly jsou v pořadí, v jakém se vyskytují na trase. Symboly
jednotlivých dopravních událostí střídavě zobrazují typ události a
zpoždění v minutách. Výběrem symbolu zobrazíte další informace
o zastávce, události nebo rychlostním radaru.
Nad symboly se zobrazuje celkové časové zpoždění způsobené
dopravními zácpami a dalšími událostmi na trase, včetně informací ze
služby IQ Routes.
Úplný seznam typů událostí najdete v části Dopravní události.
Spodní část panelu trasy představuje vaši aktuální polohu a zobrazuje
vzdálenost k další události na trase.
Poznámka: Pokud vaše zařízení nemůže najít vaši polohu pomocí systému GPS nebo jiným
způsobem, symbol bude zobrazen šedivý.
8. Panel trasy Panel trasy se zobrazí, když máte naplánovanou trasu.
Panel trasy
Panel trasy se zobrazuje, když máte naplánovanou trasu. V jeho horní části se nachází informační
panel příjezdu a pod ním je zobrazen panel se symboly.
Poznámka: Zbývající vzdálenost zobrazovaná na panelu trasy závisí na celkové délce trasy.
Poznámka: Některé události na trase mohou být skryté, aby se zlepšila čitelnost panelu trasy.
Jedná se o nevýznamné události, které způsobují pouze malé zpoždění.
Na panelu trasy se zobrazují také zprávy o stavu zařízení GO, například Vyhledávání nejrychlejší
trasy nebo Přehrávání náhledu trasy.
24
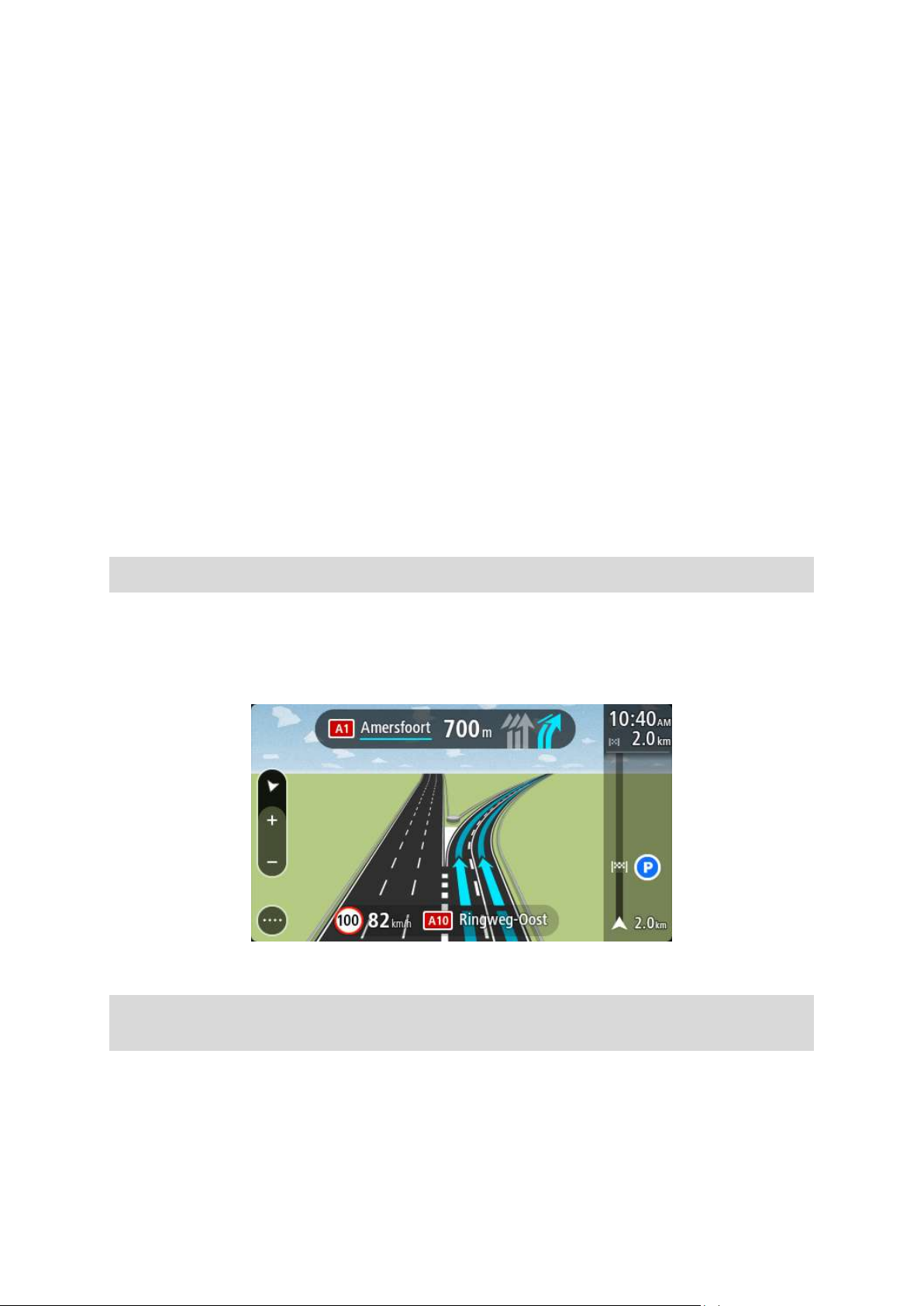
Vzdálenosti a panel trasy
Zbývající vzdálenost zobrazená na panelu trasy závisí na délce vaší trasy či zbývající vzdálenosti
vaší trasy.
Pro zbývající vzdálenosti větší než 50 km (31 mi) je zobrazeno pouze příštích 50 km (31 mi).
Ikona cíle není zobrazena.
Pro zbývající vzdálenosti od 10 km (6 mi) do 50 km (31 mi) je zobrazena celá vzdálenost.
Ikona cíle je pevně zobrazena v horní části panelu trasy.
Pro zbývající vzdálenosti do 10 km (6 mi) je zobrazena celá vzdálenost. Jak se přibližujete
k cíli, ikona cíle se pohybuje dolů směrem k šipce.
Horní polovina panelu trasy zobrazuje dvojnásobek vzdálenosti spodní poloviny, jak je znázorněno
v následujících příkladech:
Zbývající vzdálenost 50 km na panelu trasy je rozdělena na 34 km (21 mi) nahoře a 16 km
(9 mi) dole.
Zbývající vzdálenost 10 km na panelu trasy je rozdělena na 6,6 km (4 mi) nahoře a 3,3 km
(2 mi) dole.
Panel trasy je během jízdy neustále aktualizován.
Pokročilé navádění do jízdních pruhů
Poznámka: Navádění jízdními pruhy není k dispozici pro všechny křižovatky ve všech zemích.
Navigační zařízení TomTom GO vám pomůže připravit se na křižovatky a výjezdy z dálnic tím, že
vám ukáže správný jízdní pruh pro naplánovanou trasu.
Když se přiblížíte ke sjezdu nebo křižovatce, správný pruh se zobrazí na obrazovce a na panelu
s pokyny.
Tip: Pokud chcete obrázek pruhu zavřít, vyberte jakékoli místo na mapě nebo stiskněte tlačítko
Zpět.
Pokud chcete obrázky jízdních pruhů vypnout, vyberte Nastavení v Hlavní nabídce a potom
Vzhled. Vypněte nastavení Zobrazit náhledy sjezdů z dálnic.
25
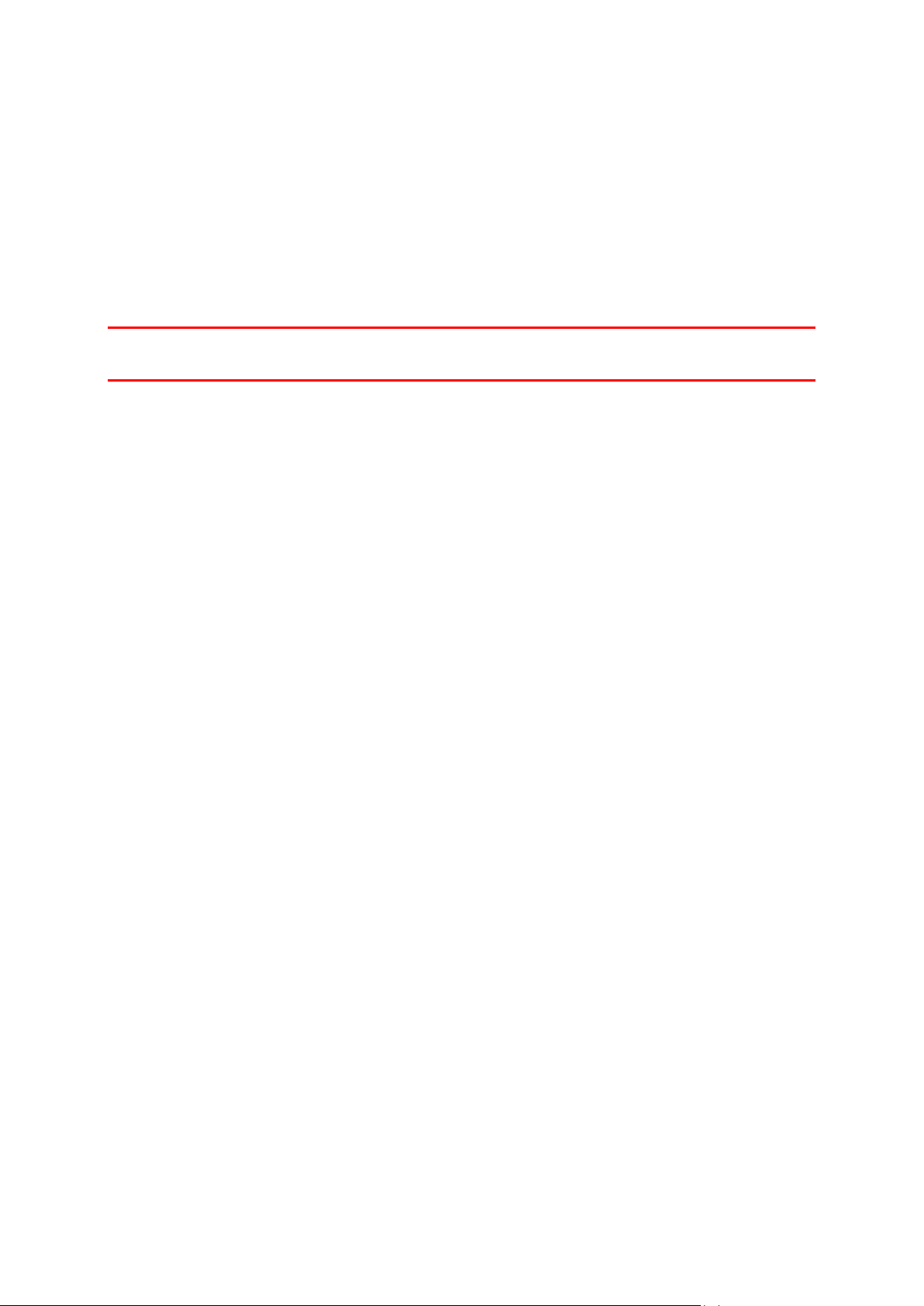
Povolená rychlost založená na čase
Některé povolené rychlosti se mění v závislosti na denní době. Například povolená rychlost
v blízkosti škol se může ráno mezi 7:00 a 8:00 a odpoledne mezi 15:00 a 16:00 snížit na
40 km/h. Pokud je to možné, povolená rychlost zobrazená na panelu rychlosti se mění podle
těchto proměnlivých povolených rychlostí.
Některé povolené rychlosti se mění v závislosti na jízdních podmínkách. Povolená rychlost se
například sníží, pokud je hustá doprava nebo nepříznivé povětrnostní podmínky. Tyto proměnlivé
povolené rychlosti se nezobrazují na panelu rychlosti. Rychlost zobrazená na panelu rychlosti je
maximální povolená rychlost za dobrých jízdních podmínek.
Důležité: Rychlost zobrazená na panelu rychlosti je pouze orientační. Vždy je nutné dodržovat
skutečnou povolenou rychlost pro danou silnici a podmínky, za kterých řídíte.
26
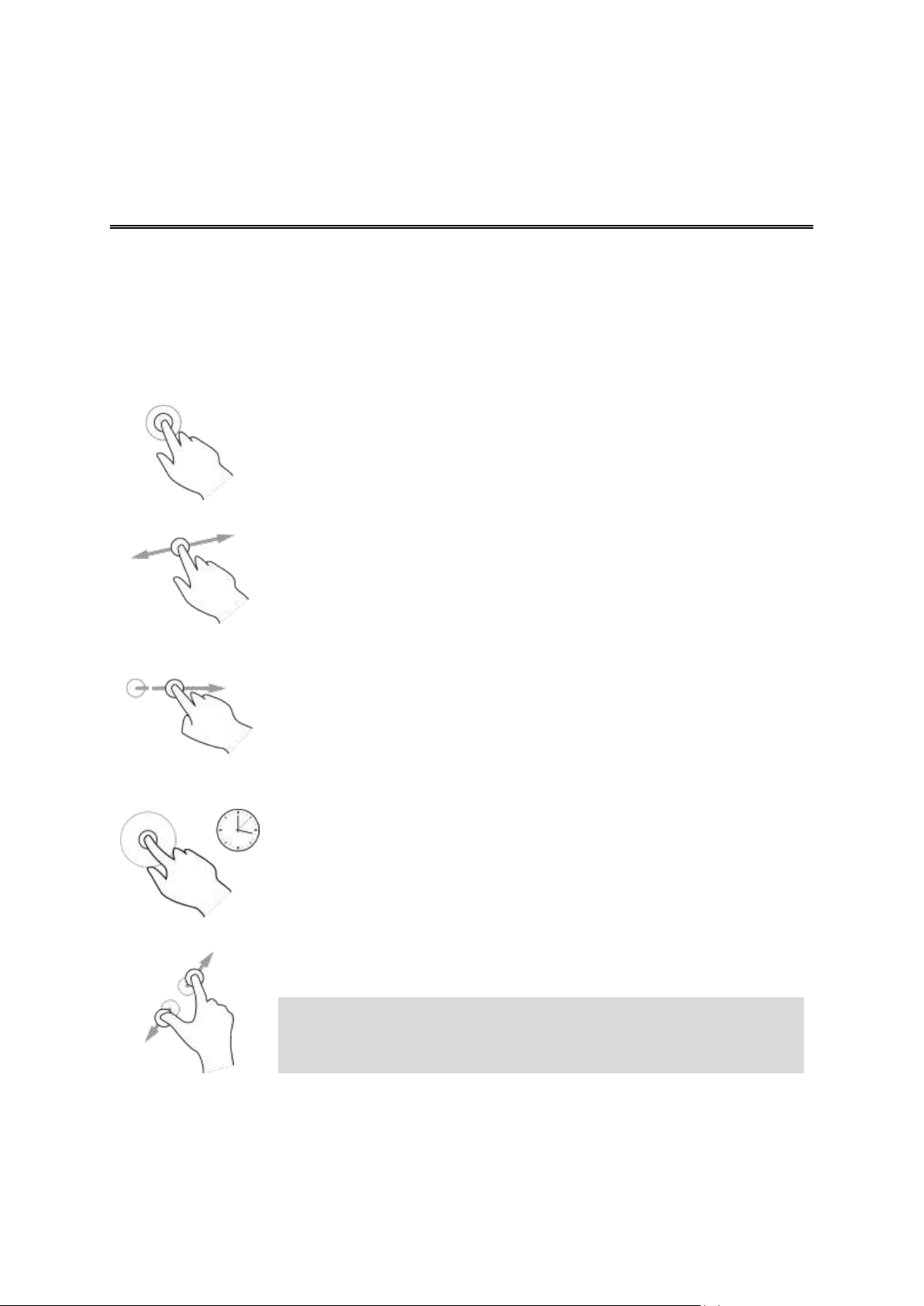
Vše o gestech
Dvojité klepnutí
Jedním prstem se rychle za sebou dotkněte obrazovky.
Příklad použití: Přiblížení mapy.
Tažení
Dotkněte se prste obrazovky a posuňte jej po obrazovce.
Příklad použití: Posouvání na mapě.
Rychlý pohyb
prstem
Přejeďte špičkou prstu rychle přes obrazovku.
Příklad použití: Posouvání velké vzdálenosti na mapě.
Stisknutí
a podržení
Podržte prst na obrazovce aspoň 0,5 sekundy.
Příklad použití: Otevření vyskakovacího menu u místa na mapě.
Přibližování
Dotkněte se obrazovky palcem a ukazováčkem. Roztažením prstů
zobrazení přiblížíte a stažením prstů je oddálíte.
Příklad použití: Přiblížení a oddálení mapy.
Tip: Přibližování pomocí prstů není k dispozici na všech zařízeních.
Pokud na vašem zařízení není přibližování pomocí prstů k dispozici,
použijte pro přibližování a oddalování tlačítka zvětšení/zmenšení.
Používání gest
K ovládání navigačního zařízení potřebujete používat gesta.
V v jednotlivých částech referenční příručky je popsáno, která gesta můžete používat. Zde však
najdete úplný seznam všech gest, která můžete používat.
27
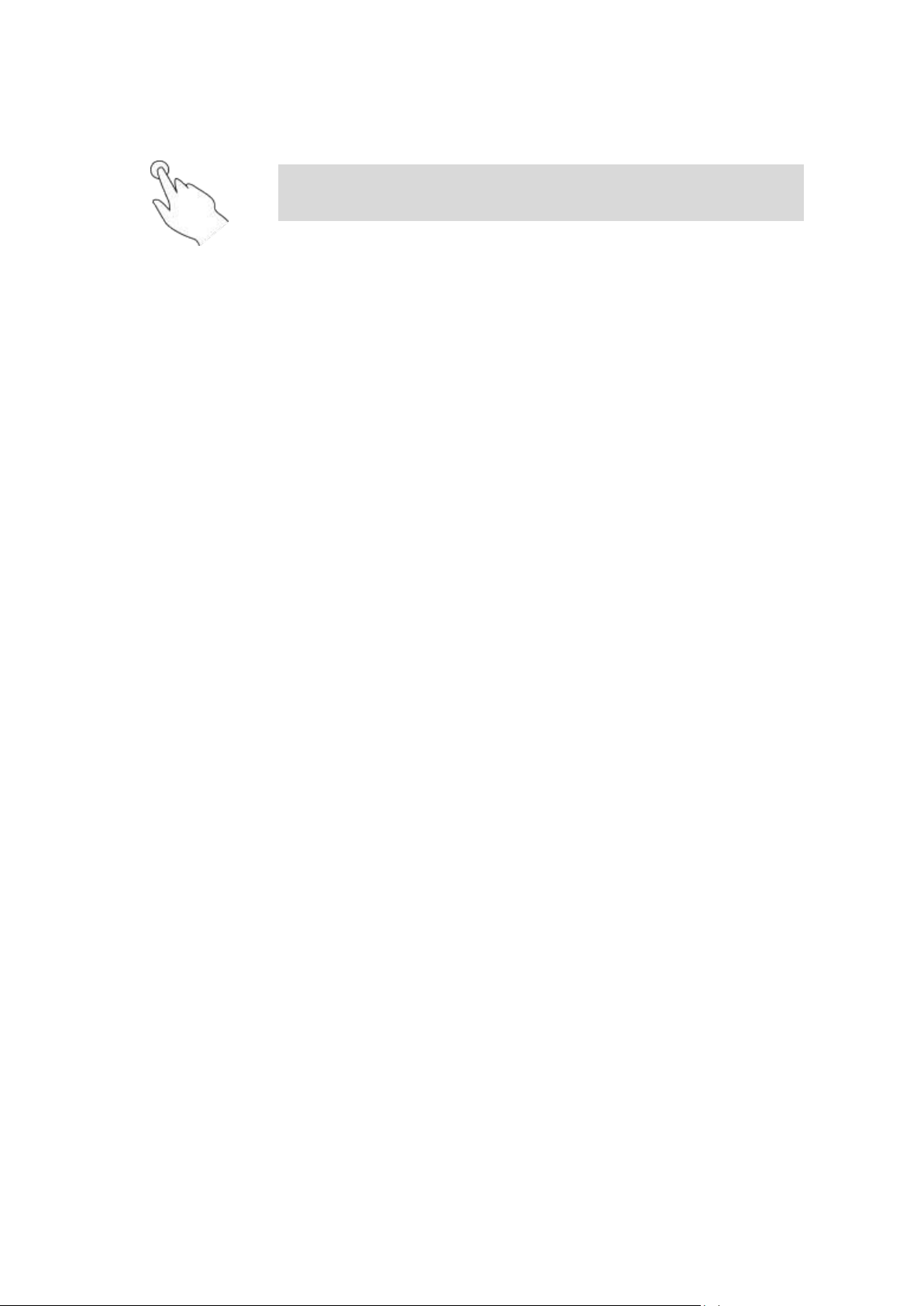
Klepnutí nebo
výběr
Klepněte jedním prstem na obrazovku.
Příklad použití: Výběr položky v Hlavní nabídce.
Tip: Chcete-li otevřít vyskakovací menu položky na mapě, vyberte
položku a podržte ji, dokud se neotevře menu.
28
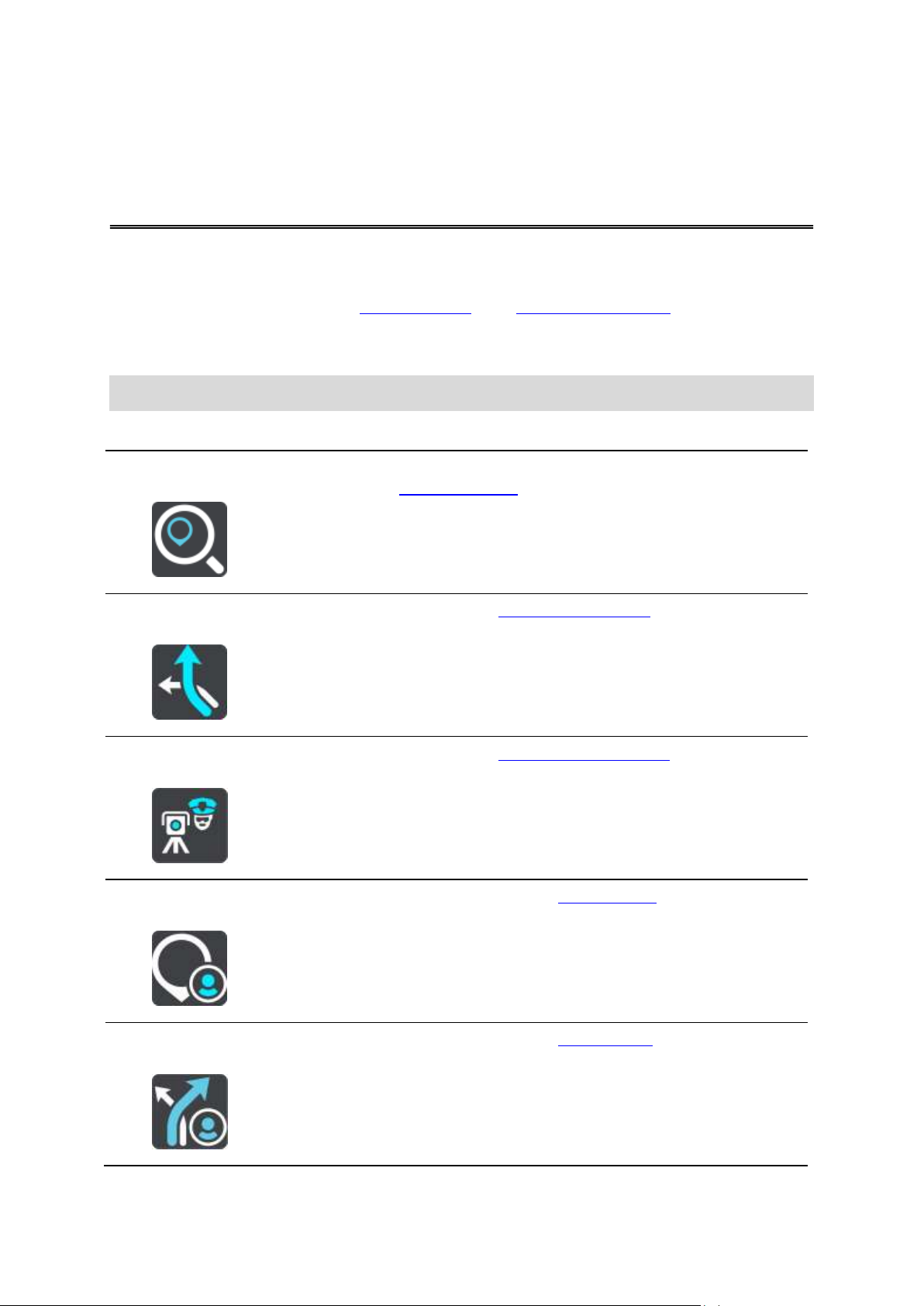
Navigační tlačítka
Vyhledat
Toto tlačítko můžete použít k vyhledání adresy, místa nebo bodu zájmu,
kam pak můžete naplánovat trasu.
Aktuální trasa
Pomocí tohoto tlačítka můžete vymazat nebo změnit naplánovanou trasu.
Nahlásit radar
Pomocí tohoto tlačítka můžete nahlásit rychlostní radar.
Moje místa
Pomocí tohoto tlačítka můžete zobrazit uložená místa.
Moje trasy
Pomocí tohoto tlačítka můžete zobrazit uložené trasy.
Hlavní nabídka
Výběrem tlačítka Hlavní nabídky v zobrazení mapy nebo navigačním zobrazení otevřete Hlavní
nabídku.
V Hlavní nabídce jsou k dispozici následující tlačítka:
Poznámka: Ne všechny funkce jsou podporovány na všech zařízeních.
29
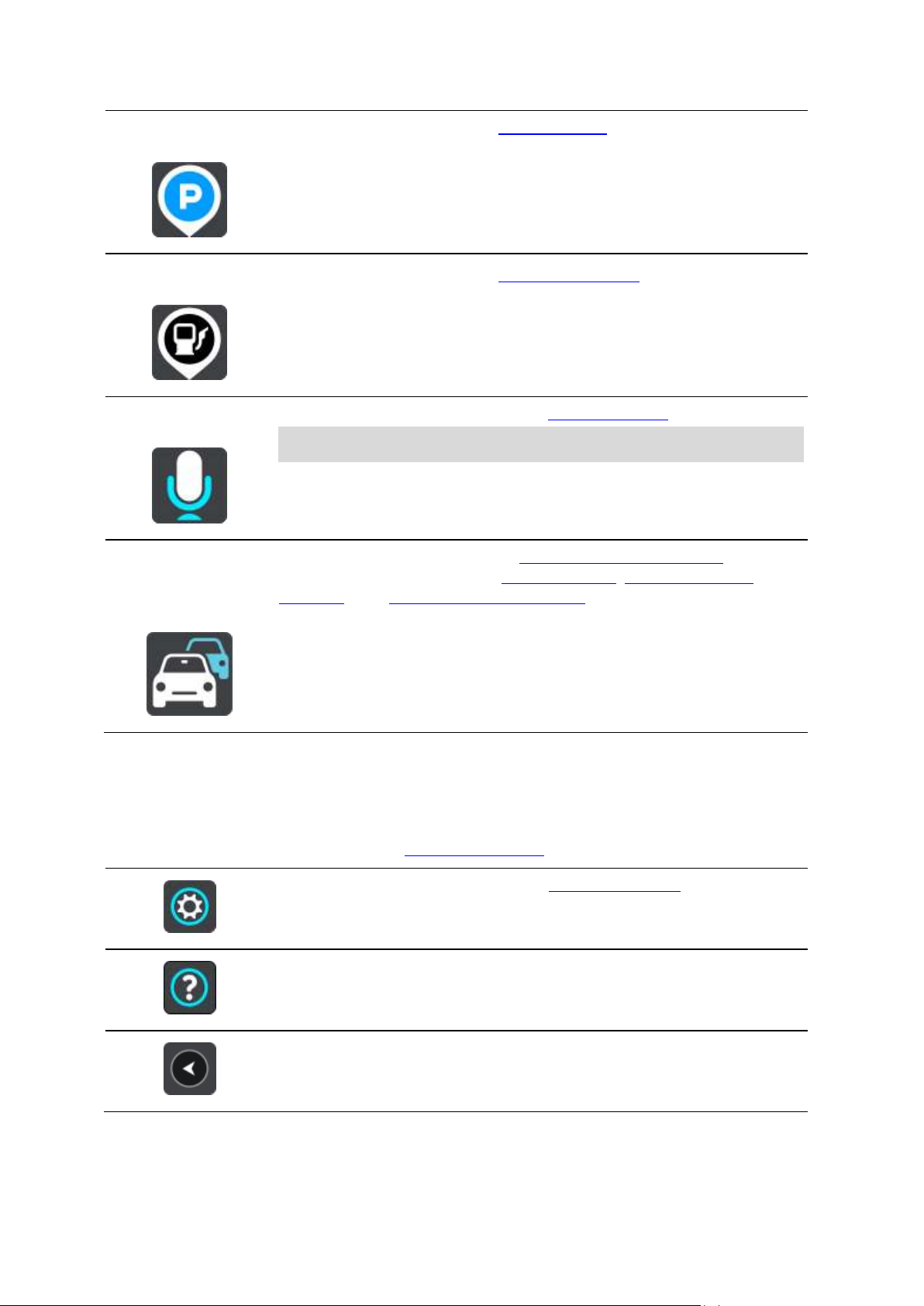
Parkování
Pomocí tohoto tlačítka můžete najít parkoviště.
Čerpací stanice
Pomocí tohoto tlačítka můžete najít čerpací stanice.
Hlasové ovládání
Pomocí tohoto tlačítka můžete zahájit hlasové ovládání.
Tip: Hlasové ovládání můžete také zahájit pomocí fráze pro probuzení.
Traffic
a Rychlostní
radary
Pomocí tohoto tlačítka se můžete připojit ke službám TomTom nebo
zkontrolovat předplatné služeb TomTom Traffic, Rychlostní radary
TomTom nebo Nebezpečné zóny TomTom.
Pomocí tohoto tlačítka můžete otevřít nabídku Nastavení.
Pomocí tohoto tlačítka můžete otevřít nabídku Nápověda. V nabídce
Nápověda najdete prohlídku a informace o zařízení GO.
Pomocí tohoto tlačítka se vrátíte na předchozí obrazovku.
Ostatní tlačítka
Výběrem tlačítka Hlavní nabídky v zobrazení mapy nebo navigačním zobrazení otevřete Hlavní
nabídku.
Na obrazovce Hlavní nabídky jsou kromě navigačních tlačítek k dispozici následující tlačítka:
30

Pomocí tohoto tlačítka se můžete vrátit na zobrazení mapy nebo
navigační zobrazení.
Tento symbol zobrazuje stav připojení Bluetooth, když používáte
smartphone pro připojení ke službám TomTom.
Tento symbol ukazuje úroveň nabití baterie v zařízení.
Tento symbol ukazuje, že je zařízení připojeno ke službám TomTom.
Tento symbol ukazuje, že zařízení není připojeno ke službám TomTom.
Pomocí tohoto tlačítka můžete vypnout hlasové pokyny. Neuslyšíte již
hlasové pokyny k trase, ale nadále uslyšíte např. dopravní informace a
zvuková varování.
Tip: Můžete vybrat typy pokynů, které chcete slyšet. Vyberte Hlasy
v nabídce Nastavení a vyberte pokyny, které chcete slyšet.
Pomocí tohoto tlačítka můžete hlasové pokyny zapnout.
Toto tlačítko vyberte, chcete-li snížit jas displeje a zobrazit mapu
v tmavších barvách.
Při řízení v noci nebo při jízdě tmavými tunely je lépe jas snížit.
Obrazovka je pak lépe viditelná a méně řidiče ruší při řízení.
Tip: Zařízení automaticky přepíná mezi denními a nočními barvami
podle denní doby. Pokud tuto funkci chcete vypnout, vyberte Vzhled
v nabídce Nastavení a vypněte možnost Přepnout za tmy na noční
barvy.
Toto tlačítko vyberte, chcete-li zvýšit jas displeje a zobrazit mapu ve
světlejších barvách.
Ovládání hlasitosti
Výběrem tlačítka Hlavní nabídky v zobrazení mapy nebo navigačním zobrazení otevřete Hlavní
nabídku.
31

Výběrem a posunutím ovladače hlasitosti můžete změnit hlasitost hlasových pokynů a upozornění.
Pokud jsou hlasové pokyny vypnuté, změní ovládání hlasitosti hlasitost upozornění.
32

O vyhledávání
Použití funkce Rychlé hledání
Vyhledávání slouží k nalezení široké škály míst, kam pak lze navigovat. Vyhledávat lze následující:
Konkrétní adresu, například Národní třída 123, Praha.
Částečnou adresu, například Národní tř. Pra.
Typ místa, například čerpací stanice nebo restaurace.
Místo podle názvu, například Starbucks.
PSČ, například 110 00 pro Národní třídu v Praze.
Město a navigovat do jeho centra, například Praha.
BZ (bod zájmu) blízko aktuální polohy, například restauraci v mé blízkosti.
Mapcode, například WH6SL.TR10
Souřadnice zeměpisné šířky a délky, například:
N 51°30′31″ W 0°08′34″.
Tip: Chcete-li vyhledat konkrétní ulici ve Spojeném království nebo Nizozemsku, zadejte PSČ,
mezeru a poté číslo domu. Například: 1017CT 35. V ostatních zemích se PSČ odvíjí od oblasti
a po jeho zadání se ve výsledcích vyhledávání objeví seznam odpovídajících měst, obcí a ulic.
Plánování trasy k BZ pomocí vyhledávání
Důležité: Trasu byste měli v zájmu bezpečnosti vždy naplánovat před zahájením jízdy, abyste se
poté nemuseli rozptylovat.
Chcete-li pomocí vyhledávání naplánovat trasu k typu BZ nebo konkrétnímu BZ, postupujte
následovně:
1. Výběrem tlačítka hlavního menu otevřete hlavní nabídku.
2. Vyberte možnost Vyhledat.
Otevře se obrazovka vyhledávání se zobrazenou klávesnicí.
3. Pomocí klávesnice zadejte název místa, kam chcete trasu naplánovat.
33

Tip: Pokud na klávesnici stisknete a podržíte klávesu s písmenem, získáte přístup ke
speciálním znakům (jsou-li k dispozici). Například stisknutím a podržením písmene „e“
získáte přístup ke znakům 3, e, è, é, ê, ë a dalším.
Vyhledat lze typ BZ (bodu zájmu), jako například restauraci nebo turistickou atrakci. Vyhledat
lze rovněž konkrétní BZ, například „Pizzerie Al Capone“.
Poznámka: Při vyhledávání se prohledá celá mapa. Pokud chcete změnit způsob vyhledávání,
vyberte tlačítko vpravo od vyhledávacího pole. Následně lze změnit, kde se vyhledání
provede, například podél trasy nebo ve městě.
4. Při zadávání jsou na základě vámi zadaných znaků zobrazovány návrhy. Můžete pokračovat ve
psaní nebo vybrat z návrhů.
Města a silnice se zobrazují vlevo, BZ se zobrazují vpravo.
Tip: Chcete-li zobrazit více výsledků, skryjte klávesnici nebo seznam výsledků posuňte
pohybem prstu po obrazovce.
Tip: Stisknutím tlačítka seznam/mapa lze přepínat mezi zobrazením výsledků na mapě
a v seznamu:
5. Vyberte typ BZ nebo konkrétní BZ.
6. Pokud jste vybrali typ BZ, vyberte požadovaný BZ.
34

7. Vyberte možnost Jet.
Celá mapa
Tuto možnost vyberte, pokud chcete vyhledávat na celé aktuální
Navigační zařízení naplánuje trasu a pak vás začne navádět do cíle. Jakmile se rozjedete,
automaticky se zobrazí navigační zobrazení.
Tip: Nachází-li se cíl v jiném časovém pásmu, zobrazí se na informačním panelu příjezdu
znaménko plus (+) nebo minus (–) a rozdíl v celých hodinách a půlhodinách. Odhadovaný
čas příjezdu do cíle je uváděn v místním čase v cíli.
Tip: Můžete přidat zastávku na trase, kterou jste již naplánovali.
Tip: Trasu lze uložit pomocí možnosti Moje trasy.
Zadávání podmínek hledání
Výběrem možnosti Vyhledat v hlavní nabídce začněte vyhledávat adresy nebo BZ. Otevře se
obrazovka vyhledávání s klávesnicí a následujícími tlačítky:
1. Tlačítko Zpět
Pomocí tohoto tlačítka se vrátíte na předchozí obrazovku.
2. Pole pro vyhledávání
Sem zadejte text pro vyhledávání. Při zadávání jsou zobrazovány odpovídají adresy nebo BZ.
Tip: Pokud na klávesnici stisknete a podržíte klávesu s písmenem, získáte přístup ke
speciálním znakům (jsou-li k dispozici). Například stisknutím a podržením písmene „e“
získáte přístup ke znakům 3, e, è, é, ê, ë a dalším.
Tip: Chcete-li text upravit, vyberte napsané slovo a umístěte na něj kurzor. Následně lze
znaky vkládat i odstraňovat.
3. Typ vyhledávání
Ve výchozím nastavení se prohledává celá aktuální mapa. Když použijete vyhledávání, použije
se poslední typ vyhledávání, který jste zvolili. Pomocí tohoto tlačítka můžete typ vyhledávání
změnit na některý z následujících:
35

mapě bez omezení okruhu vyhledávání. Vaše aktuální poloha je ve
středu vyhledávání. Výsledky jsou řazeny podle přesné shody.
V mé blízkosti
Tuto možnost vyberte, pokud chcete vyhledávat s aktuální pozicí
GPS ve středu vyhledávání. Výsledky jsou řazeny podle vzdálenosti.
Ve městě
Tuto možnost vyberte, pokud chcete jako střed vyhledávání použít
město. Musíte zadat název města pomocí klávesnice. Když vyberete
město ze seznamu výsledků, můžete v něm vyhledat adresu nebo
BZ.
Na trase
Pokud je naplánována trasa, můžete pomocí této možnosti
vyhledávat podél trasy konkrétní typ místa, například čerpací stanice.
Po vyzvání zadejte typ místa a pak jeho výběrem v pravém sloupci
spusťte vyhledávání.
V blízkosti cíle
Pokud je naplánována trasa, můžete tuto možnost vybrat, chcete-li
jako střed vyhledávání použít cíl.
Zeměpisná šířka/délka
Pomocí této možnosti lze zadat sadu souřadnic zeměpisné šířky
a délky. Souřadnice lze zadat v následujících formátech:
Desetinné hodnoty, například:
N 51.51000 W 0.13454
51.51000 -0.13454
Tip: U desetinných hodnot není nutné zadávat písmeno určující
zeměpisnou šířku či délku. Pro místa na západ od nultého
poledníku a místa na jih od rovníku uveďte před souřadnicí
znaménko mínus (−).
Stupně, minuty a sekundy, například:
N 51°30′31″ W 0°08′34″
Standardní souřadnice GPS, například:
N 51 30.525 W 0 08.569
Poznámka: Pokud zadáte souřadnice, které zařízení GO nerozpoz-
ná, pak panel pod souřadnicemi zčervená.
4. Tlačítko zobrazení.
Pomocí tohoto tlačítka se můžete vrátit na zobrazení mapy nebo navigační zobrazení.
5. Tlačítko 123?!.
Toto tlačítko slouží k zadávání symbolů pomocí klávesnice. Pomocí tlačítka =\< lze přepínat
mezi čísly a dalšími symboly. Pomocí tlačítka ABC se vrátíte zpět na běžnou klávesnici.
6. Tlačítko rozložení klávesnice
Pomocí tohoto tlačítka lze změnit rozložení klávesnice na jiný jazyk. Ze seznamu lze vybrat až
čtyři rozložení. Vyberete-li více než jedno rozložení, zobrazí se stisknutím tlačítka rozložení
klávesnice vyskakovací okno umožňující rychle mezi vybranými rozloženími přepínat. Stisknu-
tím a podržením tohoto tlačítka přejdete přímo na seznam všech rozložení.
36

7. Tlačítko seznam/mapa
Stisknutím tohoto tlačítka přepnete mezi zobrazováním výsledků ve formě seznamu nebo na
mapě.
8. Zobrazit/skrýt klávesnici
Pomocí tohoto tlačítka zobrazíte nebo skryjete klávesnici.
Tip: Jedním stisknutím klávesy Shift napíšete následující písmeno velké. Dvojitým klepnutím na
klávesu Shift zapnete funkci Caps Lock a všechna písmena se budou psát velká. Funkci Caps
Lock vypnete klepnutím na klávesu Shift znovu.
Tip: Chcete-li vyhledávání zrušit, stiskněte tlačítko zobrazení mapy / navigačního zobrazení
v pravém horním rohu obrazovky.
Používání výsledků vyhledávání
Výsledky vyhledávání se zobrazují ve dvou sloupcích.
V levém sloupci jsou uvedeny nalezené adresy a města a v pravém sloupci se nachází BZ, typy
BZ a místa.
Tip: Chcete-li zobrazit více výsledků, skryjte klávesnici nebo seznam výsledků posuňte
pohybem prstu po obrazovce.
Tip: Stisknutím tlačítka seznam/mapa lze přepínat mezi zobrazením výsledků na mapě
a v seznamu:
37

Když v seznamu výsledků vyberete adresu, můžete ji zobrazit na mapě, přidat křižovatku nebo do
vybraného místa naplánovat trasu. Chcete-li najít přesnou adresu, můžete přidat číslo domu.
Pokud výsledek zobrazíte na mapě, můžete pomocí vyskakovacího menu přidat místo do seznamu
Moje místa nebo vyhledávat blízko tohoto místa. Pokud je již naplánovaná trasa, můžete místo
přidat do aktuální trasy.
Poznámka: Nejlepší výsledky vyhledávání se zobrazí na mapě. Při přibližování mapy se
postupně zobrazují výsledky vyhledávání na nižších úrovních seznamu výsledků.
O PSČ
Při vyhledávání pomocí PSČ se získané výsledky odvíjí od typu PSČ používaného v zemi, v níž
vyhledáváte.
Používány jsou následující typy PSČ:
PSČ, která vás zavedou na ulici nebo její část.
PSČ, která vás zavedou do příslušné oblasti, jako například jednoho města, několika
sousedících vesnic nebo čtvrti ve velkém městě.
PSČ pro ulice
Tento typ PSČ se používá například ve Spojeném království nebo Nizozemsku. Při vyhledávání
pomocí tohoto typu PSČ zadejte PSČ následované mezerou a případně i číslem domu. Například:
1017CT 35. Zařízení následně naplánuje trasu ke konkrétnímu domu nebo budově na dané ulici.
38

PSČ pro oblasti
Soud
Bankomat
Právní pomoc – advokáti
Finanční instituce
Právní pomoc – ostatní
služby
Večerka
Rychlé občerstvení
Restaurace
Čínská restaurace
Tento typ PSČ se používá například v Německu, Francii nebo Belgii. Při vyhledávání pomocí PSČ
pro oblast se ve výsledcích zobrazí všechny ulice v dané čtvrti nebo vesnice spadající pod toto
PSČ.
Zadáte-li PSČ pro oblast, mohou se ve výsledcích zobrazit místa z více zemí.
Poznámka: Při vyhledávání pomocí PSČ pro oblast se ve výsledcích zobrazí více adres.
I přesto je tento typ PSČ velmi vhodný k omezení počtu vyhledaných výsledků. Například
vyhledáním obce Neustadt v Německu bude vrácen dlouhý seznam možných výsledků. Přidáte-li
za název obce mezeru a PSČ pro oblast, dojde ke zpřesnění vyhledávání a ve výsledcích se objeví
pouze ten Neustadt, který hledáte.
Dalším příkladem je hledání v rámci města. Zadejte PSČ pro oblast a z výsledků vyberte centrum
města, které hledáte.
O kódech mapy Mapcode
V zemích, kde cestám ani domům nejsou přiřazeny žádné názvy ani adresy, lze použít kód mapy
Mapcode. Kód mapy Mapcode zastupuje místo.
Tímto kódem může být zastoupeno každé místo na Zemi, včetně těch nacházejících se na moři,
jako například ostrovů nebo těžebních plošin. Tyto kódy jsou krátké a snadno se rozpoznají,
zapamatují a sdílejí. Jsou přesné v řádu několika metrů, což je pro každodenní použití dostatečné.
Pokyny týkající se nalezení kódu pro dané místo získáte na adrese mapcode.com.
Kódy mapy Mapcode jsou přesnější a flexibilnější než adresa na vizitce. S jejich pomocí lze vybrat
místo, které chcete k dané adrese přiřadit, jako například hlavní vstup nebo vjezd na parkoviště.
Seznam ikon typů BZ
Právní a finanční služby
Stravování
39

Ubytování
Hotel nebo motel
Luxusní hotel
Kemp
Levný hotel
Nemocnice nebo
poliklinika
Zubař
Policejní stanice
Veterinář
Lékař
Hasiči
Venkovní parkoviště
Čerpací stanice
Parkovací garáž
Myčka aut
Prodejce automobilů
Stanice technické kontroly
Půjčovna automobilů
Dobíjecí místo elektrických
vozidel
Parkoviště půjčovny
automobilů
Opravna automobilů
Ambasáda
Služby pro domácí zvířata
Úřad státní správy
Telekomunikace
Záchranné služby
Služby pro automobilisty
Jiné služby
40

Společnost
Veřejné služby
Pošta
Lékárna
Nákupní středisko
Kosmetické služby
Turistické informační
středisko
Obchod
Vzdělávání
Fakulta nebo univerzita
Škola
Knihovna
Kongresové centrum
Kasino
Vinný sklep
Divadlo
Turistická atrakce
Kino
Zoo
Koncertní síň
Zábavní park
Muzeum
Výstaviště
Opera
Kulturní středisko
Noční podniky
Rekreační středisko
Volný čas
41

Sport
Hřiště
Plavecký bazén
Vrchol hory
Vodní sporty
Pláž
Tenisový kurt
Park nebo rekreační oblast
Kluziště
Jachtařský přístav
Sportovní středisko
Stadion
Golfové hřiště
Kostel
Místo bohoslužby
Železniční nádraží
Horský průsmyk
Letiště
Krajinný nebo panoramatický výhled
Zastávka trajektu
PSČ
Poznámka: Nepoužívá
se ve všech zemích.
Hraniční přechod
Obytná oblast
Autobusové nádraží
Čerpací stanice
Náboženství
Cestování
42

Mýtná brána
Dobíjecí stanice
elektrických vozidel
Odpočívadlo
Odpočívadlo pro nákladní
automobily
Centrum města
43

Plánování trasy na danou adresu pomocí vyhledávání
Plánování trasy
Důležité: Trasu byste měli v zájmu bezpečnosti vždy naplánovat před zahájením jízdy, abyste se
poté nemuseli rozptylovat.
Chcete-li trasu k adrese plánovat pomocí vyhledávání, postupujte následovně:
1. Výběrem tlačítka hlavního menu otevřete hlavní nabídku.
2. Vyberte možnost Vyhledat.
Otevře se obrazovka vyhledávání se zobrazenou klávesnicí.
3. Pomocí klávesnice zadejte název místa, kam chcete trasu naplánovat.
Tip: Pokud na klávesnici stisknete a podržíte klávesu s písmenem, získáte přístup ke
speciálním znakům (jsou-li k dispozici). Například stisknutím a podržením písmene „e“
získáte přístup ke znakům 3, e, è, é, ê, ë a dalším.
Vyhledat lze adresu, obec, město, PSČ nebo kód mapy Mapcode.
Tip: Chcete-li vyhledat konkrétní ulici ve Spojeném království nebo Nizozemsku, zadejte PSČ,
mezeru a poté číslo domu. Například: 1017CT 35. V ostatních zemích se PSČ odvíjí od
oblasti a po jeho zadání se ve výsledcích vyhledávání objeví seznam odpovídajících měst,
obcí a ulic.
44

Poznámka: Při vyhledávání se prohledá celá mapa. Pokud chcete změnit způsob vyhledávání,
vyberte tlačítko vpravo od vyhledávacího pole. Následně lze změnit, kde se vyhledání
provede, například aby se vyhledávalo podél trasy nebo ve městě.
4. Při zadávání adresy jsou na základě vámi zadaných znaků zobrazovány návrhy. Můžete
pokračovat ve psaní nebo vybrat z návrhů.
Města a silnice se zobrazují vlevo, BZ se zobrazují vpravo.
Tip: Chcete-li zobrazit více výsledků, skryjte klávesnici nebo seznam výsledků posuňte
pohybem prstu po obrazovce.
Tip: Stisknutím tlačítka seznam/mapa lze přepínat mezi zobrazením výsledků na mapě
a v seznamu:
5. Vyberte navrhovanou adresu.
6. Pokud znáte číslo domu a ještě jste nezadali, zadejte jej.
7. Vyberte možnost Jet.
Navigační zařízení naplánuje trasu a pak vás začne navádět do cíle. Jakmile se rozjedete,
automaticky se zobrazí navigační zobrazení.
Tip: Nachází-li se cíl v jiném časovém pásmu, zobrazí se na informačním panelu příjezdu
znaménko plus (+) nebo minus (–) a rozdíl v celých hodinách a půlhodinách. Odhadovaný
čas příjezdu do cíle je uváděn v místním čase v cíli.
45

Tip: Můžete přidat zastávku na trase, kterou jste již naplánovali.
Tip: Trasu lze uložit pomocí možnosti Moje trasy.
Plánování trasy do centra města
Důležité: Trasu byste měli v zájmu bezpečnosti vždy naplánovat před zahájením jízdy, abyste se
poté nemuseli rozptylovat.
Chcete-li naplánovat trasu do centra města pomocí vyhledávání, postupujte následovně:
1. Výběrem tlačítka hlavního menu otevřete hlavní nabídku.
2. Vyberte možnost Vyhledat.
Otevře se obrazovka vyhledávání se zobrazenou klávesnicí.
3. Pomocí klávesnice zadejte název města či obce, kam chcete trasu naplánovat.
Vyhledat lze obec, město či PSČ.
Tip: Pro vyhledání konkrétního města můžete použít jeho PSČ nebo zemi. Například
vyhledávání města Essen vrátí řadu výsledků. Pokud budete hledat Essen 2910 nebo Essen
Belgie, bude dané město ve výsledcích uvedeno nahoře. Poté lze město vyhledat.
Tip: Při vyhledávání se prohledá celá mapa. Pokud chcete změnit způsob vyhledávání,
vyberte tlačítko vpravo od vyhledávacího pole. Následně lze změnit, kde se vyhledání
provede, například aby se vyhledávalo podél trasy nebo ve městě.
4. Při zadávání adresy jsou na základě vámi zadaných znaků zobrazovány návrhy. Můžete
pokračovat ve psaní nebo vybrat z návrhů.
Města a silnice se zobrazují vlevo, BZ se zobrazují vpravo.
Tip: Chcete-li zobrazit více výsledků, skryjte klávesnici nebo seznam výsledků posuňte
pohybem prstu po obrazovce.
46

Tip: Stisknutím tlačítka seznam/mapa lze přepínat mezi zobrazením výsledků na mapě
a v seznamu:
5. Vyberte město v levém sloupci.
Název města je zobrazen v pravé části pole pro vyhledávání a BZ centru města je zobrazen
níže v pravém sloupci.
6. Vyberte BZ centra města.
Centrum města je zobrazeno na mapě.
7. Vyberte možnost Jet.
Navigační zařízení naplánuje trasu a pak vás začne navádět do cíle. Jakmile se rozjedete,
automaticky se zobrazí navigační zobrazení.
Tip: Nachází-li se cíl v jiném časovém pásmu, zobrazí se na informačním panelu příjezdu
znaménko plus (+) nebo minus (–) a rozdíl v celých hodinách a půlhodinách. Odhadovaný
čas příjezdu do cíle je uváděn v místním čase v cíli.
Tip: Můžete přidat zastávku na trase, kterou jste již naplánovali.
Tip: Trasu lze uložit pomocí možnosti Moje trasy.
47

Plánování trasy k BZ pomocí vyhledávání
Důležité: Trasu byste měli v zájmu bezpečnosti vždy naplánovat před zahájením jízdy, abyste se
poté nemuseli rozptylovat.
Chcete-li pomocí vyhledávání naplánovat trasu k typu BZ nebo konkrétnímu BZ, postupujte
následovně:
1. Výběrem tlačítka hlavního menu otevřete hlavní nabídku.
2. Vyberte možnost Vyhledat.
Otevře se obrazovka vyhledávání se zobrazenou klávesnicí.
3. Pomocí klávesnice zadejte název místa, kam chcete trasu naplánovat.
Tip: Pokud na klávesnici stisknete a podržíte klávesu s písmenem, získáte přístup ke
speciálním znakům (jsou-li k dispozici). Například stisknutím a podržením písmene „e“
získáte přístup ke znakům 3, e, è, é, ê, ë a dalším.
Vyhledat lze typ BZ (bodu zájmu), jako například restauraci nebo turistickou atrakci. Vyhledat
lze rovněž konkrétní BZ, například „Pizzerie Al Capone“.
Poznámka: Při vyhledávání se prohledá celá mapa. Pokud chcete změnit způsob vyhledávání,
vyberte tlačítko vpravo od vyhledávacího pole. Následně lze změnit, kde se vyhledání
provede, například podél trasy nebo ve městě.
4. Při zadávání jsou na základě vámi zadaných znaků zobrazovány návrhy. Můžete pokračovat ve
psaní nebo vybrat z návrhů.
Města a silnice se zobrazují vlevo, BZ se zobrazují vpravo.
Tip: Chcete-li zobrazit více výsledků, skryjte klávesnici nebo seznam výsledků posuňte
pohybem prstu po obrazovce.
48

Tip: Stisknutím tlačítka seznam/mapa lze přepínat mezi zobrazením výsledků na mapě
a v seznamu:
5. Vyberte typ BZ nebo konkrétní BZ.
6. Pokud jste vybrali typ BZ, vyberte požadovaný BZ.
7. Vyberte možnost Jet.
Navigační zařízení naplánuje trasu a pak vás začne navádět do cíle. Jakmile se rozjedete,
automaticky se zobrazí navigační zobrazení.
Tip: Nachází-li se cíl v jiném časovém pásmu, zobrazí se na informačním panelu příjezdu
znaménko plus (+) nebo minus (–) a rozdíl v celých hodinách a půlhodinách. Odhadovaný
čas příjezdu do cíle je uváděn v místním čase v cíli.
Tip: Můžete přidat zastávku na trase, kterou jste již naplánovali.
Tip: Trasu lze uložit pomocí možnosti Moje trasy.
Naplánování trasy pomocí mapy
Důležité: Trasu byste měli v zájmu bezpečnosti vždy naplánovat před zahájením jízdy, abyste se
poté nemuseli rozptylovat.
Pokud chcete naplánovat trasu pomocí mapy, proveďte následující:
1. Posuňte mapu tak, abyste viděli cíl, do kterého chcete navigovat. Pro pohyb mapy můžete
použít některá gesta:
Stažení/roztažení prstů – pokud chcete mapu přiblížit/oddálit, dotkněte se obrazovky
palcem a ukazováčkem. Roztažením prstů zobrazení přiblížíte a stažením prstů je oddálíte.
Tip: Přibližování pomocí prstů není k dispozici na všech zařízeních. Pokud na vašem
zařízení není přibližování pomocí prstů k dispozici, použijte pro přibližování a oddalování
tlačítka zvětšení/zmenšení.
Dvojité poklepání – dvojitým poklepáním mapu přiblížíte.
Tažení – mapu můžete posouvat tak, že se prstem dotknete obrazovky a pohybujete jím po
ní.
49

Rychlý pohyb prstem – pokud chcete mapu posunout o větší vzdálenost, přejeďte prstem
rychle po obrazovce.
Tip: Kompletní seznam gest najdete v části Používání gest.
.
2. Když najdete cíl na mapě, vyberte jej tak, že obrazovku asi na sekundu stisknete a podržíte.
Ve vyskakovacím menu se zobrazí nejbližší adresa.
3. Pokud chcete naplánovat trasu do tohoto cíle, vyberte tlačítko jízdy:
Navigační zařízení naplánuje trasu a pak vás začne navádět do cíle. Jakmile se rozjedete,
automaticky se zobrazí navigační zobrazení.
Tip: Když stisknete tlačítko vyskakovacího menu, můžete vybrané místo použít dalšími
způsoby, například je přidat na seznam Moje místa.
Tip: Nachází-li se cíl v jiném časovém pásmu, zobrazí se na informačním panelu příjezdu
znaménko plus (+) nebo minus (–) a rozdíl v celých hodinách a půlhodinách. Odhadovaný
čas příjezdu do cíle je uváděn v místním čase v cíli.
Tip: Můžete přidat zastávku na trase, kterou jste již naplánovali.
Tip: Trasu lze uložit pomocí možnosti Moje trasy.
50

Naplánování trasy pomocí seznamu Moje místa
Pokud chcete z aktuální polohy navigovat na některé místo v seznamu Moje místa, postupujte
takto:
1. Výběrem tlačítka hlavního menu otevřete hlavní nabídku.
2. Vyberte možnot Moje místa.
Otevře se seznam všech vašich míst.
3. Vyberte místo, kam chcete navigovat, například Domov.
Vybrané místo se zobrazí na mapě s vyskakovacím menu.
4. Pokud chcete naplánovat trasu do tohoto místa, vyberte tlačítko jízdy:
Navigační zařízení naplánuje trasu a pak vás začne navádět do cíle. Jakmile se rozjedete,
automaticky se zobrazí navigační zobrazení.
51

Tip: Nachází-li se cíl v jiném časovém pásmu, zobrazí se na informačním panelu příjezdu
znaménko plus (+) nebo minus (–) a rozdíl v celých hodinách a půlhodinách. Odhadovaný
čas příjezdu do cíle je uváděn v místním čase v cíli.
Tip: Můžete přidat zastávku na trase, kterou jste již naplánovali.
Tip: Trasu lze uložit pomocí možnosti Moje trasy.
Plánování trasy pomocí souřadnic
Důležité: Trasu byste měli v zájmu bezpečnosti vždy naplánovat před zahájením jízdy, abyste se
poté nemuseli rozptylovat.
Chcete-li naplánovat trasu pomocí sady souřadnic, postupujte následovně:
1. Výběrem tlačítka hlavního menu otevřete hlavní nabídku.
2. Vyberte možnost Vyhledat.
Otevře se obrazovka vyhledávání se zobrazenou klávesnicí.
3. Vyberte typ tlačítka pro vyhledávání vpravo od vyhledávacího pole.
4. Vyberte možnost Zeměpisná šířka/délka.
Klávesnice se změní na speciální klávesnici pro zadávání souřadnic.
5. Zadejte sadu souřadnic. Souřadnice lze zadat v následujících formátech:
Desetinné hodnoty, například:
N 51.51000 W 0.13454
51.51000 -0.13454
Tip: U desetinných hodnot není nutné zadávat písmeno určující zeměpisnou šířku či dé-
lku. Pro místa na západ od nultého poledníku a místa na jih od rovníku uveďte před
souřadnicí znaménko mínus (−).
Stupně, minuty a sekundy, například:
N 51°30′31″ W 0°08′34″
Standardní souřadnice GPS, například:
N 51 30.525 W 0 08.569
Poznámka: Pokud zadáte souřadnice, které zařízení GO nerozpozná, pak panel pod
souřadnicemi zčervená.
6. Při zadávání souřadnic dochází k zobrazování návrhů na základě toho, co jste zadali. Můžete
pokračovat ve psaní nebo vybrat z návrhů.
Města a silnice se zobrazují vlevo, BZ se zobrazují vpravo.
52

Tip: Chcete-li zobrazit více výsledků, skryjte klávesnici nebo seznam výsledků posuňte
pohybem prstu po obrazovce.
Tip: Stisknutím tlačítka seznam/mapa lze přepínat mezi zobrazením výsledků na mapě
a v seznamu:
7. Vyberte jeden z navržených cílů.
8. Vyberte možnost Jet.
Navigační zařízení naplánuje trasu a pak vás začne navádět do cíle. Jakmile se rozjedete,
automaticky se zobrazí navigační zobrazení.
Tip: Nachází-li se cíl v jiném časovém pásmu, zobrazí se na informačním panelu příjezdu
znaménko plus (+) nebo minus (–) a rozdíl v celých hodinách a půlhodinách. Odhadovaný
čas příjezdu do cíle je uváděn v místním čase v cíli.
Tip: Můžete přidat zastávku na trase, kterou jste již naplánovali.
Tip: Trasu lze uložit pomocí možnosti Moje trasy.
Plánování trasy pomocí kódu mapy Mapcode
Důležité: Trasu byste měli v zájmu bezpečnosti vždy naplánovat před zahájením jízdy, abyste se
poté nemuseli rozptylovat.
Chcete-li naplánovat trasu pomocí kódu mapy Mapcode, postupujte následovně:
1. Výběrem tlačítka hlavního menu otevřete hlavní nabídku.
2. Vyberte možnost Vyhledat.
Otevře se obrazovka vyhledávání se zobrazenou klávesnicí.
3. Zadejte kód mapy Mapcode. Kódy mapy Mapcode lze zadat v následujících formátech:
Mezinárodní, například: WH6SL.TR10.
Specifický pro danou zemi, například: GBR 8MH.51.
Alternativní specifický pro danou zemi, například: GBR 28.Y6VH nebo GBR LDGZ.VXR.
Tip: Všechny zde uvedené kódy mapy Mapcode ukazují na jedno místo – hrad v Edinburghu
ve Spojeném království. Informace o získání kódu mapy Mapcode pro dané místo naleznete
v části O kódech mapy Mapcode.
4. Při zadávání kódu mapy Mapcode jsou zobrazovány návrhy na základě toho, co jste zadali.
Můžete pokračovat ve psaní nebo vybrat z návrhů.
Města a silnice se zobrazují vlevo, BZ se zobrazují vpravo.
53

Tip: Chcete-li zobrazit více výsledků, skryjte klávesnici nebo seznam výsledků posuňte
pohybem prstu po obrazovce.
Tip: Stisknutím tlačítka seznam/mapa lze přepínat mezi zobrazením výsledků na mapě
a v seznamu:
5. Vyberte jeden z navržených cílů.
6. Vyberte možnost Jet.
Navigační zařízení naplánuje trasu a pak vás začne navádět do cíle. Jakmile se rozjedete,
automaticky se zobrazí navigační zobrazení.
Tip: Nachází-li se cíl v jiném časovém pásmu, zobrazí se na informačním panelu příjezdu
znaménko plus (+) nebo minus (–) a rozdíl v celých hodinách a půlhodinách. Odhadovaný
čas příjezdu do cíle je uváděn v místním čase v cíli.
Tip: Můžete přidat zastávku na trase, kterou jste již naplánovali.
Tip: Trasu lze uložit pomocí možnosti Moje trasy.
Plánování trasy předem
Trasu si lze naplánovat dopředu ještě dříve, než po ní pojedete. Danou trasu lze následně uložit na
seznam Moje trasy.
Chcete-li trasu naplánovat dopředu, postupujte následovně:
1. Výběrem tlačítka hlavního menu otevřete hlavní nabídku.
2. Vyberte možnost Vyhledat.
Otevře se obrazovka vyhledávání se zobrazenou klávesnicí.
3. Pomocí klávesnice zadejte název místa, které má sloužit jako výchozí bod.
4. Vyberte navrhovanou adresu nebo BZ.
5. Vyberte možnost Zobrazit na mapě.
6. Vyberte tlačítko vyskakovacího menu.
54

Zobrazí se vyskakovací menu s možnostmi.
7. Vyberte možnost Použít jako výchozí bod.
8. Stejným způsobem vyhledejte cíl a poté ve vyskakovacím menu stiskněte tlačítko jízdy:
Dojde k naplánování cesty pomocí vybraného výchozího bodu a cíle. Očekávaný čas příjezdu
se zobrazí nahoře na panelu trasy.
Tip: Nechcete-li výchozí bod a cíl vybrat pomocí vyhledávání, přejděte na zobrazení mapy
a místo vyberte stisknutím a podržením.
Tip: Pomocí příslušných vyskakovacích menu lze jako výchozí body vybrat zastávky, BZ,
místa nebo cíl.
Změna výchozího bodu na vaši aktuální polohu
1. V zobrazení mapy vyberte výchozí bod trasy.
2. Vyberte tlačítko vyskakovacího menu.
Zobrazí se vyskakovací menu s možnostmi.
3. Vyberte možnost Odebrat výchozí bod.
Dojde k opětovnému naplánování trasy s použitím vaší aktuální polohy jako výchozího bodu.
55

Změna výchozího bodu na zastávku
1. V zobrazení mapy vyberte výchozí bod na trase.
2. Vyberte tlačítko vyskakovacího menu.
Zobrazí se vyskakovací menu s možnostmi.
3. Vyberte možnost Změnit na zastávku.
Dojde k opětovnému naplánování trasy s výchozím bodem změněným na zastávku.
Nalezení parkoviště
Pokud chcete najít parkoviště, postupujte následovně:
1. Výběrem tlačítka hlavního menu otevřete hlavní nabídku.
2. Vyberte Parkování.
Otevře se mapa zobrazující polohy parkovišť.
Pokud je naplánována trasa, zobrazují se na mapě parkoviště blízko vašeho cíle. Pokud trasa
není naplánována, zobrazují se na mapě parkoviště blízko vaší aktuální polohy.
56

Pomocí tohoto tlačítka můžete změnit, aby se zobrazoval seznam parkovišť:
Když vyberete parkoviště v seznamu, zobrazí se na mapě.
Tip: Seznam výsledků můžete posouvat pomocí posuvníku na pravé straně druhého sloupce.
Pokud chcete změnit způsob vyhledávání, vyberte tlačítko vpravo od vyhledávacího pole. Pak
můžete změnit, kde se vyhledání provede, například aby se vyhledávalo ve vaší blízkosti nebo
na celé mapě.
3. Vyberte parkoviště na mapě nebo ze seznamu.
Na mapě se otevře vyskakovací menu s názvem parkoviště.
57

4. Pokud chcete naplánovat trasu k vybranému parkovišti, vyberte tlačítko jízdy:
Navigační zařízení naplánuje trasu a pak vás začne navádět do cíle. Jakmile se rozjedete,
automaticky se zobrazí navigační zobrazení.
Tip: Pomocí vyskakovacího menu můžete jako zastávku na trase přidat parkoviště.
Nalezení čerpací stanice
Pokud chcete najít čerpací stanici, postupujte následovně:
1. Výběrem tlačítka hlavního menu otevřete hlavní nabídku.
2. Vyberte možnost Čerpací stanice.
Otevře se mapa zobrazující polohy čerpacích stanic.
Pokud je naplánována trasa, zobrazují se na mapě čerpací stanice podél trasy. Pokud trasa
není naplánována, zobrazují se na mapě čerpací stanice blízko vaší aktuální polohy.
Pomocí tohoto tlačítka můžete změnit, aby se zobrazoval seznam čerpacích stanic:
Když vyberete čerpací stanici v seznamu, zobrazí se na mapě.
58

Tip: Seznam výsledků můžete posouvat pomocí posuvníku na pravé straně druhého sloupce.
Pokud chcete změnit způsob vyhledávání, vyberte tlačítko vpravo od vyhledávacího pole. Pak
můžete změnit, kde se vyhledání provede, například aby se vyhledávalo ve vaší blízkosti nebo
na celé mapě.
3. Vyberte čerpací stanici na mapě nebo ze seznamu.
Na mapě se otevře vyskakovací menu s názvem čerpací stanice.
4. Pokud chcete naplánovat trasu k vybrané čerpací stanici, vyberte tlačítko jízdy:
59

Navigační zařízení naplánuje trasu a pak vás začne navádět do cíle. Jakmile se rozjedete,
automaticky se zobrazí navigační zobrazení.
Tip: Pomocí vyskakovacího menu můžete jako zastávku na trase přidat čerpací stanici.
Čerpací stanice nastavená jako zastávka na trase je označena modrou ikonou.
60

Nabídka Aktuální trasa
Smazat trasu
Pomocí tohoto tlačítka můžete smazat aktuálně naplánovanou trasu.
Nabídka Aktuální trasa se zavře a vrátíte se na zobrazení mapy.
Změna typu trasy
Pomocí tohoto tlačítka můžete změnit typ trasy používaný pro plánování
trasy. Trasa se přepočítá pomocí nového typu trasy.
Vyhnout se na této
trase
Pomocí tohoto tlačítka se můžete vyhnout některým typům prvků trasy,
které jsou na aktuálně naplánované trase. Mezi tyto prvky patří například
trajekty, silnice s mýtným a nezpevněné silnice.
Přidat zastávku
k trase
Pomocí tohoto tlačítka můžete přidat zastávku na aktuálně naplánovanou
trasu. Můžete také přidat zastávku na trasu přímo z mapy.
Přidat do mých
tras
Toto tlačítko se zobrazí, plánujete-li novou trasu, která ještě nebyla
uložena. Stisknutím tohoto tlačítka trasu uložíte na seznam Moje trasy.
Uložit změny do
trasy
Toto tlačítko se zobrazí, změníte-li trasu ze seznamu Moje trasy.
Stisknutím tohoto tlačítka změny trasy uložíte.
Změna trasy
Když máte naplánovanou trasu, pomocí tlačítka Aktuální trasa v Hlavní nabídce můžete otevřít
nabídku Aktuální trasa.
V nabídce Aktuální trasa jsou k dispozici následující tlačítka:
61

Změnit pořadí
zastávek
Stisknutím tohoto tlačítka zobrazíte seznamy zastávek pro aktuální trasu.
Následně lze změnit pořadí zastávek na trase.
Pokud se na trase žádné zastávky nenachází, slouží toto tlačítko
k obrácení trasy.
Jet přes toto místo
Stisknutím tohoto tlačítka naplánujete cestu z vaší aktuální polohy
k výchozímu bodu Mojí trasy. Z výchozího bodu se stane zastávka.
Přehrát náhled
trasy
Pomocí tohoto tlačítka můžete sledovat náhled aktuálně naplánované
trasy.
Ukončit náhled
trasy
Pomocí tohoto tlačítka můžete ukončit náhled naplánované trasy.
Typy trasy
Pomocí tlačítka Změna typu trasy můžete změnit typ trasy plánované do aktuálního cíle. Trasa se
přepočítá pomocí nového typu trasy.
Můžete vybrat následující typy trasy:
Nejrychlejší trasa – nejrychlejší trasa do cíle.
Nejkratší trasa – nejkratší trasa do cíle. Může trvat déle než nejrychlejší trasa.
Ekonomická trasa – trasa s největší úsporou paliva.
Vyhnout se dálnicím – tento typ trasy se vyhýbá dálnicím.
Pěší trasa – typ trasy optimalizovaný pro pěší.
Cyklotrasa – typ trasy optimalizovaný pro jízdu na kole.
Výchozí typ trasy můžete nastavit v nabídce Nastavení.
Prvky trasy
Můžete se vyhnout některým prvkům na aktuálně naplánované trase. Můžete se vyhnout
následujícím prvkům trasy:
Silnice s mýtným
Trajekty a kyvadlové autovlaky
Pruhy pro vozidla s více pasažéry
Nezpevněné silnice
62

Poznámka: Pruhy pro vozidla s více pasažéry se nenacházejí ve všech zemích. Pro jízdu
v těchto pruzích může být například nutné mít ve voze více než jednu osobu nebo využívat
ekologické palivo.
Pokud se rozhodnete některým prvkům trasy vyhnout, naplánuje se nová trasa.
V Plánování trasy v nabídce Nastavení můžete nastavit, jak se při plánování nové trasy zachází
s jednotlivými prvky trasy.
Přidání zastávky na trasu z menu aktuální trasy
1. V Hlavní nabídce vyberte Aktuální trasa.
2. Vyberte Přidat zastávku k trase.
Objeví se zobrazení mapy.
3. Pokud chcete vybrat zastávku, proveďte některý z těchto kroků:
Přibližte mapu a pak stisknutím a podržením vyberte místo. Ve vyskakovacím menu
vyberte Přidat k aktuální trase.
Stiskněte tlačítko Vyhledat a vyhledejte místo. Když místo najdete, vyberte Přidat zastávku
k trase.
Trasa se přepočítá, aby zahrnovala zastávku.
Přidání zastávky na trasu pomocí mapy
1. Stisknutím tlačítka pro přepnutí zobrazení zobrazte mapu.
Na mapě se zobrazí úplná trasa.
2. Přibližte mapu a pak stisknutím a podržením vyberte místo.
3. Vyberte tlačítko vyskakovacího menu.
4. Vyberte Přidat k aktuální trase.
Trasa se přepočítá, aby zahrnovala zastávku.
Odstranění zastávky z trasy
1. Stisknutím tlačítka pro přepnutí zobrazení zobrazte mapu.
Na mapě se zobrazí úplná trasa.
2. Na panelu trasy stiskněte zastávku, kterou chcete odstranit.
Zastávka se na mapě přiblíží a zobrazí se vyskakovací menu.
Tip: Pokud jste vybrali nesprávnou zastávku, stisknutím tlačítka Zpět se vrátíte na mapu.
3. Vyberte Odstranit tuto zastávku.
Zastávka se odstraní a trasa se přepočítá.
Změna pořadí zastávek na trase
Poznámka: Pokud se na trase žádné zastávky nenachází, slouží toto tlačítko k obrácení trasy.
1. V hlavní nabídce vyberte možnost Aktuální trasa.
2. Vyberte možnost Změnit pořadí zastávek.
Trasa je ze zobrazení mapy smazána. Výchozí bod, cíl a všechny zastávky se zobrazí černě
spolu s křížkem na znamení skutečnosti, že je lze změnit.
63

3. Vyberte výchozí bod.
Symbol se změní na šipku výchozího bodu.
4. Postupně vyberte zastávky v pořadí, v němž jimi chcete projíždět.
Symboly vybraných zastávek se změní na vlajky.
5. Vyberte cíl.
Dojde k přepočítání trasy na základě změněného pořadí zastávek.
64

O seznamu Moje trasy
Moje trasy
Seznam Moje trasy představuje snadný způsob ukládání tras spolu s volitelnými zastávkami, tzv.
itinerář. Pomocí tohoto seznamu můžete trasy ukládat, načítat a upravovat.
Seznam je užitečný v následujících situacích:
Při práci – součástí vaší pracovní náplně je pravidelné cestování po různých trasách
s několika zastávkami. Jelikož se vaše trasy mohou změnit, je třeba se přizpůsobit a mít
možnost pořadí zastávek nebo naplánovanou trasu změnit.
Na dovolené – míříte na dovolenou a chcete si trasy naplánovat a uložit. Součástí vašich
tras budou cesty s panoramatickým výhledem, zastávky v různých hotelích a další místa,
jako například turistické atrakce.
Při dojíždění do práce – na vaši pravidelnou trasu si chcete přidat jednu nebo dvě pravidelné
zastávky. Vaše odpolední cesta domů je přesným opakem vaší ranní cesty do práce.
Cestu naplánovanou na mapě lze vybrat a přidat na seznam Moje trasy.
Uložení trasy
1. Naplánujte trasu pomocí postupu popsaného v části Plánování trasy.
Tip: Pokud naplánovanou trasu v zobrazení mapy nevidíte, zobrazte ji stisknutím tlačítka
zpět.
2. Zvolte trasu.
3. Stisknutím tlačítka vyskakovacího menu otevřete menu.
4. Vyberte možnost Přidat do mých tras.
Na obrazovce úprav se zobrazí název trasy.
5. Upravte název trasy, abyste ji snadno poznali.
6. Výběrem možnosti Přidat trasu uložte do seznamu Moje trasy.
65

Tip: Trasu lze rovněž uložit pomocí tlačítka Přidat do mých tras v menu Aktuální trasa.
Navigace pomocí uložené trasy
Chcete-li navigovat pomocí dříve uložené trasy, postupujte následovně:
1. V hlavní nabídce vyberte položku Moje trasy.
2. Vyberte trasu ze seznamu.
Trasa se zobrazí v zobrazení mapy.
3. Vyberte trasu v zobrazení mapy.
Zobrazí se vyskakovací menu s názvem trasy.
4. Chcete-li navigovat na začátek uložené trasy, stiskněte tlačítko jízdy:
Navigační zařízení převede výchozí bod uložené trasy na první zastávku a trasu naplánuje.
Zařízení poté začne z vaší aktuální polohy navigovat do cíle. Jakmile se rozjedete, automaticky
se zobrazí navigační zobrazení.
Tip: K zahájení navigace pomocí uložené trasy lze využít dva další způsoby:
Vyberte výchozí bod trasy. Po otevření vyskakovacího menu vyberte položku Změnit na
zastávku.
Popřípadě v menu Aktuální trasa vyberte položku Jet přes toto místo.
Přidání zastávky k uložené trase pomocí mapy
Poznámka: Další možností je stisknout a podržet místo na mapě a z vyskakovacího menu
vybrat položku Přidat k aktuální trase.
1. Stisknutím tlačítka pro přepnutí zobrazení zobrazte mapu.
Na mapě se zobrazí úplná trasa.
2. Zvolte trasu.
66

3. Stisknutím tlačítka vyskakovacího menu otevřete menu.
4. Vyberte Přidat zastávku k trase.
5. Vyberte novou zastávku na mapě.
Tip: Znáte-li název nové zastávky, lze namísto mapy k jejímu výběru použít možnost Hledat.
6. Stisknutím modrého tlačítka se šipkou přidejte dané místo jako zastávku.
Trasa bude přepočítána tak, aby obsahovala zastávku.
Tip: Chcete-li změny přidat do trasy uložené v seznamu Moje trasy, vyberte ve vyskakovacím
menu možnost Uložit změny do trasy.
Odstranění trasy ze seznamu Moje trasy
1. V hlavní nabídce vyberte položku Moje trasy.
2. Vyberte možnost Upravit seznam.
3. Vyberte trasy, které chcete odstranit.
4. Vyberte možnost Odstranit.
67

Informace o hlasovém ovládání
Hlasové ovládání (Speak & Go)
Poznámka: Hlasové ovládání není podporováno na všech zařízeních ani ve všech jazycích.
Zařízení TomTom GO lze ovládat místo výběru položek na obrazovce hlasem.
Řadu navigačních funkcí a změny nastavení zařízení lze ovládat hlasem. Hlasem můžete například
změnit obrazovku na denní barvy nebo snížit hlasitost zařízení.
Hlasové ovládání je aktivní v zobrazení mapy, navigačním zobrazení a na obrazovce hlasového
ovládání.
Důležité: Hlasové ovládání vyžaduje hlas, který vyslovuje názvy ulic. Pokud není nainstalován hlas,
který vyslovuje názvy ulic a vybrán v TomTom GO, není tato funkce k dispozici.
Chcete-li vybrat hlas, který bude vyslovovat názvy ulic, v menu Nastavení vyberte položku Hlasy,
Změnit hlas a vyberte elektronický hlas, který bude vyslovovat názvy ulic.
Zapnutí hlasového ovládání
Pokud je hlasové ovládání podporováno ve vámi zvoleném jazyce, je ve výchozím nastavení
zapnuté.
Hlasové ovládání zapnete v zobrazení mapy nebo navigačním zobrazení vyslovením fráze pro
probuzení. Fráze pro probuzení je „Hey TomTom“.
Tip: Frázi pro probuzení lze aktivovat či deaktivovat v menu Nastavení.
Případně v hlavní nabídce vyberte Hlasové ovládání:
Když je možné používat hlasové ovládání, zobrazí se obrazovka hlasového ovládání a ze zařízení
se ozve „Poslouchám“. Po pípnutí vyslovte příkaz.
Poznámka: Pokud je ovládání hlasitosti nastaveno na 20 % nebo méně, hlasitost se při spuštění
hlasového ovládání automaticky změní na 50 %.
68

Obrazovka hlasového ovládání
1. Příklady možných příkazů k vyslovení.
Tip: Řekněte příkaz „Všechny příkazy“, tím zobrazíte seznam příkazů, které můžete říci.
Případně vyberte v hlavní nabídce položku Nápověda, Hlasové ovládání a poté Jaký příkaz
mohu vyslovit?.
2. Stav hlasového ovládání vašeho zařízení. Když se z vašeho zařízení ozve „Poslouchám“
a v levém rohu se zobrazí symbol mikrofonu, můžete vyslovit příkaz.
Zpráva o stavu vám sdělí, zda hlasové ovládání rozumělo vašemu vyslovenému příkazu,
a poskytne vám pokyny o používání hlasového ovládání. Zároveň hlasové ovládání vysloví
danou zprávu.
3. Symbol mikrofonu zobrazuje, kdy můžete mluvit:
Tento symbol znamená, že hlasové ovládání naslouchá. Po pípnutí vyslovte příkaz.
Tento symbol znamená, že je hlasové ovládání zaneprázdněné.
4. Sledování mikrofonu. Když mluvíte, zobrazení mikrofonu ukazuje, jak dobře hlasové ovládání
slyší váš hlas:
Světle modrý pruh znamená, že hlasové ovládání slyší váš hlas.
Červený pruh vyjadřuje, že mluvíte příliš nahlas na to, aby hlasové ovládání mohlo
rozpoznat jednotlivá slova.
Tmavě modrý pruh vyjadřuje, že mluvíte příliš potichu na to, aby hlasové ovládání mohlo
rozpoznat jednotlivá slova.
69

Několik tipů pro používání hlasového ovládání
Chcete-li zajistit lepší porozumění zařízení vašim slovům, vyzkoušejte následující tipy:
Připevněte zařízení na dosah ruky před sebe daleko od reproduktorů nebo ventilačních mřížek.
Omezte šum na pozadí, např. hlasy nebo rádio. Při nadměrném hluku ze silnice může být
nutné vyslovit pokyny do mikrofonu.
Mluvte plynně a přirozeně, jako byste se bavili s přítelem.
Pokud vyslovujete adresu, pokuste se nedělat mezi jednotlivými částmi adresy přestávky nebo
přidávat další slova.
Snažte se neopravovat chyby, například „Čtyři, jé vlastně pět“.
Důležité: Hlasové ovládání vašeho zařízení je specifické pro rodilé mluvčí vybraného jazyka, kteří
nemají přízvuk. Máte-li výrazný regionální nebo cizí přízvuk, hlasové ovládání nemusí rozumět
všem vašim slovům.
K čemu lze používat hlasové ovládání
Když je aktivní hlasové ovládání, můžete vyslovit následující příkazy:
Globální příkazy
„Nápověda“ a „Zrušit“
Navigace a trasa
„Jet na adresu“ a „Jet do centra města“
„Jet domů“ a „Cestovat přes domov“
„Jet na parkoviště“ a „Jet na čerpací stanici“
„Jet přes parkoviště“ a „Jet přes čerpací stanici“
„Zobrazit Moje místa“ a „Poslední cílové body“
„Cestovat přes poslední cílový bod“ a „Cestovat přes uložené místo“
„Nahlásit rychlostní radar“
„Přidat aktuální polohu na seznam Moje místa“
„Smazat trasu“
Nastavení zařízení
„Hlasitost 70 %“, „Zesílit“ a „Zeslabit“
„Ztlumit“ a „Zapnout zvuk“
„Zapnout pokyny“ a „Vypnout pokyny“
„Denní barvy“ a „Noční barvy“
„Zobrazení 2D“ a „3D zobrazení“
„Zvětšit“ a „Zmenšit“
Tip: Chcete-li zobrazit seznam dostupných příkazů, v hlavní nabídce vyberte položku Nápověda,
poté Hlasové ovládání a Jaký příkaz mohu vyslovit?.
Když je zapnuté hlasové ovládání, seznam dostupných příkazů lze zobrazit také vyslovením
příkazu „Všechny příkazy“.
70

Různé způsoby vyslovení příkazů
Vaše zařízení rozpoznává mnohem více slov, než jen ty, která jsou uvedena v seznamu příkazů,
můžete tedy vyzkoušet nějaká vlastní slova. Můžete použít jiná slova se stejným významem,
například můžete vyslovit následující slova:
Chcete-li potvrdit svůj příkaz, můžete namísto „Ano“ říct „OK“, „Správně“ nebo „Jo“.
Chcete-li jet k čerpací stanici, můžete namísto „Jet do“ říct „Navigovat na“, „Hledat“ nebo
„Nejbližší“.
Chcete-li smazat aktuální trasu, můžete namísto „Smazat“ říct „Zrušit“ nebo „Odstranit“.
Zadání adresy pomocí hlasového ovládání
V následujícím příkladu použijeme hlasové ovládání pro plánování trasy na adresu nebo místo:
1. Hlasové ovládání zapnete v zobrazení mapy nebo navigačním zobrazení vyslovením fráze pro
probuzení „Hey TomTom“.
Zobrazí se obrazovka hlasového ovládání a ze zařízení se ozve „Poslouchám“. Když je hlasové
ovládání připraveno poslouchat, v levém dolním rohu bude ikona mikrofonu a ozve se
pípnutí.
2. Vyslovte „Jet na adresu“ nebo „Jet na uložené místo“.
Tip: Řekněte příkaz „Všechny příkazy“, tím zobrazíte seznam příkazů, které můžete říci.
Případně vyberte v hlavní nabídce položku Nápověda, Hlasové ovládání a poté Jaký příkaz
mohu vyslovit?.
Zařízení některé příkazy zopakuje a požádá vás potvrzení.
3. Pokud je příkaz správný, řekněte „Ano“.
Pokud příkaz není správný, řekněte „Ne“ a příkaz zopakujte po oznámení „Poslouchám“.
4. Vyslovte adresu nebo místo.
Rovněž můžete vyslovit název místa nebo centra města. Zařízení zopakuje, co jste vyslovili,
a požádá vás o potvrzení.
5. Pokud je adresa nebo místo správně, řekněte „Ano“.
Pokud adresa nebo místo není správné, řekněte „Ne“ a příkaz zopakujte po oznámení
„Poslouchám“.
Tip: Chcete-li změnit číslo domu nebo ulici, řekněte „Změnit číslo domu“ nebo „Změnit ulici“.
Zařízení naplánuje trasu z aktuální pozice k cíli.
Tip: Chcete-li ukončit hlasové ovládání, vyslovte příkaz „Zrušit“. Pokud se chcete o krok vrátit,
řekněte „Zpět“.
Tip: Vaše zařízení GO rozpoznává názvy míst a ulic, když jsou vysloveny v místním jazyce
s místní výslovností. Pomocí hlasového ovládání nelze zadávat PSČ.
Poznámka: Pokud v dané zemi není podporována vyslovená adresa, hlasové ovládání se
zastaví a zobrazí se obrazovka pro zadání adresy. Adresu lze zadat normálně pomocí klávesnice.
71

Jízda domů pomocí hlasového ovládání
V následujícím příkladu použijeme hlasové ovládání pro plánování trasy domů:
1. Hlasové ovládání zapnete v zobrazení mapy nebo navigačním zobrazení vyslovením fráze pro
probuzení „Hey TomTom“.
Zobrazí se obrazovka hlasového ovládání a ze zařízení se ozve „Poslouchám“. Když je hlasové
ovládání připraveno poslouchat, v levém dolním rohu bude ikona mikrofonu a ozve se
pípnutí.
2. Řekněte příkaz „Jet domů“.
Tip: Řekněte příkaz „Všechny příkazy“, tím zobrazíte seznam příkazů, které můžete říci.
Případně vyberte v hlavní nabídce položku Nápověda, Hlasové ovládání a poté Jaký příkaz
mohu vyslovit?.
Zařízení některé příkazy zopakuje a požádá vás potvrzení.
3. Pokud je příkaz správný, řekněte „Ano“.
Pokud příkaz není správný, řekněte „Ne“ a příkaz zopakujte po oznámení „Poslouchám“.
Zařízení naplánuje trasu z aktuální polohy domů.
Tip: Chcete-li ukončit hlasové ovládání, vyslovte příkaz „Zrušit“. Pokud se chcete o krok vrátit,
řekněte „Zpět“.
Jízda k BZ pomocí hlasového ovládání
V následujícím příkladu použijeme hlasové ovládání pro plánování trasy k čerpací stanici:
1. Hlasové ovládání zapnete v zobrazení mapy nebo navigačním zobrazení vyslovením fráze pro
probuzení „Hey TomTom“.
Zobrazí se obrazovka hlasového ovládání a ze zařízení se ozve „Poslouchám“. Když je hlasové
ovládání připraveno poslouchat, v levém dolním rohu bude ikona mikrofonu a ozve se
pípnutí.
2. Řekněte příkaz „Jet k čerpací stanici“.
Tip: Řekněte příkaz „Všechny příkazy“, tím zobrazíte seznam příkazů, které můžete říci.
Případně vyberte v hlavní nabídce položku Nápověda, Hlasové ovládání a poté Jaký příkaz
mohu vyslovit?.
Hlasové ovládání některé příkazy zopakuje a požádá vás o potvrzení.
Pokud je naplánována trasa, zobrazují se podél trasy čerpací stanice. Pokud trasa není
naplánována, zobrazují se čerpací stanice blízko vaší aktuální polohy.
3. Řekněte počet čerpacích stanic, které chcete použít.
Hlasové ovládání zopakuje vaše slova a požádá vás o potvrzení.
4. Pokud je příkaz správný, řekněte „Ano“.
Pokud příkaz není správný, řekněte „Ne“ a příkaz zopakujte po oznámení „Poslouchám“.
Zařízení naplánuje trasu z aktuální polohy k čerpací stanici.
72

Tip: Chcete-li ukončit hlasové ovládání, vyslovte příkaz „Zrušit“. Pokud se chcete o krok vrátit,
řekněte „Zpět“.
Změna nastavení pomocí hlasového ovládání
Příklad změny hlasitosti:
1. V zobrazení mapy spusťte hlasové ovládání pomocí fráze pro probuzení „Hey TomTom“.
Zobrazí se obrazovka hlasového ovládání a ze zařízení se ozve „Poslouchám“. Když je hlasové
ovládání připraveno poslouchat, v levém dolním rohu bude ikona mikrofonu a ozve se
pípnutí.
2. Řekněte příkaz „Hlasitost 50 %“.
Tip: Řekněte příkaz „Všechny příkazy“, tím zobrazíte seznam příkazů, které můžete říci.
Případně vyberte v hlavní nabídce položku Nápověda, Hlasové ovládání a poté Jaký příkaz
mohu vyslovit?.
Zařízení některé příkazy zopakuje a požádá vás potvrzení.
3. Pokud je příkaz správný, řekněte „Ano“.
Pokud příkaz není správný, řekněte „Ne“ a příkaz zopakujte po oznámení „Poslouchám“.
Hlasitost vašeho zařízení se změní na 50 %.
Tip: Chcete-li ukončit hlasové ovládání, vyslovte příkaz „Zrušit“. Pokud se chcete o krok vrátit,
řekněte „Zpět“.
73

O aplikaci TomTom Traffic
Doprava
TomTom Traffic je unikátní služba TomTom, která poskytuje dopravní informace v reálném čase.
Více informací o službách TomTom najdete na adrese tomtom.com/services.
TomTom Traffic vám společně s technologií IQ Routes pomáhá naplánovat nejlepší trasu do cíle a
bere přitom v úvahu aktuální dopravní podmínky.
Zařízení TomTom GO pravidelně obdrží informace o změně dopravních podmínek. Pokud jsou
zjištěny dopravní události, zařízení se dotáže, zda chcete přeplánovat aktuální trasu a zabránit
zpoždění.
Abyste mohli používat služby TomTom na vašem zařízení GO, musí být připojeno ke službám
TomTom a přihlášeno k účtu MyTomTom.
Poznámka: Služby TomTom nejsou dostupné na všech zařízeních GO.
Poznámka: Služby TomTom nejsou dostupné ve všech zemích či oblastech a ne všechny služby
jsou dostupné ve všech zemích či oblastech. Další informace o službách dostupných ve dané
oblasti najdete na adrese tomtom.com/services.
Informace o přijímači RDS-TMC
Kanál dopravních zpráv (Traffic Message Channel, TMC), známý také jako RDS-TMC, přenáší
informace o dopravě jako rádiový signál a je zdarma dostupný v mnoha zemích.
TMC není službou TomTom, ale můžete ji použít v kombinaci s přijímačem informací o dopravní
situaci TomTom RDS-TMC.
Poznámka: Přijímač RDS-TMC není dostupný ve všech zemích.
Společnost TomTom neručí za dostupnost ani kvalitu informací o dopravě poskytovaných
kanálem dopravních zpráv (TMC).
Kanál dopravních zpráv není dostupný ve všech zemích. Chcete-li zjistit dostupnost služeb TMC
ve své zemi, přejděte na stránku tomtom.com/5826.
Panel trasy
Panel trasy se zobrazuje, když máte naplánovanou trasu. V jeho horní části se nachází informační
panel příjezdu a pod ním je zobrazen panel se symboly.
Poznámka: Zbývající vzdálenost zobrazovaná na panelu trasy závisí na celkové délce trasy.
74

Informační panel příjezdu zobrazuje následující informace:
Odhadovaný čas, kdy do cíle dorazíte.
Doba jízdy do cíle z aktuální polohy.
Je-li poblíž cíle k dispozici parkoviště, zobrazí se poblíž vlajky cíle
tlačítko parkování.
Tip: Nachází-li se cíl v jiném časovém pásmu, zobrazí se na
informačním panelu příjezdu znaménko plus (+) nebo minus (–)
a rozdíl v celých hodinách a půlhodinách. Odhadovaný čas
příjezdu do cíle je uváděn v místním čase v cíli.
Pokud máte na trase zastávky, můžete na tomto panelu přepínat mezi
informacemi o další zastávce a konečným cílem.
Lze vybrat, které informace mají být na informačním panelu příjezdu
zobrazeny.
Symboly na panelu zobrazují následující informace:
Následující dvě zastávky na trase.
Čerpací stanice, které jsou přímo na vaší trase.
TomTom Traffic.
Rychlostní radary a Nebezpečné zóny TomTom
Symboly jsou v pořadí, v jakém se vyskytují na trase. Symboly
jednotlivých dopravních událostí střídavě zobrazují typ události a
zpoždění v minutách. Výběrem symbolu zobrazíte další informace
o zastávce, události nebo rychlostním radaru.
Nad symboly se zobrazuje celkové časové zpoždění způsobené
dopravními zácpami a dalšími událostmi na trase, včetně informací ze
služby IQ Routes.
Úplný seznam typů událostí najdete v části Dopravní události.
Spodní část panelu trasy představuje vaši aktuální polohu a zobrazuje
vzdálenost k další události na trase.
Poznámka: Některé události na trase mohou být skryté, aby se zlepšila čitelnost panelu trasy.
Jedná se o nevýznamné události, které způsobují pouze malé zpoždění.
Na panelu trasy se zobrazují také zprávy o stavu zařízení GO, například Vyhledávání nejrychlejší
trasy nebo Přehrávání náhledu trasy.
Sledování dopravy na mapě
Na mapě jsou zobrazeny dopravní události. Pokud se několik dopravních událostí překrývá,
zobrazuje se událost s nejvyšší prioritou – například uzavření silnice má vyšší prioritu než práce na
silnici nebo uzavřený jízdní pruh.
75

Tip: Když událost na mapě vyberete, zobrazí se podrobnější informace.
1. Dopravní událost, která ovlivňuje vaši trasu ve směru jízdy
Symbol nebo číslo na začátku události zobrazuje typ události nebo zpoždění v minutách,
například 5 minut.
Barva události značí rychlost dopravy v porovnání s maximální povolenou rychlostí v daném
místě, přičemž červená značí rychlost nejmenší. Proužky na dopravní zácpě jsou animované
rovněž, aby ukazovaly rychlost dopravy, pokud je to možné.
Úplný seznam typů událostí najdete v části Dopravní události.
2. Dopravní událost na vaší trase, ale v opačném směru jízdy.
3. Dopravní události na silnicích, které nejsou vidět na aktuální úrovni přiblížení mapy.
Sledování dopravy na trase
Informace o dopravních událostech na trase se zobrazují na panelu trasy na pravé straně mapy.
Panel trasy vás za jízdy informuje o zpožděních způsobených dopravou pomocí symbolů, které
znázorňují, kde se dopravní událost na trase nachází.
Poznámka: Některé události na trase mohou být skryté, aby se zlepšila čitelnost panelu trasy.
Jedná se o nevýznamné události, které způsobují pouze malé zpoždění.
76

Pokud chcete o události zjistit více informací, vyberte událost na panelu trasy. Otevře se mapa
Nehybný provoz
Dopravní kolona
Pomalý provoz
Neznámá nehoda
Neznámá událost
Práce na silnici
Uzavření jízdního pruhu
přiblížená v místě události a vyskakovací okno zobrazující podrobné informace o dopravní
události.
Zobrazené informace zahrnují:
Typ dopravní události – obecná, nehoda, práce na silnici nebo uzavření jízdního pruhu
Závažnost události – pomalý provoz, tvořící se kolony nebo provoz se nehýbe
Doba zpoždění
Délka události
Úplný seznam typů událostí najdete v části Dopravní události.
Pomocí tlačítka Zpět se vrátíte na navigační zobrazení.
Dopravní události
Dopravní události a upozornění se zobrazují v zobrazení mapy a na panelu trasy. Symboly
zobrazené v kroužku označují dopravní události. Navigační zařízení znovu naplánuje trasu, která se
vyhne dopravním událostem, a automaticky zvolí nejrychlejší trasu.
Symboly dopravních událostí:
77

Uzavření silnice
78

Informace o rychlostních radarech
Rychlostní radary
Služba Rychlostní radary upozorňuje na umístění následujících typů radarů:
Pozice stálých rychlostních radarů
Pozice mobilních rychlostních radarů
Častá místa mobilních rychlostních radarů
Pozice kamer měřících průměrnou rychlost
Zóny měření rychlosti
Pozice radarů na semaforech
Radary na silnicích s omezeným vjezdem.
Služba Rychlostní radary také upozorňuje na následující nebezpečí:
Místa častých nehod
Dopravní zácpy
Abyste mohli používat služby TomTom na vašem zařízení GO, musí být připojeno ke službám
TomTom a přihlášeno k účtu MyTomTom.
Poznámka: Služby TomTom nejsou dostupné na všech zařízeních GO.
Poznámka: Služby TomTom nejsou dostupné ve všech zemích či oblastech a ne všechny služby
jsou dostupné ve všech zemích či oblastech. Další informace o službách dostupných ve dané
oblasti najdete na adrese tomtom.com/services.
Upozornění na rychlostní radary
Při prvním použití zařízení se varovný zvuk přehraje pro většinu běžných událostí služby Rychlostní
radary. Chcete-li způsob upozornění na rychlostní radary změnit, vyberte možnost Zvuky
a varování z menu Nastavení.
Výstraha se zobrazí, jakmile se budete blížit k rychlostnímu radaru. Budete upozorněni několika
způsoby:
Na panelu trasy i na trase na mapě se zobrazí symbol.
Vaše vzdálenost od rychlostního radaru se zobrazí na panelu trasy.
Jak se budete k radaru blížit, ozve se varovný zvuk.
Pokud se blížíte k radaru nebo se nacházíte v oblasti kontroly průměrné rychlosti jízdy, bude
zařízení sledovat vaši rychlost. Budete-li se pohybovat rychleji než je povolená rychlost o více
než 5 km/h, rozsvítí se panel trasy červeně. Budete-li se pohybovat rychleji než je povolená
rychlost o méně než 5 km/h, rozsvítí se panel trasy oranžově.
Tip: V zobrazení mapy nebo navigačním zobrazení lze výběrem symbolu rychlostního radaru na
panelu trasy zobrazit typ radaru, maximální povolenou rychlost i délku oblasti kontroly
průměrné rychlosti jízdy. V zobrazení mapy můžete také vybrat rychlostní radar, který je
zobrazen na trase.
79

Symbol zobrazený na
mapě
Symbol zobrazený na
panelu trasy
Popis
Stálý rychlostní radar – tento typ radaru
kontroluje rychlost projíždějících vozidel a je
pevně instalován na jednom místě.
Mobilní radar – tento typ radaru kontroluje
rychlost projíždějících vozidel, přičemž lze jej
přesunout na různá místa.
Častá místa mobilních radarů – tento typ
upozornění ukazuje místa, kde se často používají
mobilní radary.
Kamera měřící průměrnou rychlost – tento typ
radaru měří průměrnou rychlost mezi dvěma
body. Budete upozorněni na začátku a konci
oblasti kontroly průměrné rychlosti jízdy.
Během jízdy zónou kontroly průměrné rychlosti
se místo aktuální rychlosti zobrazuje průměrná
rychlost. Vaše vzdálenost od konce oblasti se
zobrazí na panelu trasy.
Zóny měření rychlosti – v těchto zónách se
může nacházet více rychlostních radarů.
Budete upozorněni na začátku a konci zóny
měření rychlosti. Během jízdy v zóně měření
rychlosti se zobrazuje vaše aktuální rychlost a na
panelu trasy se zobrazuje vizuální výstraha.
Radar na semaforu – tento typ radaru
kontroluje, zda vozidla na semaforech
neporušují dopravní předpisy. Existují dva typy
radarů na semaforech – ty, které kontrolují, zda
nejedete na červenou, a ty, které kontrolují jízdu
na červenou spolu s překračováním povolené
rychlosti.
Omezení provozu – tento typ upozorňuje na
silnice s omezeným vjezdem.
Místo častých nehod – tento typ upozorňuje na
místo, kde v minulosti docházelo k častým
dopravním nehodám.
Budete upozorněni na začátku a konci místa
častých nehod. Během jízdy v místě častých
nehod se zobrazuje aktuální rychlost. Pokud se
nacházíte v místě častých nehod, budou na
panelu trasy i nadále zobrazována vizuální
80

Symbol zobrazený na
mapě
Symbol zobrazený na
panelu trasy
Popis
upozornění.
Dopravní zácpy – upozornění na dopravní
zácpy jsou poskytována prostřednictvím panelu
trasy.
Změna způsobu upozornění
Pokud chcete změnit způsob, jak navigační zařízení TomTom GO upozorňuje na rychlostní radary,
vyberte tlačítko Zvuky a varování v nabídce Nastavení.
Lze nastavit, jak chcete být upozorňováni na různé typy radarů a nebezpečí. Můžete změnit
nastavení, zda chcete být upozorňováni, nechcete být upozorňováni nebo chcete být upozorňo-
váni jen v případě, že překračujete povolenou rychlost.
Chcete-li například změnit způsob upozornění, když se blížíte ke stálému rychlostnímu radaru,
postupujte následovně:
1. Vyberte Zvuky a varování v nabídce Nastavení.
2. Vyberte možnost Upozornění na rychlostní radary.
3. Vyberte možnost Stálé rychlostní radary.
4. Zvolte, zda chcete být upozorněni vždy, nebo jen když překračujete povolenou rychlost. Pokud
zvolíte možnost Nikdy, upozornění vypnete.
5. Vyberte tlačítko Zpět.
Tip: Chcete-li vypnout všechna zvuková upozornění, vyberte možnost Nastavení, poté Zvuky
a varování a poté vypněte možnost Varovné zvuky.
Nahlášení nového rychlostního radaru
Projedete-li kolem rychlostního radaru, na který jste nebyli upozorněni, můžete jej okamžitě
nahlásit.
Poznámka: Chcete-li nahlásit rychlostní radary, musíte být připojeni ke službám TomTom
a přihlášeni k účtu MyTomTom.
Chcete-li nahlásit rychlostní radar, postupujte následovně:
1. Výběrem tlačítka hlavního menu otevřete hlavní nabídku.
81

2. Vyberte položku Nahlásit rychlostní radar.
Zobrazí se zpráva s poděkováním za přidání radaru.
Tip: Uděláte-li při nahlašování radaru chybu, vyberte ve zprávě položku Zrušit.
Rychlostní radar se v zařízení automaticky uloží a rovněž je zaslán ostatním uživatelům.
Potvrzení nebo odebrání mobilního radaru
Přítomnost mobilního radaru lze potvrdit, popř. jej lze odebrat v případě, že již byl odstraněn.
1. Jakmile projedete kolem mobilního radaru, budete panelem trasy dotázáni na potvrzení jeho
přítomnosti.
2. Je-li radar stále na místě, vyberte možnost Ano.
3. Pokud byl radar odstraněn, vyberte možnost Ne.
Výběrem možnosti Ne dojde k odstranění radaru z vašeho zařízení.
Aktualizace poloh radarů a nebezpečí
Pozice rychlostních radarů se mohou často měnit. Nové radary se mohou objevit bez varování.
A pozice ostatních nebezpečí, například míst s častými nehodami, se mohou také změnit.
Zařízení TomTom GO připojené ke službám TomTom přijímá všechny aktualizace umístění stálých
i mobilních rychlostních radarů v reálném čase. Pro příjem aktualizací nemusíte nic podnikat –
jsou do zařízení zasílány automaticky.
82

O nebezpečných zónách a rizikových oblastech
Nebezpečné oblasti
Služba Nebezpečné zóny vás upozorní na nebezpečné zóny a rizikové oblasti na trase, nacházíte-li
se ve Francii.
Od 3. ledna 2012 je ve Francii upozorňování na pozice stálých nebo mobilních rychlostních radarů
během jízdy nezákonné. Abychom se přizpůsobili změnám ve francouzských zákonných
ustanoveních, nejsou již hlášena umístění rychlostních radarů. Namísto toho jsou nebezpečné
oblasti označovány jako nebezpečné zóny a rizikové oblasti.
Důležité: Mimo území Francie upozornění na rychlostní radary obdržíte. Na území Francie obdržíte
upozornění na nebezpečné zóny a rizikové oblasti. Po překročení hranice se změní typ
upozornění.
Nebezpečná zóna je oblast stanovená francouzskými zákony. Riziková oblast je dočasná
nebezpečná zóna nahlášená uživateli. Služba Nebezpečné zóny vás stejným způsobem upozorní
na nebezpečné zóny i rizikové oblasti.
Nebezpečné zóny a rizikové oblasti mohou, ale nemusí obsahovat jeden nebo více rychlostních
radarů nebo celou řadu dalších jízdních nebezpečí:
Konkrétní umístění nejsou k dispozici a místo nich se při přiblížení zobrazí ikona nebezpečné
zóny.
Minimální délka zóny závisí na typu silnice a je 300 m pro silnice v zastavěných oblastech,
2 000 m (2 km) pro vedlejší silnice a 4 000 m (4 km) pro dálnice.
Jeden nebo více rychlostních radarů se mohou nacházet na kterémkoliv místě v příslušné
zóně, pokud se v zóně vůbec nacházejí.
Pokud jsou dvě nebezpečné zóny blízko sebe, mohou být upozornění sloučena do samostatné
delší zóny.
Informace o umístění oblastí jsou společností TomTom a ostatními uživateli nepřetržitě
aktualizovány a pravidelně odesílány do vašeho zařízení GO. Ve výsledku tak máte stále
k dispozici nejnovější informace. Můžete se rovněž stát přispěvatelem a nové rizikové oblasti
hlásit.
Abyste mohli používat služby TomTom na vašem zařízení GO, musí být připojeno ke službám
TomTom a přihlášeno k účtu MyTomTom.
Poznámka: Nebezpečné zóny ani rizikové oblasti nelze odstranit.
Upozornění na nebezpečné zóny a rizikové oblasti
Upozorněni budete 10 sekund před tím, než k nebezpečné zóně nebo rizikové oblasti dojedete.
Budete upozorněni několika způsoby:
Na panelu trasy i na trase na mapě se zobrazí symbol.
Vaše vzdálenost od začátku oblasti se zobrazí na panelu trasy.
Jak se budete k začátku oblasti blížit, ozve se varovný zvuk.
83

Pokud se k oblasti blížíte nebo se v dané oblasti nacházíte, bude zařízení sledovat vaši
Symbol zobrazený na
mapě
Symbol zobrazený na
panelu trasy
Popis
Nebezpečná zóna – tento typ upozornění se
používá jen ve Francii.
Budete upozorněni na začátku a konci ne-
bezpečné zóny.
Riziková oblast – tento typ upozornění se
používá jen ve Francii.
Budete upozorněni na začátek a konec rizikové
oblasti.
Dopravní zácpy – upozornění na dopravní zácpy
jsou poskytována prostřednictvím panelu trasy.
rychlost. Budete-li se pohybovat rychleji než je povolená rychlost o více než 5 km/h, rozsvítí
se panel trasy červeně. Budete-li se pohybovat rychleji než je povolená rychlost o méně než
5 km/h, rozsvítí se panel trasy oranžově.
Nacházíte-li se uvnitř oblasti, zobrazí se na panelu trasy vaše vzdálenost od jejího konce.
Chcete-li způsob upozornění na nebezpečné zóny a rizikové oblasti změnit, vyberte možnost
Zvuky a varování z menu Nastavení.
Když zařízení začnete poprvé používat, zvuky upozornění se přehrávají pro tyto typy zón:
Změna způsobu upozornění
Pokud chcete změnit způsob, jak navigační zařízení TomTom GO upozorňuje na nebezpečné zóny,
vyberte tlačítko Zvuky a varování v nabídce Nastavení.
Můžete změnit nastavení, zda chcete nebo nechcete být upozorňováni.
Chcete-li například změnit způsob upozornění, když se blížíte k nebezpečné zóně, postupujte
následovně:
1. Vyberte Zvuky a varování v nabídce Nastavení.
2. Vyberte možnost Bezpečnostní upozornění.
3. Vyberte možnost Nebezpečné zóny.
4. Zvolte, zda chcete být upozorněni vždy, nebo jen když překračujete povolenou rychlost. Pokud
zvolíte možnost Nikdy, upozornění vypnete.
5. Vyberte tlačítko Zpět.
Tip: Chcete-li vypnout všechna zvuková upozornění, vyberte možnost Nastavení, poté Zvuky
a varování a poté vypněte možnost Varovné zvuky.
84

Nahlášení rizikové oblasti
Projedete-li kolem nové dočasné rizikové oblasti, na kterou jste nebyli upozorněni, můžete ji
okamžitě nahlásit.
Poznámka: Chcete-li nahlásit rizikovou oblast, musíte být připojeni ke službám TomTom
a přihlášeni k účtu MyTomTom.
Nachází-li se nová dočasná riziková oblast přímo před stávající nebezpečnou zónou či rizikovou
oblastí nebo za ní, bude nová oblast k té stávající přidána.
Nahlásí-li novou rizikovou oblast dostatek uživatelů služby Nebezpečné zóny, může se z ní stát
nebezpečná zóna dostupná všem předplatitelům.
Chcete-li nahlásit rizikovou oblast, postupujte následovně:
1. Výběrem tlačítka hlavního menu otevřete hlavní nabídku.
2. Vyberte možnost Nahlásit rizikovou oblast.
Zobrazí se zpráva s poděkováním za přidání rizikové oblasti.
Tip: Uděláte-li při nahlašování rizikové oblasti chybu, vyberte ve zprávě položku Zrušit.
Riziková oblast se v zařízení automaticky uloží a rovněž je zaslána ostatním uživatelům. Nahlášená
riziková oblast zůstane v zařízení uložena po tři hodiny.
Aktualizace umístění nebezpečných zón a rizikových oblastí
Umístění nebezpečných zón a rizikových oblastí se mohou často měnit. Nové oblasti se mohou
objevovat bez varování.
Zařízení TomTom GO získává veškeré aktualizace oblastí v reálném čase. Pro příjem aktualizací
nemusíte nic podnikat – jsou do zařízení zasílány automaticky.
85

O seznamu Moje místa
Moje místa
Seznam Moje místa poskytuje snadný způsob, jak vybrat místo, aniž byste je museli pokaždé
vyhledávat. Pomocí seznamu Moje místa můžete vytvořit kolekci užitečných adres.
Na seznamu Moje místa jsou vždy tyto položky:
Domov – Domovské místo může být místo, které často navštěvujete, například vaše kancelář.
Tato funkce umožňuje snadnou navigaci na toto místo.
Poslední cílové body – Chcete-li vybrat cíl ze seznamu míst, které jste naposledy použili jako
cíle, vyberte toto tlačítko. Jsou zde i vaše zastávky.
Místo do seznamu Moje místa můžete přidat přímo v seznamu Moje místa tak, že vyberete místo
na mapě, nebo vyhledáním místa.
Poloha domova a místa, která jste přidali, se objeví v seznamu Moje místa a zobrazí se se značkou
na mapě.
Nastavení polohy domova
1. V Hlavní nabídce vyberte Moje místa.
2. Vyberte možnost Domov.
3. Pokud chcete vybrat polohu domova, použijte některý z následujících postupů:
Přibližte mapu v místě, které chcete vybrat. Místo vyberte stisknutím a podržením a pak
zvolte symbol pro polohu domova.
Vyberte tlačítko Vyhledat a vyhledejte místo. Vyberte místo nastavené jako domov.
Vyberte možnost Nastavit domovské místo.
86

Změna polohy domova
1. V Hlavní nabídce vyberte Moje místa.
2. Vyberte možnost Domov.
Poloha domova se zobrazí na mapě s vyskakovacím menu.
3. Vyberte možnost Upravit toto místo.
4. Pokud chcete vybrat novou polohu domova, použijte některý z následujících postupů:
Přibližte mapu v místě, které chcete vybrat. Místo vyberte stisknutím a podržením a pak
zvolte symbol pro polohu domova.
Vyberte tlačítko Vyhledat a vyhledejte místo. Vyberte místo nastavené jako domov.
Vyberte možnost Nastavit domovské místo.
Přidání místa ze seznamu Moje místa
1. V Hlavní nabídce vyberte Moje místa.
2. Zvolte možnost Přidat nové místo.
3. Pokud chcete přidat místo, postupujte následovně:
Přibližte mapu v místě, které chcete vybrat. Místo vyberte stisknutím a podržením a pak
zvolte symbol pro přidání místa.
Vyhledejte místo. Vyberte možnost Zobrazit na mapě a pak zvolte symbol pro přidání
místa.
Název místa se zobrazí na obrazovce úprav.
4. Upravte název místa, abyste je snadno poznali.
5. Zvolením možnosti Hotovo místo uložte do seznamu Moje místa.
Přidání místa do seznamu Moje místa z mapy
1. Posuňte mapu tak, abyste viděli cíl, do kterého chcete navigovat. Pro pohyb mapy můžete
použít některá gesta:
Stažení/roztažení prstů – pokud chcete mapu přiblížit/oddálit, dotkněte se obrazovky
palcem a ukazováčkem. Roztažením prstů zobrazení přiblížíte a stažením prstů je oddálíte.
87

Tip: Přibližování pomocí prstů není k dispozici na všech zařízeních. Pokud na vašem
zařízení není přibližování pomocí prstů k dispozici, použijte pro přibližování a oddalování
tlačítka zvětšení/zmenšení.
Dvojité poklepání – dvojitým poklepáním mapu přiblížíte.
Tažení – mapu můžete posouvat tak, že se prstem dotknete obrazovky a pohybujete jím po
ní.
Rychlý pohyb prstem – pokud chcete mapu posunout o větší vzdálenost, přejeďte prstem
rychle po obrazovce.
Tip: Kompletní seznam gest najdete v části Používání gest.
2. Stisknutím a podržením místo vyberte.
3. Vyberte tlačítko vyskakovacího menu.
4. Vyberte možnost Přidat do položky Moje místa.
Název místa se zobrazí na obrazovce úprav.
5. Upravte název místa, abyste je snadno poznali.
6. Zvolením možnosti Hotovo místo uložte do seznamu Moje místa.
Přidání místa na seznam Moje místa pomocí vyhledávání
1. V hlavní nabídce vyberte možnost Vyhledat.
2. Vyhledejte místo.
3. Vyberte místo a pak vyberte možnost Zobrazit na mapě.
4. Když se místo zobrazí v zobrazení mapy, vyberte tlačítko vyskakovacího menu.
5. Vyberte možnost Přidat do položky Moje místa.
Název místa se zobrazí na obrazovce úprav.
6. Upravte název místa, abyste je snadno poznali.
7. Zvolením možnosti Hotovo místo uložte do seznamu Moje místa.
Odstranění posledního cílového bodu ze seznamu Moje místa
1. V Hlavní nabídce vyberte Moje místa.
2. Vyberte Poslední cílové body.
3. Vyberte možnost Upravit seznam.
4. Vyberte cílové body, které chcete odstranit.
5. Vyberte možnost Odstranit.
Odstranění místa ze seznamu Moje místa
1. V Hlavní nabídce vyberte Moje místa.
88

2. Vyberte možnost Upravit seznam.
3. Vyberte místa, která chcete odstranit.
4. Vyberte možnost Odstranit.
89

Vzhled
Nastavení
Vyberte Nastavení v Hlavní nabídce a pak vyberte Vzhled.
Na této obrazovce můžete změnit tato nastavení:
Přepnout za tmy na noční barvy
Toto nastavení vyberte, pokud chcete, aby zařízení automaticky přepínalo na noční barvy, když
se setmí.
Zobrazit náhledy sjezdů z dálnic
Toto nastavení vyberte, pokud chcete sledovat náhled na celé obrazovce, když se blížíte ke
sjezdu z dálnice.
Přepnout zobrazení mapy
Ve výchozím nastavení je automatická změna zobrazení zapnutá. To například znamená, že
zařízení ukazuje zobrazení mapy, když je navrhována alternativní trasa, a také za dalších pod-
mínek. Zařízení také například ukazuje navigační zobrazení, když se rozjedete a začnete
zrychlovat. Toto nastavení vyberte, pokud chcete vypnout automatické přepínání mezi navi-
gačním zobrazením a zobrazením mapy.
Navigační zobrazení
Toto nastavení vyberte, pokud chcete zvolit mezi 3D nebo 2D verzí navigačního zobrazení.
Navigační zobrazení ve 2D i 3D se pohybuje ve směru jízdy.
Jas
Vyberte Nastavení v Hlavní nabídce a pak vyberte Vzhled.
Výběrem možnosti Jas můžete změnit následující nastavení:
Denní jas
Pomocí posuvníku upravte úroveň jasu obrazovky za dne.
Noční jas
Pomocí posuvníku upravte úroveň jasu obrazovky v noci.
90

Informační panel příjezdu
Vyberte možnost Nastavení v ´hlavní nabídce a poté vyberte možnost Vzhled.
Možnost Informace o příjezdu vyberte, chcete-li změnit následující nastavení:
Zobrazit zbývající vzdálenost
Toto nastavení vyberte, chcete-li během navigace na informačním panelu příjezdu zobrazovat
zbývající vzdálenost.
Zobrazit zbývající čas
Toto nastavení vyberte, chcete-li během navigace na informačním panelu příjezdu zobrazovat
zbývající čas.
Automaticky přepnout mezi vzdáleností a časem
Toto nastavení vyberte, chcete-li na informačním panelu příjezdu automaticky přepínat mezi
zbývající vzdáleností a časem.
Zobrazit informace o příjezdu pro
Toto nastavení vyberte, chcete-li na informačním panelu příjezdu zobrazovat informace o cíli
nebo další zastávce.
Tip: Informace o tom, kde se jednotlivé panely v navigačním zobrazení nebo zobrazení mapy
nacházejí, naleznete v části Co je na obrazovce.
Hlasy
Vyberte Nastavení v Hlavní nabídce a pak vyberte Hlasy.
Výběr hlasu
Pokud chcete změnit hlas mluvených navigačních pokynů a dalších pokynů k trase, vyberte
možnost Vybrat hlas.
K dispozici je celá řada hlasů. V nabídce jsou elektronické hlasy, které mohou číst názvy ulic
a další informace přímo z mapy, a také nahrané lidské hlasy, které namluvili herci.
Poznámka: Elektronické hlasy nejsou k dispozici ve všech jazycích.
Chcete-li použít elektronický hlas a váš jazyk není k dispozici, je třeba si vybrat ze seznamu
nainstalovaných elektronických hlasů dostupných pro váš jazyk.
Nastavení pokynů
Číst nahlas včasné pokyny
Zapnete-li toto nastavení, budou přehrávány včasné pokyny, jako například „po 2 kilometrech
sjeďte vpravo“ nebo „dále zahněte doleva“.
91

Poznámka: Když vyberete nahraný hlas, uvidíte pouze toto nastavení, protože nahrané hlasy
nemohou číst čísla silnic, dopravní značky apod.
Číst nahlas čísla silnic
Pomocí tohoto nastavení můžete změnit, zda se v rámci navigačních pokynů čtou nahlas čísla
silnic. Jsou-li čísla silnic čtena nahlas, přehraje se například sdělení „zahněte doleva na E65“.
Číst nahlas informace ze směrové tabule
Pomocí tohoto nastavení můžete změnit, zda se v rámci navigačních pokynů čtou nahlas
informace o dopravních značkách. Například „zahněte doleva na E65 směr Štěrboholy“.
Číst nahlas názvy ulic
Pomocí tohoto nastavení můžete změnit, zda se v rámci navigačních pokynů čtou nahlas
názvy ulic. Je-li čtení názvů ulic zapnuto, přehraje se například sdělení „zahněte doleva Štěrboholská spojka směr Štěrboholy“.
Číst nahlas cizí názvy ulic
Pomocí tohoto nastavení můžete změnit, zda se v rámci navigačních pokynů čtou nahlas cizí
názvy ulic, jako například „zahněte doprava Champs Élysées“. Elektronický hlas v angličtině
umí například přečíst a vyslovit francouzské názvy ulic, avšak výslovnost nemusí být zcela
přesná.
Hlasové ovládání
Poznámka: Hlasové ovládání není podporováno na všech zařízeních ani ve všech jazycích.
V hlavní nabídce vyberte Nastavení a poté vyberte položku Hlasové ovládání.
Vyberte položku Zahájit poslech, jakmile vyslovím frázi pro probuzení, tím se po vyslovení fráze
pro probuzení zapne hlasové ovládání.
Tip: Fráze pro probuzení je zobrazena na obrazovce nastavení Hlasové ovládání.
Mapy
Vyberte Nastavení v Hlavní nabídce a pak vyberte Mapy.
Změna mapy
Pokud chcete změnit používanou mapu, vyberte možnost Změnit mapu.
Můžete zvolit z map uložených v interní paměti nebo na paměťových kartách, pokud je zařízení
vybaveno slotem na paměťové karty.
Poznámka: V zařízení lze uložit více map, ale pro plánování trasy a navigaci nelze používat více
map současně.
92

Volba oprav map
Pokud chcete zvolit typ oprav map, které chcete na mapu přidávat, vyberte možnost Opravy map.
Opravy ověřené společností TomTom
Tyto opravy map byly zkontrolovány společností TomTom.
Opravy ověřené společností TomTom nebo jiným uživatelem
Tyto opravy map byly zkontrolovány společností TomTom nebo důvěryhodným uživatelem.
Všechny opravy
Pokud zvolíte toto nastavení, obdržíte všechny opravy map, ověřené i neověřené.
Plánování trasy
Vyberte možnost Nastavení v hlavní nabídce a poté vyberte možnost Plánování trasy.
Jestliže je k dispozici rychlejší trasa
Pokud je při řízení nalezena rychlejší trasa, může služba TomTom Traffic upravit plán cesty, abyste
využili rychlejší trasu. Vyberte některou z těchto možností:
Vždy ta nejrychlejší trasa
Zeptej se mě, ať si můžu vybrat
Neptat se
Vždy plánovat tento typ trasy
Vybírat můžete z následujících typů tras:
Nejrychlejší trasa - trasa, která zabere nejméně času.
Nejkratší trasa - nejkratší vzdálenost mezi zadanými místy. Tato trasa nemusí být nejrychlejší,
zejména prochází-li centrem města.
Ekonomická trasa – nejefektivnější trasa z hlediska spotřeby pohonných hmot.
Vyhnout se dálnicím – u tohoto typu trasy budou vynechány všechny dálnice.
Pěší trasa – trasa vytvořená pro pěší.
Cyklotrasa – trasa vytvořená pro cyklisty.
Vyhnout se na každé trase
Můžete zvolit, že se chcete vyhnout trajektům a kyvadlovým autovlakům, silnicím s mýtným,
pruhům pro vozidla s více cestujícími a nezpevněným silnicím. Nastavte, jakým způsobem má
zařízení TomTom s těmito prvky při výpočtu trasy nakládat.
Pruhy pro vozidla s více cestujícím (pasažéry) se nenacházejí ve všech zemích. Pro jízdu v těchto
pruzích může být například nutné mít ve voze více než jednu osobu nebo využívat ekologické
palivo.
93

Zvuky a varování
Vyberte Nastavení v Hlavní nabídce a pak vyberte Zvuky a varování.
Na této obrazovce můžete změnit toto nastavení:
Varovné zvuky
Pomocí tohoto nastavení můžete zapnout nebo vypnout všechna slyšitelná upozornění.
Upozornění na rychlostní radary
Vyberte Nastavení v Hlavní nabídce a pak vyberte Zvuky a varování.
Vyberte možnost Upozornění na rychlostní radary. Lze nastavit, jak chcete být upozorňováni na
různé typy radarů a nebezpečí. Můžete změnit nastavení pro čas varování a zda chcete být
upozorňováni, nechcete být upozorňováni nebo chcete být upozorňováni jen v případě, že
překračujete povolenou rychlost.
Bezpečnostní upozornění
Vyberte Nastavení v Hlavní nabídce a pak vyberte Zvuky a varování.
Vyberte možnost Bezpečnostní upozornění. Můžete nastavit, jak chcete být upozorňováni na
různé typy nebezpečných zón a nebezpečí. Můžete změnit nastavení pro čas varování a zda
chcete být upozorňováni, nechcete být upozorňováni nebo chcete být upozorňováni jen
v případě, že překračujete povolenou rychlost.
Nebezpečné zóny
Tento typ upozornění se zobrazuje pouze ve Francii, kde vás zařízení upozorní pouze na
nebezpečné zóny.
Místa častých nehod
Tento typ upozorňuje na místo, kde v minulosti docházelo k častým dopravním nehodám.
Zóny rizika
Tento typ upozornění se zobrazuje pouze ve Francii, kde vás zařízení upozorní pouze na
nebezpečné zóny.
Dopravní zácpy
Abyste byli na panelu trasy upozorňováni na dopravní zácpy, musíte mít předplatné služby
TomTom Traffic. Můžete zvolit, že nechcete být nikdy upozorňováni nebo chcete být
upozorňováni, když se příliš rychle blížíte k zácpě.
94

Při překročení rychlosti
Tato výstraha se aktivuje, jakmile překročíte povolenou rychlost o více než 5 km/h. Při
překročení rychlosti také zčervená panel rychlosti v navigačním zobrazení.
Jazyky a jednotky
Vyberte Nastavení v Hlavní nabídce a pak vyberte Jazyky a jednotky.
Na této obrazovce můžete změnit tato nastavení:
Jazyk
Na této obrazovce vidíte aktuálně vybraný jazyk. Pomocí tohoto nastavení můžete změnit jazyk
tlačítek a zpráv zobrazovaných v zařízení.
Když změníte nastavení jazyka, automaticky se změní hlas a automaticky se nastaví jednotky.
Země
Na této obrazovce vidíte aktuálně vybranou zemi. Pomocí tohoto nastavení můžete změnit
zemi. Když změníte zemi, automaticky se změní formát času/data, jednotky vzdálenosti a hlas.
Seznam obsahuje země z map, které jsou v zařízení aktuálně nainstalovány.
Klávesnice
Pomocí tohoto nastavení můžete zvolit ze seznamu dostupných klávesnic.
Klávesnice umožňuje zadávat názvy a adresy, například chcete-li naplánovat trasu nebo
vyhledat název města nebo místní restaurace.
Jednotky
Pomocí tohoto nastavení můžete v zařízení zvolit jednotky pro funkce, jako je plánování trasy.
Pokud chcete, aby jednotky nastavovala funkce GPS, zvolte možnost Automaticky.
Čas a datum
Čas a datum se automaticky nastavují podle satelitních hodin, ale pomocí těchto nastavení
můžete změnit formát času i data.
Systém
Vyberte Nastavení v Hlavní nabídce a pak vyberte Systém.
Na této obrazovce můžete změnit tato nastavení:
Informace
Nejedná se o obrazovku nastavení, ale spíše o informační obrazovku s informacemi
o zařízení TomTom GO. Informace z této obrazovky po vás mohu být požadovány, pokud
zavoláte na zákaznickou podporu TomTom, nebo informace z této obrazovky mohou být
vyžadovány při používání Obchodu TomTom.
95

Informace zahrnují: sériové číslo, verzi aplikace, nainstalované mapy, certifikace produktu,
údaje účtu MyTomTom, volné místo, autorská práva a licence.
Odeslat informace
Pomocí tohoto nastavení můžete změnit, zda budete při každém spuštění zařízení požádáni
o odeslání informací společnosti TomTom.
Nastavení baterie
Pomocí tohoto nastavení můžete ovládat možnosti úspory energie v zařízení.
Obnovit
Pomocí tohoto nastavení odstraníte všechna uložená místa a nastavení a obnovíte standardní
tovární nastavení zařízení TomTom GO. To zahrnuje nastavení jazyky, hlasu a upozornění.
Nejedná se o aktualizaci softwaru. Nebude proto nijak ovlivněna verze softwarové aplikace,
kterou v zařízení máte.
Nápověda
V hlavní nabídce nebo menu Nastavení vyberte položku Nápověda.
Na této obrazovce můžete vidět tyto informace:
Prohlídka
Pomocí této možnosti získáte krátký výklad o tom, jak navigační zařízení používat.
Hlasové ovládání
Poznámka: Hlasové ovládání není podporováno na všech zařízeních ani ve všech jazycích.
Výběrem této možnosti zobrazíte následující informace o hlasovém ovládání:
Jak používat hlasové ovládání
Tipy pro používání hlasového ovládání
Jaký příkaz mohu vyslovit?
Informace
Viz Systém.
96

Nalezení informací o certifikaci produktu v zařízení
Certifikace produktu
Informace o certifikaci produktu, jako například číslo schválení certifikace ICASA, naleznete
v zařízení GO následujícím způsobem:
1. V hlavní nabídce vyberte možnost Nastavení.
2. Vyberte možnost Systém.
3. Vyberte možnost Informace.
4. Vyberte možnost Právní informace.
5. Vyberte možnost Certifikáty.
6. Zobrazí se relevantní informace o certifikaci produktu pro dané zařízení, jako například ICASA.
97

Informace o službě MyDrive
MyDrive
Služba MyDrive je webový nástroj, který vám pomůže spravovat obsah a služby vašeho TomTom
GO navigačního zařízení. Službu MyDrive můžete používat například pro aktualizaci map
a softwaru či pro správu vašeho účtu MyTomTom.
Ke službě MyDrive se můžete přihlásit na webových stránkách TomTom. Je vhodné navigační
zařízení často připojovat ke službě MyDrive, abyste v zařízení měli vždy ty nejnovější aktualizace.
Tip: Pro připojení navigačního zařízení ke službě MyDrive doporučujeme použít širokopásmové
internetové připojení.
O aplikaci MyDrive Connect
Chcete-li používat službu MyDrive, je třeba do počítače nainstalovat aplikaci MyDrive Connect.
Aplikace MyDrive Connect umožňuje vašemu navigačnímu zařízení komunikovat s webovými
stránkami služby MyDrive. Aplikaci MyDrive Connect je třeba mít spuštěnou po celou dobu, po
kterou je vaše zařízení připojeno k počítači.
Účet MyTomTom
Pokud chcete stahovat obsah a používat služby TomTom, potřebujete účet MyTomTom.
Účet si pomocí počítače můžete vytvořit jedním z těchto způsobů:
Stisknutím tlačítka Vytvořit účet na stránkách tomtom.com.
Stisknutím zeleného tlačítka MyTomTom na stránkách tomtom.com.
Na adrese tomtom.com/getstarted.
Účet lze případně vytvořit v navigačním zařízení při prvním výběru možnosti Traffic a Rychlostní
radary nebo Traffic a Nebezpečné zóny v hlavní nabídce. Abyste mohli použít tento způsob, musí
být zařízení stále připojeno nebo připojeno pomocí telefonu.
Důležité: Při výběru země během vytváření účtu buďte opatrní. Správně zvolená země je nezbytná
k nákupu v obchodě TomTom, přičemž po vytvoření účtu ji již změnit nelze.
Poznámka: Pokud používáte více navigačních zařízení TomTom, potřebujete pro každé z nich
samostatný účet.
Nastavení ke služby MyDrive
Před prvním použitím služby MyDrive postupujte následovně:
1. V počítači otevřete internetový prohlížeč a přejděte na adresu tomtom.com/getstarted.
2. Klikněte na možnost Začínáme.
3. Klikněte na možnost Stáhnout MyDrive Connect.
98

Postupujte podle pokynů na obrazovce.
4. Jakmile k tomu budete vyzváni, připojte za pomoci dodaného kabelu USB zařízení k počítači
a poté zařízení zapněte.
Poznámka: Používejte POUZE kabel USB dodaný s vaším zařízením. Ostatní kabely USB
nemusí fungovat.
Poznámka: K připojení zařízení k počítači nelze použít držák.
Poznámka: Kabel USB byste měli připojit přímo k portu USB počítače, nikoli k rozbočovači
USB ani k portu USB na klávesnici či monitoru.
5. Zadejte údaje nezbytné k vytvoření účtu, včetně vaší země.
Po dokončení nastavení dojde k vytvoření účtu TomTom a navigační zařízení se k tomto účtu
připojí.
Aplikace MyDrive Connect je nyní dostupná prostřednictvím oznamovací oblast na ploše.
Služba MyDrive se po vytvoření účtu spustí automaticky.
Poznámka: Příště, až budete chtít službu MyDrive spustit, přejděte pomocí webového
prohlížeče na adresu tomtom.com/mydrive.
Tip: Když navigační zařízení připojíte k počítači, aplikace MyDrive Connect vám sdělí, zda
jsou pro něj k dispozici aktualizace.
99

Důležitá bezpečnostní upozornění a varování
Dodatek
Globální polohovací systém (GPS) a Globální navigační satelitní systém (GLONASS)
Globální polohovací systém (GPS) a Globální navigační satelitní systém (GLONASS) jsou systémy
poskytující celosvětové informace o poloze a času. Systém GPS je provozován a řízen vládou
USA, která výhradně odpovídá za jeho dostupnost a přesnost. Systém GLONASS je provozován
a řízen vládou Ruska, která výhradně odpovídá za jeho dostupnost a přesnost. Změny
v dostupnosti a přesnosti systému GPS nebo GLONASS nebo v podmínkách prostředí, kde se
používá, mohou ovlivnit fungování tohoto zařízení. Společnost TomTom odmítá odpovědnost za
dostupnost nebo přesnost systému GPS nebo GLONASS.
Poznámky k bezpečnosti
Používejte opatrně
I při používání produktů společnosti TomTom je nutné řídit vozidlo s odpovídající opatrností a
pozorně.
Vaše zařízení má sloužit jako pomůcka pro řízení vozidel a nenahrazuje řízení s náležitou
opatrností a pozorností. Vždy se řiďte dopravním značením a dodržujte platné zákony. Rozptylování při řízení může být velmi nebezpečné. Nepoužívejte toto zařízení žádným způsobem, který
nebezpečně odvádí pozornost řidiče od silnice. TomTom doporučuje pokud možno používat
systémy handsfree a před interakcí se zařízením zcela zastavit na bezpečném místě.
Upozornění pro nadměrně velká / užitková vozidla
Tento výrobek je určen pro osobní vozidla a nemusí poskytovat vhodné trasy pro nadměrně velká
a užitková vozidla. Pokud používáte nadměrně velké nebo užitkové vozidlo, navštivte stránky
tomtom.com, kde najdete vhodný výrobek s mapami, které obsahují výšková a hmotnostní
omezení.
Letadla a nemocnice
Na palubě většiny letadel, v mnoha nemocnicích a na mnoha dalších místech je zakázáno používat
zařízení s anténou. Zařízení se na těchto místech nesmí používat.
Poznámky k bezpečnosti
Přečtěte si a zapamatujte si tuto důležitou radu týkající se bezpečnosti:
Pravidelně kontrolujte tlak v pneumatikách.
Pravidelně provádějte servis vozidla.
Léky mohou ovlivnit schopnost řízení.
Pokud jsou k dispozici bezpečnostní pásy, vždy je používejte.
Neřiďte pod vlivem alkoholu.
100
 Loading...
Loading...