
TomTom Eclipse
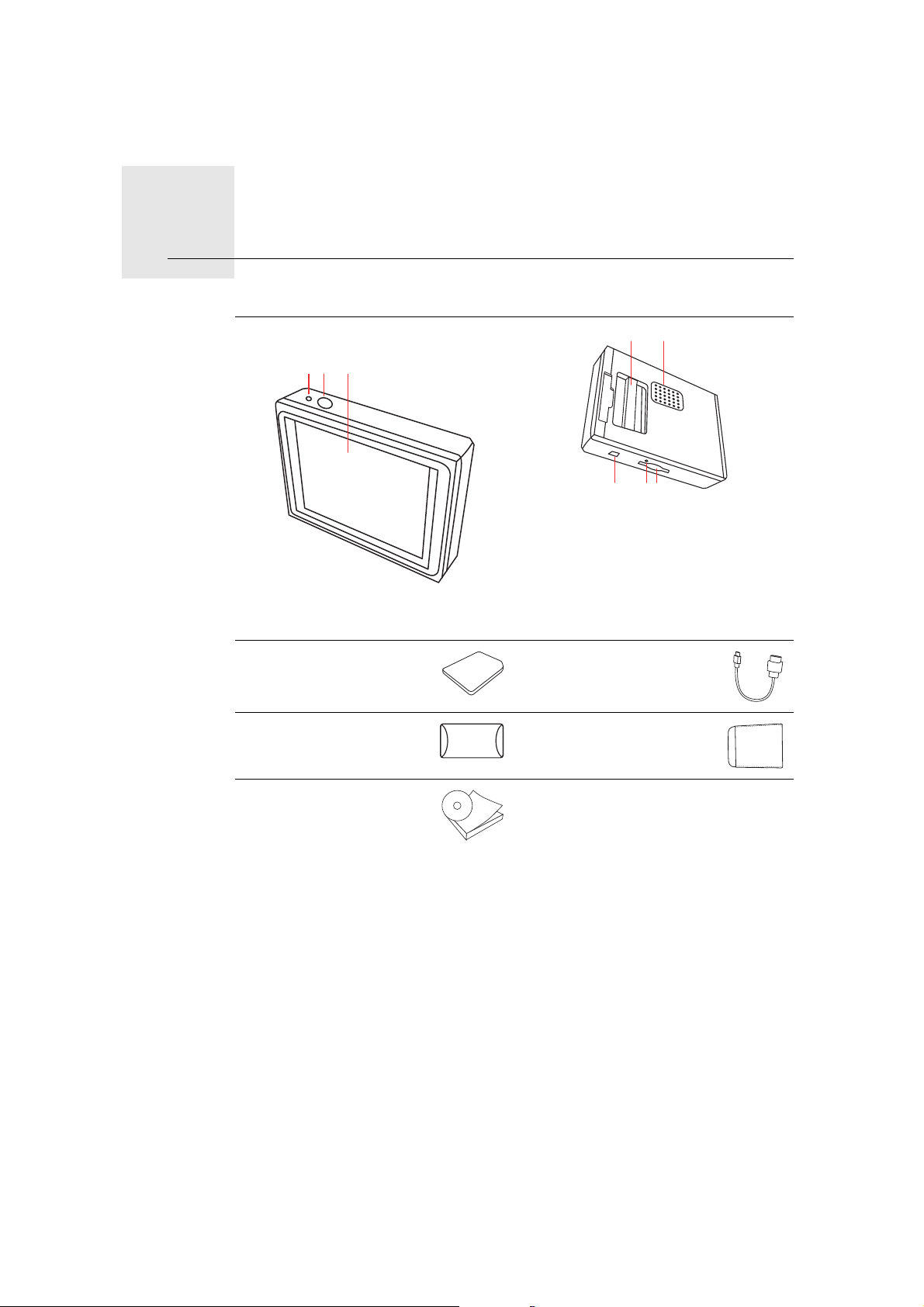
Æskens indhold1.
DE
FGH
Æskens indhold
a TomTom
AB C
A Opladningsindikator
B Tænd/Sluk-knap
C Berøringsfølsom skærm
D Stik
E Højttaler
F USB-stik
G Nulstillingsknap
H Åbning til hukommelseskort
b Hukommelseskort
c USB-kabel
(SD-kort)
d Dækplade over stik e Muffe
f Dokumentationspakke
2
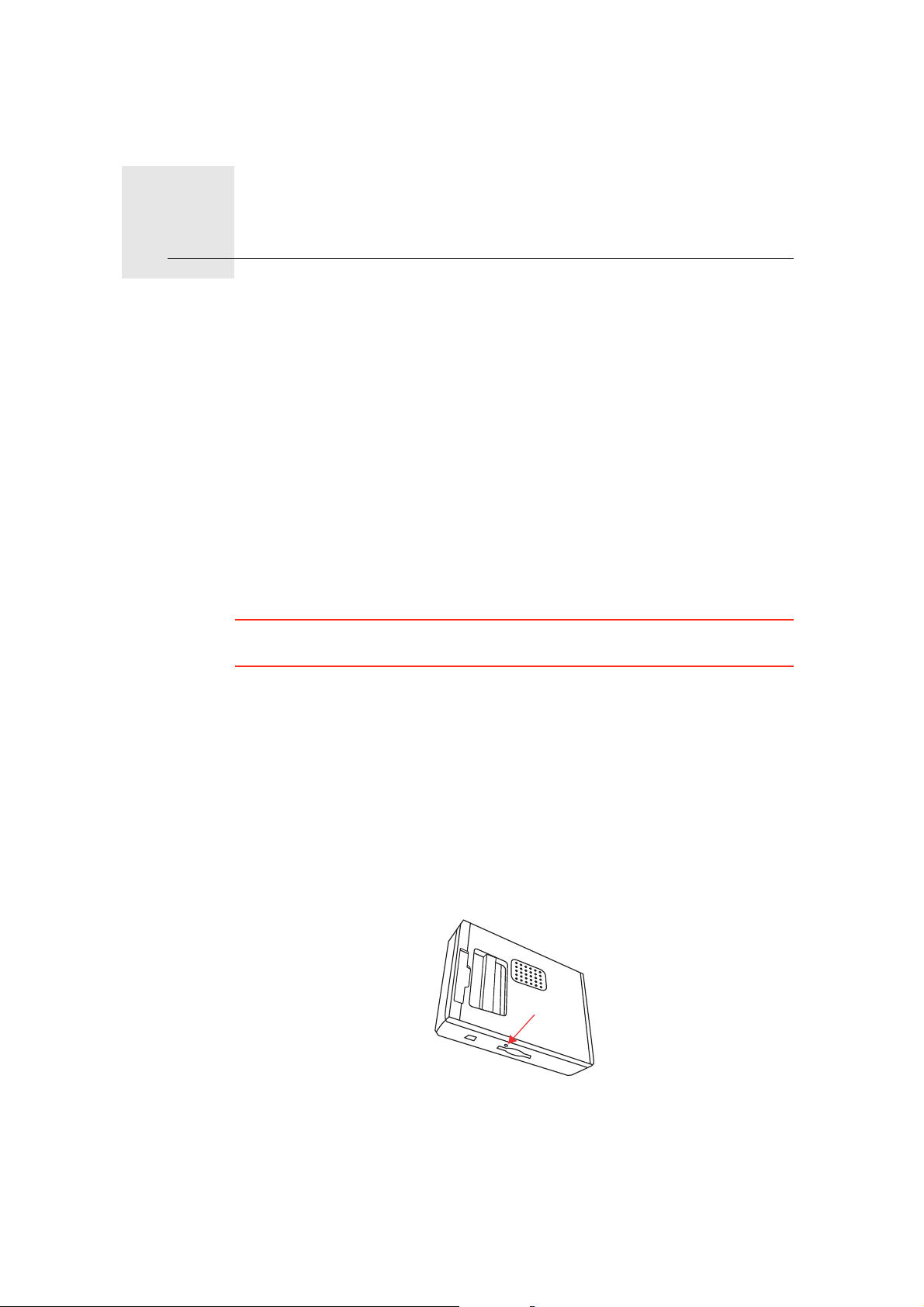
Før du starter2.
Før du starter
Sådan tænder du for enheden
Følg anvisningerne i starten af denne vejledning, når du skal slutte TomTom
til bilens stereoanlæg. TomTom kan også bruges, uden at den tilsluttes bilens
stereoanlæg. Du kan få en monteringsholder som tilbehør, så du også kan
bruge TomTom-enheden i andre biler.
Første gang du tænder for din TomTom, kan den være op til 20 sekunder om
at starte. Sluk for din TomTom ved at trykke og holde Tænd/Sluk-knappen
nede i 2 sekunder.
Montering
Når du konfigurerer din navigationsenhed, skal du svare på et par spørgsmål
ved at trykke let på skærmen.
Vigtigt: Det er vigtigt, at du vælger det rigtige sprog, fordi det valgte sprog
bruges i alle menuer og skriftlige vejledninger.
Fejlfinding
Sørg altid for, at du bruger den nyeste version af TomTom-programmet på
TomTom-enheden. Du kan opdatere programmet ved at bruge TomTom
HOME.
Hvis du har problemer med at tænde for TomTom, skal du forsøge at nulstille
TomTom.
Hvis du vil nulstille TomTom, skal du bruge en papirclips, som du retter ud –
eller noget tilsvarende – så du kan trykke på nulstillingsknappen.
Nulstillingsknappen sidder ved siden af åbningen til hukommelseskortet i
bunden af TomTom. Tænd derefter for TomTom.
Forbedring af modtagelsen
Hvis det tager mere end 5 minutter for TomTom at finde din nuværende
position, skal du sørge for, at enheden befinder sig i et åbent område uden
høje genstande som bygninger eller træer.
3
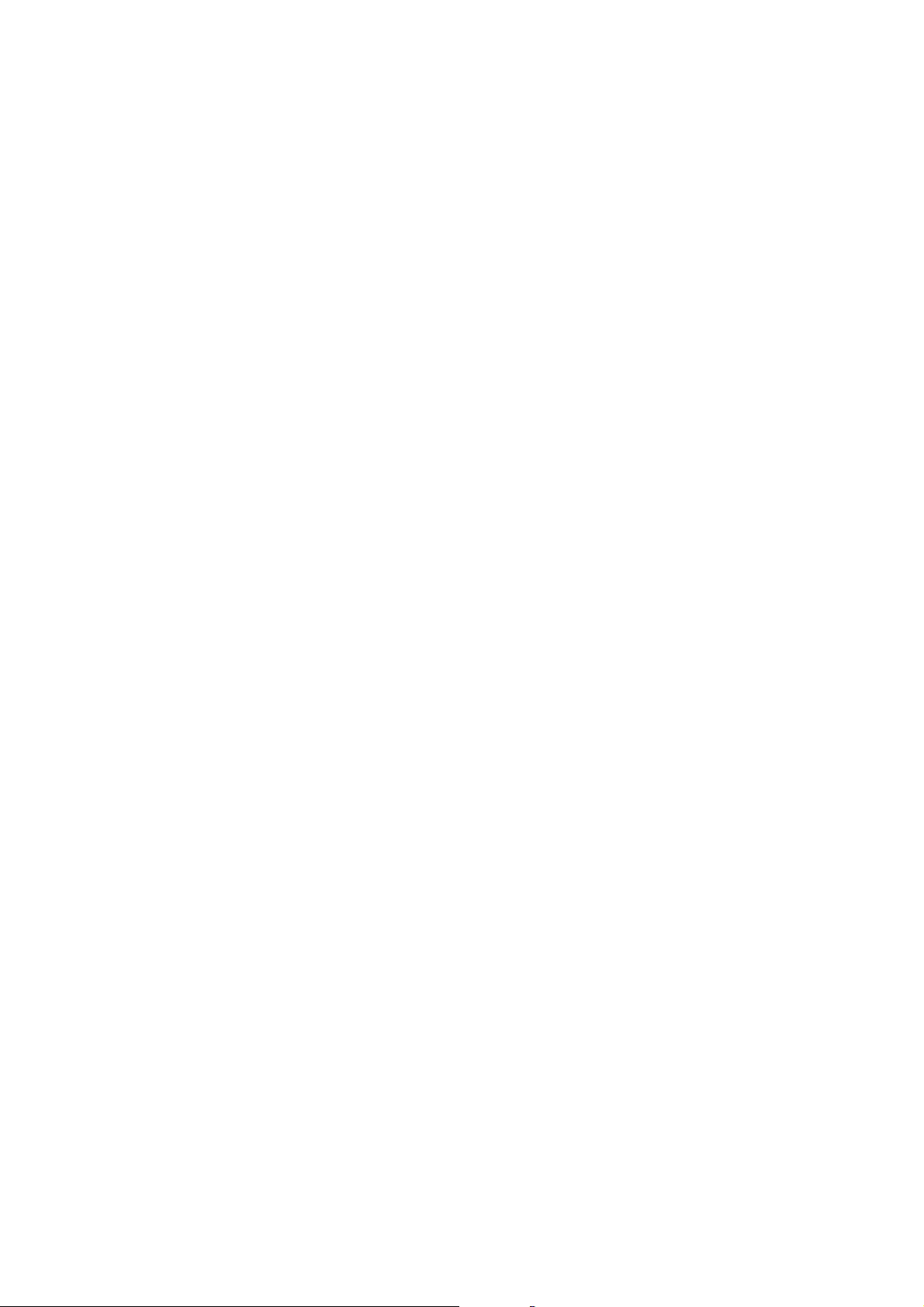
Når du slutter TomTom til computeren, kan du via TomTom HOME hente
oplysninger om, hvor GPS-satellitterne vil befinde sig de næste syv dage. På
den måde kan TomTom bestemme din position hurtigere.
Vedligeholdelse af TomTom
Lad aldrig TomTom eller tilbehør ligge synligt i bilen, når du forlader den. Det
er nemt at stjæle.
Du kan angive en adgangskode til TomTom, som herefter skal indtastes, hver
gang du starter TomTom.
Det er vigtigt at passe godt på TomTom.
• er ikke beregnet til brug i ekstreme temperaturer, og det kan beskadige
enheden permanent, hvis den udsættes for meget høje eller meget lave
temperaturer.TomTom
• Åbn ikke kabinettet på TomTom under nogen omstændigheder. Det kan
være farligt, og det sætter samtidig garantien ud af kraft.
• Tør skærmen på TomTom af med en blød klud. Brug ikke flydende
rengøringsmidler.
Nattevisning
Når du tænder bilens forlygter, skifter TomTom-enheden til nattevisning. I
nattevisning dæmpes lysstyrken på TomTom-enhedens skærm, så den er
lettere at se, når det er mørkt udenfor.
Nattevisning på TomTom-enheden er kædet sammen med
dæmpningsindstillingen på bilens stereoanlæg. Du kan finde flere oplysninger
om dæmpningsindstillingen i vejledningen til stereoanlægget.
Hvis du vil styre skærmens lysstyrke manuelt, skal du vælge ikke at kæde
nattevisningen sammen med dæmpningsindstillingen i Dockingindstillinger i
menuen Indstillinger. Hvis du vil skifte manuelt til nattevisning, skal du trykke
let på Brug nattefarver i menuen Indstillinger.
4
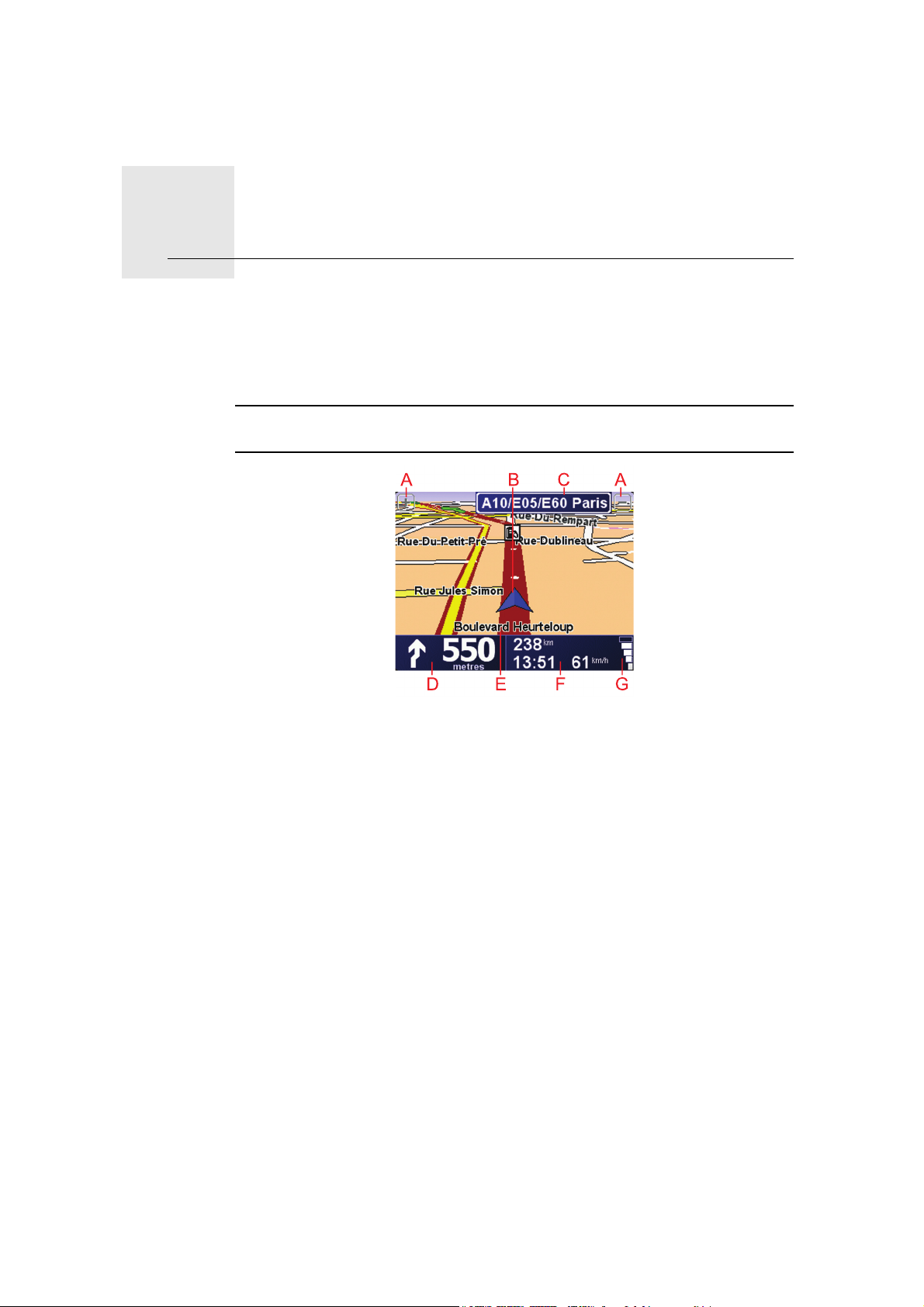
Kørselsvisning3.
Kørselsvisning
Når TomTom starter, vises Kørselsvisning sammen med detaljerede
oplysninger om din nuværende position.
Tryk let når som helst midt på skærmen for at åbne Hovedmenuen.
Bemærk: Kørselsvisning vises i sort-hvid, indtil TomTom bestemmer din
aktuelle position.
A Tryk på + og - for at zoome ind og ud.
B Din aktuelle position.
C Navnet på den næste større vej eller oplysningerne fra det næste vejskilt,
hvis det er relevant.
D Navigationsinstruktioner for det næste stykke vej.
Tryk let på dette område for at gentage den sidste stemmeinstruktion og for
at ændre lydstyrken.
E Navnet på den gade, du er på.
F Oplysninger om turen som rejsetid, resterende afstand og ankomsttid.
Du kan ændre den viste information ved at trykke på Statuslinjeindstillinger i menuen Indstillinger.
G GPS-signalstyrke.
5
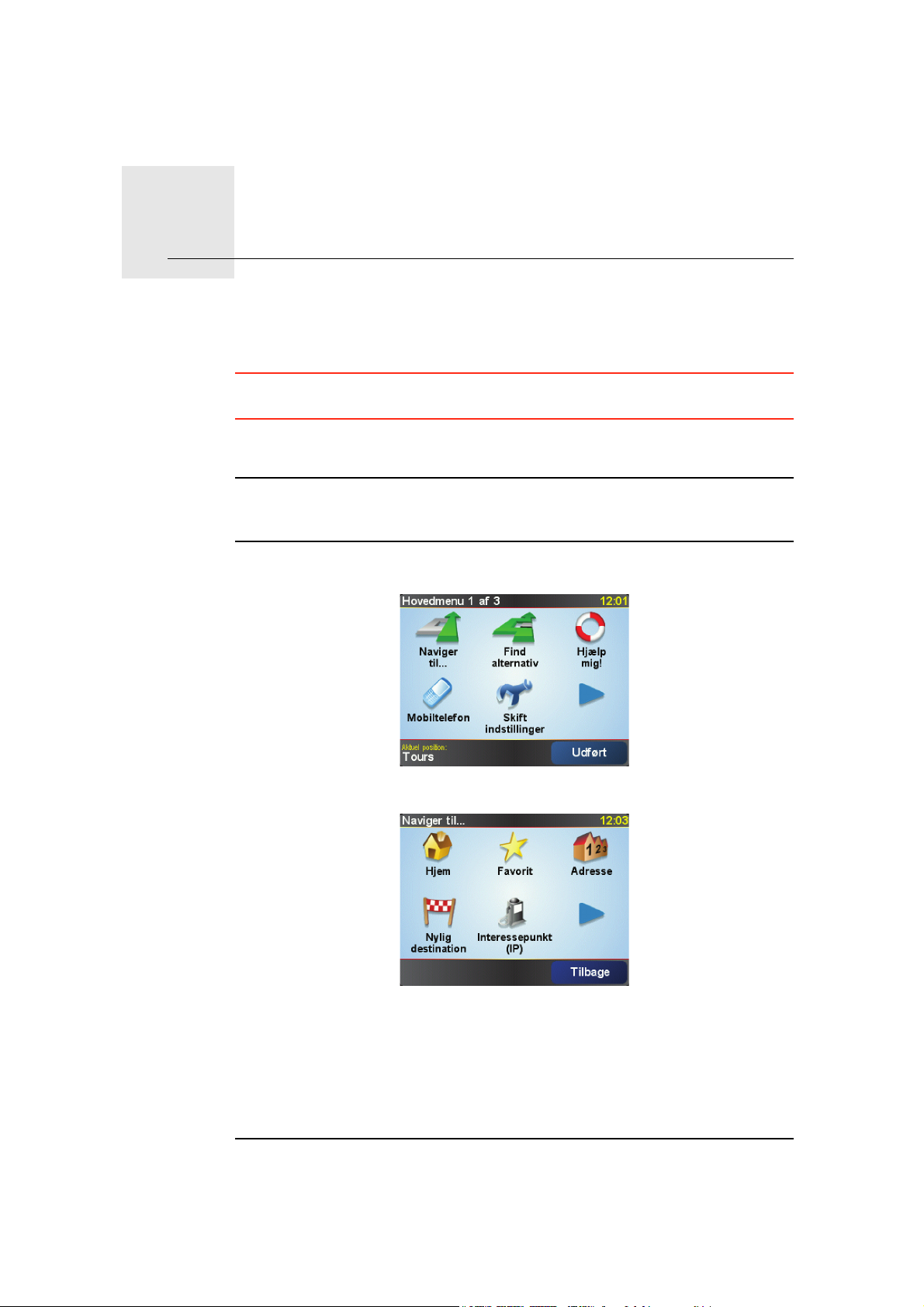
Din første køretur4.
Din første køretur
Med din TomTom er det nemt at planlægge en rute. Benyt følgende
fremgangsmåde for at planlægge din første rute.
Vigtigt: Du skal altid planlægge ruten, før du begynder at køre. Det er farligt
at planlægge en rute, mens du kører.
1. Tryk let på skærmen for at åbne Hovedmenuen.
Bemærk: Knapperne på TomTom vises i fuld farve, medmindre en knap ikke
kan benyttes i øjeblikket. Knappen Find alternativ... i hovedmenuen kan f.eks.
først benyttes, når du har planlagt en rute.
2. Tryk let på Naviger til...
3. Tryk på Adresse.
Når du angiver en adresse, kan du vælge mellem følgende muligheder:
• Bymidte - tryk let på denne knap for at indstille bymidte som destination.
• Gade og husnummer - tryk let på denne knap for at indstille en præcis
adresse som destination.
• Postnummer – tryk let på denne knap for at angive et postnummer som
destination.
Bemærk: Du kan angive et postnummer til et hvilket som helst land. I
Storbritannien og Holland er postnumrene detaljerede nok til, at du kan finde
6
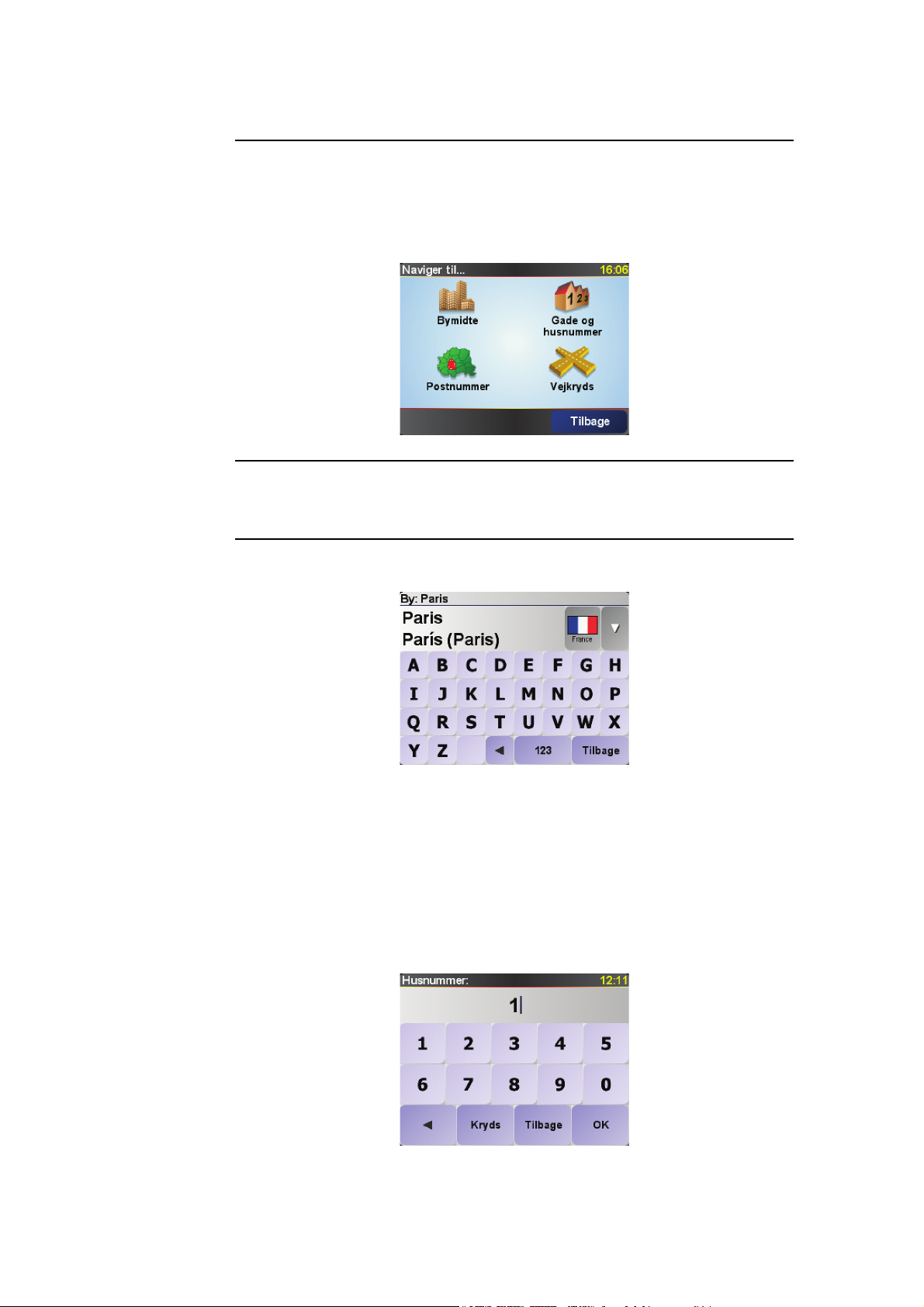
en bestemt adresse med dem. I andre lande kan du finde en by eller et område
ved at angive et postnummer. Derefter skal du angive en gade og et
husnummer.
• Vejkryds – tryk på denne knap for at angive din destination som det
punkt, hvor to gader krydser hinanden.
I dette eksempel indtales en nøjagtig adresse.
4. Tryk på Gade og husnummer.
Bemærk:: Når du planlægger en tur for første gang, beder TomTom dig vælge
et land. Dit valg bliver gemt og brugt til alle de ruter, du planlægger.
Du kan ændre denne indstilling når som helst ved at trykke på landets flag.
5. Begynd at indtaste navnet på den by, du vil køre til.
Efterhånden som du skriver, vises navnene på de byer, der passer til det, du
har skrevet. Når destinationen vises på listen, trykker du på bynavnet for at
angive destinationen.
6. Begynd at skrive navnet på gaden og vælg den, når den bliver vist.
Som med navnet på byen, så vises navnene på de gader, der passer til det,
du har skrevet. Når destinationen vises på listen, trykker du på gadenavnet
for at angive destinationen.
7. Angiv nu husnummeret på destinationen, og tryk derefter på Udført.
7
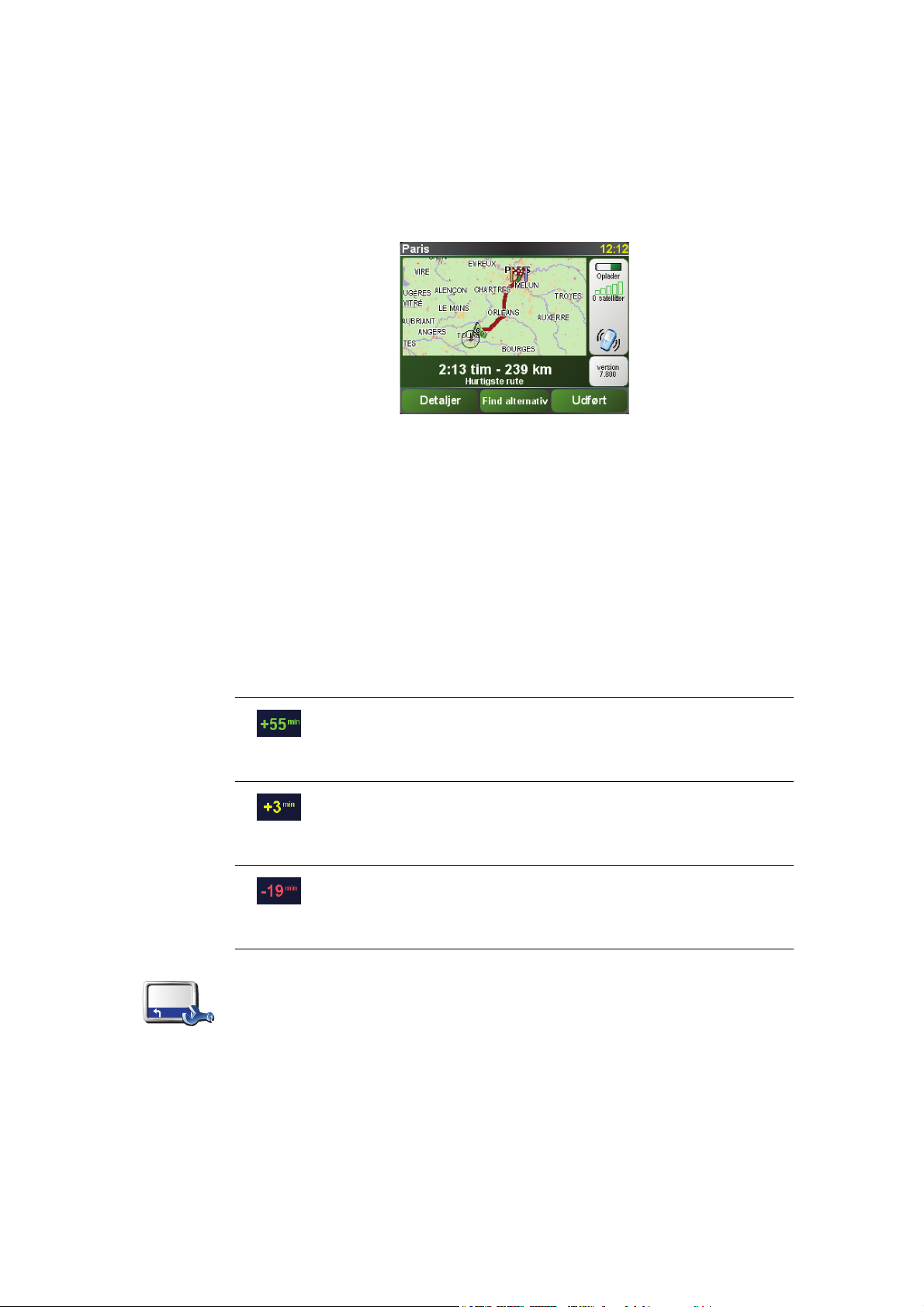
Ankomsttider
8. TomTom spørger dig, om du skal nå frem på et bestemt tidspunkt. I denne
øvelse skal du trykke på NEJ.
Ruten beregnes nu af TomTom.
9. Når ruten er beregnet, trykker du på Udført.
TomTom begynder med det samme at vise dig vej til destinationen med talte
instruktioner og med retningsangivelser på skærmen.
Når du planlægger en rute, spørger TomTom, om du skal ankomme på et
bestemt tidspunkt.
Tryk på JA, så du kan angive en ønsket ankomsttid.
TomTom beregner ankomsttiden og viser, om du ankommer til tiden.
Du kan også bruge disse oplysninger til at regne ud, hvornår du skal tage af
sted. Hvis TomTom viser, at du vil ankomme 30 minutter for tidligt, kan du
vente 30 minutter, før du tager af sted.
Ankomsttiden genberegnes konstant, mens du kører. Statuslinjen viser, om
du ankommer til tiden eller vil være forsinket, som vist nedenfor:
Du vil ankomme 55 minutter før den angivne ankomsttid.
Hvis den forventede ankomsttid er mere end fem minutter før
det tidspunkt, du angav, vises den med grønt.
Du vil ankomme 3 minutter før den angivne ankomsttid.
Hvis den forventede ankomsttid er mindre end fem minutter
før det tidspunkt, du angav, vises den med gult.
Du vil komme 19 minutter for sent.
Hvis den forventede ankomsttid er efter det tidspunkt, du
angav, vises den med rødt.
Tryk på Statuslinje-indstillinger i menuen Indstillinger, så du kan aktivere
eller deaktivere meddelelserne om ankomsttid.
Statuslinje-
indstillinger
Vælg de ønskede indstillinger i den første menu, der vises, og tryk derefter
på Udført.
Hvis du gerne vil modtage meddelelser om ankomsttid, skal du markere
afkrydsningsfeltet Vis spillerum til adkomsttid.
8

Hvilke andre navigationsmuligheder findes der?
Når du trykker på Naviger til..., kan du angive din destination på flere måder
og ikke kun ved at angive adressen. De andre muligheder er vist nedenfor:
Tryk på denne knap for at navigere til din hjemmeposition.
Det vil sandsynligvis være denne knap, du kommer til at bruge mest.
Hjem
Tryk på denne knap for at vælge en favorit som destination.
Favorit
Tryk på denne knap for at angive en adresse som destination.
3
2
2
1
Adresse
Tryk på denne knap for at vælge din destination på en liste over steder, du
har brugt som destinationer for nylig.
Nylig
destination
Inter-
essepunkt
Punkt på kort
Længde/
breddegrad
TomTom
Kontakt
Tryk på denne knap for at navigere til et interessepunkt (IP).
Tryk på denne knap for at vælge et punkt på kortet som destination med
kortbrowseren.
Tryk på denne knap for at angive en destination vha. længde- og
breddegrader.
Tryk let på denne knap for at navigere til den sidst kendte position for en
TomTom-kammerat. Husk, at din kammerat kan have flyttet sig, før du når
frem.
Position ved
sidste stop
Tryk på denne knap, hvis du vil vælge den position, du sidst har registreret,
som din destination.
9

Planlægning af en rute på forhånd
Du kan også bruge TomTom til at planlægge en rejse hjemmefra ved både at
vælge startpunkt og destination. Du kan f.eks.:
• Finde ud af, hvor lang tid turen vil tage, allerede inden du tager hjemmefra.
• Finde en rute til en rejse, du er ved at planlægge.
• Finde en rute til en, der skal besøge dig, så du kan beskrive ruten for
vedkommende.
Benyt følgende fremgangsmåde, hvis du vil planlægge en rute, inden du tager
af sted:
1. Åbn Hovedmenuen ved at trykke på skærmen.
2. Tryk på pileknappen for at gå videre til den næste menu, og tryk derefter på
Forbered rute.
Forbered rute
3. Vælg startpunktet for rejsen på samme måde, som du ellers vælger en
destination.
4. Angiv rejsens destination.
5. Vælg den rutetype, der skal planlægges.
• Hurtigste rute – den rute, der tager kortest tid.
• Korteste rute – den korteste afstand mellem de angivne steder. Dette er
ikke nødvendigvis den hurtigste rute; specielt ikke, hvis den går gennem
en by.
• Undgå motorveje – en rute, der undgår motorveje.
• Spadsererute – en rute, der kan klares til fods.
• Cykelrute – en rute, der kan klares på cykel.
• Begrænset hastighed – en rute til et køretøj, der kun kan køre med
begrænset hastighed. Her skal du angive en maksimumhastighed.
6. TomTom planlægger ruten mellem de to steder, du har angivet.
Flere oplysninger om en rute
Du kan få adgang til yderligere oplysninger om den rute, du senest har
planlagt, ved at trykke let på Vis rute i hovedmenuen eller på knappen Detaljer
i skærmbilledet med ruteoversigten.
Derefter kan du vælge følgende muligheder:
Tryk på denne knap for at få vist en liste over alle de steder, hvor du skal
svinge eller dreje på ruten.
Gennemse
som tekst
Gennemse
som billeder
Denne funktion er særdeles praktisk, hvis du skal beskrive ruten for en
anden.
Tryk på denne knap for at få vist alle sving på turen. Tryk på højre eller
venstre pil for at gå frem eller tilbage gennem ruten.
Tryk på skærmen for at slå 3D-visning fra, så kortet vises ovenfra.
10
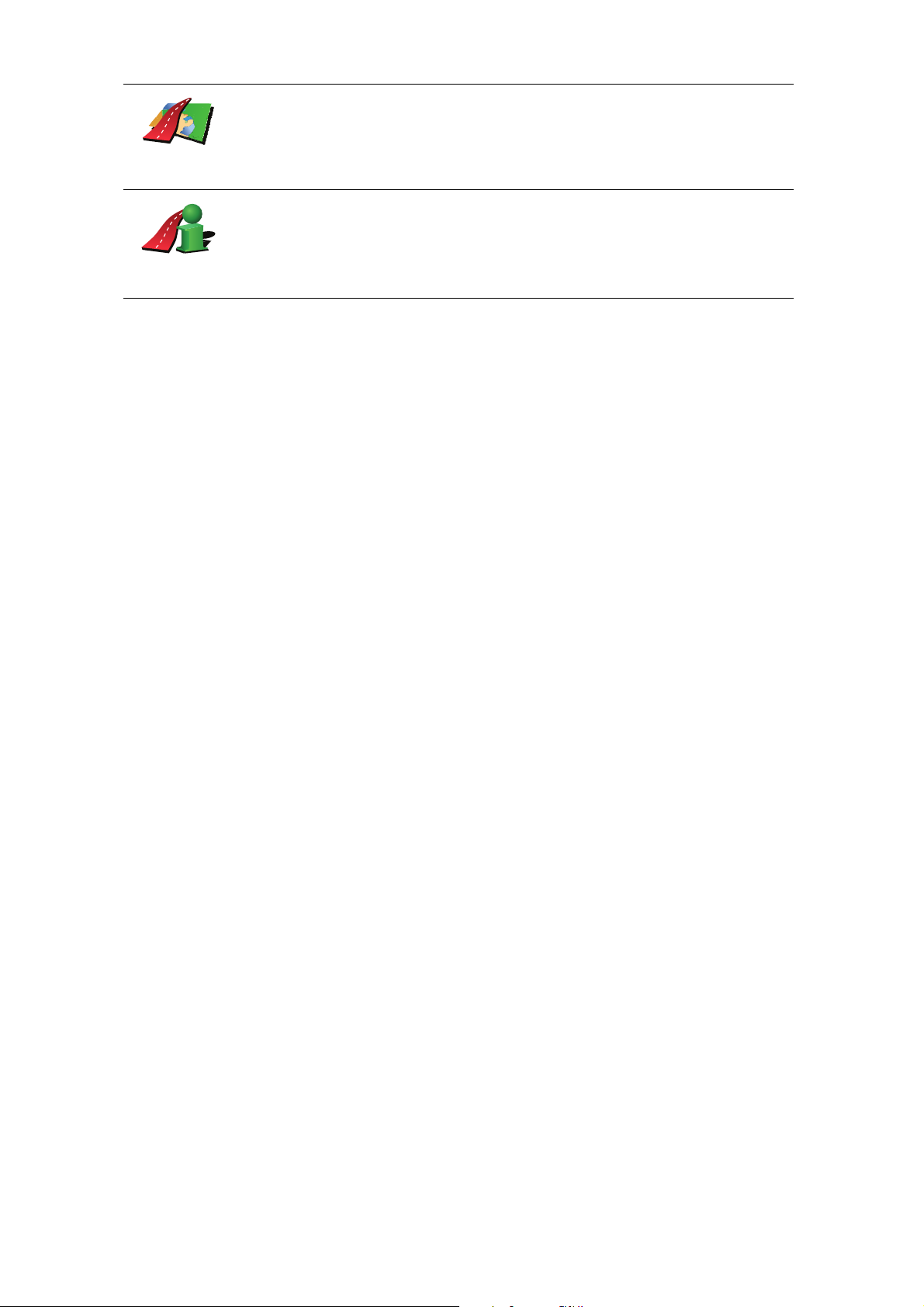
Gennemse
kort over rute
Vis ruteover-
sigt
Tryk på denne knap for at få vist et overblik over ruten med kortbrowseren.
Tryk på denne knap for at åbne skærmbilledet med ruteoversigten.
11
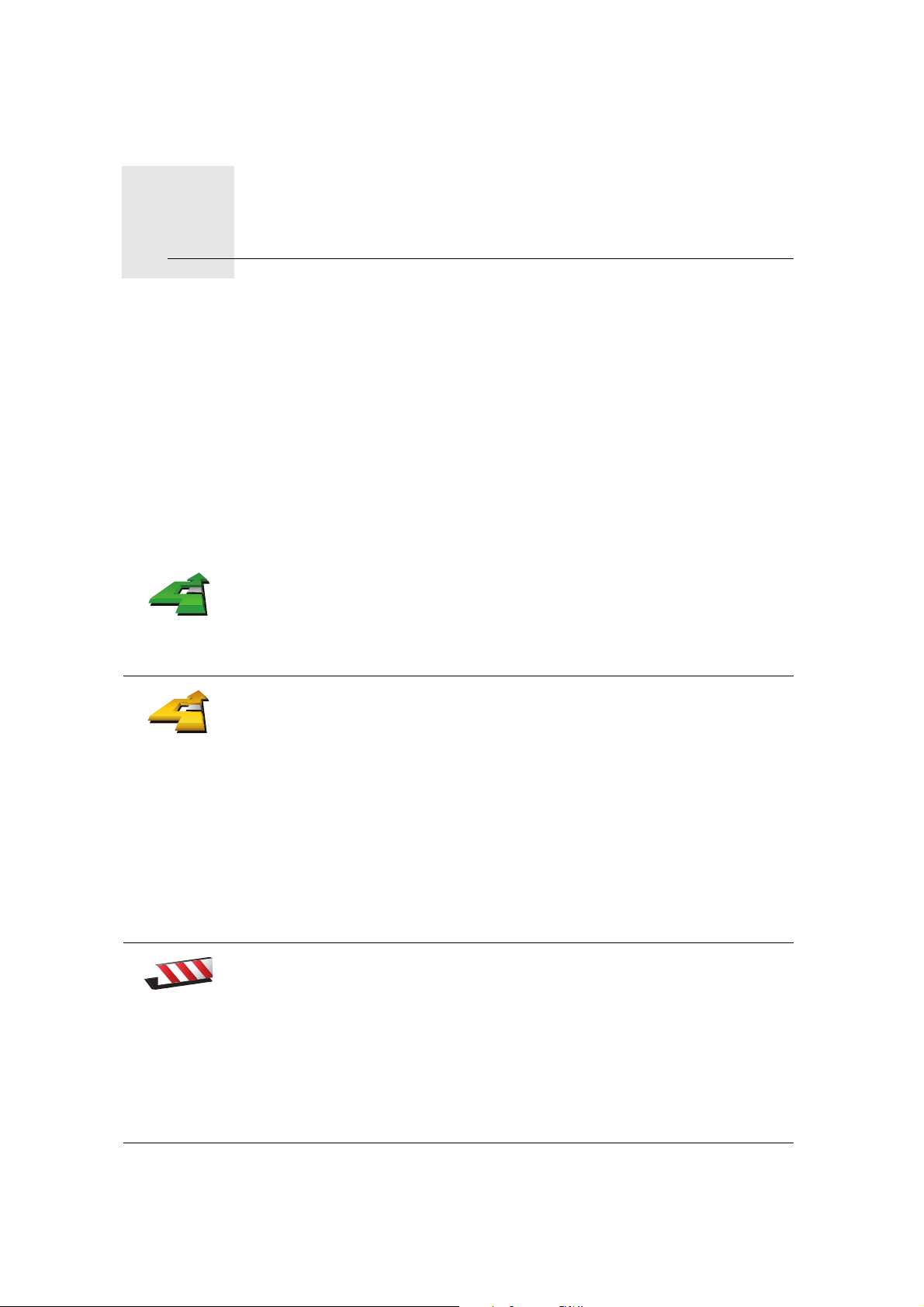
Finde alternative ruter5.
Finde alternative ruter
Når du har planlagt en rute, vil du måske gerne ændre noget ved den uden at
ændre selve destinationen.
Hvorfor ændre rute?
Der kan være mange gode grunde til at ændre en planlagt rute:
• Du får måske øje på en vejspærring eller en kø forude.
• Du vil måske gerne køre via et bestemt sted, hente en, holde frokostpause
eller fylde benzin på.
• Du vil måske undgå et vanskeligt vejkryds eller en vej, du ikke bryder dig
om.
Tryk let på Find alternativ... i hovedmenuen for at ændre den rute, der er
planlagt i øjeblikket.
Find alterna-
tiv...
Udregn
alternativ
Tryk derefter let på en af mulighederne nedenfor.
Tryk let på denne knap for at udregne et alternativ til den allerede planlagte
rute.
TomTomsøger efter en anden rute fra din nuværende position til
destinationen.
Undgå
vejspærring
Hvis du beslutter, at du hellere vil følge den oprindelige rute, skal du trykke
let på Omberegn oprindelig.
Hvorfor skal jeg gøre dette?
Bortset fra vejene lige i nærheden af din nuværende position og
destinationen, følger den nye rute helt andre veje for at nå frem til
destinationen. Derfor er det let at beregne en helt anden rute på denne
måde.
Tryk let på denne knap, hvis du får øje på en vejspærring eller kø længere
fremme. Dernæst skal du vælge, hvor stor en del af ruten du vil undgå.
Vælg mellem de forskellige muligheder: 100 m, 500 m, 2000 m, 5000 m.
TomTom omberegner ruten, så du undgår den del af den, du har angivet.
Husk, at når der er udregnet en ny rute, skal du muligvis meget snart dreje
væk fra den vej, du kører på.
Hvis de trafikale problemer pludselig løser sig, skal du trykke let på
Omberegn oprindelig for at vende tilbage til den oprindelige rute.
12
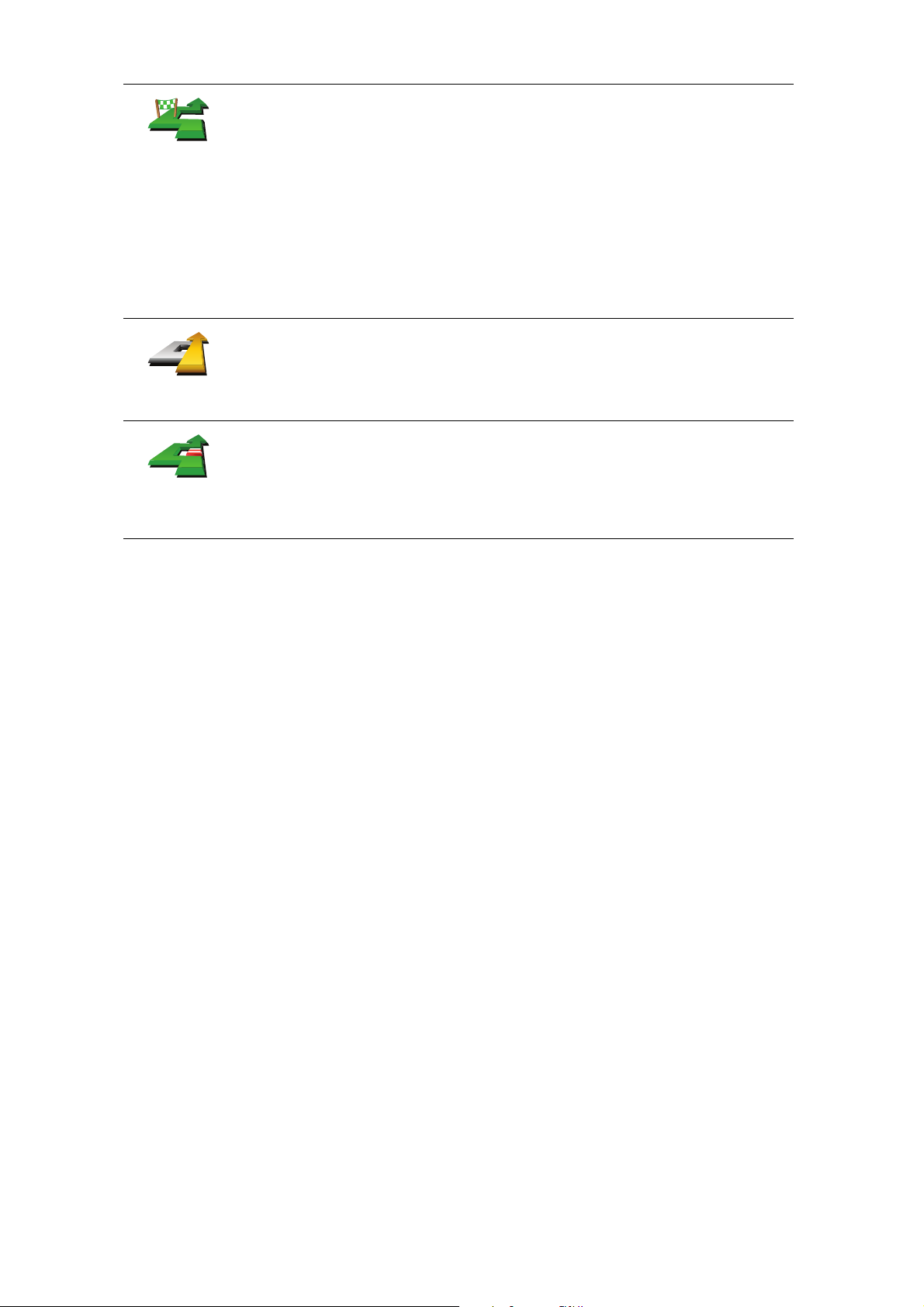
Tryk let på denne knap for at ændre ruten, så du kommer forbi et bestemt
sted og f.eks. kan samle en person op.
Rejs via...
Omberegn
oprindelig
Undgå del af
rute
Du vælger det sted, du vil passere, på samme måde, som når du vælger en
destination. Derfor kan du vælge mellem de samme muligheder, f.eks.
Adresse, Favorit, Interessepunkt (IP) og Punkt på kort.
TomTom beregner en ny rute til destinationen, som passerer de steder, du
vælger. I modsætning til rejsemålet, gør din TomTom dig ikke opmærksom
på, hvornår du passerer dette sted.
Du kan kun vælge at rejse via ét sted, når du bruger denne knap. Hvis du vil
forbi flere steder, skal du bruge en rejseplan i stedet.
Tryk let på denne knap, hvis du vil vende tilbage til den oprindelige rute
uden omkørsler for at undgå vejspærringer, eller hvis du vil køre via
bestemte steder.
Tryk let på denne knap for at undgå en del af ruten. Du kan bruge denne
knap, hvis du kan se, at ruten omfatter en vej eller et vejkryds, du ikke
bryder dig om, eller som er berygtet for at skabe trafikpropper.
Du kan derefter vælge den vej, du vil undgå, på en liste over vejene på
ruten.
13
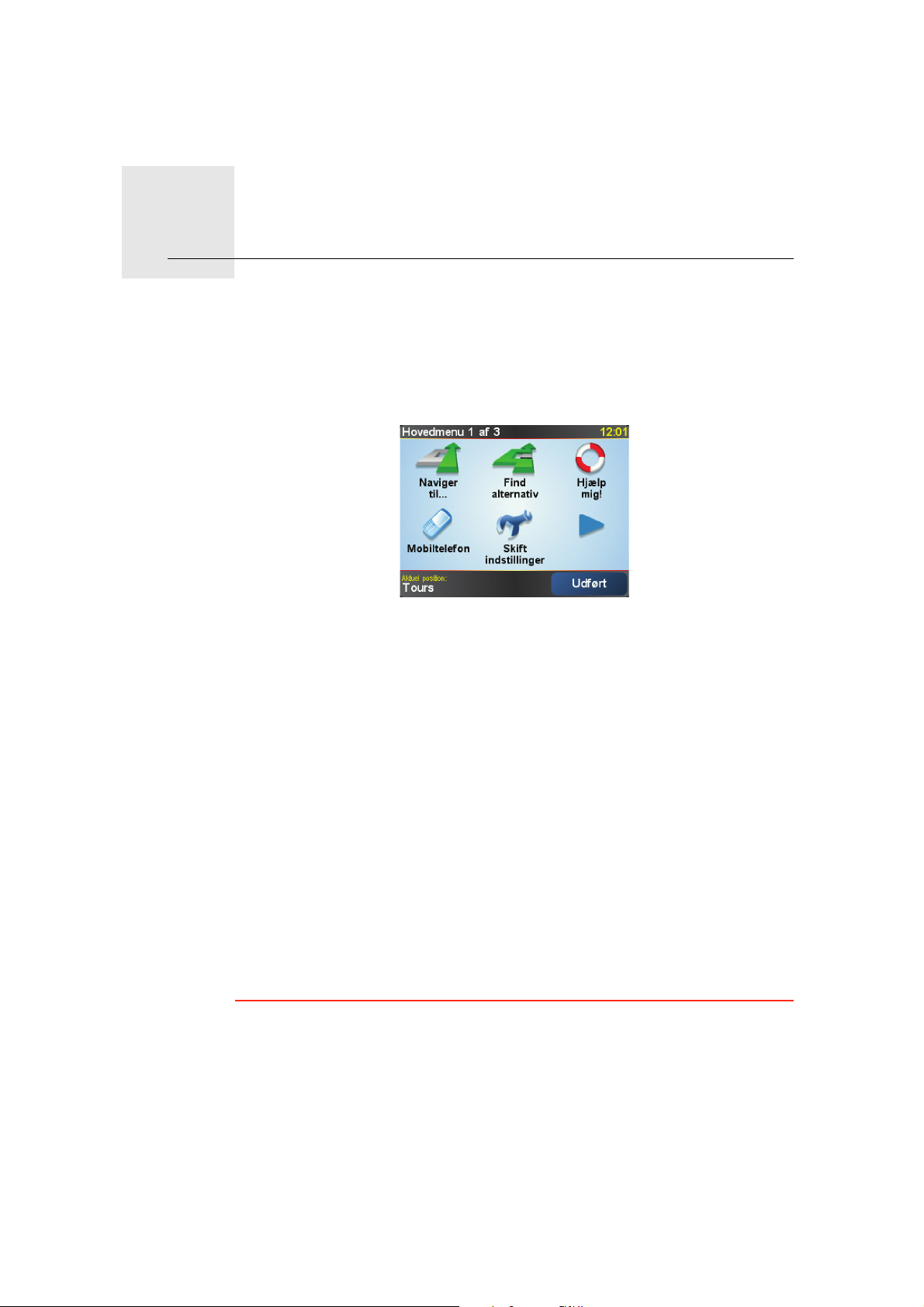
Menus
Hovedmenu
Menus6.
Åbn Hovedmenuen ved at trykke let på skærmen, når Kørselsvisning vises på
din TomTom.
• Naviger til...
Tryk let på denne knap for at begynde at planlægge en rute.
• Find alternativ...
Tryk let på denne knap, hvis du vil undgå en del af ruten, rejse via et bestemt
sted eller beregne en alternativ rute.
• Hjælp mig!
Hjælp mig! gør det let at finde og kontakte nødtjenester og andre
specialtjenester.
• Mobiltelefon
Med denne knap åbnes menuen Mobiltelefon. Her kan du for eksempel
foretage opkald og skrive eller læse beskeder.
• Skift indstillinger
Med denne knap åbnes menuen Indstillinger. Her kan du ændre
skærmbilledets udseende og den måde din TomTom virker på.
Skjulte knapper og indstillinger
Første gang du tager din TomTom i brug, er nogle menuknapper og funktioner
skjult.
Mange knapper og nogle af de mere avancerede funktioner er skjult, da de
ikke skal bruges særligt ofte.
Hvis du vil have vist alle menuknapper og funktioner, skal du trykke på Vis
ALLE menupunkter i menuen Indstillinger.
14
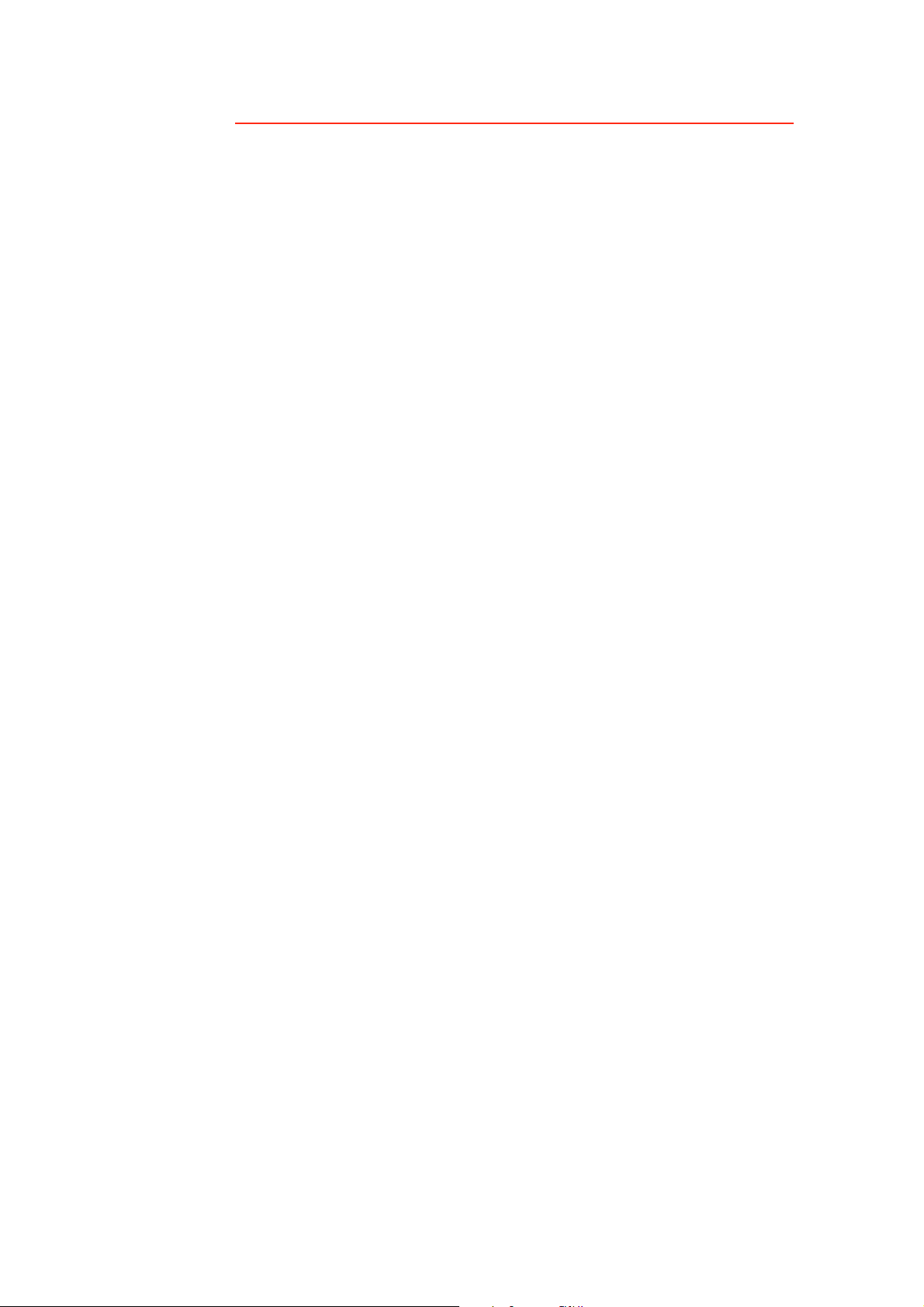
For igen at skjule disse knapper, trykker du på Vis færre menupunkter i
menuen Indstillinger.
15

Lyde og stemmer7.
Lyde og stemmer
Lyden i TomTom bruges til funktioner som:
•Talte instruktioner
• Håndfrit opkald
•Advarsler
Hvordan ændrer jeg lydstyrken?
Du kan ændre lydstyrke på tre måder:
• Tryk let nederst til venstre på skærmen i kørselsvisning. Den sidst talte
instruktion gentages, og lydstyrkeniveauet vises.
Juster lydstyrken ved at flytte skyderen.
•Tryk let på Skift indstillinger i hovedmenuen, og tryk derefter let på
Indstillinger for lydstyrke.
Tryk let på Test for at kontrollere ændringerne.
Sådan ændrer du lydstyrke automatisk
Din TomTom kan ændre lydstyrken automatisk.
1. Tryk let på Skift indstillinger i hovedmenuen.
Indstillinger
for lydstyrke
2. Tryk let på Indstillinger for lydstyrke.
3. Vælg Forbind lydstyrke med bilhastighed.
4. Tryk på Udført.
Vælg en stemme
Hvis du vil ændre den stemme, der bruges på TomTom, skal du trykke på
Stemmeindstillinger i menuen Indstillinger og derefter på Skift stemme.
Vælg en stemme på listen.
Stemmeind-
stillinger
16
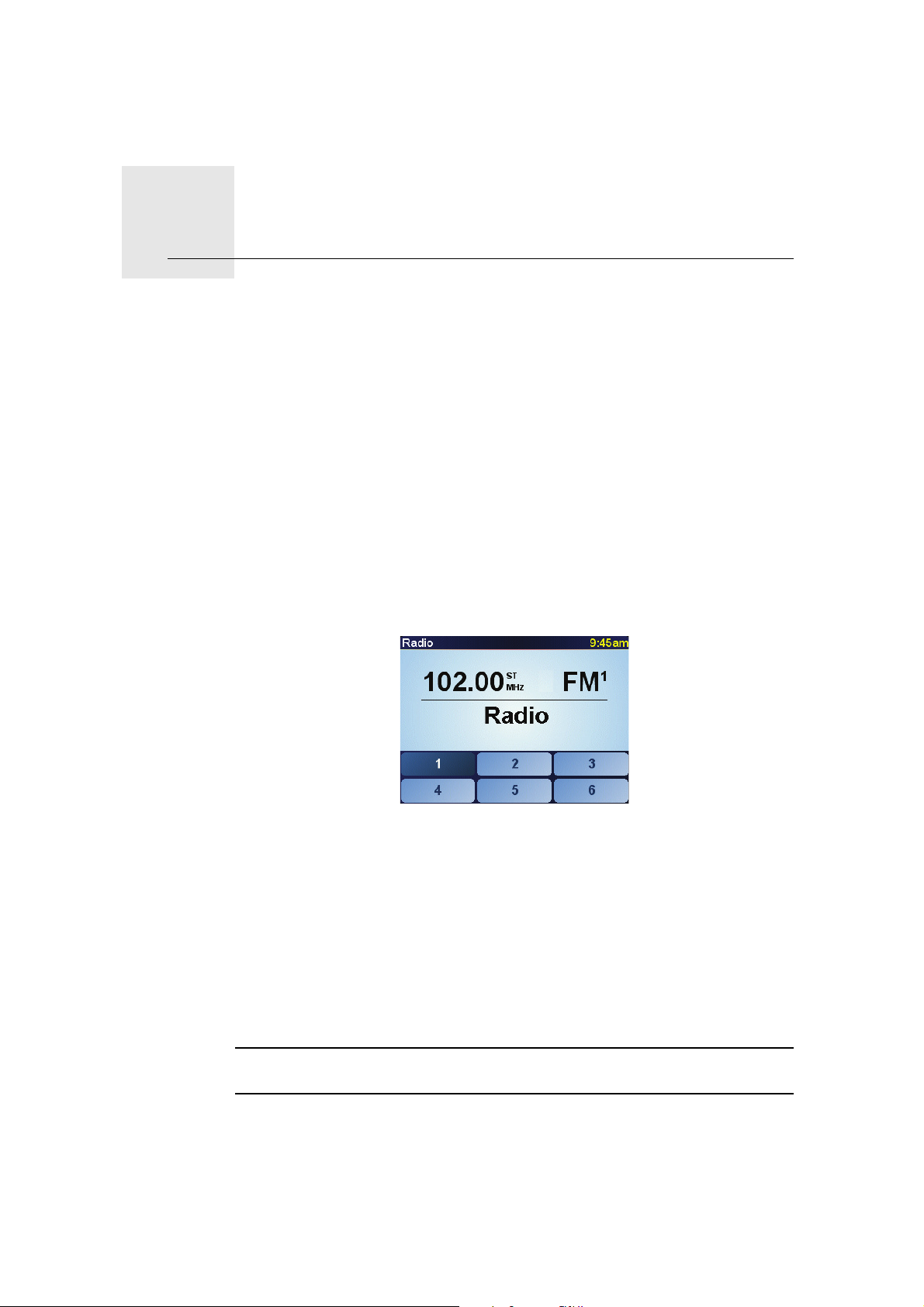
Bruge bilens stereoanlæg
Skifte til lyd
Bruge radioen
Bruge bilens stereoanlæg8.
Hvis du vil betjene bilens stereoanlæg fra din TomTom, skal du trykke på
knappen Skærm. Du kan når som helst skifte tilbage til
navigationsfunktionerne ved at trykke på knappen Skærm igen.
Når du skifter til betjening af bilens stereoanlæg, skifter det til radio,
medmindre du allerede bruger en anden lydkilde. Hvis du vil skifte til en anden
lydkilde, skal du trykke på knappen Kilde.
Lydstyrken på al lyd indstilles med lydstyrkeknappen på bilens stereoanlæg.
Du kan justere lydstyrken på talte instruktioner separat ved at ændre
lydstyrken på TomTom.
Din TomTom viser den radiostation, som du lytter til, og stationens frekvens.
Du kan gemme stationen som en fast station. Der er seks faste stationer pr.
frekvens. Hvis du vil gemme en frekvens, skal du trykke på knappen med det
tal, som du vil gemme frekvensen under, og holde knappen nede. Når
knappen skifter farve til sort, er frekvensen gemt.
Du kan vælge en fast station ved at trykke let på den faste station, du vil lytte til.
Bruge en iPod® og USB-lagerenheder
Du kan bruge TomTom-enheden til at afspille sange, der er gemt på en iPod®
eller USB-lagerenhed, der er tilsluttet bilens stereoanlæg. Du kan købe det
kabel, du skal bruge for at slutte en iPod til bilens stereoanlæg, som tilbehør.
Bemærk: Din TomTom skal være sat i bilens stereoanlæg, hvis du vil afspille
musik, der er gemt på en iPod® eller USB-lagerenhed
Første gang du tilslutter en iPod® eller USB-lagerenhed og vælger en af dem
som lydindgangskilde, begynder bilens stereoanlæg at spille den første sang
på din iPod® eller USB-lagerenhed.
17
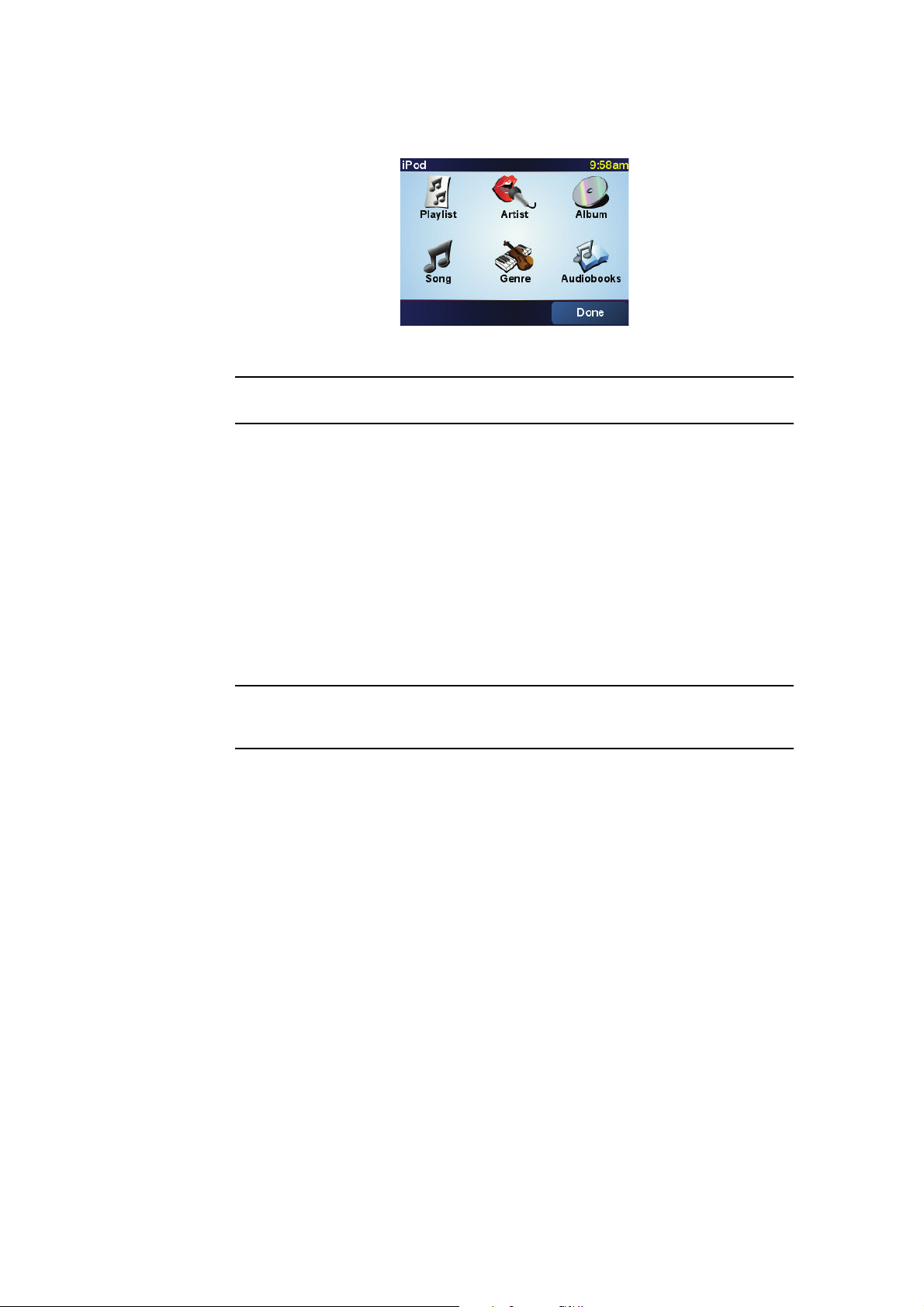
Vælg din iPod® eller USB-lagerenhed ved at trykke på knappen Kilde på bilens
stereoanlæg, indtil der vises iPod eller USB på TomTom. Tryk let på Vælg for
at vælge den sang, der skal afspilles. Derefter kan du bruge TomTom Jukebox,
så du kan vælge de sange, du vil lytte til.
• Afspilningsliste – tryk let på denne knap for at vælge en afspilningsliste.
Bemærk: Du kan oprette afspilningslister i programmer fra andre
leverandører, f.eks. iTunes®, Musicmatch® eller Winamp®.
• Sang – tryk let på denne knap for at vælge mellem alle sangene.
• Kunstner – tryk let på denne knap for at vælge en sang af en bestemt sanger
eller gruppe.
• Genre – tryk let på denne knap for at vælge en bestemt musiktype.
• Album – tryk let på denne knap for at vælge mellem alle album.
• Lydbøger – tryk let på denne knap for at vælge en lydbog. Lydbøger kan
ikke afspilles fra USB-lagerenheder.
Hvis du vil gå til den næste eller forrige sang, skal du bruge knapperne på
bilens stereoanlæg.
Bemærk: Ikke alle mp3-filer indeholder oplysninger om sangen som f.eks.
kunstner eller genre. Hvis filen ikke indeholder oplysninger, bruges filnavnet
som sangtitel.
18
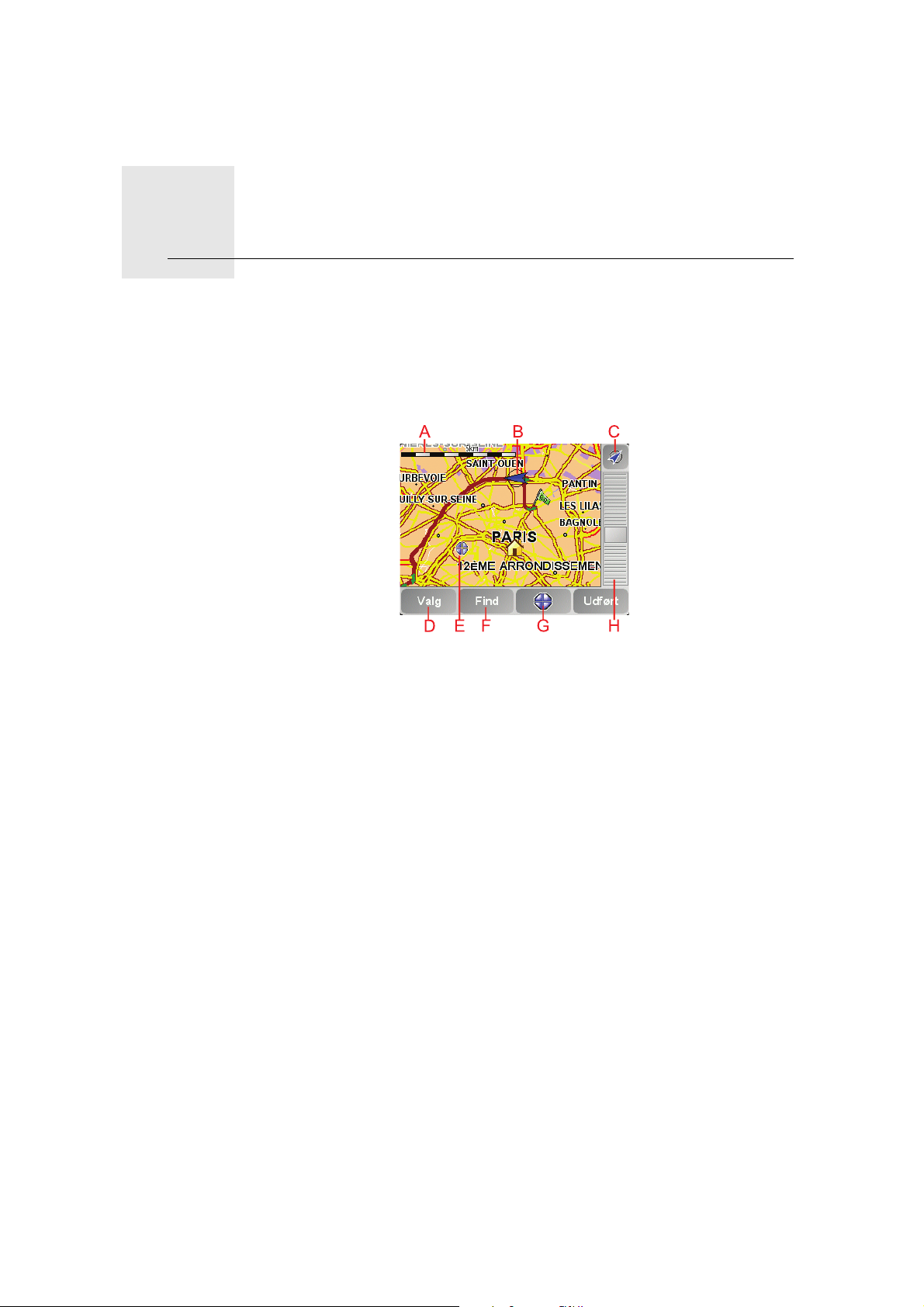
Inspicer kort9.
Inspicer kort
Hvis du vil se på kortet på samme måde som på et helt almindeligt landkort,
skal du trykke let på Inspicer kort i hovedmenuen.
Du kan flytte kortet ved at pege på skærmen med fingeren og trække den let
hen over skærmen.
A Målestokken
B Din aktuelle position.
C GPS-knap
Tryk på denne knap for at centrere kortet på din nuværende position.
Markørknap
D Valg
E Markøren
F Knappen Find
Tryk let på denne knap for at finde bestemte adresser.
G Markørknappen
Tryk let på denne knap for at navigere til markørens position, markere en
favorit på markørens position eller finde et interessepunkt tæt ved
markørens position.
H Zoomværktøjet
Zoom ind og ud ved at flytte skyderen.
Du kan bruge markøren, når du søger efter adresser og interessepunkter,
f.eks. restauranter, togstationer og benzinstationer.
19
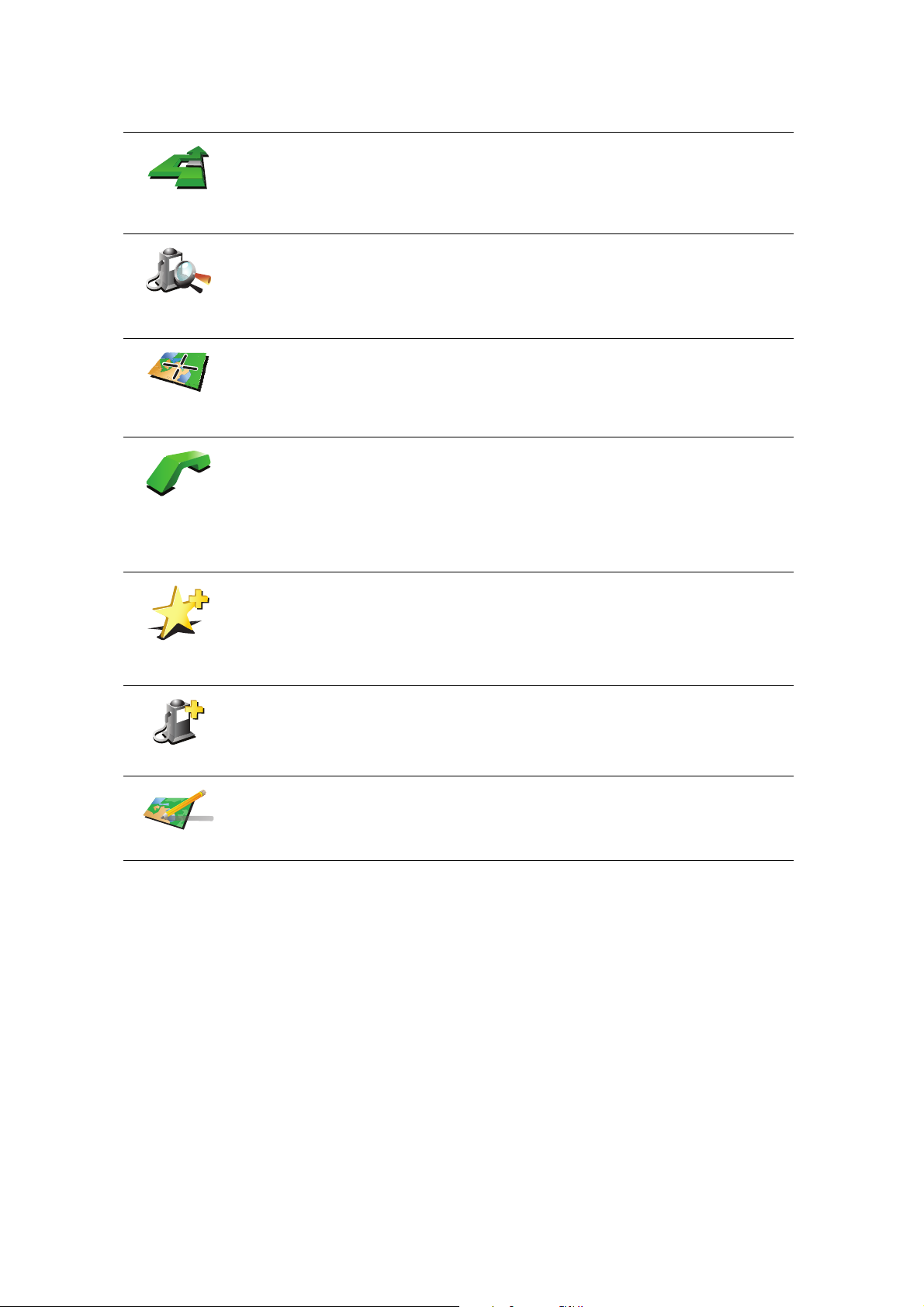
Naviger
derhen
Find IP
nærved
Centrer på
kort
Ring til...
Hold markøren hen over et sted på kortet, og tryk derefter let på en af følgende
knapper:
Tryk let på denne knap for at navigere til det sted, hvor markøren er
placeret. Ruten beregnes af TomTom.
Tryk let på denne knap for at finde et interessepunkt i nærheden af det sted,
hvor markøren er placeret. Hvis du f.eks. har fundet en restaurant, du gerne
vil besøge, kan du søge efter en parkeringsplads i nærheden.
Tryk let på denne knap for at flytte det sted, der lige nu er fremhævet på
skærmen, til skærmens centrum, mens du ser på kortet.
Tryk let på denne knap for at ringe til det sted, hvor markøren er placeret.
Knappen vises kun, hvis TomTom har telefonnummeret til det pågældende
sted.
Der er gemt telefonnumre til mange interessepunkter på TomTom. Hvis du
indtaster telefonnumre til de interessepunkter, du selv har oprettet, kan du
også ringe til dem.
Tilføj som
favorit
Tilføj som IP
Korrekt sted
Tryk let på denne knap for at oprette en favorit på det sted, hvor markøren
er placeret.
Tryk let på denne knap for at oprette et interessepunkt på det sted, hvor
markøren er placeret.
Tryk let på denne knap for at ændre det sted, der er vist ved markørens
position.
20
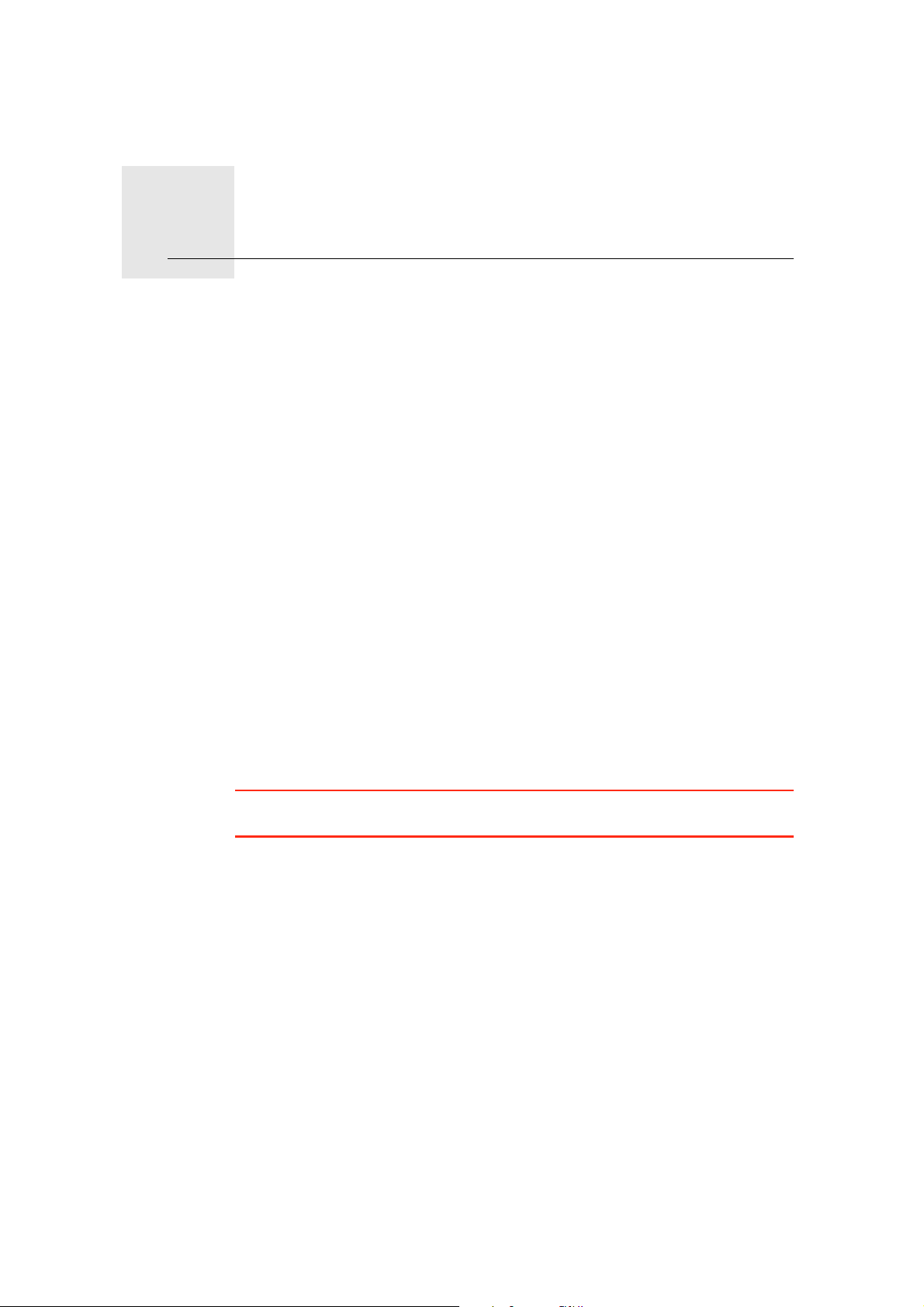
TomTom Map Share10.
TomTom Map Share
TomTom Map ShareTM er en gratis tjeneste, der giver dig mulighed for at
opdatere dine kort og evt. også dele opdateringerne med andre medlemmer
af TomTom Map Share-brugergruppen.
Hvis du finder en gade, som for nylig er blevet spærret for gennemkørsel, men
som før var åben, kan du opdatere dit kort med Map Share og derefter lade
andre Map Share-medlemmer få adgang til denne opdatering.
Via Map Share kan du indsende og modtage kortopdateringer i løbet af det
første år, efter at kortet er udgivet. Det betyder, at du ét år efter
udgivelsesdatoen ikke længere kan sende eller modtage kortopdateringer til
den version af kortet. Du kan dog stadig opdatere dit eget kort og bruge
opdateringerne på din egen enhed.
Når du bliver medlem af TomTom Map Share-brugergruppen, kan du holde
dine kort opdaterede med de nyeste opdateringer fra andre, der bruger Map
Share.
Du bestemmer selv, hvilken type opdateringer du vil have, og kortet opdateres
derefter automatisk, hver gang du opretter forbindelse mellem TomTom og
TomTom HOME.
TomTom Map Share-brugergruppe
Hvis du vil være medlem af Map Share-brugergruppen, skal du gøre følgende:
1. Tryk let på Kortrettelser i hovedmenuen.
Tip: Hvis du ikke kan se knappen Kortrettelser i hovedmenuen, skal du trykke
let på Vis ALLE menupunkter i menuen Indstillinger.
2. Tryk let på Hent rettelser, som andre har registreret.
3. Tryk let på Meld dig ind.
Når du opretter forbindelse mellem TomTom og computeren, henter
TomTom HOME automatisk alle tilgængelige kortopdateringer og sender dine
rettelser til Map Share-brugergruppen.
Kortopdateringer
Der findes to former for kortopdateringer:
• Opdateringer, der vises på kortet med det samme. Det gælder bl.a.
ændringer af kørselsretningen på en gade, afspærring af en gade, nyt
gadenavn samt tilføjede eller ændrede interessepunkter.
Denne form for ændringer vises med det samme på dit eget kort. Du kan
når som helst vælge at skjule disse opdateringer ved at bruge menuen
Indstillinger for Map Share.
21
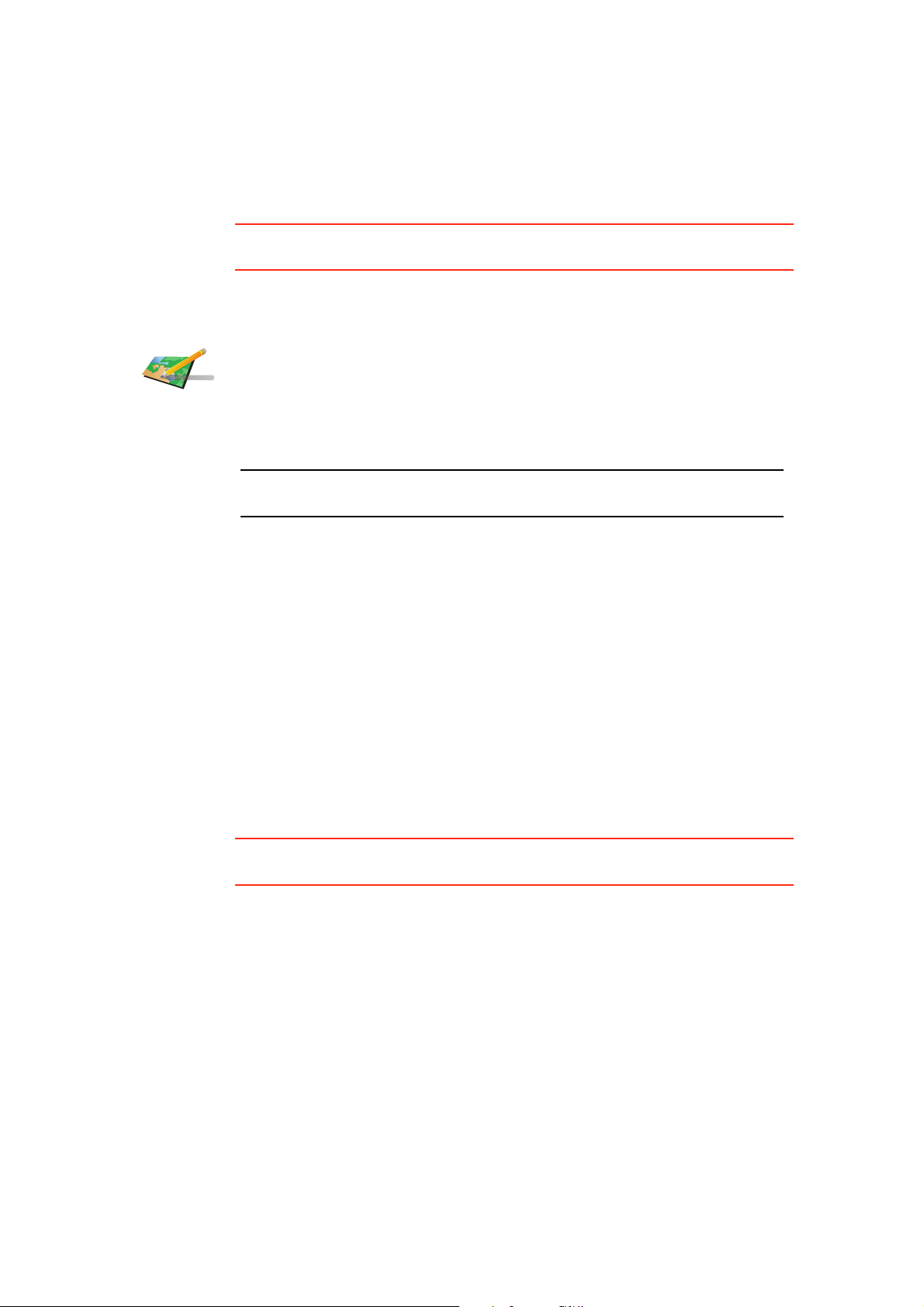
• Opdateringer, der rapporteres til TomTom, men som ikke vises på kortet
med det samme. Det gælder bl.a. manglende gader, fejl ved tilkørsler og
afkørsler til motorveje og manglende rundkørsler.
Denne form for opdatering undersøges af TomTom, og når den er bekræftet,
indgår den i den næste kortversion. Derfor deles denne form for opdateringer
ikke med Map Share-brugergruppen.
Tip: Hvis du ikke kan se knappen Kortrettelser i hovedmenuen, skal du trykke
let på Vis ALLE menupunkter i menuen Indstillinger.
Sådan opdaterer du et kort
1. Tryk let på Kortrettelser i hovedmenuen.
2. Tryk let på Ret en fejl på kortet.
Ret en fejl på
kortet
Der vises en oversigt over mulige kortopdateringer.
3. Vælg den form for opdatering, du vil rapportere.
Bemærk: Hvis du trykker let på Tilføj manglende IP eller Rapporter en
anden fejl, bliver du bedt om flere oplysninger før næste trin.
4. Vælg den metode, du vil bruge, når du skal vælge opdateringens
position.
5. Når du har fundet positionen, skal du trykke let på Udført.
6. Angiv opdateringen eller bekræftelsen af opdateringen nu.
Markering af en fejl på kortet under kørslen
Hvis du bemærker, at der er noget på kortet, som kræver din opmærksomhed,
kan du markere stedet ved at bruge knappen Rapporter og derefter angive
oplysninger, når du ikke længere kører.
Hvis du vil have vist knappen Rapporter i kørselsvisning, skal du gøre
følgende:
1. Tryk let på Kortrettelser i hovedmenuen.
Tip: Hvis du ikke kan se knappen Kortrettelser i hovedmenuen, skal du trykke
let på Vis ALLE menupunkter i menuen Indstillinger.
2. Tryk let på Rettelsesindstillinger.
3. Tryk let på Udført og derefter på Udført igen.
4. Vælg knappen Vis rapport, og tryk derefter let på Udført.
Knappen Rapport vises til venstre i kørselsvisning. Når du har markeret et
sted, kan du føje flere oplysninger til ændringen, når du åbner menuen
Kortrettelser.
Du er f.eks. på vej til en af dine venner, da du lægger mærke til, at navnet på
den gade, du kører på, er anderledes end det, der er angivet på kortet. For at
rapportere rettelsen skal du trykke let på knappen Rapporter, så TomTom
gemmer din aktuelle position. Derefter kan du sende opdateringen til
TomTom Map Share, når du er nået frem.
22

Sådan modtager du de nyeste kortopdateringer
Når du slutter TomTom til computeren, henter TomTom HOME automatisk
alle tilgængelige kortopdateringer og sender dine rettelser til Map Sharebrugergruppen.
Der findes flere forskellige former for opdateringer, der kan angives i menuen
Rettelsesindstillinger.
Sådan ændrer du indstillinger til kortopdateringer
Rettelsesindstillingerne bestemmer, hvordan TomTom Map Share kører på
enheden.
Du kan angive følgende indstillinger:
• Vælg, hvilken form for opdateringer du vil bruge til dine kort.
• Vælg, om du vil dele dine opdateringer med andre.
• Vis eller skjul knappen Rapporter i kørselsvisning.
Benyt følgende fremgangsmåde for at angive indstillinger:
1. Tryk let på Kortrettelser i hovedmenuen.
2. Tryk let på Rettelsesindstillinger.
Der vises en oversigt over opdateringstyper.
3. Marker afkrydsningsfeltet ved siden af hver af de opdateringstyper, du vil
bruge.
4. Tryk på Udført.
5. Vælg, hvordan du vil dele dine kortopdateringer med Map Sharebrugergruppen, og tryk derefter let på Udført.
6. Vælg, om knappen Rapporter skal vises i kørselsvisning.
7. Tryk på Udført.
Tip: Hvis du senere vil fjerne opdateringer fra kortet, skal du fjerne
markeringen i afkrydsningsfeltet ved siden af de opdateringstyper, som du vil
fjerne. Hvis du fjerner markeringerne i alle afkrydsningsfelterne, vises det
oprindelige kort igen uden alle opdateringerne.
Kortopdateringskategorier
Du kan bruge flere forskellige typer opdateringer til et kort.
23
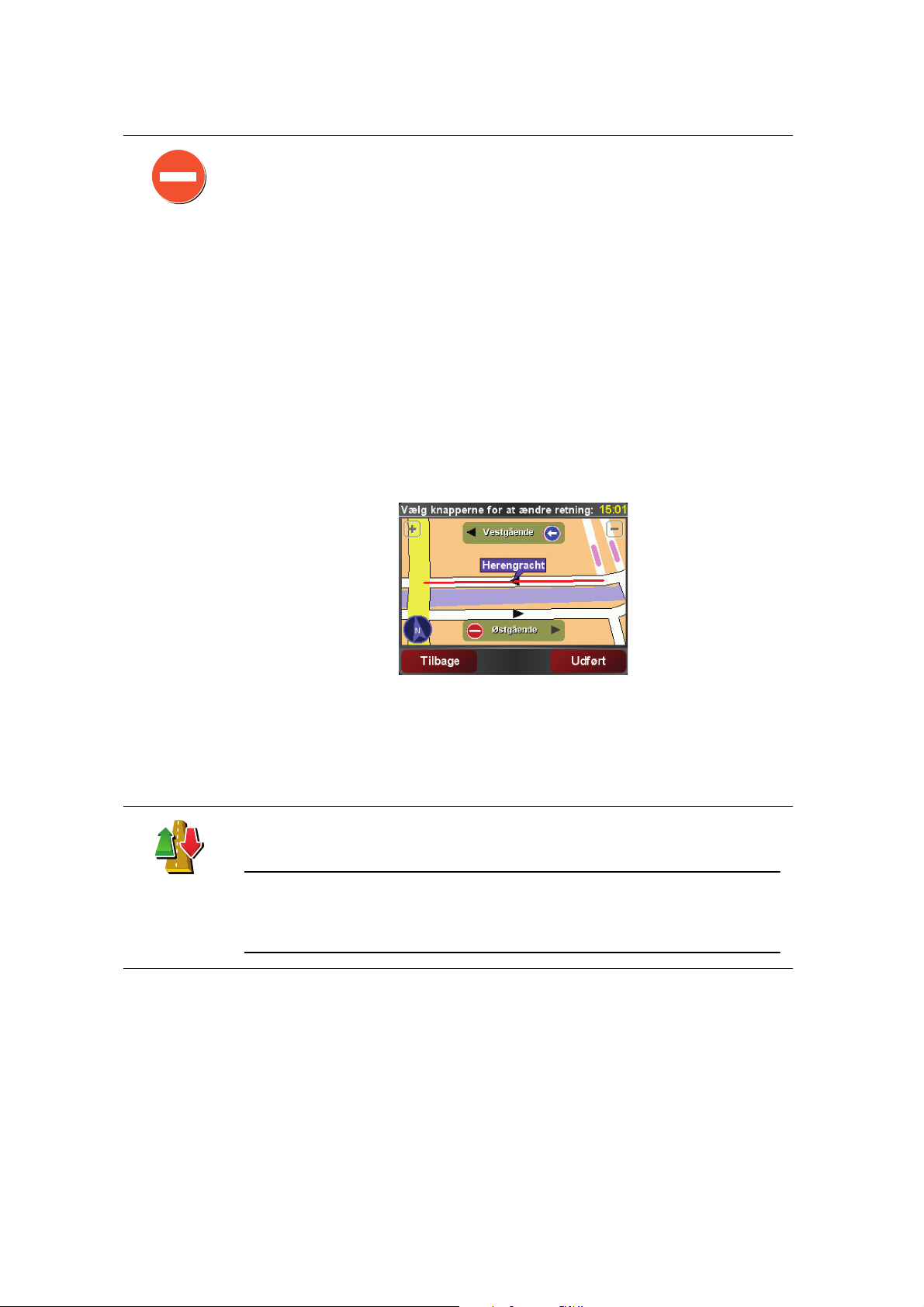
Hvis du vil opdatere kortet, skal du trykke let på Kortrettelser i hovedmenuen
og derefter trykke let på Ret en fejl på kortet. Følgende typer opdateringer
vises.
Tryk let på denne knap for at spærre eller fjerne afspærringen af en gade.
Du kan spærre eller fjerne afspærringen af en gade i én eller begge
retninger.
Spær/fjern
spærringen af
gaden
Du skal f.eks. benytte følgende fremgangsmåde, hvis du vil udføre en
rettelse på en gade i nærheden af din aktuelle position:
1. Tryk let på Spær/fjern spærringen af gaden.
2. Tryk let på Nær dig for at vælge en gade tæt på din aktuelle position. Du
kan vælge en gade efter navn, en gade i nærheden af din hjemposition
eller en gade på kortet.
3. Vælg den gade eller den del af gaden, som du vil rette, ved at trykke let
på den på kortet.
Den gade, du vælger, fremhæves, og markøren viser gadens navn.
4. Tryk på Udført.
Enheden viser gaden og angiver, om den er spærret eller åben for
gennemkørsel i begge retninger.
Vend kør-
selsretningen
5. Tryk på en af retningsknapperne, så gaden spærres/åbnes i den
pågældende kørselsretning.
6. Tryk på Udført.
Næste gang du slutter enheden til TomTom HOME, deles dine
opdateringer med TomTom Map Share-brugergruppen.
Tryk på denne knap for at ændre kørselsretningen i en ensrettet gade, hvor
kørselsretningen viser sig at være anderledes end angivet på kortet.
Bemærk: Denne funktion kan kun bruges til ensrettede gader. Hvis du
vælger en gade med kørsel i begge retninger, får du mulighed for at
spærre/fjerne afspærringen af gaden i stedet for at ændre
kørselsretningen.
24

Tryk let på denne knap for at ændre navnet på en gade på kortet.
sdjvfbks vk
vabckc sdn
Du kan f.eks. ændre navnet på en gade i nærheden af din aktuelle position:
Rediger
gadenavnet
Tilføj
manglende IP
1. Tryk let på Rediger gadenavnet.
2. Tryk let på Nær dig.
3. Vælg den gade eller den del af gaden, som du vil rette, ved at trykke let
på den på kortet.
Den gade, du vælger, fremhæves, og markøren viser gadens navn.
4. Tryk på Udført.
5. Skriv det rigtige gadenavn.
6. Tryk på Udført.
Tryk på denne knap, hvis du vil tilføje et nyt interessepunkt (IP).
Du kan f.eks. tilføje en ny restaurant i nærheden af din aktuelle position:
1. Tryk let på Tilføj manglende IP.
2. Tryk let på Restaurant på listen over IP-kategorier.
3. Tryk let på Nær dig.
4. Vælg den manglende restaurants position.
Du kan vælge positionen ved at angive adressen eller ved at vælge
positionen på kortet. Vælg Nær dig eller Nær hjemposition for at åbne
et kort på din aktuelle position eller på hjempositionen.
Rediger IP'er
Rapporter en
anden fejl
5. Tryk på Udført.
6. Angiv navnet på restauranten, og tryk derefter let på OK.
7. Hvis du kender telefonnummeret til restauranten, kan du skrive det og
derefter trykke let på OK.
Hvis du ikke kender nummeret, skal du bare trykke let på OK uden at
angive et nummer.
Tryk let på denne knap, hvis du vil redigere et eksisterende interessepunkt.
Du kan ændre et interessepunkt på følgende måder ved at trykke på denne
knap:
•Slet IP.
• Omdøb IP.
• Ret telefonnummeret til interessepunktet.
• Ret den kategori, som interessepunktet hører til.
•Flyt IP på kortet.
Tryk på denne knap for at rapportere andre typer opdateringer.
Disse opdateringer rettes ikke med det samme på kortet. TomTom sender
en speciel opdateringsrapport til TomTom Map Share.
Du kan rapportere manglende gader, fejl i tilkørsler og afkørsler på
motorveje og manglende rundkørsler. Hvis den opdatering, som du vil
rapportere, ikke indgår i en af disse rapporttyper, skal du angive en generel
beskrivelse og derefter trykke let på Andet.
25

Hjælp mig!11.
Hjælp mig!
Hjælp mig! gør det let at navigere til centre for nødtjenester og andre
specialiserede tjenester, som du derefter kan ringe til.
Hvis du f.eks. bliver indblandet i et trafikuheld, kan du bruge Hjælp mig!, så du
kan ringe til det nærmeste hospital og give dem din præcise position.
Tip: Hvis du ikke kan se Hjælp mig! i hovedmenuen, skal du trykke let på Vis
ALLE menupunkter i menuen Indstillinger.
Hvordan bruger jeg Hjælp mig! til at ringe til en lokal tjeneste?
Du kan bruge Hjælp mig! til at finde og kontakte et servicecenter.
Hvis der er oprettet forbindelse mellem telefonen og din TomTom, ringer din
TomTom automatisk telefonnummeret op.
Hvis du vil bruge Hjælp mig! til at finde et servicecenter, skal du ringe til
centeret og navigere fra din nuværende position til centeret ved at benytte
følgende fremgangsmåde:
1. Tryk let på skærmen for at åbne hovedmenuen.
2. Tryk let på Hjælp mig!
3. Tryk let på Ring efter hjælp.
4. Vælg den type tjeneste, du skal bruge, f.eks. Nærmeste hospital.
5. Ring op ved at vælge et center på listen – det nærmeste står øverst på listen.
Når opkaldet bliver besvaret, viser TomTom din position på kortet sammen
med en beskrivelse af stedet. Dette hjælper dig med at forklare, hvor du er,
mens du foretager et opkald.
6. Hvis du vil navigere frem til centeret til fods, skal du trykke let på Gå derhen.
TomTom begynder at guide dig frem til destinationen.
26

Valg
Ring efter
hjælp
Brug TomTom til at finde frem til en tjeneste og de tilhørende
kontaktoplysningerne.
• Nødtjeneste
• Nødtjenester ved havari
• Nærmeste politistation
• Nærmeste læge
• Nærmeste hospital
• Nærmeste offentlige transport
• Nærmeste bilværksted
• Nærmeste tandlæge
• Nærmeste apotek
• Nærmeste dyrlæge
Bemærk: I nogle lande kan der mangle oplysninger om visse tjenester.
Brug TomTom til at køre til et servicecenter.
Kør efter
hjælp
Gå efter hjælp
• Nærmeste bilværksted
• Nærmeste hospital
• Nærmeste læge
• Nærmeste politistation
• Nærmeste apotek
• Nærmeste tandlæge
Bemærk: I nogle lande kan der mangle oplysninger om visse tjenester.
Brug TomTom til at gå frem til et servicecenter.
• Nærmeste benzinstation
• Nærmeste offentlige transport
• Nærmeste politistation
• Nærmeste apotek
• Hjem
• Nærmeste læge
Hvor er jeg?
Bemærk: I nogle lande kan der mangle oplysninger om visse tjenester.
TomTom viser din nuværende position.
Du kan derefter trykke let på Ring efter hjælp og vælge den type tjeneste,
du vil kontakte.
27

Førstehjælps-
vejledning
Andre vejled-
ninger
Tryk let på denne knap, hvis du vil læse førstehjælpsvejledningen fra Røde
Kors.
Tryk let på denne knap, hvis du vil læse en række nyttige vejledninger.
28

Favoritter12.
2
3
1
2
Favoritter
Hvad er favoritter?
Favoritter er steder, du ofte besøger. Du kan oprette favoritter, så du ikke
behøver at skrive adressen, hver gang du skal navigere derhen.
Det behøver ikke at være steder, du specielt godt kan lide; det kan også bare
være adresser, det er praktisk at have.
Hvordan opretter jeg en favorit?
Tryk let på Tilføj favorit i hovedmenuen.
Bemærk: Det er ikke sikkert, at knappen Tilføj favorit er vist på første side i
hovedmenuen. Tryk let på pilen for at åbne flere sider i hovedmenuen.
Du kan derefter vælge, hvor favoritten skal placeres, på listen nedenfor.
Giv favoritten et navn, du let kan huske. TomTom foreslår altid et navn.
Normalt vil det være adressen på favoritten. Du kan bare begynde at skrive et
navn. Du behøver ikke først at slette det viste forslag.
Hjem
Favorit
Adresse
Du kan angive din hjemposition som favorit.
Du kan ikke oprette en favorit fra en anden favorit. Du vil aldrig kunne
vælge denne mulighed i denne menu.
Hvis du vil omdøbe en favorit, skal du trykke let på Administrer favoritter i
menuen Indstillinger.
Du kan angive en adresse som favorit. Når du skriver en adresse, kan du
vælge mellem fire muligheder.
• Bymidte
• Gade og husnummer
• Postnummer
• Vejkryds
29

Nylig
destination
Vælg et favoritsted på en liste over steder, du for nylig har brugt som
destinationer.
Du kan tilføje et interessepunkt (IP) som favorit.
Giver det mening at gøre det?
Inter-
essepunkt
Hvis du besøger et sted, som du godt kan lide, f.eks. en restaurant, kan du
tilføje den som en favorit.
Hvis du vil tilføje et interessepunkt som en favorit, skal du trykke let på
denne knap og gøre følgende:
1. Du kan indsnævre udvalget af interessepunkter ved at vælge det
område, interessepunktet befinder sig i.
Du kan vælge en af følgende muligheder:
• IP'er i nærheden - for at søge på en liste over IP'er i nærheden af din
aktuelle position.
• IP i en by - for at vælge en IP i en bestemt by. Du skal angive en by.
• IP nær hjem - for at søge i en liste over IP'er nær dit hjem.
Hvis du er ved at navigere til en destination, kan du også vælge på en
liste over interessepunkter i nærheden af din rute eller destination. Vælg
en af følgende muligheder:
• IP langs rute
• IP nær destination
2. Vælg IP-kategorien.
Tryk let på IP-kategorien, hvis den vises eller tryk let på pilen, hvis du vil
vælge et IP på den samlede liste.
Mit sted
Punkt på kort
Længde/
breddegrad
Tryk let på Vilkårlig IP-kategori, hvis du vil søge efter navnet på et
interessepunkt.
Tryk let på denne knap for at tilføje din aktuelle position som en favorit.
Hvis du f.eks. standser et sted, du finder interessant, kan du oprette en
favorit med det samme ved at trykke på knappen.
Tryk let på denne knap for at oprette en favorit med kortbrowseren.
Vælg favorittens position ved at bruge markøren, og tryk derefter let på
Udført.
Tryk let på denne knap, hvis du vil oprette en favorit ved at indtaste værdier
for længde/breddegrader.
30

Tryk let på denne knap for at oprette en favorit ud fra den aktuelle position
for en TomTom-kammerat.
TomTom
Kontakt
Tryk let på denne knap, hvis du vil vælge den position, du sidst har
registreret, som din destination.
Position ved
sidste stop
Hvordan bruger jeg en favorit?
Du kan navigere efter en favorit, så du kan nå frem til det pågældende sted
uden at skulle skrive adressen. Benyt følgende fremgangsmåde for at navigere
til en favorit:
1. Tryk let på skærmen for at åbne hovedmenuen.
2. Tryk let på Naviger til...
3. Tryk let på Favorit.
4. Vælg en favorit på listen.
TomTom beregner automatisk ruten.
5. Tryk let på Udført, når ruten er beregnet.
TomTom begynder med det samme at guide dig til destinationen med talte
instruktioner og visuelle instruktioner på skærmen.
Hvordan sletter jeg en favorit?
1. Tryk let på skærmen for at åbne hovedmenuen.
2. Tryk let på Skift indstillinger for at åbne menuen Indstillinger.
3. Tryk let på Administrer favoritter.
4. Tryk let på den favorit, du vil slette.
5. Tryk let på Slet.
Hvordan ændrer jeg navn på en favorit?
1. Tryk let på skærmen for at åbne hovedmenuen.
2. Tryk let på Skift indstillinger for at åbne menuen Indstillinger.
3. Tryk let på Administrer favoritter.
4. Tryk let på den favorit, du vil omdøbe.
5. Tryk let på Omdøb.
31

Interessepunkter13.
Interessepunkter
Interessepunkter eller IP'er er nyttige steder på kortet. Her er nogle eksempler:
• Restauranter
• Hoteller
•Museer
• Parkeringshuse
• Benzinstationer
Vise interessepunkter på kortet
1. Tryk let på Vis IP'er på kort i menuen Indstillinger.
Vis IP på kort
2. Vælg de IP-kategorier, der skal vises på kortet.
Tryk let på Find, hvis du vil søge efter navnet på et interessepunkt.
3. Tryk let på Udført.
De IP'er, du har valgt, vises som symboler på kortet.
Ringe op til et interessepunkt
TomTom kan telefonnumrene på mange interessepunkter. Du kan f.eks. ringe
til en restaurant for at reservere bord.
Ring til et interessepunkt ved at trykke let på Ring til IP i hovedmenuen.
Navigere til et interessepunkt
Du kan bruge et interessepunkt som destination. Hvis du f.eks. er på vej til en
by, du ikke kender, kan du vælge et interessepunkt for at få hjælp til at finde et
parkeringshus.
1. Tryk let på skærmen for at få vist hovedmenuen.
2. Tryk let på Naviger til... i hovedmenuen.
3. Tryk let på Interessepunkt (IP).
4. Tryk let på IP i en by.
5. Du kan indsnævre udvalget af interessepunkter ved at vælge det område,
hvor interessepunktet findes.
32

Du kan vælge en af følgende muligheder:
• IP i nærheden – for at søge på en liste over IP'er i nærheden af din
nuværende position.
• IP i en by – for at vælge et IP i en bestemt by.
• IP i nærheden – for at søge på en liste over IP'er i nærheden af dit hjem.
Du kan vælge på en liste over IP'er, der findes langs din rute eller tæt på
destinationen. Vælg en af følgende muligheder
• IP langs rute
• IP nær destination
6. Skriv navnet på den by, du vil besøge, og vælg byen, når den vises på listen.
7. Vælg IP-kategorien:
Tryk let på Vilkårlig IP-kategori, hvis du vil søge efter kategorinavnet på et
interessepunkt.
Tryk let på IP-kategorien, hvis den vises.
Tryk let på pilen for at vælge fra en samlet liste over kategorier. Vælg en
kategori på listen, eller begynd at skrive navnet på kategorien, og vælg den
derefter, når den vises på listen.
8. Tryk let på Parkeringshus.
9. Vælg det interessepunkt, du vil navigere til, på den viste liste.
Oversigten nedenfor forklarer de afstande, der vises ud for hvert
interessepunkt.
IP i nærheden Afstand fra din nuværende position
IP i en by Afstand fra bymidte
IP nær hjem Afstand fra din hjemposition
IP langs rute Afstand fra din nuværende position
IP nær
Afstand fra destinationen
destination
Hvis du kender interessepunktets navn, skal du trykke let på Find og skrive
navnet. Marker det på listen, når det vises.
Den næste skærm indeholder mere detaljerede oplysninger, herunder
interessepunktets placering på kortet samt dets telefonnummer, hvis dette
er tilgængeligt.
Tryk let på Vælg for at bekræfte, at du gerne vil planlægge en rute til dette
interessepunkt.
Når du har valgt et interessepunkt, beregner TomTom automatisk ruten til det.
33

Administrere interessepunkter
Tryk le t på Administrer IP'er i menuen Indstillinger.
Administrer
IP'er
Bemærk: Knappen Administrer IP'er kan kun ses, når alle menuknapper er
vist. Hvis du vil have vist alle menuknapper, skal du trykke let på Vis ALLE
menupunkter i menuen Indstillinger.
Du kan f.eks. gøre følgende:
• Oprette dine egne IP-kategorier og føje interessepunkter til dem.
• Angive, at der skal vises advarsler, når du er i nærheden af et
interessepunkt.
Hvorfor skal jeg oprette mine egne interessepunkter?
Et interessepunkt fungerer som en genvej. Når du har gemt et sted som et
interessepunkt, behøver du aldrig skrive adressen på det pågældende sted
igen. Og når du opretter et adressepunkt, er det ikke kun adressen, du kan
gemme.
• Telefonnummer - når du opretter et interessepunkt, kan du gemme et
telefonnummer sammen med det.
• Kategorier - når du opretter et interessepunkt, skal det placeres i en bestemt
kategori.
Du kan f.eks. oprette en IP-kategori, som du kalder "Yndlingsrestauranter".
Hver gang du opretter et interessepunkt, er det en god ide også at gemme et
telefonnummer, så du kan ringe til stedet fra TomTom og f.eks. reservere
bord.
Du kan f.eks. oprette en IP-kategori, som du kalder "Yndlingsrestauranter". Du
kan gemme telefonnummeret til et IP, så du f.eks. kan ringe og bestille bord.
Hvordan opretter jeg selv interessepunkter?
1. Tryk let på skærmen for at få vist hovedmenuen.
2. Tryk let på Skift indstillinger.
3. Tryk let på Administrer IP'er.
4. Inden du kan tilføje et interessepunkt, skal du oprette mindst én IP-kategori.
Alle interessepunkter tilknyttes en bestemt IP-kategori. Du kan kun føje
interessepunkter til de IP-kategorier, som du selv har oprettet.
Tryk le t på Tilføj IP-kategori.
Tilføj IPkategori
5. Skriv et navn til IP-kategorien, f.eks. "Venner" eller "Yndlingsrestauranter".
Vælg derefter en markør til IP-kategorien.
6. Tryk let på Tilføj IP.
34

Tilføj IP
2
3
1
2
Hjem
Favorit
Tryk let på denne knap for at tilføje et IP.
7. Du bliver bedt om at navngive interessepunktet.
8. Vælg den IP-kategori, som interessepunktet skal føjes til.
9. Vælg interessepunktets placering på listen nedenfor.
Du kan angive din hjemposition som interessepunkt.
Hvis du vil ændre din hjemposition, kan du oprette et interessepunkt til
hjempositionen, før du ændrer den.
Du kan oprette et interessepunkt på basis af en favorit.
Du kan kun oprette et begrænset antal favoritter. Hvis du vil oprette flere
favoritter, er du nødt til at slette andre favoritter først. Inden du sletter en
favorit, kan du lave den om til et interessepunkt, så du ikke mister
adressen.
Du kan angive en adresse som interessepunkt. Når du skriver en adresse,
kan du vælge mellem fire muligheder.
Adresse
Nylig
destination
Inter-
essepunkt
Mit sted
• Bymidte
• Gade og husnummer
• Postnummer
• Vejkryds
Vælg et interessepunkt på en liste over de steder, som du for nylig har
brugt som destinationer.
Du kan tilføje et interessepunkt som et IP. Hvis du f.eks. er ved at oprette
en IP-kategori til dine yndlingsrestauranter, kan du bruge denne mulighed
i stedet for at skrive restauranternes adresser.
Tryk let på denne knap for at tilføje din nuværende position som et
interessepunkt.
Hvis du f.eks. gør ophold et sted, som du synes om, kan du trykke let på
denne knap, mens du er der, og oprette et IP.
Tryk let på denne knap for at oprette et interessepunkt med
kortbrowseren.
Punkt på kort
Vælg interessepunktets position vha. markøren, og tryk derefter let på
Udført.
35

Længde/
breddegrad
TomTom
Buddy
Tryk let på denne knap, hvis du vil oprette et interessepunkt ved at
indtaste værdier for længde/breddegrader.
Tryk let på denne knap for at oprette et IP ud fra den aktuelle position af
en TomTom Buddy.
Tryk let på denne knap, hvis du vil vælge den position, du sidst har
registreret, som din destination.
Position ved
sidste stop
Det kan være nyttigt, hvis TomTom ikke er i stand til at opretholde et
stærkt GPS-signal, f.eks. når du kører gennem en lang tunnel.
Hvordan indstiller jeg advarsler om interessepunkter?
1. Tryk let på skærmen for at få vist hovedmenuen.
2. Tryk let på Skift indstillinger.
3. Tryk let på Administrer IP'er.
Bemærk: Knappen Administrer IP'er kan kun ses, når alle menuknapper er
vist. Hvis du vil have vist alle menuknapper, skal du trykke let på Vis ALLE
menupunkter i menuen Indstillinger.
4. Tryk let på Advar, tæt ved IP.
Tryk let på denne knap for at modtage en advarsel, når du befinder dig i
nærheden af et IP.
Advar, tæt
ved IP
5. Vælg den IP-kategori, der skal vises advarsler om.
Vælg en kategori på listen eller begynd at skrive navnet på kategorien og
vælg den derefter, når den vises på listen.
6. Angiv, hvor tæt du skal være på et interessepunkt, før der vises en advarsel.
7. Vælg den lyd, der skal afspilles som advarsel for den valgte IP-kategori.
36

Rejseplanlægning14.
Rejseplanlægning
Hvad er en rejseplan?
En rejseplan er en plan for en tur, som omfatter flere steder end den endelige
destination.
En rejseplan kan omfatte følgende:
• Destination – et sted undervejs på din tur, hvor du vil stoppe.
• Vejpunkt – et sted på din tur, som du vil passere uden at stoppe.
Her er et eksempel på en rejseplan:
Destinationer vises med dette symbol.
Vejpunkter vises med dette symbol.
Hvornår skal jeg bruge en rejseplan?
Du kan bruge en rejseplan til ture som:
• En bilferie i et land med flere ophold undervejs.
• En todages biltur med en enkelt overnatning.
• En kort køretur forbi interessepunkter.
I alle disse eksempler kan du trykke let på Naviger til... for hvert sted. Men hvis
du har en rejseplan, kan du spare tid ved at planlægge alt på forhånd.
Oprette en rejseplan
1. Tryk let på skærmen for at åbne hovedmenuen.
2. Tryk let på Rejseplanlægning.
37

Skærmbilledet Rejseplanlægning åbnes. Først er der ingen punkter i
rejseplanen.
Rejseplan-
lægning
Bemærk: Denne knap kan muligvis kun ses, hvis alle menupunkter vises. Hvis
du vil have vist alle menupunkter, skal du trykke på Vis ALLE menupunkter i
menuen Indstillinger.
3. Tryk let på Tilføj, og vælg en position.
Tip: Du kan føje punkter til din rejseplan i vilkårlig rækkefølge og senere ændre
rækkefølgen.
Følge en rejseplan
Når du navigerer vha. en rejseplan, beregnes ruten til den første destination
på rejseplanen. TomTom beregner den resterende afstand og tid frem til den
første destination og altså ikke for rejseplanen som helhed.
Når du begynder at bruge en rejseplan, beregnes ruten automatisk ud fra din
nuværende position. Det er altså ikke nødvendigt at angive et afgangssted.
Når du har passeret et vejpunkt eller er nået frem til en destination, markeres
stedet som besøgt.
Vejpunkter er vist på kortet. TomTom advarer dig ikke, når du nærmer dig eller
kommer til et vejpunkt.
Arrangere en rejseplan
Tryk let på et punkt i rejseplanen for at åbne en side med knapper til redigering
af punktet. Du kan bruge de knapper, der er vist nedenfor.
Du kan ændre et vejpunkt til en destination med denne knap.
Husk på, at vejpunkter er de steder, som du vil passere på din vej til den
valgte destination, mens destinationer er de steder, hvor du vil gøre
Vælg som
vejpunkt
Vælg som
destination
ophold.
Denne knap vises kun, hvis det punkt, du har trykket på, er en destination.
Du kan ændre et vejpunkt til en destination med denne knap.
Husk på, at destinationer er de steder, hvor du vil gøre ophold, mens
vejpunkter er de steder, som du vil passere på din vej til den valgte
destination.
Denne knap vises kun, hvis det punkt, du har trykket på, er et vejpunkt.
Marker
'besøgt'
Tryk let på denne knap for at udelade en del af rejseplanen. TomTom
ignorerer dette punkt og alle foregående punkter i rejseplanen.
Den navigerer frem til det næste punkt i rejseplanen.
Denne knap vises kun, hvis du stadig mangler at besøge dette sted.
38

Marker som
'besøges'
Flyt punkt op
Flyt punkt
ned
Vis på kort
Tryk let på denne knap for at gentage en del af rejseplanen. TomTom
navigerer dig til dette punkt efterfulgt af resten af punkterne i rejseplanen.
Denne knap vises kun, hvis du allerede har besøgt dette sted.
Tryk let på denne knap for at flytte punktet længere op i rejseplanen.
Knappen vises ikke, hvis punktet allerede står øverst i rejseplanen.
Tryk let på denne knap for at flytte punktet længere ned i rejseplanen.
Knappen vises ikke, hvis punktet allerede står nederst i rejseplanen.
Tryk let på denne knap for at få vist punktets placering på kortet.
Tryk let på denne knap for at slette punktet fra rejseplanen.
Slet punkt
Sådan kommer du i gang med at bruge rejseplanen
Tryk let på Valg, og tryk derefter let på Start navigation.
Tryk let på Gem rejseplan for at gemme en rejseplan.
Tryk let på Indlæs rejseplan for at indlæse en gemt rejseplan.
Tryk let på Ny rejseplan for at oprette en ny rejseplan, og på Slet rejseplan for
at slette en.
39

Håndfri opkald15.
Håndfri opkald
Hvis du har en mobiltelefon med Bluetooth®, kan du bruge TomTom til at
foretage telefonopkald og sende og modtage meddelelser.
Bemærk: Ikke alle telefoner understøttes eller er kompatible med alle
funktioner. Yderligere oplysninger findes på tomtom.com/phones
Oprette forbindelse til telefonen
Først skal du oprette en forbindelse mellem mobiltelefonen og TomTom.
Tryk let på Mobiltelefon i hovedmenuen, og følg derefter vejledningen på
skærmen.
Du behøver kun at gøre dette én gang. Derefter husker TomTom din telefon.
Indstille TomTom-tjenester
Når du har oprettet en forbindelse med telefonen, kan du oprette en trådløs
dataforbindelse til TomTom-tjenester.
Tip
• Sørg for at tænde for Bluetooth® på din telefon.
• Telefonen skal være "tilgængelig" eller "synlig for alle".
Telefonbogen
• Du skal muligvis angive adgangskoden "0000" på telefonen for at oprette
forbindelse til din TomTom.
• På telefonen skal du angive TomTom som en enhed, du har tillid til. Ellers
skal du angive "0000" hver gang.
Se telefonens brugervejledning for information om Bluetooth®-indstillinger.
Du kan kopiere telefonbogen fra mobiltelefonen til TomTom, så du kan
foretage opkald med et par tryk på skærmen.
Dette er den sikreste måde at bruge håndfrie opkald på.
Bemærk: Du kan kopiere telefonbogen til TomTom når som helst. Tryk let på
Hent numre fra telefon i menuen Mobiltelefon.
Du kan ikke overføre telefonbøger fra alle telefoner til TomTom. Flere
oplysninger findes på www.TomTom.com/phones
40

Foretage et telefonopkald
Når du har oprettet forbindelse til telefonen, kan du foretage telefonopkald.
1. Tryk let på Mobiltelefon i hovedmenuen.
2. Tryk let på Ring til.
Bemærk: Sørg for, at din telefon er valgt i øjeblikket. Den telefon, der er valgt
i øjeblikket, vises nederst på skærmen.
3. Tryk let på Nummer for at angive det nummer, der skal ringes til.
4. Benyt en af følgende fremgangsmåder:
•Tryk let på Hjem, hvis du vil ringe til din hjemposition. Hvis du ikke har
indtastet et nummer til hjempositionen, vises denne knap ikke. Hvis du vil
indtaste et nummer, skal du trykke let på Skift privatnummer i menuen
Telefon-indstillinger.
•Tryk let på Nummer for at angive det nummer, der skal ringes til.
•Tryk let på Interessepunkt (IP) for at vælge et interessepunkt, der skal
ringes til. Hvis TomTom kender telefonnummeret på et IP, vil det være
vist ud for IP'et.
•Tryk let på Post i telefonbog for at vælge en kontaktperson fra
telefonbogen.
Bemærk: Hvis du ikke har kopieret din telefonbog til TomTom, kan du ikke
bruge knappen Post i telefonbog.
•Tryk let på Seneste opkald for at vælge på en liste over personer eller
numre, som du har ringet til for nylig fra TomTom.
•Tryk let på Seneste opkalder for at vælge på en liste over personer eller
numre, som har ringet til dig for nylig. Det er kun opkald, som du har
modtaget på TomTom, der er gemt på listen.
Modtage et telefonopkald
Hvis en person ringer til dig, mens du kører, kan du acceptere eller afvise
opkaldet ved at trykke let på skærmen.
Autosvar
Du kan indstille TomTom til at besvare alle opkald automatisk efter et bestemt
tidsrum. Tryk let på Telefon-indstillinger i mobiltelefonmenuen, og tryk
derefter let på Indstillinger for autosvar.
Vælg, hvornår TomTom skal besvare opkald automatisk.
Del TomTom med andre
Hvis du vil tilføje flere telefoner, skal du benytte følgende fremgangsmåde. Du
kan oprette forbindelse til op til fem mobiltelefoner.
1. Tryk let på Mobiltelefon i hovedmenuen.
2. Tryk let på Opret forbindelse til telefonen.
3. Tryk let på Find anden telefon..., og følg vejledningen på skærmen.
Hvis du vil skifte mellem telefoner, skal du trykke let på Opret forbindelse til
telefonen og derefter vælge telefonen på listen.
41

Menuen Mobiltelefon
De tilgængelige knapper er vist nedenfor:
Tryk let på denne knap, hvis du vil bruge mobiltelefonen og ringe til et
telefonnummer igen.
Ring igen
Tryk let på denne knap, hvis du vil læse eller skrive en meddelelse.
Læs/skriv
besked
Tryk let på denne knap, hvis du vil konfigurere den måde, TomTom
kommunikerer med mobiltelefonen på.
Telefon-ind-
stillinger
Tryk let på denne knap, hvis du vil bruge mobiltelefonen og ringe til et
telefonnummer igen.
Ring til...
Hent numre
fra telefon
Administrer
telefoner
Tryk let på denne knap, hvis du vil indlæse kontaktpersoner og
telefonnumre fra mobiltelefonen til TomTom.
Tryk let på denne knap for at administrere de mobiltelefoner, der skal være
tilknyttet TomTom. Du kan tilføje en profil for op til fem forskellige
mobiltelefoner.
42

Preferences16.
Preferences
Brug nattefarver/Brug dagfarver
Tryk let på denne knap, hvis du vil reducere skærmens lysstyrke og have
vist mørkere farver på kortet.
Hvornår skal jeg bruge dette?
Brug
nattefarver
Brug
dagfarver
Vis IP på kort
Når det er mørkt, er det lettere at se skærmen, hvis skærmbilledet på din
TomTom ikke er stærkt belyst.
Hvis du vil skifte tilbage til en lysere skærm med klarere farver på kortet,
skal du trykke let på Brug dagfarver.
Vis IP på kort
Tryk på denne knap for at vælge de IP-kategorier, der skal vises på kortet:
1. Tryk let på Vis IP'er på kort i menuen Indstillinger.
2. Vælg de IP-kategorier, der skal vises på kortet.
Tryk let på Find, hvis du vil søge efter en IP-kategori.
3. Tryk let på Udført.
De IP'er, du har valgt, vises som symboler på kortet.
43

Sikkerhedsindstillinger
Tryk let på denne knap for at angive følgende sikkerhedsindstillinger:
• Skjul de fleste menuindstillinger under kørslen
Sikker-
hedsindstill-
inger
• Foreslå ophold
• Vis sikkerhedspåmindelser
• Vis advarsel i nærheden af kirker o.l. eller skoler
• Vis advarsel, når hastigheden er højere end tilladt
• Vis advarsel, når hastigheden er højere end en nærmere angivet
hastighed
• Vis advarsel om ikke at efterlade enheden i bilen
Hvis du vælger en eller flere af advarslerne, bliver du også bedt om at
vælge en lyd, der skal afspilles, hver gang der vises en advarsel.
Vælg, om TomTom skal advare dig om, hvilken side af vejen du skal køre i.
Vælg, om kortvisningen skal slukkes i visse situationer, og tryk på Udført.
Hvad sker der, når jeg bruger indstillingen Deaktiver kortvisning?
Når du deaktiverer kortvisning, vises der kun oplysninger om den næste
instruktion på skærmen i stedet for din position på et kort i kørselsvisning.
Tryk let på knappen, og vælg en indstilling for, hvornår kortet skal deaktiveres.
Du kan vælge mellem følgende indstillinger:
• Altid – kortet vises ikke, og du får kun vist oplysninger om næste instruktion
og pile, der angiver retning.
• Over en vis hastighed – du angiver en hastighed, så kortet deaktiveres, når
denne hastighed overskrides. Denne indstilling kan være meget nyttig i
situationer, hvor kortet ellers kan være distraherende, f.eks. når du kører
hurtigt.
• Aldrig – visning af kortet deaktiveres aldrig.
Stemmeindstillinger
Try k l et på Stemmeindstillinger, så du kan administrere dine TomTomstemmer. Du kan vælge følgende indstillinger:
• Skift stemme – tryk let på denne knap for at ændre den stemme, der
giver instruktioner.
Stemmeind-
stillinger
• Deaktiver stemme – tryk let på denne knap, hvis du vil deaktivere brug
af stemmer. Hvis du vil aktivere stemmer, skal du trykke let på Aktiver.
• Download stemme - tryk let på denne knap for at downloade nye
stemmer fra TomTom-tjenester og overføre dem til din TomTom.
44

Slå lyd fra/Slå lyd til
Tryk let på denne knap for at slå lyden fra. Hvis du slår lyden fra, slår du
også advarsler om kommende interessepunkter fra.
Knappen skifter til Slå lyd til.
Slå lyd fra
Tip
Hvis du vil ændre lydstyrken, skal du trykke let på Indstillinger for
lydstyrke i menuen Indstillinger.
Hvis du hurtigt vil ændre lydstyrke, mens du kører, skal du trykke let
nederst til højre i kørselsvisning og flytte skyderen.
Hvis du vil ændre den stemme, der bruges på din TomTom, skal du trykke
let på Skift stemme i menuen Stemmeindstillinger.
Kan jeg stadig bruge TomTom til håndfrie opkald, når lyden er slået fra?
Ja. Deaktivering af lyden påvirker ikke håndfrie opkald, hvilket betyder, at du
stadig kan tale med og høre den, der ringer.
Indstillinger for lydstyrke
Tryk let på denne knap for at ændre lydstyrken.
Indstillinger
for lydstyrke
Administrer favoritter
Tryk let på denne knap for at omdøbe eller slette favoritter.
Hvis du hurtigt vil finde en favorit, skal du trykke let på Find og begynde at
skrive navnet på favoritten. I samme øjeblik favoritten vises på listen, kan
Administrer
favoritter
du vælge den.
Skift hjemposition
Tryk let på denne knap for at angive eller skifte hjemposition.
Skift hjempo-
sition
Behøver jeg at bruge min privatadresse som hjemposition?
Nej. Din hjemposition kan være et sted, hvor du ofte befinder dig, f.eks. dit
kontor. Det kan være det sted, du bor, men det kan lige så vel være en hvilken
som helst anden adresse.
Hvorfor skal jeg angive en hjemposition?
45

Når du har en hjemposition, kan du navigere dertil hurtigt og nemt ved at
trykke på knappen Hjem i menuen Naviger til...
Administrer kort
Denne knap kan muligvis kun ses, når alle menupunkter vises. Hvis du vil have
vist alle menupunkter, skal du trykke på Vis ALLE menupunkter i menuen
Indstillinger.
Tryk let på denne knap for at gøre følgende:
• Download et kort – tryk let på denne knap for at downloade et kort, der
Administrer
kort
• Skift kort – tryk let på denne knap for at skifte det kort, du bruger.
• Download gratis kortrettelser – tryk let på denne knap for at downloade
• Slet et kort – tryk let på denne knap for at slette et kort. Det kan være
Bemærk: Lad være med at slette et kort, før du har sikkerhedskopieret det.
Hvis du sletter et kort, før du har lavet en sikkerhedskopi, kan du ikke
længere indlæse kortet på TomTom.
er blevet købt via TomTom HOME. Det er ikke altid muligt at downloade
kort på alle enheder.
kortrettelser via Map Share-tjenesten.
nødvendigt for at skabe mere plads på TomTom, f.eks. når du vil indlæse
et andet kort.
Brug TomTom HOME til at lave sikkerhedskopier samt hente, tilføje og slette
kort fra din navigationsenhed.
Administrer IP'er
Denne knap kan muligvis kun ses, når alle menupunkter vises. Hvis du vil have
vist alle menupunkter, skal du trykke på Vis ALLE menupunkter i menuen
Indstillinger.
Tryk let på denne knap for at gøre følgende:
• Indstille advarsler, der vises, når du nærmer dig et interessepunkt.
Administrer
IP'er
• Oprette dine egne IP-kategorier og føje interessepunkter til dem.
Skift bilsymbol
TomTom kan f.eks. give dig besked om, at der er en benzintank i
nærheden.
Du kan f.eks. oprette en IP-kategori, som du kalder "Venner", og tilføje
alle dine venners adresser som interessepunkter i den kategori. Du kan
endda tilføje dine venners telefonnumre med deres adresser, så du også
kan ringe til dem fra din TomTom.
Denne knap kan muligvis kun ses, når alle menupunkter vises. Hvis du vil have
vist alle menupunkter, skal du trykke på Vis ALLE menupunkter i menuen
Indstillinger.
46

Tryk let på denne knap for at vælge et bilsymbol, der skal bruges til at vise
din nuværende position i kørselsvisningen.
Skift
bilsymbol
Skift 2D/3D-visning / Aktiver 2D-visning
Tryk le t på Aktiver 2D-visning for at ændre det perspektiv, som kortet vises
i.
2D giver f.eks. en todimensional visning af kortet, som om det ses ovenfra.
Aktiver 2D-
visning
Hvis du vil skifte visning til 3D-perspektiv, skal du trykke let på Skift 2D/3Dvisning og vælge en visning på listen.
Skift 2D/3D-
visning
Hvornår skal jeg bruge dette?
I visse situationer er det mere overskueligt at få vist kortet fra oven. Det kan
være tilfældet, hvis vejnettet er kompliceret, eller på tidspunkter, hvor du er til
fods, mens du bruger TomTom til at navigere.
Kompas-indstillinger
Denne knap kan muligvis kun ses, når alle menupunkter vises. Hvis du vil have
vist alle menupunkter, skal du trykke på Vis ALLE menupunkter i menuen
Indstillinger.
Tryk let på denne knap for at konfigurere kompasset. Du kan vælge
følgende indstillinger:
• Intet – kompasset vises ikke.
Kompas-ind-
stillinger
• Et med pil, der peger mod nord – pilen peger altid mod nord og den
retning, du kører i, vises øverst på kompasset.
• Et med pil, der viser kursen – pilen viser altid den retning, du bevæger
dig i.
Hvis du vælger en af disse indstillinger, skal du vælge de funktioner, der
er vist midt i pilen:
• Retning – din retning vises som et kompaspunkt, der er vist midt i
kompaspilen.
• Grader – din retning vises som kompasgrader, der er vist midt i
kompaspilen.
• Intet
• Et med pil, der peger mod din destination – pilen peger altid mod din
destination. Afstanden til destinationen vises i kompaspilen.
47

Skift kortfarver
Denne knap kan muligvis kun ses, når alle menupunkter vises. Hvis du vil have
vist alle menupunkter, skal du trykke på Vis ALLE menupunkter i menuen
Indstillinger.
Tryk let på denne knap for at vælge farveskemaer til farverne på dag- og
nattekort.
Du kan også hente flere farveskemaer fra TomTom-tjenester.
Skift
kortfarver
Start-indstillinger
Denne knap kan muligvis kun ses, når alle menupunkter vises. Hvis du vil have
vist alle menupunkter, skal du trykke på Vis ALLE menupunkter i menuen
Indstillinger.
Tryk let på denne knap for at vælge, hvad din TomTom skal gøre ved
opstart. Du kan vælge følgende indstillinger:
• Vis kørselsvisning – TomTom starter med at vise kørselsvisning.
Start-indstill-
inger
• Bed om en destination – TomTom starter med menuen Naviger til.... Du
kan angive en destination med det samme.
• Vis hovedmenuen - TomTom starter med hovedmenuen.
Statuslinje-indstillinger
Denne knap kan muligvis kun ses, når alle menupunkter vises. Hvis du vil have
vist alle menupunkter, skal du trykke på Vis ALLE menupunkter i menuen
Indstillinger.
48

Statuslinje-
indstillinger
Tryk let på denne knap for at vælge de oplysninger, der skal vises på
statuslinjen:
• Resterende tid – den tid, der anslås at være tilbage, før du når
destinationen.
• Resterende afstand – den afstand, der er tilbage, før du når
destinationen.
• Aktuel tid
• Ankomsttid – den forventede ankomsttid.
• Hastighed
• Retning
• Vis næste gadenavn – navnet på den næste gade, du kommer forbi.
• Vis det aktuelle gadenavn
• Vis spillerum til adgangstid - TomTom viser, hvor sent eller tidligt du
ankommer sammenlignet med den ønskede ankomsttid, der er defineret
ved planlægningen af en rute.
• Vis maks.hastighed ved siden af hastighed - kan kun vælges, når der
også er valgt Hastighed (ovenfor).
• Hvordan skal statuslinjen vises?
Bemærk: Hvis hastighedsgrænsen for den vej, du kører på, kan vises, kan
du se den ved siden af din hastighed.
Hvis du kører hurtigere end tilladt, vises din hastighed med rødt.
Automatisk zoom
Denne knap kan muligvis kun ses, når alle menupunkter vises. Hvis du vil have
vist alle menupunkter, skal du trykke på Vis ALLE menupunkter i menuen
Indstillinger.
Tryk let på denne knap for at aktivere eller deaktivere automatisk zoom i
kørselsvisning.
Vandret - Hvis du vælger denne mulighed, vil statuslinjen blive vist i
bunden af kørselsvisning.
Lodret - Hvis du vælger denne mulighed, vil statuslinjen blive vist i højre
side af kørselsvisning.
Automatisk
zoom
49

Indstillinger for genvejsmenu
Denne knap kan muligvis kun ses, når alle menupunkter vises. Hvis du vil have
vist alle menupunkter, skal du trykke på Vis ALLE menupunkter i menuen
Indstillinger.
Tryk let på denne knap for at vælge op til seks knapper, som du vil bruge i
genvejsmenuen.
Genvejsmenuknappen giver hurtig adgang til de knapper, du oftest bruger.
Indstillinger
for
genvejsmenu
De knapper, du vælger til genvejsmenuen, vises i kørselsvisningen.
Rundvisninger
Denne knap kan muligvis kun ses, når alle menupunkter vises. Hvis du vil have
vist alle menupunkter, skal du trykke på Vis ALLE menupunkter i menuen
Indstillinger.
Tryk let på denne knap for at få vist en af rundvisningerne, så du kan se,
hvordan du bruger TomTom.
Rundvisninger
Navne-indstillinger
Denne knap kan muligvis kun ses, når alle menupunkter vises. Hvis du vil have
vist alle menupunkter, skal du trykke på Vis ALLE menupunkter i menuen
Indstillinger.
Tryk let på denne knap for at definere oplysninger, der vises på kortet i
kørselsvisning. Du kan vælge følgende indstillinger:
• Vis husnr. før gadenavn
Navne-ind-
stillinger
• Vis gadenavne – hvis du bruger en computerstemme til talte
instruktioner, og du har valgt at få læst gadenavne højt, behøver du ikke
at vælge denne indstilling, da gadenavnene vil blive læst højt, også selv
om denne indstilling ikke er valgt.
• Vis næste motorvej/vejskilt - når dette valg er markeret, vises den
næste større vej på ruten øverst på skærmen i kørselsvisning.
• Vis det aktuelle gadenavn på kortet
Indstil enheder
Denne knap kan muligvis kun ses, når alle menupunkter vises. Hvis du vil have
vist alle menupunkter, skal du trykke på Vis ALLE menupunkter i menuen
Indstillinger.
50

Tryk let på denne knap for at angive den type enheder, der skal vises for
følgende:
•Afstand
Indstil
enheder
• Tidspunkter
• Længde/breddegrad
•Temperatur
• Lufttryk
Venstrehånds-betjent/Højrehånds-betjent
Denne knap kan muligvis kun ses, når alle menupunkter vises. Hvis du vil have
vist alle menupunkter, skal du trykke på Vis ALLE menupunkter i menuen
Indstillinger.
Tryk let på denne knap for at flytte vigtige knapper, f.eks. Udført og Annuller
samt zoombjælken over i venstre side af skærmen. På den måde kan du
lettere trykke på knapperne med venstre hånd uden at blokere for
skærmen.
Venstre-
hånds-betjent
Hvis du vil flytte knapperne tilbage til skærmens højre side, skal du trykke
let på Højrehånds-betjent.
Tastatur-indstillinger
Brug tastaturet, når du skal angive din destination eller finde et punkt på en
liste, f.eks. et interessepunkt.
Tryk let på denne knap for at vælge størrelse på tasterne på tastaturet og
tastaturlayout. Du kan vælge mellem to størrelser:
Tastatur-ind-
stillinger
• Stort tastatur
• Lille tastatur
Du kan vælge mellem tre tastaturlayout:
• ABCD-tastatur
• QWERTY-tastatur
• AZERTY-tastatur
Planlægnings-indstillinger
Denne knap kan muligvis kun ses, når alle menupunkter vises. Hvis du vil have
vist alle menupunkter, skal du trykke på Vis ALLE menupunkter i menuen
Indstillinger.
51

Tryk let på denne knap for at angive typen på den planlagte rute, når du
vælger en destination.
Du kan vælge følgende indstillinger:
Planlægnings-
indstillinger
• Spørg mig, hver gang jeg planlægger
• Planlæg altid hurtigste ruter
• Planlæg altid korteste ruter
• Undgå altid motorveje
• Planlæg altid spadsereruter
• Planlæg altid cykelruter
• Planlæg altid til begrænset fart
Du kan herefter vælge om skærmbilledet med ruteoversigten automatisk
skal lukke, efter at du har planlagt en rute. Hvis du vælger Nej, skal du
trykke let på Udført for at lukke skærmbilledet med ruteoversigten.
Indstillinger for betalingsveje
Denne knap kan muligvis kun ses, når alle menupunkter vises. Hvis du vil have
vist alle menupunkter, skal du trykke på Vis ALLE menupunkter i menuen
Indstillinger.
Tryk let på denne knap for at angive, hvordan TomTom behandler
betalingsveje, hvis de befinder sig på ruten til en destination, du angiver. Du
kan vælge mellem følgende indstillinger:
Indstillinger
for betalings-
veje
Skift sprog
Skift sprog
Vis GPS-status
• Spørg mig, når der er betalingsveje på ruten – du bliver spurgt, om du
vil undgå en betalingsvej, når du planlægger en rute.
• Undgå altid betalingsveje
• Undgå aldrig betalingsveje
Tryk let på denne knap for at ændre det sprog, der bruges til alle knapper og
meddelelser på TomTom.
Du kan vælge mellem en lang række forskellige sprog. Når du skifter sprog,
får du også mulighed for at skifte stemme.
Denne knap kan muligvis kun ses, når alle menupunkter vises. Hvis du vil have
vist alle menupunkter, skal du trykke på Vis ALLE menupunkter i menuen
Indstillinger.
52

Tryk let på denne knap for at se navigationsoplysninger såsom
satellitmodtagelse, kortkoordinater, aktuel hastighed og retning.
Vis GPS-
status
Bed ikke om ankomsttid
Tryk let på denne knap for at få din navigationsenhed til at holde op med at
bede om ankomsttidspunktet, når du planlægger en rejse.
Bed ikke om
ankomsttid
Skjul tips / Vis tips
Denne knap kan muligvis kun ses, når alle menupunkter vises. Hvis du vil have
vist alle menupunkter, skal du trykke på Vis ALLE menupunkter i menuen
Indstillinger.
Tryk let på denne knap for at få TomTom til at holde op med at vise tips.
Hvis du vil aktivere tips igen, skal du trykke let på Vis tips.
Skjul tips
Nulstil fabriksindstillinger
Denne knap kan muligvis kun ses, når alle menupunkter vises. Hvis du vil have
vist alle menupunkter, skal du trykke på Vis ALLE menupunkter i menuen
Indstillinger.
Tryk let på denne knap for at gendanne fabriksindstillingerne på TomTom.
Alle dine indstillinger, inklusive favoritter, din hjemposition, IP-advarsler og
rejseplaner vil blive slettet.
Nulstil fabrik-
sindstillinger
53

TomTom Trafik17.
TomTom Trafik
TomTom Trafik er en TomTom-tjeneste, der giver dig mulighed for at
modtage opdaterede trafikoplysninger. TomTom Trafik kræver en trådløs
dataforbindelse (GPRS, EDGE, UMTS, CDMA).
TomTom Trafik bruger de nyeste oplysninger fra de bedste lokale kilder. Du
kan finde flere abonnementsoplysninger på tomtom.com/services
Opsætning af TomTom Trafik
Inden du kan begynde at bruge TomTom Trafik, skal du oprette en forbindelse
mellem mobiltelefonen og TomTom-enheden. Hvis du ikke allerede har gjort
det, skal du trykke let på Mobiltelefon i hovedmenuen for at oprette
forbindelse og derefter benytte følgende fremgangsmåde:
1. Tryk let på TomTom Trafik i hovedmenuen.
2. Tryk let på Aktiver trafik.
Bemærk: TomTom Trafik modtager trafikoplysninger via en trådløs
dataforbindelse på din mobiltelefon. Du skal oprette en Bluetooth-forbindelse
mellem telefonen og enheden, og du skal desuden have et abonnement på
trådløse data hos mobilnetudbyderen.
3. Angiv dit brugernavn og din adgangskode.
Trafik-sidebjælken vises i højre side af skærmen i kørselsvisning, og enheden
henter de nyeste trafikoplysninger fra TomTom.
Der vises følgende symboler øverst på Trafik-sidebjælken:
Enheden er ved at hente trafikoplysninger.
De viste trafikoplysninger er de sidste nye.
54

Trafikoplysningerne er ikke blevet opdateret de seneste 15
minutter.
Trafikoplysningerne er ikke blevet opdateret de seneste 30
minutter.
Trafikoplysningerne er ikke blevet opdateret de seneste 45
minutter.
Trafikoplysningerne er ikke blevet opdateret den seneste time.
Der er ingen forbindelse mellem TomTom-enheden og TomTom
Tra fi k- se rve re n.
Tip: Forudsat, at der er forbindelse mellem enheden og mobiltelefonen, kan
du modtage de nyeste trafikoplysninger med det samme ved at trykke let på
knappen Opdater trafikinfo i menuen Trafik.
Bruge TomTom Trafik
Når du har planlagt en rute, advarer trafiksidebjælken dig om trafikale
problemer langs ruten.
I dette eksempel er der en trafikprop 9 km længere fremme på ruten, med
en forventet forsinkelse på 38 minutter.
Benyt følgende fremgangsmåde for at finde den hurtigste rute til
destinationen:
1. Tryk let på Trafik-sidebjælken.
Tip: Hvis du har svært ved at trykke rigtigt på sidebjælken, så
hovedmenuen vises i stedet for trafikmenuen, kan du prøve at trykke let
med fingeren halvt inde på sidebjælken og halvt ude over skærmen.
2. Tryk let på Minimer forsinkelser.
Enheden søger efter den hurtigste rute til destinationen.
Det er muligt, at der også er trafikforsinkelser på den nye rute, eller at
enheden finder den samme rute som før. Du kan omberegne ruten, så du
undgår alle forsinkelser, men det vil tage længere tid at køre ad denne nye
rute end ad den hurtigste rute, der allerede er vist.
3. Tryk på Udført.
55

Skifte trafikindstillinger
Brug knappen Skift Trafik-indstillinger, hvis du vil vælge, hvordan
trafikoplysninger skal fungere på din enhed.
Benyt følgende fremgangsmåde for at ændre trafikindstillinger:
1. Tryk let på knappen TomTom Trafik i hovedmenuen på enheden.
Skift Trafikindstillinger
2. Tryk let på Skift Trafik-indstillinger.
Du kan ændre følgende indstillinger:
• Minimer automatisk forsinkelser efter hver trafikopdatering – hvis du
vælger denne indstilling, genberegnes ruten automatisk, når der opstår
nye forsinkelser undervejs.
• Opdater automatisk trafikinfo undervejs – hvis du vælger denne
indstilling, opdateres trafikoplysningerne automatisk, når der er planlagt
en rute.
• Bip, når trafiksituationen ændrer sig – enheden bipper, hvis der opstår
nye hændelser på den rute, du følger i øjeblikket.
• Bed om trafikopdatering under planlægning af en rute – hvis du vælger
denne indstilling, bliver du spurgt, om du vil opdatere trafikoplysninger,
før der søges efter evt. forsinkelser på de ruter, du planlægger.
3. Marker eller fjern markeringen i afkrydsningsfeltet ved siden af den
indstilling, du vil ændre.
4. Tryk let på Udført.
5. Hvis du vælger, at trafikoplysninger skal opdateres automatisk undervejs
(en af indstillingerne ovenfor), bliver du spurgt, om du vil begrænse
hyppigheden af opdateringerne.
Tryk let på Nej, hvis der skal opdateres hvert 4. minut, hvilket er
standardindstillingen.
Tryk let på Ja, hvis du vil ændre indstillingen, så trafikoplysningerne
opdateres med kortere eller længere mellemrum.
6. Tryk på Udført.
Trafiksidebjælken
På Trafik-sidebjælken kan du se de trafikale problemer på ruten. Der vises
følgende oplysninger på bjælken:
• Et symbol for hver hændelse vist i rækkefølge, efterhånden som de opstår
langs den planlagte rute.
• Den anslåede forsinkelse forårsaget af det næste trafikale problem på ruten.
• Afstanden fra din nuværende position til den første hændelse, der er vist på
Trafik-sidebjælken.
Der vises et eksempel på Trafik-sidebjælken nedenfor.
56

I dette eksempel viser Trafik-sidebjælken, at der er to hændelser forude.
Begge er trafikpropper. Den første er 15 km fremme og forventes at give dig
en forsinkelse på mindst 51 minutter.
Hvis du vil genberegne ruten, så du undgår disse problemer, skal du trykke let
på Trafik-sidebjælken for at åbne menuen TomTom Trafik og derefter trykke
let på Minimer trafikforsinkelser.
Gør turen til og fra arbejde lettere
Hvis du bruger knapperne Hjem til arbejde eller Arbejde til hjem i menuen
Trafik, kan du kontrollere ruten til og fra arbejde med et enkelt tryk på en knap.
Når du trykker på en af disse knapper, kontrollerer enheden, om der er
forsinkelser på ruten, så du får mulighed for at undgå dem, hvis det er
tilfældet.
Første gang, du bruger Hjem til arbejde, skal du angive hjem- og
arbejdsposition:
1. Tryk let på knappen TomTom Trafik i hovedmenuen på enheden.
2. Tryk let på Vis trafik mellem hjem og arbejde.
3. Tryk let på Skift hjem/arbejde.
Skift hjem/
arbejde
4. Angiv hjempositionen.
5. Angiv arbejdspositionen.
Nu kan du bruge knapperne Hjem til arbejde og Arbejde til hjem i menuen Vis
trafik mellem hjem og arbejde.
Bemærk: Den hjemposition, du angiver her, er ikke den samme som den
hjemposition, du angiver i menuen Indstillinger. De positioner, du angiver
her, behøver i øvrigt ikke være dine rigtige hjem- og arbejdspositioner. Hvis du
ofte kører ad en anden rute, kan du indstille arbejde/hjem, så disse positioner
bruges i stedet.
Benyt følgende fremgangsmåde for f.eks. at kontrollere, om der er forsinkelser
på vejen hjem:
1. Tryk let på knappen TomTom Trafik i hovedmenuen på enheden.
57

2. Tryk let på Vis trafik mellem hjem og arbejde.
3. Tryk let på Arbejde til hjem.
Skærmbilledet med ruteoversigten vises på skærmen med den forventede
forsinkelse efter rejsetiden.
Hvis du vil se, om du kan komme hjem hurtigere, kan du nu trykke let på
knappen Find alternativ og derefter på Minimer trafikforsinkelser.
Tip: Du kan lade enheden søge efter alternative ruter automatisk ved at vælge
Minimer automatisk forsinkelser efter hver trafikopdatering i Trafik-
indstillinger.
Bemærk: Det kan tænkes, at den alternative rute er længere end den
oprindelige (selv når der tages højde for forsinkelserne på den oprindelige
rute) Hvis det er tilfældet, kan du altid prøve at trykke på knappen Find
alternativ igen.
58

Kontrollere trafikale problemer i dit område
Brug kortet, så du får et overblik over den trafikale situation i dit område. Benyt
følgende fremgangsmåde for at finde lokale hændelser og oplysninger om
dem:
1. Tryk let på knappen TomTom Trafik i hovedmenuen på enheden.
2. Tryk på Inspicer kort.
Inspicer kort
Skærmbilledet med kortet vises.
3. Tryk let på det blå kompas øverst til højre på skærmen.
Kortet centreres på din nuværende position, og eventuelle trafikale
problemer i området vises.
4. Tryk let på et af problemerne for at få flere oplysninger.
Der vises et skærmbillede med detaljerede oplysninger om det problem,
du valgte. Hvis du vil have oplysninger om de øvrige problemer, kan du
bruge venstre- og højrepilen nederst på skærmen.
Trafikale problemer
Trafikale problemer vises som små symboler i kørselsvisning og på Trafiksidebjælken. Der bruges to typer symboler:
• Symboler, der vises i en rød kvadrat, er hændelser, som Trafik kan hjælpe
dig med at undgå.
• Symboler, der vises i et rødt rektangel, har med vejret at gøre, og i sagens
natur kan du ikke undgå disse problemer ved at bruge Trafik.
Symbolerne for trafikproblemer og deres betydning vises nedenfor:
Uheld Vej lukket
Vejarbejde Trafikalt problem
En eller flere vejbaner
lukket
Vejrrelaterede symboler og deres betydning vises nedenfor:
Tåge Is
Trafikprop
59

Menuen Trafik
Minimer trafik-
forsinkelser
Vis trafik på
ruten
Regn Sne
Vind
Bemærk: Symbolet for at undgå et problem vises for alle de trafikale
problemer, du undgår ved at bruge TomTom Trafik.
Du kan enten trykke let på Trafik-sidebjælken i kørselsvisning eller på TomTom
Trafik i hovedmenuen, så menuen Trafik åbnes. Der er følgende knapper til
rådighed:
Tryk let på denne knap for at omberegne ruten på basis af de nyeste
trafikoplysninger.
Tryk let på denne knap for at få en oversigt over alle trafikale problemer på
ruten. Du kan trykke på venstre- og højreknapperne i det viste
skærmbillede, hvis du vil have flere oplysninger om hvert af disse
problemer.
Vis trafik
mellem hjem
og arbejde
Opdater
trafikinfo
Deaktiver
trafik
Hjælp
Tryk let på denne knap for at beregne og få vist den hurtigste rute fra
hjempositionen til arbejdsstedet og retur.
Tryk let på denne knap for at få de nyeste trafikoplysninger med det
samme i stedet for at vente på en automatisk opdatering.
Tryk let på denne knap for at deaktivere TomTom Trafik.
Tryk let på denne knap for at få vist rundvisningen, hvor du kan se,
hvordan du bruger TomTom Trafik.
Tryk let på denne knap for at gennemse kortet og få vist de
trafikoplysninger, der er vist på kortet.
Inspicer kort
60

Skift trafikind-
stillinger
Tryk let på denne knap for at ændre de indstillinger, der bestemmer,
hvordan TomTomTrafik fungerer på enheden.
61

Trafikoplysninger vha. RDS-TMC18.
Trafikoplysninger vha. RDS-TMC
TMC (Trafikmeddelelseskanalen)
Du kan modtage trafikoplysninger på din TomTom ved at bruge TomTom
RDS-TMC Traffic Receiver. TMC leverer trafikoplysningerne som et
radiosignal.
Tip: TomTom RDS-TMC Traffic Receiver leveres sammen med nogle
produkter og fås som tilbehør til andre. Besøg tomtom.com for yderligere
oplysninger.
TMC (Traffic Message Channel) er ikke en TomTom-tjeneste. FMradiostationer i flere lande udsender TMC-oplysninger som en del af deres
programflade. TMC kaldes også RDS-TMC-trafikoplysninger.
Baseret på disse oplysninger kan TomTom-navigationsenheden advare dig
om trafikforsinkelser langs ruten og foreslå alternative ruter.
Bemærk: TomTom kan ikke drages til ansvar for tilgængeligheden eller
kvaliteten af de trafikoplysninger, der leveres af TMC.
TMC er ikke tilgængelig i alle lande eller områder. Besøg tomtom.com for at
se, om TMC kan benyttes i dit land eller område.
Bruge RDS-TMC-trafikoplysninger
Så snart der modtages trafikoplysninger, vises trafiksidebjælken i højre side
af Kørselsvisning. Trafiksidebjælken advarer dig om eventuelle
trafikproblemer på din rute.
I dette eksempel er der en trafikprop 9 km længere fremme på ruten, med
en forventet forsinkelse på 38 minutter.
Benyt følgende fremgangsmåde for at finde den hurtigste rute til
destinationen:
1. Tryk let på Trafik-sidebjælken.
2. Tryk let på Minimer trafikforsinkelser.
Enheden søger efter den hurtigste rute til destinationen.
Det kan ske, at der også er trafikforsinkelser på den nye rute, eller at
enheden finder den samme rute som før.
3. Tryk på Udført.
62

Skifte trafikindstillinger
Brug knappen Skift Trafik-indstillinger, hvis du vil vælge, hvordan
trafikoplysninger skal fungere på din enhed.
Benyt følgende fremgangsmåde for at ændre trafikindstillinger:
1. Tryk let på knappen TomTom Trafik i hovedmenuen på enheden.
Skift Trafik-
indstillinger
2. Tryk let på Skift Trafik-indstillinger.
Du kan ændre følgende indstillinger:
• Minimer automatisk forsinkelser efter hver trafikopdatering – enheden
omberegner automatisk ruten, hvis der opstår forsinkelser undervejs.
• Bip, når trafiksituationen ændrer sig – enheden bipper, hvis der opstår
nye hændelser på den rute, du følger i øjeblikket.
• Bed om trafikopdatering under planlægning af en rute – denne
indstilling har ingen virkning i forbindelse med RDS-trafik.
3. Marker eller fjern markeringen i afkrydsningsfeltet ved siden af den
indstilling, du vil ændre.
4. Tryk let på Udført.
Enheden viser de lande, der har radiostationer, der udsender RDS-TMCtrafikoplysninger, som du kan modtage i øjeblikket. Normalt kan du lade
denne indstilling være uændret som Vilkårligt land (stærkeste signal).
5. Tryk på Udført.
Gør turen til og fra arbejde lettere
Hvis du bruger knapperne Hjem til arbejde eller Arbejde til hjem i menuen
Trafik, kan du kontrollere ruten til og fra arbejde med et enkelt tryk på en knap.
Når du trykker på en af disse knapper, kontrollerer enheden, om der er
forsinkelser på ruten, så du får mulighed for at undgå dem, hvis det er
tilfældet.
Skift hjem/
arbejde
Første gang, du bruger Hjem til arbejde, skal du angive hjem- og
arbejdsposition:
1. Tryk let på knappen TomTom Trafik i hovedmenuen på enheden.
2. Tryk let på Vis trafik mellem hjem og arbejde.
3. Tryk let på Skift hjem/arbejde.
4. Angiv hjempositionen.
5. Angiv arbejdspositionen.
Nu kan du bruge knapperne Hjem til arbejde og Arbejde til hjem i menuen Vis
trafik mellem hjem og arbejde.
63

Benyt følgende fremgangsmåde for f.eks. at kontrollere, om der er forsinkelser
på vejen hjem:
1. Tryk let på knappen TomTom Trafik i hovedmenuen på enheden.
2. Tryk let på Vis trafik mellem hjem og arbejde.
3. Tryk let på Arbejde til hjem.
Skærmbilledet med ruteoversigten vises på skærmen med den forventede
forsinkelse efter rejsetiden.
Hvis du vil se om der findes en hurtigere vej hjem, skal du trykke let på Find
alternativ rute og derefter på Minimer trafikforsinkelser.
Tip: Du kan få enheden til automatisk at søge efter alternative ruter ved at
vælge Minimer automatisk forsinkelser efter hver trafikopdatering i
Trafikindstillinger.
64

Kontrollere trafikale problemer i dit område
Brug kortet, så du får et overblik over den trafikale situation i dit område. Benyt
følgende fremgangsmåde for at finde lokale hændelser og oplysninger om
dem:
1. Tryk let på knappen TomTom Trafik i hovedmenuen på enheden.
2. Tryk på Inspicer kort.
Inspicer kort
3. Tryk let på det blå kompas øverst til højre på skærmen.
4. Tryk let på et af problemerne for at få flere oplysninger.
Trafiksidebjælken
Trafiksidebjælken vises til højre på skærmen i kørselsvisning, når
TomTomTrafik er aktiveret. På Trafik-sidebjælken kan du se de trafikale
problemer på ruten. Der vises følgende oplysninger på bjælken:
Skærmbilledet med kortet vises.
Kortet centreres på din nuværende position, og eventuelle trafikale
problemer i området vises.
Der vises et skærmbillede med detaljerede oplysninger om det problem,
du valgte. Hvis du vil have oplysninger om de øvrige problemer, kan du
bruge venstre- og højrepilen nederst på skærmen.
• Et symbol for hver hændelse vist i rækkefølge, efterhånden som de opstår
langs den planlagte rute.
• Den anslåede forsinkelse forårsaget af det næste trafikale problem på ruten.
• Afstanden fra din nuværende position til det næste problem.
Der vises et eksempel på Trafik-sidebjælken nedenfor.
I dette eksempel viser Trafik-sidebjælken, at der er to hændelser forude.
Begge er trafikpropper. Den første er 15 km fremme og forventes at give dig
en forsinkelse på mindst 51 minutter.
65

Hvis du vil omberegne ruten for at undgå disse trafikale problemer, skal du
trykke let på trafiksidebjælken for at åbne menuen TomTom Trafik og derefter
bruge Minimer trafikforsinkelser.
Trafikale problemer
Trafikale problemer vises som små symboler i kørselsvisning og på Trafiksidebjælken. Der bruges to typer symboler:
• Symboler, der vises i en rød kvadrat, er hændelser, som Trafik kan hjælpe
dig med at undgå.
• Symboler, der vises i et rødt rektangel, har med vejret at gøre, og i sagens
natur kan du ikke undgå disse problemer ved at bruge Trafik.
Symbolerne for trafikproblemer og deres betydning vises nedenfor:
Uheld Vej lukket
Vejarbejde Trafikalt problem
Menuen Trafik
En eller flere vejbaner
lukket
Vejrrelaterede symboler og deres betydning vises nedenfor:
Tåge Is
Regn Sne
Vind
Bemærk: Symbolet for et undgå et problem vises for alle de trafikale
problemer, du undgår ved at bruge TomTomTrafik.
Tryk let på trafiksidebjælken i kørselsvisning for at åbne menuen Trafik. Der er
følgende knapper til rådighed:
Trafikprop
Minimer trafik-
forsinkelser
Beregner en ny rute baseret på de seneste trafikoplysninger.
66

Vis trafik
mellem hjem
og arbejde
Vis trafik på
ruten
Inspicer kort
Skift trafikind-
stillinger
Kontrollerer trafikken på ruten fra dit hjem til din arbejdsplads.
Tryk på denne knap for at få vist områder med trafikpropper langs den
aktuelle rute.
Viser et overblik over trafikproblemer på et kort.
Skifter indstillinger for Trafiktjenester.
67

Introduktion af TomTom HOME19.
Introduktion af TomTom HOME
TomTom HOME er et gratis program til din computer, der hjælper dig med at
styre indholdet på din TomTom-enhed. Besøg ofte HOME for at hente de
seneste opdateringer til din enhed.
Du kan f.eks. gøre følgende:
• Administrere kort, stemmer, interessepunkter og meget andet.
• Købe TomTom-tjenester og administrere dit abonnement.
• Opdatere TomTom automatisk med de nyeste programmer og tjenester.
• Læse den fulde version af brugervejledningen.
Tip: For at få det optimale udbytte af HOME, anbefaler vi at du bruger en
bredbåndsinternetforbindelse.
Installation af TomTom HOME
Benyt følgende fremgangsmåde for at installere TomTom HOME på
computeren:
1. Tilslut computeren til internettet.
2. Tilslut enheden til computeren med et USB-kabel. Tænd for enheden.
HOME påbegynder installationen.
Bemærk: Hvis HOME ikke installeres automatisk, kan det i stedet downloades
fra tomtom.com/home
Du kan også installere TomTom HOME fra den medfølgende cd.
Når installationen er afsluttet, starter TomTom HOME automatisk, når
enheden tilsluttes computeren og tændes.
MyTomTom-konto
Inden du kan købe indhold og tjenester via TomTom HOME, skal du oprette
en MyTomTom-konto til den enhed, du vil købe indhold til. Du bliver bedt om
at oprette en konto, når du begynder at bruge TomTom HOME.
68

Tilføjelse20.
Tilføjelse
Vigtige sikkerhedsbemærkninger og advarsler
Globalt positioneringssystem (GPS)
GPS er et satellitbaseret positionsbestemmelses- og navigationssystem, der
leverer oplysninger om tid og sted over hele verden. USA's regering har
eneansvaret for at drive og styre GPS og er ansvarlig for dets tilgængelighed
og nøjagtighed. Hvis der sker ændringer i GPS's tilgængelighed og
nøjagtighed eller i de miljømæssige forhold, kan det påvirke driften af din
TomTom-enhed. TomTom påtager sig intet ansvar for GPS's tilgængelighed
og nøjagtighed.
Anvendes med forsigtighed
Selvom du navigerer med en TomTom, skal du alligevel køre ansvarligt og
udvise god dømmekraft.
Fly og hospitaler
Brug af anordninger forsynet med antenne er forbudt i de fleste fly, på mange
hospitaler og mange andre steder. TomTom-enheder må ikke bruges i disse
miljøer.
Batteri
Dette produkt anvender et lithium-polymer-batteri. Brug det ikke i fugtige,
våde og/eller korroderende omgivelser. Anbring, opbevar eller efterlad ikke
produktet på eller i nærheden af varmekilder, på steder med høje
temperaturer, i stærkt direkte sollys, i en mikrobølgeovn eller i en
trykbeholder, og udsæt det ikke for temperaturer over 60 C (140 F). Hvis disse
retningslinjer ikke overholdes, kan lithium-polymer-batteriet lække syre, blive
varmt, eksplodere eller antændes og forårsage kvæstelser og/eller skader.
Batteriet må ikke perforeres, åbnes eller skilles ad. Hvis batteriet lækker, og du
kommer i berøring med væsken, skal du skylle grundigt med vand og
øjeblikkeligt søge lægehjælp. Af sikkerhedsmæssige grunde og for at
forlænge batteriets levetid, kan batteriet ikke oplades ved lave (under 0 C)
eller høje (over 45 C) temperaturer.
Temperaturer: standarddrift: -10 C (14 F) til +55 C (131 F);
korttidsopbevaring: -20 C (-4 F) til + 60 C (140 F); langtidsopbevaring: -20 C
(-4 F) til +25 C (77 F).
LITHIUM-POLYMER-BATTERIET I PRODUKTET SKAL SENDES TIL
GENBRUG ELLER BORTSKAFFES PÅ KORREKT OG FORSVARLIG
VIS. OPLAD KUN DIN TomTom MED DET JÆVNSTRØMSKABEL
(BILOPLADER/BATTERIKABEL) OG DEN VEKSELSTRØMSADAPTER
(HJEMMEOPLADER), DER BLEV LEVERET MED PRODUKTET.
Kontakt dit lokale autoriserede TomTom-servicecenter for nærmere
oplysninger om, hvordan du sender din TomTom-enhed til genbrug.
69

SÆRLIG MEDDELELSE VED KØRSEL I CALIFORNIEN OG MINNESOTA
Ifølge Californiens Vehicle Code afsnit 26708 (a) (1) “er det ulovligt at køre med
genstande eller andre anordninger placeret, udstillet, påklæbet eller på anden
måde fastgjort til køretøjets for-, side- eller bagruder.” Ved kørsel i Californien
er det således ulovligt at bruge sugekopper i bilens for-, side- og bagruder.
Bemærk: dette afsnit af Californiens Vehicle Code gælder for alle bilister i
Californien, ikke kun for de fastboende.
Ifølge Minnesotas State Legislature Statutes afsnit 169.71, underinddeling 1,
afsnit 2 “må der ikke være noget mellem føreren og forruden, andet end
solskærme, bakspejle og automatiske bompengesystemer.”
Bemærk: dette afsnit af Minnesota Stature gælder for alle bilister i Minnesota,
ikke kun for de fastboende.
TomTom Inc. påtager sig ikke ansvaret for bøder, sanktioner eller skader, der
opstår som følge af manglende overholdelse af ovenstående retningslinjer.
Ved kørsel i de stater, der begrænser brugen af forrudemonterede enheder,
anbefales det at bruge den medfølgende selvklæbende monteringsanordning
eller det ekstra monteringssæt, som gør det muligt at montere TomTomenheder på instrumentbrættet og bilens ventilationsåbninger. Se
www.tomtom.com for at få yderligere oplysninger om denne
monteringsløsning.
Oplysninger fra USA's Føderale Kommunikationskommission (FCC) til brugeren
Dette produkt indeholder en sender, der ikke må placeres sammen
med eller anvendes samtidig med andre sendere.
Radiofrekvenseksponering
Dette udstyr overholder FCC's grænseværdier for radiofrekvenseksponering,
fastsat for ukontrollerede omgivelser. For at undgå at overskride FCC's
grænseværdier for radiofrekvenseksponering, skal der holdes en afstand på
mindst 20 cm til antennen under normal drift.
Radio- og fjernsynsinterferens
Dette udstyr udsender radiofrekvensenergi, og hvis det ikke anvendes korrekt
– dvs. i nøje overensstemmelse med anvisningerne i denne vejledning – kan
det forårsage forstyrrelser i radiokommunikationen og fjernsynsmodtagelsen.
Udstyret er afprøvet og fundet at være i overensstemmelse med
grænseværdierne for et digitalt apparat i klasse B i henhold til afsnit 15 i FCCreglerne. Grænseværdierne har til formål at yde rimelig beskyttelse mod
skadelig interferens i boliginstallationer. Dette udstyr genererer, anvender og
kan udsende radiofrekvensenergi, og hvis det ikke installeres og anvendes i
overensstemmelse med anvisningerne, kan det forårsage skadelig interferens
i radiomodtagelsen. Der er imidlertid ingen garanti for, at der ikke vil
forekomme interferens i en bestemt installation. Såfremt dette udstyr
forårsager skadelig interferens i radio- eller fjernsynsmodtagelsen, hvilket kan
afgøres ved at tænde og slukke for udstyret, opfordres brugeren til at afhjælpe
denne interferens på en eller flere af følgende måder:
• Flyt modtageantennen, eller drej den, så den peger i en anden retning.
• Øg afstanden mellem udstyret og modtageren.
• Tilslut udstyret til en stikkontakt i et andet kredsløb end det, som
modtageren er tilsluttet.
• Kontakt en erfaren radio-/tv-tekniker.
Ændringer eller modifikationer, der ikke er udtrykkeligt godkendt af den part,
der er ansvarlig for overholdelsen af reglerne, kan medføre inddragelse af
brugerens ret til at anvende udstyret.
70

Vigtigt
Dette udstyr er afprøvet for overholdelse af FCC-reglerne under forhold, der
omfatter brug af afskærmede kabler og stik mellem udstyret og de perifere
enheder. Det er vigtigt at bruge afskærmede kabler og stik for at reducere
muligheden for radio- og fjernsynsinterferens. Afskærmede kabler, der er
beregnet til denne type produkter, kan købes hos en autoriseret forhandler.
Såfremt brugeren ændrer på udstyret eller dets perifere enheder på nogen
måde, og disse ændringer ikke er godkendt af TomTom, kan FCC inddrage
brugerens ret til at anvende udstyret. Kunder i USA kan finde hjælp i følgende
hæfte, der er udarbejdet af FCC: “How to Identify and Resolve Radio-TV
Interference Problems” (Sådan findes og løses problemer med radio- og
fjernsynsinterferens). Dette hæfte kan fås hos US Government Printing Office,
Washington, DC 20402. Varenr. 004-000-00345-4.
FCC-overensstemmelseserklæring
Afprøvet og fundet i overensstemmelse med FCC's standarder for hjemmeeller kontorbrug.
FCC-ID: S4LDUO
IC-ID: 5767A-DUO
Dette udstyr overholder afsnit 15 i FCC-reglerne. Brug skal ske under
hensyntagen til følgende 2 betingelser:
1. Denne enhed må ikke forårsage skadelig interferens.
CE-mærkning
2. Denne enhed skal kunne modstå enhver interferens, den modtager,
herunder interferens, der kan forårsage uønsket funktion.
Ansvarlig part i Nordamerika
TomTom, Inc., 150 Baker Avenue Extension, Concord, MA 01742
Tlf.: 866 486-6866 valgmulighed 1 (1-866-4-TomTom)
Emissionsinformation for Canada
Dette digitale udstyr i klasse B er i overensstemmelse med Canadas ICES-003.
Cet appareil numérique de la classe B est conforme à la norme NMB-003 du
Canada.
Brug skal ske under hensyntagen til følgende 2 betingelser: (1) denne enhed
må ikke forårsage skadelig interferens, og (2) denne enhed skal kunne modstå
enhver interferens, herunder interferens, der kan forårsage uønsket funktion.
Dette radiokommunikationsudstyr i kategori II er i overensstemmelse med
Canadas Standard RSS-310.
Ce dispositif de radiocommunication de catégorie II respecte la norme CNR310 d’Industrie Canda.
Dette produkt opfylder kravene for CE-mærkning, når det anvendes i
beboelses-, erhvervs-, trafik- og letindustriområder.
R&TTE-direktiv
TomTom erklærer herved, at de ovenfor anførte produkter er i
overensstemmelse med de væsentligste krav og andre relevante
bestemmelser i Europa-Parlamentets og Rådets direktiv 1999/5/EF.
71

WEEE-direktiv
produkt ved at returnere det til salgsstedet eller til det lokale indsamlingssted,
så det kan genbruges.
C-tick
de relevante krav i Australien og New Zealand.
Dette dokument
Denne brugervejledning er udviklet med største omhu. Da vi konstant arbejder
på at forbedre vores produkter, kan denne brugervejledning indeholde
oplysninger, der ikke er fuldt opdaterede. Oplysningerne i dette dokument kan
ændres uden forudgående varsel.
TomTom er ikke ansvarlig for tekniske eller redigeringsmæssige fejl eller
udeladelser indeholdt heri; og ej heller for hændelige skader eller følgeskader,
som måtte opstå på grund af brugen af dette materiale eller den måde, det
fungerer på. Dette dokument indeholder oplysninger, som er beskyttet af
copyright. Ingen dele af dette dokument må fotokopieres eller gengives i
nogen form uden forudgående skriftlig tilladelse fra TomTom International
B.V.
Hvis dette symbol findes på produktet eller på emballagen, betyder
det, at produktet ikke må bortskaffes som almindeligt
husholdningsaffald. I henhold til EU-direktiv 2002/96/EF om affald af
elektrisk og elektronisk udstyr (WEEE), må dette elektriske produkt
ikke bortskaffes som usorteret husholdningsaffald. Bortskaf dette
N14644
Z468
Dette produkt er påført et C-tick-mærke som bevis for, at det opfylder
72

Copyright notices21.
Copyright notices
© 2008 TomTom International BV, The Netherlands. TomTom™ and the "two
hands" logo are among the trademarks, applications or registered trademarks
owned by TomTom International B.V. Our limited warranty and end user
license agreement for embedded software apply to this product; you can
review both at www.tomtom.com/legal
© 2008 TomTom International BV, Niederlande. TomTom™ und das Logo mit
den »zwei Händen« gehören zu den Warenzeichen, Anwendungen oder
registrierten Markenzeichen von TomTom International B.V. Für dieses
Produkt gelten unsere eingeschränkte Garantie und unsere
Endnutzerlizenzvereinbarung für integrierte Software, die Sie beide auf
www.tomtom.com/legal einsehen und nachlesen können.
© 2008 TomTom International BV, The Netherlands. TomTom™ et le logo
TomTom ("deux mains") comptent parmi les marques commerciales, les
applications ou les marques déposées de TomTom International B.V.
L'utilisation de ce produit est régie par notre garantie limitée et le contrat de
licence utilisateur final relatif aux logiciels embarqués ; vous pouvez consulter
ces deux documents à l'adresse suivante : www.tomtom.com/legal
© 2008 TomTom International BV, Nederland. TomTom™ en het "tweehandenlogo" maken onderdeel uit van de handelsmerken, applicaties of
geregistreerde handelsmerken in eigendom van TomTom International B.V.
Op dit product zijn onze beperkte garantie en licentieovereenkomst voor de
eindgebruiker van toepassing; beide zijn te vinden op www.tomtom.com/
legal
© 2008 TomTom International BV, The Netherlands. TomTom™ e il logo delle
"due mani" fanno parte dei marchi, delle applicazioni e dei marchi registrati di
proprietà di TomTom International B.V. La nostra garanzia limitata e il
contratto di licenza per l'utente finale vengono applicati a questo prodotto, è
possibile consultarli entrambi all'indirizzo www.tomtom.com/legal
© 2008 TomTom International BV, Países Bajos. TomTom™ y el logotipo "dos
manos" son marcas comerciales, aplicaciones o marcas registradas de
TomTom International B.V. Nuestra garantía limitada y nuestro acuerdo de
licencia de usuario final para el software integrado son de aplicación para este
producto; puede consultar ambos en www.tomtom.com/legal
© 2008 TomTom International BV, Países Baixos. TomTom™ e o logótipo das
"duas mãos" fazem parte das marcas comerciais, aplicações ou marcas
73

comerciais registadas cuja proprietária é a TomTom International B.V. A
nossa garantia limitada e contrato de licença de utilizador final relativas ao
software incorporado dizem respeito a este produto; pode consultar ambos
em www.tomtom.com/legal
© 2008 TomTom International BV, Holland. TomTom™ og logoet med "de to
hænder" er blandt de varemærker, produkter og registrerede varemærker, der
tilhører TomTom International B.V. Vores begrænsede garanti og
slutbrugerlicensaftale for indlejret software gælder for dette produkt; begge
dokumenter findes på www.tomtom.com/legal
© 2008 TomTom International BV, Nederländerna. TomTom™ och logotypen
"två händer" tillhör de varumärken, programvaror eller registrerade
varumärken som ägs av TomTom International B.V. Vår begränsade garanti
och vårt slutanvändarlicensavtal för inbyggd programvara kan gälla för denna
produkt. Du kan läsa dem båda på www.tomtom.com/legal
2008 TomTom™ ja "two hands" -logo ovat eräitä TomTom International B.V.:n
omistamia tavaramerkkejä, sovelluksia tai rekisteröityjä tavaramerkkejä.
Rajoitettu takuumme ja loppukäyttäjän käyttösopimuksemme sulautetuille
ohjelmistoille koskevat tätä tuotetta; voit tarkastaa molemmat
verkkosivuillamme www.tomtom.com/legal
© 2008 TomTom International BV, Nederland. TomTom™ og "de to hendene"logoen er blant de varemerker, programvarer og registrerte varemerker som
eies av TomTom International B.V. Vår begrensede garanti og lisensavtale
med sluttbruker for integrert programvare gjelder dette produktet. Du kan
lese om begge på www.tomtom.com/legal
© 2008 TomTom International BV, Holandia. Znak TomTom™ i logo z dwiema
d³oñmi nale¿y do znaków handlowych, aplikacji lub zastrze¿onych znaków
handlowych, których w³aœcicielem jest firma TomTom International B.V. Do
niniejszego produktu zastosowanie ma umowa licencyjna dla koñcowego
u¿ytkownika produktu oraz ograniczona gwarancja na wbudowane
oprogramowanie; oba dokumenty mo¿na przejrzeæ na stronie
www.tomtom.com/legal
© 2008 TomTom International BV, Nizozemsko. TomTom™ a logo se dvìma
dlanìmi patøí mezi obchodní znaèky, aplikace nebo registrované ochranné
známky ve vlastnictví spoleènosti TomTom International B.V. Na tento
produkt se vztahuje omezená záruka a smlouva s koncovým uživatelem pro
vestavìný software; do obou dokumentù mùžete nahlédnout na
www.tomtom.com/legal
© 2008 TomTom International BV, Hollanda. TomTom™ ve "two hands"
logoları TomTom International B.V.'ye ait ticari marka, uygulama veya kayıtlı
ticari markalardır. Sınırlı garantimiz ve katıştırılmış yazılımın son kullanıcı
lisans sözleşmesi bu ürün içindir; www.tomtom.com/legal adresinden
ikisine de göz atabilirsiniz
© 2008 TomTom International BV, Hollandia. A TomTom™ és a "két kéz"
embléma is a TomTom International B.V. által birtokolt védjegyek,
74

alkalmazások és bejegyzett védjegyek közé tartozik. A korlátozott garancia és
a benne foglalt szoftver végfelhasználói licencszerződése érvényes erre a
termékre; melyeket a következő helyen tekinthet át: www.tomtom.com/legal
© 2008 TomTom International BV, Holland. TomTom™ ja "kahe käe" logo
kuuluvad nende kaubamärkide, rakenduste või registreeritud kaubamärkide
hulka, mille omanikuks on TomTom International B.V. Sellele tootele kehtib
meie piiratud garantii ja lõppkasutaja litsentsileping manustarkvara jaoks;
saad tutvuda mõlemaga aadressil www.tomtom.com/legal
© 2008 TomTom International BV, Nīderlande. TomTom™ un "divu roku"
logotips ir vienas no preču zīmēm, lietojumiem vai reģistrētām preču zīmēm,
kas pieder uzņēmumam TomTom International B.V. Šim produktam ir
piemērojama mūsu uzņēmuma ierobežotā garantija un iegultās
programmatūras gala lietotāja licences līgums, ar kuriem var iepazīties
www.tomtom.com/legal
© 2008 TomTom International BV, Nyderlandai. TomTom™ ir dviejų rankų
logotipas yra TomTom International B.V. vienas iš prekių ženklų, programų
arba registruotųjų prekės ženklų. Mūsų ribota garantija ir galutinio naudotojo
sutartis naudotis įdėtąja programine įranga taikoma šiam produktui; galite
peržiūrėti abu dokumentus svetainėje www.tomtom.com/legal
© 2008 TomTom International BV, Països Baixos. TomTom™ i el logotip amb
les "dues mans" formen part de les marques comercials, aplicacions o
marques comercials registrades propietat de TomTom International B.V. La
nostra garantia limitada i l'acord de llicència per a usuaris finals per al
programari inclòs són aplicables a aquest producte. Podeu consultar ambdós
documents a www.tomtom.com/legal
© 2008 TomTom International BV, Holandsko. TomTom™ a logo s "dvoma
rukami" patria medzi ochranné známky, aplikácie alebo registrované
ochranné známky vlastnené spoločnosťou TomTom International B.V. Na
tento produkt sa vzťahuje obmedzená záruka a dohoda s koncovým
užívateľom pre vstavaný softvér; viac informácií o oboch nájdete na
www.tomtom.com/legal
© 2008 TomTom International BV, Holanda. TomTom™ e o logotipo de "duas
mãos" estão entre as marcas comerciais, aplicativos ou marcas registradas
possuídas pela TomTom International B.V. Nossa garantia limitada e acordo
de licenciamento do usuário final para o software incluído se aplicam para
este produto; ambos podem ser vistos em www.tomtom.com/legal
Data Source
© 2008 Tele Atlas N.V. Based upon:
Topografische ondergrond Copyright © dienst voor het kadaster en de
openbare registers, Apeldoorn 2008.
© Ordnance Survey of Northern Ireland.
© IGN France.
75

© Swisstopo.
© BEV, GZ 1368/2008.
© Geonext/DeAgostini.
© Norwegian Mapping Authority, Public Roads Administration /
© Mapsolutions. © DAV.
This product includes mapping data licensed from Ordnance Survey with the
permission of the Controller of Her Majesty’s Stationery Office. © Crown
copyright and/or database right 2008. All rights reserved. Licence number
100026920.
Data Source
© 1984 – 2008 Tele Atlas North America. Inc. All rights reserved.
Canadian Data © DMTI Spatial. Portions of Canadian map data are
reproduced under license from Her Majesty the Queen in Right of Canada
with permission from Natural Resource Canada. Point of Interest data by Info
USA. Copyright 2008.
Data Source
Whereis® map data is © 2008 Telstra® Corporation Limited and its licensors,
Whereis® is a registered trademark of Telstra® Corporation Limited, used
under license.
Some images are taken from NASA’s Earth Observatory.
The purpose of NASA’s Earth Observatory is to provide a freely-accessible
publication on the Internet where the public can obtain new satellite imagery
and scientific information about our home planet.
The focus is on Earth’s climate and environmental change:
earthobservatory.nasa.gov/
Apple® and iPod® are trademarks of Apple Computer, Inc., registered in the
U.S. and other countries.
Audible®, AudibleListener® and Audiblemanager® are registered
trademarks of Audible, Inc. When purchasing and using Audible content you
need to agree to the terms and conditions as posted in the Legal Notices
www.audible.com.
MPEG Layer-3 audio coding technology licensed from Fraunhofer IIS and
Thomson.
Supply of this product does not convey a license nor imply any right to
distribute content created with this product in revenue-generating broadcast
systems (terrestrial, satellite, cable and/or other distribution channels),
streaming applications (via Internet, intranets and/or other networks), other
content distribution systems (pay-audio or audio-on-demand applications and
the like) or on physical media (compact discs, digital versatile discs,
76

semiconductor chips, hard drives, memory cards and the like). An
independent license for such use is required. For details, please visit
mp3licensing.com
77
 Loading...
Loading...