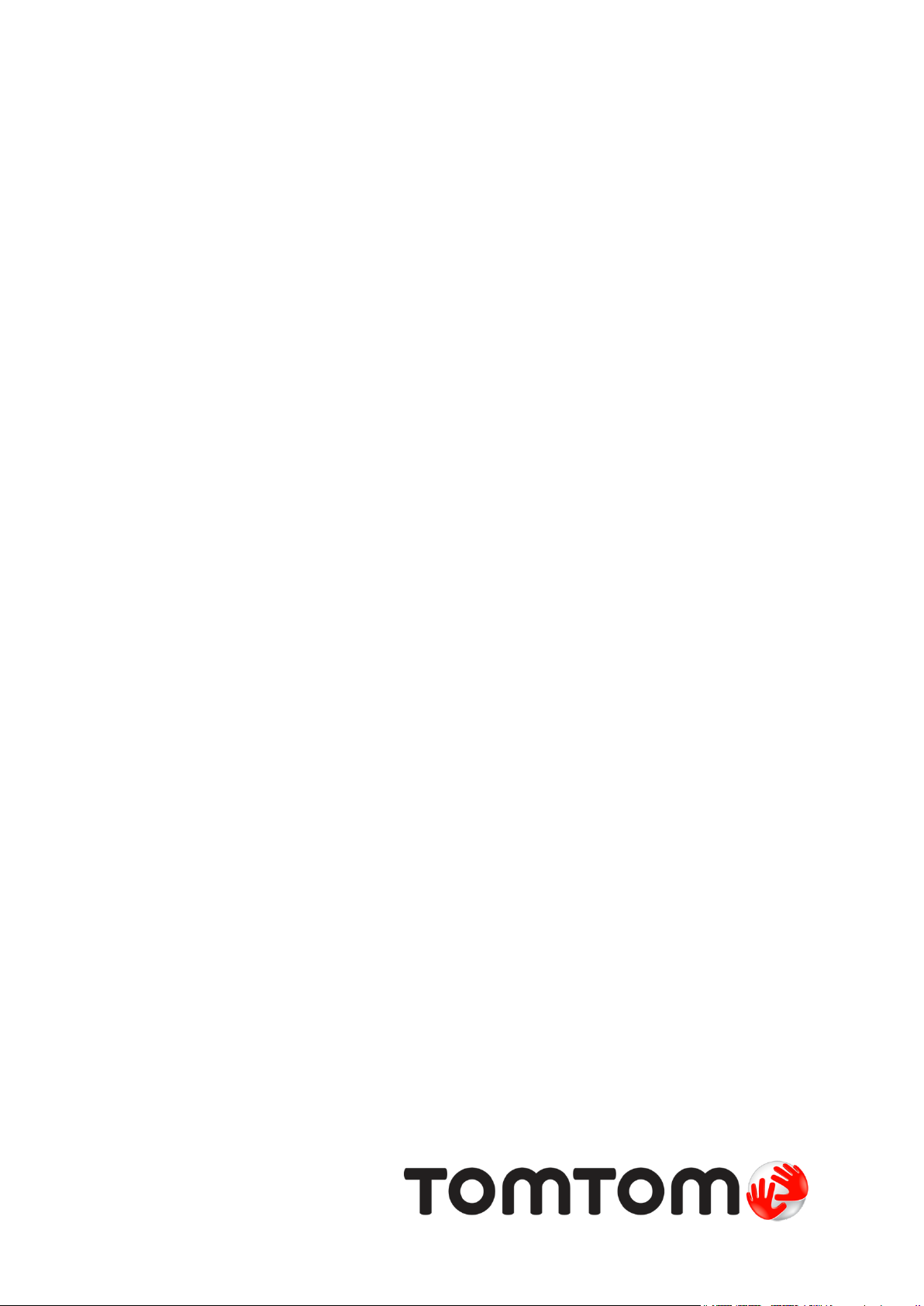
TomTom
Guia de consulta

Conteúdos
Bem-vindo à navegação com a TomTom 7
O que há na embalagem 8
O que há na embalagem .................................................................................................................... 8
Leia-me primeiro 9
Posicionando o equipamento ............................................................................................................ 9
Instalando em seu carro ..................................................................................................................... 9
Ligar e desligar ................................................................................................................................. 10
Configuração .................................................................................................................................... 10
Recepção GPS .................................................................................................................................. 10
Slot do cartão Micro-SD................................................................................................................... 10
Sobre o MyDrive .............................................................................................................................. 10
Como configurar o MyDrive ............................................................................................................ 11
Configurações de segurança ........................................................................................................... 12
O equipamento não inicia ................................................................................................................ 12
Carregamento do equipamento ...................................................................................................... 12
Compartilhando informações com a TomTom .............................................................................. 12
Cuide bem do seu equipamento de navegação ............................................................................. 12
Como obter ajuda para usar o equipamento de navegação .......................................................... 13
Planejando um percurso 14
Planejamento de um percurso......................................................................................................... 14
Resumo do percurso ........................................................................................................................ 16
Percursos alternativos ...................................................................................................................... 17
Seleção de percursos ....................................................................................................................... 18
Destinos frequentes ......................................................................................................................... 19
Mostrar meus destinos frequentes .................................................................................................. 19
Como usar os horários de chegada ................................................................................................ 20
Opções do menu de navegação. ..................................................................................................... 20
Planejamento antecipado de um percurso ..................................................................................... 21
Exibição de informações do percurso ............................................................................................ 22
Comando de voz 24
Sobre o comando de voz ................................................................................................................. 24
Como usar o controle de voz ........................................................................................................... 24
Como inserir endereços usando a voz ............................................................................................ 25
Planejamento de uma viagem usando a voz .................................................................................. 25
Vista da Direção 27
Sobre a vista da Direção .................................................................................................................. 27
2

Vista da Direção ................................................................................................................................ 27
Símbolos da vista da Direção .......................................................................................................... 28
Sobre definições de replanejamento .............................................................................................. 28
Orientação de pista avançada 30
Sobre a orientação de pista ............................................................................................................. 30
Como usar a orientação de pista ..................................................................................................... 30
Alteração do percurso 32
Como fazer alterações no percurso ................................................................................................ 32
Menu Alterar percurso ..................................................................................................................... 32
Sobre pontos de passagem ............................................................................................................. 33
Adicionando o primeiro ponto de passagem ao seu percurso ..................................................... 34
Adicionando pontos de passagem adicionais ao seu percurso .................................................... 34
Alterar a ordem de pontos de passagem........................................................................................ 35
Excluindo um ponto de passagem .................................................................................................. 35
Alterando as configurações de notificação para um ponto de passagem .................................... 35
Reativando um ponto de passagem................................................................................................ 36
Exibir mapa 37
Sobre como visualizar o mapa ........................................................................................................ 37
Exibir mapa ....................................................................................................................................... 37
Opções .............................................................................................................................................. 38
Menu do Cursor ................................................................................................................................ 39
Correções do mapa 41
Sobre o Map Share .......................................................................................................................... 41
Correção de erros do mapa ............................................................................................................. 41
Tipos de correções de mapa ........................................................................................................... 41
Sons e vozes 45
Sobre sons e vozes .......................................................................................................................... 45
Sobre vozes que falam nomes de ruas ........................................................................................... 45
Selecionar uma voz .......................................................................................................................... 45
Alteração no nível de volume .......................................................................................................... 45
Controle de volume automático ...................................................................................................... 46
Configurações 47
Sobre as configurações ................................................................................................................... 47
Configurações 2D/3D ....................................................................................................................... 47
Configurações avançadas ................................................................................................................ 47
Economia da bateria ........................................................................................................................ 48
Brilho ................................................................................................................................................. 48
Símbolo de automóvel ..................................................................................................................... 48
Relógio .............................................................................................................................................. 48
3
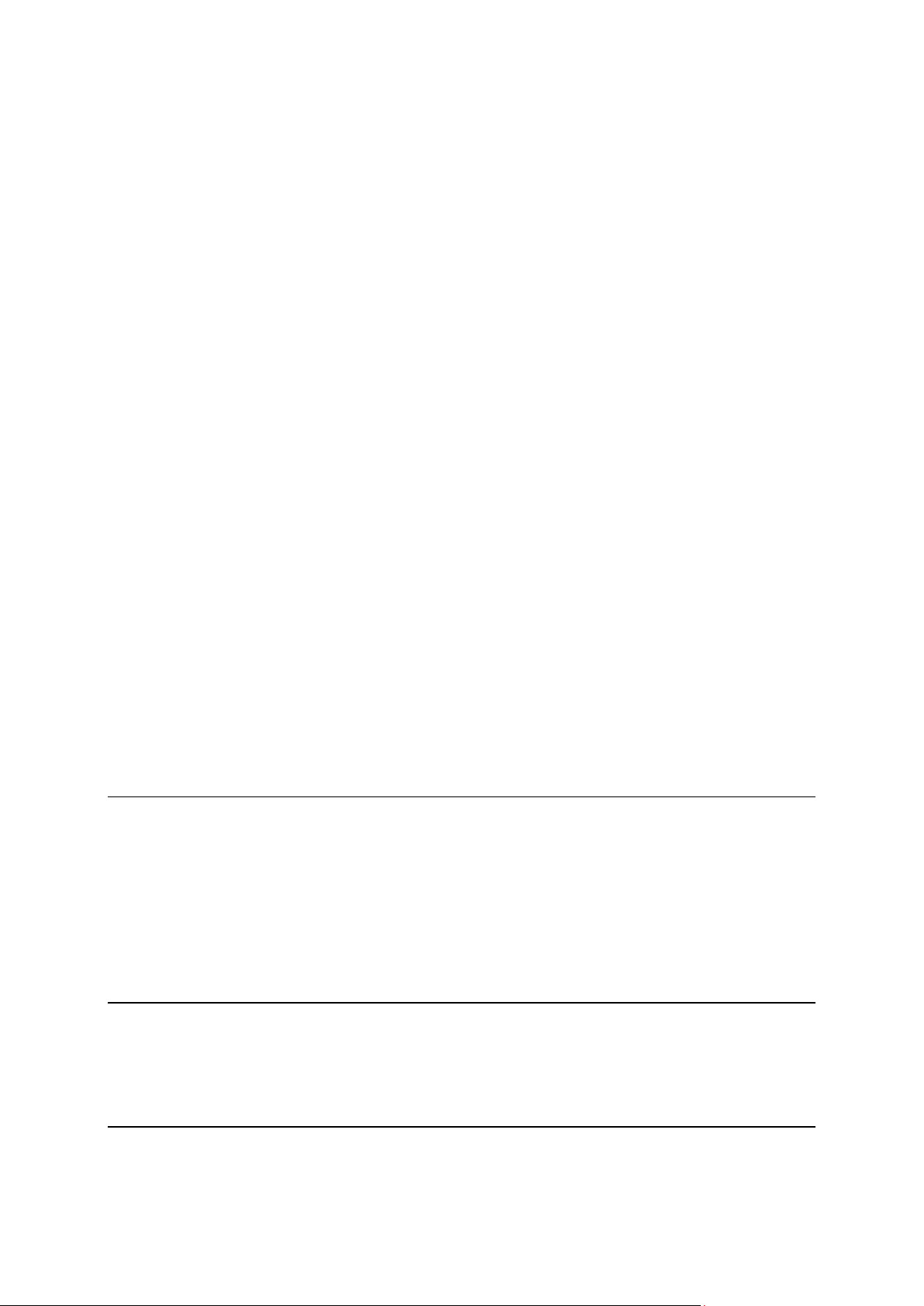
Conexões .......................................................................................................................................... 49
Ativar/Desativar Bluetooth ............................................................................................................... 49
Ativar/Desativar modo de voo ......................................................................................................... 49
Favoritos ........................................................................................................................................... 49
Status do GPS ................................................................................................................................... 50
Local da residência ........................................................................................................................... 50
Teclado ............................................................................................................................................. 50
Idioma ............................................................................................................................................... 50
Montar seu próprio menu ................................................................................................................ 51
Gerenciar PIs ..................................................................................................................................... 51
Cores dos mapas .............................................................................................................................. 51
Correções do mapa .......................................................................................................................... 51
Eu e meu equipamento .................................................................................................................... 52
Conta MyTomTom ........................................................................................................................... 52
Usar com a mão esquerda/Usar com a mão direita ....................................................................... 52
Celulares ........................................................................................................................................... 52
Restaurar padrões de fábrica ........................................................................................................... 53
Planejamento de percurso ............................................................................................................... 53
Configurações de segurança ........................................................................................................... 53
Mostrar PI no mapa .......................................................................................................................... 54
Alto-falante........................................................................................................................................ 54
Inicialização ....................................................................................................................................... 54
Barra de status .................................................................................................................................. 54
Alterar mapa ..................................................................................................................................... 55
Desativar/Ativar orientação por voz ................................................................................................ 55
Unidades ........................................................................................................................................... 55
Utilizar cores noturnas/utilizar cores diurnas .................................................................................. 55
Veículos e percursos ........................................................................................................................ 56
Vozes ................................................................................................................................................. 56
Comando de voz .............................................................................................................................. 57
Volume .............................................................................................................................................. 57
Pontos de interesse 58
Sobre os Pontos de Interesse .......................................................................................................... 58
Criação de PIs ................................................................................................................................... 58
Como usar PIs para planejar um percurso ...................................................................................... 60
Exibição de PIs no mapa .................................................................................................................. 60
Chamadas para PIs ........................................................................................................................... 60
Configuração de avisos de PIs ......................................................................................................... 61
Gerenciar PIs ..................................................................................................................................... 61
Ajuda 63
Sobre como obter ajuda .................................................................................................................. 63
Como usar a Ajuda para ligar para um serviço local ...................................................................... 63
Opções do menu de ajuda ............................................................................................................... 63
Chamada em modo de viva voz 65
Sobre as chamadas no modo viva-voz ........................................................................................... 65
4
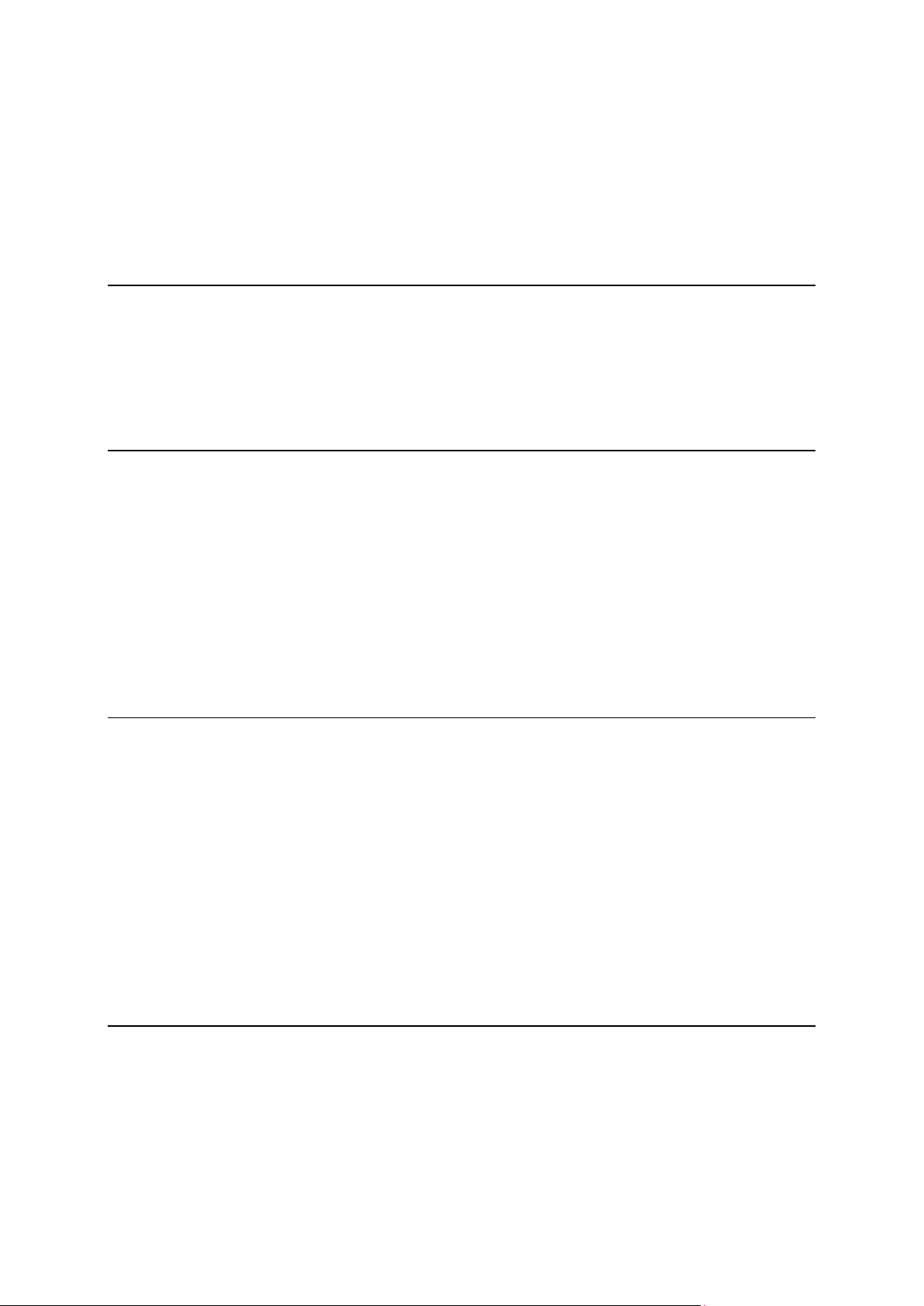
Ligar ao seu celular .......................................................................................................................... 65
Fazendo chamadas ........................................................................................................................... 65
Receber chamada ............................................................................................................................. 66
Atendimento automático ................................................................................................................. 66
Como conectar mais telefones ao equipamento ............................................................................ 66
Menu celular ..................................................................................................................................... 66
Favoritos 68
Sobre os favoritos ............................................................................................................................ 68
Criação de Favorito .......................................................................................................................... 68
Como usar um Favorito ................................................................................................................... 69
Alteração do nome do favorito ........................................................................................................ 70
Exclusão de um Favorito ................................................................................................................. 70
Tráfego 71
Sobre o RDS-TMC ............................................................................................................................ 71
Como usar as informações de tráfego ............................................................................................ 71
Escolha do percurso mais rápido .................................................................................................... 72
Redução de atrasos .......................................................................................................................... 72
Simplificando o funcionamento da comutação .............................................................................. 73
Obtenção de mais informações sobre um incidente ..................................................................... 74
Verificação de incidentes de tráfego na sua área ........................................................................... 74
Alteração das configurações de tráfego ......................................................................................... 75
Incidentes de tráfego ........................................................................................................................ 75
Menu Tráfego ................................................................................................................................... 77
Radares de velocidade 78
Sobre os Radares de velocidade ..................................................................................................... 78
Avisos de radares de velocidade ..................................................................................................... 78
Alteração na forma com os avisos são emitidos ............................................................................ 78
Símbolos de radares de velocidade ................................................................................................ 79
Como atualizar locais para radares e alertas .................................................................................. 80
Botão Comunicar .............................................................................................................................. 80
Comunicar um novo radar de velocidade enquanto estiver em movimento ............................... 81
Comunicar um novo radar de velocidade enquanto estiver em casa ........................................... 81
Comunicado de alertas de radares incorretos ................................................................................ 81
Tipos de radares de velocidade que podem ser comunicados ..................................................... 81
Avisos de radares de controle de velocidade média ..................................................................... 82
Menu Radares de velocidade .......................................................................................................... 82
Produtos de casa móvel e trailer TomTom 84
Sobre produtos de casa móvel e trailer TomTom .......................................................................... 84
Tipos de veículos .............................................................................................................................. 84
Configurar seu veículo ..................................................................................................................... 85
Selecionando um mapa para casa móvel ....................................................................................... 86
Selecionando o tipo do seu veículo ................................................................................................ 86
Mostrar o botão do menu rápido do tipo de veículo ..................................................................... 87
5
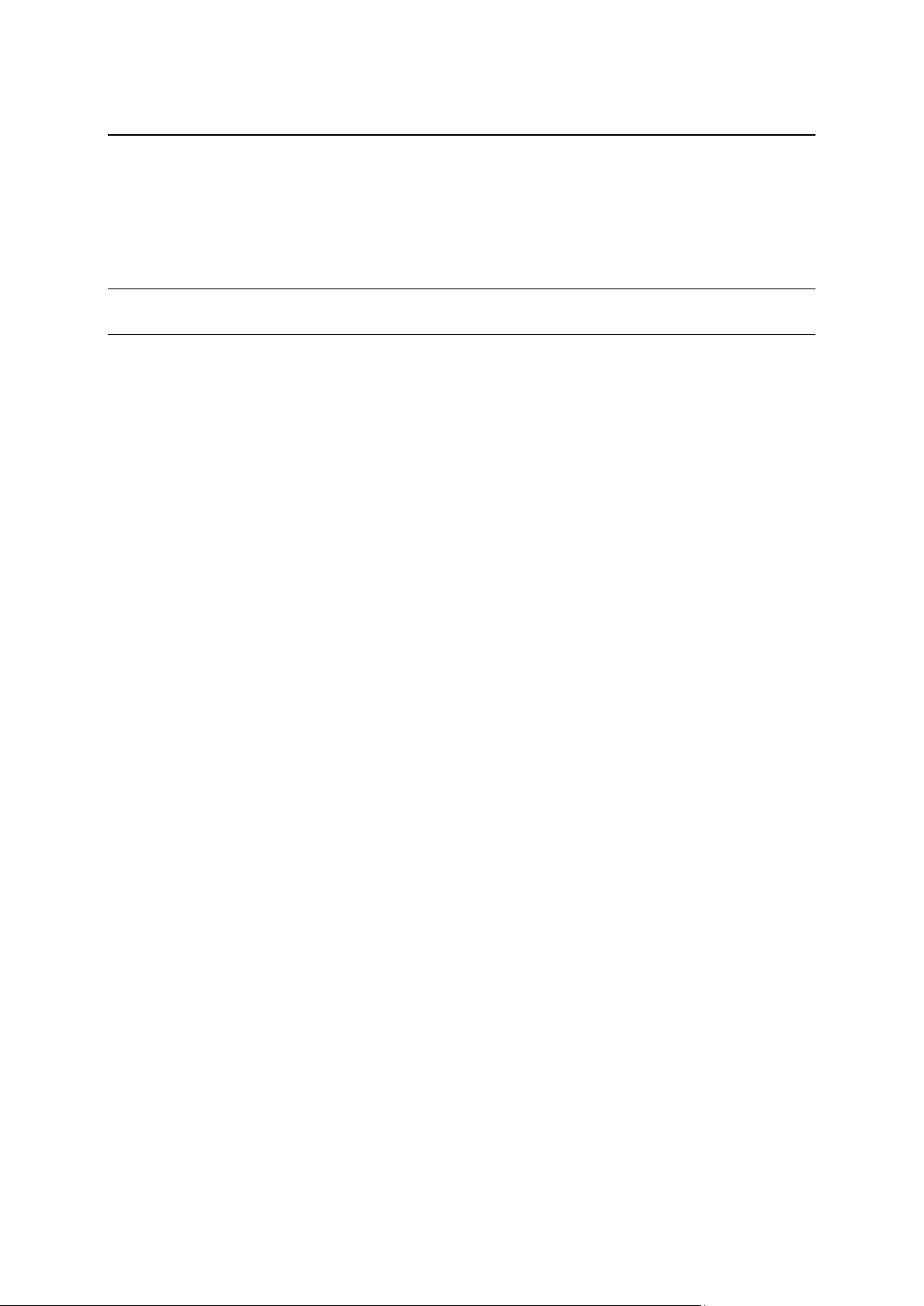
MyDrive 88
Sobre o MyDrive .............................................................................................................................. 88
Sobre o MyDrive Connect ............................................................................................................... 88
Conta MyTomTom ........................................................................................................................... 88
Como configurar o MyDrive ............................................................................................................ 88
Suplemento 90
Avisos de Copyright 95
6
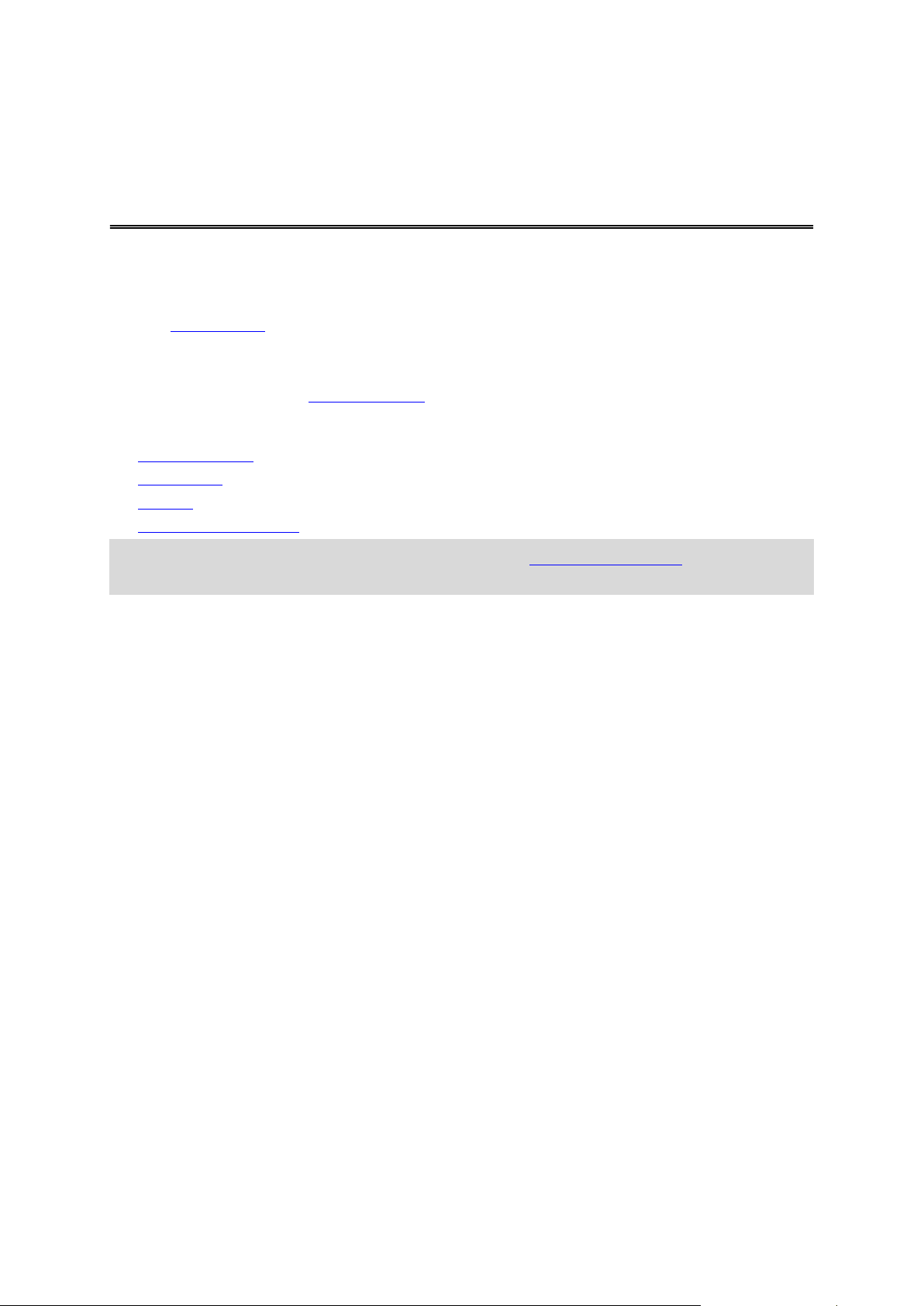
Este Guia de Consulta explica tudo de que você precisa saber sobre seu novo TomTom equi-
Bem-vindo à navegação com a TomTom
pamento de navegação.
Caso queira ler rapidamente apenas o que for mais importante, recomendamos a leitura do
capítulo Read me first (Leia-me primeiro). Ele explica como instalar, ligar, configurar e atualizar
usando oMyDrive.
Em seguida, você provavelmente estará interessado em planejamento de percurso e poderá ler
tudo sobre isso no capítulo Planning a route (Como planejar um percurso).
Para obter informações sobre o que você vê no equipamento, acesse:
Vista da Direção
Exibir mapa
Tráfego
Radares de velocidade
Dica: Encontre também perguntas frequentes (FAQs) em tomtom.com/support. Selecione o
modelo de seu produto na lista ou digite um termo para pesquisa.
Esperamos que você aproveite a leitura e, mais importante, o uso de seu novo equipamento de
navegação!
7
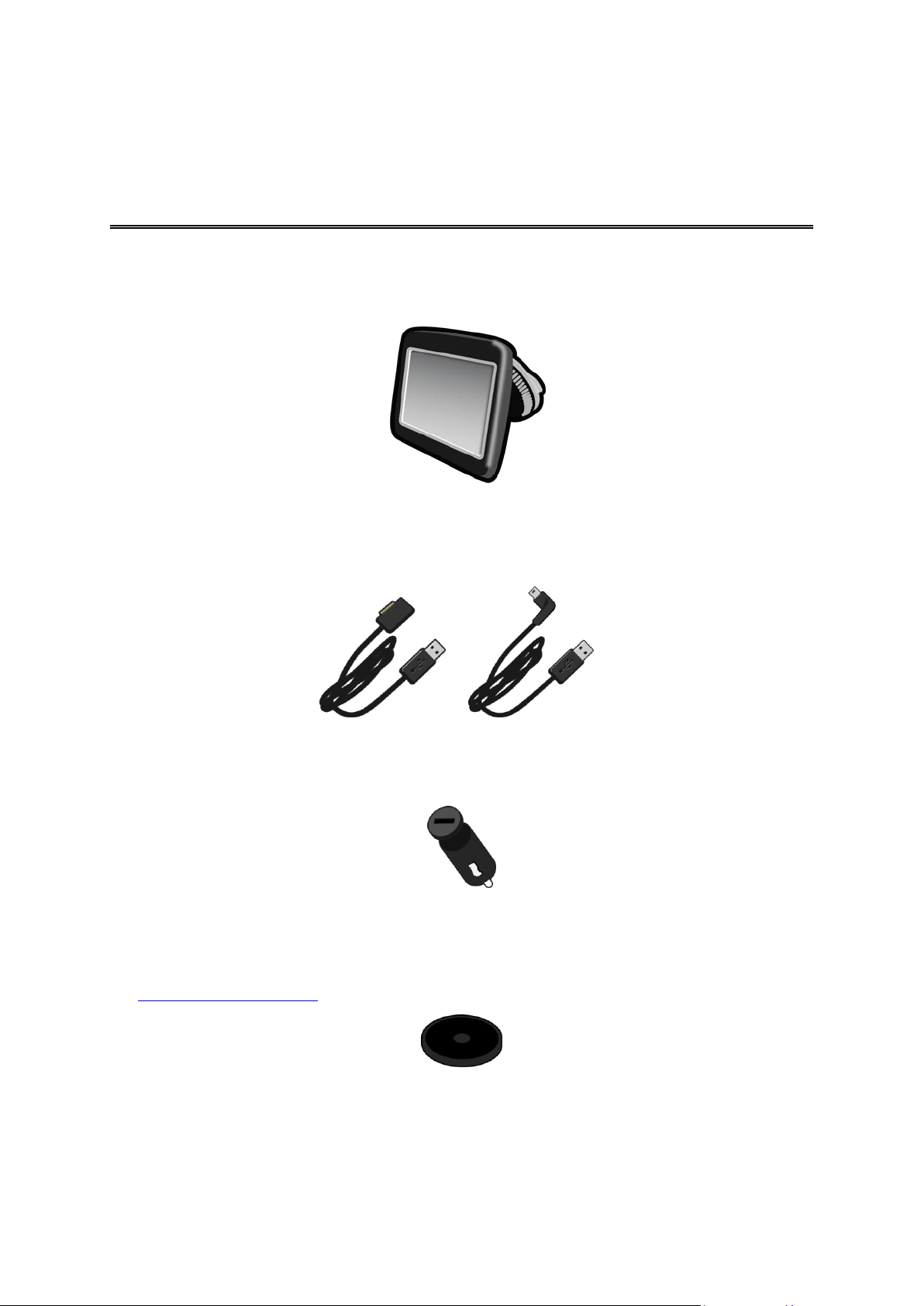
O que há na embalagem
O que há na embalagem
Equipamento de navegação TomTom com suporte removível ou integrado
Cabo USB
ou
Carregador USB para o carro
Discos de montagem do painel de instrumentos. Os discos acompanham alguns produtos e,
em outros, estão disponíveis como acessórios. Para obter mais informações, vá para
tomtom.com/accessories.
Poster de instalação
8
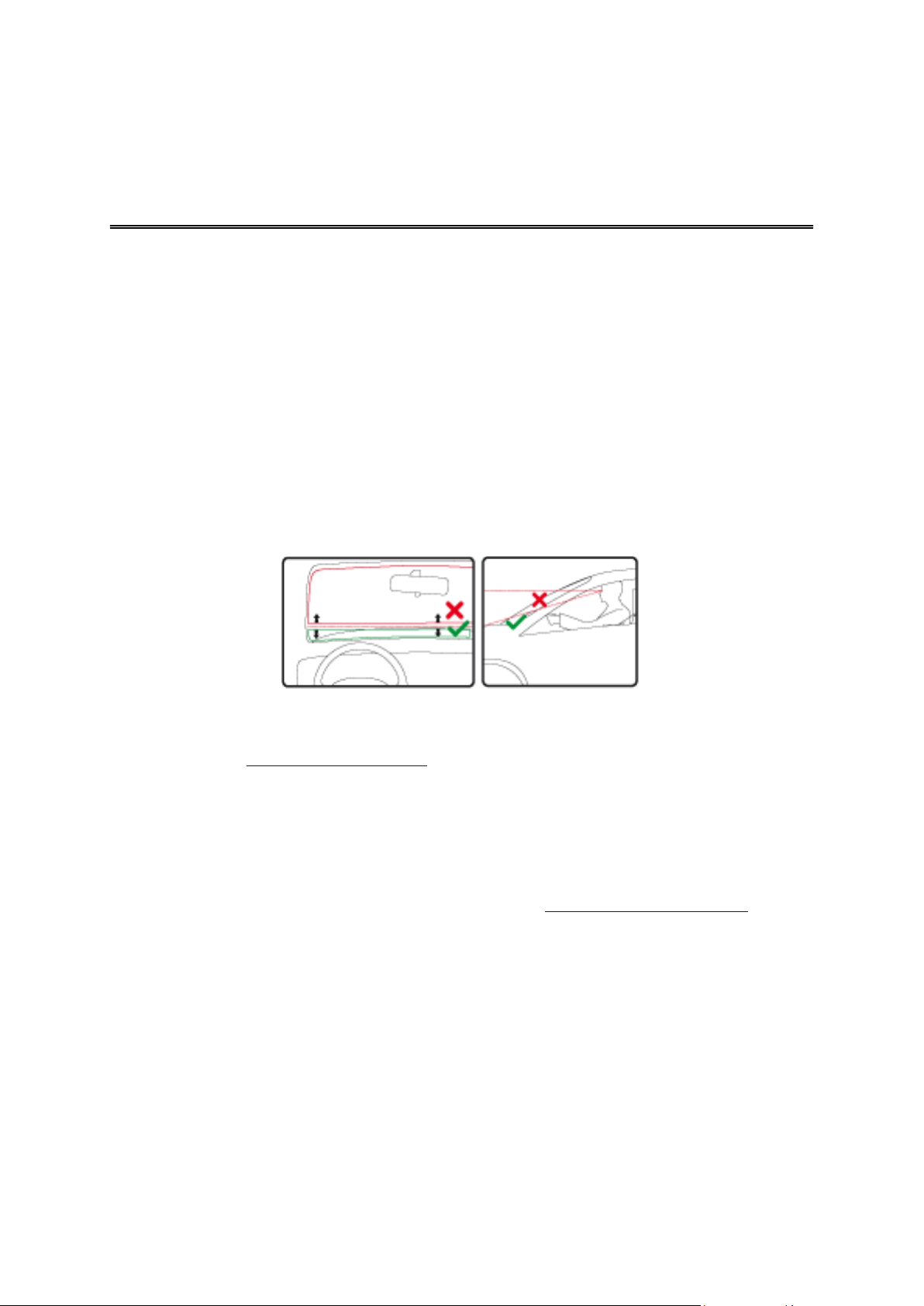
Posicionando o equipamento
Leia-me primeiro
Analise com cuidado onde instalar seu equipamento de navegação TomTom no carro. O equipamento de navegação não deve bloquear ou interferir em nenhum dos seguintes:
Na sua visualização da estrada
Em qualquer um dos controles do carro
Nos espelhos
Qualquer airbag
Quando seu equipamento de navegação é instalado, você deve conseguir acessá-lo facilmente
sem se inclinar ou se alongar. Você pode fixar o equipamento no para-brisas ou pode usar um
Disco adesivo para o painel a fim de fixar o suporte ao painel. Discos adesivos para o painel
acompanham alguns produtos e estão disponíveis como acessórios. Os diagramas a seguir
mostram onde é possível fixar o suporte com segurança.
A TomTom também oferece soluções de suporte alternativas para o equipamento de navegação
TomTom. Para obter mais informações sobre Discos adesivos para o painel e soluções de suporte
alternativo, acesse tomtom.com/accessories.
Instalando em seu carro
Use o suporte fornecido com seu equipamento para instalá-lo TomTom em seu veículo. Você
pode fixar seu equipamento no para-brisa ou usar um Disco adesivo para o painel para fixar o
equipamento ao painel. Consulte as instruções de instalação impressas incluídas com seu produto
para obter mais informações. Leia as instruções sobre como posicionar seu equipamento antes de
instalá-lo.
Para instalar o equipamento, faça o seguinte:
1. Escolha a melhor localização para montar o equipamento TomTom. O local deve ser o mais
plano possível.
2. Se você estiver usando o Disco de Montagem do Painel, limpe o painel e instale o disco.
3. Verifique se a ventosa do kit para veículos no suporte e no para-brisa ou disco estão limpas e
secas.
4. Pressione a ventosa do suporte firmemente contra o para-brisa ou disco.
5. Gire a presilha de borracha próxima à base do suporte no sentido horário até ouvir um clique.
9

6. Se seu suporte não estiver integrado no seu equipamento, coloque o equipamento no su-
porte, garantindo que ele se encaixe no lugar.
7. Conecte o carregador USB para o carro na fonte de alimentação no painel.
8. Conecte o cabo USB ao carregador para veículos e ao equipamento
Seu equipamento de navegação agora está instalado. A próxima etapa é ativá-lo e responder a
algumas perguntas.
Ligar e desligar
Para ligar o equipamento de navegação, pressione e mantenha pressionado o botão Liga/Desliga
até que a tela de inicialização seja exibida. Na primeira vez em que ligar o equipamento, você
precisará pressionar e manter pressionado o botão por 15 segundos.
Configuração
Importante: tenha cuidado em escolher corretamente o idioma que será usado em todos os
textos na tela.
Ao ligar o equipamento pela primeira vez, você terá de responder a algumas perguntas para
configurar o equipamento. Responda às perguntas tocando na tela.
Recepção GPS
Ao iniciar o equipamento de navegação TomTom pela primeira vez, o aparelho poderá precisar de
alguns minutos para determinar a posição do GPS e mostrar sua posição atual no mapa. No
futuro, sua posição será localizada muito mais rápido, normalmente em poucos segundos.
Para garantir uma boa recepção GPS, você deve usar seu equipamento ao ar livre e mantê-lo
perpendicular. Em alguns casos, objetos grandes como edifícios altos podem interferir na recepção. A recepção GPS também pode ser afetada se o equipamento for colocado plano em uma
superfície ou mantido plano na mão.
Slot do cartão Micro-SD
Alguns tipos de equipamentos de navegação TomTom possuem um slot de cartão micro-SD
localizado na lateral ou na parte inferior do dispositivo.
Antes de usar o slot do cartão de memória, confirme se você tem a versão mais recente do
aplicativo instalada no seu equipamento de navegação conectando-se ao MyDrive. Quando o
equipamento estiver atualizado, você poderá usar um cartão de memória como espaço de armazenamento extra para adicionar mapas extras ao seu equipamento. Mapas podem ser comprados
em tomtom.com.
Sobre o MyDrive
O MyDrive é uma ferramenta on-line que o auxilia a gerenciar os conteúdos e serviços de seu
TomTom equipamento de navegação. Você pode utilizar o MyDrive para obter atualizações de
mapas e para várias outras coisas.
10
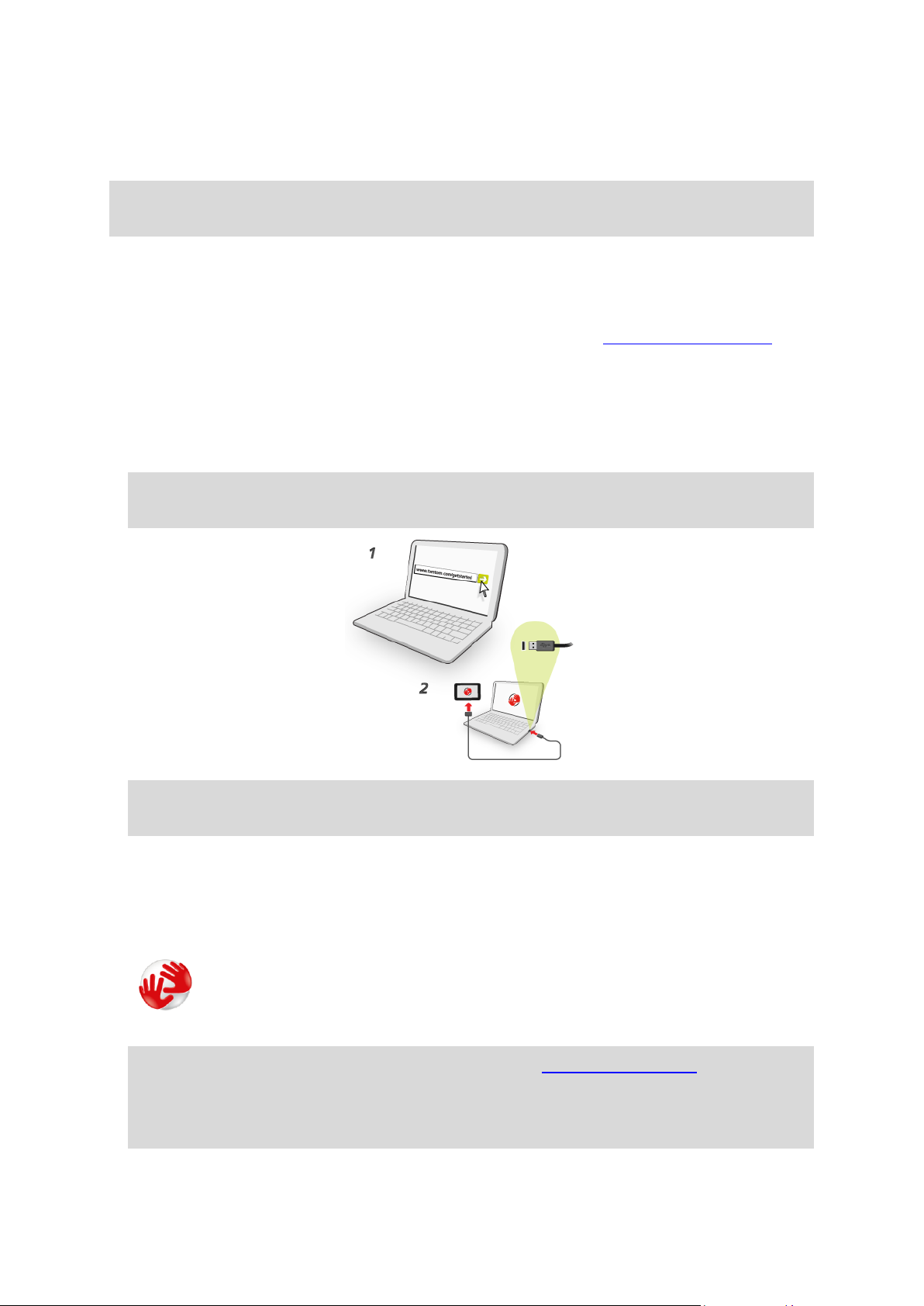
Para conectar-se ao MyDrive, acesse o site da TomTom. É aconselhável conectar o equipamento
de navegação com frequência ao MyDrive para garantir que terá sempre as atualizações mais
recentes.
Sugestão: recomendamos que utilize uma conexão de banda larga com Internet sempre que
conectar o equipamento de navegação ao MyDrive.
Como configurar o MyDrive
Para utilizar o MyDrive pela primeira vez, faça o seguinte:
1. Em seu computador, abra um navegador da Internet e clique em tomtom.com/getstarted.
2. Clique em Introdução.
3. Clique em Baixar MyDrive Connect.
Siga as instruções na tela.
4. Quando solicitado, conecte seu equipamento a seu computador utilizando o cabo USB forne-
cido com seu equipamento, depois ligue-o.
Observação: Utilize APENAS o cabo USB fornecido com seu equipamento. Outros cabos
USB podem não funcionar.
Observação: Conecte o cabo USB diretamente a uma porta USB no computador e não a um
hub USB ou a uma porta USB em um teclado ou monitor.
5. Insira as informações solicitadas para a criação da conta, incluindo seu país.
Quando a configuração estiver completa, uma conta MyTomTom será criada e seu equipamento de navegação será vinculado àquela conta.
Agora você pode acessar o MyDrive Connect a partir da área de notificação de sua área de
trabalho.
O MyDrive inicializa automaticamente após a conta ser criada.
Observação: Quando quiser acessar o MyDrive, vá para tomtom.com/mydrive no navegador
da web.
Dica: Ao conectar o equipamento de navegação ao computador, o MyDrive Connect informa
se há atualizações para o equipamento.
11
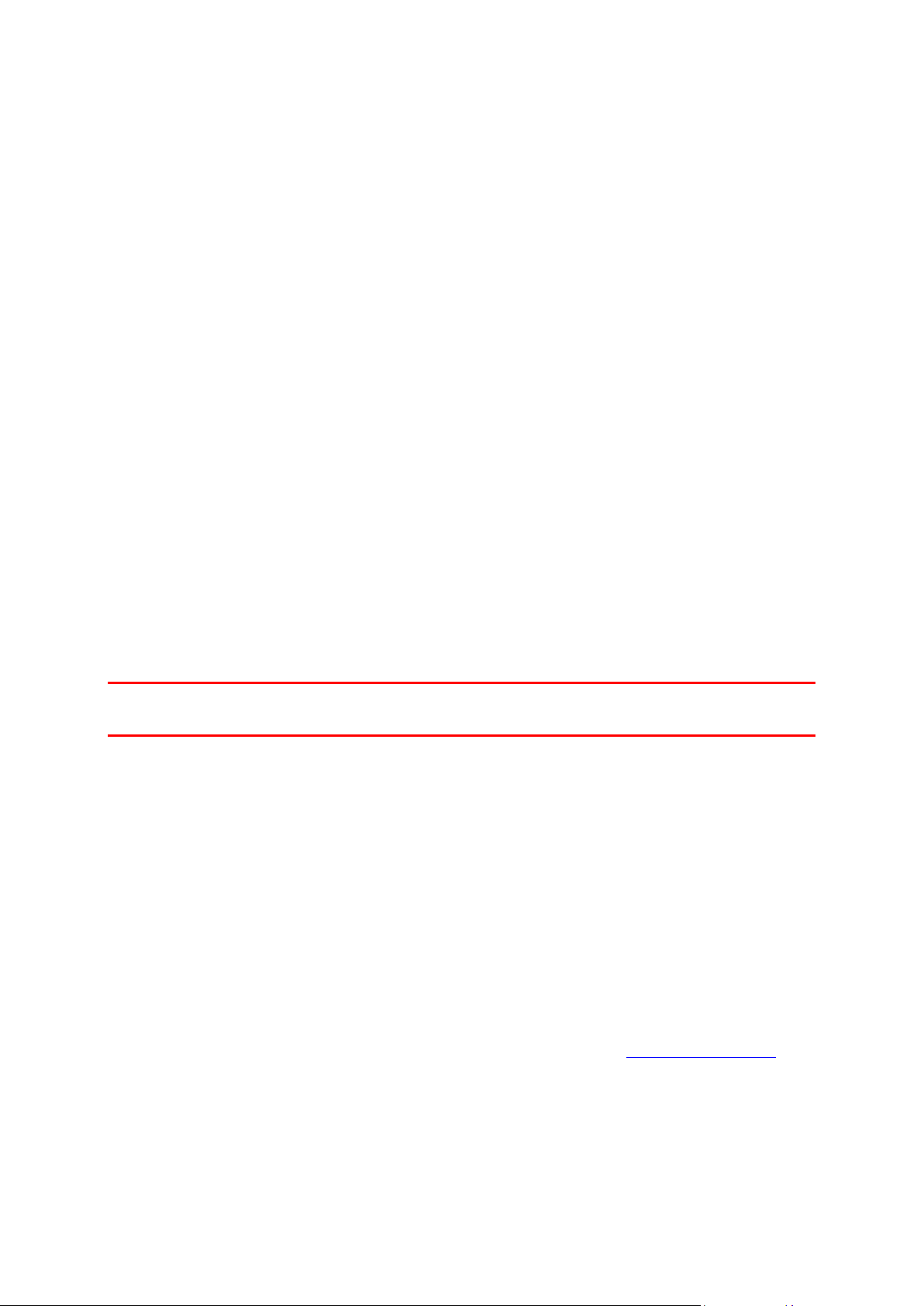
Configurações de segurança
Recomendamos o uso das configurações de segurança para que sua direção seja a mais segura
possível.
Estas são algumas das opções incluídas nas configurações de segurança:
Mostrar botões essenciais de menu durante a direção.
Mostrar os lembretes de segurança
Avisar quando dirigir mais rápido do que o permitido
Se seu equipamento suportar comando de voz, você também pode dirigir com mais segurança
usando comando de voz para controlar seu equipamento de navegação.
O equipamento não inicia
Em casos raros, o equipamento de navegação TomTom pode não iniciar corretamente ou parar
de responder aos seus toques.
Primeiramente, verifique se a bateria está carregada. Para carregar a bateria, conecte o equipamento ao carregador do automóvel. A bateria pode levar até 2 horas para carregar.
Se isso não resolver o problema, reinicie o equipamento. Para isso, mantenha o botão Ligar/Desligar pressionado até ouvir o som da bateria e o equipamento ser reiniciado. Isso pode
levar 30 segundos ou mais.
Carregamento do equipamento
A bateria do equipamento de navegação do TomTom é carregada quando você o conecta ao
carregador do carro ou ao computador.
Importante: ligue o conector USB diretamente à porta USB do computador, e não a um hub USB
ou porta USB em um teclado ou monitor.
Compartilhando informações com a TomTom
Quando você começa a navegar ou executar uma redefinição pela primeira vez, o equipamento
solicita permissão para coletar algumas informações sobre a utilização do equipamento de
navegação. As informações são armazenadas no equipamento até que sejam recuperadas.
Usaremos essas informações anônimas para melhorar nossos produtos e serviços.
Você pode alterar se compartilha estas informações conosco a qualquer momento fazendo o
seguinte:
1. No Menu Principal, toque em configurações.
2. Toque em Eu e meu equipamento.
3. Toque em Minhas informações.
4. Toque em Não para parar de compartilhar ou toque em Sim para começar a compartilhar.
Para obter mais informações, consulte nossa política de privacidade em tomtom.com/privacy.
Cuide bem do seu equipamento de navegação
É importante cuidar bem do seu equipamento:
12

Nunca abra a tampa do equipamento. Esta ação pode ser perigosa e anulará a garantia.
Enxugue ou seque a tela do equipamento usando um pano macio. Não use nenhum limpador
líquido.
Como obter ajuda para usar o equipamento de navegação
Você pode obter ajuda adicional acessando tomtom.com/support.
Para obter mais informações, acesse tomtom.com/legal.
13
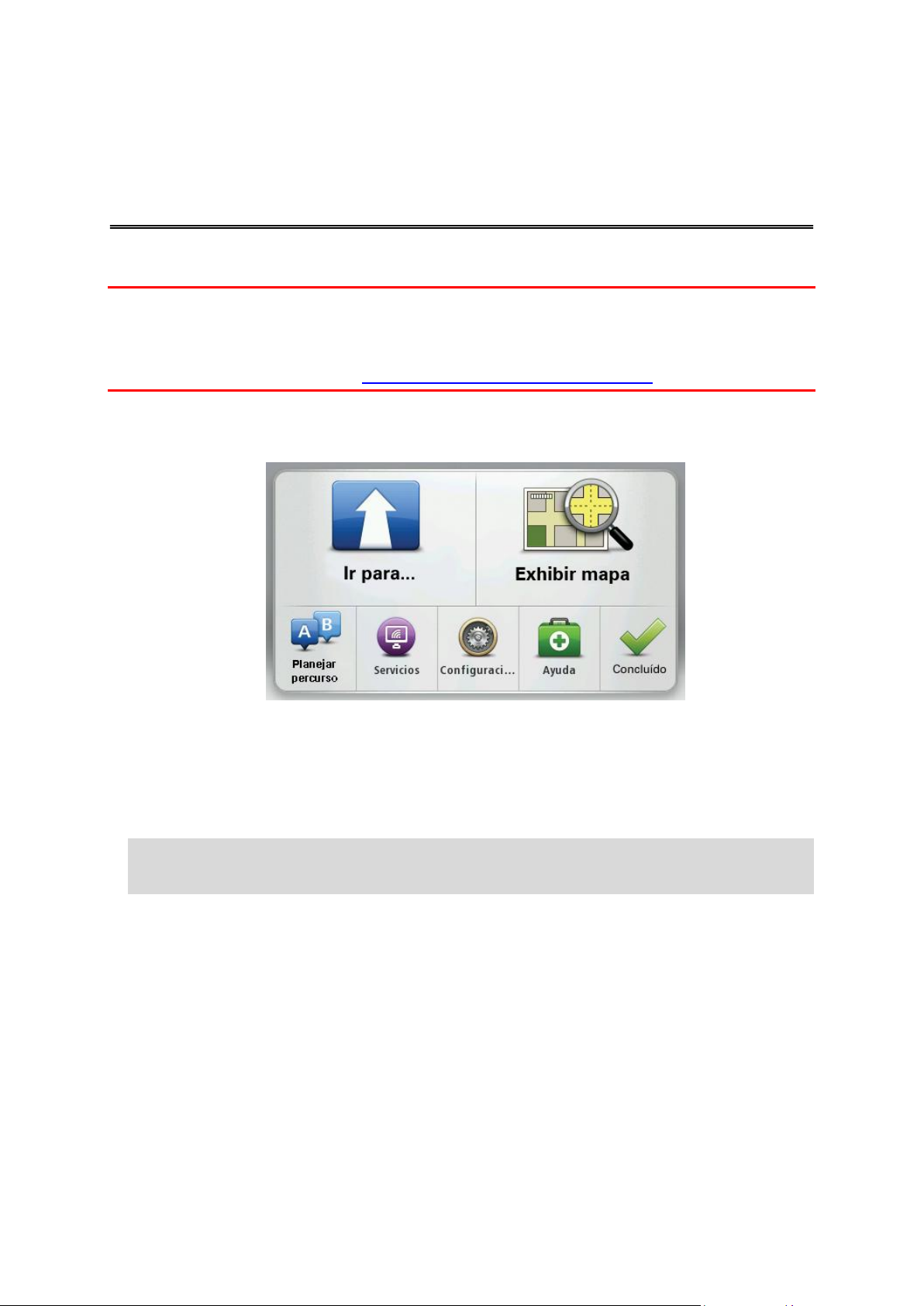
Planejamento de um percurso
Planejando um percurso
Importante: por motivos de segurança e para reduzir as distrações enquanto você dirige, planeje
sempre um percurso antes de começar a dirigir.
Importante: se você estiver usando um produto de casa móvel e trailer TomTom, antes de
planejar um percurso, será preciso configurar o equipamento para o veículo.
Para planejar um percurso no equipamento TomTom, faça o seguinte:
1. Toque na tela para abrir o menu Principal.
2. Toque em Navegar até ou Dirigir até.
3. Toque em Endereço.
É possível alterar a configuração do país ou do estado tocando no sinalizador antes de selecionar uma cidade.
4. Insira o nome do município ou cidade ou o código postal.
Dica: se o equipamento aceitar comando de voz, em vez de digitar o endereço, toque no
botão do microfone para inserir o endereço falando ao seu equipamento TomTom.
As cidades com nomes semelhantes são mostradas na lista enquanto você digita.
14
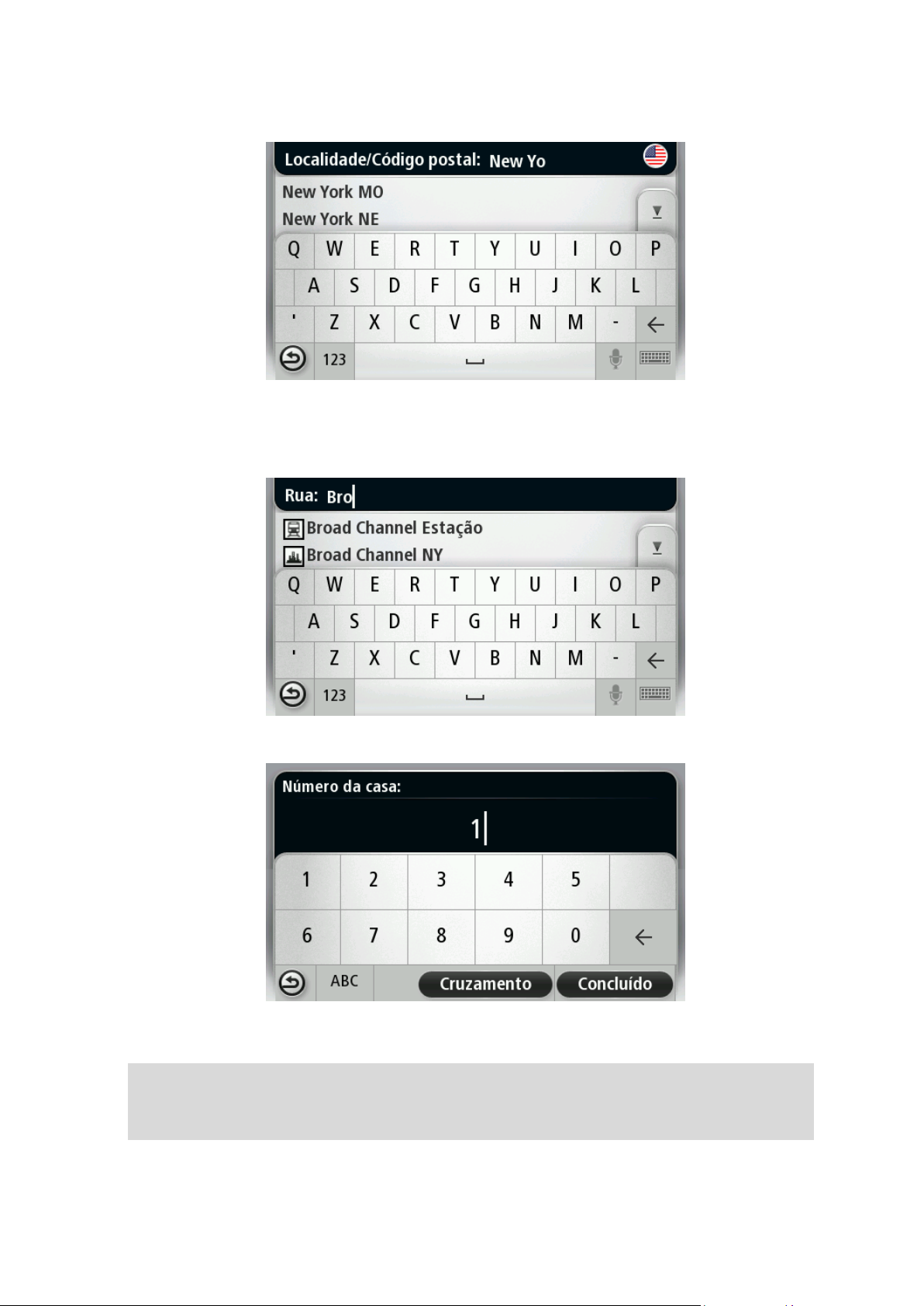
Quando a cidade correta surgir na lista, toque no nome para selecionar o destino.
5. Insira o nome da rua.
As ruas com nomes semelhantes são mostradas na lista enquanto você digita.
Quando o nome correto da rua surgir na lista, toque no nome para selecionar o destino.
6. Insira o número da casa e, em seguia, toque em Concluído.
7. O local é exibido no mapa. Toque em Selecionar para continuar ou toque em Voltar para
inserir outro endereço.
Importante: se você estiver planejando um percurso de trailer ou casa móvel e nenhum
percurso específico for encontrado, será questionado se deseja usar um percurso para carro.
Se você usar um percurso de carro, preste atenção especial às restrições de rota ao dirigir.
15
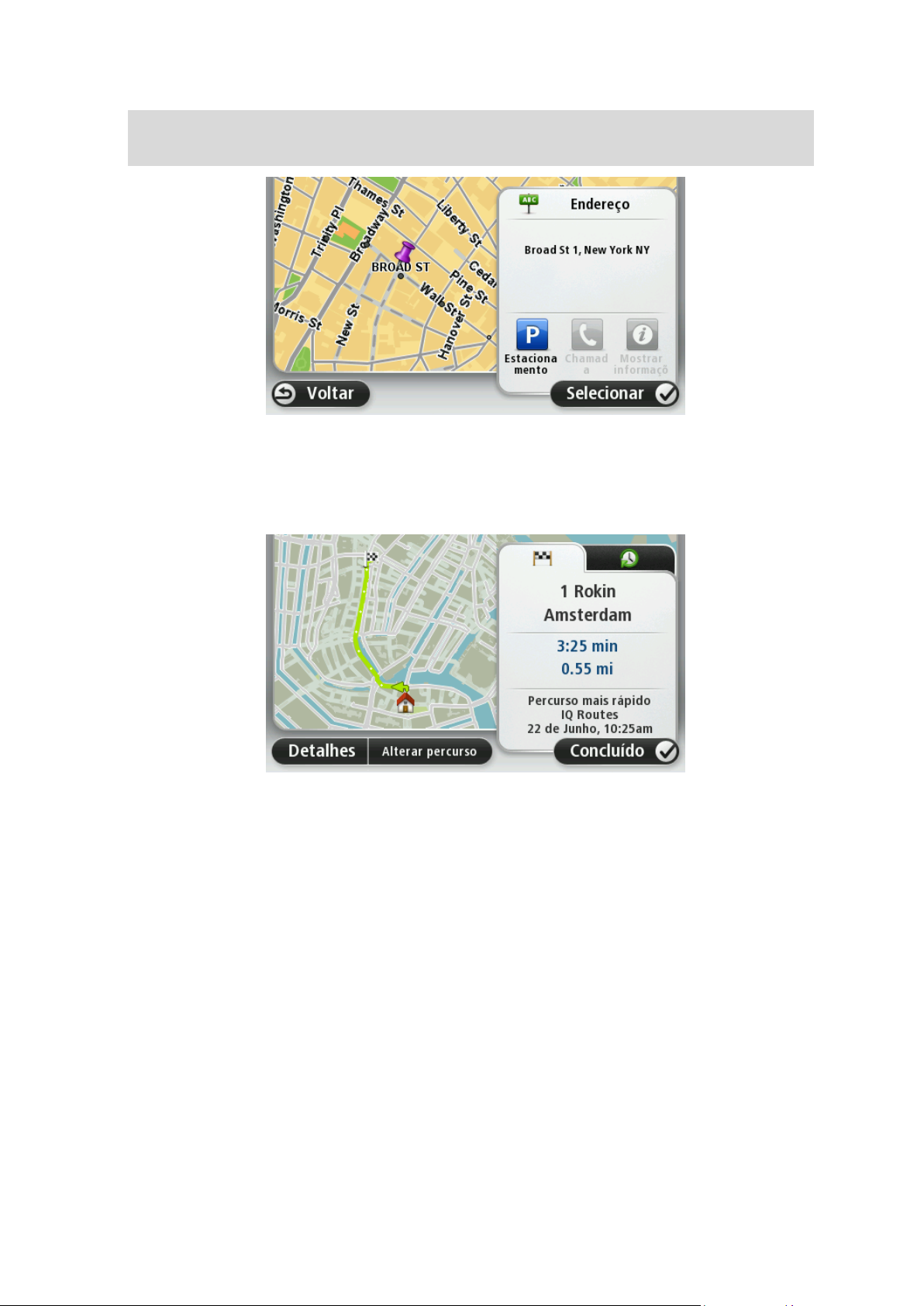
Dica: se desejar que o destino final seja um estacionamento, toque em Estacionamento e
selecione um local na lista de estacionamentos próximos ao destino geral.
8. Quando o novo percurso for exibido, toque em Concluído.
Para obter mais informações sobre o percurso, toque em Detalhes.
Para alterar seu percurso, por exemplo, para viajar até uma localização específica ou para se-
lecionar um novo destino, toque em Alterar percurso.
O equipamento começa a guiá-lo até o destino, utilizando instruções de voz e orientações na tela.
Resumo do percurso
O resumo do percurso mostra uma visão geral da rota, a distância restante até o destino e o
tempo restante previsto de viagem.
Para visualizar o resumo do percurso, toque no painel na barra de status da vista da Direção ou
toque em Exibir percurso no menu Principal e, em seguida, toque em Mostrar resumo do per-
curso.
Caso você possua TomTom Traffic ou um receptor RDS-TMC, o resumo do percurso exibirá
também informações de tráfego sobre atrasos no percurso.
16
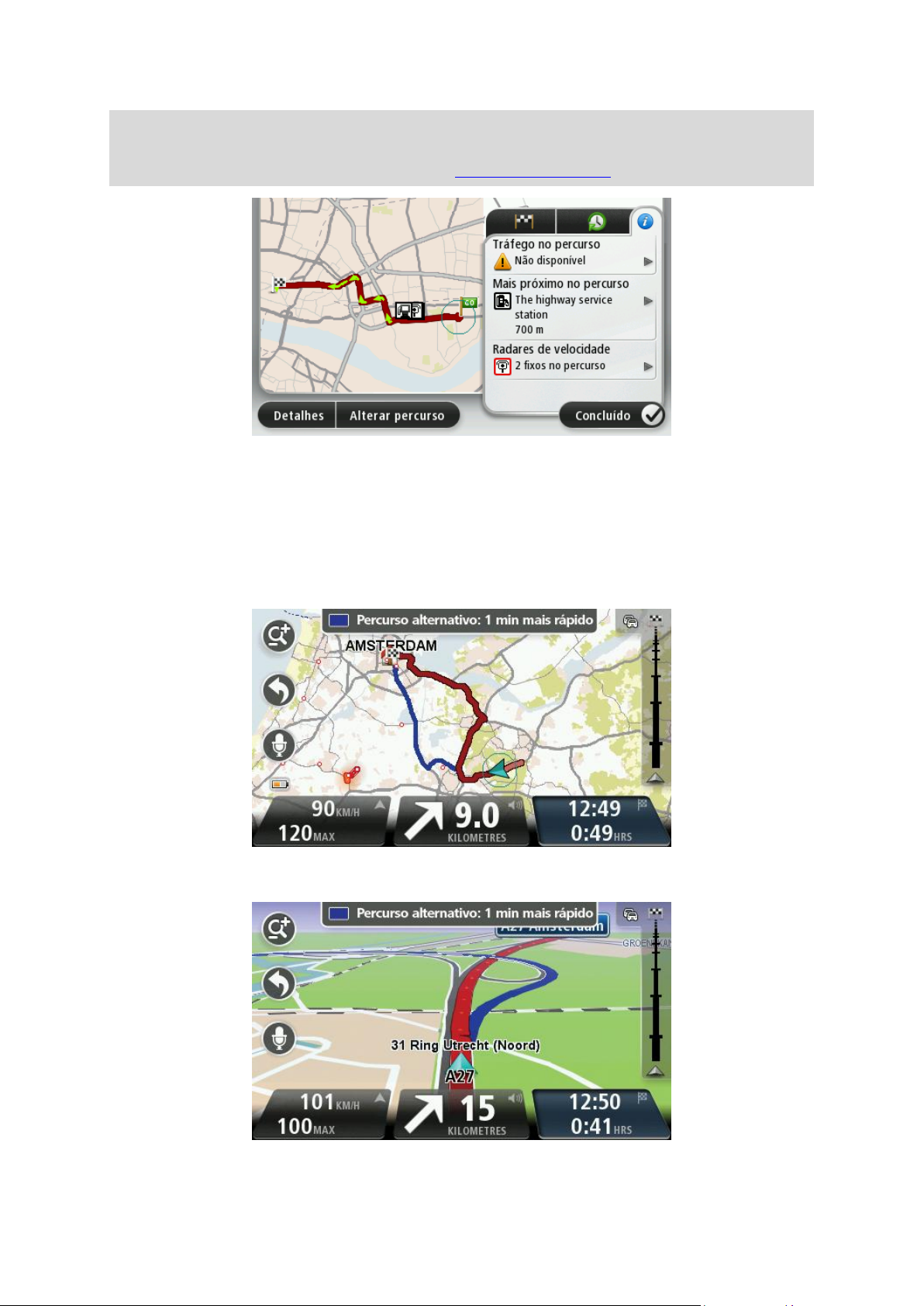
Observação: para usar o serviço de informações de tráfego da TomTom, talvez seja necessária
uma assinatura ou um receptor. Nem todos os países ou regiões oferecem suporte aos serviços
de tráfego. Para obter mais informações, visite tomtom.com/services.
Percursos alternativos
Observação: esse recurso não está disponível em todos os equipamentos de navegação
TomTom.
O equipamento TomTom o ajuda a chegar ao seu destino o mais rápido possível mostrando um
percurso alternativo mais rápido quando houver um disponível.
17
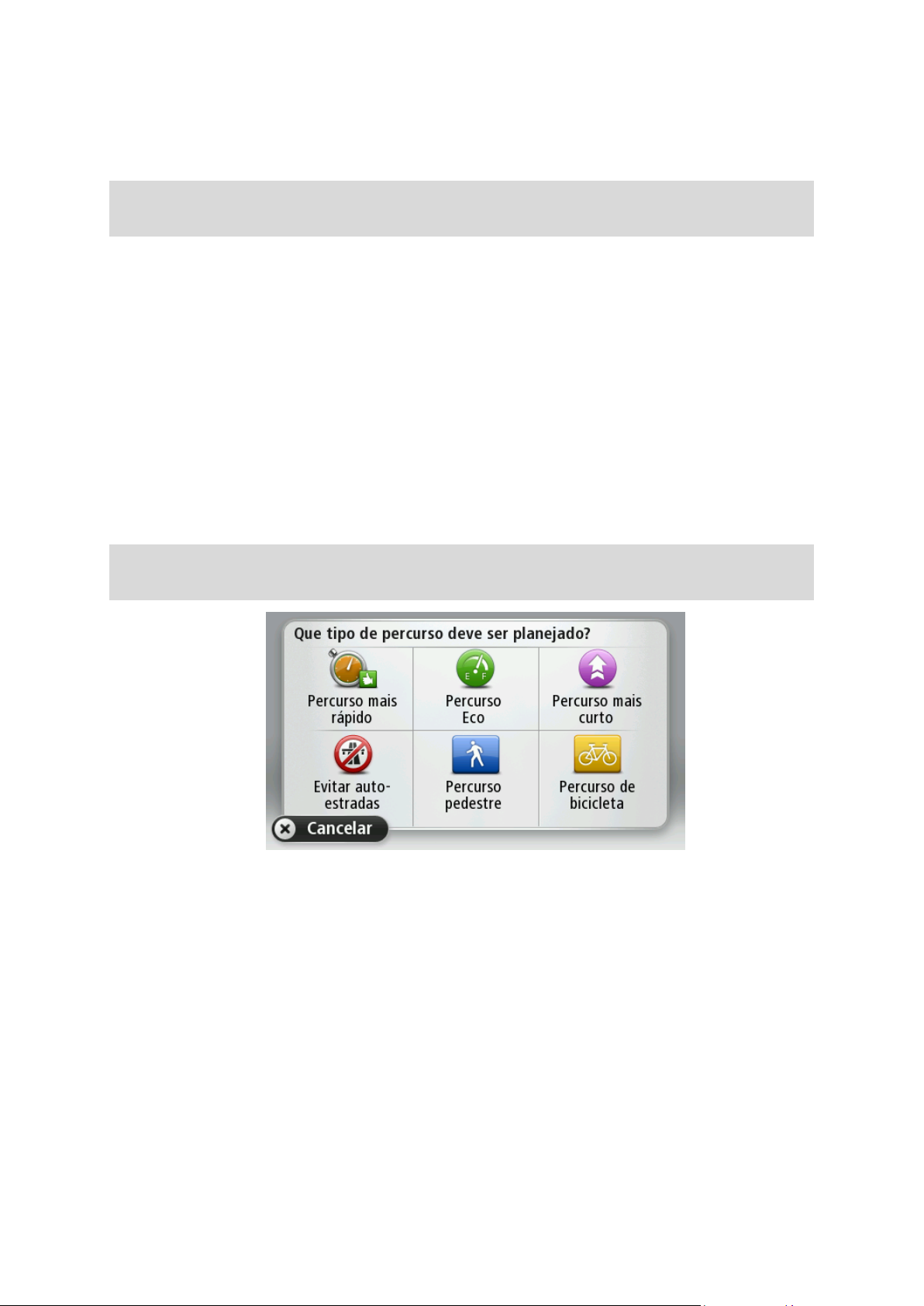
Para pegar o percurso alternativo, toque no balão na parte superior da tela. Se você não quiser
seguir o percurso alternativo, continue dirigindo para receber instruções para seu percurso
original.
Dica: o percurso alternativo desaparece quando não é mais rápido do que o percurso original
ou se está muito tarde para que você o escolha.
Para alterar como você será questionado sobre percursos alternativos, toque em Configurações e
em Planejamento de percurso. Toque em Seguinte até chegar a Definições de replanejamento.
Seleção de percursos
Sempre que planejar um percurso, você pode optar por ser perguntado sobre o tipo de percurso
que deseja planejar.
Para fazer isso, toque em Configurações seguido por Planejamento de percurso, depois Tipos de
percurso. Toque em Perguntar-me sempre que eu planejar.
Se você estiver usando um produto de casa móvel e trailer TomTom, para escolher o tipo de rota
é preciso definir seu tipo de veículo como Carro. Toque em Configurações seguido por Veículos
e percursos, depois em Veículos e tipos de percurso. Selecione Carro como seu tipo de veículo,
depois toque em Perguntar-me sempre que eu planejar.
Observação: você só pode escolher ser questionado sobre o tipo de percurso ao selecionar um
carro como seu veículo.
Os tipos de percurso à escolha são os seguintes:
Percurso mais rápido - o percurso que leva menos tempo.
Percurso eco - o percurso mais econômico da viagem em termos de combustível.
Percurso mais curto - a menor distância entre os locais que você definiu. Esse pode não
ser o percurso mais rápido, principalmente se ele passar por um centro comercial ou uma
localidade.
Percurso a pé - um percurso concebido para fazer a viagem a pé.
Percurso de bicicleta - um percurso planejado para fazer a viagem de bicicleta.
Velocidade limitada - Percurso com base na velocidade máxima. Ao escolher esse tipo de
percurso, você deve selecionar uma velocidade máxima. O percurso e a hora estimada de
chegada são, então, planejados com base na velocidade que você selecionou.
18
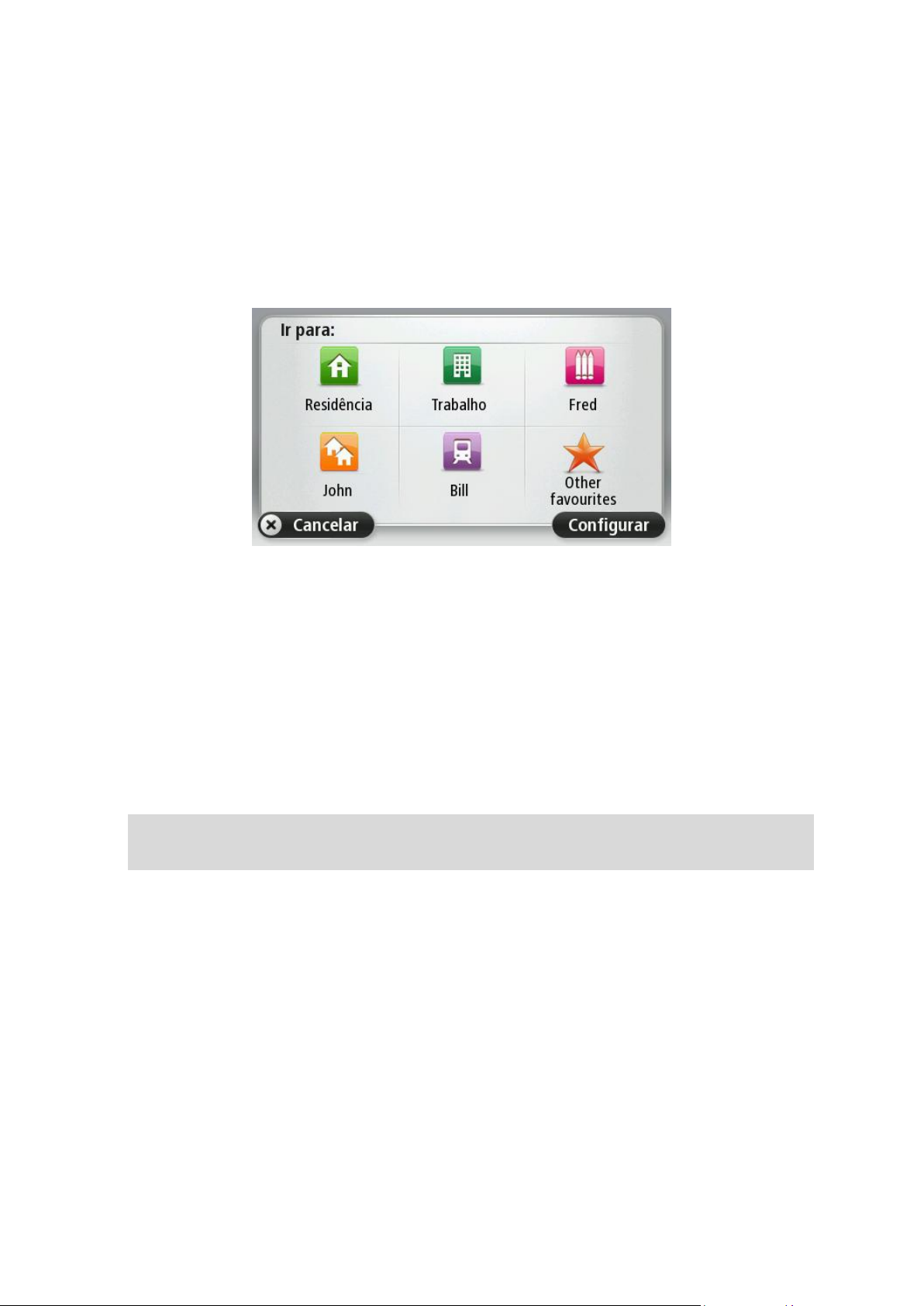
Toque em Seguinte. Se você selecionou Percurso mais rápido, deve escolher se deseja sempre
evitar autoestradas.
Destinos frequentes
Se você viaja com frequência para os mesmos destinos, é possível configurar o equipamento
TomTom para perguntar se deseja planejar um percurso a um desses locais sempre que o equipamento for inicializado. Esse procedimento é mais rápido que planejar um percurso da forma
habitual.
Mostrar meus destinos frequentes
É possível configurar o equipamento TomTom para perguntar se deseja planejar um percurso a
um de seus destinos visitados com frequência sempre que o equipamento for inicializado.
Para alterar essa configuração, faça o seguinte:
1. Toque em Inicialização no menu Configurações e selecione Solicitar um destino.
2. Toque em Sim e, em seguida, em Simnovamente para começar a inserir informações sobre o
destino.
3. Selecione um símbolo para o destino e toque em Concluído para definir o símbolo; por fim,
toque emSim.
Sugestão: para adicionar novos destinos, selecione um dos símbolos numerados e insira um
nome para o botão do novo destino.
4. Toque em Sim e, se necessário, insira um novo nome; em seguida, toque em Concluído.
5. Insira os detalhes do endereço da mesma forma como insere endereços ao planejar percursos
e, em seguida, toque em Concluído.
6. Se desejar selecionar mais destinos, repita as etapas acima. De outra forma, toque em Con-
cluído.
7. Você será perguntado se deseja alterar a imagem de inicialização.
8. Se desejar alterar a imagem, toque em Sim e siga as instruções mostradas na tela. De outra
forma, toque em Não.
Sempre que o equipamento iniciar, você será perguntado se deseja planejar um percurso. Se
você tocar em Cancelar, a Vista da direção será aberta.
19
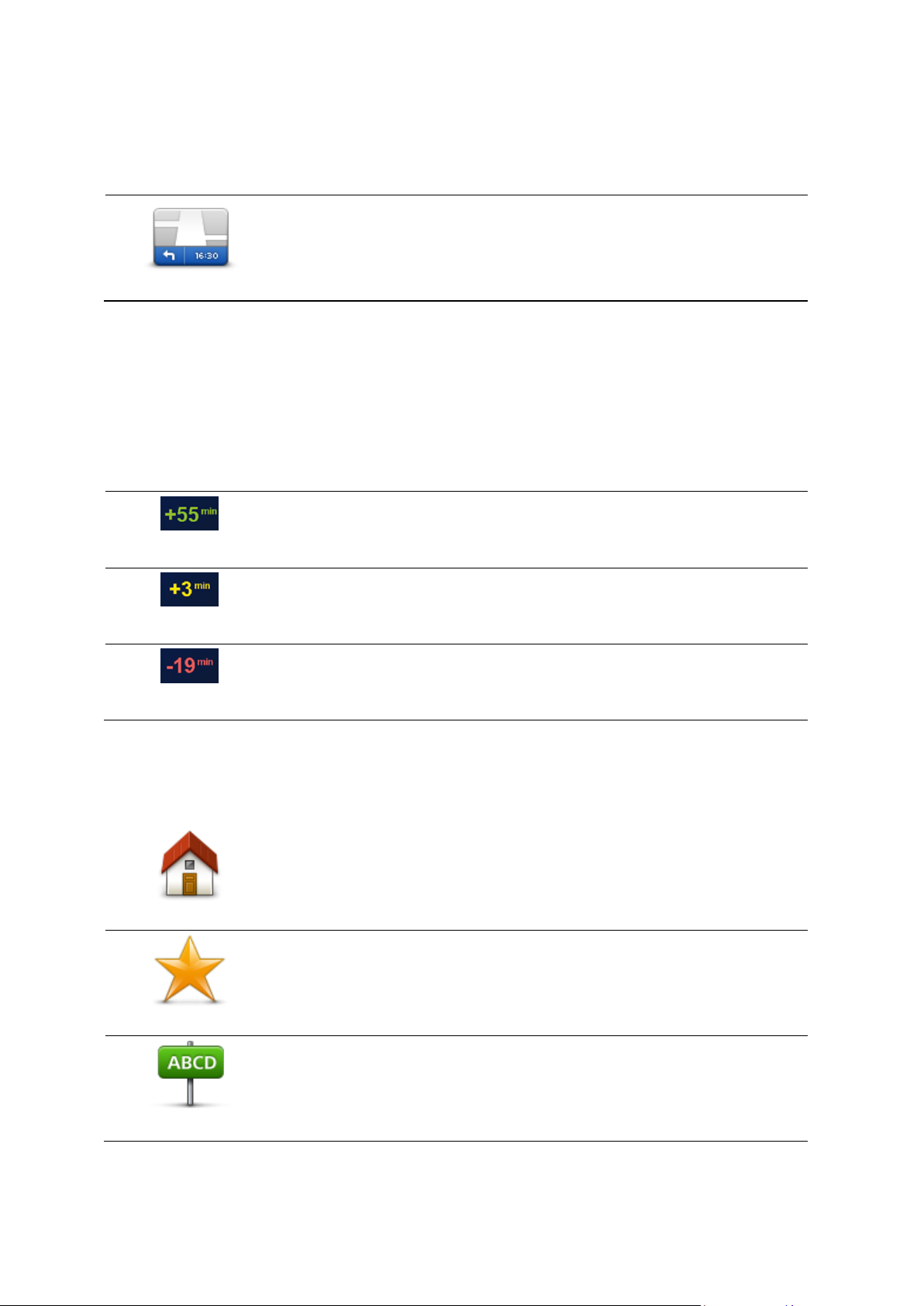
Como usar os horários de chegada
Barra de status
Toque em Barra de status no menu Configurações para habilitar ou
desabilitar as notificações da hora de chegada.
Para habilitar as notificações da hora de chegada, selecione Desvio de
rota.
Você irá chegar 55 minutos antes da hora de chegada inserida.
Se a hora prevista de chegada for antecipada mais de 5 minutos antes da
hora inserida, ela é exibida em verde.
Você irá chegar 3 minutos antes da hora de chegada inserida.
Se a hora prevista de chegada for antecipada em menos de 5 minutos
antes da hora inserida, ela é exibida em amarelo.
Você irá chegar 19 minutos atrasado.
Se a hora prevista de chegada ultrapassar a hora inserida, ela será
exibida em vermelho.
Residência
Toque neste botão para ir para seu local da residência.
Provavelmente, você usará esse botão mais do que qualquer outro.
Favorito
Toque neste botão para selecionar um Favorito como destino.
Endereço
Toque neste botão para inserir um endereço como destino.
Você pode configurar o equipamento TomTom para questionar se você deseja chegar em um
horário específico ao planejar um percurso.
Depois de planejar um percurso, toque em SIM para inserir uma hora de chegada preferida.
O equipamento calcula a hora de chegada e mostra se você vai chegar a tempo.
Você também pode usar esta informação para calcular a hora em que deve sair. Se o equipamento mostrar que você irá chegar 30 minutos mais cedo, espere e saia 30 minutos depois, em vez de
chegar mais cedo.
A hora de chegada está constantemente sendo recalculada durante a viagem. A barra de status
mostra se vai chegar a tempo ou se está atrasado(a), conforme mostrado a seguir:
Opções do menu de navegação.
AoNavegar até ou Dirigir até, é possível definir o destino de várias maneiras, e não apenas
inserindo o endereço. As outras opções estão listadas a seguir:
20
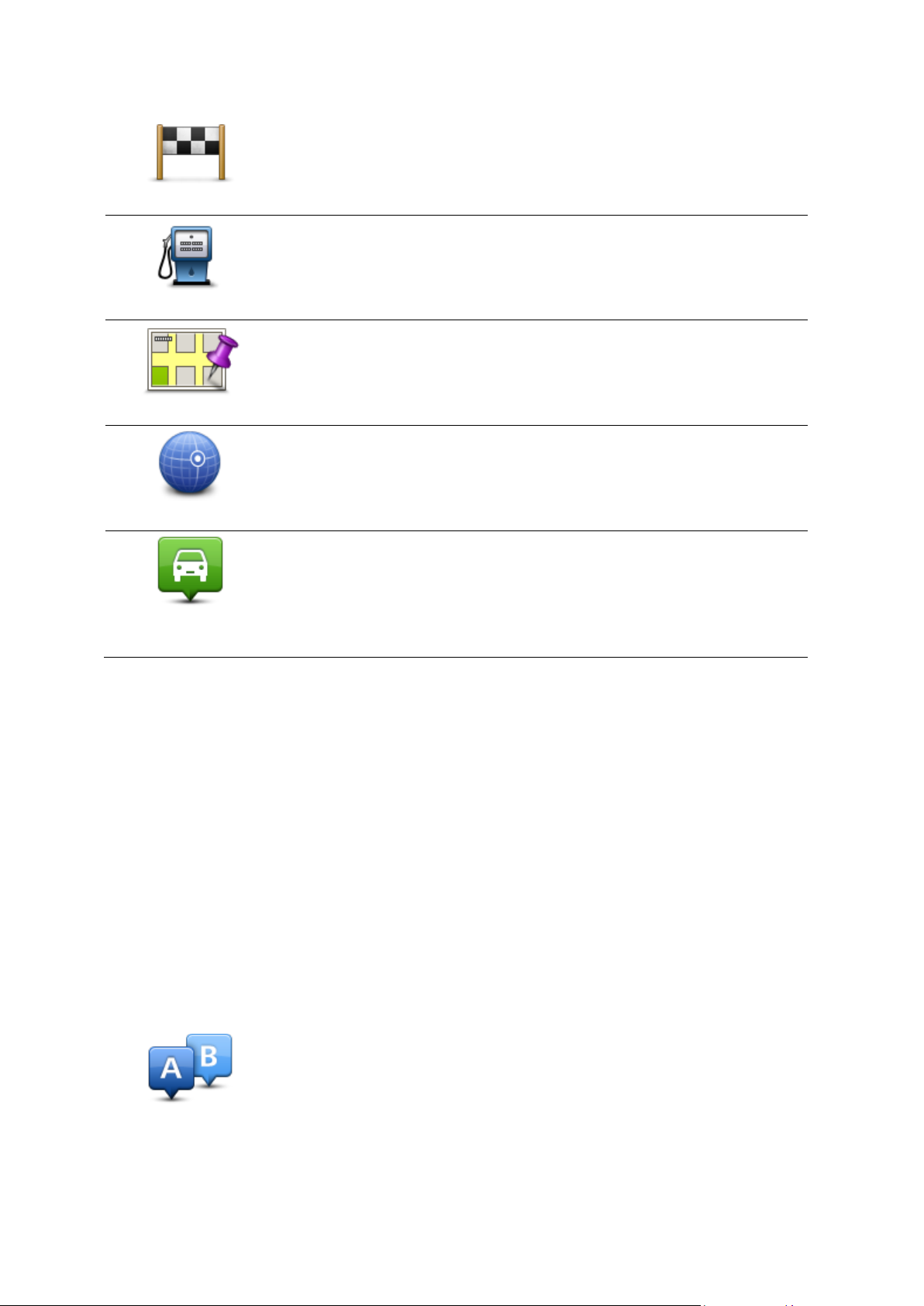
Destino recente
Toque neste botão para escolher o seu destino na lista de locais recentemente usados como destino.
Ponto de Interesse
Toque neste botão para ir para um Ponto de Interesse (PI).
Ponto no mapa
Toque neste botão para selecionar um ponto no mapa como destino
com a ajuda do navegador de mapas.
Latitude Longitude
Toque neste botão para introduzir um destino utilizando coordenadas de
latitude e longitude.
Posição da última
parada
Toque neste botão para selecionar a sua última posição gravada como
sendo o seu destino.
Planejamento antecipado de um percurso
É possível usar o equipamento TomTom para planejar antecipadamente um percurso, selecionar
o ponto de partida e o destino.
Veja a seguir mais alguns motivos para planejar antecipadamente um percurso:
Descobrir a duração de uma viagem antes de começá-la.
Também é possível comparar durações de viagens com o mesmo trajeto em horários ou dias
diferentes. O equipamento utiliza o IQ Routes ao planejar um percurso. O IQ Routes calcula
percursos com base nas velocidades médias reais medidas em estradas.
Estudar o percurso da viagem que está planejando.
Conferir o percurso para alguém que vem visitá-lo e explicar-lhes o percurso detalhadamente.
Para planejar um percurso antecipadamente, siga estas etapas:
1. Toque na tela para abrir o menu Principal.
2. Toque no botão de seta para avançar até a tela do próximo menu e toque em Planejar per-
curso.
Este botão é exibido quando não houver percursos planejados no equipamento TomTom.
3. Selecione o ponto de partida para a sua viagem, da mesma forma que selecionaria o destino.
21
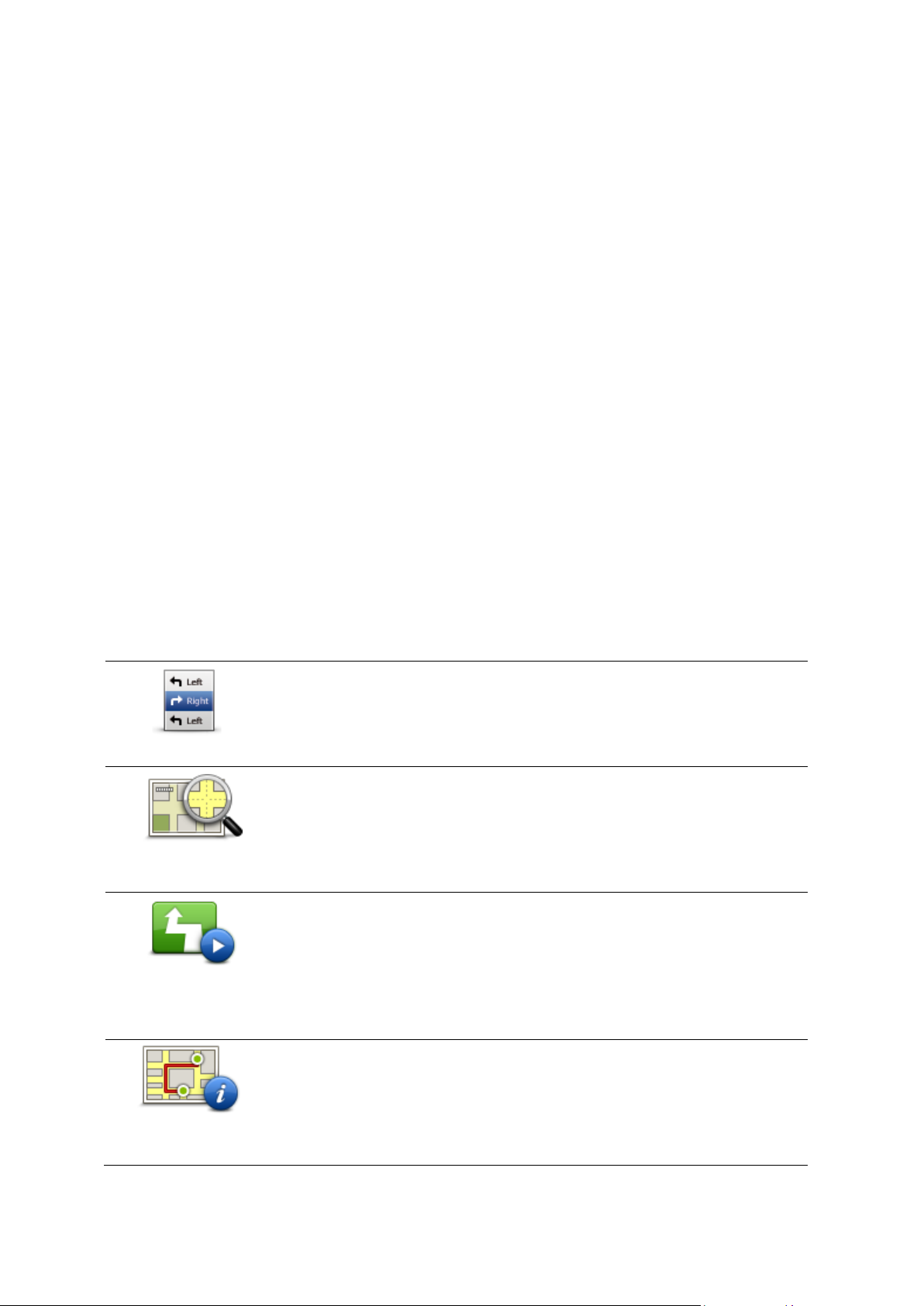
4. Defina o destino da sua viagem.
Mostrar instruções
Toque neste botão para obter uma lista de todas as instruções de
direção desse percurso.
Isto é muito útil quando precisa explicar o percurso a outra pessoa.
Mostrar mapa do
percurso
Toque neste botão para obter uma visão geral do percurso utilizando o
navegador de mapas.
Mostrar demon-
stração do percur-
so
Toque neste botão para ver uma demonstração da viagem. Você pode
interromper a demonstração em qualquer momento tocando na tela.
Mostrar resumo do
percurso
Toque neste botão para abrir a tela com o resumo do percurso.
5. Se as Configurações de planejamento de percurso foram definidas em Perguntar-me sempre
que eu planejar, selecione o tipo de percurso que deseja planejar:
Percurso mais rápido - o percurso que leva menos tempo.
Percurso eco - o percurso mais econômico da viagem em termos de combustível.
Percurso mais curto - a menor distância entre os locais que você definiu. Esse pode não
ser o percurso mais rápido, principalmente se ele passar por um centro comercial ou uma
localidade.
Evitar autoestradas - um percurso que evita autoestradas.
Percurso a pé - um percurso concebido para fazer a viagem a pé.
Percurso de bicicleta - um percurso planejado para fazer a viagem de bicicleta.
6. Escolha a data e a hora em que deseja fazer a viagem planejada.
O equipamento utiliza o IQ Routes para planejar o melhor percurso possível naquele horário. Isso
é útil para verificar a duração de uma viagem em diferentes horários do dia ou em diferentes dias
da semana.
O equipamento de navegação planeja o percurso entre as duas localizações selecionadas por
você.
Exibição de informações do percurso
Acesse estas opções referentes ao último percurso planejado tocando em Exibir percursono
menu Principal ou no botão Detalhes na tela de resumo de percurso.
Depois pode selecionar uma das seguintes opções:
22
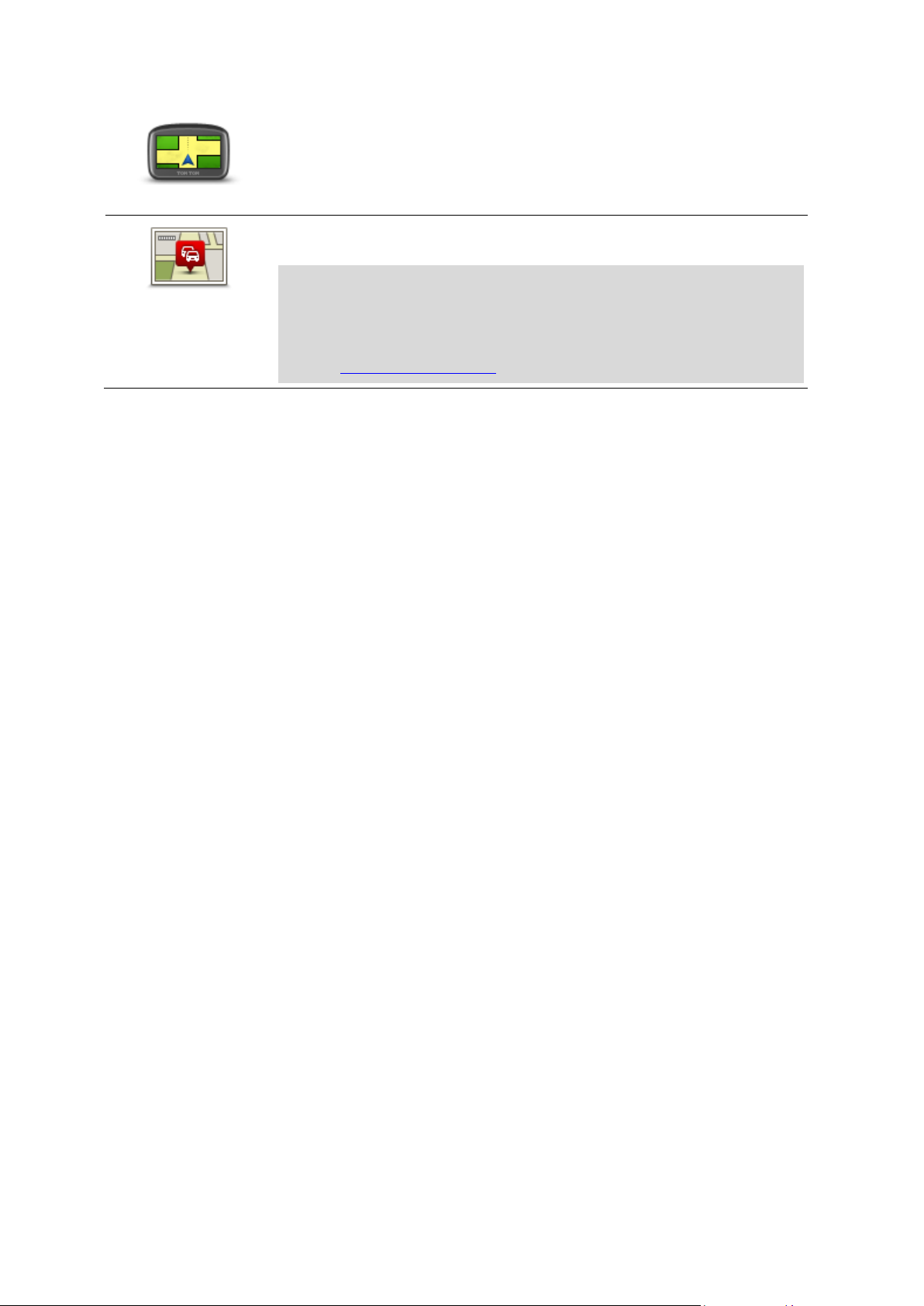
Mostrar destino
Toque neste botão para visualizar o destino.
É possível navegar até o estacionamento mais próximo do seu destino e
visualizar informações disponíveis sobre o destino em questão, como
por exemplo, o número de telefone.
Mostrar tráfego no
percurso
Toque neste botão para visualizar todos os incidentes de tráfego no
percurso.
Nota: Este botão só é mostrado se seu equipamento tem uma assinatura de tráfego ou um Receptor RDS-TMC. As informações de tráfego
não estão disponíveis em todos os países ou regiões. Para obter mais
informações sobre os serviços de informação de tráfego da TomTom,
acesse tomtom.com/services.
23
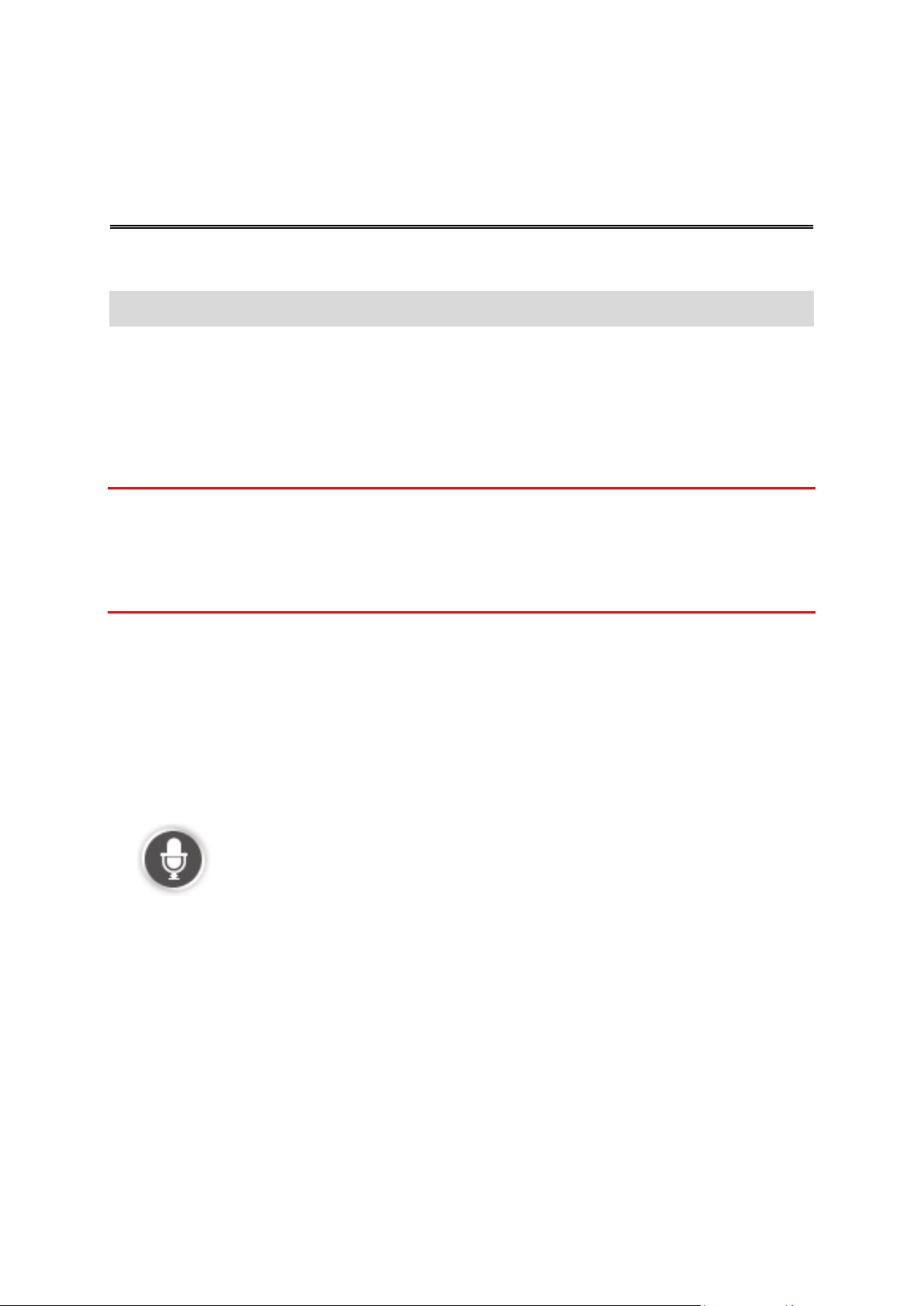
Sobre o comando de voz
Comando de voz
Observação: nem todos os equipamentos ou idiomas oferecem suporte ao controle de voz.
Em vez de tocar na tela para controlar o equipamento TomTom, você pode usar o controle de voz
para controlar o equipamento.
Por exemplo, para aumentar o volume no seu equipamento, você pode dizer "Aumentar o volume" ou "Volume 50%".
Para exibir a lista de comandos disponíveis, toque em Ajuda no menu Principal e, em seguida,
toque em Manuais do produto; por fim, toque em O que dizer.
Importante: o comando de voz requer uma voz que fale os nomes das ruas. Quando não houver
voz que fale os nomes das ruas instalada e selecionada no TomTom, esse recurso não estará
disponível.
Para selecionar uma voz que fale os nomes das ruas, toque em Vozes no menu Configurações,
depois toque em Alterar voz e selecione uma voz que fale os nomes das ruas.
Como usar o controle de voz
O controle de voz é ativado por padrão se for compatível com o idioma escolhido.
Para desligar o controle de voz e remover o botão da vista da Direção, toque em Controle de voz
no menu Configurações e selecione Desabilitar controle de voz.
O exemplo a seguir mostra como usar o controle e de voz para planejar uma viagem até o seu
endereço Residencial:
1. Toque no botão do microfone na vista da Direção para ativar o microfone.
Uma tela contendo os exemplos de comandos que podem ser ditos é exibida.
Toque em O que dizer para visualizar uma lista completa de comandos que podem ser ditos.
Como opção, toque em Configuraçõesno menu Principal; em seguida, toque em Controle de
voz e por fim toque em O que dizer.
2. Ao ouvir "Informar comando" seguido de um bipe, informe um comando de sua escolha. Por
exemplo, diga "Dirigir para casa". O equipamento estará pronto para ouvir somente depois
que o bipe for emitido.
Enquanto estiver falando, o monitor do microfone mostrará a intensidade com que o equipamento pode ouvir sua voz:
24
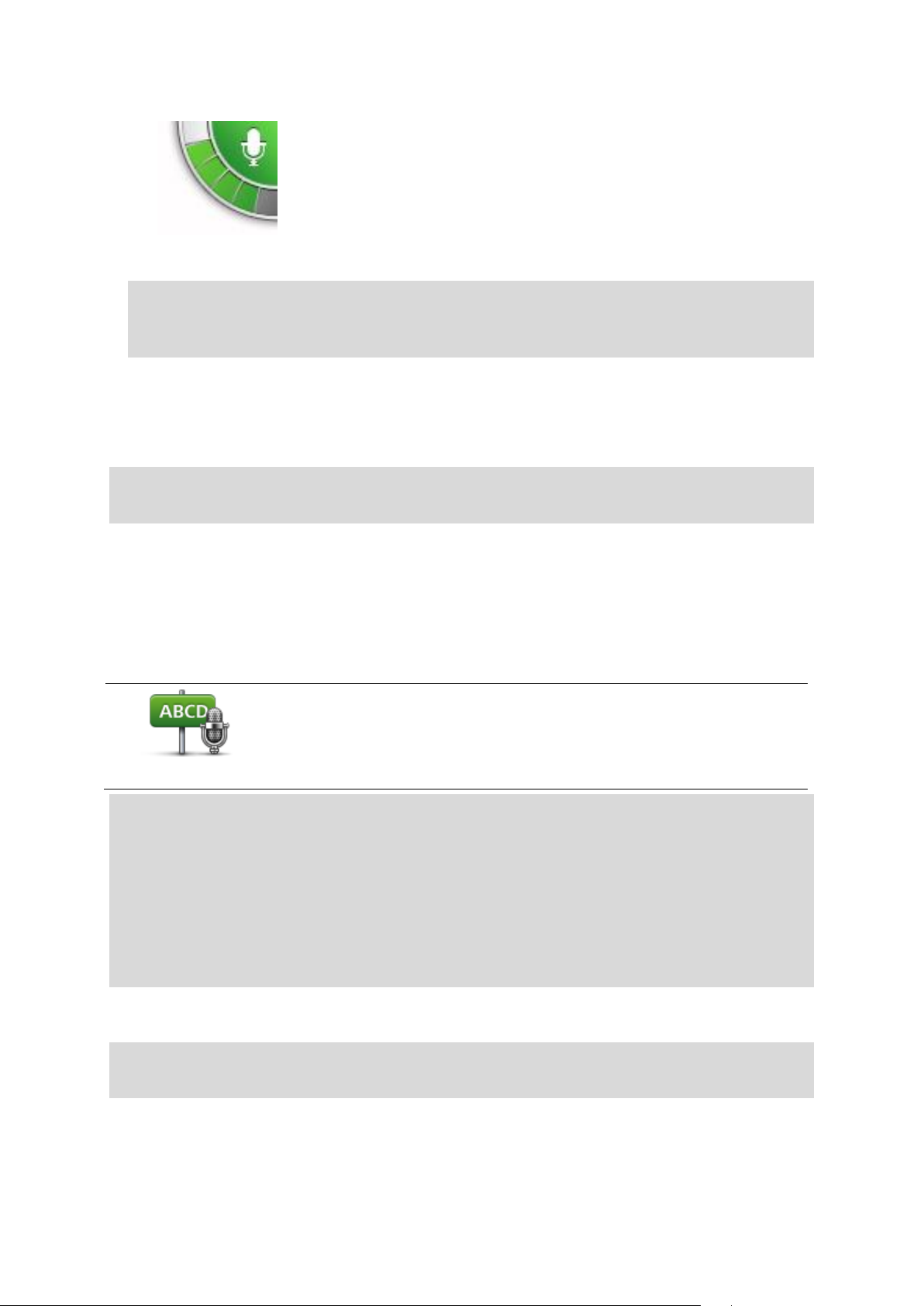
Uma barra verde indica que o equipamento pode ouvir sua voz.
Uma barra vermelha indica que sua voz está muito alta para o
equipamento reconhecer palavras individuais.
Uma barra cinza indica que sua voz está muito baixa para o equi-
pamento reconhecer palavras individuais.
Em algumas frases, o equipamento repetirá o que você diz e pedirá confirmação.
Endereço falado
Toque neste botão para inserir um endereço completo usando a fala.
O endereço falado ajuda a inserir informações sem a necessidade de
tocar na tela.
Sugestão: para obter o melhor reconhecimento de suas frases, fale normalmente, sem tentar
articular as palavras de uma forma que não seja natural. Se houver ruído excessivo na estrada, por exemplo, você pode precisar falar na direção do microfone.
3. Se o comando estiver correto, diga "Sim".
Se estiver incorreto, diga "Não" e repita o comando após ouvir a solicitação e o bipe novamente.
O equipamento planeja um percurso do seu local atual até o destino.
Dica: para fazer o equipamento parar de ouvir comandos adicionais, diga "Cancelar". Para
retroceder uma etapa, diga "Voltar".
Como inserir endereços usando a voz
Mesmo que não utilize o controle de voz no planejamento de viagens, a voz ainda pode ser usada
para inserir o endereço.
Para começar a planejar uma viagem, toque em Ir para ou em Dirigir para no menu Principal,
toque em Endereço e em Endereço falado.
Sugestões
Para facilitar a digitação de um endereço usando sua voz, você pode adicionar este botão ao
Menu rápido na Vista da direção. Para fazer isso, toque em Montar seu próprio menu no menu
Configurações e toque em Dirigir até o endereço falado.
O TomTom reconhece lugares e nomes de ruas quando falados no idioma local usando a
pronúncia local.
Não é possível usar a entrada falada de endereços para CEPs, que devem ser inseridos por
meio do teclado.
Planejamento de uma viagem usando a voz
Observação: não é possível planejar um percurso usando a voz para todos os mapas em todos
os países ou em todos os idiomas.
Você pode navegar para qualquer um dos tipos de lugares a seguir usando a voz:
Um endereço, incluindo sua residência.
25
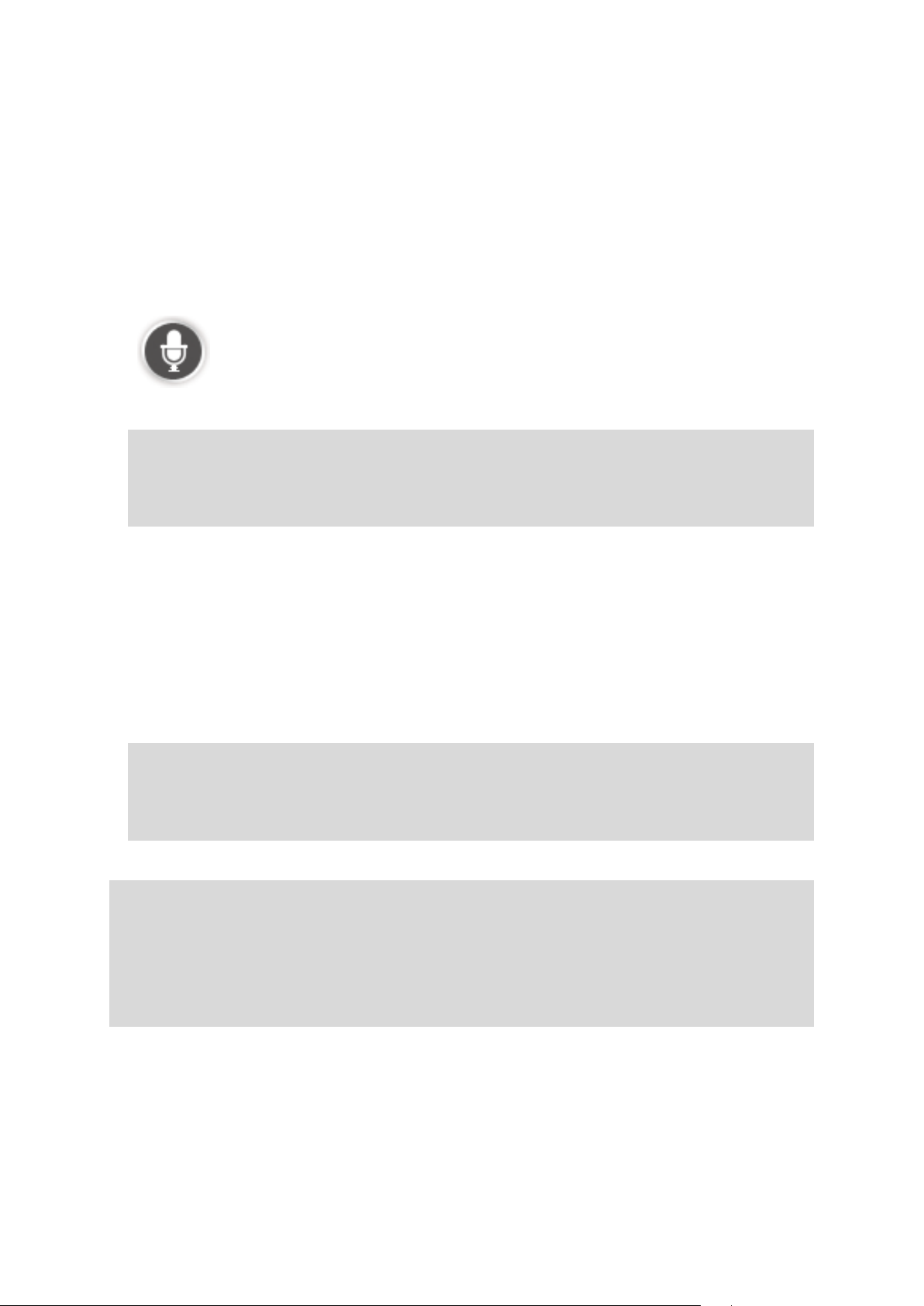
Cidades e metrópoles e seus centros.
Favoritos.
Categorias de PIs.
PIs referentes a marcas conhecidas de, por exemplo, restaurantes, postos de gasolina, loca-
doras de automóveis e academias de ginástica.
Um destino recente.
Para planejar um percurso a determinado endereço usando a fala, faça o seguinte:
1. Toque no botão de controle de voz na vista da Direção.
2. Ao ouvir o bipe, diga, por exemplo, "Dirigir até um endereço".
Sugestão: o equipamento inclui as opções Navegar até o ou Dirigir até o no botão do
menu Principal. Ao planejar um percurso para um endereço usando a fala, diga "Navegar até
o endereço" se o botão exibir Navegar até o ou "Dirigir até o endereço" se o botão exibir
Dirigir até o.
3. Diga o endereço completo do destino, por exemplo, Avenida Paulista, 1578, São Paulo.
Os números podem ser pronunciados naturalmente ou um por vez. Por exemplo, 357 pode
ser pronunciado "três, cinquenta e sete" ou "três, cinco, sete".
O TomTom informa o que ouviu.
4. Diga "Sim" se o endereço estiver correto. Se for exibida uma lista de endereços, diga o
número da lista referente ao endereço correto ou diga "nenhum desses".
Se parte do endereço estiver incorreta, diga algo como "alterar o número", "alterar a rua", "al-
terar a cidade" ou "alterar o estado" para corrigir a parte incorreta.
Para começar novamente, diga "começar novamente".
Dica: limite a área de pesquisa referente ao endereço para apenas um estado se estiver
dirigindo dentro do mesmo estado a maior parte do tempo. Para alterar a área de pesquisa
referente ao endereço, toque em Configurações no menu Principal, toque em Controle de
voz e, por fim, em Definir área de pesquisa de endereços.
O TomTom começa a guiá-lo até o seu destino utilizando instruções de voz e orientações na tela.
Sugestões:
Você pode também usar a voz para pesquisar por categoria de Ponto de Interesse (PI) mais
próximo ou por um nome de marca conhecido dizendo algo como "Dirigir até o médico mais
próximo" ou "Dirigir até o restaurante mais próximo".
Para selecionar um destino Recente ou um Favorito, diga "Dirigir até um destino recente" ou
"Dirigir até um Favorito".
26
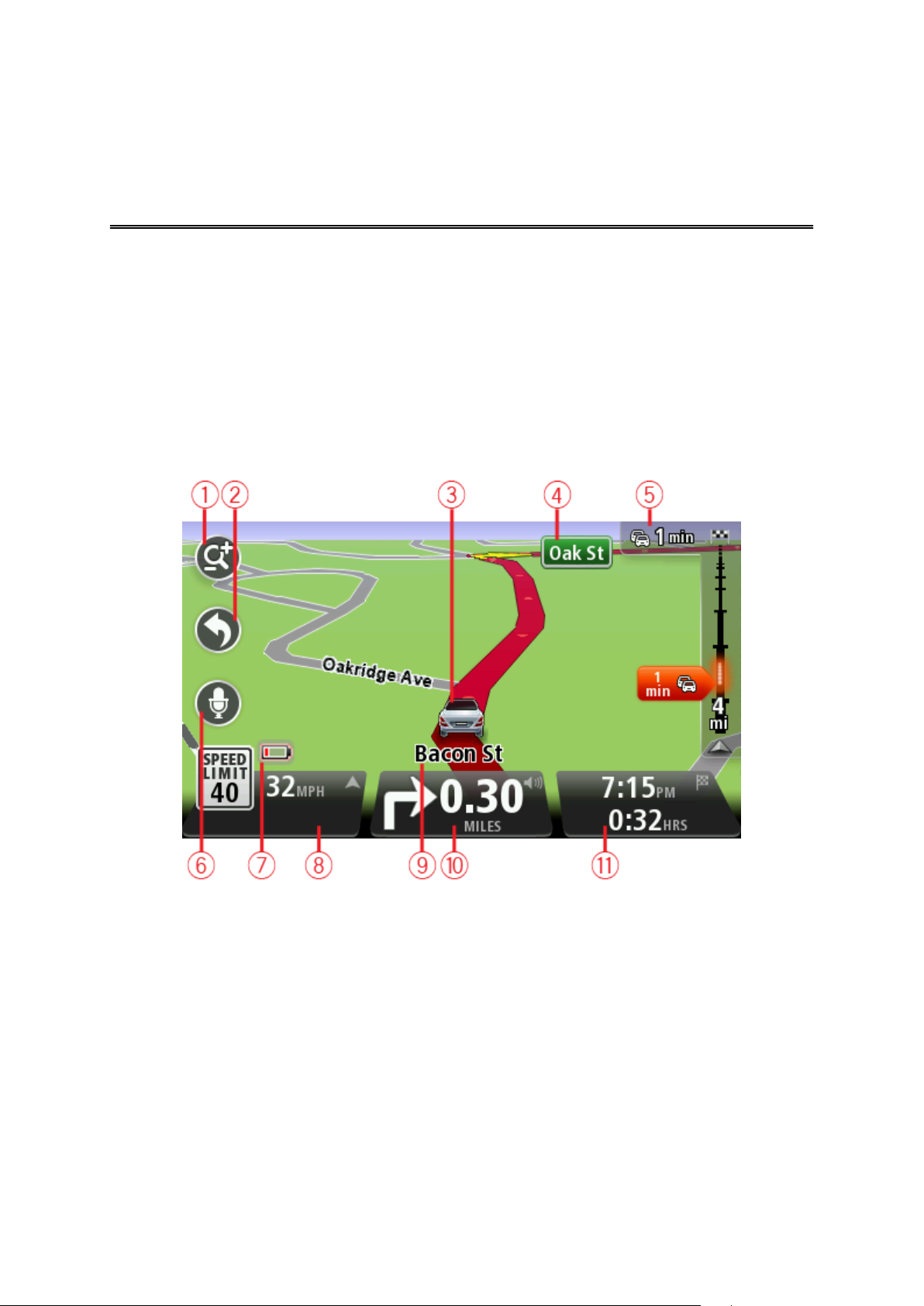
Sobre a vista da Direção
Vista da Direção
Ao iniciar o equipamento de navegação TomTom pela primeira vez, a vista da Direção será
mostrada juntamente com informações detalhadas sobre sua posição atual.
Toque no centro da tela a qualquer momento para abrir o menu Principal.
Você pode escolher a tela mostrada ao ativar o equipamento tocando em Configurações no menu
Principal e em Inicialização.
Vista da Direção
1. Botão de zoom - toque na lupa para exibir os botões de mais ou menos zoom.
2. Menu rápido - para habilitar o menu rápido, toque em Montar seu próprio menu (página 51)
no menu Configurações. Se houver apenas um ou dois botões no menu, ambos serão
mostrados na Vista da Direção.
3. Sua localização atual.
4. Informações sobre sinalização da rodovia ou o nome da próxima rua.
5. Barra lateral de tráfego. Toque na barra lateral para ver os detalhes de incidentes de tráfego
em seu percurso.
A barra lateral de tráfego é exibida apenas se o equipamento possui uma assinatura do Traffic
ou um Receptor RDS-TMC conectado. As informações de tráfego não estão disponíveis em
todos os países ou regiões.
27
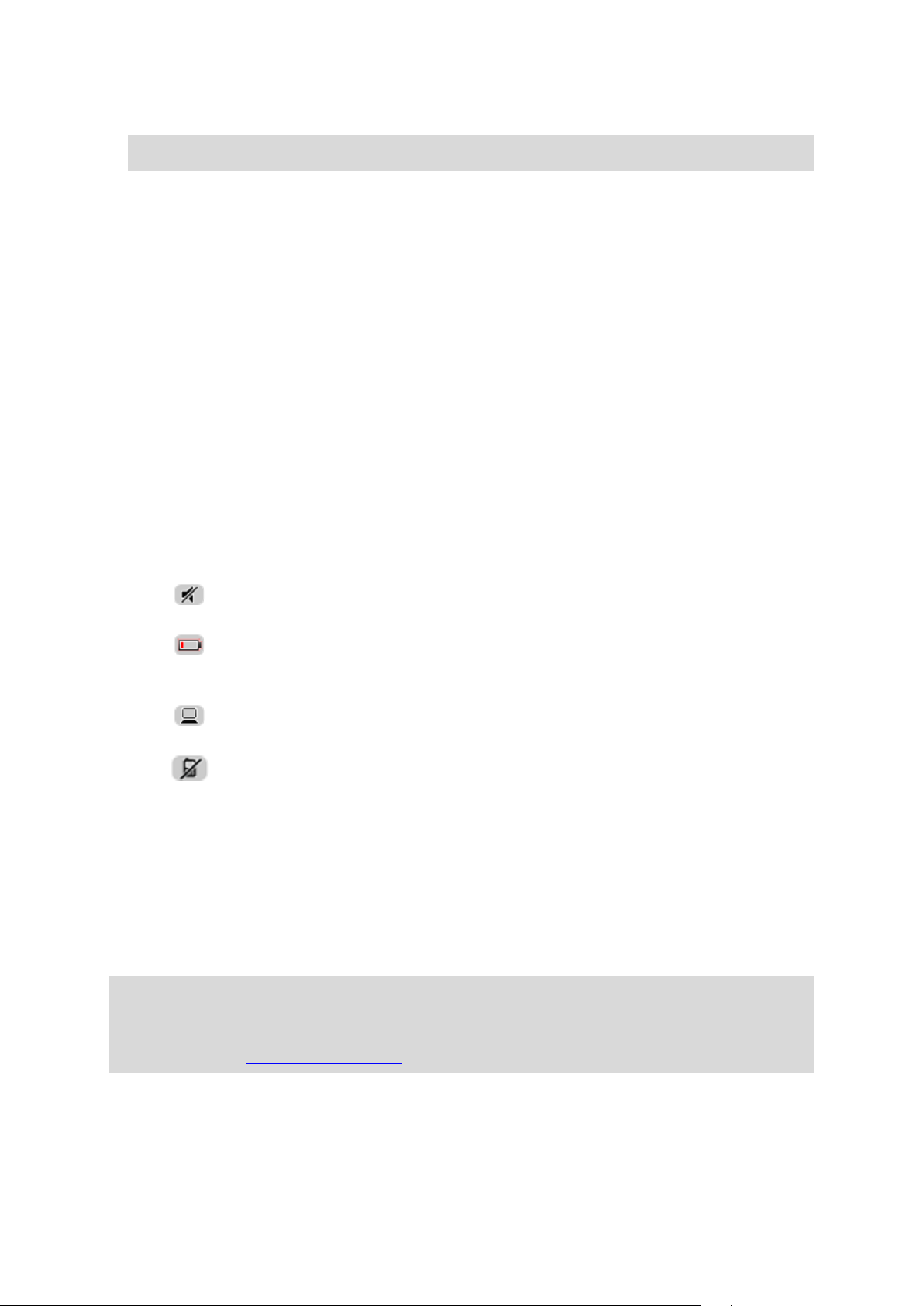
6. Botão Microfone para comando de voz.
Som desativado - este símbolo é exibido quando o som foi desativado.
Para ativar o som, toque no meio do painel na barra de status.
Bateria - este símbolo é exibido quando o nível da bateria está baixo. Ao
ver este símbolo, carregue seu equipamento de navegação imediatamente.
Conectado ao computador - este é símbolo é exibido quando o equipamento de navegação está conectado ao computador.
Telefone celular não conectado - este símbolo é mostrado quando o
telefone celular selecionado não está conectado ao seu equipamento.
Você provavelmente já estabeleceu uma conexão com este telefone.
Observação: nem todos os equipamentos ou idiomas oferecem suporte ao controle de voz.
7. Indicador do nível da bateria.
8. A hora, a velocidade atual e o limite de velocidade, se conhecidos. Para ver a diferença entre
sua hora preferencial de chegada e a hora prevista de chegada, marque a caixa de seleção
Desvio na rota nas Configurações da barra de status.
Toque nesta parte da barra de status para alternar entre mapa 3D e mapa 2D.
9. O nome da rua em que você está.
10. Instruções de navegação referentes à rodovia a ser percorrida e a distância até a próxima
instrução. Se a segunda instrução estiver a menos de 153 metros da primeira instrução, ela
será exibida imediatamente, em vez de a distância.
Toque nesta parte da barra de status para repetir a última instrução por voz e alterar o volume.
Você pode tocar aqui também para desativar o som.
11. O tempo restante da viagem, a distância restante e hora prevista de chegada.
Toque nesta parte da barra de status para abrir a tela Resumo do percurso.
Para alterar as informações exibidas na barra de status, toque em barra de status no menu
Configurações.
Símbolos da vista da Direção
Sobre definições de replanejamento
Seu equipamento TomTom ajuda você a chegar ao seu destino o mais rápido possível mostrando
um percurso alternativo mais rápido quando houver um disponível.
Para alterar como você será questionado sobre percursos alternativos, toque em Configurações e
em Planejamento de percurso. Toque em Seguinte até chegar a Definições de replanejamento.
Nota: Esta configuração só está disponível se seu equipamento tem uma assinatura de tráfego
ou um Receptor RDS-TMC. As informações de tráfego não estão disponíveis em todos os
países ou regiões. Para obter mais informações sobre os serviços de informação de tráfego da
TomTom, acesse tomtom.com/services.
Defina se deseja que o equipamento TomTom refaça o percurso atual caso encontre um percurso
mais rápido enquanto você estiver dirigindo. Isso é útil quando há congestionamento ou o tráfego
é liberado logo adiante em seu percurso. Escolha uma das seguintes configurações:
28
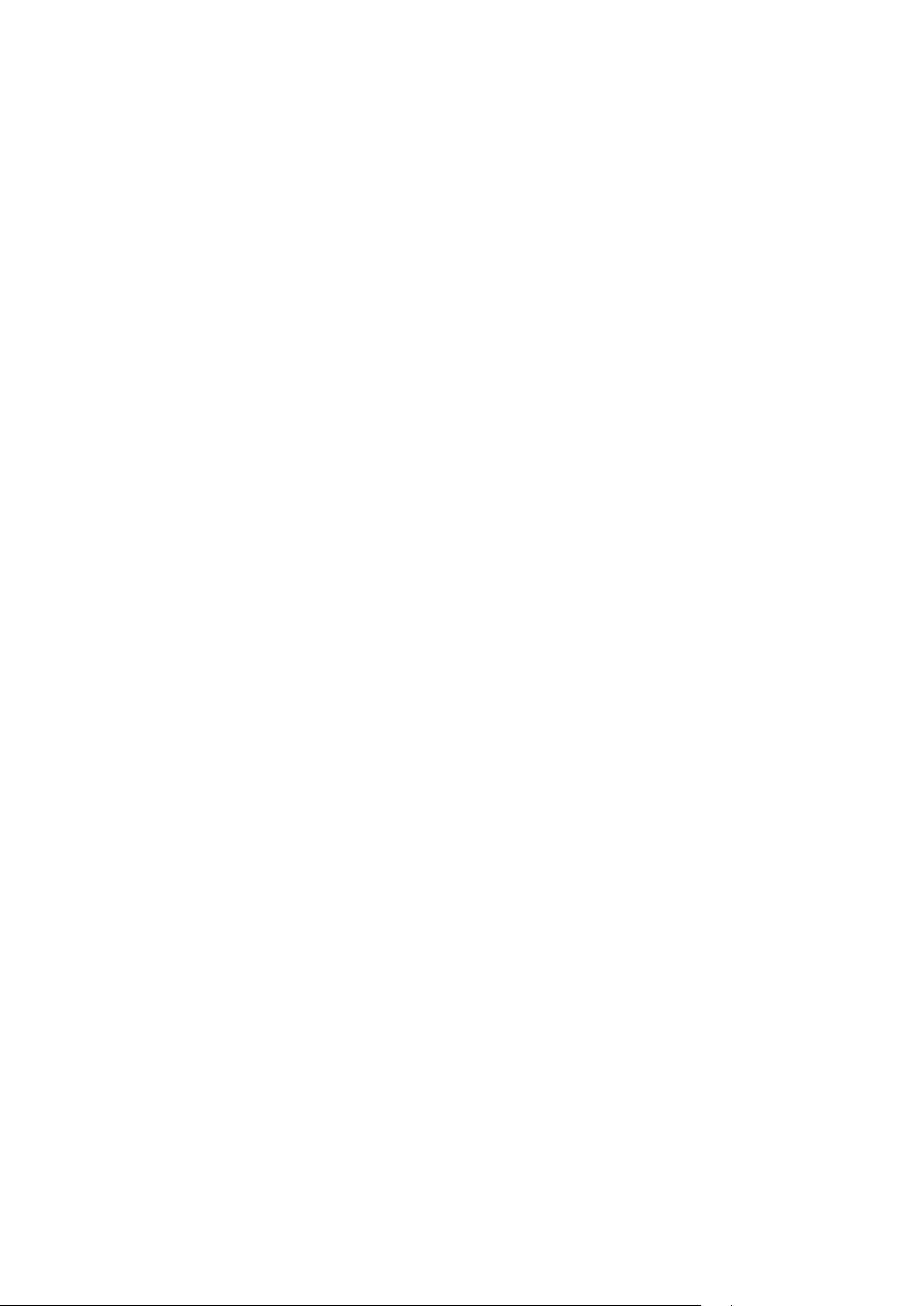
Sempre mudar para esse percurso - selecione essa opção para não receber mensagens
quando encontrar um percurso mais rápido. O percurso atual é automaticamente recalculado
para ser o mais rápido.
Pergunte-me se quero esse percurso - selecione essa opção para ser perguntado se deseja
seguir o novo percurso. Quando for perguntado se deseja seguir o percurso alternativo, toque
em Sim para que o percurso atual seja recalculado como o mais rápido. Toque em Não se
não deseja seguir o percurso alternativo. Caso mude de ideia, toque no balão na parte superior da tela para pegar o percurso alternativo.
Toque em Info para ver um resumo dos percursos original e alternativo. Em seguida, toque
em Concluído para seguir o percurso mais rápido ou Percurso atual para permanecer no
percurso original.
Não perguntar, só mostrar - selecione essa opção para não receber mensagens ou simples-
mente visualizar o novo percurso na tela. Você pode, então, tocar no balão caso decida usar o
percurso alternativo.
29
 Loading...
Loading...