
TomTom
Användarhandbok
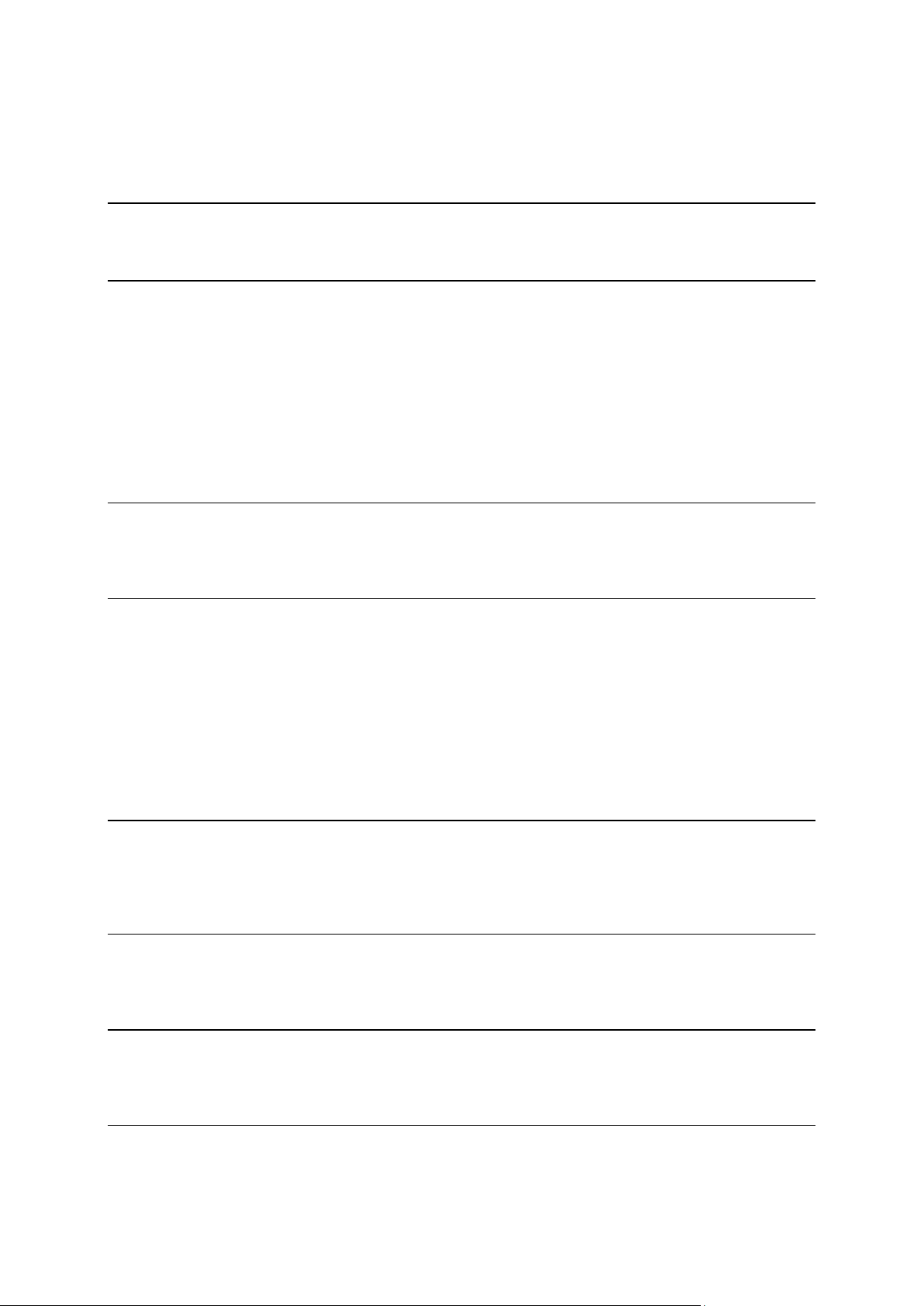
Innehåll
Förpackningens innehåll 5
Förpackningens innehåll .......................................................................................... 5
Läs mig först 7
Installera i bilen .................................................................................................... 7
Slå på och stänga av ............................................................................................... 7
Inställningar......................................................................................................... 7
GPS-mottagning .................................................................................................... 7
Om MyTomTom ..................................................................................................... 7
Konfigurera MyTomTom .......................................................................................... 8
Enheten startas inte ............................................................................................... 8
Ladda enheten ..................................................................................................... 8
Ta hand om din navigator ........................................................................................ 9
Säkerhet 10
Fästets placering ................................................................................................. 10
Säkerhetsinställningar .......................................................................................... 10
Planera en rutt 11
Planera en rutt ................................................................................................... 11
Ruttöversikt ....................................................................................................... 13
Välja en ruttyp ................................................................................................... 14
Destinationer som du besöker ofta ........................................................................... 14
Visa mina destinationer som jag besöker ofta .............................................................. 14
Använda ankomsttider .......................................................................................... 15
Alternativ på Navigation-menyn .............................................................................. 15
Planera en rutt i förväg ......................................................................................... 16
Visa ruttinformation ............................................................................................. 17
Körvyn 19
Om Körvyn ........................................................................................................ 19
Körvyn ............................................................................................................. 19
Symboler i Körvyn ................................................................................................ 20
Avancerad körfältsvägledning 21
Om körfältsvägledning .......................................................................................... 21
Använda körfältsvägledning .................................................................................... 21
Ändra rutt 22
Göra ändringar i rutten ......................................................................................... 22
Ändra ruttmeny .................................................................................................. 22
Visa karta 24
Om att visa kartan ............................................................................................... 24
Visa karta .......................................................................................................... 24
2
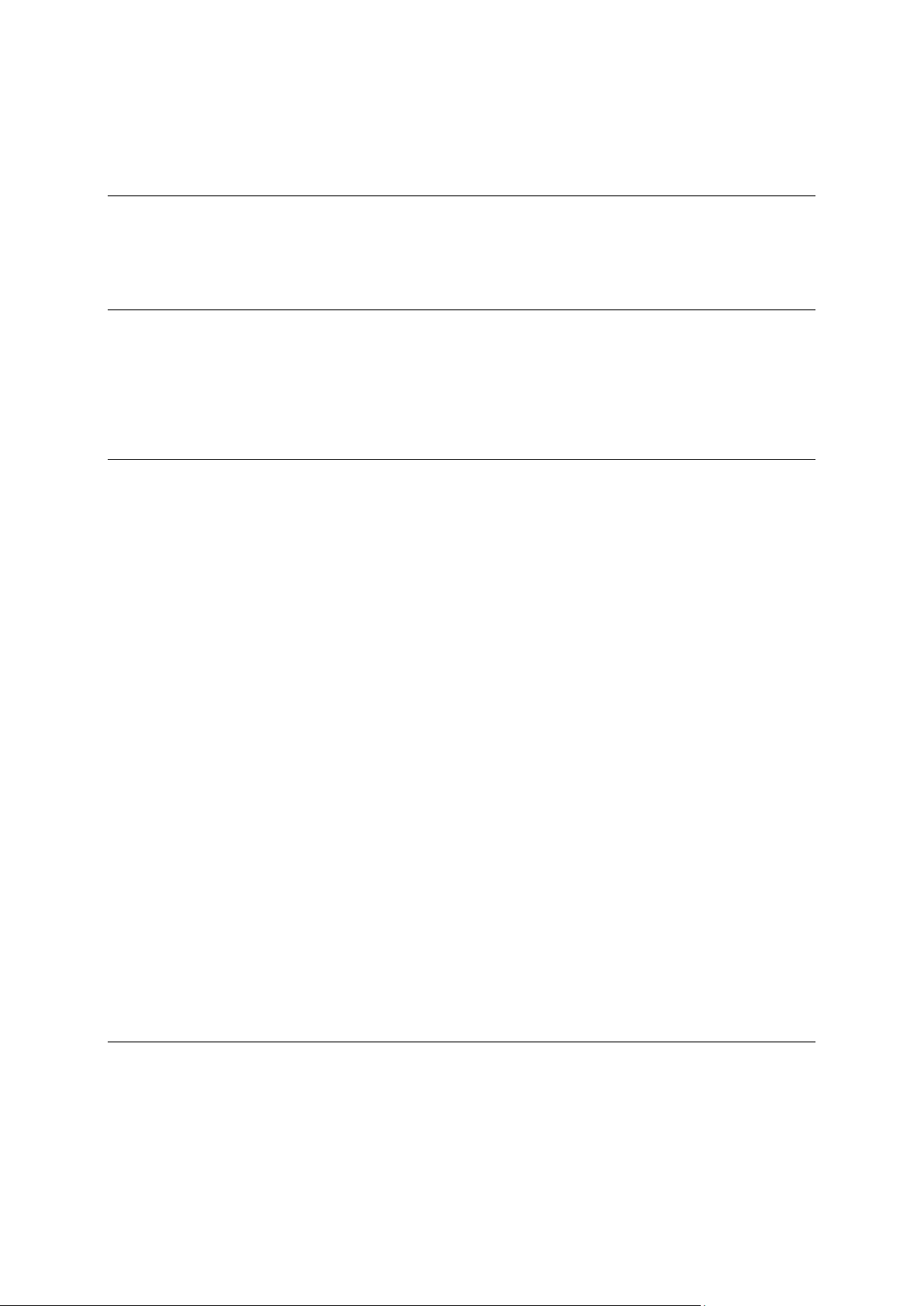
Alternativ ......................................................................................................... 25
Markörmeny ....................................................................................................... 26
Kartkorrigeringar 28
Om Map Share .................................................................................................... 28
Korrigera ett kartfel ............................................................................................. 28
Typer av kartkorrigeringar ..................................................................................... 28
Ljud och röster 32
Om ljud och röster............................................................................................... 32
Om datorröster ................................................................................................... 32
Välja röst .......................................................................................................... 32
Ändra volymens nivå ............................................................................................ 32
Automatisk volymkontroll ...................................................................................... 32
Inställningar 34
Om Inställningar ................................................................................................. 34
2D/3D-inställningar .............................................................................................. 34
Avancerade inställningar ....................................................................................... 34
Spara batteri ...................................................................................................... 35
Ljusstyrka ......................................................................................................... 35
Bilsymbol .......................................................................................................... 35
Hemposition ...................................................................................................... 35
Språk ............................................................................................................... 36
Kartfärger ......................................................................................................... 36
Tangentbord ...................................................................................................... 36
Skapa en egen meny ............................................................................................ 36
Favoriter ........................................................................................................... 36
Hantera IP ......................................................................................................... 37
Styr med vänster hand/höger hand ........................................................................... 37
Ruttplanering ..................................................................................................... 38
Återställ fabriksinställningarna ................................................................................ 39
Säkerhetsinställningar .......................................................................................... 39
Klocka .............................................................................................................. 39
Enheter ............................................................................................................ 39
Visa IP på kartan ................................................................................................. 39
Högtalare .......................................................................................................... 40
Uppstart ........................................................................................................... 40
Versionsinformation ............................................................................................. 40
Statusfältet ....................................................................................................... 40
Byt karta........................................................................................................... 40
Inaktivera röstvägledning/Aktivera röstvägledning ........................................................ 41
Använd nattfärger/Använd dagfärger ........................................................................ 41
Röster .............................................................................................................. 41
Volym .............................................................................................................. 41
Intressepunkter 42
Om intressepunkter ............................................................................................. 42
Skapa IP:er ........................................................................................................ 42
Använda intressepunkter för att planera en rutt .......................................................... 43
Visa intressepunkter på kartan ................................................................................ 44
Ringa en intressepunkt .......................................................................................... 44
Ställa in varningar för intressepunkter....................................................................... 44
Hantera IP ......................................................................................................... 45
3

Hjälp 46
Om att få hjälp ................................................................................................... 46
Använda Hjälp-menyn för att ringa till en lokal tjänst ................................................... 46
Alternativ på Hjälp-menyn ..................................................................................... 46
Favoriter 48
Om Favoriter...................................................................................................... 48
Skapa en favorit .................................................................................................. 48
Använda en favorit .............................................................................................. 49
Ändra namnet på en favorit.................................................................................... 49
Ta bort en favorit ................................................................................................ 50
Trafikinfo 51
Om RDS-TMC ...................................................................................................... 51
Använda trafikinformation ..................................................................................... 51
Ta den snabbaste rutten ....................................................................................... 52
Ställa in radiofrekvensen för RDS-TMC-information ....................................................... 52
Minimera fördröjningar ......................................................................................... 52
Göra resan till arbetet enklare ................................................................................ 53
Få mer information om ett tillbud ............................................................................ 54
Kontrollera efter trafikincidenter i området ............................................................... 54
Ändra trafikinställningar ........................................................................................ 55
Trafiktillbud ...................................................................................................... 55
Trafikmenyn ...................................................................................................... 56
Fartkameror 58
Om fartkameror .................................................................................................. 58
Fartkameravarningar ............................................................................................ 58
Ändra det sätt du varnas på ................................................................................... 58
Fartkamerasymboler ............................................................................................ 59
Rapportknapp ..................................................................................................... 60
Rapportera en ny fartkamera medan du kör ................................................................ 60
Rapportera en ny fartkamera hemifrån ...................................................................... 60
Rapportera felaktiga kameravarningar ...................................................................... 61
Typer av fasta fartkameror som du kan rapportera ....................................................... 61
Varningar för fartkameror som kontrollerar medelhastighet ............................................ 62
Fartkamerameny ................................................................................................. 62
MyTomTom 64
Om MyTomTom ................................................................................................... 64
Konfigurera MyTomTom ........................................................................................ 64
MyTomTom-konto ................................................................................................ 65
Support 66
Få hjälp att använda navigatorn .............................................................................. 66
Status och information .......................................................................................... 66
Tillägg 67
Copyright information 71
4

Förpackningens innehåll
Förpackningens innehåll
TomTom med inbyggt fäste
USB-kabel
USB-billaddare
Installationsposter
5
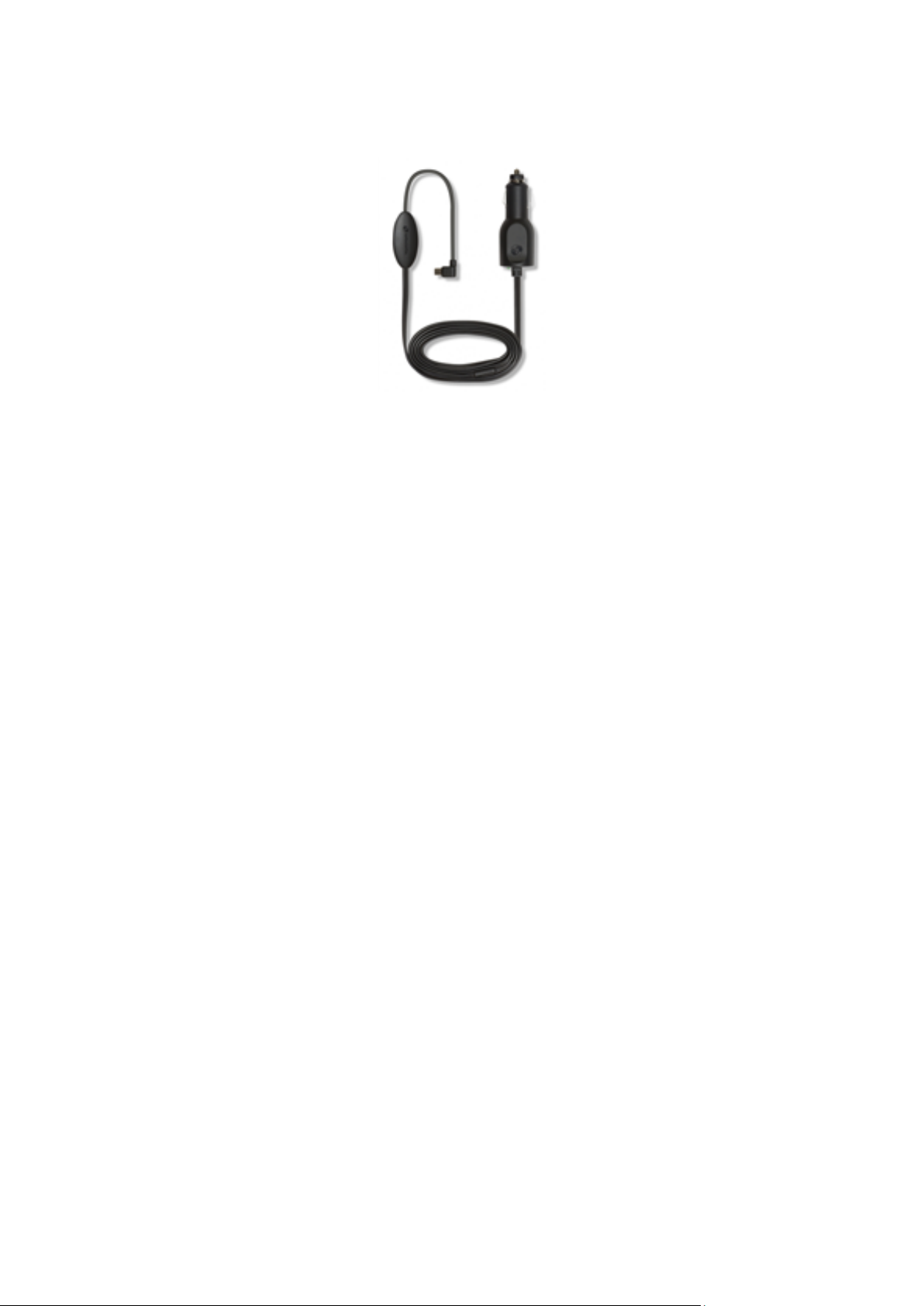
För enheter med trafiktjänster medföljer en billaddare med integrerad RDS-TMC-mottagare i
förpackningen:
6
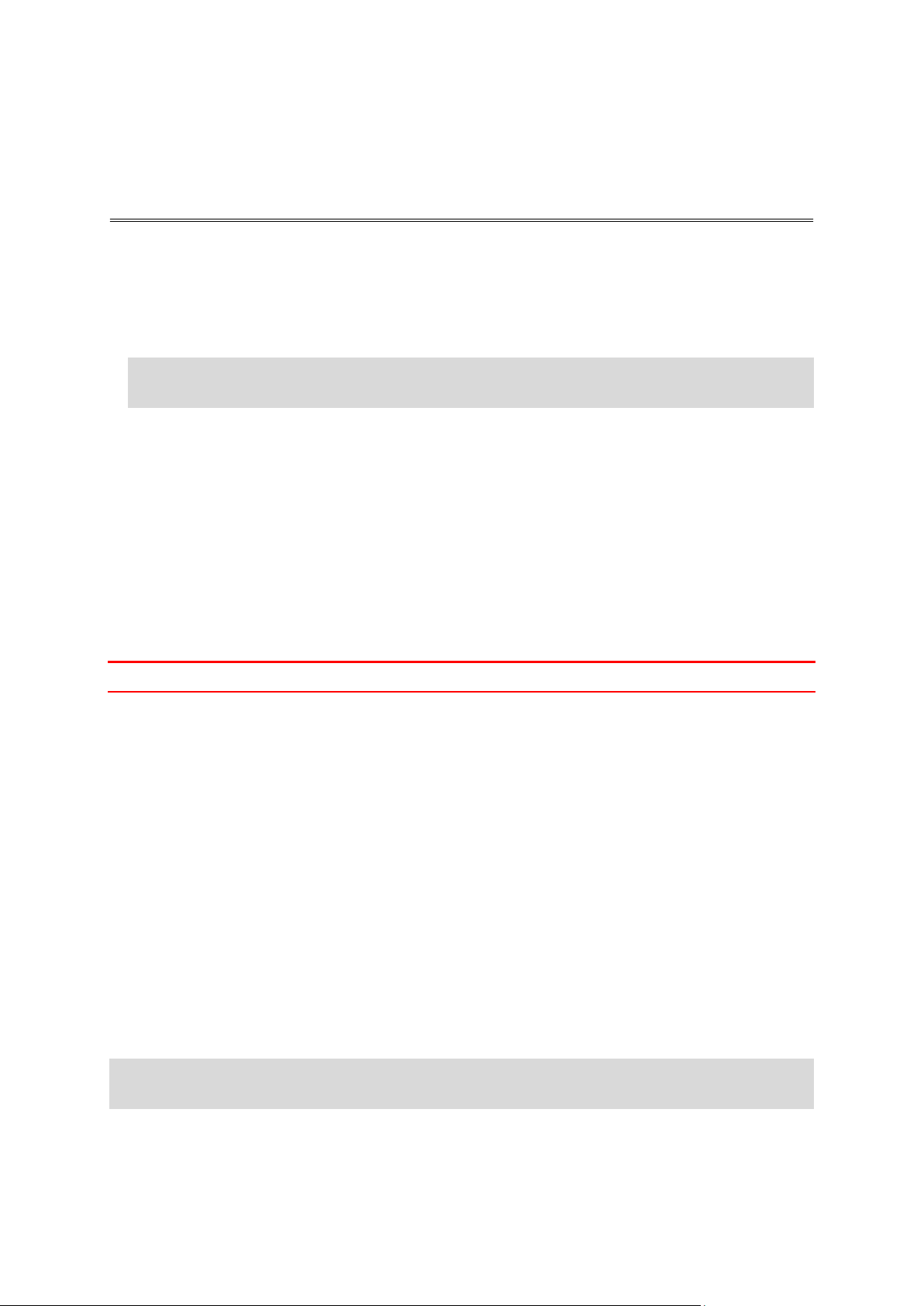
Installera i bilen
Läs mig först
TomTom-navigatorn har ett inbyggt fäste. Mer information finns i den tryckta installationsanvisningen som medföljde produkten.
1. Kontrollera att både sugkoppen på fästet och vindrutan är rena och torra.
2. Tryck fästets sugkopp ordentligt mot vindrutan på en plats där glaset är plant.
Viktigt: Placera fästet på en plats där den inte skymmer sikten eller är i vägen för bilens
reglage.
3. Vrid gummihandtaget nära fästets bas medurs tills du känner att den snäpper fast.
4. Anslut USB-billaddaren till eluttaget på instrumentpanelen.
5. Anslut USB-kabeln till billaddaren och TomTom-enheten.
Navigatorn är nu installerad. Nästa steg är att slå på den och svara på några konfigurationsfrågor.
Slå på och stänga av
När du vill slå på navigatorn håller du in på/av-knappen tills startbilden visas. Första gången du slår
på enheten måste du hålla ned knappen i upp till 15 minuter.
Inställningar
Viktigt: Se till att du väljer rätt språk eftersom det kommer att användas för all text på skärmen.
När du startar enheten måste du svara på några frågor för att ställa in den. Besvara frågorna genom
att trycka på skärmen.
GPS-mottagning
När du startar din TomTom-navigator för första gången kan det hända att enheten tar några minuter
på sig att fastställa din GPS-position och att visa din aktuella position på kartan. I framtiden
kommer enheten att hitta din position mycket snabbare, vanligtvis inom några få sekunder.
Om du vill säkerställa bra GPS-mottagning ska du använda enheten utomhus och hålla enheten
upprätt. Stora objekt som exempelvis höga byggnader kan störa mottagningen. GPS-mottagning kan
också påverkas om enheten placeras platt på en yta eller ligger platt i din hand.
Om MyTomTom
MyTomTom hjälper dig att hantera innehållet och tjänsterna på din TomTom-navigator samt ger dig
tillgång till TomTom-commynityn*. Du loggar in på MyTomTom eller på TomToms webbplats. Det är
en bra idé att ofta ansluta navigatorn till MyTomTom, så att du alltid har de senaste uppdateringarna och kartorna.
Tips: Vi rekommenderar att du använder en bredbandsanslutning till internet när du ansluter
navigatorn till MyTomTom.
7

Konfigurera MyTomTom
Så här konfigurerar du MyTomTom på datorn:
1. Anslut din dator till Internet.
2. Öppna en webbläsare och gå till tomtom.com/getstarted.
3. Du kan behöva välja land för att kunna fortsätta.
4. Klicka på Komma igång.
5. Klicka på Ladda ner MyTomTom på vänster sida.
Webbläsaren hämtar programfunktionen MyTomTom som du måste installera på datorn för att
kunna ansluta enheten till MyTomTom. Följ anvisningarna på skärmen om frågor visas under
nerladdningen.
6. Anslut din enhet till datorn med USB-kabeln när du uppmanas att göra det. Starta sedan din
enhet.
Viktigt: Du ska sätta USB-kabeln direkt i en USB-port på din dator och inte i en USB-hubb eller en
USB-port på ett tangentbord eller en bildskärm.
När programfunktionen MyTomTom har installerats kan du få åtkomst till MyTomTom från
meddelandeområdet på skrivbordet.
Tips: När du ansluter navigatorn till datorn informerar MyTomTom dig om det finns några
uppdateringar för den.
Enheten startas inte
I sällsynta fall startar TomTom-enheten inte korrekt eller slutar att reagera när du trycker på den.
Kontrollera först att batteriet är laddat. Ladda batteriet genom att ansluta TomTom-enheten till
billaddaren. Det kan ta 3–5 timmar att ladda batteriet helt, beroende på typ av enhet.
Om problemet kvarstår kan du återställa enheten. Återställ den genom att trycka och hålla in
På/Av-knappen tills du hör trumljudet och enheten startar om. Det kan ta 30 sekunder eller mer.
Ladda enheten
Batteriet i din TomTom-navigator laddas när du ansluter den till billaddaren eller din dator.
Viktigt: Du ska sätta USB-kontakten direkt i en USB-port på din dator och inte i en USB-hubb eller en
USB-port på ett tangentbord eller en bildskärm.
8

Ta hand om din navigator
Det är viktigt att du sköter din enhet:
Öppna inte höljet på din enhet under några omständigheter. Det kan vara farligt och kan
ogiltigförklara garantin.
Torka av skärmen på din enhet med en mjuk trasa. Använd inte några flytande rengöringsmedel.
9
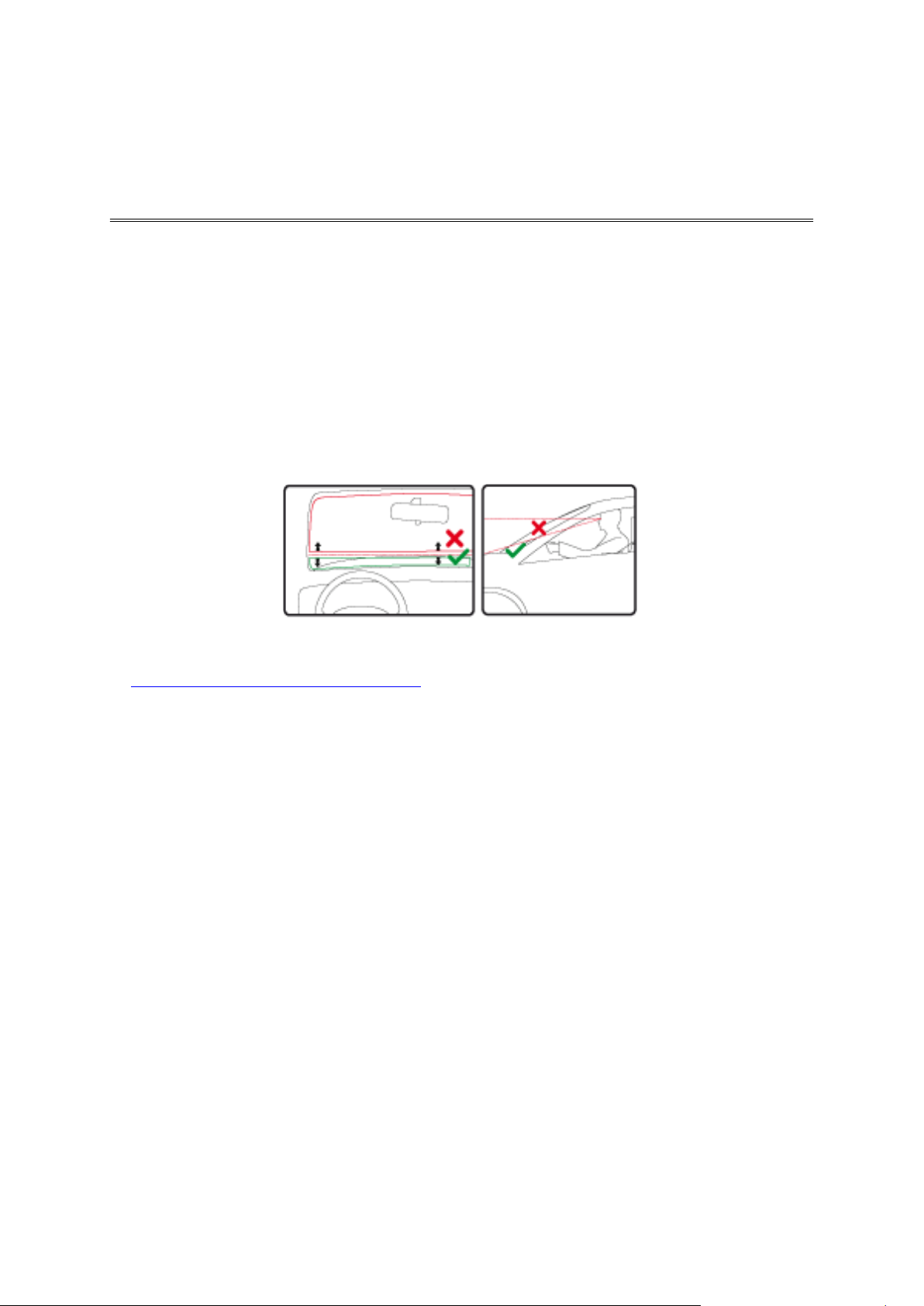
Fästets placering
Säkerhet
Var noga med var du monterar fästet i bilen. Fästet får inte blockera eller påverka något av
följande:
Din sikt mot vägen
Något av dina reglage i bilen
Någon av dina backspeglar
Airbagar
När navigatorn sitter i fästet ska du enkelt kunna nå den utan att luta dig eller sträcka dig efter
den. Du kan montera fästet på vindrutan, sidofönstret eller med hjälp av en monteringsskiva för
instrumentbrädan. Bilderna visar var du kan montera fästet på ett säkert sätt.
TomTom erbjuder också andra monteringslösningar för din TomTom-navigator. Ytterligare
information om monteringsskivor för instrumentpanelen och alternativa monteringslösningar finns
på tomtom.com/en_in/products/accessories.
Säkerhetsinställningar
Vi rekommenderar att säkerhetsinställningarna används för att göra din körning så säker som
möjligt.
Detta är några av alternativen som ingår i säkerhetsinställningarna:
Visa nödvändiga menyknappar under körning
Visa säkerhetspåminnelser
Varna vid körning över hastighetsbegränsningen
Om enheten har funktioner för röststyrning blir körningen säkrare om du använder röststyrning till
att styra navigatorn.
10
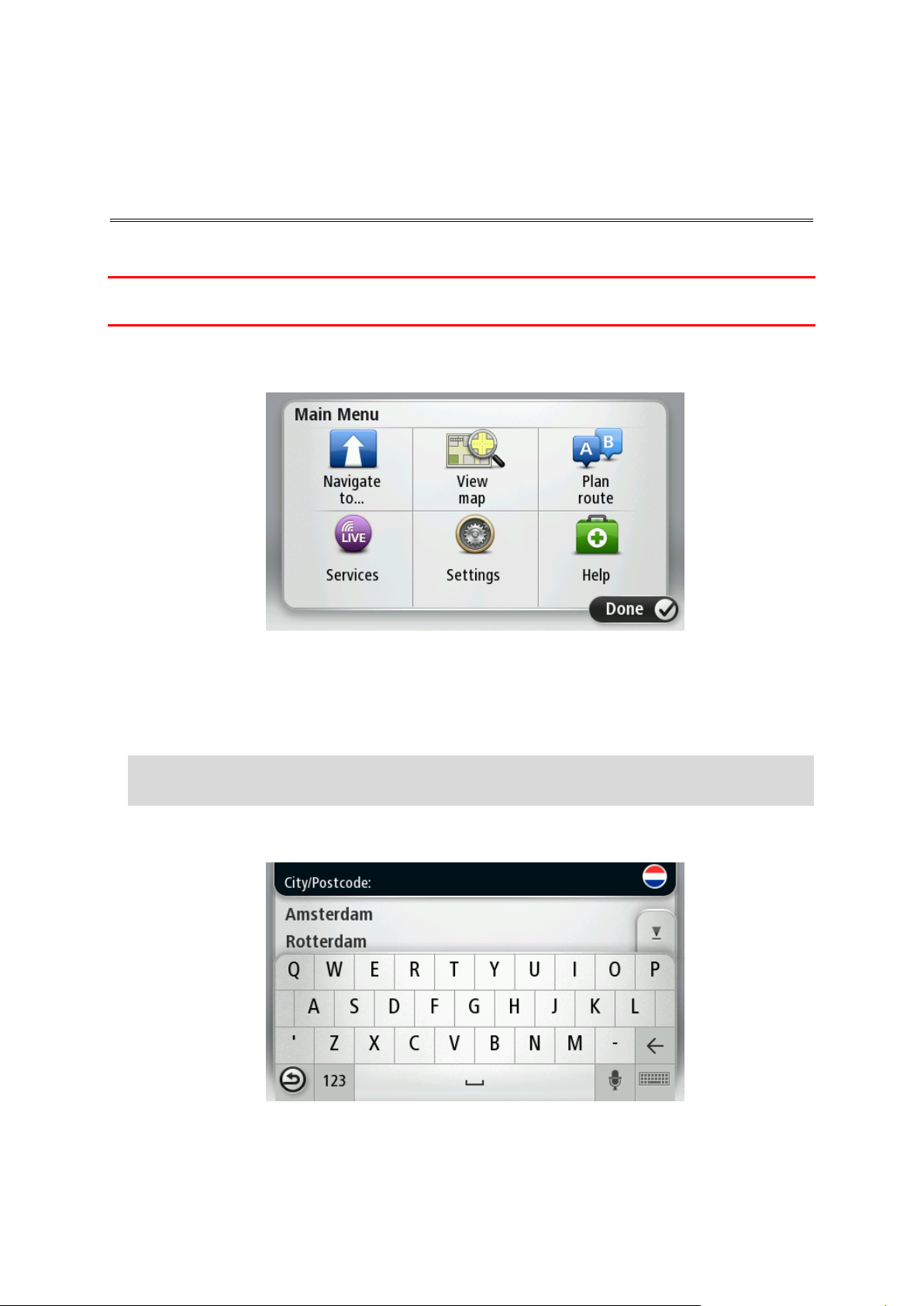
Planera en rutt
Planera en rutt
Viktigt: Av säkerhetsskäl och för att minska störningar när du kör bör du alltid planera din rutt innan
du börjar köra.
Gör så här när du vill planera en rutt med din TomTom-navigator:
1. Tryck på skärmen för att öppna huvudmenyn.
2. Tryck på Navigera till eller Kör till.
3. Tryck på Adress.
Du kan ändra lands- eller regionsinställningen genom att trycka på flaggan innan du väljer en
ort.
4. Skriv in ortens namn eller postkod.
Tips: Istället för att skriva adressen trycker du på mikrofonknappen och anger adressen genom
att uttala den för din TomTom-enhet.
Orter med liknande namn visas i listan medan du skriver.
När rätt stad eller ort visas i listan trycker du på namnet för att välja destinationen.
5. Ange det gatunamnet.
Gator med liknande namn visas i listan medan du skriver.
11
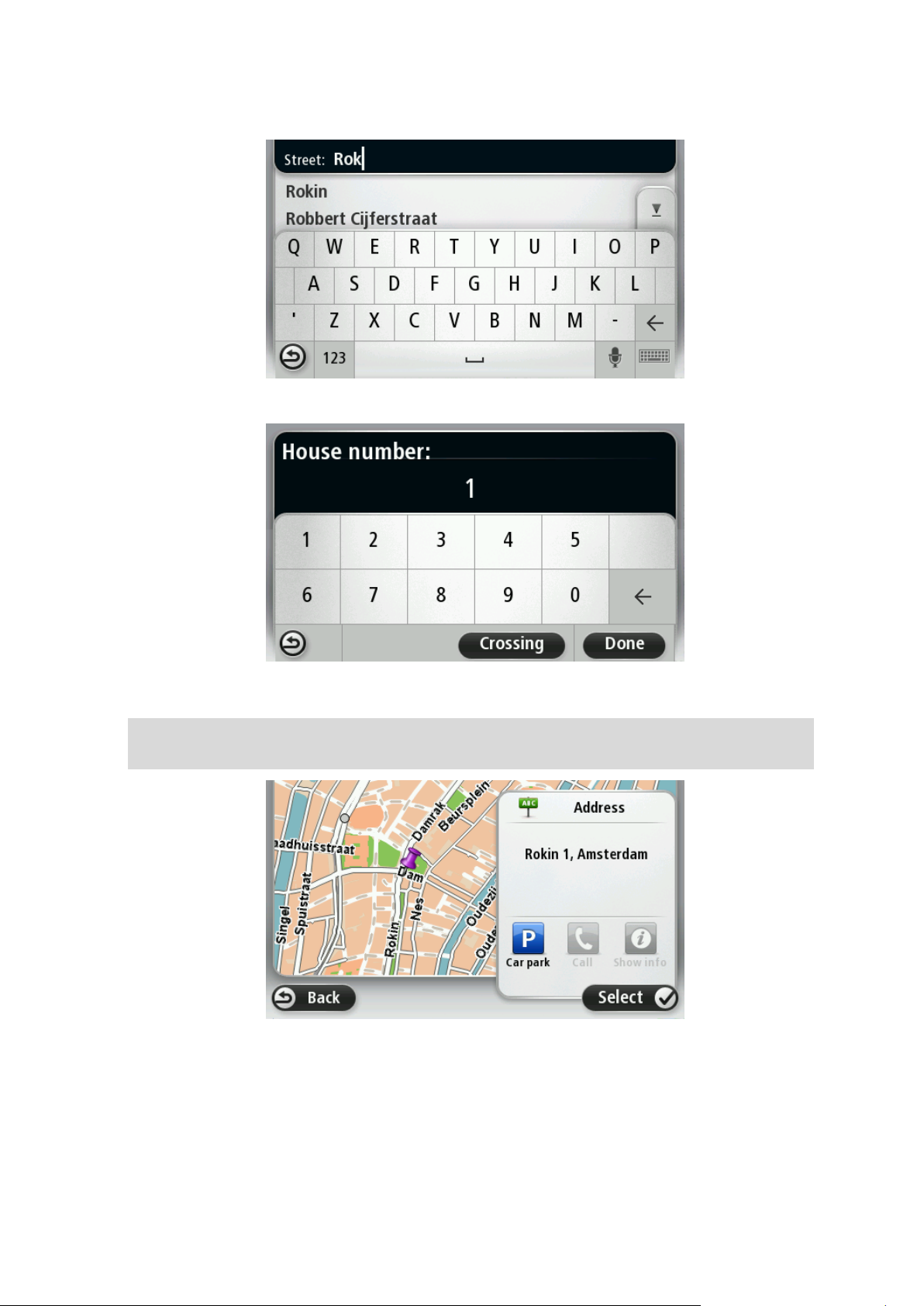
När rätt gatunamn visas i listan trycker du på namnet för att välja destinationen.
6. Ange husnummer och tryck sedan på Klar.
7. Platsen visas på kartan. Tryck på Välj för att fortsätta eller tryck på Bakåt för att ange en
annan adress.
Tips: Om du vill att din slutdestination ska vara en parkeringsplats, tryck på Parkeringsplats
och välj en plats från listan över parkeringsplatser nära din allmänna destination.
8. Tryck på Klar när den nya rutten visas.
För mer information om rutten trycker du på Detaljer.
12

Om du vill ändra din rutt, t.ex. köra via en särskild plats eller välja en ny destination trycker du
på Ändra rutt.
Din enhet börjar direkt att vägleda dig till destinationen med röstinstruktioner och visuella
anvisningar på skärmen.
Ruttöversikt
Ruttöversikten visar en översikt över rutten, återstående avstånd till destinationen och återstående
beräknad restid.
Visa ruttöversikten genom att trycka på panelen på höger sida i statusfältet i Körvyn eller tryck på
Visa rutt på huvudmenyn och tryck sedan på Visa ruttöversikt.
Om du har TomTom Traffic eller en RDS-TMC-mottagare visar ruttöversikten också trafikinformation
om förseningar på rutten.
Obs: Du kanske behöver ett abonnemang eller en mottagare om du vill använda en av TomToms
trafikinformationstjänster. Trafiktjänster kan bara användas i vissa länder eller regioner. För mer
information, besök: tomtom.com/services.
13
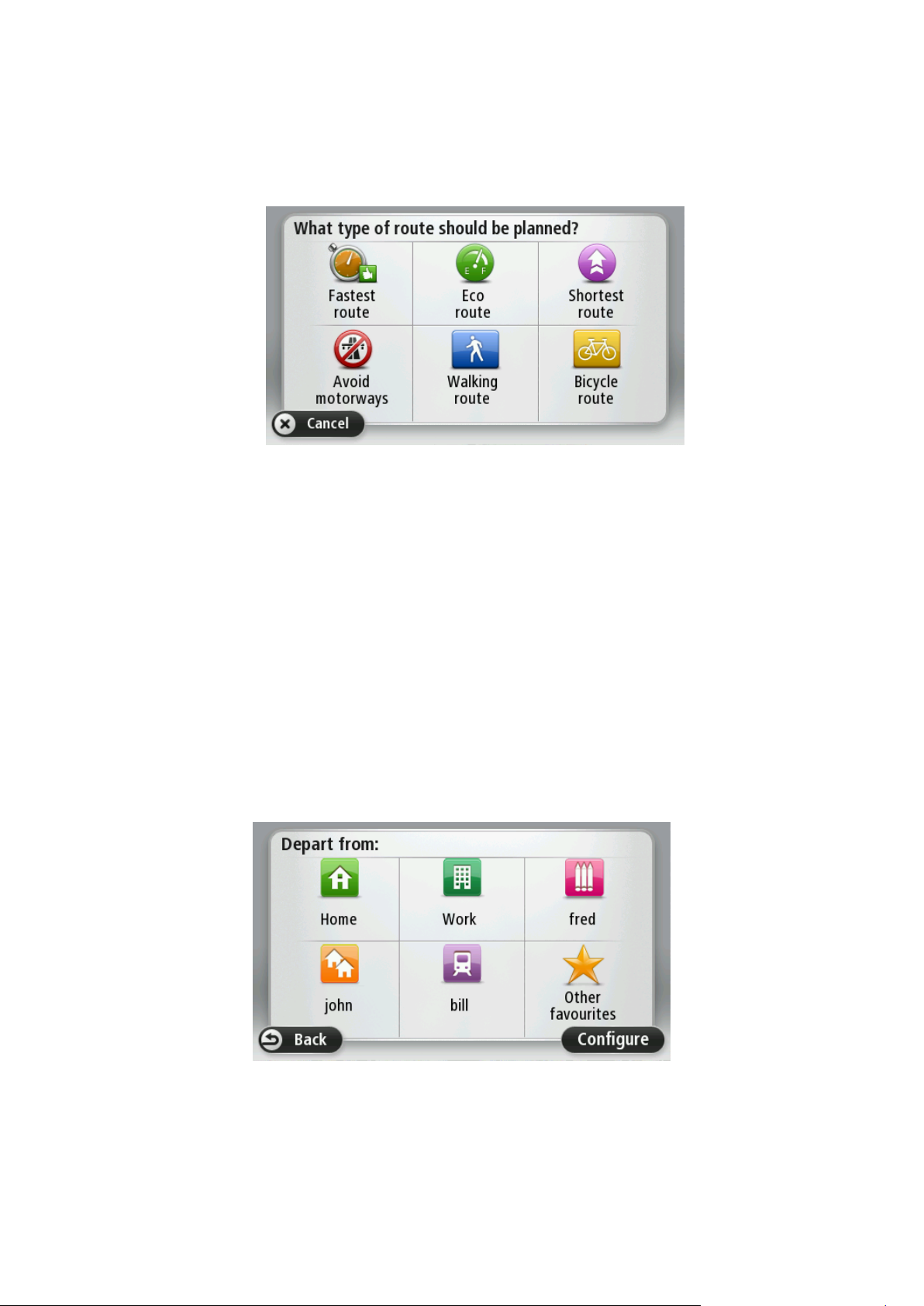
Välja en ruttyp
Varje gång du planerar en rutt kan du välja att bli tillfrågad om vilken typ av rutt du vill planera.
För att göra detta trycker du på Inställningar och sedan på Ruttplanering. Välj Ruttyp och tryck
sedan på Fråga alltid när jag planerar.
Du kan välja mellan följande ruttyper:
Snabbaste rutten – den rutt som tar kortast tid.
Ekorutt – den bränslesnålaste rutten för resan.
Kortaste rutten - det kortaste avståndet mellan de angivna platserna. Det är kanske inte
den snabbaste rutten, framför allt om den går genom en stad eller ort.
Undvik motorvägar - en rutt som undviker motorvägar.
Promenadrutt - en rutt som utformats för en färd till fots.
Cykelrutt – en rutt som utformats för en färd på cykel.
Destinationer som du besöker ofta
Om du ofta kör till samma destinationer kan du ställa in att din TomTom-enhet ska fråga om du vill
planera en rutt till en av dessa varje gång du startar enheten. Det är snabbare än att planera en
rutt på vanligt sätt.
Om du vill välja en ny destination trycker du på Startinställningar på menyn Inställningar och väljer
Fråga efter en destination. Välj en knapp som ska användas för denna destination och svara på
frågorna om destinationen.
Visa mina destinationer som jag besöker ofta
Du kan ange att din TomTom-enhet ska fråga om du vill planera en rutt till en av de destinationer
som du besöker ofta varje gång enheten startar.
14
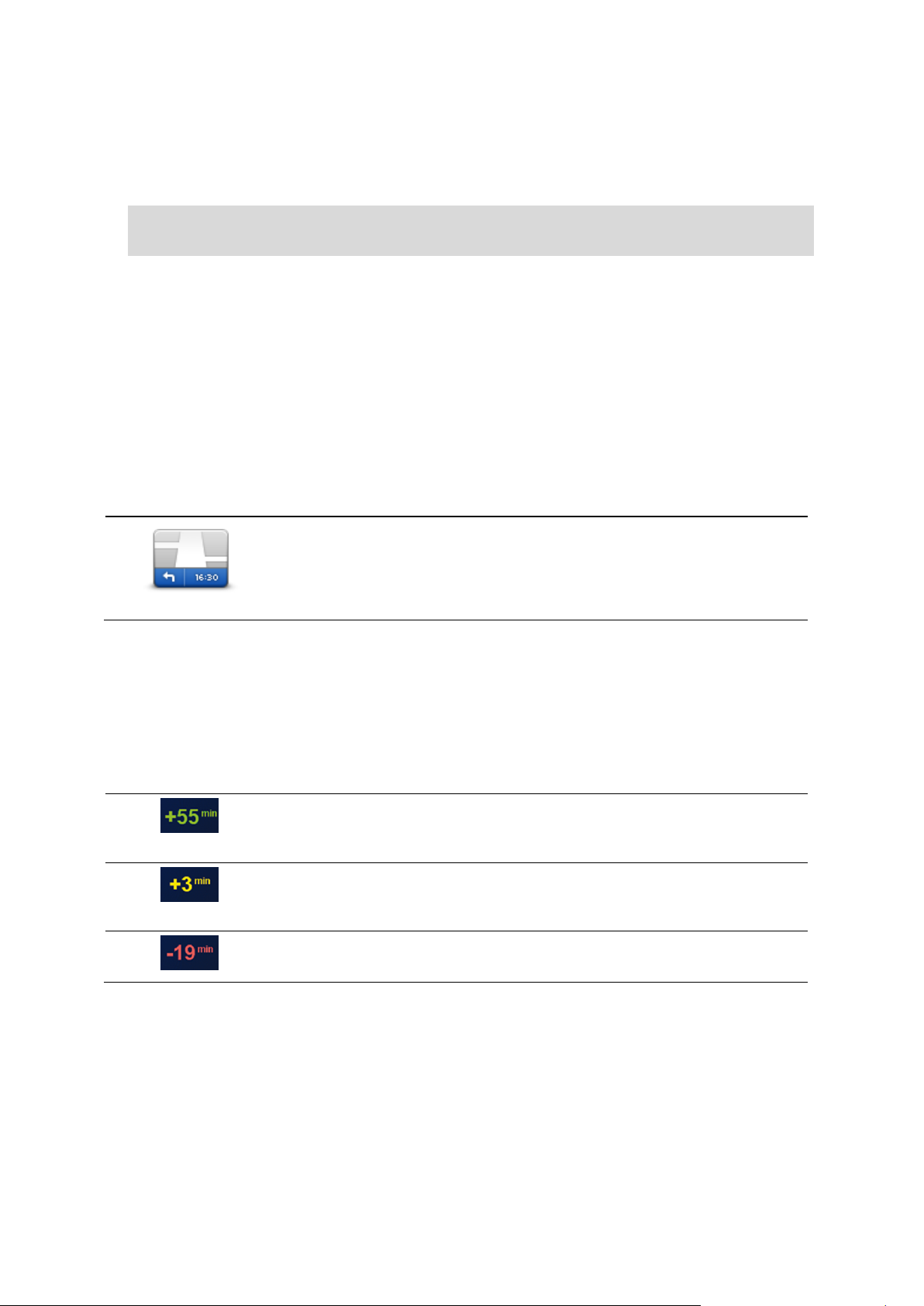
Gör så här när du vill ändra inställningen:
statusfältet
Tryck på Statusfält på menyn Inställningar om du vill aktivera eller
inaktivera tidsaviseringar.
Om du vill aktivera tidsaviseringar väljer du Frist.
Du kommer fram 55 minuter före den ankomsttid du skrev in.
Om du kommer fram mer än fem minuter före den tid du skrev in visas
tiden med grönt.
Du kommer fram tre minuter före den ankomsttid du skrev in.
Om du kommer fram mindre än fem minuter före den tid du skrev in visas
tiden med gult.
Du kommer fram 19 minuter för sent.
Om du kommer fram efter den tid du skrev in visas tiden med rött.
1. Tryck på Startinställningar på menyn Inställningar och väljer Fråga efter en destination.
2. Tryck på Ja och tryck på Ja igen för att börja ange information om destinationen.
3. Välj en symbol för destinationen, tryck på Klar för att ställa in den och tryck sedan på Ja.
Tips: Om du vill lägga till nya destinationer väljer du en av de numrerade symbolerna och
anger ett namn för den nya destinationsknappen.
4. Tryck på Ja, skriv det nya namnet om det behövs och tryck sedan på Klar.
5. Ange adressuppgifterna på samma sätt som du anger en adress när en rutt planeras och tryck på
Klar.
6. Upprepa stegen ovan om du vill ange fler destinationer. Tryck på Klar om du inte vill göra det.
7. Du tillfrågas om du vill få frågan om informationsdelning varje gång du startar enheten.
Enheten frågar om du vill planera en rutt varje gång du startar din enhet. Om du trycker på Avbryt
visas körvyn.
Använda ankomsttider
Du kan ställa in din TomTom-enhet så att den frågar dig om du behöver anlända en särskild tid när
du planerar en rutt.
Efter att du har planerat en rutt trycker du på JA för att ange önskad ankomsttid.
Din enhet beräknar din ankomsttid och visar dig om du kommer att anlända i tid.
Du kan även använda informationen för att beräkna när du måste åka. Om din enhet visar att du
kommer att anlända 30 minuter tidigt kan du vänta och åka 30 minuter senare, istället för att
komma fram för tidigt.
Din ankomsttid räknas om kontinuerligt under färden. Statusfältet visar om du kommer att komma
fram i tid eller om du blir försenad enligt nedanstående:
Alternativ på Navigation-menyn
När du trycker på Navigera till eller Kör till kan du ställa in din destination på många olika sätt,
inte bara genom att ange adressen. De övriga alternativen listas nedan:
15

Hem
Tryck på den här knappen om du vill navigera till din hemposition.
Den här knappen kommer du antagligen att använda oftare än de andra
knapparna.
Favorit
Tryck på den här knappen om du vill välja en Favorit som din destination.
Adress
Tryck på den här knappen för att ange en adress eller ett postnummer som
din destination.
I vissa länder kan du använda postnumret för att identifiera en ort och
gata. I andra länder identifierar postnumret bara orten, så du måste ange
gatunamnet separat.
Tidigare
destination
Tryck på den här knappen om du vill välja din destination ur en lista över
platser som du nyligen använt som destinationer.
Intressepunkt
Tryck på den här knappen om du vill navigera till en intressepunkt (IP).
Talad adress
På en del enheter kan du ange en adress med rösten. Se Röststyrning
Position på kartan
Tryck på den här knappen om du vill välja en plats på kartan som din
destination med hjälp av kartläsaren.
Latitud Longitud
Tryck på den här knappen om du vill ange en destination med latitud- och
longitudvärden.
Position för
senaste stopp
Tryck på den här knappen om du vill välja din senaste registrerade
position som destination.
Planera en rutt i förväg
Du kan använda din TomTom-enhet för att planera en rutt i förväg genom att välja din startpunkt
och din destination.
16
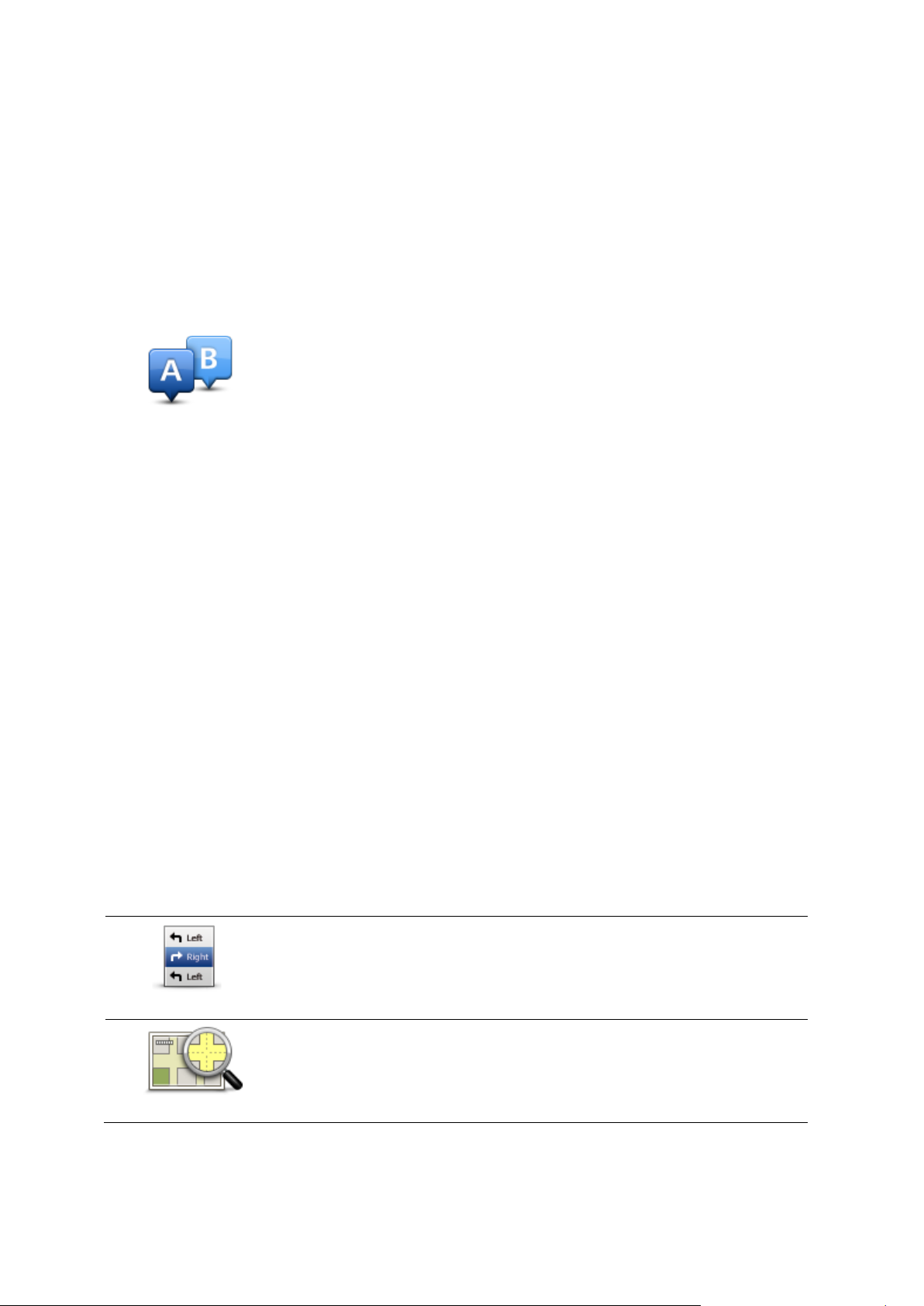
Här följer några fler anledningar till att planera en rutt i förväg:
Visa instruktioner
Tryck på den här knappen om du vill visa en lista över alla instruktioner i
rutten.
Det är mycket användbart om du behöver förklara en rutt för någon
annan.
Visa ruttkarta
Tryck på den här knappen om du vill få en översikt över rutten i
kartläsaren.
Ta reda på hur lång tid en resa tar innan du ger dig av.
Du kan också jämföra restiderna för samma rutt vid olika tider på dagen eller på olika
veckodagar. Din enhet använder IQ Routes vid planering av en rutt. IQ Routes beräknar rutter
utifrån den faktiska medelhastighet som uppmätts på vägarna.
Studera rutten för en resa som du planerar.
Kontrollera en rutt åt någon som ska besöka dig och förklara sedan rutten för dem i detalj.
Gör så här om du vill planera en rutt i förväg:
1. Öppna Huvudmenyn genom att trycka på skärmen.
2. Tryck på pilknappen för att gå till nästa menyskärm och tryck på Planera rutt.
Den här knappen visas när det inte finns någon planerad rutt i din TomTom-enhet.
3. Välj startpunkt för resan på samma sätt som du väljer din destination.
4. Ange destinationen för din resa.
5. Om inställningar för ruttplanering är inställda på Fråga alltid när jag planerar väljer du en typ
av rutt du vill planera:
Snabbaste rutten - den rutt som tar kortast tid.
Ekorutt – den bränslesnålaste rutten för resan.
Kortaste rutten - det kortaste avståndet mellan de angivna platserna. Det är kanske inte
den snabbaste rutten, framför allt om den går genom en stad eller ort.
Undvik motorvägar - en rutt som undviker motorvägar.
Promenadrutt - en rutt som utformats för en färd till fots.
Cykelrutt – en rutt som utformats för en färd på cykel.
6. Välj datum och tid då du vill göra resan du planerar.
Din enhet använder IQ Routes för att planera den bästa möjliga rutten vid den aktuella tiden. Detta
är en användbar funktion för att se hur lång tid en resa tar vid olika tider på dygnet eller på olika
veckodagar.
Din navigator planerar rutten mellan de två platser som du har valt.
Visa ruttinformation
Du får tillgång till de här alternativen för rutten du senast planerade genom att trycka på Visa rutt
på Huvudmenyn eller på knappen Detaljer på skärmen med ruttöversikten.
Du kan då välja mellan följande alternativ:
17

Visa demorutt
Tryck på den här knappen om du vill visa en demo av rutten. Du kan när
som helst avbryta den genom att trycka på skärmen.
Visa ruttöversikt
Tryck på den här knappen om du vill öppna fönstret för ruttöversikt.
Visa destination
Tryck på den här knappen om du vill se en förhandsgranskning av
destinationen.
Du kan navigera till en parkeringsplats i närheten av destinationen och se
all information som finns tillgänglig om destinationen, till exempel
telefonnummer.
Visa trafik för rutt
Tryck på den här knappen om du vill se alla trafiktillbud längs rutten.
Obs: Den här knappen visas bara om enheten har ett Traffic-abonnemang eller en RDS-TMC-mottagare. Trafikinformation är inte
tillgänglig i alla länder eller regioner. Mer information om TomToms
informationstjänster finns på tomtom.com/services.
18
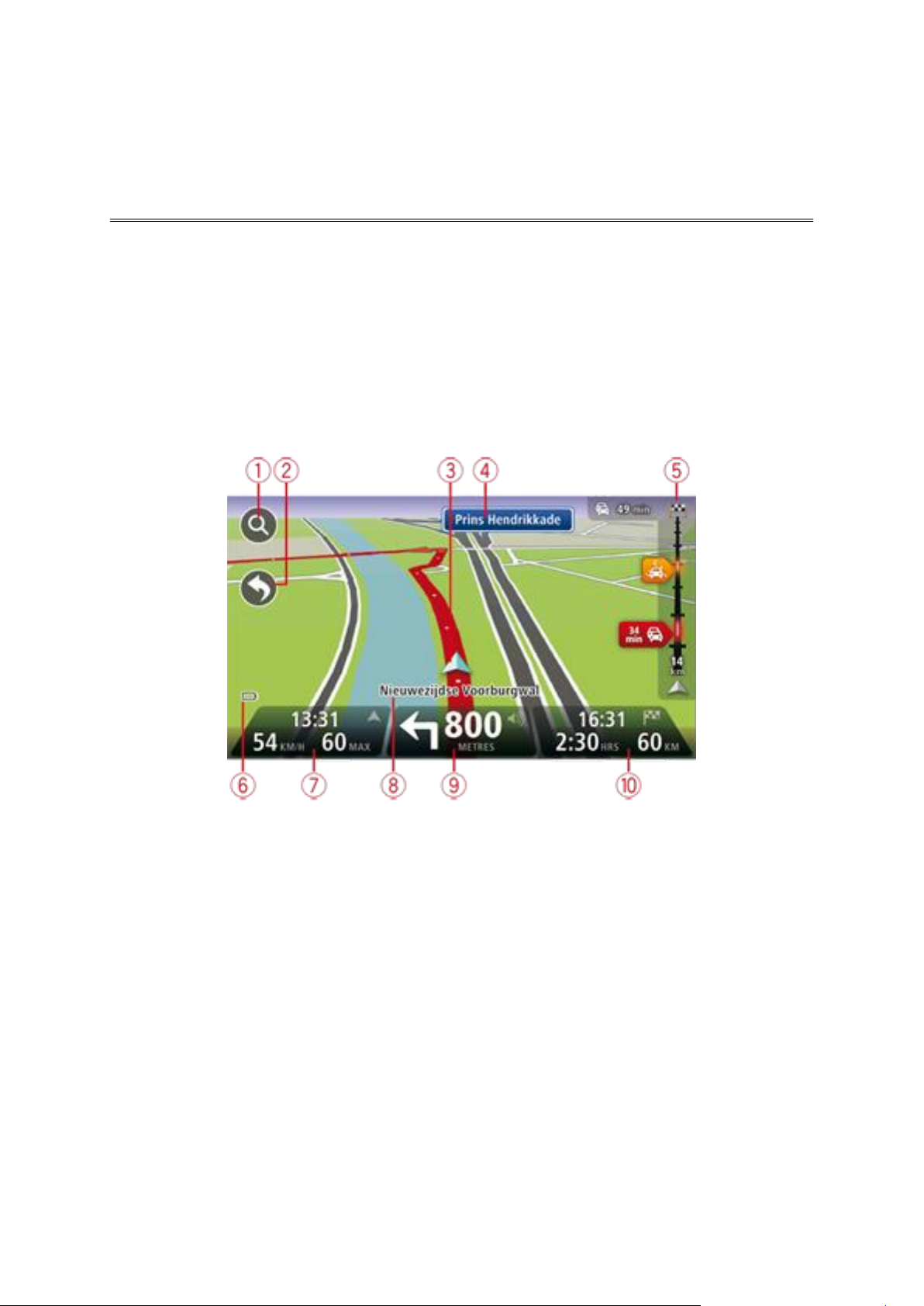
Om Körvyn
Körvyn
När din TomTom-navigator startar för första gången visas Körvyn samt detaljerad information om
din aktuella position.
Du kan när som helst trycka mitt på skärmen om du vill öppna huvudmenyn.
Du kan välja skärmen som visas när du startar enheten genom att trycka på Inställningar på
huvudmenyn och sedan trycka på Start.
Körvyn
1. Zoomknapp - tryck på förstoringsglaset om du vill visa knappar för att zooma in och ut.
2. Snabbmeny - öppna snabbmenyn genom att trycka på Skapa en egen meny på In-
ställningar-menyn..
3. Din aktuella position.
4. Vägskyltsinformation eller namnet på nästa gata.
5. Sidofältet för Trafik. Öppna trafikmenyn genom att trycka på sidofältet.
Trafiksidomenyn visas bara om enheten har ett Traffic-abonnemang eller om en
RDS-TMC-mottagare är ansluten. Trafikinformation är inte tillgänglig i alla länder eller regioner.
6. Indikator för batterinivå.
7. Tiden, din aktuella hastighet och hastighetsbegränsningen om den är känd. Om du vill se
skillnaden mellan önskad ankomsttid och beräknad ankomsttid, markerar du kryssrutan Frist i
inställningarna i statusfältet.
Tryck på den här delen av statusfältet för att växla mellan en 3D- och en 2D-karta.
8. Namnet på gatan du befinner dig på.
9. Navigeringsinstruktion för den kommande sträckan och avståndet till nästa instruktion. Om den
andra instruktioner följer mindre än 150 m efter den första instruktionen visas den direkt,
istället för avståndet.
19
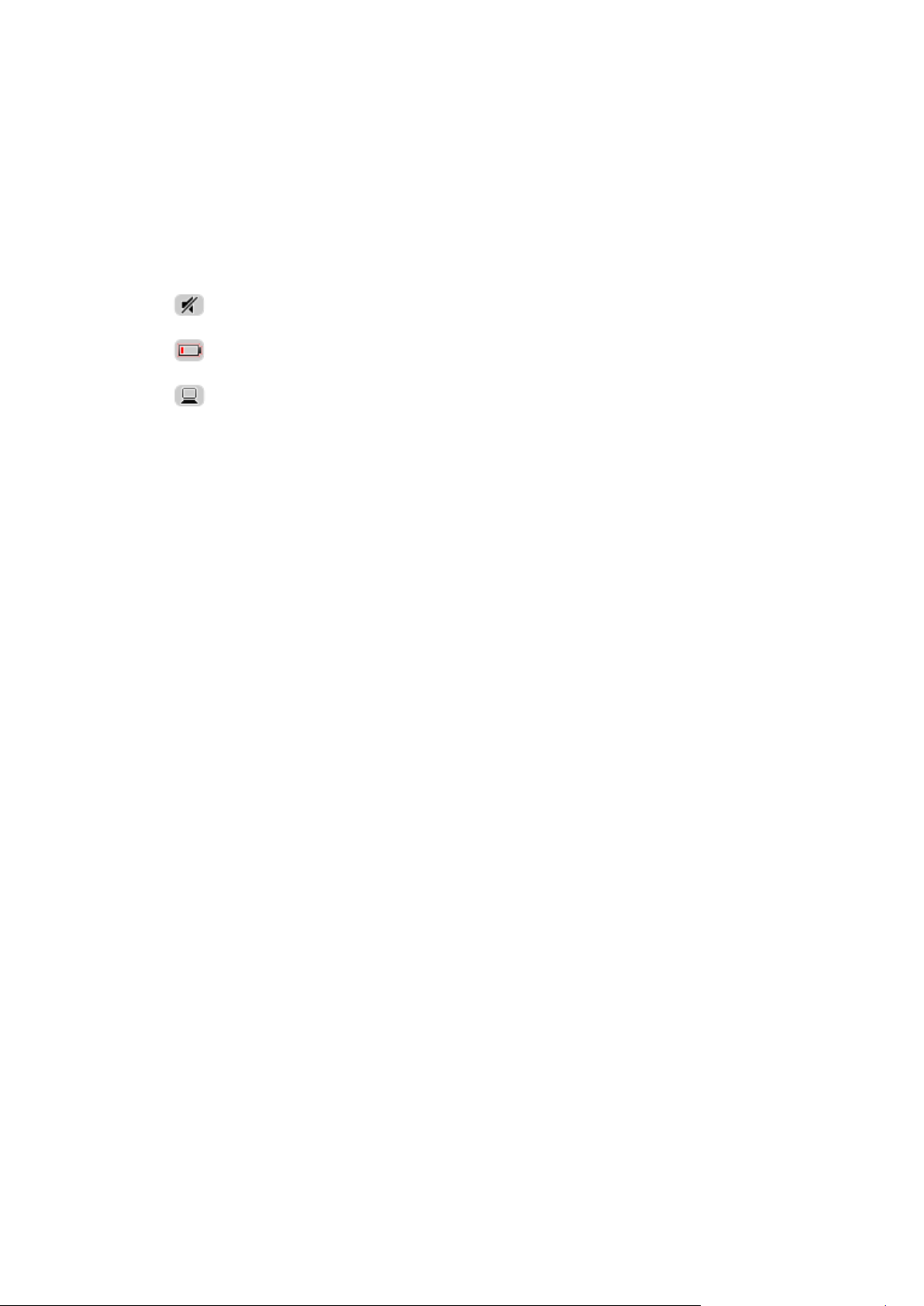
Tryck på den här delen av statusfältet om du vill upprepa den senaste röstanvisningen och ändra
Ljud av - den här symbolen visas när ljudet har stängts av. Om du vill sätta
på ljudet igen trycker du på mittpanelen i statusfältet.
Batteri - den här symbolen visas när batterinivån är låg. När du ser den här
symbolen ska du ladda navigatorn omedelbart.
Ansluten till dator – symbolen visas när navigatorn är ansluten till en
dator.
volymen. Du kan även trycka här om du vill stänga av ljudet.
10. Återstående restid, återstående distans och din uppskattade ankomsttid.
Tryck på den här delen av statusfältet om du vill öppna skärmen för ruttöversikt.
Om du vill ändra informationen som visas i statusfältet trycker du på Statusfält på Inställningar-menyn.
Symboler i Körvyn
20
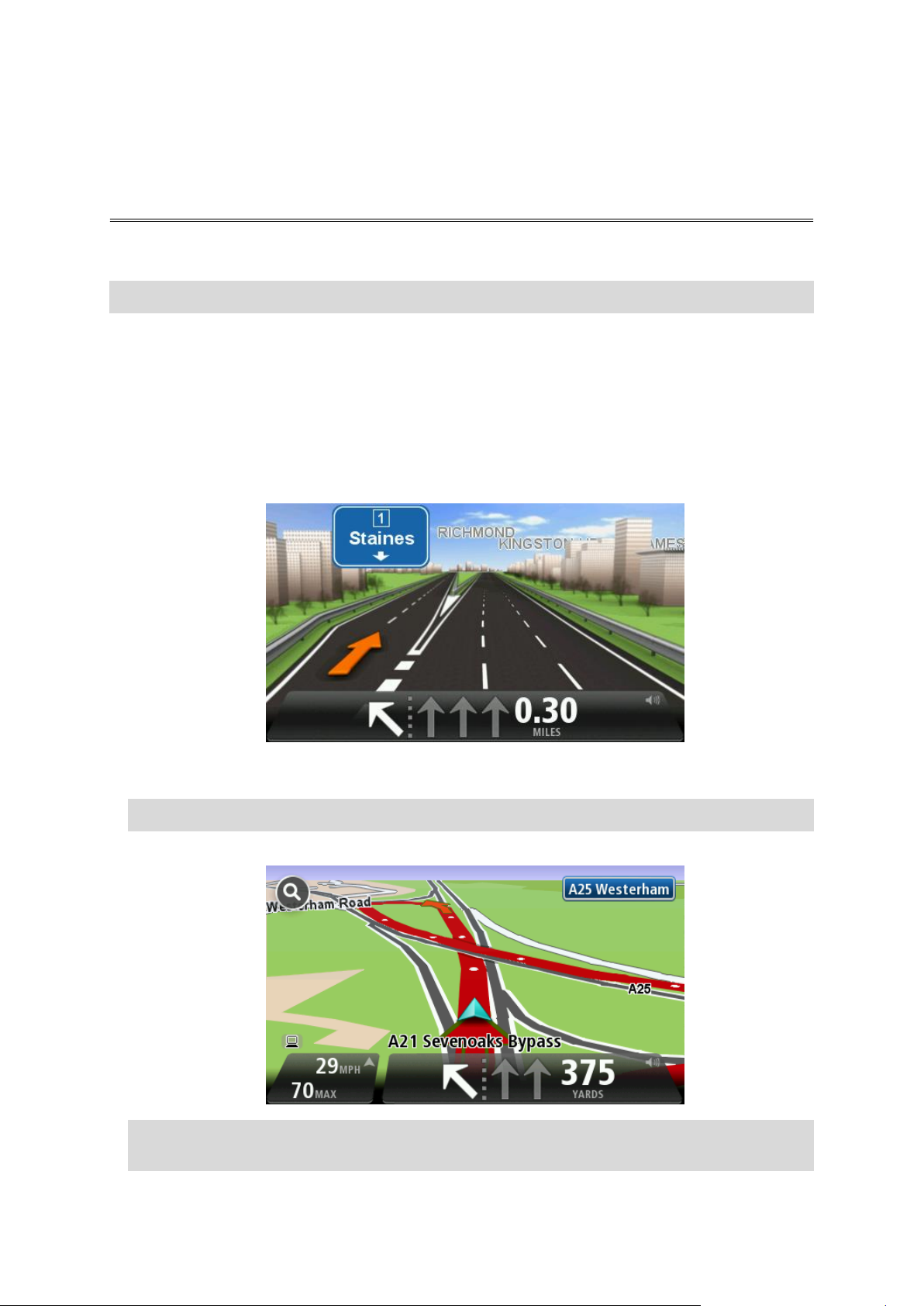
Om körfältsvägledning
Avancerad körfältsvägledning
Obs: Körfältsassistans är inte tillgängligt för alla korsningar eller i alla länder.
Din TomTom-navigator hjälper dig att förbereda dig inför motorvägsavfarter och korsningar genom
att visa rätt körfält för din planerade resväg.
När du närmar dig en avfart eller korsning visar skärmen körfältet du ska använda.
Använda körfältsvägledning
Det finns två typer av körfältsvägledning:
Bilder av körfält
Tryck på Inställningar på huvudmenyn och sedan på Avancerade inställningar om du vill
inaktivera körfältsbilder. Avmarkera kryssrutan Visa körfältsbilder.
Tips: Tryck var som helst på skärmen för att gå tillbaka till Körvyn.
Instruktioner i statusfältet
Tips: Om det inte visas någon körfältsvägledning i statusfältet och alla körfält är markerade
kan du välja vilket körfält du vill.
21
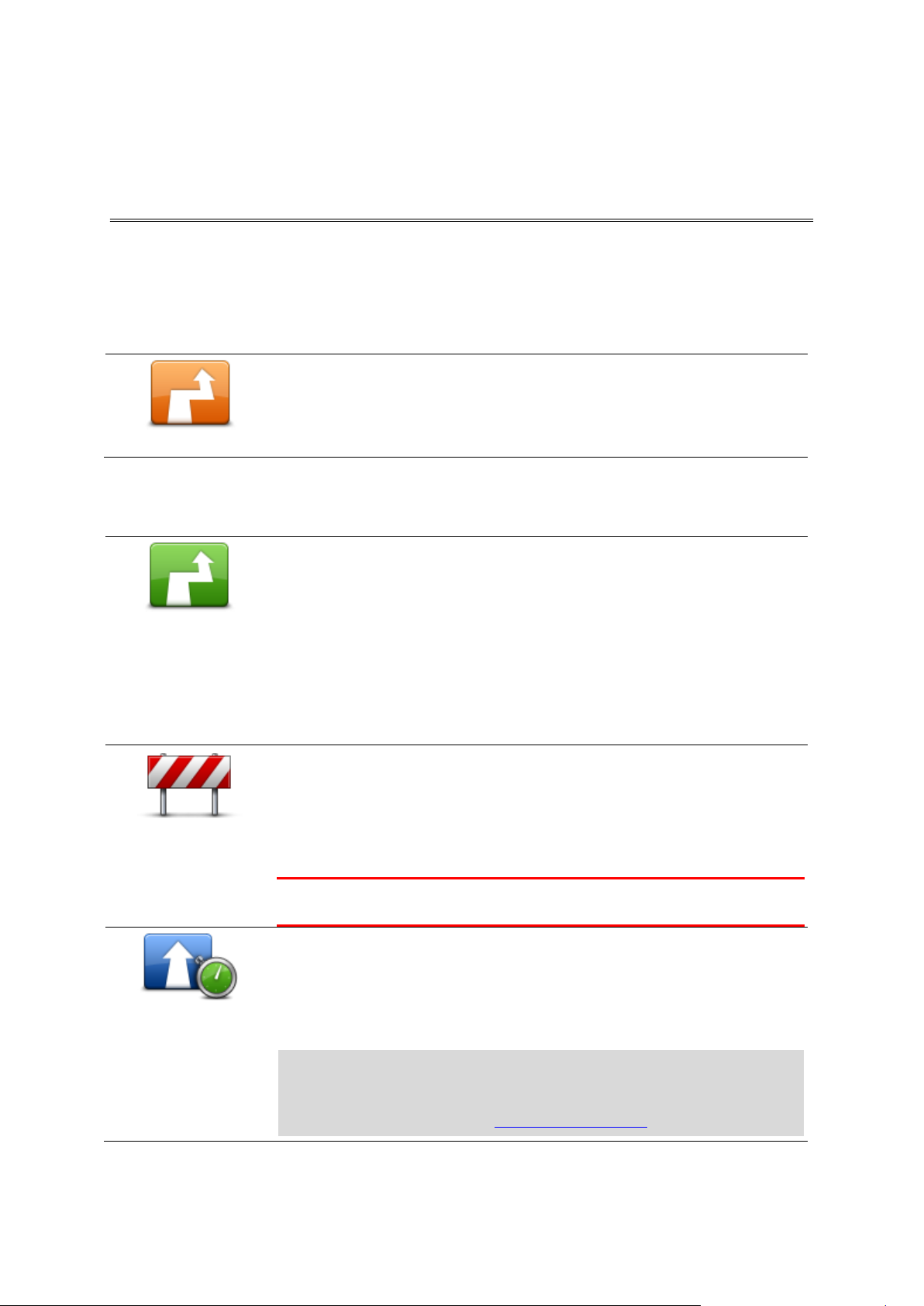
Göra ändringar i rutten
Ändra rutt
Tryck på den här knappen för att ändra den aktuella rutten.
Den här knappen visas bara när det finns en planerad rutt i din enhet.
Beräkna alternativ
Tryck på den här knappen för att hitta ett alternativ till den aktuella
rutten.
Den här knappen visas bara när det finns en planerad rutt i din
TomTom-enhet.
Detta är ett enkelt sätt att söka efter en annan rutt till din aktuella
destination.
Din enhet beräknar en ny rutt från din aktuella plats. Denna rutt når
destinationen via helt andra vägar.
Den nya rutten visas bredvid den ursprungliga rutten så att du kan välja
vilken rutt du vill använda.
Undvik blockerad
väg
Tryck på den här knappen medan du kör längs en planerad rutt om du vill
undvika en vägavspärrning eller trafikstockning längre fram.
Din enhet föreslår en ny rutt som undviker vägarna längs din nuvarande
rutt under den valda sträckan.
Om vägavspärrningen eller trafikstockningen plötsligt försvinner trycker du
på Beräkna om rutt och planerar om originalrutten.
Viktigt: Tänk på att när en ny rutt beräknas kan du uppmanas att
omedelbart svänga av den väg du befinner dig på.
Minska förseningar
Tryck på den här knappen för att undvika förseningar längs en planerad
rutt.
Det är inte alltid möjligt att undvika alla förseningar. Även om din enhet
kontinuerligt söker efter förseningar längs din rutt kan du trycka på den
här knappen om du vill manuellt vill börja en kontroll. Din enhet räknar
sedan ut den bästa rutten för att undvika alla eller de flesta förseningar.
Obs: Den här knappen visas bara om enheten har ett Traffic-abonnemang eller en RDS-TMC-mottagare. Trafikinformation är inte
tillgänglig i alla länder eller regioner. Mer information om TomToms
informationstjänster finns på tomtom.com/services.
Ändra rutt
Ibland kan du vilja ändra någonting för en rutt som du planerat eller till och med ändra destinationen. Det finns olika sätt att ändra en rutt utan att behöva planera om hela resan.
Ändra den aktuella rutten genom att trycka på Ändra rutt på huvudmenyn:
Ändra ruttmeny
Tryck på en av de följande knapparna när du vill ändra den aktuella rutten eller destinationen:
22
 Loading...
Loading...