TomTom 4EN42, 4EN52, 4EV42, 4EV52, 4EQ41 User Manual [pt]
...
TomTom
Manual do utilizador

Conteúdo
Conteúdo da embalagem 5
Conteúdo da embalagem ......................................................................................... 5
Leia-me primeiro 7
Instalar no automóvel ............................................................................................. 7
Ligar e desligar ..................................................................................................... 7
Configuração ........................................................................................................ 7
Receção GPS ........................................................................................................ 7
Acerca do MyTomTom ............................................................................................. 7
Configurar o MyTomTom .......................................................................................... 8
O equipamento não se inicia..................................................................................... 8
Carregar o seu equipamento ..................................................................................... 9
Cuidados a ter com o seu equipamento de navegação ...................................................... 9
Segurança 10
Escolher a posição do suporte ................................................................................. 10
Definições de segurança ........................................................................................ 10
Planear um percurso 11
Planear um percurso ............................................................................................ 11
Resumo do percurso ............................................................................................. 13
Selecionar um tipo de percurso ............................................................................... 14
Destinos frequentes ............................................................................................. 14
Mostrar os meus destinos frequentes ........................................................................ 15
Utilizar as horas de chegada ................................................................................... 15
Opções do menu de navegação ................................................................................ 16
Planear antecipadamente um percurso ...................................................................... 17
Ver informações do percurso .................................................................................. 17
A Vista de condução 19
Informações sobre a Vista de condução ..................................................................... 19
A Vista de condução ............................................................................................. 19
Símbolos da vista de condução ................................................................................ 20
Tecnologia avançada de indicação de faixa de rodagem 21
Acerca da indicação de faixa .................................................................................. 21
Utilizar Indicação de faixa ..................................................................................... 21
Alterar o percurso 23
Fazer alterações ao seu percurso ............................................................................. 23
Menu alterar percurso .......................................................................................... 23
Ver mapa 25
Informações sobre a visualização do mapa.................................................................. 25
Ver mapa .......................................................................................................... 25
2
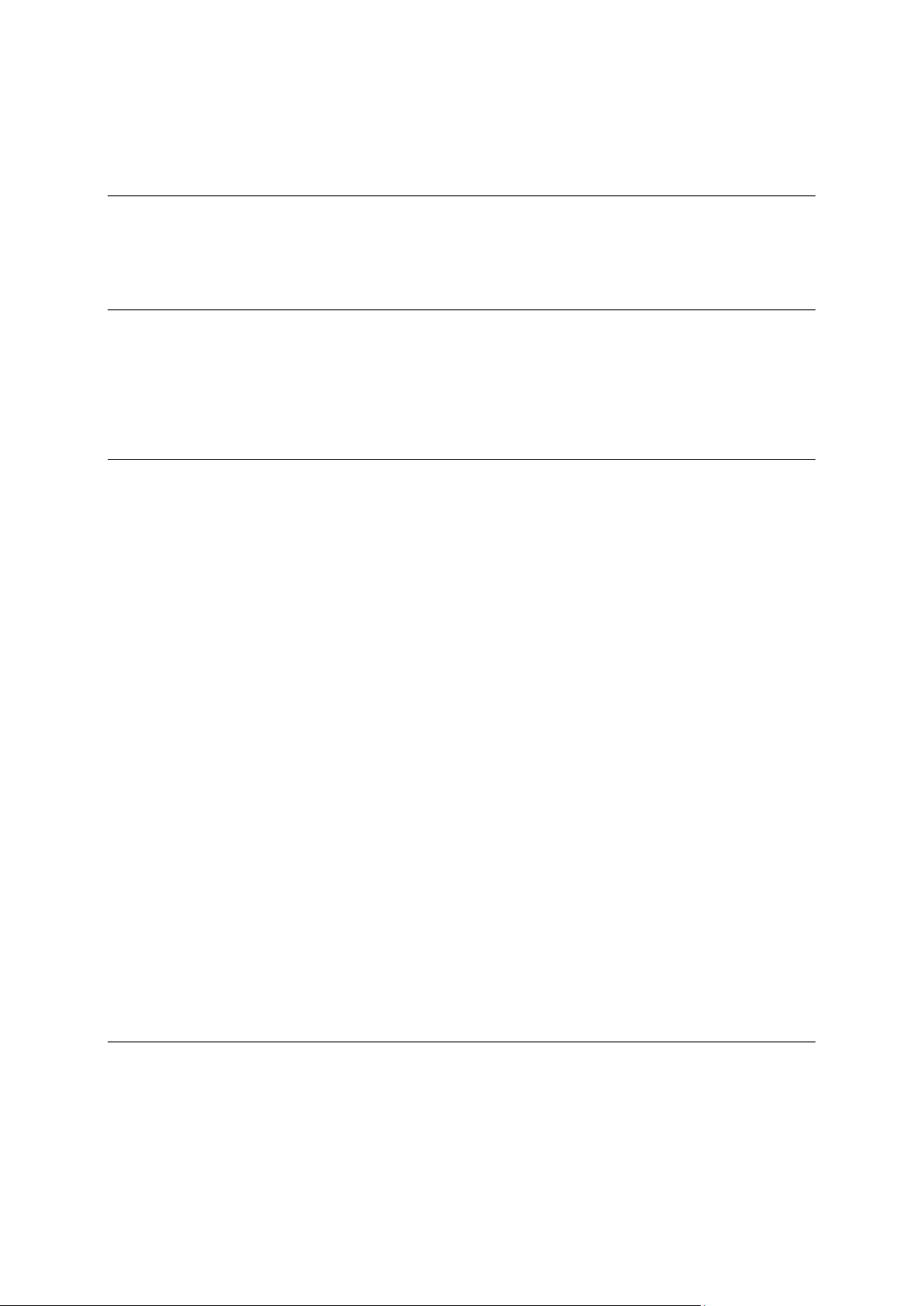
Opções ............................................................................................................. 26
Menu do cursor ................................................................................................... 27
Correções do mapa 29
Sobre o Map Share ............................................................................................... 29
Corrigir um erro do mapa ...................................................................................... 29
Tipos de correções do mapa ................................................................................... 29
Sons e vozes 33
Acerca dos sons e vozes ........................................................................................ 33
Acerca das vozes artificiais .................................................................................... 33
Selecionar uma voz .............................................................................................. 33
Ajustar o nível do volume ...................................................................................... 33
Controlo automático do volume ............................................................................... 33
Definições 35
Acerca das definições ........................................................................................... 35
Definições 2D/3D ................................................................................................ 35
Definições avançadas ........................................................................................... 35
Poupança da bateria ............................................................................................ 36
Brilho ............................................................................................................... 36
Símbolo de automóvel .......................................................................................... 36
Morada ............................................................................................................. 37
Idioma.............................................................................................................. 37
Cores do mapa.................................................................................................... 37
Teclado ............................................................................................................ 37
Criar o seu próprio menu ....................................................................................... 37
Favoritos........................................................................................................... 37
Gerir PI ............................................................................................................ 38
Usar com a mão esquerda / Usar com a mão direita ...................................................... 39
Planear percursos ................................................................................................ 39
Reposição de fábrica ............................................................................................ 40
Definições de segurança ........................................................................................ 40
Relógio ............................................................................................................. 40
Unidades ........................................................................................................... 40
Mostrar PI no mapa .............................................................................................. 41
Altifalante ......................................................................................................... 41
Start-Up ........................................................................................................... 41
Informação sobre a versão ..................................................................................... 41
Barra de estado .................................................................................................. 41
Trocar de mapa .................................................................................................. 42
Desligar instruções de voz / Ligar instruções de voz ...................................................... 42
Utilizar cores noturnas / Utilizar cores diurnas ............................................................ 42
Vozes ............................................................................................................... 43
Volume ............................................................................................................. 43
Pontos de Interesse 44
Informações sobre os Pontos de Interesse ................................................................... 44
Criar PI ............................................................................................................. 44
Utilizar PI para planear um percurso ......................................................................... 45
Mostrar os PI no mapa........................................................................................... 46
Telefonar para um PI ............................................................................................ 46
Definir avisos para os PI ........................................................................................ 47
Gerir PI ............................................................................................................ 47
3
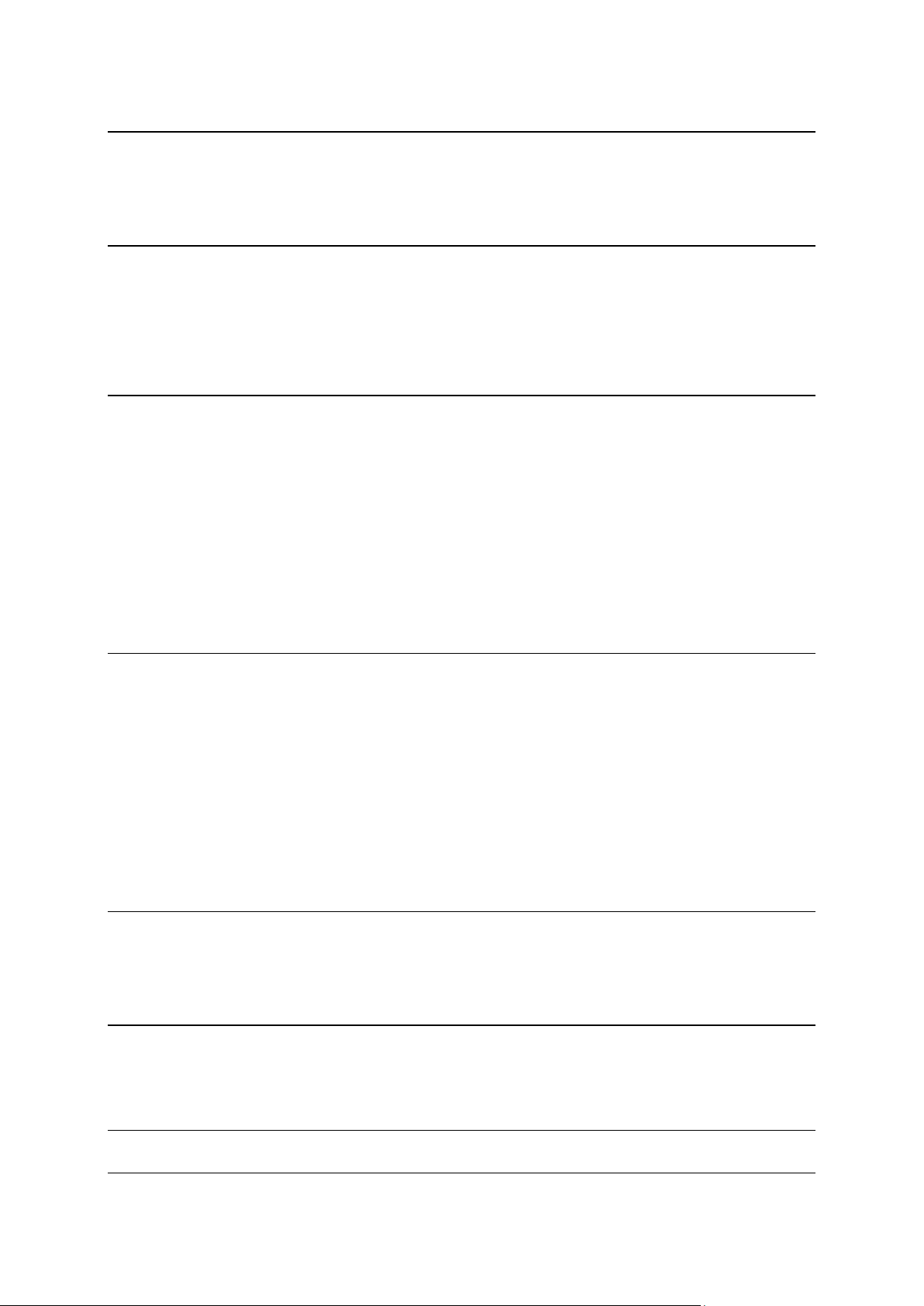
Ajuda 48
Acerca de como obter ajuda ................................................................................... 48
Utilizar a função Ajuda para telefonar a um serviço local ............................................... 48
Opções do menu Ajuda ......................................................................................... 48
Favoritos 50
Informações sobre os favoritos ................................................................................ 50
Criar um Favorito ................................................................................................ 50
Utilizar um Favorito ............................................................................................. 51
Mudar o nome de um Favorito ................................................................................. 51
Eliminar um Favorito ............................................................................................ 52
Trânsito 53
Acerca do RDS-TMC .............................................................................................. 53
Utilizar as informações de trânsito ........................................................................... 53
Utilizar o percurso mais rápido ................................................................................ 54
Definir a frequência de rádio para informações RDS-TMC ................................................ 54
Minimizar atrasos ................................................................................................ 54
Facilitar a viagem para o emprego ........................................................................... 55
Obter mais informações sobre um incidente ............................................................... 56
Verificar incidentes de trânsito na sua área ................................................................ 57
Alterar as definições de trânsito .............................................................................. 57
Incidentes de trânsito ........................................................................................... 58
Menu de trânsito ................................................................................................. 59
Radares de trânsito 60
Acerca dos Radares de trânsito ............................................................................... 60
Radares de trânsito .............................................................................................. 60
Alterar a forma como é avisado ............................................................................... 60
Símbolos de radares de trânsito ............................................................................... 61
Botão Comunicar ................................................................................................. 62
Comunicar um novo radar de trânsito ao volante .......................................................... 62
Comunicar um novo radar de trânsito a partir de casa ................................................... 63
Comunicar alertas de radares sinalizados incorretamente ............................................... 63
Tipos de radares fixos que pode comunicar................................................................. 63
Avisos de radares de verificação da velocidade média ................................................... 64
Menu Radares de trânsito ...................................................................................... 65
MyTomTom 66
Acerca do MyTomTom ........................................................................................... 66
Configurar o MyTomTom ........................................................................................ 66
Conta MyTomTom ................................................................................................ 67
Apoio ao cliente 68
Obter ajuda para utilizar o seu equipamento de navegação ............................................. 68
Estado e Informações ........................................................................................... 68
Adenda 69
Avisos de Copyright 73
4
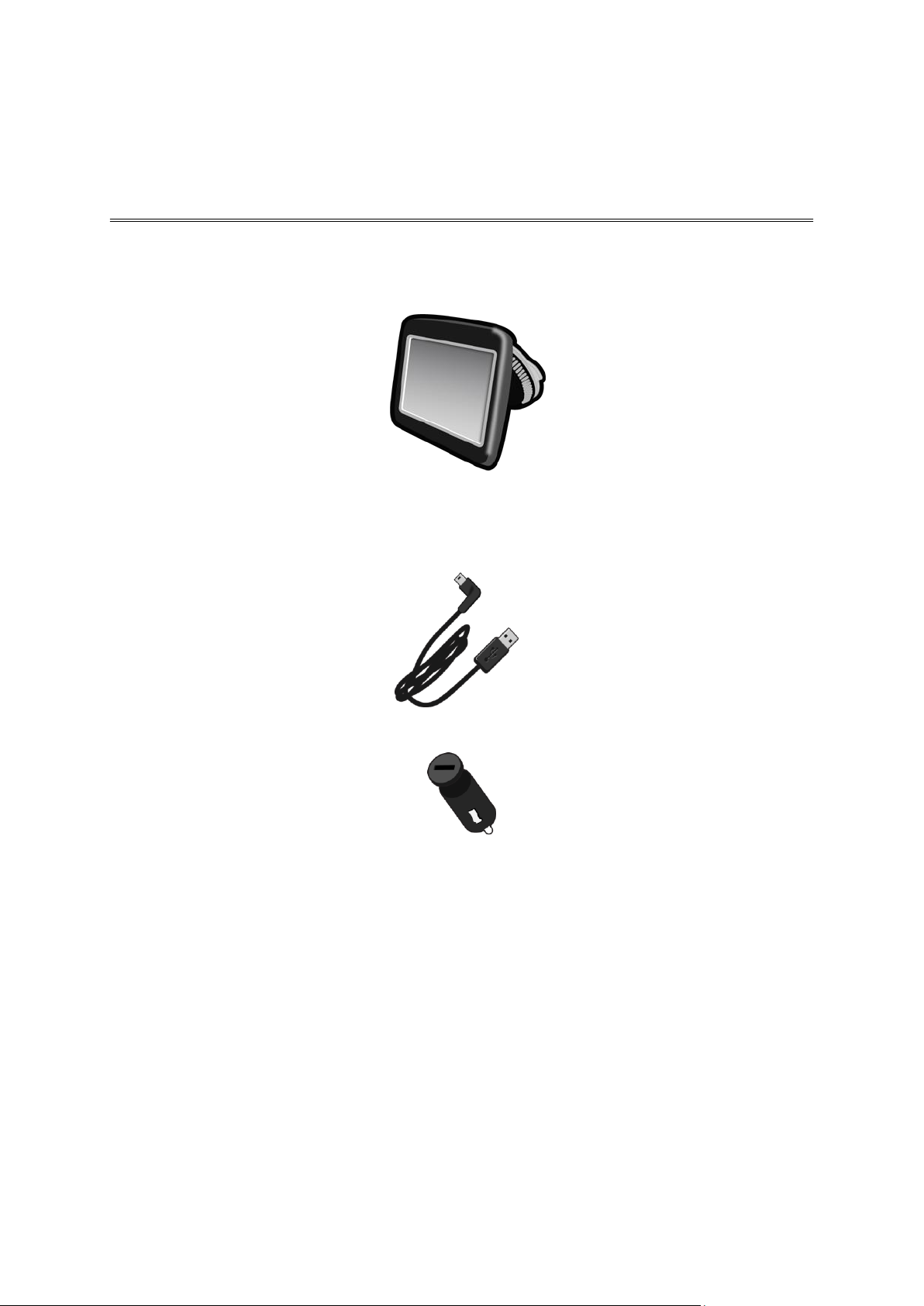
Conteúdo da embalagem
Conteúdo da embalagem
TomTom com suporte integrado
Cabo USB
Carregador de isqueiro USB
Poster de instalação
5
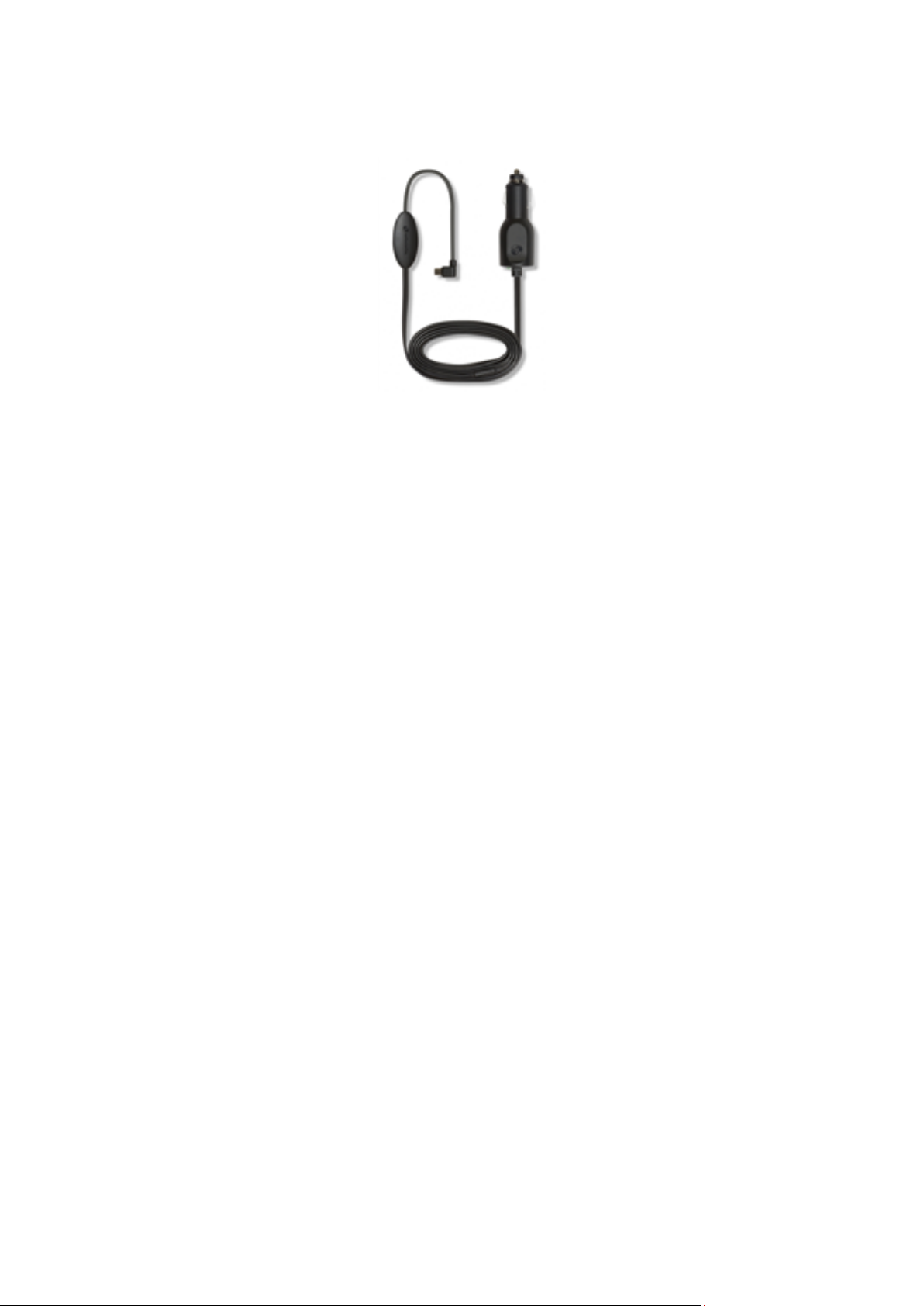
Para equipamentos com serviço de informações de trânsito, existe um carregador de isqueiro
com recetor RDS-TMC na embalagem:
6
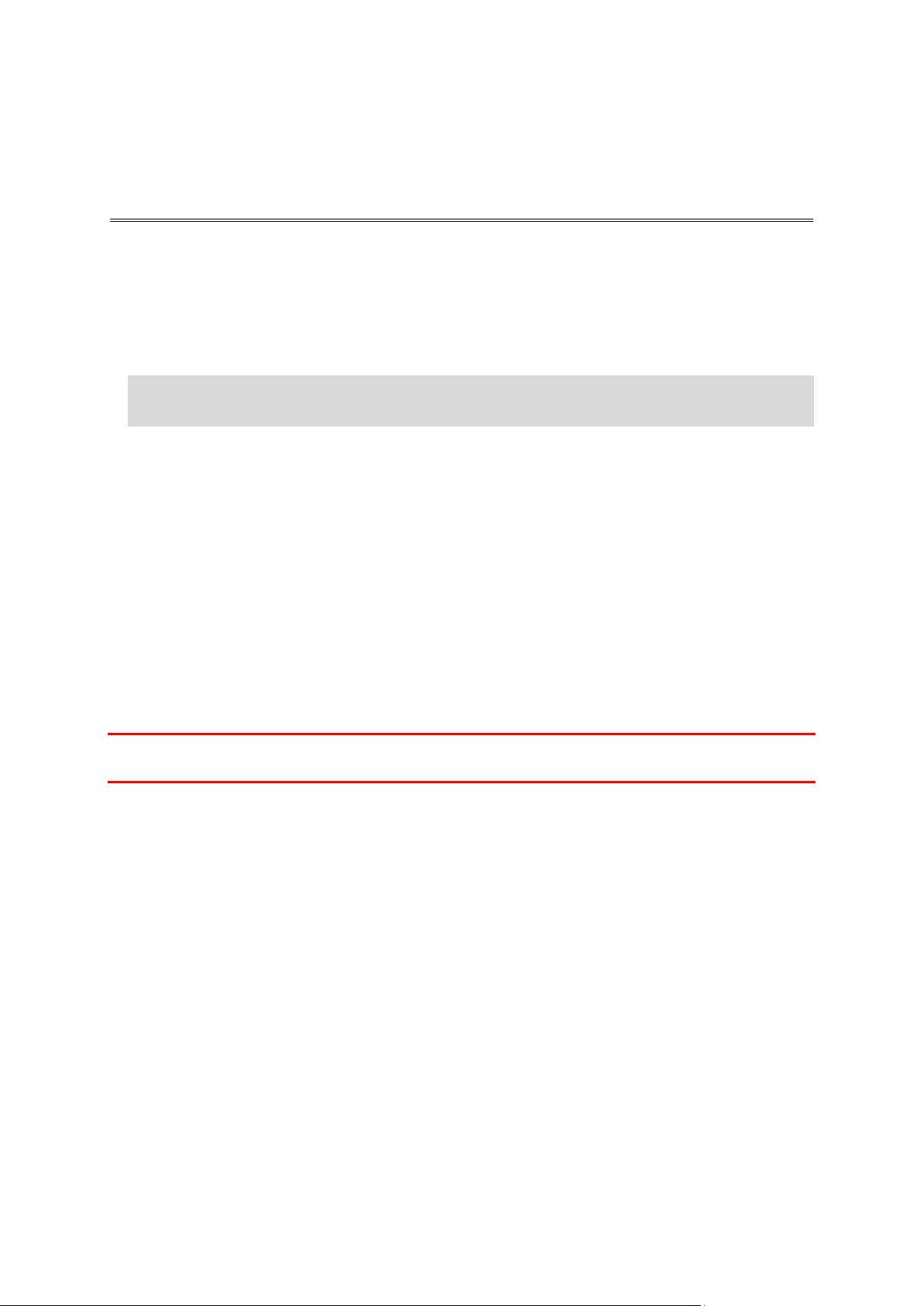
Instalar no automóvel
Leia-me primeiro
O seu equipamento de navegação TomTom tem um suporte integrado. Para obter mais informações,
consulte as instruções de instalação impressas fornecidas com o produto.
1. Certifique-se de que tanto a ventosa do suporte como o para-brisas estão limpos e secos.
2. Pressione firmemente a ventosa do suporte contra o para-brisas, numa zona em que o vidro seja
plano.
Importante: coloque o suporte de modo a não interferir com a sua visão da estrada nem com
nenhum dos comandos do automóvel.
3. Rode o aperto de borracha junto à base do suporte para a direita até sentir que está
devidamente bloqueado.
4. Ligue o carregador de isqueiro USB à fonte de alimentação no seu tablier.
5. Ligue o cabo USB ao carregador de isqueiro e ao equipamento TomTom.
O seu equipamento de navegação está agora instalado. O próximo passo é ligá-lo e responder a
algumas perguntas de configuração.
Ligar e desligar
Para ligar o seu equipamento de navegação, mantenha o botão Ligar/Desligar premido até surgir o
ecrã de início. Da primeira vez que ligar o equipamento, tem de manter o botão premido durante 15
segundos.
Configuração
Importante: tenha atenção para selecionar o idioma correto, dado que o idioma que escolher será
utilizado em todos os textos apresentados no ecrã.
Quando ligar o seu equipamento pela primeira vez, tem de responder a algumas perguntas para o
configurar. Responda às perguntas tocando no ecrã.
Receção GPS
Quando ligar o seu equipamento de navegação TomTom pela primeira vez, este pode precisar de
alguns minutos para determinar a sua posição GPS e apresentar a sua localização atual no mapa.
Posteriormente, a sua posição será localizada muito mais rapidamente. O normal será demorar
apenas alguns segundos.
Para garantir uma boa receção GPS, deve utilizar o seu equipamento no exterior e mantê-lo na
vertical. Por vezes, grandes objetos, tais como edifícios altos, podem interferir com a receção. A
receção GPS também pode ser afetada, se o equipamento for colocado na horizontal numa
superfície ou na sua mão.
Acerca do MyTomTom
O MyTomTom ajuda-o a gerir os conteúdos e serviços no seu equipamento de navegação TomTom,
para além de lhe dar acesso à comunidade TomTom. Tem de aceder ao website da TomTom e
iniciar sessão em MyTomTom. É aconselhável ligar regularmente o seu equipamento de navegação
ao MyTomTom para garantir que tem sempre as atualizações e os mapas mais recentes.
7
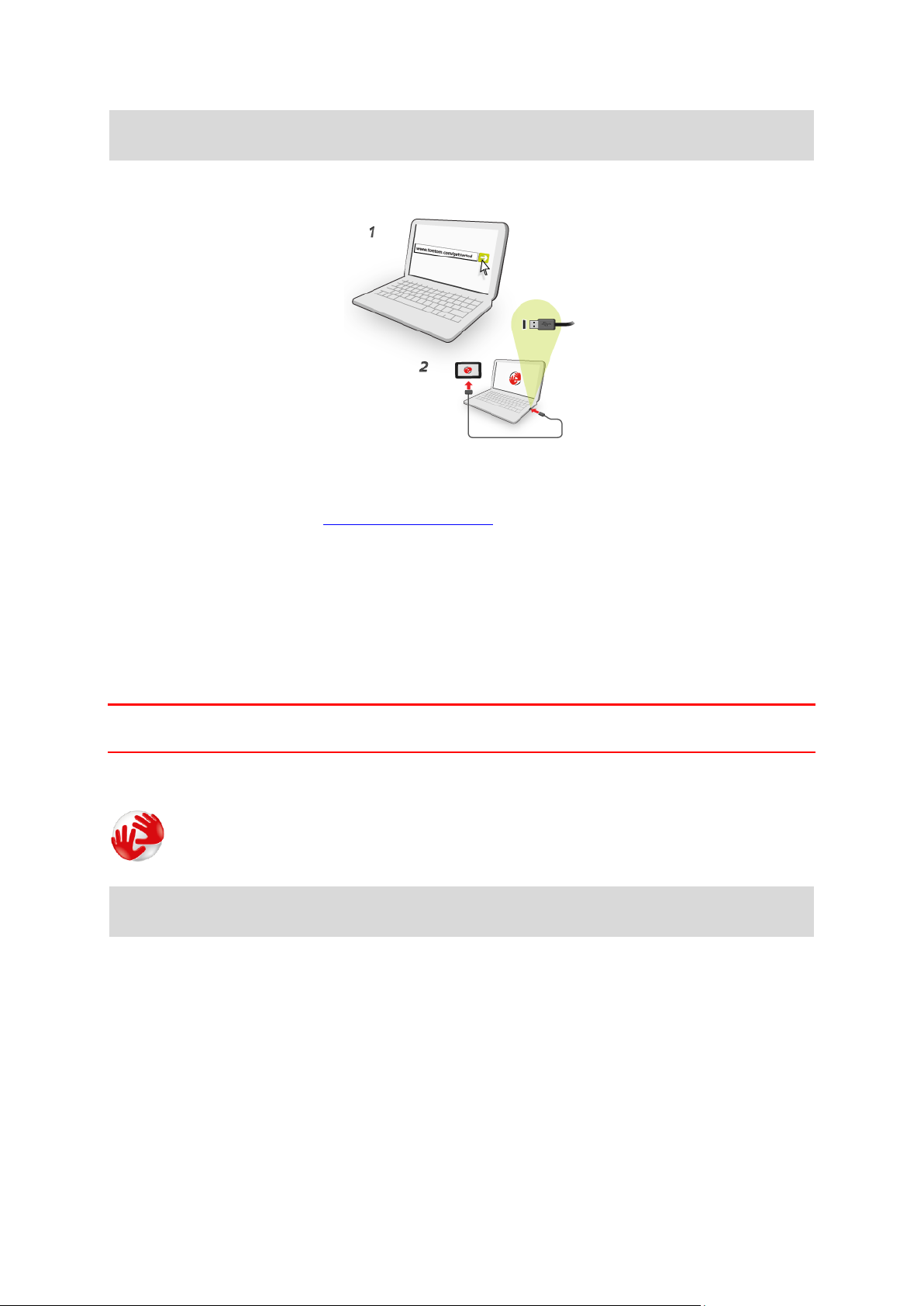
Sugestão: recomendamos a utilização de uma ligação à internet de banda larga sempre que ligar
o seu equipamento de navegação ao MyTomTom.
Configurar o MyTomTom
Para configurar o MyTomTom no seu computador, faça o seguinte:
1. Ligue o seu computador à Internet.
2. Abra um navegador e vá a tomtom.com/getstarted.
3. Pode ter de selecionar o seu país para prosseguir.
4. Clique em Primeiros passos.
5. No lado esquerdo, clique em Efetuar o download do MyTomTom.
O seu navegador descarrega a aplicação de suporte MyTomTom que precisa de instalar no seu
computador para poder ligar o seu equipamento ao MyTomTom. Siga as instruções no ecrã se lhe
forem feitas perguntas durante o download.
6. Quando lhe for solicitado, ligue o seu equipamento ao computador utilizando o cabo USB. Em
seguida, prima o botão Ligar/Desligar para ligar o seu equipamento.
Importante: deve ligar o cabo USB diretamente a uma porta USB do seu computador e não a um
concentrador USB ou a uma porta USB de um teclado ou monitor.
Uma vez instalada a aplicação de suporte TomTom, pode aceder ao MyTomTom a partir da área de
notificação no seu ambiente de trabalho.
Sugestão: quando liga o seu equipamento de navegação ao computador, o MyTomTom diz-lhe se
existem atualizações para o equipamento.
O equipamento não se inicia
Em casos raros, o seu equipamento TomTom poderá não iniciar corretamente ou poderá deixar de
responder aos seus toques.
Primeiro, verifique se a bateria está carregada. Para carregar a bateria, ligue o seu equipamento
TomTom ao carregador de isqueiro. Pode demorar entre 3 a 5 horas a carregar totalmente a
bateria, dependendo do tipo de equipamento.
Se isto não resolver o seu problema, pode reiniciar o equipamento. Para tal, mantenha o botão
Ligar/Desligar premido até ouvir o som de tambor e o equipamento reiniciar. Pode demorar 30
segundos ou mais.
8
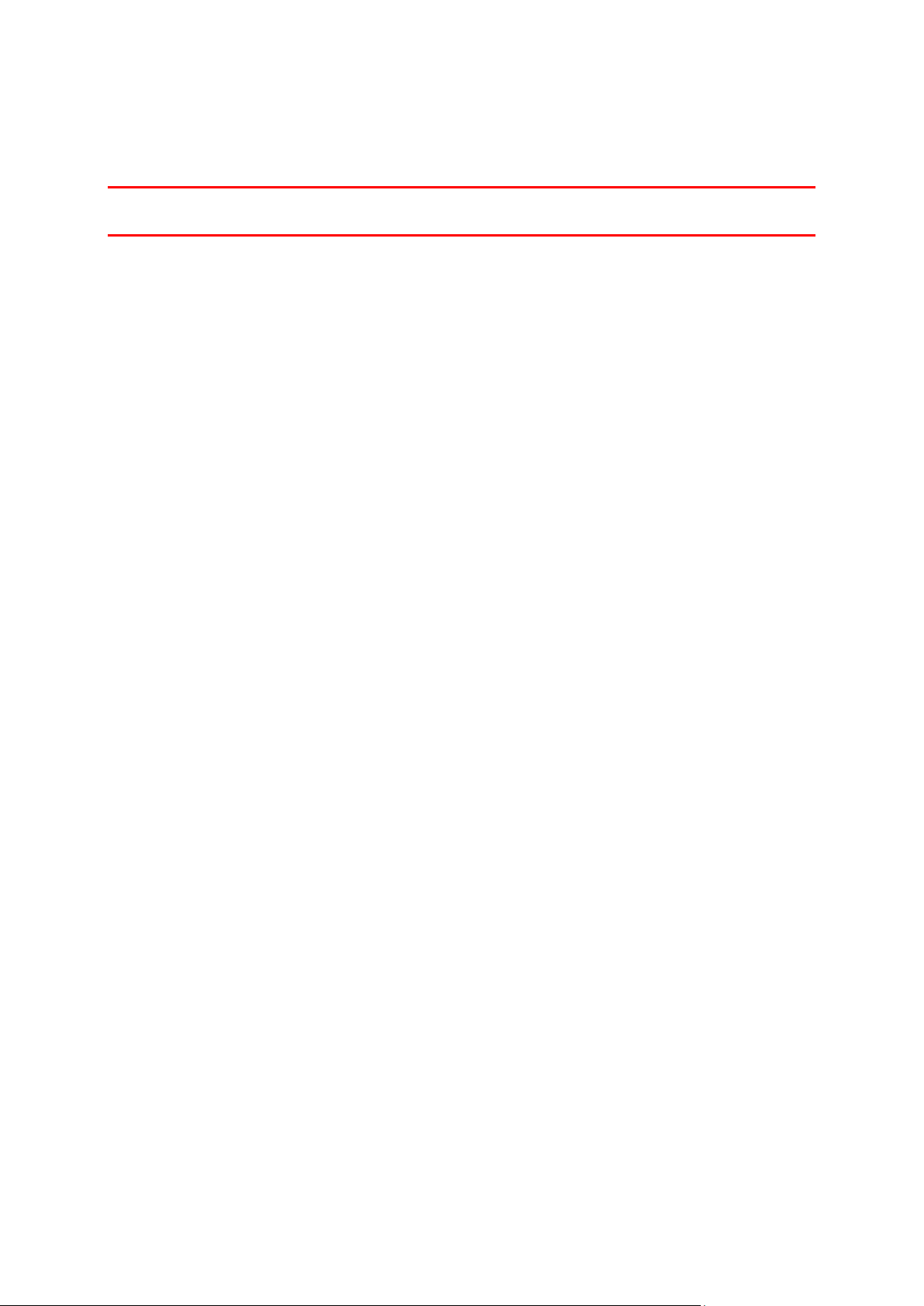
Carregar o seu equipamento
A bateria do seu equipamento de navegação TomTom é carregada ao ligá-lo ao carregador de
isqueiro ou ao computador.
Importante: deve ligar o conetor USB diretamente a uma porta USB do seu computador e não a um
concentrador USB ou a uma porta USB de um teclado ou monitor.
Cuidados a ter com o seu equipamento de navegação
É importante cuidar bem do seu equipamento:
Nunca abra a cobertura do seu equipamento. Esta ação pode ser perigosa e anulará a garantia.
Limpe ou seque o ecrã do seu equipamento com um pano macio. Não use nenhum líquido de
limpeza.
9
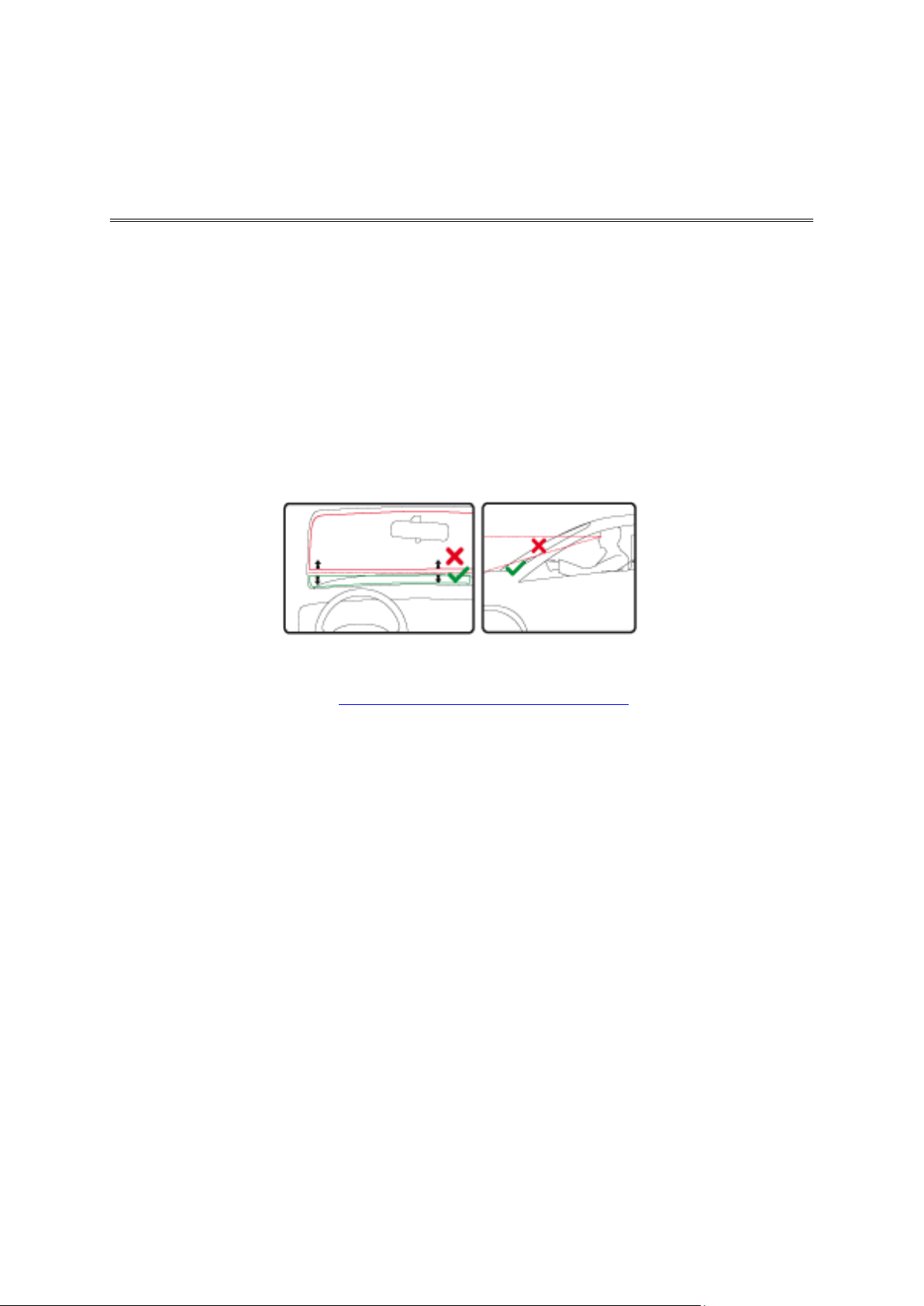
Escolher a posição do suporte
Segurança
Pondere cuidadosamente onde vai fixar o suporte na sua viatura. O suporte não deve bloquear nem
interferir com:
A sua visão da estrada
Nenhum dos comandos do automóvel
Nenhum dos espelhos retrovisores
Nenhum dos airbags
Quando está fixo no suporte, o seu equipamento de navegação deve ser fácil de alcançar sem
precisar de se inclinar ou de se esticar. Pode fixar o suporte no para-brisas, nas janelas laterais ou
utilizar um Disco de montagem para o tablier para fixar o suporte no tablier. Os esquemas seguintes
mostram-lhe onde pode fixar o suporte em segurança.
A TomTom oferece ainda soluções de montagem alternativas para o seu equipamento de navegação
TomTom. Para obter mais informações sobre os Discos adesivos para o tablier e soluções de
montagem alternativas, aceda a tomtom.com/en_in/products/accessories.
Definições de segurança
Recomendamos a utilização das definições de segurança para tornar a sua condução o mais segura
possível.
Estas são algumas das opções incluídas nas definições de segurança:
Mostrar botões de menu essenciais durante a condução
Mostrar os lembretes de segurança
Avisar quando conduzir mais depressa que o permitido
Se o seu equipamento for compatível com comandos de voz, pode conduzir com maior segurança
utilizando os comandos de voz para controlar o equipamento de navegação.
10
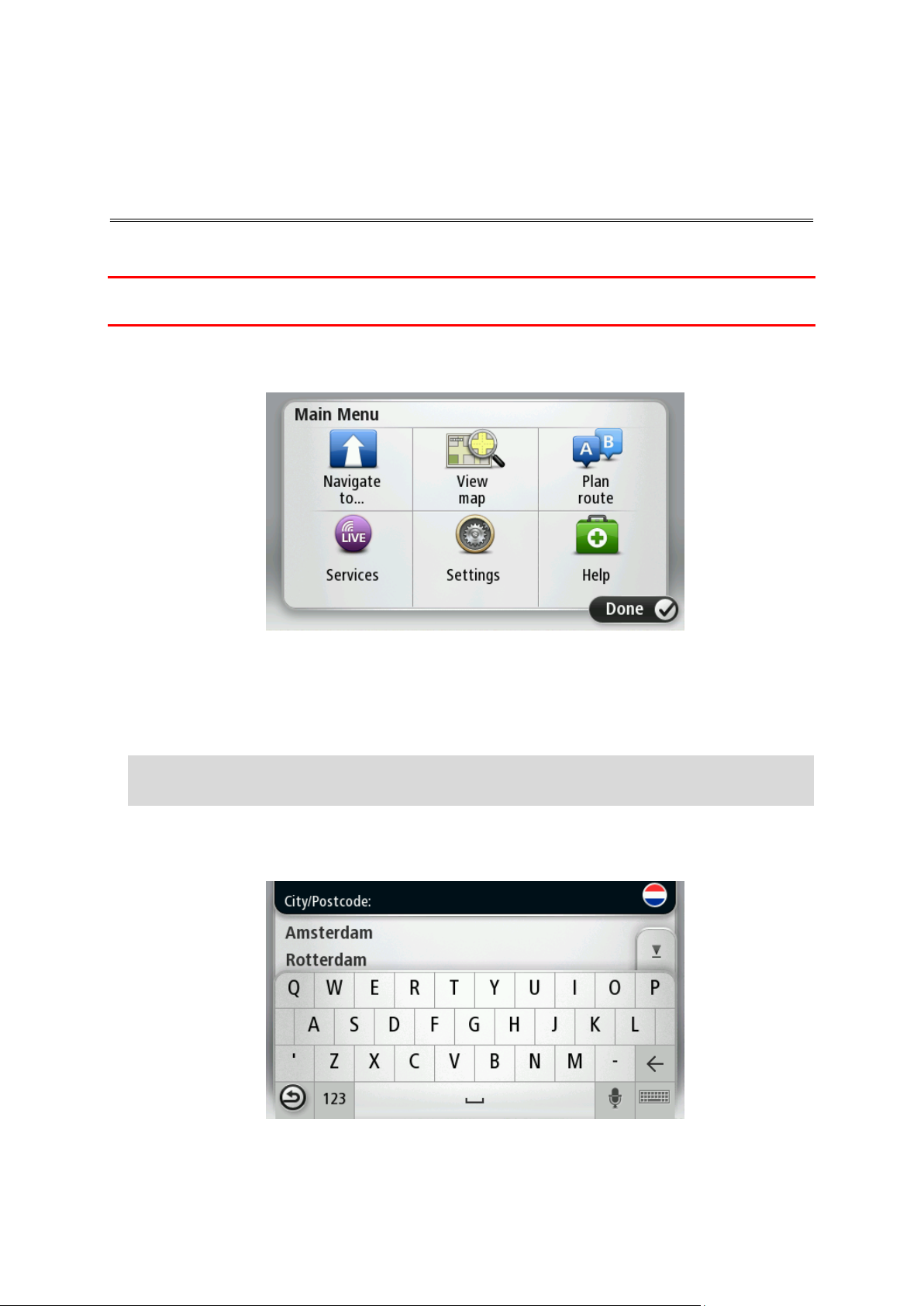
Planear um percurso
Planear um percurso
Importante: no interesse da segurança rodoviária e para reduzir as distrações enquanto conduz,
deve sempre planear o percurso antes de iniciar a sua viagem.
Para planear um percurso no seu equipamento de navegação TomTom, faça o seguinte:
1. Toque no ecrã para abrir o menu principal.
2. Toque em Ir para ou Conduzir até.
3. Toque em Morada.
Pode alterar a configuração de país ou estado tocando na bandeira antes de selecionar uma
cidade.
4. Introduza o nome da localidade ou cidade ou o código postal.
Sugestão: em vez de digitar a morada, toque no botão do microfone para introduzir a morada
falando para o seu equipamento TomTom.
As localidades com nomes semelhantes são apresentadas na lista enquanto digita.
Quando a cidade ou localidade correta aparece na lista, toque no nome para selecionar o
destino.
5. Introduza o nome da rua.
As estradas com nomes semelhantes são apresentadas na lista enquanto digita.
11
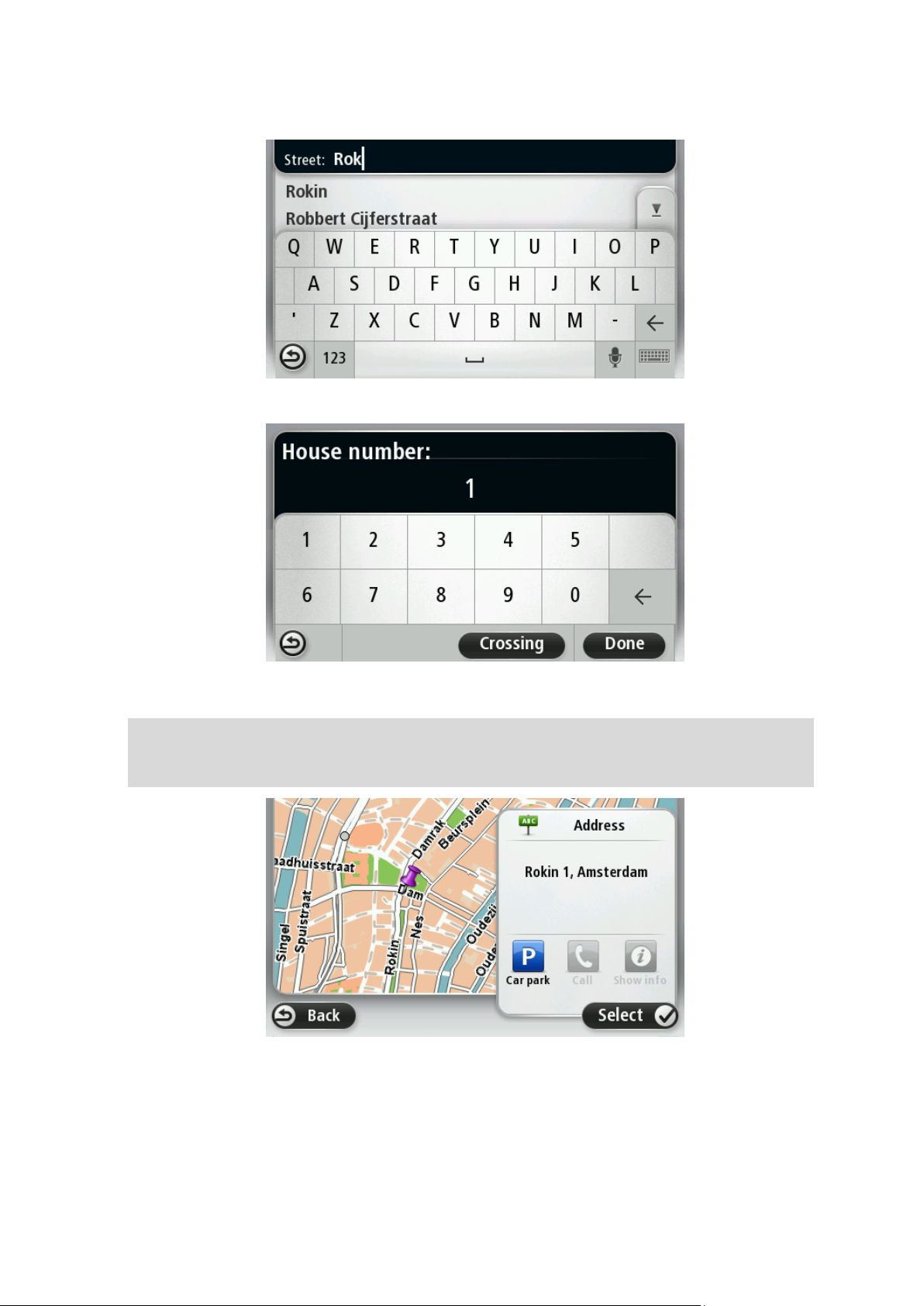
Quando a rua correta aparece na lista, toque no nome para selecionar o destino.
6. Insira o número de porta e depois toque em Concluído.
7. A localização é exibida no mapa. Toque em Selecionar para continuar ou em Voltar para
introduzir outra morada.
Sugestão: se pretender que o seu destino seja um parque de estacionamento, toque em
Parque de estacionamento e selecione um local a partir da lista de parques próximos do seu
destino.
8. Quando o novo percurso for mostrado, toque em Concluído.
Para obter mais informações sobre o percurso, toque em Detalhes.
12
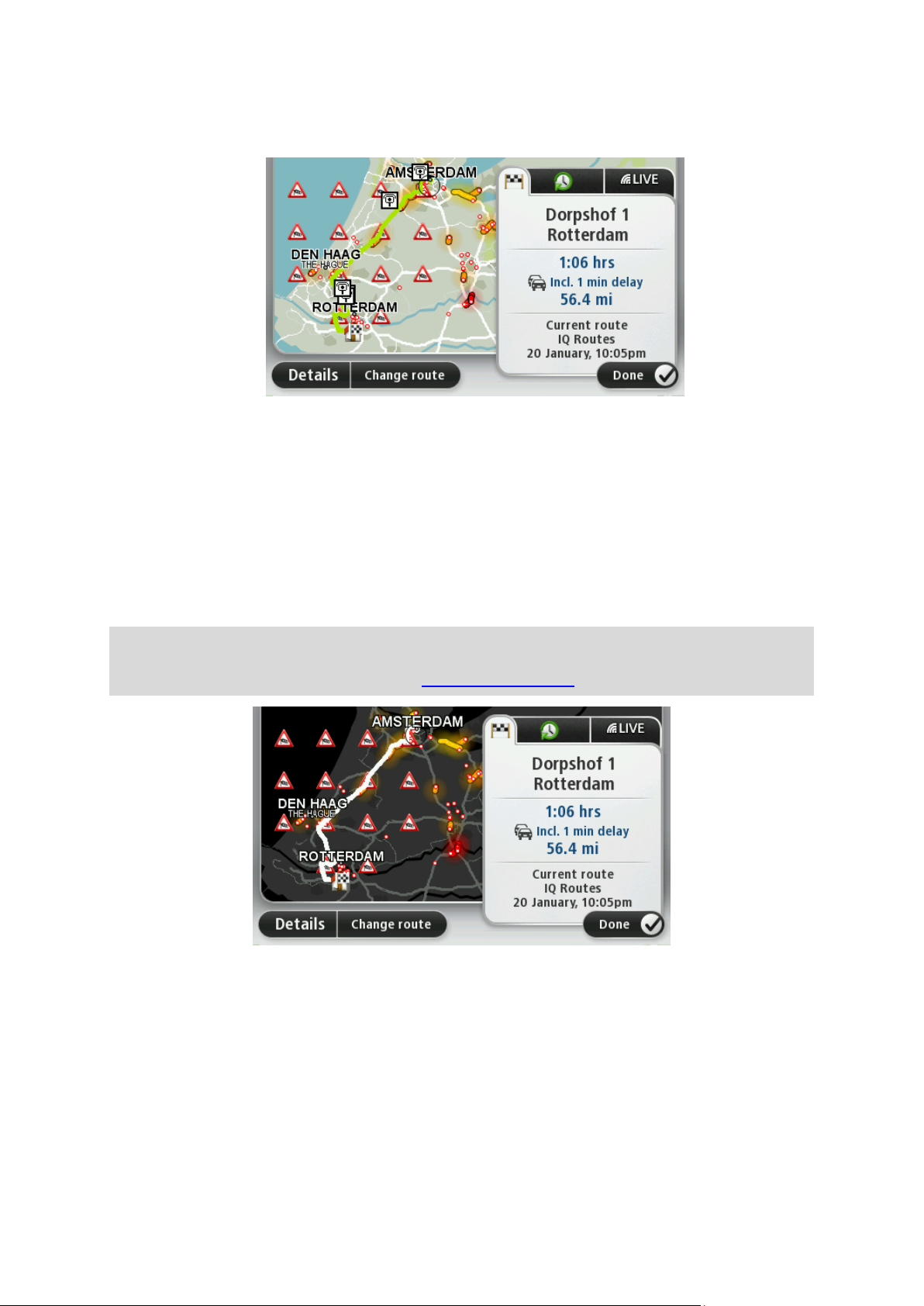
Para alterar o seu percurso, por exemplo, para passar por uma localização em particular ou para
selecionar um novo destino, toque em Alterar percurso.
O seu começa a guiá-lo até ao destino através de instruções de voz e indicações visuais no ecrã.
Resumo do percurso
O resumo do percurso apresenta uma visão geral do percurso, a distância restante até ao destino e o
tempo de viagem restante previsto.
Para ver o resumo do percurso, toque no painel do lado direito da barra de estado na Vista de
condução ou toque em Ver percurso no menu principal e, depois, em Mostrar resumo do percurso.
Se tiver o TomTom Traffic ou um recetor RDS-TMC, o resumo do percurso apresenta ainda
informações de trânsito sobre atrasos no percurso.
Nota: para utilizar um serviço de informações de trânsito da TomTom, poderá necessitar de uma
subscrição ou um recetor. Os serviços de trânsito não estão disponíveis em todos os países ou
regiões. Para obter mais informações, vá a tomtom.com/services.
13
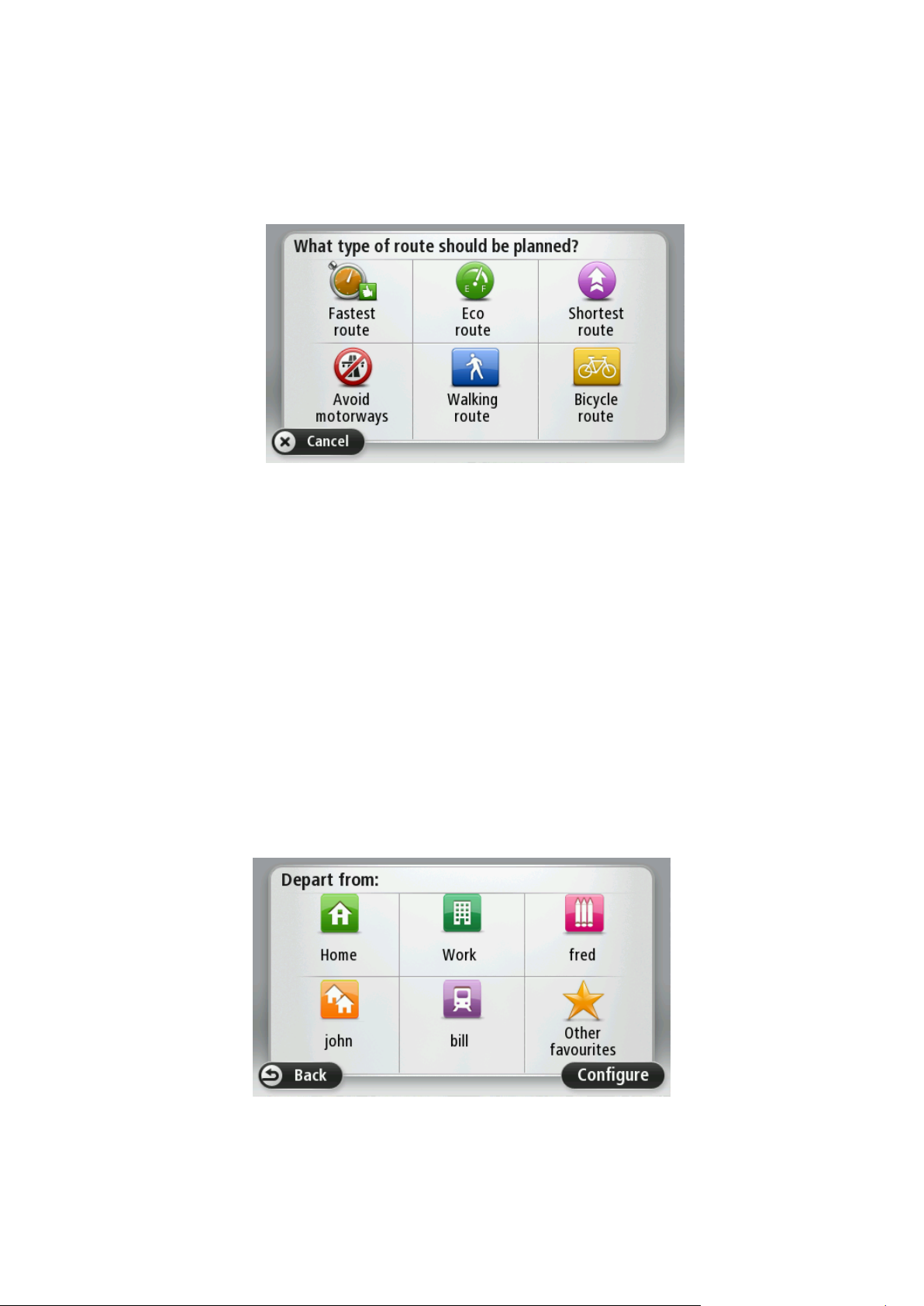
Selecionar um tipo de percurso
Sempre que planeia um percurso, pode escolher que lhe seja perguntado o tipo de percurso que
pretende planear. Para fazer isto, toque em Definições e, em seguida, toque em Planear
percursos. Selecione Tipos de percurso e, em seguida, toque em Perguntar-me sempre que inicio
planeamento.
Os tipos de percurso à escolha são os seguintes:
Percurso mais rápido - o percurso que demora menos tempo.
Percurso ecológico - o percurso mais eficiente em termos de consumo de combustível para
a sua viagem.
Percurso mais curto - a distância mais curta entre as localizações que escolheu. Este pode
não ser o percurso mais rápido, especialmente se o percurso mais curto passar por uma
cidade ou localidade.
Evitar autoestradas - um percurso que evita autoestradas.
Percurso pedestre - um percurso concebido para fazer a viagem a pé.
Percurso de bicicleta – um percurso concebido para fazer a viagem de bicicleta.
Destinos frequentes
Se viaja frequentemente para os mesmos destinos, pode configurar o seu equipamento TomTom
para este lhe perguntar, sempre que é ligado, se quer planear um percurso até uma dessas
localizações. Isto é mais rápido do que planear um percurso da forma normal.
Para selecionar um novo destino, toque em Início no menu de definições e selecione Pedir um
destino. Selecione um botão a utilizar para este destino e responda às perguntas sobre o destino.
14
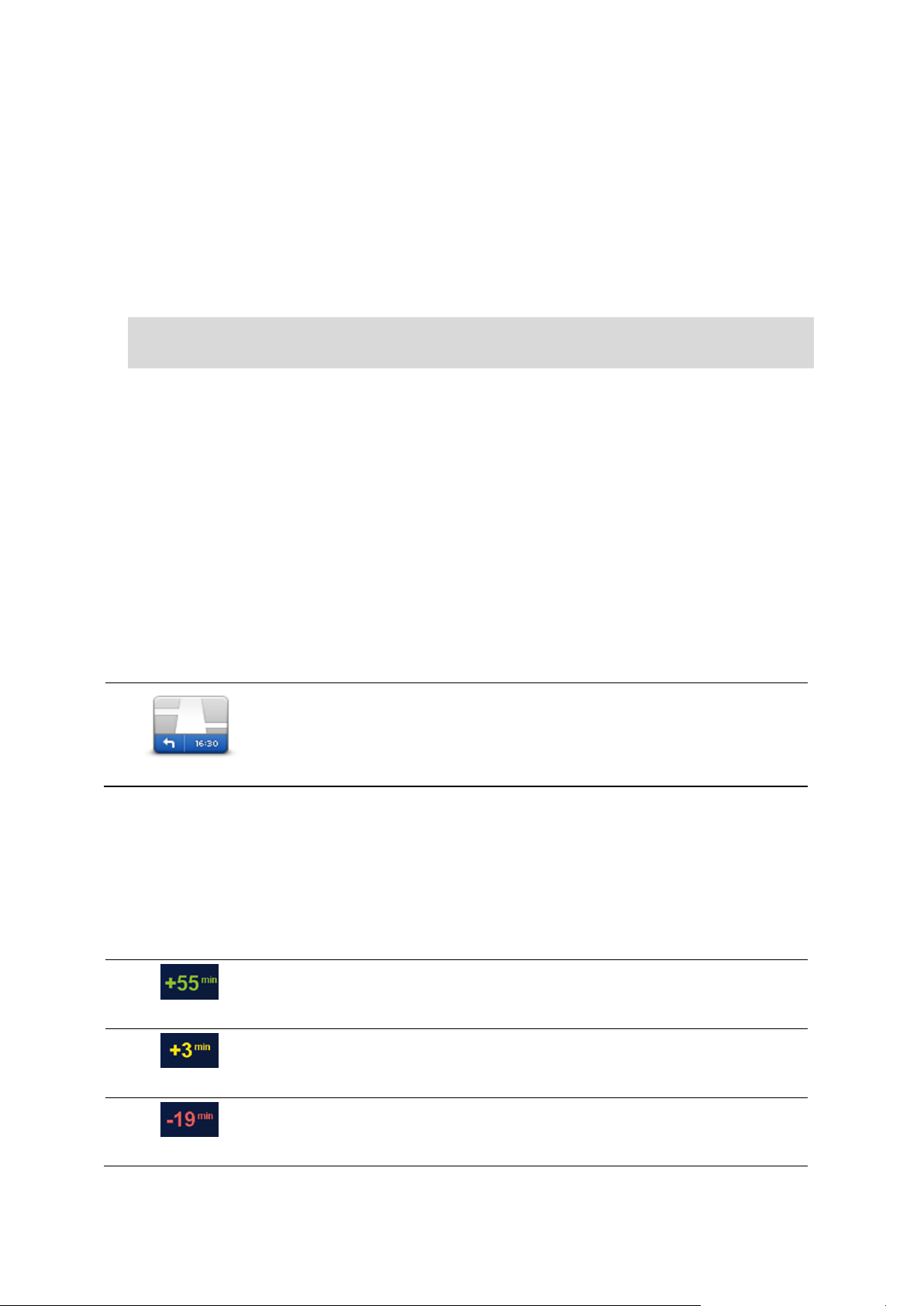
Mostrar os meus destinos frequentes
Barra de estado
Toque em Barra de estado no menu de definições para ativar ou desativar
as indicações de hora de chegada.
Para ativar as notificações da hora de chegada, selecione Diferença.
Vai chegar 55 minutos antes da hora de chegada inserida.
Se a hora prevista de chegada for antecipada mais de cinco minutos
relativamente à hora inserida, ela é exibida a verde.
Vai chegar 3 minutos antes da hora de chegada inserida.
Se a hora prevista de chegada for antecipada em menos de 5 minutos à
que foi inserida, ela é exibida a amarelo.
Vai chegar 19 minutos atrasado.
Se a hora prevista de chegada ultrapassar a hora inserida, ela será exibida
a vermelho.
Pode configurar o seu equipamento TomTom para lhe perguntar, sempre que o inicia, se quer
planear um percurso até um dos destinos que visita frequentemente.
Para alterar esta configuração, faça o seguinte:
1. Toque em Início no menu de definições e, em seguida, selecione Pedir um destino.
2. Toque em Sim e, em seguida, novamente em Sim para começar a introduzir informações sobre o
destino.
3. Selecione um símbolo para o destino e toque em Concluído para definir o símbolo e, em
seguida, toque em Sim.
Sugestão: para adicionar novos destinos, selecione um dos símbolos numerados e introduza um
nome para o botão do novo destino.
4. Toque em Sime, se lhe for solicitado, introduza um novo nome. De seguida, toque em
Concluído.
5. Introduza os pormenores da morada, tal como faz para introduzir uma morada ao planear um
percurso, e depois toque em Concluído.
6. Se pretende configurar mais destinos, repita os passos anteriores. Caso contrário, toque em
Concluído.
7. É-lhe perguntado se pretende que lhe perguntem sobre a partilha de informações sempre que
inicia o equipamento.
Sempre que o seu equipamento inicia, é-lhe perguntado se quer planear um percurso. Se tocar em
Cancelar, é-lhe apresentada a Vista de condução.
Utilizar as horas de chegada
Pode configurar o seu equipamento TomTom para que este lhe pergunte se pretende chegar a uma
hora específica quando planear um percurso.
Depois de planear um percurso, toque em SIM para introduzir a hora de chegada preferida.
O seu equipamento calcula a hora de chegada e mostra se vai chegar a horas.
Também pode usar esta informação para calcular a hora a que deve sair. Se o seu equipamento
mostrar que chegará com 30 minutos de antecedência, pode aguardar e partir 30 minutos mais
tarde.
A hora de chegada está constantemente a ser recalculada durante a viagem. A barra de estado
mostra se vai chegar a horas ou se está atrasado(a), conforme se mostra a seguir:
15

Opções do menu de navegação
Casa
Toque neste botão para ir para a sua morada.
É provável que este botão seja o mais utilizado.
Favorito
Toque neste botão para selecionar um Favorito como destino.
Morada
Toque neste botão para introduzir uma morada ou código postal como o
seu destino.
Nalguns países, o código postal pode ser utilizado para identificar a
localidade e a rua. Noutros países, o código postal identifica apenas a
localidade, pelo que tem de introduzir o nome da rua em separado.
Destino recente
Toque neste botão para escolher o seu destino a partir da lista de locais
recentemente usados como destino.
Ponto de Interesse
Toque neste botão para ir para um Ponto de interesse (PI).
Morada de voz
Em alguns equipamentos, pode indicar uma morada utilizando a voz.
Consulte comando de voz.
Ponto no mapa
Toque neste botão para selecionar um ponto no mapa como destino
utilizando o Navegador do mapa.
Latitude Longitude
Toque neste botão para introduzir um destino utilizando coordenadas de
latitude e longitude.
Posição da última
paragem
Toque neste botão para selecionar a sua última posição gravada como
sendo o seu destino.
Ao tocar em Ir para ou Conduzir até, pode definir o seu destino de várias formas e não apenas
introduzindo a morada. As outras possibilidades são as seguintes:
16
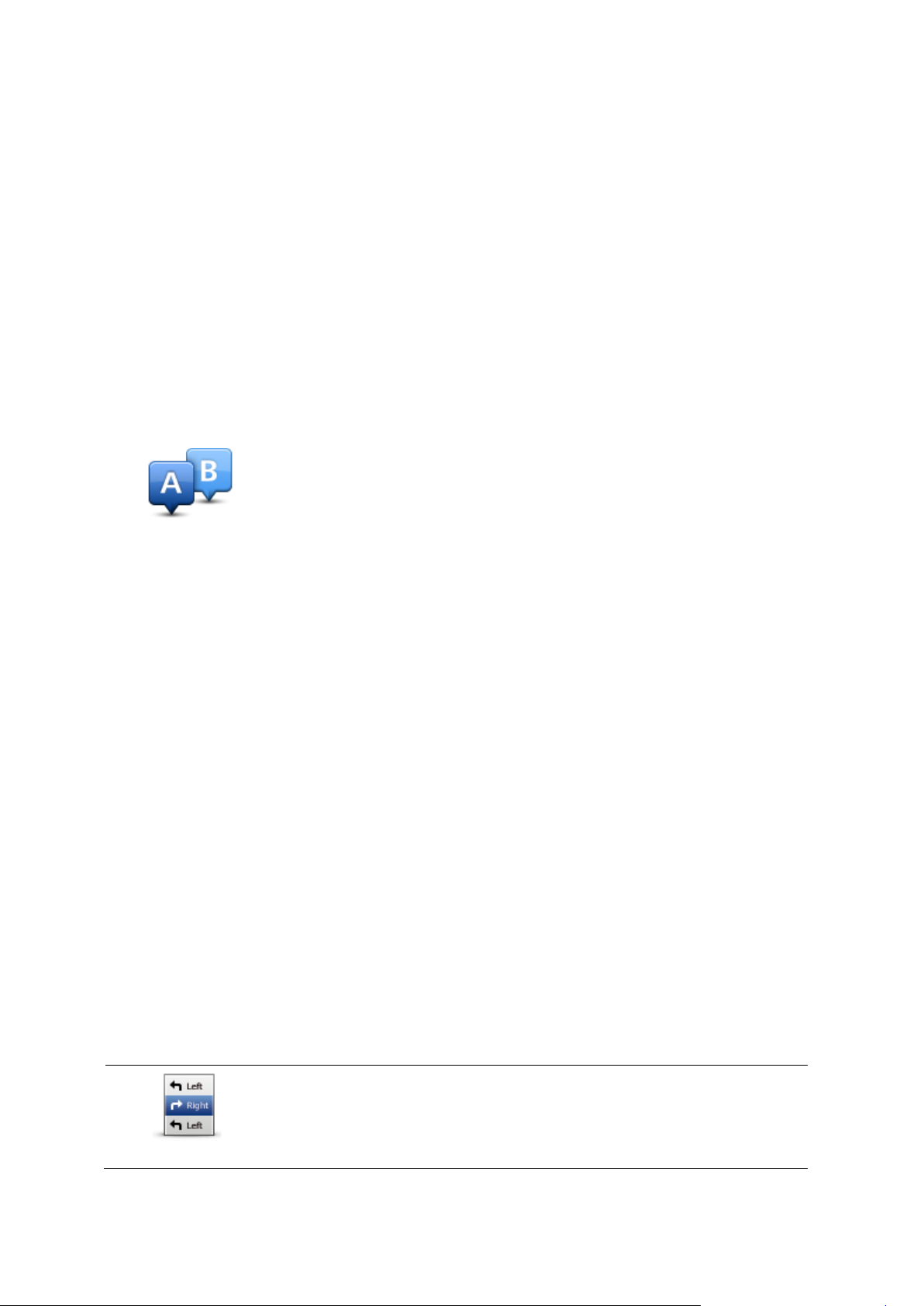
Planear antecipadamente um percurso
Mostrar instruções
Toque neste botão para obter uma lista de todas as instruções de
condução desse percurso.
Isto é muito útil quando precisa de explicar o percurso a outra pessoa.
Pode utilizar o seu equipamento TomTom para planear um percurso antecipadamente, selecionando
o ponto de partida e o destino.
Eis mais algumas razões para planear um percurso antecipadamente:
Saber quanto tempo pode durar uma viagem antes de partir.
Pode ainda comparar tempos de viagem para o mesmo percurso em diferentes horas do dia e em
diferentes dias da semana. O seu equipamento utiliza a tecnologia IQ Routes para planear um
percurso. O IQ Routes calcula os percursos utilizando as velocidades médias reais medidas em
estrada.
Estudar o percurso de uma viagem que está a planear.
Verificar um percurso para alguém que vem visitá-lo e explicar-lhe pormenorizadamente o
caminho.
Para planear um percurso antecipadamente, proceda da seguinte forma:
1. Toque no ecrã para abrir o menu principal.
2. Toque no botão da seta para passar ao ecrã seguinte do menu e depois em Planear percurso.
Este botão é exibido quando não existe um percurso planeado no seu equipamento TomTom.
3. Selecione o ponto de partida para a sua viagem da mesma forma que selecionaria o destino.
4. Defina o destino da viagem.
5. Se as definições de planeamento do percurso estiverem definidas para Perguntar-me sempre
que inicio planeamento, selecione o tipo de percurso que pretende planear:
Percurso mais rápido - o percurso que demora menos tempo.
Percurso ecológico - o percurso mais eficiente em termos de consumo de combustível para
a sua viagem.
Percurso mais curto - a distância mais curta entre as localizações que escolheu. Este pode
não ser o percurso mais rápido, especialmente se o percurso mais curto passar por uma
cidade ou localidade.
Evitar autoestradas - um percurso que evita autoestradas.
Percurso pedestre - um percurso concebido para fazer a viagem a pé.
Percurso de bicicleta – um percurso concebido para fazer a viagem de bicicleta.
6. Selecione a data e a hora a que fará a viagem que está a planear.
O seu equipamento utiliza o IQ Routes para calcular o melhor percurso possível nesse momento.
Esta função é útil para se saber quanto tempo demora uma viagem a horas diferentes do dia ou em
diferentes dias da semana.
O seu equipamento planeia um percurso entre os dois locais que escolheu.
Ver informações do percurso
Pode aceder a estas opções relativamente ao último percurso que planeou tocando em Ver
percurso no menu principal ou no botão Detalhes no ecrã de resumo do percurso.
Depois pode selecionar uma das seguintes opções:
17
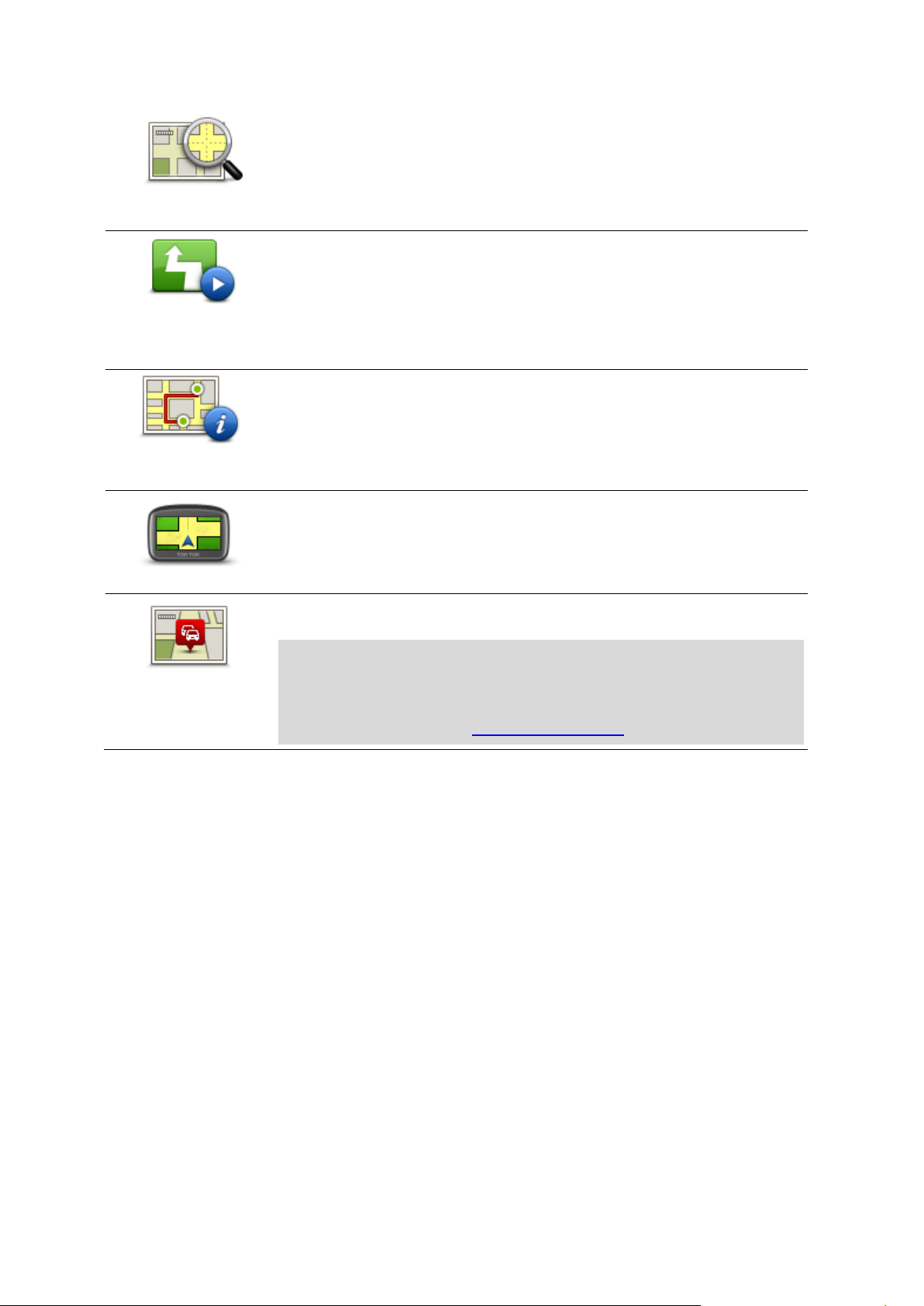
Mostrar mapa do
percurso
Toque neste botão para obter uma visão geral do percurso utilizando o
Navegador do mapa.
Mostrar demon-
stração do
percurso
Toque neste botão para ver uma demonstração da viagem. Pode
interromper a demonstração em qualquer momento tocando no ecrã.
Mostrar resumo do
percurso
Toque neste botão para abrir o ecrã com o resumo do percurso.
Mostrar destino
Toque neste botão para pré-visualizar o seu destino.
Pode navegar até um parque de estacionamento próximo do seu destino e
ver as informações disponíveis sobre o seu destino, por exemplo, o número
de telefone.
Mostrar trânsito no
percurso
Toque neste botão para ver todos os incidentes de trânsito no seu
percurso.
Nota: este botão só é exibido se o seu equipamento estiver associado a
uma subscrição de trânsito ou tiver um recetor RDS-TMC. As informações de trânsito não estão disponíveis em todos os países ou
regiões. Para obter mais informações sobre os serviços informativos de
trânsito da TomTom, vá a tomtom.com/services.
18
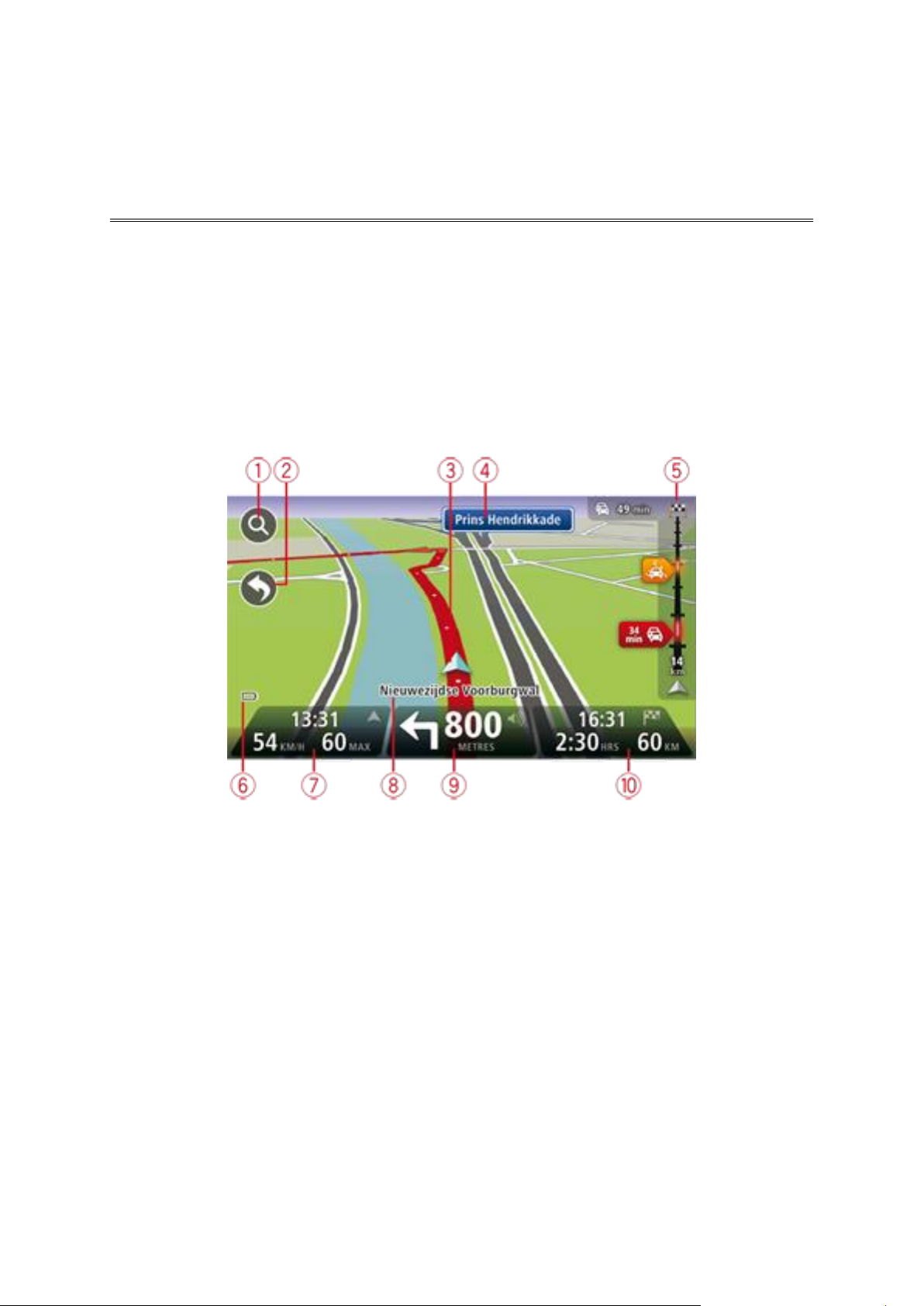
Informações sobre a Vista de condução
A Vista de condução
Quando o seu equipamento TomTom de navegação é ligado pela primeira vez, aparece-lhe a vista
de condução juntamente com informações detalhadas sobre a sua posição atual.
Toque no centro do ecrã em qualquer momento para abrir o menu principal.
Pode escolher o ecrã apresentado quando liga o seu equipamento tocando em Definições no menu
principal e, em seguida, em Início.
A Vista de condução
1. Botão de zoom - toque na lupa para mostrar os botões de mais e menos zoom.
2. Menu rápido - para ativar o menu rápido, toque em Criar o seu próprio menu no menu de
definições.
3. A sua posição atual.
4. Placa de sinalização rodoviária ou o nome da rua seguinte.
5. Barra lateral de trânsito. Toque na barra lateral para abrir o menu de trânsito.
A barra lateral de trânsito só é exibida se o seu equipamento estiver associado a uma subscrição
de trânsito ou tiver um recetor RDS-TMC ligado. As informações de trânsito não estão disponíveis em todos os países ou regiões.
6. Indicador do nível da bateria.
7. A hora, a sua velocidade atual e o limite de velocidade, se este for conhecido. Para ver a
diferença entre a sua hora de chegada desejada e a hora prevista de chegada, assinale a caixa
de verificação Diferença nas configurações da Barra de estado.
Toque nesta área da barra de estado para alternar entre um mapa 3D e um mapa 2D.
8. O nome da rua em que está.
19
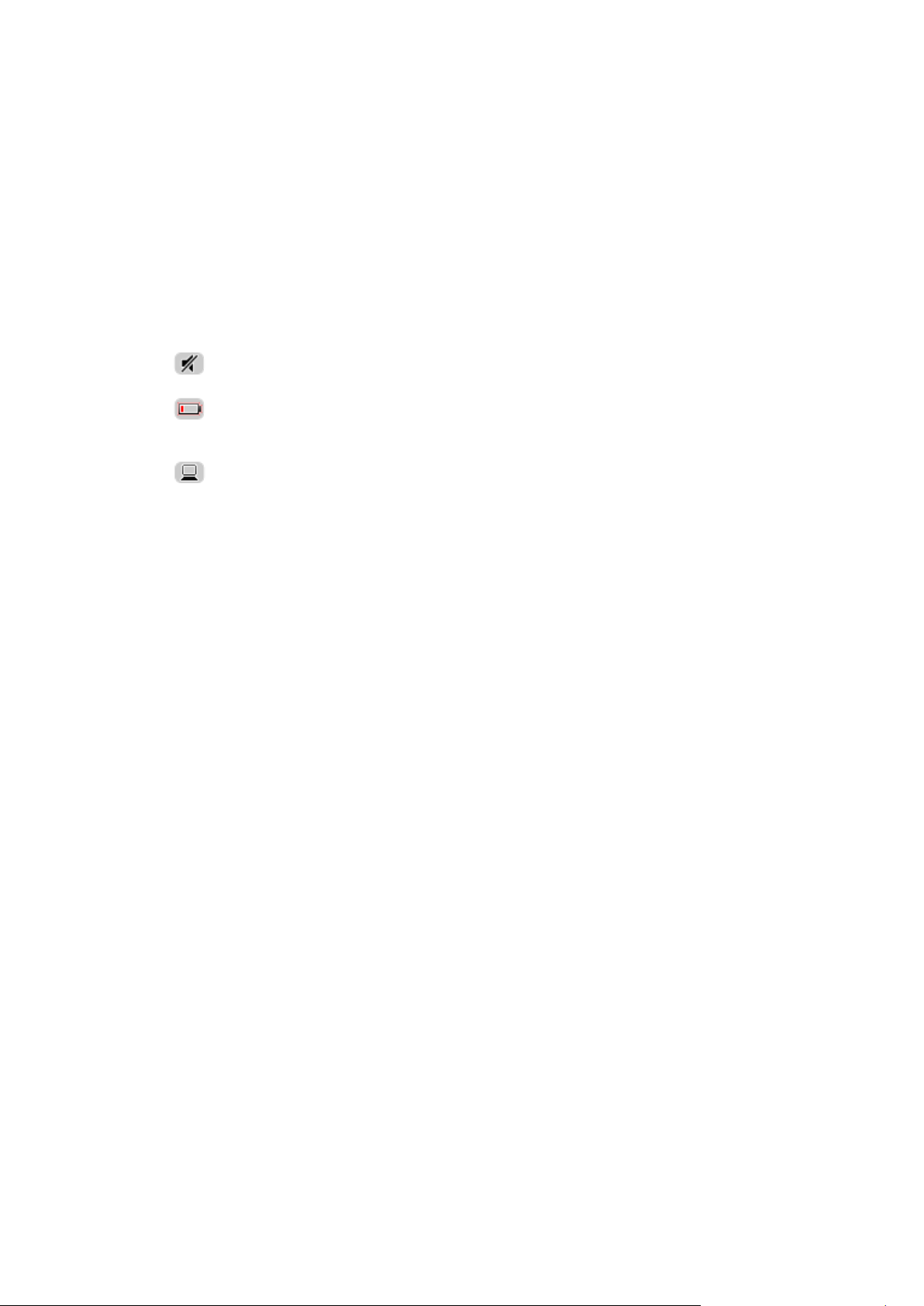
9. Instruções de navegação para a estrada seguinte e a distância até à próxima instrução. Se a
Silêncio - este símbolo é apresentado quando desativar o som. Para voltar
a ligar o som, toque no painel central da barra de estado.
Bateria - este símbolo é apresentado quando o nível de bateria está baixo.
Quando vir este símbolo, deverá carregar o seu equipamento de navegação
imediatamente.
Ligado ao computador - este símbolo é apresentado quando o seu
equipamento de navegação está ligado ao seu computador.
segunda instrução for inferior a 150 metros a seguir à primeira instrução, verá esta instrução
exibida imediatamente em lugar da distância.
Toque nesta área da barra de estado para repetir a última instrução de voz e para alterar o
volume. Também pode tocar aqui para retirar o som.
10. O tempo de viagem restante, a distância restante e a hora prevista de chegada.
Toque nesta área da barra de estado para abrir o ecrã Resumo do percurso.
Para alterar as informações apresentadas na barra de estado, toque em Barra de estado no menu
de definições.
Símbolos da vista de condução
20
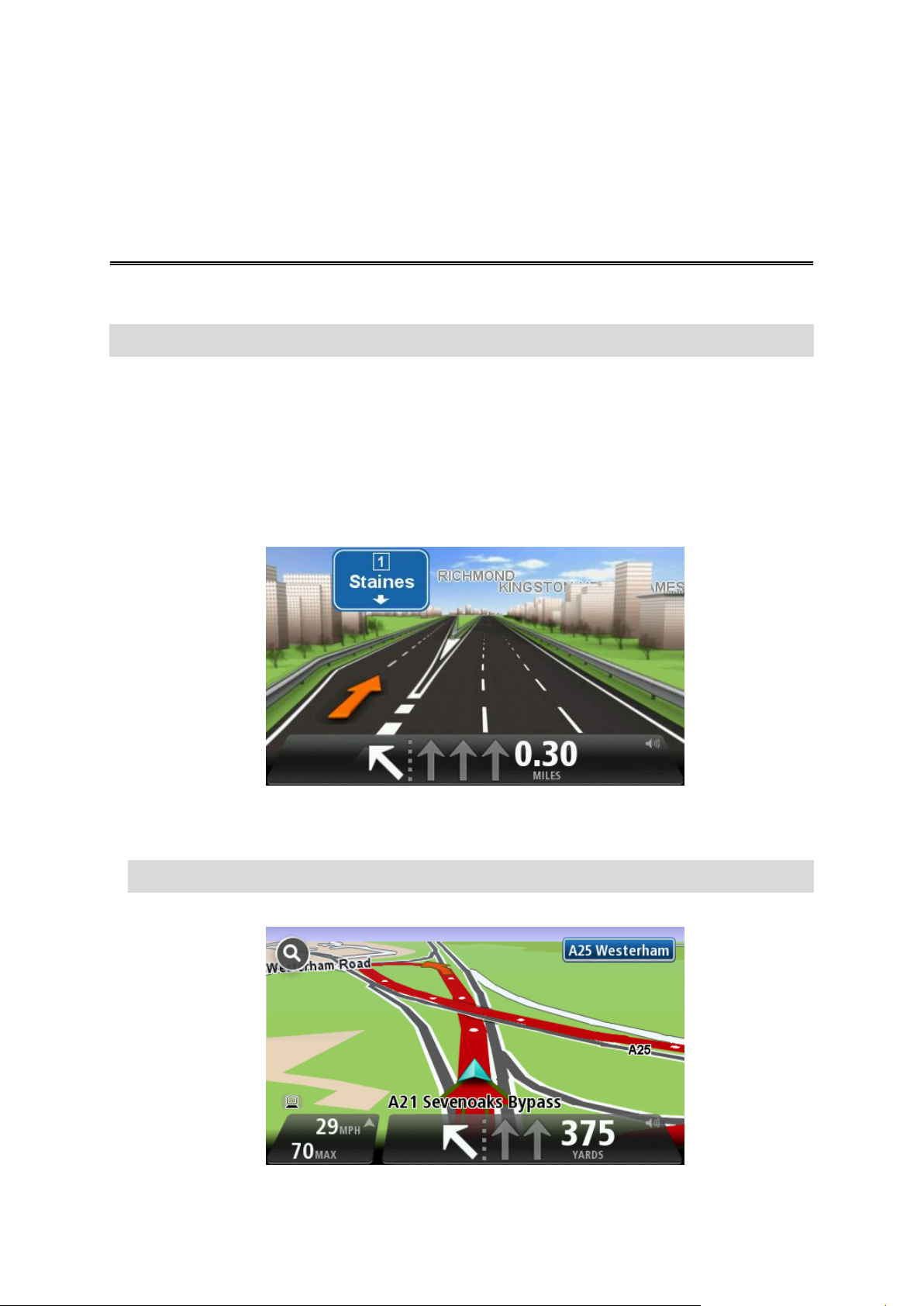
Acerca da indicação de faixa
Tecnologia avançada de indicação de faixa de rodagem
Nota: a Indicação de faixa não está disponível para todos os nós ou em todos os países.
O seu equipamento TomTom de navegação ajuda-o a preparar-se para as saídas e nós de autoestrada ao mostrar-lhe a faixa que deverá utilizar ao longo do percurso planeado.
Ao aproximar-se de uma saída ou nó, a faixa que deve utilizar é exibida no ecrã.
Utilizar Indicação de faixa
Existem dois tipos de indicação de faixa:
Imagens das faixas
Para desligar as imagens das faixas, toque em Definições no menu principal e, em seguida, em
Definições avançadas. Desmarque a opção Mostrar imagens das faixas tocando na respetiva
caixa.
Sugestão: toque em qualquer ponto do ecrã para voltar à Vista de condução.
Instruções na barra de estado
21
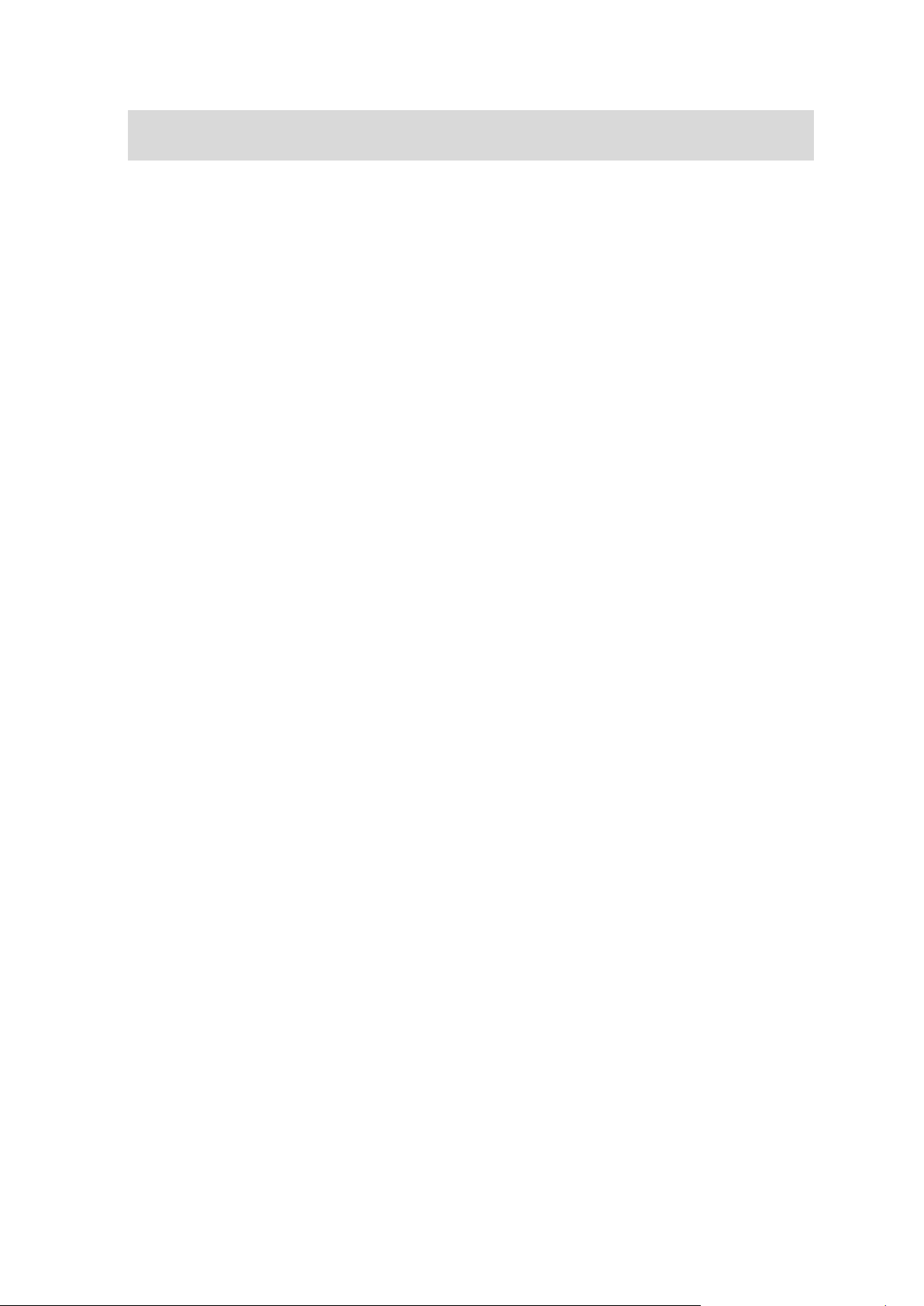
Sugestão: se não for exibida nenhuma indicação de faixa na barra de estado e todas as faixas
estiverem realçadas, pode utilizar qualquer faixa.
22
 Loading...
Loading...