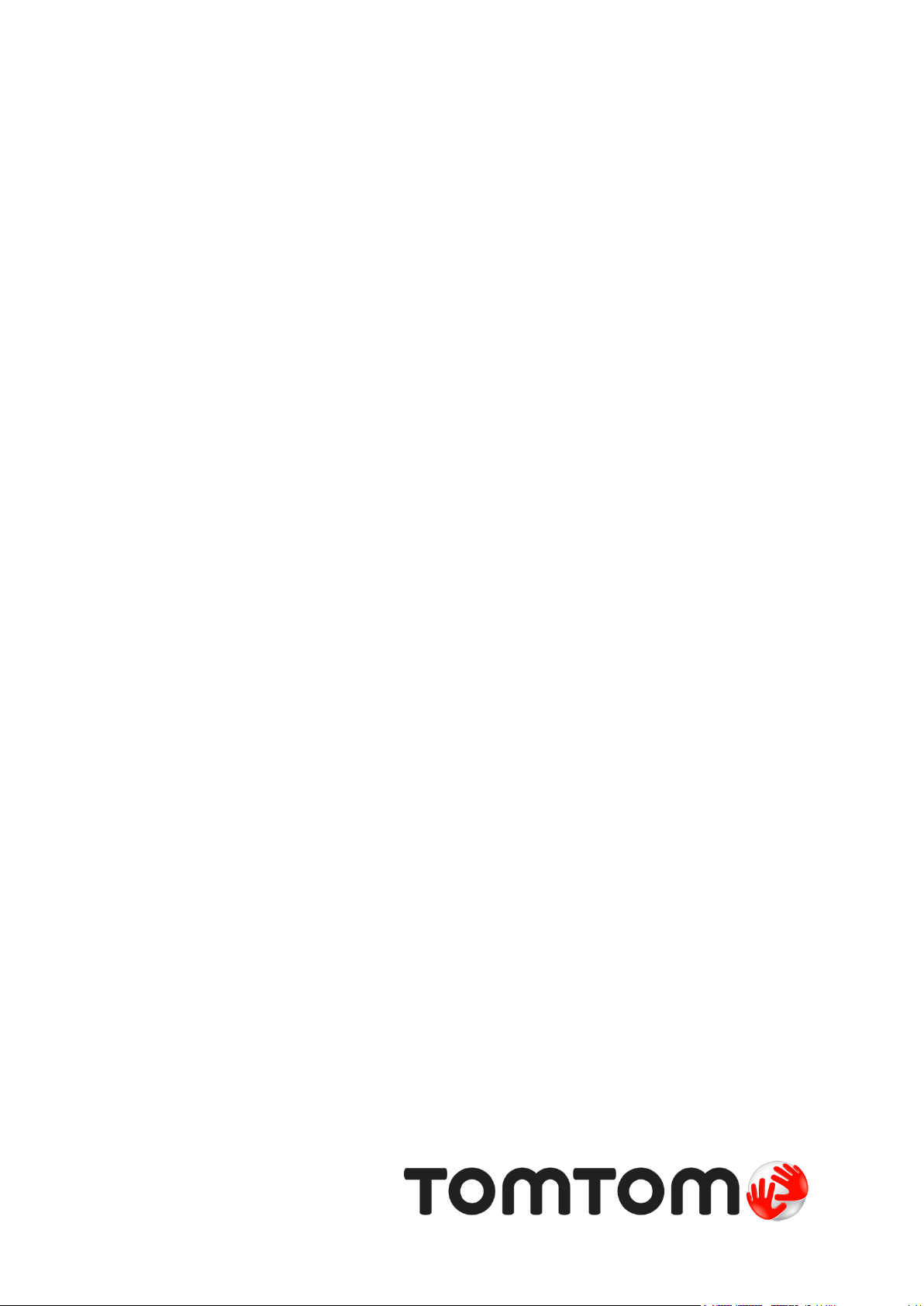
TomTom
Kezelési kézikönyv

Tartalom
A doboz tartalma 5
A doboz tartalma .................................................................................................. 5
Ezt olvassa el először! 7
A készülék autóba szerelése ..................................................................................... 7
Bekapcsolás és kikapcsolás ....................................................................................... 7
Beállítás ............................................................................................................. 7
GPS-vétel ............................................................................................................ 7
A MyTomTom-ról ................................................................................................... 7
A MyTomTom beállítása .......................................................................................... 8
Az eszköz nem indul el ............................................................................................ 8
A készülék töltése ................................................................................................. 9
Ügyeljen a navigációs készülékére! ............................................................................ 9
Biztonság 10
A rögzítő elhelyezése ........................................................................................... 10
Biztonsági beállítások ........................................................................................... 10
Egy útvonal megtervezése 11
Egy útvonal megtervezése ..................................................................................... 11
Útvonalvázlat ..................................................................................................... 13
Az útvonal típusának kiválasztása ............................................................................ 14
Gyakori úti célok ................................................................................................. 14
Mutassa a gyakori úti célokat .................................................................................. 15
A megérkezési idő használata ................................................................................. 15
A Navigáció menü opciói ....................................................................................... 16
Útvonal előzetes megtervezése ............................................................................... 17
Az útvonal adatainak megtekintése .......................................................................... 17
A vezetőnézet 19
A vezetőnézetről ................................................................................................. 19
A vezetőnézet .................................................................................................... 19
A vezetőnézet szimbólumai .................................................................................... 20
Tökéletesített sávnavigáció 21
A sávnavigációról ................................................................................................ 21
A sávnavigáció használata ...................................................................................... 21
Az útvonal módosítása 23
Módosítások az útvonalon ...................................................................................... 23
Útvonal módosítása menü ...................................................................................... 23
Térkép megtekintése 25
A térkép megtekintéséről ...................................................................................... 25
Térkép megtekintése ............................................................................................ 25
2
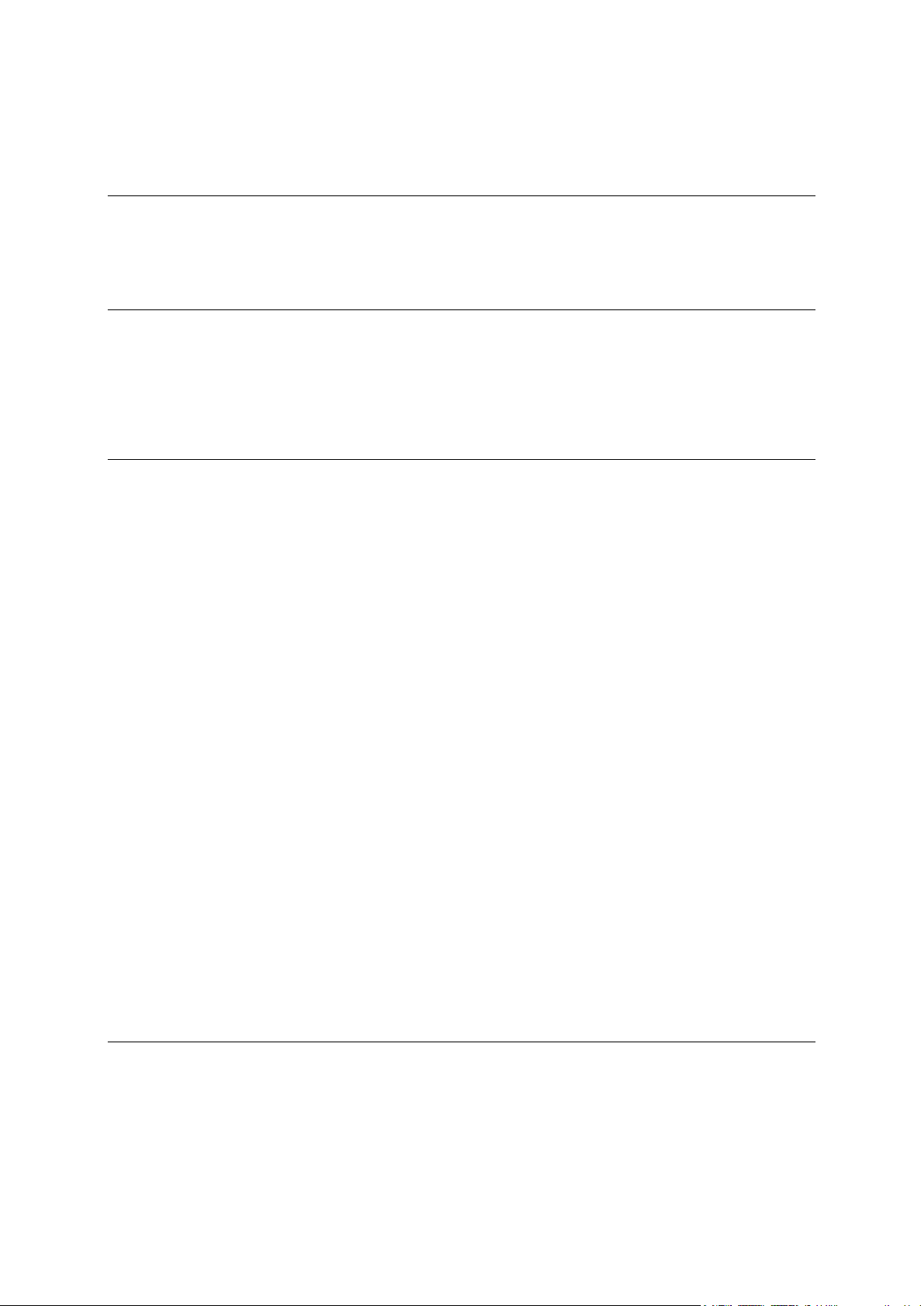
Opciók ............................................................................................................. 26
Kurzor menü ...................................................................................................... 27
Térképjavítások 29
A Map Share ....................................................................................................... 29
Térképhiba kijavítása ........................................................................................... 29
A térképjavítások típusai ....................................................................................... 29
Hangok 33
A hangokról ....................................................................................................... 33
A számítógépes hangokról ...................................................................................... 33
Hang kiválasztása ................................................................................................ 33
A hangerő megváltoztatása .................................................................................... 33
Automatikus hangerő-szabályozás ............................................................................ 34
Beállítások 35
A Beállítások menü .............................................................................................. 35
2D/3D beállítások ................................................................................................ 35
További beállítások .............................................................................................. 35
Akkumulátor kímélése .......................................................................................... 36
Fényerő ............................................................................................................ 36
Autó szimbólum .................................................................................................. 36
Otthon helye ...................................................................................................... 37
Nyelv ............................................................................................................... 37
Térképszínek ...................................................................................................... 37
Billentyűzet ....................................................................................................... 37
Saját menü készítése ............................................................................................ 37
Kedvencek ......................................................................................................... 37
ÉP-ok kezelése ................................................................................................... 38
Bal oldali működtetés / Jobb oldali működtetés........................................................... 39
Útvonal tervezése ............................................................................................... 39
Gyári beállítások visszaállítása ................................................................................ 40
Biztonsági beállítások ........................................................................................... 40
Óra ................................................................................................................. 40
Egységek ........................................................................................................... 40
ÉP mutatása térképen .......................................................................................... 41
Hangszóró ......................................................................................................... 41
Indulókészlet ..................................................................................................... 41
Verzióinformációk ............................................................................................... 41
Állapotsor ......................................................................................................... 41
Térképek váltása ................................................................................................. 42
Szóbeli utasítások kikapcsolása / Szóbeli utasítások bekapcsolása ..................................... 42
Éjjeli színek használata / Nappali színek használata ...................................................... 42
Hangok ............................................................................................................. 42
Hangerő ............................................................................................................ 43
Érdekes pontok 44
Az Érdekes pontokról ............................................................................................ 44
ÉP-ok létrehozása ................................................................................................ 44
ÉP-ok használata az útvonal tervezéséhez .................................................................. 45
Az ÉP-ok megjelenítése a térképen .......................................................................... 46
Egy ÉP felhívása .................................................................................................. 46
Figyelmeztetések beállítása ÉP-okhoz ....................................................................... 47
ÉP-ok kezelése ................................................................................................... 47
3
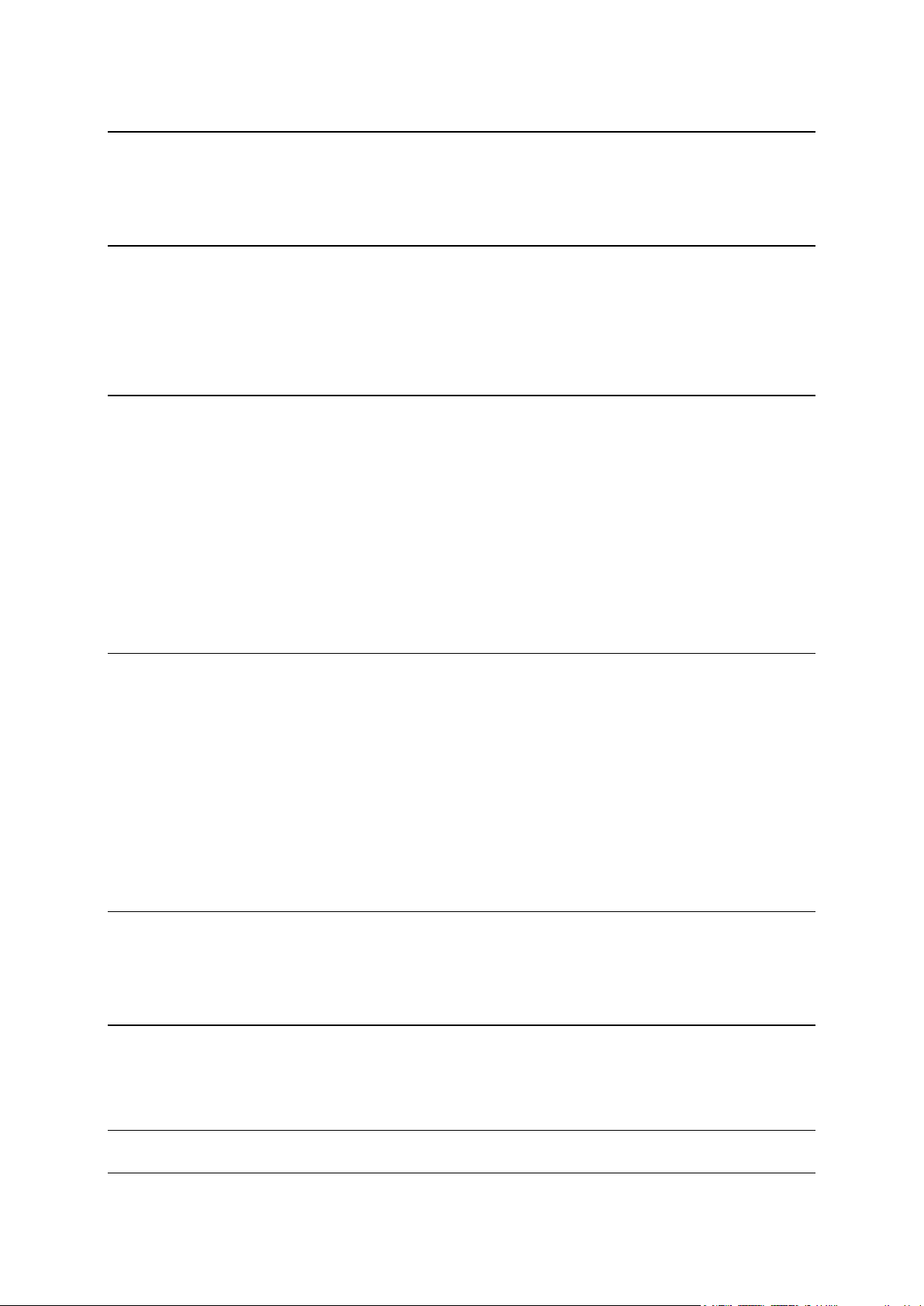
Súgó 48
Segítségkérés ..................................................................................................... 48
A Segítség használata egy helyi szolgáltatás felhívásához ............................................... 48
A Segítség menü opciói ......................................................................................... 48
Kedvencek 50
A Kedvencekről ................................................................................................... 50
Kedvenc létrehozása ............................................................................................ 50
Kedvenc használata ............................................................................................. 51
Kedvenc nevének módosítása.................................................................................. 51
Kedvenc törlése .................................................................................................. 52
Forgalom 53
Az RDS-TMC-ről ................................................................................................... 53
A forgalmi információk használata ........................................................................... 53
Haladás a leggyorsabb útvonalon ............................................................................. 54
Az RDS-TMC információkhoz tartozó rádiófrekvencia beállítása ........................................ 54
Késedelmek minimalizálása .................................................................................... 54
A munkahelyre utazás megkönnyítése ....................................................................... 55
További információk egy adott eseményről ................................................................. 56
Forgalmi események ellenőrzése a környéken ............................................................. 57
A Forgalom beállítások módosítása ........................................................................... 57
Forgalmi események ............................................................................................ 58
Forgalom menü ................................................................................................... 59
Sebességmérő kamerák 60
A Sebességmérő kamerákról ................................................................................... 60
Sebességmérő kamera figyelmeztetések .................................................................... 60
A figyelmeztetések módjának megváltoztatása ............................................................ 60
Sebességmérő kamerák szimbólumai ......................................................................... 61
Jelentés nyomógomb ............................................................................................ 62
Új sebességmérő kamera bejelentése útközben ........................................................... 62
Új sebességmérő kamera bejelentése otthonról ........................................................... 63
Helytelen kamerafigyelmeztetés jelentése ................................................................. 63
A bejelenthető rögzített sebességmérő kamerák típusai ................................................. 63
Figyelmeztetések átlagsebességet ellenőrző kamerákra ................................................. 64
Sebességmérő kamerák menü ................................................................................. 65
MyTomTom 66
A MyTomTom-ról ................................................................................................. 66
A MyTomTom beállítása ........................................................................................ 66
MyTomTom fiók .................................................................................................. 67
Ügyfélszolgálat 68
Segítség a navigációs készülék használatához .............................................................. 68
Állapot és információk .......................................................................................... 68
Kiegészítés 69
Szerzői jogi megjegyzések 73
4
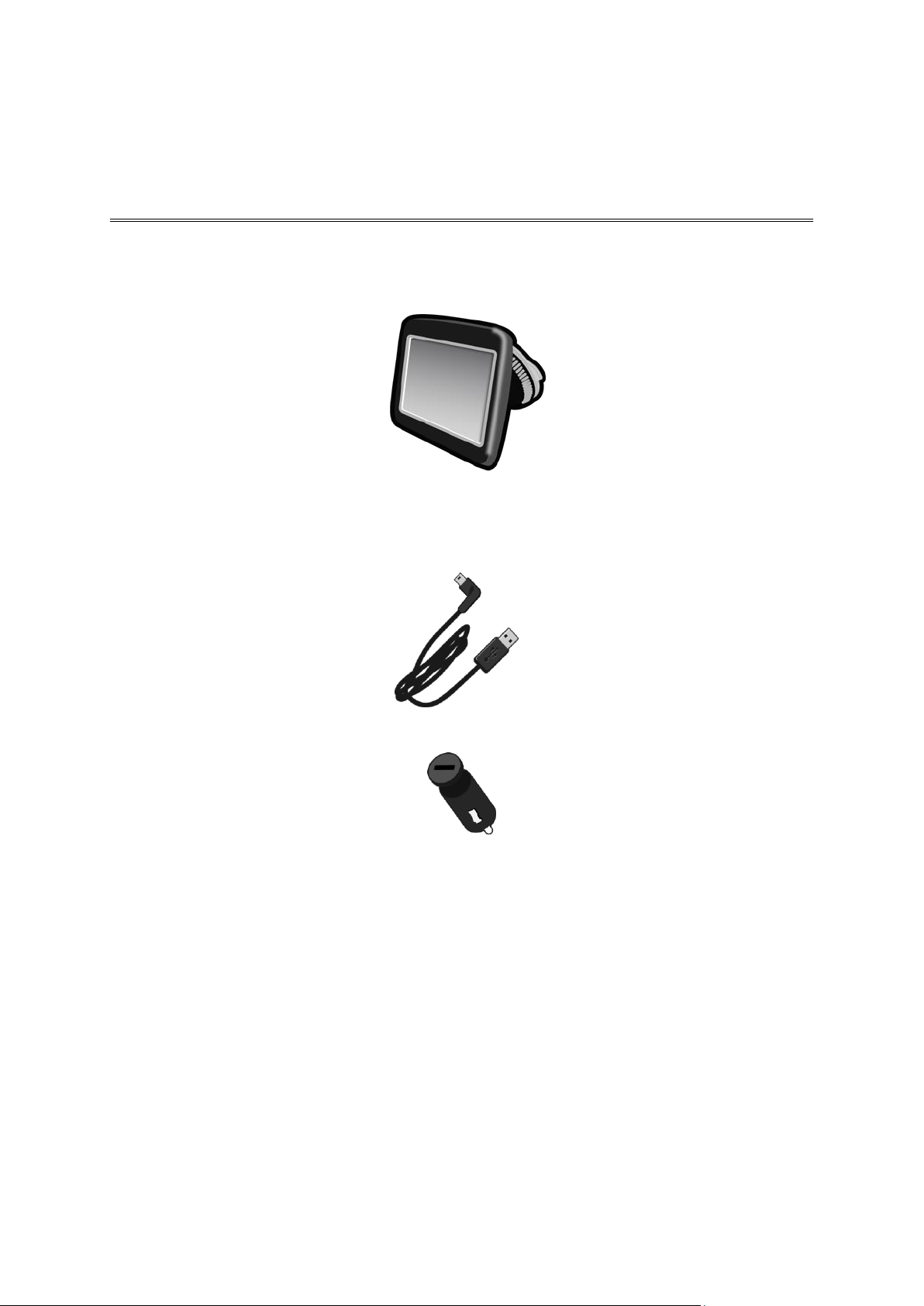
A doboz tartalma
A doboz tartalma
TomTom integrált tartóval
USB-kábel
USB autós töltő
Telepítési útmutató
5

A doboz tartalma: a forgalmi szolgáltatással rendelkező készülékekhez tartozó, beépített
RDS-TMC jelvevővel felszerelt autós töltő
6
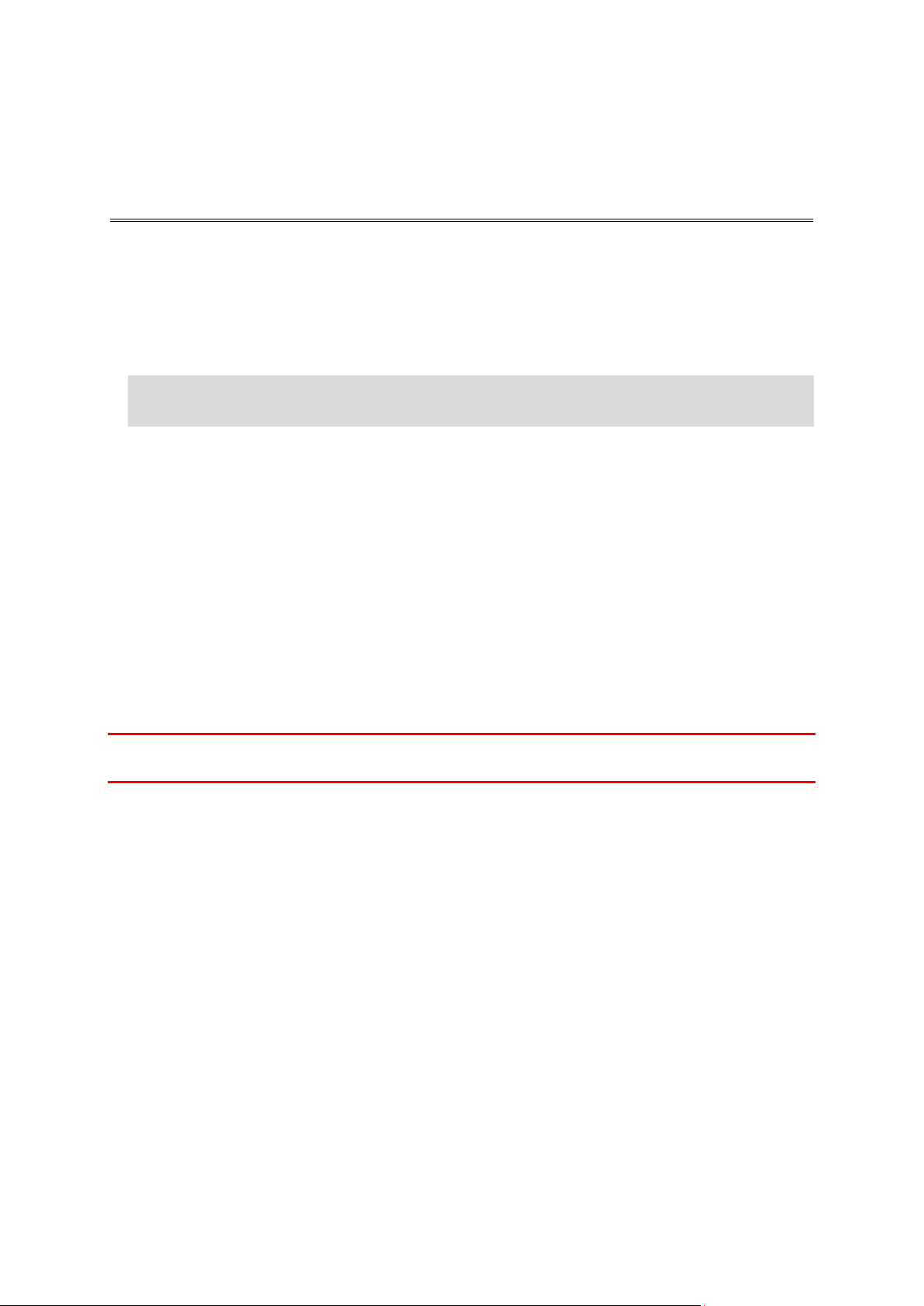
A készülék autóba szerelése
Ezt olvassa el először!
A TomTom navigációs készülék integrált tartóval rendelkezik. További tudnivalókat a termékhez
mellékelt nyomtatott telepítési utasításokban olvashat.
1. Gondoskodjon róla, hogy mind a rögzítő tapadókorongja, mind a szélvédő tiszta és száraz
legyen.
2. Nyomja a tartó tapadókorongját erősen a szélvédőre olyan helyen, ahol egyenes az üveg.
Fontos:A tartót úgy helyezze el, hogy az ne zavarja Önt a kilátásban, és ne takarja el az autó
valamely kezelőszervét.
3. Az óramutató járásával megegyező irányban addig forgassa el a rögzítő talpához közeli
gumikart, míg a helyére nem kattan.
4. Csatlakoztassa az USB autós töltőt a műszerfalon található szivargyújtó csatlakozóba.
5. Csatlakoztass az USB-kábelt az autós töltőhöz és a TomTom készülékhez.
A navigációs készüléket ezzel felszerelte. A következő lépés a készülék bekapcsolása és néhány
beállítási kérdés megválaszolása.
Bekapcsolás és kikapcsolás
A navigációs készülék bekapcsolásához nyomja meg a Be/Ki gombot, és addig tartsa benyomva, míg
meg nem jelenik az indulási képernyő. A készülék első bekapcsolásakor a gombot 15 másodpercig
lenyomva kell tartani.
Beállítás
Fontos: Ügyeljen arra, hogy a megfelelő nyelvet válassza ki, mert ezt a választott nyelvet használja
majd a készülék a képernyőn megjelenő összes szövegnél.
Amikor először kapcsolja be a készüléket, akkor a készülék beállításához meg kell válaszolnia
néhány kérdést. A kérdéseket a képernyő megérintésével válaszolja meg.
GPS-vétel
Amikor először indítja el a TomTom navigációs készülékét, akkor néhány percig eltarthat az Ön GPS
pozíciójának megállapítása, és annak megjelenítése a térképen. A későbbiekben az Ön pozícióját
sokkal hamarabb, általában néhány másodperc alatt meg fogja találni a készülék.
A GPS-jelek jó vételéhez kültérben kell használnia a készüléket és függőleges helyzetben kell
tartania. A nagy tárgyak, mint amilyenek például a magas épületek, akadályozhatják a vételt. A
GPS-vételt az is befolyásolhatja, ha a készülék vízszintesen helyezkedik el egy felületen vagy
vízszintesen tartja a kezében.
A MyTomTom-ról
A MyTomTom segít Önnek menedzselni a TomTom navigációs készülékén lévő tartalmakat és
szolgáltatásokat, valamint hozzáférést biztosít a TomTom közösséghez. A MyTomTom-ba a TomTom
honlapján léphet be. Tanácsos gyakran csatlakoztatni a navigációs készüléket a MyTomTomhoz,
hogy mindig megkapja a legújabb frissítéseket és térképeket.
7
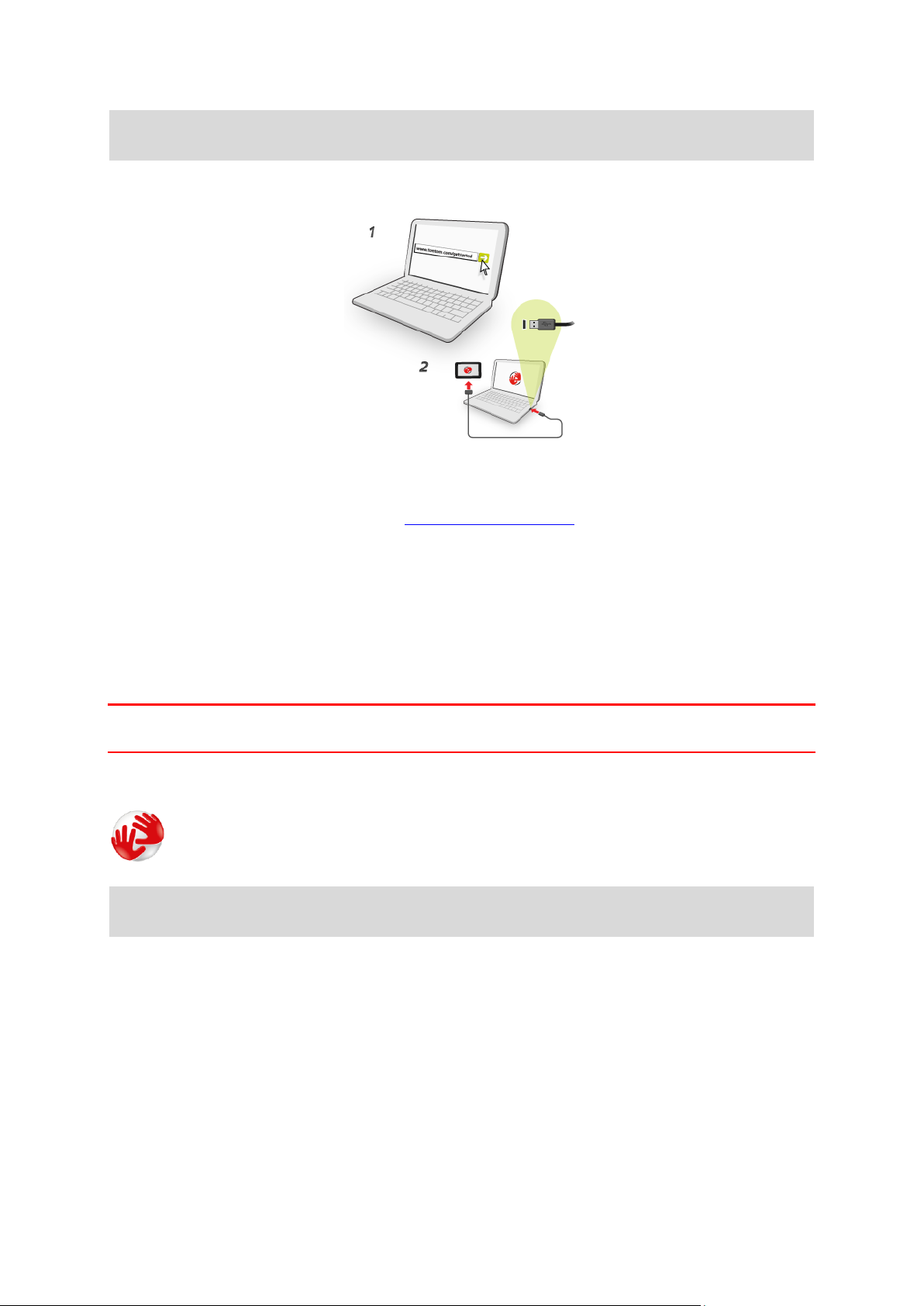
Tipp: Azt ajánljuk, hogy szélessávú internetcsatlakozást használjon, amikor csatlakoztatja a
navigációs készülékét a MyTomTom-hoz.
A MyTomTom beállítása
A MyTomTom számítógépen való beállításához tegye az alábbiakat:
1. Csatlakoztassa a számítógépét az Internethez.
2. Indítson el egy böngészőt, és lépjen a tomtom.com/getstarted weboldalra.
3. Lehetséges, hogy a folytatáshoz ki kell választania az országot.
4. Kattintson az Kezdeti lépések lehetőségre.
5. A bal oldalon kattintson a MyTomTom letöltése lehetőségre.
Az Ön böngészője letölti a TomTom támogatási alkalmazást, amelyet telepítenie kell a
számítógépére, hogy csatlakoztassa a készüléket a MyTomTom-hoz. A letöltés közben kövesse a
képernyőn megjelenő utasításokat.
6. Amikor arra kéri a program, csatlakoztassa a készüléket a számítógépéhez az USB-kábellel.
Ezután kapcsolja be a készüléket.
Fontos: Az USB-kábelt közvetlenül a számítógép USB-portjába kell csatlakoztatnia, nem pedig egy
USB-hubba vagy a billentyűzet vagy monitor USB-portjába.
Ha már telepítette a TomTom támogatási alkalmazást, akkor az asztal értesítési területéről is
elérheti a MyTomTom-ot.
Tipp: Amikor csatlakoztatja a navigációs készüléket a számítógépéhez, akkor a MyTomTom
tájékoztatja Önt, hogy van-e frissítés az Ön készülékéhez.
Az eszköz nem indul el
Ritkán előfordulhat, hogy az Ön TomTom eszköze nem indul el megfelelően, vagy nem reagál az Ön
érintéseire.
Először ellenőrizze, hogy fel van-e töltve az akkumulátor. Az akkumulátor feltöltéséhez
csatlakoztassa a készüléket az autós töltőhöz. TomTom A készülék típusától függően az akkumulátor
feltöltése 3–5 órát vesz igénybe.
Ha ez nem oldja meg a problémát, akkor alapállapotba állíthatja a készüléket. Ehhez nyomja le, és
tartsa lenyomva a be-/kikapcsoló gombot, amíg a dobhang meg nem szólal. Ekkor újraindul a
készülék. Ez 30 másodpercig vagy tovább is tarthat.
8
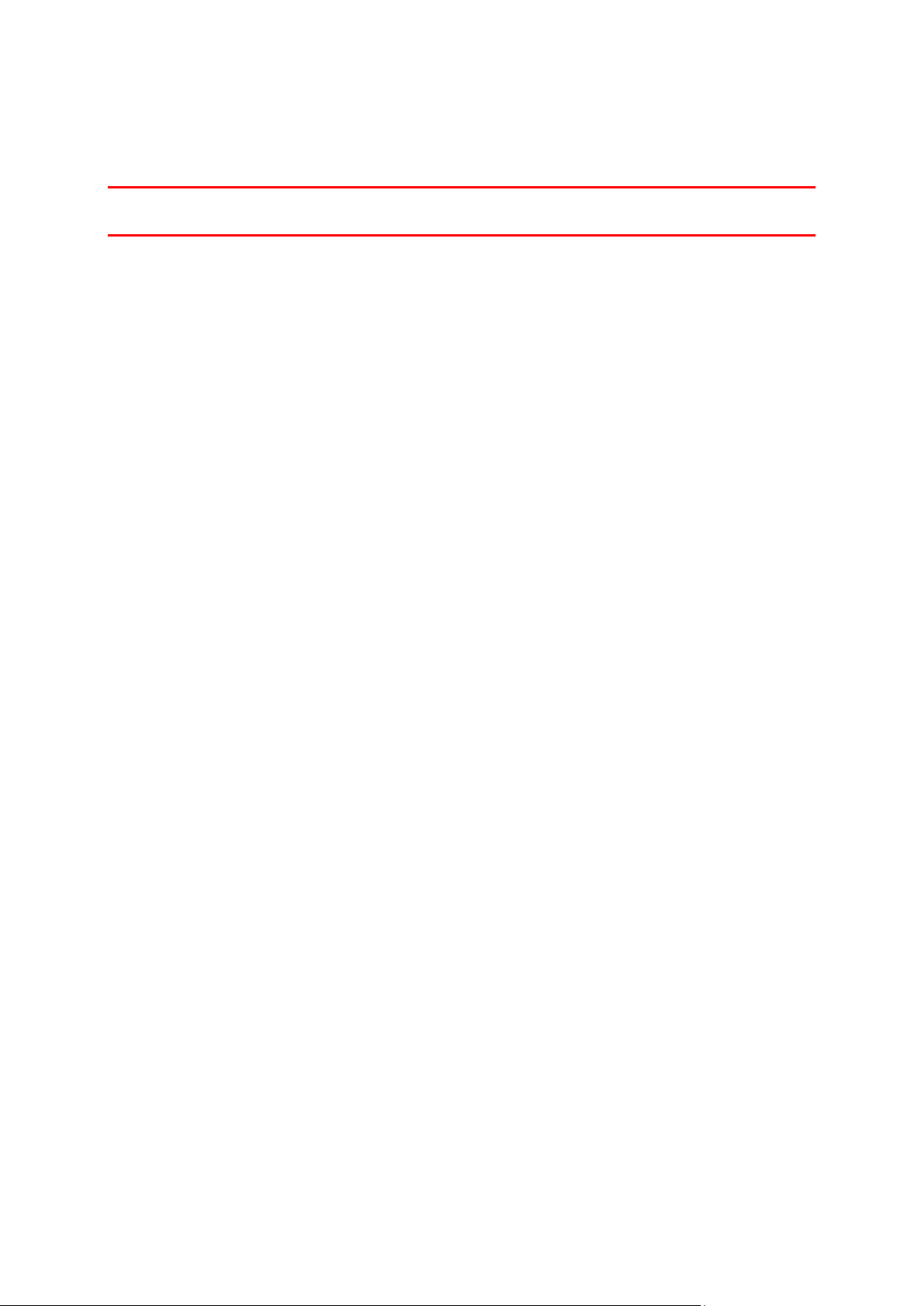
A készülék töltése
A TomTom navigációs készülék akkumulátora töltődik, amikor csatlakoztatja a készüléket az autós
töltőhöz vagy a számítógéphez.
Fontos: Az USB csatlakozót közvetlenül a számítógép USB portjába kell csatlakoztatnia, nem pedig
egy USB hubba vagy a billentyűzet vagy monitor USB portjába.
Ügyeljen a navigációs készülékére!
Fontos a készülék megfelelő kezelése és ápolása:
Semmiképpen se nyissa ki az eszköz hátlapját! Ez veszélyes lehet, és a garancia elvesztésével
jár.
Puha ruhával törölje át és szárítsa meg a készülék képernyőjét! Ne használjon semmilyen
folyékony tisztítószert!
9

A rögzítő elhelyezése
Biztonság
Alaposan gondolja meg, hogy hová helyezi a rögzítőt az autójában. A rögzítő semmiképpen sem
akadályozhatja vagy zavarhatja a következőket:
Az Ön kilátását az útra
Az autó bármely kezelőszervét
Bármelyik tükröt
Bármelyik légzsákot
Amikor a navigációs készülék a rögzítőben van, akkor könnyen, dőlés vagy nyújtózkodás nélkül el
kell tudnia érni azt. A rögzítőt a szélvédőre, az oldalsó ablakra rögzítheti, vagy használhatja a
műszerfali rögzítő korongot a rögzítő műszerfalra csatlakoztatásához. A következő képek mutatják,
hogy hová rögzítheti biztonságosan a rögzítőt.
A TomTom alternatív rögzítési megoldásokat is kínál az Ön TomTom navigációs készülékéhez. A
műszerfali rögzítőkorongokról és az alternatív rögzítési megoldásokról részletesebb információkat a
tomtom.com/en_in/products/accessories weboldalon találhat.
Biztonsági beállítások
Azt ajánljuk, hogy a biztonsági beállítások használatával tegye a lehető legbiztonságosabbá
vezetését.
Többek között az alábbi opciók találhatók a biztonsági beállításokban:
A szükséges menügombok megjelenítése vezetés közben
Biztonsági emlékeztetők mutatása
Figyelmeztetés, ha gyorsabban vezet a megengedettnél
Ha a készülék támogatja a hangvezérlést, biztonságosabban vezethet, ha a navigációs készüléket
hangvezérléssel irányítja.
10
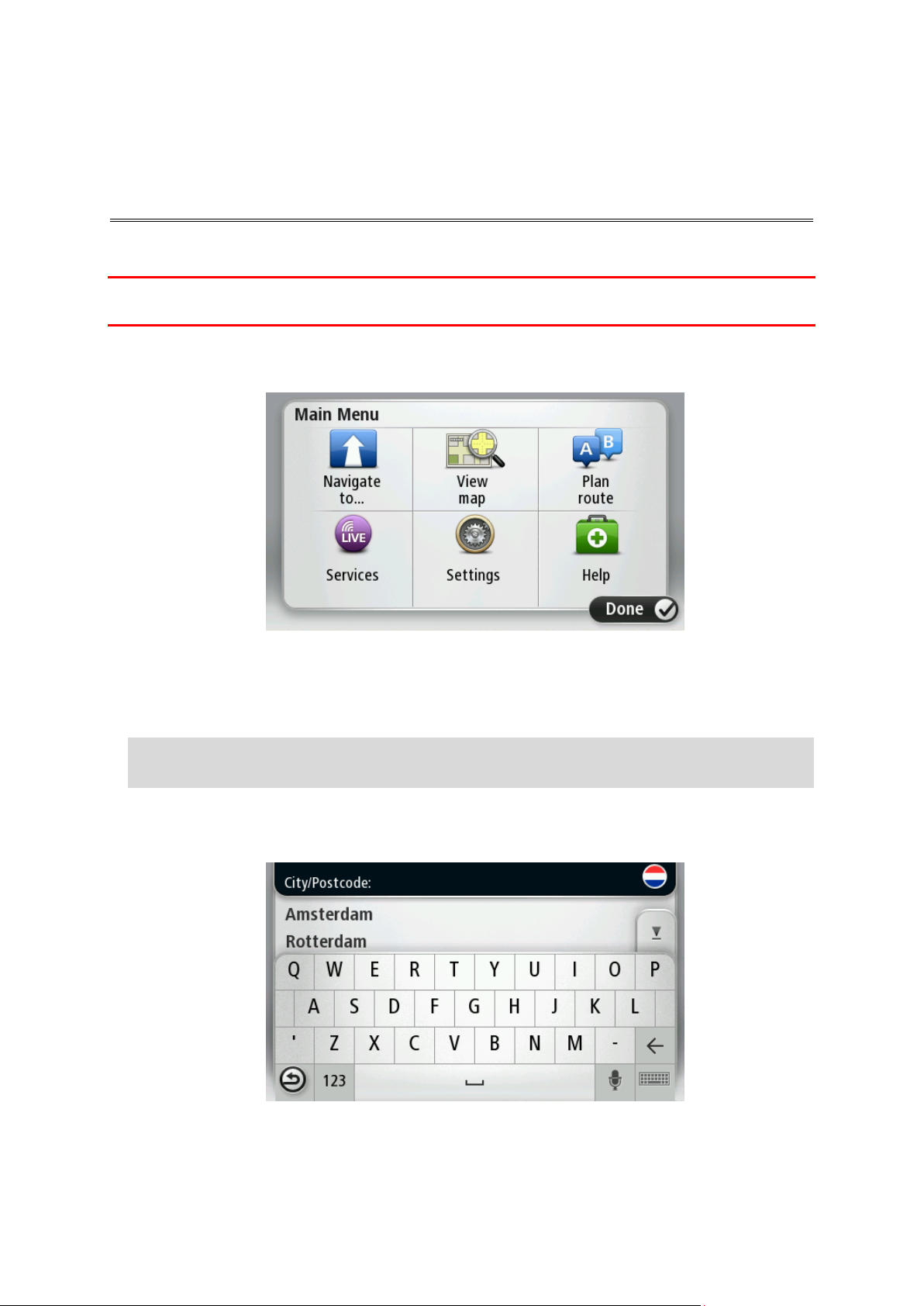
Egy útvonal megtervezése
Egy útvonal megtervezése
Fontos: A biztonság érdekében, hogy vezetés közben ne terelje el a figyelmét, mindig tervezze meg
az útvonalat, mielőtt vezetni kezdene.
Az útvonal tervezéséhez a TomTom navigációs készülékkel az alábbiakat kell tennie:
1. Érintse meg a képernyőt a főmenü megnyitásához.
2. Érintse meg a Navigálás... vagy Vezetés... elemet.
3. Érintse meg a Cím opciót.
Az ország vagy állam beállítást a város kiválasztása előtt a zászló megérintésével módosíthatja.
4. Írja be a város nevét vagy az irányítószámot.
Tipp: A cím beírása helyett érintse meg a mikrofon gombot a cím bemondással való megadásához a TomTom készülék számára.
A hasonló nevű városok megjelennek a listában, ahogy Ön beírja a nevet.
Ha a megfelelő város neve megjelenik a listában, akkor a név megérintésével kiválaszthatja az
úti célt.
5. Adja meg az utcanevet.
A hasonló nevű utcák megjelennek a listában, ahogy Ön beírja a nevet.
11
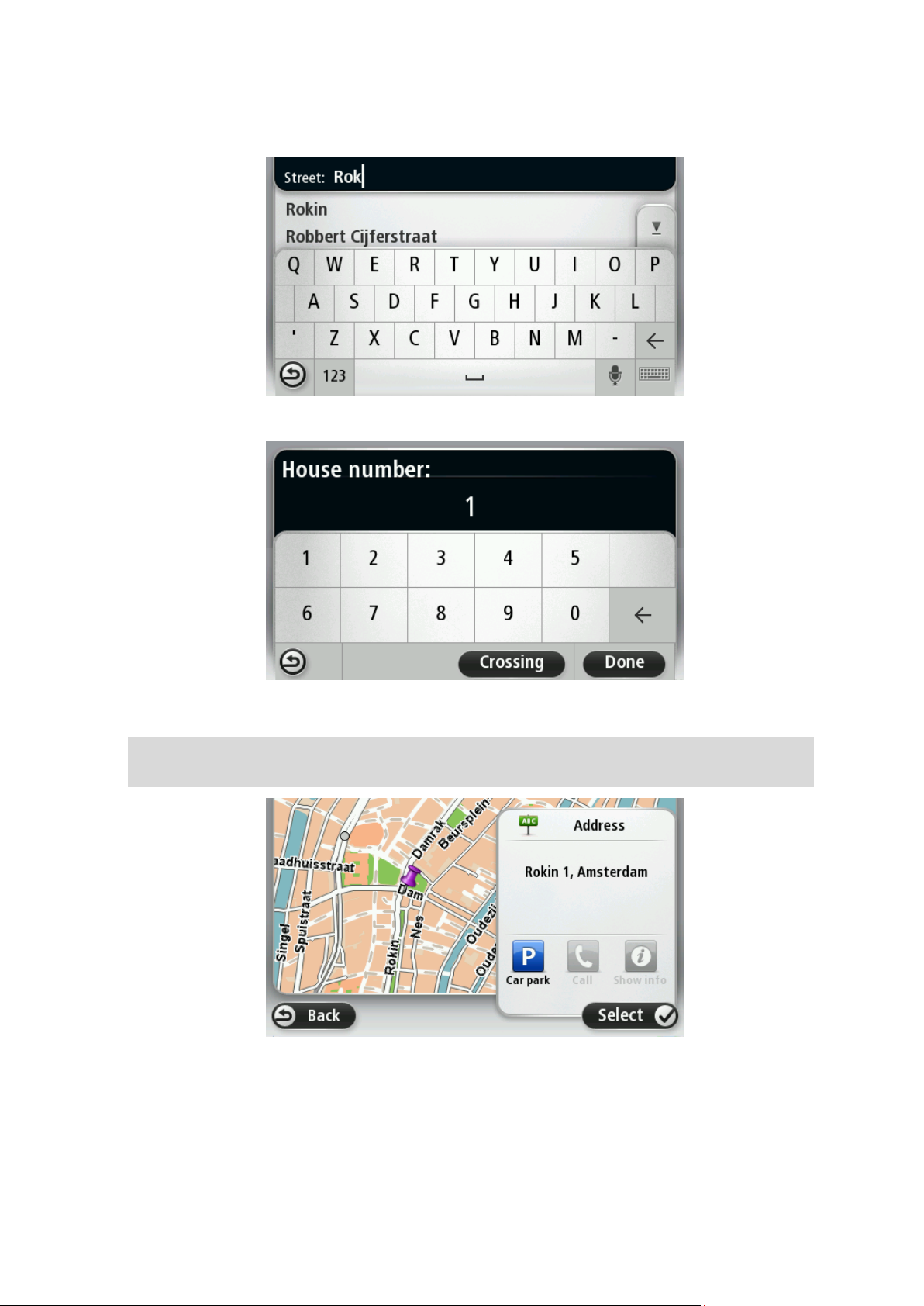
Ha a megfelelő utca neve megjelenik a listában, akkor a név megérintésével kiválaszthatja az
úti célt.
6. Adja meg a házszámot, majd érintse meg a Befejezés opciót.
7. A hely megjelenik a térképen. Érintse meg a Kiválaszt opciót a folytatáshoz vagy érintse meg a
Vissza opciót egy másik cím beírásához.
Tipp: Ha a végső úti célnak parkolót szeretne, érintse meg az Autóparkoló opciót, és válasszon
egy helyet az úti cél közelében lévő parkolók listájából.
8. Amikor megjelenik az új útvonal, érintse meg a Befejezés gombot.
Az útvonalról szóló további információk megjelenítéséhez érintse meg a Részletek opciót.
12
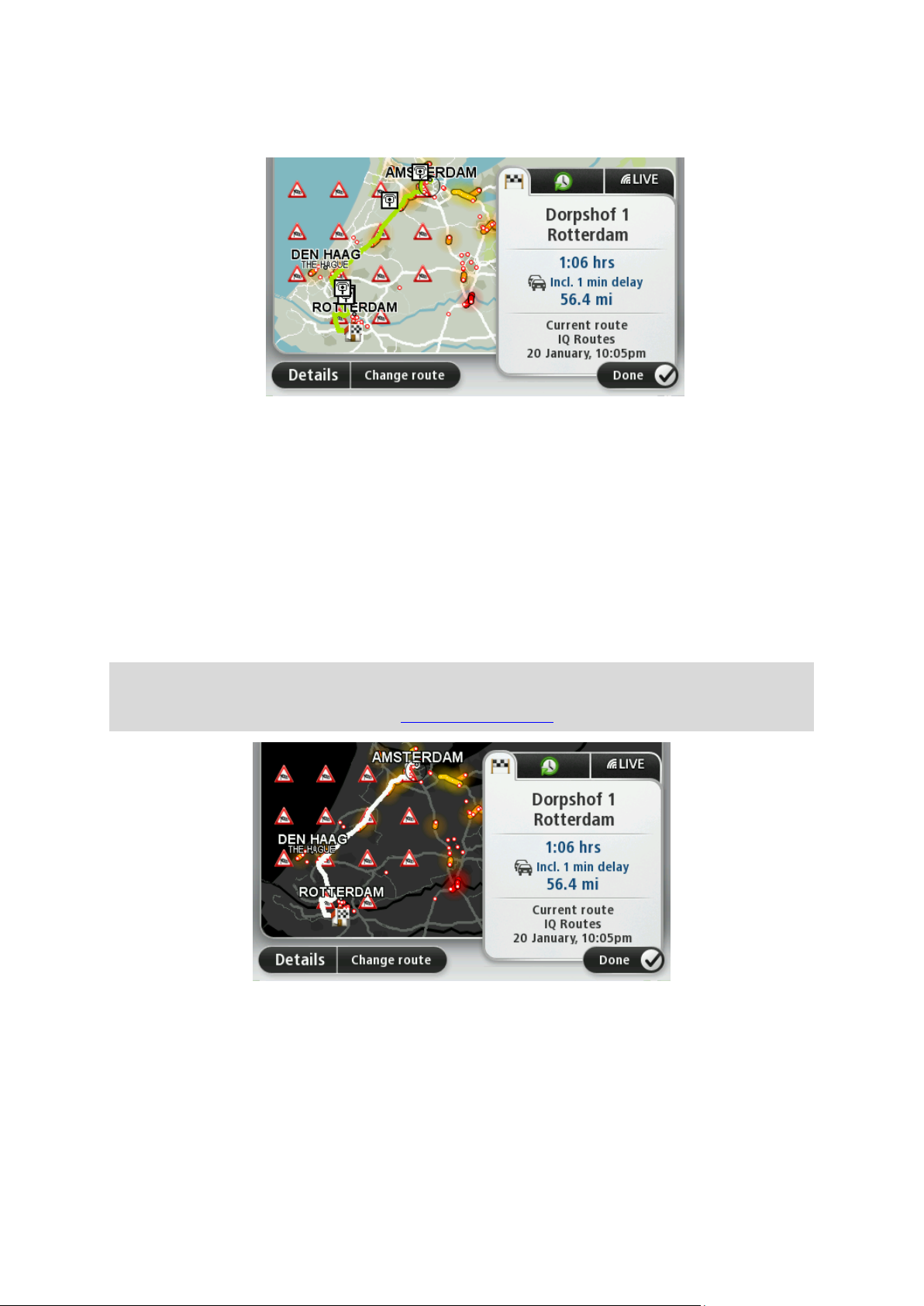
Az útvonal módosításához - ha például egy konkrét helyen keresztül kíván utazni vagy új úti célt
választ, - érintse meg az Útvonal módosítása lehetőséget.
A készülék szóbeli utasításokkal és a képernyőn látható iránymutatásokkal elkezdi Önt vezetni az
úti cél felé.
Útvonalvázlat
Az útvonalvázlat megjeleníti az útvonal áttekintését, valamint az úti célig hátralévő távolságot és a
becsült fennmaradó utazási időt.
Az útvonalvázlat megtekintéséhez érintse meg az állapotsor jobb oldali panelét a vezetőnézetben,
vagy érintse meg az Útvonal megtekintése elemet a főmenüben, majd válassza az Útvonalvázlat
mutatása opciót.
Ha rendelkezik TomTom Traffic szolgáltatással vagy RDS-TMC jelvevővel, az útvonalvázlatban az
adott útvonalon késedelmet okozó helyzetekre vonatkozó forgalmi információk is megjelennek.
Megjegyzés: a TomTom Forgalom szolgáltatás használatához szüksége lehet egy előfizetésre vagy
egy jelvevőre. A Forgalom szolgáltatások nem mind országban vagy régióban támogatottak.
További információkért látogassa meg a tomtom.com/services weboldalt.
13
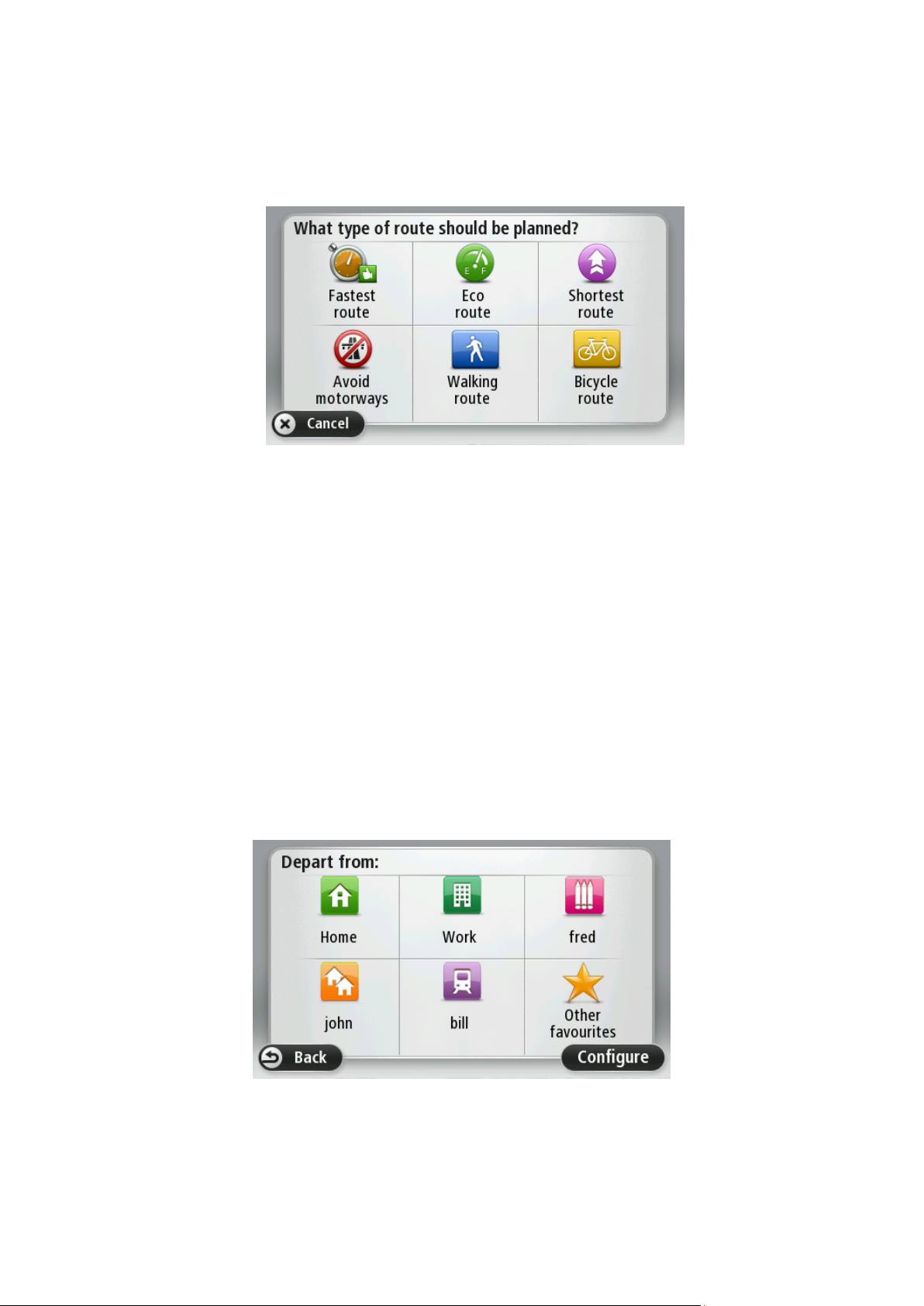
Az útvonal típusának kiválasztása
Választhatja azt, hogy a készülék minden útvonaltervezés alkalmával rákérdezzen a tervezni kívánt
útvonaltípusra. Ehhez érintse meg a Beállítások, majd az Útvonal tervezése elemet. Válassza az
Útvonal típusa elemet, majd érintse meg a Mindig kérdezzen meg, amikor tervezek.
Az alábbi útvonaltípusok közül választhat:
Leggyorsabb útvonal – a legrövidebb ideig tartó útvonal.
Öko útvonal - a legoptimálisabb üzemanyag-felhasználású útvonal az Ön utazásához.
Legrövidebb útvonal - a legrövidebb távolság a megadott helyek között. Nem biztos, hogy
ez lesz a leggyorsabb útvonal, különösen, ha a legrövidebb útvonal egy városon keresztül
vezet.
Autópályák elkerülése - olyan útvonal, amely elkerüli az autópályákat.
Gyalogút - útvonal gyalogláshoz.
Kerékpárút – útvonal biciklizéshez.
Gyakori úti célok
Ha gyakran utazik azonos úti célokhoz, akkor úgy is beállíthatja a TomTom készüléket, hogy az a
bekapcsolás után mindig megkérdezze, ezen helyek egyikéhez szeretne-e útvonalat tervezni. Ez
gyorsabb, mint a szokásos módon tervezni egy útvonalat.
Egy új úti cél kiválasztásához érintse meg az Indítás opciót a Beállítások menüben, majd válassza a
Kérdezzen útirányt elemet. Válasszon egy nyomógombot ehhez az úti célhoz, és válaszolja meg az
úti célra vonatkozó kérdéseket.
14

Mutassa a gyakori úti célokat
Állapotsor
A megérkezési időre vonatkozó figyelmeztetés engedélyezéséhez vagy
letiltásához érintse meg az Állapotsor menüpontot a Beállítások menüben.
A megérkezési időpontok figyelmeztetéseinek engedélyezéséhez jelölje be
a Késés opciót.
Ön a megadott megérkezési időnél 55 perccel előbb fog érkezni.
Ha a becsült megérkezési idő legalább öt perccel megelőzi a beírt érkezési
időpontot, akkor ezt zöld színnel mutatja a készülék.
Ön a megadott megérkezési időnél 3 perccel előbb fog érkezni.
Ha a becsült megérkezési idő kevesebb, mint 5 perccel előzi meg a beírt
érkezési időpontot, akkor ezt sárga színnel mutatja a készülék.
Ön 19 perc késéssel fog érkezni.
Ha a becsült megérkezési idő később van, mint a beírt érkezési időpont,
A TomTom készüléket úgy is beállíthatja, hogy bekapcsolás után mindig megkérdezze, egy gyakran
felkeresett úti célhoz akar-e útvonalat tervezni.
E beállítás módosításához az alábbiakat kell tennie:
1. Érintse meg az Indítás opciót a Beállítások menüben, majd válassza ki a Kérdezzen útirányt
elemet.
2. Érintse meg az Igen, majd ismét az Igen opciót, hogy megkezdhesse az úti cél adatainak
megadását.
3. Válasszon egy szimbólumot az úti célhoz, érintse meg a Befejezés elemet a szimbólum
rögzítéséhez, majd érintse meg az Igen opciót.
Tipp: Új úti célok hozzáadásához válassza ki az egyik számozott szimbólumot, és adjon meg
egy nevet az úti cél új gombjához.
4. Érintse meg az Igen opciót, és ha szükséges, írjon be egy új nevet, majd érintse meg a
Befejezés opciót.
5. A cím adatait ugyanúgy adja meg, mint amikor az útvonaltervezésnél teszi azt, majd érintse
meg a Befejezés opciót.
6. Ha több úti célt is szeretne megadni, akkor ismételje meg a fenti lépéseket. Ha nem, akkor
érintse meg a Befejezés opciót.
7. Megjelenik a kérdés, hogy szeretné-e, ha a készülék minden egyes indításkor rákérdezne az
információmegosztásra.
Minden alkalommal, amikor bekapcsolódik a készülék, megkérdezi, hogy szeretne-e egy útvonalat
tervezni. Ha a Mégse opciót érinti meg, akkor a Vezetőnézet jelenik meg.
A megérkezési idő használata
A TomTom készüléken beállíthatja, hogy útvonal tervezésekor rákérdezzen: konkrét időpontra
kell-e megérkeznie.
Útvonal tervezése után az IGEN elemet megérintve adhat meg kívánt érkezési időpontot.
A készülék kiszámítja a megérkezési időpontot, és megmutatja, hogy Ön időben fog-e megérkezni.
Ezt az információt arra is használhatja, hogy megtervezze, mikor kell elindulnia. Ha a készülék azt
mutatja, hogy Ön 30 perccel korábban fog megérkezni, akkor még várhat, és inkább 30 perccel
később indulhat el, mint hogy korábban érkezzen meg.
Az utazás során a készülék folyamatosan újraszámítja a megérkezési időt. Az állapotsor az alábbiak
szerint mutatja, hogy Ön időben érkezik-e vagy pedig késni fog:
15

akkor ezt piros színnel mutatja a készülék.
Otthon
Ezt a gombot érintse meg, ha az otthona helyére szeretne navigálni.
Ezt a nyomógombot valószínűleg többször fogja használni, mint bármely
másikat.
Kedvenc
Ezt a gombot érintse meg, ha egy Kedvencet szeretne választani úti
célnak.
Cím
Ezt a gombot érintse meg, ha egy címet vagy irányítószámot szeretne
beírni úti célként.
Egyes országokban a postai irányítószám egy hely és egy utca meghatározására is használható. Más országokban a postai irányítószám csak
a helyet határozza meg, így az utcanevet is külön meg kell adnia.
Legutóbbi úti cél
Ezt a gombot érintse meg az úti cél kiválasztásához az utóbbi időben úti
célként használt helyek listájából.
Érdekes pont
Ezt a gombot érintse meg, ha egy Érdekes ponthoz (ÉP) szeretne navigálni.
Bemondott cím
Bizonyos készülékek esetében beszédhanggal is megadhat címet. Lásd:
Hangvezérlés.
Mutatás térképen
Ezt a gombot érintse meg, ha úti célként a térképről szeretne kiválasztani
egy pontot a térképböngészővel.
Szélesség
Hosszúság
Ezt a gombot érintse meg, ha a szélesség és a hosszúság értékeinek
használatával szeretne megadni egy úti célt.
A Navigáció menü opciói
Amikor megérinti a Navigálás... vagy Vezetés menüpontot, akkor az úti célt többféleképpen
megadhatja, nem csak a cím beírásával. A többi opció az alábbiakban van felsorolva:
16
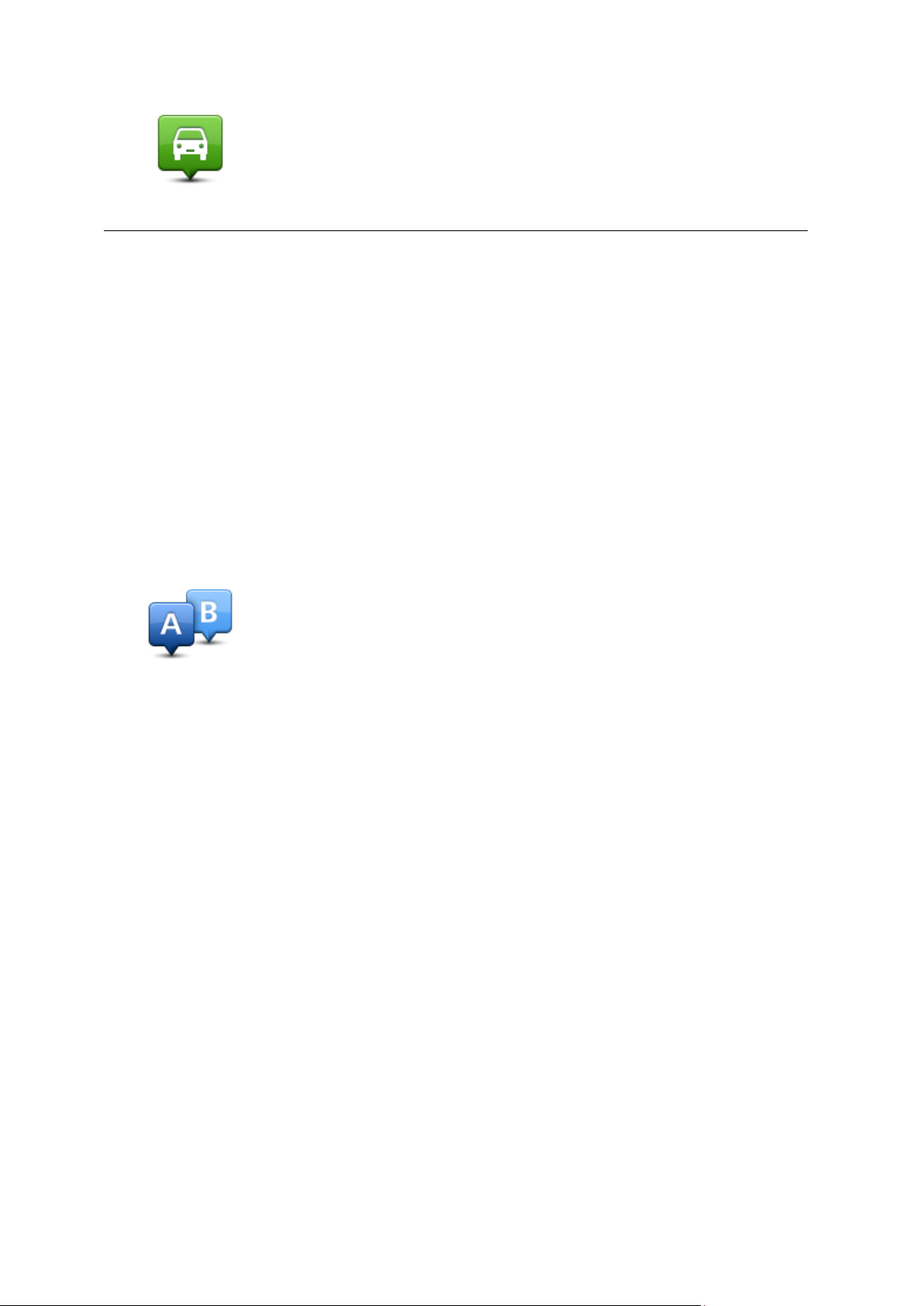
Utolsó megállás
pozíciója
Ezt a gombot érintse meg, ha úti célként a legutóbb rögzített pozícióját
szeretné kiválasztani.
Útvonal előzetes megtervezése
Arra is használhatja a TomTom készüléket, hogy előre megtervezzen egy útvonalat az indulási pont
és az úti cél kiválasztásával.
Néhány további ok az útvonal előzetes megtervezésére:
Indulás előtt megtudhatja, hogy mennyi ideig fog tartani az utazás.
Ugyanannak az útvonalnak az utazási idejét összehasonlíthatja különböző napszakokban vagy a
hét különböző napjain. A készülék az IQ Routes használatával tervezi az útvonalakat. Az IQ
Routes az utakon mért valós átlagsebességek alapján számítja ki az útvonalakat.
Tanulmányozhatja a tervezett utazás útvonalát.
Megnézheti az utat valaki számára, aki Önhöz tart látogatóba, és részletesen elmagyarázhatja
neki az útvonalat.
Egy útvonal előre tervezéséhez kövesse az alábbi lépéseket:
1. Érintse meg a képernyőt a főmenü megjelenítéséhez.
2. Érintse meg a nyíl nyomógombot, hogy a következő menüoldalra lépjen, majd érintse meg az
Útvonal tervezése gombot.
Ez a nyomógomb akkor látható, ha nincs megtervezett útvonal a TomTom készüléken.
3. Ugyanúgy válassza ki az utazás kezdő pontját, mint ahogyan az úti célt szokta kiválasztani.
4. Adja meg az utazás úti célját.
5. Ha az útvonaltervezés beállításai a Kérdezzen meg minden tervezéskor opcióra van állítva,
válassza ki a tervezni kívánt útvonaltípust:
Leggyorsabb útvonal - a legrövidebb ideig tartó útvonal.
Öko útvonal - a legoptimálisabb üzemanyag-felhasználású útvonal az Ön utazásához.
Legrövidebb útvonal - a legrövidebb távolság a megadott helyek között. Nem biztos, hogy
ez lesz a leggyorsabb útvonal, különösen, ha a legrövidebb útvonal egy városon keresztül
vezet.
Autópályák elkerülése - olyan útvonal, amely elkerüli az autópályákat.
Gyalogút - útvonal gyalogláshoz.
Kerékpárút – útvonal biciklizéshez.
6. Válassza ki az utazás tervezett dátumát és időpontját.
A készülék az IQ Routes használatával dolgozza ki a megadott időben legjobb útvonalat. Hasznos
például megnézni, hogy egy utazás mennyi ideig tart egy nap különböző időpontjaiban vagy a hét
különböző napjain.
A navigációs készülék megtervezi az útvonalat az Ön által választott két hely között.
Az útvonal adatainak megtekintése
Úgy érheti el ezeket az opciókat az utoljára tervezett útvonalról, hogy megérinti az Útvonal
megtekintése opciót a főmenüben vagy a Részletek gombot az útvonal összegzése képernyőn.
Ezután a következő opciókat választhatja:
17

Utasítások
megjelenítése
Ezt a gombot érintse meg az útvonal összes befordulási utasításának
listázásához.
Ez akkor nagyon hasznos, amikor valakinek el kell magyaráznia az
útvonalat.
Útvonaltérkép
mutatása
Ezt a gombot érintse meg, hogy a térképböngészővel egy áttekintést
kapjon az útvonalról.
Útvonaldemó
mutatása
Ezt a gombot érintse meg az utazás bemutatójának megtekintéséhez. A
bemutatót a képernyő megérintésével bármikor megszakíthatja.
Útvonalvázlat
mutatása
Ezt a gombot érintse meg az útvonalat összegző képernyő megnyitásához.
úti cél megtekin-
tése
Ezt a nyomógombot érintse meg az úti cél előképének megtekintéséhez.
Elnavigálhat az úti céljához közeli parkolóba, és megtekintheti az úti
célról rendelkezésre álló információkat, például a telefonszámot.
Forgalom
megjelenítése az
útvonalon
Ezt a nyomógombot érintse meg az útvonalon lévő összes forgalmi
esemény megtekintéséhez.
Megjegyzés: Ez a nyomógomb csak akkor jelenik meg, ha a készülék
rendelkezik Forgalom előfizetéssel vagy RDS-TMC jelvevővel. A forgalmi
információk nem állnak rendelkezésre minden országban vagy régióban.
A TomTom forgalmi információs szolgáltatásairól szóló további
információkért lépjen a tomtom.com/services weboldalra.
18
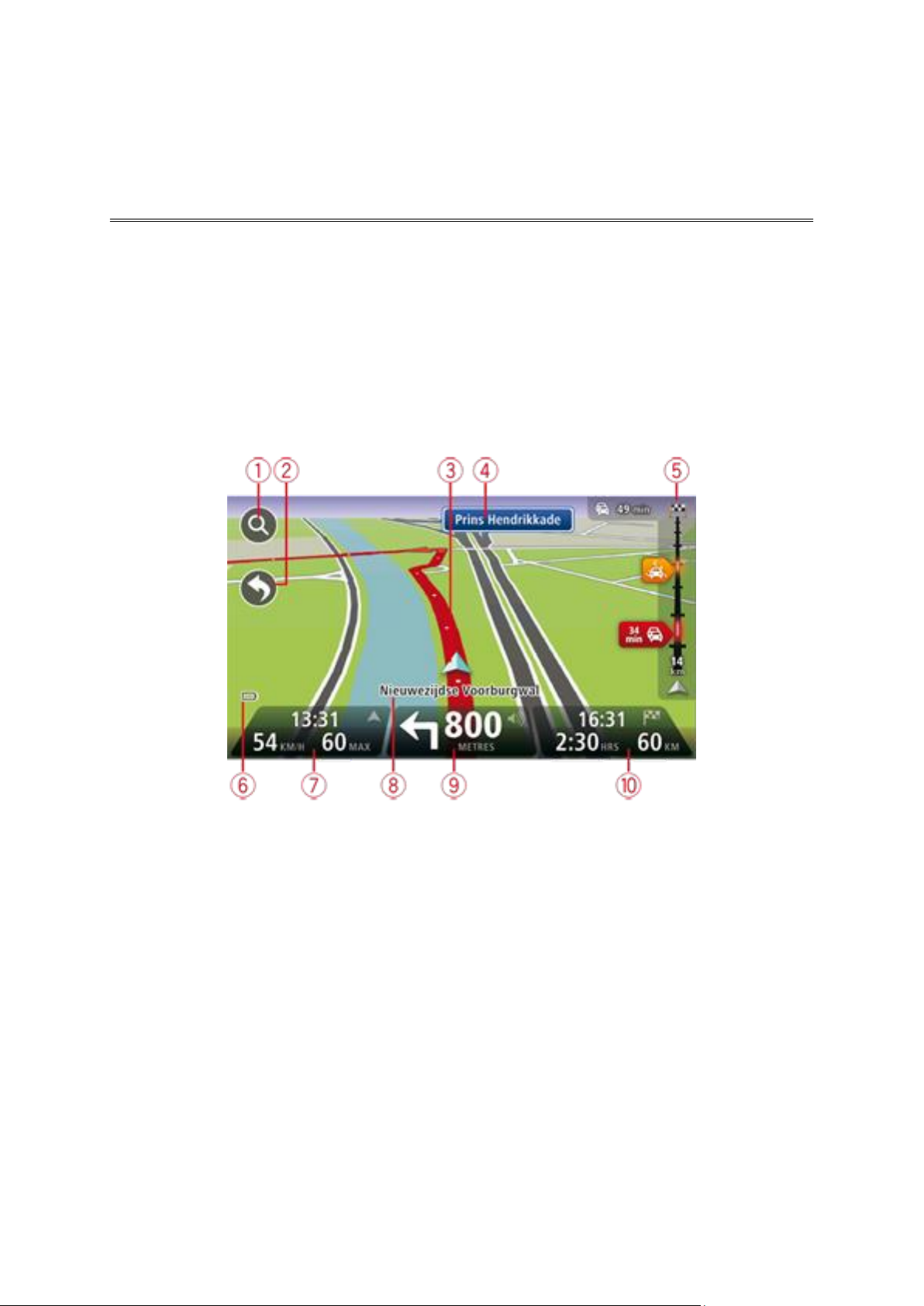
A vezetőnézetről
A vezetőnézet
Amikor a TomTom navigációs készülék először indul el, akkor a vezetőnézet látható az Ön aktuális
pozíciójának részletes adataival.
A képernyő közepének megérintésével bármikor megnyithatja a főmenüt.
A készülék bekapcsolása után megjelenő képernyő kiválasztásához érintse meg a Beállítások opciót
a főmenüben, majd érintse meg az Indítás opciót.
A vezetőnézet
1. Zoom nyomógomb - érintse meg a nagyítót, hogy megjelenjenek a nagyítás és a kicsinyítés
gombjai.
2. Gyors menü - a gyors menü engedélyezéséhez érintse meg aSaját menü készítése elemet a
Beállítások menüben.
3. Az Ön aktuális pozíciója.
4. Útjelzési információ vagy a következő utcanév.
5. Forgalom oszlop. A Forgalom menü megnyitásához érintse meg a forgalom oszlopot.
A forgalom oszlop csak akkor jelenik meg, ha a készülék rendelkezik traffic előfizetéssel vagy
csatlakoztatott RDS-TMC jelvevővel. A forgalmi információk nem állnak rendelkezésre minden
országban vagy régióban.
6. Akkumulátor szintjének jelzése.
7. Az idő, az aktuális sebesség és a megengedett sebesség, ha ismert. A kívánt érkezési időpont és
a számított érkezési időpont közötti eltérés megtekintéséhez jelölje be aKésés jelölőnégyzetet
az Állapotsor beállításaiban.
Érintse meg az állapotsornak ezt a részét a 3D-s és a 2D-s térkép közötti váltáshoz.
8. Annak az utcának a neve, amelyen Ön éppen tartózkodik.
19
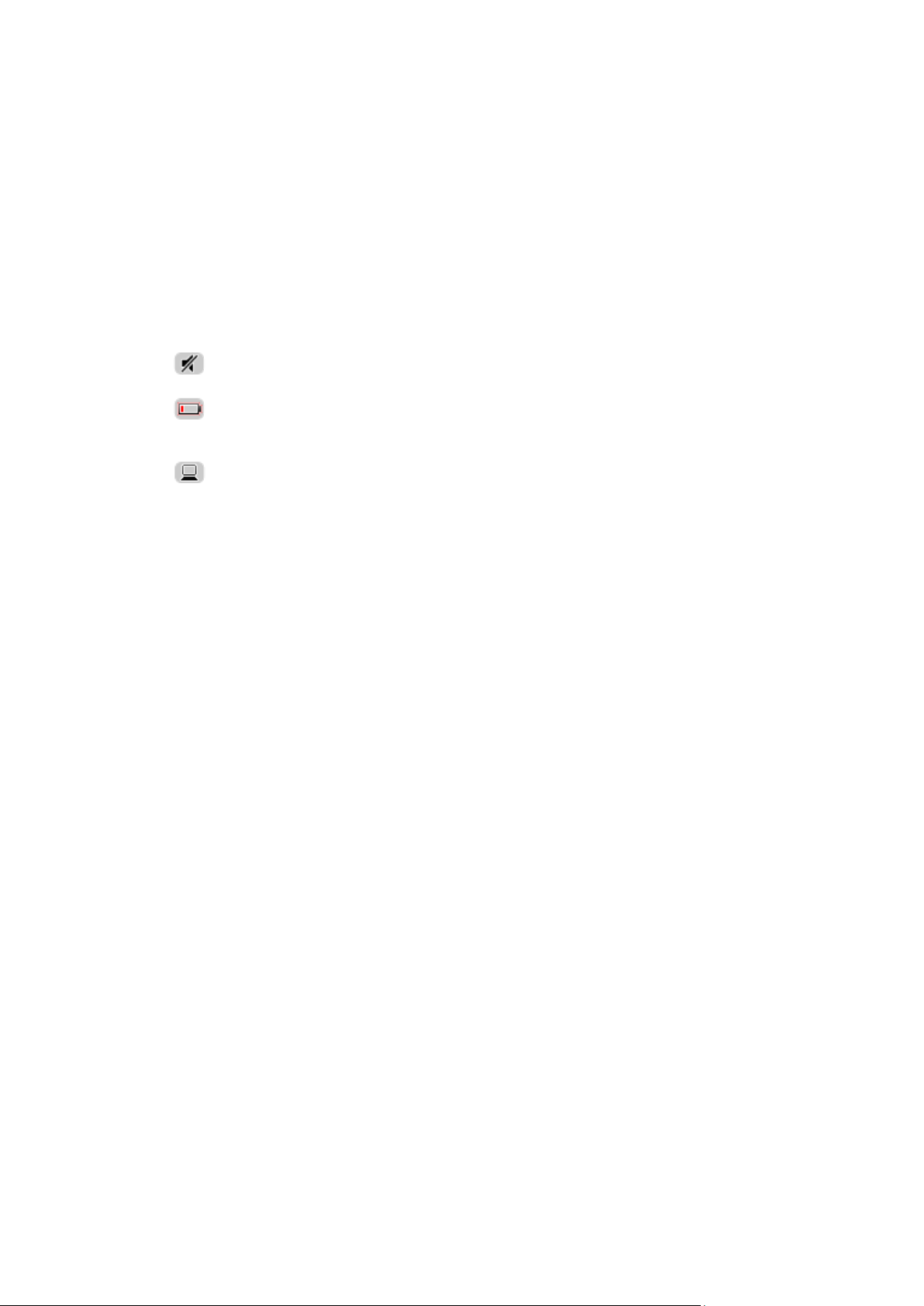
9. Navigációs utasítások az Ön előtt lévő útra és a távolság a következő utasításig. Ha a második
Hang elnémítva - ez a szimbólum látható, amikor a hang el van némítva. A
hang visszakapcsolásához érintse meg az állapotsor középső panelét.
Akkumulátor - ez a szimbólum látható, amikor az akkumulátor töltöttsége
alacsony. Ha meglátja ezt a szimbólumot, azonnal töltenie kell a
navigációs készülékét.
Számítógéphez csatlakoztatva – ez a szimbólum látható, ha a navigációs
készülék csatlakoztatva van a számítógéphez.
utasítás kevesebb mint 150 m-re van az elsőtől, akkor a távolság helyett azonnal maga az
utasítás látható.
Ezt a részét érintse meg az állapotsornak az utolsó hangutasítás megismétléséhez és a hangerő
módosításához. Ezt érintse meg a hang elnémításához is.
10. Az utazás hátralévő időtartama, a hátralévő távolság és a becsült érkezési idő.
Érintse meg az állapotsornak ezt a részét, hogy megnyissa az útvonal összefoglaló képernyőjét.
Az állapotsorban megjelenített információk módosításához érintse meg az Állapotsor opciót a
Beállítások menüben.
A vezetőnézet szimbólumai
20
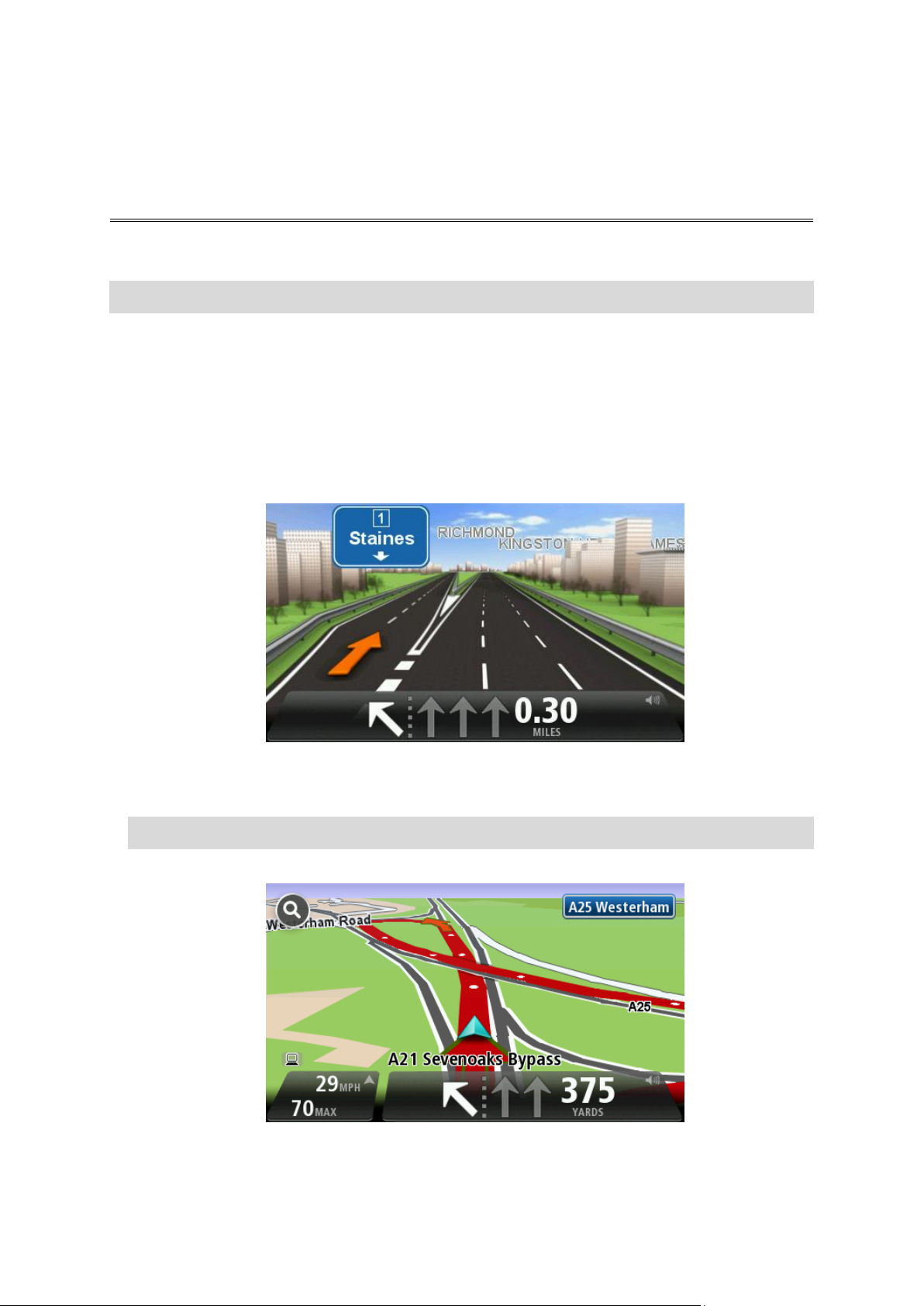
A sávnavigációról
Tökéletesített sávnavigáció
Megjegyzés: A sávnavigáció nem áll rendelkezésre minden ország mindegyik útkereszteződésére.
A TomTom navigációs készülék segít Önnek felkészülni az autópályák kijárataira és csomópontjaira,
mutatva a tervezett útvonalnak megfelelő sávot.
Ahogy közeledik egy kijárathoz vagy csomóponthoz, a megfelelő sáv megjelenik a képernyőn.
A sávnavigáció használata
A sávnavigációnak két fajtája van:
Sávok képei
A sávok képének kikapcsolásához érintse meg a Beállítások opciót a főmenüben, majd érintse
meg a További beállítások opciót. Vegye ki a jelölést a Sávok képeinek megjelenítése
jelölőnégyzetből.
Tipp: Bárhol megérintheti a képernyőt, hogy visszatérjen a vezetőnézetbe.
Utasítások az állapotsorban
21

Tipp: Ha nincs megjelenítve a sávnavigáció az állapotsorban, és minden sáv ki van emelve,
akkor bármelyik sávot használhatja.
22
 Loading...
Loading...