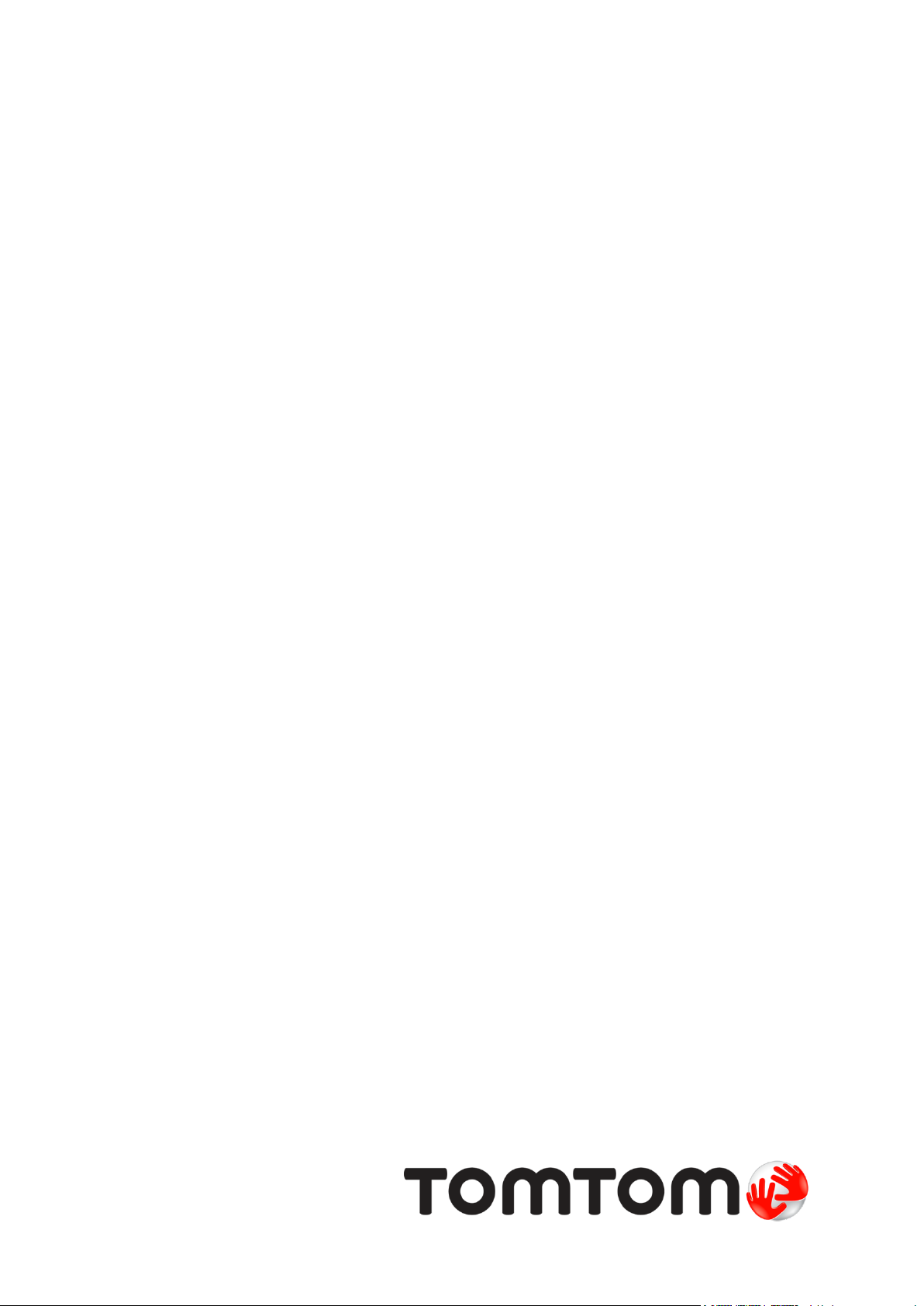
TomTom
Manuale utente
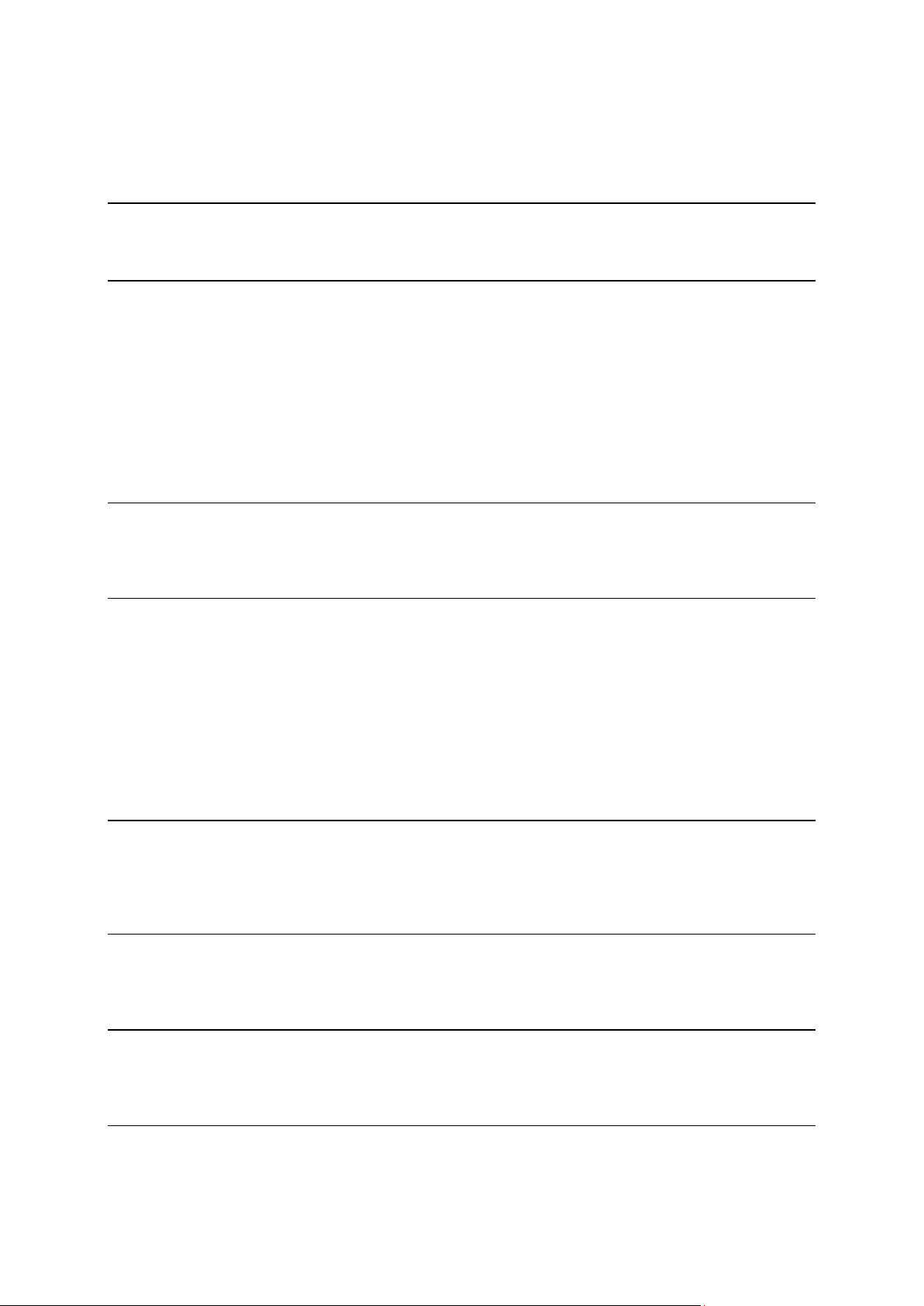
Contenuto
Contenuto della confezione 5
Contenuto della confezione ...................................................................................... 5
Leggimi! 7
Montaggio nell'auto ................................................................................................ 7
Accensione e spegnimento ....................................................................................... 7
Impostazione ....................................................................................................... 7
Ricezione GPS ...................................................................................................... 7
Info su MyTomTom ................................................................................................. 7
Impostazione di MyTomTom ..................................................................................... 8
Il dispositivo non si avvia ......................................................................................... 8
Caricamento del dispositivo ..................................................................................... 9
Prenditi cura del tuo dispositivo di navigazione ............................................................. 9
Sicurezza 10
Posizionamento del supporto .................................................................................. 10
Impostazioni di sicurezza ....................................................................................... 10
Pianificazione di un percorso 11
Pianificazione di un percorso .................................................................................. 11
Riepilogo percorso ............................................................................................... 13
Selezione di un tipo di percorso............................................................................... 14
Destinazioni frequenti .......................................................................................... 14
Visualizza destinazioni frequenti ............................................................................. 14
Utilizzo degli orari di arrivo.................................................................................... 15
Opzioni del menu Navigazione ................................................................................ 15
Pianificazione anticipata di un percorso .................................................................... 17
Visualizzazione di informazioni sul percorso ................................................................ 17
La Visualizzazione di guida 19
Informazioni sulla Visualizzazione di guida ................................................................. 19
La Visualizzazione di guida ..................................................................................... 19
Simboli della Visualizzazione di guida ....................................................................... 20
Indicatore di corsia avanzato 21
Informazioni sull'indicatore di corsia ......................................................................... 21
Utilizzo dell'indicatore di corsia .............................................................................. 21
Modifica del percorso 23
Come effettuare modifiche al percorso ..................................................................... 23
Menu Cambia percorso .......................................................................................... 23
Visualizza mappa 25
Informazioni sulla visualizzazione della mappa ............................................................ 25
Visualizza mappa ................................................................................................ 25
2
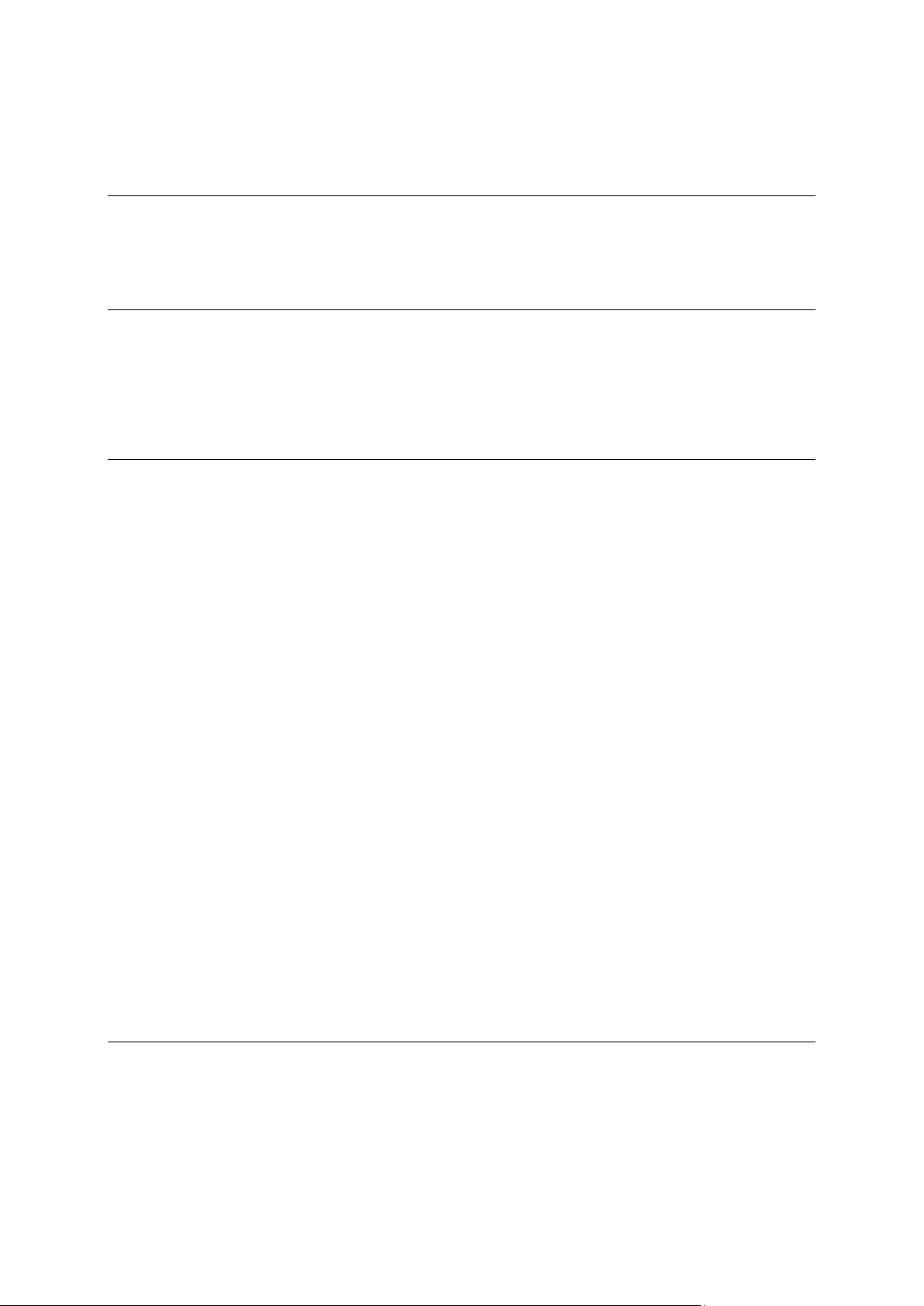
Opzioni ............................................................................................................. 26
Menu cursore ..................................................................................................... 27
Correzioni mappe 29
Info su Map Share ................................................................................................ 29
Correzione di un errore mappa ................................................................................ 29
Tipi di correzioni delle mappe ................................................................................ 29
Suoni e voci 33
Info su audio e voci .............................................................................................. 33
Informazioni sulle voci sintetizzate .......................................................................... 33
Selezione di una voce ........................................................................................... 33
Regolazione del livello del volume ........................................................................... 33
Controllo automatico del volume ............................................................................. 34
Impostazioni 35
Informazioni sulle impostazioni ............................................................................... 35
Impostazioni 2D/3D .............................................................................................. 35
Impostazioni avanzate .......................................................................................... 35
Risparmio batteria ............................................................................................... 36
Luminosità ........................................................................................................ 36
Simbolo auto ...................................................................................................... 36
Posizione casa .................................................................................................... 37
Lingua .............................................................................................................. 37
Colori mappa ..................................................................................................... 37
Tastiera ............................................................................................................ 37
Crea menu personale ............................................................................................ 37
Preferiti ........................................................................................................... 37
Gestisci PDI ....................................................................................................... 38
Aziona con la mano sinistra / Aziona con la mano destra ................................................ 39
Pianificazione percorsi .......................................................................................... 39
Ripristina impostazioni predefinite ........................................................................... 40
Impostazioni di sicurezza ....................................................................................... 40
Orologio ........................................................................................................... 40
Unità ............................................................................................................... 40
Mostra PDI sulla mappa ......................................................................................... 41
Altoparlante ...................................................................................................... 41
Avvio ............................................................................................................... 41
Informazioni versione ........................................................................................... 41
Barra di stato ..................................................................................................... 41
Cambia mappa ................................................................................................... 42
Disattiva guida vocale / Attiva guida vocale ................................................................ 42
Usa visione notturna / Usa visione diurna ................................................................... 42
Voci ................................................................................................................. 43
Volume ............................................................................................................. 43
Punti di interesse 44
Informazioni sui Punti di interesse ........................................................................... 44
Creazione di PDI ................................................................................................. 44
Uso dei PDI per la pianificazione dei percorsi .............................................................. 45
Visualizzazione dei PDI sulla mappa .......................................................................... 46
Chiamata di un PDI .............................................................................................. 46
Impostazione di avvisi relativi ai PDI ......................................................................... 47
Gestisci PDI ....................................................................................................... 47
3

Aiuto 48
Informazioni su come ottenere aiuto ........................................................................ 48
Utilizzo di Aiuto per telefonare a un servizio locale ...................................................... 48
Opzioni del menu Aiuto ......................................................................................... 48
Preferiti 50
Info sui Preferiti.................................................................................................. 50
Creazione di un Preferito ...................................................................................... 50
Utilizzo di un preferito ......................................................................................... 51
Modifica del nome di un preferito ............................................................................ 51
Eliminazione di un preferito ................................................................................... 52
Traffico 53
Info su RDS-TMC .................................................................................................. 53
Uso delle informazioni sul traffico ........................................................................... 53
Scelta del percorso più veloce ................................................................................ 54
Impostazione della frequenza radio per le informazioni RDS-TMC ...................................... 54
Riduzione al minimo dei rallentamenti ...................................................................... 55
Semplificare il viaggio verso il lavoro ........................................................................ 55
Ricezione di maggiori informazioni su un problema di traffico ......................................... 56
Controllo degli incidenti presenti nella propria zona ..................................................... 57
Modifica delle impostazioni Traffico ......................................................................... 57
Incidenti ........................................................................................................... 58
Menu Traffico ..................................................................................................... 59
Tutor e autovelox 61
Info su Autovelox ................................................................................................ 61
Avvisi tutor e autovelox ........................................................................................ 61
Cambia le modalità degli avvisi ............................................................................... 61
Simboli di autovelox ............................................................................................. 62
Pulsante segnalazione........................................................................................... 63
Segnalazione di un nuovo autovelox durante il viaggio ................................................... 63
Segnalazione di un nuovo autovelox da casa ............................................................... 64
Segnalazione di avvisi autovelox errati ...................................................................... 64
Tipi di autovelox fissi segnalabili ............................................................................. 64
Avvisi di Safety Tutor ........................................................................................... 65
Menu Autovelox .................................................................................................. 66
MyTomTom 67
Info su MyTomTom ............................................................................................... 67
Impostazione di MyTomTom ................................................................................... 67
Account MyTomTom ............................................................................................. 68
Assistenza clienti 69
Assistenza per l'utilizzo del dispositivo di navigazione .................................................... 69
Stato e informazioni ............................................................................................. 69
Appendice 70
Avvisi sul copyright 74
4

Contenuto della confezione
Contenuto della confezione
TomTom con supporto integrato
Cavo USB
Caricabatteria per auto USB
Poster per l'installazione
5
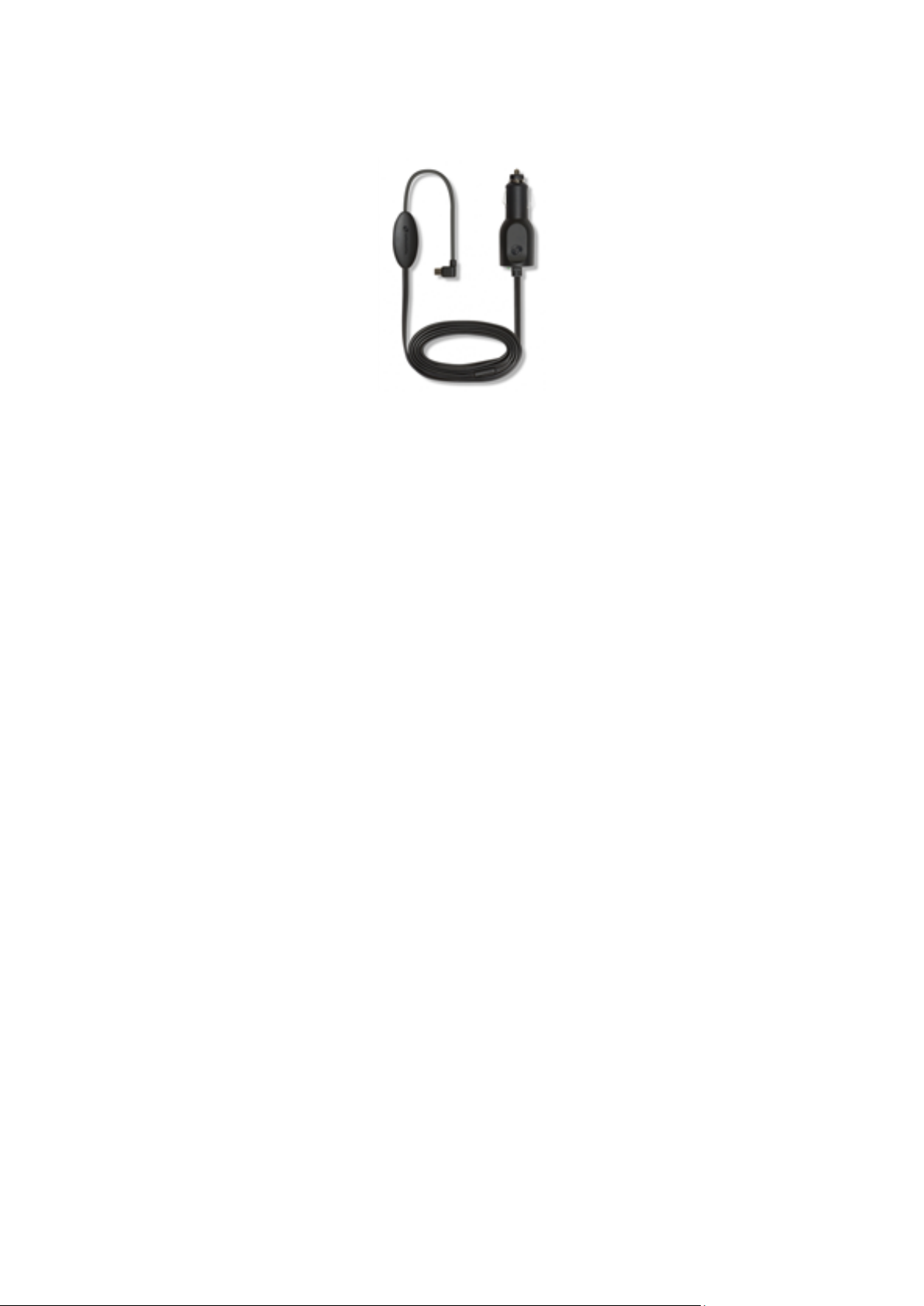
I dispositivi con servizio traffico includono un caricabatteria per auto con ricevitore RDS-TMC
integrato:
6
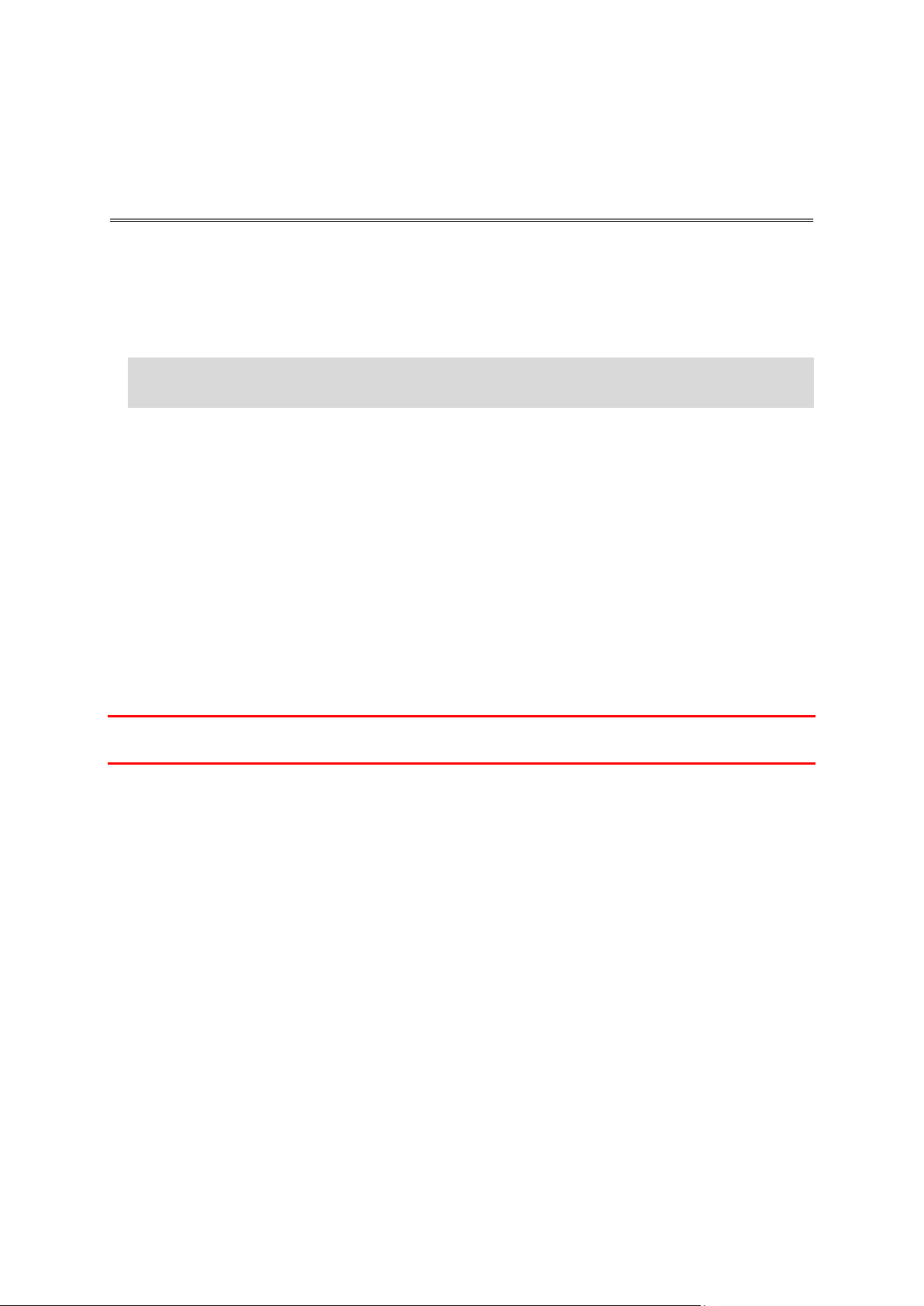
Montaggio nell'auto
Leggimi!
Il dispositivo di navigazione TomTom include un supporto integrato. Per ulteriori informazioni,
consulta le istruzioni di installazione cartacee incluse con il prodotto.
1. Assicurati che la ventosa sul supporto e il parabrezza siano asciutti e puliti.
2. Premi con decisione la ventosa contro il parabrezza in una zona in cui il vetro risulta piano.
Importante: posiziona il supporto in modo che non interferisca con la visuale della strada né
con alcun comando nell'auto.
3. Ruota l'impugnatura in gomma vicino alla base del supporto in senso orario finché non scatta in
posizione.
4. Inserisci il caricatore USB per auto nell'alimentazione sul cruscotto.
5. Collega il cavo USB al caricabatteria per auto e al dispositivo TomTom.
Il dispositivo di navigazione è installato. Accendi il dispositivo e rispondi ad alcune domande di
configurazione.
Accensione e spegnimento
Per accendere il dispositivo di navigazione, tieni premuto il pulsante di accensione/spegnimento
finché non viene visualizzata la schermata iniziale. Alla prima accensione del dispositivo, tieni
premuto il pulsante fino a 15 secondi.
Impostazione
Importante: assicurati di scegliere la lingua corretta, poiché la lingua selezionata verrà usata per
tutte le istruzioni sullo schermo.
Quando accendi il dispositivo per la prima volta, dovrai rispondere ad alcune domande per
impostarlo. Rispondi alle domande toccando lo schermo.
Ricezione GPS
Al momento della prima accensione del dispositivo di navigazione TomTom, questo potrebbe
richiedere alcuni minuti per determinare la posizione GPS e visualizzare la posizione corrente sulla
mappa. In futuro, la posizione verrà trovata molto più rapidamente, di solito in pochi secondi.
Per ottenere una buona ricezione GPS, è necessario utilizzare il dispositivo in ambienti esterni e
tenerlo verticalmente. La presenza di edifici di grandi dimensioni o di oggetti simili può talvolta
interferire con la ricezione. Posizionando il dispositivo in orizzontale su una superficie o tra le mani,
la ricezione GPS potrebbe essere ridotta.
Info su MyTomTom
MyTomTom aiuta a gestire contenuti e servizi del dispositivo di navigazione TomTom, oltre a fornire
accesso alla comunità TomTom. È possibile accedere a MyTomTom dal sito Web TomTom. È
consigliabile collegare frequentemente il dispositivo di navigazione a MyTomTom per assicurarsi di
disporre sempre degli ultimi aggiornamenti e mappe.
7
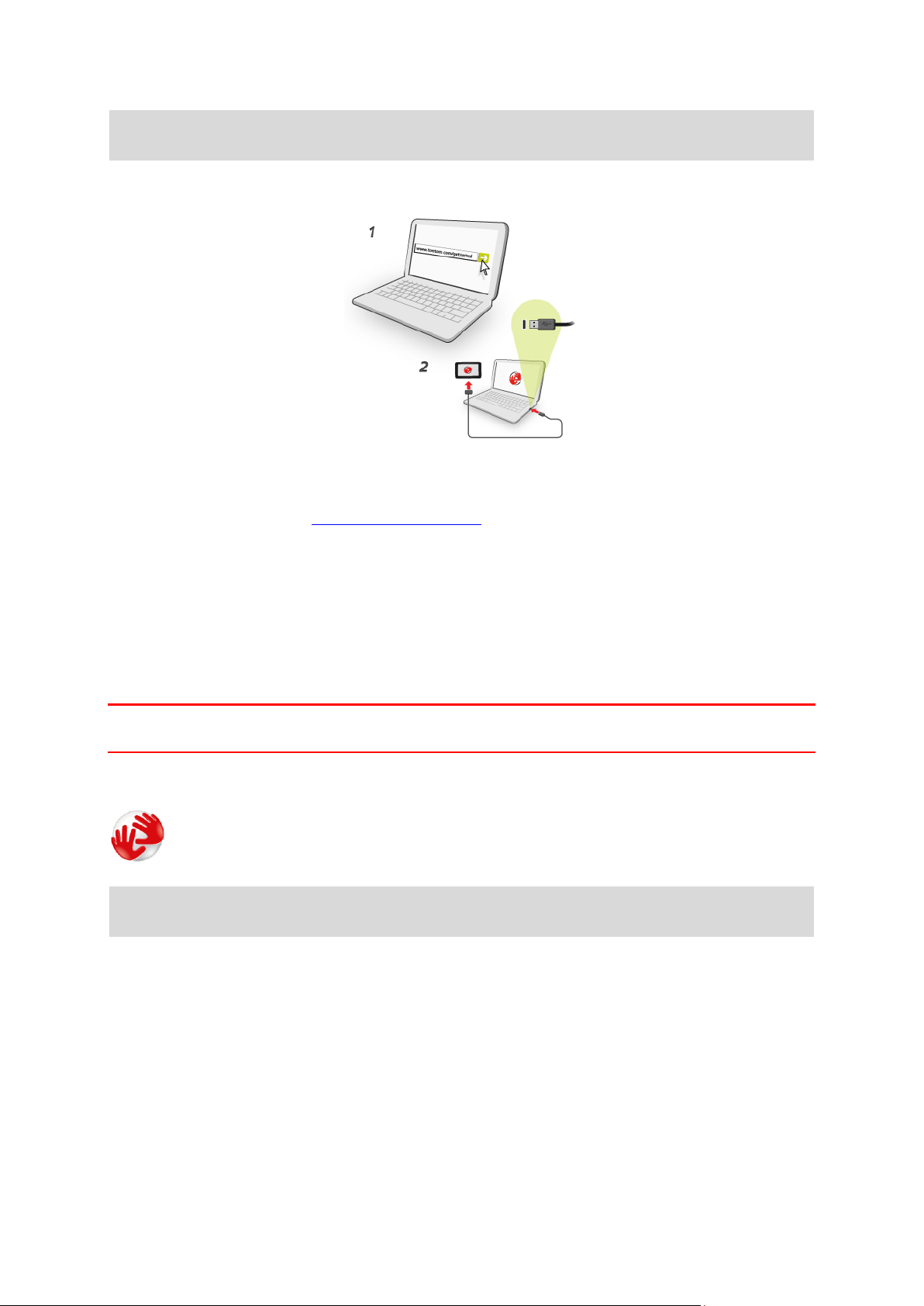
Suggerimento: per la connessione del dispositivo di navigazione a MyTomTom, è consigliabile
utilizzare un collegamento Internet a banda larga.
Impostazione di MyTomTom
Per configurare MyTomTom nel computer, procedi come segue:
1. Collega il computer a Internet.
2. Avvia un browser e vai a tomtom.com/getstarted.
3. Potrebbe essere necessario selezionare il Paese per continuare.
4. Fai clic su Inizia subito.
5. A sinistra, fai clic su Scarica MyTomTom.
Il browser scarica l'applicazione di supporto MyTomTom, che deve essere installata sul computer
affinché il dispositivo possa essere connesso a MyTomTom. Se ricevi domande durante il download, segui le istruzioni sullo schermo.
6. Quando richiesto, connetti il dispositivo al computer con il cavo USB, quindi accendi il
dispositivo.
Importante: collega il cavo USB direttamente a una porta USB del computer e non a un hub USB o a
una porta USB sulla tastiera o sul monitor.
Dopo l'installazione dell'applicazione di supporto MyTomTom, potrai accedere a MyTomTom dall'area
di notifica sul desktop.
Suggerimento: quando colleghi il dispositivo di navigazione al computer, MyTomTom ti informa
sulla disponibilità di aggiornamenti per il tuo dispositivo.
Il dispositivo non si avvia
Raramente, il dispositivo TomTom potrebbe non avviarsi correttamente oppure potrebbe non
rispondere più ai comandi.
Innanzitutto, verifica che la batteria sia carica. Per caricare la batteria, connetti il dispositivo
TomTom al caricabatteria per auto. A seconda del tipo di dispositivo, occorrono dalle 3 alle 5 ore
per caricare completamente la batteria.
Se questa operazione non risolve il problema, puoi reimpostare il dispositivo. A tal fine, tieni
premuto il pulsante di accensione/spegnimento fino a quando non viene emesso un suono simile a
un rullo di tamburi e il dispositivo non si riavvia. Potrebbero essere necessari 30 secondi o più.
8
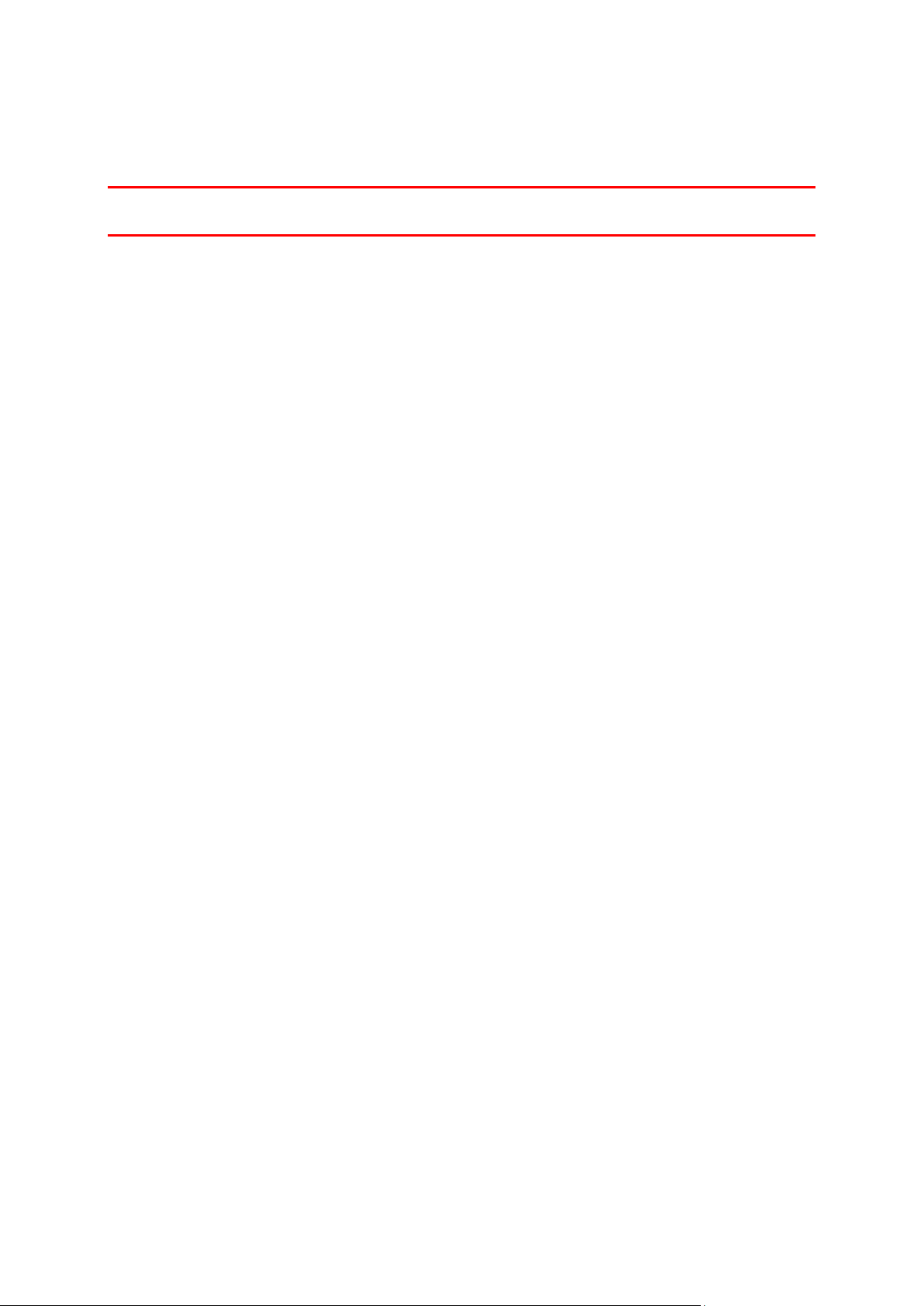
Caricamento del dispositivo
La batteria del dispositivo di navigazione TomTom si carica quando connetti il dispositivo al
caricabatteria per auto o al computer.
Importante: collega il connettore USB direttamente a una porta USB del computer e non a un hub
USB o a una porta USB sulla tastiera o sul monitor.
Prenditi cura del tuo dispositivo di navigazione
È importante prendersi cura del dispositivo:
Non aprire assolutamente la mascherina posteriore del dispositivo. Tale operazione può essere
pericolosa e annulla la garanzia.
Asciuga o pulisci lo schermo del dispositivo solo con un panno morbido. Non utilizzare detergenti
liquidi.
9

Posizionamento del supporto
Sicurezza
Seleziona accuratamente la posizione del supporto in auto. Il supporto non deve bloccare o
interferire con:
la visuale della strada
i comandi dell'auto
gli specchietti retrovisori
eventuali airbag
Quando il dispositivo di navigazione è inserito nel supporto, devi essere in grado di raggiungerlo
facilmente senza piegarti o allungarti. Puoi collegare il supporto al parabrezza, al finestrino laterale
oppure utilizzare un disco di montaggio su cruscotto, al fine di fissarlo sul cruscotto stesso. I
seguenti schemi mostrano dove fissare il supporto in modo sicuro.
TomTom offre anche soluzioni di montaggio alternative per il dispositivo di navigazione TomTom.
Per maggiori informazioni sui dischi di montaggio sul cruscotto e soluzioni di montaggio alternative,
visita il sito Web tomtom.com/en_in/products/accessories.
Impostazioni di sicurezza
Consigliamo di utilizzare le impostazioni di sicurezza per rendere più sicura possibile la guida.
Ecco alcune opzioni incluse nelle impostazioni di sicurezza:
Mostra i pulsanti di menu essenziali durante la guida
Mostra avvisi di sicurezza
Avvisa in caso di superamento dei limiti di velocità
Se il tuo dispositivo supporta il comando vocale, puoi guidare in maggiore sicurezza utilizzandolo
per controllare il dispositivo di navigazione.
10
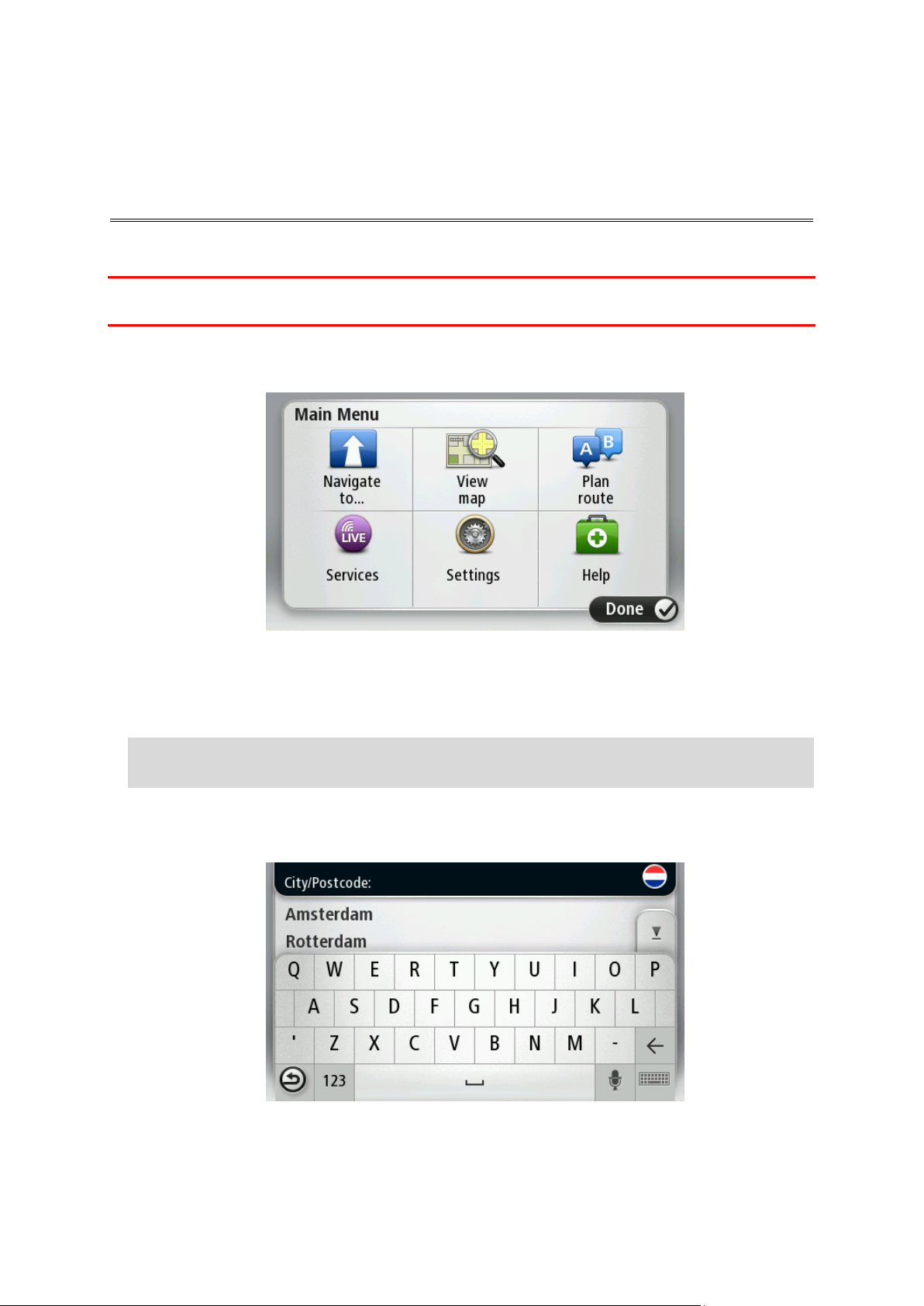
Pianificazione di un percorso
Pianificazione di un percorso
Importante: per motivi di sicurezza e per ridurre le distrazioni alla guida, devi sempre pianificare il
percorso prima di iniziare a guidare.
Per pianificare un percorso sul dispositivo di navigazione TomTom, procedi come segue:
1. Tocca lo schermo per aprire il Menu principale.
2. Tocca Vai a.
3. Tocca Indirizzo.
Puoi modificare il Paese o lo stato toccando la bandierina prima di selezionare una città.
4. Immettere il nome del paese o della città oppure il codice postale.
Suggerimento: anziché digitare l'indirizzo, tocca il pulsante microfono per pronunciare l'indirizzo sul dispositivo TomTom.
Mentre digiti, nell'elenco vengono visualizzati paesi con nomi simili.
Quando vengono visualizzati nell'elenco la città o il paese corretti, tocca il nome per
selezionare la destinazione.
5. Inserisci il nome della via.
Mentre digiti, nell'elenco vengono visualizzate strade con nomi simili.
11
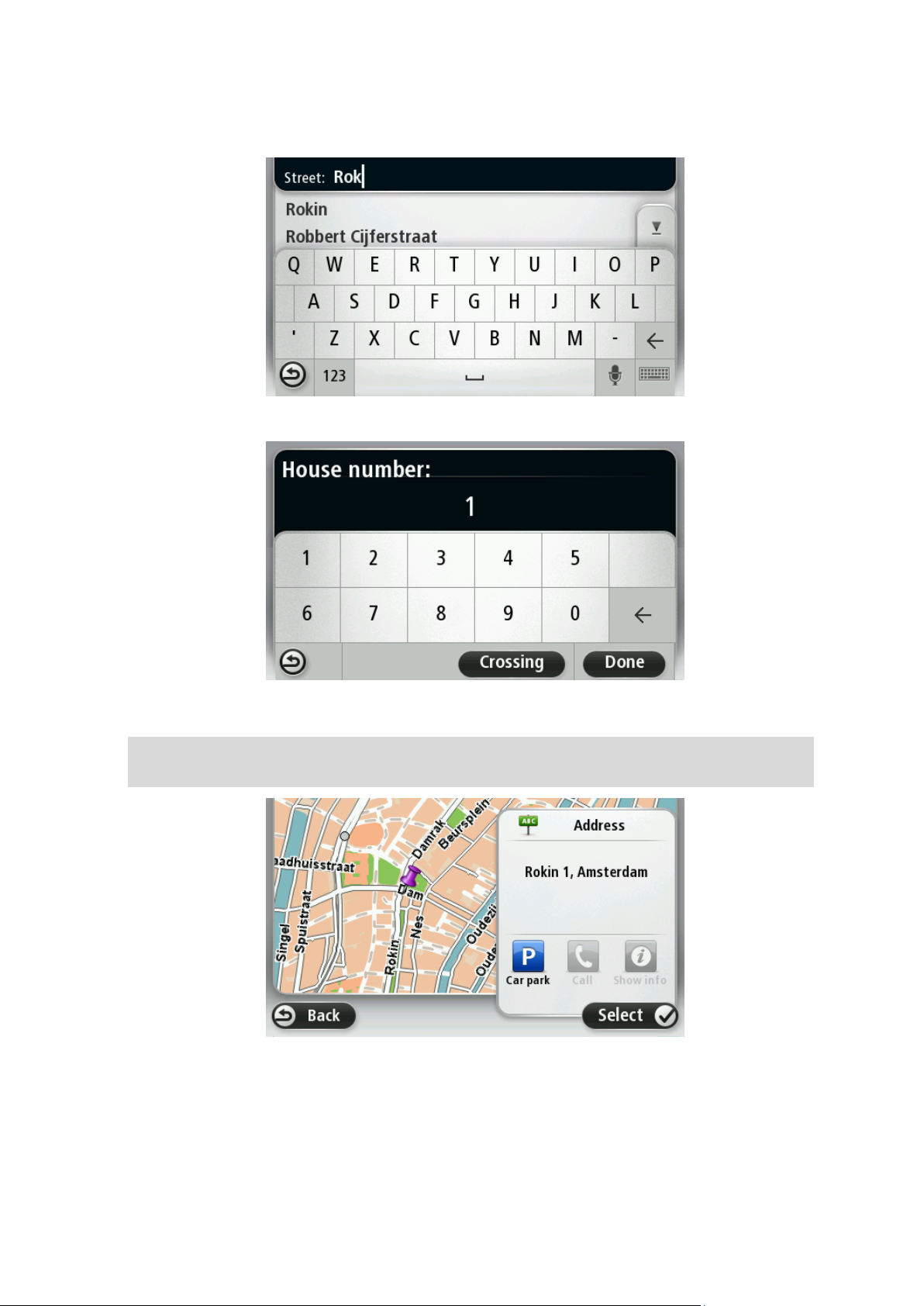
Quando viene visualizzata nell'elenco la via corretta, tocca il nome per selezionare la destinazione.
6. Inserisci il numero civico, quindi tocca Fatto.
7. La posizione viene mostrata sulla mappa. Tocca Seleziona per continuare oppure tocca Indietro
per inserire un altro indirizzo.
Suggerimento: se desideri che la destinazione finale sia un parcheggio, tocca Parcheggio e
seleziona una posizione nell'elenco di parcheggi vicini alla destinazione generale.
8. Quando viene visualizzato il nuovo percorso, tocca Fatto.
Per ulteriori informazioni sul percorso, tocca Dettagli.
12
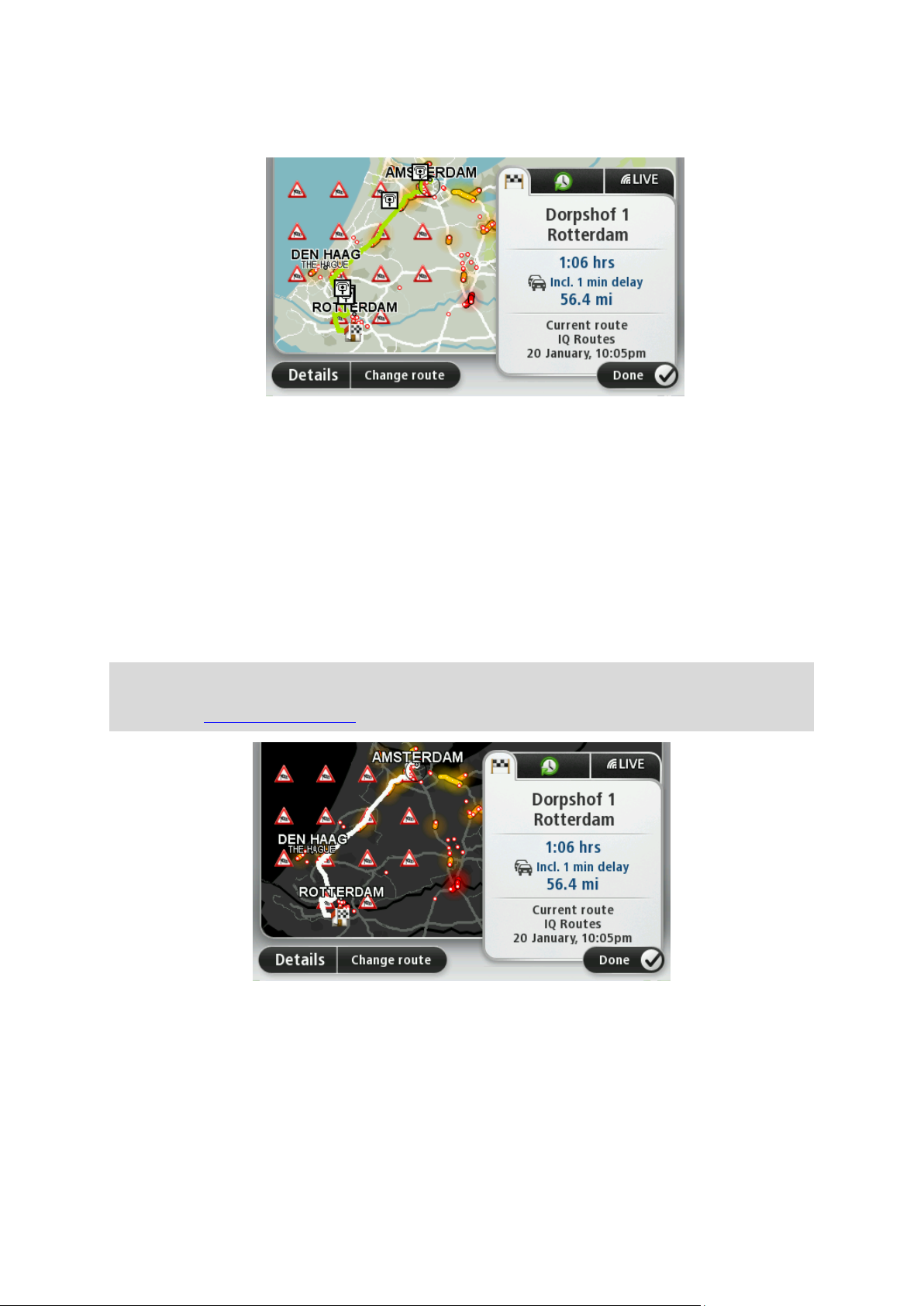
Per modificare il percorso, ad esempio per passare attraverso una determinata posizione o
selezionare una nuova destinazione, tocca Cambia percorso.
Il dispositivo inizierà a fornire indicazioni per la destinazione con istruzioni vocali e indicazioni
visive sullo schermo.
Riepilogo percorso
Il riepilogo del percorso consente di visualizzare una panoramica del percorso, la distanza restante
per raggiungere la destinazione e il tempo di viaggio rimanente.
Per visualizzare il riepilogo del percorso, tocca il pannello a destra sulla barra di stato nella
Visualizzazione di guida, oppure tocca Visualizza percorso nel Menu principale, quindi tocca Mostra
riepilogo percorso.
Se disponi di TomTom Traffic o di un ricevitore RDS-TMC, il riepilogo percorso mostra anche le
informazioni sui ritardi nel percorso.
Nota: per utilizzare un servizio infotraffico TomTom, ti serve un abbonamento o un ricevitore. I
servizi sul traffico non sono supportati in tutti i Paesi o aree geografiche. Per ulteriori informazioni, visita tomtom.com/services.
13
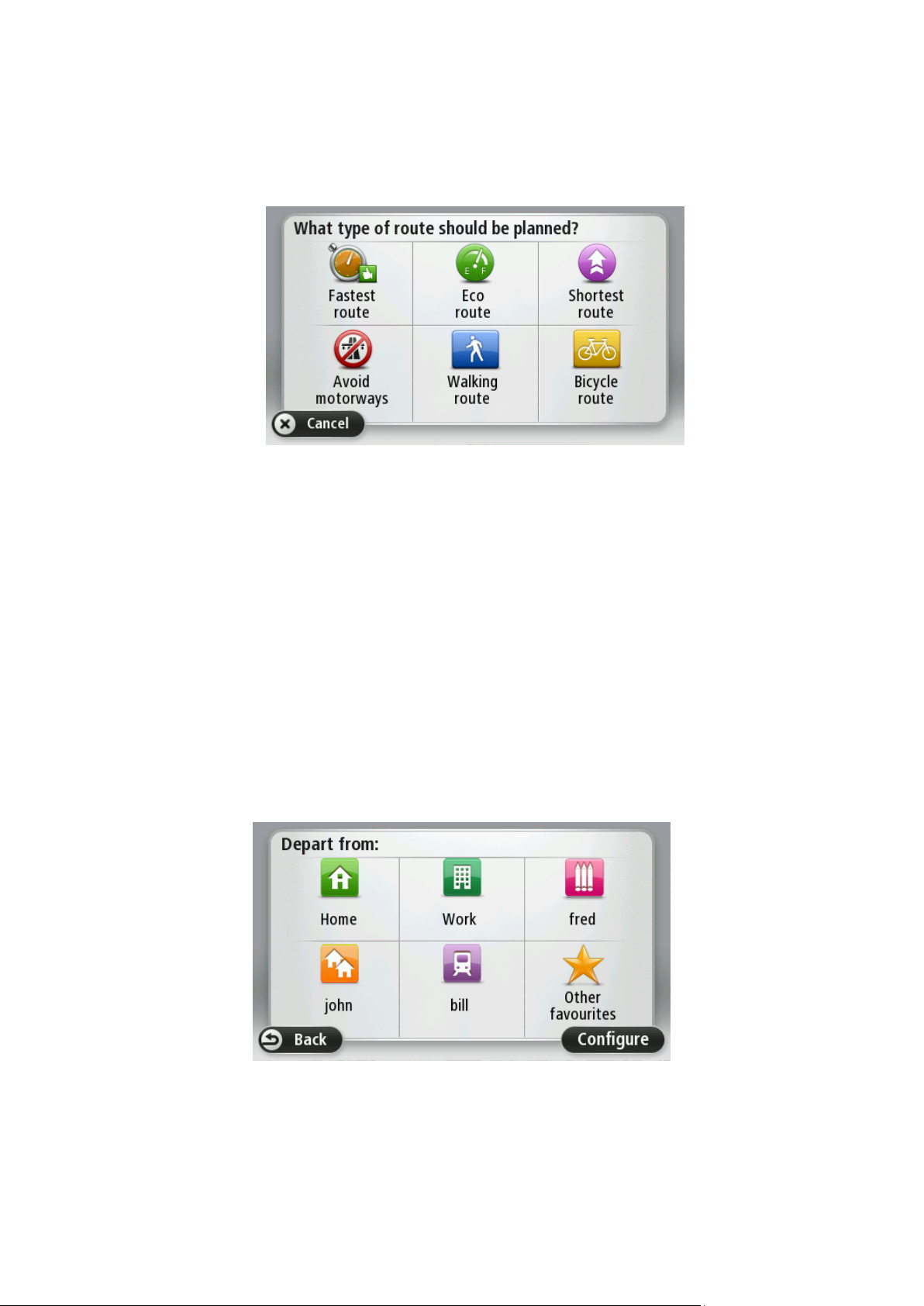
Selezione di un tipo di percorso
Puoi impostare il dispositivo affinché richieda sempre il tipo di percorso da pianificare. Per eseguire
tale operazione, tocca Impostazioni, quindi tocca Pianificazione percorsi. Seleziona Tipo di
percorso , quindi tocca Chiedi a ogni pianificazione.
Puoi scegliere i seguenti tipi di percorso:
Percorso più veloce - il percorso di durata inferiore.
Eco percorso - il percorso più efficiente dal punto di vista dei consumi per il tuo viaggio.
Percorso più breve - la distanza più breve tra le posizioni impostate. Questo può non essere
il più veloce, specialmente se il percorso più breve passa attraverso un centro urbano.
Evita autostrade - un percorso che evita le autostrade.
Percorso a piedi - un percorso progettato per un viaggio a piedi.
Percorso per bicicletta - un percorso progettato per un viaggio in bicicletta.
Destinazioni frequenti
Se viaggi spesso verso le stesse destinazioni, puoi impostare il dispositivo TomTom in modo che ti
chieda se vuoi pianificare un percorso verso una di queste posizioni all'avvio. Si tratta di un modo
più rapido rispetto alla normale pianificazione del percorso.
Per selezionare una nuova destinazione, tocca Avvio nel menu Impostazioni, quindi seleziona Chiedi
destinazione. Seleziona un pulsante da utilizzare per questa destinazione e rispondi alle domande
sulla destinazione stessa.
Visualizza destinazioni frequenti
Puoi impostare il dispositivo TomTom in modo che ti chieda di pianificare un percorso verso una
delle destinazioni frequenti all'avvio.
14
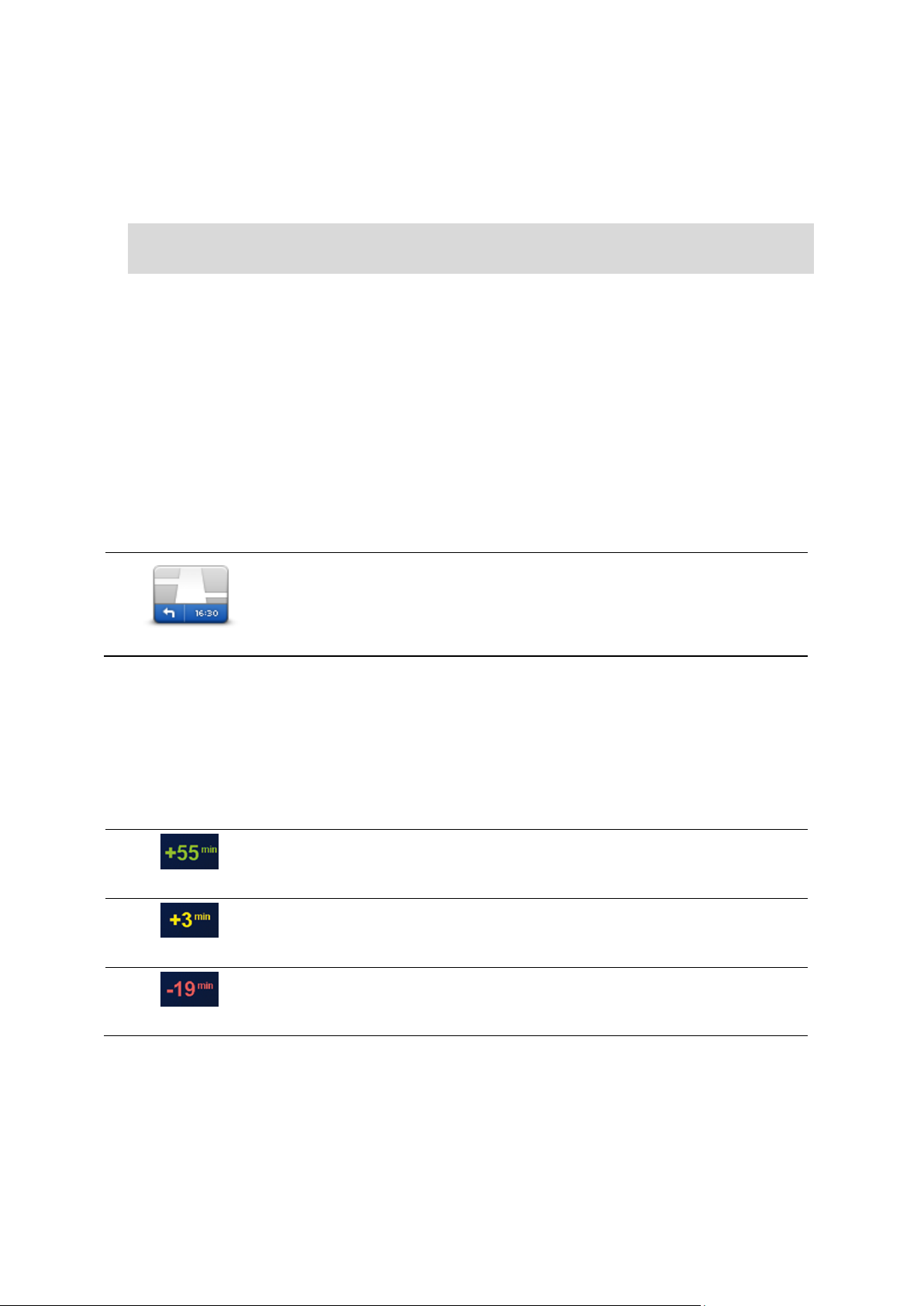
Per modificare questa impostazione, procedi come segue:
Barra di stato
Tocca Barra di stato nel menu Impostazioni per attivare o disattivare le
notifiche sull'ora di arrivo.
Per attivare le notifiche sull'ora di arrivo, seleziona Ritardo.
L'arrivo è previsto 55 minuti in anticipo rispetto all'orario d'arrivo inserito.
Se l'orario d'arrivo stimato è superiore a cinque minuti prima dell'orario
inserito, esso viene visualizzato in verde.
L'arrivo è previsto 3 minuti in anticipo rispetto all'orario di arrivo inserito.
Se l'orario d'arrivo stimato è meno di 5 minuti prima dell'orario inserito,
esso viene visualizzato in giallo.
L'arrivo è previsto con 19 minuti di ritardo.
Se l'orario d'arrivo stimato è superiore all'orario inserito, esso viene
visualizzato in rosso.
1. Tocca Avvio nel menu Impostazioni, quindi seleziona Chiedi destinazione.
2. Tocca Sì, quindi tocca ancora una volta Sì per cominciare a inserire le informazioni sulla
destinazione.
3. Seleziona un simbolo per la destinazione e tocca Fatto per impostare il simbolo, quindi tocca Sì.
Suggerimento: per aggiungere nuove destinazioni, seleziona uno dei simboli numerati e
inserisci un nome per il nuovo pulsante della destinazione.
4. Tocca Sì e, se richiesto, inserisci un nuovo nome, quindi tocca Fatto.
5. Inserisci i dettagli dell'indirizzo nello stesso modo in cui inserisci un indirizzo nella pianifica-
zione del percorso, quindi tocca Fatto.
6. Se vuoi impostare più destinazioni, ripeti i passaggi precedenti. Altrimenti, tocca Fatto.
7. Ti viene richiesto se desideri che ti venga chiesto di condividere le informazioni a ogni avvio del
dispositivo.
Ogni volta che il dispositivo si avvia, ti verrà richiesto se vuoi pianificare un percorso. Se tocchi
Annulla, verrà visualizzata la visualizzazione di guida.
Utilizzo degli orari di arrivo
Puoi impostare il dispositivo TomTom in modo che chieda se è richiesta un'ora di arrivo particolare
quando pianifichi un percorso.
Dopo aver pianificato un percorso, tocca SÌ per immettere l'ora di arrivo desiderata.
Il dispositivo calcola l'ora di arrivo e indica se si arriverà in tempo.
È possibile utilizzare queste informazioni anche per calcolare l'ora della partenza. Se il dispositivo
indica che si arriverà con 30 minuti di anticipo, è possibile attendere e partire dopo 30 minuti,
invece di arrivare in anticipo.
L'orario d'arrivo viene costantemente ricalcolato durante il viaggio. La barra di stato consente di
visualizzare se si arriverà in orario o in ritardo, come mostrato sotto:
Opzioni del menu Navigazione
Quando si seleziona Vai a, è possibile impostare la destinazione in diversi modi, oltre ad inserire
l'indirizzo. Le altre opzioni sono elencate di seguito:
15
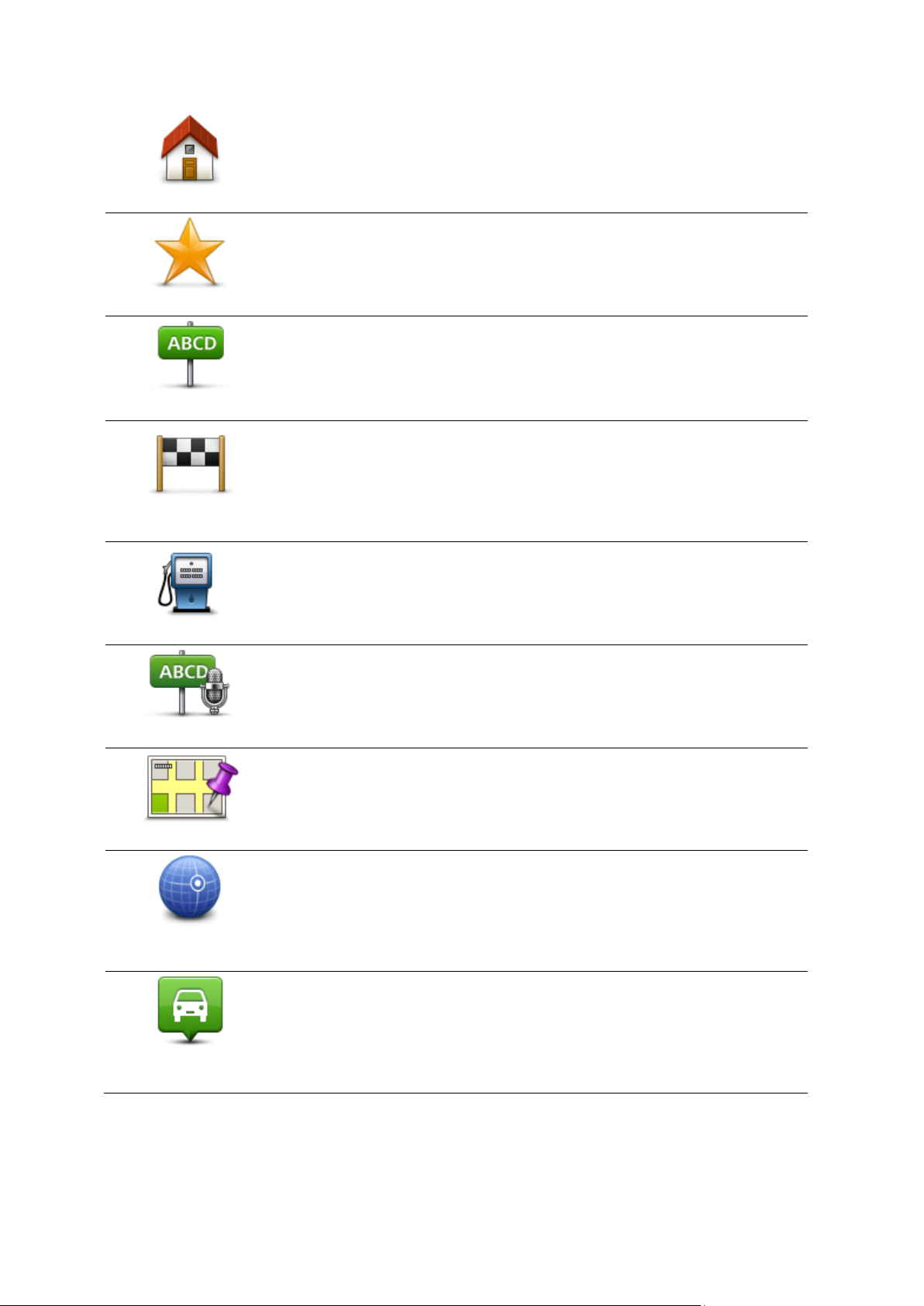
Casa
Tocca questo pulsante per andare verso la posizione della casa.
Questo pulsante verrà utilizzato probabilmente più degli altri.
Preferito
Tocca questo pulsante per selezionare un preferito come destinazione.
Indirizzo
Tocca questo pulsante per inserire un indirizzo o un codice postale come
destinazione.
In alcuni paesi, si possono utilizzare i codici postali per identificare il
luogo e la strada. In altri paesi, il codice postale identifica solo il luogo,
perciò è necessario inserire l'indirizzo separatamente.
Destinazione
recente
Tocca questo pulsante per selezionare la destinazione da un elenco di
luoghi recentemente usati come destinazioni.
Punto di interesse
Tocca questo pulsante per andare verso un Punto di interesse (PDI).
Indirizzo vocale
Su alcuni dispositivi, puoi immettere l'indirizzo usando la voce. Vedi
Comando vocale.
Punto sulla mappa
Tocca questo pulsante per selezionare un punto sulla mappa come
destinazione usando il browser della mappa.
Latitudine
Longitudine
Tocca questo pulsante per inserire una destinazione utilizzando valori di
latitudine e longitudine.
Posizione ultima
sosta
Tocca questo pulsante per selezionare l'ultima posizione registrata come
destinazione.
16

Pianificazione anticipata di un percorso
Mostra istruzioni
Tocca questo pulsante per ottenere un elenco di tutte le istruzioni di
svolta lungo il percorso.
Ciò è molto utile se è necessario spiegare un percorso a qualcun altro.
Puoi usare TomTom il dispositivo per pianificare un percorso in anticipo selezionando sia il punto di
partenza che la destinazione.
Ecco alcune ulteriori ragioni per pianificare un percorso in anticipo:
Scoprire la durata del viaggio prima della partenza.
Puoi inoltre confrontare i tempi di viaggio per lo stesso percorso in diverse ore del giorno o in
diversi giorni della settimana. Il dispositivo utilizza IQ Routes in fase di pianificazione di un
percorso. IQ Routes calcola i percorsi in base alla velocità media effettiva rilevata sulle strade.
Studiare il percorso di un viaggio che stai pianificando.
Verificare il percorso per una persona che deve raggiungerti e spiegargli la strada in dettaglio.
Per pianificare un percorso in anticipo, procedi come segue:
1. Tocca lo schermo per visualizzare il Menu principale.
2. Tocca il pulsante freccia per passare alla schermata del menu successivo e seleziona Pianifica
percorso.
Questo pulsante viene visualizzato se non è stato pianificato alcun percorso nel dispositivo
TomTom.
3. Seleziona il punto di partenza del viaggio analogamente a come si seleziona la destinazione.
4. Imposta la destinazione del viaggio.
5. Se le impostazioni Pianificazione percorso sono configurate su Chiedi a ogni pianificazione,
seleziona il tipo di percorso da pianificare:
Percorso più veloce - il percorso di durata inferiore.
Eco percorso - il percorso più efficiente dal punto di vista dei consumi per il tuo viaggio.
Percorso più breve - la distanza più breve tra le posizioni impostate. Questo può non essere
il più veloce, specialmente se il percorso più breve passa attraverso un centro urbano.
Evita autostrade - un percorso che evita le autostrade.
Percorso a piedi - un percorso progettato per un viaggio a piedi.
Percorso per bicicletta - Un percorso progettato per un viaggio in bicicletta.
6. Scegli la data e l'ora in cui effettuerai il viaggio che stai pianificando.
Il dispositivo utilizza IQ Routes per elaborare il miglior percorso possibile a quell'ora. È utile per
confrontare la durata di un viaggio in diverse ore del giorno o in diversi giorni della settimana.
Il dispositivo di navigazione pianifica il percorso tra le due posizioni selezionate.
Visualizzazione di informazioni sul percorso
È possibile accedere a queste opzioni dell'ultimo percorso pianificato toccando Visualizza percorso
nel Menu principale o il pulsante Dettagli nella schermata di riepilogo del percorso.
Si potranno quindi selezionare le seguenti opzioni:
17

Mostra mappa
percorso
Tocca questo pulsante per visualizzare una panoramica del percorso
utilizzando il browser della mappa.
Mostra demo
percorso
Tocca questo pulsante per vedere una demo del viaggio. La demo può
essere interrotta in qualunque momento toccando lo schermo.
Mostra riepilogo
percorso
Tocca questo pulsante per aprire la schermata di riepilogo percorso.
Mostra destina-
zione
Tocca questo pulsante per visualizzare un'anteprima della destinazione.
È possibile ricercare un parcheggio vicino alla destinazione e visualizzare
tutte le informazioni disponibili sulla destinazione, come ad esempio il
numero di telefono.
Mostra traffico sul
percorso
Tocca questo pulsante per visualizzare tutti i problemi di traffico presenti
sul percorso.
Nota: questo pulsante viene visualizzato solo se sul dispositivo hai
attivato un abbonamento a Traffico o se hai collegato un ricevitore
RDS-TMC. Le informazioni sul traffico non sono disponibili in tutti i Paesi
o aree geografiche. Per ulteriori informazioni sui servizi di informazioni
sul traffico TomTom, visita il sito tomtom.com/services.
18

Informazioni sulla Visualizzazione di guida
La Visualizzazione di guida
Quando il dispositivo di navigazione TomTom si avvia per la prima volta, viene mostrata la
Visualizzazione di guida, insieme a informazioni dettagliate sulla posizione corrente.
Puoi accedere in qualsiasi momento al Menu principale toccando il centro dello schermo.
Puoi scegliere la schermata visualizzata all'accensione del dispositivo toccando Impostazioni nel
Menu principale e toccando Avvio.
La Visualizzazione di guida
1. Pulsante Zoom - tocca la lente di ingrandimento per mostrare i pulsanti che consentono di
ingrandire o ridurre.
2. Menu rapido - per attivare il menu rapido, tocca Crea menu personale nel menu Impostazioni.
3. Posizione corrente.
4. Informazioni sui segnali stradali o nome della via successiva.
5. Barra laterale di Traffico. Tocca la barra laterale per aprire il menu Traffico.
La barra laterale Traffico viene visualizzata solo se si dispone di un abbonamento a Traffico o si
collega un ricevitore RDS-TMC. Le informazioni sul traffico non sono disponibili in tutti i Paesi o
aree geografiche.
6. Indicatore del livello della batteria.
7. L'ora, la velocità attuale e il limite di velocità, se conosciuto. Per vedere la differenza tra l'ora
di arrivo preferita e l'ora di arrivo stimata, controlla la casella di controllo Ritardo nelle impostazioni della barra di stato.
Tocca questa parte della barra di stato per passare da una mappa 3D a una 2D e viceversa.
8. Il nome della via in cui ti trovi.
19
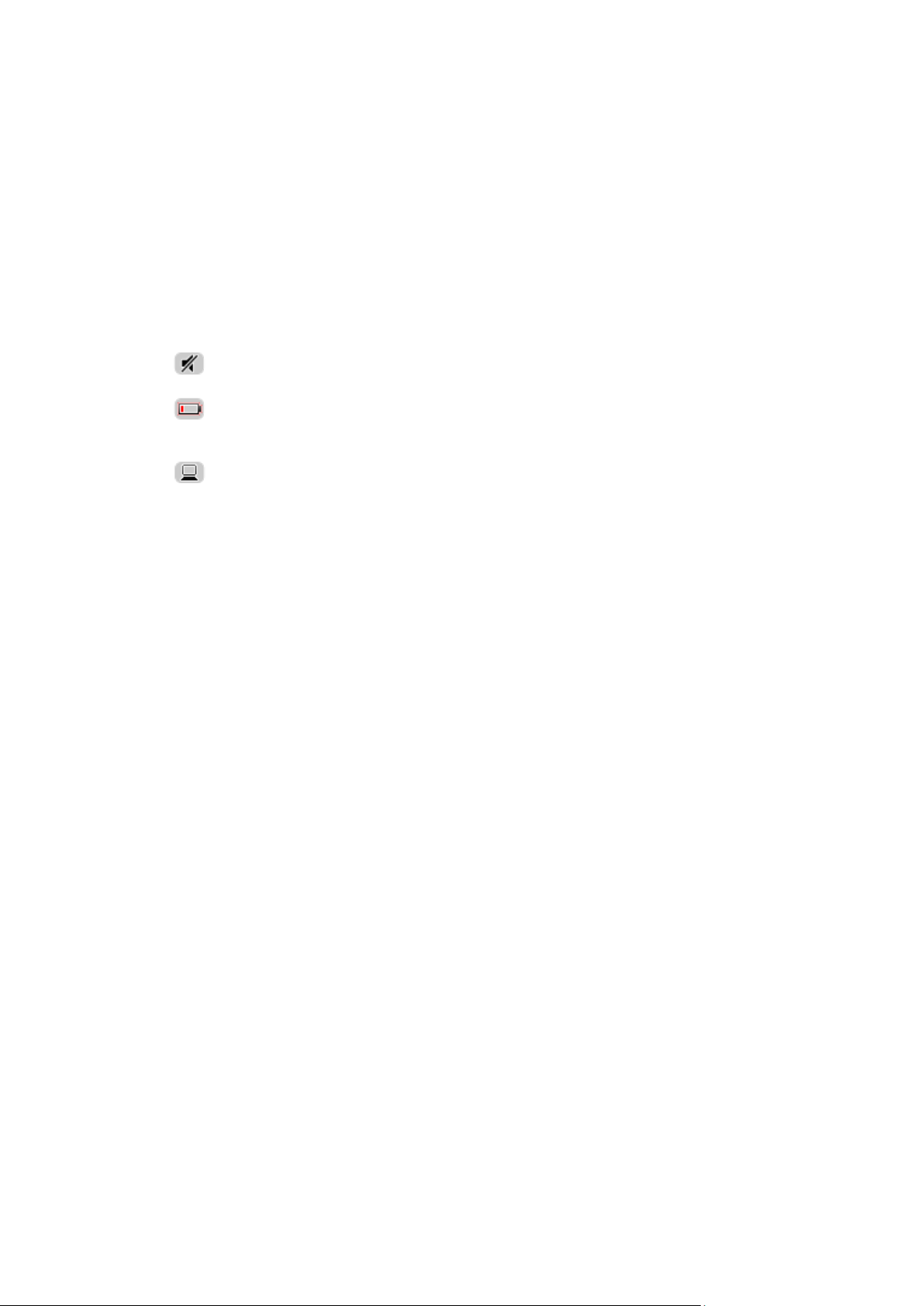
9. Istruzioni di navigazione per la strada da percorrere e la distanza fino all'istruzione successiva.
Audio disattivato: questo simbolo viene visualizzato quando l'audio è stato
disattivato. Per riattivarlo, tocca il riquadro centrale nella barra di stato.
Batteria: questo simbolo viene visualizzato quando il livello della batteria
è basso. Quando viene visualizzato questo simbolo, è necessario caricare
immediatamente il dispositivo di navigazione.
Collegato al computer: questo simbolo viene mostrato quando il
dispositivo di navigazione è collegato al computer.
Se la seconda istruzione è a meno di 150m dalla prima, sarà visualizzata immediatamente
invece della distanza.
Tocca questa parte della barra di stato per ripetere l'ultima istruzione vocale e per modificare il
volume. Puoi toccare lo stesso punto anche per disattivare l'audio.
10. Il tempo di viaggio rimanente, la distanza rimanente e l'ora di arrivo prevista.
Tocca questa parte della barra di stato per aprire la schermata Riepilogo percorso.
Per cambiare le informazioni visualizzate nella barra di stato, tocca Barra di stato nel menu
Impostazioni.
Simboli della Visualizzazione di guida
20
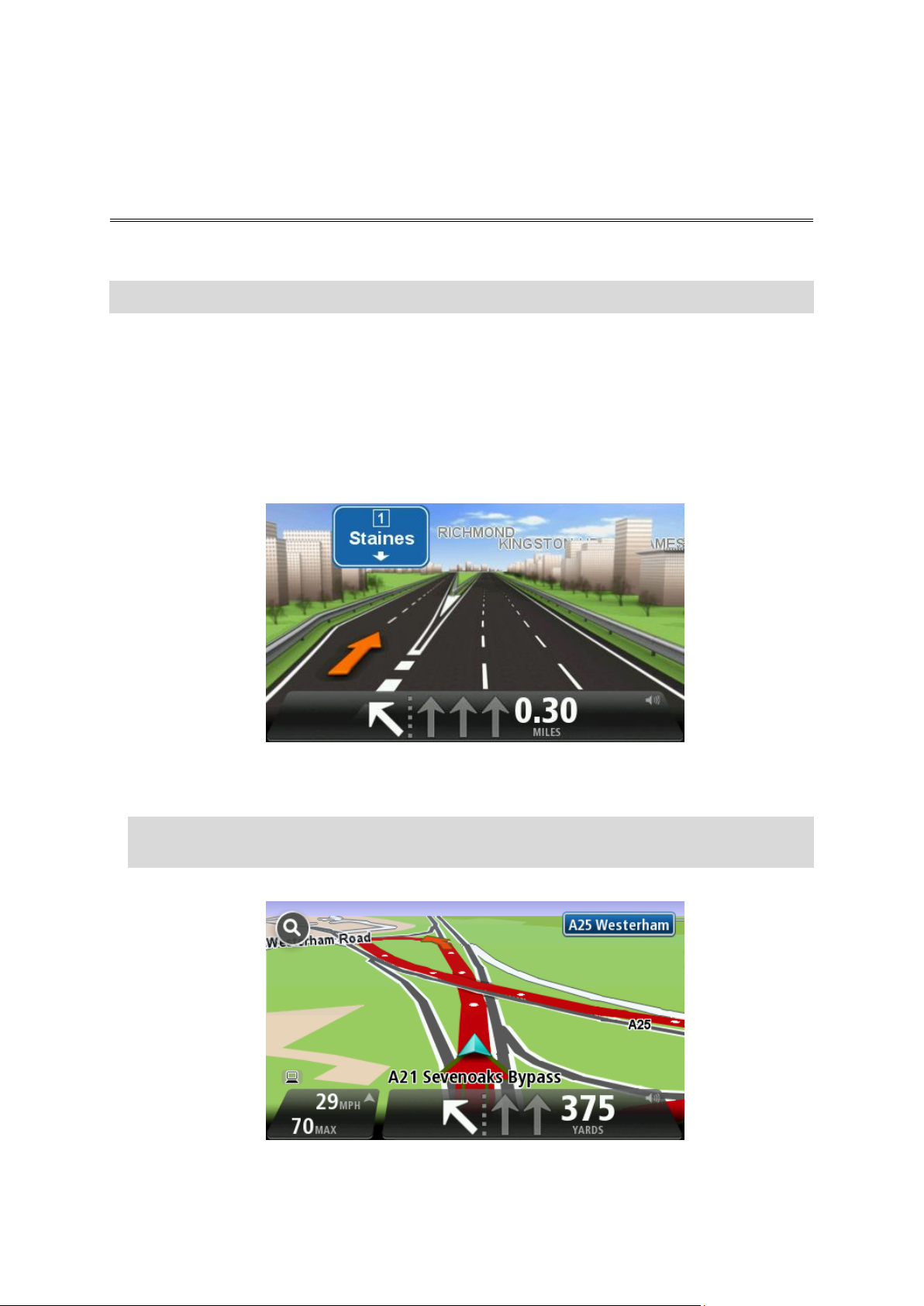
Informazioni sull'indicatore di corsia
Indicatore di corsia avanzato
Nota: l'indicatore di corsia non è disponibile per tutti gli incroci o in tutti i Paesi.
Il dispositivo di navigazione TomTom ti aiuta a prepararti alle uscite autostradali e agli incroci,
mostrandoti la corsia corretta per il percorso pianificato.
Avvicinandoti all'uscita o all'incrocio, sullo schermo viene mostrata la corsia in cui devi posizionarti.
Utilizzo dell'indicatore di corsia
Esistono due tipi di indicatore di corsia:
Immagini corsia
Per disattivare le immagini di corsia, tocca Impostazioni nel Menu principale, quindi tocca
Impostazioni avanzate. Deseleziona la casella di controllo corrispondente a Visualizza immagini corsia.
Suggerimento: tocca un punto qualsiasi dello schermo per tornare alla Visualizzazione di
guida.
Istruzioni nella barra di stato
21
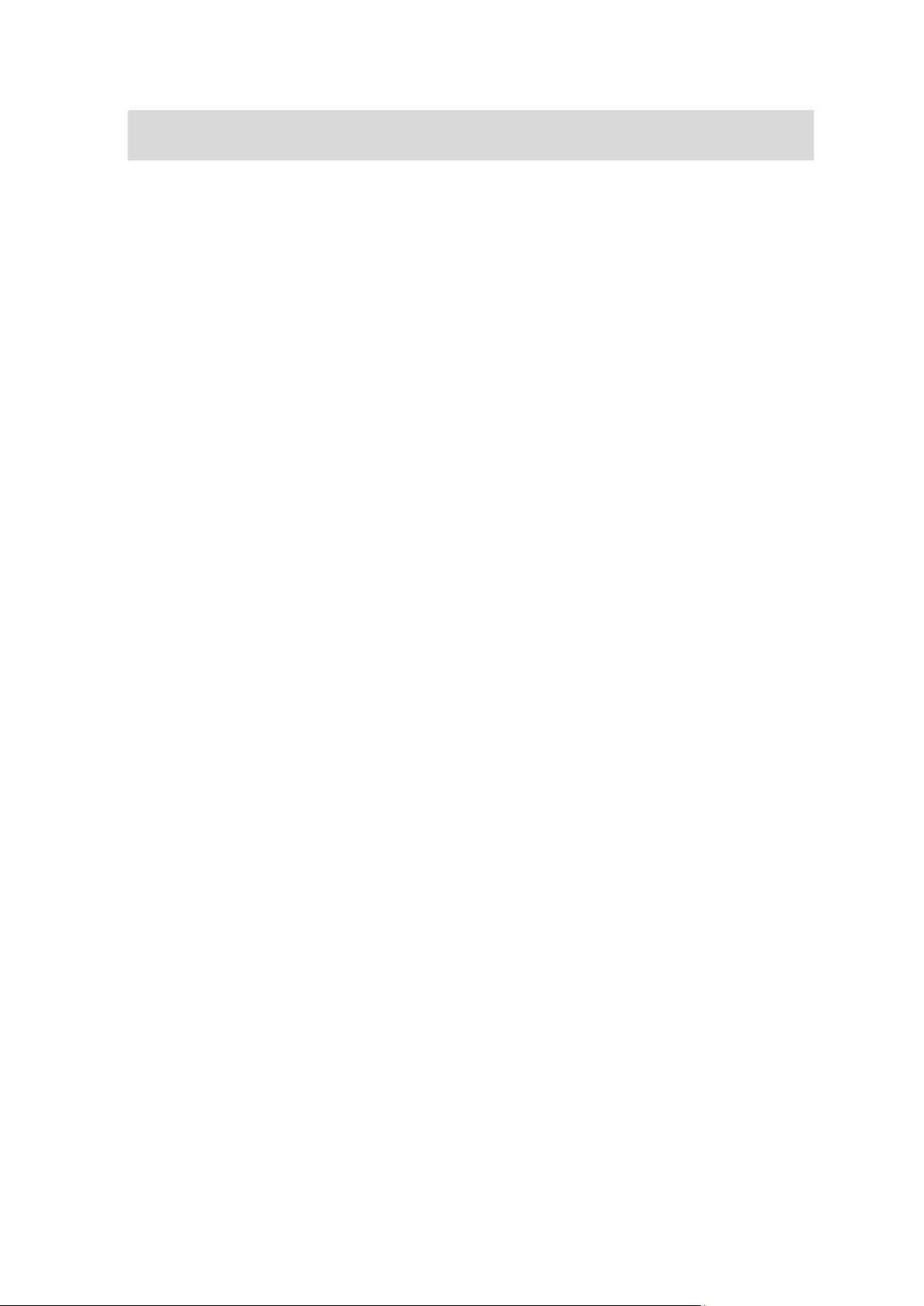
Suggerimento: se nella barra di stato non è presente l'indicatore di corsia e sono evidenziate
tutte le corsie, è possibile utilizzarne una qualsiasi.
22
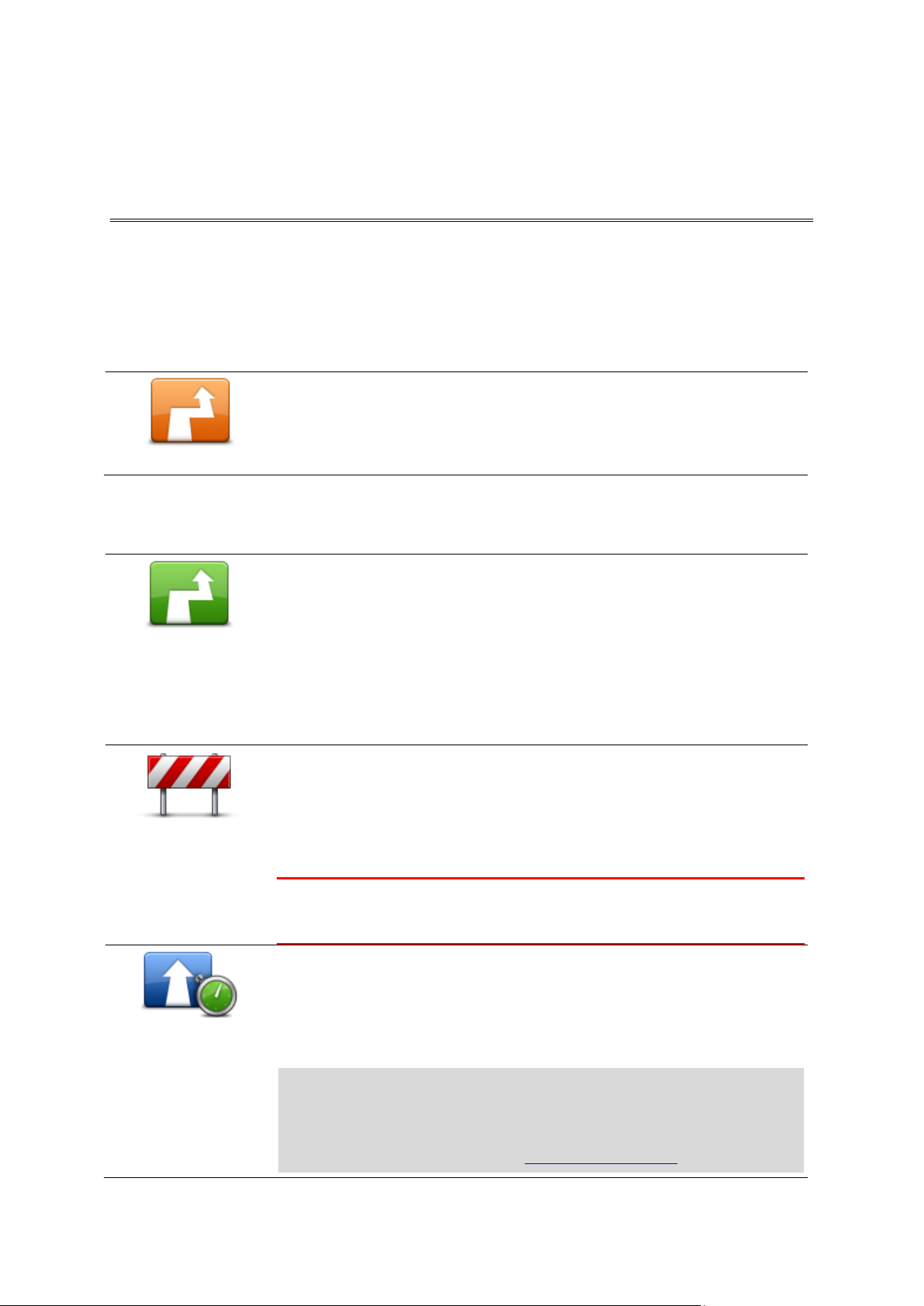
Come effettuare modifiche al percorso
Cambia percorso
Tocca questo pulsante per cambiare il percorso corrente.
Questo pulsante viene visualizzato solo se vi è un percorso pianificato nel
dispositivo.
Calcola alternativa
Tocca questo pulsante per calcolare un'alternativa al percorso corrente.
Questo pulsante viene visualizzato solo se vi è un percorso pianificato nel
dispositivo TomTom.
È un modo semplice per cercare un percorso differente verso la
destinazione corrente.
Il dispositivo calcola un nuovo percorso dalla posizione corrente per
raggiungere la destinazione utilizzando strade completamente diverse.
Il nuovo percorso viene visualizzato accanto all'originale, in modo da
selezionare quello da utilizzare.
Evita strada
bloccata
Tocca questo pulsante durante la guida su un percorso pianificato, per
evitare un blocco stradale o un ingorgo sulla strada da percorrere.
Il dispositivo suggerirà un nuovo percorso che evita le strade del percorso
corrente per la distanza selezionata.
Se il blocco stradale o l'ingorgo viene improvvisamente rimosso, tocca
Ricalcola percorso per ripianificare il percorso originale.
Importante: ricorda che quando viene calcolato un nuovo percorso, è
possibile che ti venga immediatamente chiesto di disattivare la strada
corrente.
Minimizza ritardi
Tocca questo pulsante per evitare i rallentamenti su un percorso
pianificato.
Non è sempre possibile evitare tutti i rallentamenti. Anche se il dispositivo
verifica costantemente i ritardi sul percorso, puoi toccare questo pulsante
per eseguire manualmente un controllo. Il dispositivo calcola il percorso
migliore per evitare tutti o una parte dei ritardi.
Nota: questo pulsante viene visualizzato solo se sul dispositivo hai
attivato un abbonamento a Traffico o se hai collegato un ricevitore
RDS-TMC. Le informazioni sul traffico non sono disponibili in tutti i Paesi
o aree geografiche. Per ulteriori informazioni sui servizi di informazioni
sul traffico TomTom, visita il sito tomtom.com/services.
Modifica del percorso
Dopo aver pianificato un percorso, è possibile che tu voglia modificare il percorso oppure anche la
destinazione. Vi sono vari modi per modificare il percorso senza dover ripianificare completamente
l'intero viaggio.
Per modificare il percorso corrente, tocca Cambia percorso nel Menu principale:
Menu Cambia percorso
Per modificare il percorso corrente o la destinazione, tocca uno dei seguenti pulsanti:
23

Cambia destina-
zione
Tocca questo pulsante per cambiare la destinazione corrente.
Quando cambi la destinazione, vengono visualizzate le stesse opzioni e ti
viene richiesto di inserire il nuovo indirizzo nello stesso modo in cui
pianifichi un nuovo percorso.
Evita parte di
percorso
Tocca questo pulsante per evitare una parte del percorso corrente.
Viene visualizzato un elenco di nomi di vie sul percorso. Quando tocchi
uno dei nomi delle vie, il dispositivo calcola una deviazione per evitare la
via selezionata. Il riepilogo percorso visualizza sia il nuovo percorso che il
percorso originale. Tocca il pannello a destra per selezionare uno dei
percorsi e quindi tocca Fatto.
Se non desideri utilizzare nessuno dei percorsi visualizzati nel riepilogo
percorso, tocca Cambia percorso per trovare un altro modo per cambiare
il percorso.
Passa da...
Tocca questo pulsante per cambiare il percorso selezionando una
posizione accanto a cui desideri passare. In questo modo potrai potrai
incontrare qualcuno lungo il percorso.
Quando selezioni una posizione accanto a cui passare, vengono visualizzate le stesse opzioni e ti viene richiesto di inserire il nuovo indirizzo
nello stesso modo in cui pianifichi un nuovo percorso.
Il dispositivo calcola il percorso verso la destinazione attraverso la
posizione selezionata.
La posizione selezionata viene visualizzata sulla mappa con un contrassegno.
Riceverai un avviso quando raggiungi la destinazione e quando passi da
una posizione contrassegnata.
24

Informazioni sulla visualizzazione della mappa
Visualizza mappa
Puoi scorrere la mappa nello stesso modo in cui consulteresti una mappa cartacea tradizionale. La
mappa consente di visualizzare la posizione corrente e molte altre posizioni, come i Preferiti e i
PDI.
Per visualizzare la mappa in questo modo, tocca Visualizza mappa o Visualizza percorso nel Menu
principale.
È possibile visualizzare posizioni differenti sulla mappa spostandola sullo schermo. Per farlo, tocca
lo schermo e trascina il dito. Se il dispositivo include un touchscreen, puoi anche ingrandire e
ridurre lo schermo toccandolo con il pollice e l'indice e avvicinando e allontanando queste dita.
Tocca una posizione sulla mappa per selezionarla. Il cursore evidenzia la posizione e le relative
informazioni vengono visualizzate in un riquadro informativo. Tocca il riquadro informativo per
creare un Preferito o pianificare un percorso per raggiungere la posizione.
Visualizza mappa
1. Scala della mappa
25

2. Traffico - problemi di traffico correnti. Usa il pulsante Opzioni per selezionare se le informazio-
ni sul traffico devono essere visualizzate sulla mappa. Quando le informazioni sul traffico
vengono visualizzate sulla mappa, i PDI e i Preferiti non vengono visualizzati.
Nota: per utilizzare un servizio infotraffico TomTom, ti serve un abbonamento o un ricevitore.
I servizi sul traffico non sono supportati in tutti i Paesi o aree geografiche. Per ulteriori informazioni, visita tomtom.com/services.
3. Contrassegno
Un contrassegno indica la distanza verso una posizione. I colori dei contrassegni sono indicati di
seguito:
Blu: puntamento alla posizione corrente. Questo contrassegno è grigio se il segnale GPS non
è più disponibile.
Giallo: puntamento alla posizione casa.
Rosso: puntamento alla destinazione.
Tocca un contrassegno per centrare la mappa sulla posizione indicata dal contrassegno.
Puoi anche impostare un tuo contrassegno. Tocca il pulsante cursore, quindi tocca Imposta
posizione per collocare un contrassegno verde nella posizione del cursore.
Per disattivare i contrassegni, tocca Opzioni, quindi Avanzate e deseleziona la casella di
controllo Contrassegni.
4. Pulsante Opzioni
5. Cursore con il fumetto del nome della via
Tocca il pulsante con il fumetto del nome della via per aprire il menu cursore. Puoi navigare
fino alla posizione del cursore, convertirla in un Preferito, oppure trovare un Punto di interesse
nelle vicinanze.
6. Pulsante Trova
Tocca questo pulsante per cercare indirizzi specifici, Preferiti o Punti di interesse.
7. Barra dello zoom
Per ingrandire e ridurre, sposta il cursore.
Opzioni
Tocca il pulsante Opzioni per impostare le informazioni mostrate sulla mappa e visualizzare le
seguenti informazioni:
Traffico - seleziona questa opzione per visualizzare sulla mappa le informazioni sul traffico.
Quando vengono visualizzate le informazioni sul traffico, non vengono visualizzati i PDI e i
preferiti.
Nota: per utilizzare un servizio infotraffico TomTom, ti serve un abbonamento o un ricevitore.
I servizi sul traffico non sono supportati in tutti i Paesi o aree geografiche. Per ulteriori informazioni, visita tomtom.com/services.
Nomi - seleziona questa opzione per visualizzare sulla mappa i nomi delle vie e delle città.
Punti di interesse - seleziona questa opzione per visualizzare sulla mappa i PDI. Tocca Scegli
PDI per scegliere le categorie PDI da visualizzare sulla mappa.
Immagini satellitari: seleziona questa opzione per visualizzare immagini satellitari dell'area
visualizzata. Le immagini satellitari non sono disponibili in tutte le mappe o per tutti i luoghi di
una mappa.
Preferiti: seleziona questa opzione per visualizzare i Preferiti sulla mappa.
Tocca Avanzate per visualizzare o nascondere le seguenti informazioni:
Contrassegni - seleziona questa opzione per attivare i contrassegni. I contrassegni indicano la
posizione corrente (blu), la posizione casa (arancione) e la destinazione (rosso). Il contrassegno
indica la distanza verso la posizione.
Tocca un contrassegno per centrare la mappa sulla posizione su cui è collocato il contrassegno.
26

Per creare un contrassegno personale, tocca il pulsante del cursore. Quindi tocca Imposta
Vai verso quel
punto
Tocca questo pulsante per pianificare un percorso verso la posizione del
cursore sulla mappa.
Visualizza
posizione
Tocca questo pulsante per visualizzare informazioni sulla posizione sulla
mappa, ad esempio l'indirizzo.
Imposta posizione
Tocca questo pulsante per creare un contrassegno personale verde e
posizionarlo sul cursore.
Se è già presente un contrassegno verde, questo pulsante diventaElimina
contrassegno.
Trova PDI vicini
Tocca questo pulsante per cercare un PDI accanto alla posizione del
cursore sulla mappa.
Ad esempio, se il cursore sta evidenziando la posizione di un ristorante
sulla mappa, puoi cercare un parcheggio nelle vicinanze.
Correggi posizione
Tocca questo pulsante per apportare una correzione della mappa, relativa
alla posizione del cursore.
Puoi effettuare la correzione solo sulla tua mappa o condividerla con la
community TomTom Map Share.
Aggiungi come
Preferito
Tocca questo pulsante per creare un preferito nella posizione del cursore
sulla mappa.
Aggiungi come PDI
Tocca questo pulsante per creare un PDI nella posizione del cursore sulla
mappa.
posizione per collocare un contrassegno verde nella posizione del cursore.
Per disattivare i contrassegni, tocca Opzioni, quindi tocca Avanzate e deseleziona Contrasse-
gni.
Coordinate - seleziona questa opzione per visualizzare le coordinate GPS nell'angolo in basso a
sinistra della mappa.
Menu cursore
Il cursore può essere non solo per evidenziare una posizione sulla mappa.
Posiziona il cursore su una posizione della mappa, quindi tocca la freccia e uno dei seguenti
pulsanti:
27

28
Passa da...
Tocca questo pulsante per passare dalla posizione del cursore sulla mappa
durante il percorso corrente. La destinazione resta la stessa, ma il
percorso include questa posizione.
Questo pulsante è disponibile solo se è stato pianificato un percorso.
Centra sulla mappa
Tocca questo pulsante per centrare la mappa sulla posizione del cursore.

Info su Map Share
(S)blocca strada
Tocca questo pulsante per bloccare o sbloccare una via. È possibile
bloccare o sbloccare una via in una o entrambe le direzioni.
Ad esempio, per correggere una via vicina alla propria posizione corrente,
procedere nel modo seguente.
1. Tocca (S)blocca strada.
2. Tocca Nelle vicinanze per selezionare una via vicino alla propria
posizione corrente. In alternativa, puoi selezionare una via a partire
dal nome, vicina alla posizione casa o sulla mappa.
3. Seleziona una via o una sezione della stessa che desideri correggere
toccandola sulla mappa.
Correzioni mappe
Map Share ti consente di correggere gli errori della mappa. Puoi correggere diversi tipi di errori
della mappa.
Per correggere la mappa, tocca Correzioni mappe nel menu Impostazioni.
Nota: Map Share non è disponibile in tutte le aree geografiche. Per ulteriori informazioni, visita il
sito Web tomtom.com/mapshare.
Correzione di un errore mappa
Importante: per motivi di sicurezza, non inserire i dettagli completi di una correzione di mappa
durante la guida. Contrassegna invece la posizione dell'errore di mappa e inserisci i dettagli
completi in un secondo momento.
Per correggere un errore della mappa, procedi come segue.
1. Tocca Correzioni mappe nel menu Impostazioni.
2. Tocca Correggi errore mappa.
3. Seleziona il tipo di correzione che desideri applicare alla mappa.
4. Seleziona la modalità di selezione della posizione.
5. Seleziona la posizione. Quindi, tocca Fatto.
6. Inserisci i dettagli della correzione. Quindi, tocca Fatto.
7. Seleziona se la correzione è temporanea o permanente.
8. Tocca Continua.
La correzione viene salvata.
Tipi di correzioni delle mappe
Per correggere una mappa, tocca Correzioni mappe nel menu Impostazioni, quindi Correggi errore
mappa. Sono disponibili vari tipi di correzioni delle mappe.
29

La via selezionata viene evidenziata e il cursore ne visualizza il nome.
4. Tocca Fatto.
Il dispositivo visualizza la via e indica la condizione di blocco o sblocco
del traffico in entrambe le direzioni.
5. Tocca uno dei pulsanti di direzione per bloccare o sbloccare il flusso di
traffico in quel senso di marcia.
6. Tocca Fatto.
Inverti direzione
traffico
Tocca questo pulsante per correggere la direzione del traffico in una via a
senso unico nel caso in cui il senso di marcia sia diverso dal senso
visualizzato sulla mappa.
Nota: l'inversione del senso di marcia può essere utilizzata solo per
strade a senso unico. Se si seleziona una via a doppio senso, sarà
possibile bloccare/sbloccare la via piuttosto che modificarne il senso di
marcia.
Modifica nome via
Tocca questo pulsante per cambiare il nome di una via sulla mappa.
Ad esempio, per rinominare una via vicina alla tua posizione corrente,
segui questa procedura.
1. Tocca Modifica nome via.
2. Tocca Nelle vicinanze.
3. Seleziona una via o una sezione della stessa che desideri correggere
toccandola sulla mappa.
La via selezionata viene evidenziata e il cursore ne visualizza il nome.
4. Tocca Fatto.
Suggerimento: se la sezione evidenziata non è corretta, toccaModifica per modificare le singole sezioni delle strade.
5. Digita il nome corretto per la via.
6. Tocca Continua.
Cambia divieti di
svolta
Tocca questo pulsante per modificare e segnalare errori nei divieti di
svolta.
30

Cambia velocità
stradale
Tocca questo pulsante per modificare e segnalare il limite di velocità
stradale.
Aggiungi o togli
rotonda
Tocca questo pulsante per aggiungere o rimuovere una rotonda.
Aggiungi PDI
mancante
Tocca questo pulsante per aggiungere un nuovo punto di interesse (PDI).
Ad esempio, per aggiungere un nuovo ristorante vicino alla posizione
corrente, segui questa procedura.
1. Tocca Aggiungi PDI mancante.
2. Tocca Ristorante all'interno dell'elenco di categorie di PDI.
3. Tocca Nelle vicinanze.
È possibile selezionare la posizione immettendo l'indirizzo o
selezionandola sulla mappa. Seleziona Nelle vicinanze o Vicino a casa
per aprire la mappa nella propria posizione corrente o vicino alla
posizione casa
4. Seleziona la posizione del ristorante mancante.
5. Tocca Fatto.
6. Digita il nome del ristorante, quindi tocca Successivo.
7. Se si conosce il numero di telefono del ristorante, è possibile inserirlo,
quindi toccare Successivo.
Se non conosci il numero, tocca Successivo senza digitare alcun
numero.
1. Tocca Continua.
Modifica PDI
Tocca questo pulsante per modificare un PDI esistente.
È possibile usare questo pulsante per apportare le seguenti modifiche ad
un PDI:
eliminare il PDI
rinominare il PDI
cambiare il numero di telefono di un PDI
cambiare la categoria di appartenenza di un PDI
spostare il PDI sulla mappa.
Commento su PDI
Tocca questo pulsante per inserire un commento su un PDI. Utilizza questo
pulsante se non puoi modificare l'errore del PDI utilizzando il pulsante
Modifica PDI.
Correggi numero
civico
Tocca questo pulsante per correggere la posizione di un numero civico.
Immetti l'indirizzo che desideri correggere, quindi indica sulla mappa la
posizione corretta del numero civico.
31

Strada esistente
Tocca questo pulsante per modificare una strada esistente. Una volta
selezionata la strada, puoi selezionare un errore da segnalare. Puoi
selezionare più di un tipo di errore per una strada.
Strada mancante
Tocca questo pulsante per selezionare una strada mancante. Devi
selezionare le estremità della strada mancante.
Città
Tocca questo pulsante per segnalare un errore su una città, una cittadina
o un paese. Puoi riportare i seguenti tipi di errori:
Città mancante
Nome città errato
Nome città alternativo
Altro
Entrata/uscita
autostrada
Tocca questo pulsante per segnalare un errore su un ingresso o un'uscita
dell'autostrada.
Codice postale
Tocca questo pulsante per segnalare un errore relativo a un codice
postale.
Altro
Tocca questo pulsante per segnalare altri tipi di correzioni.
Le correzioni non vengono applicate immediatamente alla mappa, ma
vengono salvate in un report specifico.
Puoi segnalare strade mancanti, errori relativi agli ingressi e alle uscite
delle autostrade e rotonde mancanti. Se la correzione che desideri
segnalare non rientra in uno di questi tipi di rapporti, immetti una
descrizione generica, quindi tocca Altro.
32

Info su audio e voci
Suoni e voci
Il dispositivo TomTom utilizza l'audio per tutte o alcune tra le seguenti funzioni:
Indicazioni di guida e altre istruzioni di percorso
Informazioni sul traffico
Nota: per utilizzare un servizio infotraffico TomTom, ti serve un abbonamento o un ricevitore.
I servizi sul traffico non sono supportati in tutti i Paesi o aree geografiche. Per ulteriori informazioni, visita tomtom.com/services.
Avvisi impostati
Sono disponibili due tipi di voci per il dispositivo:
Voci sintetizzate
Le voci sintetizzate sono generate dal dispositivo. Forniscono indicazioni sul percorso e leggono i
nomi delle città e delle vie, le informazioni sul traffico e altri dati utili.
Voci umane
Sono registrate da un attore e forniscono solo istruzioni sul percorso.
Informazioni sulle voci sintetizzate
Il dispositivo TomTom adotta la tecnologia di sintesi vocale e le voci sintetizzate per leggere i nomi
delle vie sulla mappa, mentre ti guida lungo il percorso.
La voce sintetizzata analizza l'intera frase prima di pronunciarla, per riprodurre nel modo più fedele
possibile il modo di parlare umano.
Le voci sintetizzate sono in grado di riconoscere e pronunciare nomi di vie e paesi esteri. Ad
esempio, la voce sintetizzata inglese è in grado di leggere e pronunciare i nomi delle vie francesi,
tuttavia la pronuncia potrebbe non essere del tutto corretta.
Selezione di una voce
Per selezionare una voce diversa sul dispositivo TomTom, tocca Cambia voce nel menu Impostazioni o tocca Voci, quindi tocca Cambia voce e seleziona la voce desiderata.
Regolazione del livello del volume
È possibile regolare il volume sul dispositivo TomTom in vari modi.
Nella Visualizzazione di guida.
Tocca il pannello centrale nella barra di stato e sposta il cursore per regolare il volume. Viene
riprodotta l'ultima istruzione sul percorso in modo che tu possa sentire il nuovo livello di volume.
Nel menu Impostazioni.
Tocca Impostazioni nel Menu principale, quindi tocca Volume e sposta il cursore per regolarlo.
Tocca Test per ascoltare il nuovo livello di volume.
33

Controllo automatico del volume
Per impostare il dispositivo TomTom in modo che regoli automaticamente il volume, procedi come
segue:
1. Tocca Impostazioni nel Menu principale.
2. Tocca Volume.
3. Seleziona Collega volume a velocità di marcia per regolare automaticamente il volume
nell'auto a seconda delle variazioni della velocità di guida.
4. Tocca Fatto.
34

Informazioni sulle impostazioni
Impostazioni 2D/3D
Tocca questo pulsante per impostare la visualizzazione predefinita della
mappa. Per passare dalla visualizzazione 2D a quella 3D e viceversa
mentre guidi, tocca la parte sinistra della barra di stato nella Visualizzazione di guida.
A volte è più semplice visualizzare la mappa dall'alto, ad esempio quando
si naviga su una rete stradale complessa.
La vista 2D mostra una visione bidimensionale della mappa, come se fosse
vista dall'alto.
La vista 3D mostra una visione tridimensionale della mappa, come se tu
stessi guidando attraverso il paesaggio.
Sono disponibili i seguenti pulsanti:
In vista 2D: ruota mappa nella direzione di viaggio - tocca questo
pulsante per far ruotare automaticamente la mappa nella direzione di
marcia sempre verso l'alto.
Passa alla vista 3D quando segui un percorso - tocca questo pulsante
per visualizzare automaticamente in 3D ogni qualvolta segui un
percorso.
Impostazioni
avanzate
Tocca questo pulsante per selezionare le seguenti impostazioni avanzate.
Mostra n. civico prima del nome della via - Quando si seleziona
questa impostazione, gli indirizzi sono visualizzati con il numero civico
seguito dal nome della via, ad esempio 10 Downing street.
Mostra nomi vie: quando si seleziona questa impostazione, i nomi
delle vie vengono visualizzati sulla mappa nella Visualizzazione di
guida.
Mostra nome via successiva: quando si seleziona questa imposta-
zione, il nome della via successiva sul percorso viene visualizzato nella
parte superiore della Visualizzazione di guida.
Mostra nome via corrente sulla mappa - quando si seleziona questa
impostazione, il nome della via in cui ti trovi viene visualizzato sopra
la barra di stato sulla Visualizzazione di guida.
Mostra anteprima posizione: quando si seleziona questa imposta-
zione, viene visualizzata un'anteprima della destinazione durante la
pianificazione del percorso.
Attiva Zoom automatico in vista 2D: quando si seleziona questa
impostazione, l'intero percorso viene mostrato nella Visualizzazione di
guida quando la mappa è impostata in 2D.
Impostazioni
È possibile modificare l'aspetto e il comportamento del dispositivo TomTom. È possibile accedere
alla maggior parte delle impostazioni sul dispositivo toccando Impostazioni nel Menu principale.
Nota: non tutte le impostazioni qui descritte sono disponibili su tutti i dispositivi.
Impostazioni 2D/3D
Impostazioni avanzate
35

Attiva Zoom automatico in vista 3D: quando si seleziona questa
impostazione, la visualizzazione è più ampia mentre viaggi in autostrada e su strade principali. Quindi puoi aumentare lo zoom automaticamente man mano che ti avvicini a uno svincolo.
Visualizza immagini corsia - quando si seleziona questa impostazione,
una visualizzazione grafica della strada da percorrere mostra la corsia
che devi prendere quando ti avvicini a un raccordo o a un'uscita
autostradale. Questa funzione non è disponibile per tutte le strade.
Mostra suggerimenti: questa impostazione consente di attivare e
disattivare i suggerimenti.
Regola automaticamente l'orologio in base al fuso: quando questa
impostazione è selezionata, l'orologio viene impostato automaticamente sul fuso orario dell'utente.
TomTom Places o Google: Ricerca locale consente di utilizzare come
strumento di ricerca sia TomTom Places sia Google.
Suggerimento: se non disponi di TomTom Places, prova a connetterti
a MyTomTom per scaricare tutti gli aggiornamenti per il dispositivo di
navigazione.
Utilizzando la Ricerca locale con TomTom Places, è possibile:
Cercare aziende e luoghi in base al nome, alla categoria o a una
parola chiave per tutti i Paesi connessi al servizio.
Effettuare le ricerche nella propria lingua, se supportata.
Ottenere una visualizzazione dettagliata del luogo, completa delle
informazioni sull'azienda, delle parole chiave e degli orari di lavoro
per i Paesi supportati.
Nota: in alcuni casi, puoi usare i Servizi LIVE anche all'estero. I Servizi
LIVE non sono disponibili in tutti i Paesi o aree geografiche e alcuni di essi
non sono disponibili in tutti i Paesi e in tutte le aree geografiche. Per
maggiori informazioni sui servizi disponibili, visita il sito
tomtom.com/services.
Risparmio batteria
Per modificare le impostazioni di risparmio energetico, tocca questo
pulsante sul dispositivo.
Luminosità
Tocca questo pulsante per impostare la luminosità dello schermo. Sposta i
cursori per regolare il livello di luminosità.
Per visualizzare la mappa e i menu nella visione diurna o notturna, tocca
Usa visione diurna oppure Usa visione notturna nel menu Impostazioni.
Simbolo auto
Tocca questo pulsante per selezionare il simbolo dell'auto che mostra la
tua posizione corrente nella Visualizzazione di guida.
Risparmio batteria
Luminosità
Simbolo auto
36

Posizione casa
Posizione casa
Tocca questo pulsante per impostare o modificare la posizione della casa.
Immetti l'indirizzo nello stesso modo utilizzato per pianificare un percorso.
La posizione casa consente di pianificare in tutta facilità il percorso per
raggiungere una posizione importante.
Per la maggior parte delle persone, la posizione casa corrisponde
all'indirizzo della propria abitazione. Tuttavia, è possibile impostare la
posizione su un'altra destinazione abituale, come ad esempio il luogo di
lavoro.
Lingua
Tocca questo pulsante per cambiare la lingua utilizzata per tutti i pulsanti
e i messaggi visualizzati sul dispositivo.
È possibile scegliere fra un'ampia gamma di lingue. Quando si cambia la
lingua, è possibile cambiare anche la voce.
Colori mappa
Tocca questo pulsante per selezionare gli schemi visione per i colori della
mappa diurni e notturni.
Tocca Cerca per cercare lo schema visione digitandone il nome.
Tastiera
Tocca questo pulsante per selezionare le tastiere che devono essere
disponibili e il layout della tastiera latina.
La tastiera serve per immettere i nomi e gli indirizzi, ad esempio quando
pianifichi un percorso oppure cerchi il nome di una città o di un ristorante
locale.
Crea menu
personale
Tocca questo pulsante per aggiungere pulsanti al menu personalizzato.
Se nel menu sono disponibili solo uno o due pulsanti, entrambi vengono
visualizzati nella Visualizzazione di guida.
Se invece i pulsanti disponibili sono tre o più, nella Visualizzazione di
guida viene visualizzato un solo pulsante che consente di aprire il menu.
Preferiti
Tocca questo pulsante per aggiungere, rinominare o eliminare i Preferiti.
I Preferiti consentono di selezionare una posizione in tutta facilità senza
dover immettere l'indirizzo. Non è necessario che siano i luoghi preferiti,
possono essere semplicemente un insieme di indirizzi utili.
Per creare un nuovo preferito, tocca Aggiungi. Immetti l'indirizzo della
posizione nello stesso modo in cui immetti un indirizzo quando pianifichi
un percorso.
Lingua
Colori mappa
Tastiera
Crea menu personale
Preferiti
37

Per visualizzare o modificare un Preferito esistente, tocca uno degli
elementi nell'elenco. Per visualizzare più Preferiti sulla mappa, tocca i
pulsanti destro o sinistro.
Gestisci PDI
Tocca questo pulsante per gestire le categorie e le posizioni dei Punti di
interesse (PDI) personali.
Puoi impostare il dispositivo TomTom in modo da sapere quando ti trovi
nelle vicinanze di posizioni PDI selezionate. Ad esempio puoi impostare il
dispositivo in modo che ti segnali quando stai per avvicinarti a una
stazione di servizio.
Puoi creare categorie PDI personali e aggiungere posizioni PDI personali a
tali categorie.
Ad esempio, puoi creare una nuova categoria di PDI denominata Amici.
Quindi potrai aggiungere in questa nuova categoria gli indirizzi di tutti i
tuoi amici come PDI.
Tocca i seguenti pulsanti per creare e aggiornare i tuoi PDI:
Aggiungi PDI: tocca questo pulsante per aggiungere una posizione a
una delle tue categorie PDI.
Avvisa quando vicino a PDI: tocca questo pulsante per impostare il
dispositivo in modo che avvisi quando ti trovi nelle vicinanze di PDI
selezionati.
Elimina PDI: tocca questo pulsante per eliminare un PDI.
Modifica PDI - tocca questo pulsante per modificare uno dei tuoi PDI.
Aggiungi categoria PDI: tocca questo pulsante per creare una nuova
categoria di PDI.
Elimina categoria PDI - tocca questo pulsante per eliminare una delle
Gestisci PDI
38

tue categorie PDI.
Aziona con la mano
sinistra / Aziona
con la mano destra
Tocca questo pulsante per rendere più semplice l'uso sia per gli utenti
mancini sia per quelli destrimani.
Tale impostazione viene applicata, ad esempio, alla barra dello zoom
durante la visualizzazione della mappa.
Pianificazione
percorsi
Tocca il pulsante Pianificazione percorsi per impostare il modo in cui il
dispositivo TomTom calcola i percorsi pianificati. Le impostazioni per la
pianificazione del percorso sono costituite da una serie di opzioni
distribuite su più schermate. Tutte le impostazioni sono descritte di
seguito.
Aziona con la mano sinistra / Aziona con la mano destra
Pianificazione percorsi
Pianificazione percorsi
Imposta il tipo di percorso che il dispositivo TomTom deve calcolare.
Tocca IQ Routes per impostare se desideri che il dispositivo utilizzi le informazioni IQ Routes per
trovare il percorso migliore.
Percorso più veloce
Consente di scegliere se evitare le autostrade.
Impostazioni di ripianificazione
Nota: questa impostazione è disponibile solo se disponi di un abbonamento a Traffico o colleghi
un ricevitore RDS-TMC. Le informazioni sul traffico non sono disponibili in tutti i Paesi o aree
geografiche. Per ulteriori informazioni sui servizi di informazioni sul traffico TomTom, visita il
sito tomtom.com/services.
Imposta se desideri che il dispositivo TomTom ripianifichi il percorso corrente se viene rilevato un
percorso più rapido durante la guida. È una funzione utile se il traffico aumenta o diminuisce più
avanti nel percorso. Scegli tra le impostazioni elencate di seguito:
Passa sempre a quel percorso: seleziona questa opzione se non desideri ricevere alcun
messaggio quando viene rilevato un percorso più veloce. Il percorso corrente viene ricalcolato
automaticamente per essere il più veloce.
Chiedimi se desidero cambiare percorso: seleziona questa opzione affinché ti venga chiesto se
desideri passare al nuovo percorso. Quando ti viene chiesto se desideri passare al percorso
alternativo, tocca Sì affinché il percorso attuale venga ricalcolato per essere quello più veloce.
Tocca No se non desideri seguire il percorso alternativo.
Tocca Info per visualizzare un riepilogo sia del percorso originale sia di quello alternativo.
Quindi tocca Fatto per scegliere il percorso più veloce o Percorso corrente per continuare a
seguire il percorso originale.
Non cambiare mai percorso: seleziona questa opzione se non desideri ricevere alcun messaggio
ma visualizzare semplicemente il nuovo percorso sullo schermo.
Impostazioni delle informazioni mappa
Consente di scegliere se ricevere un avviso se il percorso attraversa un'area per la quale la mappa
contiene solo informazioni limitate.
39

Impostazioni per strade a pedaggio, traghetti, corsie riservate al carpooling e non asfaltate
Ripristina
impostazioni
predefinite
Tocca questo pulsante per eliminare tutte le impostazioni personali e
ripristinare le impostazioni originali nel dispositivo TomTom.
Non si tratta di un aggiornamento del software e non inciderà sulla
versione dell'applicazione software installata sul dispositivo.
Importante: questa funzione elimina tutte le impostazioni personali!
Se desideri conservare le informazioni e le impostazioni personali, devi
eseguire un backup completo del dispositivo prima di reimpostarlo. Potrai
quindi ripristinare tutte le informazioni e le impostazioni personali dopo la
reimpostazione del dispositivo.
Il backup include elementi come le posizioni Casa e Preferito e il tuo
menu personalizzato.
Impostazioni di
sicurezza
Tocca questo pulsante per selezionare le funzioni di sicurezza da utilizzare
sul dispositivo.
Orologio
Tocca questo pulsante per selezionare il formato dell'ora. Non appena
disporrai di GPS fix, l'orario verrà impostato automaticamente. Se non
disponi di un GPS fix, puoi scegliere di impostare l'ora manualmente.
Unità
Tocca questo pulsante per impostare le unità utilizzate sul dispositivo per
funzioni come la pianificazione del percorso.
Imposta il modo in cui il dispositivo TomTom gestisce ognuna di queste quattro opzioni quando
calcola un percorso.
Le corsie riservate al carpooling sono anche note come corsie HOV e non sono presenti in tutti i
paesi. Per scegliere corsie di questo tipo, potrebbe essere necessario avere a bordo almeno un
accompagnatore, oppure viaggiare su un'auto alimentata con carburante ecocompatibile.
Riepilogo percorso
Imposta se desideri che la schermata di riepilogo percorso si chiuda automaticamente dopo la
pianificazione del percorso. Se selezioni No, dovrai toccare Fatto per chiudere la schermata di
riepilogo percorso ogni volta che pianifichi un percorso.
Ripristina impostazioni predefinite
Impostazioni di sicurezza
Orologio
Unità
40

Mostra PDI sulla mappa
Mostra PDI sulla
mappa
Tocca questo pulsante per selezionare i tipi di Punti di interesse (PDI) da
visualizzare sulla mappa.
1. Tocca Mostra PDI sulla mappa nel menu Impostazioni.
2. Seleziona le categorie PDI da visualizzare sulla mappa.
Tocca Cerca e utilizza la tastiera per cercare un nome di categoria.
3. Seleziona se desideri che i PDI vengano mostrati nella visualizzazione
2D e/o 3D della mappa.
4. Tocca Fatto.
Le posizioni dei punti di interesse sono indicate sulla mappa mediante
simboli.
Altoparlante
Tocca questo pulsante per selezionare l'altoparlante o la connessione
dell'altoparlante utilizzato sul dispositivo.
Avvio
Tocca questo pulsante per impostare ciò che desideri avvenga all'avvio del
dispositivo.
Informazioni
versione
Tocca questo pulsante per accedere alle informazioni tecniche sul tuo
dispositivo, ad esempio il numero di serie, la versione dell'applicazione e
la versione della mappa.
Puoi anche visualizzare lo stato attuale della ricezione GPS e dei Servizi
LIVE, se hai sottoscritto un abbonamento.
Barra di stato
Tocca questo pulsante per selezionare le informazioni da visualizzare nella
barra di stato:
Orizzontale - mostra la barra di stato nella parte inferiore della
Visualizzazione di guida.
Verticale - mostra la barra di stato nella parte destra della
Visualizzazione di guida.
Velocità massima
Importante: i limiti di velocità vengono visualizzati accanto alla velocità
corrente. Se guidi a una velocità superiore al limite, viene visualizzato un
indicatore di avviso nella barra di stato, ad esempio il riquadro della barra
di stato diventa rosso.
Le informazioni sui limiti di velocità non sono disponibili per tutte le
strade.
Ora corrente
Distanza rimanente - la distanza per raggiungere la destinazione.
Altoparlante
Avvio
Informazioni versione
Barra di stato
41

Ritardo: il dispositivo indica la differenza tra l'ora di arrivo prevista e
l'ora preferita impostata durante la pianificazione del percorso.
Mappe
Tocca questo pulsante per selezionare la mappa che desideri utilizzare per
la pianificazione del percorso e la navigazione.
Sebbene sia possibile memorizzare più di una mappa sul dispositivo, è
possibile utilizzare solo una mappa per volta per la pianificazione e la
navigazione.
Per passare dalla mappa corrente alla pianificazione di un percorso in un
altro Paese o in un'altra area geografica, è sufficiente toccare questo
pulsante.
Nota: la prima volta che apri una mappa, potrebbe essere necessario
connetterti all'account MyTomTom e attivare la mappa.
Disattiva guida
vocale
Tocca questo pulsante per disattivare la guida vocale. Non sentirai più le
istruzioni vocali per il percorso, ma sentirai comunque altre informazioni
quali le informazioni sul traffico e gli avvisi.
La guida vocale viene disattivata anche quando si tocca Disattiva l'audio
nel menu Impostazioni.
Nota: se cambi la voce sul dispositivo, si attiva automaticamente la
guida vocale per la nuova voce.
Attiva guida vocale
Tocca questo pulsante per attivare la guida vocale e sentire le istruzioni
vocali di percorso.
Usa visione
notturna
Tocca questo pulsante per ridurre la luminosità dello schermo e
visualizzare la mappa con colori più scuri.
Durante la guida notturna o attraverso gallerie non illuminate, se lo
schermo attenua la luminosità, la visualizzazione risulta migliore e il
guidatore sarà meno distratto dallo schermo.
Suggerimento: il dispositivo è in grado di passare alla visione diurna o
notturna a seconda dell'ora del giorno. Per passare automaticamente dalla
visione notturna a quella diurna e viceversa, tocca Luminosità nel menu
Impostazioni e seleziona Passa a visione notturna quando è buio.
Usa visione diurna
Tocca questo pulsante per aumentare la luminosità dello schermo e
visualizzare la mappa con colori più luminosi.
Cambia mappa
Disattiva guida vocale / Attiva guida vocale
Usa visione notturna / Usa visione diurna
42

Voci
Cambia voce
Tocca questo pulsante per modificare la voce del comando vocale che
fornisce le indicazioni e altre istruzioni relative al percorso.
È disponibile un'ampia gamma di voci. Sono disponibili voci sintetizzate in
grado di leggere i nomi delle vie e altre informazioni direttamente dalla
mappa e voci umane registrate da attori.
Impostazioni voci
Tocca questo pulsante per impostare il tipo di indicazioni vocali e altre
istruzioni sul percorso che il dispositivo leggerà a voce alta.
Volume
Tocca questo pulsante per impostare il livello del volume per il
dispositivo. Sposta il cursore per regolare il volume.
Volume
43

Informazioni sui Punti di interesse
Casa
Tocca questo pulsante per impostare la posizione casa come PDI.
Questa operazione è utile se decidi di modificare la posizione casa, ma
prima desideri utilizzarla per creare un PDI inserendo l'indirizzo.
Preferito
Tocca questo pulsante per creare un PDI da un Preferito.
Potrebbe essere necessario creare un PDI da un Preferito, poiché è
possibile creare un numero limitato di Preferiti. Per creare un maggior
numero di Preferiti, è necessario cancellarne alcuni. Per evitare di
perdere un Preferito, salva la posizione come PDI prima di eliminare il
Preferito.
Punti di interesse
I Punti di interesse o PDI sono luoghi utili sulla mappa.
Ecco alcuni esempi:
Ristoranti
Hotel
Musei
Autorimesse
Stazioni di servizio
Creazione di PDI
Suggerimento: per assistenza nella gestione dei PDI di terzi, cerca "PDI di terze parti" all'indirizzo
tomtom.com/support.
1. Tocca lo schermo per aprire il Menu principale.
2. Tocca Impostazioni.
3. Tocca Gestisci PDI.
4. Se non vi sono categorie di PDI o quella che desideri utilizzare on esiste, tocca Aggiungi
categoria PDI e crea una nuova categoria.
Ciascun PDI deve essere associato a una categoria. Questo significa che è necessario aver creato
almeno una categoria di PDI prima di poter creare il primo PDI.
È possibile aggiungere PDI solo alle categorie create.
Per ulteriori informazioni sulla creazione di categorie PDI, leggi Gestione dei PDI.
5. Tocca Aggiungi PDI.
6. Seleziona la categoria di PDI che desideri utilizzare per il nuovo PDI.
7. Tocca un pulsante per immettere l'indirizzo del PDI nello stesso modo in cui pianifichi un
percorso.
8. Il PDI viene creato e salvato nella categoria selezionata.
44

Indirizzo
Tocca questo pulsante per inserire un indirizzo come nuovo PDI.
Quando si inserisce un indirizzo, è possibile scegliere fra quattro
opzioni.
Centro città
Numero civico
Codice postale
Incrocio
Destinazione
recente
Tocca questo pulsante per selezionare la posizione di un PDI da un
elenco di luoghi recentemente usati come destinazioni.
Punto di interesse
Tocca questo pulsante per aggiungere un Punto di interesse (PDI)
come PDI.
Ad esempio, se si sta creando una categoria di PDI relativa ai propri
ristoranti preferiti, usa questa opzione invece di inserire gli indirizzi
dei ristoranti.
Mia posizione
Tocca questo pulsante per aggiungere la posizione corrente come PDI.
Ad esempio, se fai una sosta in un luogo interessante, puoi toccare
questo pulsante per creare un nuovo PDI da associare alla posizione
corrente.
Punto sulla mappa
Tocca questo pulsante per creare un PDI usando il browser della
mappa.
Utilizza il cursore per selezionare la posizione del PDI, quindi tocca
Fatto.
Latitudine
Longitudine
Tocca questo pulsante per creare un PDI inserendo i valori di
latitudine e longitudine.
Posizione ultima
sosta
Tocca questo pulsante per creare un PDI dall'ultima posizione
registrata.
Uso dei PDI per la pianificazione dei percorsi
Quando pianifichi un percorso, puoi utilizzare un PDI come destinazione.
L'esempio seguente indica come pianificare un percorso verso un parcheggio in una città:
1. Tocca Vai a nel Menu principale.
2. Tocca Punto di interesse.
3. Tocca PDI in città.
Suggerimento: l'ultimo PDI visualizzato sul dispositivo TomTom viene mostrato anche nel
menu.
45

4. Immetti il nome del paese o della città e selezionalo quando viene visualizzato nell'elenco.
5. Tocca il pulsante freccia per espandere l'elenco delle categorie di PDI.
Suggerimento: se conosci già il nome del PDI da utilizzare, puoi toccare Cerca per nome per
inserire il nome e selezionare la posizione.
6. Scorri l'elenco e tocca Parcheggio.
7. Il parcheggio più vicino al centro città viene visualizzato in cima all'elenco.
8. Nell'elenco riportato di seguito è disponibile il significato delle distanze riportate accanto a
ciascun PDI. Il modo in cui vengono misurate le distanze varia in base a come è stata impostata
la ricerca del PDI:
PDI nelle vicinanze: distanza dalla posizione corrente
PDI in città: distanza dal centro città
PDI vicino a casa: distanza dalla posizione casa
PDI lungo il percorso: distanza dalla posizione corrente
PDI vicino destinazione: distanza dalla destinazione
9. Tocca il nome del parcheggio da utilizzare e tocca Fatto quando sarà stato calcolato il percorso.
Il dispositivo comincia a guidarti verso il parcheggio.
Visualizzazione dei PDI sulla mappa
Puoi selezionare il tipo di PDI da visualizzare sulle mappe.
1. Tocca Mostra PDI sulla mappa nel menu Impostazioni.
2. Seleziona le categorie da visualizzare sulla mappa.
3. Tocca Fatto.
4. Seleziona se visualizzare le posizioni dei PDI in 2D o 3D sulla mappa.
5. Tocca Fatto.
I tipi di PDI selezionati sono mostrati come simboli sulla mappa.
Chiamata di un PDI
Molti PDI sul dispositivo TomTom comprendono numeri di telefono. Ciò significa che puoi utilizzare
il dispositivo TomTom per trovare il numero di telefono di un PDI, chiamarlo e pianificare un
percorso per raggiungerlo.
Ad esempio, puoi ricercare un cinema, chiamare per prenotare un biglietto e pianificare un
percorso per raggiungere il cinema.
1. Tocca Vai a nel Menu principale.
2. Tocca Punto di interesse.
3. Seleziona come desideri effettuare la ricerca del PDI.
Ad esempio, se desideri cercare un PDI sul percorso, tocca PDI lungo il percorso.
4. Tocca il tipo di PDI da raggiungere.
Ad esempio, se desideri chiamare un cinema per prenotare un biglietto, tocca Cinema e, quindi,
seleziona il nome del cinema da chiamare. Tocca Mostra info per visualizzare il numero.
5. Chiama il PDI tramite telefono, ad esempio per prenotare biglietti o controllare gli orari di
apertura.
6. Tocca Seleziona.
TomTom avvia la navigazione per raggiungere il PDI.
46

Impostazione di avvisi relativi ai PDI
Puoi impostare un suono di avviso da riprodurre quando ti avvicini a un determinato tipo di PDI,
come una stazione di servizio.
Il seguente esempio indica come impostare un suono di avviso che dovrà essere riprodotto quando ti
trovi a 250 metri da una stazione di servizio.
1. Tocca Gestisci PDI, quindi Avvisa quando vicino a PDI nel menu Impostazioni.
2. Scorri l'elenco e tocca Stazione di servizio.
Suggerimento: per rimuovere un avviso, tocca il nome della categoria, quindi tocca Sì. Le
categorie di PDI impostate con un avviso presentano un simbolo audio accanto al nome della
categoria.
3. Imposta la distanza su 250 metri e tocca OK.
4. Seleziona Effetto sonoro e quindi tocca Successivo.
5. Seleziona il suono di avviso relativo al PDI e quindi tocca Successivo.
6. Se desideri sentire l'avviso solo quando il PDI si trova direttamente su un percorso pianificato,
seleziona Avvisa solo se il PDI è sul percorso. Quindi, tocca Fatto.
Viene impostato l'avviso per la categoria PDI selezionata. Sentirai il suono di avviso quando sarai
a 250 metri da una stazione di servizio presente sul percorso.
Gestisci PDI
Tocca Gestisci PDI per gestire le categorie e le posizioni dei PDI.
Puoi impostare il dispositivo TomTom in modo da sapere quando ti trovi nelle vicinanze di posizioni
PDI selezionate. In tal modo, puoi ad esempio impostare il dispositivo in modo che ti segnali quando
stai per avvicinarti a una stazione di servizio.
Puoi creare categorie PDI personali e aggiungere posizioni PDI personali a tali categorie.
Ciò significa che, ad esempio, puoi creare una nuova categoria di PDI denominata Amici. Quindi
potrai aggiungere in questa nuova categoria gli indirizzi di tutti i tuoi amici come PDI.
Tocca i seguenti pulsanti per creare e aggiornare i tuoi PDI:
Aggiungi PDI: tocca questo pulsante per aggiungere una posizione a una delle tue categorie PDI.
Avvisa quando vicino a PDI: tocca questo pulsante per impostare il dispositivo in modo che
avvisi quando ti trovi nelle vicinanze di PDI selezionati.
Elimina PDI - tocca questo pulsante per eliminare una delle tue categorie PDI.
Modifica PDI - tocca questo pulsante per modificare uno dei tuoi PDI.
Aggiungi categoria PDI: tocca questo pulsante per creare una nuova categoria di PDI.
Elimina categoria PDI - tocca questo pulsante per eliminare una delle tue categorie PDI.
47

Informazioni su come ottenere aiuto
Tel. di emergenza
Tocca questo pulsante per trovare i dettagli del contatto e la sede di un
centro di servizi.
Aiuto
Tocca Aiuto nel Menu principale per accedere ai centri di servizi di emergenza e ad altri servizi
speciali. Se il dispositivo supporta le chiamate in vivavoce ed è collegato al telefono, puoi
contattare i servizi di emergenza direttamente tramite il telefono.
Ad esempio, se rimani coinvolto in un incidente automobilistico, puoi usare il menu Aiuto per
trovare e chiamare l'ospedale più vicino e comunicare la tua posizione esatta.
Suggerimento: se nel Menu principale non è visualizzato il pulsante Aiuto, tocca Impostazioni e
Impostazioni di sicurezza.Deseleziona la casella di controllo se desideri che mostri solo le
opzioni di menu essenziali durante la guida.
Utilizzo di Aiuto per telefonare a un servizio locale
Nota: non tutti i dispositivi di navigazione supportano le chiamate in vivavoce.
Per usare Aiuto al fine di individuare un centro servizi, contattarlo telefonicamente e raggiungerlo
partendo dalla posizione corrente, procedi come segue.
1. Tocca lo schermo per visualizzare il Menu principale.
2. Tocca Aiuto.
3. Tocca Tel. di emergenza.
4. Seleziona il tipo di servizio richiesto, ad esempio Ospedale più vicino.
5. Seleziona un centro dall'elenco; il più vicino appare in cima all'elenco.
Il dispositivo mostra la tua posizione sulla mappa insieme a una descrizione della posizione. Ciò
aiuta a capire dove ci si trova mentre si effettua una chiamata.
Se il dispositivo di navigazione supporta le chiamate in vivavoce ed è collegato al telefono,
comporrà automaticamente il numero. Se non è collegato alcun telefono, il numero verrà
visualizzato per consentirti di effettuare una chiamata.
6. Per andare fino al centro in auto, tocca Vai verso quel punto. Se sei a piedi, tocca Cammina
verso quel punto.
Il dispositivo di navigazione comincia a guidarti a destinazione.
Opzioni del menu Aiuto
Nota: in alcuni Paesi, le informazioni potrebbero non essere disponibili per tutti i servizi.
48

Guida a posto di
emergenza
Tocca questo pulsante per raggiungere in auto un centro di servizi.
Vai a piedi a posto
di emergenza
Tocca questo pulsante per andare a piedi fino a un centro di servizi.
Dove mi trovo?
Tocca questo pulsante per visualizzare la tua posizione attuale sulla
mappa.
Sicurezza e altre
guide
Tocca questo pulsante per leggere una selezione di guide, compresa una
Guida di pronto soccorso.
Manuali del
prodotto
Tocca questo pulsante per leggere una selezione di guide correlate al
dispositivo di navigazione.
49

Info sui Preferiti
Casa
È possibile impostare la posizione della casa come Preferito.
Preferito
Non è possibile creare un Preferito da un altro Preferito. Questa
opzione non sarà mai disponibile in questo menu.
Per rinominare un Preferito, tocca Preferiti nel menu Impostazioni.
Indirizzo
Puoi inserire un indirizzo come preferito.
Destinazione
recente
Crea un nuovo Preferito selezionando una posizione da un elenco delle
destinazioni recenti.
Punto di interesse
In caso di visita a un PDI di particolare interesse, per esempio un
ristorante, è possibile aggiungerlo come Preferito.
Mia posizione
Tocca questo pulsante per aggiungere la posizione corrente come
Preferito.
Ad esempio, se ti fermi in un luogo interessante, puoi toccare questo
pulsante per creare un Preferito.
Preferiti
I Preferiti consentono di selezionare una posizione in tutta facilità senza dover immettere
l'indirizzo. Non è necessario che siano i luoghi preferiti, possono essere semplicemente un insieme
di indirizzi utili.
Creazione di un Preferito
Per creare un Preferito, procedi come segue.
1. Tocca lo schermo per visualizzare il Menu principale.
2. Tocca Impostazioni per aprire il menu Impostazioni.
3. Tocca Preferiti.
4. Tocca Aggiungi.
Seleziona il tipo di preferito toccando uno dei pulsanti descritti di seguito:
50

Punto sulla mappa
Tocca questo pulsante per creare un Preferito usando il browser della
mappa.
Seleziona la posizione del preferito usando il cursore, quindi tocca
Fatto.
Latitudine
Longitudine
Tocca questo pulsante per creare un Preferito inserendo i valori di
latitudine e longitudine.
Posizione ultima
sosta
Tocca questo pulsante per selezionare l'ultima posizione registrata
come destinazione.
Il dispositivo suggerisce il nome per il nuovo preferito. Per inserire un nuovo nome, non è
necessario eliminare il nome suggerito, basta semplicemente cominciare a digitare.
Suggerimento: è preferibile dare un nome facile da ricordare al Preferito.
Tocca OK.
Il nuovo Preferito viene visualizzato nell'elenco.
Dopo aver aggiunto due o più Preferiti e attivato i suggerimenti, ti viene richiesto se raggiungi
regolarmente determinate destinazioni. Se tocchi SÌ, potrai inserire queste destinazioni come
destinazioni preferite. Ogni volta che accendi il dispositivo, puoi selezionare immediatamente una
di queste posizioni come destinazione. Per cambiare queste destinazioni o selezionarne una nuova,
tocca Avvio nel menu Impostazioni, quindi seleziona Chiedi destinazione.
Utilizzo di un preferito
Puoi usare un Preferito per navigare verso una destinazione senza dover immettere l'indirizzo. Per
andare verso un Preferito, procedi come segue:
1. Tocca lo schermo per visualizzare il Menu principale.
2. Tocca Vai a.
3. Tocca Preferito.
4. Seleziona un Preferito dall'elenco.
Il dispositivo TomTom calcola automaticamente il percorso.
5. Al termine del calcolo del percorso, tocca Fatto.
Il dispositivo inizia immediatamente a guidarti verso la destinazione con istruzioni vocali e istruzioni
visualizzate sullo schermo.
Modifica del nome di un preferito
Per cambiare il nome di un Preferito, procedi come segue:
1. Tocca lo schermo per visualizzare il Menu principale.
2. Tocca Impostazioni per aprire il menu Impostazioni.
3. Tocca Preferiti.
4. Tocca il Preferito da rinominare.
Suggerimento: con le frecce sinistra e destra puoi scegliere un altro preferito dall'elenco.
51

5. Tocca Rinomina.
6. Digita il nuovo nome e tocca Fatto.
7. Tocca Fatto.
Eliminazione di un preferito
Per eliminare un Preferito, procedi come segue:
1. Tocca lo schermo per visualizzare il Menu principale.
2. Tocca Impostazioni per aprire il menu Impostazioni.
3. Tocca Preferiti.
4. Tocca il Preferito da eliminare.
Suggerimento: con le frecce sinistra e destra puoi scegliere un altro preferito dall'elenco.
5. Tocca Elimina.
6. Tocca Sì per confermare l'eliminazione.
7. Tocca Fatto.
52

Info su RDS-TMC
La parte superiore della barra laterale rappresenta la destinazione e
mostra il ritardo totale causato da ingorghi e altri problemi di traffico
lungo il percorso.
La sezione centrale della barra laterale Traffico mostra i singoli ingorghi
nell'ordine in cui si verificano sul percorso.
La parte inferiore della barra laterale Traffico rappresenta la posizione
corrente e mostra la distanza dal problema successivo sul percorso.
Situazione sconosciuta o non individuata.
Traffico lento.
Traffico con code.
Traffico
Il canale dei messaggi sul traffico (TMC), noto anche come RDS-TMC, trasmette le informazioni sul
traffico come segnale radio ed è disponibile gratuitamente in molti Paesi.
TMC non è un servizio TomTom, ma è disponibile quando si utilizza il Ricevitore Traffico RDS-TMC
TomTom.
Nota: TomTom non è responsabile della disponibilità o della qualità delle informazioni sul traffico
fornite dal canale dei messaggi sul traffico TMC.
Il canale dei messaggi sul traffico (TMC) non è disponibile in tutti i Paesi. Per verificare la
disponibilità dei servizi TMC nel tuo Paese, visita il sito Web tomtom.com/5826.
Uso delle informazioni sul traffico
Se utilizzi un ricevitore RDS-TMC per visualizzare le informazioni sul traffico TMC sul dispositivo
TomTom, collega il ricevitore Traffico RDS-TMC TomTom al connettore USB del dispositivo.
La barra laterale Traffico viene visualizzata a destra della Visualizzazione di guida. La barra laterale
fornisce informazioni sui ritardi dovuti al traffico durante il viaggio e utilizza punti luminosi per
indicare la posizione dei singoli problemi lungo il percorso.
Per rendere la barra laterale Traffico più leggibile, alcuni ingorghi potrebbero non essere
visualizzati. Questi ingorghi saranno sempre di minore importanza e causeranno solo brevi ritardi.
Il colore dei puntatori, come illustrato di seguito, consente di individuare immediatamente il tipo di
problema:
53

Traffico bloccato o strada chiusa.
Scelta del percorso più veloce
Il dispositivo TomTom cerca regolarmente il percorso più rapido verso la destinazione. Se la
situazione del traffico cambia e viene individuato un percorso più rapido, il dispositivo proporrà di
ripianificare il viaggio per consentirti di utilizzarlo.
Puoi anche impostare il dispositivo per ripianificare automaticamente il viaggio ogni qual volta viene
individuato un percorso più rapido. Per applicare questa impostazione, tocca Impostazioni traffico
nel menu Traffico.
Per cercare e ripianificare manualmente il percorso più rapido per raggiungere la destinazione,
procedi come segue:
1. Tocca la barra laterale Traffico.
Suggerimento: se toccando la barra laterale si apre il Menu principale e non il menu Traffico,
prova a toccarla con il dito poggiato sul bordo dello schermo.
Viene visualizzato un riepilogo delle informazioni sul traffico nel percorso.
2. Tocca Opzioni.
3. Tocca Minimizza ritardi.
Il dispositivo cerca il percorso più rapido verso la destinazione.
Il nuovo percorso potrebbe includere ritardi dovuti al traffico. Puoi calcolare nuovamente il
percorso per evitare il traffico, tuttavia un percorso di questo tipo è generalmente più lungo di
quello più rapido.
4. Tocca Fatto.
Impostazione della frequenza radio per le informazioni RDS-TMC
Nota: non tutti i dispositivi supportano l'impostazione della frequenza radio.
Se si conosce la frequenza di una particolare stazione radio che si desidera usare per le informazioni
RDS-TMC sul traffico, è possibile impostare manualmente la frequenza. Per attivare questa
funzione, è innanzitutto necessario abilitare la sintonizzazione manuale nel modo seguente:
1. Tocca la barra laterale Traffico nella visualizzazione di guida, quindi tocca Opzioni e
Impostazioni Traffico.
2. Seleziona Eseguire la sintonizzazione manuale immettendo una frequenza, quindi tocca
Fatto.
Ora è possibile inserire la frequenza della stazione radio.
3. Tocca la barra Traffico nella visualizzazione di guida.
4. Tocca Sintonizza manualmente.
5. Inserisci la frequenza della stazione radio.
6. Tocca Fatto.
Il dispositivo TomTom cerca la stazione radio. Se non trova una stazione radio alla frequenza
impostata, il dispositivo continua automaticamente la ricerca fino alla prossima stazione disponibile.
54

Riduzione al minimo dei rallentamenti
Puoi utilizzare TomTom Traffic per ridurre al minimo l'incidenza dei rallentamenti di traffico sul
percorso. Per ridurre automaticamente al minimo i rallentamenti, procedi come segue.
1. Tocca Servizi nel Menu principale.
2. Tocca Traffico.
3. Tocca Impostazioni traffico .
4. Scegli tra le opzioni che ti consentono di selezionare sempre automaticamente il percorso più
rapido, di ricevere una domanda al riguardo o di non cambiare mai il percorso.
5. Tocca Successivo e quindi Fatto.
6. Tocca Minimizza ritardi.
Il dispositivo pianifica il percorso più rapido verso la destinazione. Il nuovo percorso potrebbe
includere ritardi dovuti al traffico e non variare rispetto a quello originale.
Puoi pianificare nuovamente il percorso per evitare il traffico, tuttavia è improbabile che il
percorso sia il più rapido.
7. Tocca Fatto.
Semplificare il viaggio verso il lavoro
I pulsanti Da casa al lavoro o Da lavoro a casa nel menu Mostra traffico casa-lavoro consentono di
controllare il percorso da e verso il luogo di lavoro premendo semplicemente un tasto.
Se utilizzi uno qualsiasi di questi pulsanti, il dispositivo pianificherà un percorso fra la posizione
casa e quella di lavoro e controllerà il percorso per rilevare possibili ritardi.
La prima volta che utilizzi Da casa al lavoro, è necessario impostare le posizioni della casa e del
luogo di lavoro nel modo seguente:
1. Tocca la barra laterale Traffico per aprire il menu Traffico.
Nota: se hai già un percorso pianificato, viene visualizzato un riepilogo degli incidenti dovuti al
traffico su tale percorso. Tocca Opzioni per aprire il menu Traffico.
2. Tocca Mostra traffico casa-lavoro.
3. Imposta la posizione casa e la posizione lavoro.
Se hai già impostato le posizioni e vuoi modificarle, tocca Cambia casa-lavoro.
Ora puoi utilizzare i pulsanti Da casa al lavoro e Da lavoro a casa.
55

Nota: la posizione della casa impostata in questo menu non è la stessa definita nel menu
Impostazioni. Inoltre, le posizioni inserite qui non devono necessariamente corrispondere alle
reali posizioni di casa e del luogo di lavoro. Se si viaggia di frequente su un altro percorso, è
possibile impostare Lavoro/Casa affinché utilizzi tali posizioni.
Per esempio, per controllare i ritardi sul percorso verso casa prima di uscire dall'ufficio, procedi
come segue:
1. Tocca la barra laterale Traffico per aprire il menu Traffico.
Nota: se hai già un percorso pianificato, viene visualizzato un riepilogo degli incidenti dovuti al
traffico su tale percorso. Tocca Opzioni per aprire il menu Traffico.
2. Tocca Mostra traffico casa-lavoro.
3. Tocca Da lavoro a casa, quindi tocca Fatto.
Viene mostrata la visualizzazione di guida e un messaggio relativo ai problemi di traffico sul
percorso. La barra laterale Traffico mostra anche gli eventuali ritardi.
Ricezione di maggiori informazioni su un problema di traffico
Per controllare i ritardi sul percorso, tocca Mostra traffico sul percorso nel menu Traffico. Il
dispositivo di navigazione mostra un riassunto dei ritardi dovuti al traffico sul percorso.
Il totale include tutti i ritardi dovuti a problemi di traffico e strade intasate, con informazioni
fornite da IQ Routes.
Tocca Minimizza ritardi per controllare se puoi ridurre il ritardo.
56

Tocca i pulsanti freccia destra e sinistra per passare da un problema di traffico all'altro, visualizzandone i dettagli. Le informazioni comprendono il tipo di problema, ad esempio lavori stradali, e
la durata del ritardo causato dal problema.
Puoi anche accedere ai dettagli su singoli problemi toccando Visualizza mappa nel Menu principale
e quindi toccando il simbolo del problema di traffico.
Quando è visualizzato sulla mappa, un problema di traffico inizia con un'icona. In caso di coda, la
direzione del problema di traffico va dall'icona all'altra estremità.
Controllo degli incidenti presenti nella propria zona
Visualizzare una panoramica della situazione del traffico nella propria zona utilizzando la mappa.
Per trovare gli incidenti in zona e i relativi dettagli, procedere nel modo seguente:
1. Tocca la barra laterale Traffico, quindi Opzioni per aprire il menu Traffico.
2. Tocca Visualizza mappa.
Viene visualizzata la schermata della panoramica della mappa.
3. Se la mappa non mostra la posizione, tocca il contrassegno per centrare la mappa sulla
posizione corrente.
La mappa mostra i problemi di traffico nell'area.
4. Tocca un incidente per visualizzare maggiori informazioni.
Viene visualizzata una schermata contenente informazioni dettagliate sull'incidente selezionato.
Per visualizzare le informazioni sugli incidenti in zona, usa le frecce sinistra e destra in fondo a
questa schermata.
Modifica delle impostazioni Traffico
Usa il pulsante Impostazioni Traffico per scegliere le impostazioni delle informazioni sul traffico sul
dispositivo di navigazione.
57

1. Tocca la barra laterale Traffico, quindi Opzioni per aprire il menu Traffico.
Incidente
Lavori stradali
Una o più corsie chiuse
Strada chiusa
Incidente
Ingorgo
Nebbia
2. Tocca Impostazioni traffico.
3. Se utilizzi un ricevitore Traffico RDS-TMC, puoi selezionare l'impostazione Eseguire la
sintonizzazione manuale immettendo una frequenza. Selezionando questa opzione, il pul-
sante Sintonizza manualmente viene mostrato nel menu Traffico. Tocca Sintonizza man-
ualmente per inserire la frequenza di una determinata stazione radio che desideri utilizzare per
le informazioni sul traffico RDS-TMC
4. Se viene trovato un percorso più rapido mentre sei alla guida, Traffico può ricalcolare il viaggio
per includere tale percorso. Seleziona una delle seguenti opzioni, quindi tocca Fatto.
Passa sempre a quel percorso
Chiedimi se desidero cambiare percorso
Non cambiare mai percorso
Incidenti
Gli incidenti e gli avvisi sono visualizzati sulla mappa, nella visualizzazione di guida e sulla barra
laterale Traffico.
Per maggiori informazioni su un problema, tocca Visualizza mappa nel menu principale. Tocca il
simbolo incidente sulla mappa per visualizzare le relative informazioni. Per visualizzare le
informazioni sugli incidenti in zona, usa le frecce sinistra e destra in fondo alla schermata.
Vi sono due tipi di incidenti e di segnali d'avviso:
I simboli visualizzati in un quadrato rosso rappresentano i problemi di traffico. Il dispositivo di
navigazione può ricalcolare il percorso per evitarli.
I simboli visualizzati in un triangolo rosso sono legati alle condizioni atmosferiche. Il dispositivo
non ricalcola il percorso per evitare questi avvisi.
Simboli degli incidenti:
Simboli legati alle condizioni atmosferiche:
58

Pioggia
Vento
Ghiaccio
Neve
Nota: il simbolo di problema di traffico evitato viene mostrato per ogni
problema evitato utilizzando il servizio traffico.
Minimizza ritardi
dovuti al traffico
Tocca questo pulsante per ricalcolare il percorso sulla base delle
informazioni sul traffico più recenti.
Mostra traffico
casa-lavoro
Tocca questo pulsante per calcolare il percorso più rapido dalla posizione
della casa al luogo di lavoro e viceversa.
Mostra traffico sul
percorso
Tocca questo pulsante per ottenere una panoramica dei problemi di
traffico lungo il percorso.
Tocca i pulsanti sinistro e destro per ottenere informazioni dettagliate su
ciascun problema di traffico.
Tocca Minimizza ritardi per ripianificare il percorso ed evitare i problemi
di traffico visualizzati sulla mappa.
Visualizza mappa
Tocca questo pulsante per scorrere la mappa e visualizzare i problemi di
traffico sulla mappa stessa.
Impostazioni
Traffico
Tocca questo pulsante per cambiare le impostazioni sul funzionamento del
servizio Traffico sul dispositivo.
Menu Traffico
Per aprire il menu Traffico, tocca la barra laterale Traffico nella Visualizzazione di guida, quindi
tocca Opzioni o Traffico nel menu Servizi.
Sono disponibili i seguenti pulsanti:
59

Riproduci info sul
traffico
Tocca questo pulsante per ascoltare le istruzioni vocali sui problemi di
traffico presenti sul percorso.
Nota: il dispositivo TomTom deve disporre di una voce sintetizzata
installata per leggere informazioni ad alta voce.
60

Info su Autovelox
Impostazioni avvisi
Per cambiare le modalità in cui il dispositivo TomTom fornisce avvisi sugli
autovelox, tocca il pulsante Impostazioni avvisi.
Puoi impostare le condizioni in base alle quali essere avvisato e il tipo di
suono da riprodurre.
Ad esempio, per cambiare il suono riprodotto quando ti avvicini a un
autovelox fisso, procedi nel modo seguente.
1. Tocca Servizi nel Menu principale.
2. Tocca Autovelox.
3. Tocca Impostazioni avvisi.
Tutor e autovelox
Nota: in alcuni casi, puoi usare i Servizi LIVE anche all'estero. I Servizi LIVE non sono disponibili in
tutti i Paesi o aree geografiche e alcuni di essi non sono disponibili in tutti i Paesi e in tutte le
aree geografiche. Per maggiori informazioni sui servizi disponibili, visita il sito
tomtom.com/services.
Il servizio Avvisi di sicurezza ti fornisce informazioni su una serie di autovelox e avvisi di sicurezza
inclusi i seguenti:
Posizioni degli autovelox fissi.
Posizioni dei punti critici per gli incidenti.
Posizioni degli autovelox mobili.
Posizioni dei Safety Tutor.
Posizioni delle telecamere semaforiche.
Passaggio a livello incustodito.
Nota: in Francia non vengono forniti avvisi per autovelox singoli o per altri tipi di telecamere. È
possibile ricevere avvisi solo per le zone di pericolo. Le zone di pericolo sono aree in cui possono
essere presenti autovelox. È possibile segnalare o confermare la posizione delle zone di pericolo,
ma non è possibile rimuoverla.
Avvisi tutor e autovelox
L'impostazione predefinita prevede che gli avvisi vengano riprodotti 15 secondi prima di raggiungere
la posizione di un autovelox. Per modificare il suono di avviso e quando essere avvisato, tocca
Impostazioni avvisi nel menu Autovelox.
Vieni avvisato in tre modi:
Il dispositivo riproduce un suono di avviso.
Il tipo di autovelox e la distanza dalla posizione dell'autovelox vengono mostrati nella
Visualizzazione di guida. Se per l'autovelox è stato riportato un limite di velocità, anche la
velocità viene mostrata nella Visualizzazione di guida.
La posizione dell'autovelox viene mostrata sulla mappa.
Nota: per i Safety Tutor, vieni avvisato da una combinazione di icone e suoni all'inizio, a metà e
alla fine della zona di controllo della velocità media.
Cambia le modalità degli avvisi
61

Viene visualizzato un elenco di tipi di autovelox. Un altoparlante viene
visualizzato vicino ai tipi di autovelox per i quali è stato impostato un
avviso.
4. Tocca Autovelox fissi.
5. Tocca Successivo.
6. Tocca il suono da utilizzare per l'avviso.
Suggerimenti: per disattivare i segnali acustici di avviso per un tipo
di dispositivo, tocca Silenzio nel precedente passaggio 7. Se avrai
disattivato il suono di avviso, vedrai comunque un avviso nella
Visualizzazione di guida.
7. Tocca Fatto per salvare le modifiche.
Autovelox fisso
Telecamera semaforica
Autovelox per strade a pedaggio
Telecamera per zone a traffico limitato - posizionato su una strada
secondaria che riduce il traffico su una strada più importante
Altro autovelox
Postazione autovelox mobile
Simboli di autovelox
Gli autovelox sono visualizzati nella Visualizzazione di guida sotto forma di simboli.
Quando ti avvicini a un'area in cui è posizionato un avviso, verrà visualizzato un simbolo e verrà
riprodotto un suono di avviso.
Puoi modificare il suono di avviso prima di raggiungere la relativa posizione.
62

Safety Tutor
Punto critico per gli incidenti
Autovelox bidirezionale
Passaggio a livello incustodito
Pulsante segnalazione
Per visualizzare il pulsante segnalazione nella Visualizzazione di guida, procedi nel modo seguente:
1. Tocca Servizi nel Menu principale.
2. Tocca Autovelox.
3. Tocca Mostra pulsante segnalazione.
4. Tocca Indietro.
Il pulsante di segnalazione si trova a sinistra della Visualizzazione di guida oppure, se stai già
utilizzando il menu rapido, viene aggiunto ai pulsanti disponibili in questo menu.
Suggerimento: per nascondere il pulsante segnalazione, tocca Nascondi pulsante segnalazione
nel menu Autovelox.
Segnalazione di un nuovo autovelox durante il viaggio
Per segnalare un autovelox durante la guida:
1. Tocca il pulsante segnalazione nella visualizzazione di guida o nel menu rapido per registrare la
posizione dell'autovelox.
Se tocchi il pulsante segnalazione entro 20 secondi dalla ricezione di un avviso autovelox,
ottieni l'opzione di aggiungere o rimuovere un autovelox. Tocca Aggiungi autovelox.
2. Tocca Autovelox fisso o Autovelox mobile, a seconda del tipo di dispositivo che stai
segnalando.
3. Seleziona la posizione dell'autovelox sulla mappa e confermane la correttezza.
4. Tocca il tipo di autovelox da segnalare, ad esempio una telecamera semaforica.
Nota: se il tipo di autovelox selezionato presenta un limite di velocità, puoi anche inserire la
velocità.
Viene mostrato un messaggio che conferma la creazione di una segnalazione.
63

Segnalazione di un nuovo autovelox da casa
Autovelox
Questo tipo di autovelox controlla la velocità dei veicoli in transito.
Telecamera
semaforica
Questo tipo di autovelox controlla la violazione delle norme stradali da
parte dei veicoli ai semafori.
Autovelox per
strade a pedaggio
Questo tipo di autovelox monitora il traffico ai caselli stradali.
Non devi necessariamente trovarti nella posizione di un autovelox per segnalarne la nuova
posizione. Per segnalare una nuova posizione di un autovelox da casa, procedi nel modo seguente.
1. Tocca Servizi nel Menu principale del dispositivo di navigazione.
2. Tocca Autovelox.
3. Tocca Segnala autovelox.
4. Tocca Autovelox fisso o Autovelox mobile a seconda del tipo di autovelox.
5. Contrassegna con il cursore la posizione esatta dell'autovelox sulla mappa, quindi tocca Fatto.
6. Tocca Sì per confermare la posizione dell'autovelox.
7. Tocca il tipo di autovelox da segnalare e, se necessario, il limite di velocità per l'autovelox.
Viene mostrato un messaggio che conferma la creazione di una segnalazione.
Segnalazione di avvisi autovelox errati
Potresti ricevere un avviso per un autovelox non più esistente. Per segnalare un avviso autovelox
errato, procedi nel modo seguente:
Nota: puoi segnalare un avviso autovelox errato esclusivamente quando ti trovi nella relativa
posizione.
1. Dalla posizione dell'autovelox mancante, tocca Segnala nella visualizzazione di guida.
Nota: questa operazione deve essere eseguita entro 20 secondi dalla ricezione dell'avviso per
l'autovelox.
2. Tocca No quando ti viene chiesto se l'autovelox è ancora presente.
Nota: è possibile segnalare o confermare la posizione delle zone di pericolo, ma non è possibile
rimuoverle.
Tipi di autovelox fissi segnalabili
Quando segnali un autovelox fisso, puoi selezionare il tipo di autovelox che stai segnalando.
Questi sono i vari tipi di autovelox fissi:
64

Safety Tutor
Questo tipo di autovelox controlla la velocità media dei veicoli tra due
punti fissi.
Limitazione ai
veicoli
Questo tipo di autovelox controlla le strade ad accesso limitato.
Altro autovelox
Tutti gli altri tipi di autovelox che non rientrano nelle precedenti
categorie.
Avviso di inizio zona
Avvicinandoti all'inizio della zona di controllo della velocità media, vedrai
un avviso visivo nell'angolo sinistro superiore della visualizzazione di
guida, con la distanza rispetto al dispositivo indicata sotto. Riceverai un
avviso acustico.
Vedrai anche una piccola icona sulla strada che mostra la posizione del
dispositivo di controllo della velocità media all'inizio della zona.
Avviso intermedio - tipo 1
Una volta arrivato nella zona di controllo della velocità, se non hai
superato il limite e non hai già ricevuto un avviso di inizio zona, comparirà
un avviso nella Visualizzazione di guida. Ciò ti ricorda che ti trovi ancora
nella zona di controllo della velocità.
Avviso intermedio - tipo 2
Una volta arrivato nella zona di controllo della velocità, se stai guidando a
una velocità superiore a quella consentita e hai già ricevuto un avviso di
inizio zona, nella Visualizzazione di guida vedrai un avviso visivo che
indica la velocità massima consentita. Sentirai anche un segnale acustico a
volume basso ma udibile. Questi avvisi hanno lo scopo di ricordarti di
rallentare...
Avviso intermedio - tipo 3
Una volta arrivato nella zona di controllo della velocità, se stai guidando a
una velocità superiore a quella consentita e non hai ricevuto un avviso di
inizio zona, nella Visualizzazione di guida vedrai un avviso visivo che
indica la velocità massima consentita. Riceverai anche un segnale acustico
a volume alto.
Questi avvisi vengono emessi solo nel PRIMO punto intermedio per
ricordarti di rallentare...
Avvisi di Safety Tutor
Ci sono vari tipi di avvisi visivi e acustici che puoi visualizzare e udire in caso di presenza di Safety
Tutor per il controllo della velocità media sul percorso.
Riceverai sempre un avviso di inizio e fine zona, indipendentemente dalla velocità alla quale viaggi.
Gli avvisi intermedi, se presenti, vengono emessi ogni 200 metri.
Tutti gli avvisi sono descritti di seguito:
65

Avviso di fine zona
Avvicinandoti alla fine della zona di controllo della velocità media, vedrai
un avviso visivo nell'angolo sinistro superiore della visualizzazione di
guida, con la distanza rispetto al dispositivo indicata sotto. Riceverai un
avviso acustico.
Vedrai anche una piccola icona sulla strada che mostra la posizione del
dispositivo di controllo della velocità media alla fine della zona.
Segnala autovelox
Tocca questo pulsante per segnalare la posizione di un nuovo autovelox.
Impostazioni avvisi
Tocca questo pulsante per impostare gli avvisi da ricevere e i suoni
utilizzati per ciascun avviso.
Disattiva avvisi
Tocca questo pulsante per disattivare tutti gli avvisi contemporaneamente.
Mostra pulsante
segnalazione
Tocca questo pulsante per attivare il pulsante di segnalazione. Il pulsante
segnalazione viene visualizzato nella visualizzazione di guida o nel menu
rapido.
Quando il pulsante segnalazione viene mostrato nella Visualizzazione di
guida, il pulsante si trasforma in Nascondi pulsante segnalazione.
Menu Autovelox
Per aprire il menu Autovelox, tocca Servizi nel Menu principale, quindi Autovelox.
66

Info su MyTomTom
MyTomTom
MyTomTom aiuta a gestire contenuti e servizi del dispositivo di navigazione TomTom, oltre a fornire
accesso alla comunità TomTom. È possibile accedere a MyTomTom dal sito Web TomTom. È
consigliabile collegare frequentemente il dispositivo di navigazione a MyTomTom per assicurarsi di
disporre sempre degli ultimi aggiornamenti e mappe.
Suggerimento: per la connessione del dispositivo di navigazione a MyTomTom, è consigliabile
utilizzare un collegamento Internet a banda larga.
Impostazione di MyTomTom
Per configurare MyTomTom nel computer, procedi come segue:
1. Collega il computer a Internet.
2. Avvia un browser e vai a tomtom.com/getstarted.
3. Potrebbe essere necessario selezionare il Paese per continuare.
4. Fai clic su Inizia subito.
5. A sinistra, fai clic su Scarica MyTomTom.
Il browser scarica l'applicazione di supporto MyTomTom, che deve essere installata sul computer
affinché il dispositivo possa essere connesso a MyTomTom. Se ricevi domande durante il down-
load, segui le istruzioni sullo schermo.
6. Quando richiesto, connetti il dispositivo al computer con il cavo USB, quindi accendi il
dispositivo.
Importante: collega il cavo USB direttamente a una porta USB del computer e non a un hub USB o a
una porta USB sulla tastiera o sul monitor.
Dopo l'installazione dell'applicazione di supporto MyTomTom, potrai accedere a MyTomTom dall'area
di notifica sul desktop.
67

Suggerimento: quando colleghi il dispositivo di navigazione al computer, MyTomTom ti informa
sulla disponibilità di aggiornamenti per il tuo dispositivo.
Account MyTomTom
Per scaricare contenuti e servizi dal sito TomTom, è necessario un account MyTomTom. Puoi creare
un account quando cominci a utilizzare MyTomTom.
Nota: se possiedi più di un dispositivo di navigazione TomTom, dovrai creare un account distinto
per ciascun dispositivo.
68

Assistenza per l'utilizzo del dispositivo di navigazione
Informazioni
versione
Tocca questo pulsante per visualizzare le informazioni tecniche relative al
tuo dispositivo, come il numero di serie del dispositivo e la versione
dell'applicazione principale di TomTom.
Stato GPS
Tocca questo pulsante per visualizzare lo stato corrente della ricezione
GPS.
Miei servizi
Tocca questo pulsante per controllare lo stato degli abbonamenti ai Servizi
TomTom.
Assistenza clienti
Puoi visualizzare ulteriori informazioni sul sito tomtom.com/support.
Per informazioni sulla garanzia, visita il sito tomtom.com/legal.
Stato e informazioni
69

Informativa di sicurezza e avvisi importanti
Appendice
Global Positioning System (GPS) e sistema satellitare globale di navigazione (GLONASS)
Il Global Positioning System (GPS) e il sistema satellitare globale di navigazione (GLONASS) si basano
sulla ricezione satellitare e forniscono informazioni sull'ora e sulla posizione in tutto il mondo. Il
sistema GPS è operato e controllato dal governo degli Stati Uniti d'America, unico responsabile della
disponibilità e accuratezza dello stesso. GLONASS è operato e controllato dal governo della Russia,
unico responsabile della disponibilità e accuratezza dello stesso. Le modifiche apportate alla
disponibilità e all'accuratezza dei sistemi GPS/GLONASS o alcune condizioni ambientali possono
influire sul funzionamento del navigatore. TomTom non si assume alcuna responsabilità in merito
alla disponibilità e all'accuratezza dei sistemi GPS o GLONASS.
Messaggi di sicurezza
Importante! Leggi prima dell'utilizzo!
La mancata osservanza o l'osservanza parziale delle istruzioni e degli avvisi può provocare morte o
gravi lesioni. La configurazione o l'utilizzo non corretto del dispositivo aumenta il rischio di morte,
gravi lesioni o di danneggiamento del dispositivo.
Utilizzare con cautela
In qualità di utente, è tua responsabilità esercitare il tuo giudizio e prestare attenzione durante
l'utilizzo di questo dispositivo. Non distrarti interagendo con questo dispositivo durante la guida.
Riduci al minimo il tempo dedicato a guardare il dispositivo durante la guida. In qualità di utente,
sei responsabile del rispetto delle normative che limitano o vietano l'uso di telefoni cellulari o altri
dispositivi elettronici (ad esempio, il requisito di utilizzare le opzioni vivavoce per effettuare
chiamate durante la guida). Rispetta sempre le leggi e i segnali stradali applicabili, in particolare
quelli relativi alle dimensioni dei veicoli, al peso e al tipo di carico. TomTom non garantisce il
funzionamento privo di errori di questo dispositivo né la precisione dei percorsi suggeriti forniti e
non è responsabile di eventuali multe derivanti dal mancato rispetto delle normative e disposizioni
applicabili.
Avviso per veicoli commerciali/di grandi dimensioni
I dispositivi senza una mappa per camion installata non forniranno percorsi adatti a veicoli
commerciali/di grandi dimensioni. Se il tuo veicolo è soggetto a limitazioni di peso, dimensione,
velocità, percorso o ad altre restrizioni su una strada pubblica, devi utilizzare un dispositivo dotato
di una mappa per camion installata. Le caratteristiche del veicolo devono essere inserite in maniera
accurata sul dispositivo. Utilizza questo dispositivo solo come ausilio alla navigazione. Non seguire
le istruzioni di navigazione che possono mettere te o altri automobilisti in pericolo. TomTom declina
ogni responsabilità per eventuali danni causati dalla mancata osservanza di questo avviso.
Montaggio corretto
Non montare il dispositivo in modo che ostacoli la visuale della strada o la capacità di controllo del
veicolo. Non posizionare il dispositivo in un'area che possa ostacolare l'attivazione dell'airbag o di
qualsiasi altra funzione di sicurezza del veicolo.
70

Pacemaker
I produttori di pacemaker raccomandano di mantenere una distanza minima di 15 cm tra un
dispositivo wireless portatile e un pacemaker, al fine di evitare potenziali interferenze con il
pacemaker. Tali raccomandazioni sono conformi alle ricerche indipendenti e alle disposizioni della
Wireless Technology Research.
Linee guida per portatori di pacemaker:
Mantenere SEMPRE il dispositivo a una distanza di minimo 15 cm dal pacemaker.
Non tenere il dispositivo nel taschino della giacca o della camicia.
Altri dispositivi medici
Consultare un medico o il produttore del dispositivo medico per stabilire se l'utilizzo del prodotto
wireless può interferire con il dispositivo medico stesso.
Avviso per l'Australia
L'utente deve spegnere il dispositivo in caso di sosta in aree con atmosfere potenzialmente esplosive
quali distributori di benzina, depositi di materiali chimici e cantieri di demolizione.
Cura del dispositivo
È importante prendersi cura del dispositivo:
Non aprire assolutamente la mascherina posteriore del dispositivo. Tale operazione può essere
pericolosa e annulla la garanzia.
Asciuga o pulisci lo schermo del dispositivo solo con un panno morbido. Non utilizzare detergenti
liquidi.
Uso dei dati da parte di TomTom
Le informazioni sull'utilizzo dei dati personali sono reperibili all'indirizzo:
tomtom.com/privacy.
Informazioni ambientali e sulla batteria
Il tuo dispositivo
Non smontare, schiacciare, piegare o deformare, forare o spezzare il dispositivo. Non utilizzare in
ambienti umidi, bagnati e/o corrosivi. Non collocare, conservare o lasciare il dispositivo in
prossimità di una fonte di calore, in un ambiente con temperature elevate, alla luce diretta del
sole, in un forno a microonde o in un contenitore pressurizzato, né esporlo a temperature superiori
a 55 °C (122 °F) o inferiori a -20 °C (-4 °F).
Evita di far cadere il dispositivo. In caso di caduta del dispositivo e si sospettano danni, contatta
l'assistenza clienti. Utilizza il dispositivo solo con il caricabatteria, i supporti o i cavi USB forniti. Per
le parti di ricambio approvate da TomTom, visita il sito Web tomtom.com.
Temperatura operativa
Questo dispositivo funziona nell'intervallo di temperature da 14 °F/10 °C a 131 °F/55 °C.
L'esposizione prolungata a temperature più alte o più basse può danneggiare il dispositivo.
Stoccaggio per lunghi periodi: da -4 °F/-20 °C a 95 °F/35 °C.
Importante: prima di accendere il dispositivo, consenti a quest'ultimo di acclimatarsi alle
temperature di utilizzo standard per almeno 1 ora. Non utilizzare il dispositivo fuori da questo
intervallo di temperature.
71

Batteria del dispositivo (non sostituibile)
Modello
Banda di frequenza
(Bluetooth)
(MHz)
Potenza di emissione massima della radiofrequenza (dBm)
4EN42
N/D
N/D
4EN52
N/D
N/D
4EV42
2402 MHz - 2480 MHz
5.5 dBm
4EV52
2402 MHz - 2480 MHz
5.5 dBm
4EQ41
2402 MHz - 2480 MHz
5.5 dBm
4EQ50
2402 MHz - 2480 MHz
5.5 dBm
Il prodotto contiene una batteria ai polimeri di litio.
Non modificare o rigenerare la batteria. Non tentare di inserire oggetti estranei nella batteria, né
immergerla o esporla all'acqua o ad altri liquidi. Non esporre la batteria a incendi, esplosioni o altri
pericoli.
Non causare cortocircuiti né consentire a oggetti metallici conduttivi di venire a contatto con i
terminali della batteria.
Non tentare di sostituire o rimuovere la batteria manualmente a meno che il Manuale dell'utente
non indichi chiaramente che la batteria sia sostituibile dall'utente.
Le batterie sostituibili dall'utente devono essere utilizzate solo nei sistemi per i quali sono
specificate.
Attenzione: vi è il rischio di esplosione se la batteria viene sostituita con un tipo errato.
In caso di problemi con la batteria, contatta l'assistenza clienti TomTom.
L'indicazione della durata della batteria corrisponde alla durata massima basata su un profilo di
utilizzo medio e può essere raggiunto solo in condizioni atmosferiche specifiche. Per prolungare la
durata della batteria, conserva il dispositivo in un luogo freddo e asciutto e segui i suggerimenti
specificati in queste FAQ: tomtom.com/batterytips. Non è possibile caricare il dispositivo a
temperature al di sotto di 0 °C/32 °F o al di sopra di 45 °C/113 °F.
La mancata osservanza di queste linee guida può provocare la perdita di acido, il surriscaldamento,
l'esplosione o l'autocombustione della batteria con conseguenti lesioni e/o danni. Non tentare di
forare, aprire o smontare la batteria. In caso di perdita della batteria e di contatto con i fluidi
fuoriusciti, risciacqua accuratamente la parte e consulta immediatamente un medico.
Conformità CE RED
Questo dispositivo può essere utilizzato in tutti gli Stati Membri dell'UE. Le bande di frequenza e la
potenza di emissione massima della radiofrequenza utilizzate dal dispositivo sono:
Con la presente, TomTom dichiara che i tipi di apparecchiature radio TomTom Start e i sistemi di
navigazione GPS TomTom VIA sono in conformità con la Direttiva 2014/53/UE. Il testo completo
della dichiarazione di conformità UE è disponibile al seguente indirizzo Internet:
http://www.tomtom.com/en_gb/legal/declaration-of-conformity/
72

RAEE - Smaltimento dei rifiuti elettronici (UE)
Conformemente alla direttiva 2012/19/UE, questo prodotto è contrassegnato con il simbolo del
cestino presente sul dispositivo e/o sulla confezione. Il prodotto non deve essere smaltito fra i
rifiuti domestici o fra i rifiuti di raccolta indifferenziata. Per proteggere l'ambiente, questo prodotto
deve essere smaltito tramite restituzione al punto vendita o al punto di raccolta locale per il
riciclaggio
Logo Triman
Termini e Condizioni: Garanzia e EULA
Le nostre Condizioni, incluse la nostra garanzia limitata e i termini della licenza per l'utente finale
si applicano a questo prodotto. Visita il sito Web tomtom.com/legal.
Accessori forniti con il dispositivo
Cavo USB
Caricabatteria per auto USB
Poster per l'installazione
Cavo RDS-TMC: per i dispositivi con servizio di informazioni sul traffico
Questo documento
Nella preparazione di questo documento è stata posta estrema attenzione. A causa del continuo
sviluppo dei prodotti, alcune informazioni potrebbero non essere del tutto aggiornate. Le
informazioni sono soggette a modifica senza preavviso. TomTom non si assume alcuna responsabilità
in merito a errori tecnici, editoriali od omissioni ivi contenute, né per danni incidentali o
conseguenti derivanti dal contenuto o dall'uso di questo documento. Questo documento non può
essere copiato senza il previo consenso scritto di TomTom N. V.
Numeri modello
TomTom START, TomTom VIA: 4EN42, 4EN52, 4EV42, 4EV52, 4EQ41, 4EQ50
73

© 1992 - 2017 TomTom. Tutti i diritti riservati. TomTom e il logo delle "due mani" sono marchi
Avvisi sul copyright
registrati di proprietà di TomTom N.V. o di una delle sue filiali.
Alcune immagini sono tratte dal NASA Earth Observatory.
Il NASA Earth Observatory fornisce una pubblicazione libera in Internet, dalla quale gli utenti
possono ottenere nuove immagini satellitari e informazioni scientifiche sul pianeta Terra.
Si concentra sui cambiamenti climatici e ambientali della Terra: earthobservatory.nasa.gov
Il software incluso in questo prodotto è protetto da copyright e ne viene autorizzato l'utilizzo
secondo la licenza GPL. Una copia della licenza è disponibile nella sezione Licenza. Una volta
spedito il prodotto, è possibile richiedere il relativo codice sorgente entro tre anni. Per ulteriori
informazioni visita la pagina tomtom.com/gpl o contatta il servizio di assistenza clienti TomTom più
vicino dal sito tomtom.com/support. Su richiesta, ti invieremo un CD con il codice sorgente
corrispondente.
Linotype, Frutiger e Univers sono marchi di Linotype GmbH registrati presso l'U.S. Patent and
Trademark Office e possono essere registrati in determinate giurisdizioni.
MHei è un marchio di The Monotype Corporation e può essere registrato in determinate giurisdizioni.
Tutti i modelli supportano i seguenti tipi di scheda di memoria:
SD, SDHC sono marchi di SD-3C, LLC.
I seguenti modelli sono dotati di un microfono:
4EV42, 4EV52, 4EQ41, 4EQ50
74
 Loading...
Loading...