TomTom 4EN42, 4EN52, 4EV42, 4EV52, 4EQ41 User Manual [fr]
...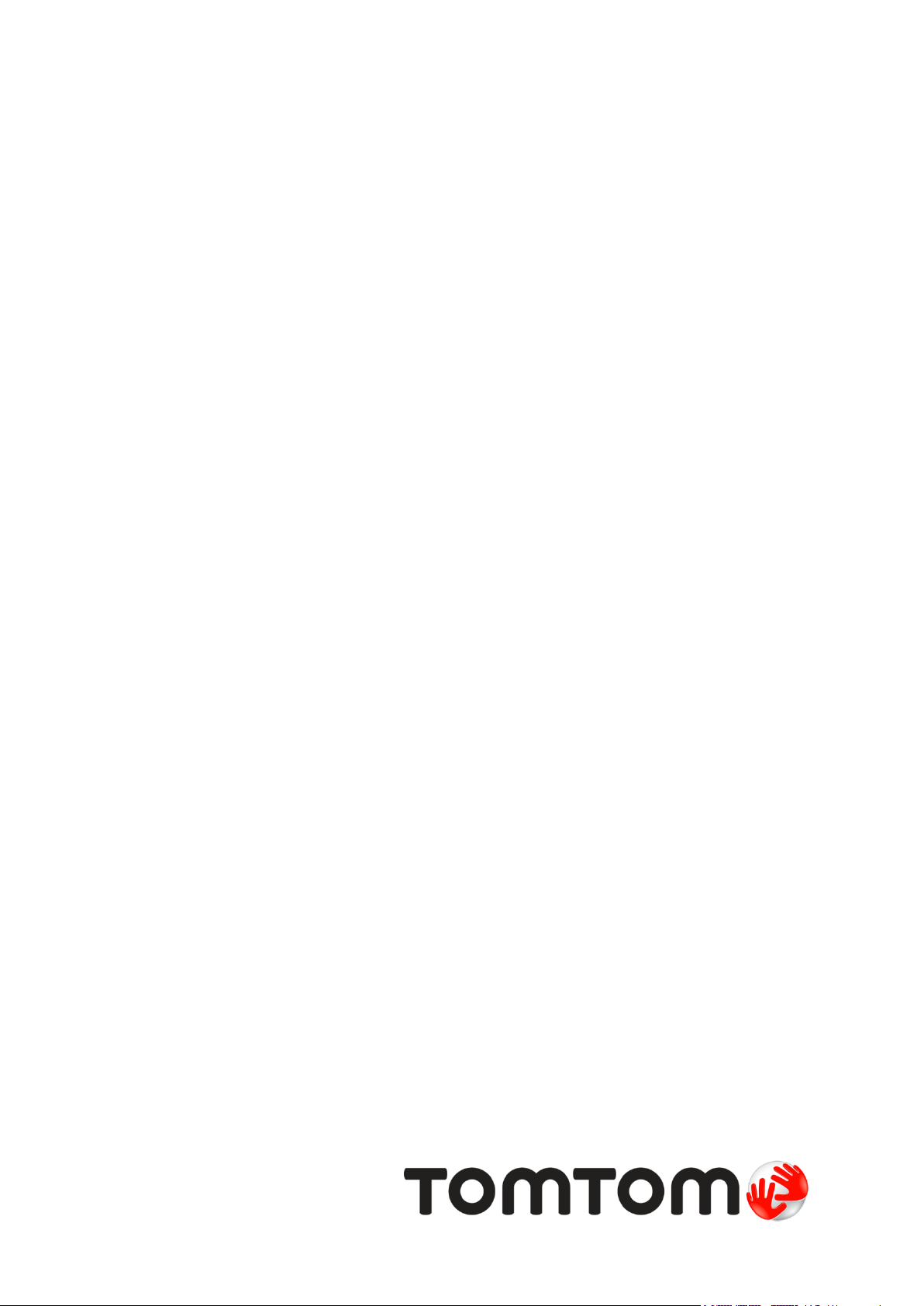
TomTom
Manuel d'utilisation
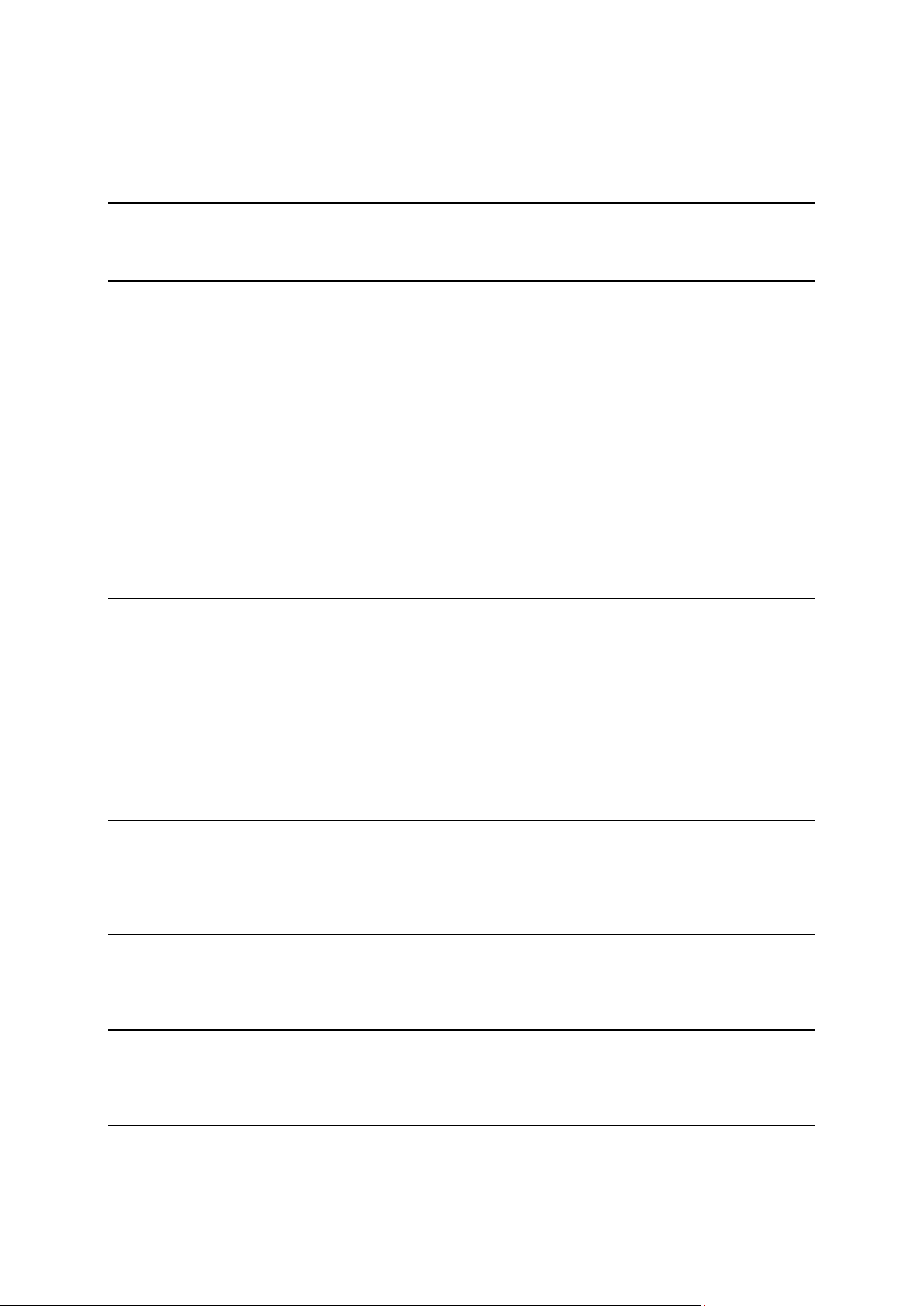
Contenu
Contenu du coffret 5
Contenu du coffret ................................................................................................ 5
Lisez-moi 7
Installer dans votre voiture ...................................................................................... 7
Allumer et éteindre ............................................................................................... 7
Configuration ....................................................................................................... 7
Réception GPS ...................................................................................................... 7
À propos de MyTomTom .......................................................................................... 7
Configurer MyTomTom ............................................................................................ 8
L'appareil ne démarre pas ........................................................................................ 8
Charger votre appareil ............................................................................................ 9
Prenez soin de votre appareil de navigation .................................................................. 9
Sécurité 10
Positionnement de la fixation ................................................................................. 10
Paramètres de sécurité ......................................................................................... 10
Planifier un parcours 11
Planifier un parcours ............................................................................................ 11
Récapitulatif du parcours ...................................................................................... 13
Sélectionner un type de parcours ............................................................................. 14
Destinations fréquentes ........................................................................................ 14
Afficher mes destinations fréquentes ........................................................................ 15
Utiliser les heures d'arrivée .................................................................................... 15
Options du menu Navigation ................................................................................... 16
Planifier un parcours à l'avance ............................................................................... 17
Affichage des informations du parcours ..................................................................... 17
Mode conduite 19
À propos du mode conduite .................................................................................... 19
Le mode conduite ................................................................................................ 19
Symboles du mode conduite ................................................................................... 20
Guidage avancé sur changement de voie 21
A propos du guidage sur changement de voie .............................................................. 21
Utiliser le guidage sur changement de voie ................................................................. 21
Modifier votre parcours 23
Apporter des changements à votre parcours ............................................................... 23
Menu Modifier parcours ......................................................................................... 23
Afficher la carte 25
À propos de l'affichage de la carte ........................................................................... 25
Afficher la carte ................................................................................................. 25
2

Options ............................................................................................................ 26
Menu Curseur ..................................................................................................... 27
Corrections de carte 29
À propos de Map Share .......................................................................................... 29
Corriger une erreur sur une carte ............................................................................ 29
Types de corrections de carte ................................................................................. 29
Sons et voix 33
À propos des sons et des voix .................................................................................. 33
À propos des voix de synthèse ................................................................................. 33
Sélection d'une voix ............................................................................................. 33
Modification du volume sonore ................................................................................ 33
Commande de volume automatique .......................................................................... 34
Paramètres 35
À propos des paramètres ....................................................................................... 35
Paramètres 2D/3D ............................................................................................... 35
Paramètres avancés ............................................................................................. 35
Économie de batterie ........................................................................................... 36
Luminosité ........................................................................................................ 36
Icône de voiture .................................................................................................. 37
Position du domicile ............................................................................................. 37
Langue ............................................................................................................. 37
Couleurs de carte ................................................................................................ 37
Clavier ............................................................................................................. 37
Créer votre propre menu ....................................................................................... 37
Favoris ............................................................................................................. 37
Gérer les PI ....................................................................................................... 38
Utilisation par gaucher / Utilisation par droitier .......................................................... 39
Planification de parcours ....................................................................................... 39
Réinitialiser les valeurs par défaut ........................................................................... 40
Paramètres de sécurité ......................................................................................... 40
Horloge ............................................................................................................ 40
Unités .............................................................................................................. 40
Afficher PI sur la carte .......................................................................................... 41
Haut-parleur ...................................................................................................... 41
Démarrage ........................................................................................................ 41
Informations de version ......................................................................................... 41
Barre d'état ....................................................................................................... 41
Changer carte .................................................................................................... 42
Activer/désactiver le guidage vocal .......................................................................... 42
Couleurs nocturnes / Couleurs diurnes ...................................................................... 42
Voix ................................................................................................................. 43
Volume ............................................................................................................. 43
Points d'intérêt 44
À propos des points d'intérêt .................................................................................. 44
Création de PI .................................................................................................... 44
Utiliser les PI pour planifier un parcours .................................................................... 45
Afficher les PI (points d'intérêt) sur la carte................................................................ 46
Appeler un PI ..................................................................................................... 46
Définir des avertissements pour les PI ....................................................................... 47
Gérer les PI ....................................................................................................... 47
3
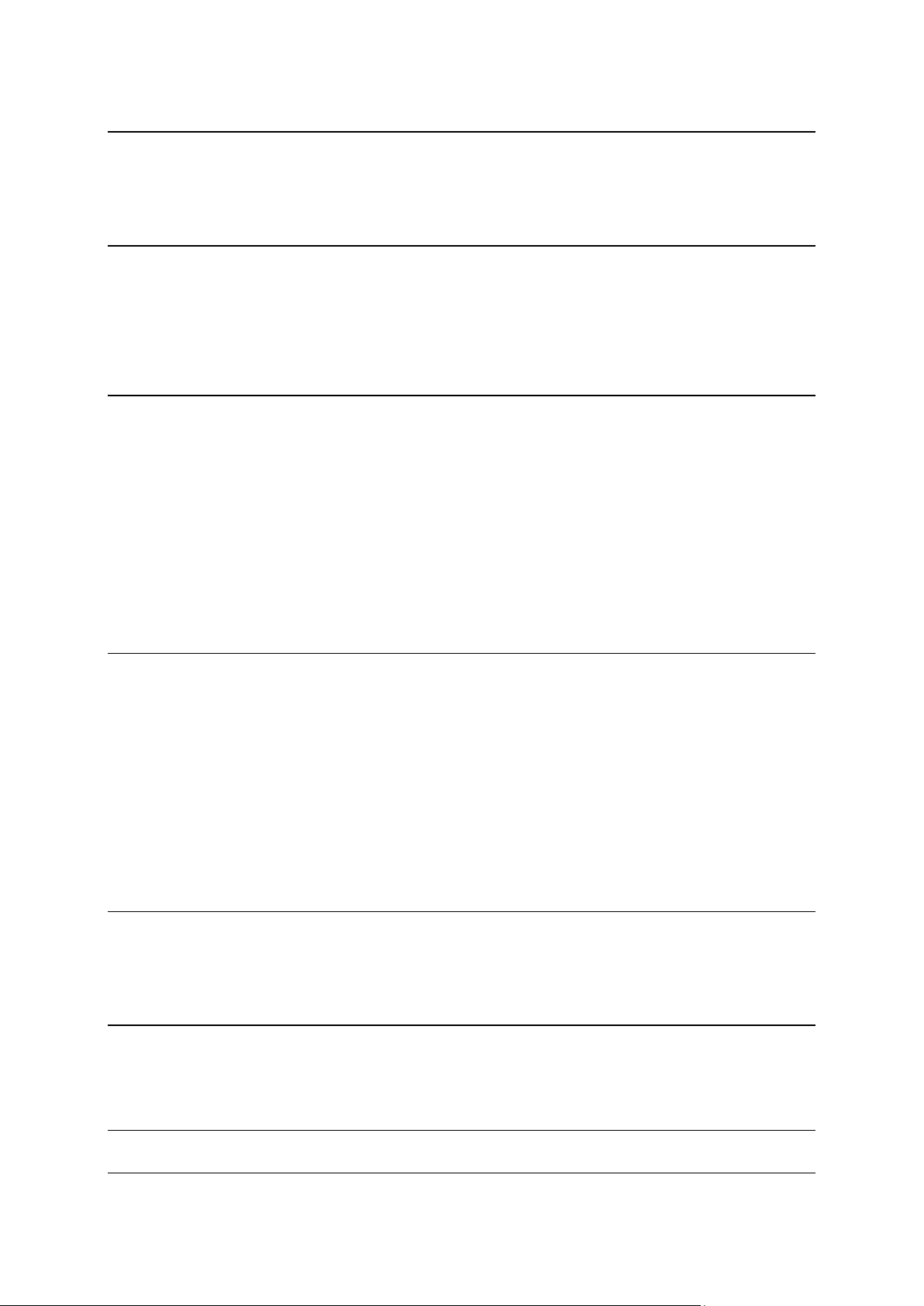
Aide 48
À propos de la demande d'aide ................................................................................ 48
Utiliser le menu Aide pour appeler un service local ....................................................... 48
Options du menu Aidez-moi ! .................................................................................. 48
Favoris 50
À propos des favoris ............................................................................................. 50
Créer un favori ................................................................................................... 50
Utiliser un favori ................................................................................................. 51
Modifier le nom d'un favori .................................................................................... 51
Supprimer un favori ............................................................................................. 52
Trafic 53
À propos du RDS-TMC ........................................................................................... 53
Utiliser les infos trafic .......................................................................................... 53
Choisir le parcours le plus rapide ............................................................................. 54
Régler la fréquence radio pour les informations RDS-TMC ............................................... 54
Minimiser les retards ............................................................................................ 54
Faciliter les trajets domicile-travail ......................................................................... 55
Pour en savoir plus sur un incident ........................................................................... 56
Vérifier les incidents de circulation dans votre région ................................................... 57
Modifier les paramètres de trafic ............................................................................. 57
Incidents de la circulation ..................................................................................... 58
Menu Trafic ....................................................................................................... 59
Radars 61
À propos des radars.............................................................................................. 61
Alertes radars..................................................................................................... 61
Modifier le mode d'avertissement ............................................................................ 61
Icônes des radars ................................................................................................ 62
Bouton Rapport................................................................................................... 63
Signaler un nouveau radar en cours de route ............................................................... 63
Signaler un nouveau radar quand vous êtes à votre domicile ........................................... 64
Signaler des avertissements radars erronés ................................................................. 64
Types de radar fixe que vous pouvez signaler .............................................................. 64
Avertissement de radars de tronçon ......................................................................... 65
Menu Radars ...................................................................................................... 66
MyTomTom 67
À propos de MyTomTom ........................................................................................ 67
Configurer MyTomTom .......................................................................................... 67
Compte MyTomTom ............................................................................................. 68
Support client 69
Obtenir de l'aide pour utiliser votre appareil de navigation ............................................. 69
État et informations ............................................................................................. 69
Addendum 70
Informations de copyright 74
4

Contenu du coffret
Contenu du coffret
TomTom avec fixation intégrée
Câble USB
Chargeur USB de voiture
Notice d'installation
5
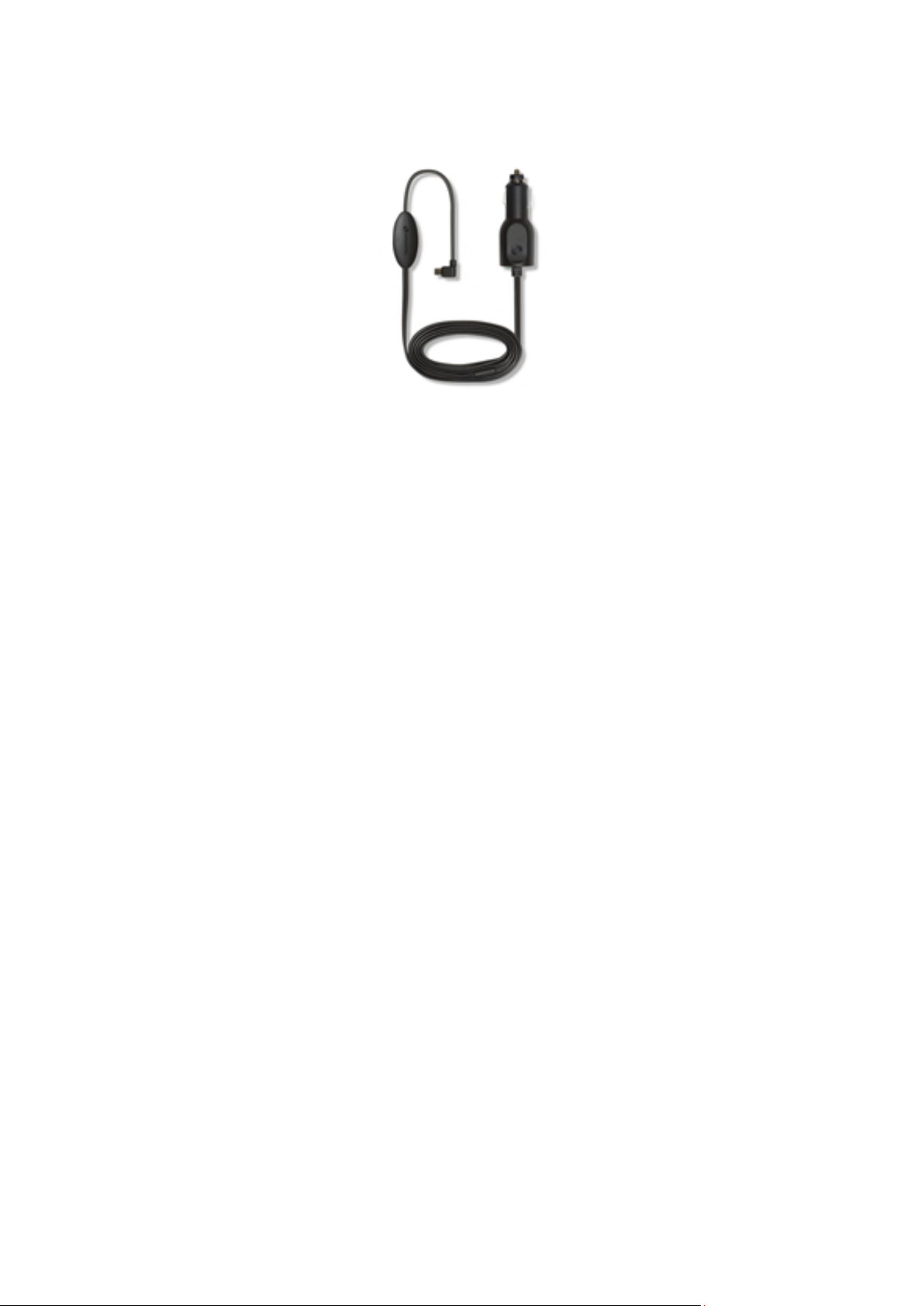
Pour les appareils équipés d'un service d'infos trafic, le coffret inclut un chargeur de voiture
avec récepteur RDS-TMC intégré :
6

Installer dans votre voiture
Lisez-moi
Votre appareil de navigation TomTom dispose d'une fixation intégrée. Pour en savoir plus, consultez
les instructions d'installation imprimées fournies avec votre produit.
1. Assurez-vous que la ventouse de la fixation et votre pare-brise sont propres et secs.
2. Pressez fermement la ventouse de la fixation contre le pare-brise sur une zone plane.
Important : placez la fixation de manière à ce qu'elle ne gêne pas le champ de vision du
conducteur ou les commandes de votre voiture.
3. Tournez la poignée en caoutchouc située près de la base de la fixation dans le sens des aiguilles
d'une montre jusqu'à ce qu'elle soit bien bloquée.
4. Connectez le chargeur de voiture USB à l'alimentation sur votre tableau de bord.
5. Connectez le câble USB au chargeur de voiture et à votre appareil TomTom.
Votre appareil de navigation est à présent installé. L'étape suivante consiste à l'allumer et à
répondre à quelques questions de configuration.
Allumer et éteindre
Pour allumer votre appareil de navigation, maintenez enfoncé le bouton Marche/Arrêt jusqu'à
l'affichage de l'écran de démarrage. Lors du premier démarrage de votre appareil, vous devez
maintenir le bouton enfoncé pendant 15 secondes.
Configuration
Important : veillez à sélectionner la langue adéquate, car cette dernière sera utilisée pour tous les
textes affichés à l'écran.
Lors de la première mise en marche de votre appareil, vous devez répondre à quelques questions
afin de le configurer. Répondez-y en touchant l'écran.
Réception GPS
La première fois que vous démarrez votre appareil de navigation TomTom, la détermination de
votre position GPS et son affichage sur la carte par votre appareil risque de prendre quelques
minutes. À l'avenir, votre position sera déterminée beaucoup plus rapidement, normalement en
quelques secondes.
Pour vous assurer de bénéficier d'une bonne réception GPS, utilisez votre appareil en extérieur et
tenez-le droit. Des objets volumineux comme des bâtiments élevés peuvent parfois interférer avec
la réception. La réception GPS peut également être altérée si l'appareil est positionné à plat sur une
surface ou que vous le tenez à plat.
À propos de MyTomTom
MyTomTom vous aide à gérer le contenu et les services sur votre appareil de navigation TomTom
tout en vous offrant un accès à la communauté TomTom. Connectez-vous à MyTomTom sur le site
Web de TomTom. Nous vous recommandons de connecter fréquemment votre appareil de navigation
à MyTomTom afin de vous assurer de toujours bénéficier des mises à jour et des cartes les plus
récentes.
7
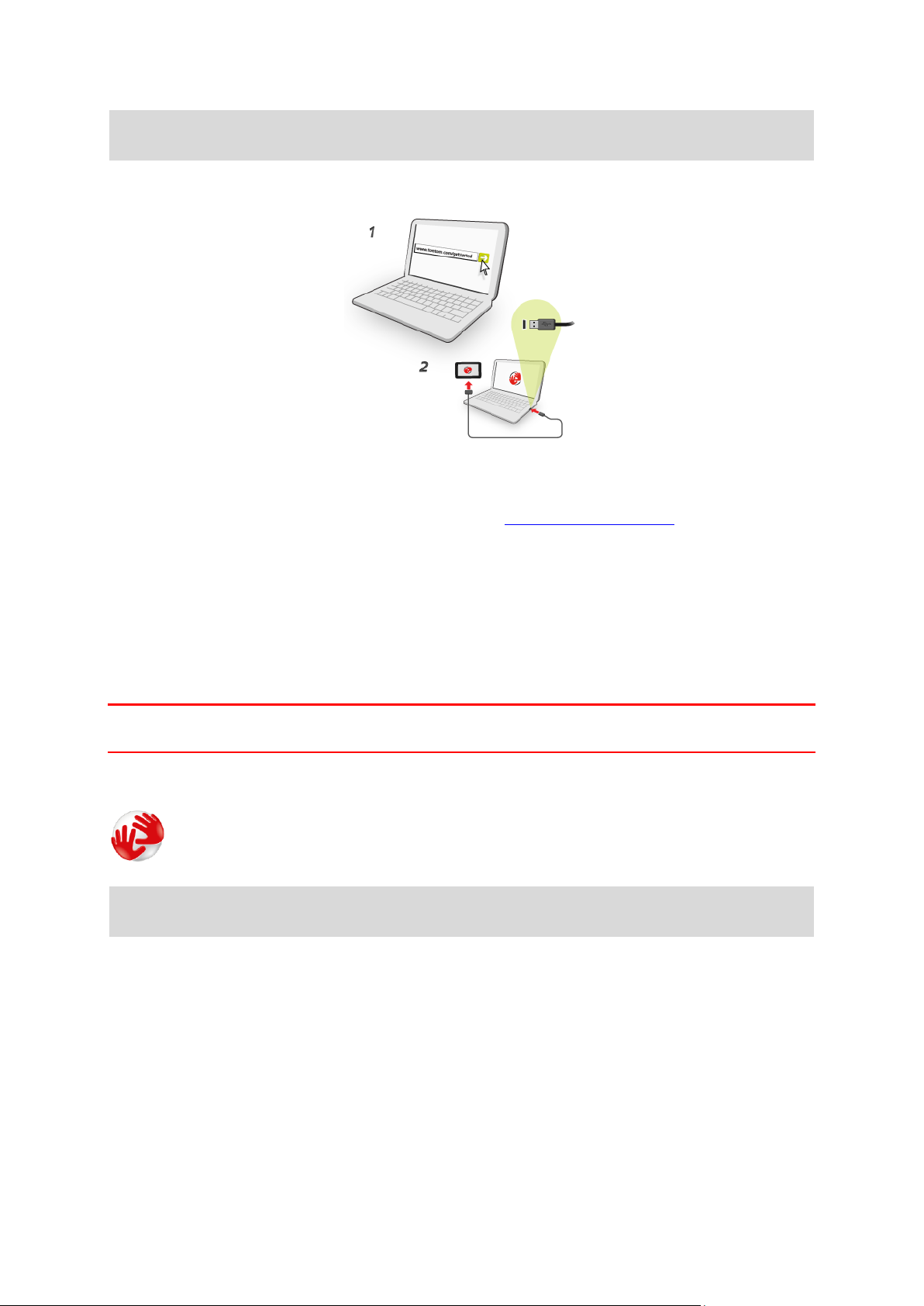
Conseil : nous vous recommandons d'utiliser une connexion Internet haut débit pour connecter
votre appareil de navigation à MyTomTom.
Configurer MyTomTom
Pour configurer MyTomTom sur votre ordinateur, procédez comme suit :
1. Connectez votre ordinateur à Internet.
2. Ouvrez votre navigateur Internet et rendez-vous sur tomtom.com/getstarted.
3. Vous devrez peut-être sélectionner votre pays pour continuer.
4. Cliquez sur Démarrer.
5. Sur la gauche, cliquez sur Télécharger MyTomTom.
Votre navigateur télécharge l'application de support MyTomTom. Vous devez installer cette
application sur votre ordinateur afin de pouvoir connecter votre appareil à MyTomTom. Suivez
les instructions à l'écran si des questions s'affichent durant le téléchargement.
6. Lorsque vous y êtes invité, connectez votre appareil à votre ordinateur avec le câble USB.
Ensuite, allumez votre appareil.
Important : vous devez brancher directement le câble USB sur un port USB de votre ordinateur
plutôt que sur un hub USB ou un port USB de clavier ou de moniteur.
Une fois l'application de support MyTomTom installée, vous pouvez accéder à MyTomTom dans la
zone de notification de votre bureau.
Conseil : lorsque vous connectez votre appareil de navigation à votre ordinateur, MyTomTom
vous indique l'existence de mises à jour pour votre appareil.
L'appareil ne démarre pas
Dans de rares cas, votre TomTom risque de ne pas démarrer correctement ou de ne pas répondre à
vos doigts.
Avant tout, vérifiez que la batterie est chargée. Pour charger la batterie, connectez votre TomTom
au chargeur de voiture. Le chargement complet de la batterie peut prendre 3 à 5 heures en fonction
du type d'appareil.
Si cette opération ne résout pas le problème, réinitialisez l'appareil. Pour ce faire, maintenez
enfoncé le bouton marche/arrêt jusqu'à ce que vous entendiez le son des tambours et que votre
appareil redémarre. Cette opération prend au moins 30 secondes.
8
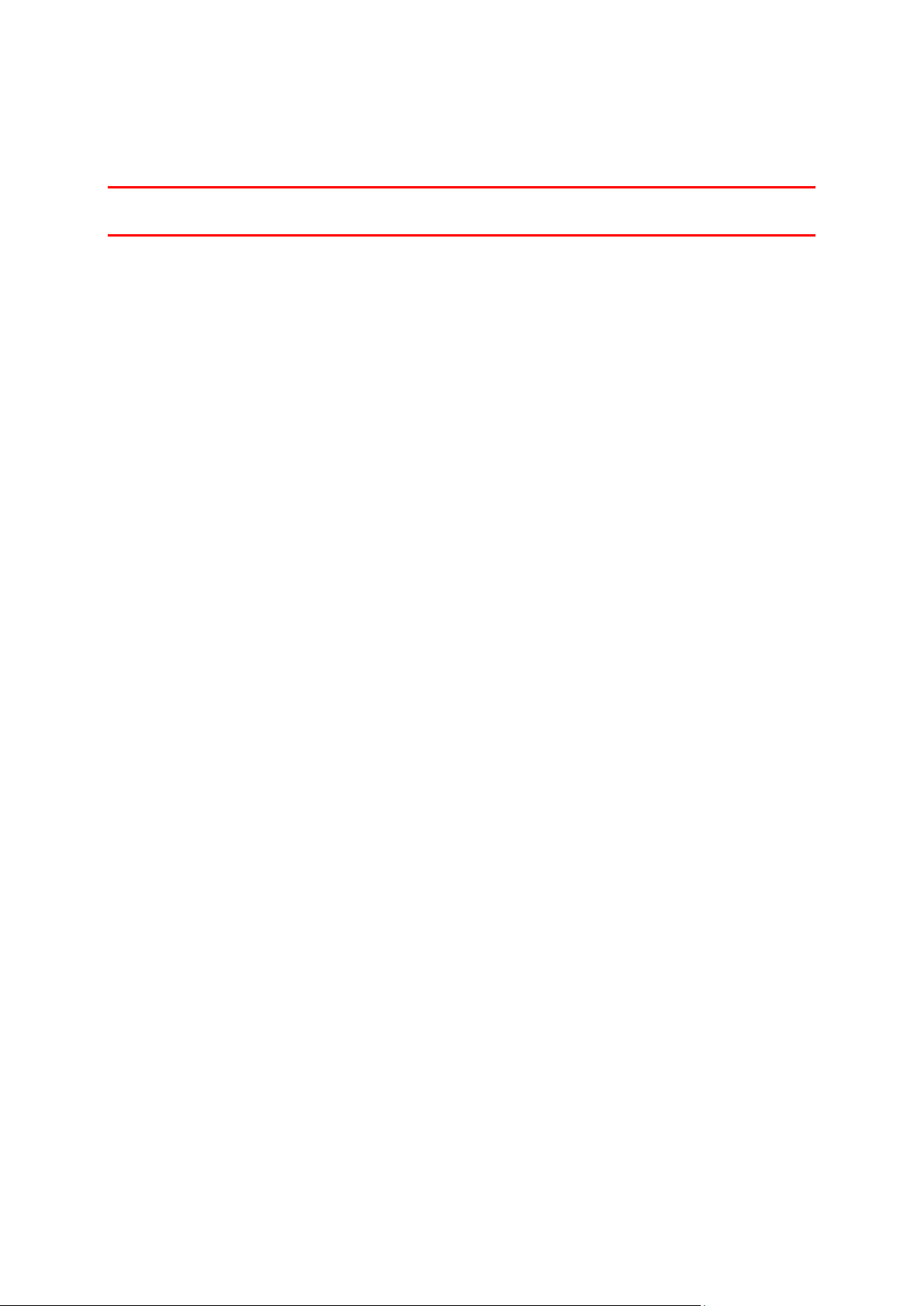
Charger votre appareil
La batterie de votre appareil de navigation TomTom se charge lorsque vous le connectez au
chargeur de voiture ou à votre ordinateur.
Important : vous devez brancher directement le connecteur USB sur un port USB de votre
ordinateur plutôt que sur un hub USB ou un port USB de clavier ou de moniteur.
Prenez soin de votre appareil de navigation
Il est important de prendre soin de votre appareil :
N'ouvrez pas la coque arrière de votre appareil quelles que soient les circonstances. Cela peut
être dangereux et annulerait la garantie.
Essuyez ou séchez l'écran de votre appareil avec un chiffon doux. N'utilisez pas de produit de
nettoyage.
9
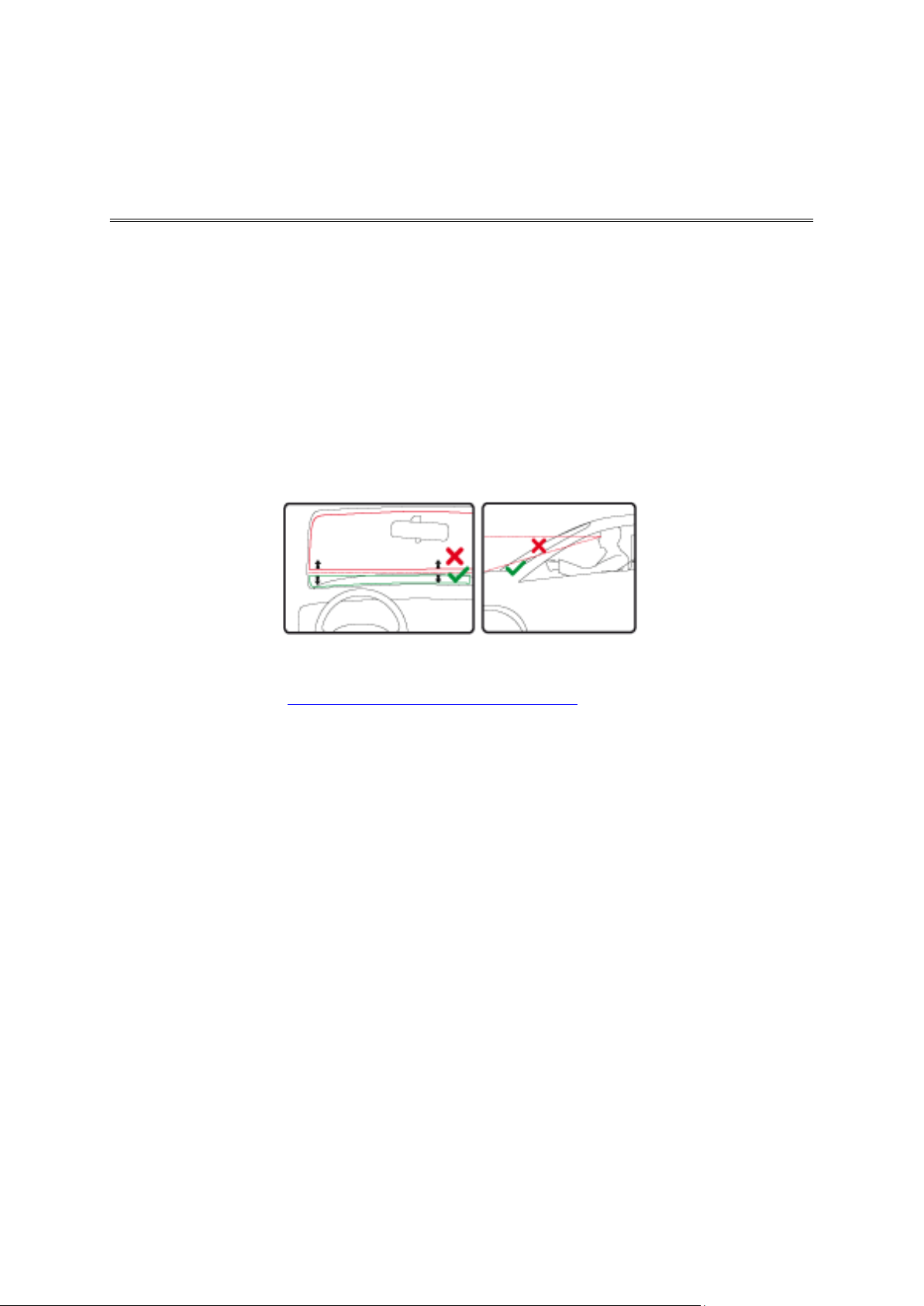
Positionnement de la fixation
Sécurité
Choisissez soigneusement l'endroit où vous souhaitez placer la fixation dans votre voiture. La
fixation ne doit, en aucun cas, obstruer ou gêner :
la vue sur la route
l'une des commandes de votre voiture
l'un de vos rétroviseurs
L'un de vos airbags
Si votre appareil de navigation est dans la fixation, vous devez pouvoir l'atteindre facilement sans
vous pencher ni vous étirer. Vous pouvez installer la fixation sur le pare-brise, une vitre latérale ou
sur le tableau de bord, à l'aide d'un disque de fixation. Les schémas suivants indiquent où installer
la fixation en toute sécurité.
TomTom propose également d'autres solutions de fixation pour votre GPS TomTom. Pour de plus
amples informations sur les disques de fixation pour tableau de bord et les autres solutions de
fixation, rendez-vous sur tomtom.com/en_in/products/accessories.
Paramètres de sécurité
Nous vous conseillons d'utiliser les paramètres de sécurité pour avoir une conduite aussi responsable
que possible.
Voici quelques options incluses dans les réglages de sécurité :
Afficher les boutons de menu essentiels lors de la conduite
Afficher les rappels de sécurité
Avertir en cas d'excès de vitesse
Si votre appareil prend en charge la commande vocale, vous pouvez aussi l'utiliser pour commander
l'appareil et conduire de façon plus sûre.
10
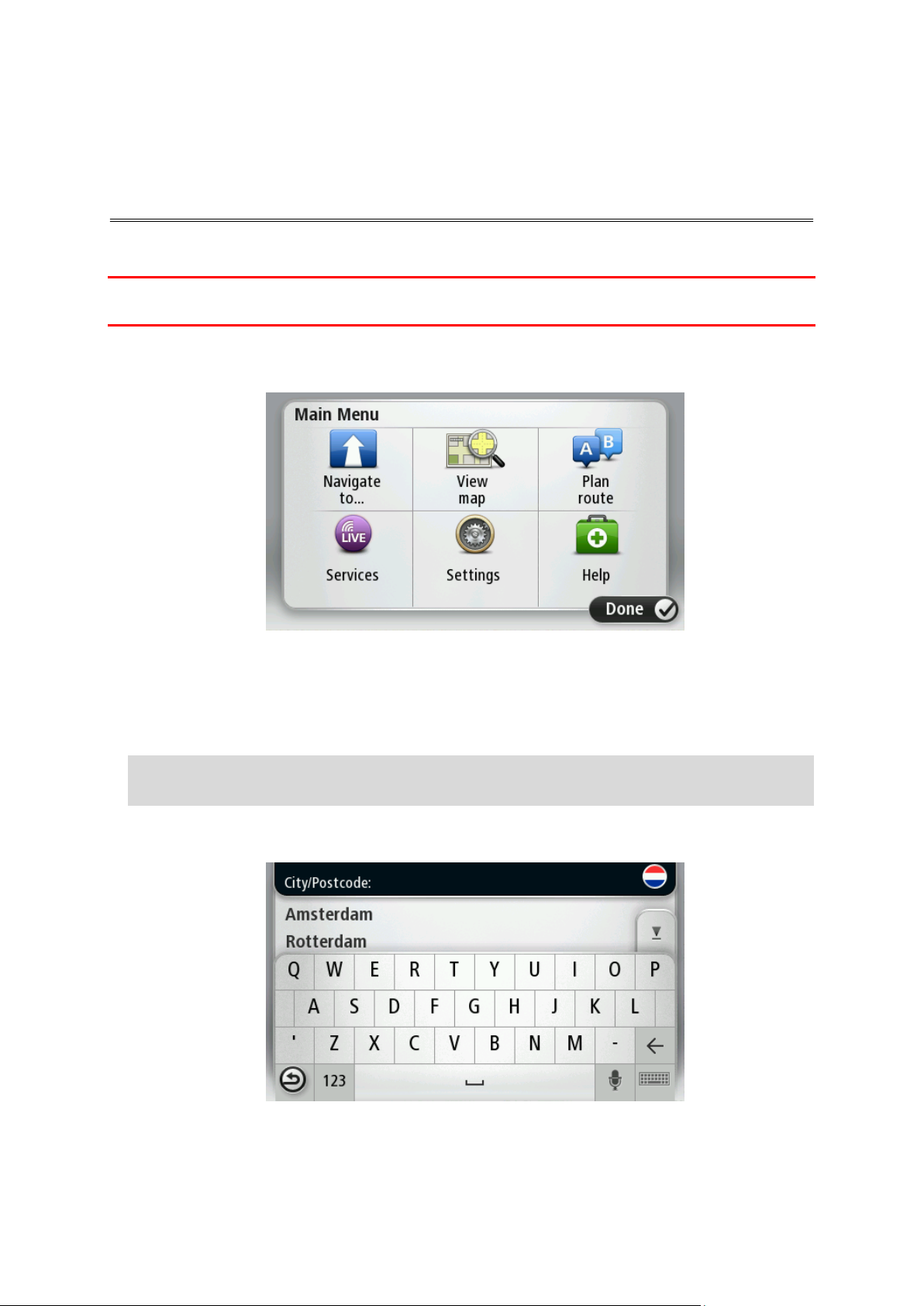
Planifier un parcours
Planifier un parcours
Important : pour votre sécurité et pour limiter les distractions en conduisant, planifiez toujours
votre parcours avant de partir.
Pour planifier un parcours avec votre GPS TomTom, procédez comme suit :
1. Touchez l'écran pour afficher le menu principal.
2. Touchez Aller à ou Aller vers.
3. Touchez Adresse.
Vous pouvez modifier le paramètre de pays ou état en touchant le drapeau avant de sélectionner une ville.
4. Saisissez le nom de la ville ou de l'agglomération, ou le code postal.
Conseil : au lieu de saisir l'adresse, touchez le bouton de microphone pour la saisir en parlant
à votre TomTom.
Les villes portant des noms correspondants s'affichent dans la liste lorsque vous tapez.
Lorsque la ville correcte s'affiche dans la liste, touchez le nom pour sélectionner la destination.
5. Saisissez le nom de la rue.
Les rues portant des noms correspondants s'affichent dans la liste lorsque vous tapez.
11
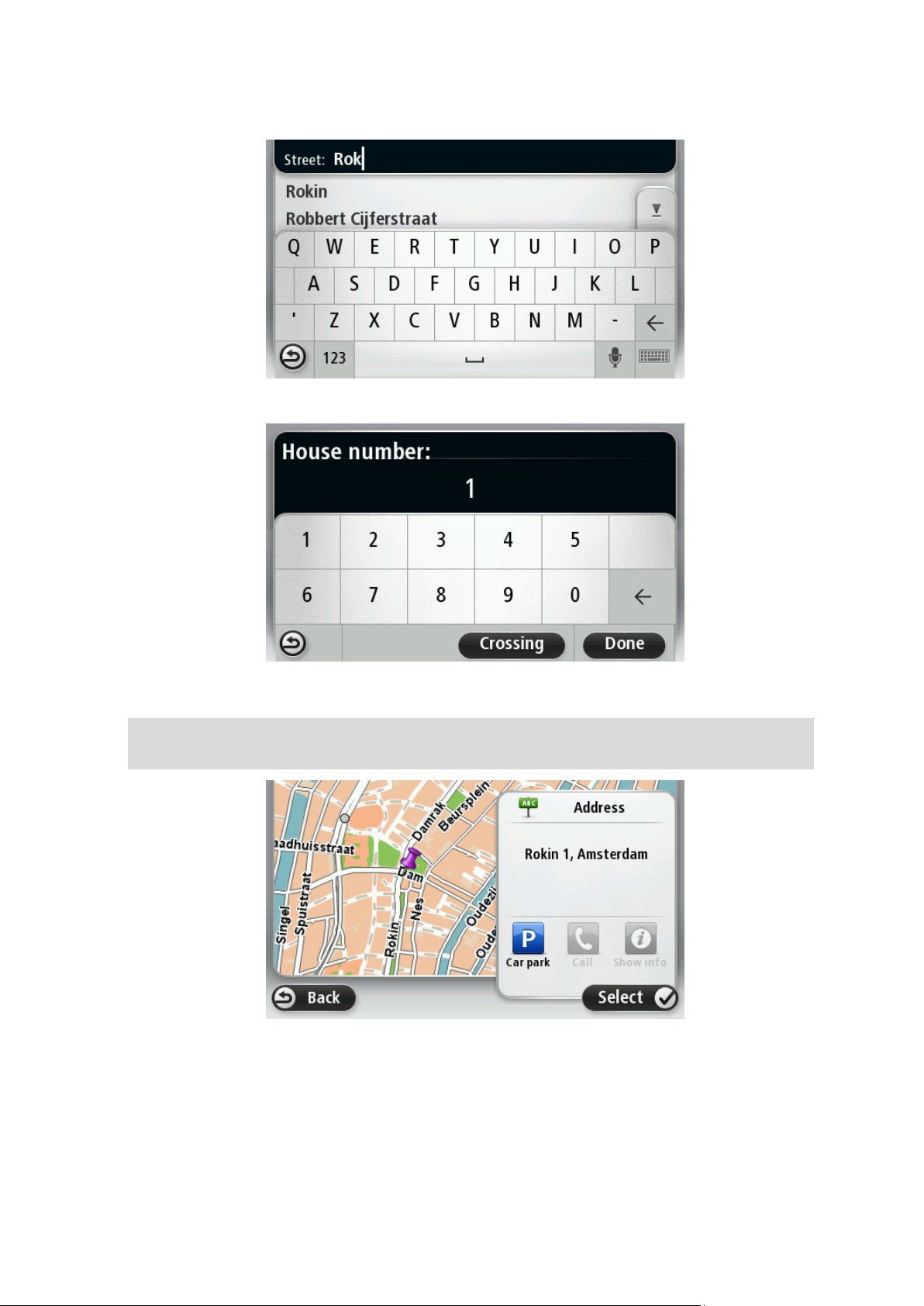
Lorsque la rue correcte s'affiche dans la liste, touchez le nom pour sélectionner la destination.
6. Entrez le numéro de rue puis touchez Terminé.
7. L'endroit s'affiche sur la carte Touchez Sélectionner pour continuer ou Précédent pour saisir
une autre adresse.
Conseil : si vous voulez que votre destination finale soit un parking, touchez Parking et
sélectionnez un emplacement dans la liste des parkings proches de votre destination générale.
8. Une fois que votre parcours s'affiche, touchez Terminé.
Pour en savoir plus sur le parcours, touchez Détails.
12
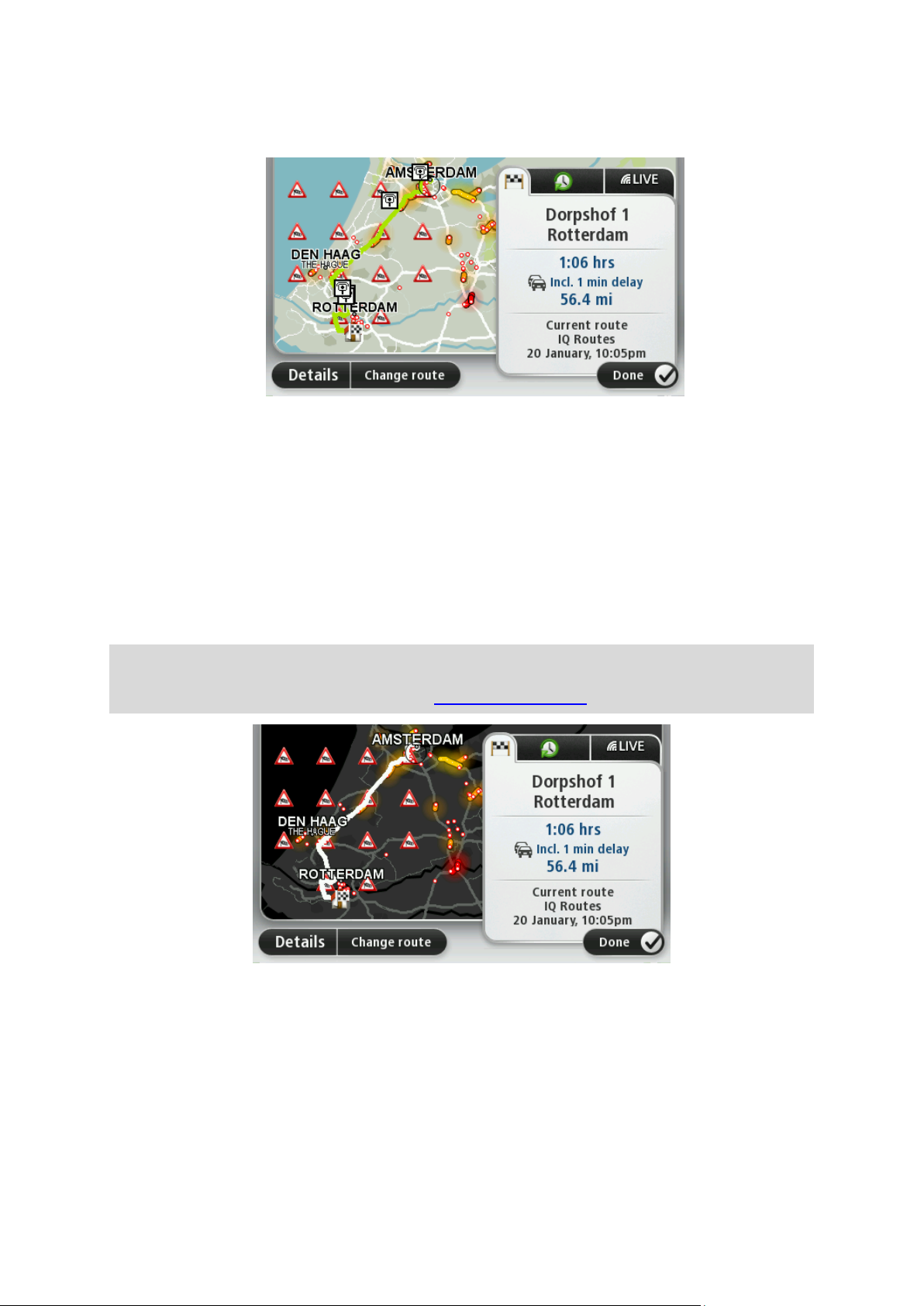
Pour modifier votre parcours, par exemple pour passer par un emplacement spécifique ou pour
sélectionner une nouvelle destination, touchez Modifier parcours.
Votre appareil commence à vous guider vers votre destination à l'aide des instructions vocales et
des directions à l'écran.
Récapitulatif du parcours
Le récapitulatif du parcours donne un aperçu de votre parcours, la distance restante jusqu'à
destination et une estimation du temps de trajet restant.
Pour afficher le récapitulatif du parcours, touchez le panneau de droite dans la barre d'état en
mode conduite ou Afficher le parcours dans le menu principal puis Récapitulatif du parcours.
Si vous disposez de TomTom Traffic ou d'un récepteur RDS-TMC, le récapitulatif du parcours affiche
également les infos trafic relatives aux retards sur votre parcours.
Remarque : pour utiliser un service d'infos trafic TomTom, il vous faut peut-être un abonnement
ou un récepteur. Les services d'informations trafic ne sont pas disponibles dans tous les pays ou
régions. Pour en savoir plus, rendez-vous sur tomtom.com/services.
13

Sélectionner un type de parcours
À chaque planification de parcours, vous pouvez choisir d'indiquer le type de parcours que vous
souhaitez planifier. Pour cela, touchezParamètres, puis Planification de parcours. Sélectionnez
Type de parcours, puis touchez Me demander à chaque planification.
Vous pouvez choisir parmi les types de parcours suivants :
Parcours le plus rapide - le parcours qui prend le moins de temps.
Écoparcours - le parcours le plus économe en carburant pour votre trajet.
Parcours le plus court - la distance la plus courte entre les endroits que vous définissez. Il
se peut que le parcours le plus court ne soit pas le plus rapide, surtout s'il traverse une ville.
Éviter les autoroutes - un parcours qui évite les autoroutes.
Parcours pédestre - un parcours pour les trajets à pied.
Parcours cyclable - un parcours pour les trajets à vélo.
Destinations fréquentes
Si vous effectuez souvent des trajets vers les mêmes destinations, vous pouvez paramétrer votre
appareil TomTom pour qu'il vous demande si vous souhaitez planifier un parcours vers l'un de ces
endroits au démarrage de l'appareil. Cette méthode est plus rapide que la planification de parcours
classique.
Pour sélectionner une nouvelle destination, touchez Démarrage dans le menu Paramètres puis
sélectionnez Demander une destination. Sélectionnez un bouton à utiliser pour cette destination et
répondez aux questions la concernant.
14
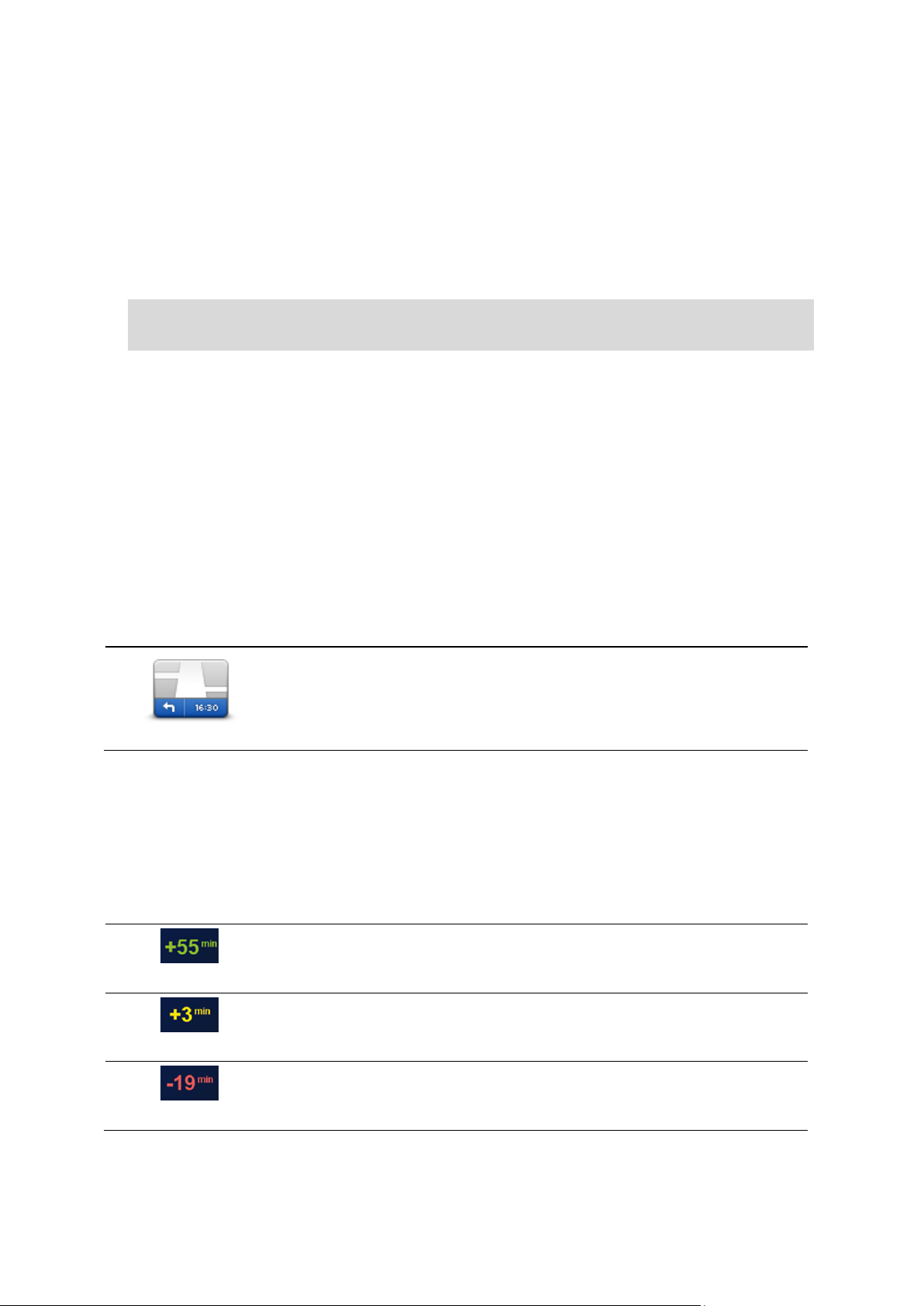
Afficher mes destinations fréquentes
Barre d'état
Touchez Barre d'état dans le menu Paramètres pour activer ou désactiver
les avertissements sur l'heure d'arrivée.
Pour activer les avertissements sur l'heure d'arrivée, sélectionnez Marge.
Vous arriverez 55 minutes avant l'heure d'arrivée que vous avez entrée.
Si l'heure d'arrivée estimée est au moins de cinq minutes avant l'heure que
vous avez entrée, elle s'affiche en vert.
Vous arriverez trois minutes après l'heure d'arrivée que vous avez entrée.
Si l'heure d'arrivée estimée est de moins de 5 minutes avant l'heure que
vous avez entrée, elle s'affiche en jaune.
Vous arriverez 19 minutes en retard.
Si l'heure d'arrivée estimée se situe après l'heure que vous avez entrée,
elle s'affiche en rouge.
Vous pouvez paramétrer votre appareil TomTom pour qu'il vous invite à planifier un parcours vers
l'une de vos destinations fréquentes à chaque démarrage de votre appareil.
Pour modifier ce paramètre, procédez comme suit :
1. Touchez Démarrage dans le menu Paramètres, puis sélectionnez Demander une destination.
2. Touchez Oui, puis Oui à nouveau pour commencer la saisie des informations sur la destination.
3. Sélectionnez un symbole pour la destination, puis touchez Terminé pour définir le symbole.
Touchez ensuite Oui.
Conseil : pour ajouter de nouvelles destinations, sélectionnez l'un des symboles numérotés et
saisissez un nom pour le bouton de la nouvelle destination.
4. Touchez Oui et, si nécessaire, entrez un nouveau nom avant de toucher Terminé.
5. Entrez l'adresse détaillée de la même manière que vous entrez une adresse lors de la
planification d'un parcours, puis touchez Terminé.
6. Si vous souhaitez définir davantage de destinations, répétez les étapes ci-dessus. Sinon, touchez
Terminé.
7. À chaque démarrage de l'appareil, vous êtes invité à indiquer si vous souhaitez ou non partager
vos informations.
À chaque démarrage de votre appareil, vous êtes invité à planifier un parcours. Si vous touchez
Annuler, le mode conduite s'affiche.
Utiliser les heures d'arrivée
Vous pouvez paramétrer votre appareil TomTom pour qu'il vous demande si vous devez arriver à une
heure particulière quand vous planifiez un parcours.
Après avoir planifié un parcours, touchez OUI pour entrer une heure d'arrivée.
Votre appareil calcule votre heure d'arrivée et vous indique si vous arriverez à l'heure.
Vous pouvez aussi utiliser cette information pour savoir quand vous devez partir. Si votre appareil
vous indique que vous arriverez 30 minutes à l'avance, vous pouvez attendre une demi-heure avant
de partir pour éviter d'arriver trop tôt.
Votre heure d'arrivée est ensuite recalculée en permanence pendant votre trajet. La barre d'état
vous indique si vous allez arriver à l'heure ou en retard, comme illustré ci-dessous :
15
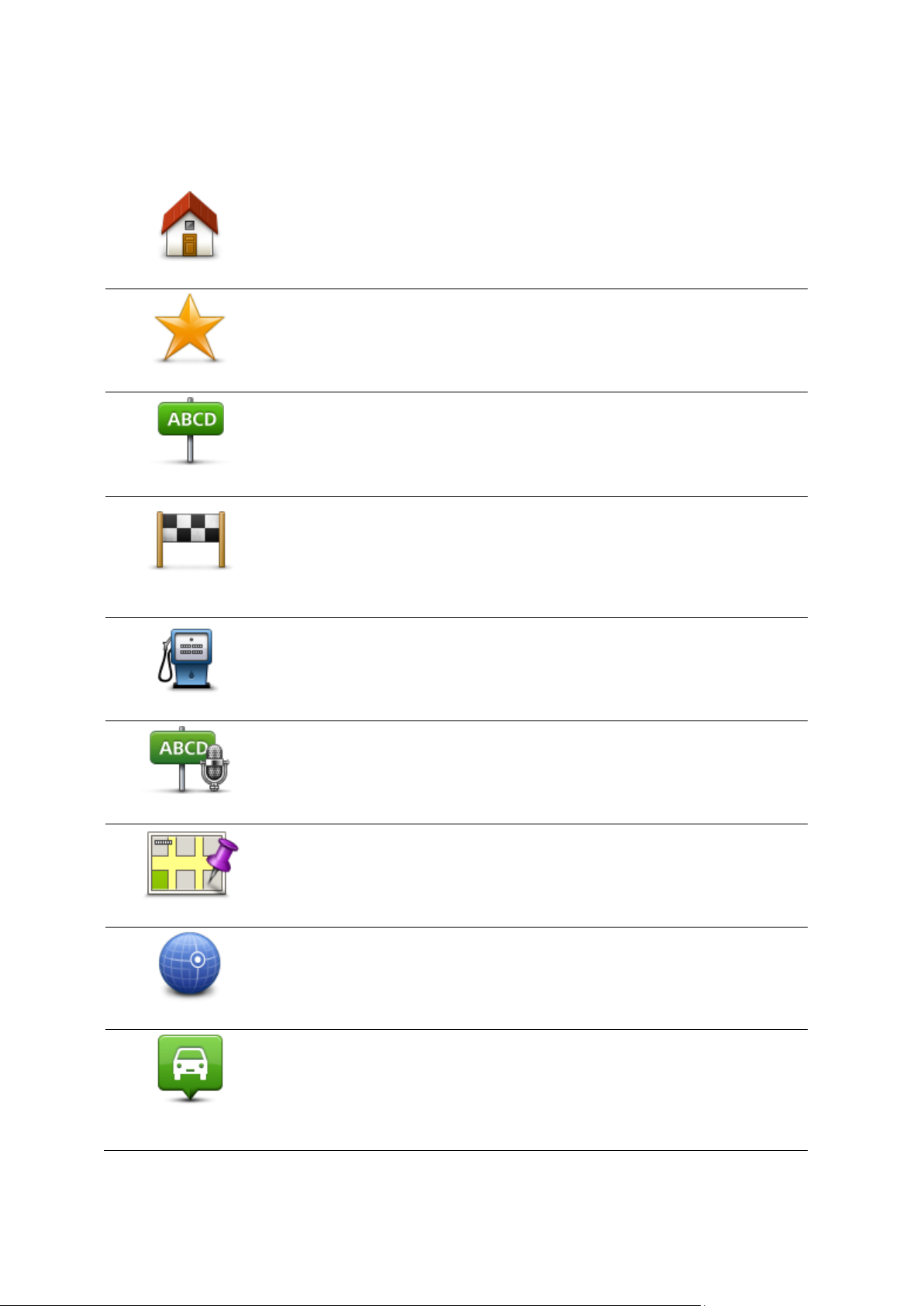
Options du menu Navigation
Domicile
Touchez ce bouton pour aller à votre Domicile.
Ce bouton, vous l'utiliserez probablement plus que n'importe quel autre.
Favori
Touchez ce bouton pour sélectionner un Favori comme destination.
Adresse
Touchez ce bouton pour entrer une adresse ou un code postal comme
destination.
Dans certains pays, il est possible d'utiliser le code postal pour identifier
le lieu et la rue. Dans d'autres pays, le code postal identifie uniquement le
lieu. Vous devez donc entrer le nom de la rue séparément.
Destination
récente
Touchez ce bouton pour sélectionner votre destination parmi une liste de
lieux que vous avez récemment utilisés comme destination.
Point d'intérêt
Touchez ce bouton pour aller à un point d'intérêt (PI).
Adresse vocale
Sur certains appareils, vous pouvez entrer une adresse à l'aide de la
commande vocale. Voir Commande vocale.
Point sur la carte
Touchez ce bouton pour sélectionner un point sur la carte comme
destination à l'aide du navigateur de carte.
Latitude Longitude
Touchez ce bouton pour entrer une destination à l'aide des valeurs de
latitude et de longitude.
Position du dernier
arrêt
Touchez ce bouton pour sélectionner votre dernière position enregistrée
comme destination.
Lorsque vous touchez Aller à ou Aller vers, vous pouvez définir votre destination de plusieurs façons
et pas uniquement en entrant l'adresse. Les autres options sont énumérées ci-dessous :
16

Planifier un parcours à l'avance
Afficher les
instructions
Touchez ce bouton pour une liste de toutes les instructions de changement de direction au cours du parcours.
Ceci est particulièrement utile pour expliquer le chemin à quelqu'un
d'autre.
Vous pouvez également utiliser votre appareil TomTom pour planifier un parcours à l'avance en
sélectionnant votre point de départ ainsi que votre destination.
Voici quelques bonnes raisons supplémentaires de planifier un parcours à l'avance :
Connaître la durée d'un trajet avant de partir.
Vous pouvez aussi comparer la durée du trajet pour le même parcours à différentes heures de la
journée ou différents jours de la semaine. Votre appareil utilise IQ Routes pour planifier un
parcours. IQ calcule vos parcours sur la base de la vitesse de circulation moyenne réelle constatée.
Étudier le parcours du trajet que vous planifiez
Étudiez le parcours d'une personne venant vous rendre visite, puis expliquez-le lui en détail.
Pour planifier un parcours à l'avance, suivez les étapes suivantes :
1. Touchez l'écran pour afficher le menu principal.
2. Touchez le bouton fléché pour accéder à l'écran de menu suivant puis touchez Planifier un
parcours.
Ce bouton s'affiche si aucun parcours n'est planifié sur votre appareil TomTom.
3. Sélectionnez le point de départ de votre trajet comme vous le feriez pour votre destination.
4. Définissez la destination de votre trajet.
5. Si les paramètres de planification de parcours sont définis sur Me demander à chaque
planification, sélectionnez le type de parcours que vous souhaitez planifier :
Parcours le plus rapide - le parcours qui prend le moins de temps.
Écoparcours - le parcours le plus économe en carburant pour votre trajet.
Parcours le plus court - la distance la plus courte entre les endroits que vous définissez. Il
se peut que le parcours le plus court ne soit pas le plus rapide, surtout s'il traverse une ville.
Éviter les autoroutes - un parcours qui évite les autoroutes.
Parcours pédestre - un parcours pour les trajets à pied.
Parcours cyclable - un parcours pour les trajets à vélo.
6. Choisissez la date et l'heure du trajet que vous avez planifié.
Votre appareil utilise IQ Routes pour identifier le meilleur parcours possible au moment précis. Un
élément utile pour déterminer les différences de durée d'un voyage au cours d'une même journée
voire entre différents jours de la semaine.
Votre appareil de navigation planifiera le parcours entre les deux lieux que vous aurez choisis.
Affichage des informations du parcours
Vous pouvez accéder à ces options pour le dernier parcours planifié en touchant Afficher le
parcours dans le menu principal ou le bouton Détails sur l'écran de récapitulatif du parcours.
Ensuite, vous pourrez sélectionner les options suivantes :
17

Afficher la carte du
parcours
Touchez ce bouton pour avoir un aperçu du parcours à l'aide du navigateur
de carte.
Afficher démo du
parcours
Touchez ce bouton pour voir une démo de l'itinéraire. Vous pouvez
interrompre la démo à tout moment en touchant l'écran.
Récapitulatif du
parcours
Touchez ce bouton pour afficher l'écran de récapitulatif du parcours.
Afficher la
destination
Touchez ce bouton pour afficher un aperçu de votre destination.
Vous pouvez vous rendre à un parking proche de votre destination et
afficher toute information disponible sur votre destination, comme le
numéro de téléphone.
Afficher trafic sur
parcours
Touchez ce bouton pour afficher les incidents de circulation sur votre
parcours.
Remarque : ce bouton s'affiche uniquement si votre appareil dispose
soit d'un abonnement à Traffic, soit d'un récepteur RDS-TMC. Les infos
trafic ne sont pas nécessairement disponibles dans tous les pays ou
régions. Pour en savoir plus sur les services d'informations trafic
TomTom, rendez-vous sur tomtom.com/services.
18

À propos du mode conduite
Mode conduite
Lorsque votre appareil de navigation TomTom démarre pour la première fois, le mode conduite
s'affiche avec des informations détaillées sur votre position actuelle.
À tout moment, vous pouvez toucher le centre de l'écran pour ouvrir le menu principal.
Vous pouvez choisir l'écran affiché lorsque vous allumez l'appareil en touchant Paramètres dans le
menu principal, puis Démarrage.
Le mode conduite
1. Bouton de zoom - touchez la loupe pour afficher les boutons de zoom avant et arrière.
2. Menu abrégé - pour activer le menu abrégé, touchez Créer votre propre menu dans le menu
Paramètres.
3. Votre position actuelle.
4. Informations de panneau indicateur ou nom de la prochaine rue.
5. Barre Trafic latérale. Touchez la barre latérale pour ouvrir le menu Trafic.
La barre trafic latérale s'affiche uniquement si votre appareil dispose soit d'un abonnement à
Traffic, soit d'un récepteur RDS-TMC connecté. Les infos trafic ne sont pas nécessairement
disponibles dans tous les pays ou régions.
6. Témoin de niveau de batterie.
7. L'heure, votre vitesse actuelle et la limitation de vitesse, si elle est connue. Pour voir la
différence entre votre heure d'arrivée souhaitée et l'heure d'arrivée estimée, cochez la case
Marge dans les paramètres de barre d'état.
Touchez cette partie de la barre d'état pour basculer entre une carte 3D et une carte 2D.
8. Le nom de la rue dans laquelle vous vous trouvez.
19
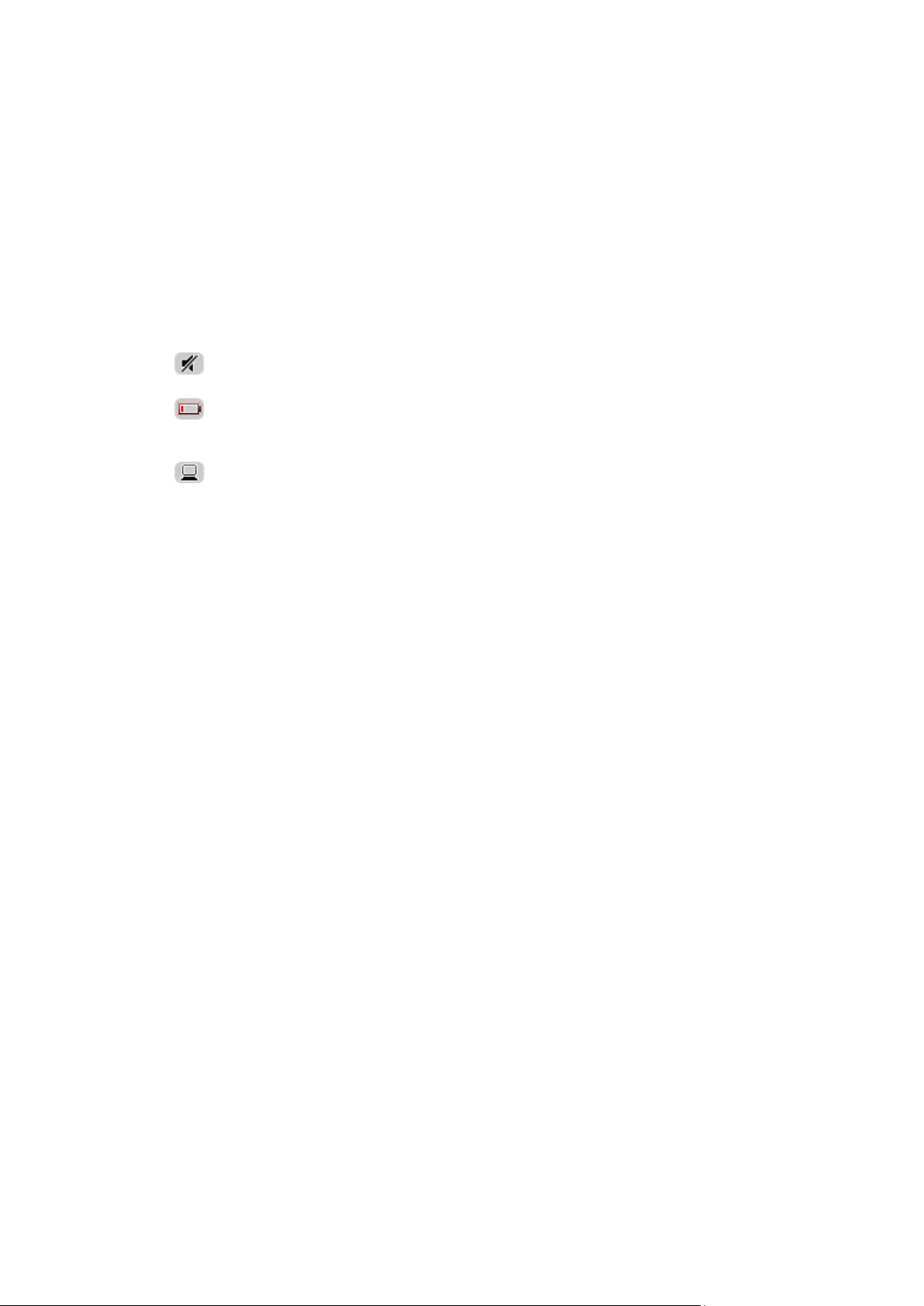
9. Instruction de navigation pour la suite du parcours et la distance jusqu'à l'instruction suivante. Si
Son désactivé - ce symbole s'affiche lorsque le son a été désactivé. Pour
réactiver le son, touchez le panneau au milieu de la barre d'état.
Batterie - ce symbole s'affiche lorsque le niveau de la batterie est faible.
Si vous voyez ce symbole, rechargez immédiatement votre appareil de
navigation.
Connecté à l'ordinateur - ce symbole s'affiche lorsque votre appareil de
navigation est connecté à votre ordinateur.
la seconde instruction est à moins de 150 m de la première instruction, elle s'affiche immédiatement en lieu et place de la distance.
Touchez cette partie de la barre d'état pour répéter la dernière instruction vocale et modifier le
volume. Vous pouvez également toucher ici pour désactiver le son.
10. Le temps de trajet restant, la distance restante et votre heure d'arrivée estimée.
Touchez cette partie de la barre d'état pour ouvrir l'écran Récapitulatif du parcours.
Pour modifier les informations affichées dans la barre d'état, touchez Barre d'état dans le menu
Paramètres.
Symboles du mode conduite
20
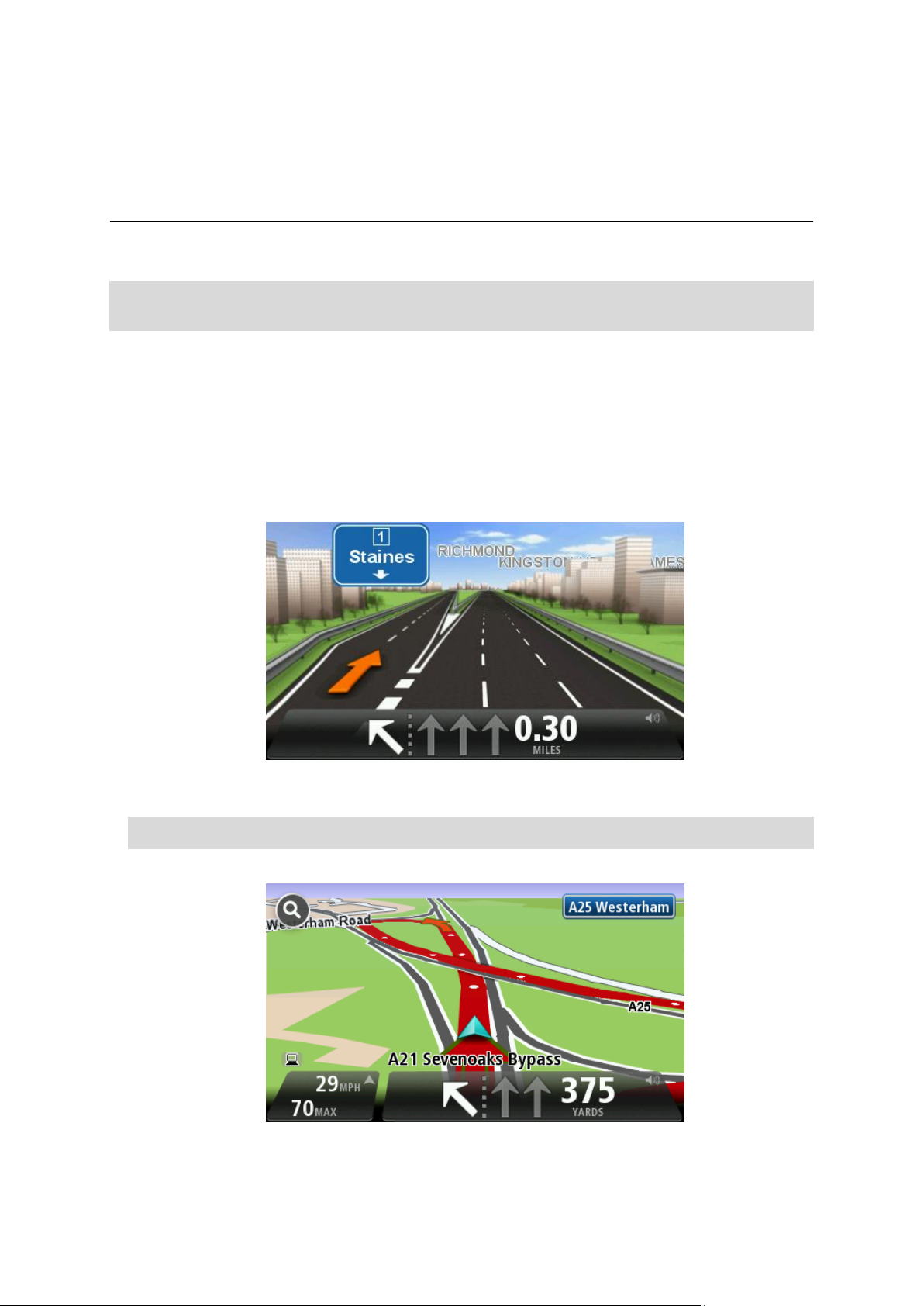
A propos du guidage sur changement de voie
Guidage avancé sur changement de voie
Remarque : le guidage sur changement de voie est disponible uniquement pour certains
embranchements ou dans certains pays.
Votre appareil de navigation TomTom vous permet de préparer l'approche des sorties et des
embranchements d'autoroute en affichant la voie de conduite adaptée à votre parcours planifié.
À l'approche d'une sortie ou d'un embranchement, la voie à prendre s'affiche à l'écran.
Utiliser le guidage sur changement de voie
Il existe deux types de guidage sur changement de voie :
Images de voie
Pour désactiver les images de voie, touchez Paramètres dans le menu principal, puis
Paramètres avancés. Décochez la case Afficher les images de voie.
Conseil : touchez l'écran n'importe où pour retourner au mode conduite.
Instructions dans la barre d'état
21
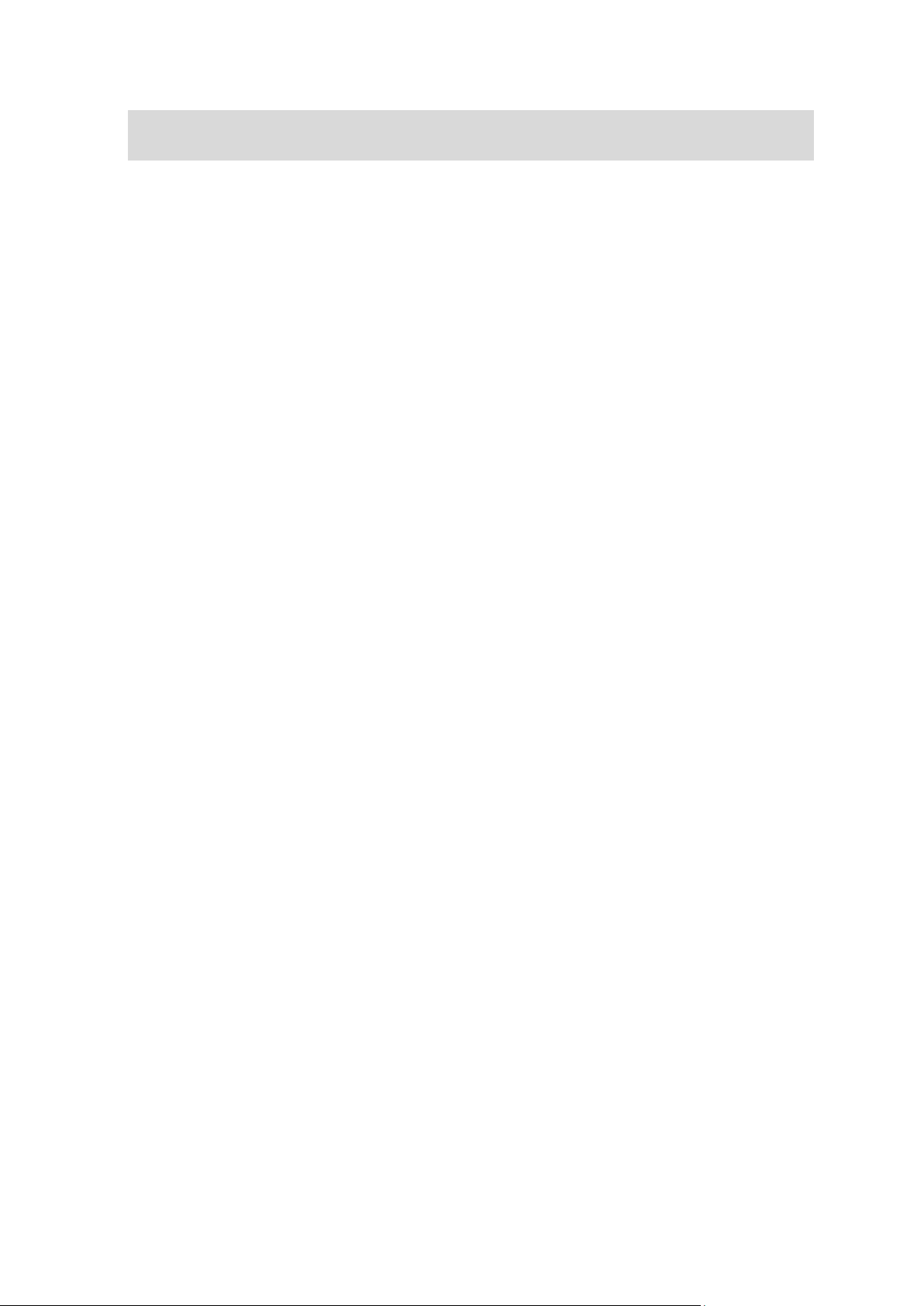
Conseil : si aucun guidage sur changement de voie n'est affiché dans la barre d'état et que
toutes les voies sont en surbrillance, vous pouvez emprunter n'importe quelle voie.
22

Apporter des changements à votre parcours
Modifier parcours
Touchez ce bouton pour modifier le parcours actuel.
Ce bouton s'affiche si un parcours est planifié sur votre appareil.
Calculer un
parcours alternatif
Touchez ce bouton pour calculer une alternative au parcours actuel.
Ce bouton s'affiche si un parcours est planifié sur votre appareil TomTom.
C'est une méthode simple de recherche d'un parcours différent jusqu'à
votre destination.
Votre appareil calcule un nouveau parcours depuis votre position actuelle
pour vous rendre à destination en empruntant des routes différentes.
Le nouveau parcours s'affiche à côté de l'original afin que vous puissiez
sélectionner celui de votre choix.
Éviter route
bloquée
Touchez ce bouton pendant la conduite sur un parcours planifié pour
éviter les barrages routiers et embouteillages qui vous attendent.
Votre appareil suggère un autre parcours pour éviter les routes de votre
parcours actuel pour la distance sélectionnée.
Si le barrage routier ou l'embouteillage disparaît soudainement, touchez
Recalculer le parcours pour planifier à nouveau votre parcours original.
Important : notez que lorsqu'un nouveau parcours est calculé, il peut vous
être demandé immédiatement de désactiver le parcours actuel.
Minimiser les
retards
Touchez ce bouton pour éviter les retards dus à la circulation sur un
parcours planifié.
Il n'est pas toujours possible d'éviter tous les retards dus à la circulation.
Même si votre appareil recherche en permanence les retards sur votre
parcours, vous pouvez toucher ce bouton pour lancer une vérification
manuelle. Votre appareil calcule alors le parcours optimal pour éviter tous
les retards, ou une majeure partie d'entre eux.
Remarque : ce bouton s'affiche uniquement si votre appareil dispose
soit d'un abonnement à Traffic, soit d'un récepteur RDS-TMC. Les infos
trafic ne sont pas nécessairement disponibles dans tous les pays ou
régions. Pour en savoir plus sur les services d'informations trafic
TomTom, rendez-vous sur tomtom.com/services.
Modifier votre parcours
Une fois votre parcours planifié, vous pouvez souhaiter le modifier voire changer de destination.
Plusieurs méthodes de modification de parcours s'offrent à vous sans devoir le planifier à nouveau
intégralement.
Pour changer le parcours actuel, touchez Modifier parcours dans le menu principal.
Menu Modifier parcours
Pour modifier le parcours actuel ou votre destination, touchez l'un des boutons suivants :
23
 Loading...
Loading...