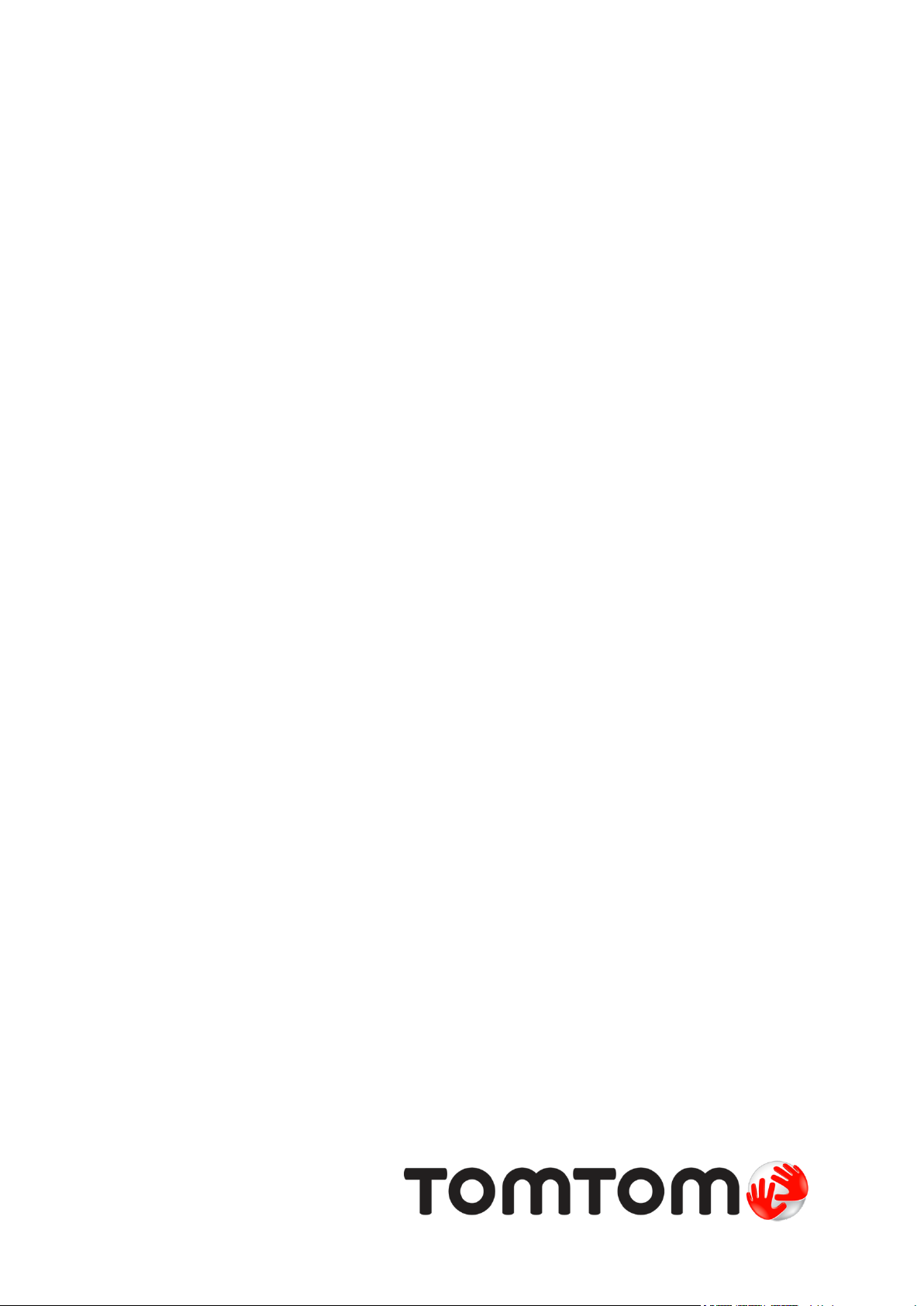
TomTom
Guida di riferimento
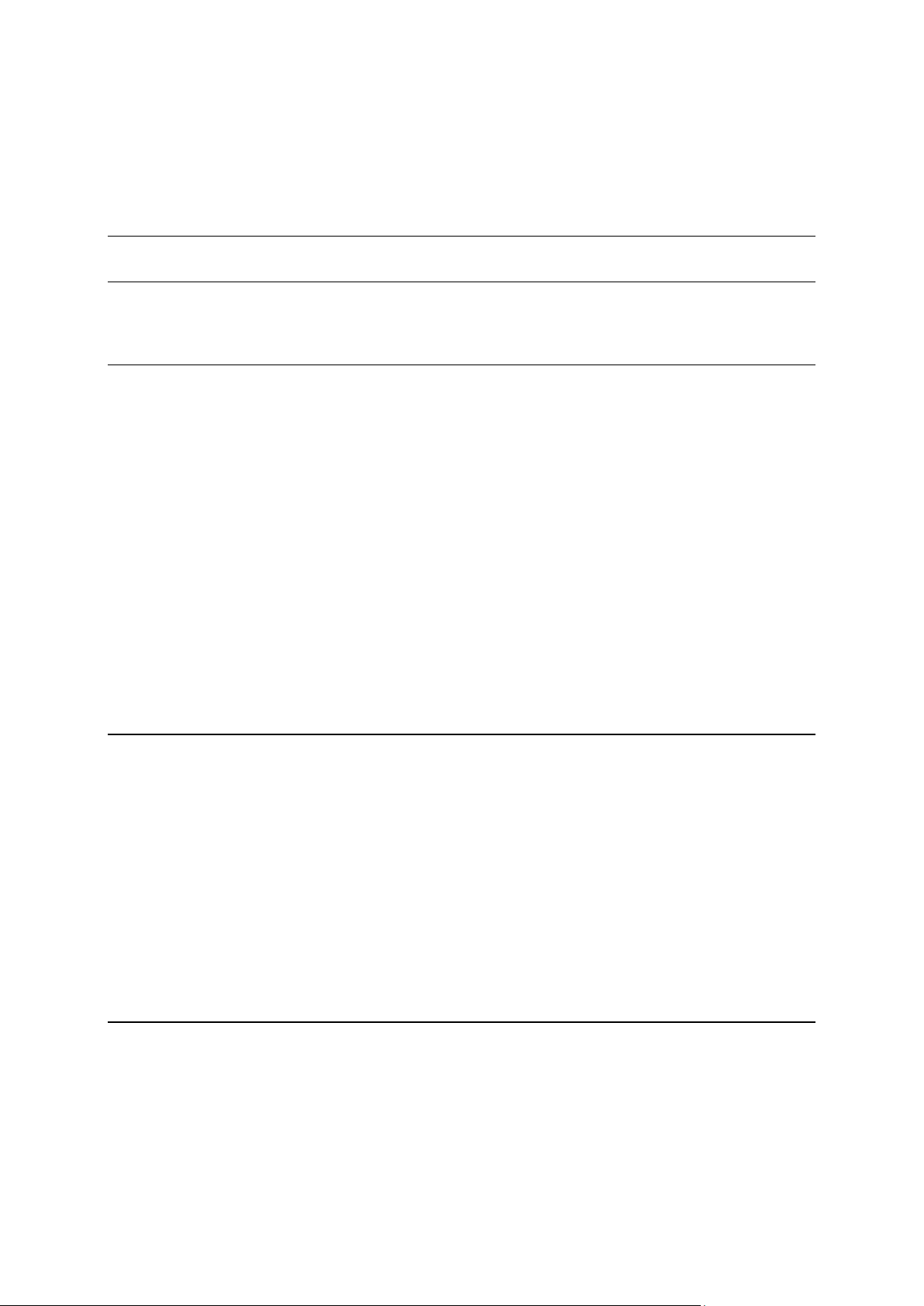
Contenuto
Benvenuto nella navigazione con TomTom 8
Contenuto della confezione 9
Contenuto della confezione ............................................................................................................... 9
Leggimi! 10
Posizionamento del dispositivo ....................................................................................................... 10
Montaggio nell'auto .......................................................................................................................... 10
Accensione e spegnimento ............................................................................................................. 11
Impostazione .................................................................................................................................... 11
Ricezione GPS................................................................................................................................... 11
Slot per schede micro-SD ................................................................................................................ 11
Info su MyDrive ................................................................................................................................ 11
Impostazione di MyDrive ................................................................................................................. 12
Impostazioni di sicurezza ................................................................................................................. 12
Il dispositivo non si avvia ................................................................................................................. 13
Caricamento del dispositivo ............................................................................................................ 13
Condivisione delle informazioni con TomTom ............................................................................... 13
Avviso di sicurezza ........................................................................................................................... 14
Prenditi cura del tuo dispositivo di navigazione ............................................................................. 14
Assistenza per l'utilizzo del dispositivo di navigazione ................................................................... 14
Pianificazione di un percorso 15
Pianificazione di un percorso ........................................................................................................... 15
Riepilogo percorso ........................................................................................................................... 17
Riepilogo LIVE .................................................................................................................................. 18
Percorsi alternativi ............................................................................................................................ 19
Selezione di un tipo di percorso ...................................................................................................... 19
Destinazioni frequenti....................................................................................................................... 21
Visualizza destinazioni frequenti ...................................................................................................... 21
Utilizzo degli orari di arrivo .............................................................................................................. 21
Opzioni del menu Navigazione ........................................................................................................ 22
Pianificazione anticipata di un percorso .......................................................................................... 23
Visualizzazione di informazioni sul percorso .................................................................................. 24
Comando vocale 26
Comando vocale - Vai a ................................................................................................................... 27
Informazioni sul comando vocale .............................................................................................. 27
Uso del comando vocale ............................................................................................................ 27
Pianificazione di un viaggio usando la voce .............................................................................. 28
Comando vocale - Vai a ................................................................................................................... 31
Informazioni sul comando vocale .............................................................................................. 31
2
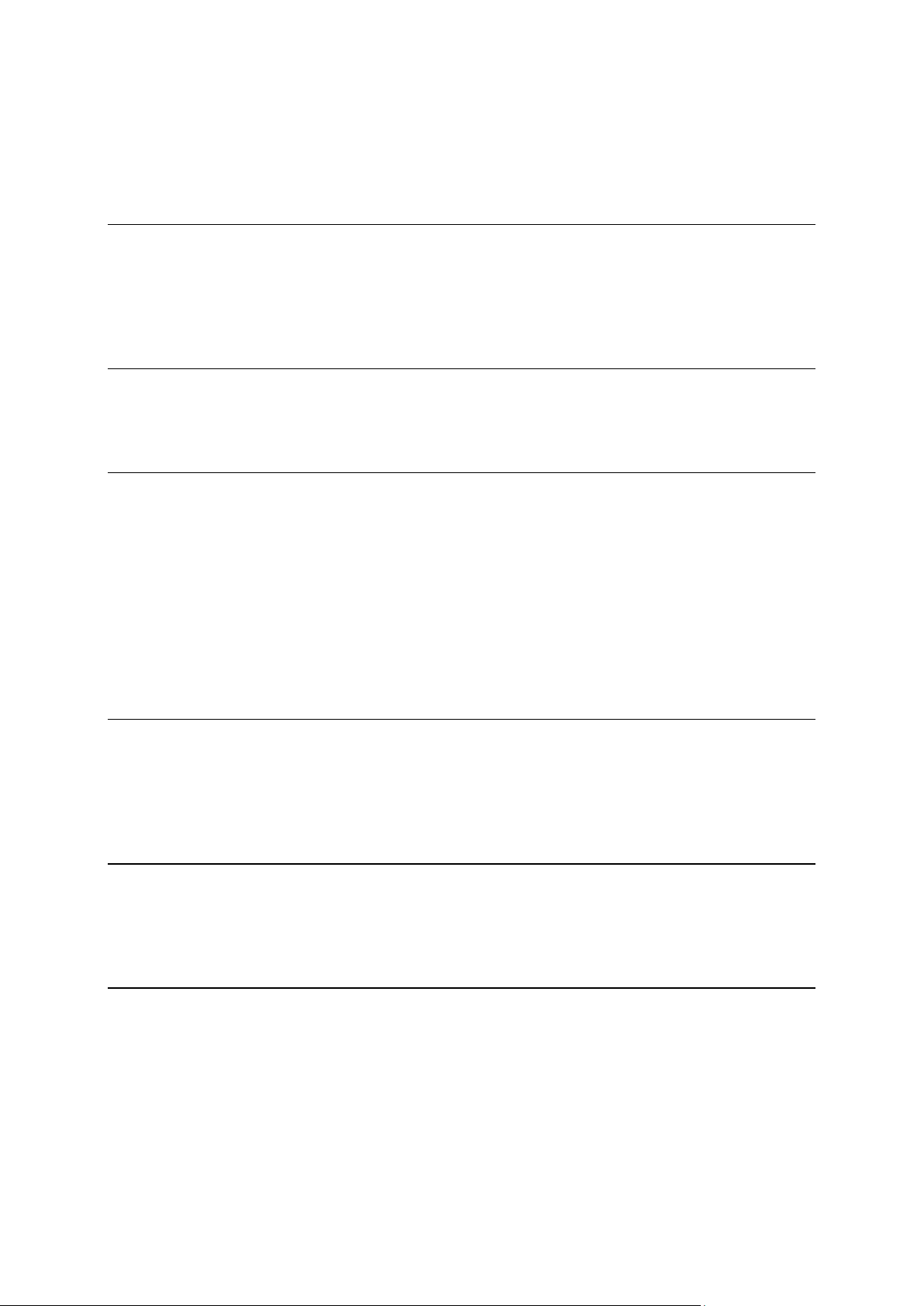
Uso del comando vocale ............................................................................................................ 31
Pianificazione di un viaggio usando la voce .............................................................................. 32
Immissione di indirizzi utilizzando la propria voce .................................................................... 34
La Visualizzazione di guida 35
Informazioni sulla Visualizzazione di guida ..................................................................................... 35
La Visualizzazione di guida ............................................................................................................... 35
Simboli della Visualizzazione di guida ............................................................................................. 36
Impostazioni di ripianificazione........................................................................................................ 36
Indicatore di corsia avanzato 38
Informazioni sull'indicatore di corsia ............................................................................................... 38
Utilizzo dell'indicatore di corsia ........................................................................................................ 38
Modifica del percorso 40
Come effettuare modifiche al percorso ........................................................................................... 40
Menu Cambia percorso .................................................................................................................... 40
Informazioni sui punti di passaggio ................................................................................................. 41
Aggiunta al percorso del primo punto di passaggio ...................................................................... 42
Aggiunta al percorso di altri punti di passaggio ............................................................................. 42
Modifica dell'ordine dei punti di passaggio .................................................................................... 43
Eliminazione di un punto di passaggio ........................................................................................... 43
Modifica delle impostazioni di notifica per un punto di passaggio ............................................... 43
Riattivazione di un punto di passaggio ........................................................................................... 44
Visualizza mappa 45
Informazioni sulla visualizzazione della mappa ............................................................................... 45
Visualizza mappa .............................................................................................................................. 45
Opzioni .............................................................................................................................................. 46
Menu cursore.................................................................................................................................... 47
Correzioni mappe 49
Informazioni su Map Share .............................................................................................................. 49
Correzione di un errore mappa ........................................................................................................ 49
Tipi di correzioni delle mappe ......................................................................................................... 49
Suoni e voci 53
Informazioni su suoni e voci ............................................................................................................ 53
Informazioni sulle voci sintetizzate .................................................................................................. 53
Selezione di una voce ...................................................................................................................... 53
Regolazione del livello del volume .................................................................................................. 53
Controllo automatico del volume .................................................................................................... 54
3
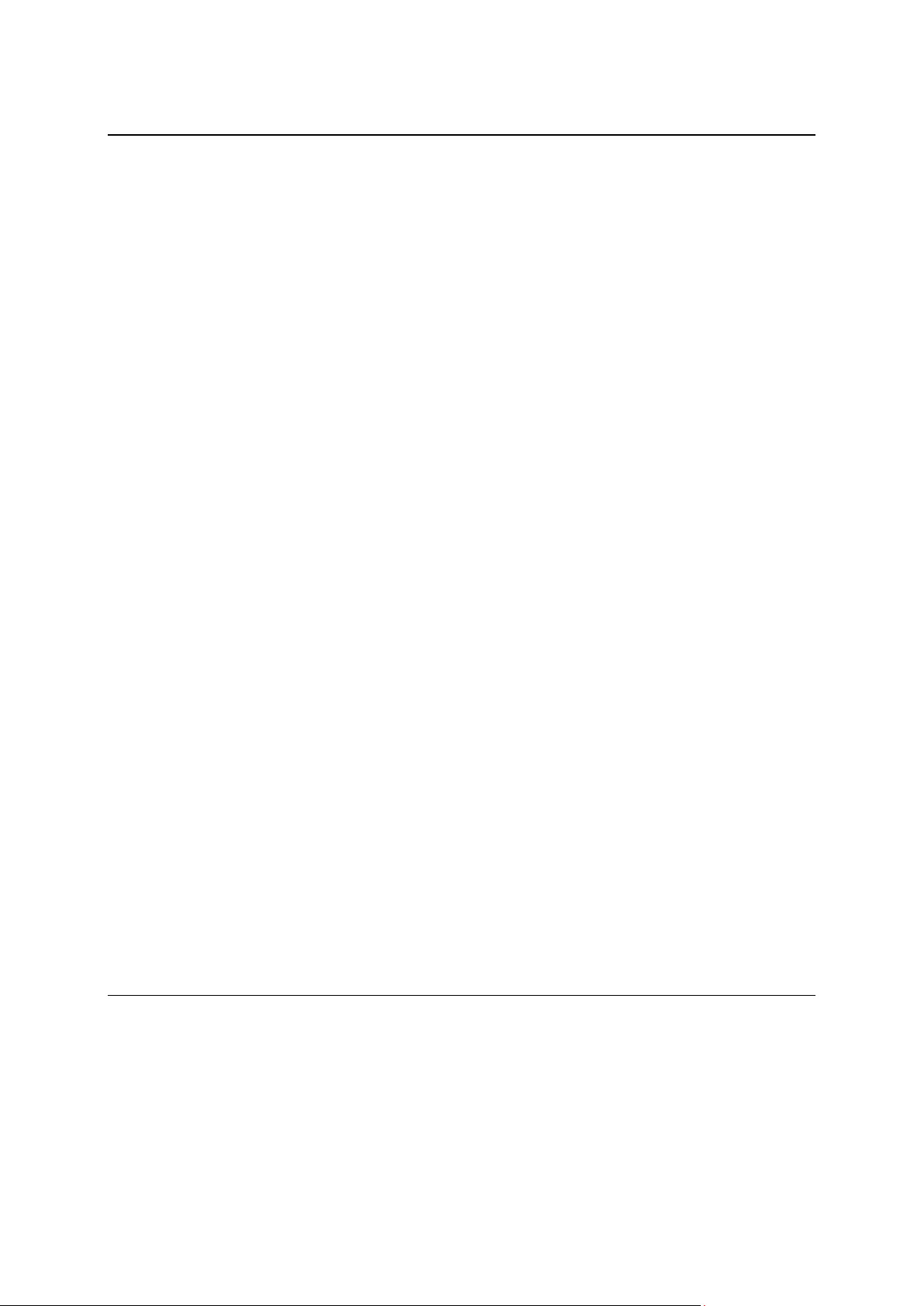
Impostazioni 55
Informazioni sulle impostazioni ....................................................................................................... 55
Impostazioni 2D/3D .......................................................................................................................... 55
Impostazioni avanzate ...................................................................................................................... 55
Risparmio batteria ............................................................................................................................ 56
Luminosità ........................................................................................................................................ 56
Simbolo auto .................................................................................................................................... 56
Orologio ............................................................................................................................................ 57
Connessioni ...................................................................................................................................... 57
Attiva/Disattiva Bluetooth ................................................................................................................ 57
Attiva/Disattiva modalità volo .......................................................................................................... 57
Preferiti .............................................................................................................................................. 57
Stato GPS .......................................................................................................................................... 58
Posizione base .................................................................................................................................. 58
Tastiera ............................................................................................................................................. 59
Lingua................................................................................................................................................ 59
Crea menu personale ....................................................................................................................... 59
Gestisci PDI ....................................................................................................................................... 59
Colori mappa .................................................................................................................................... 60
Correzioni mappe ............................................................................................................................. 60
Io e il mio dispositivo ....................................................................................................................... 60
Account MyTomTom ....................................................................................................................... 60
Rete ................................................................................................................................................... 60
Aziona con la mano sinistra / Aziona con la mano destra .............................................................. 61
Telefoni ............................................................................................................................................. 61
Ripristina impostazioni originali ....................................................................................................... 61
Pianificazione percorsi ..................................................................................................................... 61
Impostazioni di sicurezza ................................................................................................................. 62
Mostra PDI sulla mappa ................................................................................................................... 62
Altoparlante ...................................................................................................................................... 62
Avvio ................................................................................................................................................. 62
Barra di stato ..................................................................................................................................... 63
Cambia mappa .................................................................................................................................. 63
Disattiva guida vocale / Attiva guida vocale ................................................................................... 63
Unità .................................................................................................................................................. 64
Usa visione notturna / Usa visione diurna ...................................................................................... 64
Veicolo e percorsi ............................................................................................................................. 64
Voci ................................................................................................................................................... 65
Comando vocale ............................................................................................................................... 65
Volume .............................................................................................................................................. 66
Punti di interesse 67
Informazioni sui Punti di interesse................................................................................................... 67
Creazione di PDI ............................................................................................................................... 67
Uso dei PDI per la pianificazione dei percorsi ................................................................................. 69
Visualizzazione dei PDI sulla mappa ................................................................................................ 70
Chiamata di un PDI ........................................................................................................................... 70
Impostazione di avvisi relativi ai PDI ............................................................................................... 70
Gestisci PDI ....................................................................................................................................... 71
4

Aiuto 72
Informazioni su come ottenere aiuto ............................................................................................... 72
Utilizzo di Aiuto per telefonare a un servizio locale ........................................................................ 72
Opzioni del menu Aiuto ................................................................................................................... 72
Chiamata in vivavoce 74
Informazioni sulle chiamate in vivavoce ......................................................................................... 74
Collegamento al telefono ................................................................................................................. 74
Composizione di una chiamata ........................................................................................................ 74
Ricezione di una chiamata ............................................................................................................... 75
Risposta automatica ......................................................................................................................... 75
Connessione di più telefoni al dispositivo ...................................................................................... 75
Menu del cellulare ............................................................................................................................ 75
Preferiti 77
Info sui Preferiti ................................................................................................................................. 77
Creazione di un Preferito .................................................................................................................. 77
Utilizzo di un preferito ...................................................................................................................... 79
Modifica del nome di un preferito ................................................................................................... 79
Eliminazione di un preferito ............................................................................................................. 79
Servizi 80
Informazioni sui Servizi LIVE ............................................................................................................ 80
Avviso di sicurezza ........................................................................................................................... 80
Abbonamenti ai Servizi LIVE ............................................................................................................ 80
Informazioni su TomTom Traffic ..................................................................................................... 81
Info su Search & Go .......................................................................................................................... 81
Info sulla condivisione della destinazione ....................................................................................... 81
Informazioni sulla Ricerca locale ..................................................................................................... 81
Uso della ricerca locale .................................................................................................................... 82
Info su Autovelox ............................................................................................................................. 82
Altri servizi ........................................................................................................................................ 82
Search & Go 84
Info su Search & Go .......................................................................................................................... 84
Uso di Search & Go per trovare un PDI ........................................................................................... 84
Condividi la tua destinazione con Twitter 86
Condivisione della destinazione e dell'orario di arrivo ................................................................... 86
Pubblicazione dell'arrivo a destinazione .......................................................................................... 87
Traffic 88
Informazioni sui dati del traffico ...................................................................................................... 88
Informazioni su TomTom Traffic ..................................................................................................... 88
5
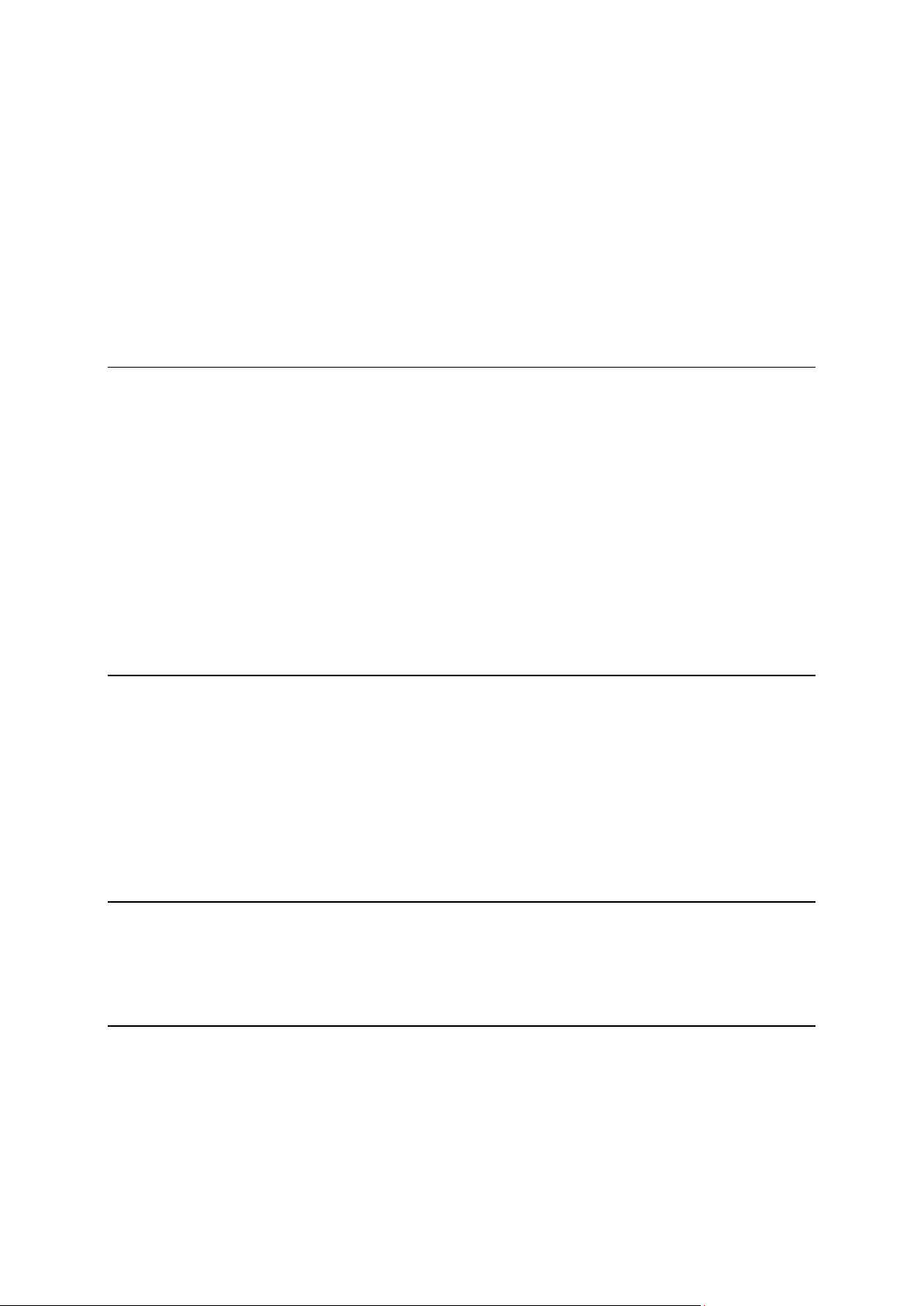
Avviso di sicurezza ........................................................................................................................... 88
Uso delle informazioni sul traffico ................................................................................................... 88
Scelta del percorso più veloce ........................................................................................................ 89
Riduzione al minimo dei rallentamenti ............................................................................................ 90
Semplificare il viaggio verso il lavoro ............................................................................................. 90
Ricezione di maggiori informazioni su un problema di traffico ..................................................... 91
Controllo degli incidenti presenti nella propria zona ...................................................................... 92
Modifica delle impostazioni Traffico................................................................................................ 93
Incidenti ............................................................................................................................................ 93
Menu Traffico.................................................................................................................................... 94
Autovelox 96
Info su Autovelox ............................................................................................................................. 96
Avvisi autovelox ............................................................................................................................... 96
Cambia le modalità degli avvisi ....................................................................................................... 96
Simboli di autovelox ........................................................................................................................ 97
Aggiornamento delle posizioni per gli avvisi .................................................................................. 99
Pulsante segnalazione ...................................................................................................................... 99
Segnalazione di un nuovo autovelox durante il viaggio ................................................................ 99
Segnalazione di un nuovo autovelox da casa................................................................................. 99
Segnalazione di avvisi autovelox errati ......................................................................................... 100
Tipi di autovelox segnalabili .......................................................................................................... 100
Avvisi relativi ai dispositivi per il controllo della velocità media.................................................. 100
Menu Autovelox ............................................................................................................................. 101
Zone di pericolo 102
Info sulle Zone di pericolo ............................................................................................................. 102
Avvisi sulle zone di pericolo .......................................................................................................... 102
Cambia le modalità degli avvisi ..................................................................................................... 102
Simboli di zone di pericolo ............................................................................................................ 103
Pulsante segnalazione .................................................................................................................... 103
Segnalazione di una nuova zona di pericolo in viaggio ............................................................... 103
Segnalazione di una nuova zona di pericolo da casa ................................................................... 103
Menu Avvisi di sicurezza ................................................................................................................ 104
Meteo 105
Informazioni su Meteo ................................................................................................................... 105
Richiesta di un bollettino meteo .................................................................................................... 105
Tipi di posizione .............................................................................................................................. 105
Prodotti camper e roulotte di TomTom 108
Informazioni sui prodotti camper e roulotte di TomTom ............................................................. 108
Tipi di veicoli ................................................................................................................................... 108
Impostazione del veicolo ............................................................................................................... 109
Selezione di una mappa per camper e roulotte ............................................................................ 110
Selezione del tipo di veicolo .......................................................................................................... 110
Visualizzazione del pulsante Tipo di veicolo nel menu rapido ..................................................... 111
6
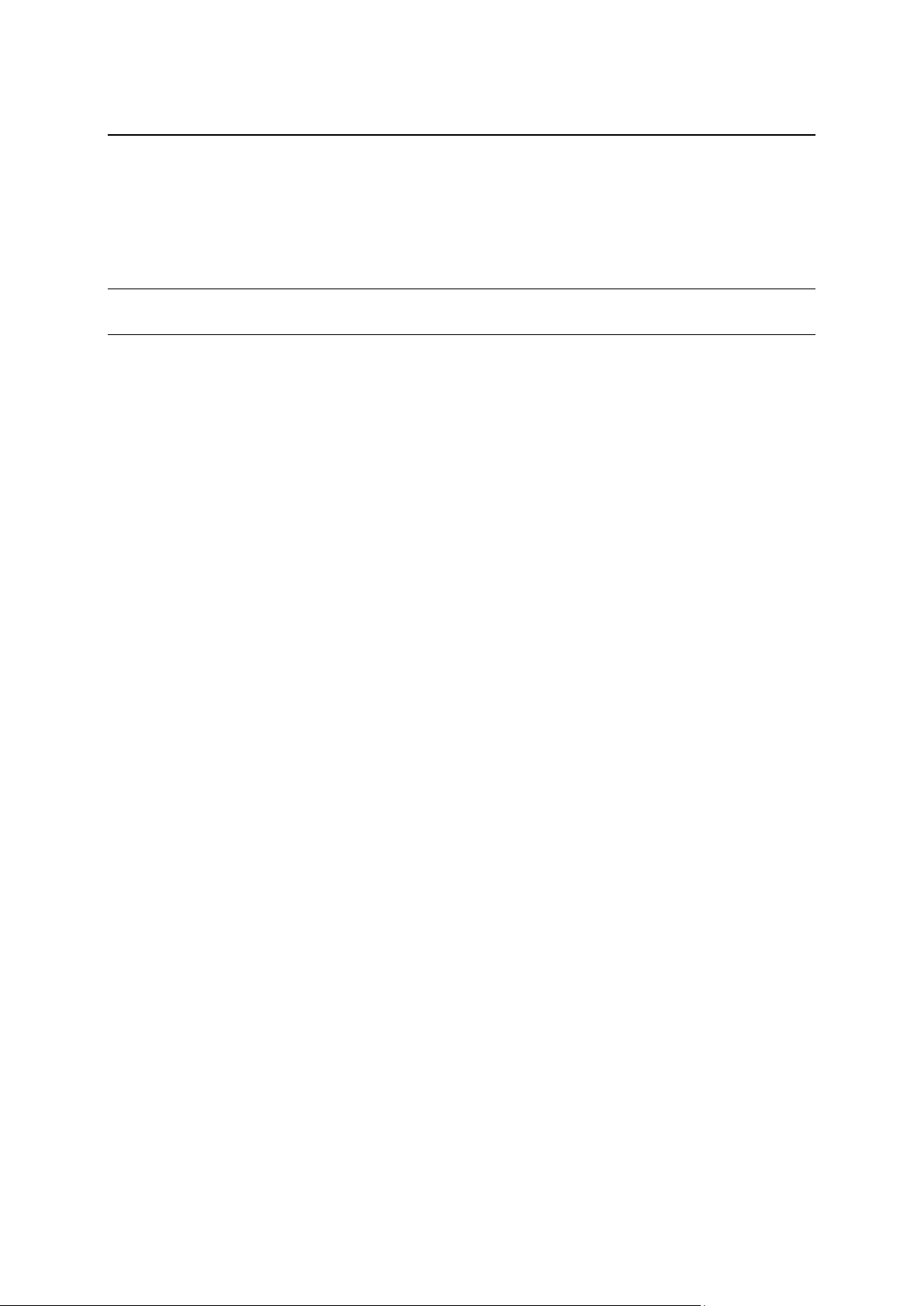
MyDrive 112
Info su MyDrive .............................................................................................................................. 112
Informazioni su MyDrive Connect. ................................................................................................ 112
Account MyTomTom ..................................................................................................................... 112
Impostazione di MyDrive ............................................................................................................... 112
Appendice 114
Avvisi sul copyright 118
7
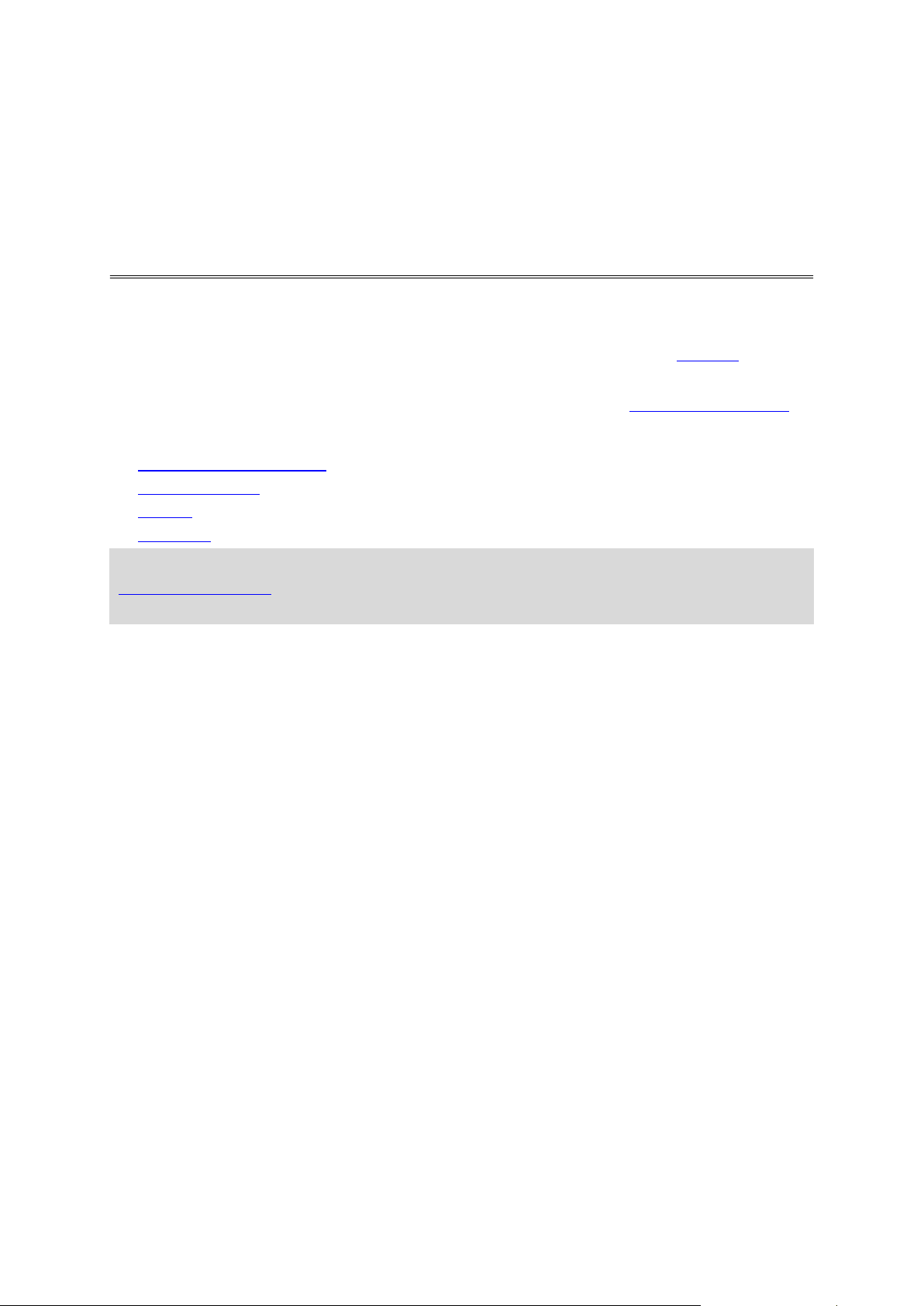
In questa guida di riferimento verranno indicate tutte le informazioni essenziali relative al tuo
Benvenuto nella navigazione con TomTom
nuovo dispositivo di navigazione TomTom.
Per una panoramica delle nozioni essenziali ti consigliamo di leggere il capitolo Leggimi!. Include
l'installazione, l'accensione, l'impostazione e l'aggiornamento utilizzando MyDrive.
Per una panoramica sulla pianificazione percorsi, puoi leggere il capitolo Pianificazione percorsi.
Per informazioni sui contenuti visualizzati sul dispositivo, passa a:
La Visualizzazione di guida
Visualizza mappa
Traffico
Autovelox
Suggerimento: sono inoltre disponibili le Domande frequenti (FAQ) all'indirizzo
tomtom.com/support. Seleziona il modello del tuo prodotto dall'elenco oppure inserisci un
termine di ricerca.
Abbiamo redatto questa guida con l'intenzione di garantirti un'esperienza senza precedenti con il
tuo nuovo dispositivo di navigazione. Buon divertimento!
8
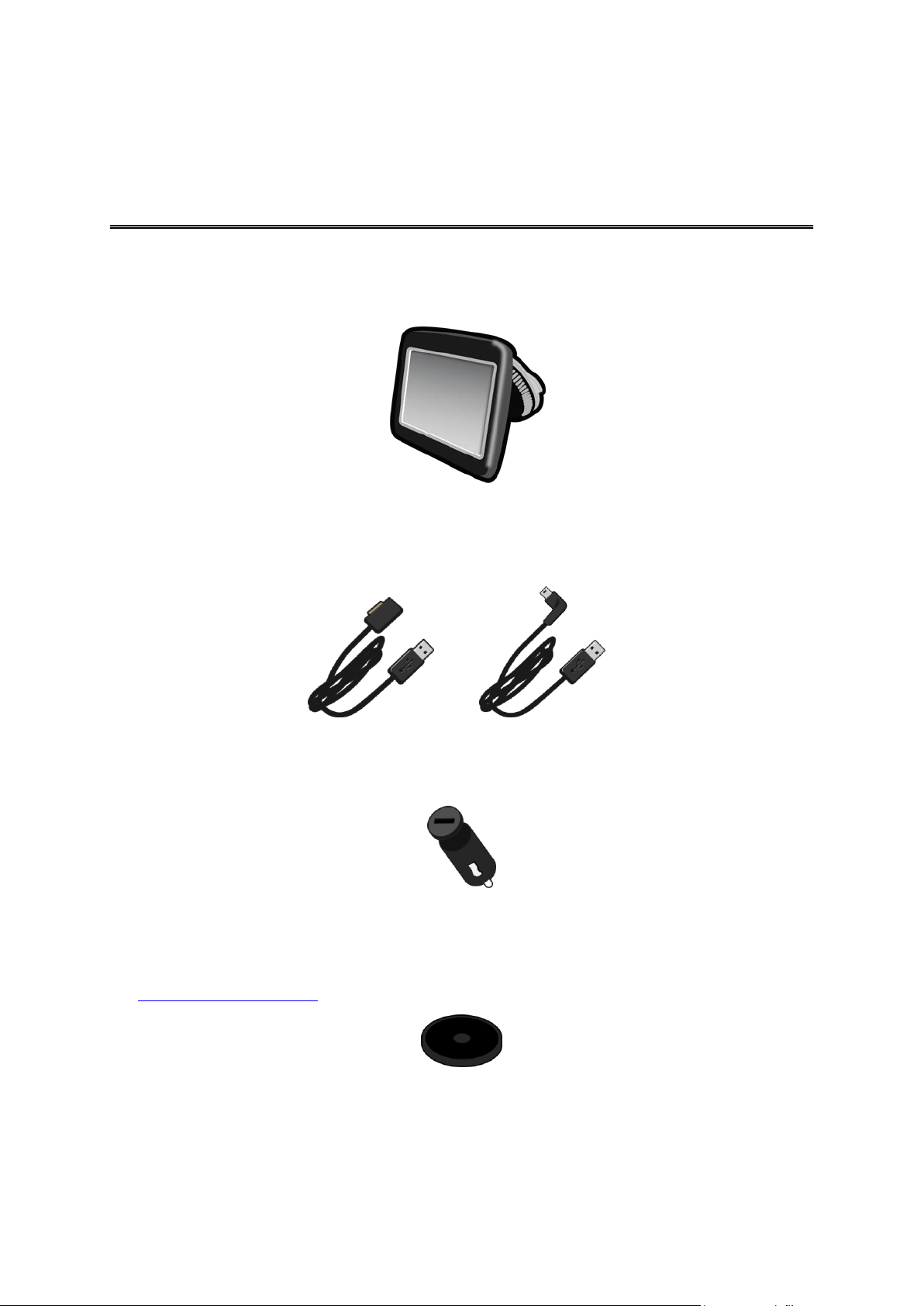
Contenuto della confezione
Contenuto della confezione
TomTom dispositivo di navigazione con supporto rimovibile o integrato
Cavo USB
oppure
Caricabatteria da auto USB
Dischi adesivi per cruscotto. I dischi sono inclusi in alcuni prodotti, mentre per altri sono
disponibili come accessori. Per ulteriori informazioni, visita il sito Web
tomtom.com/accessories.
Poster per l'installazione
9
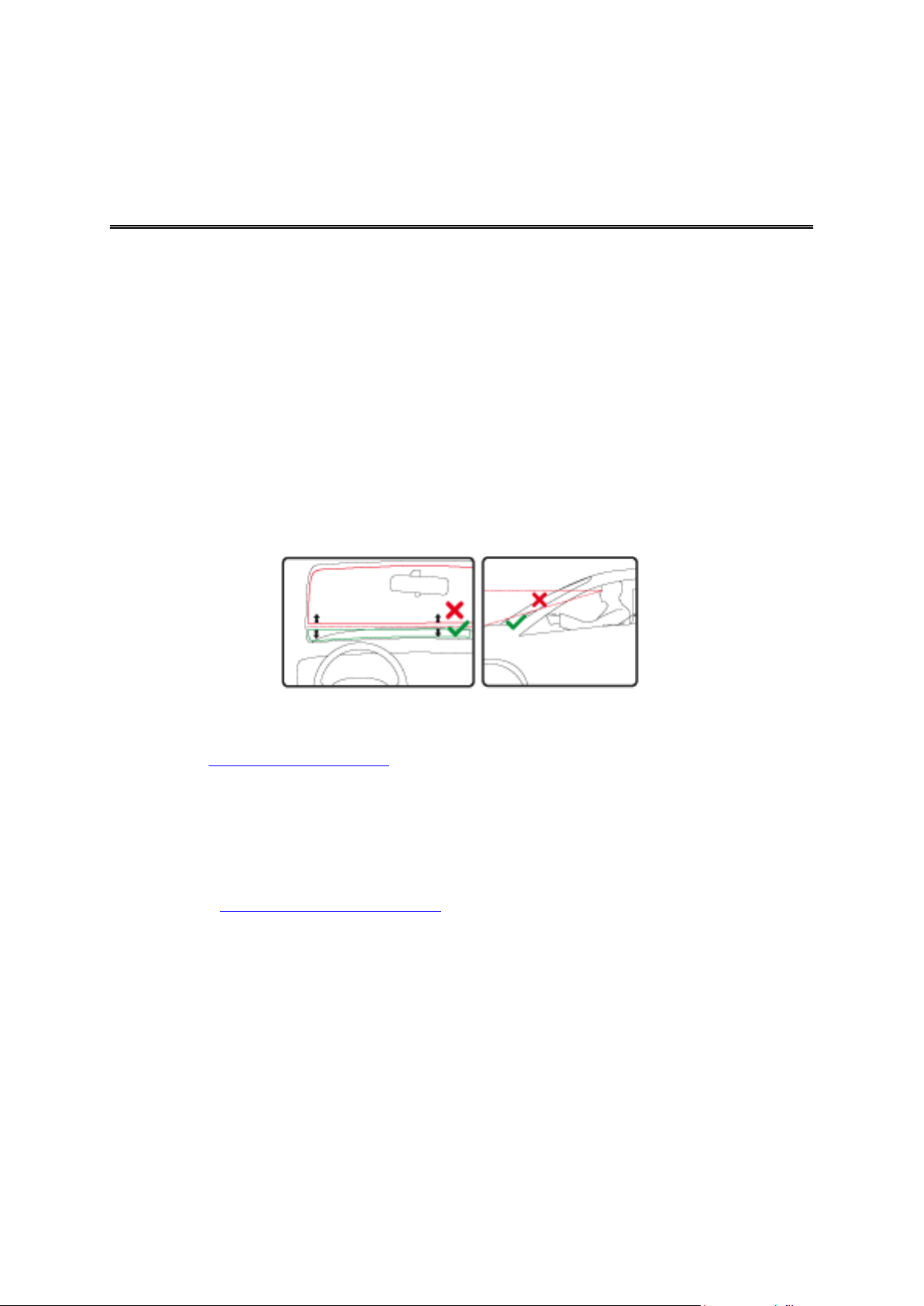
Posizionamento del dispositivo
Leggimi!
Scegli attentamente la posizione in cui installare il dispositivo di navigazione TomTom nell'auto. Il
dispositivo di navigazione non deve bloccare o interferire con:
la visuale della strada
i comandi dell'auto
gli specchietti retrovisori
eventuali airbag
Quando il dispositivo di navigazione è installato, devi essere in grado di raggiungerlo facilmente
senza piegarti o allungarti. Puoi collegare il dispositivo al parabrezza oppure utilizzare un disco di
montaggio su cruscotto, al fine di fissarlo sul cruscotto stesso. I dischi di montaggio su cruscotto
sono inclusi con alcuni prodotti e sono disponibili come accessori. I seguenti schemi mostrano
dove fissare il supporto in modo sicuro.
TomTom offre anche soluzioni di montaggio alternative per il dispositivo di navigazione TomTom.
Per maggiori informazioni su dischi di montaggio sul cruscotto e soluzioni di montaggio alternative, consulta tomtom.com/accessories.
Montaggio nell'auto
Utilizza il supporto fornito con il dispositivo per installare TomTom nel veicolo. Puoi applicare il
dispositivo al parabrezza o utilizzare un disco di montaggio per applicarlo sul cruscotto. Per
ulteriori informazioni, consulta le istruzioni di installazione cartacee incluse con il prodotto. Leggi
le istruzioni sul posizionamento del dispositivo prima di installarlo.
Per installare il dispositivo:
1. Scegli la posizione migliore per montare il dispositivo TomTom. La posizione deve essere
agevole il più possibile.
2. Se utilizzi un disco di montaggio sul cruscotto, pulisci il cruscotto e installa il disco.
3. Assicurati che la ventosa del supporto e il vetro del parabrezza o il disco siano asciutti e puliti.
4. Fissa la ventosa del supporto sul parabrezza o sul disco.
5. Ruota l'impugnatura in gomma vicino alla base del supporto in senso orario fino a quando non
scatta in posizione.
6. Se il supporto non è integrato nel dispositivo, posiziona il dispositivo nel supporto assicuran-
doti che scatti in posizione.
10
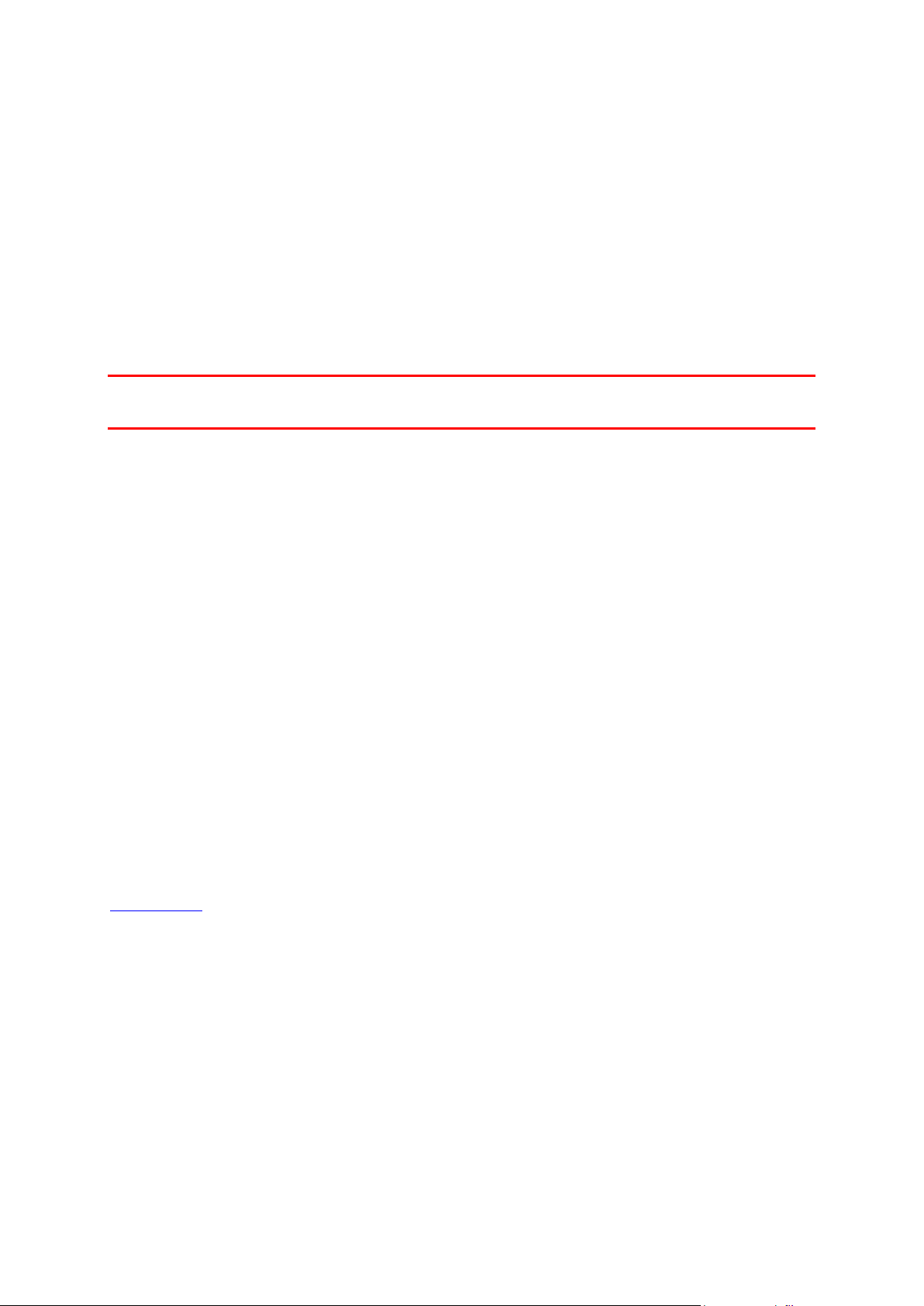
7. Inserisci il caricatore USB per auto nella presa accendisigari.
8. Collega il cavo USB al caricabatteria per auto e al dispositivo
Il dispositivo di navigazione è installato. Accendi il dispositivo e rispondi ad alcune domande.
Accensione e spegnimento
Per accendere il dispositivo di navigazione, tieni premuto il pulsante di accensione/spegnimento
finché non viene visualizzata la schermata iniziale. Alla prima accensione del dispositivo, tieni
premuto il pulsante fino a 15 secondi.
Impostazione
Importante: assicurati di scegliere la lingua corretta, poiché la lingua selezionata verrà usata per
tutte le istruzioni sullo schermo.
Quando accendi il dispositivo per la prima volta, dovrai rispondere ad alcune domande per
impostarlo. Rispondi alle domande toccando lo schermo.
Ricezione GPS
Al momento della prima accensione del dispositivo di navigazione TomTom, questo potrebbe
richiedere alcuni minuti per determinare la posizione GPS e visualizzare la posizione corrente sulla
mappa. In futuro, la posizione verrà trovata molto più rapidamente, di solito in pochi secondi.
Per ottenere una buona ricezione GPS, è necessario utilizzare il dispositivo in ambienti esterni e
tenerlo verticalmente. La presenza di edifici di grandi dimensioni o di oggetti simili può talvolta
interferire con la ricezione. Posizionando il dispositivo in orizzontale su una superficie o tra le
mani, la ricezione GPS potrebbe essere ridotta.
Slot per schede micro-SD
Alcuni modelli di dispositivi di navigazione TomTom dispongono di uno slot per scheda micro-SD
collocato nella parte laterale o inferiore del dispositivo.
Prima di utilizzare lo slot per scheda di memoria, assicurati di disporre della versione più recente
dell'applicazione installata sul dispositivo di navigazione connettendoti a MyDrive. Una volta
aggiornato il dispositivo, puoi utilizzare una scheda di memoria come spazio di memoria aggiuntivo per aggiungere altre mappe. Le mappe possono essere acquistate all'indirizzo
tomtom.com.
Info su MyDrive
MyDrive è uno strumento basato sul Web che consente di gestire il contenuto e i servizi del tuo
dispositivo di navigazione TomTom. Puoi usare MyDrive per ottenere gli aggiornamenti delle
mappe e molte altre cose.
È possibile accedere a MyDrive dal sito Web TomTom. Si consiglia di connettere frequentemente
il dispositivo di navigazione a MyDrive per assicurarti di disporre sempre degli ultimi aggiornamenti.
11
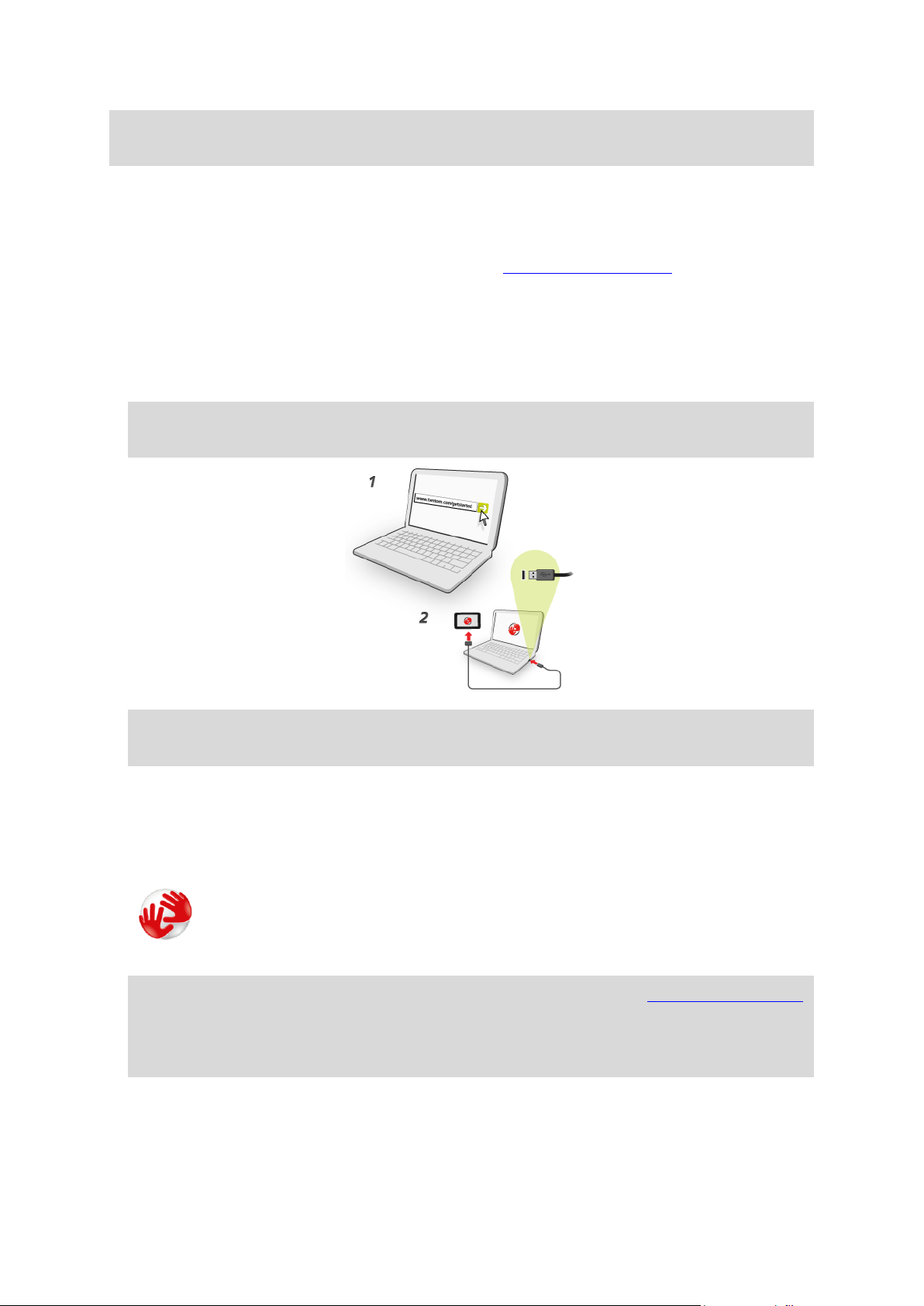
Suggerimento: quando connetti il dispositivo di navigazione a MyDrive, è consigliabile usare
una connessione Internet a banda larga.
Impostazione di MyDrive
Per prepararti a utilizzare MyDrive per la prima volta, procedi come segue:
1. Sul computer apri un browser Web e accedi al sito tomtom.com/getstarted.
2. Fai clic su Guida introduttiva.
3. Fai clic su Scarica MyDrive Connect.
Segui le istruzioni visualizzate sullo schermo.
4. Quando richiesto, collega il dispositivo al computer utilizzando il cavo USB in dotazione,
quindi accendi il dispositivo.
Nota: utilizza ESCLUSIVAMENTE il cavo USB in dotazione con il dispositivo. Altri cavi USB
potrebbero non funzionare.
Nota: collega il cavo USB direttamente a una porta USB del computer e non a un hub USB o
a una porta USB sulla tastiera o sul monitor.
5. Inserisci le informazioni richieste per la creazione dell'account, incluso il tuo Paese.
Quando l'impostazione è completa, viene creato un account MyTomTom e il tuo dispositivo di
navigazione risulta collegato a tale account.
A questo punto puoi accedere a MyDrive Connect dall'area di notifica sul desktop del tuo
computer.
MyDrive si avvia automaticamente dopo la creazione dell'account.
Nota: la prossima volta che desideri accedere a MyDrive, accedi al sito tomtom.com/mydrive
da un browser web.
Suggerimento: quando colleghi il dispositivo di navigazione al computer, MyDrive Connect ti
informa sulla disponibilità di aggiornamenti per il tuo dispositivo.
Impostazioni di sicurezza
Consigliamo di utilizzare le impostazioni di sicurezza per rendere più sicura possibile la guida.
12
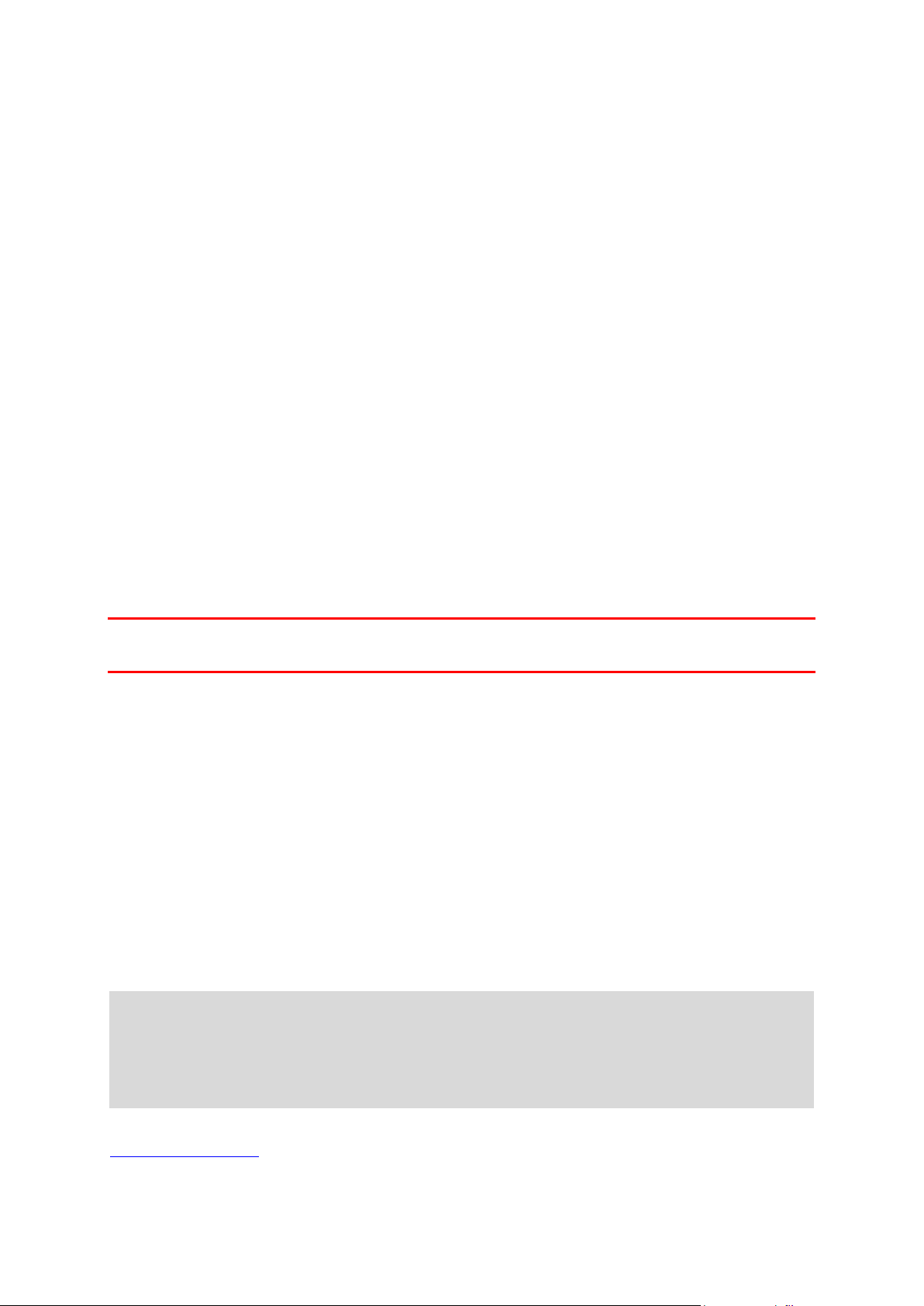
Ecco alcune opzioni incluse nelle impostazioni di sicurezza:
Mostra i pulsanti di menu essenziali durante la guida
Mostra avvisi di sicurezza
Avvisa in caso di superamento dei limiti di velocità
Se il tuo dispositivo supporta il comando vocale, puoi guidare in maggiore sicurezza utilizzandolo
per controllare il dispositivo di navigazione.
Il dispositivo non si avvia
Raramente, il dispositivo di navigazione TomTom potrebbe non avviarsi correttamente oppure
potrebbe non rispondere più ai comandi.
Innanzitutto, verifica che la batteria sia carica. Per caricare la batteria, connetti il dispositivo al
caricabatteria per auto. Per caricare completamente la batteria potrebbero essere necessarie fino a
2 ore.
Se questa operazione non risolve il problema, puoi reimpostare il dispositivo. A tal fine, tieni
premuto il pulsante di accensione/spegnimento fino a quando non viene emesso un suono simile
a un rullo di tamburi e il dispositivo non si riavvia. Potrebbero essere necessari 30 secondi o più.
Caricamento del dispositivo
La batteria del dispositivo di navigazione TomTom si carica quando connetti il dispositivo al
caricabatteria per auto o al computer.
Importante: collega il connettore USB direttamente a una porta USB del computer e non a un hub
USB o a una porta USB sulla tastiera o sul monitor.
Condivisione delle informazioni con TomTom
Quando inizi a navigare per la prima volta o esegui un ripristino, il dispositivo chiede l'autorizzazione a raccogliere informazioni sull'utilizzo del dispositivo di navigazione. Le informazioni
vengono memorizzate sul dispositivo fino al recupero da parte nostra. Tali informazioni verranno
utilizzate in modo anonimo per migliorare i nostri prodotti e servizi. Se utilizzi i servizi LIVE, utilizzeremo anche le informazioni sulla tua posizione per fornirti dei servizi.
Puoi modificare la scelta di condividere queste informazioni con noi in qualsiasi momento tramite
la seguente procedura:
1. Nel Menu principale, tocca Impostazioni.
2. Tocca Io e il mio dispositivo.
3. Tocca Le mie informazioni.
4. Tocca No per interrompere la condivisione o Sì per avviarla.
Nota: se scegli di non condividere queste informazioni, non riceverai più i Servizi LIVE. Questo
perché i Servizi LIVE richiedono di inviare la posizione del tuo dispositivo a TomTom per poter
ricevere le informazioni sul traffico relative alla località in cui ti trovi. La data di scadenza
dell'abbonamento rimane la stessa, anche se decidi di non condividere queste informazioni con
noi.
Per ulteriori informazioni, consulta la nostra Informativa sulla privacy all'indirizzo
tomtom.com/privacy.
13
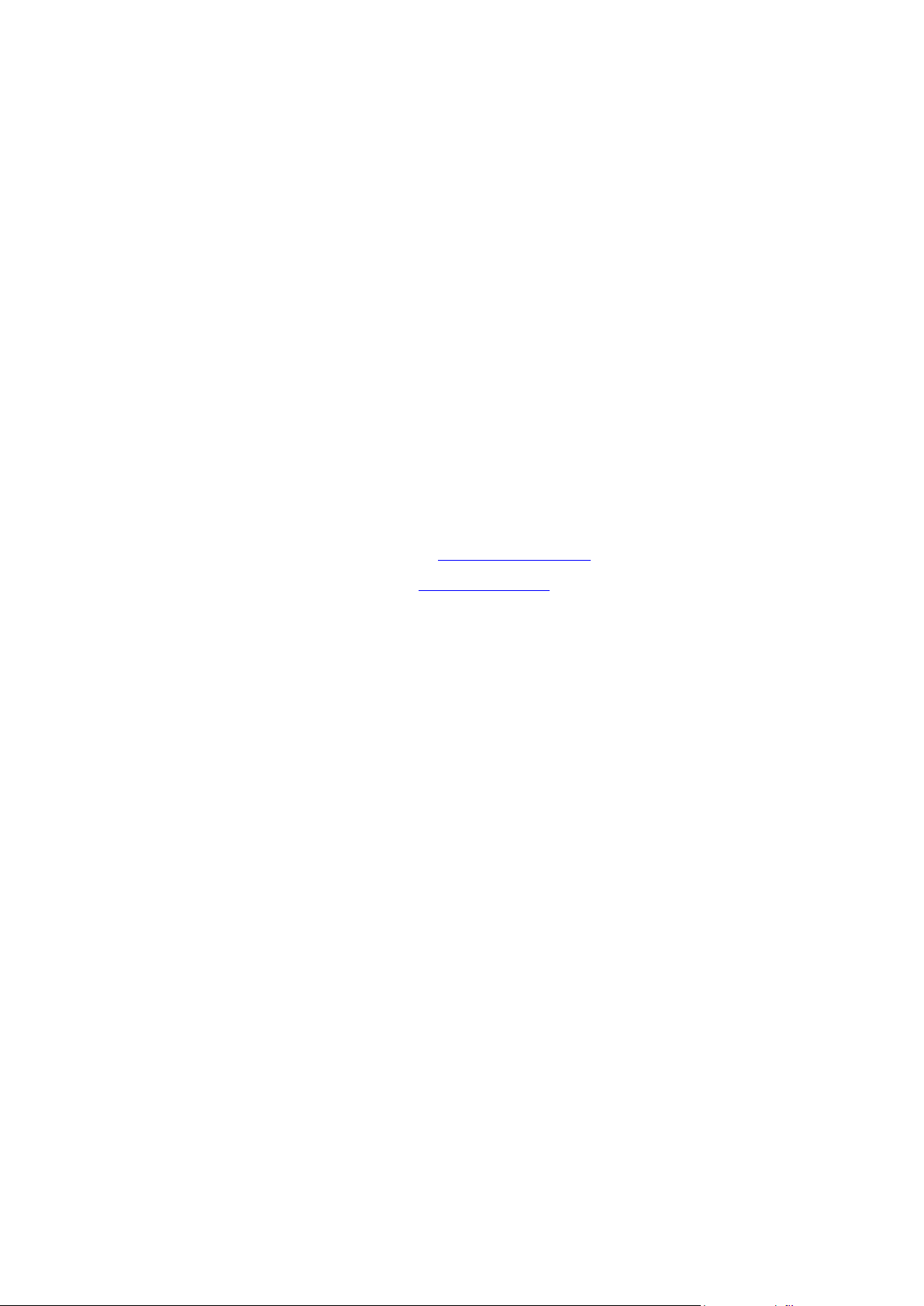
Avviso di sicurezza
Alcuni dispositivi di navigazione contengono un modulo GSM/GPRS che può provocare interferenze con dispositivi elettronici come pacemaker cardiaci, apparecchi acustici e attrezzature
aeronautiche.
L'interferenza con tali dispositivi può causare danni alle persone.
Se il dispositivo include un modulo GSM/GPRS, non utilizzarlo in prossimità di unità elettriche non
protette o in aree in cui non è consentito l'utilizzo di telefoni cellulari, come negli ospedali o sugli
aerei.
Prenditi cura del tuo dispositivo di navigazione
È importante prendersi cura del dispositivo:
Non aprire assolutamente la mascherina posteriore del dispositivo. Tale operazione può
essere pericolosa e annulla la garanzia.
Asciuga o pulisci lo schermo del dispositivo solo con un panno morbido. Non utilizzare
detergenti liquidi.
Assistenza per l'utilizzo del dispositivo di navigazione
Puoi visualizzare ulteriori informazioni sul sito tomtom.com/support.
Per informazioni sulla garanzia, visita il sito tomtom.com/legal.
14
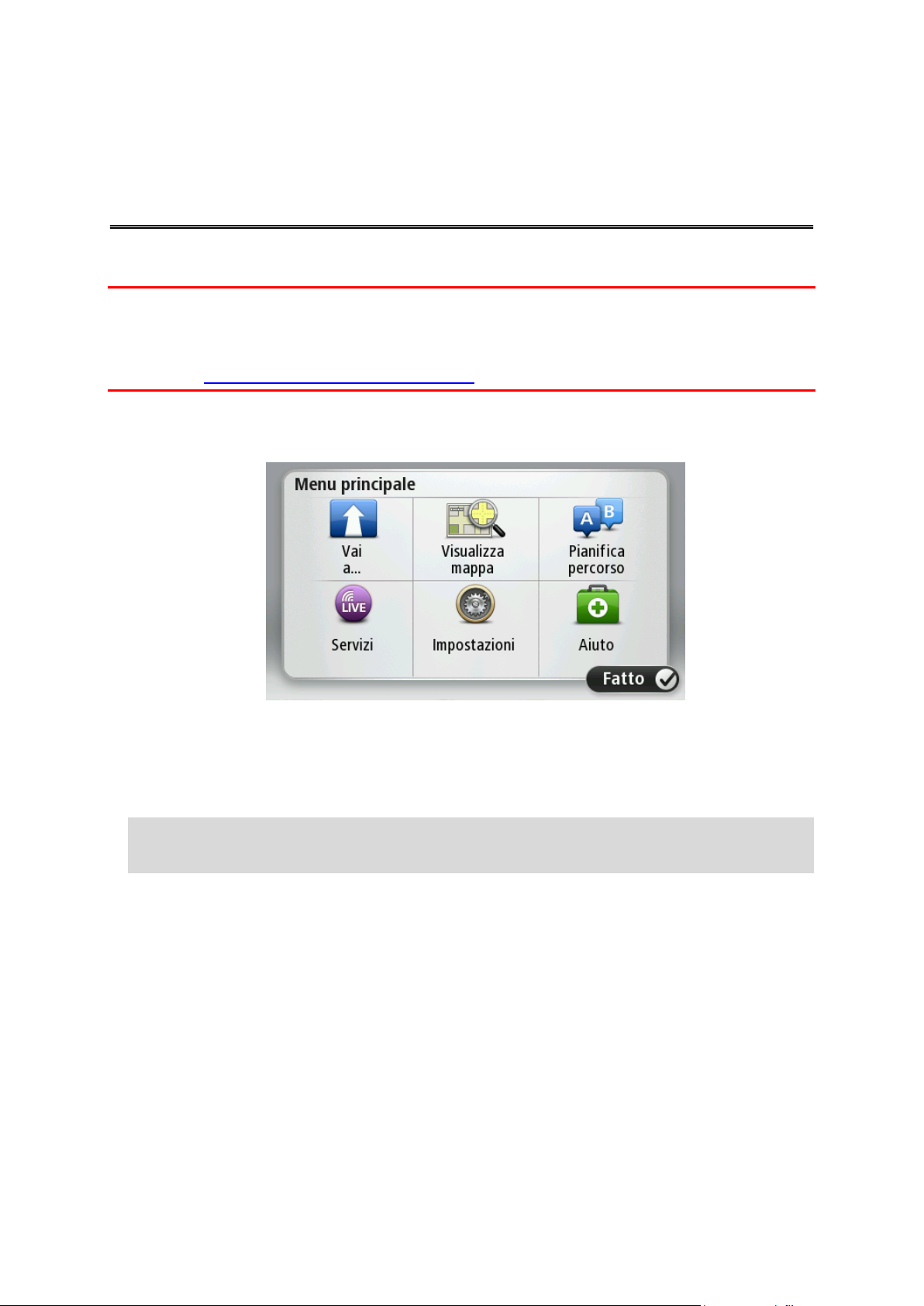
Pianificazione di un percorso
Pianificazione di un percorso
Importante: per motivi di sicurezza e per ridurre le distrazioni alla guida, devi sempre pianificare il
percorso prima di iniziare a guidare.
Importante: se utilizzi un prodotto camper e roulotte di TomTom, prima di pianificare un percorso
è necessario configurare il dispositivo per il veicolo.
Per pianificare un percorso sul dispositivo TomTom, procedi come segue:
1. Tocca lo schermo per aprire il Menu principale.
2. Tocca Vai a.
3. Tocca Indirizzo.
Puoi modificare il Paese o lo stato toccando la bandierina prima di selezionare una città.
4. Immettere il nome del paese o della città oppure il codice postale.
Suggerimento: se il dispositivo supporta il comando vocale, invece di digitare l'indirizzo,
tocca il pulsante microfono per pronunciare l'indirizzo TomTomsul dispositivo.
Mentre digiti, nell'elenco vengono visualizzati paesi con nomi simili.
15
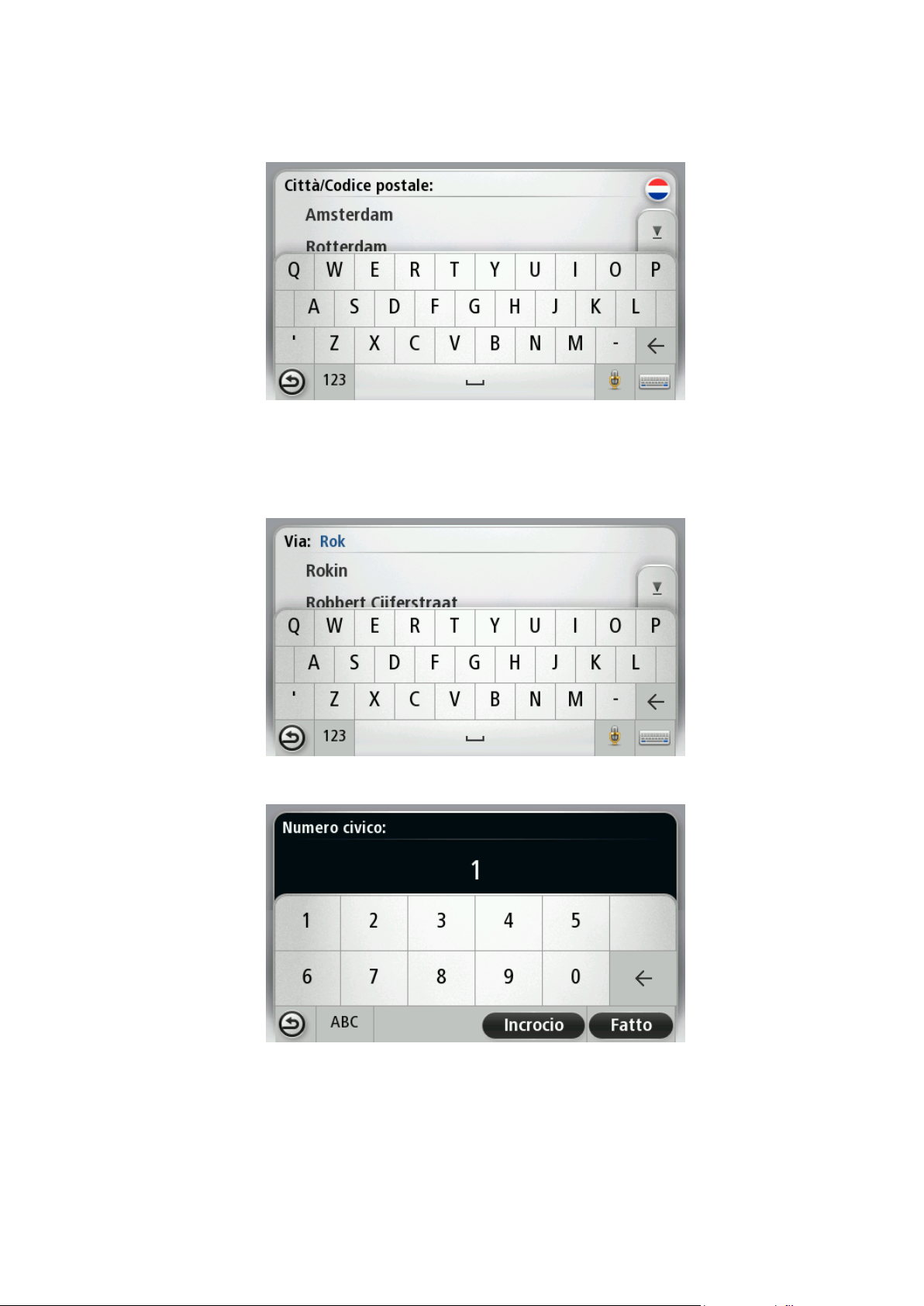
Quando vengono visualizzati nell'elenco la città o il paese corretti, tocca il nome per
selezionare la destinazione.
5. Inserisci il nome della via.
Mentre digiti, nell'elenco vengono visualizzate strade con nomi simili.
Quando viene visualizzata nell'elenco la via corretta, tocca il nome per selezionare la destina-
zione.
6. Inserisci il numero civico, quindi tocca Fatto.
7. La posizione viene mostrata sulla mappa. Tocca Seleziona per continuare, oppure tocca
Indietro per inserire un altro indirizzo.
16
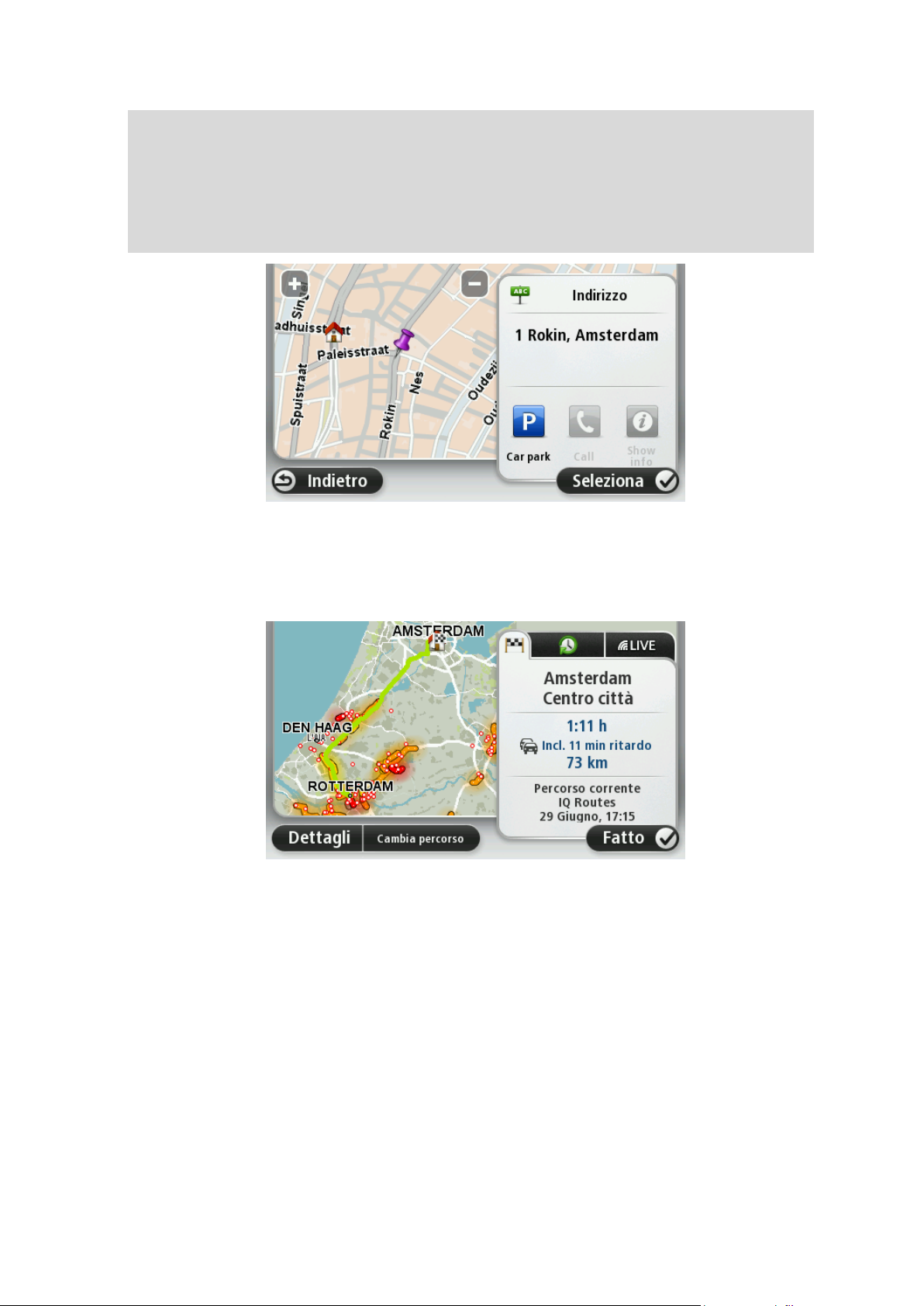
Importante: se si pianifica un percorso per camper o roulotte e non si trova un percorso
specifico, ti viene chiesto se desideri utilizzare un percorso in auto al suo posto. Se utilizzi un
percorso in auto, presta particolare attenzione a eventuali limitazioni di percorso durante la
guida.
Suggerimento: se desideri che la destinazione finale sia un parcheggio, tocca Parcheggio e
seleziona una posizione nell'elenco di parcheggi vicini alla destinazione generale.
8. Quando viene visualizzato il nuovo percorso, tocca Fatto.
Per ulteriori informazioni sul percorso, tocca Dettagli.
Per modificare il percorso, ad esempio per passare attraverso una determinata posizione o
selezionare una nuova destinazione, tocca Cambia percorso.
Il dispositivo inizierà a fornire indicazioni per la destinazione con istruzioni vocali e indicazioni
visive sullo schermo.
Riepilogo percorso
Il riepilogo del percorso consente di visualizzare una panoramica del percorso, la distanza restante
per raggiungere la destinazione e il tempo di viaggio rimanente.
Per visualizzare il riepilogo del percorso, tocca il pannello a destra sulla barra di stato nella Visualizzazione di guida, oppure tocca Visualizza percorso nel Menu principale, quindi tocca Mostra
riepilogo percorso.
Se disponi di TomTom Traffic o di un ricevitore RDS-TMC, il riepilogo percorso mostra anche le
informazioni sui ritardi nel percorso.
17
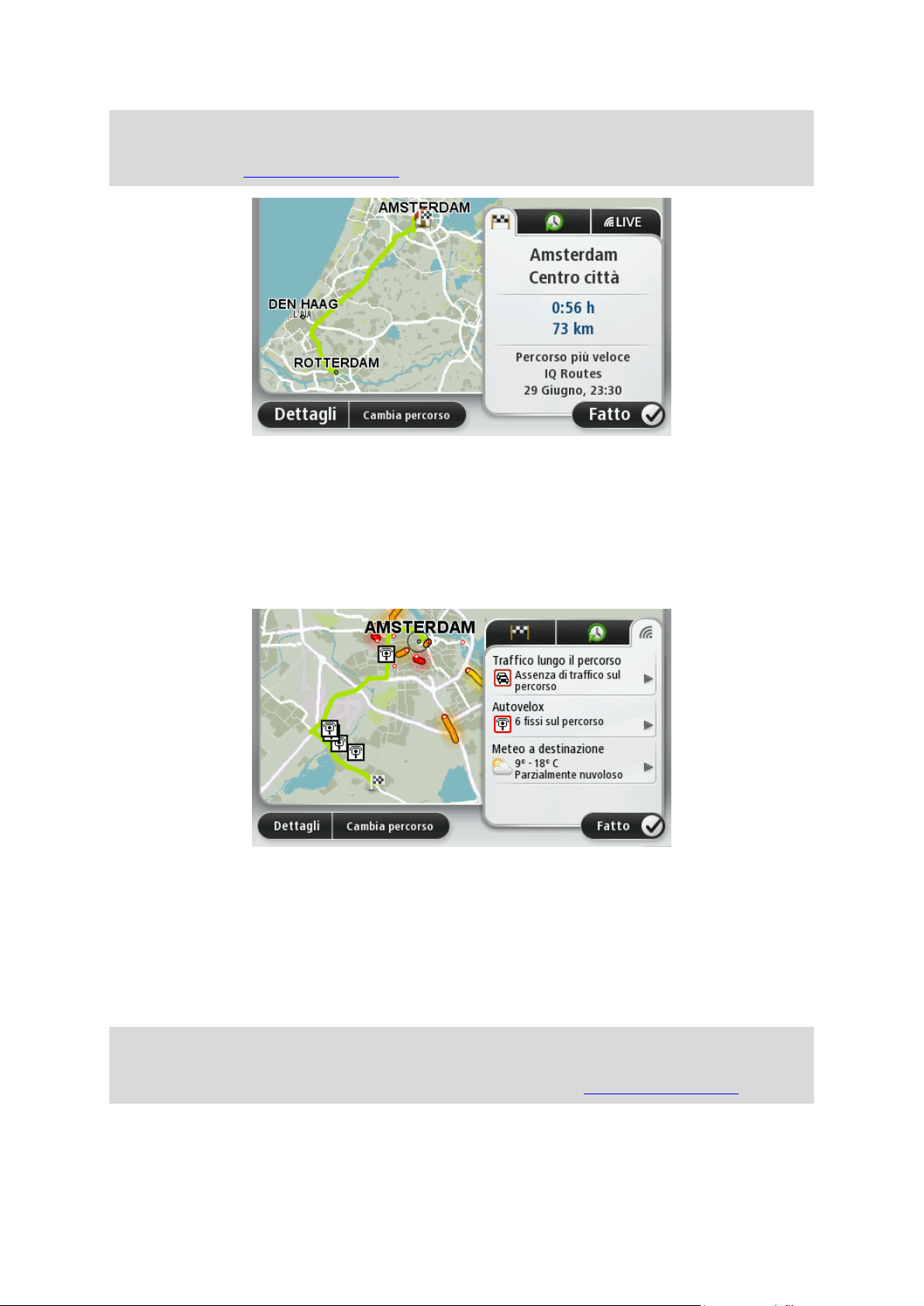
Nota: per utilizzare un servizio infotraffico TomTom, ti serve un abbonamento o un ricevitore. I
servizi sul traffico non sono supportati in tutti i Paesi o aree geografiche. Per ulteriori informazioni, visita il sito tomtom.com/services.
Riepilogo LIVE
Il riepilogo LIVE consente di visualizzare le informazioni dei Servizi LIVE relative al percorso che
stai seguendo.
Per visualizzare le informazioni di riepilogo LIVE, tocca la scheda LIVE sulla schermata di riepilogo
del percorso. Per informazioni dettagliate, tocca uno dei riquadri.
I pannelli della scheda LIVE mostrano le seguenti informazioni:
Traffico sul percorso: tocca questo pannello per visualizzare informazioni dettagliate sui
rallentamenti del traffico e altri incidenti sul percorso.
Autovelox o Zone di pericolo: tocca questo pannello per aprire il menu Autovelox o Zone di
pericolo. A questo punto, è possibile segnalare un autovelox o una zona di pericolo oppure
modificare le impostazioni degli avvisi.
Meteo: tocca questo pannello per visualizzare i bollettini meteo più recenti.
Nota: i Servizi LIVE non sono disponibili in tutti i Paesi o aree geografiche e, laddove lo sono,
alcuni di essi non sono tuttavia disponibili. In alcuni casi, puoi usare i Servizi LIVE anche all'estero. Per maggiori informazioni sui servizi disponibili, visita il sito tomtom.com/services.
18
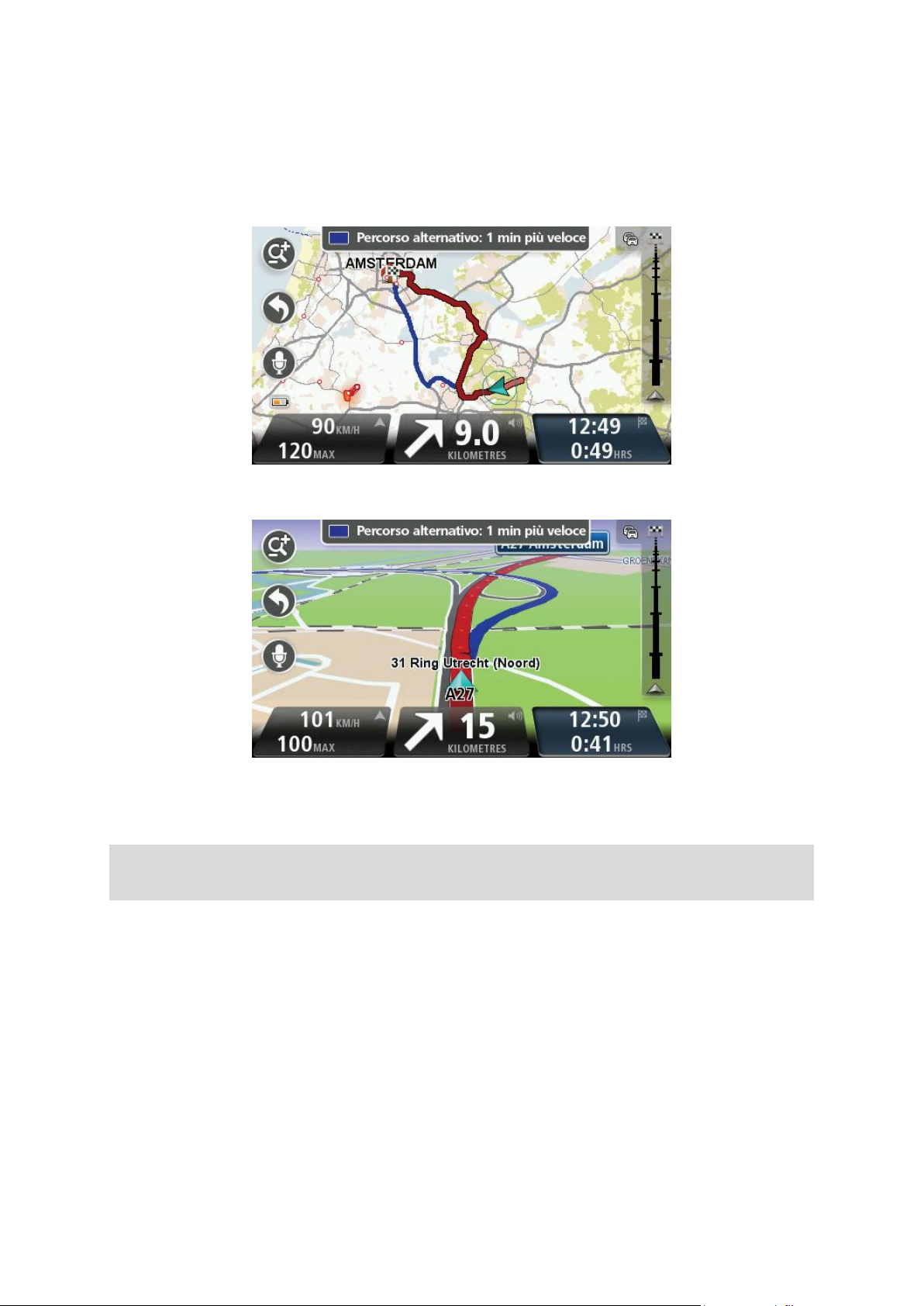
Percorsi alternativi
Nota: questa funzione non è disponibile su tutti i dispositivi di navigazione TomTom.
Il dispositivo TomTom ti consente di raggiungere la destinazione il più rapidamente possibile
mostrandoti un percorso alternativo più rapido quando è disponibile.
Per seguire il percorso alternativo, tocca il fumetto nella parte superiore dello schermo. Se invece
non desideri seguire questo percorso, continua a guidare per continuare a ricevere istruzioni sul
percorso originale.
Suggerimento: il percorso alternativo non viene più visualizzato quando non è più rapido del
percorso originale o è troppo tardi per sceglierlo.
Per modificare il modo in cui vengono richieste informazioni sui percorsi alternativi, tocca Im-
postazioni, quindi Pianificazione percorsi. Tocca Successivo fino ad accedere alla schermata
Impostazioni ripianificazione.
Selezione di un tipo di percorso
Puoi impostare il dispositivo affinché richieda sempre il tipo di percorso da pianificare.
A tale scopo, tocca Impostazioni, Pianificazione percorsi, quindi Tipi di percorso. Tocca Chiedi a
ogni pianificazione.
19
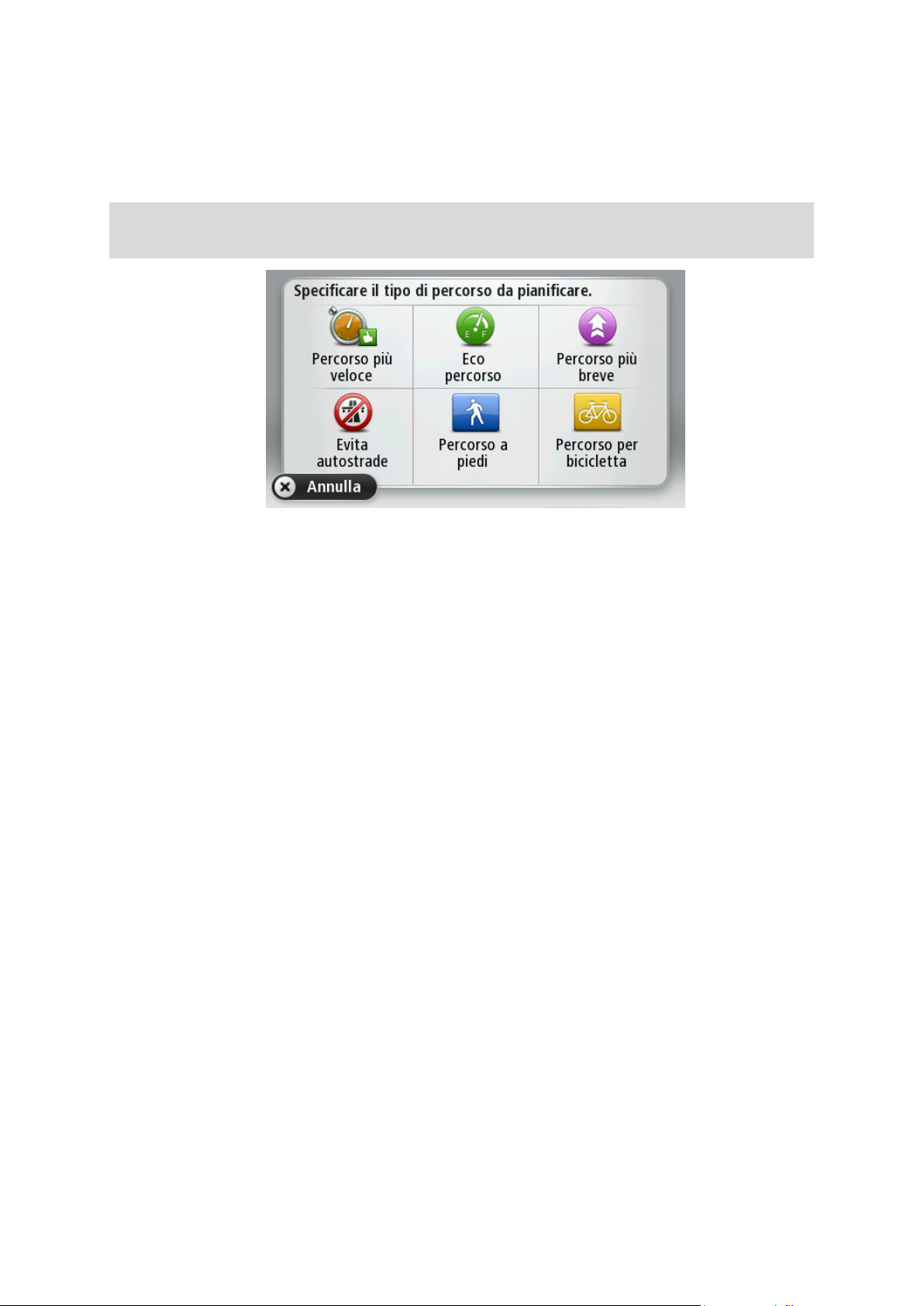
Se utilizzi un prodotto camper e roulotte di TomTom, devi impostare il veicolo su Automobile per
scegliere il tipo di percorso. Tocca Impostazioni seguito da Veicolo e percorsi, quindi Tipi di
veicolo e percorsi. Seleziona Automobile come tipo di veicolo, quindi tocca Chiedi a ogni pianificazione.
Nota: puoi scegliere che ti venga richiesto il tipo di percorso solo quando selezioni automobile
come veicolo.
Puoi scegliere i seguenti tipi di percorso:
Percorso più veloce: il percorso di durata inferiore.
Eco percorso - il percorso più efficiente dal punto di vista dei consumi per il tuo viaggio.
Percorso più breve - la distanza più breve tra le posizioni impostate. Questo può non es-
sere il più veloce, specialmente se il percorso più breve passa attraverso un centro urbano.
Percorso a piedi - un percorso progettato per un viaggio a piedi.
Percorso per bicicletta - un percorso progettato per un viaggio in bicicletta.
Velocità limitata - un percorso basato su una velocità massima. Quando scegli questo tipo
di percorso, inserisci una velocità massima. Il percorso e l'orario di arrivo previsto vengono
quindi pianificati in base alla velocità inserita.
Tocca Successivo. Se selezioni Percorso più veloce, devi scegliere se evitare sempre le autostrade.
20
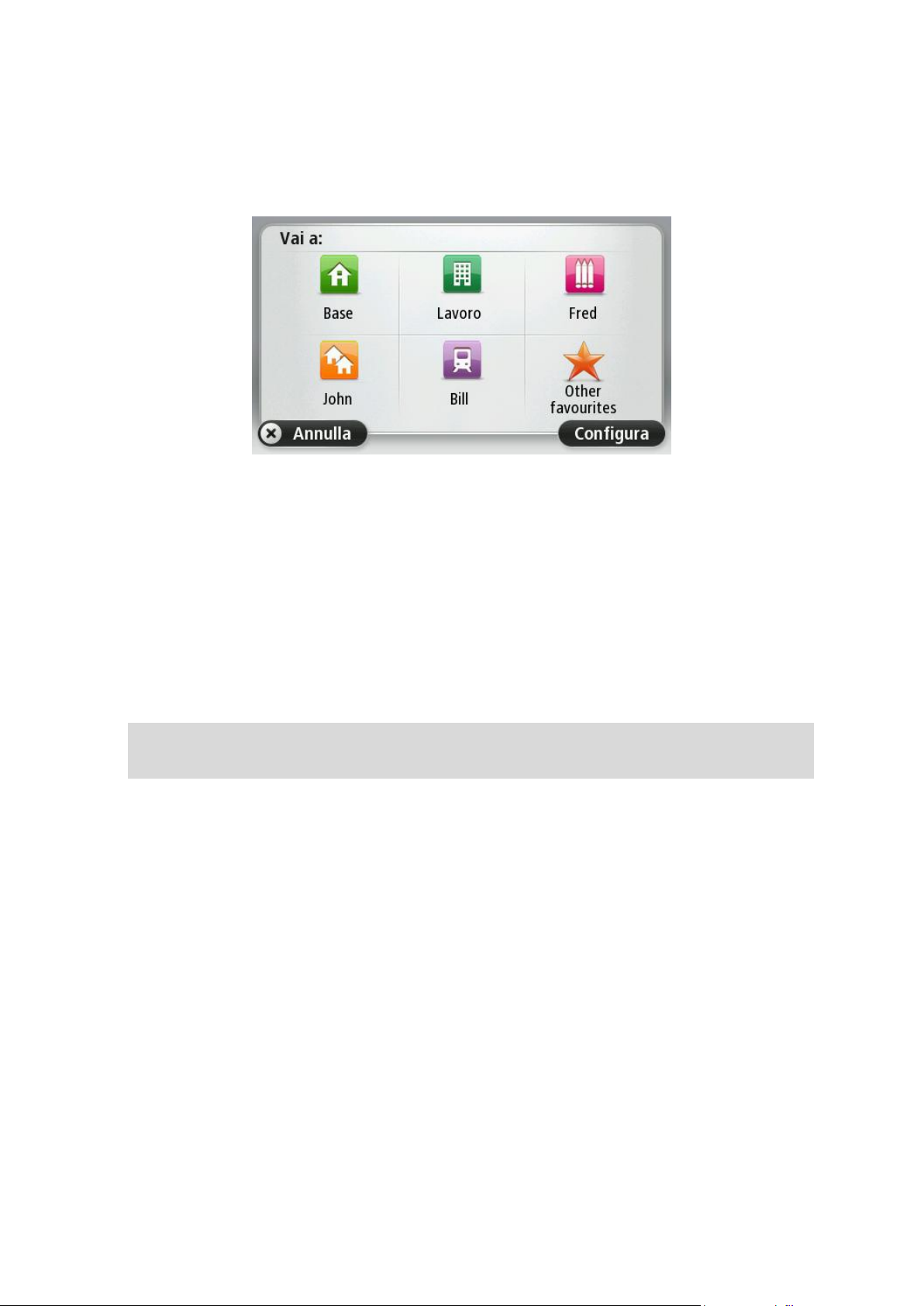
Destinazioni frequenti
Se viaggi spesso verso le stesse destinazioni, puoi impostare il dispositivo TomTom in modo che
ti chieda se vuoi pianificare un percorso verso una di queste posizioni all'avvio. Si tratta di un
modo più rapido rispetto alla normale pianificazione del percorso.
Visualizza destinazioni frequenti
Puoi impostare il dispositivo TomTom in modo che ti chieda di pianificare un percorso verso una
delle destinazioni frequenti all'avvio.
Per modificare questa impostazione, procedi come segue:
1. Tocca Avvio nel menu Impostazioni, quindi seleziona Chiedi destinazione.
2. Tocca Sì, quindi tocca ancora una volta Sì per cominciare a inserire le informazioni sulla
destinazione.
3. Seleziona un simbolo per la destinazione e tocca Fatto per impostare il simbolo, quindi tocca
Sì.
Suggerimento: per aggiungere nuove destinazioni, seleziona uno dei simboli numerati e in-
serisci un nome per il nuovo pulsante della destinazione.
4. Tocca Sì e, se richiesto, inserisci un nuovo nome, quindi tocca Fatto.
5. Inserisci i dettagli dell'indirizzo nello stesso modo in cui inserisci un indirizzo nella pianifica-
zione del percorso, quindi tocca Fatto.
6. Se vuoi impostare più destinazioni, ripeti i passaggi precedenti. Altrimenti, tocca Fatto.
7. Ti verrà richiesto se vuoi modificare l'immagine di avvio.
8. Se vuoi modificare l'immagine, tocca Sì e segui le istruzioni visualizzate sullo schermo. Altri-
menti, tocca No.
Ogni volta che il dispositivo si avvia, ti verrà richiesto se vuoi pianificare un percorso. Se tocchi
Annulla, viene aperta la Visualizzazione di guida.
Utilizzo degli orari di arrivo
Puoi impostare il dispositivo TomTom in modo che chieda se è richiesta un'ora di arrivo particolare quando pianifichi un percorso.
21
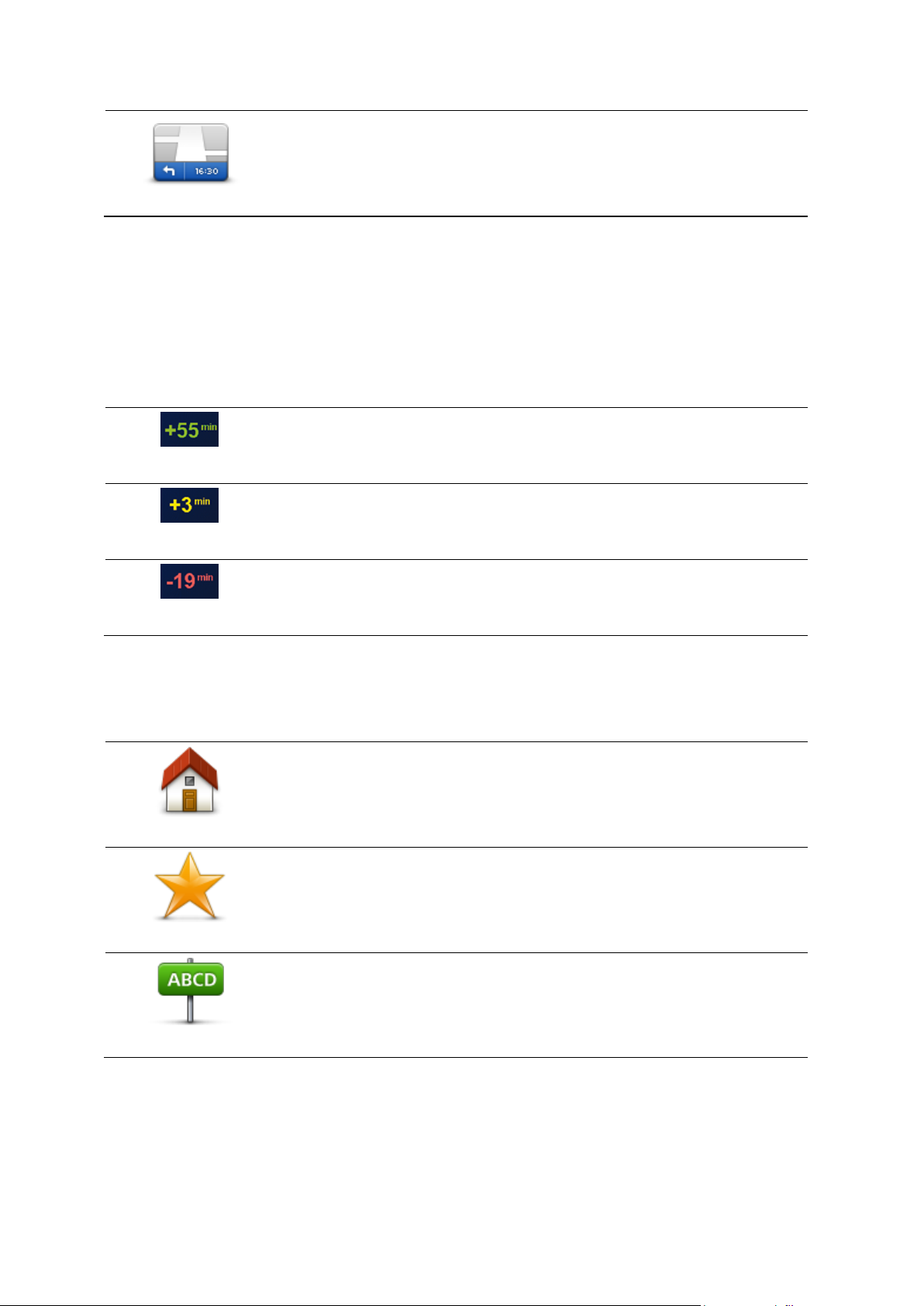
Barra di stato
Tocca Barra di stato nel menu Impostazioni per attivare o disattivare le
notifiche sull'ora di arrivo.
Per attivare le notifiche sull'ora di arrivo, seleziona Ritardo.
Dopo aver pianificato un percorso, tocca SÌ per immettere l'ora di arrivo desiderata.
L'arrivo è previsto 55 minuti in anticipo rispetto all'orario d'arrivo inserito.
Se l'orario d'arrivo stimato è superiore a cinque minuti prima dell'orario
inserito, esso viene visualizzato in verde.
L'arrivo è previsto 3 minuti in anticipo rispetto all'orario di arrivo inserito.
Se l'orario d'arrivo stimato è meno di 5 minuti prima dell'orario inserito,
esso viene visualizzato in giallo.
L'arrivo è previsto con 19 minuti di ritardo.
Se l'orario d'arrivo stimato è superiore all'orario inserito, esso viene
visualizzato in rosso.
Base
Tocca questo pulsante per andare verso la posizione della base.
Questo pulsante verrà utilizzato probabilmente più degli altri.
Preferito
Tocca questo pulsante per selezionare un preferito come destinazione.
Indirizzo
Tocca questo pulsante per inserire un indirizzo come destinazione.
Il dispositivo calcola l'ora di arrivo e indica se si arriverà in tempo.
È possibile utilizzare queste informazioni anche per calcolare l'ora della partenza. Se il dispositivo
indica che si arriverà con 30 minuti di anticipo, è possibile attendere e partire dopo 30 minuti,
invece di arrivare in anticipo.
L'orario d'arrivo viene costantemente ricalcolato durante il viaggio. La barra di stato consente di
visualizzare se si arriverà in orario o in ritardo, come mostrato sotto:
Opzioni del menu Navigazione
Quando si seleziona Vai a, è possibile impostare la destinazione in diversi modi, oltre ad inserire
l'indirizzo. Le altre opzioni sono elencate di seguito:
22
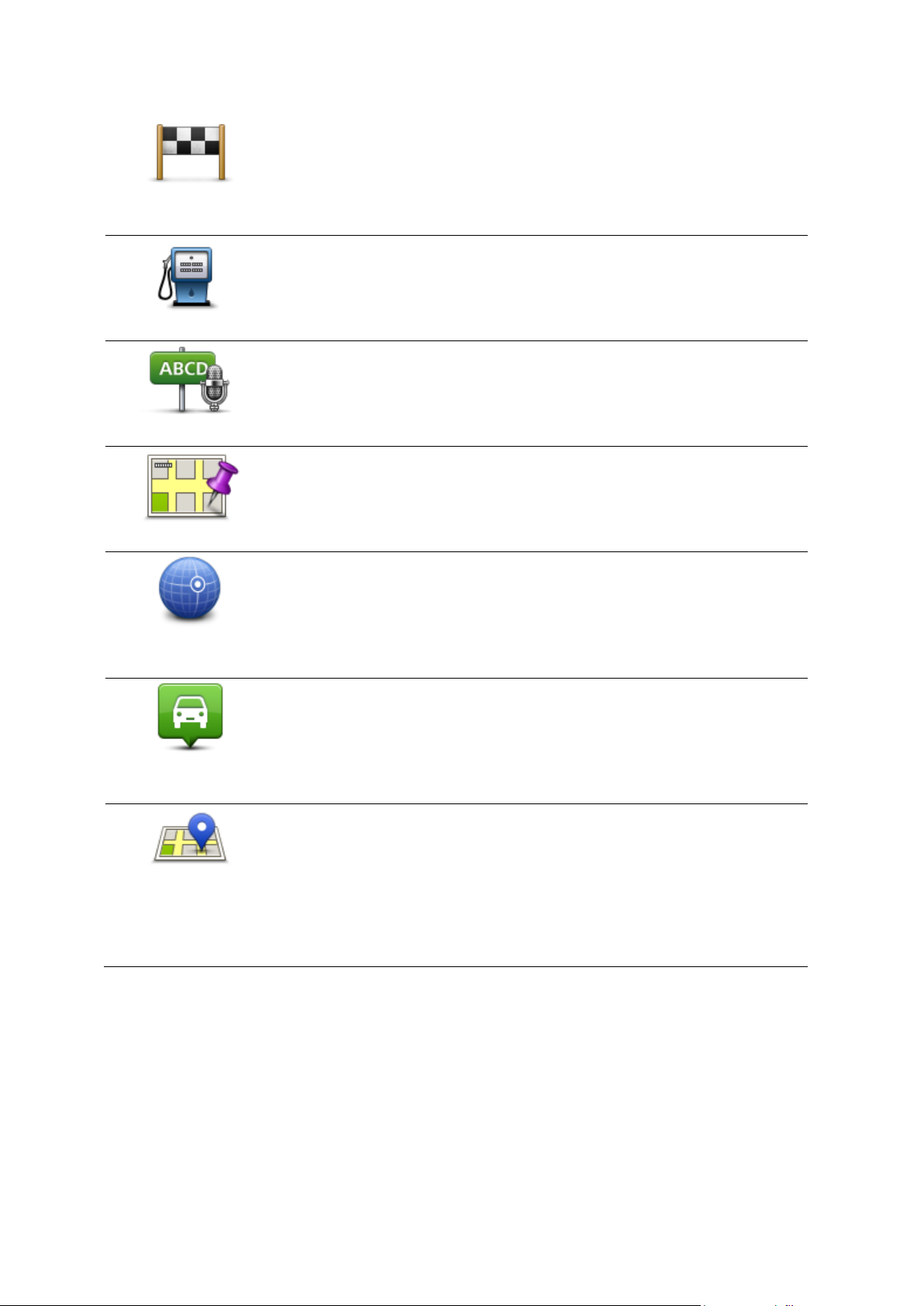
Destinazione
recente
Tocca questo pulsante per selezionare la destinazione da un elenco di
luoghi recentemente usati come destinazioni.
Punto di interesse
Tocca questo pulsante per andare verso un Punto di interesse (PDI).
Indirizzo vocale
Su alcuni dispositivi, puoi immettere l'indirizzo usando la voce. Vedi
Comando vocale.
Punto sulla mappa
Tocca questo pulsante per selezionare un punto sulla mappa come
destinazione usando il browser della mappa.
Latitudine Longi-
tudine
Tocca questo pulsante per inserire una destinazione utilizzando valori di
latitudine e longitudine.
Posizione ultima
sosta
Tocca questo pulsante per selezionare l'ultima posizione registrata come
destinazione.
Ricerca locale
Tocca questo pulsante per usare la Ricerca locale con TomTom Places
per trovare negozi e attività nella posizione corrente e nelle vicinanze.
Puoi scegliere di cercare negozi e attività vicino a te, vicino alla destinazione, vicino a qualsiasi altra destinazione o in una città.
Ad esempio, se stai cercando una piscina vicino alla tua posizione
corrente, inserisci "piscina" e scegli il risultato migliore ottenuto dalla
ricerca.
Pianificazione anticipata di un percorso
Puoi usare il dispositivo TomTom per pianificare un percorso in anticipo selezionando sia il punto
di partenza che la destinazione.
Ecco alcune ulteriori ragioni per pianificare un percorso in anticipo:
Scoprire la durata del viaggio prima della partenza.
23
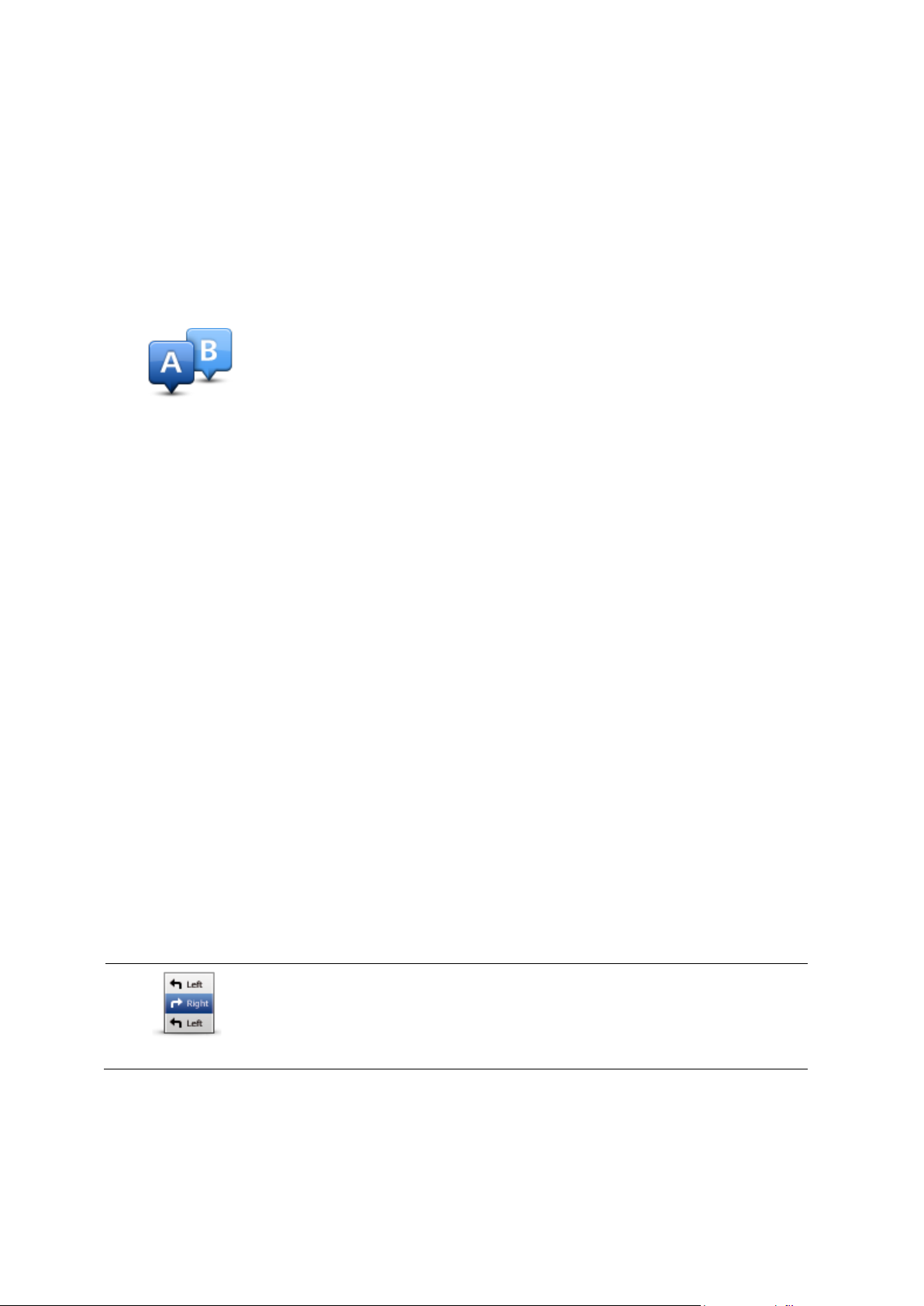
Puoi inoltre confrontare i tempi di viaggio per lo stesso percorso in diverse ore del giorno o in
Mostra istruzioni
Tocca questo pulsante per ottenere un elenco di tutte le istruzioni di
svolta lungo il percorso.
Ciò è molto utile se è necessario spiegare un percorso a qualcun altro.
diversi giorni della settimana. Il dispositivo utilizza IQ Routes in fase di pianificazione di un
percorso. IQ Routes calcola i percorsi in base alla velocità media effettiva rilevata sulle strade.
Studiare il percorso di un viaggio che stai pianificando.
Verificare il percorso per una persona che deve raggiungerti e spiegargli la strada in dettaglio.
Per pianificare un percorso in anticipo, procedi come segue:
1. Tocca lo schermo per visualizzare il Menu principale.
2. Tocca il pulsante freccia per passare alla schermata del menu successivo e seleziona Pianifica
percorso.
Questo pulsante viene visualizzato se non è stato pianificato alcun percorso nel dispositivo
TomTom.
3. Seleziona il punto di partenza del viaggio analogamente a come si seleziona la destinazione.
4. Imposta la destinazione del viaggio.
5. Se le impostazioni Pianificazione percorso sono configurate su Chiedi a ogni pianificazione,
seleziona il tipo di percorso da pianificare:
Percorso più veloce - il percorso di durata inferiore.
Eco percorso - il percorso più efficiente dal punto di vista dei consumi per il tuo viaggio.
Percorso più breve - la distanza più breve tra le posizioni impostate. Questo può non es-
sere il più veloce, specialmente se il percorso più breve passa attraverso un centro urbano.
Evita autostrade - un percorso che evita le autostrade.
Percorso a piedi - un percorso progettato per un viaggio a piedi.
Percorso per bicicletta - Un percorso progettato per un viaggio in bicicletta.
6. Scegli la data e l'ora in cui effettuerai il viaggio che stai pianificando.
Il dispositivo utilizza IQ Routes per elaborare il miglior percorso possibile a quell'ora. È utile per
confrontare la durata di un viaggio in diverse ore del giorno o in diversi giorni della settimana.
Il dispositivo di navigazione pianifica il percorso tra le due posizioni selezionate.
Visualizzazione di informazioni sul percorso
È possibile accedere a queste opzioni dell'ultimo percorso pianificato toccando Visualizza
percorso nel menu principale o il pulsante Dettagli nella schermata di riepilogo del percorso.
Si potranno quindi selezionare le seguenti opzioni:
24
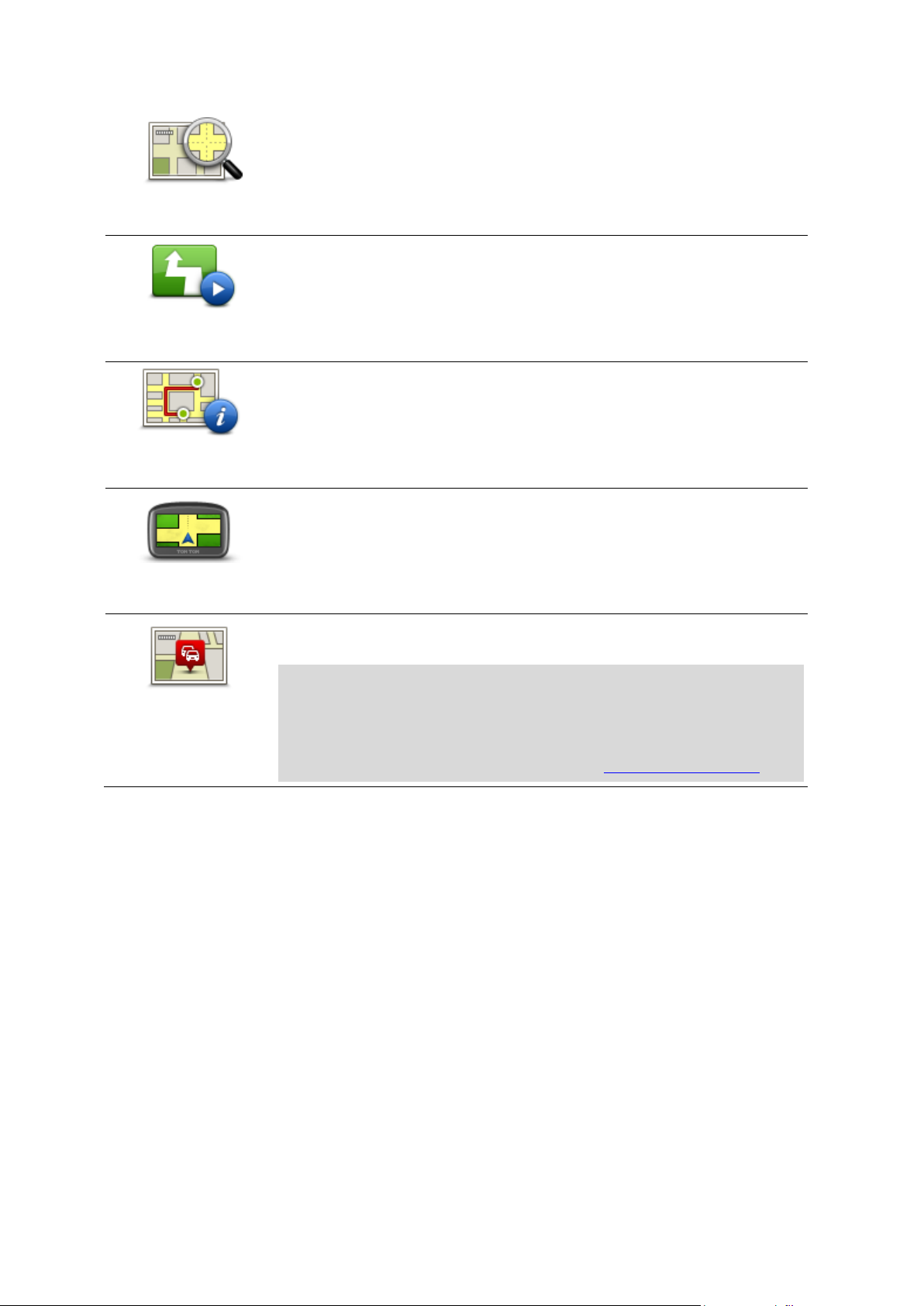
Mostra mappa
percorso
Tocca questo pulsante per visualizzare una panoramica del percorso
utilizzando il browser della mappa.
Mostra demo
percorso
Tocca questo pulsante per vedere una demo del viaggio. La demo può
essere interrotta in qualunque momento toccando lo schermo.
Mostra riepilogo
percorso
Tocca questo pulsante per aprire la schermata di riepilogo percorso.
Mostra destina-
zione
Tocca questo pulsante per visualizzare un'anteprima della destinazione.
È possibile ricercare un parcheggio vicino alla destinazione e visualizzare
tutte le informazioni disponibili sulla destinazione, come ad esempio il
numero di telefono.
Mostra traffico sul
percorso
Tocca questo pulsante per visualizzare tutti i problemi di traffico presenti
sul percorso.
Nota: questo pulsante viene visualizzato solo se sul dispositivo hai
attivato un abbonamento a Traffico o se hai collegato un ricevitore
RDS-TMC. Le informazioni sul traffico non sono disponibili in tutti i
Paesi o aree geografiche. Per ulteriori informazioni sui servizi di informazioni sul traffico TomTom, visita il sito tomtom.com/services.
25
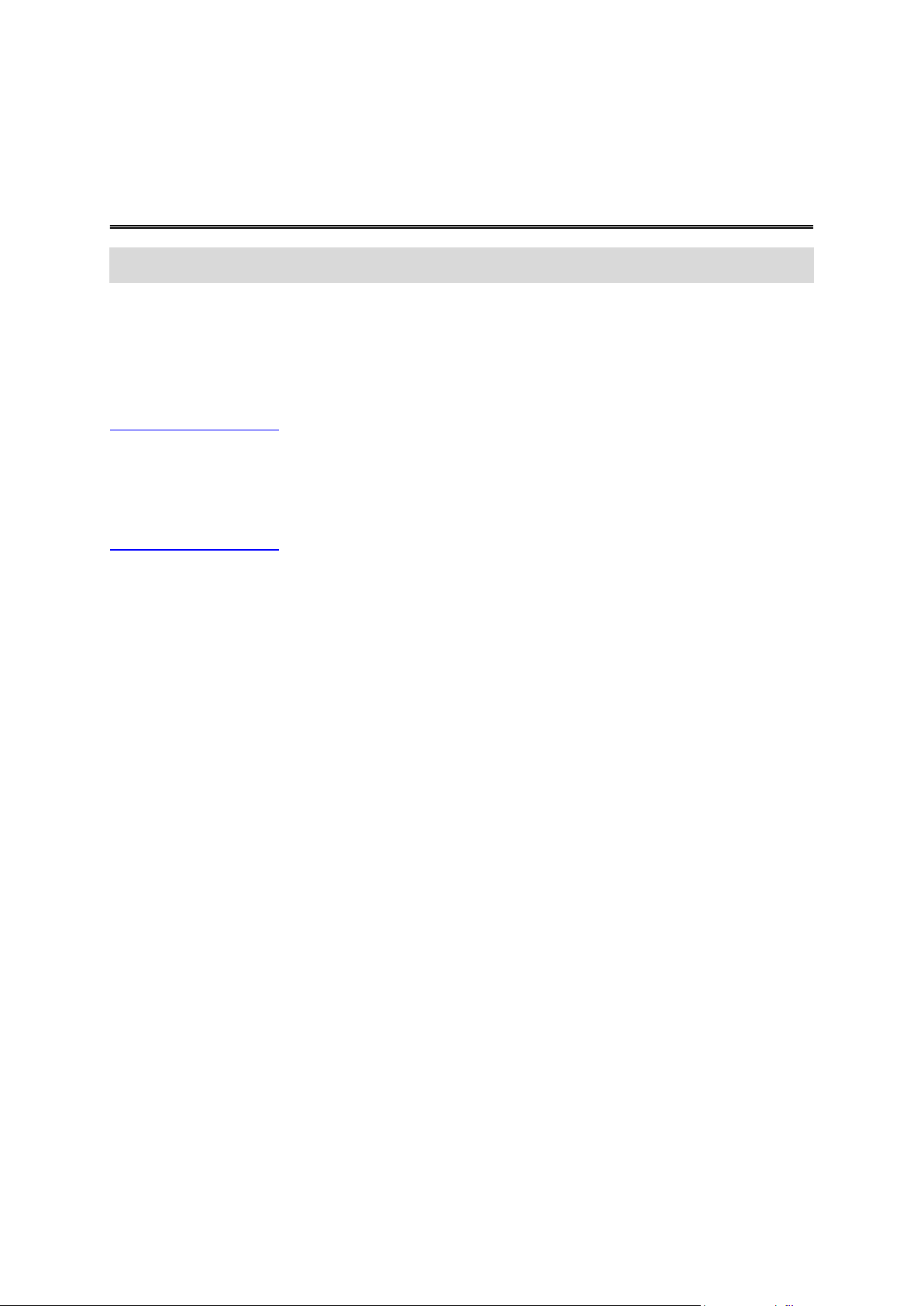
Nota: il comando vocale non è supportato su tutti i dispositivi o in tutte le lingue.
Comando vocale
Il comando vocale funziona in modi diversi a seconda del tipo di dispositivo.
Vai a
Se visualizzi il pulsante Vai a nel Menu principale del dispositivo, leggi questi argomenti sul
comando vocale:
Comando vocale - Vai a
Vai a
Se visualizzi il pulsante Vai a nel Menu principale del dispositivo, leggi questi argomenti sul
comando vocale:
Comando vocale - Vai a
26
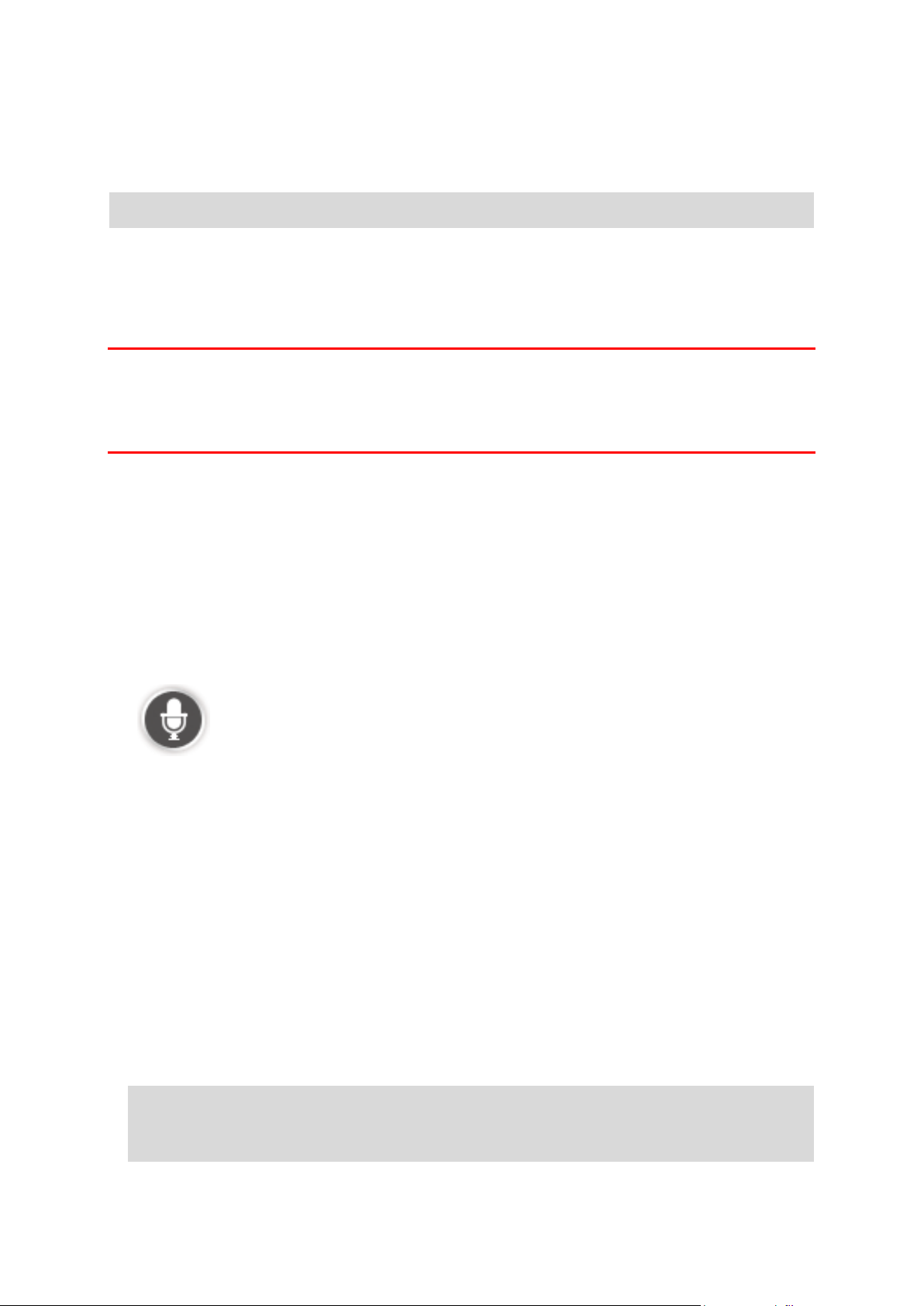
Comando vocale - Vai a
Informazioni sul comando vocale
Nota: il comando vocale non è supportato su tutti i dispositivi o in tutte le lingue.
Anziché toccare lo schermo, puoi utilizzare la voce per controllare il tuo dispositivo TomTom.
Ad esempio, per aumentare il volume sul dispositivo, puoi pronunciare "Aumenta volume".
Per visualizzare l'elenco dei comandi disponibili, tocca Aiuto nel Menu principale, quindi tocca
Manuali del prodotto, quindi tocca Cosa posso dire?
Importante: il comando vocale richiede una voce sintetizzata. Se sul dispositivo TomTom non
sono installate né selezionate voci sintetizzate, questa funzione non sarà disponibile.
Per selezionare una voce sintetizzata, tocca Voci nel menu Impostazioni, quindi tocca Cambia
voce e seleziona una voce sintetizzata.
Uso del comando vocale
Per attivare il comando vocale e visualizzare il pulsante dalla Visualizzazione di guida, tocca
Comando vocale nel menu Impostazioni e seleziona Attiva comando vocale.
Per disattivare il comando vocale e rimuovere il pulsante dalla Visualizzazione di guida, tocca
Comando vocale nel menu Impostazioni e seleziona Disattiva comando vocale.
Il seguente esempio illustra come utilizzare il comando vocale per pianificare un viaggio verso
l'indirizzo della posizione Base:
1. Tocca il pulsante microfono nella Visualizzazione di guida per attivare il microfono.
Viene mostrata una schermata contenente esempi di comandi da pronunciare.
Tocca Cosa posso dire? per visualizzare l'elenco completo dei comandi da pronunciare. In al-
ternativa, tocca Impostazioni nel Menu principale, quindi tocca Comando vocalee Cosa posso
dire?
2. Quando rilevi un segnale acustico, pronuncia un comando. Ad esempio, puoi dire "Vai a casa".
Il dispositivo è pronto ad ascoltare il comando solo dopo il segnale acustico.
Mentre parli al microfono, il monitor mostra la qualità della ricezione della tua voce da parte
del dispositivo:
Una barra verde indica che il dispositivo è in grado di rilevare la tua voce.
Una barra rossa indica che stai parlando a voce troppo alta e che il dispositivo non riesce a
distinguere le singole parole.
Una barra grigia indica che stai parlando a voce troppo bassa e che il dispositivo non
riesce a distinguere le singole parole.
Per alcune frasi, il dispositivo chiede una conferma.
Suggerimento: affinché il dispositivo riconosca al meglio ciò che pronunci, parla normalmente senza articolare le parole in modo innaturale. Se, ad esempio, i rumori provenienti
dalla strada sono eccessivi, potrebbe essere necessario parlare in direzione del microfono.
27

3. Se il comando è corretto, pronuncia "Sì".
Se il comando non è corretto, pronuncia "No" e ripeti il comando dopo aver sentito di nuovo il
segnale acustico.
Il dispositivo pianifica un percorso dalla posizione corrente alla destinazione.
Suggerimento: per impedire che il dispositivo ascolti altri comandi, pronuncia "Annulla". Per
tornare indietro di un'operazione eseguita, pronuncia "Indietro".
Pianificazione di un viaggio usando la voce
Importante: per motivi di sicurezza e per ridurre le distrazioni alla guida, devi sempre pianificare il
percorso prima di iniziare a guidare.
Nota: non è possibile pianificare un percorso usando la voce per tutte le mappe di tutti i Paesi o
in tutte le lingue.
Per pianificare un percorso verso un indirizzo usando la voce, procedi nel modo seguente:
1. Tocca il pulsante del comando vocale nella Visualizzazione di guida.
2. Quando avverti il segnale acustico, pronuncia "Vai a indirizzo".
3. Pronuncia il nome della località.
Il dispositivo propone un elenco di località il cui suono è simile a quello pronunciato e ti dice
quale città è la prima dell'elenco.
Se il nome del paese che pronunciato coincide con quello richiesto, pronuncia "Fatto", "OK",
"Sì" o "Uno" oppure tocca il nome del paese all'inizio dell'elenco.
Se il nome del paese pronunciato dal dispositivo non è corretto, ma quello corretto è presente
nell'elenco, pronuncia il numero accanto al nome corretto o tocca il nome nell'elenco.
Ad esempio, se la città corretta è Rotterdam e tale località corrisponde alla terza voce dell'elenco, puoi pronunciare "Tre", oppure toccare il nome, Rotterdam.
Se il nome non è presente nell'elenco, pronuncia "Indietro" oppure "No", o tocca Indietro per
tornare alla schermata precedente e pronunciare di nuovo la città dopo che avrai sentito il segnale acustico.
28
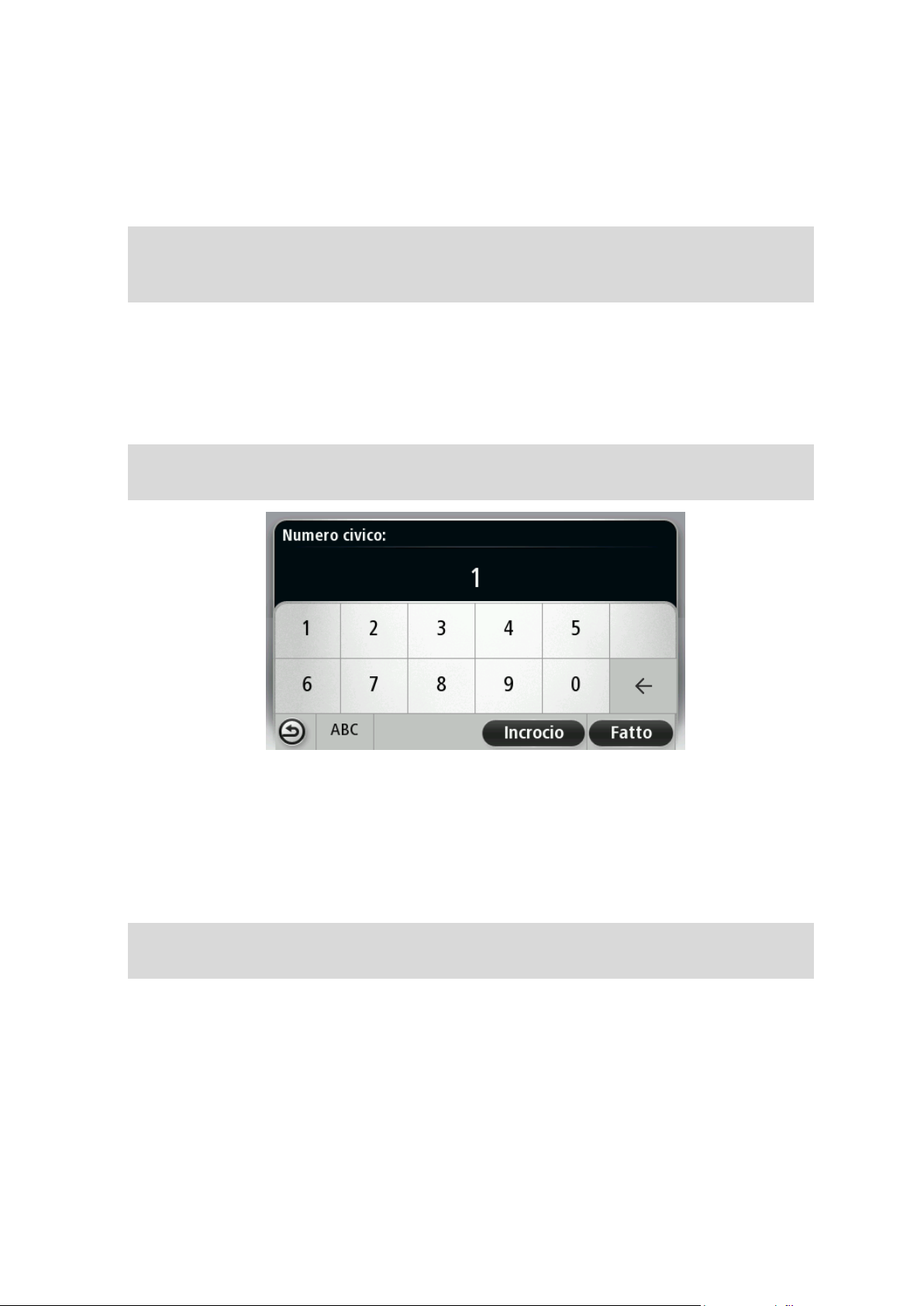
4. Pronuncia il nome della via.
Il dispositivo propone un elenco di nomi di vie, il cui suono è simile a quello che hai pronunciato e ti dice il primo nome della via dell'elenco.
Se il nome della via che senti coincide con quello richiesto, pronuncia "Fatto", "OK", "Sì" o "Uno"
oppure tocca il primo nome di via dell'elenco.
Suggerimento: posizioni diverse possono avere lo stesso nome, ad esempio una strada che
si estende per più codici postali. In questo caso, devi guardare lo schermo e toccare la
posizione corretta.
Se il nome della strada pronunciato dal dispositivo non è corretto, ma quello corretto è
presente nell'elenco, pronuncia il numero accanto al nome corretto o tocca il nome nell'elenco.
Se il nome della via non è presente nell'elenco, pronuncia "Indietro" oppure "No", o tocca In-
dietro per tornare alla schermata precedente e pronunciare di nuovo il nome della via dopo
che avrai sentito il segnale acustico.
5. Pronuncia il numero civico.
Importante: i numeri devono essere pronunciati nella stessa lingua utilizzata per i nomi dei
pulsanti e dei menu del dispositivo.
I numeri devono essere pronunciati nello stesso modo in cui viene pronunciato normalmente
un numero, in un'unica frase. Dunque il numero 357 deve essere pronunciato come "trecentocinquantasette".
Se il numero viene visualizzato correttamente, pronuncia "Fatto" oppure "OK" o, in alternativa,
tocca la tastiera per digitarlo.
Se il numero non viene visualizzato correttamente, pronuncia "Indietro" oppure "No" o, in alternativa, tocca il tasto Backspace e ripeti il numero.
Suggerimento: se si pronuncia "Indietro" quando non vi sono numeri visualizzati sullo
schermo, il dispositivo tornerà alla schermata precedente.
Se il numero visualizzato è quello corretto, pronuncia "Fatto" oppure "OK". In alternativa, immetti il numero toccando lo schermo.
6. Quando il percorso sarà stato calcolato e sarà visualizzato il riepilogo percorso, tocca Fatto.
Il dispositivo inizierà a fornire indicazioni per la destinazione con istruzioni vocali e con indicazioni
visive sullo schermo.
29
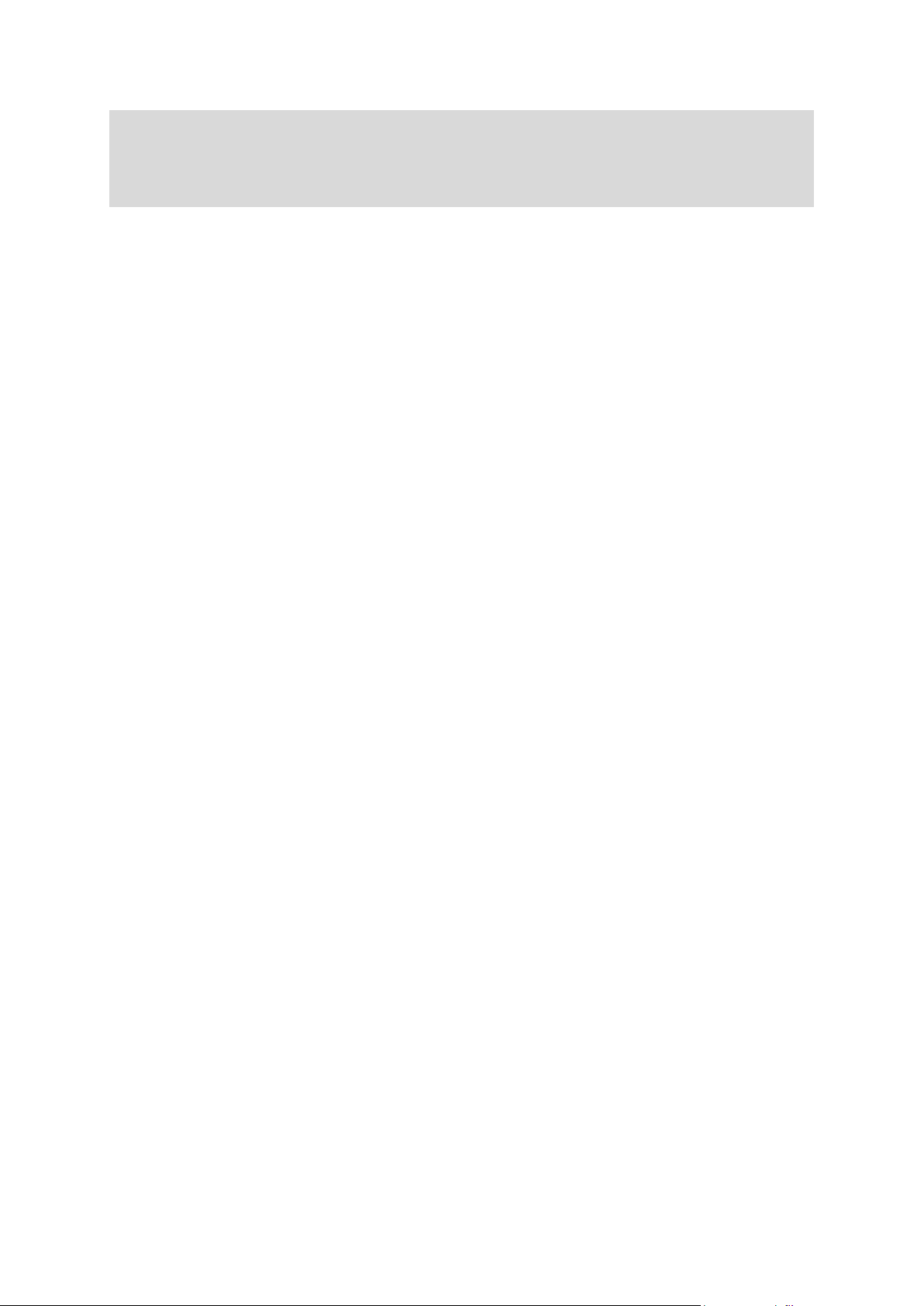
Suggerimento: oltre a pianificare un percorso tramite la funzione Comando vocale, puoi toccare
Vai a nel Menu principale, quindi Indirizzo vocale. In alternativa, puoi toccare il pulsante alla
base della tastiera durante l'inserimento dell'indirizzo. Quando il pulsante viene visualizzato in
grigio, non è possibile usare la voce per immettere un indirizzo.
30
 Loading...
Loading...