Page 1
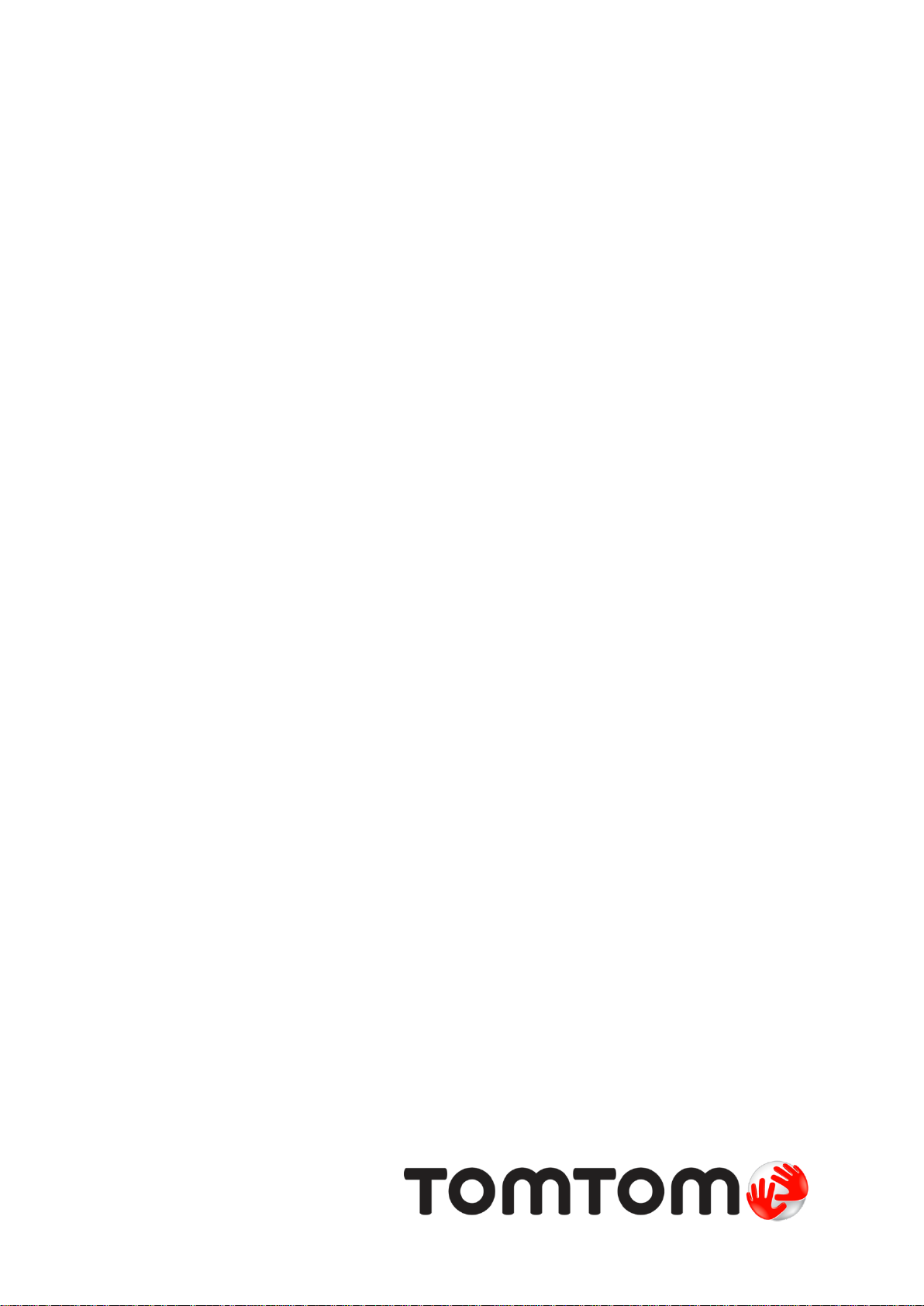
TomTom START
Gebruikhandleiding
17.1
Page 2
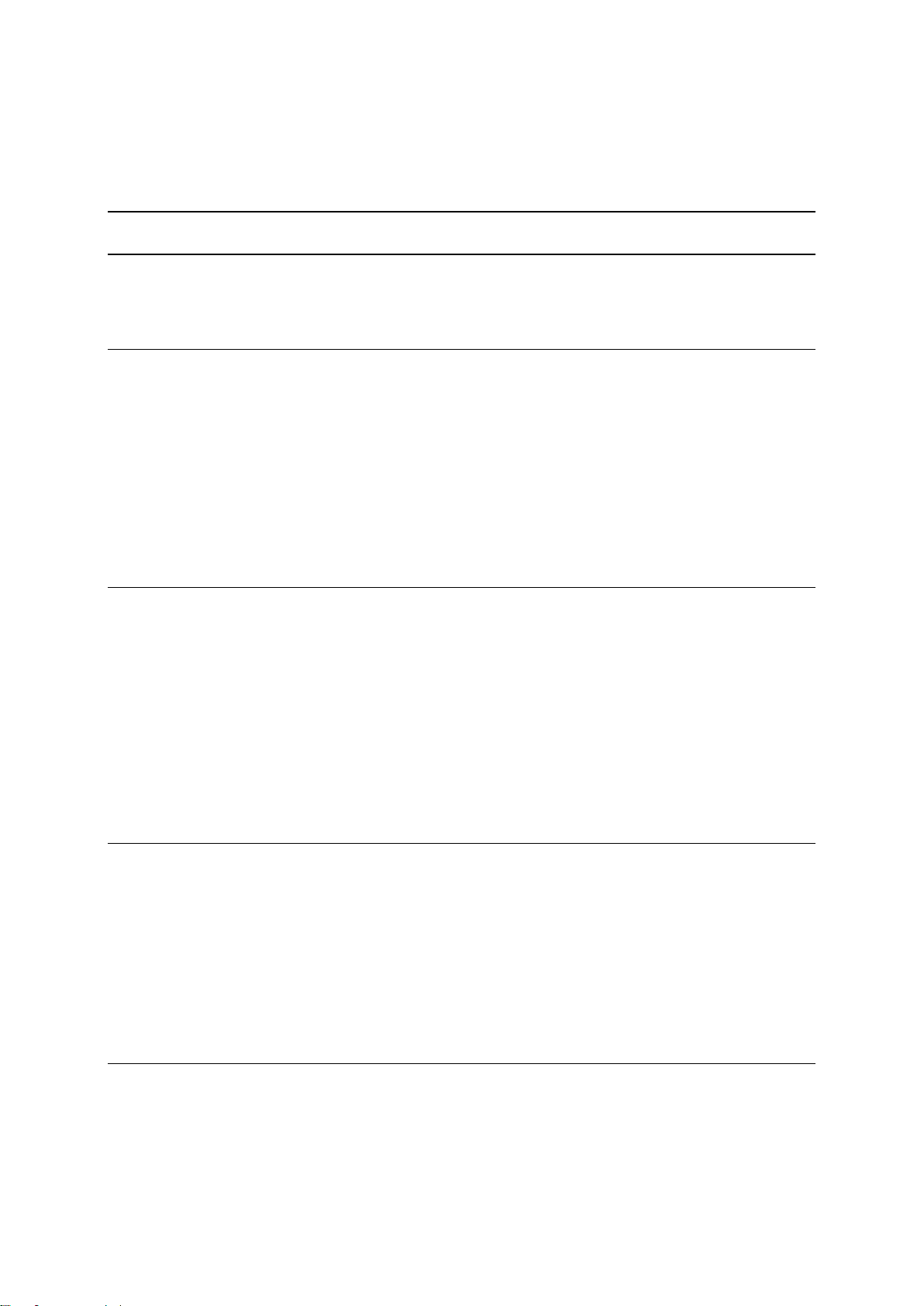
Inhoud
Welkom by navigasie met TomTom 6
Wat's nuut 7
Nuwighede in hierdie vrystelling .......................................................................................................... 7
Video-werksessies .............................................................................................................................. 7
Kom aan die gang 9
Installeer in jou motor .......................................................................................................................... 9
Posisionering van die toestel ............................................................................................................... 9
Skakel aan en af .................................................................................................................................. 9
Opstelling ...........................................................................................................................................10
GPS-ontvangs ...................................................................................................................................10
Versending van inligting na TomTom ................................................................................................10
Toestel begin nie ...............................................................................................................................11
Laai jou toestel ..................................................................................................................................11
Vind die geheuekaartgleuf .................................................................................................................11
Versorg jou START ...........................................................................................................................11
Wat's op die skerm 12
Die kaartaansig..................................................................................................................................12
Die leidingaansig ...............................................................................................................................14
Die roetebalk .....................................................................................................................................15
Afstande en die roetebalk ............................................................................................................16
Die kitskieslys ....................................................................................................................................17
Navigasieknoppies ............................................................................................................................17
Kleiner knoppies en simbole vir hoofkieslys ......................................................................................19
Volumebeheer ...................................................................................................................................20
Gebruik gebare ..................................................................................................................................20
Verander die teks- en knoppiegrootte ...............................................................................................21
Herrangskik die Hoofkieslys se knoppies ..........................................................................................22
Sinchroniseer via TomTom MyDrive 23
Meer oor TomTom MyDrive ..............................................................................................................23
Aanmelding by jou TomTom-rekening ..............................................................................................23
Vind en sinchroniseer liggings via MyDrive .......................................................................................23
Sinchroniseer "My plekke"-liggings met MyDrive ..............................................................................24
Voer 'n PVB-lys vanaf die gemeenskap in - MyDrive - NIE VERBIND NIE ......................................24
Skrap 'n PVB-lys komende van die gemeenskap .............................................................................24
Invoer van 'n "track" in GPX-formaat .................................................................................................24
Skrap 'n "track" in GPX-formaat ........................................................................................................25
Stoor en teruglaai van jou persoonlike navigasie-inligting ................................................................25
Gebruik van stapsgewyse soektog 26
Meer oor soek....................................................................................................................................26
Invoer van soekvoorwaardes ............................................................................................................26
Werk met soekresultate .....................................................................................................................27
Meer oor poskodes ............................................................................................................................28
Ikoonlys vir tipe PVB's .......................................................................................................................29
2
Page 3
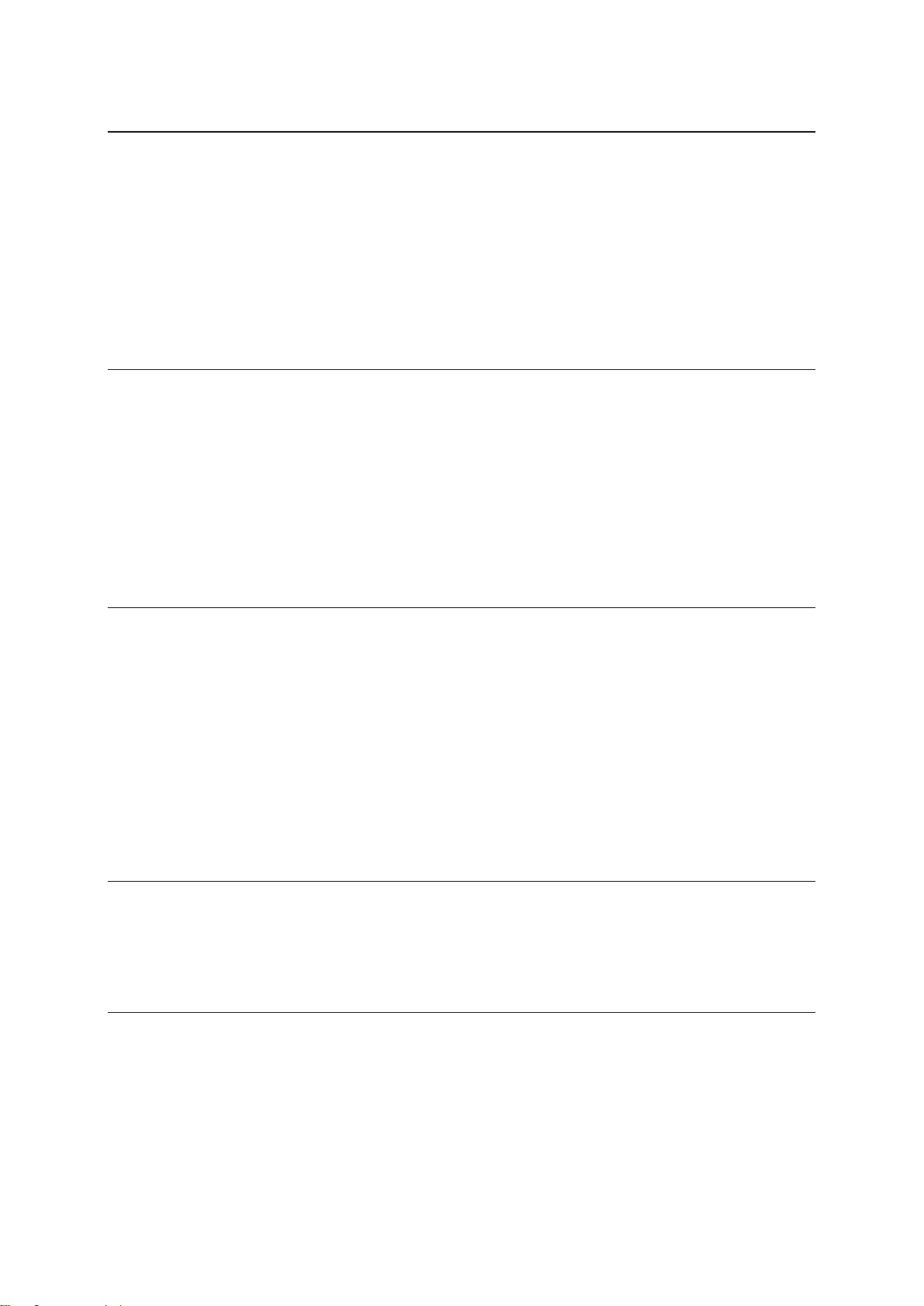
Beplan 'n roete via stapsgewyse soektog 33
Beplan 'n roete na 'n adres ................................................................................................................33
Beplan 'n roete na 'n PVB .................................................................................................................34
Beplan 'n roete na 'n stadskern .........................................................................................................36
Beplan via "soek aanlyn" 'n roete na 'n PVB .....................................................................................37
Beplan 'n roete deur die kaart te gebruik ..........................................................................................39
Beplan 'n roete via My plekke ...........................................................................................................40
Beplan 'n roete via koördinate deur stapsgewyse soektog te gebruik ..............................................41
Beplan 'n roete vooruit .......................................................................................................................42
Vind 'n parkeerterrein ........................................................................................................................44
Vind 'n vulstasie .................................................................................................................................46
Verander jou roete 48
Die "Huidige roete"-kieslys ................................................................................................................48
Vermy 'n geblokkeerde pad ...............................................................................................................50
Vermy deel van 'n roete .....................................................................................................................51
Tipes roetes .......................................................................................................................................51
Vermy 'n insident of kenmerk eie aan 'n roete deur die roetebalk te gebruik ...................................52
Voeg 'n stilhouplek by jou roete uit die "Huidige roete"-kieslys .........................................................52
Voeg 'n stilhouplek via die kaart by jou roete ....................................................................................52
Skrap 'n stilhouplek uit jou roete .......................................................................................................52
Slaan die volgende stilhouplek op jou roete oor ...............................................................................53
Herrangskik stilhouplekke op 'n roete ...............................................................................................53
My roetes 54
Meer oor My roetes ...........................................................................................................................54
Meer oor GPX- en ITN-lêers .............................................................................................................54
Stoor 'n roete .....................................................................................................................................55
Navigeer via 'n gestoorde roete ........................................................................................................56
Navigeer na 'n stilhouplek op 'n gestoorde roete ..............................................................................57
Voeg 'n stilhouplek by 'n gestoorde roete via die kaart .....................................................................58
Neem 'n "track" op .............................................................................................................................59
Navigeer via 'n "track" .......................................................................................................................59
Skrap 'n roete of 'n "track" uit My roetes ...........................................................................................60
Vind die geheuekaartgleuf .................................................................................................................60
Voer "tracks" na 'n geheuekaart uit ...................................................................................................61
Voer roetes en "tracks" vanaf 'n geheuekaart in ...............................................................................61
Map Share 62
Meer oor Map Share .........................................................................................................................62
Skep 'n nuwe kaartveranderingsverslag ...........................................................................................62
Skep 'n kaartveranderingsverslag vanaf 'n gemerkte ligging ............................................................63
Tipes kaartveranderings ....................................................................................................................64
Verkeer 66
Meer oor RDS-TMC ..........................................................................................................................66
Die roetebalk .....................................................................................................................................66
Bekyk verkeer op die kaart ................................................................................................................67
Bekyk verkeer op jou roete ................................................................................................................68
Verkeersinsidente ..............................................................................................................................68
"Jy nader 'n verkeersknoop"-waarskuwing ........................................................................................69
Vermy 'n verkeersknoop op jou roete ................................................................................................70
Gevorderde baanleiding ....................................................................................................................70
3
Page 4

Tyd-afhanklike spoedgrense .............................................................................................................71
Spoedkameras 72
Meer oor spoedkameras ...................................................................................................................72
Om 'n grens na 'n ander gebied of land oor te steek ........................................................................72
Spoedkameras ..................................................................................................................................72
Verander die manier waarop jy gewaarsku word ..............................................................................73
Werk liggings vir kameras en gevare by ...........................................................................................74
Gevaarsones 75
Meer oor gevaarsones ......................................................................................................................75
Om 'n grens na 'n ander gebied of land oor te steek ........................................................................75
Gevaarsonewaarskuwings ................................................................................................................75
Verander die manier waarop jy gewaarsku word ..............................................................................76
Werk liggings vir gevaarsones by ......................................................................................................76
My plekke 77
Meer oor My plekke ...........................................................................................................................77
Stel jou huisligging en werkplek in ....................................................................................................77
Verander jou huisligging ....................................................................................................................78
Voeg 'n ligging uit My plekke by ........................................................................................................79
Voeg 'n ligging by My plekke vanaf die kaart ....................................................................................79
Voeg 'n ligging tot My plekke by deur soek te gebruik ......................................................................79
Voeg 'n ligging tot My plekke by deur te merk...................................................................................80
Skrap 'n onlangse bestemming uit My plekke ...................................................................................80
Skrap 'n ligging uit My plekke ............................................................................................................80
Instellings 81
Voorkoms ..........................................................................................................................................81
Aansig ..........................................................................................................................................81
Roetebalk .....................................................................................................................................82
Leidingaansig ...............................................................................................................................83
Outo-zoem ....................................................................................................................................83
Voorskou van snelwegafritte ........................................................................................................84
Stemme .............................................................................................................................................84
Kaarte ................................................................................................................................................85
Roetebeplanning ...............................................................................................................................85
Klanke en waarskuwings ...................................................................................................................86
Taal en eenhede................................................................................................................................87
Stelsel ................................................................................................................................................87
Hulp ...................................................................................................................................................88
Om hulp te kry 89
Hulp ...................................................................................................................................................89
Produksertifisering 90
Vind inligting oor produksertifisering op jou toestel ...........................................................................90
Bywerking via MyDrive Connect 91
Meer oor MyDrive Connect ...............................................................................................................91
4
Page 5

TomTom-rekening .............................................................................................................................91
Opstelling van MyDrive Connect .......................................................................................................91
Bylaag 93
Kopieregkennisgewings: 98
5
Page 6
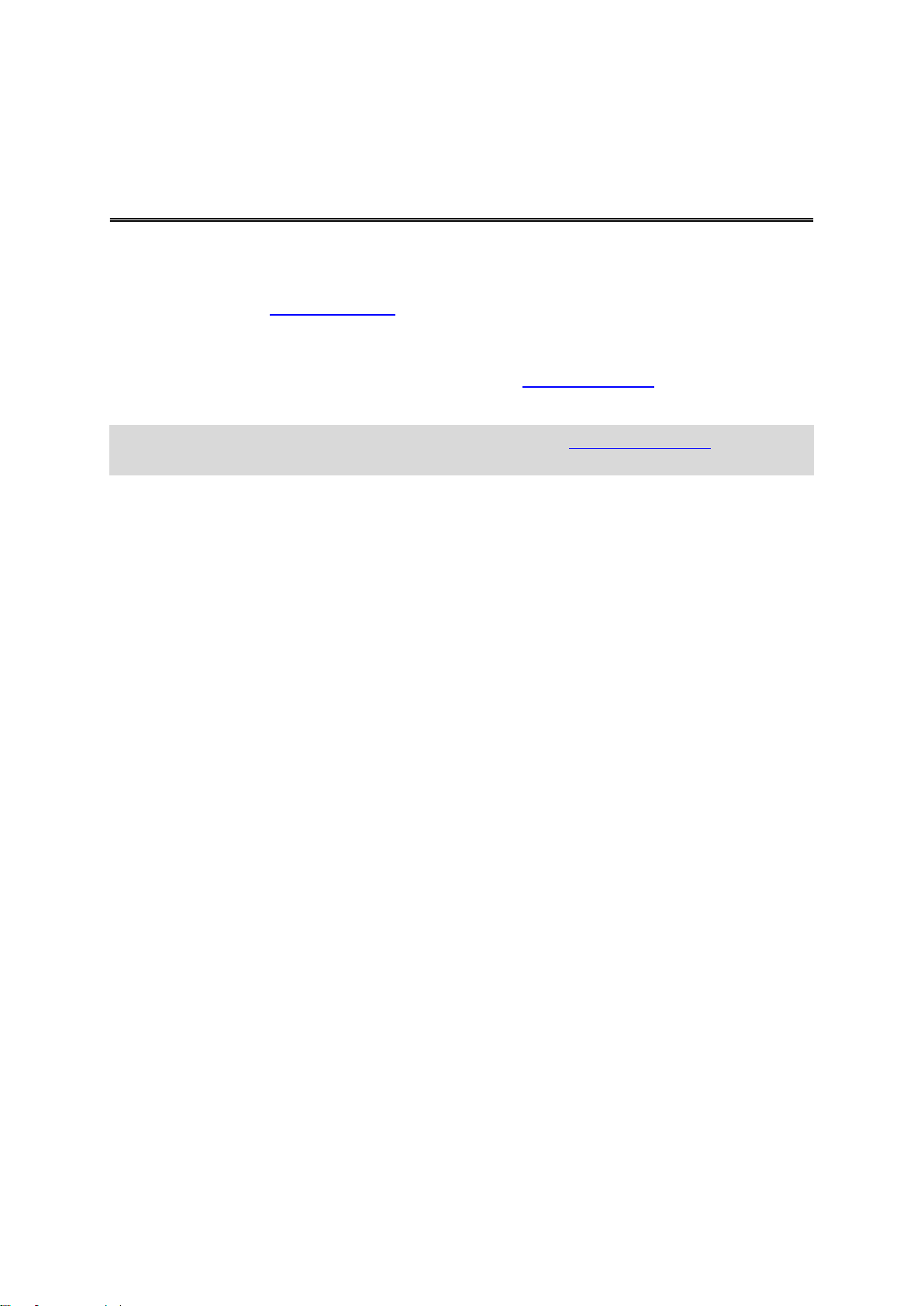
Hierdie gebruikhandleiding verduidelik alles wat jy van jou nuwe TomTom START-navigasietoestel
Welkom by navigasie met TomTom
moet weet.
Om meer te wete te kom oor hoe om te begin en jou toestel in jou voertuig te installeer, beveel ons
aan dat jy die hoofstuk Kom aan die gang lees.
Daarna sal jy waarskynlik meer van Kitssoek te wete wil kom, en jy kan alles daaroor lees in die
hoofstuk Gebruik kitssoek.
Vir meer inligting oor wat jy op die toestel self sien, gaan na Wat's op die skerm.
Om jou eerste roete te beplan, gaan na Beplan 'n roete.
Wenk: Antwoorde op neulvrae (FAQs) kan ook bekom word deur tomtom.com/support te besoek.
Kies jou produk se model uit die lys of tik 'n term in en doen 'n soektog.
Ons hoop jy geniet dit om van jou nuwe navigasietoestel te lees en, bowenal, om dit te gebruik!
6
Page 7
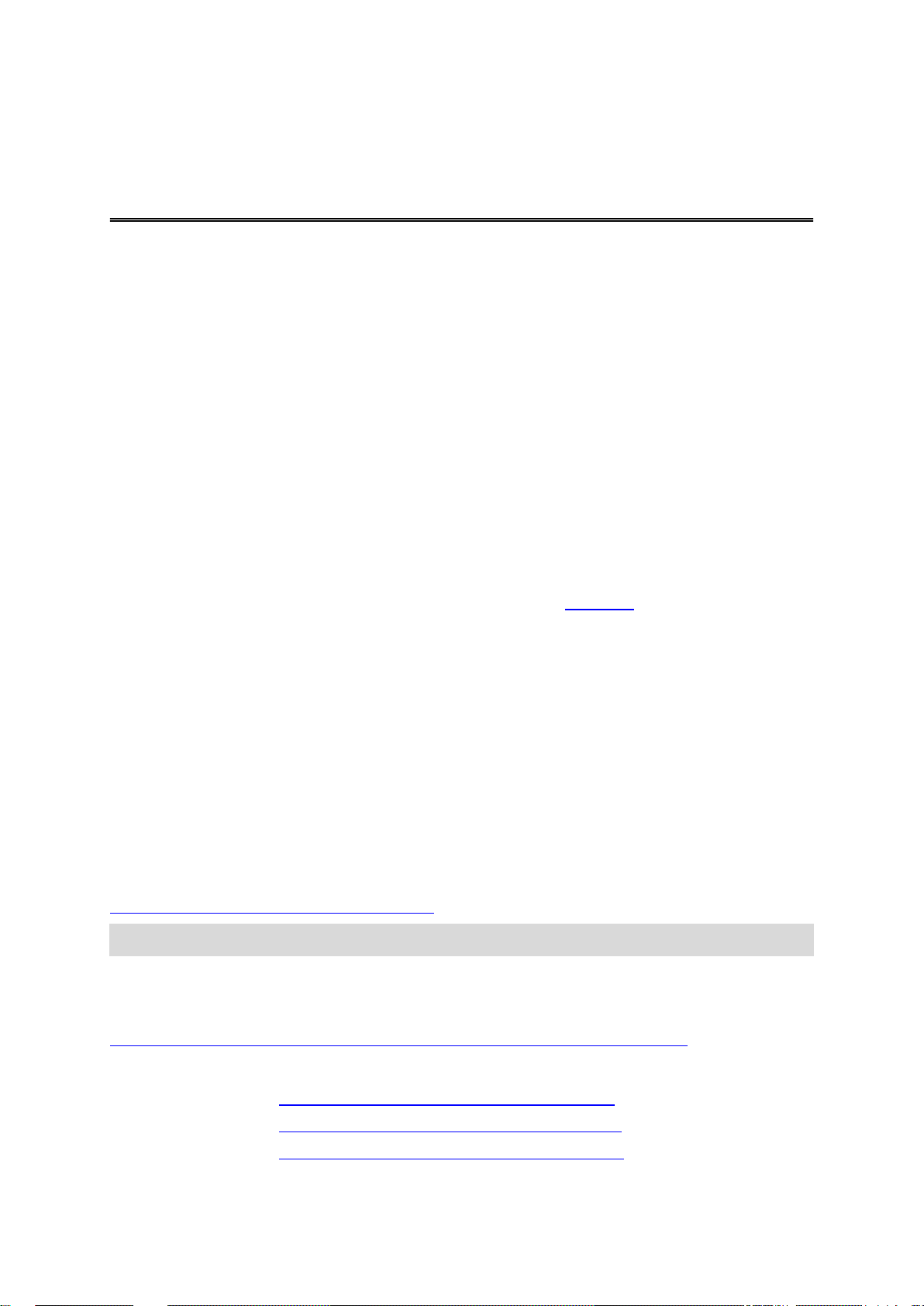
Nuwighede in hierdie vrystelling
VK Engels:
https://www.youtube.com/watch?v=PIs5tGFhQIA
Frans (Frankryk):
https://www.youtube.com/watch?v=lYpPDxxXSwk
Spaans (Spanje):
https://www.youtube.com/watch?v=HkZqdD5MkHI
Wat's nuut
Weergawe 17.1
Gevorderde baanleiding in 'n verdeelde skerm
Namate jy snelwegafritte en kruisings nader, kan jy voortaan kaartleiding en baanleiding neffens
mekaar in 'n verdeelde skerm bekyk.
Om meer te wete te kom, gaan na Gevorderde baanleiding in hierdie gebruikhandleiding.
Kitssoek en stapsgewyse soek
Voortaan kan jy tussen twee verskillende maniere kies om na 'n adres of 'n PVB te soek.
Om meer te wete te kom, gaan na Kies hoe gesoek moet word in hierdie gebruikhandleiding.
Lees verkeersboodskappe hardop
Voortaan lees jou toestel verkeersboodskappe oor verkeersinsidente op jou roete hardop.
Om meer te wete te kom, gaan na klanke en waarskuwings onder Instellings in hierdie ge-
bruikhandleiding.
Gebruik van PVB-lyste komende van die gemeenskap
Voortaan kan jy die PVB-lyste wat vanaf die gemeenskap ingevoer is, permanent op die kaart wys.
Om meer te wete te kom, gaan na Gebruik van PVB-lyste komende van die gemeenskap in hierdie
gebruikhandleiding.
Ander reggestelde foute en verbeterings
Verskeie verbeterings aan werksverrigting en foutregstellings is geïmplementeer.
Video-werksessies
Jy sal baie video's op ons YouTube-kanaal vind wat jou kan help om meer te wete te kom van jou
nuwe TomTom START en ander TomTom-produkte. Besoek
www.youtube.com/user/TomTomOfficial/videos om meer te wete te kom!
Wenk: Soek op TomTom se YouTube-kanaal na video's in jou eie taal.
Volg hierdie skakels na sommige video's wat dalk van belang kan wees:
TomTom GO - speellys van Engelse video's
https://www.youtube.com/playlist?list=PLSoQAVympWk79NpmQgjFgigup-UgowFxE
Gebruik MyDrive
7
Page 8
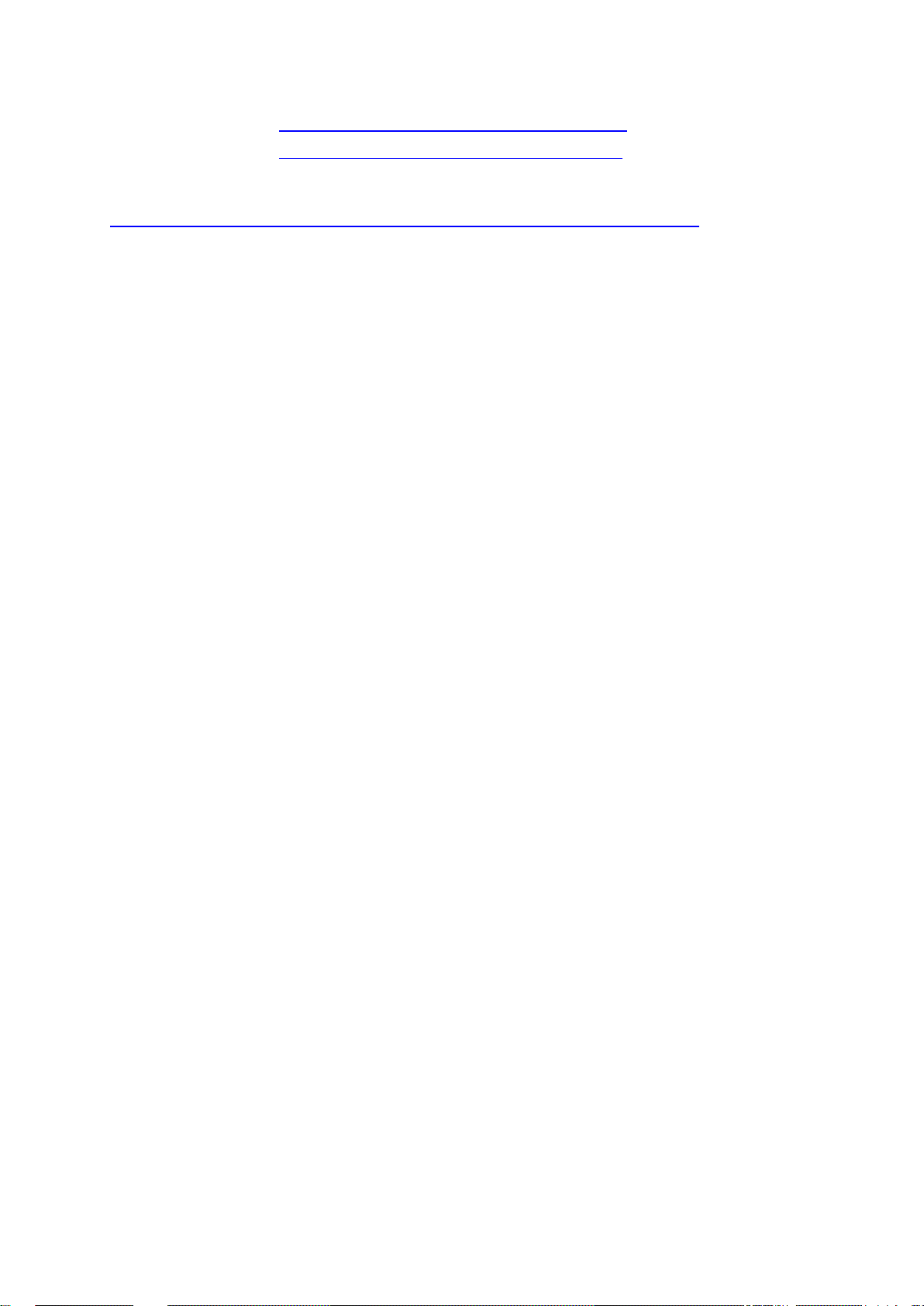
Duits:
https://www.youtube.com/watch?v=Skg6PWMbRxI
Italiaans:
https://www.youtube.com/watch?v=AybGRzpgu1s
TomTom-sportprodukte
https://www.youtube.com/playlist?list=PLSoQAVympWk4DPx3_yMxwHP7cqa17iW6H
8
Page 9
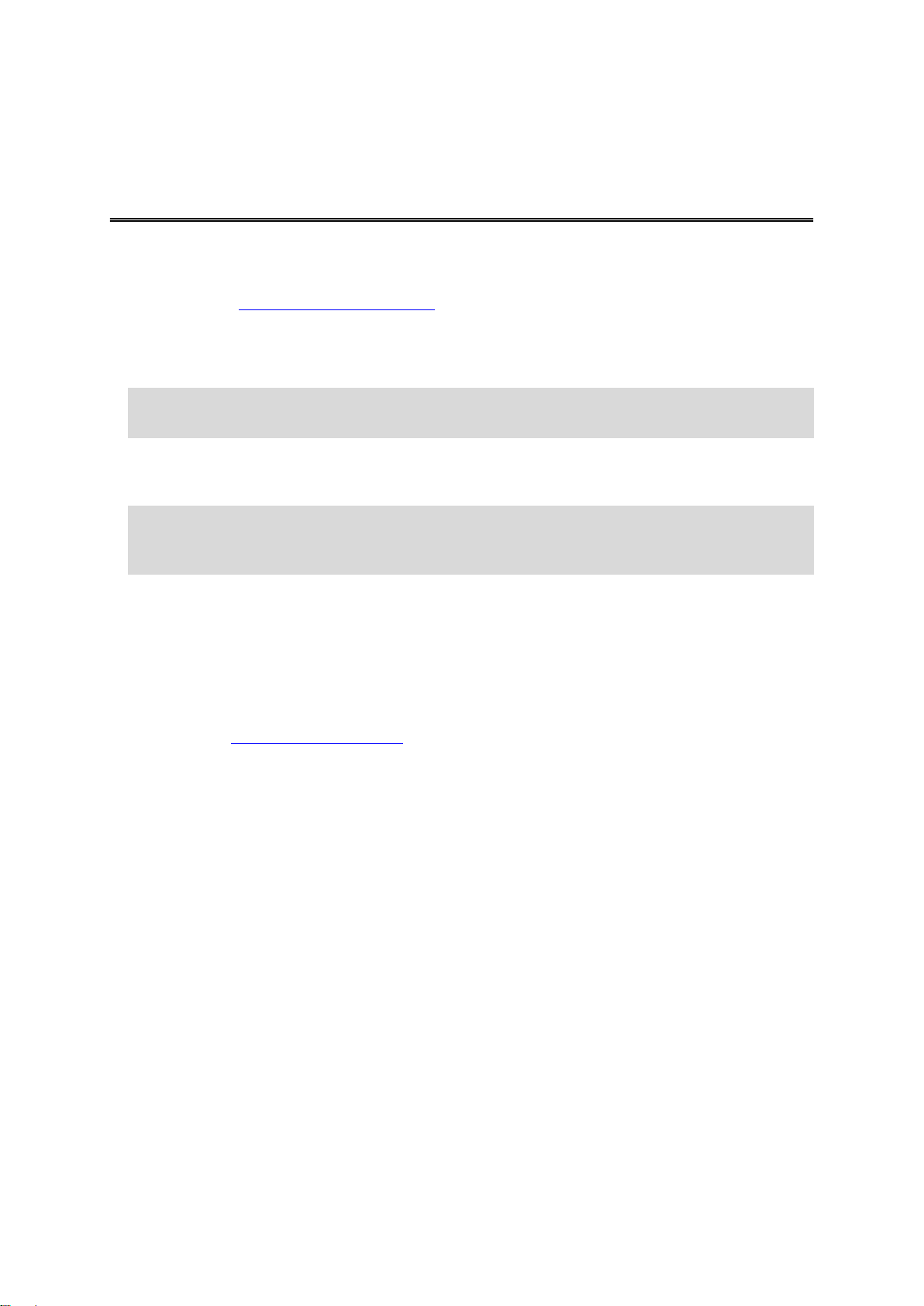
Installeer in jou motor
Kom aan die gang
Gebruik die ingeslote hegstuk om jou TomTom START in jou voertuig te installeer. Lees die
instruksies oor die posisionering van jou toestel voordat jy jou START installeer.
Om jou START te installeer, doen die volgende:
1. Koppel die voorsiene USB-kabel aan die hegstuk. As die hegstuk 'n geïntegreerde deel van jou
START is, koppel die USB-kabel aan die toestel.
Let wel: Gebruik SLEGS die USB-kabel wat saam met jou toestel START voorsien is. Ander
USB-kabels sal dalk nie werk nie.
2. Koppel die USB-kabel aan die USB-motorlaaier en prop dit by die kragbron op jou instrumentpaneel in.
3. Kies die beste gladde plek op jou voorruit of syvenster om jou TomTom START te monteer.
Wenk: As die hegstuk by jou START geïntegreer is, kan jy maklik die rotering van jou toestel
verander. Laat glip die hegstuk van die START deur van die duim-inkeep gebruik te maak. Draai
die hegstuk om en glip die toestel terug totdat jy 'n klik hoor.
4. Maak seker dat beide die suigdop en jou motorvoorruit skoon en droog is.
5. Druk die suigdop van die hegstuk stewig teen die voorruit vas.
6. Draai die rubber greep naby die basis van die hegstuk in 'n kloksgewyse rigting totdat jy voel dit
sluit.
7. As die hegstuk nie 'n integrale deel van jou START uitmaak nie, plaas jou START in die hegstuk
en maak seker dat dit stewig klik.
Instrumentpaneeldokskywe is beskikbaar as deel van 'n reeks bykomstighede vir jou START. Vir meer
inligting, gaan na tomtom.com/accessories.
Posisionering van die toestel
Dra sorg wanneer jy jou START installeer. Die START moenie enige van die volgende blokkeer of
belemmer nie:
Jou uitsig op die pad.
Die kontroles in jou voertuig.
Jou truspieëls.
Die lugsakke.
Jy behoort die START maklik te kan bereik sonder om oor te leun of te rek. In 'n motor kan jy jou
START aan die voorruit of enige syvenster heg of jy kan die instrumentpaneel-monteerskyf gebruik om
die houer aan jou instrumentpaneel te heg.
Skakel aan en af
Skakel jou toestel aan
Druk die aan/af-knoppie totdat jou toestel begin. As die toestel af was, sien jy die kaartaansig. As jou
toestel onaktief was, sien jy die laaste skerm waarna jy gekyk het.
9
Page 10
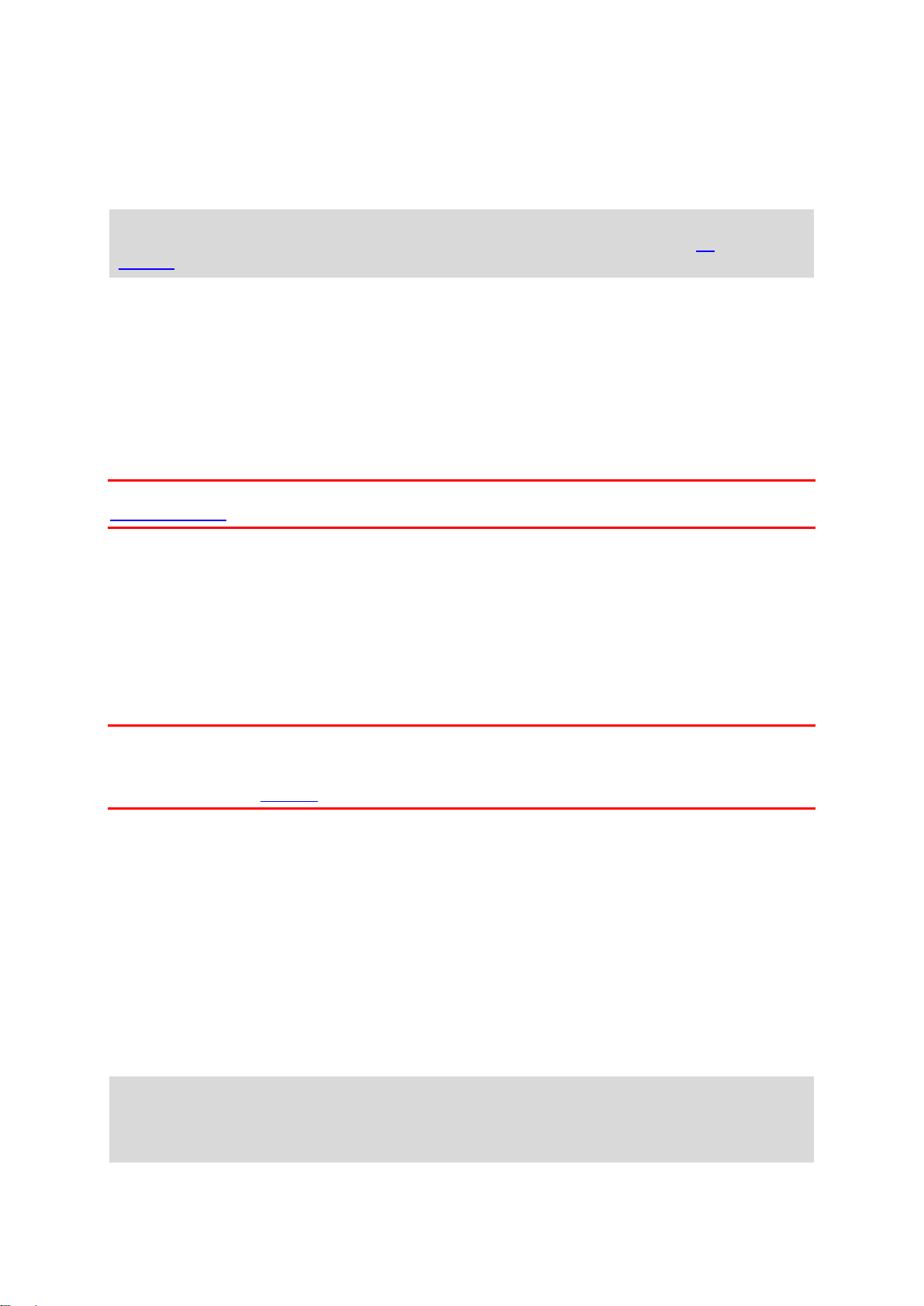
Skakel jou toestel oor na onaktiewe modus
Om jou toestel na onaktiewe modus oor te skakel, druk die aan/af-knoppie en laat los dit dan.
Jy kan ook die aan/af-knoppie vir langer as 2 sekondes druk totdat jy die 'Onaktief'- en 'Skakel
af'-knoppies sien. Kies Onaktief om die toestel na onaktiewe modus oor te skakel.
Wenk: Om jou navigasietoestel na onaktiewe modus oor te skakel wanneer die USB-kabel
uitgeprop is of sodra dit uit die hegstuk gelig word, gaan na Battery-instellings in die In-
stellingskieslys.
Skakel jou toestel heeltemal af
Om jou toestel heeltemal af te skakel, kan jy een van die volgende doen:
Jy kan die aan/af-knoppie vir langer as 2 sekondes druk totdat jy die 'Onaktief'- en 'Skakel
af'-knoppies sien. Kies Skakel af om die toestel af te skakel. Kies die 'terug'-knoppie as jy nie die
toestel wil afskakel nie.
Druk en hou die aan/af-knoppie vir langer as 5 sekondes totdat die toestel afskakel.
Opstelling
Let wel: Die stem wat jy kies, sal vir alle teks op die skerm gebruik word. Jy kan altyd later die taal in
Taal en eenhede in die Instellings-kieslys verander.
Wanneer jy jou TomTom START die eerste keer aanskakel, moet jy 'n paar vrae beantwoord om dit
op te stel. Beantwoord die vrae deur aan die skerm te raak.
GPS-ontvangs
Wanneer jy jou TomTom START die eerste keer begin, gaan dit dalk 'n paar minute benodig om jou
posisie te bepaal. In die toekoms sal jou posisie baie vinniger gevind word.
Om goeie satellietontvangs te verseker, gebruik jou START buitenshuis en sorg dat jy dit regop hou.
Groot voorwerpe soos hoë geboue kan soms met die ontvangs inmeng.
Belangrik: QuickGPSFix bevat inligting oor satellietposisies wat jou START help om jou posisie
vinniger te vind. QuickGPSfix-inligting word intyds na "Altyd verbinde"-toestelle versend en na
slimfoon-verbinde toestelle wanneer hulle via jou slimfoon met TomTom-dienste verbind word. Jy kan
ook QuickGPSFix via MyDrive bywerk.
Versending van inligting na TomTom
Wanneer jy die eerste keer navigeer of indien jy jou START teruggelaai het, vra jou START
toestemming om sommige inligting oor jou gebruik van die navigasietoestel te versamel. Die inligting
word op jou START gestoor totdat ons dit terugwin. Ons gebruik dit anoniem om ons produkte en
dienste te verbeter. As jy ons dienste gebruik, sal ons ook jou liggingsinligting gebruik om die dienste
aan jou te lewer.
Jy kan te eniger tyd verander of jy hierdie inligting aan ons wil stuur deur die volgende te doen:
1. In die Hoofkieslys, kies die Instellings-knoppie.
2. Kies Stelsel.
3. Kies Jou inligting en privaatheid.
4. Kies die knoppie wat die versending van inligting aan- of afskakel.
Let wel: As jy kies om nie liggingsinligting aan ons te stuur nie, sal jy nie meer ons dienste ontvang
nie. Dis omdat dienste die ligging van jou toestel aan TomTom moet stuur ten einde die verkeersinligting te ontvang wat verband hou met waar jy jouself tans bevind. Die einddatum van jou
inskrywing bly dieselfde, selfs al stuur jy nie hierdie inligting aan ons nie.
10
Page 11
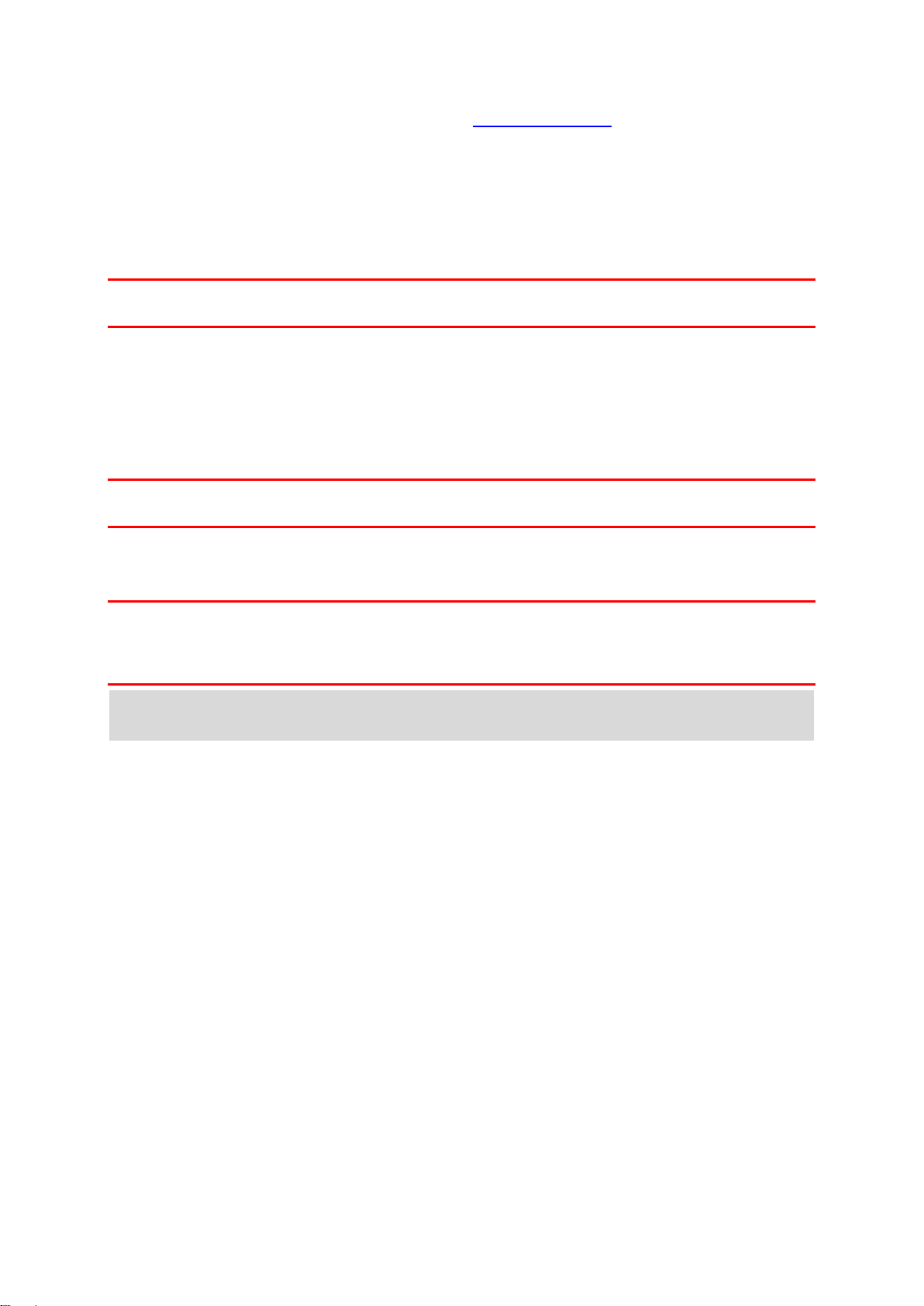
Vir bygewerkte en vollediger besonderhede gaan na tomtom.com/privacy.
Toestel begin nie
In uitsonderlike gevalle sal jou START dalk nie soos normaalweg begin nie of weier om op jou tikke te
reageer.
Maak eers seker dat die battery gelaai is. Om die battery te herlaai, koppel jou START aan die
motorlaaier. Dit kan 3 - 5 ure neem om die battery ten volle te laai, afhangende van die tipe toestel.
Belangrik: Moenie jou toestel via jou voertuig se eie USB-poort laai nie omdat dit nie sterk genoeg is
nie.
As dit nie die probleem oplos nie, kan jy 'n teruglaai uitvoer. Om dit te doen, druk en hou die
Aan/Af-knoppie in totdat jou START opnuut begin.
Laai jou toestel
Die battery in jou TomTom START laai wanneer jy dit aan jou TomTom-voertuiglaaier, aan jou
rekenaar of aan 'n USB-tuislaaier koppel.
Belangrik: Moenie jou toestel via jou voertuig se eie USB-poort laai nie omdat dit nie sterk genoeg is
nie.
Jy word gewaarsku wanneer die battery se vlak laag of kritiek is. Jou verbinding met sommige
TomTom-dienste word onderbreek wanneer die batteryvlak laag of kritiek is. Wanneer die battery leeg
is, gaan jou START oor in onaktiewe modus.
Belangrik: Op toestelmodelle START 42/52, START 40/50/60 en GO 51/61 word die skerm
doelbewus verdof wanneer jy jou toestel aan jou rekenaar koppel. Die skerm sal ook verdof wanneer
jy van 'n laaier gebruik maak wat nie deur TomTom verskaf word nie en wat nie genoeg krag verskaf
om jou toestel te laai nie.
Let wel: Gebruik SLEGS die USB-kabel wat saam met jou toestel START voorsien is. Ander
USB-kabels sal dalk nie werk nie.
Vind die geheuekaartgleuf
Die geheuekaartgleuf sit onder die hegstuk.
Om 'n geheuekaart in te druk, laat glip die START van die hegstuk deur van die duim-ingreep gebruik
te maak. Steek die geheuekaart by die gleuf in. Glip die toestel weer by die hegstuk in totdat jy 'n klik
hoor.
Versorg jou START
Dit is belangrik om jou toestel op te pas:
Moet onder geen omstandighede jou toestel se omhulsel oopmaak nie. Só 'n handeling is nie net
gevaarlik nie, dit kan ook daartoe aanleiding gee dat die waarborg nietig verklaar word.
Gebruik 'n sagte lappie om jou toestel se skerm af te vee of droog te maak. Moenie enige
vloeibare skoonmaakmiddels gebruik nie.
11
Page 12
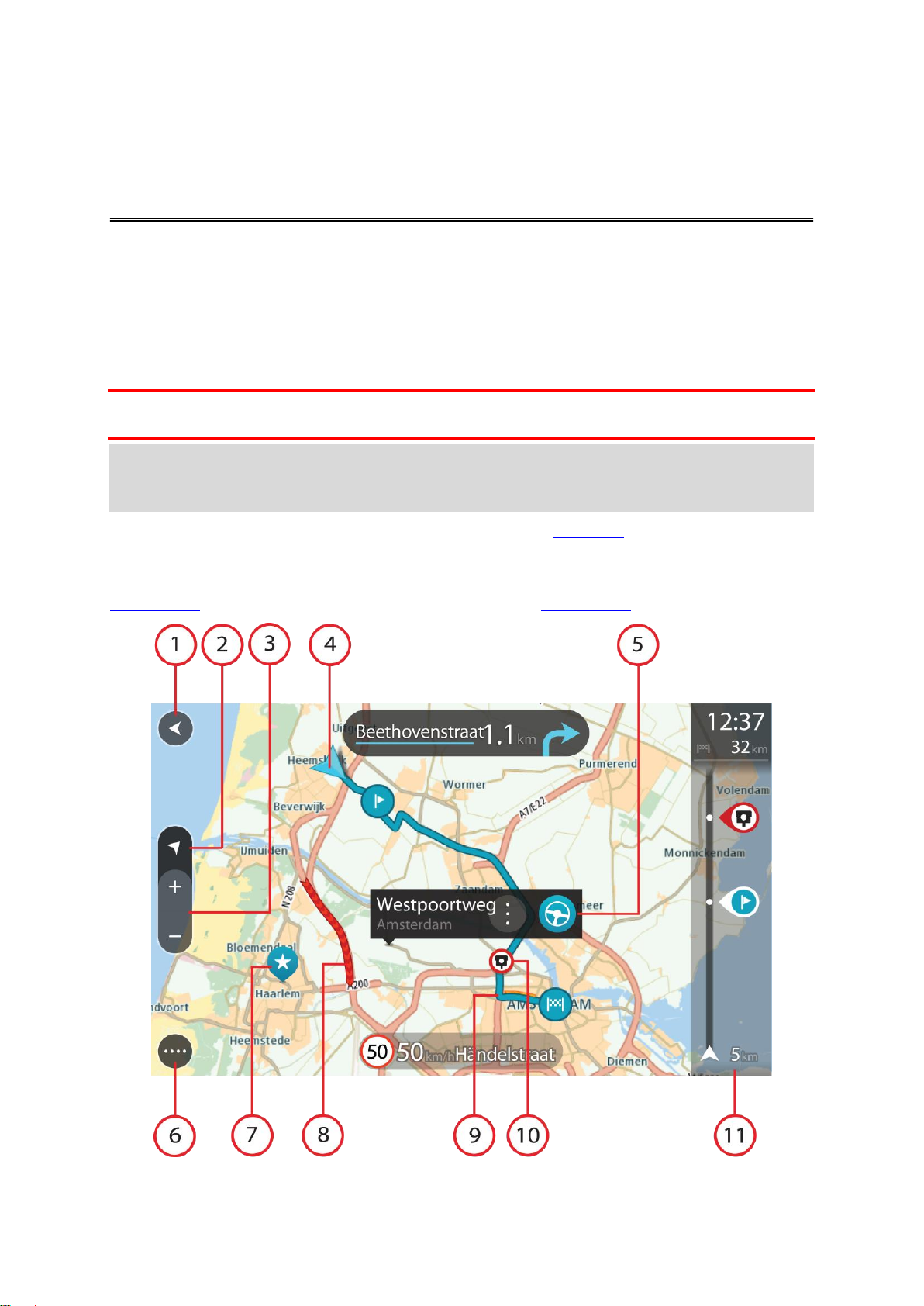
Die kaartaansig
Wat's op die skerm
Die kaartaansig word gewys wanneer jy geen beplande roete het nie. Jou werklike ligging word
gewys sodra jou START jou GPS-ligging gevind het.
Jy kan die kaartaansig op dieselfde manier bekyk as waarop jy 'n tradisionele gedrukte kaart sou
bekyk. Jy kan in die kaart rondbeweeg deur gebare te gebruik en zoem deur die zoem-knoppies te
gebruik.
Belangrik: Alles op die kaart is interaktief met in begrip van die roete- en kaartsimbole - kies gerus
enige van hierdie en hou die resultate dop!
Wenk: Om 'n opwipkieslys vir 'n item op die kaart oop te maak, soos 'n roete of 'n PVB, kies die
item om die kieslys oop te maak. Om 'n ligging op die kaart te kies, kies en hou die ligging totdat die
opwipkieslys oopmaak.
Die kaart wys jou huidige ligging en baie ander liggings soos jou My plekke-liggings.
As jy nie 'n roete beplan het nie, is die kaart uitgezoem om die area rondom jou ligging te wys.
As jy 'n roete beplan het, word jou volledige roete op die kaart gewys. Jy kan direk via die kaart
stilhouplekke by jou roete voeg. Wanneer jy begin ry, word die leidingaansig gewys.
12
Page 13
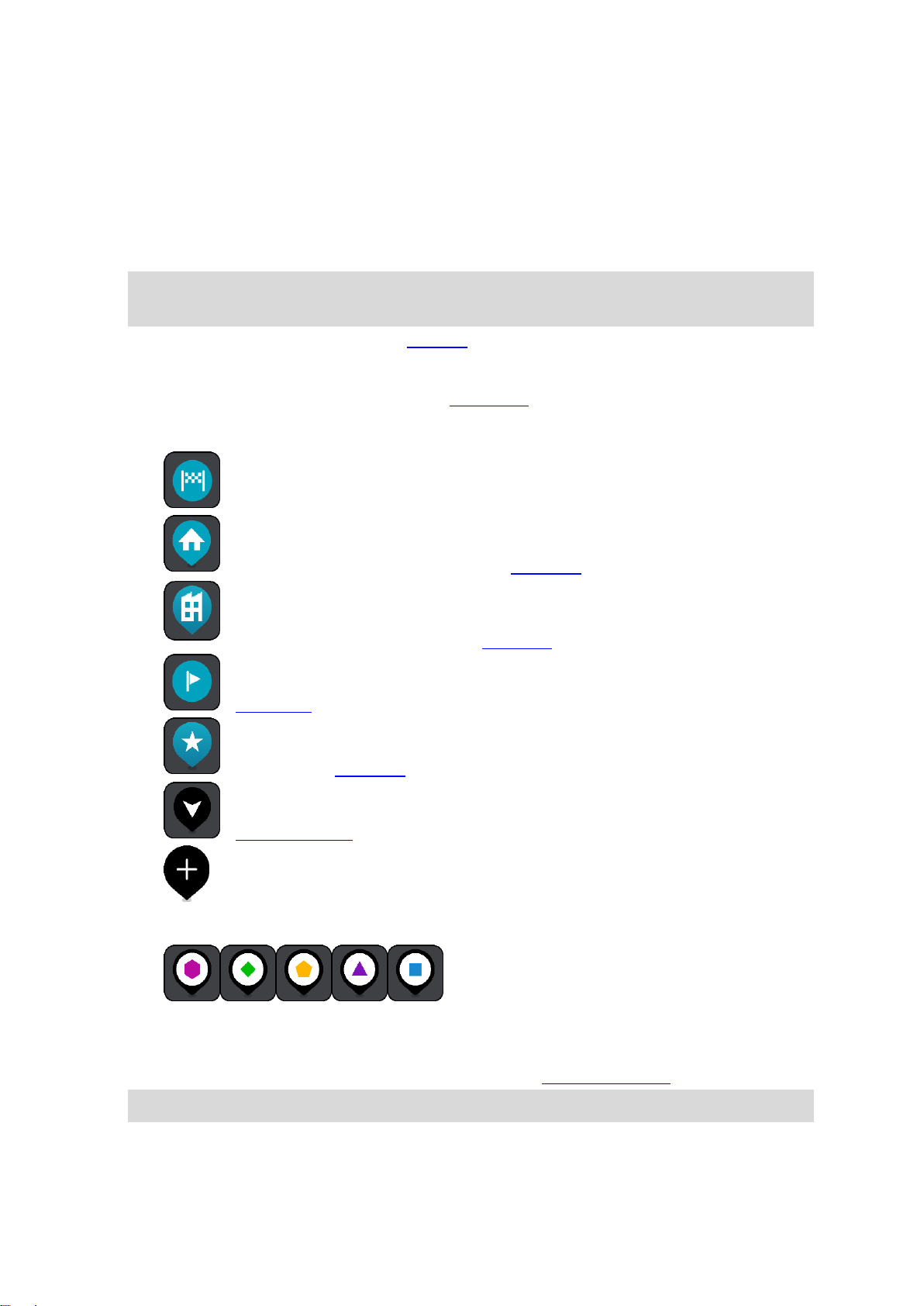
1. Terug-knoppie Hierdie knoppie verander die kaart na 'n oorsig van jou hele roete of, as geen roete
beplan is nie, beweeg die kaart sodat jou huidige ligging in die middel is.
2. Aansig-knoppie. Druk die aansig-knoppie om van die kaartaansig na die leidingaansig te
verwissel. Wanneer in die kaartaansig sal die pyltjie wanneer jy ry, roteer om te wys in watter
rigting jy relatief tot noord reis, met noord bo-aan.
3. Zoem-knoppies. Kies die zoem-knoppies om in en uit te zoem.
4. Huidige ligging. Hierdie simbool wys jou huidige ligging. Klik daarop om dit by My plekke of 'n
soektog naby jou huidige ligging te voeg.
Let wel: As jou START nie jou ligging kan vind nie, word die simbool in grys gewys.
Let wel: Jy kan nie die "huidige ligging"-simbool verander nie.
5. Geselekteerde ligging Druk en hou om 'n ligging op die kaart te kies. Kies die opwipkieslys-knoppie om opsies vir die ligging te wys, of kies die Ry-knoppie om 'n roete na die ligging
te beplan
6. Hoofkieslys-knoppie Kies die knoppie om die Hoofkieslys oop te maak.
7. Kaartsimbole Simbole word op die kaart gebruik om jou bestemming en jou gestoorde plekke te
wys:
Jou bestemming.
Jou huisligging. Jy kan jou huisligging inMy plekke instel.
Jou werkplek. Jy kan jou werkplek in My plekke instel.
'n Stilhouplek op jou roete.
'n Ligging wat in My plekke gestoor is.
'n Gemerkte ligging.
Wanneer 'n soektog na PVB's naby 'n bestemming afgehandel is en die resultate op
die kaart vertoon word, sal minder belangrike PVB's as swart vlagpenne met wit kruisies vertoon.
Simbole wat gebruik word om die liggings aan te
toon van die PVB's wat jy via die gemeenskap ontvang het.
Kies 'n kaartsimbool om die opwipkieslys oop te maak, en kies dan die kieslys-knoppie om 'n lys te
sien van die handelinge wat jy kan uitvoer.
8. Verkeer-info. Kies die verkeersinsident om inligting oor die verkeersvertraging te wys.
Let wel: Verkeerinfo is slegs beskikbaar as jou TomTom START RDS-TMC Traffic het.
9. Jou roete, mits jy 'n beplande roete het. Kies die roete om dit uit te wis, die tipe roete te
verander, 'n stilhouplek by te voeg of wysigings aan jou roete te stoor.
13
Page 14

1. Spoedkameras of gevaarsones op jou roete. Kies die spoedkamera- of gevaarsonesimbool om
meer inligting te wys.
2. Roetebalk Die roetebalk wys wanneer jy 'n roete beplan het.
Die leidingaansig
Die leidingaansig word gebruik om jou langs die roete na jou bestemming te lei. Die leidingaansig wys
wanneer jy begin ry. Jy sien jou huidige ligging en details langs jou roete, waaronder 3D-geboue in
sommige stede.
Let wel: 3D-geboue in leidingaansig is nie op alle toestelle beskikbaar nie.
Die leidingaansig is normaalweg in 3D. Om 'n 2D-kaart te wys met die kaart wat in die rigting beweeg
waarin jy reis, verander die 2D- en 3D-verstekinstellings.
Wenk: As jy 'n roete beplan het en die 3D-leidingaansig word gewys, kies die aansig-knoppie om
na die kaartaansig te verander en die interaktiewe funksies te gebruik.
Wanneer jou START begin nadat dit onaktief was en jy 'n roete beplan het, sien jy die kaartaansig met
jou huidige ligging.
1. Aansig-knoppie. Druk die aansig-knoppie om van die kaartaansig na die leidingaansig te
verwissel. Wanneer in die leidingaansig sal die pyltjie wanneer jy ry, roteer om te wys in watter
rigting jy relatief tot noord reis, met noord bo-aan.
2. Zoem-knoppies. Kies die zoem-knoppies om in en uit te zoem.
Wenk: Op sommige toestelle kan jy ook knyp om in en uit te zoem.
3. Instruksiepaneel Hierdie paneel wys die volgende inligting:
14
Page 15
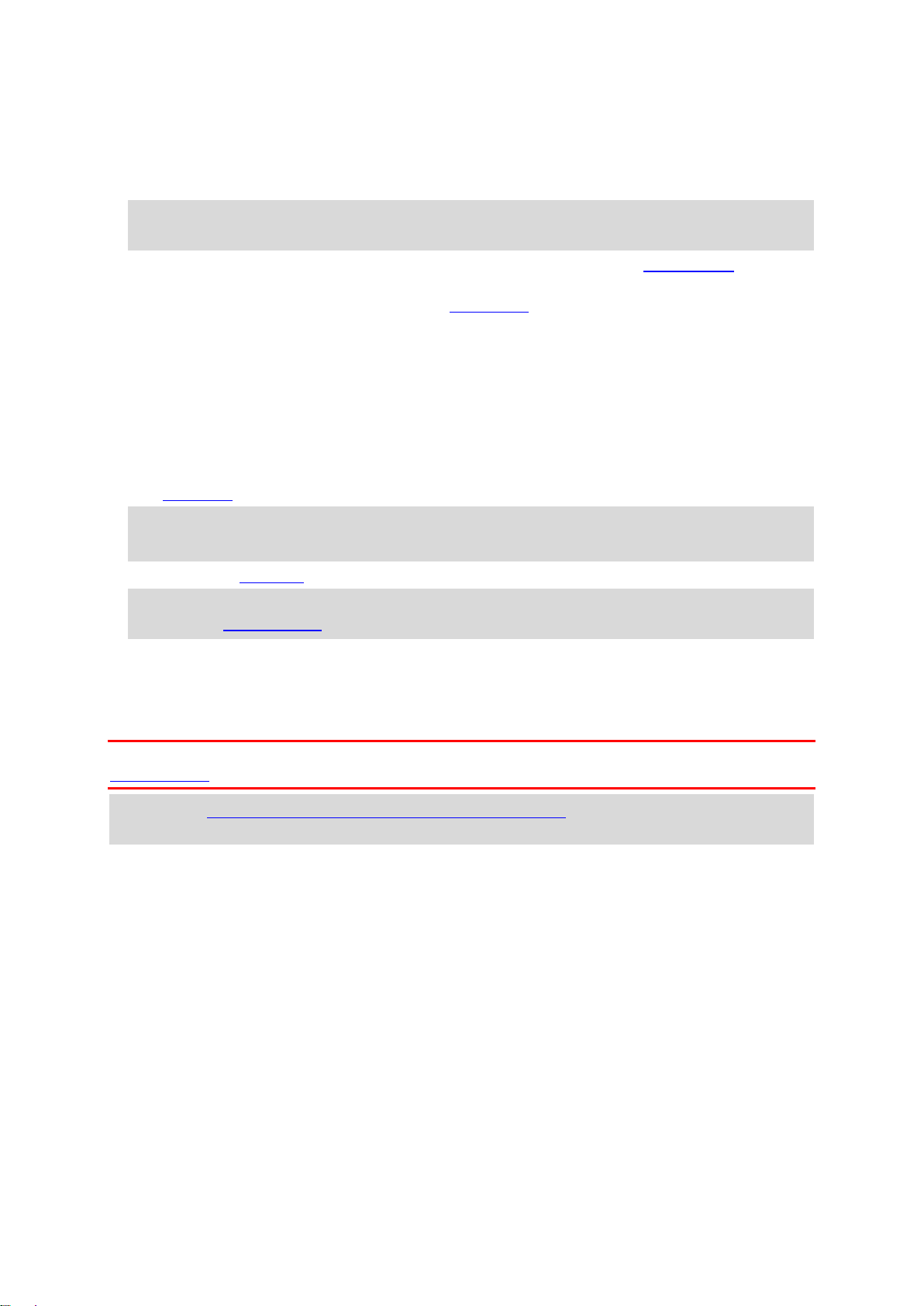
Die rigting waarin jy volgende moet draai.
Die afstand na jou volgende draai.
Die naam van die volgende pad op jou roete.
Baanleiding by sommige kruisings.
Let wel: Kies die instruksiepaneel om 'n lys van draai-vir-draai-instruksies vir jou beplande roete
te sien.
4. Roetesimbole Simbole word op jou roete gebruik om jou beginligging, jou stilhouplekke en jou
bestemming te wys.
5. Hoofkieslys-knoppie Kies die knoppie om die Hoofkieslys te wys.
6. Spoedpaneel Hierdie paneel wys die volgende inligting:
Die spoedgrens by jou ligging.
Jou huidige spoed. As jy meer as 5 km/h of 3 mpu oor die spoedgrens ry, verander die
roetebalk na rooi. As jy minder as 5 km/h of 3 mpu oor die spoedgrens ry, verander die roetebalk na oranje.
Die naam van die straat waarin jy ry.
Die knoppie om spoedkameras en risiko-sones te rapporteer.
7. Huidige ligging. Hierdie simbool wys jou huidige ligging. Kies die simbool of die spoedpaneel om
die kitskieslys oop te maak.
Let wel: As jou START nie jou ligging kan vind nie, word die simbool in grys gewys.
Let wel: Jy kan nie die "huidige ligging"-simbool verander nie.
8. Roetebalk Die roetebalk wys wanneer jy 'n roete beplan het.
Belangrik: Om 'n wyer roetebalk te sien wat bykomende roete-inligting wys, verander die
instelling vir Roete-inligting.
Die roetebalk
Die roetebalk wys wanneer jy 'n roete beplan het. 'n Bestemmingspaneel word bo-aan die balk
vertoon, en onder daardie balk word simbole vertoon.
Belangrik: Om 'n wyer roetebalk te sien wat bykomende roete-inligting wys, verander die instelling vir
Roete-inligting.
Let wel: Die afstand vorentoe wat deur die roetebalk gewys word, hang af van die totale lengte van
jou roete.
15
Page 16
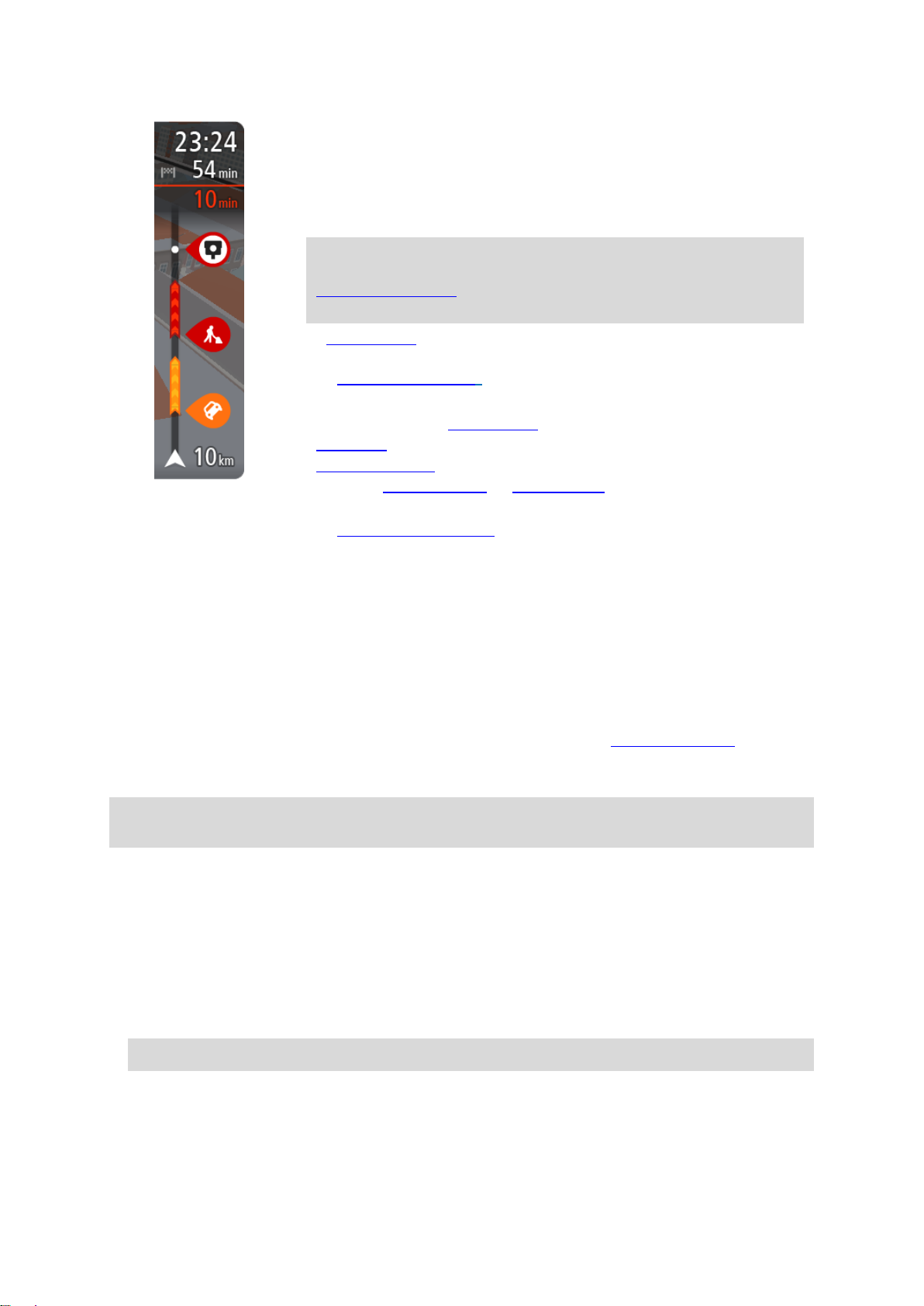
Die bestemmingspaneel wys die volgende inligting:
Die beraamde tyd totdat jy by jou bestemming aankom.
Hoe lank dit gaan neem om vanaf jou huidige ligging tot by die
bestemming te ry.
'n Parkeerknoppie word naby die bestemmingsvlaggie gewys wanneer
parkering naby jou bestemming beskikbaar is.
Wenk: As jou bestemming in 'n ander tydsone is, sien jy 'n plus (+)-
of 'n minus (-)-teken en die tydsverskil word in ure en halfure in die
Bestemmingspaneel gewys. Die beraamde tyd van aankoms is die
plaaslike tyd by jou bestemming.
As jy stilhouplekke langs jou roete het, kies hierdie paneel om tussen
inligting oor die volgende stilhouplek en jou finale bestemming te wissel.
Jy kan kies watter inligting jy op die bestemmingspaneel wil sien.
Die balk gebruik simbole om die volgende inligting te wys:
Die volgende twee stilhouplekke op jou roete.
Vulstasies wat direk op jou roete is.
RDS-TMC Traffic.
TomTom Spoedkameras en Gevaarsones
Rusplekke direk op jou roete.
Jy kan kies watter inligting om op jou roete te sien.
Die simbole is in die volgorde waarin hulle op jou roete voorkom. Vir
verkeersinsidente wissel die simbool vir elke insident tussen 'n aanduiding
van die tipe insident en hoe lank die vertraging in minute duur. Kies 'n
simbool om meer inligting oor 'n stilhouplek, 'n insident of 'n spoedkamera
te sien. As 'n simbool bo-oor 'n ander simbool gewys word, sal om die
simbole te kies op die roetebalk inzoem om elke simbool afsonderlik te
wys. Jy kan dan 'n simbool kies.
Die totale tydsduur weens verkeersknope of ander insidente op jou roete,
ingeslote inligting wat deur IQ Routes voorsien word, word bo-aan die
simbole gewys.
Vir 'n volledige lys van die tipes insidente, sien Verkeersinsidente.
Die onderkant van die roetebalk verteenwoordig jou huidige ligging en wys
die afstand na die volgende insident op jou roete.
Let wel: Om die roetebalk meer leesbaar te maak, word sommige insidente dalk nie vertoon nie.
Hierdie insidente sal altyd van minder belang wees en slegs kort vertragings veroorsaak.
Die roetebalk wys ook statusboodskappe, soos Vind tans vinnigste roete... of Speel tans
roetevoorskou....
Afstande en die roetebalk
Die afstand vorentoe wat op die roetebalk gewys word, hang af van die lengte van jou roete, of die
afstand wat oorbly op jou roete.
Vir oorblywende afstande langer as 50 km (31 myl), word slegs die volgende 50 km (31 myl)
gewys. Die bestemmingsikoon word nie gewys nie.
Wenk: Jy kan deur die roetebalk rol om jou hele roete te sien (nie op iOS beskikbaar nie).
Vir oorblywende afstande tussen 10 km (6 myl) en 50 km (31 myl), word die volle afstand gewys.
Die bestemmingsikoon word konstant bo-aan die roetebalk gewys.
Vir oorblywende afstande van minder as 10 km (6 myl) word die volle afstand gewys. Die
bestemmingsikoon beweeg na onder in die rigting van die sjevron hoe nader jy aan jou bestemming kom.
16
Page 17
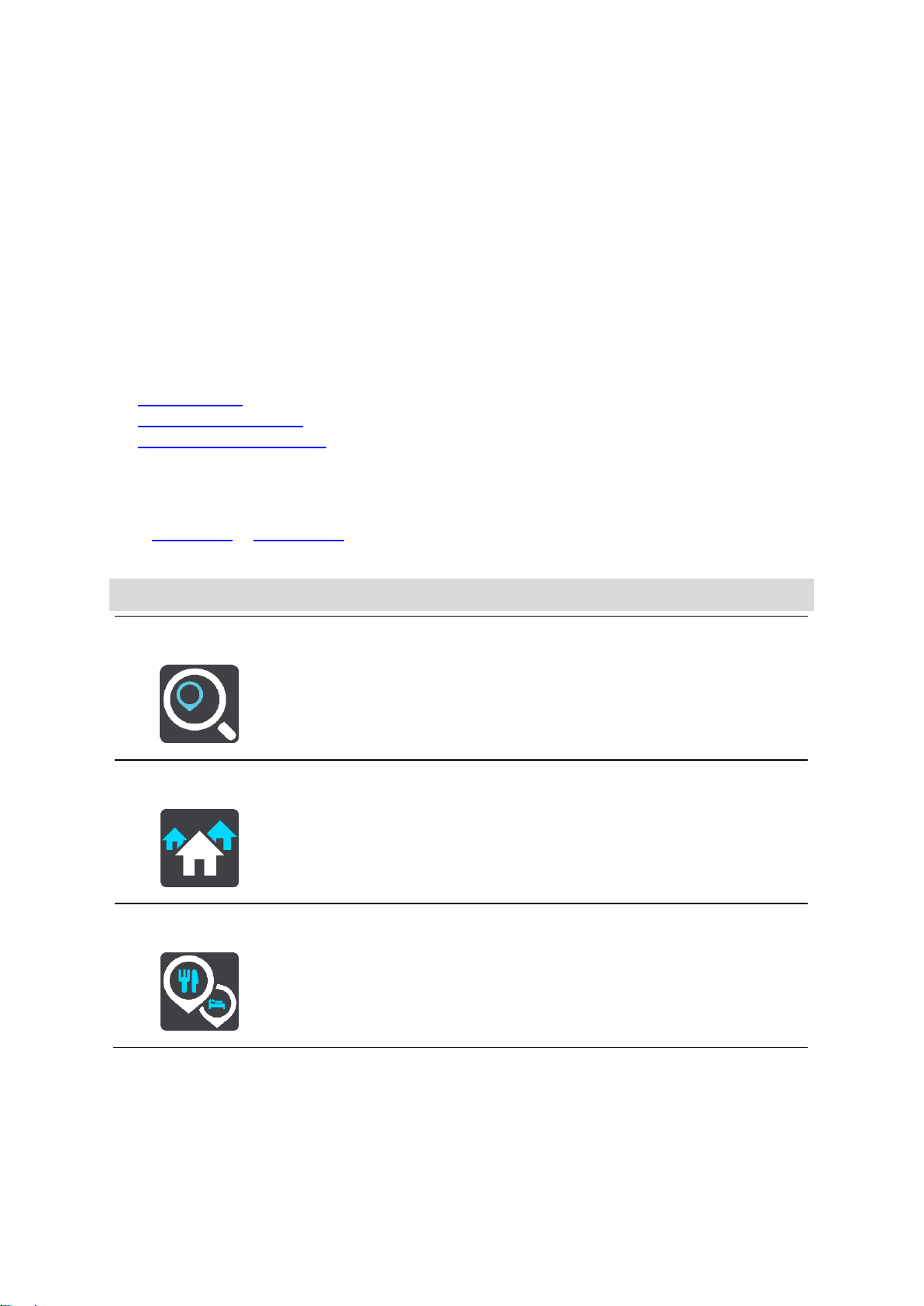
Die boonste helfte van die roetebalk wys twee keer die afstand as die onderste helfte, soos in die
Ry na
Kies hierdie knoppie om die "Ry na"-kieslys oop te maak sodat jy na 'n
adres, 'n plek van belang of 'n lengte-breedtegraad-koördinaat kan soek.
Kies dan Beplan 'n roete na daardie ligging.
Adres
In die "Ry na"-kieslys kies hierdie knoppie om na 'n adres te soek en
beplan 'n roete dan na daardie ligging.
Plek van belang
In die "Ry na"-kieslys kies hierdie knoppie om na 'n plek van belang se
adres te soek en Beplan 'n roete dan na daardie ligging.
volgende voorbeelde gewys word:
'n Oorblywende afstand van 50 km op die roetebalk word verdeel in 34 km (21 myl) bo-aan en 16
km (9 myl) onderaan.
'n Oorblywende afstand van 10 km op die roetebalk word verdeel in 6,6 km (4 myl) bo-aan en 3,3
km (2 myl) onderaan.
Soos jy ry, word die roetebalk konstant opgedateer.
Die kitskieslys
Om die kitskieslys oop te maak, kies die "huidige ligging"-simbool of die spoedpaneel in die
leidingaansig.
Jy kan dan enige van die volgende doen:
'n Ligging merk
Verander 'n spoedgrens
Vermy 'n geblokkeerde pad
Sien jou huidige ligging of jou breedtegraad/lengtegraad indien nie op 'n benoemde pad nie.
Navigasieknoppies
In die kaartaansig of leidingaansig, kies die hoofkieslys-knoppie om die Hoofkieslys oop te maak.
Die volgende navigasieknoppies is beskikbaar in die Hoofkieslys:
Let wel: Nie alle funksies werk op alle toestelle nie.
17
Page 18
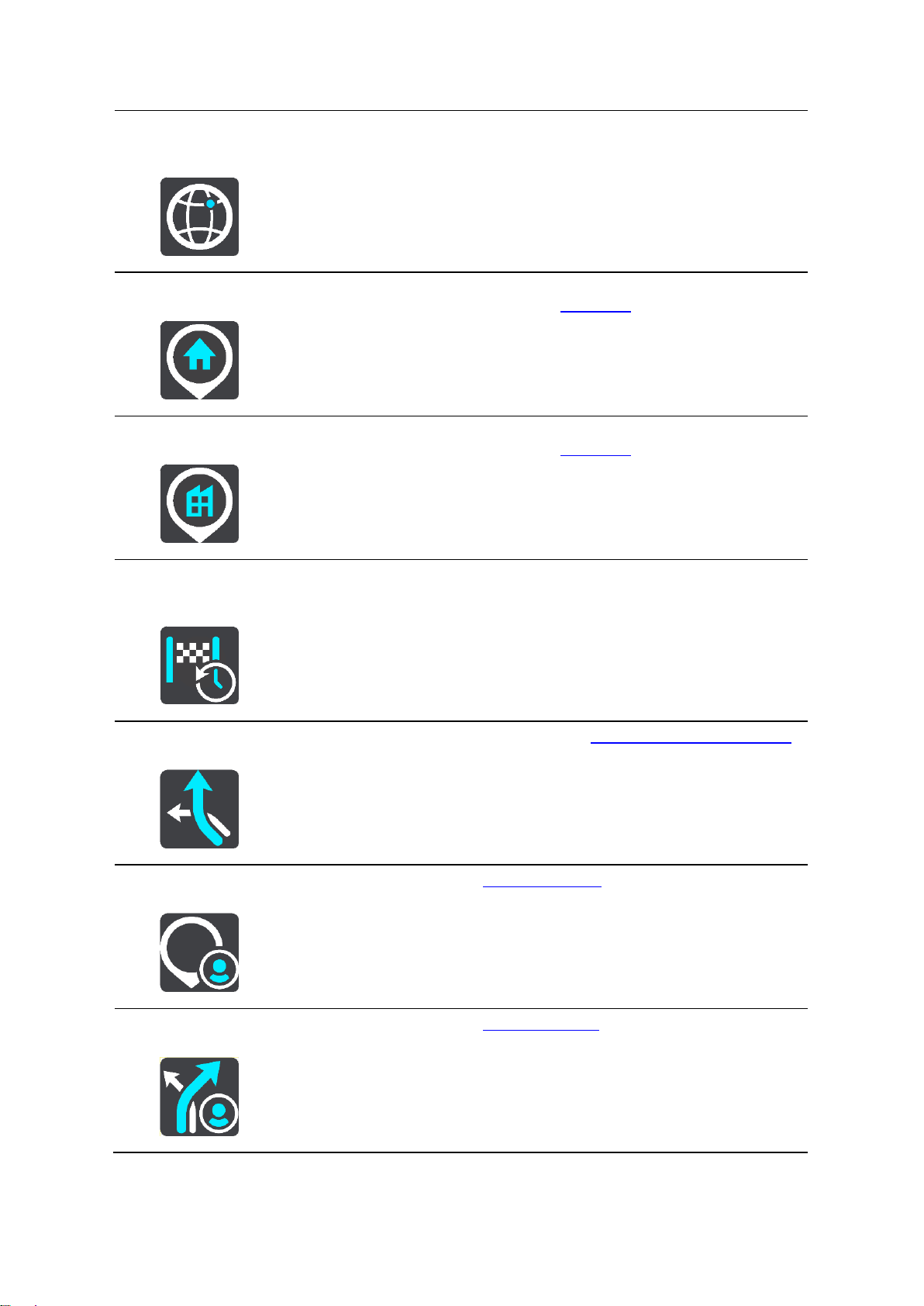
Breedtegraad
Lengtegraad
In die "Ry na"-kieslys kies hierdie knoppie om na die koördinate van 'n
lengte-breedtegraad te soek en beplan 'n roete dan na daardie ligging.
Ry Huis toe
Kies hierdie knoppie om na jou huisligging te ry. As hierdie knoppie nie by
jou hoofkieslys ingesluit is nie, gaan na My plekke om jou huisligging op te
stel.
Ry Werk toe
Kies hierdie knoppie om na jou werkplek te ry. As hierdie knoppie nie by
jou hoofkieslys ingesluit is nie, gaan na My plekke om jou werkplek op te
stel.
Onlangse
bestemming
Kies hierdie knoppie om 'n lys van jou onlangse bestemmings oop te
maak. Kies 'n onlangse bestemming om 'n roete na daardie bestemming te
beplan.
Huidige roete
Kies hierdie knoppie om jou beplande roete skoon te maak of te verander.
My plekke
Kies hierdie knoppie om jou gestoorde plekke te wys.
My roetes
Kies hierdie knoppie om jou gestoorde roetes te wys.
18
Page 19
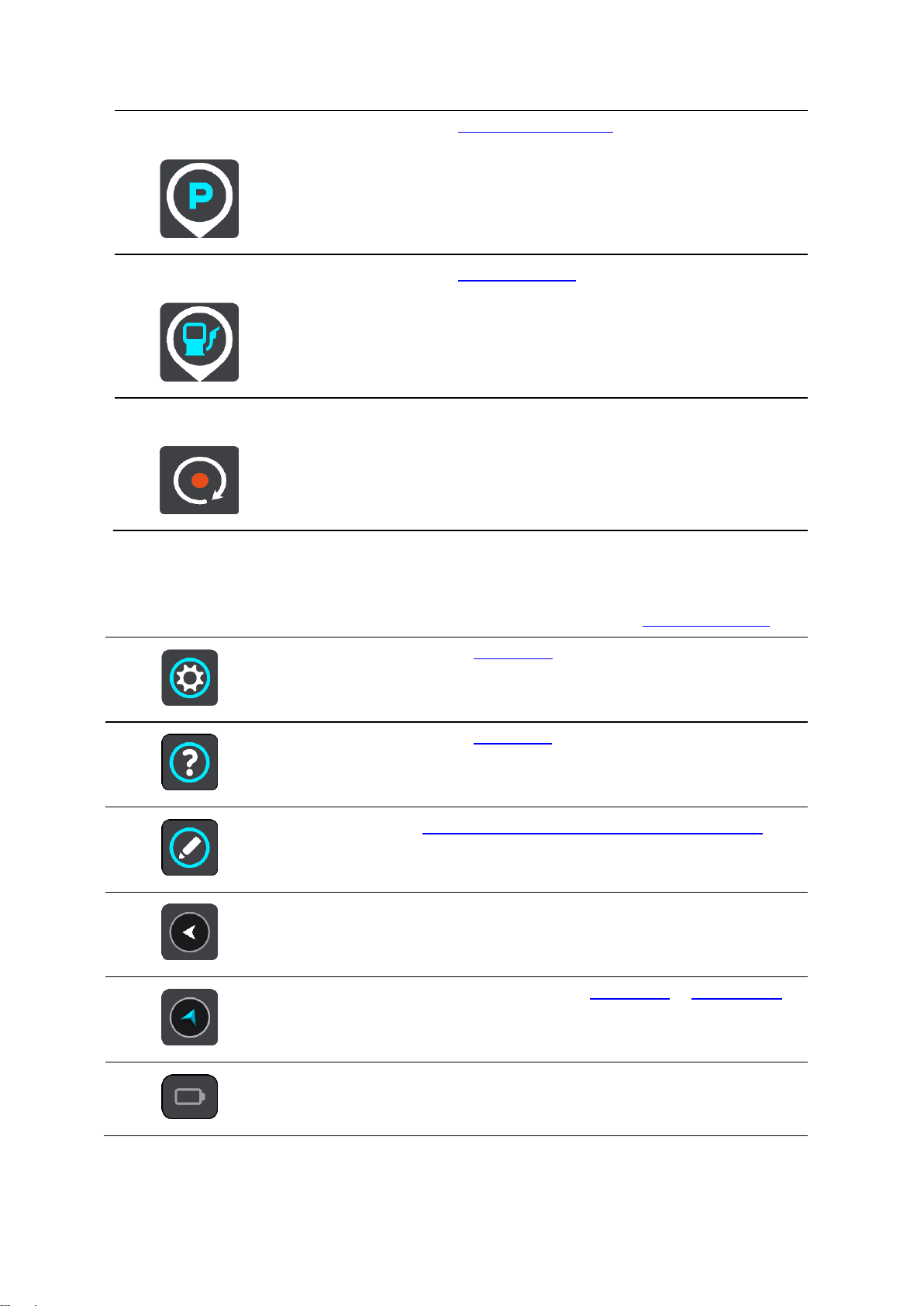
Parkering
Kies hierdie knoppie om parkeerterreine te vind.
Vulstasie
Kies hierdie knoppie om vulstasies te vind.
Begin opname
Kies hierdie knoppie om die opneem van 'n "track" te begin of te staak.
Kies hierdie knoppie om die Hoofkieslys oop te maak.
Kies hierdie knoppie om die Hulpkieslys oop te maak. Die Hulpkieslys bevat
inligting oor jou START, soos kaartweergawe, toestel se reeksnommer en
regsinligting.
Kies hierdie knoppie om die knoppies in die Hoofkieslys te herrangskik.
Kies hierdie knoppie om na die vorige skerm terug te gaan.
Kies hierdie simbool om terug te gaan na die kaartaansig of leidingaansig.
Hierdie simbool wys die oorblywende krag in jou toestel se battery.
Kleiner knoppies en simbole vir hoofkieslys
In die kaart- of leidingaansig, kies die hoofkieslys-knoppie om die Hoofkieslys oop te maak.
Die volgende knoppies is in die Hoofkieslys-skerm beskikbaar, benewens die navigasieknoppies:
19
Page 20
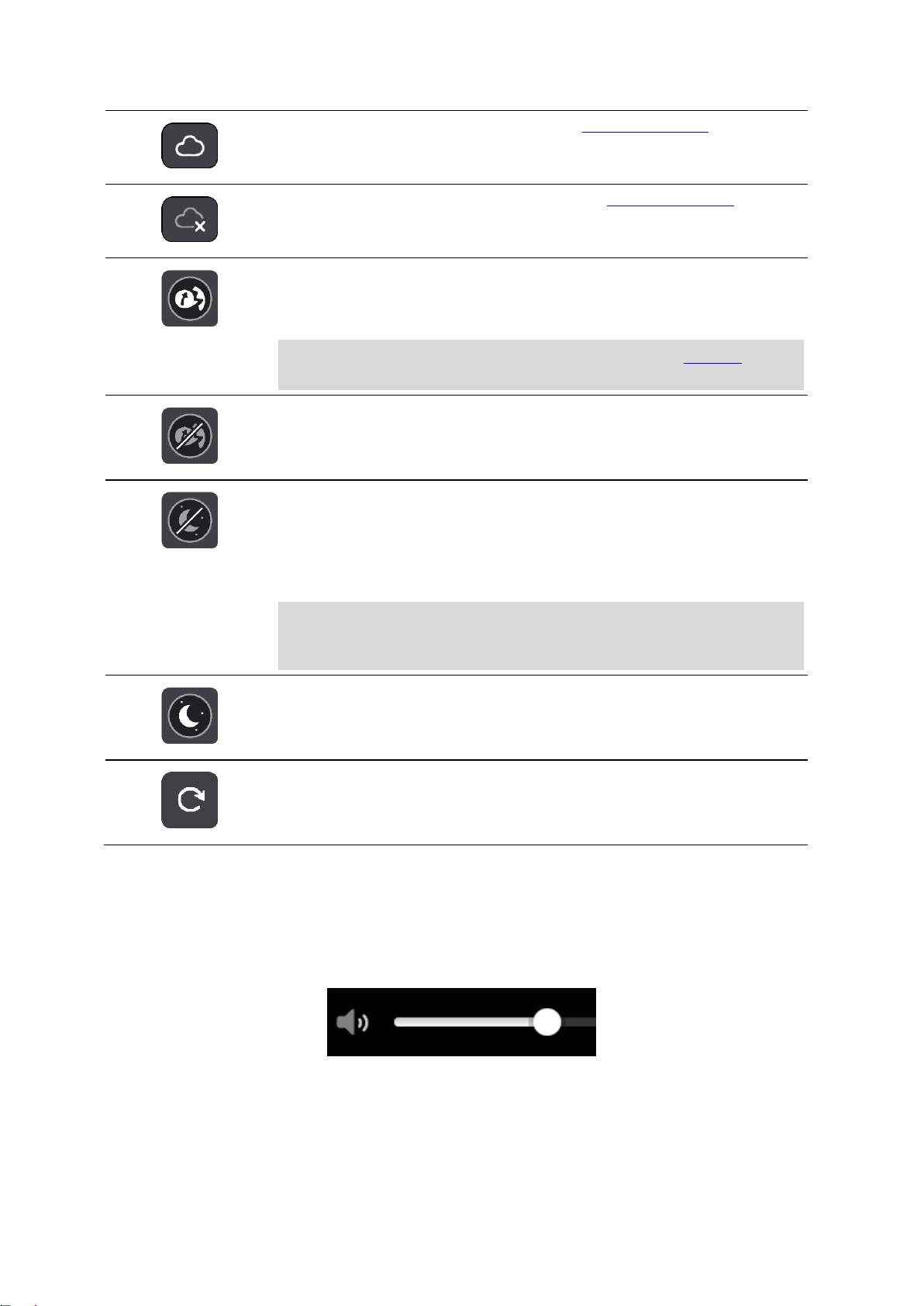
Hierdie simbool wys dat jou START met jou TomTom-rekening verbind is.
Hierdie simbool wys dat jou START nie met jou TomTom-rekening verbind
is nie.
Hierdie knoppie wys dat jy gesproke instruksies sal hoor. Kies hierdie
knoppie om stemleiding af te skakel. Jy sal nie meer gesproke
roete-instruksies hoor nie, maar jy sal steeds inligting soos verkeersinligting
en waarskuklanke hoor.
Wenk: Jy kan kies watter tipe instruksies jy wil hoor. Kies Stemme in die
Instellingskieslys en kies watter instruksies jy wil hoor.
Hierdie knoppie wys dat jy nie gesproke instruksies sal hoor nie. Kies
hierdie knoppie om stemleiding aan te skakel.
Hierdie knoppie wys dat die aansig dagkleure gebruik. Kies die knoppie om
die helderheid van die skerm te verminder en die kaart in donkerder kleure
te vertoon.
Wanneer jy snags bestuur of deur 'n donker tonnel ry, is dit makliker om die
skerm te bekyk en minder steurend vir die bestuurder as die skerm se
helderheid verdof word.
Wenk: Jou toestel wissel outomaties tussen dag- en nagkleure na gelang
van hoe laat dit is. Om hierdie funksie af te skakel, kies Voorkoms in die
Instellingskieslys en skakel Skakel oor na nagkleure af.
Hierdie knoppie wys dat die aansig nagkleure gebruik. Kies die knoppie om
die helderheid van die skerm te verhoog en die kaart in helderder kleure te
vertoon.
Kies hierdie knoppie om jou skerm te hernu.
Volumebeheer
In die kaart- of leidingaansig, kies die hoofkieslys-knoppie om die Hoofkieslys oop te maak.
Kies en gly die volumebeheer om die volume van gesproke instruksies en waarskuwings te verander.
Selfs al is die gesproke instruksies afgeskake, sal die volumebeheer steeds die volume van die
waarskuwings verander.
Gebruik gebare
Jy gebruik gebare om jou START te beheer.
20
Page 21
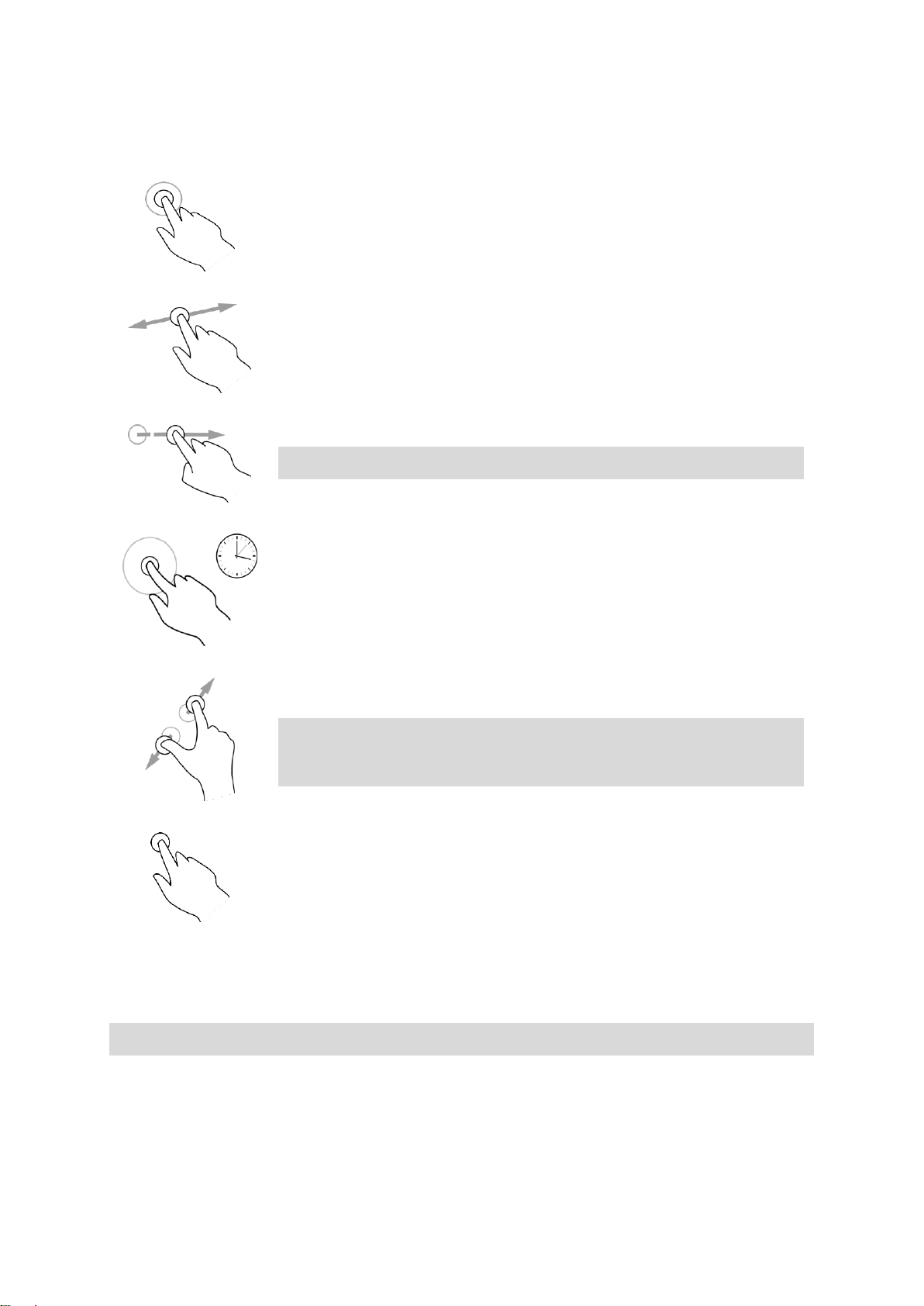
In hierdie gebruikhandleiding het jy geleer hoe om gebare te gebruik om jou START te beheer. Hierna
Dubbele tik
Raak met een vinger twee keer, kort na mekaar, aan die skerm.
Gebruik dit, byvoorbeeld, om op die kaart in te zoem.
Sleep
Sit een vinger op die skerm en beweeg dit oor die skerm.
Gebruik dit, byvoorbeeld, om deur die kaart te rol.
Veeg
Vee die punt van 'n enkele vinger oor die skerm.
Gebruik dit, byvoorbeeld, om oor 'n groot afstand deur die kaart te rol.
Wenk: Vee is nie op alle toestelle beskikbaar nie.
Druk en hou
Hou een vinger vir langer as 0.5 sekondes op die skerm.
Gebruik dit, byvoorbeeld, om die opwipkieslys vir 'n plek op die kaart oop te
maak.
Knyp om te zoem
Raak aan die skerm met jou duim en 'n vinger. Beweeg hulle weg van
mekaar om in te zoem of beweeg hulle na mekaar om uit te zoem.
Gebruik dit, byvoorbeeld, om op die kaart in en uit te zoem.
Wenk: Knyp om te zoem is nie op alle toestelle beskikbaar nie. As knyp
om te zoem nie beskikbaar is nie, gebruik die zoem-knoppies om in en uit
te zoem.
Tik of kies
Tik met een vinger op die skerm.
Gebruik dit, byvoorbeeld, om 'n item uit die Hoofkieslys te kies.
volg 'n verduideliking van elke gebaar.
Verander die teks- en knoppiegrootte
Jy kan die grootte verander van die teks en die knoppies wat jy op die skerm sien sodat die teks,
byvoorbeeld, makliker is om te lees en die knoppies makliker is om te gebruik.
Let wel: Hierdie funksie is slegs beskikbaar op toestelle met 'n skerm van 6 duim / 15 cm of groter.
Om die grootte van die teks en die knoppies te verander, kies die Instellings-knoppie in die
Hoofkieslys en kies dan Voorkoms; kies daarna Grootte van teks en knoppies. Jou toestel moet
herbegin om die verandering toe te pas.
21
Page 22
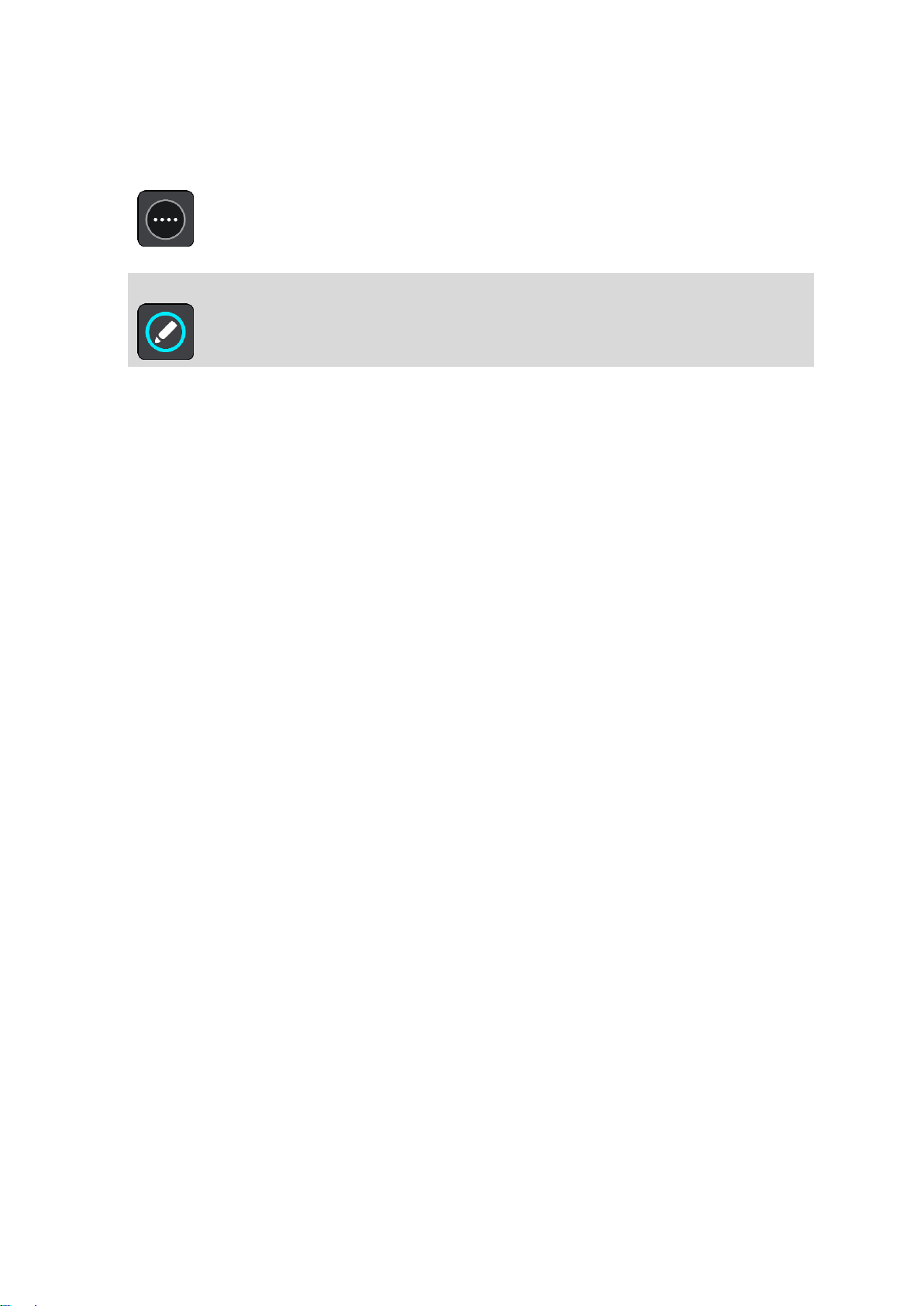
Herrangskik die Hoofkieslys se knoppies
Om die knoppies in die Hoofkieslys te herrangskik om by jou voorkeure te pas, doen die volgende:
1. Kies die Hoofkieslys-knoppie om die hoofkieslys oop te maak.
2. Druk en hou die knoppie wat jy wil skuif vir twee sekondes.
Wenk: So nie, kies die Redigeer-knoppie in die Hoofkieslys.
Die kieslys-knoppie word met links- en regs-pyltjies gewys.
3. Druk die links- of regs-pyltjie om die kieslys-knoppie na 'n nuwe posisie in die kieslys te skuif.
4. Kies en skuif ander knoppies in die volgorde waarin jy hulle wil hê.
5. Kies Klaar.
22
Page 23
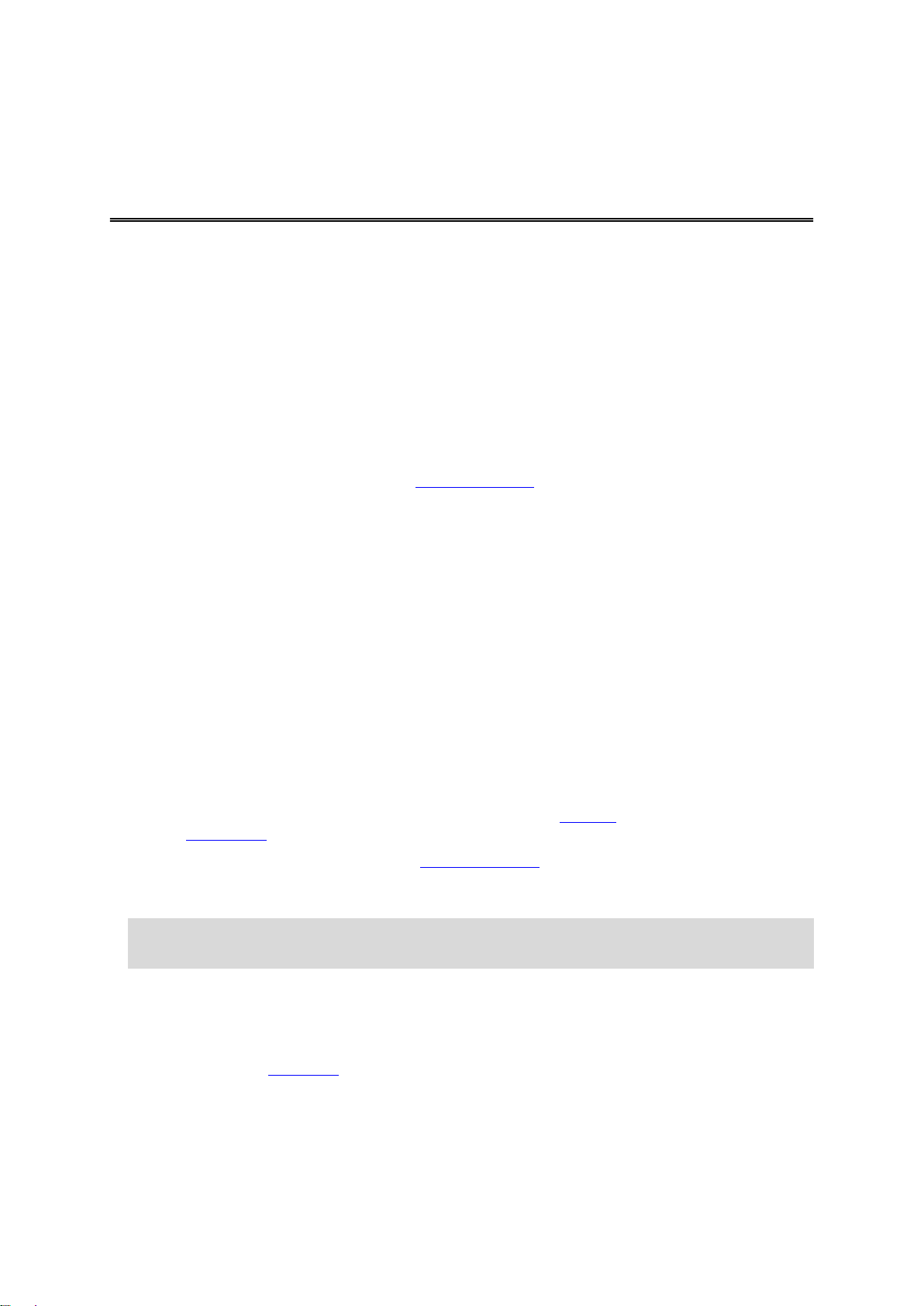
Meer oor TomTom MyDrive
Sinchroniseer via TomTom MyDrive
TomTom MyDrive is die maklike manier om PVB-lêers vanaf die gemeenskap op jou TomTom START
in te voer.
Aanmelding by jou TomTom-rekening
Jy moet by MyDrive aanmeld om jou TomTom-rekening te sinchroniseer. Wanneer jy vanaf jou
navigasietoestel of via 'n webblaaier by jou TomTom-rekening aanmeld, sal sinchronisering met jou
rekening outomaties plaasvind.
Aanmelding by MyDrive op jou START
1. Koppel jou START aan jou rekenaar via MyDrive Connect.
2. In die Hoofkieslys op jou toestel, kies TomTom-dienste.
3. Kies MyDrive.
4. Tik die e-posadres en wagwoord in wat jy vir jou TomTom-rekening gebruik.
5. Kies Meld aan.
Jou START verbind met jou TomTom-rekening.
6. Gaan terug na die kaartaansig.
Jou START stoor jou persoonlike navigasie-inligting outomaties in jou TomTom-rekening.
Aanmelding by MyDrive via 'n webblaaier
Meld aan deur die e-posadres en wagwoord vir jou TomTom-rekening te gebruik. Wanneer jy
aangemeld is, kan jy jou persoonlike navigasie-inligting vanaf jou navigasietoestelle sien, en jy kan
bestemmings kies en plekke skep om met jou navigasietoestelle te sinchroniseer.
Vind en sinchroniseer liggings via MyDrive
Wanneer jy by TomTom MyDrive aangemeld is, kan jy liggings in MyDrive vind en hulle met jou
START se "My plekke"-liggings sinchroniseer.
1. Verbind jou START met jou rekenaar via MyDrive Connect.
2. In 'n webblaaier, meld aan by jou TomTom-rekening.
3. Op die kaart, kies 'n bestemming.
Wenk: Jy kan na 'n bestemming soek of jy kan die kaart skuif en 'n bestemming kies. Jy kan ook
'n bestemming uit jou "My plekke"-lys kies.
4. Klik op die ligging, maak die opwipkieslys oop en kies Voeg by My plekke.
Die ligging word in die Gunstelinge-lys in MyDrive se "My plekke"-kieslys gewys.
5. Meld aan by MyDrive op jou START.
Jou START sinchroniseer met jou TomTom-rekening en ontvang die nuwe Gunstelinge-ligging.
Die ligging word in My plekke gestoor.
23
Page 24

Sinchroniseer "My plekke"-liggings met MyDrive
Wanneer jy by MyDrive op jou START aangemeld is, word die liggings wat jy by My plekke gevoeg
het, outomaties met jou TomTom-rekening gesinchroniseer. Jy kan jou "My plekke"-liggings in die
PVB-pleklyste sien wanneer jy in 'n webblaaier by MyDrive aangemeld is.
Voer 'n PVB-lys vanaf die gemeenskap in - MyDrive - NIE VERBIND NIE
Jy kan PVB-liggings vanaf die gemeenskap op die Internet vind en hulle via MyDrive in 'n webblaaier
na My plekke oplaai. 'n PVB-versameling kan, byvoorbeeld, kampeerterreine of restaurante bevat vir
die area waardeur jy reis en aan jou 'n maklike manier bied om 'n ligging te kies sonder dat jy telkens
na die ligging hoef te soek.
Jou START gebruik .OV2-lêers vir PVB-versamelings.
Om 'n .OV2-lêer na jou START op te laai, doen die volgende:
1. Koppel jou START aan jou rekenaar via MyDrive Connect.
2. In MyDrive, kies Voer PVB-lêer in en blaai tot by jou .OV2-lêer.
Wenk: Die naam van die plekkelys in My plekke sal dieselfde wees as die naam van die
.OV2-lêer. Redigeer die naam van die lêer sodat jy dit maklik in My plekke kan herken.
3. Laai die PVB-lys na jou START op.
Jou nuwe PVB-lys word in die Places-lys gewys.
4. In My plekke, kies jou nuwe PVB-lys.
Jou nuwe PVB-lys maak oop en wys al die PVB's in daardie lys. Kies die kaartaansig om die
PVB's op die kaart te sien.
Skrap 'n PVB-lys komende van die gemeenskap
Jy kan slegs 'n opgelaaide PVB-lys skrap wanneer jou START via MyDrive Connect aan jou rekenaar
gekoppel is.
Om 'n PVB-lys te skrap, doen die volgende:
1. Koppel jou START aan jou rekenaar via MyDrive Connect.
2. In MyDrive, kies die PVB-lêer wat jy wil skrap, en kies dan Skrap.
Die PVB-lys word uit jou "My plekke"-lys verwyder.
Invoer van 'n "track" in GPX-formaat
GPX-lêers (GPS-uitruilformaat)
GPX-lêers lê 'n roete in die fynste besonderhede vas, met inbegrip van enige liggings weg van die
pad. 'n GPX-lêer kan, byvoorbeeld, 'n roete vir toeriste of 'n voorkeur- vasgestelde roete bevat. Jy sal
bundels GPX-lêers op die Internet vind en daardie lêers kan dan in 'n webblaaier via MyDrive na My
plekke opgelaai word. GPX-lêers word "tracks" nadat hulle ingevoer is.
"Tracks" het 'n begin- en eindpunt maar geen stilhouplekke nie, en daar's 'n vasgestelde, kaartafhanklike roete wat tussen hierdie punte gevolg moet word. Jou toestel volg hierdie roete so getrou as
moontlik. Jy kan "tracks" redigeer deur werktuie soos Tyre Pro te gebruik.
Gebruik GPX-lêers
Jy gebruik MyDrive op jou rekenaar om "track"-lêers in GPX-formaat na jou TomTom-toestel in te
voer. Die "tracks" word in die "My roetes"-kieslys gestoor. Jou toestel sal langs hierdie GPX-"track"
navigeer sonder om 'n aks daarvan af te wyk en sal ook nie aanbied om jou roete te herbeplan nie,
selfs al sou 'n vinniger roete beskikbaar wees.
24
Page 25

Invoer van 'n "track" in GPX-formaat
Let wel: Jou START het minstens 400 MB vry spasie nodig voordat dit .OV2- en .GPX-lêers kan
invoer. As jy die boodskap Jy het meer spasie nodig sien, stel meer spasie beskikbaar deur
onnodige .OV2- of .GPX-lêers via MyDrive te skrap, of skrap inhoud op die toestel. Skrap,
byvoorbeeld, 'n kaart wat jy nie gebruik nie.
Om 'n GPX-lêer via MyDrive in te voer, doen die volgende:
1. Verbind jou START met jou rekenaar via MyDrive Connect.
2. In MyDrive, kies My roetes.
3. Kies Voer 'n GPX-lêer in en blaai na die GPX-lêer wat jou "track" bevat.
Wenk: Die "track"-lêer se naam in My roetes sal ooreenstem met dié van die GPX.-lêer. Redi-
geer die naam van die lêer sodat jy dit maklik in My roetes kan herken.
Jou nuwe "track" word in die "My roetes"-lys gewys.
4. Wag totdat die "track" se lêer na jou START opgelaai het.
5. Maak My roetes oop.
Jou ingevoerde "track" word in jou "My roetes"-lys gewys.
Skrap 'n "track" in GPX-formaat
Jy kan slegs 'n "track" se opgelaaide GPX-lêer skrap wanneer jou START via MyDrive Connect met
jou rekenaar verbind is.
Om 'n PVB-lys te skrap, doen die volgende:
1. Verbind jou START met jou rekenaar via MyDrive Connect.
2. In MyDrive, kies My roetes.
3. Kies die "track"-lêer wat jy wil skrap, en kies dan Skrap.
Die "track" word uit jou lys van My roetes verwyder.
Stoor en teruglaai van jou persoonlike navigasie-inligting
Wanneer jy op jou START by MyDrive aangemeld is, en jou START met jou rekenaar verbind is, word
jou persoonlike navigasie-inligting deurlopendend en outomaties na jou TomTom-rekening gestoor.
As jy jou START teruglaai, of op 'n ander toestel by MyDrive aanmeld, word jou gestoorde persoonlike
navigasie-inligting na jou START of die ander toestel teruggelaai.
Die volgende persoonlike navigasie-inligting word na jou TomTom-rekening gestoor:
MyDrive-bestemmings.
Alle gestoorde liggings in My plekke.
Alle ingevoerde PVB-pleklyste.
Alle ingevoerde "tracks".
Wenk: MyDrive sinchroniseer ook jou liggings in My plekke met jou TomTom-rekening. Jy kan jou
"My plekke"-liggings en die PVB-pleklyste wat jy na MyDrive ingevoer het op 'n webblaaier of op die
MyDrive-app sien.
Maak seker dat daar minstens 400 MB vry spasie op jou toestel is voordat jy jou toestel met MyDrive
sinchroniseer. As daar nie genoeg spasie is nie, sal jou MyDrive-inligting nie gesinchroniseer word nie.
Jy kan kontroleer hoeveel spasie beskikbaar is deur Meer oor in die Hulpkieslys op jou toestel te
raadpleeg.
Let wel: Dit kan 'n rukkie duur om heelwat inligting na jou toestel te sinchroniseer.
25
Page 26
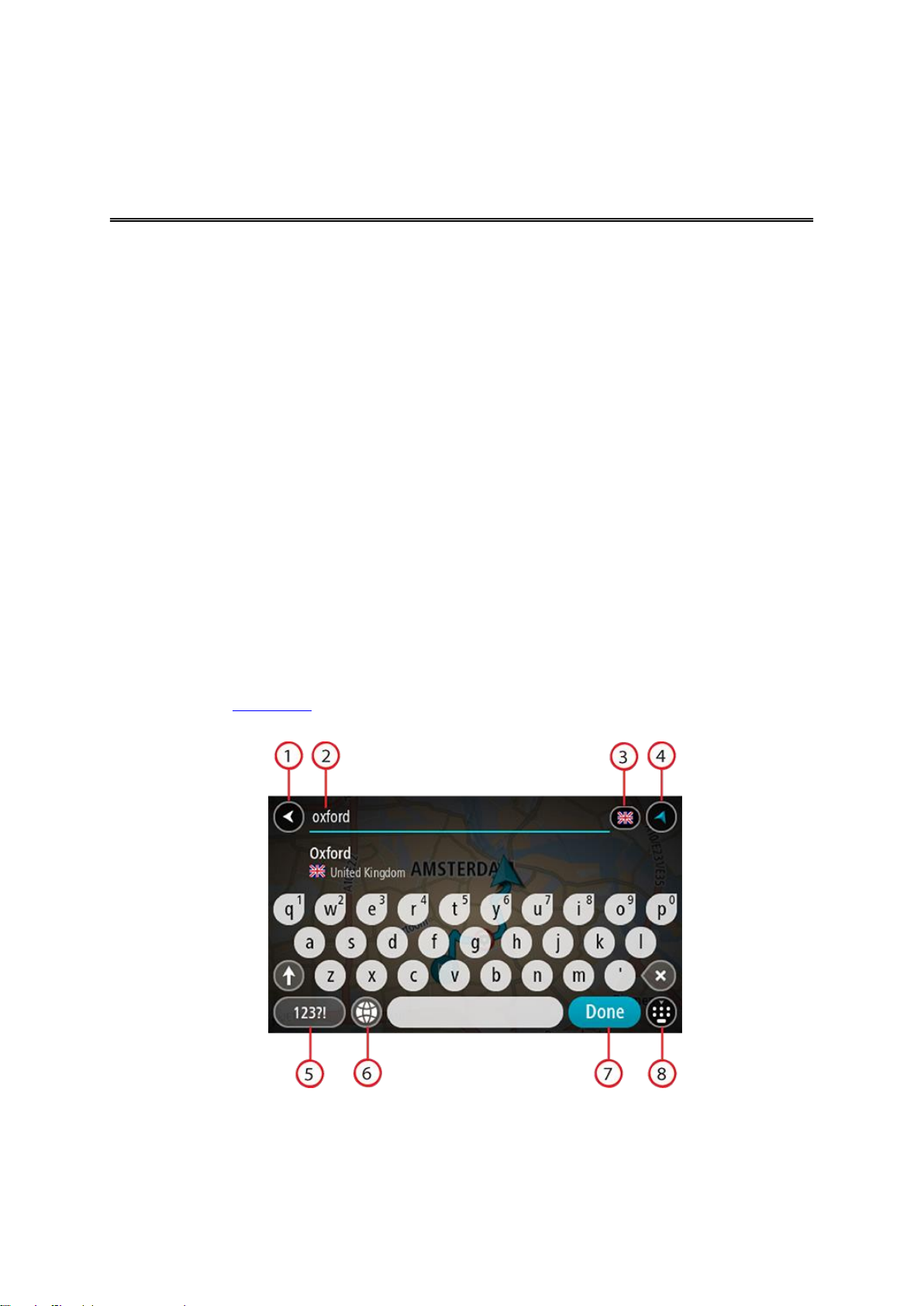
Meer oor soek
Gebruik van stapsgewyse soektog
SLEGS STAPSGEWYSE SOEKTOG
Jy gebruik die "Ry na"-kieslys om adresse en plekke van belang (PVB's) te vind en dan daarheen te
navigeer. Jy moet eers die land of deelstaat kies waarbinne jy wil soek, en dan kan jy die adres of die
tipe PVB of 'n naam intik.
In Adres kan jy na die volgende soek:
'n Spesifieke adres in 'n dorp of stad.
'n Poskode deur, byvoorbeeld, 0001 vir Pretoriaweg, Pretoria in te tik.
'n Stad as jy na die kern van daardie stad wil navigeer deur, byvoorbeeld, Pretoria in te tik.
In Plekke van belang kan jy na die volgende soek:
'n PVB (plek van belang) deur, byvoorbeeld, museum in te tik.
In breedtegraad en lengtegraad kan jy na die volgende soek:
Breedte- en lengtegraadkoördinate deur, byvoorbeeld, die volgende in te tik:
N 51°30′31″ W 0°08′34″.
Invoer van soekvoorwaardes
SLEGS STAPSGEWYSE SOEKTOG
Kies Ry na in die Hoofkieslys; kies dan Adres of Plek van belang. Die soekskerm wys die sleutelbord
en die volgende knoppies:
1. Terug-knoppie
Kies hierdie knoppie om terug te gaan na die vorige skerm.
2. Soek-insetkassie
26
Page 27
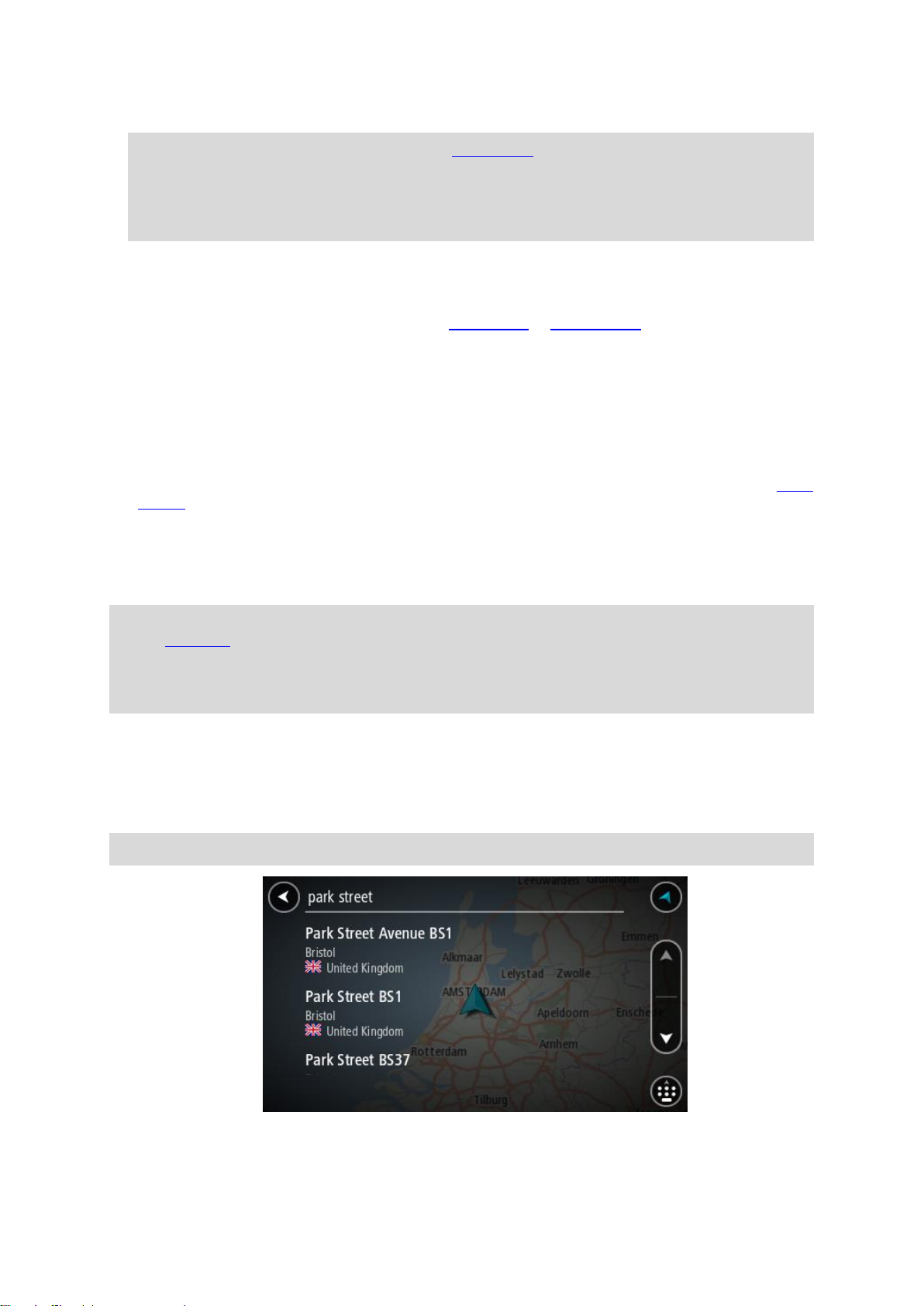
Voer jou soekvoorwaardes hier in. Terwyl jy tik, word ooreenstemmende adresse of PVB's gewys.
Wenk: As jy 'n lettersleutel op die sleutelbord druk en hou, verkry jy toegang tot ekstra karakters
mits hulle beskikbaar is. Byvoorbeeld, druk en hou die letter "e" om toegang tot die karakters 3 e
è é ê ë en meer te verkry.
Wenk: Om te redigeer, kies 'n woord wat jy reeds ingetik het om die loper te posisioneer. Hierna
kan jy karakters invoeg of skrap.
3. Land- of staatselektor
Kies die land of staat waarin jy wil soek.
4. Aansig-knoppie
Kies hierdie simbool om terug te gaan na die kaartaansig of leidingaansig.
5. 123?!-knoppie
Kies hierdie knoppie om getalle en simbole op jou sleutelbord te gebruik. Kies die =\<-knoppie om
tussen die getalle en addisionele simbole te verwissel. Kies die ABC-knoppie om terug te gaan na
die gewone sleutelbord.
6. Sleutelborduitleg-knoppie
Kies hierdie knoppie om jou sleutelbord na 'n ander taal te verander. Jy kan tot soveel as vier
uitlegte uit die lys kies. Indien meer as een uitleg gekies is, kan jy via die sleutelborduitleg-knoppie
'n opwipkieslys oopmaak wat jou in staat sal stel om blitsig van sleutelborduitleg te verander. Druk
en hou hierdie knoppie om direk na die lys van uitlegte te gaan.
7. Klaar-knoppie
Kies hierdie knoppie om die sleutelbord te versteek.
8. "Wys/versteek sleutelbord"-knoppie
Kies hierdie knoppie om die sleutelbord te versteek of te wys.
Wenk: Tik een keer op die "Shift"-sleutel om van die volgende letter wat jy intik 'n hoofletter te
maak. Dubbeltik die "Shift"-sleutel om "Caps-Lock" te gebruik waar alle letters in bokas is. Kies die
"Shift"-sleutel een keer om uit hoofletter-modus te gaan.
Wenk: Om 'n soektog te kanselleer, kies die kaart/leidingskerm-knoppie in die regterkantste
boonste hoek van die skerm.
Werk met soekresultate
SLEGS STAPSGEWYSE SOEKTOG
Jou Adres- of "Plek van belang"-soekresultate word gelys.
Wenk: Om meer resultate te sien, versteek die sleutelbord of rol deur die lys van resultate.
27
Page 28
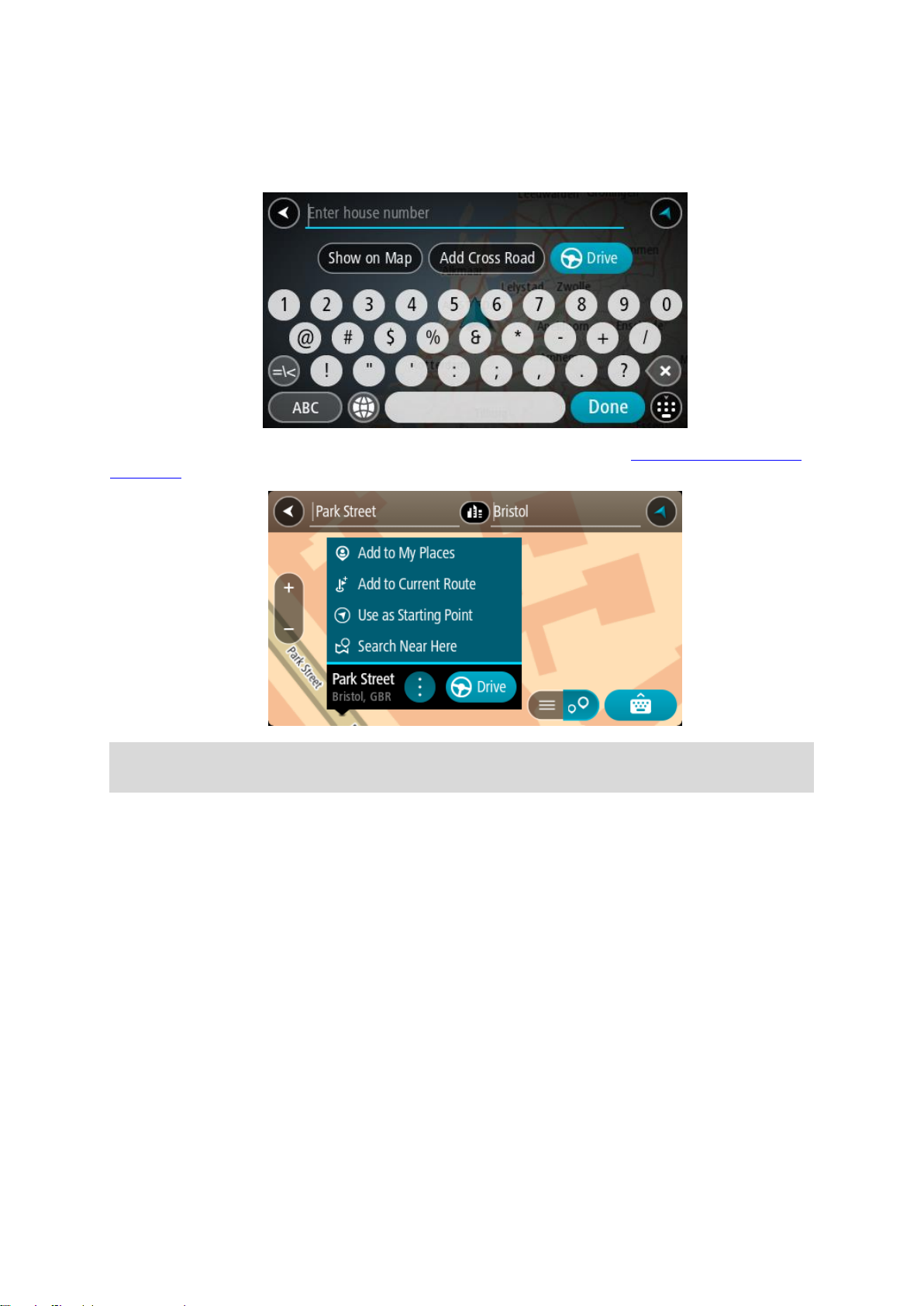
Wanneer jy 'n adres uit die lys soekresultate gekies het, kan jy kies om dit op die kaart te wys, om 'n
kruising by te voeg of om 'n roete na daardie gekose ligging te beplan. Om 'n presiese adres te kry,
kan jy die huisnommer byvoeg. Wanneer jy 'n PVB uit die soekresultate-lys kies, word dit op die kaart
gewys.
As jy die adres of PVB op die kaart wys, kan jy die opwipkieslys gebruik om die ligging by My Plekke
by te voeg. As 'n roete reeds beplan is, kan jy die ligging by jou huidige roete voeg.
Let wel: Die beste soekresultate word op die kaart gewys. Wanneer jy inzoem, word die laagste
raaksesultate stelselmatig gewys.
Meer oor poskodes
Wanneer 'n soektog met gebruik van poskodes uitgevoer word, sal jou resultate afhang van die tipe
poskode wat gebruik word in die land waarbinne jy soek.
Die volgende tipes poskodes word gebruik:
Poskodes wat jou na 'n straat of 'n gedeelte van 'n straat navigeer.
Area-poskodes wat jou na 'n gebied navigeer wat uit, byvoorbeeld, 'n enkele dorp, verskeie
dorpies in 'n landelike gebied of 'n distrik in 'n groot stad bestaan.
Poskodes vir strate
Lande soos Nederland en die Verenigde Koninkryk gebruik hierdie tipe poskode. Wanneer jy via
hierdie tipe poskode soek, tik die poskode in, laat dan 'n spasie en tik dan, ideaalgesproke, die
huisnommer in. Byvoorbeeld, "1017CT 35". Jou toestel beplan dan 'n roete na 'n spesifieke huis of
gebou op 'n spesifieke straat.
28
Page 29
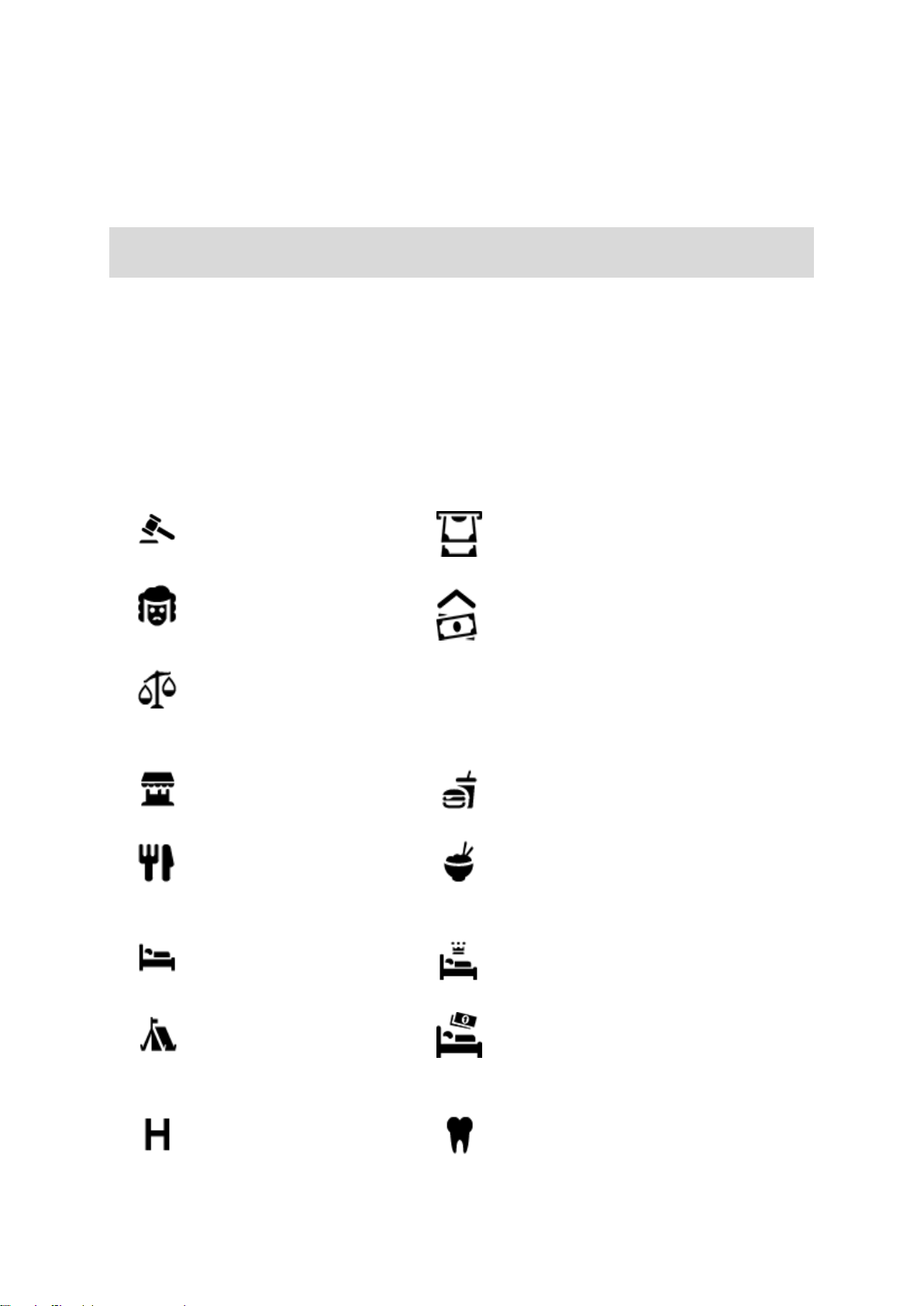
Poskodes vir areas
Regs- en finansiële dienste
Landdroskantoor
ATM
Regsdienste - Prokureurs
Finansiële instelling
Regsdienste - ander
dienste
Voedseldienste
Geriefswinkel
Kitskos-restaurant
Restaurant
Chinese restaurant
Akkommodasie
Hotel of motel
Luukse hotel
Kampterrein
Ekonomiese kettinghotel
Nooddienste
Hospitaal of polikliniek
Tandarts
Lande soos Duitsland, Frankryk en België gebruik hierdie tipe poskode. As jy via 'n poskode na 'n area
soek, sluit die soekresultate alle strate in 'n stadsdistrik, die hele dorp of dorpies binne die omvang van
daardie poskode in.
As jy kitssoek gebruik en 'n poskode vir 'n area intik, gaan jy dalk resultate vir meer as een land kry.
Let wel: As jy soek deur 'n poskode vir 'n area te gebruik, sal jou resultate nie 'n spesifieke adres
oplewer nie.
Nogtans is hierdie tipe poskodes steeds van groot hulp om die getal soekresultate te verminder. 'n
Soektog vir Neustadt in Duitsland sal 'n lang lys van moontlike resultate oplewer. Deur 'n spasie in te
tik, gevolg deur die area se poskode, sal die soektog beperk word tot die Neustadt waarna jy soek.
Nog 'n voorbeeld sou wees, wanneer jy in 'n stad wil soek, tik 'n poskode vir 'n area in en kies die
middestad waarna jy soek uit die resultate.
Ikoonlys vir tipe PVB's
29
Page 30
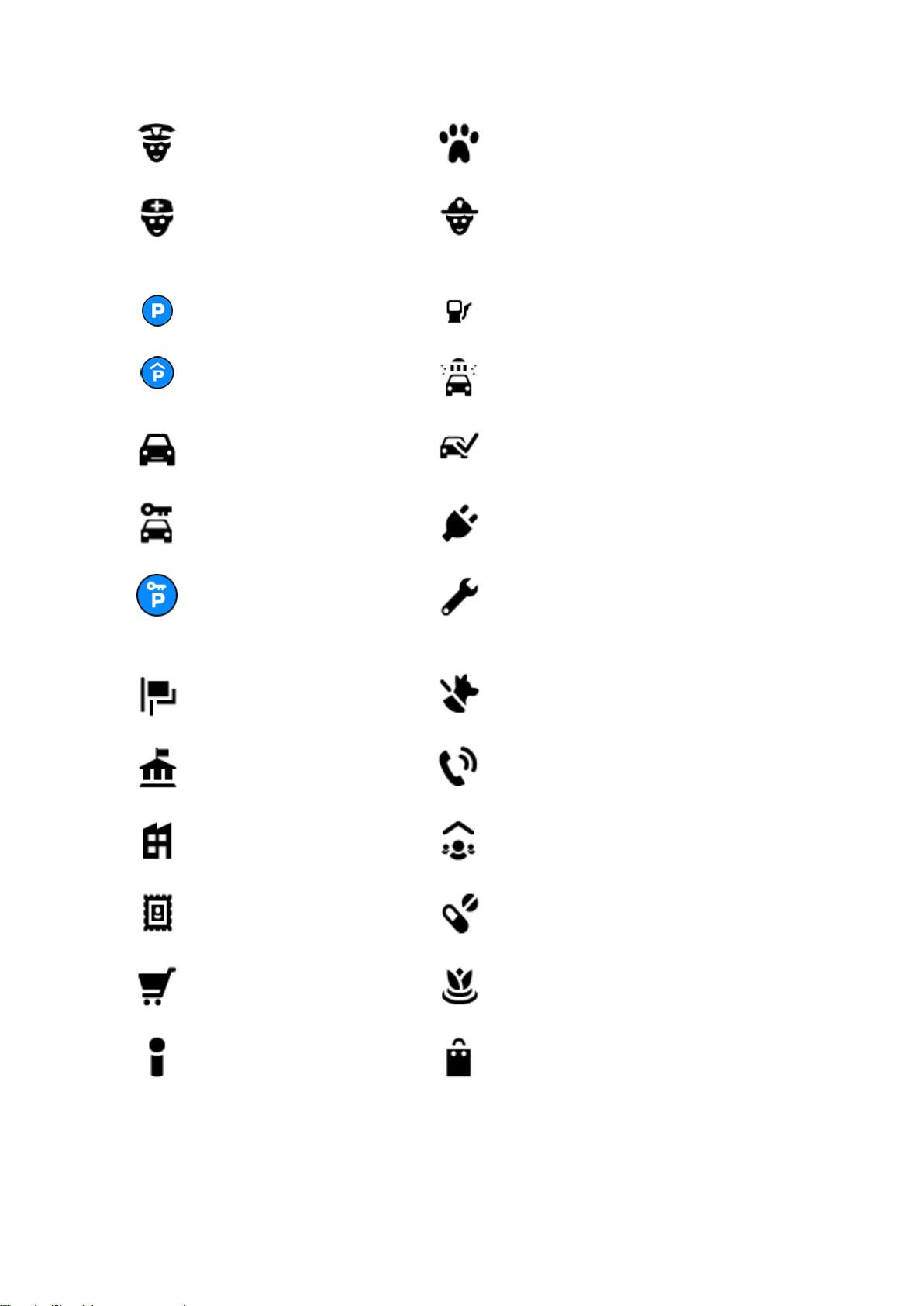
Polisiestasie
Veearts
Dokter
Brandweerstasie
Motorverwante dienste
Buiteparkering
Vulstasie
Parkeergarage
Karwas
Motorhandelaar
Voertuiginspeksiesentrum
Motorverhuur
Herlaaipunt(e) vir elektriese
motors
Motorverhuur-parkering
Motorherstelfasiliteit
Ander dienste
Ambassade
Troeteldier-fasiliteite
Regeringskantoor
Telekommunikasie
Maatskappy
Gemeenskapsdiens
Poskantoor
Apteek
Winkelsentrum
Skoonheidsorgdienste
Toeriste-inligtingskantoor
Winkel
Opvoeding
30
Page 31

Kollege of universiteit
Skool
Biblioteek
Konvensiesentrum
Ontspanning
Casino
Wynmakery
Teater
Besienswaardigheid
Fliek
Dieretuin
Konsertsaal
Vermaaklikheidspark
Museum
Uitstallingsentrum
Opera
Kulturele sentrum
Naglewe
Ontspanningsarea
Kinderplaas
Sport
Speelgrond
Swembad
Bergpiek
Watersport
Strand
Tennisbaan
31
Page 32

Park of ontspanningsarea
Ysskaatsbaan
Seiljaghawe of marina
Sportsentrum
Stadion
Gholfbaan
Godsdiens
Kerk
Plek van aanbidding
Reis
Spoorwegstasie
Bergpas
Lughawe
Besienswaardige of
panoramiese uitsig
Veerbootterminaal
Poskode
Let wel: Word nie in alle
lande gebruik nie.
Grenspos
Woongebied
Bushalte
Middestad
Tolhek
Herlaaistasies vir elektriese
motors
Rusarea
Vulstasie en padkafee
32
Page 33

Beplan 'n roete na 'n adres
Beplan 'n roete via stapsgewyse soektog
SLEGS STAPSGEWYSE SOEKTOG
Belangrik: In die belang van veiligheid, en om te verhoed dat jou aandag afgelei word terwyl jy
bestuur, moet jy altyd 'n roete beplan vóór jy begin ry.
Om 'n roete na 'n adres te beplan, doen die volgende:
1. Kies die Hoofkieslys-knoppie om die hoofkieslys oop te maak.
2. Kies Ry na.
3. Kies Adres.
Jy kan die instelling vir 'n land of staat verander deur op die vlaggie te tik voor jy 'n stad kies.
4. Tik die dorp of stad se naam of die poskode in.
Dorpe met soortgelyke name word in die lys vertoon terwyl jy tik.
Wanneer die korrekte stad of dorp in die lys verskyn, kies die naam.
5. Tik die straatnaam in.
Strate met soortgelyke name word in die lys vertoon terwyl jy tik.
33
Page 34

Wanneer die korrekte straatnaam in die lys verskyn, kies die naam.
6. Tik die huisnommer in.
Wenk: As die huisnommer nie bestaan nie, sal dit in rooi verskyn. Die naaste huisnommer word
dan in die "Ry na"-knoppie gewys.
7. Kies Ry.
'n Roete word beplan en daarna begin begeleiding na jou bestemming. Sodra jy begin ry, word die
leidingaansig outomaties gewys.
Wenk: As jou bestemming in 'n ander tydsone is, sien jy 'n plus (+)- of 'n minus (-)-teken en die
tydsverskil word in ure en halfure in die Bestemmingspaneel gewys. Die beraamde tyd van
aankoms is die plaaslike tyd by jou bestemming.
Wenk: Jy kan 'n stilhouplek by 'n roete voeg wat jy reeds beplan het.
Wenk: Jy kan 'n roete via My roetes stoor.
Beplan 'n roete na 'n PVB
SLEGS STAPSGEWYSE SOEKTOG
Belangrik: In die belang van veiligheid, en om te verhoed dat jou aandag afgelei word terwyl jy
bestuur, moet jy altyd 'n roete beplan vóór jy begin ry.
Om via soek 'n roete na 'n tipe PVB of 'n spesifieke PVB te beplan, doen die volgende:
1. Kies die Hoofkieslys-knoppie om die hoofkieslys oop te maak.
34
Page 35

2. Kies Ry na.
3. Kies Plek van belang.
Jy kan die instelling vir 'n land of staat verander deur op die vlaggie te tik voor jy 'n stad kies.
4. Kies waar gesoek moet word. Jy het 'n keuse van een van die volgende opsies:
- Naby my.
- In dorp of stad.
- Langs roete, as jy 'n roete beplan het.
- Naby bestemming, as jy 'n roete beplan het.
- Naby punt op kaart, as jy 'n punt op die kaart gekies het.
- Naby vertrekpunt, as jy 'n roete of 'n "track" beplan het.
5. Tik die naam in van die plek waarheen jy 'n roete wil beplan.
Wenk: As jy 'n lettersleutel op die sleutelbord druk en hou, verkry jy toegang tot ekstra karakters
mits hulle beskikbaar is. Byvoorbeeld, druk en hou die letter "e" om toegang tot die karakters 3 e
è é ê ë en meer te verkry.
Jy kan vir 'n tipe PVB (Plek van belang) soos 'n restaurant of besienswaardigheid soek. So nie kan
jy na 'n spesifieke PVB soek, byvoorbeeld "Rosie's Pizzeria".
Namate jy tik, word voorstelle gewys gegrond op dit wat jy ingetik het.
6. Kies 'n PVB-tipe of 'n individuele PVB. As jy 'n PVB-tipe gekies het, kies 'n PVB.
Die ligging word op die kaart gewys.
7. Om meer inligting oor die PVB te sien, kies die PVB op die kaart en kies dan die opwipkieslys-knoppie. Kies Meer inligting op die opwipkieslys.
35
Page 36

Jy sien meer inligting oor die PVB soos die telefoonnommer, volledige adres en e-pos.
8. Om 'n roete na hierdie bestemming te beplan, kies Ry.
'n Roete word beplan en daarna begin begeleiding na jou bestemming. Sodra jy begin ry, word die
leidingaansig outomaties gewys.
Wenk: As jou bestemming in 'n ander tydsone is, sien jy 'n plus (+)- of 'n minus (-)-teken en die
tydsverskil word in ure en halfure in die Bestemmingspaneel gewys. Die beraamde tyd van
aankoms is die plaaslike tyd by jou bestemming.
Wenk: Jy kan 'n stilhouplek by 'n roete voeg wat jy reeds beplan het.
Wenk: Jy kan 'n roete via My roetes stoor.
Beplan 'n roete na 'n stadskern
SLEGS STAPSGEWYSE SOEKTOG
Belangrik: In die belang van veiligheid, en om te verhoed dat jou aandag afgelei word terwyl jy
bestuur, moet jy altyd 'n roete beplan vóór jy begin ry.
Om 'n roete na 'n middestad te beplan, doen die volgende:
1. Kies die Hoofkieslys-knoppie om die hoofkieslys oop te maak.
2. Kies Ry na.
3. Kies Adres.
Jy kan die instelling vir 'n land of staat verander deur op die vlaggie te tik voor jy 'n stad kies.
4. Voer die dorp of stad se naam in.
Dorpe met soortgelyke name word in die lys vertoon terwyl jy tik.
Wanneer die korrekte stad of dorp in die lys gewys word, kies die naam.
36
Page 37

5. Kies die PVB "middestad".
6. Kies Ry.
'n Roete word beplan en daarna begin begeleiding na jou bestemming. Sodra jy begin ry, word die
leidingaansig outomaties gewys.
Wenk: As jou bestemming in 'n ander tydsone is, sien jy 'n plus (+)- of 'n minus (-)-teken en die
tydsverskil word in ure en halfure in die Bestemmingspaneel gewys. Die beraamde tyd van
aankoms is die plaaslike tyd by jou bestemming.
Wenk: Jy kan 'n stilhouplek by 'n roete voeg wat jy reeds beplan het.
Wenk: Jy kan 'n roete via My roetes stoor.
Beplan via "soek aanlyn" 'n roete na 'n PVB
SLEGS STAPSGEWYSE SOEKTOG
Belangrik: In die belang van veiligheid, en om te verhoed dat jou aandag afgelei word terwyl jy
bestuur, moet jy altyd 'n roete beplan vóór jy begin ry.
Let wel: Aanlynsoektogte is slegs beskikbaar op verbinde toestelle. Om aanlyn op jou START te
soek, moet jy met TomTom-dienste verbind wees.
As jy 'n PVB-soektog gedoen het maar nie die PVB kon vind waarna jy soek nie, kan jy TomTom
Places aanlyn deursoek. Om PVB's te vind deur aanlyn te soek, doen die volgende:
1. Soek vir 'n PVB deur Ry na in die hoofkieslys te gebruik.
37
Page 38

Jou soekresultate word in 'n lys gewys.
2. Rol tot onderaan die lys en kies Deursoek Places aanlyn.
3. Gebruik die sleutelbord om die naam in te tik van die PVB wat jy wil vind en druk dan die
Soek-knoppie op die sleutelbord.
Wenk: As jy 'n lettersleutel op die sleutelbord druk en hou, verkry jy toegang tot ekstra karakters
mits hulle beskikbaar is. Byvoorbeeld, druk en hou die letter "e" om toegang tot die karakters 3 e
è é ê ë en meer te verkry.
Jy kan vir 'n tipe PVB (Plek van belang) soos 'n restaurant of besienswaardigheid soek. So nie kan
jy na 'n spesifieke PVB soek, byvoorbeeld "Rosie's Pizzeria".
Let wel: Wanneer jy soek, kan jy naby jou huidige ligging, in 'n dorp of stad, of naby jou
bestemming soek. As jy wil verander hoe die soektog uitgevoer moet word, kies die knoppie regs
van die soekkassie.
Jou soekresultate word in 'n kolom gewys.
Wenk: Om meer resultate te sien, versteek die sleutelbord of rol deur die lys van resultate.
Wenk: Jy kan wissel tussen om die resultate op die kaart of in 'n lys te sien deur die
lys/kaart-knoppie te kies:
4. Kies 'n individuele PVB uit die lys.
Die ligging word op die kaart gewys.
38
Page 39

5. Om meer inligting oor die PVB te sien, kies die PVB op die kaart en kies dan die opwipkieslys-knoppie. Kies Meer inligting op die opwipkieslys.
Jy sien meer inligting oor die PVB soos die telefoonnommer, volledige adres en e-pos.
6. Om 'n roete na hierdie bestemming te beplan, kies Ry.
'n Roete word beplan en daarna begin begeleiding na jou bestemming. Sodra jy begin ry, word die
leidingaansig outomaties gewys.
Wenk: As jou bestemming in 'n ander tydsone is, sien jy 'n plus (+)- of 'n minus (-)-teken en die
tydsverskil word in ure en halfure in die Bestemmingspaneel gewys. Die beraamde tyd van
aankoms is die plaaslike tyd by jou bestemming.
Wenk: Jy kan 'n stilhouplek by 'n roete voeg wat jy reeds beplan het.
Wenk: Jy kan 'n roete via My roetes stoor.
Beplan 'n roete deur die kaart te gebruik
Belangrik: In die belang van veiligheid, en om te verhoed dat jou aandag afgelei word terwyl jy
bestuur, moet jy altyd 'n roete beplan vóór jy begin ry.
Om 'n roete te beplan deur die kaart te gebruik, doen die volgende:
1. Beweeg die kaart en zoem in totdat jy die bestemming kan sien waarheen jy wil navigeer.
Wenk: Jy kan ook 'n kaartsimbool kies om die opwipkieslys oop te maak. Kies dan die
Ry-knoppie om 'n roete na daardie ligging te beplan
2. Wanneer jy jou bestemming op die kaart gevind het, kies dit deur die skerm vir omtrent een
sekonde te druk en te hou.
39
Page 40

'n Opwipkieslys wys die naaste adres.
3. Om 'n roete na hierdie bestemming te beplan, kies Ry.
'n Roete word beplan en daarna begin begeleiding na jou bestemming. Sodra jy begin ry, word die
leidingaansig outomaties gewys.
Wenk: Jy kan deur die opwipkieslys-knoppie te kies, die ligging wat jy gekies het op ander
maniere gebruik, soos om dit by My plekke te voeg.
Wenk: As jou bestemming in 'n ander tydsone is, sien jy 'n plus (+)- of 'n minus (-)-teken en die
tydsverskil word in ure en halfure in die Bestemmingspaneel gewys. Die beraamde tyd van
aankoms is die plaaslike tyd by jou bestemming.
Wenk: Jy kan 'n stilhouplek by 'n roete voeg wat jy reeds beplan het.
Wenk: Jy kan 'n roete via My roetes stoor.
Beplan 'n roete via My plekke
Om vanaf jou huidige ligging na een van jou My plekke te navigeer, doen die volgende:
1. Kies die Hoofkieslys-knoppie om die hoofkieslys oop te maak.
2. Kies My plekke.
40
Page 41

'n Lys van al jou Plekke maak oop.
3. Kies die plek waarheen jy wil navigeer, byvoorbeeld Huis.
Die plek waarheen jy gekies het om te navigeer, word saam met 'n opwipkieslys op die kaart
gewys.
4. Om 'n roete na hierdie bestemming te beplan, kies Ry.
'n Roete word beplan en daarna begin begeleiding na jou bestemming. Sodra jy begin ry, word die
leidingaansig outomaties gewys.
Wenk: As jou bestemming in 'n ander tydsone is, sien jy 'n plus (+)- of 'n minus (-)-teken en die
tydsverskil word in ure en halfure in die Bestemmingspaneel gewys. Die beraamde tyd van
aankoms is die plaaslike tyd by jou bestemming.
Wenk: Jy kan 'n stilhouplek by 'n roete voeg wat jy reeds beplan het.
Wenk: Jy kan 'n roete via My roetes stoor.
Beplan 'n roete via koördinate deur stapsgewyse soektog te gebruik
SLEGS STAPSGEWYSE SOEKTOG
Belangrik: In die belang van veiligheid, en om te verhoed dat jou aandag afgelei word terwyl jy
bestuur, moet jy altyd 'n roete beplan vóór jy begin ry.
Om 'n roete via 'n stel koördinate te beplan, doen die volgende:
1. Kies die Hoofkieslys-knoppie om die hoofkieslys oop te maak.
41
Page 42

2. Kies Ry na.
3. Kies Breedtegraad Lengtegraad.
Wenk: Die voorbeeld van koördinate wat op die skerm verskyn, is jou huidige lengte- en
breedtegraad.
4. Tik jou stel koördinate in. Jy kan enige van hierdie koördinaattipes invoer:
Desimale waardes, byvoorbeeld:
N 51.51000 W 0.13454
51.51000 -0.13454
Wenk: Vir desimale waardes hoef jy nie 'n letter te gebruik om die breedtegraad en
lengtegraad aan te dui nie. Vir liggings wes van die 0-meridiaan en suid van die ewenaar,
gebruik 'n minus-teken (-) voor die koördinaat.
Grade, minute en sekondes, byvoorbeeld:
N 51°30′31″ W 0°08′34″
Gestandaardiseerde GPS-koördinate, byvoorbeeld:
N 51 30.525 W 0 08.569
Let wel: Die balk onder die koördinate word rooi as jy koördinate ingetik het wat nie deur jou
START erken word nie.
5. Terwyl jy die koördinate intik, word voorstelle gewys op grond van wat jy ingevoer het. Jy kan
aanhou tik of 'n voorstel kies.
Wenk: Om meer resultate te sien, versteek die sleutelbord of rol deur die lys van resultate.
Wenk: Jy kan wissel tussen om die resultate op die kaart of in 'n lys te sien deur die
lys/kaart-knoppie te kies:
6. Kies 'n voorgestelde bestemming.
Die ligging word op die kaart vertoon.
7. Om 'n roete na hierdie bestemming te beplan, kies Ry.
'n Roete word beplan en daarna begin begeleiding na jou bestemming. Sodra jy begin ry, word die
leidingaansig outomaties gewys.
Wenk: As jou bestemming in 'n ander tydsone is, sien jy 'n plus (+)- of 'n minus (-)-teken en die
tydsverskil word in ure en halfure in die Bestemmingspaneel gewys. Die beraamde tyd van
aankoms is die plaaslike tyd by jou bestemming.
Wenk: Jy kan 'n stilhouplek by 'n roete voeg wat jy reeds beplan het.
Wenk: Jy kan 'n roete via My roetes stoor.
Beplan 'n roete vooruit
Jy kan 'n roete vooruit beplan voordat jy daarlangs ry. Jy kan die roete as deel van jou lys van My
roetes stoor.
Om 'n roete vooruit te beplan, doen die volgende:
1. Soek na die ligging wat jy as 'n beginpunt wil gebruik.
42
Page 43

2. Kies Wys op kaart.
3. Kies die opwipkieslys-knoppie.
'n Opwipkieslys wys 'n lys van opsies.
4. Kies Gebruik as beginpunt.
5. Soek na die ligging wat jy as jou bestemming wil gebruik.
6. Kies Wys op kaart.
7. Kies Ry in die opwipkieslys.
Jou roete word via jou gekose beginpunt en bestemming beplan. Die beraamde reistyd word
bo-aan die roetebalk gewys.
Wenk: Stilhouplekke, PVBs en Plekke kan almal via die opwipkieslyste as beginpunte gekies
word.
Wenk: Jy kan die roete in My roetes stoor.
8. Om na die beginpunt te ry, kies Ry bo-aan die skerm.
Die beginpunt van die roete word na jou eerste stilhouplek omgeskakel en daarna word die roete
beplan. Begeleiding na jou bestemming begin vanaf jou huidige ligging. Sodra jy begin ry, word
die leidingaansig outomaties gewys.
Verander die beginpunt na jou huidige ligging
1. Kies die beginpunt van die roete in die kaartaansig.
2. Kies die opwipkieslys-knoppie.
'n Opwipkieslys wys 'n lys van opsies.
3. Kies Verwyder beginpunt.
Jou roete word herbeplan met jou huidige ligging as die beginpunt. Die oorspronklike beginpunt
word uit jou roete geskrap.
43
Page 44

Verander die beginpunt na 'n stilhouplek
1. Kies die beginpunt op die roete in die kaartaansig.
2. Kies die opwipkieslys-knoppie.
'n Opwipkieslys wys 'n lys van opsies.
3. Kies Verander na 'n stilhouplek.
Jou roete word herbeplan met die beginpunt wat na 'n stilhouplek verander is.
Vind 'n parkeerterrein
Belangrik: In die belang van veiligheid, en om te verhoed dat jou aandag afgelei word terwyl jy
bestuur, moet jy altyd 'n roete beplan vóór jy begin ry.
Om 'n parkeerterrein te vind, doen die volgende:
1. Kies die Hoofkieslys-knoppie om die hoofkieslys oop te maak.
2. Kies Parkering.
Die kaart maak oop en wys die liggings van parkeerterreine.
44
Page 45

As 'n roete beplan is, wys die kaart parkeerterreine naby jou bestemming. As 'n roete nie beplan is
nie, wys die kaart parkeerterreine naby jou huidige ligging.
Jy kan die skerm verander om 'n lys parkeerterreine te wys deur hierdie knoppie te druk:
Jy kan 'n parkeerterrein uit die lys kies sodat jy dit op die kaart kan opspoor.
Wenk: Jy kan deur die lys rol deur die rol-balk regs op die skerm te gebruik.
Kies die knoppie regs van die soekkassie as jy wil verander hoe die soektog uitgevoer moet word.
Jy kan dan verander waar die soektog uitgevoer moet word, soos 'n soektog naby jou of deur die
kaart in geheel.
3. Kies 'n parkeeterrein uit die kaart of lys.
'n Opwipkieslys maak op die kaart oop wat die naam van die parkeerterrein wys.
45
Page 46

4. Kies Ry.
'n Roete word beplan en daarna begin begeleiding na jou bestemming. Sodra jy begin ry, word die
leidingaansig outomaties gewys.
Wenk: Jy kan via die opwipkieslys 'n parkeerterrein as 'n stilhouplek by jou roete voeg.
Vind 'n vulstasie
Belangrik: In die belang van veiligheid, en om te verhoed dat jou aandag afgelei word terwyl jy
bestuur, moet jy altyd 'n roete beplan vóór jy begin ry.
Om 'n vulstasie te vind, doen die volgende:
1. Kies die Hoofkieslys-knoppie om die hoofkieslys oop te maak.
2. Kies Vulstasie.
Die kaart maak oop en wys die liggings van vulstasies.
As 'n roete beplan is, wys die kaart vulstasies langs jou roete. As 'n roete nie beplan is nie, wys
die kaart vulstasies naby jou huidige ligging.
Jy kan die skerm verander om 'n lys vulstasies te wys deur hierdie knoppie te druk:
Jy kan 'n vulstasie uit die lys kies sodat jy dit op die kaart kan opspoor.
46
Page 47

Wenk: Jy kan deur die lys rol deur die rol-balk regs op die skerm te gebruik.
As jy die manier waarop die soektog gedoen word, wil verander, kies die knoppie regs van die
soekkassie. Jy kan dan verander waar die soektog uitgevoer moet word, soos 'n soektog naby jou
of deur die kaart in geheel.
3. Kies 'n vulstasie via die kaart of lys.
'n Opwipkieslys maak op die kaart oop wat die naam van die vulstasie wys.
4. Kies Ry.
'n Roete word beplan en daarna begin begeleiding na jou bestemming. Sodra jy begin ry, word die
leidingaansig outomaties gewys.
Wenk: Jy kan via die opwipkieslys 'n vulstasie as 'n stilhouplek by jou roete voeg. 'n Vulstasie
wat 'n stilhouplek op jou roete is, het 'n blou ikoon.
47
Page 48

Die "Huidige roete"-kieslys
Wis roete / Wis
"track"
Kies hierdie knoppie om die huidig-beplande roete skoon te maak.
Die 'Huidige roete'-kieslys maak toe en jy is terug in kaartaansig.
Mis volgende
stilhouplek
Kies hierdie knoppie om die volgende stilhouplek op jou roete oor te slaan.
Vind alternatief
Jy sien hierdie knoppie wanneer jy 'n beplande roete het. Kies hierdie
knoppie om tot soveel as drie alternatiewe roetes in die kaartaansig te wys.
Vermy padblok-
kade
Kies hierdie knoppie om 'n onvoorsiene hindernis te vermy wat jou roete
belemmer.
Vermy deel van
roete
Kies hierdie knoppie om 'n deel van 'n roete te vermy.
Verander jou roete
Wanneer jy 'n roete of "track" beplan het, kies die "Huidige roete" of "Huidige 'track'"-knoppie in die
Hoofkieslys om die "Huidige roete" of "Huidige track"-kieslys oop te maak.
Die volgende knoppies is beskikbaar in die hoofkieslys:
48
Page 49

Vermy tolpaaie en
meer
Kies hierdie knoppie om sekere tipes roetekenmerke te vermy op jou tans
beplande roete. Hierdie sluit veerbote, tolpaaie en grondpaaie in.
Jy kan ook sekere kenmerke van 'n roete vermy deur van die roetebalk
gebruik te maak.
Wys instruksies
Kies hierdie knoppie om 'n lys van draai-vir-draai-instruksies vir jou
beplande roete te sien.
Die instruksies sluit die volgende in:
Jou huidige ligging.
Straatname.
Indien beskikbaar, word tot soveel as twee padnommers in skilde langs
paaie gewys.
'n Instruksiepyltjie.
'n Beskrywing van die instruksie.
Die afstand tussen twee opeenvolgende instruksies.
Die afrit se nommer.
Die volledige adresse van stilhouplekke op jou roete.
Wenk: Kies 'n instruksie om 'n voorskou van daardie deel van die roete in
die kaartaansig te sien.
Jy kan ook die instruksiepaneel in die leidingaansig kies om
draai-vir-draai-teksinstruksies te sien.
Voeg stilhouplek
by roete
Kies hierdie knoppie om 'n stilhouplek by te voeg by die tans beplande
roete. Jy kan ook direk via die kaart stilhouplekke by jou roete voeg.
Voeg by My roetes
As jy 'n nuwe roete beplan wat nog nie gestoor is nie, sien jy hierdie
knoppie. Kies hierdie knoppie om hierdie roete as deel van jou lys van My
roetes te stoor.
Stoor veranderings
na roete
As jy 'n verandering aan 'n My roete maak, sien jy hierdie knoppie. Kies
hierdie knoppie om die veranderings te stoor.
Verander roetetipe
Kies hierdie knoppie om die tipe roete te kies wat gebruik moet word om jou
roete beplan. Jou roete sal herbereken word deur die nuwe tipe roete te
gebruik.
49
Page 50

Herrangskik
stilhouplekke
Kies hierdie knoppie om die lys van stilhouplekke vir jou huidige roete te
sien. Jy kan dan die volgorde van die stilhouplekke langs jou roete
verander.
Ry na roete of
"track"
Kies Ry na roete om 'n roete vanaf jou huidige ligging na die beginpunt van
'n My roete te beplan. Die beginpunt word na 'n stilhouplek verander.
Ry na "track" beplan 'n roete na die naaste punt van die "track" vanaf jou
huidige posisie.
Ry na beginpunt
In die "Huidige 'track'"-kieslys, kies hierdie knoppie om 'n roete na die
beginpunt van die "track" te beplan. Die beginpunt word na 'n stilhouplek
verander. Vir meer inligting, sien Navigeer via 'n "track".
Deel "track"
Op die "Huidige 'track'"-kieslys, kies hierdie knoppie om die huidige "track"
as 'n GPX-lêer uit te voer en dit op 'n geheuekaart te stoor sodat dit met
ander gebruikers gedeel kan word.
Speel voorskou
van roete of
"track"
Kies hierdie knoppie om na 'n voorskou van jou beplande roete of "track" te
kyk.
Stop voorskou van
roete of "track"
Kies hierdie knoppie om die voorskou van jou beplande roete of "track" te
stop.
Vermy 'n geblokkeerde pad
As daar 'n geblokkeerde pad op jou roete is, kan jy jou roete verander om dit te vermy.
1. In die leidingaansig, kies die "huidige ligging"-simbool of die spoedpaneel.
Wenk: Die spoedpaneel word slegs gewys wanneer jy reeds langs jou roete ry.
2. Kies Vermy padblokkade.
'n Nuwe roete word gevind wat die geblokkeerde pad vermy. Jy kan tot soveel as twee alter-
natiewe gewys word afhangende van die padnetwerk tussen jou en jou bestemming.
Die nuwe roete word in die kaartaansig gewys met die verskil in reistyd in 'n borrel.
50
Page 51

Let wel: Dit mag dalk nie moontlik wees om 'n alternatiewe roete rondom die geblokkeerde pad
te vind as geen sulke roetes bestaan nie.
3. Kies die nuwe roete deur die tydborrel te kies.
Leiding na jou bestemming hervat en die geblokkeerde pad word vermy. Sodra jy begin ry, word
die leidingaansig outomaties gewys.
Vermy deel van 'n roete
As 'n deel van die roete geblokkeer is of as jy 'n gedeelte van 'n roete wil vermy, kan jy 'n spesifieke
gedeelte van 'n roete kies wat vermy moet word.
1. Kies die Hoofkieslys-knoppie om die hoofkieslys oop te maak.
2. Kies Huidige roete.
3. Kies Vermy deel van roete.
'n Skerm maak ook wat 'n lys wys van die dele waaruit jou huidige roete saamgestel is.
4. Kies die deel van die roete wat jy wil vermy.
'n Voorskou wys die deel wat jy op die kaart gekies het.
5. Kies Vermy.
'n Nuwe roete word gevind wat jou gekose deel van die roete vermy. Die nuwe roete word in die
kaartaansig gewys.
Let wel: Dit mag dalk nie moontlik wees om 'n alternatiewe roete rondom die deel van die roete
te vind as so 'n alternatief nie bestaan nie.
Begeleiding na jou bestemming hervat met vermyding van jou gekose deel van die roete. Sodra jy
begin ry, word die leidingaansig outomaties gewys.
Tipes roetes
Kies Verander roetetipe om die tipe roete wat na jou huidige bestemming beplan is, te verander. Jou
roete sal herbereken word deur die nuwe tipe roete te gebruik.
Jy kan die volgende tipe roetes kies:
Vinnigste roete - die vinnigste roete na jou bestemming. Jou roete word konstant gekontroleer
deur die verkeerstoestande in ag te neem.
Kortste roete - die kortste roete na jou bestemming. Dit kan dalk baie langer as die vinnigste
roete neem.
Ekovriendelikste roete - die brandstofdoeltreffendste roete.
Vermy snelweë - hierdie tipe roete vermy alle snelweë.
Slingerroete - die roete met die meeste draaie.
51
Page 52

Let wel: Slingerroetes is slegs beskikbaar op TomTom Rider-toestelle.
Jy kan die verstekroetetipe in dieInstellings-kieslys instel.
Vermy 'n insident of kenmerk eie aan 'n roete deur die roetebalk te gebruik
Jy kan 'n insident of iets kenmerkends aan jou roete vermy.
Let wel: Soms is dit nie moontlik om 'n alternatiewe roete te vind wat 'n insident of iets kenmerkends aan jou roete sal uitskakel nie omdat sulke roetes nie bestaan nie.
1. In die roetebalk, kies die simbool van daardie kenmerkende ding wat jy op jou roete wil vermy.
2. Daardie kenmerk eie aan die roete word tesame met 'n opwipkieslys op die kaart gewys.
3. Kies Vermy in die opwipkieslys.
'n Nuwe roete word gevind wat daardie kenmerkende ding op die roete vermy.
Voeg 'n stilhouplek by jou roete uit die "Huidige roete"-kieslys
1. In die Hoofkieslys, kies Huidige roete.
2. Kies Voeg stilhouplek by roete.
Die kaartaansig word gewys.
3. Om 'n stilhouplek te kies, volg een van die volgende stappe:
Zoem in op die kaart, en druk en hou dan om 'n ligging te kies. In die opwipkieslys, kies Voeg
by.
Kies Soek en soek na 'n ligging. Wanneer jy 'n ligging gevind het, kies Voeg by.
Jou roete word herbereken om jou stilhouplek in te sluit.
Voeg 'n stilhouplek via die kaart by jou roete
1. Druk die aansig-knoppie om die kaart te wys.
Jou hele roete word op die kaart gewys.
2. Zoem in op die kaart, en druk en hou dan om 'n ligging te kies.
3. Kies die opwipkieslys-knoppie.
4. Kies Gebruik in roete.
5. Kies Voeg by huidige roete.
Jou roete word herbereken om jou stilhouplek in te sluit.
Skrap 'n stilhouplek uit jou roete
1. In die roetebalk, druk die stilhouplek wat jy wil skrap.
Die kaart zoem in op die stilhouplek en wys 'n opwipkieslys.
Wenk: As jy die verkeerde stilhouplek gekies het, druk die 'terug'-knoppie om weer by die kaart
uit te kom.
2. Kies Skrap hierdie stilhouplek.
Die stilhouplek word geskrap en jou roete word herbereken.
52
Page 53

Slaan die volgende stilhouplek op jou roete oor
1. In die Hoofkieslys, kies Huidige roete.
2. Kies Mis volgende stilhouplek.
Die kaartaansig word gewys. Die volgende stilhouplek op jou roete word geskrap en jou roete
word herbereken.
Herrangskik stilhouplekke op 'n roete
1. In die Hoofkieslys, kies Huidige roete.
2. Kies Herrangskik stilhouplekke.
Die kaartaansig word gewys met die roete wat skoongemaak is. Die beginpunt, bestemming en al
die stilhouplekke word gewys.
3. Kies die stilhouplekke een vir een in die volgorde waarin jy daarlangs wil ry.
Namate jy elke stilhouplek kies, verander die simbole na 'n vlaggie. Die laaste stilhouplek wat jy
gekies het, word jou bestemming.
Jou roete word herbereken met die stilhouplekke in die gewysigde volgorde.
53
Page 54

Meer oor My roetes
My roetes
My roetes maak dit moontlik om roetes en "tracks" moeiteloos te stoor en te herroep.
Dit is raadsaam om My Roetes in een of meer van die volgende situasies te gebruik:
Wanneer jy werk - Jou werk behels dat jy op 'n daaglikse basis langs verskeie roetes met
meervoudige stilhouplekke ry. Jou roetes kan verander en jy moet aanpasbaar wees sodat jy die
volgorde van jou stilhouplekke of die beplande roete kan verander.
Wanneer jy op vakansie is - Jy gaan met vakansie en wil 'n roete beplan en stoor. Jou roete sluit
panoramiese paaie, stilhouplekke by verskeie hotelle en ander plekke se besienswaardighede in.
Wanneer jy toer - Jy wil 'n toer volg wat jy vanaf die Internet afgelaai het, of langs 'n roete ry wat
'n ander gebruiker met jou gedeel het.
Wanneer jy werk toe pendel - Jy wil een of twee gereelde stilhouplekke tussen die huis en die
werk byvoeg. Jou roete terug huis toe in die aand is die omgekeerde van jou roete werk toe in die
oggend.
Roetes kan op jou START geskep en gespaar word, of in MyDrive. Jy kan ook 'n nutsding soos Tyre
Pro gebruik om roetes en "tracks" te skep en te redigeer.
Meer oor roetes en "tracks"
Die term "roete" omvat twee tipes roetes vanaf een plek na 'n ander:
Roetes het 'n beginpunt en 'n bestemming, en miskien 'n paar stilhouplekke. Jou toestel bereken
jou voorkeurtipe roete langs al hierdie punte, byvoorbeeld die vinnigste of ekonomieste, en maak
van Traffic gebruik. Jy kan 'n roete redigeer deur, byvoorbeeld, stilhouplekke by te voeg of die
beginpunt te verskuif. Roetes kan ingevoer word maar kan nie vanaf jou toestel uitgevoer word
nie.
"Tracks" het ook 'n beginpunt en 'n bestemming, maar het geen stilhouplekke nie. Jou roete volg
die "track" so getrou as moontlik, maar steur hom geensins aan jou voorkeure ten opsigte van
roetes en/of "tracks" nie en ook nie aan enige verkeerstoestande wat onderweg ondervind mag
word nie. Jy kan "tracks" slegs redigeer deur werktuie soos Tyre Pro te gebruik. "Tracks" kan ook
van of na jou toestel uit- of ingevoer word.
Wenk: "Tracks" het 'n gestippelde pyltjie!
Belangrik: Roetes en "tracks" kan nie op dieselfde geheuekaart as kaarte gestoor word nie omdat 'n
ander tipe geheuekaart-formatering gebruik word.
Meer oor GPX- en ITN-lêers
GPX-lêers (GPS-uitruilformaat)
GPX-lêers bevat 'n baie gedetailleerde opname van waar jy jou op jou "track" bevind het, insluitend
enige liggings weg van die pad af. GPX-lêers word "tracks" nadat hulle ingevoer is.
54
Page 55

Gebruik GPX-lêers
Daar is verskeie dinge wat jy met jou GPX-lêer kan doen:
Gebruik 'n werktuig soos Tyre Pro om jou "track"-lêer te bekyk.
Voer uit na 'n geheuekaart of direk na jou rekenaar en gebruik dan jou rekenaar om die lêer via
sagteware soos Google Earth te bekyk.
Let wel: Onderwyl jy jou opname bekyk, kan jy dalk bemerk dat die aangetekende GPS-liggings
nie altyd met die paaie ooreenstem nie. Dit kan aan verskeie redes toegeskryf word. Ten eerste,
jou toestel probeer om die lêers klein te hou en dit kan 'n geringe verlies aan data-akkuraatheid
tot gevolg hê. Ten tweede, jou toestel teken die werklike data vanaf die GPS-flokkie aan vir 'n
akkurate weergawe van waar jy jou bevind het eerder as om wat jy op jou skerm sien, aan te
teken. Ten derde, die sagteware waarmee jy na die opname kyk se kaarte is dalk nie reg opgelyn nie.
Deel die lêer met vriende deur dit uit te voer.
Let wel: "Tracks" kan ingevoer en uitgevoer word.
ITN-lêers (TomTom se eie lêerformaat vir reisplanne)
'n ITN-lêer bevat minder details as 'n GPX-lêer. 'n ITN-lêer kan 'n maksimum van 255 liggings bevat
wat voldoende is om 'n roete akkuraat na te doen. ITN-lêers word roetes nadat hulle ingevoer is.
Gebruik ITN-lêers
Daar is verskeie dinge wat jy met jou ITN-lêer kan doen:
Jy kan 'n ITN-lêer op jou TomTom START invoer sodat jy weer langs dieselfde roete kan reis en
navigasie-instruksies ontvang.
Gebruik werktuie soos Tyre Pro om jou roete te bekyk.
Let wel: Roetes kan ingevoer maar nie uitgevoer word nie.
Stoor 'n roete
1. Beplan 'n roete deur die stappe te gebruik wat in Beplan 'n roete beskryf is.
Wenk: As jy nie jou beplande roete op die kaartaansig kan sien nie, kies die terug-knoppie om
jou roete te wys.
2. Kies die roete.
3. Kies die opwipkieslys-knoppie om die kieslys oop te maak.
4. Kies Beheer roete gevolg deur Voeg by My roetes.
55
Page 56

Die naam van die roete word op die redigeerskerm gewys.
5. Redigeer die naam van die roete sodat jy dit maklik kan herken.
6. Stoor jou roete in die "My roetes"-lys.
Wenk: Jy kan ook 'n roete via die Voeg by My roetes-knoppie in die "Huidige roete"-kieslys
stoor.
Navigeer via 'n gestoorde roete
Om via 'n voorheen gestoorde roete te navigeer, doen die volgende:
1. In die Hoofkieslys, kies My roetes.
2. Kies 'n roete uit jou lys.
Die roete word in die kaartaansig gewys.
3. Om na die begin van die gestoorde roete te navigeer, kies Ry
Die beginpunt van die gestoorde roete word na jou eerste stilhouplek omgeskakel en dan word die
roete beplan. Begeleiding na jou bestemming begin vanaf jou huidige ligging. Sodra jy begin ry,
word die leidingaansig outomaties gewys.
Wenk: Daar is twee ander maniere om via 'n gestoorde roete te navigeer:
Kies die beginpunt van die roete. Wanneer die opwipkieslys oopmaak, kies Verander na 'n
stilhouplek.
So nie, kies Ry na roete in die "Huidige roete"-kieslys.
56
Page 57

Navigeer na 'n stilhouplek op 'n gestoorde roete
In plaas daarvan om na die begin van 'n gestoorde roete te navigeer, kan jy vanaf jou huidige ligging
na 'n stilhouplek op jou gestoorde roete navigeer. Die stilhouplek word na die begin van jou roete
verander. Jou nuwe beginpunt kan dalk een nader aan jou huidige ligging wees, of dalk wil jy bloot jou
roete korter maak.
Let wel: Die roete vanaf die oorspronklike beginpunt tot by die nuwe beginpunt word uit die roete
verwyder.
Let wel: Jou oorspronklike roete in My roetes word nie verander nie. As jy die hele roete wil sien,
kies weer die roete in My roetes.
1. In die Hoofkieslys, kies My roetes.
2. Kies 'n roete uit jou lys.
Die roete word in die kaartaansig gewys.
3. Kies die stilhouplek wat jy as jou beginpunt wil gebruik, en kies dan die opwipkieslys-knoppie om
die kieslys oop te maak.
4. Kies Begin roete hiervandaan
57
Page 58

Jou roete word vanaf die nuwe beginpunt bereken.
5. Kies Ry.
Die beginpunt van jou roete word na jou eerste stilhouplek omgeskakel en die roete word dan
vanaf jou huidige ligging beplan. Begeleiding na jou bestemming begin. Sodra jy begin ry, word
die leidingaansig outomaties gewys.
Wenk: Daar is twee ander maniere om via 'n gestoorde roete te navigeer:
Kies die beginpunt van die roete. Wanneer die opwipkieslys oopmaak, kies Verander na 'n
stilhouplek.
So nie, kies Ry na roete in die "Huidige roete"-kieslys.
Voeg 'n stilhouplek by 'n gestoorde roete via die kaart
Let wel: Jy kan ook 'n ligging op die kaart druk en hou en Voeg by Huidige roete uit die opwip-
kieslys kies.
1. Druk die aansig-knoppie om die kaart te wys.
Jou hele roete word op die kaart gewys.
2. Kies die roete.
58
Page 59

3. Kies die opwipkieslys-knoppie om die kieslys oop te maak.
4. Kies Beheer stilhouplekke.
5. Kies Voeg stilhouplek by roete.
6. Kies jou volgende stilhouplek op die kaart.
Wenk: As jy die naam van jou volgende stilhouplek ken, kan jy Soek in stede van die kaart
gebruik om jou stilhouplek te kies.
7. Kies die "Voeg stilhouplek by"-knoppie om hierdie ligging as 'n stilhouplek by te voeg.
Jou roete word herbereken om jou stilhouplek in te sluit.
Wenk: Om die gestoorde roete in jou "My roetes"-lys met die veranderings by te werk, kies die
roete op die kaart en kies dan Stoor veranderings na roete in die opwipkieslys.
Neem 'n "track" op
Jy kan 'n "track" opneem terwyl jy ry, ongeag of jy vooraf 'n roete beplan het of nie. Nadat dit
opgeneem is, kan jy dan jou "track" uitvoer sodat jy dit met ander kan deel of dit via werktuie soos
Tyre Pro bekyk.
Om 'n "track" op te neem, doen die volgende:
1. In die Hoofkieslys, kies Begin opname.
'n Rooi kolletjie verskyn in die regter onderste hoek van die skerm en flits aanvanklik 3 keer om te
wys dat jy nou besig is om op te neem. Die kolletjie bly op die skerm totdat jy die opname staak.
2. Om die opname te staak, kies Staak opname in die Hoofkieslys.
3. Tik 'n naam vir jou "track" in of gebruik bloot die voorgestelde datum-tyd-kombinasie.
4. Kies Voeg by of Klaar, afhangende van watter toestel jy gebruik.
5. Die "track" word in My roetes gestoor.
Let wel: Jy kan "tracks" uitvoer as GPX-lêers en hulle op 'n geheuekaart stoor sodat jy hulle met
ander kan deel.
Navigeer via 'n "track"
Jy kan via MyDrive "tracks" na jou START invoer. Om via 'n ingevoerde "track" te navigeer, doen die
volgende:
1. In die Hoofkieslys, kies My roetes.
2. Kies 'n "track" uit jou lys.
59
Page 60

Die "track" se roete word in die kaartaansig gewys.
3. Kies die "track", en kies dan die opwipkieslys.
4. Kies Ry na beginpunt.
Die beginpunt van die "track" word na jou eerste stilhouplek omgeskakel en dan word die roete
beplan. Begeleiding na jou bestemming begin vanaf jou huidige ligging. Sodra jy begin ry, word
die leidingaansig outomaties gewys.
Let wel: Jy sien twee verskillende kleure op die kaart vir jou roete en "track". Jy sien een kleur vir
die roete vanaf jou huidige ligging na die beginpunt, en 'n ander tweede kleur vir die "track".
Wenk: Daar is twee ander maniere om via 'n gestoorde roete te navigeer:
Kies die beginpunt van die roete. Wanneer die opwipkieslys oopmaak, kies Ry na beginpunt.
So nie, kies Ry na beginpunt of Ry na roete in die "Huidige 'track'"-kieslys.
Skrap 'n roete of 'n "track" uit My roetes
1. In die Hoofkieslys, kies My roetes.
2. Kies Redigeer lys.
3. Kies die roete wat jy wil skrap.
4. Kies Skrap.
Vind die geheuekaartgleuf
Die geheuekaartgleuf sit onder die hegstuk.
Om 'n geheuekaart in te druk, laat glip die START van die hegstuk deur van die duim-ingreep gebruik
te maak. Steek die geheuekaart by die gleuf in. Glip die toestel weer by die hegstuk in totdat jy 'n klik
hoor.
60
Page 61

Voer "tracks" na 'n geheuekaart uit
Jy kan "tracks" as GPX-lêers uitvoer en hulle op 'n geheuekaart stoor sodat jy hulle met ander
gebruikers kan deel.
Belangrik: Roetes en "tracks" kan nie op dieselfde geheuekaart as kaarte gestoor word nie omdat 'n
ander tipe geheuekaart-formatering gebruik word.
Let wel: Tans kan jy slegs "tracks" vanaf jou START uitvoer.
Om een of meer "tracks" uit te voer, doen die volgende:
1. In die Hoofkieslys, kies My roetes.
2. Kies Deel "tracks".
Wenk: So nie, wanneer jy in die kaartaansig is, kies 'n "track" en kies dan Deel "track" vanuit
die opwipkieslys.
3. Kies een of meer "tracks" uit jou lys om uit te voer.
Wenk: Om alle roetes vir uitvoer te kies of te ontkies, kies die opwipkieslys-knoppie.
4. Kies Deel en kies dan Voer uit na geheuekaart.
Jy sien die boodskap Stoor tans....
Wenk: As daar nie genoeg spasie op jou geheuekaart is nie of as jou kaart nie reg geformateer
is nie, word hulp op die skerm aangebied om te help om die probleem op te los.
5. Wanneer jy 'n boodskap sien dat jou "tracks" suksesvol uitgevoer is, verwyder jou geheuekaart
sodat jy jou "tracks" met ander gebruikers kan deel.
Let wel: Elke uitgevoerde roete word as 'n GPX-lêer in die vouer TomTom-roetes op jou
geheuekaart gestoor.
Voer roetes en "tracks" vanaf 'n geheuekaart in
Jy kan twee tipes lêers vanaf 'n geheuekaart invoer:
GPX-lêers - hierdie word "tracks" nadat hulle ingevoer is.
ITN-lêers - hierdie word roetes nadat hulle ingevoer is.
ITN-lêers is TomTom-reisplanlêers. Ander gebruikers kan reisplanlêers opneem en hulle met jou deel,
of jy kan nutsgoed soos Tyre Pro vir beide ITN- en GPX-lêers aflaai.
Om een of meer roete en "track" vanaf 'n geheuekaart in te voer, doen die volgende:
1. Steek 'n geheuekaart by die kaartgleuf op jou TomTom START in.
As roetes op jou geheuekaart gevind word, sal 'n boodskap dit bevestig.
2. Kies Voer roetes in.
3. Kies een of meer roetes uit die lys op jou geheuekaart om in te voer.
4. Kies Voer in.
Jy sien die boodskap Voer "tracks" in. Jou roetes word na jou toestel ingevoer.
5. Wanneer jy 'n boodskap sien dat jou roetes suksesvol ingevoer is, verwyder jou geheuekaart.
6. Om jou ingevoerde roetes en "tracks" te bekyk, kies My roetes in die Hoofkieslys.
61
Page 62

Meer oor Map Share
Map Share
Jy kan kaartveranderings via Map Share rapporteer. Hierdie kaartveranderings word dan met ander
gebruikers van TomTom-toestelle gedeel wanneer hulle 'n kaartbywerking ontvang.
Daar is twee maniere om 'n kaartverandering te rapporteer:
Kies 'n ligging op die kaart en skep dadelik die veranderingsverslag.
Merk 'n ligging en skep die veranderingsverslag later.
Om jou kaartkorrigeringsverslae na TomTom te stuur, moet jy jou START aan jou rekenaar koppel en
MyDrive Connect gebruik.
Alle kaartveranderings word deur TomTom geverifieer. Daarna is hierdie geverifieerde wysigings tot
jou beskikking as deel van die volgende kaartbywerking wat jy kan aflaai wanneer jy jou toestel weer
via 'n USB-verbinding met MyDrive Connect verbind.
Wenk: As 'n padblokkade via Map Share gerapporteer word, word die sluiting onmiddellik deur
RDS-TMC Traffic bevestig en gewys.
Skep 'n nuwe kaartveranderingsverslag
Belangrik: Om veiligheidsredes, moenie die volle besonderhede van 'n kaartverandering invoer terwyl
jy bestuur nie. Jy kan altyd die ligging merk en die verslag later skep.
Om 'n kaartveranderingsverslag te skep, doen die volgende:
1. Druk en hou om die ligging van die kaartverandering in die kaartaansig te kies.
2. Kies die opwipkieslys-knoppie om die kieslys oop te maak.
3. Kies Rapporteer kaartverandering in die opwipkieslys.
4. Kies die tipe kaartverandering wat jy wil toepas.
62
Page 63

Let wel: As jy 'n tipe kaartverandering wil rapporteer wat nie in die kieslys gewys word nie,
gebruik die Map Share Reporter by tomtom.com.
5. Volg die instruksies vir jou gekose tipe kaartverandering.
6. Kies Rapporteer.
7. Koppel jou START aan MyDrive Connect om jou kaartveranderingsverslag aan TomTom te stuur
en kaartveranderings vanaf ander TomTom-gebruikers te ontvang.
Skep 'n kaartveranderingsverslag vanaf 'n gemerkte ligging
As jy terwyl jy ry 'n kaartteenstrydigheid bespeur, kan jy die ligging merk sodat jy dit later kan
rapporteer.
Wenk: Jy kan jou huidige ligging selfs in die ry merk.
Belangrik: Moenie kaartveranderings rapporteer terwyl jy bestuur nie.
1. In die kaartaansig of die leidingaansig, kies die "huidige ligging"-simbool of die spoedpaneel.
Die kitskieslys maak oop.
2. Kies Merk ligging.
Die gemerkte ligging word in My plekke gestoor met die datum en tyd waarop jy die ligging gestoor
het.
3. In die hoofkieslys, kies My plekke.
4. Maak die "Gemerkte ligging"-vouer oop en kies die gemerkte ligging.
Die gemerkte ligging word op die kaart gewys.
5. Kies Rapporteer kaartverandering in die opwipkieslys.
6. Kies die tipe kaartverandering wat jy wil toepas.
63
Page 64

Let wel: As jy 'n tipe kaartverandering wil rapporteer wat nie in die kieslys gewys word nie,
gebruik die Map Share Reporter by tomtom.com.
7. Volg die instruksies vir jou gekose tipe kaartverandering.
8. Kies Rapporteer.
Die merker vir die gemerkte ligging word van die kaart verwyder.
9. Koppel jou START aan MyDrive Connect om jou kaartveranderingsverslag aan TomTom te stuur
en kaartveranderings vanaf ander TomTom-gebruikers te ontvang.
Tipes kaartveranderings
Verskillende tipes kaartveranderings is beskikbaar.
Let wel: As jy 'n tipe kaartverandering wil rapporteer wat nie hieronder beskryf word nie, gebruik die
Map Share Reporter by tomtom.com.
Vir alle kaartveranderings wat hieronder beskryf word, moet jy jou START aan MyDrive Connect
koppel om jou kaartveranderingsverslag aan TomTom te stuur en kaartveranderings vanaf ander
TomTom-gebruikers te ontvang.
Padbeperking
Kies hierdie opsie om 'n pad te blokkeer of te onblokkeer. Jy kan die pad in een of albei rigtings
blokkeer of onblokkeer deur die volgende te doen:
1. Druk en hou om die ligging van die kaartverandering in die kaartaansig te kies.
2. Kies die opwipkieslys-knoppie om die kieslys oop te maak.
3. Kies Rapporteer kaartverandering in die opwipkieslys.
4. Kies Padbeperking.
Kies die padteken op een van beide punte van die straat om dit van oop tot toe of omgekeerd te
verander.
5. Kies Rapporteer.
Straatnaam
Kies hierdie opsie om 'n verkeerde straatnaam te korrigeer.
1. Druk en hou om die ligging van die kaartverandering in die kaartaansig te kies.
2. Kies die opwipkieslys-knoppie om die kieslys oop te maak.
3. Kies Rapporteer kaartverandering in die opwipkieslys.
4. Kies Straatnaam.
5. Tik die korrekte straatnaam in.
6. Kies Rapporteer.
64
Page 65

Draaibeperking
Kies hierdie opsie om 'n verkeerde draaibeperking op 'n pad te rapporteer.
1. Druk en hou om die ligging van die kaartverandering in die kaartaansig te kies.
2. Kies die opwipkieslys-knoppie om die kieslys oop te maak.
3. Kies Rapporteer kaartverandering in die opwipkieslys.
4. Kies Draaibeperking.
5. As die verkeerde kruising gewys word, kies Kies ander kruising.
6. Kies die naderingsrigting.
Die kaart roteer sodat jou naderingsrigting onderaan die skerm gewys word.
7. Kies die verkeerstekens een na die ander om die draaibeperkings vir elke pad by die kruising te
verander.
8. Kies Rapporteer.
Spoedgrens
Kies hierdie opsie om die spoedgrens op die kaart te korrigeer.
1. Druk en hou om die ligging van die kaartverandering in die kaartaansig te kies.
2. Kies die opwipkieslys-knoppie om die kieslys oop te maak.
3. Kies Rapporteer kaartverandering in die opwipkieslys.
4. Kies Spoedgrens.
5. Kies die korrekte spoedgrens.
As die korrekte spoedgrens nie gewys word nie, rol links of regs deur die beskikbare spoedgrense.
6. Kies Rapporteer.
65
Page 66

Meer oor RDS-TMC
Die bestemmingspaneel wys die volgende inligting:
Wenk: As jou bestemming in 'n ander tydsone is, sien jy 'n plus (+)- of 'n
minus (-)-teken en die tydsverskil word in ure en halfure in die
Bestemmingspaneel gewys. Die beraamde tyd van aankoms is die
plaaslike tyd by jou bestemming.
Die beraamde tyd totdat jy by jou bestemming aankom.
Hoe lank dit gaan neem om vanaf jou huidige ligging tot by die
bestemming te ry.
'n Parkeerknoppie word naby die bestemmingsvlaggie gewys wanneer
parkering naby jou bestemming beskikbaar is.
As jy stilhouplekke langs jou roete het, kies hierdie paneel om tussen
inligting oor die volgende stilhouplek en jou finale bestemming te wissel.
Jy kan kies watter inligting jy op die bestemmingspaneel wil sien.
Traffic-status - as jou START nie enige verkeerinfo ontvang nie, verskyn
'n simbool met 'n kruisie deur verkeer onderaan die aankomsinligtingpaneel.
Die balk gebruik simbole om die volgende inligting te wys:
'n vinniger roete, as daar verkeer op jou roete is.
Die stilhouplekke op jou roete.
Wenk: Om 'n stilhouplek blitsig te verwyder, kies dit in die roetebalk
en gebruik die opwipkieslys.
Vulstasies wat direk op jou roete is.
RDS-TMC Traffic insidente.
TomTom Spoedkameras en Gevaarsones
Verkeer
Die Traffic Message Channel (TMC), ook bekend as RDS-TMC, versend verkeersinligting as 'n
radiosein en is gratis beskikbaar in baie lande.
TMC is nie 'n TomTom-diens nie, maar is beskikbaar wanneer die TomTom
RDS-TMC-verkeersontvanger gebruik word.
Let wel: TMC is nie in alle lande beskikbaar nie. Om die beskikbaarheid van TMC-dienste in jou
land te kontroleer, gaan na tomtom.com/5826.
TomTom is nie verantwoordelik vir die beskikbaarheid of gehalte van verkeerinligting wat deur TMC
voorsien word nie.
Die roetebalk
Die roetebalk wys wanneer jy 'n roete beplan het. 'n Bestemmingspaneel word bo-aan die balk
vertoon, en onder daardie balk word simbole vertoon.
Wenk: Jy kan ook kies om 'n wyer roetebalk te sien wat addisionele roete-inligting wys (nie op alle
toestelle of apps beskikbaar nie).
Let wel: Die afstand vorentoe wat deur die roetebalk gewys word, hang af van die totale lengte van
jou roete.
66
Page 67

Rusplekke direk op jou roete.
Jy kan kies watter inligting om op jou roete te sien.
Die simbole is in die volgorde waarin hulle op jou roete voorkom. Vir
verkeersinsidente wissel die simbool vir elke insident tussen 'n aanduiding
van die tipe insident en hoe lank die vertraging in minute duur. Kies 'n
simbool om meer inligting oor 'n stilhouplek, 'n insident of 'n spoedkamera
te sien. As 'n simbool bo-oor 'n ander simbool gewys word, sal om die
simbole te kies op die roetebalk inzoem om elke simbool afsonderlik te
wys. Jy kan dan 'n simbool kies.
Die totale tydsvertraging weens verkeersknope, die weer of ander
insidente op jou roete, ingeslote inligting wat uit historiese padgebruik
spruit, word bo-aan die simbole gewys.
Vir 'n volledige lys van die tipes insidente, sien Verkeersinsidente.
Die onderkant van die roetebalk dui jou huidige ligging aan en wys die
afstand na die volgende insident op jou roete. Voorts kan jy deur hierdie
instelling aan te skakel, kies om die huidige tyd te sien.
Let wel: Om die roetebalk meer leesbaar te maak, word sommige insidente dalk nie vertoon nie.
Hierdie insidente sal altyd van minder belang wees en slegs kort vertragings veroorsaak.
Die roetebalk wys ook statusboodskappe, soos Vind tans vinnigste roete... of Speel tans
roetevoorskou....
Bekyk verkeer op die kaart
Verkeersinsidente word op die kaart gewys. In gevalle waar verskeie verkeersinsidente oorvleuel, sal
die insident met die hoogste prioriteit gewys word - byvoorbeeld, 'n pad wat gesluit is geniet voorrang
bo padwerke of 'n baan wat gesluit is.
Wenk: Kies 'n insident op die kaart om meer volledige inligting te sien.
67
Page 68

1. Verkeersinsidente wat 'n impak het op die rigting waarin jy reis.
Verkeer
Ongeluk
'n Simbool of nommer by die beginpunt van die insident wys die tipe insident of die vertraging wat
die insident gaan veroorsaak, byvoorbeeld 5 minute.
Die kleur van die insident dui die spoed van die verkeer relatief tot die maksimum toegelate spoed
by daardie ligging aan, met rooi wat die stadigste is. Waar van toepassing, beweeg die strepies
wat 'n verkeersknoop aandui om te wys hoe vinnig die verkeer beweeg.
Vir 'n volledige lys van die tipes insidente, sien Verkeersinsidente.
2. Verkeersinsidente op jou roete, maar in die teenoorgestelde rigting
3. Verkeersinsidente op paaie wat nie in jou huidige zoem-vlak bekyk kan word nie.
Bekyk verkeer op jou roete
Inligting oor verkeersinsidente op jou roete word in die roetebalk regs van die kaart- en leidingaansig
gewys.
Die roetebalk vertel jou van verkeersvertragings terwyl jy bestuur en gebruik simbole om jou te wys
waar elke verkeersinsident op jou roete geleë is. Wanneer die kaartaansig gebruik word, kan jy ook
simbole op die kaart self kies.
Let wel: As jou START nie enige verkeerinfo ontvang nie, verskyn 'n simbool met 'n kruisie deur
verkeer onderaan die aankomsinligtingpaneel.
Let wel: Om die roetebalk meer leesbaar te maak, word sommige insidente dalk nie vertoon nie.
Hierdie insidente sal altyd van minder belang wees en slegs kort vertragings veroorsaak.
Om meer inligting oor 'n insident te kry, kies 'n insident in die roetebalk Die kaart maak oop, ingezoem
op die insident, en 'n inligtingspaneel maak oop wat gedetailleerde inligting oor die verkeersinsident
wys.
Die inligting wat gewys word, sluit in:
Die oorsaak van die verkeersinsident - byvoorbeeld ongeluk, padwerke, baansluiting, of die weer.
Die graad van die insident - stadige verkeer, verkeer staan tou of stilstaande verkeer.
Die vertragingstyd.
Die duur van die insident.
Vir 'n volledige lys van die tipes insidente, sien Verkeersinsidente.
Kies die terug-knoppie om terug te gaan na die leidingaansig.
Verkeersinsidente
Die volgende verkeersinsidentsimbole word in die kaartaansig en roetebalk gebruik om die oorsaak
van 'n verkeersknoop te wys:
68
Page 69

Gevaarlike toestande
Padwerke
Baansluiting
Padsluiting
Reën
Mis Ys of sneeu
Wind
Die simbool of nommer by die beginpunt van die insident wys die tipe insident of die oponthoud in
Verkeerspoed is 0% tot 20% van die toegelate spoed
Verkeerspoed is 20% tot 40% van die toegelate spoed
Verkeerspoed is 40% tot 100% van die toegelate spoed
Verkeerspoed is normaal.
Pad gesluit, geen verkeer.
minute, byvoorbeeld 4 minute.
Die kleur van die insident dui die spoed van die verkeer relatief tot die maksimum toegelate spoed by
daardie ligging aan, met rooi wat die stadigste is. Waar van toepassing, beweeg die strepies wat 'n
verkeersknoop aandui om te wys hoe vinnig die verkeer beweeg.
"Jy nader 'n verkeersknoop"-waarskuwing
'n Waarskuwing word gegee wanneer jy 'n verkeersknoop nader. Jy word op verskeie maniere
gewaarsku:
69
Page 70

'n Waarskuwingsimbool word in die roetebalk gewys.
Die roetebalk zoem in tot by die begin van die verkeersknoop.
Die afstand na die begin van die verkeersknoop word in die roetebalk
gewys.
Die kleur van die pad op die roetebalk verander na oranje of rooi,
afhangende van hoe ernstig die verkeersknoop is.
Die kleur van die roetebalk se agtergrond verander na rooi as jy te
vinnig ry wanneer jy die verkeersknoop nader.
Jy hoor 'n waarskuwingsklank.
Om te verander hoe jy gewaarsku word, kies Klanke en waarskuwings in die Instellings-kieslys.
Vermy 'n verkeersknoop op jou roete
Jy kan 'n verkeersknoop vermy wat op jou roete voorkom.
Let wel: Soms is die vinnigste roete dalk steeds die roete waarop die verkeersknoop voorkom.
Let wel: Dit mag dalk nie moontlik wees om 'n alternatiewe roete rondom die verkeersknoop te vind
as só 'n roete nie bestaan nie.
Vermy 'n verkeersknoop via die roetebalk
1. In die roetebalk, kies die verkeersknoop wat jy wil vermy.
Die verkeersknoop word op die kaart gewys.
2. Kies die opwipkieslys-knoppie.
3. Kies Vermy in die opwipkieslys.
'n Nuwe roete word gevind wat die verkeersknoop vermy.
Vermy 'n verkeersknoop via die kaart
1. In die kaartaansig, zoem in en kies die verkeersknoop wat op jou roete voorkom.
Die verkeersknoop word, tesame met 'n inligtingspaneel, op die kaart gewys.
2. Kies die opwipkieslys-knoppie.
3. Kies Vermy.
'n Nuwe roete word gevind wat die verkeersknoop vermy.
Gevorderde baanleiding
Let wel: Baanleiding is nie vir alle kruisings of in alle lande beskikbaar nie.
Gevorderde baanleiding help jou om voorbereid te wees op snelwegafritte en kruisings deur die
korrekte rybaan vir jou beplande roete te wys.
70
Page 71

Wanneer jy 'n afrit of kruising nader, word die baan waarin jy moet wees op die skerm vertoon.
Wenk: Om die baanbeeld te sluit, raak bloot aan enige plek op die skerm.
Jy kan kies om 'n verdeelde skerm te sien met die leidingaansig aan die linkerkant en baanleiding aan
die regterkant, of 'n vol skerm met slegs baanleiding. Jy kan baanleiding ook afskakel. Gaan na
Voorkoms in Instellings om die instelling vir Voorskou van snelwegafritte te verander.
Tyd-afhanklike spoedgrense
Sommige spoedgrense verander na gelang van hoe laat dit is. Jy mag, byvoorbeeld, merk dat die
spoedgrens naby skole soggens tussen 08:00 - 09:00 en smiddae tussen 15:00 - 16:00 na 40 km/h of
25 mpu verlaag word. Sover moontlik, verander die spoedgrens wat in die spoedpaneel gewys word
na hierdie veranderlike spoedgrense.
Sommige spoedgrense verander na gelang van bestuurstoestande. So, byvoorbeeld, sal die
spoedgrens verlaag word wanneer daar swaar verkeer is, of as die weerstoestande swak is. Hierdie
veranderlike spoedgrense word nie in die spoedpaneel gewys nie. Die spoed wat in die spoedpaneel
gewys word, is die maksimum spoedgrens onder goeie bestuurstoestande.
Belangrik: Die spoedgrens wat in die spoedpaneel gewys word, is slegs 'n aanduiding. Jy moet altyd
hou by die werklike spoedgrens van die pad waarop jy jou bevind en wat deur die toestande
waaronder jy bestuur, voorgeskryf word.
71
Page 72

Meer oor spoedkameras
Simbool wys op
kaart
Simbool wys in
roetebalk
Beskrywing
Vaste spoedkamera - hierdie tipe kamera
kontroleer die spoed van verbygaande voertuie en
bly altyd op dieselfde plek.
Spoedkameras
Die spoedkameradiens waarsku jou teen die volgende kameraliggings:
Liggings van vaste spoedkameras
Liggings van trajekspoedkameras
Spoedtoepassingsones.
Liggings van verkeersligkameras
Beperktepad-kameras.
Die spoedkameradiens waarsku jou ook teen die volgende gevare:
Liggings van ongelukgevaarkolle
Let wel: Jou nuwe TomTom START kom met voorafgelaaide spoedkamera-liggings. Om hierdie
kamera- en gevaarsone-liggings op datum te hou, verbind jou START gereeld met TomTom
MyDrive.
Om 'n grens na 'n ander gebied of land oor te steek
Wanneer jy 'n gebied of land binne ry waar spoedkamerawaarskuwings nie toegelaat word nie, skakel
jou START die spoedkameradiens af. Jy sal nie waarskuwings teen spoedkameras in daardie gebiede
of lande ontvang nie.
Sommige gebiede of lande laat beperkte waarskuwings teen spoedkameras toe, byvoorbeeld slegs
waarskuwings teen vaste spoedkameras, of waarskuwings teen risiko-sones. Jou START verwissel
outomaties om beperkte waarskuwings te gee wanneer jy die grens na hierdie gebiede of lande
oorsteek.
Spoedkameras
Waarskuwings word gegee namate jy 'n spoedkamera nader. Jy word op verskeie maniere
gewaarsku:
'n Simbool word in die roetebalk en op jou roete op die kaart gewys.
Jou afstand na die spoedkamera word in die roetebalk gewys.
Die spoedgrens by die plek waar die kamera geleë is, word in die roetebalk gewys.
Jy hoor 'n waarskuklank namate jy nader aan die kamera kom.
Terwyl jy 'n kamera nader of in 'n trajekspoedmetingsarea ry, word jou spoed gemoniteer. As jy
meer as 5 km/h of 3 mpu oor die spoedgrens ry, verander die roetebalk na rooi. As jy minder as 5
km/h of 3 mpu oor die spoedgrens ry, verander die roetebalk na oranje.
Wenk:·In·die·kaartaansig of leidingaansig kan jy 'n spoedkamera-simbool in die roetebalk kies om
die tipe kamera, die maksimum spoed en ook die lengte van 'n trajekspoedmetingsarea te sien. In
die kaartaansig kan jy ook 'n spoedkamera kies wat op jou roete gewys word.
72
Page 73

Simbool wys op
kaart
Simbool wys in
roetebalk
Beskrywing
Trajekspoedmeting - hierdie tipe kameras meet
jou gemiddelde spoed tussen twee punte. Jy word
aan die begin en einde van die trajekspoedmetingsarea gewaarsku.
Wanneer jy in 'n trajekspoedmetingsarea bestuur,
word jou gemiddelde spoed gewys, in stede van
jou huidige spoed. Die aftand na die einde van die
area word in die roetebalk gewys.
Spoedtoepassingsones - hierdie sones kan
verskeie spoedkameras bevat.
Jy word aan die begin en einde van 'n spoedtoepassingsone gewaarsku. Terwyl jy in spoedtoepassingsone ry, word jou huidige spoed gewys,
en die visuele waarskuwing word in die roetebalk
gewys.
Verkeersligkamera - hierdie tipe kamera
kontroleer vir voertuie wat die verkeersreëls by
verkeersligte oortree. Daar is twee tipes
verkeersligkameras- daardie wat kyk of jy deur 'n
rooi verkeerslig ry en daardie wat kyk of jy deur 'n
rooilig én te vinnig ry.
Verkeersbeperking - hierdie tipe waarskuwings
waarsku jou oor beperkte paaie.
Ongelukpunt - hierdie tipe waarskuwing word
gegee vir 'n plek waar padverkeersongelukke
histories gekonsentreer is.
Jy word aan die begin en einde van die
ongelukpunt gewaarsku. Terwyl jy deur 'n
ongelukpunt ry, word jou huidige spoed gewys.
Wanneer jy in 'n ongelukpunt is, sal die visuele
waarskuwing die hele tyd in die roetebalk wys.
Verander die manier waarop jy gewaarsku word
Om die manier te verander waarop jy teen spoedkameras gewaarsku word, kies Klanke en
waarskuwings in die Instellings-kieslys.
Jy kan dan stel hoe jy vir die verskillende tipes kameras en gevare gewaarsku wil word. Jy kan kies
om gewaarsku te word, om slegs gewaarsku te word wanneer jy die spoedgrens oortree, of om nooit
gewaarsku te word nie.
Om alle waarskuwings af te skakel, skakel Spoedkameras en gevare af.
73
Page 74

Werk liggings vir kameras en gevare by
Die liggings van spoedkameras kan dikwels verander. Nuwe kameras kan ook sonder waarskuwing
hulle opwagting maak, en die liggings van ander gevare, soos ongelukpunte, kan dalk ook verander.
Jou nuwe TomTom START kom met voorafgelaaide spoedkamera-liggings. Om hierdie kamera- en
gevaarsone-liggings op datum te hou, verbind jou START gereeld met TomTom MyDrive.
74
Page 75

Meer oor gevaarsones
Gevaarsones
Die gevaarsonediens waarsku jou oor gevaarsones op jou roete wanneer jy in Frankryk is.
Sedert 3 Januarie 2012 is dit onwettig om waarskuwings oor die posisie van vaste of mobiele
spoedkameras te ontvang wanneer mens in Frankryk bestuur. Om aan hierdie wysiging aan Franse
wetgewing te voldoen, word die ligging van spoedkameras nie meer gerapporteer nie maar in stede
hiervan word areas wat gevaarlik is as gevaarsones aangedui.
Belangrik :Buite Frankryk ontvang jy waarskuwings oor spoedkameras. Binne Frankryk ontvang jy
waarskuwings oor gevaarsones. Wanneer jy die grens oorsteek, verander die tipe waarskuwing wat jy
ontvang.
'n Gevaarsone is 'n sone wat ooreenkomstig Franse wetgewing gespesifiseer word. Die Gevaarsone-diens waarsku jou teen gevaarsones.
Gevaarsones kan moontlik een of meer spoedkameras of 'n reeks ander bestuursgevare bevat:
Spesifieke liggings is nie beskikbaar nie en 'n gevaarsone-ikoon word in stede gewys namate jy
die sone nader.
Die minimum lengte van die sone hang af van die tipe pad en is 300 m vir paaie in beboude
gebiede, 2 000 m (2 km) vir sekondêre paaie en 4 000 (4 km) vir snelweë.
Die ligging van een of meer spoedkameras, indien enige, kan op enige punt binne die sone wees.
As twee sones naby mekaar is, kan die waarskuwings in 'n enkele langer sone verenig word.
Inligting oor die ligging van sones word deurentyd deur TomTom en ander gebruikers bygewerk.
Let wel: Jy kan nie 'n gevaarsone verwyder nie.
Let wel: Jou nuwe TomTom START kom met voorafgelaaide gevaarsone-liggings. Om hierdie
sones op datum te hou, verbind jou START gereeld met TomTom MyDrive.
Om 'n grens na 'n ander gebied of land oor te steek
Wanneer jy 'n gebied of land binne ry waar spoedkamerawaarskuwings nie toegelaat word nie, skakel
jou START die spoedkameradiens af. Jy sal nie waarskuwings teen spoedkameras in daardie gebiede
of lande ontvang nie.
Sommige gebiede of lande laat beperkte waarskuwings teen spoedkameras toe, byvoorbeeld slegs
waarskuwings teen vaste spoedkameras, of waarskuwings teen risiko-sones. Jou START verwissel
outomaties om beperkte waarskuwings te gee wanneer jy die grens na hierdie gebiede of lande
oorsteek.
Gevaarsonewaarskuwings
Waarskuwings word gegee elke 10 sekondes voordat jy 'n gevaarsone bereik. Jy word op verskeie
maniere gewaarsku:
'n Simbool word in die roetebalk en op jou roete op die kaart gewys.
Die afstand na die begin van die sone word in die roetebalk gewys.
Die spoedgrens in die sone word in die roetebalk gewys.
Jy hoor 'n waarskuklank namate jy die begin van die sone nader.
75
Page 76

Terwyl jy 'n sone nader of in 'n sone ry, word jou spoed gemoniteer. As jy meer as 5 km/h of 3
Simbool wys op
kaart
Simbool wys in
roetebalk
Beskrywing
Gevaarsone - hierdie tipe waarskuwing word slegs
in Frankryk gegee.
Jy word aan die begin en einde van die gevaarsone
gewaarsku.
mpu oor die spoedgrens ry, verander die roetebalk na rooi. As jy minder as 5 km/h of 3 mpu oor
die spoedgrens ry, verander die roetebalk na oranje.
Terwyl jy in 'n sone ry, word jou afstand na die einde van die sone in die roetebalk gewys.
Waarskuwingsklanke word vir hierdie tipe sones gespeel:
Verander die manier waarop jy gewaarsku word
Om die manier te verander waarop jy teen gevaarsones gewaarsku word, kies Klanke en
waarskuwings in die Instellings-kieslys.
Jy kan dan stel hoe jy teen die verskillende tipe sones gewaarsku wil word. Jy kan kies om gewaarsku
te word, om slegs gewaarsku te word wanneer jy die spoedgrens oortree, of om nooit gewaarsku te
word nie.
Om alle waarskuwings af te skakel, skakel Gevaarsones en gevare af.
Werk liggings vir gevaarsones by
Die liggings van gevaarsones kan dikwels verander. Nuwe sones kan ook sonder waarskuwing
opduik.
Jou nuwe TomTom START kom met voorafgelaaide gevaarsone-liggings. Om hierdie sones op datum
te hou, verbind jou START gereeld met TomTom MyDrive.
76
Page 77

Meer oor My plekke
My plekke
My plekke bied 'n maklike manier om 'n ligging te kies sonder dat jy elke keer na die ligging hoef te
soek. Jy kan My plekke gebruik om 'n versameling gunstelingadresse te skep.
Wenk: Die terme "gunsteling" en "plek" beteken dieselfde ding - gunstelinge is plekke waarheen jy
dikwels gaan.
Die volgende items is altyd in My plekke:
Huis - Jou huisligging kan jou huisadres wees of 'n plek wat jy dikwels besoek. Hierdie kenmerk
bied 'n maklike manier om daarheen te navigeer.
Werk - Jou werkplek kan jou werksadres wees of 'n plek wat jy dikwels besoek. Hierdie funksie
bied 'n maklike manier om daarheen te navigeer.
Onlangse bestemmings - Kies hierdie knoppie om jou bestemming te kies uit 'n lys plekke wat jy
onlangs as bestemmings gebruik het. Hierdie sluit ook jou stilhouplekke in.
Gemerkte liggings - Jy kan 'n ligging merk en dit tydelik by My plekke byvoeg.
Jy kan 'n ligging by My plekke direk in My plekke voeg deur 'n ligging vanuit die kaart te kies, deur 'n
ligging te soek of deur 'n ligging te merk.
Jy kan via TomTom MyDrive PVB-lyste komende van die gemeenskap oplaai en kies om daardie
PVB's se liggings op die kaart te wys.
Jou huisligging, werkplek, gemerkte liggings en die liggings wat jy bygevoeg het, verskyn in 'n lys in
My plekke en word met 'n merker op die kaart gewys.
Stel jou huisligging en werkplek in
Jy kan jou huisligging of werkplek op die volgende maniere instel:
Stel jou huisligging of werkplek via My plekke in
1. In die hoofkieslys, kies My plekke.
2. Kies Voeg Huis by of Voeg Werk by.
Wenk: Om jou huisligging in te stel, kan jy ook Voeg Huis by in die hoofkieslys kies.
3. Om 'n ligging vir Huis of Werk te kies, doen die volgende:
77
Page 78

Zoem in op die kaart by die ligging wat jy wil kies. Druk en hou om die ligging te kies. Kies dan
Stel.
Kies die Soek-knoppie en soek na 'n ligging. Kies 'n ligging om as jou huis of werkplek in te
stel, en kies dan Stel.
Stel jou huisligging of werkplek via die kaart in
1. In die kaartaansig, skuif die kaart en zoem in totdat jy jou huisligging of werkplek kan sien.
2. Druk en hou om die ligging te kies.
'n Opwipkieslys wys die naaste adres.
1. Maak die opwipkieslys oop en kies Voeg by My plekke.
2. In die naambalk, tik die naam "Huis" of "Werk" in.
Let wel: "Huis" moet 'n hoofletter H hê en "Werk" moet 'n hoofletter W hê.
3. Stoor die ligging.
Jou huisligging of werkplek word op die kaart gewys.
Verander jou huisligging
Jy kan jou huisligging op die volgende maniere verander:
Verander jou huisligging via My plekke
1. In die hoofkieslys, kies My plekke.
2. Kies Huis.
Jou huisligging word saam met 'n opwipkieslys op die kaart gewys.
3. Kies Redigeer ligging.
4. Om 'n nuwe huisligging te kies, doen een van die volgende:
Zoem in op die kaart by die ligging wat jy wil kies. Druk en hou om die ligging te kies en kies
dan die huisliggingsimbool.
Kies die Soek-knoppie en soek na 'n ligging. Kies 'n ligging wat jy as "huis" wil instel. Kies Stel
huisligging.
Verander jou huisligging via die kaart
1. In die kaartaansig, skuif die kaart en zoem in totdat jy jou nuwe huisligging kan sien.
2. Kies die ligging deur die skerm te druk en vir omtrent een sekonde te hou.
'n Opwipkieslys wys die naaste adres.
1. Maak die opwipkieslys oop en kies Voeg by My plekke.
2. In die naambalk, tik die naam "Huis" in.
Let wel: "Huis" moet 'n hoofletter H hê.
78
Page 79

3. Kies Voeg by.
Jou huisligging word na die nuwe ligging verander.
Voeg 'n ligging uit My plekke by
1. In die hoofkieslys, kies My plekke.
2. Kies Voeg nuwe plek by.
3. Om 'n ligging te kies, doen een van die volgende:
Zoem in op die kaart by die ligging wat jy wil kies. Druk en hou om die ligging te kies en kies
dan die 'voeg ligging by'-simbool.
Soek na 'n ligging. Kies Wys op kaart en kies dan die 'voeg ligging by'-simbool.
Die naam van die ligging verskyn op die redigeerskerm.
4. Redigeer die naam van die ligging sodat jy dit maklik kan herken.
5. Kies Klaar om jou ligging in die My plekke-lys te stoor.
Voeg 'n ligging by My plekke vanaf die kaart
1. Beweeg die kaart en zoem in totdat jy die bestemming kan sien waarheen jy wil navigeer.
2. Druk en hou om die ligging te kies.
3. Kies die opwipkieslys-knoppie.
4. Kies Voeg by My plekke.
Die naam van die ligging word op die redigeerskerm gewys.
5. Redigeer die naam van die ligging sodat jy dit maklik kan herken.
6. Kies Klaar om jou ligging in die My plekke-lys te stoor.
Die ligging wat jy bygevoeg het, word met 'n merker op die kaart gewys.
Voeg 'n ligging tot My plekke by deur soek te gebruik
1. Soek na 'n ligging.
2. Kies die ligging en kies dan Wys op kaart.
79
Page 80

3. Wanneer die kaartaansig die ligging wys, kies die opwipkieslys-knoppie.
4. Kies Voeg by My plekke.
Die naam van die ligging verskyn op die redigeerskerm.
5. Redigeer die naam van die ligging sodat jy dit maklik kan herken.
6. Kies Klaar om jou ligging in die My plekke-lys te stoor.
Voeg 'n ligging tot My plekke by deur te merk
Om 'n ligging te merk en tydelik by My plekke te voeg, doen die volgende:
1. Maak seker dat jou huidige ligging die ligging is wat jy wil merk.
2. Kies die "huidige ligging"-simbool of die spoedpaneel in die leidingaansig om die kitskieslys oop te
maak.
3. Kies Merk ligging.
4. Sodra gemerk, word die ligging in My plekke in die "Gemerkte liggings"-lys gestoor.
As jy 'n gemerkte ligging permanent wil stoor, voeg dit by My plekke deur die volgende te doen:
1. In die hoofkieslys, kies My plekke.
2. Kies Gemerkte liggings en kies dan jou ligging vanuit die lys.
Die gemerkte ligging word op die kaart gewys.
3. Kies Voeg by My plekke vanuit die opwipkieslys.
Die naam van die ligging verskyn op die redigeerskerm.
4. Redigeer die naam van die ligging sodat jy dit maklik kan herken.
5. Kies Voeg by.
Skrap 'n onlangse bestemming uit My plekke
1. In die hoofkieslys, kies My plekke.
2. Kies Onlangse bestemmings.
3. Kies Redigeer lys.
4. Kies die bestemmings wat jy wil skrap.
5. Kies Skrap.
Skrap 'n ligging uit My plekke
1. In die hoofkieslys, kies My plekke.
2. Kies Redigeer lys.
3. Kies die liggings wat jy wil skrap.
4. Kies Skrap.
80
Page 81

Voorkoms
Instellings
Kies Instellings in die Hoofkieslys en kies dan Voorkoms.
Op hierdie skerm kan jy hierdie instellings verander:
Aansig
Kies Aansig om jou toestel se voorkoms te verander.
Roetebalk
Kies Roetebalk om die inligting wat jy in die roetebalk sien, te verander.
Leidingaansig
Kies Leidingaansig om die inligting wat jy in die leidingaansig sien, te verander.
Outo-zoem
Kies Outo-zoem om te verander hoe 'n kruising beskou word namate jy dit nader.
Wys PVB-lyste op kaart
Kies Wys PVB-lyste op kaart om te kies watter PVB-lyste op die kaart gewys moet word.
Let wel: Wys PVB-lyste op kaart werk nie vir alle TomTom-navigasietoestelle of apps nie.
Outo-verwissel tussen kaartaansigte
Outomatiese verwisseling tussen aansigte is by verstek aangeskakel. Dit beteken, byvoorbeeld,
dat jou START die kaartaansig wys wanneer 'n alternatiewe roete voorgestel word en tegelyk ook
'n hele stel ander omstandighede vertoon. Ook, byvoorbeeld, dat jou START die leidingaansig wys
wanneer jy wegtrek en begin om spoed op te tel. Kies hierdie instelling as jy outomatiese verwisseling tussen leidingaansig en kaartaansig wil afskakel.
Voorskou van snelwegafritte
Kies Voorskou van snelwegafritte om jou aansig van snelwegafritte of aansluitings op jou roete te
verander.
Aansig
Kies Instellings in die Hoofkieslys en kies dan Voorkoms.
Temakleur
Kies Temakleur om die kleur te verander wat vir kieslyste, knoppies en ikone en op die kaart gebruik
word.
Wenk: Die simbool wat die huidige ligging en roete verteenwoordig, verander ook na die gekose
kleur. Dit staan jou vry om weer terug te verander na die oorspronklike kleur.
81
Page 82

Helderheid
Kies helderheid om die volgende instellings te verander:
Daghelderheid
Beweeg die skuiwer om die helderheidsvlak van die skerm gedurende die dag te verstel.
Naghelderheid
Beweeg die skuiwer om die helderheidsvlak van die skerm gedurende die nag te verstel.
Kies Skakel oor na nagkleure as dit donker is om outomaties na nagkleure te verander wanneer dit
donker word.
Grootte van teks en knoppies
Kies Grootte van teks en knoppies om die grootte te verander van die teks en die knoppies wat jy op
die skerm sien.
Let wel: Hierdie funksie is slegs beskikbaar op toestelle met 'n skerm van 6 duim / 15 cm of groter.
Sleep die skuiwer om die teks- en knoppiegrootte na klein, medium of groot te verander en kies dan
Pas hierdie verandering toe. Jou START herbegin en die verandering word toegepas.
Roetebalk
Via die roetebalk kan jy die volgende instellings verander:
Wenk: Om uit te vind waar die verskillende panele in die leidingaansig of kaartaansig is, sien Wat's
op die skerm.
Kies Aankomsinligting om die inligting te verander wat in die bestemmingspaneel gewys word:
Wys oorblywende afstand
Kies hierdie instelling om te wys watter afstand nog afgelê moet word.
Wys oorblywende tyd
Kies hierdie instelling om te wys hoe lank die reis nog gaan duur.
Wissel outomaties tussen afstand en tyd
Kies hierdie instelling om deurentyd te wissel tussen oorblywende afstand en oorblywende tyd.
Wys aankomsinligting vir
Kies hierdie instelling om jou aankomstyd by jou finale bestemming of jou volgende stilhouplek
aan te toon.
Kies Roete-inligting om te kies watter PVB's en roete-inligting jy in die roetebalk wil sien.
Kies Wys huidige tyd om die huidige tyd onderaan die roetebalk te wys (slegs Android™).
Wys wye roetebalk indien moontlik
Die wye roetebalk word nie by verstek gewys nie. Jy kan hierdie instelling kies om die wye roetebalk in
die leidingaansig aan te skakel.
Let wel: Die wye roetebalk kan net gewys word as die skerm wyd genoeg is.
82
Page 83

Wanneer die wyer roetebalk gewys word, sien jy meer inligting oor jou roete. Jy sien, byvoorbeeld, die
tyd en afstand na verkeersopeenhopings en meer.
Leidingaansig
Kies Instellings in die Hoofkieslys en kies dan Voorkoms.
Wys huidige straatnaam
Hierdie instelling wys die naam van die straat waarlangs jy ry
Leidingaansigstyl
Kies hierdie instelling om tussen 3D- of 2D-weergawes van die leidingaansig te kies. Beide die
2D- en 3D-leidingaansig beweeg in die rigting waarin jy reis.
Outo-zoem
Kies Instellings in die Hoofkieslys en kies dan Voorkoms.
Kies Outo-zoem om die instellings vir outo-zoem in die leidingaansig te verander wanneer jy 'n afdraai
of kruising nader. Om in te zoem, kan dit makliker maak om by 'n afdraai of deur 'n kruising te
navigeer.
Zoem in tot volgende draai
Al die afdraaie en kruisings op jou roete word gewys tot op die maksimum vlak ingezoem.
Gegrond op tipe pad
Daar word op die afdraaie en kruisings op jou roete ingezoem tot op die standaardvlak van die
tipe pad waarop jy is.
Geen
Geen van die afdraaie en kruisings op jou roete word ingezoem gewys nie.
83
Page 84

Voorskou van snelwegafritte
Kies Instellings in die Hoofkieslys en kies dan Voorkoms.
Kies Voorskou van snelwegafritte as jy wil verander hoe jy in die leidingaansig deur snelwegafritte
en kruisings begelei word.
Wys kaart en voorskou
'n Verdeelde skerm wys die leidingaansig links en baanleiding regs.
Wys slegs voorskou
Slegs baanleiding word gewys.
Af
Slegs die leidingaansig word gewys.
Stemme
Kies Instellings in die Hoofkieslys en kies dan Stemme.
Kies 'n stem
Kies Kies 'n stem om die stem wat gesproke aanwysings en ander roete-instruksies gee, te verander.
'n Wye verskeidenheid stemme is beskikbaar. Daar is rekenaarstemme wat straatname en ander
inligting direk vanaf die kaart kan lees en daar is opgeneemde stemme wat deur akteurs opgeneem is.
Let wel: Rekenaarstemme is nie vir alle tale beskikbaar nie.
As jy 'n rekenaarstem benodig en jou taal nie beskikbaar is nie, word jy gevra om te kies uit 'n lys
geïnstalleerde rekenaarstemme wat beskikbaar is vir die land waarin jy jou bevind.
Instruksie-instellings
Lees aankomstyd hardop
Gebruik hierdie instelling om te bepaal of jou aankomstyd hardop uitgelees moet word.
Lees vroeë instruksies hardop
Byvoorbeeld, as jy hierdie instelling aanskakel, hoor jy vroeë instruksies soos "Na 2 km, neem die
afrit regs" of "Vorentoe, draai links".
Let wel: Wanneer 'n opgeneemde stem gekies is, sien jy slegs hierdie instelling omdat opgeneemde stemme nie padnommers, padtekens, ens. kan uitlees nie.
Lees straatnommers hardop
Gebruik hierdie instelling om te beheer of padnommers hardop as deel van navigasie-instruksies
uitgelees word. Byvoorbeeld, wanneer padnommers hardop uitgelees word, hoor jy "Draai links op
A100".
Lees inligting op padtekens hardop
Gebruik hierdie instelling om te beheer of inligting oor padtekens hardop as deel van navi-
gasie-instruksies uitgelees word. Byvoorbeeld, "Draai links op A302 Bridge-straat rigting Islington."
Lees straatname hardop
84
Page 85

Gebruik hierdie instelling om te beheer of straatname hardop as deel van navigasie-instruksies
uitgelees word. Byvoorbeeld, wanneer straatname hardop uitgelees word, hoor jy "Draai links
Grahamweg rigting Hackney."
Lees vreemde straatname hardop
Gebruik hierdie instelling om te beheer of vreemde straatname hardop as deel van die navigasie-instruksies uitgelees word, byvoorbeeld "Draai regs in Champs Élysées". 'n Engelse rekenaarstem kan, byvoorbeeld, Franse straatname lees en uitspreek, maar die uitspraak is dalk nie
heeltemal akkuraat nie.
Kaarte
Kies Instellings in die Hoofkieslys en kies dan Kaarte.
Verander die kaart
Kies Verander kaart om die kaart waarvan jy gebruik maak, te verander.
Jy kan kies uit kaarte wat óf in die interne geheue óf op geheuekaarte gestoor is indien jou START 'n
geheuekaartgleuf het.
Belangrik: Roetes en "tracks" kan nie op dieselfde geheuekaart as kaarte gestoor word nie omdat 'n
ander tipe geheuekaart-formatering gebruik word.
Let wel: Alhoewel jy meer as een kaart op jou START kan stoor, kan jy net een kaart op 'n keer vir
beplanning en navigering gebruik.
Roetebeplanning
Kies Instellings in die Hoofkieslys en kies dan Roetebeplanning.
Stel bestemmings voor
Wanneer geen roete beplan is nie, kan jou toestel jou daaglikse bestuursgewoontes na gestoorde
gunsteling plekke aanleer en ook bestemmings voorspel wanneer jy die toestel vanaf onaktiewe
modus begin, soos om soggens werk toe ry.
Skakel aan om voorgestelde bestemmings te ontvang of skakel hierdie kenmerk af as jy nie wil hê dat
bestemmings voorgestel moet word nie.
Let wel: Jy moet Hou reisgeskiedenis op hierdie toestel vir opsionele kenmerke aanskakel in
Instellings > Stelsel > Jou inligting en privaatheid om hierdie kenmerk te sien.
Wanneer 'n vinniger roete beskikbaar is
As 'n vinniger roete gevind word terwyl jy bestuur, kan RDS-TMC Traffic jou reis herbeplan ten einde
die vinniger roete te gebruik. Kies uit die volgende opsies:
Neem altyd die vinnigste roete - die vinnigste roete sal altyd vir jou gekies word.
Vra my sodat ek kan kies - jy sal gevra word of jy die vinnigste roete wil neem. Jy kan handmatig
die vinniger roete kies of jy kan die roete kies deur daarheen te stuur.
Moenie my vra nie - jou toestel gaan nie vinniger roetes vir jou vind nie.
85
Page 86

Beplan altyd hierdie tipe roete
Die tipe roetes waaruit jy kan kies, is as volg:
Vinnigste roete - die roete wat die minste tyd neem.
Kortste roete - die kortste afstand tussen die liggings wat jy instel. Dit is dalk nie die vinnigste
roete nie, veral as die kortste roete deur 'n dorp of stad loop.
Ekovriendelikste roete - die brandstof doeltreffendste roete vir jou reis.
Slingerroete - die roete met die meeste draaie.
Let wel: Slingerroetes werk nie op alle TomTom-navigasietoestelle of apps nie.
Vermy snelweë - hierdie tipe roete vermy alle snelweë.
Staproete - 'n roete wat ontwerp is om die reis te voet af te lê.
Fietsroete - 'n roete wat ontwerp is om die reis per fiets af te lê.
Vermy op elke roete
Jy kan kies om veerbote en pendeltreine vir motors, tolpaaie, saamryklubbane en grondpaaie te
vermy. Stel hoe jou START elk van hierdie vier padkenmerke moet beheer wanneer die toestel 'n
roete bereken.
Saamryklubbane staan soms as hoëbesettingslane ("High-occupancy Vehicle Lanes" of HOV) bekend
en word nie in alle lande aangetref nie. Om hierdie bane te gebruik, moet daar byvoorbeeld meer as
een persoon in jou voertuig wees, of dit mag nodig wees dat die voertuig omgewingsvriendelike
brandstof gebruik.
Klanke en waarskuwings
Kies Instellings in die Hoofkieslys en kies dan Klanke en waarskuwings.
Op hierdie skerm kan jy die klank- en waarskuwinginstellings verander.
Tipe waarskuwing
Jy kan kies hoe jy gewaarsku wil word:
Lees hardop
Hoor gesproke waarskuwings en waarskuklanke.
Klanke
Hoor slegs waarskuklanke.
Slegs visueel
Geen waarskuklanke word gegee nie.
Waarskuwings
Jy kan stel hoe jy teen verskillende tipes kameras, gevaarsones en gevare gewaarsku wil word. Jy
kan kies of jy altyd gewaarsku wil word, of jy slegs gewaarsku wil word wanneer jy die spoedgrens
oortree, of om nooit gewaarsku te word nie.
Spoedkameras en gevare
Jy kan kies om alle waarskuwings teen spoedkameras, gevaarsones en gevare af te skakel. Wanneer
Spoedkameras en gevare aangeskakel is, kan jy die waarskuwings vir elke tipe spoedkamera,
gevaarsone en gevaar afskakel.
86
Page 87

Bykomende instellings
Verkeersknoop voor
Waarskuwings teen verkeersknope in die roetebalk is deel van TomTom Traffic. Jy kan kies om
nooit gewaarsku te word nie of om altyd gewaarsku te word wanneer jy 'n verkeersknoop té vinnig
nader.
Wanneer jy te vinnig ry
Hierdie waarskuwing word gegee sodra jy die spoedgrens met meer as 5 km/h of 3 mpu oorskry.
Wanneer jy té vinnig ry, verander die spoedpaneel in die leidingaansig ook na rooi.
Skerm se aanraakklanke
Skakel skermaanraakklanke aan om 'n klik te hoor wanneer jy 'n item kies of aan 'n knoppie
raak. Die klik-klank beteken dat jou seleksie of aanraking verstaan is.
Taal en eenhede
Kies Instellings in die Hoofkieslys en kies dan Taal en eenhede.
Op hierdie skerm kan jy die volgende instellings verander:
Taal
Jy kan jou huidig gekose taal op hierdie skerm sien. Kies hierdie instelling om die taal te verander
wat gebruik word vir al die knoppies en boodskappe wat jy op jou START sien.
Wanneer jy die taalinstelling verander, verander die stem outomaties en eenhede word as outomaties gestel.
Land
Jy kan jou huidig gekose land op hierdie skerm sien. Kies hierdie instelling om die land te verander. Wanneer jy die land verander, word die tyd/datumformaat, afstandseenhede en stem
outomaties verander. Die lys sluit die lande in van die kaarte wat tans op jou toestel geïnstalleer
is.
Sleutelborde
Kies hierdie instelling om uit 'n lys van beskikbare sleutelborde te kies.
Jy gebruik die sleutelbord om name en adresse in te tik, byvoorbeeld wanneer jy 'n roete beplan of
na die naam van 'n dorp of 'n plaaslike restaurant soek.
Eenhede
Kies hierdie instelling om die eenhede te kies wat op jou toestel vir funksies soos roetebeplanning
gebruik word. As jy wil hê dat die eenhede by jou huidige ligging moet aanpas, kies Outomaties.
Tyd en datum
Die tyd en datum word outomaties deur satelliethorlosies gestel, maar jy kan die formaat van
beide die tyd en datum verander deur hierdie instellings te gebruik.
Stelsel
Kies Instellings in die Hoofkieslys en kies dan Stelsel.
Op hierdie skerm kan jy hierdie instellings verander:
Meer oor
87
Page 88

Op hierdie skerm kan jy allerhande nuttige inligting oor jou model of TomTom-toestel sien. Hierdie
inligting is nuttig wanneer oproepe na kliëntesteundiens gemaak word en wanneer inskrywings via
TomTom se webwinkel hernu word.
Van die inligting wat hier gewys word, sluit in:
Jou diensinskrywings - kies 'n diens om te sien hoe lank jou inskrywing nog gaan loop voordat
dit verstryk.
Reeksnommer.
Geïnstalleerde kaarte.
Beskikbare geheue.
Formateer geheuekaart
As jou toestel 'n geheuekaartgleuf het, kan jy 'n geheuekaart formateer sodat dit vir
TomTom-kaarte en ander TomTom-inhoud gebruik kan word.
Laai toestel terug
Kies hierdie instelling om al jou gestoorde plekke en instellings te skrap en die
standaard-fabriekinstellings op jou TomTom START te herstel. Dit sluit die taal, steminstellings,
waarskuwinginstellings en tema in. Die kontakgids vanaf jou foon word ook geskrap.
Hierdie is nie 'n sagtewarebywerking nie en sal nie die weergawe beïnvloed van die sagtewaretoepassing wat op jou START geïnstalleer is nie.
Battery-instellings
Kies hierdie instelling om die energiebesparende opsies op jou START te beheer.
Jou inligting en privaatheid
Sommige kenmerke vereis dat inligting aan TomTom gestuur of op jou toestel gestoor word. Die
volgende vrae word aan jou gestel:
Behou reisgeskiedenis
As jy instem, kan jou toestel bestemmings voorstel mits die kenmerk met jou toestel werk. As
jy op 'n latere stadium jou instemming terugtrek, sal jou historiese roete-inligting verwyder
word. Dit kom daarop neer dat sou jy in die toekoms besluit om weer van voorgestelde
bestemmings gebruik te maak, dié kenmerk van meet af aan jou rypatrone moet aanleer
voordat dit kan begin om bestemmings voor te stel.
Hulp
Kies Hulp uit die Hoofkieslys of die Instellings-kieslys.
Op hierdie skerm kan jy die volgende inligting sien:
Begeleide toer
Kies hierdie knoppie vir 'n kort tutoriaal oor hoe om jou navigasietoestel te gebruik, indien dit met
jou toestel werk.
Meer oor
Sien Stelsel.
Meer hulp
Jy kan verdere hulp verkry deur na tomtom.com/support te gaan.
Vir waarborg- en privaatheidsinligting, gaan na tomtom.com/legal.
88
Page 89

Hulp
Om hulp te kry
Kies Hulp uit die Hoofkieslys of die Instellings-kieslys.
Op hierdie skerm kan jy die volgende inligting sien:
Begeleide toer
Kies hierdie knoppie vir 'n kort tutoriaal oor hoe om jou navigasietoestel te gebruik, indien dit met
jou toestel werk.
Meer oor
Sien Stelsel.
Meer hulp
Jy kan verdere hulp verkry deur na tomtom.com/support te gaan.
Vir waarborg- en privaatheidsinligting, gaan na tomtom.com/legal.
89
Page 90

Vind inligting oor produksertifisering op jou toestel
Produksertifisering
Om inligting oor produksertifisering soos die ICASA-goedgekeurde sertifiseringsnommer te vind, doen
die volgende op jou START:
1. Kies Instellings in die Hoofkieslys.
2. Kies Stelsel.
3. Kies Meer oor.
4. Kies Regsinligting.
5. Kies Sertifikate.
6. Hierna volg die tersaaklike produksertifiseringsinligting, byvoorbeeld ICASA, wat jy vir jou START
kan bekyk.
90
Page 91

Meer oor MyDrive Connect
Bywerking via MyDrive Connect
MyDrive is 'n lessenaargebaseerde toepassing wat jou help om jou TomTom START se inhoud en
dienste te bestuur . Jy kan, byvoorbeeld, MyDrive Connect gebruik om kaartbywerkings en
sagtewarebywerkings te kry of om jou TomTom-rekening te bestuur.
Jy kan ook die toestelle wat met jou rekening verbind word via MyDrive Connect beheer.
Let wel: Jy kan voortaan tot soveel as tien TomTom-toestelle met een TomTom-rekening verbind.
Jy word aangeraai om jou START gereeld aan MyDrive Connect te koppel om seker te maak dat jy
altyd oor die mees onlangse bywerkings beskik.
Belangrik: Op toestelmodelle START 42/52, START 40/50/60 en GO 51/61 word die skerm
doelbewus verdof wanneer jy jou toestel aan jou rekenaar koppel.
Wenk: Ons beveel gebruik van 'n breëband-internetverbinding aan wanneer jy ook al jou START
aan MyDrive Connect koppel.
Wenk: As jy 'n versoenbare navigasietoestel het, kan jy ook TomTom MyDrive gebruik om 'n
bestemming te stel, liggings en gunstelinge te deel, en jou persoonlike navigasie-inligting te stoor.
TomTom-rekening
Om inhoud af te laai en TomTom-dienste te gebruik, het jy 'n TomTom-rekening nodig.
Jy kan via jou rekenaar 'n rekening op een van die volgende maniere skep:
Deur die "Skep 'n rekening"-knoppie by tomtom.com te kies.
Deur die groen MyTomTom-knoppie by tomtom.com te kies.
Deur na tomtom.com/getstarted te gaan.
Belangrik: Wanneer jy 'n rekening skep, dra sorg wanneer jy gevra word om 'n land te kies. Die
korrekte land is nodig wanneer jy aankope by die TomTom-winkel wil doen en kan nie verander word
nadat die rekening geskep is nie.
Let wel: Indien jy meer as een TomTom-navigasietoestel in gebruik het, het jy 'n aparte rekening vir
elke toestel nodig.
Opstelling van MyDrive Connect
Om gerat te wees om MyDrive vir die eerste keer te gebruik, doen die volgende:
Maak 'n webblaaier op jou rekenaar oop en gaan na.tomtom.com/getstarted.
1. Klik Begin
2. klik Laai MyDrive Connect af.
3. Volg die instruksies op die skerm.
4. Wanneer jy gepor word, koppel jou START aan jou rekenaar via die voorsiene USB-kabel, en
skakel dan jou START aan.
Let wel: Gebruik SLEGS die USB-kabel wat saam met jou toestel START voorsien word. Ander
USB-kabels sal dalk nie werk nie.
91
Page 92

Let wel: Vir toestelle met 'n afsonderlike hegstuk kan jy nie die hegstuk gebruik om jou START
met jou rekenaar te verbind nie.
Let wel: Jy moet die USB-kabel direk by die USB-poort op jou rekenaar inprop en nie by 'n
USB-naaf of USB-poort op 'n sleutelbord of skerm nie.
5. Voer die verlangde inligting vir die skep van 'n rekening in, met inbegrip van jou land.
Sodra opstelling afgehandel is, word 'n TomTom-rekening geskep en word jou START met
daardie rekening verbind.
Jy kan nou vanuit die kennisgewingsarea op jou rekenaar toegang tot MyDrive Connect verkry.
MyDrive Connect begin outomaties sodra die rekening geskep is.
Wenk: Wanneer jy jou START aan jou rekenaar koppel, sal MyDrive jou verwittig as daar enige
bywerkings vir jou START is.
92
Page 93

Belangrike veiligheidskennisgewings en -waarskuwings
Bylaag
Wêreldwye posisioneringstelsel (GPS) en wêreldwye navigasiesatellietstelsel (GLONASS)
Die wêreldwye posisioneringstelsel (GPS) en wêreldwye navigasiesatellietstelsel (GLONASS) is
satellietgebaseerde stelsels wat inligting oor ligging en tyd die wêreld deur verskaf. GPS word deur die
regering van die Verenigde State van Amerika bedryf en beheer, wat uitsluitlik vir die beskikbaarheid
en akkuraatheid daarvan verantwoordelik is. GLONASS word deur die regering van Rusland bedryf en
beheer, wat uitsluitlik vir die beskikbaarheid en akkuraatheid daarvan verantwoordelik is. Veranderings
in die beskikbaarheid en akkuraatheid van GPS of GLONASS, of in omgewingstoestande, kan die
werking van hierdie toestel beïnvloed. TomTom ontken enige aanspreeklikheid vir die beskikbaarheid
en akkuraatheid van GPS of GLONASS.
Veiligheidsboodskappe
Belangrik! Lees vóór gebruik!
Nalating of gedeeltelike nalating om hierdie waarskuwings en instruksies te volg, kan dood of ernstige
beserings tot gevolg hê. Nalating om hierdie toestel behoorlik op te stel, te gebruik en te versorg, kan
die risiko van ernstige besering of dood, of skade aan die toestel, verhoog.
"Gebruik met sorg"-waarskuwing
Dit is jou verantwoordelikheid om hierdie toestel oordeelkundig en met die nodige sorg en aandag te
gebruik. Moenie dat hierdie toestel jou aandag aflei terwyl jy bestuur nie. Terwyl jy bestuur, beperk die
kere wat jy na die toestel se skerm kyk tot die minimum. Jy is daarvoor verantwoordelik om daardie
wette te gehoorsaam wat die gebruik van selfone of ander elektroniese toestelle beperk of verbied,
soos die vereiste om handvry-opsies te gebruik om oproepe te maak terwyl jy bestuur. Gehoorsaam
altyd die geldende wette en padtekens, veral daardie wat op jou voertuig se afmetings, gewig
en vrag betrekking het. TomTom waarborg nóg die foutvrye werking van hierdie toestel nóg die
akkuraatheid van roetes wat voorgestel word en sal nie aanspreeklik gehou word vir enige boetes wat
voortspruit uit jou nalating om toepaslike wette en regulasies na te kom nie.
Kennisgewing vir bomaat/handelsvoertuie
Toestelle waarop 'n vragmotorkaart nie geïnstalleer is nie, sal nie gepaste roetes vir bomaat/handelsvoertuie bied nie. As jou voertuig onderworpe is aan gewig-, dimensie-, spoed-, roete- of
ander beperkings op 'n openbare pad, moet jy slegs 'n produk gebruik waarop 'n vragmotorkaart
geïnstalleer is. Jou voertuig se spesifikasies moet akkuraat op die toestel ingevoer word. Gebruik
hierdie toestel slegs as 'n navigasiehulpmiddel. Moenie navigasie-instruksies volg wat jou of ander
padgebruikers dalk in gevaar kan stel nie. TomTom aanvaar geen aanspreeklikheid vir skade
voortspruitend uit jou versuim om aan hierdie kennisgewing gehoor te gee nie.
Behoorlike montering
Moenie die toestel op so 'n wyse monteer dat dit jou uitsig op die pad of jou vermoë om die voertuig te
beheer belemmer nie. Moenie die toestel in 'n area plaas waar dit dalk die ontplooiing van 'n lugsak of
enige ander veiligheidskenmerk van jou voertuig kan belemmer nie.
93
Page 94

Pasaangeërs
Vervaardigers van pasaangeërs beveel aan dat 'n minimum van 15 cm (6 duim) gehandhaaf word
tussen 'n handdraadlose-toestel en 'n pasaangeër om potensiële inwerking op die pasaangeër te
verhoed. Hierdie aanbevelings stem ooreen met onafhanklike navorsing en aanbevelings deur
Wireless Technology Research.
Riglyne vir mense met pasaangeërs:
Jy moet ALTYD sorg dat daar meer as 15 cm (6 duim) tussen die toestel en jou pasaangeër
is.
Jy moet nie die toestel in 'n bosak dra nie.
Ander mediese toestelle
Raadpleeg asseblief jou dokter of die vervaardiger van die mediese toestel om te bepaal of die
gebruik van jou draadlose toestel dalk 'n inwerking op die mediese toestel kan hê.
Waarskuwing vir Australië
Die gebruiker moet die toestel afskakel wanneer blootgestel aan areas waar die atmosfeer potensieel
tot ontploffings aanleiding kan gee, soos vulstasies, chemiese opslagplekke en terreine waar plofstof
gebruik word.
Versorging van toestel
Dit is belangrik om jou toestel op te pas:
Moet onder geen omstandighede jou toestel se omhulsel oopmaak nie. Só 'n handeling is nie net
gevaarlik nie, dit kan ook daartoe aanleiding gee dat die waarborg nietig verklaar word.
Gebruik 'n sagte lappie om jou toestel se skerm af te vee of droog te maak. Moenie enige
vloeibare skoonmaakmiddels gebruik nie.
Gradering: DC5V, 1.2A
Info oor batterye en die omgewing
Jou toestel
Moenie jou navigasietoestel uitmekaarhaal, platdruk, buig, ontvorm, prik of stukkend sny nie. Moenie
in 'n vogtige, nat en/of korroderende omgewing gebruik nie. Moenie jou produk op 'n plek met 'n hoë
temperatuur, in sterk direkte sonlig, in of naby 'n hittebron, 'n mikrogolfoond of in 'n drukhouer plaas,
berg of los nie en moenie dit aan temperature van meer as 50°C (122°F) of laer as -20°C (-4°F)
blootstel nie.
Moenie die toestel laat val nie. As die produk laat val is en jy vermoed dat daar skade was, kontak
kliëntesteundiens. Gebruik die toestel slegs met die laaiers, hegstukke of USB-kabels wat verskaf
word. Vir TomTom-goedgekeurde vervangings, gaan na tomtom.com.
Bedryfstemperatuur
Hierdie toestel sal ten volle operasioneel wees tussen temperature wat wissel van 32°F / 0°C tot
113°F / 45°C. Langdurige blootstelling aan hoër of laer temperature kan skade aan jou toestel
veroorsaak en word derhalwe afgeraai.
Temperature: Standaardgebruik: 32°F / 0°C tot 113°F / 45°C; korttermyn-berging: -4°F / -20°C tot
122°F / 50°C; langtermyn-berging: -4°F / -20°C tot 95°F / 35°C.
94
Page 95

Belangrik: Voordat jy die toestel aanskakel, laat minstens 'n uur toe sodat die toestel tot binne die
speling tussen standaardbedryfstemperature kan akklimatiseer. Moenie die toestel buite die speling
tussen hierdie temperature gebruik nie.
Toestelbattery (nie vervangbaar)
Hierdie produk bevat 'n litiumpolimeerbattery.
Moenie die battery modifiseer of herfabriseer nie. Moenie probeer om vreemde voorwerpe in die
battery te steek nie, en moet dit ook nie in water of ander vloeistowwe dompel of daaraan blootstel nie.
Moenie die battery aan vuur, ontploffings of ander gevare blootstel nie.
Moenie 'n battery kortsluit nie of toelaat dat metaalgeleidende voorwerpe in kontak met die battery se
pole kom nie.
Moenie probeer om die battery self te vervang of te verwyder nie, tensy die gebruikhandleiding
uitdruklik aantoon dat die battery deur die gebruiker vervang kan word.
Gebruikervervangbare batterye moet slegs gebruik word in stelsels waarvoor hulle gespesifiseer word.
Waarskuwing: Kan ontplof indien battery met verkeerde tipe vervang word.
Indien jy 'n probleem met die battery ervaar, kontak TomTom se kliëntesteundiens.
Die gemelde batterylewe is die maksimum moontlike batterylewe wat gegrond is op 'n gemiddelde
gebruikersprofiel en kan slegs onder spesifieke atmosferiese toestande behaal word. Om die
batterylewe te verleng, hou die toestel in 'n koel, droë plek en volg die wenke soos gespesifiseer
onder hierdie neulvraag: tomtom.com/batterytips. Die battery sal nie laai by temperature onder 32°F /
0°C of bo 113°F / 45°C nie.
Versuim om hierdie riglyne na te kom, kan veroorsaak dat die battery suur lek, warm word, ontplof of
ontvlam en beserings en/of skade veroorsaak. Moenie probeer om die battery te prik, oop te maak of
uitmekaar te haal nie. As die battery lek en jy in kontak kom met die vloeistof wat uitgelek het, spoel
deeglik met water af en verkry dadelik mediese bystand.
Wegdoening met onbruikbare batterye
HIERDIE BATTERY MOET HERWIN OF MEE WEGGEDOEN WORD OOREENKOMSTIG
PLAASLIKE WETTE EN REGULASIES EN MOET ALTYD AFSONDERLIK VAN HUISHOUDELIKE
AFVAL GEHOU WORD. SODOENDE HELP JY OM DIE OMGEWING TE BEWAAR.
CE-sertifisering en radiotoerustingvoorskrif vir nieverbinde toestelle
Hierdie toestel kan in alle lidstate van die EU gebruik word.
TomTom verklaar hiermee dat die radiotoerustingtipe TomTom START-GPS-navigasiestelsel aan
Direktief 2014/53/EU voldoen. Die volledige teks van die EU-verklaring van nakoming is beskikbaar by
die volgende internetadres: http://www.tomtom.com/en_gb/legal/declaration-of-conformity/
95
Page 96

WEEE – wegdoening met e-rommel
In die EU/EEA vertoon hierdie produk die wielietjiesblik-simbool op sy omhulsel en/of verpakking, soos
vereis deur Direktief 2012/19/EU (WEEE). Hierdie produk sal nie as huishoudelike afval behandel
word of mee weggedoen word as ongesorteerde munisipale afval nie. Jy kan van hierdie produk
ontslae raak deur dit aan die verkoopspunt terug te gee of deur dit by jou plaaslike munisipaliteit se
afhaalpunt vir herwinning te besorg.
Buite die EU/EEA het die wielietjiesblik-simbool dalk nie dieselfde betekenis nie. Meer inligting oor
nasionale herwinningsopsies kan van 'n verantwoordelike plaaslike gesag versoek word. Dit is die
verantwoordelikheid van die eindgebruiker om aan plaaslike wette te voldoen wanneer daar met
hierdie produk weggedoen word.
Voldoening aan spesifieke absorpsietempo (SAT) in die EU
HIERDIE MODEL VAN 'N DRAADLOSE TOESTEL VOLDOEN AAN REGERINGSVEREISTES VIR
BLOOTSTELLING AAN RADIOGOLWE WANNEER DIT GEBRUIK WORD SOOS IN HIERDIE
AFDELING BESKRYF
Hierdie GPS navigasiestelsel is 'n radiosender en -ontvanger. Dit is ontwerp en vervaardig om nie
die uitstralingsperke vir blootstelling aan radiofrekwensie-energie te oorskry wat deur die Raad van die
Europese Unie neergelê is nie.
Die SAR-perk wat deur die Raad van die Europese Unie aanbeveel word, is 'n gemiddeld van 2.0W/kg
oor 10 gram weefsel vir die liggaam ('n gemiddeld van 4.0 W/kg oor 10 gram weefsel vir ekstremiteite
- hande, gewrigte, enkels en voete). Toetse vir SAR word uitgevoer deur standaard-gebruiksposisies
te gebruik wat deur die EU-raad gespesifiseer word met die toestel wat teen sy hoogste gesertifiseerde sterkte in alle getoetste frekwensiebande uitstraal.
Triman-logo
Verklaring van Nakoming
(EU)
Om die Verklarings van Nakoming vir alle TomTom-produkte te bekyk, gaan na:
http://www.tomtom.com/en_gb/legal/declaration-of-conformity/
Sertifisering vir Australië
Hierdie produk vertoon die regulatoriese nakomingsmerk (RCM) om te wys dat dit aan tersaaklike
Australiese regulasies voldoen.
96
Page 97

Waarskuwing vir Australië
Die gebruiker moet die toestel afskakel wanneer blootgestel aan areas waar die atmosfeer potensieel
tot ontploffings aanleiding kan gee, soos vulstasies, chemiese opslagplekke en terreine waar plofstof
gebruik word.
Sertifisering vir Nieu-Seeland
Hierdie produk vertoon R-NZ om te wys dat dit aan tersaaklike Nieu-Seelandse regulasies voldoen.
Kliëntesteundienskontak (Australië en Nieu-Seeland)
Australië: 1300 135 604
Nieu-Seeland: 0800 450 973
Kliëntesteundienskontak (Asië)
Maleisië 1800815318
Singapoer 8006162269
Thailand 0018006121008
Indonesië 0018030612011
Regsbepalings
Vir inligting oor hoe TomTom jou data en persoonlike inligting gebruik, besoek tomtom.com/privacy.
Sien tomtom.com/legal vir algemene bepalings en voorwaardes met inbegrip van die beperkte
waarborg, eindgebruikerlisensie-ooreenkomste en bykomende kopieregte wat op hierdie produk,
ingebedde sagteware en dienste van toepassing is. Die sagteware wat by hierdie produk ingesluit is,
bevat sagteware waarop die kopiereg kragtens die GPL vergun word. 'n Afskrif van daardie lisensie
kan in die afdeling oor derdepartylisensies besigtig word. Jy kan die volledige ooreenstemmende
bronkode by ons bekom vir 'n tydperk van drie jaar vanaf ons laaste versending van hierdie produk.
Vir meer inligting, besoek tomtom.com/gpl of kontak jou plaaslike TomTom-kliëntesteundiensspan by
tomtom.com/support. Ons sal op versoek 'n CD met die ooreenstemmende bronkode aan jou stuur.
Hierdie handleiding is met groot sorg opgestel. Vanweë voortdurende produkontwikkeling is sekere
inligting dalk nie heeltemal op datum nie. Die inligting in hierdie dokument is onderworpe aan
verandering sonder kennisgewing. TomTom behou die reg voor om sy produkte en materiaal sonder
verpligte kennisgewing by te werk, te verander en te verbeter. Vir bygewerkte en bykomende inligting,
besoek die TomTom-webwerf by tomtom.com.
TomTom sal nie aanspreeklik gehou word vir tegniese of redaksionele foute of weglatings hierin nie, of
vir insidentele of gevolglike skade wat voortspruit uit die werkverrigting of gebruik van hierdie
dokument nie.
Hierdie dokument bevat inligting wat deur kopiereg beskerm word. Geen deel van hierdie dokument
mag in enige vorm gefotokopieer of herproduseer word sonder vooraf geskrewe instemming van
TomTom N.V. nie.
Modelnommers
TomTom START: 4AA43, 4AA53, 4AA63
Bykomstighede wat saam met hierdie toestel verskaf word
Plakskyf
USB-kabel
RDS-TMC-kabel (nie in alle lande verskaf nie)
Gebruikergids
97
Page 98

© 1992 - 2016 TomTom. Alle regte voorbehou. TomTom en die "twee hande"-logo is handelsmerke of
Kopieregkennisgewings:
geregistreerde handelsmerke van TomTom N.V. of een van sy filiale. Raadpleeg
www.tomtom.com/legal vir beperkte waarborge en eindgebruikerlisensieooreenkomste van toepassing
op hierdie produk.
© 1992 - 2016 TomTom. Alle regte voorbehou. Hierdie materiaal is gepatenteer en word beskerm
deur kopiereg en/of databasisregte en/of ander intellektuele eiendomsregte wat deur TomTom of sy
verskaffers voorbehou word. Die gebruik van hierdie materiaal is onderworpe aan die bepalings van 'n
lisensie-ooreenkoms. Enige ongemagtigde kopiëring of openbaarmaking van hierdie materiaal sal
strafregtelike of privaatregtelike aanspreeklikhede tot gevolg hê.
Die sagteware wat by hierdie produk ingesluit is, bevat sagteware waarop die kopiereg kragtens die
GPL vergun word. 'n Afskrif van hierdie lisensie kan in die afdeling oor lisensies besigtig word. Jy kan
die volledige ooreenstemmende bronkode by ons bekom vir 'n tydperk van drie jaar vanaf ons laaste
versending van hierdie produk. Vir meer inligting, besoek tomtom.com/gpl of kontak jou plaaslike
TomTom-kliëntesteundiensspan via tomtom.com/support. Ons sal op versoek 'n CD met die
ooreenstemmende bronkode aan jou stuur.
98
 Loading...
Loading...