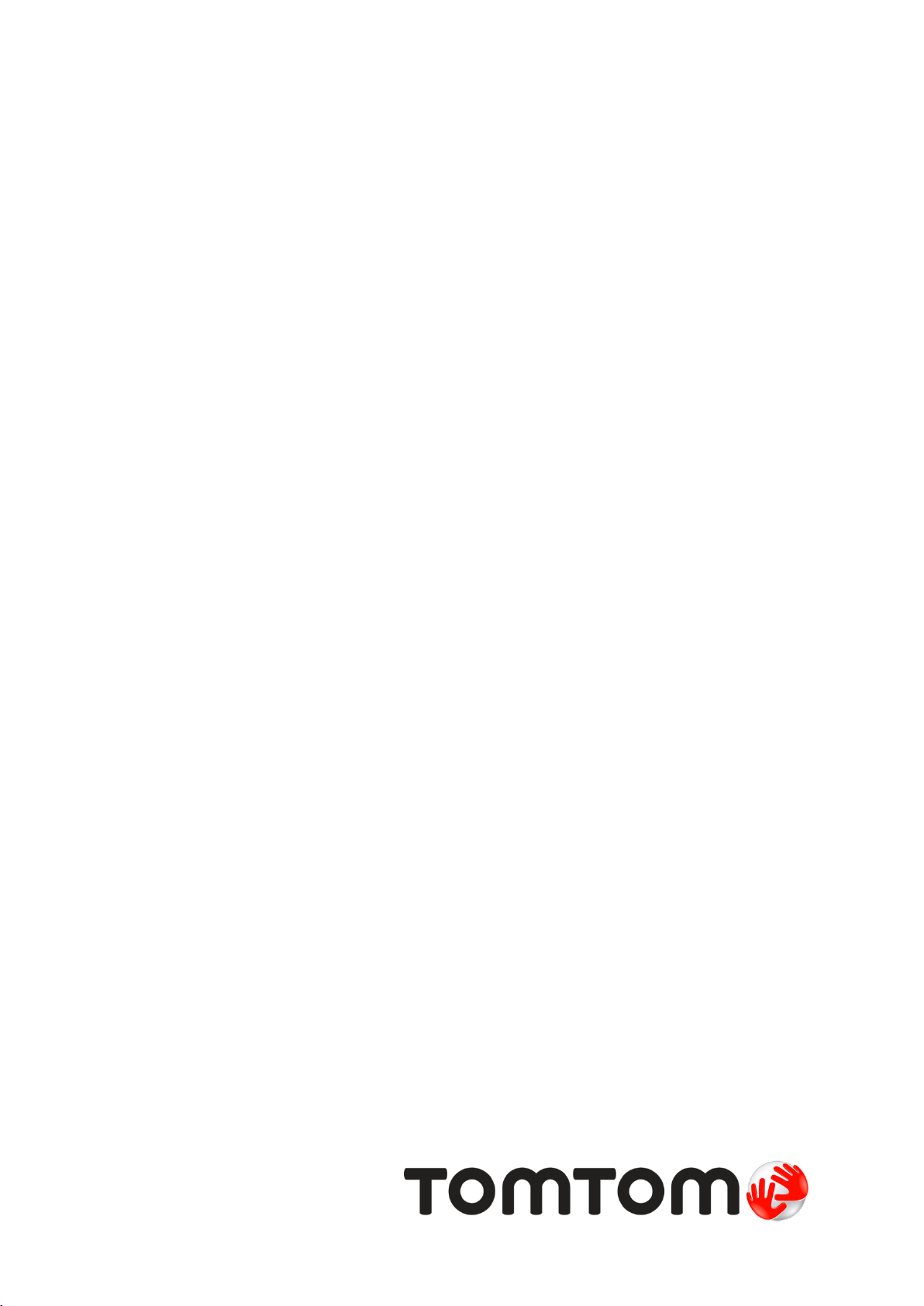
TomTom Touch Fitness
Tracker
사용자 매뉴얼
1.0
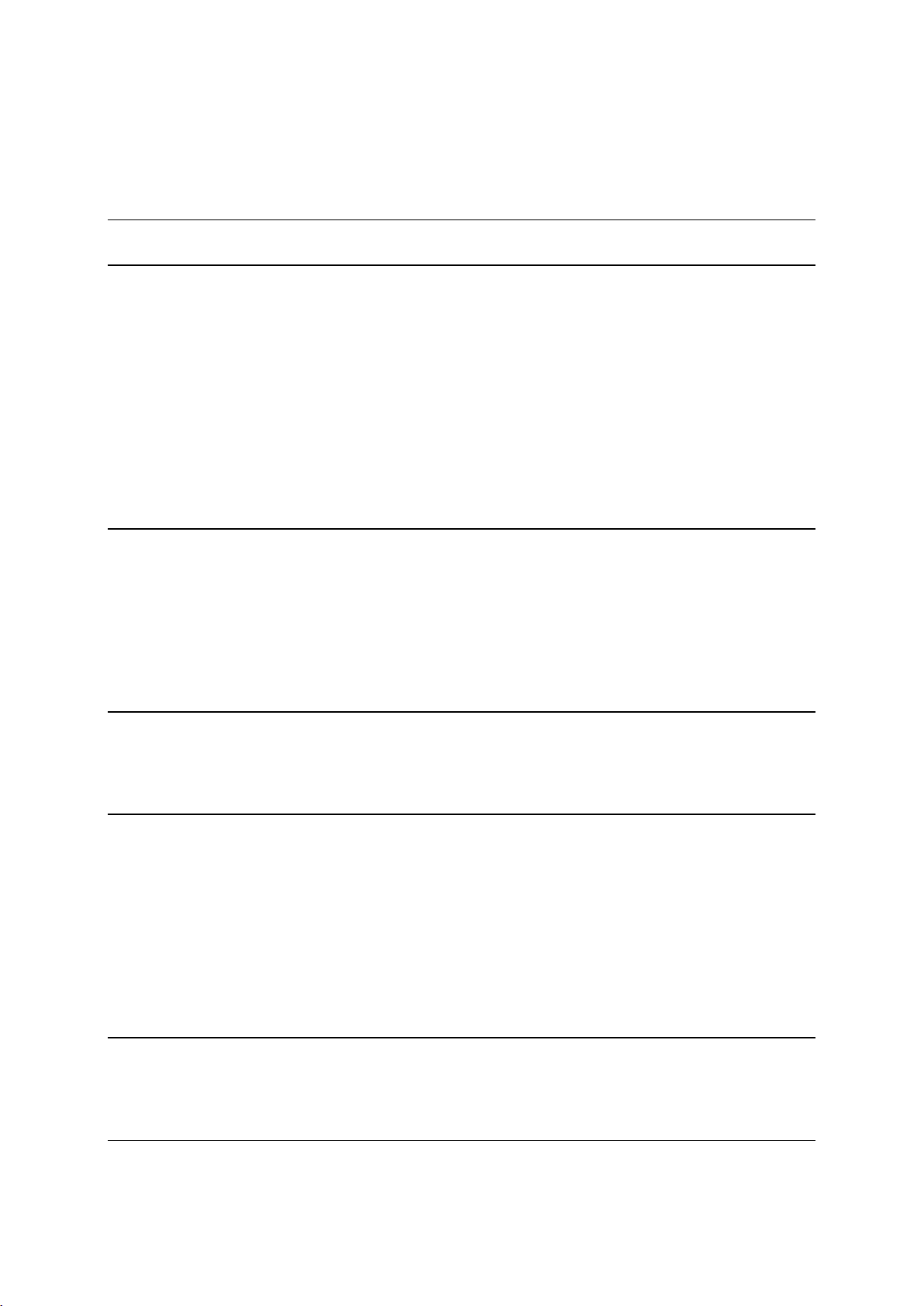
목차
시작 4
피트니스 트래커 5
피트니스 트래커 정보 ............................................................................................ 5
피트니스 트래커 착용하기 ....................................................................................... 6
피트니스 트래커 청소하기 ....................................................................................... 6
심박수 센서 ......................................................................................................... 7
스트랩에서 모듈 분리하기 ....................................................................................... 7
피트니스 트래커 충전하기 ....................................................................................... 7
데이터 저장소 ...................................................................................................... 8
배터리 정보 ......................................................................................................... 8
재설정 수행 ......................................................................................................... 8
피트니스 트래커 및 방수 ........................................................................................ 9
빠른 시작 가이드 10
MySports Connect 다운로드 ................................................................................... 10
가입 및 등록 ..................................................................................................... 11
선택 사항: MySports 모바일 앱 다운로드 ................................................................... 11
피트니스 트래커 사용하기 ..................................................................................... 12
스포츠 모드 사용하기 .......................................................................................... 13
체성분 측정하기 ................................................................................................. 13
모바일 장치와 페어링하기 16
iOS 장치와 페어링하기 ......................................................................................... 16
Android 장치와 페어링하기 .................................................................................... 17
피트니스 트래킹 19
활동 트래킹 정보 ................................................................................................ 19
언제나 활동 트래킹하기 ........................................................................................ 21
심박수 트래킹 ................................................................................................ 21
걸음 수 트래킹 ............................................................................................... 23
칼로리 트래킹 ................................................................................................ 24
활동 시간 트래킹 ............................................................................................ 25
거리 트래킹 ................................................................................................... 26
수면 트래킹 ................................................................................................... 27
스포츠 모드 29
스포츠 모드 사용하기 .......................................................................................... 29
칼로리 추정 ....................................................................................................... 29
목표 설정 31
목표 정보.......................................................................................................... 31
2
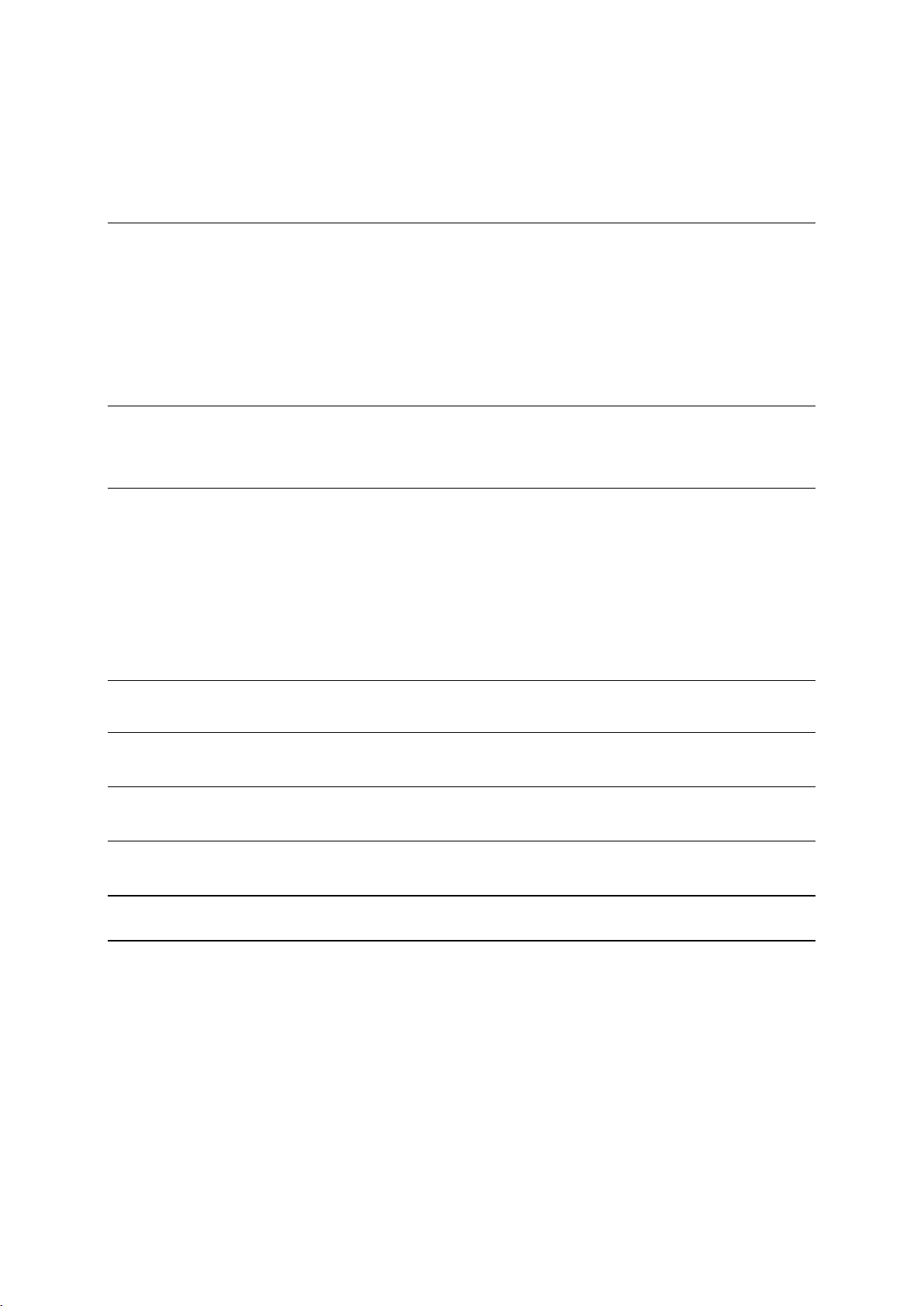
활동 트래킹 목표 설정 ......................................................................................... 32
스포츠 목표 설정 ................................................................................................ 32
신체 목표 설정 ................................................................................................... 33
체성분 35
체성분 정보 ....................................................................................................... 35
체성분 측정하기 ................................................................................................. 35
이상적인 체성분 ................................................................................................. 37
안전 및 체성분 ................................................................................................... 38
기사 - 체성분 측정 및 평가 ................................................................................... 38
ACE 체성분 비율 차트 .......................................................................................... 39
휴대폰 알림 41
휴대폰 알림 받기 ................................................................................................ 41
설정 42
설정 정보.......................................................................................................... 42
일일 심박수 ....................................................................................................... 42
휴대폰 알림 ....................................................................................................... 42
프로필 .............................................................................................................. 42
기본 설정.......................................................................................................... 43
심박수 구간 ....................................................................................................... 43
TomTom MySports 계정 44
TomTom MySports Connect 45
TomTom MySports 모바일 앱 46
활동 공유 47
부록 48
저작권 고지 58
3
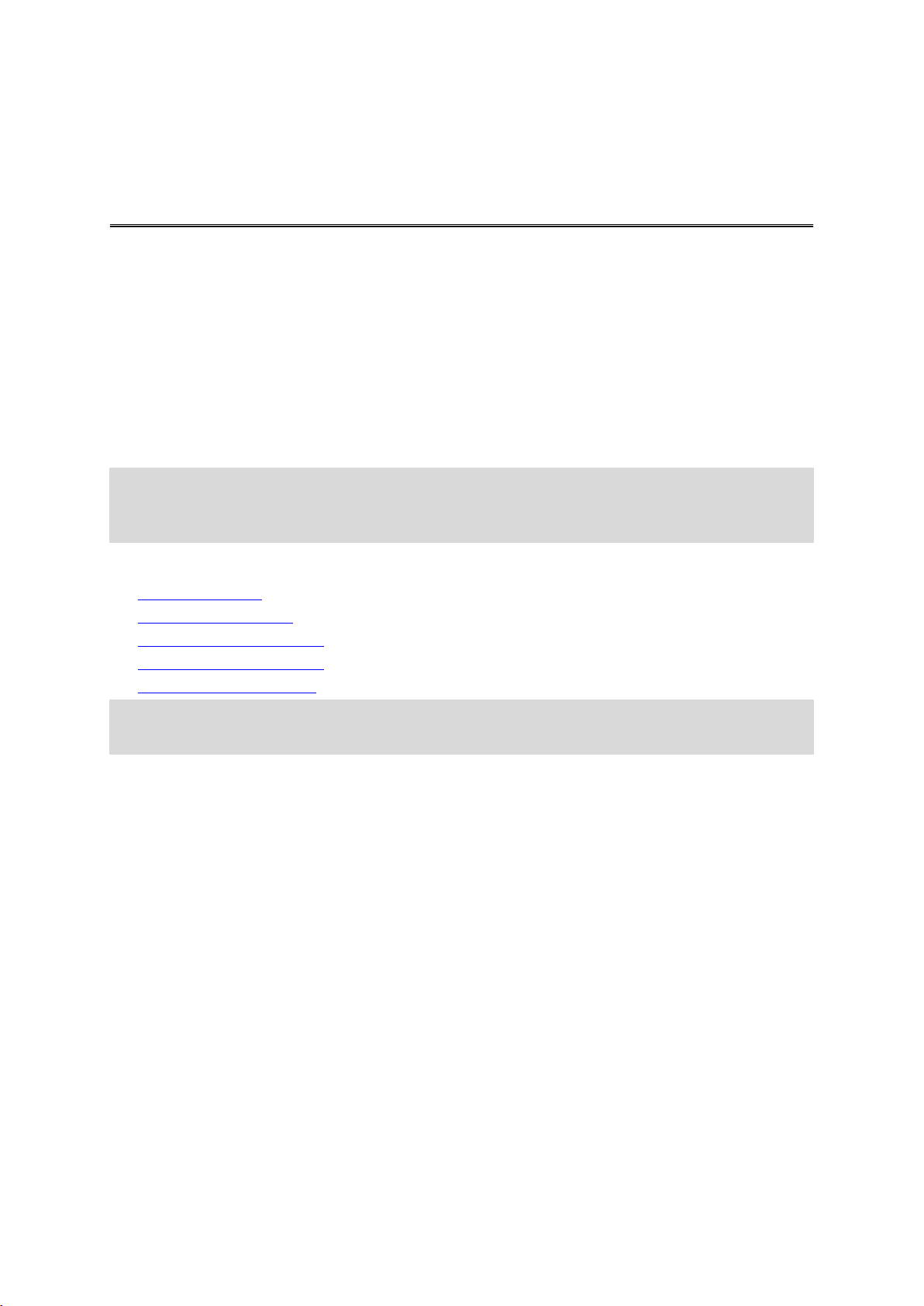
이 사용자 설명서는 새 TomTom Touch Fitness Tracker 에 대해 필요한 모든 내용을 설명합니다.
시작
피트니스 트래커란 정확하게 무엇인가요?
TomTom Touch 는 활동과 체성분을 트래킹합니다. 체성분은 피트니스의 핵심 지표입니다.
일반적으로 사람들은 운동으로 체지방률을 낮추고 근육 비율을 높이려 합니다. TomTom Touch 는
걸음 수만이 아닌 체성분도 트래킹합니다.
주요 기능은 무엇인가요?
TomTom Touch 는 터치스크린이 장착되어 있으며 걸음 수, 칼로리, 활동 시간, 거리, 수면 시간,
심박수, 체성분을 트래킹할 수 있습니다.
팁: 이 제품은 TomTom 제품이지만 GPS 가 없으므로 내비게이션 기능을 수행할 수 없습니다.
러닝과 사이클링 경로를 지도에 기록할 수 있고 속도, 페이스, 거리 계산이 정확한 제품을 찾고
있다면 TomTom GPS 스포츠 워치를 사용해 보세요.
사용자 설명서에서 다음과 같은 정보를 활용해 보세요.
빠른 시작 가이드
피트니스 트래커 정보
피트니스 트래커 착용하기
피트니스 트래커 충전하기
피트니스 트래커 및 방수
팁: tomtom.com/support 에서 FAQ 를 찾아볼 수도 있습니다. 목록에서 TomTom Touch Fitness
Tracker 를 선택하거나 검색어를 입력하세요.
정보를 유용하게 활용하시고 무엇보다도 새로운 TomTom Touch 를 재미있고 건강하게 즐기시기를
바랍니다!
4

피트니스 트래커 정보
피트니스 트래커
1. 스트랩 고정 - 스트랩에 두 핀을 모두 삽입하여 피트니스 트래커를 단단히 채웁니다.
2. 터치스크린 - 터치스크린을 밀어 넘겨 활동 트래킹 수치의 개요와 다양한 모드를 살펴볼 수
있습니다
시계 화면 위의 화면으로 이동하려면 아래로 밀어서 넘깁니다. 다음과 같은 화면들이
있습니다.
스포츠 모드
체성분
심박수
시계 화면 아래의 화면으로 이동하려면 위로 밀어서 넘깁니다. 다음과 같은 화면들이
있습니다.
걸음 수
에너지 또는 소모 칼로리
거리
활동 시간
수면 시간
팁: 목표를 설정한 경우 목표 대비 진행 상태도 화면에 표시됩니다.
3. 원형 목표 아이콘 - 일간 활동 목표가 있는 경우 선택한 메트릭 또는 시계 위에 걸음 수 등을
나타내는 원형 목표 아이콘이 표시됩니다. 운동으로 목표를 달성해감에 따라 매일 목표
아이콘이 채워집니다.
팁: 기본 목표는 10,000 걸음으로 설정되어 있습니다.
4. 시계 화면 - 화면을 터치하여 장치를 깨우면 시간이 표시된 상태로 시계 화면이 나타납니다.
메트릭과 모드를 보려면 시계 화면을 위 또는 아래로 밀어서 넘깁니다.
5
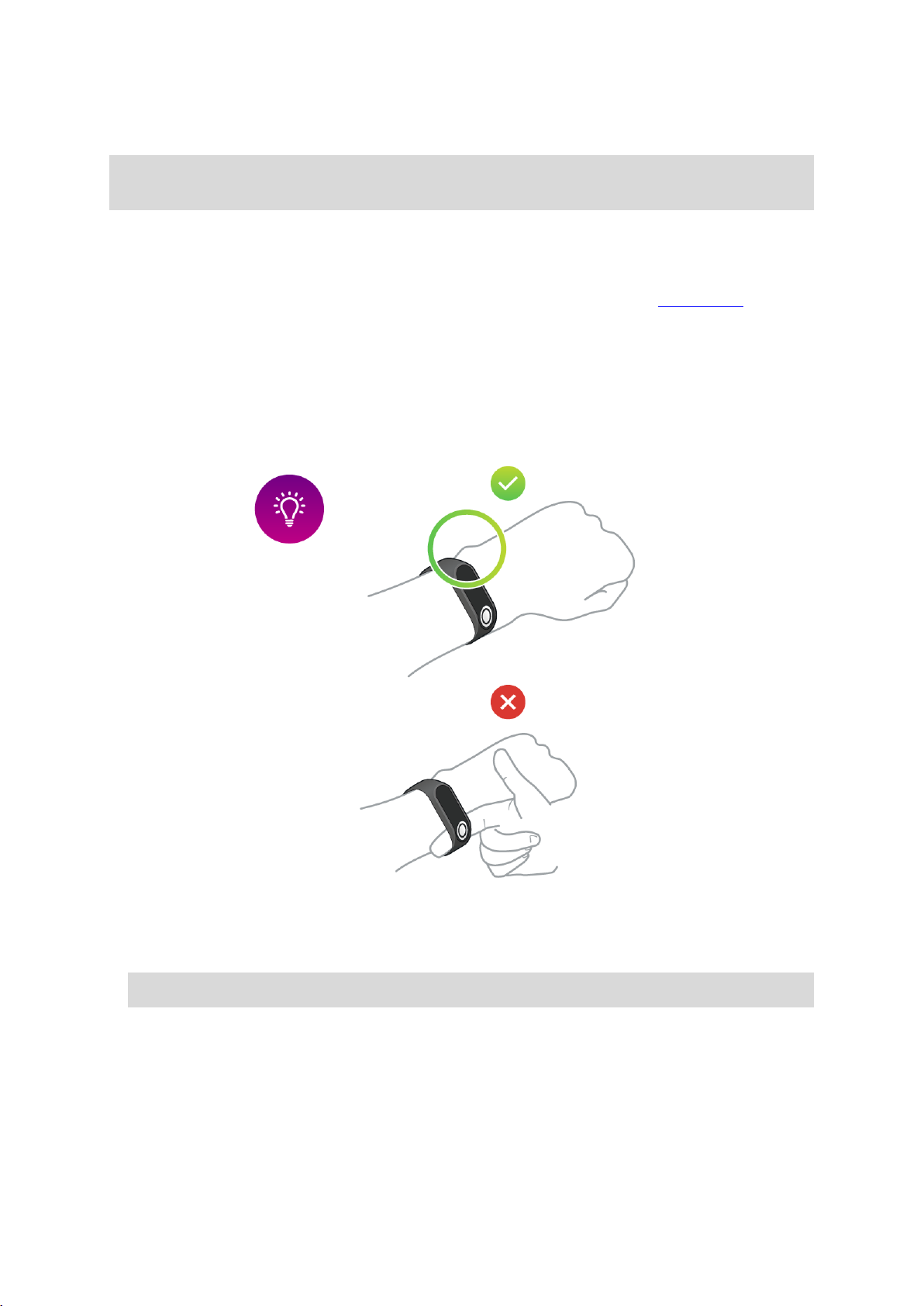
5. 버튼 - 버튼은 장치를 깨워 체성분을 측정하고 스포츠 모드에서 기록을 시작/중지하는 데
사용합니다.
참고: 터치스크린을 밀어 넘기려면 손가락을 사용해서 터치스크린을 위쪽에서
아래쪽으로(아래로 밀어 넘기기) 또는 아래쪽에서 위쪽으로(위로 밀어 넘기기) 밉니다.
피트니스 트래커 착용하기
TomTom Touch 를 어떻게 착용하는지에 따라 심박수 센서의 성능과 체성분 결과가 달라질 수 있기
때문에 착용 방법이 중요합니다. 이 센서의 작동 방식에 대한 자세한 내용은 심박수 센서를
참조하세요.
심박수나 체성분을 정확하게 측정하는 데 문제가 있는 경우 TomTom Touch 를 다음과 같이
착용했는지 확인하세요.
단단히 고정하되 너무 꽉 조여 불편하게 하지 마세요.
손목뼈의 위쪽에 착용하세요.
워밍업을 충분히 하면 심박수 센서에서 가장 정확한 결과를 얻을 수 있습니다.
중요: 심박수를 감지할 때 움직이지 않아야 정확도가 높습니다.
피트니스 트래커 청소하기
TomTom Touch 를 자주 사용할 경우 일주일에 한 번씩 청소하는 것이 좋습니다.
필요에 따라서 젖은 천으로 TomTom Touch 를 닦습니다. 순한 비누를 사용해 기름기나 먼지를
제거합니다.
가솔린, 세정제, 아세톤, 알코올 또는 살충제 같은 강한 화학 물질에 TomTom Touch 가
노출되지 않도록 합니다. 화학 물질은 밀폐 부위, 케이스, 마감재에 손상을 줄 수 있습니다.
6
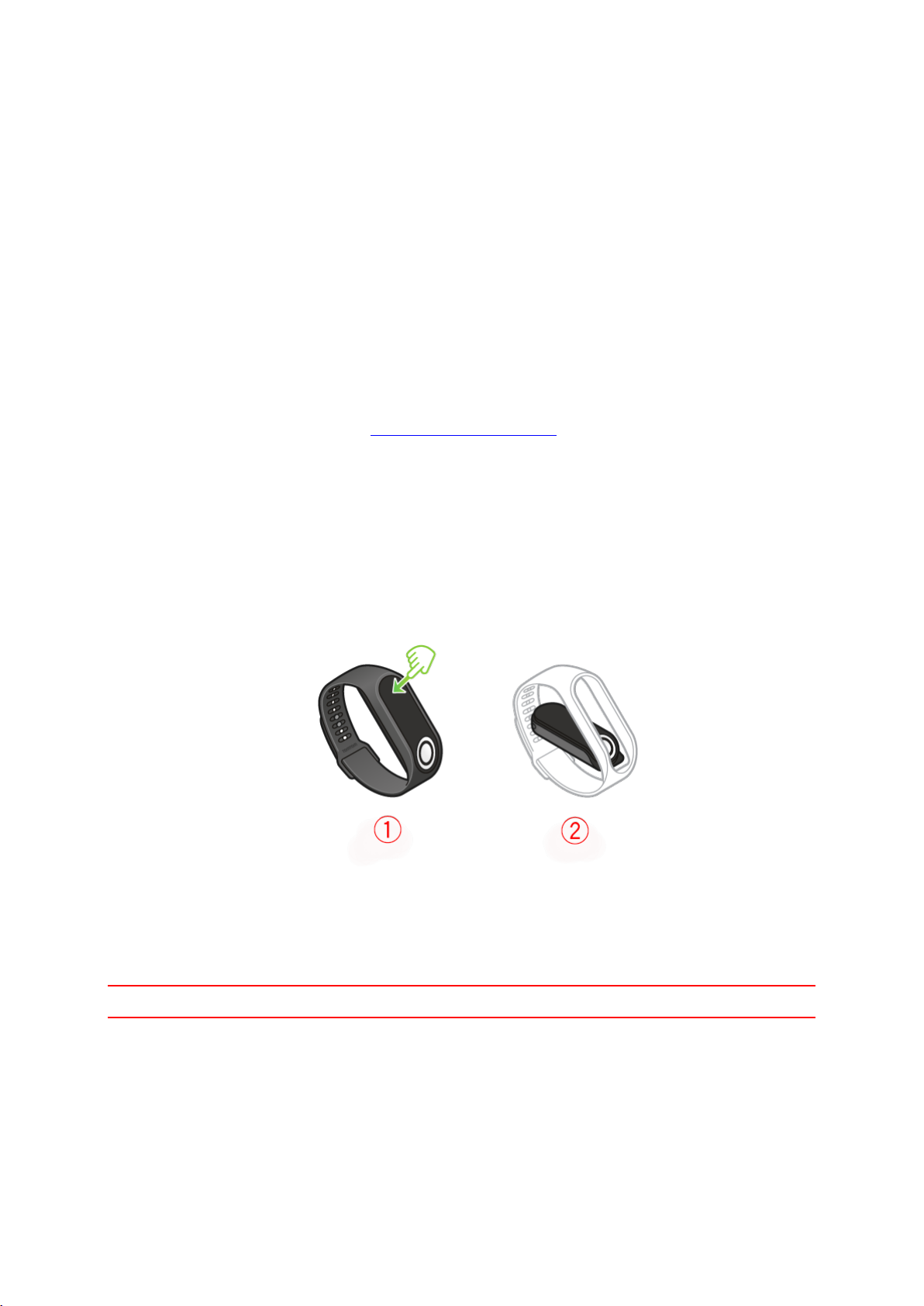
필요에 따라 순한 비누와 물을 사용해 심박수 센서와 연결 패드를 청소합니다.
심박수 센서 영역을 긁지 마세요. 손상되지 않도록 보호하세요.
심박수 센서
TomTom Touch 에는 심박수 센서가 내장되어 있어 더욱 효율적으로 운동할 수 있도록 도와줍니다.
센서 작동 방식
심박수는 혈류의 변화를 측정하는 빛을 사용해 측정됩니다. 손목의 피부에 빛을 비춰 피부 바로
아래의 모세 혈관에 투사한 뒤 변화하는 빛의 반사를 감지하는 방식입니다.
심박수 센서의 성능은 체지방률 또는 체모의 영향을 받지 않습니다. 그러나 손목에 착용한
TomTom Touch 의 위치, 피부색, 피부 타입, 워밍업 여부에 따라 결과가 달라질 수 있습니다.
심박수 센서 사용
심박수 센서의 성능을 극대화하려면 피트니스 트래커 착용하기를 참조하세요. 연속 심박수
트래킹은 기본적으로 켜져 있습니다.
스트랩에서 모듈 분리하기
충전하거나 컴퓨터를 사용하여 MySports 에 연결하려면 손목 스트랩에서 TomTom Touch 를
분리해야 합니다.
손목 스트랩에서 TomTom Touch 를 분리하려면 다음과 같이 합니다.
1. 스트랩 밖으로 모듈이 빠져나올 때까지 모듈 상단부를 힘주어 누릅니다.
2. 손목 스트랩에 TomTom Touch 모듈을 다시 넣으려면 1 단계를 역순으로 수행하여 버튼 끝을
스트랩에 먼저 넣은 상태에서 모듈을 삽입합니다.
피트니스 트래커 충전하기
중요: 컴퓨터 또는 USB 벽 충전기를 사용하여 TomTom Touch 를 충전할 수 있습니다.
TomTom Touch 를 충전하려면 다음을 수행합니다.
1. 스트랩에서 TomTom Touch 를 분리합니다. 자세한 내용은 스트랩에서 시계 분리하기를
참조하세요.
2. 구입 시 제공된 마이크로 USB 케이블의 작은 쪽 커넥터를 모듈에 연결합니다.
3. 컴퓨터 또는 벽 충전기에 큰 USB 커넥터를 연결합니다.
7
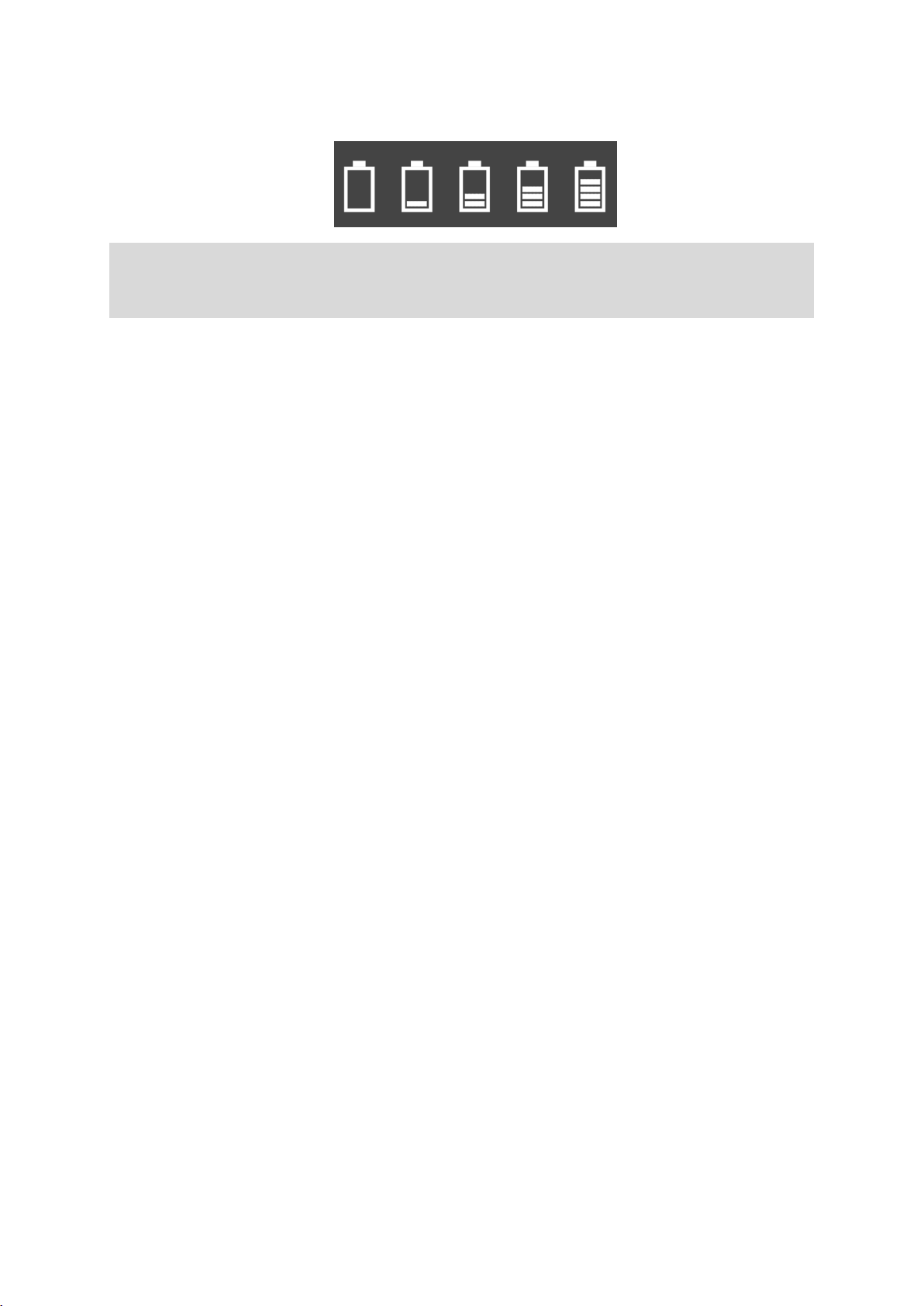
4. TomTom Touch 에 다음과 같이 애니메이션 아이콘이 나타나면서 충전이 시작됩니다.
참고: 시중에 판매되는 일부 마이크로 USB 케이블은 충전과 동시에 데이터를 전송할 수
없습니다. 구입 시 제공된 케이블은 충전과 데이터 전송이 모두 가능하므로 MySports Connect 를
통해 데이터를 전송할 수 있습니다.
데이터 저장소
TomTom Touch 는 며칠 동안의 스포츠 활동을 저장할 수 있습니다.
TomTom Touch 를 MySports Connect 또는 MySports 모바일 앱에 연결하면 모든 활동 데이터를
MySports 계정에 자동으로 업로드하고 제거합니다.
배터리 정보
배터리 수명
최대 5 일.
충전 시간
90% 충전: 40 분
100% 완충: 1 시간
배터리 수명을 증가시키는 팁
휴대폰 알림을 끕니다.
일일 심박수 모니터링을 끕니다.
TomTom Touch 가 페어링된 모바일 장치의 Bluetooth 범위를 벗어나지 않도록 합니다.
재설정 수행
소프트 재설정
벽 충전기나 컴퓨터에서 TomTom Touch Fitness Tracker 를 분리할 때마다 소프트 재설정이
수행됩니다.
소프트 재설정을 수행하려면 다음을 수행합니다.
1. 벽 충전기 또는 컴퓨터에 TomTom Touch 를 연결합니다.
TomTom Touch 에 배터리 기호가 표시될 때까지 기다립니다.
컴퓨터를 사용 중인 경우 MySports Connect 가 TomTom Touch 업데이트를 마칠 때까지
기다리세요.
2. 벽 충전기 또는 컴퓨터에서 TomTom Touch 를 분리합니다.
TomTom Touch 의 소프트웨어가 다시 시작됩니다. 이제 TomTom Touch 의 소프트 재설정이
완료되었습니다.
8
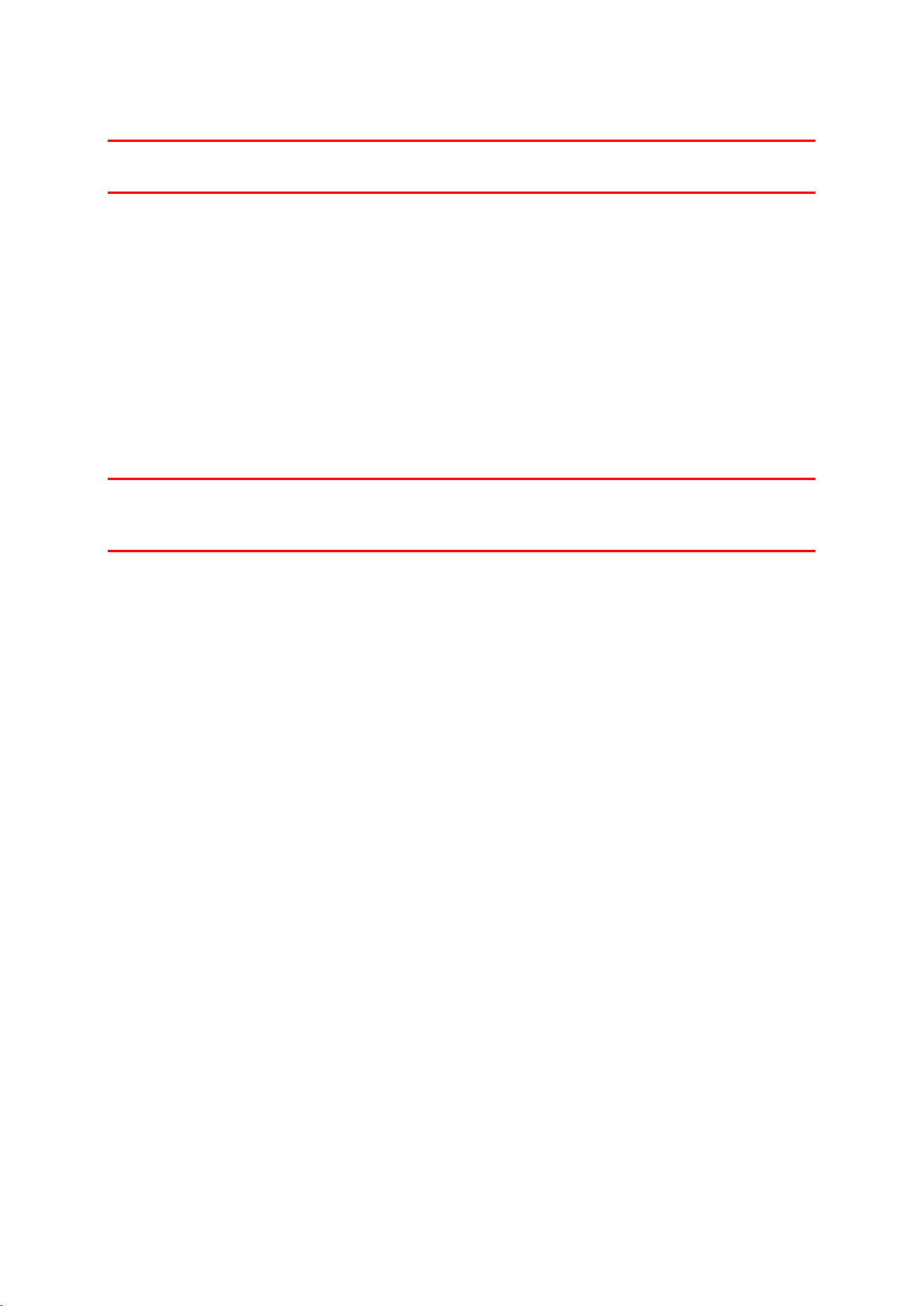
초기값 재설정
중요: MySports Connect 에서 초기값 재설정을 수행하면 개인 데이터와 설정이 TomTom Touch 에서
모두 삭제됩니다. 이 작업은 실행 취소할 수 없습니다.
초기값 재설정은 TomTom Touch 를 복원하기 위한 최후의 수단으로 사용하거나 모든 데이터와
설정을 꼭 제거하고 싶을 경우에만 사용해야 합니다.
초기값 재설정은 TomTom Touch 에 소프트웨어를 다시 설치하고 다음을 제거합니다.
활동
TomTom Touch 및 MySports Connect 의 설정
참고: MySports 모바일 앱을 사용 중인 경우 스마트폰에서 TomTom Touch 를 지우고 다음과 같이
다시 페어링해야 합니다.
Android - Android 장치의 Bluetooth 설정 메뉴에서 TomTom Touch 를 지우거나 페어링을
해제합니다.
iOS - iOS Bluetooth 설정 화면으로 이동하여 TomTom Touch 이름 오른쪽의 (i) 아이콘을
터치하고 이 장치 지우기를 선택합니다.
중요: 초기값 재설정을 수행할 경우 MySports Connect 가 시계 복원을 완료하기 전에 TomTom
Touch 와의 연결을 해제하지 마세요. 이 작업은 몇 분 정도 걸릴 수 있습니다. 연결을 해제하기
전에 MySports Connect 에 표시된 메시지가 없는지 확인합니다.
초기값을 재설정하려면 다음을 수행합니다.
1. 컴퓨터에 TomTom Touch 를 연결하고 MySports Connect 가 업데이트를 마칠 때까지
기다립니다.
2. MySports Connect 에서 톱니바퀴 아이콘을 클릭하여 설정 메뉴를 엽니다.
3. 재설정 버튼을 클릭합니다.
4. MySports Connect 창이 닫힐 때 TomTom Touch 를 연결된 상태로 유지합니다.
MySports Connect 가 TomTom Touch 에 소프트웨어를 설치합니다.
5. MySports Connect 가 열리는 동안 TomTom Touch 를 연결된 상태로 유지합니다.
6. MySports Connect 의 지침을 따라 TomTom Touch 를 설정합니다.
피트니스 트래커 및 방수
TomTom Touch Fitness Tracker 는 IPx7 방수 등급을 획득하여 비가 오는 실외에서 사용하거나 샤워
중에도 착용할 수 있지만 수영할 때 사용해서는 안 됩니다. 피트니스 트래커에는 수영 메트릭을
측정하는 센서가 없습니다.
9
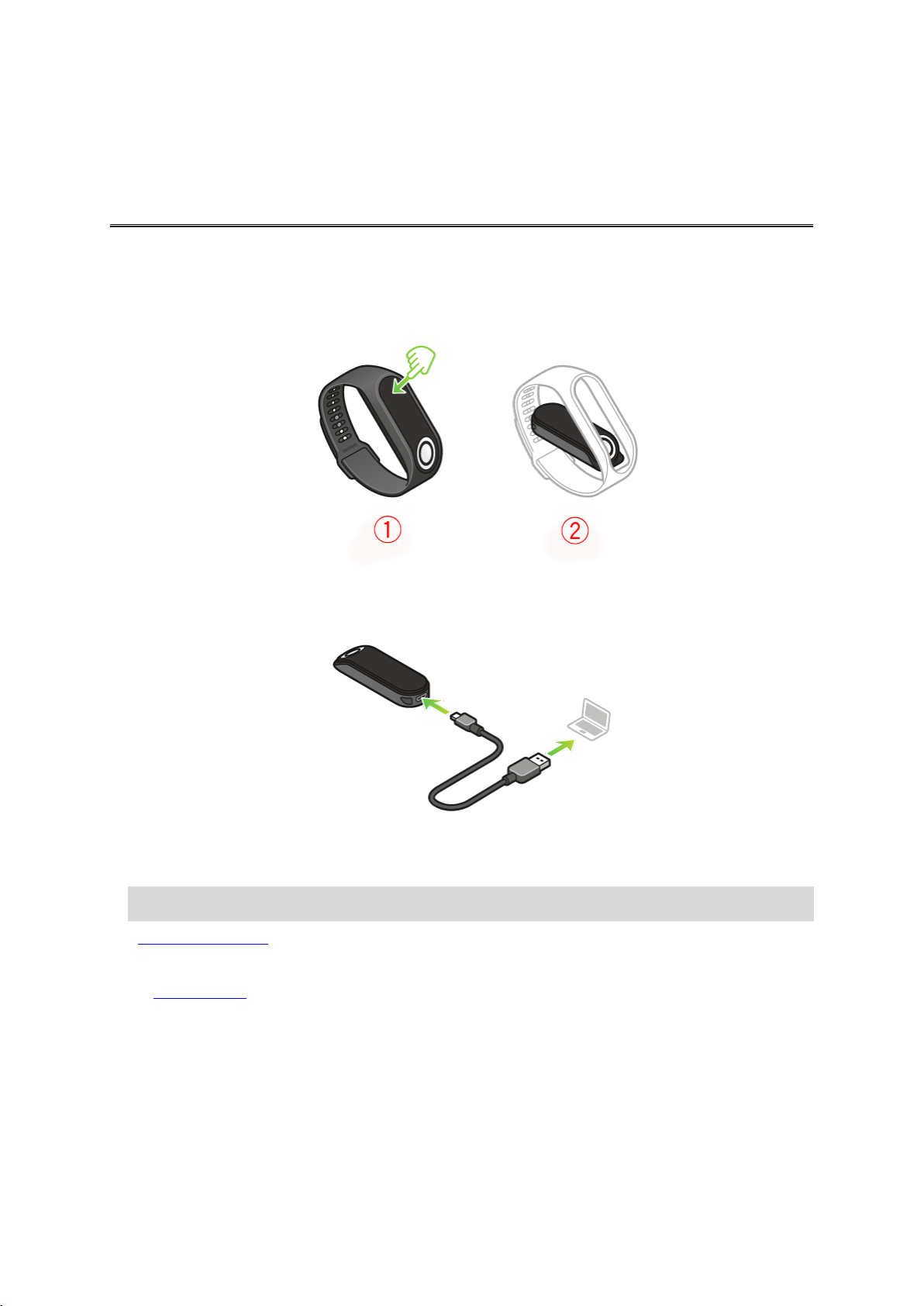
MySports Connect 다운로드
빠른 시작 가이드
1. 컴퓨터에 TomTom Touch 를 연결하려면 스트랩 밖으로 모듈이 빠져나올 때까지 모듈 상단부를
힘주어 누릅니다.
2. USB 케이블을 사용하여 컴퓨터에 TomTom Touch 를 연결합니다.
3. TomTom Touch 가 충전될 때까지 기다립니다. 배터리의 충전 수준을 확인하려면 버튼을
누릅니다.
팁: 배터리를 90% 충전하는 데 40 분이 소요되며 100% 충전하는 데 1 시간이 소요됩니다.
4. tomtom.com/123/에서 TomTom MySports Connect 를 다운로드하여 컴퓨터에 설치합니다.
설치가 완료되면 MySports Connect 가 열립니다. 시작하려면 화면의 지침을 따릅니다.
다음: 가입 및 등록
10
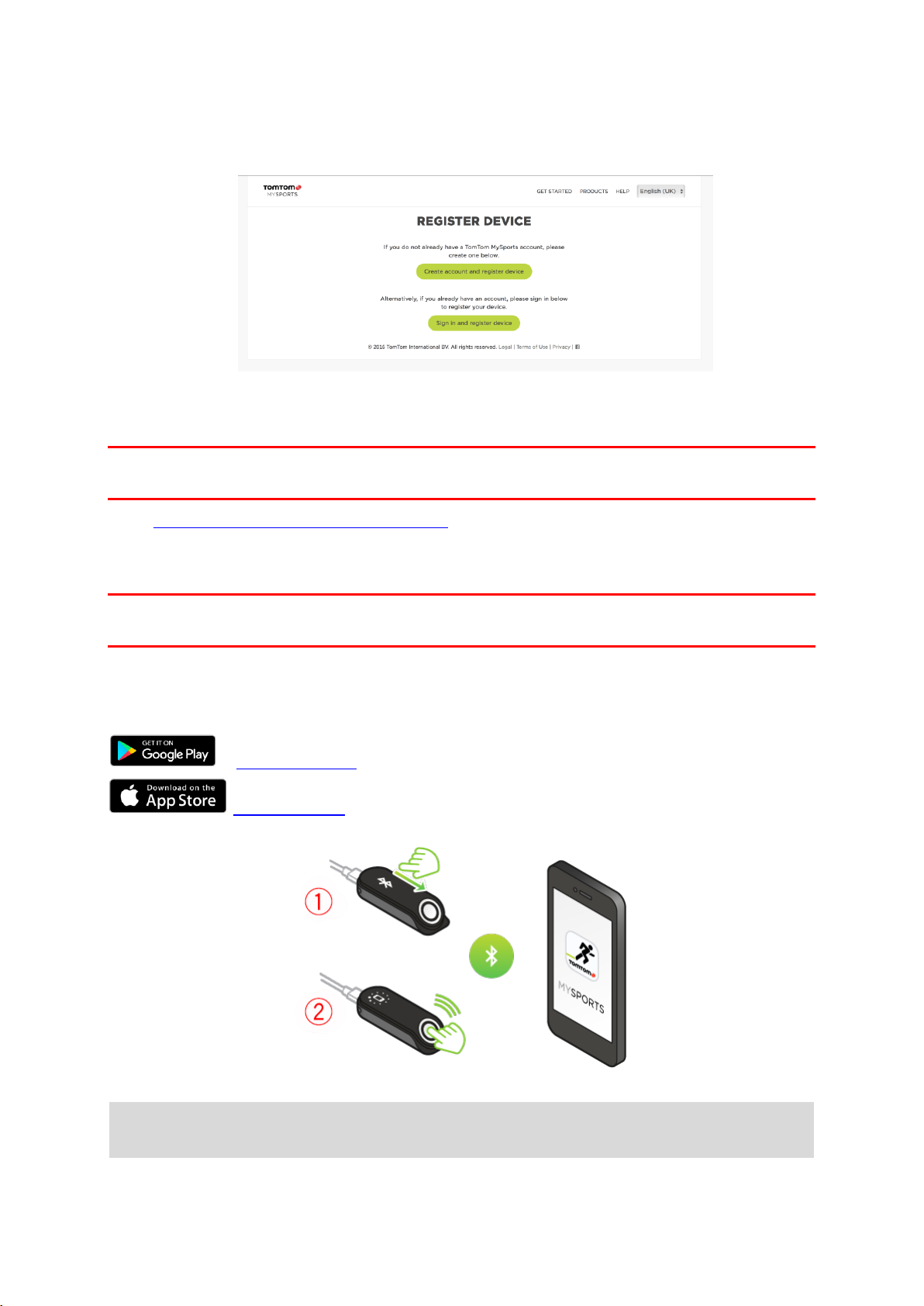
가입 및 등록
MySports Connect 에서 설정을 수행하는 동안 MySports 웹사이트가 열립니다.
계정을 만들거나 기존 계정으로 로그인합니다.
MySports 웹사이트에서 활동과 통계, 진행 상태를 확인할 수 있습니다.
중요: 컴퓨터에 TomTom Touch 를 자주 연결하여 장치를 충전하고 최신 소프트웨어 업데이트를
설치해야 합니다.
다음: 선택 사항: MySports 모바일 앱 다운로드
선택 사항: MySports 모바일 앱 다운로드
중요: MySports 모바일 앱 없이도 TomTom Touch Fitness Tracker 를 사용할 수 있지만 모바일
장치가 있는 경우 기능을 최대한 활용할 수 있도록 모바일 앱을 설치하는 것이 좋습니다.
MySports 모바일 앱을 사용하면 이동 중에도 활동을 업로드하고, 분석하고, 통계를 확인할 수
있습니다.
앱을 다운로드하고 화면의 지침을 따릅니다.
Google App Store
Apple App Store
팁: TomTom Touch 는 저전력 Bluetooth(BLE) 기술을 사용하여 TomTom MySports 모바일 앱과
통신합니다.
11
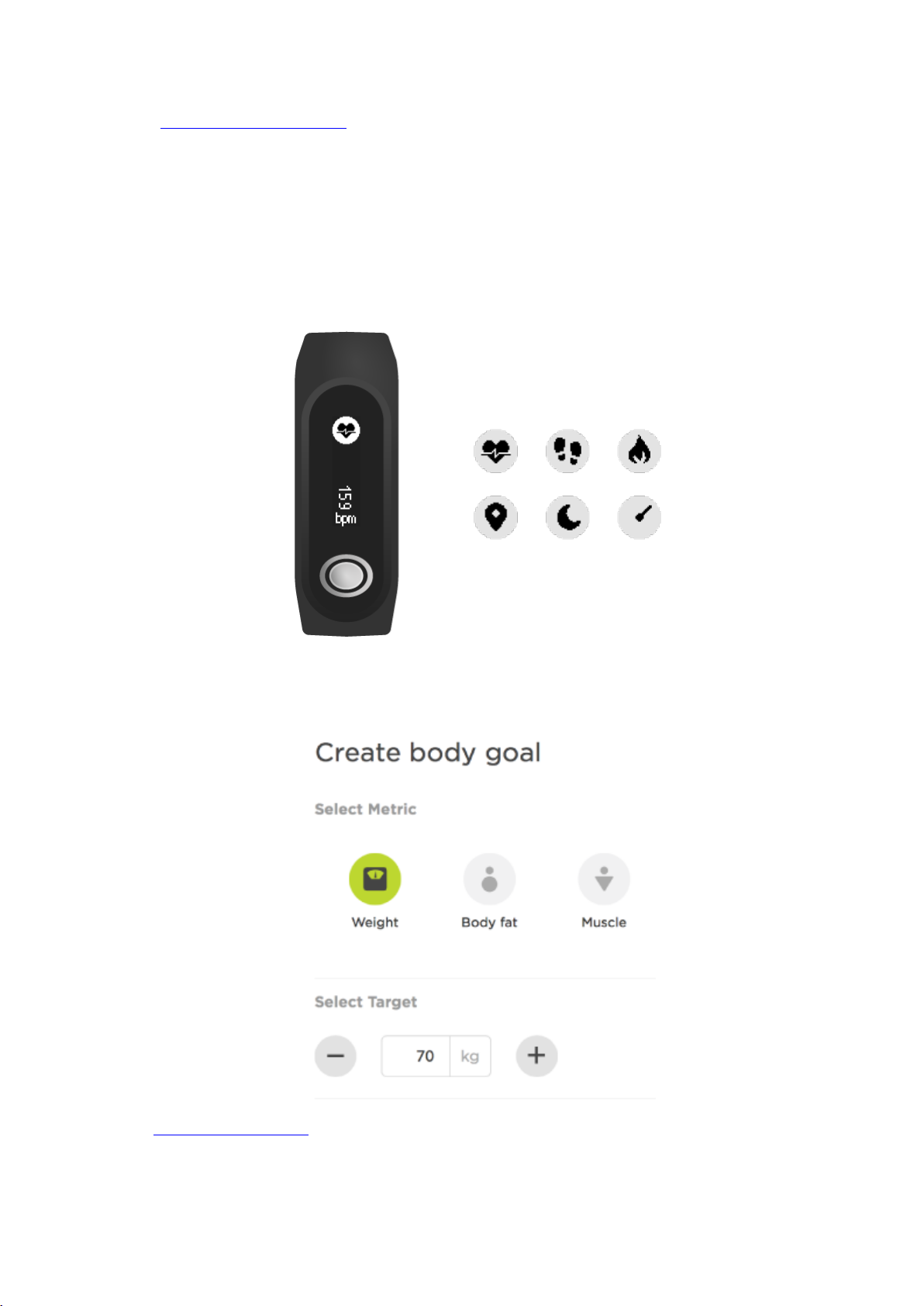
다음: 피트니스 트래커 사용하기
피트니스 트래커 사용하기
버튼을 누르면 화면이 켜지고 시간이 표시됩니다.
걸음 수, 소모 칼로리, 걸은 거리, 활동 및 수면 시간의 활동 통계를 확인하려면 시계 숫자 아래의
화면을 밀어서 넘깁니다.
활동을 시작하고 체성분을 측정하거나 현재 심박수를 확인하려면 시계 숫자 위의 화면을 밀어서
넘깁니다.
또한 MySports 모바일 앱 또는 MySports 웹사이트에서 목표를 설정할 수 있습니다. 모바일 앱과
MySports 웹사이트에서 목표 진행 상태, 일일 심박수, 체성분 변화 동향, 전체 진행 상태를 확인할
수 있습니다.
다음: 스포츠 모드 사용하기
12
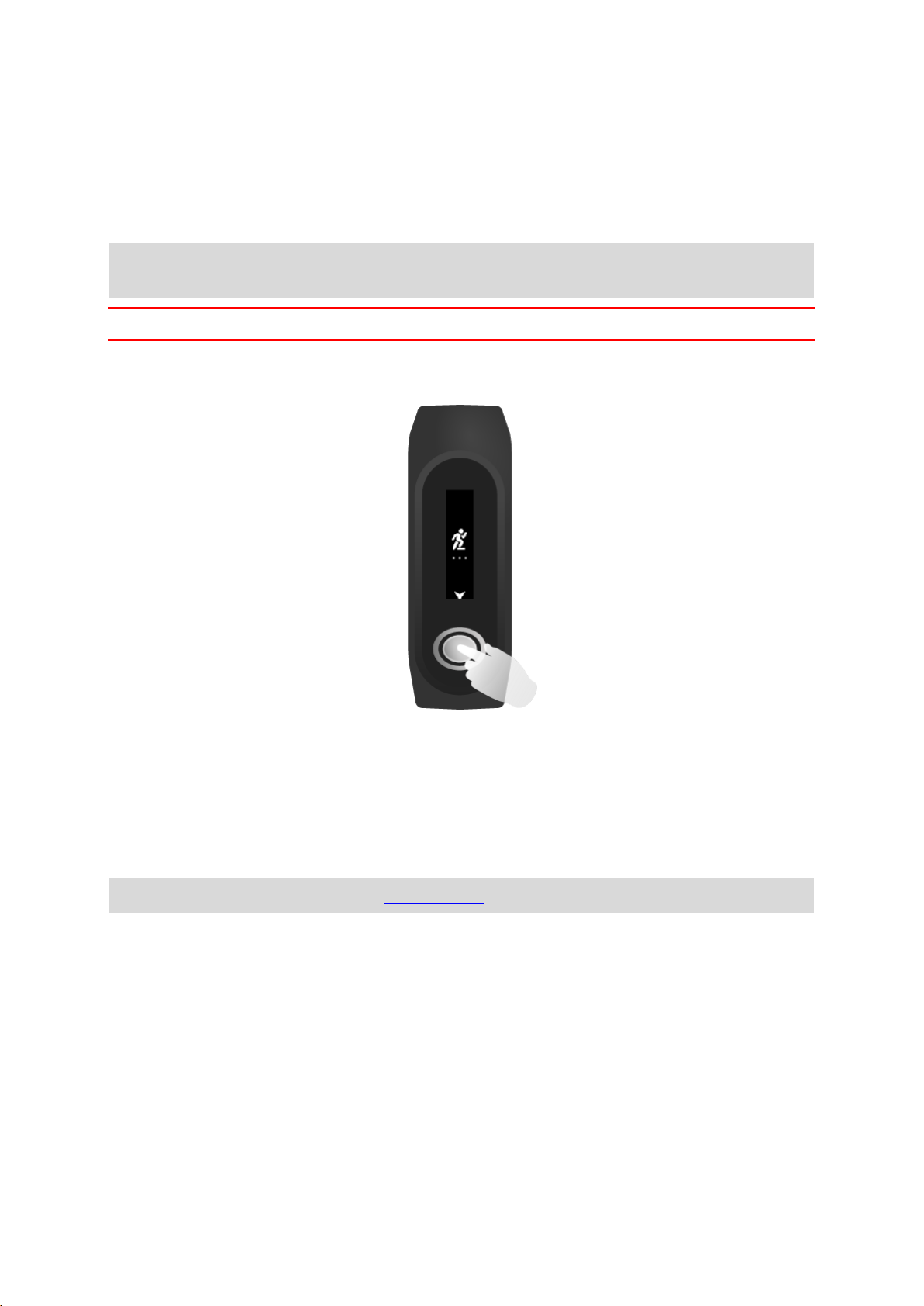
스포츠 모드 사용하기
모든 스포츠 활동에 스포츠 모드를 사용할 수 있습니다. 스포츠 모드는 시작과 정지가 자유로운
모드로 시간, 심박수, 심박수 기반 소모 칼로리를 기록합니다. 수영과 수상 스포츠를 제외한 모든
스포츠에 이 모드를 사용할 수 있습니다.
또한 MySports 앱 또는 MySports 웹사이트에서 모든 활동을 계속 트래킹할 수 있습니다.
참고: TomTom Touch 에는 GPS 가 없으므로 거리를 트래킹할 수 없습니다. 대신 걸음 수로
거리를 산출합니다.
중요: 수영 중에는 TomTom Touch 를 착용할 수 없습니다.
1. 시계 위의 화면을 밀어 넘기면 운동 아이콘이 나타나 스포츠 모드에서 활동을 시작할 수
있습니다.
2. 버튼을 짧게 누르면 활동 기록을 시작합니다.
진동이 울리면 활동 기록이 시작된 것입니다.
3. 활동을 기록하는 동안 버튼을 한 번 누르면 화면이 켜집니다. 이때 화면을 밀어 넘기면 활동
시간, 소모 칼로리, 심박수를 확인할 수 있습니다.
4. 활동 기록을 중지하려면 버튼을 한 번 눌러 화면을 켠 다음 진동이 울릴 때까지 버튼을 다시
누릅니다.
팁: 운동을 마친 후에 소셜 미디어에 활동 공유하기를 수행할 수 있습니다.
체성분 측정하기
TomTom Touch 는 체성분을 측정할 수 있습니다. 신체 내 체지방과 근육량을 백분율로 나타내는
체성분은 피트니스의 핵심적인 지표입니다.
체성분을 측정할 때마다 피트니스 트래커가 워밍업할 수 있도록 먼저 최소 15 분 동안 피트니스
트래커를 착용합니다.
13
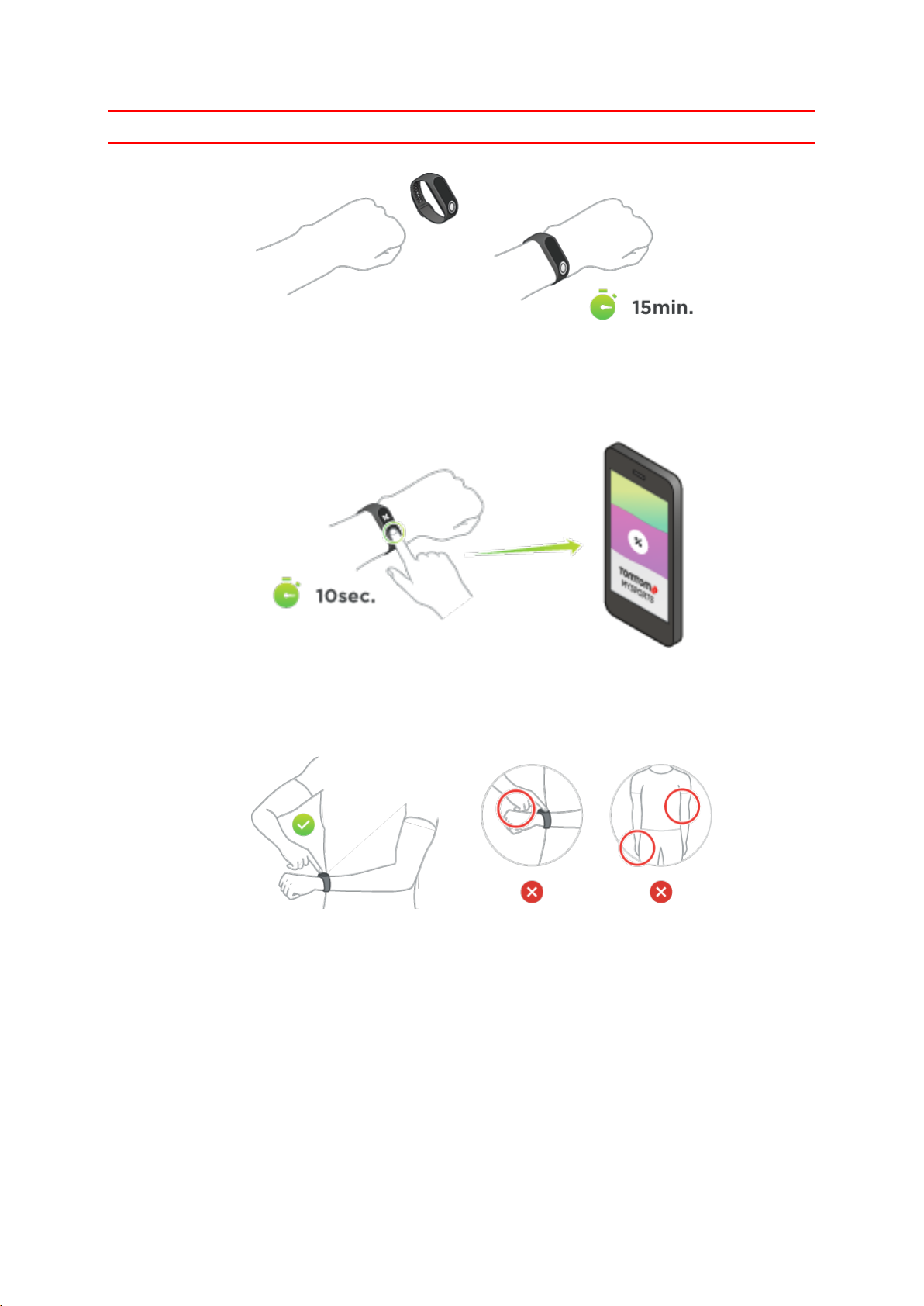
중요: 정확한 결과를 얻으려면 매일 같은 시간에 체성분을 측정하세요.
피트니스 트래커 시계 화면 위의 두 화면으로 밀어 넘기면 백분율 기호가 나타납니다. 화면에 체크
표시가 나타날 때까지 버튼을 길게 누릅니다. 모바일 앱에서 진행 상태 메뉴로 이동하여 회색
그래프 버튼(오른쪽 위)을 누른 다음 신체를 선택하면 측정한 체성분을 확인할 수 있습니다.
체성분 측정 팁
몸 측면을 팔로 건드리거나 손목이나 손이 서로 닿으면 측정 결과가 부정확해질 수 있습니다.
14
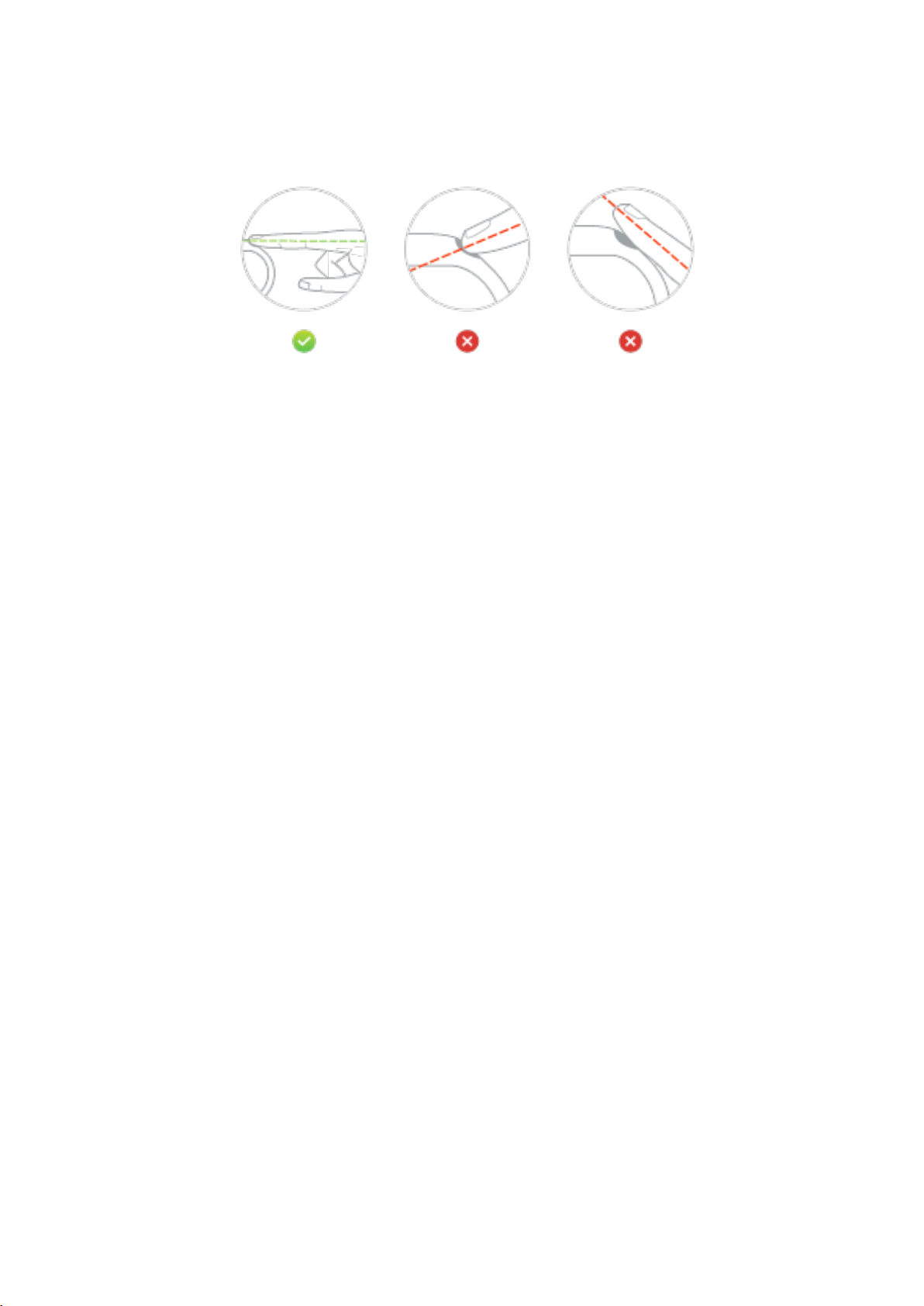
트래커 화면과 일직선을 이루도록 버튼에 집게 손가락을 올립니다. 손가락이 버튼 전체를 덮고
있는지 확인합니다.
체크 표시 대신 십자 표시가 나타나면 손가락에 물을 묻혀 전극 아래에 있는 손목 부분의
피부를 적십니다.
15
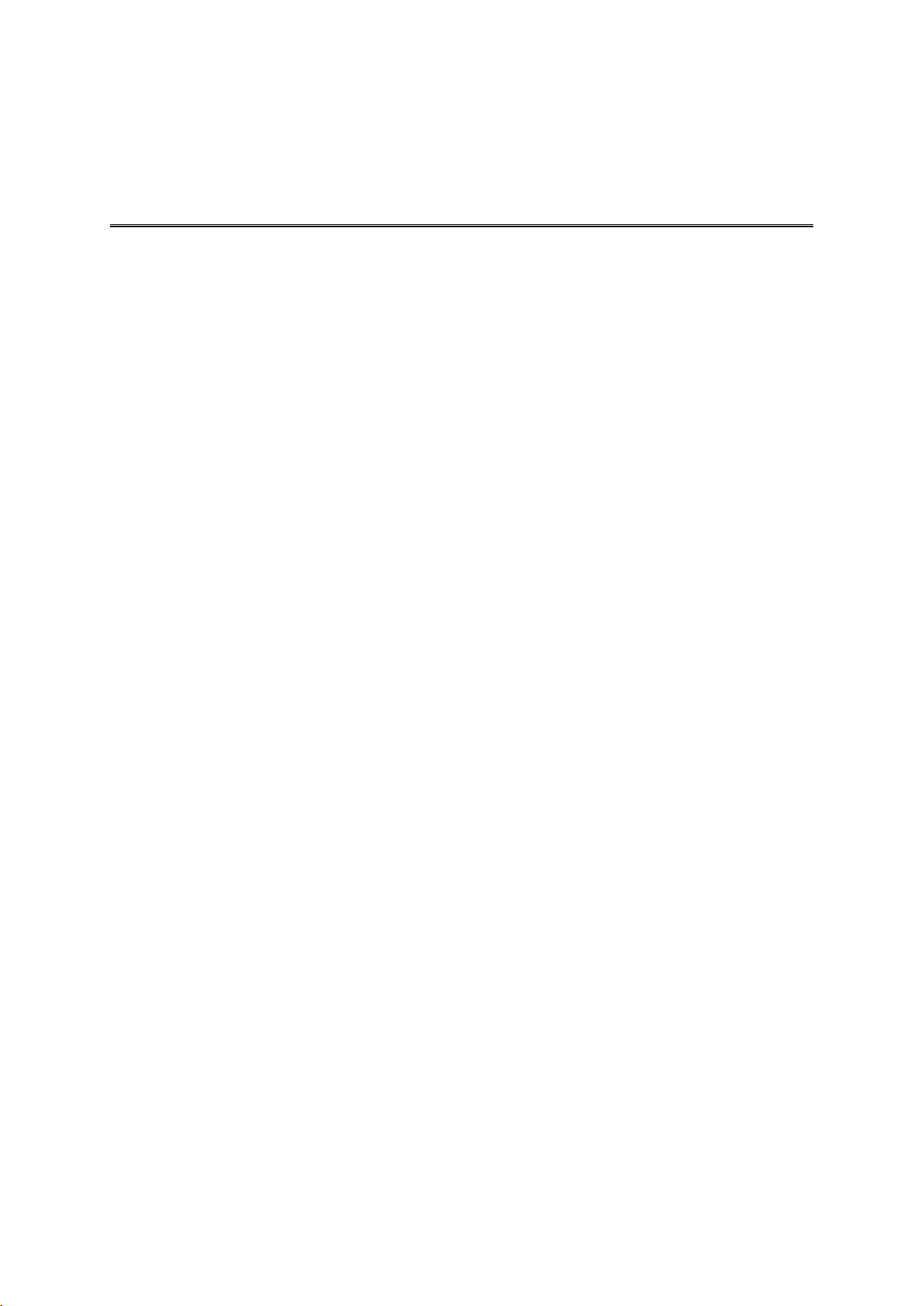
iOS 장치와 페어링하기
모바일 장치와 페어링하기
스마트폰에서 TomTom MySports 모바일 앱으로 TomTom Touch 피트니스 트래커의 활동 데이터를
TomTom MySports 에 업로드할 수 있습니다. 또한 여러 기타 웹사이트에도 자동으로 업로드할 수
있습니다.
MySports 앱의 최신 버전이 있으면 App Store 에서 다운로드할 수 있습니다. 피트니스 트래커
소프트웨어의 최신 버전이 있으면 MySports Connect 데스크톱 앱으로 다운로드할 수 있습니다.
피트니스 트래커를 iOS 장치와 페어링하려면 다음 단계를 수행하세요.
1. 피트니스 트래커를 전원에 연결해야 합니다. 컴퓨터에 연결하는 경우 계속하기 전에 MySports
Connect 데스크톱 앱이 장치 업데이트를 완료할 때까지 기다립니다.
2. iOS 장치가 인터넷에 연결되어 있는지 확인합니다.
3. 피트니스 트래커와 iOS 장치가 서로 가까이 있는지 확인합니다.
4. iOS 장치의 설정에서 Bluetooth 가 켜져 있는지 확인합니다.
5. 피트니스 트래커의 버튼을 눌러 화면을 켜고 Bluetooth 와 스마트폰 아이콘이 나타날 때까지
화면을 밀어 넘긴 다음 버튼을 한 번 더 누릅니다.
6. MySports 모바일 앱을 시작하고 장치 활성화 화면에서 밴드를 누릅니다.
7. 피트니스 트래커의 이름이 표시되면 이름을 누릅니다.
8. iOS 장치에서 피트니스 트래커에 표시된 PIN 코드를 입력하고 쌍으로 연결을 누릅니다.
이제 장치가 페어링됩니다. 피트니스 트래커와 페어링하는 데 문제가 있는 경우 아래의 문제 해결
지침을 참조하세요.
휴대폰에서 모바일 앱을 열고 피트니스 트래커와 연결하려 하는 경우 피트니스 트래커의 버튼을
눌러 피트니스 트래커의 절전 모드를 해제해야 할 수 있습니다.
문제 해결
피트니스 트래커와 페어링하는 데 문제가 있는 경우 다음 단계를 수행하세요.
최신 버전의 TomTom Touch 소프트웨어를 사용하고 있는지 확인합니다. 최신 버전이 있으면
MySports Connect 데스크톱 앱을 사용하여 다운로드할 수 있습니다.
최신 버전의 모바일 앱을 사용하고 있는지 확인합니다. 최신 버전이 있으면 App Store 에
표시됩니다.
다음과 같이 iOS 장치에 연결된 피트니스 트래커를 지우고 다시 연결해 보세요.
1. iOS 장치의 iOS Bluetooth 설정 화면으로 이동하여 피트니스 트래커 이름 오른쪽의 (i)
아이콘을 터치하고 이 장치 지우기를 선택합니다. 위의 페어링 지침에 따라 피트니스
트래커를 다시 연결해 봅니다. 여전히 연결되지 않으면 계속해서 아래의 문제 해결 단계를
수행하세요.
2. iOS 장치를 재시작합니다.
3. MySports 모바일 앱을 삭제하고 App Store 에서 다시 설치합니다.
4. Bluetooth 를 껐다가 다시 켭니다.
5. 피트니스 트래커를 전원에 연결하여 다시 시작합니다.
이제 iOS 장치와 피트니스 트래커가 완전히 분리되고 재설정됩니다.
16
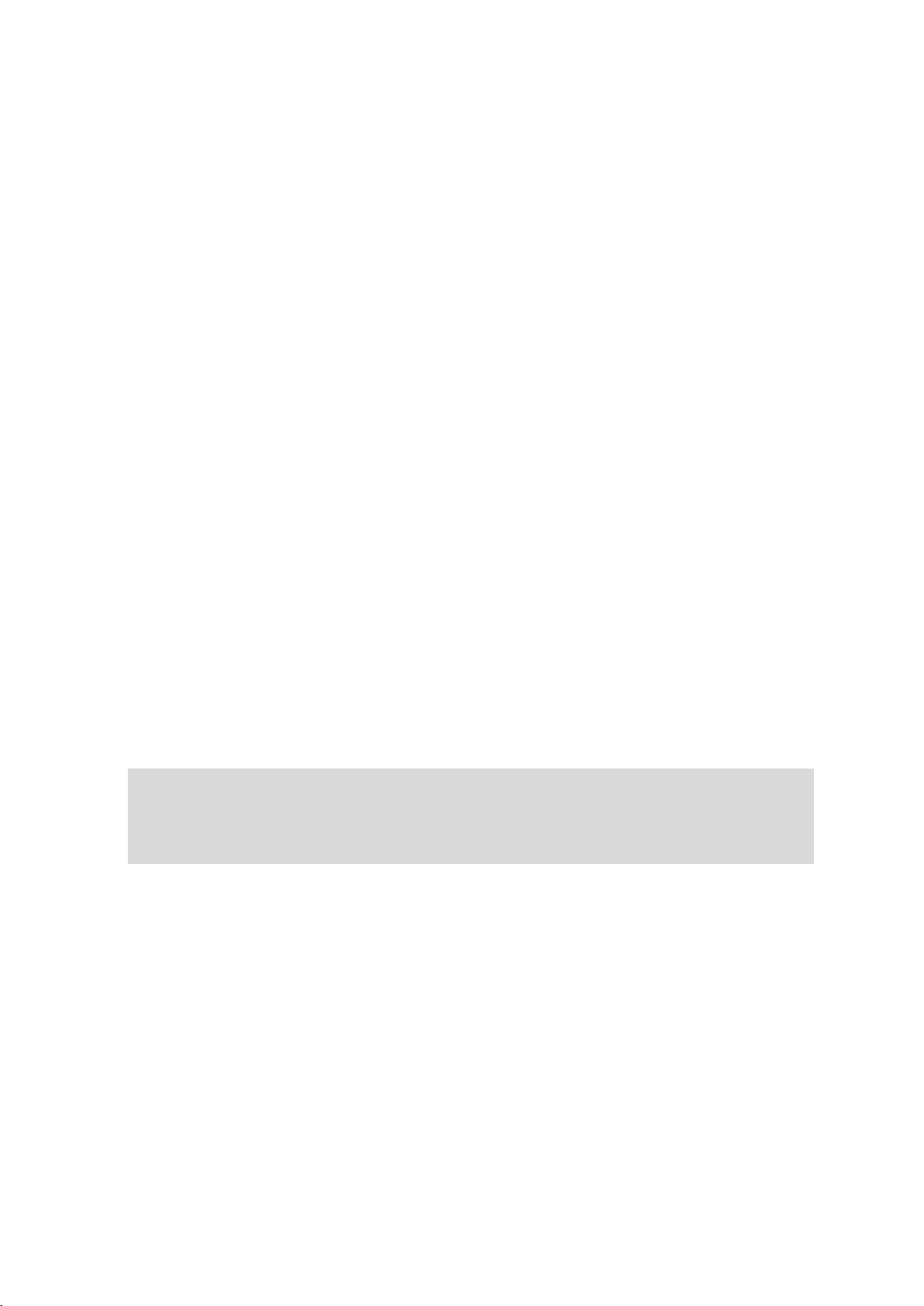
6. iOS 장치에서 MySports 모바일 앱을 시작합니다.
7. 위의 페어링 지침(5 단계)에 설명된 대로 페어링을 수행합니다.
Android 장치와 페어링하기
스마트폰에서 TomTom MySports 모바일 앱으로 TomTom Touch 피트니스 트래커의 활동 데이터를
TomTom MySports 에 업로드할 수 있습니다. 또한 여러 기타 웹사이트에도 자동으로 업로드할 수
있습니다.
피트니스 트래커를 Android 장치와 연결하기 전에 최신 버전의 TomTom MySports 앱을 사용하고
있으며 피트니스 트래커에 최신 버전의 소프트웨어가 설치되어 있는지 확인합니다. MySports 앱의
최신 버전이 있으면 Play Store 에서 다운로드할 수 있습니다. 피트니스 트래커 소프트웨어의 최신
버전이 있으면 MySports Connect 데스크톱 앱으로 다운로드할 수 있습니다.
피트니스 트래커를 Android 장치와 페어링하려면 다음 단계를 수행하세요.
1. Android 장치가 TomTom MySports 앱과 호환되는지 확인합니다. Google Play 에서 호환 장치에
대한 정보를 찾을 수 있습니다.
2. 스마트폰이 인터넷에 연결되어 있는지 확인합니다.
3. 피트니스 트래커를 전원에 연결해야 합니다. 컴퓨터에 연결하는 경우 계속하기 전에 MySports
Connect 데스크톱 앱이 장치 업데이트를 완료할 때까지 기다립니다.
4. 피트니스 트래커와 Android 장치가 서로 가까이 있는지 확인합니다.
5. Android 장치의 설정에서 Bluetooth 를 켭니다.
6. Android 장치에서 TomTom MySports 모바일 앱을 시작합니다.
7. 피트니스 트래커의 버튼을 눌러 화면을 켜고 Bluetooth 와 스마트폰 아이콘이 나타날 때까지
화면을 밀어 넘긴 다음 버튼을 한 번 더 누릅니다.
8. 모바일 앱의 장치 활성화 화면에서 밴드를 누릅니다.
Android 장치에 검색 중이 표시됩니다.
9. 밴드의 이름이 표시되면 이름을 누릅니다.
10. 검색 화면의 목록에 피트니스 트래커의 이름이 표시되면 터치하고 페어링 요청을 수락합니다.
중요: Android 알림 표시줄에서 피트니스 트래커 페어링 요청을 확인해 보세요. 일부 Android
장치에서는 연결하려는 피트니스 트래커를 선택한 후에 Android 알림 표시줄에 페어링 알림이
표시됩니다. 팝업 메시지 표시 여부는 Android 장치에 따라 다릅니다. 페어링 요청이 표시되는
장치에서는 수초 이내에 페어링 요청을 수락해야 합니다.
11. MySports 모바일 앱에서 피트니스 트래커에 표시된 PIN 코드를 입력합니다.
12. MySports 앱과 피트니스 트래커가 연결되면 완료를 누릅니다.
이제 피트니스 트래커와 MySports 앱이 페어링되었습니다. 피트니스 트래커와 페어링하는 데
문제가 있는 경우 아래의 문제 해결 지침을 참조하세요.
휴대폰에서 모바일 앱을 열고 피트니스 트래커와 연결하려 하는 경우 피트니스 트래커의 버튼을
눌러 피트니스 트래커의 절전 모드를 해제해야 할 수 있습니다. 동기화하려면 앱에서 활동 화면을
끌어 내립니다. 앱과 동기화하는 데 문제가 있는 경우 MySports 데스크톱 앱을 사용하여 활동을
항상 동기화할 수 있습니다.
Android 장치 버전을 업그레이드하는 경우 일반적으로 아래 단계에 따라 피트니스 트래커의
페어링을 해제하고 다시 페어링해야 합니다.
17
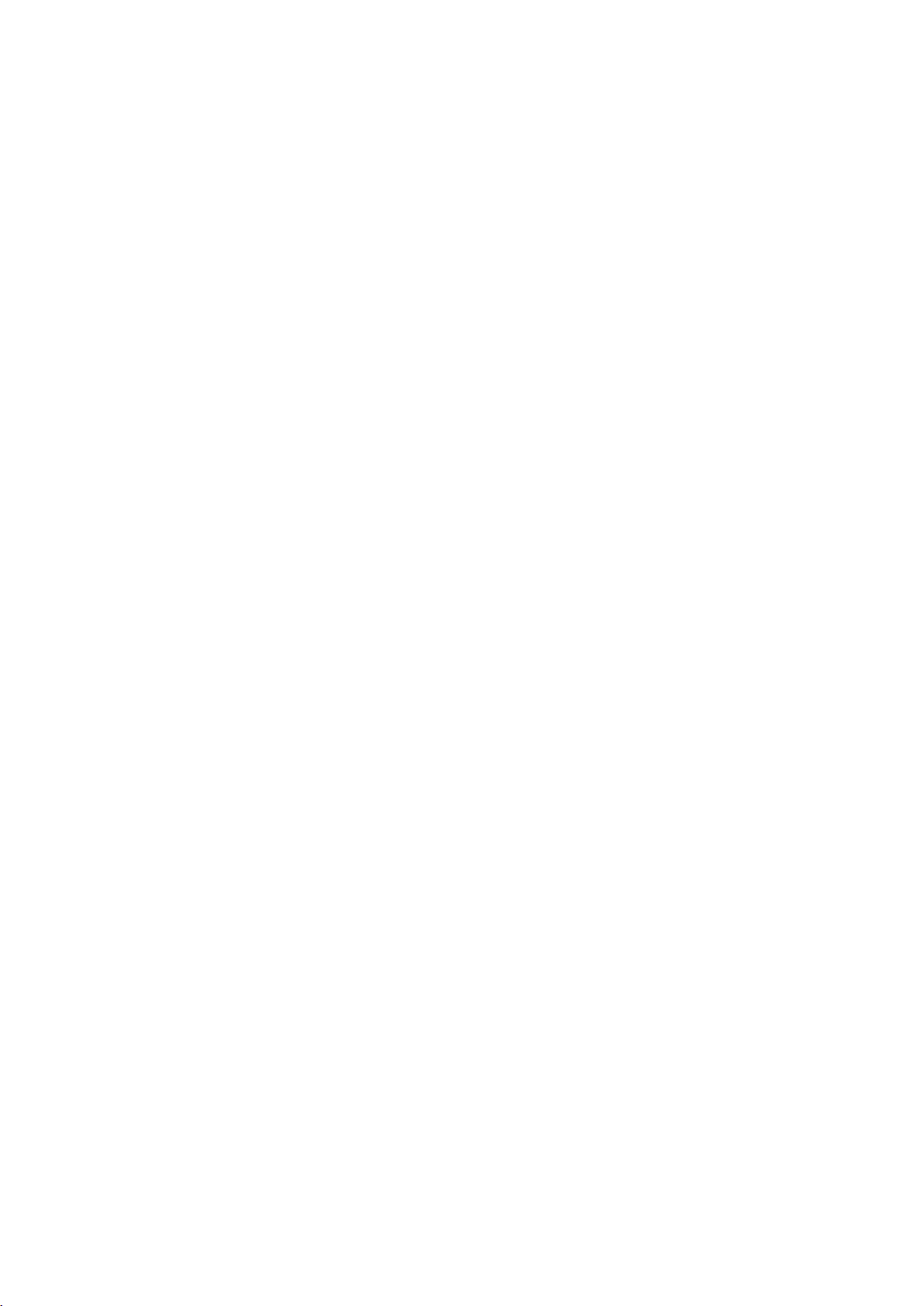
문제 해결
MySports 앱에 피트니스 트래커를 연결할 수 없는 경우 Android 장치에서 페어링을 완전히
해제하고 다음 단계에 따라 다시 페어링하는 것이 좋습니다.
1. Android 장치의 Bluetooth 설정 메뉴에서 페어링을 해제하거나 피트니스 트래커를 지웁니다.
위의 페어링 지침에 따라 피트니스 트래커를 다시 연결해 봅니다. 여전히 연결되지 않으면
계속해서 아래의 문제 해결 단계를 수행하세요.
2. MySports 모바일 앱을 삭제하고 Play Store 에서 다시 설치합니다.
3. Android 장치를 재시작합니다.
4. Bluetooth 를 껐다가 다시 켭니다.
5. 피트니스 트래커를 전원에 연결하여 다시 시작합니다.
이제 Android 장치와 피트니스 트래커가 완전히 분리되고 재설정됩니다.
6. Android 장치에서 MySports 모바일 앱을 시작합니다.
7. 위의 페어링 지침(7 단계)에 설명된 대로 페어링을 수행합니다.
18

활동 트래킹 정보
피트니스 트래킹
TomTom Touch 를 사용해 활동량을 트래킹할 수 있습니다. 활용할 수 있는 기능은 다음과
같습니다.
체지방, 근육 또는 체중에 대한 신체 목표를 세울 수 있습니다.
일간 또는 주간 걸음 수 목표를 세울 수 있습니다.
예를 들어 사이클링, 러닝 또는 인도어 트레이닝에 대한 운동 목표를 세울 수 있습니다.
신체 활동 시간, 걸음 수, 소모한 칼로리, 이동한 거리를 트래킹할 수 있습니다.
정해진 목표에 대한 일간 및 주간 진행 상태 확인할 수 있습니다.
활동 트래킹 데이터를 TomTom MySports 웹사이트 및 TomTom MySports 모바일 앱에 업로드할
수 있습니다.
MySports에서 활동 검토하기
MySports 모바일 앱 및 MySports 웹사이트의 대시보드 페이지에서 일간 활동 트래킹 목표에 대비한
진행 상태를 확인할 수 있습니다. 대시보드는 TomTom Touch 로부터 마지막으로 동기화된
데이터를 반영하여 최신 상태로 유지됩니다.
19

활동 트래킹을 유형으로 선택하거나 활동 트래킹 목표를 클릭하면 진행 상태 섹션에서 자세한
내용을 확인할 수 있습니다. 그래프 아래의 레이블을 클릭하여 메트릭을 변경할 수 있습니다. 또한
기간을 일간, 주간, 연간으로 변경할 수 있습니다.
TomTom Touch에 기록되는 정보
TomTom Touch Fitness Tracker 는 수면 및 활동 시간, 소모 칼로리, 걸음 수, 거리를 자동으로
트래킹합니다. 계산은 내장된 심박수 및 모션 센서와 사용자 프로필의 연령, 성별, 신장, 체중을
기반으로 합니다.
참고: TomTom Touch 에는 GPS 칩이 없으므로 거리 통계는 걸음 수를 바탕으로 근사치를
계산합니다.
TomTom Touch 의 시계 숫자 아래에서 화면을 밀어 넘기면 일일 통계를 확인할 수 있습니다.
TomTom Touch 를 동기화하면 MySports 웹사이트 및 MySports 앱에서도 통계를 확인할 수
있습니다.
앱과 웹사이트에서 운동별 통계와 전체 진행 상태, 설정한 목표에 대비한 진행 상태를 확인할 수
있습니다.
팁: 또한 MySports 앱의 장치 메뉴에서 일일 심박수를 사용하도록 설정한 경우 언제든 심박수를
확인할 수 있습니다.
활동 트래킹 정확도
활동 트래킹의 목적은 활동적이고 건강한 라이프스타일을 장려하기 위한 정보를 제공하는
것입니다. TomTom Touch Fitness Tracker 는 센서와 계산을 모두 활용하여 활동을 트래킹합니다.
제공되는 데이터와 정보는 활동 근사치이지만 걸음 수, 수면, 거리, 칼로리 데이터를 포함해 100%
정확하지 않을 수 있습니다.
20

언제나 활동 트래킹하기
1. 활동 메트릭을 확인하려면 화면을 밀어서 넘깁니다.
메트릭은 다음과 같습니다.
걸음 수
걸은 거리
활동 시간
수면 시간
소모 칼로리
2. 일간 활동 목표가 있는 경우 선택한 메트릭과 시계 위에 원형 목표 아이콘이 표시됩니다.
운동으로 목표를 달성해감에 따라 매일 목표 아이콘이 채워집니다.
팁: MySports 앱이나 MySports 웹사이트에서 목표를 설정하고 과거 성과를 확인할 수 있습니다.
심박수 트래킹
TomTom Touch 에는 24 시간 실시간 심박수 모니터링 옵션이 있습니다. 일일 심박수 모니터링을
켜면 피트니스 트래커가 주간과 야간에 정기적으로 심박수를 확인할 수 있습니다. 심박수 정보를
통해 칼로리 및 활동 시간을 더 정확히 추정할 수 있으며 하루 동안의 전반적인 활동을 명확히
파악할 수 있습니다.
참고: 사용하지 않을 때 일일 심박수 모니터링을 끄면 배터리 수명이 연장됩니다. 이 기능은
기본적으로 켜져 있습니다.
순간 심박수 기록을 보려면 다음을 수행합니다.
1. 버튼을 클릭하여 TomTom Touch 의 절전을 해제합니다.
2. 시계 화면에서 심박수 아이콘이 표시될 때까지 아래로 세 번 밉니다.
21

3. 현재 심박수가 분당 박동 수(bpm) 단위로 표시될 때까지 몇 초간 기다립니다.
4. 심박수가 표시되지 않으면 버튼을 탭하여 다시 시도합니다. 이와 함께 TomTom Touch 를
손목에 더 조여보거나 손목 위로 이동해 봅니다.
MySports 모바일 앱에서 심박수 보기
참고: 일일 심박수 정보는 일간 보기에서만 일 단위로 확인할 수 있습니다.
1. 활동 화면에서 오늘을 탭합니다.
2. 날짜 아래를 왼쪽으로 밀어서 넘깁니다.
3. 평균 안정 심박수를 탭합니다.
하루 동안의 심박수를 표시하면 안정 심박수 값과 함께 해당 측정치에서 계산된 평균 안정
심박수를 확인할 수 있습니다. 1 주일, 1 달 또는 1 년 동안의 안정 심박수도 확인할 수
있습니다.
22

MySports 웹사이트에서 심박수 보기
1. mysports.tomtom.com/app/progress로 이동합니다.
2. 모든 운동을 클릭하고 활동 트래킹을 선택합니다.
3. 모두를 클릭하고 일을 선택합니다.
4. 페이지 아래쪽에서 평균 안정 심박수를 선택합니다.
하루 동안의 심박수를 표시하면 안정 심박수 값과 함께 해당 측정치에서 계산된 평균 안정
심박수를 확인할 수 있습니다. 1 주일, 1 달 또는 1 년 동안의 안정 심박수도 확인할 수
있습니다.
걸음 수 트래킹
걸음 수는 손목 움직임을 사용해 추정하며 하루에 10,000 걸음이 기본 목표로 자동 설정됩니다.
팁: 운동 중에 옮긴 걸음 수는 전체 활동 트래킹 메트릭에 포함됩니다.
1. 버튼을 클릭하여 TomTom Touch 의 절전을 해제합니다.
2. 시계 화면에서 걸음 수 아이콘이 표시될 때까지 위로 세 번 밉니다.
23

팁: 시계 아래의 화면 순서는 사용자가 설정한 목표에 따라 바뀝니다.
하루 동안 현재까지의 걸음 수를 확인할 수 있습니다.
참고: 일간 목표에 대비한 진행 상태는 매일 자정에 0 으로 재설정됩니다.
MySports 모바일 앱에서 걸음 수 보기
1. 활동 화면에서 오늘을 탭합니다.
2. 날짜 아래를 왼쪽으로 밀어서 넘깁니다.
3. 걸음 수를 탭합니다.
1 주일, 1 달 또는 1 년 동안의 걸음 수도 확인할 수 있습니다.
MySports 웹사이트에서 걸음 수 보기
1. mysports.tomtom.com/app/progress로 이동합니다.
2. 모든 운동을 클릭하고 활동 트래킹을 선택합니다.
3. 모두를 클릭하고 일을 선택합니다.
4. 페이지 아래쪽에서 걸음 수를 선택합니다.
1 주일, 1 달 또는 1 년 동안의 걸음 수도 확인할 수 있습니다.
칼로리 트래킹
팁: 칼로리 측정치에는 생명을 유지하기 위해 신체에서 소비한 칼로리(즉, 기초 대사율(BMR))가
포함됩니다. 이 때문에 사용자가 잠에서 깨어 아직 아무런 활동도 하지 않은 경우에도 TomTom
Touch 에 칼로리 양이 표시되는 것입니다.
1. 버튼을 클릭하여 TomTom Touch 의 절전을 해제합니다.
2. 시계 화면에서 불꽃 아이콘이 표시될 때까지 위로 밉니다.
24

팁: 시계 아래의 화면 순서는 사용자가 설정한 목표에 따라 바뀝니다.
하루 동안 현재까지 소비된 칼로리 양을 확인할 수 있습니다.
참고: 일간 목표에 대비한 진행 상태는 매일 자정에 0 으로 재설정됩니다.
MySports 모바일 앱에서 소비된 칼로리 보기
1. 활동 화면에서 오늘을 탭합니다.
2. 날짜 아래를 왼쪽으로 밀어서 넘깁니다.
3. 에너지를 탭합니다.
1 주일, 1 달 또는 1 년 동안 소비된 칼로리도 확인할 수 있습니다.
MySports 웹사이트에서 소비된 칼로리 보기
1. mysports.tomtom.com/app/progress로 이동합니다.
2. 모든 운동을 클릭하고 활동 트래킹을 선택합니다.
3. 모두를 클릭하고 일을 선택합니다.
4. 페이지 아래쪽에서 에너지를 선택합니다.
1 주일, 1 달 또는 1 년 동안 소비된 칼로리도 확인할 수 있습니다.
활동 시간 트래킹
팁: 걸음 속도 또는 동작이 10 초 이상 특정 임계값을 초과하는 경우 시간이 ‘활동’으로
분류됩니다.
1. 버튼을 클릭하여 TomTom Touch 의 절전을 해제합니다.
2. 시계 화면에서 시간 아이콘이 표시될 때까지 위로 세 번 밉니다.
25

팁: 시계 아래의 화면 순서는 사용자가 설정한 목표에 따라 바뀝니다.
하루 동안 현재까지의 활동 시간을 확인할 수 있습니다.
참고: 일간 목표에 대비한 진행 상태는 매일 자정에 0 으로 재설정됩니다.
MySports 모바일 앱에서 활동 시간 보기
1. 활동 화면에서 오늘을 탭합니다.
2. 날짜 아래를 왼쪽으로 밀어서 넘깁니다.
3. 활동 시간을 탭합니다.
1 주일, 1 달 또는 1 년 동안의 활동 시간도 확인할 수 있습니다.
MySports 웹사이트에서 활동 시간 보기
1. mysports.tomtom.com/app/progress로 이동합니다.
2. 모든 운동을 클릭하고 활동 트래킹을 선택합니다.
3. 모두를 클릭하고 일을 선택합니다.
4. 페이지 아래쪽에서 활동 시간을 선택합니다.
1 주일, 1 달 또는 1 년 동안의 활동 시간도 확인할 수 있습니다.
거리 트래킹
팁: 걸음 수는 손목 움직임을 사용해 추정하며 걸음 수는 걷는 거리를 추정하는 데 사용됩니다.
1. 버튼을 클릭하여 TomTom Touch 의 절전을 해제합니다.
2. 시계 화면에서 거리 아이콘이 표시될 때까지 위로 네 번 밉니다.
26

팁: 시계 아래의 화면 순서는 사용자가 설정한 목표에 따라 바뀝니다.
하루 동안 현재까지의 거리를 확인할 수 있습니다.
참고: 일간 목표에 대비한 진행 상태는 매일 자정에 0 으로 재설정됩니다.
MySports 모바일 앱에서 거리 보기
1. 활동 화면에서 오늘을 탭합니다.
2. 날짜 아래를 왼쪽으로 밀어서 넘깁니다.
3. 거리를 탭합니다.
1 주일, 1 달 또는 1 년 동안의 거리도 확인할 수 있습니다.
MySports 웹사이트에서 거리 보기
1. mysports.tomtom.com/app/progress로 이동합니다.
2. 모든 운동을 클릭하고 활동 트래킹을 선택합니다.
3. 모두를 클릭하고 일을 선택합니다.
4. 페이지 아래쪽에서 거리를 선택합니다.
1 주일, 1 달 또는 1 년 동안의 활동 시간도 확인할 수 있습니다.
수면 트래킹
수면 트래킹 정보
TomTom Touch 를 사용하여 수면 시간을 추적할 수 있습니다. 활용할 수 있는 기능은 다음과
같습니다.
하루, 일주일, 한 달 또는 일 년 동안 수면 시간을 추적할 수 있습니다.
TomTom MySports 웹사이트와 TomTom MySports 모바일 앱에 수면 트래킹 메트릭을 업로드할
수 있습니다.
시계는 움직임을 기준으로 수면을 측정하며 오후에 일정 시간 후 움직임이 없으면 수면 중인
것으로 가정합니다.
27

하루는 오후 4 시(16:00)에 '재설정'되며 이 시점에 시계가 새로운 '밤'을 세기 시작합니다.
수면 트래킹
수면을 추적하려면 잠자는 동안 TomTom Touch 를 착용해야 합니다. 전날 밤에 수면한 시간을
보려면 다음을 수행합니다.
1. 버튼을 클릭하여 TomTom Touch 의 절전을 해제합니다.
2. 시계 화면에서 수면 아이콘이 표시될 때까지 위로 다섯 번 밉니다.
팁: 시계 아래의 화면 순서는 사용자가 설정한 목표에 따라 바뀝니다.
전날 밤의 수면 시간을 확인할 수 있습니다.
참고: 일간 목표에 대비한 진행 상태는 매일 자정에 0 으로 재설정됩니다.
수면 트래킹을 켜거나 끄려면 수면 트래킹을 참조하세요.
모바일 앱에서 수면 활동 보기
1. 휴대폰 또는 태블릿에서 진행 상태를 탭합니다.
2. 수면 패널을 탭합니다.
3. 손가락을 밀어 넘기면 오늘 하루의 수면 시간과 어제의 수면 시간을 보여 주는 그래프 사이를
이동합니다.
4. 일, 주, 월, 년 중 하나를 탭하면 해당 기간 동안의 수면 그래프가 표시됩니다.
28

스포츠 모드 사용하기
스포츠 모드
모든 스포츠 활동에 스포츠 모드를 사용할 수 있습니다. 스포츠 모드는 시작과 정지가 자유로운
모드로 시간, 심박수, 심박수 기반 소모 칼로리를 기록합니다. 수영과 수상 스포츠를 제외한 모든
스포츠에 이 모드를 사용할 수 있습니다.
또한 MySports 앱 또는 MySports 웹사이트에서 모든 활동을 계속 트래킹할 수 있습니다.
참고: TomTom Touch 에는 GPS 가 없으므로 거리를 트래킹할 수 없습니다. 대신 걸음 수로
거리를 산출합니다.
중요: 수영 중에는 TomTom Touch 를 착용할 수 없습니다.
1. 시계 위의 화면을 밀어 넘기면 운동 아이콘이 나타나 스포츠 모드에서 활동을 시작할 수
있습니다.
2. 버튼을 짧게 누르면 활동 기록을 시작합니다.
진동이 울리면 활동 기록이 시작된 것입니다.
3. 활동을 기록하는 동안 버튼을 한 번 누르면 화면이 켜집니다. 이때 화면을 밀어 넘기면 활동
시간, 소모 칼로리, 심박수를 확인할 수 있습니다.
4. 활동 기록을 중지하려면 버튼을 한 번 눌러 화면을 켠 다음 진동이 울릴 때까지 버튼을 다시
누릅니다.
팁: 운동을 마친 후에 소셜 미디어에 활동 공유하기를 수행할 수 있습니다.
칼로리 추정
칼로리는 성별, 체중, 운동의 강도와 경과 시간을 기준으로 측정됩니다.
스포츠 모드에서는 심박수를 사용하여 칼로리를 추정합니다.
29

TomTom Touch Fitness Tracker 의 칼로리 계산은 MET 표를 기반으로 합니다(Ainsworth BE, Haskell
WL, Herrmann SD, Meckes N, Bassett Jr DR, Tudor-Locke C, Greer JL, Vezina J, Whitt-Glover MC,
Leon AS. 2011 Compendium of Physical Activities: a second update of codes and MET values.
Medicine and Science in Sports and Exercise, 2011;43(8):1575-1581).
30

목표 정보
목표 설정
MySports 모바일 앱이나 MySports 웹사이트에서 일간 목표, 스포츠 목표 및 신체 목표를 설정할 수
있습니다. 아래에는 MySports 앱의 구성에 대한 설명이 있지만 이는 많은 면에서 MySports
웹사이트와 유사합니다.
중요: 새 목표 또는 기존 목표에 대한 변경 내용은 다음 번에 MySports 앱 또는 MySports
Connect 에 연결할 때 TomTom Touch 와 동기화됩니다.
1. 모바일 장치 상태 - TomTom Touch 와 동기화되면 이 아이콘이 파란색으로 바뀝니다.
2. 주간 목표 아이콘 - 주간 진행 상태 차트를 보려면 주간 목표 아이콘이나 그 내부를 탭합니다.
3. 주간 목표 메트릭 - 목표 메트릭을 아래에 나열하여 표시합니다.
4. 체지방 목표 - 마지막 체성분 기록을 바탕으로 목표와 비교한 현재 체지방을 표시합니다.
5. 이전 활동 - 이전 활동과 활동의 거리와 경과 시간이 표시됩니다.
6. 일간 목표 메트릭 아이콘 - 일간 진행 상태 차트를 보려면 일간 목표 아이콘 또는 그 내부를
탭합니다. 목표 메트릭도 아래에 표시됩니다.
7. 보라색 줄 - 목표를 초과했음을 나타냅니다. 목표를 초과하면 보라색 줄이 녹색 줄과
겹쳐집니다.
8. 녹색 줄 - 목표의 일부를 완료했음을 나타냅니다.
9. 메뉴 - 탭하면 주 메뉴가 드롭다운됩니다.
31

활동 트래킹 목표 설정
참고: TomTom Touch 에서 직접 목표를 설정할 수 없으며 MySports 앱 또는 MySports 웹사이트를
사용해야 합니다.
활동 트래킹 목표로 10,000 걸음이 미리 자동으로 설정되어 있습니다. TomTom Touch 설정 시 활동
트래킹 목표를 설정하기 위한 초대 메시지도 표시됩니다.
주간 활동 트래킹 목표를 변경하거나 설정하려면 MySports 앱에서 다음을 수행합니다.
1. 메뉴에서 목표를 탭합니다.
화면 위쪽의 걸음 수 목표와 함께 스포츠 목표 또는 신체 목표를 추가하기 위한 더하기 기호가
표시됩니다.
2. 걸음 수 목표 아래의 연필 아이콘을 탭합니다.
3. 걸음 수, 거리, 경과 시간 또는 에너지 중에서 선택하여 변경할 메트릭을 선택합니다. 이
예에서는 걸음 수를 선택하며 이미 강조 표시되어 있습니다.
4. 아래로 스크롤하여 걸음 수를 변경합니다.
5. 완료를 탭합니다.
6. 또는 목표 비활성화를 탭하여 목표를 끕니다.
팁: MySports 웹사이트에서도 목표를 설정할 수 있습니다.
참고: 활동 트래킹 목표에 대비한 진행 상태는 매일 자정에 0 으로 재설정됩니다.
중요: 새 목표 또는 기존 목표에 대한 변경 내용은 다음에 연결할 때 TomTom Touch 와
동기화됩니다.
스포츠 목표 설정
참고: TomTom Touch 에서 직접 목표를 설정할 수 없으며 MySports 앱 또는 MySports 웹사이트를
사용해야 합니다.
모든 스포츠 활동에 스포츠 모드를 사용할 수 있습니다. 스포츠 모드는 시작과 정지가 자유로운
모드로 시간, 심박수, 심박수 기반 소모 칼로리를 기록합니다. 수영과 수상 스포츠를 제외한 모든
스포츠에 이 모드를 사용할 수 있습니다.
스포츠 목표를 설정하려면 MySports 앱에서 다음을 수행합니다.
1. 메뉴에서 목표를 탭합니다.
화면 위쪽의 걸음 수 목표와 함께 스포츠 목표 또는 신체 목표를 추가하기 위한 더하기 기호가
표시됩니다.
2. 아래로 스크롤하고 더하기 기호를 탭하여 스포츠 목표를 추가합니다.
3. 범위에서 달리기, 사이클, 러닝머신 등의 활동을 선택합니다. 이 예에서는 달리기를 선택하며
이미 강조 표시되어 있습니다.
4. 아래로 스크롤하고 각 활동에 대해 메트릭, 시간 및 목표 조합을 탭합니다.
활동 - 주 또는 월의 목표 횟수를 설정합니다.
거리 - 주 또는 월의 목표 거리를 설정합니다.
경과 시간 - 주 또는 월의 목표 시간을 설정합니다.
5. 완료되면 아래로 스크롤하고 완료를 탭합니다.
팁: MySports 웹사이트에서도 목표를 설정할 수 있습니다.
32

중요: 새 목표 또는 기존 목표에 대한 변경 내용은 다음에 연결할 때 TomTom Touch 와
동기화됩니다.
스포츠 모드 개요 및 안정 심박수 그래프의 예
신체 목표 설정
참고: TomTom Touch 에서 직접 목표를 설정할 수 없으며 MySports 앱 또는 MySports 웹사이트를
사용해야 합니다.
MySports 를 사용하여 신체 목표를 설정하고 진행 상태를 추적할 수 있습니다. 체지방/근육량 비율
목표나 몸무게 목표를 설정할 수 있습니다.
신체 목표를 설정하려면 MySports 앱에서 다음을 수행합니다.
1. 메뉴에서 목표를 탭합니다.
화면 위쪽의 걸음 수 목표와 함께 스포츠 목표 또는 신체 목표를 추가하기 위한 더하기 기호가
표시됩니다.
2. 아래로 스크롤하고 더하기 기호를 탭하여 신체 목표를 추가합니다.
33

3. 몸무게, 체지방 또는 근육량 중에서 원하는 유형을 선택합니다. 이 예에서는 몸무게를
선택합니다.
4. 아래로 스크롤하고 목표 몸무게를 설정합니다.
팁: MySports 앱이나 웹사이트의 프로필에서 몸무게 단위를 변경할 수 있습니다.
5. 완료되면 아래로 스크롤하고 완료를 탭합니다.
팁: MySports 웹사이트에서도 목표를 설정할 수 있습니다.
중요: 새 목표 또는 기존 목표에 대한 변경 내용은 다음에 연결할 때 TomTom Touch 와
동기화됩니다.
34

체성분 정보
체성분
체성분은 어떻게 측정되나요?
체성분 기능은 인체에 무해한 소량의 전류를 흘려 보내는 방식으로 작동합니다. 전류는 지방보다
근육을 더 쉽게 통과하므로 다양한 주파수에서 흐르는 전류량을 측정함으로써 체지방 및 근육량
비율을 추정할 수 있습니다. 이 외에 물이나 뼈와 같은 신체를 구성하는 다른 요소는 모두 "기타"
범주로 분류됩니다. 체지방, 근육 및 "기타"에 대한 체성분 결과를 모두 합치면 100%가 됩니다.
TomTom Touch 가 체성분 측정치를 저장하면 MySports 앱 및 MySports 웹사이트로 전송되어
사용자가 걸음 수, 칼로리, 거리 및 활동 시간 메트릭과 함께 볼 수 있습니다. 따라서 운동량과
결과를 한눈에 확인할 수 있습니다.
체성분을 측정하는 이유는 무엇인가요?
신체 구성 성분을 측정해 두면 단순히 몸무게를 재거나 BMI(체질량 지수)만 계산할 때보다 적합한
결과를 얻을 수 있습니다. 근육이 지방보다 무거우므로 근력 운동을 하면 몸무게가 더 나갈 수
있지만 보다 날씬해 보이는 효과가 있습니다. 일정 기간 동안 체성분을 측정하다 보면 자신의
근육량 및 체지방 비율이 증가하는지 아니면 감소하는지를 알 수 있으며 몸의 변화를 보다
정확하게 알 수 있습니다.
측정 정확도
체성분 측정치를 살펴볼 때 주목해야 할 중요한 점은 시간 경과에 따른 추세입니다. 운동, 음식
섭취 및 수분 섭취 수준과 같은 많은 요인이 측정에 영향을 줄 수 있으며 이에 따라 날짜마다
오차가 발생할 수 있습니다. 시간 경과에 따른 체지방 및 근육량 비율 변화는 MySports 앱 및
MySports 웹사이트에서 확인할 수 있습니다.
체성분 측정은 체성분 측정 단계에 따라 매일 같은 시간에 하는 것이 좋습니다.
체성분 측정하기
중요: 체성분 측정 시 측정은 TomTom Touch 에서 하지만 결과는 MySports 모바일 앱(휴대폰) 또는
MySports 웹사이트에만 표시됩니다.
정확한 측정치를 얻으려면 다음 단계를 수행합니다.
1. 측정 전 최소 15 분 전에 피트니스 트래커를 착용합니다.
팁: 15 분 동안 손목의 전극이 피부 온도에 도달하여 결과가 정확해집니다.
중요: 정확한 결과를 얻으려면 매일 같은 시간에 체성분을 측정하세요.
2. 버튼을 클릭하여 TomTom Touch 의 절전을 해제합니다.
3. 피트니스 트래커 시계 화면 위의 두 화면으로 밀어 넘기면 백분율 기호가 나타납니다.
35

4. 팔이 몸의 옆면에 닿지 않도록 하고, 양손과 양손목도 서로 닿지 않아야 합니다. 닿으면 전류가
짧은 경로로 이동하여 결과가 부정확해질 수 있습니다.
5. 화면에 체크 표시가 나타날 때까지 집게 손가락 끝으로 버튼을 약 10 초 가량 누릅니다.
6. 손가락 끝으로 버튼 전체를 덮어야 하며, 손가락이 피트니스 트래커 디스플레이와 일직선을
이루어야 합니다.
팁: 화면에 체크 표시가 아닌 십자 표시가 나타나는 경우 전극 바로 아래의 손목과 집게
손가락 끝에 소량의 물을 묻히세요.
36

7. MySports 모바일 앱으로 이동하여 체성분 측정치 및 목표 대비 진행 상태를 확인합니다.
메뉴 아이콘을 탭한 다음, 활동에서 진행 상태 > 필터 버튼 > 신체를 탭하거나 체지방 목표를
클릭하여 선택합니다. 체지방 및 근육량 비율과 시간 경과에 따른 추세가 표시됩니다.
체성분 측정 팁
매일 동일한 시간에 측정하면 측정치의 전반적인 추세가 보다 정확해 집니다.
가장 이상적인 시간은 아침에 일어나서 화장실을 다녀온 후 음식 및 수분을 섭취하거나 샤워를
하거나 운동을 하기 전입니다.
여성의 경우 생리 기간에는 신체의 체액 균형이 달라질 수 있으므로 이 기간에 측정한 수치는
정확도가 떨어질 수 있습니다.
임신 중이거나 수술 등으로 인해 체내에 대형 금속 이식물이 있는 경우에도 체성분이 정확히
측정되지 않을 수 있습니다.
이상적인 체성분
이상적인 체성분은 사람에 따라 많이 다르므로 정확한 추정치가 제공되지는 않습니다.
TomTom Touch Fitness Tracker 는 시간이 지나면서 사용자의 건강과 신체가 어떻게 변화하는지를
더 잘 보여주도록 설계되었으며, 이를 위해 선택한 시간 범위 동안의 체성분 수치 변화를 보여주는
그래프가 제공됩니다. 이 그래프는 MySports 웹사이트나 MySports 모바일 앱의 진행 상태 탭에서
확인할 수 있습니다.
37

이 웹사이트나 앱에서 목표를 선택하여 특정 몸무게나 체지방 비율과 같은 신체 목표를 설정할
수도 있습니다. 목표가 설정되면 다른 활동 데이터 옆에 이러한 목표에 대한 진행 상태가
표시됩니다.
체성분과 관련하여 개인 맞춤형 조언을 받고 싶으면 자격을 갖춘 개인 트레이너나 의료진과
상의하는 것이 좋습니다.
또는 미국대학스포츠의학회(American College of Sports Medicine)의 기사 - 체성분 측정 및 평가나
기타 온라인 자료에서 체성분 관련 정보를 찾아볼 수도 있습니다.
안전 및 체성분
TomTom Touch Fitness Tracker 로 체성분을 측정할 때 몸에 흐르는 전류는 완전히 무해합니다.
그러나 임신 중이거나 심박 조율기나 다른 체내 의료 장치를 장착하고 있는 경우 사용하기 전에
항상 의사와 상담해야 합니다.
중요: 임신 중이거나 수술 등으로 인해 체내에 대형 금속 이식물이 있는 경우 체성분이 정확히
측정되지 않을 수 있습니다.
기사 - 체성분 측정 및 평가
이 기사는 다음 주소의 미국대학스포츠의학회(American College of Sports Medicine) 웹사이트에
있는 전문을 복사한 것입니다.
http://www.acsm.org/public-information/articles/2012/01/12/measuring-and-evaluating-body-com
position
체성분 측정 및 평가
2012년 1월 11일
작성자
: Tiffany Esmat
체중계의 숫자가 의미하는 것이 무엇인가요? 전반적인 건강 상태를 평가할 때 몸무게 자체보다는
몸무게의 구성 파악이 더 중요합니다. 몸무게 변화 추이보다는 체성분을 제대로 파악해야 합니다
박사
.
체중계의 숫자는 단순히 모든 신체 조직의 무게를 합한 것입니다. 이러한 무게는 시간, 수분 상태
또는 옷의 무게 등에 따라 하루에도 몇 번씩 바뀔 수 있습니다. 반면, 체성분은 지방 무게와 지방
제외 무게의 상대적 비율을 나타냅니다. 지방 무게는 필수 지방과 비필수 지방, 두 유형으로
나뉩니다. 두 번째 체성분 구성 요소인 지방 제외 무게는 뼈, 조직, 장기 및 근육을 말합니다
필수 지방은 정상적인 생리 기능을 수행하는 데 필수적인 최소한의 지방을 말합니다. 일반적으로
남성과 여성의 필수 지방 값은 각각
지방이라고 합니다. 남성의 경우
상태인 것으로 간주됩니다
.
3%와 12%로
10-22%,
간주됩니다. 최소량을 넘어서는 지방을 비필수
여성의 경우
20-32%
범위에 있을 때 보통 양호한 건강
체성분이 권장 범위 내에 있다는 것은 당뇨, 고혈압 및 일부 암과 같은 비만 관련 질병을 일으킬
수 있는 위험이 적다는 것을 나타냅니다. 체성분이 너무 높을 때도 위험이 증가하지만 체성분이
.
너무 낮은 경우에도 다른 종류의 위험 인자가 증가합니다. 필수 지방이 최소 권장 수준보다 낮으면
장기에 비타민이 잘 전달되지 않으며, 생식계통이 정상적으로 기능하지 않고, 전반적인 건강
상태에 부정적인 영향을 줍니다
.
체성분을 어떻게 알 수 있나요? 체성분은 계산기나 줄자만 있으면 되는 현장 테스트에서부터 임상
또는 실험실 환경에서 숙련된 기술자가 수행하는 고급 테스트까지 다양한 방법으로 측정할 수
있습니다. 지방 과다 수준을 검사하는 일반적인 방법에는 체질량지수
피하지방 두께 측정, 생체전기 임피던스 분석 및
BOD POD가
있습니다
(BMI),
.
허리 둘레 측정
,
38

체지방 비율을 재지 않지만 유용한 두 가지 방법은
설명
남성
여성
필수 지방
2-5%
10-13%
운동 선수
6-13%
14-20%
대비 몸무게를 평가하는 데 사용되는 것으로, 몸무게
계산
(kg/m^2)
분류됩니다
합니다
. BMI는
. BMI가 25를
넘으면 과체중으로 분류되며
비만 관련 건강 문제에 대한 위험도 파악을 위한 일반적인 방법이지만 몸무게
BMI와
(kg)를
허리 둘레 측정법입니다
신장
(m)의
제곱으로 나누어
, 30을
초과하면 비만으로
. BMI는
신장
구성까지는 파악할 수 없습니다. 허리 둘레 측정은 과도한 지방으로 인한 비만 관련 질병 위험의
증가를 알려줍니다. 허리 둘레는 편안하게 서 있는 상태에서 허리의 가장 얇은 부분의 둘레를
줄자로 재어 측정할 수 있습니다. 허리 둘레는 남성의 경우
이하여야 합니다. 복부에 초과 중량이 있는 남성형 비만은 고혈압, 대사 증후군
고콜레스테롤, 관상동맥질환 및 조기 사망의 위험을 증가시킵니다
40
인치 이하, 여성의 경우
.
, 2형
35
당뇨
인치
,
체지방 비율은 많은 방법으로 측정할 수 있습니다. 이 중에는 간단한 방법도 있고 좀 더 복잡한
방법도 있습니다. 이 기사에서는 일반적인
생체전기 임피던스 분석
(BIA)에
대해 설명합니다. 체지방 비율은 캘리퍼스를 사용하여 신체의
3
가지 방법인 피하지방 두께 측정
, BOD POD
측정 및
다양한 부위에서 피하지방 두께를 측정하여 계산할 수 있습니다. 다양한 부위에서 측정한 피하지방
두께를 합한 다음 변환하여 체지방 비율을 계산합니다. 이 방법은 꽤 빠르며 정확할 수 있습니다
그러나 숙련된 기술자가 측정하는 것이 중요합니다. 올바르게 측정하지 않거나 잘못된 공식이
적용되면 잘못된 값이 나올 수 있습니다. 체성분을 측정하는 새로운
POD
입니다. 이 유리섬유 장치는 몸무게 및 신체 체적(신체의 전체 크기)을 측정하도록
"
첨단" 방법은
BOD
.
설계되었습니다. 지방은 다른 조직보다 밀도가 낮으므로 무게 대 체적 비율을 통해 체지방 비율을
추정할 수 있습니다. 피트니스 시설에서 자주 사용되는 또 다른 방법은
BIA
입니다. 이 방법의
원리는, 지방에 물이 거의 들어 있지 않으며 신체의 물 대부분은 지방이 없는 공간에 있다는 점을
이용하는 것입니다. 따라서 전류가 지방을 통과할 때 저항이 더 큽니다. 전류가 신체 전반을
얼마나 쉽게 이동하는지를 측정함으로써 체지방을 측정하는 것입니다
.
이러한 기법을 통한 체지방율 계산은 숙련된 건강 및 피트니스 전문가가 제대로 수행할 수
있습니다. 이러한 전문가는 정확하게 평가할 수 있을 뿐 아니라 결과를 사용자에게 설명할 수도
있습니다. 지역 피트니스 시설에 문의하여 자신에게 적용할 수 있는 평가 방법이 무엇인지
알아보시기 바랍니다
.
그렇다면 이 결과를 토대로 무엇을 할 수 있을까요? 체성분 평가의 결과는 위험을 식별하고, 운동
프로그램을 맞춤화하고, 현재 운동 및 영양 프로그램이 자신에게 얼마나 효과적인지 평가하는 데
사용할 수 있습니다. 자신이 건강한 범위 내에 있다고 판단되면 현재 운동과 식습관을 계속
유지하면 됩니다. 체성분을 개선할 여지가 있다고 판단한 경우에는 현재의 활동 수준과 식습관을
긍정적으로 변화시키기 위해 무엇을 해야 하는지 면밀히 살펴보아야 합니다. 체성분을 평가하려면
체중계뿐 아니라 다른 도구를 사용해야 합니다. 기억해야 할 점은 체중계의 수치가 일정하게
유지되더라도 지방 무게와 지방 제외 무게는 변화가 있을 수 있습니다. 체성분 변화를 위해서는
시간이 필요하고 헌신적인 노력이 요구되지만, 건강과 삶의 질에 미치는 긍정적 영향을 고려하면
노력할 가치가 있습니다. 건강하게 균형 잡힌 식습관과 함께 정기적인 운동과 신체 활동은 건강한
체성분에 도달하고 이를 유지하기 위한 핵심 요소입니다
.
ACE 체성분 비율 차트
이 체지방율 차트는 미국운동위원회에서 정한 기준입니다.
참고: 이 표에서는 일반적인 추정치와 지침을 제공합니다. 자신에게 적합한 지침은 의사와
상의하세요.
이상적인 체지방율 차트(미국운동위원회)
39

적정
14-17%
21-24%
평균
18-24%
25-31%
비만
25%+
32%+
40

휴대폰 알림 받기
휴대폰 알림
전화 알림
전화가 수신되면 TomTom Touch 가 진동하고 전화가 왔음을 알리는 전화 아이콘이 나타납니다.
아래로 밀어서 아이콘을 해제하거나 메시지를 무시할 수 있습니다.
문자 메시지(SMS) 알림
SMS 메시지가 수신되면 TomTom Touch 가 진동하고 메시지가 도착했음을 알리는 메시지 아이콘이
나타납니다. 아래로 밀어서 아이콘을 해제하거나 메시지를 무시할 수 있습니다.
41

설정 정보
설정
TomTom Touch 의 모든 설정은 MySports 모바일 앱이나 MySports 웹사이트에서 지정합니다.
TomTom Touch 에 사용할 수 있는 설정은 다음과 같습니다.
일일 심박수
휴대폰 알림
프로필
기본 설정
심박수 구간
일일 심박수
일일 심박수 모니터링을 켜거나 끄려면 다음을 수행합니다.
1. 휴대폰에서 MySports 앱을 엽니다.
2. 장치를 탭합니다.
3. 일일 심박수 슬라이더를 이동합니다.
팁: 배터리 수명을 연장하려면 사용하지 않는 일일 심박수 모니터링을 끄세요.
참고: 심박수 트래킹
휴대폰 알림
휴대폰 알림을 켜거나 끄려면 다음을 수행합니다.
1. 휴대폰에서 MySports 앱을 엽니다.
2. 장치를 탭합니다.
3. 휴대폰 알림 슬라이더를 이동합니다.
참고: 휴대폰 알림 받기
프로필
MySports 앱이나 MySports 웹사이트에서 프로필을 설정해야 합니다. 프로필은 MySports 에 연결할
때마다 TomTom Touch 로 전송됩니다.
각 상황별로 세부 사항을 설정하려면 다음 옵션을 선택합니다.
이름
성별
생년월일
키
몸무게
사용자의 프로필 정보는 다음을 위해 사용됩니다.
42

생년월일을 입력하면 TomTom Touch 에서 사용자 나이를 계산할 수 있으며, 이를 통해 최대
심박수를 추정할 수 있습니다.
칼로리를 보다 정확히 계산하려면 몸무게와 성별이 필요합니다.
체성분은 성별, 키, 몸무게 및 나이를 고려해야 합니다.
중요: TomTom Touch 는 내 프로필과 연결되어 있습니다. 사용자 프로필 정보(성별, 키, 몸무게 및
나이)를 바탕으로 결과가 계산되므로 다른 사용자가 사용자 장치로 체성분을 측정하는 경우 오류가
발생하거나 부정확한 결과가 표시될 수 있습니다.
기본 설정
일련의 기본 설정을 변경할 수 있으며, 다음과 같이 액세스할 수 있습니다.
MySports 웹사이트
사용자 이름(오른쪽 상단) > 설정 > 기본 설정 탭을 클릭합니다.
MySports 앱
메뉴 아이콘 > 계정 > 프로필 > 기본 설정을 탭합니다.
다음과 같은 기본 설정을 지정할 수 있습니다.
날짜 표시
시간 표시
몸무게 단위
거리 단위
에너지 단위
심박수 구간
MySports 웹사이트에서 심박수 구간의 범위를 변경할 수 있습니다.
사용자 이름(오른쪽 상단) > 설정 > 심박수 구간 탭을 클릭합니다.
43

참고: MySports 계정은 TomTom 또는 MyDrive 계정과 다릅니다. 세 계정은 서로 관련이
TomTom MySports 계정
없습니다. 한 MySports 계정에 여러 장치를 연결할 수 있습니다.
TomTom MySports 계정은 사용자의 트레이닝 및 피트니스 정보가 모두 보관되는 중앙
저장소입니다.
계정을 만들려면 TomTom MySports Connect 에서 버튼을 클릭하거나 mysports.tomtom.com으로
이동합니다.
아래 그림에서 보듯 TomTom MySports Connect 나 TomTom MySports 앱을 통해 MySports 계정으로
운동 내역을 전송할 수 있습니다.
TomTom MySports 계정으로 운동 내역을 전송하면 이전 운동을 저장하고 분석하고 확인할 수
있으며, 활동과 관련된 모든 메트릭을 볼 수 있습니다.
44

TomTom MySports Connect 는 다음과 같은 기능을 제공합니다.
TomTom MySports Connect
MySports 계정에 TomTom Touch 를 등록할 수 있습니다.
새로운 버전이 출시되면 TomTom Touch 의 소프트웨어를 업데이트합니다.
활동 정보를 MySports 계정에 업로드합니다.
참고: TomTom MySports Connect 애플리케이션은 MyDrive 애플리케이션과 완전히 다른
애플리케이션입니다.
TomTom MySports Connect 설치하기
지침은 MySports Connect 다운로드를 참조하세요.
컴퓨터 호환성
TomTom MySports Connect 는 다음 운영 체제와 호환됩니다.
Windows
Windows 10
Windows 8 - PC 버전
Windows 7
Windows Vista
Mac OS X
10.11(El Capitan)
10.10(Yosemite)
10.9(Mavericks)
10.8(Mountain Lion)
10.7(Lion)
45

MySports 모바일 앱을 사용하면 이동 중에도 활동을 업로드하고, 분석하고, 통계를 확인할 수
TomTom MySports 모바일 앱
있습니다.
TomTom MySports 모바일 앱은 다음과 같은 기능을 제공합니다.
TomTom Touch 와 동기화되면 활동 정보가 자동으로 TomTom MySports 계정으로 전송됩니다.
TomTom MySports Connect 없이도 MySports 계정으로 활동 정보를 전송할 수 있습니다.
지원되는 전화 및 모바일 장치
iOS
TomTom MySports 앱은 다음과 같은 전화 및 모바일 장치에서 지원됩니다.
iPhone 4S 또는 이후 버전
iPod touch 5 세대
iPad 3 이상
모든 iPad mini
Android
TomTom MySports 앱에서 시계와 통신하려면 Bluetooth Smart(또는 Bluetooth LE) 및 Android 4.4
이상이 필요합니다. 다양한 Bluetooth Smart 지원 Android 정치를 테스트하여 MySports 앱과의
호환성을 확인했습니다. Google Play Store를 방문하여 사용 중인 휴대폰의 MySports 앱 호환성을
확인하시기 바랍니다.
중요: 중국에서는 Google Play 스토어에 액세스할 수 없으며 Wandoujia 스토어에 TomTom 앱이
게시되어 있습니다.
TomTom MySports 앱 설치
참고: MySports 모바일 앱 다운로드
46

MySports 계정의 소셜 공유 기능을 사용해 MySports 활동을 공유할 수 있습니다.
활동 공유
공유를 시작하려면 다음을 수행합니다.
1. MySports 에 로그인합니다.
2. MySports 대시보드에서 활동을 선택합니다.
3. 오른쪽 상단에 있는 공유 버튼을 클릭합니다.
4. 예를 들어 Facebook 또는 Twitter 를 선택하고 댓글을 추가하여 게시물을 개인 설정합니다.
47

사용 관련 경고 및 지시 사항
부록
사용 안내
TomTom Touch Fitness Tracker 는 체성분(체지방 및 근육량), 심박수, 걸음 수, 소모 칼로리, 걸은
거리, 활동 시간 및 수면 시간 등을 기록 및 트래킹합니다. 이러한 수치는 활동적인
라이프스타일을 유지하는 데 도움을 줍니다.
경고
TomTom Touch Fitness Tracker 는 의료 기기가 아니므로 진단이나 치료 목적으로 사용할 수
없습니다. 임신 중이거나 심박조율기 또는 기타 내부 의료 장치를 사용하고 있는 경우에는
TomTom Touch Fitness Tracker 를 사용해선 안됩니다.
임신 중이거나 신체에 금속 물체를 장착하고 있거나, 운동, 샤워, 목욕 또는 수영 직후에는
생체전기 임피던스를 정확히 측정할 수 없습니다. 밴드의 전극에 전기가 흐르지 않도록 해야
합니다.
제공되는 데이터는 사용자의 체성분에 가까운 근사치이며, 다소 오차가 있을 수 있습니다. 매일
같은 시간에 동일한 조건하에서 제품 설명서 또는 FAQ 에 제시된 지침에 따라 수치를 측정하시기
바랍니다.
운동 프로그램을 시작하기 전에 항상 의사와 상의하세요. 심박수 모니터는 의료 기기가 아니므로
진단이나 치료 목적으로 사용할 수 없습니다.
외부 신호 간섭이 있거나 손목과의 접촉 상태가 좋지 않은 경우 등 기타 요인으로 인해 정확한
심박수 데이터 기록 및 전송이 저해될 수 있습니다. TomTom 은 이러한 부정확성에 대해 법적
책임을 지지 않습니다.
TomTom Touch Fitness Tracker 는 중국에서 제조되었습니다.
이 제품은 장난감이 아닙니다. 이 제품과 관련 액세서리에는 질식 위험을 초래할 수 있는 작은
부품이 포함되어 있습니다. 어린이의 손이 닿지 않는 곳에 보관하세요. 배터리를 삼키는 사고가
발생할 경우 즉시 의료진의 도움을 받으세요.
TomTom의 사용자 정보 취급 방침
개인 정보 사용에 관한 정보는
tomtom.com/privacy에서 확인할 수 있습니다.
48

배터리 및 환경 관련 정보
이 제품은 사용자가 접근하거나 교체할 수 없는 리튬 폴리머 배터리를 사용합니다. 케이스를
열거나 배터리를 제거하지(제거하려고 시도하지) 마세요. 제품 또는 배터리에 사용된 물질을
부적절하게 처리할 경우 환경이나 인체에 해로울 수 있습니다. 제품에 포함된 배터리는 해당 국가
법률 및 규정에 따라 재활용하거나 적절하게 처리되어야 하며 항상 가정용 쓰레기와 분리해서
취급해야 합니다.
WEEE 지침
제품이나 포장 겉면에 있는 쓰레기통 기호는 이 제품을 가정용 쓰레기로 취급해서는 안 된다는
것을 나타냅니다. EU 의 폐전기전자제품에 관한 지침(WEEE) 2012/19/EU 에 따라 이 전기 제품은
분리수거되지 않는 일반 폐기물로 처리해선 안 됩니다. 이 제품은 재활용을 위해 구입처 또는 지역
폐기물 수집 장소에 반납하여 처리하세요. 이는 환경 보호에 도움이 됩니다.
배터리 작동 온도
작동 온도: -20°C(-4°F)~45°C(113°F)
R&TTE 지침
TomTom 제품 및 액세서리는 EU 지침 1999/5/EC 의 필수 요구사항 및 기타 관련 조항을
준수합니다. 준수 내용은 tomtom.com/legal에서 확인할 수 있습니다.
사용자를 위한 FCC 정보
Federal Communication Commission(FCC) 전파 방해 준칙
이 장치는 FCC 규정의 15 항을 준수합니다. 작동은 다음 두 가지 조건에 따라야 합니다. (1) 이
장치는 유해한 전파 방해를 유발하지 않으며 (2) 이 장치는 원치 않는 장치 작동을 유발할 수 있는
전파 방해를 포함한 모든 전파 방해를 허용해야 합니다.
49

이 장치는 테스트를 완료했고 FCC 규정의 15 항에 따라 B 등급 디지털 장치에 대한 제한 사항을
준수합니다. 이러한 제한 사항은 거주 시설에 설치할 경우 발생할 수 있는 유해한 전파
방해로부터 합리적으로 보호하기 위해 마련되었습니다. 이 장비는 무선 주파수 에너지를 생성 및
사용하고 방출할 수 있기 때문에 지침에 따라 설치하여 사용하지 않을 경우 무선 통신을 방해할 수
있습니다. 하지만, 특정 장치에서 전파 방해가 발생하지 않는다고 보장하지는 않습니다. 이
장비가 무선 통신 또는 TV 수신을 방해하는 경우(장비를 껐다가 켜 보면 알 수 있음) 사용자는
다음 방법을 사용하여 전파 방해 문제 해결을 시도할 수 있습니다.
- 수신 안테나의 방향이나 위치를 바꿉니다.
- 장비와 수신기 사이 거리를 늘립니다.
- 장비를 수신기가 연결된 다른
콘센트에 연결합니다.
- 판매점이나 숙련된 무선/TV 기술자에게 도움을 요청합니다.
FCC ID: S4L1AT00
IC: 5767A-1AT00
FCC 주의사항
준수 책임이 있는 당사자가 명시적으로 승인하지 않은 모든 변경이나 수정은 사용자의 장비 작동
권한을 무효로 만들 수 있습니다.
이 송신기는 다른 어떤 안테나 또는 송신기와도 같은 위치에 있거나 함께 작동되어서는 안 됩니다.
방사선 조사 준칙
이 제품은 미통제 환경에 대해 명시된 FCC 휴대용 RF 노출 한도를 준수하며 본 문서에 설명된
대로 사용할 때 안전합니다. 제품을 사용자 신체에서 최대한 멀리 떨어뜨려 사용하거나 장치의
출력을 낮게 설정할 수 있는 경우 RF 노출을 더 줄일 수 있습니다.
북미 지역 책임 당사자
TomTom, Inc., 2400 District Avenue, Burlington, MA 01803
전화: 866 486-6866 option 1 (1-866-4-TomTom)
송출 정보(캐나다)
작동은 다음 두 가지 조건에 따라야 합니다.
이 장치는 전파 방해를 유발하지 않습니다.
이 장치는 원치 않는 장치 작동을 유발할 수 있는 전파 방해를 포함한 모든 전파 방해를
허용해야 합니다.
작동은 이 장치는 유해한 전파 방해를 유발하지 않는다는 조건을 따릅니다.
이 B 등급 디지털 장치는 캐나다의 ICES-003 을 준수합니다. CAN ICES-3(B)/NMB-3(B)
국가 코드 선택 기능은 미국 또는 캐나다에서 판매되는 제품에서는 사용할 수 없습니다.
장비는 2.4GHz RSS-247 의 요구 사항에 따라 인증되었습니다.
50

캐나다 산업자원부 선언문: (영어 및 프랑스어 버전)
이 장비는 ISED 의 라이선스 면제 RSS 를 준수합니다. 작동은 다음 두 가지 조건에 따라야 합니다.
(1) 이 장치는 유해한 전파 방해를 유발하지 않으며 (2) 이 장치는 원치 않는 장치 작동을 유발할
수 있는 전파 방해를 포함한 모든 전파 방해를 허용해야 합니다.
Le présent appareil est conforme aux CNR d’ ISED applicables aux appareils radio exempts de
licence. L’exploitation est autorisée aux deux conditions suivantes : (1) le dispositif ne doit pas
produire de brouillage préjudiciable, et (2) ce dispositif doit accepter tout brouillage reçu, y
compris un brouillage susceptible de provoquer un fonctionnement indésirable.
방사선 조사 준칙:
이 제품은 미통제 환경에 대해 명시된 캐나다 휴대용 RF 노출 한도를 준수하며 본 문서에 설명된
대로 사용할 때 안전합니다. 제품을 사용자 신체에서 최대한 멀리 떨어뜨려 사용하거나 장치의
출력을 낮게 설정할 수 있는 경우 RF 노출을 더 줄일 수 있습니다.
Déclaration d'exposition aux radiations:
Le produit est conforme aux limites d'exposition pour les appareils portables RF pour les Etats-Unis
et le Canada établies pour un environnement non contrôlé.
Le produit est sûr pour un fonctionnement tel que décrit dans ce manuel. La réduction aux
expositions RF peut être augmentée si l'appareil peut être conservé aussi loin que possible du corps
de l'utilisateur ou que le dispositif est réglé sur la puissance de sortie la plus faible si une telle
fonction est disponible.
규정 준수 기호
이 제품에 표시된 규정 준수 기호(RCM)는 관련 오스트레일리아 규정을 준수함을 나타냅니다.
뉴질랜드 관련 안내
이 제품에 표시된 R-NZ 는 뉴질랜드 규정을 준수함을 나타냅니다.
고객 지원팀 연락처(오스트레일리아 및 뉴질랜드)
오스트레일리아: 1300 135 604
뉴질랜드: 0800 450 973
모델명
TomTom Touch Fitness Tracker: TomTom Touch Fitness Tracker: 1AT00
중국 인증
CMIIT ID / 2016DJ4417
51

IDA 표준(싱가포르)
Triman 로고
BF 유형 장비
일본 인증
R-201-160508
일본 재활용 정보
한국 인증
MSIP-CMM-NSW-1AT00
52

해당 무선설비는 운용 중 전파혼신 가능성이 있음
해당 무선설비는 전파혼신 가능성이 있으므로 인명안전과 관련된 서비스는 할 수 없음
B 급 기기
(가정용 방송통신기자재)
이 기기는 가정용(B 급) 전자파적합기기로서 주로 가정에서 사용하는 것을 목적으로 하며, 모든
지역에서 사용할 수 있습니다.
참고 사항(터키)
제조업체 연락처 정보(터키)
TomTom International B.V., De Ruyterkade 154, 1011 AC Amsterdam, The Netherlands, 전화: +31
(0)20 757 5000
사용, 유지보수 및 수리(터키)
장치 사용 방법에 대한 자세한 정보는 tomtom.com/support에서 온라인 사용자 매뉴얼을
참조하세요.
트래커를 자주 사용할 경우 일주일에 한 번씩 청소하는 것이 좋습니다.
필요에 따라서 젖은 천으로 트래커를 닦습니다. 순한 비누를 사용해 기름기나 먼지를
제거합니다.
가솔린, 세정제, 아세톤, 알코올 또는 살충제 같은 강한 화학 물질에 트래커를 노출하지
마세요. 화학 물질은 밀폐 부위, 케이스, 마감재에 손상을 줄 수 있습니다.
필요에 따라 순한 비누와 물을 사용해 심박수 센서와 연결 패드를 청소합니다.
심박수 센서 영역을 긁지 마세요. 손상되지 않도록 보호하세요.
불만 사항 작성(터키)
장치에 대한 불만 사항이 있을 경우 고객 지원 부서 번호 212 356 9707 로 전화 주시기 바랍니다.
아니면, http://tr.support.tomtom.com/app/contact를 참조해도 됩니다.
또한 사용자에게는 불만 사항과 반환 요구를 소비자 법정(Consumer Court(Tüketici Mahkeme-
si))이나 소비자 문제 중재 위원회(Arbitration Committee for Consumer Problems(Tüketici Sorunları
Hakem Heyeti))에 의뢰할 수 있는 권리가 있습니다.
제품 수명(터키)
제품 수명은 판매 후 서비스(After Sales Services) 법안(날짜: 13/6/2014) 및 nr. 29029 에 명시 및
공지된 대로 최소 5 년입니다.
선택권(터키)
소비자로서의 선택권은 “소비자 보호법(Consumer Protection Law)”(Tüketicinin Korunması Hakkında
Kanun) 11 조에 따라 보호됩니다.
안전 공지 사항(터키)
이 추록의 경고 섹션을 참조하세요.
절전(터키)
트래커의 배터리는 제공된 마이크로 USB 케이블로 벽 충전기 또는 컴퓨터에 연결해야 충전됩니다.
배터리 수준이 낮거나 거의 다 소모된 경우 경고가 나타납니다. 심박수 측정, 체성분 측정과 같은
트래커 기능의 사용 빈도와 전화 알림 수신 횟수에 따라 배터리 수명이 짧아집니다.
53

배송 및 취급 정보(터키)
배터리 지속 시간
활동 트래킹: 최대
5 일
화면 해상도
128 x 32 픽셀
화면 크기
5.58x22.38mm
두께
11.5mm
몸무게
10g
손목 사이즈
121 ~ 169mm(소형)
140 ~ 206mm(대형)
TomTom 피트니스 트래커는 배송 과정에서 주의해서 다루어야 합니다. 즉, 배송 상자 또는 화물
운반대에 부착된 모든 배송 관련 라벨과 경고에 주의를 기울여야 합니다. 원래 포장재에 넣어
배송해야 하며 재포장해서는 안 됩니다. 장비 운반 시 적합한 리프팅 장비를 사용하며 가급적 모든
수작업 취급 사항을 준수하십시오. 트래커를 떨어뜨리지 않도록 주의하세요. 극도의 고온 또는
축축하거나 젖은 저장 환경에 트래커를 노출하지 마세요.
TomTom 피트니스 트래커 기술 사양(터키)
공인 서비스 센터(터키)
중요: 장치를 서비스 센터에 보내기 전에 고객 지원 부서에 연락하여 RMA 번호 및 지침을 얻어야
합니다.
Regenersis
Tatlısu Mahallesi.
Şenol Güneş Bulvarı.
Mira Tower. No:2 Zemin Kat D:2
P.K 34774
Ümraniye / İstanbul
적합성 선언 (1)
적합성 선언
저희, TomTom International BV
De Ruijterkade 154
는 다음 제품에 대한 단독 책임을 선언합니다.
1011 DK Amsterdam
The Netherlands
54

제품명:
TomTom Touch 피트니스 트래커
상표:
TomTom
모델 유형:
1TA00
액세서리(USB
케이블):
4AT00
이 선언이 관련되는 항목은 다음의 적절한 표준을 준수하며,
제품명:
TomTom Touch 피트니스 트래커
상표:
TomTom
EN 60950-1:2006+A11:2009+A1:2010+A12+2011+A2:2013
EN 301 489-1 V1.9.2:2011
EN 301 489-17 V2.2.1:2012
EN 300 328 V1.9.1:2015
EN 62479: 2010
EMC 지침 2004/108/EC 와 LV 지침 2006/95/EC 의 요건과 함께 R&TTE 지침 1999/5/EC 조항도
준수합니다.
제품에는 가 표시되어 있습니다.
제조업체 또는 제조업체 대리인 서명 :
이름(정자체): Clement Magniez
직책 : 프로그램 매니저
발행 장소 및 날짜 : 암스테르담, 2016 년 8 월 16 일
적합성 선언 (2)
적합성 선언
저희, TomTom International BV
De Ruijterkade 154, 1011 AC Amsterdam, The Netherlands
(미국 주소: TomTom Inc., 2400 District Avenue, Burlington, MA-1803 (1-866-4-TomTom))
는 다음 제품에 대한 단독 책임을 선언합니다.
55

모델 유형:
1TA00
액세서리:
USB 케이블(모델: 4AT00)
이 선언이 관련되는 항목은 다음의 해당 표준을 준수합니다.
제품명:
TomTom Touch 피트니스 트래커
상표:
TomTom
모델 유형:
1TA00
액세서리:
USB 케이블(모델: 4AT00)
ANSI C63.4
FCC 47 CFR Part 15, Subpart B
부가 정보:
이 장치는 FCC 규정의 15 항을 준수합니다. 작동은 다음 두 가지 조건에 따라야 합니다.
1) 이 장치는 유해한 전파 방해를 유발하지 않아야 합니다.
2) 이 장치는 원치 않는 작동을 유발할 수 있는 간섭을 비롯해 수신된 모든 간섭을 허용해야
합니다.
제조업체 또는 제조업체 대리인 서명 :
이름(정자체): Clement Magniez
직책 : 프로그램 매니저
발행 장소 및 날짜 : 암스테르담, 2016 년 8 월 23 일
적합성 선언 (3)
적합성 선언
저희, TomTom International BV
De Ruijterkade 154
1011 AC Amsterdam
The Netherlands
는 다음 제품 및 액세서리에 대한 단독 책임을 선언합니다.
이 선언이 관련되는 항목은 다음 사양을 준수합니다.
ICES-003
부가 정보:
이 장치는 ICES-003 캐나다 규정을 준수합니다. 작동은 다음 두 가지 조건에 따라야 합니다.
56

1) 이 장치는 유해한 전파 방해를 유발하지 않아야 합니다.
2) 이 장치는 원치 않는 작동을 유발할 수 있는 간섭을 비롯해 수신된 모든 간섭을 허용해야
합니다.
제조업체 또는 제조업체 대리인 서명 :
이름(정자체) : Clement Magniez
직책 : 프로그램 매니저
발행 장소 및 날짜 : 암스테르담, 2016 년 8 월 23 일
57

© 2016 TomTom. All rights reserved. TomTom 및 “두 손” 로고는 TomTom N.V. 또는 그 자회사의
저작권 고지
상표 또는 등록 상표입니다. 이 제품에 적용되는 제한적 보증과 최종 사용자 사용권 계약은
tomtom.com/legal을 참조하세요.
Linotype, Frutiger 및 Univers 는 미국 특허청에 등록된 Linotype GmbH 의 상표이며 다른 특정
관할지에서 등록될 수 있습니다.
MHei 는 The Monotype Corporation 의 상표이며 특정 관할지에서 등록될 수 있습니다.
AES 코드
제품과 함께 제공되는 소프트웨어는 Copyright (c) 1998-2008, Brian Gladman, Worcester, UK 의 AES
코드를 포함하고 있습니다. All rights reserved.
라이선스 조건:
다음과 같은 조건이 준수된다는 전제 하에 본 소프트웨어의 재배포 및 사용(변경 사항 존재 여하를
막론하고)은 수수료나 로열티 지불 없이 허용됩니다.
소스 코드 배포 시 상기 저작권 고지, 본 조건 목록 및 아래의 면책 사항이 포함됩니다.
바이너리 배포 시 설명서에 상기 저작권 고지, 본 조건 목록 및 아래의 면책 사항이 포함됩니다.
구체적인 서면 동의 없이는 본 소프트웨어를 사용하여 설계된 제품을 보증하는 데 저작권
소유자의 이름이 사용되지 않습니다.
칼로리 계산
제품에서 사용되는 칼로리 계산은 다음의 MET 값을 기반으로 합니다.
Ainsworth BE, Haskell WL, Herrmann SD, Meckes N, Bassett Jr DR, Tudor-Locke C, Greer JL, Vezina
J, Whitt-Glover MC, Leon AS. 2011 Compendium of Physical Activities: a second update of codes and
MET values. Medicine and Science in Sports and Exercise, 2011;43(8):1575-1581.
58
 Loading...
Loading...