Page 1
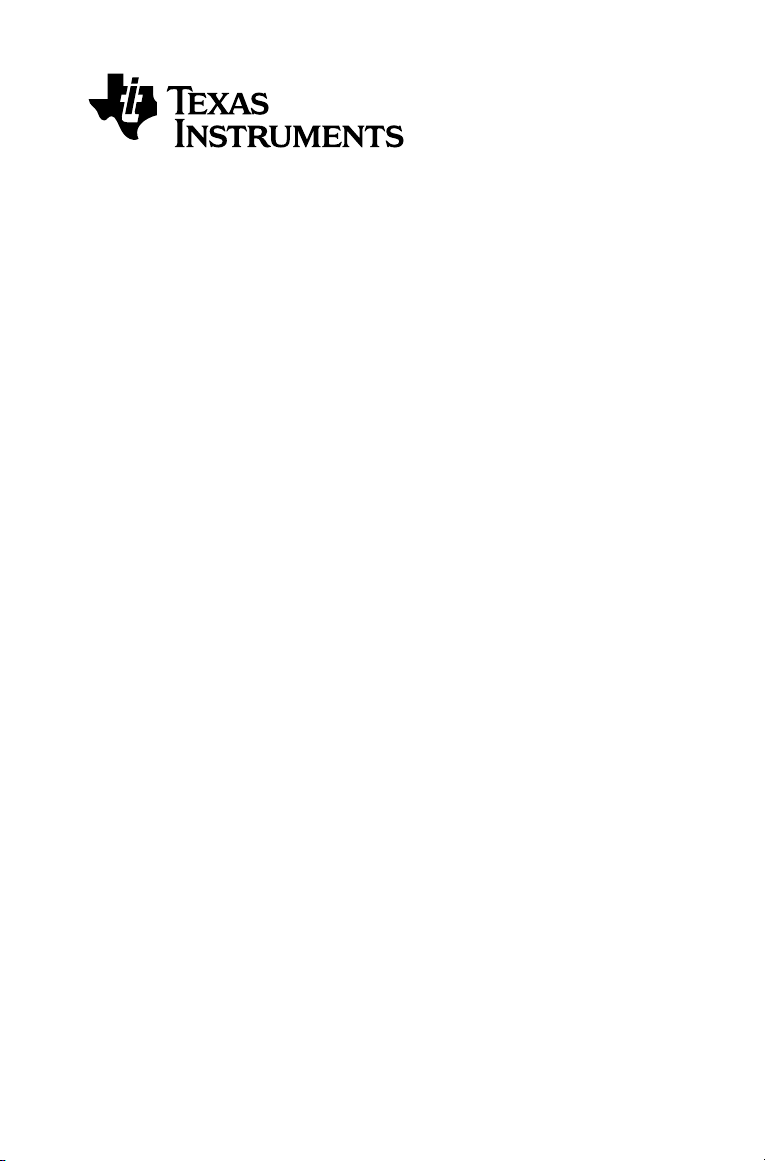
TI-Nspire™ Navigator™
Teacher Software
Manuel d'utilisation
Ce manuel fait référence au logiciel TI-Nspire™ version 3.2. Pour obtenir
la dernière version de ce document, rendez-vous sur
education.ti.com/guides.
Page 2
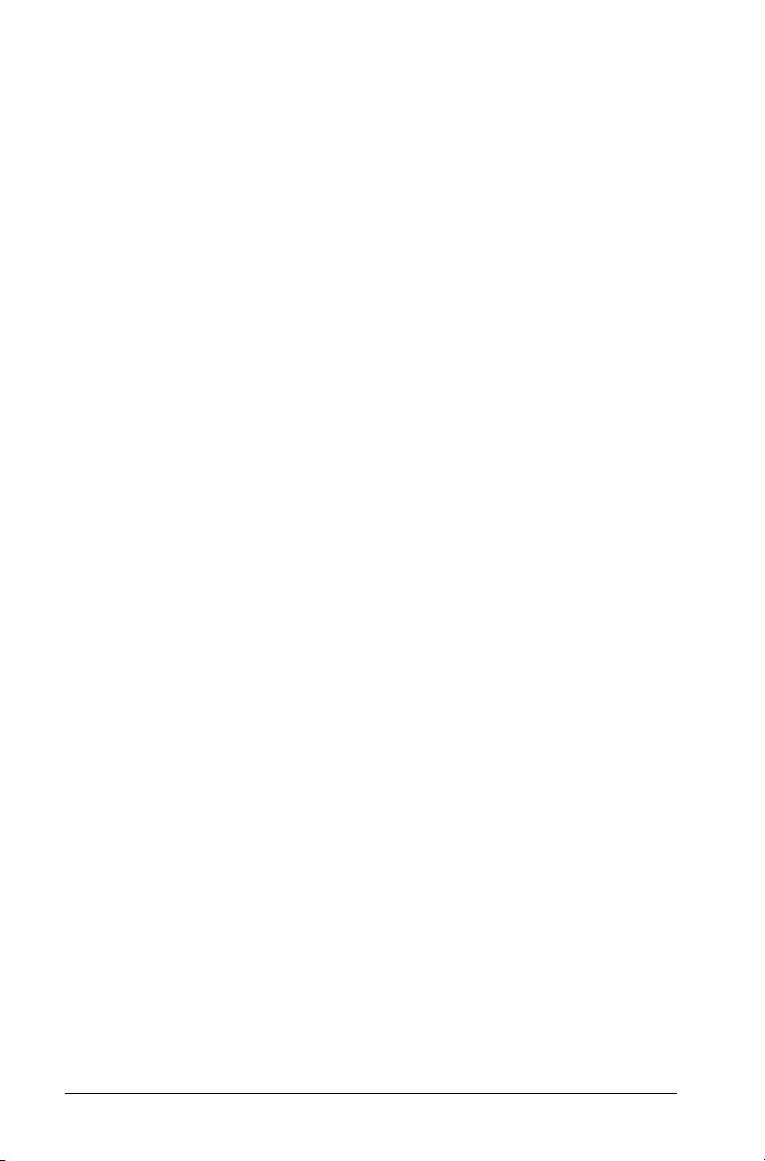
Informations importantes
Sauf spécification contraire prévue dans la Licence fournie avec le
programme, Texas Instruments n’accorde aucune garantie expresse ou
implicite, ce qui inclut sans pour autant s’y limiter les garanties implicites
quant à la qualité marchande et au caractère approprié à des fins
particulières, liés aux programmes ou aux documents et fournit
seulement ces matériels en l’état. En aucun cas, Texas Instruments
n’assumera aucune responsabilité envers quiconque en cas de dommages
spéciaux, collatéraux, accessoires ou consécutifs, liés ou survenant du fait
de l’acquisition ou de l’utilisation de ces matériels. La seule et unique
responsabilité incombant à Texas Instruments, indépendamment de la
forme d’action, ne doit pas excéder la somme établie dans la licence du
programme. En outre, Texas Instruments ne sera pas responsable des
plaintes de quelque nature que soit, à l’encontre de l’utilisation de ces
matériels, déposées par une quelconque tierce partie.
Licence
Veuillez consulter la licence complète, copiée dans
C:\Program Files\TI Education\<TI-Nspire™ Product Name>\license.
© 2011 - 2012 Texas Instruments Incorporated
Adobe®, Adobe® Flash®, Apple®, Blackboard™, Cabri™, Chrome®,
Excel®, Google®, Firefox®, Internet Explorer®, Java™, JavaScript®,
Mac®, Microsoft®, Mozilla®, PowerPoint®, Safari®, SMART® Notebook,
Vernier DataQuest™, Vernier EasyLink®, Vernier EasyTemp®,
VernierGo!Link®, VernierGo!Motion®, VernierGo!Temp®, Windows®, et
Windows XP® sont des marques commerciales de leur propriétaire
respectif.
ii
Page 3
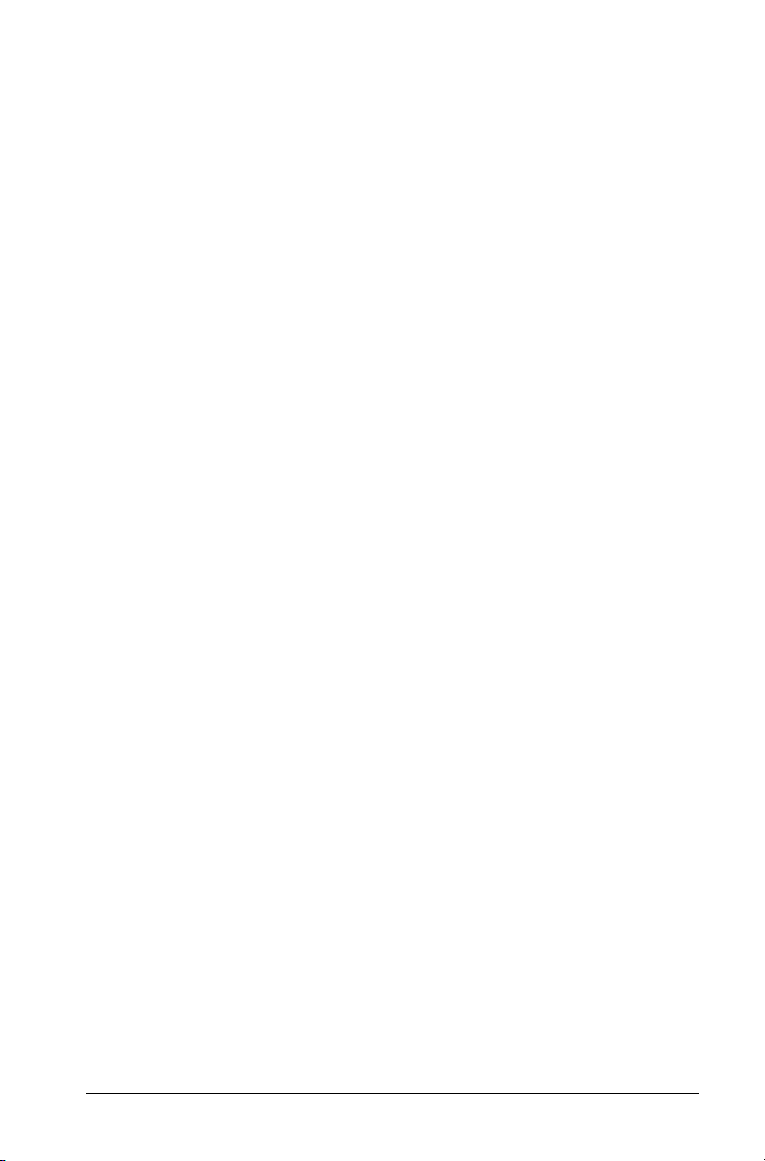
Table des matières
Informations importantes.............................................................. ii
Configuration du logiciel TI-Nspire™ Navigator™ version
Teacher...............................................................................1
Déballage du matériel ................................................................... 2
Chargement des stations de connexion........................................ 4
Installation du logiciel des unités.................................................. 5
Connexion des unités aux adaptateurs sans fil ............................ 7
Connexion des unités aux stations de connexion ........................ 8
Raccordement du point d'accès à l'ordinateur........................... 10
Configuration initiale d'un réseau.............................................. 11
Configuration du point d'accès................................................... 12
Ajout de clients sans fil au réseau............................................... 13
Ajout manuel d'adaptateurs ou de stations de connexion
sans fil......................................................................................15
Retrait d'adaptateurs ou de stations de connexion d'un
réseau existant........................................................................ 17
Enregistrement d'un réseau ........................................................ 17
Réutilisation d'un réseau enregistré ........................................... 18
Vérification de l'état du réseau................................................... 18
Création et gestion du compte de l'enseignant......................... 22
Connexion au système TI-Nspire™ Navigator™ à partir
de l'unité................................................................................. 25
Stockage des adaptateurs et des stations de connexion
sans fil......................................................................................27
Premiers contacts avec TI-Nspire™ Navigator™ Teacher
Software..........................................................................29
Découverte du logiciel TI-Nspire™ Navigator™ version
Enseignant .............................................................................. 31
Présentation des espaces de travail............................................. 33
Présentation de la barre d'état ................................................... 34
Changement de langue ............................................................... 36
Utilisation du système de suivi et de création
de rapports......................................................................37
Création du dossier SessionLogs.................................................. 37
Gestion des journaux de session.................................................. 38
Compilation et envoi des journaux de session ........................... 40
Utilisation de l'espace de travail Contenu ..........................43
Présentation de l'espace de travail Contenu .............................. 43
v
Page 4
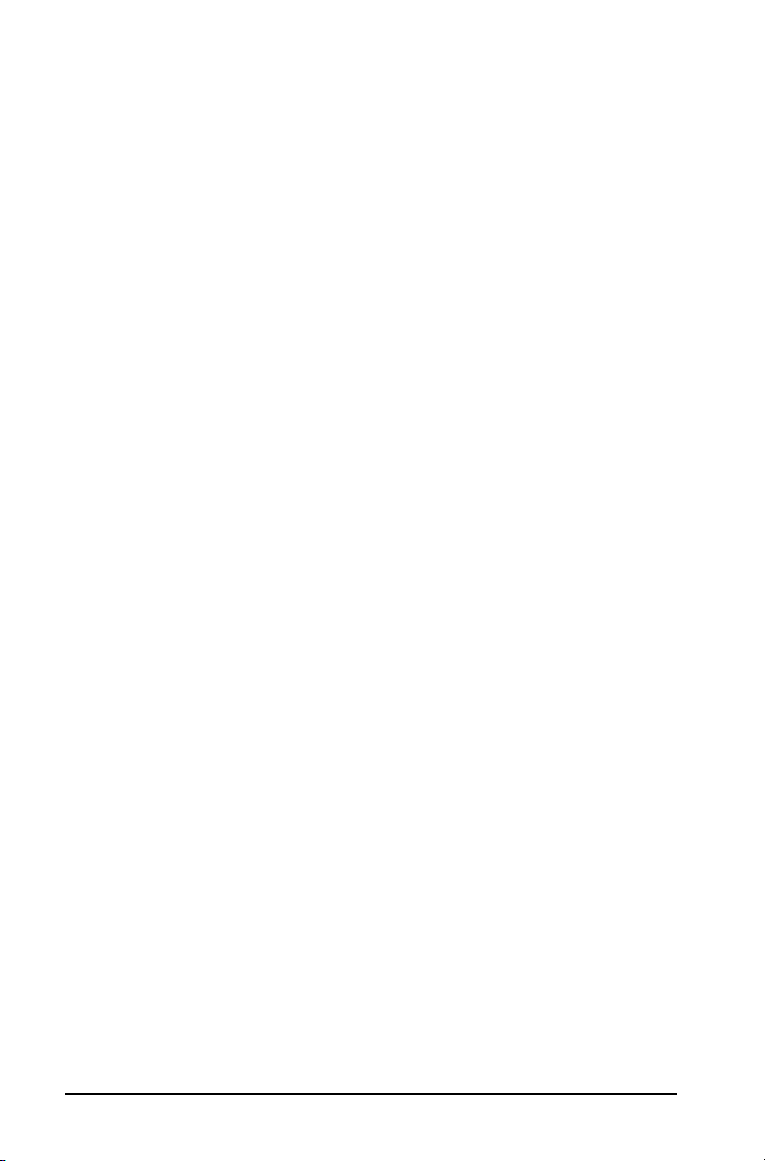
Description du volet Ressources...................................................44
Utilisation du volet Aperçu ..........................................................46
Accès au Contenu de l'ordinateur ...............................................47
Utilisation
Utilisation des liens.......................................................................51
Utilisation du contenu Internet...................................................53
Envoi de fichiers à une classe.......................................................57
Envoi de fichiers à partir de l'espace de travail Contenu ou
Envoi de fichiers à une classe.......................................................61
Envoi de fichiers à partir de l'espace de travail Contenu ou
des raccourcis..............................................................50
Classeurs ..................................................................................58
Classeurs ..................................................................................61
Utilisation des unités connectées ....................................... 63
Affichage du contenu des unités connectées .............................63
Gérer des fichiers sur une unité connectée.................................65
Envoyer des fichiers à des unités .................................................68
Recherche d'une mise à jour d'O.S. .............................................71
Installer une mise à jour de l'O.S. ................................................72
Renommer Unités .........................................................................75
Utiliser l'option Identifier la sélection pour localiser
des unités.................................................................................76
Utilisation de l'outil Transfert ............................................. 77
Transfert Interface de l'outil ........................................................77
Ouverture de l'outil Transfert ......................................................80
Ajout de fichiers ou de dossiers à la liste de transfert ...............80
Suppression de fichiers ou de dossiers de la liste de transfert...82
Modification du dossier de destination ......................................83
Suppression de tous les fichiers et dossiers des unités ............... 84
Lancement d'un transfert.............................................................85
Arrêt des transferts de fichiers.....................................................86
Fermeture de l'outil Transfert......................................................87
Utilisation de l'espace de travail Classeurs ........................ 89
Présentation de l'espace de travail Classeurs..............................89
Utilisation de la boîte à outils Classeurs......................................90
Présentation du menu Outils du classeur....................................90
Présentation de la trieuse de pages ............................................91
Présentation de la fonction TI-SmartView™............................... 92
Présentation de l'Explorateur de contenu..................................94
Présentation du panneau Utilitaires............................................96
Utilisation de l'espace de travail.................................................. 98
Modification des réglages du classeur ........................................98
Modification des réglages Graphiques & géométrie................101
vi
Page 5
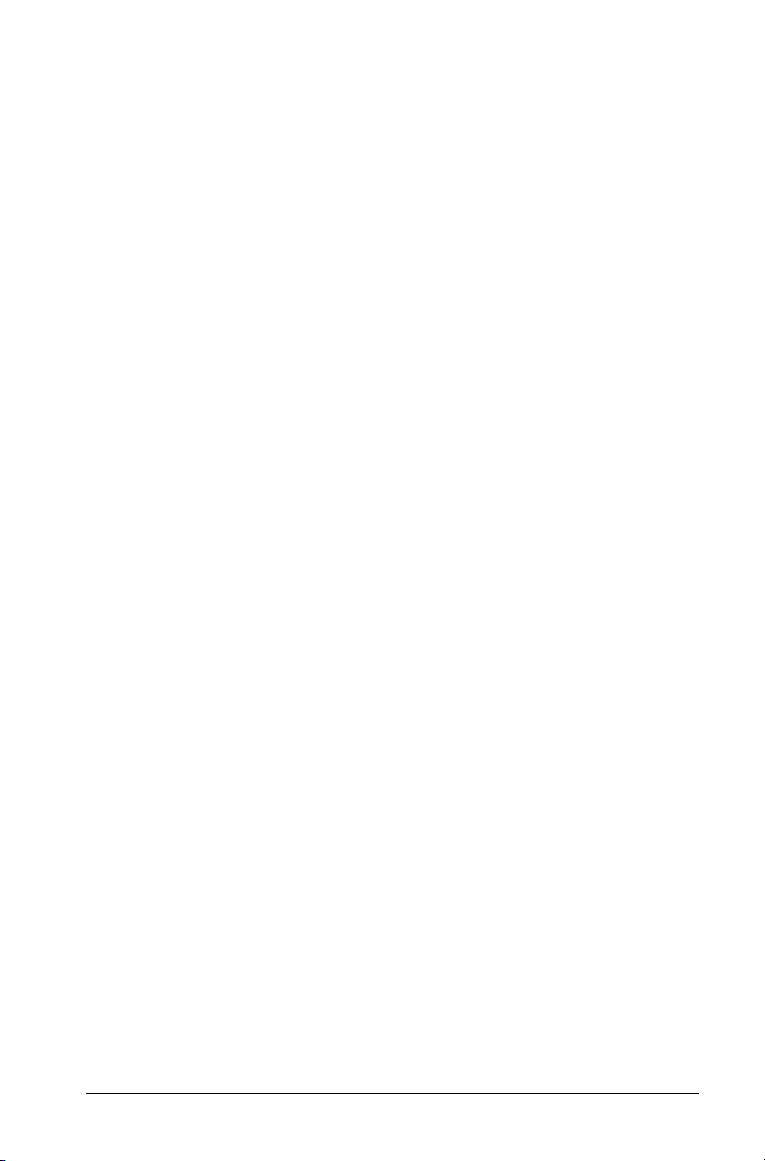
Utilisation des classeurs TI-Nspire™ ..................................105
À propos des classeurs................................................................ 105
Création d'un nouveau classeur TI-Nspire™............................. 105
Ouverture d'un classeur existant............................................... 106
Enregistrement de classeurs TI-Nspire™ ................................... 107
Suppression de classeur.............................................................. 108
Fermeture de classeurs............................................................... 109
Mise en forme du texte dans les classeurs ................................ 109
Utilisation des couleurs dans les classeurs ................................ 111
Utilisation de plusieurs classeurs ............................................... 112
Utilisation des applications........................................................ 113
Sélection et déplacement de pages .......................................... 116
Utilisation des activités et des pages.........................................119
Impression de classeurs .............................................................. 120
Affichage des propriétés du classeur et des informations
de copyright.......................................................................... 122
Utilisation des documents PublishView™.........................125
Création d'un nouveau document PublishView™ ................... 126
Enregistrement des documents PublishView™ ........................ 131
Présentation de l'espace de travail Classeurs ........................... 133
Utilisation des objets PublishView™......................................... 137
Utilisation des applications TI-Nspire™ .................................... 145
Utilisation des activités .............................................................. 148
Organisation des feuilles PublishView™................................... 151
Utilisation de la commande Zoom ............................................ 157
Ajout de texte dans un document PublishView™.................... 158
Utilisation de liens hypertexte dans les documents
PublishView™....................................................................... 160
Utilisation des images ................................................................ 167
Utilisation des fichiers vidéo...................................................... 169
Conversion de documents.......................................................... 171
Impression de documents PublishView™ ................................. 174
Utilisation des séries de cours ...........................................177
Création d'une nouvelle série de cours..................................... 177
Ajout de fichiers à une série de cours....................................... 179
Ouverture d'une série de cours ................................................. 181
Gestion des fichiers dans une série de cours ............................ 182
Gestion des séries de cours ........................................................ 184
Création d'un paquetage pour les séries de cours................... 187
Envoi par messagerie d'une série de cours............................... 188
Envoi de séries de cours aux unités connectées ....................... 189
vii
Page 6
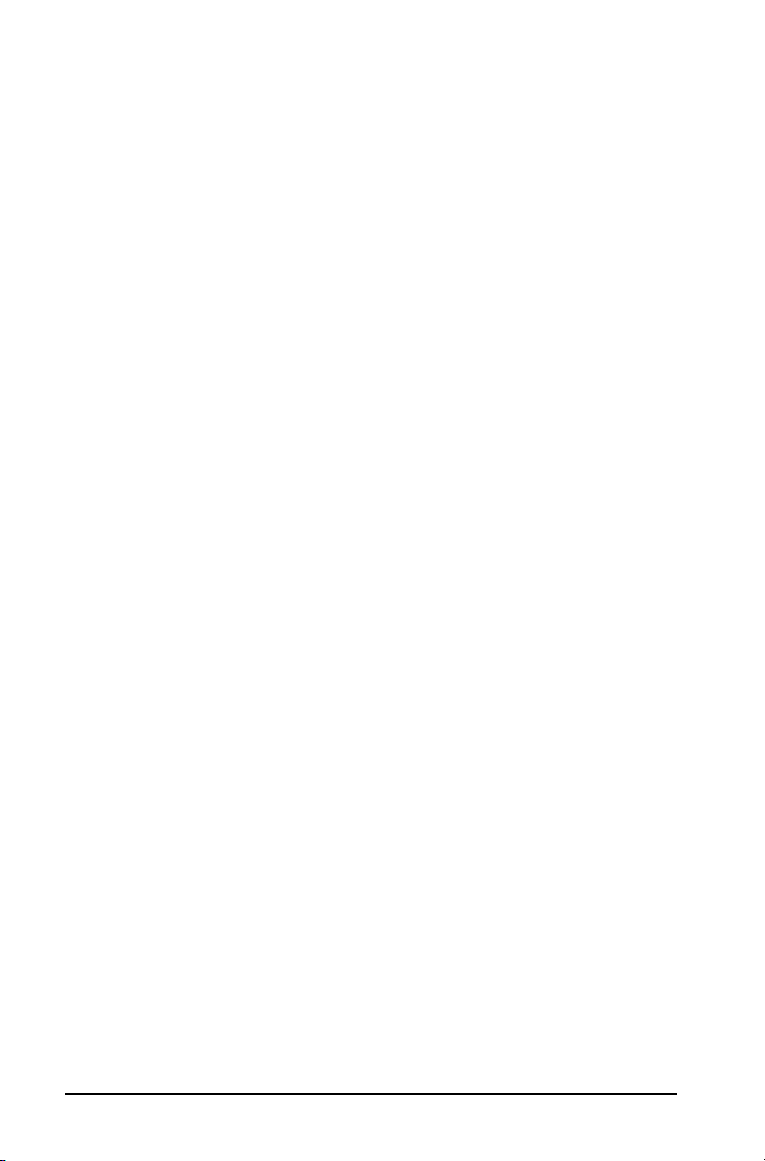
Capture d'écrans................................................................. 191
Accès à l'outil Capture d'écran ..................................................192
Utilisation Capture de la classe..................................................192
Configuration Préférences de l'enseignant pour Capture
de la classe.............................................................................194
Définition des options d'affichage de la capture de classe ..... 195
Création de séries de captures d'écrans d'élèves ...................... 200
Comparaison des écrans sélectionnés........................................202
Utilisation de l'outil Créer une Présentation ............................203
Enregistrement d'écrans lors d'une capture de classe..............203
Impression des captures d'écran................................................204
Utilisation de l'option Effectuer une capture de la page ........206
Utilisation Capture de l'unité sélectionnée...............................207
Affichage des captures d'écran..................................................208
Enregistrement des captures de pages et d'écrans ..................209
Copie et collage d'un écran .......................................................211
Capture des images en mode Unité ..........................................211
Utilisation des images........................................................ 215
Utilisation des images dans le logiciel.......................................215
Utilisation de l'espace de travail Classe ........................... 219
Ajout de classes...........................................................................219
Ajouter des élèves aux classes....................................................224
Suppression d'élèves dans des classes........................................226
Mise à jour de la liste de présence.............................................227
Gestion des classes......................................................................229
Ouverture et fermeture d'une session ......................................231
Changement de la vue élève......................................................232
Réorganisation des places des élèves........................................233
Vérification de l'état de connexion des élèves.........................234
Tri des informations relatives aux élèves...................................234
Changement des classes affectées à un élève...........................235
Modification des noms et des identifiants d'élèvs ...................236
Déplacement d'élèves vers une autre classe .............................237
Copie d'élèves dans une autre classe.........................................238
Présentation de l'enregistrement de classe .............................. 239
Envoi de fichiers à une classe.....................................................240
Collecte des fichiers des élèves ..................................................243
Gestion des opérations portant sur les fichiers
supplémentaires....................................................................246
Sauvegarde de fichiers dans un enregistrement
du Portfolio ...........................................................................248
Suppression de fichiers des dossiers Classe ...............................248
Vérification de l'état des transferts de fichiers......................... 250
viii
Page 7
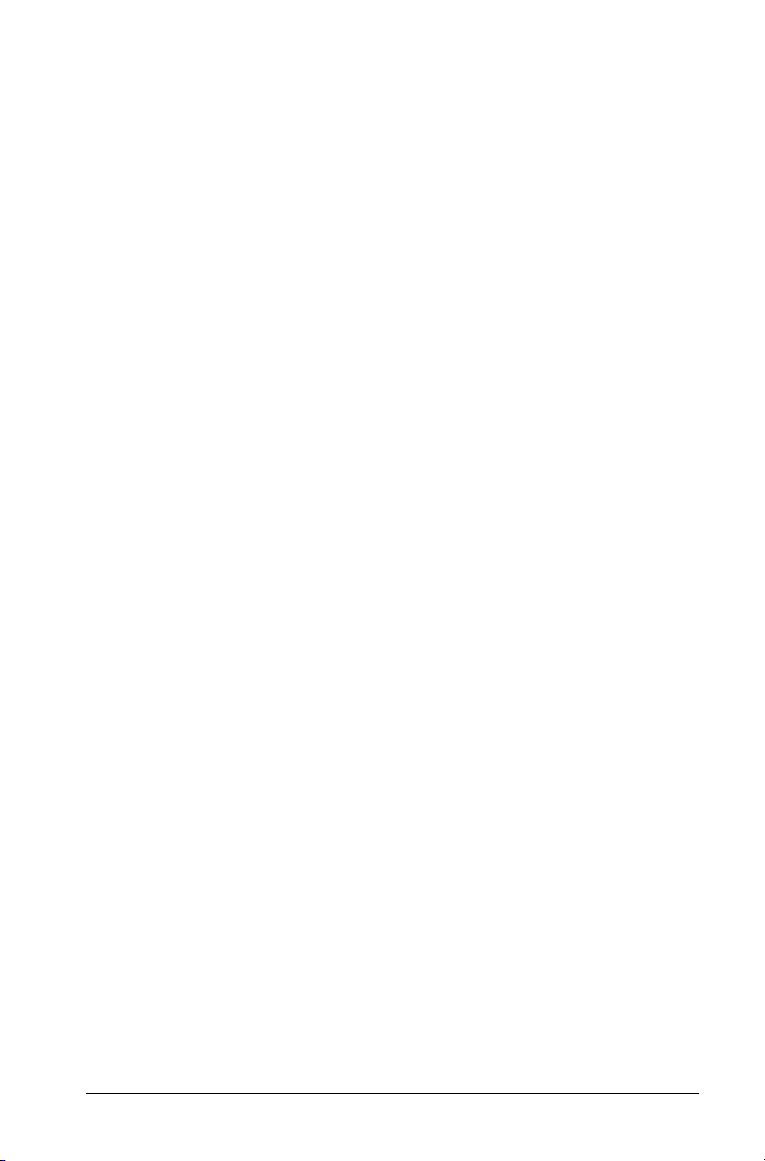
Annulation d'un transfert de fichier......................................... 250
Affichage des propriétés d'un fichier........................................ 251
Réinitialisation du mot de passe des élèves.............................. 251
Utilisation du mode Présentation en direct ......................255
Conditions préalables au lancement du mode Présentation
en direct ................................................................................255
Lancement du mode Présentation en direct ............................ 255
Masquage et affichage du nom des élèves............................... 259
Masquage et affichage de l'unité de présentation.................. 260
Affichage de l'historique des touches....................................... 261
Affichage de l'écran de l'unité uniquement............................. 263
Enregistrement de la présentation ........................................... 264
Arrêt du mode Présentation en direct...................................... 266
Utilisation de l'application Question dans Teacher
Software........................................................................267
Présentation des outils Question............................................... 268
Utilisation de la palette d'outils de l'enseignant ..................... 269
Présentation de l'outil Configuration....................................... 271
Mise en forme de texte et d'objets........................................... 272
Ajout d'images aux questions ................................................... 272
Ajout de questions ..................................................................... 273
Répondre aux questions.....................................................295
Présentation de la barre d'outils Question............................... 295
Types de questions .....................................................................295
Réponse aux questions rapides ................................................. 296
Envoyer les réponses .................................................................. 299
Interrogation des élèves ....................................................301
Ouverture de l'outil Questions rapides..................................... 302
Envoi de questions rapides ........................................................ 304
Arrêt d'un questionnaire .......................................................... 305
Renvoi d'un questionnaire......................................................... 305
Envoi de questionnaires aux élèves manquants....................... 306
Enregistrement d'un questionnaire .......................................... 306
Affichage des résultats d'un questionnaire.............................. 307
Utilisation de l'espace de travail Évaluer..........................309
Utilisation de la boîte d'outils d'Évaluation ............................. 310
Présentation du volet Affichage des données.......................... 315
Ouverture de classeurs à des fins d'évaluation ........................ 318
Affichage des données............................................................... 321
ix
Page 8
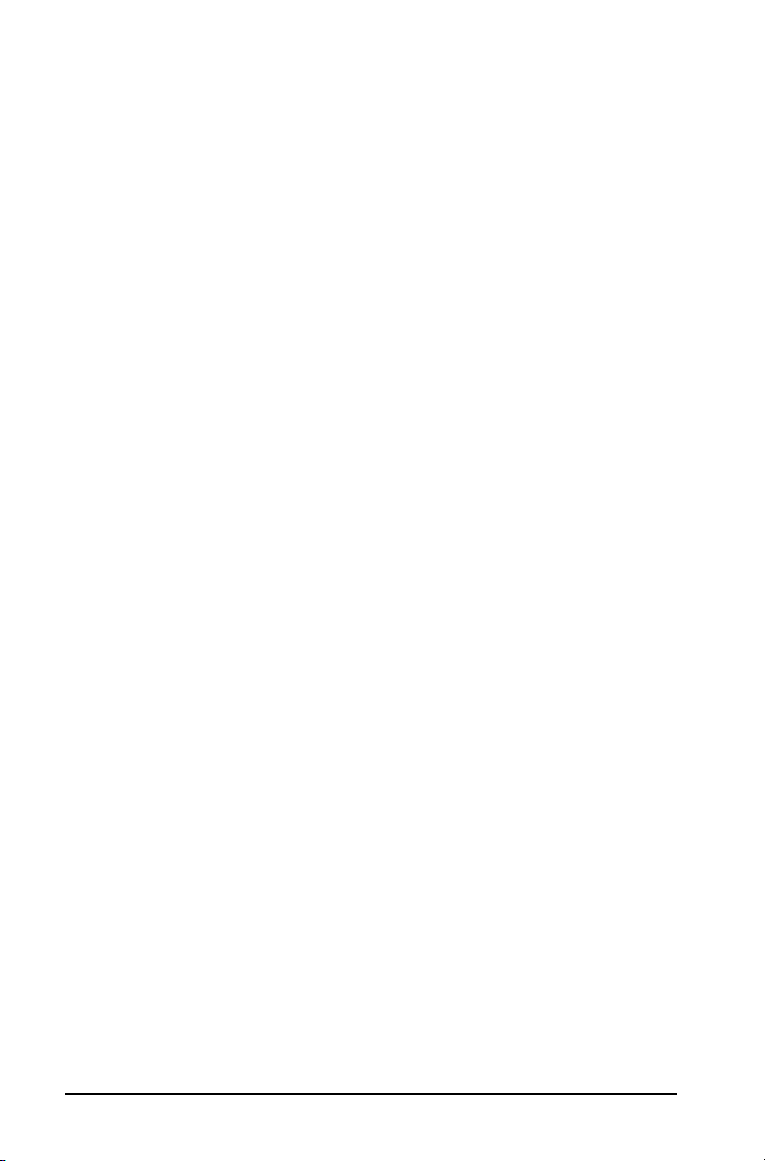
Modification du rapport hauteur/ largeur................................323
Organisation des réponses.........................................................323
Masquage et affichage des réponses........................................329
Marquage des réponses comme étant correctes ou
incorrectes .............................................................................333
Ajout des données de l'enseignant...........................................338
Enregistrement dans l'espace de travail Portfolio....................340
Enregistrement des données en tant que nouveau classeur ...342
Utilisation de l'espace de travail Portfolio....................... 343
Présentation du panneau Tâches...............................................343
Présentation des vues Espace de travail ....................................344
Enregistrement d'un élément dans l'espace de travail
Portfolio.................................................................................348
Importation d'un élément dans l'espace de travail
Portfolio.................................................................................350
Modification des notes............................................................... 350
Exportation des résultats............................................................353
Tri des informations dans l'espace de travail Portfolio ............ 355
Ouverture d'un élément du Portfolio dans un autre espace
de travail................................................................................ 355
Ouverture d'un classeur principal..............................................356
Ajout d'un classeur principal......................................................357
Redistribution d'un élément du Portfolio.................................357
Collecte de fichiers manquants d'élèves ...................................358
Envoi de fichiers manquants aux élèves....................................358
Changement de nom d'un élément du Portfolio.....................359
Suppression de colonnes du Portfolio.......................................359
Suppression de fichiers individuels du Portfolio....................... 359
Récapitulatif des options de type de fichier.............................360
Calculs ................................................................................. 363
Premiers contacts avec l'application Calculs .............................363
Saisie et calcul d'expressions mathématiques...........................364
Utilisation des variables..............................................................372
CAS: Utilisation des unités de mesure .......................................372
Création de fonctions et de programmes définis par
l'utilisateur ............................................................................375
Édition des expressions Calculs ..................................................380
Calculs financiers.........................................................................381
Utilisation de l'historique Calculs ..............................................383
Utilisation des variables .................................................... 387
Liaison de valeurs entre les pages ............................................. 387
Création de variables..................................................................388
x
Page 9
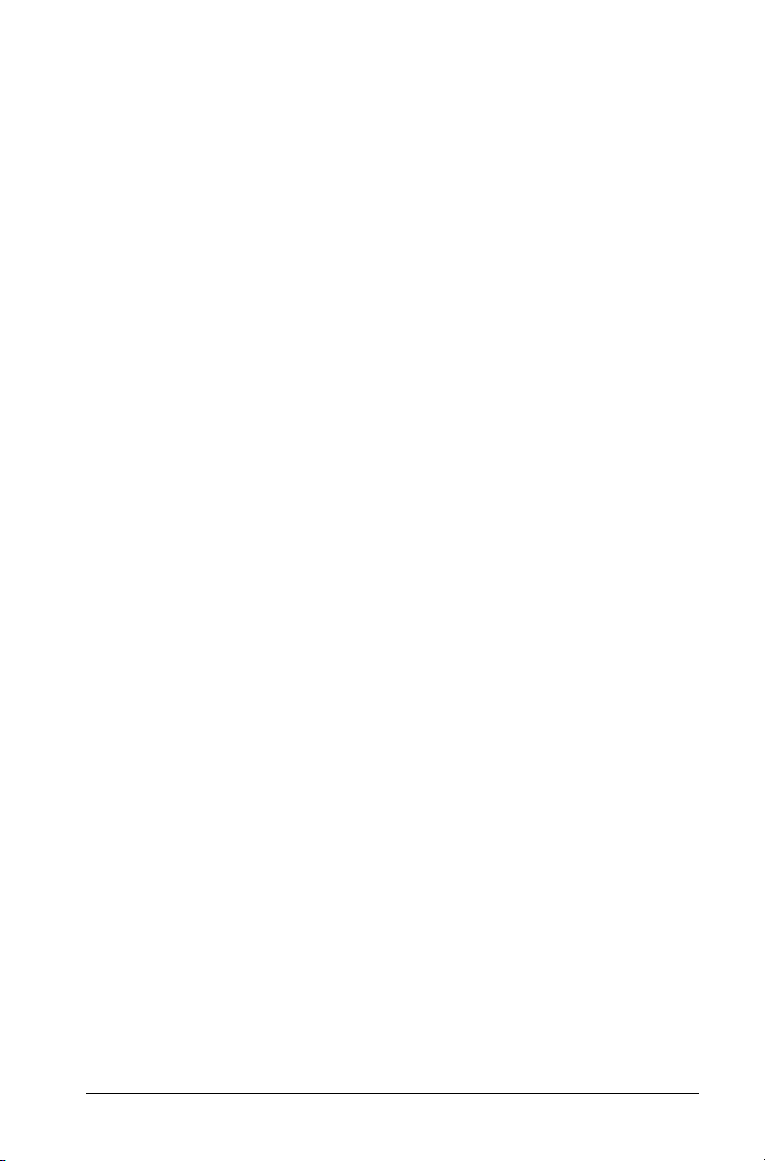
Utilisation (liaison) des variables............................................... 393
Dénomination des variables ...................................................... 396
Verrouillage et déverrouillage des variables ............................398
Suppression d'une variable liée................................................. 401
Graphiques & géométrie ....................................................403
Premiers contacts avec l'application
Graphiques & géométrie...................................................... 403
Menu de l'application Graphiques & géométrie...................... 404
Utilisation des raccourcis clavier................................................ 405
Utilisation du menu contextuel................................................. 406
Modification des réglages Graphiques & géométrie ............... 407
Utilisation de l'espace de travail ............................................... 408
Vues de l'application Graphiques & géométrie........................ 419
Utilisation de la vue Représentation graphique ...................... 422
Personnalisation de l'espace de travail..................................... 423
Réglage des valeurs d'une variable à l'aide d'un curseur ........ 426
Utilisation des outils Trace ......................................................... 430
Utilisation des relations ............................................................. 432
Utilisation de la vue Géométrie plane ...................................... 459
Représentation graphique en 3D.............................................. 502
Tableur & listes ....................................................................515
Le Menu et l'Espace de travail................................................... 516
Création et partage de données sous forme de listes.............. 518
Création de données de tableur................................................ 520
Opérations sur les cellules.......................................................... 523
Opérations sur les lignes et les colonnes de données.............. 528
Tri des données........................................................................... 531
Génération de colonnes de données ........................................ 532
Représentation graphique des données d'un tableur ............. 535
Échange de données avec d'autres logiciels
pour ordinateur.................................................................... 539
Capture de données à partir de l'application Graphiques &
géométrie.............................................................................. 541
Utilisation des données d'un tableau à des fins d'analyse
statistique.............................................................................. 545
Descriptions des entrées statistiques.........................................546
Calculs statistiques...................................................................... 547
Distributions ............................................................................... 552
Intervalles de confiance ............................................................. 558
Tests statistiques (Stat Tests) ...................................................... 560
Utilisation des fonctions ............................................................ 566
xi
Page 10
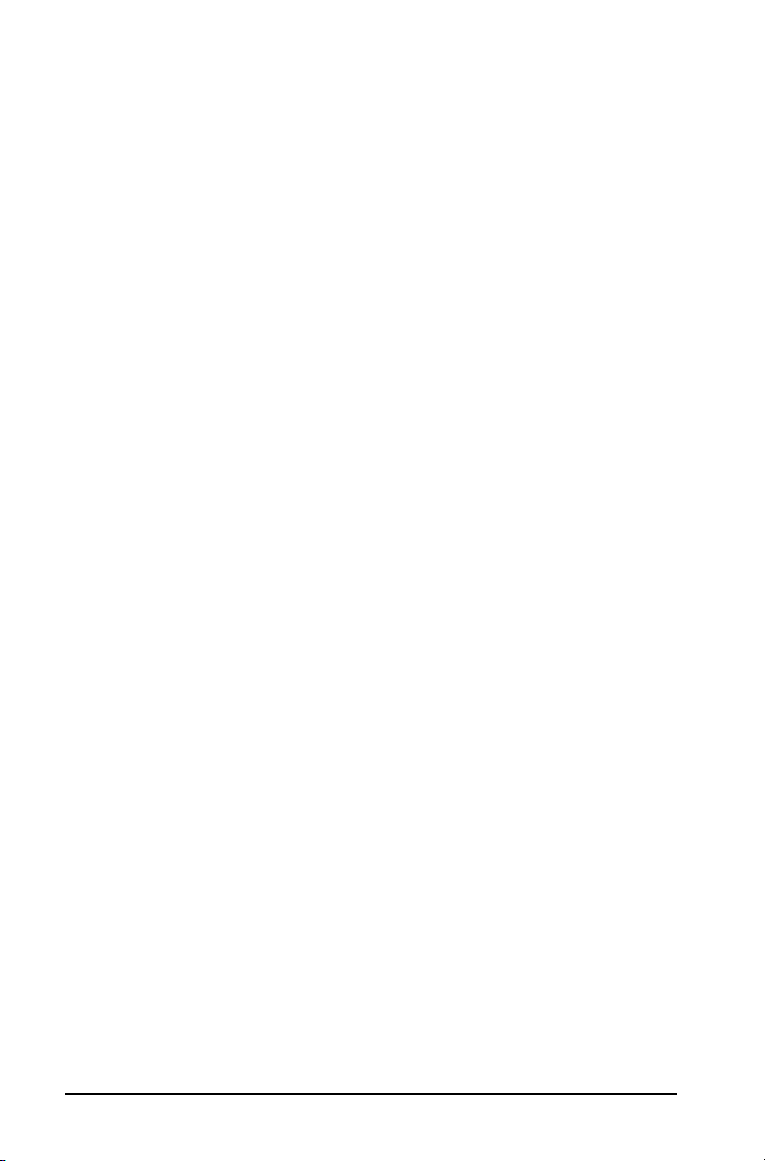
Données & statistiques ...................................................... 569
Premiers contacts avec l'application Données & statistiques... 570
Aperçu des données brutes et des données de synthèse.........575
Utilisation des types de tracé numérique.................................. 575
Utilisation des types de tracé par catégories............................586
Étude des données......................................................................595
Utilisation des outils Fenêtre/Zoom........................................... 606
Représentation graphique des fonctions ..................................607
Utilisation de l'outil Trace .......................................................... 613
Personnalisation de votre espace de travail..............................613
Réglage des valeurs d'une variable à l'aide d'un curseur ........615
Statistiques inférentielles...........................................................619
Utilisation de l'application Éditeur mathématique ......... 623
Premiers contacts avec l'application Éditeur mathématique... 623
Utilisation des modèles .............................................................. 626
Mise en forme de texte dans l'Éditeur mathématique ............ 627
Utilisation de couleurs dans l'Éditeur mathématique ..............629
Insertion d'images ......................................................................630
Insertion d'éléments dans une page de l'Éditeur
mathématique.......................................................................631
Insertion de commentaires.........................................................631
Insertion de symboles de figures géométriques.......................632
Saisie d'expressions mathématiques..........................................633
Évaluation et calcul approché d'expressions mathématiques .634
Insertion d'équations chimiques................................................637
Désactivation des boîtes d'expressions mathématiques ..........638
Modification des attributs des boîtes d'expressions
mathématiques .....................................................................639
Utilisation des calculs dans l'Éditeur mathématique................ 640
Découverte de l'application Éditeur mathématique au travers
d'exemples............................................................................. 643
Premiers contacts l'application Vernier DataQuest™...... 649
À propos de Vernier DataQuest™............................................. 649
Découverte des écrans................................................................ 650
En savoir plus à propos des dispositifs de collecte....................654
Réaliser une expérience..............................................................657
Commencez un classeur ............................................................. 658
Branchement de capteurs ..........................................................659
Modifier les paramètres du capteur..........................................659
Réglez le mode d'acquisition.....................................................662
Collecter des données.................................................................665
Enregistrer un ensemble de données........................................670
Enregistrer une expérience........................................................ 671
xii
Page 11
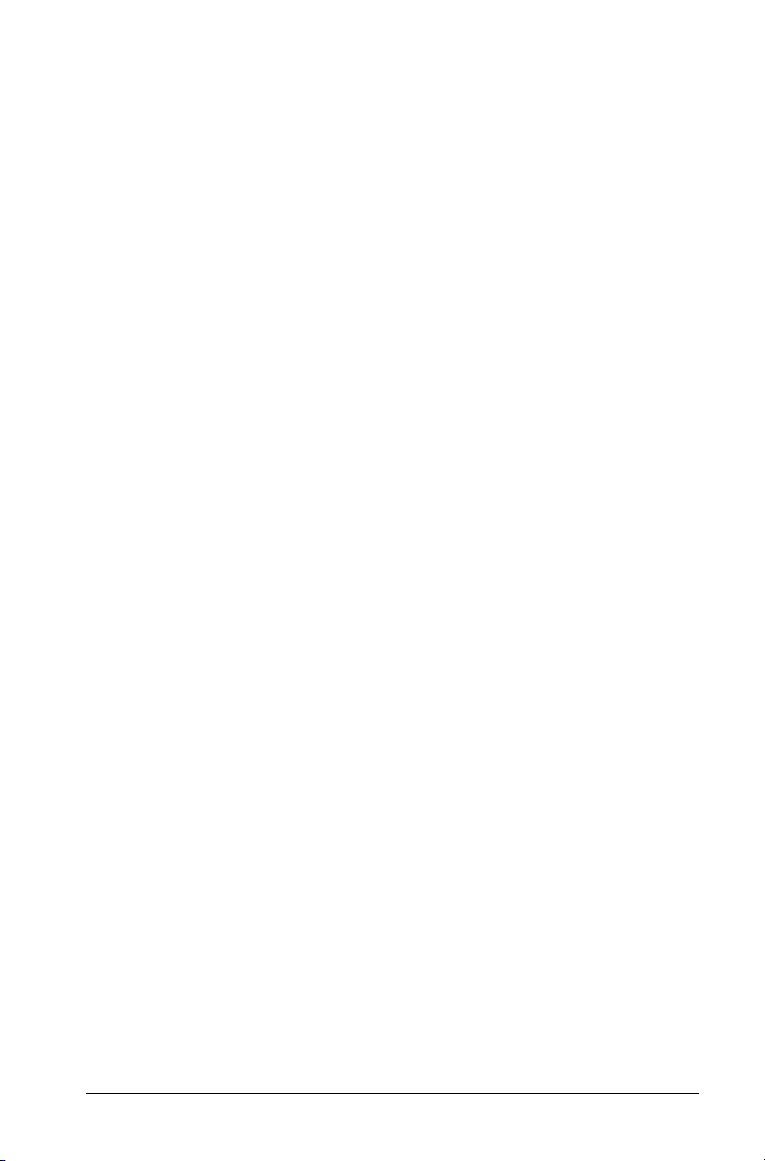
Travailler avec la vue Graphique ...............................................671
Afficher les graphiques.............................................................. 672
Personnaliser le graphique ........................................................ 675
Analyser des données dans la vue Tableau............................... 687
Définir les options Colonnes......................................................687
Créer un nouvel ensemble de données.................................... 689
Changer le nom d’un ensemble de données............................ 689
Ajouter une nouvelle colonne................................................... 690
Ajouter une nouvelle colonne calculée .................................... 692
Supprimer et restaurer des données......................................... 694
Analyse des données dans la vue Graphique ........................... 696
Voir les données d'analyse......................................................... 696
Interpoler la valeur entre deux points de données.................. 698
Calculez la pente ........................................................................699
Trouver la zone sous un tracé de données................................ 699
Générer des statistiques............................................................. 700
Supprimer les options d’analyse................................................706
Utiliser les options d'acquisition de données avancées........... 706
Paramétrer des capteurs hors ligne........................................... 707
Paramétrer une unité d’acquisition à distance......................... 707
Paramétrer le capteur pour le déclenchement......................... 709
Utiliser le déclencheur manuel pour démarrer l’acquisition ... 711
Utiliser une temporisation pour démarrer l’acquisition .......... 712
Récupération des données à distance....................................... 713
Utiliser les options d'acquisition de données avancées........... 714
Paramétrer des capteurs hors ligne........................................... 714
Paramétrer une unité d’acquisition à distance......................... 715
Paramétrer le capteur pour le déclenchement......................... 716
Utiliser le déclencheur manuel pour démarrer l’acquisition ... 718
Utiliser une temporisation pour démarrer l’acquisition .......... 720
Récupération des données à distance....................................... 721
Imprimer des données................................................................ 722
Sélectionner les options Imprimer tout .................................... 722
Imprimer les vues des données.................................................. 723
Utiliser les capteurs et les données avec d'autres
applications........................................................................... 723
Acquérir des données dans d'autres applications .................... 724
Ouvrir les menus de l'application Console du capteur ............ 724
Voir les données existantes........................................................ 725
Analyser les données dans l'application
Données & statistiques ......................................................... 727
Capteurs compatibles................................................................. 729
Insertion de classeurs dans des pages Web ......................733
Utilisation de pages Web intégrées .......................................... 733
xiii
Page 12
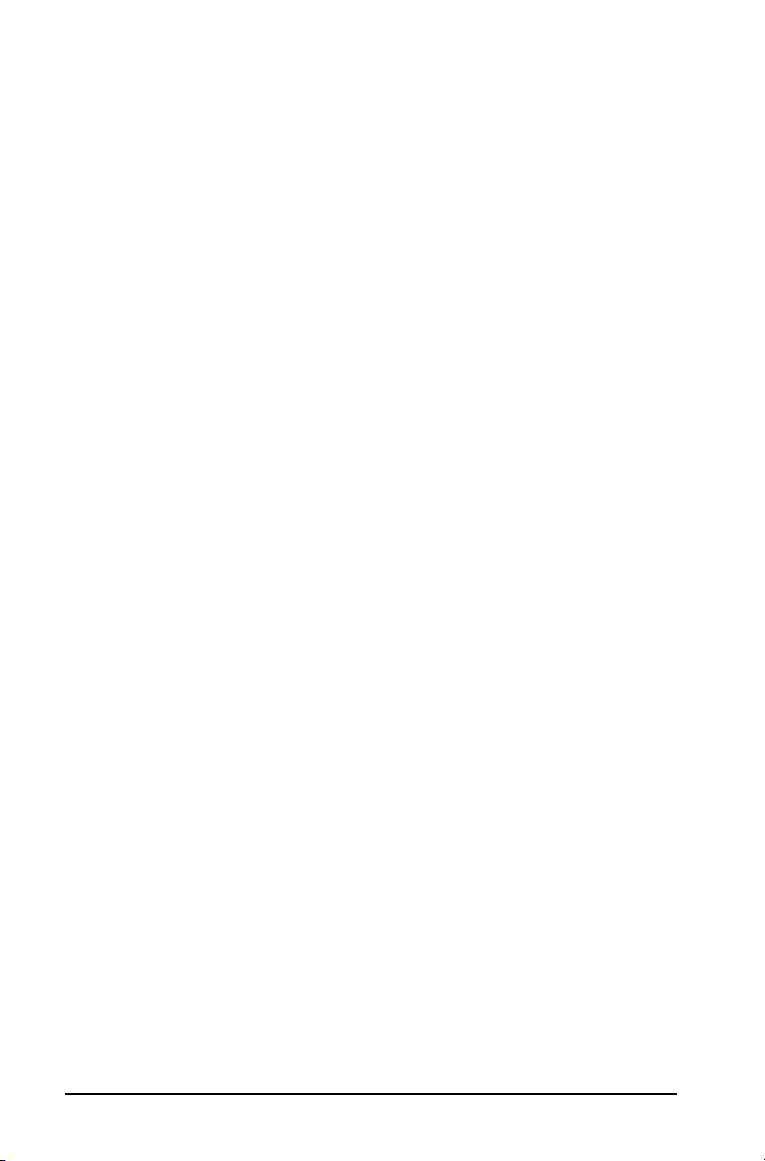
Affichage de pages Web intégrées............................................734
Utilisation -des cadres locaux flottants ( iframe) HTML de
TI-Nspire™.............................................................................734
Utilisation d'iframes générés dynamiquement.........................738
Utilisation de TI-Nspire™ Document Player..............................739
Exportation sur une page Web.................................................. 739
Personnalisation d'un TI-Nspire™ Document Playerinséré......743
Utilisation de la fonction d'exportation pour créer le
HTML code source.................................................................746
Exportation HTMLvers le Presse-papiers ...................................751
Stockage et partage de classeurs............................................... 752
Lancement d'une fenêtre TI-Nspire™ Document Player
dédiée....................................................................................755
Ouverture de classeurs dans un cadre lié .................................. 756
Bibliothèques ..................................................................... 761
Qu'est-ce qu'une bibliothèque ? ............................................... 761
Création de bibliothèques et d'objets de bibliothèque ...........762
Objets de bibliothèque privée ou publique..............................762
Utilisation des objets de bibliothèque ......................................763
Création de raccourcis vers des objets de bibliothèque........... 765
Bibliothèques fournies ...............................................................765
Restauration d'une bibliothèque fournie.................................766
Programmation .................................................................. 767
Présentation de l'Éditeur de programmes ................................767
Définition d'un programme ou d'une fonction........................768
Affichage d'un programme ou d'une fonction ........................772
Ouverture d'une fonction ou d'un programme à des
fins d'édition .........................................................................773
Importation d'un programme à partir d'une bibliothèque ..... 774
Création d'une copie d'une fonction ou d'un programme...... 775
Changement de nom d'un programme ou d'une fonction .....775
Modification du niveau d'accès à la bibliothèque....................775
Recherche de texte .....................................................................776
Recherche et remplacement de texte........................................776
Fermeture de la fonction ou du programme courant..............777
Exécution de programmes et évaluation de fonctions ............777
Saisie de valeurs dans un programme.......................................781
Affichage d'informations...........................................................783
Utilisation des variables locales ................................................. 784
Différences entre les fonctions et les programmes ..................786
Appel d'un programme depuis un autre programme..............786
Contrôle du déroulement d'une fonction ou d'un
programme............................................................................ 788
xiv
Page 13
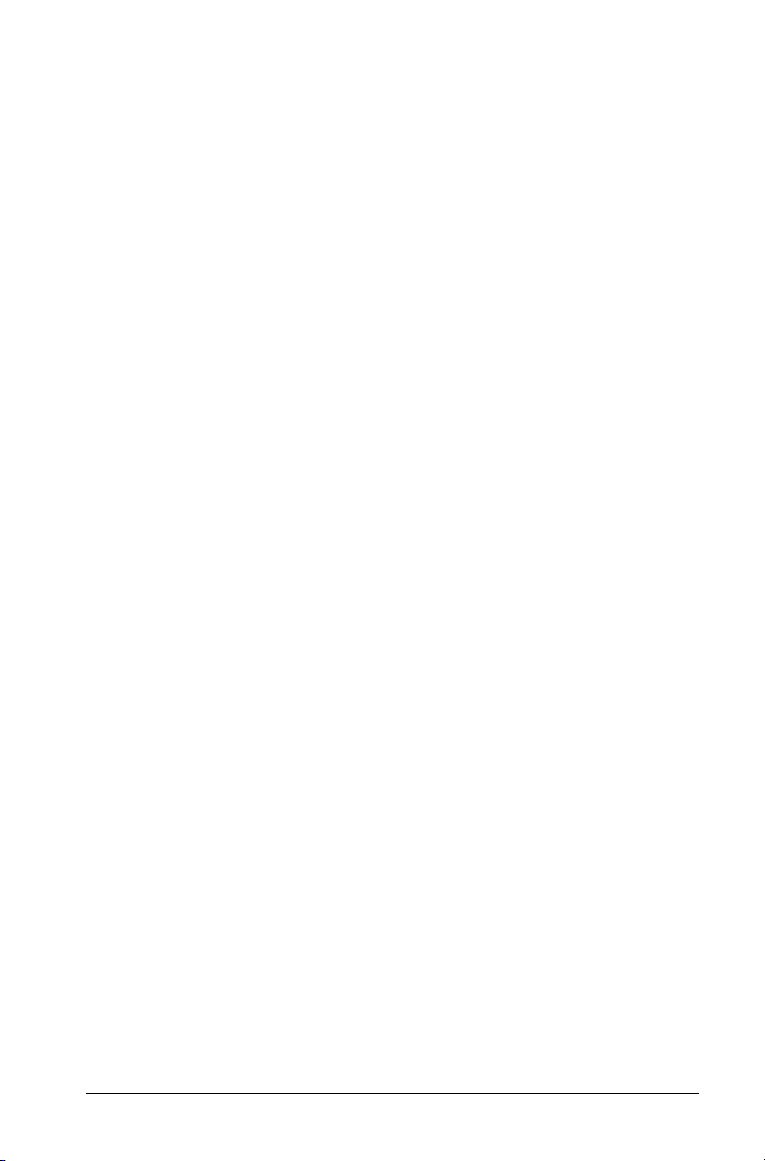
Utilisation des commandes If, Lbl et Goto pour contrôler
l'exécution des programmes................................................ 789
Utilisation des boucles pour répéter un groupe de
commandes ........................................................................... 791
Changement des réglages de mode.......................................... 796
Débogage des programmes et gestion des erreurs ................. 796
Utilisation de l'émulateur TI-SmartView™ .......................799
Ouverture de l'émulateur TI-SmartView™ ............................. 799
Choix d'un clavier....................................................................... 800
Choix des options d'affichage ................................................... 801
Utiliser la vue simulée de l'unité nomade ................................ 802
Utilisation du pavé tactile..........................................................803
Utilisation du Clickpad............................................................... 803
Utiliser les réglages et l'état ...................................................... 804
Changement des options TI-SmartView™................................ 805
Utilisation des classeurs.............................................................. 806
Utilisation de la fonction de Capture d'écran .......................... 807
Utilisation de l'Éditeur de script .......................................809
Aperçu de l'Éditeur de script .................................................... 809
Découverte de l'interface de l'Éditeur de script ...................... 810
Utilisation de la barre d'outils .................................................. 811
Insertion de nouveaux scripts ................................................... 813
Modifier des scripts ................................................................... 814
Enregistrement des applications de script ............................... 815
Insertion d'images ..................................................................... 815
Modifier les options d'affichage .............................................. 816
Définition des autorisations du script ...................................... 816
Débogage des scripts ................................................................ 817
Obtention d'aide.................................................................819
Activation de la licence du logiciel............................................ 819
Enregistrement de votre produit .............................................. 822
Téléchargement de la dernière version du manuel
d'utilisation........................................................................... 822
Description des ressources TI ..................................................... 823
Exécution de diagnostics TI-Nspire™ ........................................ 823
Recherche des mises à jour du logiciel...................................... 824
Vérification des mises à jour de l'O.S. de l'unité ou
de l'interface d'acquisition Lab Cradle................................ 825
À propos du logiciel ................................................................... 827
xv
Page 14
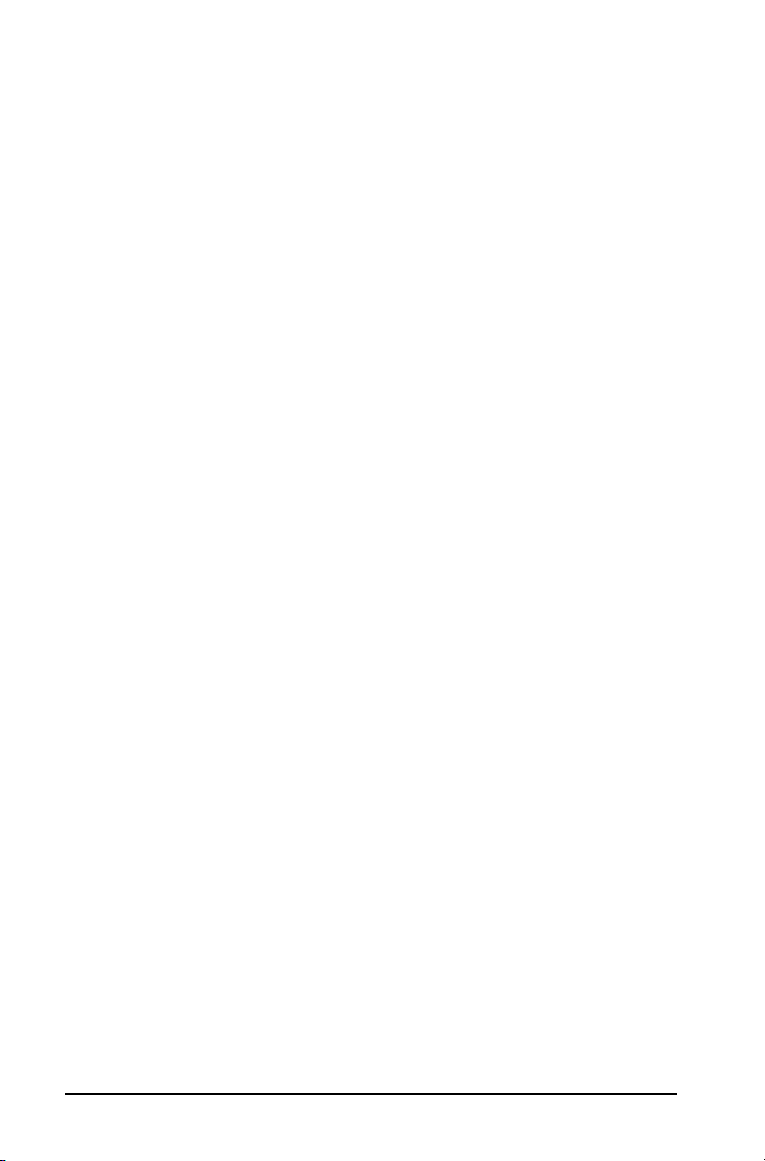
Informations générales ..................................................... 829
Mise en garde .............................................................................835
Informations sur les services et la garantie TI...........................837
Index ................................................................................... 839
xvi
Page 15
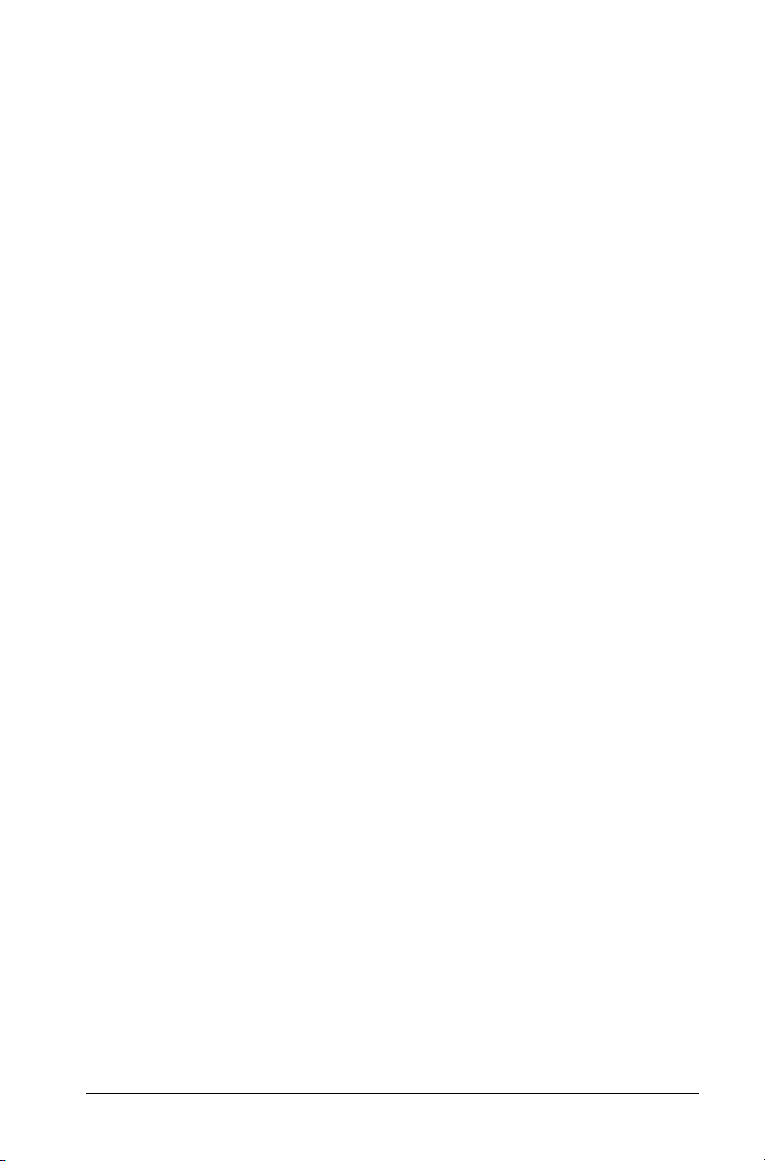
Configuration du logiciel TI-Nspire™ Navigator™ version Teacher
Le système pédagogique pour la classe TI-Nspire™ Navigator™ intègre
tous les outils matériels et logiciels nécessaires à la configuration d'un
réseau sans fil pour la classe.
Le matériel permet de mettre en place un réseau de communication sans
fil grâce auquel votre ordinateur peut communiquer avec les unités des
élèves. Le matériel comprend des adaptateurs réseau sans fil TI-Nspire™
CX, des stations de connexion TI-Nspire™ Navigator™ et le point d'accès
TI-Nspire™ Navigator™.
Les adaptateurs sans fil assurent la communication entre les unités
TI-Nspire™ CX ou TI-Nspire™ CX-C et le point d'accès. Quant aux stations
de connexion, elles assurent la communication entre n'importe quelle
unité TI-Nspire™ et le point d'accès.
Le point d’accès TI-Nspire™ Navigator™ assure la communication dans
tous les types de configuration sans fil en classe. Le point d’accès
TINAVAP2 prend en charge les clients sans fil suivants :
• Adaptateurs réseau sans fil TI-Nspire™ CX
• Stations de connexion TI-Nspire™ Navigator™ dont le numéro FCC ou
IC se termine par TINAVWC2
Le logiciel comprend plusieurs outils conçus pour mieux étayer vos cours,
notamment :
• Questions rapides. Cet outil permet d'envoyer des questionnaires
aux élèves, de recevoir les réponses à ces questionnaires, puis
d'analyser les résultats en classe.
• Capture d'écran. Cet outil permet de capturer l'écran des unités ou
des ordinateurs des élèves automatiquement ou à intervalles
spécifiques. Vous pouvez collecter une série de fiches ou un historique
des écrans.
• Présentation en direct. Cet outil permet d'afficher la tâche en cours
d'exécution sur l'écran de votre unité ou sur les écrans des unités de
vos élèves.
• Évaluer. Cet outil permet de collecter et de corriger les travaux des
élèves, d'afficher les résultats en temps réel à mesure que les élèves
répondent aux questions et d'analyser les données de l'ensemble de
la classe ou de certains élèves.
Vous pouvez obtenir du contenu éducatif sur le site d'échange d'activités
de TI : education.ti.com/activities.
Configuration du logiciel TI-Nspire™ Navigator™ version Teacher 1
Page 16
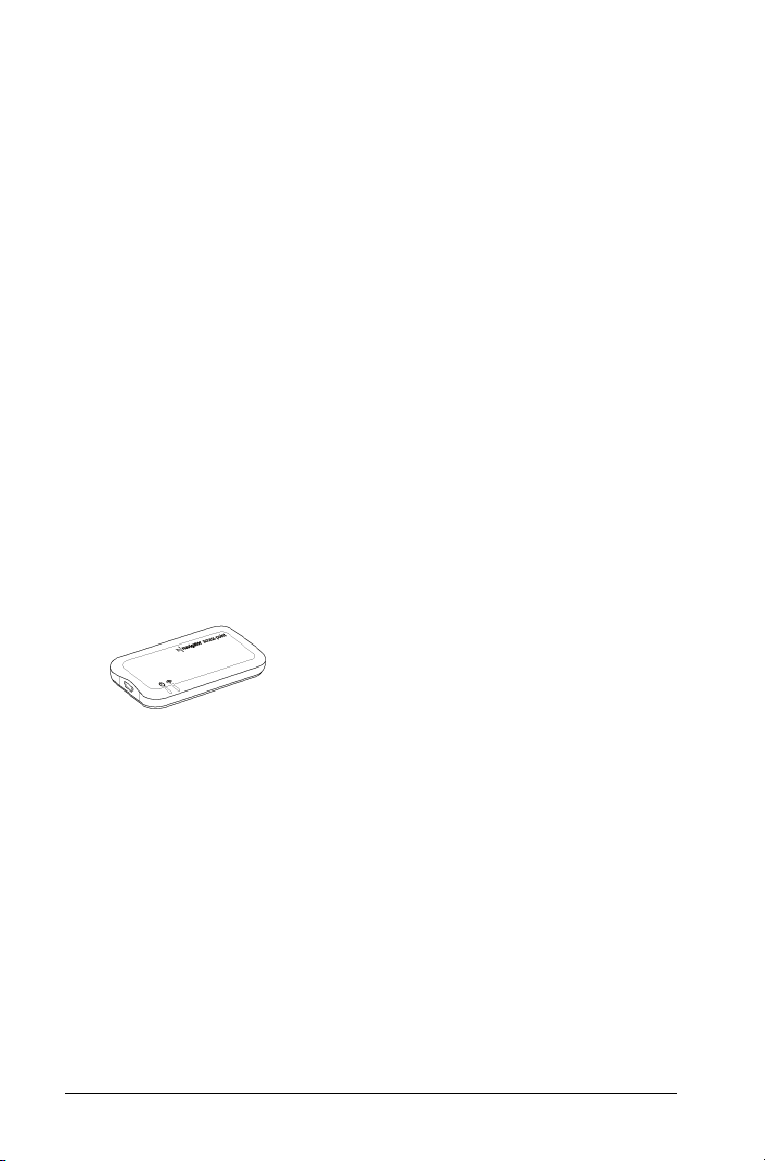
Déballage du matériel
Le système TI-Nspire™ Navigator™ se compose du logiciel TI-Nspire™
Navigator™ version Enseignant, d'un point d'accès et de
15 ou 30 stations de connexion ou adaptateurs sans fil, selon la
commande que vous avez passée. Le cas échéant, vous pouvez compléter
votre système en faisant l'acquisition de kits supplémentaires pour
travailler avec un maximum de 60 élèves.
Identifiez les différents composants reçus et comparez-les aux listes
suivantes afin de vous assurer qu'aucun article de votre commande ne
manque.
Tous les systèmes TI-Nspire™ Navigator™ sont livrés avec les articles
suivants.
• Un point d'accès TI-Nspire™ Navigator™
• Deux câbles USB pour ordinateur : Un de 45,7 cm (18 pouces) et un
autre de 152,4 cm (60 pouces)
• Un DVD contenant le logiciel TI-Nspire™ Navigator™ version
Enseignant
• Le manuel Premiers contacts avec le logiciel TI-Nspire™ Navigator™
version Enseignant
Un point d'accès Deux câbles USB
Un DVD Guide Premiers contacts
2 Configuration du logiciel TI-Nspire™ Navigator™ version Teacher
Page 17
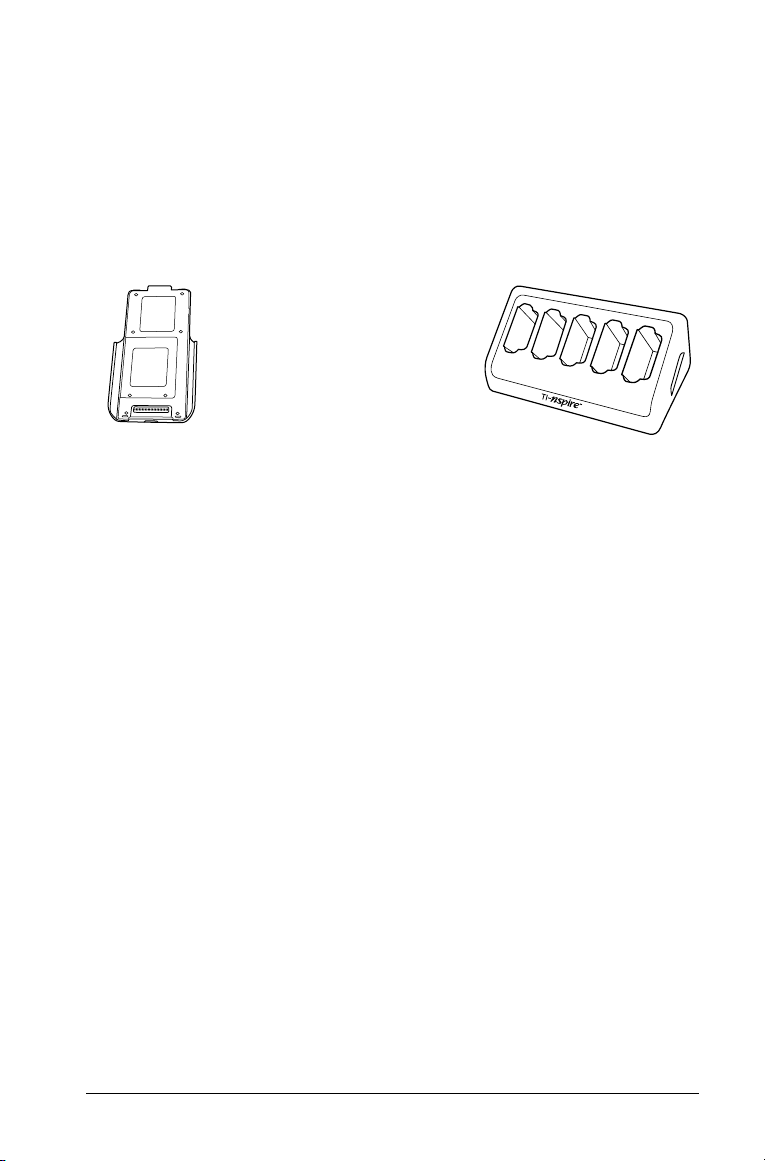
Si vous opté pour le système TI-Nspire™ Navigator™ afin de l'utiliser avec
les unités TI-Nspire™ CX, TI-Nspire™ CX CAS, TI-Nspire™ ou
TI-Nspire™ CAS, votre coffret doit comprendre les articles suivants :
• Stations de connexion TI-Nspire™ Navigator™
• Adaptateur AC9940 (avec alimentation et cordon)
• Chargeur pour la station TI-Nspire™ Navigator™
Stations de
connexion
Adaptateur d'alimentation de
type AC9940 (pour le chargeur de
station)
Chargeur de station
Si vous avez opté pour le système TI-Nspire™ CX Navigator™ afin de
l'utiliser exclusivement avec les unités TI-Nspire™ CX ou
TI-Nspire™ CX CAS, votre coffret doit comprendre les articles suivants.
Les quantités varient en fonction du système commandé.
• Adaptateurs réseau sans fil TI-Nspire™ CX
• Coffrets de rangement pour adaptateurs réseau sans fil
TI-Nspire™ CX
Adaptateurs réseau sans fil Coffret de rangement pour
les adaptateurs réseau sans
fil TI-Nspire™ CX
Configuration du logiciel TI-Nspire™ Navigator™ version Teacher 3
Page 18
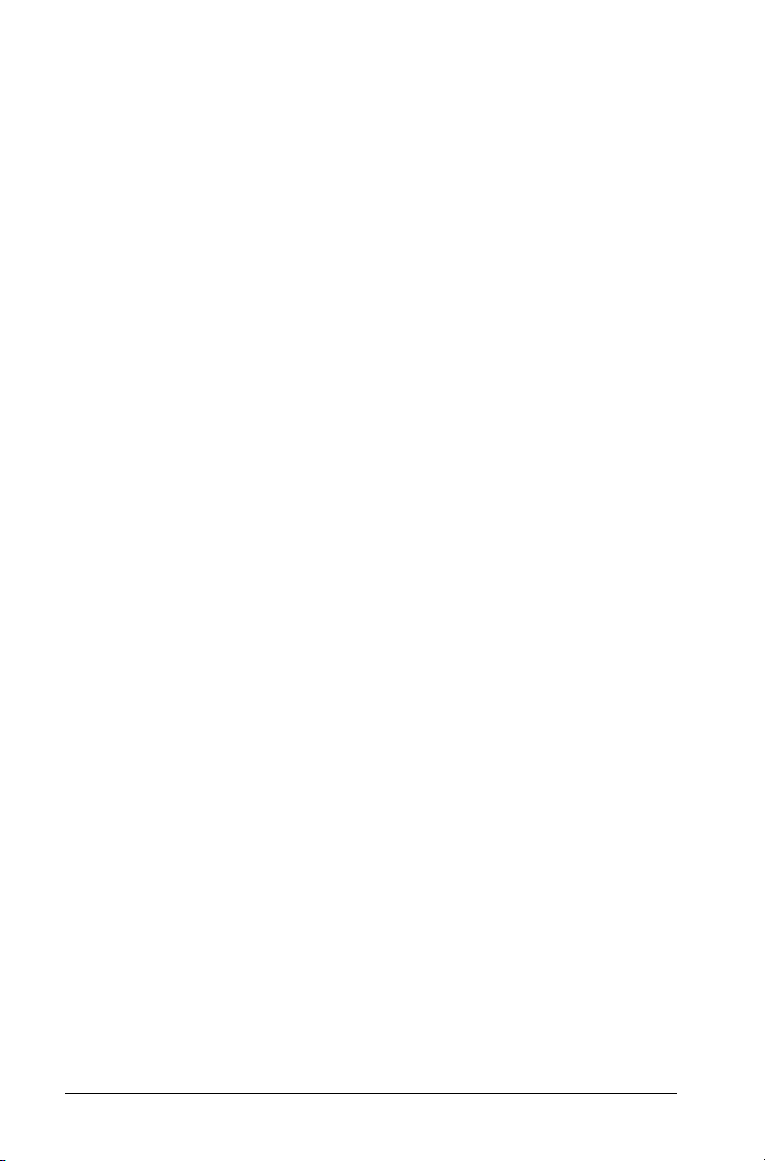
Chargement des stations de connexion
Les stations de connexion TI-Nspire™ Navigator™ utilisent des batteries
rechargeables. Vous devez les charger pendant la nuit avant de les
utiliser en classe. Une fois les stations de connexion chargées, elles
offrent une autonomie pour une journée complète d'utilisation en
continu. Pensez à les recharger tous les soirs.
Le chargeur de station TI-Nspire™ Navigator™ peut accueillir de une à
cinq stations de connexion. Lorsque les stations sont placées dans le
chargeur, le système recharge complètement toutes les piles de façon
simultanée. Si les batteries sont complètement déchargées, un délai de
12 heures peut être nécessaire pour les recharger.
Remarque : Le fait de laisser les batteries dans le chargeur de station
pendant une période supérieure au délai nécessaire à leur charge ne les
endommage pas. De même, il est inutile de vider complètement les
batteries avant de les recharger.
Vérifiez que vous disposez d'une quantité suffisante de prises électriques
(3 ou 4) pour votre nouvel équipement. Le cas échéant, procurez-vous un
bloc multiprise pour disposer de plusieurs prises reliées à la terre.
1. Branchez la petite extrémité du cordon de l'adaptateur
d'alimentation AC9940 au connecteur d'alimentation approprié du
chargeur de station.
2. Branchez l’autre extrémité du cordon de l’adaptateur dans une prise
électrique.
3. Placez les stations de connexion TI-Nspire™ Navigator™ dans le
chargeur de station TI-Nspire™ Navigator™. Assurez-vous que la DEL
allumée est orange.
Remarque : Vous pouvez charger une station de connexion sans fil seule
à l'aide d'un adaptateur AC9926 (vendu séparément).
4 Configuration du logiciel TI-Nspire™ Navigator™ version Teacher
Page 19

Contrôle des voyants
Sur le haut des stations de connexion sans fil TI-Nspire™ Navigator™ se
trouvent deux petits voyants qui clignotent ou changent de couleur en
fonction des opérations effectuées ou de l'état.
voyants
Le voyant indique une activité réseau. Le voyant indique l'état de
charge des batteries.
Lorsque les stations de connexion se trouvent dans le chargeur
TI-Nspire™ Navigator™ :
• Le voyant s'allume en orange fixe pour indiquer que la station de
connexion sans fil est en cours de chargement.
• Le voyant prend une couleur rouge pour indiquer que la station est
en cours de chargement, mais qu'il existe un mauvais contact avec le
chargeur. Repositionnez la station de connexion pour qu'un bon
contact soit établi et que le voyant s'allume en orange.
• Le voyant s'allume en vert fixe pour indiquer que la station de
connexion sans fil est entièrement chargée.
Installation du logiciel des unités
Avant de pouvoir utiliser le logiciel TI-Nspire™ Navigator™ version
Enseignant avec des unités, vérifiez que toutes les unités sont équipées
de la dernière version du système d'exploitation afin que le logiciel
fonctionne correctement.
Vous pouvez utiliser le logiciel TI-Nspire™ Navigator™ version
Enseignant pour mettre à jour le système d'exploitation des unités.
Remarque : Une fois la dernière version de l'O.S installée sur une unité,
servez-vous de cette dernière pour installer l'O.S sur les autres unités.
1. Connectez une unité TI-Nspire™ à votre ordinateur.
2. Affichez toutes les unités connectées.
Configuration du logiciel TI-Nspire™ Navigator™ version Teacher 5
Page 20
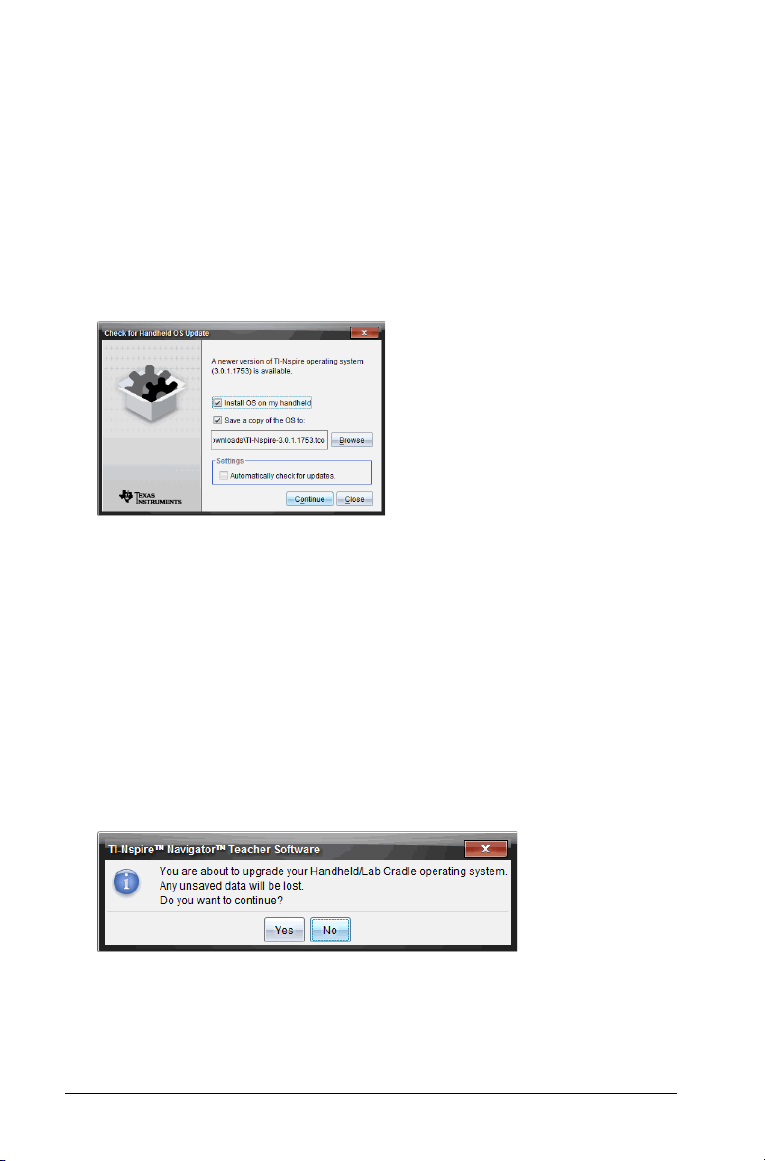
• Dans l'espace de travail Contenu, cliquez sur Unités connectées
dans le volet Ressources.
• Dans l'espace de travail Classeurs, ouvrez l'explorateur de contenu
et cliquez sur
Unités connectées.
3. Cliquez sur l'unité à mettre à jour.
4. Cliquez sur
l'unité/l'interface d'acquisition
Aide > Rechercher les mises à jour de l'O.S. pour
.
La boîte de dialogue Rechercher les mises à jour de l'O.S. pour
l'unité/l'interface d'acquisition s'ouvre.
5. Cliquez sur
Installer l'O.S. sur mon unité.
Vous pouvez également enregistrer une copie du fichier de l'O.S. sur
votre ordinateur en cochant la case Enregistrer une copie de l'O.S.
. Cliquez sur Parcourir pour accéder à l'emplacement dans lequel
sous
vous souhaitez enregistrer le système d'exploitation de l'unité, si
l'emplacement de votre choix est différent de celui par défaut.
6. Cliquez sur
7. Acceptez le contrat de licence, puis cliquez sur
Continuer.
Continuer.
Le logiciel TI-Nspire™ Navigator™ version Enseignant affiche un
message vous avertissant de la perte éventuelle de toutes les données
non enregistrées. Cliquez sur
Oui pour continuer.
La boîte de dialogue Installation de l'O.S. s'ouvre et indique l'état de
l'installation.
6 Configuration du logiciel TI-Nspire™ Navigator™ version Teacher
Page 21

8. Une fois le système d'exploitation transféré sur votre unité
TI-Nspire™, cliquez sur
l'ordinateur ; le système d'exploitation s'installe alors
automatiquement sur l'unité.
OK. Vous pouvez déconnecter l'unité de
Connexion des unités aux adaptateurs sans fil
Les adaptateurs réseau sans fil TI-Nspire™ CX fonctionnent avec les
unités TI-Nspire™ CX et TI-Nspire™ CX CAS. Pour connecter l'unité à
l'adaptateur sans fil, suivez la procédure ci-dessous.
1. Placez l'adaptateur sans fil sur l'unité en veillant à aligner le
connecteur de l'adaptateur sur celui de l'unité (placé sur sa partie
supérieure).
Connecteur
À
Repères d'alignement sur
Á
l'unité
Rainures d'alignement pour
Â
l'adaptateur sans fil
Configuration du logiciel TI-Nspire™ Navigator™ version Teacher 7
Page 22
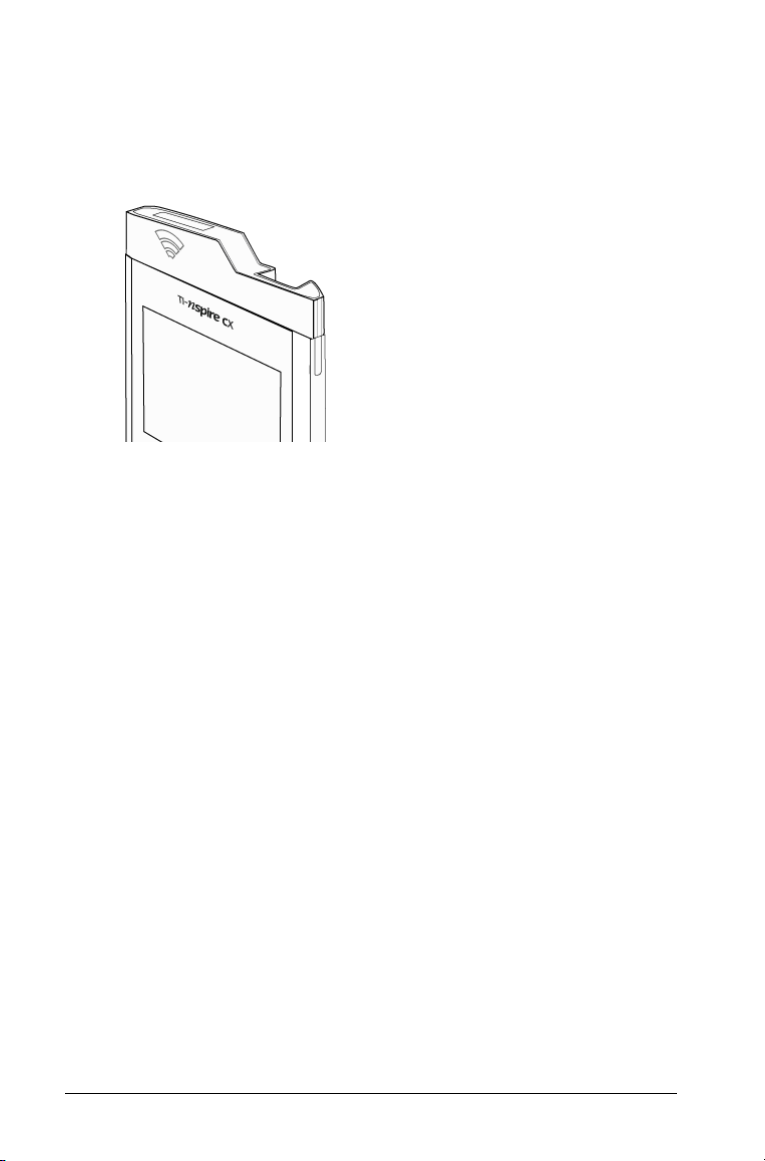
2. Faites glisser l'adaptateur dans la position prévue en vous assurant
que les repères situés de part et d'autre de l'adaptateur coulissent
dans les rainures des parois de l'unité.
3. Appuyez fermement sur l'adaptateur pour le mettre en place.
Connexion des unités aux stations de connexion
Les stations de connexion fonctionnent avec les unités TI-Nspire™,
TI-Nspire™ CAS, TI-Nspire™ CX et TI-Nspire™ CX CAS. Pour connecter
l'unité à une station, suivez la procédure ci-dessous.
1. Faites glisser le dispositif de verrouillage au dos de la station de
connexion sans fil sur la position ARRÊT.
Dispositif de
verrouillage en
position ARRÊT
2. Pour fixer l'unité, orientez son écran vers le haut et faites glisser
l'unité sur le dessus de la station de connexion sans fil TI-Nspire™
Navigator™. Veillez à bien introduire les deux côtés de l'unité dans
les deux guides latéraux
8 Configuration du logiciel TI-Nspire™ Navigator™ version Teacher
.
Page 23
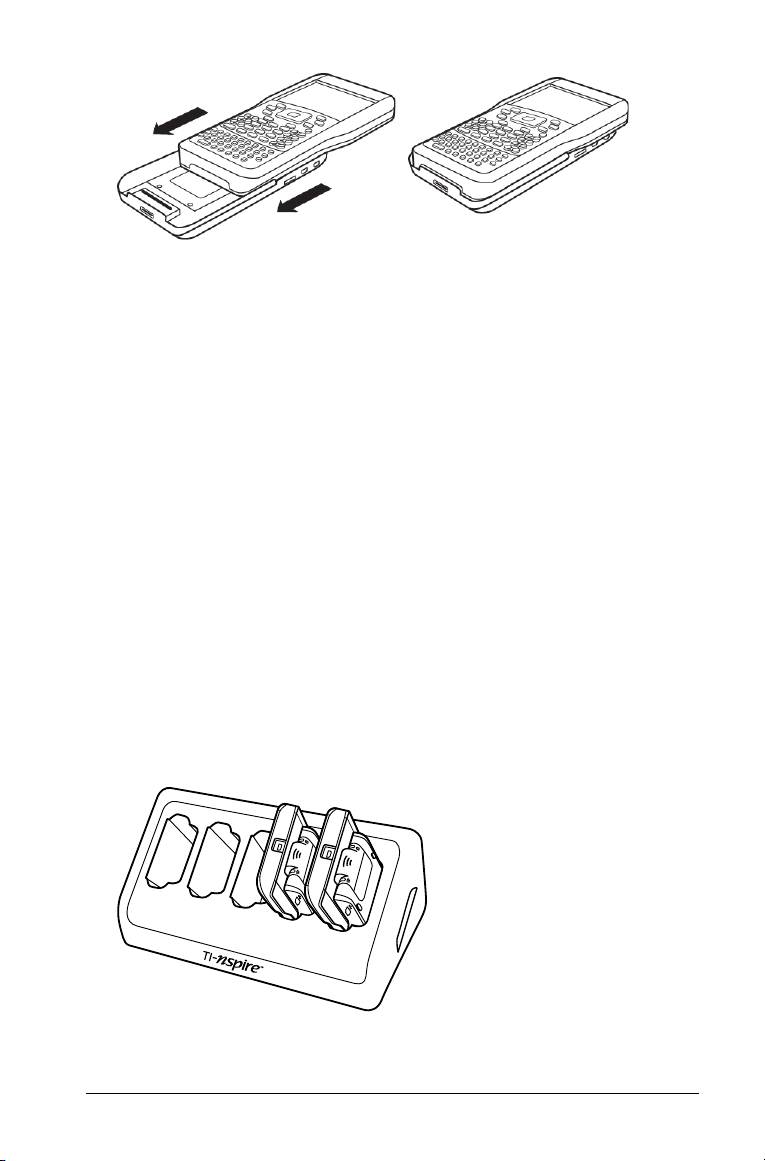
3. Pour une connexion optimale, une bonne mise en place est
nécessaire. Lorsque la connexion est correctement effectuée, l'unité
TI-Nspire™ repose sur le dessus de la station de connexion.
4. Verrouillez l'unité en position en faisant glisser le dispositif de
verrouillage qui se trouve au dos de la station de connexion sur la
position MARCHE.
Dispositif de
verrouillage en
position MARCHE
5. Placez chacune des stations dans le chargeur. Assurez-vous que la DEL
allumée est orange.
Configuration du logiciel TI-Nspire™ Navigator™ version Teacher 9
Page 24
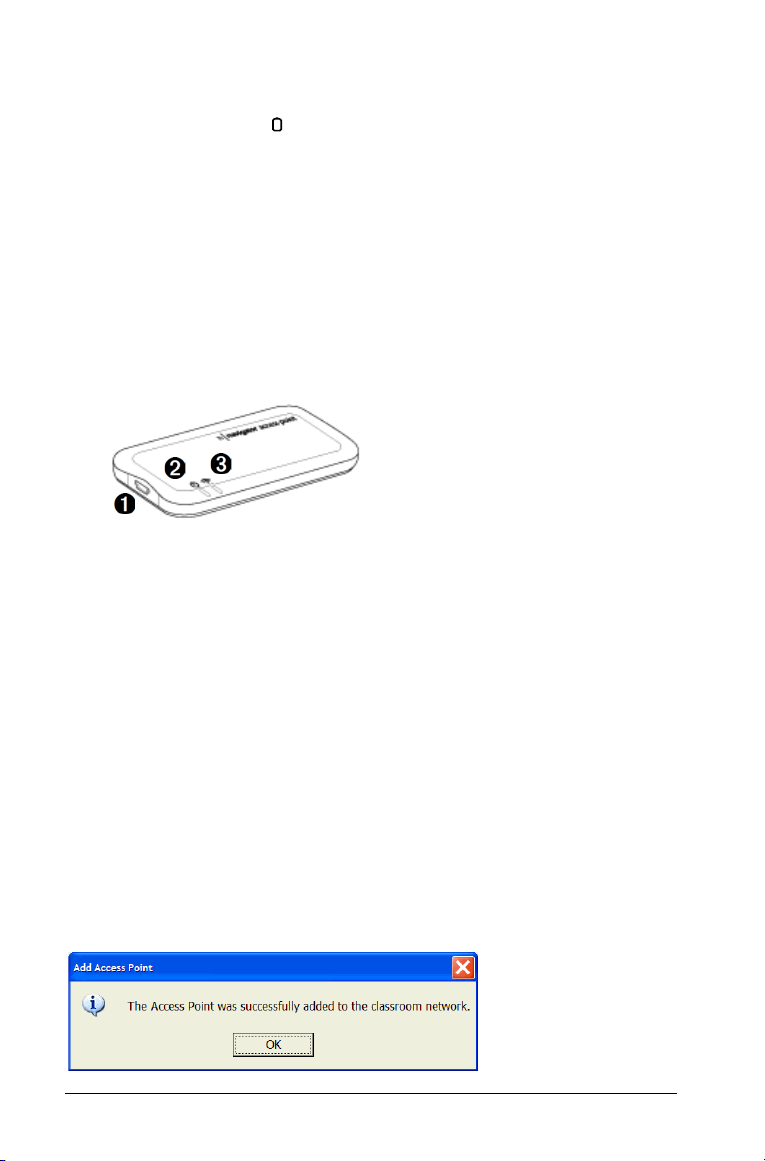
En fin de journée, replacez les stations de connexion sans fil dans le
chargeur et laissez-les charger pendant la nuit. Les stations sont chargées
lorsque tous les voyants (état de l'alimentation) s'allument en vert ou
orange.
Raccordement du point d'accès à l'ordinateur
Le point d'accès TI-Nspire™ Navigator™ est alimenté par votre
ordinateur. Lorsque vous raccordez le point d'accès à votre ordinateur, il
est alors allumé et prêt à communiquer avec les adaptateurs réseau sans
fil et les stations de connexion.
1. Branchez la petite extrémité du câble USB au point d'accès.
Branchement USB
À
Voyant d'alimentation
Á
Voyant de signalisation
Â
2. Raccordez l'autre extrémité du câble au port USB de votre ordinateur.
3. Assurez-vous que le voyant d'alimentation du point d'accès est
allumé.
Le voyant d'alimentation indique que l'alimentation du point d'accès par
l'ordinateur s'effectue correctement. Le voyant de signalisation indique
une activité de la liaison sans fil.
Le cas échéant, un message peut vous demander de procéder à la mise à
jour du microprogramme du point d'accès.
Remarque : Vous devez mettre à jour le microprogramme pour que le
système réseau de votre classe fonctionne correctement.
Cliquez sur
Le gestionnaire réseau TI-Nspire™ envoie des signaux au point d'accès
afin de l'ajouter au réseau.
Une fois le point d'accès détecté, l'assistant affiche un message.
10 Configuration du logiciel TI-Nspire™ Navigator™ version Teacher
Oui pour procéder à la mise à jour du microprogramme.
Page 25
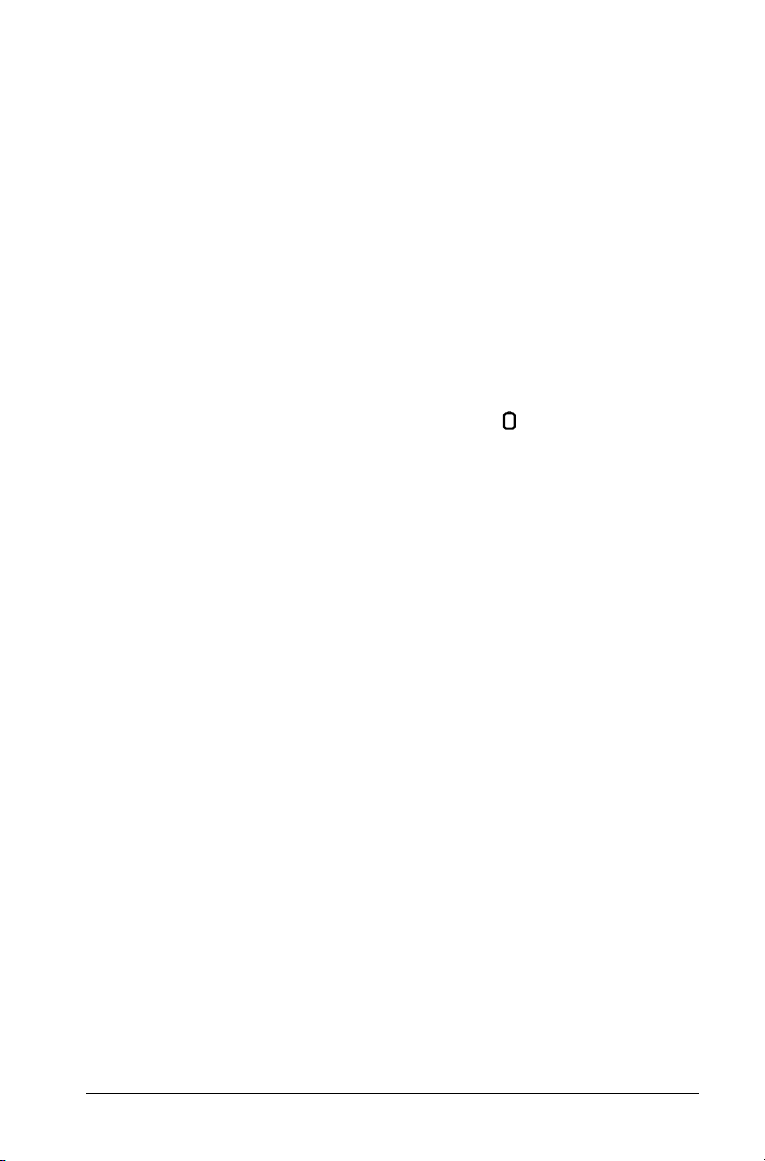
4. Cliquez sur OK.
Configuration initiale d'un réseau
Lors de la première utilisation du logiciel, un assistant de configuration
réseau vous aide à associer le point d'accès et les adaptateurs sans fil aux
stations de connexion pour permettre les communications sans fil. Cette
opération s'effectue une seule fois. Après la configuration initiale du
réseau, vous pouvez simplement lancer le logiciel et démarrer un cours.
Avant de commencer, assurez-vous que les procédures suivantes ont été
effectuées.
• Vous avez installé et activé le TI-Nspire™ Navigator™ Teacher
Software sur votre ordinateur.
• Si vous utilisez des stations de connexion TI-Nspire™ Navigator™,
vérifiez qu'elles sont bien chargées (le voyant doit être orange ou
vert).
Remarque : Si vous utilisez des adaptateurs réseau sans fil
TI-Nspire™, il est inutile de les charger. En effet, ils sont alimentés par
l'unité TI-Nspire™ CX ou TI-Nspire™ CX CAS.
• Toutes les unités sont complètement chargées et équipées de la
dernière version du système d'exploitation.
• Une station de connexion ou un adaptateur réseau est relié à chaque
unité.
L’assistant de configuration vous guide tout au long de la procédure
suivante.
Remarque : Vous pouvez exécuter l'assistant de configuration
ultérieurement en ouvrant le gestionnaire réseau, puis en cliquant sur
Actions > Assistant de configuration réseau.
1. Assurez-vous que le point d'accès est raccordé à l'ordinateur à l'aide
du câble USB.
2. Cliquez sur
l'assistant.
La boîte de dialogue Identifier la version du système d'exploitation de
l'unité s'ouvre.
Configurer maintenant pour poursuivre l'exécution de
Configuration du logiciel TI-Nspire™ Navigator™ version Teacher 11
Page 26
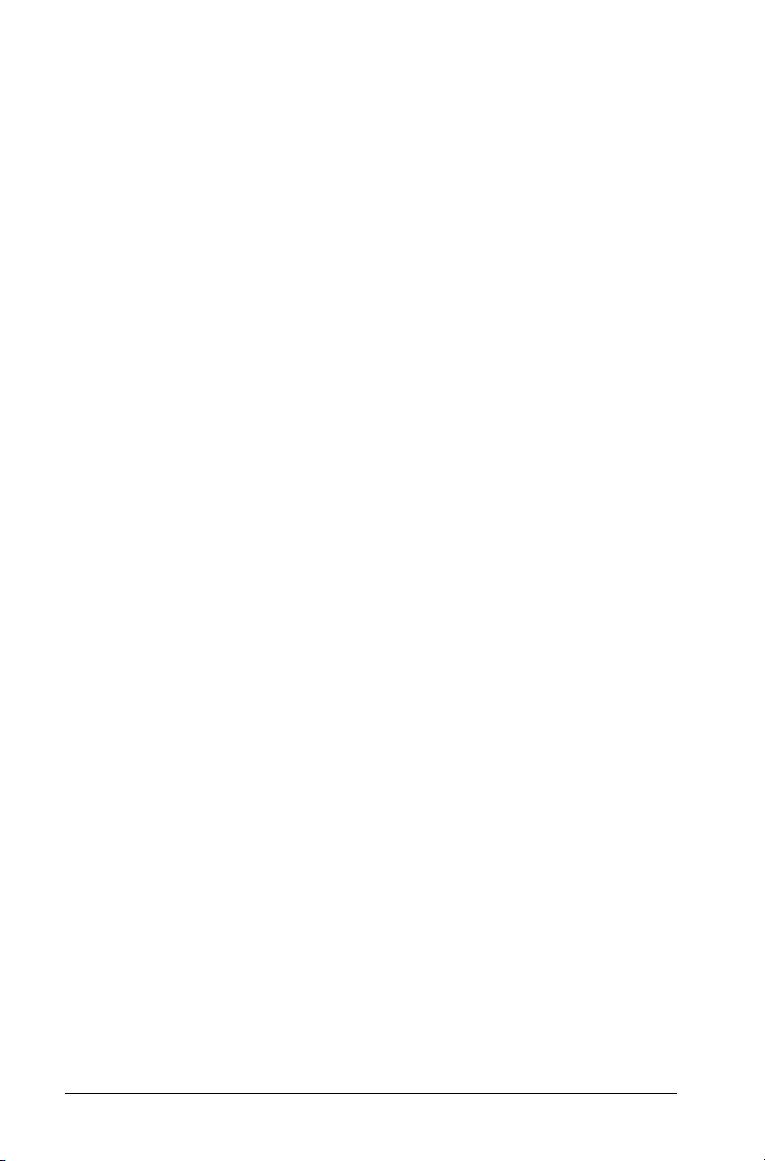
3. Cochez la case si l’unité possède une version du système
d’exploitation 3.2 ou supérieure et cliquez sur
Cliquez sur
l’une des unités nécessite une mise à jour. Mettez le système
d’exploitation à jour sur toutes les unités, puis relancez l’assistant de
configuration.
Remarque : Référez-vous à la section précédente Installation du
logiciel des unités pour obtenir des informations sur l’installation du
dernier système d’exploitation sur toutes les unités.
La boîte de dialogue Nom du réseau Navigator s'ouvre.
4. Saisissez le nom du réseau, puis cliquez sur
Remarques :
• Les élèves voient tous les noms de réseau disponibles lorsqu'ils se
connectent en classe. Le nom du réseau doit donc être unique et
décrire l'emplacement de votre classe. Par exemple : Salle 215.
• Le nom du réseau peut comporter de 1 à 22 caractères et comprendre
des lettres, des espaces, des caractères ainsi que des chiffres. Certains
caractères spéciaux ne peuvent pas être utilisés tels que"? % \ +.
L'étape suivante consiste à configurer le point d'accès.
Annuler si la version de votre système d’exploitation sur
Continuer.
Suivant.
Configuration du point d'accès
Après avoir nommé un réseau, l’assistant de configuration ouvre la boîte
de dialogue Sélectionner un canal.
Par défaut, le canal opérateur est réglé automatiquement. Vous pouvez
modifier le canal ultérieurement si nécessaire. Les canaux disponibles
vont de 1 à 11.
12 Configuration du logiciel TI-Nspire™ Navigator™ version Teacher
Page 27
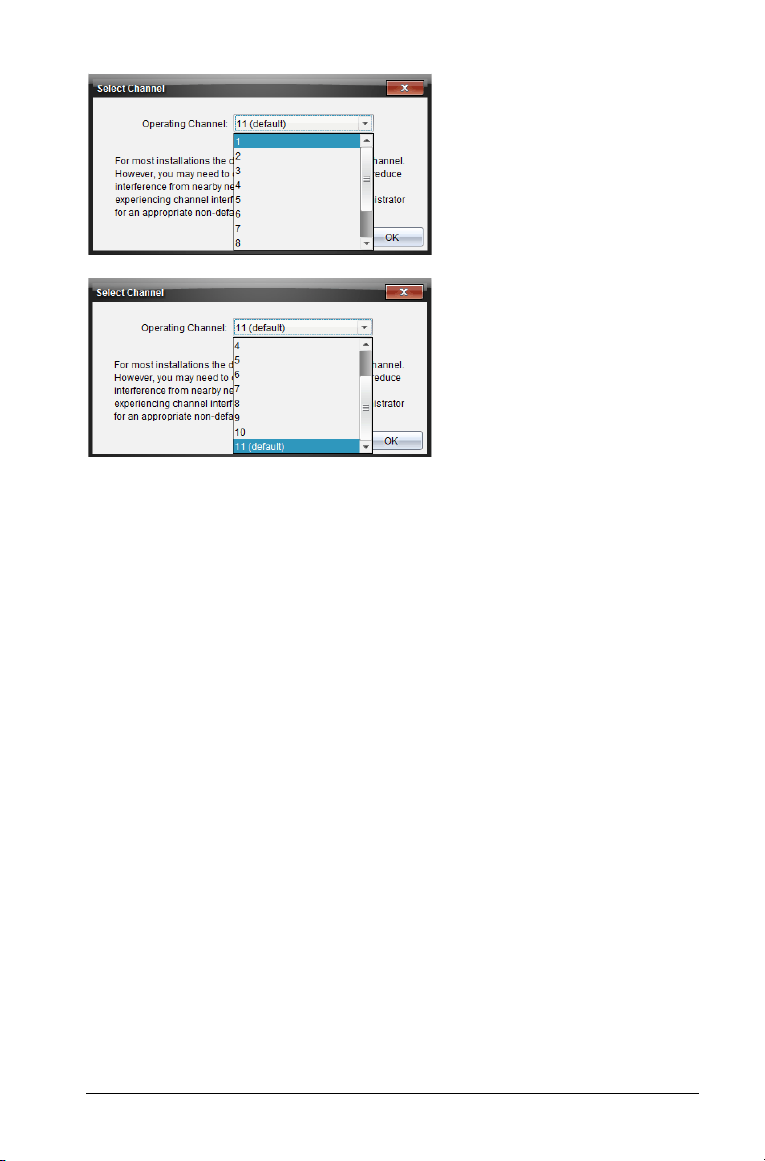
Cliquez sur OK.
L'assistant ouvre la boîte de dialogue Ajout de clients sans fil.
Ajout de clients sans fil au réseau
L’étape suivante de l’installation du réseau consiste à associer les
adaptateurs réseau sans fil TI-Nspire™ CX et les stations de connexion
TI-Nspire™ Navigator™ au réseau de la classe. Pour l'association des
clients sans fil, vous devez effectuer des tâches sur le logiciel TI-Nspire™
et sur les unités TI-Nspire™. Lorsque vous ajoutez des clients sans fil, la
boîte de dialogue Ajout de clients sans fil du Gestionnaire réseau est mise
à jour afin de refléter ces ajouts.
Remarque : Avant d'ajouter des clients sans fil au réseau, assurez-vous
que les stations de connexion TI-Nspire™ Navigator™ sont chargées.
1. Allumez toutes les unités TI-Nspire™.
2. Connectez l'adaptateur sans fil ou la station de connexion sans fil à
chaque unité. (Pour connecter des adaptateurs ou des stations de
connexion sans fil à des unités TI-Nspire™, reportez-vous aux
instructions.)
3. Dans l'écran d'accueil de l'unité TI-Nspire™, sélectionnez
5 : Réglages > 6 : Réseau.
L'unité répertorie les réseaux disponibles qui se trouvent à portée.
Configuration du logiciel TI-Nspire™ Navigator™ version Teacher 13
Page 28
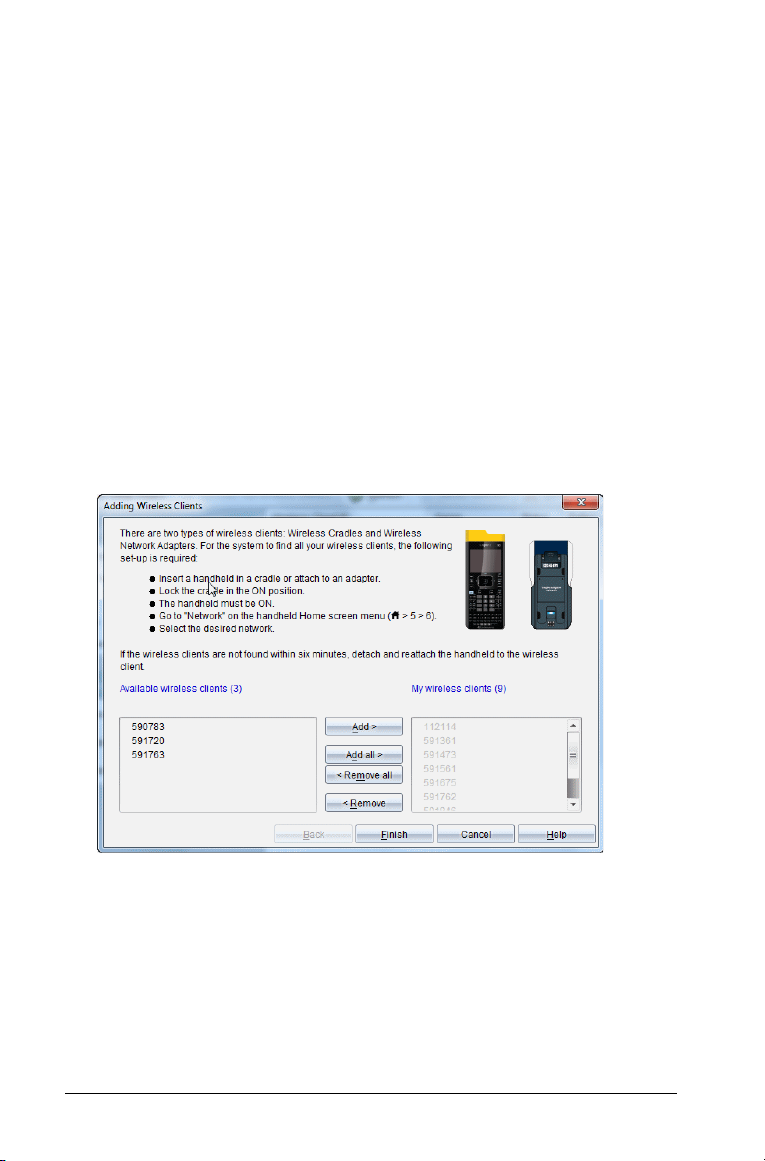
4. Sélectionnez le réseau que vous venez de créer, puis cliquez sur
Connecter.
La boîte de dialogue Ajout de clients sans fil s'ouvre dans le Gestionnaire
réseau. Elle répertorie l'ensemble des adaptateurs et stations de
connexion trouvés.
Remarque : Pour ouvrir le Gestionnaire réseau TI-Nspire™, cliquez sur
Tools (Outils) > Gestionnaire réseau.
5. Sélectionnez les adaptateurs ou les stations de connexion sans fil à
ajouter, puis cliquez sur Ajouter.
Pour ajouter tous les clients sans fil figurant dans la colonne Clients
sans fil disponibles, cliquez sur
Tou t ajo u te r.
Remarque : Si l'adaptateur ou la station de connexion ne figure pas
dans la colonne Clients sans fil disponibles après six minutes, essayez
les conseils suivants :
14 Configuration du logiciel TI-Nspire™ Navigator™ version Teacher
Page 29
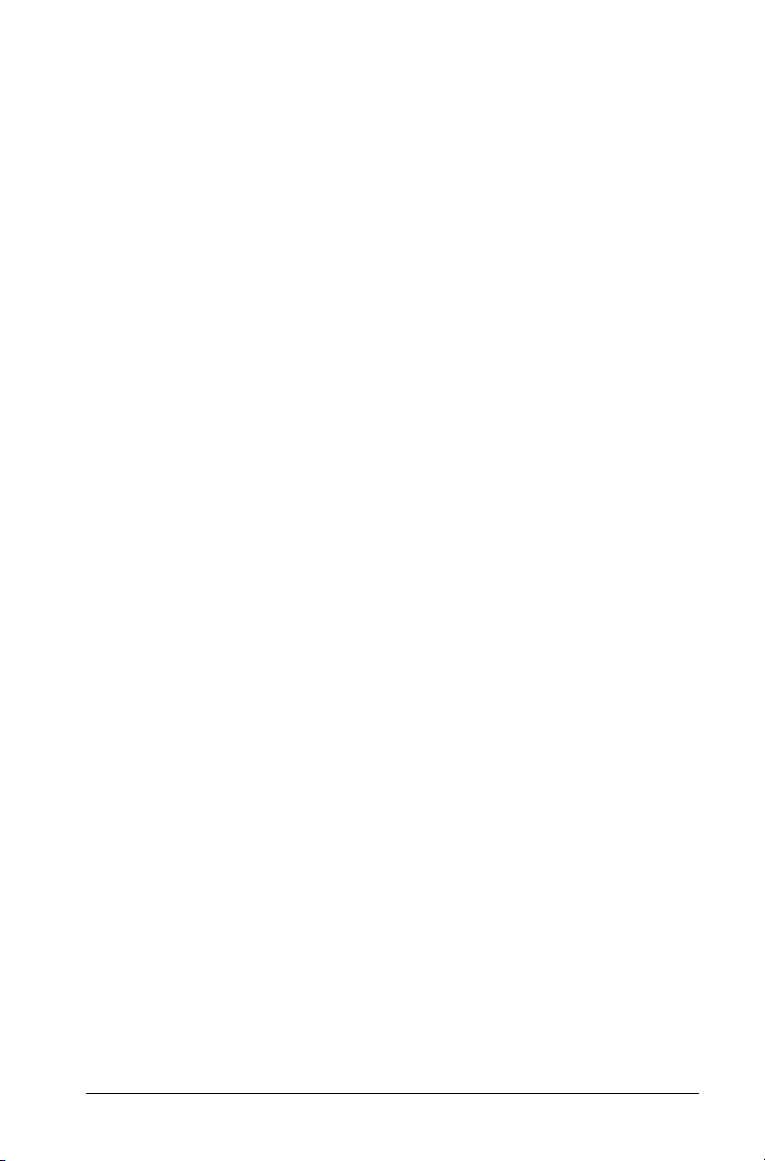
• Vérifiez les numéros d'ID des adaptateurs et stations de connexion
sans fil pour identifier ceux et celles qui ne sont pas connectés.
• Déconnectez puis reconnectez les clients sans fil concernés aux
unités.
• Vérifiez que la station de connexion est bien verrouillée. Le
dispositif de verrouillage au dos de la station de connexion doit
être réglé sur la position MARCHE.
6. Lorsque tous les adaptateurs et stations de connexion sont ajoutés,
cliquez sur Ter mi ner.
Le logiciel vous demande si vous souhaitez enregistrer le réseau. Il est
recommandé d'enregistrer les informations du réseau. Il peut être
réutilisé sur un ordinateur différent avec une nouvelle installation
logicielle. Si vous décidez de ne pas enregistrer le réseau
immédiatement, vous pouvez toujours le faire ultérieurement à l'aide
du menu
7. Pour enregistrer le réseau, cliquez sur
La boîte de dialogue d'enregistrement s'affiche. Par défaut, le logiciel
TI-Nspire™ Navigator crée un fichier appelé Réseau Navigator
jj_mm_aaaa sous le chemin Documents > Réseau
TI-Nspire>Navigator.
8. Cliquez sur
de fichier, puis cliquez sur
Pour connaître le statut des unités connectées, cliquez sur
(Actions) > Rafraîchir
Actions.
Oui.
Enregistrer ou sélectionnez un autre nom de dossier ou
Enregistrer.
Actions
.
Ajout manuel d'adaptateurs ou de stations de connexion sans fil
L’assistant de configuration réseau vous guide automatiquement dans la
procédure d’ajout d’adaptateurs ou de stations de connexion sans fil. En
outre, vous pouvez procéder à cet ajout de manière automatique ou
manuelle, à tout moment, en suivant les procédures indiquées ci-dessous.
Lorsque vous ajoutez manuellement un adaptateur ou une station de
connexion sans fil, cet assistant s'affiche immédiatement dans la fenêtre
du Gestionnaire réseau TI-Nspire™.
1. Cliquez sur
La fenêtre Gestionnaire réseau s'ouvre.
2. Cliquez sur
Configuration du logiciel TI-Nspire™ Navigator™ version Teacher 15
Outils > Gestionnaire réseau.
Ajouter manuellement un ou plusieurs clients sans fil.
Page 30
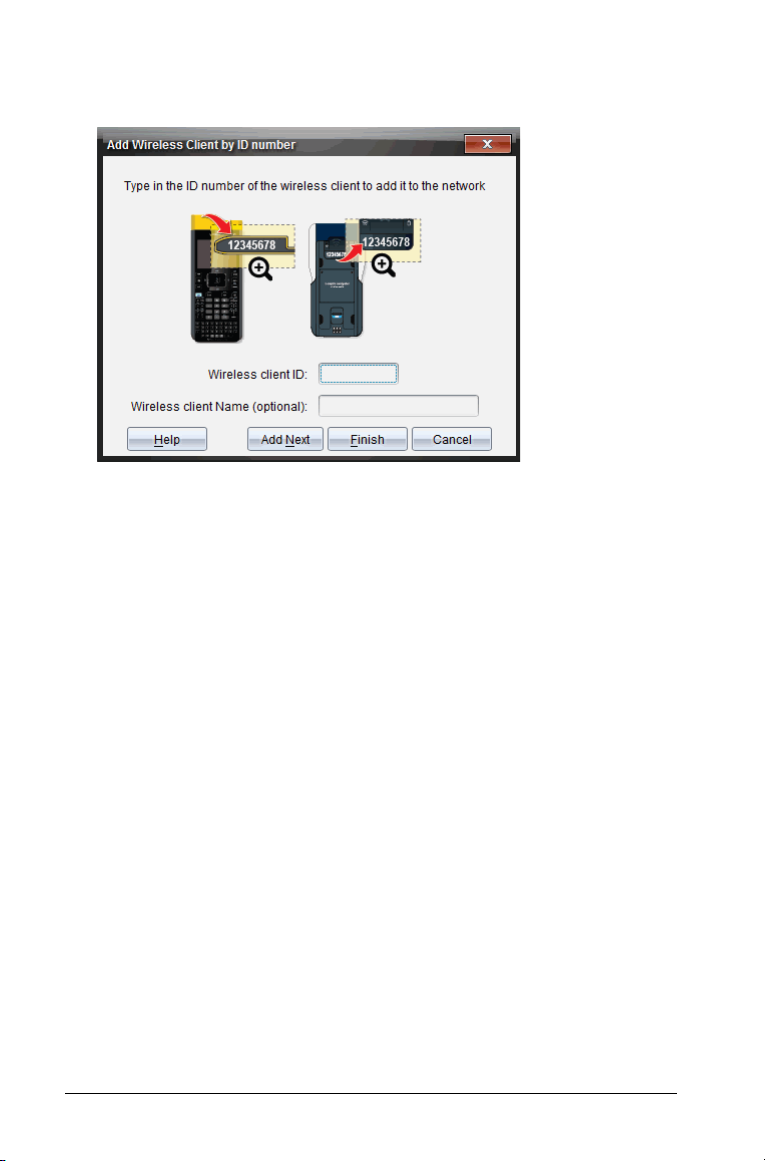
La boîte de dialogue Ajouter des clients sans fil par numéro d'ID
s'affiche.
3. Pour chaque adaptateur ou station de connexion sans fil que vous
ajoutez, repérez le numéro d'ID figurant au dos de l'élément, puis
saisissez-le dans le champ
ID du client sans fil. L'ID correspond aux six
derniers chiffres du numéro à huit chiffres (ignorez les deux premiers
zéros).
4. (Facultatif) Saisissez un nom dans le champ
Nom du client sans fil.
Les caractères autorisés incluent des lettres, des espaces et des
chiffres. Un nom de client doit comprendre de 1 à 64 caractères.
5. Cliquez sur
Ajouter suivant pour ajouter un autre adaptateur ou une
autre station de connexion, le cas échéant.
6. Lorsque tous les adaptateurs et stations de connexion voulus ont été
ajoutés, cliquez sur
Termi ner.
Après avoir ajouté manuellement des clients sans fil, vous devez les
associer au réseau à l'aide des unités.
7. Allumez toutes les unités TI-Nspire™.
8. Connectez l'adaptateur sans fil ou la station de connexion sans fil à
chaque unité. (Pour connecter des adaptateurs ou des stations de
connexion sans fil à des unités TI-Nspire™, reportez-vous aux
instructions.)
9. Dans l'écran d'accueil de l'unité TI-Nspire™, sélectionnez
5 : Réglages > 6 : Réseau.
L'unité répertorie les réseaux disponibles qui se trouvent à portée.
16 Configuration du logiciel TI-Nspire™ Navigator™ version Teacher
Page 31

10. Sélectionnez le réseau auquel vous venez d’ajouter les clients sans fil,
puis cliquez sur
Les clients sans fil sont désormais associés au point d'accès.
Connecter.
Retrait d'adaptateurs ou de stations de connexion d'un réseau existant
Même si le réseau de la classe a bien été configuré, il peut s'avérer
nécessaire d'en retirer des adaptateurs TI-Nspire™ Navigator™ ou des
stations de connexion TI-Nspire™ Navigator™.
Cela peut arriver notamment si votre point d'accès a été associé à des
clients sans fil devant être affectés à une autre classe.
1. Dans la fenêtre du Gestionnaire réseau TI-Nspire™, sélectionnez les
adaptateurs et les stations de connexion sans fil que vous souhaitez
retirer du réseau.
2. Cliquez sur Actions > Supprimer la sélection ou cliquez sur .
3. Cliquez sur
Le client sans fil ne figure plus dans la liste de la fenêtre Network
Manager.
Supprimer lorsque vous y êtes invité.
Enregistrement d'un réseau
Après avoir configuré votre réseau, vous pouvez enregistrer la
configuration afin de l'utiliser ultérieurement selon les besoins.
La liste des clients sans fil, le nom du réseau et le canal sélectionné sur le
point d'accès font partie des informations réseau enregistrées.
1. Cliquez sur
La fenêtre Gestionnaire réseau s'ouvre.
2. Cliquez sur
Configuration du logiciel TI-Nspire™ Navigator™ version Teacher 17
Outils > Gestionnaire réseau.
Actions > Enregistrer la configuration réseau.
Page 32

La boîte de dialogue d’enregistrement s’affiche. Par défaut, le logiciel
TI-Nspire™ Navigator crée un fichier appelé Navigator Network
mm_dd_yyyy sous le chemin Classeurs > TI-Nspire > Réseau TI-Nspire
Navigator.
3. Cliquez sur
de fichier, puis cliquez sur
4. Cliquez sur
Remarque : Vous devez rafraîchir le statut du réseau pour terminer
l’installation du réseau enregistré.
Enregistrer ou sélectionnez un autre nom de dossier ou
Enregistrer.
Actions > Rafraîchir.
Réutilisation d'un réseau enregistré
Si vous devez remplacer un point d'accès ou utiliser un point d'accès
différent, ou si vous réinstallez le logiciel, vous pouvez alors réutiliser un
réseau enregistré. Un réseau enregistré contient la liste des clients sans
fil, le nom du réseau et le canal sélectionné sur le point d'accès. La
réutilisation d'un réseau enregistré peut permettre de gagner du temps,
car vous n'avez alors pas besoin de configurer de nouveau le réseau.
1. Raccordez le point d'accès à l'ordinateur.
2. Cliquez sur
La fenêtre Gestionnaire réseau s'ouvre.
3. Cliquez sur
enregistrée
La boîte de dialogue Appliquer un réseau s'affiche.
4. Recherchez le réseau que vous souhaitez utiliser :
• Recherchez l'emplacement dans lequel le réseau a été enregistré.
• Sélectionnez le réseau dans la liste.
• Saisissez le nom du réseau dans la zone de texte Nom du fichier.
5. Cliquez sur
Les réglages de réseau sont appliqués au point d'accès.
Outils > Gestionnaire réseau.
Actions > Appliquer la configuration réseau
.
Appliquer.
Vérification de l'état du réseau
Vous pouvez vérifier à tout moment l'état du réseau dans la fenêtre
Gestionnaire réseau.
Cliquez sur
L'état est automatiquement mis à jour lorsque vous ouvrez la fenêtre
Gestionnaire réseau.
18 Configuration du logiciel TI-Nspire™ Navigator™ version Teacher
Outils > Gestionnaire réseau.
Page 33

Cliquez sur Actions > Rafraîchir pour rafraîchir manuellement le
statut si la fenêtre Gestionnaire réseau est déjà ouverte.
L’état du réseau indique les informations suivantes :
• Point d'accès. Indique si le point d'accès est connecté ou
déconnecté.
• Clients sans fil. Indique le nombre de clients sans fil actuellement
connectés au réseau ainsi que le nombre de clients sans fil associés au
réseau.
• Nom du réseau. Nom attribué au réseau au moment de la
configuration.
• Canal. Canal de fonctionnement du point d'accès du réseau actuel.
• Micrologiciel. Version du point d'accès.
• Adresse MAC. Adresse MAC (Media Access Control) qui identifie le
point d'accès.
Après avoir configuré le réseau, l'ensemble des adaptateurs et des
stations de connexion que vous avez ajoutés s'affichent dans la fenêtre
du Gestionnaire réseau TI-Nspire™. Si l'adaptateur ou la station de
connexion sans fil est complètement chargé(e) et connecté(e) à une unité
TI-Nspire™ allumée, le Gestionnaire réseau TI-Nspire™ affiche un état
connecté. Le processus d'identification du client sans fil et d'affichage de
son état de connexion peut prendre jusqu'à 30 secondes. La fenêtre
d'état affiche également l'état des piles et la puissance du signal.
Configuration du logiciel TI-Nspire™ Navigator™ version Teacher 19
Page 34

Si la station de connexion est déchargée ou si elle (ou l'adaptateur) n'est
pas connectée à une unité TI-Nspire™ allumée, le Gestionnaire réseau
TI-Nspire™ indique un état déconnecté. Le Gestionnaire réseau
TI-Nspire™ mémorise les ID des adaptateurs et des stations de connexion
que vous ajoutez. Autrement dit, lorsque vous allumez par la suite l'unité
TI-Nspire™ qui est connectée à l'adaptateur ou à la station de connexion
sans fil, le Gestionnaire réseau TI-Nspire™ la reconnaît.
Identification des stations de connexion sélectionnées
Vous pouvez quelquefois rencontrer un problème avec une ou deux
stations de connexion TI-Nspire™ Navigator™ du réseau qui restent sans
réponse. Lorsque vous consultez la liste des clients figurant dans la
fenêtre du Gestionnaire réseau TI-Nspire™, vous pouvez repérez ceux ne
répondant pas grâce au message d'état, et afficher les numéros de série.
Vous pouvez alors comparer ces numéros de série à ceux qui sont
imprimés au dos des stations de connexion sans fil. Cependant, le
Gestionnaire réseau TI-Nspire™ permet de les localiser physiquement de
manière plus facile. En effet, la commande
permet de repérer rapidement les stations de connexion qui
fonctionnent correctement dans votre classe.
1. Dans la liste des composants matériels affichés dans la fenêtre du
gestionnaire réseau TI-Nspire™, cliquez pour sélectionner toutes les
stations de connexion opérationnelles. Pour sélectionner plusieurs
stations de connexions, maintenez la touche Maj ou Ctrl enfoncée
(touche “ sur Mac®), puis cliquez sur les éléments à sélectionner.
2. Cliquez sur
Actions > Identifier la sélection.
3. Dans la classe, regardez les stations de connexion connectées au
réseau. Les deux DEL des clients sélectionnés doivent clignoter
rapidement en vert. Vous pouvez ainsi identifier les stations de
connexion non opérationnelles par leurs voyants qui ne clignotent
pas.
À présent que vous avez repéré les clients problématiques, vous pouvez
les rajouter au réseau.
Identifier la sélection
20 Configuration du logiciel TI-Nspire™ Navigator™ version Teacher
Page 35

DEL des stations de connexion
Les stations de connexion TI-Nspire™ Navigator™ sont dotées de voyants
qui clignotent et changent de couleur pour indiquer l'exécution d'un
transfert de données ou l'état de leur alimentation. L'activation de ces
DEL peut survenir lorsque les stations de connexion sans fil se trouvent à
l'intérieur ou hors du chargeur.
Les informations fournies par les DEL sont les suivantes.
Voyant d'activité
Couleur et
fonctionnement
Clignotement en vert Signale le transfert de données à
Voyant d'alimentation (batterie)
Couleur et
fonctionnement
À l'intérieur du
chargeur de station
Allumée en orange La batterie est en cours de charge.
Allumée en vert La station est allumée, chargée et alimentée
Allumée en rouge Les piles sont en cours de charge, mais la
Hors du chargeur de station
Clignotement en vert La station est allumée ; les piles sont sous
Clignotement en
orange
Clignotement en
rouge
Signification
destination ou à partir du point d'accès.
Signification
par un chargeur ou un adaptateur.
station n'est pas correctement installée dans
le chargeur, ce qui provoque un mauvais
contact. Dans ce cas, repositionnez la station
de connexion afin d'éliminer le mauvais
contact. La DEL doit alors s'allumer en orange
pour indiquer que la station est en charge.
tension. Les piles sont chargées entre 30 et
99 %.
Les piles sont déchargées (moins de 30 %).
Les piles sont presque complètement
déchargées (moins de 8 %).
Configuration du logiciel TI-Nspire™ Navigator™ version Teacher 21
Page 36

Création et gestion du compte de l'enseignant
Vous pouvez créer votre compte enseignant dans la section Préférences
de l'enseignant du logiciel TI-Nspire™ Navigator™ version Enseignant.
Votre compte enseignant vous permet de vous connecter au réseau
TI-Nspire™ Navigator™ depuis votre unité. Une fois que vous avez créé
un compte enseignant, vous pouvez modifier à tout moment le mot de
passe et le nom d'utilisateur associés.
Création du compte enseignant
1. Utilisez le sélecteur d'espace de travail pour choisir l'espace de travail
Classe.
2. Cliquez sur
La boîte de dialogue Préférences de l'enseignant s'affiche.
3. Saisissez un nom d'utilisateur.
4. Saisissez un mot de passe.
5. Indiquez si vous souhaitez ou non que l'icône de l'enseignant
s'affiche dans la vue de la salle de classe.
Si vous sélectionnez cette option, l'icône de l'enseignant s'affiche
dans la vue de la salle de classe et vous êtes inclus comme destinataire
dans les opérations Envoyer à la classe, Collecter de la classe et
Supprimer de la classe. L'écran de l'unité de l'enseignant sera
également inclus dans les opérations de capture d'écran de la classe.
6. Sélectionnez ou désélectionnez les options pour configurer
l'organisation aléatoire des captures et individualiser l'unité de
l'enseignant dans l'outil Capture d'écran.
Fichier > Réglages > Préférences de l'enseignant .
22 Configuration du logiciel TI-Nspire™ Navigator™ version Teacher
Page 37

• Organisation aléatoire des captures d'écran. La sélection de
cette option permet de capturer et d'afficher l'écran des
calculatrices des élèves de façon aléatoire, sans respecter l'ordre
de la liste de la classe. Les élèves peuvent ainsi se concentrer sur
leur affectation plutôt que sur l'identité de l'utilisateur de l'unité
d'où l'écran qu'ils visualisent a été capturé.
• Individualisation de la calculatrice de l’enseignant dans les
captures d’écran. La sélection de cette option permet
d'identifier l'écran de la calculatrice de l'enseignant dans les
captures d'écran.
7. Cliquez sur
OK.
Modification du mot de passe du compte enseignant
1. Assurez-vous que votre unité est déconnectée du réseau TI-Nspire™
Navigator™.
2. Cliquez sur
Fichier > Réglages > Préférences de l'enseignant .
La boîte de dialogue Préférences de l'enseignant s'affiche.
3. Cliquez sur
Réinitialiser.
Le logiciel TI-Nspire™ Navigator™ supprime le mot de passe existant.
Configuration du logiciel TI-Nspire™ Navigator™ version Teacher 23
Page 38

4. Entrez un nouveau mot de passe.
5. Cliquez sur
OK.
Modification du nom d'utilisateur du compte enseignant
1. Assurez-vous que votre unité est déconnectée du réseau TI-Nspire™
Navigator™.
2. Cliquez sur
Fichier > Réglages > Préférences de l'enseignant .
La boîte de dialogue Préférences de l'enseignant s'affiche.
3. Saisissez le nouveau nom d'utilisateur.
4. Cliquez sur
24 Configuration du logiciel TI-Nspire™ Navigator™ version Teacher
OK.
Page 39

Connexion au système TI-Nspire™ Navigator™ à partir de l'unité
Le système pédagogique de classe TI-Nspire™ Navigator™ utilise votre
ordinateur et les unités des élèves. Si vous souhaitez communiquer avec
vos élèves par l'intermédiaire du réseau TI-Nspire™ Navigator™, ces
derniers doivent se connecter au réseau à partir de leur unité.
Remarque : Vous n'avez pas besoin de vous connecter pour
communiquer avec les unités des élèves ; vous pouvez utiliser l'outil
Transfert pour envoyer des fichiers et des systèmes d'exploitation à ces
unités ou pour en supprimer. Cependant, si vous envisagez de participer
à des activités dans le cadre d'une session TI-Nspire™ Navigator™, vous
devez vous connecter au réseau TI-Nspire™ Navigator™ à partir de votre
unité.
Pour plus d'informations sur l'utilisation d'une unité, consultez les
manuels correspondants sur le site education.ti.com/guides.
Avant de vous connecter, assurez-vous d'avoir effectué les tâches
suivantes :
• Vous avez créé votre compte d'enseignant dans les Préférences de
l'enseignant.
• Vous avez ouvert une session sur votre ordinateur.
• L'unité TI-Nspire™ est prête pour la connexion. l'icône doit
clignoter.
Avant que vos élèves ne se connectent, assurez-vous d'avoir effectué les
tâches suivantes :
• Création de comptes élève.
• Communication aux élèves du nom du réseau, de leur nom
d'utilisateur et, si nécessaire, de leur mot de passe.
Connexion au réseau TI-Nspire™ Navigator™
1. Pour vous connecter, utilisez l'une des méthodes suivantes :
• Dans l'écran d'accueil de votre unité TI-Nspire™, sélectionnez
Réglages > 5: Connexion.
• À partir d'un écran autre que l'écran d'Accueil, appuyez sur ~ >
8: Connexion
Le dernier réseau auquel le client sans fil a été associé s’affiche sur
l’écran de l’unité.
Configuration du logiciel TI-Nspire™ Navigator™ version Teacher 25
.
5:
Page 40

Remarque : Si l'unité est raccordée à l'ordinateur via le câble USB,
aucun nom de réseau ne s'affiche à l'écran et vous pouvez poursuivre
la connexion.
2. Si le nom du réseau qui s'affiche est correct, poursuivez la connexion.
Si le réseau est incorrect, cliquez sur
Réseau.
L’écran de l’unité affiche tous les réseaux auxquels elle a été
connectée et également les autres réseaux disponibles.
3. Sélectionnez le réseau dans la liste, puis cliquez sur
Connecter.
L'écran de connexion indique l'état de connexion ainsi que le nom du
réseau une fois la connexion établie.
4. Saisissez votre nom d'utilisateur et votre mot de passe.
5. Sélectionnez Connexion.
L'écran Connexion établie s'affiche.
6. Cliquez sur
26 Configuration du logiciel TI-Nspire™ Navigator™ version Teacher
OK.
Page 41

Icônes d'état de connexion de l'unité TI-Nspire™
Les icônes affichées sur l'écran des unités TI-Nspire™ CX,
TI-Nspire™ CX CAS, TI-Nspire™ et TI-Nspire™ CAS indiquent l'état de la
connexion entre l'unité et le point d'accès, l'adaptateur sans fil, la station
de connexion ou le réseau TI-Navigator™. Les informations d'état
fournies par les icônes sont les suivantes.
Icône de
barre
d'outils
Pas
d’icône
État Signification
Si aucune icône n’apparait sur l’unité,
l’unité ne cherche pas de point d’accès.
Déconnectez puis reconnectez
l’adaptateur ou la station de connexion
sans fil.
Clignotant L'unité recherche un point d'accès.
Fixe L'unité a détecté un point d'accès.
Fixe L'unité ne communique pas avec
l'adaptateur ou la station de connexion.
Déconnectez l'unité de l'adaptateur ou
de la station de connexion, attendez
que l'icône disparaisse, puis
reconnectez-la.
Clignotant L'unité est connectée au réseau et est
prête pour l'ouverture d'une session
utilisateur.
Fixe L'unité est connectée au réseau.
Stockage des adaptateurs et des stations de connexion sans fil
Lorsque vous rechargez les unités pendant la nuit, il est inutile de
débrancher les adaptateurs sans fil TI-Nspire™ qui y sont connectés avant
de placer les unités dans la station d'accueil TI-Nspire™ CX. Lorsque vous
êtes prêt à utiliser les unités le lendemain matin, celles-ci devraient être
entièrement chargées et les adaptateurs immédiatement opérationnels.
Vous pouvez retirer l'adaptateur sans fil de l'unité et le placer dans son
coffret de rangement pour la nuit.
Configuration du logiciel TI-Nspire™ Navigator™ version Teacher 27
Page 42
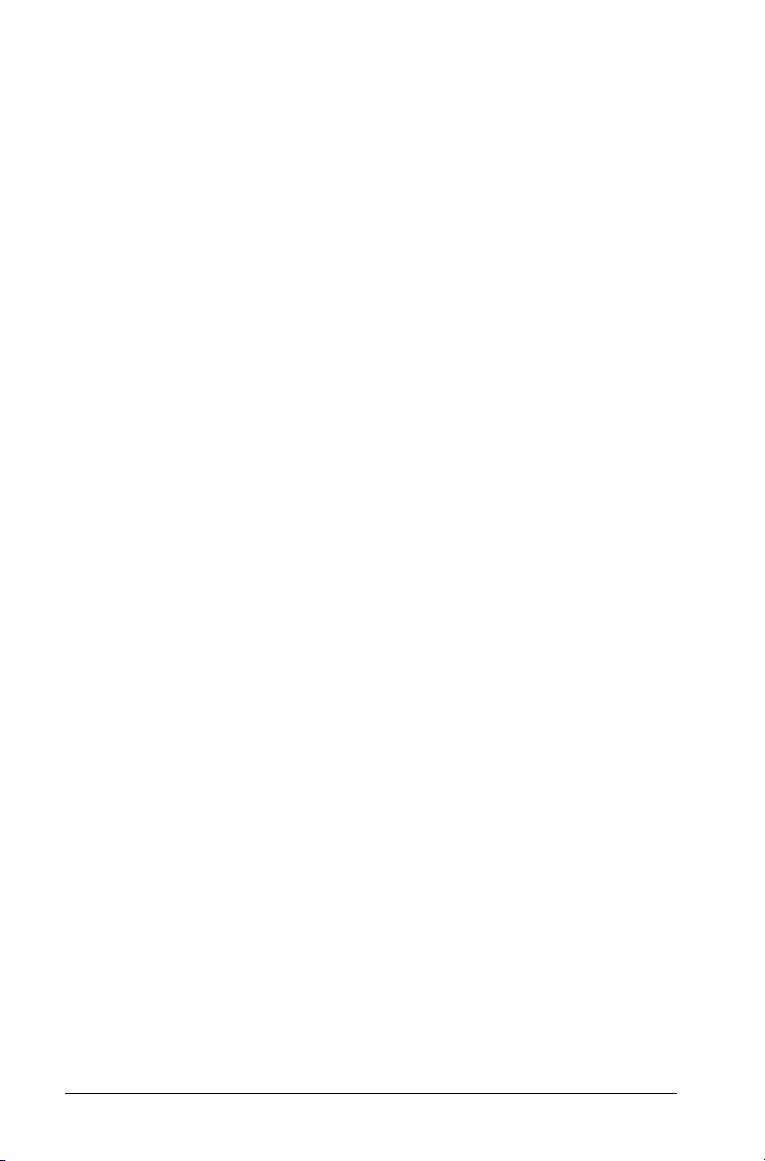
Si vous devez ranger les adaptateurs sans fil pendant plus de deux
semaines, débranchez-les des unités et placez-les dans leur coffret de
rangement. Stockez les coffrets de rangement dans un endroit frais et
sec.
Si vous devez stocker les stations de connexion TI-Nspire™ Navigator™
pendant plus de deux semaines, débranchez-les et rangez-les dans un
endroit frais et sec. Les piles ne seront pas endommagées si vous les
laissez dans le chargeur de station même après leur chargement complet
ou pendant que le chargeur est débranché.
28 Configuration du logiciel TI-Nspire™ Navigator™ version Teacher
Page 43
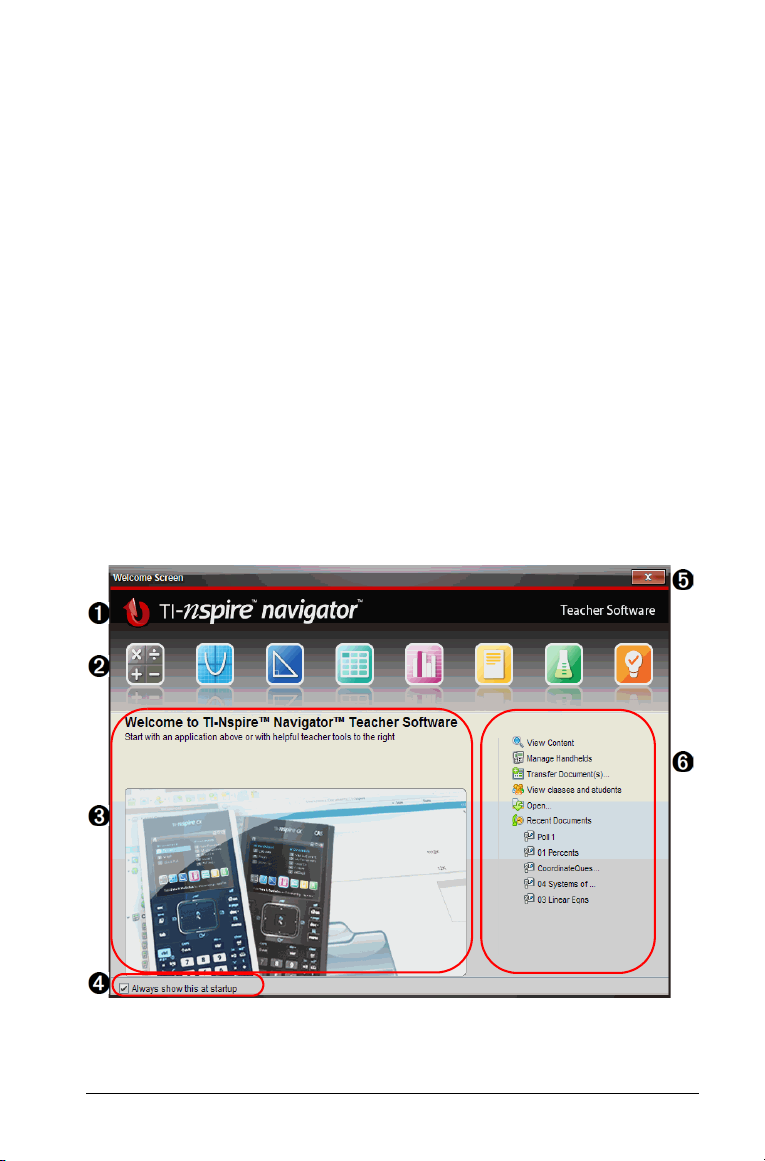
Premiers contacts avec TI-Nspire™ Navigator™ Teacher Software
Le DVD qui accompagne votre kit de salle de classe contient les logiciels
TI-Nspire™ Navigator™ Teacher Software et TI-Nspire™ CAS Navigator™
Teacher Software.
Le logiciel s'ouvre automatiquement lors de l'installation. Vous pouvez
également démarrer le logiciel à tout moment en cliquant sur le menu
Démarrer > Programmes > Outils TI menu sur un PC ou en sélectionnant
le menu
avez acheté.
Pour vous aider à utiliser rapidement le logiciel lorsque vous l'utilisez
pour la première fois, l'écran de bienvenue s'affiche et vous propose des
options pour exécuter les tâches les plus courantes.
Pour utiliser les classeurs, cliquez sur une icône ou un lien ou fermez
manuellement cet écran. Toutes les opérations habituelles qui
s'exécutent automatiquement, telles que les messages d'invite pour les
mises à jour ou la possibilité de commencer à utiliser les unités
connectées, s'affichent une fois l'écran de bienvenue fermé.
Applications sur un Mac®, puis en spécifiant le logiciel que vous
Premiers contacts avec TI-Nspire™ Navigator™ Teacher Software 29
Page 44

Nom. affiche le nom du logiciel.
À
Icônes de démarrage rapide. Cliquez sur l'une de ces icônes pour
Á
créer un nouveau classeur dans l'application choisie. Les
applications sont les suivantes : Calculs, Graphiques, Géométrie,
Tableur & listes, Données & statistiques, Question, Éditeur
mathématique et Vernier DataQuest™ App. L'écran de bienvenue
se ferme automatiquement et l'application choisie s'ouvre.
Zone d'aperçu. Lorsque le curseur de votre souris pointe sur l'icône
Â
d'une application ou un lien dans Outils de l'enseignant, un aperçu
de l'application ou de l'outil s'affiche dans cette zone. Une brève
description de l'icône ou du lien s'affiche également dans la partie
supérieure de la zone.
Toujours afficher cet écran au démarrage. Décochez cette case
Ã
pour passer cet écran à l'ouverture du logiciel.
Fermer l'écran de bienvenue. Cliquez ici pour fermer cet écran et
Ä
commencer à utiliser le logiciel.
Outils de l'enseignant. Cliquez sur l'un des liens suivants pour
Å
fermer l'écran de bienvenue et ouvrir le logiciel dans l'outil de
votre choix.
Afficher le contenu. Permet d'ouvrir l'espace de travail Contenu,
où vous trouverez le contenu présent sur votre ordinateur, Internet
et les unités connectées.
Gérer les unités. Permet d'ouvrir l'espace de travail Contenu où
vous pouvez afficher les différentes unités connectées à votre
ordinateur, ainsi que leur état respectif.
Transférer des classeurs :Permet d'ouvrir l'outil Transfert dans
l'espace de travail Contenu, où vous pouvez envoyer des classeurs,
des dossiers ou de nouveaux fichiers d'OS aux unités connectées.
Voir les classes et les élèves.Permet d'ouvrir l'espace de travail
Classe dans lequel vous pouvez visualiser les élèves d'une classe ou
ajouter de nouvelles classes et de nouveaux élèves.
Ouvrir.Permet d'ouvrir une boîte de dialogue dans laquelle vous
pouvez sélectionner un fichier existant sur votre ordinateur afin de
l'ouvrir.
Classeurs récents.Répertorie les noms des classeurs récemment
ouverts. Lorsque le curseur de votre souris pointe sur chaque nom
de classeur, la première page du classeur en question s'affiche dans
le panneau Aperçu. Pour ouvrir un classeur figurant dans la liste, il
vous suffit de cliquer sur son nom.
30 Premiers contacts avec TI-Nspire™ Navigator™ Teacher Software
Page 45

Navigation parmi les icônes de l'écran de bienvenue
Appuyez sur Ta b pour naviguer parmi les différentes icônes.
Appuyez sur
Cliquez pour accéder à l'icône sélectionnée.
Lorsque vous naviguez parmi les différentes icônes, la zone Aperçu
affiche un aperçu de l'application.
Maj + Tab pour revenir aux icônes précédentes.
Ouverture manuelle de l'écran de bienvenue
L'écran de bienvenue s'affiche automatiquement lorsque vous ouvrez le
logiciel. Pour ouvrir cet écran manuellement, procédez comme suit :
Cliquez sur
Aide > Écran de bienvenue.
Découverte du logiciel TI-Nspire™ Navigator™ version Enseignant
Lorsque vous fermez l'écran de bienvenue, le logiciel TI-Nspire™
Navigator™ version Enseignant s'ouvre dans l'espace de travail utilisé en
dernier. Si vous utilisez le logiciel pour la première fois, l'espace de travail
Contenu s'ouvre par défaut. Les espaces de travail sont expliqués de
façon plus détaillée ci-dessous.
Premiers contacts avec TI-Nspire™ Navigator™ Teacher Software 31
Page 46

Les outils décrits ci-dessous sont disponibles dans tous les espaces de
travail du logiciel TI-Nspire™ Navigator™ Teacher Software. Pour plus
d'informations sur les autres zones du logiciel, consultez le chapitre
inhérent à chaque espace de travail.
Barre de titre. affiche le nom du classeur courant, ainsi que le nom
À
du logiciel. Les boutons Réduire, Agrandir et Fermer se trouvent
dans l'angle droit de la fenêtre.
Barre de menus. Intègre des outils disponibles pour l'utilisation
Á
des classeurs dans l'espace de travail en cours et en vue de la
modification des réglages du système.
 Sélecteur d'espace de travail. Utilisez ces onglets pour basculer
entre les espaces de travail Contenu, Classe, Classeurs, Évaluer et
Portfolio.
Remarque : il peut arriver que l'exécution de certaines tâches vous
empêche temporairement de changer d'espace de travail. Si une
boîte de dialogue attend que vous saisissiez une réponse, vous
devez entrer celle-ci avant de pouvoir changer d'espace de travail.
32 Premiers contacts avec TI-Nspire™ Navigator™ Teacher Software
Page 47

à Menu Outils. Affiche les outils fréquemment utilisés dans chaque
espace de travail. Chaque espace de travail est doté des icônes
Question rapide, Capture d'écran et Format du nom des élèves. Les
autres options du menu Outils varient en fonction de l'espace de
travail ouvert. Ces outils sont traités dans leurs chapitres respectifs.
L'outil Format du nom des élèves vous permet de choisir le format
d'affichage des noms d'élèves : par nom de famille, par prénom,
par nom d'utilisateur, par nom affiché, par numéro d'identifiant
d'élève ou bien « masqué ».
L'outil Capture d'écran vous permet de « prendre une photo » d'un
classeur actif présent sur l'ordinateur, ou d'effectuer une capture
d'écran de l'une ou de l'ensemble des unités connectées. Vous
pouvez prendre plusieurs "photos", puis copier/coller et enregistrer
les images. Pour plus d'informations, reportez-vous à la section
Capture d'écrans.
L'outil Question rapide vous permet d'envoyer un questionnaire
aux élèves, qu'ils reçoivent immédiatement sur leurs unités, et de
recevoir leurs réponses. Pour plus d'informations, reportez-vous à
la section Interrogation des élèves.
Liste des classes. Répertorie les classes actuellement disponibles.
Ä
Bouton Actions sur la classe. Utilisez ce bouton pour lancer,
Å
interrompre, reprendre ou terminer une session.
Présentation des espaces de travail
Le logiciel TI-Nspire™ Navigator™ Teacher Software utilise des espaces
de travail pour faciliter l'accès aux tâches que vous exécutez le plus
souvent. Le logiciel TI-Nspire™ Navigator™ Teacher Software est doté de
cinq espaces de travail prédéfinis. Les différents espaces de travail sont
décrits de manière plus détaillée dans leur chapitre respectif.
Espace de travail Contenu. Trouvez et gérez le contenu de votre
•
ordinateur, des liens vers les sites Internet, des unités connectées ou
du contenu Internet de Texas Instruments.
Espace de travail Classe. Gérez les classes et les élèves, utilisez le
•
panneau Enregistrement de classe et échangez des fichiers avec les
élèves. Vous pouvez utiliser une combinaison d'unités nomades
TI-Nspire™ CX, TI-Nspire™ CX CAS, TI-Nspire™ et TI-Nspire™ CAS au
sein d'une même classe.
Espace de travail Classeurs. Créez des classeurs et concevez des
•
démonstrations pour les concepts mathématiques.
Premiers contacts avec TI-Nspire™ Navigator™ Teacher Software 33
Page 48

• Espace de travail Évaluer. Évaluez un ensemble de classeurs collecté ;
marquez, affichez ou masquez les réponses des élèves ; basculez entre
les vues de données et organisez les données.
Espace de travail Portfolio. Enregistrez, stockez, évaluez et gérez les
•
travaux scolaires des élèves.
Présentation de la barre d'état
Certaines informations de la barre d'état évoluent, en fonction de
l'espace de travail ouvert.
Dans tous les espaces de travail, la barre d'état présente des informations
relatives à l'état du réseau et de la connexion des élèves.
État du réseau État de connexion des élèves
L'état du réseau affiche le nombre d'adaptateurs réseau sans fil
TI-Nspire™ CX et de stations de connexion TI-Nspire™ Navigator™
actuellement connectés au système. Vous pouvez cliquer sur cette zone
pour lancer la fenêtre Gestionnaire réseau.
L'état de connexion des élèves indique le nombre d'élèves actuellement
connectés dans la classe et le nombre d'élèves affectés à la classe.
Dans l'espace de travail Classeurs, la barre d'état fournit des informations
supplémentaires.
Numéro de l'activité et de la page. Affiche les références du
À
classeur courant. Dans cet exemple, 1.3 renvoie à l'activité 1, page 3
du classeur actif.
Réglages. Cliquez ici pour afficher ou modifier les réglages
Á
généraux.
Vue Classeur. Permet d'alterner entre les modes d'affichage Unité
Â
et Ordinateur.
34 Premiers contacts avec TI-Nspire™ Navigator™ Teacher Software
Page 49

Zoom/Lisibilité. Lorsque vous travaillez dans un classeur en mode
Ã
Unité, utilisez le Zoom pour adapter l'échelle du classeur de 10 % à
500 %. Pour définir un zoom, entrez un nombre spécifique, utilisez
les boutons + et - pour agrandir ou réduire par pas de 10 % ou
utilisez la boîte déroulante pour choisir des pourcentages
prédéfinis.
Lorsque vous travaillez dans un classeur en mode Ordinateur,
utilisez le curseur
l'épaisseur des textes et des traits dans les applications. Pour définir
la lisibilité, entrez un nombre, utilisez les boutons + et - pour
agrandir ou réduire par pas de 10 % ou utilisez la boîte déroulante
pour choisir des pourcentages prédéfinis.
Dans l'espace de travail Évaluer, les informations de la barre d'état
évoluent, en fonction de la vue de la trieuse de pages.
• Si vous vous trouvez dans la vue Classeur, la barre d'état fournit les
mêmes informations que celles de la barre d'état de l'espace de
travail Classeurs.
• Si vous vous trouvez dans la vue Réponse de l'élève, la barre d'état est
dotée des icônes Vue de données. Utilisez ces icônes pour basculer
entre les vues Graphique à barres, Tableau et Graphique. Pour plus
d'informations sur les vues de données, reportez-vous à la section
Utilisation de l'espace de travail Évaluation.
Lisibilité pour augmenter ou diminuer
Graphiques
À
Diagramme en
Á
rectangles
Tableau
Â
Dans l'espace de travail Classe, la barre d'état est dotée des icônes Vue de
l'élève. Utilisez ces icônes pour basculer entre les vues Places des élèves et
Liste des élèves. Pour plus d'informations sur les vues des élèves,
reportez-vous à la section Utilisation de l'espace de travail Classe.
Places des élèves
À
Liste des élèves
Á
Premiers contacts avec TI-Nspire™ Navigator™ Teacher Software 35
Page 50

Changement de langue
Cette option vous permet de sélectionner la langue que vous souhaitez
utiliser. Vous devez redémarrer le logiciel pour que le changement de
langue soit pris en compte.
1. Cliquez sur Fichier
La boîte de dialogue Sélectionner une langue s'affiche.
2. Cliquez sur ¤ pour ouvrir la liste déroulante Sélectionner une langue.
3. Sélectionnez la langue à utiliser.
4. Cliquez sur
logiciel. Vous serez invité à enregistrer les classeurs éventuellement
ouverts. Lorsque vous redémarrez le logiciel, le changement de
langue est pris en compte.
—ou—
Cliquez sur
changement de langue ne sera appliqué qu'après avoir fermé et
redémarré ultérieurement le logiciel.
Remarque : Si vous sélectionnez le chinois simplifié ou traditionnel dans
le logiciel TI-Nspire™, des caractères chinois s'affichent dans les menus et
boîtes de dialogue. Si votre ordinateur fonctionne sous Windows® XP et
si les caractères chinois ne s'affichent pas, il est possible qu'il vous faille
installer le Pack de prise en charge linguistique de l'Asie de l'Est de
Windows® XP.
Quitter maintenant pour fermer immédiatement le
Quitter plus tard pour continuer à travailler. Le
> Réglages > Changer de langue.
36 Premiers contacts avec TI-Nspire™ Navigator™ Teacher Software
Page 51

Utilisation du système de suivi et de création de rapports
Les écoles participant aux programmes de recherche ou celles qui
reçoivent de l'argent émanant des initiatives de financement doivent
procéder au suivi de l'utilisation des systèmes TI-Nspire™ Navigator™ par
les élèves et fournir des rapports à des fins d'audit.
Pour effectuer le suivi automatique de l'utilisation des systèmes
TI-Nspire™ Navigator™ par les élèves, les enseignants doivent créer un
dossier intitulé « SessionLogs » dans le dossier correspondant au logiciel
TI-Nspire™ de leur ordinateur. Si le dossier SessionLogs est présent, le
logiciel génère les fichiers nécessaires au suivi des types d'activité, de la
présence, des informations inhérentes à la session et des activités
effectuées au cours d'une session. Les fichiers sont interdépendants et
doivent être conservés ensemble dans le dossier SessionLogs de sorte que
les informations d'utilisation puissent être suivies et rapportées de
manière exacte.
Une fois le dossier SessionLogs créé, le système capture
automatiquement les données d'utilisation du système et ajoute les
informations inhérentes à chaque nouvelle session dans le dossier
approprié. Si le système ne trouve pas de dossier SessionLogs, les données
ne sont pas suivies.
Création du dossier SessionLogs
À l'aide de l'Explorateur Windows® (ou de Finder si vous utilisez un
Mac®), effectuez les étapes suivantes pour créer le dossier SessionLogs.
1. Accédez au dossier Mes documents (ou Documents) sur votre
ordinateur.
2. Ouvrez le dossier qui correspond au logiciel que vous avez installé. Il
s'agit du dossier par défaut créé lors de l'installation de votre logiciel
TI-Nspire™ Navigator™ Software.
• Mon logiciel TI-Nspire™ Navigator™ Teacher Software
• Mon logiciel TI-Nspire™ CAS Navigator™ Teacher Software
• Mon logiciel TI-Nspire™ Navigator™ NC Teacher Software
• Mon logiciel TI-Nspire™ CAS Navigator™ NC Teacher Software
3. Créez un dossier intitulé
Remarque : Le nom de dossier tient compte des majuscules et des
minuscules et doit être nommé conformément aux instructions.
SessionLogs.
Utilisation du système de suivi et de création de rapports 37
Page 52

Lorsque vous démarrez le logiciel TI-Nspire™, le système crée les
fichiers de session et les enregistre dans le dossier SessionLogs.
Gestion des journaux de session
Le système génère automatiquement les fichiers csv (comma-separated
variable) suivants et les stocke dans le dossier SessionLogs. À chaque fois
que vous démarrez le logiciel TI-Nspire™, les journaux sont ajoutés au
journal du jour précédent afin de conserver un enregistrement complet.
Remarque : Les utilisateurs sont tenus de gérer la taille des fichiers.
• Fichier ActivityTypes.csv. Ce fichier est la table de recherche à
laquelle le système se réfère lors de la génération d'un rapport
d'utilisation.
• Fichier Attendance.csv. Les informations inhérentes à chaque élève
qui se connecte à une session sont consignées dans ce fichier.
• Fichier ClassSession.csv. Les informations inhérentes à toutes les
sessions sont consignées dans ce fichier.
• Fichier Activities.csv. Les activités effectuées lors des sessions sont
consignées dans ce fichier.
Utilisation du fichier ActivityTypes
Le fichier ActivityTypes est une table de recherche qui inclut les codes
permettant d'identifier les types d'activité et une brève description de
chaque activité.
ID d'activité Description
SC Capture d'écran
CF Collecter un fichier
DF Supprimer un fichier
SF Envoyer un fichier
38 Utilisation du système de suivi et de création de rapports
Page 53

ID d'activité Description
RD Redistribuer
SP Enregistrer dans le Portfolio
CM Collecter les fichiers manquants
SM Envoyer élément manquant
US Envoi spontané
LP Présentation en direct
QP-MC Questions rapides - Choix multiple
QP-OR Questions rapides - Réponse ouverte
QP-EQ Questions rapides - Équations
QP-CE Questions rapides - Expression chimique
QP-EX Questions rapides - Expressions
QP-IL Questions rapides - Image avec étiquettes
QP-IP Questions rapides - Image avec point(s)
QP-CP Questions rapides - Points de coordonnées
QP-LS Questions rapides - Tableur & listes
Utilisation du fichier de présence
Le système consigne les informations inhérentes à chaque élève qui s'est
connecté à une session dans le fichier de présence. Les informations
incluent :
• ID de classe. Numéro d'ID de classe propre au programme de
financement.
• Nom de la classe. Nom de la classe tel que défini dans le logiciel.
• Nom. Nom de l'élève.
• Prénom. Prénom de l'élève.
• Date et heure. Date et heure auxquelles l'élève s'est connecté. Sert à
identifier les élèves qui se sont connectés en fonction de l'heure/la
date.
Utilisation du système de suivi et de création de rapports 39
Page 54

Utilisation du fichier Session
Le système consigne les informations inhérentes à chaque session par ID
de classe. Les informations incluent :
• ID de classe. Numéro d'ID de classe propre au programme de
financement.
• Nom de la classe. Nom de la classe tel que défini dans le logiciel.
• Début. Heure de début de classe telle qu'enregistrée lorsque
l'enseignant clique sur Ouvrir la session.
• Fin. Heure de fin de classe telle qu'enregistrée lorsque l'enseignant
clique sur Fermer la session.
• Nbre d'élèves. Nombre d'élèves qui se sont connectés au cours de la
session.
Utilisation du fichier Activités
Le système enregistre les informations inhérentes aux activités effectuées
lors de la session dans ce fichier. Les informations incluent :
• ID de session. Numéro d'ID de classe propre au programme de
financement.
• Nom de la classe. Nom de la classe tel que défini dans le logiciel.
• ID de type d'activité. Type d'activité ayant eu lieu au cours de la
classe. L'ID correspond aux types d'activité définis dans le fichier Type
d'activité.
• Détail de l'activité. Données supplémentaires relatives au type
d'activité, si disponible.
• Début de l'activité. Heure de début de l'activité.
• Fin de l'activité. Heure de fin de l'activité.
• Nbre d'élèves. Nombre d'élèves ayant participé à cette activité.
Compilation et envoi des journaux de session
Le recteur d'académie doit signaler l'utilisation à la source de
financement à des fins d'audit à intervalles réguliers. Lorsque des fichiers
sont demandés, les enseignants peuvent aisément compiler les fichiers de
session dans un fichier zip et envoyer ce dernier à l'administrateur. Le
fichier zip préserve le format et les dépendances des fichiers d'activité et
il comporte un nom de fichier par défaut qui permet à l'administrateur
de l'identifier.
40 Utilisation du système de suivi et de création de rapports
Page 55

Effectuez les étapes suivantes pour compiler les fichiers présents dans le
dossier SessionLogs dans un fichier zip et envoyer ce dernier à
l'administrateur.
1. Dans l'espace de travail Contenu, cliquez sur
journaux de session
.
Fichier > Compiler les
Remarque : Cet élément de menu est uniquement disponible si le
dossier SessionLogs a été créé.
Le logiciel compile les fichiers dans un fichier zip et lui attribue un
nom par défaut (TI_PKG_SessionLogs_MMJJAAAA). La boîte de
dialogue Compilation des journaux s'ouvre.
2. Cliquez sur
Oui pour accéder à l'emplacement dans lequel le fichier
zip a été enregistré.
L'Explorateur Windows® (ou Finder) s'ouvre. Le fichier zip est
enregistré dans le même emplacement que le dossier SessionLogs. Par
exemple, si vous disposez du logiciel TI-Nspire™ Navigator™ Teacher
Software, le dossier SessionLogs est stocké à l'emplacement suivant :
PC :
...\Mes documents\My TI-Nspire™ Navigator™ Teacher Software\
Mac®
.../Documents/My TI-Nspire™ Navigator™ Teacher Software/
3. Envoyez le fichier zip par e-mail à l'administrateur.
Les données sont ajoutées au fichier existant à chaque fois que vous
démarrez une nouvelle session. Si vous n'avez plus besoin des
informations une fois les fichiers envoyés à l'administrateur,
supprimez-les du dossier SessionLogs et conservez le fichier zip. Le
système générera de nouveaux fichiers au prochain démarrage d'une
nouvelle session.
Utilisation du système de suivi et de création de rapports 41
Page 56

42 Utilisation du système de suivi et de création de rapports
Page 57

Utilisation de l'espace de travail Contenu
L'espace de travail Contenu vous permet d'accéder et de parcourir les
dossiers et fichiers enregistrés sur votre ordinateur, réseau et vos lecteurs
externes, afin que vous puissiez ouvrir, copier et transférer des fichiers
aux élèves.
Présentation de l'espace de travail Contenu
Volet Ressources. Sélectionnez le contenu à utiliser ici. Vous
À
pouvez sélectionner des dossiers et raccourcis sur votre ordinateur,
vos lecteurs réseau, lecteurs externes ou contenu Internet. Si vous
utilisez un logiciel prenant en charge les unités TI-Nspire™,
l'intitulé Unités connectées est visible au moment de la connexion
des unités.
Remarque : Vous pouvez ajouter de nouveaux liens à vos sites
Internet préférés dans la section Liens. You pouvez accéder à ces
nouveaux liens dans le volet Contenu. Vous ne pouvez pas ajouter
de nouveaux liens à la section Contenu Internet.
Barre de navigation. Naviguez vers un emplacement sur votre
Á
ordinateur en cliquant sur un élément dans le chemin de
navigation. Lorsque vous sélectionnez une ressource, les options
qui s'affichent sont spécifiques à cette ressource.
Utilisation de l'espace de travail Contenu 43
Page 58

Volet Contenu. Par défaut, les dossiers stockés sur votre bureau
Â
sont affichés. Utilisez cette zone pour localiser et afficher les
fichiers stockés sur votre ordinateur. Si vous utilisez un logiciel
prenant en charge les unités, vous pouvez localiser les fichiers
stockés sur une unité connectée et y accéder. La partie supérieure
de cette zone s'utilise comme un gestionnaire de fichiers. Vous ne
pouvez sélectionner qu'un seul élément à la fois (la sélection de
plusieurs éléments génère une erreur affichée dans le volet
Aperçu).
Volet Aperçu. Affiche les détails relatifs au fichier ou au dossier
Ã
sélectionné.
Description du volet Ressources
Utilisez le volet Ressources pour localiser les documents présents sur un
ordinateur, accéder au contenu Internet et communiquer avec des unités
connectées si vous utilisez un logiciel TI-Nspire™ prenant en charge des
unités connectées.
44 Utilisation de l'espace de travail Contenu
Page 59

Contenu de l'ordinateur. Permet de parcourir tous les fichiers
À
enregistrés sur un ordinateur, des lecteurs réseau et externes. Le
contenu de l'ordinateur peut être développé ou réduit pour fournir
l'accès aux raccourcis suivants :
•Disque local
• Lecteurs externes
• Lecteurs réseau
•Bureau
• Documents ou Mes Documents
Lorsque vous sélectionnez un élément dans le contenu de
l'ordinateur, la structure des fichiers s'affiche dans le volet Contenu.
Lorsque vous sélectionnez un dossier ou un fichier pris en charge,
les détails associés sont affichés dans le volet Aperçu.
Liens. Par défaut, les liens pointant vers des sites Texas Instruments
Á
utiles sont affichés. Quand vous cliquez sur Liens, la liste des liens
s'affiche dans le volet Contenu. Ensuite, si vous cliquez sur un lien
dans le volet, votre navigateur Internet s'ouvre. Vous pouvez
ajouter vos liens personnalisés à cette section. Les liens issus de la
dernière version du logiciel TI-Nspire™ sont ajoutés lorsque vous
procédez à la mise à niveau.
Pour les utilisateurs qui résident aux États-Unis, il est possible de
rechercher des standards ou des ouvrages américains en
sélectionnant l'option de recherche voulue dans la section Liens.
Contenu Internet. Répertorie des liens pointant vers les sites Texas
Â
Instruments contenant des activités prises en charge par
TI-Nspire™. Le contenu Internet est disponible si vous êtes connecté
à Internet. Vous pouvez enregistrer sur votre ordinateur le contenu
trouvé sur ces sites et partager les éléments via le volet Contenu de
l'ordinateur ou Unités connectées si vous utilisez un logiciel
prenant en charge les unités. Vous ne pouvez pas enregistrer les
liens pointant vers des sites Internet dans la section Contenu
Internet.
Remarque : Le contenu Internet disponible varie en fonction des
régions. En l'absence de contenu en ligne, cette section n'est pas
disponible dans le volet Ressources.
Lorsque vous sélectionnez un élément dans la section Contenu
Internet, la liste des activités s'affiche dans le volet Contenu et un
aperçu de l'activité sélectionnée s'affiche dans le volet Aperçu.
Utilisation de l'espace de travail Contenu 45
Page 60

Unités connectées. Répertorie les unités connectées à votre
Ã
ordinateur. Cliquez sur le libellé Unités connectées pour afficher les
informations associées à chaque unité dans le volet Contenu. Pour
afficher les dossiers et les fichiers stockés sur une unité spécifique,
cliquez sur le nom de l'unité. Unités connectées n'est pas affiché si
aucune unité n'est connectée ou si vous utilisez TI-Nspire™
Navigator™ Teacher Software pour les ordinateurs en réseau.
Utilisation du volet Aperçu
Une miniature d'aperçu du dossier, du classeur .tns, de l'icône du
À
type de fichier ou de la série de cours sélectionnés. Double-cliquez
sur l'icône du type de fichier pour ouvrir le fichier dans son
application correspondante.
Remarque : Si une série de cours est vide et si cet espace est vierge,
vous pouvez y ajouter des fichiers.
Si un classeur TI-Nspire™ comporte plusieurs pages, utilisez la
Á
flèche vers l'avant pour afficher l'aperçu de la page suivante. La
flèche vers l'arrière devient active pour vous permettre de reculer
dans les pages. Dans une série de cours, vous pouvez choisir
d'afficher ainsi l'aperçu d'un classeur TI-Nspire™ au sein de la série.
46 Utilisation de l'espace de travail Contenu
Page 61
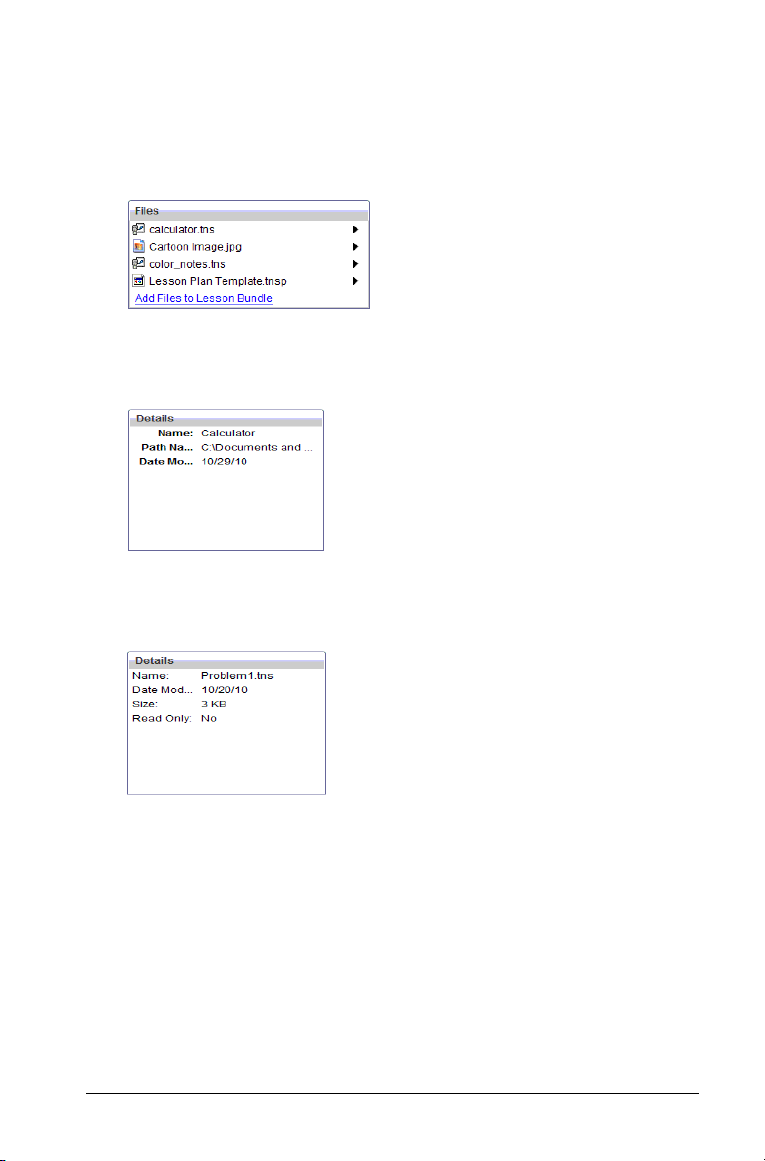
Si vous avez sélectionné une série de cours, la boîte de dialogue
Â
Fichiers s'ouvre au-dessus de la fenêtre Détails et affiche les
fichiers contenus dans la série de cours. Double-cliquez sur un
fichier de la série de cours pour ouvrir le fichier dans son
application correspondante.
Si un dossier est sélectionné, la fenêtre Détails affiche le nom du
Ã
dossier, le chemin d'accès au dossier et la date de modification de
celui-ci.
Pour les fichiers de classeur et de série de cours, la fenêtre
affiche le nom, la date de modification du fichier, sa taille et s'il est
en lecture seule.
Détails
Accès au Contenu de l'ordinateur
Contenu de l'ordinateur permet d'accéder à toutes les informations
stockées sur votre ordinateur, réseau et vos lecteurs externes.
Utilisation de la barre de Navigation
La barre de Navigation du volet Contenu contient tous les outils
nécessaires à la localisation des dossiers et fichiers.
Utilisation de l'espace de travail Contenu 47
Page 62

À
Á
Â
Options. Cliquez sur ¤ pour ouvrir le menu et accéder aux
options applicables aux fichiers et dossiers.
Chemin actuel : Comprend un chemin de navigation cliquable vers
l'emplacement courant. Cliquez sur un chemin pour naviguer vers
n'importe quelle section du chemin.
Rechercher. Saisissez un mot clé de recherche et appuyez sur
Entrée pour trouver tous les fichiers contenant ce terme dans le
dossier sélectionné.
Filtrage du Contenu de l'ordinateur
Servez-vous de cette option de filtrage pour accéder facilement au
contenu que vous voulez enseigner et le sélectionner. Vous pouvez
sélectionner afficher le contenu TI-Nspire™ uniquement ou afficher tout
le contenu.
1. Sélectionnez un dossier du Contenu de l'ordinateur dans le volet
Ressources.
2. Dans la barre Menu, sélectionnez Afficher > Filtrer par.
3. Sélectionnez l'une des options suivantes.
• Afficher le contenu TI-Nspire™ uniquement
Afficher tout le contenu
•
Mappage d'un lecteur réseau
Suivez la procédure ci-dessous pour mapper un lecteur réseau.
1. Sélectionnez Contenu de l'ordinateur dans la liste des ressources.
2. Cliquez sur , puis sur Créer un raccourci.
La boîte de dialogue Ajouter un emplacement de raccourci au
contenu s'affiche.
48 Utilisation de l'espace de travail Contenu
Page 63

3. Cliquez sur Parcourir.
Remarque : Vous pouvez aussi taper le nom complet du chemin du
lecteur réseau.
La boîte de dialogue Sélectionnez le dossier du raccourci s'affiche.
4. Naviguez vers le lecteur réseau.
5. Cliquez sur Sélectionner.
6. Cliquez sur
Ajouter un emplacement.
La boîte de dialogue Veuillez entrer les informations d'identification
du lecteur réseau s'affiche.
Utilisation de l'espace de travail Contenu 49
Page 64

7. Tapez les nom d'utilisateur et mot de passe qui vous ont été donnés
par votre administrateur système.
8. Cliquez sur Accepter.
Le lecteur réseau est ajouté à la liste des dossiers sous l'intitulé
Contenu de l'ordinateur dans le volet Ressources.
Accès à un lecteur réseau sécurisé
S'il faut s'authentifier pour accéder à un lecteur réseau, suivez la
procédure suivante pour accéder au réseau sécurisé.
1. Cliquez sur le lecteur auquel vous voulez accéder dans le volet
Ressources.
La boîte de dialogue Veuillez entrer les informations d'identification
du lecteur réseau s'affiche.
2. Saisissez votre nom d'utilisateur et votre mot de passe.
3. Cliquez sur
Accepter.
Utilisation des raccourcis
Utilisez cette option pour ajouter des dossiers ou des séries de cours
contenant des fichiers fréquemment utilisés à la liste Contenu de
l'ordinateur.
Ajout d'un raccourci
Pour ajouter un raccourci à un dossier comprenant des fichiers auxquels
vous accédez fréquemment :
1. Naviguez vers le dossier dans lequel se trouvent les fichiers.
2. Cliquez sur , puis sur
Le dossier est ajouté à la liste des dossiers sous l'intitulé Contenu de
l'ordinateur dans le volet Ressources.
50 Utilisation de l'espace de travail Contenu
Créer un raccourci.
Page 65

Suppression d'un raccourci
Pour supprimer un raccourci :
1. Dans la liste Contenu de l'ordinateur, sélectionnez le dossier à
supprimer.
2. Effectuez un clic droit sur le dossier sélectionné, puis cliquez sur
Supprimer le raccourci.
Le dossier est supprimé de la liste des raccourcis.
Remarque : Vous ne pouvez pas supprimer les raccourcis par défaut.
Utilisation des liens
Par défaut, la liste Liens contient une liste des liens pointant vers des sites
Internet de Texas Instruments. Cliquez sur un lien pour ouvrir votre
navigateur Internet et accéder au site Internet concerné.
Utilisation de la barre d'outils Liens
Lorsque vous sélectionnez Liens dans le volet Ressources, les outils
disponibles dans la barre de navigation sont spécifiques aux liens. Utilisez
ces outils pour ajouter, modifier ou supprimer des liens de la liste. Vous
pouvez également remonter ou descendre un lien dans la liste.
Options. Cliquez sur ¤ pour ouvrir le menu déroulant afin
d'accéder aux options applicables aux liens.
Cliquez sur cette icône pour ajouter un lien à la liste.
Sélectionnez un lien existant, puis cliquez sur cette icône pour
modifier les attributs du lien. Vous ne pouvez pas modifier un lien
par défaut.
Cliquez sur cette icône pour supprimer un lien. Vous ne pouvez
pas supprimer un lien par défaut.
Sélectionnez un lien et cliquez sur cette icône pour remonter le
lien dans la liste.
Sélectionnez un lien et cliquez sur cette icône pour descendre le
lien dans la liste.
Utilisation de l'espace de travail Contenu 51
Page 66

Ajout d'un lien
Suivez la procédure ci-dessous pour ajouter un lien dans la liste Liens du
volet Ressources.
1. Cliquez sur .
La boîte de dialogue Ajouter un lien s'affiche.
2. Saisissez le nom du lien.
3. Saisissez l'URL dans le champ Adresse.
4. Cliquez sur
Le lien est ajouté au bas de la liste des liens existants.
Ajouter un lien.
Modification d'un lien existant
Suivez la procédure ci-dessous pour modifier un lien existant.
1. Sélectionnez le lien à modifier.
2. Cliquez sur .
La boîte de dialogue Modifier le lien s'affiche.
3. Modifiez le nom ou l'URL du lien selon les besoins.
4. Cliquez sur
Les modifications sont appliquées au lien.
52 Utilisation de l'espace de travail Contenu
Modifier le lien.
Page 67

Suppression d'un lien
Exécutez la procédure ci-dessous pour supprimer un lien.
1. Sélectionnez le lien à supprimer.
2. Cliquez sur .
La boîte de dialogue de confirmation s'affiche.
3. Cliquez sur
Le lien est supprimé de la liste.
Remarque : Vous ne pouvez pas supprimer un lien par défaut.
Supprimer.
Déplacement de liens vers le haut ou le bas de la liste
Vous pouvez changer l'ordre des liens dans la liste en fonction de vos
besoins.
Cliquez sur pour remonter le lien sélectionné d'un niveau dans la
liste.
Cliquez sur pour descendre le lien sélectionné d'un niveau dans la
liste.
Cliquez sur , puis sélectionnez
repositionner le lien sélectionné en haut de la liste.
Cliquez sur , puis sélectionnez
repositionner le lien sélectionné au bas de la liste.
Déplacer en haut de la liste pour
Déplacer au bas de la liste pour
Utilisation du contenu Internet
Contenu Internet fournit des liens vers des supports en ligne sur les sites
Internet de Texas Instruments. Vous pouvez enregistrer sur votre
ordinateur le contenu trouvé sur ces sites Internet et partager les
éléments via les volets Contenu de l'ordinateur et Unités connectées.
Les informations fournies pour chaque activité incluent le nom de
l'activité, son auteur, la date de sa publication, la taille du fichier et la
source.
Utilisation de l'espace de travail Contenu 53
Page 68
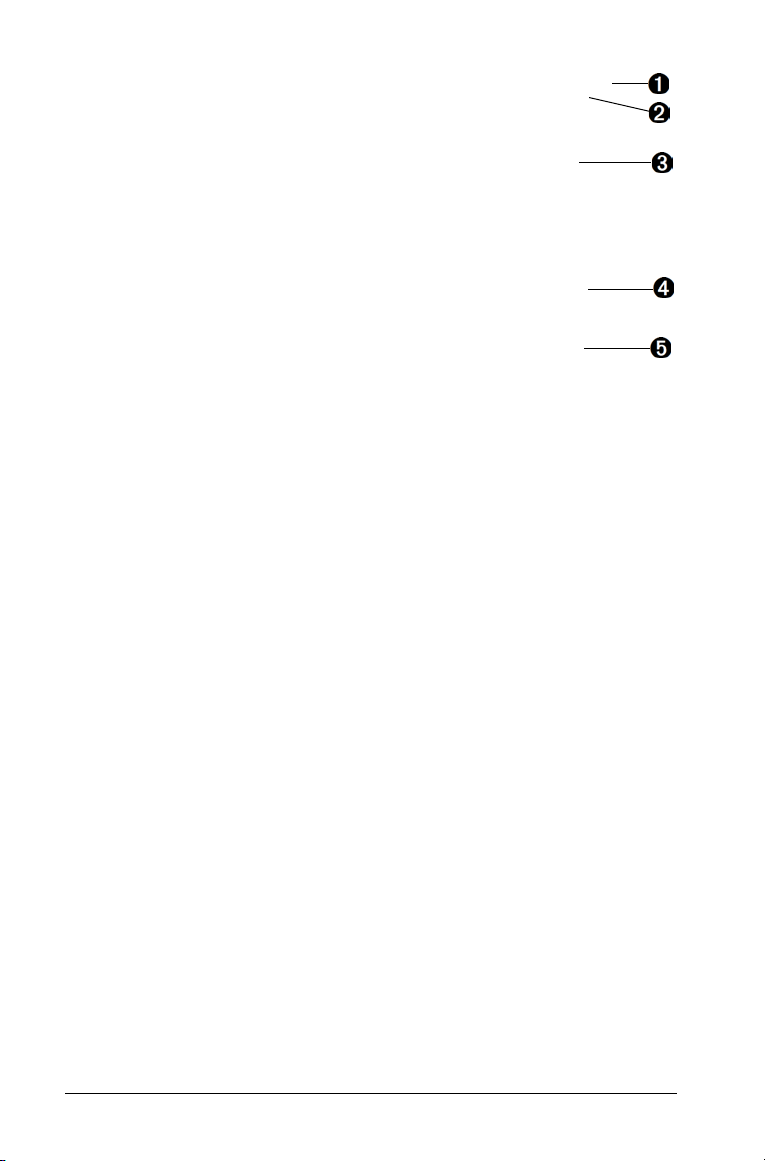
Barre d'outils Navigation.
À
En-têtes de colonne.
Á
Liste des activités disponibles.
Â
Liste des fichiers contenus dans l'activité.
Ã
Détails de l'activité sélectionnée.
Ä
Remarque :Une connexion Internet est nécessaire pour accéder aux sites
Internet de Texas Instruments.
Tri de la liste des activités
Utilisez les en-têtes de colonnes pour trier les informations affichées dans
la liste des activités. Par défaut, la liste est affichée par noms classés par
ordre alphabétique.
• Cliquez sur l'en-tête Nom pour afficher la liste des activités dans
l'ordre alphabétique inverse. Cliquez de nouveau sur l'en-tête pour
rétablir l'ordre alphabétique A à Z.
• Cliquez sur l'en-tête Auteur pour afficher la liste des activités par
noms d'auteurs classés par ordre alphabétique.
• Cliquez sur l'en-tête Date de publication pour afficher la liste des
activités de la plus ancienne à la plus récente ou de la plus récente à la
plus ancienne.
54 Utilisation de l'espace de travail Contenu
Page 69

• Cliquez sur l'en-tête Taille pour afficher la liste des activités en
fonction de la taille des fichiers.
• Cliquez sur l'en-tête Source pour afficher la liste des activités en
fonction de la source.
• Cliquez avec le bouton droit de la souris sur l'en-tête de la colonne
pour personnaliser les en-têtes de colonne affichées.
Filtrage de la liste des activités
Par défaut, toutes les activités disponibles sont affichées dans le panneau
Contenu. Les options de la barre de navigation vous permettent de filtrer
les activités par sujet, domaine et catégorie. Vous pouvez également
rechercher une activité en utilisant la recherche par mot clé.
Pour trouver toutes les activités associées à un sujet particulier :
1. Dans le champ Sujet, cliquez sur
2. Sélectionnez un sujet.
Toutes les activités associées au sujet sélectionné sont affichées.
3. Pour affiner votre recherche, cliquez sur
d'afficher et de sélectionner un domaine associé au sujet sélectionné.
4. Utilisez le champ Catégorie pour affiner davantage la recherche.
Cliquez sur
thème sélectionnés.
¤ pour sélectionner une catégorie associée au sujet et au
¤ pour ouvrir la liste déroulante.
¤ dans le champ Thème afin
Utilisation de mots clés pour rechercher une activité
Suivez la procédure ci-dessous pour rechercher une activité en utilisant
un mot clé ou une expression.
1. Saisissez un mot clé ou une expression dans le champ Filtrer par mot
clé.
2. Appuyez sur
Toutes les activités contenant le mot clé ou l'expression saisis sont
listées.
Entrée.
Ouverture d'une activité
1. Sélectionnez l'activité à ouvrir.
2. Cliquez sur , puis sélectionnez
Ouvrir.
La boîte de dialogue Ouvrir une activité s'affiche avec la liste de tous
les classeurs associés à l'activité sélectionnée.
Utilisation de l'espace de travail Contenu 55
Page 70

Vous pouvez ouvrir un fichier .tns ou .tnsp dans le logiciel TI-Nspire™.
Les autres fichiers, tels que les fichiers Microsoft® Word et Adobe®
PDF s'ouvrent dans leurs applications respectives.
3. Sélectionnez le fichier .tns, cliquez sur
• Le fichier .tns s'ouvre dans l'espace de travail Classeurs.
• Le fichier .doc ou .pdf s'ouvre dans l'application correspondante.
¢, puis sélectionnez Ouvrir.
Enregistrement d'une activité sur l'ordinateur
Suivez la procédure ci-dessous pour enregistrer une activité sur
l'ordinateur.
1. Sélectionnez l'activité à enregistrer. Les détails du fichier sont affichés
au bas de la fenêtre.
2. Cliquez sur
Aperçu au dessus de Fichiers.
Remarque : Vous pouvez également effectuer un clic droit sur une
activité sélectionnée et choisir
La boîte de dialogue Enregistrer les fichiers sélectionnés s'affiche.
3. Accédez au dossier dans lequel vous souhaitez enregistrer le fichier.
Enregistrer cette activité sur l'ordinateur dans le volet
Enregistrer sur l'ordinateur.
56 Utilisation de l'espace de travail Contenu
Page 71

4. Cliquez sur Enregistrer.
L'activité est enregistrée sur votre ordinateur sous forme de série de
cours.
Copie d'une activité
Suivez la procédure ci-dessous pour copier une activité. Une fois l'activité
copiée dans le Presse-papiers, vous pouvez l'insérer dans un dossier sur
votre ordinateur, puis la faire glisser dans votre liste de raccourcis
affichée dans le panneau Contenu local.
1. Cliquez sur l'activité à copier pour la sélectionner.
2. Utilisez l'une des méthodes suivantes pour copier l'activité dans le
Presse-papiers :
• Sélectionnez l'activité, puis faites-la glisser dans un dossier de la
liste Contenu local.
• Cliquez sur , puis sur
• Cliquez avec le bouton droit sur un fichier dans la liste Fichiers,
puis cliquez sur
• Cliquez sur (icône Copier), qui se trouve dans la barre d'outils.
L'activité est alors copiée dans le Presse-papiers.
3. Ouvrez un dossier sur votre ordinateur, puis cliquez sur
pour copier l'activité dans le dossier sélectionné.
Coller
Copier.
Copier.
Modifier >
Envoi de fichiers à une classe
Les fichiers et dossiers peuvent être envoyés à tous les élèves de la classe,
aux élèves de la classe connectés ou à certains élèves uniquement. La
classe doit être ouverte pour que vous puissiez envoyer des fichiers.
Lorsque vous envoyez un fichier à toute la classe, tous les élèves
connectés reçoivent le fichier sur le champ. Les élèves non connectés le
recevront dès qu'ils seront connectés.
Remarques :
• Seuls les types de fichier TI-Nspire™ (.tns), PublishView™ (.tnsp),
LearningCheck™ (.edc) et CABRI™ (.fig) sont pris en charge par le
logiciel TI-Nspire™.
• Les types de fichiers .edc et .fig sont convertis au format .tns lors de
leur envoi à la classe.
Utilisation de l'espace de travail Contenu 57
Page 72

• Les autres types de fichier (s'ils sont pris en charge), tels que les
fichiers images, de traitement de texte ou de feuille de calcul,
s'ouvrent dans l'application associée au type de fichier par le système
d'exploitation.
Envoi de fichiers à partir de l'espace de travail Contenu ou Classeurs
1. Sélectionnez le fichier que vous souhaitez envoyer à la classe.
• Dans l'espace de travail Contenu, cliquez sur le fichier qui se
trouve dans le panneau Contenu.
• Dans l'espace de travail Classeurs, cliquez sur le fichier qui se
trouve dans l'Explorateur de contenu.
2. Cliquez sur
Envoyer à la classe
La boîte de dialogue Sélectionner des élèves s'affiche.
3. Sélectionnez les élèves auxquels vous souhaitez envoyer le fichier :
• Pour envoyer le fichier à tous les élèves de la classe, cliquez sur
Classe . Pour envoyer le fichier aux élèves qui sont connectés
uniquement, cochez la case Élèves connectés uniquement.
Envoyer à la classe ou sur Fichier >Envoyer à >
.
58 Utilisation de l'espace de travail Contenu
Page 73

• Pour envoyer le fichier à un élève particulier, cliquez sur
Utilisateurs , puis sur l’élève voulu.
Remarque : Si un ou plusieurs élèves ont été sélectionnés dans la
zone de la salle de classe, le logiciel conserve la sélection.
• Utilisez la liste déroulante Envoyer au dossier de l'unité pour
choisir à partir du dossier de la classe courante, du dossier de
premier niveau sur l’unité ou des 10 derniers dossiers auxquels les
fichiers ont été envoyés. (Disponible uniquement sur le logiciel
TI-Nspire™ prenant en charge les unités.)
4. Cliquez sur
Termi ner.
Le transfert de fichier s'affiche sous Enregistrement de classe, dans
l'espace de travail Classe.
Utilisation de l'espace de travail Contenu 59
Page 74
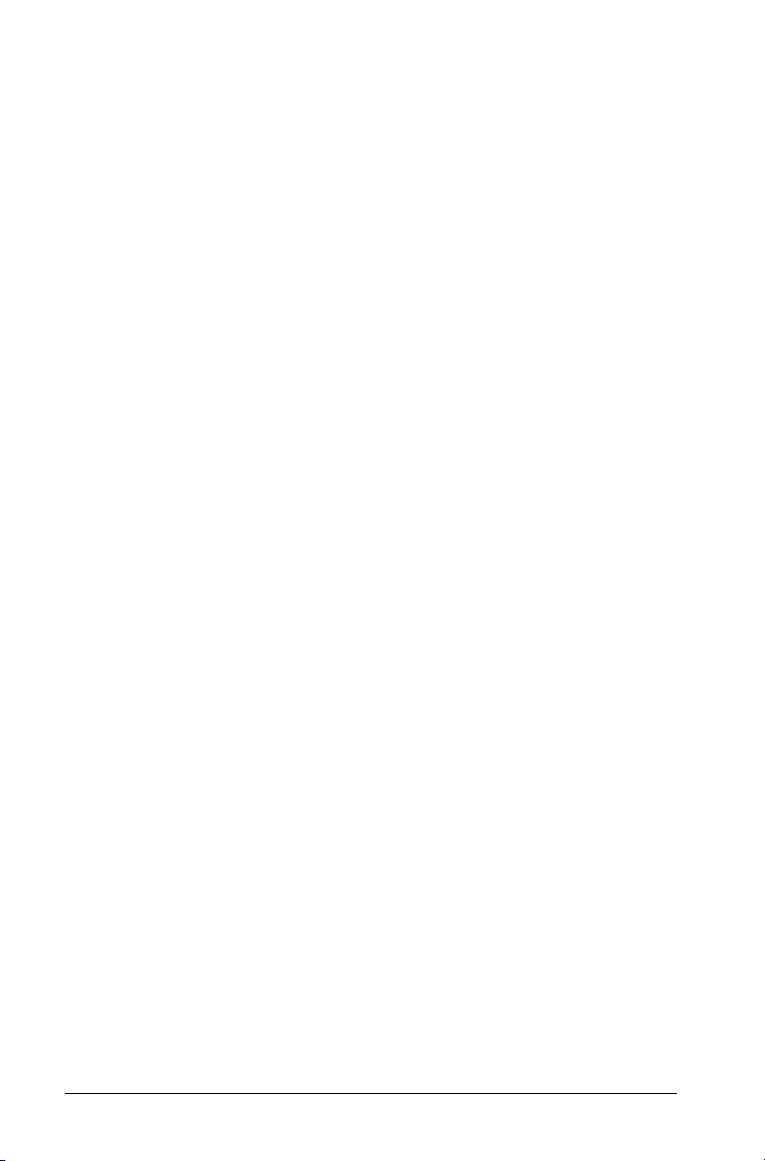
60 Utilisation de l'espace de travail Contenu
Page 75

Envoi de fichiers à une classe
Les fichiers et dossiers peuvent être envoyés à tous les élèves de la classe,
aux élèves de la classe connectés ou à certains élèves uniquement. La
classe doit être ouverte pour que vous puissiez envoyer des fichiers.
Lorsque vous envoyez un fichier à toute la classe, tous les élèves
connectés reçoivent le fichier sur le champ. Les élèves non connectés le
recevront dès qu'ils seront connectés.
Remarques :
• Seuls les types de fichier TI-Nspire™ (.tns), PublishView™ (.tnsp),
LearningCheck™ (.edc) et CABRI™ (.fig) sont pris en charge par le
logiciel TI-Nspire™.
• Les types de fichiers .edc et .fig sont convertis au format .tns lors de
leur envoi à la classe.
• Les autres types de fichier (s'ils sont pris en charge), tels que les
fichiers images, de traitement de texte ou de feuille de calcul,
s'ouvrent dans l'application associée au type de fichier par le système
d'exploitation.
Envoi de fichiers à partir de l'espace de travail Contenu ou Classeurs
1. Sélectionnez le fichier que vous souhaitez envoyer à la classe.
• Dans l'espace de travail Contenu, cliquez sur le fichier qui se
trouve dans le panneau Contenu.
• Dans l'espace de travail Classeurs, cliquez sur le fichier qui se
trouve dans l'Explorateur de contenu.
2. Cliquez sur
Envoyer à la classe
La boîte de dialogue Sélectionner des élèves s'affiche.
Envoyer à la classe ou sur Fichier >Envoyer à >
.
61
Page 76

3. Sélectionnez les élèves auxquels vous souhaitez envoyer le fichier :
• Pour envoyer le fichier à tous les élèves de la classe, cliquez sur
Classe . Pour envoyer le fichier aux élèves qui sont connectés
uniquement, cochez la case
Élèves connectés uniquement.
• Pour envoyer le fichier à un élève particulier, cliquez sur
Utilisateurs , puis sur l’élève voulu.
Remarque : Si un ou plusieurs élèves ont été sélectionnés dans la
zone de la salle de classe, le logiciel conserve la sélection.
• Utilisez la liste déroulante Envoyer au dossier de l'unité pour
choisir à partir du dossier de la classe courante, du dossier de
premier niveau sur l’unité ou des 10 derniers dossiers auxquels
les fichiers ont été envoyés. (Disponible uniquement sur le
logiciel TI-Nspire™ prenant en charge les unités.)
4. Cliquez sur
Termi ner.
Le transfert de fichier s'affiche sous Enregistrement de classe, dans
l'espace de travail Classe.
62
Page 77

Utilisation des unités connectées
Le logiciel TI-Nspire™ vous permet de visualiser le contenu, de gérer les
fichiers et d'installer des mises à jour du système d'exploitation sur les
unités connectées à l'ordinateur.
Pour utiliser les fonctions décrites dans ce chapitre, les unités doivent être
allumées et connectées via l'une des techniques suivantes :
• Station d'accueil TI-Nspire™
• Interface d'acquisition et point d'accès TI-Nspire™ Navigator™
• Adaptateur réseau sans fil et point d'accès TI-Nspire™ CX
• Une connexion directe via un câble USB standard.
Remarque : les tâches mentionnées dans cette section peuvent
uniquement être exécutées en utilisant des unités TI-Nspire™.
Affichage du contenu des unités connectées
Lorsque vous sélectionnez une unité dans le volet Ressources de l'espace
de travail Contenu, tous les fichiers et les dossiers stockés sur l'unité
s'affichent dans le volet Contenu. Pour prévisualiser les contenus du
classeur dans le volet Aperçu, sélectionnez
le classeur
.
Cliquez ici pour prévisualiser
Unités connectées - liste toutes les unités connectées et allumées.
À
Options - les options disponibles varient en fonction de la tâche
Á
sélectionnée sous Ressources.
Utilisation des unités connectées 63
Page 78

Volet contenu - quand Unités connectées est sélectionné, le volet
Â
Contenu affiche les détails concernant les unités connectées et
allumées, notamment :
• Type de l’unité : Noms des unités.
• ID Produit : Identification produit de l'unité.
Boot 1 : Amorce interne réalisant des opérations de bas niveau
•
pour permettre le démarrage de l'appareil.
• Boot 2 : Amorce externe réalisant des opérations de bas niveau
pour permettre le démarrage de l'appareil.
• Système d'exploitation : Le système d'exploitation utilisé.
• Espace disponible : La quantité d'espace restant et disponible
sur l'unité.
• Batterie (Li-ion) : Charge de la batterie Lithium-ion
(rechargeable) (Critique 2 %, 25 %, 50 %, 75 %, 100 % ou « -- »
pour signaler l'absence de batterie).
• Pile (AAA) : Charge des piles AAA (Critique 2 %, 25 %, 50 %,
75 %, 100 % ou « -- » pour signaler l'absence de piles).
Volet Aperçu - fournit des informations sur une unité lorsque vous
Ã
cliquez sur Unités connectées dans le panneau de ressources puis
sur une unité dans le panneau de Contenu. Si vous sélectionnez un
fichier TI-Nspire™ dans le panneau de contenu, le volet d'aperçu
affiche une prévisualisation disponible pour ce fichier.
Lorsque vous sélectionnez une unité, tous les fichiers et les dossiers
stockés sur l'unité s'affichent dans le volet Contenu. Lorsqu'un fichier ou
un dossier est sélectionné, les informations détaillées correspondantes
s'affichent dans le volet Aperçu. Cliquez sur l'icône pour afficher un
aperçu du classeur.
64 Utilisation des unités connectées
Page 79

Les détails concernant le dossier ou le fichier sélectionné sont affichés
dans le volet Aperçu.
Détails du dossier sélectionné Détails pour le fichier
sélectionné
Pour voir les fichiers dans un dossier, faites un double clic sur le nom
du dossier dans le volet Contenu. Les fichiers dans le dossier sont
répertoriés dans le volet Contenu.
Pour prévisualiser les contenus d'un fichier .tns, sélectionnez
ici pour prévisualiser le classeur
dans le volet d'aperçu.
Cliquez
Gérer des fichiers sur une unité connectée
Lorsque vous travaillez avec des fichiers sur les unités connectées dans
l'espace de travail Contenu, utilisez le menu Options ou le menu
contextuel pour gérer les fichiers.
Remarque : si vous sélectionnez un type de fichier qui n'est pas supporté
par l'unité, certaines sélections dans le menu Options ne sont pas actives.
Champ Fonctionnement
Ouvrir Permet d'ouvrir un fichier sur une unité connectée :
• Cliquez sur le fichier que vous souhaitez ouvrir.
• Cliquez sur
travail Classeurs.
Ouvrir. Le classeur s'ouvre dans l'espace de
Utilisation des unités connectées 65
Page 80

Champ Fonctionnement
Enregistrer
sur
l'ordinateur
Enregistrer une copie du fichier sélectionné sur votre
ordinateur :
• Cliquez sur le fichier que vous souhaitez enregistrer.
• Cliquez sur
Enregistrer sur l'ordinateur. La boîte de
dialogue Enregistrer les fichiers sélectionnés s'affiche.
• Accédez au dossier dans lequel vous souhaitez
enregistrer le fichier.
• Cliquez sur Enregistrer.
Copier/Coller Crée une copie d'un fichier :
• Cliquez sur le fichier que vous souhaitez copier.
• Cliquez sur Options > Copier pour copier le fichier
dans le presse-papiers.
• Pour coller le fichier dans un autre emplacement,
localisez le nouvel emplacement et cliquez ensuite
sur
Options > Coller.
Remarque : si vous ne sélectionnez pas de nouvel
emplacement, le fichier copié est collé avec un
nouveau nom, « Copie de ... ».
Supprimer Permet de supprimer un fichier sur une unité connectée :
• Cliquez sur le fichier que vous souhaitez supprimer.
• Cliquez sur
• Cliquez sur
Supprimer.
Oui lorsque la boîte de dialogue
Attention s'affiche. Cliquez sur Non pour annuler.
Rafraîchir Pour rafraîchir la liste des fichiers, cliquez sur
Rafraîchir
.
Options >
Renommer Pour renommer un fichier sur une unité connectée :
• Cliquez sur le fichier que vous souhaitez renommer.
• Cliquez sur Options > Renommer.
• Saisissez le nouveau nom et appuyez sur Entrée.
Niveau
supérieur
Aller au niveau supérieur dans la hiérarchie des dossiers.
Cette option est disponible lorsque vous sélectionnez un
fichier stocké dans un dossier.
66 Utilisation des unités connectées
Page 81

Champ Fonctionnement
Nouveau
dossier
Permet de créer un nouveau dossier :
• Cliquez sur
• Saisissez un nom pour le nouveau dossier.
• Appuyez sur
Nouveau dossier.
Entrée.
Ouvrir des classeurs sur une unité connectée
Pour ouvrir un classeur sur une unité connectée dans le logiciel
TI-Nspire™ :
1. Assurez-vous que l'unité est connectée à votre ordinateur.
2. Cliquez sur pour ouvrir l'explorateur de contenu.
Le nom de l'unité connectée est répertorié dans le volet Unités
connectées.
3. Faites un double clic sur le nom de l'unité.
Les dossiers et classeurs de l'unité sont répertoriés.
4. Localisez le classeur que vous souhaitez ouvrir puis faites un clic droit
sur le nom du fichier.
Le classeur s'ouvre dans l'espace de travail Classeurs.
Enregistrer des fichiers dans une unité connectée
Lorsque vous enregistrez un fichier de votre ordinateur dans une unité,
les fichiers sont convertis en classeurs TI-Nspire™ (fichiers .tns). Pour
enregistrer un fichier de votre ordinateur dans une unité connectée :
1. Assurez-vous que l'unité est connectée à votre ordinateur.
2. Cliquez sur pour ouvrir l'explorateur de contenu.
Les dossiers et fichiers de votre ordinateur sont répertoriés dans le
volet Ordinateur.
3. Localisez le dossier ou le fichier que vous souhaitez enregistrer dans
l'unité.
4. Cliquez sur le fichier voulu pour le sélectionner.
5. Faites glisser le fichier vers une unité connectée répertoriée dans le
volet Unité connectée.
Le fichier est enregistré dans l'unité connectée.
Utilisation des unités connectées 67
Page 82

Remarque : Pour enregistrer le fichier dans un dossier sur l'unité,
faites un double clic sur le nom de l'unité pour afficher la liste des
dossiers et fichiers, puis faites glisser le fichier vers le dossier choisi sur
l'unité.
Si le fichier existe déjà sur l'unité, une boîte de dialogue s'ouvrira et
vous demandera si vous souhaitez remplacer le fichier. Cliquez sur
Remplacer pour écraser le fichier existant. Cliquez sur Non ou sur
Annuler pour annuler l'enregistrement.
Envoyer des fichiers à des unités
Vous pouvez transférer des activités, des dossiers, des séries de cours et
des fichiers pris en charge depuis un ordinateur vers des unités
connectées, depuis une unité connectée vers une autre ou depuis une
unité connectée vers l'ensemble des autres unités connectées.
Les éléments que vous pouvez transférer comprennent :
•Dossiers
• Fichiers pris en charge
.tns .edc .fig .tco
.tnc .tno .tilb .tcc
Remarque : les types de fichiers .edc et .fig sont convertis au format .tns
lors de leur envoi à l'unité.
Envoyer une activité à une unité connectée
Dans l'espace de travail Contenu, vous pouvez envoyer une activité à
partir du lien de contenu Web aux unités connectées.
1. Utilisez le sélecteur d'espace de travail pour sélectionner l'espace de
travail Contenu.
2. Cliquez sur Contenu Web dans le volet Ressources.
3. Cliquez sur les activités que vous souhaitez envoyer aux unités
connectées.
4. Utilisez l'une des options suivantes pour envoyer le fichier aux unités
sélectionnées :
• Faites glisser le fichier vers l'étiquette Unités sélectionnées pour le
transférer à l'ensemble des unités connectées. Pour transférer le
fichier vers une unité spécifique, faites glisser le fichier vers le nom
d'une unité spécifique.
68 Utilisation des unités connectées
Page 83

• Pour transférer le fichier en utilisant l'outil Transfert :
Remarque : vous ne pouvez pas utiliser l'outil Transfert pour
transférer des fichiers vers des unités pendant qu'une classe est en
session.
– Depuis la barre d'outils, cliquez sur , puis sélectionnez
Envoyer aux unités connectées.
—ou—
– Cliquez sur , puis sélectionnez
connectées
.
Envoyer aux unités
L’outil de transfert s'affiche.
5. Sélectionnez le fichier, puis cliquez sur
Commencer le transfert.
Les fichiers et les dossiers sélectionnés sont transférés sur les unités
choisies.
6. Une fois l'opération terminée, fermez l'outil Transfert.
Envoyer des fichiers à l'ensemble des unités connectées
Vous pouvez envoyer un fichier à l'ensemble des unités connectées
lorsqu'une classe n'est pas en session. Pour transférer des fichiers ou
dossiers depuis une unité connectée ou depuis un ordinateur vers toutes
les unités connectées, procédez comme suit :
1. Utilisez le sélecteur d'espace de travail pour choisir l'espace de travail
Contenu.
Utilisation des unités connectées 69
Page 84

2. Sélectionnez les fichiers ou dossiers que vous souhaitez transférer
depuis le volet Ressources.
Remarque : Vous pouvez choisir les fichiers depuis un contenu local,
un contenu Web ou des unités connectées.
3. Cliquez sur , puis cliquez sur
Envoyer aux unités connectées.
La fenêtre de l’outil de transfert s'affiche.
4. Cliquez sur
Commencer le transfert.
Remarque : Pour ajouter des fichiers additionnels à la liste des
transferts, cliquez sur Ajouter à la liste des transferts.
Les fichiers et dossiers sélectionnés sont transférés vers les unités
connectées. Par défaut, les fichiers sont transférés vers un dossier sur
l'unité, intitulé Transferts-m-j-aa.
Transférer des fichiers entre les unités
Si plusieurs unités sont connectées, vous pouvez envoyer un dossier ou un
fichier depuis une unité vers une autre unité dans la liste Unités
connectées dans le volet Ressources.
1. Utilisez le sélecteur d'espace de travail pour sélectionner l'espace de
travail Contenu.
2. Dans le volet Ressources, cliquez sur l'unité qui contient les fichiers
que vous souhaitez transférer. Les fichiers sur l'unité sont répertoriés
dans le volet Contenu.
70 Utilisation des unités connectées
Page 85

3. Cliquez sur le dossier ou le fichier que vous voulez envoyer.
4. Faites glisser le fichier vers une autre unité dans la liste Unités
connectées.
Remarque : il est également possible de copier et de coller un fichier
d'une unité à l'autre.
Recherche d'une mise à jour d'O.S.
Lorsque des unités sont connectées, vous pouvez vérifier les mises à jour
du système d'exploitation à partir de l'espace de travail Contenu ou
depuis l'espace de travail Classeurs.
Remarque : votre unité nomade doit être connectée à Internet.
1. Afficher toutes les unités connectées.
• Dans l'espace de travail Contenu, cliquez sur Unités connectées
dans le volet Ressources.
• Dans l'espace de travail Classeurs, ouvrez l'explorateur de contenu
et cliquez sur
2. Cliquez sur l'unité que vous voulez vérifier puis cliquez sur Aide >
Rechercher les mises à jour de l'O.S. pour l'unité/l'interface
d'acquisition
• Si le système d'exploitation est à jour, la boîte de dialogue
Rechercher les mises à jour du système d'exploitation de l'unité
s'affiche et indique que le système d'exploitation de l'unité est à
jour.
Unités connectées.
.
• Si le système d'exploitation n'est pas à jour, le logiciel TI-Nspire™
vous invite à installer la dernière version du système
d'exploitation, avec la possibilité de télécharger l'O.S. sur votre
ordinateur.
Utilisation des unités connectées 71
Page 86

3. Pour désactiver les notifications automatiques des mises à jour
logicielles, effacez la case à cocher Rechercher automatiquement
les mises à jour
4. Cliquez sur
Continuer et suivez les instructions pour installer l'O.S. sur l'unité.
OK pour fermer la boîte de dialogue, ou cliquez sur
Installer une mise à jour de l'O.S.
Lorsque des unités sont connectées, vous pouvez installer les mises à jour
du système d'exploitation à partir de l'espace de travail Contenu ou
depuis l'espace de travail Classeurs.
Remarque : la mise à jour du système d'exploitation n'entraîne pas le
remplacement ou la suppression des classeurs.
Assurez-vous d'avoir téléchargé la dernière version du fichier du système
d'exploitation. Rendez-vous sur education.ti.com/latest pour télécharger
les versions les plus récentes du système d'exploitation.
Mise à jour de l'O.S. sur une seule unité
1. Afficher toutes les unités connectées.
• Dans l'espace de travail Contenu, cliquez sur Unités connectées
dans le volet Ressources.
• Dans l'espace de travail Classeurs, ouvrez l'explorateur de contenu
et cliquez sur Unités connectées.
2. Cliquez sur l'unité que vous voulez mettre à jour puis choisissez
l'option d'installation.
• Dans l'espace de travail Contenu, faites un clic droit sur l'unité
puis cliquez sur Installer l'O.S. de l'unité/l'interface
d'acquisition Lab Cradle
.
72 Utilisation des unités connectées
Page 87

• Dans l'espace de travail Classeurs, cliquez sur , puis cliquez sur
Installer l'O.S. de l'unité/l'interface d'acquisition Lab Cradle.
La boîte de dialogue Sélectionner l'OS de l'unité s'affiche.
3. Accédez au dossier stocké sur votre ordinateur dans lequel se trouve
le fichier du système d'exploitation.
Remarque : Le logiciel TI-Nspire™ affiche automatiquement le type
d'O.S. pour l'unité sélectionnée.
4. Cliquez sur
5. Cliquez sur
Installer l'OS.
Oui pour confirmer que vous voulez poursuivre la mise à
jour.
6. Patientez pendant le téléchargement du logiciel sur l'unité
sélectionnée et suivez les instructions sur l'unité pour terminer la mise
à jour de l'OS.
Mise à jour de l'O.S. de plusieurs unités
1. Dans l'espace de travail Contenu, cliquez sur Contenu de
l'ordinateur
2. Sélectionnez
d'acquisition Lab Cradle
La boîte de dialogue Sélectionner l'OS de l'unité s'affiche.
dans le volet Ressources.
Outils > Installer l'O.S. de l'unité/l'interface
.
Utilisation des unités connectées 73
Page 88

3. Cliquez sur Installer l'OS de toutes les unités nomades/interfaces
d'acquisition connectées
.
Remarque : Vous pouvez également mettre à jour un seul O.S. en
cliquant sur le bouton radio à côté du nom de l'unité, puis en cliquant
Continuer.
sur
La boîte de dialogue d'installation de l'O.S. s'ouvre.
4. Cliquez sur
Ajouter un fichier d'O.S..
La boîte de dialogue Ajouter à la liste de transfert s'affiche.
74 Utilisation des unités connectées
Page 89

5. Accédez au dossier stocké sur votre ordinateur dans lequel se trouve
le fichier du système d'exploitation.
6. Sélectionnez les fichiers d'O.S. adaptés.
• Sélectionnez TI-Nspire.tco pour mettre à jour une unité
TI-Nspire™ CX.
• Sélectionnez TI-Nspire.tcc pour mettre à jour une unité TI-Nspire™
CX CAS.
• Sélectionnez TI-Nspire.tno pour mettre à jour une unité
TI-Nspire™.
• Sélectionnez TI-Nspire.tnc pour mettre à jour une unité
TI-Nspire™ CAS.
7. Cliquez sur Sélectionner.
L'installation de l'O.S. s'affiche à nouveau en indiquant les fichiers
d'O.S. sélectionnés.
8. Cliquez sur
Les informations de version de l'O.S. se mettent à jour et la boîte de
dialogue Sélectionner le fichier d'O.S. de l'unité réapparait pour une
autre sélection.
Installer l'OS.
Renommer Unités
Vous pouvez renommer les unités depuis l'espace de travail Contenu.
Remarque : le changement de nom d'une unité n'a aucune incidence sur
les informations de connexion de l'élève.
1. Faites un clic droit sur le nom des unités dans le volet Contenu.
2. Cliquez sur
3. Saisissez le nouveau nom à utiliser.
Renommer.
Utilisation des unités connectées 75
Page 90

4. Appuyez sur Entrer pour modifier le nom suivant.
5. Pour quitter le mode Édition, cliquez sur une zone de l'écran autre
que celle des noms d'unités. Vous quittez également le mode Édition
après avoir appuyé sur
Entrer une fois le dernier nom modifié.
Utiliser l'option Identifier la sélection pour localiser des unités
Si vous utilisez la station d'accueil TI-Nspire™ ou la station d'accueil
TI-Nspire™ CX, utilisez cette fonctionnalité pour localiser l'unité.
1. Veillez à ce que les unités soient allumées et à ce que la station
d'accueil soit connectée à votre ordinateur.
2. Utilisez le sélecteur d'espace de travail pour sélectionner l'espace de
travail Contenu.
3. Cliquez sur
faites un clic droit sur le nom de l'unité dans le volet Contenu.
Les deux voyants LED de la station d'accueil situés sous l'emplacement
où se trouve l'unité clignoteront pendant 30 secondes.
Outils > Identifier l'unité/l'interface sélectionnée ou
76 Utilisation des unités connectées
Page 91

Utilisation de l'outil Transfert
Lorsqu'une classe n'est pas en session, vous pouvez transférer à des unités
TI-Nspire™ connectées des fichiers isolés ou des dossiers complets
contenant des fichiers stockés sur votre ordinateur au moyen de l'outil
Transfert. Grâce à cet outil, vous pouvez transférer un ou plusieurs
fichiers ou classeurs vers une ou plusieurs unités sans avoir à demander
aux élèves de se connecter.
Remarques :
• Vous pouvez transférer plus d'un fichier du système d'exploitation à
la fois. Cependant, vous ne pouvez transférer qu'un fichier du
système d'exploitation avec la même extension de fichier à la fois. Par
exemple, au cours d'une même opération, vous pouvez transférer un
fichier .tcc et un fichier .tco (mais pas plus d'un fichier .tcc à la fois).
• Une fois le transfert terminé, le logiciel TI-Nspire™ Navigator™
Teacher Software convertit les types de fichiers .edc et .fig au format
.tns.
Transfert Interface de l'outil
La boîte de dialogue Outil Transfert contient deux onglets intitulés
Configuration et État.
Onglet Configuration
L'onglet Configuration vous permet de sélectionner les fichiers à
transférer et de sélectionner le dossier de destination.
Utilisation de l'outil Transfert 77
Page 92
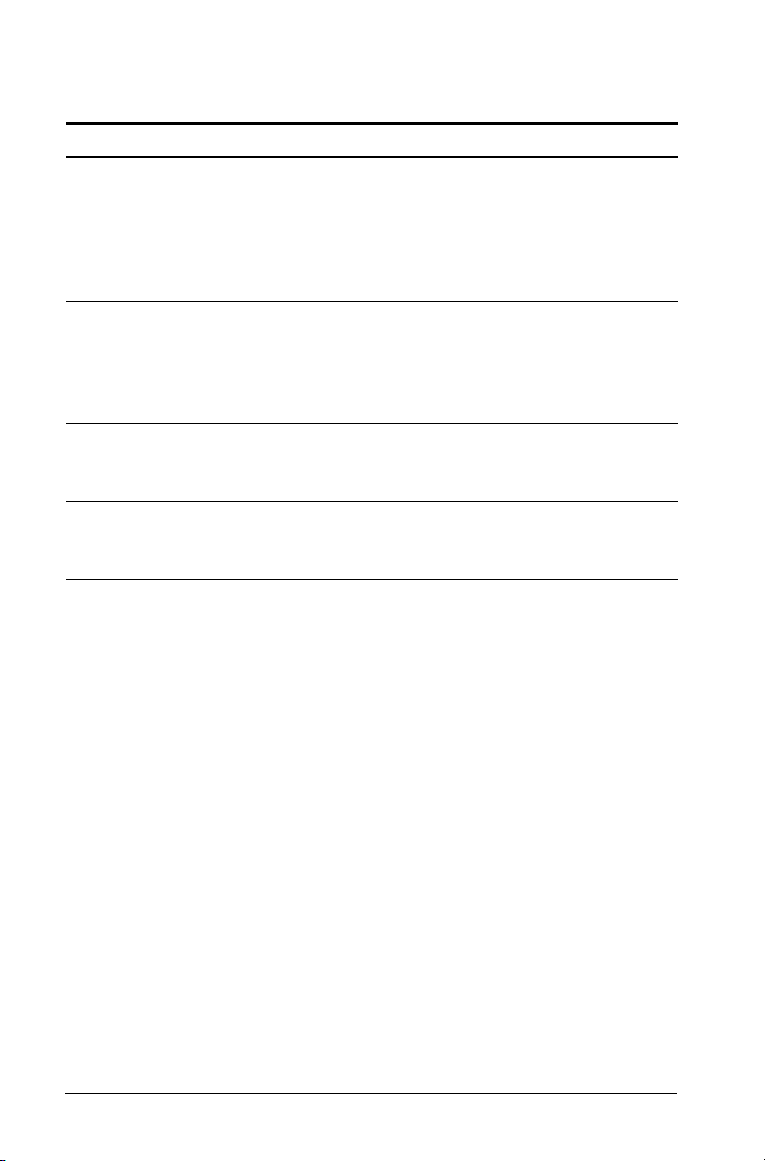
L'onglet Configuration dispose des fonctions suivantes :
Fonction Description
Ajouter à la liste des
transferts
Cliquez sur ce bouton pour ajouter des
fichiers ou des dossiers avec des fichiers à la
liste de transfert. La liste de transfert
présente le Nom du fichier (ou le nom du
dossier), le Dossier de destination et la Taille
(en Ko) du fichier ou du dossier à transférer.
Supprimer la sélection Cliquez sur ce bouton pour supprimer les
fichiers et dossiers sélectionnés dans la liste
de transfert. Cette option devient active une
fois que vous avez ajouté des fichiers à la liste
de transfert.
Supprimer tous les
dossiers et fichiers avant
le transfert
Modifier le dossier de
destination
Cochez cette case pour effacer tous les
fichiers et dossiers d'une unité avant un
transfert de fichier.
Sélectionnez cette option afin de changer de
dossier de destination pour les fichiers à
transférer.
78 Utilisation de l'outil Transfert
Page 93

Onglet État
L'onglet État est uniquement actif lorsqu'un transfert est en cours.
Lorsque vous débutez un transfert, l'outil Transfert bascule
automatiquement vers l'onglet État. L'onglet État vous permet
d'observer la progression de l'opération et l'état des fichiers en cours de
transfert. Il présente les informations suivantes :
Information Description
Nom de fichier Indique le nom et l'extension du fichier.
Dossier / ID de
l'unité
État Affiche l'état de l'opération, la barre de progression
Remarques :
• Si aucun transfert n'est en cours, le message suivant s'affiche : “Pas de
transferts actifs. Utilisez l'onglet Configuration pour paramétrer et
démarrer le transfert. »
Indique le dossier de destination et l'ID de l'unité.
et les éventuels messages d'erreur. Les messages
d'erreur comprennent :
• Piles usagées
• Type de calculatrice incorrect
• Mémoire pleine
• Perte de connexion
Utilisation de l'outil Transfert 79
Page 94

• Au cours d'un transfert, les options figurant sous l'onglet
Configuration ne sont pas disponibles.
Ouverture de l'outil Transfert
Avant de pouvoir utiliser l'outil Transfert, vous devez fermer toutes les
sessions de classe en cours.
Pour ouvrir l'outil Transfert, utilisez l'une de ces méthodes :
Cliquez sur Outils > Outil Transfert.
Cliquez sur , puis sélectionnez
L'outil Transfert ouvre l'onglet Configuration.
Envoyer aux unités connectées.
Ajout de fichiers ou de dossiers à la liste de transfert
Avant de lancer un transfert, vous devez ajouter des fichiers ou des
dossiers à la liste de transfert.
Remarque : Vous pouvez uniquement ajouter à la liste de transfert un
dossier contenant des fichiers.
Pour ajouter des fichiers ou des dossiers à la liste de transfert :
1. Dans la boîte de dialogue Outil de transfert, cliquez sur
liste de transfert
La boîte de dialogue
.
Ajouter à la liste de transfert s'ouvre.
Ajouter à la
80 Utilisation de l'outil Transfert
Page 95

2. Pour ajouter des fichiers à la liste de transfert, naviguez jusqu'aux
dossiers contenant les fichiers que vous voulez transférer.
3. Cliquez sur Sélectionner pour ajouter à la liste de transfert les fichiers
mis en surbrillance.
• Sous l'onglet Fichiers, vous voyez à la fois les fichiers et les
dossiers, mais vous ne pouvez pas sélectionner de dossiers. Vous
devez ouvrir les dossiers pour y sélectionner des fichiers.
• Pour sélectionner plusieurs fichiers au sein d'un dossier, maintenez
enfoncée la
touche Ctrl (sur Mac®: “) pendant la sélection des
fichiers.
4. Pour ajouter des dossiers contenant des fichiers, cliquez sur l'onglet
Dossiers, puis naviguez jusqu'au dossier de votre choix.
5. Cliquez sur Sélectionner pour ajouter les dossiers mis en surbrillance.
Remarque : Pour sélectionner plusieurs fichiers ou dossiers,
maintenez enfoncée la touche Ctrl (sur Mac®: “) pendant la
sélection des dossiers.
Les fichiers et dossiers sélectionnés figurent dans la boîte de dialogue
Outil de transfert.
Utilisation de l'outil Transfert 81
Page 96

Remarque : Vous ne pouvez ajouter qu'un seul type de fichier de
système d'exploitation à la liste de transfert. Si vous tentez d'ajouter
plus d'un type de fichier de système d'exploitation, le message
d'erreur suivant s'affiche.
Suppression de fichiers ou de dossiers de la liste de transfert
Vous pouvez supprimer des fichiers ou des dossiers que vous ne souhaitez
plus transférer.
Pour supprimer des fichiers ou des dossiers de la liste de transfert,
procédez de la manière suivante :
1. Dans la boîte de dialogue Outil Transfert, sélectionnez des fichiers ou
des dossiers à supprimer.
Remarque : Pour sélectionner plusieurs fichiers ou dossiers,
maintenez enfoncée la touche Ctrl (sur Mac® : “) pendant la
sélection de chaque fichier ou dossier.
82 Utilisation de l'outil Transfert
Page 97

2. Cliquez sur Supprimer la sélection.
Les fichiers ou les dossiers en question sont supprimés de la liste de
transfert.
Modification du dossier de destination
Sauf dans le cas d'un fichier de système d'exploitation, vous pouvez
modifier le dossier de destination des fichiers et des dossiers figurant
dans la liste de transfert.
Par défaut, l'outil Transfert crée le dossier de destination « Transferts-
date. ». Le format de la date est basé sur les préférences de langue et la
localisation de l'utilisateur. Par exemple, le format de date par défaut
pour la France est jj-mm-aa. Si vous changez de paramètre linguistique, le
format de date change en conséquence.
Pour changer le dossier de destination :
1. Cliquez sur un fichier ou un dossier.
2. Effectuez l'une des actions suivantes :
• Dans la liste déroulante
sélectionnez le dossier racine pour chaque unité disponible ou un
autre dossier disponible.
• Dans la liste déroulante Modifier le dossier de destination,
saisissez un nouveau nom de dossier de destination.
Modifier le dossier de destination,
Utilisation de l'outil Transfert 83
Page 98

Remarque : Les noms de dossiers peuvent contenir des caractères
alphanumériques et des barres obliques (/ et \). Vous ne pouvez pas
utiliser de barres obliques doubles (// et \\) et les caractères spéciaux
(?|:*""<>|).
3. Cliquez
Le dossier de destination indiqué dans la liste de transfert est mis à
jour en fonction des fichiers et dossiers que vous avez sélectionnés.
Modifier.
Suppression de tous les fichiers et dossiers des unités
L'outil Transfert vous permet de supprimer tous les fichiers et dossiers
situés sur une unité connectée. Vous pouvez ainsi supprimer des fichiers
et dossiers existants afin de vous assurer que seuls les fichiers sur lesquels
vous voulez voir les élèves travailler soient présents sur leur unité.
Cette option est désactivée par défaut dans l'outil Transfert. Si vous
l'activez, ce nouveau comportement devient l'option par défaut lors des
prochaines ouvertures de l'outil Transfert.
Pour supprimer tous les fichiers et dossiers d'une unité connectée :
1. Dans la boîte de dialogue Outil de transfert, cochez la case
Supprimer tous les dossiers et fichiers avant le transfert.
84 Utilisation de l'outil Transfert
Page 99

2. Cliquez sur Commencer le transfert.
La boîte de dialogue de confirmation s'affiche.
3. Cliquez sur
L'outil Transfert affiche l'onglet
progression de la suppression des fichiers.
Oui.
État. Cet onglet indique l'état et la
Lancement d'un transfert
Une fois que vous avez ajouté tous les fichiers et dossiers à la liste de
transfert et sélectionné d'autres options le cas échéant, vous pouvez
lancer le transfert. Il est possible de transférer simultanément des
classeurs et des fichiers de système d'exploitation.
Pour lancer un transfert :
1. Connectez une ou plusieurs unités TI-Nspire™.
Si les unités ne sont pas connectées, l'onglet
d'unités actives connectées » lorsque vous lancez le transfert.
Utilisation de l'outil Transfert 85
État indique « Pas
Page 100

2. Dans le panneau Ressources, procédez de l'une des manières
suivantes :
• Pour transférer des fichiers sur une ou plusieurs unités TI-Nspire™,
sélectionnez les unités concernées.
• Pour transférer des fichiers sur toutes les unités TI-Nspire™
connectées, sélectionnez Unités connectées (niveau supérieur).
3. Dans la boîte de dialogue Outil de transfert, cliquez sur Commencer
le transfert
La boîte de dialogue Outil de transfert affiche au premier plan
l'onglet État et présente des informations sur le transfert en cours.
• La barre de progression disparaît une fois le transfert terminé.
• Pendant un transfert, la fenêtre Outil Transfert indique les unités
connectées et celles ayant bien reçu les fichiers.
• Si une unité se déconnecte puis se reconnecte au cours d'un
transfert, l'outil Transfert indique l'état des transferts terminés et
reprend le transfert des autres fichiers (le cas échéant).
.
Arrêt des transferts de fichiers
À tout moment, vous pouvez arrêter un transfert de fichiers.
Pour arrêter un transfert de fichiers :
1. Dans l'outil Transfert, cliquez sur
La boîte de dialogue de confirmation s'affiche.
2. Cliquez sur
L'outil Transfert cesse de transférer les fichiers et affiche à nouveau
l'onglet Configuration.
• Si des fichiers ont déjà été reçus sur les unités connectées des
élèves, ils y sont conservés.
• Les fichiers restent dans l'onglet Configuration jusqu'à la
fermeture de l'outil Transfert ou jusqu'à ce que vous les effaciez.
86 Utilisation de l'outil Transfert
Oui.
Arrêt du transfert.
 Loading...
Loading...