Texas instruments TI-NSPIRE NAVIGATOR TEACHER SOFTWARE
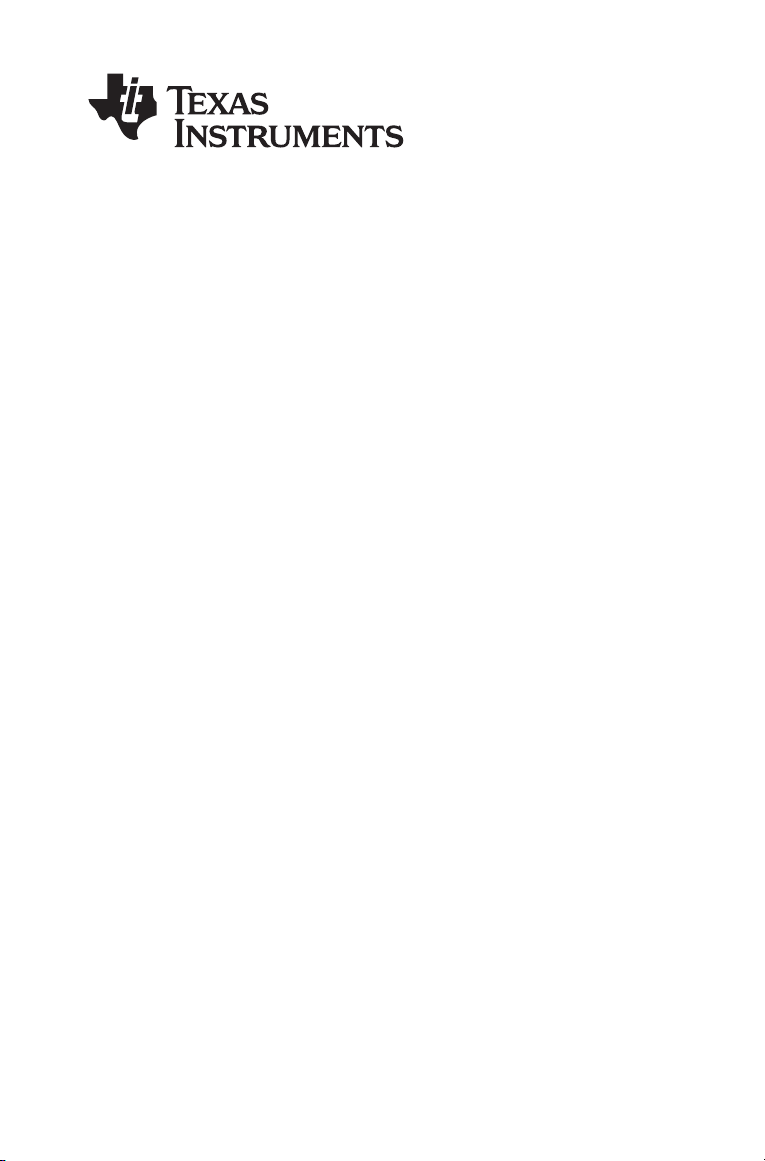
TI-Nspire™ Navigator™
Teacher Software
Handbuch
Denne vejledning gælder TI-Nspire™ software version 3.0. Du kan få den
nyeste version af dokumentationen ved at gå til education.ti.com/guides.
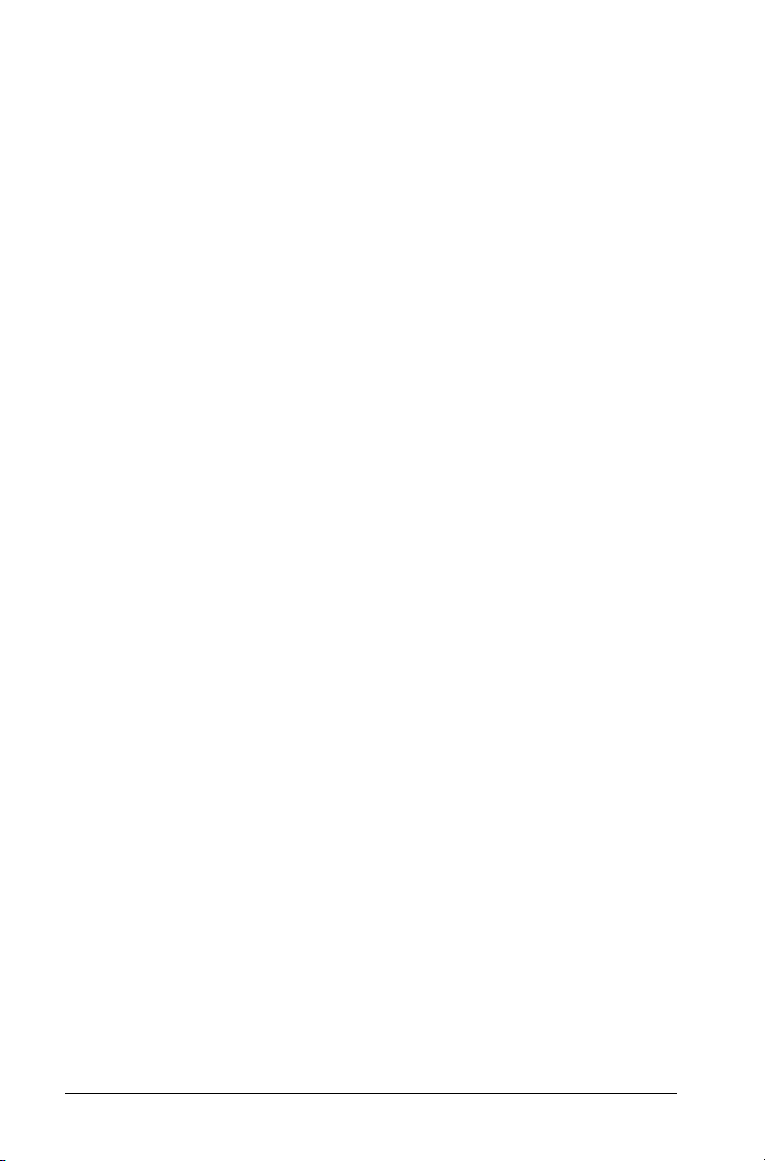
Wichtige Informationen
Außer im Fall anderslautender Bestimmungen der Lizenz für das
Programm gewährt Texas Instruments keine ausdrückliche oder implizite
Garantie, inklusive aber nicht ausschließlich sämtlicher impliziter
Garantien der Handelsfähigkeit und Eignung für einen bestimmten
Zweck, bezüglich der Programme und der schriftlichen
Dokumentationen, und stellt dieses Material nur im „Ist-Zustand“ zur
Verfügung. Unter keinen Umständen kann Texas Instruments für
besondere, direkte, indirekte oder zufällige Schäden bzw. Folgeschäden
haftbar gemacht werden, die durch Erwerb oder Benutzung dieses
Materials verursacht werden, und die einzige und exklusive Haftung von
Texas Instruments, ungeachtet der Form der Beanstandung, kann den in
der Programmlizenz festgesetzten Betrag nicht überschreiten. Zudem
haftet Texas Instruments nicht für Forderungen anderer Parteien
jeglicher Art gegen die Anwendung dieses Materials.
Lizenz
Bitte lesen Sie die vollständige Lizenz im Verzeichnis C:\Programme\TI
Education\TI-Nspire CAS
© 2011 Texas Instruments Incorporated
Macintosh®, Windows®, Excel®, PowerPoint®, Microsoft® Internet
Explorer®, Mozilla® FireFox®, Java™, Google® Chrome®, Apple®
Safari®, Vernier EasyLink®, EasyTemp®, Go!Link®, Go!Motion®,
Go!Temp®, Blackboard™, und DataQuest™ sind Warenzeichen und
Eigentum der jeweiligen Besitzer.
.
ii
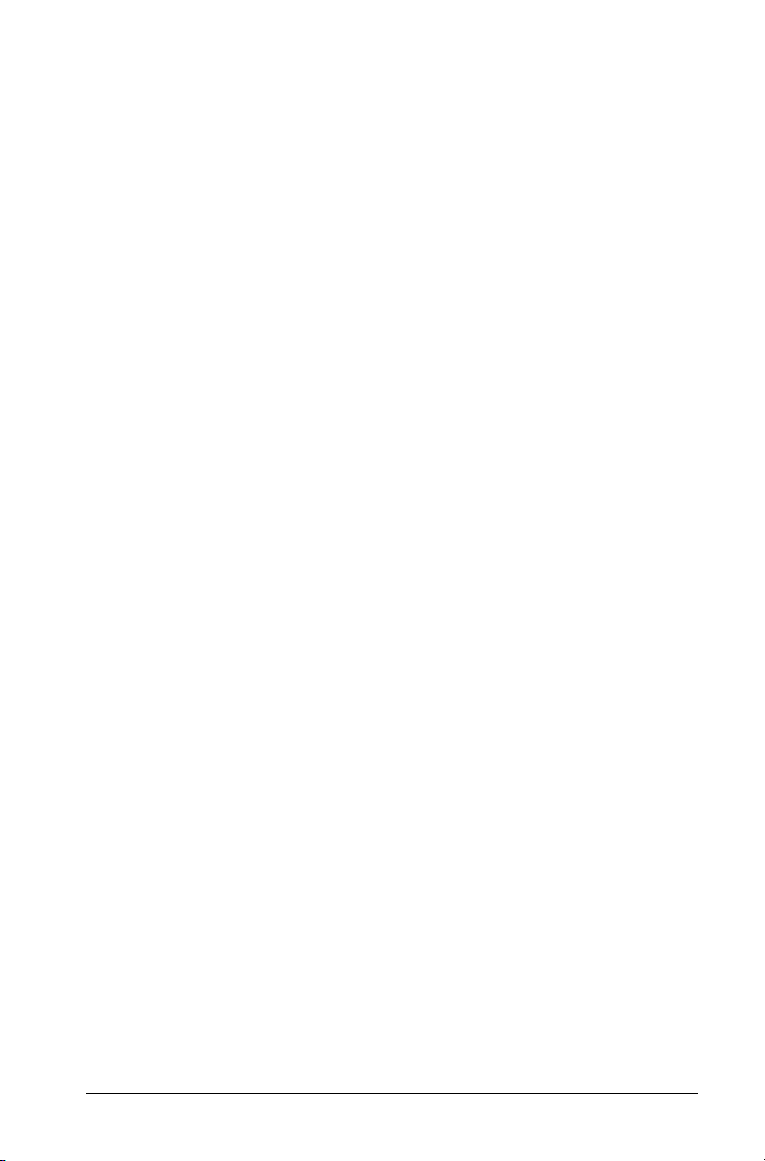
Inhaltsverzeichnis
Wichtige Informationen ................................................................ ii
Einrichten der TI-Nspire™ Navigator™ Lehrersoftware.......1
Auspacken der Geräte.................................................................... 2
Laden der Basisstationen ............................................................... 5
Installieren der Handheld-Software.............................................. 6
Erstmaliges Einrichten Ihres TI-Nspire™ Navigator™
Netzwerks ................................................................................. 8
Verbinden der Handhelds mit den drahtlosen Adaptern.......... 15
Verbinden der Handhelds mit den Basisstationen..................... 16
Lagerung der drahtlosen Adapter und Basisstationen.............. 18
Prüfen des Status der drahtlosen Adapter
und Basisstationen.................................................................. 19
Erstellen und Verwalten Ihres Lehrer-Kontos............................. 21
So melden Sie sich mit dem Handheld am TI-Nspire™
Navigator™ System an ........................................................... 24
Erste Schritte mit der TI-Nspire™ Navigator™
Teacher Software ............................................................27
Einführung in die TI-Nspire™ Navigator™
Teacher Software.................................................................... 29
Einführung in die Arbeitsbereiche.............................................. 32
Ändern der Sprache ..................................................................... 32
Verwendung der Hilfe.................................................................. 33
Verwenden des Arbeitsbereichs Inhalte .............................35
Kennenlernen des Fensterbereichs Ressourcen.......................... 37
Kennenlernen des Fensterbereichs Inhalte................................. 38
Arbeiten mit Links........................................................................ 42
Verwenden von Web-Inhalten .................................................... 45
Arbeiten mit angeschlossenen Handhelds.................................. 50
Arbeiten mit Stundenpaketen..................................................... 56
Dateien an eine Klasse senden.................................................... 65
Verstehen der Regeln beim Übertragen von Inhalten............... 66
Verwenden von Menüs und Symbolen der Symbolleiste........... 67
Verwenden des Übertragungswerkzeugs ...........................77
Oberfläche des Übertragungswerkzeugs ................................... 77
Öffnen des Übertragungswerkzeugs.......................................... 80
Hinzufügen von Dateien oder Ordnern zur
Übertragungsliste................................................................... 80
iii
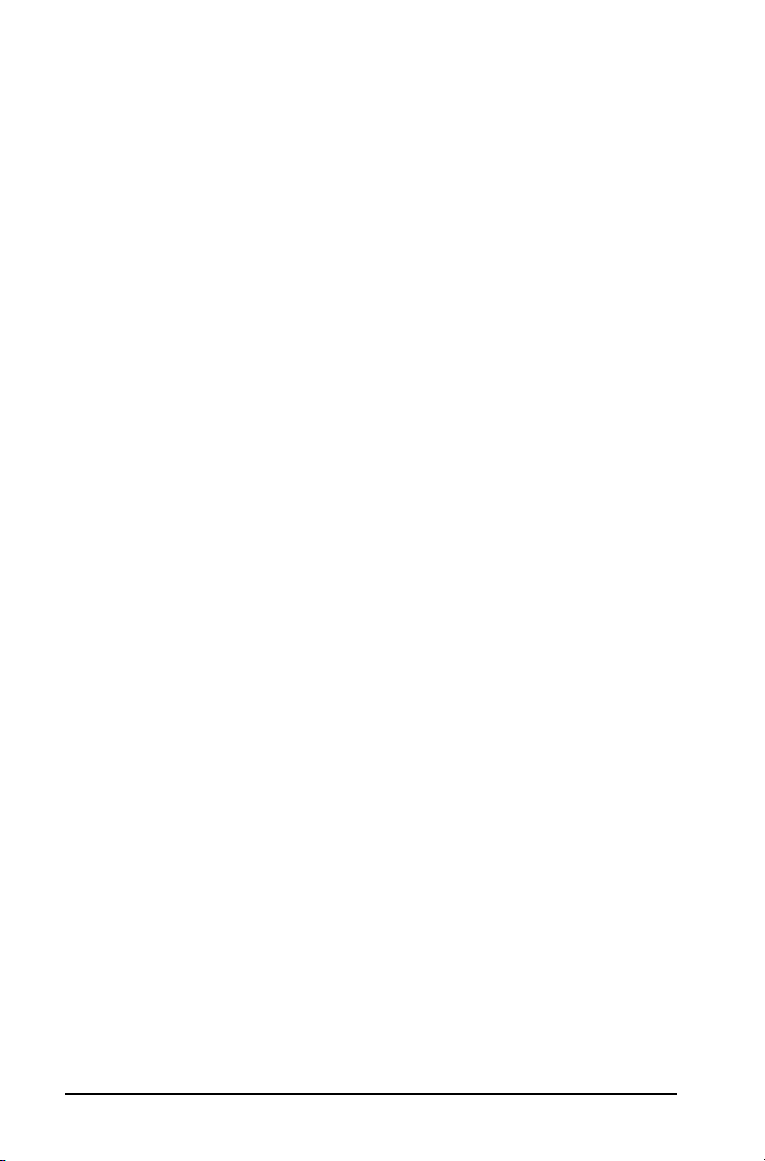
Entfernen von Dateien oder Ordnern aus der
Übertragungsliste ...................................................................82
Bearbeiten des Zielordners ..........................................................83
Löschen aller Handheld-Dateien und-Ordner.............................84
Starten einer Übertragung...........................................................85
Anhalten von Dateiübertragungen.............................................86
Schließen des Übertragungswerkzeugs ......................................87
Verwenden des Arbeitsbereichs Dokumente ..................... 89
Verwenden der Dokumente-Toolbox..........................................90
Verwenden des Arbeitsbereichs ..................................................98
Dokumenteinstellungen anzeigen und ändern........................100
Dateien an eine Klasse senden .................................................. 105
Dateien an ein Handheld senden ..............................................106
Arbeiten mit Stundenpaketen...................................................106
Aktualisieren des Handheld-Betriebssystems............................113
Verwenden von Menüs und Symbolen in der Symbolleiste..... 114
Arbeiten mit TI-Nspire™ Dokumenten.............................. 129
Informationen zu Dokumenten.................................................129
Verwalten von TI-Nspire™ Dokumenten ..................................130
Verwenden des Inhalte-Explorers für die Suche
von Dateien...........................................................................132
Speichern eines Dokuments auf einem angeschlossenen
Handheld...............................................................................135
Arbeiten mit mehreren Dokumenten .......................................137
Arbeiten mit Applikationen.......................................................139
Auswählen und Verschieben von Seiten mit
dem Seitensortierer .............................................................. 143
Arbeiten mit Problemen und Seiten..........................................145
Verwenden von Hilfsfunktionen in Dokumenten ....................147
Verwenden von Farben in Dokumenten...................................151
Schnappschuss (Screen Capture) verwenden ............................152
Drucken von Dokumenten.........................................................154
Anzeigen von Dokumenteigenschaften und Copyright-
Informationen.......................................................................155
Erstellen von Screenshots.................................................. 159
Auf Schnappschuss zugreifen ....................................................159
Verwenden der Funktion Klasse aufzeichnen ..........................160
Konfiguration der Lehrer-Einstellungen für die Funktion
Klasse aufzeichnen................................................................165
Einstellen der Ansichtsoptionen in der Funktion Klasse
aufzeichnen...........................................................................166
Vergleichen ausgewählter Bildschirme .....................................170
iv
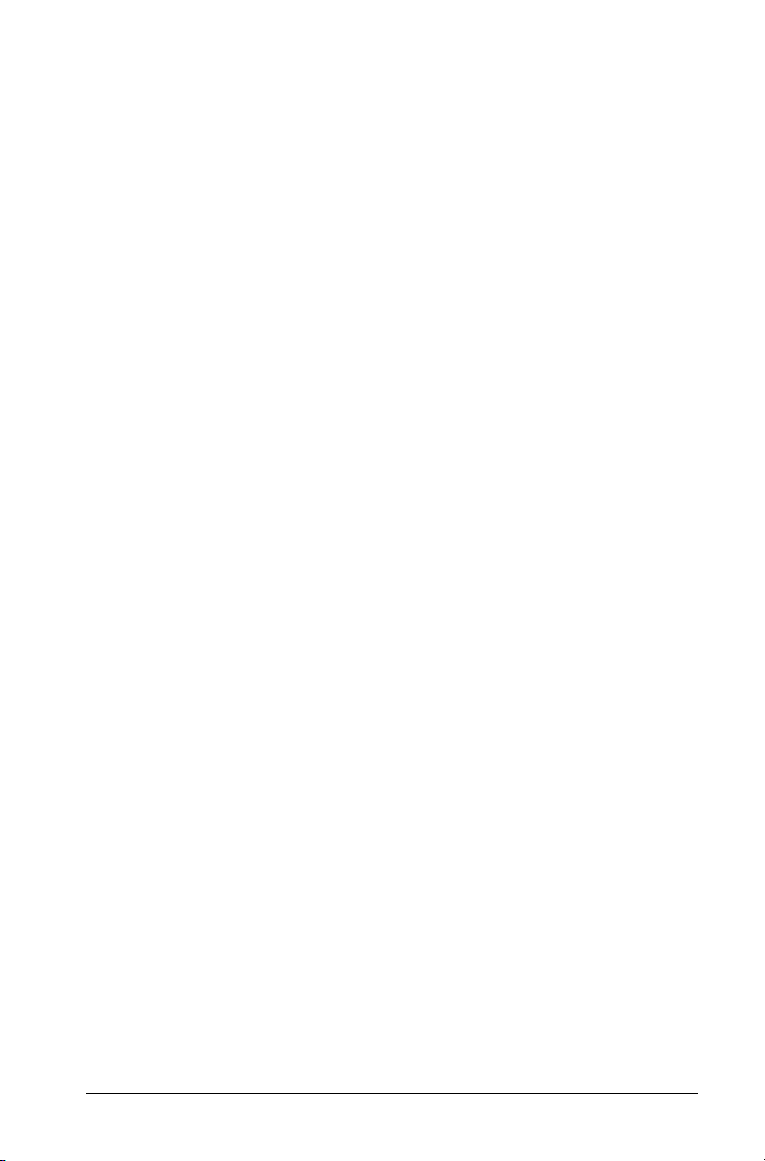
Verwenden der Funktion Moderation ausführen .................... 171
Speichern von Bildschirmen bei Verwendung der Funktion
Klasse aufzeichnen ............................................................... 171
Drucken erfasster Bildschirme ................................................... 172
Verwenden der Funktion Screenshot........................................ 174
Verwenden der Funktion Ausgewähltes Handheld
erfassen ................................................................................. 175
Erfasste Bildschirme anzeigen ................................................... 176
Speichern erfasster Seiten und Handheld-Bildschirme ............ 179
Kopieren und Einfügen von Bildschirmen................................ 181
Arbeiten mit Bildern...........................................................183
TI-Nspire™ Applikationen, die mit Bildern arbeiten
können .................................................................................. 183
Verfügbare Bildformate............................................................. 185
Einfügen eines Bildes ................................................................. 185
Arbeiten mit Bildern .................................................................. 188
Technische Überlegungen.......................................................... 191
Arbeiten mit PublishView™ Dokumenten ........................193
Software-Anforderungen .......................................................... 194
Erstellen eines neuen PublishView™ Dokuments. ................... 194
Speichern von PublishView™ Dokumenten ............................. 199
Kennenlernen des Arbeitsbereichs Dokumente....................... 201
Arbeiten mit PublishView™ Objekten...................................... 205
Arbeiten mit TI-Nspire™ Applikationen................................... 213
Arbeiten mit Problemen ............................................................ 217
Organisieren von PublishView™ Blättern................................. 220
Hinzufügen von Text zu einem PublishView™ Dokument...... 225
Verwenden von Hyperlinks in PublishView™ Dokumenten.... 228
Arbeiten mit Bildern .................................................................. 233
Arbeiten mit Videodateien........................................................ 235
Umwandeln von Dokumenten .................................................. 238
Drucken von PublishView™ Dokumenten................................ 240
Dokumente in Webseiten einbetten .................................243
Verwendung von eingebetteten Webseiten ............................ 243
Anzeigen von eingebetteten Webseiten.................................. 244
Verwendung von TI-Nspire™-HTML-Inlineframes.................... 244
Verwenden von dynamisch generierten iframes...................... 247
Verwenden des TI-Nspire™ Document Players......................... 247
Anpassen eines eingebetteten TI-Nspire™
Document Players ................................................................. 248
Verwendung von Exportieren, um HTML-Quelltext zu
generieren............................................................................. 251
v
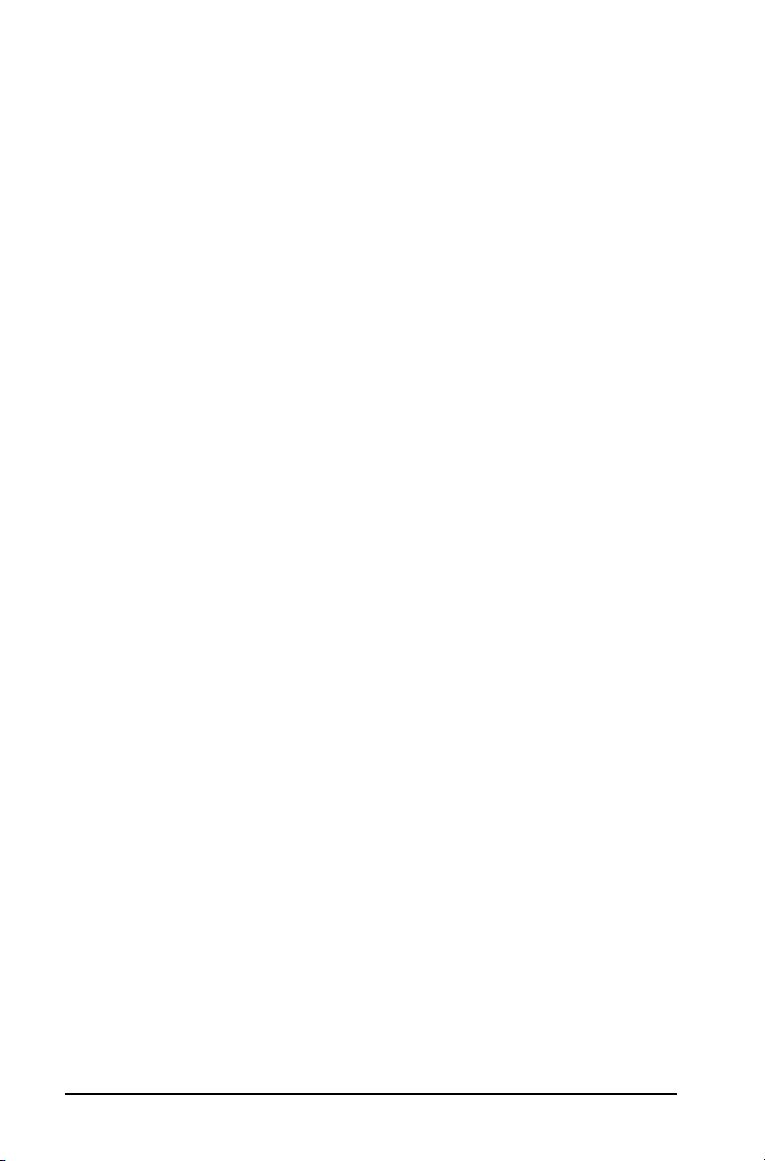
Export an eine Webseite ............................................................252
Export von HTML in die Zwischenablage.................................259
Speicherung und Freigabe Ihrer Dokumente ...........................262
Starten eines dedizierten TI-Nspire™ Document
Player-Fensters ...................................................................... 266
Verwenden des Arbeitsbereichs Klasse ............................ 267
Hinzufügen von Klassen.............................................................269
Entfernen von Klassen................................................................271
Hinzufügen von Schülern zu Klassen ........................................272
Entfernen von Schülern aus Klassen..........................................274
Beginnen und Beenden einer Klassensitzung...........................275
Ändern der Schüleransicht.........................................................276
Aufstellen des Sitzplans..............................................................277
Überprüfen des Schüler-Anmeldestatus.................................... 278
Sortieren von Schülerinformationen......................................... 278
Ändern der einem Schüler zugewiesenen Klassen................... 279
Ändern von Schülernamen und Schüler-IDs..............................280
Verschieben von Schülern in eine andere Klasse......................281
Kopieren von Schülern in eine andere Klasse...........................282
Kennenlernen des Klassendatensatzes......................................283
Dateien an eine Klasse senden .................................................. 284
Dateien von Schülern einsammeln ............................................286
Verwalten von Unaufgefordert-Aktionen ................................289
Dateien in einem Portfolio-Datensatz speichern...................... 291
Löschen von Dateien von Handhelds ........................................292
Überprüfen des Dateiübertragungsstatus ................................294
Abbrechen von Dateiübertragungen ........................................294
Löschen von Elementen aus dem Klassendatensatz................. 295
Anzeigen von Dateieigenschaften ............................................295
Zurücksetzen der Schülerpasswörter.........................................296
Verwenden von Menüs und Symbolen der Symbolleiste ......... 298
Verwenden der Funktion Live-Moderation ...................... 307
Vor dem Start der Live-Moderation...........................................307
Starten der Live-Moderation......................................................307
Kennenlernen des Modus Live-Moderation..............................309
Ausblenden und Anzeigen von Schülernamen.........................311
Ausblenden und Anzeigen des Moderator-Handhelds............ 312
Anzeigen des Verlaufs der Tastenfolge.....................................314
Nur Handheld-Bildschirm anzeigen...........................................316
Aufzeichnen der Live-Moderation.............................................316
Beenden der Live-Moderation...................................................318
vi
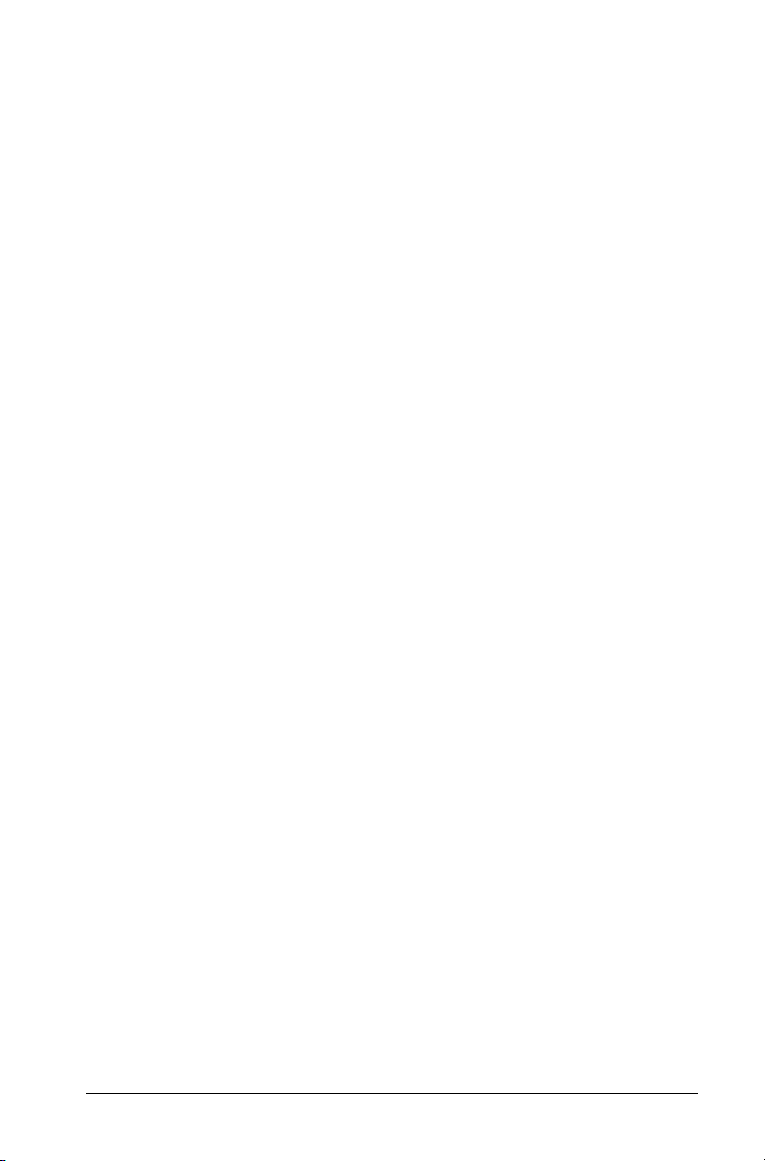
Verwendung der Applikation Question in der
Lehrersoftware .............................................................319
Informationen zur Werkzeugpalette Question........................ 320
Informationen zum Konfigurationswerkzeug ......................... 320
Verwendung der Lehrer-Werkzeugpalette............................... 321
Bilder zu Fragen hinzufügen..................................................... 323
Hinzufügen von Fragen ............................................................. 323
Verwenden von Question für Schüler ...............................335
Zugriff auf die Question-Symbolleiste...................................... 335
Die Question Symbolleiste verstehen........................................ 335
Bewegen in der Applikation Question ..................................... 336
Arten von Fragen ....................................................................... 336
Beantworten von Fragen........................................................... 337
Schülerumfragen ................................................................347
So öffnen Sie das Werkzeug Schnellumfrage........................... 348
Versenden einer Schnellumfrage .............................................. 350
Umfragen stoppen ..................................................................... 350
Umfragen speichern................................................................... 351
Umfrageergebnisse anzeigen.................................................... 351
Auf Umfragen antworten (Anleitung für Schüler) .................. 353
Verwenden des Arbeitsbereichs Überprüfen ....................357
Verwenden der Werkzeugpalette „Überprüfung“.................. 359
Kennenlernen des Fensterbereichs Datenansicht .................... 364
Öffnen von Dokumenten zur Überprüfung ............................. 368
Anzeigen von Daten .................................................................. 370
Organisieren von Antworten..................................................... 372
Aus- und Einblenden von Antworten ....................................... 377
Kennzeichnen der Antworten als richtig oder falsch .............. 380
Hinzufügen von Lehrerdaten .................................................... 385
Speichern im Arbeitsbereich Portfolio...................................... 388
Verwenden von Menüs und Symbolen in der Symbolleiste .... 389
Verwenden des Arbeitsbereichs Portfolio ........................397
Erkunden des Aufgabenfeldes .................................................. 398
Entdecken der Arbeitsbereich-Ansichten ................................. 399
Speichern eines Elements im Portfolio...................................... 402
Importieren eines Elements in das Portfolio ............................ 403
Bewertungen bearbeiten........................................................... 404
Ergebnisse exportieren .............................................................. 406
Sortieren von Informationen im Portfolio................................ 407
vii
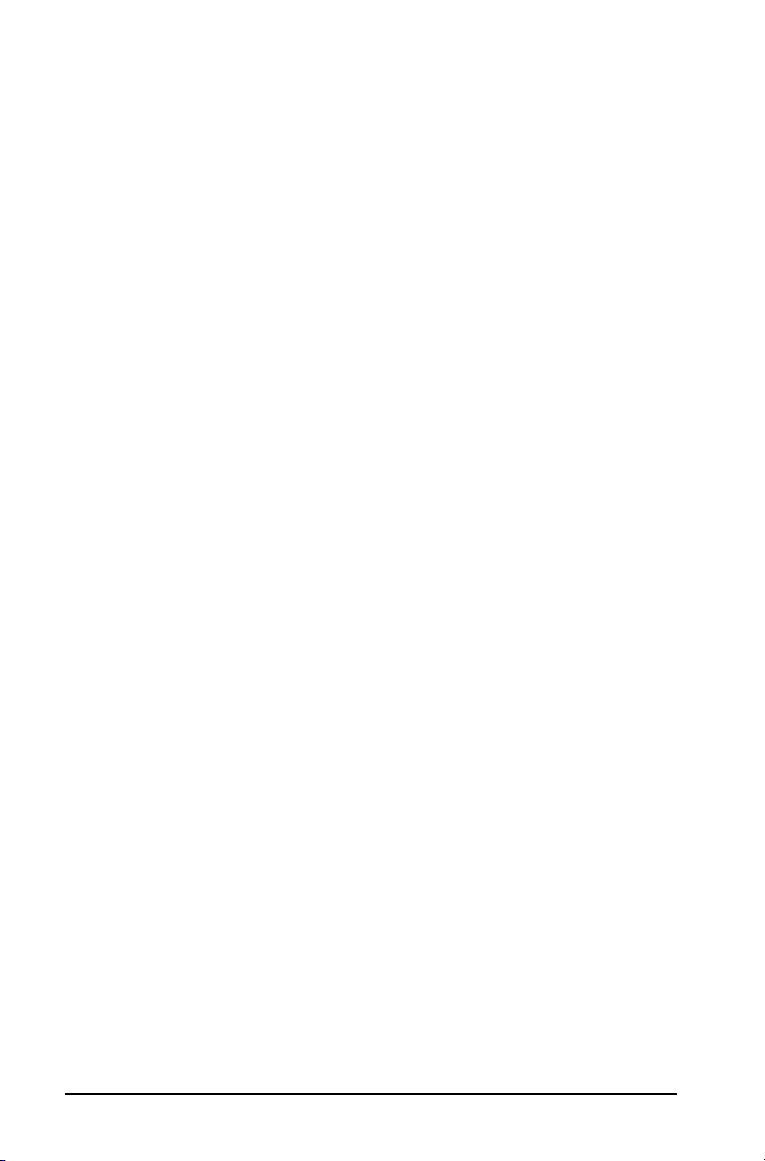
Öffnen eines Portfolio-Elements in einem anderen
Arbeitsbereich.......................................................................407
Öffnen einer Dokumentvorlage ................................................408
Eine Dokumentvorlage hinzufügen ..........................................409
Neuverteilung eines Portfolio-Elements ...................................410
Einsammeln fehlender Dateien von Schülern...........................410
Senden von fehlenden Dateien an die Schüler.........................411
Umbenennen eines Portfolio-Elements.....................................411
Entfernen von Dateien aus dem Portfolio ................................411
Verwenden von Menüs und Symbolen der Symbolleiste ......... 412
Verwenden von Scratchpad............................................... 421
Öffnen und Schließen von Scratchpad......................................421
Durchführen von Berechnungen mit Scratchpad .....................422
Einfügen von Elementen aus dem Katalog............................... 423
Anzeigen des Protokolls (History)..............................................428
Bearbeiten von Scratchpad-Ausdrücken ...................................429
Grafische Darstellung von Ausdrücken mit Scratchpad ...........430
Arbeiten mit den Variablen von Scratchpad.............................435
Speichern von Scratchpad-Inhalten...........................................435
Löschen von Scratchpad-Inhalten..............................................436
Calculator............................................................................ 437
Erste Schritte mit der Calculator Applikation ...........................437
Calculator-Menü ......................................................................... 438
Eingeben und Auswerten mathematischer Ausdrücke............445
Arbeiten mit Variablen...............................................................454
Erstellen von benutzerdefinierten Funktionen
und Programmen..................................................................454
Bearbeiten von Calculator-Ausdrücken.....................................459
Finanzberechnungen..................................................................460
Arbeiten mit dem Calculator-Protokoll.....................................462
Arbeiten mit Variablen ...................................................... 465
Verknüpfen von Werten auf Seiten...........................................465
Erstellen von Variablen...............................................................466
Arbeiten mit (Verknüpfen von) Variablen ................................471
Benennen von Variablen............................................................475
Sperren und Entsperren von Variablen .....................................476
Graphs & Geometry............................................................ 481
Erste Schritte mit Graphs & Geometry.......................................481
Graphs & Geometry-Menü .........................................................482
Verwenden von Tastenkürzeln ..................................................494
viii
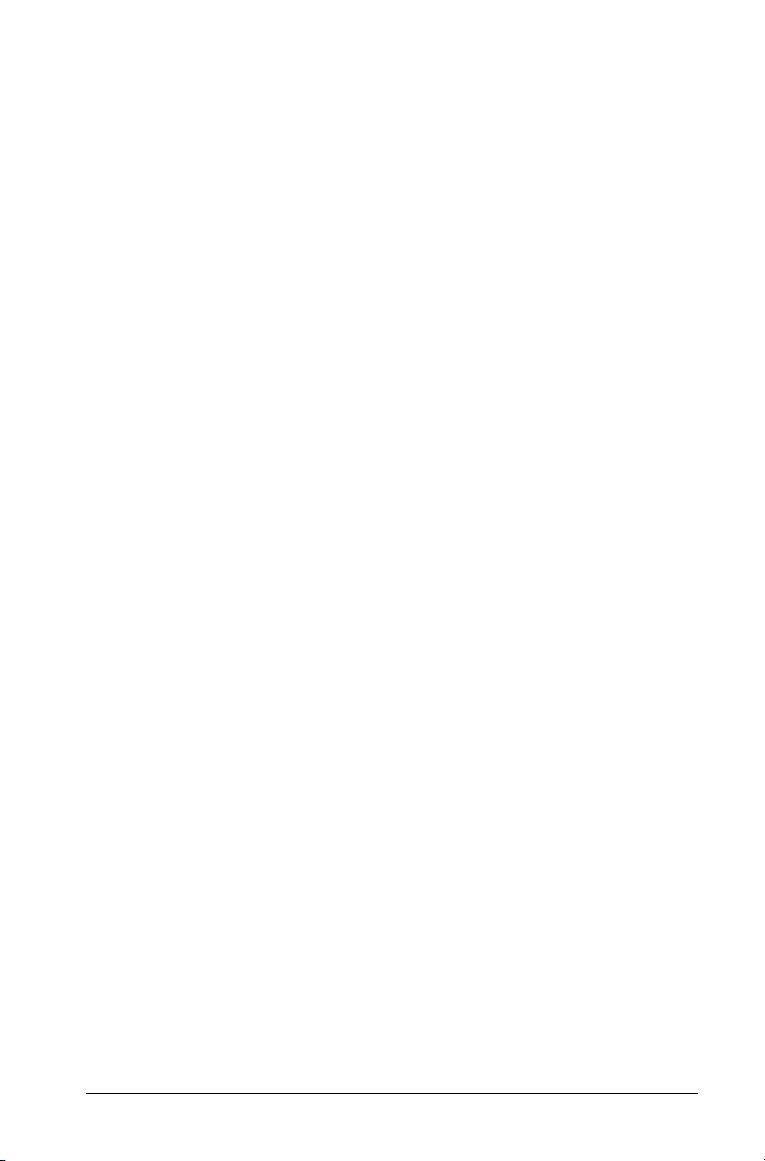
Verwenden des Kontextmenüs.................................................. 495
Verwenden des Arbeitsbereichs................................................ 496
Ansichten von Graphs & Geometry........................................... 505
Verwenden der Grafikansicht.................................................... 507
Anpassen des Arbeitsbereichs ................................................... 508
Einstellen von Variablenwerten mit einem Schieberegler....... 511
Verwenden der Spur-Werkzeuge (Tracing)............................... 516
Arbeiten mit Relationen ............................................................ 519
Verwenden der Ebenengeometrie-Ansicht .............................. 544
Zeichnen von 3D-Funktionen .................................................... 586
Verwenden von Lists & Spreadsheet .................................595
Erste Schritte mit tabellarischen Daten..................................... 595
Menü und Arbeitsbereich.......................................................... 596
Erstellen und Freigeben von Tabellendaten als Listen............. 601
Erstellen von Tabellendaten ...................................................... 603
Arbeiten mit Zellen .................................................................... 606
Arbeiten mit Datenzeilen und -spalten ....................................610
Sortieren von Daten................................................................... 613
Generieren von Datenspalten ................................................... 614
Grafische Darstellung von Tabellendaten................................. 618
Austauschen von Daten mit anderer Computersoftware........ 622
Erfassen von Daten aus Graphs & Geometry............................ 624
Verwenden von Tabellendaten zur statistischen Analyse........ 627
Beschreibung der Eingaben für statistische Berechnungen .... 628
Statistische Berechnungen......................................................... 630
Statistische Verteilungen ........................................................... 634
Konfidenzintervalle.................................................................... 640
Statistische Tests ......................................................................... 642
Arbeiten mit Wertetabellen ...................................................... 648
Verwenden von Data & Statistics ......................................651
Menü Data & Statistics............................................................... 652
Erste Schritte mit der Applikation Data & Statistics................. 659
Übersicht über Roh- und Ergebnisdaten................................... 664
Arbeiten mit numerischen Diagrammen .................................. 664
Arbeiten mit kategorialen Diagrammen .................................. 675
Untersuchung von Daten........................................................... 684
Verwenden der Fenster/Zoom-Werkzeuge............................... 695
Zeichnen von Funktionen .......................................................... 696
Verwenden des Spur-Modus...................................................... 702
Anpassen Ihres Arbeitsbereichs................................................. 702
Einstellen von Variablenwerten mit einem Schieberegler....... 704
Inferentielle Statistik.................................................................. 708
ix
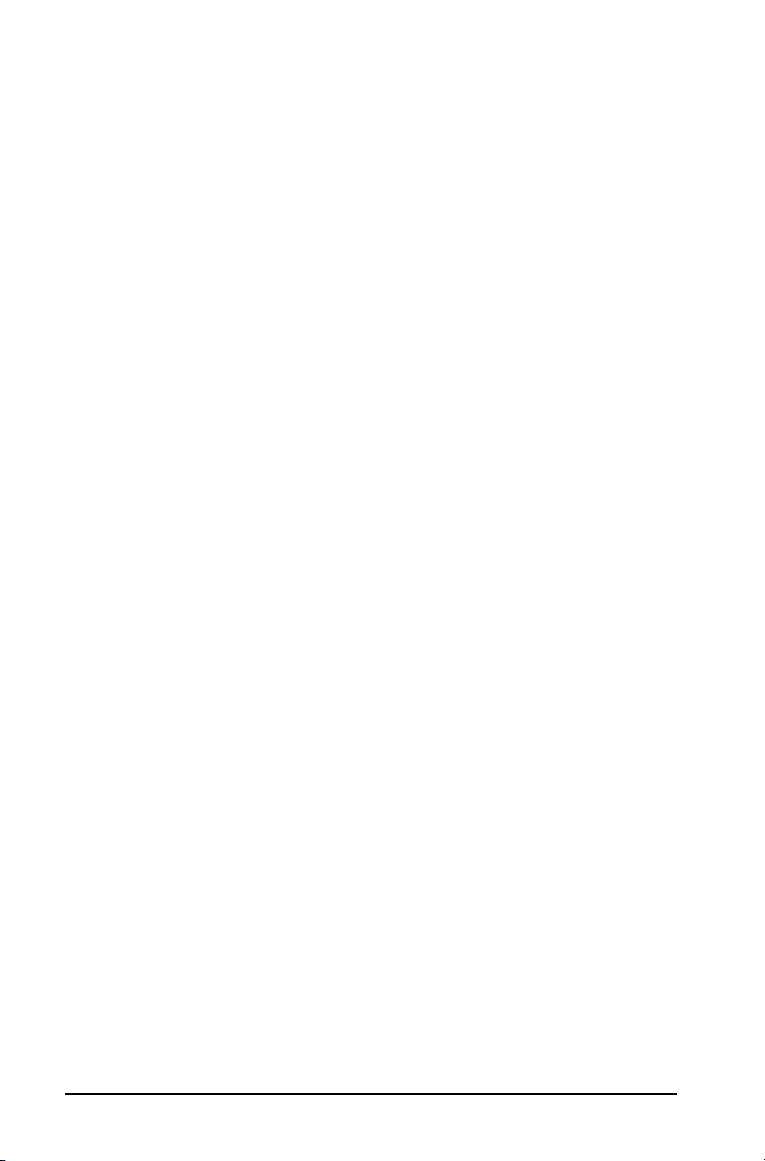
Verwendung von Notes ..................................................... 711
Erste Schritte mit der Applikation Notes...................................711
Verwenden von Vorlagen ..........................................................713
Formatieren von Text in Notes................................................... 715
Verwendung von Farbe in Notes ...............................................717
Einfügen von Bildern..................................................................718
Einfügen von mathematischen Ausdrücken, Formen oder
Kommentaren .......................................................................719
Eingeben von mathematischen Ausdrücken.............................721
Auswerten und Approximieren mathematischer Ausdrücke... 722
Deaktivieren von mathematischen Ausdrucksfeldern.............. 725
Ändern der Attribute von mathematischen
Ausdrucksfeldern ..................................................................726
Verwenden von Berechnungen in Notes................................... 727
Verwenden von Tipps auf dem Handheld.................................729
Beispiele für die Arbeit mit Notes .............................................729
Bibliotheken ....................................................................... 737
Was ist eine Bibliothek? .............................................................737
Erstellen von Bibliotheken und Bibliotheksobjekten...............738
Private und öffentliche Bibliotheksobjekte .............................. 738
Arbeiten mit Bibliotheksobjekten .............................................739
Erstellen von Kurzformen für Bibliotheksobjekte....................741
Mitgelieferte Bibliotheken.........................................................741
Wiederherstellung einer mitgelieferten Bibliothek .................742
Ändern des Ordnerpfads für den Bibliotheksordner
(nur Computer) .....................................................................742
Programmieren................................................................... 745
Einführung in den Programmeditor..........................................745
Programmeditor-Menü ..............................................................746
Definieren eines Programms oder einer Funktion ...................750
Anzeigen eines Programms oder einer Funktion .....................754
Öffnen einer Funktion oder eines Programms
zum Bearbeiten.....................................................................755
Importieren eines Programms aus der Bibliothek ....................756
Erstellen einer Kopie von einer Funktion / einem
Programm..............................................................................756
Umbenennen eines Programms / einer Funktion .....................756
Ändern der Bibliothekszugriffsebene.......................................757
Text suchen..................................................................................757
Suchen und Ersetzen von Text ...................................................758
Schließen der aktuellen Funktion / des aktuellen
Programms ............................................................................758
x
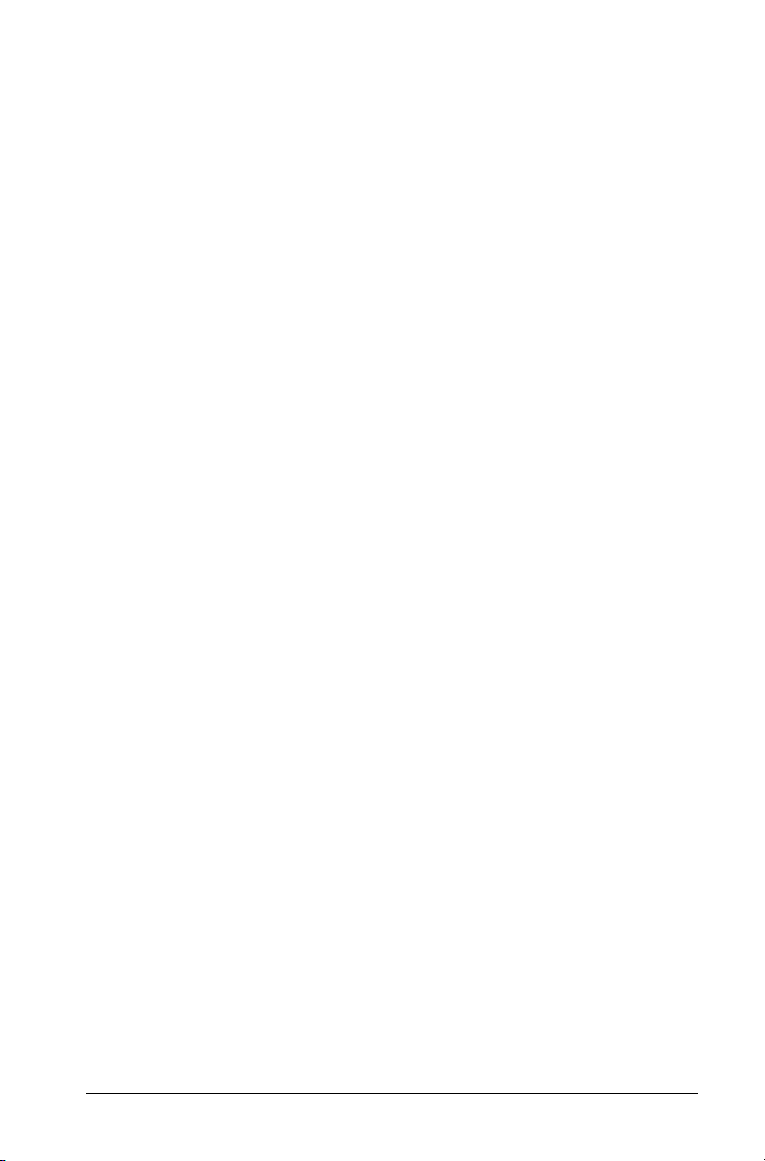
Ausführen von Programmen und Auswerten
von Funktionen..................................................................... 759
Werte in ein Programm eingeben............................................. 762
Anzeigen von Information ........................................................ 764
Verwenden lokaler Variablen.................................................... 765
Unterschiede zwischen Funktionen und Programmen ............ 766
Aufrufen eines Programms aus einem anderen Programm .... 767
Steuerung des Ablaufs einer Funktion / eines Programms...... 769
Verwenden von If, Lbl und Goto zur Steuerung des
Programmablaufs ................................................................. 769
Verwenden von Schleifen zum Wiederholen einer Gruppe
von Befehlen......................................................................... 772
Ändern der Moduseinstellungen .............................................. 776
Behebung von Programm- und Bedienungsfehlern ................ 776
Datenerfassung und Analyse.............................................779
Kapitelstruktur ........................................................................... 779
Einleitung und Navigation......................................................... 780
Einen Computer oder Handheld benutzen .............................. 781
Die Anzeigen navigieren .......................................................... 782
Ansichten auswählen ................................................................. 786
Ein Experiment durchführen ..................................................... 788
Einzelheiten des Experiments.................................................... 791
Ein neues Dokument oder Problem starten ............................. 792
Einen Sensor anschließen........................................................... 793
Datenerfassungs geräte .............................................................793
Einstellen und Nutzen eines Erfassungsmodus ........................ 796
Sensoreinstellungen modifizieren............................................. 802
Eine Datenerfassung starten ..................................................... 804
Die Behalten-Option nutzen ..................................................... 805
Stoppen einer Datenerfassung.................................................. 806
Analysieren der Daten ............................................................... 807
Untersuchen der Datenpunkte.................................................. 807
Datenanalyseberechnungen...................................................... 811
Entfernen der Analyse-Optionen .............................................. 818
Untersuchung der Daten im Bereich Detailansicht .................. 819
Anzeigen und ausblenden der Details...................................... 821
Datenspeicherung ...................................................................... 822
Speicherung eines Experiments................................................. 823
Arbeiten mit Daten und der Graphikansicht............................ 823
Graphen anzeigen...................................................................... 824
Einen Titel zu einem Graphen hinzufügen............................... 826
Einstellung der minimalen und maximalen
Achsenbereiche..................................................................... 828
Auswahl eines Datensatzes zum Zeichnen ............................... 830
xi
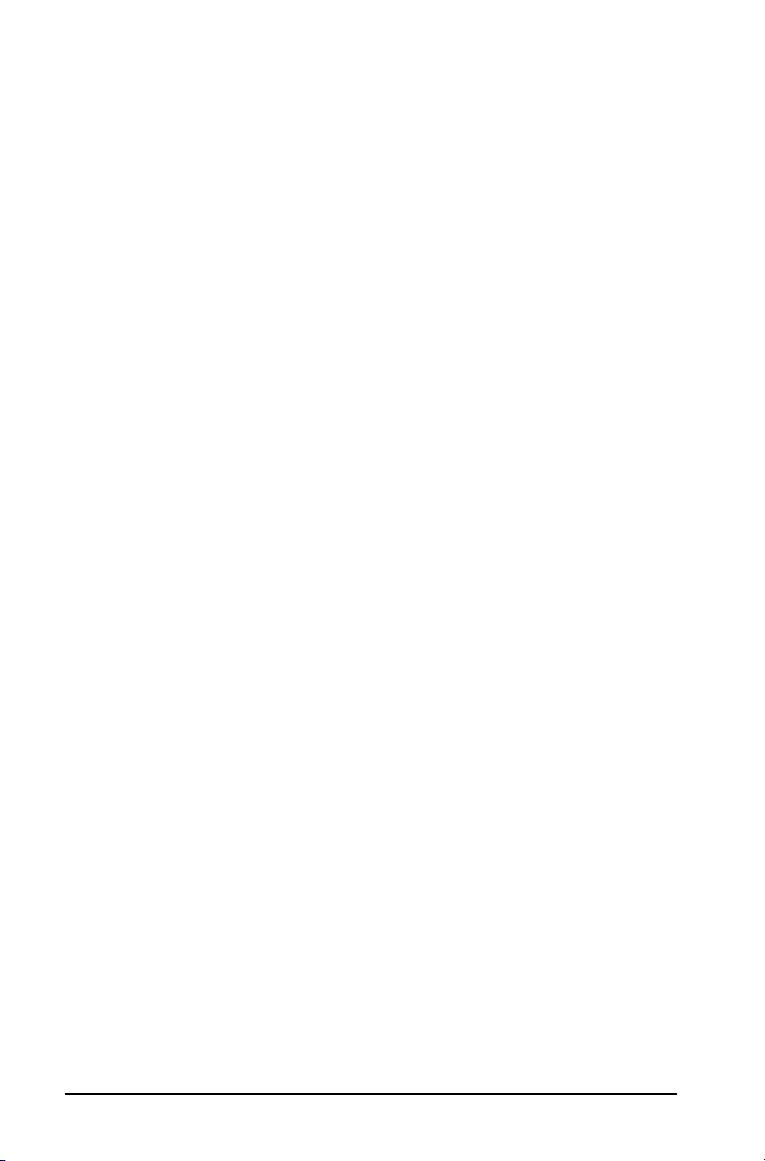
Benutzung der automatischen Skalierung................................831
Zoombenutzung Zoom hinein und heraus...............................832
Auswahl eines Bereichs ..............................................................833
Einrichten der Punktdarstellung............................................... 834
Wählen Sie eine Spalte für die unabhängige Variable ............838
Wählen Sie eine Spalte für die abhängige Variable................. 838
Arbeiten mit Daten und der Tabellenansicht ...........................839
Bestimmung der Spaltenoptionen.............................................839
Verändern eines Datensatznamen ............................................841
Hinzufügen einer neuen manuellen Spalte..............................843
Hinzufügen einerberechneten Spalte .......................................844
Erstellen eines neuen Datensatzes ............................................847
Benutzung von erweiterten Datenerfassungsoptionen........... 847
Einrichten eines Offline-Sensors................................................847
Auswählen einer Einheit für Fernerfassung..............................848
Fernerfassung von Daten ...........................................................850
Abrufen der fernerfassten Daten ..............................................854
Einrichten der Auslösung........................................................... 855
Arbeiten mit erweiterten Analysemethoden............................ 857
Wiedergabe der erfassten Daten...............................................857
Streichen und Wiederherstellen der Daten ..............................861
Anpassung der Ableitungs-Einstellungen.................................867
Zeichnung eines Vorhersagediagramms ...................................867
Benutzung von Bewegungs-Übereinstimmung........................868
Untersuchung der Graphen unter Benutzung
des Seitenlayouts ..................................................................869
Drucken der Daten Ansichten....................................................874
Benutzung von Sensoren und Daten mit anderen
Applikationen .......................................................................877
Referenz der Menüs ...................................................................884
Verwendung des TI-SmartView™ emulators.................... 905
Öffnen des TI-SmartView™ Emulators .....................................905
Auswählen einer Tastatur ..........................................................907
Auswählen einer Anzeigeoption............................................... 907
Skalieren des Fensterbereichs TI-SmartView™ und des
Seitenbildschirms ..................................................................908
Arbeiten mit dem emulierten Handheld...................................908
Verwendung des Touchpads......................................................909
Verwendung des Clickpads ........................................................910
Verwendung von Einstellungen und Status..............................910
Ändern der TI-SmartView™ Optionen......................................911
Arbeiten mit Dokumenten.........................................................912
Verwendung von Screenshot .....................................................913
Warnhinweise .............................................................................921
xii
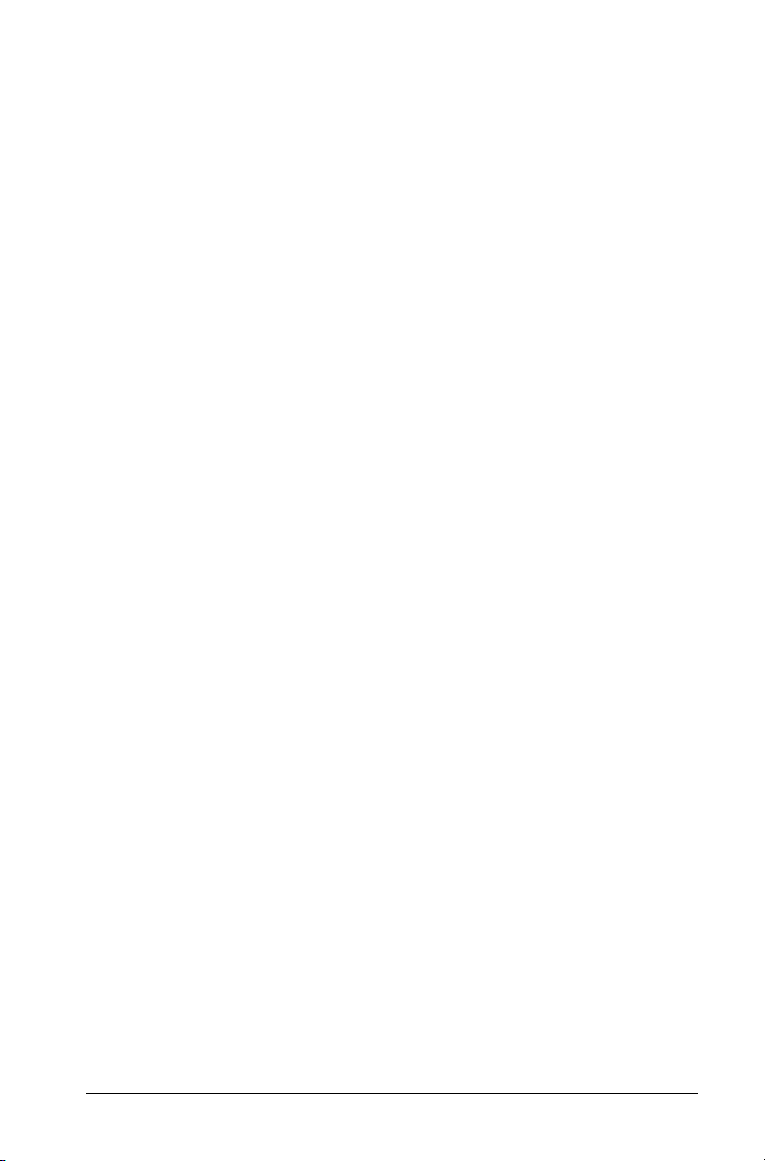
Hinweise zu TI Produktservice und Garantieleistungen .......... 923
Inhalt ...................................................................................925
xiii
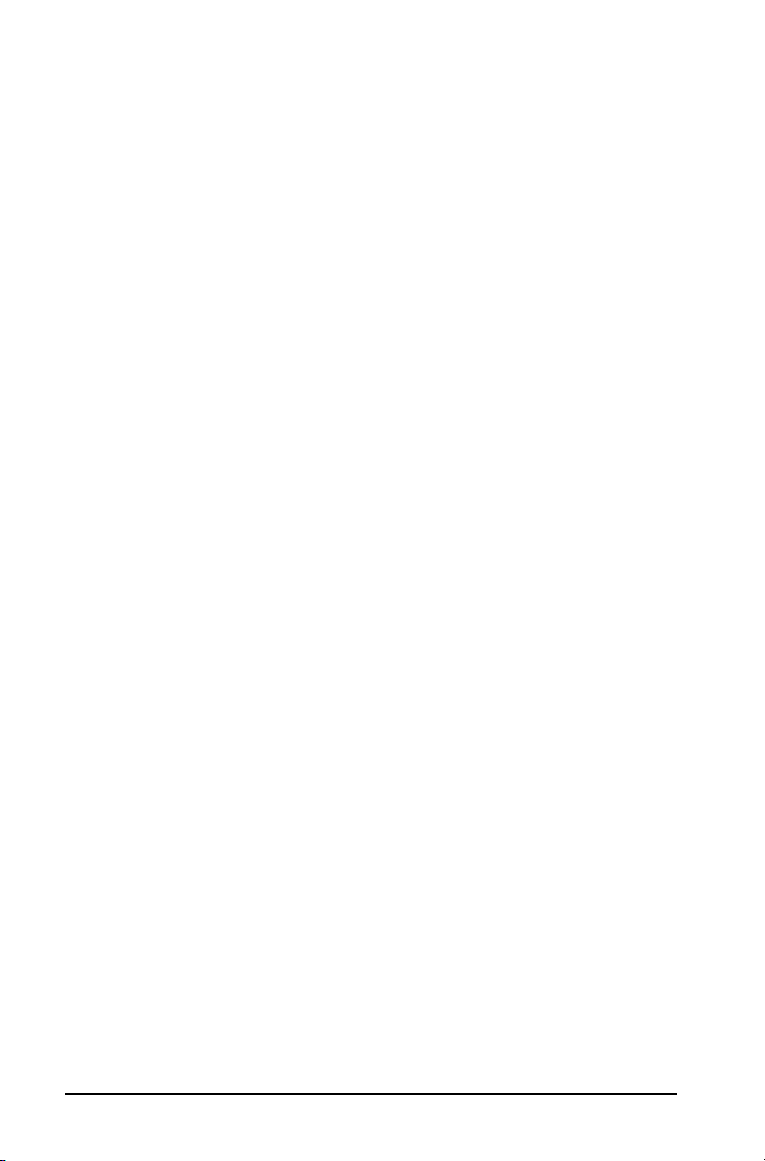
xiv
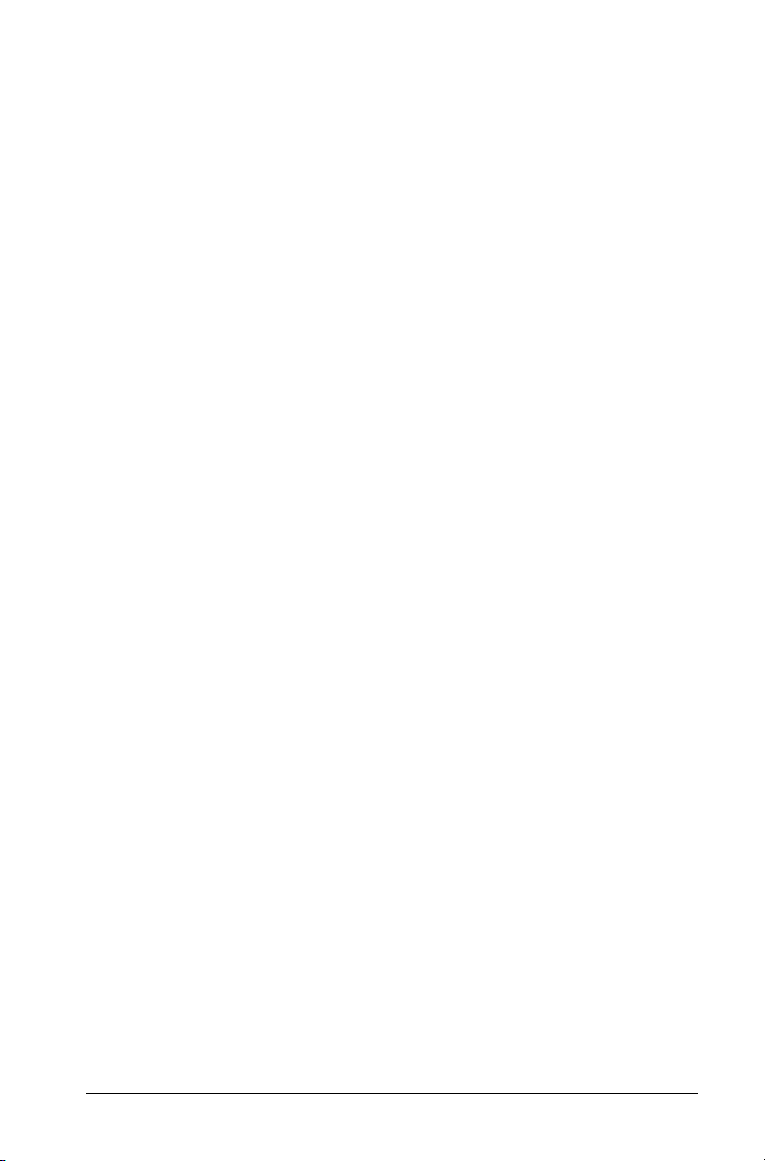
Einrichten der TI-Nspire™ Navigator™ Lehrersoftware
Das TI-Nspire™ Navigator™ Klassenzimmer-Lernsystem umfasst die
Hardware und Software, die Sie benötigen, um ein drahtloses
Klassenzimmer-Netzwerk einzurichten.
Das System besteht aus zwei Teilen, Hardware und Software. Mit der
Hardware wird ein drahtloses Kommunikationsnetzwerk aufgebaut,
über das Ihr Computer mit den Handhelds Ihrer Schüler kommunizieren
kann. Zur Hardware gehören TI-Nspire™ CX drahtlose Netzwerkadapter,
TI-Nspire™ Navigator™ Basisstationen und der TI-Navigator™
Zugangspunkt.
Die drahtlosen Adapter eignen sich für die Verwendung mit TI-Nspire™
CX Handhelds. Die Basisstationen eignen sich für die Verwendung mit
TI-Nspire™ CX, TI-Nspire™ CX CAS, TI-Nspire™ oder TI-Nspire™ CAS
Handhelds. Der Zugangspunkt dient als Kommunikationsverbindung bei
allen drahtlosen Klassenzimmer-Konfigurationen.
Die Software enthält verschiedene Werkzeuge, die Ihnen das Arbeiten im
Klassenzimmer erleichtern, einschließlich:
• Schnellumfrage. Ermöglicht es Ihnen, Umfragen an Ihre Schüler zu
versenden, die Antworten Ihrer Schüler zu empfangen und die
Umfrageergebnisse mit Ihren Schülern zu besprechen.
• Schnappschuss. Ermöglicht es Ihnen, die Bildschirme der Handhelds
Ihrer Schüler automatisch oder in festgelegten Intervallen
aufzunehmen.
• Live-Moderation. Damit können Sie die Aufgaben, die gerade auf
Ihrem Handheld-Bildschirm oder den Bildschirmen Ihrer Schüler
ausgeführt werden, anzeigen.
• Überprüfung und Analyse. Damit können Sie zugewiesene
Schüleraufgaben einsammeln und überprüfen sowie Daten für die
gesamte Klasse oder für einzelne Schüler analysieren.
Unterrichtsmaterial finden Sie auf der Homepage von TI
(education.ti.com/activities).
Es gibt mehrere Möglichkeiten, zu lernen, wie die TI-Nspire™
Navigator™ Lehrersoftware eingerichtet und benutzt wird:
•Die Kurzanleitung Erste Schritte – eine Kurzfassung des
Einrichtungsvorgangs mit weniger Details.
•Das TI-Nspire™ Navigator™ Lehrersoftware – Erste Schritte, die
sowohl als Druckversion als auch als PDF bereitgestellt wird. Die
Einrichten der TI-Nspire™ Navigator™ Lehrersoftware 1
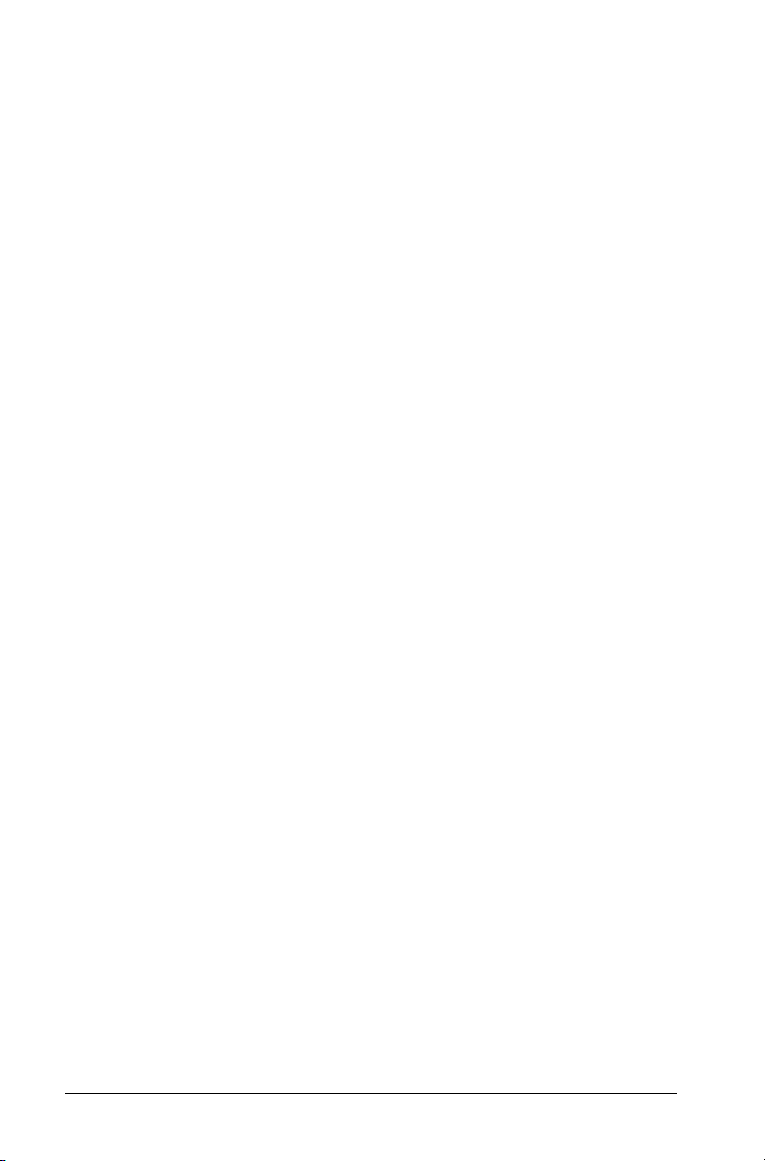
Anleitung Erste Schritte stellt Ihnen die Software vor und führt Sie
durch die Einrichtung von Klassenräumen.
•Das Handbuch zur TI-Nspire™ Navigator™ Lehrersoftware, als PDF
erhältlich unter education.ti.com/guides. Das Handbuch zur
TI-Nspire™ Navigator™ Lehrersoftware bietet Ihnen ausführliche
Informationen zu allen Software-Funktionen.
Nach der Installation der TI-Nspire™ Navigator™ Lehrersoftware auf
Ihrem Computer können Sie sowohl in der Anleitung Erste Schritte als
auch im Software-Handbuch Informationen zu den Werkzeugen der
Software nachschlagen.
Das Auspacken der Geräte, Einrichten der Hardware und Installieren der
Software dauert ca. zwei Stunden.
Auspacken der Geräte
Das TI-Nspire™ Navigator™ System besteht aus der TI-Nspire™
Navigator™ Lehrersoftware, einem Zugangspunkt sowie entweder 15
oder 30 Basisstationen oder drahtlosen Adaptern, je nach Bestellung. Bei
Bedarf können Sie zusätzliche Kits für bis zu 40 Schüler erwerben.
Identifizieren Sie jeden Gegenstand und vergleichen Sie die erhaltenen
Gegenstände mit der nachstehenden Liste, um Ihre Lieferung auf
Vollständigkeit zu prüfen.
2 Einrichten der TI-Nspire™ Navigator™ Lehrersoftware
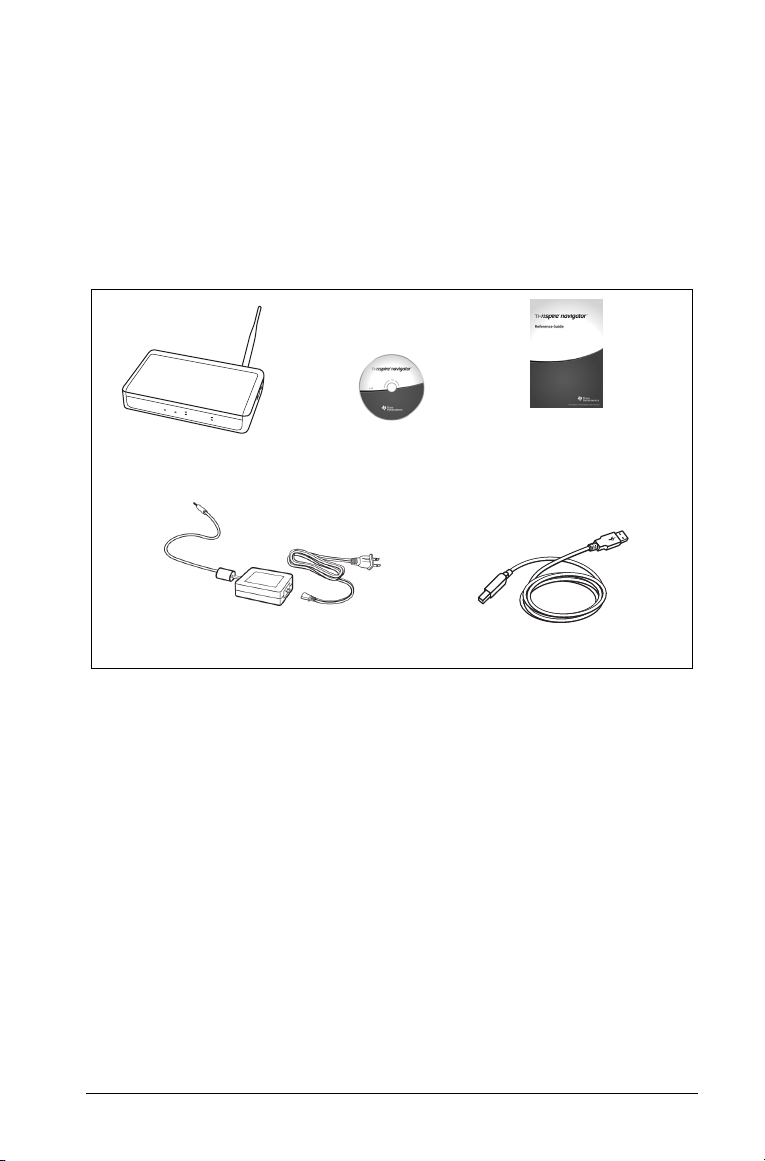
Im Lieferumfang jedes TI-Nspire™ Navigator™ Systems sind folgende
Gegenstände enthalten:
• 1 TI-Navigator™ Zugangspunkt
• 1 AC9930 Netzteil (mit Netzkabel)
• 1 USB-Computerkabel
• 1 DVD mit der Systemsoftware
• Die Anleitung TI-Nspire™ Navigator™ Lehrersoftware – Erste Schritte
Eine DVD
Zugangspunkt
AC9930 Netzteil für den Zugangspunkt
Anleitung Erste Schritte
USB-Kabel
Einrichten der TI-Nspire™ Navigator™ Lehrersoftware 3
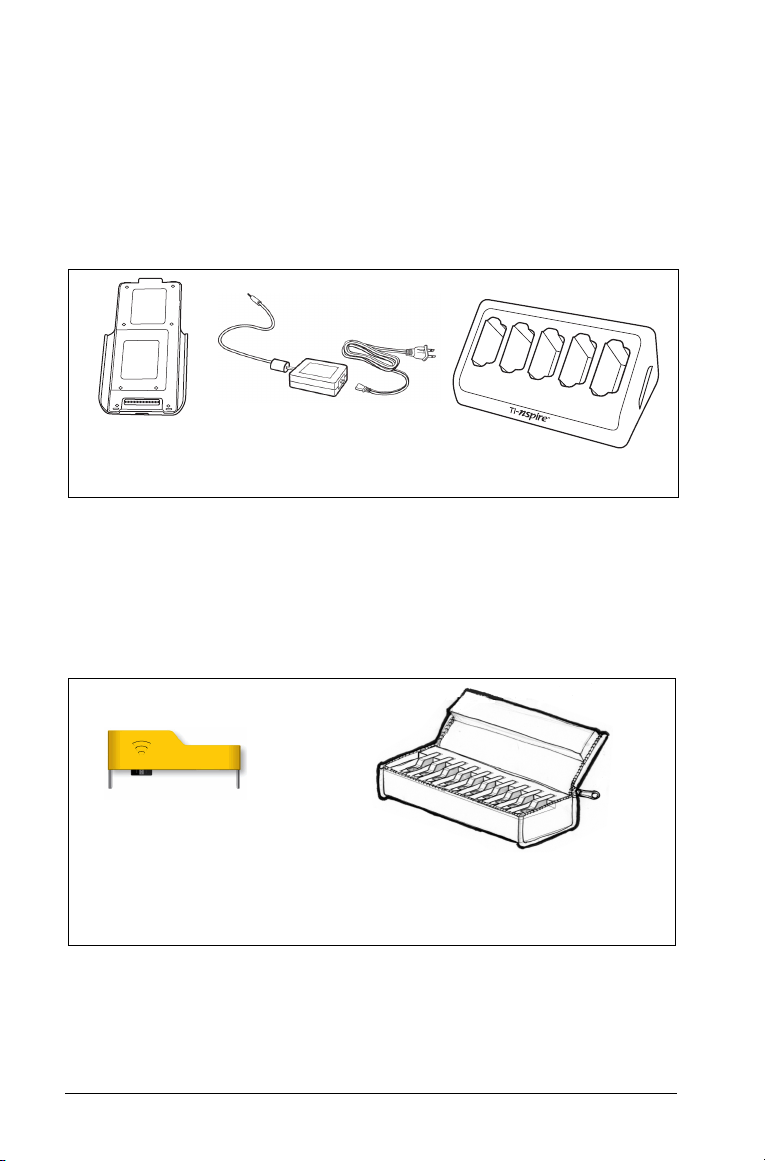
Wenn Sie das TI-Nspire™ Navigator™ System zur Verwendung mit
TI-Nspire™ CX, TI-Nspire™ CX CAS, TI-Nspire™ oder TI-Nspire™ CAS
Handhelds gekauft haben, sind folgende Geräte im Lieferumfang
enthalten:
• TI-Nspire™ Navigator™ Basisstationen
• AC9940 Netzteil (mit Netzkabel)
• TI-Nspire™ Navigator™ Ladestation für Basisstation
Basisstationen
AC9940 Netzteil (für
Ladestation)
Ladestation für Basisstationen
Wenn Sie das TI-Nspire™ CX Navigator™ System zur ausschließlichen
Verwendung mit TI-Nspire™ CX oder TI-Nspire™ CX CAS Handhelds
gekauft haben, sind folgende Geräte im Lieferumfang enthalten. Je nach
gekauftem System kann die Anzahl der Geräte abweichen.
• TI-Nspire™ CX drahtlose Netzwerkadapter
• Behälter für TI-Nspire™ CX drahtlose Netzwerkadapter
Drahtloser
Netzwerkadapter
Behälter für die
TI-Nspire™ CX drahtlosen
Netzwerkadapter
4 Einrichten der TI-Nspire™ Navigator™ Lehrersoftware
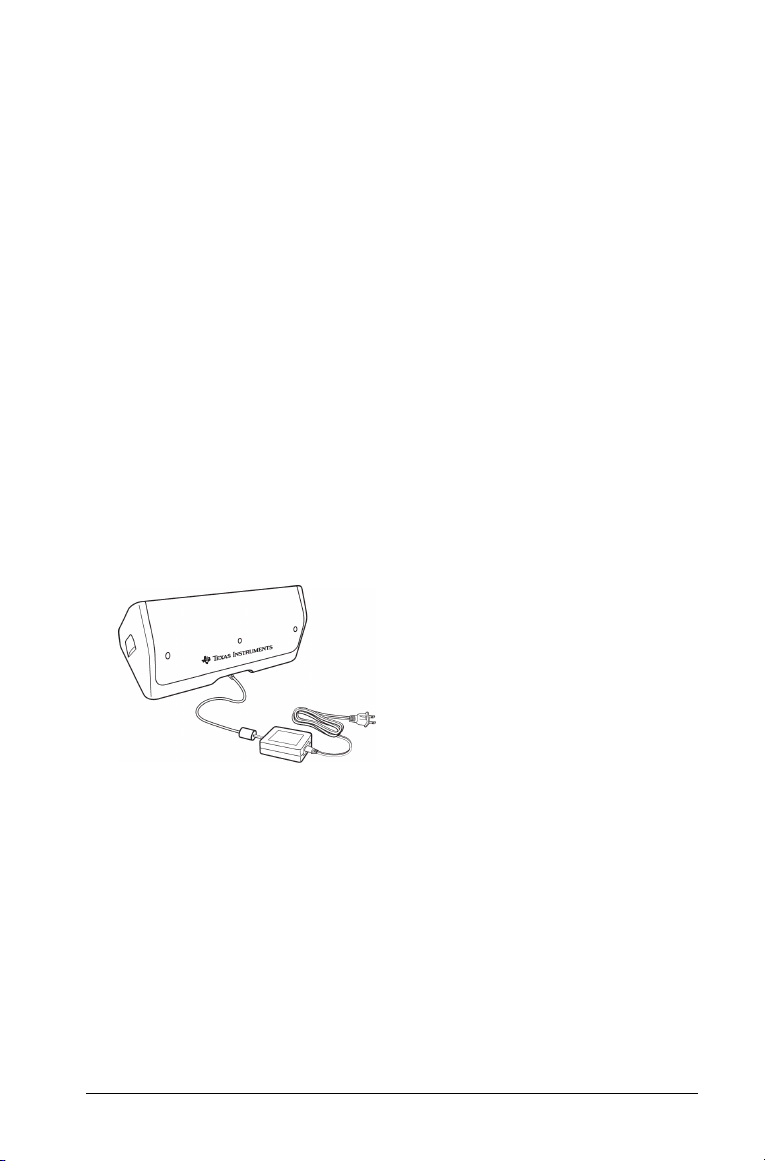
Laden der Basisstationen
Die TI-Nspire™ Navigator™ Basisstationen sind mit wiederaufladbaren
Akkus ausgestattet. Vor dem Benutzen müssen die Akkus über Nacht
aufgeladen werden. Wenn die Basisstationen voll aufgeladen sind,
können sie einen ganzen Tag lang im Dauerbetrieb arbeiten. Sie sollten
die Akkus jede Nacht aufladen.
In der TI-Nspire™ Navigator™ Ladestation können bis zu fünf
Basisstationen gleichzeitig aufgeladen werden. Sobald die Basisstationen
in die Ladestation eingelegt werden, werden sie gleichzeitig aufgeladen,
bis sie voll aufgeladen sind. Wenn die Akkus vollständig entladen sind,
dauert es bis zu 12 Stunden, bis sie wieder voll aufgeladen sind.
Hinweis: Akkus, die in der Ladestation verbleiben, obwohl sie bereits
voll aufgeladen sind, werden hierdurch nicht beschädigt. Akkus müssen
vor dem Laden nicht vollständig entladen werden.
Stellen Sie sicher, dass Sie für die gelieferten Geräte eine ausreichende
Menge an Steckdosen (3–4) haben. Besorgen Sie im Bedarfsfall eine
Steckdosenleiste, um eine ausreichende Anzahl geerdeter Steckdosen zur
Verfügung zu haben.
1. Stecken Sie das kleine Ende des AC9940 Netzteilkabels in die
Anschlussbuchse der Ladestation.
2. Stecken Sie das andere Ende des Kabels in eine Steckdose.
3. Setzen Sie alle TI-Nspire™ Navigator™ drahtlosen Basisstationen in
die TI-Nspire™ Navigator™ Ladestation für Basisstationen ein. Prüfen
Sie, dass die LED gelb leuchtet.
Hinweis: Mit einem AC9926-Adapter (nicht im Lieferumfang enthalten)
können Sie eine einzelne drahtlose Basisstation aufladen.
Prüfen der LEDs
Auf jeder TI-Nspire™ Navigator™ drahtlosen Basisstation befinden sich
zwei LEDs (kleine Lämpchen), die durch Blinken und Veränderung ihrer
Farbe verschiedene Tätigkeiten oder Zustände anzeigen.
Einrichten der TI-Nspire™ Navigator™ Lehrersoftware 5
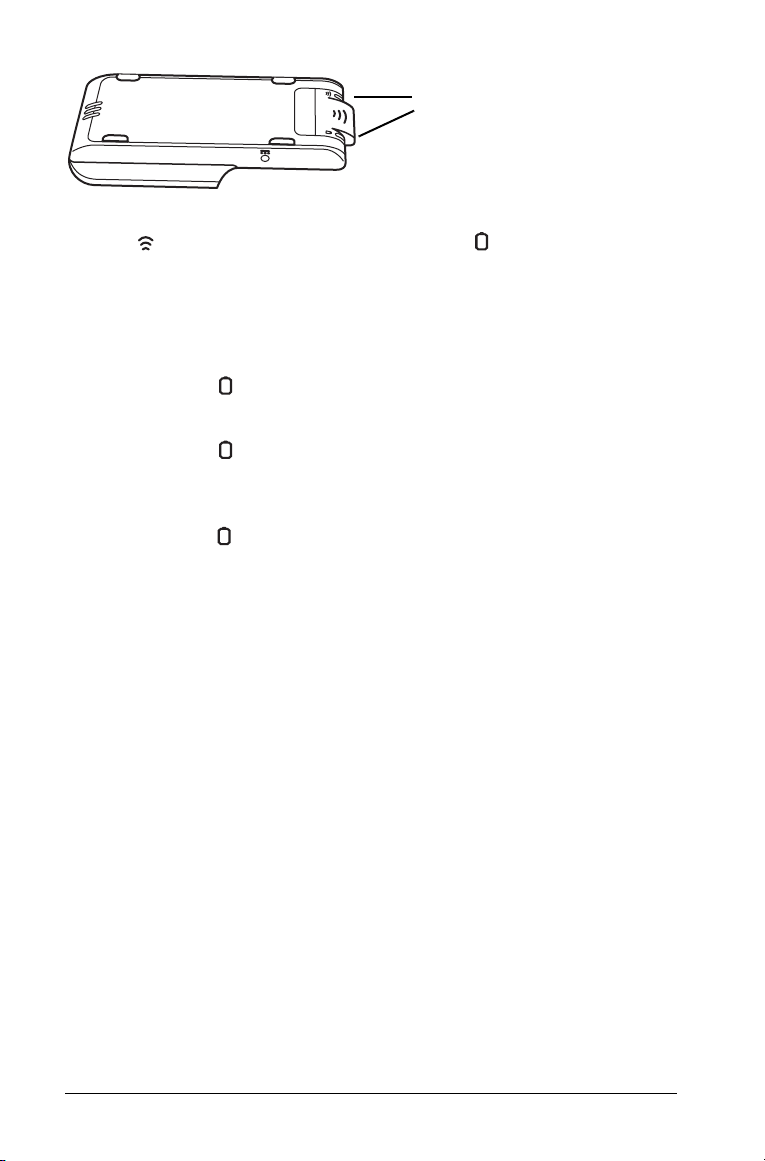
LEDs
Die LED zeigt Netzwerk-Aktivität an. Die LED zeigt den
Ladezustand der Batterie an.
Wenn sich die Basisstationen noch in der TI-Nspire™ Navigator™
Ladestation für Basisstationen befinden, haben die Anzeigen folgende
Bedeutung:
• Wenn die LED konstant gelb leuchtet, wird die drahtlose
Basisstation gerade aufgeladen.
• Wenn die LED konstant rot leuchtet, hat die drahtlose Basisstation
keinen guten Kontakt zur Ladestation. Setzen Sie die Basisstation so
ein, dass sie Kontakt zur Ladestation hat und die LED gelb leuchtet.
• Wenn die LED konstant grün leuchtet, ist die drahtlose Basisstation
voll aufgeladen.
Installieren der Handheld-Software
Bevor Sie die TI-Nspire™ Navigator™ Lehrersoftware mit Ihren
Handhelds verwenden können, stellen Sie sicher, dass das aktuellste
Betriebssystem auf allen Handhelds installiert ist, damit die Software
richtig funktioniert.
Sie können die TI-Nspire™ Navigator™ Lehrersoftware verwenden, um
das Handheld-Betriebssystem zu aktualisieren.
Hinweis: Nachdem Sie das aktuellste Betriebssystem auf einem
Handheld installiert haben, können Sie das Betriebssystem über dieses
Handheld auf weiteren Handhelds installieren.
1. Vergewissern Sie sich, dass an Ihren Computer ein TI-Nspire™
Handheld angeschlossen ist.
2. Öffnen Sie die TI-Nspire™ Navigator™ Lehrersoftware.
3. Stellen Sie sicher, dass Sie sich im Arbeitsbereich Inhalte befinden.
6 Einrichten der TI-Nspire™ Navigator™ Lehrersoftware
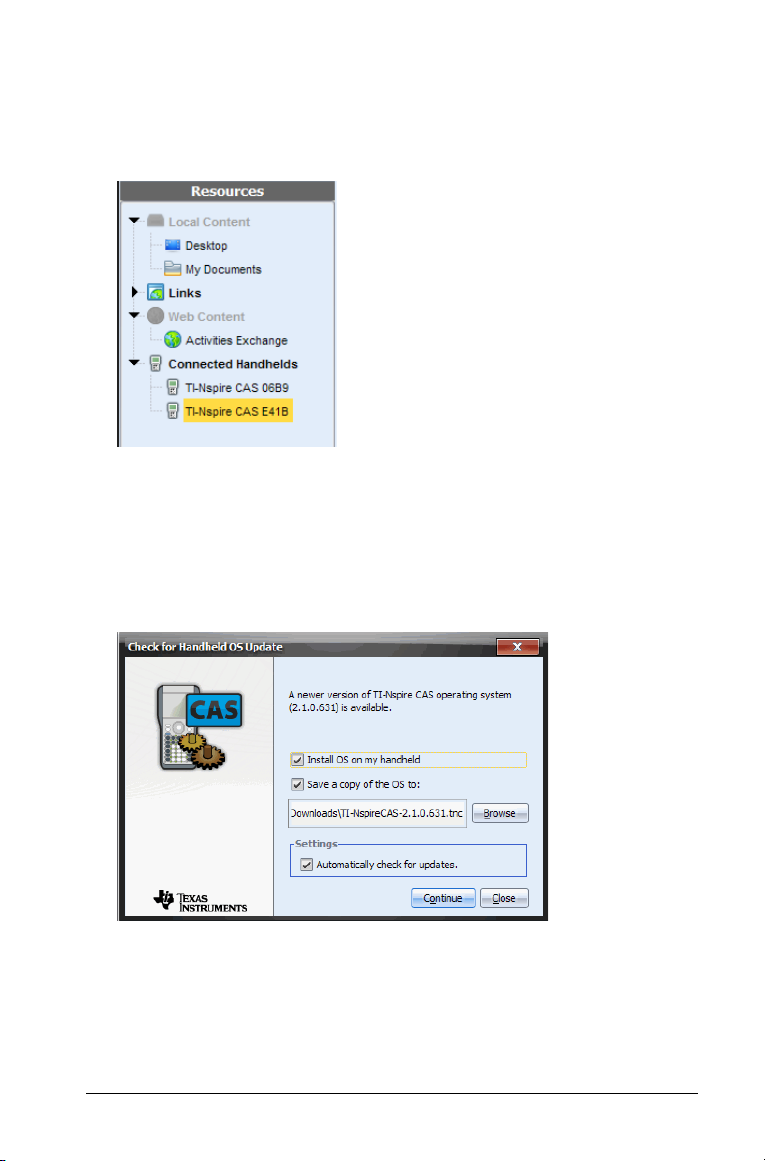
Die Software zeigt im Fensterbereich Ressourcen eine Liste der
angeschlossenen Handhelds an, unter denen Sie eines auswählen
können.
Hinweis: Sie können nur mit jeweils einem Gerät kommunizieren.
4. Wenn mehrere Handhelds angeschlossen sind, klicken Sie auf das
Handheld, das Sie anschließen möchten.
5. Klicken Sie auf Hilfe > Nach Update für Handheld-BS suchen.
Die TI-Nspire™ Navigator™ Lehrersoftware zeigt ein Dialogfeld an, in
dem Sie gefragt werden, ob Sie das Betriebssystem auf dem Handheld
installieren oder auf Ihrem Computer speichern wollen oder beides.
6. Klicken Sie auf
Durchsuchen, wenn Sie den Speicherort des
Handheld-Betriebssystems ändern möchten.
7. Klicken Sie auf Weiter.
8. Stimmen Sie der Lizenzvereinbarung zu und klicken Sie auf Weiter.
Einrichten der TI-Nspire™ Navigator™ Lehrersoftware 7
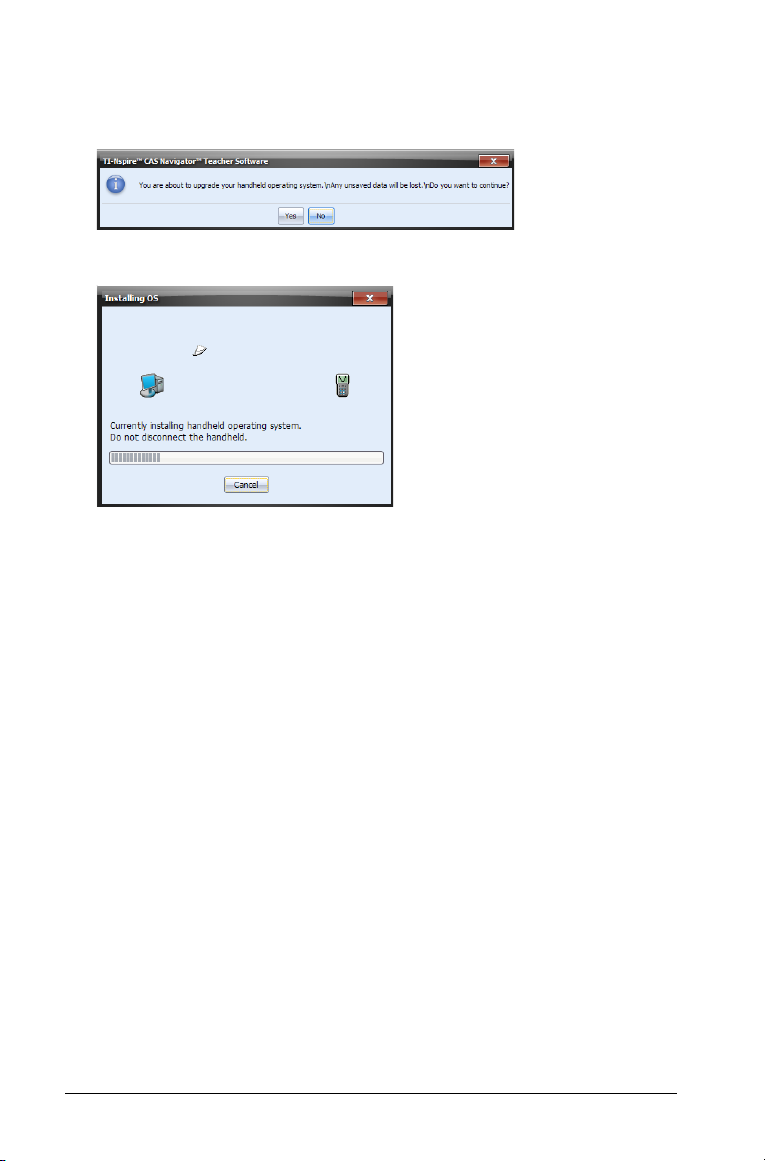
Die TI-Nspire™ Navigator™ Lehrersoftware zeigt eine Warnmeldung
an, dass alle nicht gespeicherten Daten verloren gehen. Klicken Sie
um fortzufahren.
Ein Fortschrittsbalken wird angezeigt.
9. Wenn die Betriebssystemsoftware vollständig auf Ihr TI-Nspire™
Handheld übertragen ist, klicken Sie auf
Handheld vom Computer trennen. Die Betriebssystemsoftware wird
automatisch auf Ihrem Handheld installiert.
Hinweis: Sie sollten nach Möglichkeit ein bis zwei Handhelds in Reserve
haben, die über das aktuellste Betriebssystem und ausreichend
Speicherplatz verfügen. Es wäre außerdem gut, Ersatz-Basisstationen zur
Verfügung zu haben. Bei Problemen können Sie so das entsprechende
Gerät austauschen.
OK. Sie können jetzt das
Ja,
Erstmaliges Einrichten Ihres TI-Nspire™ Navigator™ Netzwerks
Für die Aktivierung des Zugangspunkts und der drahtlosen Adapter und
Basisstationen für die drahtlose Kommunikation steht Ihnen ein
Netzwerk-Einrichtungsassistent zur Verfügung.
Wenn Sie die TI-Nspire™ Navigator™ Lehrersoftware vorher noch nicht
benutzt haben, werden Sie gefragt, ob Sie Ihr Klassenzimmer einrichten
möchten. Sie können wählen, ob Sie Ihr Klassenzimmer einrichten oder
weiter zum TI-Nspire™ Navigator™ Computer-Hauptbildschirm gehen
möchten.
8 Einrichten der TI-Nspire™ Navigator™ Lehrersoftware
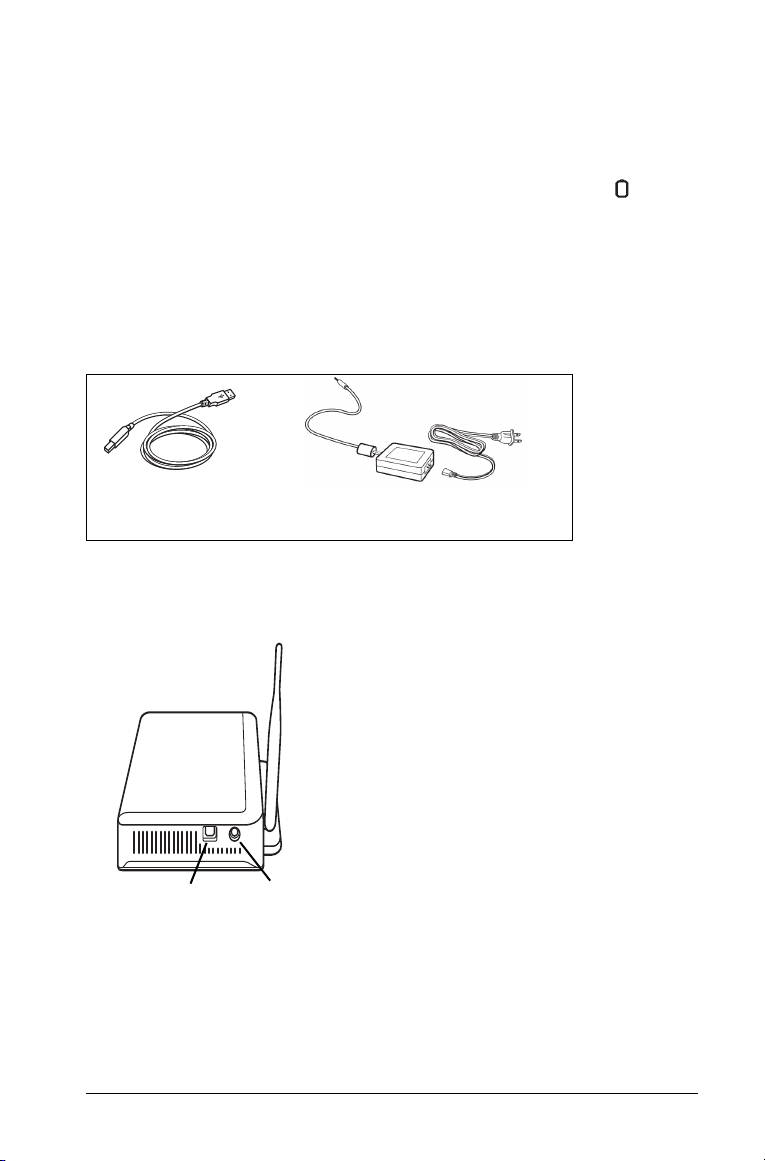
Bevor Sie beginnen
1. Vergewissern Sie sich, dass die TI-Nspire™ Navigator™
Lehrersoftware auf Ihrem Computer installiert und aktiviert ist.
2. Wenn Sie TI-Nspire™ Navigator™ Basisstationen verwenden,
vergewissern Sie sich, dass jede Basisstation aufgeladen ist ( LED
leuchtet dauerhaft gelb oder grün).
Hinweis: TI-Nspire™ drahtlose Netzwerkadapter müssen nicht
aufgeladen werden. Die drahtlosen Netzwerkadapter beziehen ihren
Strom über das TI-Nspire™ CX oder TI-Nspire™ CX CAS Handheld.
Kabel an den Zugangspunkt anschließen
1. Legen Sie die folgenden Kabel bereit.
USB-Kabel
AC9930 Netzteil
2. Stecken Sie das AC9930 Netzteilkabel in die Anschlussbuchse am
Zugangspunkt.
3. Schließen Sie das USB-Kabel an den Zugangspunkt an.
USB-Anschluss
Netzteil-Buchse
Zugangspunkt, Seitenansicht
4. Vergewissern Sie sich, dass die Betriebsanzeige des Zugangspunkts
leuchtet.
Einrichten der TI-Nspire™ Navigator™ Lehrersoftware 9
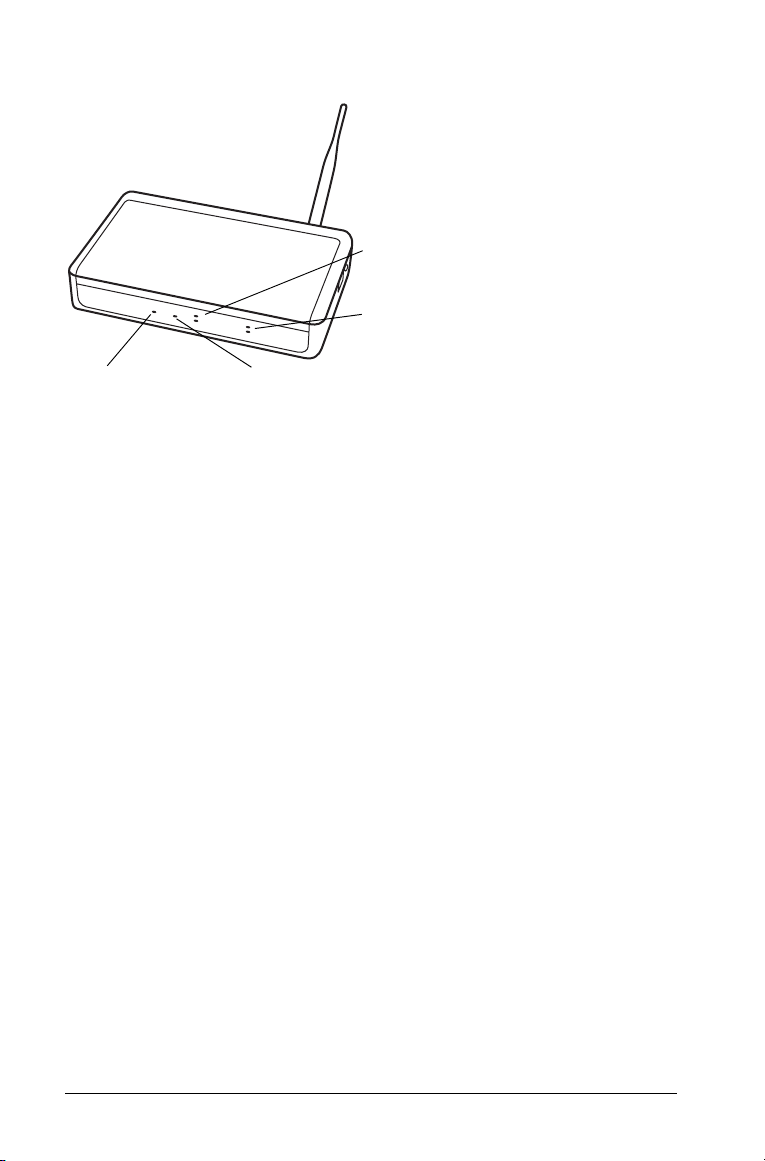
Prüfen der Zugangspunkt-LEDs
Status
Signal
Stromversorgung
Tes t
STROMVERSORGUNG – Zeigt an, dass der Zugangspunkt vom Netzteil
mit Strom versorgt wird.
TEST – Der Zugangspunkt ist im Selbsttest-Modus. Die LED blinkt eine
Minute lang und bleibt dann aus.
STATUS: 100 LINK/ACT – Zeigt die Übertragung von Daten an.
SIGNAL: 802.11 b/g – Zeigt Aktivität in der drahtlosen Verbindung an.
Starten des Assistenten
Öffnen Sie nach Abschluss der Installation der TI-Nspire™ Navigator™
Lehrersoftware den TI-Nspire™ Netzwerk-Manager, um Ihr System
einzurichten.
Klicken Sie dazu auf
Ein Einrichtungsassistent führt Sie durch die folgenden Schritte.
Hinweis: Sie können den Einrichtungsassistenten zu einem späteren
Zeitpunkt ausführen, indem Sie den TI-Nspire™ Netzwerk-Manager
öffnen und auf
1. Überprüfen Sie, dass das AC9930 Netzteil an den Zugangspunkt
angeschlossen ist.
2. Stecken Sie das Netzteil in eine Steckdose.
3. Stecken Sie das USB-Kabel in den Computer.
4. Klicken Sie auf
Extras > Netzwerk-Manager.
Aktionen > Netzwerk-Einrichtungsassistent klicken.
Weiter, um mit dem Assistenten fortzufahren.
10 Einrichten der TI-Nspire™ Navigator™ Lehrersoftware
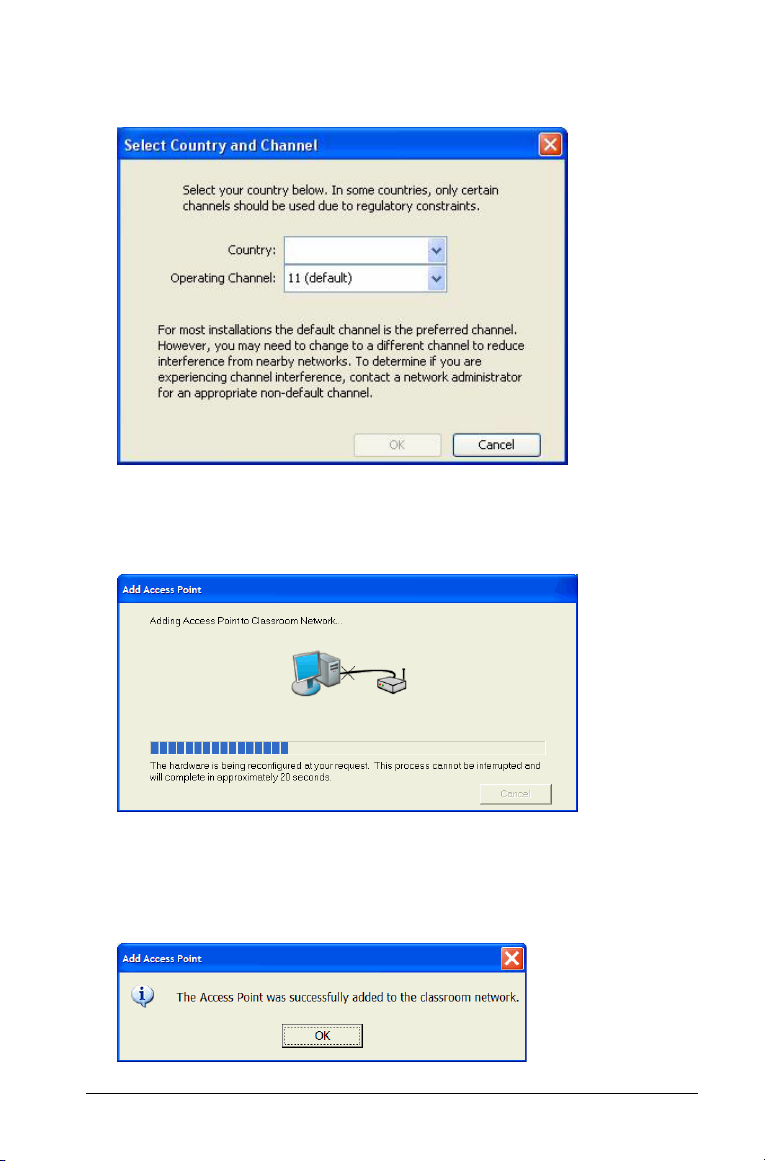
Der TI-Nspire™ Netzwerk-Manager zeigt ein Dialogfeld an, in dem
Sie Ihr Land und einen Kanal auswählen können.
5. Wählen Sie Ihr Land aus. Der Betriebskanal wird automatisch auf
einen Standardkanal eingestellt.
6. Klicken Sie auf
OK.
Der TI-Nspire™ Netzwerk-Manager sendet Signale zum
Zugangspunkt, um ihn zum Netzwerk hinzuzufügen.
Wenn der Zugangspunkt gefunden wurde, zeigt der Assistent eine
entsprechende Meldung an.
Einrichten der TI-Nspire™ Navigator™ Lehrersoftware 11

7. Klicken Sie auf OK.
Die Software meldet ggf., dass die Firmware des Zugangspunkts
aktualisiert werden muss. Klicken Sie auf Ja, um die Firmware des
Zugangspunkts zu aktualisieren.
Als nächstes fügen Sie die TI-Nspire™ CX drahtlosen Netzwerkadapter
oder die TI-Nspire™ Navigator™ Basisstationen zu Ihrem
Klassenzimmer-Netzwerk hinzu. Die drahtlosen Adapter dienen zur
Kommunikation zwischen den TI-Nspire™ CX Handhelds und dem
Zugangspunkt. Die Basisstationen dienen zur Kommunikation
zwischen einem beliebigen TI-Nspire™ Handheld und dem
Zugangspunkt. Lehrer können sowohl über die drahtlosen Adapter
als auch über die Basisstationen mit den Schüler-Handhelds
kommunizieren, um Dateien zu übertragen, das Betriebssystem zu
aktualisieren und weitere Aktionen auszuführen.
Hinweis: Der Einrichtungsassistent für den TI-Nspire™ NetzwerkManager hilft Ihnen automatisch beim Hinzufügen drahtloser
Adapter oder Basisstationen. Sie können drahtlose Adapter oder
Basisstationen jederzeit automatisch oder manuell hinzufügen.
Folgen Sie dazu der nachstehenden Anleitung.
Automatisches Hinzufügen von drahtlosen Adaptern oder
Basisstationen
Bevor Sie die Funktion zur automatischen Erkennung verwenden,
vergewissern Sie sich, dass die TI-Nspire™ Navigator™ Basisstationen
geladen sind.
1. Klicken Sie auf
2. Schalten Sie jedes TI-Nspire™ Handheld ein.
3. Schließen Sie den drahtlosen Adapter oder die drahtlose Basisstation
an jedes Handheld an. (Nähere Informationen zum Anschließen von
drahtlosen Adaptern oder Basisstationen an ein TI-Nspire™ Handheld
finden Sie in den nachstehenden Anweisungen.)
Nach einer kurzen Suche werden alle gefundenen drahtlosen
Adapter oder Basisstationen in einem Dialogfeld aufgelistet.
Drahtlos(e) Gerät(e) automatisch finden.
12 Einrichten der TI-Nspire™ Navigator™ Lehrersoftware
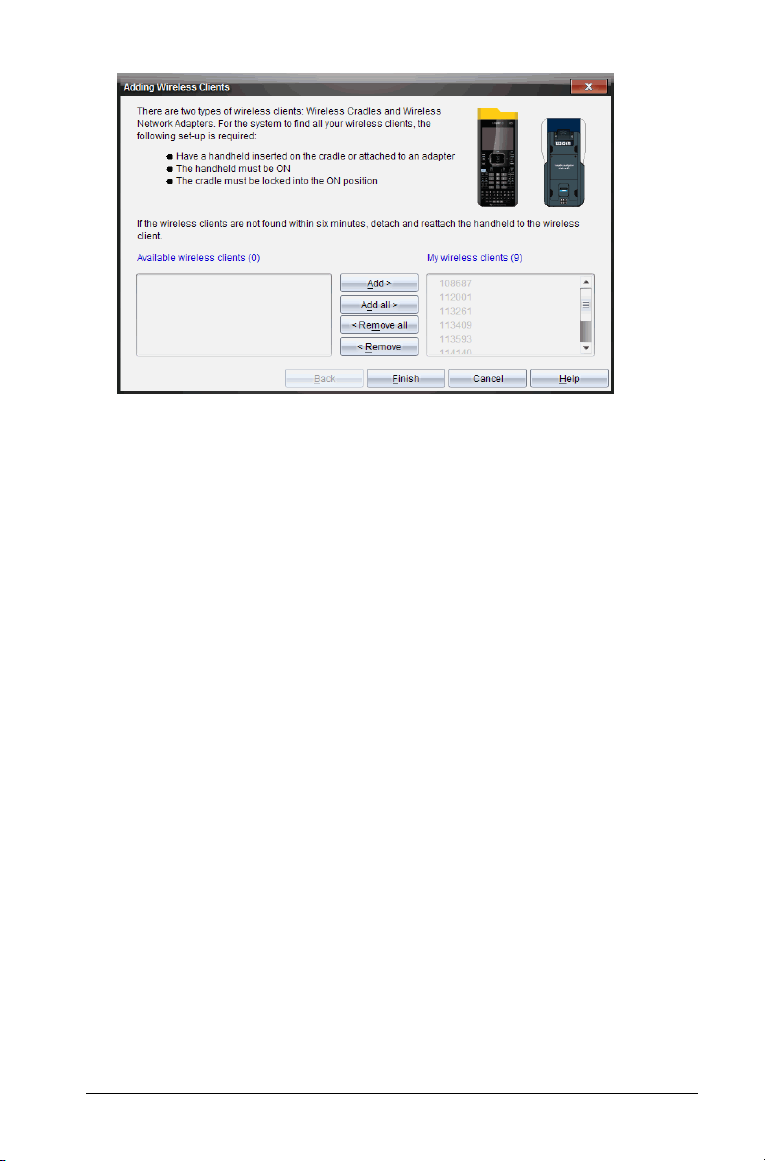
4. Markieren Sie jeden drahtlosen Adapter oder jede Basisstation, die
Sie hinzufügen möchten, und klicken Sie auf Hinzufügen.
Um alle drahtlosen Geräte hinzuzufügen, die in der Spalte
Verfügbare drahtlose Geräte aufgelistet sind, klicken Sie auf
hinzufügen
.
Alle
Hinweis: Wenn der Adapter oder die Basisstation nach sechs
Minuten noch nicht in der Spalte Verfügbare drahtlose Geräte
erscheint, helfen eventuell die folgenden Tipps weiter:
• Prüfen Sie die ID-Nummern der drahtlosen Adapter oder
Basisstationen, um herauszufinden, bei welchen keine
Verbindung besteht.
• Trennen Sie den drahtlosen Adapter oder die Basisstation vom
Handheld und schließen Sie das Gerät erneut an.
• Prüfen Sie, dass die Basisstation verriegelt ist. (Die Verriegelung an
der Rückseite der Basisstation muss in der Position ON sein.)
5. Wenn alle Adapter und Basisstationen hinzugefügt sind, klicken Sie
auf Fertigstellen.
Manuelles Hinzufügen von drahtlosen Adaptern oder
Basisstationen
Wenn Sie einen drahtlosen Adapter oder eine Basisstation manuell
hinzufügen, wird sie sofort im Fenster TI-Nspire™ Netzwerk-Manager
angezeigt.
1. Klicken Sie auf
Drahtlose(s) Gerät(e) manuell hinzufügen.
Einrichten der TI-Nspire™ Navigator™ Lehrersoftware 13
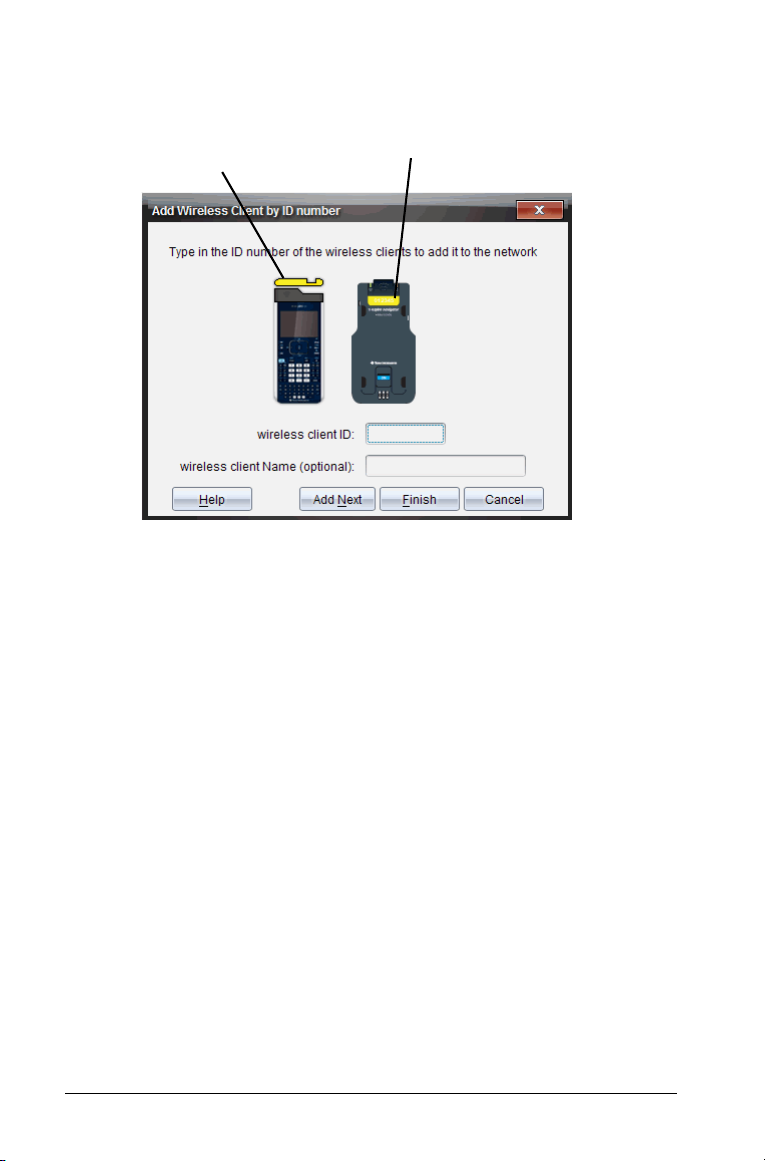
Das Dialogfeld Drahtlose Geräte nach ID-Nummer hinzufügen wird
ID d
angezeigt.
es drahtlosen
Basisstation-ID
Netzwerkadapters
2. Lesen Sie bei jedem drahtlosen Adapter oder jeder Basisstation, die
Sie hinzufügen, die ID-Nummer auf der Rückseite des Geräts ab und
geben Sie diese in das Feld
ID des drahtlosen Geräts ein. Die ID
besteht aus sechs Ziffern.
3. Geben Sie einen Kurznamen in das Feld Kurzname für drahtloses
ein (optional).
Gerät
Kurznamen können aus Buchstaben, Leerzeichen und Zahlen
bestehen. Ein Kurzname muss mindestens ein Zeichen und darf
maximal 64 Zeichen enthalten.
4. Klicken Sie auf Nächste hinzufügen, um einen weiteren Adapter
oder eine weitere Basisstation hinzuzufügen, wenn Sie mehr als ein
drahtloses Gerät hinzufügen möchten.
5. Wenn Sie alle Adapter und Basisstationen hinzugefügt haben, klicken
Sie auf
Fertigstellen.
Entfernen von Adaptern oder Basisstationen aus einem vorhandenen Netzwerk
Auch bei einem korrekt konfigurierten Klassennetz kann es vorkommen,
dass Sie TI-Nspire™ Navigator™ drahtlose Netzwerkadapter oder
TI-Nspire™ Navigator™ Basisstationen aus dem Netzwerk entfernen
müssen.
14 Einrichten der TI-Nspire™ Navigator™ Lehrersoftware
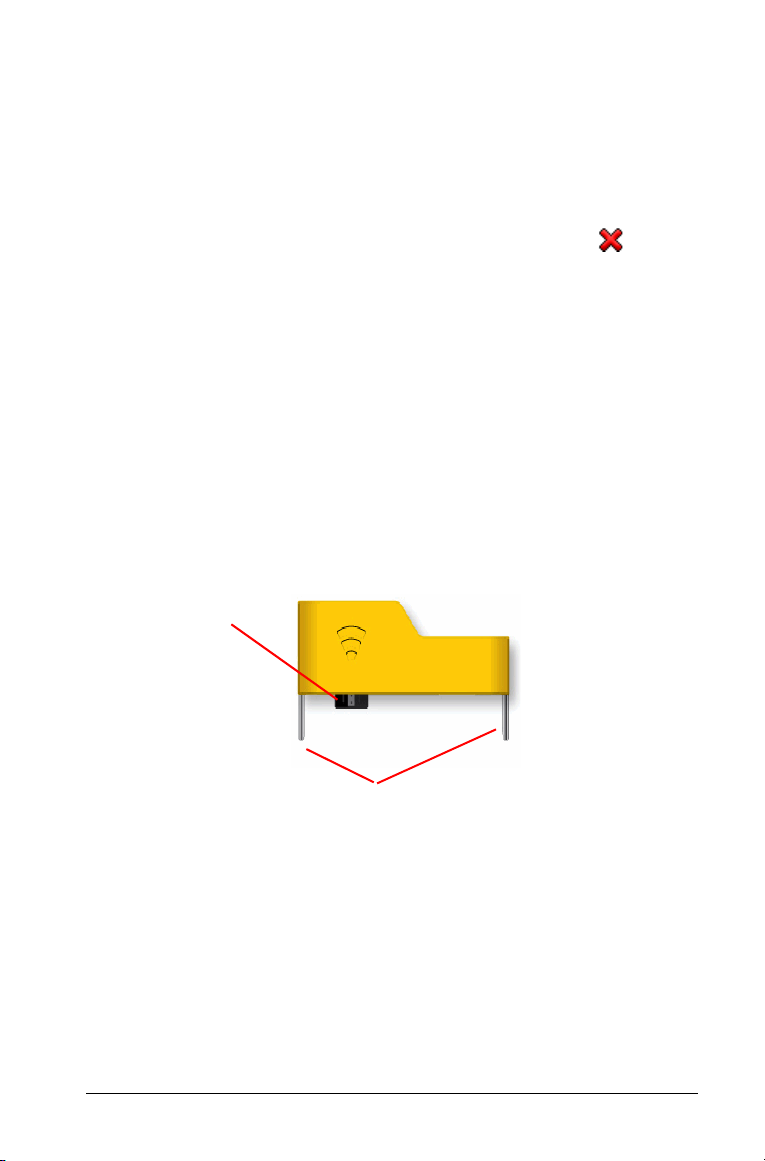
Dies kann beispielsweise vorkommen, wenn Ihr Zugangspunkt mit
drahtlosen Geräten verknüpft wurde, die eigentlich zu einem anderen
Klassenzimmer gehören.
1. Wählen Sie im Fenster TI-Nspire™ Netzwerk-Manager die drahtlosen
Adapter und Basisstationen aus, die Sie aus dem Netzwerk entfernen
möchten.
2. Klicken Sie auf
3. Klicken Sie auf Entfernen, wenn Sie dazu aufgefordert werden.
Das drahtlose Gerät ist im Fenster Network Manager nicht mehr
aufgelistet.
Aktionen > Auswahl entfernen oder auf .
Verbinden der Handhelds mit den drahtlosen Adaptern
Die TI-Nspire™ CX drahtlosen Netzwerkadapter sind für TI-Nspire™ CAS
und TI-Nspire™ CX CAS Handhelds geeignet. Um das Handheld an den
drahtlosen Adapter anzuschließen, führen Sie folgende Schritte durch.
1. Setzen Sie den drahtlosen Adapter von oben so auf das Handheld,
dass der Stecker des Adapters auf den Anschluss oben am Handheld
ausgerichtet ist.
Stecker
Führungsschienen zum
Ausrichten am Handheld
2. Schieben Sie den Adapter auf das Handheld. Achten Sie darauf, dass
die Führungsschienen an den Seiten des Adapters in den
Seitenführungen des Handhelds liegen.
Einrichten der TI-Nspire™ Navigator™ Lehrersoftware 15
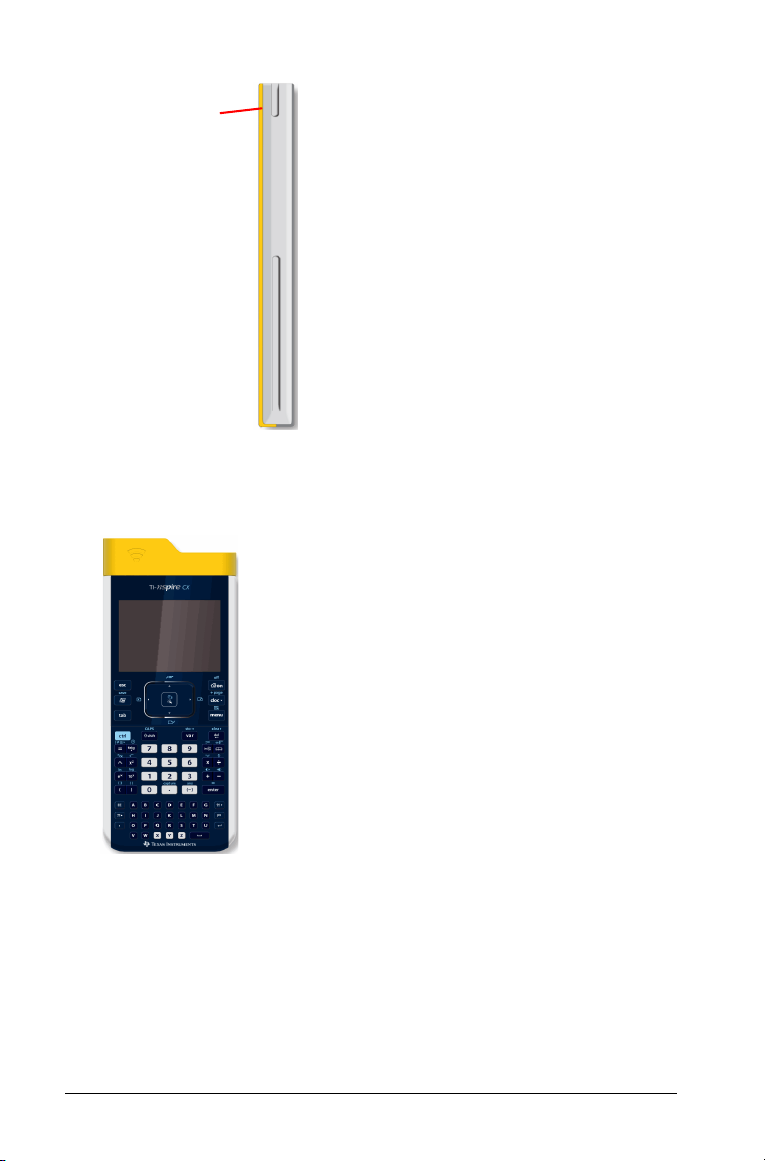
Rillen zum
Ausrichten des
drahtlosen
Adapters
Seitenansicht des
Handhelds
3. Drücken Sie den Adapter fest an.
Verbinden der Handhelds mit den Basisstationen
Die Basisstationen sind für TI-Nspire™, TI-Nspire™ CAS, TI-Nspire™ CX
und TI-Nspire™ CX CAS Handhelds geeignet. Um das Handheld an die
Basisstation anzuschließen, führen Sie folgende Schritte durch.
1. Schieben Sie die Verriegelung an der Rückseite der Basisstation in die
Position OFF.
16 Einrichten der TI-Nspire™ Navigator™ Lehrersoftware
 Loading...
Loading...