Texas instruments TI-NSPIRE NAVIGATOR REFERENCE GUIDE
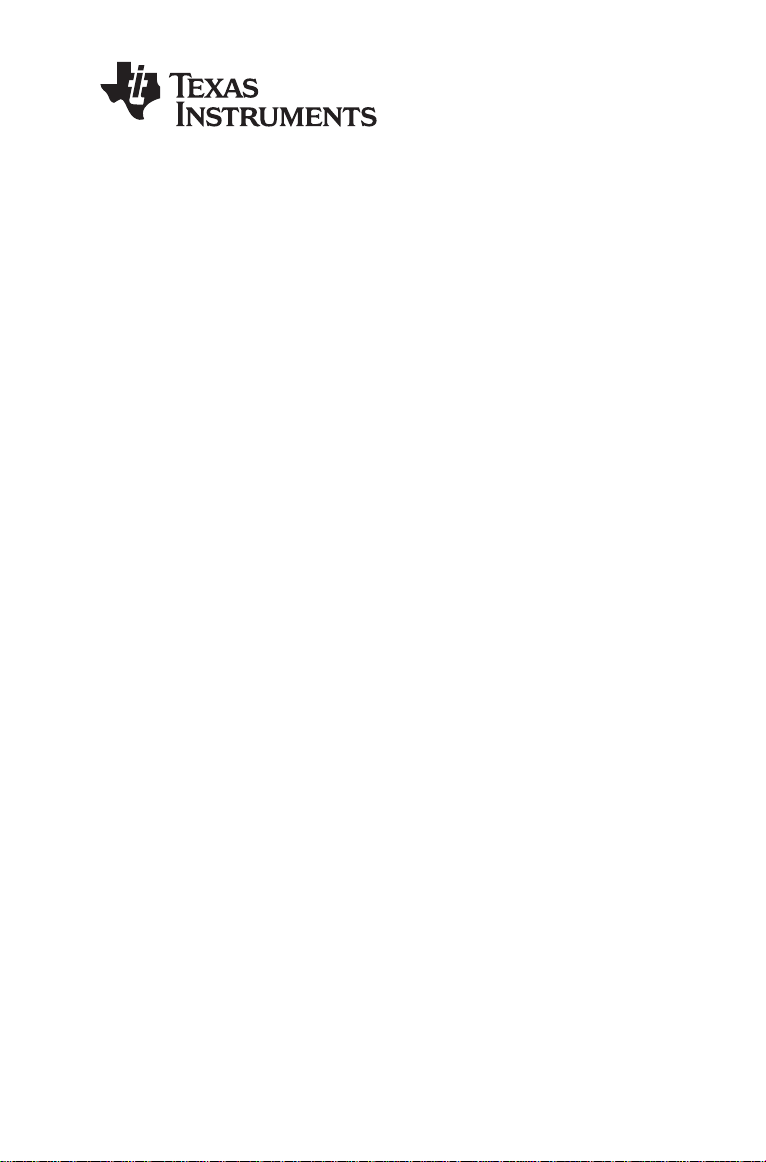
TI-Nspire™ Navigator™
Guide de référence
Ce manuel fait référence au logiciel TI-Nspire™ Navigator™ version 1.1.
Pour obtenir la dernière version de ce document, rendez-vous sur
education.ti.com/guides.
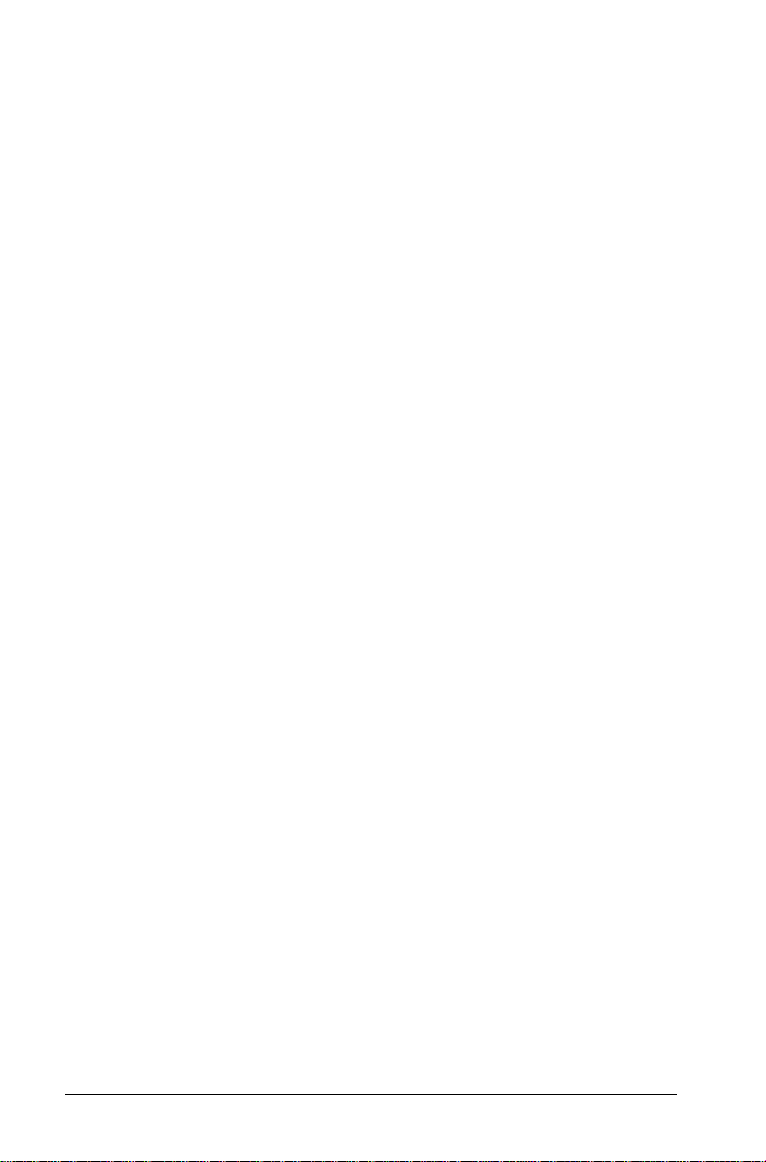
Important
Texas Instruments n’offre aucune garantie, expresse ou tacite,
concernant notamment, mais pas exclusivement, la qualité de ses
produits ou leur capacité à remplir quelque application que ce soit, qu’il
s’agisse de programmes ou de documentation imprimée. Ces produits
sont en conséquence vendus “tels quels”.
En aucun cas Texas Instruments ne pourra être tenu pour responsable des
préjudices directs ou indirects, de quelque nature que ce soit, qui
pourraient être liés ou dûs à l'achat ou à l'utilisation de ces produits. La
responsabilité unique et exclusive de Texas Instruments, quelle que soit la
nature de l'action, ne devra pas excéder le prix d'achat de cet article ou
matériel.
© 2008, 2009 Texas Instruments
ii
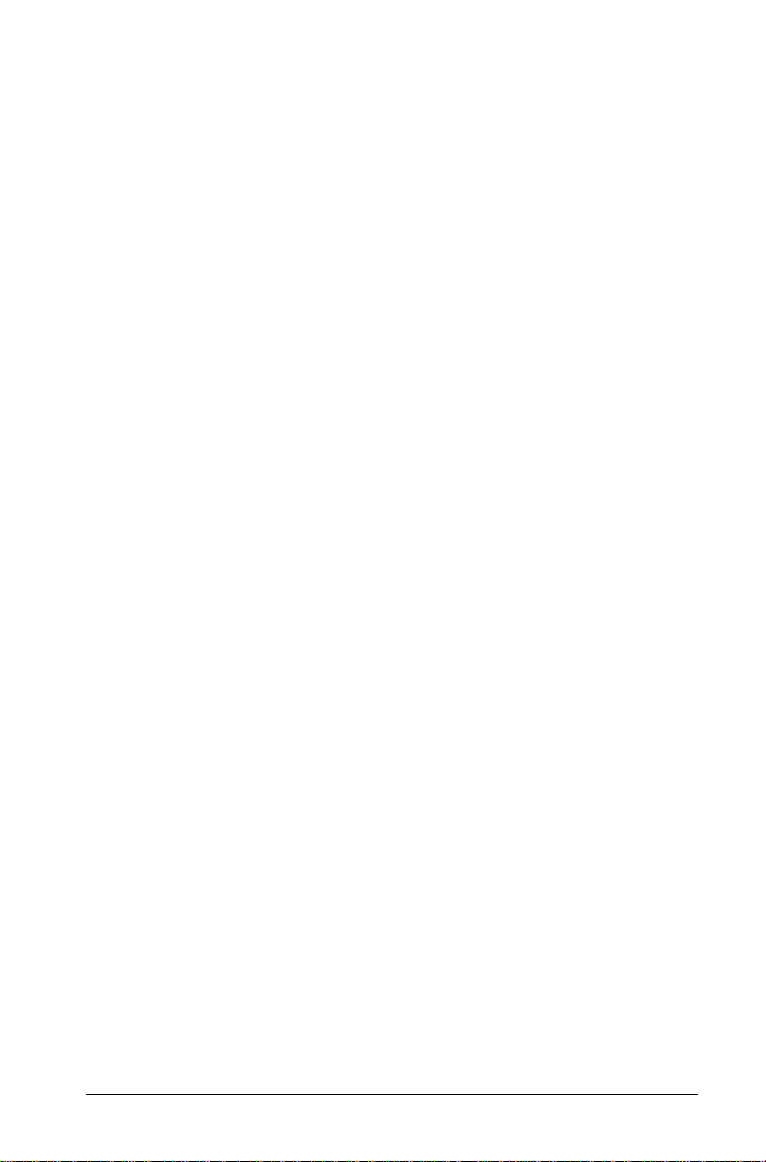
Table des matières
Important........................................................................................ ii
Premiers contacts avec TI-Nspire™ Navigator™ ...................1
Déballage du matériel ................................................................... 2
Charge des stations de connexion sans fil.................................... 4
Connexion des unités aux stations de connexion sans fil............ 6
Installation du logiciel.................................................................... 8
Installation du logiciel TI-Nspire™ Navigator™
pour ordinateur...................................................................... 11
Configuration initiale de votre réseau
TI-Nspire™ Navigator™.......................................................... 14
Vérification de l'état des stations de connexion sans fil............ 19
Présentation..........................................................................23
Démarrage du logiciel TI-Nspire™ Navigator™
sur l'ordinateur....................................................................... 23
Écran d'accueil TI-Nspire™ Navigator™ sur l'ordinateur........... 24
Outils pour l'ordinateur TI-Nspire™ Navigator™....................... 28
Création et gestion du compte de l'enseignant......................... 30
Connexion au système TI-Nspire™ Navigator™ à partir
d'une calculatrice.................................................................... 33
Connexion au système TI-Nspire™ Navigator™
(instructions destinées aux élèves) ........................................ 35
Gestion des classes ...............................................................37
Création de classes ....................................................................... 37
Sélection d'une classe................................................................... 39
Ouverture et fermeture d'une session........................................ 40
Changement d'affichage de la vue de la classe.......................... 40
Suppression d'éléments de l'enregistrement de classe.............. 43
Suppression de classes.................................................................. 43
Gestion des comptes des élèves ..........................................45
Ajout d'élèves aux classes ............................................................ 45
Suppression d'élève d'une classe................................................. 47
Réinitialisation du mot de passe des élèves................................ 48
Vérification de l'état de connexion des élèves........................... 50
Réorganisation des places des élèves.......................................... 51
Tri des informations relatives aux élèves .................................... 52
Changement des classes affectées à un élève ............................ 52
Modification des noms et des identificateurs d'élèves .............. 54
Déplacement d'élève dans une autre classe............................... 56
iii
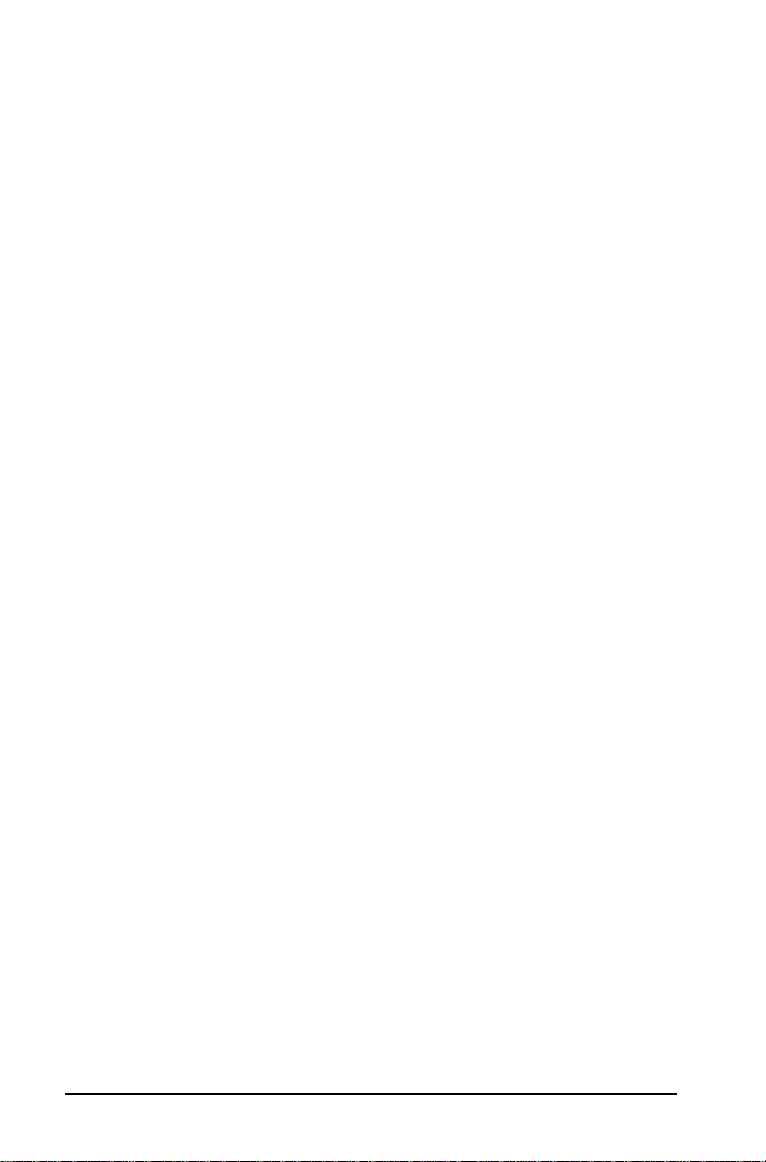
Copie d'élève dans une autre classe............................................57
Utilisation du portfolio ........................................................ 59
Affichage du portfolio .................................................................60
Enregistrement d'un élément dans le portfolio .........................60
Importation d'un élément dans le portfolio...............................62
Tri des informations du portfolio ................................................62
Affichage des détails relatifs aux affectations............................62
Suppression de fichiers du portfolio............................................63
Ouverture d'un élément du portfolio.........................................63
Redistribution d'un élément du portfolio................................... 64
Changement de nom d'un élément du portfolio....................... 64
Collecte de fichiers manquants d'élèves .....................................65
Envoi de fichiers manquants aux élèves......................................65
Échange de fichiers avec les élèves..................................... 67
Envoi de fichiers............................................................................ 67
Envoi de fichiers (instructions destinées aux élèves) .................. 70
Collecte de fichiers........................................................................ 71
Gestion des opérations portant sur les fichiers
supplémentaires......................................................................74
Suppression des fichiers des calculatrices....................................77
Vérification de l'état des transferts de fichiers........................... 80
Annulation d'un transfert de fichier...........................................81
Affichage des propriétés d'un fichier..........................................81
Interrogation des élèves...................................................... 83
Fenêtre et onglets de l'outil Questions rapides..........................83
Ouverture de l'outil Questions rapides .......................................86
Interrogation des élèves...............................................................87
Arrêt d'un questionnaire..............................................................88
Suspension d'un questionnaire....................................................88
Reprise d'un questionnaire suspendu .........................................88
Réponse aux questionnaires (instructions destinées
aux élèves)...............................................................................89
Envoi des résultats d'un questionnaire aux élèves..................... 90
Enregistrement d'un questionnaire.............................................90
Affichage des résultats d'un questionnaire................................91
Affichage et masquage des noms affichés..................................93
Affichage des questionnaires précédents ...................................93
Fermeture de l'outil Questions rapides.......................................94
Capture d'écrans de l'unité.................................................. 95
Capture d'écrans de calculatrice..................................................96
iv
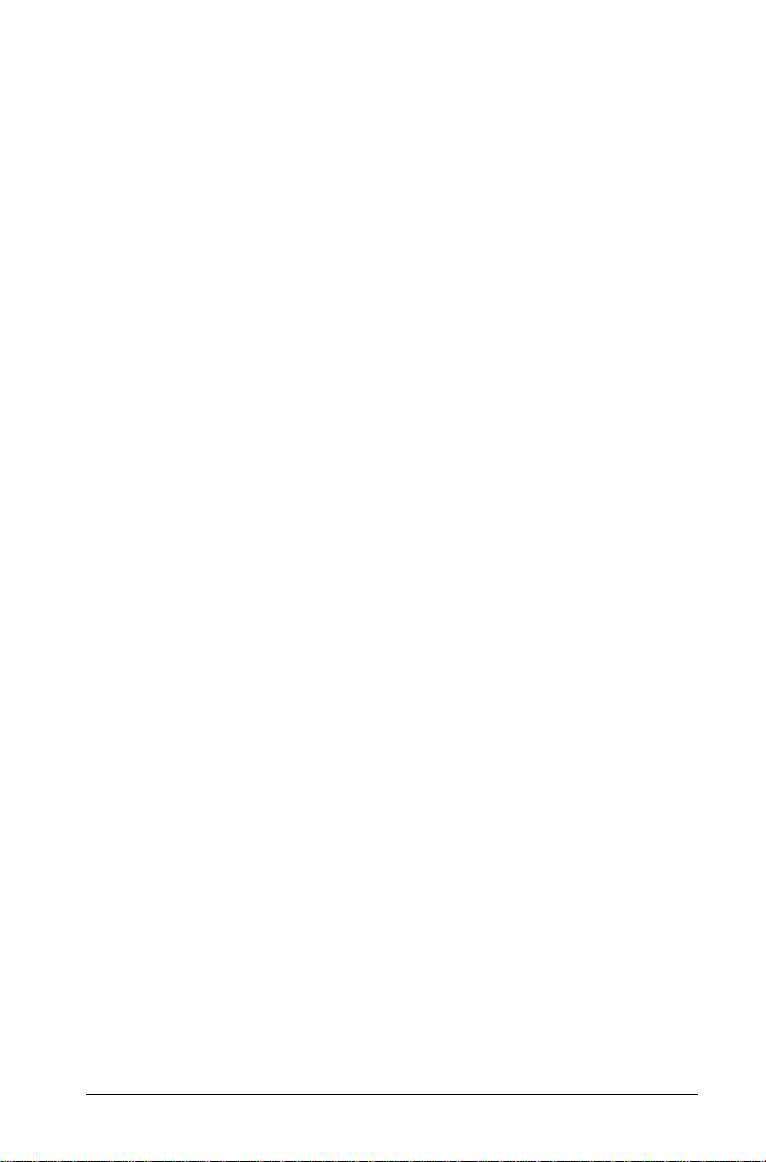
Affichage des captures d'écran ................................................... 99
Enregistrement des captures d'écran.......................................... 99
Actualisation des captures d'écran............................................ 100
Utilisation de la fenêtre Galerie................................................ 102
Création de séries de captures d'écrans d'élèves ..................... 103
Utilisation de la fonction Comparer les écrans d'élèves .......... 104
Organisation aléatoire des captures d'écran............................ 104
Copier et coller un écran............................................................ 105
Impression des écrans................................................................. 106
Utilisation de Présentation en direct ........................................ 107
Raccourcis clavier de l'outil Capture d'écran............................ 112
Outil Analyse des réponses................................................115
Ouverture de l'outil Analyse des réponses ............................... 115
Utilisation des différentes fenêtres pour interpréter
les résultats de l'analyse des réponses ................................ 118
Notation des questions et ajustement précis des bonnes
réponses ................................................................................ 126
Affichage des résultats de l'analyse des réponses.................... 128
Enregistrement et exportation des résultats d'analyse
des réponses.......................................................................... 130
Informations supplémentaires................................................... 131
Glossaire...................................................................................... 132
Outil Transfert .....................................................................135
Ouverture de l'outil Transfert.................................................... 135
Suppression de fichiers de la liste de transfert......................... 137
Changement de dossier de destination .................................... 138
Affichage de l'état de transfert................................................. 138
Suppression de tous les dossiers et fichiers des calculatrices... 139
Arrêt des transferts de fichier(s)................................................ 140
Fermeture de l'outil Transfer ..................................................... 141
Gestion du matériel............................................................143
Stations de connexion sans fil ................................................... 143
Remplacement d'un point d'accès ............................................145
Dépannage ..........................................................................149
Réponses aux questions fréquentes.......................................... 149
Messages d'erreur ...................................................................... 155
Glossaire..............................................................................167
Terms ........................................................................................... 167
Types de fichiers ......................................................................... 169
v
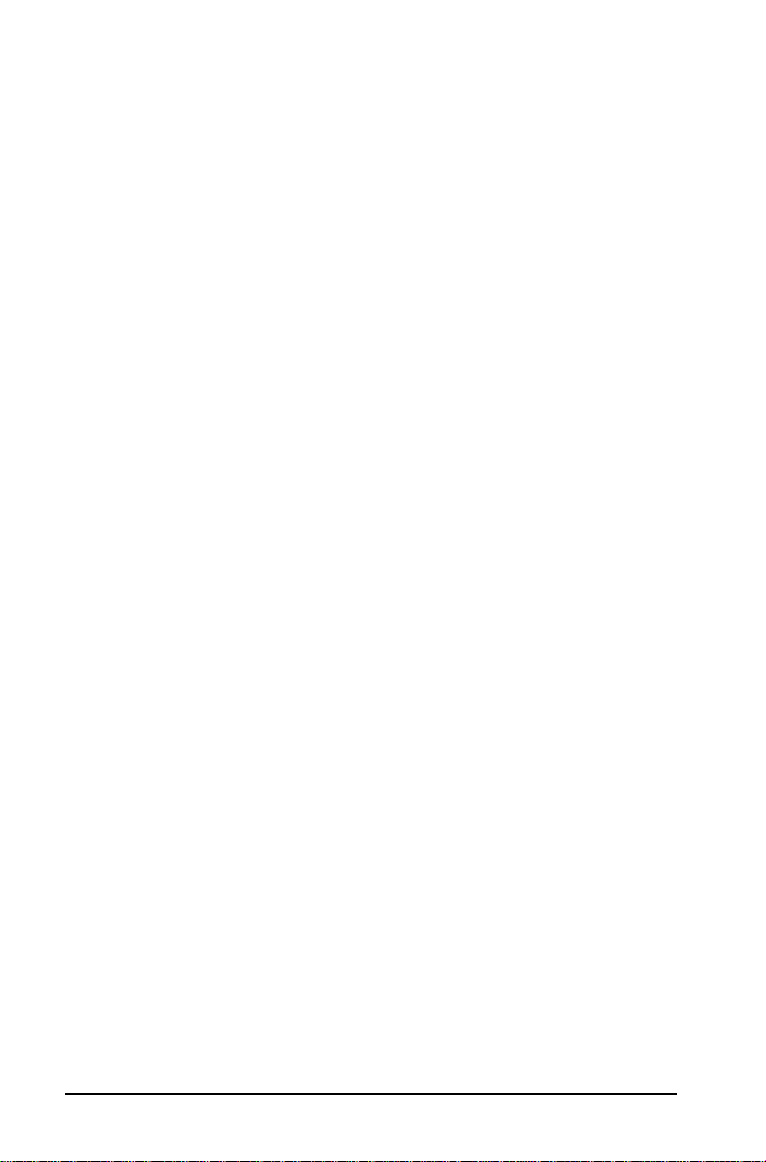
Information réglementaire ............................................... 171
Informations sur les services et la garantie TI...........................177
vi
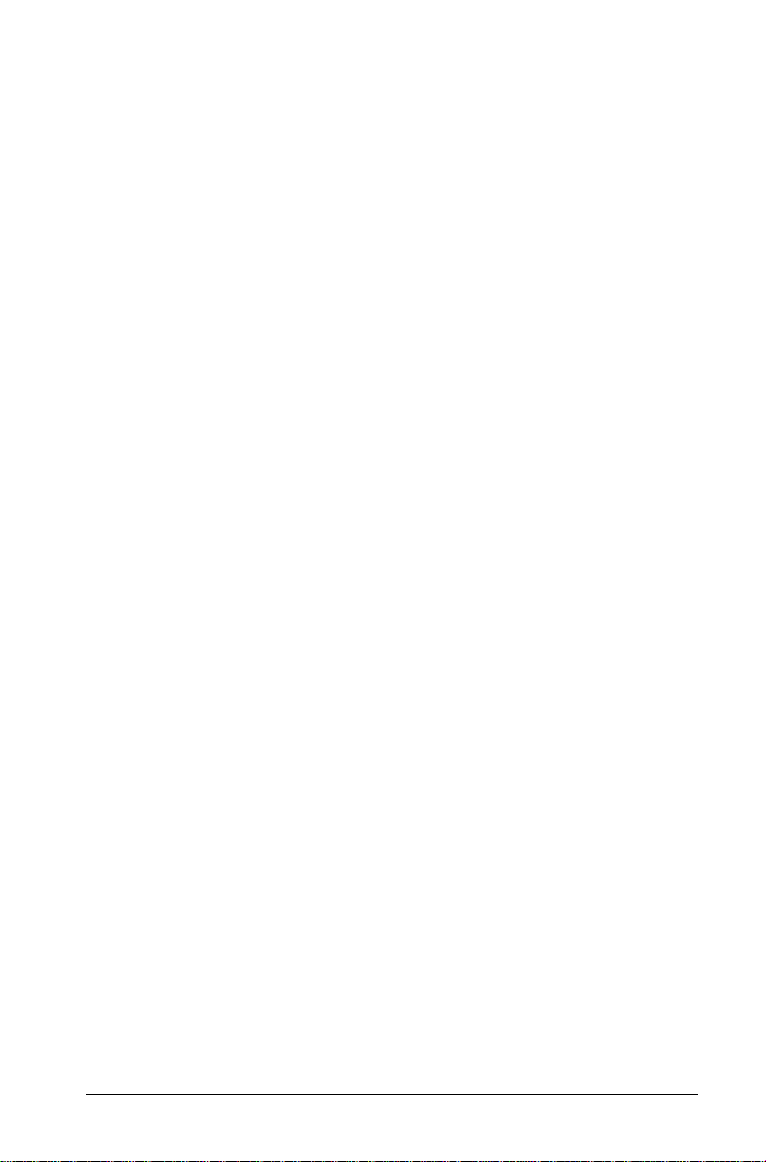
Premiers contacts avec TI-Nspire™
Navigator
Le système pédagogique de classe TI-Nspire™ Navigator™ intègre tous
les outils matériels et logiciels nécessaires à la configuration d'un réseau
de classe sans fil. Grâce à lui, -vous pouvez notamment :
• Créer et gérer les classes définies via le réseau.
• Transférer des fichiers entre votre ordinateur ou votre calculatrice
TI-Nspire™ et celles de vos élèves.
• Surveiller le travail des élèves grâce aux fonctions de capture d'écran
et d'interrogation.
• Utiliser plusieurs outils permettant de créer, distribuer et analyser le
contenu de vos cours.
• Envoyer des fichiers sur les calculatrices de vos élèves ou encore y
supprimer des fichiers.
Le système s'articule autour de deux axes principaux : le matériel et le
logiciel. Le matériel permet de mettre en place un réseau de
communication sans fil grâce auquel l'ordinateur peut communiquer
avec les unités TI-Nspire™ ou TI-Nspire™ CAS de vos élèves. Le logiciel
comprend plusieurs outils conçus pour mieux étayer vos cours,
notamment :
• Questions rapides : cet outil permet d'envoyer des questionnaires
aux élèves de la classe, de recevoir la réponse à ces derniers, puis de
l'analyser en classe.
• Captures d'écran : cet outil vous permet de capturer et d'afficher
les captures d'écran réalisées à partir des calculatrices des élèves.
• Outils de transfert : grâce à ces outils, vous pouvez envoyer des
fichiers aux élèves et collecter ou supprimer des fichiers sur leur
calculatrice.
• Portfolio : cet outil vous permet de contrôler et de distribuer des
affectations et des scores aux élèves tout en assurant la collecte des
réponses associées.
• Analyse des réponses : cet outil vous permet d'analyser
globalement ou individuellement les réponses des élèves en classe et
d'imprimer des rapports.
Vous trouverez plusieurs sources de contenu pédagogique sur le site Web
Échange d'activités de TI (education.ti.com/activities). Vous pouvez
également utiliser les outils proposés sur le site Web de TI
(education.ti.com) pour créer :
™
Premiers contacts avec TI-Nspire™ Navigator™ 1
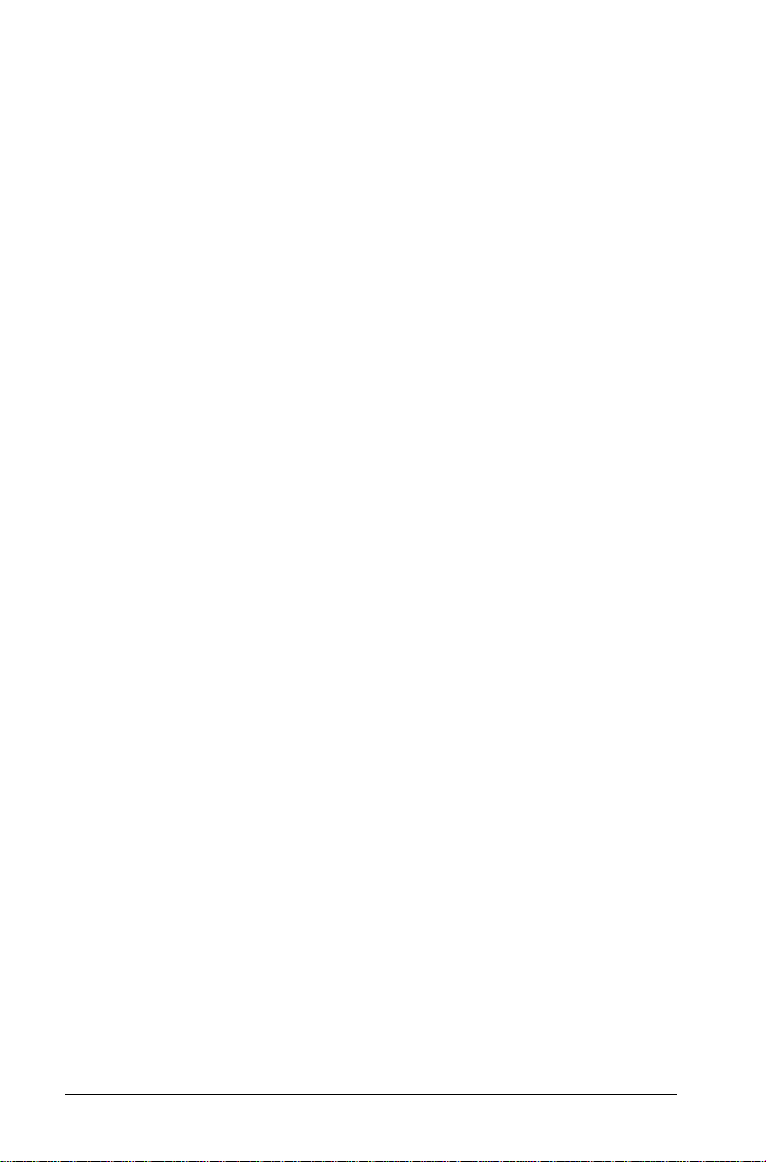
• des fiches StudyCard™,
• des variables d'application CellSheet™,
• des fichiers texte TI NoteFolio™ Creator que vous pourrez transférer
sur des calculatrices TI,
• des frises chronologiques TImeSpan™ Creator que vous pourrez
afficher sur des calculatrices TI,
• des ensembles de données (listes, matrices, etc.).
Vous trouverez plusieurs sources de contenu pédagogique sur le site Web
Échange d'activités de TI (education.ti.com/activities).
Vous disposez de plusieurs ressources pour apprendre à configurer et à
utiliser le système TI-Nspire™ Navigator™ :
•Affiche Premiers contacts : version abrégée de la procédure de
configuration
• Guide de référence TI-Nspire™ Navigator™ (guide fourni en version
imprimée sur papier et au format PDF) : contient des informations
exhaustives sur l'installation et la configuration du système, le
dépannage et des informations techniques. Après avoir installé le
logiciel TI-Nspire™ Navigator™ sur votre ordinateur, vous pouvez
utiliser cet ouvrage ou le fichier PDF correspondant pour les
références disponibles sur les outils logiciels.
Au total, le déballage de votre matériel, sa configuration et l'installation
du logiciel ne devraient pas vous prendre plus de deux heures.
Déballage du matériel
Le produit TI-Nspire™ Navigator™ comprend un kit pour la classe et une
série de kits élève, selon le détail spécifique de votre commande. Chaque
kit est emballé séparément. Si nécessaire, vous pouvez compléter votre
système et acquérir des kits supplémentaires pour travailler avec un
maximum de 40 élèves.
1. Comptabilisez le nombre de kits reçus.
2. Déballez chacun des éléments.
3. Identifiez les différents éléments dont vous disposez et comparez-les
aux listes suivantes pour être sûr qu'aucun article de votre
commande ne manque.
2 Premiers contacts avec TI-Nspire™ Navigator™
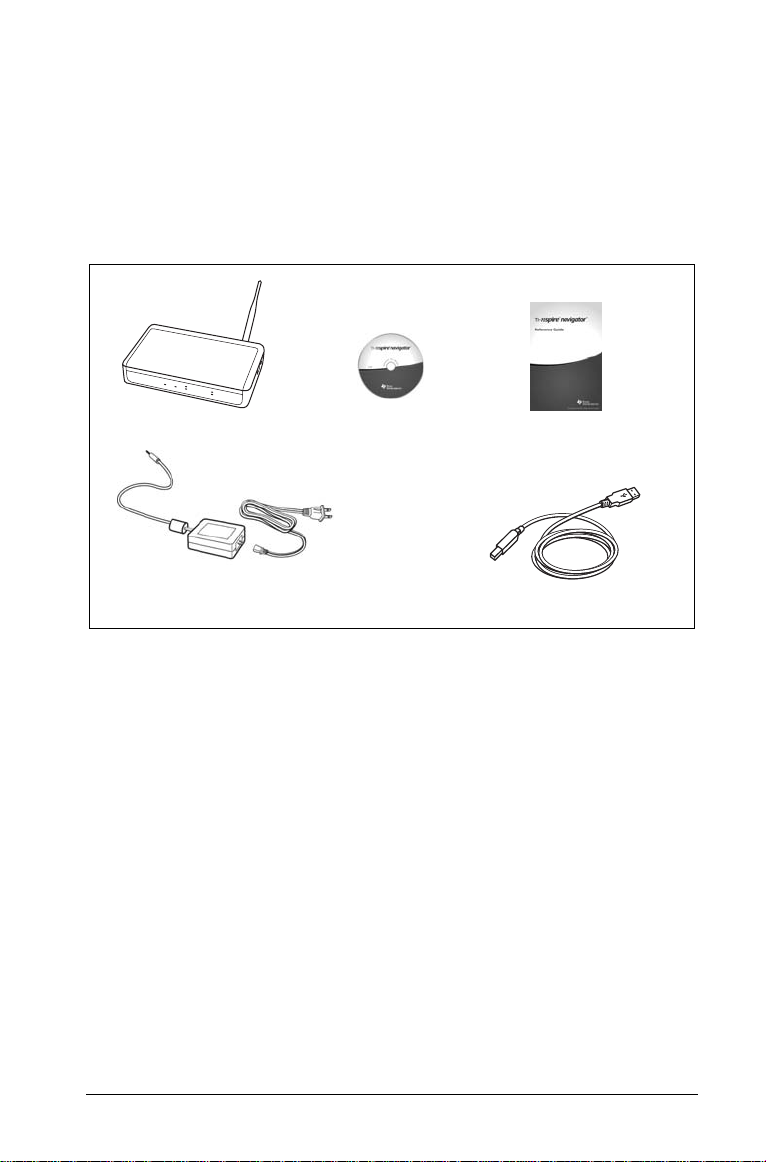
Kit pour la classe
• 1 point d'accès TI-Navigator™
• 1 adaptateur AC9930 (avec alimentation et cordon)
• 1 câble USB PC
• 1 CD-ROM contenant le logiciel du système et les applications
• Le présent Guide de référence TI-Nspire™ Navigator™
Point d'accès
Adaptateur d'alimentation AC9930 pour le
point d'accès
CD
Guides d'utilisation
Câble USB
Kit pour la classe
Le câble USB standard A/mini B et le câble TI-GRAPH LINK™ noir et gris
ne sont pas conçus pour être utilisés avec le système TI-Nspire™
Navigator™.
Premiers contacts avec TI-Nspire™ Navigator™ 3
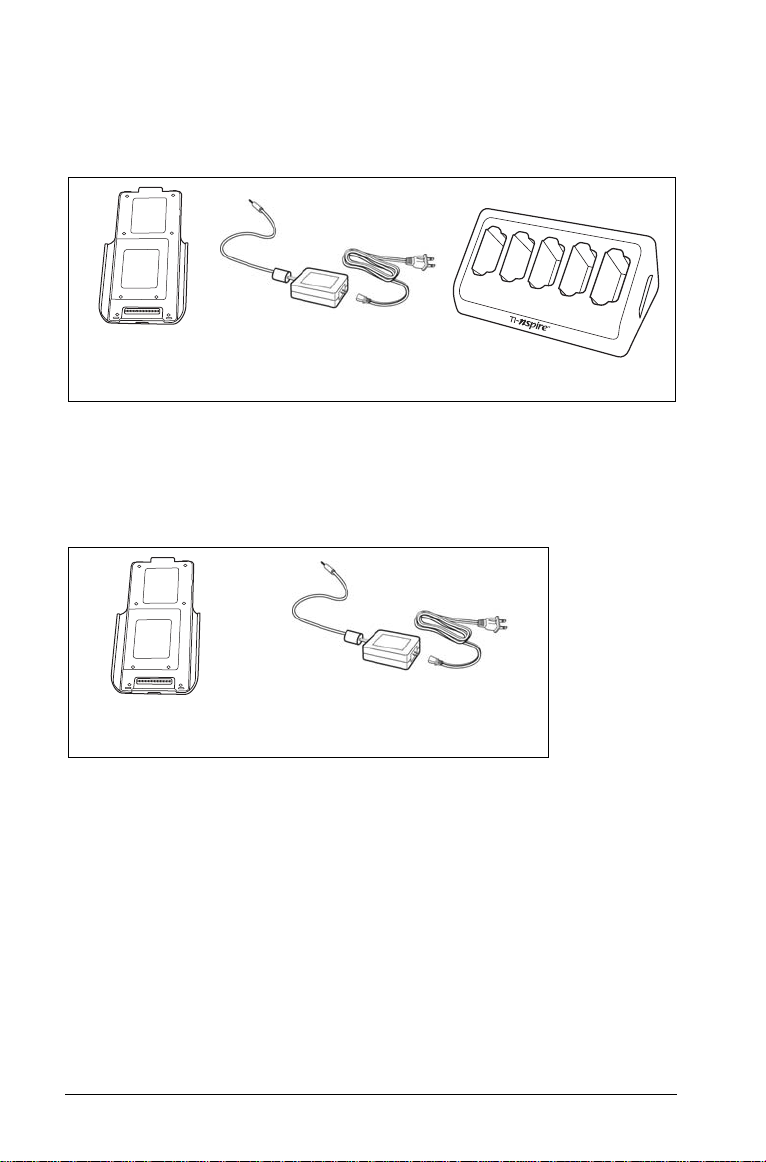
Kit pour l'élève (5 élèves maximum)
• 1 chargeur de station TI-Nspire™ avec un adaptateur d'alimentation
de type AC9940
• 5 stations de connexion sans fil TI-Nspire™ Navigator™
5 stations de
connnexion
sans fil
Adaptateur
d'alimentation de type
AC9940 (pour le chargeur
de station)
Chargeur de station
Kit pour l'élève
Kit individuel
• 1 station de connexion sans fil TI-Nspire™ Navigator™ avec un
adaptateur d'alimentation de type AC9926
Station de connexion
sans fil
Adaptateur d'alimentation de
type AC9926
Kit individuel
Charge des stations de connexion sans fil
Les stations de connexion sans fil TI-Nspire™ Navigator™ utilisent des
piles rechargeables. Celles-ci doivent être chargées la nuit pour pouvoir
être utilisées en cours, la journée. Une fois les stations de connexion
chargées, elles offrent une autonomie pour une journée complète
d'utilisation en continu. Pensez à les recharger tous les soirs.
4 Premiers contacts avec TI-Nspire™ Navigator™
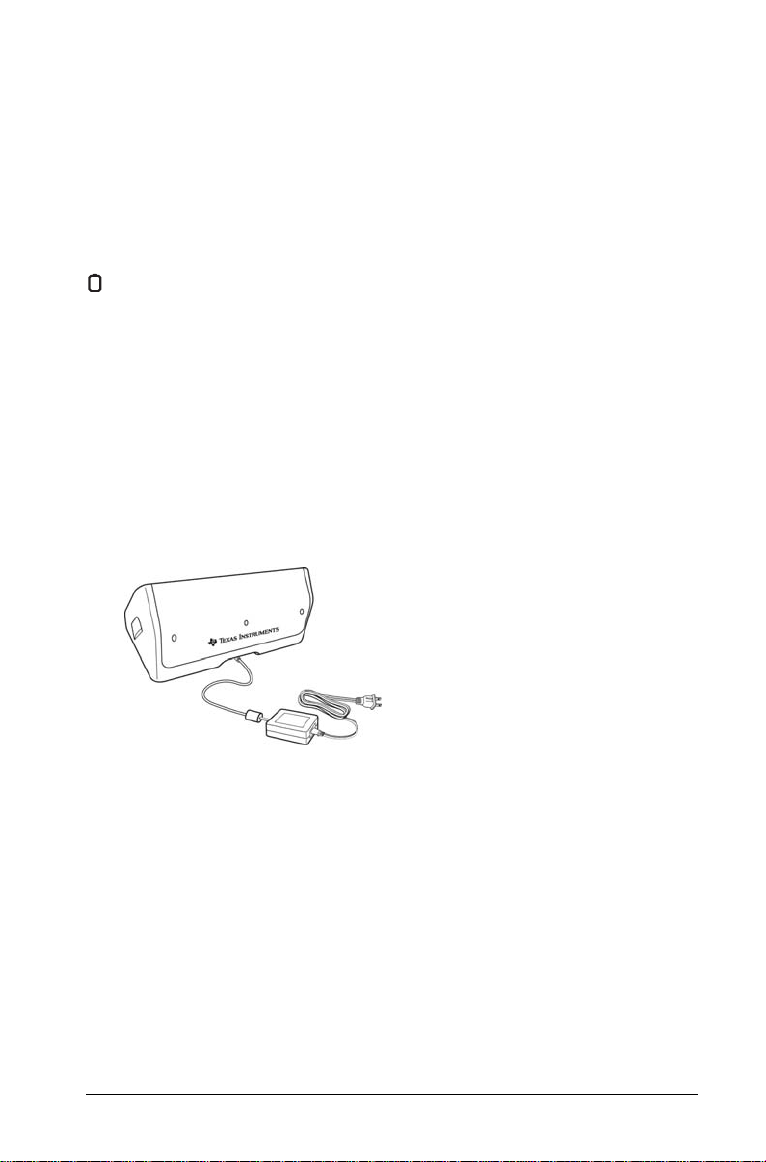
Le chargeur de station TI-Nspire™ peut accueillir de une à cinq stations
de connexion sans fil. Lorsque les stations sont placées dans le chargeur,
le système recharge complètement toutes les piles de façon simultanée.
Si les piles sont complètement déchargées, un délai de 12 heures peut
être nécessaire pour les recharger.
Pour charger simultanément cinq stations de connexion sans fil, un délai
de 12 heures est normalement nécessaire. En général, cette opération
doit être effectuée la nuit ou pendant le week-end. Lorsque les stations
de connexion sans fil placées dans le chargeur ont été rechargées, la DEL
s'allume en vert.
Remarque : le fait de laisser les stations de connexion sans fil pendant
une période prolongée, supérieure au délai nécessaire à leur charge,
n'endommage pas les piles. De même, il n'est pas nécessaire de vider
complètement les piles avant de les recharger.
1. Assurez-vous de disposer de suffisamment de prises électriques (3–4)
pour votre nouvel équipement. Le cas échéant, procurez-vous un
bloc multiprise pour disposer de plusieurs prises reliées à la terre.
2. Branchez la petite extrémité du cordon de l'adaptateur
d'alimentation AC9940 au connecteur d'alimentation approprié du
chargeur de station.
3. Branchez l'autre extrémité du cordon de l'adaptateur à une prise
électrique.
4. Placez les stations de connexion sans fil TI-Nspire™ Navigator™ à
charger dans le chargeur de station TI-Nspire™. Pour éviter tout
problème, vous ne pouvez les installer que d'une seule façon.
Remarque : si vous avez acheté un kit individuel et que vous ne disposez
pas d'un chargeur de station, vous pouvez charger une station de
connexion sans fil à l'aide de l'adaptateur AC9926.
Premiers contacts avec TI-Nspire™ Navigator™ 5
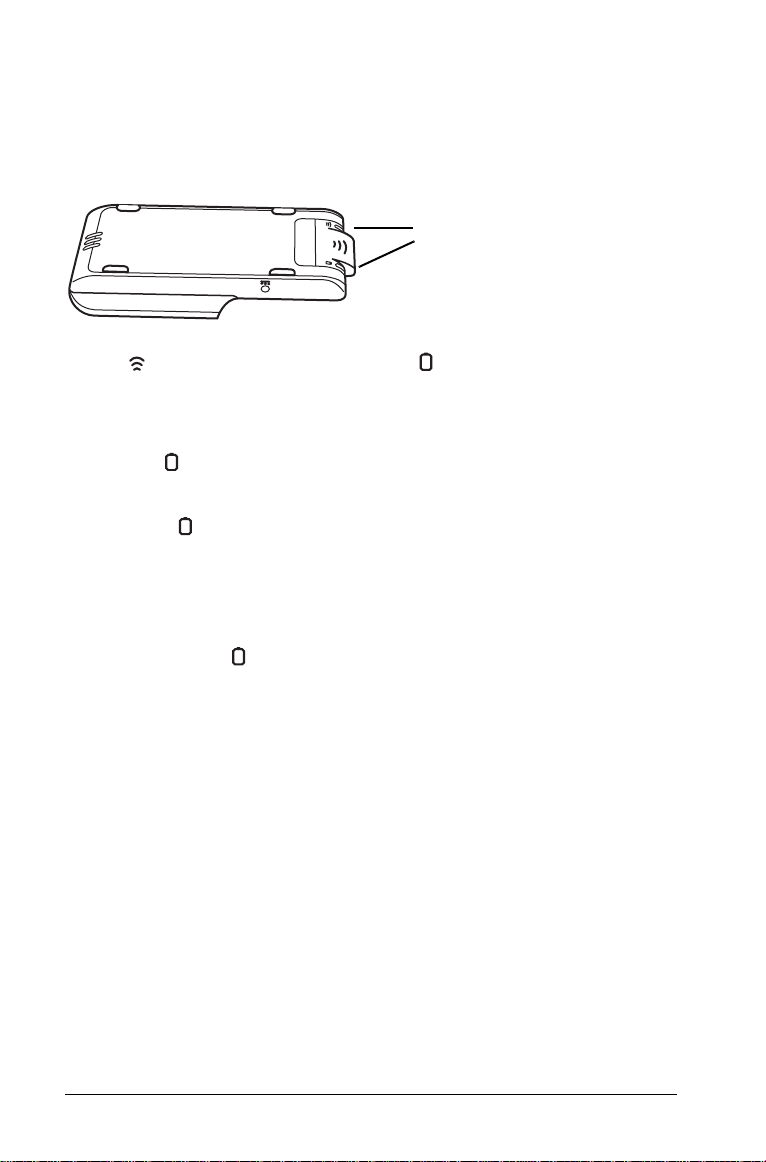
Contrôle des DEL
À l'avant des stations de connexion sans fil TI-Nspire™ Navigator™ se
trouvent deux petits voyants DEL qui clignotent ou changent de couleur
en fonction des opérations effectuées sur les stations ou pour indiquer
l'état de celles-ci.
DEL
La DEL signale l'activité réseau. La DEL indique l'état de charge des
piles.
Lorsque les stations de connexion sont dans le chargeur TI-Nspire™ :
• La DEL s'allume en orange pour indiquer que la station de
connexion sans fil est en cours de charge.
• Si la DEL prend la couleur rouge, cela indique que la station est en
cours de charge, mais qu'il existe un mauvais contact avec le
chargeur. Dans ce cas, repositionnez la station de connexion afin
d'éliminer le mauvais contact. La DEL doit alors s'allumer en orange
pour indiquer que la station est en charge.
• Lorsque la DEL prend la couleur verte, cela indique que la station
de connexion sans fil est chargée.
Connexion des unités aux stations de connexion
sans fil
Après avoir chargé les stations de connexion sans fil TI-Nspire™
Navigator™, vous pouvez effectuer la connexion avec les unités TINspire™ ou TI-Nspire™ CAS.
1. Faites glisser le dispositif de verrouillage au dos de la station de
connexion sans fil sur la position OFF (ARRÊT).
6 Premiers contacts avec TI-Nspire™ Navigator™
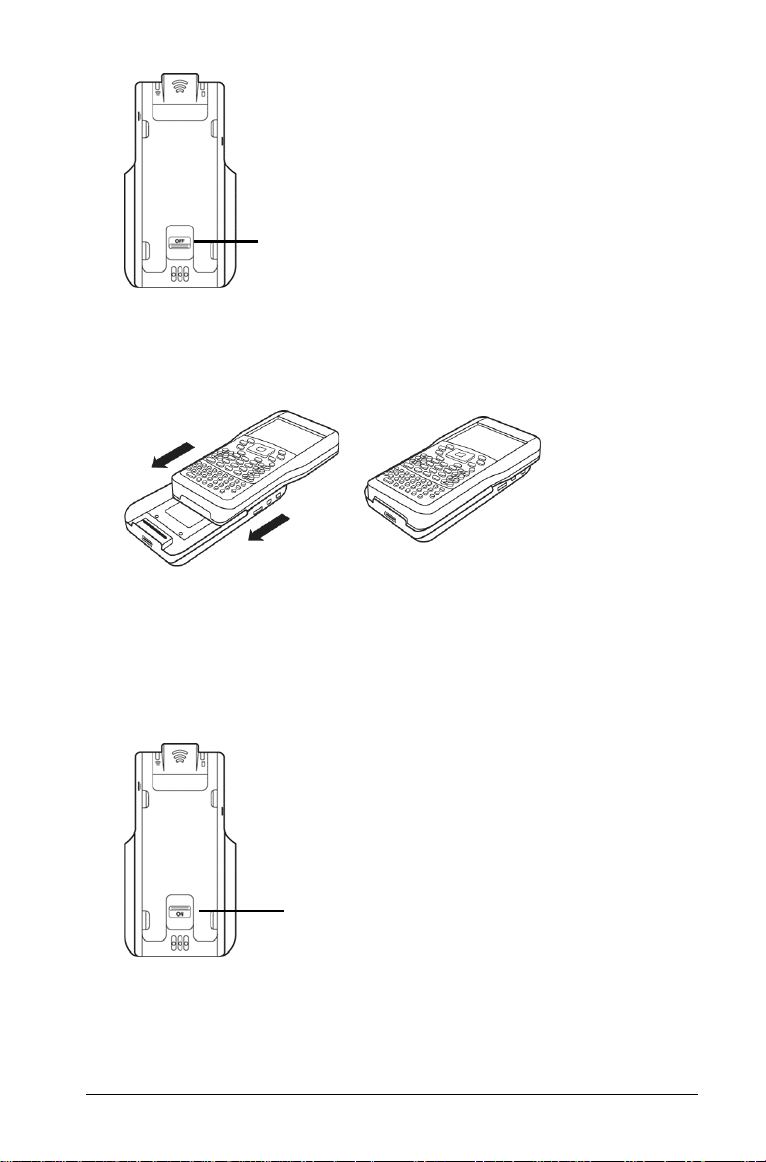
Dispositif de verrouillage
en position OFF (ARRÊT)
2. Pour fixer à l'unité, orientez son écran vers le haut et faites glisser
l'unité sur le dessus de la station de connexion sans fil TI-Nspire™
Navigator. Veillez à bien introduire les deux côtés de l'unité dans les
deux guides latéraux.
3. Pour une connexion optimale, une bonne mise en place est
nécessaire. Lorsque la connexion est correctement effectuée, l'unité
TI-Nspire™ repose sur le dessus de la station.
4. Verrouillez l'unité en position en faisant glisser le dispositif de
verrouillage qui se trouve au dos de la station de connexion sur la
position ON (MARCHE).
Dispositif de
verrouillage en position
ON (MARCHE)
5. Placez chacune des stations dans le chargeur. Assurez-vous que la
DEL allumée est orange.
Premiers contacts avec TI-Nspire™ Navigator™ 7
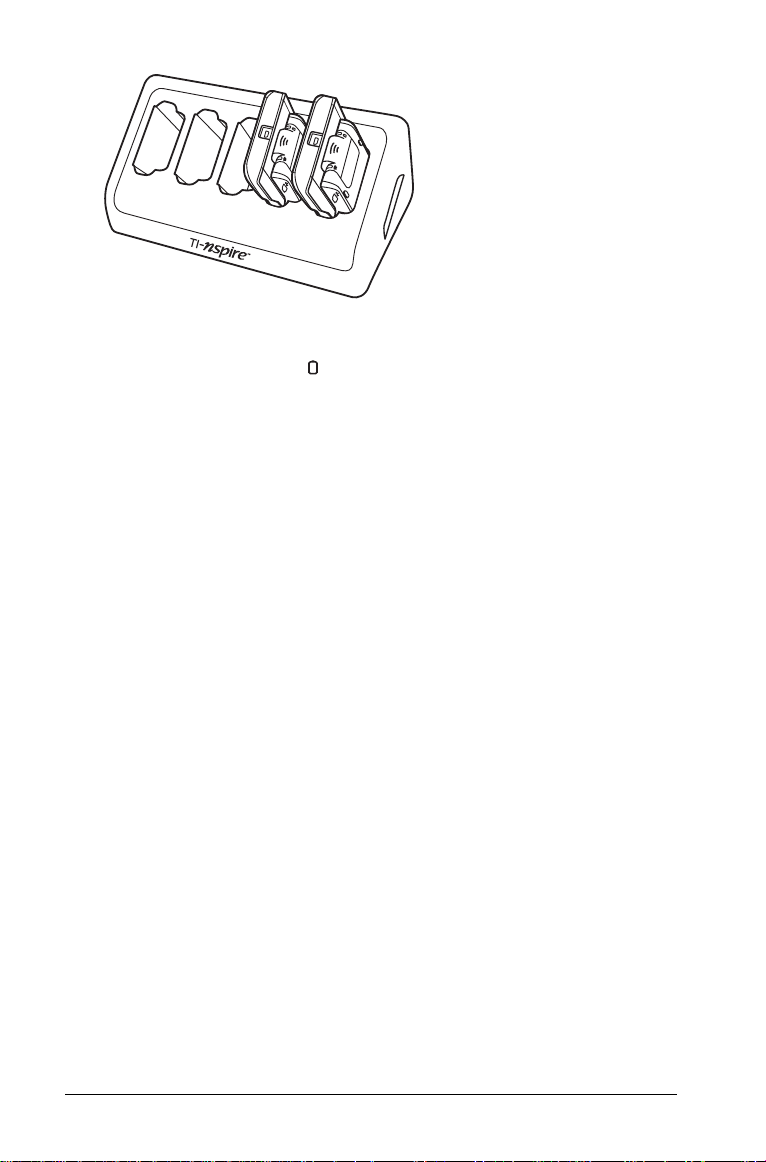
En fin de journée, replacez les stations de connexion sans fil dans le
chargeur et laissez-les charger pendant la nuit. Les stations sont chargées
lorsque l'état d'alimentation de toutes les DEL s'allument en vert ou
orange.
Installation du logiciel
Avant d'installer et de configurer le logiciel TI-Nspire™ Navigator™,
assurez-vous d'avoir installé la version la plus récente du système
d'exploitation (O.S) sur les unités.
Installation du système d'exploitation de calculatrice
Avant de pouvoir utiliser les unités sur le réseau, vous devez mettre à jour
le système d'exploitation sur chacune des unités. Pour cela, vous pouvez
utiliser le logiciel TI-Nspire™ 2.0 version Enseignant ou le Logiciel
d'interface avec l'ordinateur pour TI-Nspire™. Vous pouvez vous procurer
ce logiciel- sur le site
La dernière version du système d'exploitation doit être installée sur
toutes les calculatrices du réseau pour que le système TI-Nspire™
Navigator™ fonctionne normalement. La dernière version du système
d'exploitation est fournie sur le CD-ROM qui accompagne votre produit.
1. Vous pouvez télécharger la version la plus récente du système
d'exploitation TI-Nspire™ à partir du CD-ROM fourni avec votre
produit ou via
vous l'enregistrez sur le disque dur de votre ordinateur.
2. Assurez-vous d'avoir connecté une unité TI-Nspire™ à votre
ordinateur.
Remarque : le Logiciel d'interface avec l'ordinateur pour TI-Nspire™
peut uniquement être utilisé avec les unités TI-Nspire™ et
TI-Nspire™ CAS.
education.ti.com.
education.ti.com/latest. Notez l'emplacement où
8 Premiers contacts avec TI-Nspire™ Navigator™
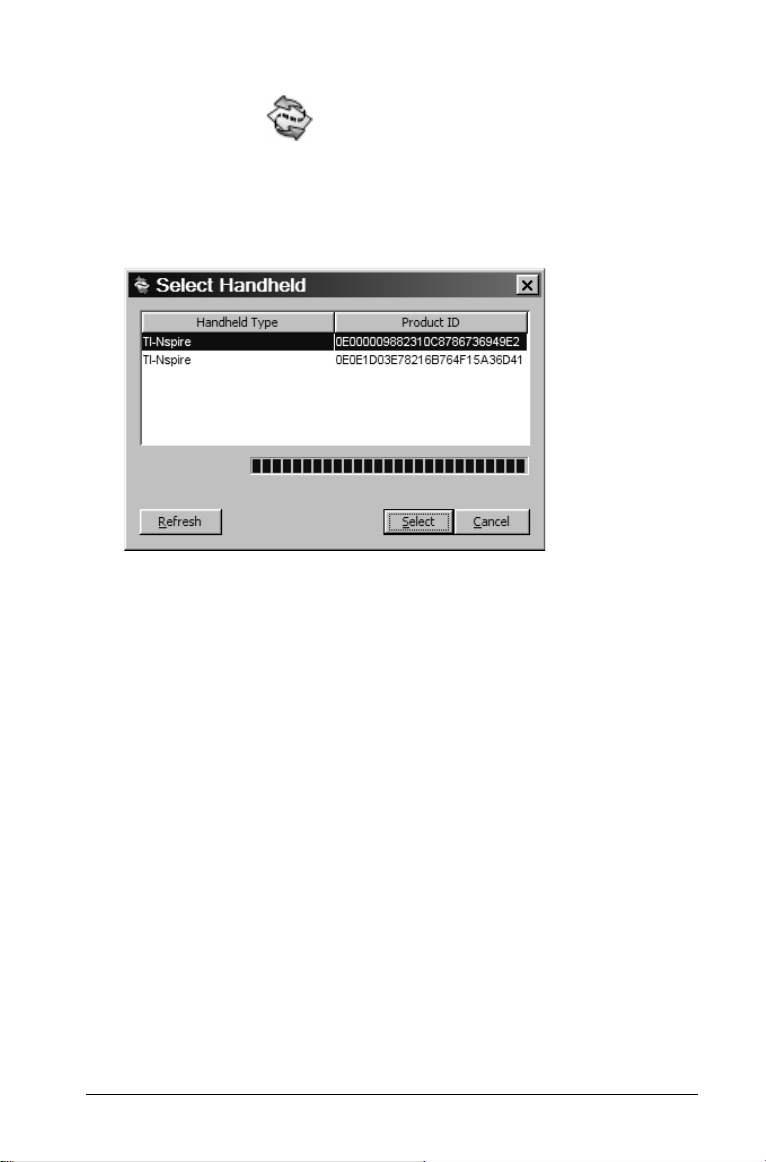
3. Double-cliquez sur l'icône du Logiciel d'interface avec l'ordinateur
pour TI-Nspire™ du bureau.
Le logiciel affiche la liste des unités connectées et vous donne la
possibilité d'en sélectionner une.
Remarque : vous ne pouvez communiquer qu'avec une seule unité à
la fois.
4. Si plusieurs unités sont connectées, cliquez sur celle à laquelle vous
souhaitez vous connecter.
5. Cliquez sur
Sélectionner.
Le Logiciel d'interface avec l'ordinateur pour TI-Nspire™ affiche
l'onglet Explorer.
Premiers contacts avec TI-Nspire™ Navigator™ 9
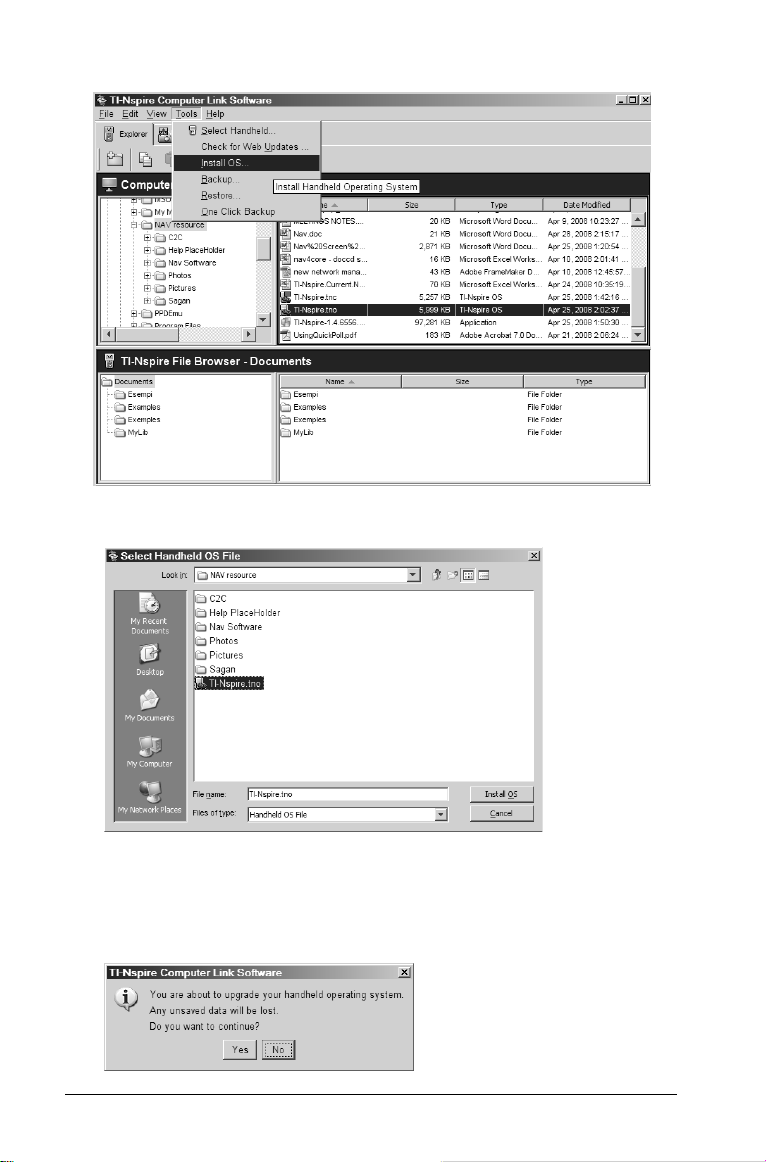
6. Cliquez sur Outils > Installer l'O.S.
7. Sélectionnez l'emplacement où vous avez enregistré le système
d'exploitation TI-Nspire™.
8. Mettez en surbrillance le fichier du système d'exploitation et cliquez
sur Installer l'O.S.
Le Logiciel d'interface avec l'ordinateur pour TI-Nspire™ affiche un
message. Cliquez sur Oui.
10 Premiers contacts avec TI-Nspire™ Navigator™
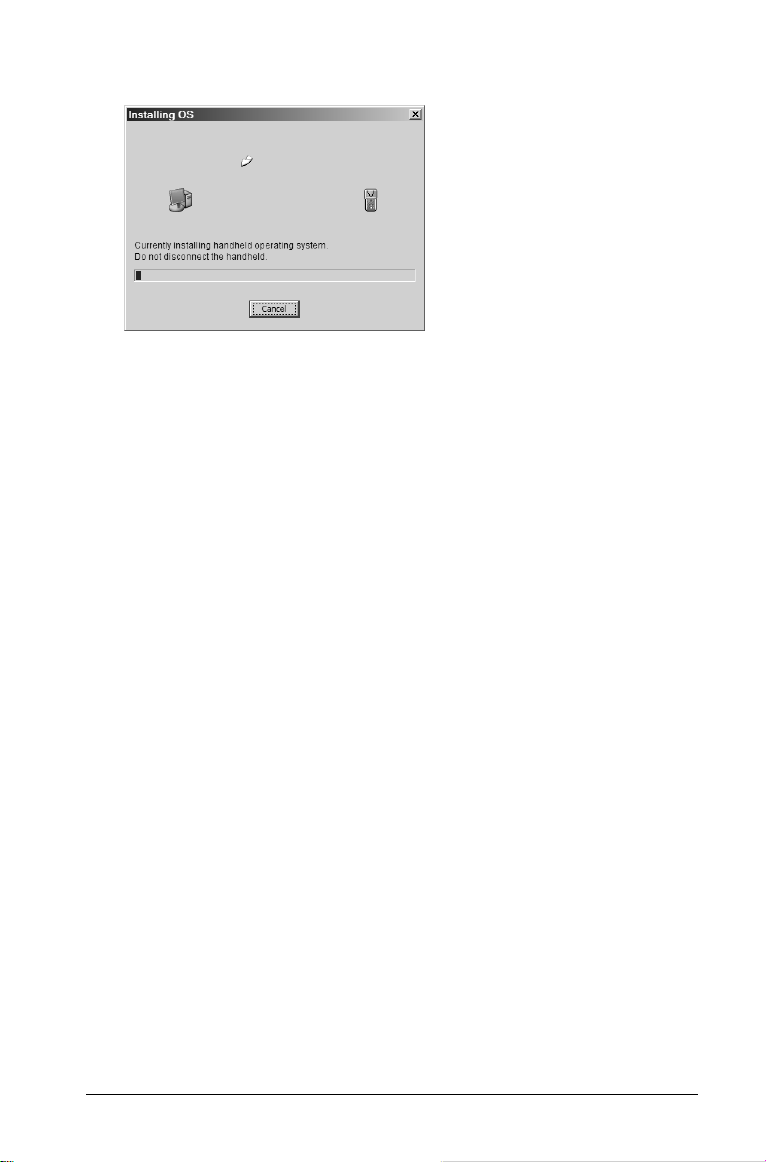
Un écran de progression de l'opération s'affiche.
9. Une fois le système d'exploitation transféré sur votre unité
TI-Nspire™, cliquez sur
l'ordinateur, car le système d'exploitation s'installe
automatiquement sur celle-ci.
Remarque : gardez à disposition une ou deux unités supplémentaires
disposant d'une quantité de mémoire importante et sur lesquelles la
dernière version du système d'exploitation est installée. Il peut s'avérer
également utile de toujours avoir sous la main des stations de connexion
disponibles. En cas de problème, vous pouvez ainsi procédez à un
échange de pièce rapide.
OK. Vous pouvez alors déconnecter l'unité de
Installation du logiciel TI-Nspire™ Navigator™
pour ordinateur
Pour installer le logiciel sur votre ordinateur, vous devez disposer des
droits Administrateur lorsque vous vous connectez au système
d'exploitation Windows®. Si vous ne savez pas si vous disposez de ces
droits, vérifiez auprès du service d'assistance de votre établissement ou
de votre administrateur système.
1. Insérez le CD TI-Nspire™ Navigator™ dans le lecteur de CD-ROM de
votre ordinateur. La fenêtre de contenu du CD doit s'ouvrir
automatiquement.
Remarque : si vous utilisez Windows® XP avec le Service Pack 2, il
est possible que le message suivant s'affiche. Si tel est le cas, cliquez
Oui pour continuer.
sur
Premiers contacts avec TI-Nspire™ Navigator™ 11
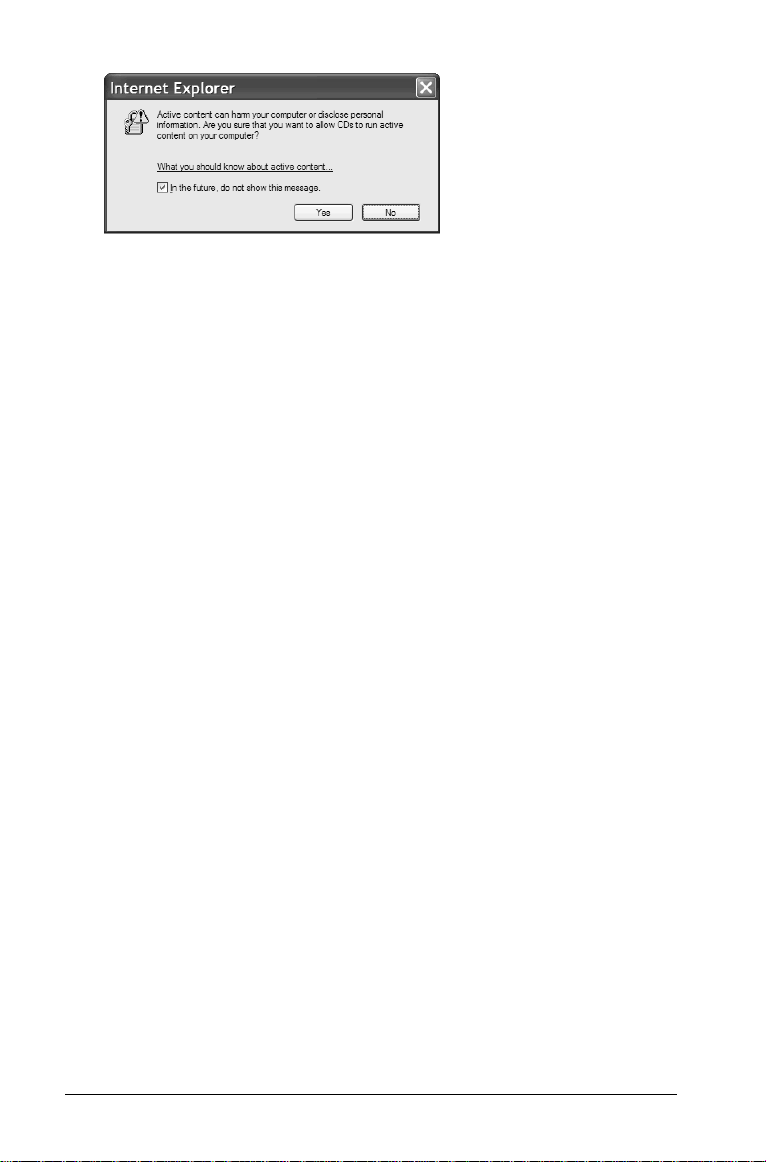
Remarque : si le programme d'installation ne démarre pas, cliquez
Démarrer > Exécuter, entrez D:\Autorun.exe (où D correspond
sur
à l'unité affectée à votre lecteur de CD-ROM), puis cliquez sur OK.
2. Cliquez sur Logiciel TI-Nspire Navigator, puis sur Installer
TI-Nspire™ Navigator™
.
La boîte de dialogue Configuration de TI-Nspire™ Navigator™
s'affiche.
Plusieurs installations sont effectuées :
– TI-Nspire™ Navigator™
– TI-Nspire™ version Enseignant et TI-Nspire™ CAS version
Enseignant. Consultez le manuel d'utilisation TI-Nspire™ version
Enseignant, fourni avec votre système, pour plus d'informations
concernant le logiciel TI-Nspire™ version Enseignant.
3. Une fois l'installation terminée, la boîte de dialogue Configuration
de TI-Nspire™ Navigator™ affiche l'état des composants installés.
• Si vous avez déjà acheté le logiciel, cliquez sur Activer ce logiciel,
puis cliquez sur Suivant. Suivez les instructions affichées à l'écran
pour activer le logiciel.
• Si vous n'avez pas acheté le logiciel, cliquez sur Poursuivre la
période d'évaluation
. Le nombre de jours d'évaluation restants
s'affiche.
• Si avez bénéficié de la période d'évaluation du logiciel et souhaitez
acheter le logiciel, cliquez sur
Acheter le logiciel. Vous pouvez
effectuer l'achat en ligne. Dans ce cas, vous recevrez la licence et le
numéro de série requis pour commencer le processus d'activation.
Activation du logiciel
L'activation du logiciel vous permet de continuer à l'utiliser au-delà de la
période d'évaluation de 30 jours.
1. Pour démarrer le processus d'activation, cliquez sur
logiciel
12 Premiers contacts avec TI-Nspire™ Navigator™
, puis sur Suivant.
Activer ce
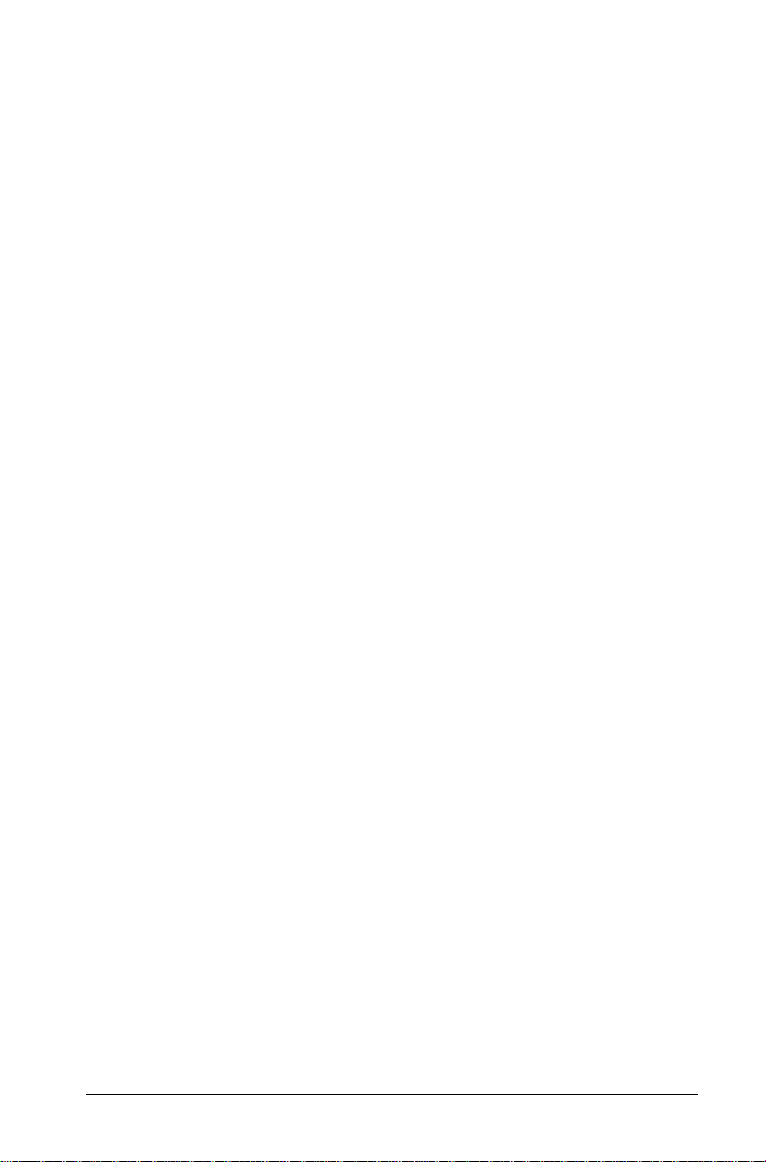
Quelle que soit la méthode d'activation que vous choisissez, il vous
faudra indiquer le numéro de série et le numéro de licence spécifiés
à l'intérieur du boîtier de votre CD-ROM.
Remarque : entrez l'ID exact du système. Veillez à ne pas confondre
le chiffre zéro (0) et la lettre O.
• Internet : cette méthode utilise votre connexion Internet pour
activer votre logiciel. Vous devez uniquement indiquer le
numéro de série et le numéro de licence de votre logiciel. Ce
processus va activer automatiquement votre logiciel.
• Portail Web : cette méthode est mise à la disposition des
utilisateurs qui ne disposent pas d'une connexion Internet
opérationnelle sur l'ordinateur où s'effectue l'activation du
logiciel. Consultez cette page Web et spécifiez le numéro de
licence et le numéro de série de votre logiciel pour récupérer un
code d'activation. Le code à utiliser est affiché sur la page Web.
Si vous spécifiez une adresse de messagerie, ce code vous est
également envoyé par messagerie.
Remarque : lors du lancement suivant du logiciel TI-Nspire™
Navigator™ , une option d'activation vous sera proposée. Il vous
suffira alors de saisir le code d'activation pour finaliser le
processus d'activation.
• Téléphone : cette méthode vous met en contact avec un
représentant TI auquel vous devez communiquer le numéro de
série et le numéro de licence du logiciel, ainsi que le code
d'installation affiché à l'écran. Une fois toutes ces informations
transmises, le représentant TI vous donne le code d'activation à
utiliser.
• Je dispose déjà d'un code d'activation : après avoir accepté
l'accord de licence, vous devez remplir un formulaire dans lequel
doivent être spécifiés le numéro de série, le numéro de licence et
le code d'activation.
Remarque : votre code d'activation peut expirer. Assurez-vous
d'activer votre logiciel dès l'obtention du code d'activation via le
portail Web ou contactez le service clientèle.
2. Cliquez sur la méthode d'activation à utiliser, puis sur
Suivant et
suivez les instructions.
3. Pour finaliser l'activation et créer un profil utilisateur, spécifiez les
informations requises, puis cliquez sur
Suivant.
Vous pouvez alors configurer votre réseau.
Premiers contacts avec TI-Nspire™ Navigator™ 13
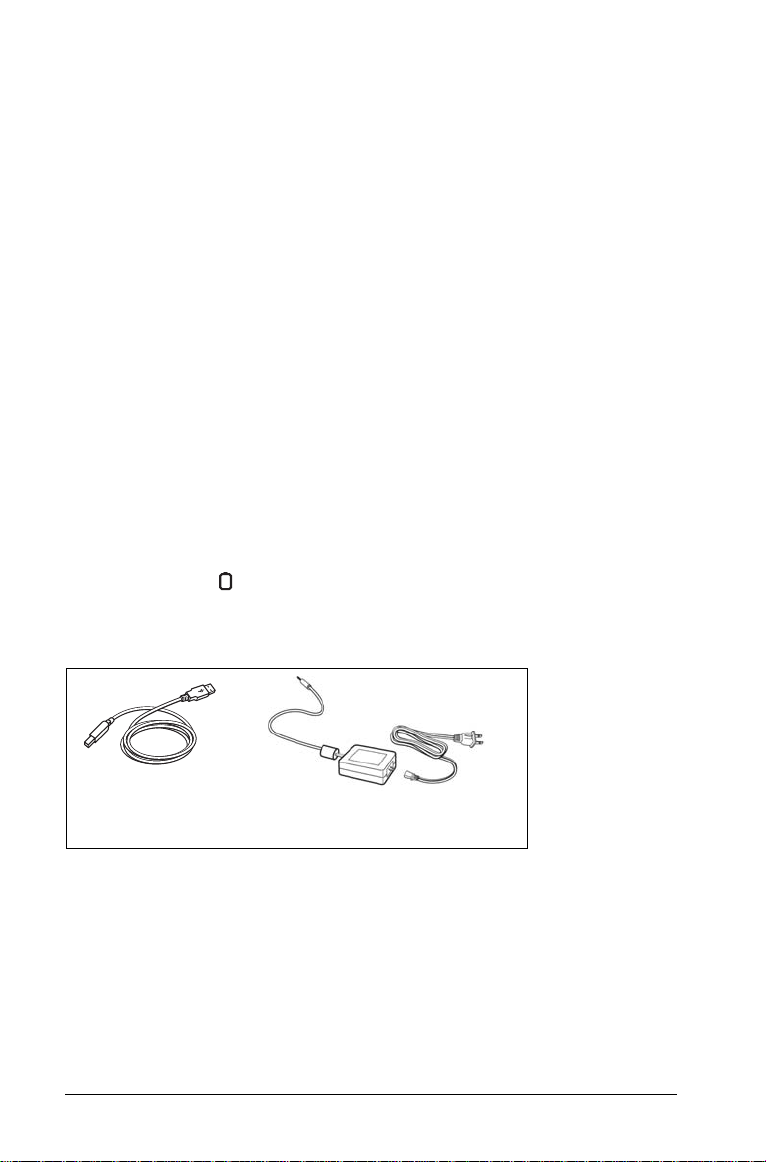
Configuration initiale de votre réseau TI-Nspire™
Navigator™
Un assistant de configuration réseau vous aide à activer le point d'accès
et les stations de connexion pour permettre les communications sans fil.
Si vous utilisez TI-Nspire™ Navigator™ pour la première fois, un message
vous demande si vous souhaitez configurer votre classe. Vous pouvez
configurer la classe ou continuer à travailler dans l'écran d'accueil
TI-Nspire™ Navigator™.
Si vous avez utilisé Connect-to-Class et disposez de données de classe, un
message vous demande si vous souhaitez importer ces données. Cliquez
Oui pour importer les données. Vous pouvez ignorer cette étape et
sur
procéder ultérieurement à l'importation des données en cliquant sur
Fichier > Importer les données de classes. Pour que les modifications
prennent effet, il est possible que le redémarrage du logiciel soit
nécessaire.
Avant de commencer
1. Assurez-vous d'avoir installé le logiciel TI-Nspire™ Navigator™ sur
votre ordinateur.
2. Vérifiez si chaque station de connexion sans fil est complètement
chargée (DEL allumée en vert).
Raccordement des câbles au point d'accès
1. Identifiez les différents câbles.
Câble USB
Adaptateur d'alimentation
AC9930
2. Branchez l'adaptateur d'alimentation AC9930 au connecteur
d'alimentation du point d'accès.
3. Branchez le câble USB au point d'accès.
14 Premiers contacts avec TI-Nspire™ Navigator™
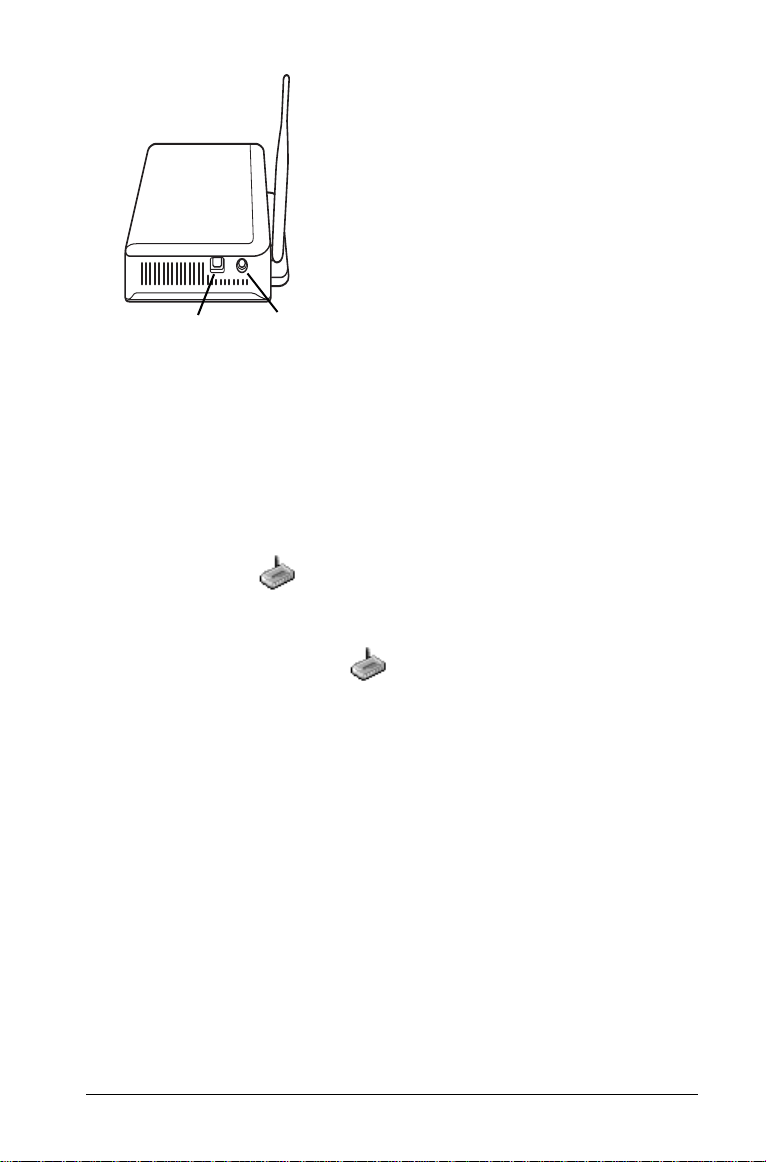
Branchement
USB
Connecteur
d'alimentation
Point d'accès, vue latérale
Démarrage de l'assistant
Une fois le logiciel TI-Nspire™ Navigator™ installé, ouvrez le
Gestionnaire réseau pour configurer votre système.
• Cliquez sur
• Cliquez sur dans la barre d'outils
• Cliquez sur l'onglet
Outils (Tools) > Gestionnaire réseau TI
Outils (Tools), puis sous Utilitaires
(Utilities)
, cliquez sur Gestionnaire réseau TI.
Un assistant de configuration vous guide alors tout au long des
étapes suivantes.
Remarque : vous pouvez exécuter l'assistant de configuration
ultérieurement en ouvrant le Gestionnaire réseau et en cliquant sur
Actions > Assistant de configuration.
1. Confirmez que l'adaptateur d'alimentation AC9930 est bien branché
au point d'accès.
2. Branchez l'adaptateur à une prise de courant.
3. Branchez le câble USB au port de l'ordinateur.
4. Cliquez sur
Suivant pour poursuivre l'exécution de l'assistant.
Le Gestionnaire réseau affiche une boîte de dialogue permettant de
sélectionner un pays et un canal.
Premiers contacts avec TI-Nspire™ Navigator™ 15
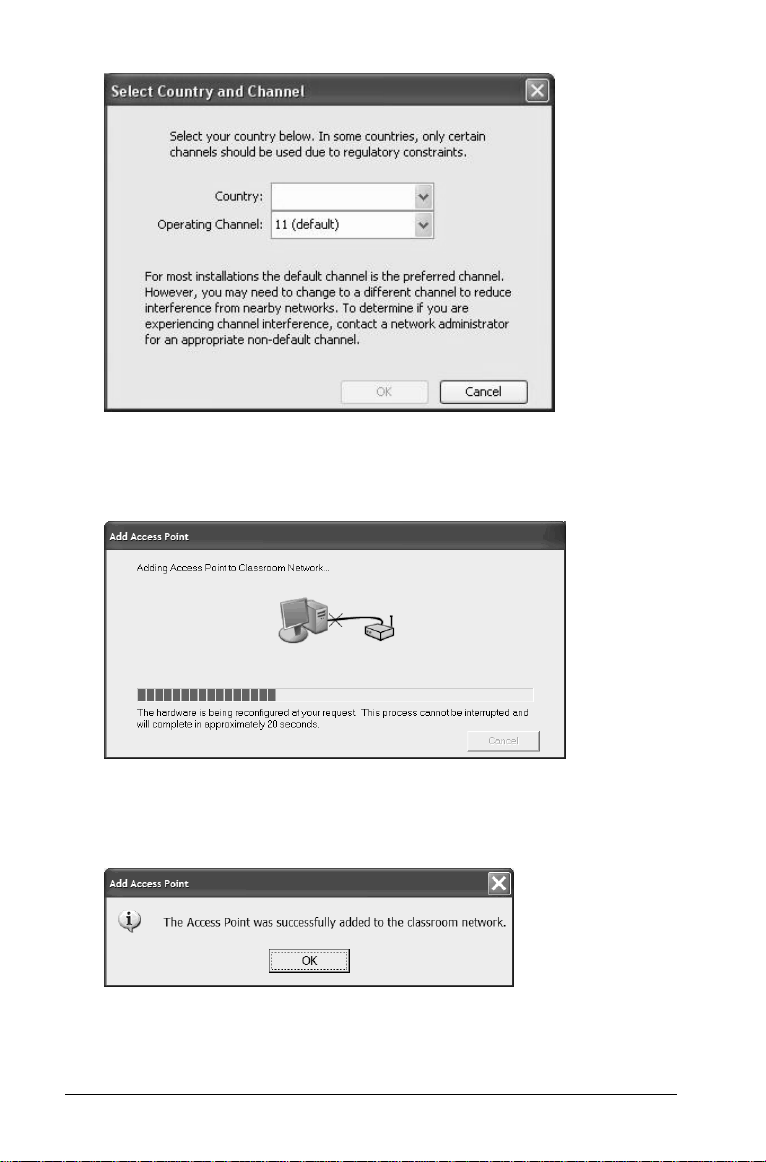
5. Sélectionnez votre pays. Par défaut, le canal opérateur est réglé
automatiquement.
6. Cliquez sur OK.
Network Manager envoie des signaux au point d'accès afin de
l'ajouter au réseau.
Une fois le point d'accès détecté, l'assistant affiche un message.
7. Cliquez sur
16 Premiers contacts avec TI-Nspire™ Navigator™
OK.
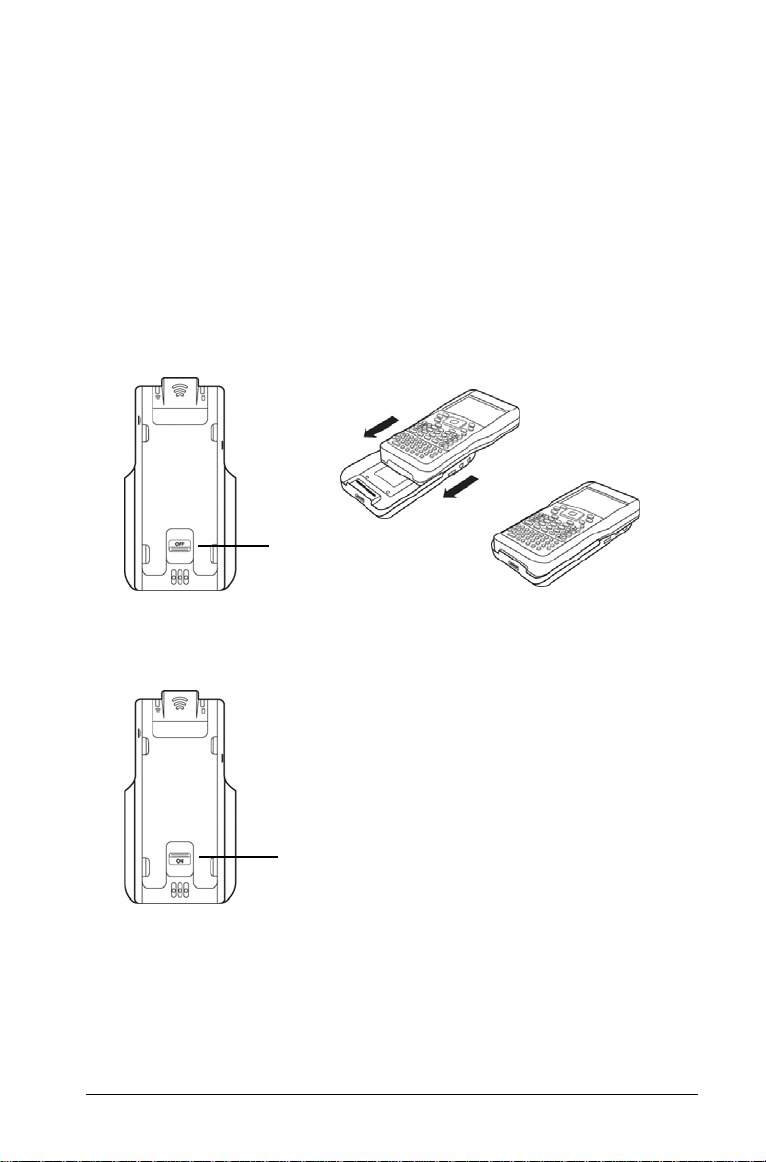
L'étape suivante consiste à ajouter les stations de connexion sans fil
TI-Nspire™ Navigator™ au réseau de classe.
Pour ajouter automatiquement des stations de connexion
Avant d'utiliser la fonction de détection automatique, assurez-vous de
l'état de charge des stations de connexion sans fil TI-Nspire™
Navigator™. TI-Nspire™
1. Cliquez sur
Détecter automatiquement les stations de connexion.
2. Allumez toutes les unités TI-Nspire™.
3. Faites glisser le dispositif de verrouillage au dos de la station de
connexion sans fil sur la position OFF (ARRÊT) et fixez l'unité sur la
station de connexion.
Dispositif de
verrouillage en
position OFF (ARRÊT)
4. Verrouillez l'unité en position en faisant glisser le dispositif de
verrouillage qui se trouve au dos de la station de connexion sur la
position ON (MARCHE).
Dispositif de
verrouillage en position
ON (MARCHE)
Après une recherche rapide des stations de connexion existantes,
une boîte de dialogue s'affiche avec la liste des stations de
connexion détectées.
Premiers contacts avec TI-Nspire™ Navigator™ 17
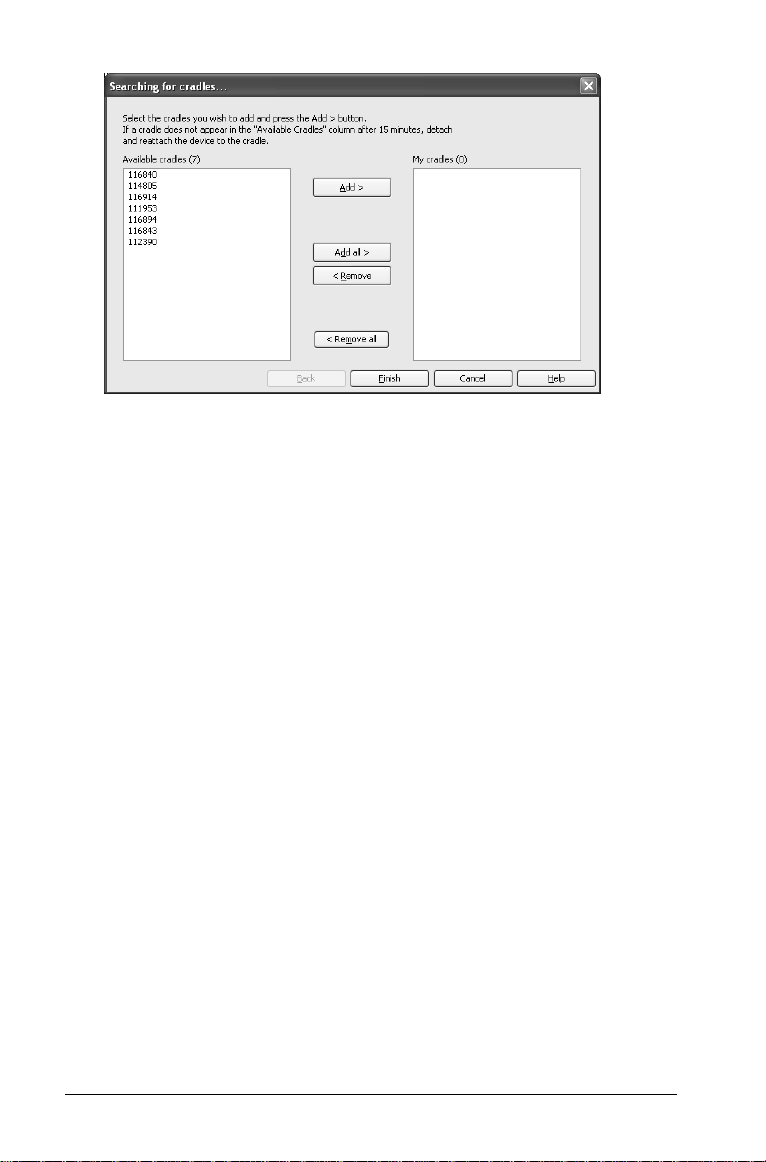
5. Mettez en surbrillance les stations de connexion sans fil à ajouter et
cliquez sur Ajouter.
Remarque : si la station de connexion n'apparaît pas dans la
colonne Stations de connexion disponibles après 6 minutes,
essayez les astuces suivantes :
• Repérez le numéro des stations de connexion pour identifier
celles qui ne sont pas connectées.
• Sortez l'unité de la station de connexion, puis remettez-la en
place.
• Vérifiez que la station de connexion est bien verrouillée. (Le
dispositif de verrouillage au dos de la station de connexion doit
être réglé sur la position ON (MARCHE).)
6. Lorsque toutes les stations de connexion sont ajoutées, cliquez sur
Ter mi ne r.
Pour ajouter manuellement des stations de connexion
Lorsque vous ajoutez manuellement une station de connexion, celle-ci
apparaît immédiatement dans la fenêtre du Gestionnaire réseau TI.
1. Cliquez sur
Ajouter manuellement des stations de connexion.
18 Premiers contacts avec TI-Nspire™ Navigator™
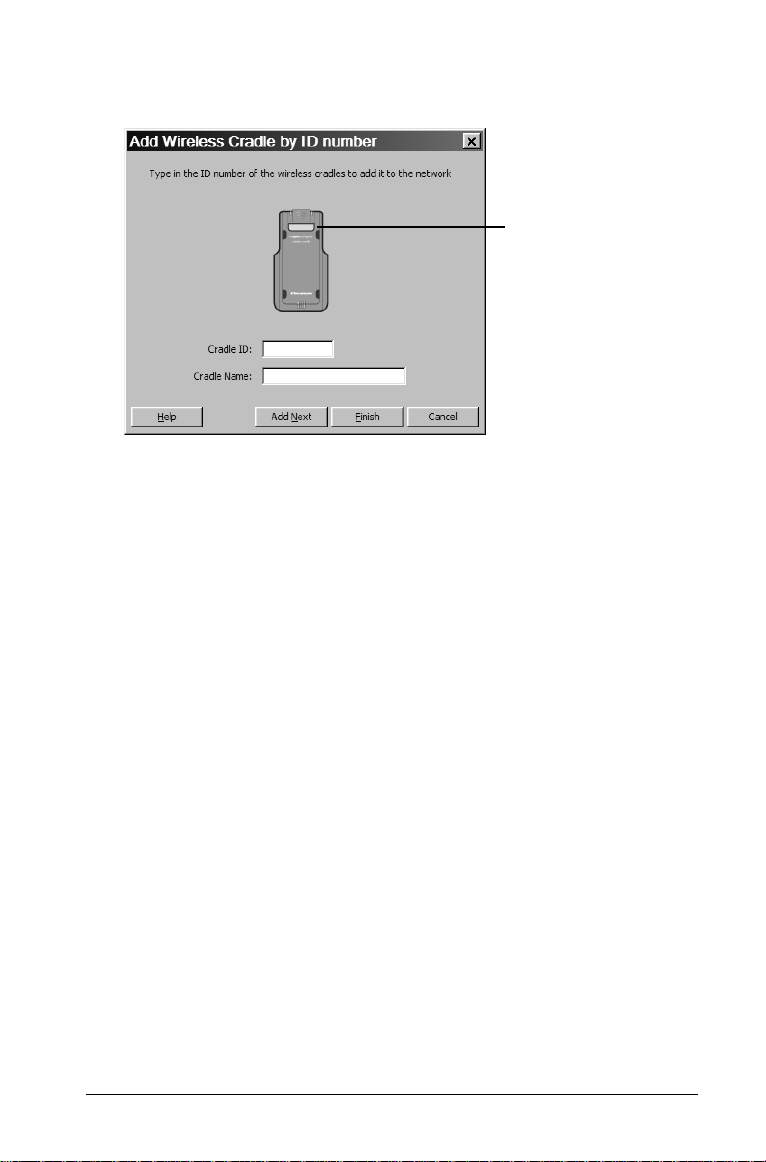
La boîte de dialogue Ajouter des stations de connexion sans fil par
numéro d'ID s'affiche.
ID de la station de
connexion
2. Identifiez le numéro d'ID de la station de connexion qui se trouve au
dos de celle-ci, puis entrez-le dans le champ ID de la station de
connexion. L'ID de la station est un numéro à six chiffres.
3. Saisissez le nom de la station de connexion.
Les caractères autorisés incluent des lettres, des espaces et des
chiffres. Un nom de station de connexion doit contenir de 1 à 64
caractères maximum.
4. Cliquez sur
une autre station de connexion, le cas échéant.
5. Lorsque toutes les stations de connexion ont été ajoutées, cliquez sur
Term ine r.
Ajouter station de connexion suivante pour ajouter
Vérification de l'état des stations de connexion
sans fil
Toutes les stations de connexion sans fil ajoutées s'affichent dans la
fenêtre du Gestionnaire réseau TI. Si la station de connexion est
complètement chargée et connectée à une unité TI-Nspire™ allumée, le
Gestionnaire réseau TI affiche son état en indiquant qu'elle est
connectée. Le processus d'identification de la station de connexion et
d'affichage de son état de connexion peut prendre 30 secondes.
Premiers contacts avec TI-Nspire™ Navigator™ 19
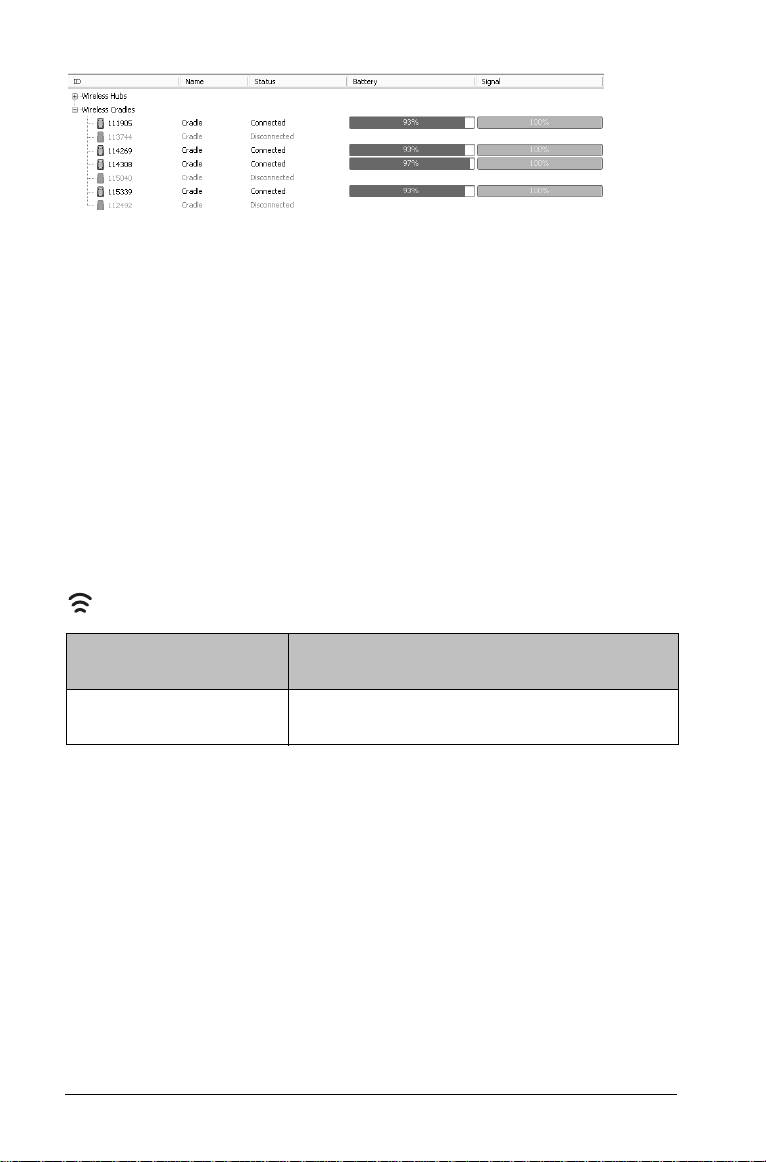
Si la station de connexion sans fil est déchargée ou si elle n'est pas
connectée à une unité TI-Nspire™ allumée, le Gestionnaire réseau TI
affiche son état en indiquant qu'elle est déconnectée. Le Gestionnaire
réseau TI enregistre les ID des stations de connexion que vous ajoutez, ce
qui signifie que lorsque vous allumez par la suite l'unité TI-Nspire™ qui
est connectée à la station de connexion sans fil, le gestionnaire
l'identifie.
DEL des stations de connexion sans fil
Les stations de connexion sans fil sont dotées de DEL qui clignotent et
changent de couleur pour indiquer l'exécution d'un transfert de données
ou l'état d'alimentation. L'activation de ces DEL peut survenir lorsque les
stations de connexion sans fil se trouvent à l'intérieur ou hors du
chargeur.
Les informations fournies par les DEL sont les suivantes.
DEL d'activité
Couleur et
fonctionnement
Clignotement en vert Signale le transfert de données à
20 Premiers contacts avec TI-Nspire™ Navigator™
Signification
destination ou à partir du point d'accès.
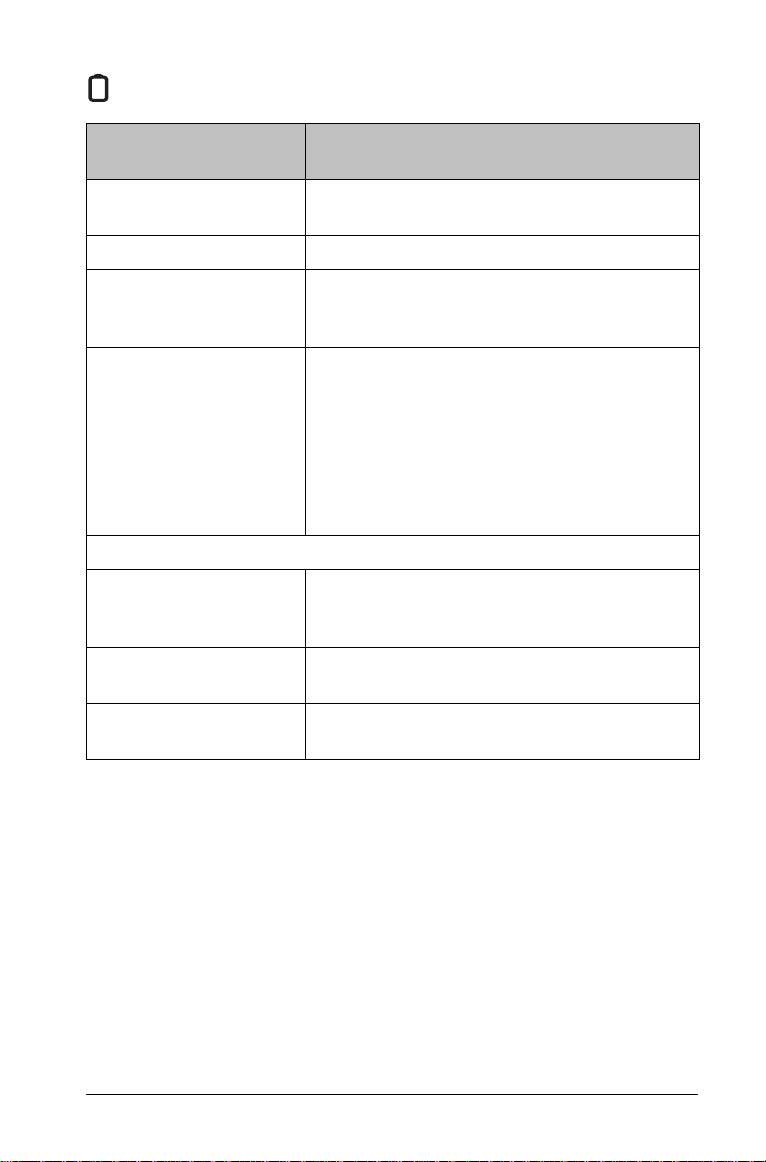
DEL d'état d'alimentation (piles)
Couleur et
fonctionnement
À l'intérieur du
chargeur de station
Allumée en orange Les piles sont en cours de charge.
Allumée en vert Mise sous tension ; la station est chargée et
Allumée en rouge Les piles sont en cours de charge, mais la
Hors du chargeur de station
Clignotement en vert Mise sous tension ; la station est alimentée
Clignotement en
orange
Signification
alimentée par un chargeur ou un
adaptateur.
station n'est pas correctement installée dans
le chargeur, ce qui provoque un mauvais
contact. Dans ce cas, repositionnez la station
de connexion afin d'éliminer le mauvais
contact. La DEL doit alors s'allumer en
orange pour indiquer que la station est en
charge.
par les piles. Les piles sont chargées entre 30
et 99 %.
Les piles sont déchargées (moins de 30 %).
Clignotement en rouge Les piles sont complètement déchargées
(moins de 8 %).
Premiers contacts avec TI-Nspire™ Navigator™ 21
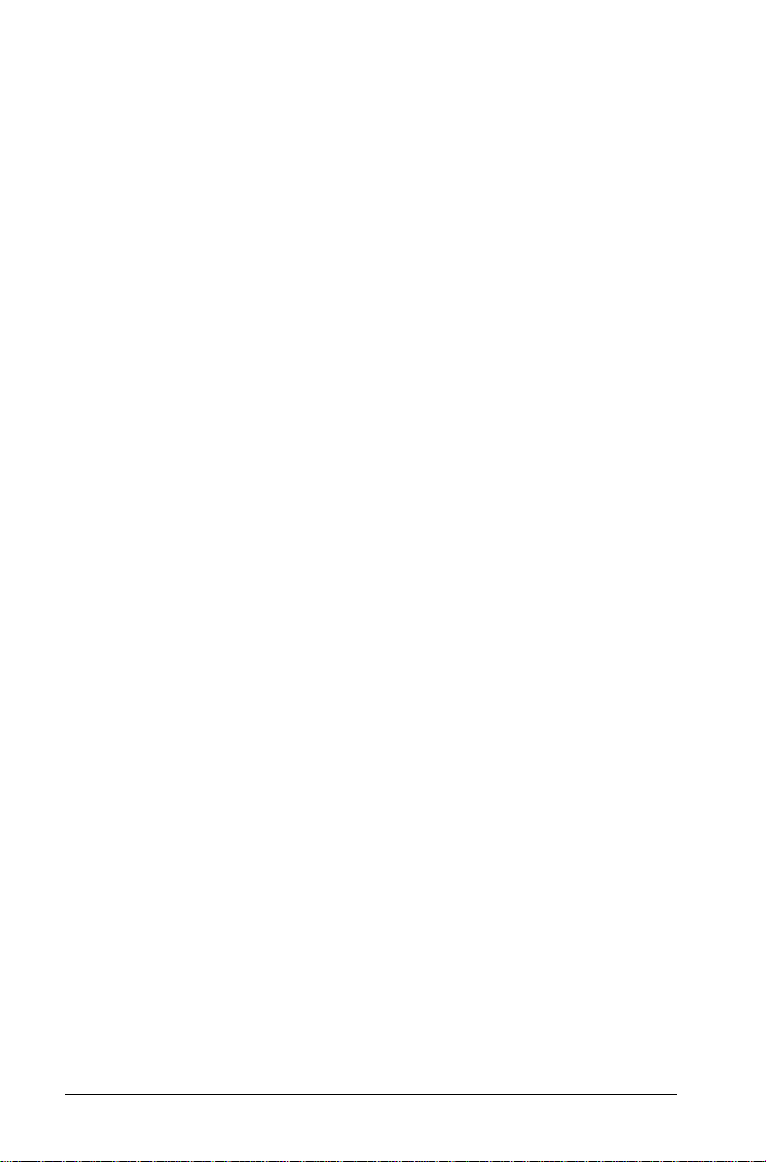
22 Premiers contacts avec TI-Nspire™ Navigator™
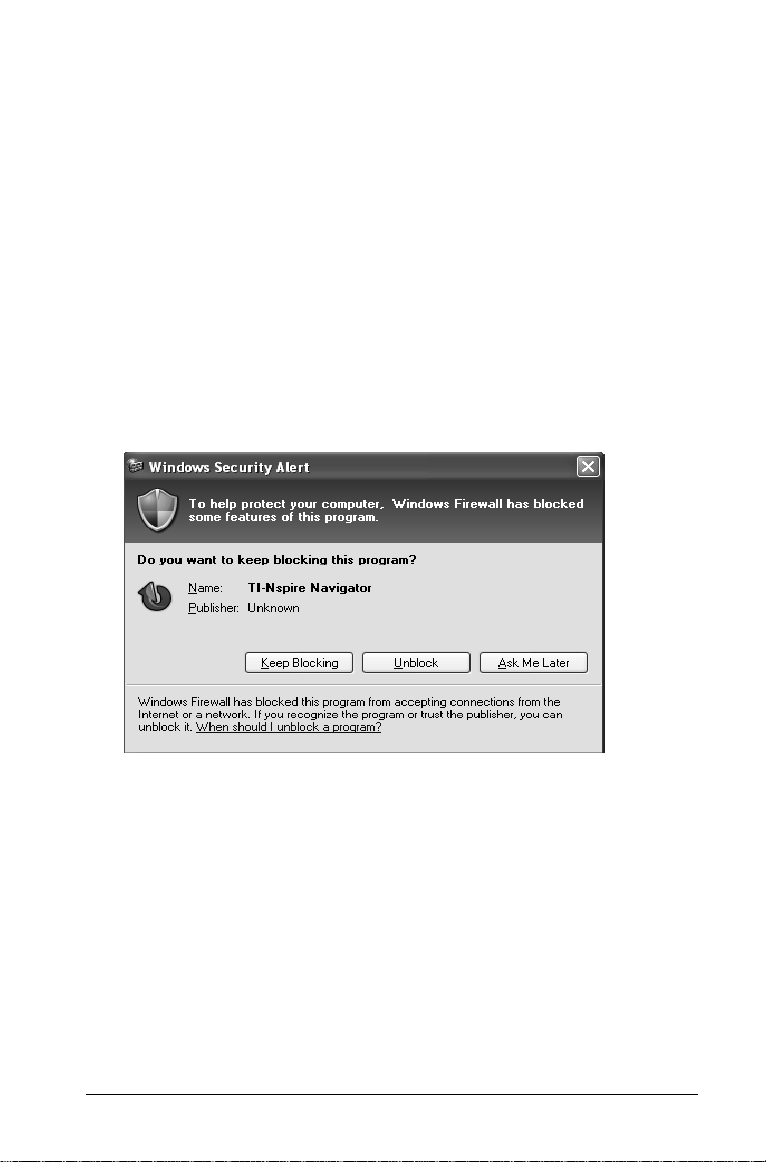
Présentation
Le logiciel pour ordinateur TI-Nspire™ Navigator™ contient tous les
outils et options requis pour l'utilisation du réseau de classe sans fil. Le
logiciel démarre automatiquement lors de l'installation ou peut être
lancé à tout moment en suivant la procédure ci-dessous.
Démarrage du logiciel TI-Nspire™ Navigator™ sur
l'ordinateur
Vous pouvez démarrer le système pédagogique de classe TI-Nspire™
Navigator™ à partir du menu Démarrer de votre ordinateur.
1. Cliquez sur
Navigator > TI-Nspire Navigator
Une fenêtre Alerte de sécurité s'affiche.
Démarrer > Programmes > Outils TI > TI-Nspire
.
2. Cliquez sur
TI-Nspire™ Édition Enseignant, si vous avez installé cette option.
Reportez-vous au guide d'utilisation du logiciel pour ordinateur
TI-Nspire™ CAS Édition Enseignant, fourni avec votre système, pour
des informations supplémentaires sur le logiciel TI-Nspire™ Édition
Enseignant.
Remarque : si vous cliquez sur Maintenir le blocage ou Me
redemander ultérieurement
l'option "Envoyer à la classe" du logiciel TI-Nspire™ Édition
Enseignant et cette fenêtre s'affichera de nouveau lorsque vous
retenterez d'ouvrir TI-Nspire™ Navigator™. Dans ce cas, vous
pourrez cliquer sur
logiciel TI-Nspire™ Édition Enseignant.
Présentation 23
Débloquer pour disposer d'un accès total au logiciel
, vous ne serez pas en mesure d'utiliser
Débloquer pour disposer d'un accès total au
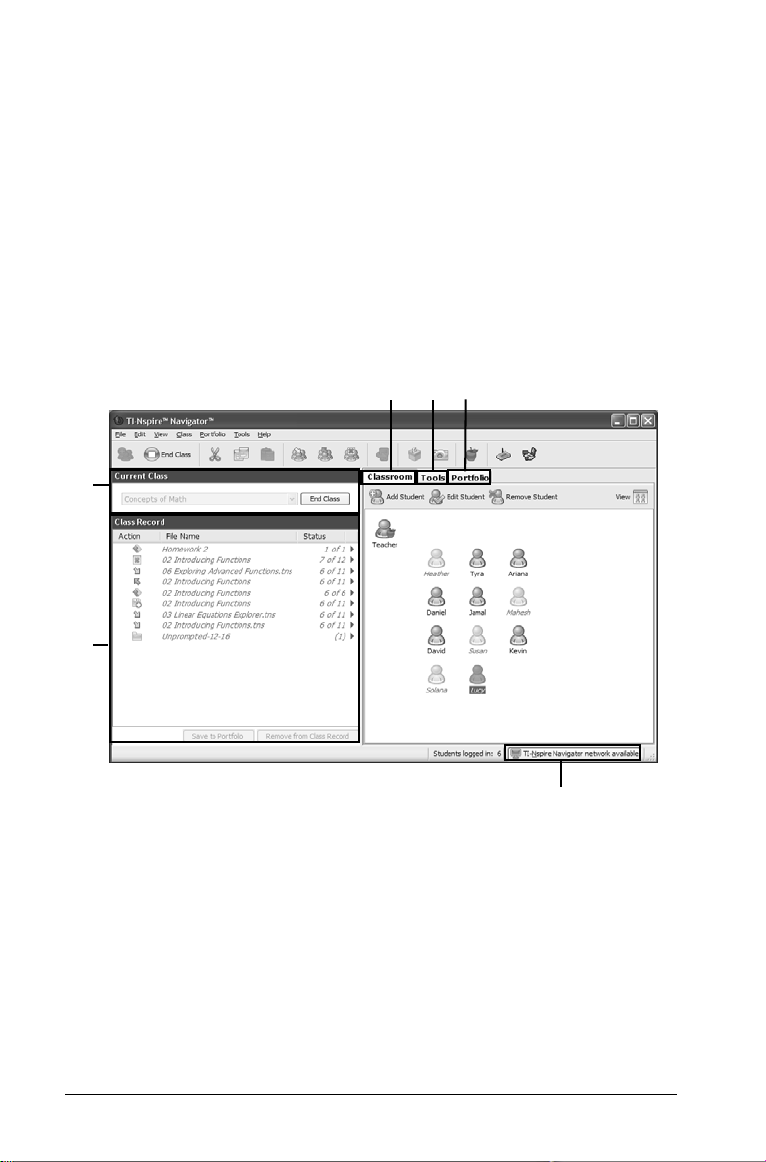
L'écran d'accueil TI-Nspire™ Navigator™ s'affiche alors sur
l'ordinateur.
Écran d'accueil TI-Nspire™ Navigator™ sur
l'ordinateur
L'écran d'accueil TI-Nspire™ Navigator™ sur l'ordinateur comprend tous
les outils et options nécessaires à l'utilisation du logiciel TI-Nspire™
Navigator™. L'exemple ci-dessous illustre l'écran d'accueil TI-Nspire™
Navigator™ sur l'ordinateur et ses principaux éléments. -Chacun de ces
éléments est décrit plus en détail ci-après.
Remarque : dans l'exemple ci-dessous, l'onglet Salle de classe affiche la
vue Places des élèves.
ÊË
Í
Î
Ê Onglet Salle de classe
Onglet Outils
Ë
Ì Onglet Portfolio
Í Classe courante
Î Enregistrement de classe
Remarque : assurez-vous que l'indicateur réseau affiché au bas de l'écran
indique que le réseau TI-Nspire™ Navigator™ est disponible. Si le réseau
n'est pas disponible, cela signifie qu'une erreur s'est produite.
Ì
Indicateur réseau
24 Présentation
 Loading...
Loading...