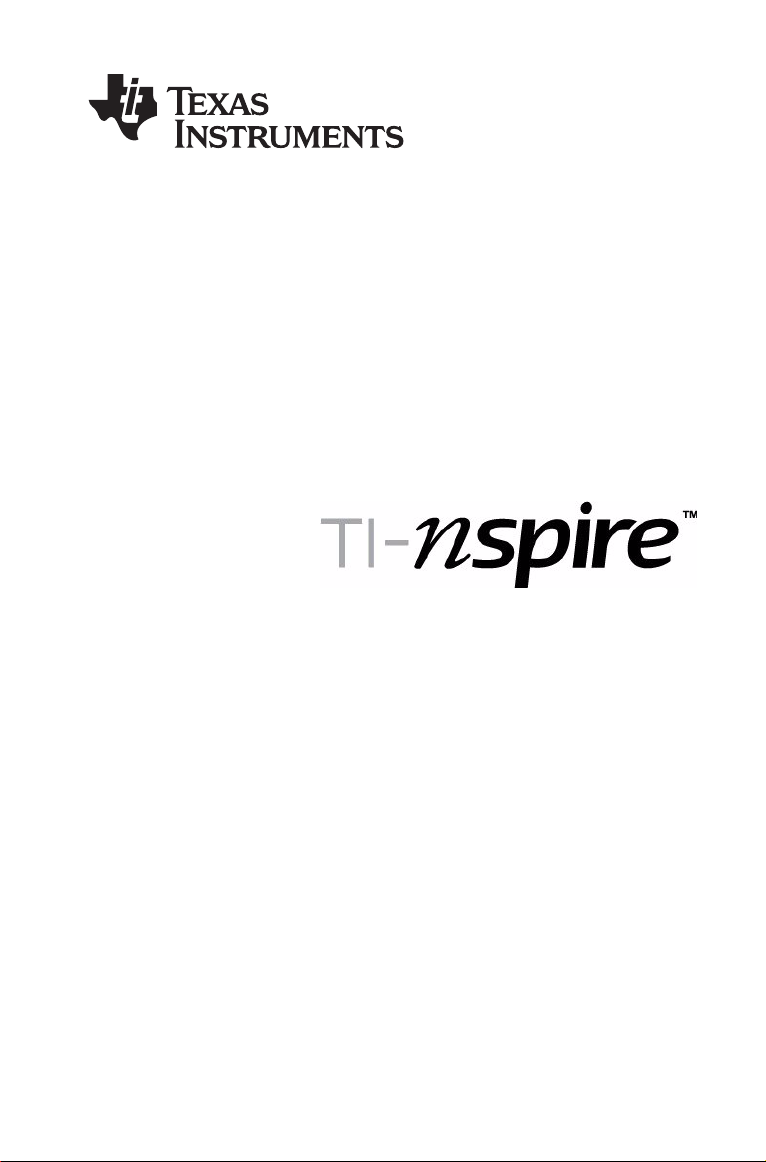
Dispositivo portátil
Part 2
Este manual do utilizador aplica-se ao software TI-Nspire versão 1.4.
Para obter a versão mais recente da documentação, visite
education.ti.com/guides.
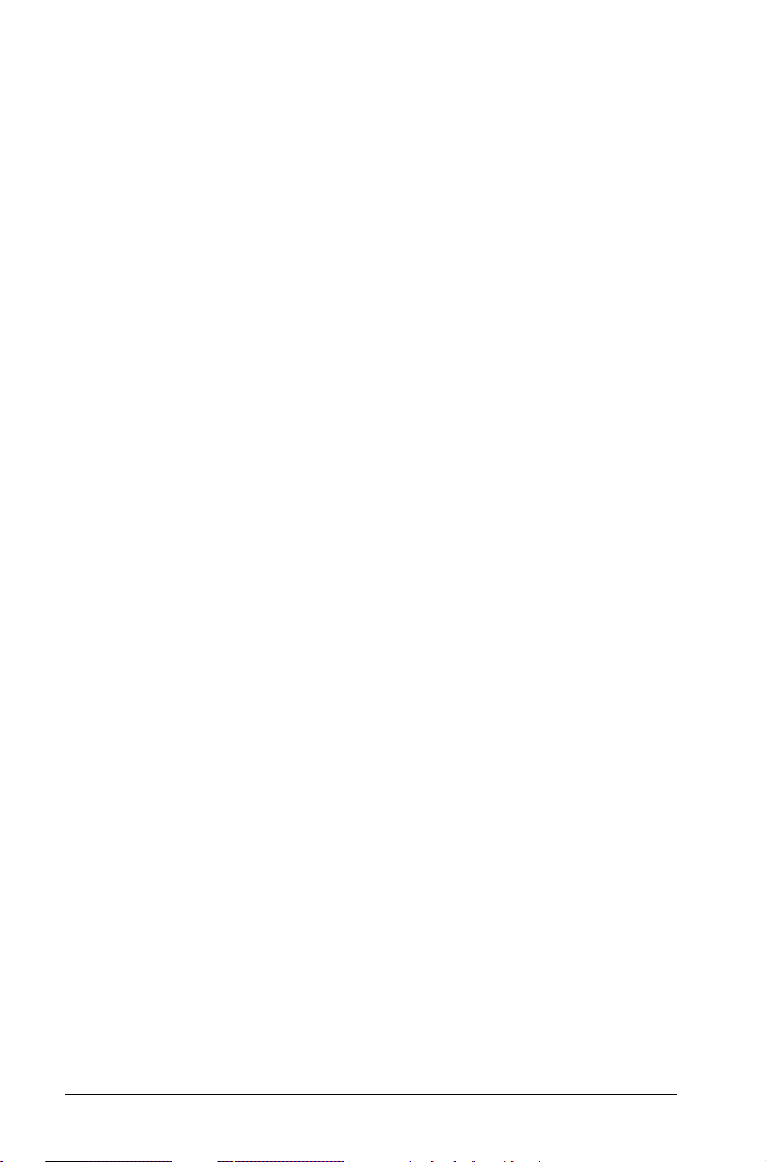
Informações importantes
Excepto se indicado expressamente na Licença que acompanha um
programa, Texas Instruments não dá garantia, explícita ou implícita,
incluindo mas não se limitando a quaisquer garantias de comercialização
e adequação a um fim particular, relativamente a quaisquer programas
ou materiais de documentação e disponibiliza estes materiais
unicamente numa base “tal qual”. Em nenhum caso, a Texas Instruments
será responsável perante alguém por danos especiais, colaterais,
incidentais, ou consequenciais em ligação com a ou provenientes da
compra ou utilização destas matérias, e a responsabilidade única e
exclusiva da Texas Instruments, independentemente da forma de
actuação, não excederá a quantia estabelecida na licença do programa.
Além disso, a Texas Instruments não será responsável por qualquer
queixa de qualquer tipo apresentada contra a utilização destes materiais
por terceiros.
Licença
Consulte a íntegra da licença instalada em C:\Program Files\TI
Education\TI-Nspire.
© 2008 Texas Instruments Incorporated
Macintosh®, Windows®, Excel®, Vernier EasyLink®, EasyTemp®,
Go!®Link, Go!®Motion, e Go!®Temp são marcas registadas dos
respectivos proprietários.
ii
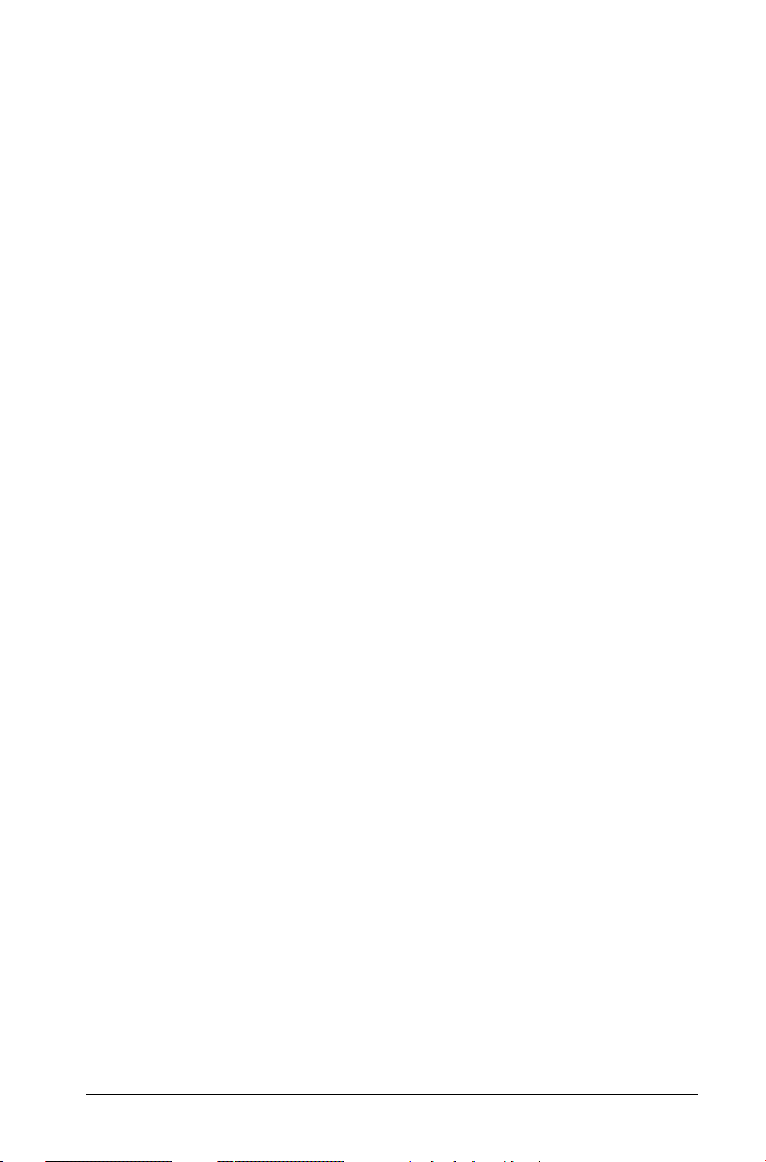
Índice
Informações importantes .............................................................. ii
Licença ..................................................................................... ii
Introdução...............................................................................1
Unidade portátil de aprendizagem de ciências
e matemática TI-Nspire™.........................................................1
Como utilizar este manual do utilizador...................................... 1
Onde encontrar mais informações......................................... 2
Transferir ficheiros..................................................................1
Ligar duas unidades portáteis ................................................ 1
Utilizar cabos de ligação................................................................ 1
Cabo USB ................................................................................. 1
Cabos do modo TI-84 Plus....................................................... 1
Ligar duas unidades portáteis TI -Nspire™
com o cabo de unidade a unidade USB.............................. 2
Ligar uma TI -Nspire™ com teclado TI-84 Plus a
uma unidade portátil TI-84 Plus utilizando
o cabo de unidade a unidade E/S........................................ 3
Ligar uma unidade portátil TI -Nspire™ a
um computador ................................................................... 3
Fazer cópia de segurança de ficheiros para
um computador.................................................................... 3
Transferir documentos ................................................................... 3
Regras de transferência de ficheiros...................................... 3
Enviar um documento............................................................. 4
Receber um documento.......................................................... 4
Cancelar uma transmissão ...................................................... 5
Actualizar o sistema operativo...................................................... 8
Informações importantes sobre a transferência
do sistema operativo............................................................ 8
Onde obter as actualizações do
Sistema operativo................................................................. 8
Transferir o sistema operativo................................................ 8
Importante:.............................................................................. 9
Mensagens de actualização do SO....................................... 10
Gestão de ficheiros e da memória .......................................15
Verificar memória disponível....................................................... 15
Mostrar o ecrã Handheld Status (Estado
da unidade portátil)........................................................... 15
Libertar espaço de memória........................................................ 15
iii
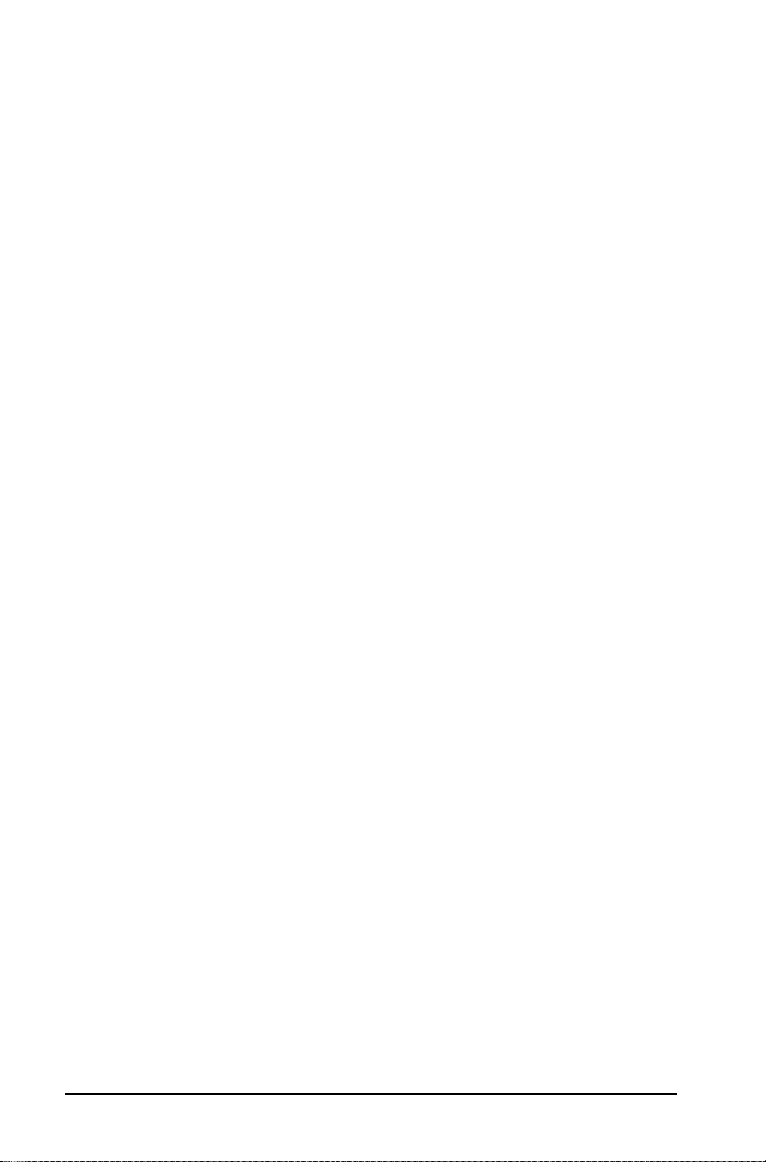
Eliminar itens da memória....................................................16
Fazer cópias de segurança de ficheiros
para outra unidade portátil...............................................16
Fazer cópia de segurança de ficheiros
para um computador .........................................................16
Reiniciar a memória......................................................................17
Utilizar a aplicação Calculadora .......................................... 19
Como começar com a aplicação Calculadora..............................19
Antes de começar ..................................................................25
Introduzir e avaliar expressões matemáticas ..............................25
Opções para introduzir expressões.......................................25
Introduzir expressões matemáticas simples.........................25
Controlar o formato de um resultado..................................26
Inserir itens a partir do Catalog (Catálogo).........................27
Utilizar um símbolo de expressão.........................................28
Criar matrizes.........................................................................29
Inserir uma linha ou uma
coluna numa matriz ...........................................................30
Inserir expressões com um assistente...................................30
Criar uma função de múltiplas variáveis..............................32
Diferir avaliação.....................................................................32
Trabalhar com variáveis................................................................32
Guardar um valor numa variável..........................................33
Métodos alternativos para guardar
uma variável........................................................................33
Verificar valor da variável.....................................................34
Utilizar uma variável num cálculo........................................34
Actualizar uma variável.........................................................34
Tipos de variáveis...................................................................35
Introduzir várias instruções na linha
de entrada...........................................................................35
Regras para atribuir nomes às variáveis...............................35
Reutilizar a última resposta ..................................................37
Substituir temporariamente um valor
por uma variável.................................................................37
Criar programas e funções definidas pelo utilizador.................38
Definir uma função de uma linha ........................................38
Definir uma função com
várias linhas com modelos .................................................38
Definir uma função com várias
linhas manualmente...........................................................40
Definir um programa ............................................................41
Rechamar uma definição de
programa ou função ..........................................................42
iv
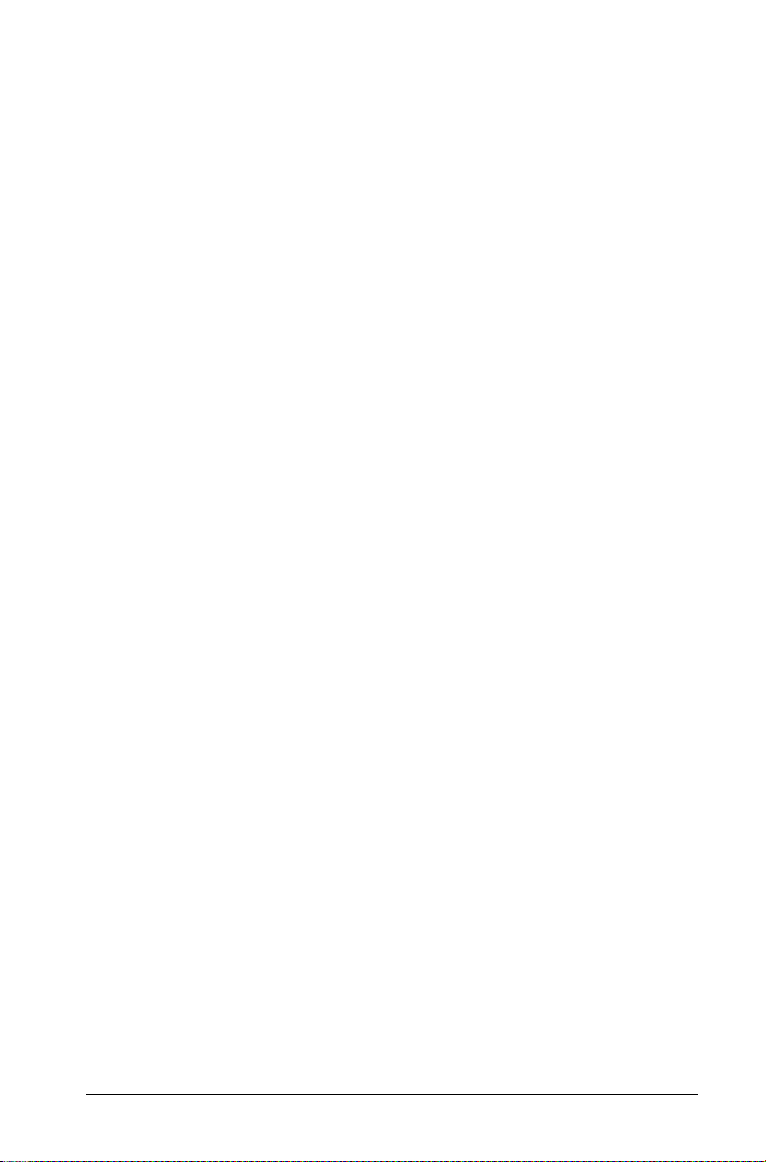
Editar expressões da Calculadora................................................ 42
Posicionar o cursor numa expressão .................................... 42
Inserir uma expressão na linha de entrada ......................... 43
Seleccionar parte de um expressão...................................... 43
Eliminar uma expressão total ou parcialmente
da linha de entrada............................................................ 43
Cálculos financeiros...................................................................... 43
Utilizar o Finance Solver (Resolutor financeiro).................. 43
Funções financeiras incluídas ............................................... 45
Trabalhar com o histórico da Calculadora .................................. 45
Ver o histórico da Calculadora ............................................. 45
Reutilizar um resultado ou uma expressão anterior........... 46
Eliminar uma expressão do histórico ................................... 47
Apagar o histórico da Calculadora....................................... 47
Utilizar a aplicação Graphs & Geometry (Gráficos e
Geometria) ......................................................................49
Ficar familiarizado com Gráficos e Geometria ........................... 49
Familiarizar-se com a aplicação
Graphs & Geometry (Gráficos e Geometria)..................... 50
Menu Tool (Ferramenta) .............................................................. 50
Utilizar o menu de contexto ................................................ 60
Área de trabalho .......................................................................... 61
Vista de gráficos....................................................................61
Vista de geometria plana ..................................................... 62
Janela analítica...................................................................... 63
Para remover a janela analítica da área
de trabalho ......................................................................... 64
Criar e manipular eixos......................................................... 67
Mover sobre a área de trabalho........................................... 71
Ligar ou desligar a grelha .................................................... 71
Anexar um objecto à grelha................................................. 72
Ferramenta Zoom.................................................................. 73
Recta de entrada .......................................................................... 76
Funcionalidades adicionais de Gráficos e Geometria................. 78
Atalhos das teclas..................................................................78
Utilizar as teclas de setas e de tabulação ............................ 78
Utilizar selectores.................................................................. 79
Abrir e exportar ficheiros ..................................................... 82
Definições do atributo.......................................................... 83
Alterar a espessura e o estilo de
uma recta/traçado .............................................................. 87
Bloquear pontos e valores medidos..................................... 87
Trabalhar com funções................................................................. 88
Utilizar a recta de entrada.................................................... 88
v
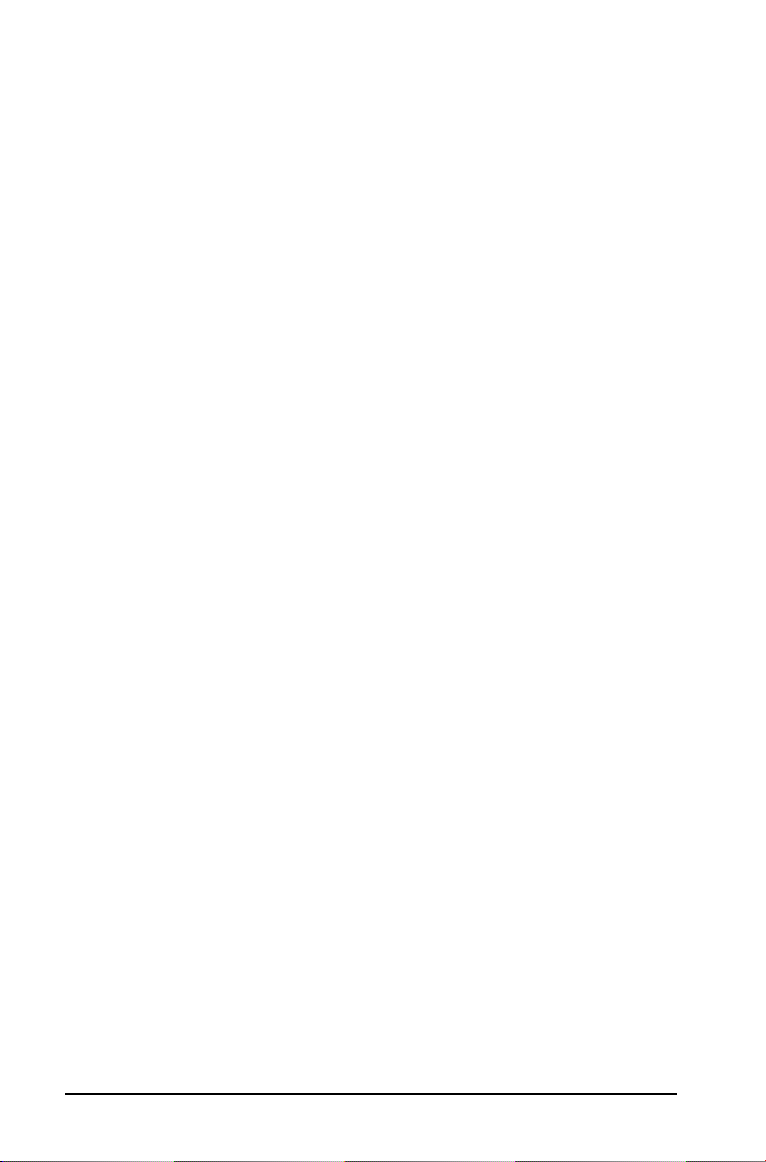
Utilizar o botão Expandir linha de entrada.........................89
Representar graficamente uma família
de funções...........................................................................90
Utilizar a ferramenta Texto para
introduzir funções ..............................................................91
Fazer representações gráficas
relativas a inequações ........................................................93
Renomear f(x) ........................................................................94
Editar funções........................................................................95
Ocultar uma representação gráfica
na área de trabalho............................................................96
Eliminar uma função .............................................................97
Apagar a área de trabalho...........................................................97
Ferramentas Trace (Traçar)...........................................................98
Utilizar Traçado do gráfico ...................................................98
Utilizar o Geometry Trace (Traçado
geométrico).........................................................................99
Utilizar a ferramenta Erase Geometry
Trace (Eliminar traçado geométrico)...............................101
Manipular funções manualmente .............................................101
Manipular uma função linear.............................................102
Manipular uma função quadrática.....................................103
Manipular uma função de seno ou coseno........................104
Trabalhar com vários objectos simultaneamente .....................104
Seleccionar os vários objectos.............................................104
Eliminar várias selecções .....................................................106
Mover várias selecções ........................................................106
Desenhar e trabalhar com pontos e rectas ...............................106
Pontos..........................................................................................107
Criar um ponto ....................................................................107
Criar um ponto num objecto especificado.........................107
Definir um ponto de intersecção........................................108
Etiquetar (identificar) um ponto........................................108
Nomear um ponto ..............................................................110
Redefinir um ponto.............................................................110
Objectos lineares.........................................................................111
Criar uma recta ....................................................................111
Criar uma semi-recta ...........................................................112
Criar um segmento de recta ...............................................113
Criar um segmento de recta com o
ponto médio definido......................................................113
Criar uma recta paralela......................................................115
Criar uma recta perpendicular............................................116
Criar um vector ....................................................................117
Mover um vector .................................................................118
Redimensionar um vector ...................................................118
vi
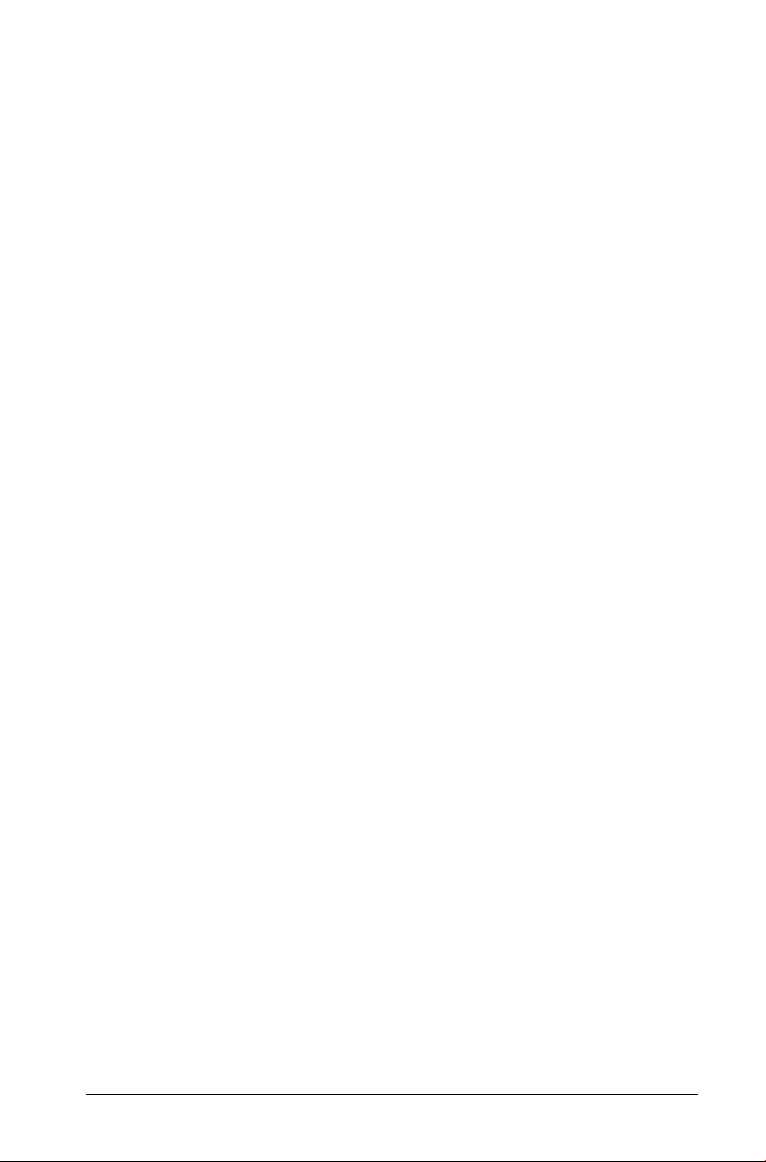
Criar uma tangente............................................................. 118
Criar e trabalhar com objectos (formas) ................................... 119
Criar um círculo ................................................................... 119
Mover um círculo ................................................................ 120
Redimensionar um círculo ..................................................120
Criar um triângulo............................................................... 123
Mover um triângulo............................................................ 124
Remodelar um triângulo .................................................... 124
Criar um rectângulo............................................................ 124
Criar um polígono...............................................................126
Mover um polígono ............................................................ 127
Remodelar um polígono.....................................................127
Criar um polígono regular..................................................128
Criar um arco da circunferência ......................................... 129
Transferir medições .................................................................... 130
Transferir uma medição...................................................... 130
Transferir uma entrada de texto
numérica para um eixo.................................................... 131
Transferir uma medição para
um círculo ......................................................................... 132
Medir gráficos e objectos........................................................... 133
Identificar equações para círculos e rectas........................ 133
Medir comprimento............................................................134
Calcular a área de um círculo, polígono,
rectângulo ou triângulo................................................... 136
Calcular o perímetro de uma circunferencia,
polígono, rectângulo ou triângulo ................................. 136
Determinar a medição de um ângulo................................ 137
Definir um ângulo com três pontos................................... 137
Reposicionar um valor medido........................................... 138
Determinar o declive de uma recta,
semi-recta, segmento ou vector ...................................... 139
Adicionar texto na área de trabalho ................................. 139
Mover texto.........................................................................140
Utilizar a ferramenta Calculate (Calcular) ......................... 140
Explorar funções, gráficos e objectos........................................ 142
Localizar pontos notáveis: zeros,
mínimo, máximo...............................................................142
Determinar o integral definido de uma função................ 143
Determinar a derivada de uma
função num ponto (o declive)......................................... 145
Transformations (Transformações) ............................................ 146
Explorar a simetria ..............................................................146
Explorar a reflexão.............................................................. 147
Explorar a translação .......................................................... 148
Explorar a rotação............................................................... 149
vii
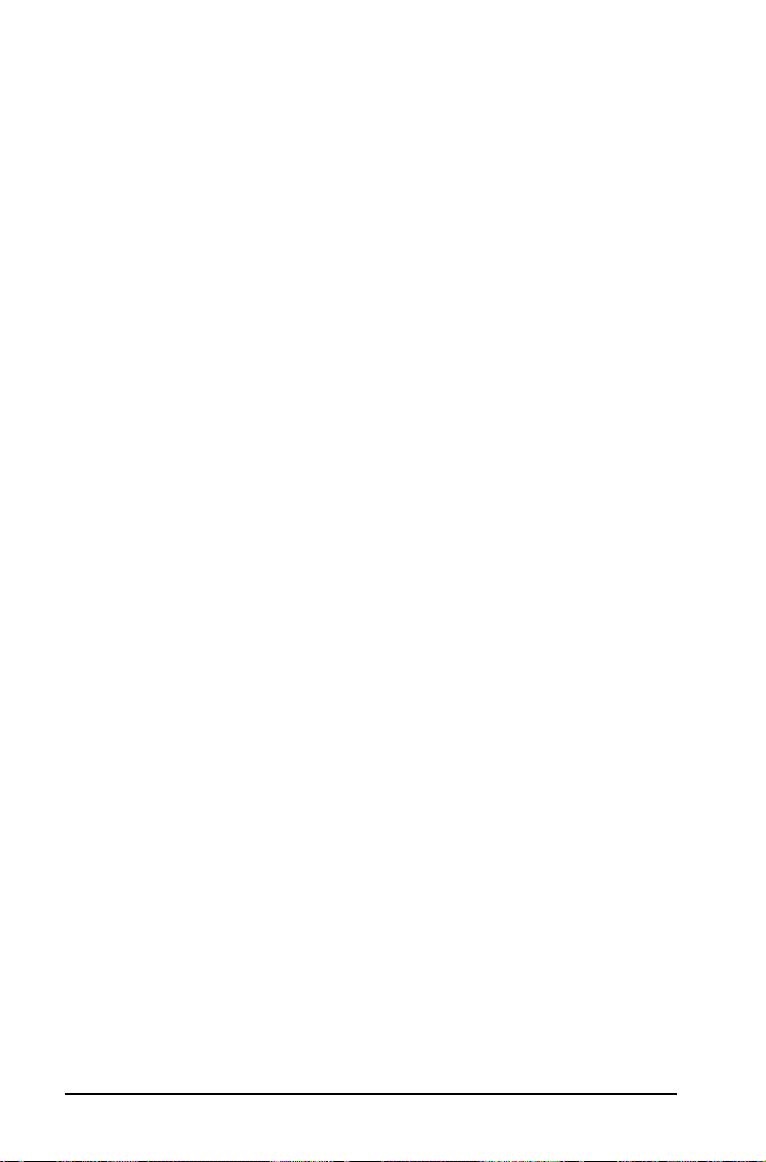
Explorar a homotetia ..........................................................150
Outras investigações...................................................................152
Determinar a bissectriz de um segmento
definido numa recta.........................................................152
Determinar a mediatriz de um segmento..........................153
Determinar a bissectriz de um segmento
implícito ............................................................................154
Determinar a bissectriz de um ângulo...............................155
Determinar a bissectriz de um
segmento implícito...........................................................156
Criar um lugar geométrico..................................................157
Animar objectos..........................................................................160
Animar um ponto num objecto..........................................160
Painel de controlo da animação ........................................161
Alterar a animação de um ponto em
movimento........................................................................161
Interromper e retomar a animação....................................162
Reiniciar a animação ...........................................................162
Parar animação....................................................................162
Trabalhar com gráficos...............................................................163
Criar um gráfico de dispersão.............................................163
Utilizar a aplicação Listas e Folha de Cálculo.................... 167
Como começar com as tabelas...................................................167
Antes de começar ................................................................172
Navegar numa folha de cálculo..........................................172
Inserir um intervalo de célula numa fórmula....................173
Métodos de introdução de dados da tabela......................175
Entering a math expression, text, or
spreadsheet formula ........................................................175
Trabalhar com células individuais..............................................176
Criar referências de células absolutas e relativas ..............176
Inserir itens a partir do Catalog (Catálogo).......................178
Eliminar o conteúdo de uma célula ou de
um bloco de células..........................................................180
Copiar uma célula ou um bloco de células ........................181
Preencher células adjacentes ..............................................182
Partilhar um valor de célula como uma variável ...............183
Ligar uma célula a uma variável.........................................183
Evitar conflitos de nomes....................................................184
Trabalhar com linhas e colunas de dados..................................185
Seleccionar uma linha ou uma coluna ...............................185
Redimensionar uma linha ou uma coluna.........................185
Inserir uma linha ou uma coluna vazia..............................186
Eliminar linhas ou colunas inteiras.....................................186
viii
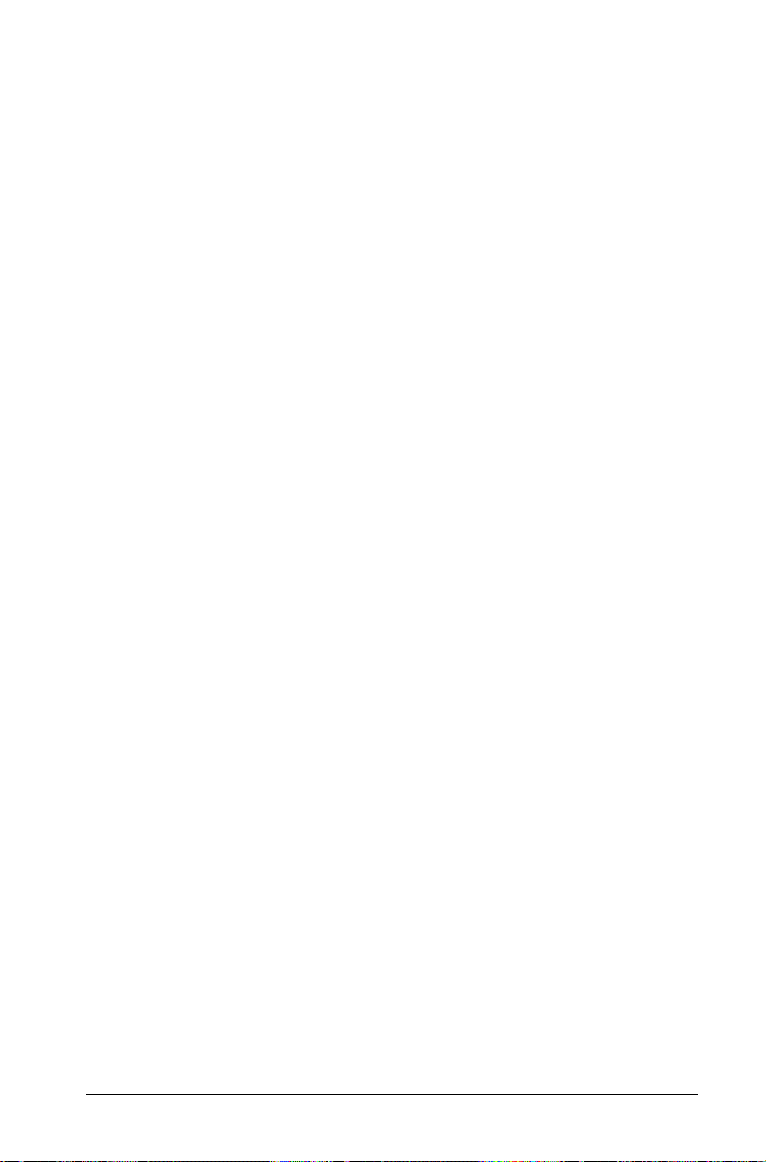
Copiar linhas ou colunas..................................................... 187
Mover uma coluna ..............................................................187
Apagar dados da coluna............................................................ 188
Ordenar dados............................................................................ 190
Ordenar um intervalo de células
numa coluna..................................................................... 190
Ordenar uma região rectangular....................................... 192
Ordenar colunas inteiras..................................................... 193
Gerar colunas de dados.............................................................. 194
Criar valores da coluna baseados noutra coluna ..............195
Gerar uma lista de números aleatórios.............................. 196
Gerar uma sequência numérica.......................................... 196
Criar e partihar dados da tabela como listas............................ 198
Sharing a spreadsheet column as a
list variable........................................................................ 198
Ligar a uma variável da lista existente............................... 201
Inserir um elemento numa lista ......................................... 201
Eliminar um elemento de uma lista................................... 202
Fazer gráficos com os dados da folha de cálculo ..................... 202
Capturar dados de Gráficos e Geometria ................................. 204
Capturar dados manualmente ........................................... 205
Capturar dados automaticamente..................................... 206
Criar tabelas de funções.............................................................208
Mostrar e ocultar tabelas das funções............................... 208
Gerar uma tabela de funções............................................. 209
Adicionar uma tabela de funções a partir
da aplicação Gráficos e Geometria.................................. 210
Ver valores numa tabela de funções.................................. 211
Editar uma função...............................................................212
Alterar as definições para uma
tabela de funções............................................................. 212
Eliminar uma coluna na tabela
de funções......................................................................... 213
Utilizar os dados da tabela para
análise estatística..................................................................213
Fazer gráficos de dados estatísticos................................... 213
Cálculos estatísticos.................................................................... 214
Efectuar um cálculo estatístico........................................... 214
Cálculos estatísticos suportados ......................................... 217
Distributions (Distribuições)....................................................... 221
Calculating distributions..................................................... 222
Funções de distribuição suportadas................................... 223
Intervalos de confiança..............................................................229
Intervalos de confiança suportados................................... 229
Stat Tests (Testes estatísticos)..................................................... 232
Testes estatísticos suportados............................................. 232
ix
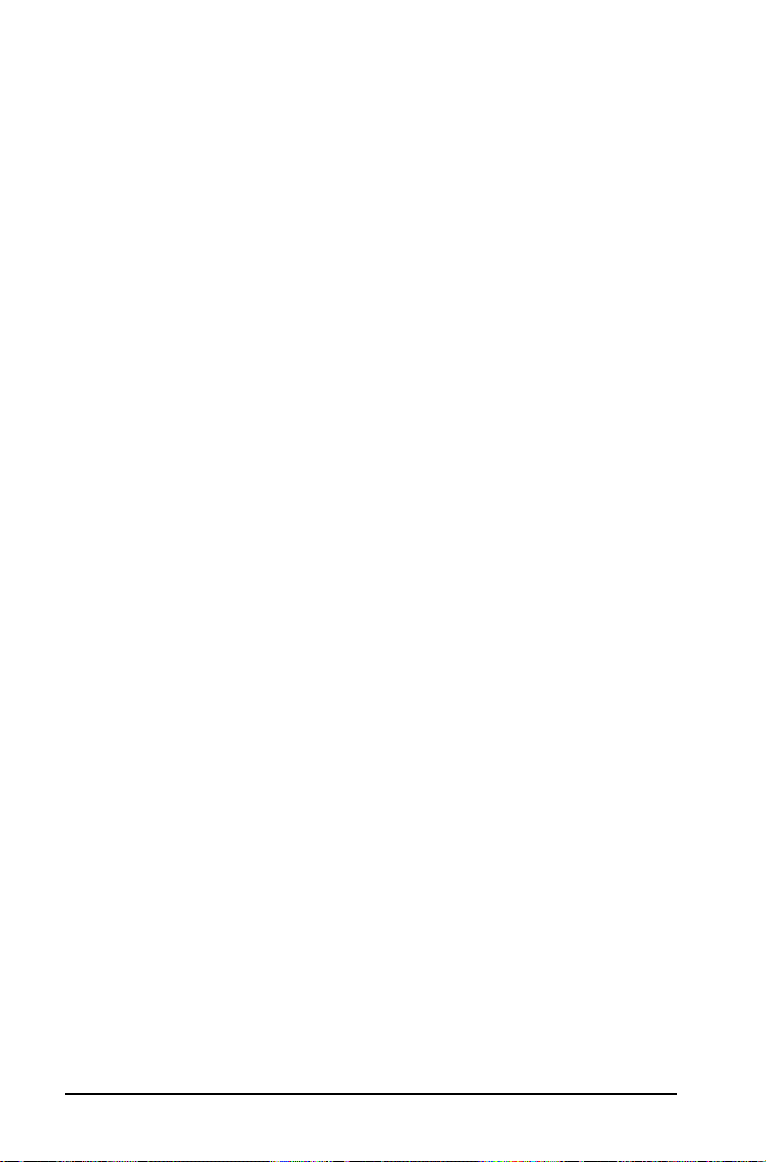
Descrições das entradas estatísticas...........................................238
Utilizar Data & Statistics (Dados e Estatística) .................241
Menu Tool (Ferramenta) ............................................................242
Ficar familiarizado com Dados e Estatística ..............................251
Criar gráficos a partir de dados de folhas de cálculo...............251
Representar dados graficamente com
a ferramenta Gráfico rápido............................................251
Representar dados graficamente numa página
de Dados e Estatística nova..............................................255
Tipos de gráficos numéricos.......................................................259
Pontos...................................................................................259
Gráficos de caixa.........................................................................261
Criar um gráfico de caixa ....................................................261
Alargar desenho da caixa de bigodes................................264
Mostrar desenho de caixa com
extremos potenciais..........................................................265
Histogramas ................................................................................268
Criar um histograma............................................................268
Para alterar a escala: ...........................................................275
Normal probability plots.....................................................275
Gráficos de dispersão ..........................................................276
Linha X-Y..............................................................................278
Criar vários gráficos.............................................................279
Tipos de gráficos de categorias..................................................280
Gráficos de pontos......................................................................281
Criar um gráfico de pontos.................................................281
Gráficos de barras................................................................283
Gráficos circulares................................................................285
Representar dados graficamente
com uma divisão categórica.............................................286
Explorar dados ............................................................................290
Moving points or bins of data............................................290
Seleccionar vários pontos....................................................292
Seleccionar um intervalo de pontos...................................294
Alterar o tipo de desenho...................................................298
Redimensionar um gráfico..................................................299
Translation (Translação) ......................................................299
Dilation (Homotetia) ...........................................................301
Adicionar uma linha móvel.................................................302
Rodar uma linha móvel.......................................................303
Mostrar as linhas de regressão ...........................................306
Mostrar os quadrados dos resíduos....................................307
Mostrar um gráfico dos resíduos........................................307
Remover um gráfico dos resíduos ......................................308
x
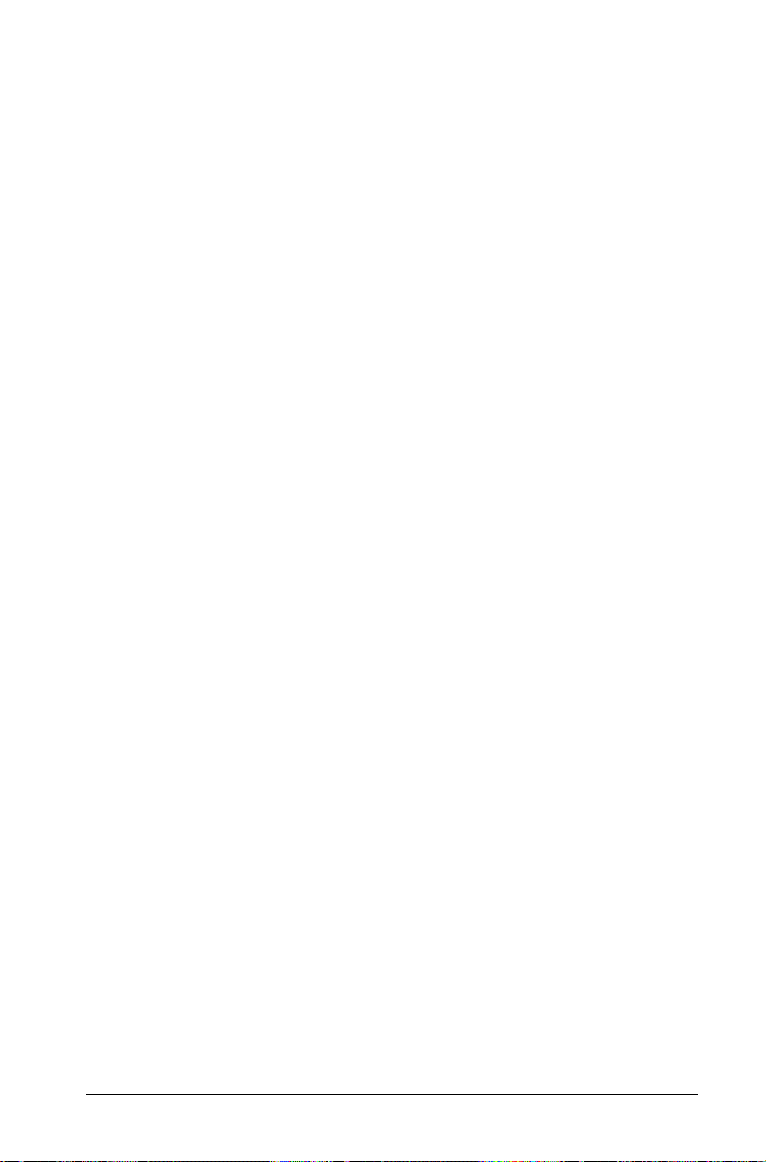
Utilizar as ferramentas Window/Zoom
(Janela/Zoom) ....................................................................... 309
Traçar representações gráficas de funções ............................... 311
Traçar representações gráficas de funções
com a ferramenta Função de desenho ........................... 312
Introduzir funções a partir de outras aplicações............... 313
Editar uma função...............................................................316
Utilizar funções da aplicação Dados e
Estatísticas noutras aplicações......................................... 316
Utilizar a Função de Densidade de
Probabilidade Normal......................................................316
Utilizar Sombrear região ....................................................317
Utilizar Traçado do gráfico ........................................................ 319
Utilizar outras ferramentas de Dados e Estatística .................. 321
Inserir texto ......................................................................... 321
Ocultar texto ....................................................................... 322
Utilizar selectores................................................................322
Utilizar ferramentas estatísticas ................................................326
Utilizar a aplicação Notes (Notas)......................................327
Como começar a aplicação Notes.............................................. 327
Menu de ferramentas da aplicação Notes (Notas) ................... 328
Antes de começar................................................................ 329
Área de trabalho da aplicação Notes (Notas)........................... 329
Modelos da aplicação Notes (Notas)......................................... 330
Aplicar um modelo da aplicação Notes (Notas) ................ 330
Utilizar o modelo Q&A (P/R)............................................... 330
Utilizar o modelo Proof (Prova) ......................................... 331
Inserir comentários..................................................................... 331
Formatar texto da aplicação Notes (Notas) ..............................332
seleccionar texto ................................................................. 332
Aplicar um formato de texto.............................................. 332
Inserir símbolos de formas geométricas ............................ 333
Introduzir e avaliar expressões matemáticas............................ 334
Introduzir uma expressão................................................... 334
Avaliar uma expressão........................................................ 334
Avaliar parte de uma expressão......................................... 334
Utilizar a aplicação Pergunta .............................................335
Compreender a barra de ferramentas
da aplicação Pergunta.......................................................... 335
Navegar na aplicação Pergunta................................................. 335
Responder a perguntas.............................................................. 335
Responder a pergunta de resposta única..........................336
Responder a perguntas de escolha múltipla ..................... 336
xi
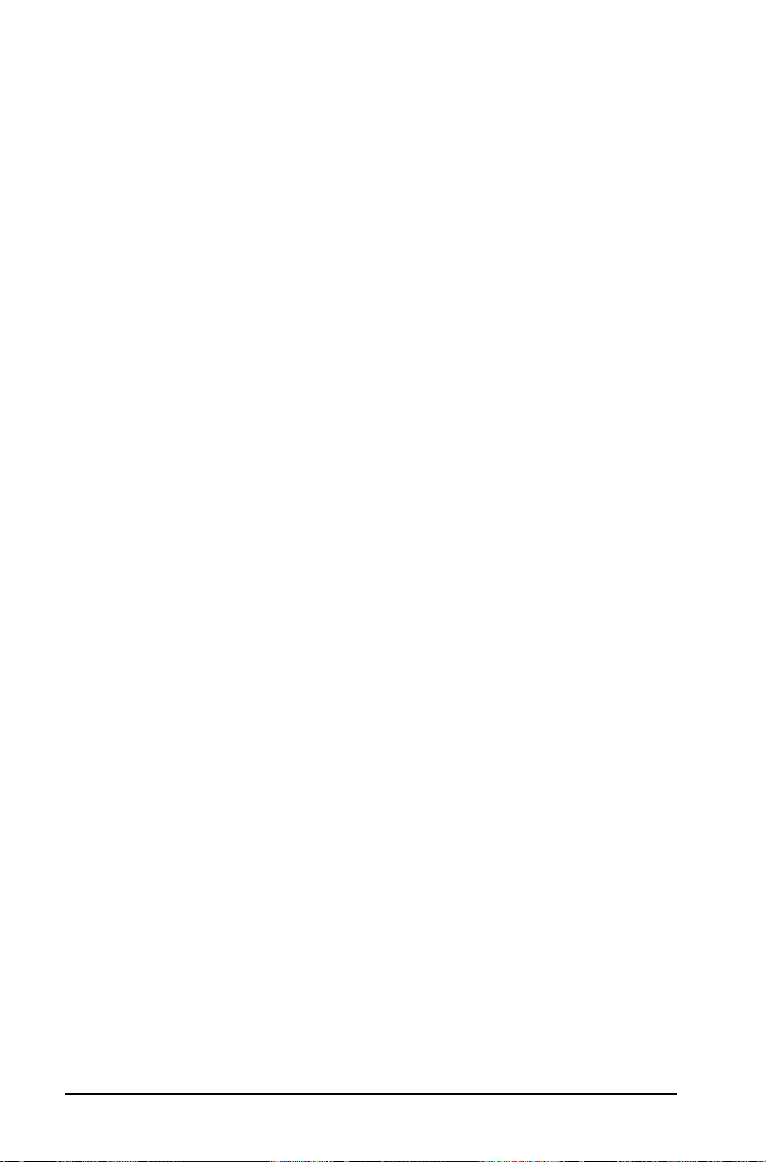
Trabalhar com as bibliotecas do TI-Nspire™..................... 337
O que é uma biblioteca?............................................................337
Criar bibliotecas e objectos da biblioteca .................................338
Objectos de bibliotecas privadas e públicas..............................338
Utilizar nomes curtos e longos ...........................................339
Utilizar objectos da biblioteca ...................................................339
Utilizar um objecto da biblioteca pública..........................340
Utilizar um objecto da biblioteca privada .........................340
Criar atalhos para os objectos da biblioteca .............................340
Bibliotecas incluídas....................................................................341
Restaurar uma biblioteca incluída.............................................341
Programação....................................................................... 343
Apresentação do Editor de programas .....................................343
Menu Editor de programas........................................................344
Definir um programa ou uma função.......................................347
Iniciar um novo Editor de programas.................................347
Introduzir linhas numa função
ou num programa ............................................................349
Inserir comentários..............................................................350
Verificar sintaxe...................................................................350
Guardar a função ou o programa ......................................351
Ver uma função ou um programa existente.............................351
Abrir um programa ou uma função existente..........................352
Importar um programa de uma biblioteca ...............................353
Criar uma cópia de uma função
ou de um programa..............................................................353
Renomear um programa ou uma função..................................354
Alterar o nível de acesso à biblioteca........................................354
Localizar texto.............................................................................355
Localizar e substituir texto.........................................................355
Fechar o programa ou a função actual.....................................356
Executar programas e avaliar funções.......................................356
Utilizar nomes curtos e longos ...........................................356
Utilizar um programa ou uma função
da biblioteca pública........................................................357
Utilizar um programa ou uma função
da biblioteca privada........................................................357
Executar um programa ou uma função
não pertencentes à biblioteca .........................................358
Interromper um programa em execução...........................358
Utilizar valores na execução de um programa .........................359
Exemplo de passagem de valores
para um programa ...........................................................359
Ver informações..........................................................................360
xii
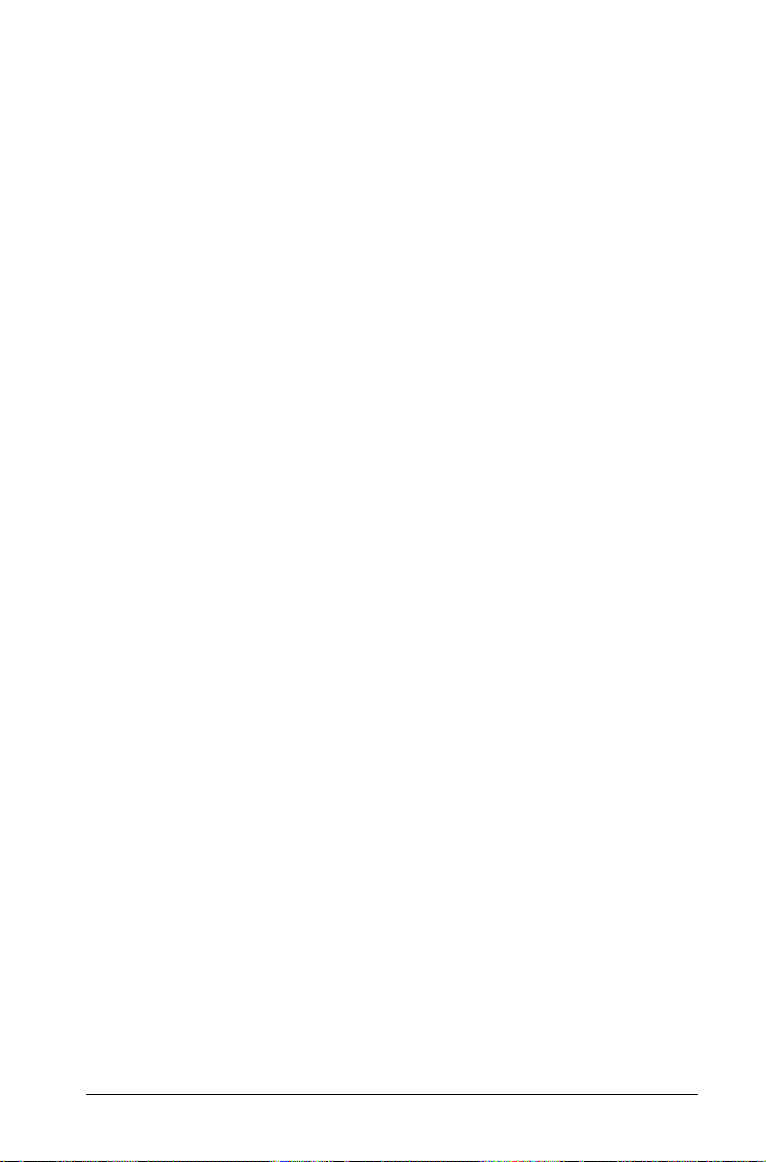
Utilizar as variáveis locais........................................................... 360
Exemplo de uma variável local........................................... 360
O que provoca uma mensagem de
erro de variável indefinida?............................................. 361
Tem de iniciar as variáveis locais ........................................ 361
Diferenças entre funções e programas ..................................... 362
Chamar um programa a partir de outro................................... 362
Chamar um programa independente................................ 363
Definir e chamar uma subrotina interna........................... 363
Notas sobre a utilização das subrotinas............................. 363
Evitar erros de definições circulares................................... 364
Controlar o fluxo de uma função
ou de um programa ............................................................. 364
Utilizar If, Lbl e Goto para controlar
o fluxo do programa ............................................................365
Comando If.......................................................................... 365
Estruturas If...Then...EndIf ..................................................365
Estruturas If...Then...Else... EndIf........................................ 366
Estruturas If...Then...ElseIf... EndIf .....................................366
Comandos Lbl e Goto.......................................................... 366
Utilizar ciclos para repetir um
grupo de comandos..............................................................367
Ciclos For...EndFor ............................................................... 367
Ciclos While...EndWhile ...................................................... 368
Ciclos Loop...EndLoop.........................................................369
Repetir um ciclo imediatamente........................................ 370
Ciclos Lbl e Goto.................................................................. 371
Alterar as definições de modos ................................................. 371
Definir um modo................................................................. 371
Depurar programas e processar erros....................................... 371
Técnicas de depuração........................................................372
Comandos de processamentos de erros.............................372
Recolha de dados ................................................................373
Interfaces dos sensores compatíveis.......................................... 373
Analisar dados das experiências................................................ 373
Iniciar a Consola de Recolha de dados...................................... 374
Utilizar o Início automático................................................ 374
Iniciar manualmente a Consola
de Recolha de dados ........................................................ 375
Ficar familiarizado com a Consola
de Recolha de dados ............................................................ 378
Utilizar a Consola de Recolha de dados.............................378
Aceder ao menu de contexto............................................. 379
Botões da Consola de Recolha de dados........................... 379
xiii
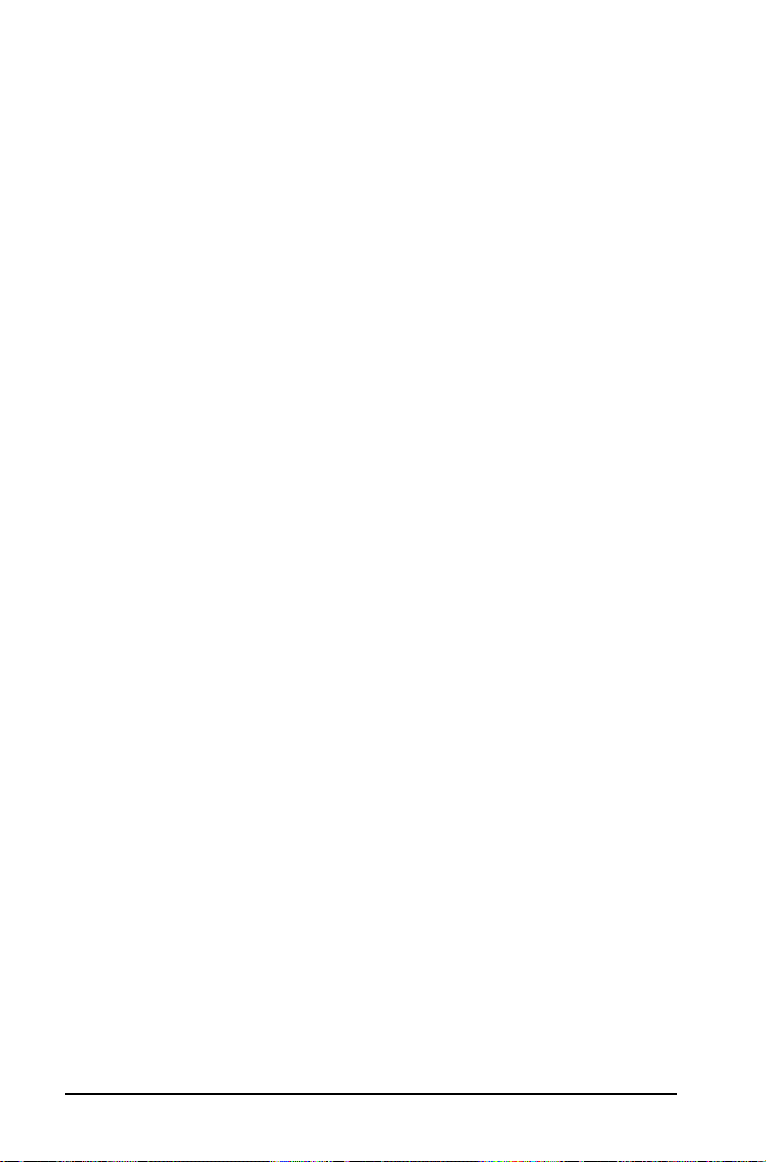
Menus da Consola de Recolha de dados...................................381
Efectuar uma experiência e recolher dados..............................384
Nomes das variáveis da Recolha de dados................................387
Guardar dados recolhidos ..........................................................387
Restaurar resultados das experiências guardadas ....................388
Resolver problemas da Consola de
Recolha de dados..................................................................388
Anexo: Assistência e Suporte ............................................ 391
Apoio técnico, manutenção e garantia
dos produtos Texas Instruments...........................................391
Assistência ...................................................................................391
Precauções com as pilhas............................................................391
Eliminação das pilhas ..........................................................392
Índice remissivo.................................................................. 393
xiv
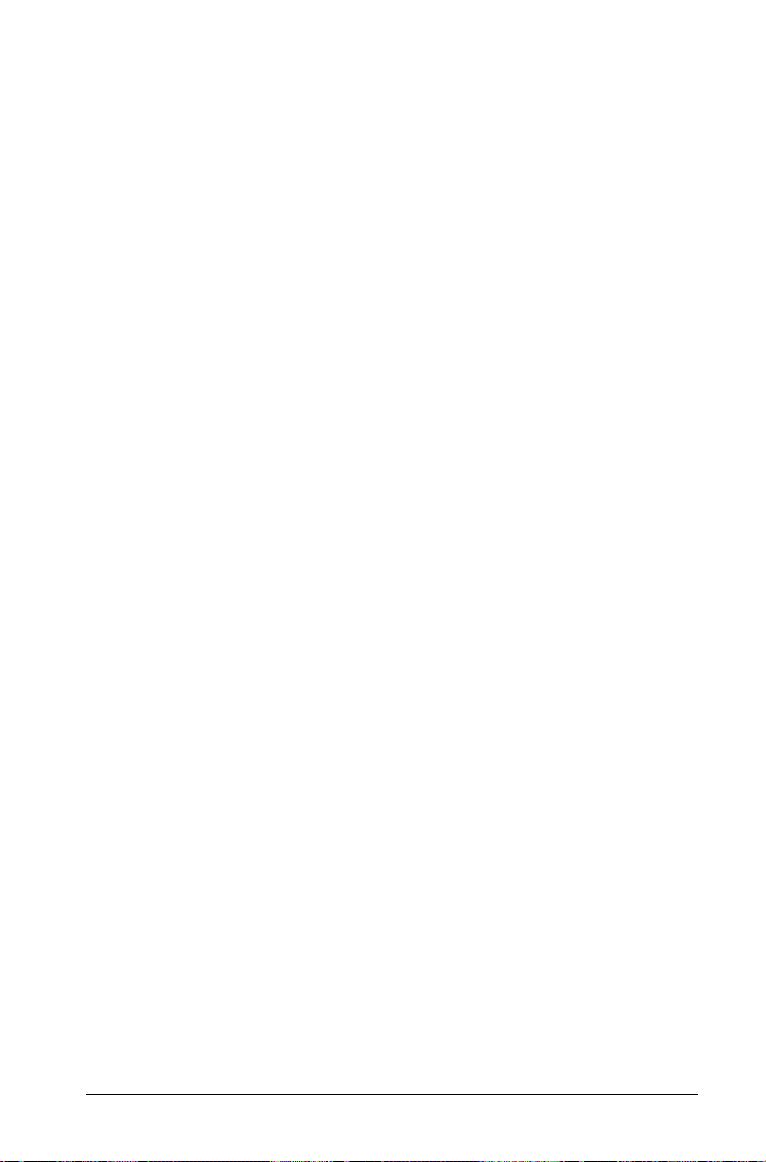
Introdução
Unidade portátil de aprendizagem de ciências e matemática TI-Nspire™
Este manual do utilizador fornece informações sobre uma potente e
avançada unidade portátil de aprendizagem da Texas Instruments: a
unidade portátil TI-Nspire™.
A unidade portátil de aprendizagem está equipada com várias aplicações
de software pré-instaladas que têm funcionalidades relevantes para as
diferentes matérias e currículos.
Aumente as capacidades da unidade portátil TI-Nspire™ com acessórios,
como o software de aprendizagem de ciências e matemática TI-Nspire™,
o painel TI-Nspire™ ViewScreen™ Panel, o suporte de ligação TI-Nspire™
e o software TI-Nspire™ Computer Link.
Como utilizar este manual do utilizador
Este manual tem como objectivo complementar o manual do utilizador
fornecido com a unidade portátil TI-Nspire™.
Os capítulos deste manual do utilizador incluem:
Conectividade da unidade portátil TI-Nspire™ - Fornece instruções
para ligar e transferir dados e ficheiros entre duas unidades portáteis
TI-Nspire™.
Gestão da memória - Inclui instruções para verificar a memória na
unidade portátil e libertar memória, se necessitar de espaço adicional.
Utilizar o software TI-Nspire™ Computer Link - Fornece instruções
para transferir documentos entre unidades portáteis, capturar imagens
da unidade portátil, fazer cópias de segurança de conteúdos e actualizar
o sistema operativo (SO) na unidade portátil TI-Nspire™.
Utilizar a aplicação Graphs & Geometry (Gráficos e Geometria)Fornece instruções detalhadas para utilizar a aplicação Graphs &
Geometry (Gráficos e Geometria).
Utilizar a aplicação Calculator (Calculadora)-Fornece instruções
detalhadas para utilizar a aplicação Calculator (Calculadora).
Utilizar a aplicação Lists & Spreadsheet (Listas e Folha de cálculo)Fornece instruções detalhadas para utilizar a aplicação Lists &
Spreadsheet (Listas e Folha de cálculo).
Introdução 1
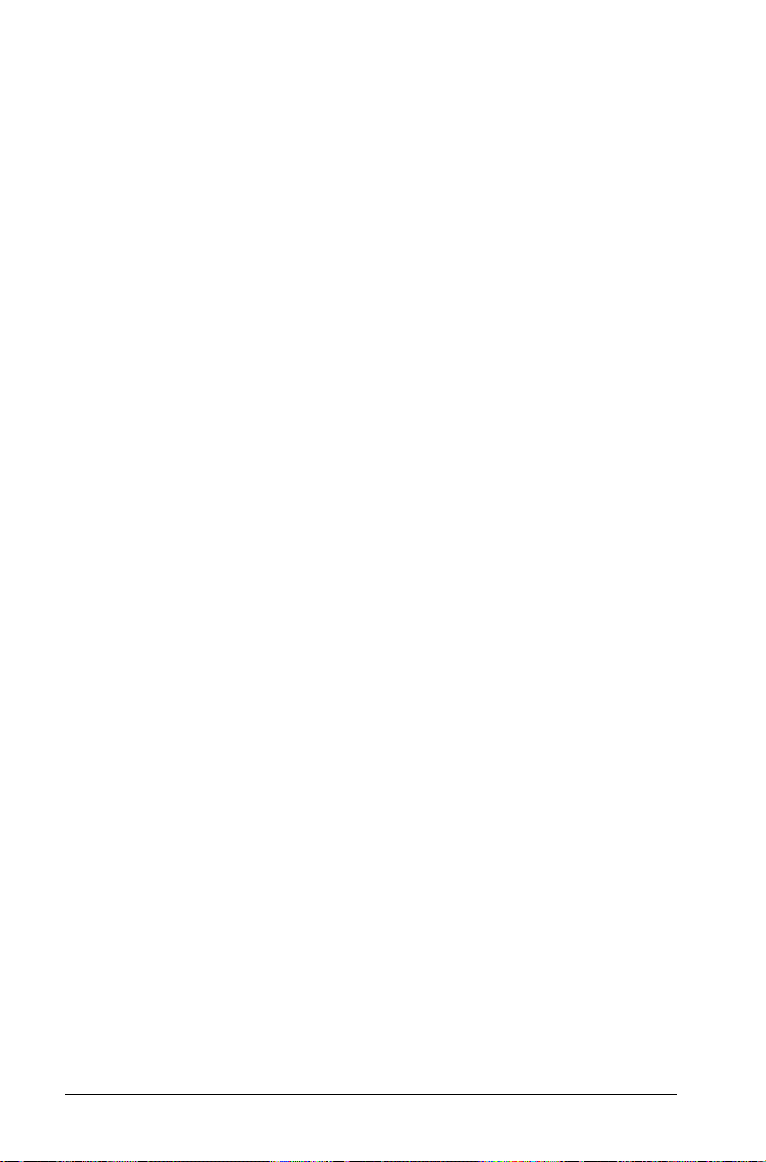
Utilizar a aplicação Data & Statistics (Dados e Estatística)-Fornece
instruções detalhadas para utilizar a aplicação Data & Statistics (Dados e
Estatística).
Utilizar a aplicação Notes (Notas) - Fornece instruções detalhadas
para utilizar a aplicação Notes (Notas).
Data Collection (Recolha de dados) - Fornece os passos detalhados
para recolher informações experimentais de um sensor e mostrá-las
automaticamente numa tabela e/ou num gráfico para análise.
Informações de assistência e garantia - Inclui as informações de
assistência e garantia e as informações de contacto para suporte técnico.
Onde encontrar mais informações
Estão disponíveis informações adicionais do produto no manual do
utilizador impresso fornecido com a unidade portátil TI-Nspire™. Uma
versão electrónica do manual do utilizador impresso para utilizar a
unidade portátil TI-Nspire™ está no CD-ROM fornecido com a unidade
de aprendizagem. Este manual do utilizador também está disponível
para transferência gratuita em education.ti.com/guides.
2 Introdução
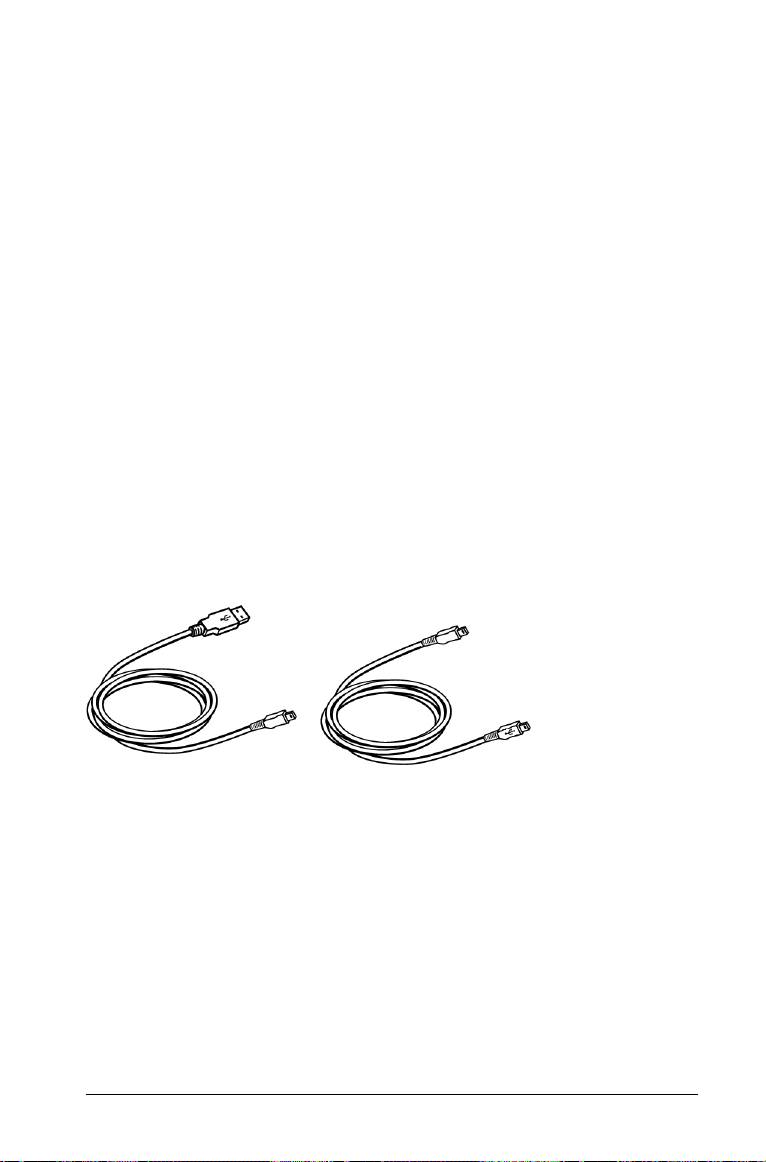
Transferir ficheiros
Ligar duas unidades portáteis
Este capítulo descreve como ligar uma unidade portátil TI -Nspire™ a
outra unidade portátil e como transferir os ficheiros entre as unidades. A
unidade portátil TI -Nspire™ tem uma porta USB que permite comunicar
com outra unidade portátil TI -Nspire™ .
Quando a unidade portátil TI -Nspire™ estiver a utilizar o teclado TI
-Nspire™ TI-84 Plus, pode ligar-se a outra unidade portátil TI -Nspire™
com o teclado TI -Nspire™ TI-84 Plus ou de uma TI-84 Plus com a porta
USB ou E/S.
Utilizar cabos de ligação
A unidade portátil TI -Nspire™ é fornecida com cabos de ligação que
permitem partilhar ficheiros com um computador ou com outra unidade
portátil.
Cabo USB
Pode utilizar os cabos USB para ligar duas unidades portáteis TI-Nspire ,
uma unidade portátil TI-Nspire a um computador ou uma unidade
portátil TI -Nspire™ com o teclado TI -Nspire™ TI-84 Plus a outra.
Cabo de ligação USB TI
-Nspire™ para ligar uma
unidade portátil a um
computador com o TI-Nspire
Mini cabo USB da unidade
portátil TI -Nspire™ para
ligar duas unidades
portáteis TI-Nspire
Cabos do modo TI-84 Plus
Se já tiver unidades portáteis TI-84 Plus e utilizar a porta E/S para
conectividade, pode utilizar os mesmos cabos para ligar uma unidade
portátil TI-Nspire com o teclado TI-84.
Transferir ficheiros 1
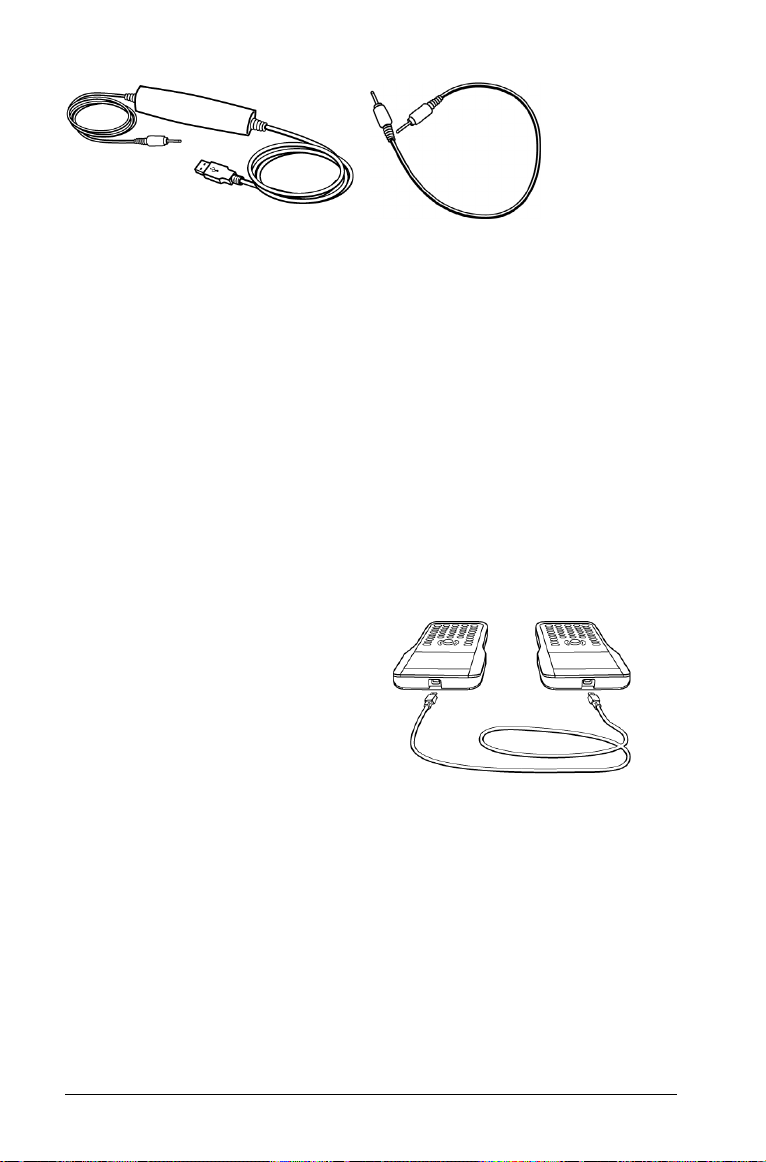
Cabo de ligação USB para
ligar a unidade portátil a um
computador com o software
TI Connect.
Cabo de ligação de unidade a
unidade E/S TI-84 Plus
Ligar duas unidades portáteis TI -Nspire™ com o cabo de unidade a unidade USB
Pode ligar duas unidades portáteis desta forma desde que ambas as
unidades estejam a utilizar o mesmo teclado. Não pode ligar uma
unidade portátil com o teclado TI -Nspire™ TI-84 Plus a uma unidade
portátil com o teclado TI -Nspire original.
Nota: Utilize o cabo E/S para ligar uma unidade portátil com o teclado TI
-Nspire™ TI-84 Plus a uma TI-84 Plus.
A porta USB A da unidade portátil
TI -Nspire™ está localizada no
centro da parte superior da
unidade portátil TI-Nspire .
1. Insira a extremidade do cabo
de unidade a unidade USB na
porta A USB.
2. Insira a outra extremidade do
cabo na porta A USB da
unidade receptora.
2 Transferir ficheiros
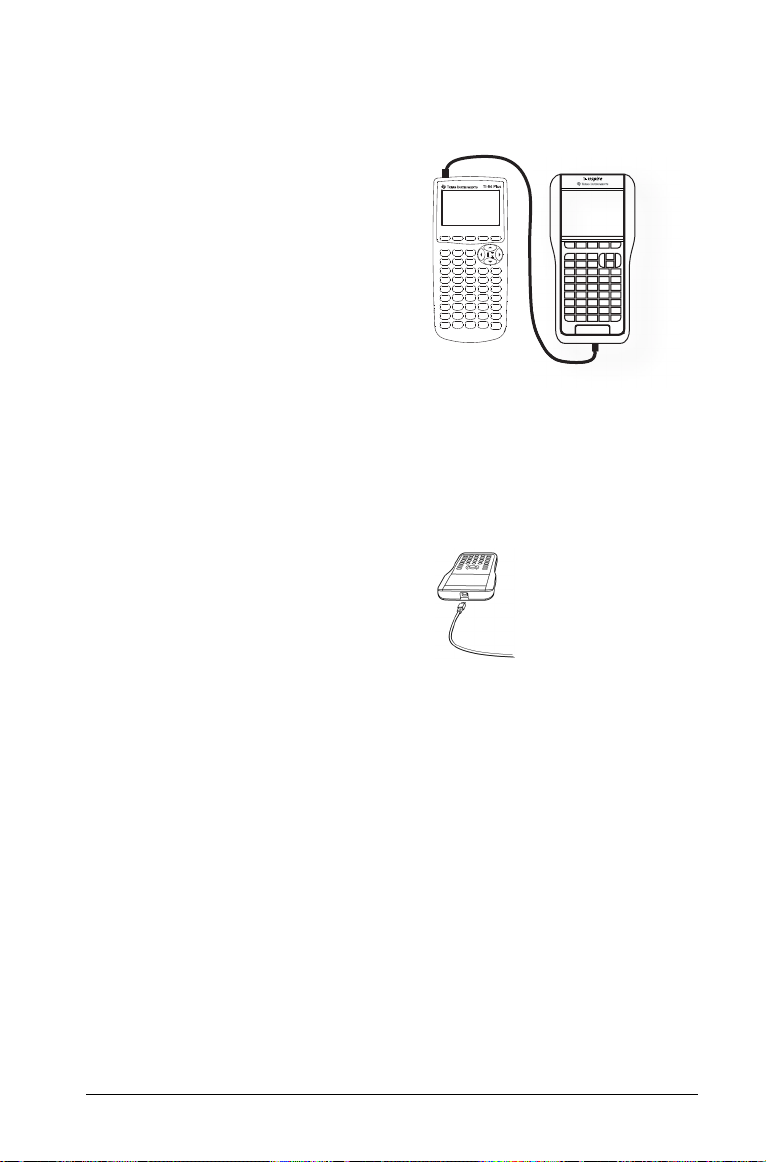
Ligar uma TI -Nspire™ com teclado TI-84 Plus a uma
unidade portátil TI-84 Plus utilizando o cabo de unidade a
A porta de ligação E/S do teclado TI
-Nspire™ TI-84 Plus está localizada na
extremidade inferior do teclado. A
porta de ligação E/S da TI -84 Plus está
localizada na margem superior
esquerda da calculadora gráfico.
1. Insira a extremidade do cabo de
unidade -a -unidade E/S na porta.
2. Insira a outra extremidade do cabo
na porta E/S da calculadora
gráfica.
unidade E/S
Ligar uma unidade portátil TI -Nspire™ a um computador
1. Insira a extremidade mini USB
do cabo na parte existente na
parte superior da unidade
portátil.
2. Insira a extremidade USB do cabo na porta USB do
computador.
Fazer cópia de segurança de ficheiros para um computador
Utilize o TI -Nspire™ Computer Link Software ou o software TI Connect
para fazer cópias de segurança do conteúdo da unidade portátil para um
computador. O software TI -Nspire™ Computer Link e o software TI
Connect estão disponíveis no CD do produto fornecido com a unidade
portátil.
Transferir documentos
Regras de transferência de ficheiros
• Pode transferir documentos e ficheiros do sistema operativo (SO).
• Se já existir um documento com o mesmo nome do documento que
pretende enviar na unidade portátil TI -Nspire™ receptora, o nome
do documento é mudado. O sistema adiciona um número ao nome
Transferir ficheiros 3
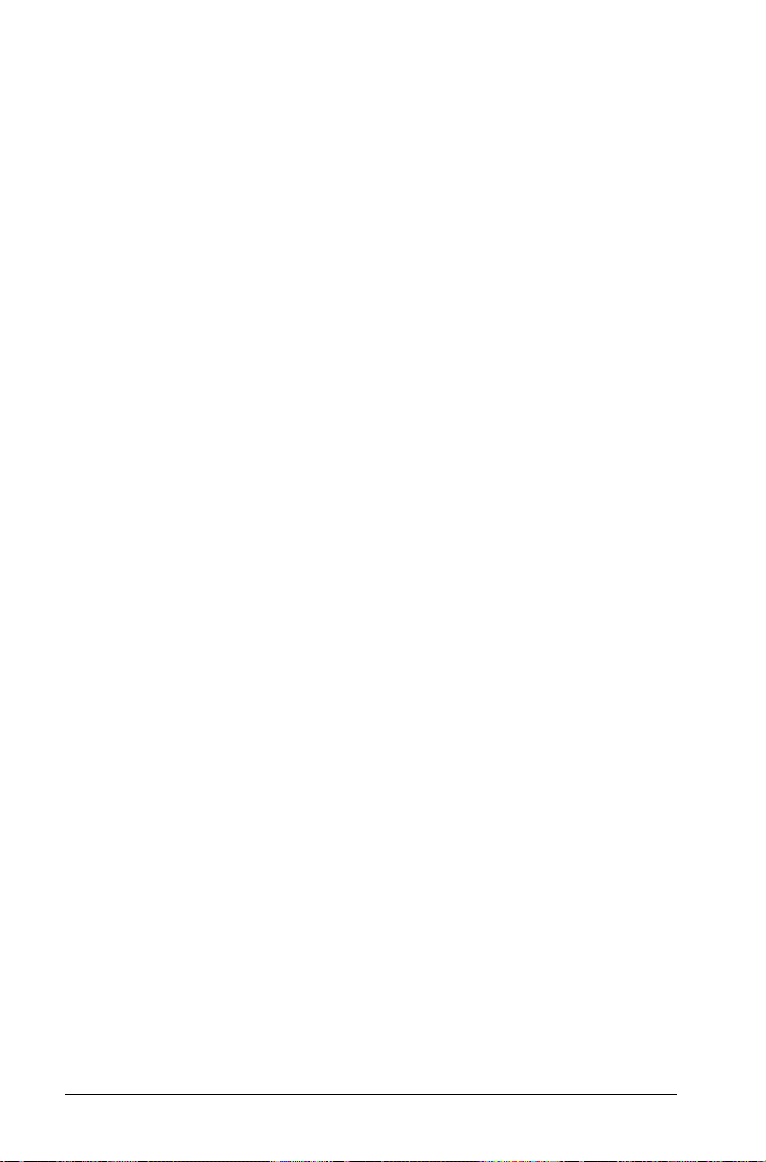
para o tornar único. Por exemplo, se existir Mydata na unidade
portátil TI -Nspire™ receptora, seria renomeado Mydata(2).
As unidades emissoras e receptoras mostram uma mensagem com o
novo nome.
• Existe um comprimento máximo de 255 caracteres para o nome de
um ficheiro, incluindo o caminho inteiro. Se um ficheiro transmitido
tiver o mesmo nome de um ficheiro existente na unidade receptora e
os nomes dos ficheiros contiverem 255 caracteres, o nome do ficheiro
transmitido será truncado para permitir ao software seguir o
esquema de renomeação descrito na marca anterior.
• Todas as variáveis associadas ao documento a transmitir são
transferidas com o documento.
• As transmissões param passados 30 segundos.
Enviar um documento
1. Abra My Documents (Os meus documentos).
Prima c 7.
2. Prima as teclas 5 e 6 do cursor para realçar o documento que
pretende enviar.
3. Seleccione
documentos).
Prima / c 1 5.
Send (Enviar) no menu My Documents (Os meus
4. A transferência de ficheiros começa. Aparece uma barra de
progresso para que possa acompanhar a transferência. Existe um
botão de cancelamento na caixa de diálogo Sending... (A enviar...)
que permite cancelar a transmissão em progresso.
No fim de uma transmissão bem-sucedida, aparece a mensagem
" <Pasta/Nome do ficheiro> transferido como <Pasta/Nome do
ficheiro >." Se o ficheiro tiver sido renomeado na unidade receptora,
a mensagem mostra o novo nome do ficheiro.
Receber um documento
Não é requerida nenhuma acção ao utilizador da unidade portátil TI
-Nspire™ receptora. As unidades ligam-se automaticamente quando o
cabo for ligado.
No fim de uma transmissão bem-sucedida, aparece a mensagem "
<Pasta/Nome do ficheiro> recebido." Se o ficheiro tiver sido renomeado,
a mensagem mostra o novo nome do ficheiro.
4 Transferir ficheiros
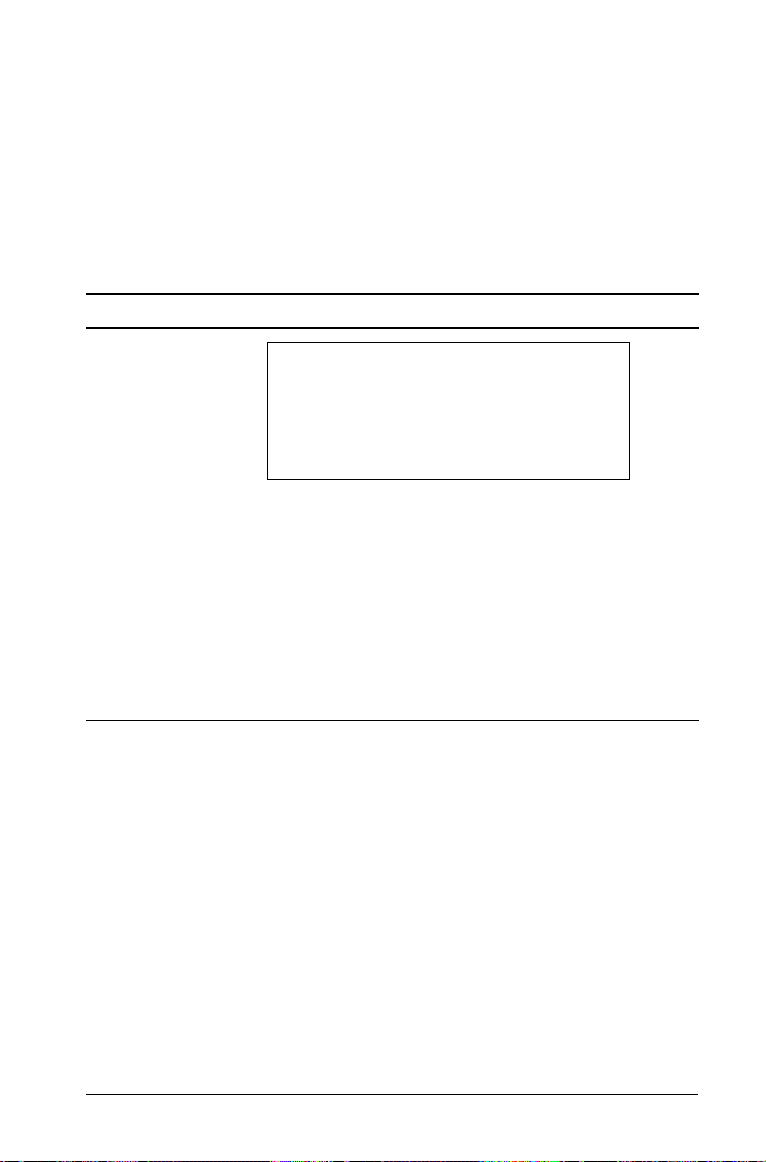
Cancelar uma transmissão
1. Para cancelar uma transmissão em progresso, prima Cancel
(Cancelar) na caixa de diálogo da unidade emissora. O utilizador de
uma das unidades pode também premir
2. Aparece uma mensagem de erro da transmissão e ligação.
d.
3. Prima
d ou · para cancelar a mensagem de erro de transmissão.
Mensagens de notificação e erro comuns
Apresentada em: Mensagem e Descrição
Unidade emissora
"Transferência falhada. Verifique o cabo
e tente novamente."
OK
Esta mensagem aparece se um cabo não estiver
ligado à porta de ligação da unidade emissora.
Remova e reintroduza o cabo e tente a
transmissão de documentos novamente.
d ou · para cancelar a mensagem de
Prima
transmissão.
Nota: A unidade emissora pode não mostrar
sempre esta mensagem. Em vez disso, pode
permanecer OCUPADA até cancelar a transmissão.
Transferir ficheiros 5
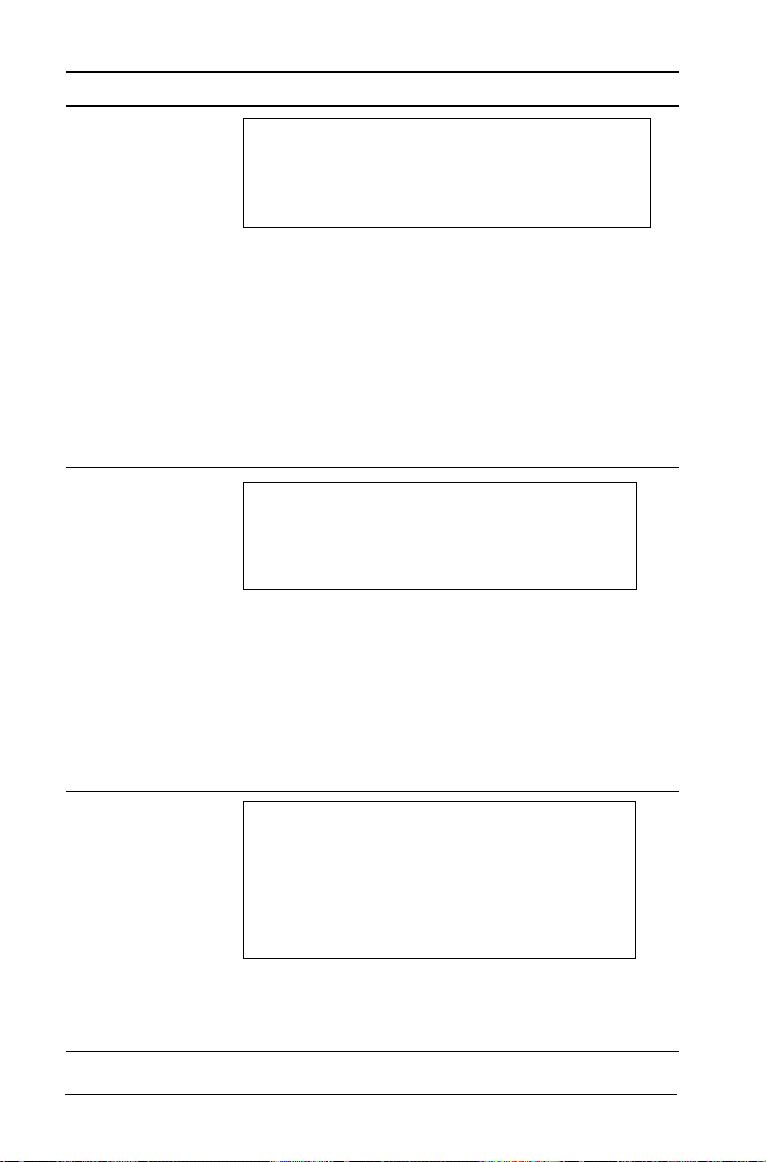
Apresentada em: Mensagem e Descrição
Unidade emissora
"O receptor não tem espaço de armazenamento
suficiente para a transferência de ficheiros."
OK
Esta mensagem aparece quando a unidade
receptora não tiver memória suficiente para
aceitar o ficheiro em transmissão.
O utilizador da unidade receptora tem de libertar
espaço para obter o novo ficheiro. Para fazer isto:
• Elimine os ficheiros desnecessários.
• Guarde os ficheiros num computador para
recuperação posterior e, em seguida, elimineos da unidade portátil TI -Nspire™ .
Unidade emissora
" <pasta >/ <nome do ficheiro>
transferido como
<pasta >/ <nome do ficheiro(#)."
Esta mensagem aparece no fim de uma
transferência bem-sucedida quando o ficheiro
tiver sido renomeado porque já existe um ficheiro
na unidade receptora com o nome original. O
ficheiro transmitido é renomeado, adicionando
um número ao fim do nome. A numeração da
renomeação começa sempre com (2) e pode ser
incrementada por um, conforme necessário.
Unidade emissora
" <pasta >/ <nome do ficheiro>
transferido como
<pasta >/ <novo nome do ficheiro >."
Esta mensagem aparece quando for criada uma
nova pasta na unidade receptora para conter o
documento transmitido.
6 Transferir ficheiros
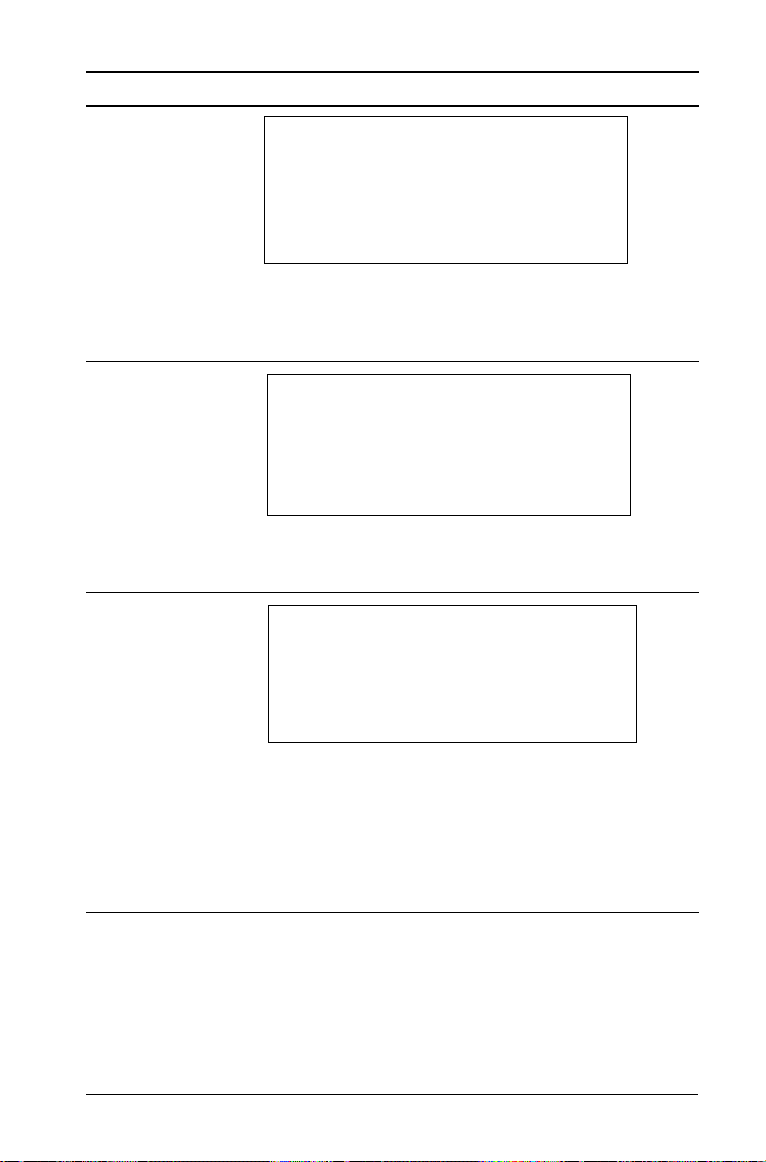
Apresentada em: Mensagem e Descrição
Unidade receptora
Unidade receptora
Unidade receptora
" <pasta >/ <nome do ficheiro(x)>
recebido."
Esta mensagem aparece se a unidade receptora
tiver um documento com o mesmo nome do
documento a enviar.
" <nova pasta >/ <novo nome do ficheiro>
recebido."
Esta mensagem aparece quando for criada uma
nova pasta para conter o documento transmitido.
"Transferência falhada. Verifique o cabo
e tente novamente."
OK
Esta mensagem aparece se um cabo não estiver
ligado à porta de ligação da unidade receptora.
Remova e reintroduza o cabo e tente a
transmissão novamente.
d ou · para cancelar a mensagem de
Prima
transmissão.
Transferir ficheiros 7
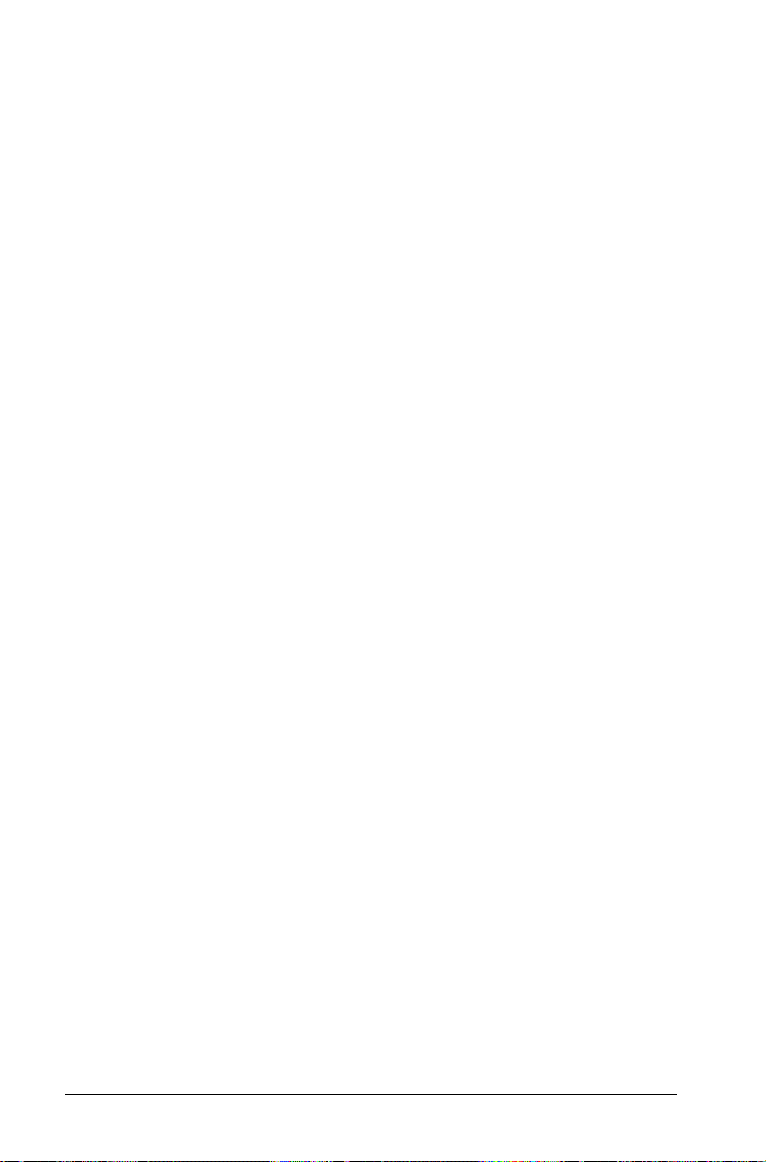
Actualizar o sistema operativo
Pode actualizar o SO da unidade portátil TI -Nspire™ com o computador
e o TI -Nspire™ Computer Link Software. Pode também transferir o SO de
uma unidade para outra.
As operações de actualização do SO não eliminam os documentos do
utilizador. Se não existir espaço suficiente na unidade portátil receptora
para a actualização, a unidade portátil emissora é notificada. Os
documentos só podem ser afectados por uma instalação do SO se a
unidade portátil receptora tiver um SO corrompido. Nesta situação, os
documentos podem ser afectados pela restauração do SO. Deve fazer
uma cópia de segurança dos documentos e das pastas importantes antes
de instalar um sistema operativo actualizado.
Consulte as informações importantes relacionadas com as pilhas antes de
efectuar uma actualização do SO.
Informações importantes sobre a transferência do sistema operativo
É sempre boa prática instalar pilhas novas antes de iniciar a transferência
de um SO.
Quando estiver no modo de transferência do SO, a função Automatic
Power Down
modo de transferência durante um longo período de tempo antes de
iniciar o processo de transferência, as pilhas podem gastar-se. É
necessário substituir as pilhas por pilhas novas antes da transferência.
TM
(APD) não funciona. Se deixar a unidade portátil no
Onde obter as actualizações do Sistema operativo
Para mais informações sobre as actualizações do SO disponíveis, consulte
o sítio Web da Texas Instruments em http://education.ti.com.
Pode transferir uma actualização do SO do sítio Web da Texas
Instruments para um computador e utilizar o cabo USB do computador
para instalar o SO na unidade portátil TI -Nspire™ .
Para obter informações completas, consulte as instruções no capítulo do
TI -Nspire™ Computer Link Software.
Transferir o sistema operativo
Para transferir o SO de unidade para unidade:
1. Ligue as duas unidades. (Para mais informações, consulte as
instruções de ligação no início deste capítulo.) Qualquer documento
aberto na unidade receptora deve ser fechado antes de iniciar a
transferência.
8 Transferir ficheiros
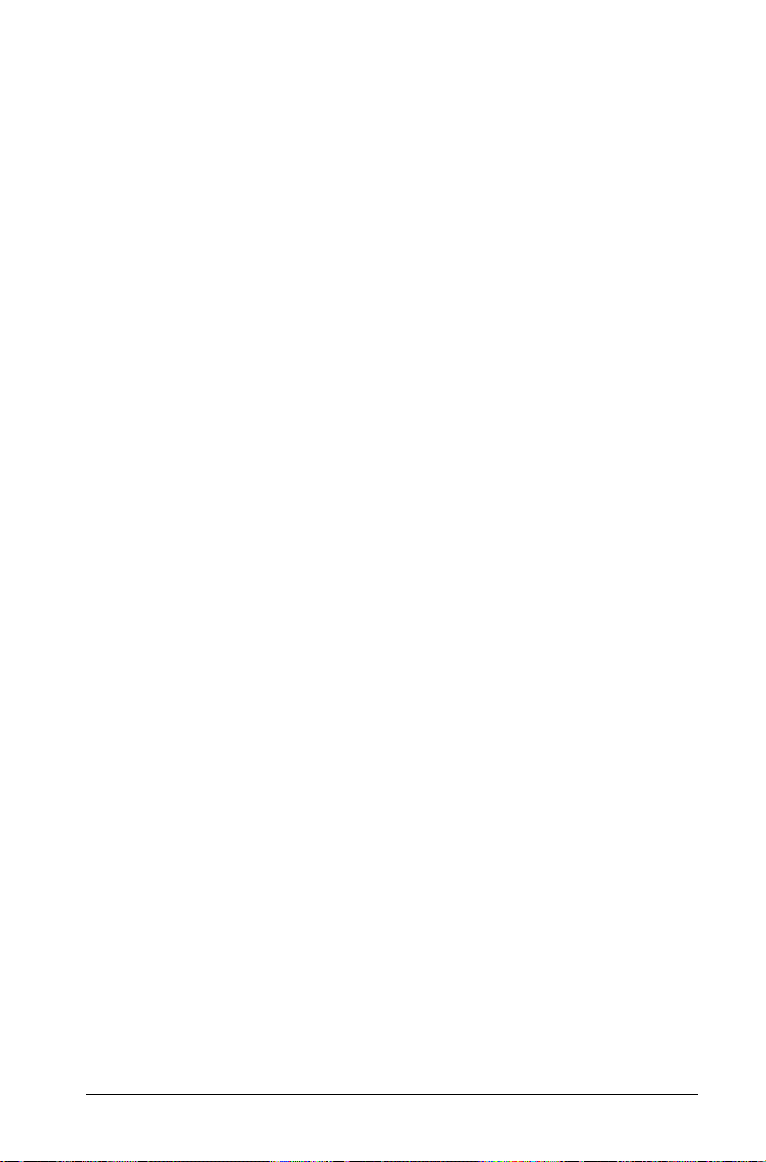
2. Na unidade emissora, abra My Documents (Os meus documentos).
Prima c 7.
3. No menu, seleccione Send OS (Enviar SO).
b 9.
Prima
4. Na unidade receptora, aparece a mensagem "Está a receber uma
actualização do SO. As alterações guardadas serão perdidas. Deseja
continuar?" juntamente com os botões de resposta Yes (Sim) e No
(Não). Seleccione Yes (Sim) para receber a actualização do SO.
Notas:
• Se não seleccionar Yes (Sim) em 30 segundos, a unidade
responde automaticamente No (Não) e a transmissão é
cancelada.
• É importante guardar e fechar todos os documentos abertos
antes de efectuar uma actualização do SO. A continuação de
uma actualização do SO numa unidade com um documento
aberto não guardado resultará na perda desses dados.
5. Enquanto a actualização estiver em progresso, a unidade receptora
apresenta a mensagem "A receber SO. Não desligue o cabo." A
unidade emissora apresenta a mensagem "A enviar SO. Não desligue
o cabo."
6. Após a conclusão da transferência, a unidade emissora recebe uma
mensagem de conclusão e pode desligar o cabo. Na unidade
receptora, tem de instalar o SO. Isto acontece automaticamente.
Durante o processo de instalação, a unidade receptora apresenta a
mensagem "A instalar SO <número da versão >."
7. Quando a instalação terminar, a unidade mostra a seguinte
mensagem "SO <número da versão> foi instalado. A unidade será
reiniciada." A reinicialização é iniciada. Se a unidade emissora ainda
estiver ligada ao cabo, a mensagem de transmissão bem-sucedida
continua a aparecer no ecrã dessa unidade.
Importante:
• Para cada unidade receptora, não se esqueça de fazer cópias de
segurança das informações, conforme necessário, e instalar pilhas
novas.
• Certifique-se de que a unidade emissora está no ecrã
(Enviar SO).
Transferir ficheiros 9
Send OS
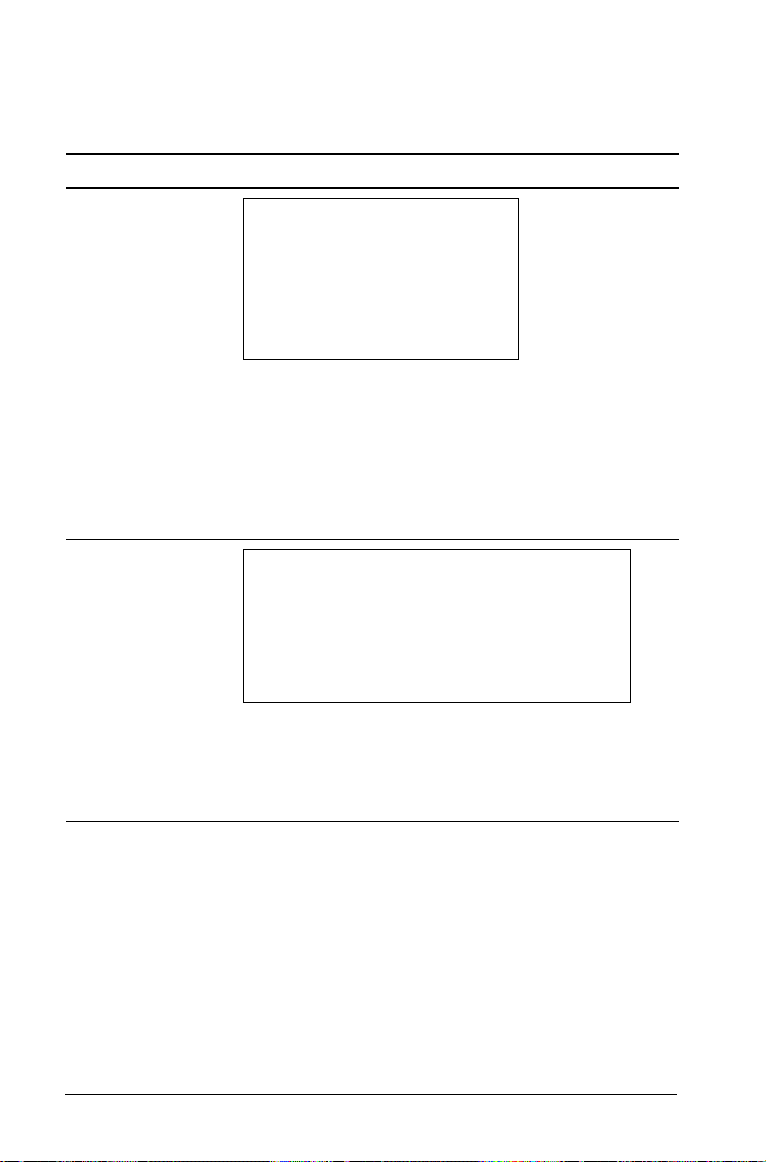
Mensagens de actualização do SO
d
Esta secção lista as mensagens de erro e informação que podem ser
apresentadas nas unidades durante uma Actualização do SO.
Apresentada em: Mensagem e Descrição
Unidade emissora
"O receptor não tem espaço
suficiente. Disponibilize
<xxxK >."
Esta mensagem aparece quando a unidade
receptora não tiver memória suficiente para o
novo SO. O requisito de espaço aparece para que
saiba quanto espaço da memória tem de ser limpo
para o novo sistema operativo. Os ficheiros podem
ser movidos para um computador para
armazenamento para libertar o espaço necessário.
Unidade emissora
"O receptor tem de mudar as
pilhas antes da actualização do
SO."
Esta mensagem aparece quando for necessário
substituir as pilhas da unidade receptora. Envie a
actualização do SO assim que as pilhas forem
substituídas.
10 Transferir ficheiros
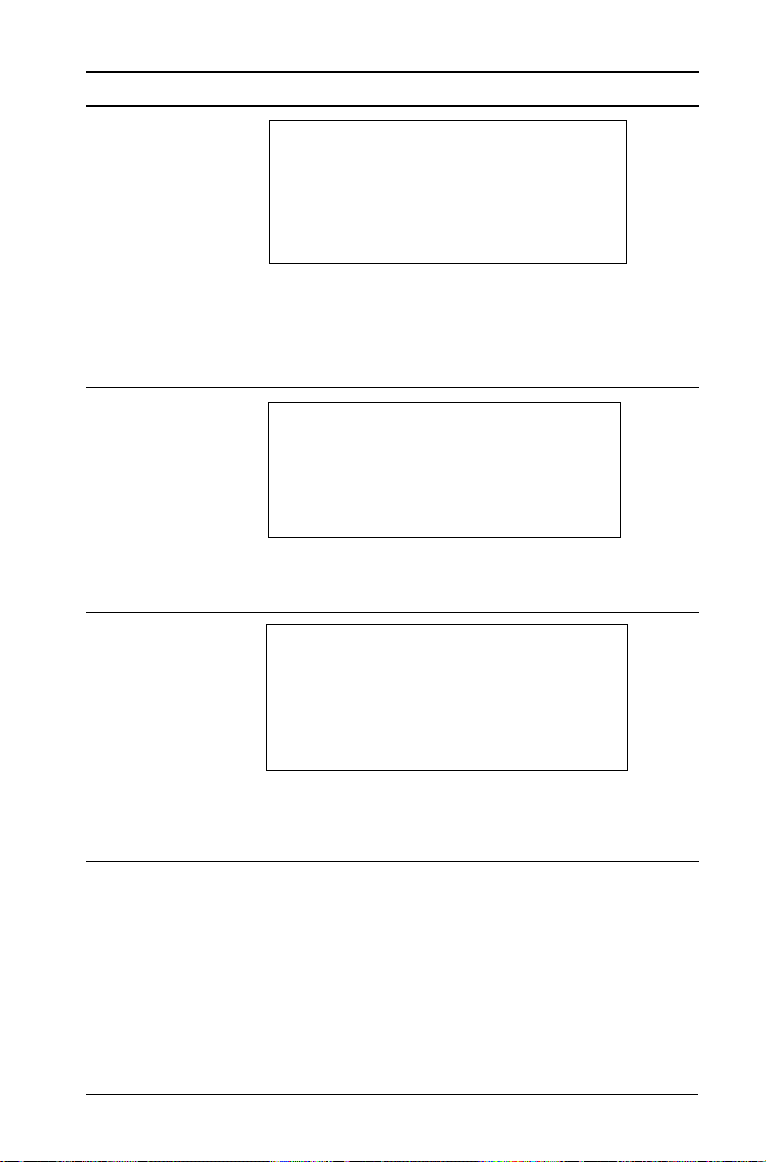
Apresentada em: Mensagem e Descrição
Unidade emissora
"O receptor tem um SO mais recente
e não pode carregar este SO."
OK
Esta mensagem aparece quando a unidade
receptora tiver uma versão do SO mais recente do
que a versão transmitida. Não pode voltar a uma
versão anterior do SO.
Unidade emissora
"Actualização não aceite pelo
receptor."
OK
Esta mensagem aparece quando a unidade
receptora recusa a actualização.
Unidade emissora
"O SO foi transferido.
Pode desligar."
OK
Esta mensagem aparece quando a transferência
estiver concluída e for seguro desligar o cabo da
unidade emissora.
Transferir ficheiros 11
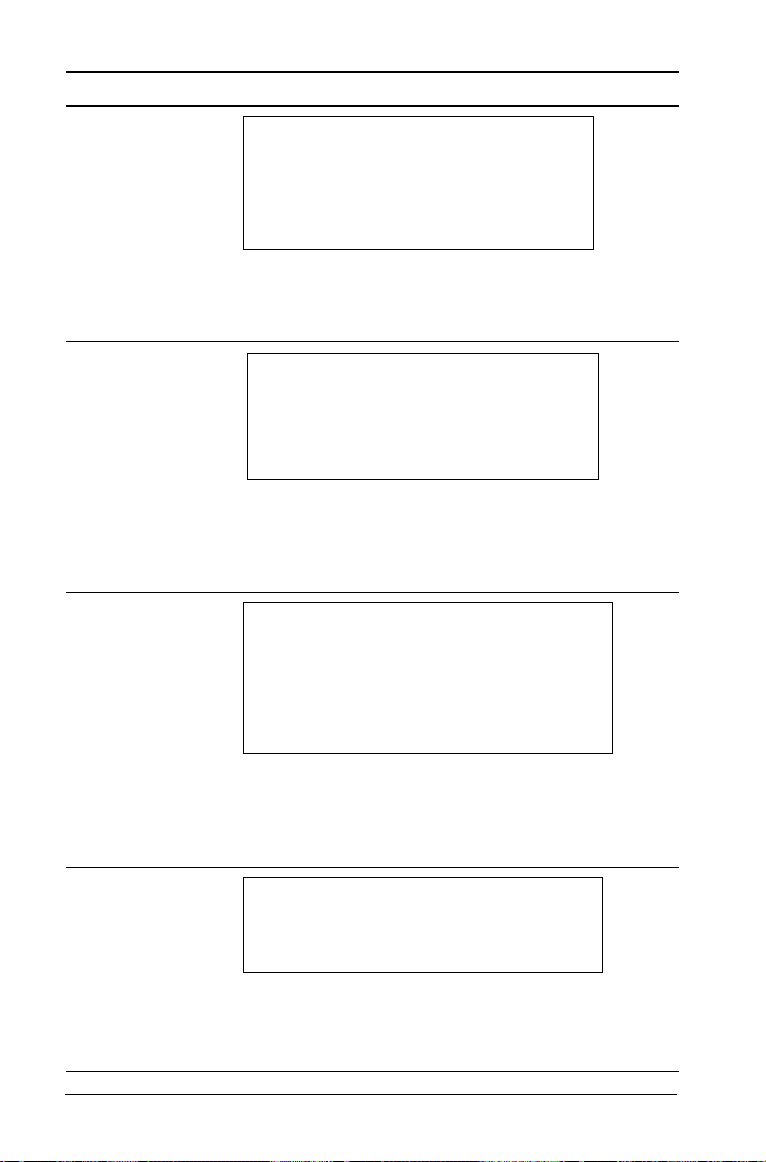
Apresentada em: Mensagem e Descrição
Unidade emissora
"A enviar SO. Não
desligue o cabo."
Esta mensagem, juntamente com uma barra de
progresso, aparece enquanto a Actualização do SO
está a ser transferida.
Ambas as unidades
"Transferência falhada. Verifique o cabo
e tente novamente."
OK
A unidade emissora e/ou receptora não estão
ligadas correctamente. Reinsira o cabo em cada
unidade portátil e, em seguida, tente a
transmissão novamente.
Unidade receptora
"Está a receber uma Actualização do
SO. As alterações não guardadas
serão perdidas. Deseja
continuar?"
Sim
Não
Esta mensagem aparece quando uma Actualização
do SO está quase a começar. Se não seleccionar Yes
(Sim) em 30 segundos, a unidade responde
automaticamente No (Não)
Unidade receptora
"A receber SO. Não
desligue o cabo."
Esta mensagem, juntamente com uma barra de
progresso, aparece enquanto a Actualização do SO
está a ser transferida.
12 Transferir ficheiros

Apresentada em: Mensagem e Descrição
Unidade receptora
"A instalar SO."
Esta mensagem aparece quando a transferência
estiver concluída. Aparece para o manter
informado sobre o estado da unidade.
Unidade receptora
"O SO foi instalado.
A unidade portátil será reiniciada."
OK
Esta mensagem de informação aparece
brevemente antes de a unidade se reiniciar
automaticamente.
Unidade receptora
"A instalação estava corrompida.
A unidade portátil será reiniciada. Necessita
de repetir a actualização do
SO."
OK
Ocorreu um erro durante a transmissão e a
instalação foi corrompida. A unidade será
reiniciada. Depois da reinicialização, reinstale a
Actualização do SO.
Transferir ficheiros 13
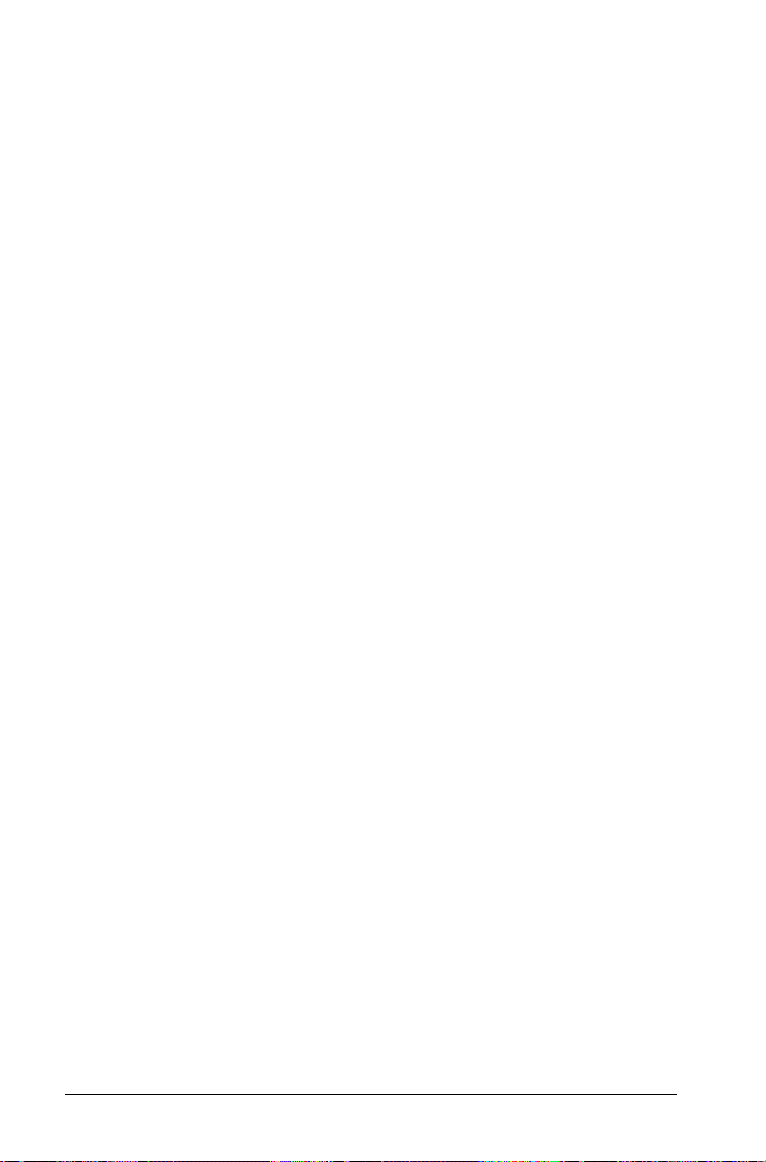
14 Transferir ficheiros

Gestão de ficheiros e da memória
Verificar memória disponível
O ecrã Handheld Status (Estado da unidade portátil) mostra a memória
(em bytes) utilizada por todos os documentos e variáveis na unidade
portátil TI-Nspire™. O ecrã Handheld Status (Estado da unidade portátil)
mostra as seguintes informações:
• Storage Capacity (Capacidade de armazenamento)
• Space Used (Espaço utilizado)
• Free space (Espaço livre)
• Battery Status (Estado da bateria)
Mostrar o ecrã Handheld Status (Estado da unidade portátil)
f Seleccione Handheld Status (Estado da unidade portátil) no menu
Home (Início).
c83
Prima
Aparece a janela Handheld Status (Estado da unidade portátil).
Libertar espaço de memória
Se não tiver memória para guardar documentos na unidade portátil, tem
de libertar memória para criar o espaço necessário. Para libertar
memória, tem de eliminar documentos e/ou pastas da memória. Se quiser
manter os documentos e as pastas para utilização futura, pode fazer uma
cópia de segurança para outra unidade portátil ou para um computador.
Gestão de ficheiros e da memória 15

Eliminar itens da memória
Se tiver documentos desnecessários na unidade portátil TI-Nspire™, pode
eliminá-los da memória para criar espaço adicional.
Antes de eliminar documentos da memória, considere a restauração da
memória disponível suficiente através da cópia de ficheiros para outra
unidade portátil.
1. Abra My Documents (Os meus documentos).
Prima
c7.
2. Prima
3. Seleccione Delete (Eliminar).
£ ou ¤ para seleccionar a pasta ou o documento que
pretende eliminar.
Prima
/c26.
A pasta/documento é removido permanentemente da unidade
portátil.
Fazer cópias de segurança de ficheiros para outra unidade portátil
Para fazer cópias de segurança de ficheiros para outra unidade portátil
TI-Nspire™, efectue os procedimentos abaixo referidos. São fornecidas
instruções completas para ligar duas unidades portáteis no capítulo
Conectividade.
1. Ligue as duas unidades portáteis com o cabo de conectividade USBUSB.
2. Abra My Documents (Os meus documentos) na unidade emissora.
c7.
Prima
3. Prima as teclas 5 e 6 para realçar o documento que pretende enviar.
4. Seleccione
Prima /c15.
5. Quando a transferência de ficheiros estiver concluída, aparece uma
mensagem na unidade receptora.
Send (Enviar) no menu Document (Documento).
Fazer cópia de segurança de ficheiros para um computador
Utilize o software de ligação do computador TI-Nspire™ para fazer uma
cópia de segurança do conteúdo da unidade portátil para o computador.
O software de ligação do computador TI-Nspire™ está disponível no CD
do produto fornecido com a unidade portátil.
16 Gestão de ficheiros e da memória

Reiniciar a memória
O botão Reset (Reiniciar) na parte inferior da unidade portátil reinicia
todas as memórias. Quando reiniciar todas as memórias da unidade
portátil TI-Nspire™, as memórias RAM e Flash são restauradas para as
definições de fábrica. Todos os ficheiros são eliminados. Todas as variáveis
do sistema são reiniciadas para as predefinições.
ATENÇÃO: Antes de reiniciar todas as memórias, considere a restauração
da memória disponível suficiente através da eliminação dos dados
seleccionados.
Para reiniciar todas as memórias da unidade portátil, efectue estes
procedimentos:
1. Utilize um clipe ou uma esferográfica para premir o botão Reset
(Reiniciar) na parte inferior da unidade portátil.
2. Prima sem soltar durante três segundos e liberte.
A memória da unidade portátil é apagada.
Quando limpar a memória, o contraste muda por vezes. Se o ecrã estiver
difícil de visualizar ou em branco, ajuste o contraste, premindo
/+ou /-.
Gestão de ficheiros e da memória 17

18 Gestão de ficheiros e da memória
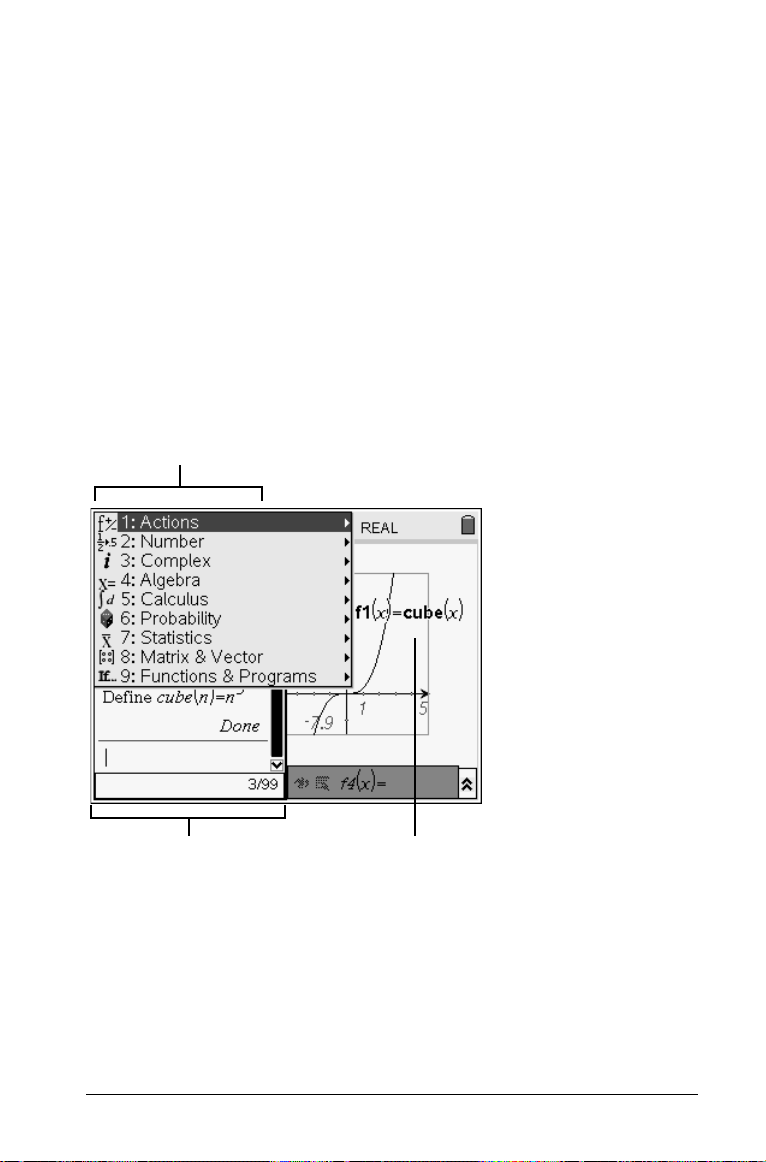
Utilizar a aplicação Calculadora
Como começar com a aplicação Calculadora
A aplicação Calculadora oferece um lugar para introduzir e avaliar
expressões matemáticas. Pode também utilizá-lo para definir variáveis,
funções e programas. Quando definir ou editar uma variável, função ou
programa, este fica disponível para qualquer aplicação de aprendizagem
TI -Nspire™, de Matemática e Ciências, como a aplicação Gráficos e
Geometria™ que reside no mesmo problema.
Pode também utilizar a aplicação Calculadora para definir objectos da
biblioteca, como, por exemplo, variáveis, funções e programas, que são
acessíveis a partir de qualquer problema de qualquer documento. Para
mais informações sobre como criar objectos da biblioteca, consulte a
secção “Bibliotecas” da documentação.
À
Á
Â
À Menu Calculadora – Este menu está disponível sempre que estiver
na área de trabalho da Calculadora. Prima b para ver o menu.
O menu neste ecrã capturado pode não corresponder exactamente
ao menu no ecrã.
Á Área de trabalho Calculadora
– Introduza uma expressão matemática na linha de entrada e
prima · para avaliar a expressão.
Utilizar a aplicação Calculadora 19

– As expressões aparecem em notação matemática standard à
medida que as introduz.
– As expressões introduzidas e os resultados aparecem no histórico
do Calculator.
 Exemplo das variáveis da Calculadora utilizadas noutra aplicação do
TI -Nspire™
Menu de ferramentas da Calculadora
O menu de ferramentas da Calculadora permite introduzir e avaliar
várias expressões matemáticas.
Nome
do
menu
Actions (Acções)
Opção do menu Função
Define (Definir) Insere o comando Define
Recall Definition
(Rechamar definição)
Delete Variable
(Eliminar variável)
Clear a-z (Apagar a-z) Elimina todas as variáveis com
Clear History
(Apagar histórico)
Insert Comment
(Inserir comentário)
Library (Biblioteca) Permite actualizar todas as
(Definir)
Permite ver, reutilizar ou
modificar uma função ou um
programa definido.
Insere o comando
nome de uma letra.
Elimina todas as expressões do
histórico da Calculadora.
Permite inserir texto.
bibliotecas, definir o acesso a
LibPub ou LibPriv, inserir um
carácter “\” ou criar um atalho
da biblioteca.
.
delVar.
Number (Número)
Convert to Decimal
(Converter para Decimal)
20 Utilizar a aplicação Calculadora
Insere o comando ¢Decimal
(Decimal)
.

Nome
do
menu
Opção do menu Função
Factor (Factor) Insere factor().
Least Common Multiple
Insere
lcm().
(Mínimo múltiplo
comum)
Greatest Common
Insere a função
Divisor (Máximo divisor
comum)
Remainder (Resto) Insere
Fraction Tools
(Ferramentas das
remain().
Permite seleccionar
getNum(), getDenom().
fracções)
Number Tools
(Ferramentas dos
números)
Complex Number Tools
(Ferramentas de
números complexos)
Permite seleccionar
iPart(), fPart(), sign(), mod(),
floor() ou ceiling().
Permite seleccionar
real(), imag(), angle(), ¢Polar,
¢Rect ou o modelo do valor
absoluto.
gcd().
propFrac(),
round(),
conj(),
Calculations (Cálculos)
Numerical Solve
Insere
nSolve().
(Resolução numérica)
Numerical Function
Insere
nfMin().
Minimum (Função
numérica mínima)
Numerical Function
Insere
nfMax().
Maximum (Função
numérica máxima)
Numerical Derivative
Insere
nDeriv().
(Derivada numérica)
Numerical Integral
Insere
nInt().
(Integral numérico)
Finance Solver (Resolutor
financeiro)
Utilizar a aplicação Calculadora 21
Inicia o Finance Solver
(Resolutor financeiro).

Nome
Opção do menu Função
do
menu
Probalility (Probabilidade)
Factorial (Factorial) (!) Insere !.
Permutations (Arranjos) Insere
Combinations
(Combinações)
Random (Aleatório) Permite seleccionar
Distributions
(Distribuições)
Statistics (Estatística)
Stat Calculations
(Cálculos estatísticos)
Stat Results (Resultados
estatísticos)
List Math (Lista) Permite seleccionar vários
nPr().
nCr().
Insere
rand(),
randInt(), randBin(),
randNorm(), randSamp() ou
RandSeed.
Permite seleccionar várias
distribuições, como
normal
Inversa F.
, Cdf binomial e
Pdf
Permite seleccionar vários
cálculos estatísticos, como a
análise de uma variável, a
análise de duas variáveis e
regressões.
Insere a variável stat.results.
cálculos da lista, como mínimo,
máximo e média.
List Operations
(Operações da lista)
Permite seleccionar várias
operações da lista, como
ordenar, preencher e converter
para uma matriz.
Distributions
(Distribuições)
22 Utilizar a aplicação Calculadora
Permite seleccionar várias
distribuições, como
normal
Inversa F.
, Cdf binomial e
Pdf

Nome
do
menu
Opção do menu Função
Confidence Intervals
(Intervalos de confiança)
Stat Tests (Testes
estatísticos)
Matriz e Vector
Transpose (Transpor)
Determinant
(Determinante)
Row-Echelon Form
(Forma de escalão-linha)
Reduced Row-Echelon
Form (Forma de escalãolinha reduzida)
Simultaneous
(Simultâneo)
Create (Criar) Permite seleccionar várias
Permite seleccionar vários
intervalos de confiança, como o
intervalo t e o intervalo z.
Permite seleccionar vários
testes, como o
ANOVA.
e
T
Insere
teste t, o teste z
Insere det().
ref().
Insere
Insere
rref().
Insere
simult().
opções de criação de matrizes,
como, por exemplo, construir
matriz, identidade, diagonal,
submatriz e outras.
Norms (Normas) Permite seleccionar
rowNorm() ou colNorm().
Dimensions (Dimensões) Permite seleccionar
rowDim() ou colDim().
Row Opertaions
(Operações de linhas)
Element Operations
(Operações de
elementos)
Utilizar a aplicação Calculadora 23
Permite seleccionar
rowSwap(), rowAdd(),
mRow() ou mRowAdd().
Insere operadores “ponto”,
.+ (ponto adicionar) e .^
como
(ponto potência).
norm(),
dim(),

Nome
Opção do menu Função
do
menu
Avançadas Insere trace(), LU, QR, eigVl(),
Vector (Vector) Insere
Funções e Programas
Editor de programas Permite ver, abrir para edição,
Func...EndFunc Insere um símbolo para criar
Prgm...EndPrgm Insere um símbolo para criar
Local Insere o comando
Control (Controlo) Permite seleccionar uma lista
Transfer (Transferir) Insere os comandos de
eigVc() ou charPoly(),
unitV(), crossP(), dotP(),
Polar, 8 Rect, 8 Cylind ou 8
8
Sphere.
importar ou criar um novo
programa ou função.
uma função.
um programa.
Local.
de funções e os símbolo s de
controlo do programa, como
If...Then...EndIf,
While...EndWhile,
Try...Else...EndTry e outros.
transferência
Cycle (Ciclo), Exit (Sair), Lbl
Stop (Parar) ou Goto (Ir
(Lbl),
.
para)
Return (Voltar),
24 Utilizar a aplicação Calculadora

Nome
do
menu
Opção do menu Função
Disp (Visuaz) Mostra os resultados
intermédios.
Mode (Modo) Insere comandos para definir
ou ler modos, como, por
exemplo, visualização do
número de dígitos, modo de
ângulo, modo base e outros.
Permite também obter
informações no idioma actual.
Add New Line (Adicionar
nova linha)
Inicia uma linha nova numa
definição do programa ou da
função.
Antes de começar
f Ligue a unidade portátil e adicione uma aplicação Calculadora a um
documento.
Introduzir e avaliar expressões matemáticas
Opções para introduzir expressões
A aplicação Calculadora permite introduzir e editar expressões através de
vários métodos.
• Premir teclas do teclado da unidade portátil.
• Seleccionar itens no menu Calculadora.
• Seleccionar itens do Catálogo (
Introduzir expressões matemáticas simples
Nota: Para introduzir um número negativo na unidade portátil,
prima v. Para introduzir um número negativo num teclado do
computador, prima a tecla do hífen (
Suponha que pretende avaliar
k).
- ).
1. Seleccione a linha de entrada na área de trabalho da Calculadora.
2. Escreva
Utilizar a aplicação Calculadora 25
2^8 para iniciar a expressão.

3. Prima ¢ para colocar o cursor na base e escreva r 43 p 12.
4. Prima · para avaliar a expressão.
A expressão aparece em notação matemática standard e o resultado
aparece no lado direito do Calculator.
Nota: Se um resultado não couber na mesma linha com a expressão,
aparece na linha seguinte.
Controlar o formato de um resultado
Podia estar à espera de ver um resultado decimal em vez de 2752/3 no
exemplo anterior. Um equivalente decimal próximo é 917.33333..., mas
isso é apenas uma aproximação.
Por predefinição, a Calculadora retém o formato mais preciso: 2752/3.
Qualquer resultado que não seja um número inteiro aparece em formato
fraccional. Isto reduz os erros de arredondamento que possam ser
introduzidos pelos resultados intermédios nos cálculos em cadeia.
Pode forçar uma aproximação decimal num resultado:
/
• Premir
Premir
• Incluir um decimal na expressão (por exemplo,
26 Utilizar a aplicação Calculadora
· em vez de · para avaliar a expressão.
/
· força o resultado aproximado.
43. em vez de 43 ).

• Envolver a expressão na função approx().
• Alterando a definição do modo
Auto ou Aproximado do
documento para Aproximado.
– Prima /c1 para ver o menu Ficheiro e seleccione
Definições do documento.
Não se esqueça de que este método força todos os resultados em
todos os problemas do documentos para aproximado.
Inserir itens a partir do Catalog (Catálogo)
Pode utilizar o Catalog (Catálogo) para inserir comandos e funções do
sistema, símbolos e modelos de expressões na linha de entrada da
Calculadora.
1. Prima k para abrir o Catalog (Catálogo).
Nota: Algumas funções têm um assistente que pede cada
argumento. Se preferir introduzir os valores dos argumentos
directamente na linha de entrada, é necessário desactivar o
assistente.
2. Prima a tecla numérica para a categoria do item. Por exemplo, prima
1 para mostrar a lista alfabética.
Utilizar a aplicação Calculadora 27

Contém todos os comandos e funções por ordem
alfabética.
Contém todas as funções matemáticas.
Fornece uma paleta de símbolos para adicionar caracteres
especiais.
Contém modelos matemáticos para criar objectos
bidimensionais, incluindo produto, soma, raiz quadrada e
integral.
Mostra objectos da biblioteca pública (LibPub).
3. Prima ¤ e utilize ¡, ¢, £ ou ¤ conforme necessário para seleccionar
o item que pretende inserir.
Nota: Para ver exemplos de sintaxe do item seleccionado, prima
e, em seguida, prima
Ajuda. Para voltar para o item seleccionado, prima
4. Prima
· para inserir o item na linha de entrada.
· para mostrar ou ocultar alternadamente a
ge.
Utilizar um símbolo de expressão
A Calculadora tem modelos para introduzir matrizes, funções
segmentadas, derivadas, produtos e outras expressões matemáticas.
Por exemplo, suponha que pretende avaliar
1. Prima
2. Seleccione para inserir o modelo da soma algébrica.
/r para abrir a lista de Modelos.
O modelo aparece na linha de entrada com pequenos blocos que
representam elementos que pode introduzir. Um cursor aparece
junto a um dos elementos para mostrar que pode escrever um valor
para esse elemento.
e
28 Utilizar a aplicação Calculadora

3. Utilize as teclas de setas para mover o cursor para a posição de cada
elemento e escreva um valor ou uma expressão para cada elemento.
4. Prima · para avaliar a expressão.
Criar matrizes
1. Prima /r para abrir a lista de Modelos.
2. Seleccione .
Aparece a caixa de diálogo Create a Matrix (Criar matriz).
3. Escreva o
Number of rows (Número de linhas).
4. Escreva o Number of columns (Número de colunas) e seleccione OK.
Utilizar a aplicação Calculadora 29

A Calculadora mostra um modelo com espaços para as linhas e as
colunas.
Nota: Se criar uma matriz com um grande número de linhas e
colunas, pode demorar alguns momentos a aparecer.
5. Escreva os valores da matriz no modelo e prima · para definir a
matriz.
Inserir uma linha ou uma coluna numa matriz
f Para introduzir uma linha nova, prima @.
f Para introduzir uma nova coluna, prima sem soltar g e prima ·.
Inserir expressões com um assistente
Pode utilizar um assistente para simplificar a introdução de algumas
expressões. O assistente contém as caixas definidas para o ajudar a
introduzir os argumentos na expressão.
Por exemplo, suponha que quer encaixar um modelo de regressão linear
y=mx+b nas duas listas seguintes:
{1,2,3,4,5}
{5,8,11,14,17}
1. Prima k para abrir o Catálogo.
2. Prima
1 para mostrar a lista alfabética de funções.
3. Prima ¤ e prima L para ignorar as entradas que comecem por “L.”
4. Prima
5. Se a opção Use Wizard (Utilizar assistente) não estiver seleccionada:
6. Prima
30 Utilizar a aplicação Calculadora
¤ conforme necessário para realçar LinRegMx.
a) Prima
b) Prima
c) Prima
ee para realçar o botão Use Wizard (Utilizar
assistente).
· para alterar a definição.
ee para realçar LinRegMx novamente.
·.
Aparece um assistente, oferecendo-lhe uma caixa para escrever cada
argumento.

7. Escreva { 1,2,3,4,5 } como X List (Lista X).
8. Prima e para ir para a caixa Lista Y.
9. Escreva
10. Se quiser guardar a equação de regressão numa variável específica,
prima
11. Seleccione
de entrada.
A Calculadora insere a expressão e adiciona uma declaração para
mostrar a variável stat.results, que contém os resultados.
LinRegMx {1,2,3,4,5},{5,8,11,14,17},1 : stat.results
A Calculadora mostra as variáveis stat.results.
{5,8,11,14,17} como Lista Y.
e e substitua Guardar RegEqn em com o nome da variável.
OK para fechar o assistente e insira a expressão na linha
Nota: Pode copiar valores das variáveis stat.results e colá-las na linha
de entrada.
Utilizar a aplicação Calculadora 31

Criar uma função de múltiplas variáveis
1. Inicie a definição da função. Por exemplo, escreva o seguinte.
Definir f(x,y)=
2. Prima /r para abrir a lista de Modelos.
3. Seleccione .
Aparece a caixa de diálogo Piecewise Function (Função de múltiplas
variáveis).
4. Escreva o
e seleccione OK.
A Calculadora mostra um modelo com espaços para as partes.
5. Escreva as expressões no modelo e prima · para definir a função.
6. Introduza uma expressão para avaliar ou fazer o gráfico da função.
Por exemplo, introduza a expressão
Calculadora.
Number of Function Pieces (Número de partes da função)
f(1,2) na linha de entrada da
Diferir avaliação
Não tem de completar e avaliar uma expressão à medida que a começa a
escrever. Pode escrever parte de uma expressão, sair para verificar um
trabalho noutra página e voltar posteriormente para completar a
expressão.
Trabalhar com variáveis
Quando guardar um valor numa variável pela primeira vez, dê um nome
a uma variável.
• Se a variável ainda não existir, a Calculadora cria-a.
• Se a variável já existir, a Calculadora actualiza-a.
32 Utilizar a aplicação Calculadora

As variáveis de um problema são partilhadas pelas aplicações da
tecnologia de aprendizagem de ciências e matemáticas do TI -Nspire™.
Por exemplo, pode criar uma variável na Calculadora e, em seguida,
utilizá-la ou modificá-la em Gráficos e Geometria ou Listas e Folha de
Cálculo no mesmo problema.
Excepção: As variáveis criadas com o comando Local num programa ou
função definida pelo utilizador não estão acessíveis fora desse programa
ou função.
Guardar um valor numa variável
Este exemplo cria uma variável chamada num e guarda o resultado da
expressão 5+ 8 3 nessa variável.
1. Na linha de entrada da Calculadora, escreva a expressão
2. Prima ¢ para expandir o cursor para a linha base.
3. Prima
4. Prima ·.
/h e escreva o nome da variável num.
Isto significa: Calcule 5+ 8 3 e guarde o resultado como uma variável
chamada num.
A Calculadora cria a variável num e guarda o resultado.
5+8^3.
Métodos alternativos para guardar uma variável
Como alternativas à utilização de & (guardar), pode utilizar “ := ” ou o
comando
Definir. Todas as instruções seguintes são equivalentes.
3
5+ 8
& num
num := 5+ 8
Definir num =5+8
3
3
Utilizar a aplicação Calculadora 33

Verificar valor da variável
Pode verificar o valor de uma variável existente, introduzindo o nome na
linha de entrada da Calculadora.
f Na linha de entrada de Calculadora, escreva o nome da variável
prima ·.
O valor guardado mais recentementenum aparece como o resultado.
Utilizar uma variável num cálculo
Depois de guardar um valor numa variável, pode utilizar o nome da
variável numa expressão como substituto do valor guardado.
1. Escreva
A aplicação Calculadora substitui 517, o valor atribuído actualmente
a num, e avalia a expressão.
2. Escreva 4 r 25 r nonum^2 na linha de entrada e prima ·.
Como a variável nonum não foi definida, a expressão devolve uma
mensagem de erro.
4 r 25 r num^2 na linha de entrada e prima ·.
num e
Actualizar uma variável
Se quiser actualizar uma variável com o resultado de um cálculo, tem de
guardar o resultado explicitamente.
Entry
(Entrada)
a := 2
3
a
a
3
a := a
34 Utilizar a aplicação Calculadora
Result
Comment (Comentário)
(Resultado)
2
8 Resultado não guardado na variável
a.
2
8 Variável a actualizada com resultado.

Entry
(Entrada)
a
2
a
& a
a
Result
(Resultado)
8
64 Variável a actualizada com o
64
Comment (Comentário)
resultado.
Tipos de variáveis
Pode guardar os seguintes tipos de dados da tecnologia de
aprendizagem de ciências e matemática TI -Nspire™ como variáveis:
Tipo de dados Exemplos
Expressão 2.54 1.25 E 6 2 p 2+3i
Lista {2, 4, 6, 8} {1, 1, 2}
Matriz
123
Este pode ser introduzido como:
369
[1,2,3;3,6,9]
Cadeia de caracteres “Hello” “xmin/10” “A resposta
é:”
Função myfunc( arg ) elipse( x, y, r1, r2 )
Introduzir várias instruções na linha de entrada
Para introduzir várias instruções numa linha, separe-as com dois pontos
(“:”). Só aparece o resultado da última expressão.
Regras para atribuir nomes às variáveis
Nota: Na eventualidade de criar uma variável com o mesmo nome de
uma variável utilizada para análise estatística ou pelo Modo Financeiro,
pode ocorrer uma condição de erro. Se começar a introduzir o nome de
uma variável que já esteja a ser utilizada no problema actual, o software
mostra a a entrada a
• Os nomes das variáveis têm de ter um dos formatos, xxx ou xxx.yyy.
Aparte xxx pode ter de 1 a 16 caracteres. A parte yyy, se utilizada,
pode ter de 1 a 15 caracteres. Se utilizar o formato xxx.yyy, xxx e yyy
negrito para que saiba.
Utilizar a aplicação Calculadora 35

são ambos necessários; não pode começar ou terminar um nome de
variável com um ponto “.”
• Os caracteres podem ser compostos por letras, dígitos e underscore
(_). As letras podem ser letras do nosso alfabeto ou Gregas (mas não
Π ou p), letras acentuadas e letras internacionais.
• Não utilize c ou n da lista de símbolos para construir um nome de
variável, como, por exemplo,
c1 ou n12. Estes podem parecer letras,
mas são tratados internamente como símbolos especiais.
• Pode utilizar letras maiúsculas e minúsculas. Os nomes AB22, Ab22,
aB22 e ab22 referem-se à mesma variável.
• Não pode utilizar um dígito como o primeiro carácter de xxx ou yyy.
• Não utilize espaços.
• Se quiser tratar uma variável como um número complexo, utilize um
carácter de sublinhado como o último carácter do nome.
• Não pode utilizar um carácter de sublinhado como o primeiro
carácter do nome.
• Não pode utilizar o nome de uma variável, função ou nome préatribuído, como Ans,
min ou tan.
Nota: Para obter uma lista completa de funções doTI-Nspire™,
consulte o Manual de Referência.
• Os documentos e os objectos da biblioteca estão sujeitas a novas
restrições de nomes. Para mais informações, consulte a secção
“Bibliotecas” da documentação.
Eis alguns exemplos:
Nomes das variáveis Válido?
Myvar, my.var Sim
My var, list 1 Não. Contém um espaço.
a, b, c Sim
Log, Ans Não. Pré-atribuído a uma variável ou função
do sistema.
Log1, list1.a, list1.b Sim
3rdTotal, list1.1 Não. xxx ou yyy começa com um dígito.
36 Utilizar a aplicação Calculadora

Reutilizar a última resposta
Cada instância da Calculadora guarda automaticamente o último
resultado calculado como uma variável chamada Ans. Pode utilizar Ans
para criar uma cadeia de cálculos.
Nota: Não ligue a Ans ou a qualquer variável do sistema.
Este procedimento pode impedir a actualização da variável pelo sistema.
As variáveis do sistema incluem resultados estatísticos (como Stat.RegEqn,
Stat.dfError e Stat.Resid ) e as variáveis do Resolutor financeiro (como tvm.n,
tvm.pmt e tvm.fv ).
Como exemplo de utilização de Ans, calcule a área de um jardim com 1,7
metros por 4,2 metros. Utilize a área para calcular a produção por metro
quadrado se produzir um total de 147 tomates.
1. Na linha de entrada de Calculadora, escreva
1.7 r 4.2, e prima
·.
2. Escreva 147 p ans, e prima · para saber o resultado.
Como um segundo exemplo, calcule e adicione de seguida
2*log(45).
3. Escreva
4. Escreva
3.76 p (v7.9+sqrt(5)), e prima ·.
ans+2 r log(45) e prima ·.
Substituir temporariamente um valor por uma variável
Utilize o operador “|” para atribuir um valor a uma variável apenas para
execução simples da expressão.
Utilizar a aplicação Calculadora 37

Criar programas e funções definidas pelo utilizador
Pode utilizar o comando Define para criar os seus próprios programas e
funções. Pode criá-los na aplicação Calculadora ou no Editor de
programas e utilizá-los noutras aplicações do TI-Nspire™.
Para mais informações sobre a programação com o Editor de programas,
consulte as secções “Programação” e “Bibliotecas” da documentação.
Definir uma função de uma linha
Suponha que quer definir uma função chamada cube() que calcula o
cubo de um número ou variável.
1. Na linha de entrada de Calculadora, escreva
·.
prima
A mensagem “Efectuado” confirma que a função foi definida.
Definir cubo(x)=x^3 e
2. Escreva
cube(2) e prima · para testar a função.
Definir uma função com várias linhas com modelos
Pode definir uma função composta por várias instruções introduzidas em
linhas separadas. Uma função com várias linhas pode ser mais fácil de ler
que várias instruções separadas por dois pontos.
Nota: Pode criar funções com várias linhas apenas com o comando
Definir. Não pode utilizar os operadores := ou & para criar definições
com várias linhas. O modelo Func...EndFunc serve como um contentor
para as instruções.
Como exemplo, defina uma função chamada g( x, y ) que compara dois
argumentos x e y. Se argumento x > argumento y, a função deve devolver
o valor de x. Caso contrário, deve devolver o valor de y.
38 Utilizar a aplicação Calculadora

1. Na linha de entrada de Calculadora, escreva Definir g(x,y)=.
Não prima ainda
·.
2. Prima
3. No menu
4. Prima
5. No menu
6. Escreva as restantes partes da função, utilizando as teclas de setas
b para ver o menu Calculadora.
Functions & Programs (Funções e Programas), seleccione
Func...EndFunc.
A Calculadora insere o modelo.
b para ver o menu Calculadora.
Functions & Programs (Funções e Programas), seleccione
Control (Controlo) e, em seguida, If...Then...Else...EndIf.
A Calculadora insere o modelo.
para mover o cursor de linha para linha.
7. Prima
8. Avalie
Utilizar a aplicação Calculadora 39
· para completar a definição.
g(3,-7) para testar a função.

Definir uma função com várias linhas manualmente
Nota: Para iniciar cada linha nova sem completar a definição da função,
prima @ em vez de premir ·.
Como exemplo, defina uma função
cumulativa de números inteiros de 1 a x. Pode escrever o símbolo do
carácter de sublinhado, premindo
1. Na linha de entrada de Calculadora, escreva Define cum_sum(x)=.
Não prima ainda ·.
2. Prima
3. No menu
4. Escreva as linhas seguintes, premindo
b para ver o menu Calculadora.
Functions & Programs (Funções e Programas), seleccione
Func...EndFunc.
A Calculadora insere o modelo.
cum_sum( x ) que calcule a soma
/_.
@ no fim de cada linha.
5. Depois de escrever
definição.
6. Avalie
40 Utilizar a aplicação Calculadora
cum_sum(5) para testar a função.
Return tmpsum, prima · para completar a

Definir um programa
A definição de um programa é similar à definição de uma função com
várias linhas. O modelo Prgm...EndPrgm serve como um contentor para
as instruções do programa.
Como exemplo, crie um programa chamado
argumentos. Com base na comparação, o programa deve apresentar o
texto “ x maior que y ” ou “ x igual a y ” (mostrar os valores de x e y no
texto).
1. Na linha de entrada de Calculadora, escreva
Não prima ainda
·.
g( x, y ) que compara dois
Definir prog1(x,y)=.
2. Prima
3. No menu
4. Prima
5. No menu
6. Escreva as restantes partes da função, utilizando as teclas de seta
b para ver o menu Calculadora.
Functions & Programs (Funções e Programas), seleccione
Prgm...EndPrgm.
A Calculadora insere o modelo.
b para ver o menu Calculadora.
Functions & Programs (Funções e Programas), seleccione
Control (Controlo) e, em seguida, If...Then...Else...EndIf.
A Calculadora insere o modelo.
para mover o cursor de linha para linha. Utilize a lista de símbolos
para escrever o símbolo ““.
Utilizar a aplicação Calculadora 41

7. Prima · para completar a definição.
8. Execute
• Nota: Para parar um programa ou uma função manualmente, prima
sem soltar a tecla
prog1(3,-7) para testar o programa.
w durante alguns segundos.
Rechamar uma definição de programa ou função
Pode querer reutilizar ou modificar uma função ou um programa
definido.
1. Prima
2. No menu
3. Seleccione o nome da lista.
b para ver o menu Calculadora.
Actions (Acções), seleccione Recall Definition (Rechamar
definição).
Aparece uma caixa de diálogo com uma lista de funções e programas
definidos.
A definição (Por exemplo, Definir f(x)=1/x+3 ) é colado na linha
de entrada de edição.
Editar expressões da Calculadora
Apesar de não ser possível editar uma expressão no histórico da
Calculadora, pode copiar toda ou parte de uma expressão do histórico e
colá-la na linha de entrada. Pode editar a linha de entrada.
Posicionar o cursor numa expressão
f Prima e para percorrer os parâmetros de um modelo.
42 Utilizar a aplicação Calculadora

– ou –
Prima ¡, ¢, £ ou ¤ para mover o cursor pela expressão. O cursor
move-se para a posição válida mais próxima na direcção que prima.
Nota: Um modelo de expressão pode forçar o cursor a mover-se pelos
parâmetros, embora alguns parâmetros possam não estar exactamente
no caminho do movimento do cursor. Por exemplo, o movimento
ascendente a partir do argumento principal de um integral move sempre
o cursor para o limite superior.
Inserir uma expressão na linha de entrada
1. Posicione o cursor no ponto onde pretende inserir os elementos
adicionais.
2. Escreva os elementos que pretende inserir.
Nota: Quando inserir um parêntesis aberto, a Calculadora adiciona um
parêntesis fechado temporário, apresentado a cinzento. Pode sobrepor o
parêntesis temporário, escrevendo o mesmo parêntesis manualmente ou
introduzindo algo após o parêntesis temporário (validando
implicitamente a posição na expressão). Depois de sobrepor o parêntesis
cinzento temporário, é substituído por um parêntesis preto.
Seleccionar parte de um expressão
1. Prima ¡, ¢, £ ou ¤ para mover o cursor para um ponto inicial.
2. Prima sem soltar
g e prima ¡, ¢, £ ou ¤ para seleccionar.
Eliminar uma expressão total ou parcialmente da linha de entrada
1. Seleccione a parte da expressão a eliminar.
2. Prima ..
Cálculos financeiros
Várias funções do TI -Nspire™ fornecem cálculos financeiros, valorização.
amortização e de retorno do investimento.
A aplicação Calculadora inclui também um Finance Solver (Resolutor
financeiro). Permite resolver dinamicamente vários tipos de problemas,
como empréstimos e investimentos.
Utilizar o Finance Solver (Resolutor financeiro)
1. Prima b para ver o menu Calculadora.
Utilizar a aplicação Calculadora 43

2. No menu Calculations (Cálculos de álgebra), seleccione Finance
(Resolutor financeiro).
Solver
O resolutor mostra os valores predefinidos (ou valores anteriores, se
já tiver utilizado o resolutor no problema actual).
3. Introduza cada valor conhecido, utilizando e para percorrer os
itens.
– As informações da ajuda na parte inferior do resolutor
descrevem cada item.
– Pode ser necessário ignorar temporariamente o valor que quer
calcular.
– Certifique-se de que definiu
PpY, CpY e PmtAt para as
definições correcta (12, 12 e END neste exemplo).
4. Prima e conforme necessário para seleccionar o item que
pretende calcular e, em seguida, prima ·.
O resolutor calcula o valor e guarda todos os valores nas variáveis
“tvm.”, como tvm.n e tvm.pmt. Estas variáveis são acessíveis a todas as
aplicações do TI -Nspire™ no mesmo problema.
44 Utilizar a aplicação Calculadora

Funções financeiras incluídas
Além do Finance Solver (Resolutor financeiro), as funções financeiras
integradas do TI -Nspire™ incluem:
• Funções TVM para calcular valor futuro, valor actual, número de
pagamentos, taxa de juros e montante do pagamento.
• Informações de amortização, como tabelas de amortização, saldo,
soma de pagamentos de juros e soma de pagamentos principais.
• Valor líquido actual, taxa de retorno interna e taxa de retorno
modificada.
• Conversões entre taxas de juros efectivas e nominais, e cálculo de
dias entre datas.
Notas:
• As funções financeiras não guardam automaticamente os resultados
ou os valores dos argumentos nas variáveis TVM.
• Para obter uma lista completa de funções doTI-Nspire™, consulte o
Manual de Referência.
Trabalhar com o histórico da Calculadora
À medida que introduz e avalia expressões na aplicação Calculadora,
cada par de entrada/resultado é guardado no histórico da Calculadora. O
histórico oferece uma forma para rever os cálculos, repetir um conjunto
de cálculos e copiar expressões para reutilização noutras páginas ou
documentos.
Ver o histórico da Calculadora
O histórico das expressões introduzidas acumula-se por cima da linha de
entrada com a expressão mais recente no fundo. Se o histórico não
couber na área de trabalho da Calculadora, pode percorrer o histórico.
Nota: Pode sentir um abrandamento no processamento quando o
histórico contiver muitas entradas.
f Prima
Utilizar a aplicação Calculadora 45
£ ou ¤.

À
Á
À
Â
À Botões da barra de deslocamento
Á Indicador da posição de deslocamento
 Entrada actual/entradas totais
Reutilizar um resultado ou uma expressão anterior
Pode copiar uma expressão, uma subexpressão ou um resultado do
histórico da Calculadora e colá-lo na linha de entrada ou noutras
aplicações do TI -Nspire™.
1. Vá para o item que pretende copiar.
2. Seleccione o item.
Nota: A definição flutuante para o documento actual pode limitar o
número de casas decimais apresentadas num resultado. Para
capturar o resultado com a precisão total, seleccione-o, percorrendo
com as teclas de setas para cima e para baixo ou fazendo triplo
clique no resultado.
3. Prima
4. Seleccione a localização onde pretende a cópia.
5. Prima
46 Utilizar a aplicação Calculadora
/C para fazer a cópia.
/V para colar a cópia.

Nota: Se copiar uma expressão que utilize variáveis para um problema
diferente, os valores dessas variáveis não são copiados. Tem de definir as
variáveis do problema onde cola a expressão.
Eliminar uma expressão do histórico
Quando eliminar uma expressão, todas as variáveis e funções da
expressão retêm os valores actuais.
1. Utilize as teclas de seta para seleccionar a expressão que pretende
eliminar.
2. Prima ..
A expressão e o resultado são removidos.
Apagar o histórico da Calculadora
Quando apagar o histórico, todas as variáveis e funções do histórico
retêm os valores actuais. Se apagar o histórico por engano, utilize a
função Undo (Anular).
1. Prima
2. No menu
b para ver o menu Calculadora.
Actions (Acções), seleccione Clear History (Apagar
histórico)
Todos os resultados e expressões são removidos do histórico.
.
47

48

Utilizar a aplicação Graphs & Geometry
À
Â
(Gráficos e Geometria)
Ficar familiarizado com Gráficos e Geometria
A aplicação Graphs & Geometry (Gráficos e Geometria) permite:
• Fazer gráficos e explorar funções.
• Criar e explorar formas geométricas.
• Animar pontos em objectos ou gráficos e explorar o seu
comportamento.
• Fazer gráficos de dados recolhidos pela ferramenta Data Collection
(Recolha de dados).
• Explorar transformações gráficas e geométricas.
• Explorar e investigar conceitos de cálculos.
• Ligar dados criados noutras aplicações e utilizá-los na aplicação
Graphs & Geometry (Gráficos e Geometria).
Á
Ã
Ä
À Contador do número de páginas/problemas
Á Indicador das definições do sistema
Å
 Indicador de estado de energia (com o ícone do indicador de estado
da bateria)
à Indicador de unidades em Gráficos e Geometria (o exemplo está em
centímetros)
Ä Exemplo da Área de trabalho Gráficos e Geometria na vista de
gráficos, com janela analítica e sugestão para a visualisação de um
triângulo
Utilizar a aplicação Graphs & Geometry (Gráficos e Geometria) 49

Å Exemplo de Linha de entrada Gráficos e Geometria (linha para
entrada de função apresentada)
Familiarizar-se com a aplicação Graphs & Geometry (Gráficos e Geometria)
f Ligue a unidade portátil TI-Nspireé e adicione a aplicação Graphs &
Geometry (Gráficos e Geometria) à página.
Quando adicionar a aplicação Graphs & Geometry (Gráficos e Geometria)
a uma página, a área de trabalho contém os eixos x e y para um gráficos,
uma recta de entrada de funções e as ferramentas específicas da
aplicação Graphs & Geometry (Gráficos e Geometria).
Os componentes básicos da aplicação Graphs & Geometry (Gráficos e
Geometria) são:
• recta do menu Tool (Ferramenta)
• Área de trabalho (que contém os eixos)
• recta de entrada.
Menu Tool (Ferramenta)
Prima b para abrir o menu Tools (Ferramentas). Estes menus e
ferramentas permitem fazer gráficos e explorar diferentes de tipos de
funções, desenhar e explorar estruturas geométricas, assim como outras
capacidades que serão abrangidas neste capítulo.
As tabelas seguintes contêm um breve resumo do que cada menu contém
ou a ferramenta permite fazer na área de trabalho da aplicação Graphs &
Geometry (Gráficos e Geometria).
Nota: O número que antecede cada título é a entrada numérica
para aceder à ferramenta que utiliza as teclas da unidade portátil ou o
teclado virtual do computador. Por exemplo, para desenhar um círculo,
premiria
Lista de opções dos
menus
50 Utilizar a aplicação Graphs & Geometry (Gráficos e Geometria)
b81.
Apresentação das acções das
ferramentas
1: Actions (Acções) Fornece ferramentas para aceder ao
apontador, ocultar ou mostrar várias
funcionalidades gráficas, adicionar texto,
eliminar todos os objectos da área de
trabalho, aceder à ferramenta de cálculo e
aceder aos atributos para um objecto ou
função.

Lista de opções dos
menus
2: View (Ver) Fornece ferramentas para manipular o ecrã
3: Graph Type
(Tipo de gráfico)
4: Window (Janela) Fornece diferentes definições de zoom e a
5: Trace (Traçar) Coloca e activa uma ferramenta de
6: Pontos e Linhas Fornece ferramentas para desenhar vários
7: Measurement
(Medição)
8: Shapes (Formas) Fornece ferramentas para desenhar
9: Construction
(Construção)
A: Transformation
(Transformação)
Apresentação das acções das
ferramentas
e as funcionalidades da área de trabalho.
Permite seleccionar o tipo de gráfico a
desenhar: desenho de dispersão, função ou
paramétrico. The entry line below the work
area shows the notational conventions to
use to specify a function for the selected
graph type.
capacidade de definir x-máx, x-mín, y-máx e
y-mín.
tracejamento no gráfico ou permite remover
o traçado geométrico.
tipos de pontos, rectas, segmentos, semirectas, tangentes, vectores e arcos de
circunferência.
Fornece ferramentas para medir ângulos,
comprimentos, áreas e declives.
circunferências, rectângulos, triângulos e
polígonos.
Fornece ferramentas para definir rectas
paralelas e perpendiculares, mediatrizes,
pontos médios, lugar geométrico, compasso
e efectuar transferências de medições.
Fornece ferramentas para simetria, reflexão,
translação, rotação e homotetia.
Ferramentas do menu Action (Acção)
Nome da ferramenta Função da ferramenta
1: Pointer (Apontador) Selecciona, move e manipula
objectos.
Utilizar a aplicação Graphs & Geometry (Gráficos e Geometria) 51

Nome da ferramenta Função da ferramenta
2: Seleccionar Permite seleccionar os objectos na
parte da área de trabalho, colocando
uma moldura ponteada à volta dos
objectos.
3: Hide/Show
(Ocultar/Mostrar)
Permite ocultar ou mostrar qualquer
objecto, função ou funcionalidade da
área de trabalho.
4: Attributes (Atributos) Permite alterar os atributos de um
objecto seleccionado na área de
trabalho. Os atributos dependem do
objecto seleccionado. Quando esta
ferramenta estiver seleccionada,
seleccione o objecto ou a função cujos
atributos pretende alterar.
5: Delete All
(Eliminar tudo)
Remove todos os objectos e funções
representadas por meio de gráficos
da página.
6: Text (Texto) Coloca os valores alfanuméricos
criados pelo utilizador na página.
Os valores numéricos podem ser
aplicados aos objectos. Pode utilizar a
ferramenta para introduzir uma
função ou fazer um gráfico.
7: Coordinates and
Equations (Coordenadas
e Equações)
Mostra as coordenadas de um ponto
ou da equação de uma recta ou de
uma circunferência.
8: Calculate (Calcular) Abre a ferramenta de cálculo para
efectuar cálculos com medições,
valores numéricos ou resultados do
cálculo. Esta ferramenta é diferente
da aplicação Calculator (Calculadora).
9: Redefine (Redefinir) Redefine um ponto definido
anteriormente para um novo local.
Por exemplo, pode definir um ponto
no espaço livre para um local num
objecto ou de um objecto para outro
objecto.
A: Inserir selector Permite modificar facilmente o valor
de uma variável numérica.
52 Utilizar a aplicação Graphs & Geometry (Gráficos e Geometria)

Ferramentas do menu View (Ver)
Nome da ferramenta Função da ferramenta
1: Vista de gráficos Coloca a área de trabalho no modo de
gráfico. Quando adicionar Gráficos e
Geometria a uma página, os eixos
cartesianos aparecem na área de
trabalho com uma linha de entrada de
função por baixo.
2: Vista de geometria
plana
3: Ocultar (Mostrar)
janela analítica
4: Hide (Show) Axes
(Ocultar (Mostrar)
eixos)
5: Show (Hide) Grid
(Mostrar (Ocultar)
grelha)
6: Hide (Show) Entry
Line (Ocultar (Mostrar)
recta de entrada)
7: Show (Hide) Scale
(Mostrar (Ocultar)
escala)
Mostrar (Ocultar)
valores dos extremos
dos eixos
Coloca a área de trabalho no modo de
geometria. A escala da geometria
aparece, mas nenhum eixo, grelha ou
linha de entrada aparece até seleccionar
Mostrar janela analítica.
Abre uma pequena janela de gráfico
numa área de trabalho de geometria
plana. Coloca a área de trabalho Gráficos
e Geometria no modo de modelagem.
Esta ferramenta só pode ser utilizada
depois de selecciona a Geometria plana.
Oculta os eixos se estiverem
apresentados na página. Mostra os eixos
se não aparecer nenhum eixo na página.
Os eixos cartesianos são os eixos
suportados.
Liga ou desliga a grelha na página.
Os objectos podem ser anexados à grelha
quando a grelha aparece.
Oculta ou mostra a recta de entrada da
página.
Alterna entre mostrar e ocultar a
legenda da escala na área de trabalho.
Quando a escala aparecer, o valor e/ou as
unidades podem ser alterados para os
valores/unidades pretendidos. Isto aplicase apenas a construções geométricas.
Alterna entre mostrar e ocultar o valor
mais baixo e o valor mais alto nos eixos
horizontal e vertical.
Utilizar a aplicação Graphs & Geometry (Gráficos e Geometria) 53

Nome da ferramenta Função da ferramenta
8: Add Function Table
(Adicionar tabela de
funções)
Inicia a tabela de funções do Lists &
Spreadsheet. Quando iniciado a partir da
aplicação Graphs & Geometry (Gráficos e
Geometria), é pré-preenchido com todas
as funções definidas no problema com a
excepção das funções ocultas. Estão
disponíveis mais informações sobre a
utilização das Tabelas de função no
capítulo da aplicação Lists & Spreadsheet
(Listas e Folha de cálculo) deste
documento.
Ferramentas do menu Graphing Type (Tipo de gráfico)
Nome da ferramenta Função da ferramenta
1: Function (Função) Mostra a recta de entrada do modo de
função na parte inferior da área de
trabalho.
2: Parametric
(Paramétrico)
3: Polar Displays the Polar mode entry line at the
4: Scatter Plot
(Gráfico de dispersão)
Mostra a recta de entrada do modo
paramétrico na parte inferior da área de
trabalho. Este ecrã mostra os valores tmín, t-máx e t-passo. As predefinições são
0-2 p para t-mín, t-máx e p /24 para tpasso.
bottom of the work area. This display
shows the q-min, q-max, and q-step
values. The defaults are 0-2p
and q-max, and p/24 for q-step.
Mostra a recta de entrada do modo
Scatter Plot (Gráfico de dispersão) na
parte inferior da área de trabalho.
for q-min
Ferramentas do menu Window (Janela)
Nome da ferramenta Função da ferramenta
1: Definições da janela Permite especificar os valores máximo
e mínimo para os eixos x e y. Pode
também definir o incremento da
escala do eixo entre as marcas de
selecção.
54 Utilizar a aplicação Graphs & Geometry (Gráficos e Geometria)

Nome da ferramenta Função da ferramenta
2: Zoom - Box (Zoom Caixa)
Permite definir uma área que
pretende alargar.
3: Zoom - In
(Aumentar zoom)
4: Zoom - Out
(Reduzir zoom)
5: Zoom - Standard
(Zoom - Standard)
6: Zoom - Quadrant 1
(Zoom - Quadrante 1)
7: Zoom - User
(Zoom - Utilizador)
Permite definir o ponto central do
local de aumento do zoom. O factor
Zoom In (Aumentar zoom) é cerca
de 2.
Permite definir o ponto central do
local de redução do zoom. O factor
Zoom Out (Reduzir zoom) é cerca
de 2.
Define automaticamente x-mín, x-
máx, y-mín e y-máx para centrar a
origem. Os factores de escala x e y são
iguais. Esta é a predefinição dos eixos
quando a aplicação Graphs &
Geometry (Gráficos e Geometria)
é adicionada a uma página.
Define automaticamente x-mín, x-
máx, y-mín e y-máx para realçar o
primeiro quadrante. Os factores de
escala x e y são iguais.
Se modificar qualquer definição da
janela (como x-mín), Zoom-User
(Zoom - Utilizador) guarda as
definições actuais. Se não modificar
nenhuma definição da janela desde a
última selecção de Zoom-User (ZoomUtilizador), Zoom-User (Zoom Utilizador) restaura a.
8: Zoom - Trig
(Zoom - Trig)
Define automaticamente x -mín e x -
máx para números inteiros múltiplos
de p. Os factores de escala x e y são
iguais.
9: Zoom - Data
(Zoom - Dados)
Redefine os eixos para que todos os
pontos de dados estatísticos
apareçam.
Utilizar a aplicação Graphs & Geometry (Gráficos e Geometria) 55

Nome da ferramenta Função da ferramenta
A: Zoom - Fit
(Zoom - Ajustar)
B: Zoom - Quadrado Recalcula o y-min e o y-max para que
Recalcula y -mín e y -máx para os
valores y mínimos e máximos de todas
as funções entre o x -mín e o x -máx
actuais. As funções ocultas não são
incluídas.
a escala vertical seja igual à escala
horizontal.
Ferramentas do menu Trace (Traçar)
Nome da ferramenta Função da ferramenta
1: Graph Trace
(Traçado do gráfico)
2: Definição do traçado Permite definir o incremento entre os
3: Geometry Trace
(Traçado geométrico)
4: Erase Geometry Trace
(Eliminar traçado
geométrico)
Coloca e activa um ponto de traçado no
gráfico que permite traçar uma função.
Traçar identifica pontos de interesse à
medida que aparecem durante o traçado.
pontos tocados por Traçar gráfico
automaticamente, ou especificando um
valor numérico do traçado.
Permite ver o caminho de um objecto
geométrico ou analítico (como um gráfico
da função) na área de trabalho.
O caminho tem um enfraquecimento
atrasado. À medida que ocorre mais
movimento na área de trabalho, as partes
mais antigas do caminho enfraquecem.
Se interromper temporariamente o
movimento, uma parte do caminho do
traçado continua a aparecer.
Interrompe o traçado geométrico e apaga
todos os caminhos persistentes da área de
trabalho.
Ferramentas do menu Points and Lines (Pontos e Rectas)
Nome da ferramenta Função da ferramenta
1: Point (Ponto) Constrói um ponto definido no espaço,
num objecto ou na intersecção de dois
objectos.
56 Utilizar a aplicação Graphs & Geometry (Gráficos e Geometria)

Nome da ferramenta Função da ferramenta
2: Point On (Ponto em) Constrói um ponto definido num ponto
definido num objecto. Quando o objecto
for um gráfico de uma função, aparecem
as coordenadas.
3: Intersection Point(s)
(Ponto de intersecção)
4: Recta Constrói uma recta definida por dois
5: Segmento Constrói um segmento, definido por dois
6: Semi-recta Constrói uma semi-recta, definida por dois
7: Tangent (Tangente) Cria uma recta tangente.
Constrói um ponto em cada intersecção
de dois objectos seleccionados.
pontos ou por um ponto e uma direcção.
Se premir
limita a orientação, relativamente ao eixo
x ou ao aspecto horizontal do ecrã, por
incrementos 15.
extremos, que pode ser criado ou definido
no espaço livre ou num objecto definido.
pontos ou por um ponto e uma direcção,
estendendo infinitamente. Se premir
durante a criação da semi-recta, limita a
orientação, relativa ao eixo x ou ao
aspecto horizontal do ecrã, em
incrementos de 15.
g durante a criação da recta,
g
8: Vector (Vector) Constrói um vector com a magnitude e a
direcção definidas por dois pontos.
9: Arco da
circunferência
Cria um arco definido por três pontos.
Ferramentas do menu Measurement (Medição)
Nome da ferramenta Função da ferramenta
1: Length
(Comprimento)
2: Area (Área) Mostra a área de uma circunferência ou
Utilizar a aplicação Graphs & Geometry (Gráficos e Geometria) 57
Mostra a distância entre dois pontos
seleccionados ou o comprimento de um
segmento, perímetro, circunferência ou
raio.
um polígono seleccionado.

Nome da ferramenta Função da ferramenta
3: Slope (Declive) Mostra o declive de uma recta ou de um
segmento seleccionado. Um declive
vertical é representado por %.
4: Angle (Ângulo) Mostra a medida de um ângulo ou um
ângulo definido por três pontos
seleccionados.
5: Integral (Integral) Calcula e mostra o valor numérico do
integral de uma função seleccionada e
sombreia a área entre a curva e o eixo x
do ponto a ao ponto b.
Ferramentas do menu Shapes (Formas)
Nome da ferramenta Função da ferramenta
1: Circle
(Circunferência)
2: Triangle (Triângulo) Constrói um triângulo, definido por três
3: Rectangle
(Rectângulo)
Constrói uma circunferência. O ponto
central é definido pelo primeiro clique na
página e o raio é determinado pelo
segundo clique.
pontos (vértices), que podem ser criados ou
definidos no espaço livre ou num objecto
definido.
Constrói um rectângulo.
4: Polígono Constrói um polígono de n lados. Cada
clique define um vertíce e o polígono é
concluído, clicando no vértice inicial ou
premindo
5: Regular Polygon
(Polígono regular)
58 Utilizar a aplicação Graphs & Geometry (Gráficos e Geometria)
Constrói um polígono regular de n lados.
·.
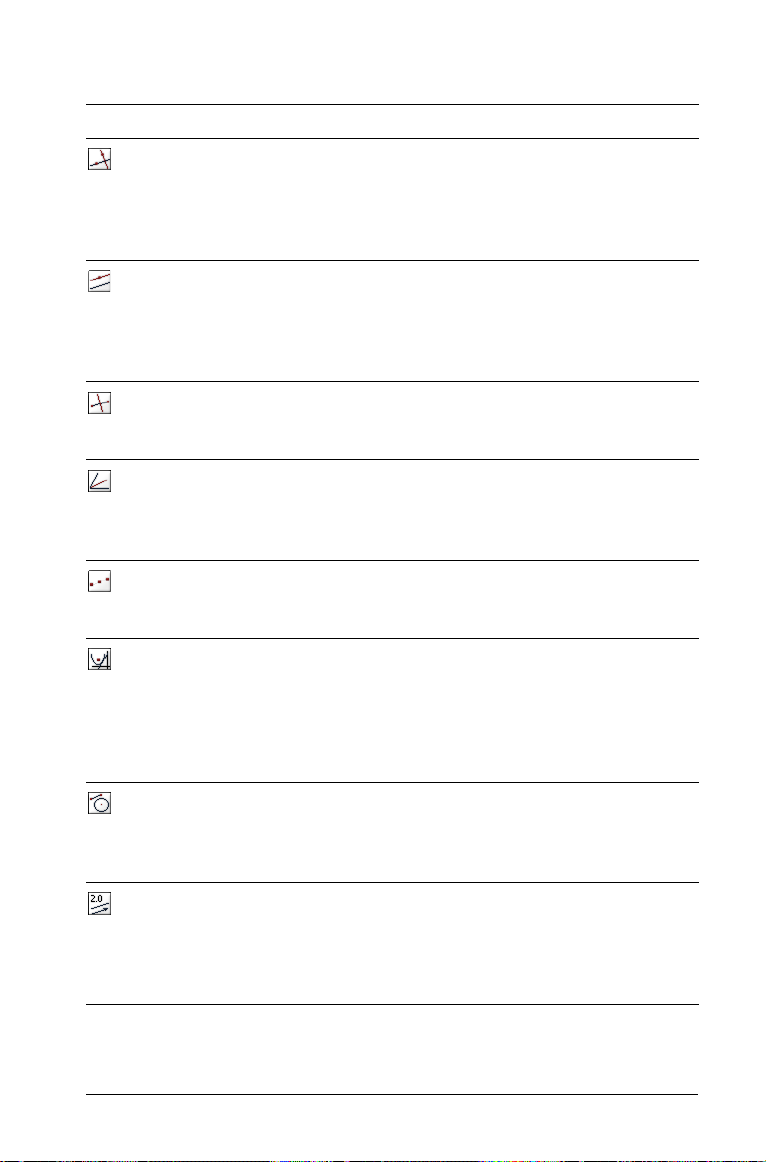
Ferramentas do menu Construction (Construção)
Nome da ferramenta Função da ferramenta
1: Perpendicular
(Perpendicular)
2: Parallel (Paralela) Constrói uma recta paralela a uma recta,
3: Perpendicular
Bisector (Mediatriz)
4: Angle Bisector
(Bissectriz do ângulo)
5: Midpoint
(Ponto médio)
6: Locus
(Lugar geométrico)
7: Compass (Compasso) Constrói uma circunferência a partir de
Constrói uma recta perpendicular a uma
recta, segmento, semi-recta, vector, eixo
ou lado de um polígono seleccionado, e
que passa através de um ponto criado ou
seleccionado.
segmento, raio, vector, eixo ou lado de
um polígono seleccionado, e que passa
através de um ponto criado ou
seleccionado.
Constrói uma recta perpendicular que
bissecta dois pontos, um segmento ou o
lado de um polígono.
Constrói uma recta que bissecta um
ângulo identificado por três pontos
seleccionados em que o segundo ponto é
o vértice.
Constrói um ponto médio de dois pontos
seleccionados, um segmento ou de um
lado de um polígono.
Constrói o lugar geométrico de um
ponto ou objecto definido pelo
movimento de um ponto condutor ao
longo de um caminho. Os caminhos são
formas geométricas e gráficos de
funções.
um ponto central com um raio definido
por um segmento seleccionado ou a
distância entre dois pontos.
8: Measurement
transfer (Transferência
de medição)
Utilizar a aplicação Graphs & Geometry (Gráficos e Geometria) 59
Transfere um valor introduzido ou
medido para um objecto, eixo ou gráfico
da função seleccionado. Se o valor
original mudar, a alteração também é
reflectida na medição transferida.

Ferramentas do menu Transformation (Transformação)
Nome da ferramenta Função da ferramenta
1: Symmetry
(Simetria)
2: Reflection
(Reflexão)
3: Translation
(Translação)
4: Rotation (Rotação) Cria a imagem de um objecto rodado à
5: Dilation
(Homotetia)
Nota: Quando seleccionar uma ferramenta para utilizar, o ícone dessa
ferramenta aparece no canto superior esquerdo da página da aplicação
Graphs & Geometry (Gráficos e Geometria). É para o lembrar que a
ferramenta está activa actualmente.
Cria a imagem de um objecto rodado 180
à volta de um ponto.
Cria a imagem de um objecto reflectido
através de uma recta, segmento, raio,
vector, eixo ou de um lado de um polígono.
Cria a imagem de um objecto convertido
por um vector especificado.
volta de um ponto por um valor angular
especificado.
Cria a imagem de um objecto
transformado a partir de um ponto por um
factor especificado.
-
Utilizar o menu de contexto
O menu Context (Contexto) fornece as ferramentas mais utilizadas com
os eixos, a função ou o objecto seleccionado.
Para ver o menu de contexto de um objecto:
f Mova o cursor para o objecto e prima /b.
As duas primeiras opções do menu de contexto são:
Recente: lista as 9 ferramentas utilizadas mais recentemente. É uma
•
listagem ao nível da sessão. As ferramentas utilizadas em qualquer
página Gráficos e Geometria aparecem, independentemente do
documento em que são utilizados.
Atributos: permite aceder aos atributos adequados para uma
•
função, um objecto ou uma área de trabalho seleccionada.
As opções adicionais adequadas para a selecção também aparecem no
menu. Por exemplo, o menu de contexto para um triângulo também
contém as opções Ocultar/Mostrar, Eliminar, Comprimento e Área.
Os exemplos seguintes mostram o menu Context (Contexto) para uma
função e um círculo.
60 Utilizar a aplicação Graphs & Geometry (Gráficos e Geometria)

Menu Context (Contexto) para uma
função (objecto analítico)
Menu Context (Contexto) para um
Área de trabalho
Existem duas vistas da área de trabalho disponíveis:
• Vista de gráficos
• Vista de geometria plana
Vista de gráficos
A vista de gráficos é a visualização predefinida da área de trabalho
Gráficos e Geometria. Contém:
• os eixos cartesianos predefinidos no formato Zoom Standard
(escala 1:1).
• a linha de entrada em que pode representar graficamente até
100 funções.
Os eixos, a recta de entrada e a grelha podem ser apresentados ou
ocultados, mas nesta vista, nenhuma escala para qualquer forma
desenhada (ex. Círculo, etc.) pode aparecer. Todos os objectos criados
nesta vista são objectos analíticos. Por isso, a proporção e o tamanho
apresentados são afectados apenas pela escala do sistema de eixos (o
comando "Show Scale" (Mostrar escala não tem efeito).
Utilizar a aplicação Graphs & Geometry (Gráficos e Geometria) 61

Vista de geometria plana
A vista de geometria plana remove os eixos e a linha de entrada da área
de trabalho para que possa desenhar e explorar formas geométricas.
Nesta vista, pode ver e definir uma escala para os desenhos.
Para mudar para a vista de geometria plana:
1. No menu Ver, seleccione Vista de geometria plana.
Prima b 2 2.
2. O ecrã actualiza-se para eliminar os eixos e a linha de entrada e
aparece uma escala predefinida. Qualquer gráfico ou desenho criado
na vista de gráficos não aparece na área de geometria plana.
Para voltar à vista de gráficos:
f No menu
Prima
O ecrã actualiza-se para mostrar os eixos e a recta de entrada.
Nota: Qualquer construção geométrica criada na vista da geometria
plana é retida e apresentada juntamente com qualquer gráfico
criado previamente.
Ver, seleccione Vista de gráficos.
b 1 2.
62 Utilizar a aplicação Graphs & Geometry (Gráficos e Geometria)

Janela analítica
A janela (gráfica) analítica está disponível na vista de geometria plana.
Adiciona uma janela (gráfica) analítica no topo de uma parte da área de
trabalho de geometria plana. Fornece uma área de trabalho de
combinação que permite utilizar os tipos de áreas de trabalho sem
alternar a vista entre as áreas.
Para abrir a janela analítica:
1. Certifique-se de que a área de trabalho está na vista de geometria
plana.
2. No menu Ver, seleccione Mostrar janela analítica .
Prima b23.
3. Aparece uma janela de gráfico de tamanho reduzido no canto
inferior esquerdo do espaço da geometria plana.
Utilizar a aplicação Graphs & Geometry (Gráficos e Geometria) 63

Área do
gráfico
Vista de modelagem - apresenta as duas vistas
anteriores e o trabalho efectuado em ambas.
Área de
geometria
plana
Pode alterar a área de trabalho, sem alterar a vista, para
temporariamente:
• Ocultar os eixos. Qualquer gráfico ou objecto permanece na
área de trabalho.
• Mostrar ou ocultar os valores extremos dos eixos e mostrar ou
ocultar uma grelha na vista de gráficos.
• ocultar a recta de entrada.
• ocultar a escala.
• redimensionar os eixos, utilizando as ferramentas de zoom ou
arrastando as marcas de tique.
Para ver mais da área de trabalho de geometria plana, incline o ecrã.
Para remover a janela analítica da área de trabalho
1. No menu Ver, seleccione Ocultar janela analítica .
Prima b23.
Comportamento do objecto em diferentes vistas
Quando criar um objecto na área do gráfico, chama-se objecto analítico e
todos os pontos do objecto residem no plano do gráfico. Quando alterar
a escala dos eixos, afecta automaticamente o aspecto do objecto. Se
calcular um valor associado ao objecto, como a área, só são atribuídas as
unidades genéricas (u para a unidade). Estes objectos permanecem
associados ao referencial até os apagar ou redefinir para a área da
geometria plana. Quando trabalhar numa área de trabalho da vista de
modelagem, não pode mover um objecto analítico para a área da
geometria plana.
64 Utilizar a aplicação Graphs & Geometry (Gráficos e Geometria)

Quando criar um objecto na área de geometria plana, é um objecto
geométrico. Estes objectos podem ter uma escala atribuída, como, por
exemplo, milhas ou centímetros, em vez de u para unidades. Pode
bloquear um ponto, como, por exemplo, um vértice de um triângulo,
na área de trabalho, mas como o objecto não está ligado a um plano
de coordenadas, não pode ver as coordenadas para esse vértice.
Quando trabalhar com a área de trabalho do modo de modelagem
(Vista de geometria plana com janela analítica), pode mover um objecto
geométrico para a área de trabalho de gráficos. O objecto permanece um
objecto geométrico, e não está associado aos eixos.
Os exemplos seguintes apresentam uma área de trabalho de modelagem
e os dois tipos de objectos. A é um objecto analítico enquanto B é um
objecto geométrico:
Embora os dois círculos pareçam idênticos, não se comportam da mesma
forma. Os objectos analíticos têm impactos quando a área do gráfico é
alterada. No exemplo seguinte, os eixos foram alterados. Não se esqueça
de que apenas o aspecto do círculo A é afectado pela alteração.
Utilizar a aplicação Graphs & Geometry (Gráficos e Geometria) 65

Se construir um objecto enquanto o eixo está oculto, o objecto criado
será um objecto geométrico. No entanto, se construir um objecto
analítico e ocultar o eixo posteriormente, o objecto permanece analítico.
Triângulo como
aparece na vista
de gráfico.
Ovértice
indefinido
permanece um
ponto
geométrico.
66 Utilizar a aplicação Graphs & Geometry (Gráficos e Geometria)

Resumo de diferenças
Funcionalidade Área do gráfico Área da geometria
plana
Rácio de aspecto Ajustável; inicialmente
1:1
Sempre 1:1 (estático)
Unidades de
medida
Tipo de gráfico da
área
Utilizações • Definir e fazer
Comportamento As construções
Genérica (apresentada
como u)
Cartesiano Euclidiano
gráficos de
funções:
–Graph
functions of
the form f (x)
– criar desenhos
de dispersão
– gráficos de
funções polar
– gráficos de
funções
paramétricas
• Construir objectos
analíticos
• Definir equações
• Identificar
coordenadas para
pontos discretos
analíticas têm de
permanecer na área
analítica.
Definido pelo
utilizador (por escala)
• Construir objectos
euclidianos
•Criar
transformações
• Determinar
medidas (ex.,
comprimento,
ângulo, área)
As construções
geométricas podem ser
movidas para a área
analítica, mas
permanecem
geométricas na
realidade.
Criar e manipular eixos
Quando adicionar a aplicação Graphs & Geometry (Gráficos e Geometria)
a uma página, aparece um conjunto de eixos cartesianos.
Utilizar a aplicação Graphs & Geometry (Gráficos e Geometria) 67

Pode alterar o aspecto dos eixos das seguintes formas:
1. Ajustar o comprimento:
• Quando utilizar a vista de geometria plana com Mostrar janela
analítica,
– Seleccione um eixo e volte a escrever o domínio ou o
intervalo das etiquetas.
– Seleccione um eixo e arraste para aumentar ou reduzir os
números na escala e o espaçamento das marcas.
A proporção do aspecto dos eixos é retida. Para modificar a
escala de um eixo, prima
g à medida que ajusta o valor ou
arraste a linha.
Domínio e intervalo
predefinidos
Domínio alargado
68 Utilizar a aplicação Graphs & Geometry (Gráficos e Geometria)

Domínio e intervalo
predefinidos
Domínio alargado
2. Utilize as opções da ferramenta Zoom para ajustar a vista.
3. Ajuste o estilo final dos eixos com a ferramenta Atributos.
Apresentar a ferramenta Atributos por:
• seleccionar de um menu ou
• premir / e clicar num eixo entre as duas marcas de selecção.
Prima as teclas de setas direita e esquerda para ver o estilo final
pretendido. A lista de atributos para os eixos permite também
seleccionar uma ferramenta Zoom.
4. Ajuste a escala dos eixos e o espaçamento das marcas manualmente.
a) Clique sem soltar numa marca e mova-a no eixo. O espaçamento
e o número de marcas aumentam (ou diminuem) em ambos os
eixos.
b) Para ajustar a escala e o espaçamento das marcas num eixo,
prima sem soltar
g e, em seguida, capture e arraste uma
marca nesse eixo.
5. Altere os valores dos extremos dos eixos, fazendo duplo clique sobre
eles e escrevendo novos valores.
Utilizar a aplicação Graphs & Geometry (Gráficos e Geometria) 69

6. Ajuste a localização dos eixos. Para mover os eixos existentes sem
redimensionar ou escalar novamente os eixos, clique e arraste uma
região vazia do ecrã até os eixos estarem na localização pretendida.
7. Utilize a ferramenta Definições da janela para definir os valores
x-max, x-min, y-max, y-min, x-scale e y-scale para os eixos. Quando
seleccionada, esta ferramenta abre uma caixa de diálogo que
permite introduzir os valores pretendidos. Os valores actuais
aparecem inicialmente. Substitua-os por valores novos.
Caixa de diálogo Definições da janela com os valores iniciais apresentados
Nota: Os valores dos eixos definidos na caixa de diálogo Definições da
janela podem ser guardados como variáveis que podem ser acedidas fora
de Gráficos e Geometria. Seleccione a etiqueta do eixo no valor a ligar e
clique em
var para ligar ao valor.
Pode utilizar ferramentas no menu Ver para ocultar e voltar a apresentar
os eixos, a escala e os valores dos extremos dos eixos.
f No menu
Ver, seleccione Ocultar/Mostrar eixos .
Prima b24.
• Se os eixos aparecerem na página, a selecção desta ferramenta
oculta-os.
• Se os eixos estiverem ocultados na página, a selecção desta
ferramenta volta a apresentá-los.
70 Utilizar a aplicação Graphs & Geometry (Gráficos e Geometria)

Mover sobre a área de trabalho
Os gráficos de funções pode alargar-se para além da parte visível do ecrã.
Isto não significa que estejam truncados. Pode vê-los, inclinando o ecrã.
Para inclinar o ecrã:
1. Clique sem soltar o botão do rato numa área aberta da página.
2. Mova para ver diferentes partes do ecrã.
Ligar ou desligar a grelha
A aplicação Graphs & Geometry (Gráficos e Geometria) pode mostrar
uma grelha para além dos eixos. Pode controlar o tamanho da grelha e se
é visível.
Para mostrar a grelha:
f No menu
Primab 2 5.
Ver, seleccione Mostrar grelha .
Utilizar a aplicação Graphs & Geometry (Gráficos e Geometria) 71

Redimensione a grelha, redimensionando os eixos.
Para desligar a grelha:
f No menu
Ver, seleccione Ocultar grelha .
Prima b25.
Quando seleccionar a ferramenta, a página actualiza-se para
remover a grelha.
Além disso, pode anexar uma função, um gráfico ou um objecto
enquanto a grelha é apresentada.
Anexar um objecto à grelha
1. Mostre a grelha na página se já não estiver presente.
2. Desenhe um objecto na grelha.
Os pontos do objecto têm de coincidir com as marcas da grelha. Por
exemplo, se desenhar um triângulo, um ou mais vértices têm de
coincidir com as marcas da grelha.
Nota: Não tem de anexar um objecto ou gráfico à grelha. Quando
anexar um objecto à grelha, a nova localização subsequente é restringida
a outros pontos da grelha. Os objectos analíticos são afectados pelas
alterações dos eixos, independentemente de estarem anexados ou não à
grelha.
Não existe forma de retirar um objecto anexado à grelha, excepto
redefinindo-o da zona analítica para geométrica. Se ocultar a grelha, os
objectos anexados à grelha continuam a aparecer na página e
permanecem anexados à grelha mesmo que já não sejam visíveis.
72 Utilizar a aplicação Graphs & Geometry (Gráficos e Geometria)

Ferramenta Zoom
Para ecrãs com muitos gráficos de funções, pode ser difícil ver
intersecções e outras áreas de interesse. Para alterar temporariamente a
vista do ecrã, utilize a ferramenta Zoom.
Para utilizar o zoom:
1. Abra o menu Window (Janela).
Prima b4.
2. Clique na opção Zoom (Zoom) que pretende utilizar.
Nos exemplos seguintes, todas as opções, excepto Zoom-Fit (Zoom -
Ajustar), começaram pelo gráfico de x
mostra o gráfico de uma função sinusoidal.
As opções são:
• Zoom - Box (Zoom - Caixa)
Prima b42.
2
. Zoom-Fit (Zoom - Ajustar)
• Zoom In (Aumentar zoom)
Prima b43.
• Zoom - Out (Reduzir zoom)
b44.
Prima
Utilizar a aplicação Graphs & Geometry (Gráficos e Geometria) 73

• Zoom - Standard (Zoom - Standard)
Prima b45.
• Zoom - Quadrant 1 (Zoom - Quadrante 1)
Prima b46.
• Zoom - User (Zoom - Utilizador) (parece igual a Zoom - Standard
(Zoom - Standard) se a nova configuração não for guardada)
Prima
b47.
74 Utilizar a aplicação Graphs & Geometry (Gráficos e Geometria)
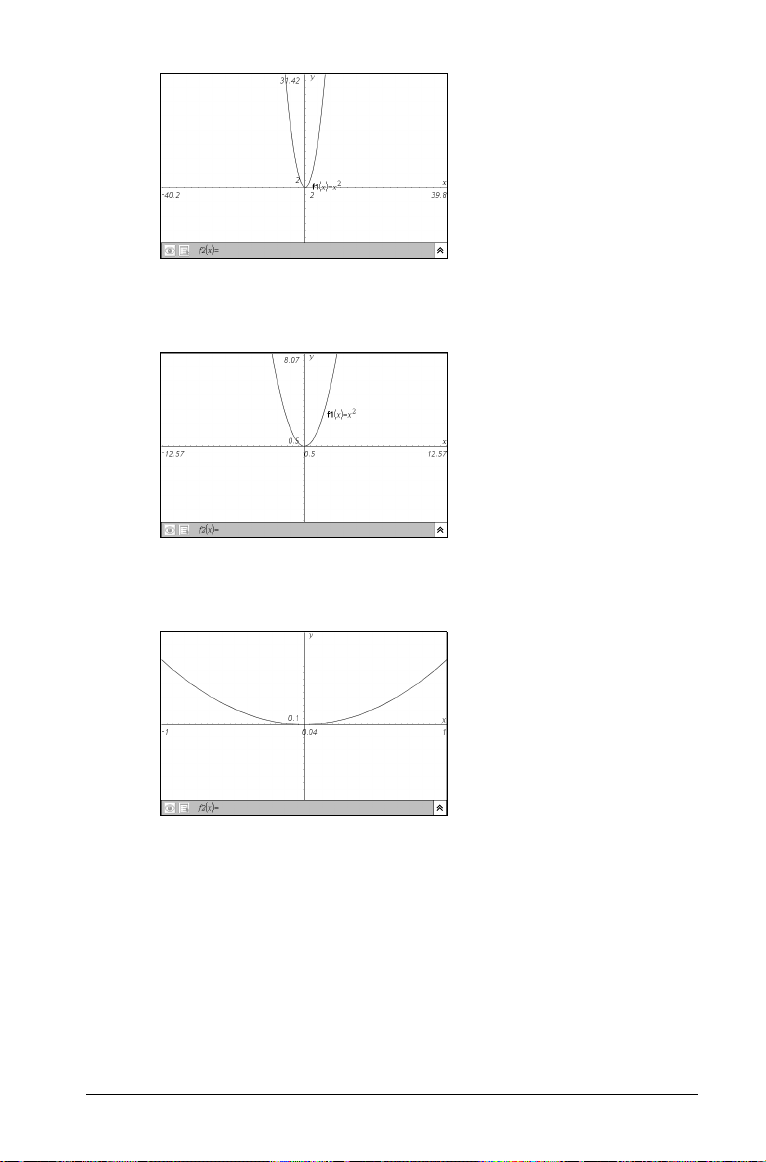
• Zoom - Trig (Zoom - Trig)
Prima b48.
• Zoom - Data (Zoom - Dados)
b49.
Prima
• Zoom - Ajustar
b4A.
Prima
Utilizar a aplicação Graphs & Geometry (Gráficos e Geometria) 75

•Zoom - Quadrado
Prima b4B.
Círculos antes de Zoom Quadrado
3. O gráfico aparece na vista de zoom seleccionada.
Se seleccionar Zoom - Caixa, tem de clicar no primeiro e no terceiro
cantos da caixa.
Se seleccionar Zoom - Aumentar ou Zoom - Reduzir, tem de clicar
no ponto central antes do gráfico ser redesenhado.
4. Para o gráfico voltar ao estado inicial, seleccione
seleccione Zoom - Standard no menu Zoom.
Círculos depois de Zoom Quadrado
Anular ou
Recta de entrada
A recta de entrada aparece na parte inferior da área de trabalho da
aplicação Graphs & Geometry (Gráficos e Geometria). Quando a recta
não estiver activa, fica cinzenta clara.
ÀÁ Â Ã Ä
76 Utilizar a aplicação Graphs & Geometry (Gráficos e Geometria)

Da esquerda para a direita, as partes desta recta são:
À Botão Ocultar/Mostrar.
Á Botão Attributes (Atributos).
 f1(x)=. notação da função utilizada pela função ou desigualdade.
à Área em branco em que introduz dados de desenho paramétrico ou
dispersão, função, desigualdade para fazer gráficos.
Ä Botão Expand/Contract (History) (Abrir/Fechar (Histórico).
Recta de entrada do modo Parametric (Paramétrico)
Recta de entrada do modo Scatter Plot (Gráfico de dispersão)
Recta de entrada do modo Polar
Utilizar a aplicação Graphs & Geometry (Gráficos e Geometria) 77

Funcionalidades adicionais de Gráficos e Geometria
Atalhos das teclas
Existem atalhos do teclado que podem simplificar o trabalho com a
aplicação Graphs & Geometry (Gráficos e Geometria). Estes são:
Teclas: Tarefa concluída:
.
g
+ (+) - (-)
< > Quando um número estiver debaixo do apontador,
Utilizar as teclas de setas e de tabulação
Tal como com o ponteiro, que permite aceder a muitas funcionalidades e
ferramentas contidas em Gráficos e Geometria, pode também utilizar as
teclas de setas e
destas teclas é mais fácil ou mais conveniente do que utilizar o ponteiro.
Remove um objecto seleccionado da área de
trabalho.
Quando utilizada com a ferramenta Recta
ou Círculo, limita a construção do Círculo e
de alguns objectos lineares (Recta e Semi-Recta)
para intervalos discretos (por exemplo, Círculo
para valores de raios inteiros e objectos lineares
para múltiplos de 15 graus).
Quando um número estiver debaixo do apontador,
as teclas + e - permitem alterar o número de
dígitos apresentados.
as teclas < e > reduzem ou aumentam um valor.
e para aceder a estas funcionalidades. A utilização
Tec la d e
• Primeira paragem da tabulação: coloca o cursor à direita do sinal de
• Segunda paragem da tabulação: realça o botão Histórico de
• Terceira paragem da tabulação: realça o botão Ocultar/Mostrar na
• Quarta paragem da tabulação: realça o botão Atributos na linha de
• Quinta paragem da tabulação: foca-se no botão Pausa/Iniciar da
78 Utilizar a aplicação Graphs & Geometry (Gráficos e Geometria)
e:
igual na linha de entrada da função. Permite criar uma nova
expressão.
Abrir/Fechar linha de entrada.
linha de entrada.
entrada.
barra de controlo de animação, se existir. Se aparecer a barra de
controlo da Recolha de dados, foca-se no botão Iniciar/Parar.

• Sexta paragem da tabulação: foca-se na parte gráfica da página e
confirma qualquer alteração da edição. O ponteiro está activo na
página.
Nota: Prima
Se os controlos do selector estiverem incluídos na área de trabalho, a
quinta paragem da tabulação move-se para o controlo do selector.
Prima Esc para saltar para um gráfico na área de trabalho em
qualquer altura.
Teclas de setas:
• Para cima e Para baixo - percorre a lista do histórico de funções
quando a lista está aberta. Percorre as listas dos menus das
ferramentas e a lista de atributos. Quando utilizar a ferramenta
Trace (Traçar), pode mover e traçar um gráfico diferente quando
estiver mais de um gráfico na página.
• Esquerda e Direita - percorre a recta de entrada, um espaço ou
um botão de cada vez. Quando utilizar a ferramenta Trace
(Traçar), move o cursor de traçado ao longo do gráfico, para a
direita ou para a esquerda. Quando visualizar uma lista de
atributos, percorre as opções para um atributo.
ge para percorrer os passos pela ordem inversa.
Utilizar selectores
Os selectores permitem alterar facilmente o valor de uma variável
numérica nas aplicações Gráficos e Geometria e Dados e Estatística.
A inserção permite representar vários valores das variáveis num intervalo
contínuo. No exemplo seguinte, o selector representa o valor numérico,
b na função representada graficamente.
f Para inserir um selector, seleccione Inserir selector no menu
Acções. O selector aparece na área de trabalho.
Utilizar a aplicação Graphs & Geometry (Gráficos e Geometria) 79

À
Á
Â
À Estado da variável que inclui o nome de uma variável numérica num
campo de entrada, o operador de atribuição ":=", e o valor definido
para a variável numérica num segundo campo de entrada
Á Selector que pode mover para valores na escala quando o controlo
está activo
 Controlo com etiquetas para os valores máximos e mínimos na escala
e marcas de selecção da escolha entre os valores extremos
Operação básica do selector
Para alterar o nome da variável predefinido (v1), clique na caixa de texto
da esquerda, realce o nome predefinido e escreva o nome da variável
que pretende que o selector represente. Pode mover o selector para
definir a variável para um valor, ou escrever um número na caixa de texto
após o sinal de igual. Prima
trabalho para retirar a selecção a um selector.
Pode utilizar um selector das seguintes formas:
• Capture o selector e arraste-o para definir a variável para qualquer
valor no intervalo.
• Clique num ponto junto ao controlo do selector para capturar o
controlo completo para operações, como, por exemplo, copiar,
mover e eliminar.
• Arraste as extremidades para alterar o comprimento da escala do
selector.
Esc ou clique noutra parte da área de
80 Utilizar a aplicação Graphs & Geometry (Gráficos e Geometria)

• Clique na caixa de texto para o nome da variável do selector e
escreva o nome da variável numérica a utilizar. Pode utilizar uma
variável numérica existente ou o selector para criar uma nova.
Menu de contexto e definições do selector
Para alterar as definições para um selector, aceda ao menu de contexto
do selector:
Seleccione Definições para ver a caixa de diálogo Definições do
selector:
Especificar os valores para utilizar para o selector:
Variável Define o nome da variável numérica utilizada com o
selector. Escreva o valor no campo ou clique na seta
pendente para seleccionar um valor da lista.
Valor
inicial
Mínimo Define o valor mínimo no intervalo de valores utilizados
Máximo Define o valor máximo no intervalo de valores utilizados
Intervalo Define o incremento entre os valores. Quando um selector
Utilizar a aplicação Graphs & Geometry (Gráficos e Geometria) 81
Define o valor inicial da variável.
com o selector. Este valor aparece na extremidade
esquerda da escala.
com o selector. Este valor aparece na extremidade direita
da escala.
está activo, pode utilizar as teclas de setas para mover o
selector para cima ou para baixo nos valores da escala.

Estilo Permite seleccionar o estilo de apresentação do cursor na
área de trabalho. Seleccione horizontal para uma escala da
esquerda para a direita ou vertical para uma escala de
cima para baixo. Para ver um selector que inclua o nome
da variável, o valor actual e as setas de direcção, seleccione
minimizado.
Resultado Permite seleccionar o formato para valor apresentado de
um selector. Seleccione Auto para o selector operar no
formato predefinido, ou seleccione entre oito formatos de
pontos flutuantes.
Mostrar
variável
Mostra ou oculta a variável.
Mostrar
escala
Mostra ou oculta a escala no controlo do selector.
Animar um selector
No menu de contexto do selector, clique em Animar para percorrer o
intervalo dos valores das variáveis automaticamente. Para parar a
animação, clique em Parar animação.
Minimizar um selector
No menu de contexto do selector, clique em Minimizar para ver um ecrã
mais pequeno que inclua o nome da variável, o valor actual da variável e
as setas para cima e para baixo.
Minimizado
Abrir e exportar ficheiros
Pode abrir os ficheiros Cabri II Plus™ Figures (.fig) em Gráficos e
Geometria e abrir os ficheiros TI-Nspire™ .tns no Cabri II Plus™. Os
ficheiros Cabri II Plus™ abertos em Gráficos e Geometria convertem-se
para uma página de Gráficos e Geometria com números convertidos e
uma página de Notas com as mensagens de conversão. Cada página de
Gráficos e Geometria converte-se para um ficheiro Cabri II Plus™
independente quando abrir um documento .tns no Cabri II Plus™.
Observação: Num computador Macintosh, não é possível abrir um
ficheiro Cabri II Plus™.fig nem um ficheiro Learning Check.edc.
Tampouco é possível exportar um documento TI-Nspire.tns como ficheiro
.fig.
82 Utilizar a aplicação Graphs & Geometry (Gráficos e Geometria)

Abrir um ficheiro Cabri II Plus™
Para abrir um ficheiro de números Cabri II Plus™ (.fig) em Gráficos e
Geometria:
1. Seleccione Abrir documento no menu
2. Na caixa de diálogo Abrir documento TI Nspire, clique em
Ficheiros de tipo e seleccione Números Cabri Plus II (*.fig).
3. Clique no ficheiro .fig que pretende abrir em Gráficos e Geometria e
clique em Abrir.
As figuras convertidas do Cabri II Plus™ aparecem numa página de
Gráficos e Geometria e as mensagens de conversão numa página de
Notas. O ficheiro é guardado como um documento .tns.
Ficheiro.
Exportar um ficheiro Cabri II Plus™
Para exportar as páginas de Gráficos e Geometria de um documento TINspire™ .tns para Cabri II Plus™:
1. Abra o ficheiro .tns que contém as páginas de Gráficos e Geometria
para exportar.
2. Seleccione Exportar no menu Ficheiro.
3. Na caixa de diálogo Exportar para Cabri, clique em OK para
guardar os ficheiros .fig na pasta actual.
Cada aplicação Gráficos e Geometria no documento será convertida
para um ficheiro Cabri II Plus™ independente dentro dessa pasta.
Definições do atributo
A tabela seguinte lista os atributos disponíveis quando trabalhar com
objectos. A lista de atributos disponíveis depende do objecto
seleccionado. Para ver os atributos, seleccione a ferramenta Attributes
(Atributos) ( ).
Utilizar a aplicação Graphs & Geometry (Gráficos e Geometria) 83

Quando seleccionar a ferramenta, mova o cursor para a área de trabalho
e seleccione o objecto ou a função cujos atributos pretende alterar. A
coluna de atributos disponíveis aparece na área de trabalho junto ao
objecto ou à função.
Nome Ícone(s) Opções Disponível para
utilização em
Espessura
da linha
Fina, Média,
Grossa
Recta, Tangente,
Segmento, Semi-recta,
Vector, Circunferência,
Triângulo, Polígono,
Polígono regular,
Rectângulo,
representações gráficas
de funções, Integrais,
Equações em
coordenadas polares,
Paramétricas
Estilo da
linha
Sólida, Tracejada,
Ponteada
Recta, Tangente,
Segmento, Semi-recta,
Vector, Circunferência,
Triângulo, Polígono,
Polígono regular,
Rectângulo,
representações gráficas
de funções, Integrais,
Equações em
coordenadas polares,
Paramétricas
Animação
Velocidade de
animação
unidireccional,
Ponto, Ponto em
Velocidade de
animação
alternativa
84 Utilizar a aplicação Graphs & Geometry (Gráficos e Geometria)
 Loading...
Loading...