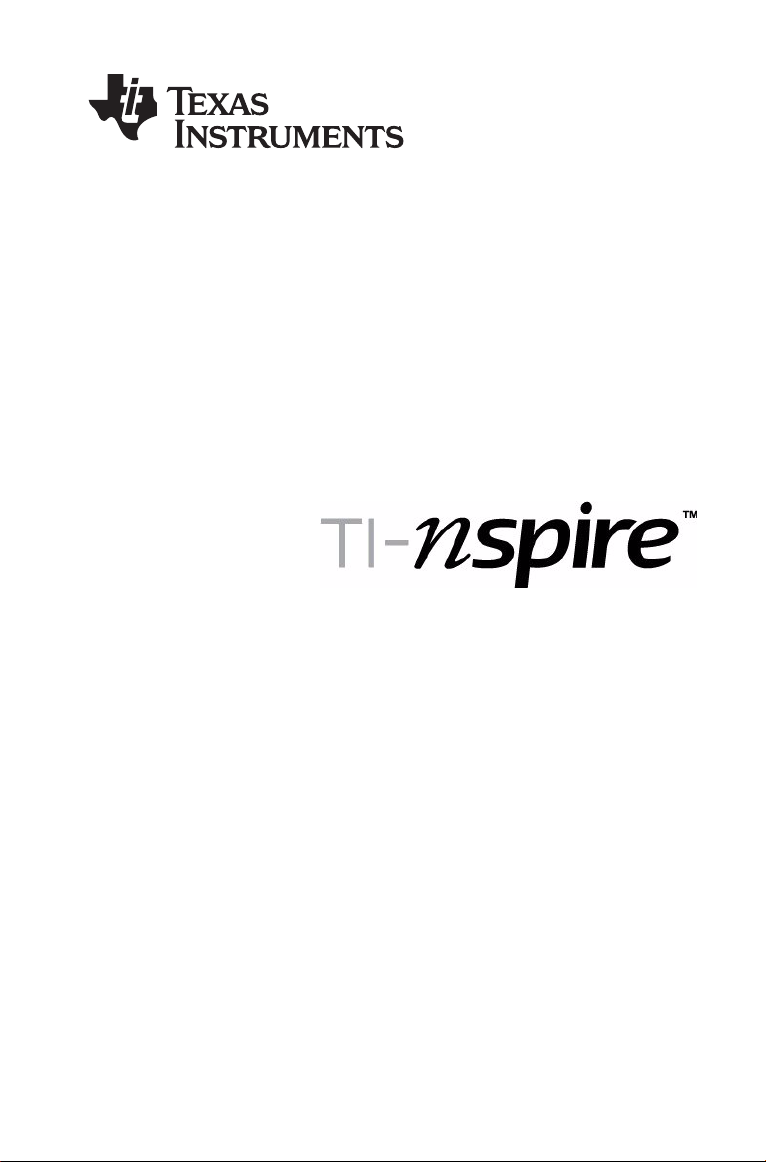
handenhet
Part 2
Denna handbok avser TI-Nspire programvara version 1.4.
För att erhålla den senaste versionen av dokumentationen, besök
education.ti.com/guides.
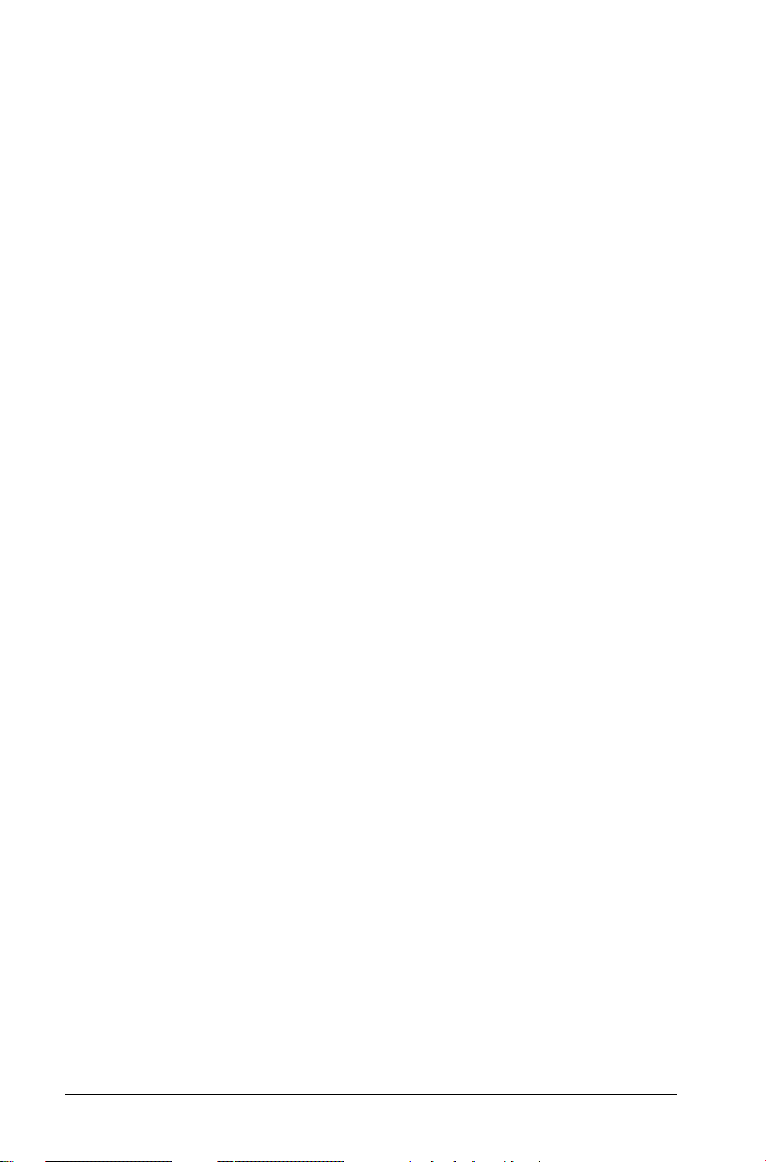
Viktigt information
Med undantag för vad som uttryckligen anges i den licens som medföljer
ett program lämnar Texas Instruments inga garantier, vare sig uttryckliga
eller underförstådda, inklusive garantier avseende säljbarhet eller
lämplighet för visst ändamål beträffande något program- eller
bokmaterial, och tillhandahåller sådant material "i befintligt skick".
Under inga omständigheter skall Texas Instruments hållas ansvarigt för
några speciella, indirekta eller tillfälliga skador eller följdskador i
samband med inköpet eller användningen av materialet, och Texas
Instruments:s enda och uteslutande skadeståndsskyldighet, oberoende
av anspråkets form, skall inte överstiga det belopp som anges i licensen
för programmet. Inte heller skall Texas Instruments hållas ansvarigt för
anspråk av något som helst slag beträffande användningen av materialet
av annan part.
© 2008 Texas Instruments Incorporated
Macintosh®, Windows®, Excel®, Vernier EasyLink®, EasyTemp®,
Go!®Link, Go!®Motion, och Go!®Temp är varumärken som tillhör sina
respektive ägare.
ii
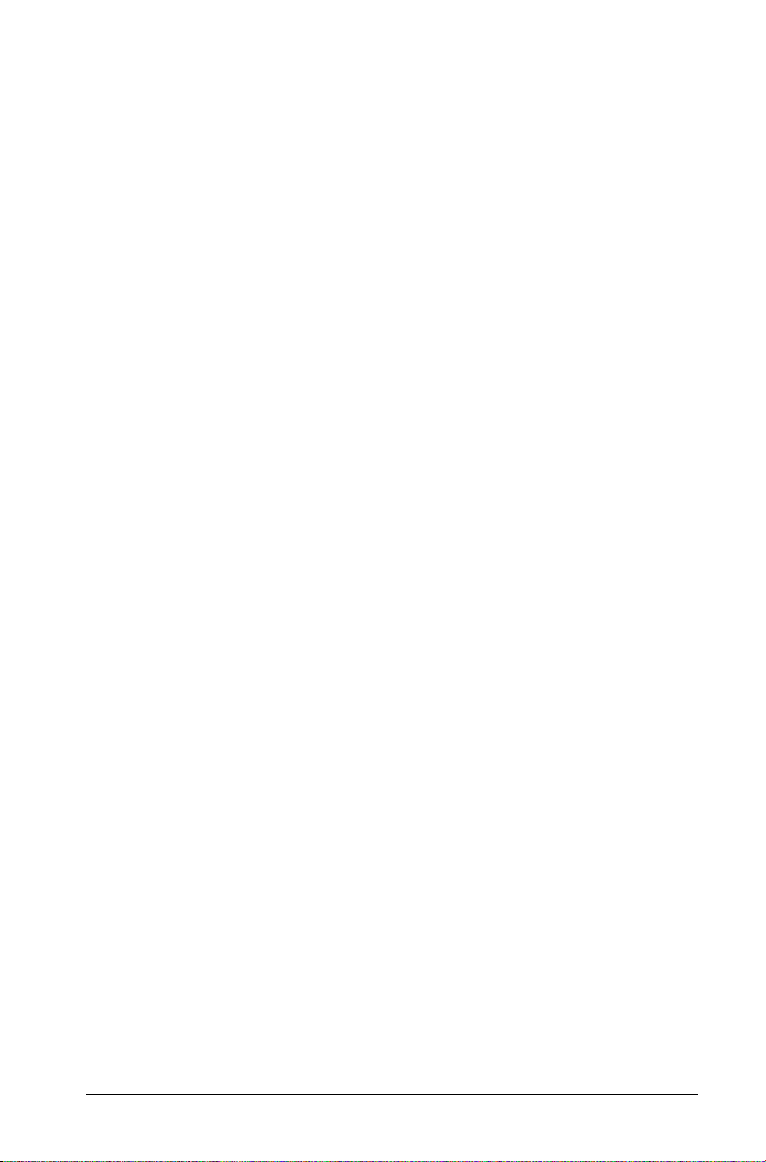
Innehållsförteckning
Viktigt information ....................................................................... ii
Introduktion............................................................................1
TI-Nspire™ handenhet för matematik
& naturvetenskap ..................................................................... 1
Hur du använder denna handbok................................................. 1
Här hittar du mer information............................................... 2
Överföra filer ..........................................................................1
Ansluta två handenheter........................................................ 1
Använda anslutningskablar...........................................................1
USB-kablar ............................................................................... 1
TI-84 Plus-kablar......................................................................1
Ansluta två TI-Nspire™ handenheter med
USB-kabeln "enhet-till-enhet"............................................2
Ansluta en TI-Nspire™ med knappsats TI-84 Plus till
en TI-84 Plus handenhet med I/O-kabeln
"enhet-till-enhet" ................................................................ 3
Ansluta TI-Nspire™ handenhet till en dator ........................ 3
Säkerhetskopiera filer till en dator........................................ 3
Överföra dokument ....................................................................... 3
Regler för filöverföring........................................................... 3
Skicka ett dokument............................................................... 4
Ta emot ett dokument............................................................ 4
Avbryta en överföring............................................................. 4
Uppgradera operativsystemet....................................................... 7
Viktig information om OS-nedladdning................................ 7
Var du får tag på uppgraderingar
av operativsystem................................................................. 7
Överföra operativsystemet..................................................... 8
Viktigt: ..................................................................................... 9
Meddelanden om OS-uppgradering...................................... 9
Minnes- och filhantering......................................................13
Kontrollera tillgängligt minne .................................................... 13
Visa fönstret Handheld Status.............................................. 13
Frigöra minne ............................................................................... 13
Ta bort poster från minnet................................................... 13
Kopiera filer till en annan handenhet.................................14
Kopiera filer till en dator...................................................... 14
Återställa minnet.......................................................................... 14
iii
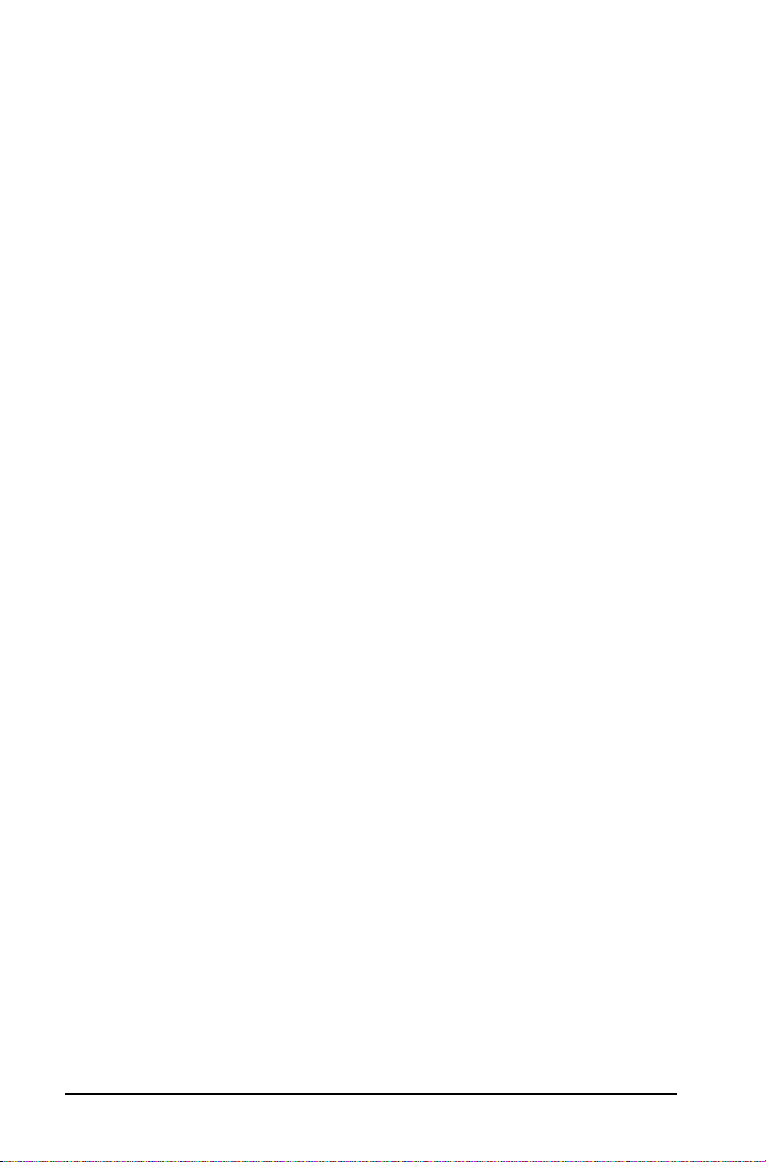
Använda Calculator-applikationen ..................................... 17
Komma igång med Calculator-applikationen.............................17
Innan du börjar......................................................................22
Mata in och beräkna matematiska uttryck.................................22
Alternativ för att mata in uttryck.........................................22
Mata in enkla matematiska uttryck .....................................23
Kontrollera formen på ett resultat.......................................23
Mata in objekt från katalogen
(Catalog)..............................................................................24
Använda en uttrycksmall ......................................................26
Skapa matriser .......................................................................26
Mata in en rad eller en kolumn i en matris.........................27
Mata in uttryck med en guide..............................................27
Skapa en stegvis funktion.....................................................29
Uppskjuta beräkning.............................................................30
Arbeta med variabler ...................................................................30
Lagra ett värde i en variabel.................................................30
Alternativa metoder för att lagra en variabel..................... 31
Kontrollera en variabels värde .............................................31
Använda en variabel i en beräkning....................................31
Uppdatera en variabel ..........................................................32
Typer av variabler ..................................................................32
Mata in flera påståenden på
inmatningsraden ................................................................33
Regler vid namngivning av variabler ...................................33
Återanvända det senaste svaret ...........................................34
Temporärt ersätta ett värde för en variabel........................35
Skapa användardefinierade funktioner och program ...............35
Definiera en enradig funktion..............................................35
Definiera en flerradig funktion med
hjälp av mallar ....................................................................36
Definiera en flerradig funktion manuellt............................37
Definiera ett program...........................................................38
Läsa in en definition av en funktion
eller ett program ................................................................39
RedigeraCalculator-uttryck..........................................................40
Placera markören i ett uttryck..............................................40
Mata in i ett uttryck på inmatningsraden............................40
Välja en del av ett uttryck..................................................... 40
Ta bort en del av ett uttryck eller ett
helt uttryck på inmatningsraden.......................................40
Finansiella beräkningar................................................................41
Använda Finance Solver (Finanslösare)................................41
Inkluderade finansfunktioner...............................................42
Arbeta med Calculator-historiken ...............................................42
iv
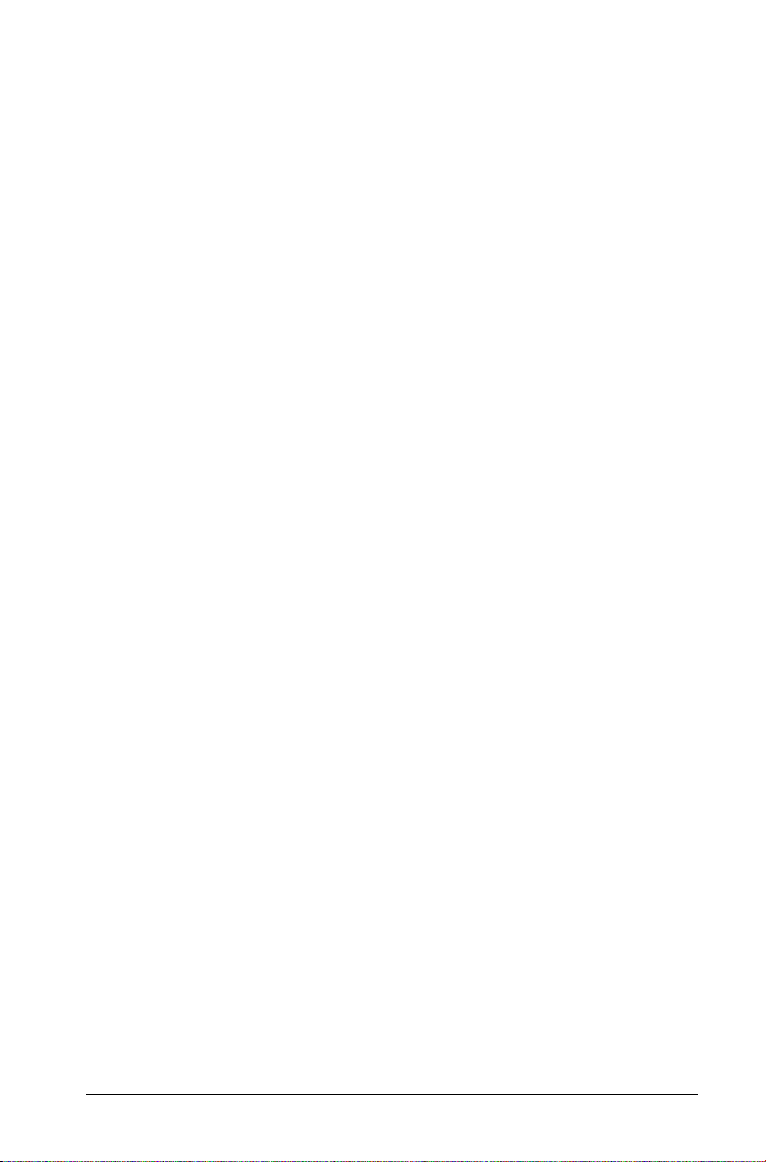
Visa Calculator-historiken..................................................... 42
Återanvända ett tidigare uttryck
eller resultat........................................................................ 43
Ta bort ett uttryck från historiken ....................................... 44
Rensa Calculator-historiken.................................................. 44
Använda Grafer och geometri .............................................45
Komma igång med Grafer och geometri....................................45
Lära känna Grafer och geometri.......................................... 46
Verktygsmenyn............................................................................. 46
Använda sammanhangsmenyn ............................................ 56
Arbetsområdet ............................................................................. 57
Den grafiska vyn.................................................................... 57
Den plangeometriska vyn.....................................................57
Analysfönstret ....................................................................... 58
Ta bort analysfönstret från arbetsområdet ......................... 59
Skapa och manipulera axlar ................................................. 62
Flytta omkring i arbetsområdet ........................................... 65
Visa och dölja rutnätet ......................................................... 65
Fästa ett objekt på rutnätet ................................................. 66
Zoomverktyget ..................................................................... 67
Inmatningsraden .......................................................................... 71
Ytterligare funktioner och egenskaper
hos Grafer och geometri........................................................ 72
Genvägar med tangentkombinationer................................ 72
Använda tab- och piltangenter............................................ 72
Använda skjutreglage...........................................................73
Öppna och exportera filer.................................................... 76
Attributinställningar............................................................. 77
Ändra tjocklek och stil på en linje/kontur ........................... 80
Låsa uppmätta värden och punkter..................................... 81
Arbeta med funktioner................................................................ 81
Använda inmatningsraden................................................... 82
Använda inmatningsradens
Maximera-knapp ................................................................ 83
Plotta en familj av funktioner.............................................. 83
Använda Text-verktyget för att
mata in funktioner.............................................................84
Plotta olikheter ..................................................................... 86
Namnge f(x)........................................................................... 86
Redigera funktioner.............................................................. 87
Dölja en funktion i arbetsområdet ...................................... 88
Ta bort en funktion............................................................... 89
Rensa arbetsområdet ................................................................... 89
Spåra-verktygen ........................................................................... 90
v
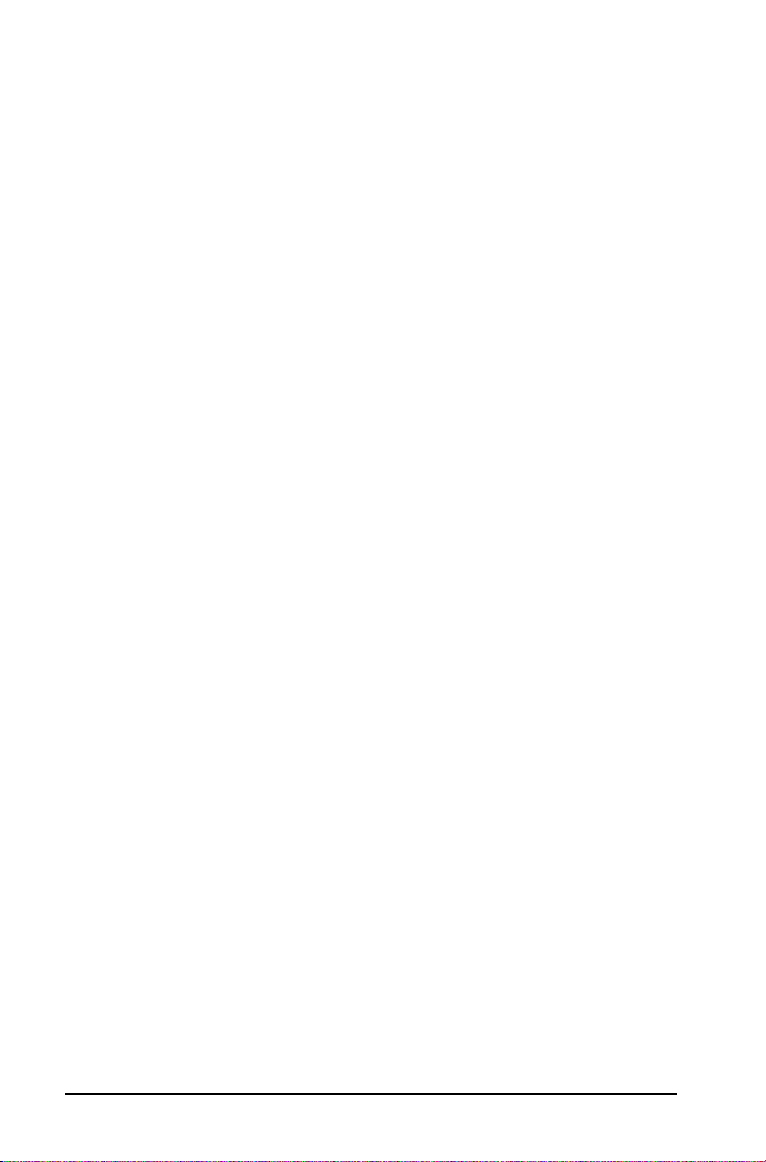
Använda Spåra graf...............................................................90
Använda Spåra geometri ......................................................91
Använda Radera Spåra geometri .........................................92
Manipulera funktioner manuellt.................................................93
Manipulera en linjär funktion..............................................94
Manipulera en andragradsfunktion.....................................95
Manipulera en sinus- eller cosinusfunktion.........................96
Working with multiple objects at one time................................96
Välja flera objekt...................................................................96
Ta bort flera valda objekt .....................................................98
Flytta flera valda objekt........................................................98
Rita och arbeta med punkter och linjer......................................98
Punkter..........................................................................................98
Skapa en punkt......................................................................99
Skapa en punkt på ett specifikt objekt................................99
Definiera skärningspunkt(er)..............................................100
Märka (identifiera) en punkt..............................................100
Namnge en punkt ...............................................................102
Definiera om en punkt........................................................102
Linjära objekt..............................................................................103
Skapa en linje.......................................................................103
Skapa en stråle.....................................................................104
Skapa ett linjesegment........................................................105
Skapa ett linjesegment med
definierad mittpunkt........................................................105
Skapa en parallell linje........................................................107
Skapa en vinkelrät linje.......................................................108
Skapa en vektor...................................................................109
Flytta en vektor....................................................................109
Ändra storlek på en vektor.................................................110
Skapa en tangent ................................................................110
Skapa och arbeta med objekt (former).....................................111
Skapa en cirkel.....................................................................111
Flytta en cirkel .....................................................................112
Ändra storlek på en cirkel...................................................112
Skapa en triangel.................................................................114
Flytta en triangel .................................................................115
Forma om en triangel..........................................................115
Skapa en rektangel..............................................................115
Skapa en polygon................................................................117
Flytta en polygon.................................................................118
Forma om en polygon.........................................................118
Skapa en regelbunden polygon .........................................118
Skapa en cirkelbåge ............................................................120
Överföra mätningar....................................................................121
Överföra en mätning...........................................................121
vi
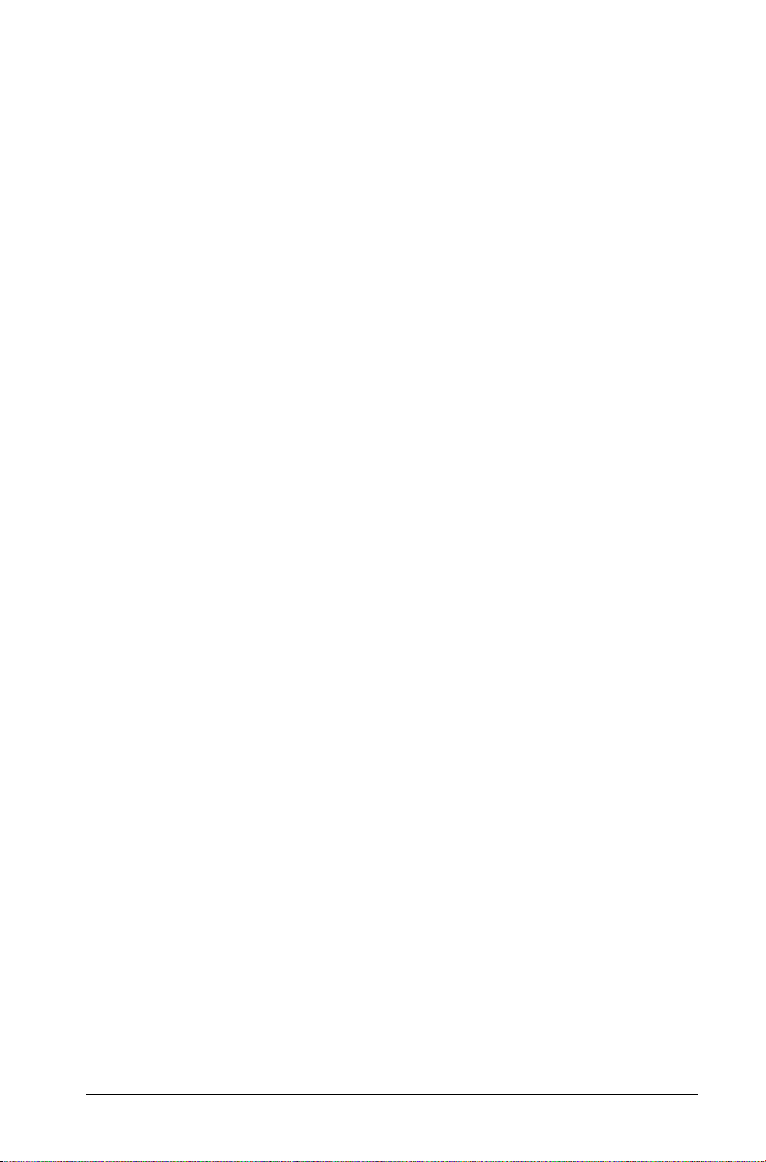
Överföra en numerisk textinmatning
till en axel ......................................................................... 122
Överföra en mätning till en cirkel...................................... 123
Mäta grafer och objekt.............................................................. 124
Identifiera ekvationer för cirklar
och linjer...........................................................................124
Mäta längd .......................................................................... 125
Bestämma arean på en cirkel, polygon,
rektangel eller triangel.................................................... 126
Bestämma omkretsen på en cirkel, polygon,
rektangel eller triangel.................................................... 127
Bestämma värdet på en vinkel........................................... 127
Definiera en vinkel med tre punkter ................................. 128
Placera om ett mätvärde .................................................... 129
Bestämma lutningen på en linje,
segment eller vektor ........................................................129
Lägga till text i arbetsområdet........................................... 130
Flytta text.............................................................................131
Använda beräkningsverktyget........................................... 131
Utforska funktioner, grafer och objekt..................................... 132
Lokalisera punkter av intresse:
nollställen, minima, maxima............................................ 133
Bestämma den bestämda integralen
för en funktion................................................................. 134
Bestämma derivatan för en funktion
i en punkt (lutningen)...................................................... 135
Transformationer........................................................................136
Utforska symmetrier ........................................................... 137
Utforska reflektion.............................................................. 137
Utforska translation (förflyttning)..................................... 138
Utforska rotation ................................................................ 139
Utforska utvidgning............................................................ 141
Övriga undersökningar..............................................................142
Halvera ett segment definierat på en linje ....................... 143
Halvera ett segment............................................................ 143
Halvera ett underförstått segment....................................144
Halvera en vinkel................................................................. 145
Halvera en underförstådd vinkel ....................................... 146
Skapa en ort ........................................................................ 147
Animera objekt...........................................................................149
Animera en punkt på ett objekt ........................................ 149
Kontrollpanelen för animering.......................................... 150
Ändra animeringen av en punkt i rörelse ......................... 151
Pausera och återuppta animering...................................... 151
Återställa animering ........................................................... 151
Stoppa animering................................................................ 152
vii
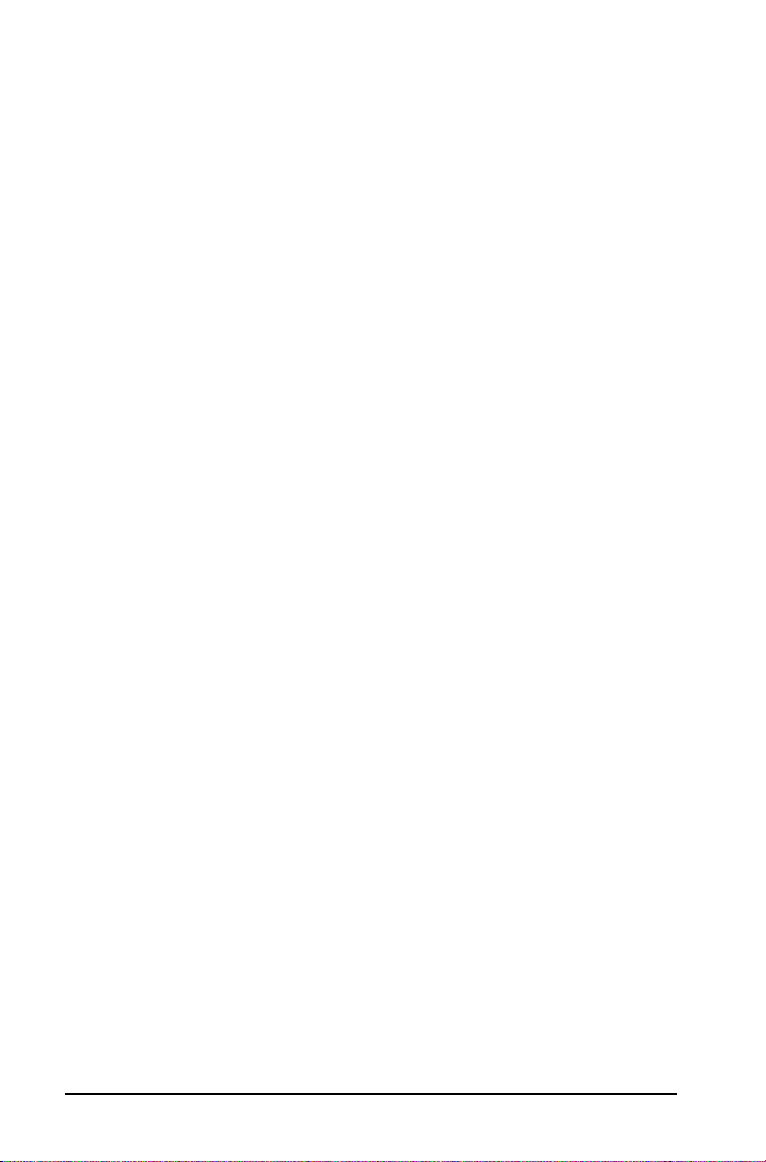
Arbeta med diagram ..................................................................152
Skapa ett spridningsdiagram..............................................152
Använda Listor och kalkylblad .......................................... 157
Komma igång med tabeller.......................................................157
Innan du börjar....................................................................161
Flytta i en tabell...................................................................161
Infoga ett cellområde i en formel ......................................162
Metoder för att mata in tabelldata....................................164
Mata in ett matematiskt uttryck, en
text eller en tabellformel.................................................165
Arbeta med separata celler........................................................165
Skapa absoluta och relativa cellreferenser ........................165
Inserting items from the Catalog .......................................167
Ta bort innehållet i en cell eller ett
block av celler ...................................................................169
Kopiera en cell eller ett block av celler..............................170
Fylla närliggande celler.......................................................171
Dela ett cellvärde som en variabel .....................................172
Länka en cell till en variabel...............................................172
Undvika namnkonflikter.....................................................173
Arbeta med rader och kolumner av data..................................174
Välja en rad eller en kolumn ..............................................174
Ändra storlek på en rad eller kolumn................................174
Infoga en tom rad eller kolumn.........................................175
Ta bort hela rader eller kolumner ......................................175
Kopiera rader eller kolumner .............................................176
Flytta en kolumn..................................................................176
Rensa kolumndata......................................................................177
Sortera data ................................................................................179
Sortera ett område av celler i en kolumn ..........................179
Sortera ett rektangulärt område........................................181
Sortera hela kolumner ........................................................182
Generera kolumner med data ...................................................183
Skapa kolumnvärden baserat på
en annan kolumn .............................................................184
Skapa en lista med slumptal ...............................................185
Generera en numerisk sekvens (talföljd) ...........................185
Skapa och dela tabelldata som listor.........................................187
Sharing a spreadsheet column as a list variable................ 187
Länka till en befintlig listvariabel.......................................190
Infoga ett element i en lista ...............................................190
Ta bort ett element från en lista ........................................191
Plotta kalkylbladsdata................................................................191
Infånga data från Grafer och geometri ....................................193
viii
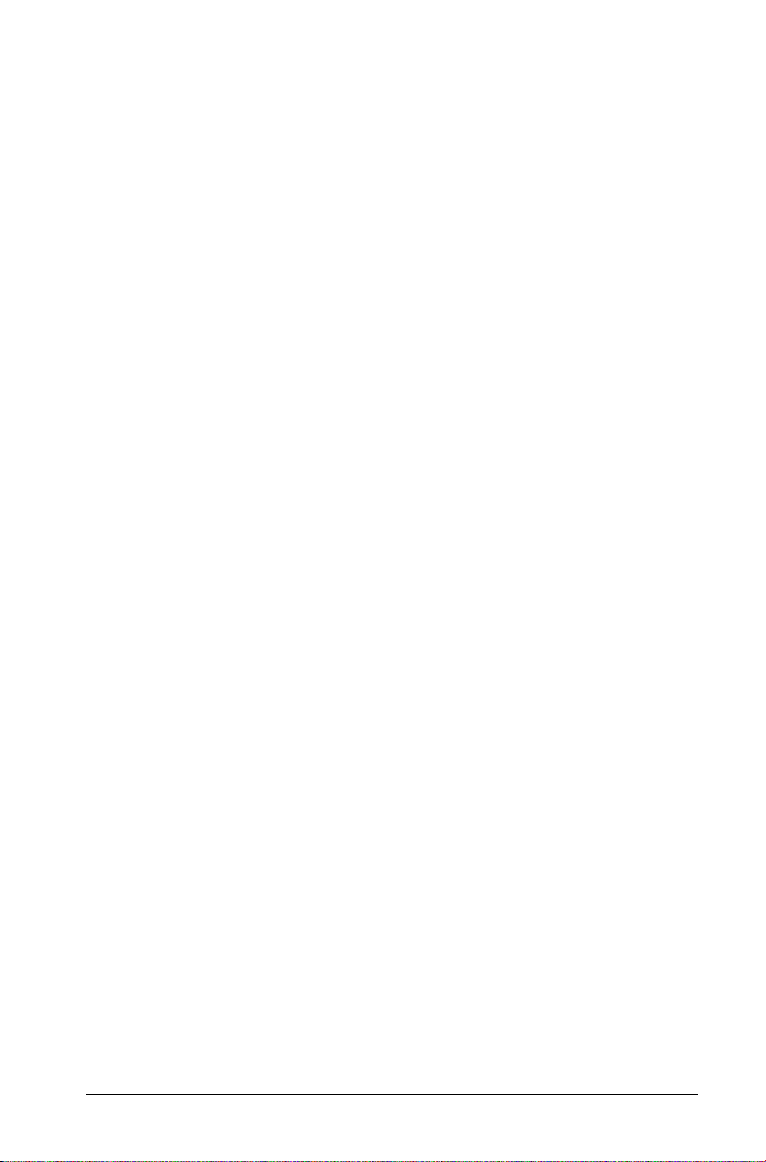
Infånga data manuellt........................................................ 193
Infånga data automatiskt................................................... 195
Skapa funktionstabeller............................................................. 196
Visa och dölja funktionstabeller ........................................ 197
Generera en funktionstabell .............................................. 198
Lägga till en funktionstabell från
Grafer och geometri.........................................................199
Visa värden i en funktionstabell ........................................ 199
Redigera en funktion..........................................................200
Ändra inställningarna för en
funktionstabell ................................................................. 200
Ta bort en kolumn i funktionstabellen.............................. 201
Använda tabelldata för statistisk analys................................... 201
Plotta statistiska data.......................................................... 201
Statistiska beräkningar .............................................................. 202
Utföra en statistisk beräkning............................................ 202
Statistiska beräkningar som stöds...................................... 205
Fördelningar ............................................................................... 209
Calculating distributions..................................................... 210
Fördelningsfunktioner som stöds....................................... 211
Konfidensintervall......................................................................216
Konfidensintervall som stöds .............................................216
Statistiska tester ......................................................................... 219
Statistiska tester som stöds................................................. 219
Beskrivningar av statistiska indata............................................ 225
Använda Data & statistik ...................................................227
Verktygsmenyn........................................................................... 228
Komma igång med Data & statistik .......................................... 236
Skapa diagram från data i kalkylblad.......................................236
Plotta data med verktyget Quick
Graph (Snabbgraf)............................................................236
Plotta data på en ny sida
i Data & statistik ............................................................... 239
Numeriska diagramtyper ........................................................... 243
Punktdiagram...................................................................... 243
Lådagram.................................................................................... 244
För att ändra lådagrammet från
modifierat till standard.................................................... 246
Utöka lådagrammets morrhår............................................ 247
Visa lådagrammets utliggare .............................................249
Histogram ............................................................................ 251
Skapa ett histogram............................................................251
För att ändra skalan:........................................................... 258
Normalfördelningsplottningar........................................... 258
ix
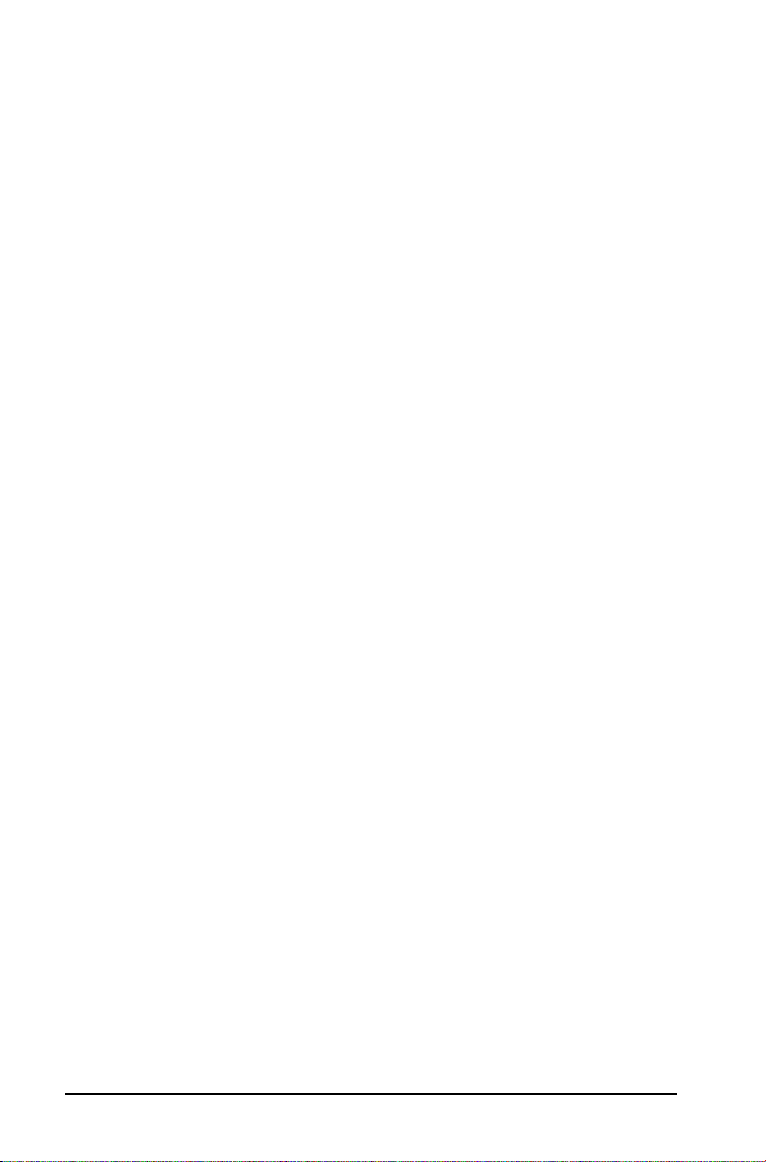
Spridningsdiagram......................................................................259
XY-linjediagram...................................................................261
Skapa flera diagram ............................................................262
Diagramtyper i kategoriform.....................................................263
Punktdiagram .............................................................................264
Skapa ett punktdiagram .....................................................264
Stapeldiagram......................................................................266
Cirkeldiagram ......................................................................268
Plotta data med en uppdelning
efter kategori....................................................................269
Utforska data ..............................................................................273
Flytta datapunkter eller staplar
med data ...........................................................................273
Välja flera punkter ..............................................................275
Välja ett område av punkter...............................................277
Ändra typen av diagram .....................................................281
Skala om en graf..................................................................281
Translation ...........................................................................282
Utvidgning ...........................................................................284
Lägga till en flyttbar linje ...................................................285
Rotera en flyttbar linje........................................................287
Visa regressionslinjer...........................................................289
Visa residualkvadrater.........................................................290
Visa ett residualdiagram .....................................................290
Ta bort ett residualdiagram................................................291
Använda verktyg för Fönster/Zooma.........................................292
Rita funktioner............................................................................294
Rita funktioner med verktyget
Plot Function (Rita funktion) ...........................................295
Mata in funktioner från andra applikationer....................296
Redigera en funktion ..........................................................299
Använda Data & statistik-funktioner
i andra applikationer........................................................299
Använda Visa normal PDF...................................................299
Använda Shade Under Function
(Skugga under funktion)..................................................300
Använda Graph Trace (Spåra graf) ............................................302
Använda övriga verktyg i Data & statistik ................................304
Infoga text ...........................................................................304
Dölja text..............................................................................305
Använda skjutreglage .........................................................305
Använda statistiska verktyg .......................................................309
x
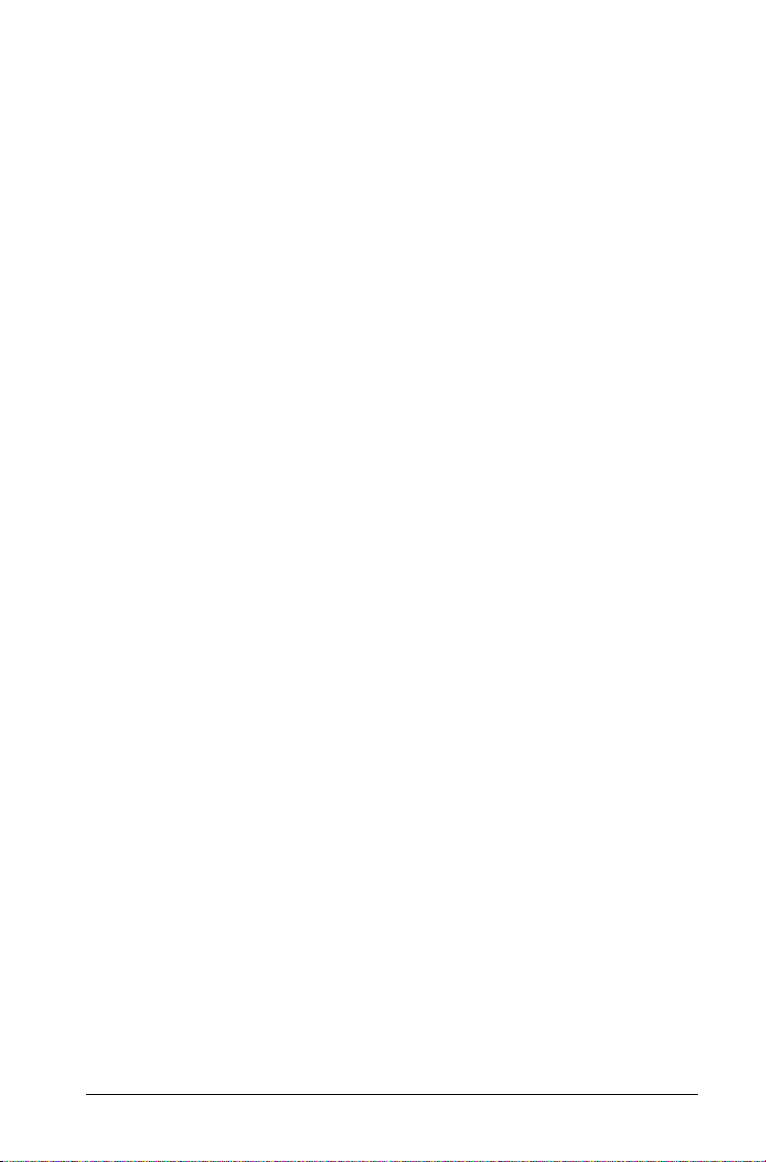
Använda Anteckningar.......................................................311
Komma igång med applikationen
Anteckningar ........................................................................ 311
Verktygsmenyn i Anteckningar................................................. 312
Innan du börjar ................................................................... 313
Arbetsområdet i Anteckningar.................................................. 313
Anteckningar, mallar.................................................................. 314
Tillämpa en anteckningsmall.............................................. 314
Använda mallen Q&A (Frågor och svar) ............................ 314
Använda mallen Proof (Bevis) ............................................ 314
Infoga kommentarer.................................................................. 315
Formatera text i Anteckningar.................................................. 316
Välja text.............................................................................. 316
Använda ett textformat...................................................... 316
Infoga symboler för geometriska objekt........................... 316
Mata in och göra beräkningar på
matematiska uttryck............................................................. 317
Mata in ett uttryck .............................................................. 317
Utvärdera ett uttryck ..........................................................317
Beräkna en del av ett uttryck.............................................318
Använda applikationen Question......................................319
Förstå verktygsfältet Question .................................................. 319
Navigera i applikationen Question ........................................... 319
Svara på frågor...........................................................................319
Svara på frågor med ett enda svar..................................... 320
Svara på frågor med flera svar ........................................... 320
Arbeta med TI-Nspire™-bibliotek ......................................321
Vad är ett bibliotek? .................................................................. 321
Skapa bibliotek och biblioteksobjekt........................................ 322
Privata och allmänna biblioteksobjekt .....................................322
Använda korta och långa namn......................................... 323
Använda biblioteksobjekt.......................................................... 323
Använda ett allmänt biblioteksobjekt............................... 324
Använda ett privat biblioteksobjekt.................................. 324
Skapa genvägar till biblioteksobjekt ........................................324
Inkluderade bibliotek.................................................................325
Återställa ett inkluderat bibliotek ............................................ 325
Programmering...................................................................327
Översikt över Programeditorn................................................... 327
Menyn Program Editor............................................................... 328
Definiera ett program eller en funktion................................... 331
xi
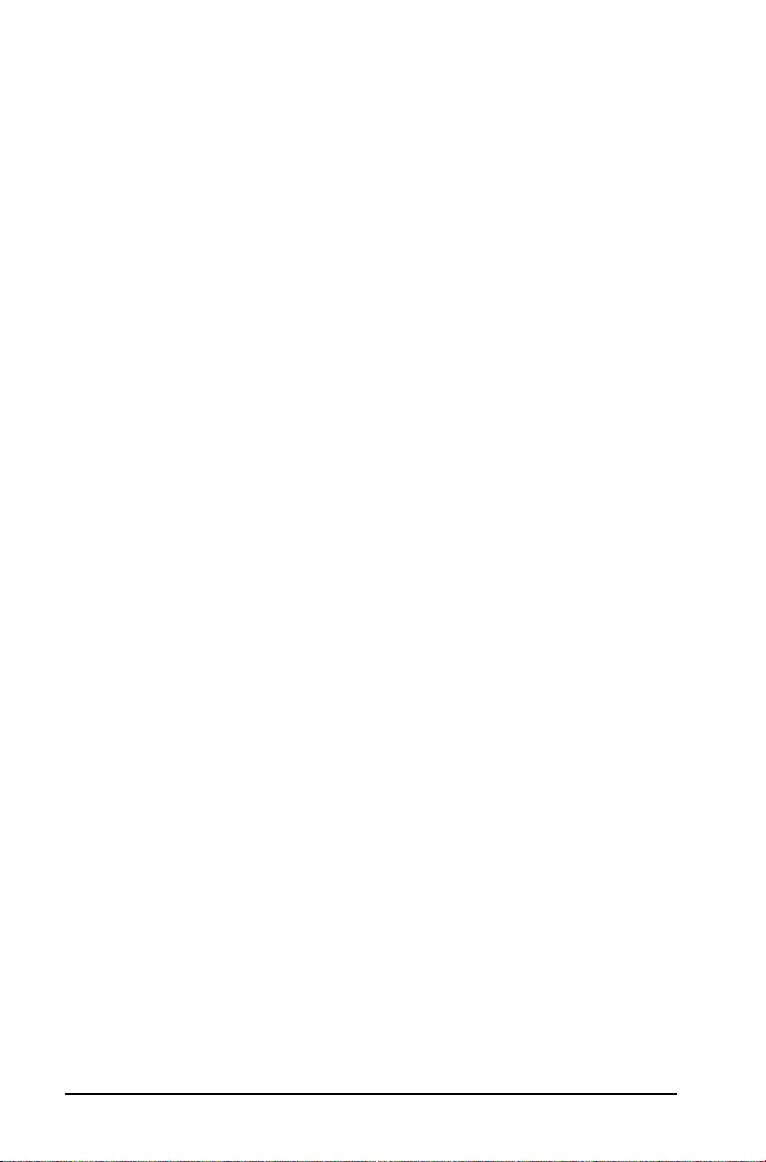
Starta en ny Programeditor ................................................331
Infoga rader i en funktion eller ett program ....................332
Infoga kommentarer...........................................................333
Kontrollera syntax ...............................................................334
Lagra funktionen eller programmet..................................334
Visa ett befintligt program eller funktion................................335
Öppna en befintlig funktion eller program..............................336
Importera ett program från ett bibliotek .................................336
Skapa en kopia av en funktion eller ett program....................337
Ändra namn på ett program eller en funktion ........................337
Ändra åtkomstnivå för bibliotek ...............................................337
Hitta text .....................................................................................338
Söka och ersätta text..................................................................339
Stänga den aktuella funktionen
eller programmet..................................................................340
Köra program och utvärdera funktioner ..................................340
Använda korta och långa namn.........................................340
Använda en allmän biblioteksfunktion
eller program....................................................................341
Använda en privat biblioteksfunktion
eller program....................................................................341
Köra ett icke biblioteksprogram
eller funktion....................................................................342
Avbryta ett pågående program..........................................342
Mata in värden i ett program....................................................343
Exempel på överföring av värden till
ett program.......................................................................343
Visa information .........................................................................344
Använda lokala variabler ...........................................................344
Exempel på en lokal variabel..............................................344
Vad orsakar ett felmeddelande om
odefinierad variabel? .......................................................345
Du måste initialisera lokala variabler.................................345
Skillnader mellan funktioner och program...............................345
Anropa ett program från ett annat...........................................346
Anropa ett separat program...............................................346
Definiera och anropa en intern subrutin...........................346
Anmärkningar om användningen
av subrutiner.....................................................................347
Undvika cirkulära definitionsfel .........................................347
Kontrollera flödet i en funktion
eller ett program...................................................................348
Använda If, Lbl och Goto för att
kontrollera programflöde ....................................................348
If-kommandot......................................................................348
If...Then...EndIf-strukturer ..................................................349
xii
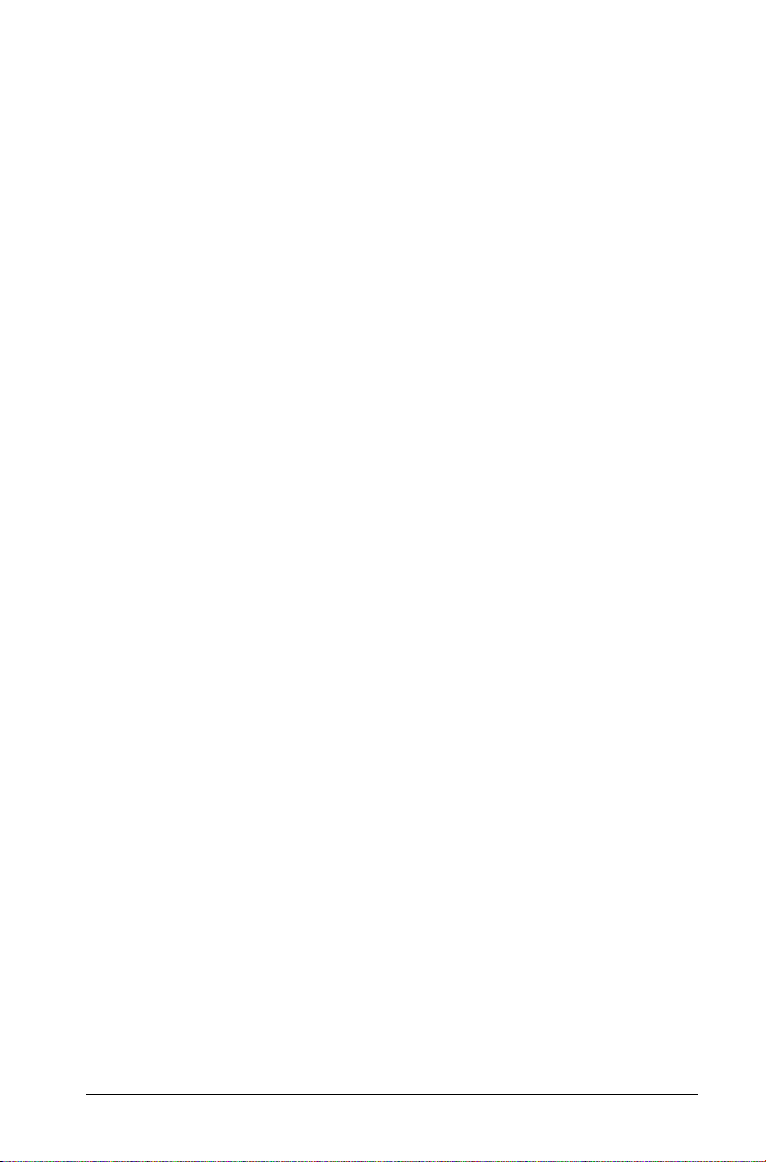
If...Then...Else...EndIf-strukturer......................................... 349
If...Then...ElseIf...EndIf-strukturer ...................................... 349
Lbl- och Goto-kommandon ................................................350
Använda slingor för att upprepa en
grupp av kommandon.......................................................... 350
For...EndFor-slingor............................................................. 351
While...EndWhile-slingor.................................................... 352
Loop...EndLoop-slingor....................................................... 353
Upprepa en slinga omedelbart .......................................... 354
Lbl- och Goto-slingor .......................................................... 354
Ändra lägesinställningar............................................................354
Ställa in ett läge ..................................................................354
Avlusa program- och hanteringsfel........................................... 355
Metoder för avlusning........................................................ 355
Felhanteringskommandon .................................................355
Datainsamling.....................................................................357
Kompatibla sensorgränssnitt..................................................... 357
Analysera data från experiment................................................357
Starta Datainsamlingskonsolen................................................. 358
Använda Auto Launch (Autostart)..................................... 358
Manuell start av Datainsamlingskonsolen......................... 359
Komma igång med Datainsamlingskonsolen........................... 362
Använda Datainsamlingskonsolen..................................... 362
Ta fram sammanhangsmenyn ............................................ 363
Datainsamlingskonsolens knappar .................................... 363
Datainsamlingskonsolens menyer............................................. 365
Köra ett experiment och samla in data .................................... 368
Variabelnamn för datainsamling............................................... 371
Lagra insamlade data.................................................................371
Läsa in lagrade experimentresultat........................................... 372
Felsökning på Datainsamlingskonsolen.................................... 372
Appendix: Service och Support..........................................375
Service och garanti för TI-produkter......................................... 375
Service ......................................................................................... 375
Försiktighetsåtgärder för batterier ........................................... 375
Kassering av batterier......................................................... 376
Innehållsförteckning ..........................................................377
xiii
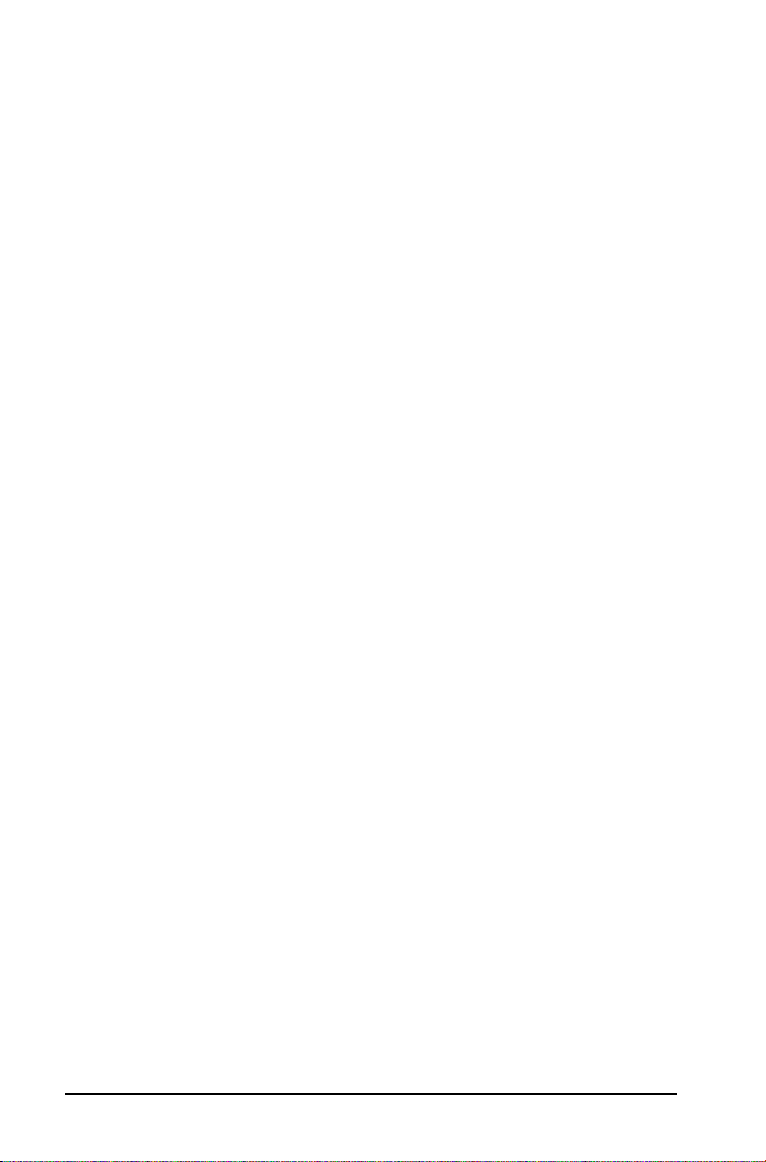
xiv
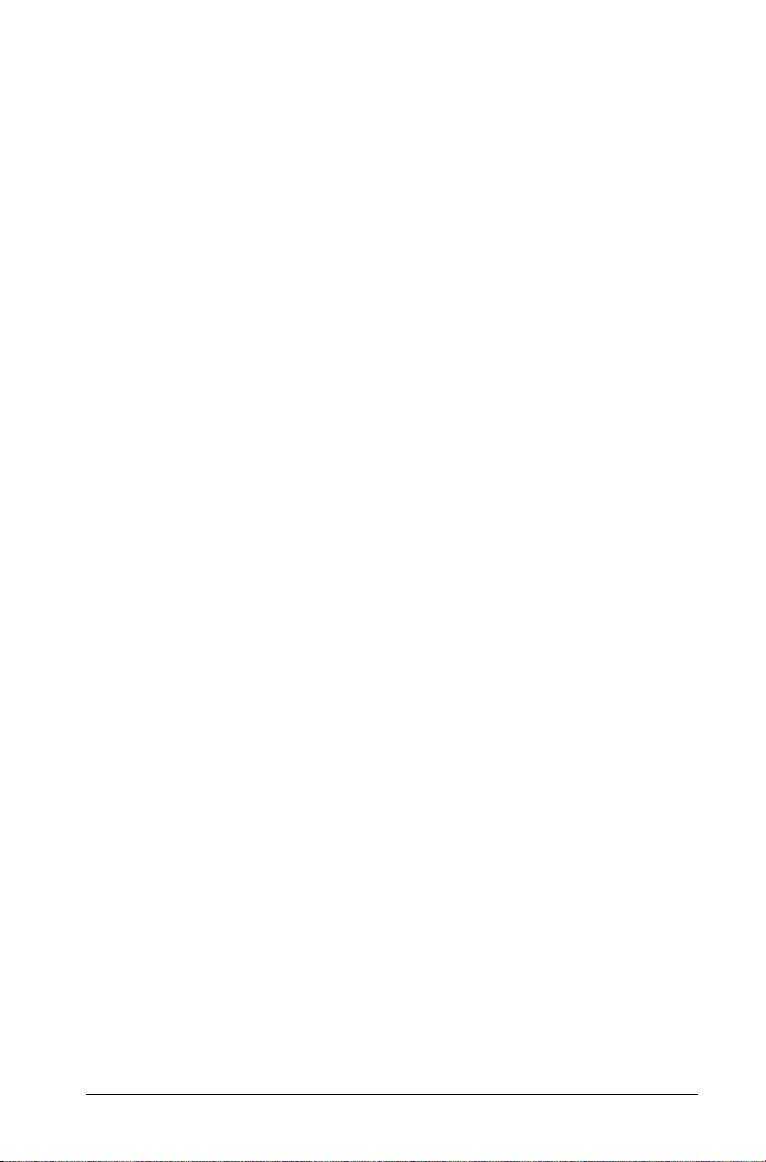
Introduktion
TI-Nspire™ handenhet för matematik &
naturvetenskap
Denna handbok ger information om en kraftfull och avancerad
handenhet från Texas Instruments: TI-Nspire™ handenhet.
Din handenhet levereras med ett antal förinstallerade
programapplikationer med funktioner som är relevanta för många olika
ämnen och kursplaner.
Utöka användbarheten hos din TI-Nspire™ handenhet med tillbehör
såsom TI-Nspire™ programvara för matematik & naturvetenskap,
TI-Nspire™ OH-platta (ViewScreen™), TI-Nspire™ anslutningsbrygga och
TI-Nspire™ programvara för datorlänk.
Hur du använder denna handbok
Denna handbok är avsedd att komplettera den tryckta handboken som
du fick tillsammans med din TI-Nspire™ handenhet.
Handboken omfattar följande kapitel:
Anslutningsbarhet hos TI-Nspire™ handenhet - Ger instruktioner
för att överföra data och filer mellan två TI-Nspire™ handenheter.
Minneshantering - Innehåller instruktioner för att kontrollera minnet
hos din handenhet, och för att frigöra minne om du behöver mer plats.
Använda TI-Nspire™ programvara för datorlänk - Ger instruktioner
för att överföra dokument mellan handenheter, fånga bilder från din
handenhet samt säkerhetskopiera innehållet och uppdatera
operativsystemet (OS) i din TI-Nspire™ handenhet.
Använda Grafer och geometri - Ger detaljerade instruktioner för att
använda applikationen Graphs & Geometry (Grafer och geometri).
Använda Calculator - Ger detaljerade instruktioner för att använda
applikationen Calculator (Räknare).
Använda Listor och kalkylblad - Ger detaljerade instruktioner för att
använda applikationen Lists & Spreadsheet (Listor och kalkylblad).
Använda Data & statistik - Ger detaljerade instruktioner för att
använda applikationen Data & Statistics (Data & statistik).
Använda Anteckningar- Ger detaljerade instruktioner för att använda
applikationen Notes (Anteckningar).
Introduktion 1
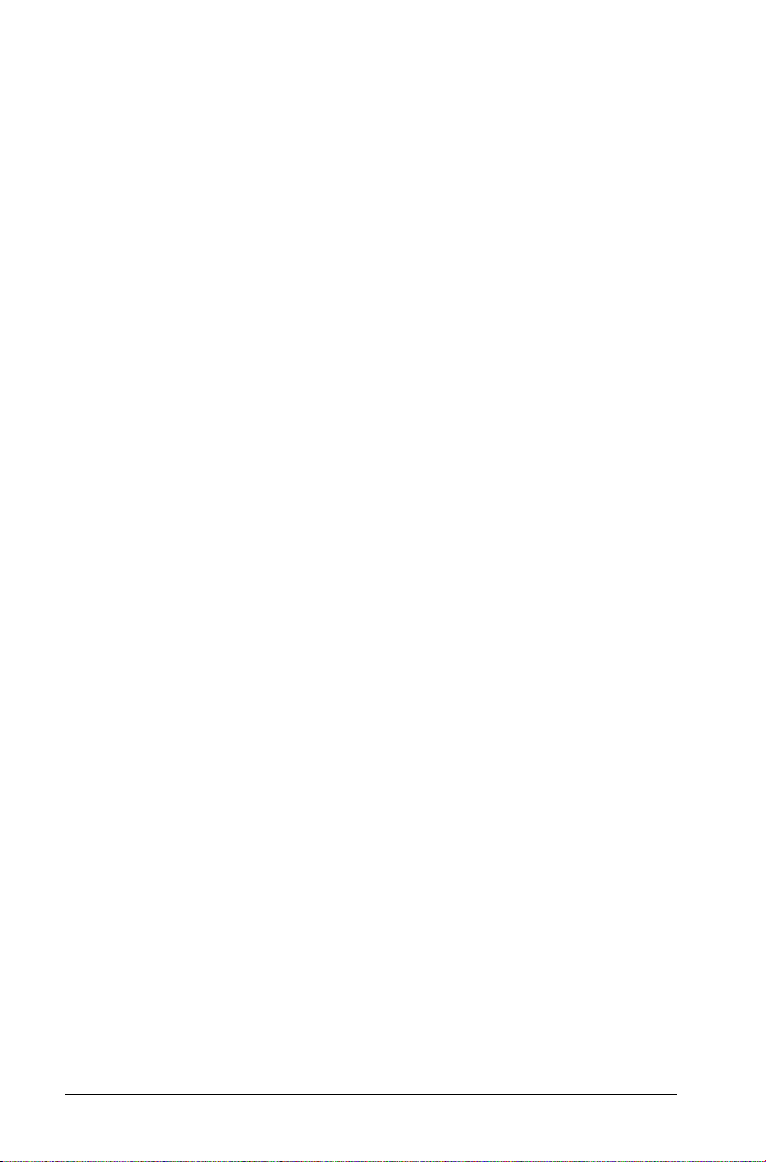
Datainsamling - Ger detaljerade steg för steg-instruktioner för att
samla in experimentell information från en sensor och automatiskt visa
den i tabellform och/eller som en graf för analys.
Service- och garantiinformation - Innehåller service- och
garantiinformation samt kontaktinformation för teknisk support.
Här hittar du mer information
Ytterligare produktinformation finner du i den tryckta handboken som
du fick tillsammans med din TI-Nspire™ handenhet. En elektronisk
version av den tryckta handboken om användningen av TI-Nspire™
handenhet finns på CD-ROM-skivan som du fick tillsammans med
handenheten. Denna handbok kan också laddas ned online från
education.ti.com/guides.
2 Introduktion
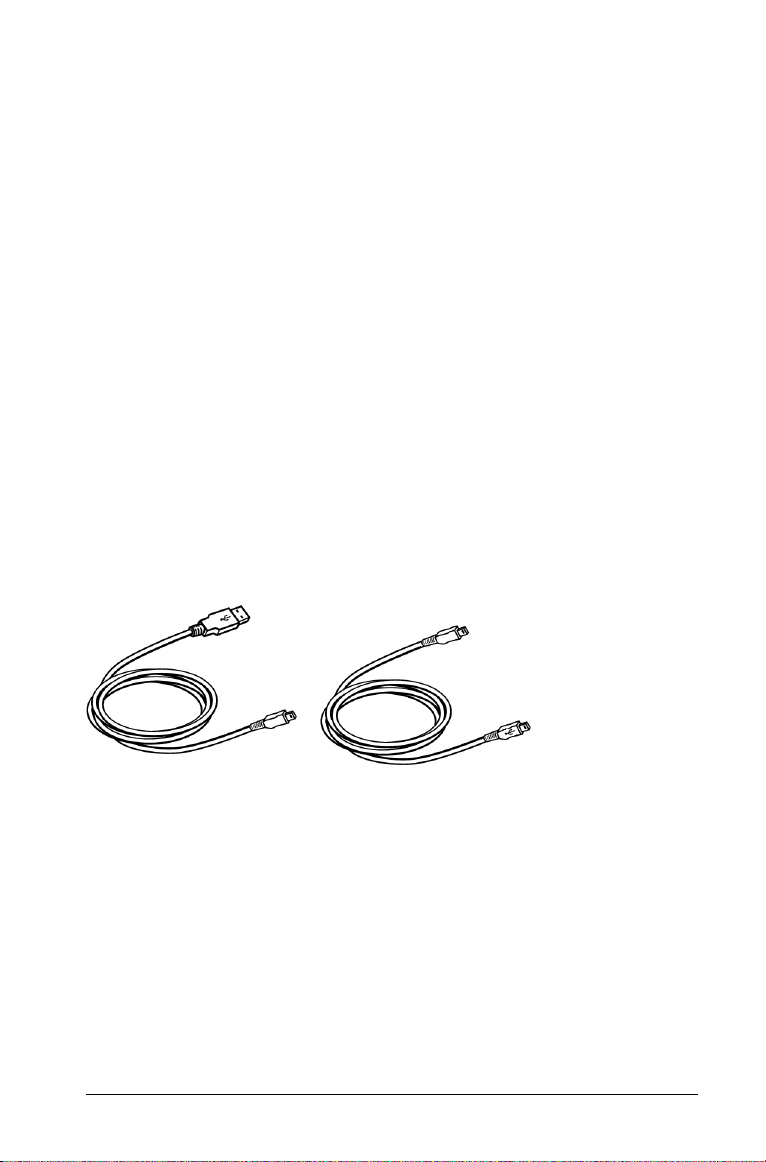
Överföra filer
Ansluta två handenheter
Detta kapitel beskriver hur du ansluter en TI-Nspire™ handenhet till en
annan och hur du överför filer mellan dem. TI-Nspire™ handenhet har
en USB-port som ger möjlighet att kommunicera med en annan
TI-Nspire™ handenhet.
När TI-Nspire™ handenhet använder knappsats TI-Nspire™ TI-84 Plus
kan enheten anslutas till en annan TI-Nspire™ handenhet som använder
knappsats TI-Nspire™ TI-84 Plus eller en TI-84 Plus via USB-porten eller
I/O-porten.
Använda anslutningskablar
Din TI-Nspire™ handenhet levereras med anslutningskablar med vilka du
kan dela filer med både en dator och en annan handenhet.
USB-kablar
Du kan använda USB-kablar för att ansluta två TI-Nspire handenheter, för
att ansluta en TI-Nspire handenhet till en dator, eller för att ansluta en
TI-Nspire™ handenhet som använder knappsats TI-Nspire™ TI-84 Plus till
en annan.
TI-Nspire™ USB-kabel för att
ansluta en handenhet till en
dator som kör TI-Nspire
programvara för datorlänk.
TI-Nspire™ mini-USB-kabel
för att ansluta två TI-Nspire
handenheter.
TI-84 Plus-kablar
Om du redan har TI-84 Plus handenheter och använder I/O-porten för
anslutning kan du använda samma kablar för att ansluta till en TI-Nspire
handenhet som använder 84-knappsatsen.
Överföra filer 1
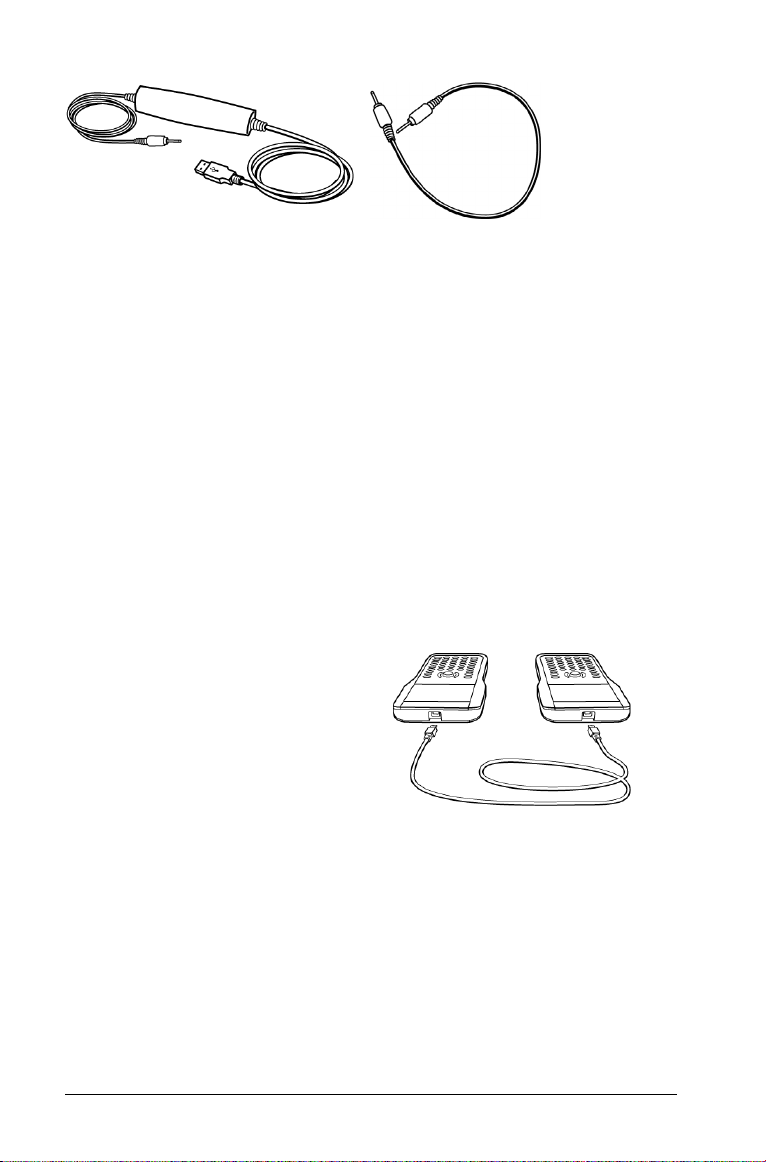
USB-anslutningskabel för att
ansluta handenheten till en
dator som kör programvaran
TI Connect.
TI-84 Plus I/Oanslutningskabel "enhet-tillenhet"
Ansluta två TI-Nspire™ handenheter med USB-kabeln
"enhet-till-enhet"
Du kan ansluta två handenheter på detta sätt så länge båda enheterna
använder samma knappsats. Du kan inte ansluta en handenhet som
använder knappsatsen TI-Nspire™ TI-84 Plus till en handenhet som
använder den egna TI-Nspire-knappsatsen.
Obs: Använd I/O-kabeln för att ansluta en handenhet som använder
knappsatsen TI-Nspire™ TI-84 Plus till en TI-84 Plus.
USB A-porten på TI-Nspire™
handenhet sitter i mitten längst
upp på handenheten.
1. Sätt i ena änden av USBkabeln "enhet-till-enhet"
ordentligt i USB A-porten.
2. Anslut den andra änden av
kabeln till den mottagande
enhetens USB A-port.
2 Överföra filer
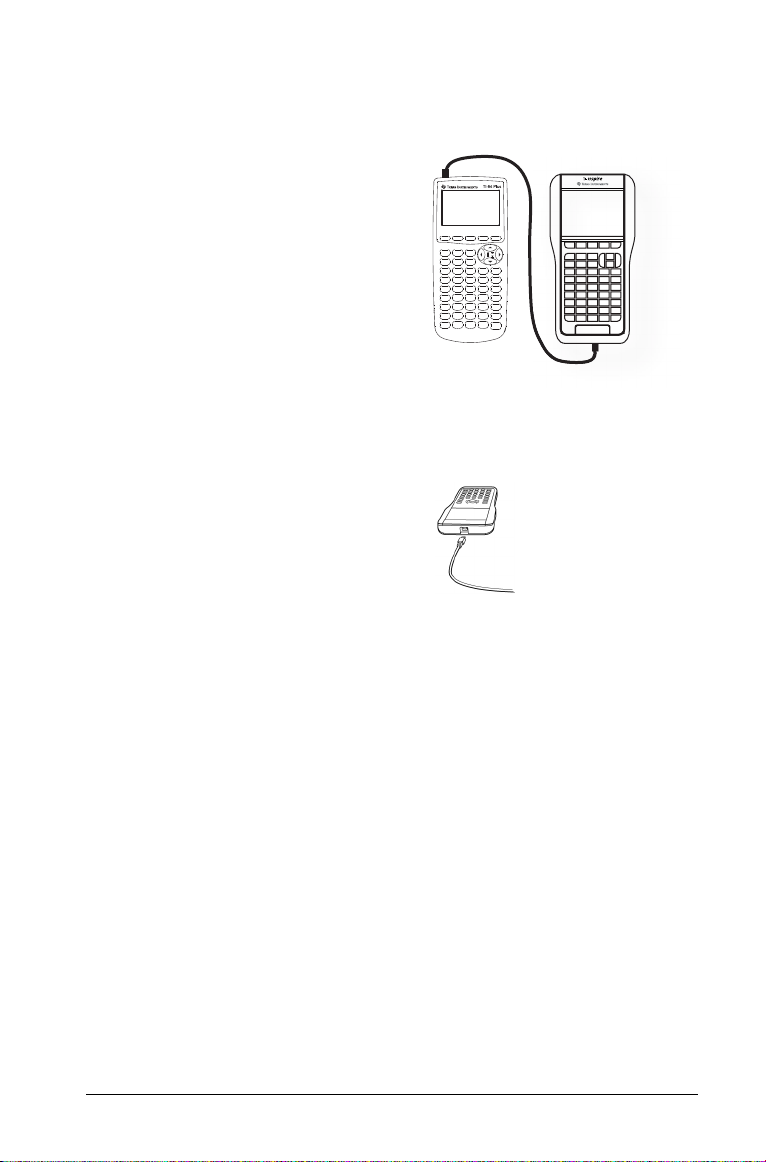
Ansluta en TI-Nspire™ med knappsats TI-84 Plus till en TI-84
Plus handenhet med I/O-kabeln "enhet-till-enhet"
I/O-porten på knappsats -Nspire™ TI-84
Plus sitter på kanten nedanför
knappsatsen. I/O-porten på TI-84 Plus
sitter längst till vänster på räknarens
övre kant.
1. Sätt i ena änden av I/O-kabeln
"enhet-till-enhet" ordentligt i
porten.
2. Anslut den andra änden av kabeln
till den andra räknarens I/O-port.
Ansluta TI-Nspire™ handenhet till en dator
1. Sätt i kabelns mini-USB-ände
ordentligt i porten längst upp
på din handenhet.
2. Anslut kabelns USB-ände till USB-porten på datorn.
Säkerhetskopiera filer till en dator
Använd TI-Nspire™ programvara för datorlänk eller programvaran TI
Connect för att säkerhetskopiera innehållet i din handenhet till en dator.
TI-Nspire™ programvara för datorlänk och programvaran TI Connect är
tillgängliga tillgänglig på produkt-CD:n som du fick tillsammans med din
handenhet.
Överföra dokument
Regler för filöverföring
• Du kan överföra dokument och OS-filer (operativsystem).
• Om ett dokument med samma namn som det du skickar redan finns i
mottagande TI-Nspire™ handenhet ges dokumentet ett nytt namn.
Systemet lägger till ett nummer för att göra namnet unikt. Om
exempelvis Mydata finns i mottagande TI-Nspire™ handenhet ges
det namnet Mydata(2).
Överföra filer 3
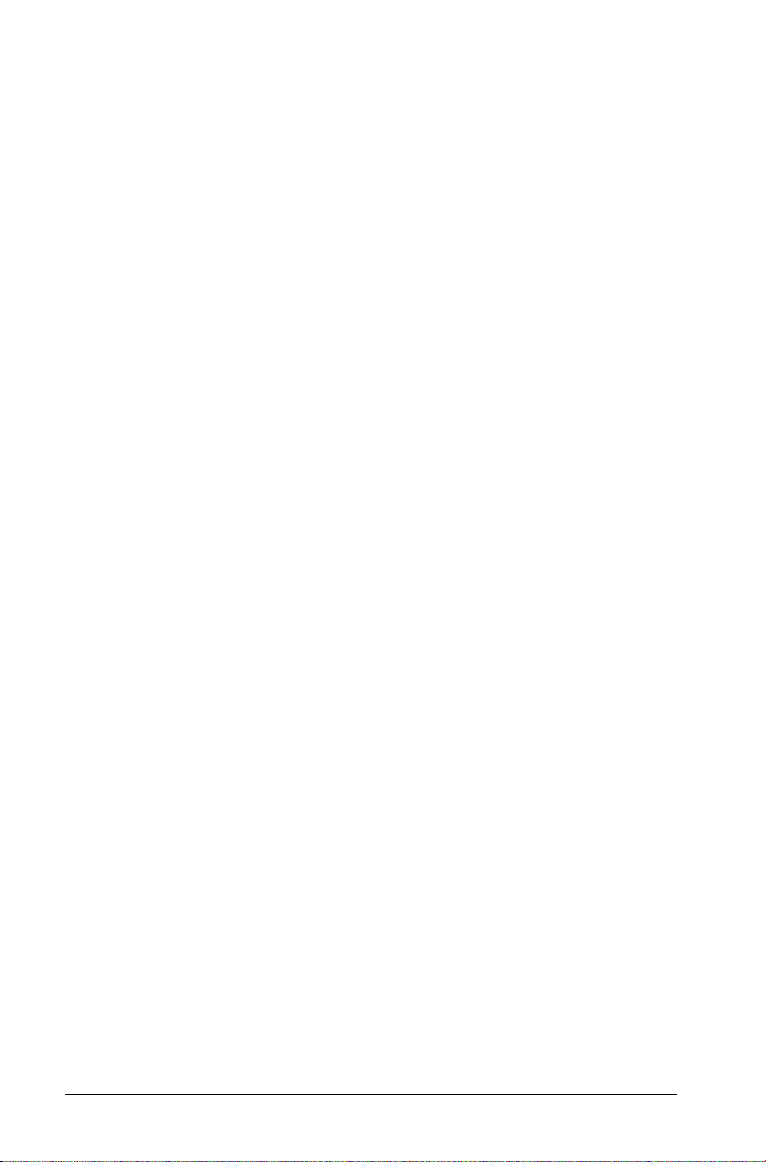
Både den sändande och den mottagande enheten kommer att visa
ett meddelande om det nya namnet.
• Ett filnamn får innehålla högst 255 tecken, inklusive hela sökvägen.
Om en överförd fil har samma namn som en befintlig fil i den
mottagande enheten, och filnamnet innehåller 255 tecken,
trunkeras namnet på den överförda filen så att programvaran kan
följa regeln för tilldelning av nytt namn som beskrivs i föregående
punkt.
• Alla variabler som är associerade med dokumentet som skickas
överförs tillsammans med dokumentet.
• Överföringar löper ut efter 30 sekunder.
Skicka ett dokument
1. Öppna My Documents (Mina dokument).
Tryck på c7.
2. Tryck på tangenterna 5 och 6 på NavPad för att markera det
dokument som du vill skicka.
3. Välj
4. Filöverföringen startar. Ett fält visar förloppet så att du kan följa
Send (Skicka) på menyn My Documents.
Tryck på /c15.
överföringen. Det finns också en Cancel-knapp i dialogrutan
Sending... (Skickar...) så att du vid behov kan avbryta överföringen
medan den pågår.
Efter en lyckad överföring visas meddelandet
"<Mapp / Filnamn> överförd som <Mapp / Filnamn>.". Om filen
måste ges ett nytt namn i den mottagande enheten visar
meddelandet det nya filnamnet.
Ta emot ett dokument
Ingen åtgärd krävs från användaren av mottagande TI-Nspire™
handenhet. Enheterna slås automatiskt på när kabeln ansluts.
Efter en lyckad överföring visas meddelandet "<Mapp / Filnamn>
överförd.". Om filen måste ges ett nytt namn visar meddelandet det nya
filnamnet.
Avbryta en överföring
1. För att avbryta en pågående överföring, tryck på Cancel i
dialogrutan hos den sändande enheten. Användaren av någon av
enheterna kan också trycka på
4 Överföra filer
d.
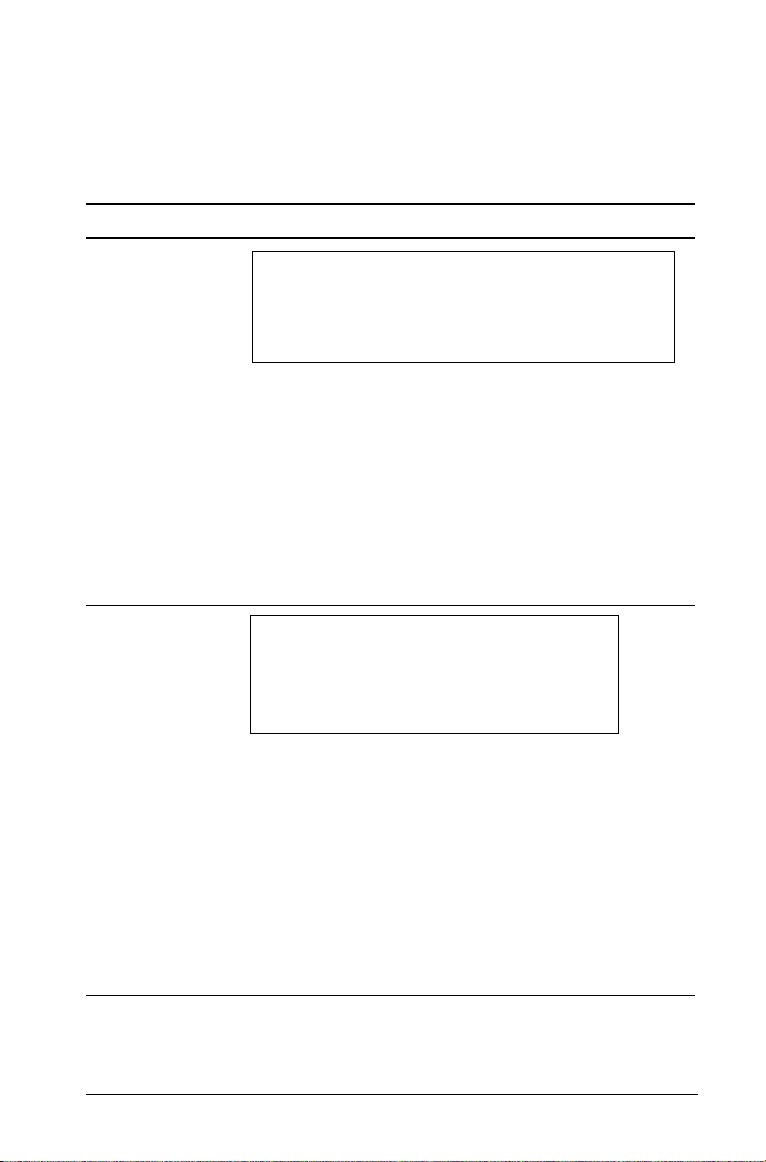
2. Ett meddelande om överföringsfel visas.
3. Tryck på d eller · för att stänga meddelandet om
överföringsfel.
Vanliga fel- och infomeddelanden
Visas på: Meddelande och beskrivning
Sändande enhet
"Överföringen misslyckades. Kontrollera kabeln
och försök igen."
OK
Detta meddelande visas om en kabel inte är
ordentligt ansluten till den sändande enhetens
länkport. Koppla loss och anslut kabeln på nytt och
försök sedan att överföra dokumentet en gång till.
Tryck på
Obs: Den sändande enheten kanske inte alltid visar
detta meddelande. Den kan i stället vara kvar i
läget BUSY (UPPTAGEN) tills du avbryter
överföringen.
Sändande enhet
"Mottagaren har inte tillräckligt med
lagringsutrymme för filöverföringen."
d eller · för att stänga meddelandet.
OK
Detta meddelande visas när den mottagande
enheten inte har tillräckligt med minne för att ta
emot filen som överförs.
Användaren av den mottagande enheten måste
frigöra utrymme för att kunna ta emot den nya
filen. För att göra detta:
• Radera filer som inte behövs.
• Lagra filer på en dator för återhämtning senare
och radera dem sedan från TI-Nspire™
handenhet.
Överföra filer 5
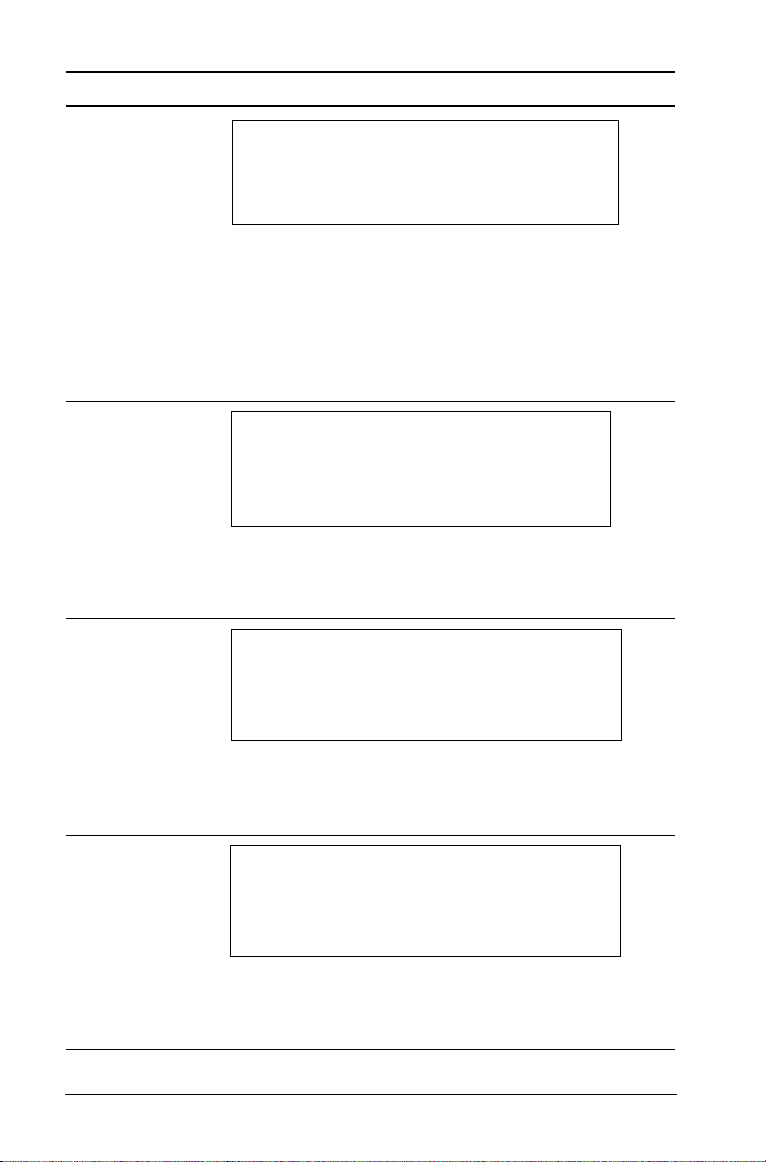
Visas på: Meddelande och beskrivning
Sändande enhet
"<mapp>/<filnamn>
överförd som
<mapp>/<filnamn(nr)."
Detta meddelande visas efter en lyckad överföring
när filen måste ges ett nytt namn eftersom en fil
redan finns med det ursprungliga namnet i den
mottagande enheten. Den överförda filen ges ett
nytt namn genom att ett nummer läggs till efter
namnet. Numret i nya namn börjar alltid med (2)
och kan efter behov ökas i steg om ett.
Sändande enhet
"<mapp>/<filnamn>
överförd som
<mapp>/<nytt filnamn>."
Detta meddelande visas när en ny mapp med det
överförda dokumentet skapas i den mottagande
enheten.
Mottagande
enhet
"<mapp>/<filnamn(x)>
mottagen."
Detta meddelande visas om den mottagande
enheten har ett dokument med samma namn som
dokumentet som skickas.
Mottagande
enhet
"<ny mapp>/<nytt filnamn>
mottagen."
Detta meddelande visas när en ny mapp med det
överförda dokumentet har skapats i den
mottagande enheten.
6 Överföra filer
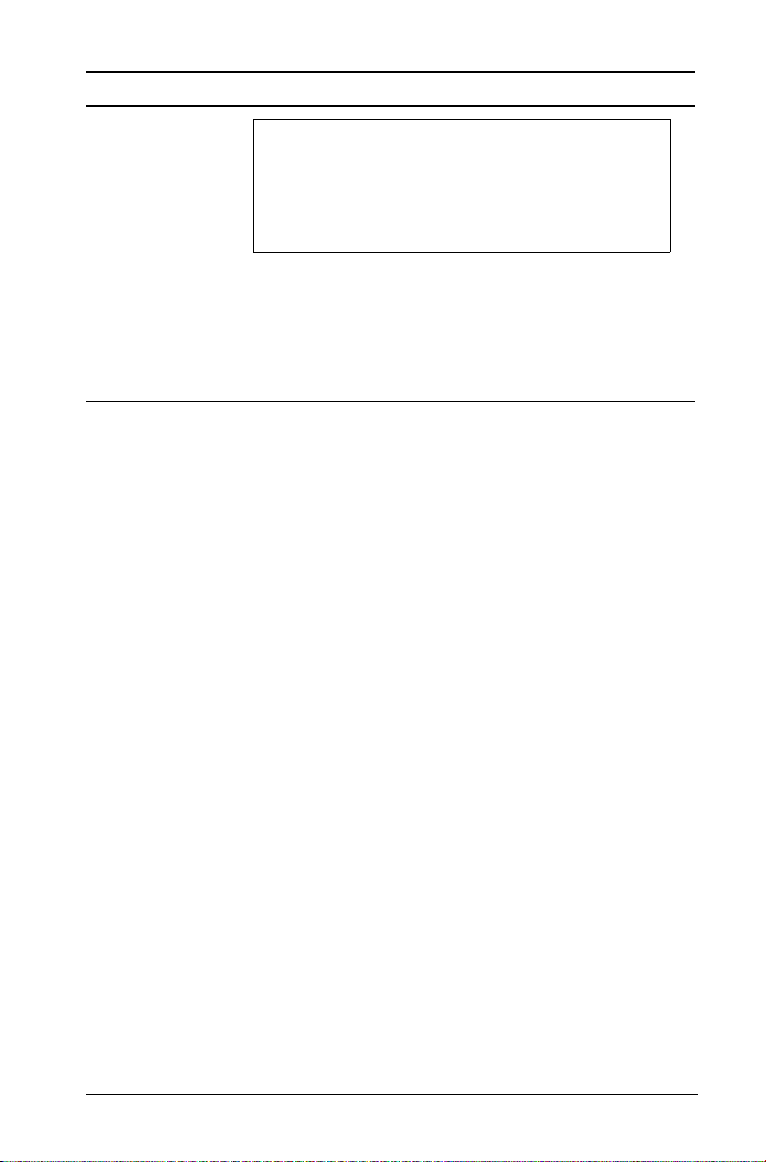
Visas på: Meddelande och beskrivning
Mottagande
enhet
"Överföringen misslyckades. Kontrollera
kabelnoch försök igen."
OK
Detta meddelande visas om kabeln inte är korrekt
ansluten till den mottagande enhetens länkport.
Koppla loss kabeln, anslut den igen och försök att
överföra filen/dokumentet på nytt.
Tryck på
d eller · för att stänga meddelandet.
Uppgradera operativsystemet
Du kan uppgradera operativsystemet (OS) i din TI-Nspire™ handenhet
med hjälp av din dator och TI-Nspire™ programvara för datorlänk. Du
kan också överföra operativsystemet från en enhet till en annan.
OS-uppgraderingar raderar inte användardokument. Om det inte finns
tillräckligt med utrymme i den mottagande enheten för uppgraderingen
får den sändande enheten ett meddelande om detta. Det enda tillfället
när dokument kan påverkas av en OS-installation är när den mottagande
enheten har ett skadat OS. I denna situation kan dokument påverkas av
OS-återställningen. Det är alltid en god idé att säkerhetskopiera viktiga
dokument och mappar innan du installerar ett uppdaterat
operativsystem.
Se den viktiga informationen rörande batterier innan du utför en
uppgradering av operativsystemet.
Viktig information om OS-nedladdning
Det är alltid en god idé att sätta i nya batterier innan du startar en OSnedladdning.
I läget för OS-nedladdning har funktionen Automatic Power Down
(APD) ingen effekt. Om du lämnar din handenhet i nedladdningsläge
under en längre tidsperiod innan du startar den faktiska nedladdningen
kan batterierna ta slut. Du måste då ersätta de uttjänta batterierna med
nya batterier innan du utför nedladdningen.
TM
Var du får tag på uppgraderingar av operativsystem
För den senaste informationen om tillgängliga OS-uppgraderingar, gå in
på Texas Instruments hemsida på http://education.ti.com.
Överföra filer 7
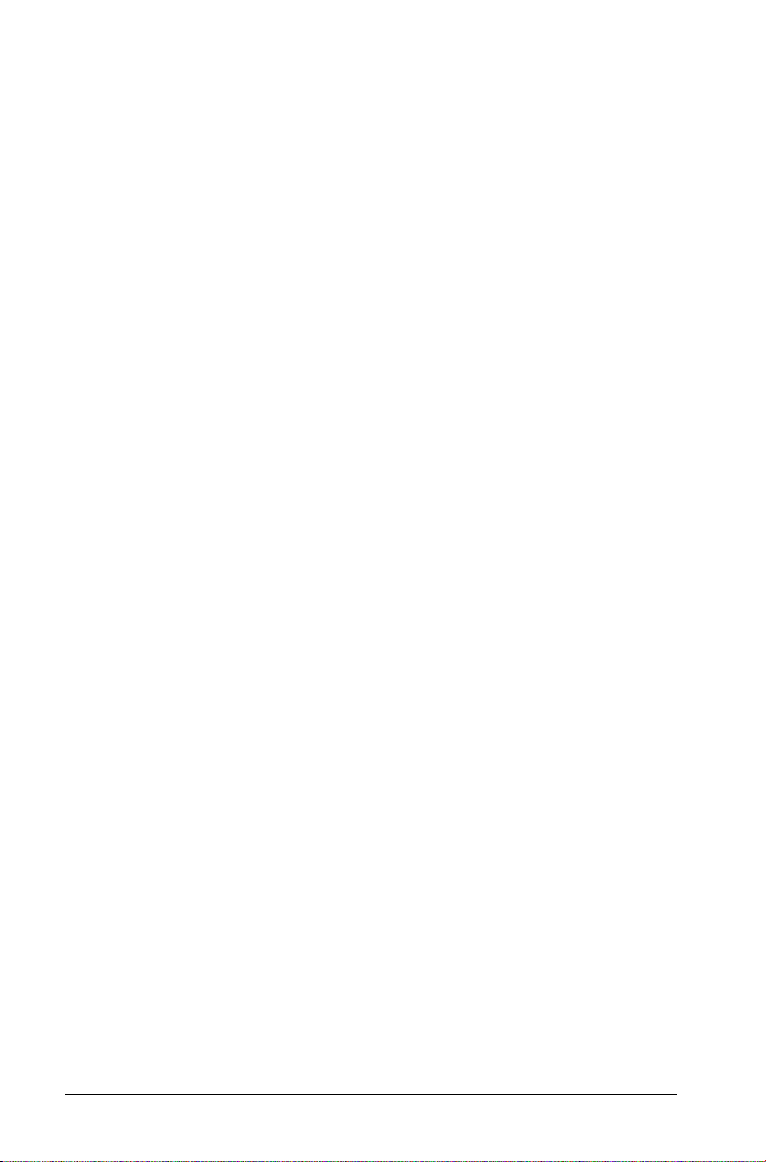
Du kan ladda ned en OS-uppgradering från Texas Instruments hemsida
till en dator och använda en USB-datorkabel för att installera
operativsystemet i din TI-Nspire™ handenhet.
För fullständig information, se instruktionerna i kapitlet om TI-Nspire™
programvara för datorlänk.
Överföra operativsystemet
Så här överför du operativsystemet från en enhet till en annan:
1. Anslut de två enheterna. (För detaljerad information, se
instruktionerna om anslutning i början av detta kapitel.) Öppna
dokument på den mottagande enheten bör stängas innan
överföringen startas.
2. Öppna My Documents på den sändande enheten.
Tryck på
3. Välj Send OS (Skicka OS) på menyn.
Tryck på
4. På den mottagande enheten visas meddelandet "Du tar emot en OSuppgradering. Osparade ändringar kommer att gå förlorade. Vill du
fortsätta?" tillsammans med svarsknappar för Ja och Nej. Välj Ja för
att ta emot OS-uppgraderingen.
Obs:
• Om du inte väljer Ja inom 30 sekunder svarar enheten
• Det är viktigt att spara och stänga alla öppna dokument innan
5. Medan uppgraderingen pågår visar den mottagande enheten
meddelandet "Tar emot OS. Koppla inte ur kabeln." Den sändande
enheten visar meddelandet "Skickar OS. Koppla inte ur kabeln."
6. När överföringen är klar får den sändande enheten ett meddelande
om detta och kabeln kan kopplas bort. På den mottagande enheten
måste operativsystemet installeras. Detta sker automatiskt. Medan
installationen pågår visar den mottagande enheten meddelandet
"Installerar OS <version>."
c7.
b9.
automatiskt Nej och överföringen avbryts.
en OS-uppgradering utförs. Om du fortsätter en OSuppgradering på en enhet med ett öppet, osparat dokument
kommer du att förlora dessa data.
8 Överföra filer
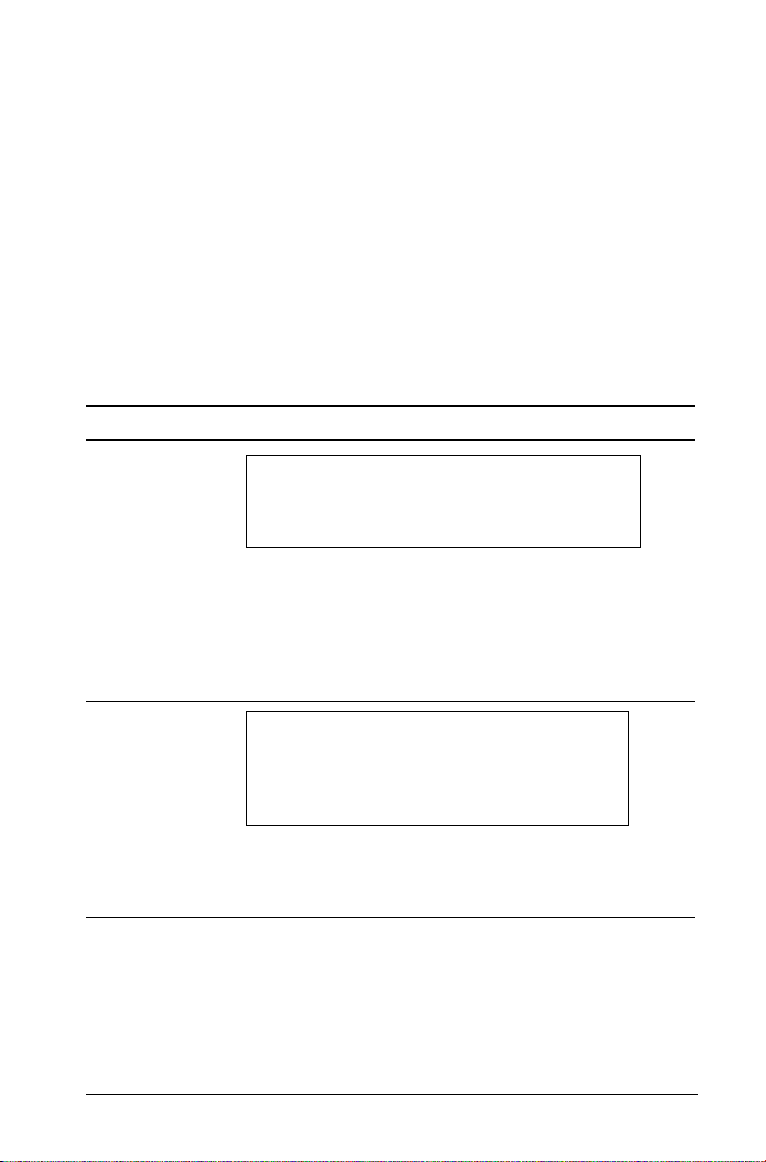
7. När installationen är klar visar enheten meddelandet "OS <version>
har installerats. Handenheten kommer nu att starta om." Omstarten
initieras. Om den sändande enheten fortfarande är ansluten till
kabeln visas fortfarande meddelandet om den lyckade överföringen
på enhetens skärm.
Viktigt:
• Kom ihåg att göra en säkerhetskopia av viktig information och att
installera nya batterier i varje mottagande enhet.
• Kontrollera att skärmen Send OS visas på den sändande enheten.
Meddelanden om OS-uppgradering
Detta avsnitt beskriver de informations- och felmeddelanden som kan
visas på enheter under en OS-uppgradering.
Visas på: Meddelande och beskrivning
Sändande enhet
"Mottagaren har inte
tillräckligt med lagringsutrymme. Gör
<xxxK> tillgängligt."
Detta meddelande visas när den mottagande
enheten inte har tillräckligt med minne för det nya
operativsystemet. Utrymmet som krävs visas så att
du vet hur mycket minne du måste frigöra för det
nya operativsystemet. Filer kan flyttas och lagras i
en dator för att frigöra det nödvändiga utrymmet.
Sändande enhet
"Mottagaren måste byta
batterier innan OS
uppgraderas."
Detta meddelande visas när batterierna i den
mottagande enheten behöver bytas ut. Skicka OSuppgraderingen när batterierna har bytts ut.
Överföra filer 9
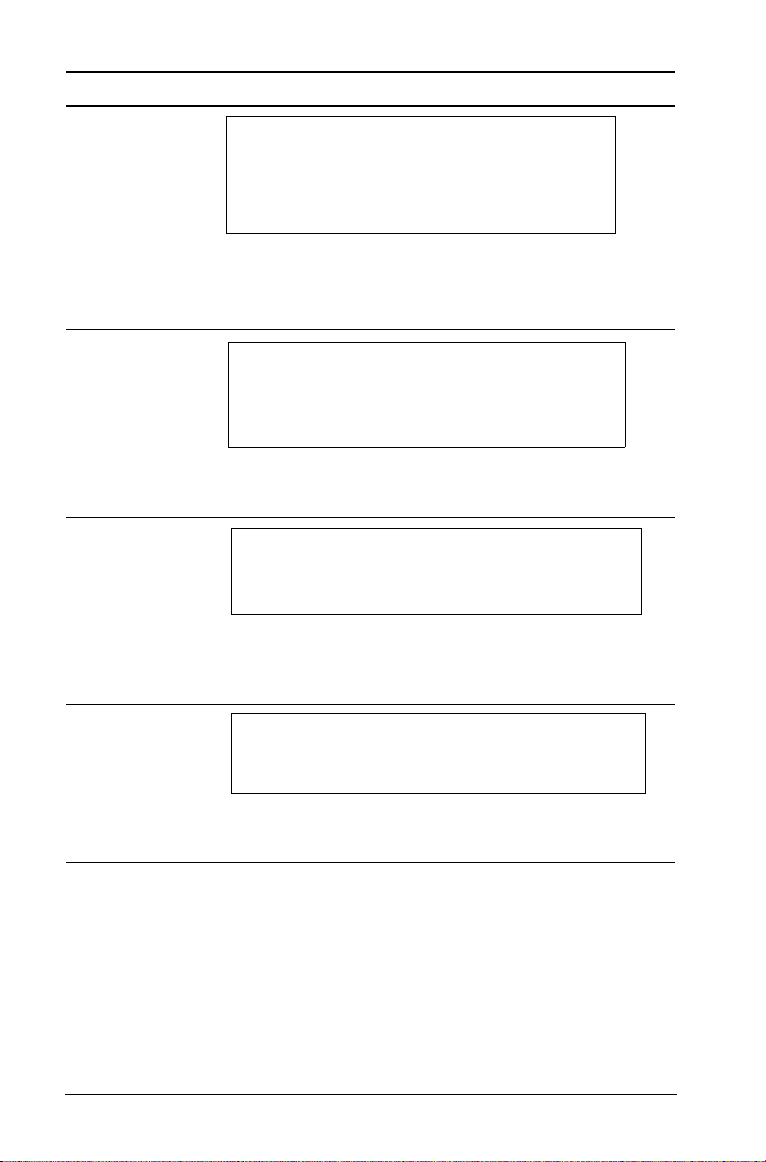
Visas på: Meddelande och beskrivning
Sändande enhet
"Mottagaren har ett nyare OS
och kan inte ladda detta OS."
OK
Detta meddelande visas när den mottagande
enheten har ett nyare OS än det som skall överföras.
Du kan inte nedgradera ett OS.
Sändande enhet
"Uppgraderingen accepterades
inte av mottagaren."
OK
Detta meddelande visas när den mottagande
enheten vägrar att ta emot uppgraderingen.
Sändande enhet
Sändande enhet
OS har överförts.
Nu kan du koppla ur."
OK
Detta meddelande visas när överföringen är klar och
det är säkert för den sändande enheten att koppla
ur kabeln.
"Skickar OS. Koppla inte
ur kabeln."
Detta meddelande visas tillsammans med ett
förloppsfält medan OS-uppgraderingen överförs.
10 Överföra filer
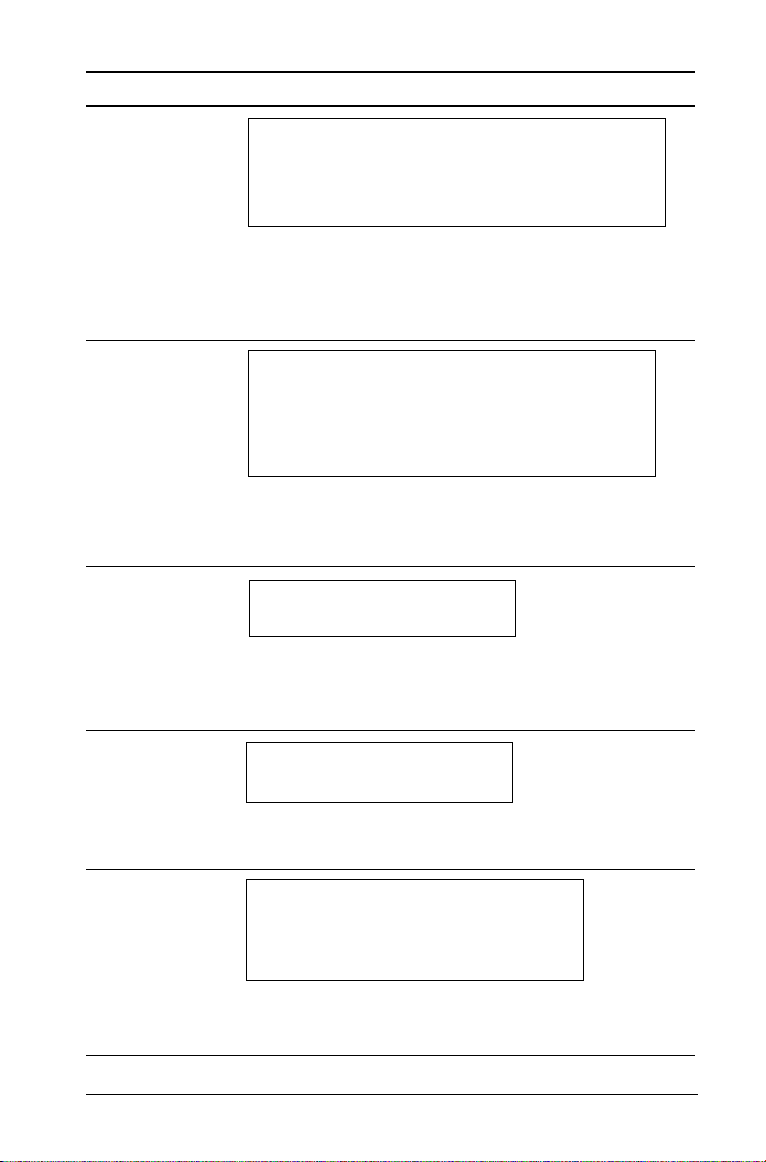
Visas på: Meddelande och beskrivning
Båda enheter
"Överföringen misslyckades. Kontrollera kabeln
och försök igen."
OK
Den sändande och/eller den mottagande enheten är
inte korrekt ansluten. Anslut kabeln på nytt till varje
handenhet och försök genomföra överföringen
igen.
Mottagande
enhet
OS-uppgradering. Osparade ändringar
"Du tar emot en
kommer att gå förlorade. Vill du
fortsätta?"
Ja
Nej
Detta meddelande visas när en OS-uppgradering är
på väg att starta. Om du inte väljer Ja inom 30
sekunder svarar systemet automatiskt Nej.
Mottagande
enhet
"Tar emot OS. Koppla inte
ur kabeln."
Detta meddelande, tillsammans med ett
förloppsfält, visas medan OS-uppgraderingen
överförs.
Mottagande
enhet
"Installerar OS."
Detta meddelande visas när överföringen är klar.
Det visas för att informera dig om enhetens status.
Mottagande
enhet
"OS har installerats.
Räknaren kommer att starta om."
OK
Detta informationsmeddelande visas kortvarigt
innan enheten automatiskt startar om.
Överföra filer 11
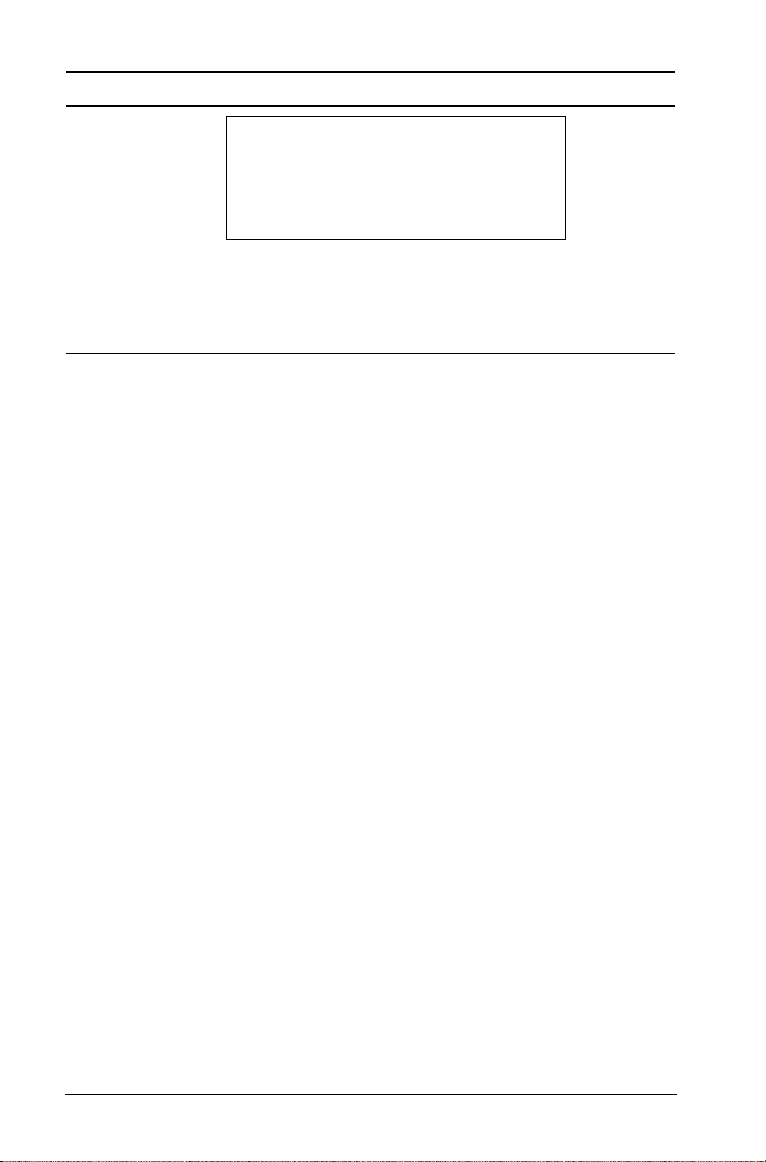
Visas på: Meddelande och beskrivning
Mottagande
enhet
"Installationen misslyckades.
Räknaren kommer att starta om. Du
måste försöka uppgradera
OS igen."
OK
Ett fel uppstod under överföringen och
installationen misslyckades. Räknaren kommer att
starta om. Installera om uppgraderingen av
operativsystemet när räknaren har startat om.
12 Överföra filer

Minnes- och filhantering
Kontrollera tillgängligt minne
Fönstret Handheld Status visar hur mycket minne (i byte) som används av
alla dokument och variabler i din TI-Nspire™ handenhet. Fönstret
Handheld Status visar följande information:
• Lagringskapacitet
• Använt utrymme
• Ledigt utrymme
• Batteristatus
Visa fönstret Handheld Status
f Välj Handheld Status på Home-menyn.
Tryck på
Fönstret Handheld Status visas.
c83
Frigöra minne
Om du inte har tillräckligt med minne för att lagra dokument i din
handenhet måste du frigöra minne för att skapa det utrymme som du
behöver. För att frigöra minne måste du ta bort dokument och/eller
mappar från minnet. Om du vill behålla dokumenten och mapparna för
senare bruk kan du kopiera dem till en annan handenhet eller till en
dator.
Ta bort poster från minnet
Om du har dokument lagrade i din TI-Nspire™ handenhet som du inte
längre behöver kan du ta bort dem från minnet för att skapa mer
utrymme.
Minnes- och filhantering 13

Innan du raderar dokument från minnet, överväg möjligheten att skapa
tillräckligt med minne genom att kopiera filer till en annan handenhet.
1. Öppna My Documents (Mina dokument).
Tryck på
2. Tryck på
du vill ta bort.
3. Välj Delete (Ta bort).
Tryck på
Mappen/dokumentet raderas permanent från handenheten.
c7.
£ eller ¤ för att välja den mapp eller det dokument som
/c26.
Kopiera filer till en annan handenhet
Följ nedanstående instruktioner för att kopiera filer till en annan
TI-Nspire™ handenhet. Detaljerade instruktioner för att ansluta två
handenheter finner du i kapitlet Anslutningsbarhet.
1. Anslut de två handenheterna med anslutningskabeln USB-till-USB.
2. Öppna My Documents på den sändande enheten.
Tryck på
3. Tryck på tangenterna 5 och 6 för att markera det dokument som du
vill skicka.
4. Välj
Tryck på /c15.
5. När filöverföringen är klar visas ett meddelande på den mottagande
enheten.
c7.
Send (Skicka) på menyn Document.
Kopiera filer till en dator
Använd TI-Nspire™ programvara för datorlänk för att kopiera innehållet
i din handenhet till en dator. TI-Nspire™ programvara för datorlänk finns
på produkt-CD:n som du fick tillsammans med din handenhet.
Återställa minnet
Återställningsknappen som sitter på handenhetens undersida återställer
hela minnet. När du återställer hela minnet i din TI-Nspire™ handenhet
återställs RAM- och Flash-minnena till fabriksinställningarna. Alla filer
raderas. Alla systemvariabler återställs till förinställningarna.
Varning: Innan du återställer hela minnet, överväg möjligheten att
skapa tillräckligt med minne genom att endast ta bort utvalda data.
14 Minnes- och filhantering

Gör på följande sätt för att återställa hela minnet i handenheten:
1. Använd ett gem eller en kulspetspenna för att trycka in
återställningsknappen på handenhetens undersida.
2. Håll knappen intryckt i tre sekunder och släpp sedan.
När du rensar minnet kan ibland kontrasten ändras. Om skärmen
blir svag eller ser helt tom ut, justera kontrasten genom att trycka
/+eller /-.
på
Minnes- och filhantering 15

16 Minnes- och filhantering

Använda Calculator-applikationen
Komma igång med Calculator-applikationen
Calculator-applikationen (Räknare) erbjuder en plattform för att mata in
och beräkna matematiska uttryck. Du kan också använda den för att
definiera variabler, funktioner och program. När du definierar en
variabel eller funktion, eller ett program, blir den tillgänglig för alla
TI-Nspire™-applikationer, t.ex. Grafer och geometri, som ingår i samma
problem.
Du kan också använda Calculator för att definiera biblioteksobjekt, t.ex.
variabler, funktioner och program, som kan nås från alla problem i alla
dokument. Se avsnittet “Bibliotek” i dokumentationen för information
om hur du skapar biblioteksobjekt.
À
Á
Â
À Calculator-meny – Denna meny är alltid tillgänglig när du befinner
dig i Räknarens arbetsområde. Tryck på b för att visa menyn.
Menyn i fönstret som visas här kanske inte exakt överensstämmer
med den meny som du ser på skärmen.
Á Räknarens arbetsområde
– Du skriver in ett matematiskt uttryck på inmatningsraden och
trycker sedan på
Använda Calculator-applikationen 17
· för att utföra beräkningen.

– Uttryck visas med matematisk notation i takt med att du skriver
in dem.
– Inmatade uttryck och resultat visas i Räknarens historik.
 Exempel på Calculator-variabler som används i en annan TI-Nspire™-
applikation.
Räknarens verktygsmeny
Med hjälp av Räknarens verktygsmeny kan du mata in och beräkna en
mångfald matematiska uttryck.
Meny
namn
Åtgärder
Meny-alternativ Funktion
Define (Definiera) Infogar Define-kommandot.
Recall Definition (Läs in
definition)
Delete Variable (Ta bort
variabel)
Clear a-z (Rensa a-z) Tar bort alla variabler med namn
Clear History
(Rensa historik)
Insert Comment
(Infoga kommentar)
Library (Bibliotek) Låter dig uppdatera alla
Låter dig visa, återanvända eller
ändra en funktion eller ett
program som du har definierat.
Infogar
som bara har en bokstav.
Tar bort alla uttryck i Räknarens
historik.
Låter dig lägga in texter.
bibliotek, ställa in åtkomstnivån
för LibPub eller LibPriv, infoga
ett “\”-tecken eller skapa en
genväg till ett bibliotek.
delVar-kommandot.
Nummer
Convert to Decimal
(Konvertera till decimal)
Factor (Faktorisera) Infogar
18 Använda Calculator-applikationen
Infogar
¢Decimal-kommandot.
factor().

Meny
namn
Meny-alternativ Funktion
Least Common Multiple
Infogar lcm().
(Minsta gemensamma
multipel)
Greatest Common Divisor
Initierar
(Största gemensamma
delare)
Remainder (Rest) Infogar
Fraction Tools
(Bråkverktyg)
Låter dig välja
getNum(), getDenom().
Number Tools (Talverktyg) Låter dig välja
fPart(), sign(), mod(), floor()
eller ceiling().
Complex Number Tools
(Verktyg för komplexa tal)
Låter dig välja
imag(), angle(), ¢Polar, ¢Rect
eller mallen för absolutvärde.
Beräkningar
Numerical Solve (Lös
Infogar
numeriskt)
Numerical Function
Infogar
Minimum (Numeriskt
funktionsminimum)
Numerical Function
Infogar
Maximum (Numeriskt
funktionsmaximum)
Numerical Derivative
Infogar
(Numerisk derivata)
gcd()-funktionen.
remain().
propFrac(),
round(), iPart(),
conj(), real(),
nSolve().
nfMin().
nfMax().
nDeriv().
Numerical Integral
Infogar
nInt().
(Numerisk integral)
Finance Solver
Startar Finance Solver.
(Finanslösare)
Sannolikhet
Factorial (!) (n-Fakultet (!)) Infogar !.
Använda Calculator-applikationen 19

Meny
namn
Meny-alternativ Funktion
Permutations
Infogar nPr().
(Permutationer)
Combinations
Infogar
nCr().
(Kombinationer)
Random (Slump) Låter dig välja
randBin(), randNorm(),
randSamp() eller RandSeed.
Distributions
(Fördelningar)
Statistik
Stat Calculations
(Statistiska beräkningar)
Låter dig välja från ett urval av
fördelningar, t.ex.
Binomial Cdf och Inverse F.
Låter dig välja från ett urval av
statistiska beräkningar, t.ex.
rand(), randInt(),
Normal Pdf,
analys med en eller två variabler
och regressioner.
Stat Results
Infogar variabeln stat.results.
(Statistiska resultat)
List Math (Matematiklista) Låter dig välja från ett urval av
listberäkningar, t.ex. minimum,
maximum och medelvärde.
List Operations
(Liståtgärder)
Låter dig välja från ett urval av
liståtgärder, t.ex. sortering,
fyllning och konvertering till en
matris.
Distributions
(Fördelningar)
Confidence Intervals
(Konfidensintervall)
Stat Tests
(Statistiska tester)
Låter dig välja från ett urval av
fördelningar, t.ex.
Binomial Cdf och Inverse F.
Normal Pdf,
Låter dig välja från ett urval av
konfidensintervall, t.ex.
tinterval och zinterval.
Låter dig välja från ett urval av
tester, t.ex.
ztest.
ANOVA, t test och
20 Använda Calculator-applikationen

Meny
Meny-alternativ Funktion
namn
Matris och Vektor
Transpose (Transponera)
Determinant Infogar det().
Row-Echelon Form
(Radtrappstegsform)
Infogar
Infogar
T
ref().
Reduced Row-Echelon
Infogar
rref().
Form (Reducerad
radtrappstegsform)
Simultaneous (Simultant) Infogar
simult().
Create (Skapa) Låter dig välja från ett urval av
alternativ för att skapa matriser,
t.ex. konstruera matris, enhets-,
diagonal- och undermatris.
Norms (Normer) Låter dig välja
rowNorm() eller colNorm().
Dimensions (Dimensioner) Låter dig välja
colDim().
eller
Row Operations
(Radoperationer)
Element Operations
(Elementoperationer)
Låter dig välja
rowAdd(), mRow() eller
mRowAdd().
Infogar “dot”-operatorer såsom
.+ (dot add) och .^ (dot power).
Advanced (Avancerat) Infogar
eigVc() eller charPoly(),
Vector (Vektor) Infogar
Polar, 8Rect ,8Cylind eller
8
norm(),
dim(), rowDim()
rowSwap(),
trace(), LU, QR, eigVl(),
unitV(), crossP(), dotP(),
8Sphere.
Funktioner och Program
Programeditor Låter dig visa, öppna för
redigering, importera eller skapa
ett nytt program eller en ny
funktion.
Använda Calculator-applikationen 21

Meny
namn
Meny-alternativ Funktion
Func...EndFunc Infogar en mall för att skapa en
funktion.
Prgm...EndPrgm Infogar en mall för att skapa ett
program.
Local (Lokal) Infogar kommandot
Control (Kontroller) Låter dig välja från en lista över
kontrollmallar för funktioner
och program, t.ex
If...Then...EndIf,
While...EndWhile och
Try...Else...EndTry.
Transfer (Överföring) Infogar överföringskommandot
Return, Cycle, Exit, Lbl, Stop
eller Goto.
Disp Visar mellanliggande resultat.
Mode (Läge) Infogar kommandon för
inställnings- eller läslägen, t.ex.
siffervisning, vinkelläge och
basläge. Låter dig också hämta
aktuell språkinformation.
Add New Line (Lägg till ny
rad)
Inleder en ny rad inom en
funktions- eller
programdefinition.
Local.
Innan du börjar
f Sätt på handenheten och lägg till en Calculator-applikation i ett
dokument.
Mata in och beräkna matematiska uttryck
Alternativ för att mata in uttryck
Calculator låter dig mata in och redigera uttryck med flera metoder.
• Genom att trycka på tangenterna på handenhetens knappsats.
• Genom att välja objekt på menyn Calculator.
• Genom att välja objekt från katalogen (Catalog) (
22 Använda Calculator-applikationen
k).

Mata in enkla matematiska uttryck
Obs: För att mata in ett negativt tal i handenheten, tryck på v. För att
mata in ett negativt tal på en dators tangentbord, tryck på tangenten för
bindestreck (-).
Lås oss anta att du vill beräkna
1. Välj inmatningsraden i Räknarens arbetsområde.
2. Skriv in 2^8 för att inleda uttrycket.
3. Tryck på
¢ för att återföra markören till basraden och skriv sedan in
r 43 p 12.
4. Tryck på · för att utföra beräkningen på uttrycket.
Uttrycket visas med matematisk notation och resultatet visas till
höger på Calculator.
Obs: Om ett resultat inte får plats på samma rad som uttrycket visas
resultatet på nästa rad.
Kontrollera formen på ett resultat
Du kanske förväntar dig att se ett resultat i decimalform stället för
2752/3 i föregående exempel. En närmevärde är 917,33333..., men detta
är endast en uppskattning.
Som förinställning bibehåller Calculator den mer exakta formen 2752/3.
Alla resultat som inte är heltal visas som bråk. Detta reducerar
avrundningsfel som kan orsakas av mellanliggande resultat i långa
beräkningar.
Du kan framtvinga ett närmevärde i ett resultat:
/
• Genom att trycka på
uttrycket.
Använda Calculator-applikationen 23
· i stället för · för att beräkna

Om du trycker på
• Genom att infoga en decimal i uttrycket (t.ex. 43, i stället för 43).
/
· erhåller du ett närmevärde.
• Genom att ange uttrycket med funktionen
• Genom att ändra dokumentets inställning av
(Automatisk eller Ungefärlig) till Approximate.
–Tryck på /c1 för att visa menyn File och välj sedan
Document Settings.
approx().
Auto or Approximate
Mata in objekt från katalogen (Catalog)
Du kan använda katalogen för att mata in systemfunktioner och
kommandon, symboler och uttrycksmallar på Räknarens inmatningsrad.
1. Tryck på
k för att öppna katalogen.
24 Använda Calculator-applikationen

Obs: Vissa funktioner har en guide som hjälper dig med varje
argument. Om du vill skriva in argumentets värden direkt på
inmatningsraden kanske du behöver inaktivera guiden.
2. Tryck på siffertangenten för kategorins nummer. Tryck exempelvis på
1 för den alfabetiska listan.
Innehåller alla kommandon och funktioner i alfabetisk
ordning.
Innehåller alla matematiska funktioner.
Innehåller en symbolpalett för att lägga till specialtecken.
Innehåller matematiska mallar för att skapa
tvådimensionella objekt, inklusive produkt, summa,
kvadratrot och integral.
Visar allmänna biblioteksobjekt (LibPub).
3. Tryck på
som du vill mata in.
Obs: För att visa exempel på syntaxer för det valda objektet, tryck på
¤ och använd sedan ¡, ¢, £ eller ¤ för att välja objektet
e och sedan på · för att visa eller dölja Hjälp-funktionen. För
att återgå till det valda objektet, tryck på
4. Tryck på
Använda Calculator-applikationen 25
· för att mata in objektet på inmatningsraden.
ge.

Använda en uttrycksmall
Calculator har mallar för att mata in matriser, stegvisa funktioner,
derivata, produkter och andra matematiska uttryck.
Lås oss anta att du vill beräkna
1. Tryck på
2. Välj för att mata in den algebraiska summamallen.
Mallen visas på inmatningsraden med små block vilka representerar
element som du kan mata in. En markör visas intill ett av elementen
för att visa att du kan skriva in ett värde för det elementet.
3. Använd piltangenterna för att flytta markören till varje elements
position och skriv in ett värde eller ett uttryck för varje element.
4. Tryck på
/r för att öppna mallpaletten.
· för att beräkna uttrycket.
Skapa matriser
1. Tryck på /r för att öppna mallpaletten.
26 Använda Calculator-applikationen

2. Välj .
Dialogrutan Create a Matrix (Skapa en matris) visas.
3. Mata in Number of rows (Antal rader).
4. Mata in Number of columns (Antal kolumner) och välj sedan OK.
Räknaren visar en mall med utrymmen för raderna och kolumnerna.
Obs: Om du skapar en matris med många rader och kolumner kan
det ta några sekunder innan den visas.
5. Mata in matrisvärdena i mallen och tryck på · för att definiera
matrisen.
Mata in en rad eller en kolumn i en matris
f För att mata in en ny rad, tryck på @.
f För att mata in en ny kolumn, håll ned g och tryck på ·.
Mata in uttryck med en guide
Du kan använda en guide för att förenkla inmatningen av vissa uttryck.
Guiden innehåller märkta rutor för att hjälpa dig att mata in
argumenten för uttrycket.
Lås oss som exempel anta att du vill mata in en linjär regressionsmodell
av typen y=mx+b i följande två listor:
{1,2,3,4,5}
{5,8,11,14,17}
1. Tryck på
2. Tryck på
3. Tryck på ¤ och sedan på L för att hoppa till posterna som börjar på
“L.”
Använda Calculator-applikationen 27
k för att öppna katalogen.
1 för att visa den alfabetiska listan på funktioner.

4. Tryck på ¤ efter behov för att markera LinRegMx.
5. Om alternativet Use Wizard (Använd guide) inte är markerat:
a) Tryck på
b) Tryck på
c) Tryck på
6. Tryck på
En guide öppnas och ger dig en märkt ruta för att mata in varje
argument.
7. Mata in {
8. Tryck på e för att flytta till Y List-rutan.
9. Mata in
10. Om du vill lagra regressionsekvationen i en specifik variabel, tryck på
·.
1,2,3,4,5} som X List.
{5,8,11,14,17} som Y List.
ee för att markera Use Wizard-knappen.
· för att ändra inställningen.
ee för att åter markera LinRegMx.
e, och ersätt sedan Save RegEqn To med namnet på variabeln.
11. Välj
OK för att stänga guiden och mata in uttrycket på
inmatningsraden.
Calculator matar in uttrycket och lägger till ett påstående för att visa
variabeln stat.results som kommer att innehålla resultaten.
LinRegMx {1,2,3,4,5},{5,8,11,14,17},1 : stat.results
Räknaren visar sedan stat.results-variablerna.
28 Använda Calculator-applikationen

Obs: Du kan kopiera värden från stat.results-variablerna och klistra in
dem på inmatningsraden.
Skapa en stegvis funktion
1. Börja med att definiera funktionen. Mata som exempel in följande:
Define f(x,y)=
2. Tryck på /r för att öppna mallpaletten.
3. Välj .
Dialogrutan Piecewise Function (Stegvis funktion) visas.
4. Mata in
OK.
Number of Function Pieces (Antal funktionssteg) och välj
Räknaren visar en mall med utrymmen för stegen.
5. Skriv in uttrycken i mallen och tryck på · för att definiera
funktionen.
6. Mata in ett uttryck för att beräkna funktionen eller plotta den. Mata
som exempel in uttrycket
Använda Calculator-applikationen 29
f(1,2) på inmatningsraden i Calculator.

Uppskjuta beräkning
Du behöver inte slutföra och beräkna ett uttryck så snart du har påbörjat
inmatningen av det. Du kan mata in en del av ett uttryck, lämna det för
att kontrollera något du gjort på en annan sida, och sedan återkomma
för att slutföra uttrycket senare.
Arbeta med variabler
När du först lagrar ett värde i en variabel ger du variabeln ett namn.
• Om variabeln inte redan finns skapar Calculator variabeln.
• Om variabeln redan finns uppdaterar Calculator variabeln.
Variabler inom ett problem delas av TI-Nspire™-applikationerna. Du kan
till exempel skapa en variabel i Calculator-applikationen och sedan
använda eller ändra den i Grafer och geometri eller Listor och kalkylblad
inom samma problem.
Undantag: Variabler som skapas med
användardefinierad funktion eller program är inte åtkomliga utanför
den funktionen eller det programmet.
Lagra ett värde i en variabel
Detta exempel skapar en variabel med namnet num och lagrar resultatet
av uttrycket 5+8
1. Mata in uttrycket
3
i den variabeln.
5+8^3 på Räknarens inmatningsrad.
Local-kommandot inom en
2. Tryck på ¢ för att ställa markören vid baslinjen.
3. Tryck på
Detta betyder: Beräkna 5+8
med namnet num.
4. Tryck på
Calculator skapar variabeln num och lagrar resultatet där.
30 Använda Calculator-applikationen
/h och mata sedan in variabelnamnet num.
3
och lagra resultatet som en variabel
·.

Alternativa metoder för att lagra en variabel
Som alternativ till att använda & (lagra) kan du använda “:=” eller
kommandot
5+8
num := 5+8
Define num=5+8
Define. Samtliga nedanstående instruktioner är ekvivalenta.
3
& num
3
3
Kontrollera en variabels värde
Du kan kontrollera värdet på en befintlig variabel genom att skriva in
dess namn på inmatningsraden i Calculator.
f På Räknarens (Calculator) inmatningsrad, skriv in variabelnamnet
num och tryck på ·.
Det senast lagrade värdet i
num visas som resultat.
Använda en variabel i en beräkning
När du har lagrat ett värde i en variabel kan du använda variabelns namn
i ett uttryck i stället för det lagrade värdet.
1. Mata in
4 r 25 r num^2 på inmatningsraden och tryck på ·.
Calculator ersätter 517, det aktuella värdet som tilldelats num, och
beräknar uttrycket.
2. Mata in
Använda Calculator-applikationen 31
4 r 25 r nonum^2 på inmatningsraden och tryck på ·.

Eftersom variabeln nonum inte har definierats ger uttrycket ett
felmeddelande.
Uppdatera en variabel
Om du vill uppdatera en variabel med resultatet från en beräkning måste
du lagra resultatet explicit.
Inmatning Resultat Kommentar
a := 2
3
a
a
a := a
a
2
a
& a
3
2
8 Resultat ej lagrat i variabel a.
2
8 Variabel a uppdaterad med resultat.
8
64 Variabel a uppdaterad med resultat.
a
64
Typer av variabler
Du kan lagra följande datatyper som variabler i TI-Nspire™
Inlärningsteknologi för matematik & naturvetenskap:
Datatyp Exempel
Uttryck 2.54 1.25E6 2p 2+3i
Lista {2, 4, 6, 8} {1, 1, 2}
Matris
123
Matriser kan matas in som:
369
[1,2,3;3,6,9]
Teckensträng “Hej” “xmin/10” “Svaret är:”
Funktion minfunk(arg) ellips(x, y, r1, r2)
32 Använda Calculator-applikationen

Mata in flera påståenden på inmatningsraden
För att mata in flera påståenden på en enda rad skall du separera dem
med ett kolon (“:”). Endast resultatet av det sista uttrycket visas.
Regler vid namngivning av variabler
Obs: Om du råkar skapa en variabel med samma namn som en variabel
som används för statistisk analys eller av Finance Solver (Finanslösare)
kan ett feltillstånd uppstå. Om du börjar mata in ett variabelnamn som
redan används i det aktuella problemet visar programmet inmatningen
fet stil för att upplysa dig om detta.
med
• Namn på variabler måste vara i någon av formerna xxx eller xxx.yyy.
Delen xxx kan ha 1 till 16 tecken. Delen yyy, om den används, kan ha
1 till 15 tecken. Om du använder formen xxx.yyy krävs både xxx- och
yyy-delen. Du får inte inleda eller avsluta ett variabelnamn med en
punkt “.”
• Tecknen kan bestå av bokstäver och siffror samt
understrykningstecknet (_). Bokstäver kan vara engelska eller
grekiska bokstäver (men inte Π eller p), accentuerade bokstäver och
internationella bokstäver.
•Använd inte
variabelnamn som t.ex. c1 eller n12. Dessa kan se ut som bokstäver,
men de behandlas internt som specialsymboler.
• Du kan använda versala eller gemena bokstäver. Namnen AB22, Ab22,
aB22 och ab22 avser alla samma variabel.
• Du får inte använda en siffra som första tecken i xxx eller yyy.
• Använd inga mellanslag.
• Om du vill att en variabel skall behandlas som ett komplext tal skall
du använda ett understrykningstecken som det sista tecknet i
namnet.
• Du får inte använda ett understrykningstecken som första tecken i
namnet.
• Du får inte använda reserverade variabel-, funktions- eller
kommandonamn, t.ex. Ans, min eller tan.
Obs: Se Referensguiden för en komplett lista över TI-Nspire™funktioner.
c eller n från symbolpaletten för att konstruera ett
Använda Calculator-applikationen 33

• Det finns ytterligare restriktioner för namngivningen av
biblioteksdokument och biblioteksobjekt. Se avsnittet “Bibliotek” i
dokumentationen för mer information.
Här följer några exempel:
Variabelnamn Giltigt?
Minvar, min.var Ja
Min var, lista 1 Nej. Innehåller ett mellanslag.
a, b, c Ja
Log, Ans Nej. Reserverat för en systemfunktion eller
systemvariabel.
Log1, list1.a, list1.b Ja
3Total, list1.1 Nej. xxx eller yyy börjar med en siffra.
Återanvända det senaste svaret
I varje läge i Calculator lagras automatiskt det senast beräknade
resultatet som en variabel med namnet Ans. Du kan använda Ans för att
skapa en kedja av beräkningar.
Obs: Länka inte Ans till någon systemvariabel. Om du gör det kan
variabeln hindras från att uppdateras av systemet. Systemvariabler
omfattar statistiska resultat (t.ex. Stat.RegEqn, Stat.dfError och Stat.Resid)
samt Finance Solver-variabler (t.ex. tvm.n, tvm.pmt och tvm.fv).
Som exempel på användningen av Ans: beräkna arean av ett
trädgårdsland som mäter 1,7 gånger 4,2 meter. Använd sedan arean för
att beräkna skörden per kvadratmeter om landet producerar totalt 147
tomater.
1. På Räknarens inmatningsrad, mata in
1.7 r 4.2 och tryck på ·.
2. Mata in 147 p ans och tryck på · för att erhålla skörden.
Som ett andra exempel, beräkna och addera sedan 2*log(45).
34 Använda Calculator-applikationen

3. Mata in 3.76 p (v7.9+sqrt(5)) och tryck på ·.
4. Mata in
ans+2 r log(45) och tryck på ·.
Temporärt ersätta ett värde för en variabel
Använd operatorn “|” (som denna) för att tilldela en variabel ett värde
för en enda exekvering av uttrycket.
Skapa användardefinierade funktioner och
program
Du kan använda kommandot Define (Definiera) för att skapa egna
funktioner och program. Du kan skapa dem i Calculator-applikationen
eller i Programeditorn och sedan använda dem i andra TI-Nspire™applikationer.
Se avsnitten “Programmering” och “Bibliotek” i dokumentationen för
information om programmering med Programeditorn.
Definiera en enradig funktion
Anta att du vill definiera en funktion med namnet cube() som beräknar
kuben av ett tal eller en variabel.
1. På Räknarens (Calculator) inmatningsrad, skriv in
cube(x)=x^3
Meddelandet “Done” (Klar) bekräftar att funktionen har definierats.
2. Mata in
Använda Calculator-applikationen 35
och tryck på ·.
cube(2) och tryck på · för att testa funktionen.
Define

Definiera en flerradig funktion med hjälp av mallar
Du kan definiera en funktion bestående av flera påståenden, inmatade
på separata rader. En flerradig funktion kan vara lättare att läsa än en
funktion med påståendena separerade med kolon.
Obs: Du kan endast skapa flerradiga funktioner med hjälp av
kommandot
skapa flerradiga definitioner. Mallen Func...EndFunc fungerar som en
"behållare" för påståendena.
Som ett exempel, definiera en funktion med namnet g(x,y) som jämför
de två argumenten x och y. Om argument x > argument y skall
funktionen ge värdet på x. Annars skall funktionen ge värdet på y.
1. På Räknarens inmatningsrad, mata in
Define. Du får inte använda operatorerna := eller & för att
Define g(x,y)=. Tryck inte på
· ännu.
2. Tryck på
3. På menyn
Calculator lägger in mallen.
4. Tryck på
5. På menyn
If...Then...Else...EndIf.
Calculator lägger in mallen.
36 Använda Calculator-applikationen
b för att visa Calculator-menyn.
Functions & Programs, välj Func...EndFunc.
b för att visa Calculator-menyn.
Functions & Programs, välj Control och sedan

6. Mata in de återstående delarna av funktionen. Använd
piltangenterna för att flytta markören från rad till rad.
7. Tryck på
8. Beräkna
· för att slutföra definitionen.
g(3,-7) för att testa funktionen.
Definiera en flerradig funktion manuellt
Obs: För att påbörja varje ny rad utan att slutföra definitionen av
funktionen, tryck på
Som ett exempel, definiera en funktion
ackumulerade summan av heltal från 1 till x. Du kan mata in
understrykningstecknet genom att trycka på
1. På Räknarens inmatningsrad, mata in Define cum_sum(x)=. Tryck
inte på
2. Tryck på
3. På menyn
Calculator lägger in mallen.
· ännu.
b för att visa Calculator-menyn.
@ i stället för ·.
cum_sum(x) som beräknar den
/_.
Functions & Programs, välj Func...EndFunc.
4. Mata in de följande raderna och tryck på
Använda Calculator-applikationen 37
@ i slutet av varje rad.

5. När du har matat in Return tmpsum, tryck på · för att slutföra
definitionen.
6. Beräkna
cum_sum(5) för att testa funktionen.
Definiera ett program
Att definiera ett program fungerar ungefär som att definiera en
flerradig funktion. Mallen
för programmets påståenden.
Som ett exempel, skapa ett program med namnet
argument. Baserat på jämförelsen skall programmet visa texten “x
greater than (större än) y” eller “x not greater than (ej större än) y” (och
visa värdena på x och y i texten).
1. På Räknarens inmatningsrad, mata in Define prog1(x,y)=. Tryck
inte på · ännu.
Prgm...EndPrgm fungerar som en "behållare"
g(x,y) som jämför två
2. Tryck på
3. På menyn
Calculator lägger in mallen.
4. Tryck på
5. På menyn
If...Then...Else...EndIf.
38 Använda Calculator-applikationen
b för att visa Calculator-menyn.
Functions & Programs, välj Prgm...EndPrgm.
b för att visa Calculator-menyn.
Functions & Programs, välj Control och sedan

Calculator lägger in mallen.
6. Mata in de återstående delarna av funktionen. Använd
piltangenterna för att flytta markören från rad till rad. Använd
symbolpaletten för att mata in symbolen ““.
7. Tryck på
8. Exekvera
• Obs: För att stoppa ett program eller en funktion manuellt, håll ned
· för att slutföra definitionen.
prog1(3,-7) för att testa programmet.
w-tangenten i flera sekunder.
Läsa in en definition av en funktion eller ett program
Du kanske vill återanvända eller ändra en funktion eller ett program som
du har definierat.
1. Tryck på
2. På menyn
En dialogruta visas med en lista på definierade funktioner och
program.
Använda Calculator-applikationen 39
b för att visa Calculator-menyn.
Actions, välj Recall Definition.

3. Välj önskat namn på listan.
Definitionen (t.ex. Define f(x)=1/x+3) klistras in på
inmatningsraden för redigering.
RedigeraCalculator-uttryck
Även om du inte kan redigera uttryck i Calculator-historiken kan du
kopiera ett helt uttryck, eller en del av det, från historiken och klistra in
det på inmatningsraden. Du kan sedan redigera inmatningsraden.
Placera markören i ett uttryck
f Tryck på e för att gå igenom parametrarna för en mall.
– eller –
Tryck på
Markören flyttar till nästa giltiga position i den riktning du väljer.
Obs: En uttrycksmall kan tvinga markören att flytta sig genom mallens
parametrar även om vissa parametrar inte befinner sig exakt "i vägen"
för markörens rörelse. Om du till exempel flyttar uppåt från
huvudargumentet för en integral flyttas markören alltid till den översta
gränsen.
¡, ¢, £ eller ¤ för att flytta markören genom uttrycket.
Mata in i ett uttryck på inmatningsraden
1. Placera markören där du vill infoga ytterligare element.
2. Mata in elementen som du vill infoga.
Obs: När du matar in ett inledande parentestecken lägger Räknaren in
ett temporärt avslutande parentestecken som visas gråtonat. Du kan
överstyra det temporära parentestecknet genom att mata in samma
parentestecken manuellt eller genom att mata in någonting efter det
temporära parentestecknet (och därigenom implicit bestämma dess
position i uttrycket). När du överstyr det temporära, gråtonade
parentestecknet ersätts det med ett svart parentestecken.
Välja en del av ett uttryck
1. Tryck på ¡, ¢, £ eller ¤ för att flytta markören till en startpunkt.
2. Håll ned
g och tryck på ¡, ¢, £ eller ¤ för att välja.
Ta bort en del av ett uttryck eller ett helt uttryck på
inmatningsraden
1. Välj den del av uttrycket som du vill ta bort.
2. Tryck på ..
40 Använda Calculator-applikationen

Finansiella beräkningar
Flera TI-Nspire™-funktioner utför finansiella beräkningar, t.ex. pengars
tidsvärde, amorteringsberäkningar, och avkastning på investerat kapital.
Calculator-applikationen har även en Finance Solver (Finanslösare). Den
låter dig dynamiskt lösa flera olika typer av problem som t.ex. handlar
om lån och investeringar.
Använda Finance Solver (Finanslösare)
1. Tryck på b för att visa Calculator-menyn.
2. På menyn
Finanslösaren visar dess förinställda värden (eller tidigare värden om
du redan har använt finanslösaren i det aktuella problemet).
Calculations , välj Finance Solver.
3. Mata in varje känt värde med hjälp av
igenom posterna.
– Hjälpinformationen längst ned beskriver varje post.
– Du kan temporärt hoppa över värdet som du vill beräkna.
– Var noga med att ställa in
och END i detta exempel).
4. Tryck på
tryck sedan på
Finanslösaren beräknar värdet och lagrar alla värden i “tvm.”variabler, t.ex. tvm.n och tvm.pmt. Dessa variabler är åtkomliga för alla
TI-Nspire™-applikationer inom samma problem.
Använda Calculator-applikationen 41
e efter behov för att välja posten som du vill beräkna och
·.
PpY, CpY och PmtAt korrekt (12, 12
e-tangenten för att gå

Inkluderade finansfunktioner
Förutom Finance Solver har TI-Nspire™ följande finansfunktioner:
• TVM-funktioner för att beräkna framtida värde, nuvärde, antal
betalningar, räntesats och betalningsbelopp.
• Amorteringsinformation, t.ex. amorteringsplaner, balans, summa av
räntebetalningar och summa av kapitalbetalningar.
• Aktuellt nettovärde, intern avkastningsgrad och modifierad
avkastningsgrad.
• Konvertering mellan nominella och effektiva räntesatser och
beräkning av dagar mellan datum.
Obs:
• Finansfunktioner lagrar inte automatiskt sina argumentvärden eller
resultat i TVM-variablerna.
• Se Referensguiden för en komplett lista över TI-Nspire™-funktioner.
Arbeta med Calculator-historiken
När du matar in och beräknar uttryck i Calculator-applikationen sparas
varje par av inmatning/resultat i Calculator-historiken. Historiken ger dig
möjlighet att granska dina beräkningar, upprepa en uppsättning av
beräkningar eller kopiera uttryck för återanvändning på andra sidor eller
i andra dokument.
Visa Calculator-historiken
Historiken över de uttryck som du har matat in ackumuleras ovanför
inmatningsraden, med det senaste uttrycket längst ned. Om hela
historiken inte får plats inom Calculator-arbetsområdet kan du bläddra
genom historiken.
42 Använda Calculator-applikationen

Obs: Visningen av historiken kan bli långsammare om den innehåller
många poster.
f Tryck på £ eller ¤.
À
Á
À
Â
À Rullningspilar
Á Rullningsindikator
 Aktuell inmatningentry/totala inmatningar
Återanvända ett tidigare uttryck eller resultat
Du kan kopiera ett uttryck, deluttryck eller resultat från Calculatorhistoriken och klistra in det på inmatningsraden eller i andra TI-Nspire™applikationer.
1. Bläddra till objektet som du vill kopiera.
2. Välj objektet.
Obs: Flyttalsinställningen för det aktuella dokumentet kan begränsa
antalet decimaler som visas i ett resultat. För att erhålla resultatet
med fullständig precision, välj det genom att antingen bläddra med
upp/nedpiltangenterna eller genom att trippelklicka på det.
3. Tryck på
4. Välj den plats där du vill placera kopian.
Använda Calculator-applikationen 43
/C för att göra en kopia.

5. Tryck på /V för att klistra in kopian.
Obs: Om du kopierar ett uttryck som använder variabler i ett annat
problem kopieras inte värdena på dessa variabler. Du måste definiera
variablerna i problemet där du klistrar in uttrycket.
Ta bort ett uttryck från historiken
När du tar bort ett uttryck bibehåller alla definierade variabler och
funktioner i uttrycket sina aktuella värden.
1. Använd piltangenterna för att välja det uttryck som du vill ta bort.
2. Tryck på
Uttrycket och dess resultat tas bort.
..
Rensa Calculator-historiken
När du rensar historiken bibehåller alla definierade variabler och
funktioner i historiken sina aktuella värden. Använd Undo-kommandot
om du rensar historiken av misstag.
1. Tryck på
2. På menyn
Alla uttryck och resultat tas bort från historiken.
b för att visa Calculator-menyn.
Actions, välj Clear History.
44 Använda Calculator-applikationen

Använda Grafer och geometri
À
Â
Komma igång med Grafer och geometri
Med applikationen Graphs & Geometry (Grafer och geometri) kan du:
• Grafiskt åskådliggöra (plotta) och utforska funktioner.
• Skapa och utforska geometriska former.
• Animera punkter på objekt eller grafer och utforska deras beteende.
• Plotta data som samlats in med verktyget Data Collection
(Datainsamling).
• Utforska grafiska och geometriska transformationer.
• Utforska och undersöka kalkylkoncept.
• Länka till data som skapats med andra applikationer och använda
datan i Grafer och geometri.
Á
Ã
Ä
Å
À Problem/Sidräknare
Á Indikator för systeminställningar
 Statusindikator (med indikatorsymbol för batteristatus)
à Enhetsindikator i Grafer och geometri (exempeldisplay är i
centimeter)
Ä Arbetsområde i Grafer och geometri i grafisk vy, med analysfönster
och verktygsspets för triangel
Å Inmatningsrad i Grafer och geometri (rad för funktionsinmatning
visas)
Använda Grafer och geometri 45

Lära känna Grafer och geometri
f Sätt på TI-Nspireé-räknaren och lägg till applikationen Grafer och
geometri på din sida.
När du lägger till Grafer och geometri på en sida innehåller ditt
arbetsområde x- och y-axlarna för grafer, en inmatningsrad för
funktioner samt verktyg som är specifika för Grafer och geometri.
Grundkomponenterna i applikationen Grafer och geometri är:
• Verktygsmenyraden
• Arbetsområdet (som innehåller axlarna)
• Inmatningsraden
Verktygsmenyn
Tryck på b för att öppna verktygsmenyn. Dessa menyer och verktyg
ger möjlighet att plotta och utforska olika typer av funktioner, rita och
utforska geometriska strukturer samt ger tillgång till andra funktioner
som beskrivs längre fram i detta kapitel.
Följande tabeller ger en kort beskrivning av vad varje meny innehåller
och vad verktygen utför inom arbetsområdet i Grafer och geometri.
Obs: För att använda respektive verktyg kan du använda siffran före
varje menyalternativ, som är den numeriska inmatningen med räknarens
tangenter eller via datorns virtuella tangentbord. För att till exempel rita
en cirkel trycker du på
b 8 1.
Menyalternativ Översikt över verktygsåtgärder
1: Actions
(Åtgärder)
2: View (Visa) Innehåller verktyg för att manipulera
46 Använda Grafer och geometri
Innehåller verktyg för att använda pekaren,
dölja eller visa olika grafiska funktioner och
egenskaper, lägga till text, ta bort alla
objekt i arbetsområdet, använda
beräkningsverktyget och visa attributen för
ett objekt eller en funktion.
visningen av arbetsområdet och dess
egenskaper.

Menyalternativ Översikt över verktygsåtgärder
3: Graph Type
(Graftyp)
Här kan du välja typen av graf som skall
plottas i arbetsområdet: funktionsgrafer,
kurvor i parameterform, kurvor med polära
koordinater eller spridningsdiagram.
Inmatningsraden nedanför arbetsområdet
visar de skrivkonventioner som skall
användas för att specificera en funktion för
den valda graftypen.
4: Window
(Fönster)
5: Trace (Spåra) Skapar och aktiverar ett spår på grafen.
6: Points & Lines
(Punkter och Linjer)
7: Measurement
(Mätning)
8: Shapes (Former) Innehåller verktyg för att rita cirklar,
9: Construction
(Konstruktion)
A: Transformation Innehåller verktyg för symmetri, reflektion,
Provides different Zoom settings as well as
the ability to define the x- and y-axis
minimums and maximums.
Ställer in spårinkrementet och låter dig
skapa och ta bort geometriska spår.
Innehåller verktyg för att rita olika typer av
punkter, linjer, segment, strålar, tangenter,
vektorer och cirkelbågar.
Innehåller verktyg för att mäta vinklar,
längder, areor, integraler och lutningar.
trianglar, rektanglar och polygoner.
Provides tools to define perpendicular and
parallel lines, bisectors, midpoints, locus,
compass, and perform measurement
transfers
translation, rotation och utvidgning.
Verktyg på menyn Action
Verktygets namn Verktygets funktion
1: Pointer (Pekare) Väljer, flyttar och manipulerar objekt.
2: Select (Välj) Låter dig välja objekten i en del av
arbetsområdet genom att placera en
streckad ram runt dem.
3: Hide/Show (Dölj/Visa) Döljer eller visar objekt, funktioner
eller egenskaper i arbetsområdet.
Använda Grafer och geometri 47

Verktygets namn Verktygets funktion
4: Attributes (Attribut) Ger möjlighet att ändra attributen
för ett valt objekt i arbetsområdet.
Attributen varierar beroende på det
valda objektet. När du har valt detta
verktyg, klicka på det attribut som du
vill ändra.
5: Delete All (Ta bort alla) Tar bort alla objekt och grafiska
funktioner från sidan.
6: Text Placerar av användaren skapade
alfanumeriska värden på sidan.
Numeriska värden kan tillämpas på
objekt. Verktyget kan användas för att
mata in en funktion och plotta den.
7: Coordinates and
Equations (Koordinater
och Ekvationer)
8: Calculate (Beräkna) Öppnar beräkningsverktyget för att
9: Redefine
(Definiera om)
A: Infoga skjutreglage Låter dig enkelt ändra värdet på en
Visar koordinaterna för en punkt eller
ekvationen för en linje eller cirkel.
utföra beräkningar med hjälp av
mätningar, numeriska värden eller
beräkningsresultat. Detta verktyg
skiljer sig från Calculatorapplikationen (Räknare).
Definierar om en tidigare definierad
punkt till en ny plats. Verktyget kan till
exempel definiera en punkt i fria
rummet till en plats på ett objekt eller
från ett objekt till ett annat objekt.
numerisk variabel.
Verktyg på menyn View (Visa)
Verktygets namn Verktygets funktion
1: Graphing View
(Grafisk vy)
48 Använda Grafer och geometri
Placerar arbetsområdet i grafiskt läge.
När du lägger till Grafer och geometri på
en sida visas de kartesiska axlarna i
arbetsområdet med en inmatningsrad
för funktioner nedanför.

Verktygets namn Verktygets funktion
2: Plane Geometry
View (Plangeometrisk
vy)
Placerar arbetsområdet i geometriskt
läge. En geometrisk skala visas, men inga
axlar, inget rutnät eller inmatningsrad
förrän du väljer Show Analytic Window
(Visa analysfönster).
3: Hide (Show)
Analytic Window (Dölj
(Visa) analysfönster)
4: Hide (Show) Axes
(Dölj (Visa) axlar)
5: Show (Hide) Grid
(Visa (Dölj) rutnät)
6: Hide (Show) Entry
Line (Dölj (Visa)
inmatningsrad)
7: Show (Hide) Scale
(Visa (Dölj) skala)
Show (Hide) Axes End
Value (Visa (Dölj)
axlarnas ändvärden)
8: Add Function Table
(Lägg till
funktionstabell)
Öppnar ett litet plottningsfönster i ett
plangeometriskt arbetsområde. Placerar
arbetsområdet i Grafer och geometri i
modelläge. Detta verktyg kan endast
användas när Plangeometri har valts.
Döljer axlarna om de visas på sidan. Visar
axlarna om inga axlar visas på sidan.
Axlarna visas i ett vanligt kartesiskt
koordinatsystem.
Visar eller döljer rutnätet på sidan.
Objekt kan fästas vid rutnätet när det
visas.
Döljer eller visar inmatningsraden på
sidan.
Växlar mellan att visa och dölja
skalningsfunktionen i arbetsområdet.
När skalan visas kan värden och/eller
enheter ändras. Kan endast göras på
geometriska konstruktioner.
Växlar mellan att visa och dölja det
lägsta och det högsta värdet på den
horisontella och den vertikala axeln.
Öppnar funktionstabellen i Listor och
kalkylblad. När tabellen öppnas från
Grafer och geometri är den förfylld med
alla funktioner som har definierats i
problemet, med undantag för dolda
funktioner. Mer information om
användningen av funktionstabeller
finner du i kapitlet Listor och kalkylblad i
denna handbok.
Använda Grafer och geometri 49

Verktyg på menyn Graphing Type (Graftyp)
Verktygets namn Verktygets funktion
1: Function (Funktion) Visar inmatningsraden för funktionsläge
längst ned i arbetsområdet.
2: Parametric
(Parameterform)
3: Polar Visar inmatningsraden för det Polära
4: Scatter Plot
(Spridningsdiagram)
Displays the parametric mode entry line
at the bottom of the work area. This
display shows the t-min, t-max, and t-step
values. The defaults are 0-2p for t-min, tmax, and p/24 for t-step.
läget längst ned i arbetsområdet. Denna
display visar värdena på q-min, q-max och
q-steg. De förinställda värdena är 0-2p
q-min och q-max, och p/24 för q-steg.
Visar inmatningsraden i läge
Spridningsdiagram längst ned i
arbetsområdet.
Verktyg på menyn Window
Verktygets namn Verktygets funktion
1: Window Settings
(Fönsterinställningar)
Låter dig specificera min- och
maxvärden för x- och y-axlarna. Du
kan också ställa in skalningssteget
mellan skalmarkeringar.
för
2: Zoom - Box (Zooma Låda)
3: Zoom - In (Zooma - In) Ger möjlighet att definiera
4: Zoom - Out (Zooma Ut)
5: Zoom - Standard
(Zooma - Standard)
50 Använda Grafer och geometri
Ger möjlighet att definiera ett
område som du vill förstora.
mittpunkten för inzoomningen.
Inzoomningsfaktorn är cirka 2.
Ger möjlighet att definiera
mittpunkten för utzoomningen.
Utzoomningsfaktorn är cirka 2.
Ställer automatiskt in x-min, x-max,
y-min och y-max med centrum i
origo. Skalan för x och y är
densamma. Detta är den förinställda
axelinställningen när Grafer och
geometri först läggs till på en sida.

Verktygets namn Verktygets funktion
6: Zoom - Quadrant 1
(Zooma - 1:a kvadranten)
7: Zoom - User (Zooma Användare)
8: Zoom - Trig (Zooma Tri g)
9: Zoom - Data (Zooma Data)
Ställer automatiskt in x-min, x-max,
y-min och y-max för att visa den
första kvadranten. Skalan för x och y
är densamma.
Om du har ändrat någon
fönsterinställning (t.ex. x-min) sparar
Zooma - Användare de aktuella
inställningarna. Om du inte har
ändrat några fönsterinställningar
sedan du senast valde Zooma Användare återställer Zooma Användare de inställningarna.
Ställer automatiskt in x-min och x-
max på heltalsmultipler av p. Skalan
för x och y är densamma.
Definierar om axlarna så att alla
statistiska datapunkter visas.
A: Zoom - Fit (Zooma Passning)
B: Zooma - Kvadrat Beräknar om y-min och y-max så att
Beräknar om y-min och y-max för att
inkludera min- och maxvärdena för
alla funktioner mellan aktuellt x-min
och x-max. Dolda funktioner
inkluderas ej.
den vertikala skalan är densamma
som den horisontella skalan.
Verktyg på menyn Trace (Spåra)
Verktygets namn Verktygets funktion
1: Graph Trace (Spåra
graf)
2: Trace Setting
(Spårinställning)
Använda Grafer och geometri 51
Places and activates a trace point on
the graph, enabling you to trace a
function and identify points of interest
as they are encountered during the
trace.
Låter dig ställa in steget mellan punkter
som automatiskt vidrörs av Graph Trace
(Spåra graf) eller genom att specificera
ett numeriskt spårstegvärde.

Verktygets namn Verktygets funktion
3: Geometry Trace (Spåra
geometri)
4: Erase Geometry Trace
(Radera Spåra geometri)
Enables you to view the pathway of a
geometric or analytic object (such as a
function graph) on the work area. The
pathway has a delayed fade. As more
movement occurs on the work area,
older portions of the pathway fade.
If you temporarily halt movement, a
portion of the trace path remains
displayed.
Halts geometric trace and erases all
persistent pathways on the work area.
Verktyg på menyn Points and Lines (Punkter och Linjer)
Verktygets namn Verktygets funktion
1: Point (Punkt) Konstruerar en punkt definierad i fria
rummet, på ett objekt eller i skärningen
mellan två objekt.
2: Point On (Punkt på) Konstruerar en punkt definierad på ett
objekt. Om objektet är en funktionsgraf
visas koordinaterna.
3: Intersection Point
(Skärningspunkt)
4: Line (Linje) Konstruerar en oändlig linje definierad
5: Segment Konstruerar ett segment, definierat av
52 Använda Grafer och geometri
Konstruerar en punkt i varje skärning
mellan två valda objekt.
av två punkter eller en punkt och en
riktning. Om du håller ned
linjen skapas begränsar du dess
orientering, i förhållande till x-axeln
eller den horisontella syftningen på
skärmen, med steg om 15-.
två ändpunkter, som kan skapas eller
definieras i fria rummet eller på ett
definierat objekt.
g medan

Verktygets namn Verktygets funktion
6: Ray (Stråle) Konstruerar en stråle, definierad av två
punkter eller en punkt och en riktning,
med oändlig utsträckning. Om du håller
g medan strålen skapas begränsar
ned
du dess orientering, i förhållande till xaxeln eller den horisontella syftningen
på skärmen, med steg om 15-.
7: Tangent Skapar en tangeringslinje.
8: Vector (Vektor) Konstruerar en vektor med storlek och
riktning definierade av två punkter.
9: Circle arc (Cirkelbåge) Skapar en båge baserad på tre punkter.
Verktyg på menyn Measurement
Verktygets namn Verktygets funktion
1: Length (Längd) Visar avståndet mellan två valda
punkter eller längden av ett
linjesegment, en omkrets eller
en radie.
2: Area (Area) Visar arean hos en vald polygon
eller cirkel.
3: Slope (Lutning) Visar lutningen hos en vald linje
eller ett segment. En vertikal
lutning representeras med %.
4: Angle (Vinkel) Visar storleken på en vinkel eller
en vinkel definierad av tre valda
punkter.
5: Integral Beräknar och visar det numeriska
värdet på integralen för en vald
funktion, och skuggar arean mellan
kurvan och x-axeln från punkt a till
punkt b.
Använda Grafer och geometri 53

Verktyg på menyn Shapes
Verktygets namn Verktygets funktion
1: Circle (Cirkel) Konstruerar en cirkel. Mittpunkten
definieras med den första klickningen och
radien med den andra klickningen.
2: Triangle (Triangel) Konstruerar en triangel, definierad av tre
punkter (hörn), som kan skapas eller
definieras i fria rummet eller på ett
definierat objekt.
3: Rectangle
(Rektangel)
4: Polygon Konstruerar en n-sidig polygon.
Konstruerar en rektangel.
Varje klickning definierar ett hörn och
polygonen fullbordas genom att klicka
på det första hörnet eller trycka på·.
5: Regelbunden
polygon
Konstruerar en n-sidig regelbunden
polygon.
Verktyg på menyn Construction
Verktygets namn Verktygets funktion
1: Perpendicular
(Vinkelrät)
2: Parallel (Parallell) Konstruerar en linje som är parallell
3: Perpendicular Bisector
(Mittpunktsnormal)
4: Angle Bisector
(Bisektris)
Konstruerar en linje som är vinkelrät
mot en vald linje, segment, stråle,
vektor, axel, eller en sida på en
polygon, och passerar genom en
skapad eller vald punkt.
med en vald linje, segment, stråle,
vektor, axel, eller en sida på en
polygon, och passerar genom en
skapad eller vald punkt.
Konstruerar en vinkelrät linje som
halverar avståndet mellan två punkter,
tudelar ett segment eller en sida på en
polygon.
Konstruerar en linje som halverar en
vinkel definierad av tre valda punkter
där den andra punkten utgör vinkelns
spets.
54 Använda Grafer och geometri

Verktygets namn Verktygets funktion
5: Midpoint (Mittpunkt) Konstruerar en mittpunkt baserat på
två valda punkter, ett segment eller en
sida på en polygon.
6: Locus (Ort) Konstruerar orten för en punkt eller
ett objekt definierad av rörelsen hos
en spårpunkt längs ett spår. Spåren är
geometriska former och
funktionsgrafer.
7: Compass (Passare) Konstruerar en cirkel från en
mittpunkt med en radie definierad av
ett segment eller avståndet mellan två
punkter.
8: Measurement Transfer
(Mätningsöverföring)
Överför ett inmatat eller uppmätt
värde till ett valt objekt, en axel eller
en funktionsgraf. Om det ursprungliga
värdet ändras får ändringen också
effekt i den överförda mätningen.
Verktyg på menyn Transformation
Verktygets namn Verktygets funktion
1: Symmetry
(Symmetri)
2: Reflection
(Reflektion)
3: Translation Skapar bilden av ett objekt som förflyttas
4: Rotation Skapar bilden av ett objekt som roteras
5: Dilation
(Utvidgning)
Note: When you select a tool to use, that tool’s icon displays in the upper
left corner of the Graphs & Geometry page. It is there to remind you
which tool is currently active.
Använda Grafer och geometri 55
Skapar bilden av ett objekt som roteras
- runt en punkt.
180
Skapar bilden av ett objekt som
reflekteras över en linje, segment, stråle,
vektor, axel eller en sida på en polygon.
med en specificerad vektor.
runt en punkt med en specificerad
vinkelfaktor.
Skapar bilden av ett objekt som utvidgas
från en punkt med en specificerad faktor.

Använda sammanhangsmenyn
Sammanhangsmenyn (Context menu) innehåller de verktyg som oftast
används tillsammans med valda objekt, funktioner eller axlar.
För att visa sammanhangsmenyn för ett objekt:
f Flytta markören till objektet och tryck sedan på /b.
De två första alternativen på sammanhangsmenyn är:
Recent (Senaste): listar de 9 senaste verktygen som du har använt.
•
Detta är en lista på sessionsnivå. Verktygen som används på någon
sida i Grafer och geometri visas, oberoende av dokumentet i vilket
de används.
Attributes (Attribut): ger åtkomst till de attribut som är lämpliga för
•
en vald funktion, ett valt objekt eller arbetsområde.
Ytterligare alternativ som du kan välja visas också på menyn. För
exempelvis en triangel innehåller sammanhangsmenyn även alternativen
Dölj/Visa, Ta bort, Längd och Area.
Följande exempel visar sammanhangsmenyn för en funktion och en
cirkel.
Sammanhangsmeny för en funktion
(analytiskt objekt).
56 Använda Grafer och geometri
Sammanhangsmeny för ett

Arbetsområdet
Du kan välja mellan två vyer av arbetsområdet:
• Grafisk vy
• Plangeometrisk vy
Den grafiska vyn
Den grafiska vyn är den förinställda visningen av arbetsområdet i Grafer
och geometri. Den innehåller:
• De förinställda kartesiska axlarna i Zoom Standard-format
(skala 1:1).
• Inmatningsraden från vilken du kan plotta upp till
100 funktioner.
Såväl axlar som inmatningsrad och rutnät kan visas eller döljas, men i
denna vy kan ingen skala för ritade objekt (t.ex. Cirkel) visas. Alla objekt
som skapas i denna vy är analytiska objekt. Deras visade storlek och
proportioner påverkas därför endast av axelsystemets skala (kommandot
Show Scale (Visa skala) har ingen effekt).
Den plangeometriska vyn
Den plangeometriska vyn tar bort axlarna och inmatningsraden från
arbetsområdet för att ge möjlighet att rita och utforska geometriska
former. I denna vy kan du visa och ställa in en skala för dina ritningar.
För att ändra den plangeometriska vyn:
1. På menyn
Tryck på b 2 2.
Använda Grafer och geometri 57
View, välj Plane Geometry View.

2. Displayen uppdateras för att rensa axlarna och inmatningsraden och
visa en förinställd skala. Grafer och ritningar som har skapats i
grafisk vy visas inte i det plangeometriska området.
För att återgå till grafisk vy:
f På menyn
Tryck på
Displayen uppdateras för att visa axlarna och inmatningsraden.
Obs: Geometriska konstruktioner som har skapats i den
plangeometriska vyn bibehålls och visas tillsammans med eventuella
grafer som har skapats tidigare.
View, välj Graphing View.
b 2 1.
Analysfönstret
Analysfönstret (plottning) är tillgängligt i den plangeometriska vyn. Ett
analysfönster (plottning) läggs till i den övre delen av det
plangeometriska området. Detta ger ett kombinerat arbetsområde så att
du kan använda båda typerna av arbetsområde utan att behöva växla
vyn mellan dem.
För att öppna analysfönstret:
1. Kontrollera att arbetsområdet är ställt i plangeometrisk vy.
2. På menyn
Tryck på b 2 3.
3. Ett plottningsfönster i reducerad storlek öppnas i det nedre vänstra
hörnet av det plangeometriska området.
58 Använda Grafer och geometri
View, välj Show Analytic Window .

Plottnings
-område
Modellvy: Visar de två föregående vyerna och
arbetet som har utförts i båda.
Plangeometriskt
område
Du kan ändra arbetsområdet utan att ändra vyn för att tillfälligt:
• Dölja axlarna. Grafer eller objekt visas fortfarande i
arbetsområdet.
• Visa eller dölja en axels ändvärden och visa eller dölja ett rutnät
i graffönstret.
• Dölja inmatningsraden.
• Dölja skalan.
• Ändra storleken på axlarna med hjälp av zoomverktygen eller
genom att dra skalmarkeringarna.
Du kan panorera skärmen för att visa mer av det plangeometriska
arbetsområdet.
Ta bort analysfönstret från arbetsområdet
1. På menyn View, välj Hide Analytic Window .
Tryck på b 2 3.
Beteenden hos objekt i olika vyer
När du skapar ett objekt i det grafiska området kallas det ett analytiskt
objekt, och alla punkter i objektet bibehålls i det grafiska området.
När du ändrar axlarnas skala påverkar du automatiskt objektets
utseende. Om du beräknar ett värde som är associerat med objektet, t.ex.
area, tilldelas endast generiska enheter (u för unit). Dessa objekt förblir
associerade med koordinatsystemet tills du tar bort dem eller definierar
om dem till det plangeometriska området. När du arbetar med ett
arbetsområde i modellvy kan du inte flytta ett analytiskt objekt till det
plangeometriska området.
Använda Grafer och geometri 59

När du skapar ett objekt i det plangeometriska området är det ett
geometriskt objekt. Dessa objekt kan ha en tilldelad skala, t.ex. miles
eller centimeter, i stället för u som enheter. Du kan låsa en punkt i
arbetsområdet, t.ex. ett hörn i en triangel, men eftersom objektet inte är
knutet till ett koordinatsystem kan du inte visa koordinaterna för detta
hörn. När du arbetar med ett arbetsområde i modellvy (plangeometrisk
vy med analysfönster) kan du flytta ett geometriskt objekt till det
grafiska området. Objektet förblir ett geometriskt objekt och är inte
associerat med axlarna.
Nedanstående exempel visar ett arbetsområde i modellvy och de två
typerna av objekt. A är ett analytiskt objekt medan B är ett geometriskt
objekt:
De två cirklarna ser ut att vara identiska, men de beter sig inte på samma
sätt. Analytiska objekt påverkas när det grafiska området ändras. I nästa
skärmbild har axlarna ändrats. Observera att endast utseendet på cirkel
A påverkas av ändringen.
60 Använda Grafer och geometri

Om du konstruerar ett objekt medan axlarna är dolda blir det ett
geometriskt objekt. Om du däremot konstruerar ett analytiskt objekt
och senare döljer axlarna förblir det ett analytiskt objekt.
Triangel som
den visas i
grafisk vy.
Det icke
definierade
hörnet i
triangeln
förblir en
geometrisk
punkt.
Använda Grafer och geometri 61

Sammanfattning av skillnader
Egenskap Grafiskt område Plangeometriskt
område
Sidförhållande Justerbart, initialt 1:1 Alltid 1:1 (fast)
Måttenhet Generisk (visas som u) Användardefinierad
(per skala)
Graftyp för area Kartesisk (förinställning)
eller Polär
Euklidisk
Tillämpningar • Definiera och plotta
funktioner
• Skapa
spridningsdiagram
• Definiera och plotta
kurvor i
parameterform
• Konstruera
analytiska objekt
• Märka ekvationer
med etikett
• Identifiera
koordinater för
diskreta punkter
Beteende Analytiska
konstruktioner måste
bibehållas inom det
analytiska området.
• Konstruera
euklidiska objekt
•Skapa
transformationer
• Bestämma
mätningar (t.ex.
längd, vinkel, area)
Geometriska
konstruktioner kan
flyttas till det analytiska
området, men de
bibehåller en
geometrisk natur.
Skapa och manipulera axlar
När du lägger till applikationen Grafer och geometri på en sida visas en
uppsättning kartesiska axlar.
Du kan ändra axlarnas utseende på följande sätt:
1. Justera längden:
• När du använder den plangeometriska vyn med Visa
analysfönster,
– Välj en axel och skriv om fönsterinställningarna för x- och y-
axeln.
62 Använda Grafer och geometri

– Välj en axel och dra för att öka eller minska talen på skalan
och avståndet mellan skalmarkeringarna.
Axlarnas inbördes förhållande bibehålls. För att ändra skalan på
endast en axel, håll ned
i linjen.
Utvidgad x-axel
g medan du justerar värdet eller drar
Standardområde
för axlarna
2. Använd zoomverktygen för att justera vyn.
3. Justera axlarnas design med hjälp av verktyget Attribut. Visa
verktyget Attribut genom att:
• Välja det på menyn, eller
• trycka på
Tryck på vänster- och högerpiltangenterna för att visa önskad
design. Axlarnas attributlista ger också möjlighet att välja ett Zoomverktyg.
4. Justera axlarnas skala och utrymmet mellan skalmarkeringar
manuellt.
a) Klicka på och håll ned en axelmarkering och flytta den på axeln.
Utrymmet och antalet skalmarkeringar ökar (eller minskar) på
båda axlarna.
Använda Grafer och geometri 63
/ och klicka på en axel mellan två skalmarkeringar.

b) För att justera skalan och utrymmet mellan skalmarkeringar på
en enda axel, håll ned
skalmarkering på denna axel.
5. Ändra axelns ändvärden genom att dubbelklicka på dem och skriva
in nya värden.
6. Justera axlarnas placering. För att flytta de befintliga axlarna utan
att ändra deras storlek eller skalning, klicka på och dra en tom yta
på skärmen tills axlarna är i önskad position.
7. Använd verktyget Fönsterinställningar för att definiera värdena
på x-max, x-min, y-max, y-min, x-skala och y-skala för axlarna.
När detta verktyg väljs öppnas en dialogruta där du kan mata
in önskade värden. Initialt visas de aktuella värdena. Skriv över
dem för att mata in nya värden.
g och ta sedan tag i och dra en
Dialogrutan Window Settings med visade initiala värden.
Obs: Axelvärdena som ställs in i dialogrutan Window Settings kan lagras
som variabler som kan nås utanför Grafer och geometri. Välj
axeletiketten vid värdet som skall länkas och klicka sedan på var för att
länka värdet.
Du kan använda verktygen på menyn View för att dölja eller visa axlar,
skalor och axlarnas ändvärden.
f På menyn
Tryck på b24.
• Om axlarna visas på sidan döljs de om detta verktyg väljs.
64 Använda Grafer och geometri
View, välj Hide/Show Axes .

• Om axlarna döljs på sidan visas de om detta verktyg väljs.
Flytta omkring i arbetsområdet
Grafer av funktioner kan sträcka sig bortom den synliga delen av
skärmen. Detta innebär inte att de är trunkerade (stympade). Du kan visa
dem genom att panorera skärmen. För att panorera skärmen:
1. Klicka på och håll ned musknappen i en öppen yta på sidan.
2. Flytta för att visa olika delar av skärmen.
Visa och dölja rutnätet
Graphs & Geometry can display a grid in addition to the axes for a
function. You control the sizing of the grid as well as whether or not it is
visible.
För att visa rutnätet:
f På menyn
Try ck påb 2 5.
Du kan ändra rutnätets storlek genom att skala om axlarna.
View, välj Show Grid .
Använda Grafer och geometri 65

För att dölja rutnätet:
f På menyn
View, välj Hide Grid .
Tryck på b25.
När verktyget väljs uppdateras sidan för att ta bort rutnätet.
Du kan dessutom fästa en funktion eller graf eller ett objekt på rutnätet
när det visas.
Fästa ett objekt på rutnätet
1. Visa rutnätet på sidan om det inte redan visas.
2. Draw an object on the grid. Positioning the object so that points
coincide with grid marks attaches the object to the grid.
For example, if you draw a triangle, then one or more of the vertices
must coincide with grid marks.
Obs: Du är inte tvungen att fästa ett objekt eller en graf på rutnätet.
När du fäster ett objekt på rutnätet är en omplacering av objektet
begränsad till andra punkter på rutnätet. Analytiska objekt påverkas av
axeländringar oavsett om de är knutna till rutnätet eller inte.
För att frigöra ett objekt från rutnätet, välj och definiera om objektet så
att punkterna inte sammanfaller med rutnätets markeringar. Om du
döljer rutnätet visas objekt som är knutna till det fortfarande på sidan,
och objekten är fortfarande knutna till rutnätet även om det inte längre
visas.
66 Använda Grafer och geometri

Zoomverktyget
I fönster med många funktionsgrafer kan det vara svårt att visa
skärningar och andra områden av intresse. För att temporärt ändra din
fönstervy kan du använda Zoom-verktyget.
För att använda zoomfunktionen:
1. Öppna menyn Window.
Tryck på b4.
2. Klicka på det zoomalternativ som du vill använda.
I följande exempel börjar alla alternativ utom Zooma - Passning med
grafen för x
Alternativen är:
• Zooma - Låda
Tryck på b42.
2
. Zooma - Passning visar grafen för en sinusfunktion.
• Zooma - In
Tryck på b43.
•Zooma - Ut
Tryck på
Använda Grafer och geometri 67
b44.

• Zooma - Standard
Tryck på b45.
• Zooma - 1:a kvadranten
Tryck på
• Zooma - Användare (fungerar som Zooma - Standard om ingen
konfiguration är sparad)
Tryck på
68 Använda Grafer och geometri
b46.
b47.

•Zooma - Trig
Tryck på b48.
• Zooma - Data
Tryck på b49.
• Zooma - Passning
Tryck på
Använda Grafer och geometri 69
b4A.

•Zooma - Kvadrat
Tryck på b4B.
Cirklar före Zooma - Kvadrat
Cirklar efter Zooma -
3. Grafen visas i den valda zoomvyn.
Om du väljer
Zooma - Ram måste du klicka på ramens första och
tredje hörn.
Om du väljer Zooma - In eller Zooma - Ut måste du klicka på
mittpunkten innan grafen ritas om.
4. För att återställa grafen till dess ursprungliga form, välj
(Ångra) eller välj
70 Använda Grafer och geometri
Zoom - Standard på menyn Zoom.
Undo

Inmatningsraden
Inmatningsraden visas längst ned i arbetsområdet i Grafer och geometri.
När raden inte är aktiv har den en ljusgrå färg.
ÀÁ Â Ã Ä
Delarna av denna rad är från vänster till höger:
À Dölj/-knapp.
Á Attribut-knapp.
 f1(x)= är standardnotation för en funktion eller olikhet.
à Tomt fält där du kan mata in uppgifterna för funktionen, den polära
ekvationen, olikheten, parameterekvationerna eller data för
spridningsdiagrammet som skall plottas.
Ä Maximera/Minimera-knapp (Historik).
Inmatningsrad för läget Parameterform.
Inmatningsrad för läget Spridningsdiagram
Inmatningsrad för Polärt läge
Använda Grafer och geometri 71

Ytterligare funktioner och egenskaper hos Grafer
och geometri
Genvägar med tangentkombinationer
Det finns genvägar via tangentkombinationer som kan förenkla ditt
arbete med Grafer och geometri. Dessa är:
Tangenter: Utförd uppgift:
.
g
+ (+) - (-)
< > När en tal befinner sig under pekaren kan
Använda tab- och piltangenter
Pekaren ger dig tillgång till de många funktionerna och verktygen i
Grafer och geometri. Du kan också använda tangenten e och
piltangenterna för att använda dessa funktioner. Att använda dessa
tangenter är enklare och mer praktiskt än att använda pekaren.
Tar bort ett valt objekt från arbetsområdet.
Begränsar, vid användning med verktyget Linje
eller Cirkel, konstruktionen av cirklar och vissa
linjära objekt (Linje och Stråle) till diskreta
intervall (t.ex. Cirkel till heltalsradier och linjära
objekt till multiplar av 15 grader).
När en tal befinner sig under pekaren kan
tangenterna + och - användas för att ändra
antalet visade siffror.
tangenterna < och > användas för att minska eller
öka ett värde.
Tan gent en
• Första Tab-stopp: placerar markören till höger om likhetstecknet på
• Andra Tab-stopp: markerar historikknappen Maximera/Minimera på
• Tredje Tab-stopp: Markerar Dölj/Visa-knappen på inmatningsraden.
• Fjärde Tab-stopp: Markerar Attribut-knappen på inmatningsraden.
• Femte Tab-stopp: markerar animeringskontrollfältets Paus/Start-
72 Använda Grafer och geometri
e:
funktionsinmatningsraden. Du kan nu skapa ett nytt uttryck.
inmatningsraden.
knapp, i förekommande fall. Om kontrollfältet för Datainsamling
visas markeras fältets Start/Stopp-knapp.

• Sjätte Tab-stopp: fokuserar på sidans grafiska del och utför
redigeringsändringar. Pekaren är aktiv på sidan.
Obs: Tryck på ge för att flytta genom stegen i omvänd
ordning. Om skjutreglage ingår i arbetsområdet flyttar det femte
Tab-stoppet till skjutreglaget. Tryck på Esc för att när som helst flytta
till en graf i arbetsområdet.
Piltangenterna:
• Upp och Ned - flyttar uppåt och nedåt bland funktioner i
listan över funktionshistorik. Flyttar uppåt och nedåt i
verktygsmenylistor och i attributlistan. När verktyget Trace
(Spåra) används kan du flytta till och spåra en annan graf när
sidan har flera grafer.
• Vänster och Höger - flyttar längs inmatningsraden, ett
mellanslag eller ett tecken i taget. När verktyget Trace (Spåra)
används kan du flytta markören åt vänster eller höger längs
grafen. När du visar en attributlista kan du stega genom
alternativen för ett attribut.
Använda skjutreglage
Med skjutreglage kan du enkelt ändra ett numeriskt värde i
applikationerna Grafer och gemetri och Data & statistik. Genom att
infoga ett skjutreglage kan du representera flera variabelvärden
steglöst. I följande exempel representerar skjutreglaget den numeriska
variabeln b i den plottade funktionen.
f För att infoga ett skjutreglage, välj Insert Slider på menyn Actions.
Skjutreglaget visas i arbetsområdet.
Använda Grafer och geometri 73

À
Á
Â
À Variabelinformation som omfattar namnet på en numerisk variabel i
ett inmatningsfält, tilldelningsoperatorn ":=" och det inställda
värdet för variabeln i ett andra inmatningsfält.
Á Skjutreglage som du kan flytta till värden på skalan när reglaget är
aktivt.
 Skala med min- och maxvärden och skalmarkeringar mellan
ändvärdena.
Hantera skjutreglage
För att ändra variabelns standardnamn (v1): klicka på textrutan till
vänster, markera standardnamnet och skriv in namnet på den variabel
som du vill att skjutreglaget skall representera. Du kan flytta
skjutreglaget för att ställa in variabeln på ett värde eller också kan du
skriva in ett tal i textrutan efter likhetstecknet. Tryck på
på en annan del av arbetsområdet för att välja bort ett skjutreglage.
Du kan använda ett skjutreglage på följande sätt:
• Ta tag i skjutreglaget och dra det för att ställa in variabeln på ett
valfritt värde inom dess område.
• Klicka på en punkt nära skalan för att ta tag i hela reglaget och
utföra funktioner såsom att kopiera, flytta och ta bort.
• Dra i ändarna av skalan för att ändra skalans längd.
• Klicka på textrutan för skjutreglagets variabelnamn och skriv in
namnet på den numeriska variabeln som skall användas. Du kan
Esc eller klicka
74 Använda Grafer och geometri

använda en befintlig numerisk variabel eller använda skjutreglaget
för att skapa en ny.
Sammanhangsmeny och skjutreglagets inställningar
För att ändra inställningarna för ett skjutreglage, ta fram skjutreglagets
sammanhangsmeny:
Välj Settings för att visa dialogrutan Slider Settings:
Specificera de värden som skall användas för skjutreglaget:
Variable
(Variabel)
Initial value
(Initialt
värde)
Minimum Ställer in det lägsta värdet för skjutreglaget. Detta
Maximum Ställer in det högsta värdet för skjutreglaget. Detta
Step size
(Stegstorlek)
Använda Grafer och geometri 75
Anger namnet på den numeriska variabel som används
med skjutreglaget. Skriv in värdet i fältet eller klicka på
rullgardinspilen för att välja ett värde på listan.
Ställer in variabelns startvärde.
värde visas längst till vänster på skalan.
värde visas längst till höger på skalan.
Ställer in stegstorleken mellan värden. När ett
skjutreglage är aktivt kan du använda piltangenterna
för att flytta reglaget uppåt eller nedåt längs skalan i
steg med denna storlek.

Style
(Orientering
)
Result
(Resultat)
Låter dig välja hur skjutreglaget skall visas i
arbetsområdet. Välj Horizontal för en liggande skala
eller välj Vertical för en stående skala. Välj Minimize för
att visa ett skjutreglage som endast omfattar variabelns
namn, det aktuella värdet och riktningspilar.
Låter dig välja formatet för det visade värdet i ett
skjutreglage. Välj Auto för att skjutreglaget skall
fungera enligt standardformatet, eller välj mellan åtta
format i flyttalsform.
Show
Variable
(Visa
variabel)
Show Scale
(Visa skala)
Visar eller döljer variabeln.
Visar eller döljer skalan på skjutreglaget.
Animera ett skjutreglage
Klicka på Animate på skjutreglagets sammanhangsmeny för att
automatiskt stega igenom variabelområdet. För att stoppa animeringen,
klicka på Stop Animate.
Minimera ett skjutreglage
Klicka på Minimize på skjutreglagets sammanhangsmeny för att visa en
mindre display som innehåller variabelns namn, variabelns aktuella värde
samt upp/nedpilar.
Minimerad
Öppna och exportera filer
Du kan öppna Cabri II Plus™ .fig-filer (figurer) i Grafer och geometri och
du kan öppna TI-Nspire™ .tns-filer i Cabri II Plus™. Cabri II Plus™-filer
som du öppnar i Grafer och geometri konverteras till en sida i Grafer och
geometri med konverterade figurer och en Notes-sida (Anteckningar)
med meddelanden om konverteringarna. Varje sida i Grafer och
geometri konverteras till en separat Cabri II Plus™-fil när du öppnar
ett .tns-dokument i Cabri II Plus™.
Obs: På en Macintosh - dator kan du inte öppna en Cabri II Plus™.fig fil
elleren Learning Check.edc fil. Dessutom kan du inte exportera ett
TI-Nspire.tns dokument som en .fig fil.
76 Använda Grafer och geometri

Öppna en Cabri II Plus™-fil
För att öppna en Cabri II Plus™ .fig-fil i Grafer och geometri:
1. Välj Open Document på menyn
2. I dialogrutan Open TI Nspire Document, klicka på Files of Type
och välj Cabri Plus II Figures (*.fig).
3. Klicka på .fig-filen som du vill öppna i Grafer och geometri och klicka
sedan på Open.
Konverterade Cabri II Plus™-figurer visas på en sida i Grafer och
geometri, och meddelanden om konverteringarna visas på en Notessida. Filen sparas som ett .tns-dokument.
File.
Exportera en Cabri II Plus™-fil
För att exportera sidor i Grafer och geometri i ett TI-Nspire™ .tnsdokument till Cabri II Plus™:
1. Öppna den .tns-fil som innehåller de sidor i Grafer och geometri som
skall exporteras.
2. Välj Export på menyn File.
3. I dialogrutan Export to Cabri, klicka på OK för att spara .fig-filerna
i den aktuella mappen.
Varje applikation i Grafer och geometri-dokumentet konverteras till
en separat Cabri II Plus™-fil i denna mapp.
Attributinställningar
Följande tabell listar de attribut som är tillgängliga när du arbetar med
objekt. Listan på tillgängliga attribut beror på objektet som du arbetar
med. För att visa attributen, välj verktyget Attribut ( ).
Använda Grafer och geometri 77

När verktyget har valts, flytta markören till arbetsområdet och välj
objektet eller funktionen som du vill ändra. Kolumnen med tillgängliga
attribut visas i arbetsområdet nära objektet eller funktionen.
Namn Symbol(er) Alternativ Tillgänglig för
användning på
Linjetjocklek
Tunn, Medium,
Tjock
Linje, Tangent,
Segment, Stråle, Vektor,
Cirkel, Cirkelbåge,
Triangel, Polygon,
Regelbunden polygon,
Rektangel, Plottade
funktioner, Integraler,
Polära ekvationer,
Grafer i parameterform
Linjestil
Heldragen,
Streckad, Prickad
Linje, Tangent,
Segment, Stråle, Vektor,
Cirkel, Cirkelbåge,
Triangel, Polygon,
Regelbunden polygon,
Rektangel, Plottade
funktioner, Polära
ekvationer, Integraler,
Grafer i parameterform
Animera
Enkelriktad
animering-
Punkt, Punkt på
shastighet, Alternerande
animeringshastighet
Fylla
Ingen fyllning,
Vit, Ljusgrå,
Medelgrå, Grå,
Mörkgrå, Svart
Cirkel, Triangel,
Polygon, Regelbunden
polygon, Rektangel,
Integraler
Lås / Lås upp
78 Använda Grafer och geometri
Punkt, Punkt på,
Skärningspunkt, Längd,
Omkrets, Area, Vinkel

Namn Symbol(er) Alternativ Tillgänglig för
användning på
Punktstil
Liten punkt, Stor
punkt, Tom cirkel,
Fylld kvadrat, Tom
kvadrat, x, +
Punkt, Punkt på,
Skärningspunkt
Aktivering
Grafutseende
Axelstil
Axelinställningar
Axlar, design
Axlar, skalmarkeringar
Punkt aktiverad,
Punkt inaktiverad
Kontinuerlig,
Diskret, Antal
punkter,
Stegstorlek
Kartesiskt rutnät,
Inget rutnät
Användarinställningar, Inställningar 1:a kvadrant,
Trig-inställningar,
Stat-inställningar,
Standardinställningar
Ingen pil, Positiva
pilar, Alla pilar
Skalmarkeringar
visas,
Skalmarkeringar
döljs
Punkter
Plottade funktioner,
Polära ekvationer,
Kurvor i parameterform
Axlar
Axlar
Axlar
Axlar
Axlarnas
ändvärden
Använda Grafer och geometri 79
Ändvärden visas,
Ändvärden döljs
Axlar

Namn Symbol(er) Alternativ Tillgänglig för
användning på
Line
Equation
Type
Equation
Type
Plottningspunkter
Labels
Cartesian (y=_),
Canonical (_=0)
Canonical (...=0),
2
Cartesian (...=r
Diskreta punkter,
Sammanbundna
punkter
y=, f( ), f( )=,
y=f( ), f,
)
Line, Tangent, Segment,
Ray, Vector
Circle
Kurvor i parameterform,
Spridningsdiagram,
Polära ekvationer
Graphed Functions
Ändra tjocklek och stil på en linje/kontur
Du kan kontrollera tjockleken och utseendet på linjer och konturer i
objekt som du skapar på skärmen. För att justera linjernas tjocklek:
1. På menyn Actions, välj verktyget Attributes ( ).
Tryck på b13.
2. Välj det objekt vars linje du vill ändra.
Använd 9 och : för att flytta genom listan på attribut.
3. Markera alternativet Thickness (Tjocklek) och använd 7 eller 8 för att
flytta genom alternativen.
I takt med att du flyttar genom alternativen ändras tjockleken
omedelbart på skärmen.
4. När önskad tjocklek visas på skärmen, tryck på
att bekräfta ändringen.
Attributfältet försvinner.
Använd samma metod för att ändra linjens stil genom att välja
stilattributet i stället för attributet för tjocklek.
80 Använda Grafer och geometri
· eller klicka för

Låsa uppmätta värden och punkter
I Grafer och geometri kan du låsa ett eller flera värden eller punkter. För
att göra detta:
1. På menyn Actions, välj Attributes .
Tryck på
2. Välj värdet eller punkten som du vill låsa.
3. Använd 9 och : för att lokalisera Lock-attributet (Lås).
4. Använd 7 eller 8 för att välja Lock.
5. Klicka eller tryck på
En Låst-symbol visas nära det låsta värdet eller punkten.
Ett exempel på när det är användbart att låsa uppmätta värden är
problemet med att maximera en area när omkretsen är bestämd. I detta
fall skapas en rektangel med korrekt omkrets och värdena på både
omkretsen och arean visas. Värdet på omkretsen låses. När du ändrar
rektangelns sidor förblir omkretsen oförändrad, men arean ändras.
När den maximala arean visas kan du mäta sidorna för att erhålla de
nödvändiga värdena.
b13.
· för att låsa värdet eller punkten.
Rektangeln från början där
omkretsen är låst.
Maximala arean med samma
omkrets som från början.
Arbeta med funktioner
Med Grafer och geometri kan du plotta flera olika funktionstyper.
Använda Grafer och geometri 81

Använda inmatningsraden
The entry line displays at the bottom of the page. The entry line displays
the form to use to type the function that corresponds to the selected
graph type. To type details for a function on the entry line:
1. Select the graph type to set the graphing mode. You can specify
multiple functions for each graph type. The default graph type is
Function, so the form f1(x)= displays.
2. Type the data for the type of function you want to graph using the
function formatting that displays on the entry line:
– To graph a function, select Function on the Graph Type menu.
The work area and entry line change to function mode. Enter an
expression for the function after the equal sign.
Tryck på
– To graph a parametric equation, select Parametric. The work
area and entry line change to parametric mode. Type
expressions for xn(t) and yn(t). Specifying alternate values for
the default t-min, t-max, and t-step displayed is optional.
Tryck på
– För att plotta en polär ekvation, välj Polar. Arbetsområdet och
inmatningsraden ändras till polärt läge. Skriv in ett uttryck för
rn(q). Att specificera andra värden än de förinställda värdena på
q-minimum och q-maximum, och q-steg är valfritt.
Tryck på b33.
– To graph a scatter plot, select Scatter Plot. The work area and
entry line change to scatter plot mode. Click the arrows that
display to choose x and y for sn.
Tryck på
3. Tryck på
När ditt val har plottats ändras inmatningsraden så att du kan specificera
en annan graf av samma typ. När du exempelvis har plottat f1(x) ändras
inmatningsraden till f2(x)= så att du kan mata in en annan funktion. Om
du väljer eller spårar en funktion visas funktionen på inmatningsraden.
I takt med att du plottar flera funktioner på samma uppsättning av axlar
markerar Grafer och geometri varje graf med dess funktion. Du kan
definiera och plotta upp till 99 funktioner av varje typ. Du kan
exempelvis använda funktionsläget för att specificera funktionerna (f1(x)
- f99(x) ). Du kan också ändra namnet på flera funktioner som använder
standardnamn, t.ex. g1(x).
b31.
b32.
b34.
· eller e.
82 Använda Grafer och geometri

Obs: Om du ritar en geometrisk figur kan inmatningsraden försvinna
från sidan. Tryck på
inmatningsrad) .
/G för att välja verktyget Show Entry Line (Visa
Använda inmatningsradens Maximera-knapp
Du kan granska funktionerna som har matats in på sidan genom att
trycka på Maximera-knappen. Genom att maximera inmatningsraden
visar den en radbaserad historiklista över de funktioner som har matats
in på skärmen. Listan visar funktionerna i den ordning som de har matats
in (uppifrån och ned), med de senaste inmatningarna närmast
inmatningsraden. Använd 9 och : för att flytta uppåt och nedåt i listan.
Använd funktionshistoriken för att redigera, ändra attributen för, ta bort
eller dölja/visa en specifik funktion eller graf.
Plotta en familj av funktioner
En familj av funktioner skiljer sig åt i en eller flera parametrar och kan
specificeras med ett enda uttryck. För att plotta en familj av funktioner:
1. Skriv in ett uttryck för en familj av funktioner på inmatningsraden.
För att specificera en familj av funktioner:
• Specificera parametrarna som ett uttryck för flera funktioner i
formatet f1(x)={-1,0,1,2}*x+{2,4,6,8} eller f1(x)=m*x| m={1,2,3}.
• Omslut listorna på tal eller listorna på variabler med
klammerparenteser.
Använda Grafer och geometri 83

Som exempel specificeras fyra funktioner med uttrycket:
f1(x)={-1,0,1,2}*x+{2,4,6,8}. Den första funktionen som skall
utvärderas är y= -1 * x + 2 och den andra är 0*x + 4.
2. Tryck på
Grafer och geometri skapar och visar ett separat grafobjekt för varje
medlem i familjen av funktioner. Varje funktion betecknas (f1_1,
f1_2) för att indikera dess ordning i uttrycket. Du kan välja, flytta
eller spåra graferna för att utforska dem.
Obs: Redigering av en enskild funktionsgraf för att ändra den till en
familj av funktioner stöds inte.
· för att plotta den specificerade familjen av funktioner.
Använda Text-verktyget för att mata in funktioner
Du kan plotta funktioner, inklusive funktioner i formen "y=", genom att
skriva in dem i en textruta. För att plotta en graf på detta sätt:
1. På menyn Actions, välj verktyget Text .
Tryck på
2. Klicka på arbetsområdet för att placera textrutan. Skriv in
funktionen du vill plotta.
b15.
84 Använda Grafer och geometri
 Loading...
Loading...