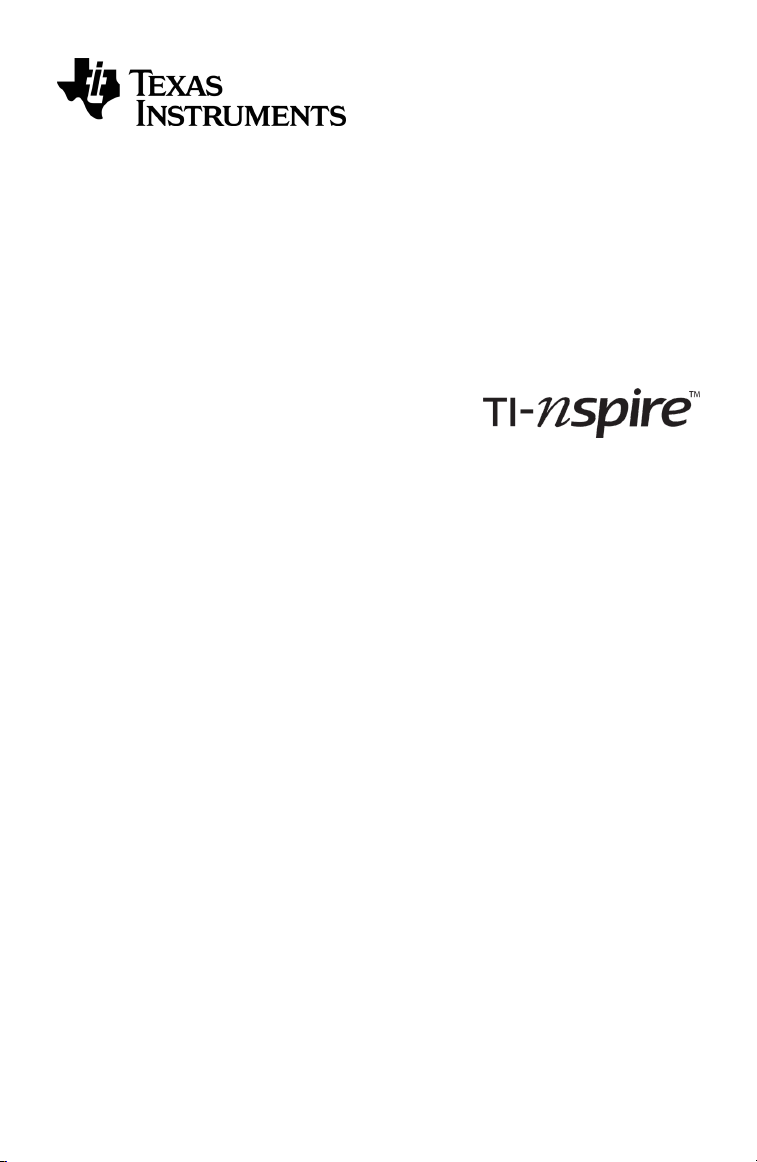
Erste Schritte mit dem TI-Nspire™ CX/
TI-Nspire™ CX CAS Handheld
Dieser Leitfaden îst gültig für die TI-Nspire™ Software-Version 4.4. Die aktuellste
Version der Dokumentation finden Sie unter education.ti.com/guides.
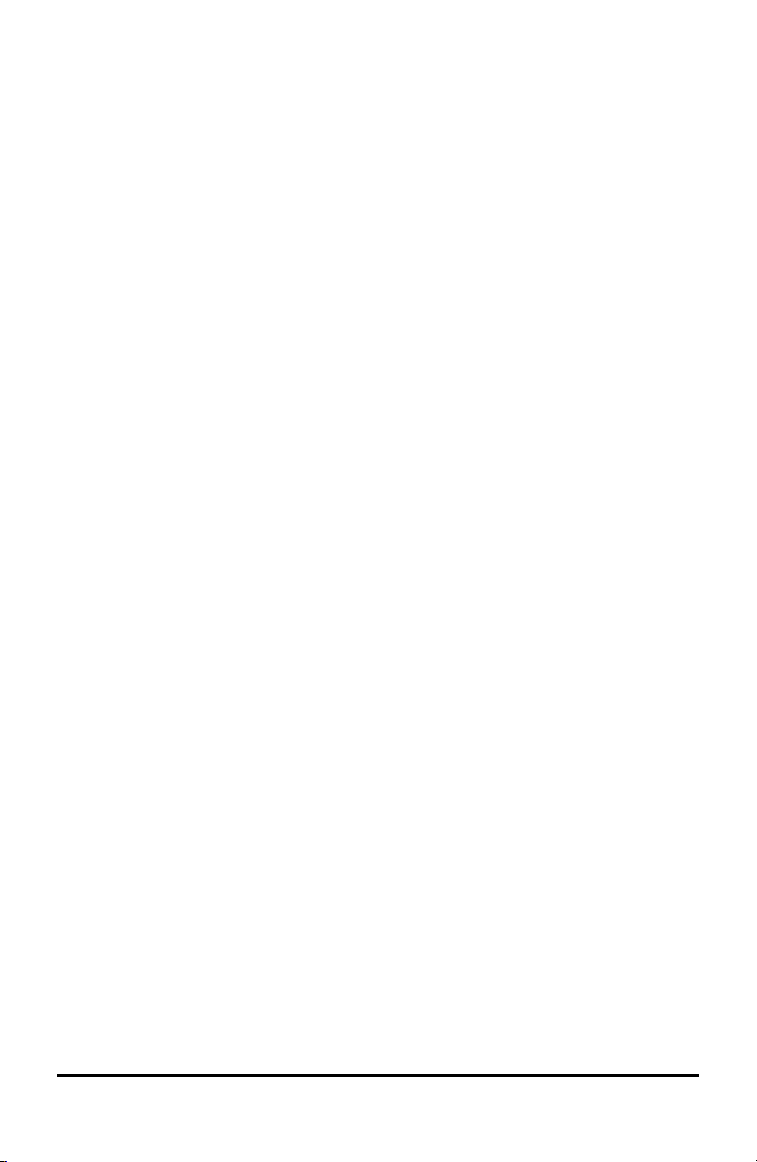
Wichtige Informationen
Außer im Fall anderslautender Bestimmungen der Lizenz für das Programm gewährt
Texas Instruments keine ausdrückliche oder implizite Garantie, inklusive aber nicht
ausschließlich sämtlicher impliziter Garantien der Handelsfähigkeit und Eignung für
einen bestimmten Zweck, bezüglich der Programme und der schriftlichen
Dokumentationen, und stellt dieses Material nur im „Ist-Zustand“ zur Verfügung. Unter
keinen Umständen kann Texas Instruments für besondere, direkte, indirekte oder
zufällige Schäden bzw. Folgeschäden haftbar gemacht werden, die durch Erwerb oder
Benutzung dieses Materials verursacht werden, und die einzige und exklusive Haftung
von Texas Instruments, ungeachtet der Form der Beanstandung, kann den in der
Programmlizenz festgesetzten Betrag nicht überschreiten. Zudem haftet Texas
Instruments nicht für Forderungen anderer Parteien jeglicher Art gegen die Anwendung
dieses Materials.
Vernier DataQuest™ sind Warenzeichen und Eigentum der jeweiligen Besitzer.
© 2011 - 2016 Texas Instruments Incorporated
2
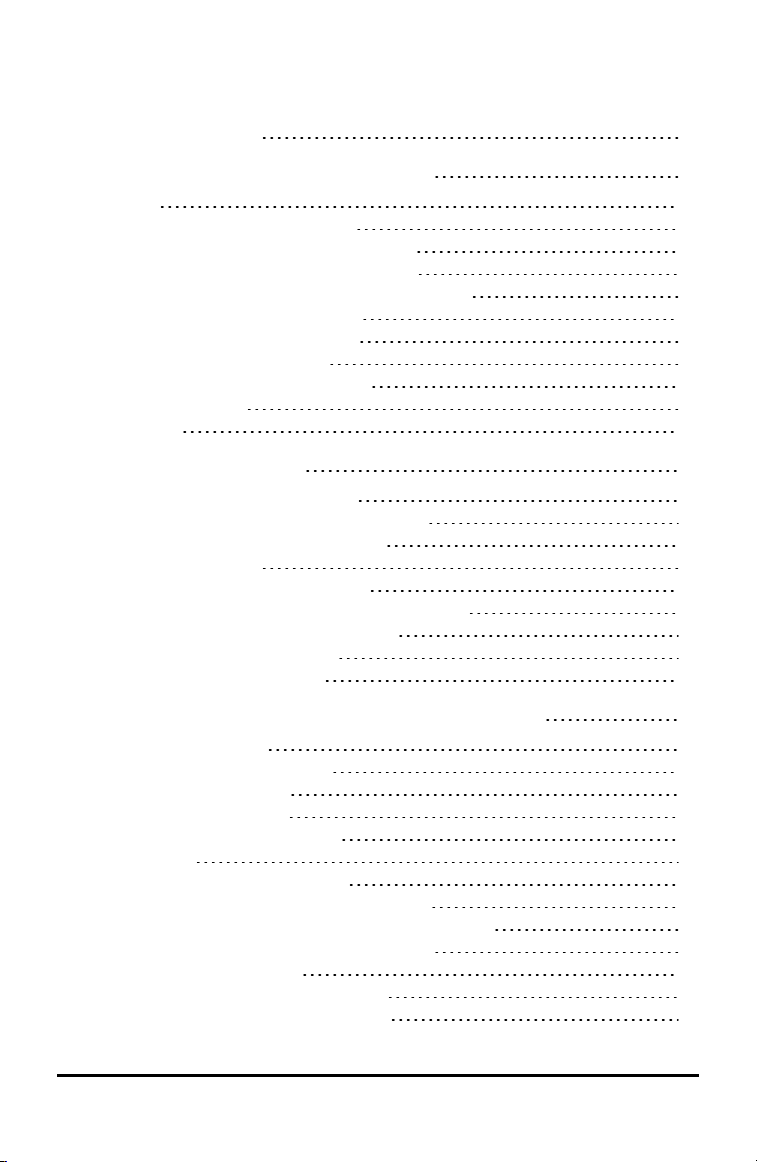
Inhaltsverzeichnis
Wichtige Informationen
Erste Schritte mit dem TI-Nspire™ Handheld 7
Über CAS
Tasten des TI-Nspire™ CX-C Handheld
Inbetriebnahme des TI-Nspire™ CX Handhelds
Erstes Einschalten Ihres TI-Nspire™ Handhelds
Einstellen der Helligkeit der Hintergrundbeleuchtung
Verwenden des TI-Nspire™ Touchpads
Die Applikation Scratchpad verstehen
Verwenden des Hauptbildschirms
Der TI-Nspire™ CX Handheld-Bildschirm
Verwenden von Tipps
Tastenkürzel
11
11
12
12
14
16
16
Verwendung von Scratchpad 21
Öffnen und Schließen von Scratchpad
Durchführen von Berechnungen mit Scratchpad
Einfügen von Elementen aus dem Katalog
Anzeigen des Protokolls
Bearbeiten von Scratchpad-Ausdrücken
Grafische Darstellung von Ausdrücken mit Scratchpad
Arbeiten mit den Variablen von Scratchpad
Speichern von Scratchpad-Inhalten
Löschen von Scratchpad-Inhalten
21
22
23
28
29
29
35
35
36
2
7
7
8
9
Arbeiten mit Dokumenten auf dem TI-Nspire™ Handhelds 37
Öffnen eines Dokuments
Erstellen eines neuen Dokuments
Speichern von Dokumenten
Arbeiten mit Applikationen
Verwenden des Applikationsmenüs
Kontextmenüs
Arbeiten mit Problemen und Seiten
Hinzufügen eines Problems zu einem Dokument
Anzeigen und Umordnen von Seiten in einem Dokument
Kopieren, Einfügen und Löschen von Problemen
Umbenennen eines Problems
Hinzufügen einer Seite zu einem Problem
Blättern durch Seiten in einem Dokument
37
38
38
40
47
49
50
50
52
55
56
56
57
3
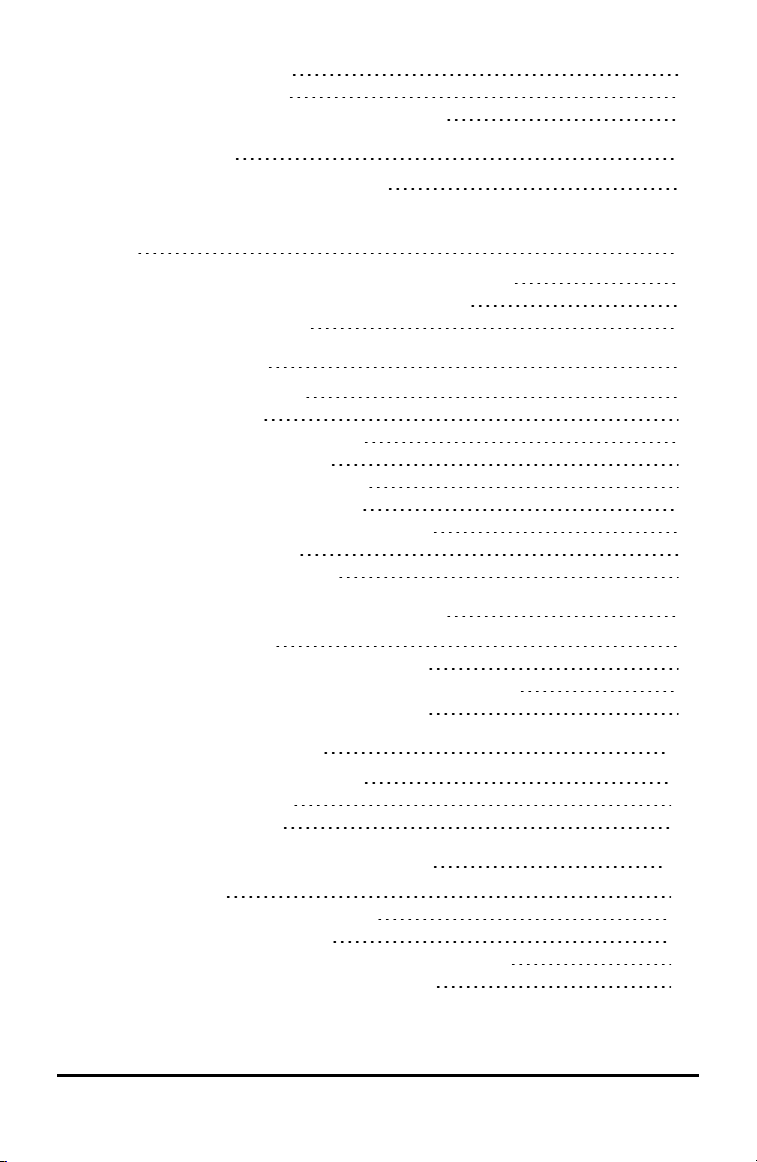
Verwalten von Dokumenten
Schließen eines Dokuments
Informationen zu den Werkzeugen von TI-Nspire™
57
61
61
Arbeiten mit Bildern 67
Arbeiten mit Bildern auf einem Handheld
67
In einem Klassenraum mit TI-Nspire™ CX Navigator™ Teacher Software
arbeiten 71
Verwenden von Hardware für die drahtlose Kommunikation
Mit dem TI-Nspire™ CX Navigator™ System verbinden
Dateiübertragungen verstehen
71
75
77
Handhelds konfigurieren 79
Überprüfen des Batteriestatus
Aufladen des Handhelds
Änderung der Handheld-Einstellungen
Die bevorzugte Sprache wechseln
Einrichten der Handheld-Einstellungen
Anpassen der Dokumenteinstellungen
Anpassen der Graphs & Geometry-Einstellungen
Anzeigen des Handheldstatus
Auswechseln der TI-Nspire™ Akkus
79
79
80
81
82
83
87
90
91
Handhelds verbinden und Dateien übertragen 93
Verbinden von Handhelds
Übertragen von Dateien auf und von Handhelds
Übertragen von Dateien zwischen Computernund Handhelds
Umgang mit Fehlern beim Senden von Ordnern
93
94
95
97
Speicher- und Dateiverwaltung 101
Überprüfen des verfügbaren Speichers
Freigeben von Speicherplatz
Den Speicher zurücksetzen
101
102
104
Aktualisieren des Handheld-Betriebssystems 107
Wichtige Hinweise
Betriebssystem-Aktualisierungen suchen
Aktualisieren des Betriebssystems
Aktualisieren des Betriebssystems auf mehreren Handhelds
Meldungen bei Betriebssystem-Aktualisierungen
4
107
108
109
113
113
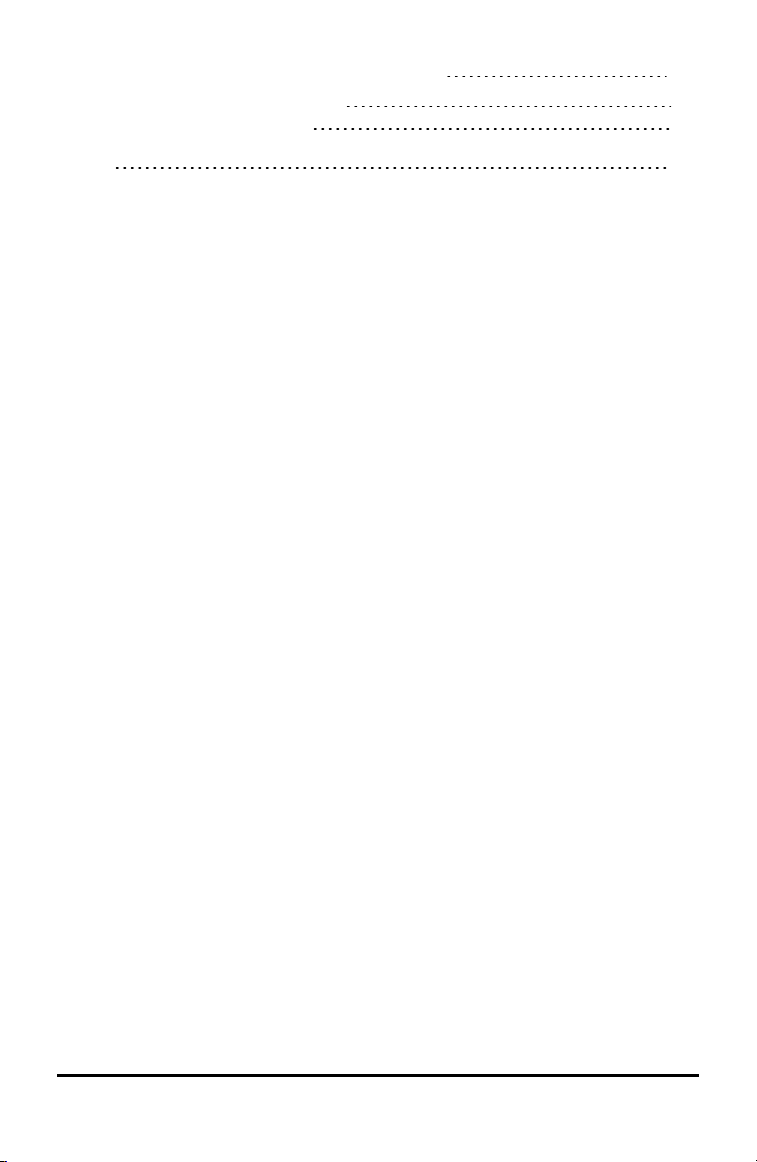
Texas Instruments-Kundendienst und -Service 117
Service- und Garantieinformationen
Vorsichtsmaßnahmen für Akkus
117
119
Inhalt 121
5
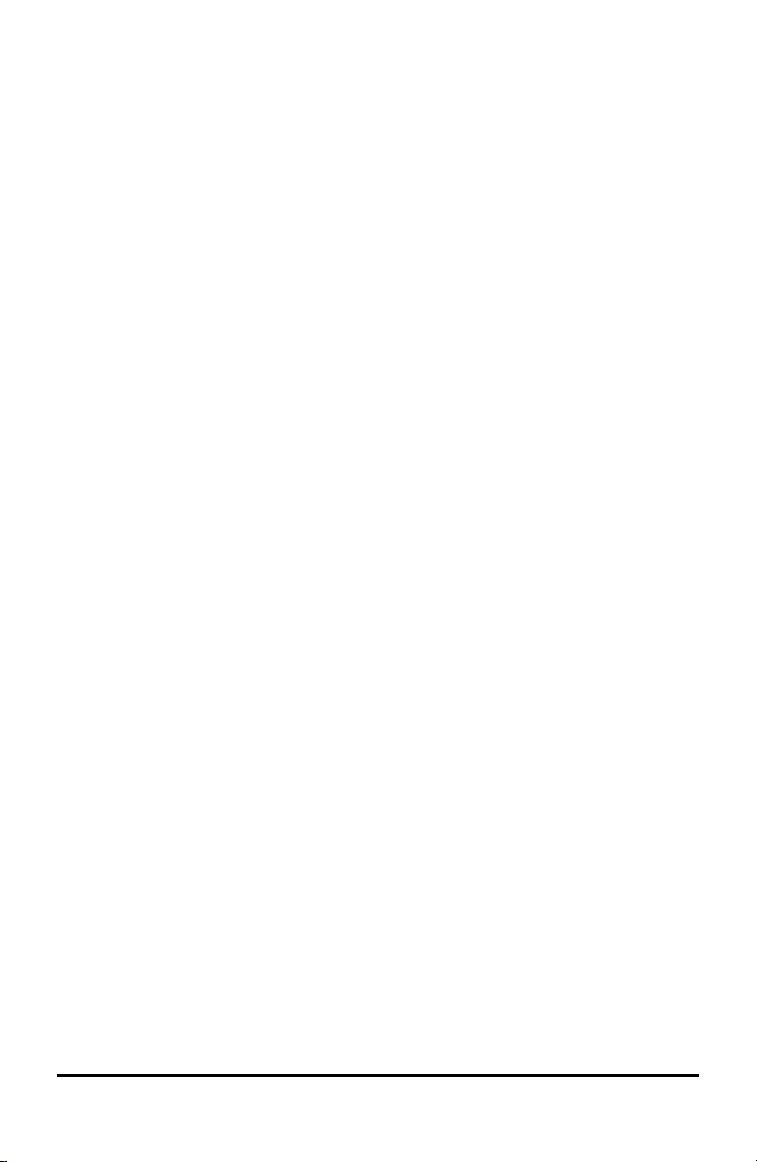
6
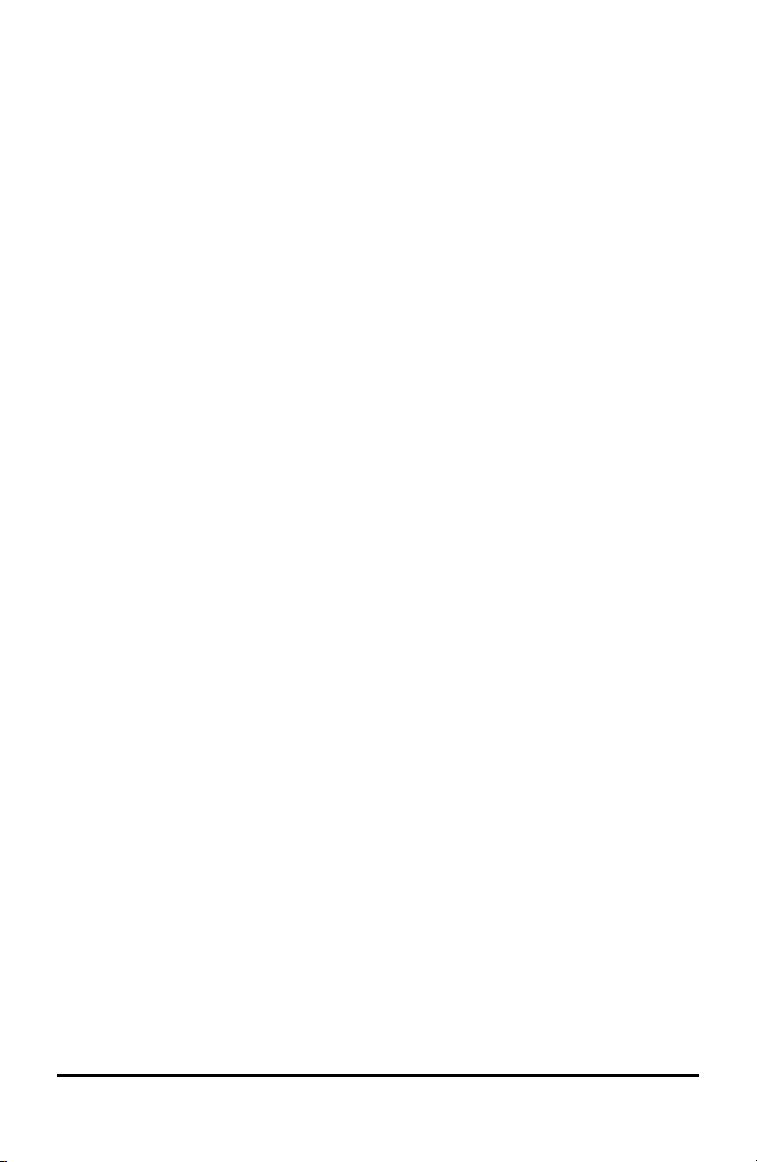
Erste Schritte mit dem TI-Nspire™ Handheld
Das TI-Nspire™ CX Handheld und das TI-Nspire™ CX CAS Handheld sind die neueste
Generation von Handhelds in der TI-Nspire™ Produktfamilie. Diese schlankeren
Handhelds werden über Touchpads bedient, bieten ein Farbdisplay mit
Hintergrundbeleuchtung, dynamische Graphikdarstellung sowie interaktive
Computerfunktionen.
Die Funktionalität der Handhelds und der TI-Nspire™ Software ist gleich. Damit können
Sie Aufgaben aus dem Unterricht vom Handheld auf den Computer kopieren oder
Dokumente auf das Handheld übertragen, wenn Sie unterwegs sind. Beginnen Sie
Aufgaben in der Schule und beenden Sie die Arbeit zu Hause, wo Sie die Vorteile der
Software wie z. B. das Vollfarbdisplay und die einfache Navigation nutzen können.
Mithilfe der Software können Sie die aktuellste Version der Software und des
Handheld-Betriebssystems herunterladen und so immer von den neuesten Funktionen
profitieren.
Diese Anleitung deckt sowohl das TI-Nspire™ CX Handheld als auch das TI-Nspire™ CX
CAS Handheld ab. Die beiden Modelle verhalten sich größtenteils identisch. Es gibt
allerdings auch einige Unterschiede. Falls das TI-Nspire™ CX CAS-Handheld zusätzliche
Funktionen hat, wird dies deutlich gemacht und die CAS-Funktion beschrieben.
Über CAS
CAS (Computer Algebra System) bietet folgende Funktionen:
• Durchführen sowohl symbolischer als auch numerischer Berechnungen.
• Faktorisieren und Entwickeln von Ausdrücken sowie Finden gemeinsamer Nenner.
Mit einem TI-Nspire™ CAS-Handheld ist das Erkennen, Vereinfachen und Berechnen
von mathematischen Ausdrücken möglich. Dabei bleiben Symbole und Variablen wie
„e“ und p erhalten.
Die Möglichkeit, Gleichungen und Ausdrücke genau so einzugeben und anzuzeigen, wie
sie im Lehrbuch dargestellt sind, erleichtert besonders die schrittweise Berechnung von
arithmetischen, algebraischen oder anderen mathematischen Aufgaben.
Tasten des TI-Nspire™ CX-C Handheld
VerwendenSie das TI-Nspire™ Touchpad wie einLaptop-Touchpad. Sie können auchauf die Außenkanten
drücken, umnach rechts, links, obenunduntenzu gehen.
Erste Schritte mit de m TI-Nspire™ Handhe ld 7
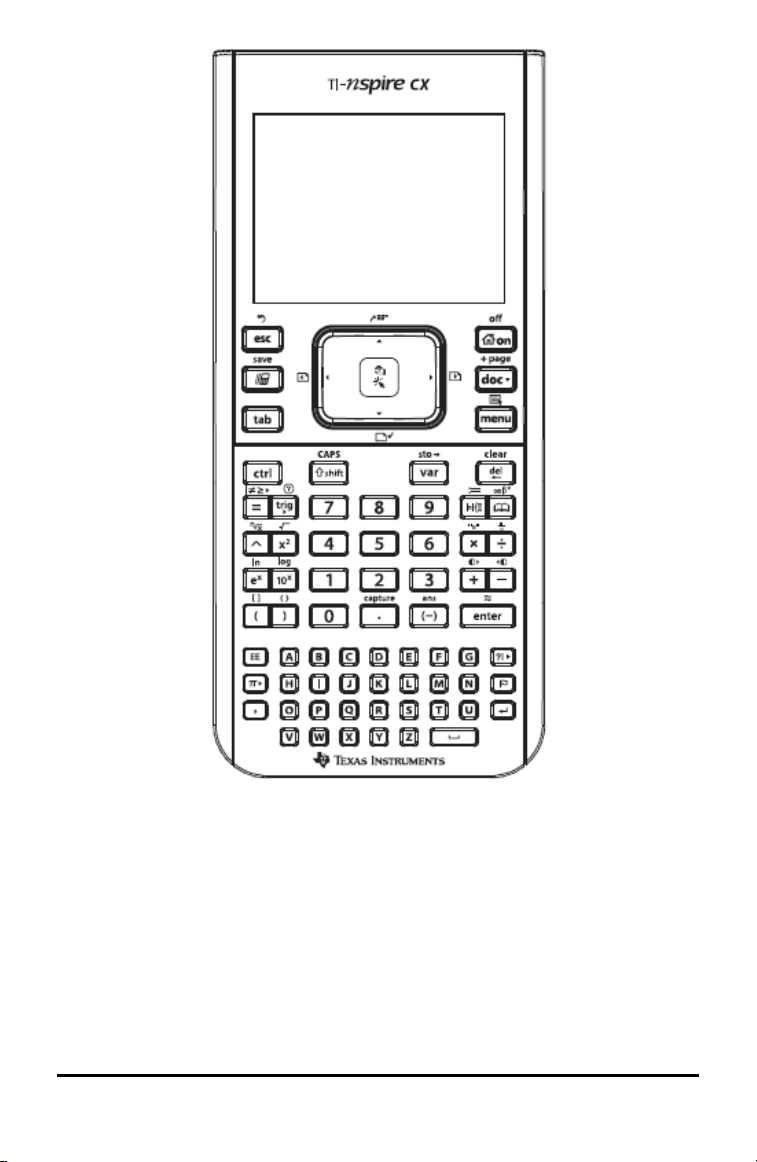
d Schließt Menüs
oder Dialogfelder.
Beendet auchlaufende
Berechnungen.
» Öffnet das
Scratchpadfür schnelle
Berechnungen und
Funktionsplots.
c Einschalten des
Handheld. Wenn das
Handheldbereits
eingeschaltet ist,
öffnetdiese Taste den
Hauptbildschirm.
~ Öffnet das
Dokumentenmenü.
e Wechseltzum
nächsten Eingabefeld.
bZeigt das
Applikations- oder
Kontext-Menüan.
g G roßschreiben
desnächsten
eingegebenen
Zeichens.
. Löschtdas letzte
Zeichen.
h Zeigt
/ BietetZugriff auf
dieFunktion bzw. das
Zeichenoberhalbder
jeweiligenTaste. Dient
inVerbindung mit
anderen Tastenzur
Eingabe von
Tastenkürzeln.
Hinweis: Das Zeichen¢ auf einer Tastezeigtan, dassmehrere Optionen zur Auswahlstehen. Um auf
eine Optionzuzugreifen, drückenSie mehrfachº oder verwenden Sie die Pfeiltastenauf dem
Touchpad. DrückenSie · oder klicken Sie, umdieOption auszuwählen.
gespeicherte
Variablen an.
· Werteteinen
Ausdruck aus, führt
eine Anweisung aus
oder wählteinen
Menüpunkt.
Inbetriebnahme des TI-Nspire™ CX Handhelds
Das TI-Nspire™ CX Handheld ist mit einem Lithium-Ionen-Akku ausgestattet. Zum
Lieferumfang des Handhelds gehört weiterhin folgendes Zubehör:
• Standard-Mini-B-auf-Mini-B-USB-Kabel zur Übertragung von Dateien auf ein
anderes Handheld
8 Erste Schritte mit dem TI-Nspire™ Handhe ld
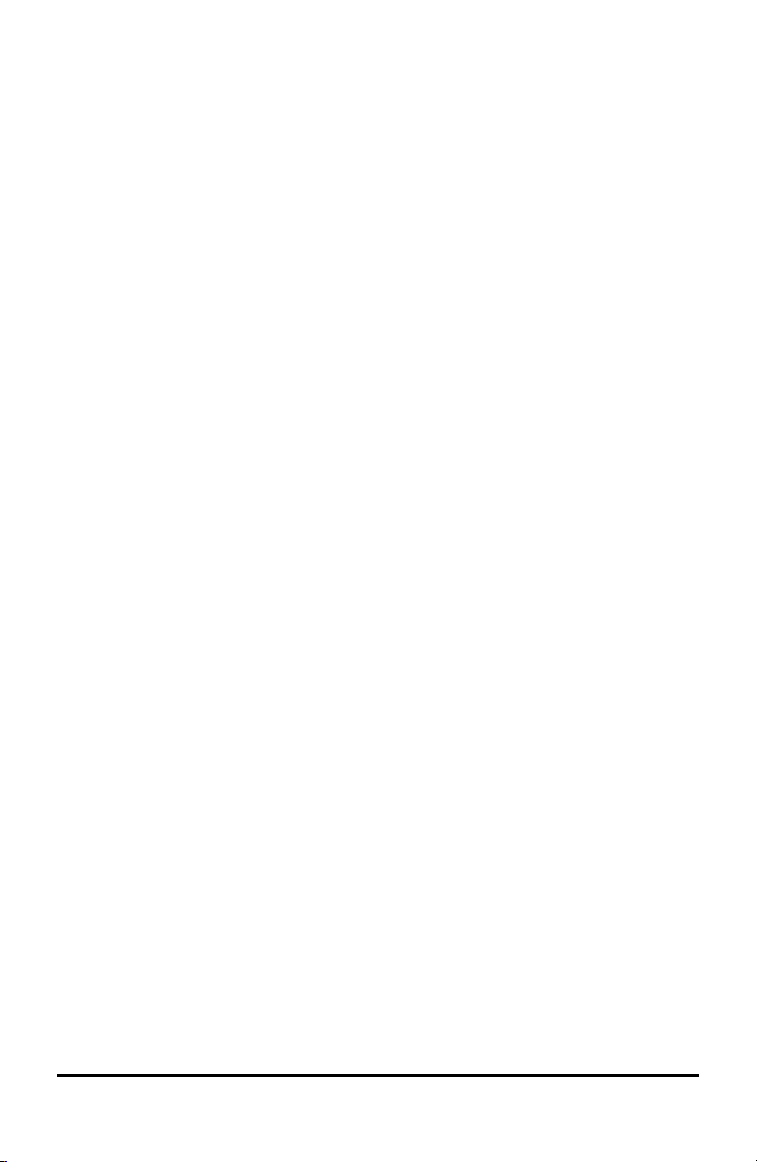
• Standard-A-auf-Mini-B-USB-Kabel zur Übertragung von Dateien auf und von einem
Computer sowie zum Laden des Akkus
Laden des Handhelds
▶ Laden Sie den Akku für optimale Leistung mindestens 4 Stunden. Nutzen Sie dafür
eine der folgenden Optionen.
- Schließen Sie das Handheld über das Standard-A-auf-Mini-B-USB-Kabel an
einen Computer an. Software, die einen Treiber enthält, können Sie unter
education.ti.com/software herunterladen.
- Schließen Sie das Gerät über ein TI Netzteil ( in Europa und Asien separat
erhältlich) an eine Steckdose an.
- Wenn Sie sich in einer Klassenraumumgebung befinden, setzen Sie das
Handheld oder mehrere Handhelds in eine TI-Nspire™ CX oder eine TI-Nspire™
Docking-Station.
Hinweis: Das TI-Nspire™ CX Handheld verfügt unter Umständen über eine Deep Sleep-
Funktion zur Maximierung der Akkulaufzeit. Handhelds mit dieser Funktion sind mit
einer blauen Reset-Taste ausgestattet. Um das Handheld aus dem Deep Sleep-Modus
zu reaktivieren, halten Sie c mindestens 4 Sekunden lang gedrückt oder verbinden
Sie das Handheld über USB (Computer oder Ladegerät) oder die Docking-Station mit
der Stromversorgung. Nach der Reaktivierung des Handhelds können Sie es jederzeit
über c einschalten. Aktivieren Sie den Deep Sleep-Modus, um während längerem
Nichtgebrauch den Akku zu schonen. Halten Sie die Reset-Taste auf der Rückseite des
Handheld 4 Sekunden lang gedrückt, um den Deep Sleep-Modus einzuschalten.
Hinweis: Nähere Informationen zum Laden der Akkus finden Sie unter Konfiguration
von TI-Nspire™ Handhelds.
Erstes Einschalten Ihres TI-Nspire™ Handhelds
▶ Nachdem Sie den Akku geladen haben, drücken Sie c , um das Handheld
einzuschalten.
Während des Ladens des Betriebssystems wird eine Fortschrittsleiste angezeigt.
Wählen Sie dann die Voreinstellungen für Sprache und Schriftgröße aus, wenn Sie
dazu aufgefordert werden.
Anmerkung: Drücken Sie / c, um das Handheld auszuschalten. Die Einstellungen
und Speicherinhalte werden beibehalten.
Verwendung von Automatic Power Down™
Um die Laufzeit der Batterie zu optimieren, wird das Handheld durch die Funktion
Automatic Power Down™ (APD™) nach drei Minuten Inaktivität automatisch
ausgeschaltet. Drücken Sie in diesem Fall c, um das Handheld wieder
einzuschalten und zum letzten Dokument oder Menü zurückzukehren. Um diese
Standardeinstellung zu ändern, drücken Sie c 5 3, um den Bildschirm Handheld
einrichten zu öffnen, in dem Sie die Einstellung Leistung Standby ändern können.
Erste Schritte mit de m TI-Nspire™ Handhe ld 9
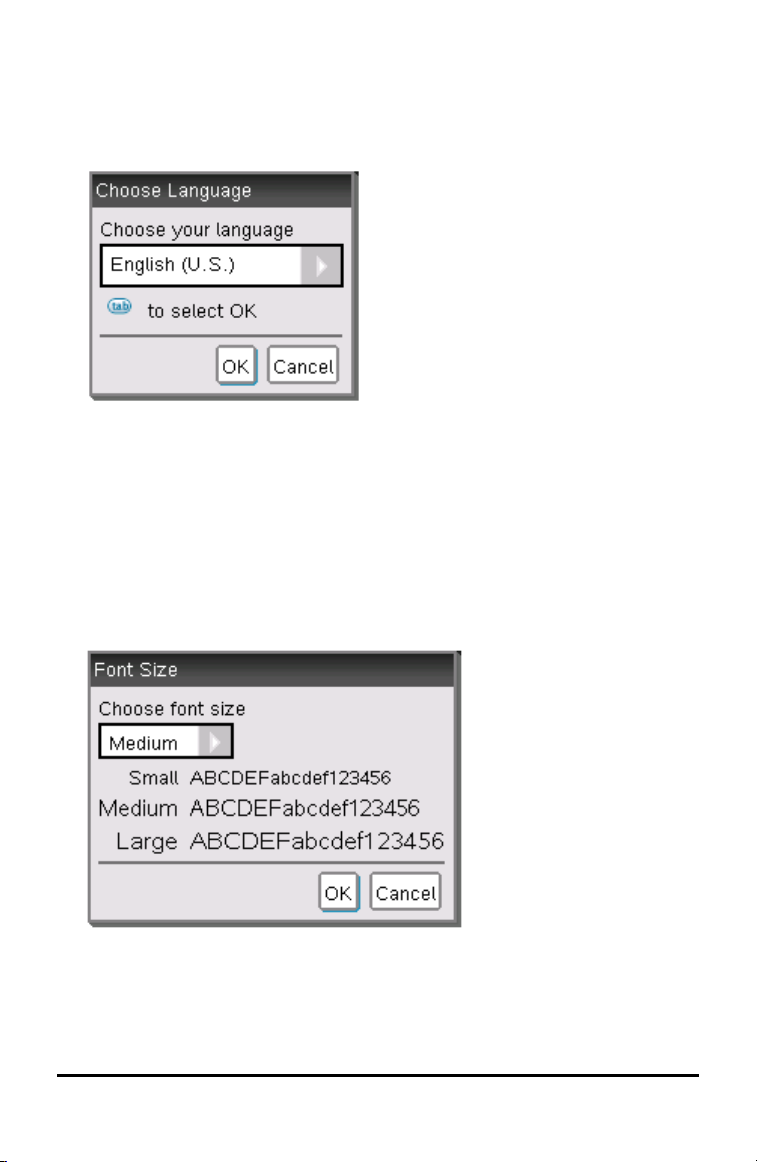
Hinweis: Nähere Informationen zum Einrichten des Handhelds finden Sie unter
Konfiguration des TI-Nspire™ CX Handhelds.
Auswählen einer Sprache
Nachdem das Betriebssystem geladen wurde, wählen Sie bitte eine Sprache.
1. Drücken Sie ¢, um die Dropdownliste zu öffnen.
2. Drücken Sie 6 , um durch die Sprachen zu scrollen, und drücken Sie dann
x oder · , um eine Sprache auszuwählen.
3. Drücken Sie e , um die Schaltfläche OK zu markieren, und dann x oder · ,
um die Sprachauswahl zu speichern.
Auswählen der Schriftgröße
Wählen Sie dann eine Schriftgröße für die Anzeige.
1. Drücken Sie ¢, um die Dropdownliste zu öffnen.
2. Drücken Sie 6 , um den Schriftgrad zu markieren und drücken Sie x oder · ,
um ihn auszuwählen.
10 Erste Schritte mit dem TI-Nspire™ Handheld
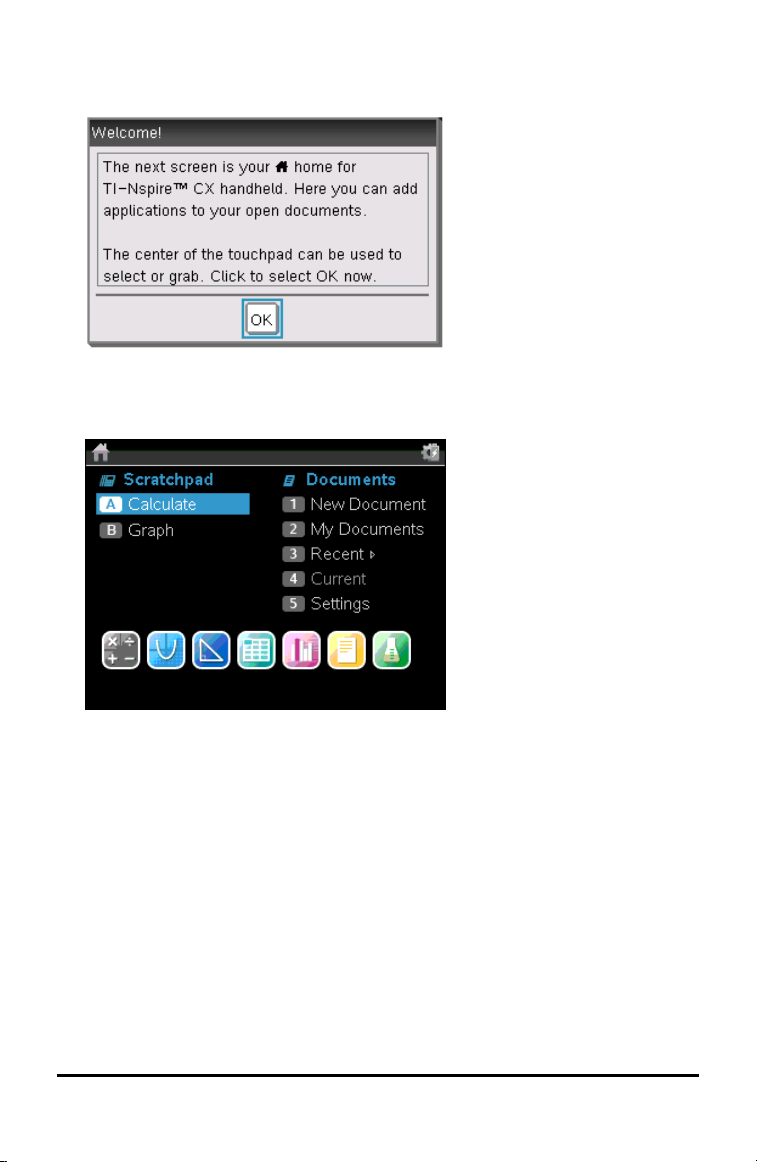
3. Drücken Sie e , um die Schaltfläche O.K zu markieren, und dann x oder ·.
Der Willkommen!sbildschirm öffnet sich.
4. Drücken Sie x , um fortzufahren, oder · , um O.K.auszuwählen.
Der Hauptbildschirm öffnet sich.
Einstellen der Helligkeit der Hintergrundbeleuchtung
Der hintergrundbeleuchtete Bildschirm des TI-Nspire™ CX Handheld erleichtert die
Verwendung des Geräts bei allen Lichtverhältnissen. Standardmäßig ist eine mittlere
Helligkeit eingestellt. So stellen Sie die Helligkeit der Hintergrundbeleuchtung ein:
• Dunkler: Drücken und halten Sie / und tippen Sie auf -.
• Heller: Drücken Sie / und tippen Sie auf +.
Verwenden des TI-Nspire™ Touchpads
Verwenden Sie das Touchpad für Aufgaben, die mit den Pfeil- und der
Entertastebearbeitet werden können. Mit dem Touchpad können Sie auf zwei Arten
navigieren:
Erste Schritte mit de m TI-Nspire™ Handhe ld 11
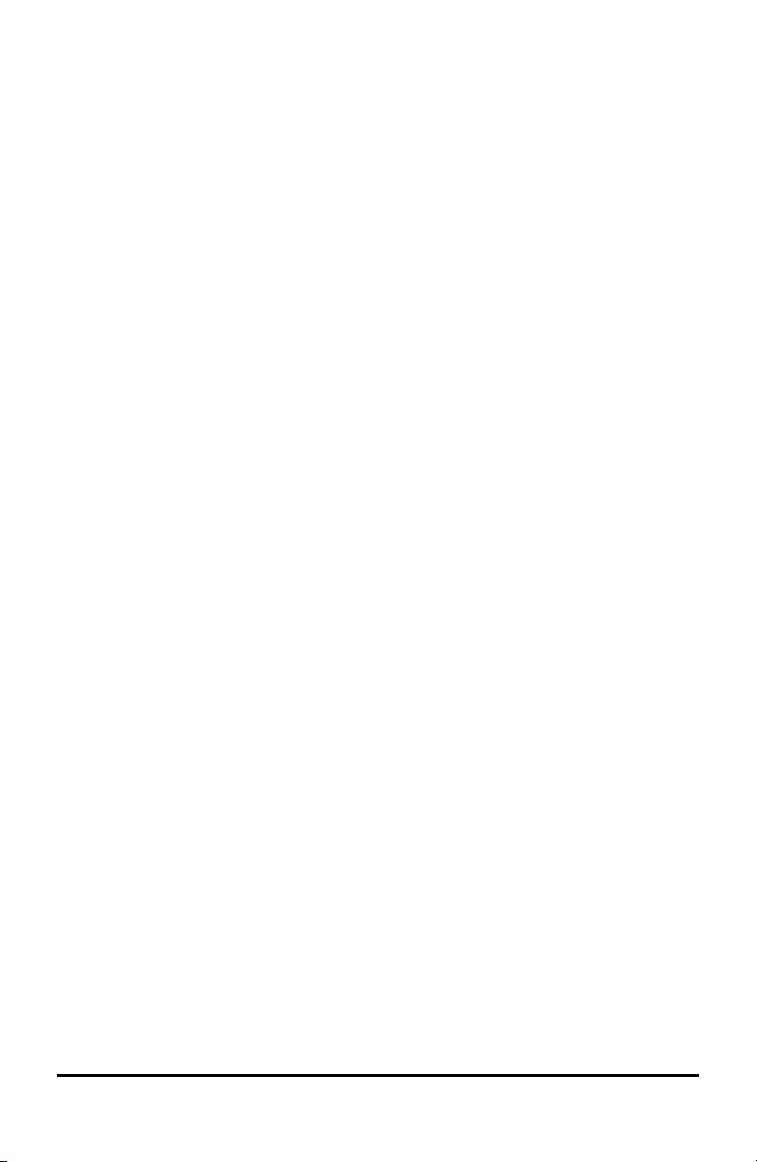
• Verwenden Sie es wie ein Computer-Touchpad, indem Sie mit Ihrer Fingerspitze
über die Mitte des Touchpads fahren, um den Mauszeiger zu aktivieren und zu
bewegen. Klicken oder tippen Sie auf das Touchpad, um eine Menüoption zu
wählen oder eine Aktion auszuführen.
• Drücken Sie die Pfeiltasten am äußeren Rand des Touchpads, um den Mauszeiger
nach oben, unten, links oder rechts zu bewegen, und klicken Sie dann
mit e x oder drücken Sie ·, um eine Aktion abzuschließen. Solange Sie
eine Pfeiltaste gedrückt halten, bewegt sich der Mauszeiger in die betreffende
Richtung.
Anmerkung: Wenn der Mauszeiger über einem Befehl oder einer Datei steht, klicken
oder tippen Sie auf x in der Mitte des Touchpads, um diesen Befehl bzw. die Datei
auszuwählen. Wenn der Befehl bzw. die Datei markiert ist, bewegen Sie den Zeiger
darüber oder drücken Sie ·, um das betreffende Element auszuwählen.
Wenn Sie in einer Anwendung arbeiten, verwenden Sie das Touchpad, um weitere
Informationen zu Problemen zu erhalten. Wenn Sie beispielsweise den Zeiger über ein
Objekt in Graphs & Geometry bewegen, werden Ihnen Informationen über die darin
verwendeten Variablen sowie die verfügbaren Werkzeuge angezeigt.
Manche Benutzer möchten ihre Touchpad-Einstellungen anpassen, z. B. die
Geschwindigkeit des Mauszeigers erhöhen oder senken oder das Klicken durch Tippen
aktivieren. Nähere Informationen zur Änderung der Standardeinstellungen finden Sie
unter Konfiguration des TI-Nspire™ CX Handhelds.
Die Applikation Scratchpad verstehen
Führen Sie mit der Scratchpad-Applikation schnell Berechnungen durch und erstellen
Sie Grafiken, ohne dass sich dies auf das aktuelle TI-Nspire™ Dokument auswirkt.
Wenn Sie beispielsweise eine Berechnung schnell prüfen wollen, bevor Sie sie zu
einem Dokument hinzufügen, können Sie die Applikation Scratchpad öffnen und die
Berechnung durchführen. Dann können Sie die Berechnung entweder verwerfen oder zu
einem Dokument hinzufügen. Nähere Informationen zur Scratchpad-Applikation finden
Sie unter Verwenden von Scratchpad.
Verwenden des Hauptbildschirms
Der Hauptbildschirm ist der Ausgangspunkt für alle Aktivitäten auf Ihrem Handheld:
• Die Applikation Scratchpad für schnelle Berechnungen und Funktionsplots öffnen
• Neue Dokumente erstellen
• Vorhandene Dokumente öffnen und verwalten
• Definieren von Einstellungen und Anzeigen von Statusinformationen
• Tipps zur Bedienung des Handhelds anzeigen
• Auf zuletzt verwendete Dokumente zugreifen.
• Zum aktuellen Dokument zurückkehren
12 Erste Schritte mit dem TI-Nspire™ Handheld
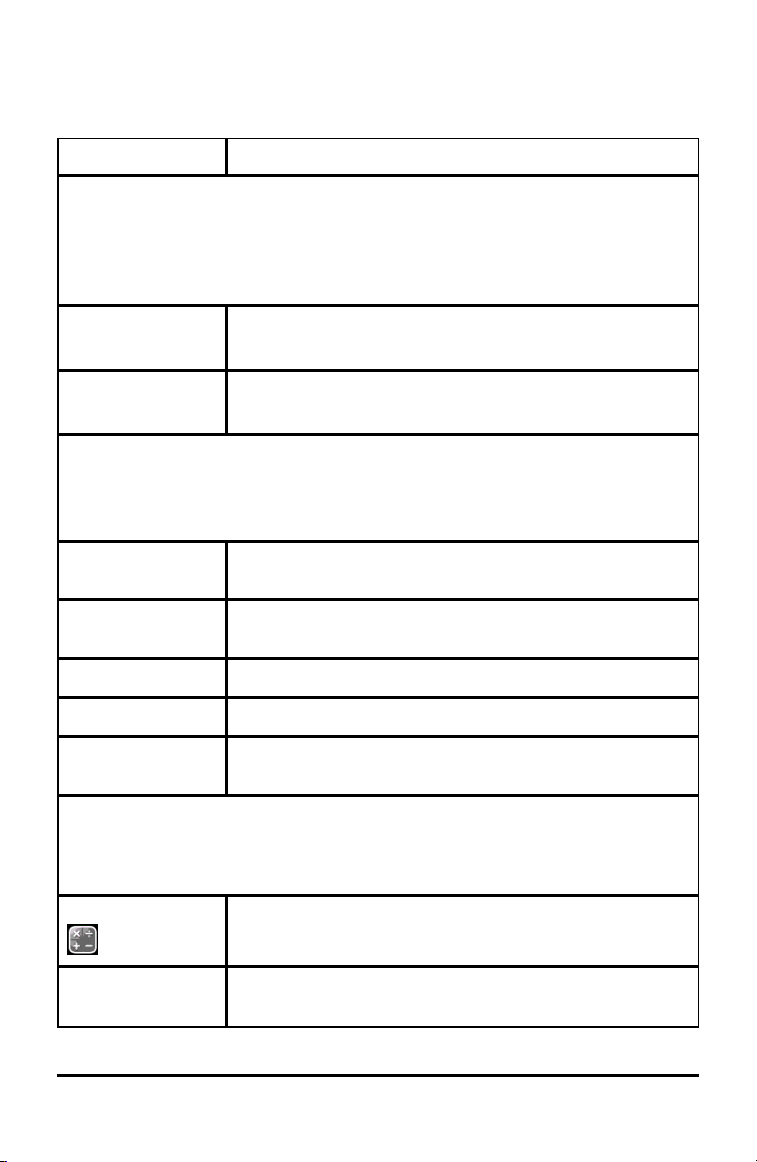
Hinweis: Um von einer anderen Stelle zum Hauptbildschirm zurückzukehren, drücken
Sie c.
Hauptbildschirmoptionen
Menüoption Überblick über die Werkzeugfunktionen
Calculator
Mit den Optionen im Menü Scratchpad können Sie eine Calculator- oder GraphApplikation öffnen, ohne dass sich dies auf Ihr Dokument auswirkt.
Drücken Sie in Scratchpad », um zwischen den Scratchpad-Applikationen
umzuschalten: Calculate und Graph.
Berechnen
Öffnet das Scratchpad mit einer aktiven Calculator-Applikation.
Geben Sie im Hauptbildschirm A ein.
Graph
Öffnet das Scratchpad mit einer aktiven Graph-Applikation.
Geben Sie im Hauptbildschirm B ein.
Dokumente
Um Optionen zur Arbeit mit Dokumenten auszuwählen, drücken Sie die
entsprechende Zahl, oder wählen Sie ein Symbol über das Touchpad aus und drücken
Sie dann x oder ·.
Neues Dokument
Öffnet ein neues TI-Nspire™ Dokument mit einer Auflistung
der verfügbaren Applikationen.
Eigene Dateien
Öffnet den Dateibrowser, in dem Sie vorhandene TI-Nspire™
Dokumente öffnen oder Dateien an andere senden können.
Zuletzt verwendet
Aktuell
Einstellungen
Listet die fünf zuletzt gespeicherten Dokumente auf.
Wechselt zum derzeit geöffneten Dokument.
Prüfen des Status des Handhelds und Ändern der
Einstellungen.
Applikationssymbole
Um dem aktuellen Dokument eine neue Seite hinzuzufügen, wählen Sie ein
Applikationssymbol aus. Wenn kein Dokument geöffnet ist, wird ein neues Dokument
mit der ausgewählten Applikation auf einer neuen Seite geöffnet.
Calculator
Graphs
Fügt eine Seite zu einem Dokument hinzu, um dort
mathematische Ausdrücke einzugeben und auszuwerten.
Fügt eine Seite hinzu, um Funktionen darzustellen und zu
untersuchen.
Erste Schritte mit de m TI-Nspire™ Handhe ld 13
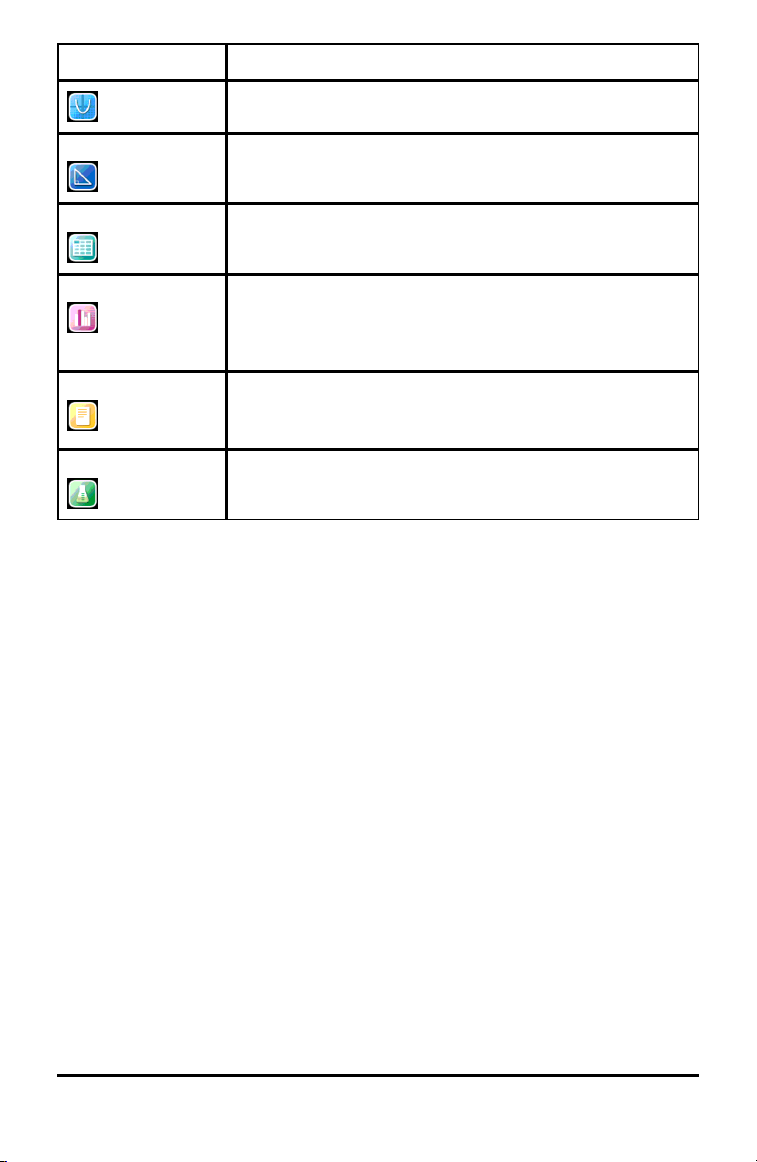
Menüoption Überblick über die Werkzeugfunktionen
Geometrie
Lists & Spreadsheet
Data & Statistics
Hinweise
Vernier DataQuest™
Fügt eine Seite hinzu, um geometrische Formen zu erstellen
und zu untersuchen.
Fügt eine Seite hinzu, um Daten mit Tabellen verwalten zu
können.
Fügt eine Seite hinzu und bietet Werkzeuge zur Visualisierung
von Datensätzen in verschiedenen Plots sowie Werkzeuge zur
Bearbeitung von Datensätzen, um Beziehungen zwischen den
Daten zu untersuchen.
Bietet Textbearbeitungsfunktionen zum Hinzufügen von Text
zu TI-Nspire™ Dokumenten als Notizen oder um sie mit
anderen Benutzern zu teilen.
Fügt eine Seite hinzu, um Daten von Sensoren oder Sonden zu
sammeln und zu analysieren.
Nähere Informationen zu den Applikationen und Dokumenten finden Sie unter Arbeit
mit Dokumenten auf TI-Nspire™ Handhelds.
Der TI-Nspire™ CX Handheld-Bildschirm
Bei der Arbeit mit einem Dokument auf einem Handheld enthalten die Symbole oben
auf dem Bildschirm Informationen zum Status von Handheld-Aktionen und Sie können
über die Symbole die Einstellungen leicht ändern. Diese Symbole werden unten
beschrieben.
14 Erste Schritte mit dem TI-Nspire™ Handheld
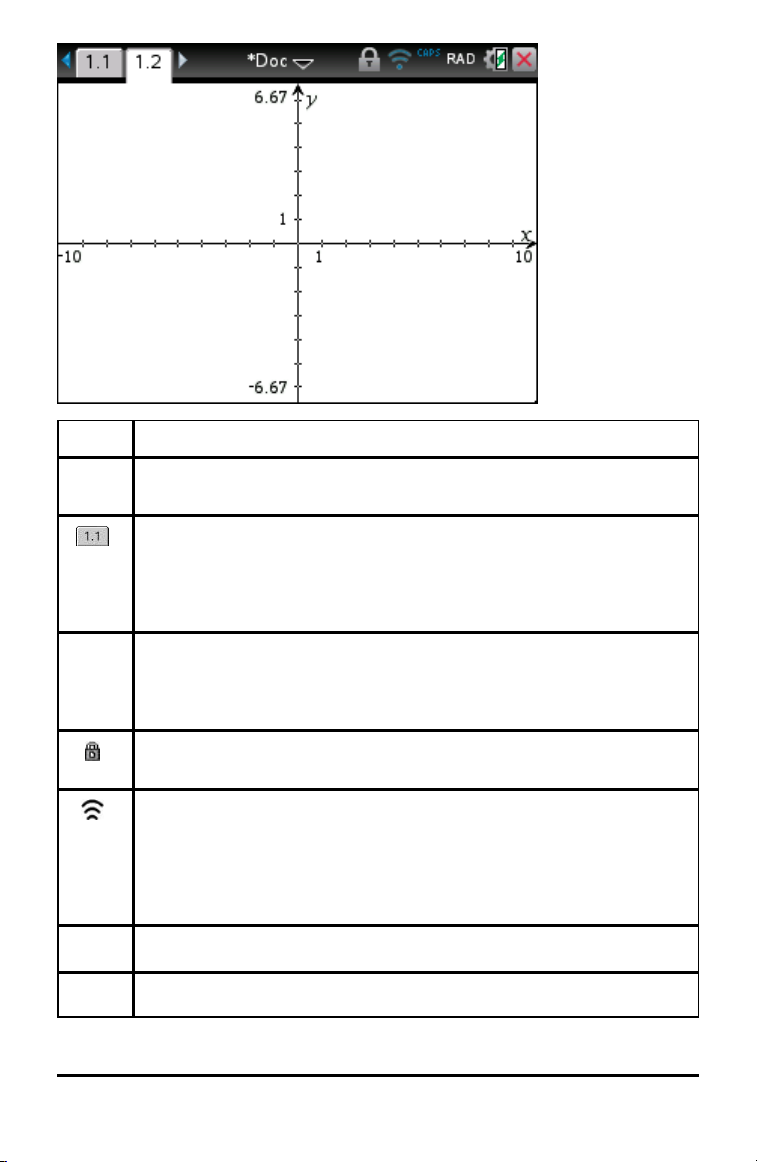
Symbol Funktion
¡ ¢
Pfeile zur Seitennavigation – Mit dem Touchpad klicken Sie diese Pfeile an
und blättern (scrollen) Sie durch die Seiten in Ihrem Dokument.
Seitenregisterkarte – Beschriftet die Nummer des Problems und die
Seitennummer der aktiven Seite. So bezeichnet die Beschriftung 1.2 das
Problem 1 auf Seite 2. Wenn für Probleme Namen verwendet werden,
fahren Sie mit dem Zeiger über die Registerkarte, um sich den Seitennamen
anzeigen zu lassen.
*Doc Dokumentname – Zeigt den Namen des aktuellen Dokuments an. Ein
Sternchen neben dem Dokumentnamen zeigt an, dass seit dem letzten
Speichern des Dokuments Änderungen vorgenommen wurden. Klicken Sie
auf den Namen, um das Menü Dokumente zu öffnen.
Press-to-Test – Gibt an, dass sich das Handheld im Modus Press-to-Test
befindet.
Anmeldestatus – Der Status wird wie folgt angezeigt: Handheld sucht nach
einem Zugangspunkt (Anzeige blinkt); Handheld hat einen Zugangspunkt
gefunden (durchgängige Anzeige); es findet keine Kommunikation statt; das
Handheld ist angeschlossen und bereit zur Anmeldung (blinkender Pfeil);
das Handheld ist angemeldet und aufgeladen (durchgängig angezeigter
Pfeil). Klicken Sie hier, um die Einstellungen und den Status anzuzeigen.
CAPS
Zeigt den Status der Tasten g, / und Ê an.
RAD Winkelmodus – Zeigt eine Abkürzung des aktivierten Winkelmodus (Grad,
Erste Schritte mit de m TI-Nspire™ Handhe ld 15
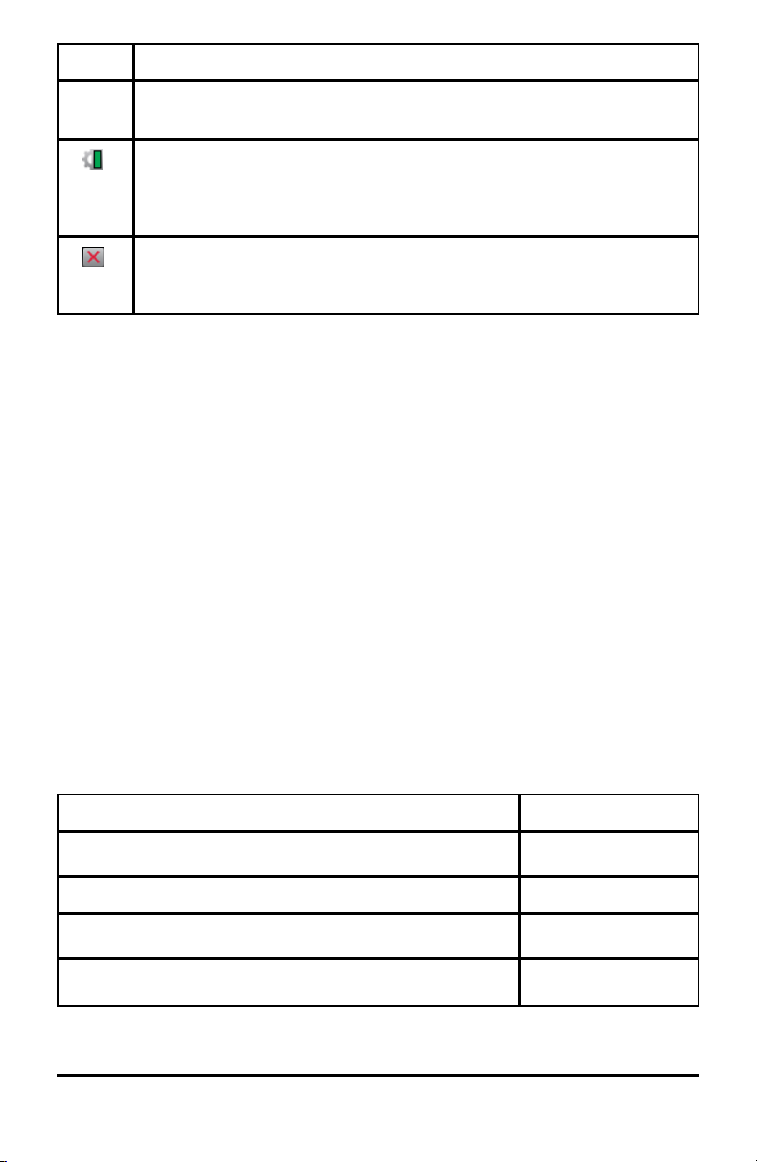
Symbol Funktion
Bogenmaß oder Neugrad) an. Wenn Sie mit dem Zeiger über die Anzeige
fahren, wird der vollständige Name angezeigt.
Einstellungen und Status – Beinhaltet eine Anzeige des aktuellen
Batterieladezustands. Wenn Sie mit dem Zeiger über die Anzeige fahren,
wird der Status in Prozent angezeigt. Klicken Sie auf das Symbol, um das
Menü Einstellungen und Status zu öffnen.
Dokument schließen – Klicken Sie auf das Symbol, um das aktuelle
Dokument zu schließen. Speichern oder verwerfen Sie nicht gespeicherte
Informationen, wenn Sie dazu aufgefordert werden.
Verwenden von Tipps
Tipps sind kurze Hilfestellungen, die in der gesamten Handheld-Software zur
Verfügung stehen. Um sie aufzurufen, gibt es mehrere Möglichkeiten:
• Drücken Sie / µ.
• Einige Dialogfelder enthalten ein Fragezeichen-Symbol. Klicken Sie auf dieses
Symbol, um Tipps für die aktuelle Aufgabe anzuzeigen.
▶ Um durch die Tipps zu blättern, verwenden Sie das Touchpad oder die Pfeiltasten:
- Um eine Seite weiter zu gehen, drücken Sie / 3.
- Um eine Seite zurück zu gehen, drücken Sie / 9.
- Um zum Ende der Tippdatei zu springen, drücken Sie / 1.
- Um zum Anfang der Datei zu springen, drücken Sie / 7.
Tastenkürzel
Verwenden Sie die folgenden Tastenkürzel für häufig ausgeführte Funktionen.
So erhalten Sie Hilfe
Öffnen von Tipps
Bearbeiten von Text
Ausschneiden
Kopieren
16 Erste Schritte mit dem TI-Nspire™ Handheld
/ µ
/ X
/ C
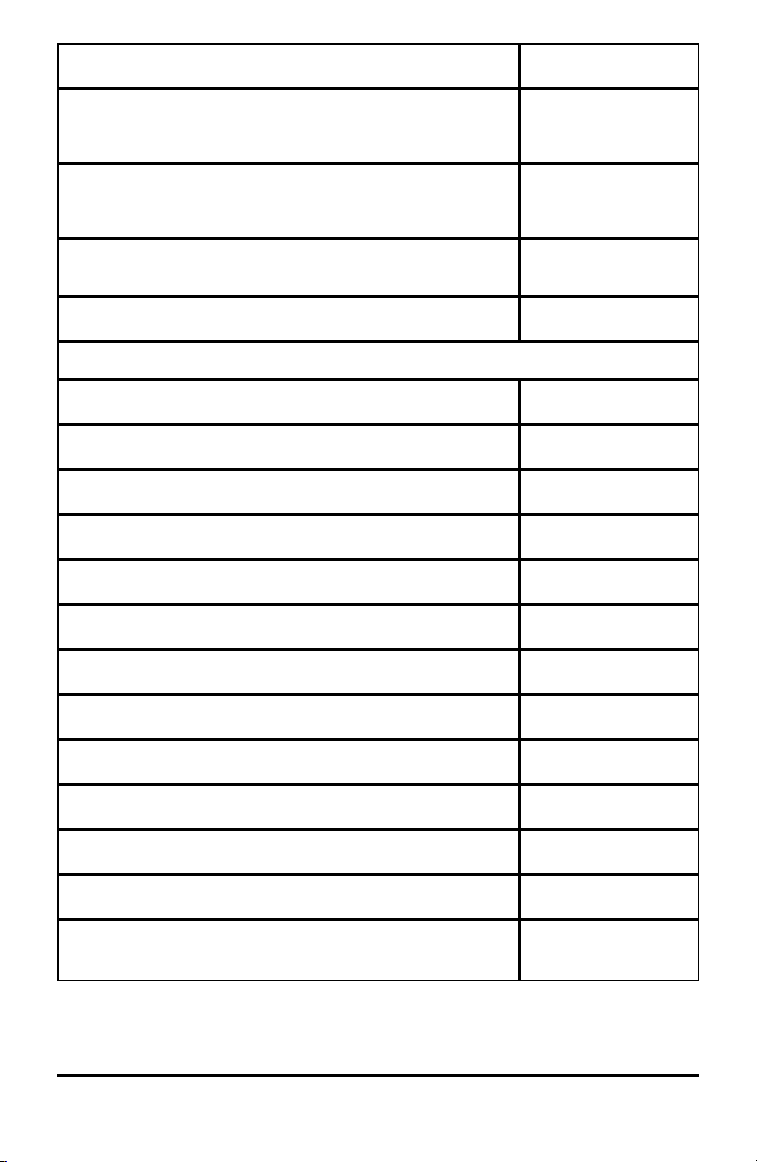
Einfügen
/ V
Rückgängig
Wiederholen
Umschalten zwischen approximierten und exakten
Ergebnissen
Taste zum Einfügen passender Akzent-Zeichen
Einfügen von Zeichen und Symbolen in ein Dokument
Zeichen-/Sonderzeichenpalette anzeigen
Unterstrich
Palette der mathematischen Vorlagen anzeigen
Backslash ( \ )
Punkt für die manuelle Datenerfassung
Löschen
Feststelltaste
/ Z
/ d
/ Y
g d
/ ·
;
/ k
/ _
t
g p
/ ^
/ .
/ g
Speichern
Eckige Klammern
Geschweifte Klammern
Palette für trig. Symbole anzeigen
Ist-gleich-Zeichen
Pi-Symbolpalette anzeigen
(p, à, q usw.)
/ h
/ (
/ )
µ
=
¹
Erste Schritte mit de m TI-Nspire™ Handhe ld 17
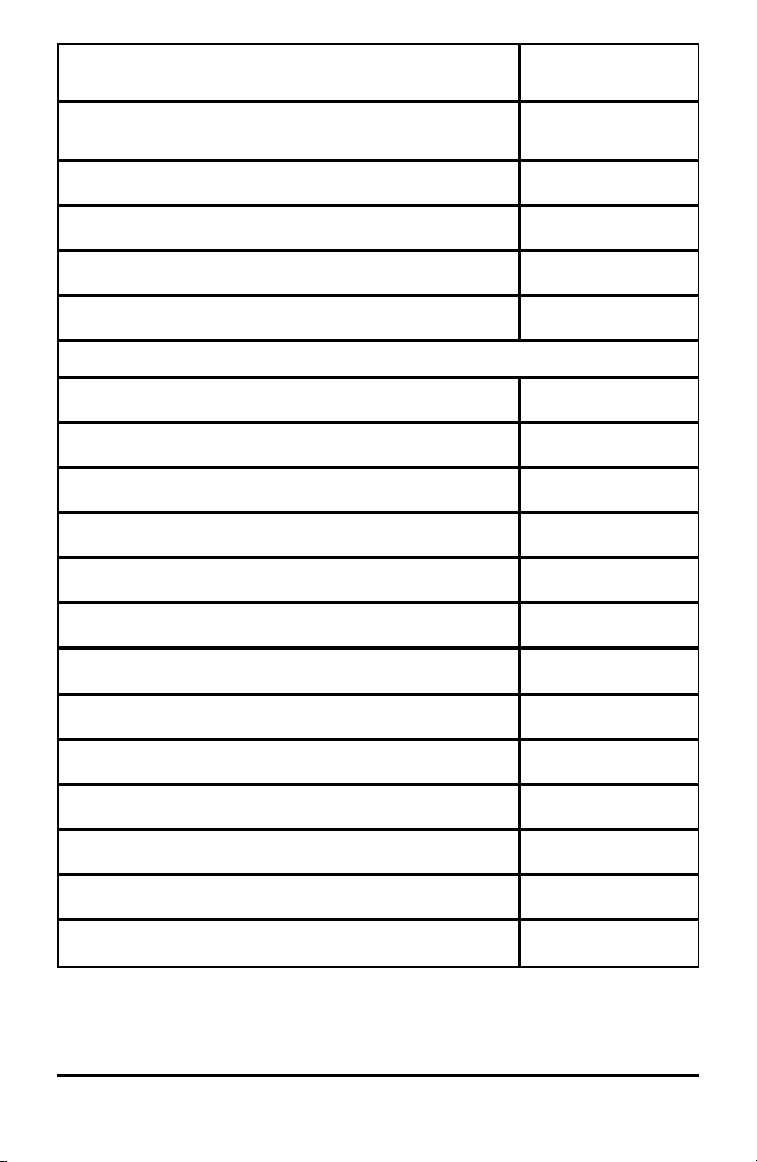
Palette mit Ungleichheitsbeziehungen anzeigen
(>, <, ≠, ≤, ≥, | )
/ =
Palette mit Satz- und Sonderzeichen anzeigen
(? ! $ ° ' " : ; _ \)
Quadratwurzel
log
ln
ans
Verwalten von Dokumenten
Dokument öffnen
Dokument schließen
Neues Dokument erstellen
Neue Seite einfügen
Applikation auswählen
Aktuelles Dokument speichern
Navigation
º
/ q
/ s
/ u
/ v
/ O
/ W
/ N
/ I
/ K
/ S
Seitenanfang
Seitenende
Seite nach oben
Seite nach unten
In der Hierarchie eine Ebene nach oben
In der Hierarchie eine Ebene nach unten
18 Erste Schritte mit dem TI-Nspire™ Handheld
/ 7
/ 1
/ 9
/ 3
/ £
/ ¤
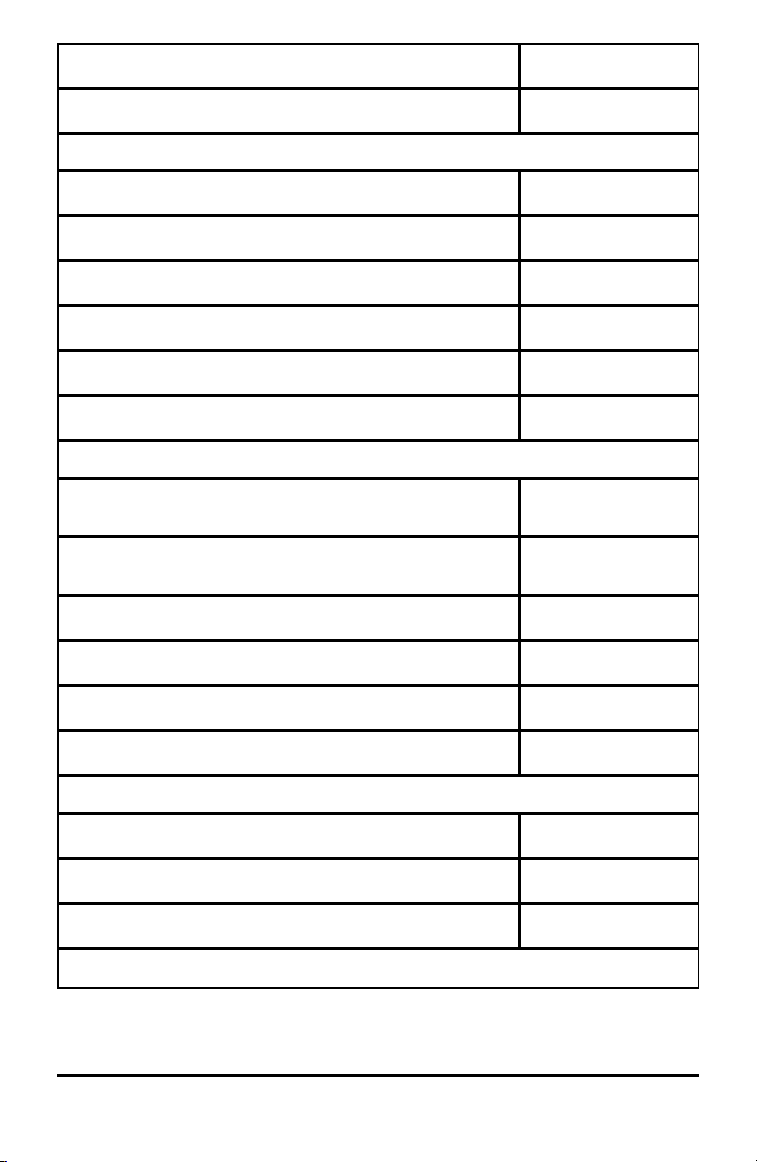
Kontextmenü für Auswahl
b
Erweitert die Auswahl in Pfeilrichtung
Navigieren in Dokumenten
Zeigt die vorherige Seite an
Zeigt die nächste Seite an
Zeigt den Seitensortierer an
Schließt den Seitensortierer
Umschalten zwischen Applikationen auf einer geteilten Seite
Verschiebt den Blickpunkt innerhalb der Seite nach hinten
Assistenten und Vorlagen
Fügt nach der aktuellen Spalte eine neue Spalte in die Matrix
ein
Fügt nach der aktuellen Spalte eine neue Zeile in die Matrix
ein
Vorlage Integration
Vorlage Ableitung
g Beliebiger Pfeil
/ ¡
/ ¢
/ £
/ ¤
/ e
g e
g @
@
g +
g -
Mathematische Vorlagenpalette
Vorlage Bruch
Ändern der Anzeige
Kontrast erhöhen
Kontrast verringern
Ausschalten
Verwenden applikationsspezifis cher Tastenkürzel
Erste Schritte mit de m TI-Nspire™ Handhe ld 19
t or / ;
/ p
/ +
/ -
/ c
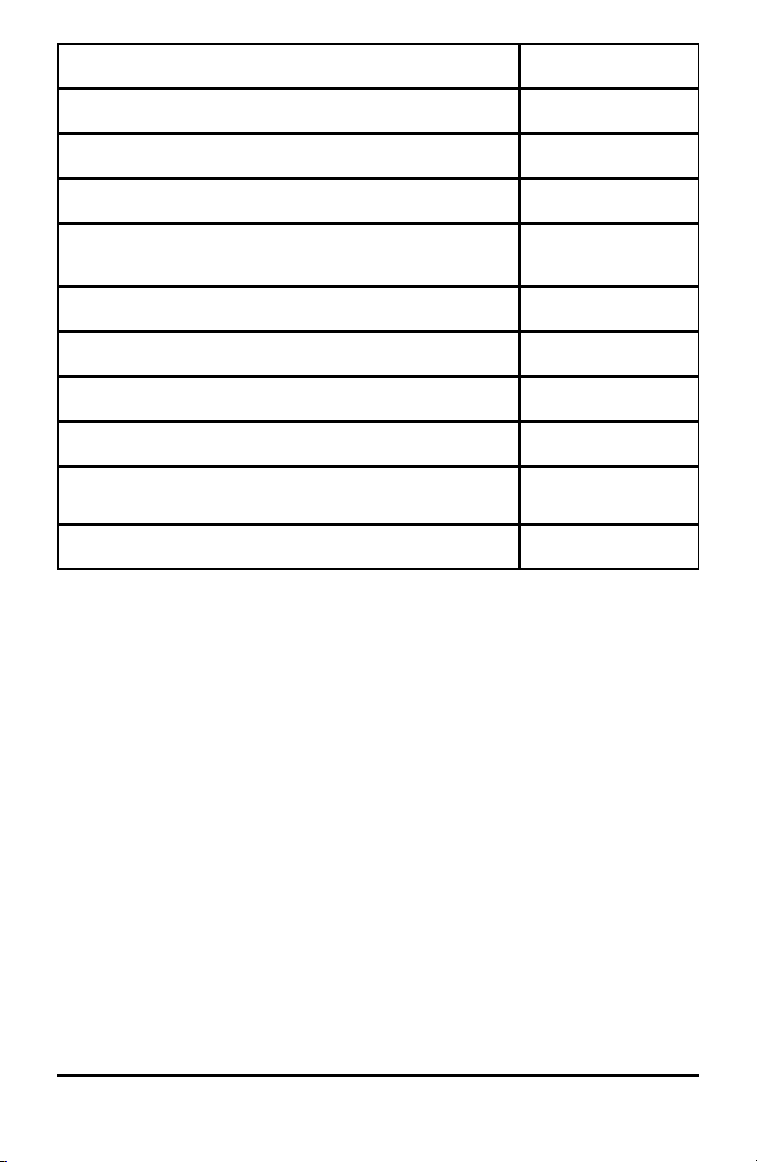
Alles auswählen (in Notes oder im Programmeditor)
/ A
Syntax prüfen und speichern (im Programmeditor)
Datensammelkonsole einfügen
Suchen (im Programmeditor)
Eingabezeile ausblenden/anzeigen (in Graphs & Geometry)
Gehe zu (in Lists & Spreadsheet, Programmeditor)
Suchen und Ersetzen (im Programmeditor)
Mathem. Ausdrucksfeld einfügen (in Notes)
Scratchpad öffnen
Neu berechnen (in Lists & Spreadsheet)
Wertetabelle hinzufügen (in Lists & Spreadsheet und Graphs
& Geometry)
Gruppieren/Gruppierung aufheben
/ B
/ D
/ F
/ G
/ H
/ M
»
/ R
/ T
/ 4 / / 6
20 Erste Schritte mit dem TI-Nspire™ Handheld
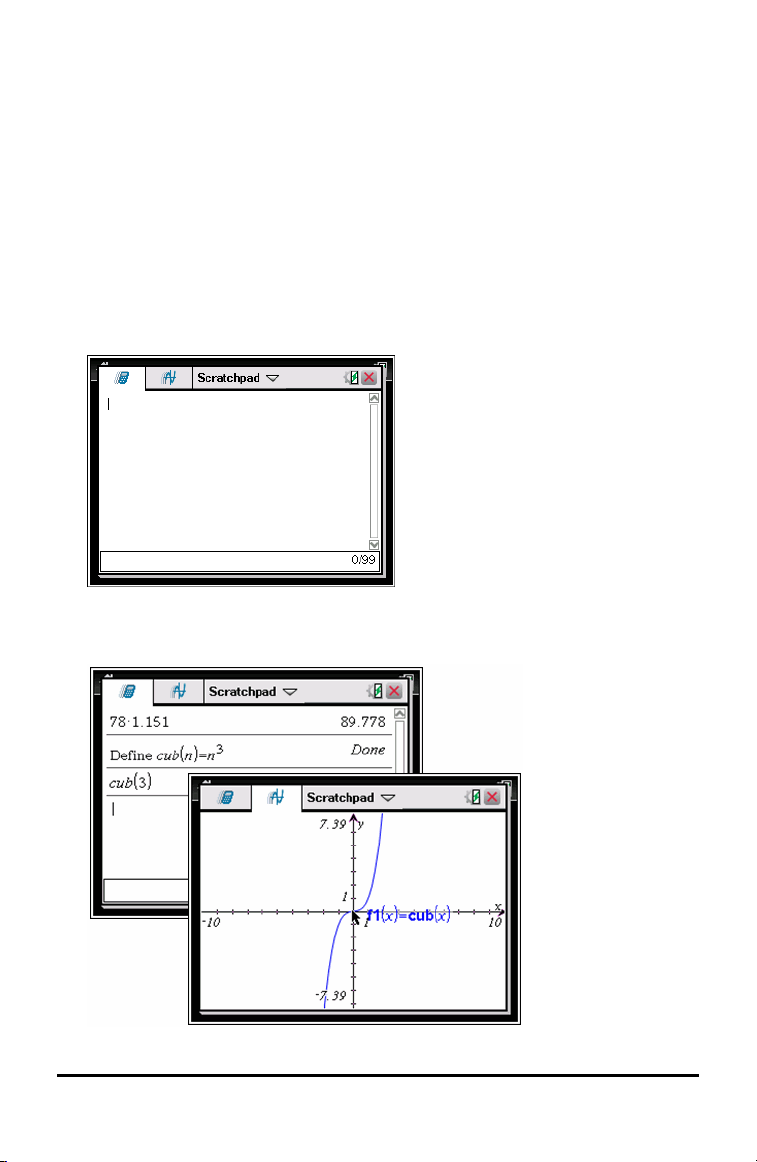
Verwendung von Scratchpad
„Scratchpad“ ist eine Funktion des TI-Nspire™ CX Handhelds, mit der Sie ohne großen
Zeitaufwand die folgenden Aufgaben erledigen können:
• mathematische Ausdrücke auswerten
• Funktionen grafisch darstellen
Öffnen und Schließen von Scratchpad
▶ Drücken Sie auf dem Startbildschirm auf » , um Scratchpad zu öffnen.
Wenn Sie Scratchpad das erste Mal öffnen, wird eine leere Seite mit aktivem
Calculator angezeigt.
▶ Drücken Sie » , um zwischen den Seiten „Berechnen“ und „Graph“ hin und her
zu wechseln.
Verwendung von Scratchpad 21
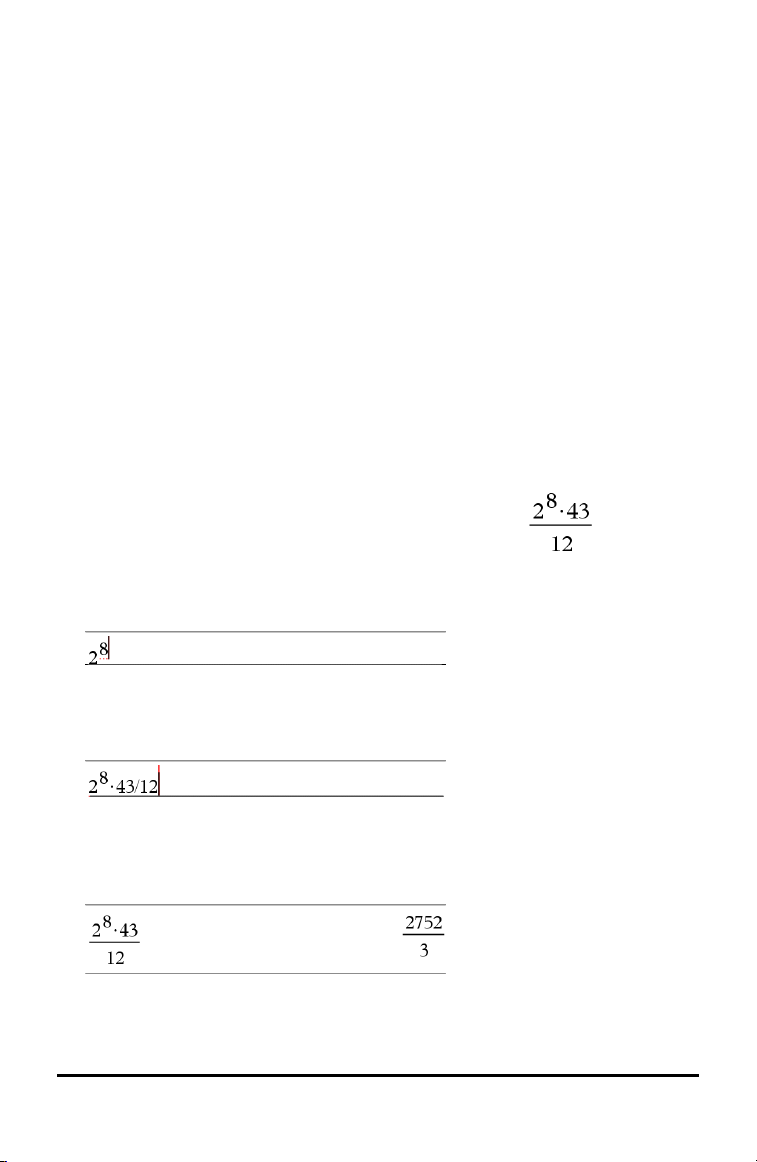
▶ Drücken Sie b , um das Menü Scratchpad Berechnen bzw. Scratchpad Graph
aufzurufen. Diese Menüs enthalten eine Teilmenge der Menüfunktionen der
Applikationen „Calculator“ und „Graphs“ von TI-Nspire™. Eine komplette
Beschreibung dieser Menüs finden Sie in der Dokumentation zu diesen
Applikationen.
▶ Drücken Sie d , um Scratchpad zu schließen.
Durchführen von Berechnungen mit Scratchpad
Auf der Scratchpad SeiteBerechnen können Sie einen mathematischen Ausdruck in die
Eingabezeile eingeben und dann · drücken, um den Ausdruck auszuwerten.
Ausdrücke werden in der mathematischen Standardschreibweise angezeigt, wenn Sie
sie eingeben.
Jeder ausgewertete Ausdruck wird zusammen mit dem Ergebnis in das ScratchpadProtokoll aufgenommen. Dieses wird über der Eingabezeile angezeigt.
Eingeben einfacher mathematischer Ausdrücke
Hinweis: Zum Eingeben einer negativen Zahl drücken Sie v und geben dann die Zahl
ein.
Angenommen, Sie möchten den folgenden Ausdruck auswerten
1. Wählen Sie die Eingabezeile im Arbeitsbereich aus.
2. Geben Sie 2 l 8 ein, um den Ausdruck zu beginnen.
3. Drücken Sie ¢, um den Cursor auf die Grundlinie zurückzusetzen, und schließen Sie
dann den Ausdruck mit der folgenden Eingabe ab:
r 43 p 12
4. Drücken Sie ·, um den Ausdruck auszuwerten.
Der Ausdruck wird in der mathematischen Standardschreibweise und das Ergebnis
auf der rechten Seite von angezeigt.
Hinweis: Sie können eine dezimale Näherung in einem Ergebnis erzwingen.
Drücken Sie hierzu / · statt ·.
22 Verwendung von Scratchpad
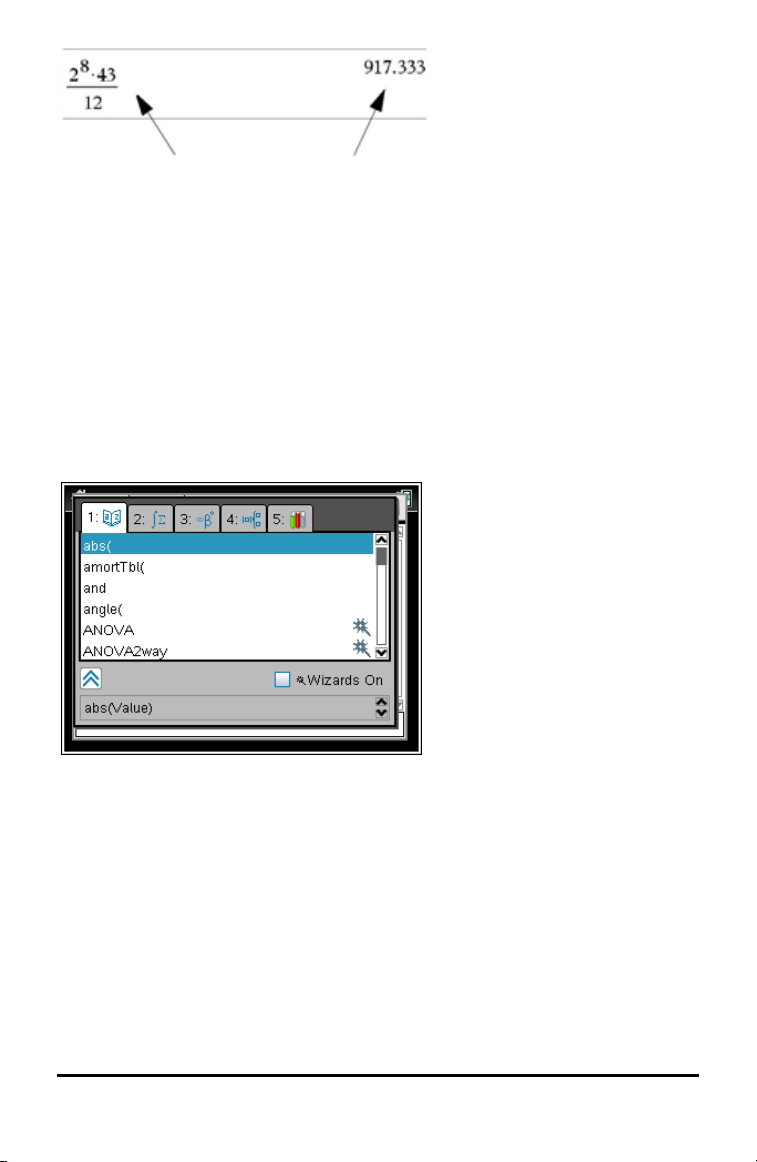
Durch Drückenvon / · wird ein approximiertesErgebnis
erzwungen.
Hinweis: In „Einstellungen“ können Sie auch die Formatierung der Ergebnisse
anpassen. Nähere Informationen zum Einrichten des Handhelds finden Sie unter
Konfiguration des TI-Nspire™ CX Handhelds.
Einfügen von Elementen aus dem Katalog
Sie können den Katalog verwenden, um Funktionen und Befehle, Symbole und Vorlagen
für Ausdrücke in die Eingabezeile einzufügen.
1. Drücken Sie k, um den Katalog zu öffnen. Standardmäßig wird die erste
Registerkarte eingeblendet, auf der alle Befehle und Funktionen in alphabetischer
Reihenfolge aufgelistet sind.
Katalog für Handheld ohne CAS
Verwendung von Scratchpad 23
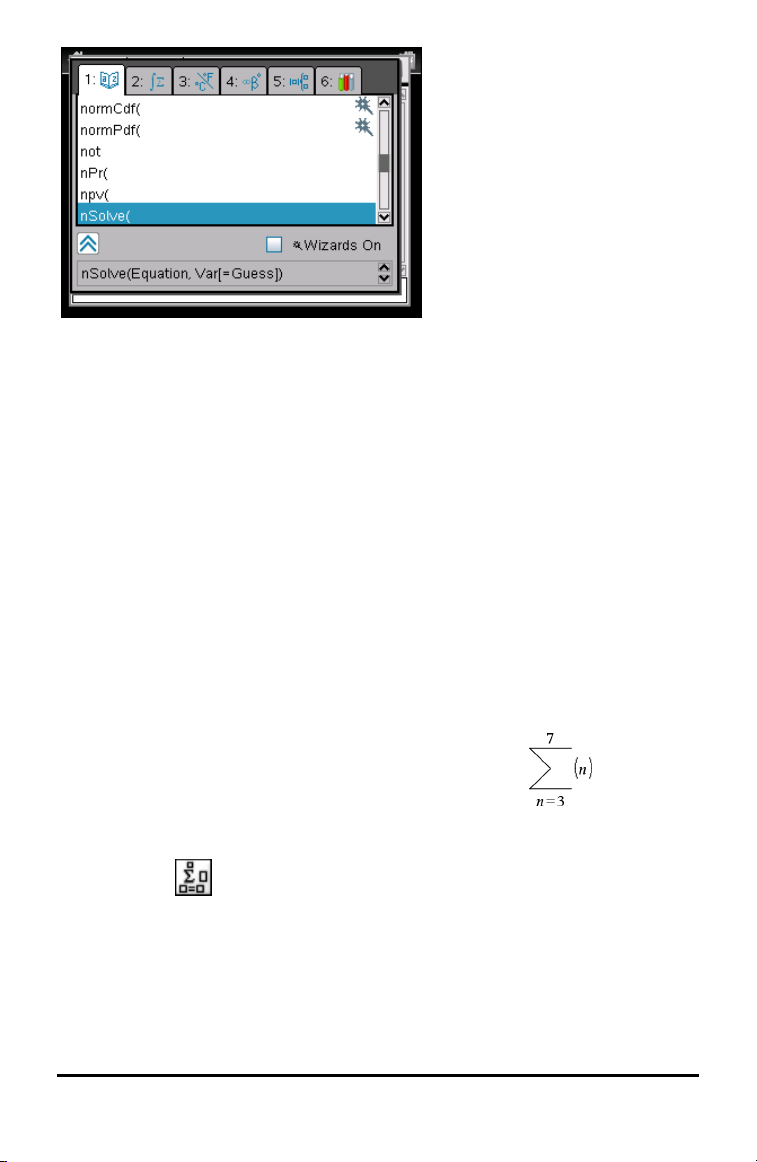
Katalog für Handheld mitCAS
2. Wenn die einzufügende Funktion bereits in der Liste angezeigt wird, wählen Sie sie
aus und drücken Sie ·, um sie einzufügen.
3. Wenn die Funktion nicht angezeigt wird:
a) Drücken Sie eine Buchstabentaste, um zu den Einträgen zu springen, die mit
diesem Buchstaben anfangen.
b) Drücken Sie ¤ oder £, bis das Element ausgewählt ist, das Sie einfügen
möchten.
c) Click a numbered tab to list functions by category: Mathematische Funktionen,
Symbole, mathematische Vorlagen, Bibliotheksobjekte und Werte für
Standardmaßeinheiten (CAS).
d) Drücken Sie ·, um das Element in die Eingabezeile einzufügen.
Verwenden einer Vorlage für Ausdrücke
Über Vorlagen können Sie Matrizen, stückweise definierte Funktionen,
Gleichungssysteme, Integrale, Ableitungen, Produkte und andere mathematische
Ausdrücke bequem eingeben.
Angenommen, Sie möchten den folgenden Ausdruck auswerten
1. Drücken Sie t, um die Vorlagenpalette zu öffnen.
2. Wählen Sie , um die Vorlage Algebraische Summe einzufügen.
Die Vorlage wird in der Eingabezeile mit kleinen Blöcken angezeigt, die die
Elemente darstellen, in die Sie eingeben können. Neben einem der Elemente wird
ein Cursor angezeigt. Er gibt an, dass Sie einen Wert für dieses Element eingeben
können.
24 Verwendung von Scratchpad
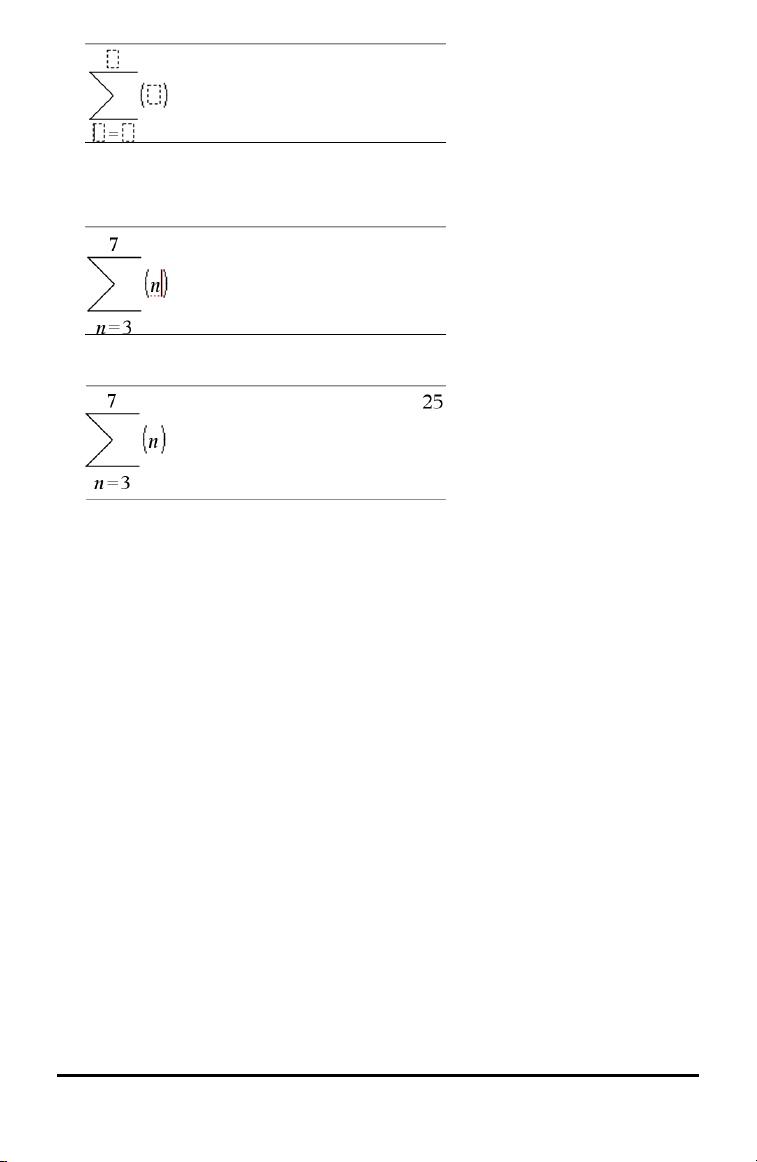
3. Verwenden Sie die Tabulatortaste, um den Cursor zur jeweiligen Position der
Elemente zu bewegen, und geben Sie für jedes Element einen Wert oder Ausdruck
ein.
4. Drücken Sie ·, um den Ausdruck auszuwerten.
Einfügen von Ausdrücken mit Hilfe eines Assistenten
Sie können einen Assistenten verwenden, um die Eingabe einiger Ausdrücke zu
vereinfachen. Der Assistent enthält beschriftete Felder, um Ihnen zu helfen, die
Argumente in den Ausdruck einzugeben.
Angenommen, Sie möchten das lineare Regressionsmodell y=mx+b auf die folgenden
zwei Listen anwenden:
{1,2,3,4,5}
{5,8,11,14,17}
1. Drücken Sie k 1, um den Katalog zu öffnen und eine alphabetische Liste der
Funktionen anzuzeigen.
2. Klicken Sie auf einen Listeneintrag und drücken Sie dann L, um zu den Einträgen
zu springen, die mit L anfangen.
3. Drücken Sie, wenn erforderlich, ¤, um LinRegMx zu markieren.
4. Wenn die Option Wizards On nicht aktiviert ist, drücken Sie e e, um Wizards
On zu markieren.
5. Drücken Sie ·, um die Einstellung zu ändern
6. Drücken Sie e e, um LinRegMx erneut zu markieren.
Verwendung von Scratchpad 25
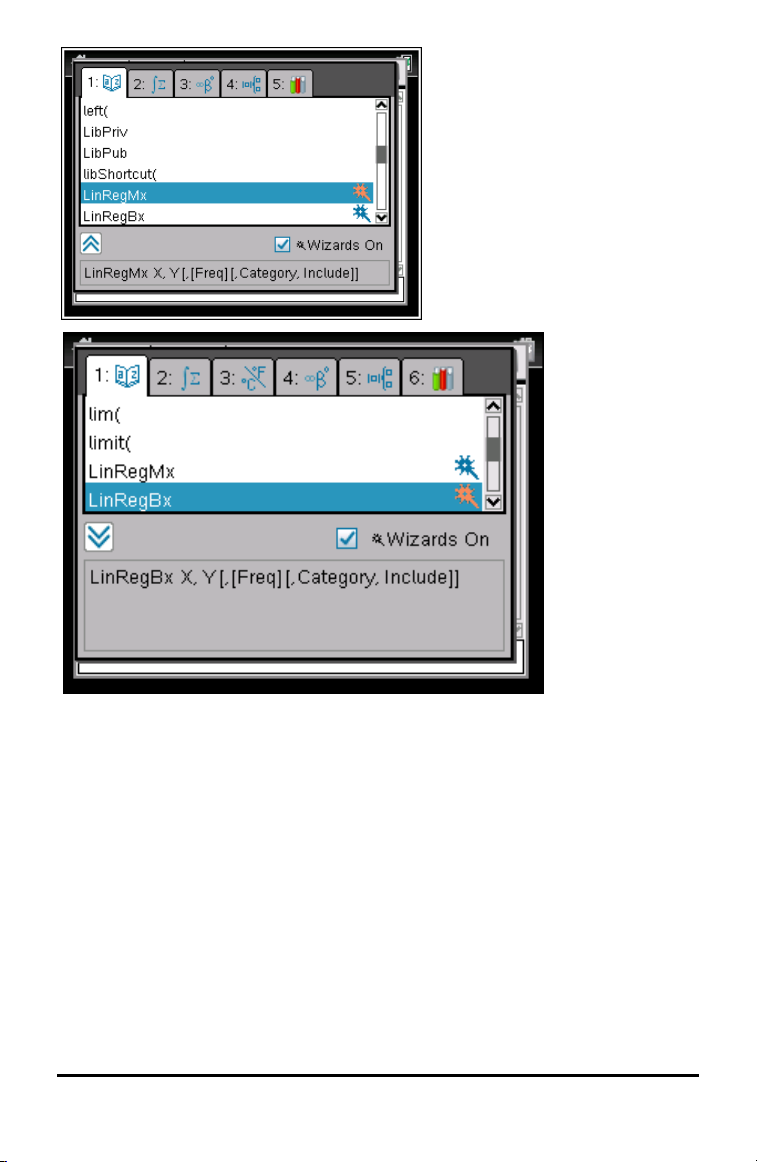
DieFunktion
LinRegMx in einem
Handheldohne CAS
DieFunktion
LinRegMx in einem
CAS Handheld
7. Drücken Sie ·.
Ein Assistent wird geöffnet, der Ihnen ein Eingabefenster bereitstellt, in das Sie die
Argumente eingeben.
26 Verwendung von Scratchpad
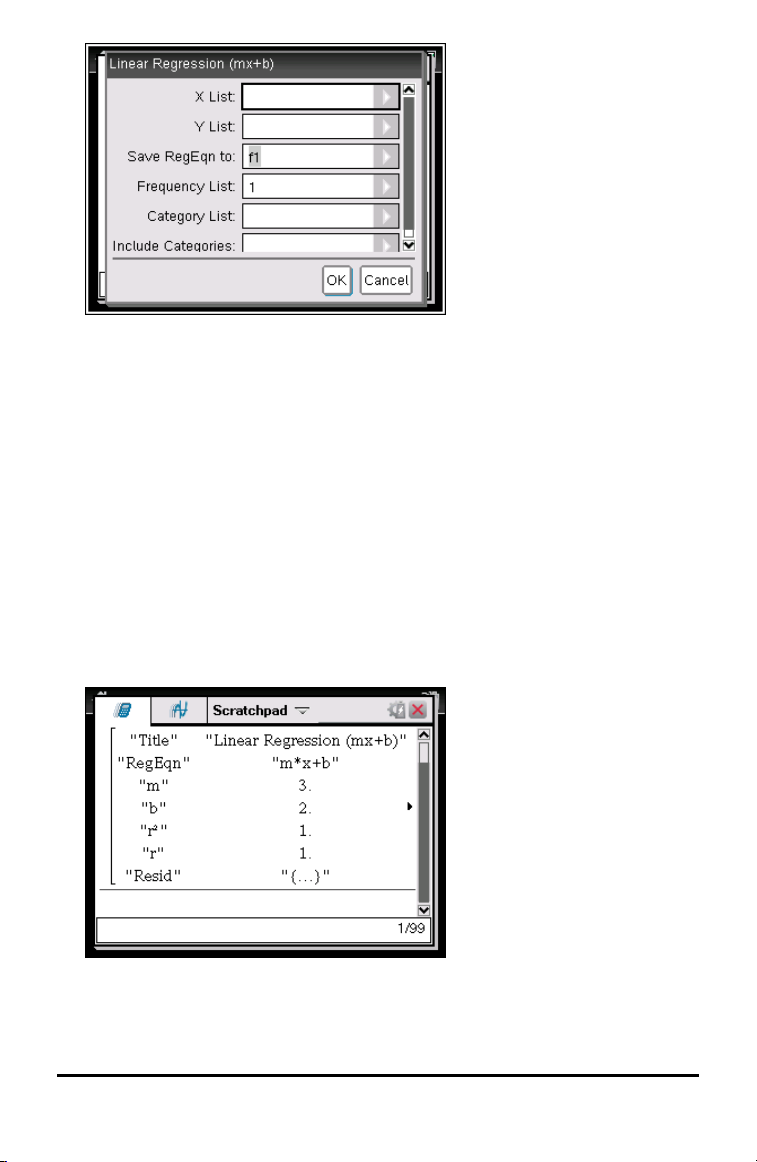
8. Geben Sie {1,2,3,4,5} als X-Liste ein.
9. Drücken Sie e , um zum Feld Y-Liste zu gehen.
10. Geben Sie {5,8,11,14,17} als Y-Liste ein.
11. Wenn Sie die Regressionsgleichung in einer bestimmten Variablen speichern
möchten, drücken Sie e und ersetzen dann RegEqn speichern unter (Save
RegEqn To) durch den Namen der Variablen (f1 nach f99).
12. Klicken Sie auf OK, um den Assistenten zu schließen und den Ausdruck in die
Eingabezeile einzugeben
Der Ausdruck wird eingefügt, außerdem noch Anweisungen, um die
Regressionsgleichung zu kopieren und die Variable stat.re sults anzuzeigen, die die
Ergebnisse enthält.
LinRegMx {1,2,3,4,5},{5,8,11,14,17},1: CopyVar stat.RegEqn,f1: stat. results
Scratchpad zeigt die st at.results-Variablen an.
Hinweis: Sie können Werte aus den stat.re sults Variablen kopieren und sie in die
Eingabezeile einfügen.
Verwendung von Scratchpad 27
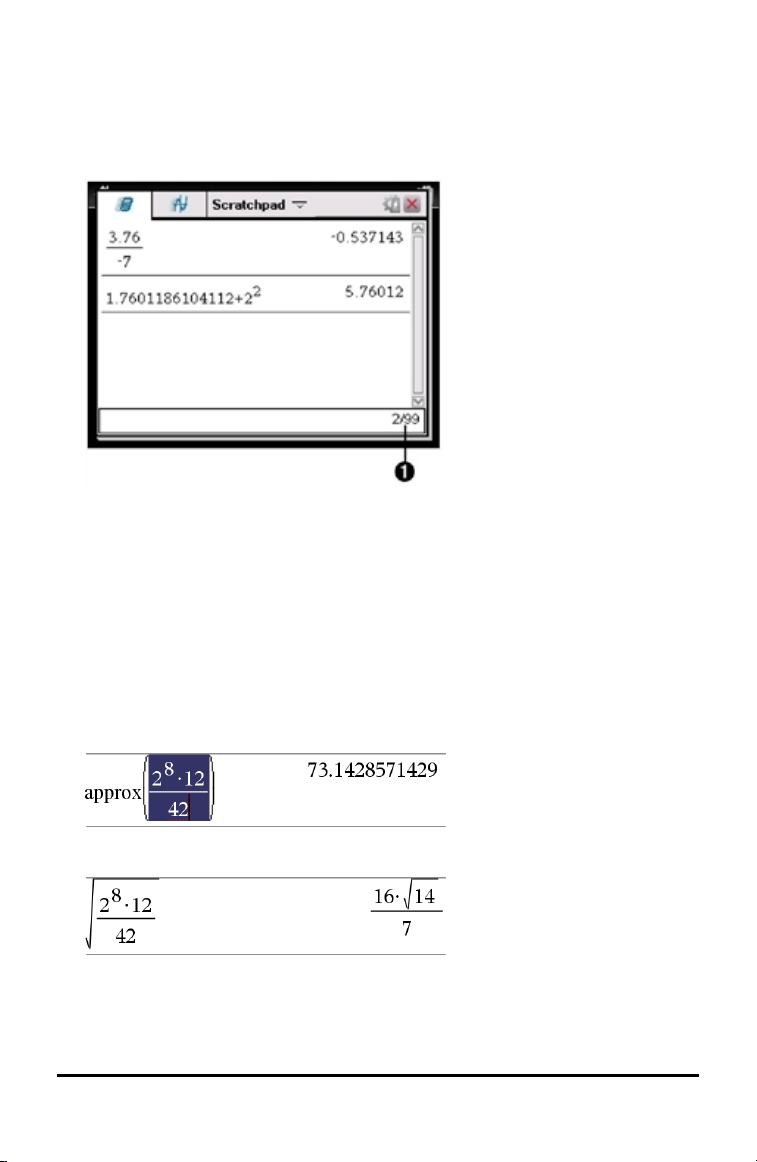
Anzeigen des Protokolls
Jeder ausgewertete Ausdruck wird zusammen mit dem Ergebnis in das ScratchpadProtokoll aufgenommen. Dieses wird über der Eingabezeile angezeigt.
▶ Drücken Sie £ oder ¤, um durch das Protokoll zu scrollen.
Aktueller Eintrag/Einträge gesamt
À
Kopieren eines Protokolleintrags in die Eingabezeile
Sie können einen Ausdruck, einen Unterausdruck oder ein Ergebnis einfach aus dem
Protokoll in die Eingabezeile kopieren.
1. Drücken Sie £ oder ¤, um durch das Protokoll zu blättern und das Element
auszuwählen, das Sie kopieren möchten.
2. Optional können Sie mit g in Kombination mit den Pfeiltasten auch einen Teil
des Ausdrucks oder Ergebnisses auswählen.
3. Drücken Sie ·, um die Auswahl zu kopieren und in die Eingabezeile einzufügen.
28 Verwendung von Scratchpad

Löschen des Protokolls
Wenn Sie das Protokoll löschen, behalten alle im Protokoll definierten Variablen und
Funktionen ihre aktuellen Werte. Wenn Sie das Protokoll versehentlich löschen,
verwenden Sie die Rückgängig-Funktion.
▶ Wählen Sie im Menü Aktionen den Punkt Protokoll löschen.
– oder –
Drücken Sie b 1 5.
Alle Ausdrücke und Ergebnisse werden aus dem Protokoll entfernt.
Bearbeiten von Scratchpad-Ausdrücken
Sie können Ausdrücke aus der Scratchpad SeiteBerechnen nicht direkt im Protokoll
bearbeiten. Sie können jedoch einen Ausdruck ganz oder teilweise aus dem Protokoll
kopieren und in die Eingabezeile einfügen. Anschließend können Sie die Eingabezeile
bearbeiten.
Einfügen von Elementen in die Eingabezeile
1. Drücken Sie e ,¡, ¢, £ oder ¤, um den Cursor an die gewünschte Stelle im
Ausdruck zu bewegen.
Der Cursor bewegt sich in Pfeilrichtung zur nächsten gültigen Cursorposition.
2. Geben Sie die Elemente ein oder fügen Sie sie über den Katalog ein.
Auswählen eines Teilausdrucks
Sie können einen Teil eines Ausdrucks markieren und dann löschen, ausschneiden oder
kopieren.
1. Drücken Sie ¡, ¢, £ oder ¤, um den Cursor zum Ausgangspunkt im Ausdruck zu
bewegen.
2. Halten Sie g gedrückt und drücken Sie zum Auswählen ¡, ¢, £ oder ¤.
- Um die Auswahl zu löschen, drücken Sie .
- Um die Auswahl in die Zwischenablage auszuschneiden, drücken Sie / X.
- Um die Auswahl in die Zwischenablage zu kopieren, drücken Sie / C.
- Um die Auswahl in eine neue Eingabezeile in Scratchpad einzufügen, drücken
Sie / V.
Grafische Darstellung von Ausdrücken mit Scratchpad
1. Drücken Sie » , um die Scratchpad Graphs-Seite zu öffnen, falls sie noch nicht
offen sein sollte.
Verwendung von Scratchpad 29
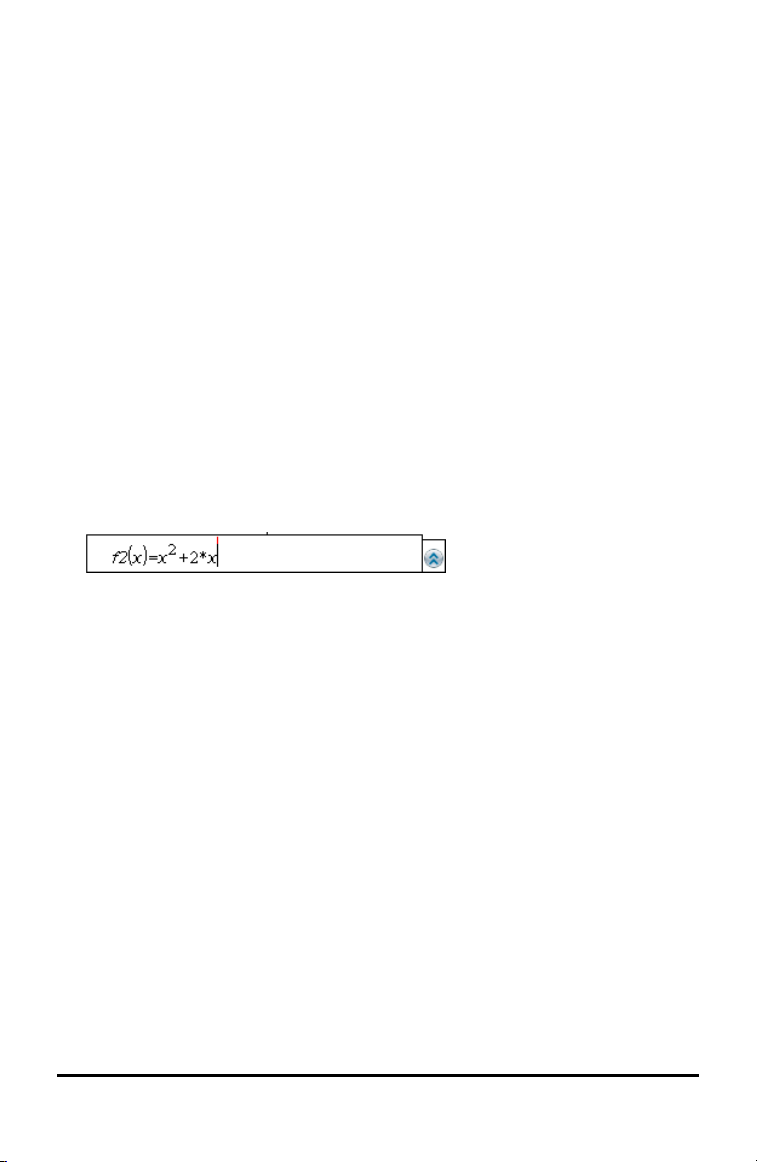
Die Eingabezeile wird standardmäßig angezeigt. Die Eingabezeile zeigt das
erforderliche Format zur Eingabe einer Relation an. Der Standard-Graphentyp ist
die Funktion, daher wird das Format f1(x)= angezeigt.
Wenn die Eingabezeile nicht angezeigt wird, drücken Sie Ctrl + G oder drücken Sie
b 2 3 , um die Eingabezeile anzuzeigen und geben Sie einen Ausdruck ein,
den Sie graphisch darstellen möchten.
2. Drücken Sie b > Graph-Eingabe/Bearbeiten und wählen Sie einen Graphtyp.
Zum Beispiel:
• Um eine Gleichung für einen Kreis graphisch darzustellen, drücken Sie b >
Graph-Eingabe/Bearbeiten > Gleichung > Kreis > (x-h)2+ (y-k)2= r
Sie b 3 2 3 1. Füllen Sie die Gleichung aus und drücken Sie ·, um
einen Kreis zu zeichnen.
• Um eine Funktion graphisch darzustellen, drücken Sie b > Graph-
Eingabe/Bearbeiten > Funktion oder drücken Sie b 3 1.
Die Eingabezeile zeigt nun das passende Ausdrucksformat für den angegebenen
Graphentyp. Sie können für jeden Graphentyp mehrere Funktionen festlegen.
3. Geben Sie einen Ausdruck und ggf. weitere Parameter ein, die beim betreffenden
Graphentyp erforderlich sind.
4. Drücken Sie ·, um eine Relation graphisch darzustellen oder drücken Sie ¤, um
eine weitere Relation hinzuzufügen. Bei Bedarf können Sie den Anzeigebereich
anpassen, indem Sie b 4 drücken und ein Werkzeug aus dem Menü
Fenster/Zoom auswählen.
Wenn Sie den Ausdruck grafisch darstellen, wird die Eingabezeile ausgeblendet,
damit die Ansicht des Diagramms übersichtlicher wird. Wenn Sie einen Graphen
auswählen oder verfolgen, wird die Relation, die den Plot definiert, in der
Eingabezeile angezeigt. Sie können einen Plot ändern, indem Sie eine Relation
definieren oder die Grafik auswählen oder ändern.
Wenn Sie mehrere Plots graphisch darstellen, wird die definierte Relation für jeden
angezeigt werden. Sie können von jedem Typ maximal 99 Relationen definieren
und graphisch darstellen.
2
oder drücken
5. Verwenden Sie die Taste b für die Untersuchung und Analyse der Relation zu:
• Die Relation verfolgen.
• Ermitteln von interessanten Punkten.
• Eine Variable im Ausdruck mit einem Schieberegler verknüpfen.
30 Verwendung von Scratchpad

Anzeigen der Wertetabelle
▶ Um eine Tabelle von Werten anzuzeigen, die den aktuellen Plots entspricht,
drücken Sie b > Wertetabelle > Split-Screen-Tabelle (b 7 1).
▶ Um eine Wertetabelle auszublenden, klicken Sie die Seite des gewünschten Split-
Screens und drücken Sie dann b > Wertetabelle > Tabelle entfernen
(b 7 2). Sie können alternativ auch Ctrl + T drücken.
▶ Um die Größe der Spalten zu ändern, klicken Sie in die Tabelle und drücken b >
Aktionen > Größe ändern (b 1 1 ).
▶ Um eine Spalte zu löschen, einen Ausdruck oder Tabelleneinstellungen zu
bearbeiten, klicken Sie in die Tabelle und drücken Sie b > Wertetabelle
(b 2).
Ändern der Achsendarstellung
Bei der Arbeit mit Graphen wird standardmäßig ein kartesisches Koordinatensystem
angezeigt. Sie können die Darstellung der Achsen wie folgt ändern:
1. Drücken Sie b 4 und wählen Sie das gewünschte Zoomwerkzeug aus.
2. Wählen Sie die Achsen aus und drücken Sie / b 2, um das Werkzeug
Attribute zu aktivieren.
a) Drücken Sie £ oder ¤, um es für Änderungen zu den Attributen zu
verschieben. Wählen Sie beispielsweise das Attribut für den Stil der
Achsenenden aus.
b) Drücken Sie ¡ oder ¢, um den gewünschten Stil auszuwählen.
c) Passen Sie ggf. die restlichen Achsenattribute nach Bedarf an und drücken Sie
dann ·, um das Attribute-Werkzeug zu verlassen.
Verwendung von Scratchpad 31

3. Stellen Sie den Achsenmaßstab und den Abstand der Achsenmarkierungen von
Hand ein.
a) Klicken Sie auf eine Achsenmarkierung, halten Sie die Maustaste gedrückt und
verschieben Sie sie auf der Achse. Der Abstand und die Anzahl der
Achsenmarkierungen nimmt auf beiden Achsen zu (oder ab).
b) Um den Maßstab und den Abstand der Achsenmarkierungen auf einer
einzelnen Achse einzustellen, halten Sie g gedrückt und verschieben Sie
eine Achsenmarkierung auf dieser Achse.
4. Um den Endwert einer Achse zu ändern, doppelklicken Sie auf den Wert und geben
den neuen Wert ein.
5. Passen Sie die Achsenposition an. Um die bestehenden Achsen ohne Änderung
ihrer Größe oder ihres Maßstabs zu verschieben, klicken Sie bei gedrückter
Maustaste auf einen leeren Bereich des Bildschirms, bis sich die Achsen an der
gewünschten Stelle befinden.
6. Ändern Sie die Skalen der Achsen indem Sie b > Fenster/Zoom >
Fenstereinstellungen (b 4 1 ) drücken.
Ändern Sie die aktuellen Werte von x-min, x-max, y-min und y-max je nach Bedarf
ab und klicken Sie auf OK.
7. Drücken Sie b > Ansicht > Achsen ausblenden (b 2 1), um die Achsen
auszublenden oder anzuzeigen.
• Wenn die Achsen auf der Seite angezeigt werden, werden sie mit diesem
Werkzeug ausgeblendet.
• Wenn die Achsen auf der Seite ausgeblendet sind, werden sie mit diesem
Werkzeug wieder angezeigt.
Einen Plot verfolgen
Graphik Spur bewegt einen Punkt auf einer gezeichneten Funktion, einem
parametrischen oder polaren Diagramm, einer Folge oder einem Streudiagramm. So
aktivieren Sie das Werkzeug Spur:
1. Drücken Sie b > Spur (Trace) > Spur Modus (Graph Trace) (b 5 1) , um
sich im Spur Modus über den Plot zu bewegen.
32 Verwendung von Scratchpad

2. (Optional) Um die Schrittweite des Spur-Modus zu ändern, drücken Sie
b 5 3 .
Wenn Sie eine andere Schrittweite eingeben, wird das Werkzeug Spur Modus in
dieser Schrittweite über den Graph bewegt.
3. Mit dem Spur Modus können Sie einen Plot wie folgt untersuchen:
• Um den Trace-Cursor zu einem bestimmten Punkt zu verschieben, bewegen Sie
den Mauszeiger über diesen Punkt.
• Drücken Sie ¡ oder ¢ , um sich entlang des Funktionsgraphen zu bewegen.
Dabei werden die Koordinaten jedes Punkts angezeigt.
• Drücken Sie £ oder ¤, um sich von einem Plot zum anderen bewegen. Die
Koordinaten des Punkts werden aktualisiert, um die neue Position der Spur
wiederzugeben. Der Trace-Cursor wird auf den Punkt des neuen Graphen oder
Plots mit dem x-Wert gesetzt, der dem letzten, auf der zuvor getracten
Funktion oder dem zuvor getracten Graphen identifizierten Punkt am nächsten
liegt.
• Geben Sie eine Zahl ein und drücken Sie ·, um den Trace-Cursor zu dem
Punkt auf dem Plot zu verschieben, dessen unabhängige Koordinate dem
eingegeben Wert am nächsten kommt.
• Um in Graphik Spureinen bleibenden Punkt zu erstellen, drücken Sie ·,
wenn der Trace-Punkt den Punkt erreicht, den Sie markieren möchten. Der
Punkt bleibt bestehen nachdem Sie den Spur-Modus verlassen haben.
Hinweise:
• Die Zeichenkette undef wird an Stelle eines Wertes angezeigt, wenn Sie über
einen Punkt wandern, der nicht für die Funktion definiert ist (eine Lücke).
• Wenn Sie über den anfangs sichtbaren Graphen hinaus tracen, wird der
Bildschirm verschoben, um den getracten Bereich anzuzeigen.
4. Drücken Sie d oder wählen Sie ein anderes Werkzeug, um den Spur Modus zu
verlassen.
Verwendung von Scratchpad 33

Ermitteln von interessanten Punkten
Mit den Werkzeugen im Menü Graph analysieren können Sie die interessanten Punkte
eines Funktionsgraphen in einem bestimmten Intervall ermitteln. Es gibt Werkzeuge
zum Ermitteln von Nullstellen, Minimum/Maximum, Schnitt- und Wendepunkten, der
numerischen Ableitung (dy/dx) sowie dem Integral.
1. Wählen Sie im Menü Graph analysieren den gesuchten Punkt aus. Um
beispielsweise eine Nullstelle zu ermitteln, drücken Sie b 6 1.
Ohne CAS CAS
Null
Minimum
Maximum
Schnittpunkt
WendePkt Nicht anwendbar
dy/dx
Integral
Analyse von Kegelschnitten
Das Symbol für das ausgewählte Werkzeug wird oben links im Arbeitsbereich
angezeigt. Zeigen Sie auf das Symbol, um einen Werkzeugtipp mit Hilfe zum
ausgewählten Werkzeug anzuzeigen.
2. Klicken Sie auf den Graphen, für den der gesuchte Punkt ermittelt werden soll, und
dann auf die Stelle, an der die Suche beginnen soll.
Der zweite Klick legt die Untergrenze des Suchintervalls fest. Diese wird als
gepunktete Linie angezeigt.
Anmerkung: Wenn Sie das Werkzeug Ableitung (dy/dx) verwenden, klicken Sie auf
die Stelle (d. h. den Zahlenwert) auf dem Funktionsgraphen, an dem die Ableitung
ermittelt werden soll.
b 6 1 b 6 1
b 6 2 b 6 2
b 6 3 b 6 3
b 6 4 b 6 4
b 6 5
b 6 5 b 6 6
b 6 6 b 6 7
b 6 7 b 6 8
3. Verschieben Sie mit ¡ oder ¢ die gepunktete Linie, die den Suchabschnitt markiert,
und klicken Sie dann auf den Punkt, an dem die Suche aufhören soll (Obergrenze
des Suchintervalls).
34 Verwendung von Scratchpad

4. Drücken Sie · an dem Punkt, an dem mit der Suche begonnen werden soll. Der
Bereich wird schraffiert.
Wenn der angegebene Suchabschnitt den interessierenden Punkt enthält, erscheint
eine entsprechende Punktbezeichnung. Wenn Sie eine Funktion bearbeiten, auf
deren Graphen bereits interessante Punkte gekennzeichnet sind, können Sie
beobachten, wie sich diese Punkte ändern. Wenn Sie z. B. die Funktion über die
Eingabezeile bearbeiten oder den Graphen mit der Maus bearbeiten, kann sich
dadurch die Nullstelle der Funktion ändern.
Die gekennzeichneten interessierenden Punkte bleiben weiterhin auf dem Graphen
sichtbar. Um das Werkzeug zu verlassen, drücken Sie d oder wählen ein anderes
Werkzeug aus.
Arbeiten mit den Variablen von Scratchpad
Die Variablen von Scratchpad stehen sowohl in „Scratchpad Berechnen“ als auch in
„Scratchpad Graph“, jedoch nicht in TI-Nspire™ Dokumenten zur Verfügung. Wenn Sie
für eine Variable von Scratchpad und eine Variable in einem Dokument denselben
Namen verwenden, treten keine Konflikte auf, es sei denn, Sie versuchen, Ausdrücke
zwischen Dokumenten und Scratchpad zu kopieren.
Speichern von Scratchpad-Inhalten
Sie können die Seiten „Scratchpad Berechnen“ und/oder „Scratchpad Graph“ als
TI-Nspire™ Dokument speichern.
1. Drücken Sie ~ und wählen Sie anschließend In Dokument speichern (~ A).
2. Drücken Sie ·.
Das Dialogfeld „In Dokument speichern“ wird geöffnet.
Verwendung von Scratchpad 35

3. Wählen Sie die Seite(n) aus, die Sie speichern möchten.
4. Wenn ein Dokument geöffnet ist, wählen Sie entweder „Neues Dokument“ oder
„Aktuelles Dokument“.
5. Klicken Sie auf Speichern.
• Wenn Sie die Option für das Speichern in einem (geöffneten) Dokument
gewählt haben, werden die Scratchpad-Seiten dem Dokument hinzugefügt.
• Wenn Sie die Option für das Speichern in einem neuen Dokument gewählt
haben, werden die Scratchpad-Seiten einem nicht gespeicherten Dokument
hinzugefügt. So speichern Sie das Dokument:
- Drücken Sie ~ > Speichern. Das Dialogfeld Speichern wird angezeigt.
- Geben Sie einen Namen für das Dokument ein.
- Klicken Sie auf Speichern, um das neue Dokument zu speichern.
Löschen von Scratchpad-Inhalten
Gehen Sie wie folgt vor, um die Berechnungen und Graphen der Applikation Scratchpad
zu löschen.
1. Drücken Sie ~ > Scratchpad löschen (~ B).
2. Drücken Sie ·, um die Scratchpad-Inhalte zu löschen.
36 Verwendung von Scratchpad

Arbeiten mit Dokumenten auf dem TI-Nspire™
Handhelds
Alle Ihre Arbeitsschritte mit einem TI-Nspire™ Handheld werden in einem oder
mehreren TI-Nspire™ Dokumenten erfasst, die Sie für andere Handheld-Nutzer und
Nutzer der Computersoftware freigeben können.
• Jedes Dokument enthält mindestens eine und höchstens 30 Probleme.
• Jedes Problem enthält mindestens eine und höchstens 50 Seiten.
• Jede Seite kann in bis zu vier Arbeitsbereiche unterteilt werden.
• Jeder Arbeitsbereich kann beliebige der TI-Nspire™ Applikationen (Calculator,
Graph, Geometry, Lists & Spreadsheet, Data & Statistics, Notes und Vernier
DataQuest™) enthalten.
Öffnen eines Dokuments
1. Wählen Sie auf dem Startbildschirm „Eigene Dateien“.
– oder –
Drücken Sie 2 .
Der Dateimanager wird geöffnet.
2. Gehen Sie zu der Datei, die Sie öffnen möchten.
• Drücken Sie ¤ , um den Dokumentnamen zu markieren, und drücken Sie dann
x oder ·, um das Dokument zu öffnen.
• Wenn sich die Datei in einem Ordner befindet, drücken Sie ¤, um den Ordner
zu markieren, und anschließend x oder ·, um den Ordner zu öffnen.
3. Drücken Sie ~ , um das Menü „Dokumente“ zu öffnen und dort auf Optionen
zum Arbeiten mit dem geöffneten Dokument zuzugreifen.
Arbeiten mit Dokumenten auf dem TI-Nspire™ Handhelds 37

Erstellen eines neuen Dokuments
1. Wählen Sie auf dem Startbildschirm „Neues Dokument“.
– oder –
Drücken Sie 1 .
Stattdessen können Sie auch / N drücken.
Ein neues Dokument wird mit einer Liste der Applikationen geöffnet.
Hinweis: Der Registerreiter im linken oberen Bildschirmbereich zeigt an, dass dies
die erste Seite des ersten Problems ist.
2. Mit ¤ und £ können Sie die Applikation markieren, die Sie der Seite
hinzufügen möchten. Drücken Sie dann ·, um die Seite zu öffnen.
Speichern von Dokumenten
Speichern des Dokuments in dem Ordner „Eigene Dateien“:
1. Drücken Sie ~ , um das Menü „Dokumente“ zu öffnen, und wählen Sie dann
Datei > Speichern.
Hinweis: Alternativ können Sie auch ~ 1 4 oder / S drücken, um ein
Dokument zu speichern.
Das Dialogfeld Speichern wird angezeigt.
38 Arbeiten mit Dokumenten auf dem TI-Nspire™ Handhelds

Wenn Sie das Dokument erstmals speichern, müssen Sie den Ordner, in dem Sie es
speichern möchten, sowie den Dokumentnamen eingeben. Der Standardordner ist
„Eigene Dateien“.
2. Geben Sie einen Namen für das Dokument ein.
3. Klicken Sie auf Speichern, um das Dokument in dem Ordner „Eigene Dateien“ zu
speichern.
So speichern Sie das Dokument in einem anderen Ordner
So speichern Sie das Dokument in einem anderen Ordner:
1. Drücken Sie in einem geöffneten Dokument ~ 1 5.
Das Dialogfeld Speichern wird angezeigt.
2. Drücken Sie g e, um zur Liste vorhandener Ordner zu gehen. Der erste
Ordner der Liste ist markiert.
3. Mit ¤ und £ können Sie durch die Ordnerliste scrollen.
4. Drücken Sie x , um einen Ordner auszuwählen und zu öffnen.
5. Geben Sie einen Namen für das Dokument ein.
6. Klicken Sie auf Speichern, um das Dokument in dem ausgewählten Ordner zu
speichern.
Ein Dokument in einem neuen Ordner speichern
So speichern Sie das Dokument in einem neuen Ordner:
1. Drücken Sie in einem geöffneten Dokument ~ 1 5.
Arbeiten mit Dokumenten auf dem TI-Nspire™ Handhelds 39

Das Dialogfeld Speichern wird angezeigt.
Symbol „Neuer Ordner“
À
GebenSie einenNamenfür den neuen
Á
Ordner ein.
2. Drücken Sie e , bis das Symbol „Neuer Ordner“ hervorgehoben wird, und drücken
Sie anschließend ·, um einen neuen Ordner zu erstellen.
Der Link wird am Ende der Liste vorhandener Links hinzugefügt. Der Standardname
des Ordners lautet „Ordner1“.
3. Geben Sie einen Namen für den neuen Ordner ein und drücken Sie zum Speichern
anschließend ·.
4. Drücken Sie erneut ·, um den Ordner zu öffnen.
Das Feld „Dateiname“ wird aktiv.
5. Geben Sie einen Namen für das Dokument ein.
6. Klicken Sie auf Speichern, um das neue Dokument zu speichern.
Arbeiten mit Applikationen
Zu den Optionen für die Arbeit mit Applikationen gehören:
• Erstellen eines neuen Dokuments und Auswahl einer Applikation
• Hinzufügen einer neuen Seite und Anwendung zu einem geöffneten Dokument
• Hinzufügen mehrerer Applikationen zu einer Seite in einem Dokument
Hinzufügen einer Applikation
Es gibt mehrere Möglichkeiten, einer Seite eine Applikation hinzuzufügen:
• Verwenden Sie beim Erstellen eines neuen Dokuments das Touchpad oder die
entsprechenden Ziffern, um eine Applikation aus der Applikationsliste
auszuwählen.
40 Arbeiten mit Dokumenten auf dem TI-Nspire™ Handhelds

• Drücken Sie / ~, um einem geöffneten Dokument eine neue Seite und
Applikation hinzuzufügen, und wählen Sie anschließend eine Applikation aus der
Liste.
Drücken Sie beispielsweise 2, um der Seite die Applikation Graph hinzuzufügen.
Die Applikation wird im Arbeitsbereich geöffnet.
Sie können auch c drücken und anschließend vom Hauptbildschirm eine
Applikation auswählen, indem Sie auf eines der folgenden Applikationssymbole klicken:
Calculator
Graphs
Geometrie
Arbeiten mit Dokumenten auf dem TI-Nspire™ Handhelds 41

Lists & Spreadsheet
Data & Statistics
Hinweise
Vernier DataQuest™
Verwenden von mehreren Applikationen auf einer Seite
Sie können jeder Seite bis zu vier Applikationen hinzufügen.
Ein neu erstelltes Dokument enthält Platz für eine Applikation Möchten Sie auf einer
Seite mehr als eine Applikation haben, können Sie das Layout ändern, um so bis zu vier
Applikationen aufzunehmen
Sie können ein Standard-Layout wählen, das als Menüpunkt vorliegt, oder ein Layout an
Ihre Bedürfnisse anpassen
Auswählen eines Standard-Seitenlayouts
1. Drücken Sie ~ 5 2, um die Layout-Optionen anzuzeigen.
42 Arbeiten mit Dokumenten auf dem TI-Nspire™ Handhelds

2. Drücken Sie die Zahl, die dem gewünschten Layout entspricht.
Drücken Sie zum Beispiel 2, um ein zweigeteiltes Layout mit vertikaler Teilung
auf der Seite auszuwählen.
3. Drücken Sie / e, um zwischen den Fensterbereichen zu wechseln. Fette
Linien um den Fensterbereich zeigen, dass der Fensterbereich aktiv ist.
Arbeiten mit Dokumenten auf dem TI-Nspire™ Handhelds 43

4. Drücken Sie b und dann die Nummer der Applikation, die Sie dem neuen
Fensterbereich zuweisen möchten. Drücken Sie zum Beispiel 4, um die
Applikation 'Lists & Spreadsheet' hinzuzufügen
Anmerkung: Sie können jederzeit das Layout der Seite ändern, um Applikationen
hinzuzufügen oder zu löschen. Wählen Sie die Applikation, die zuerst gelöscht
werden soll, wenn Sie eine Applikation löschen.
Erstellen eines benutzerdefinierten Seitenlayouts
Wenn die Standard-Layouts Ihre Anforderungen nicht erfüllen, können Sie den Platz,
der den Applikationen auf einer Seite zugewiesen wird, selbst festlegen.
1. Drücken Sie ~ 5, um die Layout-Optionen anzuzeigen.
44 Arbeiten mit Dokumenten auf dem TI-Nspire™ Handhelds

2. Drücken Sie 1 , um die Option für eine benutzerdefinierte Teilung auszuwählen.
Das Standard-Layout wird mit einem Teiler zwischen den Applikationsbereichen
angezeigt Verwenden Sie die Pfeile ( ) auf der Teilungslinie, um die Größe des
Fensterbereiches anzupassen.
3. Drücken Sie £, ¤ , ¡ oder ¢, um die Teilungslinie zu verschieben und so die Höhe
und Breite der Fensterbereiche im Layout einzustellen.
4. Drücken Sie + oder -, um ein definiertes Layout auszuwählen.
Arbeiten mit Dokumenten auf dem TI-Nspire™ Handhelds 45

• Das Drücken von - bringt Sie zu einem ganzseitigen Layout zurück.
• Das einmalige Drücken von + lässt das Layout von einem vertikalen Layout zu
einem horizontalen Layout umschalten. Drücken Sie -, um zu einem
vertikalen Layout zurückzugehen.
• Das zweimalige Drücken von + fügt einen dritten Fensterbereich zu der Seite
hinzu. Das mehrmalige Drücken von + erlaubt Ihnen zwischen einem
vertikalen und einem horizontalen Seitenlayout mit drei Fensterbereichen zu
wählen.
• Das fünfmalige Drücken + fügt einen vierten Fensterbereich zu der Seite
hinzu. Drücken Sie - , um durch die vorherigen Layoutoptionen durchzugehen.
5. Drücken Sie x oder · , um die Layout-Abmessungen zu übernehmen.
6. Drücken Sie / e, um zwischen den Fensterbereichen zu wechseln. Fette
Linien um den Fensterbereich zeigen an, dass der Fensterbereich aktiv ist.
Tauschen von Applikationen auf einer Seite
Wenn Sie auf einer Seite mit mehreren Applikationen die Position der Applikationen
ändern möchten, können Sie dies durch „Tauschen“ der Positionen zweier
Applikationen tun.
1. Drücken Sie ~ 5 Seitenlayout 4 Applikation tauschen.
Die ausgewählte Applikation wird von einem dicken, blinkenden Rahmen
eingefasst, und der Cursor zum Tauschen von Applikationen é wird auf dem
Bildschirm angezeigt.
Hinweis: Bei einem Seitenlayout mit zwei Anzeigebereichen tauscht die
ausgewählte Applikation automatisch die Position mit dem gegenüberliegenden
Anzeigebereich. Drücken Sie x oder · , um den Tausch abzuschließen.
2. Drücken Sie £, ¤ , ¡ oder ¢, um den Cursor über der Applikation zu positionieren,
die getauscht werden soll.
3. Drücken Sie x oder · , um den Tausch abzuschließen.
Hinweis: Drücken Sie d, um den Tausch abzubrechen.
Gruppieren von Applikationen
Sie können bis zu vier Applikationsseiten zu einer einzigen Seite gruppieren. Gehen Sie
dazu wie folgt vor:
1. Wählen Sie die erste der Seiten aus.
2. Wählen Sie im Menü Dokument den Seitenlayout > Gruppe.
Drücken Sie ~ 5 7.
46 Arbeiten mit Dokumenten auf dem TI-Nspire™ Handhelds

Die nächste Seite wird mit der ersten Seite zu einer Gruppe zusammengefasst. Das
Seitenlayout wird automatisch so angepasst, dass alle Seiten in der Gruppe
angezeigt werden.
Aufheben der Gruppierung der Seiten
So heben Sie die Gruppierung der Seiten auf:
1. Wählen Sie die gruppierte Seite aus.
2. Wählen Sie im Menü Dokument, Seitenlayout > Gruppierung aufheben.
– oder –
Drücken Sie ~ 5 8.
Das Material wird zu einzelnen Seiten für jede Applikation.
Löschen einer Applikation von einer Seite
1. Klicken Sie auf die Applikation, die Sie löschen möchten.
2. Wählen Sie im Menü Dokument, Seitenlayout > Applikation löschen.
– oder –
Drücken Sie ~ 5 5.
Die ausgewählte Applikation wird gelöscht.
Wenn Sie den Löschvorgang rückgängig machen möchten, drücken Sie Strg-Z.
Verwenden des Applikationsmenüs
Das Applikationsmenü erlaubt Ihnen, Werkzeuge für das Arbeiten mit einer
bestimmten Applikation auszuwählen. Jede Applikation hat ein spezifisches Menü.
Verwenden des Applikationsmenüs
1. Wenn Sie sich auf einer leeren Seite befinden, drücken Sie b , um das
Applikationsmenü anzuzeigen
Das Menü enthält Applikationen, die Sie der Seite hinzufügen können.
Arbeiten mit Dokumenten auf dem TI-Nspire™ Handhelds 47

2. Drücken Sie die Nummer der Applikation, die Sie der Seite hinzufügen möchten.
Drücken Sie zum Beispiel 4 , um die Applikation 'Lists & Spreadsheet'
hinzuzufügen
3. Drücken Sie b , um das Applikationsmenü anzuzeigen, in dem Optionen zum
Arbeiten mit der aktuellen Applikation aufgelistet sind.
Das nachstehende Beispiel zeigt das Applikationsmenü für die Applikation 'Lists &
Spreadsheet'.
48 Arbeiten mit Dokumenten auf dem TI-Nspire™ Handhelds

Kontextmenüs
Kontextmenüs zeigen Optionen an, die sich speziell auf das ausgewählte Objekt oder
die aktuelle Cursorposition beziehen.
Verwenden des Kontextmenüs.
▶ Um in einer Applikation auf ein kontextsensitives Menü zuzugreifen, drücken Sie
/ b.
Im folgenden Beispiel werden im Kontextmenü Optionen angezeigt, die für die
markierte Zelle in Lists & Spreadsheet verfügbar sind.
Arbeiten mit Dokumenten auf dem TI-Nspire™ Handhelds 49

Arbeiten mit Problemen und Seiten
Die Optionen des Menüs Documente lässt Sie:
• Ein Dokument speichern
• Auf Bearbeitungsfunktionen, wie rückgängig machen, wiederholen, ausschneiden,
kopieren, einfügen und löschen, zugreifen
• Zwischen Seiten wechseln und die Seitensortierer-Ansicht für Dokumente mit
mehreren Seiten öffnen
• Seitenlayout ändern, Seiten oder Probleme einfügen, Seiten löschen und
Einstellungen ändern
• Probleme, Seiten und Applikationen hinzufügen, um Dokumente zu öffnen
• Auf Seitenlayout-Optionen zugreifen
Hinzufügen eines Problems zu einem Dokument
Wenn Sie einem Dokument Probleme hinzufügen, können Sie Variablennamen
wiederverwenden. Ein Dokument kann bis zu 30 Probleme enthalten. So fügen Sie ein
neues Problem hinzu:
1. Drücken Sie ~ 4 1, um die Einfüge-Optionen zu öffnen.
50 Arbeiten mit Dokumenten auf dem TI-Nspire™ Handhelds

Dem Dokument wird ein neues Problem auf einer Seite hinzugefügt. Die
Registerkarte im oberen linken Bildschirmbereich zeigt an, dass dies die erste Seite
des zweiten Problems ist.
2. Drücken Sie b , um das Menü „Applikation“ zu öffnen, und drücken Sie
anschließend die Zahl für die entsprechende Applikation, die Sie der neuen Seite
hinzufügen möchten.
Arbeiten mit Dokumenten auf dem TI-Nspire™ Handhelds 51

Anzeigen und Umordnen von Seiten in einem Dokument
Der Seitensortierer (Page Sorter) zeigt alle Probleme in Ihrem Dokument und alle
Seiten in einem Problem als Miniaturansichten an. Mit dem Seitensortierer können Sie
Seiten neu anordnen oder löschen, eine Seite in einem Problem kopieren und in ein
anderes Problem einfügen und Vorlagen auf Seiten anwenden.
Anzeigen mehrerer Seiten im Seitensortierer
Obwohl das Handheld die Seiten in Ihrem Dokumente normalerweise einzeln
nacheinander anzeigt, ermöglicht es der Seitensortierer (Page Sorter), alle Probleme in
Ihrem Dokument und alle Seiten in einem Problem als Miniaturansichten anzuzeigen.
Mit dem Seitensortierer können Sie Seiten neu anordnen oder löschen, eine Seite in
einem Problem kopieren und in ein anderes Problem einfügen.
Öffnen des Seitensortierers aus einem Dokument
▶ Drücken Sie / £.
Der Seitensortierer-Bildschirm zeigt alle Probleme und Seiten im aktuellen
Dokument an
Umordnen von Seiten in einem Problem
Verwenden Sie den Seitensortierer (drücken Sie / £), um eine Seite, innerhalb
eines Problems, mit mehreren Seiten zu verschieben:
1. Drücken Sie die Taste ¡ oder ¢, um die Seite zu auszuwählen, die Sie verschieben
wollen.
Ein dicker Rand um die Seite zeigt an, dass sie ausgewählt ist
52 Arbeiten mit Dokumenten auf dem TI-Nspire™ Handhelds

2. Entweder drücken Sie oder halten Sie x gedrückt oder drücken Sie / x, bis
der Greif-Cursor ÷angezeigt wird.
3. Drücken Sie ¡ , ¢, £ und ¤, um die Seite an die gewünschte Position zu
verschieben.
4. Drücken Sie x oder ·, um die Verschiebung abzuschließen.
Hinweis: Zum Abbrechen können Sie d drücken.
Die Seite wird an die neue Position im Problem verschoben und der Zähler
entsprechend angepasst.
Kopieren einer Seite in ein anderes Problem
So kopieren Sie eine Seite aus einem Problem in ein anderes Problem im selben
Dokument:
1. Drücken Sie / £, um den Seitensortierer zu öffnen.
2. Drücken Sie ¡ , ¢, £ und ¤, um die Seite auszuwählen, die Sie kopieren möchten.
Ein dicker Rand um die Seite zeigt an, dass sie ausgewählt ist
Arbeiten mit Dokumenten auf dem TI-Nspire™ Handhelds 53

3. Drücken Sie / C , um die Seite zu kopieren.
4. Drücken Sie ¡ , ¢, £ oder ¤, um die gewünschte Position im Problem, wo Sie die
Seite einfügen werden, zu wählen. Die kopierte Seite wird nach der gewählten
Seite platziert.
5. Drücken Sie / V, um die Seite an der neuen Stelle einzufügen.
Die Seite wird an die neue Position im Problem kopiert und der Zähler
entsprechend angepasst.
Hinweis: Wenn die Seite Variablen enthält, die denselben Namen haben wie das neue
Problem, kann ein Konflikt auftreten Falls erforderlich, benennen Sie die Variablen um.
Kopieren einer Seite in ein anderes Dokument
So kopieren Sie eine Seite aus einem Dokument in ein anderes Dokument:
1. Drücken Sie / £, um den Seitensortierer zu öffnen.
2. Drücken Sie ¡ , ¢, £ und ¤, um die Seite auszuwählen, die Sie kopieren möchten.
Ein dicker Rand um die Seite zeigt an, dass sie ausgewählt ist
3. Drücken Sie / C, um die Seite zu kopieren.
4. Drücken Sie c 2, um „Eigene Dateien” zu öffnen.
5. Drücken Sie £ und ¤, um den Ordner zu markieren, der das Dokument enthält, in
das Sie die Seite kopieren möchten.
6. Drücken Sie ¢ , um das Verzeichnis zu öffnen
– oder –
54 Arbeiten mit Dokumenten auf dem TI-Nspire™ Handhelds

Drücken Sie b 3.
7. Drücken Sie die Tasten £ und ¤, um das Dokument zu markieren
8. Drücken Sie x oder ·, um das Dokument zu öffnen.o
9. Drücken Sie / £, um den Seitensortierer anzuzeigen
10. Drücken Sie ¡ , ¢, £ und ¤ , um die Seite an die gewünschte Position im
Dokument zu verschieben.
11. Drücken Sie / V, um die Seite an der neuen Stelle einzufügen.
Die Seite wird an die neue Position im Problem verschoben und der Zähler
entsprechend angepasst.
Kopieren, Einfügen und Löschen von Problemen
Sie können ein Problem kopieren und an einer anderen Stelle im gleichen oder in
einem anderen Dokument einfügen. Sie können das Problem auch aus dem Dokument
löschen.
Kopieren und Einfügen eines Problems
So kopieren Sie ein Problem und fügen es ein:
1. Öffnen Sie den Seitensortierer.
Drücken Sie / £.
– oder –
Drücken Sie ~ 3 3 .
Arbeiten mit Dokumenten auf dem TI-Nspire™ Handhelds 55

2. Wählen Sie das Problem aus. Sie können, wenn mehrere Probleme existieren,
b 2 bis drücken. Blenden Sie den Seitensortierer aus, um die Probleme nur
nach Anzahl und Titel zu sortieren.
3. Drücken Sie / C.
4. Gehen Sie zu der Position, an der Sie das Problem einfügen möchten.
5. Drücken Sie / V.
Eine Kopie des Problems wird an der neuen Position eingefügt.
Löschen eines Problems
So löschen Sie ein Problem aus dem Dokument:
1. Wählen Sie das Problem im Seitensortierer aus.
2. Drücken Sie / X.
Das Problem wird aus dem Dokument gelöscht.
Umbenennen eines Problems
So benennen Sie ein Problem um:
1. Öffnen Sie im aktiven Dokument den Seitensortierer.
Drücken Sie / £.
2. Wählen Sie den Problemnamen aus.
3. Drücken Sie / b.
4. Wählen Sie 7 Umbenennen und geben Sie den Namen ein.
5. Drücken Sie / S, um die Änderung zu speichern.
Hinzufügen einer Seite zu einem Problem
Jedes Problem kann bis zu 50 Seiten enthalten. So fügen Sie einem Problem eine neue
Seite hinzu:
▶ Drücken Sie / ~ oder / I, um eine leere Seite einzufügen und eine
Applikation auszuwählen
– oder –
▶ Drücken Sie c ,um den Hauptbildschirm anzuzeigen. Platzieren Sie
anschließend den Cursor auf der Applikation, die Sie der neuen Seite hinzufügen
möchten, und klicken oder tippen Sie darauf.
Zum aktuellen Problem wird eine neue Seite hinzugefügt.
56 Arbeiten mit Dokumenten auf dem TI-Nspire™ Handhelds

Hinweis: Die Registerkarte im linken oberen Bildschirmbereich zeigt an, dass dies
die zweite Seite des zweiten Problems ist.
Blättern durch Seiten in einem Dokument
Bis zu drei Seiten eines Dokuments werden als Registerreiter angezeigt. Wenn das
Dokument mehr als drei Seiten enthält, erscheinen links und rechts neben den
Registerreitern Pfeile.
Verwenden Sie die folgenden Tasten, um durch Ihre Dokumente zu navigieren.
• / ¡ zeigt die vorherige Seite an.
• / ¢ zeigt die nächste Seite an.
• / £ zeigt den Seitensortierer an.
• / ¤ zeigt die vorherige Ansicht an.
• Um in einem Dokument mit mehr als drei Seiten weitere Seiten anzuzeigen,
klicken Sie mit dem Touchpad auf die Pfeile neben den Registerreitern.
Verwalten von Dokumenten
Eigene Dateien' ist eine Dateiverwaltung, in der Sie Ihre Dokumente speichern und
ordnen. Die Abbildung unten zeigt den Bildschirm 'Eigene Dateien' (My Documents)
mit seinen wichtigsten Bestandteilen und ihre Bezeichnung. Im Anschluss daran wird
jedes bezeichnete Element beschrieben.
Arbeiten mit Dokumenten auf dem TI-Nspire™ Handhelds 57

Erweiterter Ordner
À
Aktuelles, nicht gespeichertes Dokument
Á
Ausgeblendeter Ordner
Â
Systemstatusanzeigen
Ã
Dateigröße
Ä
Anzeigen von Dateien auf dem Bildschirm Eigene Dateien
So öffnen Sie Eigene Dateien:
▶ Drücken Sie c 2.
Hinweis:Wenn Sie in einem Dokument arbeiten, drücken Sie / £ / £.
Im Bildschirm Eigene Dateien werden alle Ordner und Dateien auf dem Handheld
angezeigt.
58 Arbeiten mit Dokumenten auf dem TI-Nspire™ Handhelds

• Um die Dateien nach Name oder Größe zu sortieren, klicken Sie auf den
betreffenden Spaltenkopf. Klicken Sie erneut, um die Sortierfolge umzuschalten
(auf-/absteigend).
• Um durch die Dateien im Bildschirm Eigene Dateien zu blättern, klicken Sie auf
die Bildlaufleiste bzw. greifen diese.
• Um einen einzelnen Ordner auszuklappen, zeigen Sie darauf und klicken auf
das Ordnersymbol, oder drücken Sie / ¢. Um den Ordner wieder
einzuklappen, klicken Sie erneut oder drücken / ¡.
• Um alle Ordner auszuklappen, drücken Sie b 7. Zum Einklappen drücken
Sie b 8.
Umbenennen von Ordnern und Dokumenten
So benennen Sie einen Ordner oder ein Dokument um
1. Drücken Sie die Tasten £ und ¤, um das Dokument bzw. den Ordner zu
markieren, das bzw. den Sie umbenennen möchten.
2. Drücken Sie b 2.
Der Dokumenten- bzw. Ordnername wird hervorgehoben.
3. Geben Sie einen neuen Namen ein und drücken Sie · , um die Änderung
abzuschließen
Hinweis: Drücken Sie d , um den Vorgang abzubrechen.
Erstellen von Ordnern
Sie haben zwei Möglichkeiten, Ordner zu erstellen:
• Sie können ein Verzeichnis erstellen, wenn Sie ein neues Dokument speichern: Die
Menübefehle Speichern und Speichern unter ermöglichen es, für das Dokument
einen neuen Ordnernamen einzugeben.
Arbeiten mit Dokumenten auf dem TI-Nspire™ Handhelds 59

• Sie können einen Ordner direkt aus dem Bildschirm Eigene Dateien erstellen.
Drücken Sie b 1. Geben Sie für den neuen Ordner einen Namen ein und
drücken Sie x oder ·, um ihn hinzuzufügen.
Namenkonventionen für Dateien und Ordner
Verzeichnisnamen müssen eindeutig sein. Datei- und Ordnernamen können sehr lang
sein und fast alle Zeichen enthalten, auch Leerzeichen und Punkte.
Hinweis: Wenn Sie diese Dokumente auf Ihren Computer übertragen möchten, um sie
in der TI-Nspire™ Software zu benutzen, sollten Sie Namen verwenden, die auf Ihrem
Computer akzeptiert werden. Vermeiden Sie Satzzeichen, \, / und Sonderzeichen.
Löschen von Dokumenten und Ordnern
1. Drücken Sie £ und ¤, um das Dokument oder den Ordner zu markieren, das bzw.
den Sie löschen möchten.
2. Drücken Sie / b 6.
– oder –
Drücken Sie . .
Bestätigen Sie im folgenden Dialogfeld, dass Sie die Datei oder den Ordner löschen
möchten.
60 Arbeiten mit Dokumenten auf dem TI-Nspire™ Handhelds

3. Drücken Sie x oder ·, um Ja auszuwählen.
Das Dokument wird gelöscht.
Duplizieren von Dokumenten und Ordnern
Verwenden Sie die Befehle Kopieren / C und Einfügen / V, um Dokumente
und Ordner zu duplizieren.
Um ein Dokument in einen anderen Ordner zu kopieren, wählen Sie den gewünschten
Ordner aus und fügen das Dokument dann ein.
Wiederherstellen gelöschter Dokumente
Die meisten im Bildschirm Eigene Dateien durchgeführten Vorgänge können
rückgängig gemacht werden. Drücken Sie / Z (Rückgängig), um den letzten
Vorgang rückgängig zu machen, bis das gelöschte Dokument wiederhergestellt ist.
Schließen eines Dokuments
1. Um ein Dokument zu schließen, drücken Sie ~ 1 3.
– oder –
Drücken Sie / W.
Wenn Sie Änderungen am Dokument vorgenommen haben, werden Sie gefragt, ob
Sie diese speichern möchten.
2. Klicken Sie auf Ja, um das Dokument zu speichern, oder auf Nein, um die
Änderungen zu verwerfen.
Informationen zu den Werkzeugen von TI-Nspire™
In diesem Abschnitt erhalten Sie einen Überblick über die Werkzeuge, die Ihnen zur
Verfügung stehen, wenn Sie auf einem Handheld mit TI-Nspire™ Dokumenten arbeiten,
z. B. Variablen, Katalog, Symbole und mathematische Vorlagen.
Arbeiten mit Dokumenten auf dem TI-Nspire™ Handhelds 61

Erstellen von TI-Nspire™ Variablen
Variablen können ein beliebiger Teil oder ein beliebiges Attribut eines Objekts oder
einer Funktion sein, das bzw. die innerhalb einer Applikation erstellt wurde. Beispiele
für Attribute, die zu Variablen werden können, sind die Fläche eines Rechtecks, der
Radius eines Kreises, der in einer Zelle einer Tabelle enthaltene Wert, der Inhalt einer
Zeile oder Spalte oder ein Funktionsterm. Wenn Sie eine Variable erstellen, wird sie
innerhalb des Problems gespeichert. Weitere Informationen zu Variablen finden Sie im
Kapitel Verwendung von Variablen.
Verwenden des Katalogs
Mit dem Katalog können Sie auf eine Liste von TI-Nspire™ Befehlen und Funktionen,
Einheiten, Sonderzeichen und Vorlagen für Ausdrücke zugreifen. Die Befehle und
Funktionen sind in alphabetischer Reihenfolge aufgelistet. Befehle oder Funktionen,
die nicht mit einem Buchstaben beginnen (&, /, +, - usw.), finden Sie am Ende der
Liste. So öffnen Sie den Katalog:
1. Drücken Sie in der Dokumentenansicht auf k, um den Katalog zu öffnen.
2. Drücken Sie die Nummer der Registerkarte.
Drücken Sie zum Beispiel 2, um eine Liste mit mathematischen Funktionen
anzuzeigen.
3. Drücken Sie ¤ , bis das Element, das Sie einfügen möchten, hervorgehoben wird.
Im unteren Bildschirmbereich wird ein Syntax-Beispiel für das ausgewählte
Element angezeigt.
Hinweis: Um weitere Syntax-Beispiele anzuzeigen, drücken Sie e und dann
·, um die Hilfe zu maximieren oder zu minimieren. Um wieder zum
ausgewählten Element zurückzukehren, drücken Sie g e.
4. Drücken Sie ·, um das Element einzufügen.
62 Arbeiten mit Dokumenten auf dem TI-Nspire™ Handhelds

Über das Katalogfenster
Das Katalogfenster verwendet Registerkarten um Befehle, Sonderzeichen und Vorlagen
in Dokumenten in Kategorien einzuteilen:
Enthält alle Befehle und Funktionen in alphabetischer Reihenfolge
Enthält alle mathematischen Funktionen
Enthält eine Symbolpalette zum Hinzufügen von Sonderzeichen
Enthält mathematische Vorlagen zum Erstellen zweidimensionaler
Objekte, darunter Produkt, Summe, Quadratwurzel und Integral
Zeigt Objekte der öffentlichen Bibliothek (LibPub) an
CAS:
Enthält alle Befehle und Funktionen in alphabetischer
Reihenfolge
Enthält alle mathematischen Funktionen
Enthält die Werte für Standardmaßeinheiten
Enthält eine Symbolpalette zum Hinzufügen von Sonderzeichen
Arbeiten mit Dokumenten auf dem TI-Nspire™ Handhelds 63

Enthält mathematische Vorlagen zum Erstellen
zweidimensionaler Objekte, darunter Produkt, Summe,
Quadratwurzel und Integral
Zeigt Objekte der öffentlichen Bibliothek (LibPub) an
Verwenden von Assistenten
Für einige Katalogfunktionen stehen Assistenten zur Verfügung, die Ihnen die Eingabe
der Funktionsargumente erleichtern. Um den Assistenten zu verwenden, drücken Sie
e, bis das Feld Assistenten aktiv markiert ist. Drücken Sie x oder ·, um das
Kontrollkästchen zu aktivieren.
Sonderzeichen eingeben
Die Symbolpalette enthält eine Teilmenge der im Katalog enthaltenen Objekte. So
öffnen Sie die Symbolpalette:
1. Drücken Sie in einem geöffneten Dokument / k.
64 Arbeiten mit Dokumenten auf dem TI-Nspire™ Handhelds

2. Drücken Sie ¡, ¢, £ oder ¤, um ein Sonderzeichen auszuwählen.
3. Drücken Sie ·, um das Sonderzeichen einzufügen.
Mathematische Ausdrücke eingeben
Verwenden Sie Vorlagen für mathematische Ausdrücke, um zweidimensionale Objekte
wie Summe, Integral, Ableitung oder Quadratwurzel zu erstellen. So öffnen Sie die
Palette der mathematischen Ausdrücke:
1. Drücken Sie in einem geöffneten Dokument t.
2. Drücken Sie ¡, ¢, £ oder ¤ , um einen Ausdruck auszuwählen.
3. Drücken Sie x oder ·, um den Ausdruck einzufügen.
Eingeben internationaler Sprachzeichen
Mit der Taste ; können Sie Zeichen mit speziellen Akzenten oder spezieller
Punktierung in Applikationen, wie in Notes, die Texteingaben zulassen, eingeben.
1. Öffnen Sie eine Applikation, die die Eingabe von Text zulässt, z. B. „Notes“.
Arbeiten mit Dokumenten auf dem TI-Nspire™ Handhelds 65

2. Geben Sie den gewünschten Text ein.
3. Positionieren Sie den Cursor nach dem Buchstaben, den Sie akzentuieren möchten.
In der französischen Sprachkonfiguration kann dies beispielsweise „e“ sein.
4. Drücken Sie ; auf der Tastatur. Beachten Sie, dass sich „e“ in „é“ ändert. Drücken
Sie mehrmals ;, bis Sie zum e mit dem gewünschten Akzent gelangen. Drücken
Sie _ oder den nächsten Buchstaben in Ihrem Text, um das Zeichen zu
akzeptieren und mit der Texteingabe fortzufahren.
66 Arbeiten mit Dokumenten auf dem TI-Nspire™ Handhelds

Arbeiten mit Bildern
Bilder können in TI-Nspire™ Applikationen als Referenz, für Bewertungen und für
Anweisungen verwendet werden. Bilder können Sie den folgenden:
• Graphs & Geometry
• Data & Statistics
• Notes
• Question, inklusive Schnellumfrage
In den Anwendungen Graphs & Geometry und Data & Statistics werden Bilder in den
Hintergrund hinter die Achse und andere Objekte gesetzt. In den Anwendungen Notes
und Question wird das Bild (im Vordergrund) an der Stelle des Cursors in den Text
eingebunden.
Sie können die folgenden Bilddateitypen einfügen: .jpg, .png oder .bmp.
Hinweis: Die Transparenzfunktion des Dateityps .png wird nicht unterstützt.
Transparente Hintergründe werden weiß angezeigt.
Arbeiten mit Bildern auf einem Handheld
Auf einem Handheld können Bilder von einem Dokument in ein anderes kopiert und
innerhalb eines Dokuments verschoben werden. Auch ihre Größe lässt sich ändern. Sie
können Bilder auch aus einem Dokument löschen.
Wenn Sie mit einem Handheld arbeiten, können Sie Bilder nicht hinzufügen oder in ein
Dokument einfügen. Sie können jedoch ein Dokument mit einem Bild von Ihrem
Computer auf ein Handheld übertragen.
Hinweis: Falls auf Ihrem Handheld nicht genug Speicher für ein Dokument mit einem
Bild frei ist, wird eine Fehlermeldung angezeigt.
Kopieren eines Bilds
Gehen Sie folgendermaßen vor, um ein Bild von einem Dokument auf ein anderes oder
von einer Seite auf eine andere innerhalb desselben Dokuments zu kopieren.
1. Öffnen Sie das Dokument mit dem Bild, das Sie kopieren möchten.
2. Wählen Sie das Bild aus.
• Bewegen Sie den Cursor in den Applikationen Question oder Notes über das
Bild und drücken Sie x.
• Drücken Sie in der Applikation Graphs & Geometry b 1 2 2 .
• Drücken Sie in der Applikation Data & Statistics b 3 6.
Es wird ein Rahmen um das Bild angezeigt.
Arbeiten mit Bildern 67

3. Drücken Sie / b und klicken Sie auf Kopieren. Sie können alternativ auch
/ C drücken.
4. Öffnen Sie das Dokument, in das Sie das Bild einfügen möchten, oder wählen Sie
eine Seite in dem aktuellen Dokument aus.
Hinweis: Wenn Sie ein neues Dokument öffnen, werden Sie aufgefordert, das
aktuell geöffnete Dokument zu speichern und zu schließen.
5. Drücken Sie / V.
Hinweis: Wenn Sie ein neues Bild in die Applikation Graphs & Geometry einfügen,
und anschließend / V.
Das Bild wird auf die Seite in dem Dokument kopiert.
Verschieben eines Bilds
Um ein Bild auf einer Seite zu verschieben, gehen Sie wie folgt vor.
1. Öffnen Sie das Dokument und gehen Sie zu der Seite, die das Bild enthält.
2. Wählen Sie das Bild aus.
• Bewegen Sie den Cursor in den Applikationen Question oder Notes über das
Bild, halten Sie x kurz gedrückt und lassen Sie die Taste wieder los. Das Bild
wird schattiert angezeigt.
• Drücken Sie in der Applikation Graphs & Geometry b 1 2 2 .
• Drücken Sie in der Applikation Data & Statistics b 3 6.
Es wird ein Rahmen um das Bild angezeigt.
3. Verschieben Sie das Bild.
• Bewegen Sie den Cursor in den Applikationen Question oder Notes an den
gewünschten Ort und drücken Sie x.
• In den Applikationen Graphs & Geometry oder Data & Statistics:
- Halten Sie x gedrückt, bis der Cursor die Form eines Pfeils mit vier
Richtungen annimmt ( ). Das Bild schwebt im Hintergrund und der
Rahmen wird zu einer gestrichelten Linie geändert.
- Bewegen Sie Ihren Finger über das Touchpad, um das Bild an den
gewünschten Ort zu verschieben, und drücken Sie x oder ·, um es
abzulegen.
Ändern der Größe eines Bilds
Um die Größe eines Bilds auf einer Seite zu ändern, gehen Sie wie folgt vor.
1. Öffnen Sie das Dokument mit dem Bild.
2. Wählen Sie das Bild aus.
68 Arbeiten mit Bildern

• Bewegen Sie den Cursor in den Applikationen Question oder Notes oder in der
Schnellumfrage über das Bild, halten Sie x kurz gedrückt und lassen Sie die
Taste wieder los.Das Bild wird schattiert angezeigt.
• Drücken Sie in der Applikation Graphs & Geometry b 1 2 2 .
• Drücken Sie in der Applikation Data & Statistics b 3 6.
Es wird ein Rahmen um das Bild angezeigt.
3. Bewegen Sie den Cursor in eine der Ecken des Bilds.
Der Cursor verwandelt sich in einen Pfeil mit vier Richtungen ( ).
Hinweis: Wenn Sie den Cursor an eine Bildkante bewegen, verwandelt sich der
Cursor in einen Pfeil mit zwei Richtungen. Sie können das Bild nach links oder
rechts ziehen, um seine Größe zu ändern. Dadurch wird das Bild jedoch verzerrt.
4. Drücken Sie x .
Das Werkzeug wird aktiviert.
5. Bewegen Sie Ihren Finger auf dem Touchpad in eine beliebige Richtung, um die
Größe des Bilds zu ändern.
Eine gestrichelte Linie wird angezeigt, um die neue Größe anzuzeigen.
6. Um die neue Größe zu bestätigen, drücken Sie x oder ·.
Löschen eines Bilds
Um ein Bild von einer Seite zu entfernen, gehen Sie wie folgt vor.
1. Öffnen Sie das Dokument mit dem Bild.
2. Wählen Sie das Bild aus.
• Bewegen Sie den Cursor in den Applikationen Question oder Notes über das
Bild, halten Sie x. Das Bild wird schattiert angezeigt.
• Drücken Sie in der ApplikationGraphs & Geometry b 1 2 2.
• Drücken Sie in der Applikation Data & Statistics b 3 6.
Es wird ein Rahmen um das Bild angezeigt.
3. Drücken Sie / b und wählen Sie anschließend Löschen.
Das Bild wird gelöscht.
Hinweis: In den Applikationen Question und Notes können Sie auch . drücken,
um ein ausgewähltes Bild zu entfernen.
Arbeiten mit Bildern 69

70

In einem Klassenraum mit TI-Nspire™ CX Navigator™
Teacher Software arbeiten
Wenn Sie in einem Klassenzimmer sind, in dem TI-Nspire™ CX Navigator™
Lehrersoftware benutzt wird, müssen Sie sich bei der Klasse anmelden, um mit dem
Computer das Lehrers zu kommunizieren. Ein Lehrer kann in folgender Weise mit
Ihrem Handheld kommunizieren
• Dateien senden
• Dateien einsammeln
• Dateien löschen
• Schnellumfragen senden und deren Antworten empfangen.
Der Lehrer kann Ihr Handheld auch pausieren oder neu starten. Wenn die Klasse
pausiert, erhalten Sie eine Nachricht auf Ihrem Handheld. Sie können Ihr Handheld erst
wieder verwenden, wenn der Lehrer den Pause-Modus aufhebt.
Verwenden von Hardware für die drahtlose Kommunikation
Lehrer, die die TI-Nspire™ CX Navigator™ Teacher Software im Unterricht einsetzen,
können drahtlose Basisstationen und/oder Netzwerkadapter an die TI-Nspire™ CX
Handhelds der Schüler anschließen. Diese Handhelds können sich dann drahtlos mit
einem Zugangspunkt des Lehrers verbinden.
Sie können eines der folgenden Geräte an ein TI-Nspire™ CX oder TI-Nspire™ CX CAS
Handheld anschließen:
• Drahtloser Netzwerkadapter TI-Nspire™ CX – v2 (2,4-GHz- oder 5,0-GHz-Band)
• Drahtloser Netzwerkadapter TI-Nspire™ (2,4 GHz)
• Drahtlose Basisstation TI-Nspire™ Navigator™ (2,4 GHz)
Anschließen eines drahtlosen Adapters an ein CX Handheld
Hinweis: Der drahtlose Adapter wird über die Batterien im Handheld mit Strom
versorgt.
1. Setzen Sie den drahtlosen Adapter von oben so auf das Handheld, dass der Stecker
des Adapters auf den Anschluss oben am Handheld ausgerichtet ist.
Drahtloser Netzwerkadapter (Eigentumder Schule)
In einem Klassenraum mit TI-Nspire™ CX Navigator™ Teache r Software arbeiten 71

Führungsschienen
zum Ausrichten am
Handheld
Stecker
2. Schieben Sie den Adapter auf das Handheld. Achten Sie darauf, dass die
Führungsschienen an den Seiten des Adapters in den Seitenführungen des
Handhelds liegen.
Seitenansicht des
Handhelds
RillezumAusrichten
desdrahtlosen
Adapters
3. Drücken Sie den Adapter fest auf das Handheld, so dass er so sitzt wie in der
folgenden Abbildung gezeigt.
72 In einem Klassenraum mit TI-Nspire™ CX Navigator™ Te acher Software arbeiten

Hinweis: Das TI-Nspire™ CX Handheld kann auch bei angeschlossenem Adapter geladen
werden.
Anschließen eines Handhelds an eine drahtlose Basisstation
1. Schieben Sie die Verriegelung an der Rückseite der Basisstation in die Position
OFF.
In einem Klassenraum mit TI-Nspire™ CX Navigator™ Teache r Software arbeiten 73

Verriegelung in der Position OFF.
2. Um das Handheld anzuschließen, schieben Sie es mit der Vorderseite nach oben
auf die drahtlose Basisstation. Vergewissern Sie sich, dass beide Seiten des
Handhelds in den jeweiligen Seitenführungen stecken.
3. Stellen Sie durch festes Andrücken sicher, dass eine gute Verbindung vorliegt.
Wenn das Handheld und die Basisstation bündig übereinander liegen, ist die
Verbindung korrekt.
4. Fixieren Sie das Handheld, indem Sie die Verriegelung auf der Rückseite der
Basisstation in die Position ON schieben.
74 In einem Klassenraum mit TI-Nspire™ CX Navigator™ Te acher Software arbeiten

Verriegelung in der Position ON
Mit dem TI-Nspire™ CX Navigator™ System verbinden
Sie müssen sich über Ihr Handheld im Netzwerk anmelden, um sich mit dem
TI-Nspire™ CX Navigator™ Netzwerk verbinden zu können. Der Lehrer muss folgende
Aufgaben durchgeführt haben, bevor Sie sich anmelden können:
• Eine Klassensitzung auf seinem Computer starten.
• Ihnen einen Klassennetzwerknamen, einen Benutzernamen und ggfs. ein Passwort
zur Verfügung stellen.
Hinweis: Verwenden Sie diese Methode, um sich mit dem Netzwerk zu verbinden,
wenn Ihr Handheld über das Betriebssystem 3.2 oder höher verfügt.
Anmelden im Netzwerk
1. Schließen Sie einen drahtlosen Adapter oder eine drahtlose Basisstation an das
Handheld an.
2. Stellen Sie sicher, dass Ihr TI-Nspire™ Handheld zur Anmeldung bereit ist. (Das
Symbol blinkt.)
3. Führen Sie eine der folgenden Aktionen aus:
• Drücken Sie im Ausgangsbildschirm 5 5.
• Drücken Sie in einem geöffneten Dokument ~ 8.
In einem Klassenraum mit TI-Nspire™ CX Navigator™ Teache r Software arbeiten 75

Das Dialogfeld „In der Klasse anmelden“ wird zusammen mit dem zuletzt mit dem
mobilen Gerät geöffneten Netzwerk angezeigt.
Hinweis: Sollte das Handheld über ein USB-Kabel mit dem Computer verbunden
sein, wird kein Netzwerkname angezeigt. Sie können mit der Anmeldung
fortfahren.
4. Klicken Sie auf Anmelden, wenn der richtige Netzwerkname angezeigt wird. Sollte
das falsche Netzwerk angezeigt werden, klicken Sie auf Netzwerk.
Sowohl das zuletzt verbundene als auch weitere Netzwerke in Reichweite werden
auf dem Bildschirm des Handhelds angezeigt.
5. Wählen Sie ein Netzwerk aus der Liste aus und klicken Sie auf Verbinden.
Auf dem Anmeldebildschirm wird der Verbindungsstatus und nach erfolgreicher
Anmeldung der Netzwerkname angezeigt.
6. Geben Sie Ihren Benutzernamen und Ihr Passwort ein.
7. Wählen Sie Anmeldung.
Der Bildschirm Anmeldung erfolgreich wird angezeigt.
76 In einem Klassenraum mit TI-Nspire™ CX Navigator™ Te acher Software arbeiten

8. Klicken Sie auf OK.
TI-Nspire™ Handheld Symbole für Anmeldestatus
Die Symbole auf den TI-Nspire™ CX, TI-Nspire™ CX CAS, TI-Nspire™ und TI-Nspire™ CAS
Handheld-Bildschirmen zeigen den Kommunikationsstatus zwischen dem Handheld und
dem Zugangspunkt, dem drahtlosen Adapter, der Wireless-Basisstation oder dem
TI-Navigator™ Netzwerk an. Die Symbole zeigen den Status wie folgt an.
Symbol Status Bedeutung
Blinkt Das Handheld sucht nach einem Zugangspunkt.
Dauerhaft Das Handheld hat einen Zugangspunkt gefunden.
Dauerhaft Keine Kommunikation zwischen Handheld und Adapter oder
Blinkt Das Handheld ist mit dem Netzwerk verbunden und bereit zur
Dauerhaft Das Handheld ist am Netzwerk angemeldet.
Basisstation. Entfernen Sie das Handheld vom Adapter oder
der Basisstation, warten Sie, bis das Symbol verschwindet,
danach schließen Sie dann das Handheld wieder an den
Adapter oder die Basisstation an.
Anmeldung.
Dateiübertragungen verstehen
Während des Unterrichts kann der Lehrer Dateien an die Handhelds der Schüler senden
oder Dateien von den Handhelds der Schüler einsammeln oder löschen.
Hinweis: Vor Unterrichtsbeginn kann der Lehrer Aktionen erstellen, um Dateien zu
versenden oder einzusammeln Wenn sie sich anmelden, werden die Dateien gesendet
oder eingesammelt. Wenn der Lehrer Aktionen erstellt, um Dateien sowohl zu senden
als auch einzusammeln, werden Sie nur das Dialogfeld für die letzte ausgeführte
Aktion sehen.
In einem Klassenraum mit TI-Nspire™ CX Navigator™ Teache r Software arbeiten 77

Gesendete Dateien öffnen
Wenn der Lehrer eine Datei zu ihrem Handheld sendet, öffnet sich das Dokument
Erhalten Dialogfeld.
▶ Klicken Sie auf Öffnen, um die Datei zu öffnen. Wenn der Lehrer mehrere Dateien
sendet, öffnet sich dieses für die letzte Datei auf der Liste.
Hinweis: Die Dateien werden in alphabetischer Reihenfolge empfangen, egal in
welcher Reihenfolge der Lehrer diese gesandt hat. Die letzte Datei ist die letzte
alphabetische Datei auf der Liste.
▶ Klicken Sie auf Go To, um zu der Stelle auf dem Handheld zu gehen, an die die
Datei gesendet wurde. Der Dateiname ist markiert. Sie können die Datei öffnen
oder zu einer anderen Datei gehen. Wenn der Lehrer mehrere Dateien sendet, ist
die letzte alphabetische Datei der Liste markiert.
▶ Klicken sie auf Abbrechen, um das Dialogfeld zu schließen ohne die Datei zu öffnen.
Ihr Handheld fällt in den Zustand zurück in dem es war, als die Meldung gesendet
wurde.
Dateien Einsammeln oder Löschen
Ihr Lehrer kann während des Unterrichts Dateien aus Ihrem Handheld einsammeln oder
löschen. Zum Beispiel kann er Hausaufgaben einsammeln oder gewisse Dateien vor
einer Klassenarbeit löschen. Wenn der Lehrer Dateien einsammelt oder löscht,
erhalten Sie eine Meldung auf Ihrem Handheld.
▶ Klicken Sie auf Abbrechen, um die Meldung auszublenden.
78 In einem Klassenraum mit TI-Nspire™ CX Navigator™ Te acher Software arbeiten

Handhelds konfigurieren
Dieses Kapitel enthält Informationen für folgende Aufgaben:
• Pflege der im Handheld verwendeten Batterien.
• Ändern der Standardeinstellungen.
• Anbringen eines Moduls zur drahtlosen Übertragung bei Verwendung des
Handhelds im Klassenzimmer.
Überprüfen des Batteriestatus
So prüfen Sie den Status des TI-Nspire™ Akkus eines Handhelds:
1. Drücken Sie c.
Der Ausgangsbildschirm öffnet sich.
2. Drücken Sie 5 4 (Einstellungen > Status).
Das Dialogfeld Handheldstatus wird geöffnet.
Anzeige des Batteriestatus hier
3. Klicken Sie auf OK oder drücken Sie ·, um das Fenster zu schliessen.
Hinweis: In einem geöffneten Dokument drücken sie ~ 7 4 (~ > Einstellungen
& Status > Status).
Aufladen des Handhelds
Um den TI-Nspire™ Akku in einem Handheld aufzuladen, schließen Sie es an eine der
folgenden Stromquellen an:
• Ein Standard-USB-Kabel, das an einen Computer angeschlossen ist
• Ein TI-USB-Netzteil (wird separat verkauft)
• Eine TI-Nspire™ CX Ladestation falls im Klassenzimmer
Handhelds konfigurieren 79

Normalerweise dauert es sechs Stunden, bis der Akku vollständig geladen ist, die
Ladezeit kann jedoch abweichen. Der TI-Nspire™ Akku muss zum Laden nicht aus dem
Handheld entnommen werden. Das Handheld funktioniert weiterhin normal, während
es an ein Ladegerät angeschlossen ist.
Aufladen der Batterie über einen Computer
Um ein Handheld über einen Computer aufzuladen, muss ein TI-Nspire™ USB-Treiber
installiert sein. USB-Treiber werden standardmäßig mit jeder TI-Nspire™ Software
geliefert, z. B.:
• TI-Nspire™ CX Lehrersoftware
• TI-Nspire™ CX CAS Lehrersoftware
• TI-Nspire™ CX Schülersoftware
• TI-Nspire™ CX CAS Schülersoftware
• TI-Nspire™ CX Navigator™ Lehrersoftware
• TI-Nspire™ CX CAS Navigator™ Lehrersoftware
Software, die einen Treiber enthält, können Sie unter education.ti.com/software
herunterladen.
Reihenfolge der Verwendung der einzelnen Stromquellen
Wenn der TI-Nspire™ Akku voll geladen ist, erfolgt die Stromversorgung für das
Handheld in der folgenden Reihenfolge.
• Zuerst von einer angeschlossenen externen Stromquelle wie:
- ein per Standard-USB-Kabel angeschlossener Computer
- ein zugelassenes Netzteil (wird separat verkauft)
• Zweitens, von dem TI-Nspire™ Akku
Ordnungsgemäße Entsorgung alter Batterien
Versuchen Sie nicht, Batterien zu zerstören, zu durchlöchern oder zu verbrennen. Die
Batterien können aufbrechen oder explodieren, wobei schädliche chemische
Substanzen frei werden können. Entsorgen Sie alte Batterien gemäß den geltenden
Bestimmungen.
Änderung der Handheld-Einstellungen
Mit den Optionen im Menü Einstellungen können Sie die folgenden Einstellungen
ändern oder anzeigen:
• Ändern der Sprache
• Einstellungen (Dokument and Graphs & Geometrie)
- Einstellungen für offene Dokumente und das Scratchpad festlegen oder
wiederherstellen
- Standardeinstellungen für das Handheld festlegen oder wiederherstellen
80 Handhelds konfigurieren

• Einrichten des Handhelds
• Status
• Anmeldung
Hinweis: Nicht alle Optionen stehen jederzeit zur Verfügung. Optionen die nicht
verfügbar sind, sind deaktiviert.
Öffnen des Menüs Einstellungen
▶ Drücken Sie im Hauptmenü 5 oder wählen Sie mit dem Touchpad den Punkt
Einstellungen aus.
Das Menü Einstellungen wird geöffnet.
Die bevorzugte Sprache wechseln
Befolgen Sie die nachstehenden Schritte, um die bevorzugte Sprache zu ändern.
1. Drücken Sie im Hauptbildschirm 5 oder wählen Sie den Punkt Einstellungen, um
das Menü zu öffnen.
2. Aus dem Menü wählen sie Sprache wechseln oder drücken sie 1.
Das Dialogfeld Sprache wechseln wird angezeigt.
3. Drücken Sie ¢, um die Dropdownliste zu öffnen.
4. Drücken Sie ¤ , um eine Sprache zu markieren, und dann x oder ·, um sie
auszuwählen.
5. Drücken Sie e , um die Schaltfläche OKzu markieren, und dann x oder ·,
um die Sprachauswahl zu speichern.
Handhelds konfigurieren 81

Einrichten der Handheld-Einstellungen
Mit den Optionen zum Einrichten des Handhelds können Sie folgende Optionen je nach
Wunsch anpassen.
• Schriftgröße (klein, mittel, groß).
• Standby-Modus (nach 1, 3, 5, 10 oder 30 Minuten).
- Damit verlängern Sie die Lebensdauer der Batterien.
- Standardmäßig schaltet sich das Handheld automatisch nach drei Minuten
Inaktivität aus.
• Energiesparmodus (nach 1, 2, 3, 4, 5 Tagen oder nie).
- Damit verlängern Sie die Lebensdauer der Batterien.
- Im Energiesparmodus speichert das Handheld Ihre aktuelle Arbeit im
Arbeitsspeicher.
- Wenn Sie das Handheld wieder einschalten, startet das System neu und öffnet
Ihre gespeicherte Arbeit.
• Zeigergeschwindigkeit (langsam, normal, schnell).
• Automatisches Dimmen (30, 60, or 90 Sekunden und zwei oder fünf Minuten).
• Tippen als Klicken interpretieren.
Ändern der Optionen zum Einrichten des Handhelds
1. Vom Ausgangsbildschirm drücken sie 5 3 (Einstellungen > Handheld
einrichten).
Das Dialogfeld Einrichten des Handhelds wird geöffnet.
2. Drücken Sie e , bis die gewünschte Kategorie markiert ist.
3. Drücken Sie ¢ , um eine Liste der möglichen Einstellungen zu sehen.
4. Drücken Sie ¤ , um die gewünschte Einstellung zu markieren.
82 Handhelds konfigurieren

5. Drücken Sie x oder ·, um die neue Einstellung auszuwählen.
6. Nachdem Sie alle Einstellungen nach Bedarf geändert haben, drücken Sie e , bis
OK markiert ist, und dann x oder · , um die Änderungen zu übernehmen.
Hinweis:Klicken Sie auf Wiederherstellen, um das Handheld auf die
Werkseinstellungen zurückzusetzen.
Anpassen der Dokumenteinstellungen
Über die allgemeinen Einstellungen wird festgelegt, wie das Handheld in TI-Nspire™
Dokumenten und dem Scratchpad Informationen anzeigt und interpretiert. Alle Zahlen,
einschließlich der Elemente von Matrizen und Listen, werden den
Dokumenteinstellungen entsprechend angezeigt. Sie können die Standardeinstellungen
jederzeit ändern und für einzelne Dokumente spezifische Einstellungen festlegen.
Die Dokument Einstellungen und die verfügbaren Werte finden Sie in der
nachstehenden Tabelle.
Zweitfunktion Werte
Angezeigte Ziffern Fließ
Winkel (Angle) Bogenmaß
Exponentialformat
(Exponential
Format)
Reell oder
Komplex
Berechnungsmodus Automatisch
Fließ1 - Fließ12
Fix0 - Fix12
Grad
Neugrad
Normal
Wissenschaftlich
Technisch
Reell
Kartesisch
Polar
CAS: Exakt
Genau
Hinweis: Im Modus Automatisch wird eine Antwort, die keine
ganze Zahl ist, als Bruch angegeben, außer wenn im Problem
Dezimalzahlen verwendet werden. Im Modus Exakt (CAS) wird
eine Antwort, die keine ganze Zahl ist, als Bruch oder in
Symbolform angegeben, außer wenn im Problem Dezimalzahlen
verwendet werden.
Vektorformat
(Vector Format)
Kartesisch
Handhelds konfigurieren 83

Zweitfunktion Werte
Zylindrisch
Sphärisch
Basis (Base) Dezimal
Einheitensystem
(CAS)
Hex
Binär
SI
ENG/US
Ändern von Dokumenteinstellungen
Befolgen Sie die nachstehenden Schritte, um die Dokument Standardeinstellungen für
TI-Nspire™ Dokumente und Scratchpad zu definieren.
1. Speichern und schließen Sie alle offenen Dokumente.
2. Vom Ausgangsbildschirm drücken sie 5 2 (Einstellungen > Dokument
Einstellungen).
Das Dialogfeld Dokumenteinstellungen wird geöffnet.
Hinweis: Wenn ein Dokument geöffnet ist, ist auf dem Dialogfeld Dokument
Einstellungen auch eine OK Schaltfläche Wenn sie OK wählen, werden die
Einstellungen nur auf das geöffnete Dokument angewandt.
3. Drücken Sie e , um durch die Liste der Einstellungen nach unten zu blättern.
Drücken Sie £, um rückwärts durch die Liste zu blättern.
Ein aktives Feld wird durch einen fetten Rahmen angezeigt.
84 Handhelds konfigurieren

4. Drücken Sie ¢, um das Dropdown-Menü zu öffnen und die Werte für die einzelnen
Einstellungen anzuzeigen.
5. Drücken Sie die Tasten £ und ¤ , um die gewünschte Option hervorzuheben, und
dann x oder ·, um diese Werte zu übernehmen.
6. Wählen Sie Als Standard festlegen.
Das Dialogfeld Als Standard verwenden und speichern wird geöffnet.
7. Klicken Sie auf OK, um alle Einstellungen als Standardeinstellungen zu speichern,
die auf alle zukünftigen TI-Nspire™ Dokumente und das Scratchpad angewendet
werden.
Ändern der Dokument Einstellungen in einem TI-Nspire™ Dokument
Befolgen Sie die nachstehenden Schritte, um die allgemeinen Einstellungen für ein
geöffnetes TI-Nspire™ Dokument zu ändern. Sie können die Einstellungen nur auf das
aktuelle Dokument anwenden, oder wahlweise können diese auch auf alle zukünftigen
Dokumente angewandt werden.
1. Von einem offenen Dokument drücken Sie c 5 2 (c >
Einstellungen> Dokument Einstellungen).
Das Dialogfeld Dokumenteinstellungen wird geöffnet.
Handhelds konfigurieren 85

2. Drücken Sie e , um durch die Liste der Einstellungen nach unten zu blättern.
Drücken Sie £ , um rückwärts durch die Liste zu blättern.
Ein aktives Feld wird durch einen fetten Rahmen angezeigt.
3. Wenn Sie bei der gewünschten Einstellung angekommen sind, drücken Sie ¢ , um
das Dropdown-Menü zu öffnen und die Werte für die einzelnen Einstellungen
anzuzeigen.
4. Drücken Sie die Tasten 5 und 6, um die gewünschte Option hervorzuheben, und
dann x oder ·, um diese Werte zu übernehmen.
5. Klicken Sie auf OK oder drücken sie x or · um die neuen Einstellungen nur
auf das geöffnete Dokument anzuwenden.
Der Ausgangsbildschirm öffnet sich und die neuen Einstellungen werden nur auf
das geöffnete Dokument angewandt.
Um die neuen Einstellungen auf das geöffnete Dokument und alle zukünftigen
Dokumente anzuwenden.
• Wählen sie Als Standard festlegen und drücken sie x or ·.
• Klicken Sie auf OK, um die Einstellungen auf alle geöffneten Dokumente
anzuwenden und sie als Standardeinstellungen für neue Dokumente und das
Scratchpad zu speichern.
Dokumenteinstellung wiederherstellen
Befolgen Sie die nachstehenden Schritte, um für geöffnete oder neue Dokumente und
das Scratchpad die Werkseinstellungen wiederherzustellen.
86 Handhelds konfigurieren

1. Vom Ausgangsbildschirm drücken sie 5 2 (Einstellungen > Dokument
Einstellungen).
Das Dialogfeld Dokumenteinstellungen wird geöffnet.
2. Benutzen Sie das Touchpad oder drücken sie e, um Wiederherstellen zu wählen
und drücken sie dann ·.
Das Dialogfeld Standard wiederherstellen wird geöffnet.
3. Klicken Sie auf OK, um die Einstellungen auf die Werkseinstellungen
zurückzusetzen.
4. Drücken Sie OK oder d, um auf den Ausgangsbildschrim zurückzukehren.
Anpassen der Graphs & Geometry-Einstellungen
Graphs & Geometry-Einstellungen regeln, wie Informationen in geöffneten Problemen
und in folgenden neuen Problemen angezeigt werden. Wenn Sie
Applikationseinstellungen individuell festlegen, werden Ihre Einstellungen als Standard
für alle Arbeiten angewendet, die Sie in den Graphs- und Geometry-Applikationen
durchführen.
Befolgen Sie die nachstehenden Schritte, um die Graphs & Geometry-Einstellungen zu
ändern und diese Einstellungen als Standard für alle neuen Dokumente und das
Scratchpad festzulegen.
1. Öffnen Sie ein Dokument mit einer aktiven Graphs oder Geometry Applikation.
2. Drücken Sie auf b 9 (b > Einstellungen).
Das Dialogfeld Graphs & Geometry Einstellungen wird geöffnet.
Handhelds konfigurieren 87

3. Drücken Sie e , um durch die Liste der Einstellungen nach unten zu blättern.
Klicken Sie auf ¢, um die Dropdown-Liste zu öffnen und die verfügbaren Werte für
die einzelnen Einstellungen anzuzeigen.
Feld Werte
Angezeigte Ziffern Auto
Float
Fließ1 - Fließ12
Fix0 - Fix12
Graphik Winkel Auto
Bogenmaß
Grad
Neugrad
Geometrie Winkel Auto
Bogenmaß
Grad
Neugrad
4. Drücken Sie auf ¤, um die Werte anzuzeigen, und drücken Sie dann x oder·,
um die Werte zu übernehmen.
5. Wählen Sie in der unteren Hälfte des Dialogfelds ein Kontrollkästchen aus oder
heben Sie die Auswahl auf, um eine Option zu aktivieren oder zu deaktivieren.
Kontrollkästchen Aktiviert, wenn markiert
Plotnamen
automatisch
ausblenden
Achsenendwerte
anzeigen
88 Handhelds konfigurieren
Plotnamen werden nur angezeigt, wenn Sie einen Plot
auswählen, greifen oder den Mauszeiger darauf bewegen.
Zeigt eine numerische Marke am kleinsten und größten
Wert an, der auf einer Achse sichtbar ist.

Kontrollkästchen Aktiviert, wenn markiert
Werkzeugtipps für
Bearbeitung von
Funktionen
anzeigen
Interessante
Punkte
automatisch finden
Winkel der
Geometriedreiecke
zwingend als
Ganzzahl
ausdrücken
Punkte
automatisch
beschriften
Zeigt während der Bearbeitung von Funktionsgraphen
hilfreiche Informationen an.
Zeigt beim Tracen von Funktionsgraphen Nullstellen,
Minima und Maxima für gezeichnete Funktionen und
Objekte an.
Beschränkt die Winkel eines Dreiecks beim Erstellen und
Bearbeiten auf Ganzzahlen. Die Einstellung gilt nur in der
Geometry-Ansicht und die Einheit des Winkels muss auf
Grad oder Bogenmaß eingestellt werden. Sie gilt nicht für
Analysedreiecke in der Graphing-Ansicht oder
Analysedreiecke im analytischen Fenster der GeometryAnsicht. Diese Einstellung wirkt sich nicht auf vorhandene
Winkel aus und trifft nicht auf die Konstruktion eines
Dreiecks anhand zuvor eingefügter Punkte zu.
Standardmäßig ist diese Einstellung deaktiviert.
Wendet die Beschriftungen (A, B , ..., Z, A1, B1, usw.) auf
Punkte, Linien und Scheitelpunkte der geometrischen
Formen an, während Sie sie zeichnen. Die
Beschriftungssequenz beginnt für jede Seite im Dokument
mit A. Standardmäßig ist diese Einstellung deaktiviert.
Hinweis: Wenn Sie ein neues Objekt erstellen, das
vorhandene unbeschriftete Punkte verwendet, werden
diese Punkte nicht automatisch im fertiggestellten
Objekt beschriftet.
6. Wählen Sie eine der folgenden Optionen:
• Um die geänderten Einstellungen auf ALLE Dokumente anzuwenden, klicken Sie
auf Als Standard festlegen. Wenn sich das Dialogfeld als Standard Anwenden
und Speichern öffnet, klicken Sie auf OK.
• Um die Einstellungen nur auf das geöffnete Dokument anzuwenden, klicken Sie
auf OK.
• Um die Standardeinstellungen wiederherzustellen, klicken Sie auf
Wiederherstellen. Wenn sich das Dialogfeld Standard wiederherstellen öffnet,
klicken Sie auf OK.
• Klicken Sie auf Abbrechen, um das Fenster zu schließen, ohne Änderungen
vorzunehmen.
Handhelds konfigurieren 89

Anzeigen des Handheldstatus
Der Bildschirm Handheldstatus liefert folgende Informationen zum aktuellen Status
des Handhelds:
• Batteriestatus des Akkus
• Softwareversion
• Speicherkapazität und verfügbarer Speicherplatz
• Netzwerk (falls Verbindung besteht)
• Ihr Schüler-Anmeldename mit Anmeldestatus
• Info
Anzeigen des Bildschirms Handheldstatus
1. Ausgehend vom Ausgangsbildschirm drücken Sie 5 4 (Einstellungen > Status).
Der Bildschirm Handheldstatus öffnet sich.
2. Klicken Sie auf OK, um den Bildschirm Handheldstatus zu schließen.
Ansehen von Handheld-Details
Der Bildschirm Info zeigt zusätzliche Informationen über den Handheldtyp, die
Betriebssystem-Version und die Produkt-ID an.
1. Ausgehend vom Ausgangsbildschirm drücken Sie 5 4 (Einstellungen > Status).
Der Bildschirm Handheldstatus öffnet sich.
2. Klicken Sie auf Über, um Details des Handhelds anzuzeigen.
90 Handhelds konfigurieren

3. Klicken Sie auf OK, um das Dialogfeld „Über“ zu schließen.
4. Klicken Sie auf OK, um zum Hauptbildschirm zurückzukehren.
Auswechseln der TI-Nspire™ Akkus
Gehen Sie wie folgt vor, um den TI-Nspire™ Akku in ein Handheld einzusetzen:
Hinweis: Ihr Handheld stimmt möglicherweise nicht exakt mit diesen Darstellungen
überein. Einige Modelle verwenden eine Batterie an einem Kabelstecker. Andere
Modelle verwenden eine Batterie mit einem in die Batterie integrierten Stecker.
1. Lösen Sie mit einem kleinen Schraubendreher die Schrauben der Abdeckplatte an
der Rückseite des Handhelds.
2. Nehmen Sie die Abdeckplatte ab.
3. Nehmen Sie die alte Batterie heraus.
Handhelds konfigurieren 91

4. (Nur erforderlich, wenn die alte Batterie einen weißen Kabelstecker hat.) Setzen
Sie den Stecker der neuen Batterie in die Buchse ein, die sich oben im Batteriefach
befindet. Fädeln Sie das Kabel in das Gehäuse ein, um es gegen Herausrutschen zu
sichern.
5. Setzen Sie den Akku in das vorgesehene Fach ein.
6. Setzen Sie die Abdeckplatte wieder auf und befestigen Sie die Schrauben mit
einem Schraubendreher.
92 Handhelds konfigurieren

Handhelds verbinden und Dateien übertragen
In diesem Kapitel erfahren Sie, wie Sie zwei TI-Nspire™ CX Handhelds miteinander
verbinden, Handhelds an einen Computer anschließen und Dateien zwischen den
Geräten übertragen.
Die TI-Nspire™ Handhelds verfügen über einen USB-Anschluss, über den das Gerät mit
einem weiteren TI-Nspire™ Handheld oder einem Computer verbunden werden kann.
Verbinden von Handhelds
Sie können ein USB-Kabel verwenden, um zwei TI-Nspire™ Handhelds miteinander zu
verbinden oder ein TI-Nspire™ Handheld an einen Computer anzuschließen.
TI-Nspire™Handheld Mini-USB-Kabelzum Verbinden
von zweiTI-Nspire™Handhelds.
TI-Nspire™USB-Kabel zumVerbindeneines
Handhelds mit einemC omputer.
Verbinden von zwei TI-Nspire™ Handhelds per Mini-USB-Kabel
Der USB-Anschluss befindet sichoben rechts amTINspire™CX Handheld(wennSie das Handheld so
halten, dass der Bildschirm zu Ihnenzeigt).
Handhelds verbinden und Dateien übertragen 93

1. Stecken Sie einen der beiden Stecker des Mini-USB-Kabels fest in den
entsprechenden USB-Anschluss.
2. Stecken Sie das andere Ende des Kabels in den USB-Anschluss des empfangenden
Handhelds.
Anschließen des TI-Nspire™ Handhelds an einen Computer
1. Stecken Sie den Mini-USB-Stecker des Kabels fest in den Anschluss an der
Oberseite Ihres Handhelds.
2. Stecken Sie das USB-Ende des Kabels fest in den USB-Anschluss des Computers.
Übertragen von Dateien auf und von Handhelds
Sie können Dokumente, Betriebssystemdateien (BS-Dateien) und Ordner an ein
anderes TI-Nspire™ Handheld senden.
Regeln zum Übertragen von Dateien und Verzeichnissen
• Sie können Dokumente und Betriebssystemdateien übertragen.
• Betriebssysteme können nicht zwischen verschiedenen Handheld-Typen
ausgetauscht werden. Sie können beispielsweise ein CAS-Betriebssystem nur auf
ein CAS-Handheld übertragen.
• Wenn ein Dokument, das Sie senden, mit demselben Namen bereits auf dem
empfangenden TI-Nspire™ Handheld vorhanden ist, wird das Dokument
umbenannt. Das System fügt dem Namen eine Zahl an, um ihn eindeutig zu
machen. Wenn zum Beispiel MeineDaten auf dem empfangenden TI-Nspire™
Handheld existiert, würde die Datei in MeineDaten(2) umbenannt werden.
Sowohl das sendende als auch das empfangende Handheld zeigt eine Meldung an,
die den neuen Namen angibt.
• Die maximale Länge für einen Dateinamen, einschließlich der vollständigen
Pfadangabe, beträgt 255 Zeichen. Wenn eine übertragene Datei denselben Namen
wie eine vorhandene Datei auf dem empfangenden Handheld hat und die
Dateinamen 255 Zeichen lang sind, wird der Name der übertragenen Datei gekürzt,
damit die Software das unter dem vorherigen Aufzählungspunkt beschriebene
Umbenennungsschema befolgen kann.
• Alle dem übertragenen Dokument zugeordneten Variablen werden mit dem
Dokument übertragen.
• Das Timeout für Übertragungen beträgt 30 Sekunden.
Achtung: Einige ältere TI-Nspire™ Handhelds können nur Dateien empfangen, aber
keine Ordner. Falls Sie beim Übertragen auf ein älteres TI-Nspire™ Handheld eine
Fehlermeldung erhalten, finden Sie weitere Informationen hierzu im Abschnitt Häufig
auftretende Fehler- und andere Meldungen.
Senden eines Dokuments oder Ordners an ein anderes Handheld
1. Vergewissern Sie sich, dass zwei Handhelds miteinander verbunden sind.
94 Handhelds verbinden und Dateien übertragen

2. Öffnen Sie den Dateibrowser Eigene Dateien und wählen Sie die Datei oder den
Ordner aus, den Sie übertragen möchten.
3. Markieren Sie mit den Touchpad-Tasten 5 und 6 das Dokument bzw. den Ordner,
das/den Sie senden möchten.
4. Drücken Sie ~ 1 6, um im Dokumentmenü die Option Senden auszuwählen.
5. Die Dateiübertragung beginnt. Anhand der angezeigten Fortschrittsleiste können
Sie die Übertragung verfolgen. Das Dialogfeld Senden... enthält auch die
Schaltfläche Abbrechen, mit der Sie die laufende Übertragung abbrechen können.
Nach einer erfolgreichen Übertragung wird die Meldung
„<Ordner-/Dateiname> übertragen als <Ordner-/Dateiname>.“ angezeigt. Wurde
die Datei auf dem empfangenden Handheld umbenannt, wird der neue Dateiname
angezeigt.
Empfangen eines Dokuments oder Ordners
Der Benutzer des empfangenden TI-Nspire™ Handhelds muss nichts unternehmen. Die
Handhelds werden automatisch eingeschaltet, wenn das Kabel angeschlossen wird.
Nach einer erfolgreichen Übertragung wird die Meldung „Ordner-/Dateiname
erhalten.“ angezeigt. Musste die Datei umbenannt werden, wird in der Meldung der
neue Dateiname angezeigt.
Vorsicht: Einige ältere TI-Nspire™ Handhelds können nur Dateien empfangen, aber
keine Ordner. Falls Sie beim Übertragen auf ein älteres TI-Nspire™ Handheld eine
Fehlermeldung erhalten, finden Sie weitere Informationen hierzu im Abschnitt Häufig
auftretende Fehler- und andere Meldungen.
Abbrechen einer Übertragung
1. Zum Abbrechen einer laufenden Übertragung drücken Sie im Dialogfeld des
sendenden Handhelds die Schaltfläche Abbrechen. Die Benutzer beider Handhelds
können auch d drücken.
2. Drücken Sie d oder ·, um die Übertragungsfehlermeldung zu schließen.
Übertragen von Dateien zwischen Computern und Handhelds
Im Arbeitsbereich Dokumente können Lehrer und Schüler Dateien und Ordner per „Drag
and Drop“ schnell von einem Computer auf ein Handheld oder Dateien von einem
Handheld auf einen Computer übertragen.
1. Schließen Sie das Handheld über das Standard-A-auf-Mini-B-USB-Kabel an einen
Computer an.
2. Öffnen Sie in der TI-Nspire™ Software den Arbeitsbereich Dokumente.
3. Klicken Sie in der Dokumente-Toolbox , um den Inhalte-Explorer zu öffnen.
Handhelds verbinden und Dateien übertragen 95

Fensterbereich Computer
Angeschlossene Handhelds
4. Gehen Sie zu dem Ordner, in dem die Datei gespeichert ist, die übertragen werden
soll.
• Um eine Datei von einem Handheld auf den Computer zu übertragen, wählen
Sie die Datei aus und ziehen sie dann per „Drag and Drop“ in einen Ordner im
Fensterbereich Computer.
• Um eine Datei vom Computer auf das Handheld zu übertragen, wählen Sie die
Datei aus und ziehen sie dann per „Drag and Drop“ auf ein angeschlossenes
Handheld.
Hinweis: Benutzer der TI-Nspire™ CX Lehrersoftware oder der TI-Nspire™ CX
Navigator™ Lehrersoftware können zur Dateiübertragung von einem Handheld auf
einen Computer auch Optionen aus dem Arbeitsbereich Inhalte nutzen.
96 Handhelds verbinden und Dateien übertragen

Verwenden der Option Auf Handheld speichern
Sie können im Arbeitsbereich Dokumente zur Dateiübertragung auf ein
angeschlossenes Handheld auch die Option Auf Handheld speichern im Dateimenü
verwenden, wenn Sie die Datei in einem bestimmten Ordner auf dem Gerät speichern
wollen.
1. Vergewissern Sie sich, dass das Handheld an den Computer angeschlossen ist.
2. Öffnen Sie im Fensterbereich Computer den Ordner, in dem die Datei gespeichert
ist.
3. Wählen Sie die Datei aus.
4. Wählen Sie Datei > Auf Handheld speichern. Das Dialogfeld Auf Handheld speichern
wird angezeigt.
5. Doppelklicken Sie auf den Handheld-Namen und gehen Sie dann zu dem Ordner, in
dem Sie das Dokument speichern möchten.
6. Klicken Sie auf Speichern. Die Datei wird im ausgewählten Ordner gespeichert und
das Dialogfeld Auf Handheld speichern wird geschlossen.
Umgang mit Fehlern beim Senden von Ordnern
Wenn Sie bei einem Sendeversuch eine Fehlermeldung erhalten, kann dies daran
liegen, dass das Betriebssystem auf dem Empfänger-Handheld die Übertragung nicht
unterstützt. Um das Problem zu beheben, aktualisieren Sie das Betriebssystem auf
dem Empfänger-Handheld und versuchen Sie es erneut.
Häufig auftretende Fehler- und andere Meldungen
Anzeige auf Meldung und Beschreibung
Sender-
„Diese Verzeichnisstruktur wird auf dem empfangenden
Handhelds verbinden und Dateien übertragen 97

Anzeige auf Meldung und Beschreibung
Handheld
Handheld nicht unterstützt. Das Betriebssystem des
empfangenden Handhelds muss möglicherweise aktualisiert
werden. Verwenden Sie dazu BS senden im Menü Eigene
Falls Sie beim Übertragen eines Ordners auf ein älteres TI-Nspire™
Handheld eine Fehlermeldung erhalten, versuchen Sie, das
Betriebssystem auf dem Empfänger-Handheld zu aktualisieren. Falls der
Fehler weiterhin auftritt, müssen Sie die Dateien eventuell einzeln
übertragen.
Dateien.“
OK
SenderHandheld
SenderHandheld
SenderHandheld
„Übertragung fehlgeschlagen. Prüfen Sie das Kabel und
versuchen Sie es erneut.“
OK
Diese Meldung wird angezeigt, wenn ein Kabel nicht an den
Verbindungsport des sendenden Handhelds angeschlossen ist. Ziehen
Sie das Kabel ab, stecken Sie es erneut ein und wiederholen Sie dann
die Dokumentübertragung.
Wählen Sie OK, um die Übertragungsmeldung zu schließen.
Hinweis: Das sendende Handheld zeigt diese Meldung eventuell nicht
immer an. Stattdessen kann solange BUSY gemeldet werden, bis Sie die
Übertragung abbrechen.
„Das Empfangsgerät hat nicht genügend Speicherplatz für
die Dateiübertragung.“
OK
Diese Meldung zeigt an, dass das empfangende Gerät nicht genügend
Speicherplatz hat, um die übertragene Datei anzunehmen.
Der Benutzer des empfangenden Handhelds muss Speicherplatz
freigeben, um die neue Datei zu erhalten Tun Sie dazu Folgendes:
• Löschen Sie nicht benötigte Dateien.
• Speichern Sie Dateien auf einem Computer, um sie später abrufen
zu können, und löschen Sie sie dann vom TI-Nspire™ Handheld.
„(<Ordner>/<Dateiname>) übertragen als
(<Ordner>/<Dateiname(#)>)).“
Diese Meldung wird am Ende einer erfolgreichen Übertragung
angezeigt, wenn die Datei umbenannt werden musste, weil auf dem
empfangenden Gerät bereits eine Datei mit dem ursprünglichen Namen
vorhanden war. Die übertragene Datei wird umbenannt, indem an das
98 Handhelds verbinden und Dateien übertragen

Anzeige auf Meldung und Beschreibung
Ende des Namens eine Zahl angehängt wird. Die Nummerierung zur
Umbenennung beginnt stets mit (2) und kann bei Bedarf in Schritten
von eins erhöht werden.
SenderHandheld
EmpfängerHandheld
EmpfängerHandheld
EmpfängerHandheld
„(<Ordner>/<Dateiname>) übertragen als (<Ordner>/<neuer
Dateiname>).“
Diese Meldung zeigt an, dass auf dem empfangenden Handheld ein
neuer Ordner erstellt wurde, der das übertragene Dokument enthält.
„(<Ordner>/<Dateiname(x)>) erhalten.“
Diese Meldung zeigt an, dass das empfangende Gerät ein Dokument mit
demselben Namen wie das gesendete Dokument hat.
„<new folder>/<new filename> (<neuer Ordner>/<neuer
Datein erhalten.“
Diese Meldung zeigt an, dass ein neuer Ordner erstellt wurde, der das
übertragene Dokument enthält.
„Übertragung fehlgeschlagen. Prüfen Sie das Kabel und
versuchen Sie es erneut.“
OK
Diese Meldung zeigt an, dass das Kabel nicht richtig an den
Verbindungsport des empfangenden Handhelds angeschlossen ist.
Ziehen Sie das Kabel ab, stecken Sie es erneut ein und wiederholen Sie
dann die Dokumentübertragung.
Wählen Sie OK, um die Übertragungsmeldung zu schließen.
Handhelds verbinden und Dateien übertragen 99

100
 Loading...
Loading...