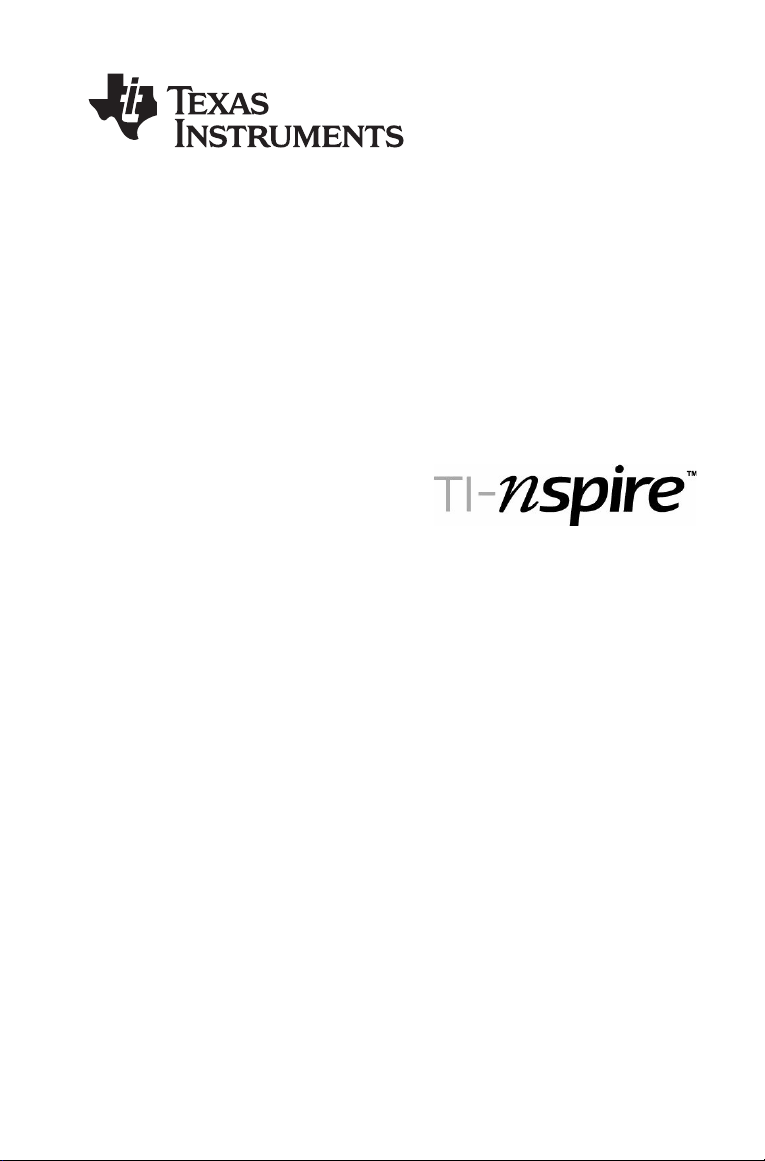
Computer Link Software
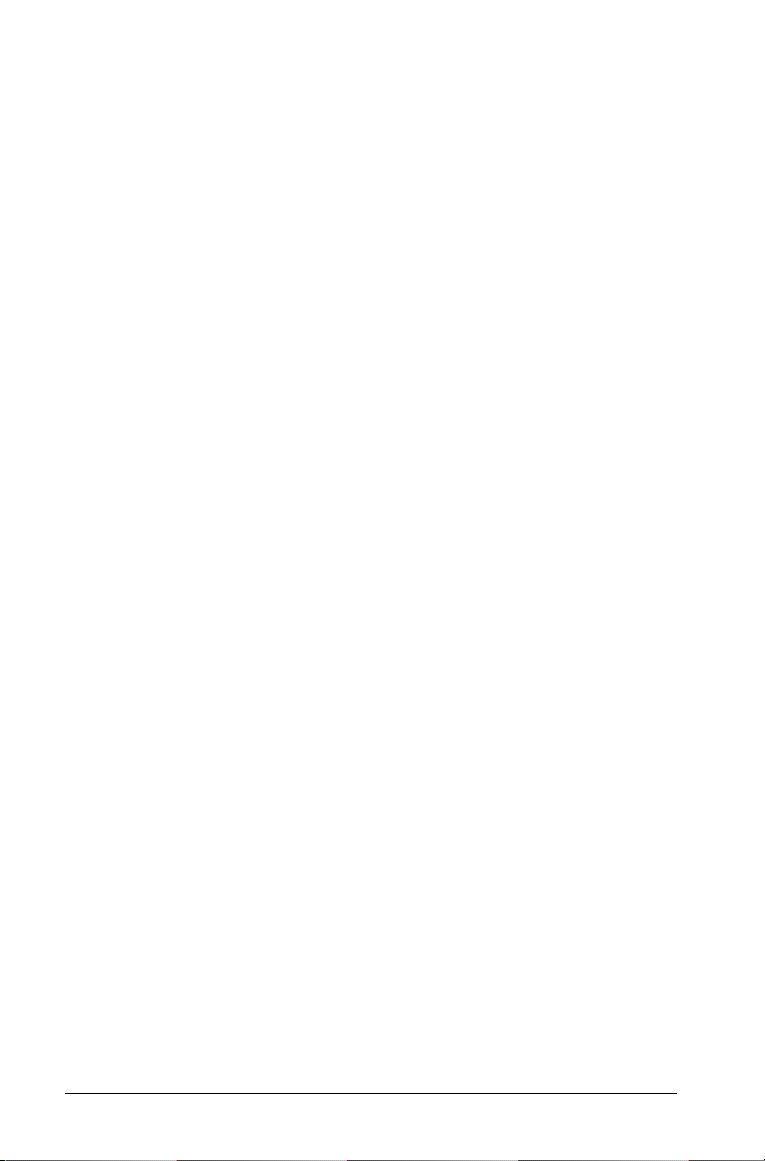
Informations importantes
Sauf spécification contraire prévue dans la Licence fournie avec le
programme, Texas Instruments n’accorde aucune garantie expresse ou
implicite, ce qui inclut sans pour autant s’y limiter les garanties implicites
quant à la qualité marchande et au caractère approprié à des fins
particulières, liés aux programmes ou aux documents et fournit
seulement ces matériels en l’état. En aucun cas, Texas Instruments
n’assumera aucune responsabilité envers quiconque en cas de dommages
spéciaux, collatéraux, accessoires ou consécutifs, liés ou survenant du fait
de l’acquisition ou de l’utilisation de ces matériels. La seule et unique
responsabilité incombant à Texas Instruments, indépendamment de la
forme d’action, ne doit pas excéder la somme établie dans la licence du
programme. En outre, Texas Instruments ne sera pas responsable des
plaintes de quelque nature que soit, à l’encontre de l’utilisation de ces
matériels, déposées par une quelconque tierce partie.
Licence
Veuillez consulter la licence complète, copiée dans C:\Program Files\TI
Education\TI-Nspire
© 2008 Texas Instruments Incorporated
Macintosh®, Microsoft®, Windows®, Excel®, Vernier EasyTemp®,
Vernier EasyLink®, Vernier Go!Link®, Vernier Go!®Temp et Vernier
Go!®Motion sont des marques commerciales de leur propriétaire
respectif.
.
2
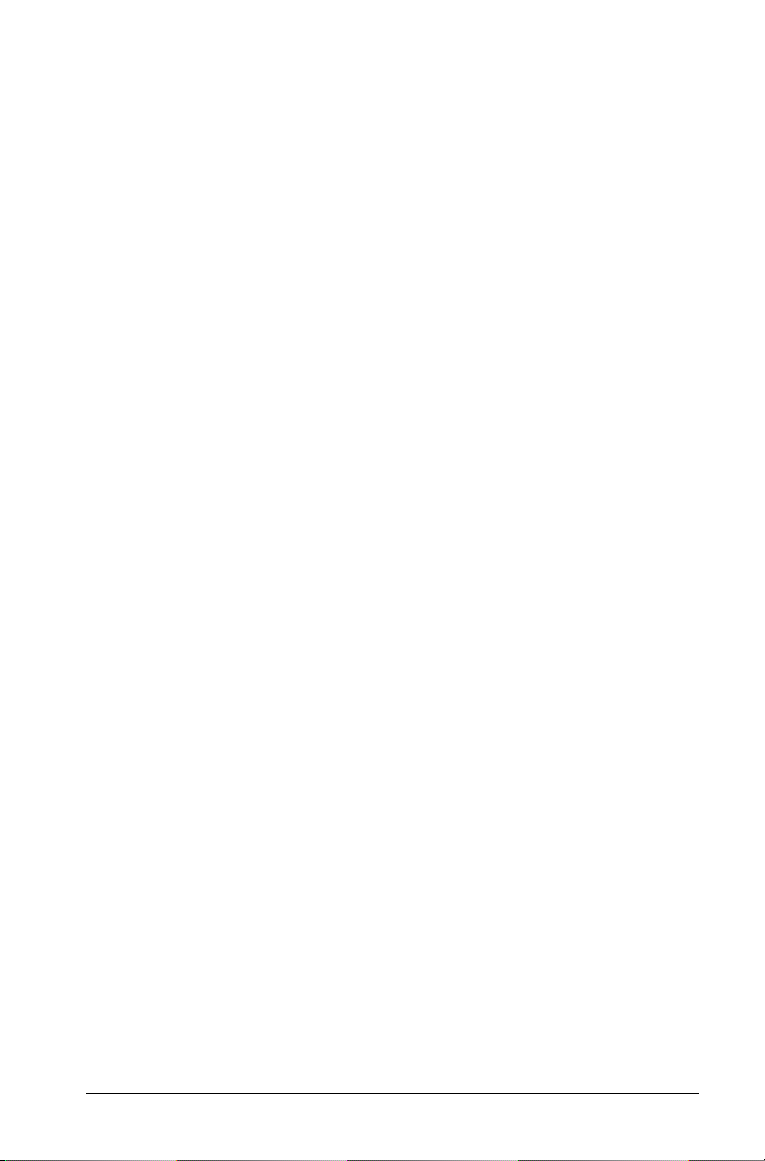
Table des matières
Informations importantes..............................................................2
Utilisation du Logiciel d'interface avec l'ordinateur pour
TI-Nspire™ .........................................................................5
Premiers contacts avec le Logiciel d'interface avec l'ordinateur
pour TI-Nspire™ ....................................................................... 5
Exploration du contenu de l'unité ............................................... 7
Capture d'écrans de l'unité .........................................................12
Sauvegarde des classeurs de l'unité sur l'ordinateur ................ 19
Mise à jour du logiciel TI ............................................................. 21
Informations sur les services et la garantie TI ............................ 25
Index......................................................................................27
3
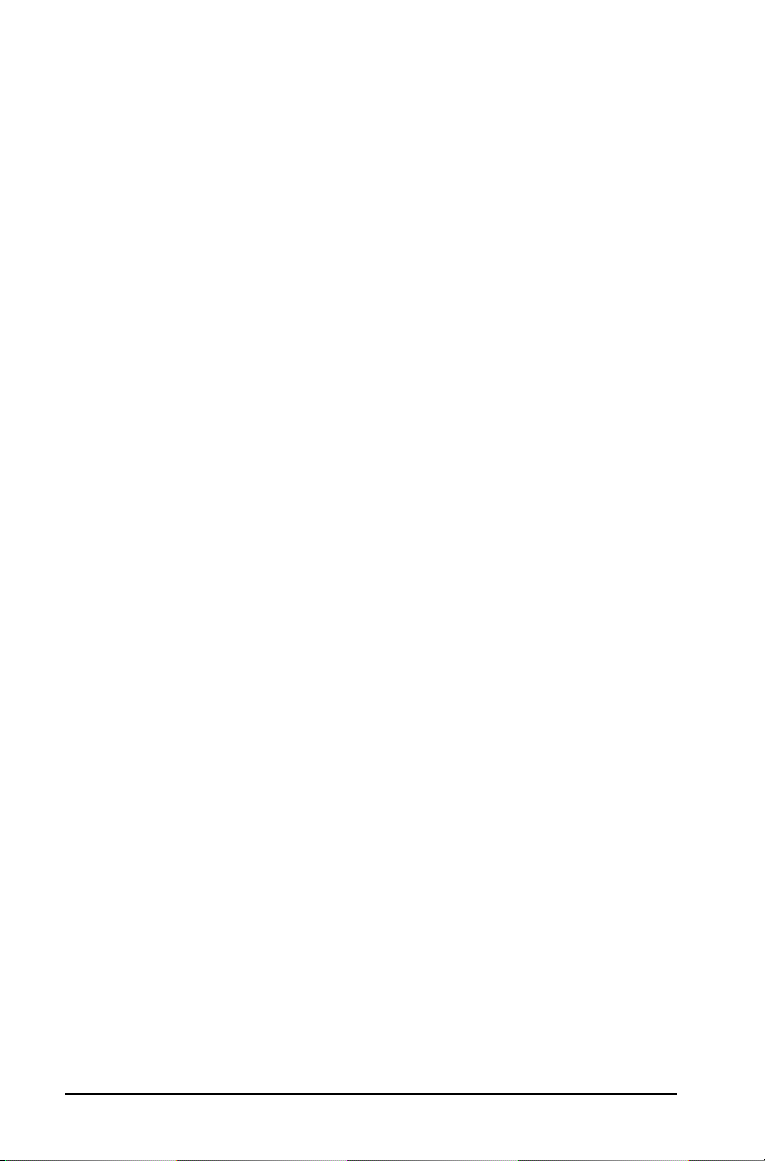
4
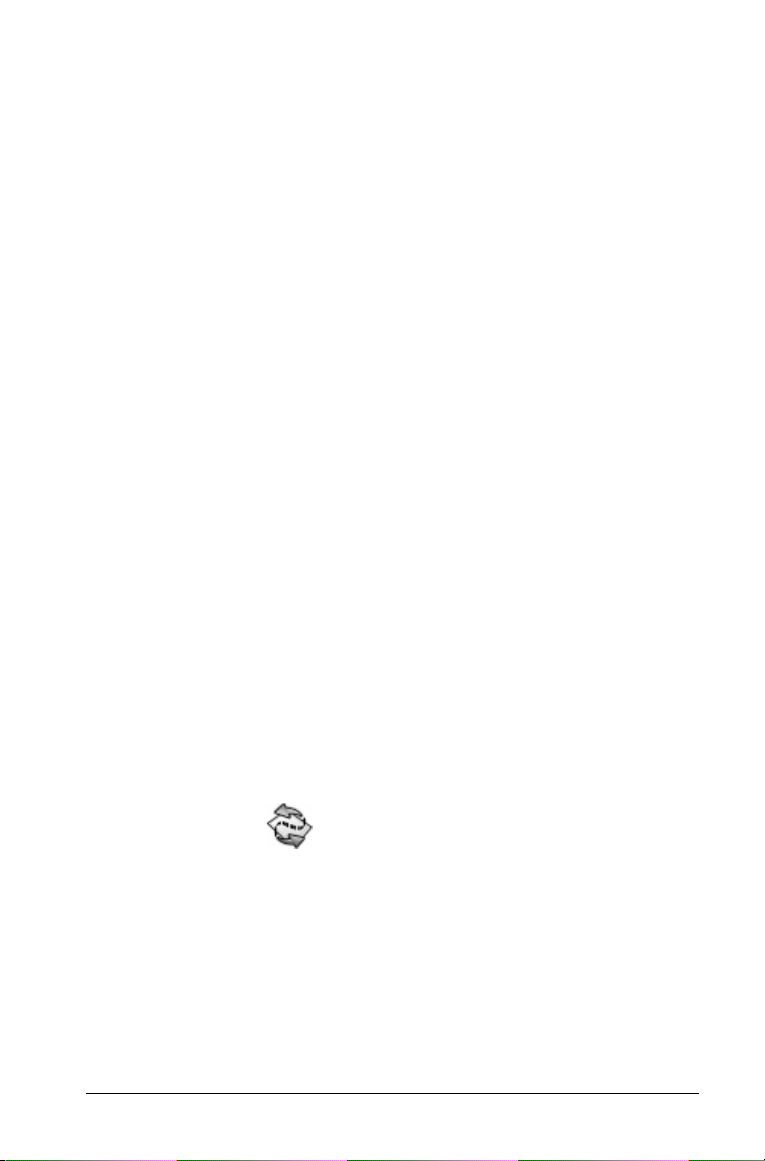
Utilisation du Logiciel d'interface avec l'ordinateur pour TI-Nspire™
Premiers contacts avec le Logiciel d'interface avec l'ordinateur pour TI-Nspire™
Le Logiciel d'interface avec l'ordinateur pour TI-Nspire™ vous permet
d'effectuer les opérations suivantes :
• Transférer des documents entre un ordinateur ou une unité nomade
TI-Nspire™.
• Capturer des images à partir de l'écran d'une unité nomade
TI-Nspire™ et les utiliser dans des classeurs TI-Nspire™ ou des
documents d'ordinateur.
• Sauvegarder les classeurs d'une unité sous la forme d'un fichier
stocké sur votre ordinateur et les restaurer ultérieurement.
• Mettre à jour le système d'exploitation (O.S) d'une unité nomade
TI-Nspire™.
Ouverture du Logiciel d'interface avec l'ordinateur pour TI-Nspire™
1. Assurez-vous d'avoir connecté une unité nomade TI-Nspire™ à votre
ordinateur.
Remarque : le Logiciel d'interface avec l'ordinateur pour TI-Nspire™
est uniquement compatible avec les unités nomades TI-Nspire™.
Vous ne pouvez pas l'utiliser pour communiquer avec d'autres unités
TI, comme une TI-92 Plus. Pour communiquer avec ces unités, utilisez
le logiciel TI Connect™ (version 1.6 ou ultérieure) à la place du
Logiciel d'interface avec l'ordinateur pour TI-Nspire™.
2. Double-cliquez sur l'icône du Logiciel d'interface avec l'ordinateur
pour TI-Nspire™ du bureau.
Le logiciel affiche la liste des unités connectées et vous donne la
possibilité d'en sélectionner une.
Remarque : vous ne pouvez communiquer qu'avec une seule unité à
la fois.
Utilisation du Logiciel d'interface avec l'ordinateur pour TI-Nspire™ 5
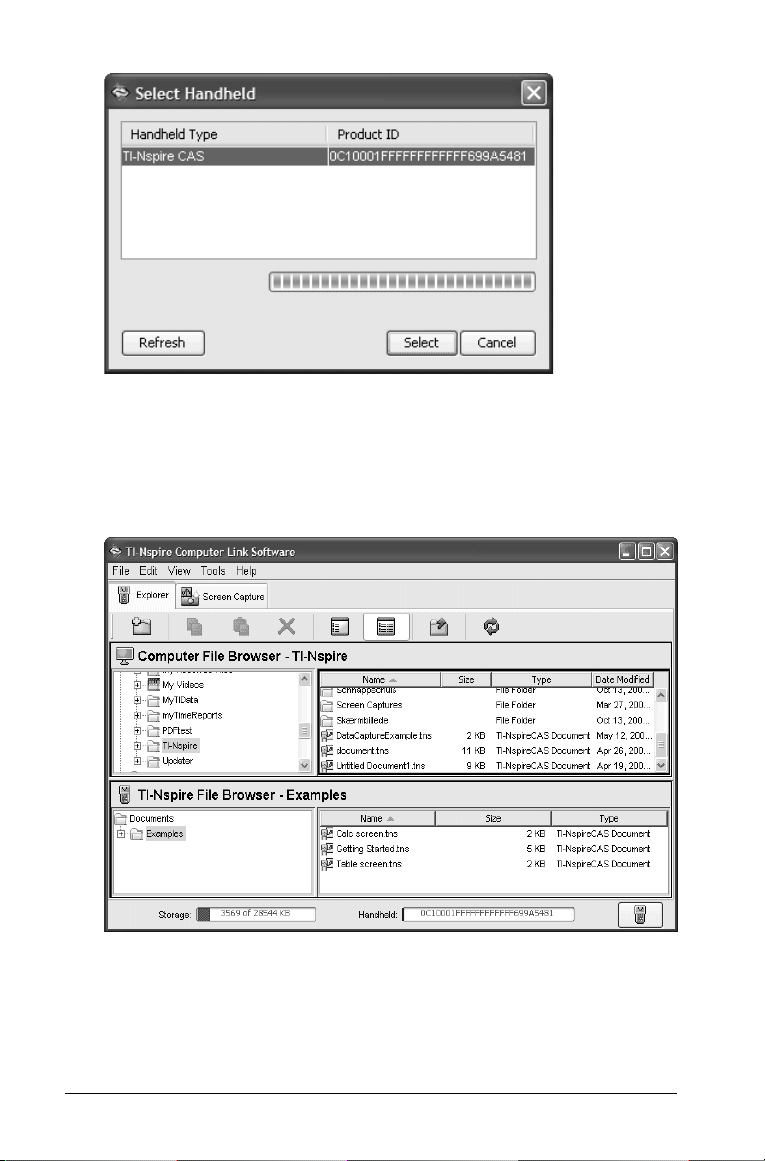
3. Si plusieurs unités sont connectées, cliquez sur celle à laquelle vous
souhaitez vous connecter.
4. Cliquez sur Sélectionner (Select).
Le Logiciel d'interface avec l'ordinateur pour TI-Nspire™ affiche
l'onglet Explorer.
Sélection parmi plusieurs unités
Vous pouvez sélectionner une unité différente chaque fois que vous
utilisez le Logiciel d'interface avec l'ordinateur pour TI-Nspire™.
1. Connectez l'unité nomade à l'ordinateur.
6 Utilisation du Logiciel d'interface avec l'ordinateur pour TI-Nspire™
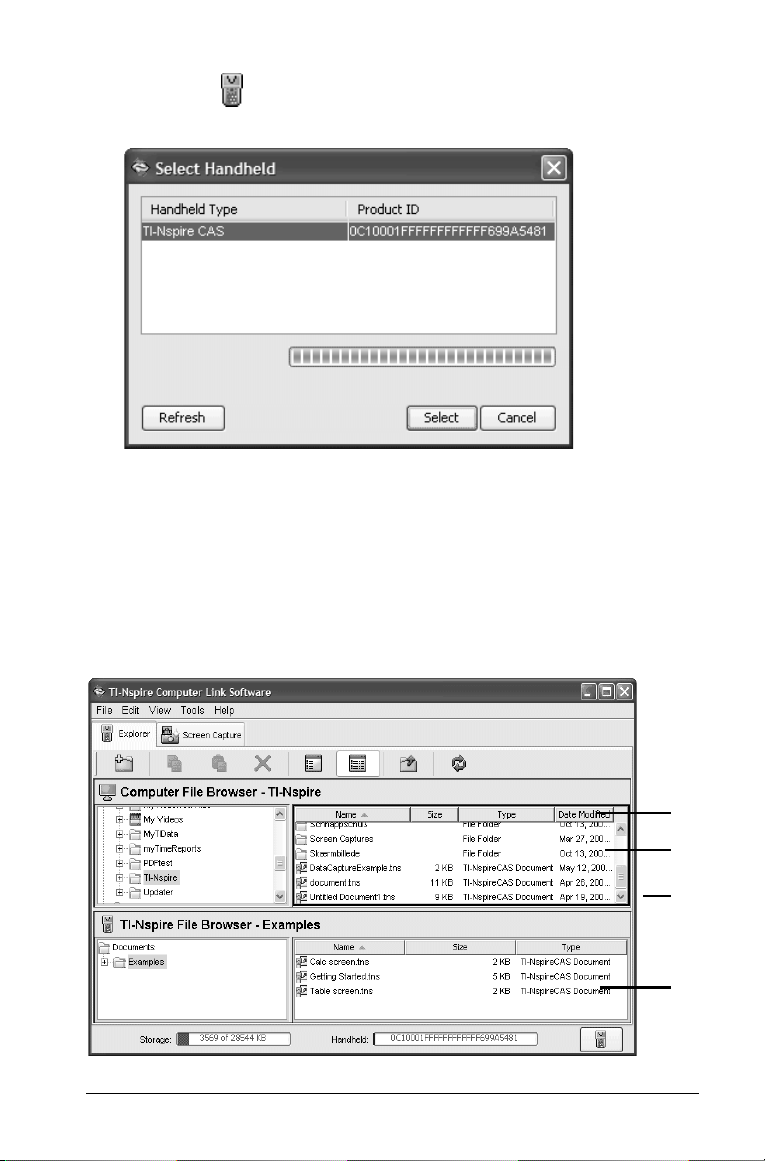
2. Cliquez sur dans l'angle inférieur droit de la fenêtre du Logiciel
À
Â
Á
Ã
d'interface avec l'ordinateur pour TI-Nspire™.
3. Cliquez sur le nom de l'unité, puis sur Sélectionner (Select).
Exploration du contenu de l'unité
L'onglet Explorer du Logiciel d'interface avec l'ordinateur pour
TI-Nspire™ vous permet d'afficher le contenu d'une unité connectée et
de transférer (copier) des classeurs entre l'ordinateur et l'unité. À partir
de cet onglet, vous pouvez également renommer et supprimer des
classeurs de l'unité.
Utilisation du Logiciel d'interface avec l'ordinateur pour TI-Nspire™ 7
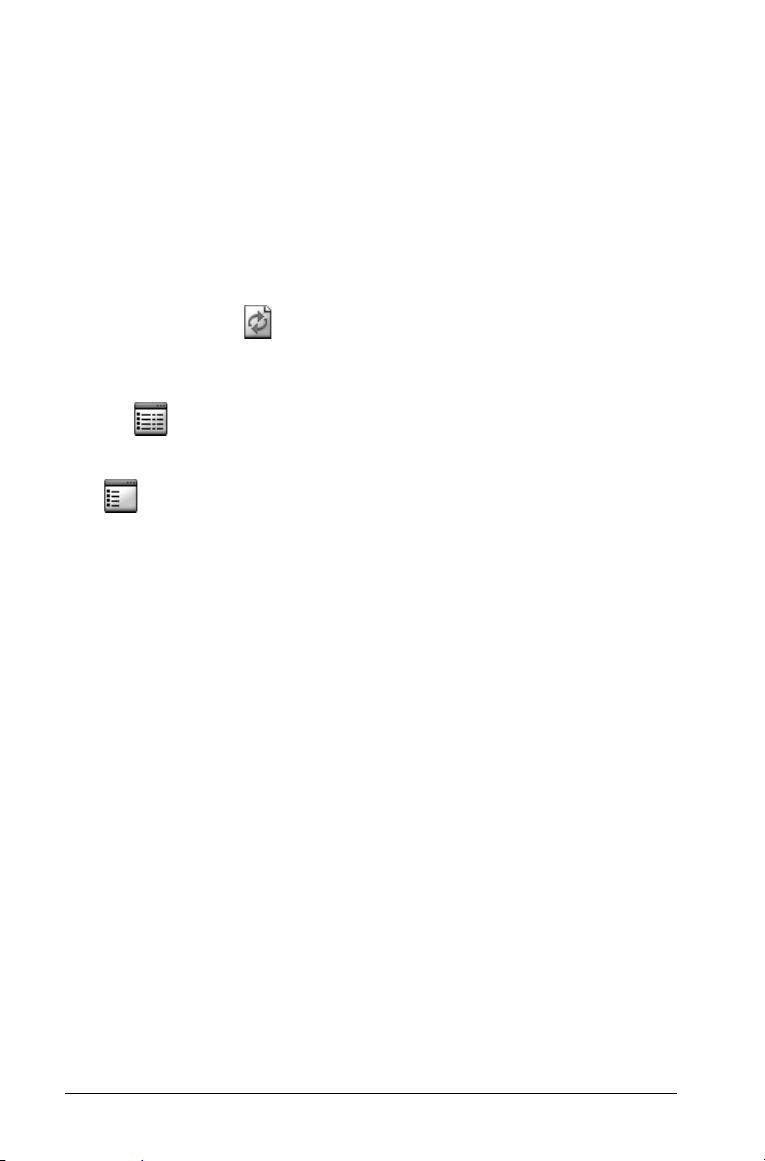
À En-têtes de colonnes : dans l'affichage détaillé, cliquez sur un en-tête
pour trier la liste. Cliquez de nouveau pour inverser l'ordre de tri.
Á Fichiers stockés dans le dossier sélectionné de l'ordinateur
 Barre de séparation : faites-glisser cette barre vers le haut ou vers le
bas pour afficher plus ou moins de fichiers.
à Classeurs stockés dans le dossier de l'unité sélectionné
Sélection du format d'affichage
Remarque : à tout moment, vous pouvez cliquer sur le bouton
Rafraîchir (Refresh) pour actualiser les listes de fichiers et de
dossiers.
f Cliquez sur Affichage (View) > Affichage détaillé (Detail View) ou
sur pour afficher le détail des fichiers et trier la liste.
f Cliquez sur
f Cliquez sur Affichage (View) Afficher Vue Dossier (Show Folder View)
pour afficher l'arborescence des dossiers de l'ordinateur et de
>l'unité
f Cliquez sur
View)
Affichage (View) > Affichage Liste (List View) ou sur
pour afficher la liste des noms de fichiers uniquement.
dans un volet distinct, dans la partie gauche de l'écran.
Affichage (View) > Cacher Vue Dossier (Hide Folder
pour masquer l'arborescence des dossiers.
Affichage du contenu d'une unité
1. Si Explorer n'est pas affiché, cliquez sur l'onglet Explorer.
2. Dans la Vue Dossier, cliquez sur un dossier quelconque pour en
afficher le contenu dans la liste de droite.
Avant de copier des classeurs ou des dossiers sur une unité
• À l'exception des fichiers .fig créés par l'application Cabri II Plus et des
fichiers .edc créés par LearningCheck™ Creator, le Logiciel
d'interface avec l'ordinateur pour TI-Nspire™ permet uniquement de
copier des classeurs TI-Nspire™ sur une unité. Si vous tentez
accidentellement de copier d'autres types de fichiers ou un dossier
comportant d'autres types de fichiers, le Logiciel d'interface avec
l'ordinateur pour TI-Nspire™ vous en informe et annule l'opération
de copie.
• Si vous copiez un fichier .fig créé dans Cabri II Plus sur une unité, ce
fichier est converti en classeur TI-Nspire™ (.tns) contenant deux
pages :
8 Utilisation du Logiciel d'interface avec l'ordinateur pour TI-Nspire™
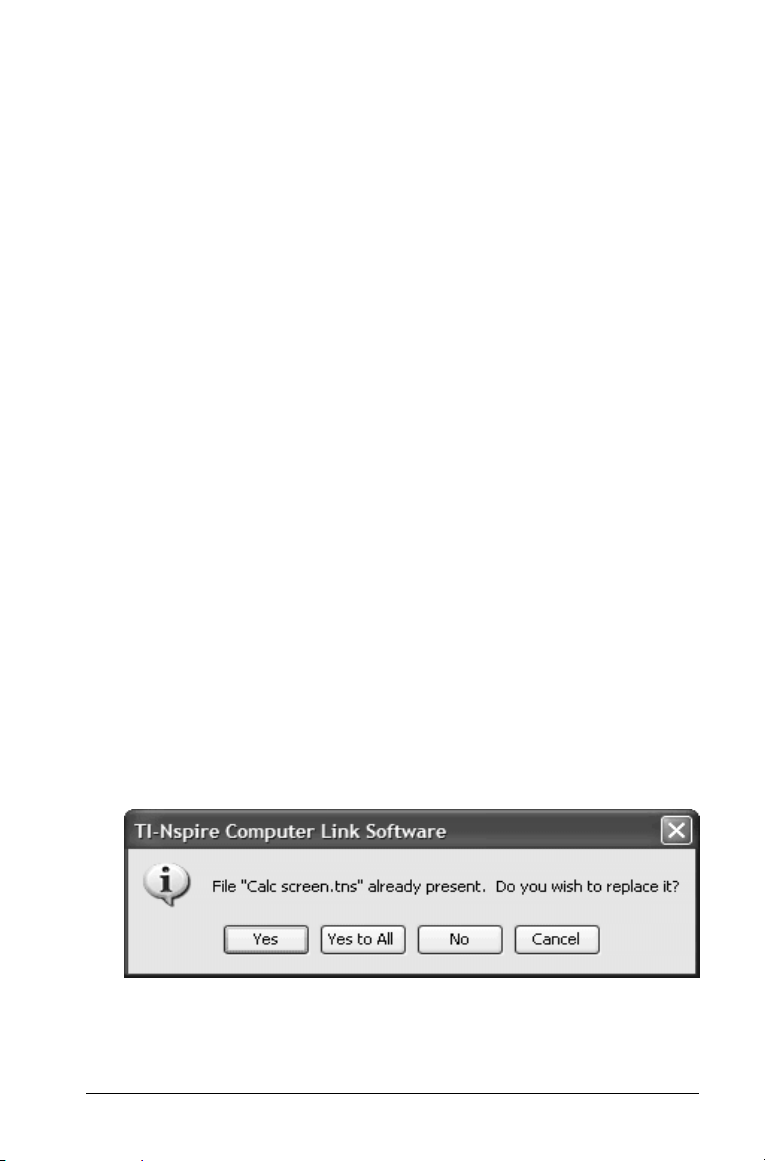
– La première est une page Graphs & Geometry comportant les
objets convertis.
– La deuxième est une page Éditeur mathématique dans laquelle
sont indiqués les éléments qui n'ont pas pu être convertis.
• Seuls des sous-dossiers peuvent être stockés dans le dossier Classeurs
(Documents) de l'unité nomade. Vous pouvez copier des fichiers dans
ces sous-dossiers, mais pas directement dans le dossier Classeurs
(Documents).
• Lorsque vous copiez un dossier sur l'unité, vous devez le stocker dans
le dossier Classeurs (Documents). Vous ne pouvez pas le copier dans
un sous-dossier.
• Vous pouvez utiliser la souris pour déplacer des fichiers et des dossiers
d'un emplacement à un autre dans la fenêtre du Logiciel d'interface
avec l'ordinateur pour TI-Nspire™ uniquement. Vous ne pouvez pas
les déplacer en les faisant glisser hors de cette fenêtre.
Copie de classeurs par glisser-déplacer
Vous pouvez utiliser la souris pour copier des classeurs par glisserdéplacer entre une unité et l'ordinateur ou entre deux dossiers de
l'ordinateur.
1. Cliquez sur le classeur à copier.
Remarque : vous pouvez sélectionner plusieurs classeurs en
maintenant enfoncée la
cliquant sur chaque classeur à copier.
2. Faites glisser votre sélection, en la déposant à l'emplacement voulu.
Les éléments sélectionnés sont alors copiés à l'emplacement choisi.
Remarque : si un classeur de même nom existe déjà à
l'emplacement choisi, un message vous demande si vous souhaitez le
remplacer.
touche Ctrl (“ sur Macintosh®) tout en
Copie de dossiers par glisser-déplacer
Vous pouvez utiliser la souris pour copier des dossiers par glisser-déplacer
entre une unité et l'ordinateur.
Utilisation du Logiciel d'interface avec l'ordinateur pour TI-Nspire™ 9

1. Cliquez sur le dossier à copier.
Remarque : vous pouvez sélectionner plusieurs dossiers en
maintenant enfoncée la touche Ctrl (“ sur Macintosh®) tout en
cliquant sur chaque dossier à copie.
2. Faites glisser votre sélection, en la déposant à l'emplacement voulu.
Les éléments sélectionnés sont alors copiés à l'emplacement choisi.
Remarque : si un dossier de même nom existe déjà à l'emplacement
choisi, un message vous demande si vous souhaitez le remplacer.
Copie de classeurs et de dossiers par copier-coller
Vous pouvez utiliser le Presse-papiers pour copier des classeurs et des
dossiers. Pour déplacer un élément, copiez-le, puis supprimez l'original.
1. Cliquez sur le classeur ou le dossier à copier.
Remarque : vous pouvez sélectionner plusieurs éléments en
maintenant enfoncée la
cliquant sur chaque élément à copier.
2. Cliquez sur Édition (Edit) > Copier (Copy) pour copier les éléments
sélectionnés dans le Presse-papiers.
3. Cliquez sur un dossier pour le sélectionner comme destination de la
copie.
4. Cliquez sur Édition (Edit) > Coller (Paste).
Explorer copie les éléments dans le dossier de destination.
Remarque : si le dossier de destination contient déjà un classeur de
même nom que celui que vous copiez, vous pouvez remplacer le classeur
existant ou annuler l'opération.
touche Ctrl (“ sur Macintosh®) tout en
Annulation d'un transfert en cours
Tant que la fenêtre Transfert de fichier (File Transfer) est affichée, vous
pouvez annuler une opération de transfert. Seuls les fichiers qui n'ont
pas encore été transférés peuvent être annulés.
10 Utilisation du Logiciel d'interface avec l'ordinateur pour TI-Nspire™

f Dans la fenêtre Transfert de fichier (File Transfer), cliquez sur
Annuler (Cancel).
Création d'un dossier sur l'unité
Vous pouvez créer un nouveau dossier dans le dossier Classeurs
(Documents) de l'unité. Vous ne pouvez pas créer de dossier dans un
sous-dossier de l'unité.
1. Cliquez sur le nom de l'unité dans le Navigateur de fichiers
TI-Nspire™.
2. Cliquez sur Fichier (File) > Nouveau dossier (New folder).
Le Logiciel d'interface avec l'ordinateur pour TI-Nspire™ crée un
dossier nommé Nouveau dossier (New Folder) et sélectionne son
nom pour vous permettre de le modifier.
3. Saisissez le nom du nouveau dossier et appuyez sur
Entrée (Enter).
Changement de nom des classeurs et des dossiers sur une unité
Remarque : le Logiciel d'interface avec l'ordinateur pour TI-Nspire™ ne
vous permet pas de changer l'extension du nom de fichier d'un classeur.
1. Cliquez sur le nom du classeur ou du dossier, puis sur Fichier (File) >
Renommer (Rename)
Une bordure s'affiche autour du nom pour indiquer que vous pouvez
le modifier.
2. Saisissez le nouveau nom et appuyez sur
.
Entrée (Enter).
Suppression de classeurs sur une unité
Lorsque vous supprimez un classeur, cette opération est définitive et ne
peut donc pas être annulée.
f Cliquez sur le nom du classeur, puis sur
(Delete)
Avant de supprimer le classeur, Explorer vous demande de confirmer
l'opération.
.
Fichier (File) > Supprimer
Utilisation du Logiciel d'interface avec l'ordinateur pour TI-Nspire™ 11
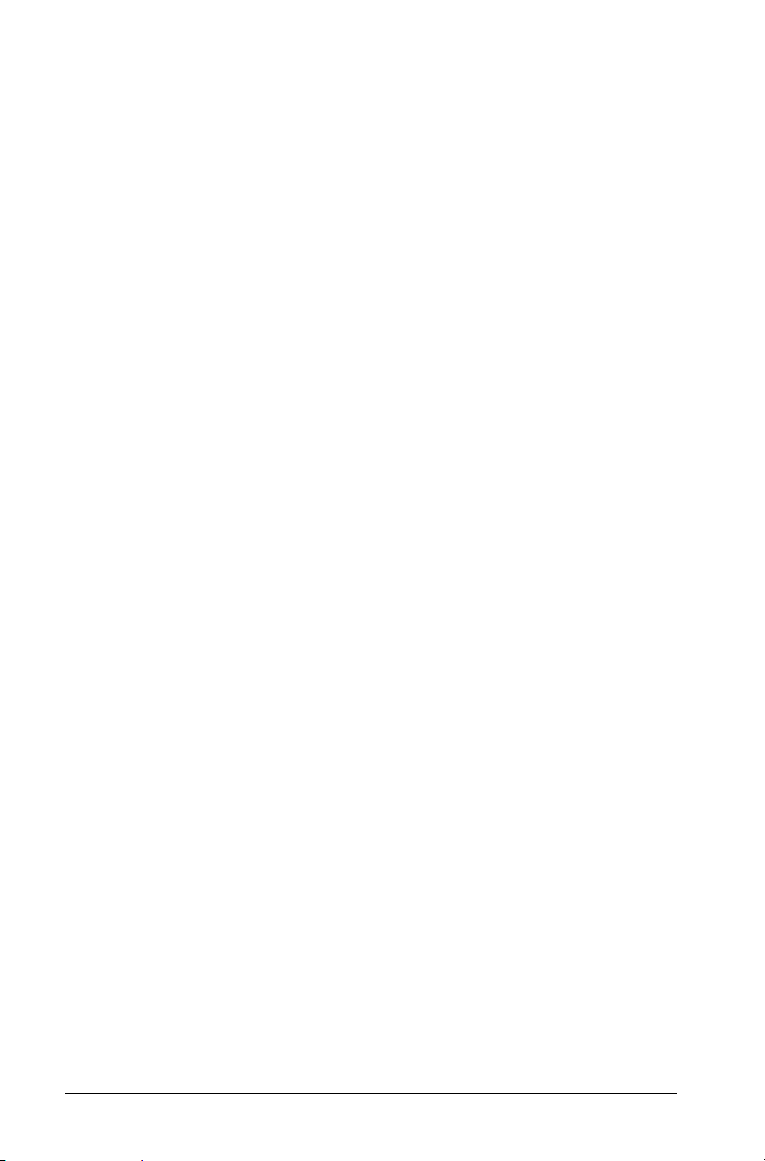
Remarque :
• Vous pouvez sélectionner plusieurs classeurs en maintenant enfoncée
touche Ctrl (“ sur Macintosh®) tout en cliquant sur chaque
la
classeur à supprimer. Lorsque vous cliquez sur
Explorer supprime tous les classeurs sélectionnés.
• Vous ne pouvez pas supprimer les fichiers stockés sur l'ordinateur.
Supprimer (Delete),
Suppression d'un dossier sur une unité
Lorsque vous supprimez un dossier, celui-ci, ainsi que tous les classeurs
qu'il contient sont supprimés définitivement et ne peuvent plus être
récupérés.
f Cliquez sur le nom du dossier, puis sur
(Delete)
Avant de supprimer le dossier, Explorer vous demande de confirmer
l'opération.
Remarque :
• Vous pouvez sélectionner plusieurs dossiers en maintenant enfoncée
la
dossier à supprimer. Lorsque vous cliquez sur Supprimer (Delete),
Explorer supprime tous les dossiers sélectionnés.
• Vous ne pouvez pas supprimer le dossier Classeurs (Documents) de
l'unité.
• Vous ne pouvez pas supprimer les dossiers stockés sur l'ordinateur.
.
touche Ctrl (“ sur Macintosh®) tout en cliquant sur chaque
Fichier (File) > Supprimer
Capture d'écrans de l'unité
L'onglet Captures d'écrans (Screen Capture) permet de capturer des
images de l'écran à partir d'une unité TI-Nspire™ connectée. Vous
pouvez redimensionner les images, ajouter ou supprimer une bordure,
les copier dans des classeurs ou les enregistrer sous forme de fichiers
image sur votre ordinateur.
12 Utilisation du Logiciel d'interface avec l'ordinateur pour TI-Nspire™

À ÂÁ
À Onglet Captures d'écrans (Screen Capture)
Á Barre d'outils Captures d'écrans (Screen Capture)
 Écrans d'unité capturés (dans l'affichage des miniatures)
Une bordure est automatiquement ajoutée à chaque écran, mais vous
pouvez la supprimer. Les dimensions d'une capture d'écran sont de 326
pixels de large sur 246 pixels de haut, avec ou sans bordure.
Capture d'un écran
1. Assurez-vous d'avoir allumé l'unité et de l'avoir correctement
connectée à l'ordinateur.
2. Sur l'unité, affichez l'écran à capturer.
3. Cliquez sur l'onglet Captures d'écrans (Screen Capture) de la
fenêtre du Logiciel d'interface avec l'ordinateur pour TI-Nspire™.
4. Cliquez sur Fichier (File) > Capturer un écran (Take screenshot)
ou sur .
La fenêtre Captures d'écrans (Screen Capture) affiche l'image
capturée.
Utilisation du Logiciel d'interface avec l'ordinateur pour TI-Nspire™ 13

Remarque : si vous avez dernièrement supprimé la bordure d'un écran,
les nouveaux écrans sont affichés sans bordure. En revanche, si vous avez
dernièrement ajouté une bordure à un écran, les nouveaux écrans sont
affichés avec une bordure.
Affichage des miniatures de captures d'écrans
Vous pouvez afficher les écrans individuellement ou sous forme de
groupe d'images, appelées miniatures. Un nom de référence est affiché
sous chaque capture d'écran. L'affichage des miniatures vous permet
également de sélectionner plusieurs images d'écrans capturés à des fins
de copie, d'enregistrement, etc.
14 Utilisation du Logiciel d'interface avec l'ordinateur pour TI-Nspire™

f Pour afficher les écrans sous forme de miniatures, cliquez sur
Affichage (View) > Miniatures (Thumbnails) ou sur .
f Pour afficher les écrans individuellement, cliquez sur
Affichage
(View) > Écran unique (Single Screen)
ou sur .
Sélection de plusieurs écrans
La sélection de plusieurs écrans vous permet de pouvoir leur appliquer
une modification à tous et en une seule opération. Par exemple, vous
pouvez sélectionner plusieurs écrans et les redimensionner ou supprimer
leur bordure.
1. Si nécessaire, cliquez sur pour activer l'affichage des
miniatures.
2. Utilisez l'une des méthodes suivantes pour sélectionner les écrans.
• Cliquez sur Édition (Edit) > Sélectionner tout (Select All) ou
appuyez sur
Ctrl+A (“+A sur Macintosh®) pour sélectionner
toutes les captures d'écrans.
• Cliquez sur la première image à sélectionner, puis maintenez
enfoncée la touche Ctrl (“ sur Macintosh®) tout en cliquant sur
chacune des autres images à sélectionner.
• Sélectionnez une plage d'images en cliquant sur la première
image de la plage, tout en maintenant enfoncée la touche Maj,
puis en cliquant sur la dernière image de la plage.
Redimensionnement des écrans
Vous avez également la possibilité d'enregistrer une version agrandie ou
réduite d'une capture d'écran en lui appliquant un zoom avant ou arrière
avant de l'enregistrer.
f Pour afficher une version agrandie d'une capture d'écran, cliquez sur
Affichage (View) > Zoom avant (Zoom In) ou sur .
f Pour afficher une version réduite d'une capture d'écran, cliquez sur
Affichage (View) > Zoom arrière (Zoom Out) ou sur .
Utilisation du Logiciel d'interface avec l'ordinateur pour TI-Nspire™ 15
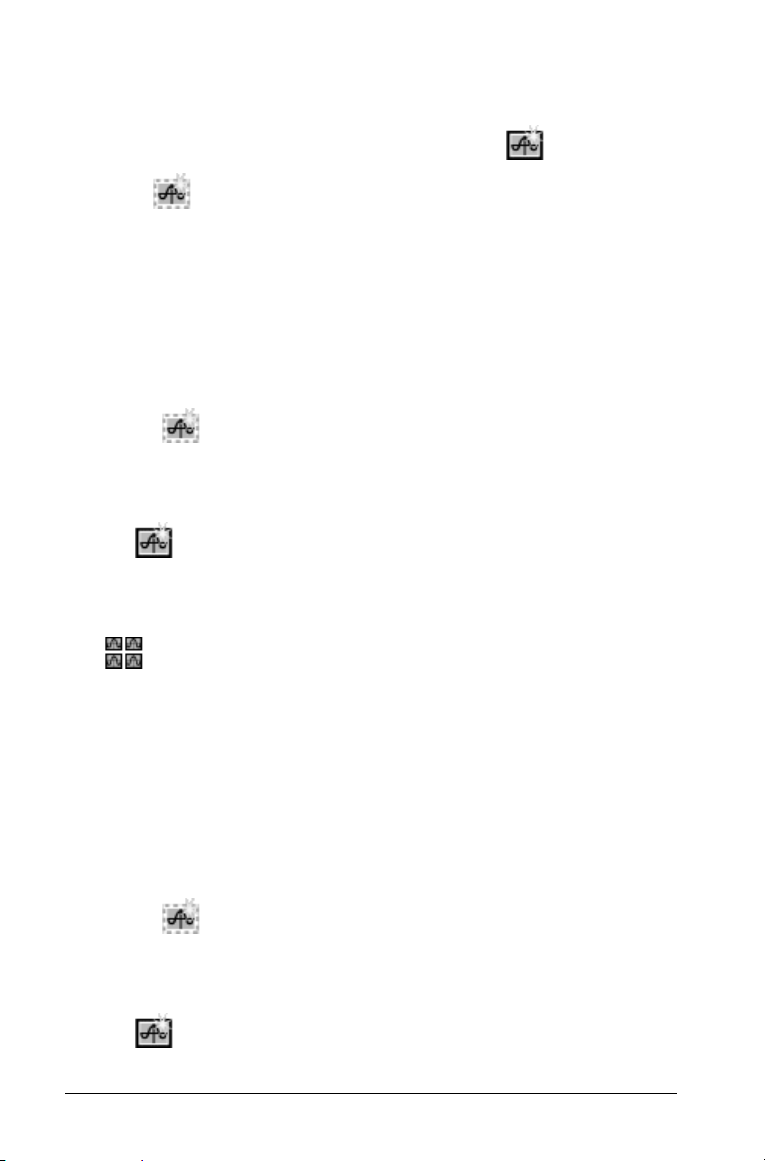
Ajout ou suppression d'une bordure
Le bouton de la barre d'outils que vous devez utiliser pour ajouter ou
supprimer une bordure bascule entre Ajouter (Add) et Supprimer
(Remove) selon que la capture d'écran sélectionnée contient une
bordure ou non.
Remarque : si vous avez dernièrement supprimé la bordure d'un écran,
les nouveaux écrans sont affichés sans bordure. En revanche, si vous avez
dernièrement ajouté une bordure à un écran, les nouveaux écrans sont
affichés avec une bordure.
1. Cliquez sur la capture d'écran voulue pour la sélectionner.
2. Cliquez sur
Édition (Edit) > Supprimer la bordure (Remove Border)
ou sur pour supprimer la bordure.
– ou –
Cliquez sur Édition (Edit) > Ajouter une bordure (Add Border) ou
sur pour ajouter une bordure.
Ajout ou suppression d'une bordure d'un groupe d'images
1. Cliquez sur Affichage (View) > Miniatures (Thumbnails) ou sur
.
2. Sélectionnez le groupe d'images. Deux possibilités s'offrent à vous :
• Cliquez sur la première image à sélectionner, puis maintenez
enfoncée la touche
Ctrl (“ sur Macintosh®) tout en cliquant sur
chacune des autres images.
• Sélectionnez une plage d'images en cliquant sur la première
image de la plage, tout en maintenant enfoncée la touche Maj,
puis en cliquant sur la dernière image de la plage.
3. Cliquez sur Édition (Edit) > Supprimer la bordure (Remove Border)
ou sur pour supprimer la bordure.
– ou –
Cliquez sur
Édition (Edit) > Ajouter une bordure (Add Border) ou
sur pour ajouter une bordure.
16 Utilisation du Logiciel d'interface avec l'ordinateur pour TI-Nspire™
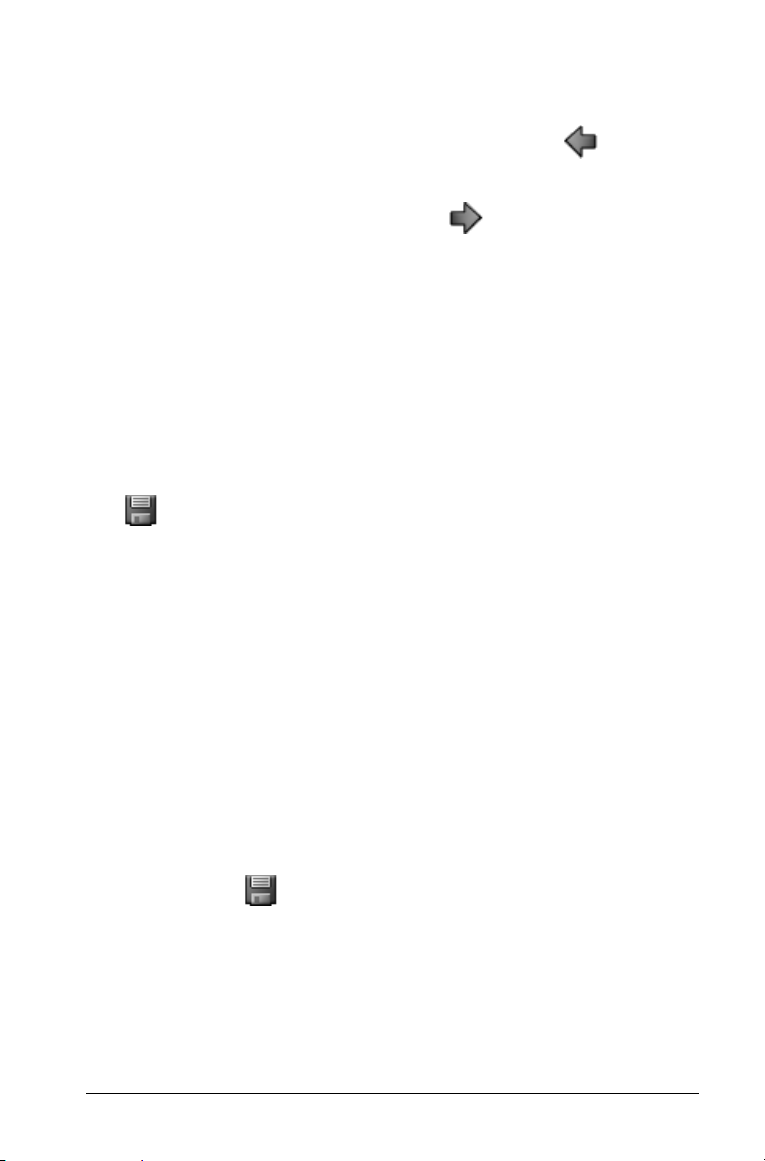
Navigation entre plusieurs captures d'écran
f Pour afficher la capture d'écran précédente, cliquez sur Affichage
(View) > Écran précédent (Previous Screen)
f Pour afficher la capture d'écran suivante, cliquez sur
(View) > Écran suivant
Screen) ou sur .
ou sur .
Affichage
Enregistrement des captures d'écrans sous forme de fichiers d'ordinateur
Les captures d'écrans peuvent être enregistrées sur l'ordinateur dans les
formats TIF, GIF et JPEG. Elles sont enregistrées dans le dossier Mes
classeurs (My Documents), sauf si vous spécifiez un emplacement
d'enregistrement différent. Toutes les captures d'écran sont enregistrées
suivant leur taille d'affichage.
1. Sélectionnez la ou les capture(s) d'écran(s) à enregistrer.
2. Cliquez sur
.
3. Dans la boîte de dialogue qui s'affiche :
a) Sélectionnez le dossier dans lequel vous souhaitez stocker le
b) Sélectionnez le type de fichier correspondant au format de
c) Entrez un nom de fichier. Utilisez un nom décrivant la
d) Cliquez sur Enregistrer (Save).
Fichier (File) > Enregistrer l'écran (Save Screen) ou sur
fichier de la capture d'écran.
l'image.
capture d'écran.
Remarque :
• si vous avez précédemment enregistré la capture d'écran
sélectionnée, cliquer sur
Screen)
ou sur remplace le fichier existant. Pour enregistrer le
Fichier (File) > Enregistrer l'écran (Save
fichier à un autre emplacement, sous un nom ou un format de fichier
différent, vous devez cliquer sur
sous (Save Screen As)
Utilisation du Logiciel d'interface avec l'ordinateur pour TI-Nspire™ 17
.
Fichier (File) > Enregistrer l'écran

• Pour enregistrer toutes les images en une seule opération, cliquez sur
Fichier (File) > Enregistrer tous les écrans (Save All Screens).
Lorsque vous sélectionnez cette option, vous pouvez sélectionner
l'emplacement d'enregistrement des fichiers dans la fenêtre Tout
enregistrer (Save All), mais vous n'avez pas la possibilité de spécifier
les noms de fichiers. Chaque capture d'écran est enregistrée sous son
nom de fichier par défaut. Si ce nom est déjà utilisé par un autre
fichier, un message vous demande si vous souhaitez remplacer le
fichier existant.
• Si certaines captures d'écrans n'ont pas été enregistrées lorsque vous
fermez le Logiciel d'interface avec l'ordinateur pour TI-Nspire™, un
message vous invite à le faire. Si vous choisissez de les enregistrer,
elles sont stockées dans votre dossier Captures d'écrans
(TI-Nspire/Screen Captures).
Copie d'une capture d'écran vers une application pour ordinateur par glisser-déplacer
1. Redimensionnez la fenêtre du Logiciel d'interface avec l'ordinateur
pour TI-Nspire™ et la fenêtre de l'autre application de façon à
pouvoir les afficher simultanément sur l'écran de l'ordinateur.
2. Dans la fenêtre du Logiciel d'interface avec l'ordinateur pour
TI-Nspire™, cliquez sur la capture d'écran à copier pour la
sélectionner.
3. Déplacez la capture d'écran en la faisant glisser à partir du Logiciel
d'interface avec l'ordinateur pour TI-Nspire™, puis déposez-la sur
l'autre application.
Copie d'une capture d'écran par copier-coller
Vous pouvez copier et coller une capture d'écran dans une application
qui autorise cette opération.
1. Cliquez sur la capture d'écran à copier pour la sélectionner.
2. Appuyez sur
le Presse-papiers.
3. Cliquez dans la fenêtre de l'autre application à l'emplacement où
vous souhaitez afficher la capture d'écran.
4. Appuyez sur Ctrl+V (“+V sur Macintosh®) pour coller l'image dans
l'application.
18 Utilisation du Logiciel d'interface avec l'ordinateur pour TI-Nspire™
Ctrl+C (“+C sur Macintosh®) pour copier l'image dans

Sauvegarde des classeurs de l'unité sur l'ordinateur
Le Logiciel d'interface avec l'ordinateur pour TI-Nspire™ permet
d'enregistrer tous les classeurs d'une unité nomade sur l'ordinateur sous
la forme d'un seul fichier de sauvegarde. Il n'existe aucune limite quant
au nombre de sauvegardes que vous pouvez effectuer. Cela vous donne
la possibilité, par la suite, de pouvoir restaurer les classeurs sur l'unité.
Création d'une sauvegarde en un seul clic
Lorsque vous utilisez la fonction de sauvegarde en un seul clic, le Logiciel
d'interface avec l'ordinateur pour TI-Nspire™ crée un fichier de
sauvegarde sur votre ordinateur, dans le dossier Sauvegardes
(TI-Nspire/Backups). Le nom du fichier indique l'année, le mois, le jour,
l'heure, la minute et les secondes de la sauvegarde.
f Cliquez sur
Backup)
Un message de progression s'affiche pendant le processus de
sauvegarde.
Création d'une sauvegarde dans un dossier spécifique
Utilisez cette méthode si vous souhaitez spécifier le dossier et le fichier à
utiliser pour la sauvegarde.
1. Cliquez sur
Une boîte de dialogue s'affiche pour vous permettre de spécifier un
fichier de sauvegarde.
Outils (Tools) > Sauvegarde en un seul clic (One Click
.
Outils (Tools) > Sauvegarde (Backup).
2. Localisez le dossier dans lequel vous souhaitez créer le fichier de
sauvegarde.
Utilisation du Logiciel d'interface avec l'ordinateur pour TI-Nspire™ 19

3. Saisissez le nom du fichier ou cliquez sur un fichier de sauvegarde
existant pour le remplacer.
4. Cliquez sur Enregistrer (Save).
Un message de progression s'affiche pendant le processus de
sauvegarde.
Restauration de classeurs de l'unité à partir d'une sauvegarde
1. Cliquez sur Outils (Tools) > Restaurer (Restore).
Une boîte de dialogue s'affiche pour vous permettre de sélectionner
un fichier de sauvegarde.
2. Localisez le dossier dans lequel se trouve le fichier de sauvegarde.
3. Cliquez sur le fichier de sauvegarde voulu.
4. Cliquez sur Restaurer (Restore).
Un message s'affiche pour vous informer que la restauration des
classeurs entraînera la suppression de tous les classeurs stockés sur
l'unité.
5. Cliquez sur OK pour continuer la restauration.
Un message de progression s'affiche pendant le processus de
restauration.
20 Utilisation du Logiciel d'interface avec l'ordinateur pour TI-Nspire™

Problème de restauration à partir d'une sauvegarde
Il peut arriver que l'unité ne dispose pas de suffisamment de mémoire
pour la restauration des classeurs. Le Logiciel d'interface avec
l'ordinateur pour TI-Nspire™ détecte ce problème et vous offre la
possibilité d'extraire les différents classeurs contenus dans le fichier de
sauvegarde sur votre ordinateur. Vous pouvez alors sélectionner les
classeurs à transférer sur l'unité en utilisant les fonctions de copie et de
déplacement standard.
Mise à jour du logiciel TI
Le Logiciel d'interface avec l'ordinateur pour TI-Nspire™ permet de
mettre à jour le système d'exploitation (O.S) de votre unité TI-Nspire™.
Cette mise à jour peut s'effectuer à partir d'Internet ou d'un fichier d'O.S
stocké sur votre ordinateur. Vous pouvez également utiliser le menu Aide
(Help) pour visiter le site Web TI Education.
Avant de mettre à jour l'O.S de l'unité
Ces informations s'appliquent exclusivement aux unités TI-Nspire™. Elles
ne concernent pas les unités TI-Nspire™ CAS.
La mise à jour du système d'exploitation d'une unité TI-Nspire™ entraîne
la suppression de toutes les applications, données et réglages utilisés
avec le clavier TI-83 Plus/TI-84 Plus pour TI-Nspire™. Pour éviter la perte
définitive de données, utilisez TI Connect™ pour effectuer une
sauvegarde de vos fichiers et applications TI-84. (TI Connect™ est
disponible gratuitement sur le site education.ti.com.) Une fois la mise à
jour du système d'exploitation terminée, vous pouvez de nouveau utiliser
TI Connect™ pour restaurer vos fichiers et applications TI-84. Il est inutile
de restaurer les applications pré-installées, car elles sont intégrées au
nouveau système d'exploitation.
Mise à jour à partir d'Internet
1. Sur l'unité, fermez tous les classeurs ouverts. La mise à jour ne peut
pas commencer tant que tous les classeurs de l'unité ne sont pas
fermés.
2. Dans le Logiciel d'interface avec l'ordinateur pour TI-Nspire™,
cliquez sur
Le logiciel recherche si une mise à jour plus récente du système
d'exploitation de votre unité est disponible. Si tel est le cas, vous êtes
invité à effectuer la mise à jour ou à annuler l'opération.
3. Si vous souhaitez sélectionner un dossier dans lequel stocker une
copie du fichier de l'O.S, cliquez sur Parcourir (Browse) et localisez
ce dossier.
Utilisation du Logiciel d'interface avec l'ordinateur pour TI-Nspire™ 21
Outils (Tools) > Rechercher les mises à jour sur le Web.

4. Cliquez sur Mettre à jour (Update), puis cliquez de nouveau pour
accepter les conditions de l'accord de licence.
La mise à jour commence. Des messages de progression s'affichent
pendant le processus de mise à jour.
Remarque : si la connexion entre l'ordinateur et l'unité est interrompue
avant la fin de la mise à jour, le Logiciel d'interface avec l'ordinateur pour
TI-Nspire™ affiche un message d'erreur.
Mise à jour à partir d'un fichier stocké sur l'ordinateur
1. Sur l'unité, fermez tous les classeurs ouverts. La mise à jour ne peut
pas commencer tant que tous les classeurs de l'unité ne sont pas
fermés.
2. Dans le logiciel d'interface avec l'ordinateur pour TI-Nspire™, cliquez
Outils (Tools) > Installer O.S (Install OS).
sur
3. Affichez le dossier de l'ordinateur contenant le fichier d'O.S et
double-cliquez sur ce fichier.
Le logiciel d'interface avec l'ordinateur pour TI-Nspire™ vous invite à
confirmer la mise à jour du système d'exploitation.
22 Utilisation du Logiciel d'interface avec l'ordinateur pour TI-Nspire™

4. Cliquez sur Oui (Yes).
La mise à jour commence. Des messages de progression s'affichent
pendant le processus de mise à jour.
Remarque : si la connexion entre l'ordinateur et l'unité est interrompue
avant la fin de la mise à jour, le Logiciel d'interface avec l'ordinateur pour
TI-Nspire™ affiche un message d'erreur.
Visite du site Web TI Education
Le Logiciel d'interface avec l'ordinateur pour TI-Nspire™ vous permet
d'accéder rapidement et simplement aux dernières informations TI sur les
mathématiques et les sciences, y compris des informations sur les
produits TI, les téléchargements disponibles, ainsi que de précieux
conseils pour vous aider dans le choix de vos outils TI.
f Cliquez sur Aide (Help) > Site Web TI Education (TI Education
Online)
Le site Web TI Education s'affiche dans la fenêtre de votre
navigateur Internet.
.
Utilisation du Logiciel d'interface avec l'ordinateur pour TI-Nspire™ 23

24 Utilisation du Logiciel d'interface avec l'ordinateur pour TI-Nspire™

Informations sur les services et la garantie TI
Informations sur
les produits et les
services TI
Informations sur
les services et le
contrat de garantie
Pour plus d'informations sur les produits et les
services TI, contactez TI par e-mail ou consultez la
pages du site Internet éducatif de TI.
adresse e-mail :
adresse internet : http://education.ti.com/france
Pour plus d'informations sur la durée et les termes
du contrat de garantie ou sur les services liés aux
produits TI, consultez la garantie fournie avec ce
produit ou contactez votre revendeur Texas
Instruments habituel.
ti-cares@ti.com
25

26
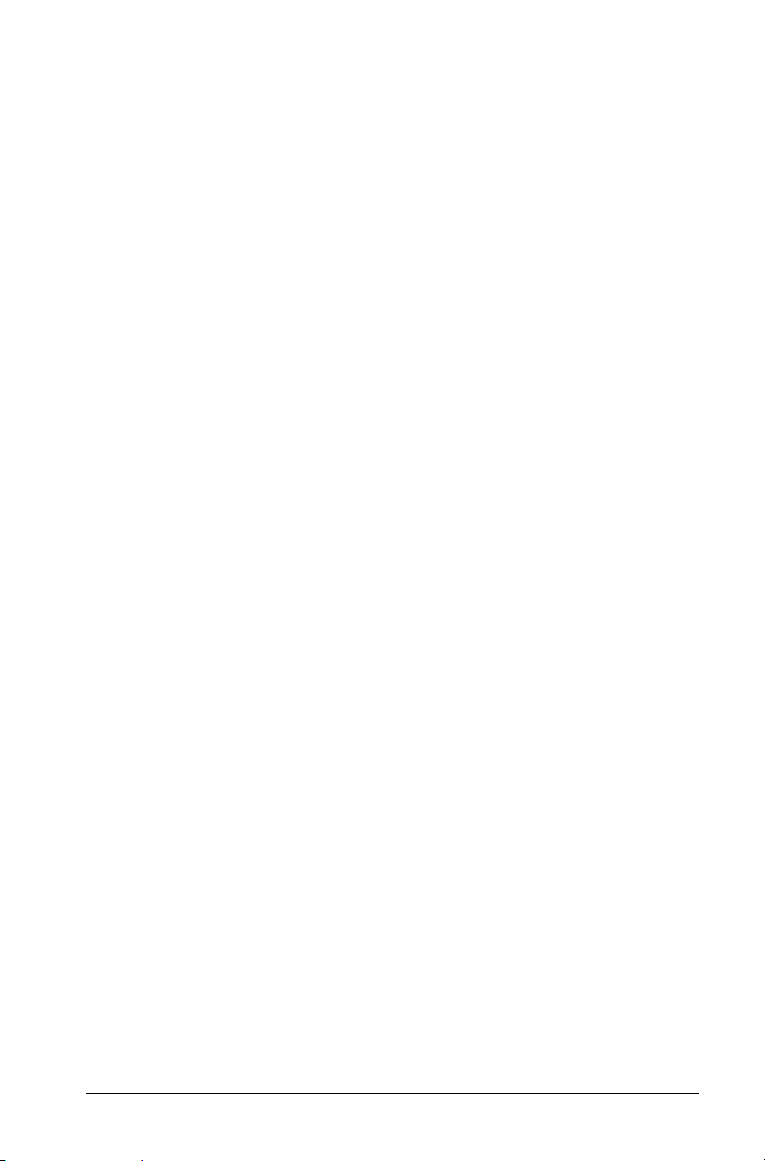
Index
A
affichage
image de capture d'écran
affichage des listes de fichiers
options
8
annulation
transfert de classeur
10
B
bordure
ajout ou suppression d'une
capture d'écran
16
C
capture
écrans de l'unité
capture d'écran
affichage
ajout ou suppression d'une
bordure
copie par copier-coller
copie par glisser-déplacer
enregistrement
navigation
changement de nom
classeurs et dossiers sur une unité
11
classeur
annulation de transfert
changement de nom
copie par copier-coller
copie par glisser-déplacer
copie vers une unité
sauvegarde
suppression d'une unité
copie
capture d'écran par copier-coller
18
capture d'écran par glisser-
déplacer
classeur par glisser-déplacer
classeurs et dossiers par copier-
coller
de l'ordinateur vers une unité
12
14
16
18
17
17
10
11
10
8
19
11
18
10
14
18
9
dossier par glisser-déplacer
copyright statement
création
nouveau dossier sur l'unité
sauvegarde dans un dossier
spécifique
sauvegarde en un seul clic
2
19
9
11
19
D
dossier
changement de nom
copie par copier-coller
copie par glisser-déplacer
copie vers une unité
création sur l'unité
11
10
9
8
11
E
enregistrement
capture d'écran
exploration
contenu de l'unité
17
7
L
Logiciel d'interface avec l'ordinateur
pour TI-Nspire
logiciel TI
mise à jour
5
21
M
miniature
affichage de capture d'écran
mise à jour
logiciel TI
21
14
O
ouverture
Logiciel d'interface avec
l'ordinateur pour TI-Nspire
9
R
redimensionnement
8
capture d'écran
15
5
27

restauration
classeurs de l'unité à partir d'une
sauvegarde
20
S
sauvegarde
classeurs de l'unité
19
création dans un dossier
spécifique
création en un seul clic
19
19
restauration de classeurs
sélection
format d'affichage des fichiers
parmi plusieurs unités
6
plusieurs captures d'écrans
suppression
classeur de l'unité
11
système d'exploitation
mise à jour de l'unité
21
T
transfert de classeur
annulation
10
U
unité
capture d'écrans
exploration des fichiers et
dossiers de l'unité
mise à jour du système
d'exploitation
sélection parmi plusieurs
suppression de classeur
12
7
21
11
20
8
15
6
28
 Loading...
Loading...