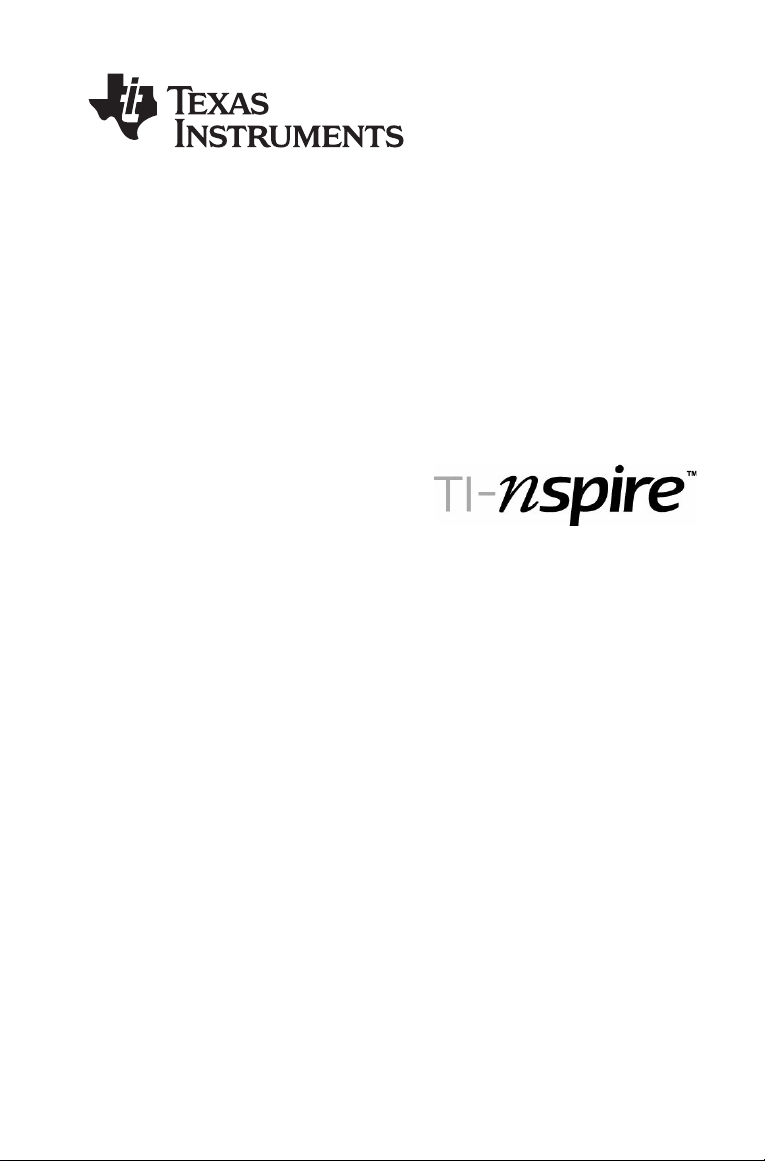
Computer Link Software
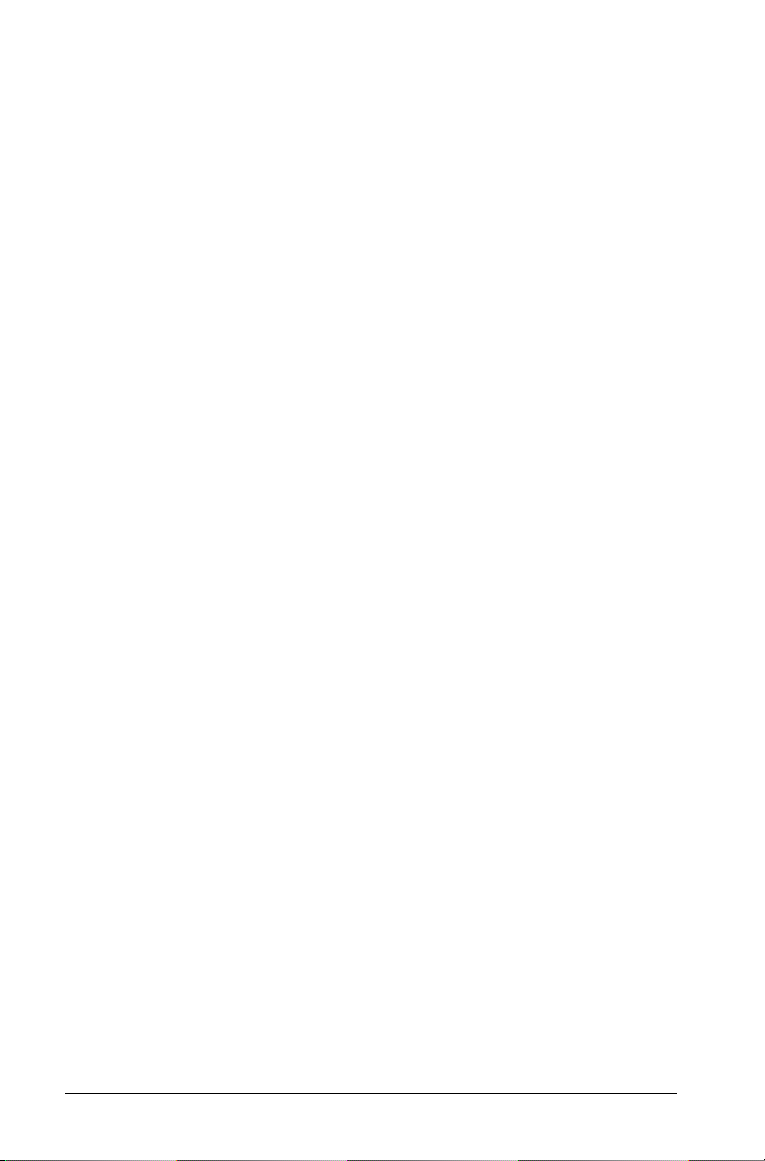
Información importante
A menos que la licencia que acompaña a este programa recoja
expresamente lo contrario, Texas Instruments no otorga ningún tipo de
garantía, ya sea implícita o explícita, con carácter enunciativo mas no
limitativo, a ninguna garantía implícita de comerciabilidad o idoneidad
para ningún propósito determinado, en relación con ningún programa o
material impreso, y pone a disposición esos materiales únicamente tal y
como están. Texas Instruments queda eximida de toda responsabilidad
por daños especiales, colaterales, accidentales o derivados en relación
con o a causa de la adquisición o el uso de estos materiales. La
responsabilidad única de Texas Instruments independientemente de la
acción legal adoptada, no podrá exceder la cantidad señalada en la
licencia del programa. Además, Texas Instruments quedará exenta de
toda responsabilidad frente a cualquier reclamación,
independientemente de la clase que sea, en referencia al uso de estos
materiales por un tercero.
Licencia
Sírvase ver la licencia completa instalada en C:\Program Files\TI
Education\TI-Nspire.
© 2008 Texas Instruments Incorporated
Macintosh®, Microsoft®, Windows®, Excel®,Vernier EasyTemp®, Vernier
EasyLink®, Go!®Link, Go!®Motion, y Go!®Temp son marcas comerciales
de sus propietarios respectivos.
2
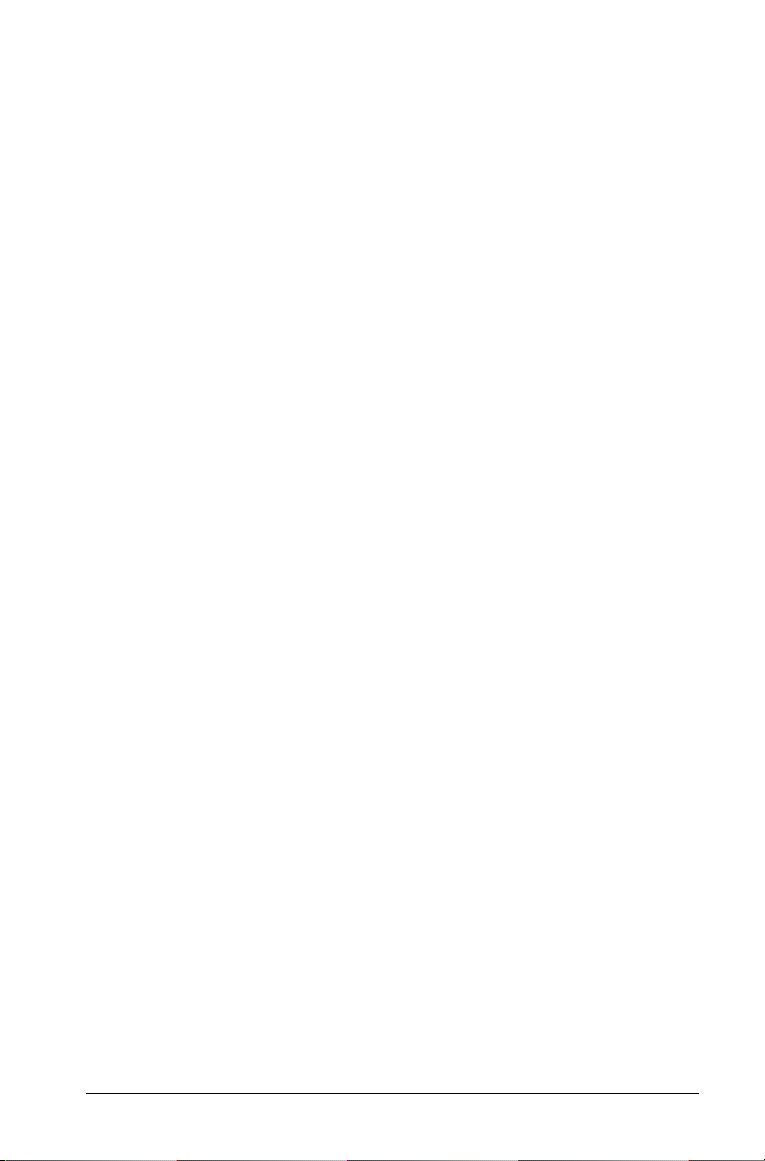
Índice de contenido
Información importante ............................................................... 2
Uso de Software para enlace con ordenador TI-Nspire™ .....5
Primeros pasos con la aplicación Software para enlace con
ordenador TI-Nspire™ ............................................................. 5
Examen del contenido de la unidad ............................................ 7
Captura de pantallas de una unidad portátil ............................ 12
Copia de seguridad de documentos en el ordenador ............... 18
Actualización del software de TI ................................................ 20
Información sobre productos, servicios y garantías de TI ......... 25
Índice alfabético ...................................................................27
3
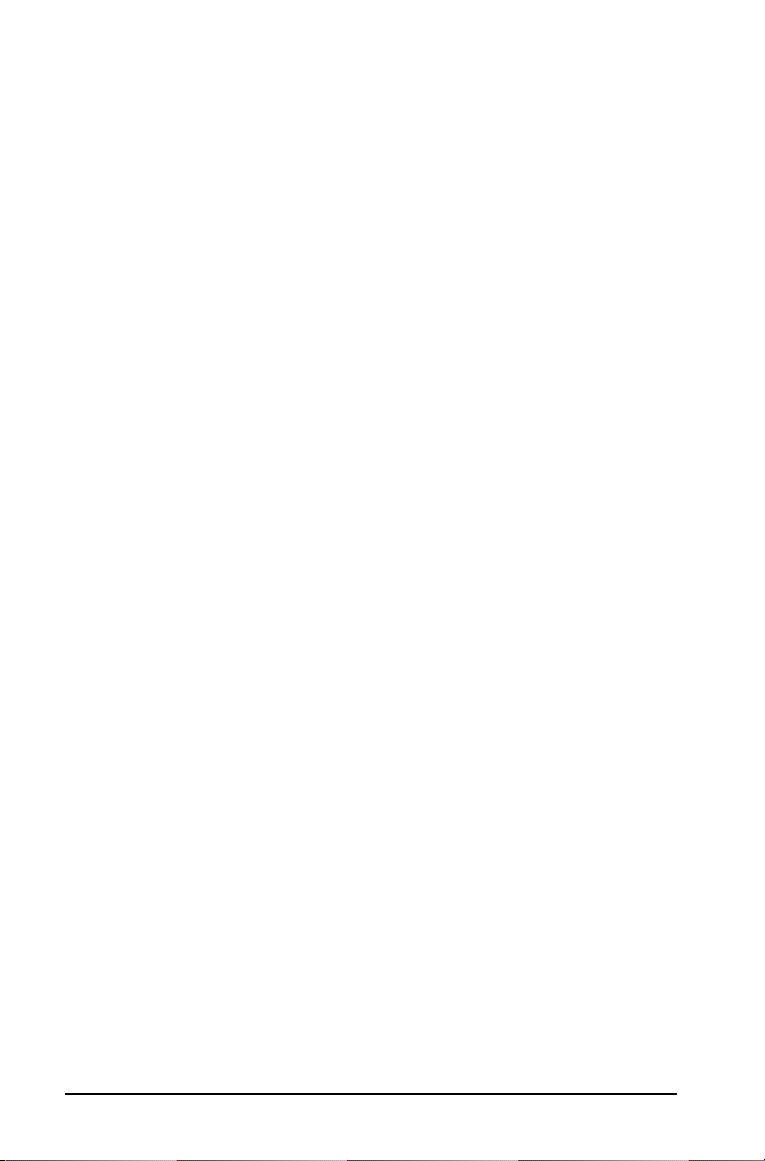
4
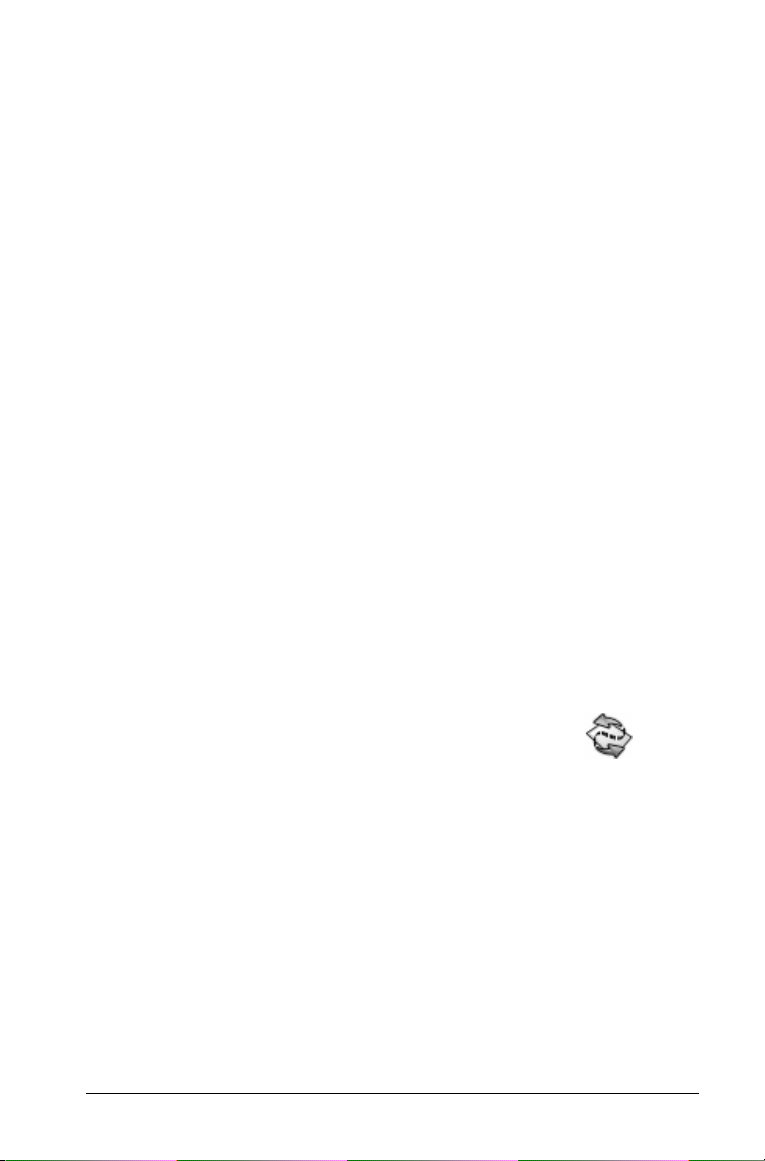
Uso de Software para enlace con ordenador TI-Nspire™
Primeros pasos con la aplicación Software para enlace con ordenador TI-Nspire™
La aplicación Software para enlace con ordenador TI-Nspire™ permite:
• Transferir documentos entre el ordenador y una unidad portátil
TI-Nspire™.
• Capturar imágenes de las pantallas de TI-Nspire™ y utilizarlas en
documentos de TI-Nspire™ y del ordenador.
• Hacer copias de seguridad de documentos de la unidad y guardarlas
en un archivo de ordenador para tener los documentos a mano y
recuperarlos cuando sea necesario.
• Actualizar el software del sistema operativo (SO) de una unidad
TI-Nspire™.
Para abrir Software para enlace con ordenador TI-Nspire™
1. Conecte la unidad TI-Nspire™ al ordenador.
Nota: La aplicación Software para enlace con ordenador TI-Nspire™
funciona sólo con unidades TI-Nspire™, por lo que no podrá
utilizarla para comunicarse con ningún otro dispositivo TI, por
ejemplo, una TI-92 Plus. La comunicación con estos dispositivos debe
realizarse mediante TI Connect™ (versión 1.6 o posterior), no con
Software para enlace con ordenador TI-Nspire™.
2. Haga doble clic en el icono de la aplicación TI-Nspire™ que
aparece en el escritorio.
A continuación se abre la lista de las unidades conectadas pudiendo
seleccionarse aquella que desee.
Nota: Sólo es posible comunicarse con una unidad cada vez.
Uso de Software para enlace con ordenador TI-Nspire™ 5
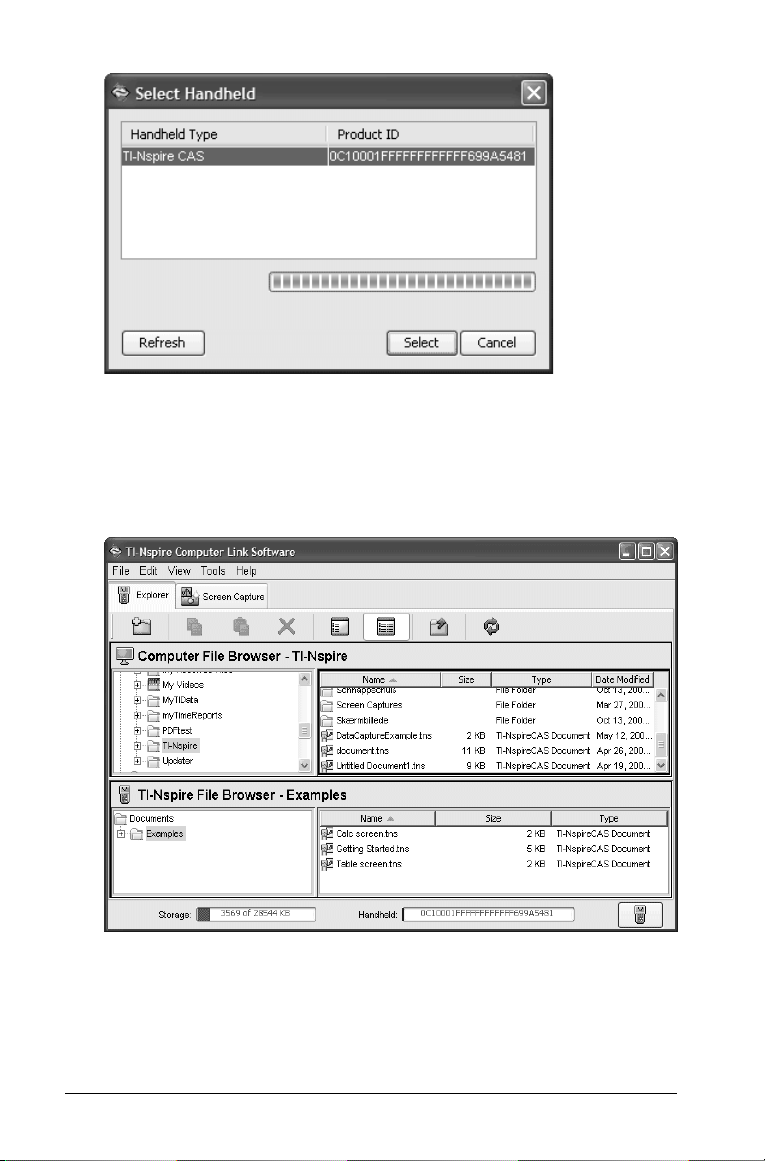
3. Si hay varias unidades conectadas, haga clic en aquélla con la que
desee establecer la conexión.
4. Haga clic en el botón Select (Seleccionar).
Software para enlace con ordenador TI-Nspire™ se abre por la ficha
Explorer (Examinar).
Para seleccionar entre varias unidades
Durante el trabajo con Software para enlace con ordenador TI-Nspire™
podrá cambiar la conexión a otro dispositivo.
1. Conecte la unidad al ordenador.
6 Uso de Software para enlace con ordenador TI-Nspire™
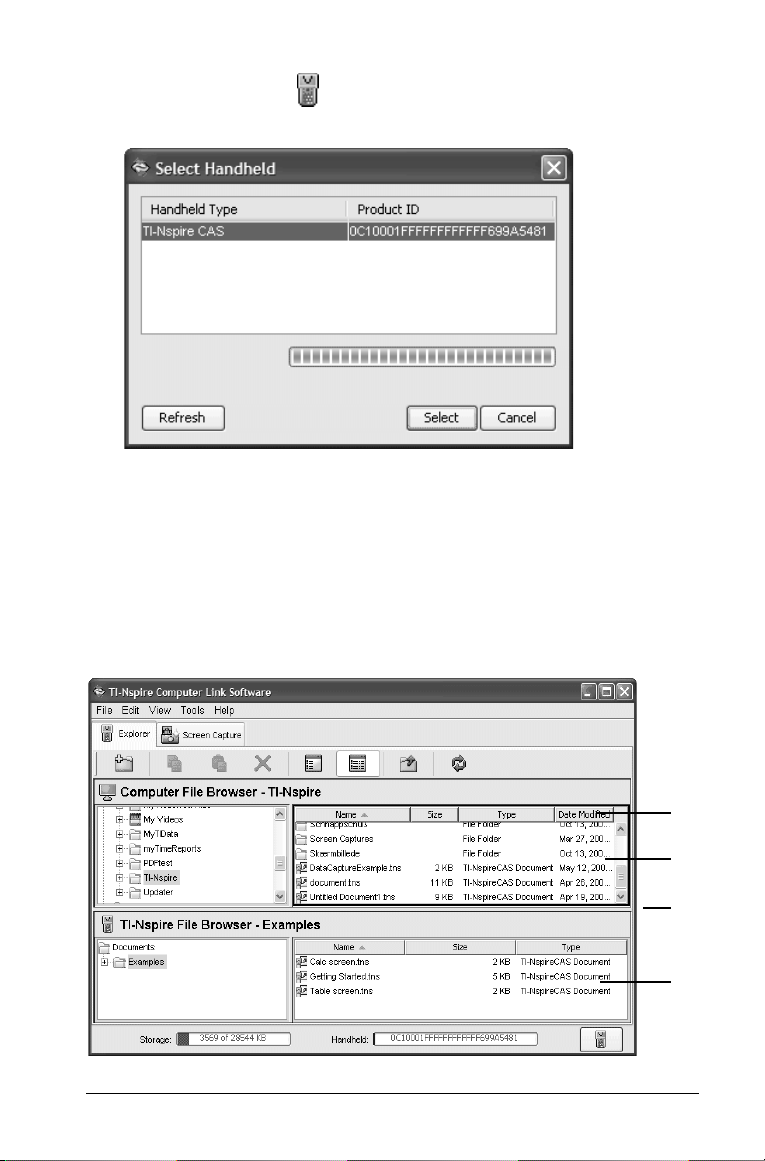
2. Haga clic en el icono situado en la esquina inferior izquierda de la
ventana de Software para enlace con ordenador TI-Nspire™.
3. Haga clic en el nombre de la unidad y luego en el botón Select
(Seleccionar)
.
Examen del contenido de la unidad
Utilice la ficha Explorer (Examinar) de Software TI-Nspire™ para ver el
contenido de una unidad portátil conectada y transferir (copiar)
documentos entre ésta y el ordenador. También puede utilizarla para
cambiar el nombre de documentos o borrar documentos de la unidad.
À
Á
Â
Ã
Uso de Software para enlace con ordenador TI-Nspire™ 7
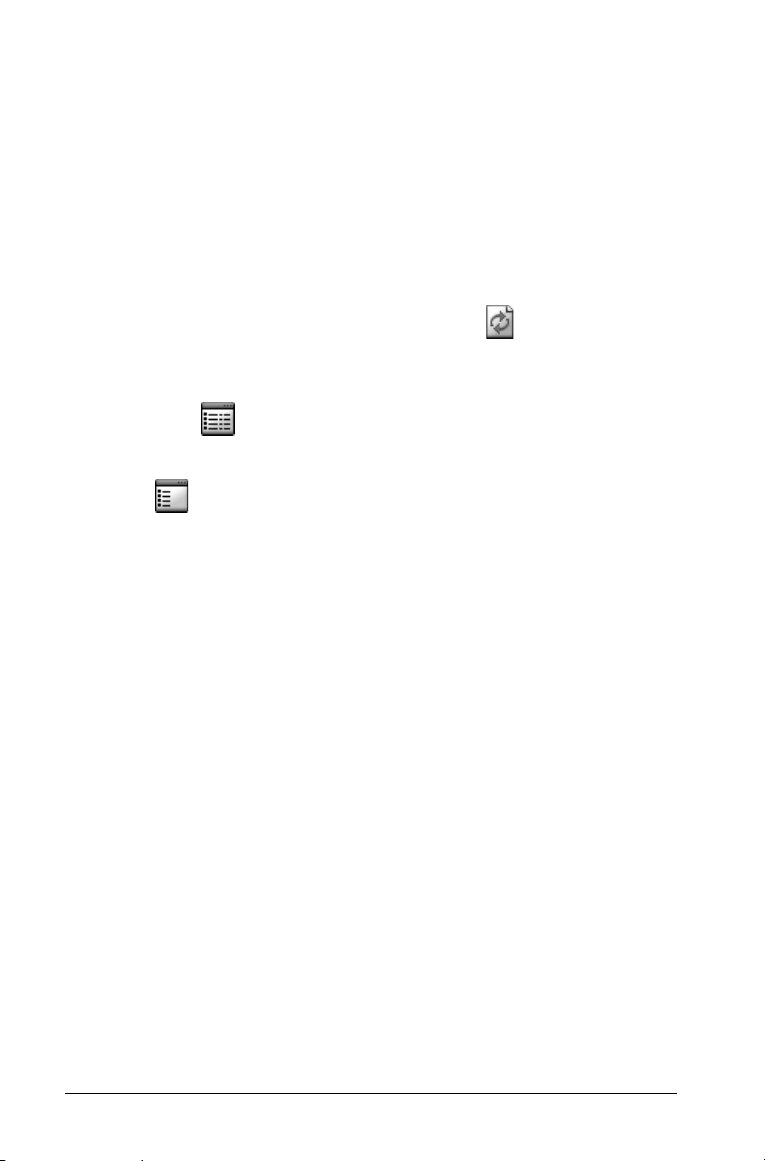
À Encabezados de columna: en la vista de detalles, haga clic para
ordenar la lista. Vuelva a hacer clic para invertir el orden
Á Archivos guardados en la carpeta de ordenador seleccionada
 Barra de división: arrastre hacia arriba y abajo para mostrar o menos
archivos
à Documentos guardados en la carpeta de la unidad portátil
seleccionada
Para seleccionar el formato de la vista
Nota: Puede pulsar el botón Refresh (Actualizar) siempre que desee
actualizar las listas de archivos y carpetas.
f Seleccione View (Ver) > Detail View (Vista de detalles) o haga clic
en el icono para ver detalles de los archivos y ordenar la lista.
f Seleccione
icono para ver una lista sólo con los nombres de los archivos.
f Seleccione View (Ver) > Show Folder View (Mostrar vista de
carpetas)
ordenador en un panel independiente situado a la izquierda.
f Seleccione
carpetas)
View (Ver) > List View (Vista de lista) o haga clic en el
para mostrar la estructura de las carpetas de la unidad y el
View (Ver) > Hide Folder View (Ocultar vista de
para ocultar la estructura de las carpetas.
Para ver el contenido de una unidad portátil
1. Haga clic en la ficha Explorer (Examinar) para abrirla.
2. En la vista de carpetas, haga clic en cualquier carpeta para que su
contenido aparezca en la lista de la derecha.
Antes de copiar documentos o carpetas en una unidad
• Con la excepción de los archivos .fig creados con Cabri II Plus y de los
archivos .edc creados con LearningCheck™ Creator, el software para
enlace con ordenador TI-Nspire™ sólo permite copiar documentos de
una unidad portátil TI-Nspire™ en otra. Si de forma inadvertida
intenta copiar otros tipos de archivos, o una carpeta que contenga
otros tipos de archivo, software para enlace con ordenador
TI-Nspire™ muestra un mensaje de advertencia y cancela la operación
de copia.
• Cuando se copia un archivo .fig de Cabri II Plus en la unidad portátil,
el archivo se convierte en un documento de dos páginas de
TI-Nspire™ (.tns):
8 Uso de Software para enlace con ordenador TI-Nspire™
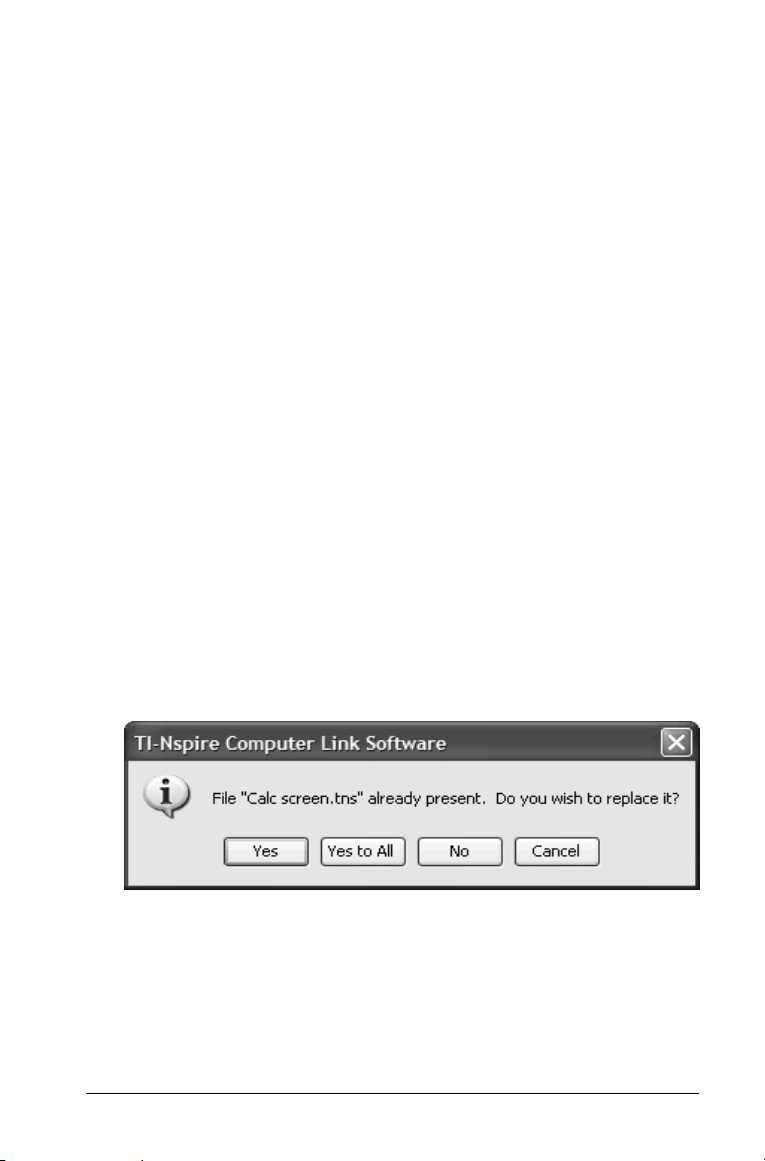
– La primera de ellas es una página de Graphs & Geometry con los
objetos convertidos.
– La segunda, es una página de Notes que permite conocer los
elementos que no se han convertido correctamente.
• La carpeta Documentos de la unidad sólo admite subcarpetas.
Aunque puede copiar archivos en las subcarpetas, no podrá copiarlos
directamente en la carpeta Documentos.
• Si desea copiar una carpeta en la unidad, deberá copiarla en la
carpeta Documentos, no en una subcarpeta.
• Sólo es posible arrastrar archivos y carpetas a las ubicaciones que
aparezcan en la ventana de la aplicación Software para enlace con
ordenador TI-Nspire™. No está permitido arrastrarlos fuera de los
límites de la ventana.
Para copiar documentos al arrastrar
Puede utilizar el ratón, arrastrando, para copiar documentos entre una
unidad portátil y el ordenador, o entre dos carpetas del ordenador.
1. Haga clic en el documento que desee copiar.
Nota: Si desea seleccionar varios documentos, mantenga pulsada la
Ctrl (“ en Macintosh®) al tiempo que hace clic en cada
tecla
documento.
2. Arrastre la selección y suéltela en la ubicación apropiada.
Los elementos seleccionados se copian en el lugar de destino.
Nota: Si el lugar de destino contiene ya un documento con el mismo
nombre, aparecerá un mensaje preguntando si desea sustituirlo.
Para copiar carpetas al arrastrar
Puede arrastrar las carpetas que desee copiar entre la unidad y el
ordenador.
1. Haga clic en la carpeta que desee copiar.
Nota: Si desea seleccionar varias carpetas, mantenga pulsada la tecla
Ctrl (“ en Macintosh®) al tiempo que hace clic en cada elemento.
Uso de Software para enlace con ordenador TI-Nspire™ 9

2. Arrastre la selección y suéltela en la ubicación apropiada.
Los elementos seleccionados se copian en el lugar de destino.
Nota: Si el lugar de destino contiene ya una carpeta o un documento
con el mismo nombre, aparecerá un mensaje preguntando si desea
sustituirlo.
Para copiar documentos y carpetas al pegar
Puede utilizar el portapapeles para copiar documentos y carpetas.
También puede utilizarse para mover un elemento; en tal caso, copie el
elemento en cuestión y borre el original.
1. Haga clic en el documento o carpeta que desee copiar.
Nota: Si desea seleccionar varios elementos, mantenga pulsada la
Ctrl (“ en Macintosh®) al tiempo que hace clic en cada
tecla
elemento.
2. Seleccione Edit (Editar) > Copy (Copiar) para copiar los elementos
seleccionados en el portapapeles.
3. Haga clic en una carpeta para seleccionarla como destino de la copia.
4. Haga clic en Edit (Editar) > Paste (Pegar).
Los elementos se copian en la carpeta de destino.
Nota: Si el lugar de destino contiene ya un documento con el mismo
nombre que el que se dispone a copiar, podrá optar por sustituir el
elemento actual o cancelar la operación.
Para cancelar una transferencia en curso
El único requisito para cancelar una transferencia es que la ventana File
Transfer (Transferir archivo) esté visible en la pantalla. La cancelación
afectará sólo a los archivos que no se hayan transferido todavía.
f En la ventana Transferir archivo, haga clic en el botón
(Cancelar)
10 Uso de Software para enlace con ordenador TI-Nspire™
.
Cancel

Para crear una nueva carpeta en la unidad portátil
Puede crear una nueva carpeta en la carpeta Documentos de la unidad,
pero no podrá hacerlo en una subcarpeta.
1. Haga clic en el nombre de la unidad del Explorador de archivos de
TI-Nspire™.
2. Seleccione File (Archivo) > New folder (Nueva carpeta).
Software TI-Nspire™ crea una carpeta llamada New Folder (Nueva
carpeta) y la muestra con el nombre seleccionado para que pueda
cambiarlo.
3. Escriba otro nombre para la carpeta y pulse
Enter (Intro).
Para cambiar el nombre de documentos y carpetas de una unidad
Nota: Software para enlace con ordenador TI-Nspire™ no permite
cambiar la extensión del nombre de archivo de un documento.
1. Haga clic en el nombre de la carpeta o el documento y seleccione
File (Archivo) > Rename (Cambiar nombre).
El nombre aparece rodeado por un borde para indicar que se puede
modificar.
2. Escriba el nuevo nombre y pulse
Enter (Intro).
Para borrar documentos de una unidad portátil
Los documentos se borran de forma permanente y no es posible
recuperarlos.
f Haga clic en el nombre del documento y seleccione
Delete (Eliminar)
Antes de borrar definitivamente el documento deberá confirmarlo
respondiendo al mensaje que aparecerá a continuación.
.
File (Archivo) >
Notas:
Uso de Software para enlace con ordenador TI-Nspire™ 11

• Si desea seleccionar varios documentos para borrar, mantenga
pulsada la tecla
cada uno de ellos. Al hacer clic en Delete (Borrar), Explorer borra
todos los documentos seleccionados.
• Los archivos no se pueden borrar en el ordenador.
Ctrl (“ en Macintosh®) al tiempo que hace clic en
Para borrar carpetas de una unidad portátil
Al elegir una carpeta para borrar recuerde que la supresión no sólo
afectará a la carpeta; también se borrará todo su contenido que no
podrá volver a recuperar.
f Haga clic en el nombre de la carpeta y seleccione
Delete (Eliminar)
Antes de borrar la carpeta, Explorer muestra un mensaje donde
deberá confirmar la acción.
Notas:
• Si desea seleccionar varias carpetas para borrarlas, mantenga pulsada
la tecla
carpeta. Al hacer clic en
carpetas seleccionadas.
• No es posible borrar la carpeta Documentos de la unidad portátil.
• No es posible borrar las carpetas del ordenador.
Ctrl (“ en Macintosh®) al tiempo que hace clic en cada
.
Delete (Borrar), Explorer borra todas las
File (Archivo) >
Captura de pantallas de una unidad portátil
La ficha Screen Capture (Capturar pantalla) permite tomar imágenes de
la pantalla de una unidad TI-Nspire™ conectada. Puede cambiar el
tamaño de las imágenes, añadirles o quitar bordes, copiarlas en
documentos o guardarlas en el ordenador como archivos de imágenes.
12 Uso de Software para enlace con ordenador TI-Nspire™

À ÂÁ
À Ficha Capturar pantalla
Á Barra de herramientas de Capturar pantalla
 Pantallas de la unidad capturadas (vista en miniatura)
Aunque se añade automáticamente un borde a cada imagen que se
captura, puede borrarlo si lo desea. El tamaño de una pantalla capturada
es de 326 por 246 píxeles, con borde o sin él.
Para capturar una pantalla
1. Asegúrese de que la unidad esté encendida y correctamente
conectada al ordenador.
2. En la unidad, muestre la pantalla que desee capturar.
3. Haga clic en la ficha
ventana de Software para enlace con ordenador TI-Nspire™.
4. Seleccione File (Archivo) > Take screenshot (Tomar captura de
pantalla) o haga clic en el icono .
La imagen capturada aparece en la ventana Captura de pantalla.
Uso de Software para enlace con ordenador TI-Nspire™ 13
Screen Capture (Capturar pantalla) de la

Nota: Si ha borrado recientemente el borde de una pantalla, las nuevas
aparecerán sin el borde. Si ha añadido recientemente un borde a una
pantalla, las nuevas aparecerán con borde.
Para ver reproducciones en miniatura de pantallas capturadas
Puede ver las imágenes una a una o en grupos de imágenes, llamados
miniaturas. Cada imagen se identifica por un nombre de referencia
situado inmediatamente debajo. La vista de miniaturas permite
seleccionar varias imágenes para copiarlas, guardarlas o realizar otras
tareas.
14 Uso de Software para enlace con ordenador TI-Nspire™

f Para ver las miniaturas de las imágenes, seleccione View (Ver) >
Thumbnails (Miniaturas)
f Para ver cada una de las imágenes de pantalla, seleccione
> Single Screen (Pantalla única)
o haga clic en el icono .
View (Ver)
o haga clic en el icono .
Para seleccionar varias pantallas
Seleccionar varias pantallas es un método fácil de insertar una
modificación en todas ellas al mismo tiempo. Por ejemplo, puede
seleccionar varias pantallas y cambiarles el tamaño o eliminar sus bordes.
1. Si fuera necesario, haga clic en el icono para mostrar la vista de
miniaturas.
2. Utilice uno de los métodos siguientes para seleccionar las pantallas.
• Seleccione Edición (Editar) > Select All (Seleccionar todo) o
pulse las teclas Ctrl+A (“+A en Macintosh®) para seleccionar
todas las pantallas capturadas.
• Haga clic en la primera imagen que desee seleccionar y
mantenga pulsada la tecla
Ctrl (“ en Macintosh®) a medida que
hace clic en cada una de las demás imágenes.
• Seleccione un rango de imágenes haciendo clic en la primera
imagen del rango, mantenga pulsada la tecla Shift (Mayús) y
haga clic en la última imagen del rango.
Para cambiar el tamaño de las pantallas
Si lo desea, puede guardar una versión ampliada o reducida de una
imagen de pantalla aplicándole un valor de aumento o reducción antes
de guardarla.
f Para mostrar una imagen de pantalla ampliada, seleccione
(Ver) > Zoom
In (Acercar) o haga clic en el icono .
f Para mostrar una imagen de pantalla reducida, seleccione
(Ver) > Zoom Out (Alejar)
o haga clic en el icono .
View
View
Para añadir o eliminar bordes
El botón de la barra de herramientas para añadir o eliminar bordes
cambia de añadir a eliminar , y viceversa, dependiendo de si la
imagen seleccionada contiene bordes o carece de ellos.
Uso de Software para enlace con ordenador TI-Nspire™ 15

Nota: Si ha borrado recientemente el borde de una pantalla, las nuevas
aparecerán sin el borde. Si ha añadido recientemente un borde a una
pantalla, las nuevas aparecerán con borde.
1. Haga clic en la imagen de pantalla capturada para seleccionarla.
2. Seleccione Edit (Editar) > Remove Border (Eliminar borde) o haga
clic en el icono para quitar el borde.
– o bien –
Seleccione
Edit (Editar) > Add Border (Añadir borde) o haga clic en
el icono para añadir un borde.
Para añadir o eliminar bordes de un grupo de imágenes
1. Seleccione View (Ver) > Thumbnails (Miniaturas) o haga clic en el
icono .
2. Seleccione el grupo de imágenes. Puede optar por:
• Haga clic en la primera imagen que desee seleccionar y
mantenga pulsada la tecla
hace clic en cada una de las demás imágenes.
• Seleccionar un rango de imágenes con un clic en la primera
imagen del rango, mantener pulsada la tecla Shift (Mayús) y
hacer clic en la última imagen del rango.
3. Seleccione Edit (Editar) > Remove Border (Eliminar borde) o haga
Ctrl (“ en Macintosh®) a medida que
clic en el icono para quitar el borde.
– o bien –
Seleccione Edit (Editar) > Add Border (Añadir borde) o haga clic en
el icono para añadir un borde.
Para desplazarse por las imágenes de pantalla
f Para ver la imagen de pantalla anterior, seleccione View (Ver) >
Previous Screen (Pantalla anterior)
f Para ver la imagen de pantalla siguiente, seleccione
Next Screen (Pantalla siguiente)
16 Uso de Software para enlace con ordenador TI-Nspire™
o haga clic en el icono .
View (Ver) >
o haga clic en el icono .

Para guardar pantallas capturadas como archivos de ordenador
Las imágenes de pantalla capturadas se pueden guardar con formatos
TIF, GIF o JPEG. A menos que especifique otra ubicación, las imágenes se
guardan en la carpeta Documentos y con el tamaño con el que aparecen
en la pantalla.
1. Muestre las pantallas capturadas que desee guardar.
2. Seleccione
clic en el icono .
3. En el cuadro de diálogo:
Notas:
• Si es una imagen guardada anteriormente, al seleccionar
File (Archivo) > Save Screen (Guardar pantalla) o hacer clic en el
File (Archivo) > Save Screen (Guardar pantalla) o haga
a) Vaya a la carpeta en la que desee guardar el archivo de la
pantalla capturada.
b) Seleccione el tipo de archivo adecuado al formato de la
imagen.
c) Escriba un nombre de archivo. Utilice un nombre que
describa la imagen de pantalla.
d) Haga clic en el botón Guardar (Save).
icono , se sobrescribirá el archivo anterior. Para guardar el archivo
en otra ubicación, con otro nombre o con otro formato deberá
seleccionar
como)
• Para guardar todas las imágenes al mismo tiempo, seleccione
(Archivo) > Save All Screens (Guardar todas las pantallas)
File (Archivo) > Save Screen As (Guardar pantalla
.
File
. Con este
método, puede utilizar la ventana Guardar como y seleccionar la
ubicación para guardar los archivos, pero no especificar sus nombres.
Cada imagen de pantalla se guarda con su nombre de archivo
predeterminado. Si ya existe un archivo con el mismo nombre,
aparecerá un mensaje donde deberá indicar si desea sustituir el
archivo existente.
• Si al salir de Software pare enlace con ordenador TI-Nspire™ hay
imágenes de pantalla que todavía no ha guardado, aparecerá un
mensaje solicitando que lo haga. Las imágenes se guardan en la
carpeta TI-Nspire/Screen Captures.
Uso de Software para enlace con ordenador TI-Nspire™ 17

Para copiar una imagen de pantalla en una aplicación de ordenador al arrastrar
1. Ajuste el tamaño de las ventanas de Software para enlace con
ordenador TI-Nspire™ y de la otra aplicación para mostrarlas juntas
en la pantalla del ordenador.
2. En la ventana de Software TI-Nspire™, haga clic en la pantalla
capturada para seleccionarla.
3. Arrastre la imagen de Software TI-Nspire™ y suéltela en la ventana
de la otra aplicación.
Para copiar una imagen de pantalla al pegar
Puede copiar y pegar una pantalla capturada en una aplicación que
admita este tipo de operaciones con imágenes.
1. Haga clic en la pantalla capturada para seleccionarla.
2. Pulse
3. En la otra aplicación, haga clic en el lugar donde desee que aparezca
4. Pulse Ctrl+V (“+V en Macintosh®) para pegar la imagen en la
Ctrl+C (“+C en Macintosh®) para copiar la imagen en el
portapapeles.
la imagen.
aplicación.
Copia de seguridad de documentos en el ordenador
La aplicación Software TI-Nspire™ permite guardar todos los
documentos en un archivo de copia de seguridad del ordenador. Puede
crear tantos archivos de copia de seguridad como prefiera, y recuperar
los documentos en la unidad portátil.
Para crear una copia de seguridad instantánea
La opción de Software TI-Nspire™ para crear copias de seguridad
instantáneas genera un archivo de copia de seguridad en la carpeta
TI-Nspire/Backups. El nombre del archivo incluye el año, mes, día, hora,
minuto y segundo en el que se ha realizado la copia de seguridad.
f Seleccione Tools (Herramientas) > One Click Backup (Copia de
seguridad instantánea)
Aparece un mensaje que muestra el desarrollo del proceso.
.
Para crear una copia de seguridad en una carpeta concreta
Utilice este método para especificar la carpeta y el archivo en los que va a
guardar la copia de seguridad.
18 Uso de Software para enlace con ordenador TI-Nspire™

1. Seleccione Tools (Herramientas) > Backup (Copia de seguridad).
Aparece un cuadro de diálogo en el que podrá especificar el archivo
de copia de seguridad.
2. Desplácese hasta la carpeta en la que desee crear el archivo de copia
de seguridad.
3. Escriba un nombre para el archivo, o haga clic en un archivo de copia
de seguridad existente para sustituirlo.
4. Haga clic en el botón
Aparece un mensaje que muestra el desarrollo del proceso.
Guardar (Save).
Para restaurar documentos a partir de una copia de seguridad
1. Seleccione Tools (Herramientas) > Restore (Restaurar).
Aparece un cuadro de diálogo en el que podrá seleccionar un archivo
de copia de seguridad.
Uso de Software para enlace con ordenador TI-Nspire™ 19

2. Vaya a la carpeta que contenga el archivo de copia de seguridad.
3. Seleccione el archivo.
4. Haga clic en
Aparece un mensaje de advertencia avisando de que la acción
sustituirá todos los documentos de la unidad portátil.
5. Haga clic en OK (Aceptar) para continuar.
Aparece un mensaje que muestra el desarrollo del proceso de
restauración.
Restore (Restaurar).
Si no fuera posible restaurar archivos a partir de la copia de seguridad
Puede ocurrir que el dispositivo no tenga suficiente memoria para
guardar los archivos restaurados. Software para enlace con ordenador
TI-Nspire™ detecta la situación y ofrece la posibilidad de dividir el
archivo de copia de seguridad en varios documentos del ordenador. En
tal caso puede optar por transferir documentos seleccionados a la unidad
con las funciones de copia y traslado normales.
Actualización del software de TI
Software para enlace con ordenador TI-Nspire™ permite actualizar el
sistema operativo (SO) de la unidad portátil TI-Nspire™. La actualización
se puede llevar a cabo desde la web, desde un archivo de SO del
ordenador, o también a través del menú Help (Ayuda) para acceder al
sitio web de TI Education.
20 Uso de Software para enlace con ordenador TI-Nspire™

Antes de actualizar el SO
Esta información sólo es válida para unidades portátiles TI-Nspire™, y no
puede aplicarse a unidades TI-Nspire™ CAS.
Actualizar el sistema operativo de una unidad portátil TI-Nspire™
supone borrar todas las aplicaciones, datos y valores de configuración
que se utilizan con el teclado de TI-83 Plus/TI-84 Plus para TI-Nspire™.
Para evitar la pérdida permanente de los datos, utilice TI Connect™ para
hacer una copia de seguridad de las aplicaciones y archivos que tenga en
la TI-84. (TI Connect™ está disponible para descarga gratuita en
education.ti.com). Después de actualizar el SO puede volver a utilizar
TI Connect™ para restaurar en la TI-84 los archivos y aplicaciones que
haya añadido. No es necesario restaurar ninguna de las aplicaciones
precargadas, ya que van incluidas en el nuevo SO.
Para actualizar desde la web
1. En la unidad, cierre todos los documentos que puedan estar abiertos.
El proceso de actualización no podrá comenzar a menos que estén
cerrados todos los documentos de la unidad portátil.
2. En Software para enlace con ordenador TI-Nspire™, seleccione
(Herramientas) > Check for Web Updates (Buscar actualizaciones
en la web)
.
El programa busca una versión más reciente del sistema operativo de
la unidad. Tan pronto como la encuentra, muestra un mensaje
solicitando que acepte o cancele la actualización.
3. Si desea elegir la carpeta en la que va a guardar una copia del
archivo, haga clic en
4. Haga clic en
Update (Actualizar), y vuelva a hacer clic de nuevo para
Browse (Examinar), y vaya hasta la carpeta.
aceptar los términos del acuerdo de licencia.
La actualización comienza de inmediato, y aparece un mensaje que
muestra el desarrollo del proceso.
Nota: Si la conexión entre el escritorio y la unidad llegara a interrumpirse
antes de que finalice la actualización, Software para enlace con
ordenador TI-Nspire™ mostrará un mensaje de error.
Too ls
Para actualizar desde un archivo del ordenador
1. En la unidad, cierre todos los documentos que puedan estar abiertos.
El proceso de actualización no podrá comenzar a menos que estén
cerrados todos los documentos de la unidad portátil.
2. En Software para enlace con ordenador TI-Nspire™, seleccione
(Herramientas) > Install OS (Instalar SO)
Uso de Software para enlace con ordenador TI-Nspire™ 21
.
Too ls

3. Desplácese a la carpeta que contenga el archivo de SO y haga doble
clic en él.
Software para enlace con ordenador TI-Nspire™ solicita que
confirme la actualización del sistema operativo.
4. Pulse el botón
Yes (Sí) .
La actualización comienza de inmediato, y aparece un mensaje que
muestra el desarrollo del proceso.
Nota: Si la conexión entre el escritorio y la unidad llegara a interrumpirse
antes de que finalice la actualización, Software para enlace con
ordenador TI-Nspire™ mostrará un mensaje de error.
Para visitar el sitio web de TI Education
Software para enlace con ordenador TI-Nspire™ ofrece un medio fácil de
mantener al día la información de TI sobre matemáticas y ciencias con
datos sobre productos, descargas y un enlace de ayuda para adquirir
productos educativos de TI.
f Seleccione
22 Uso de Software para enlace con ordenador TI-Nspire™
Help (Ayuda) > TI Education Online.

El sitio web de TI Education aparece abierto en el explorador.
Uso de Software para enlace con ordenador TI-Nspire™ 23

24 Uso de Software para enlace con ordenador TI-Nspire™

Información sobre productos, servicios y garantías de TI
Información sobre
productos y
servicios de TI
Información sobre
servicios y garantías
Para obtener más detalles acerca de los productos
y servicios de TI, póngase en contacto mediante
correo electrónico o acceda a la página inicial de
calculadoras en la world wide web.
dirección de correo electrónico:
dirección de internet: education.ti.com
Para obtener más detalles acerca de la duración y
las condiciones de la garantía o sobre el servicio
de asistencia a productos, consulte la declaración
de garantía que se adjunta a este producto o
póngase en contacto con su distribuidor o
minorista de Texas Instruments.
ti-cares@ti.com
25

26

Índice alfabético
A
abrir
Software para enlace con
ordenador TI-Nspire™
actualizar
software de TI
20
B
bordes
añadir o eliminar de pantallas
capturadas
borrar
documentos de una unidad
15
C
cambiar nombre
documentos y carpetas
cambiar tamaño
pantallas capturadas
cancelar
transferencia de documentos
capturar
pantallas de unidades
carpetas
cambiar nombre
copiar al pegar
copiar en unidad
crear en la unidad
copiar
de ordenador a unidad
documentos al arrastrar
documentos y carpetas al pegar
10
imágenes de pantalla al arrastrar
18
imágenes de pantalla al pegar
copias de seguridad
crear en carpetas concretas
de documentos de la unidad
instantáneas
restaurar documentos
copyright statement
crear
10
18
11
15
12
11
8
11
8
19
2
copias de seguridad en carpetas
18
copias de seguridad instantánea
5
18
nuevas carpetas en la unidad
11
D
documentos
11
borrar de una unidad
cambiar nombre
cancelar transferencia
copia de seguridad
copiar al arrastrar
copiar al pegar
copiar en unidad
11
11
10
18
9
10
8
E
examinar
10
contenido de unidades
G
guardar
pantallas capturadas
7
17
I
imágenes de pantalla
añadir o eliminar bordes
copiar al arrastrar
copiar al pegar
9
18
18
18
desplazar
guardar
ver
14
M
miniaturas
ver de pantallas capturadas
R
restaurar
documentos a partir de copias
18
16
17
15
18
14
19
27

S
seleccionar
entre varias unidades
formato de vista para archivos
varias pantallas capturadas
sistema operativo
actualizar en unidad
Software para enlace con ordenador
5
6
8
15
20
T
TI, software
actualizar
transferencia de documentos
cancelar
20
10
U
unidades portátiles
actualizar sistema operativo
borrar documentos
capturar pantallas
examinar archivos y carpetas
seleccionar entre varias
11
12
20
7
6
V
ver
imágenes de pantalla capturadas
14
ver listas de archivos
opciones
8
28
 Loading...
Loading...