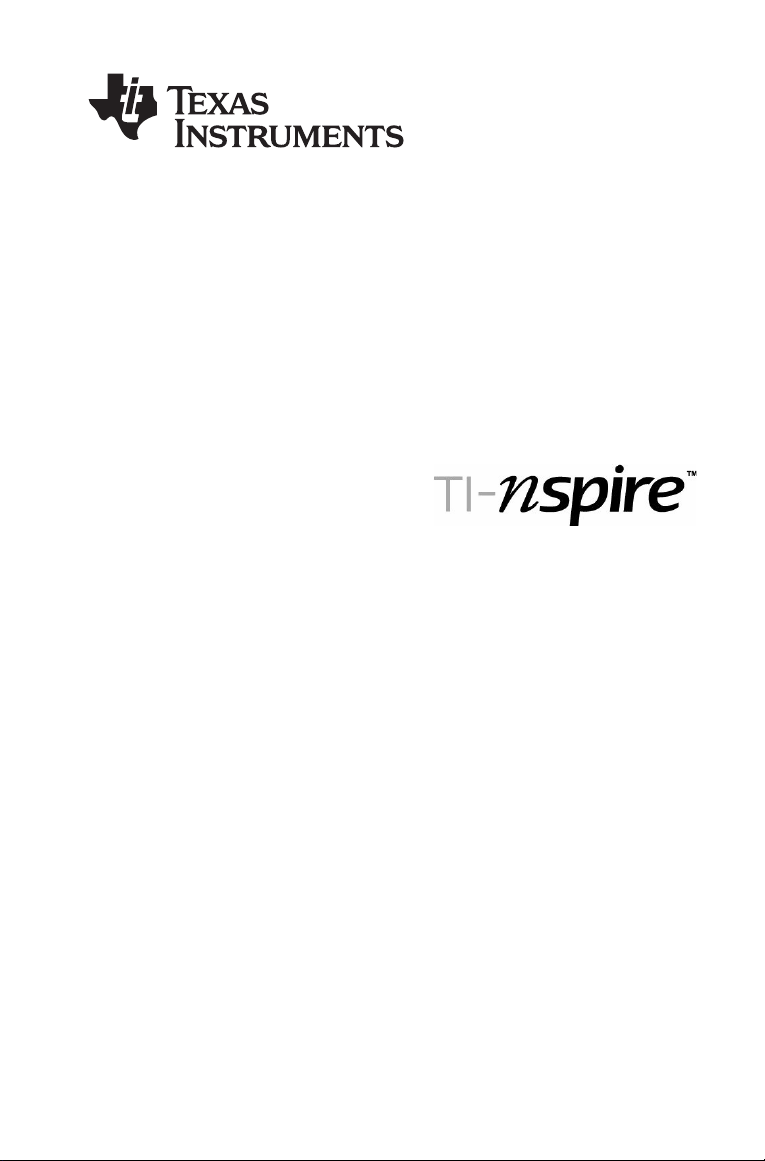
Computer Link Software
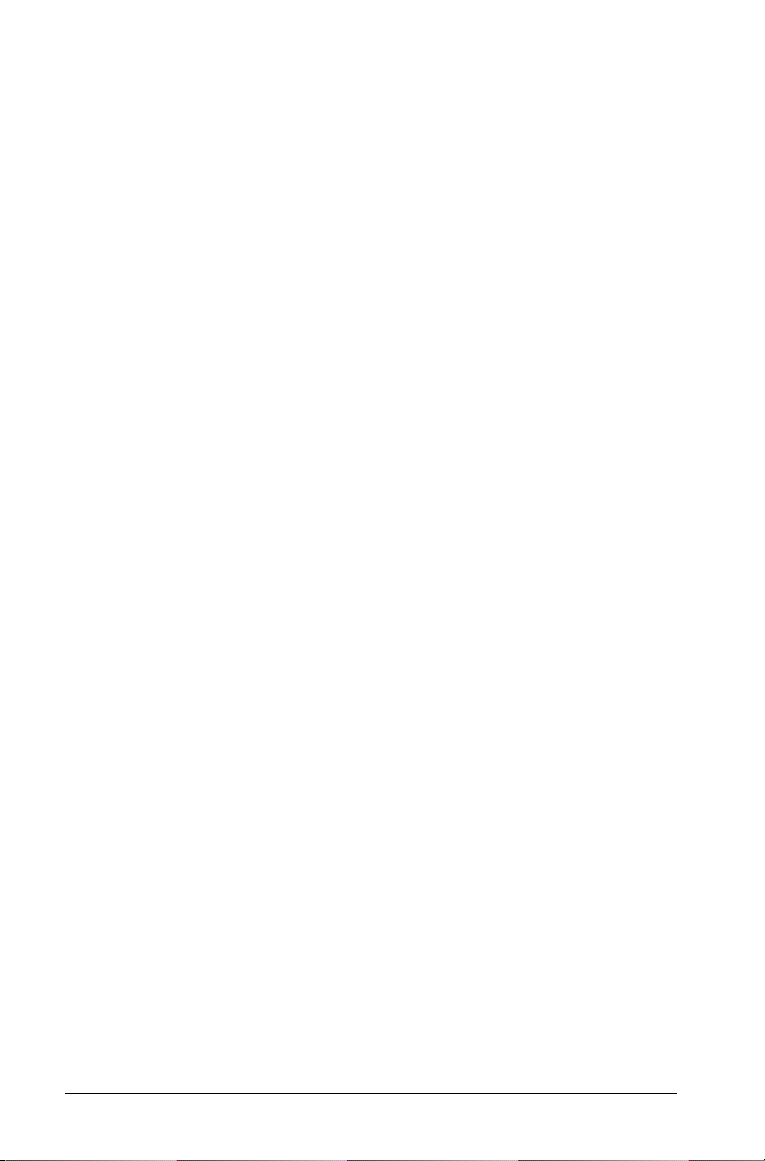
Wichtige Informationen
Außer im Fall anderslautender Bestimmungen der Lizenz für das
Programm gewährt Texas Instruments keine ausdrückliche oder implizite
Garantie, inklusive aber nicht ausschließlich sämtlicher impliziter
Garantien der Handelsfähigkeit und Eignung für einen bestimmten
Zweck, bezüglich der Programme und der schriftlichen
Dokumentationen, und stellt dieses Material nur im „Ist-Zustand“ zur
Verfügung. Unter keinen Umständen kann Texas Instruments für
besondere, direkte, indirekte oder zufällige Schäden bzw. Folgeschäden
haftbar gemacht werden, die durch Erwerb oder Benutzung dieses
Materials verursacht werden, und die einzige und exklusive Haftung von
Texas Instruments, ungeachtet der Form der Beanstandung, kann den in
der Programmlizenz festgesetzten Betrag nicht überschreiten. Zudem
haftet Texas Instruments nicht für Forderungen anderer Parteien
jeglicher Art gegen die Anwendung dieses Materials.
Lizenz
Bitte lesen Sie die vollständige Lizenz im Verzeichnis C:\Programme\TI
Education\TI-Nspire
© 2008 Texas Instruments Incorporated
Macintosh®, Microsoft®, Windows®, Excel®, Vernier EasyTemp®,
Vernier EasyLink®, Vernier Go!Link®, Vernier Go!®Temp und Vernier
Go!®Motion sind Warenzeichen und Eigentum der jeweiligen Besitzer.
.
2
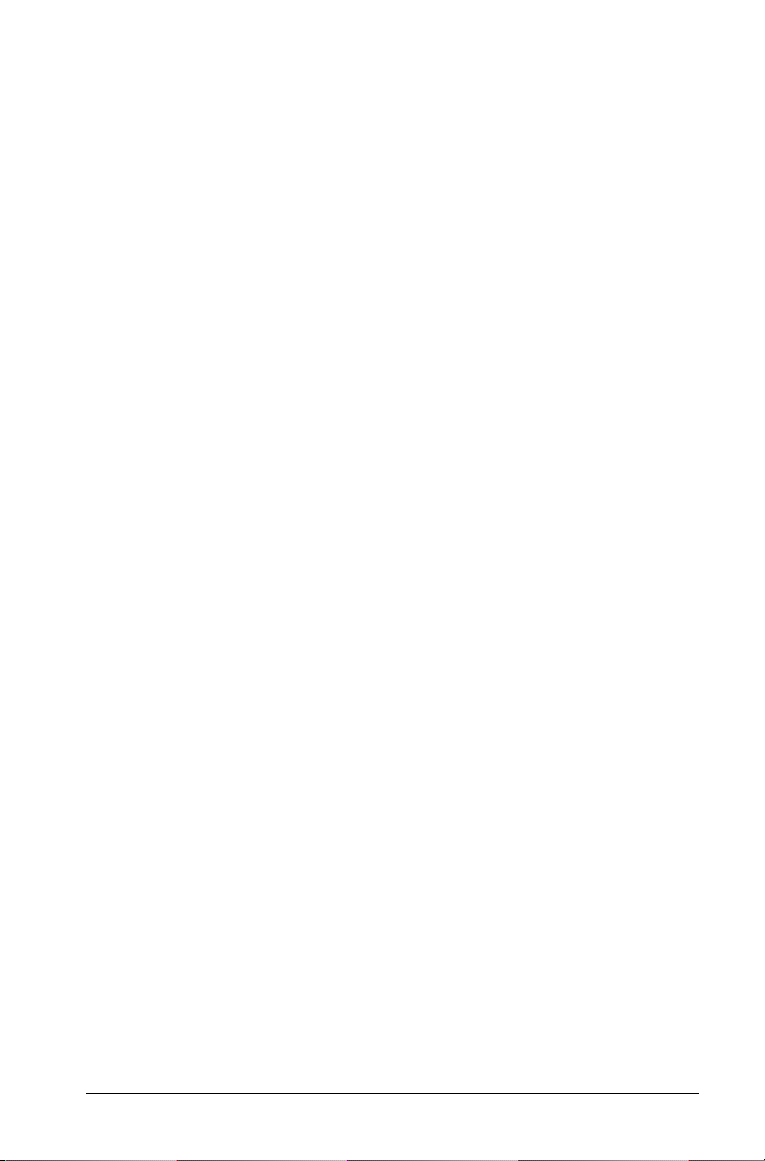
Inhaltsverzeichnis
Wichtige Informationen ................................................................2
Verwenden der TI-Nspire™ Computer Link Software...........5
Erste Schritte mit der TI-Nspire™ Computer Link Software ....... 5
Durchsuchen des Handheldinhalts ...............................................7
Schnappschuss von Handheldbildschirmen ............................... 13
Sichern von Handhelddokumenten auf dem Computer ........... 19
Aktualisieren der TI-Software ..................................................... 21
Hinweise zu TI Produktservice und Garantieleistungen ........... 25
Inhalt .....................................................................................27
3
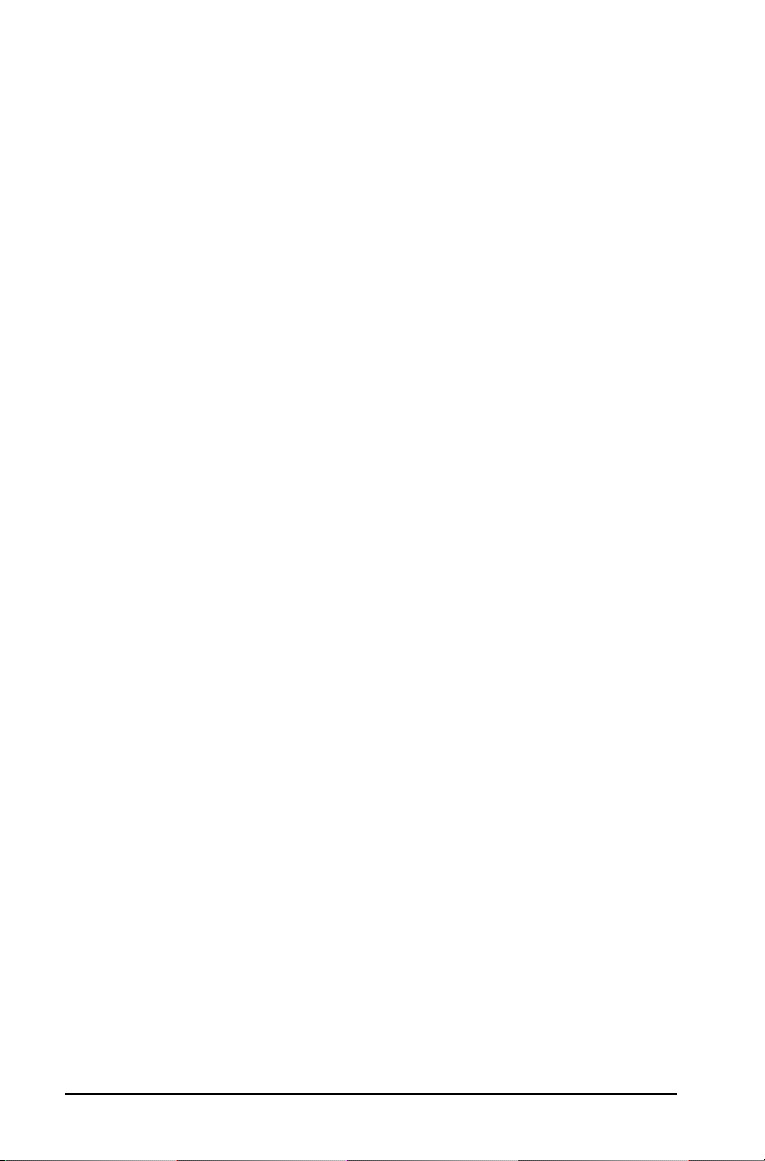
4
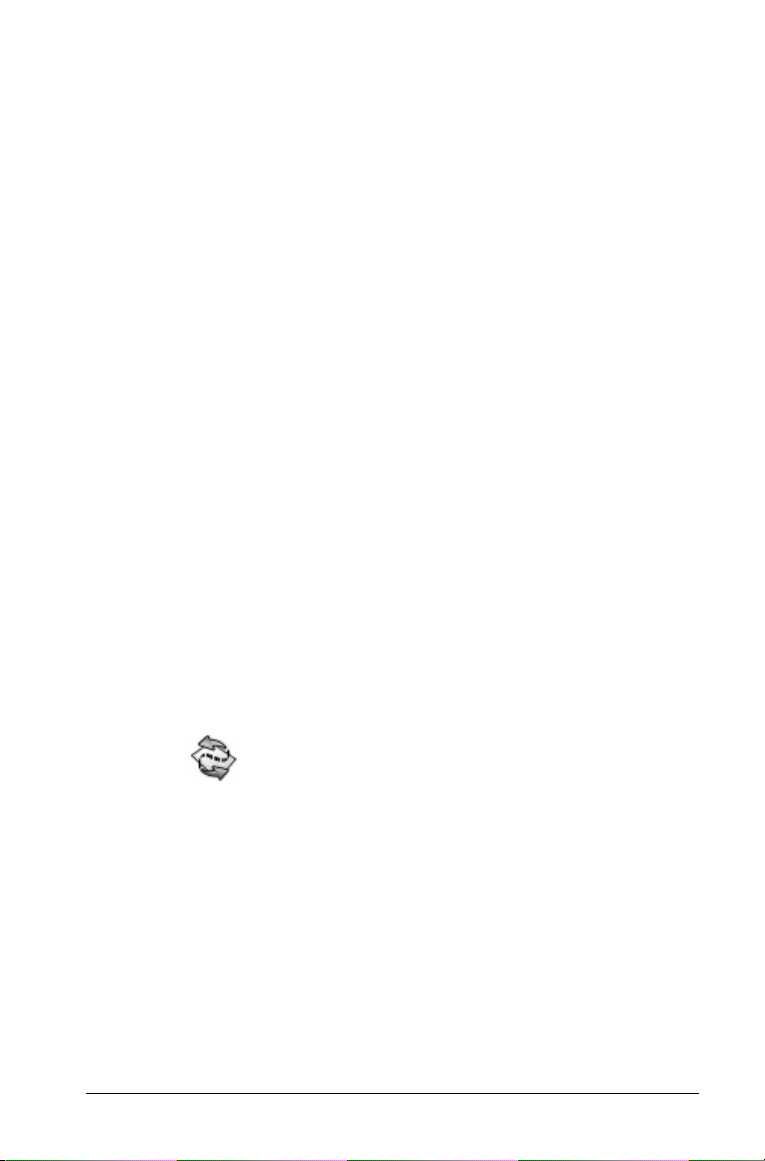
Verwenden der TI-Nspire™ Computer Link Software
Erste Schritte mit der TI-Nspire™ Computer Link Software
Mit der TI-Nspire™ Computer Link Software können Sie:
• Dokumente zwischen Ihrem Computer und einem TI-Nspire™
Handheld übertragen.
• Bilder von einem TI-Nspire™ Handheldbildschirm erfassen und sie in
TI-Nspire™- und Computerdokumenten verwenden.
• die Dokumente eines Handhelds in einer einzigen Datei auf Ihrem
Computer sichern und später die Dokumente wiederherstellen.
• die Betriebssystemsoftware eines TI-Nspire™ Handhelds
aktualisieren.
Öffnen der TI-Nspire™ Computer Link Software
1. Vergewissern Sie sich, dass an Ihren Computer ein TI-Nspire™
Handheld angeschlossen ist.
Hinweis: Die TI-Nspire™ Computer Link Software funktioniert nur
mit dem TI-Nspire™ Handheld. Sie können sie nicht zur
Kommunikation mit anderen TI-Handhelds, z. B. einem TI-92 Plus
verwenden. Um mit diesen Handhelds zu kommunizieren,
verwenden Sie statt der TI Nspire™ Computer Link Software die
TI-Connect™ Software (Version 1.6 oder höher).
2. Doppelklicken Sie auf das TI-Nspire™ Computer Link Software-
Symbol auf dem Desktop.
Die Software zeigt eine Liste der angeschlossenen Handhelds an,
unter denen Sie eines auswählen können.
Hinweis: Sie können nur mit einem Handheld gleichzeitig
kommunizieren.
Verwenden der TI-Nspire™ Computer Link Software 5
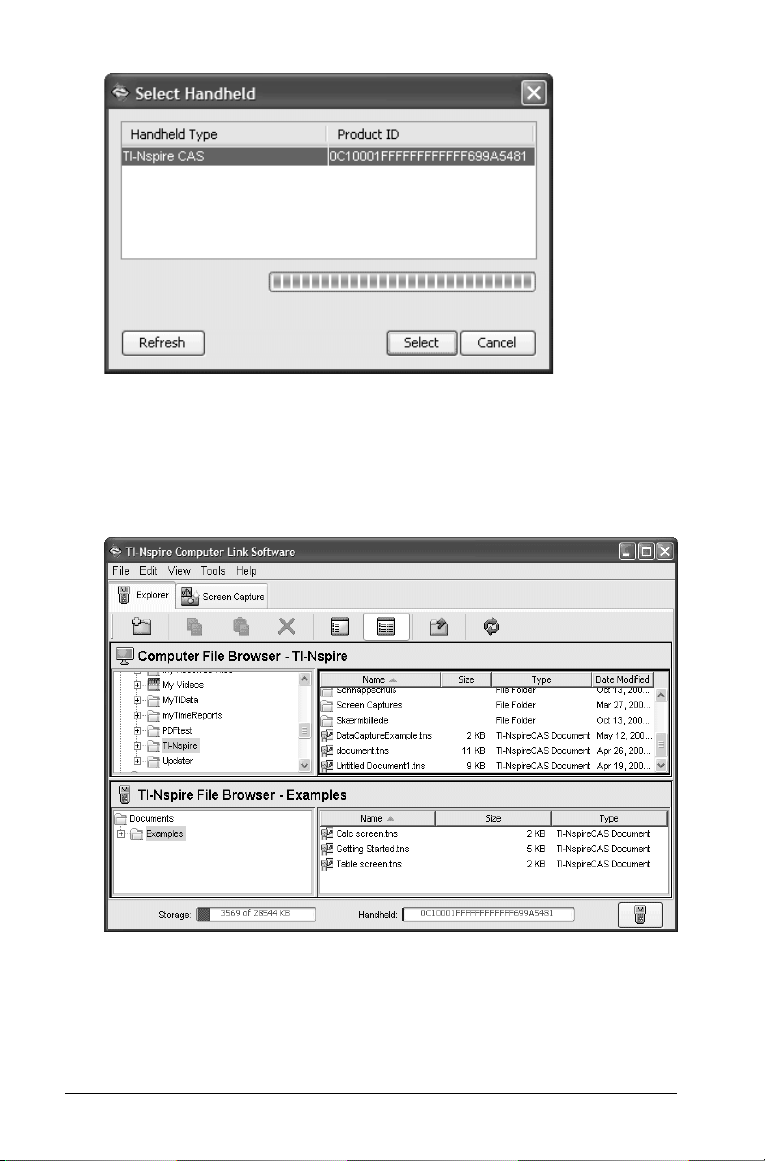
3. Wenn mehrere Handhelds angeschlossen sind, klicken Sie auf das
Handheld, das Sie anschließen möchten.
4. Klicken Sie auf Auswählen (Select).
Die TI-Nspire™ Computer Link Software zeigt die Registerkarte
Explorer an.
Auswählen unter mehreren Handhelds
Sie können zu einem anderen Handheld wechseln, wenn Sie die
TI-Nspire™ Computer Link Software verwenden.
1. Schließen Sie das Handheld an den Computer an.
6 Verwenden der TI-Nspire™ Computer Link Software
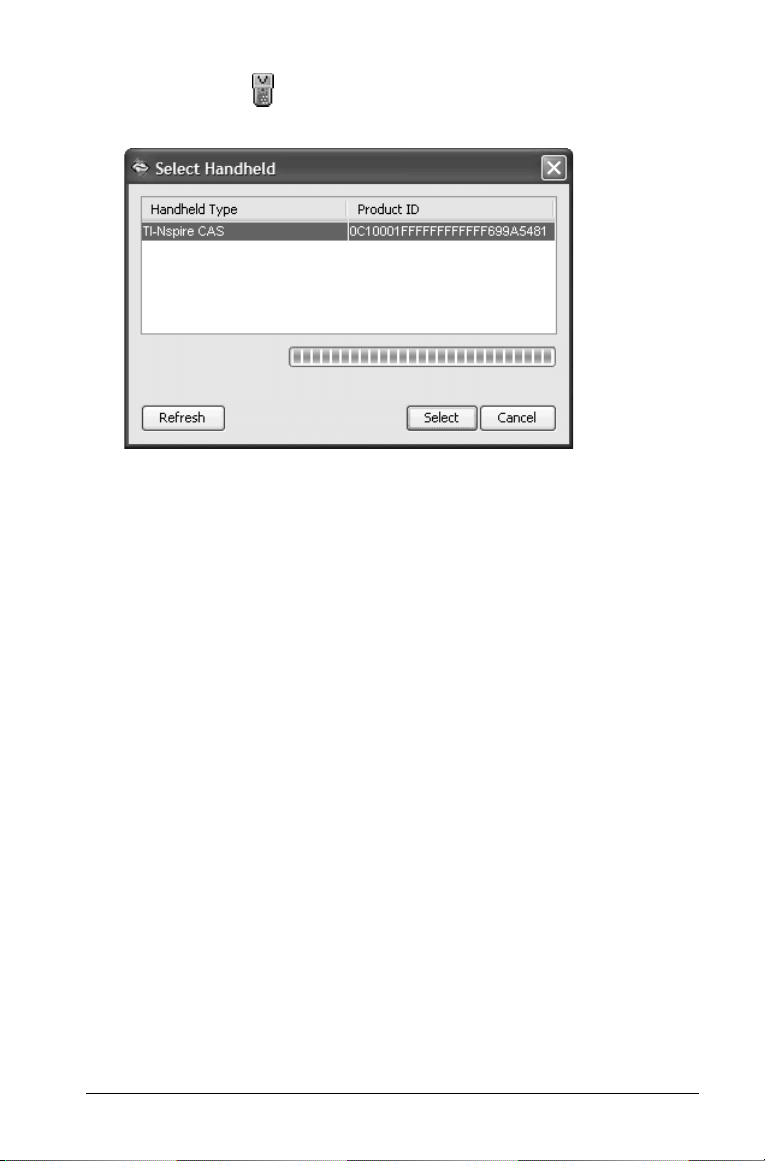
2. Klicken Sie auf unten rechts im TI-Nspire™ Computer Link
Software-Fenster.
3. Klicken Sie auf den Namen des Handhelds und dann auf Auswählen
(Select)
.
Durchsuchen des Handheldinhalts
Die Registerkarte Explorer der TI-Nspire™ Computer Link Software
ermöglicht es, den Inhalt eines angeschlossenen Handhelds anzuzeigen
und Dokumente zwischen Ihrem Computer und dem Handheld zu
übertragen (kopieren). Außerdem können Sie Handhelddokumente
umbenennen und löschen.
Verwenden der TI-Nspire™ Computer Link Software 7
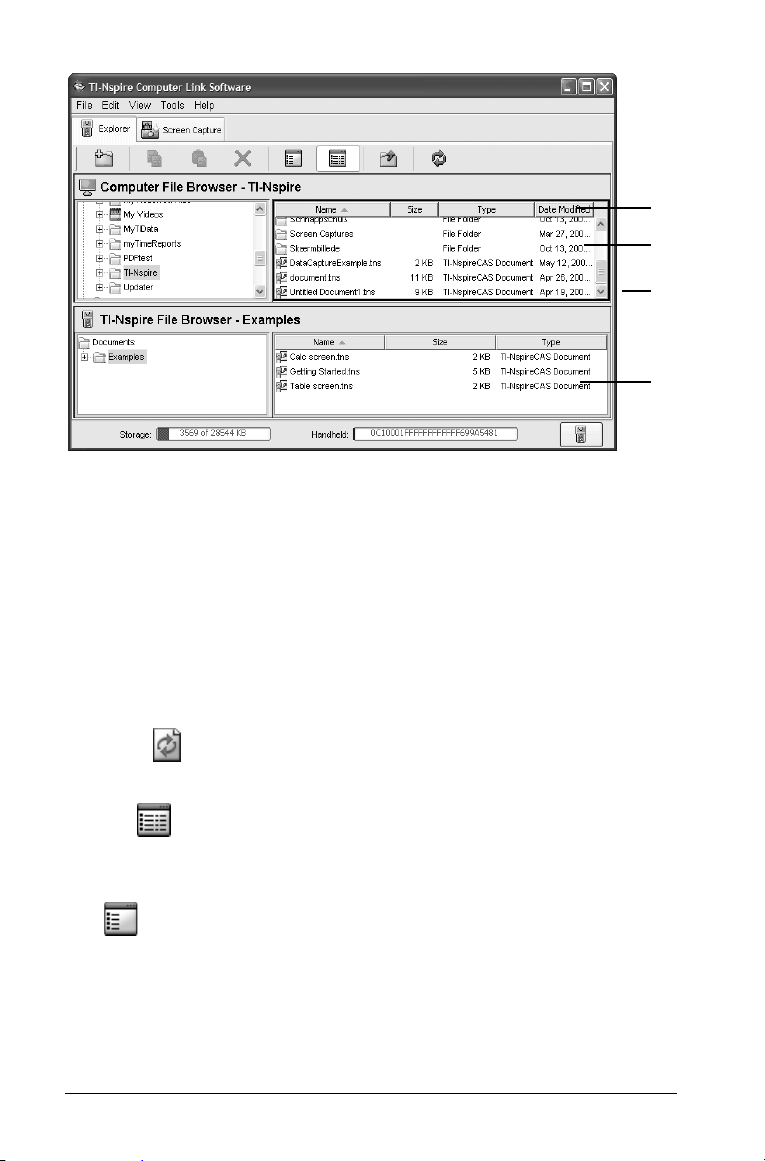
À Spaltenüberschriften – Klicken Sie in der Detailansicht auf eine
À
Â
Á
Ã
Überschrift, um die Liste zu sortieren. Klicken Sie erneut, um die
Reihenfolge umzukehren.
Á Im ausgewählten Computerordner vorhandene Dateien
 Fensterteiler – Ziehen Sie ihn nach oben oder nach unten, um mehr
bzw. weniger Dateien anzuzeigen.
à Im ausgewählten Handheldordner vorhandene Dokumente
Auswählen des Anzeigeformats
Hinweis: Sie können jederzeit auf die Schaltfläche Aktualisieren
(Refresh) klicken, um die Datei- und Ordnerlisten zu aktualisieren.
f Klicken Sie auf
auf , um Details der Dateien anzuzeigen und die Liste zu
sortieren.
f Klicken Sie auf Ansicht (View) > Listenansicht (List View) oder auf
, um nur eine Liste der Dateinamen anzuzeigen.
f Klicken Sie auf Ansicht (View) > Ordneransicht anzeigen (Show
Folder View)
in einem separaten Fenster auf der linken Seite anzuzeigen.
f Klicken Sie auf
Folder View)
Ansicht (View) > Detailansicht (Detail View) oder
, um die Struktur der Computer- und Handheldordner
Ansicht (View) > Ordneransicht ausblenden (Hide
, um die Ordnerstruktur auszublenden.
8 Verwenden der TI-Nspire™ Computer Link Software
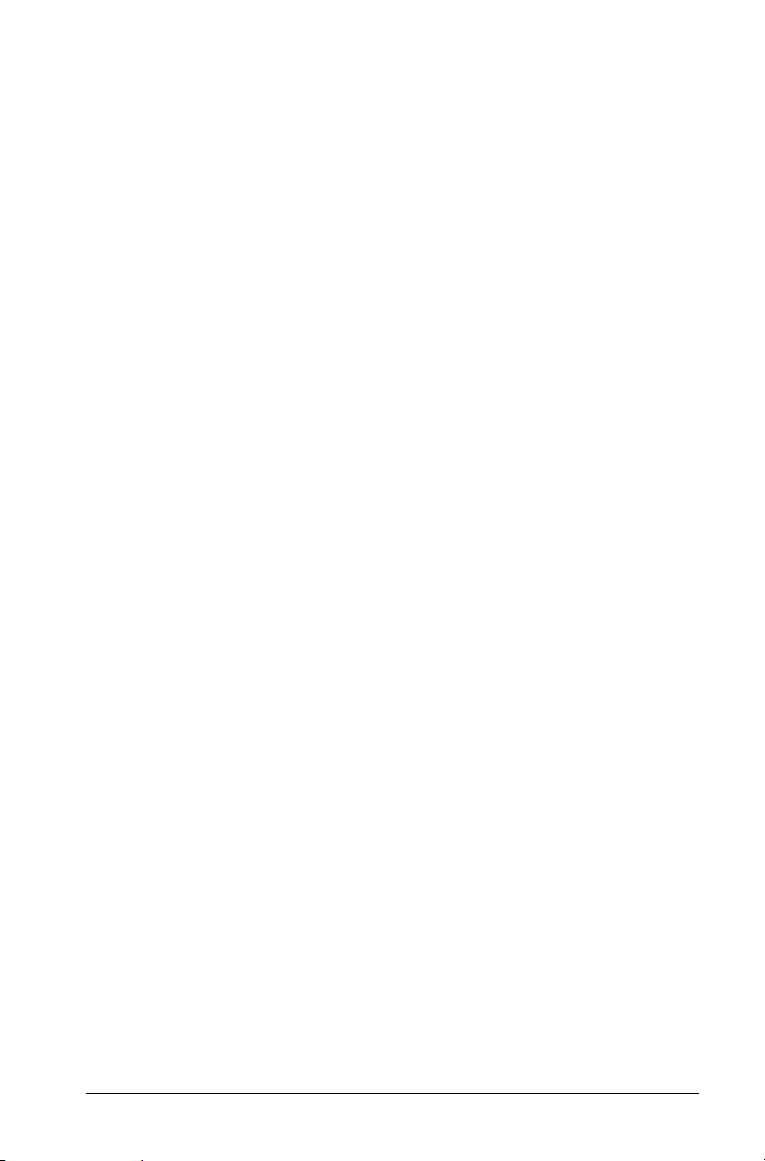
Anzeigen des Handheldinhalts
1. Wenn der Explorer nicht angezeigt wird, klicken Sie auf die
Registerkarte Explorer.
2. Klicken Sie in der Ordneransicht auf einen Ordner, um seinen Inhalt
in der rechten Liste anzuzeigen.
Vor dem Kopieren von Dokumenten oder Ordnern zu einem Handheld
• Prinzipiell können Sie mit der TI-Nspire™ Computer Link Software nur
TI-Nspire™ Handheld-Dokumente auf ein Handheld kopieren. Die
einzigen Ausnahmen sind .fig-Dateien aus Cabri II Plus und .edcDateien aus LearningCheck™ Creator. Wenn Sie versehentlich
versuchen, andere Dateitypen oder einen Ordner mit anderen
Dateitypen zu kopieren, werden Sie von der TI-Nspire™ Computer
Link Software benachrichtigt und der Kopiervorgang wird
abgebrochen.
• Wenn Sie eine Cabri II Plus .fig-Datei zum Handheld kopieren, wird
die Datei in ein zweiseitiges TI-Nspire™ (.tns) Dokument konvertiert:
- Die erste Seite ist eine Graphs & Geometry-Seite mit
konvertierten Objekten.
- Die zweite Seite ist eine Notes-Seite, die angibt, welche
Elemente nicht erfolgreich konvertiert werden konnten.
• Der Handheldordner Dokumente kann nur Unterordner enthalten.
Sie können Dateien in diese Unterordner kopieren, nicht jedoch
direkt in den Ordner Dokumente.
• Wenn Sie einen Ordner zum Handheld kopieren, müssen Sie ihn in
den Ordner Dokumente kopieren. Sie können ihn nicht in einen
Unterordner kopieren.
• Handhelddateien und -ordner können nur an Positionen im Fenster
der TI-Nspire™ Computer Link Software gezogen werden. Sie können
sie nicht an eine Position außerhalb des Fensters ziehen.
Kopieren von Dokumenten per Drag & Drop
Sie können die Maus ziehen, um Dokumente zwischen einem Handheld
und dem Computer oder zwischen zwei Ordnern auf dem Computer zu
kopieren.
1. Klicken Sie auf das Dokument, das Sie kopieren möchten.
Hinweis: Sie können mehrere Dokumente auswählen, indem Sie die
Strg -Taste (“ -Taste auf dem Macintosh®) gedrückt halten und auf
jedes einzelne Dokument klicken.
Verwenden der TI-Nspire™ Computer Link Software 9
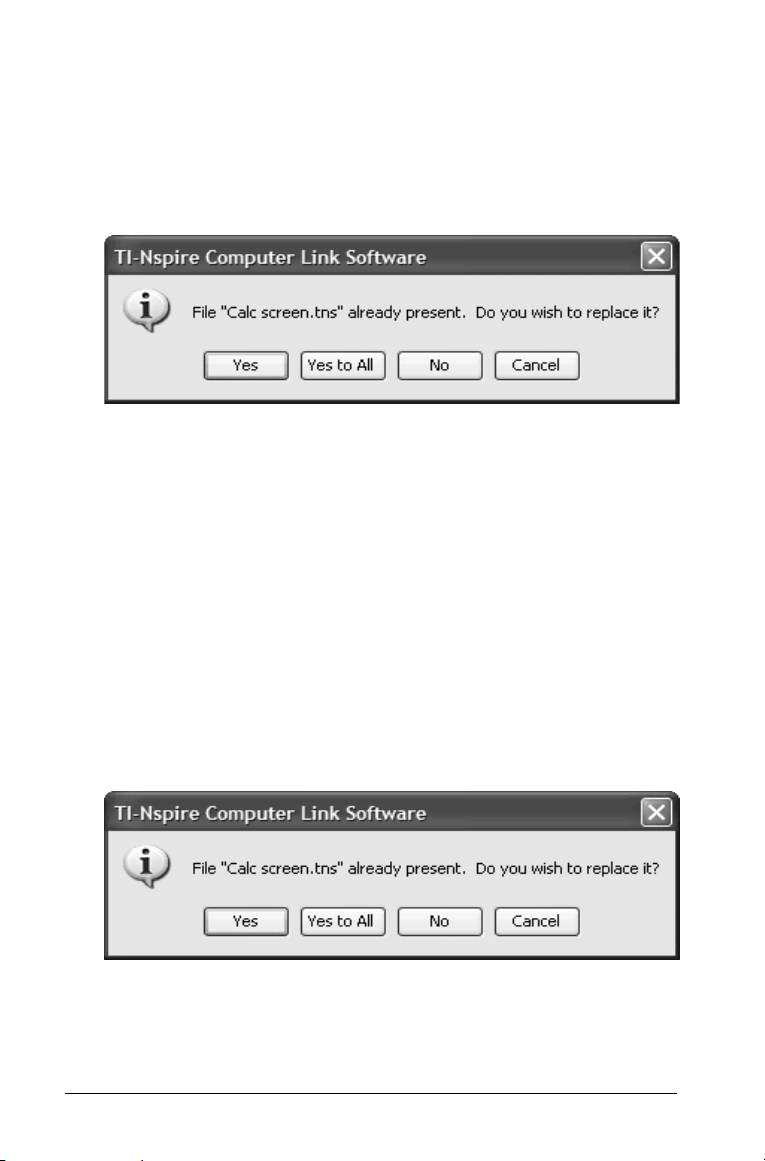
2. Ziehen Sie die Auswahl und legen Sie sie am Zielort ab ("Drag &
Drop").
Die ausgewählten Elemente werden zum Zielort kopiert.
Hinweis: Wenn am Zielort bereits ein Dokument mit demselben
Namen vorhanden ist, werden Sie gefragt, ob Sie es ersetzen
möchten.
Kopieren von Ordnern per Drag & Drop
Sie können die Maus ziehen, um Ordner zwischen einem Handheld und
dem Computer zu kopieren.
1. Klicken Sie auf den Ordner, den Sie kopieren möchten.
Hinweis: Sie können mehrere Ordner auswählen, indem Sie die
Strg-Taste (“ -Taste auf dem Macintosh®) gedrückt halten und auf
jeden einzelnen Ordner klicken.
2. Ziehen Sie die Auswahl und legen Sie sie am Zielort ab ("Drag &
Drop").
Die ausgewählten Elemente werden zum Zielort kopiert.
Hinweis: Wenn am Zielort bereits ein Ordner oder Dokument mit
demselben Namen vorhanden ist, werden Sie gefragt, ob Sie ihn
bzw. es ersetzen möchten.
10 Verwenden der TI-Nspire™ Computer Link Software

Kopieren von Dokumenten und Ordnern durch Einfügen
Sie können die Zwischenablage verwenden, um Dokumente und Ordner
zu kopieren. Wenn Sie stattdessen ein Element verschieben möchten,
kopieren Sie es und löschen dann das Original.
1. Klicken Sie auf das Dokument oder den Ordner, das bzw. der kopiert
werden soll.
Hinweis: Sie können mehrere Elemente auswählen, indem Sie die
Strg-Taste (“ -Taste auf dem Macintosh®) gedrückt halten und auf
jedes einzelne Element klicken.
2. Klicken Sie auf Bearbeiten (Edit) > Kopieren (Copy), um die
ausgewählten Elemente in die Zwischenablage zu kopieren.
3. Klicken Sie auf einen Ordner, um ihn als Ziel auszuwählen.
4. Klicken Sie auf
Der Explorer kopiert die Elemente zum Zielordner.
Hinweis: Wenn der Zielordner bereits ein Dokument mit demselben
Namen enthält, können Sie das vorhandene Dokument entweder
ersetzen oder den Vorgang abbrechen.
Bearbeiten (Edit) > Einfügen (Paste).
Abbrechen einer laufenden Übertragung
Solange das Fenster 'Dateiübertragung' (File Transfer) angezeigt wird,
können Sie eine Übertragung abbrechen. Es wird nur die
Dateiübertragung abgebrochen, die noch nicht abgeschlossen ist.
f Klicken Sie im Fenster 'Dateiübertragung' (File Transfer) auf
Abbrechen (Cancel).
Erstellen eines neuen Ordners auf dem Handheld
Sie können im Handheldordner Dokumente einen neuen Ordner
erstellen. In einem Handheldunterordner können Sie dagegen keinen
Ordner erstellen.
1. Klicken Sie auf den Handheldnamen im TI-Nspire™ Datei-Browser.
2. Klicken Sie auf Datei (File) > Neuer Ordner (New folder).
Die TI-Nspire™ Computer Link Software erstellt einen Ordner
namens Neuer Ordner und markiert den Namen, damit Sie ihn
bearbeiten können.
3. Geben Sie für den neuen Ordner einen Namen ein und drücken Sie
Eingabetaste.
die
Verwenden der TI-Nspire™ Computer Link Software 11

Umbenennen von Handhelddokumenten und -ordnern
Hinweis: Die TI-Nspire™ Computer Link Software lässt es nicht zu, die
Dateierweiterung eines Dokuments zu ändern.
1. Klicken Sie auf den Dokument- oder Ordnernamen und dann auf
Datei (File) > Umbenennen (Rename).
Um den Namen wird ein Rahmen angezeigt; er gibt an, dass Sie ihn
bearbeiten können.
2. Geben Sie den neuen Namen ein und drücken Sie die
Eingabetaste.
Löschen von Handhelddokumenten
Wenn Sie ein Dokument löschen, wird es dauerhaft gelöscht und kann
nicht wiederhergestellt werden.
f Klicken Sie auf den Dokumentnamen und dann auf
Löschen (Delete)
.
Datei (File) >
Vor dem Löschen des Dokuments bittet Explorer Sie um eine
Bestätigung, dass Sie es löschen möchten.
Hinweis:
• Sie können mehrere Dokumente zum Löschen auswählen, indem Sie
Strg -Taste (“-Taste auf dem Macintosh®) gedrückt halten und
die
auf jedes einzelne Dokument klicken. Wenn Sie auf
Löschen (Delete)
klicken, löscht Explorer alle ausgewählten Dokumente.
• Auf dem Computer können Sie keine Dateien löschen.
Löschen eines Handheldordners
Wenn Sie einen Ordner löschen, werden der Ordner und alle darin
enthaltenen Dokumente dauerhaft gelöscht und können nicht
wiederhergestellt werden.
f Klicken Sie auf den Ordnernamen und dann auf
Löschen (Delete)
.
Vor dem Löschen des Ordners bittet Explorer Sie um eine
Bestätigung, dass Sie ihn löschen möchten.
Datei (File) >
Hinweis:
12 Verwenden der TI-Nspire™ Computer Link Software

• Sie können mehrere Ordner zum Löschen auswählen, indem Sie die
Strg -Taste (“-Taste auf dem Macintosh®) gedrückt halten und auf
jeden einzelnen Ordner klicken. Wenn Sie auf Löschen (Delete)
klicken, löscht der Explorer alle ausgewählten Ordner.
• Den Ordner Dokumente auf dem Handheld können Sie nicht löschen.
• Auf dem Computer können Sie keine Ordner löschen.
Schnappschuss von Handheldbildschirmen
Die Registerkarte Schnappschuss (Screen Capture) ermöglicht es,
Bildschirmabbildungen eines angeschlossenen TI-Nspire™ Handhelds
aufzuzeichnen. Sie können dann die Größe der Bilder ändern, einen
Rahmen hinzufügen oder entfernen, sie in Dokumente kopieren oder
sie als Bilddateien auf Ihrem Computer speichern.
À ÂÁ
À Registerkarte Schnappschuss (Screen Capture)
Á Schnappschuss-Symbolleiste
 Schnappschüsse von Handheldbildschirmen (in Miniaturansicht)
Jedem Bildschirm wird automatisch ein Rahmen hinzugefügt, den Sie
jedoch wieder entfernen können. Ein aufgezeichneter Bildschirm ist 326
Pixel breit und 246 Pixel hoch - mit oder ohne Rahmen.
Verwenden der TI-Nspire™ Computer Link Software 13

Aufzeichnen eines Bildschirms
1. Stellen Sie sicher, dass das Handheld eingeschaltet und korrekt an
den Computer angeschlossen ist.
2. Zeigen Sie auf dem Handheld den Bildschirm an, den Sie aufzeichnen
möchten.
3. Klicken Sie auf die Registerkarte Schnappschuss (Screen Capture)
des TI-Nspire™ Computer Link Software-Fensters.
4. Klicken Sie auf Datei (File) > Screenshot erstellen (Take
screenshot) oder auf .
Das Fenster Schnappschuss zeigt das aufgezeichnete Bild an.
Hinweis: Wenn Sie gerade den Rahmen eines Bildschirms entfernt
haben, werden neue Bildschirme ohne Rahmen angezeigt. Wenn Sie
gerade einem Bildschirm einen Rahmen hinzugefügt haben, werden
neue Bildschirme mit Rahmen angezeigt.
Anzeigen von Miniaturansichten aufgezeichneter Bildschirme
Sie können Bildschirme einzeln oder als Gruppe von Bildern, den so
genannten Miniaturansichten, ansehen. Unter jedem Bild wird ein Name
angezeigt. Die Miniaturansicht ermöglicht es Ihnen auch, mehrere
Bildschirmabbildungen zum Kopieren, Speichern usw. auszuwählen.
14 Verwenden der TI-Nspire™ Computer Link Software
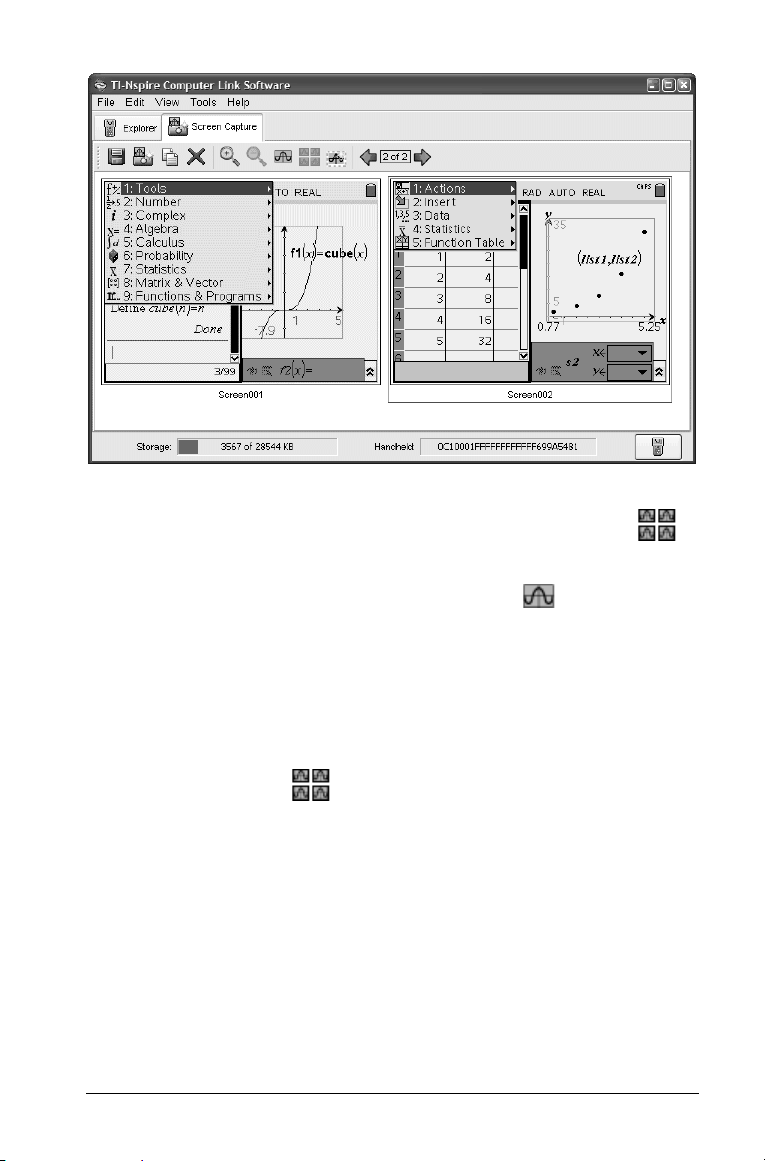
f Um Bildschirme als Miniaturansichten anzuzeigen, klicken Sie auf
Ansicht (View) > Miniaturansichten (Thumbnails) oder auf .
f Um Bildschirme einzeln anzuzeigen, klicken Sie auf
Ansicht (View) >
Einzelner Bildschirm (Single Screen)
oder auf .
Auswählen mehrerer Bildschirme
Durch die Auswahl mehrerer Bildschirme können Sie schnell eine
Änderung auf alle diese Bildschirme anwenden. Sie können zum Beispiel
mehrere Bildschirme auswählen und dann ihre Größe ändern oder ihre
Rahmen entfernen.
1. Klicken Sie ggf. auf , um die Miniaturansicht anzuzeigen.
2. Verwenden Sie eine der folgenden Methoden, um die Bildschirme
auszuwählen.
• Klicken Sie auf Bearbeiten (Edit) > Alles auswählen (Select All)
oder drücken Sie Strg+A (“+A auf dem Macintosh®), um alle
aufgezeichneten Bildschirme auszuwählen.
• Klicken Sie auf das erste Bild, das Sie auswählen möchten.
Halten Sie dann die
Computertastatur gedrückt und klicken Sie auf die restlichen
Bilder, die Sie auswählen möchten.
Verwenden der TI-Nspire™ Computer Link Software 15
Strg -Taste (“ auf dem Macintosh®) auf der

• Wählen Sie einen Bereich von Bildern aus, indem Sie auf das
erste Bild in dem Bereich klicken, die Umschalttaste gedrückt
halten und dann auf das letzte Bild im Bereich klicken.
Ändern der Bildschirmgröße
Sie können eine größere oder kleinere Version einer Bildschirmabbildung
speichern, wenn Sie sie vor dem Speichern vergrößern oder verkleinern.
f Um eine Bildschirmabbildung vergrößert anzuzeigen, klicken Sie auf
Ansicht (View) > Vergrößern (Zoom In) oder auf .
f Um eine Bildschirmabbildung verkleinert anzuzeigen, klicken Sie auf
Ansicht (View) > Verkleinern (Zoom Out) oder auf .
Hinzufügen bzw. Entfernen des Rahmens
Die Symbolleistenschaltfläche zum Hinzufügen bzw. Entfernen des
Rahmens wechselt zwischen (Hinzufügen) und (Entfernen), je
nachdem, ob das ausgewählte Bild einen Rahmen aufweist.
Hinweis: Wenn Sie gerade den Rahmen eines Bildschirms entfernt
haben, werden neue Bildschirme ohne Rahmen angezeigt. Wenn Sie
gerade einem Bildschirm einen Rahmen hinzugefügt haben, werden
neue Bildschirme mit Rahmen angezeigt.
1. Klicken Sie auf die Bildschirmabbildung, um sie auszuwählen.
2. Klicken Sie auf
Bearbeiten (Edit) > Rahmen entfernen (Remove
Border)
– oder –
Klicken Sie auf
Border)
oder auf , um den Rahmen zu entfernen.
Bearbeiten (Edit) > Rahmen hinzufügen (Add
oder auf , um einen Rahmen hinzuzufügen.
Hinzufügen bzw. Entfernen des Rahmens bei mehreren Bildern
1. Klicken Sie auf Ansicht (View) > Miniaturansichten (Thumbnails)
oder auf .
2. Wählen Sie die Gruppe der Bilder aus. Sie haben dazu zwei
Möglichkeiten:
16 Verwenden der TI-Nspire™ Computer Link Software

• Klicken Sie auf das erste Bild, das Sie auswählen möchten.
Halten Sie dann die
Strg-Taste (“ auf dem Macintosh®) auf der
Computertastatur gedrückt und klicken Sie auf die restlichen
Bilder, die Sie auswählen möchten.
• Wählen Sie einen Bereich von Bildern aus, indem Sie auf das
erste Bild in dem Bereich klicken, die Umschalttaste gedrückt
halten und dann auf das letzte Bild im Bereich klicken.
3. Klicken Sie auf Bearbeiten (Edit) > Rahmen entfernen (Remove
Border)
oder auf , um den Rahmen zu entfernen.
– oder –
Klicken Sie auf
Border)
oder auf , um einen Rahmen hinzuzufügen.
Bearbeiten (Edit) > Rahmen hinzufügen (Add
Navigieren in den Bildschirmabbildungen
f Um die vorherige Bildschirmabbildung anzuzeigen, klicken Sie auf
Ansicht (View) > Vorheriger Bildschirm (Previous Screen) oder auf
.
f Um die nächste Bildschirmabbildung anzuzeigen, klicken Sie auf
Ansicht (View) > Nächster Bildschirm (Next Screen) oder auf .
Speichern aufgezeichneter Bildschirme als Computerdateien
Aufgezeichnete Bildschirme können im TIF-, GIF- oder JPEG-Format auf
dem Computer gespeichert werden. Die Bildschirme werden im Ordner
Eigene Dateien gespeichert, wenn Sie keinen anderen Speicherort
angegeben haben. Alle Bildschirme werden in der Größe gespeichert, in
der sie zurzeit angezeigt werden.
1. Wählen Sie die aufgezeichneten Bildschirme aus, die gespeichert
werden sollen.
2. Klicken Sie auf
Datei (File) > Bildschirm speichern (Save Screen)
oder auf .
3. Im Dialogfeld:
a) Gehen Sie zu dem Ordner, in dem die Schnappschussdatei
gespeichert werden soll.
b) Wählen Sie den Dateityp für das Bildformat aus.
Verwenden der TI-Nspire™ Computer Link Software 17

c) Geben Sie einen Dateinamen ein. Verwenden Sie einen
Namen, der die Bildschirmabbildung beschreibt.
d) Klicken Sie auf Speichern (Save).
Hinweis:
• Wenn Sie die ausgewählte Bildschirmabbildung zuvor bereits
gespeichert haben und dann auf
Datei (File) > Bildschirm speichern
(Save Screen)
oder auf klicken, wird die frühere Datei ersetzt.
Wenn Sie die Datei an einem anderen Speicherort, unter einem
anderen Namen oder in einem anderen Dateiformat speichern
wollen, müssen Sie auf
(Save Screen As)
• Um alle Bilder auf einmal zu speichern, klicken Sie auf
Alle Bildschirme speichern (Save All Screens)
Datei (File) > Bildschirm speichern unter
klicken.
Datei (File) >
. In diesem Fall
können Sie den Speicherort für die Dateien im Fenster Alles speichern
auswählen, jedoch keine Dateinamen angeben. Alle
Bildschirmabbildungen werden unter dem Standarddateinamen
gespeichert. Wenn der Name bereits vorhanden ist, werden Sie
gefragt, ob Sie die vorhandene Datei ersetzen möchten.
• Wenn beim Beenden der TI-Nspire™ Computer Link Software
Bildschirmabbildungen ungespeichert sind, werden Sie aufgefordert,
sie zu speichern. Entschließen Sie sich, die Bilder zu speichern, werden
sie im Ordner TI-Nspire/Schnappschuss gespeichert.
Kopieren einer Bildschirmabbildung in eine ComputerApplikation per Drag & Drop
1. Passen Sie die Größe des TI-Nspire™ Computer Link Software-
Fensters und des Fensters der anderen Applikation an, damit Sie
beide Fenster auf dem Computerbildschirm sehen können.
2. Klicken Sie im TI-Nspire™ Computer Link Software-Fenster auf den
aufgezeichneten Bildschirm, um ihn auszuwählen.
3. Ziehen Sie den Bildschirm aus der TI-Nspire™ Computer Link
Software und legen Sie ihn in der anderen Applikation ab.
Kopieren einer Bildschirmabbildung durch Einfügen
Sie können einen aufgezeichneten Bildschirm in eine Applikation, die das
Einfügen von Bildern zulässt, kopieren und einfügen.
1. Klicken Sie auf den aufgezeichneten Bildschirm, um ihn
auszuwählen.
18 Verwenden der TI-Nspire™ Computer Link Software

2. Drücken Sie Strg+C (“+C auf dem Macintosh®), um das Bild in die
Zwischenablage zu kopieren.
3. Klicken Sie in der anderen Applikation auf die Stelle, an der das Bild
angezeigt werden soll.
4. Drücken Sie Strg+V (“+V auf dem Macintosh®), um das Bild in die
Applikation einzufügen.
Sichern von Handhelddokumenten auf dem Computer
Die TI-Nspire™ Computer Link Software ermöglicht es, alle Dokumente
eines Handhelds in einer einzigen Sicherungsdatei auf Ihrem Computer
zu speichern. Sie können so viele Backups erstellen, wie Sie möchten.
Später können Sie die Dokumente auf dem Handheld wiederherstellen.
Erstellen eines Backups mit einem Klick
Wenn Sie die Funktion Backup mit einem Klick verwenden, erstellt die
TI-Nspire™ Computer Link Software auf Ihrem Computer eine BackupDatei im Ordner TI-Nspire/Backups. Der Dateiname enthält das Jahr, den
Monat, den Tag, die Stunde, die Minute und die Sekunden des Backups.
f Klicken Sie auf
Backup)
Während des Backups wird eine Fortschrittsmeldung angezeigt.
Erstellen eines Backups in einem bestimmten Ordner
Verwenden Sie diese Methode, wenn Sie den Ordner und die Datei
angeben möchten, die für das Backup verwendet werden sollen.
Extras (Tools) > Backup mit einem Klick (One Click
.
1. Klicken Sie auf
Im angezeigten Dialogfeld können Sie eine Backup-Datei angeben.
Verwenden der TI-Nspire™ Computer Link Software 19
Extras (Tools) > Backup.

2. Gehen Sie zu dem Ordner, in dem die Backup-Datei erstellt werden
soll.
3. Geben Sie einen Namen für die Datei ein oder klicken Sie auf eine
vorhandene Backup-Datei, um sie zu ersetzen.
4. Klicken Sie auf Speichern (Save).
Während des Backups wird eine Fortschrittsmeldung angezeigt.
Wiederherstellen von Handhelddokumenten von einem Backup
1. Klicken Sie auf Extras (Tools) > Wiederherstellen (Restore).
Im angezeigten Dialogfeld können Sie eine Backup-Datei auswählen.
2. Gehen Sie zu dem Ordner, der die Backup-Datei enthält.
3. Klicken Sie auf die Backup-Datei.
20 Verwenden der TI-Nspire™ Computer Link Software

4. Klicken Sie auf Wiederherstellen (Restore).
Eine Meldung warnt Sie, dass bei der Wiederherstellung alle
Dokumente auf dem Handheld ersetzt werden.
5. Klicken Sie auf OK, um mit der Wiederherstellung fortzufahren.
Während der Wiederherstellung wird eine Fortschrittsmeldung
angezeigt.
Wenn die Wiederherstellung von einem Backup nicht möglich ist
In einigen Fällen hat das Gerät möglicherweise nicht genügend Speicher
für die wiederhergestellten Dateien. Die TI-Nspire™ Computer Link
Software erkennt dies und gibt Ihnen die Möglichkeit, die Backup-Datei
zu einzelnen Dokumenten auf Ihrem Computer zu erweitern. Mit den
normalen Kopier- und Verschiebungsoptionen können Sie dann
Dokumente selektiv zum Gerät übertragen.
Aktualisieren der TI-Software
Die TI-Nspire™ Computer Link Software ermöglicht es, das
Betriebssystem (BS) auf Ihrem TI-Nspire™ Handheld zu aktualisieren. Sie
können es vom Internet oder von einer BS-Datei auf Ihrem Computer
aktualisieren. Sie können auch das Menü Hilfe (Help) verwenden, um die
TI Education Website zu besuchen.
Vor dem Aktualisieren des Betriebssystems
Diese Information gilt nur für TI-Nspire™ Handhelds. Sie gilt nicht für
TI-Nspire™ CAS Handhelds.
Durch die Aktalisierung des Betriebssystems auf einem TI-Nspire™
Handheld werden alle Applikationen, Daten und Einstellungen zur
Benutzung der TI-83 Plus/TI-84 Plus Tastatur für TI-Nspire™ gelöscht. Um
einen dauerhaften Datenverlust zu vermeiden, erstellen Sie mit
TI Connect™ eine Sicherungsdatei Ihrer TI-84 Applikationen und Dateien.
(TI Connect™ ist auf education.ti.com kostenlos erhältlich.) Nach der
Aktualisierung des Betriebssystems können Sie mit TI Connect™ die
hinzugefügten TI-84 Dateien und Applikationen wieder herstellen.
Zum Betriebssystem gehörende Applikationen müssen nicht
wiederhergestellt werden; sie sind bereits im neuen BS enthalten.
Aktualisieren vom Internet
1. Schließen Sie auf dem Handheld alle geöffneten Dokumente. Die
Aktualisierung kann erst beginnen, wenn alle Handhelddokumente
geschlossen sind.
Verwenden der TI-Nspire™ Computer Link Software 21

2. Klicken Sie in der TI-Nspire™ Computer Link Software auf Extras
(Tools) > Nach Web-Aktualisierungen suchen (Check for Web
Updates).
Die Software sucht eine neuere Version Ihres
Handheldbetriebssystems. Wenn eine neuere Version gefunden
wurde, werden Sie aufgefordert, Ihre Version zu aktualisieren oder
den Vorgang abzubrechen.
3. Wenn Sie einen Ordner wählen möchten, um eine Kopie der
Betriebssystemdatei zu speichern, klicken Sie auf Durchsuchen
(Browse)
4. Klicken Sie auf
und gehen zu dem Ordner.
Aktualisieren (Update) und klicken Sie dann auf die
entsprechende Schaltfläche, um die Bestimmungen der
Lizenzvereinbarung anzunehmen.
Die Aktualisierung beginnt. Während der Aktualisierung werden
Fortschrittsmeldungen angezeigt.
Hinweis: Wenn die Verbindung zwischen dem Desktop und dem
Handheld unterbrochen wird, bevor die Aktualisierung abgeschlossen ist,
zeigt die TI-Nspire™ Computer Link Software eine Fehlermeldung an.
Aktualisieren von einer Datei auf Ihrem Computer
1. Schließen Sie auf dem Handheld alle geöffneten Dokumente. Die
Aktualisierung kann erst beginnen, wenn alle Handhelddokumente
geschlossen sind.
2. Klicken Sie in der TI-Nspire™ Computer Link Software auf Extras
(Tools) > BS installieren (Install OS)
.
22 Verwenden der TI-Nspire™ Computer Link Software

3. Gehen Sie zum Computerordner, der die BS-Datei enthält, und
doppelklicken Sie auf die Datei.
Die TI-Nspire™ Computer Link Software fordert eine Bestätigung an,
dass Sie das Betriebssystem aktualisieren möchten.
4. Klicken Sie auf
Ja (Yes).
Die Aktualisierung beginnt. Während der Aktualisierung werden
Fortschrittsmeldungen angezeigt.
Hinweis: Wenn die Verbindung zwischen dem Desktop und dem
Handheld unterbrochen wird, bevor die Aktualisierung abgeschlossen ist,
zeigt die TI-Nspire™ Computer Link Software eine Fehlermeldung an.
Besuchen der TI Education Website
Die TI-Nspire™ Computer Link Software bietet Ihnen eine einfache
Möglichkeit, aktuelle TI-Informationen über Mathematik und
Naturwissenschaft zu erhalten, einschließlich Produktinformationen,
Downloads und eines Links, über den Sie TI-Produkte kaufen können.
f Klicken Sie auf
Die TI Education Website wird in Ihrem Webbrowser angezeigt.
Hilfe (Help) > TI Education Online.
Verwenden der TI-Nspire™ Computer Link Software 23

24 Verwenden der TI-Nspire™ Computer Link Software

Hinweise zu TI Produktservice und Garantieleistungen
Informationen über
Produkte und
Dienstleistungen von
TI
Service- und
Garantiehinweise
Wenn Sie mehr über das Produkt- und
Serviceangebot von TI wissen möchten, senden
Sie uns eine E-Mail oder besuchen Sie uns im
World Wide Web.
E-Mail-Adresse: ti-cares@ti.com
Internet-Adresse: education.ti.com
Informationen über die Garantiebedingungen oder
über unseren Produktservice finden Sie in der
Garantieerklärung, die dem Produkt beiliegt. Sie
können diese Unterlagen auch bei Ihrem Texas
Instruments Händler oder Distributor anfordern.
25

26

Inhalt
A
abbrechen
Dokumentenübertragung
aktualisieren
TI-Software
anzeigen
aufgezeichnete
Bildschirmabbildungen
aufzeichnen
Handheldbildschirme
auswählen
Anzeigeformat für Dateien
mehrere aufgezeichnete
Bildschirme
unter mehreren Handhelds
21
13
15
B
Backups
Dokumente wiederherstellen
von
20
in einem bestimmten Ordner
erstellen
mit einem Klick erstellen
von Handhelddokumenten
Betriebssystem
auf dem Handheld aktualisieren
21
Bildschirmabbildungen
anzeigen
Hinzufügen bzw. Entfernen des
Rahmens
Kopieren durch Einfügen
Navigieren in
per Drag & Drag kopieren
speichern
19
14
16
17
17
C
Computer Link Software 5
copyright statement
2
D
Dateilisten anzeigen
Optionen
8
19
18
11
14
18
8
6
19
Dokumente
durchsuchen
E
erstellen
G
Größe ändern
H
Handhelds
K
kopieren
Kopieren durch Einfügen
per Drag & Drag kopieren
sichern
19
Übertragung abbrechen
umbenennen
von einem Handheld löschen
zu einem Handheld kopieren
Handheldinhalt
Backup in einem bestimmten
Ordner
Backups mit einem Klick
neue Ordner auf einem
Handheld
aufgezeichnete Bildschirme
Betriebssystem aktualisieren
Dateien und Ordner
durchsuchen
Dokumente löschen
Schnappschuss von Bildschirmen
13
unter mehreren auswählen
Bildschirmabbildungen durch
Einfügen
Bildschirmabbildungen per Drag
& Drop
Dokumente per Drag & Drop
Dokumente und Ordner durch
Einfügen
Ordner per Drag & Drop
12
7
19
11
7
18
18
11
11
9
11
12
9
19
16
21
12
6
9
10
27

vom Computer zu einem
Handheld
9
L
löschen
Dokumente auf einem Handheld
12
M
Miniaturansichten
aufgezeichnete Bildschirme
anzeigen als
14
O
öffnen
TI-Nspire™ Computer Link
Software
Ordner
auf einem Handheld erstellen
Kopieren durch Einfügen
per Drag & Drag kopieren
umbenennen
zu einem Handheld kopieren
5
12
R
Rahmen
Hinzufügen oder Entfernen vom
aufgezeichneten Bildschirm
16
11
10
9
11
W
wiederherstellen
Handhelddokumente von einem
Backup
20
S
speichern
aufgezeichnete Bildschirme
T
TI-Software
aktualisieren
21
U
Übertragung von Dokumenten
abbrechen
umbenennen
Handhelddokumente und -
28
ordner
11
12
17
 Loading...
Loading...