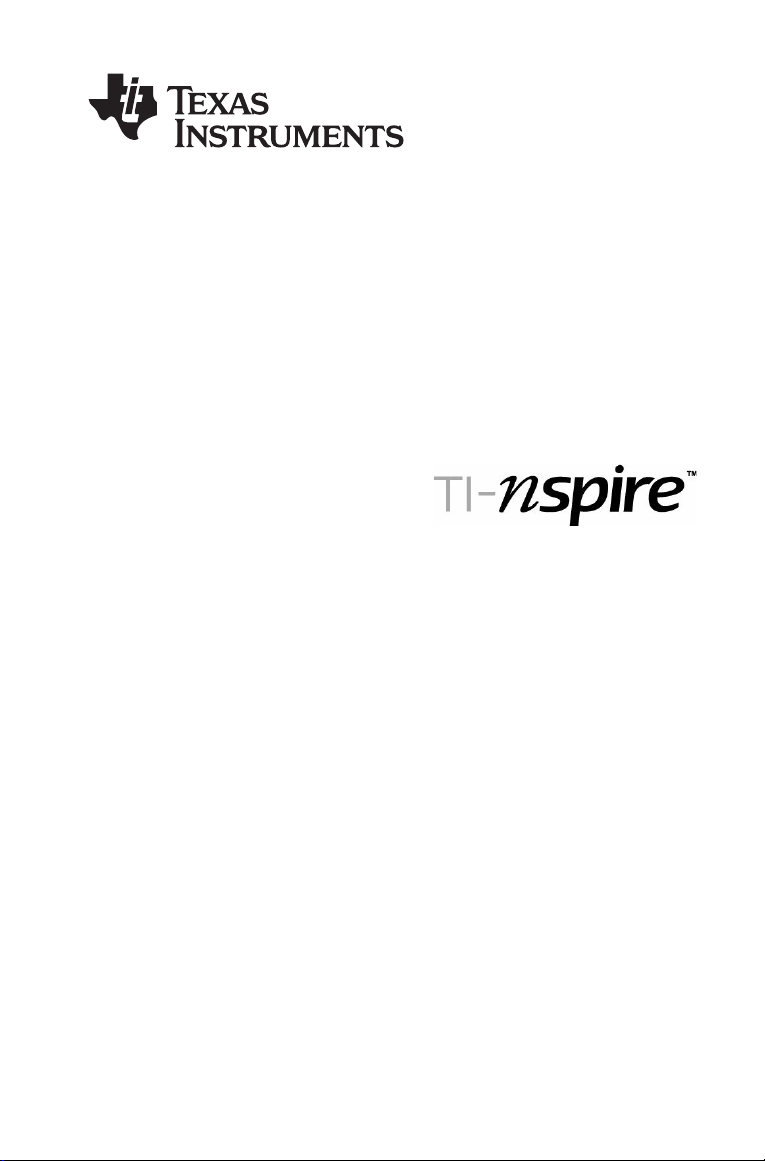
Computer Link Software
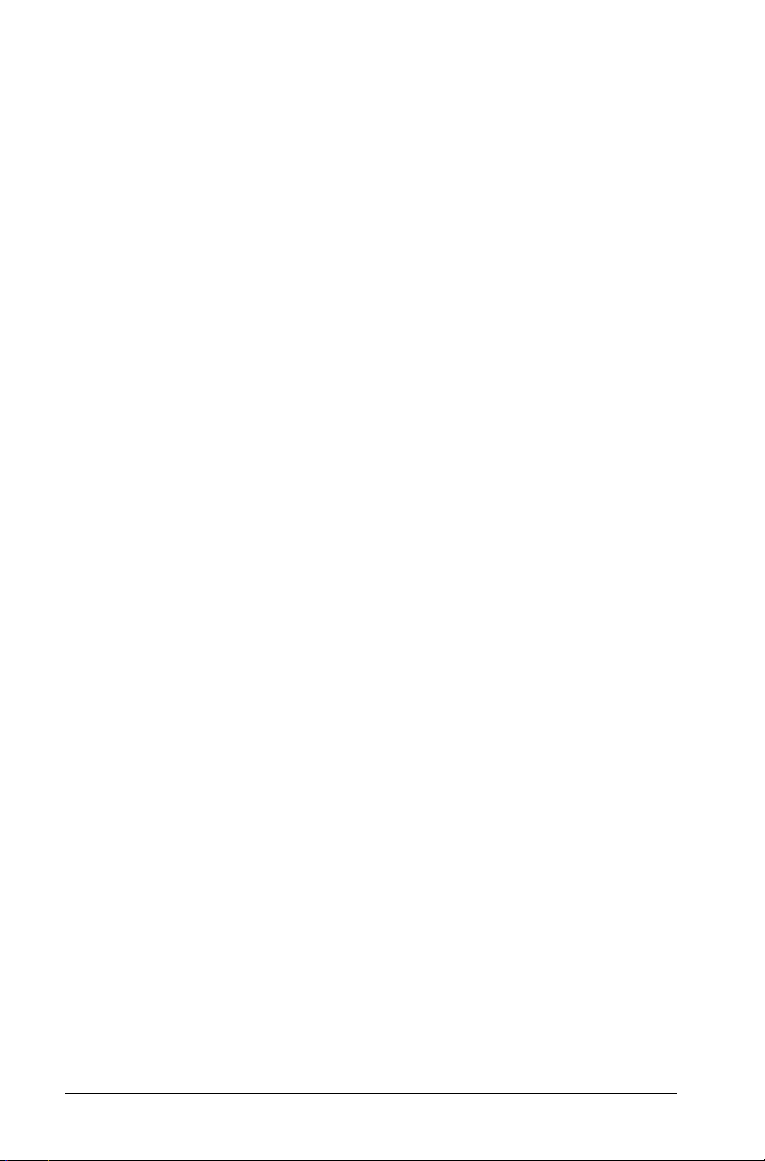
Informazioni importanti
Salvo per quanto dichiarato espressamente nella licenza che accompagna
un programma, Texas Instruments non rilascia alcuna garanzia, esplicita o
implicita, incluse fra le altre le garanzie implicite di commerciabilità e di
idoneità ad uno scopo particolare, per quanto riguarda programmi o
materiali cartacei e rende disponibili tali materiali esclusivamente su base
"tal quale." In nessun caso Texas Instruments è responsabile verso
chicchessia di danni speciali, collaterali, incidentali o consequenziali in
relazione con o derivanti dall'acquisto o dall’uso di questi materiali, e la
sola ed esclusiva responsabilità di Texas Instruments, indipendentemente
dalla forma dell'azione, non supera l'importo indicato nella licenza per il
programma. Inoltre Texas Instruments non è responsabile di
rivendicazioni di alcun genere contro l'uso di questi materiali da parte di
chiunque.
Licenza
Leggere per intero la licenza installata in C:\Program Files\TI
Education\TI-Nspire
© 2008 Texas Instruments Incorporated
Macintosh®, Microsoft®, Windows®, Excel®, Vernier EasyLink®, Vernier
Go!®Link, Vernier Go!®Temp e Vernier Go!®Motion sono marchi dei
rispettivi proprietari.
.
2
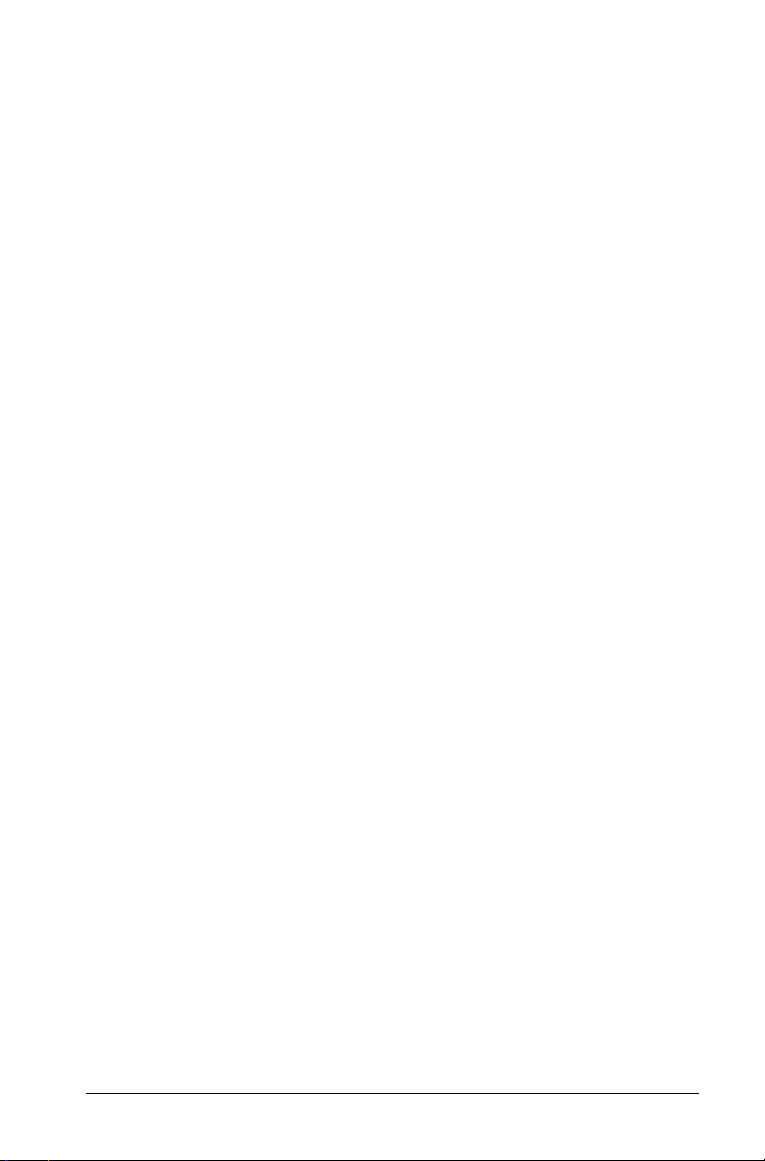
Sommario
Informazioni importanti ...............................................................2
Utilizzo del software per il collegamento al PC TI-Nspire™ .5
Guida introduttiva al software per il collegamento al PC
TI-Nspire™ ................................................................................ 5
Esame del contenuto del palmare ................................................ 7
Cattura di schermi del palmare .................................................. 12
Backup sul computer dei documenti del palmare ..................... 18
Aggiornamento del software TI ................................................. 20
Informazioni sul servizio di manutenzione e riparazione del
prodotto TI e sulla garanzia .................................................. 25
Indice .....................................................................................27
3
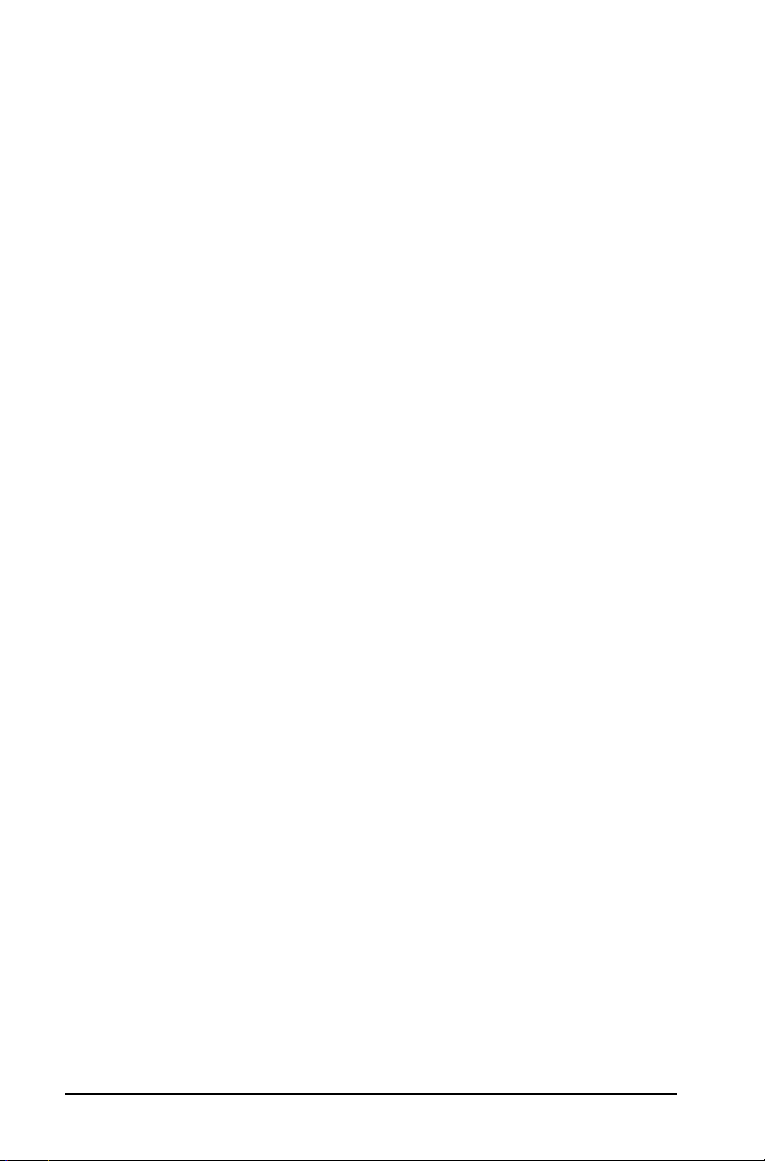
4
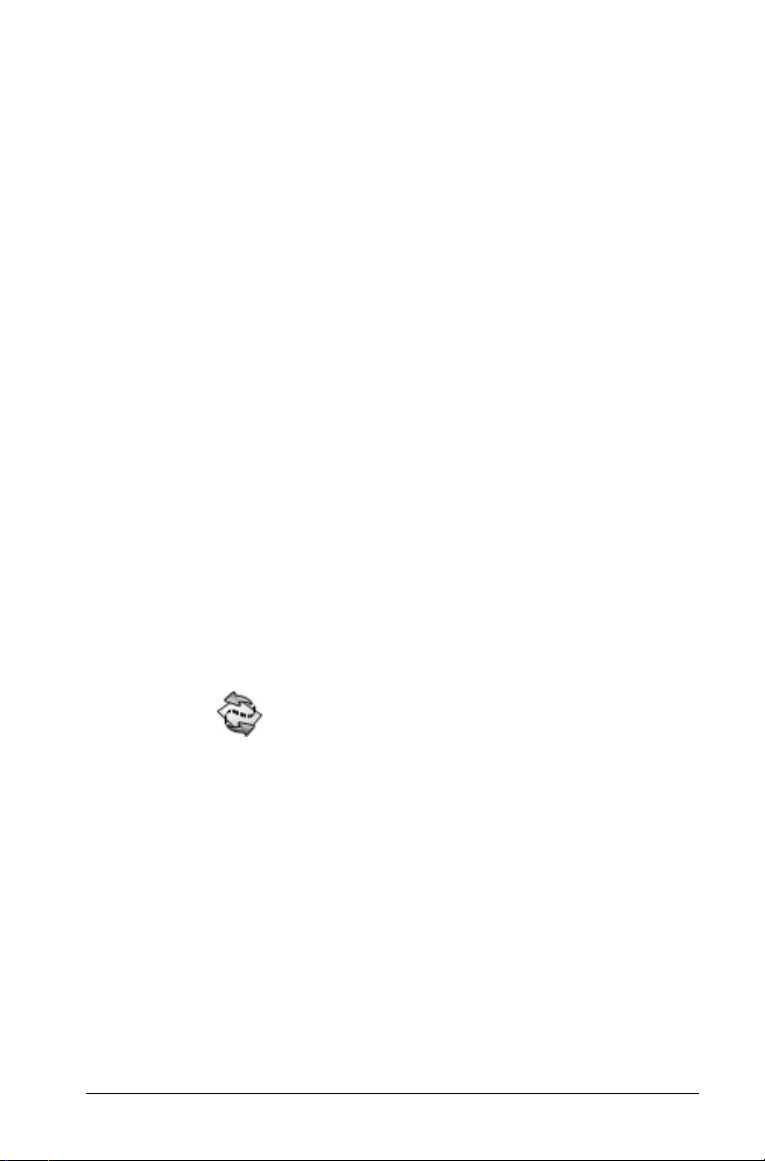
Utilizzo del software per il collegamento al PC TI-Nspire™
Guida introduttiva al software per il collegamento al PC TI-Nspire™
Il software per il collegamento al PC TI-Nspire™ consente di:
• Trasferire documenti tra il computer e un palmare TI-Nspire™.
• Catturare immagini da uno schermo del palmare TI-Nspire™ e
utilizzarle in documenti di TI-Nspire™ e del computer.
• Creare un backup dei documenti di un palmare in un unico file sul
computer e successivamente ripristinare i documenti.
• Aggiornare il software del sistema operativo (SO) in un palmare
TI-Nspire™.
Apertura del software per il collegamento al PC TI-Nspire™
1. Accertarsi di aver collegato un palmare TI-Nspire™ al computer.
Nota: il software per il collegamento al PC TI-Nspire™ funziona solo
con il palmare TI-Nspire™. Non può essere utilizzato per comunicare
con altri palmari o calcolatrici TI, come ad esempio una TI-92 Plus. Per
comunicare con questi palmari o calcolatrici, utilizzare il software
TI Connect™ (versione 1.6 o successiva) invece del software per il
collegamento al PC TI-Nspire™.
2. Fare doppio clic sull'icona del software per il collegamento al PC
TI-Nspire™ sul desktop.
Viene visualizzato un elenco di palmari collegati da cui è possibile
selezionarne uno.
Nota: il computer può comunicare con un solo palmare alla volta.
Utilizzo del software per il collegamento al PC TI-Nspire™ 5
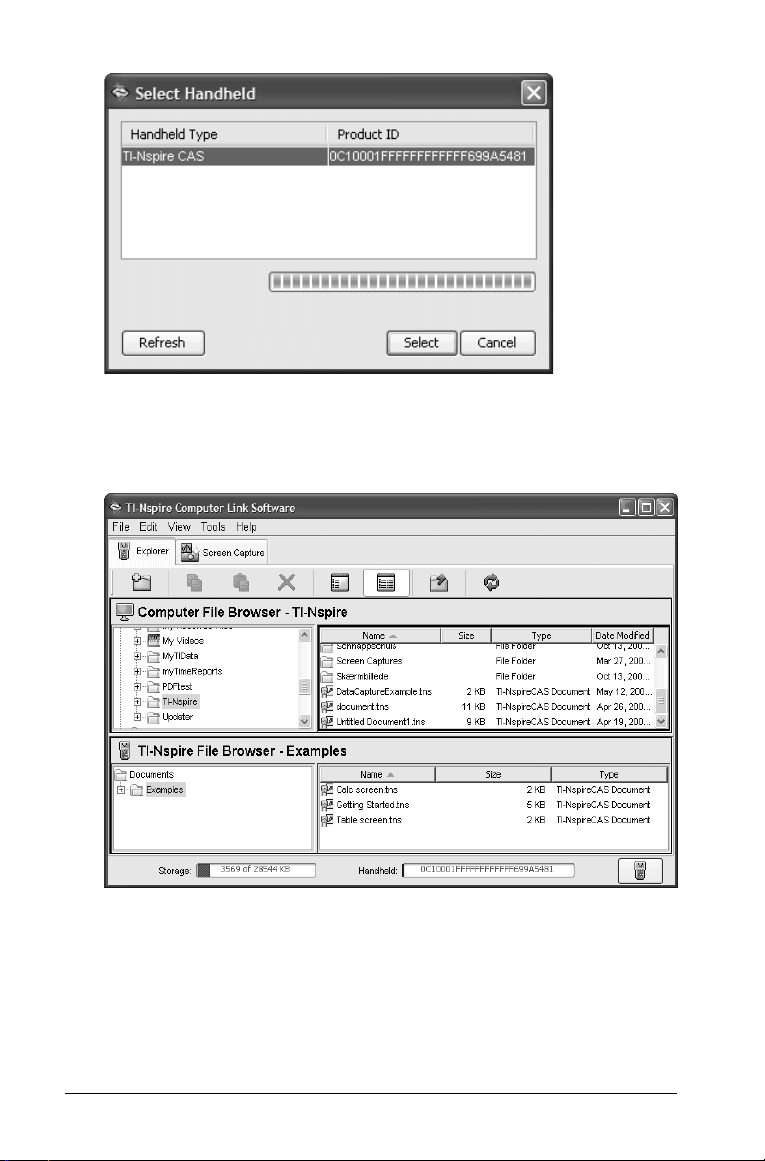
3. Se ci sono più palmari collegati, fare clic su quello da collegare.
4. Fare clic su Select (Seleziona).
Viene visualizzata la scheda Explorer (Esplora risorse).
Selezione tra più palmari
Quando si utilizza il software per il collegamento al PC TI-Nspire™ è
possibile passare in qualsiasi momento a una palmare diverso.
1. Collegare il palmare al computer.
6 Utilizzo del software per il collegamento al PC TI-Nspire™
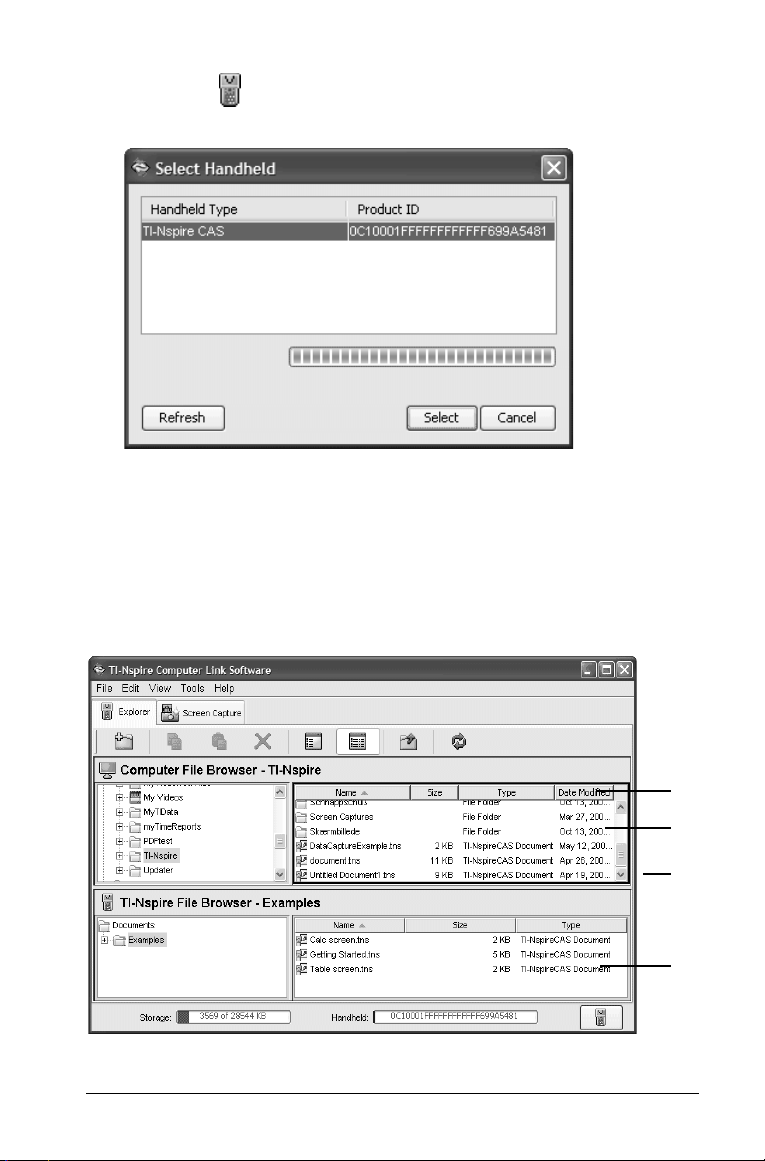
2. Fare clic su nell'angolo inferiore della finestra del software per il
collegamento al PC TI-Nspire™.
3. Fare clic sul nome del palmare, quindi fare clic su Select (Seleziona).
Esame del contenuto del palmare
La scheda Esplora risorse del software per il collegamento al PC
TI-Nspire™ consente di visualizzare il contenuto di un palmare collegato
e di trasferire (copiare) documenti tra il computer e il palmare, nonché di
rinominare ed eliminare documenti del palmare.
À
Á
Â
Ã
Utilizzo del software per il collegamento al PC TI-Nspire™ 7
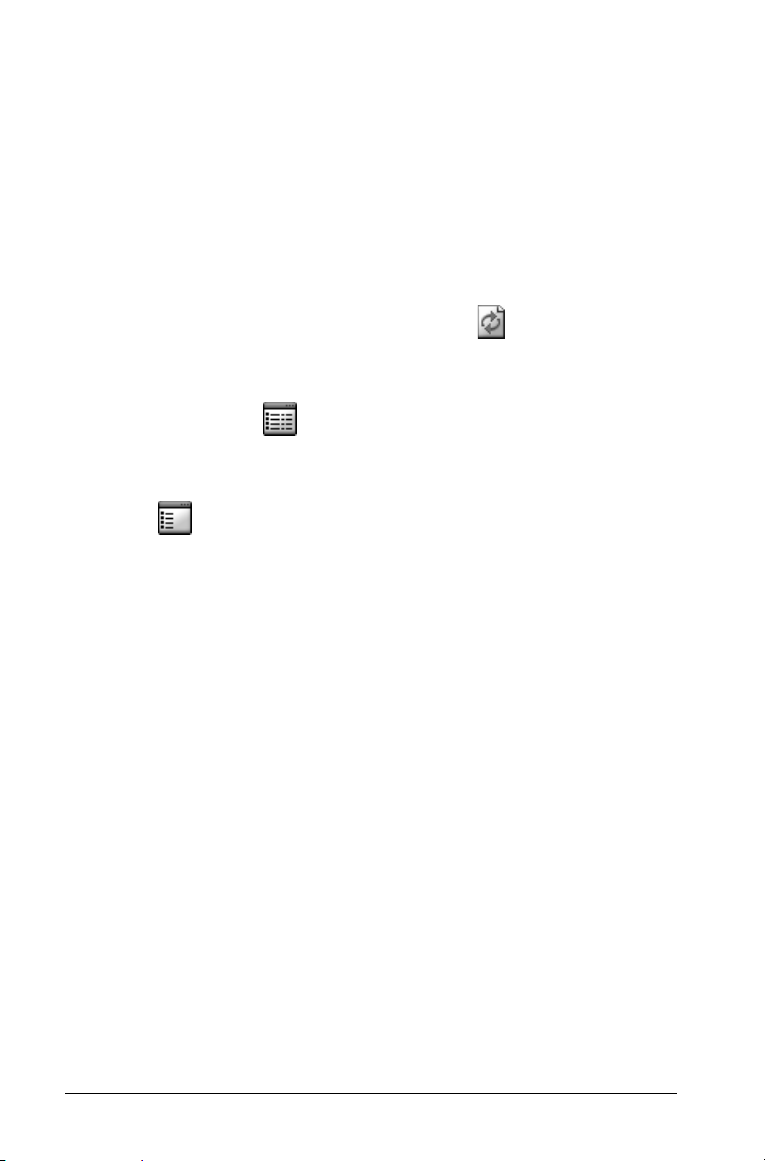
À Intestazioni di colonna – Nella vista dettagliata fare clic su
un'intestazione per ordinare l'elenco. Fare nuovamente clic
sull'intestazione per invertire l'ordine dell'elenco.
Á File archiviati nella cartella del computer selezionata.
 Barra di divisione – Trascinare verso l'alto o il basso la barra di
divisione per visualizzare più o meno file.
à Documenti archiviati nella cartella del palmare selezionata.
Selezione del formato di visualizzazione
Nota: è possibile fare clic sul pulsante Aggiorna in qualsiasi
momento per aggiornare gli elenchi di file e cartelle.
f Fare clic su View (Visualizza) > Detail View (Vista dettagliata)
oppure fare clic su per visualizzare i dettagli dei file e per
ordinare l'elenco.
f Fare clic su
clic su per visualizzare un elenco solo dei nomi file.
f Fare clic su
cartelle)
del palmare in un riquadro separato, sulla sinistra.
f Fare clic su
cartelle)
View (Visualizza)> List View (Vista elenco) oppure fare
View (Visualizza) > Show Folder View (Mostra vista
per visualizzare la struttura delle cartelle del computer e
View (Visualizza) > Hide Folder View (Nascondi vista
per nascondere la struttura delle cartelle.
Visualizzazione del contenuto di un palmare
1. Se Esplora risorse non è visibile, fare clic sulla relativa scheda.
2. Nella vista cartelle, fare clic su qualsiasi cartella per visualizzarne il
contenuto nell'elenco sulla destra.
Prima di copiare documenti o cartelle su un palmare
• Con l'eccezione dei file .fig creati con Cabri II Plus e dei file .edc creati
con LearningCheck™ Creator, il software per il collegamento al PC
TI-Nspire™ consente di copiare su un palmare esclusivamente i
documenti del palmare TI-Nspire. Se si tenta di copiare
involontariamente altri tipi di file, o una cartella contenente altri tipi
di file, il software per il collegamento al PC TI-Nspire™ lo notifica e
annulla l'operazione di copia.
• Quando si copia un file .fig del Cabri II Plus sul palmare, il file viene
convertito in un documento TI-Nspire™ (.tns) a due pagine:
8 Utilizzo del software per il collegamento al PC TI-Nspire™
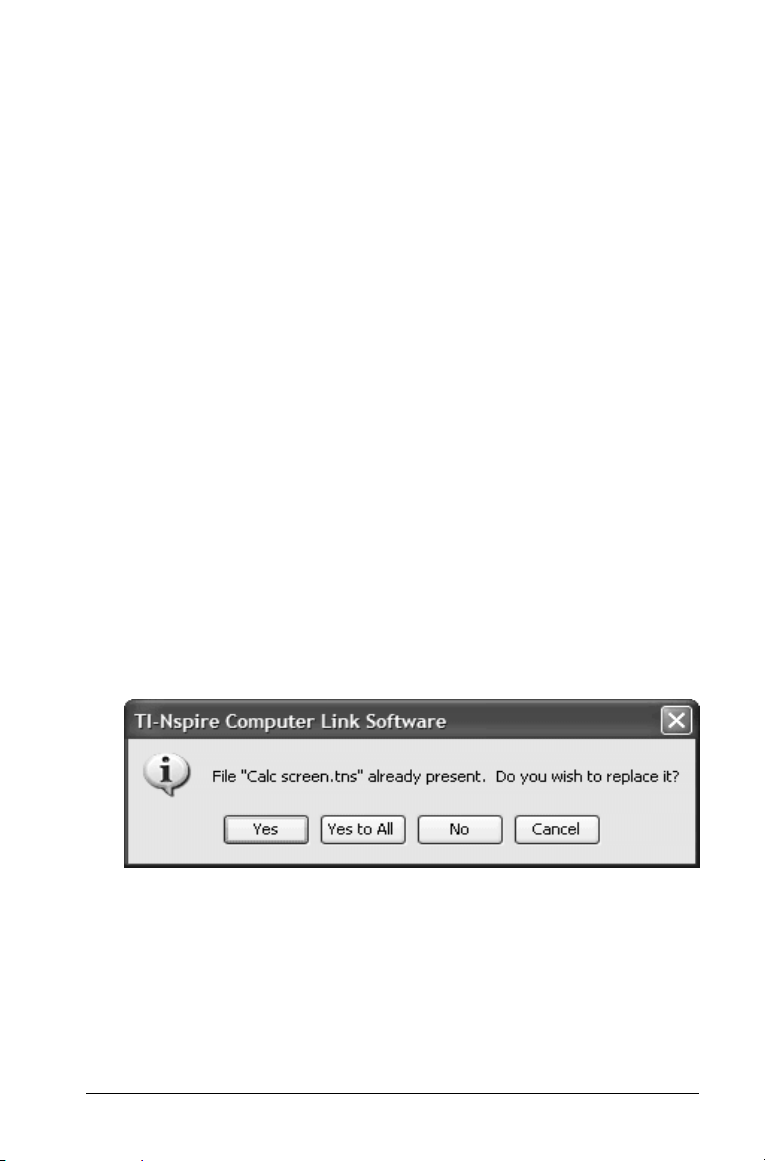
– La prima è una pagina di Graphs & Geometry con oggetti
convertiti.
– La seconda è una pagina di Notes con l'elenco degli elementi che
non sono stati correttamente convertiti.
• La cartella Documenti del palmare può contenere solo sottocartelle. È
possibile copiare file in queste sottocartelle, ma non direttamente
nella cartella Documenti.
• Quando si copia una cartella sul palmare, essa deve essere copiata
nella cartella Documenti. Non può essere copiata in una sottocartella.
• È possibile trascinare file e cartelle del palmare solo in cartelle che si
trovano all'interno della finestra del software.- Non è possibile
trascinarli all'esterno della finestra.
Copia di documenti mediante trascinamento
È possibile trascinare il mouse per copiare documenti tra un palmare e il
computer o tra due cartelle sul computer.
1. Fare clic sul documento che si desidera copiare.
Nota: è possibile selezionare più documenti contemporaneamente
tenendo premuto il
clic su ciascuno di essi.
2. Trascinare la selezione e rilasciarla sulla destinazione desiderata.
Gli elementi selezionati vengono copiati nella destinazione.
Nota: se un documento con lo stesso nome esiste già nella
destinazione, viene chiesto se si desidera sostituirlo.
tasto Ctrl (tasto “ in Macintosh®) e facendo
Copia di cartelle mediante trascinamento
È possibile trascinare il mouse per copiare cartelle tra un palmare e il
computer.
1. Fare clic sulla cartella che si desidera copiare.
Nota: è possibile selezionare più cartelle contemporaneamente
tenendo premuto il
su ciascuna di esse.
Utilizzo del software per il collegamento al PC TI-Nspire™ 9
tasto Ctrl (tasto “ in Macintosh®) e facendo clic

2. Trascinare la selezione e rilasciarla sulla destinazione desiderata.
Gli elementi selezionati vengono copiati nella destinazione.
Nota: se una cartella con lo stesso nome esiste già nella
destinazione, viene chiesto se si desidera sostituirla.
Copia di documenti e cartelle mediante la funzione Incolla
È possibile utilizzare gli Appunti per copiare documenti e cartelle. Per
spostare un elemento, invece, copiarlo e successivamente eliminare
l'originale.
1. Fare clic sul documento o la cartella da copiare.
Nota: è possibile selezionare più elementi contemporaneamente
tenendo premuto il
su ciascuno di essi.
2. Fare clic su (Edit) Modifica > Copy (Copia) per copiare gli elementi
selezionati negli Appunti.
3. Fare clic su una cartella per selezionarla come destinazione.
4. Fare clic su Edit (Modifica) > Paste (Incolla).
Esplora risorse copia gli elementi nella cartella di destinazione.
Nota: se la cartella di destinazione contiene già un documento con lo
stesso nome di quello che si sta copiando, è possibile scegliere di
sostituire il documento esistente o di annullare l'operazione.
tasto Ctrl (tasto “ in Macintosh®) e facendo clic
Annullamento di un trasferimento in corso
Con la finestra Trasferimento file visualizzata, è possibile annullare un
trasferimento. Verrà annullato il trasferimento solo dei file che non sono
ancora stati trasferiti.
f Nella finestra Trasferimento file, fare clic su
Annulla.
Creazione di una nuova cartella sul palmare
È possibile creare una nuova cartella nella cartella Documenti del
palmare. Non è possibile creare una cartella all'interno di una
sottocartella del palmare.
10 Utilizzo del software per il collegamento al PC TI-Nspire™

1. Fare clic sul nome del palmare nel browser di TI-Nspire™.
2. Fare clic su File > New folder (Nuova cartella).
Il software per il collegamento al PC TI-Nspire™ crea una cartella
denominata New Folder (Nuova cartella) e ne evidenzia il nome per
consentirne la modifica.
3. Digitare un nome per la nuova cartella e premere
Invio.
Attribuzione di nuovi nomi a documenti e cartelle di un palmare
Nota: il software per il collegamento al PC TI-Nspire™ non consente di
modificare l'estensione di un nome file.
1. Fare clic sul nome del documento o della cartella, quindi fare clic su
File >Rename (Rinomina).
Intorno al nome viene visualizzato un bordo a indicare che può
essere modificato.
2. Digitare il nuovo nome e premere
Invio.
Eliminazione di documenti dal palmare
Quando si elimina un documento, lo si cancella definitivamente e non
può essere recuperato.
f Fare clic sul nome del documento, quindi fare clic su
(Elimina)
.
Prima di eliminare il documento, Esplora risorse chiede di
confermare l'eliminazione.
File > Delete
Note:
• È possibile selezionare più documenti da eliminare
contemporaneamente tenendo premuto il
tasto Ctrl (tasto “ in
Macintosh®) e facendo clic su ciascuno di essi. Quando si fa clic su
Elimina, Esplora risorse elimina tutti i documenti selezionati.
• Non è possibile eliminare file che sono sul computer.
Utilizzo del software per il collegamento al PC TI-Nspire™ 11

Eliminazione di una cartella dal palmare
Quando si elimina una cartella, la cartella e tutti i documenti in essa
contenuti vengono cancellati definitivamente e non possono essere
recuperati.
f Fare clic sul nome della cartella, quindi fare clic su
(Elimina)
Prima di eliminare la cartella, Esplora risorse chiede di confermare
l'eliminazione.
Note:
• È possibile selezionare più cartelle da eliminare
contemporaneamente tenendo premuto il
Macintosh®) e facendo clic su ciascuna di esse. Quando si fa clic su
Elimina, Esplora risorse elimina tutti i documenti selezionati.
• Non è possibile eliminare dal palmare la cartella Documenti.
• Non è possibile eliminare cartelle che sono sul computer.
.
tasto Ctrl (tasto “ in
File > Delete
Cattura di schermi del palmare
La scheda Screen Capture (Cattura schermo) consente di catturare
immagini dello schermo di un palmare TI-Nspire™ collegato.
Successivamente, sarà possibile ridimensionare le immagini, aggiungere
o rimuovere un bordo, copiarle in documenti o salvarle come file di
immagini sul computer.
12 Utilizzo del software per il collegamento al PC TI-Nspire™

À ÂÁ
À Scheda Screen Capture (Cattura schermo)
Á Barra degli strumenti di Cattura schermo
 Schermi del palmare catturati (vista miniature)
A ciascuno schermo viene aggiunto automaticamente un bordo
rimovibile. La dimensione di uno schermo catturato è 326 pixel
(larghezza) per 246 pixel (altezza), con o senza bordo.
Cattura di uno schermo
1. Accertarsi che il palmare sia acceso e collegato correttamente al
computer.
2. Sul palmare, visualizzare lo schermo da catturare.
3. Fare clic sulla scheda Cattura schermo nella finestra del software per
il collegamento al PC TI-Nspire™.
4. Fare clic su File > Take screenshot (Cattura schermo) oppure fare
clic su .
La finestra Cattura schermo mostra l'immagine catturata.
Utilizzo del software per il collegamento al PC TI-Nspire™ 13

Nota: se l'ultima volta è stato rimosso il bordo da uno schermo, i nuovi
schermi appariranno senza bordo. Se invece il bordo è stato aggiunto, i
nuovi schermi appariranno con il bordo.
Visualizzazione di miniature di schermi catturati
È possibile visualizzare le immagini singolarmente oppure
contemporaneamente, come un gruppo di immagini, in formato
miniaturizzato. Sotto ciascuna immagine viene visualizzato un nome di
riferimento. La vista miniature consente inoltre di selezionare
contemporaneamente più immagini dello schermo per la copia, il
salvataggio, ecc.
14 Utilizzo del software per il collegamento al PC TI-Nspire™

f Per visualizzare gli schermi come miniature, fare clic su View
(Visualizza) > Thumbnails (Miniature)
f Per visualizzare gli schermi singolarmente, fare clic su
(Visualizza) > Single Screen (Singolo schermo)
oppure fare clic su .
View
oppure fare clic su
.
Selezione di più schermi
Questa funzione consente di applicare una modifica
contemporaneamente a tutti gli schermi selezionati. Ad esempio, è
possibile selezionare diversi schermi e in seguito ridimensionarli o
rimuoverne i bordi contemporaneamente.
1. Se necessario, fare clic su per visualizzare la vista miniature.
2. Utilizzare uno dei seguenti metodi per selezionare gli schermi.
• Fare clic su Modifica (Edit) > Seleziona tutto (Select All)
oppure premere
Ctrl+A (“+A in Macintosh®) per selezionare
tutti gli schermi catturati.
• Fare clic sulla prima immagine da selezionare, quindi tenere
premuto il tasto Ctrl (“ in Macintosh®) sulla tastiera del
computer mentre si fa clic su ciascuna immagine aggiuntiva
• Selezionare un intervallo di immagini facendo clic sulla prima
immagine dell'intervallo, quindi tenere premuto il tasto Maiusc
e fare clic sull'ultima immagine dell'intervallo.
Ridimensionamento degli schermi
È possibile salvare la versione ingrandita o ridotta di un'immagine dello
schermo applicando la funzione Ingrandisci o Riduci all'immagine prima
di salvarla.
f Per visualizzare un'immagine dello schermo ingrandita, fare clic su
View (Visualizza) > Zoom In (Ingrandisci) oppure fare clic su .
f Per visualizzare un'immagine dello schermo rimpicciolita, fare clic su
View (Visualizza) > Zoom Out (Riduci) oppure fare clic su .
Utilizzo del software per il collegamento al PC TI-Nspire™ 15

Aggiunta o rimozione del bordo
Il pulsante della barra degli strumenti per l'aggiunta o la rimozione del
bordo sarà (aggiunta) o (rimozione) a seconda che
nell'immagine selezionata il bordo sia assente o meno.
Nota: se l'ultima volta è stato rimosso il bordo da uno schermo, i nuovi
schermi appariranno senza bordo. Se invece il bordo è stato aggiunto, i
nuovi schermi appariranno con il bordo.
1. Fare clic sull'immagine catturata per selezionarla.
2. Fare clic su
Edit (Modifica) > Remove Border (Rimuovi bordo)
oppure fare clic su per rimuovere il bordo.
– Oppure –
Fare clic su
Edit (Modifica) > Add Border (Aggiungi bordo) oppure
fare clic su per aggiungere un bordo.
Aggiunta o rimozione del bordo in un gruppo di immagini
1. Fare clic su View (Visualizza) > Thumbnails (Miniature) oppure fare
clic su .
2. Selezionare il gruppo di immagini. È possibile:
• Fare clic sulla prima immagine da selezionare, quindi tenere
premuto il tasto
computer mentre si fa clic su ciascuna immagine aggiuntiva.
• Selezionare un intervallo di immagini facendo clic sulla prima
immagine dell'intervallo, quindi tenere premuto il tasto Maiusc
e fare clic sull'ultima immagine dell'intervallo.
3. Fare clic su Edit (Modifica) > Remove Border (Rimuovi bordo)
Ctrl(“ in Macintosh®) sulla tastiera del
oppure fare clic su per rimuovere il bordo.
– Oppure –
Fare clic su
Edit (Modifica) > Add Border (Aggiungi bordo) oppure
fare clic su per aggiungere un bordo.
16 Utilizzo del software per il collegamento al PC TI-Nspire™

Come spostarsi tra le immagini dello schermo
f Per visualizzare l'immagine dello schermo precedente, fare clic su
View (Visualizza) > Previous Screen (Schermo precedente) oppure
fare clic su .
f Per visualizzare l'immagine dello schermo successiva, fare clic su
View (Visualizza) > Next Screen (Schermo successivo) oppure fare
clic su .
Salvataggio di schermi catturati come file del computer
È possibile salvare sul computer immagini dello schermo in formato TIF,
GIF o JPEG. Gli schermi vengono salvati nella cartella Documenti, se non
viene specificata una destinazione diversa per il salvataggio. Tutti gli
schermi vengono salvati con le dimensioni con cui sono visualizzati al
momento del salvataggio.
1. Selezionare lo schermo o gli schermi catturati da salvare.
2. Fare clic su
3. Nella finestra di dialogo:
File > Save Screen (Salva schermo) oppure fare clic su
.
a) Spostarsi sulla cartella in cui si desidera memorizzare il file
dello schermo catturato.
b) Selezionare il tipo di file per il formato immagine
appropriato.
c) Digitare un nome file. Utilizzare un nome descrittivo
dell'immagine dello schermo.
d) Fare clic su Save (Salva).
Nota:
• Se l'immagine dello schermo selezionata è già stata salvata, facendo
File > Save Screen (Salva schermo) oppure su si
clic su
sovrascrive il file precedente. Per salvare il file in una cartella diversa,
con un nome file diverso, oppure con un formato diverso, occorre
fare clic su
Utilizzo del software per il collegamento al PC TI-Nspire™ 17
File > Save Screen As (Salva schermo con nome).

• Per salvare contemporaneamente tutte le immagini, fare clic su File >
Save All Screens (Salva tutti gli schermi)
finestra Salva tutto si seleziona la cartella in cui verranno salvati i file,
ma non si specifica alcun nome. Ogni immagine dello schermo viene
salvata con il proprio nome predefinito. Se un file con lo stesso nome
esiste già nella destinazione, viene chiesto se si desidera sostituirlo.
• Se ci sono immagini di schermi non salvate all'uscita dal software per
il collegamento al PC TI-Nspire™, viene richiesto di salvarle. Se si
sceglie di salvare, le immagini verranno archiviate nella cartella
TI-Nspire/Screen Captures (Immagini catturate).
. In questo caso, nella
Copia di un'immagine dello schermo in un'applicazione del computer mediante trascinamento
1. Modificare le dimensioni della finestra del software per il
collegamento al PC TI-Nspire™ e della finestra dell'altra applicazione
in modo da poterle vedere entrambe sullo schermo del computer.
2. Nella finestra del software per il collegamento al PC TI-Nspire™, fare
clic sullo schermo catturato per selezionarlo.
3. Trascinare lo schermo dal software per il collegamento al PC
TI-Nspire™ e rilasciarlo nell'altra applicazione.
Copia di un'immagine dello schermo mediante la funzione Incolla
È possibile copiare e incollare uno schermo catturato in un'altra
applicazione che consente di incollare immagini.
1. Fare clic sullo schermo catturato per selezionarlo.
2. Premere
Appunti.
3. Fare clic sull'altra applicazione nel punto in cui si desidera far
apparire l'immagine.
4. Premere Ctrl+V (“+V in Macintosh®) per incollare l'immagine
nell'applicazione.
Ctrl+C (“+C in Macintosh®) per copiare l'immagine negli
Backup sul computer dei documenti del palmare
Il software per il collegamento al PC TI-Nspire™ consente di salvare sul
computer tutti i documenti di un palmare in un unico file di backup. È
possibile effettuare quanti backup si desidera. Successivamente, sarà
possibile ripristinare i documenti sul palmare.
18 Utilizzo del software per il collegamento al PC TI-Nspire™

Creazione di un backup immediato
Quando si utilizza la funzione di backup immediato, il software per il
collegamento al PC TI-Nspire™ crea un file di backup sul computer nella
cartella TI-Nspire/Backup. Il nome del file include l'anno, il mese, il
giorno, l'ora (con i minuti e i secondi) in cui è stato effettuato il backup.
f Fare clic su Tools (Strumenti) > One Click Backup (Backup
immediato)
Durante il backup viene visualizzato un messaggio che ne indica la
progressione.
.
Creazione di un file di backup in una cartella specifica
Utilizzare questo metodo per specificare la cartella e il file da utilizzare
per il backup.
1. Fare clic su
Viene visualizzata una finestra di dialogo che consente di specificare
un file di backup.
Tools (Strumenti) > Backup.
2. Spostarsi sulla cartella in cui si desidera creare il file di backup.
3. Digitare un nome per il file, oppure fare clic su un file di backup
esistente per sostituirlo.
4. Fare clic su
Durante il backup viene visualizzato messaggio che ne indica la
progressione.
Save (Salva).
Ripristino di documenti del palmare da un file di backup
1. Fare clic su Tools (Strumenti) > Restore (Ripristina).
Utilizzo del software per il collegamento al PC TI-Nspire™ 19

Viene visualizzata una finestra di dialogo che consente di selezionare
un file di backup.
2. Spostarsi sulla cartella che contiene il file di backup.
3. Fare clic sul file.
4. Fare clic su
Viene visualizzato un messaggio che avvisa che l'operazione di
ripristino sostituirà tutti i documenti presenti sul palmare.
5. Fare clic su OK per procedere con il ripristino.
Durante il processo di ripristino viene visualizzato messaggio che ne
indica la progressione.
Restore (Ripristina).
Se non è possibile effettuare il ripristino da un file di backup
In alcuni casi, il palmare può non disporre di memoria sufficiente per i file
ripristinati. Il software per il collegamento al PC TI-Nspire™ rileva la
disponibilità e consente di espandere il file di backup in singoli
documenti sul computer. Successivamente, sarà possibile trasferire
selettivamente i documenti sul palmare utilizzando le opzioni Copia e
Sposta abituali.
Aggiornamento del software TI
Il software per il collegamento al PC TI-Nspire™ consente di aggiornare il
sistema operativo (SO) del palmare TI-Nspire™. È possibile effettuare
l'aggiornamento dal Web o da un file del SO sul computer. In alternativa,
è possibile utilizzare il menu Help (?) per visitare il sito web TI Education.
20 Utilizzo del software per il collegamento al PC TI-Nspire™

Prima di aggiornare il SO del palmare
Queste informazioni sono pertinenti solo ai palmari TI-Nspire™ e non
riguardano i palmari TI-Nspire™ CAS.
Aggiornando il sistema operativo su un palmare TI-Nspire™ si
cancellano tutte le App, i dati e le impostazioni utilizzate con la
tastiera TI-83 Plus/TI-84 Plus per TI-Nspire™. Onde evitare di perdere
definitivamente i dati, utilizzare TI Connect™ per creare una copia di
backup delle App e dei file della TI-84. (TI Connect™ è gratuito presso
education.ti.com.) Una volta aggiornato il sistema operativo, è
possibile usare nuovamente TI Connect™ per ripristinare i file e le
App della TI-84 precedentemente aggiunte. Non occorre ripristinare
le App fornite in dotazione al palmare in quanto sono già incluse nel
nuovo sistema operativo.
Aggiornamento dal Web
1. Sul palmare, chiudere tutti i documenti aperti. Il processo di
aggiornamento non può cominciare fino a quando non saranno
chiusi tutti i documenti del palmare.
2. Nel software per il collegamento al PC TI-Nspire™, fare clic su
(Strumenti) > Check for Web Update (Controlla aggiornamenti sul
Web)
.
Il software verifica la presenza di una versione più recente del
sistema operativo del palmare. Se la ricerca ha esito positivo, viene
chiesto di eseguire l'aggiornamento o di annullarlo.
3. Se si desidera scegliere una cartella per archiviare una copia del file
del SO, fare clic su
Browse (Sfoglia) e passare alla cartella
desiderata.
4. Fare clic su Update (Aggiorna), quindi fare clic per indicare che si
accettano i termini dell'accordo di licenza.
L'aggiornamento ha inizio. Durante l'aggiornamento vengono
visualizzati dei messaggi che ne indicano la progressione.
Nota: se si interrompe il collegamento tra il desktop e il palmare prima
che l'aggiornamento sia completato, il software per il collegamento al PC
TI-Nspire™ visualizza un messaggio di errore.
Tools
Aggiornamento da un file sul computer
1. Sul palmare, chiudere tutti i documenti aperti. Il processo di
aggiornamento non può cominciare fino a quando non saranno
chiusi tutti i documenti del palmare.
2. Nel software per il collegamento al PC TI-Nspire™, fare clic su Tools
(Strumenti) > Install OS (Installa SO)
Utilizzo del software per il collegamento al PC TI-Nspire™ 21
.

3. Spostarsi sulla cartella del computer contenente il file del SO e fare
doppio clic su di esso.
Il software per il collegamento al PC TI-Nspire™ chiede di
confermare l'aggiornamento del sistema operativo.
4. Fare clic su
Yes (Sì).
L'aggiornamento ha inizio. Durante l'aggiornamento vengono
visualizzati dei messaggi che ne indicano la progressione.
Nota: se si interrompe il collegamento tra il desktop e il palmare prima
che l'aggiornamento sia completato, il software per il collegamento al PC
TI-Nspire™ visualizza un messaggio di errore.
22 Utilizzo del software per il collegamento al PC TI-Nspire™

Sito web TI Education
Il software per il collegamento al PC TI-Nspire™ consente di ricevere
informazioni da TI sempre aggiornate sulla matematica e le scienze
sperimentali, comprendenti informazioni sul prodotto, download e un
collegamento per facilitare l'acquisto di prodotti TI per la scuola.
f Fare clic su Help (?) > TI Education Online.
Il sito TI Education viene visualizzato nel browser web.
Utilizzo del software per il collegamento al PC TI-Nspire™ 23

24 Utilizzo del software per il collegamento al PC TI-Nspire™

Informazioni sul servizio di manutenzione e riparazione del prodotto TI e sulla garanzia
Informazioni sul
prodotto e sui servizi
TI
Informazioni sul
servizio di
manutenzione e
riparazione e sulla
garanzia
Per ulteriori informazioni sui prodotti e servizi TI,
potete contattare TI via e-mail o visiti l'indirizzo
Internet di TI.
Indirizzo e-mail:
Indirizzo internet: education.ti.com
Per informazioni sulla durata e le condizioni della
garanzia o sul servizio di manutenzione e
riparazione del prodotto, fate riferimento alla
dichiarazione di garanzia allegata al presente
prodotto oppure contattate il vostro rivenditore/
distributore Texas Instruments locale.
ti-cares@ti.com
25

26

Indice
A
aggiornamento
software TI
annullamento
trasferimento di documenti
anteprime
visualizzazione di immagini
catturate dello schermo
apertura
software per il collegamento al
PC
20
5
B
backup
creazione in una cartella
specifica
documenti del palmare
immediati, creazione
ripristino di documenti
bordo
aggiunta o rimozione da uno
schermo catturato
19
19
19
16
C
cartelle
copia mediante Incolla
copia mediante trascinamento
copia su un palmare
creazione sul palmare
ridenominazione
cattura
schermi del palmare
copia
cartelle mediante trascinamento
9
da un computer a un palmare
documenti e cartelle mediante
Incolla
10
documenti mediante
trascinamento
immagini dello schermo
mediante Incolla
immagini dello schermo
mediante trascinamento
10
8
10
11
12
9
18
18
10
14
18
copyright statement
creazione
backup immediati
backup in una cartella specifica
nuove cartelle sul palmare
D
Documenti
copia su un palmare
documenti
annullamento del trasferimento
backup
copia mediante Incolla
copia mediante trascinamento
eliminazione dal palmare
ridenominazione
E
eliminazione
documenti dal palmare
esame
contenuto del palmare
I
9
immagini dello schermo
Aggiunta o rimozione del bordo
come spostarsi
copia mediante Incolla
copia mediante trascinamento
8
salvataggio
visualizzazione
P
palmari
aggiornamento del sistema
cattura di schermi
eliminazione di documenti
esame di file e cartelle
19
10
18
16
18
operativo
2
19
10
8
10
9
11
11
11
7
17
18
17
14
20
12
11
7
27

selezione tra multipli 6
R
ridenominazione
documenti e cartelle di un
palmare
ridimensionamento
schermi catturati
ripristino
documenti del palmare da un file
di backup
11
15
19
S
salvataggio
schermi catturati
selezione
formato di visualizzazione dei
file
8
schermi catturati multipli
tra più palmari
sistema operativo
aggiornamento sul palmare
Software per il collegamento al PC
software TI
aggiornamento
17
15
6
20
20
T
trasferimento di documenti
annullamento
10
5
V
visualizzazione
immagini catturate dello
schermo
visualizzazione di elenchi di file
opzioni
28
14
8
 Loading...
Loading...