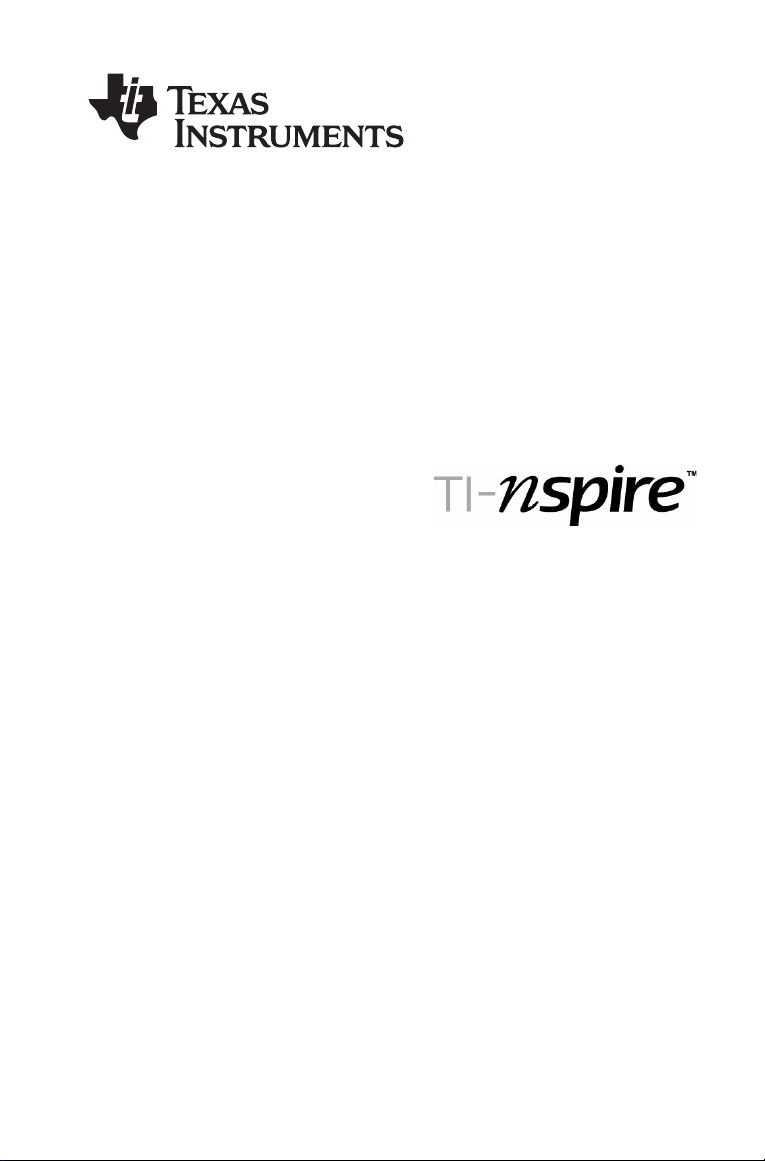
Computer Link Software
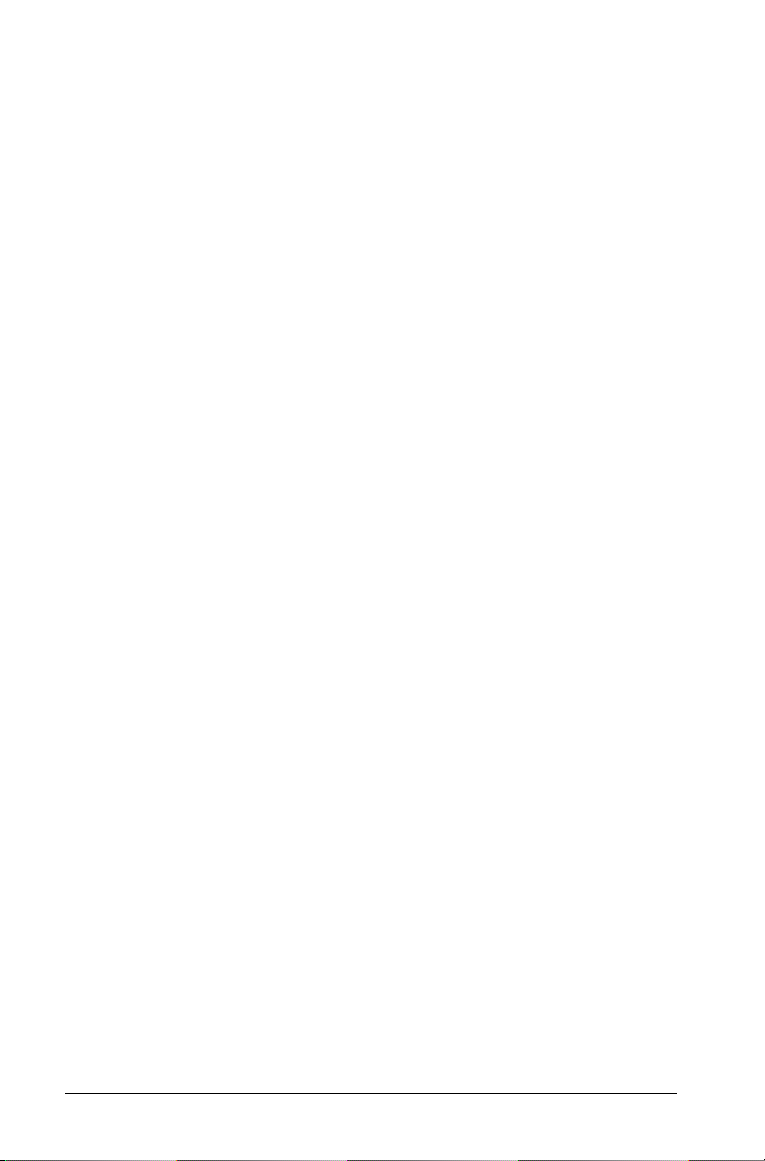
Informações importantes
Excepto se indicado expressamente na Licença que acompanha um
programa, Texas Instruments não dá garantia, explícita ou implícita,
incluindo mas não se limitando a quaisquer garantias de comercialização
e adequação a um fim particular, relativamente a quaisquer programas
ou materiais de documentação e disponibiliza estes materiais
unicamente numa base “tal qual”. Em nenhum caso, a Texas Instruments
será responsável perante alguém por danos especiais, colaterais,
incidentais, ou consequenciais em ligação com a ou provenientes da
compra ou utilização destas matérias, e a responsabilidade única e
exclusiva da Texas Instruments, independentemente da forma de
actuação, não excederá a quantia estabelecida na licença do programa.
Além disso, a Texas Instruments não será responsável por qualquer
queixa de qualquer tipo apresentada contra a utilização destes materiais
por terceiros.
Licença
Consulte a íntegra da licença instalada em C:\Program Files\TI
Education\TI-Nspire.
© 2008 Texas Instruments Incorporated
Macintosh®, Microsoft®, Windows®, Excel®,Vernier EasyTemp®, Vernier
EasyLink®, Go!®Temp, Go!®Link, e Go!®Motion são marcas registadas
dos respectivos proprietários.
2
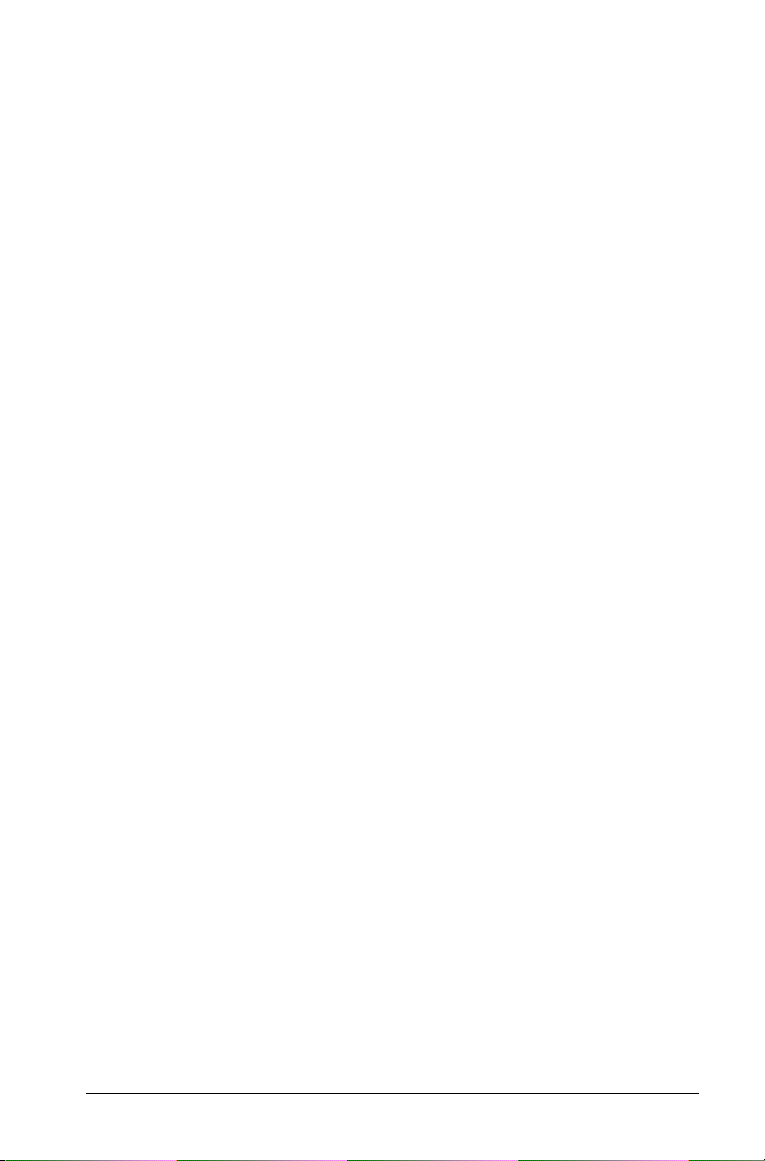
Índice
Informações importantes .............................................................. 2
Utilizar o TI-Nspire™ Computer Link Software .....................5
Como começar com o TI-Nspire™ Computer Link Software ....... 5
Explorar o conteúdo da unidade portátil ....................................7
Capturar ecrãs de uma unidade portátil .................................... 12
Fazer cópias de segurança dos documentos da unidade portátil
no computador ...................................................................... 18
Actualizar o software TI .............................................................. 20
Apoio técnico, manutenção e garantia dos produtos Texas
Instruments ............................................................................ 23
Índice remissivo ....................................................................25
3
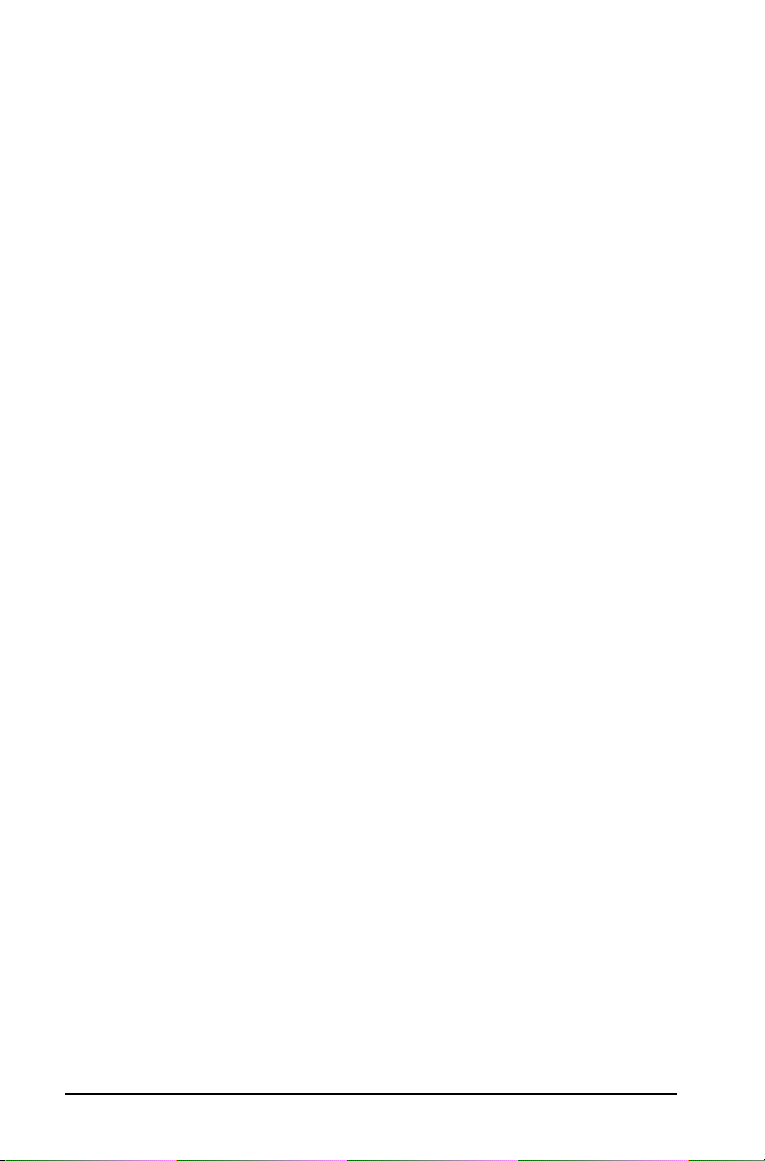
4
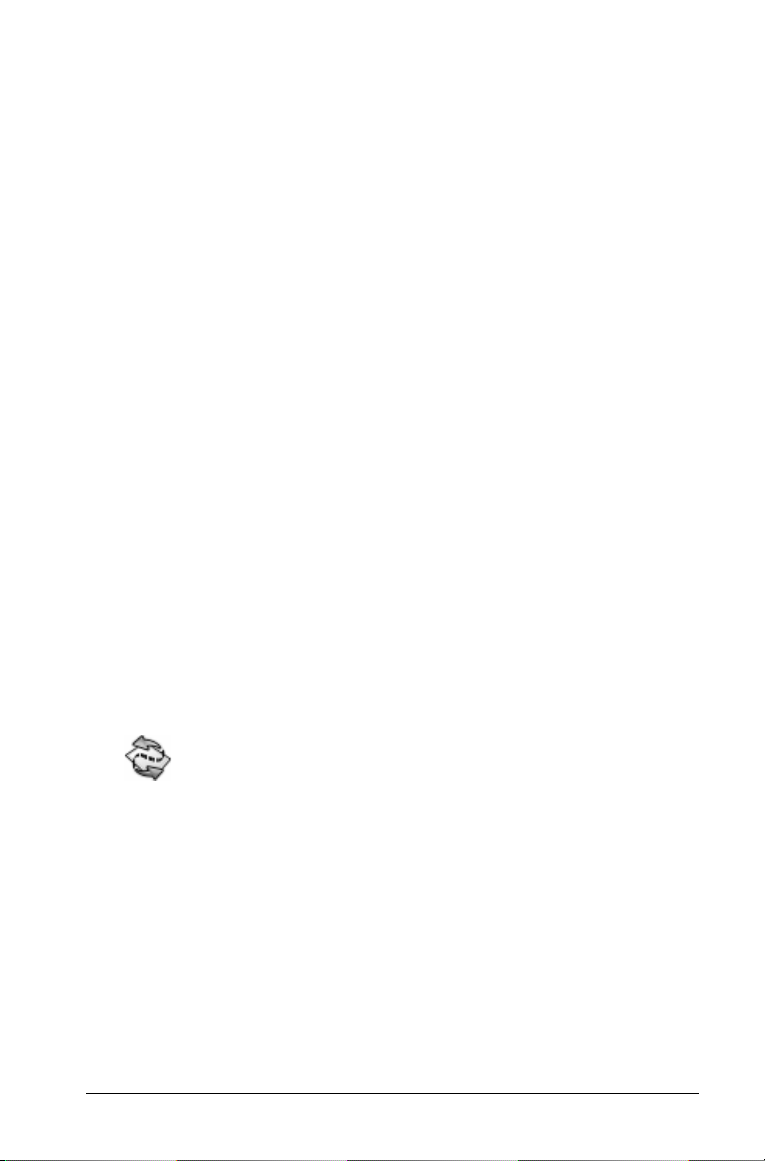
Utilizar o TI-Nspire™ Computer Link Software
Como começar com o TI-Nspire™ Computer Link Software
O TI-Nspire™ Computer Link Software permite:
• Transferir documentos entre o computador e uma unidade portátil
TI-Nspire™.
• Capturar imagens do ecrã da unidade portátil TI-Nspire™ e utilizá-las
nos documentos do TI-Nspire™ e nos documentos do computador.
• Fazer uma cópia dos documentos da unidade portátil como um
ficheiro único no computador e restaurar os documentos
posteriormente.
• Actualizar o sistema operativo (SO) de uma unidade portátil
TI-Nspire™.
Abrir o TI-Nspire™ Computer Link Software
1. Certifique-se de que ligou uma unidade portátil TI-Nspire™ ao
computador.
Nota: O TI-Nspire™ Computer Link Software só trabalha com a
unidade portátil TI-Nspire™. Não pode utilizá-lo para comunicar com
outras unidades portáteis, como uma TI-92 Plus. Para comunicar com
essas unidades portáteis, utilize o software TI Connect™ (versão 1.6
ou superior) em vez do TI-Nspire™ Computer Link Software.
2. Faça duplo clique no ícone do TI-Nspire™ Computer Link Software
no ambiente de trabalho.
O software apresenta uma lista de unidades portáteis ligadas e
permite seleccionar uma.
Nota: Só pode comunicar com uma unidade portátil de cada vez.
Utilizar o TI-Nspire™ Computer Link Software 5
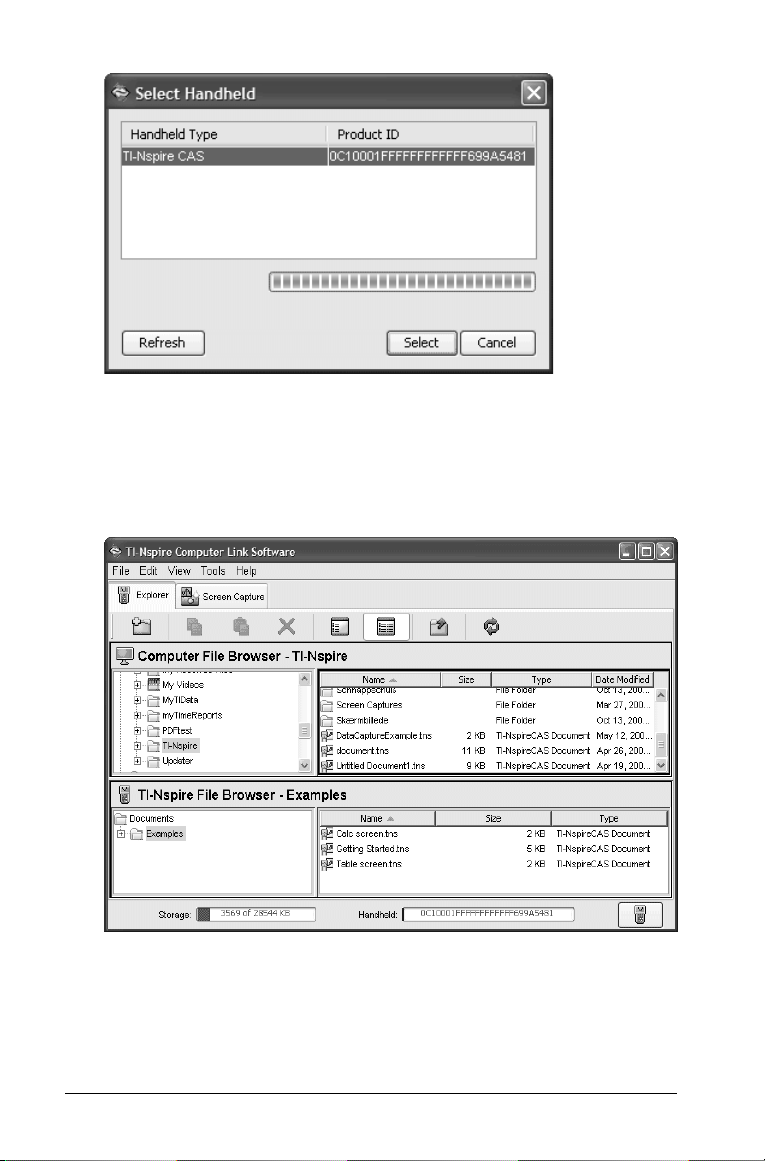
3. Se estiverem ligadas várias unidades portáteis, clique na unidade
portátil com que pretende estabelecer ligação.
4. Clique em Select (Seleccionar).
O TI-Nspire™ Computer Link Software mostra o separador Explorer
(Explorador).
Seleccionar entre várias unidades portáteis
Pode mudar para uma unidade portátil diferente sempre que utilizar o
TI-Nspire™ Computer Link Software.
1. Ligue a unidade portátil ao computador.
6 Utilizar o TI-Nspire™ Computer Link Software
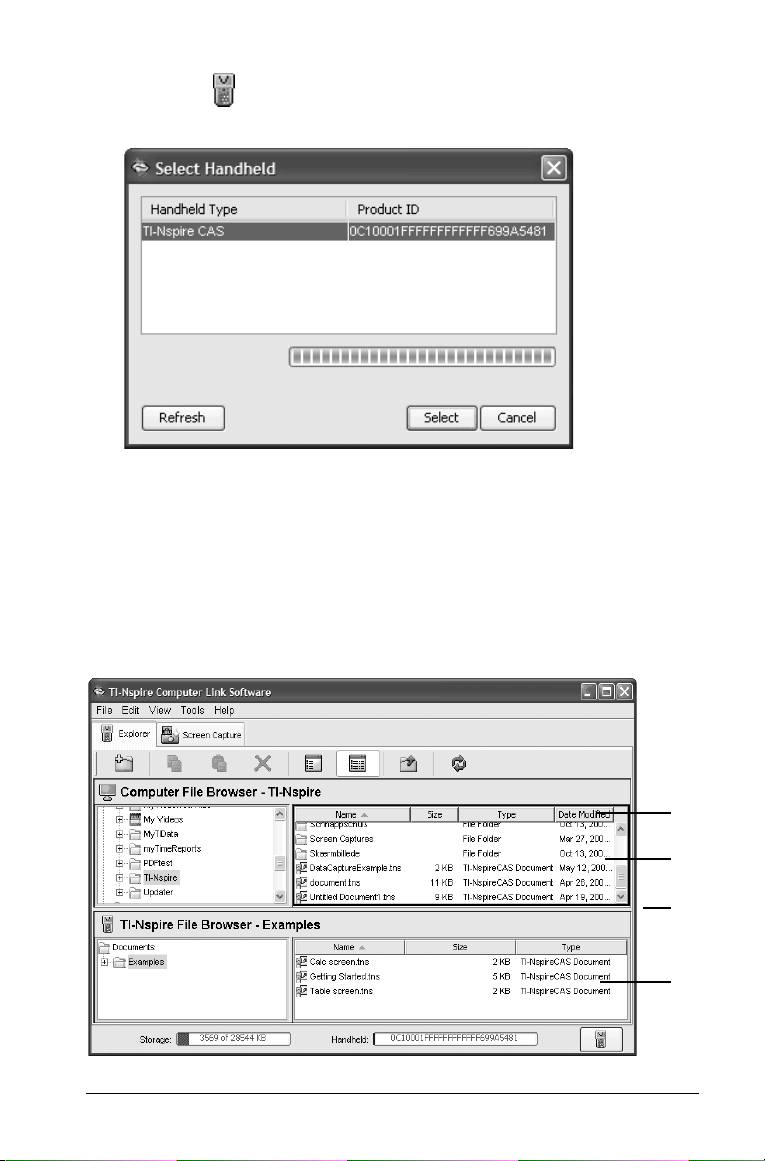
2. Clique em no canto inferior direito da janela TI-Nspire™
Computer Link Software.
3. Clique no nome da unidade portátil e, em seguida, clique em Select
(Seleccionar)
.
Explorar o conteúdo da unidade portátil
O separador Explorer (Explorador) do TI-Nspire™ Computer Link
Software permite ver o conteúdo de uma unidade portátil e transferir
(copiar) documentos entre o computador e a unidade portátil. Pode
também renomear e eliminar os documentos da unidade portátil.
À
Á
Â
Ã
Utilizar o TI-Nspire™ Computer Link Software 7
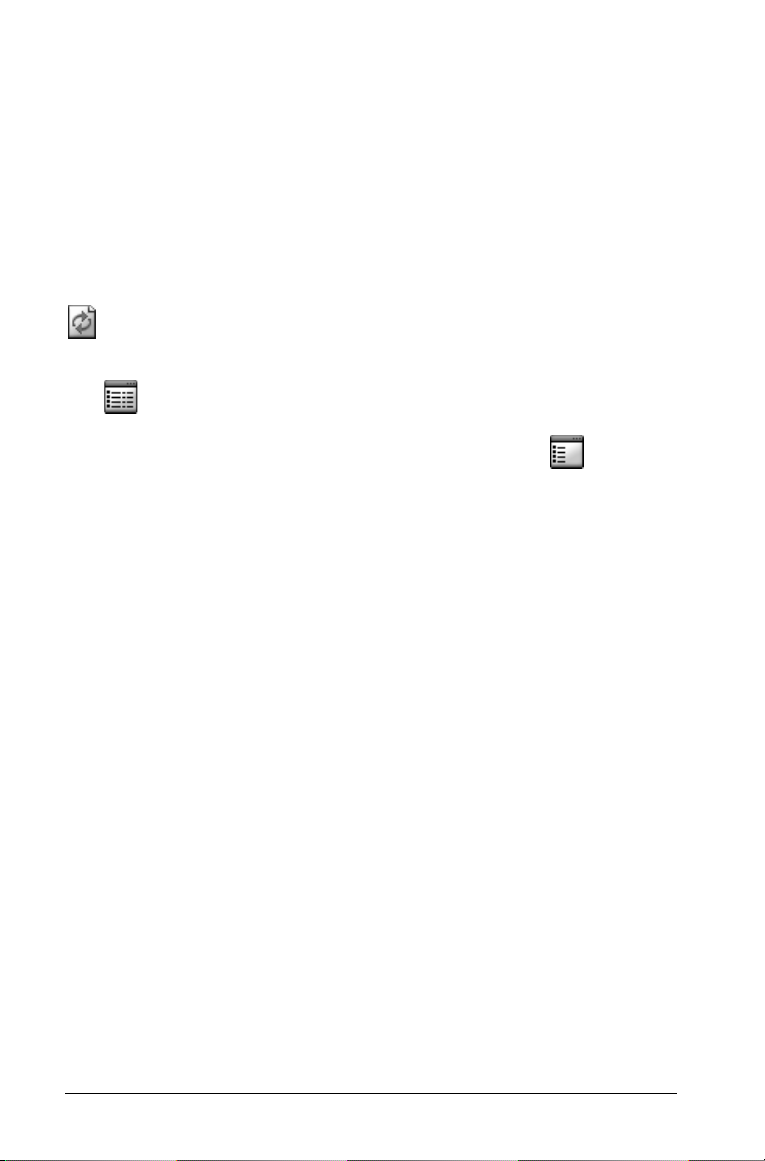
À Cabeçalhos das colunas – Na vista de detalhe, clique num cabeçalho
para ordenar a lista. Clique novamente para inverter a ordem.
Á Ficheiros que residem na pasta do computador seleccionada
 Barra de dividida – Arraste para cima e para baixo para mostrar mais
ou menos ficheiros.
à Documentos que residem na pasta da unidade portátil seleccionada
Seleccionar o formato da vista
Nota: Pode clicar no botão Refresh (Actualizar) a qualquer momento
para actualizar as listas de pastas e ficheiros.
f Clique em
View (Ver)> Detail View (Vista Detalhe) ou clique em
para ver detalhes dos ficheiros e ordenar a lista.
f Clique em
uma lista apenas com os nomes dos ficheiros.
f Clique em
para mostrar a estrutura de pastas dos computadores e das unidades
portáteis num painel independente no lado esquerdo.
f Clique em
ocultar a estrutura de pastas.
Ver > List View (Vista Lista) ou clique em para ver
View (Ver) > Show Folder View (Mostrar vista Pasta)
View (Ver) > Hide Folder View (Ocultar vista Pasta) para
Ver o conteúdo de uma unidade portátil
1. Se o Explorer (Explorador) não estiver visível, clique no separador
Explorer (Explorador).
2. Na vista Folder (Pasta), clique em qualquer para ver o conteúdo na
lista da direita.
Antes de copiar os documentos ou as pastas para uma unidade portátil
• Com excepção dos ficheiros .fig criados com a Cabri II Plus e dos
ficheiros criados com o LearningCheck™ Creator, o software
TI-Nspire™ Computer Link só permite copiar documentos da unidade
portátil TI-Nspire™ para uma unidade portátil. Se tentar copiar
inadvertidamente outros tipos de ficheiros ou uma pasta com outros
tipos de ficheiros, o software de ligação do computador TI-Nspire™
notifica-o e cancela a operação de cópia.
• Quando copiar um ficheiro .fig da Cabri II Plus para a unidade
portátil, o ficheiro é convertido para um documento de duas páginas
TI-Nspire™ (.tns):
8 Utilizar o TI-Nspire™ Computer Link Software

– A primeira página é uma página de Gráficos e Geometria Graphs
& Geometry com objectos convertidos.
– A segunda página é uma página de Notas para saber que
elementos não foram convertidos com sucesso.
• Apenas as subpastas podem residir na pasta Documents da unidade
portátil. Pode copiar os ficheiros para essas subpastas, mas não
directamente para a pasta Documents.
• Quando copiar uma pasta para a unidade portátil, tem de a copiar
para a pasta Documents. Não pode copiá-la para uma subpasta.
• Pode arrastar as pastas e os ficheiros da unidade portátil apenas para
locais dentro da janela da aplicação TI-Nspire™ Computer Link
Software. Não pode arrastá-los para fora da janela.
Copiar documentos através da operação de arrastamento
Pode arrastar o rato para copiar ficheiros entre uma unidade portátil e o
computador ou entre duas pastas do computador.
1. Clique no documento que pretende copiar.
Nota: Pode seleccionar vários documentos, premindo sem soltar a
tecla
Ctrl (Tecla “ no Macintosh®) e clicando em cada um.
2. Arraste a selecção e largue-a no destino pretendido.
Os itens seleccionados são copiados para o destino.
Nota: Se já existir um documento com o mesmo nome no destino, é-
lhe perguntado se o quer substituir.
Copiar pastas através da operação de arrastamento
Pode arrastar o rato para copiar pastas entre uma unidade portátil e o
computador ou entre duas pastas do computador.
1. Clique no documento ou na pasta a copiar.
Nota: Pode seleccionar vários itens, premindo sem soltar a tecla
(Tecla “ key no Macintosh®) e clicando em cada um.
2. Arraste a selecção e largue-a no destino pretendido.
Utilizar o TI-Nspire™ Computer Link Software 9
Ctrl

Os itens seleccionados são copiados para o destino.
Nota: Se já existir um documento ou uma pasta com o mesmo nome
no destino, é-lhe perguntado se o quer substituir.
Copiar documentos e pastas através da operação de colagem
Pode utilizar a Área de transferência para copiar documentos e pastas. Se
quiser mover um item, copie-o e elimine o original.
1. Clique no documento ou na pasta a copiar.
Nota: Pode seleccionar vários itens, premindo sem soltar a tecla
e clicando em cada item.
2. Clique em Edit (Editar) > Copy (Copiar) para copiar os itens
seleccionados para a Área de transferência.
3. Clique numa pasta para a seleccionar como o destino.
4. Clique em
O Explorer (Explorador) copia os itens para a pasta de destino.
Nota: Se no destino já estiver um documento com o mesmo nome do
documento que está a copiar, pode substituir o documento existente ou
cancelar.
Edit (Editar)> Paste (Colar).
Ctrl
Cancelar uma transferência em progresso
Enquanto a janela File Transfer (Transferência de ficheiros) estiver aberta,
pode cancelar uma transferência. Apenas os ficheiros que ainda não
foram transferidos são cancelados.
f Na janela File Transfer (Transferência de ficheiros), clique em
(Cancelar)
.
Cancel
Criar uma nova pasta na unidade portátil
Pode criar uma pasta nova na pasta Documents da unidade portátil. Não
pode criar uma pasta numa subpasta da unidade portátil.
10 Utilizar o TI-Nspire™ Computer Link Software

1. Clique no nome da unidade portátil no TI-Nspire™ File Browser
(Browser de ficheiros).
2. Clique em File (Ficheiro) > New folder (Nova pasta).
O TI-Nspire™ Computer Link Software cria uma pasta chamada New
Folder e selecciona o nome para que a possa editar.
3. Escreva um nome para a pasta nova e prima
Enter.
Renomear documentos e pastas numa unidade portátil
Nota: O TI-Nspire™ Computer Link Software não permite alterar a
extensão do nome do ficheiro do documento.
1. Clique no nome da pasta ou do documento e, em seguida, clique em
File (Ficheiro) > Rename (Renomear).
Aparece um limite à volta do nome para mostrar que o pode editar.
2. Escreva o nome novo e prima
Enter.
Eliminar documentos de uma unidade portátil
Quando eliminar um documento, é eliminado permanentemente e não
pode ser recuperado.
f Clique no nome do documento e, em seguida, clique em
(Ficheiro) > Delete (Eliminar)
.
Antes de eliminar o documento, o Explorer (Explorador) pergunta se
o quer eliminar.
Notas:
File
• Pode seleccionar vários documentos para eliminar, premindo sem
soltar a tecla
Ctrl (Tecla “ no Macintosh®) e clicando em cada um.
Quando clicar em Eliminar, serão eliminados todos os documentos
seleccionados.
• Não pode eliminar ficheiros do computador.
Eliminar uma pasta de uma unidade portátil
Quando eliminar uma pasta, a pasta e todos os documentos são
eliminados permanentemente e não podem ser recuperados.
Utilizar o TI-Nspire™ Computer Link Software 11

f Clique no nome da pasta e, em seguida, clique em File (Ficheiro) >
Delete (Eliminar)
Antes de eliminar a pasta, o Explorer (Explorador) pergunta se a quer
eliminar.
Notas:
• Pode seleccionar várias pastas para eliminar, premindo sem soltar a
Ctrl (Tecla “ no Macintosh®) e clicando em cada uma. Quando
tecla
clicar em Eliminar, serão eliminadas todas as pastas seleccionadas.
• Não pode eliminar a pasta Documents da unidade portátil.
• Não pode eliminar pastas do computador.
.
Capturar ecrãs de uma unidade portátil
O separador Screen Capture (Captura de ecrã) permite capturar imagens
do ecrã de uma unidade portátil TI-Nspire™ ligada. Pode redimensionar
as imagens, adicionar ou remover um limite, copiá-las para documentos
ou guardá-las como ficheiros de imagem no computador.
À ÂÁ
À Separador Screen Capture (Captura de ecrã)
Á Barra de ferramentas Screen Capture (Captura de ecrã)
 Ecrãs da unidade portátil capturados (na vista Miniatura)
12 Utilizar o TI-Nspire™ Computer Link Software

É adicionado um limite automaticamente a cada ecrã, mas pode removêlo. O tamanho de um ecrã capturado é 326 pixéis de largura e 246 pixéis
de altura, com ou sem um limite.
Capturar um ecrã
1. Certifique-se de que a unidade portátil está activada e
correctamente ligada ao computador.
2. Na unidade portátil, veja o ecrã que pretende capturar.
3. Clique no separador Screen Capture (Captura de ecrã) na janela
TI-Nspire™ Computer Link Software.
4. Clique em File (Ficheiro) > Take screenshot (Capturar ecrã) ou
clique em .
A janela Screen Capture (Captura de ecrã) mostra a imagem
capturada.
Nota: Se removeu recentemente o limite de um ecrã, os novos ecrãs
aparecem sem um limite. Se adicionou recentemente um limite a um
ecrã, os novos ecrãs aparecem com um limite.
Ver miniaturas de ecrãs capturados
Pode ver ecrãs individualmente ou como um grupo de imagens, chamado
miniaturas. Aparece um nome de referência debaixo de cada imagem.
A vista Miniatura permite também seleccionar várias imagens de ecrãs
para cópia, armazenamento, etc.
Utilizar o TI-Nspire™ Computer Link Software 13
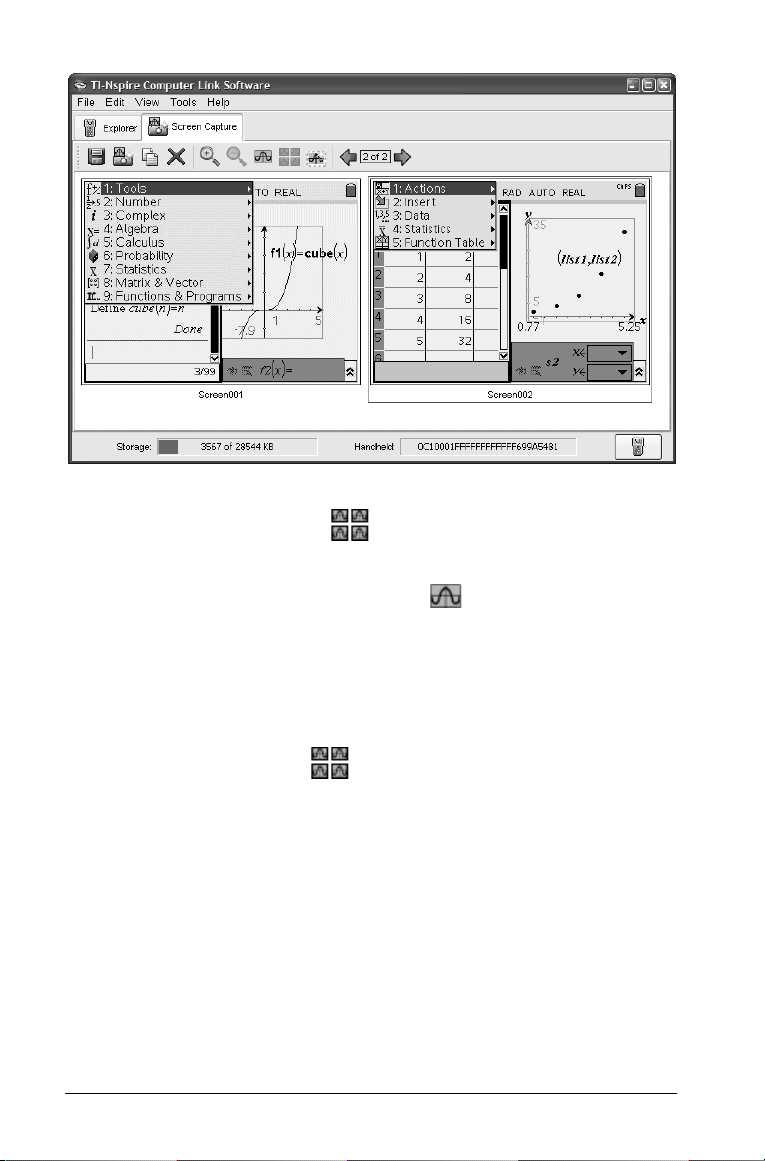
f Para ver ecrãs como miniaturas, clique em View (Ver) > Thumbnails
(Miniaturas)
f Para ver ecrãs individualmente, clique em
Screen (Ecrã individual)
ou clique em .
View (Ver) > Single
ou clique em .
Seleccionar vários ecrãs
A selecção de vários ecrãs permite aplicar rapidamente uma modificação
a todos os ecrãs. Por exemplo, pode seleccionar vários ecrãs e
redimensioná-los ou remover os limites.
1. Se necessário, clique em para ver a vista Miniatura.
2. Utilize um dos seguintes métodos para seleccionar os ecrãs.
• Clique em
Macintosh®) para seleccionar todos os ecrãs capturados.
• Clique na primeira imagem que pretende seleccionar e, em
seguida, prima sem soltar
clica em cada imagem adicional.
• Seleccione um intervalo de imagens, clicando na primeira
imagem do intervalo, premindo sem soltar Shift e clicando na
última imagem do intervalo.
14 Utilizar o TI-Nspire™ Computer Link Software
Editar > Seleccionar tudo ou prima Ctrl+A (“+A no
Ctrl (“ no Macintosh®) à medida que
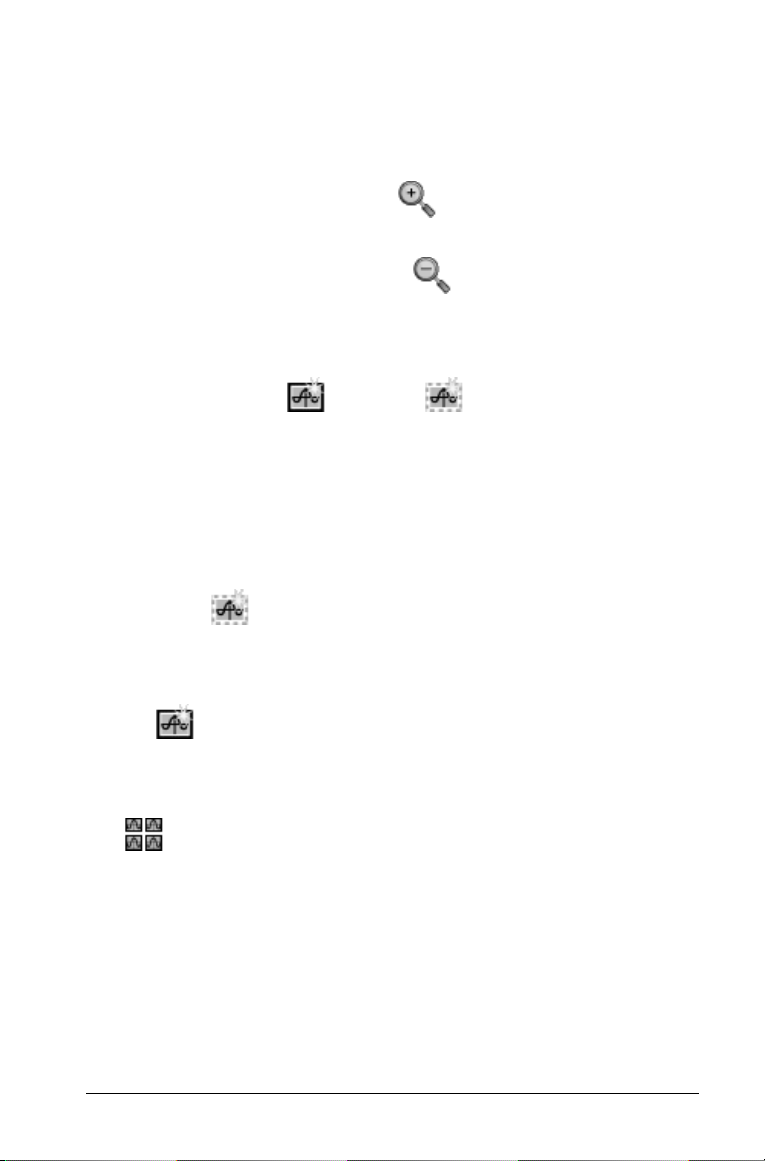
Redimensionar ecrãs
Pode guardar uma versão maior ou menor de uma imagem do ecrã,
aumentando ou reduzindo o zoom antes de o guardar.
f Para ver uma imagem do ecrã maior, clique em
View (Ver) > Zoom In
(Aumentar zoom)
f Para ver uma imagem do ecrã menor, clique em
Out (Reduzir zoom)
ou clique em .
View (Ver) > Zoom
ou clique em .
Adicionar ou remover um limite
O botão da barra de ferramentas para adicionar ou remover um limite
alterna entre adicionar e remover dependendo se a imagem
seleccionada contém um limite.
Nota: Se removeu recentemente o limite de um ecrã, os novos ecrãs
aparecem sem um limite. Se adicionou recentemente um limite a um
ecrã, os novos ecrãs aparecem com um limite.
1. Clique na imagem da captura de ecrã para a seleccionar.
2. Clique em
Edit (Editar) > Remove Border (Remover limite) ou
clique em para remover o limite.
– ou –
Clique em
Edit (Editar) > Add Border (Adicionar limite) ou clique
em para adicionar um limite.
Adicionar ou remover um limite de um grupo de imagens
1. Clique em View (Ver) > Thumbnails (Miniaturas) ou clique em
.
2. Seleccione o grupo de imagens. Pode:
• Clique na primeira imagem que pretende seleccionar e, em
seguida, prima sem soltar
Ctrl (“ no Macintosh®) à medida que
clica em cada imagem adicional.
• Seleccione um intervalo de imagens, clicando na primeira
imagem do intervalo, premindo sem soltar Shift e clicando na
última imagem do intervalo.
Utilizar o TI-Nspire™ Computer Link Software 15
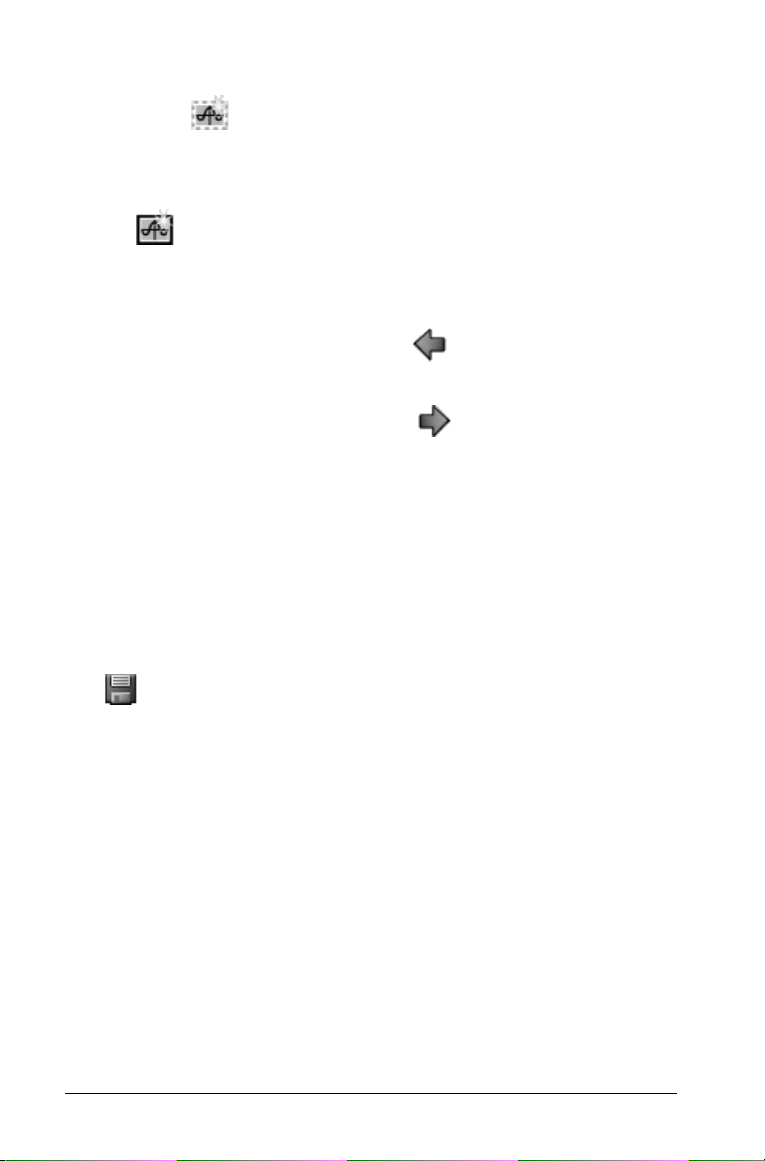
3. Clique em Edit (Editar) > Remove Border (Remover limite) ou
clique em para remover o limite.
– ou –
Clique em
Edit (Editar) > Add Border (Adicionar limite) ou clique
em para adicionar um limite.
Navegar entre imagens de ecrãs
f Para ver a imagem do ecrã anterior, clique em View (Ver) > Previous
Screen (Ecrã anterior)
f Para ver a imagem do ecrã seguinte, clique em
Screen (Ecrã seguinte)
ou clique em .
View (Ver) > Next
ou clique em .
Guardar ecrãs capturados como ficheiros do computador
Pode guardar os ecrãs capturados no computador nos formatos TIF, GIF
ou JPEG. Os ecrãs são guardados na pasta My Documents (Os meus
documentos), excepto se especificar uma localização diferente para os
guardar. Todos os ecrãs são guardados no tamanho apresentado
actualmente.
1. Seleccione o ecrã ou os ecrãs capturados que pretende guardar.
2. Clique em
3. Na caixa de diálogo:
File (Ficheiro) > Save Screen (Guardar ecrã) ou clique em
.
a) Navegue na pasta em que pretende guardar o ficheiro de
captura de ecrã.
b) Seleccione o tipo de ficheiro para o formato de imagem
adequado.
c) Escreva o nome de um ficheiro. Utilize um nome que
descreva a imagem do ecrã.
d) Clique em Save (Guardar).
Notas:
16 Utilizar o TI-Nspire™ Computer Link Software
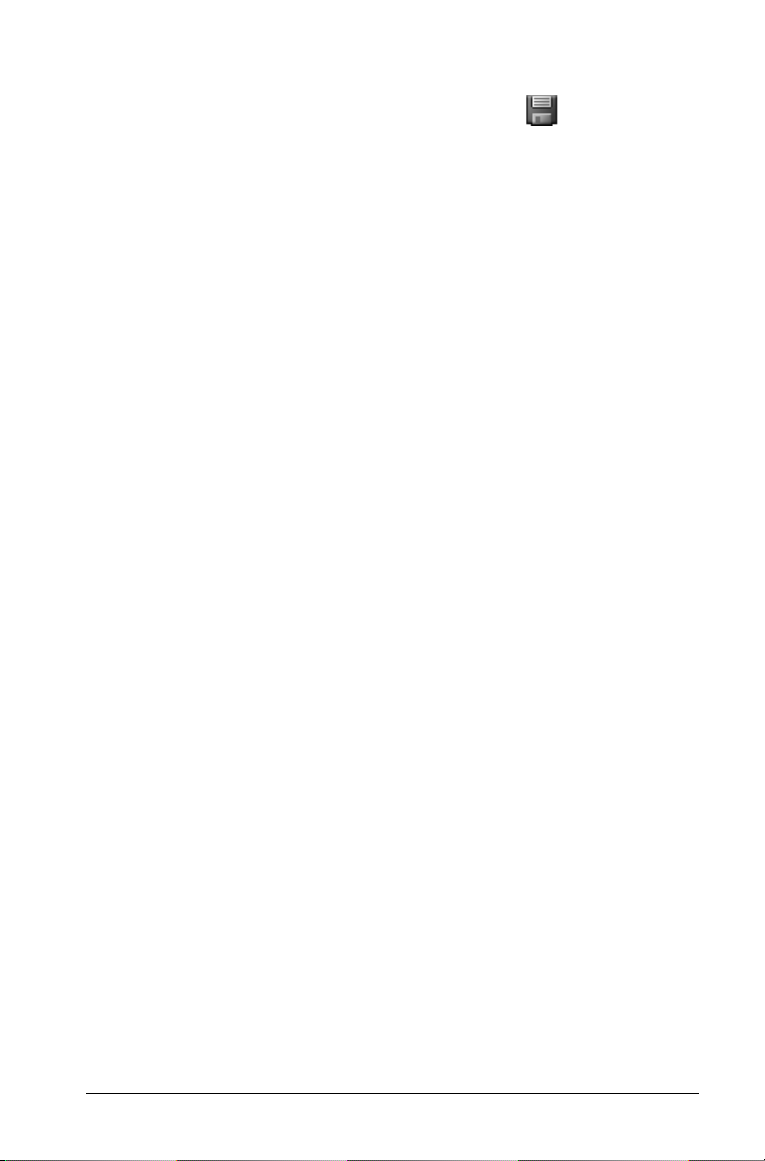
• Se guardou a imagem do ecrã seleccionado previamente, clicando em
File (Ficheiro) > Save Screen (Guardar ecrã) ou substitui o
ficheiro anterior. Para guardar o ficheiro numa localização diferente,
com um nome diferente ou como um formato de ficheiro diferente,
tem de clicar em
.
como)
• Para guardar todas as imagens, clique em File (Ficheiro) > Save All
Screens (Guardar todos os ecrãs)
localização para guardar os ficheiros na janela Save All (Guardar
tudo), mas não especifique os nomes dos ficheiros. As imagens dos
ecrãs são guardadas com os nomes dos ficheiros predefinidos. Se esse
nome já existir, é-lhe pedido para substituir o ficheiro existente.
• Se não guardou imagens dos ecrãs, quando sair do TI-Nspire™
Computer Link Software, é-lhe pedido para as guardar. Se escolher
guardar as imagens, são guardadas na TI-Nspire/Pasta Screen
Captures.
File (Ficheiro) > Save Screen As (Guardar ficheiro
. Quando fizer isto, seleccione a
Copiar uma imagem do ecrã para uma aplicação do computador através da operação de arrastamento
1. Ajuste o tamanho da janela TI-Nspire™ Computer Link Software e da
janela da outra aplicação para que possa ver as janelas no ecrã do
computador.
2. Na janela TI-Nspire™ Computer Link Software, clique no ecrã
capturado para o seleccionar.
3. Arraste o ecrã do TI-Nspire™ Computer Link Software e largue-o
noutra aplicação.
Copiar uma imagem do ecrã através da operação de colagem
Pode copiar e colar um ecrã capturado numa aplicação que permita colar
imagens.
1. Clique no ecrã capturado para o seleccionar.
2. Prima
3. Clique na outra aplicação no ponto onde quer que a imagem
4. Prima Ctrl+V (“+V no Macintosh®) para colar a imagem na
Utilizar o TI-Nspire™ Computer Link Software 17
Ctrl+C (“+C no Macintosh®) para copiar a imagem para a
área de transferência.
apareça.
aplicação.
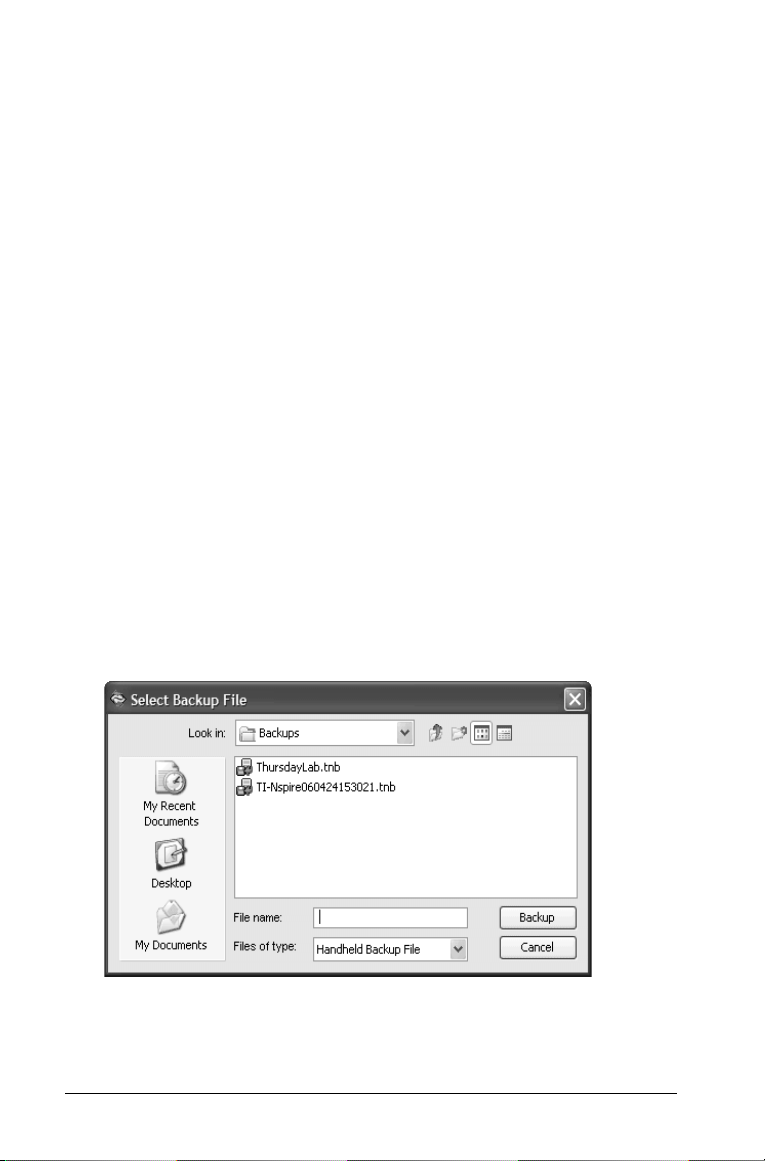
Fazer cópias de segurança dos documentos da unidade portátil no computador
O TI-Nspire™ Computer Link Software permite guardar todos os
documentos de uma unidade portátil como um ficheiro de cópia de
segurança individual no computador. Pode criar as cópias de segurança
que quiser. Pode restaurar os documentos posteriormente para a
unidade portátil.
Criar uma cópia de segurança rápida
Quando utilizar a função de cópia de segurança rápida, o TI-Nspire™
Computer Link Software cria um ficheiro de cópia de segurança do
computador na TI-Nspire/Pasta Backups. O nome do ficheiro inclui o ano,
o mês, o dia, a hora, os minutos e os segundos da cópia de segurança.
f Clique em Tools (Ferramentas) > One Click Backup (Cópia de
segurança rápida)
Uma mensagem de progresso aparece durante o processo de cópia
de segurança.
Criar uma cópia de segurança numa pasta especificada
Utilize este método se quiser especificar a pasta e o ficheiro a utilizar
para uma cópia de segurança.
.
1. Clique em
Aparece uma caixa de diálogo para especificar um ficheiro de cópia
de segurança.
2. Vá para a pasta em que quer criar o ficheiro de cópia de segurança.
3. Escreva um nome para o ficheiro ou clique num ficheiro de cópia de
segurança existente para o substituir.
18 Utilizar o TI-Nspire™ Computer Link Software
Tools (Ferramentas) > Backup (Cópia de segurança).

4. Clique em Save (Guardar).
Uma mensagem de progresso aparece durante o processo de cópia
de segurança.
Restaurar documentos da unidade portátil de uma cópia de segurança
1. Clique em Tools (Ferramentas) > Restore (Restaurar).
Aparece uma caixa de diálogo para seleccionar um ficheiro de cópia
de segurança.
2. Vá para a pasta que contém o ficheiro de cópia de segurança.
3. Clique no ficheiro de cópia de segurança.
4. Clique em Restore (Restaurar).
Aparece uma mensagem para avisar que a restauração substitui
todos os documentos na unidade portátil.
5. Clique em OK para continuar a restauração.
Aparece uma mensagem de progresso durante a restauração.
Se não conseguir restaurar de uma cópia de segurança
Em alguns casos, o dispositivo pode não ter memória suficiente para os
ficheiros restaurados. O TI-Nspire™ Computer Link Software detecta isto
e dá a oportunidade de expandir o ficheiro de cópia de segurança para
documentos individuais no computador. Pode transferir os documentos
selectivamente para o dispositivo com as opções de cópia e movimento
normais.
Utilizar o TI-Nspire™ Computer Link Software 19
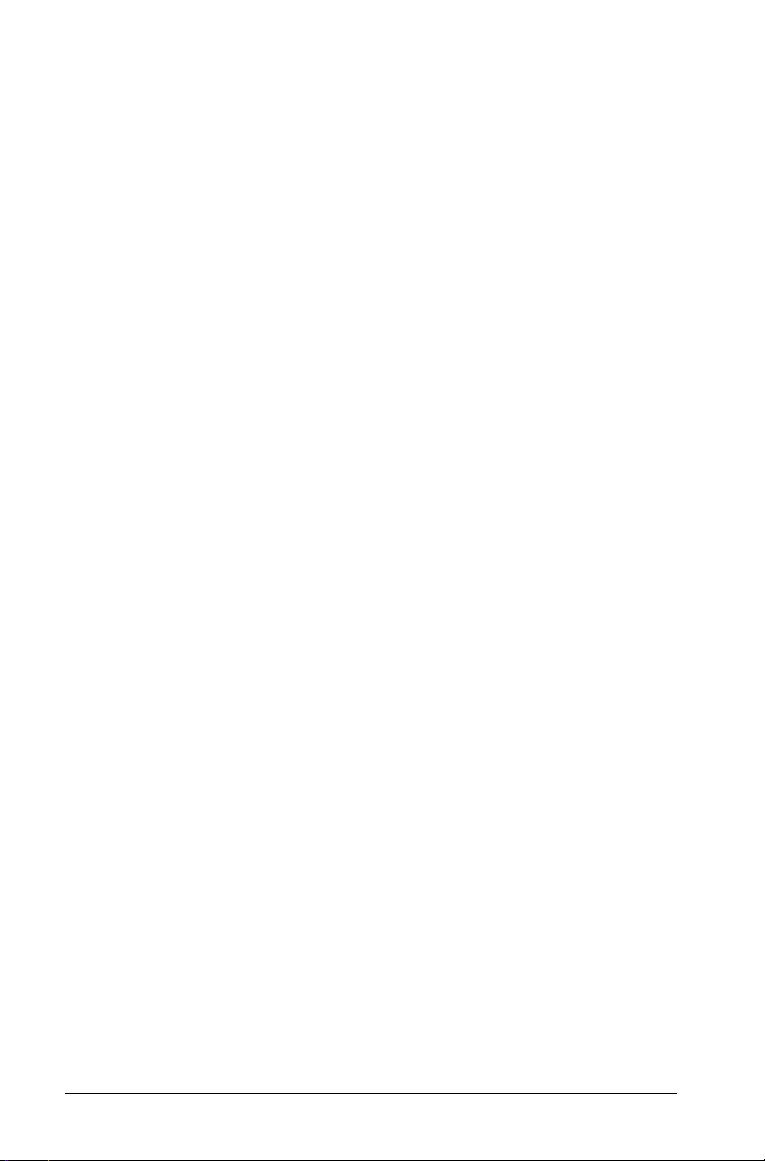
Actualizar o software TI
O TI-Nspire™ Computer Link Software permite actualizar o sistema
operativo (SO) da unidade portátil TI-Nspire™. Pode actualizar a partir
da Web ou de um ficheiro de SO do computador. Pode também utilizar o
menu Help (Ajuda) para visitar o sítio Web da TI Education.
Antes de actualizar o SO da unidade portátil
Estas informações aplicam-se apenas às unidades portáteis TI-Nspire™.
Não se aplicam às unidades portáteis TI-Nspire™ CAS.
Ao actualizar do sistema operativo de uma unidade portátil TI-Nspire™
são eliminadas todas as Apps, dados e definições utilizadas com o teclado
TI-83 Plus/TI- 84 Plus para TI-Nspire™. Para evitar a perda permanente de
dados, utilize o TI Connect™ para fazer uma cópia de segurança dos
ficheiros e das Apps da TI-84. (Pode obter gratuitamente o TI Connect™
em education.ti.com.) Depois de actualizar o SO, pode utilizar o
TI Connect™ novamente para restaurar as Apps e os ficheiros da TI-84
que adicionou. Não tem de resturar as Apps pré-instaladas; fazem parte
do novo SO.
Actualizar a partir da Web
1. Na unidade portátil, feche todos os documentos abertos. O processo
de actualização não pode ser iniciado enquanto todos os
documentos da unidade portátil não estiverem fechados.
2. No TI-Nspire™ Computer Link Software, clique em
(Ferramentas) > Check for Web Updates (Procurar actualizações
na Web)
O software procura uma versão mais recente do sistema operativo da
unidade portátil. Se for encontrada uma versão mais recente, é
pedido para actualizar ou cancelar.
3. Se quiser escolher uma pasta para guardar uma cópia do ficheiro do
SO, clique em Browse (Procurar) e vá para a pasta.
4. Clique em Update (Actualizar) e, em seguida, clique para indicar
que aceita os termos do acordo de licença.
A actualização começa. As mensagens de progresso aparecem
durante o processo de actualização.
Nota: Se a ligação entre o computador e a unidade portátil for
interrompida antes de concluir a actualização, o TI-Nspire™ Computer
Link Software mostra uma mensagem de erro.
.
Too ls
20 Utilizar o TI-Nspire™ Computer Link Software
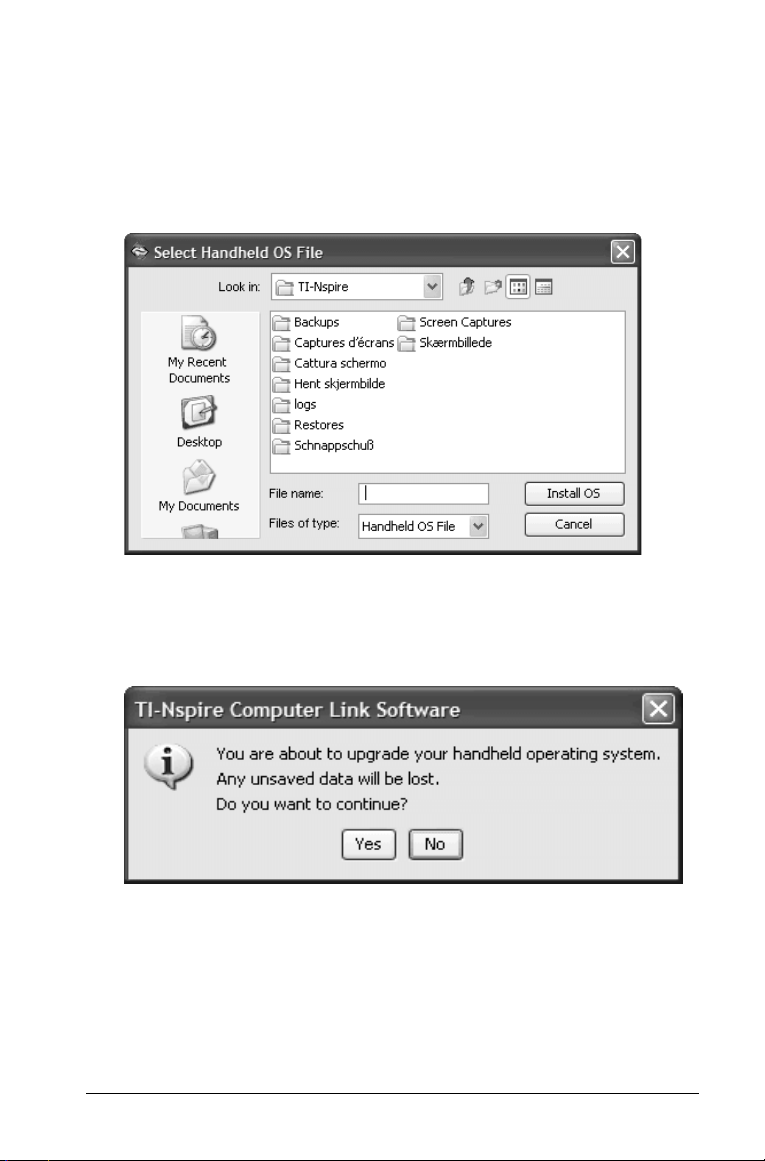
Actualizar a partir de um ficheiro do computador
1. Na unidade portátil, feche todos os documentos abertos. O processo
de actualização não pode ser iniciado enquanto todos os
documentos da unidade portátil não estiverem fechados.
2. No TI-Nspire™ Computer Link Software, clique em
(Ferramentas)> Install OS (Instalar SO)
.
3. Procure na pasta do computador com o ficheiro do SO e faça duplo
clique no ficheiro.
O TI-Nspire™ Computer Link Software requer que confirme que quer
actualizar o SO.
Too ls
4. Clique em
Yes (Sim ) .
A actualização começa. As mensagens de progresso aparecem
durante o processo de actualização.
Nota: Se a ligação entre o computador e a unidade portátil for
interrompida antes de concluir a actualização, o TI-Nspire™ Computer
Link Software mostra uma mensagem de erro.
Utilizar o TI-Nspire™ Computer Link Software 21

Visitar o sítio Web da TI Education
O TI-Nspire™ Computer Link Software oferece a possibilidade de obter as
informações actuais da TI sobre matemática e ciências, incluindo
informações do produto, transferências e uma ligação para o ajudar a
comprar produtos educacionais da TI.
f Clique em Help (Ajuda) > TI Education Online.
O sítio da TI Education aparece no browser Web.
22 Utilizar o TI-Nspire™ Computer Link Software

Apoio técnico, manutenção e garantia dos produtos Texas Instruments
Apoio técnico e
manutenção
Garantia do produto Para conhecer melhor os termos e a cobertura da
Para obter apoio técnico relativamente a produtos
Texas Instruments, inclu
e/ou manutenção/assistência técnica, por favor
contacte-nos,
ti-cares@ti.com
E-mail:
ou visite: education.ti.com
garantia desta produto, por favor consulte o
Termo de Garantia que o acompanha ou contacte
o distribuidor/revendedor Texas Instruments mais
próximo.
índo informações de uso
23

24

Índice remissivo
A
a copiar
do computador para uma
unidade portátil
abrir
TI-Nspire™ Computer Link
Software
actualizar
Software TI
20
8
5
C
cancelar
transferência de documentos
capturar
ecrãs da unidade portátil
Computer Link Software
copiar
documentos através da operação
de arrastamento
documentos e pastas através da
operação de colagem
imagens dos ecrãs através da
operação de arrastamento
imagens dos ecrãs através da
operação de colagem
pastas através da operação de
arrastamento
cópias de segurança
criar numa pasta especificada
criar rápida
de documentos da unidade
portátil
restaurar documentos de
copying
documents and folders by
pasting
folders by dragging
copyright statement
criar
cópia de segurança numa pasta
especificada
cópias de segurança rápidas
novas pastas numa unidade
portátil
18
18
10
10
5
9
9
9
2
18
12
10
17
19
18
10
17
18
D
documentos
cancelar transferência de
copiar através da operação de
arrastamento
copiar através da operação de
colagem
copiar para uma unidade portátil
8
eliminar de uma unidade portátil
11
fazer cópias de segurança
renomear
documents
copying by pasting
9
10
11
10
E
eliminar
documentos de uma unidade
portátil
11
explorar
conteúdo da unidade portátil
F
folders
copying by dragging
copying by pasting
9
10
G
guardar
ecrãs capturados
16
I
imagens dos ecrãs
adicionar ou remover um limite
15
copiar através da operação de
arrastamento
copiar através da operação de
colagem
guardar
navegar entre
ver
16
13
17
17
16
10
18
7
25

L
limite
adicionar ou remover do ecrã
capturado
15
M
miniaturas
ver ecrãs capturados como
P
pastas
copiar através da operação de
arrastamento
copiar através da operação de
colagem
copiar para uma unidade portátil
8
criar numa unidade portátil
renomear
9
10
11
R
redimensionar
ecrãs capturados
renomear
documentos e pastas numa
unidade portátil
restaurar
documentos da unidade portátil
de uma cópia de segurança
19
15
11
13
10
U
unidades portáteis
actualizar sistema operativo
capturar ecrãs
eliminar documentos de
explorar ficheiros e pastas
V
ver
imagens de ecrãs capturados
ver listas de ficheiros
opções para
20
12
11
7
13
8
S
seleccionar
formato da vista para ficheiros
vários ecrãs capturados
sistema operativo
actualizar na unidade portátil
Software TI
actualizar
20
14
T
transferência de documentos
cancelar
26
10
8
20
 Loading...
Loading...