Page 1

LED TV/
Телевизор цветного
изображения c
жидкокристаллическим
экраном
TF-LED39S35T2
Instruction manual
Руководство по
эксплуатации
Page 2
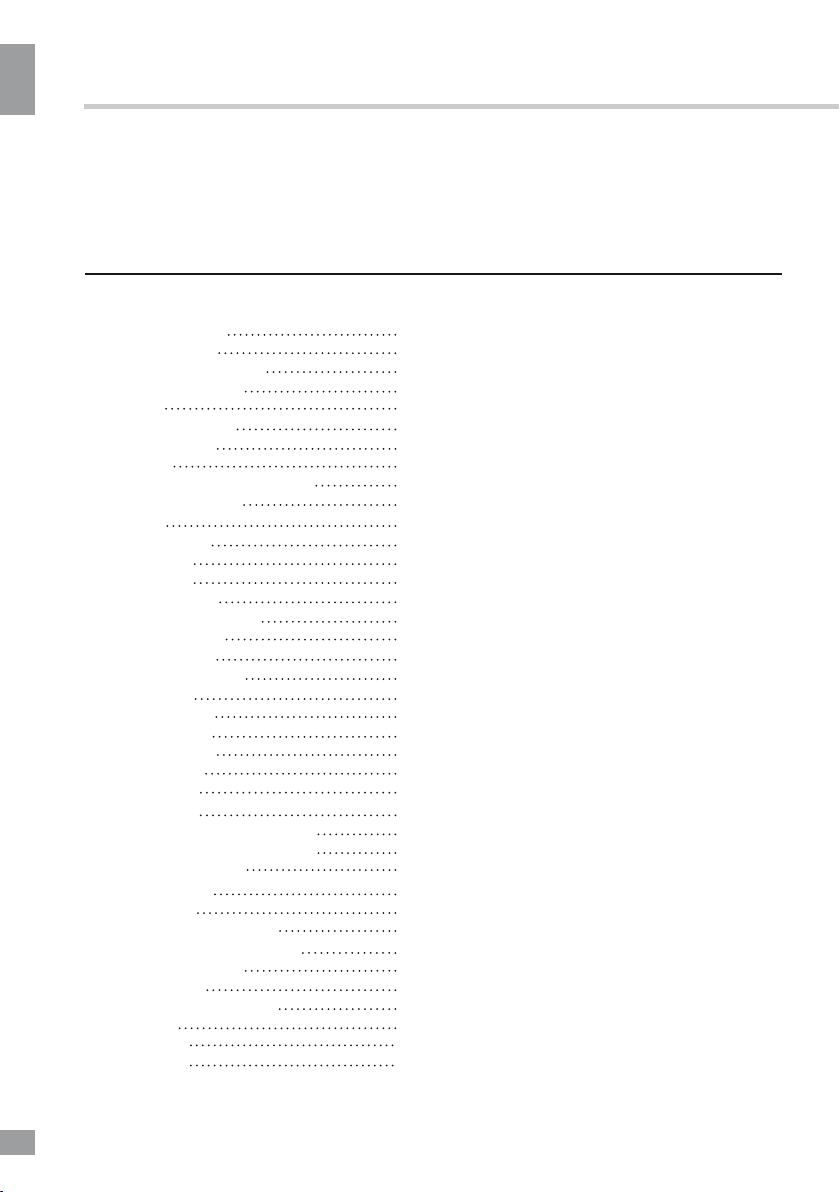
Table of contents
Table of contents
Dear customer!
Thank you for purchasing our product. For safety, it is strongly recommended to read
this manual carefully before connecting, operating and/or adjusting the product and keep
the manual for reference in the future.
Table of contents
Before you start
Utilization of the product
Important safeguards
Installation
Base installation
Wall mounting
Connection
Outdoor antenna connection
Other connections
Operation
Control elements
Front panel
Back panel
Remote controller
Changing the battery
General operations
Signal sources
Teletext operations
OSD operation
Channel setting
Picture setting
Sound setting
Timer setting
Option setting
Lock setting
Electronic programme guide
Digital programme recording
Time Shift function
CI information
USB operation
Background information
Operations of file playback
General information
Troubleshooting
Causes of interference
Accessories
Specifications
Application 1..
2
3
3
3
4
4
4
5
5
5
6
6
6
6
7
7
8
8
8
9
9
10
10
11
11
11
12
12
12
12
13
13
14
15
15
15
16
16
35
2
Page 3
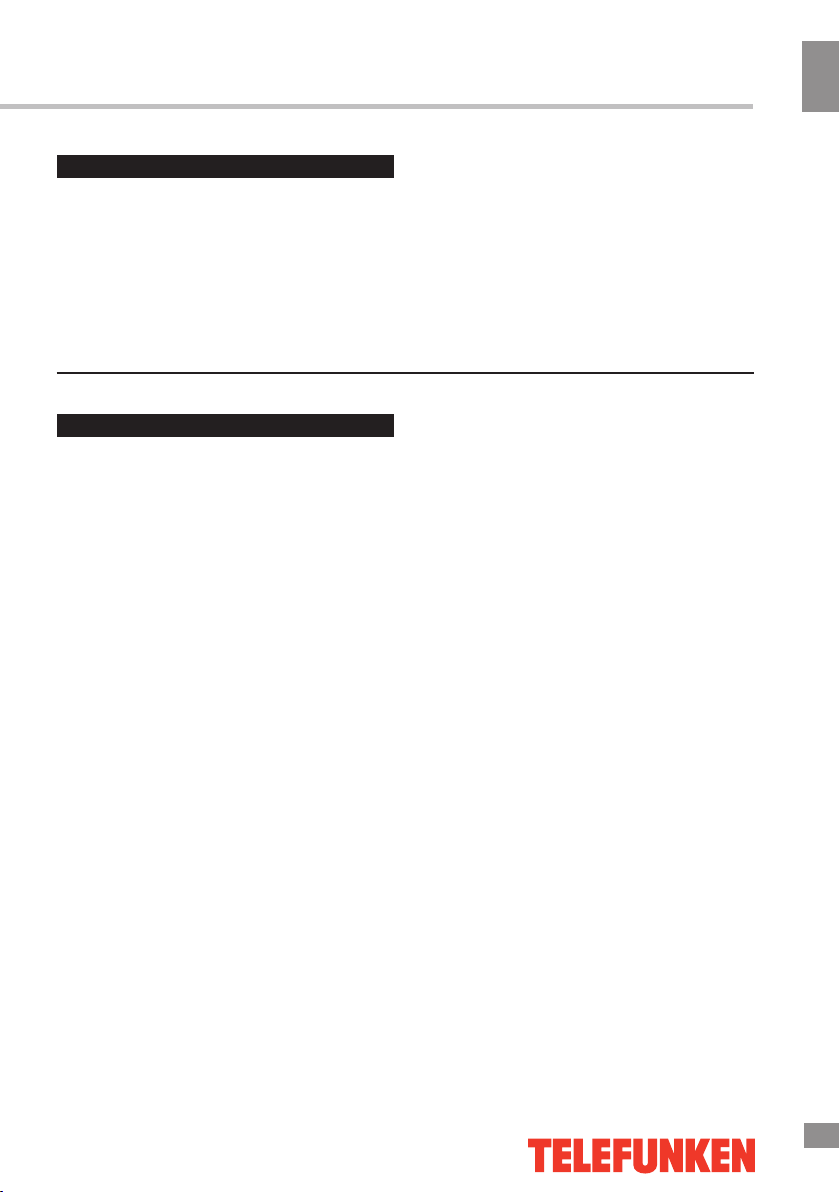
Before you start
Utilization of the product
If you want to dispose of this product, do not mix it with general household waste. There
is a separate collection system for used electronic products in accordance with legislation
that requires proper treatment, recovery and recycling.
Please contact your local authorities for the correct method of disposal. By doing so,
you will ensure that your disposed product undergoes the necessary treatment, recovery
and recycling and thus prevent potential negative effects on the environment and human
health.
Before you start
Important safeguards
• Please unplug the power cord from the AC
outlet and contact a service center for repair
if following occurs: any obvious abnormality
appears in the unit, such as smoky, peculiar
smell or strange sound; liquid has been spilled or
other objects have fallen into the unit; no picture
or sound; cover or panel is broken; although you
have operated the unit following the operating
instructions, it still cannot work normally.
• This unit can be connected to a power
supply outlet without the third ground contact
as well as with a ground contact.
• Always disconnect the power cord and
antenna during a storm.
• Do not fix the power cord with a metal nail.
• Unplug the power cord from the AC outlet;
also unplug the signal cables from the input
ports when the unit is unused for long periods
of time.
• When unplugging the plug, always hold the
wide slot, do not touch the metal part, and do
not destroy, twist, pull or roast the power cord.
• Please contact the service center
immediately if you found that the core is
showed in the air or has been broken.
• Please replace the AC outlet if the metal
bolt cannot be inserted into the power socket
completely or it cannot be fastened even when
it was pushed in, otherwise, any accidents of
shocks and fires would happen.
• Never touch the antenna lie or power plug
if it stars to thunder.
• Do not touch the power plug with wet
hands.
• Do not use any non-rated power socket
with numerous devices jointed on one power
socket or cable device. The wire of nondesignated capacity may cause the fire due to
the generation of heat.
• All instructions must be read and
understood well before you operate the unit.
Heed all warnings and follow all instructions.
• Please use the accessories provided
by the manufacturer. Using inadequate
accessories may result in accidents.
• Please adjust the product through the
panel buttons or the remote controller, do
not remove the cover or attempt to service
the product by yourself. Do not disassemble
back cover and do not make maintenance by
yourself to avoid the electric shock.
• Over-press the panel may destroy the
product.
• Do not place the product on an unstable
cart, stand surface, tripod, bracket, or table.
The product may fall, causing serious accidents
as well as the damage to the product.
• Please place the product on a flat surface
in a well-ventilated location. Keep it away from
the burning-light, direct sunlight, vibration,
high-temperature and humidity.
• Do not place any vase, potted plant, cup,
medicine and any container with water on this
3
Page 4
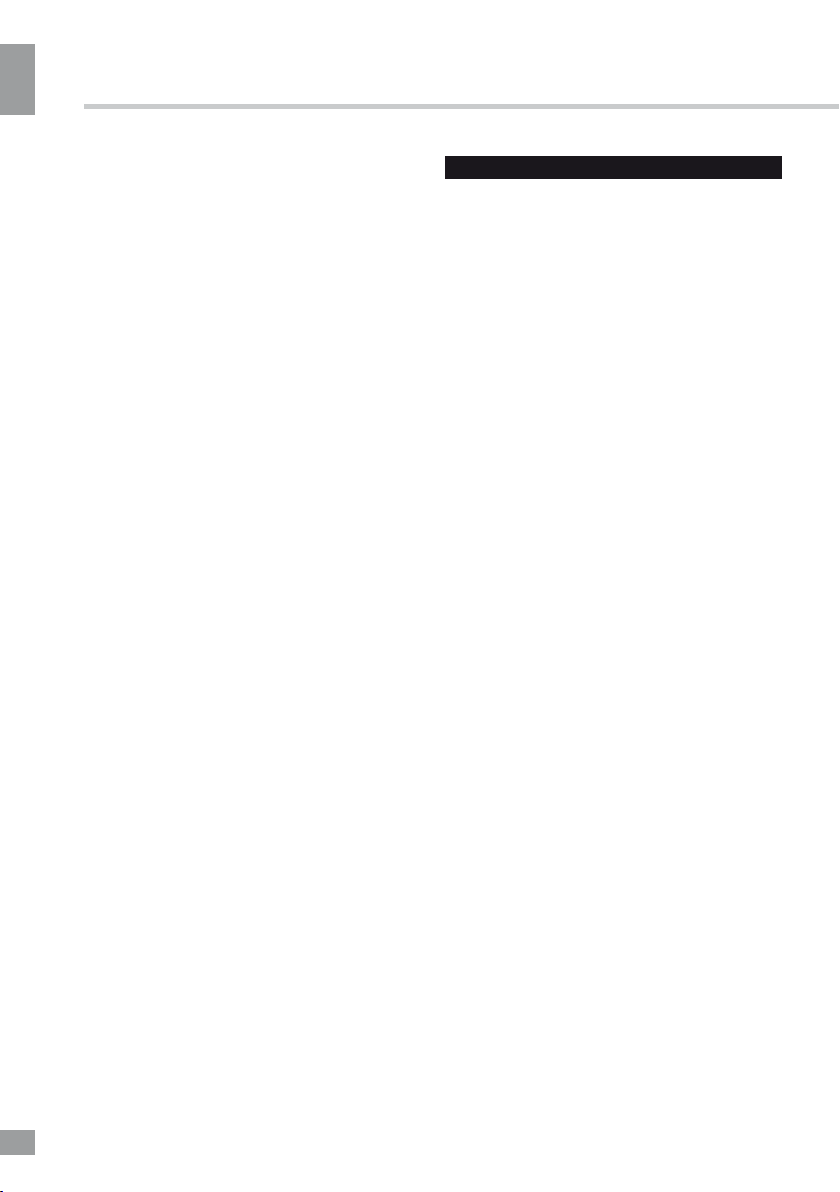
Before you start
Before you start
product. If the liquid is spilt, it may cause the
fire, electric shock or breakdown.
• Do not install it at the place on the strong
magnetic field or current field. It may cause
break down. This equipment may be observed
deterioration of the picture by electromagnetic
radiation in electromagnetic environment.
• Fasten the wheel of the product or shelf
with wheels when installing this product. If it
moves or is tipped over, it may be damaged.
• Do not place any fire source such as
candlelight close to this product or place it on
this product. If it is tipped over or fallen down, it
may cause damage or fire.
• Do not place the unit into closed space
of TV for better ventilation; it can reduce the
product lifetime. Keep a space at least 10 cm
at above, left, and right of the TV.
• Please place all the signal cords behind of
rear panel.
• Do not overexert or touch the panel when
you convey the product. Do not transfer the
LED TV up or down display direction.
• Do not transport it with the power cord
or the connection cable connected. If you
move this product with the power cord or the
connection cable connected, damaged power
cord, connection cable or connection terminal
may cause fire, electric shock or breakdown.
• 2 persons or more shall transport the
device, which is heavier than 18 kg. If you drop
or tip over the device, it may damage it.
• The temperature of the product’s body
becomes a little higher after a long period use.
This phenomenon indicates that heat exchange
in normal working mode, thus please do not
let children or anyone who is sensitive of
temperature to touch.
All images provided herein are schematic
drawings and may differ from real objects.
WARNING
In order to avoid damage, make sure
to secure the unit on the wall
according to the wall mounting
instruction.
Installation
Base installation
Cover a flat stable surface with a soft cloth.
Place the TV unit facedown on the cloth. Insert
the base into the lower back panel of the unit,
then fix it with the screw.
Align the base assembly with holes on the
back of the unit cabinet and fasten with 4
screws. Also please see application 1 (page 35)
Wall mounting
• For wall mounting the back panel of this
unit is equipped with 4 screw holes (spread
distance 200x200mm). A VESA wall-mount
bracket should be used for wall mounting (the
bracket is not included and should be acquired
separately). Manufacturer is not responsible
for improper mounting resulting in damage of
the unit.
4
4
Page 5
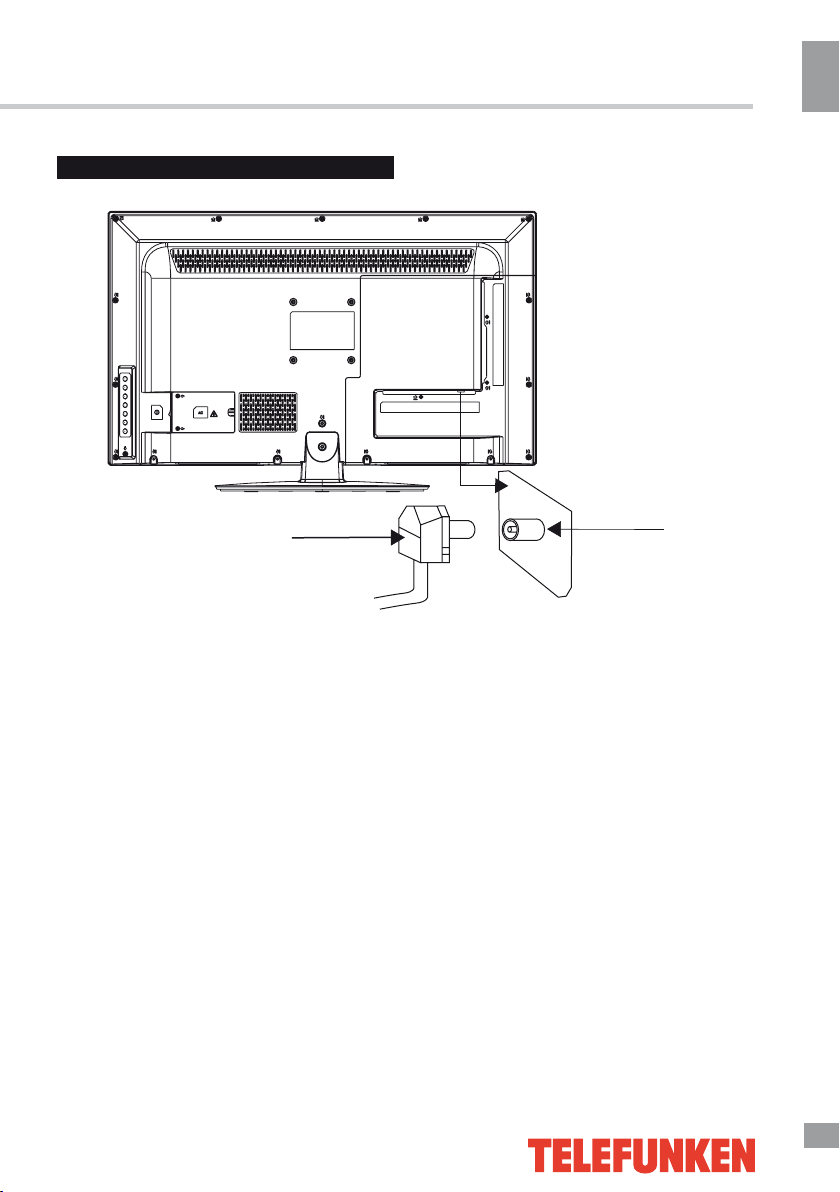
Connection
Before you start
Before you start
Antenna cable connector
75 Ohm co-axis cable
Outdoor Antenna Connection
Use 75Ω coaxial cable plug or 300-75Ω
impedance converter to plug in antenna input
terminal on the rear of the cabinet.
Other connections
• Connect the audio sources (Including
DVD, VCDR, CAMCORDER and PC) to the
proper Audio input jacks ‘L’ and ‘R’.
• Connect the video source to the
Composite video jack by RCA cable (it is
shared with “Y” component jack).
• Component input YPbPr/YCbCr is
intended to receive component video signal
from the external device. Connection is made
with the help of a special component cable. To
receive audio signal for component video, please
use Left and Right audio inputs of this unit
• Plug the power cable in the electric outlet,
making sure the current voltage is supported.
• When using the LED as a computer
screen, connect the PC to the VGA jack from
TVRF antenna jack
the monitor by the relevant cable (not included).
• If the video source has a HDMI output jack,
you can connect the signal to the monitor by
the HDMI cable (not included). Use the HDMI1(MHL) input to connect your smartphone via
a special cable to see the digital content on
the TV screen. Use the HDMI-3 (ARC) input to
connect audio devices (such as home theatres,
etc) with ARC function.
• Coaxial output is intended for transmitting
multi-channel sound to an external decoder
(e.g. in 5.1-CH format). Coaxial cable should
be used for connection.
• PCMCIA slot is used for CI modules that
are obtained from your digital TV provider.
• Connect your headphones or earphones
(not included) to the headphone socket of
this unit. When earphones are connected, the
sound output through the built-in speakers of
this unit is mute.
5
5
Page 6
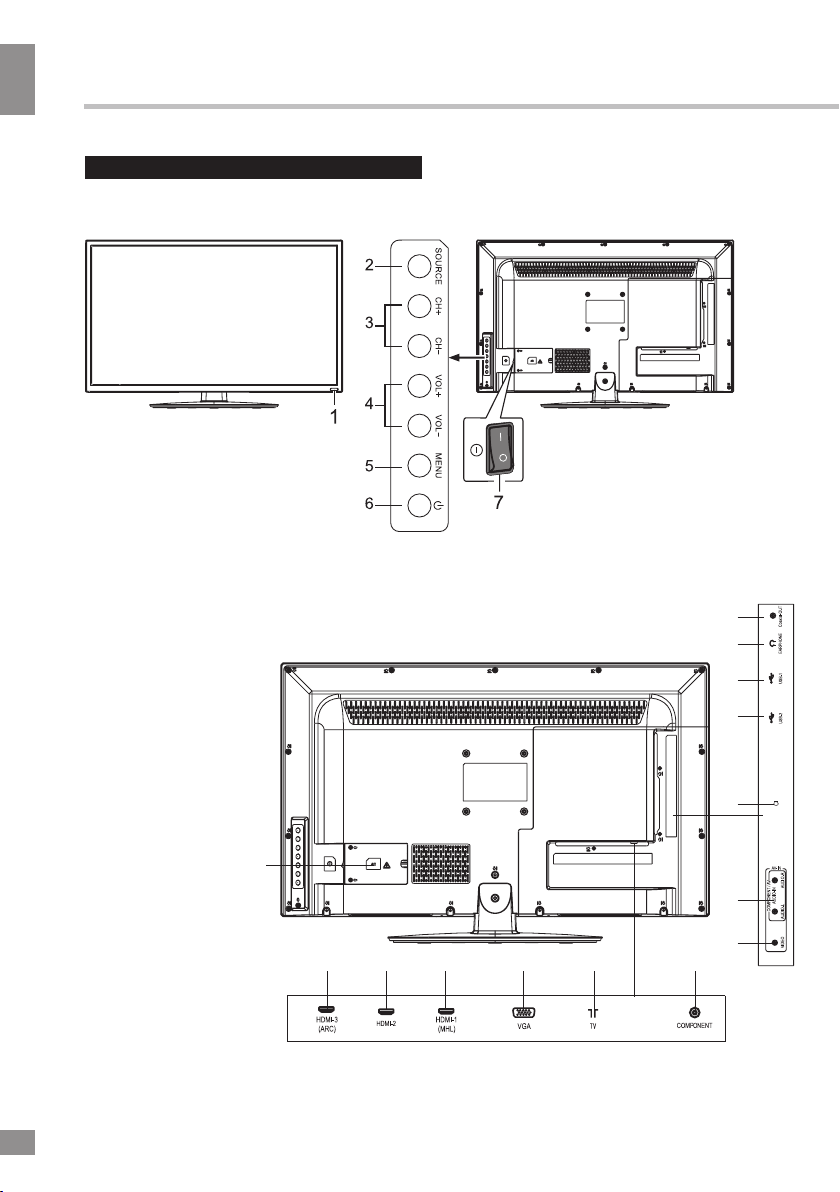
Operation
Operation
Control elements
Front panel
Back panel
1. POWER indicator/RC sensor
2. SOURCE button
3. CH+/CH- buttons
4. VOL+/VOL- buttons
5. MENU button
6. STANDBY button
7. Power switch
8. AC power socket
9.
HDMI-3 (ARC) input
HDMI-2 input
10.
HDMI-1 (MHL) input
11.
12.
PC (VGA) input
13.
TVRF antenna input
14.
Component
mini input (YUV)
Composite video input
15.
16.
Composite audio inputs
CI (PCMCIA) slot
17.
18.
USB-1 port
19.
USB-2 port
20.
Earphone output
21.
Coaxial output
6
6
21
20
19
18
17
8
16
15
9 10 11 12 13 14
Page 7
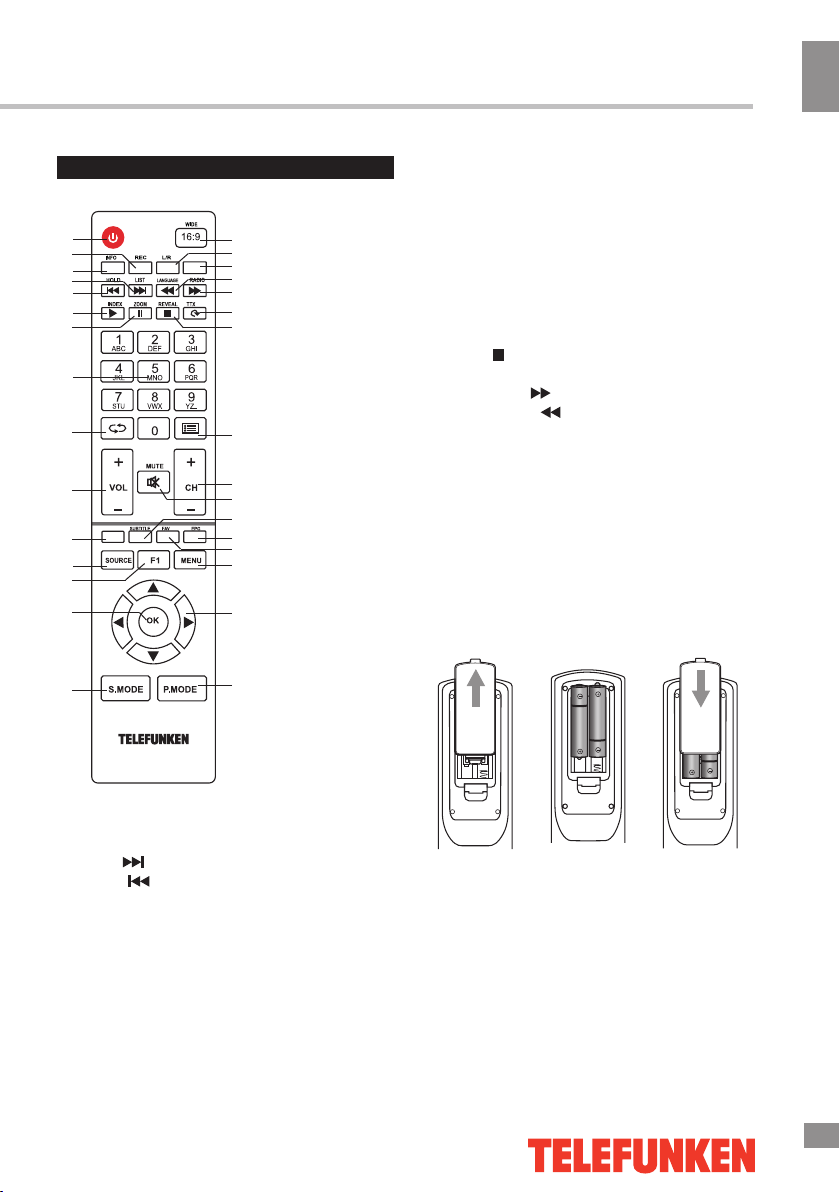
Operation
Remote controller (RC)
1
2
3
4
5
6
7
8
9
10
11
12
13
14
15
15. S.MODE button
16. P.MODE button
17. Cursor (UP/DOWN/LEFT/RIGHT) buttons
31
30
29
28
27
26
25
18. MENU button
19. FAV./Yellow button
20. EPG/Blue button
21. SUBTITLE/Green button
22. MUTE button
23. CH+/CH- buttons
24. PROGRAM LIST button
25. STOP(
)/REVEAL button
Operation
26. ROTATE/TTX button
27. FORWARD( )/RADIO button
28. BACKWARD( )/LANGUAGE button
24
29. Button not operable
30. L/R button
23
22
21
20
19
18
31. WIDE 16:9 button
Changing the battery
1. Remove the battery compartment cover
on the back of the RC.
2. Insert the batteries into the battery
compartment making sure that the correct
17
polarity is observed.
3. Install the cover back.
1 2 3
16
1. POWER/STANDBY button
2. REC button
3. INFO button
4. NEXT( )/LIST button
5. PREV.( )/HOLD button
6. PLAY/INDEX button
7. PAUSE/ZOOM button
8. Number buttons
9. RETURN button
10. VOL+/VOL- buttons
11. Red button
12. SOURCE button
13. F1 (Freeze) button
14. OK button
• Use two AAA batteries for the RC. The RC
should be pointed at remote sensor within 8
meters and within 30 degrees at the left or the
right side.
• Take the battery out of the RC if it is not
used for a long time.
• Do not mix new and used batteries or
different types of batteries. Weak batteries can
leak and severely damage the RC.
• Do not expose the RC to shock, liquids,
and do not place it in an area with high
humidity.
7
7
Page 8
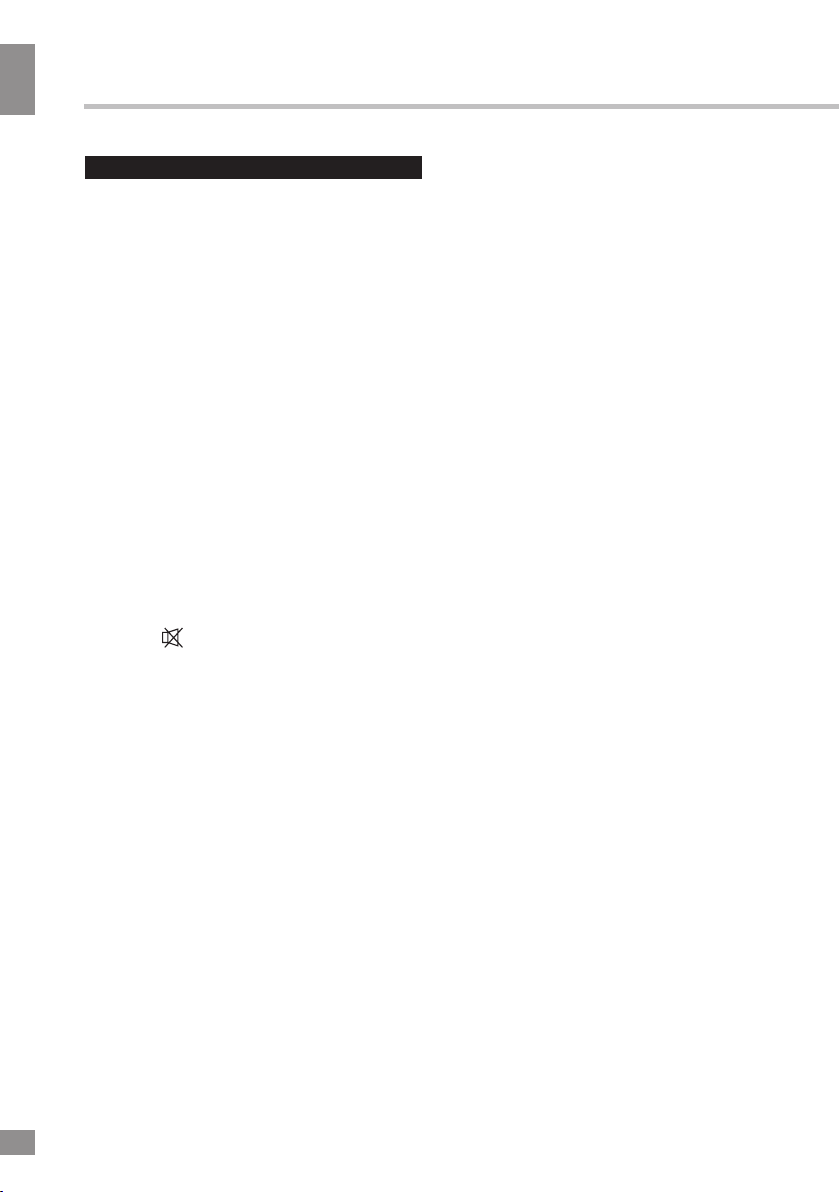
Operation
Operation
General operations
Power
• Connect the plug of the power cord to the
power supply outlet, the power indicator will
flash showing that the unit is in standby mode.
To switch on the unit press the power switch
on the back of the unit to the ON position. The
unit will be in standby mode. Press POWER/
STANDBY on the RC or unit to switch on the
unit from standby mode. Press power switch on
the back of the unit to OFF position to switch off
the power. When the unit is on, press POWER
button on the RC to switch the unit to standby.
• Do not leave your TV in standby mode for
a long period of time; if you are not going to
use the unit, disconnect it from power supply.
• In TV mode the unit will automatically go to
standby mode if no signal for 5 minutes.
Operations
• Press VOL- button repeatedly to decrease
the volume; press VOL+ button repeatedly to
increase the volume.
• Press
again or increase volume to resume sound.
• Press RETURN button on the RC to select
from the present channel and the previously
displayed channel.
• Press 16:9 button repeatedly to select a
screen aspect ratio. Available aspects may
differ for different signal sources.
• Select the TV function mode. Press
CH-/CH+ buttons to select previous or next
channels; or press number buttons to enter a
channel number directly.
• Press P.MODE button repeatedly to cycle
through the available video picture modes from
the following types: Standard => Soft => User
=> Dynamic.
• Press S.MODE button repeatedly to cycle
through the available sound modes from the
following types: Standard => Music => Movie
=> Sports => User.
• Press INFO button to display the preset
TV channel play information.
• Press F1 button to freeze the picture on
or off.
to mute sound, press this button
• Press PROGRAM LIST button to scan or
set program list.
• Press L/R button in TV mode repeatedly to
switch between various Nicam sound modes
(can be unavailable for some channels). This
function is optional.
Signal sources
Press SOURCE button, then press DOWN/
UP cursor buttons on the RC or CH+/CHbuttons on the panel to select a source from
available source list: DTV => ATV => AV =>
=> YPbPr => HDMI 1 => HDMI 2 => HDMI 3
=> VGA => USB. Press OK button on the RC
to confirm.
Teletext operations (option)
Select a TV channel in order to pick up
the picture signal of Teletext. Teletext button
functions are as follows:
TTX: Press this button to enter into TEXT
mode. Press this button again to enter mixed
mode. Press the button again to return to the
channel you are watching.
HOLD: Press this button to stop the move
to the next page. Press this button again to
cancel operation.
INDEX: Press this button to go to the index
page.
LIST: Toggle the list mode.
REVEAL: Press this button to reveal the
concealed information. Press this button again
to conceal the information.
Red/Green/Yellow/Blue buttons: Press
these 4 color buttons to access directly to
corresponding color page displayed at the
lower parts of teletext screen.
8
8
Page 9
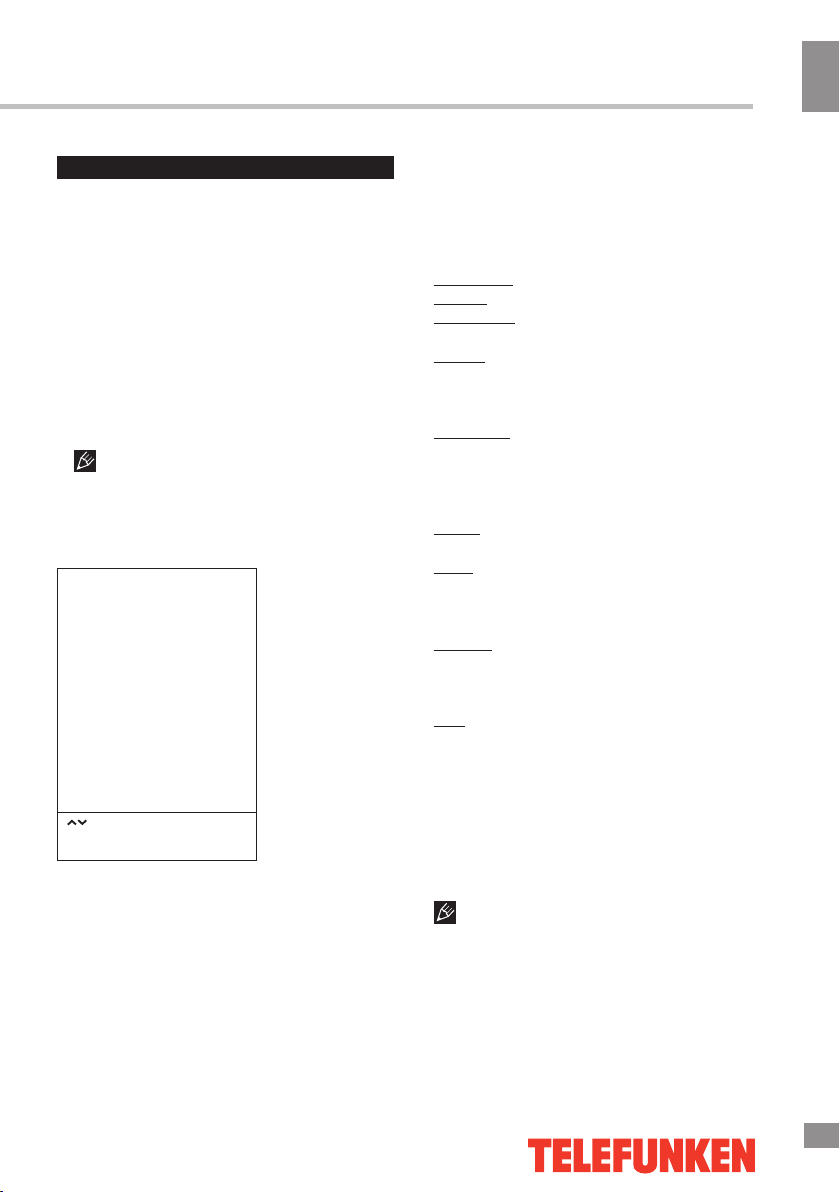
Operation
OSD operation
1. Press MENU button to enter the setting
menu displayed on the screen.
2. Press LEFT/RIGHT cursor buttons on the
RC or VOL+/VOL- buttons on the panel to go
to the needed setting page.
3. Press UP/DOWN cursor buttons on the
RC or CH+/CH- buttons on the panel to select
a parameter to adjust.
4. Press LEFT/RIGHT buttons on the RC or
VOL+/VOL- buttons on the panel to adjust the
selected parameter.
5. Press MENU button to return to the root
menu or exit menu setting.
Some menu items may be in grey color,
in this case they are not adjustable. Pictures
of OSD menu are for reference only; they may
differ from the real screens.
Channel setting
CHANNEL
Auto Tuning
DTV Manual Tuning
ATV Manual Tuning
Programme Edit
Signal Information
CI Information
Select
Press “OK” to select
Press “MENU” to return
• Auto Tuning: press OK buttons to select
the country and tune type for channels to start
automatic search and saving of available ATV
channels. After the search is finished, the unit
will skip to searching DTV channels, Radio
channels and Data. During the ATV search,
press MENU button to skip to DTV, Radio and
Data search.
• DTV Manual Tuning: Press LEFT/RIGHT
cursor buttons to select channel number. Press
OK button to start searching. When the nearest
available channel is found, the search will
stop and the channel will be saved under the
selected number. Press MENU button to quit.
• ATV Manual Tuning:
Storage To: select channel number.
System: select corresponding sound system.
Current CH: search for next available
channel starting from current frequency.
Search: press LEFT/RIGHT buttons; the
unit will search for next available channel
downward or upward and save it under the
current number.
Fine-Tune: perform fine adjustment of the
current frequency.
• Programme Edit: this item allows
you to sort TV programs according to your
preferences. Enter the program edit menu:
Delete: Select the channel you want to delete.
Press red button to delete the channel.
Move (not available for DTV channels with
LCN): Highlight the needed channel. Press
green button; select the position to put the
channel into. Press green button to confirm.
Favorite: Select the channel you want to edit.
If this channel is your favorite channel, you can
add it to your favorite channel list by pressing
the yellow button.
Skip: Highlight the needed channel. Press
blue button; now this channel will be skipped
when you select previous/next channels.
• Signal Information: View the information
on the current signal.
• CI Information (only in DTV mode): This
function enables you to watch some encrypted
services (pay services). Please insert a CI card
into the PCMCIA slot according to the arrow on
the CI card.
• The function can only be gotten when
CI slot is available.
• It is possible for you to change CI
(Common Interface) menu screen and service
by consulting your dealer.
• Please do not insert or pull out the CI card
when power on. During initialization of the CI
Operation
9
9
Page 10
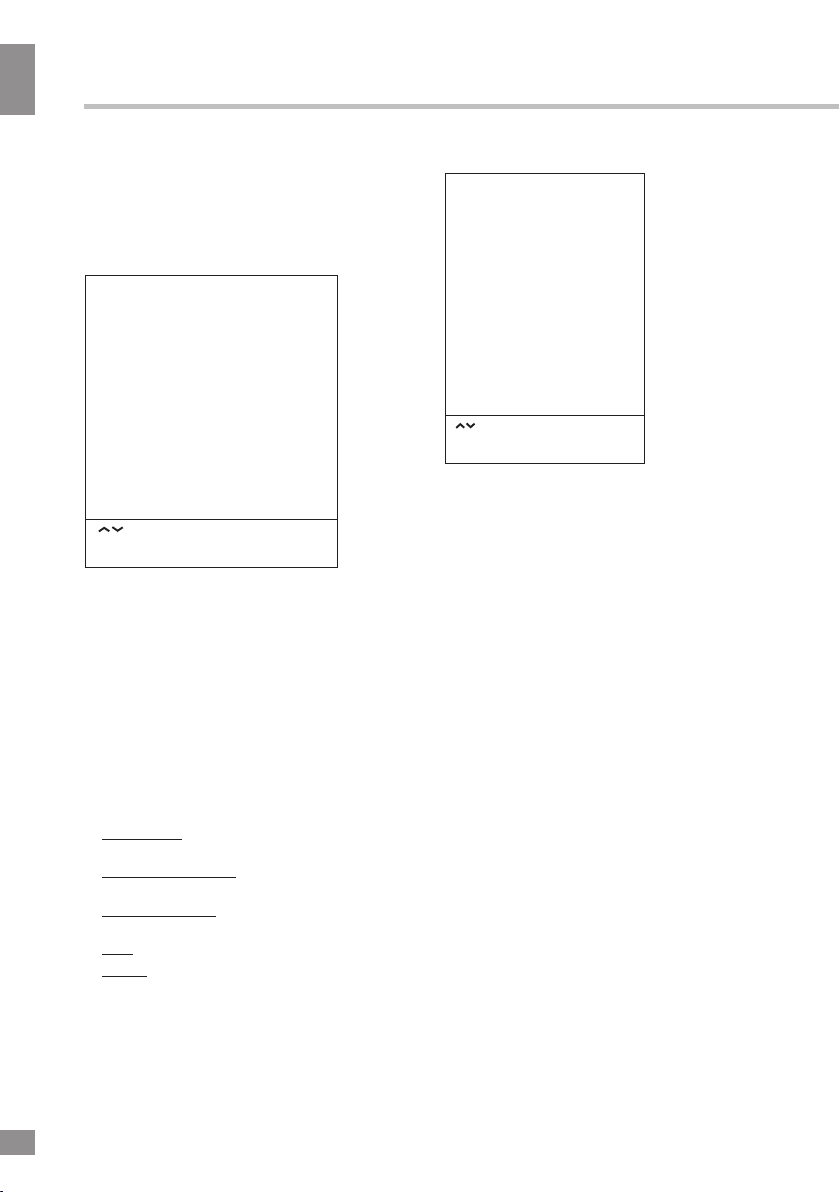
Operation
Operation
card, please don’t operate the TV.
• Do not insert or pull out the CI card
frequently so as to avoid any damages of the
TV and the CI card.
Picture setting
PICTURE
Picture Mode
Color Temperature
Aspect Ratio
Noise Reduction
PC Setting
Select
Press “OK” to select
Press “MENU” to return
• Picture Mode: Standard/Soft/User/
Dynamic. When User mode is selected, you
can adjust contrast, brightness, saturation,
sharpness and tint (in NTSC) of the image.
• Color Temperature: Standard/Warm/
Cool.
• Aspect ratio: Set the picture format:
Auto/4:3/16:9/Cinema/Subtitle/PC Mode.
• Noise Reduction: Dynamic noise
reduction effect for reducing the video noise
level. Select the Off/Low/Middle/High/Default
mode.
• PC Setting (only in PC mode):
Auto adjust: automatical setting of the
parameters.
Horizontal Position: adjust horizontal position
of the image.
Vertical Position: adjust vertical position of
the image.
Size: adjust the image frequency manually.
Phase: adjust the phase manually.
Sound setting
SOUND
Sound Mode
Surround Sound
AD Switch
SPDIF Mode
Select
Press “OK” to select
Press “MENU” to return
• Sound mode: Standard/Music/Movie/
Sports/User. When User mode is selected, you
can adjust bass and treble.
• Surround Sound: set the surround sound
effect on or off.
• AD Switch (in DTV mode): This is an
auxiliary audio function that provides an
additional audio track for visually challenged
persons. This function handles the Audio
Stream for the AD (Audio Description), when
it is sent along with the Main audio from
the broadcaster. Users can turn the Audio
Description On or Off and control the volume.
• SPDIF Mode: Select the digital audio
output mode: PCM/RAW.
10
10
Page 11
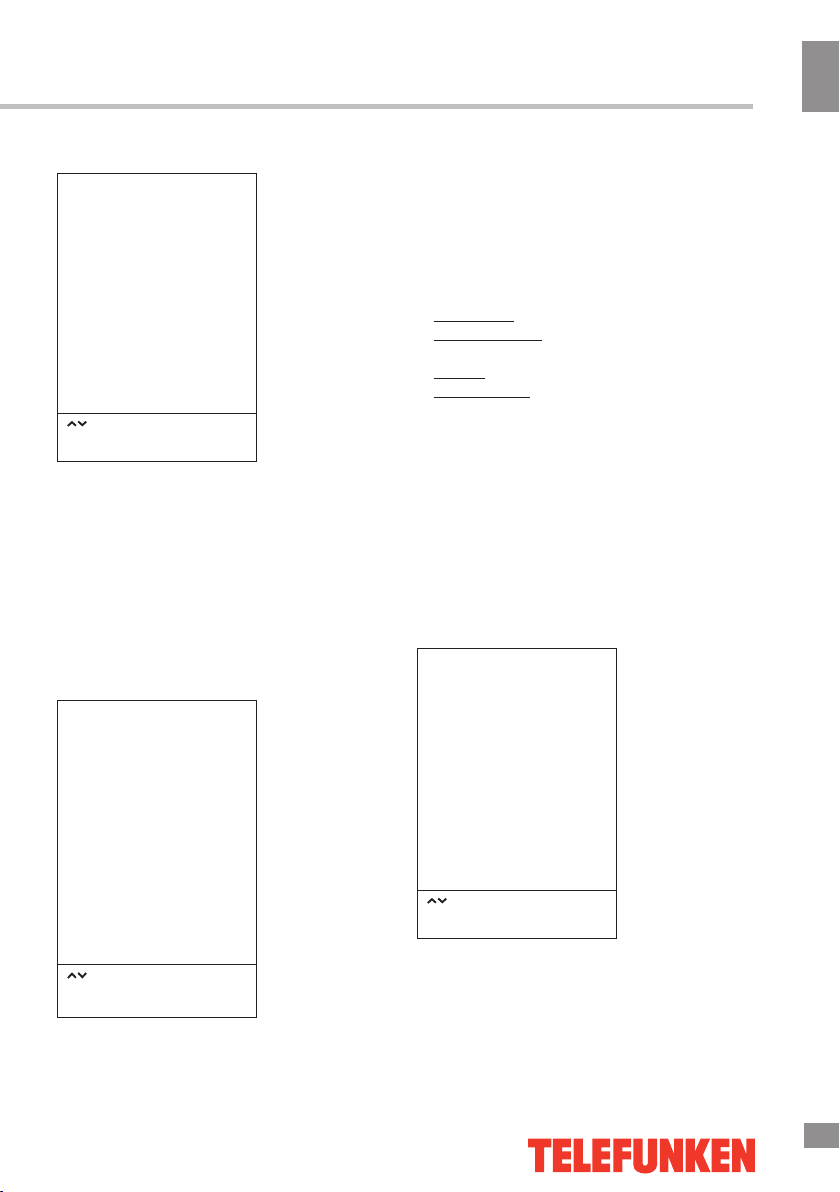
Operation
Timer setting
TIME
Clock
Off Time
On Time
Sleep Timer
Time Zone
Select
Press “OK” to select
Press “MENU” to return
• Clock: You can display either the DTV
signal stream time or set the system time.
• Off Time: set the time for the TV to switch
off.
• On Time: set the time, channel and
volume for the TV to switch on. The TV must
be in standby for the On-timer to work.
• Sleep Timer: select the period until
automatic switch-off of the unit.
• Time Zone: select your time zone.
Option setting
OPTION
OSD Language
Audio Language
Hearing Impaired
PVR File System
Restore User Default
Blue Screen
Software Update (USB)
Select
Press “OK” to select
Press “MENU” to return
• OSD Language: select the language of
the on-screen display (OSD) menu.
• Audio Language: select audio language
(available for some DTV channels).
• Hearing Impared: When Hearing Impaired
is on, the screen will give some information to
people whose hearing is impaired. When Off,
the information will be hidden.
• PVR File System (in DTV mode):
Select Disc: select the storage used for PVR.
Time Shift Size: select the time for Time
Shift.
Format: format the USB.
Speed Check: display the speed of the
storage.
• Software update (USB): Update TV
software using a USB storage device.
• Restore User Default: reset the
parameters to initial factory settings.
Lock setting
LOCK
Lock System
Set Password
Block Program
Select
Press “OK” to select
Press “MENU” to return
• Lock system: The feature can prevent
unauthorized operation of the TV set unless
entering a 4-digit password. When Lock
System is on and the system is locked, you
must input the system password at Auto
Operation
11
11
Page 12
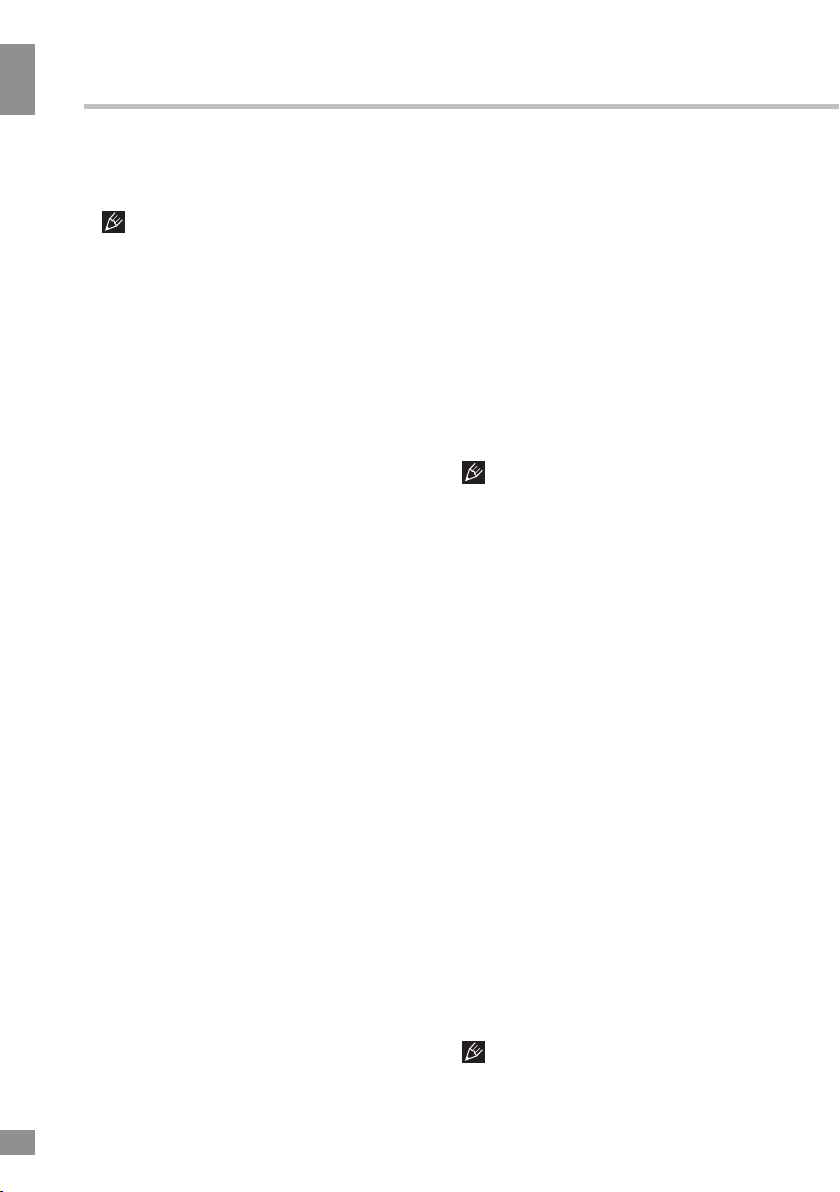
Operation
Operation
Tuning, Manual Tuning, Programme Edit or
Default. Press the right number buttons for the
password. The default password is 0000.
After a password correction has been
confirmed, please remember it for entering
into the Parent Guide menu, all functions can
not be activated until the correct password is
entered.
• Set password: You can set your private
password. Press the number buttons on the
remote control to set the new password. When
the new password has been put in twice, the
setting is finished successfully. The TV will go
back to previous menu.
• Block program (in TV/DTV mode): Press
Green button to lock the available program you
want. Press Green button again to unlock it.
Electronic Programme Guide (in DTV
mode)
Press EPG button to display the Programme
Guide menu. This function gives you the
detailed information of the channel, indicating
the time of the program playing. From the
Programme Guide it is possible to check
the program information for the next eight
days (If the information is available from the
broadcaster). Press REVEAL button to quit.
• Record: Press Red button to set the
parameters of recording, The unit is able to
do schedule recording when TV is turning on
or in standby mode. You can set up several
schedule recording. Different schedules should
not overlap. When recording starts in standby
mode, the front indicators will change color and
there will be no picture or sound from the unit.
You can press the POWER button to light up
the screen.
• Info: Press Green button to see the
detailed information of the current channel.
• Schedule: Press Yellow button to display
the schedule list.
• Remind: If you find the desired program
which will be shown in the future. Press Blue
button to book program.
Digital program recording
Insert a USB, the system will automatically
create a folder to store the files recorded.
Recording begins when REC button is pressed,
and it records all the time until STOP button is
pressed or the memory is full. Press REVEAL
to quit recording mode. Press INDEX to show
the list of recorded files, you can select the
file you want to play and view the information
about it (Green button), delete it (Red button)
or play it (OK).
Please note the following about PVR:
• USB storage device must have the
capacity of at least 512 MB and support the
USB 2.0 standard. Some non-standard storage
devices may not be supported
• Try formatting the inserted storage device
when you have trouble recording.
• Do not disconnect the device while the
formatting is in progress. When you format
the device, all data on it is deleted. It may
be advisable to back up your files before
formatting.
• If the USB storage device has several
partitions, the PVR system can record the data
on any one of them.
Time Shift function
Time shift is a feature enabling you to
record an air program while you are away.
Press ZOOM button to activate Time Shift
while recording. Press INDEX to resume the
program. Press REVEAL to quit the TIme Shift
mode.
CI Information
(only in DTV mode): This function enables
you to watch some encrypted services (pay
services). Please insert a CI card into the
PCMCIA slot according to the arrow on the CI
card.
• The function can only be available
when CI card is present.
• It is possible for you to change CI
12
12
Page 13

Operation
(Common Interface) menu screen and service
by consulting your dealer.
• Please do not insert or pull out the CI card
when power on. During initialization of the CI
card, please don’t operate the TV.
• Do not insert or pull out the CI card
frequently so as to avoid any damages of the
TV and the CI card.
• If there is no picture and/or sound with the
CI+ CAM module inserted, please contact the
customer support of the service provider.
USB operation
Background information
• This unit supports playback of video files
with 3GP, ASF, AVI, MKV, MPG, DAT, M2TS,
MP4, TS, VOB extension, with video codecs
WMV V9, H263, MPEG-4, MPEGII, XVID and
audio codecs PCM, WAV, MP3, DD(AC3).
The above list of extensions and codecs
is for information only and is not a guarantee
that all files having the above extensions and
codecs sohuld be read by this unit.
• USB file systems supported: NTFS, FAT16,
FAT32. 2.0 USB version is supported, maximum
capacity is 500 GB. Max. load: DC5V, 500 mA.
For correct and satisfactory operation, licensed
USB devices of famous brands should be
used with this unit. Avoid using USB devices of
unknown brands. Playback of some file formats
cannot be supported.
According to the USB 1.1/2.0 Standard,
usage of a USB device with power current
consumption exceeding 500 mA is not
recommended without supplementary power
supply. Failure to use supplementary power for
connected USB drives with power consumption
exceeding this value as well as defective
USB drives may cause mechanical or thermal
changes of elements of this unit as well as
failure of internal elements of the USB port.
Such damages are not warrantee cases.
Warning: usage of external USB drives
containing BIN files in the root directory may
cause malfunction of the unit or damage to the
software.
Operations of file playback
• Insert a USB into the USB jack. Select
USB source and press OK button. The screen
will show a USB playback window, in which
you can select Movie, Music, Photo and File
contents to play by pressing LEFT/RIGHT
cursor buttons and OK button.
• Press cursor buttons to select Return
option and press OK button on the RC if you
want to go back to the previous menu.
• In the content menu, press cursor buttons
to select folder, press OK button on the RC
to enter it, then press cursor buttons to select
the file you want to watch or to listen to. When
highlighting the file, the file information will
appear and picture will be previewed (not
available for music files). Press PLAY and
PAUSE buttons on the RC to play the selected
file.
• While playback, press INFO button; the
bottom of the screen will show playback menu
in which you can select an operation by LEFT/
RIGHT cursor buttons on the RC or perform
this operation by pressing OK button on the
RC. Some of the operations are as follows:
Play or pause playback All files
Select previous file All files
Select next file All files
Stop plabyack and return to
previous menu
Select repat playback mode All files
Play music in background
mode when photo or text
file is being browsed (you
should select music file first)
Show playlist All files
Show file information All files
Rotate image clockwise Photo
Rotate image anti-clockwise Photo
All files
Photo
and
Text
Operation
13
13
Page 14

General Information
General Information
Fast backward playback Music/
Fast forward playback Music/
Mute the sound Music/
Select time to start playback
from
Fragment repeat playback.
Press OK to select initial
point, press OK to select
final point of the fregment
Slow playback Movie
Step playback Movie
Zoom in Movie/
Zoom out Movie/
• While playback, press
or resume playback. Press button to stop
playback.
• When you select a file to play, you can
delete the selected file by pressing Red button,
then OK on the RC.
• When playing music files you can press
/ buttons to fast reverse or forward. You can
press / buttons to select the desired files
manually in normal condition.
• When playing text files, you can press CH+/
CH- buttons to page up or page down the file.
Movie
Movie
Movie
Music/
Movie
Movie
Photo
Photo
button to pause
14
Page 15

General Information
Troubleshooting
Below is a table describing simple measures that can help you eliminate most problems likely
to emerge when this unit is in use. If below measures do not help, turn to a service center or to the
nearest dealer.
Symptom Cause Solution
No picture, no
sound, and no
indicator light
Picture and
sound with
abnormity
The picture in
VGA mode is
abnormal
Picture is spotted
or with snow
Blue background No video signal or the signal cord is
No sound No audio signal or the signal cord is
The RC does not
work
The power cord is not plugged in.
Contrast, brightness, color and
volume are all in the minimum value
or TV is in mute mode.
Contrast and color are set improperly.
Color system is set improperly.
Sound system is set improperly.
The PC settings may be improper. Check and set the resolution
Signal source is low-grade or the
signal is in a lower quality.
improperly/not connected.
improperly/not connected.
Batteries are improperly installed or
exhausted.
Plug the power cord in.
Alter the value of contrast,
brightness, color and volume.
Set the value of Contrast and color
properly.
Set the sound system properly.
parameters of your PC.
Use the qualified signal cord.
Connect the signal cord properly.
Connect the audio signal cord
properly.
Set the sound system properly.
Make sure the positive and the
negative polarities are correct.
Reattach the battery lid.
Replace the batteries.
Causes of interference
Incorporated in your TV receiver are the most up-to-date devices to eliminate interference.
Local radiation however, can create disturbances, which visibly affect your picture. Proper
installations, a good aerial are your best safeguards against these disturbances.
• RF INTERFERENCE: Moving ripples across the screen are caused by nearby transmitting or
receiving short-wave radio equipment.
• DIATHERMY: Herringbone pattern and partial picture loss can result from the operation of
diathermy equipment from a nearby doctor’s surgery or hospital.
• SNOW: Weak TV signals from long distant stations result in an instead picture and give the
effect of falling snow. An antenna adjustment or antenna amplifier may be needed.
• GHOST: Multiple image, caused by TV signals reflected back from surrounding buildings,
hills, aircraft, etc. is minimized by correct aerial positioning.
• CAR IGNITION: Nearby cars and electrical motors can cause small streaks across the picture
or make the picture roll.
General Information
15
Page 16

General information
General information
Accessories
1. LED TV 1 pc
2. Remote controller 1 pc
3. Batteries 2 pcs
4. Stand 1 pc
5. Mini component cable (YUV)
Screw 1 pc
6.
Consumer information 1 pc
7.
Warranty card 1 pc
8.
Instruction manual 1 pc
9.
1 pc
Specifications
Size (diagonal)
Response time
Resolution
Aspect ratio
Color system
View angle
Sound system
NICAM Stereo
Component video input
AV RCA input
USB port
VGA input
HDMI input (with MHL and ARC functions)
Headphone jack
Digital coaxial audio output
DVB-T/DVB-T2/DVB-C signal reception
PCMCIA slot (CI, CI+ support)
Russian and English OSD
Progressive scan
Digital comb filter
Sleep timer
Quantity of channels (ATV/DTV)
Teletext pages
PVR function
Time Shift function
USB movie, photo and audio support
Electric shock protection class
Nominal voltage range of the LED TV:
Unit dimensions: with stand
Net weight
Operating conditions
Ambient temperature
Relative humidity
Atmospheric pressure
The LED panel is a high technology product with many thin film transistors that can
give you a fine picture details. Occasionally, a few non-active pixels may appear on the screen
as a fixed point of blue, green, red, black or white, please note that this does not affect the
performance of your LED TV.
Warning: For improvement reasons, specifications may be subject to change without prior
notice. Dimensions and weigths are approximate.
16
14
without stand
39” (99 cm)
6 ms
1366 x 768
16:9
PAL, SECAM
vertical 176°; horizontal 176°
B/G, DK, I, L
2 x 8 W
+
+
+
+
x3
+
+
+
+
+
+
3D
+
199/400
1000
+
+
+
II
~100–240 V; 50/60 Hz
894 x 577 x 76 mm
894 x 522 x 76 mm
9.0 kg
from 5 to 35
from 45 to 75%
from 86 to 106 kPa
(650-800 mm Hg)
o
C
Page 17

Содержание
Уважаемый покупатель!
Благодарим Вас за покупку нашего изделия. Чтобы понять, как правильно и безопасно пользоваться приобретенным устройством, рекомендуется тщательно изучить
настоящее руководство перед подключением и эксплуатацией изделия. Сохраняйте
руководство для использования в будущем.
Содержание
Содержание
Перед началом эксплуатации
Утилизация изделия
Меры предосторожности
Установка
Установка на подставку
Крепление на стену
Подключение
Подключение внешней антенны
Прочие подключения
Управление устройством
Элементы управления
Передняя панель
Задняя панель
Пульт дистанционного управления
Установка батареек
Общие операции
Источники сигнала
Операции с телетекстом
Экранное меню
Настройка каналов
Настройка изображения
Настройка звука
Настройка таймера
Настройка параметров
Настройка блокировки
Электронный телегид
Запись цифровой программы
Функция “Сдвиг во времени”
Информация CI
Операции с USB
Общая информация
Воспроизведение файлов
Общая информация
Руководство по устранению
неисправностей
Источники помех
Комплект поставки
17
Технические характеристики
18
Приложение 1......................................
18
18
20
20
20
21
21
21
22
22
22
22
23
23
24
24
24
25
25
26
26
27
27
28
28
28
29
29
29
29
30
32
32
32
33
33
36
15
17
Page 18

Перед началом эксплуатации
Перед началом эксплуатации
Утилизация изделия
Если вы желаете утилизировать данное изделие, не выбрасывайте его вместе с
обычным бытовым мусором. Существует отдельная система сбора использованных
электронных изделий в соответствии с законодательством, которая предполагает
соответствующее обращение, возврат и переработку.
Обращайтесь в органы местного управления за инструкциями по правильной
утилизации продукта. Тем самым Вы обеспечите утилизацию Вашего изделия с
соблюдением обязательных процедур по обработке, утилизации и вторичной переработке и, таким образом, предотвратите потенциальное негативное воздействие на
окружающую среду и здоровье людей.
Меры предосторожности
• Пожалуйста, извлеките шнур питания из розетки и свяжитесь с сервисной
службой в следующих случаях: если в
устройстве имеются явные неисправности,
например, из него идет дым, чувствуется
специфический запах или слышен нехарактерный звук; если внутрь устройства
попала жидкость или посторонние предметы; если нет изображения или звука; если
поврежден корпус или панель; если Вы
пользуетесь устройством согласно инструкции, но оно не работает должным образом.
• Данное изделие может подключаться
к розетке питания как без заземляющего
третьего контакта, так и с заземляющим
третьим контактом.
• Во избежание поражения электрическим током защищайте шнур питания от
возможного нажатия на него или защемления, особенно рядом с разъемами.
• Не закрепляйте шнур питания метизами.
• Если Вы не пользуетесь устройством
длительное время или в случае грозы
обязательно отключайте шнур питания из
розетки, а также отключайте все сигнальные кабели от входных разъемов.
• При отключении вилки из розетки всег-
да держитесь за утолщение на вилке, не
касайтесь металлических частей, не тяните
за шнур и не ломайте и не перегибайте его,
не ремонтируйте, не перекручивайте и не
нагревайте.
• Немедленно свяжитесь с сервисным
центром, в случае если имеются какие-либо
неисправности шнура питания, в нем оголились жилы или он поврежден.
• Замените сетевую розетку, если в
нее невозможно вставить вилку или вилка
плохо закрепляется в розетке. Иначе могут
возникнуть неисправности или произойти
несчастные случаи или возгорания.
• Не прикасайтесь к проводам мокрыми
руками.
• Запрещается использование розетки, в
которую подключено несколько устройств.
Перегрузка такой розетки может привести
к пожару.
• Место подключения вилки шнура
питания к сети 220 В должно оставаться
легкодоступным.
• Перед работой с устройством необходимо полностью прочитать и понять все
инструкции. Необходимо соблюдать все предупреждения и следовать всем инструкциям,
приведенным в настоящем руководстве.
• Пожалуйста, используйте только рекомендованные производителем аксессуары.
16
18
Page 19

Перед началом эксплуатации
Использование других аксессуаров может
привести к неисправностям.
• Пожалуйста, проводите все настройки
и регулировки только с помощью кнопок
на передней и боковой панелях или на
пульте дистанционного управления. Ни в
коем случае не снимайте заднюю панель
и не пытайтесь самостоятельно проводить
техническое обслуживание устройства,
так как существует опасность поражения
электрическим током, а также возможно
возникновение неисправностей.
• Не устанавливайте устройство на
непрочные или неровные поверхности,
тележки, стойки, треноги, кронштейны
или столы. Устройство может упасть, в
результате чего могут возникнуть неисправности или произойти несчастные случаи.
Используйте только те приспособления,
которые рекомендованы производителем
или продавцом.
• Пожалуйста, устанавливайте устройство на горизонтальной поверхности в местах с хорошей вентиляцией. Не допускайте
воздействия на устройство вибрации, прямого солнечного света, высокой температуры, а также попадания пыли и влаги.
• Не ставьте на устройство вазы, сосуды
с жидкостью. Попадание жидкости внутрь
аппарата может привести к пожару или поломке устройства.
• Не устанавливайте устройство в зоне
магнитных волн. Это может привести к поломке устройства. В зоне электромагнитного излучения может наблюдаться искажение изображения.
• Не устанавливайте вблизи устройства
источники открытого огня, например, свечи.
В случае их падения устройство может быть
повреждено или может произойти возгорание.
• Установка телевизора в замкнутое
пространство при эксплуатации может сократить срок службы устройства; поэтому
необходимо обеспечить минимальную
дистанцию между LED-телевизором и
внутренними границами приспособления
под аппарат для нормальной вентиляции
(минимум по 10 см свободного пространства со всех сторон).
• Располагайте кабели позади устройства. Не закрепляйте их метизами, не перегибайте, не ремонтируйте и не нагревайте.
• При перемещении телевизора не
нажимайте и не касайтесь панели. Не переносите телевизор в положении, при котором
экран направлен вверх или вниз.
• Не перемещайте устройство при подключенном проводе питания или других
подключенных проводах. Повреждение провода питания, подключенный провод или
подключенные устройства могут стать причиной пожара, электрошока или поломки.
• Если устройство тяжелее 18 кг, его
должны перемещать не менее 2 человек.
При падении устройство может повредиться.
• Слишком сильное нажатие на панель
может повредить устройство.
• При длительном использовании может
немного повысится температура корпуса
устройства. Это явление свидетельствует о
теплоотдаче в нормальном рабочем режиме. Однако не позволяйте детям и людям с
повышенной температурной чувствительностью касаться устройства.
Все иллюстрации, приведенные в настоящем руководстве, являются схематическими изображениями, которые
могут отличаться от реальных объектов.
Перед началом эксплуатации
17
19
Page 20

Перед началом эксплуатации
Установка/Подключение
Установка
Установка на подставку
Выберите ровную плоскую горизонтальную поверхность, накройте ее мягкой тканью и разместите на ней корпус телевизора
экраном вниз. Присоедините подставку к
задней части корпуса телевизора таким
образом, чтобы отверстия в подставке и в
корпусе совпадали. Зафиксируйте подставку с помощью одного винта.
Более подробно смотрите в приложении 1
на странице 36
тается отдельно). Производитель не
несет ответственности за неправильно выполненный монтаж, повлекший повреждение телевизора.
ПРЕДУПРЕЖДЕНИЕ
Во избежание повреждений надежно
закрепите аппарат на стене в
соответствии с требованиями
инструкции по установке.
Крепление на стену
• Для крепления на стену на задней
панели телевизора имеются 4 отверстия,
расстояние между которыми по горизонтали и вертикали составляет 200 мм. Для
крепления следует использовать настенный
кронштейн стандарта VESA (в комплект
поставки не входит и приобре-
18
20
Page 21

Подключение
Установка/Подключение
Перед началом эксплуатации
Штекер антенного кабеля
Антенный кабель 75 Ом
Подключение внешней антенны
Подсоедините антенну к соответствующему разъему. Используйте коаксиальный
кабель 75 Ом при подключении внешней
антенны.
Прочие подключения
• Подсоедините источник аудиосигнала
(DVD, VCDR, CAMCORDER и ПК) к соответствующим аудиоразъемам ‘L’ (Левый) и
‘R’ (Правый).
• Композитный видеовход телевизора подсоединяется к композитному выходу другого
видеооборудования с помощью аудиовидеокабеля RCA. В данной модели видеовход
совпадает с разъемом «Y» компонентного
входа.
• Компонентный видеовход служит для
получения компонентного видеосигнала от
внешнего источника с помощью специального кабеля.
• Подсоедините VGA-кабель к VGA-порту
ПК и к входному VGA(PC)-разъему телевизора; затяните болты по часовой стрелке на
обоих концах кабеля.
• Если источник видеосигнала имеет
HDMI-выход, подключите его к HDMIвходу телевизора, используя специальный HDMI-кабель (в комплект не входит).
Разъем HDMI-1(MHL) позволяет выводить
Антенный разъем
на экран телевизора изображение со
смартфонов, поддерживающих функцию
MHL. Требуется специальный кабель (в
комплект не входит). Поддержка всех
моделей смартфонов с функцией MHL не
гарантируется. Разъем HDMI-3 (ARC) может
использоваться для подключения внешней
аудиоаппаратуры (домашних кинотеатров и
т.д.) с поддержкой функции ARC.
• Цифровой выход предназначен для
передачи многоканального звука на внешнее декодирующее устройство (например,
в формате 5.1-канал). Для подсоединения
используйте коаксиальный кабель.
• Разъем PCMCIA используется для
подключения CI-модуля, приобретаемого у
поставщика услуг цифрового ТВ.
• Подсоедините наушники к разъему
для наушников. При подсоединенных
наушниках звук через динамики телевизора
не воспроизводится.
Для подключения дополнительных периферийных
устройств используйте только
сертифицированные кабели и переходники.
Все соединения производите только после
отключения основного питании телевизора
от сети.
19
21
Page 22

Управление устройством
Управление устройством
Элементы управления
Передняя панель
Задняя панель
1. Индикатор питания/Датчик ПДУ
2. Кнопка SOURCE
3. Кнопки CH+/CH-
4. Кнопки VOL+/VOL-
5. Кнопка MENU
6. Кнопка STANDBY
7. Переключатель питания
8. Разъем питания
9.
Вход HDMI-3 (ARC)
10.
Вход HDMI-2
11.
Вход HDMI-1 (MHL)
12.
Компьютерный
видеовход (VGA)
13.
Разъем для антенны
14.
Компонентный вход
(YUV)
15.
Композитный видеовход
16.
Композитные аудивходы
17.
Разъем CI (PCMCIA)
18.
19.
20.
21
.
порт
USB-1
USB-2
порт
Разъем для наушников
Коаксиальный выход
21
20
19
18
17
8
16
15
9 10 11 12 13 14
20
22
Page 23
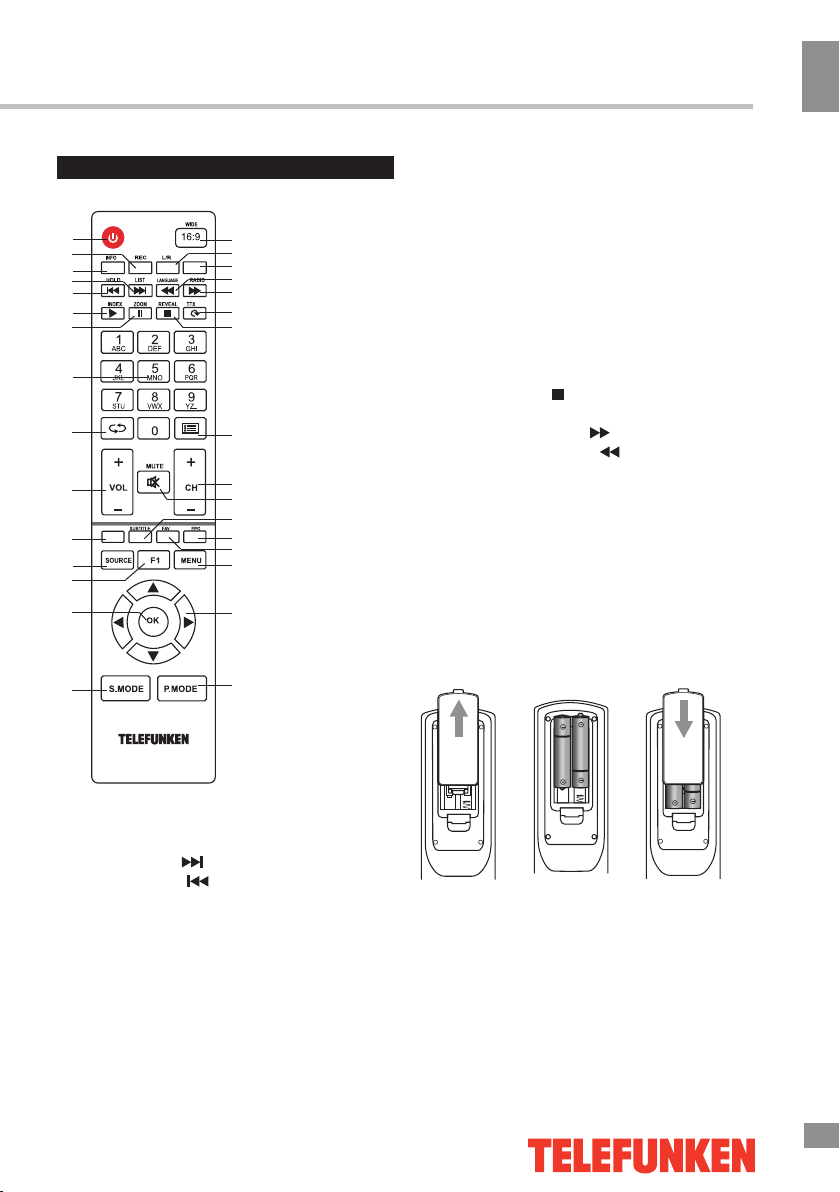
Управление устройством
Пульт дистанционного управления
1
2
3
4
5
6
7
8
9
10
11
12
13
14
15
31
30
29
28
27
26
25
24
23
22
21
20
19
18
17
16
14. Кнопка OK
15. Кнопка S.MODE
16. Кнопка P.MODE
17. Кнопки курсора (ВВЕРХВНИЗ/ВЛЕВО/
ВПРАВО)
18. Кнопка MENU
19. Кнопка FAV./Желтая кнопка
20. Кнопка EPG/Синяя кнопка
21. Кнопка SUBTITLE/Зеленая кнопка
22. Кнопка MUTE
23. Кнопки CH+/CH-
24. Кнопка PROGRAM LIST
25. Кнопка STOP(
)/REVEAL
26. Кнопка ROTATE/TTX
27. Кнопка FORWARD( )/RADIO
28. Кнопка BACKWARD( )/LANGUAGE
29. Кнопка не используется
30. Кнопка L/R
31. Кнопка WIDE 16:9
Установка батареек
1. Снимите крышку отсека для батареек
на задней части ПДУ.
2. Поместите две батарейки AAA/1.5V в
отсек для батареек с правильным соблюдением полярности.
3. Установите крышку отсека на место.
1 2 3
Управление устройством
1. Кнопка POWER/STANDBY
2. Кнопка REC
3. Кнопка INFO
4. Кнопка NEXT( )/LIST
5. Кнопка PREV.( )/HOLD
6. Кнопка PLAY/INDEX
7. Кнопка PAUSE/ZOOM
8. Кнопки с цифрами
9. Кнопка RETURN
10. Кнопки VOL+/VOL-
11. Красная кнопка
12. Кнопка SOURCE
13. Кнопка F1 (Стоп-кадр)
• Мощность сигнала, необходимую для
приемного датчика, обеспечивается на
расстоянии до 8 метров и в пределах 30
градусов влево и вправо.
• Не используйте одновременно новые и
использованные батарейки или батарейки
разных типов.
21
23
Page 24

Управление устройством
Управление устройством
Общие операции
Питание
• Подключите вилку кабеля питания
в розетку сети питания. Включите перелючатель питания на устройстве, чтобы
включить питание телевизора. При этом
загорится индикатор питания – устройство находится в режиме ожидания. Для
включения устройства используйте кнопку
POWER на панели телевизора или на ПДУ.
Нажмите кнопку POWER ещё раз, чтобы
установить устройство в режим ожидания.
Для полного отключения устройства от сети
выключите переключатель питания.
• Не позволяйте телевизору находиться в
режиме ожидания длительное время. Если
телевизор не используется, отключите его
от сети питания.
• В режиме ТВ устройство автоматически
перейдет в режим ожидания, если в течение
5 минут будет отсутствовать сигнал.
Операции
• Нажимайте кнопки VOL-/VOL+ для регулирования уровня громкости звука.
• Нажмите кнопку для отключения звука. Для включения звука нажмите эту кнопку
повторно или увеличивайте громкость.
• Нажмите кнопку RETURN (
ПДУ для переключения между текущим и
предыдущим просматриваемым каналами.
• Нажмите кнопку 16:9 для выбора одного из доступных форматов изображения на
экране. Форматы могут различаться в зависимости от текущего источника сигнала.
• Выберите режим TV. Нажимайте кнопки CH-/CH+, чтобы выбрать предыдущий
или следующий канал. С помощью кнопок
с цифрами 0-9 можно непосредственно выбрать номер нужного канала.
• Нажимайте кнопку P.MODE для перемещения по меню режимов изображения,
состоящему из следующих пунктов: Стандартный => Мягкий => Пользователь. =>
Динамичный.
• Нажимайте кнопку S.MODE для перемещения по меню режимов звука, состоящему из следующих пунктов: Стандартный
22
) на
=> Музыка => Кино => Спорт => Пользователь.
• Нажмите кнопку INFO для отображения
информации о текущем канале.
• Нажмите кнопку F1 для включения
стоп-кадра.
• Нажмите кнопку PROGRAM LIST для
просмотра или настройки списка программ.
• Нажимайте кнопку L/R в режиме TV
для выбора одного из режимов звука Nicam
(данная операция доступня не для всех ТВканалов).
Данная операция является может не
поддерживаться некоторыми моделями.
Источники сигнала
Нажмите кнопку SOURCE, затем нажимайте кнопки курсора ВНИЗ/ВВЕРХ на
ПДУ или кнопки CH+/CH- на панели, чтобы
выбрать один из доступных источников
сигнала: DTV => ATV => AV => YPbPr =>
HDMI 1 => HDMI 2 => HDMI 3 => VGA =>
USB. Нажмите кнопку OK на ПДУ для подптверждения.
Операции с телетекстом (опция)
Выберите телеканал, поддерживающий
телетекст. Кнопки телетекста на ПДУ имеют следующие функции:
Кнопка TTX: нажмите для входа в режим
TEXT. Нажмите повторно для перехода к
смешанному режиму. Нажмите кнопку еще
раз для возврата к просмотру телеканала.
Кнопка HOLD: Нажмите, чтобы остановить переход к следующей странице.
Нажмите кнопку повторно, чтобы отменить
эту операцию.
Кнопка INDEX: нажмите для перехода к
странице индексов.
Кнопка LIST: нажмите для перехода к
режиму списка.
Кнопка REVEAL: Нажмите эту кнопку для
отображения скрытой информации. Нажмите эту кнопку повторно, чтобы скрыть
информацию.
Красная/Зеленая/Желтая/Синяя кнопки:
Используйте четыре цветовых кнопки для
непосредственного перехода на страницу,
имеющую цветовой код, которая отображается в нижней части страницы телетекста.
24
Page 25

Управление устройством
Экранное меню
1. Нажмите кнопку MENU, чтобы вызвать
экранное меню настройки.
2. Нажимайте кнопки курсора ВЛЕВО/
ВПРАВО на ПДУ или кнопки VOL+/- на
панели для выбора нужной страницы меню.
Подтвердите нажатием кнопки OK на ПДУ
или SOURCE на панели.
3. Нажимайте кнопки курсора ВВЕРХ/
ВНИЗ на ПДУ или кнопки CH+/- на панели,
чтобы выбрать параметр для настройки.
4. Нажимайте кнопки курсора на ПДУ или
кнопки VOL+/- или CH+/- на панели, чтобы
настроить выбранный параметр.
5. Нажимайте кнопку MENU, чтобы вернуться к предыдущей странице меню или
выйти из меню.
Внешний вид меню может отличаться
от приведенных ниже изображений, которые служат только для наглядности.
Настройка каналов
КАНАЛ
Автонастройка
Ручная настройка DTV
Ручная настройка ATV
Редактор программ
Информация о сигнале
Информация CI
Выбрать
Нажмите OK для выбора
Нажмите MENU для возврата
• Автонастройка: нажмите кнопку OK
для запуска автоматического поиска и сохранения всех доступных каналов аналогового телевидения (ATV). После завершения
поиска ATV-каналов устройство автоматически перейдет к поиску каналов цифрового телевидения (DTV), радио и данных.
Также во время поиска ATV-каналов для
перехода к поиску DTV-каналов Вы можете
нажать кнопку MENU.
• Ручная настройка DTV: Нажите кнопку
курсора ВЛЕВО/ВПРАВО для выбора
номера канала. Нажмите кнопку OK для начала поиска канала DTV. Когда ближайший
доступный канал DTV будет найден, поиск
прекратится и найденный канал будет сохранен под выбранным номером. Нажмите
кнопку MENU для выхода.
• Ручная настройка ATV:
Сохранить в: выберите номер канала.
Система: выберите систему звука.
Текущая программа: поиск ближайшего доступного канала начиная с текущей
частоты.
Поиск: нажмите кнопку курсора ВЛЕВО
или ВПРАВО для запуска поиска ближайшего доступного канала вниз или вверх по
диапазону и сохранения его под выбранным
номером.
Точная настройка: выполните точную подстройку текущей частоты.
• Редактор программ:
Удалить: Выберите канал, который Вы
хотите удалить. Нажмите красную кнопку,
чтобы удалить выбранный канал.
Переместить (недоступно для ЦТВканалов): Выберите канал. Нажмите
зеленую кнопку; с помощью кнопок курсора
выберите позицию, на которую Вы хотите
переместить выбранный канал. Нажмите
зеленую кнопку для перемещения канала.
Переименовать (только в режиме ТВ):
Выберите канал. Нажмите зеленую кнопку;
затем с помощью кнопок курсора ВВЕРХ/
ВНИЗ выберите символ. Нажимайте кнопки
курсора ВЛЕВО/ВПРАВО для перехода к
предыдущему или следующему символам.
После введения всех символов имени канала
нажмите зеленую кнопку, чтобы подтвердить
переименовывание.
Любимые: Выберите канал, который хотите поместить в список любимых каналов.
Нажмите желтую кнопку, чтобы добавить
канал в список избранных.
Управление устройством
23
25
Page 26

Управление устройством
Управление устройством
Пропустить: Выберите канал. Нажмите
синюю кнопку; теперь этот канал будет
пропускаться при выборе перелистывании
каналов.
• Информация о сигнале: Просмотр
информации о текущем сигнале.
• Информация CI (только в режиме
DTV): Данная функция позволяет просматривать некоторые зашифрованные данные
(эта услуга является платной). Вставьте
CI-карту в слот PCMCIA в направлении,
указанном стрелкой на CI-карте.
• Вы можете изменять вид меню и
услуги CI; для этого необходимо обратиться
к предоставителю услуг.
• Нельзя вставлять и извлекать CI-карту
из слота во время работы телевизора. Перед
операциями с картой выключите телевизор.
Не допускайте слишком частой загрузки и
извлечения CI-карты из слота телевизора.
Настройка изображения
ИЗОБРАЖЕНИЕ
Режим изображения
Цветовая температура
Формат
Шумоподавление
• Формат: выберите формат изображения Авто/4:3/16:9/Кино/Субтитры/Режим ПК.
Набор доступных форматов может различаться в зависимости от источника сигнала.
• Настройки режима ПК (только в
режиме PC):
Авторегулировка: автоматическая уста-
новка параметров.
Гор. центровка: отрегулируйте горизон-
тальную позицию изображения.
Вер. центровка: отрегулируйте верти-
кальную позицию изображения.
Размер: отрегулируйте частоту смены
изображения.
Фаза: отрегулируйте фазу.
Настройка звука
ЗВУК
Режим звука
Объемный звук
Переключение AD
Режим SPDIF
Настройки режима ПК
Выбрать
Выбрать
Нажмите OK для выбора
Нажмите MENU для возврата
• Режим изображения: Стандартный/
Мягкий/Пользовательский/Динамичный.
Когда выбран режим Пользовательский,
Вы можете регулировать контрастность,
яркость, насыщенность, оттенок (настройка оттенка доступна только для системы
NTSC), резкость.
• Цветовая температура: Стандартная/
Нажмите OK для выбора
Нажмите MENU для возврата
• Режим звука: Стандартный/Музыка/
Кино/Спорт/Пользовательский. Когда вы/бран режим Пользовательский, Вы можете
регулировать низкие и высокие частоты.
• Объемный звук: включите/отключите
эффект объемного звука.
• Переключение AD (только в режиме
DTV): Это вспомогательная функция, пред-
Теплая/Холодная.
24
26
Page 27

Управление устройством
ставляющая собой аудиосопровождение
изображения, предназначенное для людей
с ослабленным зрением. Дополнительный
звуковой трек AD (Audio Description) транслируется вместе с основным звуком программы, и его можно включать и отключать,
а также регулировать его громкость.
• Режим SPDIF: Выберите режим вывода
цифрового аудио: PCM/RAW.
Настройка таймера
ТАЙМЕР
Часы
Время выкл.
Время вкл.
Таймер сна
Часовой пояс
Выбрать
Нажмите “OK” для выбора
Нажмите “MENU” для возврата
• Часы: выбор отображения времени
по встроенным часам телевизора, либо
сигналу DTV.
• Время выключения: задайте время
автоматического отключения телевизора.
• Время включения: задайте время
автоматического включения телевизора,
канал и уровень громкости. Для срабатывания этой функции телевизор должен
находиться в режиме ожидания.
• Таймер сна: задайте период времени,
по истечении которого телевизор автоматически выключится.
• Часовой пояс: выберите часовой пояс.
Настройка параметров
НАСТРОЙКА
Язык OSD
Язык аудио
С нарушенным слухом
Система файлов PVR
Обновление ПО (USB)
Сброс настроек
Выбрать
Нажмите OK для выбора
Нажмите MENU для возврата
• Язык OSD: выберите язык экранного
меню.
• Язык аудио: выберите язык аудио
(функция доступна для некоторых DTVканалов).
• С нарушенным слухом: при включении этой функции на экран будет выводиться текстовая информация, предназначенная
для людей с нарушением слуха.
• Система файлов PVR (только в режиме DTV):
Выбор диска: выберите накопитель, на
который будет осуществляться запись.
Сдвиг по времени (Time Shift): задайте
время сдвига.
Форматирование: отформатируйте USB.
Проверка скорости: отображение
скорости накопителя.
• Обновление ПО (USB): Обновление
программного обеспечения телевизора
через USB-носитель.
Управление устройством
25
27
Page 28

Управление устройством
Управление устройством
• Сброс настроек: сброс настроек до
заводских значений.
Настройка блокировки
БЛОКИРОВКА
Блокировка системы
Установка пароля
Блокировка программы
Выбрать
Нажмите OK для выбора
Нажмите MENU для возврата
• Блокировка системы: Данная функция
предотвращает использование некоторых
функций телевизора (автопоиск каналов,
ручная настройка, редактирование программ и др.) без введения четырехзначного
пароля. Пароль по умолчанию - 0000.
• Установка пароля: задайте собственный пароль. Введите новый пароль с
помощью кнопок курсора. После двукратного введения нового пароля смена пароля
будет подтверждена.
После смены пароля обязательно
запомните или запишите новый пароль, так
как доступ к заблокированным функциям
будет невозможен без ввода пароля.
• Блокировка программы (в режимах
TV/DTV): Нажмите Зеленую кнопку, чтобы
заблокировать программу. Нажмите еще
раз для разблокирования программы.
Экранное меню Вашего телевизора
может быть изменено без предварительного уведомления и, следовательно, отличаться от меню, представленного в настоящем
Руководстве.
Электронный телегид (EPG,
только в режиме DTV)
Электронный телегид содержит
информацию о времени эфира
телевизионных передач. Нажмите кнопку
EPG для отображения меню функции
“Электронный телегид”. С помощью данной
функции вы можете получить подробную
информацию о канале, включая время
начала программ. В зависимости от
сервиса вещательной компании вым может
быть доступна информация о программах
на ближайшие 8 дней. Для выхода из меню
нажмите кнопку EXIT.
• Запись: Нажмите Красную кнопку для
настройки параметров записи. Устройство
может выполнять запрограммированную
запись, когда устройство включено или
находится в режиме ожидания. Программы
записи не должны накладываться друг на
друга во времени. Если запись началась,
когда устройство находится в режиме ожидания, индикатор питания поменяет цвет,
изображение и звук будут отсутствовать.
• Информация: Нажмите Зеленую кнопку для отображения подробной информации о текущем канале.
• Расписание: Нажмите Желтую кнопку
для отображения списка расписания запрограммированной записи.
• Напомнить: Чтобы отметить для записи
программу, которая будет транслироваться
в будущем, нажмите Синюю кнопку.
Запись цифровой программы
Вставьте USB-накопитель, система
автоматически создаст на нем папку, в
которой будут сохраняться файлы записи.
Запись начнется после нажатия кнопки REC
и завершится после заполнения памяти или
26
28
Page 29

Управление устройством
повторного нажатия кнопки REC или кнопки
REVEAL. Нажмите REVEAL повторно для
выхода из режима записи. Нажмите INDEX
для отображения списка записанных
файлов. Здесь вы можете просмотреть
информацию о файле (Зеленая кнопка),
удалить его (Красная кнопка) или
воспроизвести (OK).
Обратите внимание:
• Запоминающее USB-устройство
должно иметь емкость как минимум 512
МБ и поддерживать стандарт USB 2.0.
Некоторые нестандартные устройства
могут не поддерживаться.
• Если вам не удается осуществить
запись на USB-носитель, отформатируйте
его.
• Во время форматирования не
отсоединяйте носитель от телевизора. При
форматировании носителя все записанные
на него файлы удаляются, поэтому, перед
форматированием сохраните важные
файлы на другом носителе.
• Если носитель разделен на несколько
частей, устройство автоматически выберет
ту из них, которая соответствует формату
PVR.
Функция “Сдвиг во времени” (Time
Shift)
“Сдвиг по времени“ это функция,
позволяющая осуществлять запись
эфирных телепрограмм во время вашего
отсутствия у телевизора. Нажмите кнопку
ZOOM для активации функции «Сдвиг
по времени» во время записи. Нажмите
INDEX для воспроизведения записанного
фрагмента. Нажмите REVEAL для выхода
из этого режима.
Интерфейс CI
(только в режиме ЦТВ): Данная функция
позволяет просматривать некоторые
зашифрованные данные (эта услуга
является платной). Вставьте CI-карту в
слот PCMCIA в направлении, указанном
стрелкой на CI-карте.
• Вы можете изменять вид меню и
услуги CI; для этого необходимо обратиться
к предоставителю услуг.
• Нельзя вставлять и извлекать CI-карту
из слота во время работы телевизора. Перед
операциями с картой выключите телевизор.
Не допускайте слишком частой загрузки и
извлечения CI-карты из слота телевизора.
• Если в телевизоре отсутствуют
видеоизображение и звук при
подключенном CI+ CAM, свяжитесь
с оператором клиентской службы
наземного/кабельного/спутникового
вещания.
Операции c USB
Общая информация
• Данное устройство поддерживает
видеофайлы с расширением 3GP, ASF,
AVI, MKV, MPG, DAT, M2TS, MP4, TS, VOB,
с видеокодеками WMV V9, H263, MPEG-4,
MPEGII, XVID и аудиокодеками PCM, WAV,
MP3, DD(AC3).
Приведенный выше список расширений и кодеков является только информативным и не является обязательством по
чтению всех файлов с указанными расширениями и кодеками.
• Поддержка USB: версия USB 2.0,
максимальный объем 500 ГБ; файловые
системы NTFS, FAT16, FAT32. Питание USB:
5 В постоянного тока, 500 мА. Корректная
работа устройства гарантирована только
при использовании лицензионных USBнакопителей известных производителей.
Воспроизведение некоторых форматов
аудио, видео и изображений может не поддерживаться.
Согласно стандарту USB 1.1/2.0
использование USB-устройства с током
потребления более 500 мА не рекомендуется
без использования дополнительного
источника питания. Подключение без
дополнительного питания USB-носителей,
потребляющих ток, который превышает
данное значение, а также неисправных
Управление устройством
27
29
Page 30

Управление устройством
Управление устройством
USB-носителей может вызвать механические
или термические изменения элементов
конструкции данного устройства, а также
выход из строя внутренних элементов
защиты USB-порта. Такие повреждения не
являются гарантийным случаем.
Внимание: использование внешних
USB-устройств, содержащих файлы с
расширением BIN в корневой директории,
может привести к сбоям в работе устройства
или к повреждению программного
обеспечения.
Воспроизведение файлов
• Вставьте USB-накопитель в USB-порт
данного устройства. Выберите источник
сигнала USB и нажмите кнопку OK на ПДУ
или кнопку VOL+/VOL- на панели. На дискплее отобразится интерфейс воспроизведения файлов с USB, в котором Вы можете
выбрать с помощью кнопок курсора ВЛЕВО/ВПРАВО и кнопки OK воспроизведение
музыки, фото, видео или файлов.
• Для возврата на предыдущий уровень
меню выберите «Возврат» и нажмите
кнопку OK.
• В меню содержимого нажимайте кнопки курсора, чтобы выбрать папку или файл,
затем нажмите кнопку OK, чтобы войти в
выбранную папку. Тем же образом выберите файл, который хотите просмотреть или
прослушать. При выделении файла информация об этом файле будет отображаться в
правой части экрана, а миниатюра изображения будет показана в центре (недоступно
для аудиофайлов). Нажмите кнопку PLAY
на ПДУ для воспроизведения файла.
• Во время воспроизведения нажмите
кнопку INFO; в нижней части экрана отобразится меню управления воспроизведением, в котором Вы можете выбирать операции с помощью кнопок курсора ВЛЕВО/
ВПРАВО и подтвердить выполнение этой
операции кнопкой OK. Операции представлены в таблице ниже:
Воспроизведение или
пауза
Выбор предыдущего
файла
Выбор следующего
файла
Остановка воспроизведения и возврат к предыдущему меню
Выбор режима повторного воспроизведения
Воспроизведение музыки
в фоновом режиме при
просмотре фото или текста (сначала необходимо
выбрать аудиофайл)
Отображение списка воспроизведения
Отображение информации о файле
Вращение изображения
против часовой стрелки
Вращение изображения
по часовой стрелке
Перемотка назад Музыка/
Перемотка вперед Музыка/
Отключение звука Музыка
Выбор времени (момента)
начала воспроизведения
Повторное воспроизведение фрагмента. Нажите
OK для выбора начальной
точки фрагмента; нажмите OK для выбора конечной точки фрагмента
Все
файлы
Все
файлы
Все
файлы
Все
файлы
Все
файлы
Фото и
текст
Все
файлы
Все
файлы
Фото
Фото
Видео
Видео
Музыка/
Видео
Видео
28
30
Page 31

Управление устройством
Замедленное
воспроизведение
Покадровое
воспроизведение
Увеличение масштаба Видео/
Уменьшение масштаба Видео/
• Выбрав файл, Вы можете удалить его
с носителя; для этого нажмите красную
кнопку на ПДУ, затем кнопку ENTER для
подтверждения.
• Во время воспроизведения нажимайте
кнопки PLAY и PAUSE чтобы установить
воспроизведение на паузу или продолжить
его. Нажмите кнопку
произведения.
• При воспроизведении файлов с изображениями, видео- и аудиофайлов нажимайте
кнопку REPEAT для выбора режима повторного воспроизведения.
• При воспроизведении аудиофайлов
нажимайте кнопки / для ускоренного
воспроизведения назад или вперед. Для
выбора предыдущего или следующего
файла нажимайте кнопки / .
• При воспроизведении текстовых файлов нажимайте кнопки кнопки СH+/CH- для
пролистывания.
для остановки вос-
Видео
Видео
Фото
Фото
Управление устройством
29
31
Page 32

Общая информация
Общая информация
Руководство по устранению
неисправностей
Ниже приводится таблица, в которой описаны простые меры, способные помочь Вам
устранить большую часть проблем, могущих возникнуть при использовании данного
устройства. Если нижеуказанные меры не помогли, обратитесь в сервисный центр или к
ближайшему дилеру.
Неисправность Причина Решение
Изображение и
звук отсутствуют, индикатор
не светится
Изображение
и звук низкого
качества
Изображение
в режиме VGA
некорректное
Изображение
«заснеженное»
Синий фон
Звук отсутствует
ПДУ не работает
Шнур питания не подсоединен.
Контрастность, яркость, резкость,
цвет и громкость установлены
на минимальное значение или
телевизор находится в беззвучном
режиме.
Контрастность и цвет настроены
неверно.
Установлена неверная система
цвета.
Установлена неверная система
звука.
Параметры разрешения на
компьютере установлены неправильно.
Сигнал низкого качества.
Отсутствует видео сигнал или
кабель плохо подсоединен/не подсоединен.
Отсутствует аудио сигнал или
кабель плохо подсоединен/не подсоединен.
Батарейки установлены неправильно или устарели.
Подсоедините шнур питания.
Установите нужное значение
контрастности, яркости, резкости, цвета и громкости.
Настройте контрастность и цвет.
Установите правильную систему
звука.
Отрегулируйте параметры разрешения компьютера.
Используйте исправный и качественный кабель.
Подсоедините кабель должным
образом.
Подсоедините кабель должным
образом.
Установите правильную сигнальную систему.
Убедитесь, что полярность соблюдена.
Замените батарейки на новые.
Источники помех
В Вашем телевизоре приняты все самые современные меры для устранения возможных
помех, тем не менее, изображение может искажаться под воздействием местных электромагнитных излучений. Лучше всего в подобных случаях попытаться перенести телевизор в
другое место и подвести к нему лучшую антенну.
• РАДИОЧАСТОТНЫЕ ПОМЕХИ
30
32
Page 33

Общая информация
Появление на изображении ряби может свидетельствовать о наличии вблизи телевизо-
ра коротковолнового радиопередатчика или радиоприемника.
• МЕДИЦИНСКОЕ ОБОРУДОВАНИЕ
Появление на экране «елочки» или частичное исчезновение изображения может быть
связано с работой медицинского оборудования в близлежащей больнице или клинике.
• «СНЕГ» НА ЭКРАНЕ
В зоне приема слабых сигналов отдаленных телевизионных станций изображение становится нестабильным, а на экране появляются мерцающие белые пятна, так называемый
эффект «падающего снега». В этом случае помогает более точная настройка антенны и
применение антенного усилителя.
• ФАНТОМНЫЕ ИЗОБРАЖЕНИЯ
Появление на экране нескольких контуров изображения объясняется тем, что телевизионный сигнал отражается от окружающих построек, холмов, самолетов и других объектов.
Свести такой эффект к минимуму можно, изменив направление антенны.
• АВТОМОБИЛЬНЫЕ ДВИГАТЕЛИ
Работающие неподалеку автомобильные двигатели и электромоторы могут создавать
помехи в изображении в виде небольших полосок или дрожания изображения на экране.
Комплект поставки
1. Телевизор 1 шт
2. Пульт дистанционного управления 1 шт
3. Батарейки 2 шт
4. Подставка 1 шт
5. Винт 1 шт
6. Информация для потребителя 1 шт
7. Гарантийный талон 1 шт
8. Руководство по эксплуатации 1 шт
9. Компонетный кабель (YUV)
1 шт
Общая информация
Технические характеристики
Размер (диагональ)
Время отклика
Разрешение
Формат экрана
Угол обзора
Система цвета
Система звука
Стереозвук NICAM
Компонентный видеовход +
Аудиовидеовход RCA +
USB-порт +
VGA-вход +
HDMI-вход (с функциями MHL и ARC) x3
Цифровой коаксиальный
аудиовыход +
39” (99 см)
6 мс
1366 x 768
16:9
верт. 176°; гориз. 176°
AL/SECP AM
B/G, DK, I, L
2 x 8 Вт
33
Page 34

Общая информация
Общая информация
Выход на наушники +
Прием сигнала DVB-T/DVB-T2/DVB-C +
Разъем PCMCIA (поддержка CI, CI+) +
Экранное меню на русском и английском
языках +
Прогрессивная развертка +
Цифровой гребенчатый фильтр 3D
Таймер “сна” +
Число каналов (ATV/DTV) 199/400
Число страниц телетекста 1000
Функция PVR (цифровая запись с эфира) +
Функция Timeshift (“Сдвиг по времени”) +
Поддержка мультимедиа +
Класс защиты от поражения
электрическим током
Номинальное напряжение питания: ~100–240 В; 50/60 Гц
II
Размеры устройства:
Масса нетто
Условия эксплуатации
Температура воздуха
Относительная влажность воздуха
Атмосферное давление
ЖК-панель является высокотехнологичным устройством, содержащим множество
тонкопленочных транзисторов, которые дают четкие детали изображения. В некоторых
случаях могут появляться неактивные точки на экране, которые имеют постоянный цвет
(синий, зеленый, красный, черный или белый). Это не является дефектом и не влияет на
характеристики Вашего ЖК-телевизора.
Технические характеристики могут быть изменены заводом-изготовителем без предварительного уведомления. Указанные геометрические размеры и масса имеют приблизительные значения.
Информация о наименовании и местонахождении изготовителя (уполномоченного изготовителем лица),
телефон для связи с ним, а также месяц и год изготовления технического средства указаны в гарантийном
талоне и информации для потребителя со списком сервисных центров.
TF-LED39S35T2_IM_01
с подставкой
без подставки
894 x 577 x 76 мм
894 x 522 x 76 мм
9.0 кг
от 5 до 35 oC
от 45 до 75%
от 86 до 106 кПа
(650-800 мм рт.ст.)
34
Page 35

Application 1
Application 1
35
Page 36

Приложение 1
Приложение 1
36
Page 37

 Loading...
Loading...