Page 1

CAR VIDEO RECORDER /
АВТОМОБИЛЬНЫЙ ВИДЕОРЕГИСТРАТОР
TF-DVR06HD
Instruction manual
Руководство по
эксплуатации
Page 2
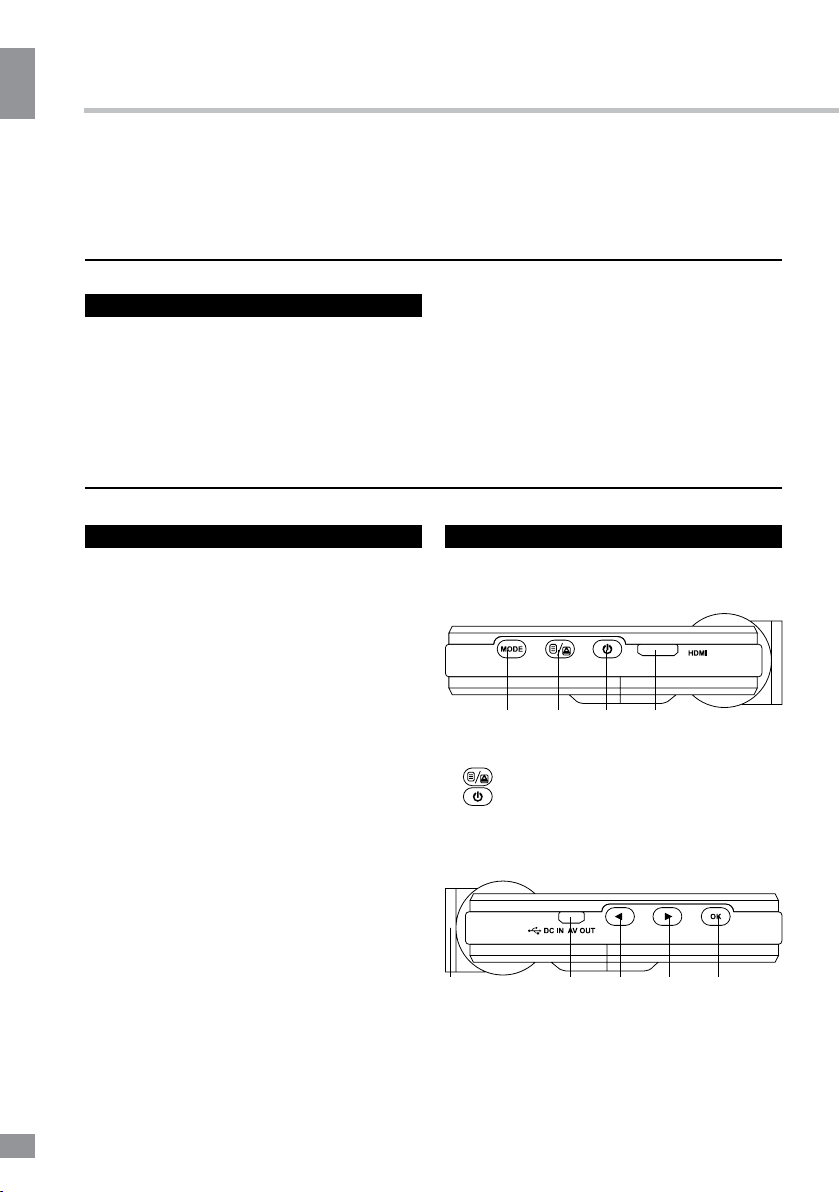
Instruction manual
Dear customer!
Thank you for purchasing our product. For safety, it is strongly recommended to read
this manual carefully before connecting, operating and/or adjusting the product and keep
the manual for reference in the future.
Utilization of the product
If you want to dispose this product, do not mix it with general household waste. There is
a separate collection system for used electronic products in accordance with legislation
that requires proper treatment, recovery and recycling.
Please contact your local authorities for the correct method of disposal. By doing so, you
will ensure that your disposed product undergoes the necessary treatment, recovery and
recycling and thus prevent potential negative effects on the environment and human health.
Important safeguards
• Read carefully through the manual to
familiarize yourself with this unit.
• Keep this manual handy as a reference
for operating procedures and precautions. Do
not allow persons who have not read through
this manual to use this unit.
• Connect this unit only to the vehicle lighter
jack of your car with +12-24 V DC power. If the
voltage is too high, it may cause damage to
this unit.
• Careful handling of the unit can prolong
its operation life.
• Fully charge the battery before the first
use.
• To ensure a longer battery life fully
discharge and charge it several times befor
using.
• Due to variety of car lighter jack sizes
depending of vehicle type, ensure that this unit
is properly contacted in the lighter socket.
• The unit should be used only with original
accessories included. The Manufacturer is
not responsible for possible damage of this
unit cause by using other accessories than
provided by Manufacturer.
• Should this product fail to operate
properly, contact your local dealer.
Controllers
Right panel
1 2 3 4
1. MODE button
2.
(MENU) button
(POWER) button
3.
4. Mini HDMI output
Left panel
65 7 8 9
5. Camera
6. miniUSB port (DC in/AV out)
2
Page 3
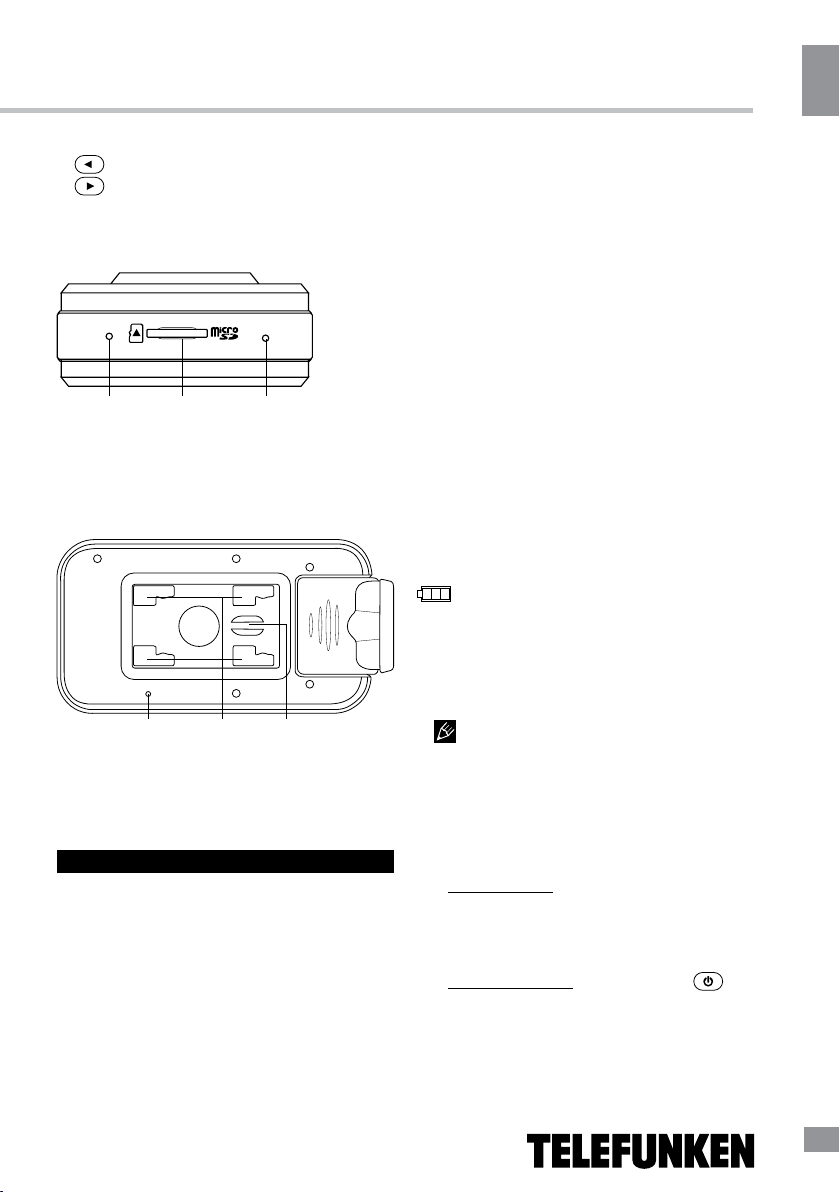
Instruction manual
7. button
8.
button
9. OK button
Rear panel
10 11 12
10. Microphone
11. Micro SD memory card slot
12. Power indicator
Top panel
RESET
13 14 15
13. RESET hole (button)
14. Stand fixing holes
15. Speaker
Operations
Mounting
• Insert the fixing pins on the top of the
stand into the bracket holding holes in the
bottom of the unit and move the unit backward
until a click to fix it tightly to the bracket.
• Press the suction cup to a surface in the
car, then push the pressure valve down. Make
sure the stand is fixed properly to the surface.
• You can adjust the angle of the stand by
loosening the upper and lower washers and
bending the assembly knots.
• To unmount the stand, lift the pressure
valve, then lift the plastic ear on the suction cap.
Rotary display
To improve the display angle for viewing it,
you can rotate the display in one plane relative to
the hinge axis 180
0
leftwards and 900 rightwards.
Camera position
You can adjust the vertical camera position
by rotating it manually at the angle of ±850 to
select the best recording view angle.
Power and charging
To charge the battery of this unit connect
its USB port to the PC with the suppled USB
cable; or connect it to a car lighter socket
with the suppled car adapter. The power icon
on the bottom right corner of the display
indicates the remaining battery power.
Recording
• Before you start recording, insert a MicroSD
memory card into the memory card slot of this
unit until a click. Insert the card with correct side.
SD capacity supported: up to 32 GB.
For correct and satisfactory operation, licensed
memory cards of famous brands should be
used with this unit. Avoid using memory cards
of unknown brands. The performance class of
the card should be 6 or above, otherwise the
video quality may be low resulting in uneven
video playback.
• Auto recording: After you connect this unit
to car power source, recording will be started
automatically. After you disconnect the power
source, the unit will stop recording and save
the recorded information.
• Manual recording: Press and hold
button to switch on the unit (press and hold it
again if you want to switch off the unit). Select
recording mode by pressing repeatedly MODE
3
Page 4
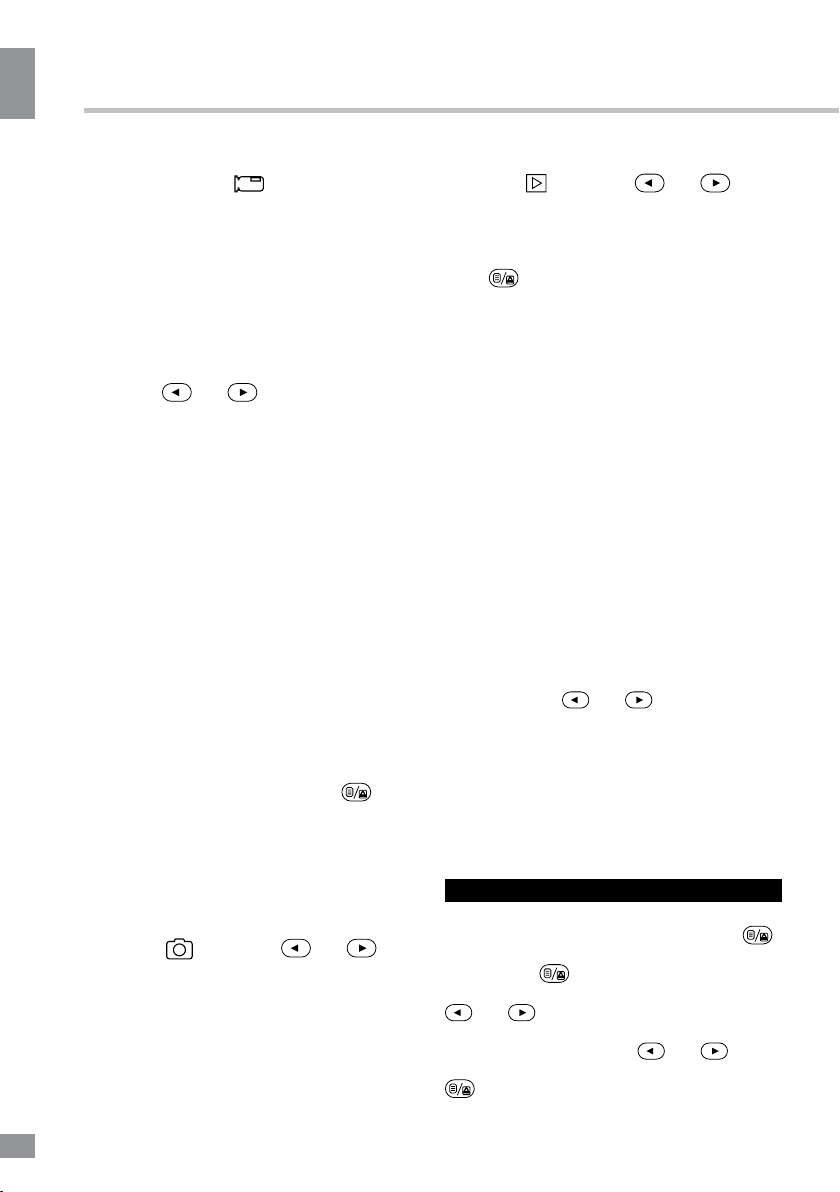
Instruction manual
button; in recording mode the top left corner
of the display shows symbol indicating the
the unit is ready for recording. Press OK button
to start recording. Press this button again to
stop recording.
• While recording, the recording time is
shown in white figures in the top of the display.
The unit will save video files automatically after
each 3, 5 or 10 minutes. When the memory
card is filled, old files will be deleted and the
new files will be recorded instead. Press OK
button to stop and to continue recording.
• Press
out.
• Before removing memory card stop
recording. Press on the card until a click to
remove it.
• Motion detector recording is available after
you switch on this item in the setting menu.
The unit will go to recording mode if there
is image motion in front of the lens. When a
motion is detected, the unit will start to record
a video fragment (no matter whether there is
motion or not during the recording period), after
the fragment is recorded, the unit comes to
standby mode till a motion is detected again.
• G-sensor. If overload resulting from an
impact exceeds the setup value (1 g = 9.8m/s
the current video fragment will be automatically
protected from re-recording.
Warning: The G sensor is working only if
stabilization mode is switched on (it is switched
on by default).
• SOS function. When you press
during video recording, the current fragment
is completed and it will be protected from
rerecording.
and button to zoom in or
button
2
),
playback mode. The top left corner of screen
will display
buttons to choose the files. Press OK button to
play the selected file. Press OK button to stop
and resume playback.
• In file playback mode select a file, then
press
you can select to delete the file. Select “Delete”
item, then press OK button to confirm deleting.
icon. Press and
button. A menu will appear in which
AV output and HDMI output
• Connect the USB port (DC in/AV out)
of this unit to an external audio-video device
(e.g. car TV) with an audio-video cable (not
included). Now this unit can be used as audio
and video sugnal source for the external
device.
• Connect the HDMI output of this unit to
an external audio-video device (e.g. car TV)
with a HDMI cable. Now this unit can be used
as high-quality digital signal source for the
external device.
PC camera
To use this unit as a PC camera, no special
software is required to be installed to your PC.
After this unit is connected to the PC via USB
cable, the display will show three modes for
selection (press
them; press OK button to confirm):
• Mass Storage: It is a computer interface
between a computer and a digital camera
which shows the digital camera as a removable
disk drive attached to the computer.
• PC Camera: A webcam is a video camera
which feeds its images in real time to a
computer or computer network via USB.
and buttons to select
Photo mode
• Press MODE button to choose the photo
mode. The top left corner of the screen will
display the
buttons to zoom in or out. Press OK button to
take a photo.
• You can set various parameters of photo.
Please see “Setup“ paragraph below for more
details.
icon. Press and
Playback mode
• Press MODE button repeatedly to enter
4
4
Setup
In recording or photo mode press once
button to display the current mode setting
menu. Press button twice to display the
general system setup menu. In the menu press
and buttons to select settings. Press
OK button to go to adjustment of the selected
setting; select options with and
buttons and press OK button to confirm. Press
button to exit from the menu.
Page 5
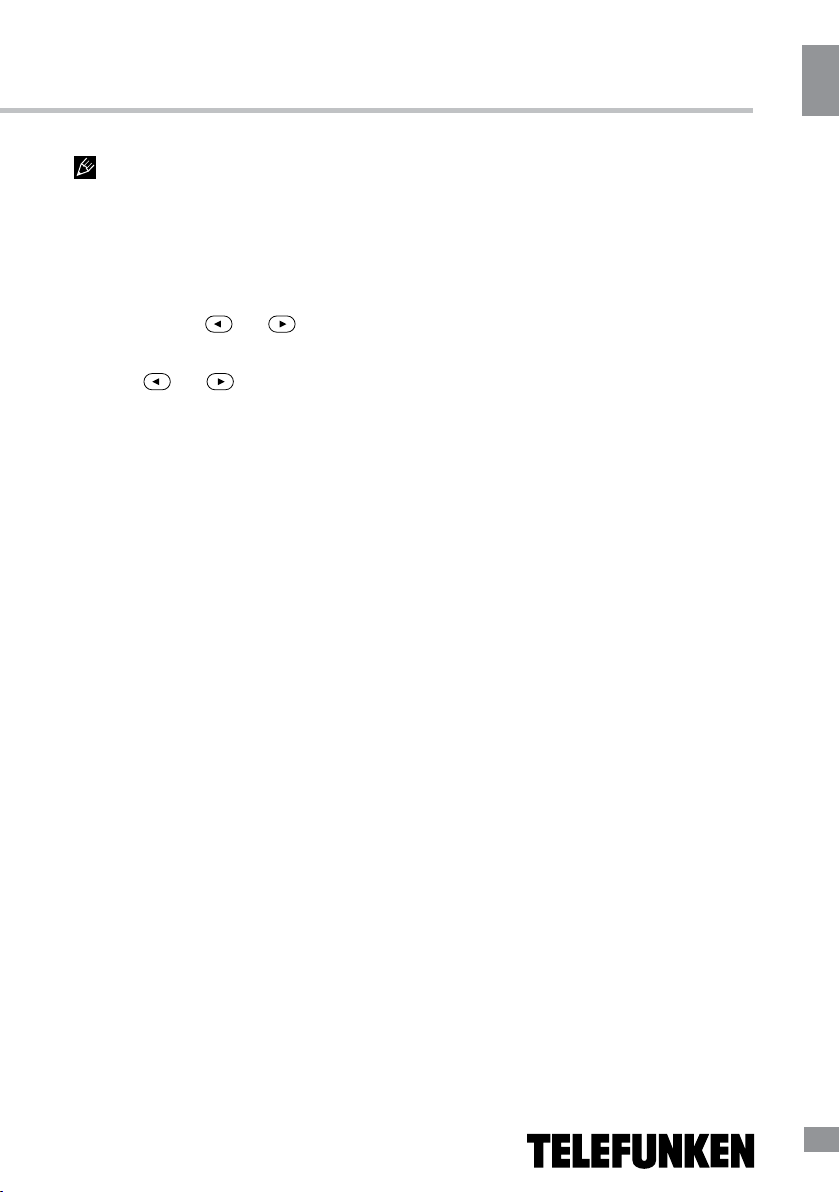
Instruction manual
Some menu items may be in grey color,
in this case they are not adjustable. The menu
in your unit may be changed without prior
notice and hence be different from the menu
described below.
General system setup
• Date/Time: set the current year, month
and day by pressing and buttons and
pressing OK button to confirm.
• Car NO: set your car license plate number
by pressing and buttons and pressing
OK button to confirm or press MODE button
repeatedly to turn this feature off.
• Auto Power Off: Off/1m/3m/5m/10m:
select the time period after which the unit will
automatically switch off or disable this function.
• Beep Sound: enable or disable beeping
sounds when pressing buttons on the unit.
• Delay Off: Off/15s/1m/3m/5m/10m/20m:
select the time period after switching the car
ignition off when the unit will continue recording
or disable this function.
• Language: select the system language.
• TV Mode: NTSC/PAL.
• Frequency: 50 Hz/60 Hz.
• Lamp Setting: Off/On/Auto: turn the lamp
light on/off or set it to Auto.
• Backlight: Off/1m/3m/5m: select the period
of screen backlight.
• Format: select this option to format the
inserted SD card. WARNING: all data on the
card will be deleted.
• Default Setting: select OK to reset all
settings to default values.
• Version: check the current firmware
version info.
Video setup
• Resolution: select video resolution:
1080FHD1920x1080/720P1280x720/
WVGA848x480/VGA 640x480.
• Loop Recording: Off/3 minute/5 minute/10
minutes. Select the maximum record cycle
time.
• WDR: Off/On. Activate or deactivate the
Wide Dynamic Range (WDR) feature.
• Exposure: adjust the image exposure.
• Motion Detection: Off/On. Activate or
deactivate the motion detection function.
• Record Audio: Off/On. Activate or
deactivate recording of sound for video
recording.
• Date Stamp: Off/On. Enable or disable
the display of the current date on the recorded
video.
• GSENSOR: Off/High/Medium/Low. Adjust
the G-sensor sensitivity or turn this feature off.
Photo setup
• Capture Mode: Single/2S Timer/5S
Timer/10S Timer. Select the delay period after
which the photo will be taken automatically.
• Resolution: 12М/8М/5М/3М/1.3М. Select
the size and resolution of the image.
• Sequence: Off/On. Activate or deactivate
sequential image capture.
• Quality: Fine/Normal/Economy. Select the
image quality.
• Sharpness: Soft/Normal/Strong. Select the
image sharpness mode.
• White Balance: select the white balance
mode: Auto/Daylight/Cloudy/Tungsten/
Fluorescent.
• Color: Color/Black & White/Sepia. Select
the color mode
• ISO: Auto/100/200/400. Adjust ISO
sensitivity.
• Exposure: adjust the image exposure.
• Anti-Shaking: Off/On. Enable or disable
the anti-shaking feature.
• Date Stamp: Off/Date/Date Time. Activate
or deactivate showing of date on the photo.
Playback mode setup
• Delete: Delete Current/Delete All. Select
“OK“ to delete or “Cancel“ to cancel.
• Protect: Lock Current/Unlock Current/Lock
All/Unlock All. Enable or disable the protection
of files from manual deleting or overwriting.
• Slide Show: 2 seconds/5 seconds/8
seconds. Select the period of showing the
photo on the display during slide show.
5
5
Page 6

Руководство по эксплуатации
Accessories
Video recorder 1 pc
Car adaptor 1 pc
MiniUSB-USB cable 1 pc
Stand 1 pc
HDMI cable 1 pc
Instruction Manual 1 pc
Consumer information 1 pc
Warranty card 1 pc
Specifications
Lens view angle 120
0
Display color TFT LCD, 2.0”
Video resolution 1080FHD1920x1080/720P1280x720/
WVGA848x480/VGA 640x480
Video record format MOV
Audio format PCM
Photo format JPG
Interfaces miniUSB (2.0)/Mini-HDMI out/AV out
Built-in battery 3.7 V, 320 mAh
Operation period 30 min
Nominal voltage 5 V; 1.5 А
NCurrent consumption 300 mA
Motion detector +
Cycled recording +
G-sensor +
IR light +
Zoom 4x digital zoom
Max record fragment 3/5/10 minutes
Memory microSD memory card support, up to 32 GB
Operation temperatures 00С - +400С
Storage temperatures -10
0
С - +600С
Humidity 15 - 85%
Unit dimensions 109 х 60 х 35 mm
Net weight 0.08 kg
Specifications are subject to change without notice. Weights are approximate.
6
6
Page 7

Руководство по эксплуатации
Уважаемый покупатель!
Благодарим Вас за покупку нашего изделия. Чтобы понять, как правильно и безопасно пользоваться Вашей моделью изделия, рекомендуется тщательно изучить настоящее руководство перед подключением, регулировкой и эксплуатацией изделия.
Сохраняйте руководство для использования в будущем.
Утилизация изделия
Если вы желаете утилизировать данное изделие, не выбрасывайте его вместе с
обычным бытовым мусором. Существует отдельная система сбора использованных
электронных изделий в соответствии с законодательством, которая предполагает
соответствующее обращение, возврат и переработку.
Обращайтесь в органы местного управления за инструкциями по правильной
утилизации продукта. Тем самым Вы обеспечите утилизацию Вашего изделия с
соблюдением обязательных процедур по обработке, утилизации и вторичной переработке и, таким образом, предотвратите потенциальное негативное воздействие на
окружающую среду и здоровье людей.
Меры предосторожности
• Внимательно изучите данное руководство, чтобы правильно использовать
устройство.
• Держите данное руководство под
рукой в качестве справочника по правилам
эксплуатации и мерам предосторожности.
Не допускайте к использованию устройства
посторонних лиц, не ознакомившихся и не
усвоивших данные инструкции по эксплуатации.
• Подключайте устройство только в
штатный разъем прикуривателя автомобиля с напряжением +12-24 В. Превышение
напряжения питания может привести к выходу устройства из строя.
• Бережное обращение с устройством
продлит срок его эксплуатации.
• Перед началом эксплуатации проведите полный заряд аккумуляторной
батареи устройства.
• Для продления срока службы аккумуляторной батареи, после первого включения необходимо провести несколько
циклов полного заряда и разряда батареи.
• В связи с возможным разбросом размеров гнезда прикуривателя в различных
марках автомобилей убедитесь в надежности соединения контакта в гнезде прикуривателя для нормального функционирования
устройства.
• Используйте только оригинальные
аксессуары, входящие в комплект поставки.
Производитель не несет ответственности за
возможные повреждения изделия в случае
применения посторонних аксессуаров.
• При неполадках в работе устройства
свяжитесь с торговым представителем.
7
7
Page 8

Руководство по эксплуатации
Органы управления
Правая панель
1 2 3 4
1. Кнопка MODE
2. Кнопка
3. Кнопка
4. Выход HDMI
(MENU)
(POWER)
Левая панель
65 7 8 9
5. Объектив камеры
6. USB-порт DC in/AV out (вход питания/аудиовидеовыход)
7. Кнопка
8. Кнопка
9. Кнопка OK
Задняя панель
10 11 12
10. Микрофон
11. Слот для каты памяти Micro SD
12. Индикатор питания
Верхняя панель
RESET
13 14 15
13. Кнопка (отверстие) RESET
14. Отверстия для подставки
15. Динамик
Операции с устройством
Крепление устройства
• Вставьте крепежные выступы на верхней части подставки в отверстия на крышке
корпуса устройства. Сдвиньте с усилием
корпус устройства назад до щелчка для
плотного закрепления устройства на подставке.
• Прижмите присоску к плоской поверхности в автомобиле, затем нажмите на рычаг присоски. Убедитесь, что конструкция
плотно зафиксирована на поверхности.
• Вы можете регулировать вертикальное
и горизонтальное положение конструкции, сгибая его в местах узлов. Для этого
следует ослабить нижнюю и верхнюю гайки
(места узлов). После того, как Вы установите нужное положение конструкции, затяните
верхнюю и нижнюю гайки.
• Чтобы отсоединить конструкцию от
поверхности, поднимите рычаг присоски,
затем потяните за ушко присоски.
Поворотный экран
Для удобства считывания информации
на дисплее вы можете поворачивать экран
устройства в одной плоскости относительно
8
Page 9

Руководство по эксплуатации
оси шарнира на 1800 влево и на 900 вправо.
Положение объектива
Вы можете изменять положение объектива по вертикали, вручную поворачивая его
на шарнире на ±850 для выбора оптимального ракурса съемки.
Питание и зарядка
Для зарядки аккумулятора устройства
подключите его через USB-порт к персональному компьютеру, либо к разъему прикуривателя автомобиля с помощью автомобильного адаптера. Индикатор заряда (
) в правом нижнем углу экрана указывает
на оставшийся заряд батареи.
Запись
• Перед началом видеосъемки установите карту памяти Micro SD в слот устройства,
нажав на нее до щелчка. Устанавливайте
карту в слот правильной стороной.
Емкость карты памяти: до 32 Гб. Для
корректной работы устройства используйте
лицензионные карты памяти известных
производителей. Избегайте использования нелицензионных карт памяти. Класс
быстродействия карты должен быть не ниже
6, в противном случае возможна потеря качества видеоизображения, выражающаяся
в равномерности воспроизведения.
• Автоматическая запись: При подключении устройства к источнику питания в
автомобиле устройство автоматически
начнет запись видео. После отключения от
источника питания устройство завершит
запись и выполнит сохранение записанной
информации.
• Запись вручную: Нажмите кнопку
для включения устройства (этим же действием питание устройства можно отключить). Выберите режим записи, нажимая
кнопку MODE; в режиме записи в левом
верхнем углу дисплея отображается символ
, что указывает на готовность устройства к записи. Нажмите кнопку OK для
начала записи; чтобы остановить запись,
нажмите эту же кнопку.
• Время записи отображается белы-
ми цифрами в верхней части дисплея.
Устройство будет автоматически сохранять
записанные видеофайлы каждые 3, 5 или
10 минут (более подробно выбор периода
сохранения описан в разделе “Настройки“
ниже). Когда карта памяти заполнится, старые видеофайлы будут удалены и запись
начнется заново. Для остановки или возобновления записи нажимайте кнопку OK.
• Для изменения масштаба изображения
нажимайте кнопки
• Перед извлечением карты памяти остановите запись. Нажмите на карту памяти до
щелчка, чтобы извлечь ее из слота.
• Запись с помощью детектора движения
доступна после того, как вы активируете эту функцию в меню настроек (более
подробно это описано в разделе “Настройки“ ниже). Устройство перейдет в режим
записи, если детектором движения будет
обнаружено движение предметов перед
объективом камеры; устройство запишет фрагмент видео независимо от того,
имеется ли движение перед объективом
в течение времени записи фрагмента.
После записи фрагмента устройство опять
перейдет в режим ожидания до нового
обнаружения движения.
• G-сенсор. Если перегрузка, возникающая вследствие столкновения, превышает
заданную величину (1 g = 9,8 м/с
подробно выбор величины перегрузки описан в разделе “Настройки“ ниже), текущий
фрагмент записи будет автоматически
защищен от перезаписи.
• Функция SOS: При нажатии кнопки
во время записи видео текущий фрагмент
записи будет завершен и защищен от перезаписи.
и .
2
; более
Режим фото
• Нажмите кнопку MODE, чтобы выбрать
режим фото. В левом верхнем углу дисплея
отобразится символ . С помощью кнопок
и вы можете изменять масштаб
изображения. Нажмите кнопку OK, чтобы
сделать фотоснимок.
• Вы также можете настроить другие параметры фото. Более подробно это описано
в разделе “Настройки“ ниже.
9
Page 10

Руководство по эксплуатации
Воспроизведение
• Нажимайте кнопку MODE для перехода к режиму воспроизведения. В режиме
воспроизведения в левом верхнем углу дисплея отображается символ . С помощью
кнопок и выберите файл; нажмите
кнопку OK для запуска его воспроизведения. Нажимайте кнопку OK, если вы хотите
остановить и продолжить воспроизведение.
• В режиме воспроизведения файла
выберите файл, затем нажмите кнопку
. На дисплее отобразится меню, в котором вы можете выбрать пункт “Удалить”
и нажать кнопку OK для подтверждения
удаления файла. В меню доступны и другие
операции с файлами, более подробно описанные в разделе “Настройки“ ниже.
Аудиовидеовыход и HDMI-выход
• Подсоедините USB-порт DC in/AV out
(вход питания/аудиовидеовыход) данного
устройства к входу внешнего устройства
(напр., портативного телевизора) с помощью аудиовидеокабеля (не входит в комплект поставки). Теперь видеорегистратор
можно использовать как источник аудио- и
видеосигнала для подключенного внешнего
устройства.
• Подсоедините выход HDMI данного
устройства к входу HDMI внешнего устройства (напр., портативного телевизора) с
помощью HDMI-кабеля. Теперь видеорегистратор можно использовать как источник
цифрового сигнала высокого качества для
подключенного внешнего устройства.
Камера ПК
Для использования данного устройства
в качестве камеры компьютера установка специализированного программного
обеспечения на компьютер не требуется.
После подключения данного устройства
к компьютеру с помощью USB-кабеля на
дисплее отобразятся три режима работы
камеры на выбор (выбор осуществляется с
помощью кнопок и , подтверждение
- кнопкой ОК):
• Флэш-память: в данном режиме видеорегистратор будет распознан компьютером
как внешний носитель.
• PC Camera: устройство будет выполнять функцию веб-камеры компьютера.
Настройки
Нажмите кнопку один раз для вызова экранного меню настроек текущего
режима. Нажмите кнопку дважды для
вызова экранного меню общих настроек системы. Находясь в меню, нажимайте кнопки
и для выбора параметров для настройки. Нажмите кнопку OK для перехода
к настройке выбранного параметра. Выберите опцию с помощью кнопок и
и нажмите кнопку OK для подтверждения.
Нажмите кнопку для выхода из меню.
Пункты меню, написанные серым
шрифтом, не подлежат настройке. Экранное меню вашего устройства может быть
изменено без предварительного уведомления и, следовательно, отличаться от меню,
представленного в настоящем Руководстве.
Общие настройки системы
• Дата/время: установите текущий день,
месяц, год, часы, минуты и формат отображения даты с помощью кнопок
кнопки OK для выбора параметра.
• Номер машины: Введите
регистрационный номер своего
автомобиля, нажимая на кнопки курсора и
кнопку OK для подтверждения. Нажимайте
кнопку MODE, чтобы выключить данную
функцию.
• Автовыключение: выкл/1 мин/3 мин/5
мин/10 мин. Выберите период времени, по
истечении которого устройство автоматически отключится, либо дезактивируйте
функцию автоотключения.
• Звук клавиш: Вкл./Выкл. Включите или
отключите звуковое сопровождение нажатия кнопок.
• Задержка отключения: выкл/15с/1
мин/3 мин/5 мин/10 мин/20 мин. Выберите
и и
10
10
Page 11

Руководство по эксплуатации
период времени, в течение которого камера
продолжит работу после отключения двигателя автомобиля.
• Язык: выберите язык экранного меню.
• ТВ-режим: NTSC/PAL
• Частота: 50 Гц/60 Гц.
• ИК-подсветка. Выкл/Вкл/Авто. Вы можете отключить или включить инфракрасную подсветку или перевести ее в автоматический режим.
• Выключение дисплея: Выкл/1м/3м/5м:
выберите период времени, по истечении
которого подсветка экрана автоматически
отключится.
• Формат. Карта памяти будет отформатирована при дальнейшем выборе опции
ОК. Выберите «Отмена», чтобы отменить
форматирование.
• Перезагрузить: ОК/Отмена. Сброс выполненных настроек до исходных заводских
значений.
• Версия ПО: здесь вы можете
посмотреть информацию о текущей версии
программного обеспечения устройства.
Настройки в режиме записи видео
• Разрешение: выберите разрешение видеоизображения:
1080FHD1920x1080/720P1280x720/
WVGA848x480/VGA 640x480. Разрешение
влияет на качество и размер конечного
файла. При малом объёме карты памяти
предпочтительнее использовать низкое
разрешение.
• Цикл записи (мин): Выкл/3 мин/5 мин/10
мин. Выберите нужный интервал записи.
• WDR: Вкл/Выкл. Включите или отключите функцию Wide Dynamic Range (WDR).
• Экспозиция: настройте экспозицию
изображения.
• Датчик движения: Выкл/Вкл. Включите
или отключите детектор движения.
• Запись аудио: Выкл./Вкл. Включите или
отключите запись звука на видео.
• Печать дата/время: вкл./выкл. Включите или отключите отображение даты и
времени на видео.
• G-сенсор: Выкл/Высокая/Средняя/
Низкая. Настройте чувствительность
G-сенсора или отключите эту функцию.
Настройки фото
• Режим съемки: одиночный/2 сек/5
сек/10 сек. Выберите интервал отложенной
съемки фото, по истечению которого фото
будет отснято автоматически.
• Разрешение: 12М/8М/5М/3М/1.3М. Выберите размер и разрешение фото.
• Серия: Выкл/Вкл. Включите или
выключите режим последовательной
съемки.
• Качество: высокое/нормальное/экономичное. Выберите качество изображения.
• Резкость: высокая/средняя/низкая. Выберите режим резкости изображения.
• Баланс белого: выберите режим
баланса белого: авто/солнечно/пасмурно/
вольфрам/флуоресцент.
• Цвет: выберите режим цветности: цветной/черно-белый/коричневый.
• ISO: отрегулируйте компенсацию ISOчувствительности: автобаланс/100/200/400.
• Экспозиция: отрегулируйте экспозицию
изображения.
• Стабилизация: Выкл/Вкл. Включите
или выключите функцию стабилизации
изображения.
• Печать Д/В: выкл/дата/дата время.
Включите или отключите отображение даты
и времени на фото.
Настройки в режиме просмотра
• Удалить: удалить эту фотографию/
удалить все. Выберите “Ок“ для удаления
выбранного файла либо всех файлов или
“Отмена“ для отмены.
• Защита: защитить файл/снять защиту
файла/защитить все/снять защиту. После
подтверждения установки защиты на файл
удаление этого файла будет невозможно,
пока защита с файла не будет снята
• Слайд-шоу: 2 сек/5 сек/8 сек. Выберите
период, в течение которого фотография
будет размещена на экране в режиме
слайд-шоу.
11
11
Page 12

Руководство по эксплуатации
Комплект поставки
Видеорегистратор 1 шт
Автомобильный адаптер 1 шт
Кабель MiniUSB-USB 1 шт
Подставка 1 шт
HDMI кабель 1 шт
Руководство по эксплуатации 1 шт
Информация для потребителя 1 шт
Гарантийный талон 1 шт
Технические характеристики
Угол обзора объектива 120
Дисплей цветной TFT, 2.0 дюйма
Разрешение видеозаписи 1080FHD1920x1080/720P1280x720/
WVGA848x480/VGA 640x480
Формат записи видео MOV
Формат аудио PCM
Формат фото JPG
Интерфейс miniUSB 2.0/Выход Mini-HDMI/видеовыход
Встроенный аккумулятор 3,7 В, 320 мА/ч
Продолжительность работы не более 30 минут
Номинальное напряжение питания 5 В; 1.5 А
Детектор движения +
Циклическая перезапись +
G-сенсор +
ИК подсветка +
Зум 4х кратный цифровой
Максимальный фрагмент записи 3/5/10 минут
Память поддержка карты памяти microSD, до 32ГБ
Диапазон рабочих температур 00С - +400С
Диапазон температур хранения -100С - +600С
Влажность 15 - 85%
Размеры устройства 109 х 60 х 35 мм
Вес нетто 0,08 кг
Технические характеристики могут быть изменены заводом-изготовителем без предва-
рительного уведомления. Указанный вес имеет приблизительные значения.
0
12
12
Page 13

Руководство по эксплуатации
Произведено:
ШЭНЬЧЖЭНЬ УАНТАЧ БИЗНЕС СЕРВИС ЛТД, Ф6,
Хончанг плаза, №.2001, Шеннань Роуд Ист, Наньху Стрит, Луоху Дистрикт, Шэньчжэнь,
Китай
Под контролем «ТЕХНО ЭЛЕКТРИК ЛИМИТЕД»
Сделано в Китае
TF-DVR06HD_IM_01
Page 14

 Loading...
Loading...