Teledyne LeCroy WaveSurfer 3034, WaveSurfer 3022, WaveSurfer 3024, WaveSurfer 3054 Operator's Manual

Operator's Manual
WaveSurfer3000
Oscilloscopes

WaveSurfer 3000 Oscilloscopes Operator's Manual
© 2014 Teledyne LeCroy, Inc. All rights reserved.
Unauthorized duplication of Teledyne LeCroy documentation materials other than for internal sales and distribution purposes is strictly prohibited. However, clients are encouraged to distribute and duplicate Teledyne LeCroy documentation for their own internal educational purposes.
WaveSurfer and Teledyne LeCroy are trademarks of Teledyne LeCroy, Inc. Other product or brand names are trademarks or requested trademarks of their respective holders. Information in this publication supersedes all earlier versions. Specifications are subject to change without notice.
923648 Rev B
November 2014

|
Operator's Manual |
Contents |
|
Safety Instructions |
1 |
Symbols |
1 |
Precautions |
1 |
Operating Environment |
2 |
Cooling |
2 |
Power |
2 |
Start Up |
4 |
Setting Up theOscilloscope |
4 |
Powering On/Off |
5 |
SoftwareActivation |
6 |
Inputs/Outputs |
7 |
Front Input/Output Panel |
7 |
Back Input/Output Panel |
7 |
Analog Inputs |
8 |
Probes |
8 |
DigitalInputs |
8 |
Touch Screen |
10 |
Menu Bar |
10 |
SignalDisplay Grid |
11 |
Descriptor Boxes |
12 |
Dialogs |
14 |
Turning On/Off Traces |
15 |
Annotating Traces |
16 |
Entering/Selecting Data |
17 |
Print Preview |
19 |
Printing/Screen Capture |
20 |
LanguageSelection |
20 |
Front Panel |
21 |
Top RowButtons |
21 |
Trigger Controls |
21 |
HorizontalControls |
22 |
VerticalControls |
22 |
Math, Zoom, and Mem(ory)Buttons |
22 |
Cursor Controls |
22 |
Adjust and Intensity Controls |
23 |
Bottom RowButtons |
23 |
Zooming Waveforms |
24 |
Creating Zooms |
24 |
Zoom Controls |
25 |
Vertical |
26 |
ChannelSettings |
26 |
i
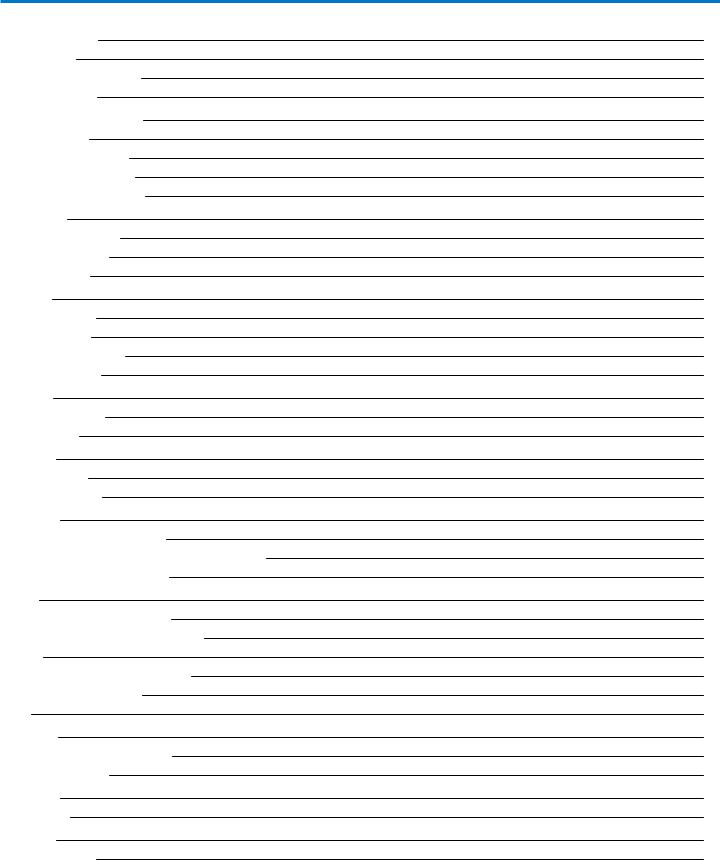
WaveSurfer 3000 Oscilloscopes
ProbeSettings |
27 |
Auto Setup |
28 |
RestoreDefault Setup |
28 |
Viewing Status |
29 |
Digital (Mixed Signal) |
30 |
DigitalTraces |
30 |
DigitalGroup Set Up |
30 |
DigitalDisplay Set Up |
31 |
Renaming DigitalLines |
32 |
Timebase |
33 |
TimebaseSettings |
33 |
Sampling Modes |
34 |
History Mode |
38 |
Trigger |
40 |
Trigger Modes |
40 |
Trigger Types |
41 |
Setting Up Triggers |
42 |
Trigger Holdoff |
58 |
Display |
60 |
Display Settings |
60 |
Persistence |
61 |
Cursors |
63 |
Cursor Types |
63 |
Cursor Settings |
64 |
Measure |
65 |
Setting Up Measurements |
65 |
List of Standard Measurement Parameters |
67 |
Calculating Measurements |
69 |
Math |
71 |
Setting Up Math Functions |
71 |
List of Standard Math Functions |
73 |
Trend |
74 |
Rescaling and Assigning Units |
75 |
Averaging Waveforms |
77 |
FFT |
78 |
Memory |
81 |
SaveWaveform to Memory |
81 |
RestoreMemory |
81 |
Analysis |
82 |
WaveScan |
82 |
Utilities |
86 |
System Status |
86 |
ii

|
Operator's Manual |
RemoteControlSettings |
87 |
Hardcopy Settings |
90 |
Aux Output Settings |
92 |
Date/TimeSettings |
92 |
Options |
93 |
PreferencesSettings |
93 |
Calibration Settings |
94 |
Acquisition Settings |
95 |
95 |
|
MiscellaneousSettings |
96 |
DigitalVoltmeter |
97 |
WaveSourceAutomaticWaveform Generator |
99 |
Save/Recall |
101 |
Save/RecallSetups |
101 |
Save/RecallWaveforms |
103 |
SaveTableData |
106 |
Auto Save |
107 |
Disk Utilities |
107 |
LabNotebook |
109 |
CreateNotebook Entry |
109 |
Print to Notebook Entry |
110 |
Flashback Recall |
110 |
ConfigureLabNotebook Preferences |
111 |
Maintenance |
112 |
Cleaning |
112 |
FuseReplacement |
112 |
Calibration |
112 |
Touch Screen Calibration |
113 |
Reboot Oscilloscope |
113 |
Adding an Option Key |
113 |
WaveSurfer 3000 FirmwareUpdate |
114 |
TechnicalSupport |
114 |
Returning aProduct for Service |
115 |
Certifications |
117 |
EMCCompliance |
117 |
Safety Compliance |
118 |
EnvironmentalCompliance |
119 |
ISOCertification |
119 |
Warranty |
120 |
iii

WaveSurfer 3000 Oscilloscopes
Welcome
Thank you for purchasing a Teledyne LeCroy WaveSurfer Oscilloscope. We're certain you'll be pleased with the detailed features unique to our instruments.
The manual is arranged in the following manner:
•Safety contains important precautions and information relating to power and cooling.
•The sections from Start Up through Maintenance cover everything you need to know about the operation and care of the oscilloscope.
Documentation for software options is available from the Teledyne LeCroy website at teledynelecroy.com. Our website maintains the most current product specifications and should be checked for frequent updates.
Remember...
When your product is delivered, verify that all items on the packing list or invoice copy have been shipped to you. Contact your nearest Teledyne LeCroy customer service center or national distributor if anything is missing or damaged. We can only be responsible for replacement if you contact us immediately.
Thank You
We truly hope you enjoy using Teledyne LeCroy's fine products.
Sincerely,
David C. Graef
Teledyne LeCroy
Vice President and Chief Technology Officer
iv
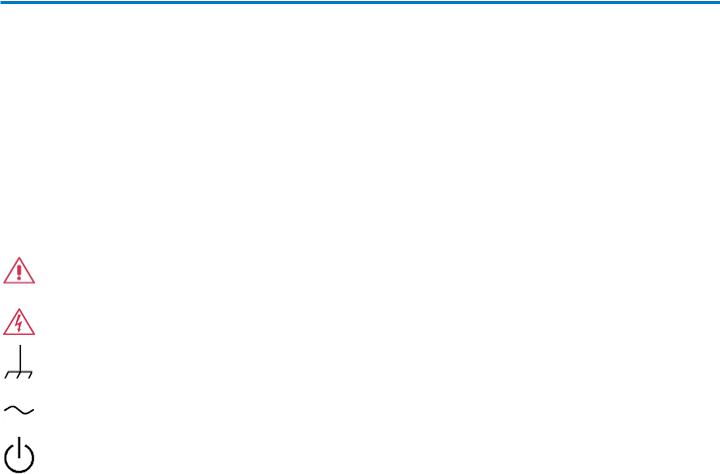
Operator's Manual
SafetyInstructions
Observe these instructions to keep the instrument operating in a correct and safe condition. You are required to follow generally accepted safety procedures in addition to the precautions specified in this section. The overall safety of any system incorporating this instrument is the responsibility of the assembler of the system.
Symbols
These symbols appear on the instrument's front and rear panels or in its documentation to alert you to important safety considerations:
CAUTION of potential damage to instrument, or WARNING of potential bodily injury. Do not proceed until the information is fully understood and conditions are met.
High voltage. Risk of electric shock or burn.
Ground connection.
Alternating current.
Standby power (front of instrument).
Precautions
Use only the proper power cord shipped with this instrument and certified for the country of use.
Maintain ground. This product is grounded through the power cord grounding conductor. To avoid electric shock, connect only to a grounded mating outlet.
Connect and disconnect properly. Do not connect/disconnect probes or test leads while they are connected to a voltage source.
Observe all terminal ratings. Do not apply a voltage to any input (C1-C4 or EXT) that exceeds the maximum rating of that input. Refer to the front of the oscilloscope for maximum input ratings.
Use only within operational environment listed. Do not use in wet or explosive atmospheres. Use indoors only.
Keep product surfaces clean and dry. See Cleaning in the Maintenance section.
Do not block the cooling vents. Leave a minimum six-inch (15 cm) gap between the instrument and the nearest object.
Do not remove the covers or inside parts. Refer all maintenance to qualified service personnel.
1
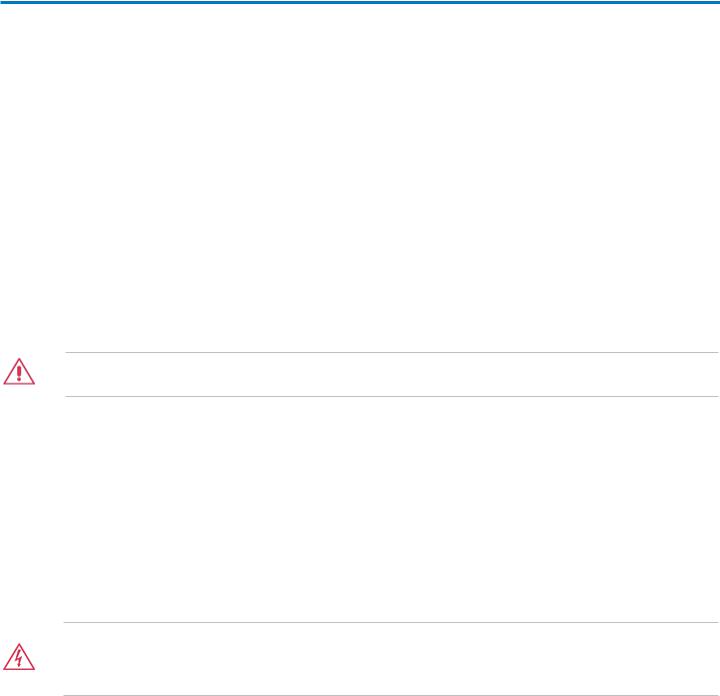
WaveSurfer 3000 Oscilloscopes
Do not operate with suspected failures. Do not use the product if any part is damaged. Obviously incorrect measurement behaviors (such as failure to calibrate) might indicate impairment due to hazardous live electrical quantities. Cease operation immediately and sequester the instrument from inadvertent use.
OperatingEnvironment
Temperature: 0 to 50° C.
Humidity: Maximum relative humidity 90 % for temperatures up to 31° C, decreasing linearly to 50% relative humidity at 40° C.
Altitude: Up to 3,000 m at or below 30° C.
Cooling
The instrument relies on forced air cooling with internal fans and vents. Take care to avoid restricting the airflow to any part. Around the sides and rear, leave a minimum of 15 cm (6 inches) between the instrument and the nearest object. The feet provide adequate bottom clearance.
CAUTION. Do not block cooling vents. Always keep the area beneath the instrument clear of paper and other items.
The instrument also has internal fan control circuitry that regulates the fan speed based on the ambient temperature. This is performed automatically after start-up.
Power
The instrument operates from a single-phase, 100 to 240 Vrms (± 10%) AC power source at 50/60 Hz (± 5%), or a 100 to 120 Vrms (± 10%) AC power source at 400 Hz (± 5%). The instrument automatically adapts to the line voltage. Manual voltage selection is not required.
The AC inlet ground is connected directly to the frame of the instrument. For adequate protection again electric shock, connect to a mating outlet with a safety ground contact.
WARNING. Interrupting the protective conductor inside or outside the oscilloscope, or disconnecting the safety ground terminal, creates a hazardous situation. Intentional interruption is prohibited.
Maximum power consumption with all accessories installed (e.g., active probes, USB peripherals, digital leadsets) is 150 W (150 VA) for fourchannel models and 100 W (100 VA) for two-channel models. Power consumption in standby mode is 4 W.
ACPower
The instrument operates from a single-phase, 100 to 240 Vrms (± 10%) AC power source at 50/60 Hz (± 5%), or a 100 to 120 Vrms (± 10%) AC power source at 400 Hz (± 5%) . Manual voltage selection is not required because the instrument automatically adapts to the line voltage.
2
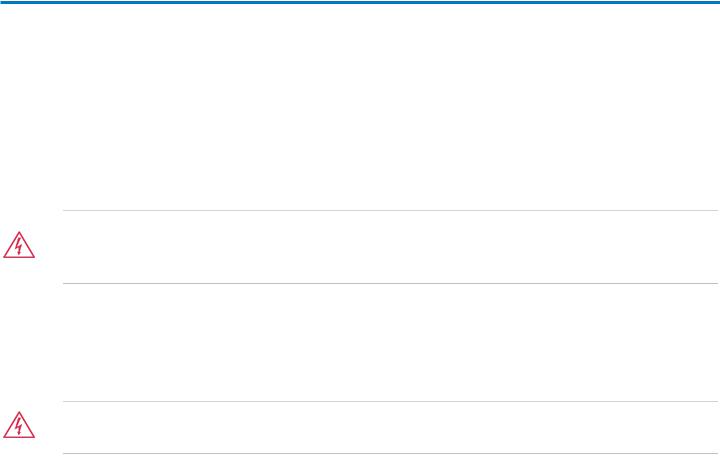
Operator's Manual
PowerConsumption
Maximum power consumption with all accessories installed (e.g., active probes, USB peripherals, digital leadset) is 150 W (150 VA) for four-channel models and 100 W (100 VA) for two-channel models. Power consumption in standby mode is 4 W.
Ground
The AC inlet ground is connected directly to the frame of the instrument. For adequate protection again electric shock, connect to a mating outlet with a safety ground contact.
WARNING. Only use the power cord provided with your instrument. Interrupting the protective conductor inside or outside the oscilloscope, or disconnecting the safety ground terminal, creates a hazardous situation. Intentional interruption is prohibited.
Fuse Replacement
Disconnect the power cord before inspecting or replacing the fuse. Open the fuse holder (located at the rear of the instrument below the AC power inlet) using a small, flat-bladed screwdriver. Replace the old fuse with a new 5 x 20 mm T-rated 3 A/250 V fuse. Close the fuse holder before powering on.
WARNING. For continued fire protection at all line voltages, replace the fuse with one of the specified type and rating only. Always disconnect the power cord before replacing the fuse.
3

WaveSurfer 3000 Oscilloscopes
StartUp
SettingUpthe Oscilloscope
CarryingandPlacingthe Oscilloscope
The oscilloscope’s case contains a built-in carrying handle. Grasp the handle firmly and lift the instrument. Always unplug the instrument from the power source before lifting and carrying it.
Place the instrument where it will have a minimum 15 cm (6 inch) clearance from the nearest object. Be sure there are no papers or other debris beneath the oscilloscope or blocking the cooling vents.
CAUTION. Do not place the instrument so that it is difficult to reach the power cord in case you need to quickly disconnect from power.
Positioningthe Feet
The WaveSurfer is equipped with rotating, tilting feet to allow four different viewing positions.
To tilt the body back slightly for bench top viewing, pull the small flaps on the bottom of the feet away from the body of the oscilloscope.
To tilt the body forward, rotate both feet to the back. This position is useful when placing the oscilloscope on a high shelf. Pulling out the flaps in this position increases the angle of the tilt.
ConnectingtoOtherDevices/Systems
Make the desired cable connections. All except for the power connection are optional.
After start up, configure the connection on the oscilloscope using the menu options listed below. More detailed instructions are provided later in this manual.
LAN
WaveSurfer 3000 accepts DHCP network addressing. Connect a cable from either Ethernet port on the back panel to a network access device. Go to Utilities > Utilities Setup > Remote and select TCPIP to obtain a network connection and IP address. Go to Utilities > Preference Setup > Email to configure email settings.
USB PERIPHERALS
Connect USB-peripherals (e.g., mouse, keyboard) to any USB port on the front or back of the instrument.
4
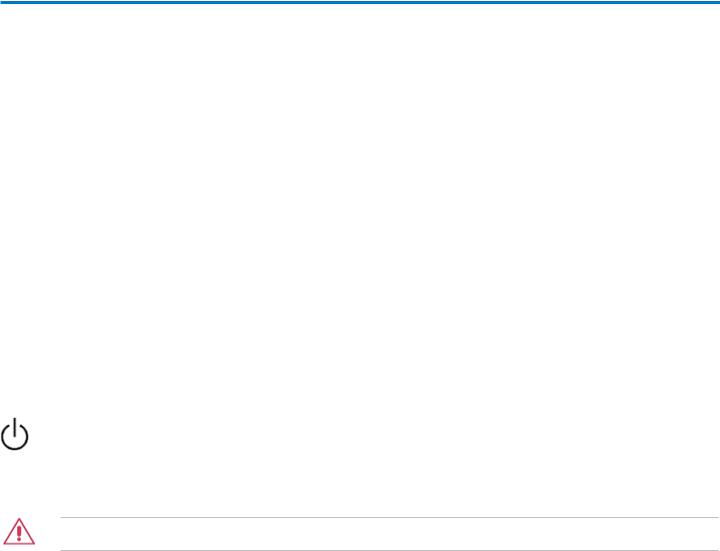
Operator's Manual
EXTERNAL MONITOR
WaveSurfer 3000 supports external monitors with 1024 x 600 ppi resolution. Connect the monitor cable to the VGA video output on the back of the instrument. The connection is “plug-and-play” and does not require any further configuration on the oscilloscope. If necessary, configure the monitor to receive output.
PRINTER
WaveSurfer 3000 supports PictBridge-compliant printers. Connect the printer to any host USB port. The connection is "plug-and-play."
EXTERNAL CONTROLLER
Connect a USB-A/B cable from the USBTMC port or an Ethernet cable from the LAN port on the back of the instrument to the controller. Go to Utilities > Utilities Setup > Remote to configure remote control.
OTHER AUXILIARY DEVICE
To send trigger out to another device, connect a BNC cable from Aux Out on the back of he instrument to the other device.
PoweringOn/Off
The Power button at the lower, left front of the oscilloscope controls the operational state of the instrument.
Press the button to switch on the instrument. The LED on the button lights to show the oscilloscope is operational.
CAUTION. Do not power on or calibrate the oscilloscope with a signal attached.
Press the button again to power down. You can also use the File > Shutdown menu option to execute a proper shut down process and preserve settings before powering down.
The Power button does not disconnect the oscilloscope from the AC power supply. The only way to fully power down the instrument is to unplug the AC power cord from the outlet.
We recommend unplugging the instrument if it will be unused for a long period of time.
5

WaveSurfer 3000 Oscilloscopes
Software Activation
The oscilloscope operating software (firmware and standard applications) is active upon delivery. At powerup, the oscilloscope loads the software automatically.
Firmware
Free firmware updates are available periodically from the Teledyne LeCroy website at: teledynelecroy.com/support/softwaredownload.
Registered users can receive an email notification when a new update is released. Follow the instructions on the website to download and install the software.
PurchasedOptions
If you decide to purchase an option, you will receive a license key via email that activates the optional features on the oscilloscope. See Adding an Option Key for instructions on activating optional software packages.
6
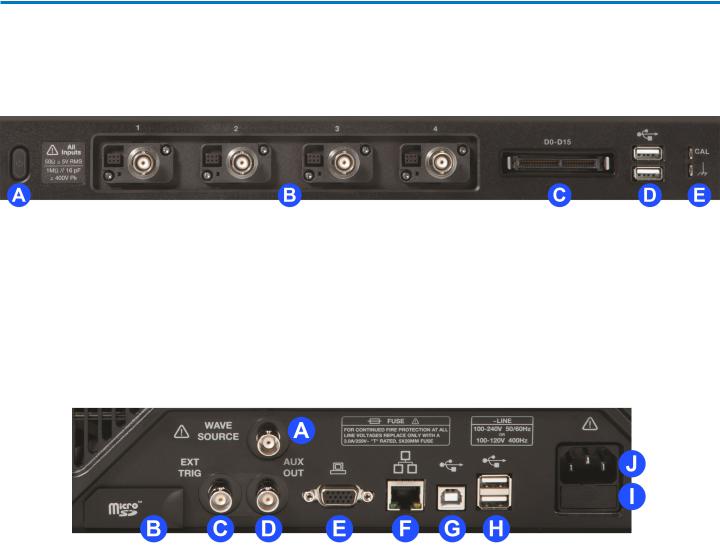
Operator's Manual
Inputs/Outputs
Front Input/Output Panel
A.Power button.
B.Channel inputs 1-4 for analog signals.
C.Front-mounted host USB ports for transferring data or connecting peripherals such as a mouse or keyboard.
D.Ground and calibration output terminal used to compensate passive probes.
Back Input/Output Panel
A.WaveSource connector outputs signal generated by the internal waveform generator.
B.MicroSD Card slot.
C.EXT Trig connector accepts external trigger.
D.AUX OUT connector sends trigger out.
E.VGA connector sends video out to external monitors.
F.Ethernet port connects the oscilloscope to a LAN.
G.USBTMC port enables remote control of the oscilloscope.
H.Additional host USB ports (2) connect external devices such as printers or storage drives.
I.Fuse holder.
J.AC Power inlet.
See the general set up instructions for more information about configuring connections to other devices.
7
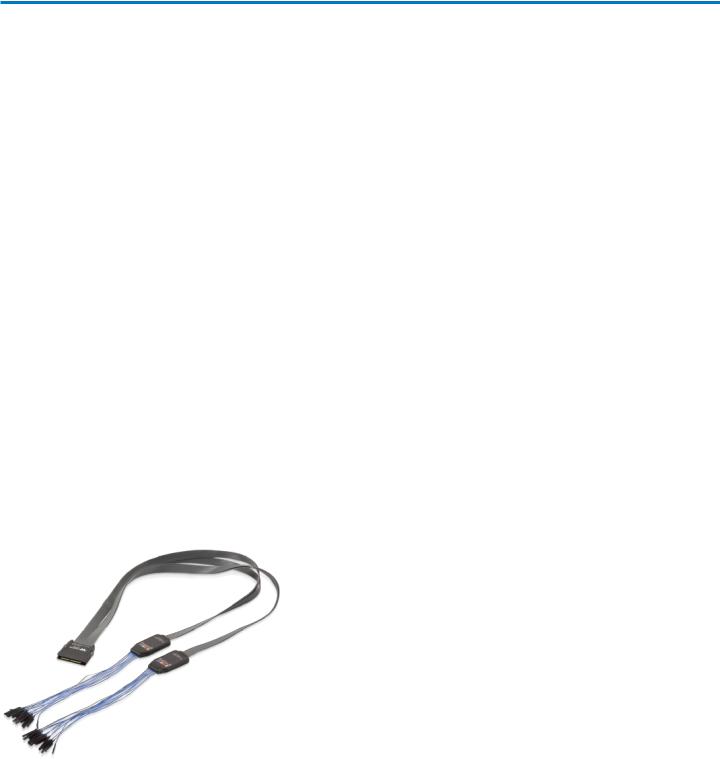
WaveSurfer 3000 Oscilloscopes
AnalogInputs
A series of BNC connectors arranged on the front of the oscilloscope are used to input analog signal on Channels 1-4. EXT, on the back of the oscilloscope, can be used to input an external trigger pulse.
Channel connectors use the ProBus interface. The ProBus interface contains a 6-pin power and communication connection and a BNC signal connection to the probe. It includes sense rings for detecting passive probes and accepts a BNC cable connected directly to it. ProBus offers 50 Ω and 1 MΩ input impedance and control for a wide range of probes.
The interfaces power probes and completely integrate the probe with the oscilloscope channel. Upon connection, the probe type is recognized and some setup information, such as input coupling and attenuation, is performed automatically. This information is displayed on the Probe Dialog, behind the Channel (Cx) dialog. System (probe plus oscilloscope) gain settings are automatically calculated and displayed based on the probe attenuation.
Probes
WaveSurfer3000 oscilloscopes are compatible with the included passive probes and all Teledyne LeCroy ProBus active probes that are rated for the oscilloscope’s bandwidth. Probe specifications and documentation are available at teledynelecroy.com/probes.
The passive probes supplied with your oscilloscope are matched to the input impedance of the instrument but may need further compensation. Follow the directions in the probe instruction manual to compensate the frequency response of the probes.
DigitalInputs
Available with the WS3K-MSO option, the digital leadset enables input of up-to-16 lines of digital data. Lines can be organized into two logical groups and renamed appropriately.
The digital leadset features two digital banks with separate Threshold controls, making it possible to simultaneously view data from different logic families.
Connecting/Disconnectingthe Leadset
To connect the leadset to the oscilloscope, push the connector into the mixed signal interface below the front panel until you hear a click.
To remove the leadset, press in and hold the buttons on each side of the connector, then pull out to release it.
8

Operator's Manual
GroundingLeads
Each flying lead has a signal and a ground connection. A variety of ground extenders and flying ground leads are available for different probing needs.
To achieve optimal signal integrity, connect the ground at the tip of the flying lead for each input used in your measurements. Use either the provided ground extenders or ground flying leads to make the ground connection.
9
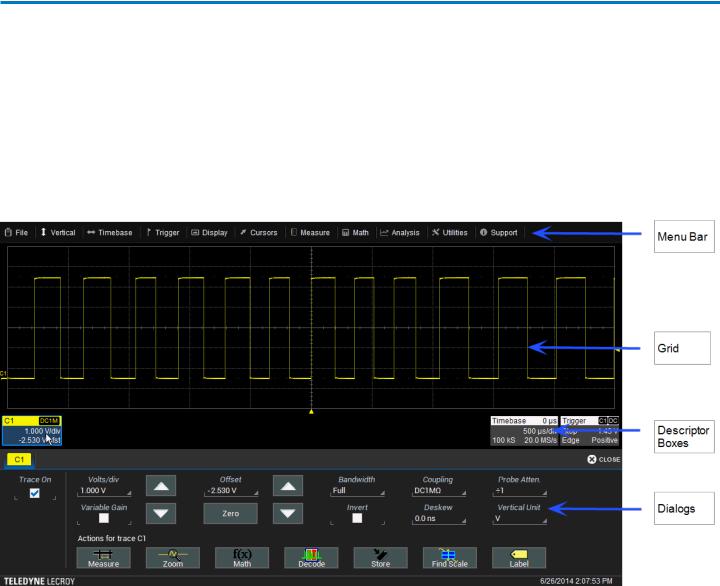
WaveSurfer 3000 Oscilloscopes
TouchScreen
The touch screen is the principal viewing and control center of the oscilloscope. The entire display area is active: use your finger or a stylus to touch, touch-and-drag, or draw a selection box. Many controls that display information also work as “buttons” to access other functions.
If you have a mouse installed, you can click anywhere you can touch to activate a control; in fact, you can alternate between clicking and touching, whichever is convenient for you.
The touch screen is divided into the following major control groups:
MenuBar
The top of the window contains a complete menu of oscilloscope functions. Making a selection here changes the dialogs displayed at the bottom of the screen.
Many common oscilloscope operations can also be performed from the front panel or launched via the Descriptor Boxes. However, the menu bar is the best way to access dialogs for Save/Recall (File) functions, Display functions, Status, LabNotebook, and Utilities/Preferences setup.
10

Operator's Manual
SignalDisplayGrid
The grid area displays the waveform traces. It is sectioned into 10 Horizontal (Time) divisions and 8 Vertical (Voltage) divisions.
By default, the oscilloscope divides the screen into a maximum of three grids, one each for channels/memories, math functions, and zooms. All traces of the same type appear on the same grid.
Three other grid layouts are available: Single Grid, which displays all traces on the same grid, XY Grid, which puts the oscilloscope in XY mode, and XY Single Grid, which creates one XY grid and one single grid for the rest of your traces.
Differenttypes oftraces openinginseparate grids.
AdjustingGridBrightness
You can adjust the brightness of the grid lines to make either the grid or traces more visible. Go to Display > Display Setup and enter a new Grid Intensity percentage. The higher the number, the brighter and bolder the grid lines.
GridIndicators
These indicators appear outside the grid to mark important points on the display. They are matched to the color of the trace to which they apply.
Trigger Position - A small triangle along the bottom (horizontal) edge of the grid shows the time the oscilloscope is set to trigger an acquisition. Unless Delay is set, this indicator is at the zero (center)
point of the grid. Trigger Delay is shown at the top right of the Timebase descriptor box.
11
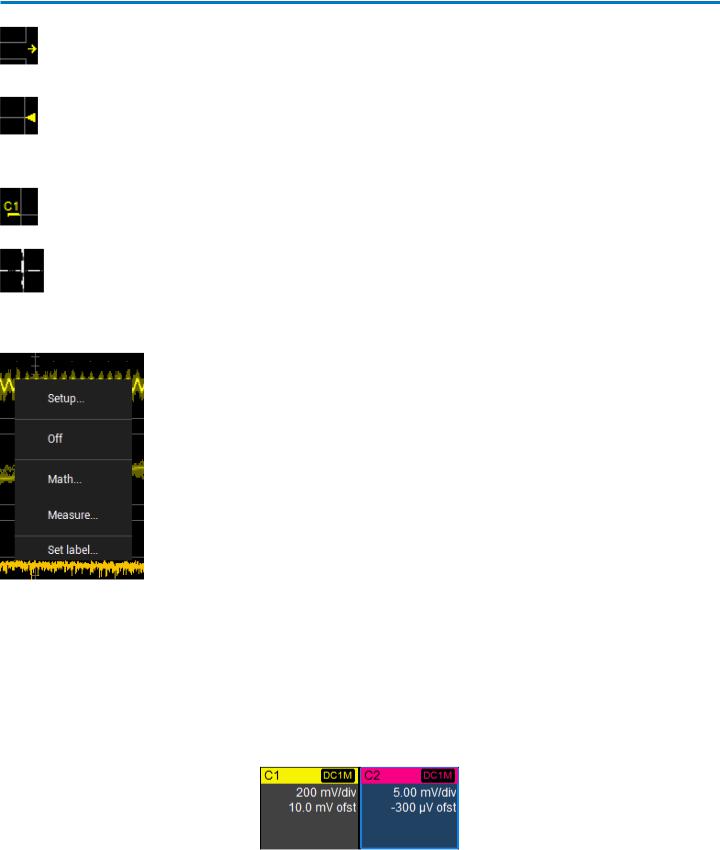
WaveSurfer 3000 Oscilloscopes
Pre/Post-trigger Delay - A small arrow to the bottom left or right of the grid indicates that a preor post-trigger Delay has shifted the Trigger Position indicator to a point in time not displayed on the
grid. All trigger Delay values are shown on the Timebase Descriptor Box.
Trigger Level - This small triangle at the right edge of the grid tracks the trigger voltage level. If you change the trigger level when in Stop trigger mode, or in Normal or Single mode without a valid
trigger, a hollow triangle of the same color appears at the new trigger level. The trigger level indicator is not shown if the triggering channel is not displayed.
Zero Volts Level - This indicator is located at the left edge of the grid. One appears for each open trace on the grid, sharing the number and color of the trace.
Various Cursor lines appear over the grid to indicate specific voltage and time values on the waveform. Touch-and-drag cursor indicators to quickly reposition them.
GridContextMenu
Quickly touching a waveform trace opens a pop-up menu with shortcuts to the appropriate trace setup dialog, or the Math and Measure setup dialogs. You can also use it to turn off the trace or place an annotation label on it.
Descriptor Boxes
Shown just beneath the grid display, these boxes provide a summary of your channel, timebase and trigger settings. They also act as convenient navigation tools.
Descriptor boxes appear when a trace is turned on. Touch the descriptor box once to activate the trace. When a trace is active, its descriptor Box is highlighted, and front panel controls will work for that trace. Touch the descriptor box a second time to open its corresponding setup dialog.
Highlightedchanneldescriptorbox(right)is active.Controls willworkforthis trace.
12

Operator's Manual
ChannelDescriptorBox
Channel trace descriptor boxes correspond to analog signal inputs. They show Vertical settings and any Vertical cursor readouts: (clockwise from top left) Trace Number (Cx), Pre-Processing List (summarizes changes from default state), Coupling, Gain Setting, Offset Setting, and Averaging Sweeps Count.
Codes are used to indicate pre-processing that has been applied to the input. The codes have a long and short form. When several processes are in effect, the short form is used.
Preprocessing Symbols on Descriptor Boxes
Pre-Processing Type |
|
Long Form |
|
Short Form |
Inversion |
|
INV |
|
I |
|
|
|||
|
|
|
|
|
Deskew |
|
DSQ |
|
DQ |
|
|
|
|
|
Coupling |
|
DC50, DC1M or AC1M |
|
D50, D1M, or A1 |
|
|
|
|
|
Ground |
|
GND |
|
G |
|
|
|
|
|
Bandwidth Limiting |
|
BWL |
|
B |
|
|
|
|
|
Similar descriptor boxes appear for zoom (Zx), math (Fx), and memory (Mx) traces. These descriptor boxes show any Horizontal scaling that differs from the signal Timebase.
DigitalDescriptorBox
Digital descriptor boxes (WS3K-MSO) appear whenever a digital line group is enabled. They are named Digital1 and Digital2 corresponding to one of the two line groups. They show the number of digital lines in the group, digital sample rate, and digital memory.
Timebase DescriptorBox
The TimeBase descriptor box shows: (clockwise from top right) Trigger Delay (position), Time/div, Sample Rate, Number of Samples, and Sampling Mode (blank when in real-time mode).
TriggerDescriptorBox
Trigger descriptor box shows: (clockwise from top right) Trigger Source and Coupling, Trigger Level (V), Slope, Trigger Type, Trigger Mode.
Setup information for Horizontal cursors, including the time between cursors and the frequency, is shown beneath the TimeBase and Trigger descriptor boxes. See the Cursors section for more information.
13

WaveSurfer 3000 Oscilloscopes
Dialogs
Dialogs appear at the bottom of the display for entering setup data. The top dialog will be the main entry point for the selected setup option. For convenience, related dialogs appear as a series of tabs behind the main dialog. Touch the tab to open the dialog.
Right-HandDialogs
At times, your selections will require more settings than normally appear (or can fit) on a dialog, or the task commonly invites further action, such as zooming a new trace. In that case, sub-dialogs will appear to the right-side of the main dialog. These right-hand dialog settings always apply to the object that is being configured on the left-hand dialog.
ActionToolbar
Several setup dialogs contain a toolbar at the bottom of the dialog. These buttons apply common actions without having to leave the underlying set up dialog. They always apply to the active trace.
Measure opens the Measure pop-up to set measurement parameters on the active trace. Zoom creates a zoom trace of the active trace.
Math opens the Math pop-up to apply math functions to the active trace and create a new math trace.
Decode opens the main Serial Decode dialog where serial data decoders can be configured and applied. This button is only active if you have decoder software options installed.
Store loads the active trace into the corresponding memory location (C1, F1 and Z1 to M1; C2, F2 and Z2 to M2, etc.).
Find Scale automatically performs a vertical scaling that fits the waveform into the grid. Label opens the Label pop-up to annotate the active trace.
14

Operator's Manual
TurningOn/Off Traces
AnalogTrace
From the display, choose Vertical > Channel <#> Setup to turn on the trace. To turn it off, clear the Trace On checkbox on the corresponding Channel dialog.
From the front panel, press the Channel button (1-4) to turn on the trace; press again to turn it off.
DigitalTrace
From the display, choose Vertical > Digital <#> Setup.
From the front panel, press the Dig button, then check Group on the Digital<#> trace dialog. Clear Group to turn off the trace.
OtherTraces
You can quickly create zoom or math traces without leaving the setup dialogs by touching the Zoom or Math toolbar button at the bottom of the dialog. Also use the front panel Zoom, Math, or Mem(ory) buttons to quickly create traces.
ActivatingTraces
A trace descriptor box appears on the display for each enabled trace. Touch this box at any time to activate the trace; touch it again to open the setup dialog. A highlighted descriptor box indicates the active trace to which all actions apply.
Inactive trace descriptor(left), active trace descriptor(right).
Although several traces may be open and appear on the grid, only one at a time is active. When you activate a trace, the dialog at the bottom of the screen automatically switches to the appropriate setup dialog for that trace. The tab at the top of the dialog shows to which trace it applies.
Active descriptorlabelmatches active setupdialogtab.
15
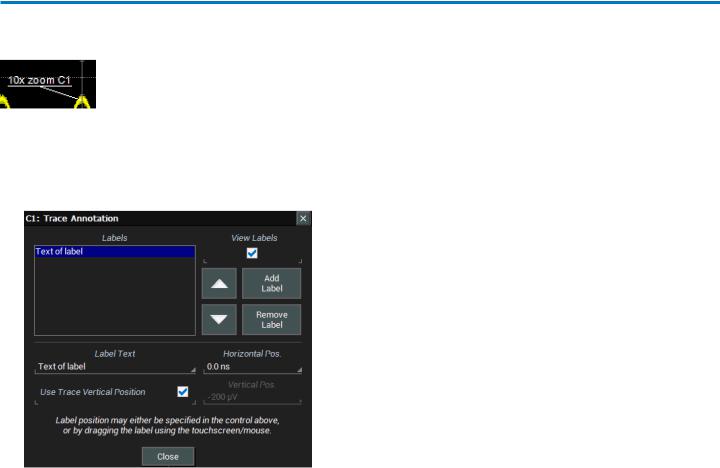
WaveSurfer 3000 Oscilloscopes
AnnotatingTraces
The Label function gives you the ability to add custom annotations to traces that are shown on the display. Labels are numbered sequentially in the order they were created. Once placed, labels can be moved to new positions or turned off.
Create Label
1.Touch the trace and choose Set label... from the context menu, or touch the trace descriptor box twice and touch the Label toolbar button on the setup dialog.
2.On the Trace Annotation pop-up, touch Add Label.
3.Enter the Label Text.
4.Optionally, enter the Horizontal Pos. and Vertical Pos. (in same units as the trace) at which to place the label. The default position is 0 ns horizontal. You can optionally check Use Trace Vertical Position instead of entering a Vertical Pos.
RepositionLabel
Once placed, drag-and-drop labels to a new position on the grid, or reopen the Trace Annotation pop-up and enter a new Horizontal Pos. and Vertical Pos.
Edit/Remove Label
Open the Trace Annotation pop-up and select the Label. You can use the Up/Down arrow keys to scroll the list. Change the Label Text or Horizontal and Vertical Pos.(itions). Touch Remove Label to delete it.
TurnOn/OffLabels
After labels have been placed, you can turn on/off all labels at once by opening the Trace Annotation dialog and selecting/deselecting the View labels checkbox.
16
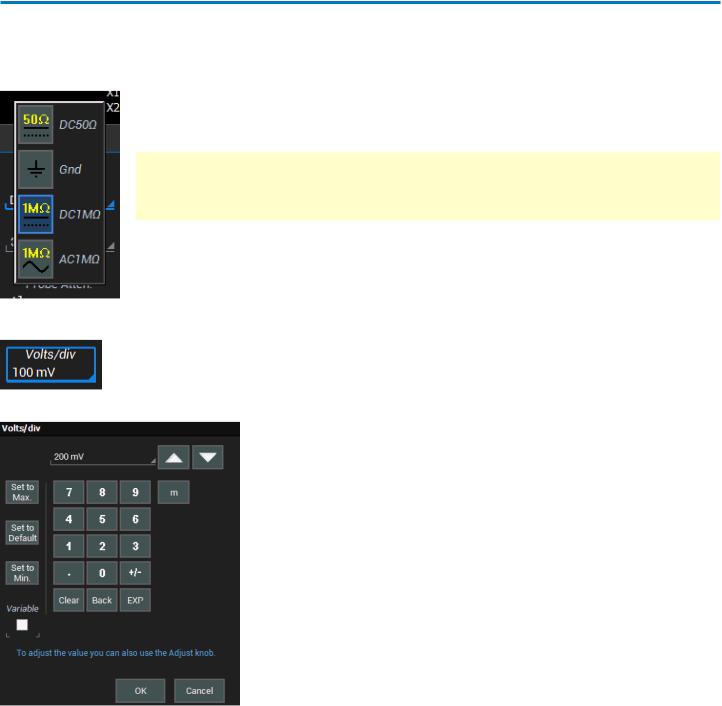
Operator's Manual
Entering/SelectingData
Touch
Touch once to activate a control. In some cases, you’ll immediately see a pop-up menu of options. Touch one to select it.
TIP: You can touch the Icon  or List
or List  buttons where they appear on larger pop-ups to change how menu options are displayed.
buttons where they appear on larger pop-ups to change how menu options are displayed.
In other cases, data entry fields appear highlighted in blue when you touch them. When a data entry field is highlighted, it is active and can be modified by using the front panel Adjust knob. Or, touch it again and use the pop-up menu or keypad to make an entry.
You’ll see a pop-up keypad when you touch twice on a numerical data entry field. Use it exactly as you would a calculator. When you touch OK, the calculated value is entered in the field.
The Set to... buttons quickly enter the maximum, default or minimum value for that field.
The Up and Down arrow buttons increment/decrement the displayed value.
The Variable checkbox allows you to make fine increment changes when using the Up and Down arrow buttons.
17
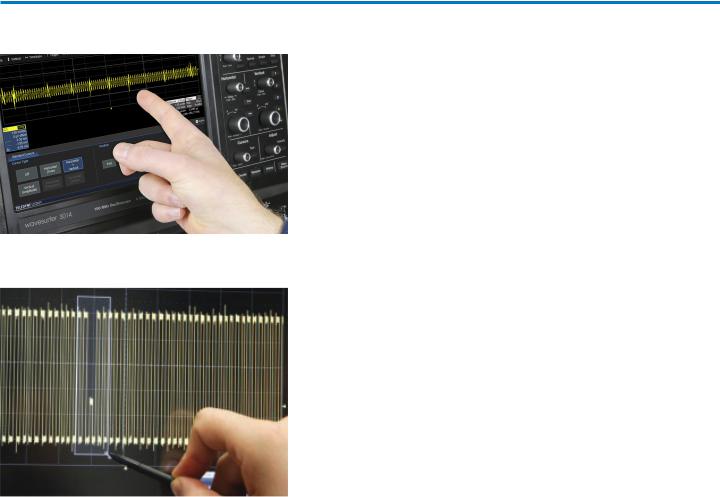
WaveSurfer 3000 Oscilloscopes
Touch&Drag
Touch-and-drag cursor lines and annotation labels to reposition them on the grid; this is the same as setting the values on the dialog.
Touch-and-drag to draw a selection box around part of a trace to quickly zoom that portion.
18
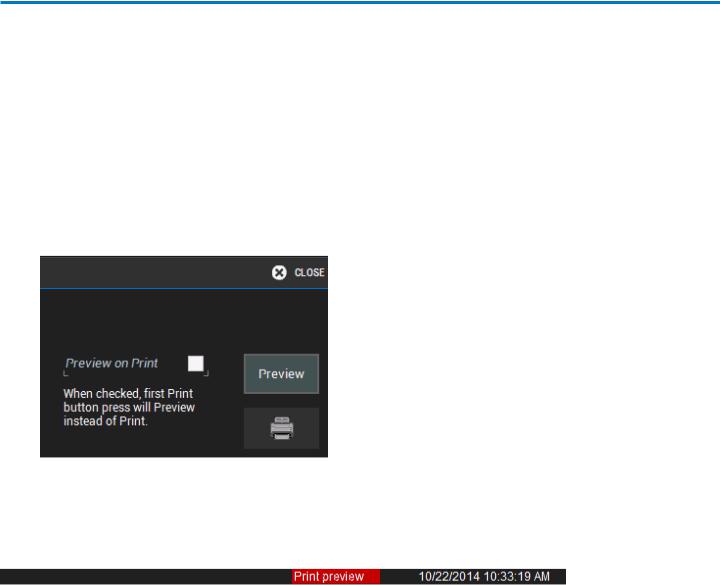
Operator's Manual
Print Preview
The Print Preview feature allows you to pause the fast display for closer waveform inspection or printing. No function other than printing is available when in Print Preview mode. All oscilloscope analysis functions (such as measurement calculations) are also paused.
There are three ways to invoke Print Preview:
•On the Utilities > Utilities Setup > Hardcopy dialog, check the box labeled Preview on Print. This configures the front panel Print button button so that the first press puts the oscilloscope into Print Preview mode, and the second press prints the screen image according to the Hardcopy setup.
•On the Utilities > Utilities Setup > Hardcopy dialog, touch the Preview button above the Print button.
•From the menu bar, choose File > Print Preview. A green checkmark appears next to the menu option to show you are in Preview mode.
Following any of these actions, you should see the message "Print preview" appear in red at the right of the message bar.
When you go on to print the screen, you will see the message "Hardcopy saved to..." (or "Printing started..." if sending to a printer) at the left of the message bar.
Operating any other dialog or front panel control ends the Print Preview and resumes acquisition processing.
19
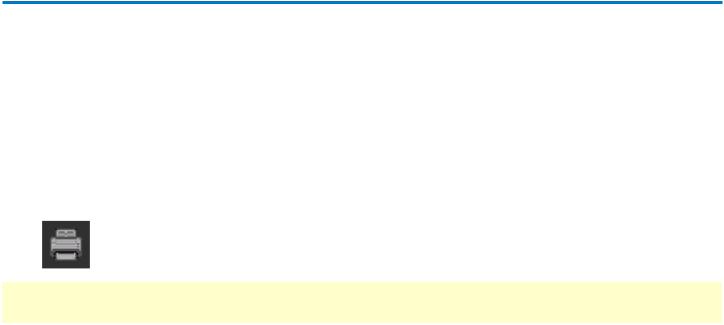
WaveSurfer 3000 Oscilloscopes
Printing/ScreenCapture
The Print function captures an image of the display and outputs it according to your Hardcopy settings. There are three ways to print a capture of the screen:
•Touch the front panel Print button.
•Choose File > Print.
•Choose Utilities > Utilities Setup > Hardcopy tab and touch the Print button to the far right of the dialog.
NOTE: When the front panel Print button is configured to capture the screen as a LabNotebook entry, only the File and Utilities menu print options will function according to your Hardcopy setup.
Language Selection
To change the language that appears on the touch screen:
1.Go to Utilities > Preference Setup > Preferences and make your Language selection.
2.Follow the prompt to restart the oscilloscope application.
20

Operator's Manual
FrontPanel
Most front panel controls duplicate functionality available through the touch screen display and are described on the following pages.
All the knobs on the front panel function one way if turned and another if pushed like a button. The top label describes the knob’s “turn” action, the bottom label its “push” action.
Front panel buttons light up to indicate which traces and functions are active. Actions performed from the front panel always apply to the active trace.
TopRowButtons
Auto Setup performs an Auto Setup.
Default Setup resets the oscilloscope to the factory defaults.
Print captures the entire screen and outputs it according to your Hardcopy settings. It can also be configured for Print Preview or to output a LabNotebook entry.
Touch Screen enables/disables touch screen functionalilty.
Clear Sweeps resets the acquisition counter and any cumulative measurements.
Trigger Controls
Level knob changes the trigger threshold level (V). The number is shown on the Trigger descriptor box. Pushing the knob sets the trigger level to the 50% point of the input signal.
READY indicator lights when the trigger is armed. TRIG'D is lit momentarily when a trigger occurs. A fast trigger rate causes the light to stay lit continuously.
Setup corresponds to the menu selection Trigger > Trigger Setup. Press it once to open the Trigger Setup dialog and again to close the dialog.
Auto turns on Auto trigger mode. The oscilloscope triggers after a time-out, even if the trigger conditions are not met.
Normal turns on Normal trigger mode. The oscilloscope triggers each time a signal is present that meets the conditions set for the type of trigger selected.
Single turns on Single trigger mode. The oscilloscope triggers once (single-shot acquisition) when the input signal meets the trigger conditions. If the scope is already armed, it will force a trigger.
Stop prevents the oscilloscope from triggering on a signal. If you boot up the instrument with the trigger in Stop mode, a "No trace available" message is shown. Press the Auto button to display a trace.
21

WaveSurfer 3000 Oscilloscopes
HorizontalControls
The Delay knob changes the Trigger Delay value (S) when turned. Push the knob to reset Delay to zero.
The Horizontal Adjust knob sets the Time/division (S) of the oscilloscope acquisition system when the trace source is an input channel. The Time/div value is shown on the Timebase descriptor box. When using this control, the oscilloscope allocates memory as needed to maintain the highest sample rate possible for the timebase setting. When the trace is a zoom, memory or math function, turn the knob to change the horizontal scale of the trace, effectively "zooming" in or out. By default, the knob adjusts values in 1, 2, 5, 10 step increments. Push the knob to change the action to fine increments; push it again to return to stepped increments.
VerticalControls
Channel buttons turn on a channel that is off, or activate a channel that is already on. When the channel is active, pushing its channel button turns it off. A lit button shows the active channel.
Offset knob adjusts the zero level of the trace (this makes it appear to move up or down relative to the center axis of the grid). The value appears on the trace descriptor box. Push it to reset Offset to zero.
Gain knob sets Vertical Gain (V/div). The value appears on the trace descriptor box. By default, the knob adjusts values in 1, 2, 5, 10 step increments. Push the knob to change the action to fine increments; push it again to return to stepped increments.
Dig button enables digital input through the Digital Leadset on -MS models.
Math, Zoom, andMem(ory) Buttons
The Zoom button creates a quick zoom for each open channel trace. Touch the zoom trace descriptor box to display the zoom controls.
The Math and Mem(ory) buttons open the corresponding setup dialogs.
If a Zoom, Math or Memory trace is active, the button illuminates to indicate that the Vertical and Horizontal knobs will now control that trace.
Cursor Controls
Cursors identify specific voltage and time values on the waveform. The white cursor lines help make these points more visible. A readout of the values appears on the trace descriptor box.
There are five preset cursor types, each with a unique appearance on the display. These are described in more detail in the Cursors section.
Type selects the cursor type. Continue pressing to cycle through all cursor until the desired type is found. The type "Off" turns off the cursor display.
Cursor knob repositions the selected cursor line when turned. Push to select a different cursor line to adjust.
22
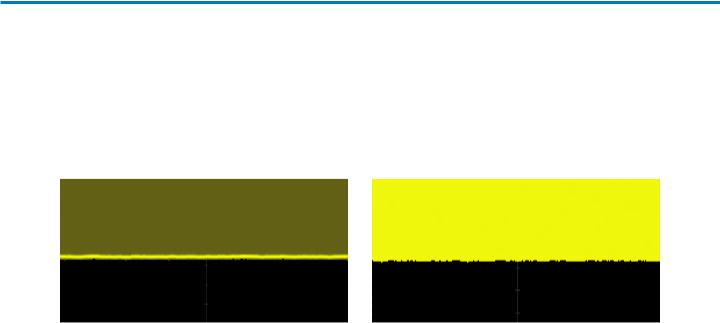
Operator's Manual
Adjust andIntensityControls
The Adjust knob changes the value in any highlighted data entry field when turned. Pushing the Adjust knob toggles between coarse (large increment) or fine (small increment) adjustments when the knob is turned.
When more data is available than can actually be displayed, the Intensity button helps to visualize significant events by applying an algorithm that dims less frequently occurring samples. This feature can also be accessed from the Display Setup dialog.
Intensity40%(left)dims samples thatoccur≤ 40%ofthe time tohighlightthe more frequentsamples, vs.intensity100%(right) whichshows allsamples atthe same intensity.
Bottom RowButtons
Decode opens the Serial Decode dialog if you have serial data decoder options installed. WaveScan opens the WaveScan dialog.
History opens the History Mode dialog.
WaveSource opens the WaveSource internal waveform generator dialog if you have the function generator option installed.
23
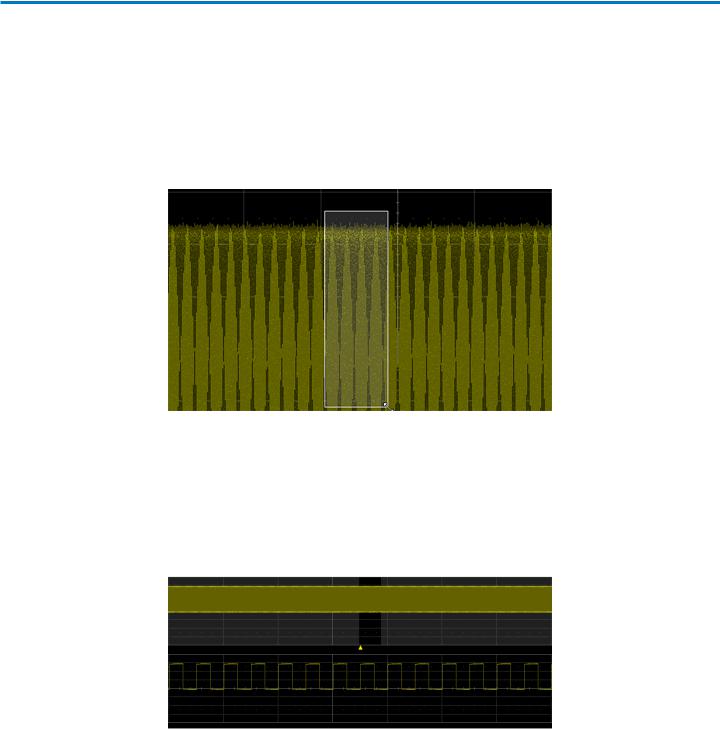
WaveSurfer 3000 Oscilloscopes
ZoomingWaveforms
The Zoom function magnifies a selected region of a trace. On WaveSurfer 3000 model oscilloscopes, you can display up to four zoom traces (Z1-Z4) taken from any channel, math, or memory trace.
CreatingZooms
To create a zoom, touch -and-drag to draw a selection box around any part of the source waveform.
Selectionboxovertrace.
The zoom will resize the selected portion to fit the full width of the grid. The degree of vertical and horizontal magnification, therefore, depends on the size of the rectangle that you draw.
The zoom opens in a new grid, with the area around the zommed portion shaded. New zooms are turned on and visible by default. However, you can turn off a particular zoom if the display becomes too crowded, and the zoom settings are saved in its Zx location, ready to be turned on again when desired.
Areaaroundzoomedportioshaded.
AdjustZoom
The zoom's Horizontal units will differ from the signal timebase because the zoom is showing a calculated scale, not a measured level. This allows you to adjust the zoom factor using the front panel knobs or the Zoom dialog controls however you like without affecting the timebase (a characteristic shared with math
24
 Loading...
Loading...