Tektronix TDSPWR3 Online Help
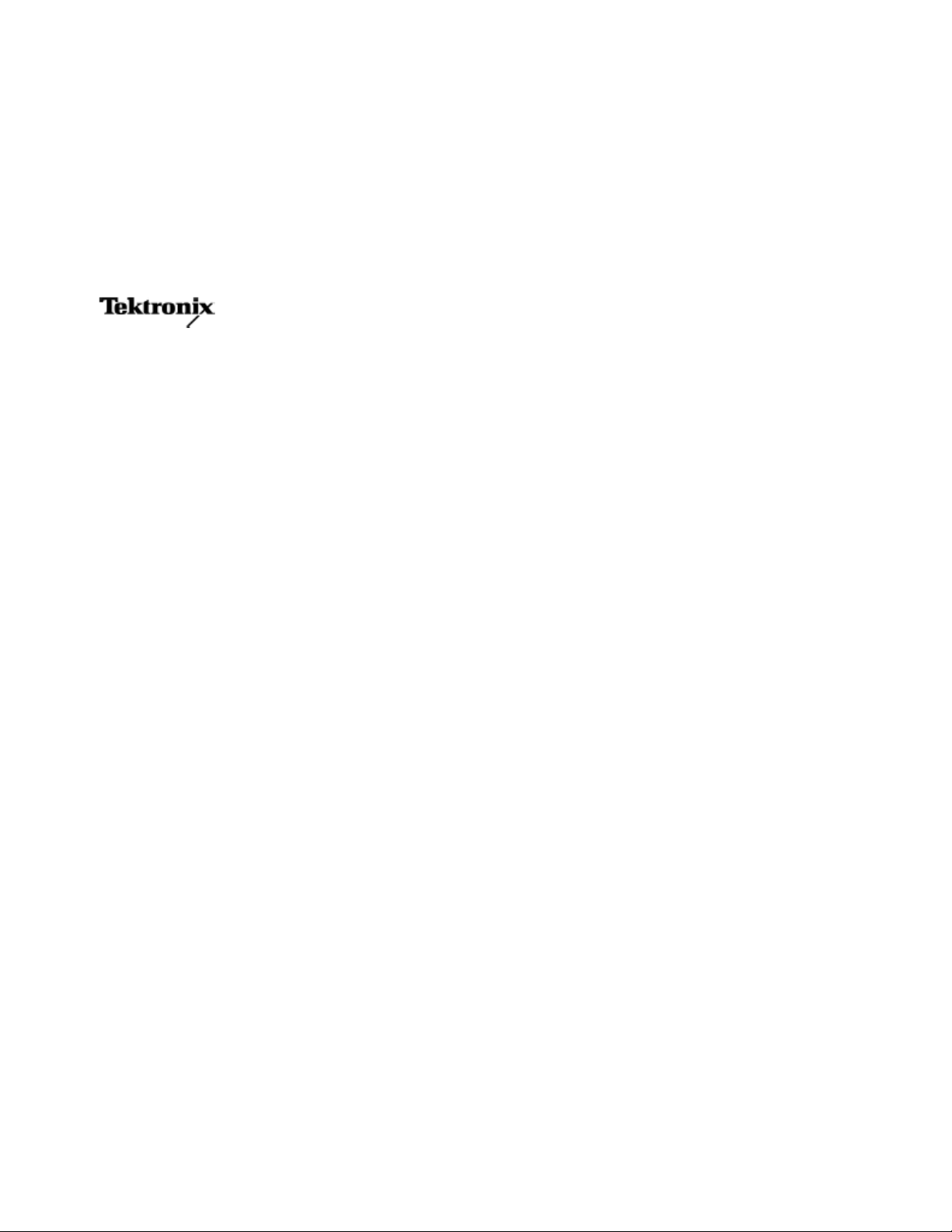
Printed Help Document
Report Generator for TDSPWR3
www.tektronix.com
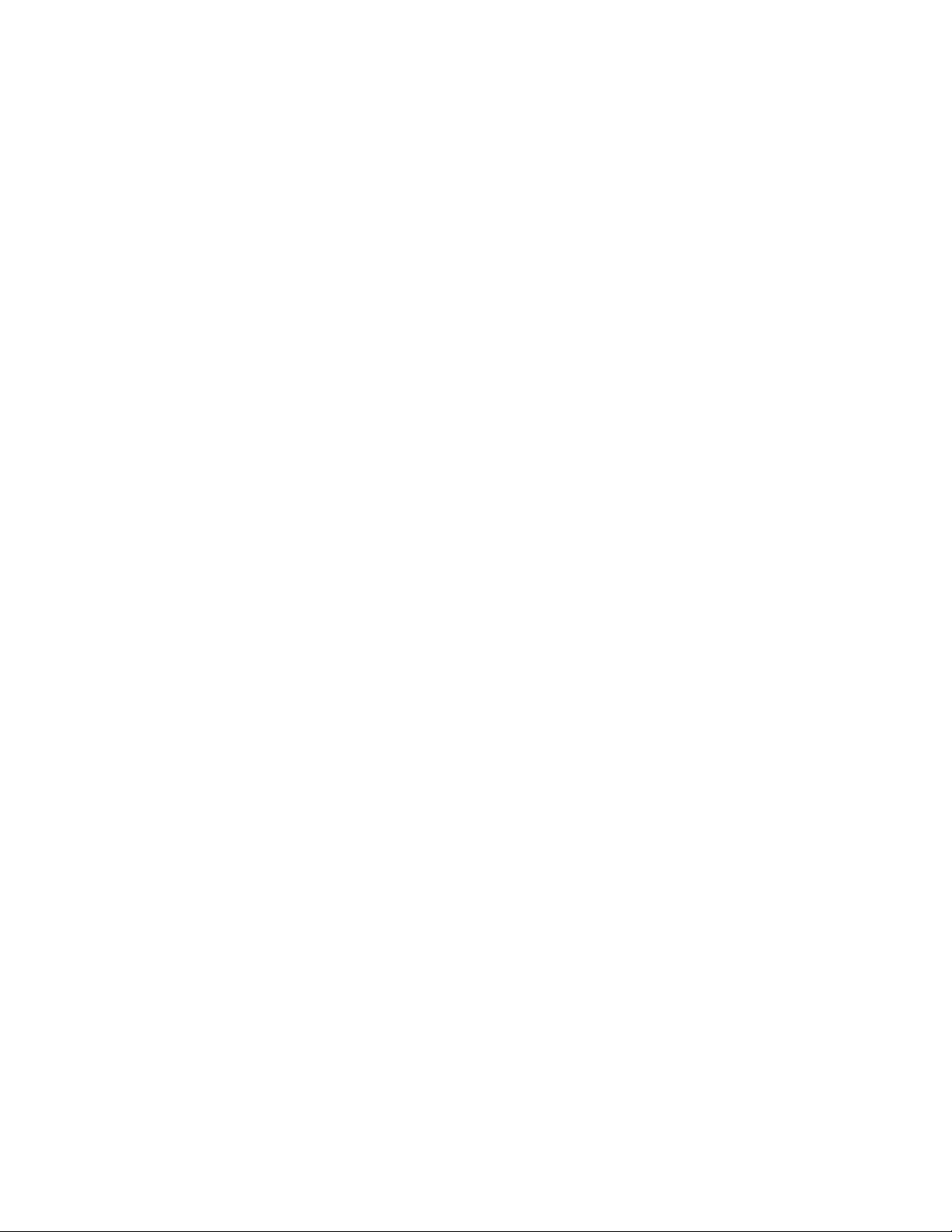
Copyright and Version Information
Copyright © Tektronix, Inc. All rights reserved. Licensed software products are
owned by Tektronix or its suppliers and are protected by United States copyright
laws and international treaty provisions.
Use, duplication or disclosure by the Government is subject to restrictions as set
forth in subparagraph (c)(1)(ii) of the Rights in Technical Data and Computer
Software clause at DFARS 252.227-7013, or subparagraphs (c)(1) and (2) of the
Commercial Computer Software - Restricted Rights clause at FAR 52.227-19, as
applicable.
Tektronix products are covered by U.S. and foreign patents, issued and pending.
Information in this documentation supercedes that in all previously published
material. Specifications and price change privileges reserved.
Tektronix, Inc. P.O. Box 500, Beaverton, OR 97077
TEKTRONIX, TEK, and TEKPROBE are registered trademarks of Tektronix,
Inc.
MATLAB is a trademark of The MathWorks, Inc
Report Generator Printed Help Document Version 1.0.1
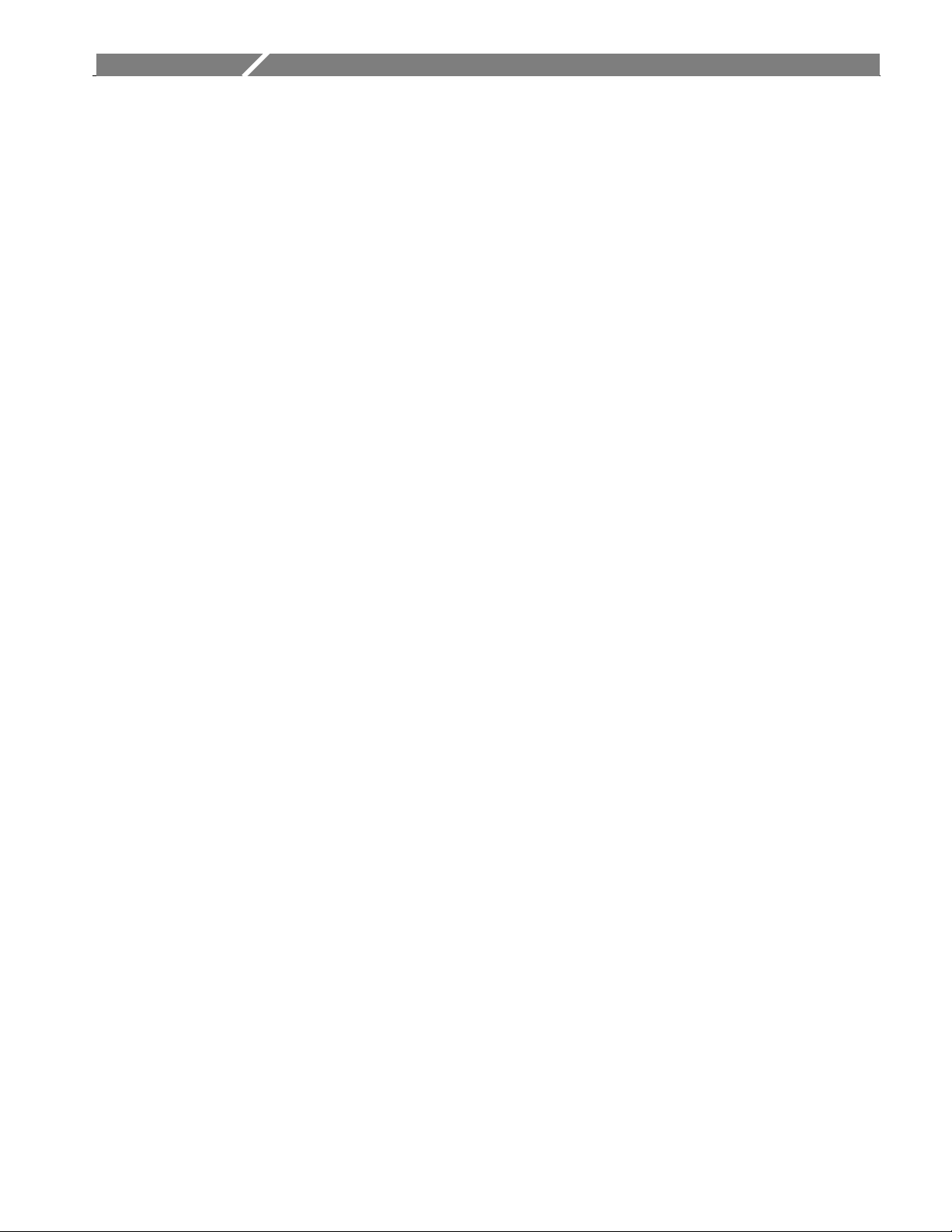
Table of contents
REPORT GENERATOR........................................................................................................................... 1
USING REPORT GENERATOR .............................................................................................................. 1
Shortcut Keys for Report Generator ...................................................................................................................... 1
ABOUT TEMPLATE EDITOR.................................................................................................................. 3
Template Editor Window....................................................................................................................................... 4
View> Palette Toolbar ........................................................................................................................................... 4
Native Fields .......................................................................................................................................................... 5
Rectangle ............................................................................................................................................................... 6
Oscilloscope Fields ................................................................................................................................................ 8
Template Editor | File menu .................................................................................................................................. 9
Template Editor | Edit menu .................................................................................................................................. 9
Template Editor | View menu ................................................................................................................................ 9
Template Editor | Object menu ............................................................................................................................ 10
Template Editor | Window menu......................................................................................................................... 10
Template Editor | Help menu............................................................................................................................... 11
Standard Toolbar View > Toolbar > Standard..................................................................................................... 11
Align/Size View > Toolbar > Align/Size............................................................................................................. 11
Layout Toolbar View > Toolbar > Layout .......................................................................................................... 12
Action toolbar ...................................................................................................................................................... 12
Status bar.............................................................................................................................................................. 12
Template Editor | Edit menu ................................................................................................................................ 12
Using Template Editor......................................................................................................................................... 13
Creating Custom Groups-Edit > Create Custom Group ...................................................................................... 13
Editing Custom Groups- Edit > Edit Custom Group ........................................................................................... 14
Delete Custom Groups -Edit > Edit Custom Group ............................................................................................ 15
Change Template Size -Edit > Change Template Size ........................................................................................ 16
Select All -Edit > Select All ................................................................................................................................ 17
Find -Edit > Find.................................................................................................................................................. 17
Replace -Edit > Replace ...................................................................................................................................... 18
Bring To Front -Object > Bring To Front............................................................................................................ 18
Send To Back Object > Send To Back ................................................................................................................18
Show/Hide Text -Object > Show/Hide Text........................................................................................................ 18
Position Caption-Object > Position Caption to the Left, or on Top .................................................................... 18
Editing Caption -Object > Edit Caption............................................................................................................... 18
Change Font Object > Change Font..................................................................................................................... 19
Align Fields -Object > Align Fields..................................................................................................................... 19
Make Same Size Object > Make Same Size ........................................................................................................ 20
REPORT LAYOUT EDITOR .................................................................................................................. 21
Report Layout Editor Default Settings ................................................................................................................ 22
Report Layout Editor Window............................................................................................................................. 22
List of Templates pane......................................................................................................................................... 22
Report Generator Reference Manual i
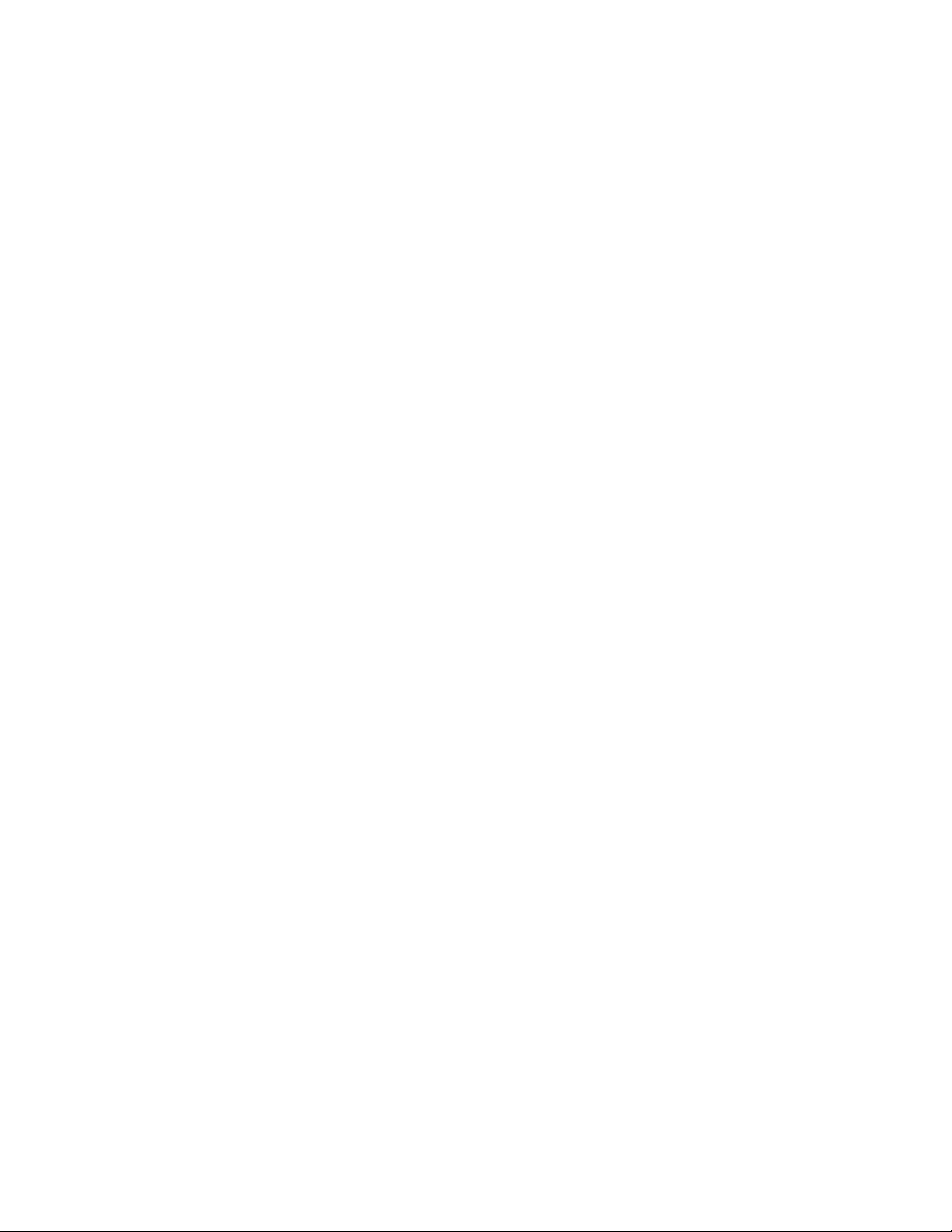
Report Layout pane.............................................................................................................................................. 23
Report Layout Editor | File menu......................................................................................................................... 25
Report Layout Editor | Edit menu ........................................................................................................................ 25
Report Layout Editor | View menu ...................................................................................................................... 25
Report Layout Editor | Layout menu....................................................................................................................26
Report Layout Editor | Page menu .......................................................................................................................26
Report Layout Editor | Help menu .......................................................................................................................26
Report Layout Editor | Standard toolbar .............................................................................................................. 26
Report Layout Editor | Layout toolbar .................................................................................................................27
Report Layout Editor | Page toolbar..................................................................................................................... 27
Report Layout Editor | Action toolbar..................................................................................................................27
Using Report Layout Editor................................................................................................................................. 28
Configure Page..................................................................................................................................................... 29
Go To Page...........................................................................................................................................................30
Change Report Layout ......................................................................................................................................... 30
Header/Footer Definition .....................................................................................................................................31
Insert Pages .......................................................................................................................................................... 32
REPORT VIEWER ................................................................................................................................. 33
Report Viewer Window ....................................................................................................................................... 33
Report Viewer | File menu ...................................................................................................................................33
Report Viewer | Edit menu................................................................................................................................... 34
Report Viewer | View menu................................................................................................................................. 34
Report Viewer | Object menu...............................................................................................................................34
Report Viewer | Help menu.................................................................................................................................. 35
Report Viewer | Standard Toolbar .......................................................................................................................35
Report Viewer | Align or Size bar........................................................................................................................ 35
Report Viewer | Status bar ...................................................................................................................................36
Report Viewer | Separators ..................................................................................................................................36
Using Report Viewer ...........................................................................................................................................36
Export to RTF ......................................................................................................................................................37
Find ...................................................................................................................................................................... 37
Replace.................................................................................................................................................................37
Bring To Front .....................................................................................................................................................38
Send To Back ....................................................................................................................................................... 38
Show/Hide Text ...................................................................................................................................................38
Position Caption...................................................................................................................................................38
Edit Caption .........................................................................................................................................................38
Change Font .........................................................................................................................................................39
Make Same Size...................................................................................................................................................40
Align Fields.......................................................................................................................................................... 40
USING REPORT GENERATOR ............................................................................................................ 41
Create or edit a test template................................................................................................................................41
Define or edit a report layout ............................................................................................................................... 42
Generate, print or view a report ...........................................................................................................................43
ii Report Generator Reference Manual

Report Generator
The Report Generator enables you to generate and print reports directly from the
oscilloscope. It enhances the TDSPWR3 application capabilities by simplifying
the process of creating and maintaining reports.
The Report Generator automates the process of compiling the test results and
generating the reports. It allows you to set up the template layout using the
factory default templates or custom templates. The Report Generator allows you
to save files in the custom file formats such as .rgt, .rpl, or .rpt. The generated
reports can also be saved as an .rtf file. The Report Generator is integrated with
the TDSPWR3 application.
Using Report Generator
Report > Report Generator
You can generate and print reports directly from the oscilloscope.
Figure 1-1:Report Generator Screen
Perform the following steps to generate a report:
1. Create a new or edit an existing test template.
2. Define a new or edit an existing report layout.
3. Generate, print, or view a report.
Click here to go back to the TDSPWR3 Printed Help Document.
Report Generator Reference Manual 1
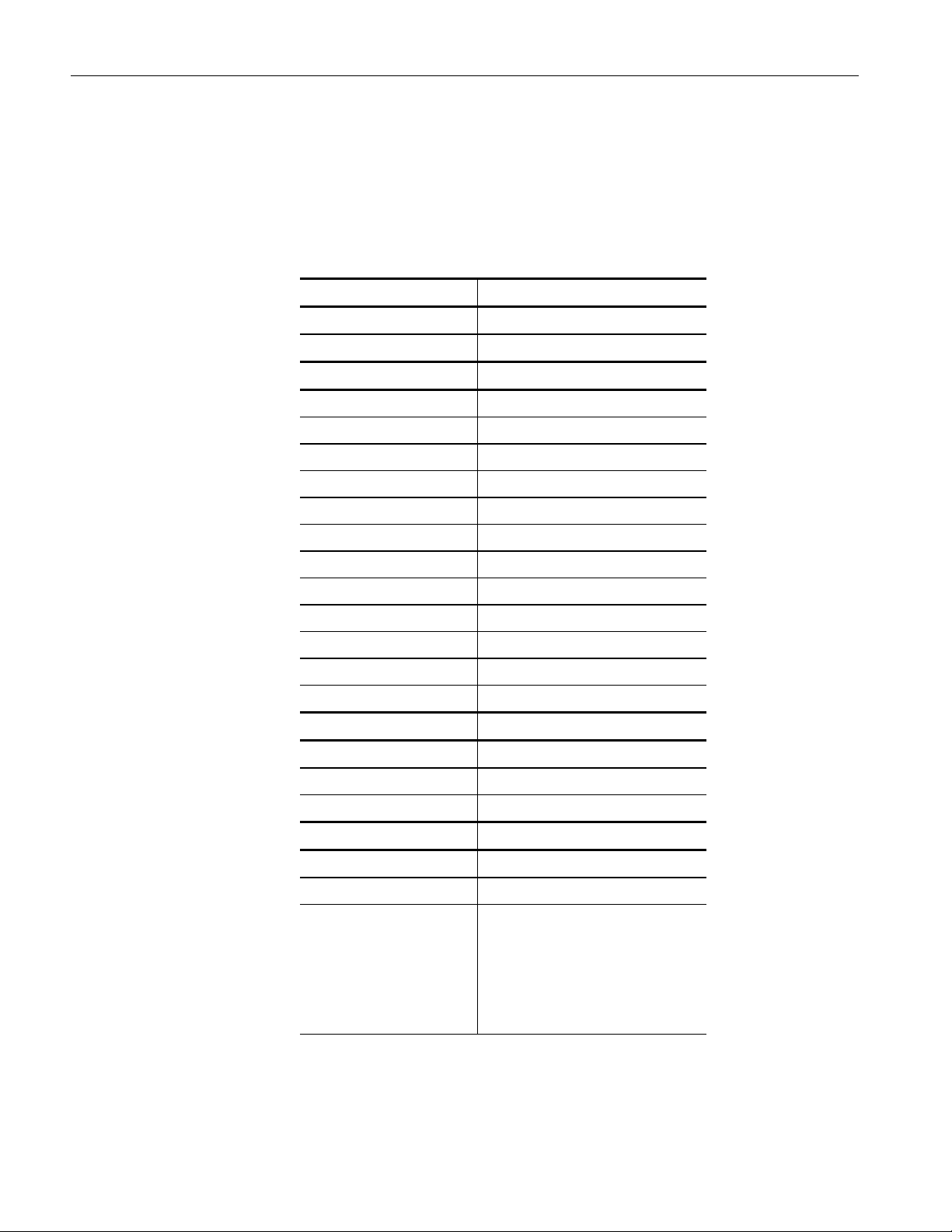
Report Generator
Short cut Keys for Report Generator
Table 3-31 lists the shortcut keys for report generator
Table 3-31: Shortcut keys for report generator
Action / common keys Shortcut keys
Open Ctrl+O
Save Ctrl+S
Template editor
New Ctrl+N
Find Ctrl+F
Replace Ctrl+H
Print Ctrl+P
Cut Ctrl+X
Copy Ctrl+C
Paste Ctrl+V
Delete Del
Select all Ctrl+A
Bring to front Ctrl+Plus
Send to Back Ctrl+Minus
Edit Text Alt+Enter
Report layout
New Ctrlr+N
GoTo Ctrl+G
Refresh Template List F5
Report viewer
Find Ctrl+F
Select All Ctrl+A
Del Del
GoTo Ctrl+G
Bring to front Ctrl+Plus
Send to Back Ctrl+Minus
Edit Text Alt+Enter
2 Report Generator Reference Manual
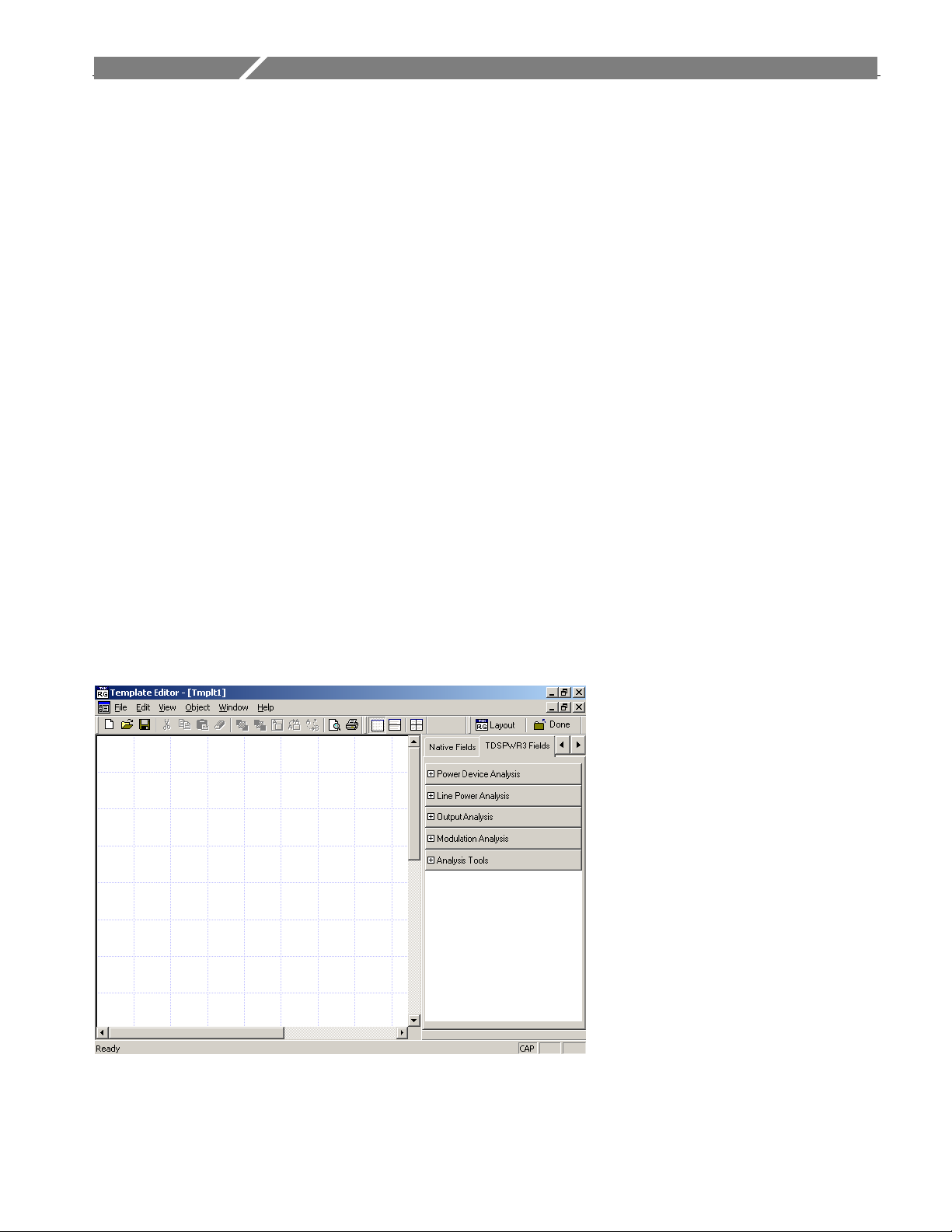
About Template Editor
The Report Generator allows you to create templates apart from providing you
with factory default templates. Use the Template Editor to create and edit
templates in the .rgt format (report generator template). A template stores the
fields and their positions. You can save the templates and reuse them in any
number of reports or report layouts. You can cut, copy, and paste across
templates. Once the report is generated, the application fills in the fields of the
template using the acquired data from the oscilloscope.
The Template Editor has a palette list that displays the following groups of fields:
the TDSPWR3 Fields, Oscilloscope Fields, and Native Fields as shown in Figure.
The template editor provides you with the option to create custom groups; these
groups once created, appear in the palette list. The fields are listed according to
the group selected. You can use these fields to design and create a template.
About Template Editor
You can place the fields in the template, and then move and size them
appropriately. Multiple fields can be selected and placed in the template. You can
select more than one field and make the following changes: cut, copy, paste,
align, delete, size, edit font, and change caption of the fields.
Once a template is defined and saved, either click Done to close the template
editor, or use the Layout icon to directly go to the report layout editor.
Figure 2-1:Template Editor Window
Report Generator Reference Manual 3

About Template Editor
Table 3-32: Template Editor Default Settings
Parameter Selection Default setting
Page Size
Palette List None
Static Text Static Text Inserts My Static Text.
Fields None
Change Template
Size
8.5x11inches
Displays application fields by default. If there are no
application fields, the oscilloscope fields are displayed.
The default size of the field dragged into the template is
200 X 300 pixels.
Template Editor Window
The Template Editor window comprises a menu bar, a toolbar, a client area, a
palette list, and a status bar. When you select the New Template button in your
application, the client area in the Template Editor Window is empty. When you
select the Edit Template button in your application, the client area displays the
selected template.
See the following topics for more information about each of these interface
elements:
View> Palette Toolbar
The Palette List is a floating toolbar that has a list of Native Fields, TDSPWR3
fields, and oscilloscope fields grouped logically. You can drag and drop fields
from the palette list into the template. The palette toolbar is displayed by default;
you can show or hide the toolbar by selecting View> Palette Toolbar.
4 Report Generator Reference Manual
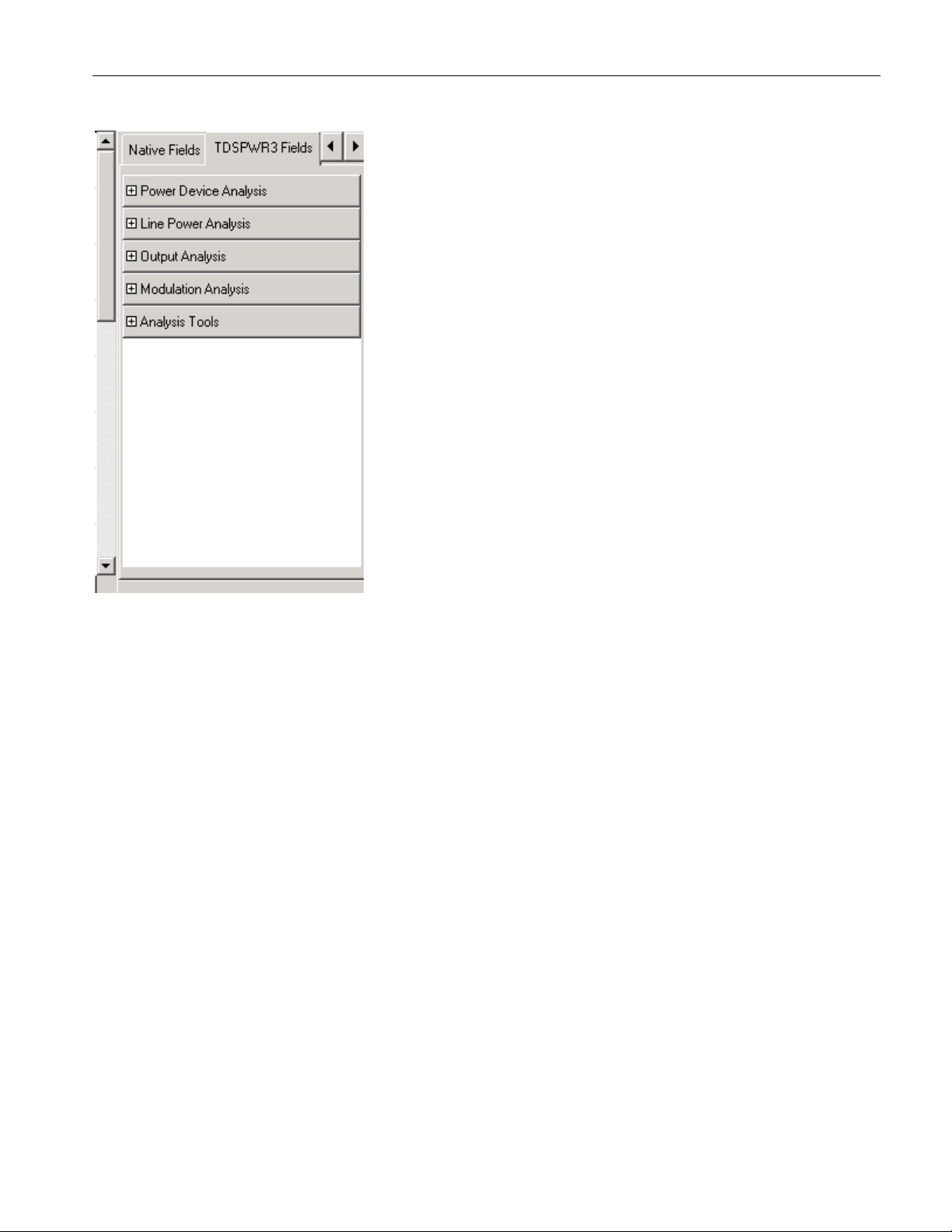
Index
Figure 2-2:Palette List
The Palette list groups the fields into the following categories:
Native fields — Static Text, Rectangle, Line, Logo, Table, Date and Time.
<Application> fields — fields related to the application. The <Application>
is replaced with the application from which you opened Report Generator.
As you have opened Report Generator from TDSPWR3, the <Application>
field is displayed as TDSPWR3 fields.
Oscilloscope fields — Groups of fields related to the data acquired from the
oscilloscope.
Custom groups — custom groups created.
Native Fields
You can enhance the report using the following parameters from the Native fields
— Static Text, Rectangle, Line, Logo, Table, Date, and Time.
You can drag any fields from the Native field and drop it in the active template.
Report Generator Reference Manual 5
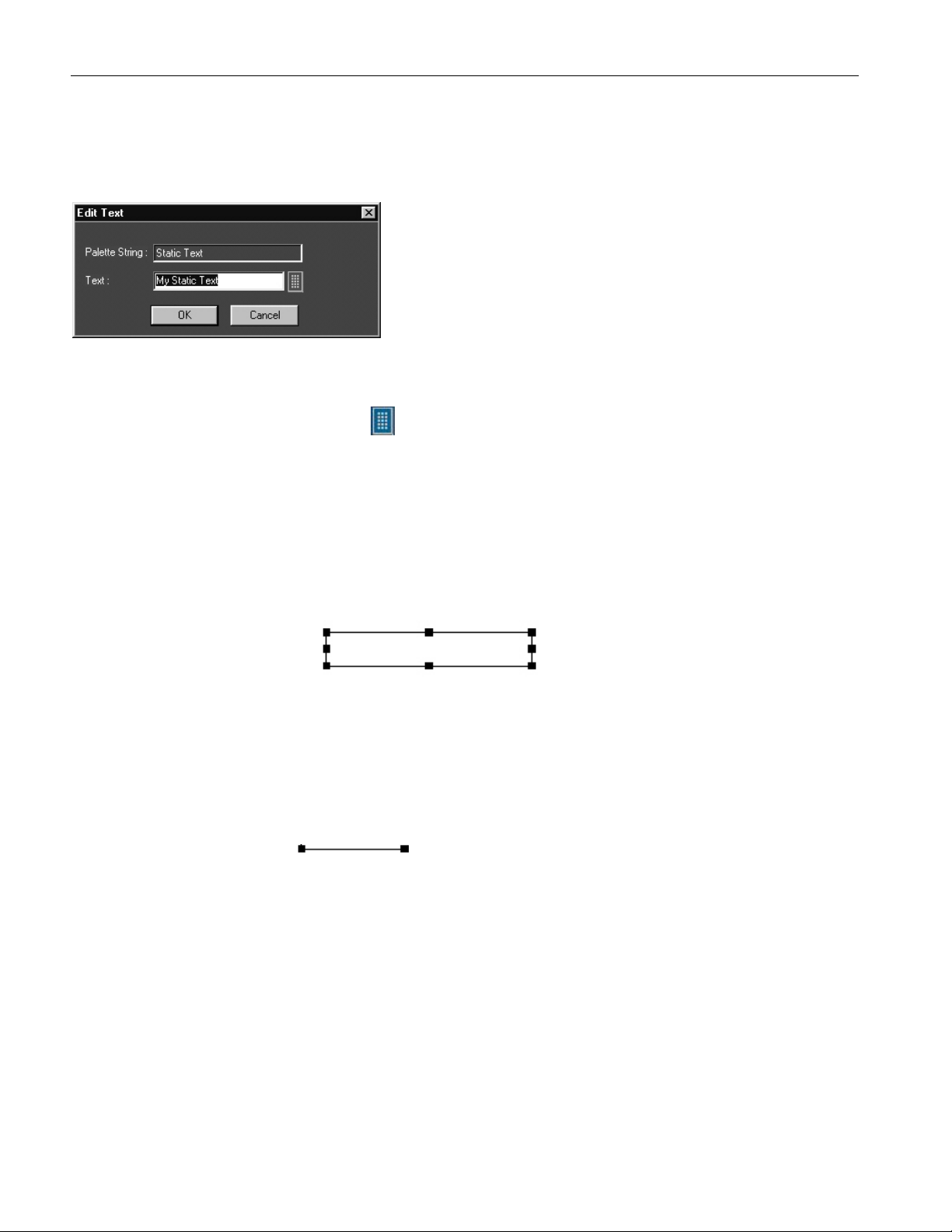
About Template Editor
Figure 2-3:Edit Text
Static Text
From the Native fields, drag and drop the static text.
1. In the Edit Text dialog box,
Click .
In the Virtual Keyboard, select the text and select Enter.
2. Click OK.
Rectangle
From the Native Fields, drag and drop the Rectangle into the Active Template.
The black squares that appear at the corners of the rectangle allow you to
increase the size.
Line
From the Native Fields, drag and drop the Line into the Active Template.
The black squares that appear at the corners of the line allow you to increase the
size.
Logo
1. From the Native Fields, drag and drop the Logo into the Active Template.
6 Report Generator Reference Manual
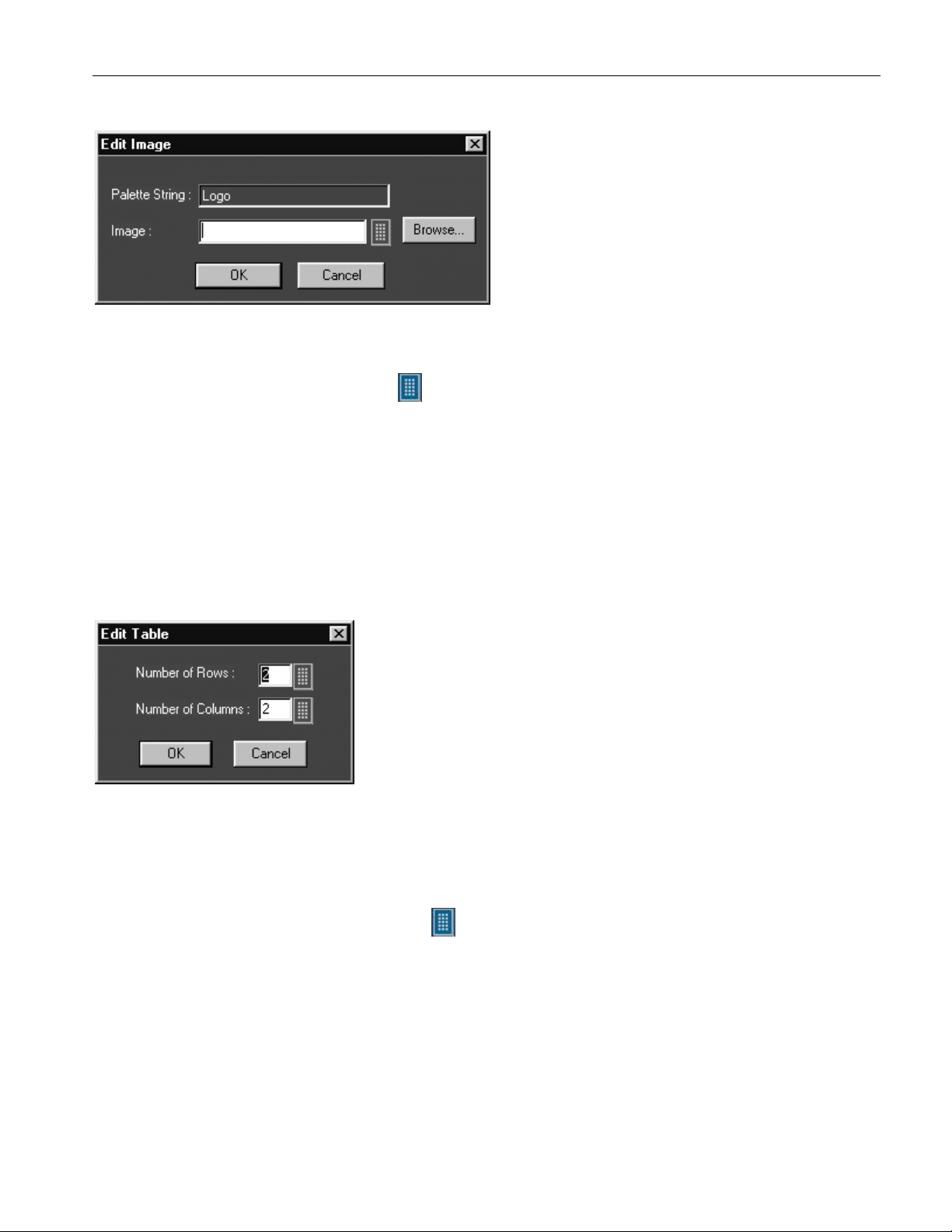
Figure 2-4:Edit Image
2. In the Edit Image dialog box,
Select .
In the Virtual Keyboard, enter the path and filename and select Enter.
Or
Select Browse to navigate to the location where the image is available.
Index
3. Click OK.
Table
1. From the Native Fields, drag and drop the Table into the Active Template.
Figure 2-5:Edit Table dialog
2. In the Edit Table dialog box, you can select the number of rows and
columns.
Select next to Number of Rows and Number of Columns to edit the
number.
In the Virtual Keypad, enter the number and select Enter.
3. Click OK.
Date and Time
From the Native fields, drag and drop the Date and Time.
Report Generator Reference Manual 7

About Template Editor
Oscilloscope Fields
These fields are grouped into ten different groups:
1. Fields
Waveform Group: The Waveform group has all the active live
channels and independent channels (only CH1 to CH4) waveforms in
both jpeg and bmp. These waveforms are generated to smoothen out
the stair-step effect seen on the display.
Vertical Group: The Vertical group has all vertical related fields such
as the vertical scale, position, offset, and others.
Horizontal Group: The Horizontal group has all horizontal related
fields such as the horizontal divisions, scale, record length, position,
sample rate, and others.
Math Group: The Math group has all the math related fields such as
the math definition for a specified math channel, magnitude, spectral
gate, spectral phase, spectral window, spectral frequencies of the math
channel, and others.
Trigger Group: The Trigger group has all trigger related fields such as
the trigger type, mode, level, and various fields related to different
trigger types.
Measurement Group: The Measurement group has all the
measurements such as the eight automated measurements and the
immediate measurements.
Acquisition Group: The Acquisition group has all acquisition related
fields such as the acquisition mode, acquisition state, repetitive mode,
fast acquisition mode, and others.
Cursor Group: The Cursor group has all the cursor related fields such
as the cursor mode, source, state and type of the cursor, H Bars, V Bars,
and others.
Zoom Group: The Zoom group has all zoom related fields such as the
zoom horizontal position, horizontal scale, and others.
Histogram Group: The Histogram group has all histogram fields such
as the co-ordinates of histogram box. mode, size, source, and others.
Screen snapshot: The Screen Snapshot group has two variations: one
in color and the other in black-and-white. For these screenshots, the
attributes are graticule, ink-saver, and jpeg.
8 Report Generator Reference Manual

Template Editor | File menu
Table 3-33 lists the File menu descriptions.
Table 3-33: File menu descriptions
Menu selection Description
New Creates a new template.
Open Opens a template file.
Close Closes the active template.
Save Saves changes to the file.
Save As Saves the template to a different file name
using the Save as dialog box.
Print Prints all or part of the contents of the active
template.
Print preview Displays a sample view of the active template
as it would be printed.
List of recent templates Opens a previously (recent) opened template.
Exit Closes the Template Editor.
Index
Template Editor | Edit menu
The available Edit menu selections depend on whether a template is active or not.
In other words, the client area is empty or has a template open.
Table 3-34 lists the Edit menu descriptions.
Table 3-34: Edit menu description
Menu selection Description
Cut Cuts the selected fields.
Copy Copies the selected fields.
Paste Pastes the clipboard content.
Delete Deletes the selected fields.
Select All Selects all the fields.
Edit Custom Group Edits the custom group.
Change Template Size Changes the template size.
Find Finds the data matching the search criteria.
Replace Replaces the data matching the search criteria with the specified data.
Template Editor | View menu
A tick mark (
) appears next to the selected menu item.
Report Generator Reference Manual 9
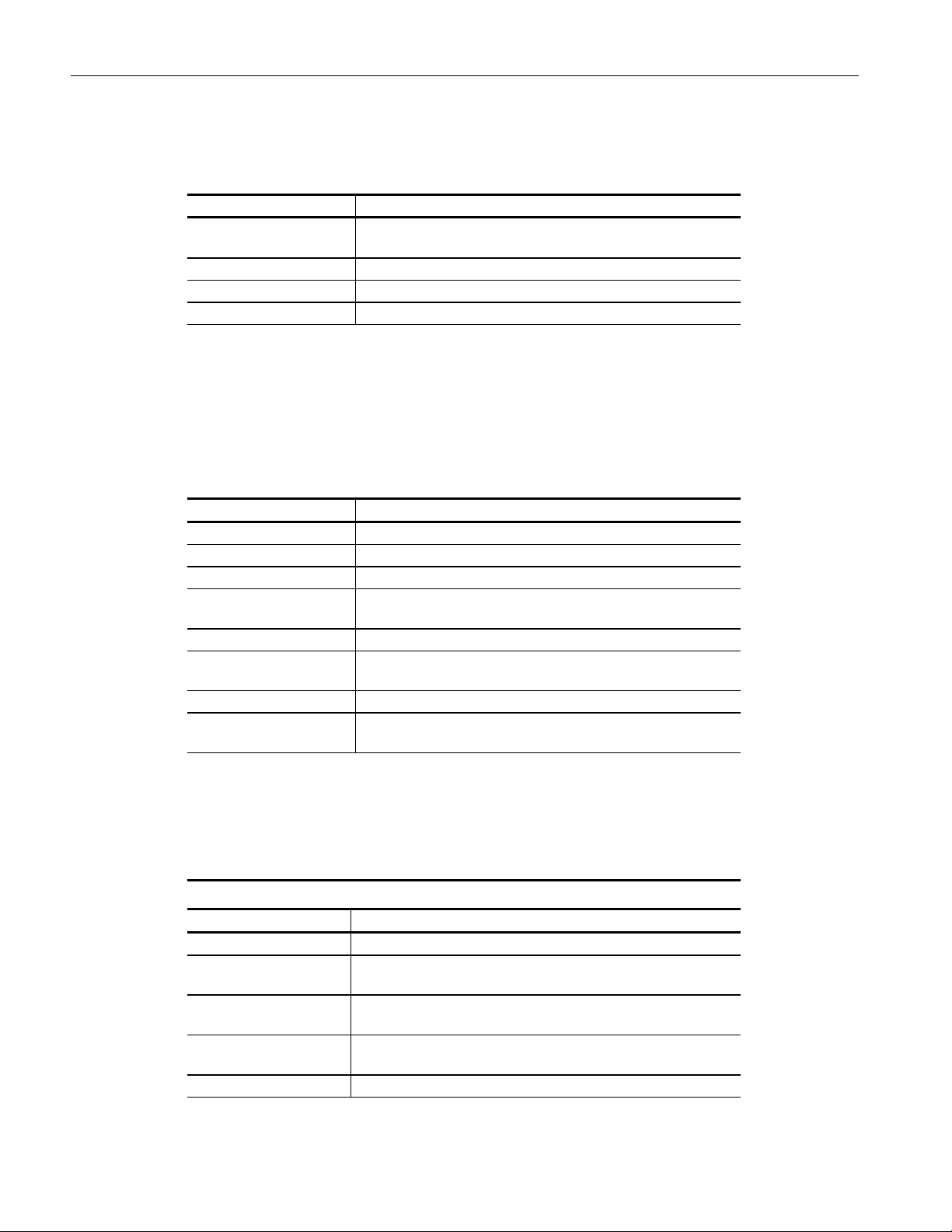
About Template Editor
Table 3-35:View menu descriptions
Menu selection Description
Toolbar Displays/Hides the toolbars selected such as Standard, Align Size,
Status Bar Displays/Hides the Status bar.
Palette Bar Displays/Hides the Palette Bar.
Grid Lines Displays/Hides the Grid Lines in the client area.
Table 3-36 Object menu descriptions
Menu selection Description
Bring To Front Brings the selected fields to front.
Send To Back Sends the selected fields to back.
Hide Text / Show Text Shows or hides the caption of the selected parameter.
Position Caption on Top/to
the Left
Edit Caption Allows you to edit the caption of the selected parameter.
Change Font Allows you to change the font of the selected parameter or the
Align Fields Aligns fields to top, bottom, left, or right.
Make Same Size Resizes the selected objects to the same size by height, width, or
Table 3-35 lists the View menu descriptions.
Layout, and Action.
Template Editor | Object menu
The available object menu selections depend on whether a parameter in the client
area is selected or not.
Table 3-36 lists the Object menu descriptions.
Positions the caption of the selected parameter to left or on top.
caption using the Change Font dialog box.
both.
Template Editor | Window menu
Table 3-37 lists the Window menu descriptions.
Table 3-37: Window menu description
Menu selection Description
New Window Opens a new window duplicating the current active window.
Cascade Arranges the open templates in the client area from the upper, left
side to lower right side so that they overlap one another.
Tile Arranges the open templates horizontally and vertically in the
application client area without overlapping.
Arrange Icons Arranges the icons of any templates you have minimized to the
bottom-left of the window.
List of open templates. Allows you to jump to another open template.
10 Report Generator Reference Manual
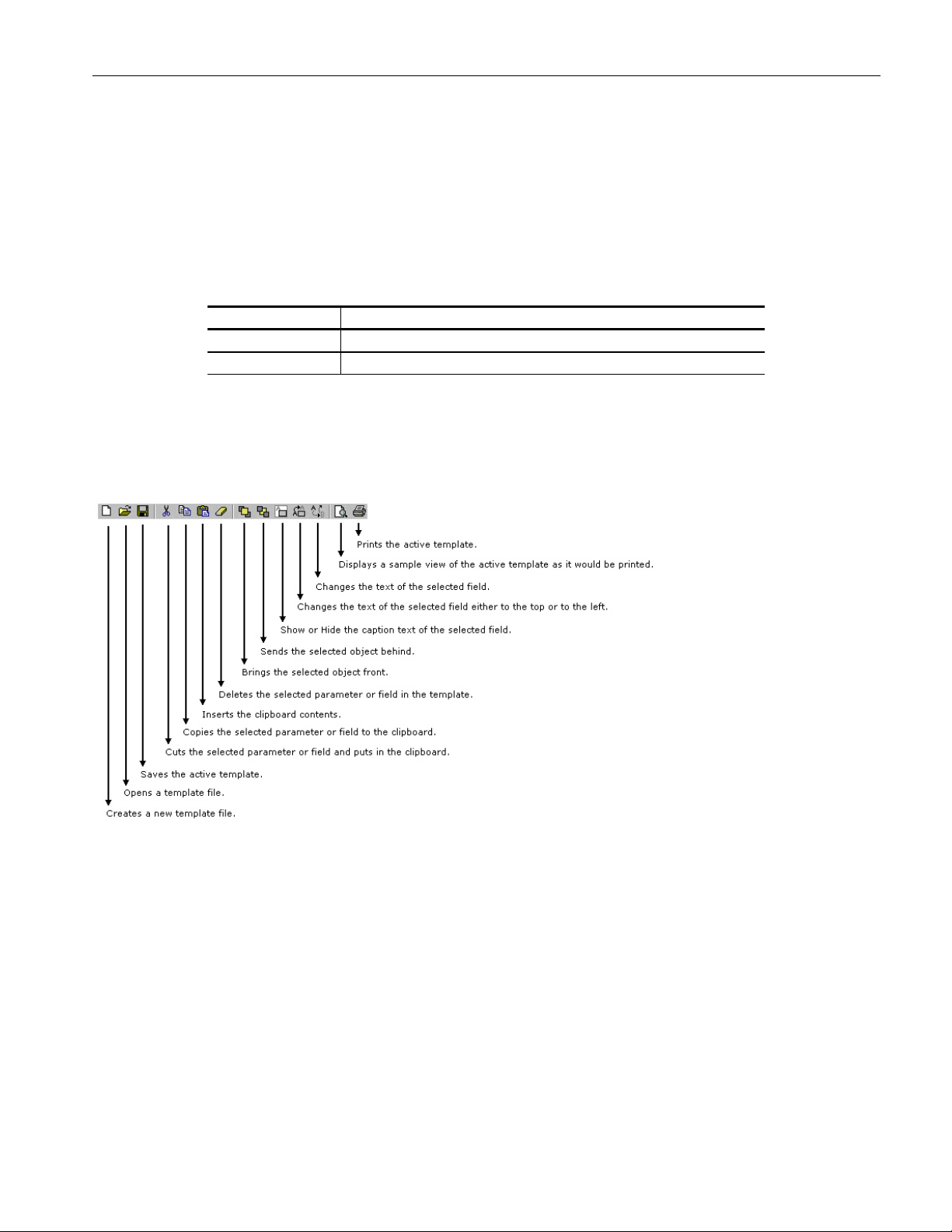
Template Editor | Help menu
The available Edit menu selections depend on whether a template is active or not.
In other words, the client area is empty or has a template open. Table 3-38 lists
the Help menu descriptions.
Table 3-38:Help menu descriptions
Menu selection Description
Help Topics Displays the online help.
About Template Editor Displays version and copyright information.
Standard Toolbar View > Toolbar > Standard
Enable the Standard Toolbar by selecting it in the View >Toolbar menu.
Index
Align/Size View > Toolbar > Align/Size
Enable the Align/Size Toolbar by selecting it in the View >Toolbar menu.
Report Generator Reference Manual 11
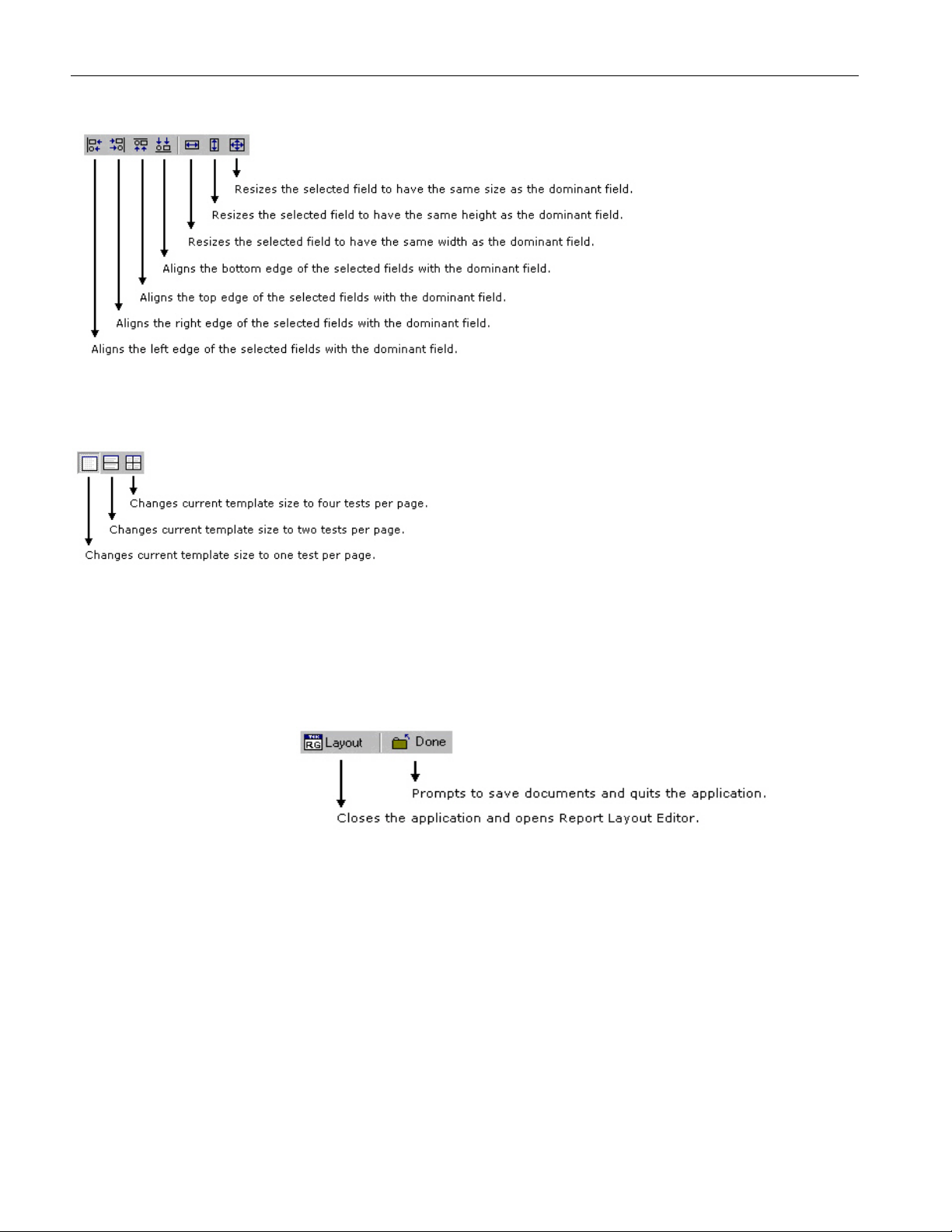
About Template Editor
Layout Toolbar View > Toolbar > Layout
Enable the Layout Toolbar by selecting it in the View >Toolbar menu.
Action toolbar
View > Toolbar > Action
Enable the Action Toolbar by selecting it in the View >Toolbar menu.
The Layout button also prompts to save documents.
Status bar
The Status bar displays the status of the application and tool tips for selected
options
Template Editor | Edit menu
The available Edit menu selections depend on whether a template is active or not.
In other words, the client area is empty or has a template open.
12 Report Generator Reference Manual
