Tektronix TDSDVD User manual
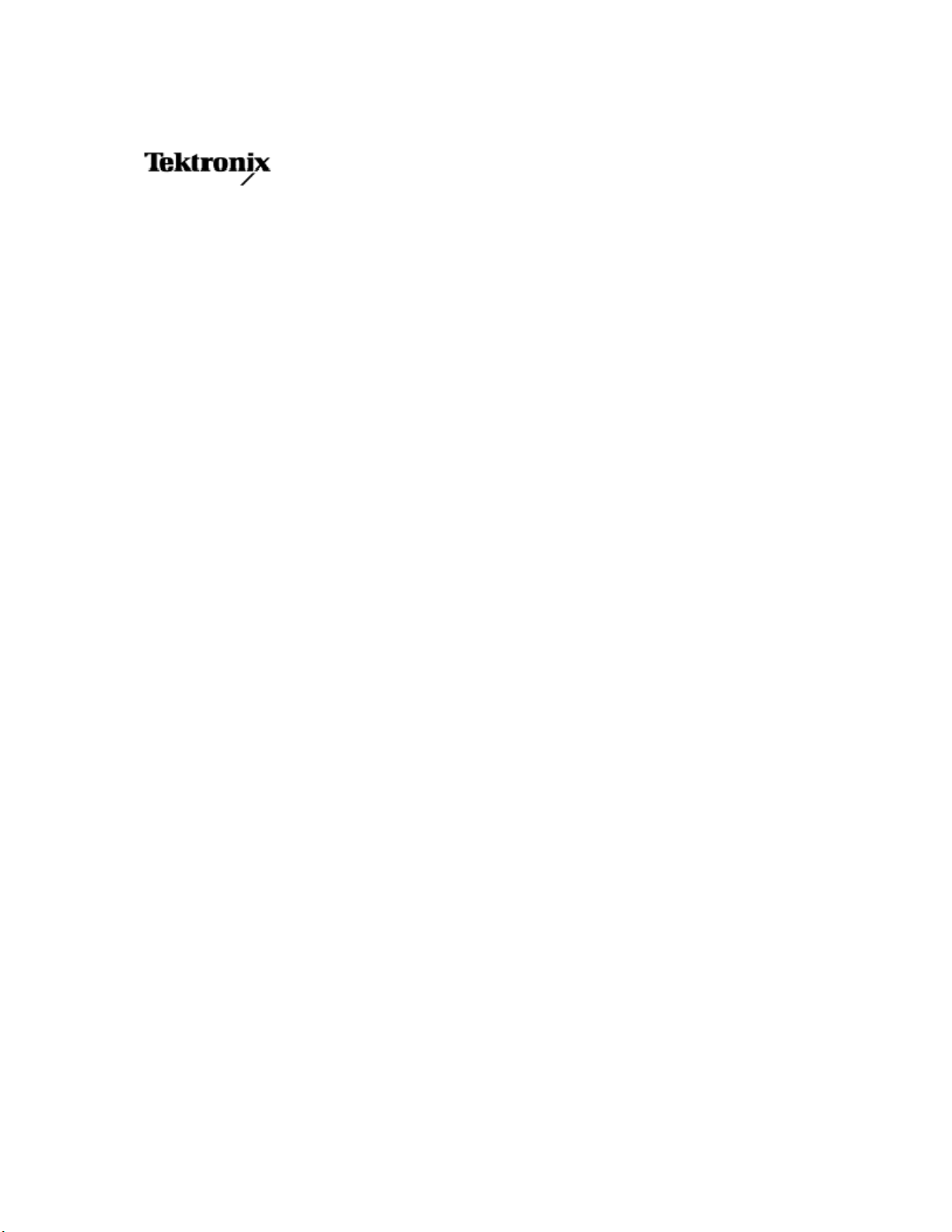
TDSDVD
Optical Storage
Analysis Application
TDSDVD Optical Storage Analysis Application
1
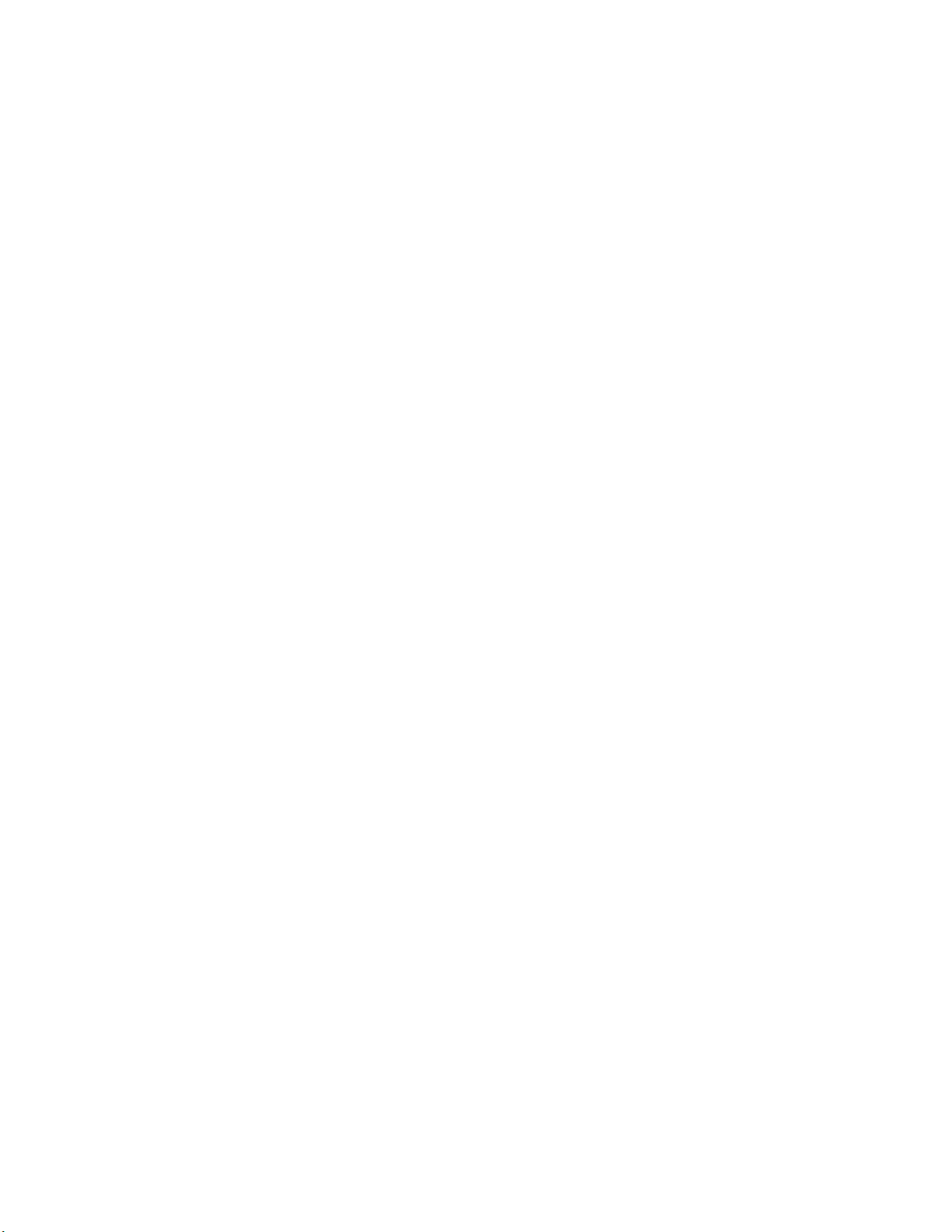
2 TDSDVD Optical Storage Analysis Application
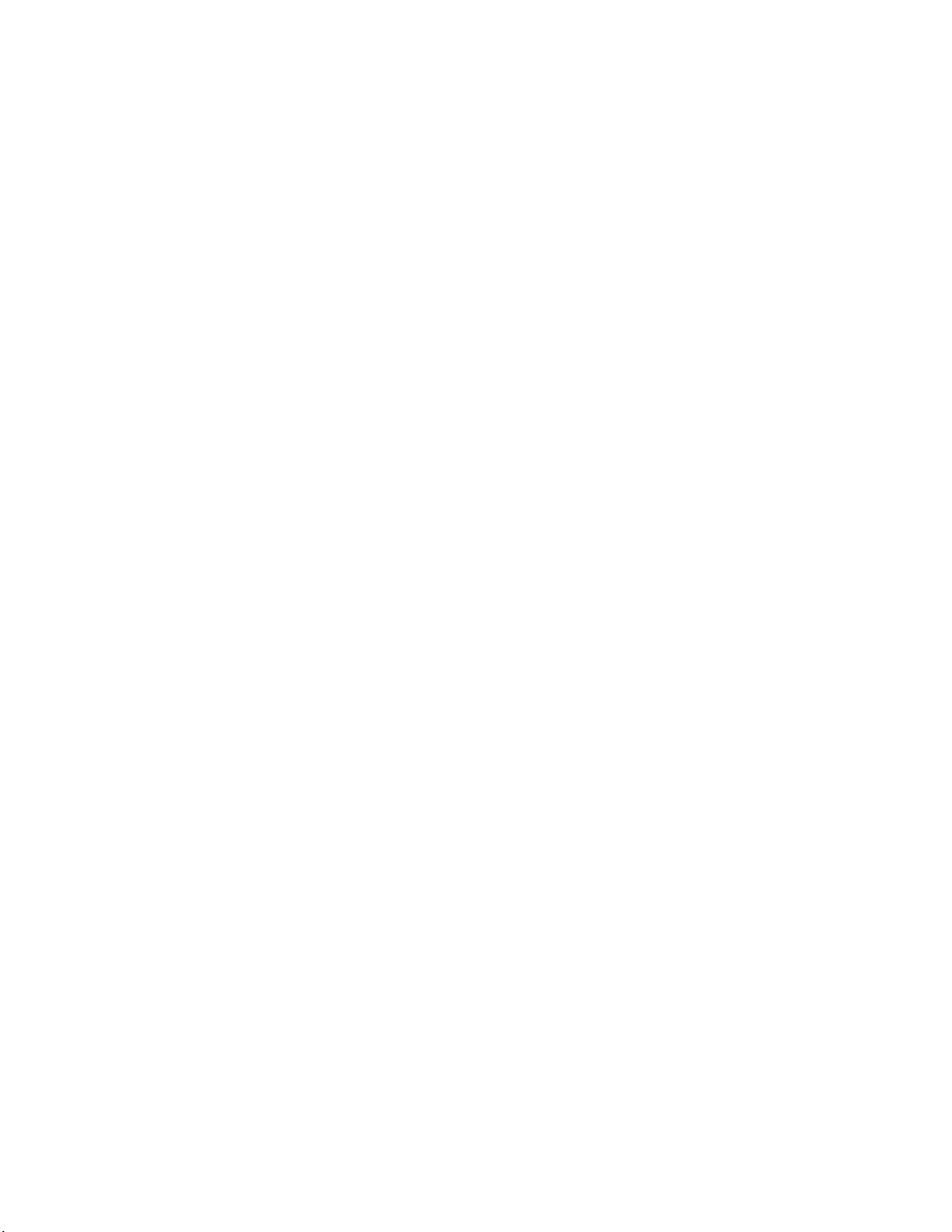
Copyright and Version
Copyright © Tektronix, Inc. All rights reserved. Licensed software products are
owned by Tektronix or its suppliers and are protected by United States copyright
laws and international treaty provisions.
Use, duplication or disclosure by the Government is subject to restrictions as set
forth in subparagraph (c)(1)(ii) of the Rights in Technical Data and Computer
Software clause at DFARS 252.227-7013, or subparagraphs (c)(1) and (2) of the
Commercial Computer Software-Restricted Rights clause at FAR 52.227-19, as
applicable.
Tektronix products are covered by U.S. and foreign patents, issued and pending.
Information in this documentation supercedes that in all previously published
material. Specifications and price change privileges reserved.
Tektronix, Inc. P.O. Box 500, Beaverton, OR 97077
TEKTRONIX, TEK, and TEKPROBE are registered trademarks of Tektronix,
Inc.
TDSDVD Optical Storage Analysis Online Help, OLH0200, Version 01.00
TDSDVD Optical Storage Analysis Application
3
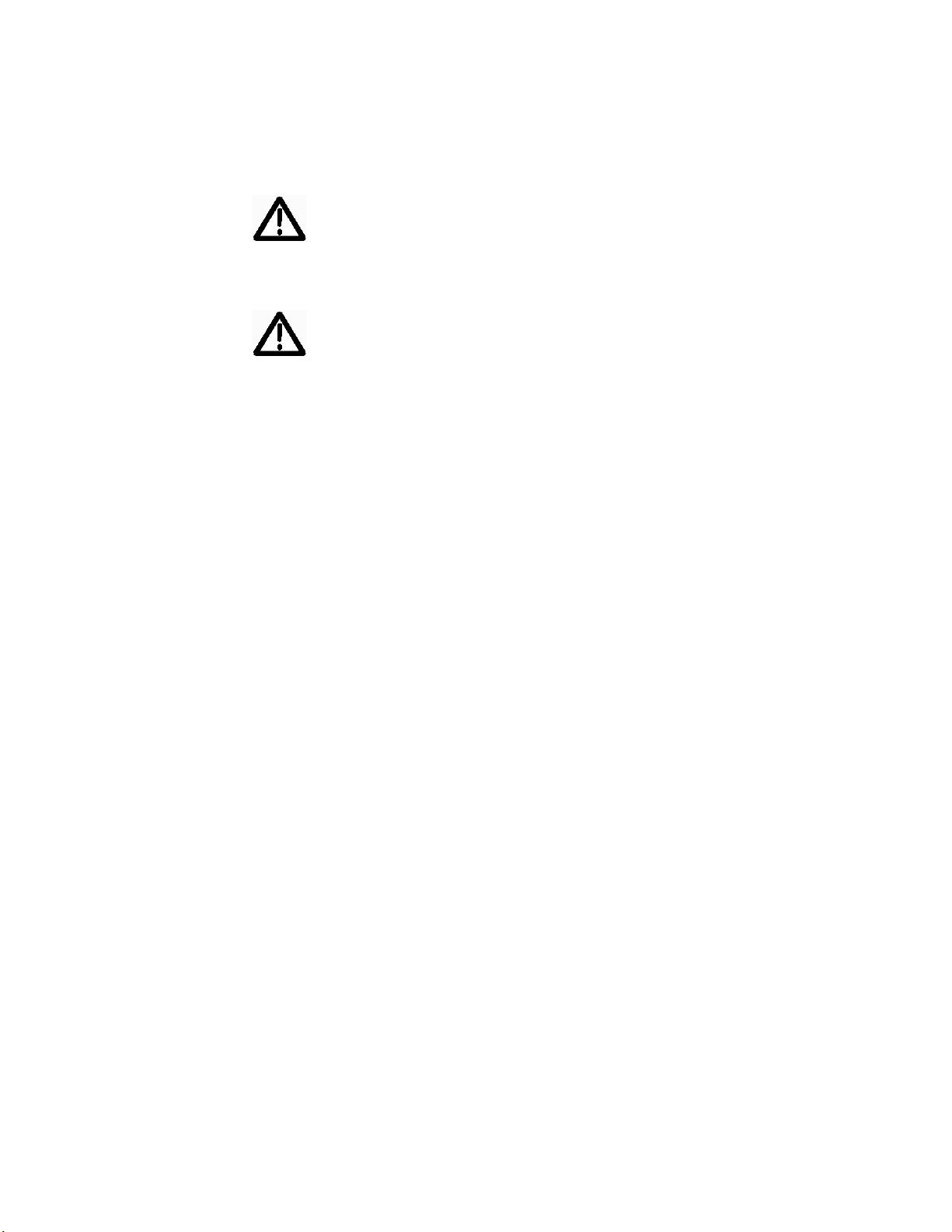
General Safety
WARNING: To avoid injury to eyes, wear eye protection if the
possibility of exposure to high-intensity rays or laser radiation exists.
WARNING: To avoid electric shock, remove power from the system
under test (SUT) before attaching a probe to it. Do not touch exposed conductors
except with the properly rated probe tips. Refer to the probe manual for proper
use.
4 TDSDVD Optical Storage Analysis Application
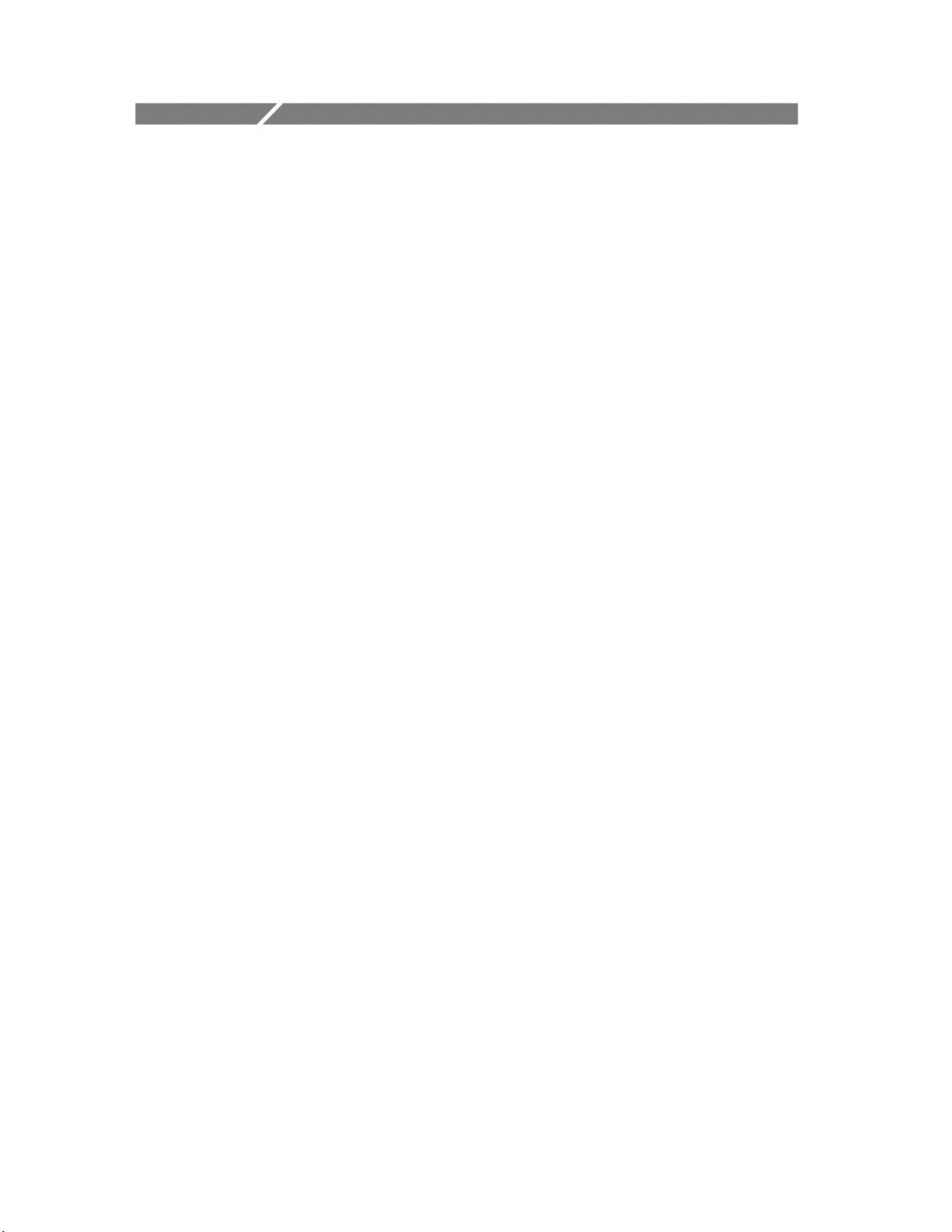
Table of Contents
Copyright and Version 3
General Safety 4
Introduction 7
Welcome tothe TDSDVD Optical Storage Analysis Application ............... 7
Using Online Help......................................................................................7
Related Documentation.............................................................................. 8
Accessing Online Documents....................................................................9
Contacting Tektronix..................................................................................9
Product Feedback......................................................................................9
Color Printing ........................................................................................... 10
Getting Started 11
Product Description..................................................................................11
Accessories.............................................................................................. 11
Compatibility.............................................................................................12
Requirements and Restrictions................................................................12
Installation................................................................................................13
Connecting to a System Under Test........................................................16
Operating Basics 19
Running the Application........................................................................... 19
The Application Interface.........................................................................20
Command Buttons ................................................................................... 22
Application Menu Bar...............................................................................24
Minimizing and Maximizing the Application.............................................. 24
Accessing Oscillo scope Functions...........................................................24
Exiting the Application.............................................................................. 25
Application Directories ............................................................................. 25
File Name Extensions.............................................................................. 25
Taking Measurements 27
About Taking Measurements................................................................... 27
Taking Measurements Guidelines............................................................27
Acquiring the Data Signal......................................................................... 30
Displaying an Eye Waveform................................................................... 30
Selecting a Standard................................................................................ 31
Setting Up the Input Options....................................................................32
Selecting and Configuring Measurements...............................................39
Taking Measurements.............................................................................. 40
Viewing Results........................................................................................ 40
Saving and Recalling Setups...................................................................42
Saving Results to a File...........................................................................43
Using Custom Plug-In Processes ............................................................ 46
Tutorial 49
Introduction to the Tutorial ....................................................................... 49
Setting up the Oscilloscope...................................................................... 49
TDSDVD Optical Storage Analysis Application
5
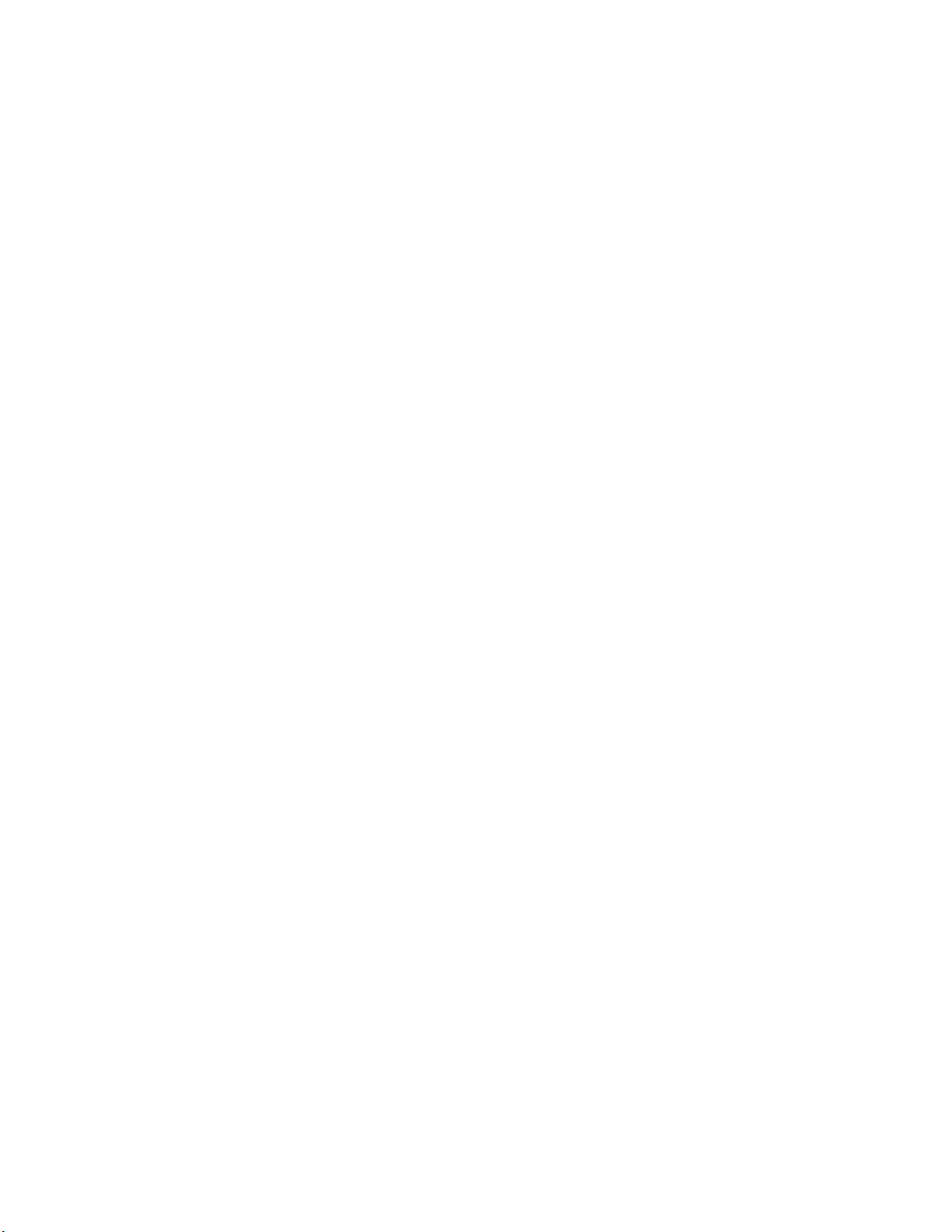
Recalling a Waveform..............................................................................49
Starting the Application............................................................................ 50
Setting Up the Signal Source...................................................................50
Selecting the Measurement.....................................................................51
Configuring the Measurement.................................................................. 51
Taking the Measurement.........................................................................52
Viewing the Results..................................................................................53
Displaying a Measurement Histogram.....................................................54
Displaying a Time Interval Analysis (TIA) plot.......................................... 55
Saving the Measurement Data................................................................. 55
Stopping the Tutorial................................................................................55
Returning to the Tutorial........................................................................... 56
Reference 57
Menus......................................................................................................57
Parameters...............................................................................................87
Algorithms................................................................................................ 91
GPIB Programming................................................................................ 101
6 TDSDVD Optical Storage Analysis Application
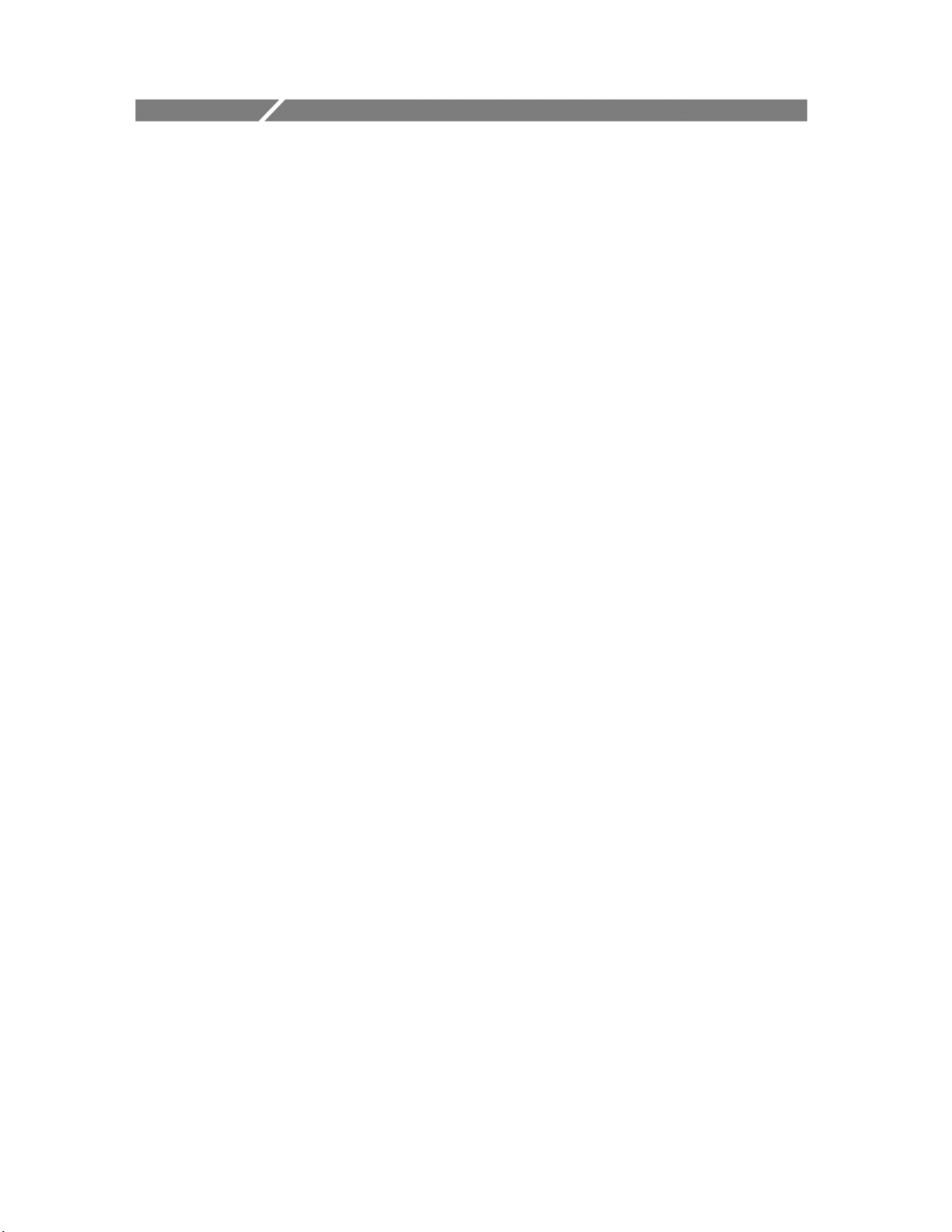
Introduction
Introduction
Welcome to the TDSDVD Optical Storage Analysis Application
The TDSDVD Optical Storage Analysis & Measurement Application is a Java–
based application that lets you quickly and easily measure and analyze
CD/DVD/MO optical storage device signals.
What do you want to do?
Read the Product Description on page 11
Learn About Online Help on page 7
Go to Installation on page 13
Using Online Help
Select Help on the right side of the application's Menu bar to open the Help
window. The main (opening) Help window has three tabs:
• Table of Contents (TOC) tab: Displays the help information organized
into book-like sections. Click a book icon to open a section; select any
of the topics listed under the book.
• Index tab: Displays a list of alphabetical keywords. Click the topic of
interest to bring up the appropriate help page.
• Find tab: Displays a box in which you can enter a word or words for
which to search. a text-based search.
To print a topic, select the Print button from the help topics menu bar. If you are
printing to a monochrome printer, see Color Printing on page 10.
Select the Back button to return to the previous help window. Sometimes you
can jump from one topic to another through a hyperlink. If the Back button is
"grayed out" or a jump is not available, choose the "Help Topics" button to select
the originating help topic.
Browse buttons (Next >> and Previous <<) allow you to move forward and
backward through topics in the order of the Table of Contents.
A Green text (with dotted underline) indicates a Popup window. Click the green
text to display a brief help message. Click to return to the topic.
Green-underlined text indicates a Jump (link) to another topic. Select the green
text to jump to the related topic.
TDSDVD Optical Storage Analysis Application
7

Introduction
To return to the Online Help Table of Contents, select Help Topics from the Help
Top Menu.
Related Documentation
In addition to the Online Help, you can access other information on how to
operate the application or oscilloscope through the following related documents:
• Installation Instructions; the installation instructions provide information
on how to install software.
• Oscilloscope Information; the oscilloscope user manual provides
information on how to operate the oscilloscope.
• Programmer Information; the online help for your oscilloscope provides
details on how to use GPIB commands to control the oscilloscope.
You can also download files with programmer information and examples from
the Tektronix web site. Refer to the installation manual for information on how to
download the file. Refer to the Optional Applications Software on a WindowsBased Oscilloscope Installation Manual for the following information:
• Software warranty
• Software license agreement
• List of all available applications, compatible oscilloscopes, and relevant
software and firmware version numbers
• How to apply a new label
• Installation procedures
• How to enable an application
• How to download updates from the Tektronix web site
You can find a PDF (portable document format) file for this document in the
Documents directory on the Optional Applications Software on a Windows-
Based Oscilloscope CD. The CD booklet only contains information on installing
the application from the CD and on how to apply a new label.
See Also
Using Online Help on page 7
8 TDSDVD Optical Storage Analysis Application
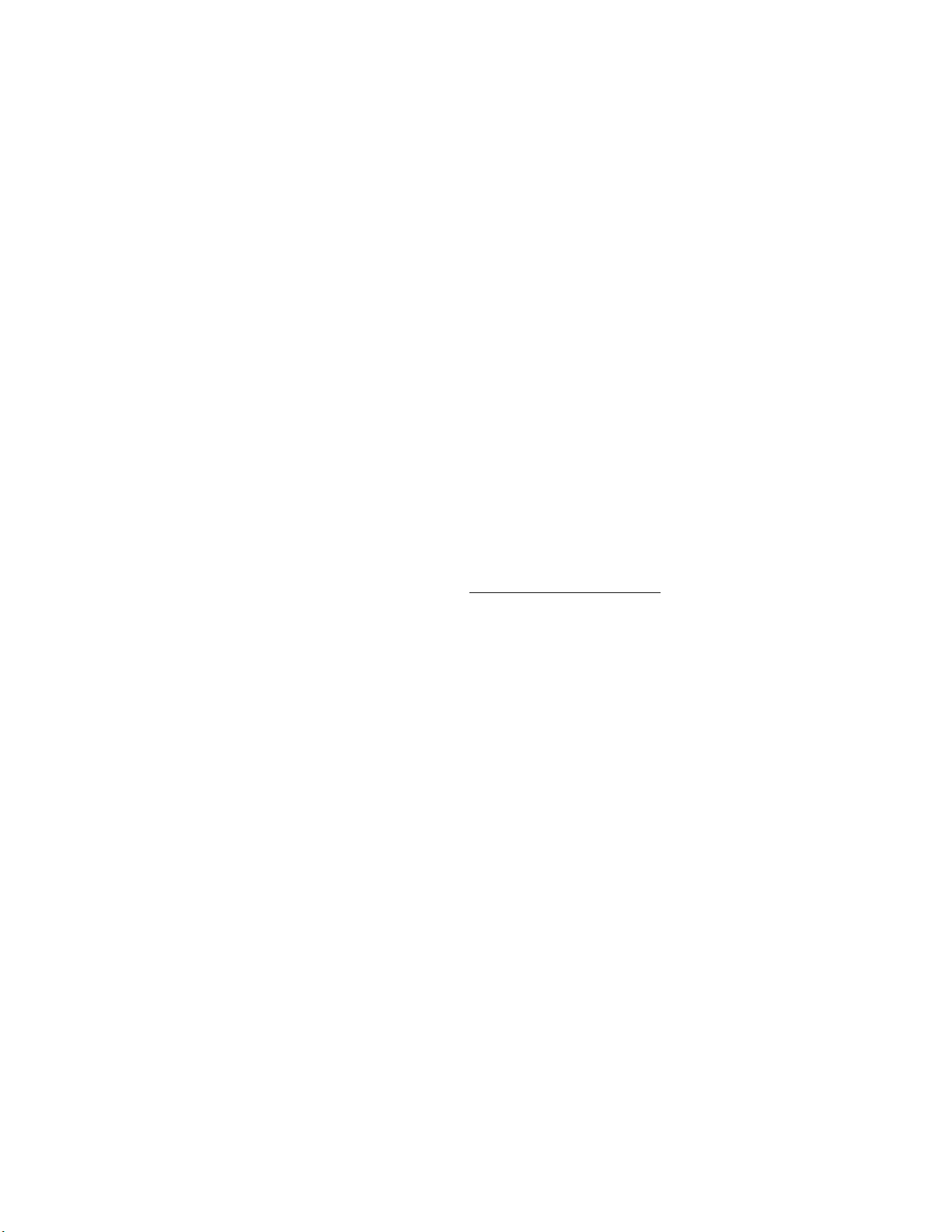
Introduction
Accessing Online Documents
To view a PDF file of the TDSDVD online help from a PC with the application
installed, select Start > Programs > TekApplications > TDSDVD, and select the
PDF file from the list. The corresponding PDF file displays.
To run the TDSDVD online help without starting the application, select Start >
Programs > TekApplications > Help. The TDSDVD help program displays.
Contacting Tektronix
Phone 1-800-833-9200*
Address Tektronix, Inc.
Web site www.tektronix.com
Sales support 1–800–833–9200, select option 1*
Service support 1–800–833–9200, select option 2*
Technical support Email: techsupport@tektronix.com
Department or name (if known)
14200 SW Karl Braun Drive
P.O. Box 500
Beaverton, OR 97077
USA
1–800–833–9200, select option 3*
1–503–627–2400
* This Telephone number is toll free in North America.
After office hours, please leave a voice mail message.
Outside North America, contact a Tektronix sales office
or distributor; See the Tektronix web site for a list of
offices.
Product Feedback
Tektronix values your feedback on our products. To help us serve you better,
please send us any suggestions, ideas, or other comments you may have
regarding your oscilloscope or application.
Send your feedback to us by email to techsupport@tektronix.com or FAX us at
(503) 627-5695. Please provide as much of the following information as
possible:
• Your name, company, mailing address, phone number, and FAX number
• Oscilloscope model number and hardware options, if any
• Probes used
• Software version number
• Description of the problem such that technical support can duplicate the
problem
TDSDVD Optical Storage Analysis Application
9
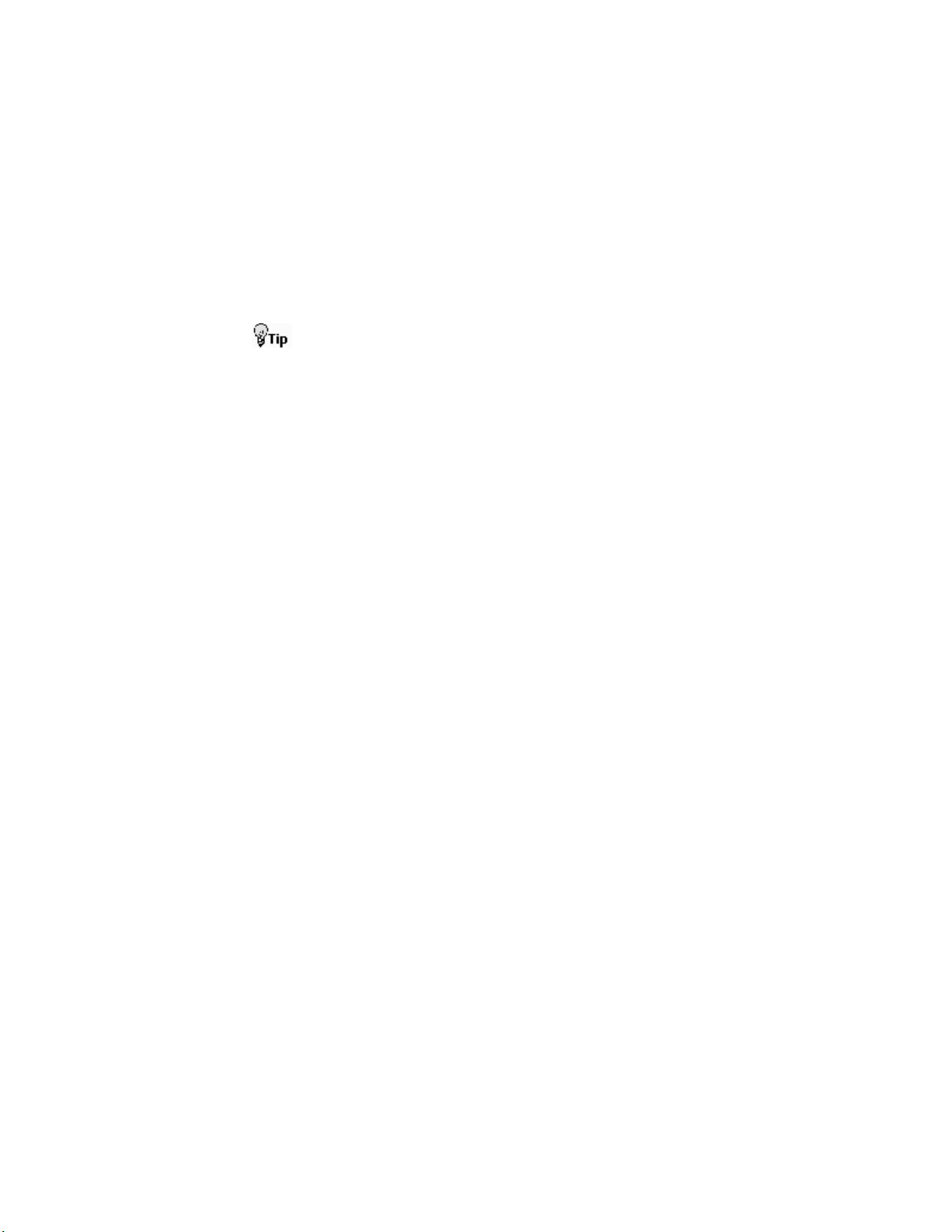
Introduction
• If possible, save the oscilloscope and application setup and information
.set and .ini files
• If possible, save the waveform on which you are performing the
measurement as a .wfm file
Once you have gathered this information, you can contact technical support by
phone or through e-mail. If using e-mail, be sure to enter in the subject line
"TDSDVD Problem," and attach the .set, .ini, and .wfm files. Please indicate if
you would like to be contacted by Tektronix regarding your suggestion or
comments.
To create oscilloscope screen shots to include with your email or FAX, follow
these steps:
1. In the oscilloscope menu bar, select File > Export to display the Export
dialog box.
2. Enter a file name. The default file type is bitmap (.bmp).
3. Select Save. The file is saved in the C:\TekScope\Images directory. You
can then attach the file to your email (depending on the capabilities of
your email editor).
Color Printing
Many of the online help topics include color examples of application screens.
Printing these color topics on a monochrome printer can result in loss of image
information due to how different monochrome printers interpret and print color
information.
If you do not have access to a color printer, you should print the topic from the
application Online Help PDF (portable document format) file. You can find the
file in the Documents directory on the Optional Applications Software on a
Windows-Based Oscilloscope CD.
10 TDSDVD Optical Storage Analysis Application
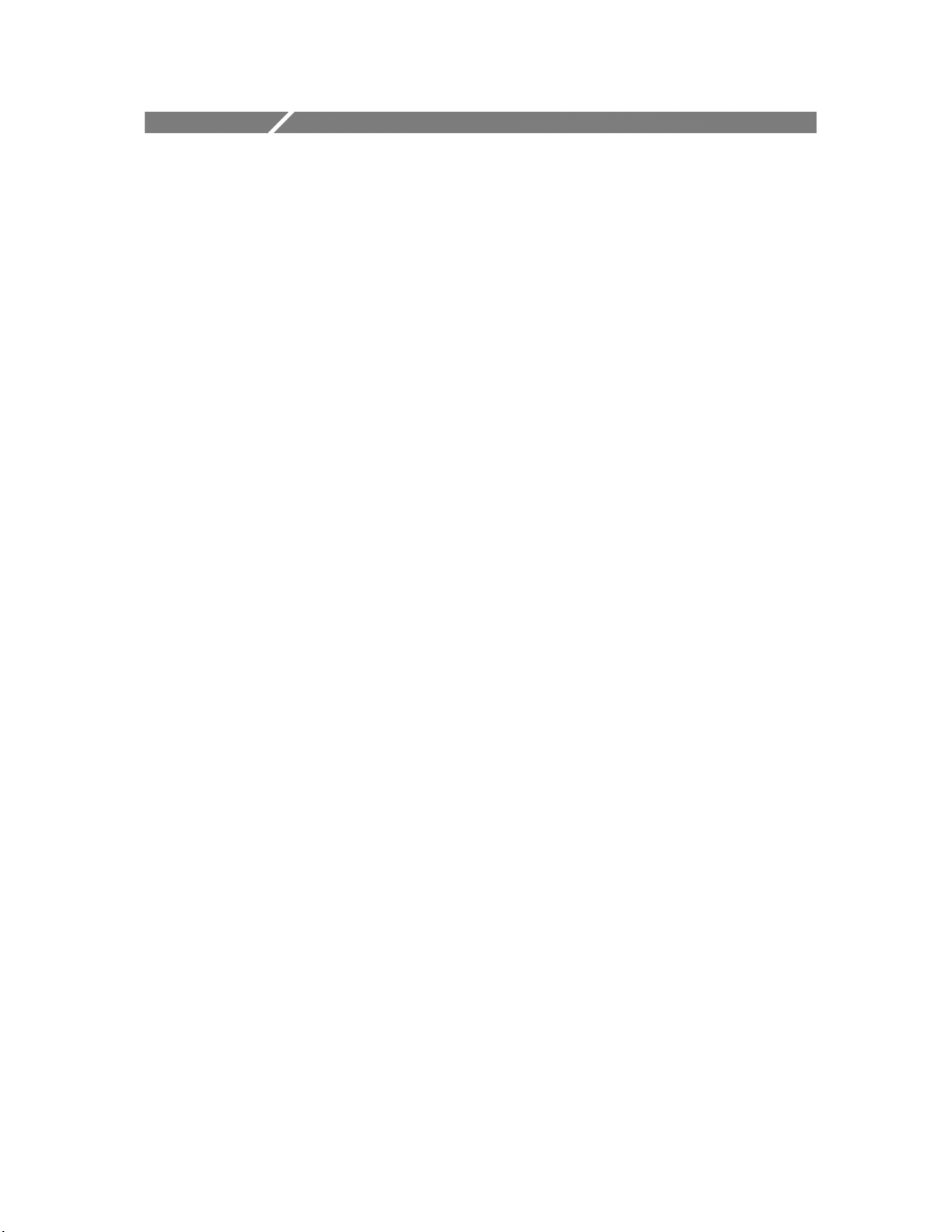
Getting Started
Getting Started
Product Description
The TDSDVD Optical Storage Analysis and Measurement Application is a Javabased application for measuring and analyzing the amplitude, modulation, and
timing characteristics of CD/DVD/MO optical storage device encoded signals.
The application features include:
• Supports, but is not restricted to, common CD/DVD/MO optical storage
standards
• Displays measurement results as numeric values, linear plots, or
histogram plots
• Supports adding external MATLAB (version 6.1 or later) and .DLL
signal analysis/processing software.
Accessories
• Supports Time Interval Analysis (TIA) display
• Displays a count of Track Error pulses
• Ability to install and run TDSDVD on a PC to take advantage of greater
processing power; the PC must be connected to the oscilloscope on
which the TDSDVD applicationis installed and enabled
• Saves measurement setups and results to a file
What do you want to do?
Check Compatibility, see page 12
Look Over Requirements and Restrictions, see page 12
Go to Installation, see page 13
Connecting to a System Under Test, see page 16
Start Running the Application, see page 19
There are no standard accessories for this product.
TDSDVD Optical Storage Analysis Application
11
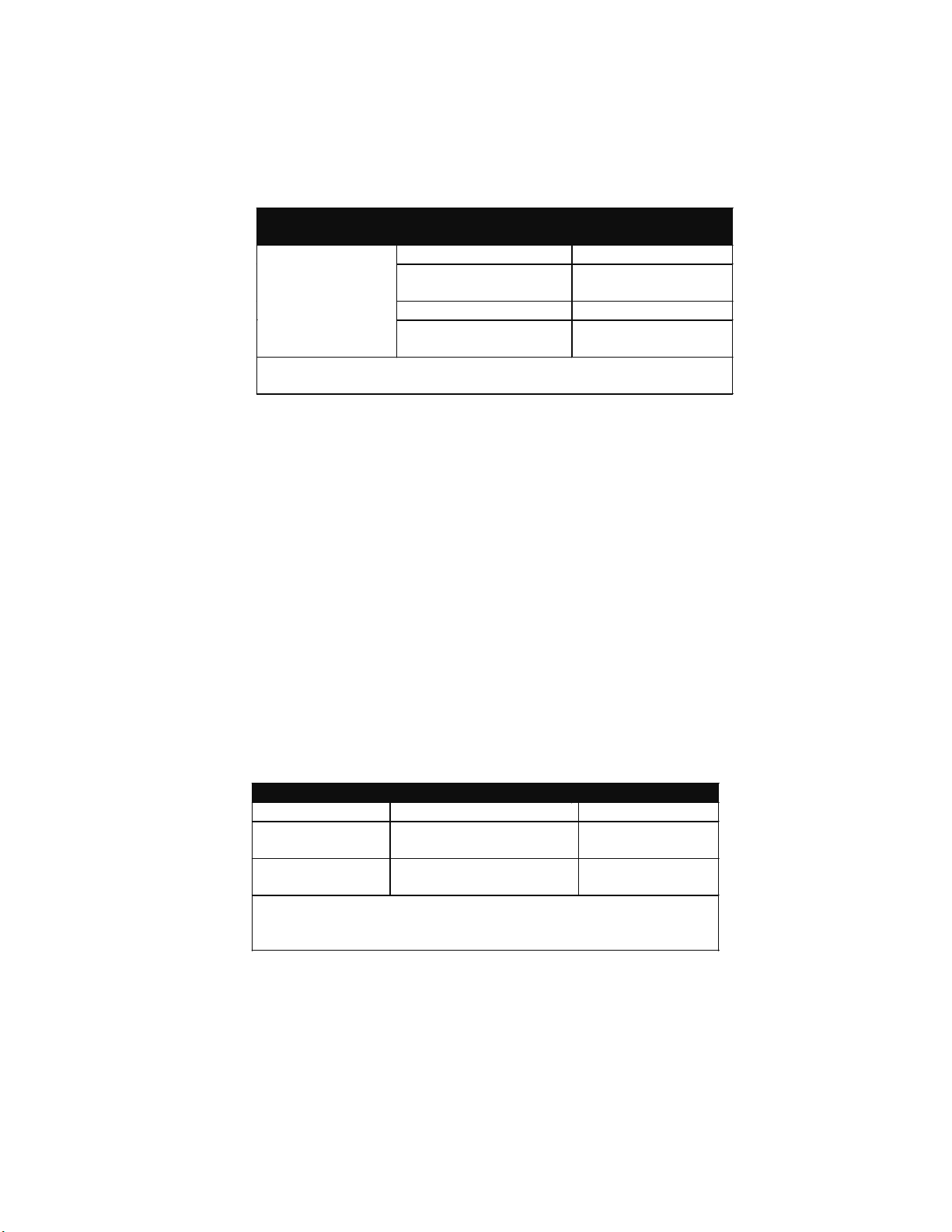
Getting Started
Compatibility
This table lists the oscilloscopes that support the TDSDVD application.
Application
TDSDVD*
Optical Storage
Analysis and
Measurements
V 1.0.0* and
above
* For a current list of supported models, see the Software and
Drivers category on www.tektronix.com.
Oscilloscope Model
TDS7054, TDS7104 V 2.1.0 and above
TDS7154, TDS7254,
TDS7404
CSA7154, CSA7404 V 2.0.0 and above
TDS5052, TDS5054,
TDS5104
Requirements and Restrictions
To operate the TDSDVD application, the Sun Microsystems Java Run-Time
Environment (JRE) version 1.4 (or greater) must be installed on the oscilloscope.
The TDSDVD installation program automatically installs the proper version of
JRE. If you accidentally delete the JRE on your oscilloscope, you will need to
reinstall the TDSDVD application.
This application assumes that the following conditions are met to obtain
measurements:
• The data source signal is a continuous physical data disk recording of nT
pulses with no gaps or non-nT type data.
Oscilloscope
Software Version
V 2.0.0 and above
V 1.0.7 and above
• The clock period (T) of the data source signal is constant.
The following table lists memory requirements for taking six measurements at
one time on long record length data samples.
Record Length Windows RAM
Up to 4 M
samples
4 M samples and
above*
* Taking measurements on 4 M (or greater) data records can take
significant time to process. Running the application on a PC with a
1 GHz or greater processor can reduce processing time.
Required Recommended
256 MB 256 MB
256 MB 512 MB
12 TDSDVD Optical Storage Analysis Application

Getting Started
Installation
To install the TDSDVD application software on an oscilloscope, refer to the
Optional Applications Software on a Windows-Based Oscilloscope Installation
Manual, which is part of the optional applications CD and documentation kit.
The installation manual contains the following information:
• A list of applications, compatible oscilloscopes, and relevant software
and firmware version numbers
• How to apply the option label
• Installation procedures
• How to enable an application
• How to install the application on a PC
• How to configure the PC-installed application to communicate with an
oscilloscope using a GPIB or LAN connection
You can find the corresponding Portable Document Format (PDF) file for the
installation manual in the Documents directory of the Optional Applications
Software on a Windows-Based Oscilloscope CD at C\Program Files\Tek
Applications\tdsdvd.
Note.
The CD booklet in the CD case only contains information on installing the
application from the CD and on how to apply a new label.
PC Installation
You can install the TDSDVD application on a PC with Windows 98 or Windows
2000 operating systems. Operating the application from a PC allows the
application to use the additional processing power of the PC.
Note.
Ensure that the PC has access to the oscilloscope with the enabled application,
either over a local area network (LAN) or through a GPIB cable.
To set up a PC to control the application over a LAN or GPIB cable, you need to
do the following tasks:
• How to download updates from the Tektronix web site
• Setting Up the Oscilloscope for Remote Access, located on page 14
• Installing the Application Software on the PC, located on page 14
• Installing TekVISA Communications Software on the PC, located on
page 14
• Configuring TekVISA , located on page 15
TDSDVD Optical Storage Analysis Application
13
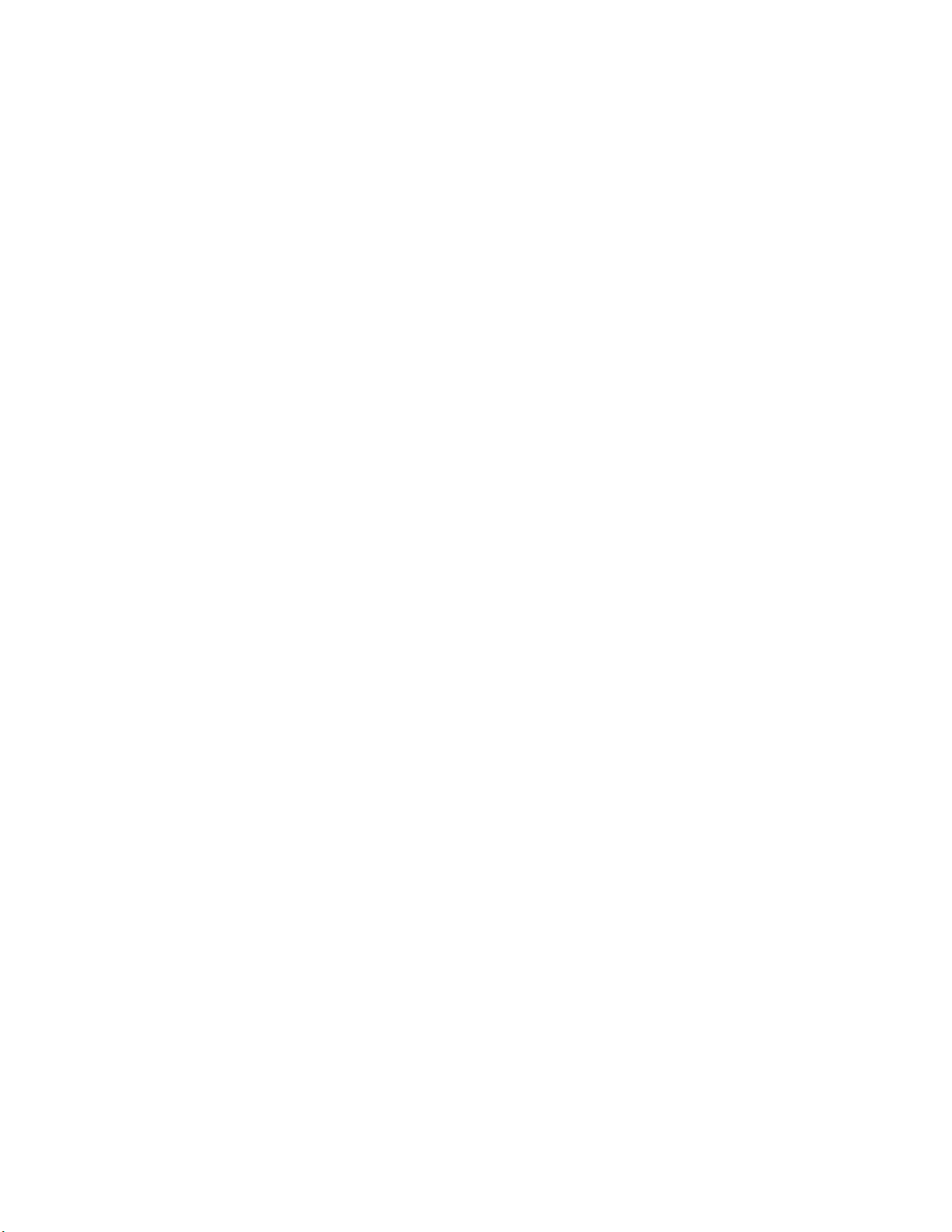
Getting Started
Setting Up the Oscilloscope for Remote Access
To set up the oscilloscope for remote LAN access, follow these steps:
1. From the menu bar of the oscilloscope, select Utilities > LAN Server
Status. The VXI-11 Server Control menu appears.
2. Select the Start command button to start the server. A VXI-11 Server
Control icon appears on the Windows status bar.
To set up the oscilloscope for remote GPIB access, follow these steps:
1. Install a GPIB card in your PC. For information on GPIB cards, you can
access the National Instrument web site.
2. Follow the instructions from the manufacturer and connect a GPIB cable
between your PC and oscilloscope.
3. From the oscilloscope menu bar, select Utilities> GPIB Configuration.
4. Select the Talk/Listen button and the On option.
5. Select address 1.
Installing Application Software on the PC
To install the TDSDVD application on a PC, follow these steps:
1. Insert the Optional Applications Software for Windows-Based
Oscilloscopes CD-ROM in the CD drive on your PC. The PC may
automatically start the Installation Browser program. If the PC does not
start the Installation Browser program, follow these steps:
2. Select the My Computer icon.
3. In the Exploring - My Computer window, select the D: (CD-ROM) drive
and select the Launch.exe file.
4. Follow the on-screen instructions given by the InstallShield Wizard.
Select the OK button if prompted to install the JRE (Java Run-time
Environment).
5. Reboot the PC to complete the application software installation process.
Installing TekVISA Communications Software on the PC
This application requires TekVISA API drivers to communicate with an
oscilloscope over a network. The TekVISA software is the Tektronix version of
the PC VISA API drivers.
To install TekVISA software on your PC, follow these steps:
1. Insert the oscilloscope product software CD-ROM disc into your PC CDROM drive.
2. Navigate to the TekVISA directory on the CD-ROM.
14 TDSDVD Optical Storage Analysis Application
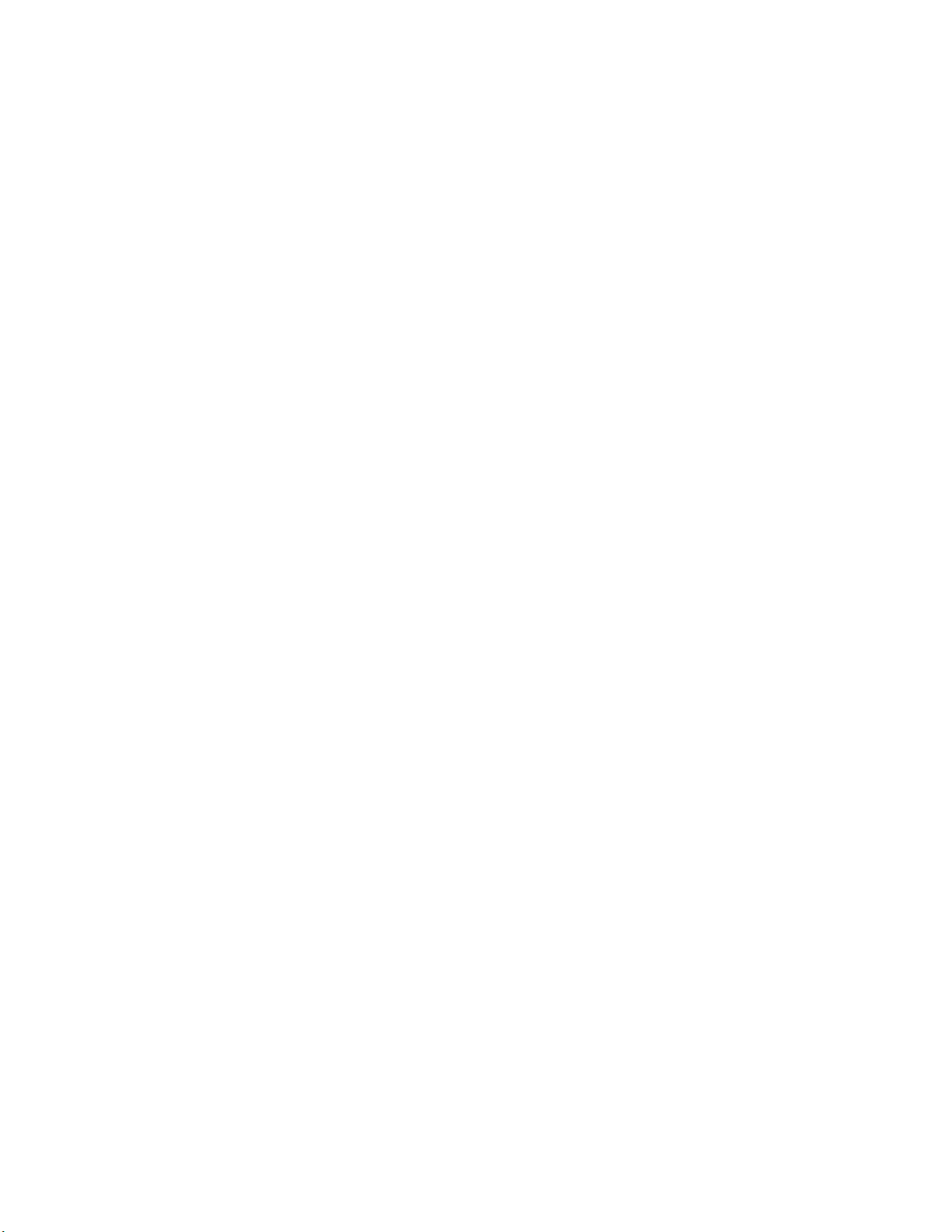
Getting Started
3. In the TekVISA directory, double-click Setup.exe to open the TekVISA
Install Wizard.
4. Follow the instructions in the Install Wizard. Select Complete when
prompted for the installation type.
You can also download the latest TekVISA software from the Tektronix web
site: To do so, follow these steps:
1. Access the www.tektronix.com web site.
2. Select Software & Drivers (in the Resources column) to display the
Software and Firmware Finder page.
3. Enter tekvisa in the Find by model number or keyword field.
4. Select Go. The search returns a list of the available TekVISA software to
download.
5. Select the TekVISA software appropriate for your oscilloscope. View the
web page for instructions on how to download TekVISA to your
oscilloscope or PC.
Configuring TekVISA
To configure TekVISA software, you must first determine the hostname of the
oscilloscope with the TDSDVD application enabled. To do so, follow these
steps:
1. Minimize the oscilloscope (select File> Minimize from the menu bar).
2. Right click the Network Neighborhood icon.
3. Select Properties.
4. Select the Identification tab.
5. Write down (take mental note) the oscilloscope name, also referred to as
To configure TekVISA software to communicate with an oscilloscope, follow
these steps:
1. On the PC, select Start > Programs > TekVISA > TekVISA
2. Verify that the host name of the oscilloscope matches the name of the
the host name.
Configuration to display the TekVISA configuration menu.
instrument with the GPIB8 designator in the list of TekVISA Remote
Hosts.
If the names do not match, you must remove the incorrect instrument name from
the list of remote hosts. To remove a name from the list and add a correct name,
follow these steps:
1. In the list of Remote Hosts, select the host name with the GPIB8 VISA
designator.
TDSDVD Optical Storage Analysis Application
15
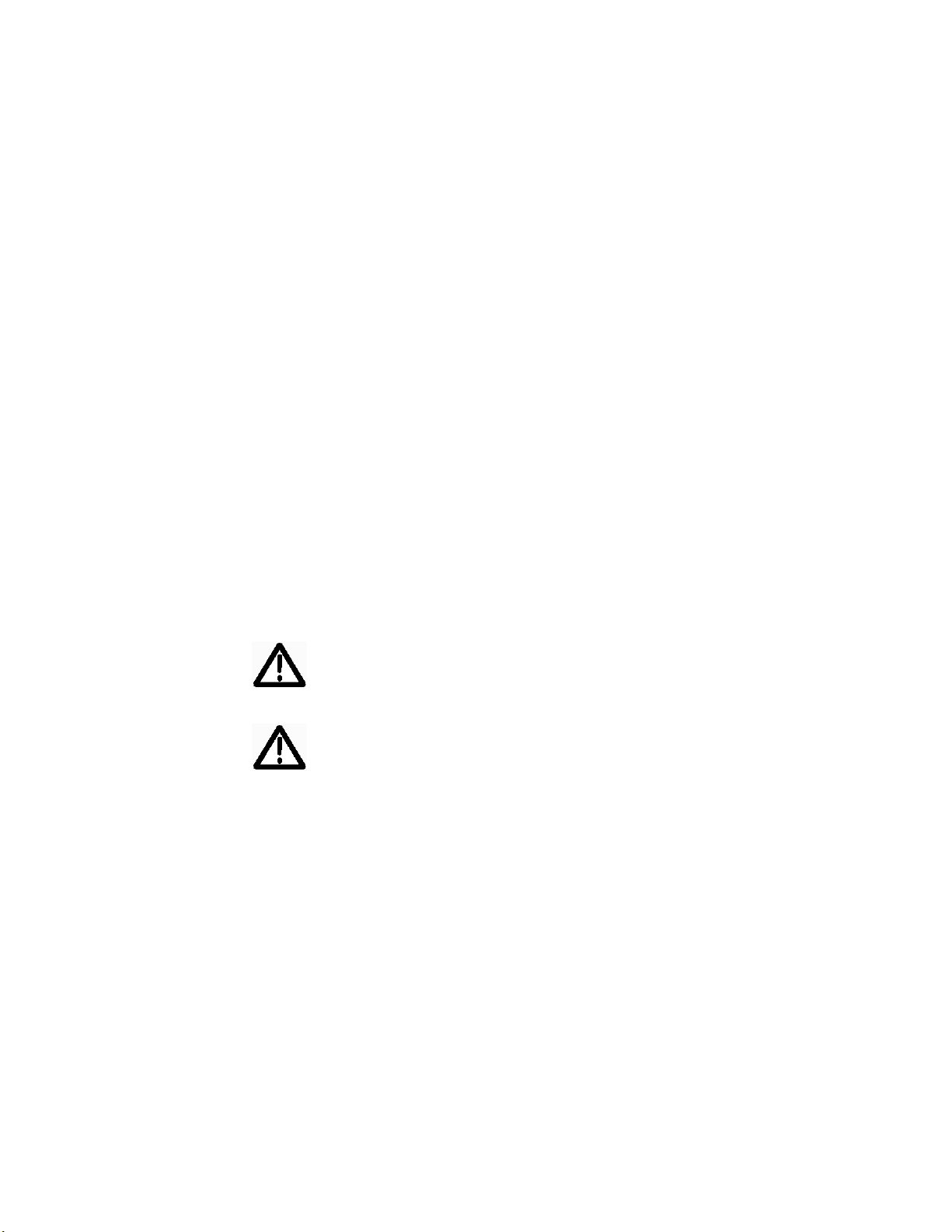
Getting Started
2. Select Remove.
3. Select OK. The PC removes the item.
4. In the Remote Hosts menu, select the Add button to display the Add
Remote Host menu.
5. Enter the host name of the oscilloscope with the TDSDVD application
enabled in the Host Name field.
6. Enter GPIB8 in the Visa Name field. The application communicates with
the oscilloscope only on GPIB8.
7. Select OK.
8. Select the Find button in the TekVISA Resources window. The PC adds
the GPIB8::1::INSTR to the list; it may take a few moments for the list to
update.
If GPIB8::1::INSTR does not appear in the list, check that your network
cable is properly connected and that you have the correct host name. You
might also need to work with your system administrator to resolve
connectivity problems.
9. Select Quit to exit the TekVISA Configuration window.
Connecting to a System Under Test
Connecting to a System Under Test (SUT)
WARNING: To avoid injury to eyes, wear eye protection if the
possibility of exposure to high-intensity rays or laser radiation exists.
WARNING: To avoid electric shock, remove power from the SUT
before attaching a probe to it. Do not touch exposed conductors except with the
properly rated probe tips. Refer to the probe manual for proper use.
See Also
Primary Setup: Measuring Data Using Extracted Clock on page 17
Secondary Setup: Measuring Data Using Actual Clock on page 17
16 TDSDVD Optical Storage Analysis Application
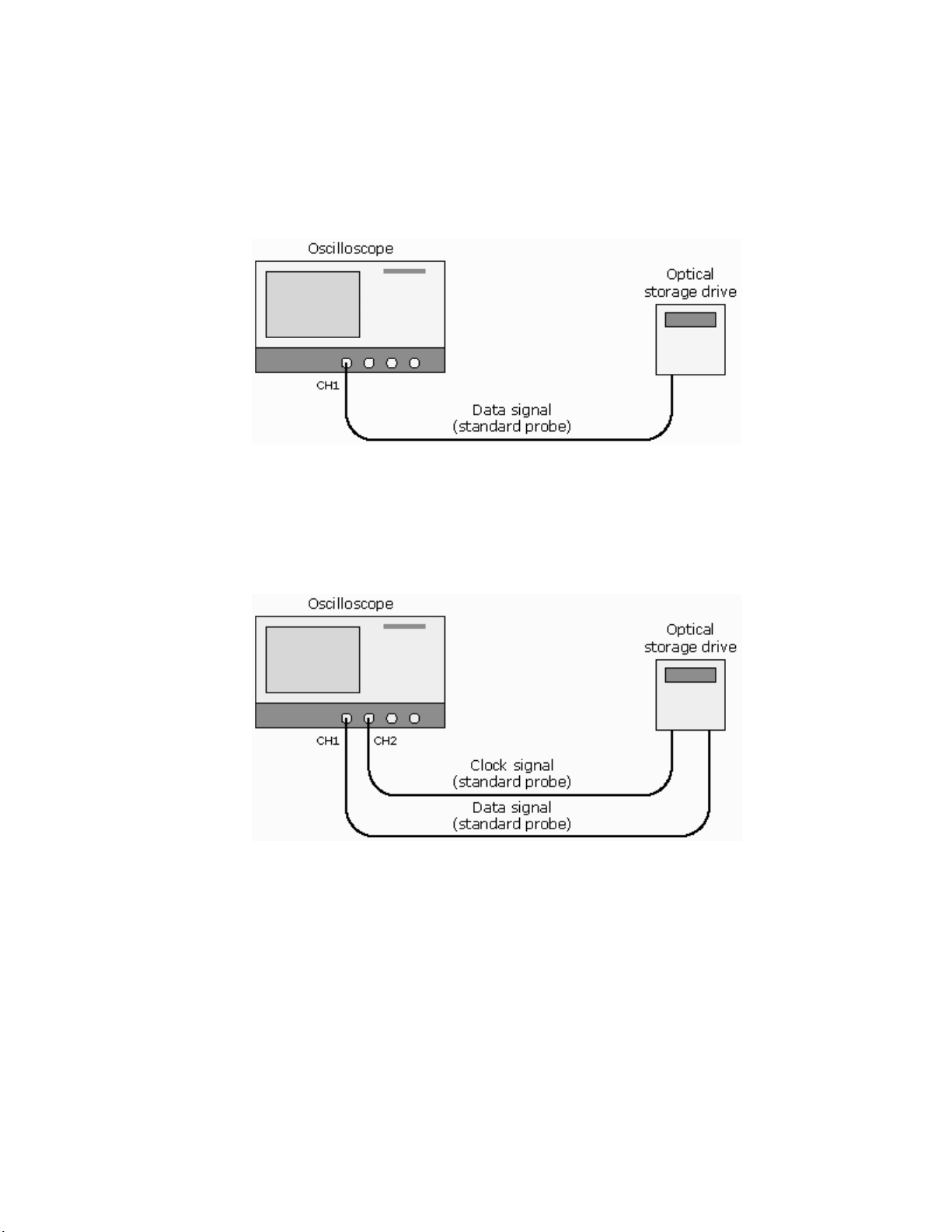
Getting Started
Primary Setup: MeasuringData Using an Extracted Clock
Use the primary setup to measure the optical drive data signal using an extracted
or ideal (synthesized) clock signal. Connect the optical storage drive to the
oscilloscope as shown below.
Secondary Setup: Measuring Data Using the Actual Clock
Use the secondary setup to measure optical data signal using the actual acquired
clock signal. Connect the optical storage drive to the oscilloscope as shown
below.
TDSDVD Optical Storage Analysis Application
17
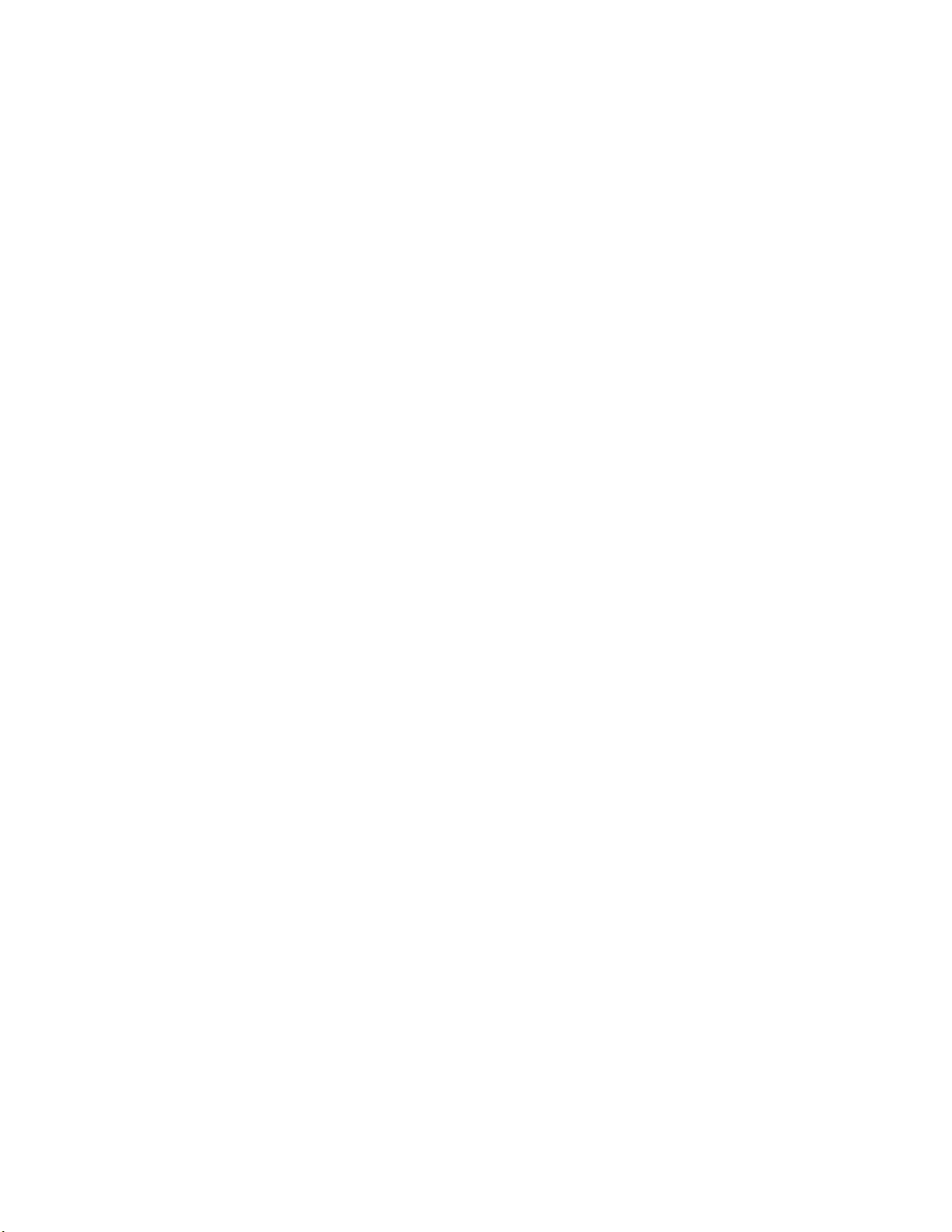
Getting Started
18 TDSDVD Optical Storage Analysis Application
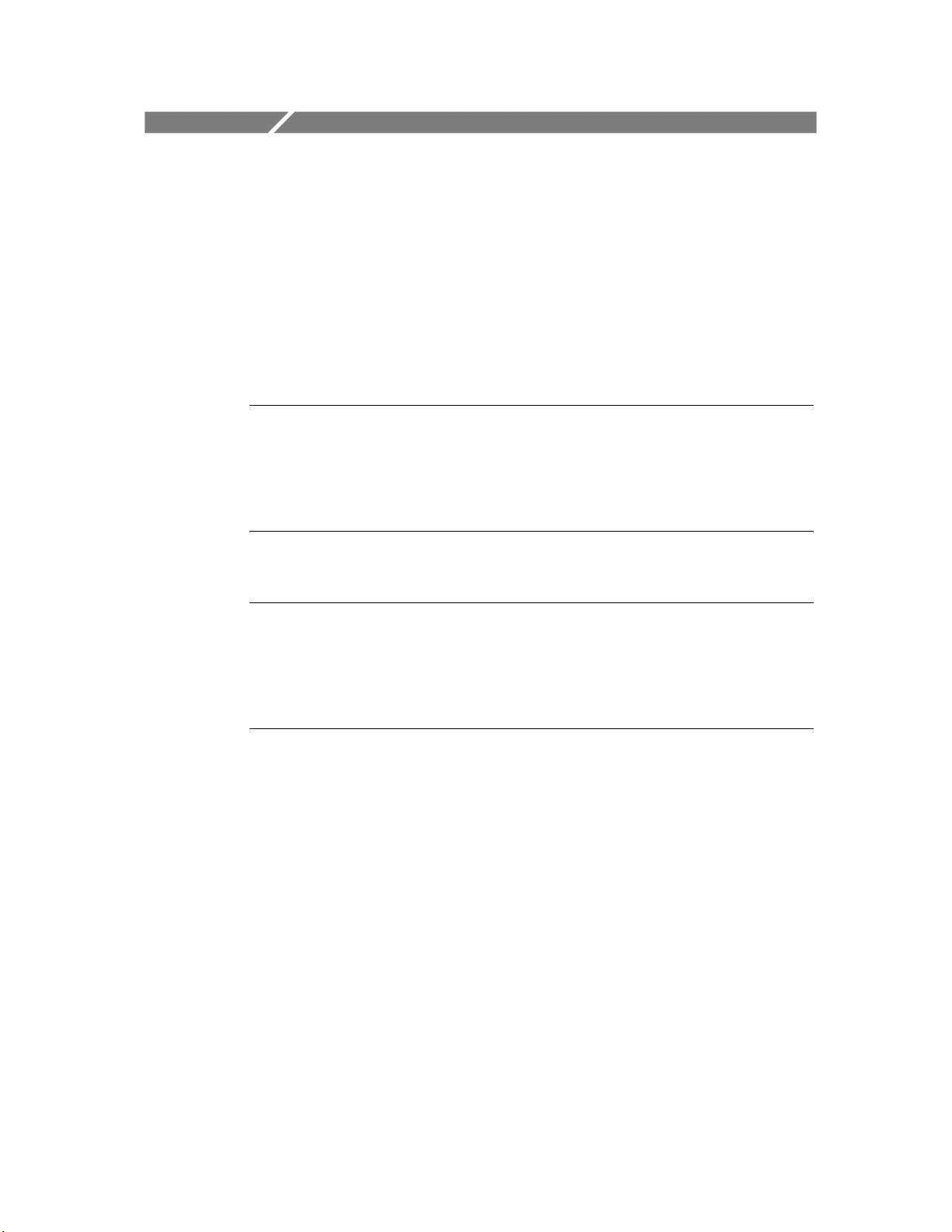
Operating Basics
Operating Basics
Running the Application
To run the application on an oscilloscope, select File > Run Application >
Optical Storage Analysis from the oscilloscope menu bar.
The application uses a Windows interface. When you run the application, the
oscilloscope display shrinks to half size and appears in the top half of the screen,
and then Windows loads the application.
Note.
If you get the error message “Exit the currently running application before
starting another, it may mean that the application is already running on the PC.
You cannot run the application on the PC and an oscilloscope connected to that
PC at the same time. Exit the application on the PC, and then start the
application again on the oscilloscope.
To run the application on a PC, select Start > Programs > TekApplications >
TDSDVD > Optical Storage Analysis.
Note.
If you get the error message “Attempting to run too many applications
concurrently., it may mean that the application is already running on the
oscilloscope. You cannot run the application on the PC and the oscilloscope at
the same time. Exit the application on the oscilloscope, and then start the
application again on the PC.
This message can also mean that you have not enabled the LAN or GPIB servers
on the oscilloscope, which the TekVISA software is not correctly configured, or
the PC has lost communication with the oscilloscope. Refer to Setting Up the
Oscilloscope for Remote Access on page 14 for more information.
It takes a few moments to display the TDSDVD application, which is shown
next.
TDSDVD Optical Storage Analysis Application
19
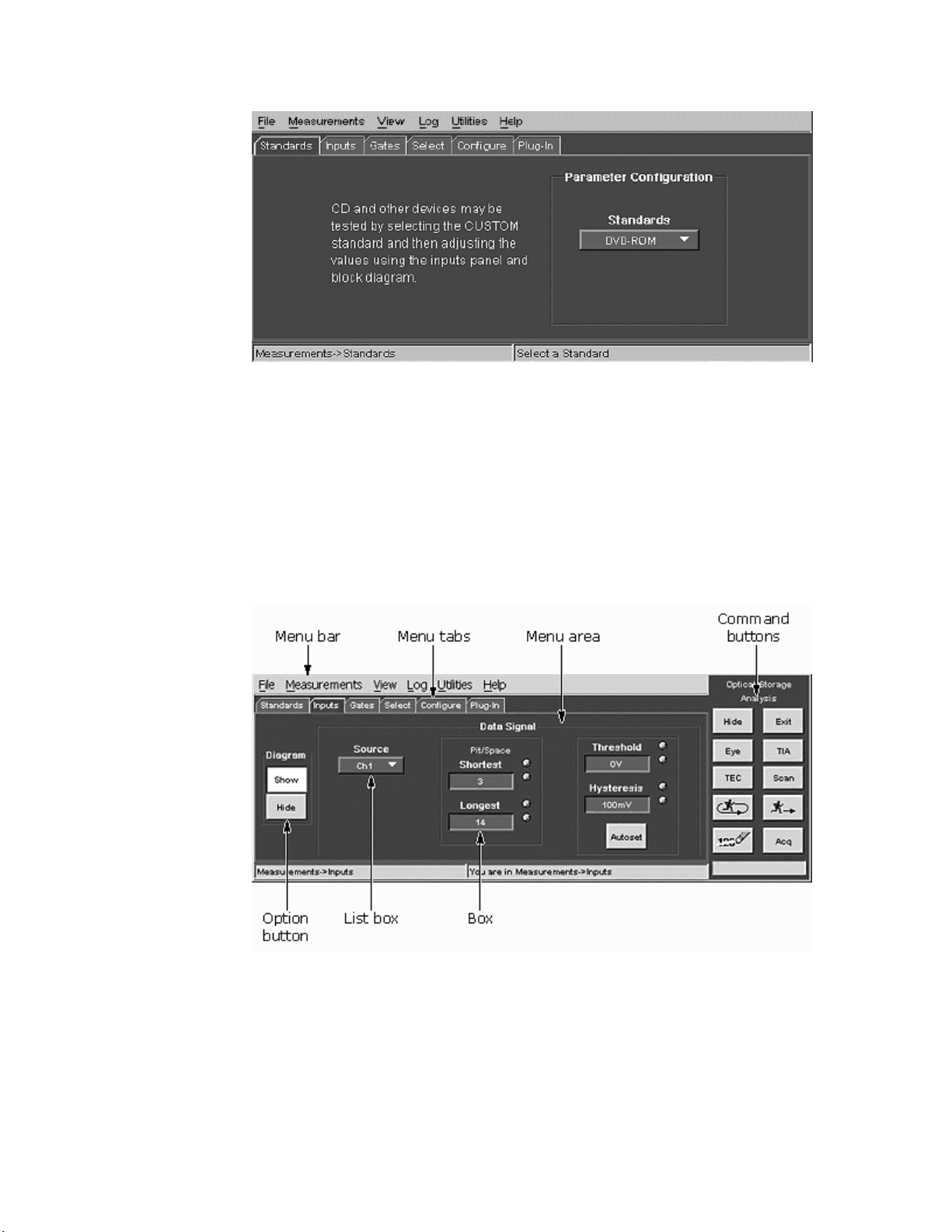
Operating Basics
See Also
The Application Interface on page 20
Exiting the Application on page 25
Taking Measurements Guidelines on page 27
The Application Interface
The following figure shows the TDSDVD application interface, with labels for
the key features, and a table listing the UI functions.
20 TDSDVD Optical Storage Analysis Application

Operating Basics
Application User Interface Controls
Item Description
Menu bar Located at the top of the application display and
Area Visual frame that encloses a set of related
Command
buttons
Menu tabs Menu functions grouped by category. The tabs
Option button Button that defines a particular command or
List box Box that contains a list of items from which you
Box Box in which you can enter text or numeric
Scroll bar Vertical or horizontal bar at the side or bottom of
Browse Button that displays a window where you can
Keyboard
button
contains application menus. Selecting a menu
item updates the menu area to show applicable
menu tabs, parameters, or information
options
Buttons in the Control area that initiate an
immediate action
displayed depend on which Menu Bar item is
selected. Select a tab to display the associated
functions
task
can select one item
values, using the keypad or a Multipurpose
knob
a display area used to move the display area for
better viewing of information
look through a list of directories and files
Icon that displays a virtual keyboard that you
can use to enter data into a box
See Also
Command Buttons on page 22
Application Menu Bar on page 24
TDSDVD Optical Storage Analysis Application
21
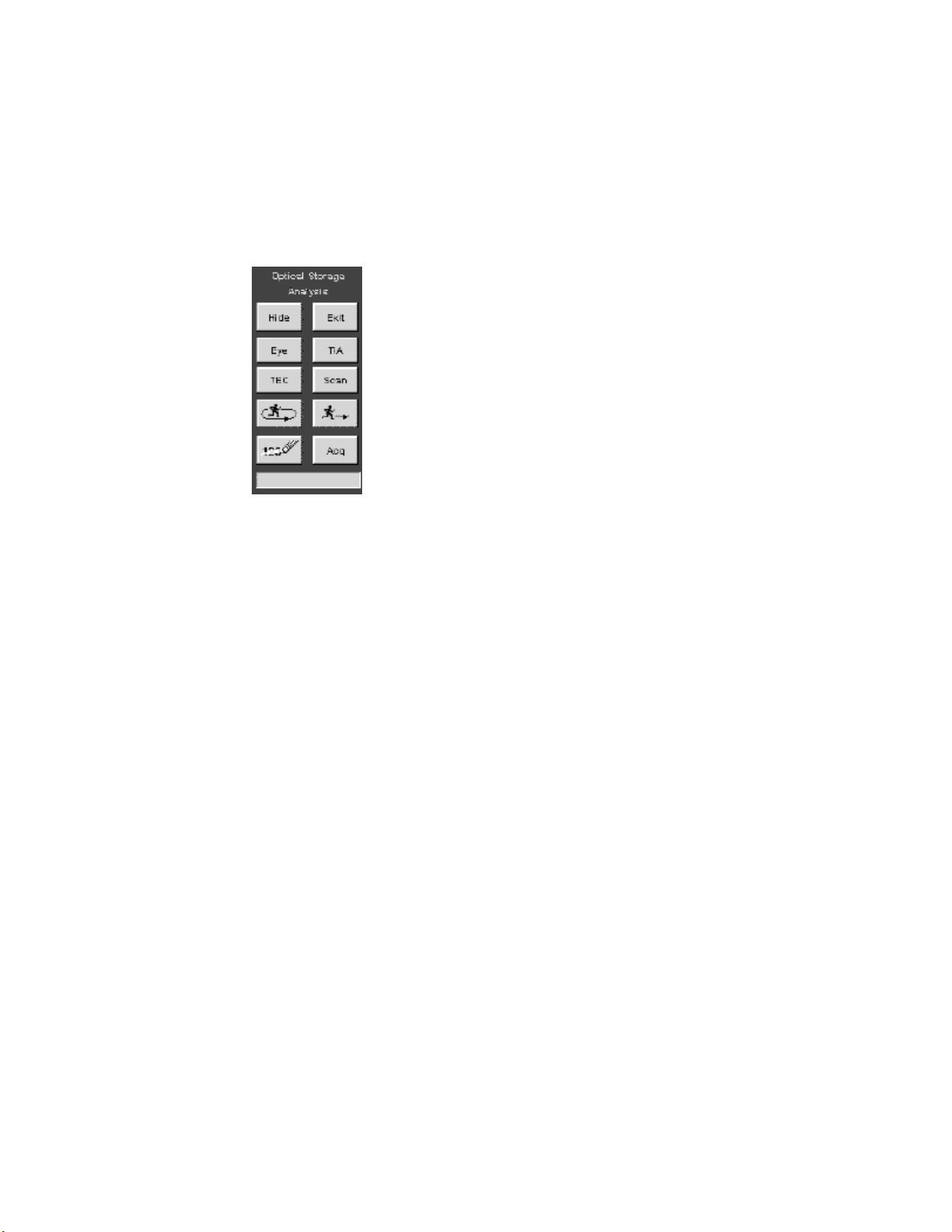
Operating Basics
Command Buttons
The Command buttons execute key application tasks, including exiting the
application, acquiring data for measurements, and displaying key graphical
information. The Command buttons are always available.
22 TDSDVD Optical Storage Analysis Application
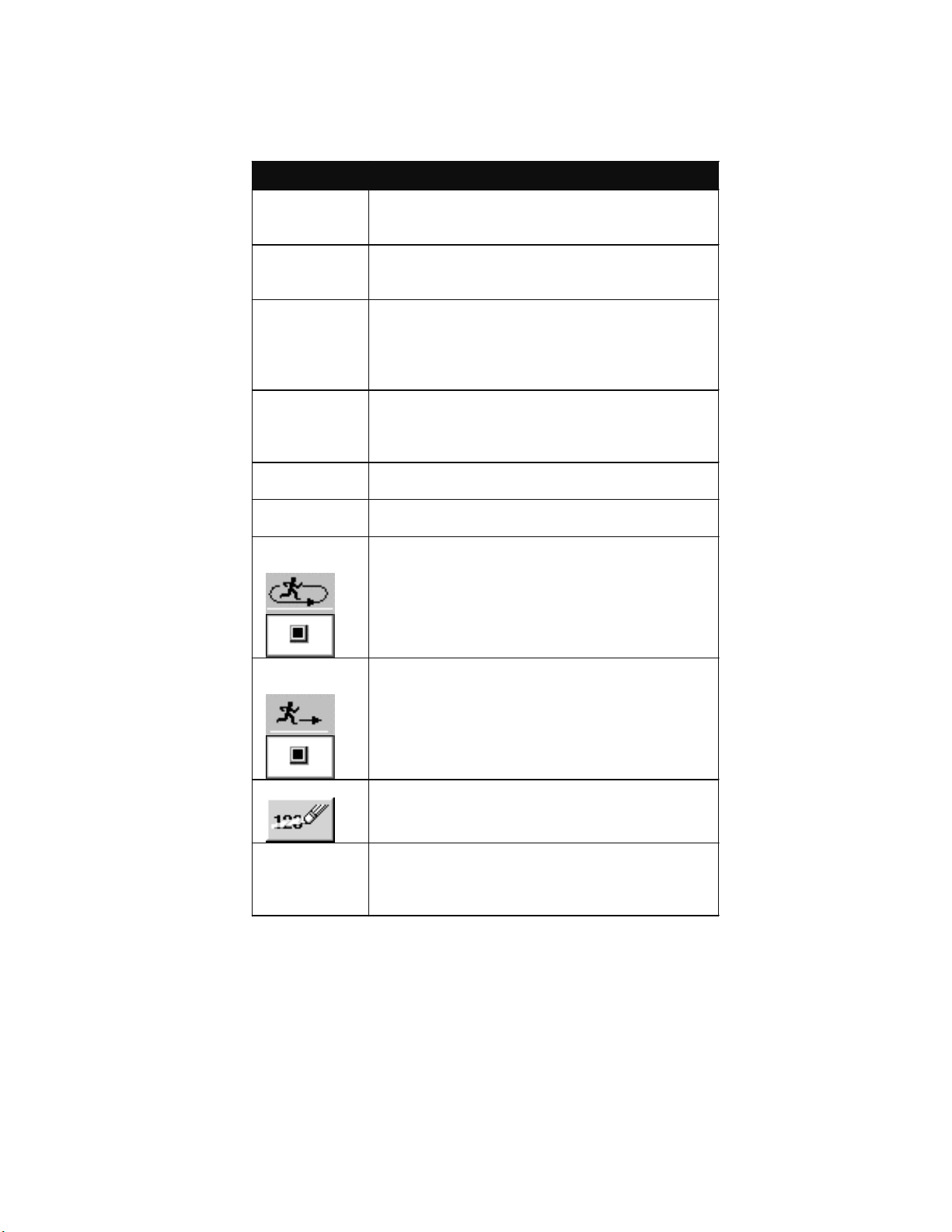
Operating Basics
The Command Button Options
Button Description
Hide Returns the oscilloscope to full screen display.
Exit Exits (quits) the TDSDVD application. You have
Eye Activates or deactivates the Eye display of the
TIA Activates or deactivates the Time Interval
TEC Activates the Track Error Count panel which
Scan Activates the AutoScroll panel to zoom and
Start/Stop
(Free Run)
Start Single
Sequence
Reset All
The application is still running but is behind the
oscilloscope display
the option to restore the oscilloscope settings to
those present prior to starting the application
live HF signal. This mode requires an active
signal. Deselecting returns the oscilloscope to
the settings present prior to starting the Eye
command
Analysis (TIA) display. You must take a Data
Pulse Width measurement prior to selecting the
TIA button
displays the tracking error count
scroll through the waveform data
Starts or stops the measurement in Free Run
mode to make continuous acquisitions
Stops measurement acquisition
Starts a single measurement acquisition
Stops measurement acquisition
Clears all measurement results, including plot
and histogram statistics
Acq/No Acq Starts or stops any further acquistion of data.
When No Acq is displayed, Start/Stop is
disabled and measurements are taken on the
last data acquisition
TDSDVD Optical Storage Analysis Application
23
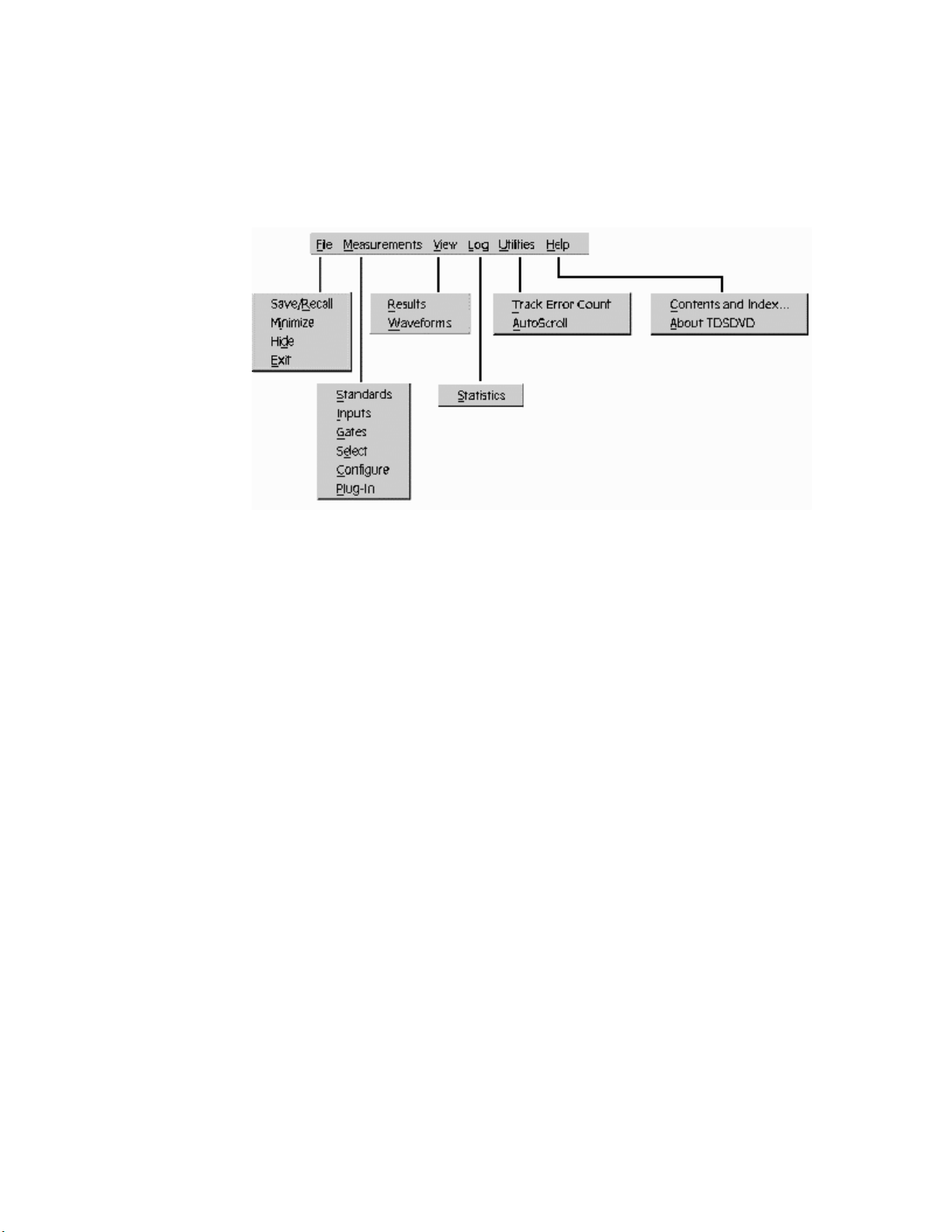
Operating Basics
Application Menu Bar
The Menu bar contains the application functions, grouped by category. Selecting
a menu item displays a drop-down menu list of functions.
You can also select menu items from the keyboard by pressing and holding the
Alt key in combination with the letter underlined in the menu or submenu item.
For example, to use the keyboard to display the Measurements > Configure
panel, press and hold the Alt key, press the M key, and then press the C key.
See Also
The Application Menus on page 57
Minimizing and Maximizingthe Application
To minimize the application, select Measurements > Minimize. This maximizes
the oscilloscope and places the application behind the oscilloscope display. The
application remains displayed when you minimize the oscilloscope.
To maximize the application from the Windows task bar, select TDSDVD in the
Windows task bar.
To maximize the application from the oscilloscope, select the App button on the
oscilloscope screen.
Accessing Oscilloscope Functions
When you access oscilloscope functions, the oscilloscope fills the display. You
can access oscilloscope functions in the following ways:
• Select the Hide button in the application display to place the application
window behind the oscilloscope display.
24 TDSDVD Optical Storage Analysis Application
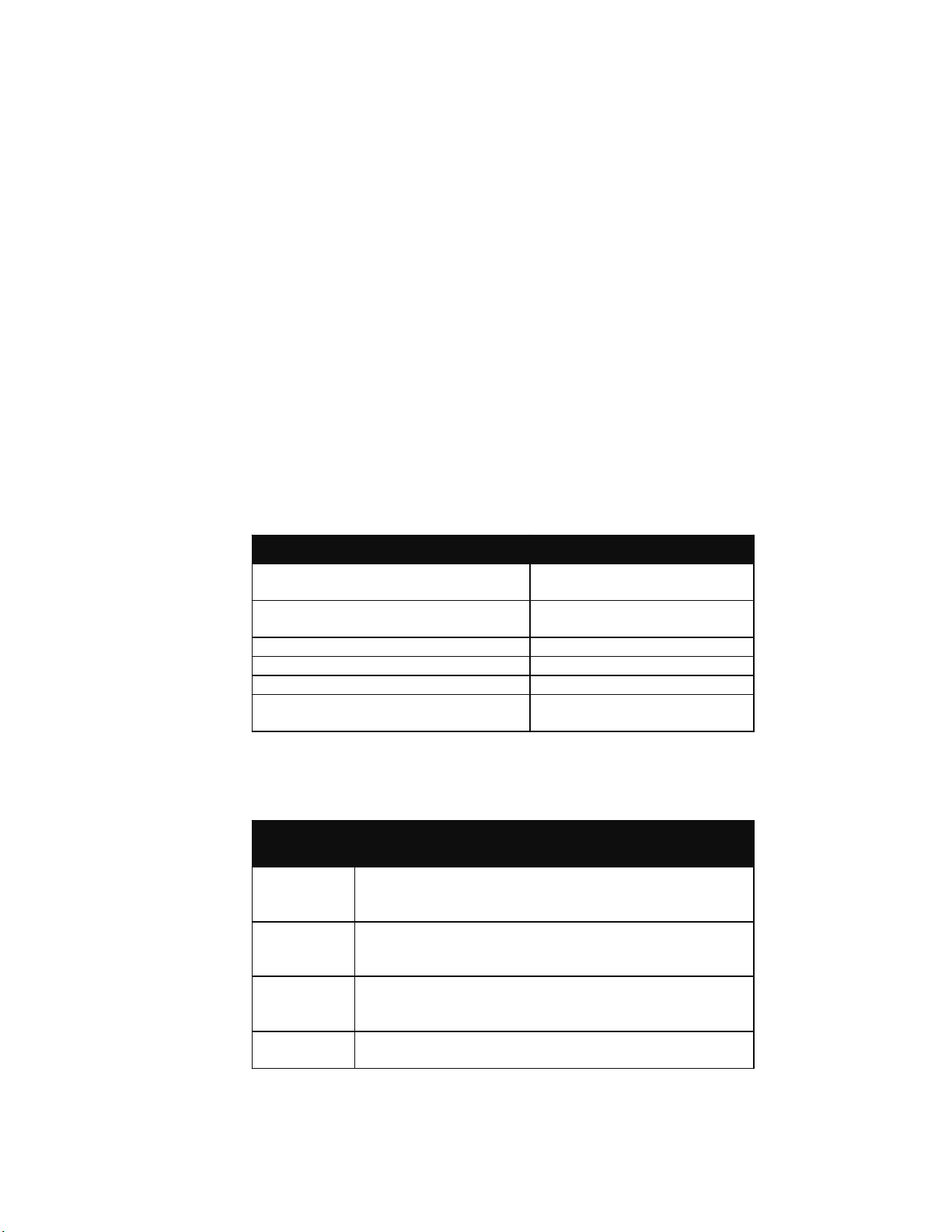
Operating Basics
• Choose the Menu-bar or Toolbar mode on the oscilloscope and access
menus.
• Press front-panel buttons.
To return to the application, select the App button on the oscilloscope screen.
Exiting the Application
To exit the application, select the Exit button. When you exit the application,
you can select to keep the oscilloscope setup currently in use with the application
or to restore the oscilloscope setup that was present before you started the
application.
Application Directories
The application uses specific directories to save and recall setup files and uses
specific file name extensions to identify the file type.
The following table lists default directory names.
Directory Used for
C:\Program Files\
TekApplications\tdsdvd
C:\TekApplications\tdsdvd\data Saved measurement results
C:\TekApplications\tdsdvd\log Data log files
C:\TekApplications\tdsdvd\setup Setup files
C:\TekApplications\tdsdvd\waveforms Waveform files
C:\TekApplications\tdsdvd\example
programs
File Name Extensions
File name
extension Description
.csv Comma-separated value file, used to store
.ini Application setup initialization file. The .ini file is saved
.set Oscilloscope setup file that is saved and recalled at the
.wfm Waveform file that can be recalled into reference
Application executable files
list files
Application plug-in example
files
measurement data (individual measurement data or
logged measurement data)
on the instrument (oscilloscope or PC workstation) that
is running the application
same time as an .ini file; both files will have the same
name. The .set file is always saved on the oscilloscope
memory
TDSDVD Optical Storage Analysis Application
25
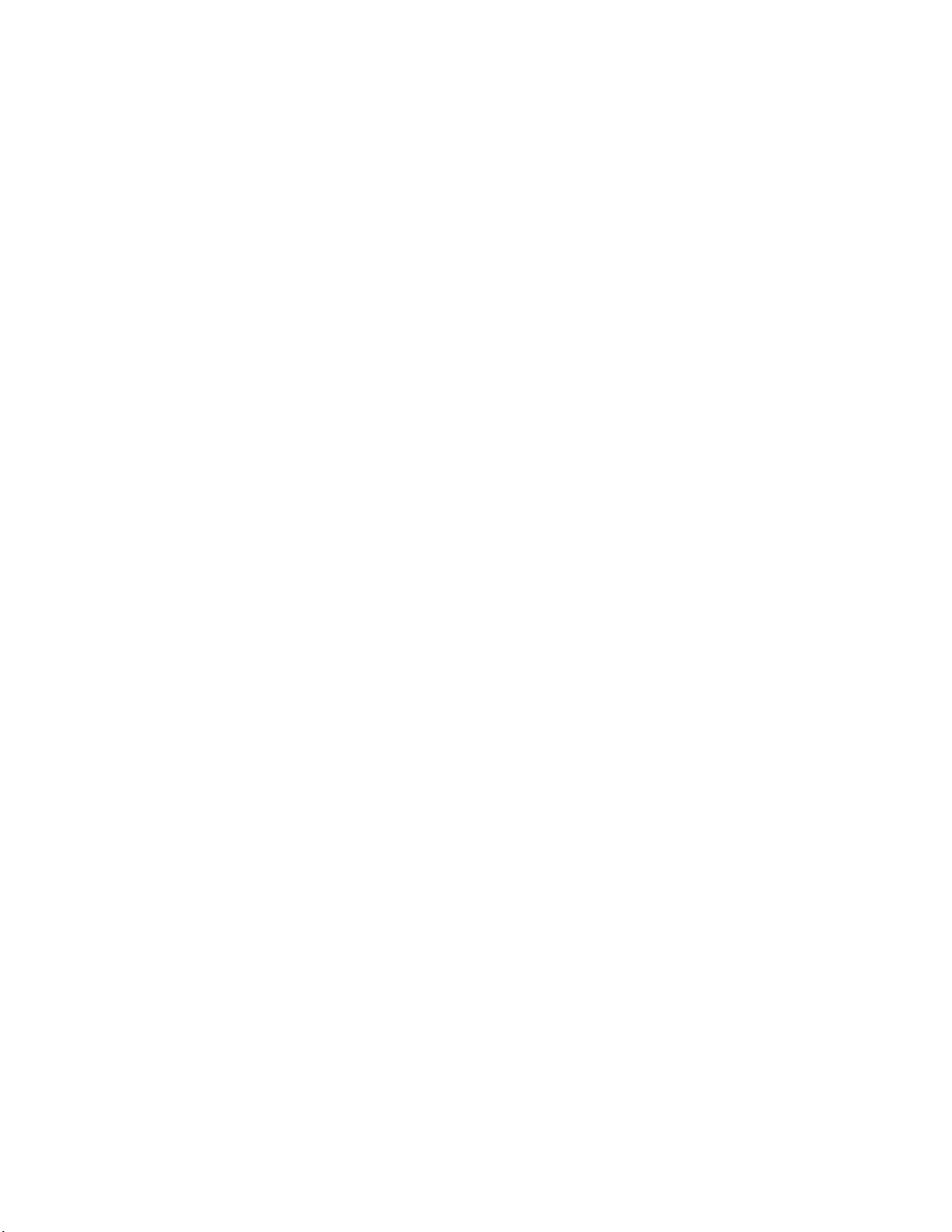
Operating Basics
26 TDSDVD Optical Storage Analysis Application
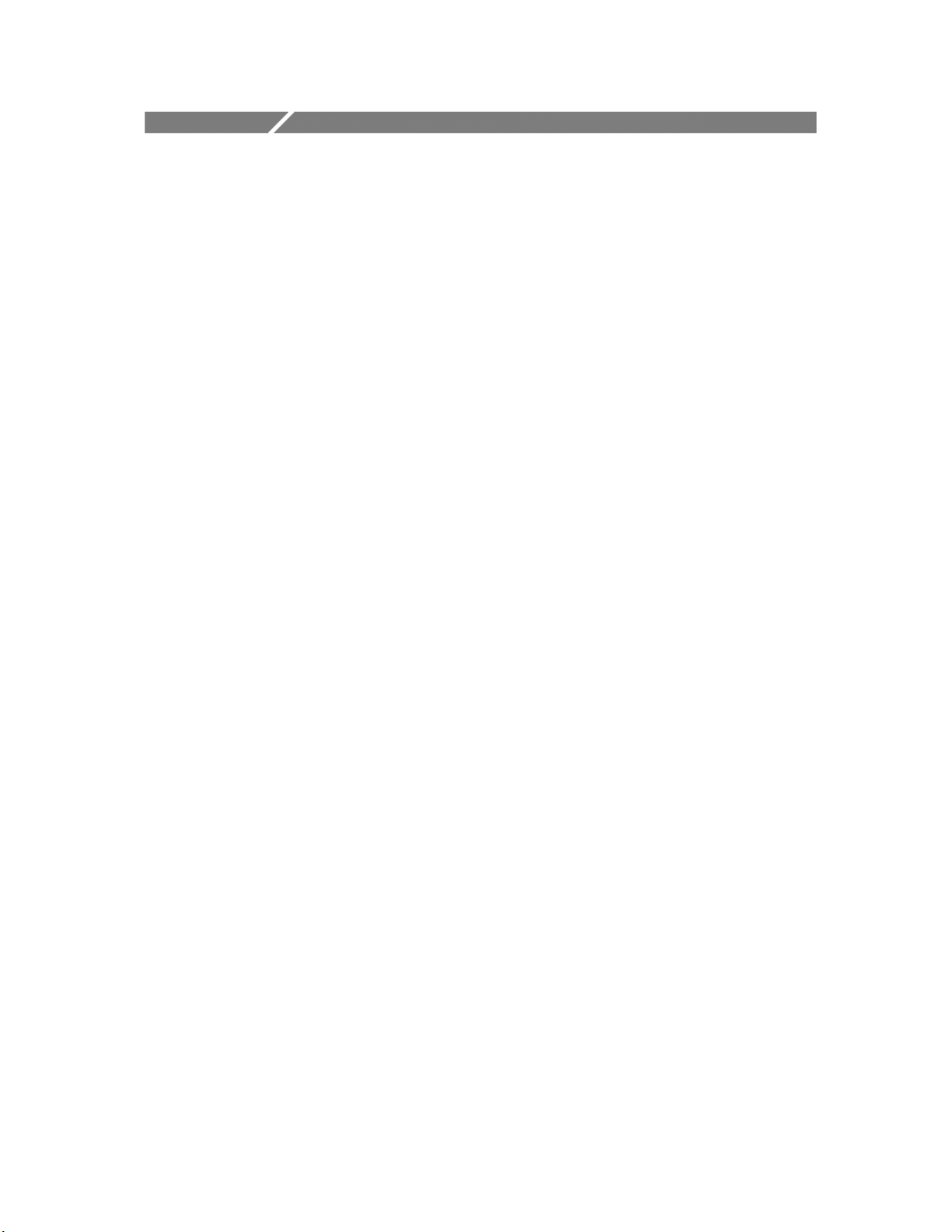
Taking Measurements
Taking Measurements
About Taking Measurements
This section describes the steps to set up and take a measurement, how to replace
the default signal process block functions with MATLAB or DLL user-developed
software, and other common application tasks. You can also do the application
Tutorial, located on page 49, which demonstrates most of the application
functions.
These examples assume the following conventions:
• The TDSDVD application is installed and enabled on the oscilloscope.
• The oscilloscope is connected to the system under test (SUT) using the
appropriate probes.
See Also
Installation on page 13
Taking Measurements Guidelines on page 27
Selecting a Measurement Standard on page 31
Taking Measurements Guidelines
Use the following guidelines when setting up and taking measurements with this
application:
• The data source signal must be a continuous physical data disk recording
of nT pulses with no gaps or non-nT type data.
• The clock period (T) of the data source signal must be constant, but not
necessarily known.
• The application does not change the oscilloscope, acquisition record
length, or sample rate settings in any of the operation modes, including
data and clock Autoset. You must set the desired record length and
sample rate for the application to correctly acquire, process, and measure
the signal. In general, the sample rate should be at least 10 times the
signal clock frequency, and the record length set to display at least 10 to
20 pulses.
• The DVD application measurement accuracy depends on the input
parameter settings. The application is a collection of tools designed for
general measurement and analysis of optical storage-specific signals
without being restricted to a specific standard or signal. As a result, using
the application to measure specific signals generally requires iterations
between configuring the application parameters and analysis and
validation of the measurement results (by viewing the resultant
waveforms).
TDSDVD Optical Storage Analysis Application
27
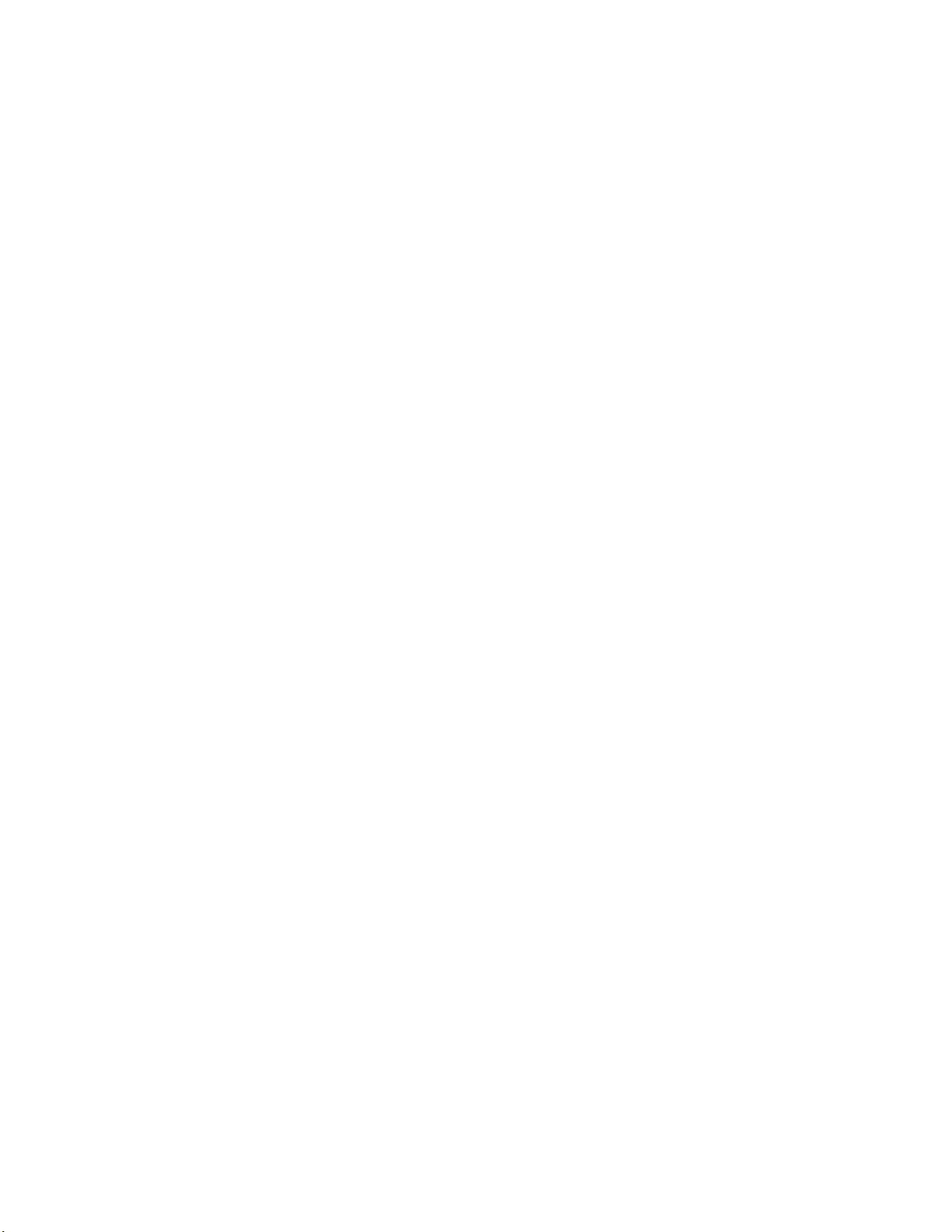
Taking Measurements
• The Extracted Clock and data/clock Autoset functions are meant to be a
convenient way to obtain approximate values for the corresponding
parameters, and produce roughly correct measurement results based on
minimal user interaction. For more accurate results, use the Ideal
(synthesized) clock mode and enter the known clock period. If the clock
period is not known, a good starting point is to use the estimated clock
period value calculated by the application using the Extracted clock.
You can also enter data/clock threshold and hysteresis values to further
refine measurement results. The hysteresis band should be set to a value
that allows the application to discriminate between noise and the actual
pulses in the signal. The Autoset function will select a sufficient value
most of the time. However, the hysteresis of a signal will vary depending
on conditions such as probes and test points. Therefore, the hysteresis
may need slight adjustments based on these conditions. The threshold
value selected by the Autoset function will also vary depending on the
conditions described above, so the threshold value may also require
minor changes.
• Using a synthesized clock speeds up the application considerably, as
calculating the clock period is computationally time-consuming.
• The sampled input signal (live or stored) is not necessarily the signal
being measured. If you route the input signal through the Equalizer or
Low Pass Filter pre-processing blocks, the application measures the
resultant signal from these blocks.
• The Data Source threshold and hysteresis settings apply to the data signal
after signal pre-processing, and not to the sampled input source signal.
The exception to this is when the signal processing path bypasses all
signal process blocks and sends the input signal directly to the
application.
• The data threshold and hysteresis parameters directly affect how
accurately the application categorizes the nT data pulses (pits and
spaces). If the clock is Extracted, then the accuracy of the clock period
(T) estimation is another factor directly affecting the nT pulse
categorization, and depends on its turn on the same data threshold and
hysteresis.
• The Slicer Initial Threshold parameter is important. Because the Slicer
bandwidth is usually small, an incorrect initial threshold setting can
generate very long pulses categorized as having a very large nT (as they
are offset heavily from the threshold). View the Leveled waveform
signal (View > Waveforms > Leveled) and verify that the signal is
centered on the zero volt line, as shown in the following figure.
28 TDSDVD Optical Storage Analysis Application
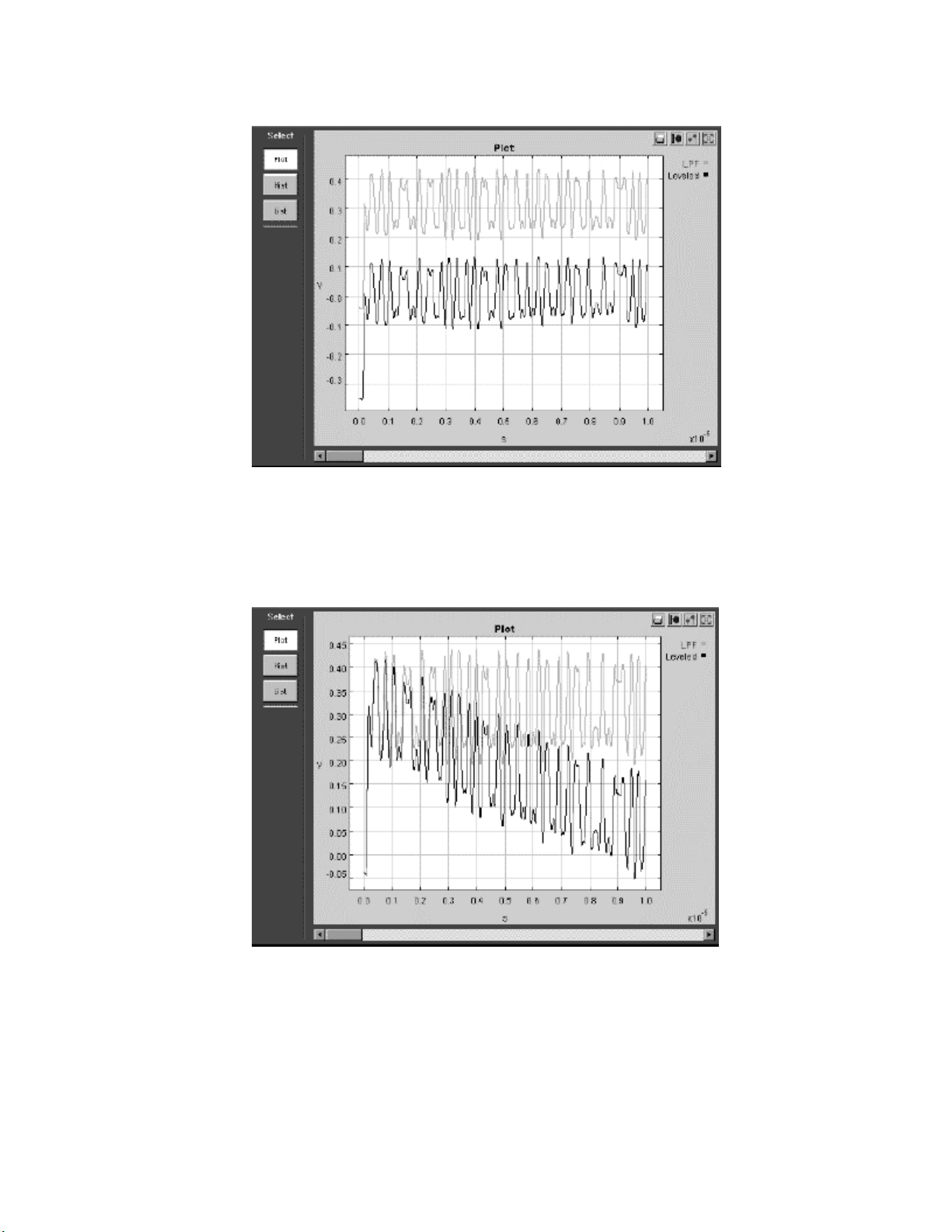
Taking Measurements
If the Slicer Initial Threshold parameter is incorrect, the Leveled signal is not
centered on zero volts, but slowly adjusts to the zero volt level depending on the
Slicer bandwidth value, as shown in the below figure.
If you are measuring from the LPF output then a good initial value for the Slicer
Initial Threshold parameter is the Autoset calculated data Threshold parameter
value. Viewing the LPF signal (which is the Slicer input) also gives good basis
for estimating an Initial Threshold value for the slicer.
TDSDVD Optical Storage Analysis Application
29
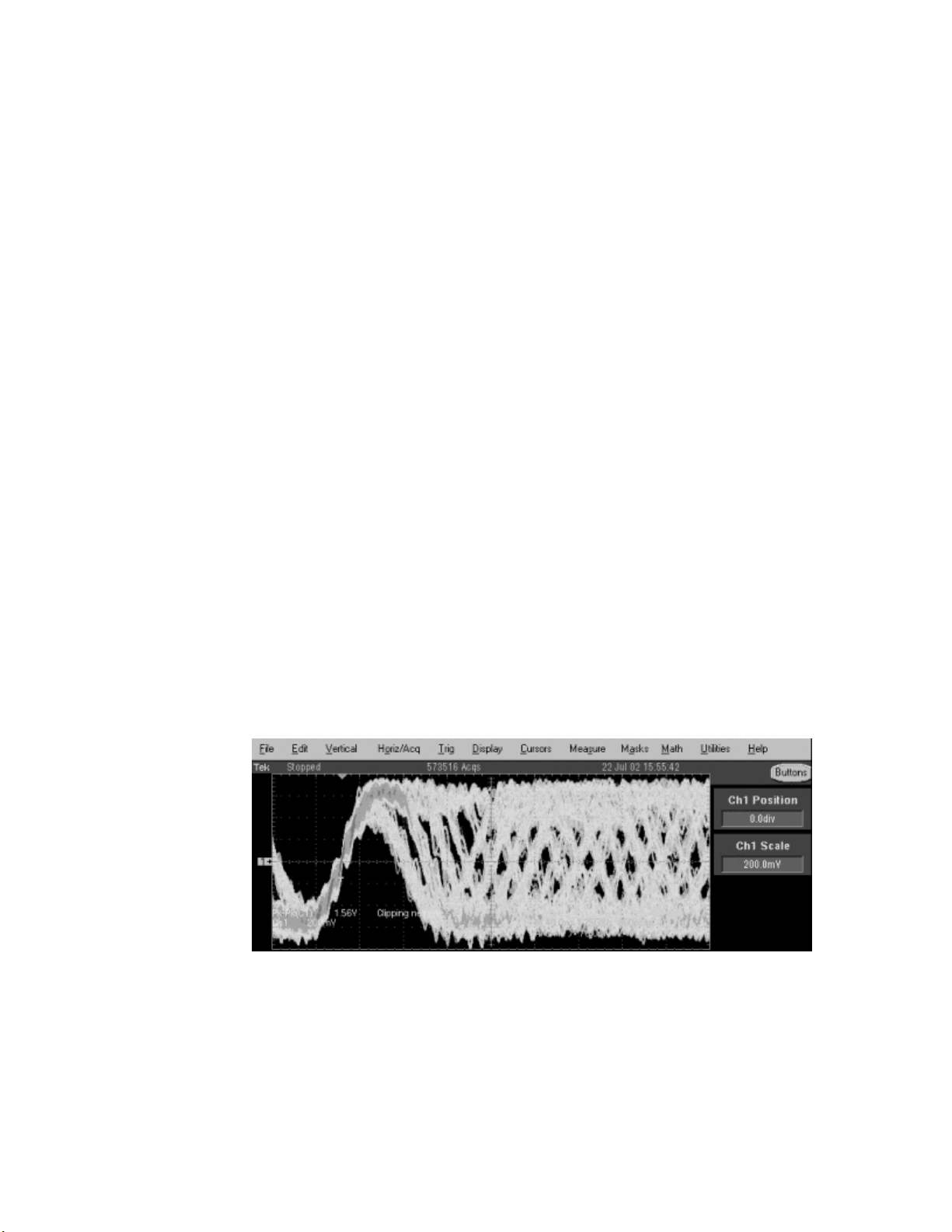
Taking Measurements
Amplitude-related measurements depend on peak-to-peak and decision level
measurements on specific nT pulse pairs (and adjacent pit and space with the
same nT). A lack of results for these measurements can be because specified nT
pairs were not found in the input signal. The fact that both pulses and spaces for a
specified nT were found (for example, as indicated by getting results for High
and Low measurements) does not mean that any pit or space with the specified
nT was adjacent to another specified nT pit or space. If no results are returned for
a measurement such as Asymmetry, the Divisor nT value in the Configure panel
may need to be adjusted. In the Results panel, select the detailed results for a
measurement that does have results and search for a row that has the same nT
value for both the Subject and Adjacent columns. Enter this value in the Divisor
nT field of the Configure panel.
Acquiring the Data Signal
To acquire the optical storage drive signal, follow these steps:
1. Connect the oscilloscope to the SUT. The default application signal
source input is Ch 1, and the default clock signal source input is Ch 2.
2. Push the oscilloscope AUTOSET button to acquire and display a signal.
3. Change the oscilloscope horizontal settings to adjust the sample rate. In
general, the sample rate should be at least 10 times the signal clock
frequency, and the record length set to display at least 10 to 20 pulses.
Displaying an Eye Waveform
The Eye button displays an eye waveform of the active data signal. You can use
this to validate the input data source signal.
30 TDSDVD Optical Storage Analysis Application
 Loading...
Loading...