Page 1

VOYAGER® 570G
USER MANUAL
MATRIX PRO GS
USER MANUAL
Page 2

GETTING STARTED
A
B
#1 Turn power on
Press the POWER button to power on the console.
#2 Home screen
Once the power up sequence has completed, the Home screen will
appear with the option to start a new job or continue an existing job.
#3 Go to unit setup
1. Press UNIT SETUP bottom tab .
The Conguration
Data management , Console settings and Tools can be
accessed through the side tab keys.
Cultural setup
2. Press CONSOLE side tab .
3. Press
Culture is used to congure units, language and time zone
settings.
GPS setup
1. Press CONFIGURATION side tab .
2. Press GPS .
GPS is used to congure GPS type, GPS port and PRN as well
as to view GPS status information.
options will be displayed rst.
Cultural .
#2
#3
Implement setup
1. Press CONFIGURATION side tab .
2. Press
Implement setup is used to establish the various settings
associated with straight mode, spreader mode or staggered
mode. Settings will vary depending on if a SmartCable or Section
Driver Module (SDM) is present.
Implement .
AutoSteer setup
1. Press CONFIGURATION side tab .
2. Press
When a Steering Control Module (SCM) is present, assisted/auto
steering options will be available. For detailed setup instructions,
refer to your specic assisted/auto steering installation manual.
AutoSteer .
#4 Go to guidance screen
1. Press VEHICLE VIEW GUIDANCE tab , FIELD VIEW
GUIDANCE tab or REALVIEW GUIDANCE tab .
2. Press NAVIGATION AND GUIDANCE OPTIONS tab to
display navigation options.
Choose a guidance mode
►Straight AB
►Curved AB
►Circle Pivot
►Last Pass
►NextRow
#4
10.0
km/h
> 0.0 <
27.00
ha
A
AA
Mark A and B points
To establish a AB guideline.
Page 3
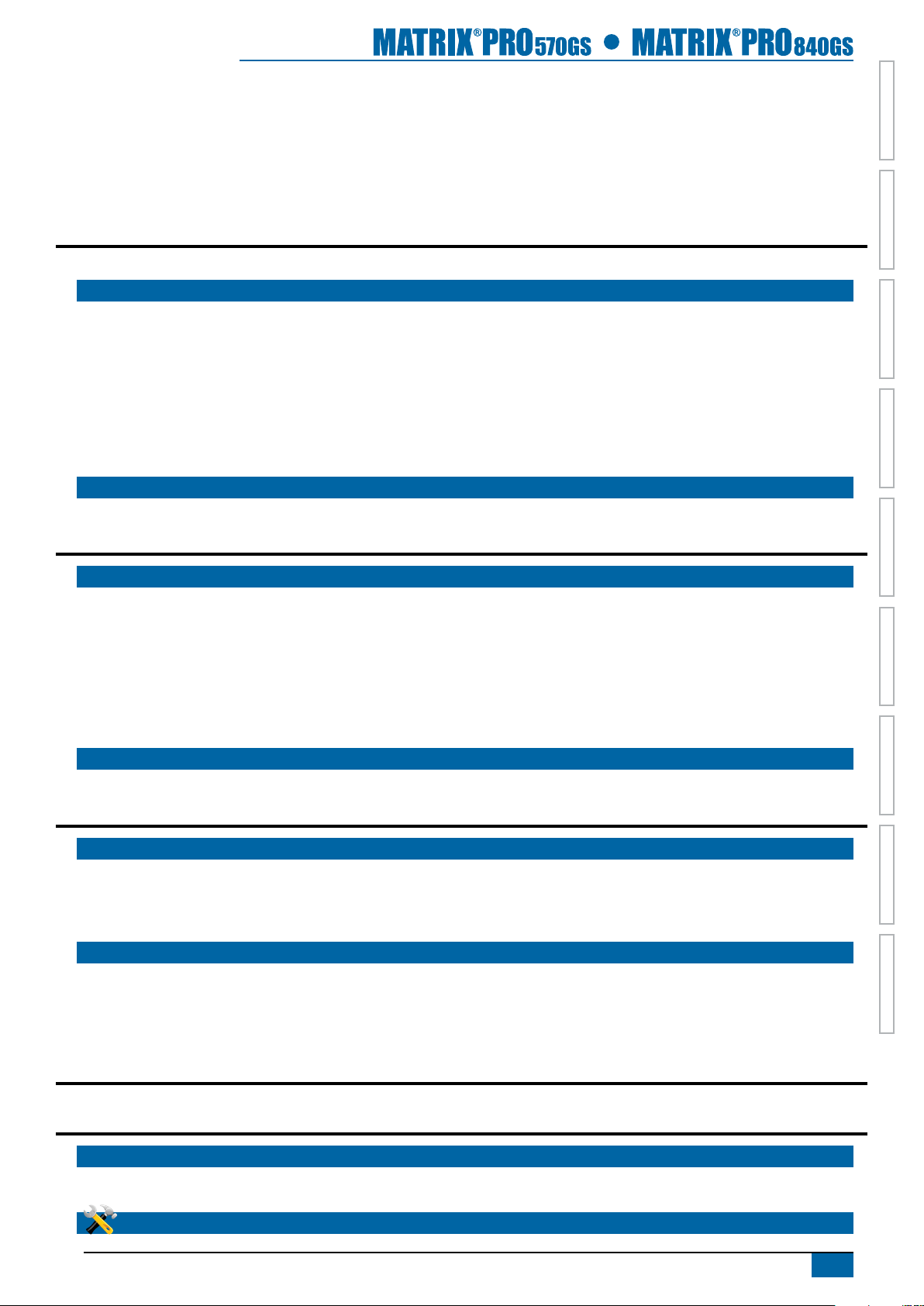
Table of contents
CHAPTER 1 SYSTEM OVERVIEW 1
Product upgrades available ........................................................................................................................................................................1
SYSTEM COMPONENTS 1
Matrix Pro 570GS console ............................................................................................................................................................................1
Matrix Pro 840GS console ............................................................................................................................................................................2
RealView® camera ...........................................................................................................................................................................................2
Additional information .................................................................................................................................................................................2
Power on ...................................................................................................................................................................2
Power off ...................................................................................................................................................................2
Start up sequence .....................................................................................................................................................2
Recommended antenna installation ...........................................................................................................................2
CONFIGURATIONS 3
CHAPTER 2 INTRODUCTION 4
BASIC SCREEN USE 4
Bottom tab keys ........................................................................................................................................................4
Unavailable options when job is active ......................................................................................................................4
Console screen colours .............................................................................................................................................5
Warnings and information pop-ups ............................................................................................................................6
Drop-down menu selections ......................................................................................................................................6
Scrolling screens .......................................................................................................................................................6
Setup option information ...........................................................................................................................................6
Keyboard entry screen ..............................................................................................................................................6
HOME OVERVIEWSETUP IMPLEMENT FULL SCREENGPS INTRODUCTIONGUIDANCEDROPLET MONITOR
UNIT SETUP MODE MENU OPTIONS 7
CHAPTER 3 JOBS / HOME SCREEN 8
SIMPLE MODE 9
New job ..............................................................................................................................................................................................................9
Continue job .....................................................................................................................................................................................................9
Close job ............................................................................................................................................................................................................9
ADVANCED MODE 9
New job ..............................................................................................................................................................................................................9
Start job .............................................................................................................................................................................................................. 9
Close job ............................................................................................................................................................................................................9
CHAPTER 4 FULL SCREEN VIDEO VIEW 10
CHAPTER 5 SYSTEM SETUP 11
OVERVIEW 11
Unavailable options when job is active ..........................................................................................................................12
CONFIGURATION 12
98-05273-EN R4
i
Page 4

Implement ...................................................................................................................................................................................................... 13
Implement type ..............................................................................................................................................................13
Single section setup ...............................................................................................................................................13
SmartCable or Section Driver Module setup ............................................................................................................14
Lightbar ........................................................................................................................................................................................................... 15
AutoSteer ........................................................................................................................................................................................................ 15
Assisted/auto steering unavailable ................................................................................................................................16
Tilt correction ................................................................................................................................................................................................ 16
Field level unavailable....................................................................................................................................................16
Tilt correction unavailable ..............................................................................................................................................16
GPS .................................................................................................................................................................................................................... 17
HOMEOVERVIEW SETUP IMPLEMENT FULL SCREEN GPSINTRODUCTION GUIDANCE DROPLET MONITOR
PRN not shown ..............................................................................................................................................................17
Video ................................................................................................................................................................................................................ 17
Video setup unavailable .................................................................................................................................................17
Sensors ............................................................................................................................................................................................................ 18
Sensors unavailable.......................................................................................................................................................18
Pressure Sensor .....................................................................................................................................................18
Droplet size monitor ................................................................................................................................................................................... 19
Droplet size monitor unavailable ....................................................................................................................................19
DATA MANAGEMENT 20
Job data ........................................................................................................................................................................................................... 20
Job data unavailable ......................................................................................................................................................20
Transfer ..................................................................................................................................................................21
Manage ...................................................................................................................................................................21
Reports ............................................................................................................................................................................................................ 22
Options ............................................................................................................................................................................................................ 22
Machine settings .......................................................................................................................................................................................... 23
Transfer ..................................................................................................................................................................24
Manage ...................................................................................................................................................................24
Machine settings availability ....................................................................................................................................25
CONSOLE 26
Display ............................................................................................................................................................................................................. 26
Cultural ............................................................................................................................................................................................................ 27
Audio volume ................................................................................................................................................................................................ 27
Demo mode ................................................................................................................................................................................................... 28
About ............................................................................................................................................................................................................... 28
TOOLS 29
CHAPTER 6 GUIDANCE 30
Navigation screens options ..................................................................................................................................................................... 31
GUIDANCE BAR 32
Selectable information .............................................................................................................................................32
Navigation activity & Boom status ...........................................................................................................................32
STATUS BAR 33
Status/information screens ...................................................................................................................................................................... 33
NAVIGATION SCREENS 35
Vehicle View ...................................................................................................................................................................................................36
Field View ........................................................................................................................................................................................................37
RealView Guidance ..................................................................................................................................................................................... 38
ii
www.teejet.com
Page 5
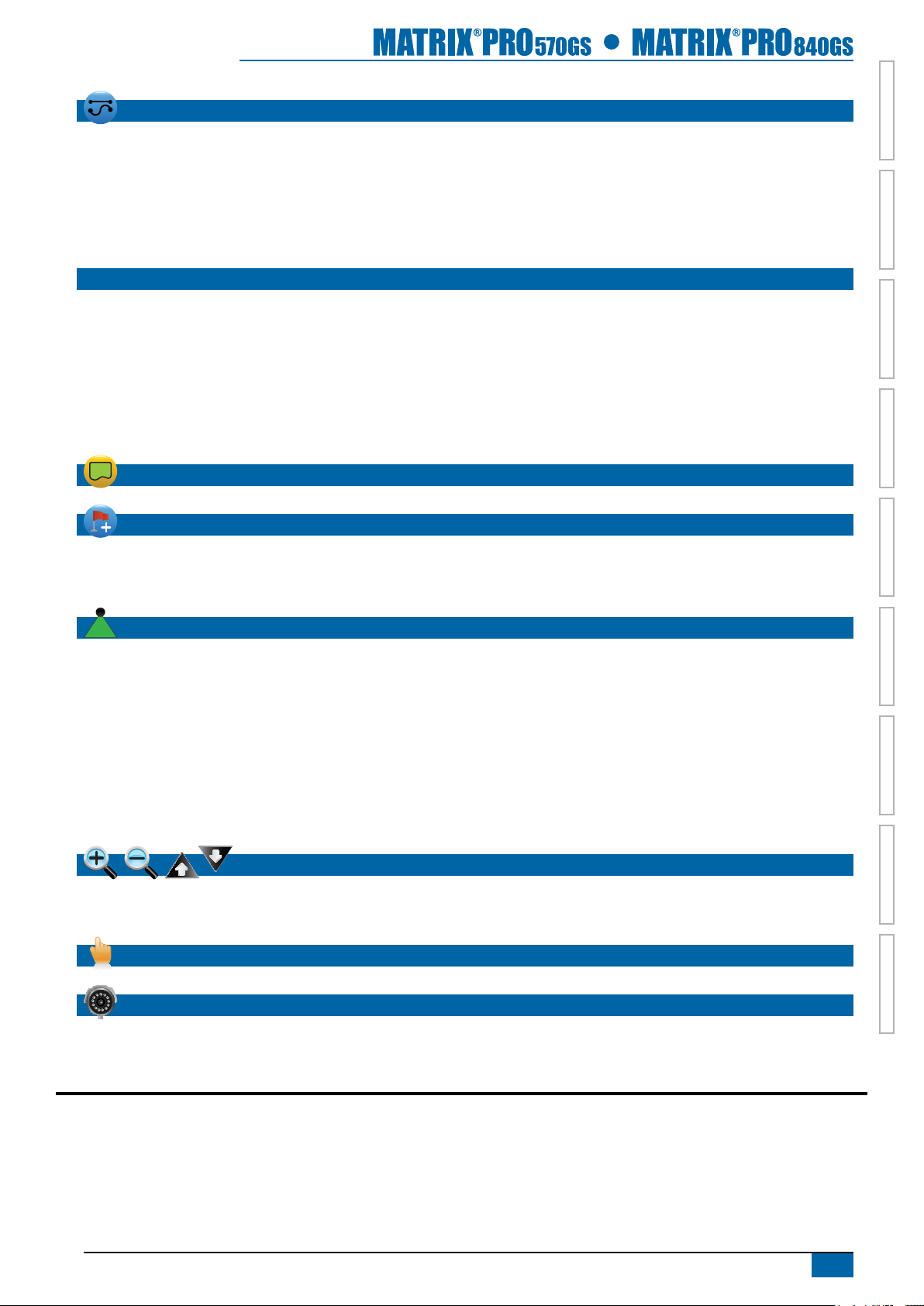
GUIDANCE MODES 39
Straight AB guidance.................................................................................................................................................................................. 39
Curved AB guidance ................................................................................................................................................................................... 39
Circle pivot guidance ................................................................................................................................................................................. 39
Last pass guidance ...................................................................................................................................................................................... 39
NextRow guidance ...................................................................................................................................................................................... 39
No guidance .................................................................................................................................................................................................. 39
GUIDELINES 40
Curved lookahead guideline ................................................................................................................................................................... 40
Marking A and B points ............................................................................................................................................................................. 40
A+ nudge feature ....................................................................................................................................................41
Next guideline feature ............................................................................................................................................................................... 42
Last pass guidelines .................................................................................................................................................................................... 42
NextRow guidelines .................................................................................................................................................................................... 43
Azimuth degree ........................................................................................................................................................................................... 43
APPLICATION BOUNDARY 44
RETURN TO POINT 46
Marking a return point .............................................................................................................................................46
Delete the return point .............................................................................................................................................46
Guidance to a return point .......................................................................................................................................46
HOME OVERVIEWSETUP IMPLEMENT FULL SCREENGPS INTRODUCTIONGUIDANCEDROPLET MONITOR
BOOMPILOT 47
Single section ................................................................................................................................................................................................ 47
Console only ...........................................................................................................................................................47
With optional work on/off switch ..............................................................................................................................47
Using the work on/off switch ..........................................................................................................................................47
Using the console ..........................................................................................................................................................47
SmartCable or Section Driver Module ................................................................................................................................................. 48
Console only ...........................................................................................................................................................48
Rate controller or Switchbox ....................................................................................................................................48
Rate controller with Internal Section Driver Module .......................................................................................................48
Work on/off switch ..........................................................................................................................................................48
ZOOM IN/OUT 49
Vehicle View ...................................................................................................................................................................................................49
Field View ........................................................................................................................................................................................................49
PAN MODE 49
REALVIEW SPECIFIC OPTIONS 50
RealView setup options ............................................................................................................................................................................. 51
CHAPTER 7 GPS 52
GPS .................................................................................................................................................................................................................... 52
GPS type ................................................................................................................................................................53
GPS port .................................................................................................................................................................53
External receiver minimum conguration requirements .................................................................................................53
GPS status information on guidance screens ................................................................................................................54
GGA requirements .........................................................................................................................................................54
Programming receiver ............................................................................................................................................54
98-05273-EN R4
iii
Page 6
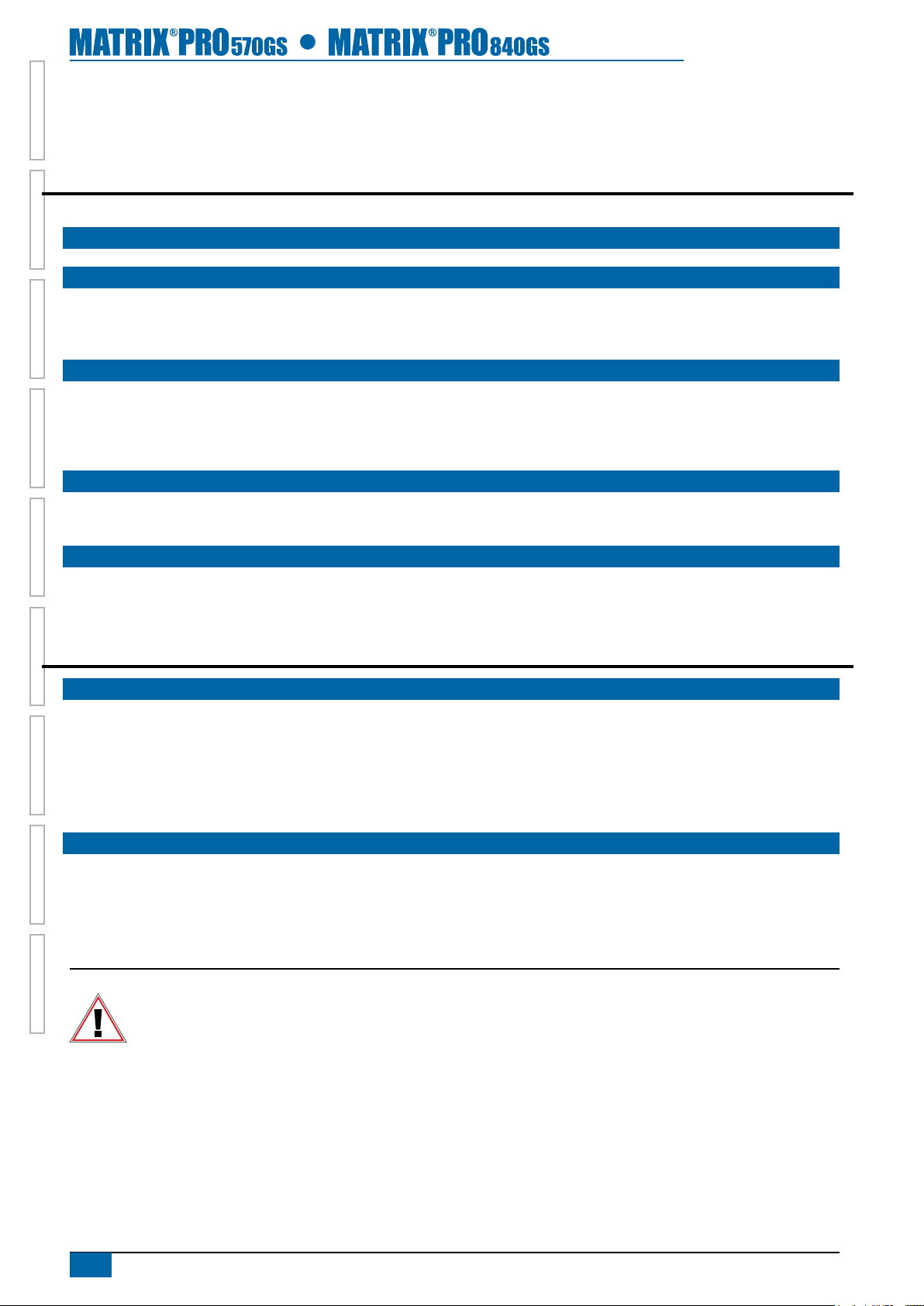
PRN ....................................................................................................................................................................... 54
Alternate PRN ...............................................................................................................................................................55
PRN not shown ..............................................................................................................................................................55
CHAPTER 8 IMPLEMENT SETUP 56
Implement type ........................................................................................................................................................................................... 56
BASIC SCREEN USE 57
SINGLE SECTION SETUP 58
HOMEOVERVIEW SETUP IMPLEMENT FULL SCREEN GPSINTRODUCTION GUIDANCE DROPLET MONITOR
SMARTCABLE OR SECTION DRIVER MODULE SETUP 61
IMPLEMENT OFFSET DISTANCE ADJUSTMENT 66
Straight implement type ...........................................................................................................................................59
TeeJet spreader implement type ..............................................................................................................................59
OEM spreader implement type ................................................................................................................................60
Straight implement type ...........................................................................................................................................62
TeeJet spreader implement type ..............................................................................................................................63
OEM spreader implement type ................................................................................................................................64
Staggered implement type .......................................................................................................................................64
GPS offset adjustment calculation ...........................................................................................................................66
Implement offset adjustment ....................................................................................................................................67
FACTORY SETTINGS & RANGES 68
Single section ................................................................................................................................................................................................ 68
Smartcable or Section Driver Module .................................................................................................................................................. 68
CHAPTER 9 DROPLET SIZE MONITOR 70
DROPLET SIZE MONITOR SETUP 70
Pressure sensor ............................................................................................................................................................................................. 70
Droplet size monitor ................................................................................................................................................................................... 71
Droplet size monitor unavailable ....................................................................................................................................71
Enable/disable droplet size monitor ........................................................................................................................71
Nozzle preset .......................................................................................................................................................... 72
Current nozzle ......................................................................................................................................................... 72
DROPLET SIZE MONITOR OPERATION 73
Droplet size chart ...........................................................................................................................................................73
Guidance bar ..........................................................................................................................................................73
Safety information
TeeJet Technologies is not responsible for damage or physical harm caused by failure to adhere to the following safety
requirements.
As the operator of the vehicle, you are responsible for its safe operation.
The Matrix Pro GS in combination with any assisted/auto steering device is not designed to replace the vehicle’s operator.
Do not leave a vehicle while the Matrix Pro GS is engaged.
Be sure that the area around the vehicle is clear of people and obstacles before and during engagement.
The Matrix Pro GS is designed to support and improve efciency while working in the eld. The driver has full responsibility for the
quality and work related results.
Disengage or remove any assisted/auto steering device before operating on public roads.
iv
www.teejet.com
Page 7
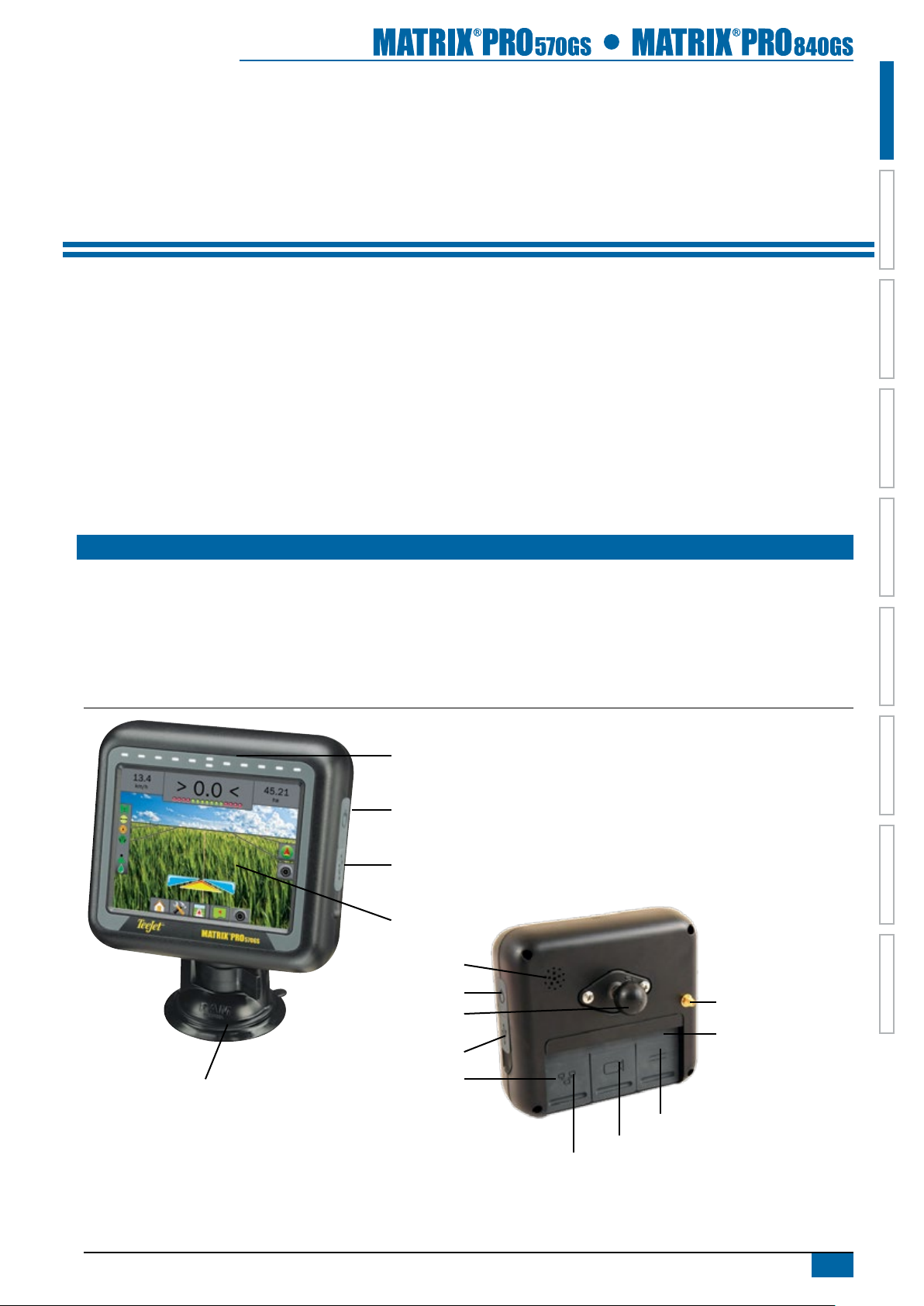
CHAPTER 1 SYSTEM OVERVIEW
The Matrix Pro GS allows the management of multiple connected modules plus GPS mapping, guidance, FieldPilot®, BoomPilot® and
data collection in a single console using CAN bus technology. This replaces multiple consoles in the cab with one robust system.
Product upgrades available
• FieldPilot® auto steering
• UniPilot® assisted steering
• BoomPilot® automated boom section control
• Tilt gyro module
• Video selection modules for up to 8 cameras
• External GPS receiver or antenna upgrades
• Fieldware® Link enhanced data organization application
• Pressure sensor interface kit for droplet size monitor
SYSTEM COMPONENTS
Matrix Pro 570GS console
The Matrix Pro 570GS is designed to provide years of service under typical agricultural operating conditions. A tight tting enclosure,
combined with rubber covers for all connectors mean that typical dusty environments will not cause operational problems. While
occasional splashing of water will not damage the unit, the Matrix Pro 570GS is not designed for direct exposure to rain. Take care not to
operate the Matrix Pro GS in wet conditions.
Figure 1-1: Matrix Pro 570GS console front and back
Built in lightbar
HOME OVERVIEWSETUP IMPLEMENT FULL SCREENGPS INTRODUCTIONGUIDANCEDROPLET MONITOR
Standard RAM bracket
(assembly required)
Power button
USB port with rubber cover
Bright touch screen
Speaker
Power button
Integrated RAM mount
(assembly required)
USB port with rubber cover
Recessed connectors
GPS antenna connection
Rubber connector covers
Speed dignal connection
Camera connection
Power connection
98-05273-EN R4
1
Page 8
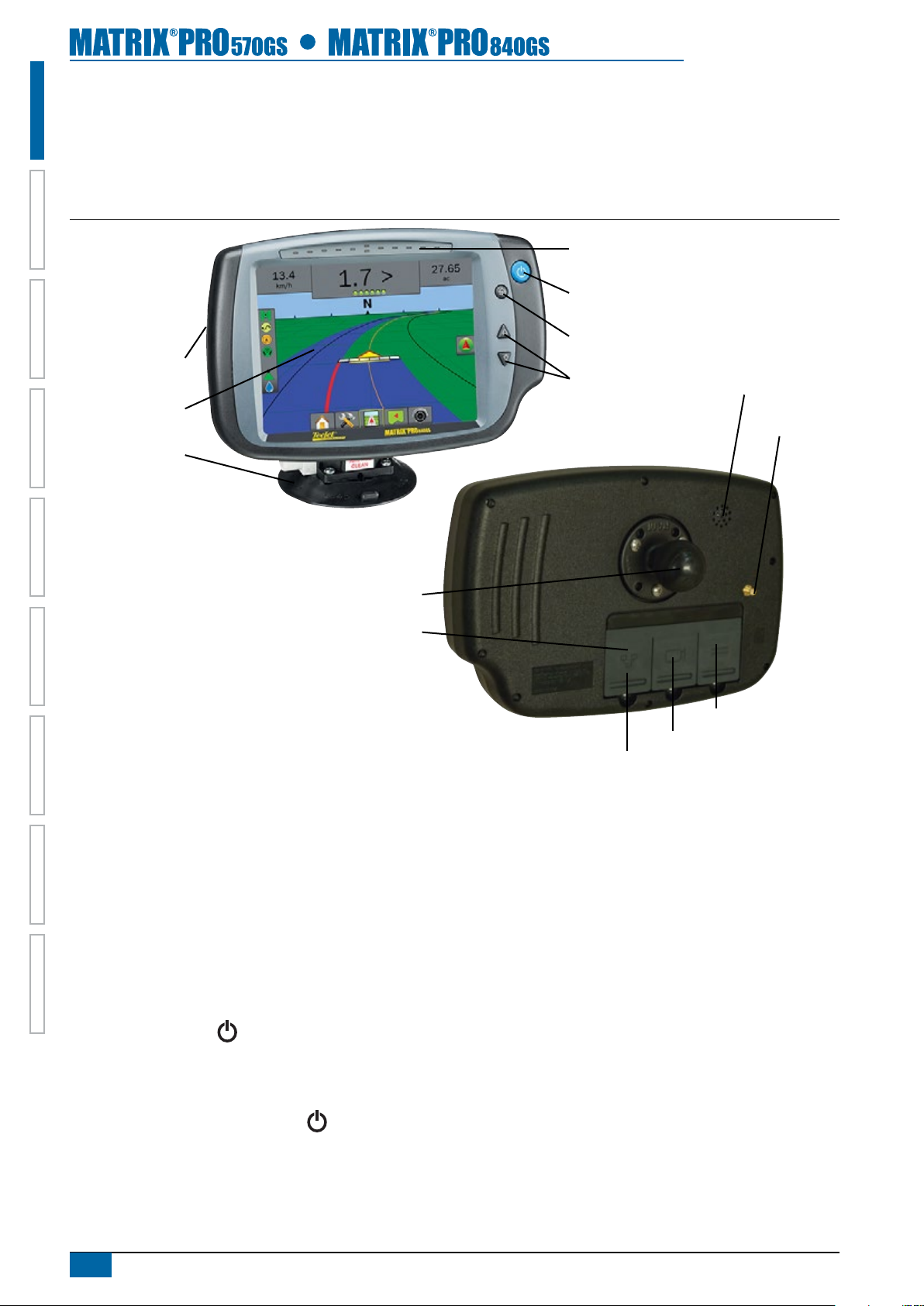
Matrix Pro 840GS console
The Matrix Pro 840GS is designed to provide years of service under typical agricultural operating conditions. A tight tting enclosure,
combined with rubber covers for all connectors mean that typical dusty environments will not cause operational problems. While
occasional splashing of water will not damage the unit, the Matrix Pro 840GS is not designed for direct exposure to rain. Take care not to
operate the Matrix Pro GS in wet conditions.
Figure 1-2: Matrix Pro 840GS console front and back
Built in lightbar
Power button
HOMEOVERVIEW SETUP IMPLEMENT FULL SCREEN GPSINTRODUCTION GUIDANCE DROPLET MONITOR
Home button
USB port
with rubber cover
Zoom in/out buttons
Speaker
Bright touch screen
Standard RAM bracket
(assembly required)
Integrated RAM mount
(assembly required)
Rubber connector
covers
Camera connection
Power connection
GPS antenna
connection
Speed signal connection
RealView® camera
The TeeJet Technologies RealView camera allows video images to be displayed on the Matrix Pro GS screen. The camera can be
pointed forward to enable RealView guidance over video, or it can be positioned to view other operational aspects of your equipment.
The camera is equipped with a exible RAM mount, integral sun shade and provides infrared illumination, allowing clear video images
even in dark conditions.
Additional information
All changes are saved automatically.
The console needs to be cycled off and back on when changing or
attaching equipment to the Matrix Pro GS system.
Power on
Press the POWER button to power on the console.
Upon power up, the Matrix Pro GS will begin its start up sequence.
Power off
Press and briey hold the POWER button until a conrmation
screen acknowledges shut down mode.
WARNING! Wait 30 seconds before restarting the console after
powering off.
2
www.teejet.com
Start up sequence
The console takes approximately 40 seconds to power up. During
this time a series of screens will be displayed, LEDs will power
on and off and brightness levels will uctuate. Once the power up
sequence has completed, the Home screen will appear.
Recommended antenna installation
The GPS antenna should be mounted as far forward as possible
on top of the cab on a metal surface of at least 10 cm square.
Page 9

CONFIGURATIONS
Matrix Pro 840GS
The following diagram is reective of typical Matrix Pro GS congurations. Due to the variety of possible congurations, this should be
used for reference purposes only.
Figure 1-3: Matrix Pro GS w/VSM & multiple RealView cameras, FieldPilot and BoomPilot
Matrix
Assisted/Auto Steering
BoomPilot
Optional Accessory
16-00022
RealView Camera
GPS Antenna
45-07703
SCM Power In/Out
78-50187
RXA-30
65-05226
Kit, Bracket
RXA-30 Antenna
45-05786: 6m
45-05787: 9m
Antenna Cable
Video Selector
Module
78-08067: 4 Channel
78-08068: 8 Channel
GPS Antenna
78-50155
78-50190 w/GLONASS
Matrix Pro 570GS
75-30083 w/GLONASS
Kit, RAM Mount w/Suction Cup
90-02349 (Matrix 570)
90-02700 (Matrix 840)
78-08075
Steering Control
Module (SCM)
75-30082
45-05617: 6m
45-05618: 18m
Camera Extension Cable
5 Pos.
to RS-232
75-30084
75-30090 w/GLONASS
HOME OVERVIEWSETUP IMPLEMENT FULL SCREENGPS INTRODUCTIONGUIDANCEDROPLET MONITOR
8 Pos.
45-05626
Power/CAN/Data
Cable
(included with
FieldPilot, UniPilot
or BoomPilot kits)
10A Fuse
45-05381
Battery
3.66m
w/15Amp
Fuses
78-08072
Voltage
Regulator
45-10103
Harness
Steering (A+B)
45-07708
SCM Harness
91-07011
Steering
Wheel
Switch
Kit
32-04040
Remote
Engage/
Disengage
Switch
32-04020
Optional
Footswitch
CAN Extension Cable 6m
90-04005: 3 m
Droplet Size Monitor (DSM)
Rate Controller
dependent on Rate Controller
90-04006: 10 m
Pressure Interface Kit
BoomPilot Harness
Part number
BoomPilot
Section Driver
Module
(15 sections)
45-08117
Remote ABSC
Status Switch
Connection
Steering
Valve
Valves
Console Harness
98-05273-EN R4
3
Page 10

CHAPTER 2 INTRODUCTION
HOMEOVERVIEW SETUP IMPLEMENT FULL SCREEN GPSINTRODUCTION GUIDANCE DROPLET MONITOR
The Matrix Pro GS can be used as a simple current job system or advanced multi-job system. Regardless of which mode the console is
in, the basic screen functions are the same.
• Bottom tabs and side tabs access the various screens and sub-screens
• Warnings and information pop-ups inform of console activities and details on setup or guidance functions
• Setup options can easily be set using the drop-down menus or keyboard entry screens
To quickly nd a setup feature, see the unit setup mode menu structure chart.
BASIC SCREEN USE
Bottom tab keys
The bottom tab keys are always available on screen. These keys
give access to jobs, setup options and navigation.
Home/job screen
Unit setup
Vehicle View guidance
Field View guidance
RealView guidance or
RealView camera full screen video view
NOTE: RealView guidance options are only available with a
camera installed on the system.
Figure 2-1: Bottom tab keys
0.00
ha
> 0.0 <
0.0
km/h
Unavailable options when job is active
When a job is active some setup options are unavailable. See
the unit setup mode menu structure chart for indication of which
options are not accessible.
Figure 2-2: Examples of unavailable options
4
www.teejet.com
Page 11

Console screen colours
The console is available in six colour schemes. From the unit
setup bottom key, press CONSOLE side tab and enter
the Display options. Press DOWN arrow to access the
Colour scheme options to select colour mode.
Figure 2-3: Colour schemes
Simple or Advanced mode
To change between simple mode and advanced mode, see the
conguration chapter under Data management – Options.
In simple mode, only one job will be available at a time. Only
bounded area and coverage areas are displayed on the home
screen. Only the current job is available for saving in Reports. Use
with Fieldware Link is not available.
Figure 2-4: Simple mode home screen
HOME OVERVIEWSETUP IMPLEMENT FULL SCREENGPS INTRODUCTIONGUIDANCEDROPLET MONITOR
In advanced mode, more than one job will be available at any
time. Client, farm, eld and job names; bounded and coverage
areas; and distance from selected job are displayed on the home
screen. Of the names, only the job name can be entered using
the console. All saved jobs can be made into a PDF, SHP or
KML le in Data->Reports. With Fieldware Link, a user can input
client, farm and eld data as well as duplicate/edit jobs for reuse of
boundaries and guidelines. Client, farm and eld information can
only be inputted using Fieldware Link.
Figure 2-5: Advanced mode home screen
98-05273-EN R4
5
Page 12

Warnings and information pop-ups
A pop-up warning or information box will be displayed for
approximately ve (5) seconds. To remove the information box, tap
anywhere on the screen.
Setup option information
Press the option’s icon or option’s name of any menu item to
display a denition and range values of that item. To remove the
information box, press anywhere on the screen.
Figure 2-6: Information screens
Overheat Protection
HOMEOVERVIEW SETUP IMPLEMENT FULL SCREEN GPSINTRODUCTION GUIDANCE DROPLET MONITOR
Dimming backlight brightness to
reduce heat. Previous backlight
brightness will be restored when
unit reaches a safe temperature.
Drop-down menu selections
Press DOWN arrow to access the options. Use the UP/
DOWN arrows or slide bar if necessary to scroll through
the extended list. Select the appropriate option. To close the list
without selecting an option, tap anywhere on the screen outside
the drop-down menu.
Figure 2-7: Example of drop-down menu
Figure 2-9: Example of information text box
Backward
Forward
Scrolling screens
Some screens have more information or options that are visible
beyond the current screen. Use the UP/DOWN arrows or
slide bar to access additional options or information not currently
visible on the screen.
Figure 2-8: Example of scrolling screen
Keyboard entry screen
Press the KEYPAD icon . Use the numeric keypad to
enter a value.
Press the ACCEPT icon to save the settings or the
CANCEL icon to leave the keypad without saving.
Figure 2-10: Example of keyboard
Antenna to boom (m)
4.30
1 2 3
Clear
6
www.teejet.com
4 5 6 <--
7 8 9
0 . +/-
Page 13
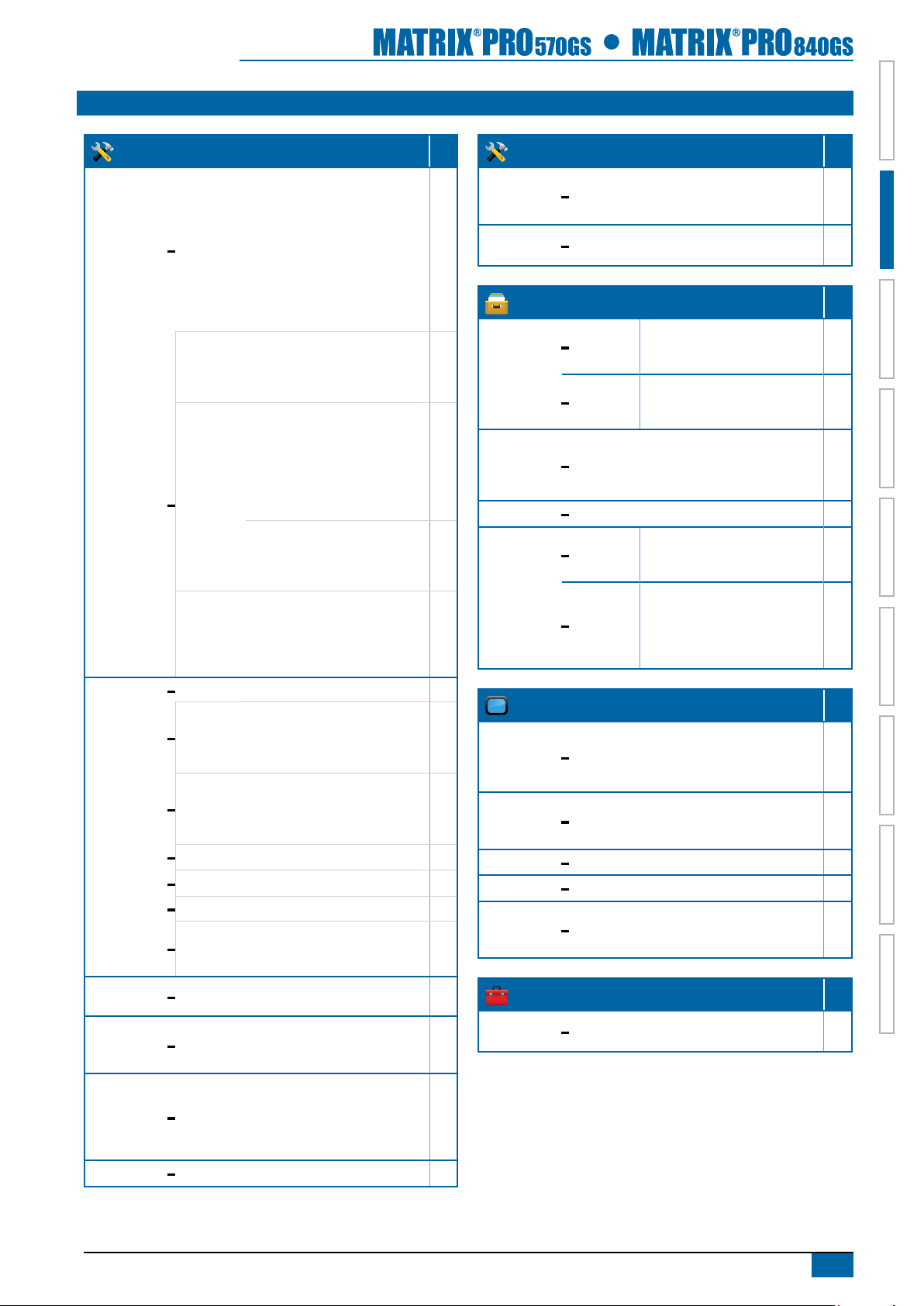
UNIT SETUP MODE MENU OPTIONS
Conguration (page 12)
Machine type
GPS antenna height
Implement type
Symmetric implement layout
Implement offset distance
–
Implement offset direction
Number of implement sections
Guidance width
Application/working width
Applied area alarm
Straight
mode
Implement
Spreader
mode
–
Staggered
mode
Enabled/disabled
–
Valve
–
setup
Steering
–
AutoSteer
Tilt correction –
Lightbar –
GPS –
Video –
settings
–
Valve test
–
Valve diagnostics
Options Steering wheel sensor
–
Steering
Angle
–
Sensor
Enabled/disabled
Field level
LED brightness
Display mode
LED spacing
GPS type
GPS port
GPS status information
Programme Receiver
PRN
Cameras
Boom offset direction
Antenna to boom distance
Overlap
Delay on/off times
Setup type: TeeJet
• Antenna to disks distance
• Overlap
• Delay on/off times
• Spread offset distance
• Section offsets
• Section lengths
Setup type: OEM
• Antenna to disks distance
• Start/stop distance
• Section start/stop offsets
Section 1 offset direction
Antenna to section 1
Overlap
Delay on/off times
Section offsets
Valve type
Valve frequency
Minimum duty cycle left/ right
Maximum duty cycle
Coarse steering adjustment
Fine steering adjustment
Deadband
Lookahead
Enable
Sensor calibration
On line calibration
Conguration (page 12)
Sensors –
Droplet size
monitor
\
Data Management (page 20)
Job data
Reports –
Options – Job Mode
Machine
settings
Console Settings (page 26)
Display –
Cultural –
Audio volume – Audio volume
Demo Mode – Start
About –
Tools (page 29)
Extras –
Available during an active job
Not Available during an active job
Pressure:
Enabled/disabled
–
Nozzle selection
– Transfer
– Manage
Save PDF
Save KML
Save SHP
Save all types
– Transfer
– Manage
User interface colour scheme
LCD Brightness
Screenshot
Screen calibrate
Units
Language
Time zone
System information
QR code - direct link to user manual
Save System Info
Calculator
Units converter
Maximum pressure rating
Low pressure alarm
High pressure alarm
Export
Import
Delete
New
Copy
Delete
Export
Import
Delete
New
Copy
Delete
Save
Load
HOME OVERVIEWSETUP IMPLEMENT FULL SCREENGPS INTRODUCTIONGUIDANCEDROPLET MONITOR
98-05273-EN R4
7
Page 14
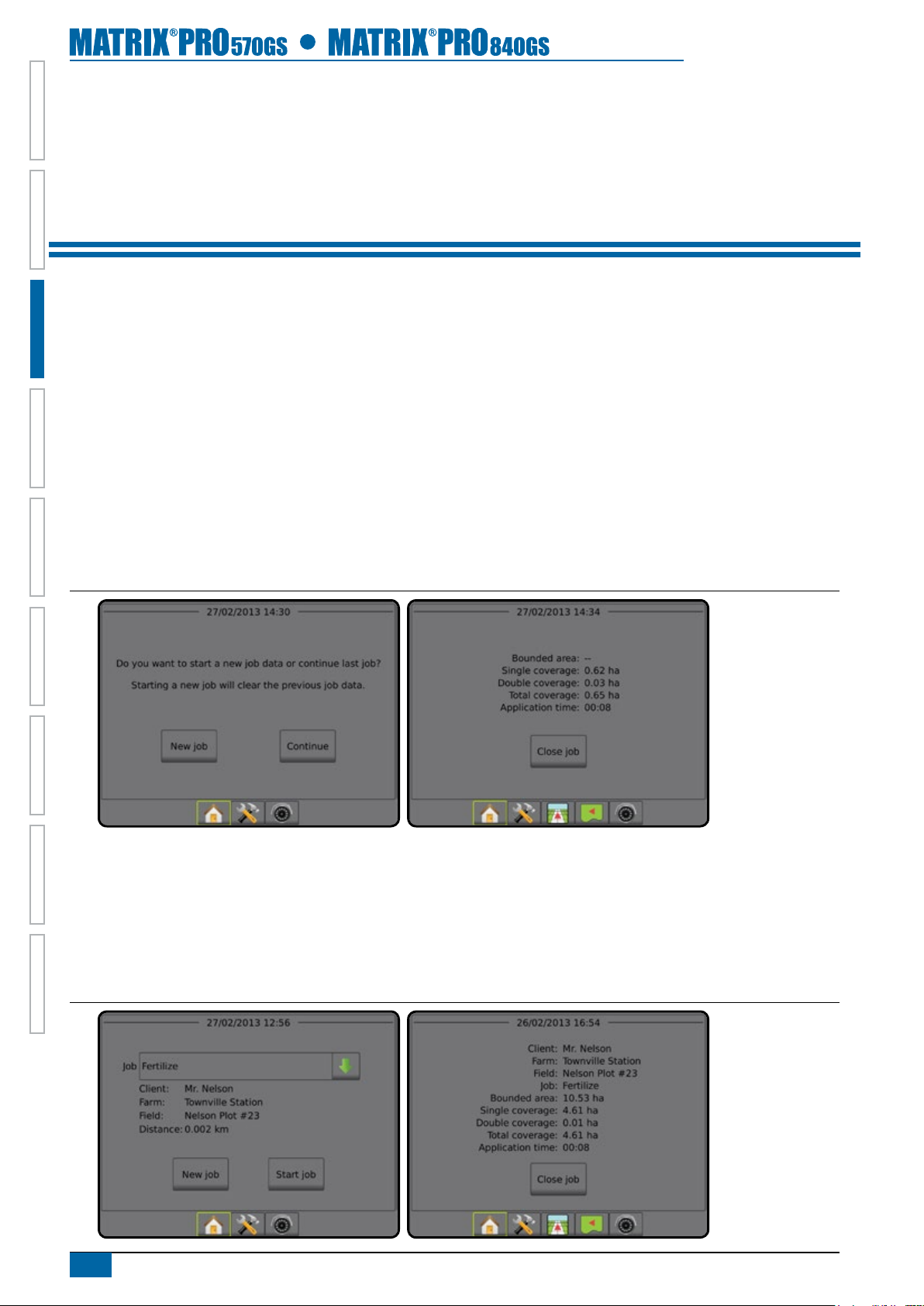
CHAPTER 3 JOBS / HOME SCREEN
HOMEOVERVIEW SETUP IMPLEMENT FULL SCREEN GPSINTRODUCTION GUIDANCE DROPLET MONITOR
Once the power up sequence has completed, the Home screen will appear with the option to start a new job or continue an existing job.
The console must have GPS before starting or continuing a job.
Setup for the specic machine and its components must be completed before starting a job. Once a
job is active, some setup options are not available to be changed. See the Unit setup mode menu structure chart in the introduction
chapter for details.
To change between simple mode and advanced mode, see the conguration chapter under Data management –> Options.
Simple mode
In simple mode, only one job will be available at a time. Only bounded area, coverage areas and application time are displayed on the
home screen. Only the current job is available for saving in Reports. Use with Fieldware Link is not available.
Figure 3-1: Simple mode home screen
Advanced mode
In advanced mode, more than one job will be available at any time. Client, farm, eld and job names; bounded and coverage areas;
application time; and distance from selected job are displayed on the home screen. Of the names, only the job name can be entered
using the console. All saved jobs can be made into a PDF, SHP or KML le in Data->Reports. With Fieldware Link, a user can input
client, farm and eld data as well as duplicate/edit jobs for reuse of boundaries and guidelines. Client, Farm and Field information can
only be inputted using Fieldware Link.
Figure 3-2: Advanced mode home screen
8
www.teejet.com
Page 15
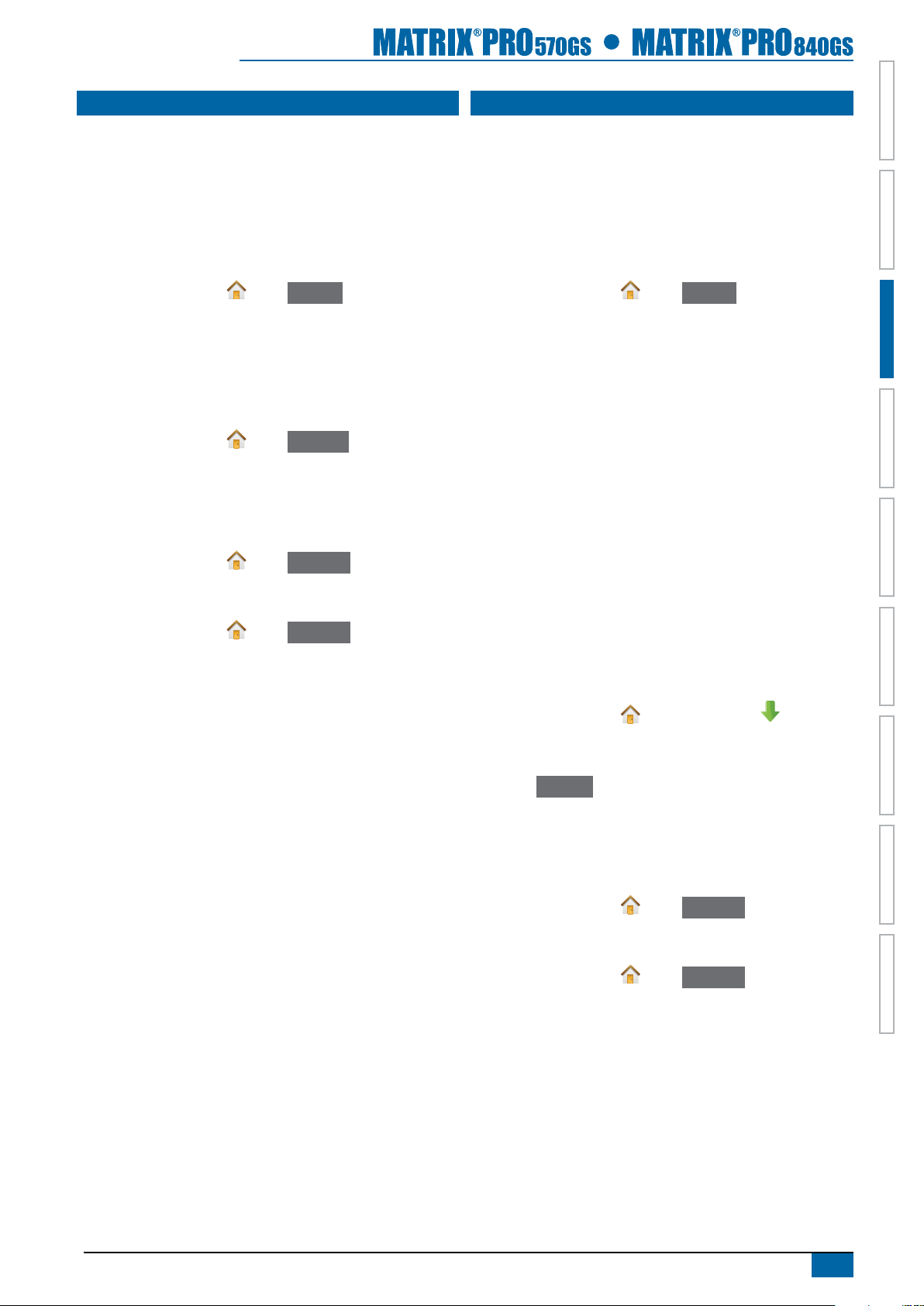
SIMPLE MODE
ADVANCED MODE
Once the power up sequence has completed, the home screen will
appear with the option to start a new job or continue an existing job.
The console must have GPS before starting or continuing a job.
New job
Starting a new job will clear the previous job data.
To start a new job:
1. On the Home screen , press New job .
The console will jump to Vehicle View.
Continue job
The Continue button is not available when the current job is more
than two (2) UTM Zones away.
To continue the existing job:
1. On the Home screen , press Continue .
The console will jump to Vehicle View and begin providing
navigation information.
Close job
To close a job:
1. On the Home screen , press Close job .
To create a report of the job when closing a job:
1. Insert a USB drive into the USB port of the console.
2. On the Home screen , press Close job .
3. Select:
►Yes – to create a report of the last job
►No – to return to the Home screen without saving
Once the power up sequence has completed, the home screen will
appear with the option to start a new job or continue an existing job.
The console must have GPS before starting or continuing a job.
New job
Starting a new job will clear the previous job data.
To start a new job:
1. On the Home screen , press New job .
2. Press:
►Yes – to automatically generate a name
►No – to enter a name using the on screen keyboard
Client, farm and eld information are inputted using Fieldware Link.
The console will jump to Vehicle View.
Start job
The Matrix Pro is programmed with a eld nder tool to assist
the user in nding the job closest to the vehicle’s location. With
GPS acquired, the job pick list will be updated every ten seconds.
During this update, the list of jobs is sorted by distance and the
closest two jobs are displayed on the top of the list. The remaining
jobs are listed beneath these.
The Start Job button is not available and the distance will show
“Out of range” when the current job is more than two (2) UTM
Zones away. The distance will show “No data” when the current
job has no recorded information.
To continue the existing job:
1. On the Home screen , press DOWN arrow to access
the list of jobs saved in the console.
2. Select the job name to be started/continued.
3. Press Start job .
The console will jump to Vehicle View and begin providing
navigation information.
HOME OVERVIEWSETUP IMPLEMENT FULL SCREENGPS INTRODUCTIONGUIDANCEDROPLET MONITOR
Close job
To close a job:
1. On the Home screen , press Close job .
To create a report of the job when closing a job:
1. Insert a USB drive into the USB port of the console.
2. On the Home screen
3. Select:
►Yes – to create a report of the last job
►No – to return to the Home screen without saving
, press Close job .
98-05273-EN R4
9
Page 16
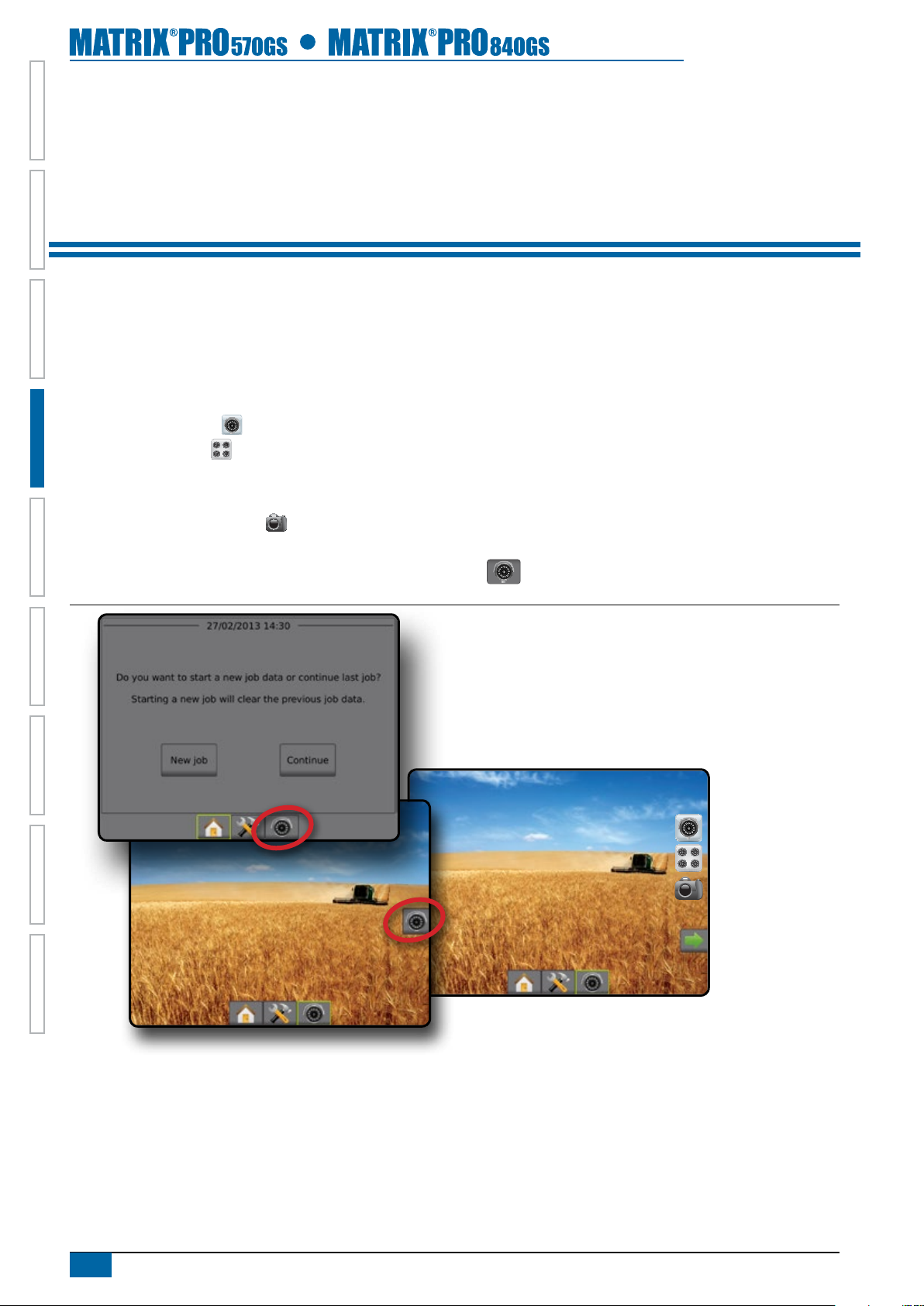
CHAPTER 4 FULL SCREEN VIDEO VIEW
HOMEOVERVIEW SETUP IMPLEMENT FULL SCREEN GPSINTRODUCTION GUIDANCE DROPLET MONITOR
RealView full screen video view allows live video input to be displayed. View video feed(s) and setup cameras without GPS available.
Options for RealView guidance are not available on this screen.
If a Video selection module (VSM) is installed on the system, two (2) video options are available:
►Single camera view – one (1) of up to eight (8) camera inputs can be selected to change the view of the video input.
►Split camera view
screen into four separate video feeds.
Also available is:
►RealView camera snapshot
1. Press REALVIEW CAMERA FULL SCREEN VIDEO VIEW bottom tab .
Figure 4-1: RealView Camera Full Screen Video View
– one (1) of two (2) sets of four (4) camera inputs (A/B/C/D or E/F/G/H) can be selected to divide the
– saves a still photo of the current view on the screen to a USB drive
10
www.teejet.com
Page 17
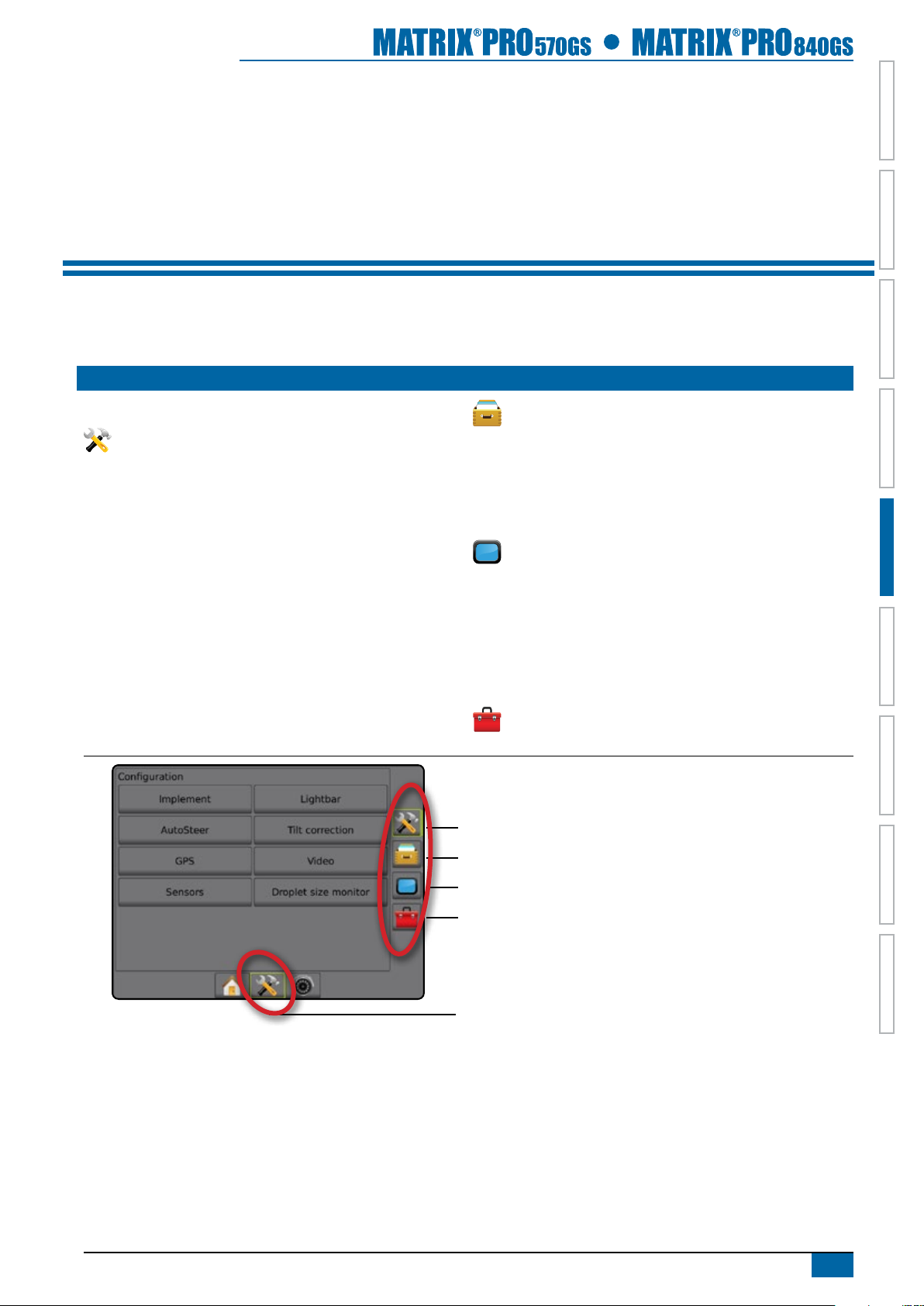
CHAPTER 5 SYSTEM SETUP
System setup is used to congure the console, the machine and its implements. Four side tabs access options for Machine/implement
Conguration, Data management, Console settings and Tools.
OVERVIEW
HOME OVERVIEWSETUP IMPLEMENT FULL SCREENGPS INTRODUCTIONGUIDANCEDROPLET MONITOR
Four side tabs access setup options for:
Machine/implement conguration
• Implement (straight, spreader, staggered)
• Lightbar
• AutoSteer (valve setup, steering settings, valve test, valve
diagnostics, steering wheel sensor, steering angle sensor)
• Tilt correction
• GPS
• Video conguration
• Sensors (pressure monitor)
• Droplet size monitor
Figure 5-1: Setup options
Data management
• Job data (transfer, manage)
• Reports
• Options: Job mode
• Machine settings (transfer, manage)
Console settings
• Display
• Cultural
• Audio volume
• Demo mode
• About system information
Tools (calculator, units converter)
Side Tabs
Conguration side tab
Data management side tab
Console settings side tab
Tools side tab
Unit setup bottom tab
98-05273-EN R4
11
Page 18
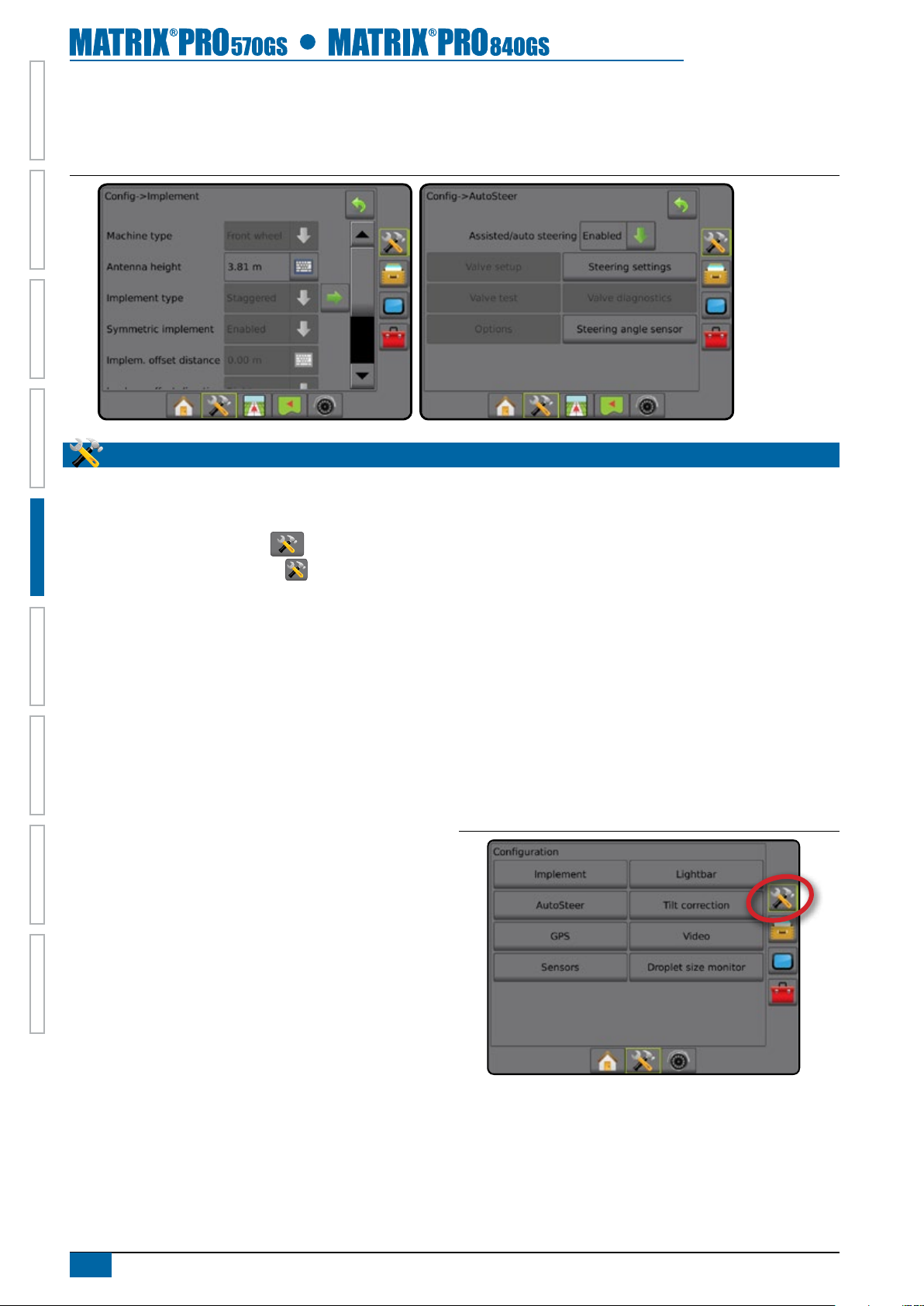
Unavailable options when job is active
When a job is active some setup options are unavailable. See the Unit setup mode menu structure chart for indication of which options
are not accessible.
Figure 5-2: Examples of unavailable options
HOMEOVERVIEW SETUP IMPLEMENT FULL SCREEN GPSINTRODUCTION GUIDANCE DROPLET MONITOR
CONFIGURATION
Conguration is used to congure the Implement, Lightbar, AutoSteer, Tilt Correction, GPS, Video, Sensors and Droplet size monitor.
NOTE: Feature availability will vary depending on the devices available on the Matrix Pro GS system.
1. Press UNIT SETUP bottom tab .
2. Press CONFIGURATION side tab .
3. Select from:
►Implement – used to establish machine type, GPS antenna
height, implement type, symmetric implement layout,
implement offset distance/direction, number of implement
sections, guidance width, application/working width and
applied area alarm times.
● In Straight mode – boom offset direction, antenna to boom
distance, overlap percentage, implement delay on time
and implement delay off time
● In Spreader mode: TeeJet – antenna to disks distance,
overlap percentage, implement delay on time, implement
delay off time, spread offset distance, section offset
distances and section lengths
● In Spreader mode: OEM – antenna to disks distance, start
distance, stop distance, section start offsets and section
stop offsets
● In Staggered mode – Section 1 offset direction, antenna to
Section 1 distance, overlap percentage, implement delay
on time, implement delay off time and section offsets
►Lightbar – used to establish LED brightness, display mode
and LED spacing
►AutoSteer – used to enable/disable assisted/auto steering as
well as establish valve setup settings, steering settings and
steering angle sensor settings; and perform valve tests, or
valve diagnostics
►Tilt correction – used to enable/disable and calibrate the tilt
gyro module, allowing for tilt correction for application on
hilly or sloped terrain
►GPS – used to establish the GPS type, port and PRN as well
as to view GPS status information
►Video – used to set up individual cameras
►Sensor – used to establish pressure sensor settings
►Droplet size monitor – used to enable/disable and set up
preset and current nozzles
Figure 5-3: Configuration options
12
www.teejet.com
Page 19
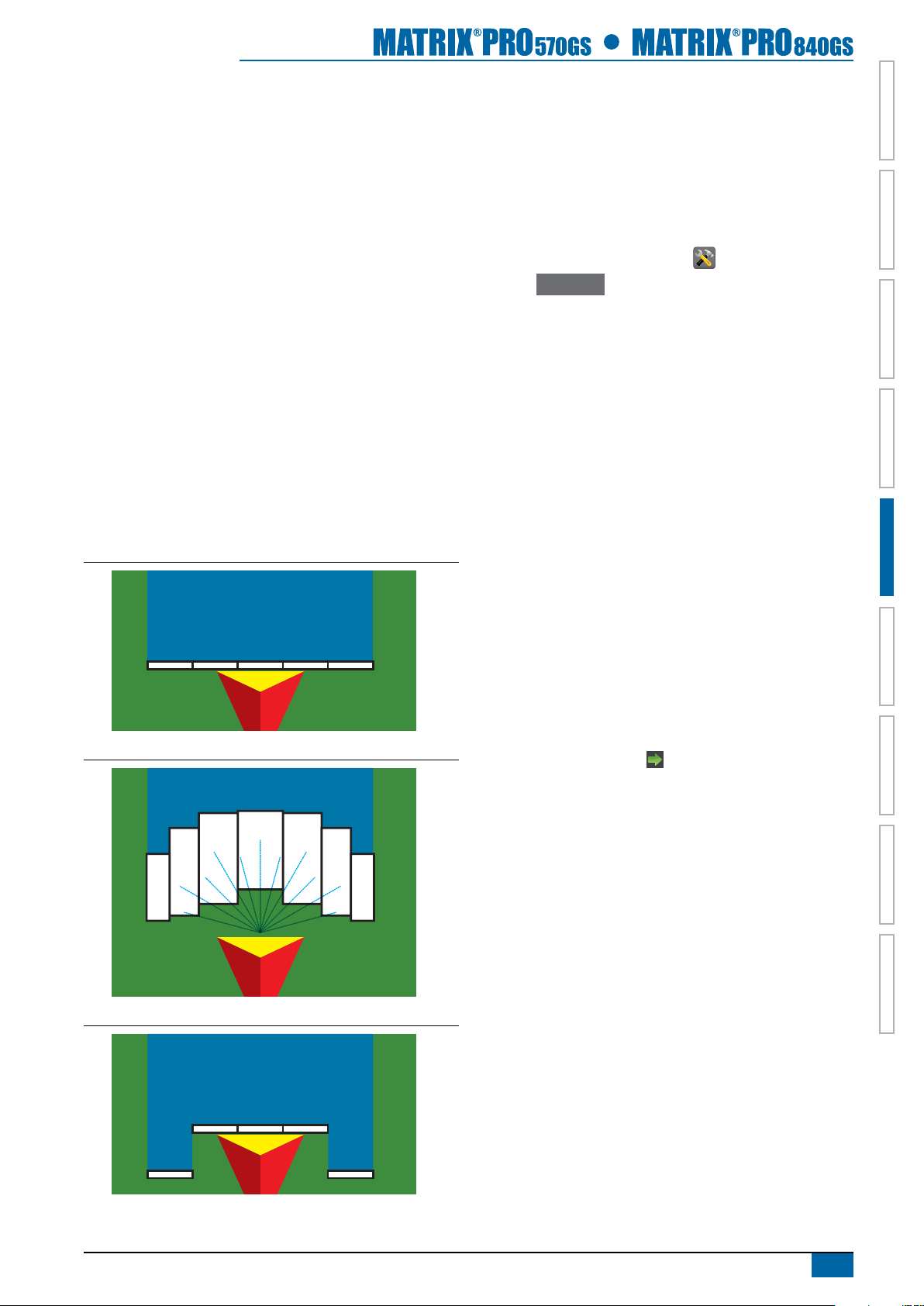
Implement
Implement setup is used to establish the various settings
associated with straight mode, spreader mode or staggered mode.
For detailed setup instructions, refer to the Implement chapter in
this manual.
Settings will vary depending on if a SmartCable or Section Driver
Module (SDM) is present.
Implement type
Implement type selects the type of application pattern that most
closely represents your system.
● In Straight mode – the boom sections have no length and
are on a line a xed distance from antenna
● In Spreader mode – a virtual line is created in line with the
delivery disks from which the application section or sections
can vary in length and can be at different distances from the
line
● In Staggered mode – a virtual line is created in line with
Section 1 from which the application section or sections
have no length and can be at different distances from
antenna
Figure 5-4: Implement type - Straight
Figure 5-5: Implement type - Spreader
Single section setup
Single section setup is used when a SmartCable or Section Driver
Module (SDM) is not on the system. The entire boom or delivery
area is considered to be one section.
NOTE: If a SmartCable or Section Driver Module (SDM) is
present, refer to "SmartCable or Section Driver Module
setup" to view setup steps.
1. Press CONFIGURATION side tab .
2. Press Implement .
3. Select from:
►Machine type – used to select the type of machine that
most closely represents your machine.
►GPS antenna height – used to measure the height of the
antenna from the ground
►Implement type – used to select the layout of the sections
for the applied product location.
►Implement offset distance – used to enter the distance from
the centreline of the machine to the centre of the implement
►Implement offset direction – direction from the centreline of
the machine to the centre of the implement while facing in
the machine's forward direction
►Guidance width – used to enter the distance between the
guidelines
►Application width [Straight implement type] – used to enter
the total width of the implement
►Working width [Spreader implement type] – used to enter
the total width of the implement
►Applied area alarm – used to establish an alert to signal
when exiting or entering an applied area
4. Press NEXT PAGE arrow to set up the selected specic
implement type's options.
HOME OVERVIEWSETUP IMPLEMENT FULL SCREENGPS INTRODUCTIONGUIDANCEDROPLET MONITOR
Figure 5-6: Implement type - Staggered
98-05273-EN R4
13
Page 20
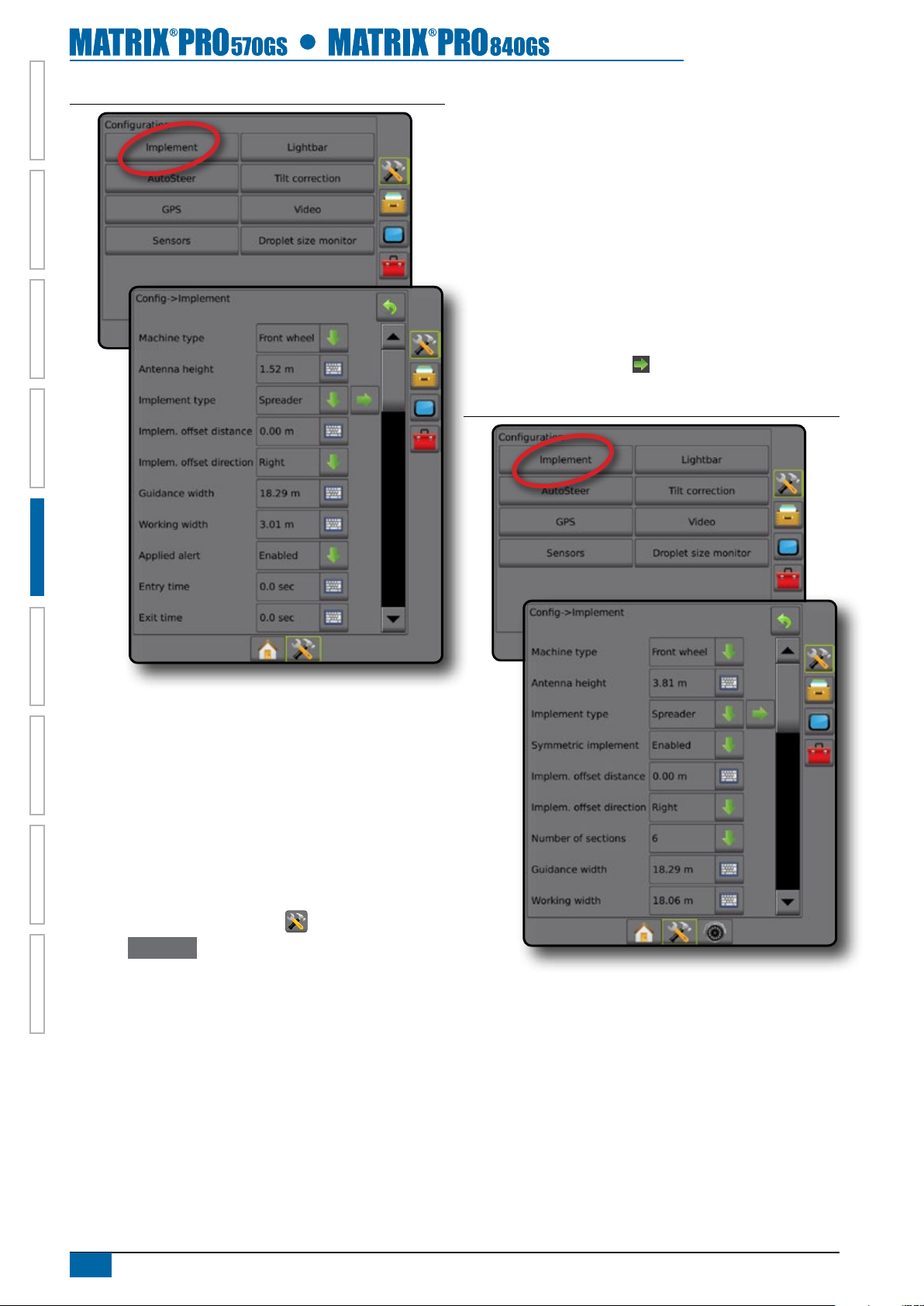
Figure 5-7: Implement
HOMEOVERVIEW SETUP IMPLEMENT FULL SCREEN GPSINTRODUCTION GUIDANCE DROPLET MONITOR
►Implement offset direction – direction from the centreline of
the machine to the centre of the implement while facing in
the machine's forward direction
►Number of implement sections – used to select the number
of implement sections
►Guidance width – used to enter the distance between the
guidelines
►Application width [Straight implement type or Staggered
implement type] – used to enter the total width of all
sections of the implement
►Working width [Spreader implement type] – used to enter
the total width of all sections of the implement
4. Press NEXT PAGE arrow to set up the selected specic
implement type's options.
Figure 5-8: Implement
SmartCable or Section Driver Module setup
SmartCable or Section Driver Module setup is used when a
SmartCable or Section Driver Module (SDM) is on the system.
The boom or delivery area can be entered as up to 15 sections.
Each section can vary in width and in spreader mode, can vary in
length. Additional options available with a SDM include application
overlap, application delay and staggered mode.
NOTE: If a SmartCable or Section Driver Module (SDM) is not
present, refer to "Single section setup" to view setup
steps.
1. Press CONFIGURATION side tab .
2. Press Implement .
3. Select from:
►Machine type – used to select the type of machine that
most closely represents your machine.
►GPS antenna height – used to measure the height of the
antenna from the ground
►Implement type – used to select the layout of the sections
for the applied product location.
►Symmetric implement layout – used to establish if sections
are paired and therefore share the same width, offset and
length values
►Implement offset distance – used to enter the distance from
the centreline of the machine to the centre of the implement
14
www.teejet.com
Page 21

Lightbar
Lightbar setup is used to congure LED brightness, display mode
and LED spacing.
1. Press CONFIGURATION side tab .
2. Press
3. Select from:
4. Press RETURN arrow or CONFIGURATION side tab
Figure 5-9: Lightbar
Lightbar .
►LED brightness – used to adjust the brightness of the LEDs
►Display mode – used to determine whether the lightbar
represents the swath or vehicle. When set to "swath", the
LEDs represent guideline location and the moving LED
represents the vehicle. When set to "vehicle", the centre
LED represents vehicle location and the moving LED
represents the guideline.
►LED spacing – used to set the distance away from the
guideline or vehicle each illuminated LED represents
to return to the main Conguration screen.
AutoSteer
When a Steering Control Module (SCM) is present, assisted/auto
steering options will be available. For detailed setup instructions,
refer to your specic assisted/auto steering installation manual.
NOTE: An update of your SCM software may be required when
upgrading to a Matrix Pro GS from previous Matrix
systems. To view version of software information, see the
Console->About screen.
AutoSteer setup is used to enable/disable assisted/auto steering
and congure valve setup, steering settings, valve test, valve
diagnostics and steering angle sensor.
1. Press CONFIGURATION side tab .
2. Press
3. Select if assisted/auto steering is enabled or disabled.
4. When enabled, select from:
5. Press RETURN arrow
Figure 5-10: AutoSteer
AutoSteer .
►Valve setup – used to congure valve type, valve frequency,
minimum duty cycle left/right and maximum duty cycle
►Steering settings – used to establish coarse steering
adjustment, ne steering adjustment, deadband and
lookahead
►Valve test – used to verify if steering is directed correctly
►Valve diagnostics – used to test the valves to see if they are
connected properly
►Options: Steering wheel sensor – used to select whether
the steering disengage sensor is magnetic or pressure
sensor based
►Steering angle sensor – used to establish and calibrate
the Steering Angle Sensor (SAS) as the primary feedback
sensor for auto steering.
or CONFIGURATION side tab
to return to the main Conguration screen.
HOME OVERVIEWSETUP IMPLEMENT FULL SCREENGPS INTRODUCTIONGUIDANCEDROPLET MONITOR
98-05273-EN R4
15
Page 22
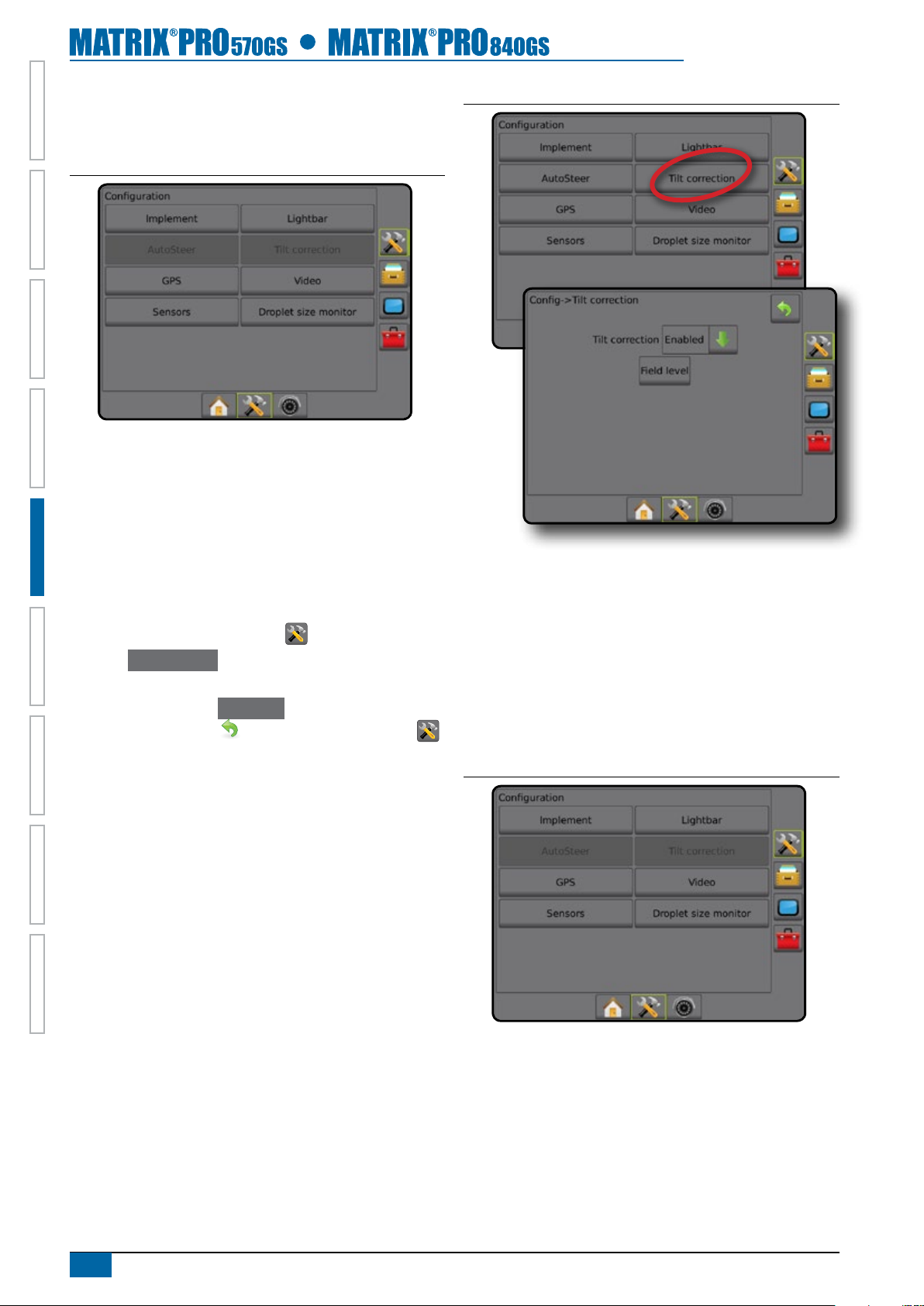
Assisted/auto steering unavailable
If an auto steering system is not installed, setup options will not be
available.
Figure 5-11: Assisted/auto steering not detected
HOMEOVERVIEW SETUP IMPLEMENT FULL SCREEN GPSINTRODUCTION GUIDANCE DROPLET MONITOR
Tilt correction
When a Steering Control Module (SCM) or Tilt Gyro Module
(TGM) is present, tilt correction options will be available. For
detailed setup instructions, refer to your specic assisted/auto
steering installation manual or tilt setup bulletin.
The tilt correction function corrects the GPS signal to compensate
for errors in the GPS position while operating on sloped terrain.
1. Press CONFIGURATION side tab .
2. Press Tilt correction .
3. Select if tilt correction is enabled or disabled.
4. When enabled, select Field level to calibrate tilt correction
5. Press RETURN arrow or CONFIGURATION side tab
to return to the main Conguration screen.
NOTE: If FieldPilot or UniPilot is being used, a Tilt Gyro Module is
built into the system.
Figure 5-12: Tilt correction
Field level unavailable
If the vehicle is in motion, the eld level option will not be
available. Vehicle must be stopped for at least 10 seconds to
begin to calibrate tilt correction.
Tilt correction unavailable
If a TGM or SCM is not connected, setup options will not be
available.
Figure 5-13: Tilt correction not detected
NOTE: Antenna height must be entered prior to tilt calibration.
16
www.teejet.com
Page 23
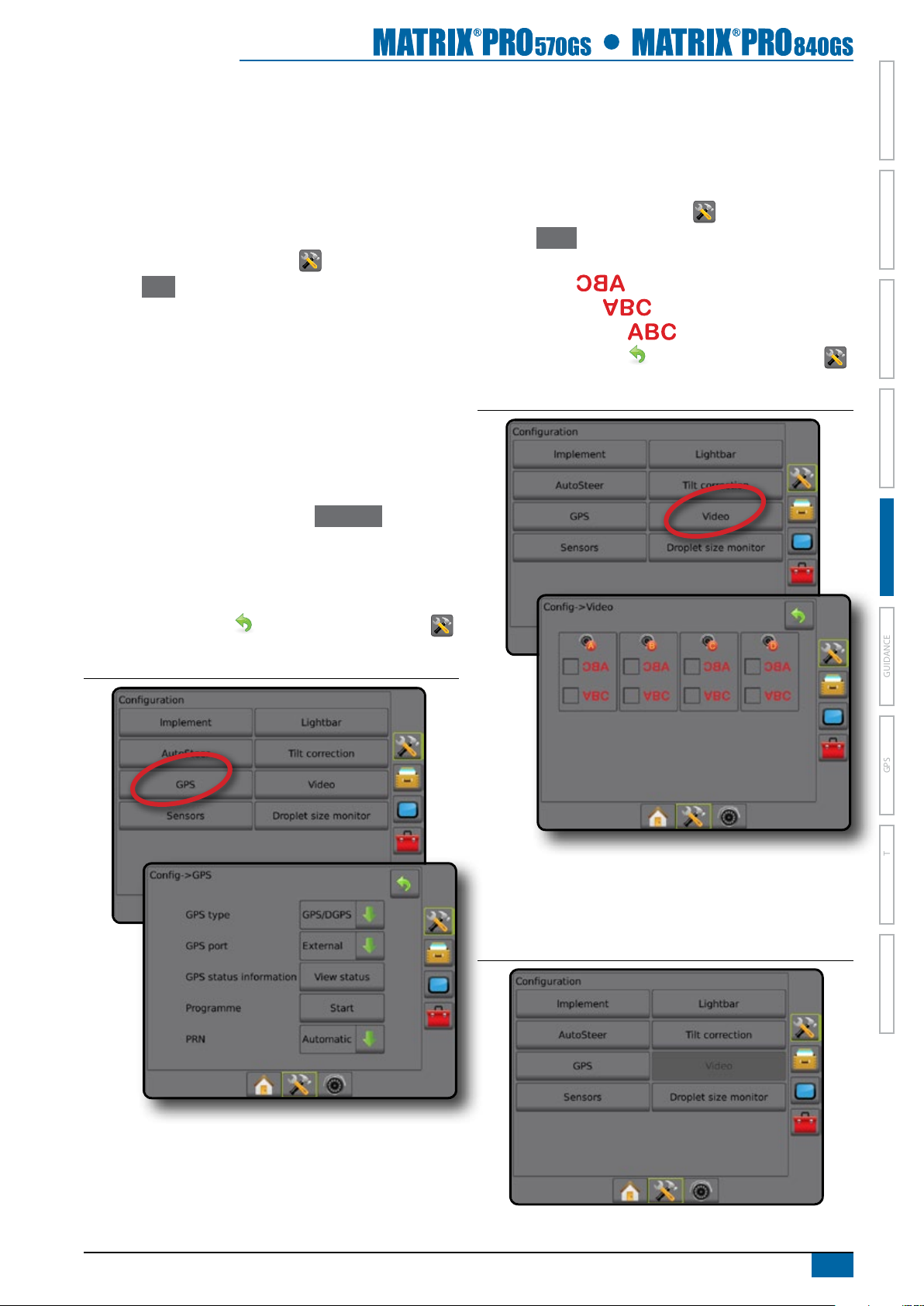
GPS
GPS is used to congure GPS type, GPS port and PRN as well
as to view GPS status information. For detailed setup instructions,
refer to the GPS chapter in this manual.
NOTE: These settings are required for assisted/auto steering
and tilt sensor operation, as well as proper implement
operation.
1. Press CONFIGURATION side tab .
2. Press
3. Select from:
4. Press RETURN arrow or CONFIGURATION side tab
Figure 5-14: GPS
GPS .
►GPS type – select GPS source transmissions
►GPS port – sets (D)GPS communication port
►GPS status information – displays information regarding
GGA/VTG (data rates), number of satellites, HDOP, PRN,
GGA quality, GPS receiver, receiver version and UTM zone
►Programme – allows direct programming of the GPS
receiver through a command line interface
►PRN – selects the SBAS PRN that will provide GNSS
differential correction data. Set to
PRN selection.
►Alternate PRN – when PRN is not automatic, a second
alternate SBAS PRN will provide a second set of GNSS
differential correction data.
to return to the main Conguration screen.
Automatic for automatic
Video
Video setup is used to set up a single directly connected camera
or individual cameras while using an eight (8) channel or four (4)
channel Video selector module (VSM). Up to 8 cameras can be
congured if a VSM is installed.
1. Press CONFIGURATION side tab .
2. Press
3. Select the appropriate check box(es):
4. Press RETURN arrow
Figure 5-15: Video with 4 channel VSM
Video .
►Reverse –
►Upside down –
For normal video view un-check all check boxes.
or CONFIGURATION side tab
to return to the main Conguration screen.
HOME OVERVIEWSETUP IMPLEMENT FULL SCREENGPS INTRODUCTIONGUIDANCEDROPLET MONITOR
PRN not shown
When GPS Type is set to "GPS+GLONASS", PRN options are not
available, nor shown on screen.
Video setup unavailable
If a camera or VSM is not connected, setup options will not be
available.
Figure 5-16: Video unavailable
98-05273-EN R4
17
Page 24

Sensors
When a sensor is present on the system, options to setup and
congure the sensor will be available.
1. Press CONFIGURATION side tab .
2. Press
Figure 5-17: Sensors
HOMEOVERVIEW SETUP IMPLEMENT FULL SCREEN GPSINTRODUCTION GUIDANCE DROPLET MONITOR
Sensors .
Sensors unavailable
If a pressure sensor interface kit is not installed, setup options will
not be available.
Figure 5-19: Pressure sensor interface kit not detected
Pressure Sensor
When a pressure sensor interface kit is present, pressure sensor
options are used to enter the sensor manufacture's maximum
pressure rating and set high and low user determined pressure
alarms.
The pressure sensor interface kit is recognized on the CAN bus as
an Input/Output Module (IOM)
Figure 5-18: Input/Output Module
NOTE: If a pressure sensor interface kit is being used, the droplet
size monitor will be available.
1. Press CONFIGURATION side tab .
2. Press Sensors .
3. Press Pressure sensor .
4. Select from:
►Maximum pressure rating – used to establish the maximum
pressure rating of the pressure sensor as recommended by
the manufacturer
►Low pressure alarm– used to enter the user determined low
pressure point at which the alarm will sound
►High pressure alarm– used to enter the user determined
high pressure point at which the alarm will sound
5. Press RETURN arrow or CONFIGURATION side tab
to return to the main Conguration screen.
18
www.teejet.com
Page 25
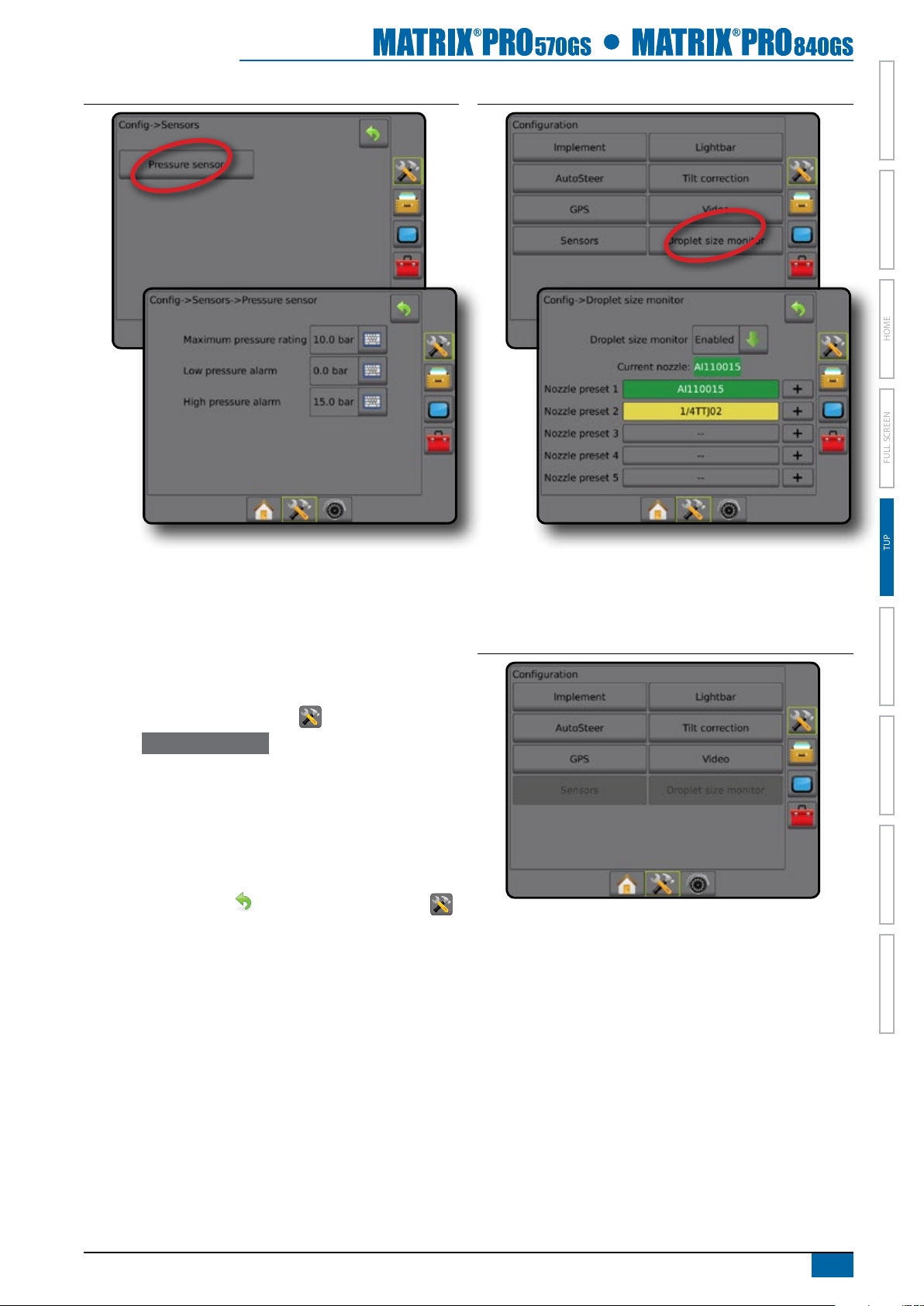
Figure 5-20: Pressure sensor
Figure 5-21: Droplet size monitor
HOME OVERVIEWSETUP IMPLEMENT FULL SCREENGPS INTRODUCTIONGUIDANCEDROPLET MONITOR
Droplet size monitor
When a pressure sensor interface kit is present, droplet size
monitor is used to enable/disable the Droplet Size Monitor (DSM),
preset up to ve (5) nozzles and select the current nozzle.
For detailed setup instructions, refer to the droplet size monitor
chapter in this manual.
1. Press CONFIGURATION side tab .
2. Press Droplet size monitor .
3. Select if droplet size monitor is enabled or disabled.
4. When enabled, select from:
►Nozzle presets – selects up to ve (5) nozzles for quick
recall
►Current nozzle – selects the current nozzle for determining
droplet size information
5. Press RETURN arrow or CONFIGURATION side tab
to return to the main Conguration screen.
Droplet size monitor unavailable
If a pressure sensor interface kit is not installed, setup options will
not be available.
Figure 5-22: Pressure sensor interface kit not detected
98-05273-EN R4
19
Page 26
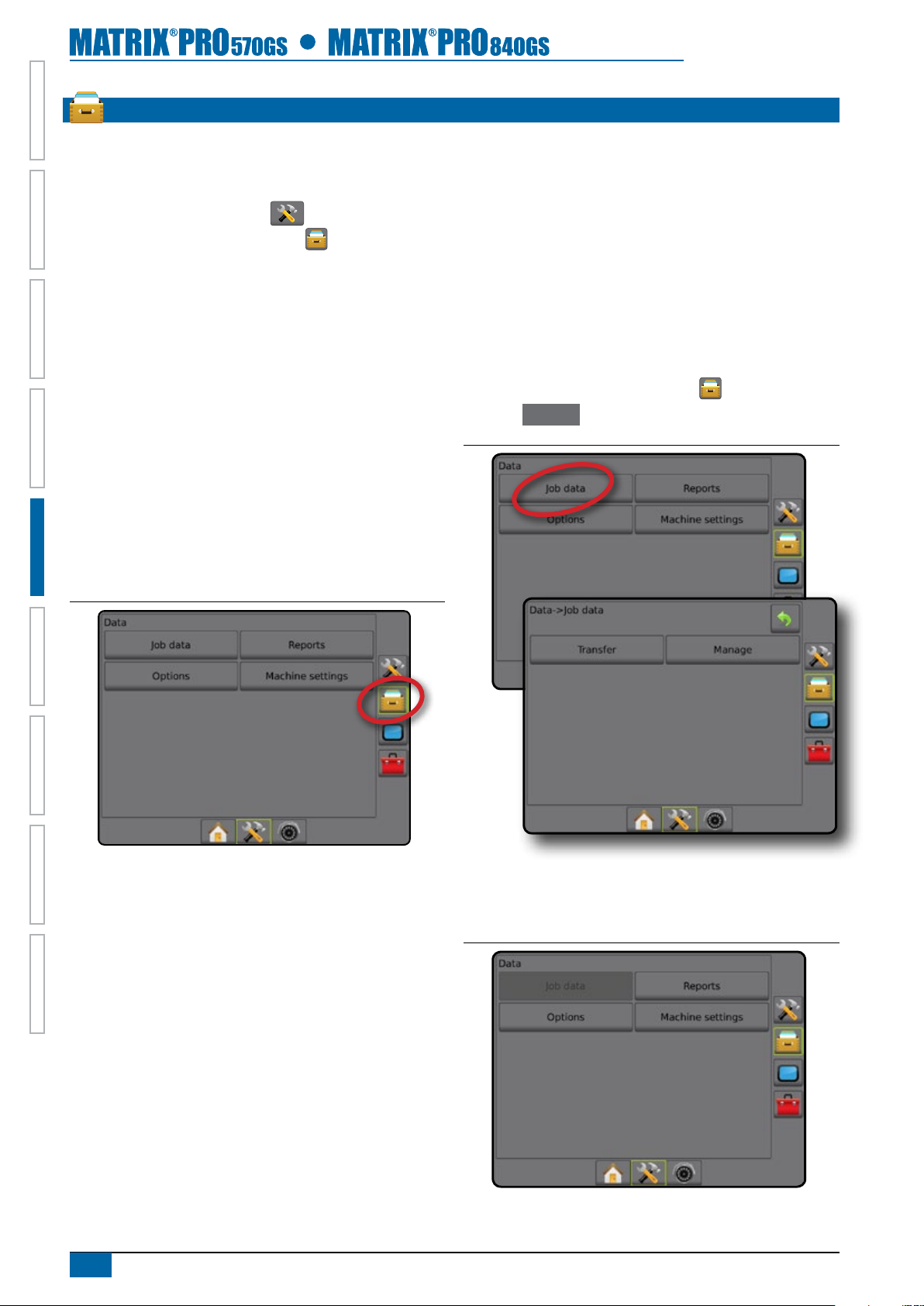
DATA MANAGEMENT
Data management allows for transfer and management of job
data; reporting of job data; changing of job mode; and transfer and
management of machine settings.
1. Press UNIT SETUP bottom tab .
2. Press DATA MANAGEMENT side tab .
3. Select from:
►Job data – in advanced job mode, used to transfer job
HOMEOVERVIEW SETUP IMPLEMENT FULL SCREEN GPSINTRODUCTION GUIDANCE DROPLET MONITOR
information (delete, import, export) and manage job
information (create a new job, delete a job or copy a
job’s guideline data, boundary data and/or applied data
to a new job)
►Reports – used to create job reports and save them to a
USB drive
►Options – used to select simple job mode or advanced job
mode
►Machine settings – used to transfer machine settings
(delete, import, export) and manage machine setting (create
a new machine setting, copy a machine setting, a delete
machine setting, save the current machine setting to the
selected le or load the selected le's machine setting)
Figure 5-23: Data management options
Job data
When in advanced job mode, job data options are used to transfer
job information (delete, import, export) and manage job information
(create a new job, delete a job or copy a job’s guideline data,
boundary data and/or applied data to a new job).
Job Data includes:
• Job name
• Client, farm and eld names
• Boundary
• Coverage area
• Guidelines
1. Press DATA MANAGEMENT side tab .
2. Press Job data .
Figure 5-24: Job data
20
www.teejet.com
Job data unavailable
When in simple job mode, job data options will not be available.
Figure 5-25: Job data unavailable
Page 27
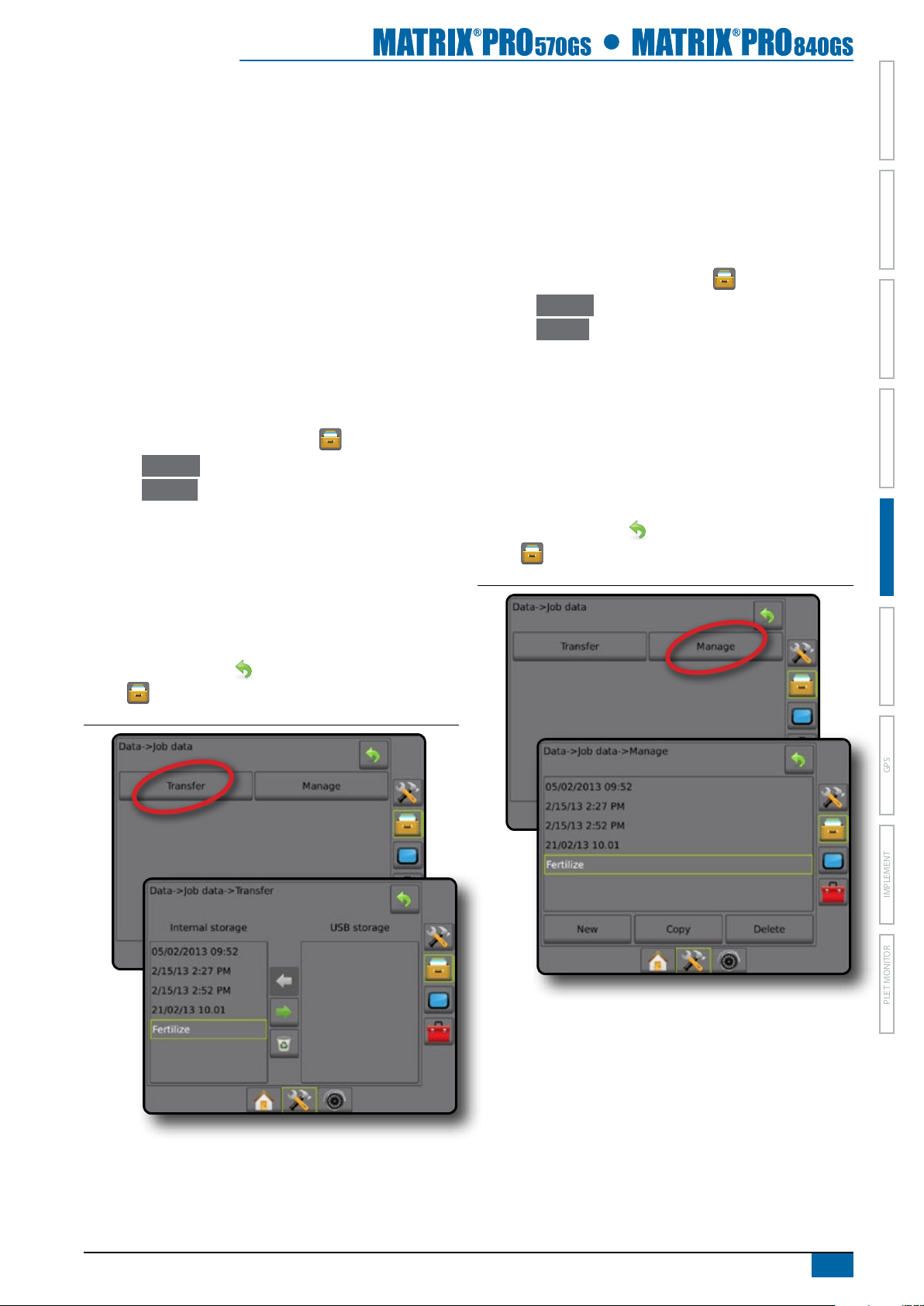
Transfer
When in advanced job mode, the job data transfer screen allows
the transfer of selected jobs to or from a USB drive as well as
deleting jobs.
Jobs transferred to a USB storage device can be opened and
updated using Fieldware Link. In Fieldware Link a user can input
client, farm and eld data as well as copy/edit jobs for reuse of
boundaries and guidelines. From Fieldware Link, jobs can be
ported back to a USB storage device to be moved back onto the
console internal storage for use.
NOTE: When a job is active/started, transfer options are not
available for selection. Stop the current job to enable the
function.
Jobs transferred to a storage device are removed from the
console and are no longer available for use.
1. Press DATA MANAGEMENT side tab .
2. Press Job data .
3. Press Transfer .
4. Select from:
►Move job data to USB storage – used to move job data from
internal storage to USB storage
►Move job data to internal storage – used to move job data
from USB storage to internal storage
►Delete job data – used to delete job data from internal
storage or USB storage
5. Press RETURN arrow or DATA MANAGEMENT side
tab to return to the main Data Management screen.
Figure 5-26: Job data - Transfer
Manage
When in advanced job mode, the job data manage screen allows
the creation of a new empty job and copying of a selected job's
guideline data, boundary data and/or applied data to a new job as
well as deleting a selected job.
NOTE: When a job is active/started, manage options are not
available for selection. Stop the current job to enable the
function.
1. Press DATA MANAGEMENT side tab .
2. Press Job data .
3. Press Manage .
4. Select from:
►Create new job – used to create a new empty job with no
associated guideline data, boundary data and/or applied
data
►Copy job data – used to copy the selected job’s guideline
data, boundary data and/or applied data into a new job
►Delete job data from internal storage – used to delete job
data from internal storage
5. Press RETURN arrow or DATA MANAGEMENT side
tab to return to the main Data Management screen.
Figure 5-27: Job data - Manage
HOME OVERVIEWSETUP IMPLEMENT FULL SCREENGPS INTRODUCTIONGUIDANCEDROPLET MONITOR
98-05273-EN R4
21
Page 28

Reports
ALL
PDF
KML
SHP
Reports is used to create job reports and save them to a USB
drive.
NOTE: If Simple job mode is selected in the options page, only
the current job can be saved.
When a job is active/started, reports are not available for
selection. Stop the current job to enable the function.
When closing a job with a USB drive in the console, you
get the option to create a report on the current job.
HOMEOVERVIEW SETUP IMPLEMENT FULL SCREEN GPSINTRODUCTION GUIDANCE DROPLET MONITOR
1. Press DATA MANAGEMENT side tab .
2. Press
3. Insert USB drive into the console.
4. Select the job to be saved
5. Select:
6. Press RETURN arrow or DATA MANAGEMENT side
NOTE: The file icons
Figure 5-28: Reports - Advanced job mode
Reports .
PDF
►PDF
►KML
►SHP
►ALL
– report for print
KML
– Google Earth Map
SHP
– ESRI shape data
PDF
– all available le types
tab to return to the main Data Management screen.
or buttons are not available
for selection (greyed out) until a USB drive is inserted
properly.
Figure 5-29: Reports - Simple job mode
Options
Options allows the operator to select between simple or advanced
job mode.
NOTE: When a job is active/started, changing the job mode is not
available. Stop the current job to enable the function.
WARNING! Changing job modes deletes all internal job data.
1. Press DATA MANAGEMENT side tab .
2. Press Options .
3. Press DOWN arrow to access the list of options.
4. Select:
►Simple – only bounded area and coverage areas are
displayed on the home screen. Only the current job is
available for saving in reports. Use with Fieldware Link is
not available.
►Advanced – Client, farm, eld and job names; bounded
and coverage areas; and distance from selected job are
displayed on the home screen. Of the names, only the job
name can be entered using the console. All saved jobs can
be made into a PDF, SHP or KML le in Data->Reports.
With Fieldware Link, a user can input client, farm and eld
data as well as duplicate/edit jobs for reuse of boundaries
and guidelines. Client, farm and eld information can only
be inputted using Fieldware Link.
5. "Changing job modes requires deleting all job data. Do you
wish to change modes?"
Press:
►Yes – to make the change
►No – to keep the current setting
6. Press RETURN arrow or DATA MANAGEMENT side
tab to return to the main Data Management screen.
22
www.teejet.com
Page 29
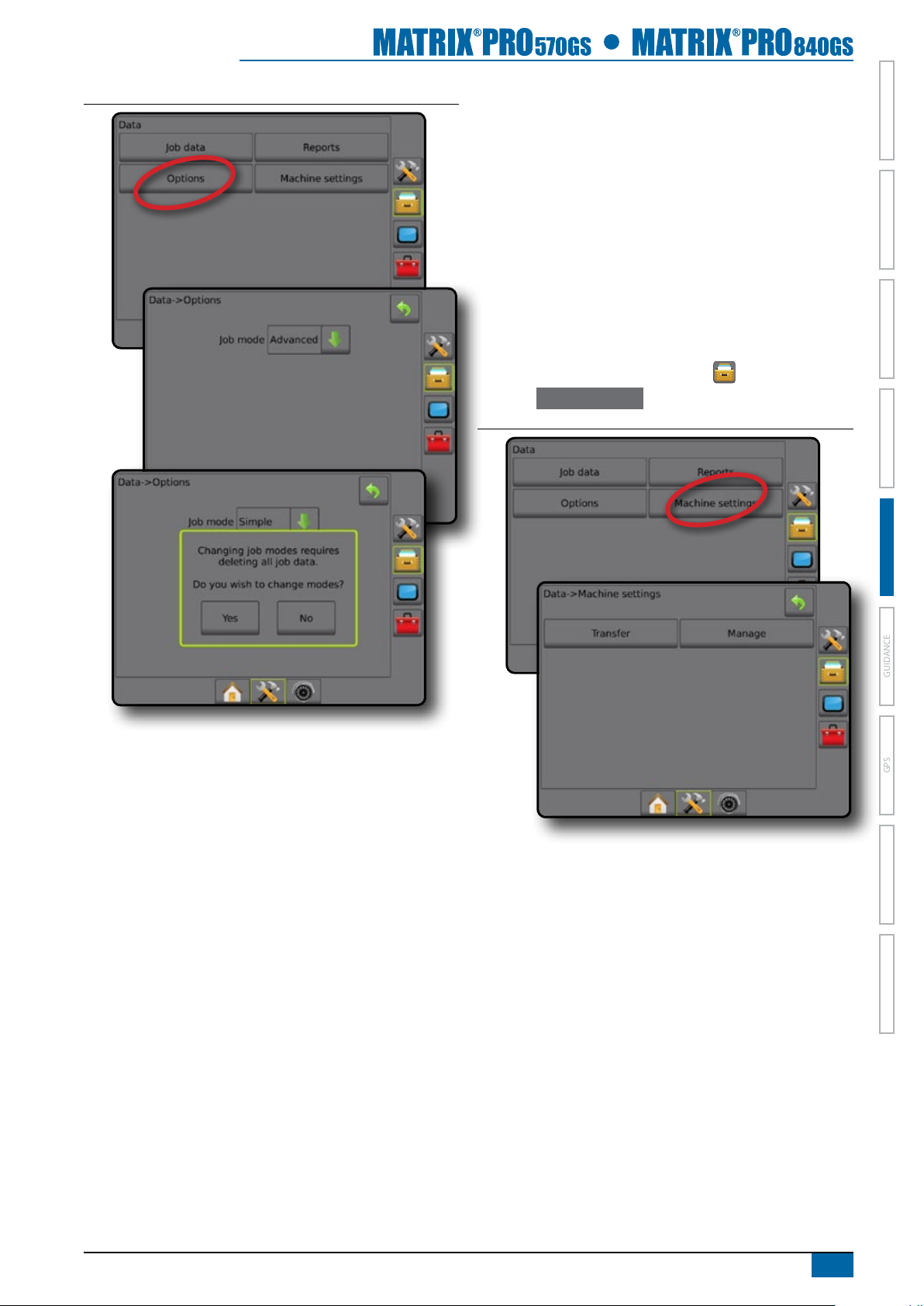
Figure 5-30: Options - Change job mode
Machine settings
Machine settings is used to transfer proles for machine settings
(delete, import, export) and manage proles for machine settings
(create a new prole, copy or delete a prole, save the current
prole to the selected prole or load the selected prole's machine
settings).
Machine settings include:
• Implement settings
• AutoSteer settings
• Tilt enabled/disabled
NOTE: Not all settings are saved as part of the machine settings.
See the setting availability chart for details.
1. Press DATA MANAGEMENT side tab .
2. Press
Machine settings .
Figure 5-31: Machine settings
HOME OVERVIEWSETUP IMPLEMENT FULL SCREENGPS INTRODUCTIONGUIDANCEDROPLET MONITOR
98-05273-EN R4
23
Page 30
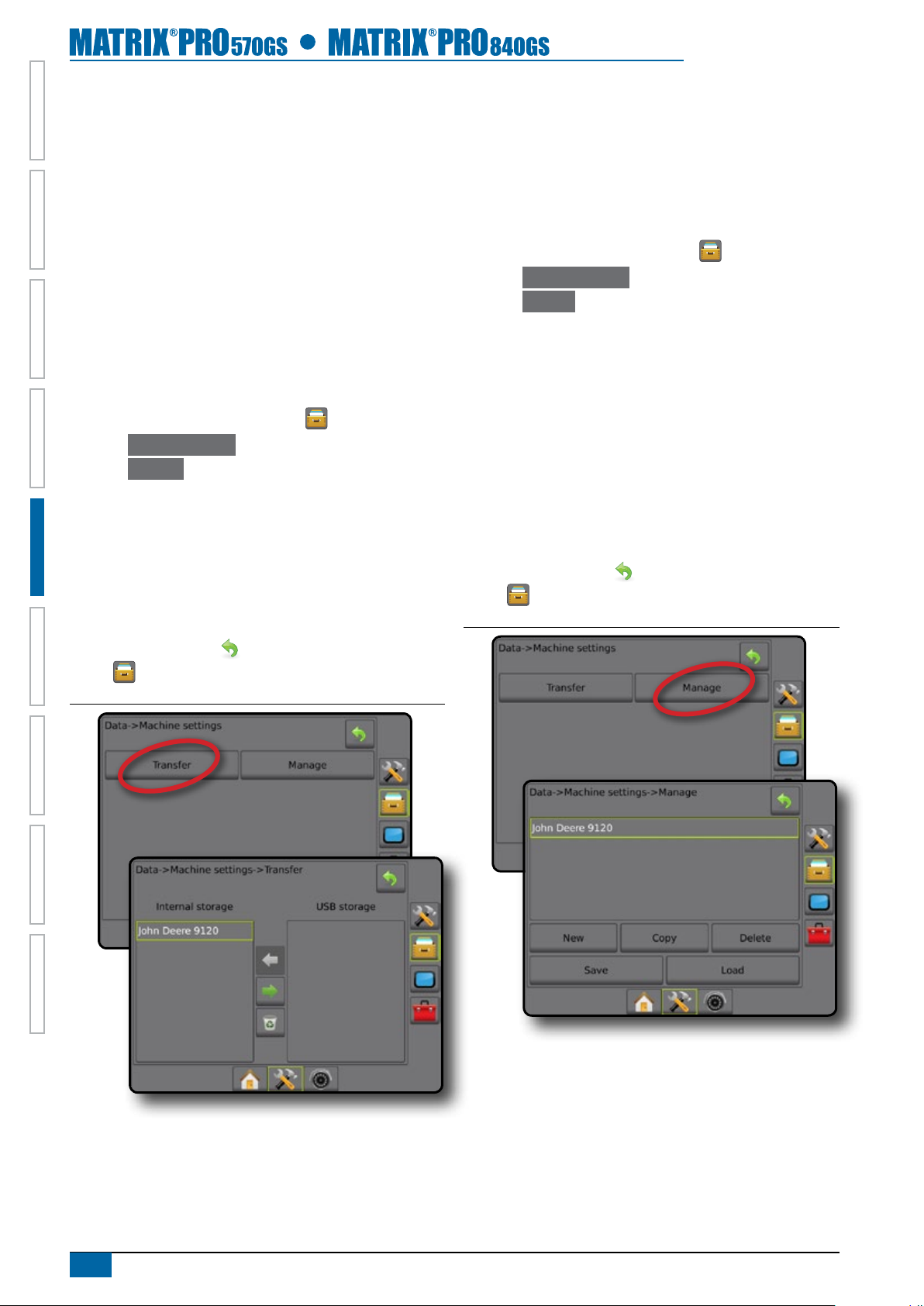
Transfer
The machine settings transfer screen allows the transfer of
selected machine settings to or from a USB drive as well as
deleting machine settings.
Machine settings transferred to a USB storage device can be
opened and updated using Fieldware Link. From Fieldware Link,
machine settings can be ported back to a USB storage device to
be moved back onto the console internal storage for use.
NOTE: Not all settings saved as part of the machine settings are
HOMEOVERVIEW SETUP IMPLEMENT FULL SCREEN GPSINTRODUCTION GUIDANCE DROPLET MONITOR
available to be edited in Fieldware Link. See the setting
availability chart for details.
Machine settings transferred to a storage device are
removed from the console and are no longer available for
use.
1. Press DATA MANAGEMENT side tab .
2. Press Machine settings .
3. Press Transfer .
4. Select from:
►Move machine settings to USB storage – used to move
machine settings from internal storage to USB storage
►Move machine settings to internal storage – used to move
machine settings from USB storage to internal storage
►Delete machine settings – used to delete machine settings
from internal storage or USB storage
5. Press RETURN arrow or DATA MANAGEMENT side
tab to return to the main Data Management screen.
Figure 5-32: Machine settings - Transfer
Manage
The machine settings manage screen allows the creation of a
new empty machine settings, the copying of a selected machine
settings to a new machine settings, the deletion of a selected
machine settings, the saving of the current machine settings to the
selected machine settings or the loading of the selected machine
settings to the current settings.
1. Press DATA MANAGEMENT side tab .
2. Press Machine settings .
3. Press Manage .
4. Select from:
►Create new machine settings – used to create new machine
settings with no associated implement information
►Copy machine settings – used to copy the selected
machine settings into new machine settings
►Delete machine settings from internal storage – used to
delete the selected machine settings from internal storage
►Save machine settings – used to save the current machine
settings to the selected machine settings
►Load machine settings – used to load the selected machine
settings to the current settings
5. Press RETURN arrow or DATA MANAGEMENT side
tab to return to the main Data Management screen.
Figure 5-33: Machine settings - Manage
24
www.teejet.com
Page 31
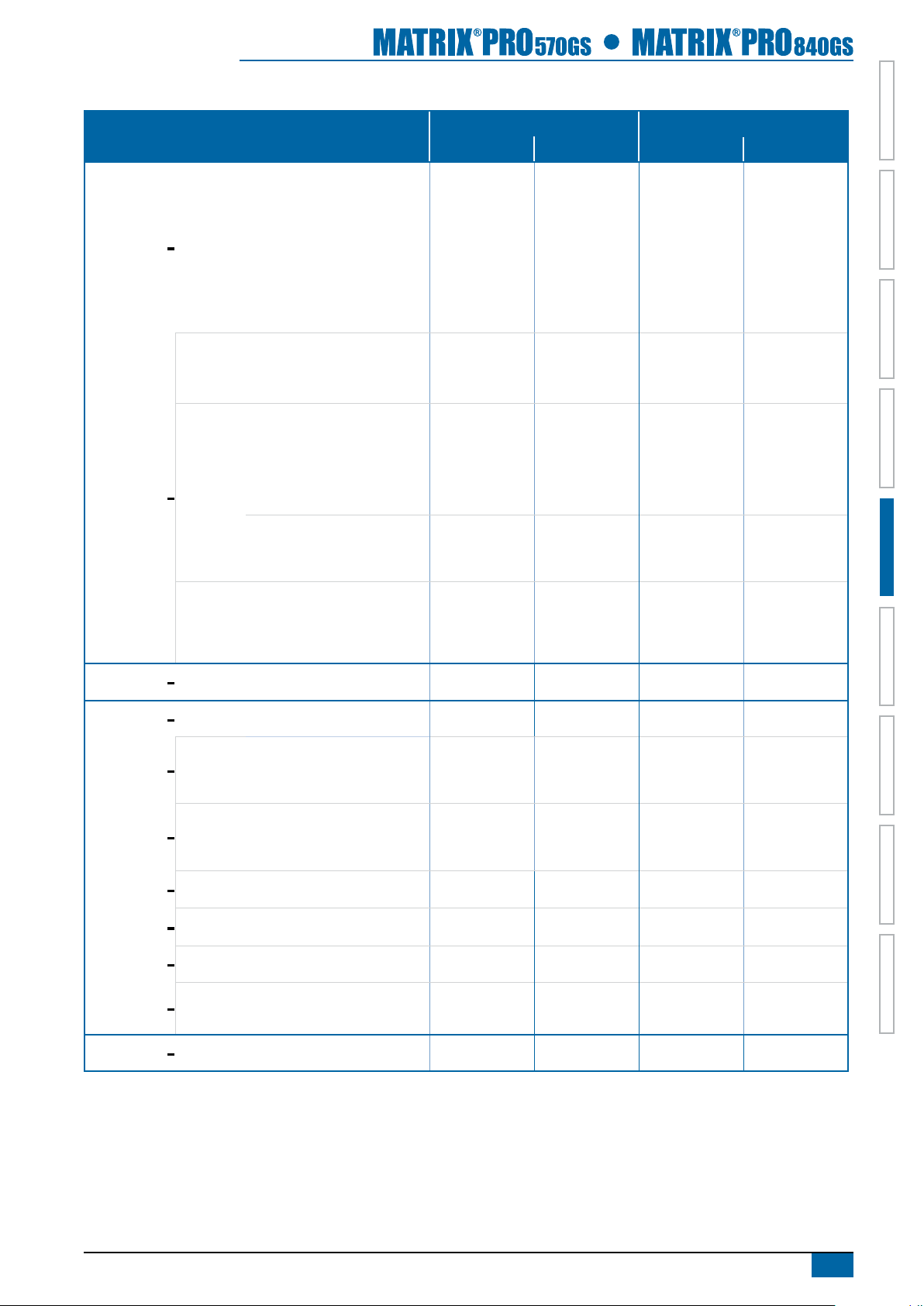
Machine settings availability
Setting
Machine type
GPS antenna height
Implement type
Symmetric implement layout
Implement offset distance
–
Implement offset direction
Number of implement sections
Guidance width
Application/working width
Applied area alarm
Boom offset direction
Antenna to boom distance
Overlap
Delay on/off times
Setup type: TeeJet
Antenna to disks distance
Overlap
Delay on/off times
Spread offset distance
Section offsets
Section lengths
Setup type: OEM
Antenna to disks distance
Start/stop distance
Section start/stop offsets
Section 1 offset direction
Antenna to Section 1
Overlap
Delay on/off times
Section offsets
Valve type
Valve frequency
Minimum duty cycle left/ right
Maximum duty cycle
Coarse steering adjustment
Fine steering adjustment
Deadband
Lookahead
Enable
Sensor calibration
On line calibration
Implement
Application
AutoSteer
Tilt correction
Straight
mode
Spreader
–
mode
Staggered
mode
Machine settings
–
Product
Enabled/disabled
–
–
Valve setup
Steering
–
settings
–
Valve test
–
Valve diagnostics
Options Steering wheel sensor
–
Steering
Angle
–
Sensor
Enabled/disabled
–
Field level
Can be edited in Saved to exported prole in
Matrix Pro GS FieldWare Link Matrix Pro GS FieldWare Link
retained from
Matrix Pro GS
retained from
Matrix Pro GS
retained from
Matrix Pro GS
retained from
Matrix Pro GS
retained from
Matrix Pro GS
retained from
Matrix Pro GS
retained from
Matrix Pro GS
retained from
Matrix Pro GS
retained from
Matrix Pro GS
continued...
HOME OVERVIEWSETUP IMPLEMENT FULL SCREENGPS INTRODUCTIONGUIDANCEDROPLET MONITOR
98-05273-EN R4
25
Page 32

Can be edited in Saved to exported prole in
Setting
Lightbar
GPS
Video
Sensors
Droplet size
monitor
HOMEOVERVIEW SETUP IMPLEMENT FULL SCREEN GPSINTRODUCTION GUIDANCE DROPLET MONITOR
–
Pressure:
Enabled/disabled
–
Nozzle selection
Maximum pressure rating
Low pressure alarm
High pressure alarm
Matrix Pro GS FieldWare Link Matrix Pro GS FieldWare Link
CONSOLE
Console setup is used to congure the display and cultural
settings. Information about other devices attached to the system
can be found in the About section.
1. Press UNIT SETUP bottom tab .
2. Press CONSOLE side tab
.
3. Select from:
►Display – used to congure colour scheme and LCD
brightness, establish screenshot availability and calibrate
the touchscreen
►Cultural – used to congure units, language and time zone
settings
►Audio volume – used to adjust the volume level of the audio
speaker
►Demo mode – used to start playback of simulated GPS
data.
►About – used to display the system software version as well
as the software versions of modules connected to the CAN
bus and display QR code for direct link to user manuals
Figure 5-34: Console options
Display
Display is used to congure colour scheme and LCD brightness,
establish screenshot availability and calibrate the touchscreen.
1. Press CONSOLE side tab .
2. Press
3. Select from:
4. Press RETURN arrow or CONSOLE side tab to
Figure 5-35: Display options
Display .
►Colour scheme – used to change the background and text
colours on the display
►Brightness – used to adjust the brightness of the console
display
►Screenshot – used to allow screen images to be saved to a
USB drive
►Calibrate – used to force a touch screen calibration
return to the main Console Settings screen.
26
www.teejet.com
Page 33

Cultural
Culture is used to congure units, language and time zone
settings.
1. Press CONSOLE side tab .
2. Press
3. Select from:
4. Press RETURN arrow or CONSOLE side tab to
Figure 5-36: Cultural options
Cultural .
►Units – used to dene the system measurements
►Language – used to dene the system language
►Time zone – used to establish the local time zone
return to the main Console Settings screen.
Audio volume
Audio volume adjusts the volume level of the audio speaker.
1. Press CONSOLE side tab .
2. Press Audio volume .
3. Press:
►UP arrow to increase the sound
►DOWN arrow to soften the sound
4. Press RETURN arrow or CONSOLE side tab to
return to the main Console Settings screen.
Figure 5-37: Audio volume options
HOME OVERVIEWSETUP IMPLEMENT FULL SCREENGPS INTRODUCTIONGUIDANCEDROPLET MONITOR
98-05273-EN R4
27
Page 34

Demo mode
Demo mode is used to start the playback of a simulated GPS
signal.
NOTE: This tool will disable incoming GPS positions and
begin playing back simulated data. A console restart is
necessary in order to restore real GPS.
1. Press CONSOLE side tab .
2. Press
3. Press
HOMEOVERVIEW SETUP IMPLEMENT FULL SCREEN GPSINTRODUCTION GUIDANCE DROPLET MONITOR
4. Press RETURN arrow or CONSOLE side tab to
Figure 5-38: Demo mode options
Demo mode .
Start .
return to the main Console Settings screen.
About
About/save screen displays the system software version as well as
the software versions of modules connected to the CAN bus and
displays QR code for direct link to user manuals.
To aid when troubleshooting problems in the eld, an end user
can use the Save button to download a text le containing current
software information to a USB drive, then e-mail the le to support
personnel.
1. Press CONSOLE side tab .
2. Press
3. Press RETURN arrow or CONSOLE side tab to
NOTE: The Save option is not available for selection (greyed
About to view data including:
◄Unit model number
◄Software version
◄QR code – direct link to Matrix Pro GS user manuals page
at www.TeeJet.com
◄Connected modules
OR
Save to save the About information to a USB Drive
Press
“Saved version information to USB drive” will conrm save.
return to the main Console Settings screen.
out) until a USB drive is inserted properly.
Figure 5-39: About options
28
www.teejet.com
Page 35

TOOLS
The Tool menu allows the operator to do various calculations
on a regular calculator or on a unit converter. The unit converter
calculates various measurements based on area, length or
volume.
1. Press UNIT SETUP bottom tab .
2. Press TOOLS side tab .
3. Press Extras .
4. Select from:
►Calculator – used to perform mathematical calculations
►Units converter– used to perform unit conversions for area,
length and volume
Figure 5-40: Tools
Figure 5-41: Calculator
Backspace
MC
MR
MS
M+
HOME OVERVIEWSETUP IMPLEMENT FULL SCREENGPS INTRODUCTIONGUIDANCEDROPLET MONITOR
0.00
Clear
7
8
9
4
5
6
1
2
3
0
.
±
Clear All
/
*
-
+
1/x
√
2
x
=
Figure 5-42: Units converter
98-05273-EN R4
29
Page 36
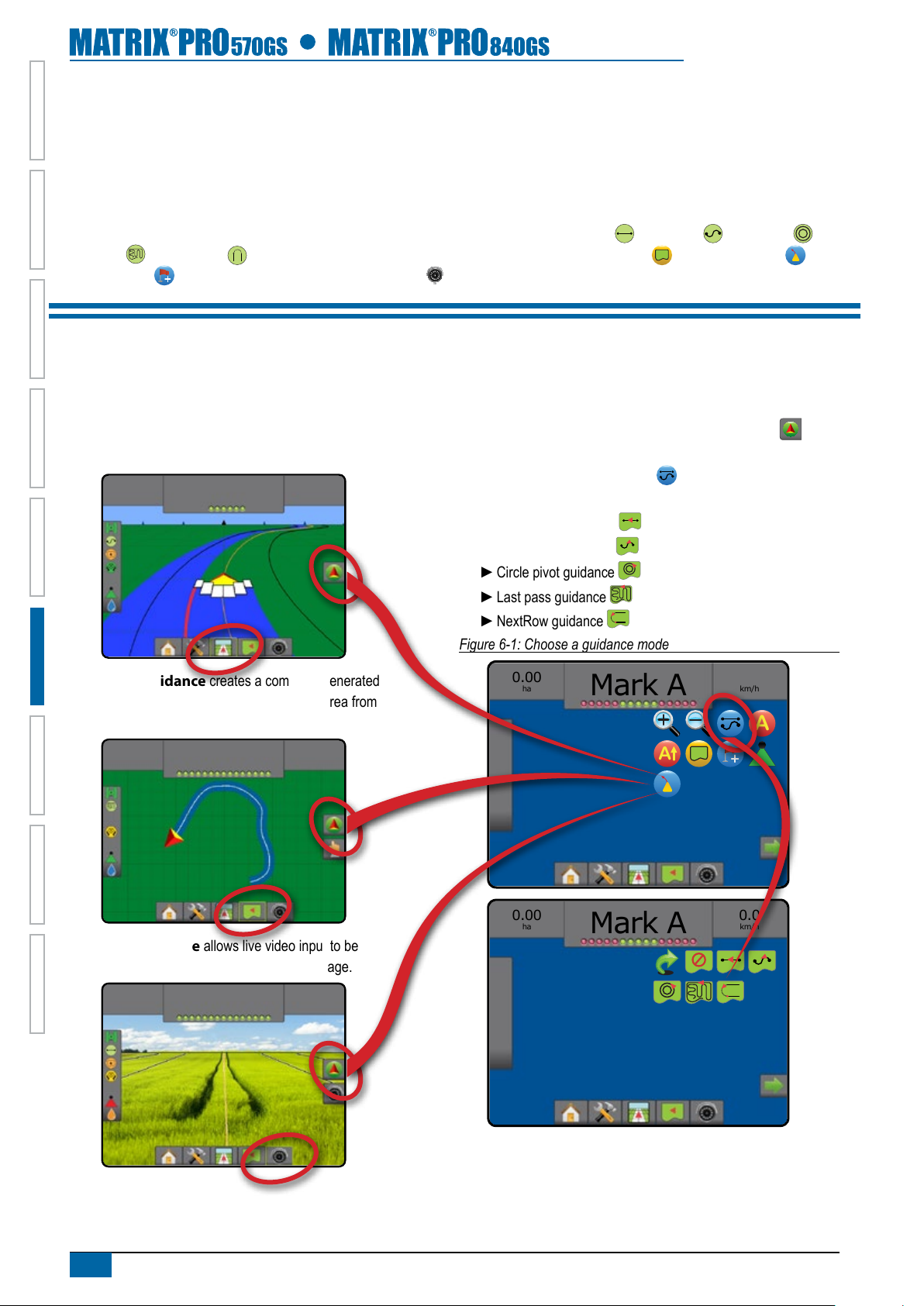
CHAPTER 6 GUIDANCE
A
The Matrix Pro GS allows product application and vehicle guidance to be performed simultaneously. Once Unit setup is complete,
guidance can begin. Five guidance modes allow the operator to optimize the eld work: Straight AB
Last pass
Return to point
HOMEOVERVIEW SETUP IMPLEMENT FULL SCREEN GPSINTRODUCTION GUIDANCE DROPLET MONITOR
and NextRow . Additional optimization can be accomplished with Boundary application , Curved lookahead ,
guidance and RealView guidance over video .
, Curved AB , Circle pivot ,
Three guidance screens assist in keeping the user informed.
Vehicle view guidance creates a computer-generated
image of the vehicle position displayed in the application area
7.62
ha
> 0.0 <
6.1
km/h
Field view guidance creates a computer-generated
image of the vehicle position and application area from
an aerial perspective.
7.62
ha
Mark A
6.1
km/h
To choose a Guidance Mode:
1. Press NAVIGATION AND GUIDANCE OPTIONS tab to
display navigation options.
2. Press GUIDANCE MODE icon .
3. Select from:
►Straight AB guidance
►Curved AB guidance
►Circle pivot guidance
►Last pass guidance
►NextRow guidance
Figure 6-1: Choose a guidance mode
0.00
ha
Mark A
0.0
km/h
A
RealView guidance allows live video input to be
displayed instead of a computer-generated image.
7.62
ha
> 0.0 <
6.1
km/h
30
www.teejet.com
0.00
ha
Mark A
0.0
km/h
Page 37
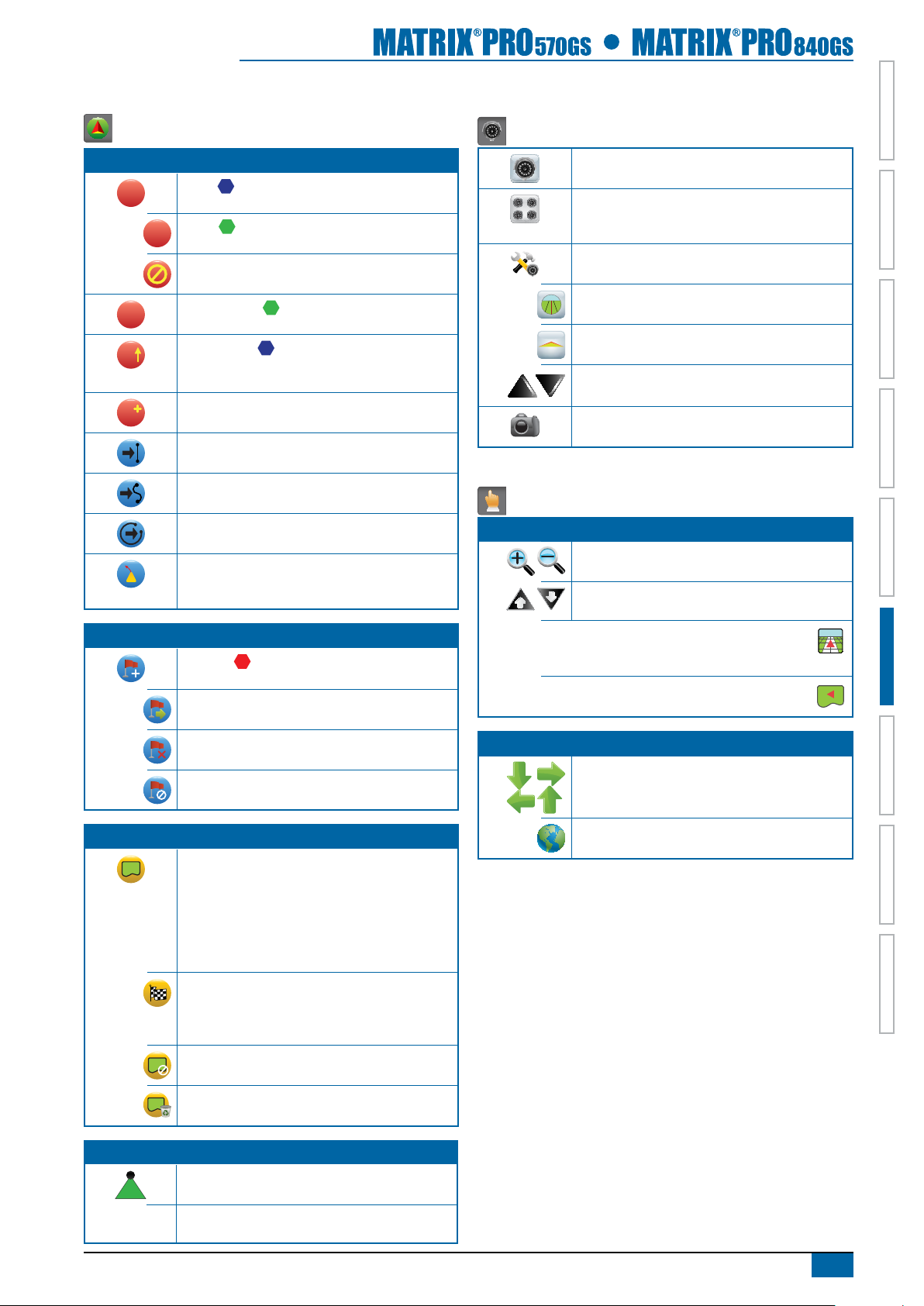
Navigation screens options
A
B
Navigation and guidance options
Guidelines
Mark A – marks the rst point of the guideline.
Mark B – marks the end point of the guideline.
Greyed = minimum distance has not been travelled.
Cancel Mark A – cancels the Mark A process. Reverts to
previous AB guideline (when established).
B
A
A
NextRow Mark B – marks the end point of the row.
Azimuth degree – establishes a straight guideline
measured by degrees clockwise from a north base line.
North = 0, East = 90, South = 180, West = 270.
A+ nudge – shifts the existing guideline to the vehicle’s
current position.
Next Straight AB or Azimuth degree guideline – shows the
next straight guideline saved in the current job.
Next Curved AB guideline – shows the next Curved AB
guideline saved in the current job.
Next Circle pivot guideline – shows the next Circle pivot AB
guideline saved in the current job.
Curved lookahead – provides an indication of where the
current steering will take the vehicle using a ‘pointer’ as
guidance.
RealView guidance options
Video camera select – selects one of up to eight camera
views if a Video Selection Module (VSM) is attached.
Split camera view – selects one of two sets of four camera
inputs (A/B/C/D or E/F/G/H) to divide the screen into four
separate video feeds.
Guidance over video setup – access to turn on Guidance
Over Video or Steering Angle and adjust guidelines.
Guidance over video – places three-dimensional guidelines
over the video feed for navigational assistance.
Steering angle – displays the direction in which the steering
wheel needs to be adjusted.
Up & down icons – used to adjust the guidance lines and
horizon line to match the camera’s view.
Camera image capture – saves a still photo of the current
view on the screen to a USB drive.
Screen options
Zoom in/out
Icons – to be used on the Matrix Pro 570GS
Buttons – to be used on the Matrix Pro 840GS
HOME OVERVIEWSETUP IMPLEMENT FULL SCREENGPS INTRODUCTIONGUIDANCEDROPLET MONITOR
Return to point
Boundaries
Mark point
Greyed = GPS is unavailable.
Return to point guidance – provides distance and guidance
back to an established point.
Delete point – deletes the marked point.
Cancel guidance – hides the distance and guidance back
to the marked point.
Mark boundary – establishes application area and
determines no apply zones. While creating an external or
initial boundary, the boundary line will be to the exterior
of the outer most boom section. While creating an interior
or additional boundary, the boundary line will be to the
interior of the inner most boom section. Greyed = GPS is
unavailable.
Finish boundary – nalizes boundary process. Boundaries
can also be closed by travelling to within a swath width of the
starting point. Greyed = minimum distance has not been
travelled.
Cancel boundary – cancels the new mark boundary
process. Reverts to previous boundary (when established).
Delete boundary – deletes all established boundaries from
current job.
– establishes a point at the vehicle location.
Vehicle view – icons or buttons adjust the vehicle’s view
or perspective to the horizon from vehicle view to bird’s
eye view.
Field view – icons or buttons increase/decrease the area
displayed on the screen.
Pan
Arrows – allows operator to focus on specic map
areas without moving the vehicle. Move the view in the
corresponding direction.
World View – extends screen view to the widest area
available.
BoomPilot
Single section – turns all booms on or off . Greyed = GPS
is unavailable.
SmartCable/SDM – selects BoomPilot mode. Greyed =
GPS is unavailable.
98-05273-EN R4
31
Page 38
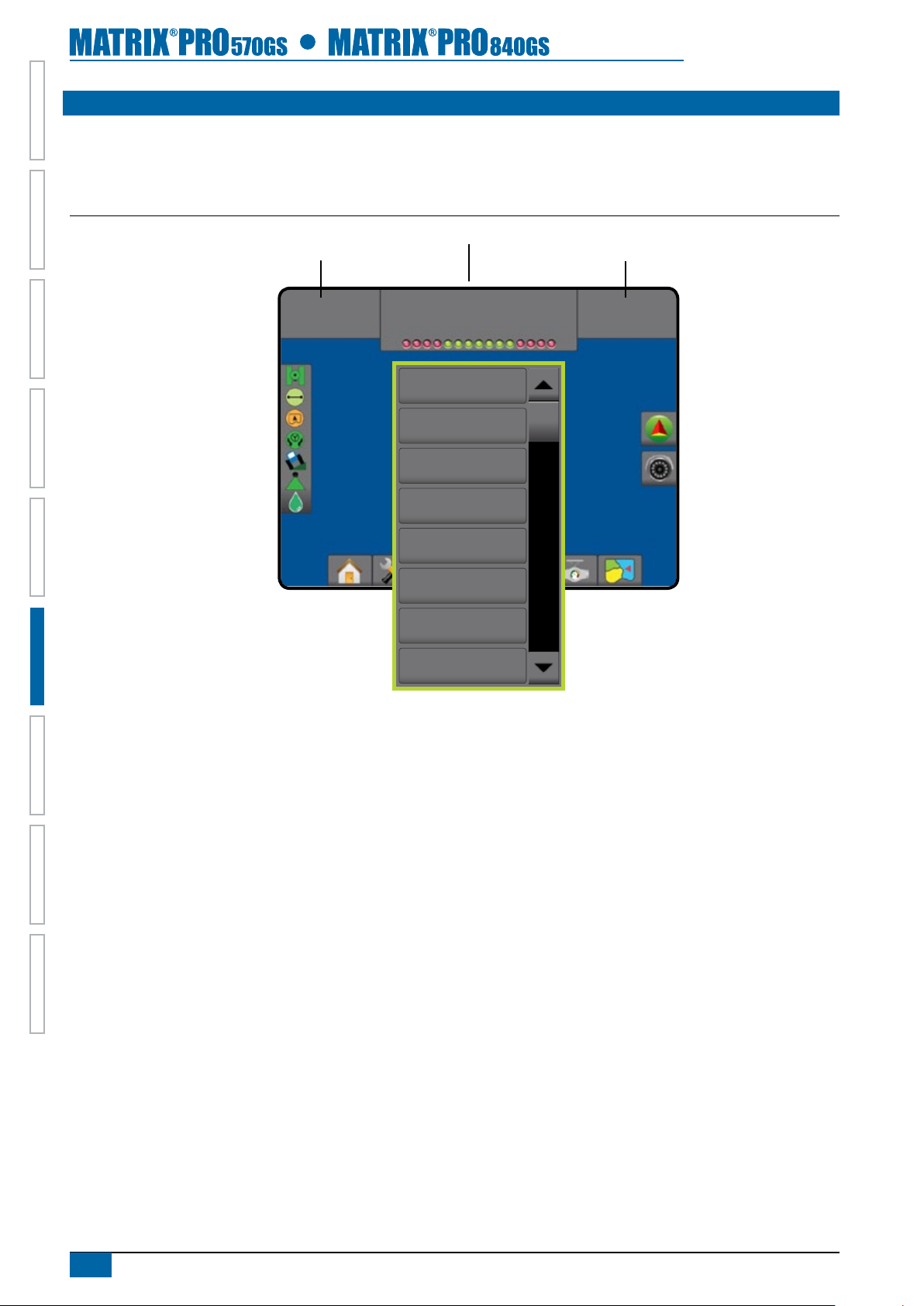
GUIDANCE BAR
The guidance bar keeps you informed of your choice of selectable information (current speed, heading, total applied area, current time,
swath number, current system pressure and current droplet size), navigation activity (cross track error [metres], current activity and GPS
status) and boom status.
Figure 6-2: Guidance bar example
Navigation activity & Boom status
Selectable information
Selectable information
HOMEOVERVIEW SETUP IMPLEMENT FULL SCREEN GPSINTRODUCTION GUIDANCE DROPLET MONITOR
0.00
km/h
Selectable information
Speed – displays the current speed of travel
Heading – displays the course of travel based clockwise from a
north base line. North = 0, East = 90, South = 180, West = 270.
Total applied area – displays the total accumulated area that has
had application applied including double coverage areas
Application time – displays the total time application is active during
the current job.
Time – displays the current time based on the selected time zone
Swath number – displays the current swath number in reference
to the initial guidance line. Number will be shown as a positive
number when the vehicle is to the right of the AB baseline or a
negative number when the vehicle is to the left of the AB baseline
No GPS
Speed
Heading
Total applied area
Application time
Time
Swath number
System pressure
Droplet size
Navigation activity & Boom status
GPS status – displays “No GPS” when GPS is unavailable or
“Slow GPS” when GPS is receiving GGA data at less than 5Hz.
Cross track error – displays the distance from your desired
guideline.
Current activity – displays activities such as mark an A or B point,
approaching the end of a row, indicating to turn now and distance
to return to a marked point.
Boom status – one dot is displayed for each boom section
programmed. A green dot indicates the section is active, a red dot
indicates the section is not currently active.
0.0
ha
System pressure – displays the current system pressure (available
only when a pressure sensor is on the system)
Droplet size – displays the current nozzle droplet size (available
only when a pressure sensor is on the system)
32
www.teejet.com
Page 39

STATUS BAR
The status bar provides information on GPS status, guidance mode, boundary area, assisted/auto steering engagement, tilt correction
information, implement control status and droplet size information.
Figure 6-3: Status bar
GPS status
Guidance mode
Bounded area status
Assisted/auto steering status
Tilt correction status
BoomPilot status
Droplet/pressure status
GPS status
Red = no GPS
Yellow = GPS only
Green = DGPS,WAAS/RTK, GLONASS
Orange = Glide/ClearPath
Guidance mode
Straight AB guidance
Curved AB guidance
Assisted/auto steering status
Green = engaged, actively steering
Yellow = enabled, all conditions have been met to allow
for assisted/auto steering
Red = disabled, all conditions have not been met to
allow for assisted/auto steering.
No icon = no assisted/auto steering system installed
Tilt correction status
Coloured = engaged, actively applying tilt correction
Red = disabled
No icon = no tilt gyro module installed on system or tilt
is associated with assisted/auto steering system
BoomPilot status
Red = off/manual
Green = automatic
Yellow = all on
No icon = single boom section (no SmartCable or SDM
installed on system)
Droplet/pressure status
Coloured = engaged. The colour of the droplet is
directly associated with the current droplet size. Colour
options include:
Crossed out = disabled
No icon = no pressure sensor interface kit is installed
HOME OVERVIEWSETUP IMPLEMENT FULL SCREENGPS INTRODUCTIONGUIDANCEDROPLET MONITOR
Circle pivot guidance
Last pass guidance
NextRow guidance
No icon = no guidance
Bounded area status
Outside boundary = currently traveling outside bounded
area
Inside boundary = currently traveling inside bounded
area
No icon = no boundary established
Status/information screens
GPS status
GPS status displays information regarding data rates, number of
satellites in view, and satellite quality and ID.
1. Press GPS STATUS icon :
Figure 6-4: GPS status
27.00
ha
GGA rate: 5 Hz
VTG rate: 5 Hz
Nummber of satellites: 10
HDOP: 1
PRN: 135
GGA quality: 2
Receiver: 1
Receiver version:
UTM zone: 12
Mark A
98-05273-EN R4
10.0
km/h
33
Page 40

Guidance mode status
Guidance mode status displays information regarding the pattern
of guidance, name of the current guideline and how many
guidelines are saved in the console.
1. Press GUIDANCE MODE icon .
Figure 6-5: Guidance mode status
27.00
ha
Guidance pattern: Straight AB guidance
HOMEOVERVIEW SETUP IMPLEMENT FULL SCREEN GPSINTRODUCTION GUIDANCE DROPLET MONITOR
Guideline name: Stream Edge
Total number of guidelines: 4
Mark A
Bounded area status
Bounded area status displays information regarding the areas in
the current boundaries.
1. Press BOUNDED AREA icon .
Figure 6-6: Bounded area status
27.00
ha
Working area: 12.54 ha
Field area: 10.49 ha
Internal area: 2.05 ha
Mark A
10.0
km/h
10.0
km/h
Tilt correction status
Tilt correction status displays information regarding the current
status of the tilt correction system.
1. Press TILT CORRECTION STATUS icon .
Figure 6-8: Tilt correction status
27.00
ha
Tilt X: 1.3 deg
Tilt Y: 0.2 deg
Mark A
10.0
km/h
BoomPilot status
BoomPilot status displays information regarding the current status
of the BoomPilot system.
1. Press BOOMPILOT STATUS icon
Figure 6-9: BoomPilot status
27.00
ha
Number of sections: 15
Mark A
.
10.0
km/h
Assisted/auto steering status
Assisted/auto steering status displays information regarding
the current status of the assisted/auto steering system
including tilt status.
1. Press ASSISTED/AUTO STEERING STATUS icon .
Figure 6-7: Assisted/auto steering status
27.00
34
www.teejet.com
ha
TR: 0.1 deg/sec
Tilt corre
Assisted/auto steering status:
Disengaged
Under minimum speed
Seat unoccupied
Steer wh
Mark A
ctions disabled
eel sensor error
10.0
km/h
Droplet/pressure status
Droplet/pressure status displays information regarding the current
status of the droplet size and system pressure.
1. Press DROPLET/PRESSURE STATUS icon
.
Figure 6-10: Droplet/pressure status
VC
Mark A
AIXR TeeJet® AIXR11004
3.5
bar
3.5
Very coarse
0 1 2 3 4 5 6 7 bar
bar
Page 41

NAVIGATION SCREENS
Matrix Pro GS guidance and navigation can be accessed from the Vehicle view screen, Field view screen or RealView screen.
• Press NAVIGATION AND GUIDANCE OPTIONS tab to display navigation options
• Press REALVIEW OPTIONS tab to display camera setup and guidance options
Figure 6-11: Guidance screen options
-13
-13
> 0.0 <
> 0.0 <
12
deg
12
deg
Navigation and guidance options
A
HOME OVERVIEWSETUP IMPLEMENT FULL SCREENGPS INTRODUCTIONGUIDANCEDROPLET MONITOR
A
A
B
Zoom in/out icons are not available on Matrix Pro 840GS
or on RealView guidance screens
RealView options
Home/job screen
(or press Home button)
Unit setup
Vehicle view guidance
Field view guidance
RealView guidance
98-05273-EN R4
35
Page 42
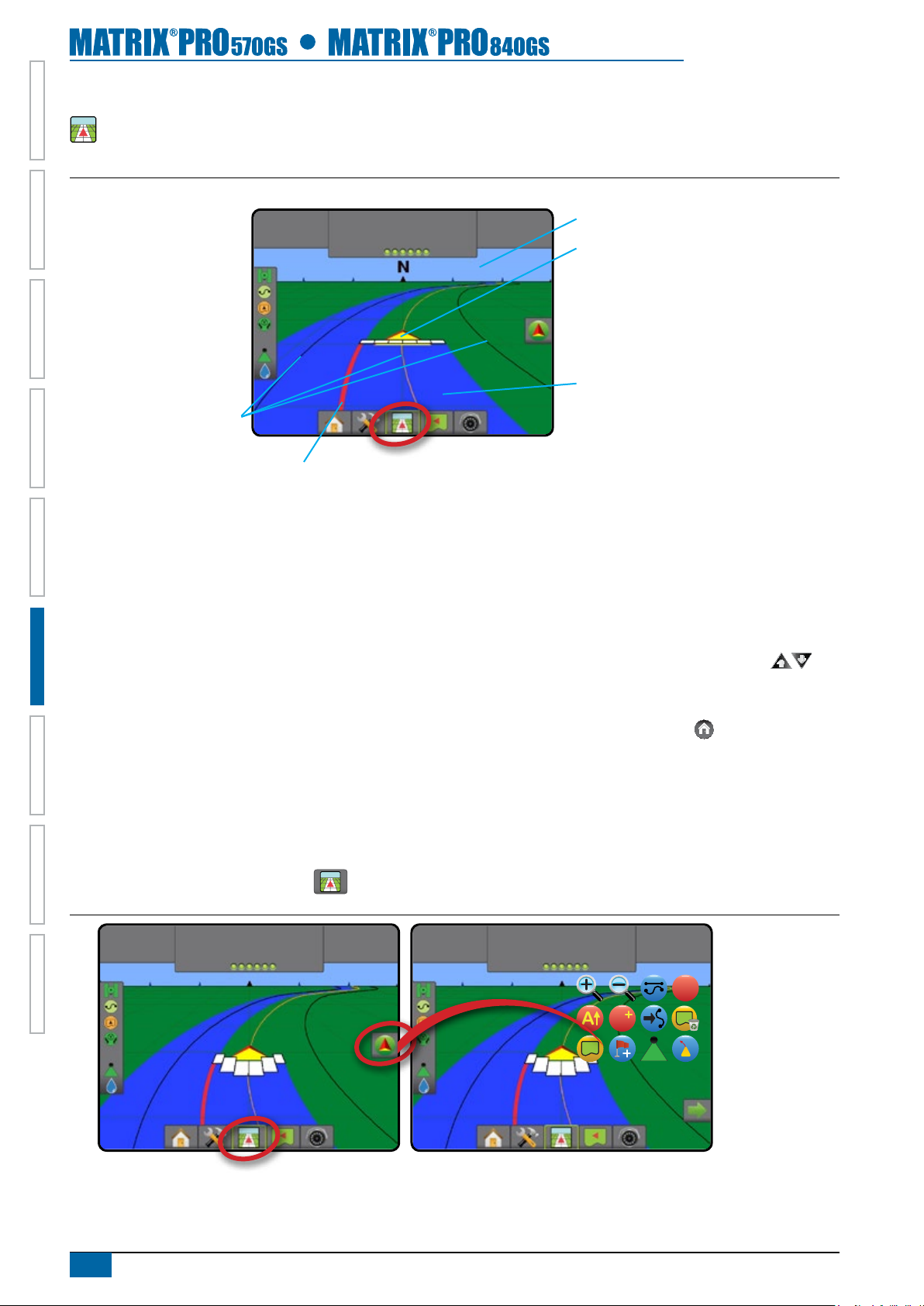
Vehicle view
Vehicle view creates a computer-generated image of the vehicle position displayed in the application area. From this screen all
setup and navigation options can be accessed via the tab on the right side of the screen.
Figure 6-12: Vehicle view
Guidance bar
27.00
ha
> 0.0 <
10.0
km/h
Horizon compass
Vehicle with real-time representation of
active boom sections
HOMEOVERVIEW SETUP IMPLEMENT FULL SCREEN GPSINTRODUCTION GUIDANCE DROPLET MONITOR
On screen guidance
• Guidelines
◄Orange – active guidance line
◄Black (multiple) – adjacent guidance lines
◄Black – boundary line
• Points – markers for established points
◄Red point – Return to point
◄Blue point – Mark A
◄Green point – Mark B
• Horizon compass – general heading can be displayed on
horizon (when zoomed in)
• Coverage area – illustrates applied area and overlap:
◄Blue – one application
◄Red – two or more applications
Status bar
Navigation guidelines
Overlap coverage area
Navigation and guidance options tab
Painted coverage area
• Zoom in/out & perspective – adjusts the vehicle’s view or
perspective to the horizon from vehicle view to bird’s eye view.
• Boom Sections
◄Black boxes – inactive booms
◄White boxes – active booms
Matrix Pro 840GS console button assistance
• Zoom in/out & perspective – the Up/Down buttons
adjust the vehicle’s view or perspective to the horizon from
vehicle view to bird’s eye view.
• Home/job screen – the Home button accesses the
Home/job screen.
To access the Vehicle View screen:
1. Press VEHICLE VIEW GUIDANCE tab .
Figure 6-13: Vehicle view with common icons shown
10.0
km/h
36
www.teejet.com
> 0.0 <
27.00
ha
10.0
km/h
> 0.0 <
27.00
ha
A
AA
Page 43
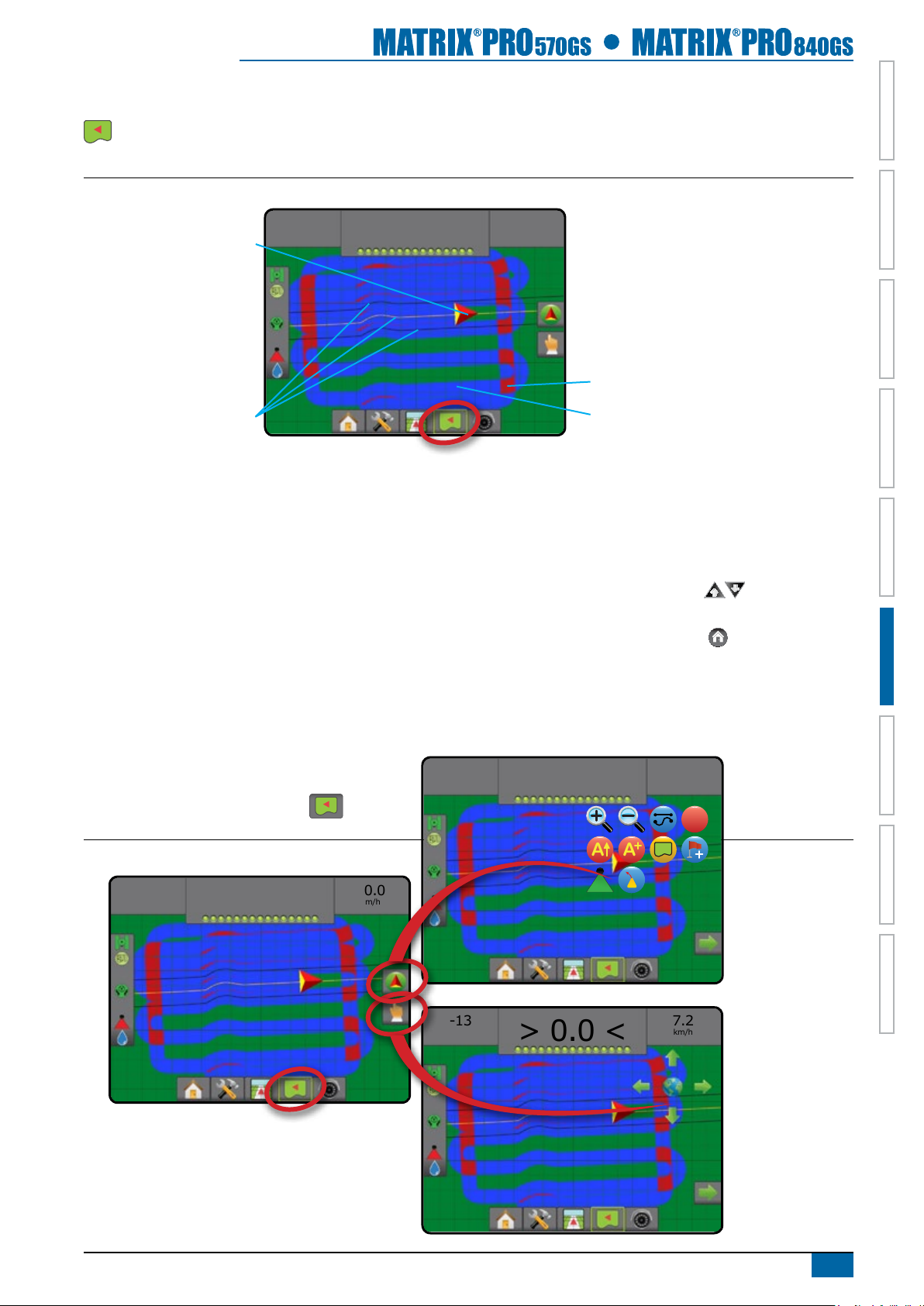
Field view
Field view creates a computer-generated image of the vehicle position and application area from an aerial perspective. From this
screen all setup and navigation options and pan mode can be accessed via the option tabs on the right side of the screen.
Figure 6-14: Field view
Guidance bar
27.00
Vehicle representation
Status bar
Navigation guidelines
ha
> 0.0 <
On screen guidance
• Guidelines
◄Orange – active guidance line
◄Black (multiple) – adjacent guidance lines
◄Black – boundary line
• Points – markers for established points
◄Red point – Return to point
◄Blue point – Mark A
◄Green point – Mark B
• Coverage Area – illustrates applied area and overlap:
◄Blue – one application
◄Red – two or more applications
10.0
km/h
Navigation and guidance options tab
Screen options tab
Overlap coveragearea
Painted coverage area
• Pan – adjust the map’s visible area without moving the
vehicle.
• Zoom in/out – adjust the map’s visible area.
Matrix Pro 840GS console button assistance
• Zoom in/out – the Up/Down buttons adjust the map’s
visible area.
• Home/job screen – the Home button accesses the
Home/Job screen.
HOME OVERVIEWSETUP IMPLEMENT FULL SCREENGPS INTRODUCTIONGUIDANCEDROPLET MONITOR
To access the Field View screen:
1. Press FIELD VIEW GUIDANCE tab .
Figure 6-15: Field view with common icons shown
27.00
ha
> 0.0 <
10.0
km/h
27.00
ha
-13
> 0.0 <
> 0.0 <
10.0
km/h
A
AA
7.2
km/h
98-05273-EN R4
37
Page 44

RealView guidance
RealView guidance allows live video input to be displayed instead of a computer-generated image. From this screen all setup and
navigation options can be accessed via the tabs on the right side of the screen.
If a Video Selection Module (VSM) is installed on the system, two video options are available:
• One camera view – one of up to eight camera inputs can be selected to change the view of the video input.
• Split camera view – one of two sets of four camera inputs (A/B/C/D or E/F/G/H) can be selected to divide the screen into four
separate video feeds.
From this screen guidance over video and steering angle modes can be accessed via the icon tabs on right side of the screen.
Figure 6-16: RealView guidance
HOMEOVERVIEW SETUP IMPLEMENT FULL SCREEN GPSINTRODUCTION GUIDANCE DROPLET MONITOR
Guidance bar
27.00
Navigation guidelines
Status bar
Steering angle
ha
On screen guidance
• Guidelines
◄Orange – active guidance line
◄Black (multiple) – adjacent guidance lines
• ◄Horizontal black line – adjustable horizon line
To access the RealView screen:
1. Press REALVIEW GUIDANCE tab .
Figure 6-17: Real View with common icons shown
> 0.0 <
10.0
km/h
10.0
km/h
Horizon line
Navigation and guidance options tab
RealView options tab
> 0.0 <
A
27.00
ha
A A
10.0
km/h
38
www.teejet.com
> 0.0 <
27.00
ha
10.0
km/h
> 0.0 <
27.00
ha
Page 45

GUIDANCE MODES
Straight AB guidance
Straight AB guidance provides straight line guidance based on A and B
reference points. The original A and B point are used to calculate all other
parallel guidelines.
NOTE: Offset to adjacent guidelines will be calculated using the guidance
width, which is encoded in Unit setup in the Implement options.
Curved AB guidance
Curved AB guidance provides guidance along curved lines based on an initial
AB reference line. This initial baseline is used to calculate all other guidelines.
NOTE: Curved guidance is recommended not to exceed 30° within the AB
guideline.
Offset to adjacent guidelines will be calculated using the guidance
width, which is encoded in Unit setup in the Implement options.
HINT: While working in a bounded area, the guidance pattern extending
beyond the established AB points will be straight line guidance.
Circle pivot guidance
Circle pivot guidance provides guidance around a central location that
radiates inward or outward based on an initial AB reference line. This initial
baseline is used to calculate all other guidelines.
HOME OVERVIEWSETUP IMPLEMENT FULL SCREENGPS INTRODUCTIONGUIDANCEDROPLET MONITOR
It is used for product application in a centre pivot eld while being guided
along a circular guideline that matches a centre pivot irrigation system radius.
NOTE: Offset to adjacent guidelines will be calculated using the guidance
width, which is encoded in Unit setup in the Implement options.
Last pass guidance
Last pass guidance offers true last pass navigation. The console will
automatically detect the nearest applied area and establish parallel guideline
based on that area.
NOTE: If a boundary is established but no application occurred during the
boundary process, guidance will not initiate.
NextRow guidance
NextRow Guidance indicates where the NextRow is located and provides
guidance at row ends to the next adjacent row. When the operator marks the
end of the row and begins turning to the next row, a Straight AB guidance line
is provided in the next row. When the vehicle is in the NextRow, guidance is
turned off.
NOTE: Offset to NextRow will be calculated using the guidance width, which
is encoded in Unit setup in the Implement options.
The NextRow guidance does not support skipping rows.
No guidance
No guidance turns off guidance.
NOTE: No guidance mode does not delete established guide lines or points from the console. To delete established/saved
data from the console, please refer to the Data management section under Unit setup.
98-05273-EN R4
39
Page 46

GUIDELINES
A
B
A
Curved lookahead indicates what direction the vehicle will
take when steering in any given direction.
AB guidelines, Azimuth guidelines, next pass guidelines and
NextRow guidelines are each available depending on the current
guidance mode. Up to 25 established guidelines can be stored in
the console per job. Switching from one guidance mode to another
will change the current available guidelines.
Multiple guidelines can be created in each guidance mode. If
HOMEOVERVIEW SETUP IMPLEMENT FULL SCREEN GPSINTRODUCTION GUIDANCE DROPLET MONITOR
more than one guideline is saved in a single guidance mode, the
next guideline feature will become available. By pressing the next
guideline option, the vehicle will be directed to the
next guideline saved in the console.
A user can duplicate and edit jobs for reuse of boundaries and
guidelines for different applications over the same eld using
Fieldware Link or the Data->Job data->Manage option.
Curved lookahead guideline
The curved lookahead guideline provides an indication of
where the current steering will take the vehicle using a
‘pointer’ as guidance. The Curved lookahead option is available in
all guidance modes.
To activate the Curved lookahead guideline:
1. Press NAVIGATION AND GUIDANCE OPTIONS tab to
display navigation options.
2. Select CURVED LOOKAHEAD icon
The pointer will be visible on the navigation screen.
Figure 6-18: Curved lookahead
Marking A and B points
To establish an AB guideline:
1. Drive to the desired location of Point A .
2. Press NAVIGATION AND GUIDANCE OPTIONS tab
display navigation options.
3. While the vehicle is in motion, press MARK A icon A.
4. Drive to the desired location of Point B .
5. Press MARK B icon B to establish the AB line.
6. “Would you like to name this guideline?”
Press:
►Yes – to enter a name and save the guideline in the console
►No – to automatically generate a name and save the
guideline in the console
The console will begin providing navigation information.
NOTE: The MARK B Icon B is not available for selection (greyed
out) until the minimum distance is travelled (3.0 metres in
Straight or Curved guidance, 50.0 metres in Circle pivot
guidance).
NOTE: It is not necessary to drive the entire circumference of the
centre pivot in order to initiate Circle pivot guidance.
Use CANCEL MARK icon to cancel the Mark A command and
revert to the previous guideline (when established).
Figure 6-19: Mark A point
13:12
Mark A
7.2
km/h
to
-13
To remove the Curved lookahead guideline:
1. Press NAVIGATION AND GUIDANCE OPTIONS tab to
display navigation options.
2. Select CURVED LOOKAHEAD icon
Mark A
7.2
km/h
40
www.teejet.com
Page 47

Figure 6-20: Mark B point
B
A
13:14
Mark B
7.2
km/h
A+ nudge feature
The A+ nudge feature allows the current guideline to be shifted to
the vehicle’s current location.
To adjust the guideline:
1. Press NAVIGATION AND GUIDANCE OPTIONS tab to
display navigation options.
2. Press A+ NUDGE icon A.
Figure 6-23: A+ Nudge
Figure 6-21: Save guideline
13:14
13:14
1 5 92 6 03 74 8
q
Caps
> 0.0 <
Would you like to name this
Yes No
w
e
a
s
Alt
z
guideline?
> 0.0 <
Enter name
t
y
r
f
d
x
c
u
g
h
v
b
1
< 6.5
7.2
km/h
HOME OVERVIEWSETUP IMPLEMENT FULL SCREENGPS INTRODUCTIONGUIDANCEDROPLET MONITOR
A
7.2
km/h
1
7.2
km/h
<---
o
i
j
n
p
k
l
Shift
m
> 0.0 <
7.2
km/h
Figure 6-22: Follow guidance
13:18
> 0.0 <
7.2
km/h
98-05273-EN R4
41
Page 48

Next guideline feature
A
If more than one guideline is saved, the next guideline feature
will become available. By pressing the next guideline
option, the vehicle will be directed to the next guideline saved in
the console.
To change to other available guidelines:
1. Press NAVIGATION AND GUIDANCE OPTIONS tab to
display navigation options.
2. Press NEXT GUIDELINE icon .
Toggle between all guidelines by pressing the NEXT GUIDELINE
HOMEOVERVIEW SETUP IMPLEMENT FULL SCREEN GPSINTRODUCTION GUIDANCE DROPLET MONITOR
icon again.
Figure 6-24: Next guideline
-13
> 0.0 <
A
7.2
km/h
Last pass guidelines
Last pass guidance offers true last pass navigation. The
console will automatically detect the nearest applied area
and establish parallel guideline based on that area.
To activate Last pass guidelines:
1. Drive to a desired location to apply the rst pass.
2. Travel next to the applied area.
3. The console will begin providing navigation information.
NOTE: If a boundary is established but no application occurred
during the boundary process, guidance will not initiate.
Figure 6-26: Apply first pass
15:22
7.2
km/h
To view which guideline is active, press the Guidance mode icon
on the Status bar.
Figure 6-25: View which guideline is active
-13
Guidance pattern: Circle pivot guidance
Guideline name: Stream Edge
Total number of guidelines: 4
> 0.0 <
7.2
km/h
Figure 6-27: Follow guidance
16:16
> 0.0 <
7.2
km/h
42
www.teejet.com
Page 49

NextRow guidelines
B
B
A
NextRow guidance indicates where the next row is located
based on the programmed guidance width and provides
guidance at user marked row ends to the next adjacent row.
When the operator signals the end of the row, a Straight AB line
will be established in the current row and guidance is provided to
the NextRow. When the vehicle is in the NextRow, guidance is
turned off.
NOTE: Offset to NextRow will be calculated using the
guidance width, which is established in Unit Setup
under Implement Setup.
To activate NextRow guidelines:
1. Press NAVIGATION AND GUIDANCE OPTIONS tab to
display navigation options.
2. At the end of a row (while driving a straight line)
press MARK B icon
◄The end of the row will be marked with a green point
3. Turn toward the next row.
4. Based on that direction turned, guidance will be provided for
the next adjacent row.
◄When the vehicle is in the row, the guideline is removed
5. Repeat at the end of the next row.
NOTE: The NextRow Guidance feature does not support
skipping rows.
Figure 6-28: Mark end of row
15:22
.
End row
7.2
km/h
.
Azimuth degree
An azimuth is dened as a horizontal angle measured
A
clockwise from a north base line. When using an azimuth,
the point from which the azimuth originates is the centre of an
imaginary circle. This circle is divided into 360°. North = 0,
East = 90, South = 180, West = 270.
An azimuth degree can be entered to determine the exact location
of the vehicle. When a navigation mode is selected, the azimuth
degree can be entered.
To establish an Azimuth degree guideline:
1. Press NAVIGATION AND GUIDANCE OPTIONS tab to
display navigation options.
2. Press AZIMUTH icon
3. Use the entry screen to establish the Azimuth degree.
4. Press:
►Accept
to save the settings
►Cancel to leave the keypad without saving
5. “Would you like to name this guideline?”
Press:
►Yes – to enter a name and save the guideline
►No – to automatically generate a name
The console will begin providing navigation information.
To establish additional azimuth guidelines, follow the same steps
as the initial azimuth guideline.
Figure 6-29: Azimuth guidance
13:12
A
to enter azimuth degree.
Mark A
7.2
km/h
HOME OVERVIEWSETUP IMPLEMENT FULL SCREENGPS INTRODUCTIONGUIDANCEDROPLET MONITOR
15:28
Turn now
7.2
km/h
A
13:14
> 0.0 <
Enter azimuth (deg)
0
1 2 3
4 5 6 <--
7 8 9
0 . +/-
Clear
7.2
km/h
98-05273-EN R4
43
Page 50

APPLICATION BOUNDARY
Application boundaries establish areas where application is and
is not applied while using ABSC or BoomPilot. Boundaries can be
established in all guidance modes. One exterior boundary and up
to ve (5) interior boundaries can be stored at one time.
Using Data->Job data->Manage or with Fieldware Link, a user can
duplicate and edit jobs for reuse of boundaries and guidelines for
different applications over the same eld.
HOMEOVERVIEW SETUP IMPLEMENT FULL SCREEN GPSINTRODUCTION GUIDANCE DROPLET MONITOR
To establish an exterior application boundary:
1. Drive to a desired location at the perimeter of the field/
application area.
2. Press NAVIGATION AND GUIDANCE OPTIONS tab to
display navigation options.
3. While the vehicle is in motion, press BOUNDARY icon .
4. Travel the perimeter of the eld/area.
5. Finish boundary:
►Travel to within one swath width of the starting point. The
boundary will close automatically (the white guideline will
turn black)
►Press BOUNDARY FINISH icon . A straight line will
complete the boundary between your current location and
the starting point
6. Press:
►Save – to save the boundary
►Delete – to delete the boundary
NOTE: On the external or initial boundary, the BOUNDARY
FINISH icon is not available for selection (greyed
out) until the minimum distance is travelled (five-times the
swath width).
If mapping a boundary with one or more booms folded in and
turned off, it is necessary to maintain this boom conguration
for the duration of the boundary pass. Any changes made to
the number of booms turned on, and therefore the width of the
machine after the boundary mapping process has started, will
result in the application mapping the boundary at the outer edge
of all the programmed booms – not necessarily those turned on at
any given point in time during the boundary pass .
When mapping a boundary with some booms turned off, it is
necessary to turn BoomPilot to Manual mode and turn ON the
Master and Boom switches for all booms that will be used during
the boundary pass. Once the boundary pass is complete the
Boom switches can be turned OFF, Master switch remains ON,
BoomPilot can be returned to Automatic mode and automatic
boom section control can then be used.
Figure 6-30: Boundary in progress
0.00
ha
2.32
ha
Mark A
0.0
km/h
7.2
km/h
Figure 6-31: Finish boundary – Straight line to starting point
2.32
ha
Mark A
7.2
km/h
Figure 6-32: Finish boundary – Travel to starting point
4.68
ha
Mark A
7.2
km/h
Note: If a boundary is mapped with some booms folded
as described above, it may be necessary to use the
A+ NUDGE icon A on the guideline over to the correct
position for subsequent passes in the field.
44
www.teejet.com
Page 51
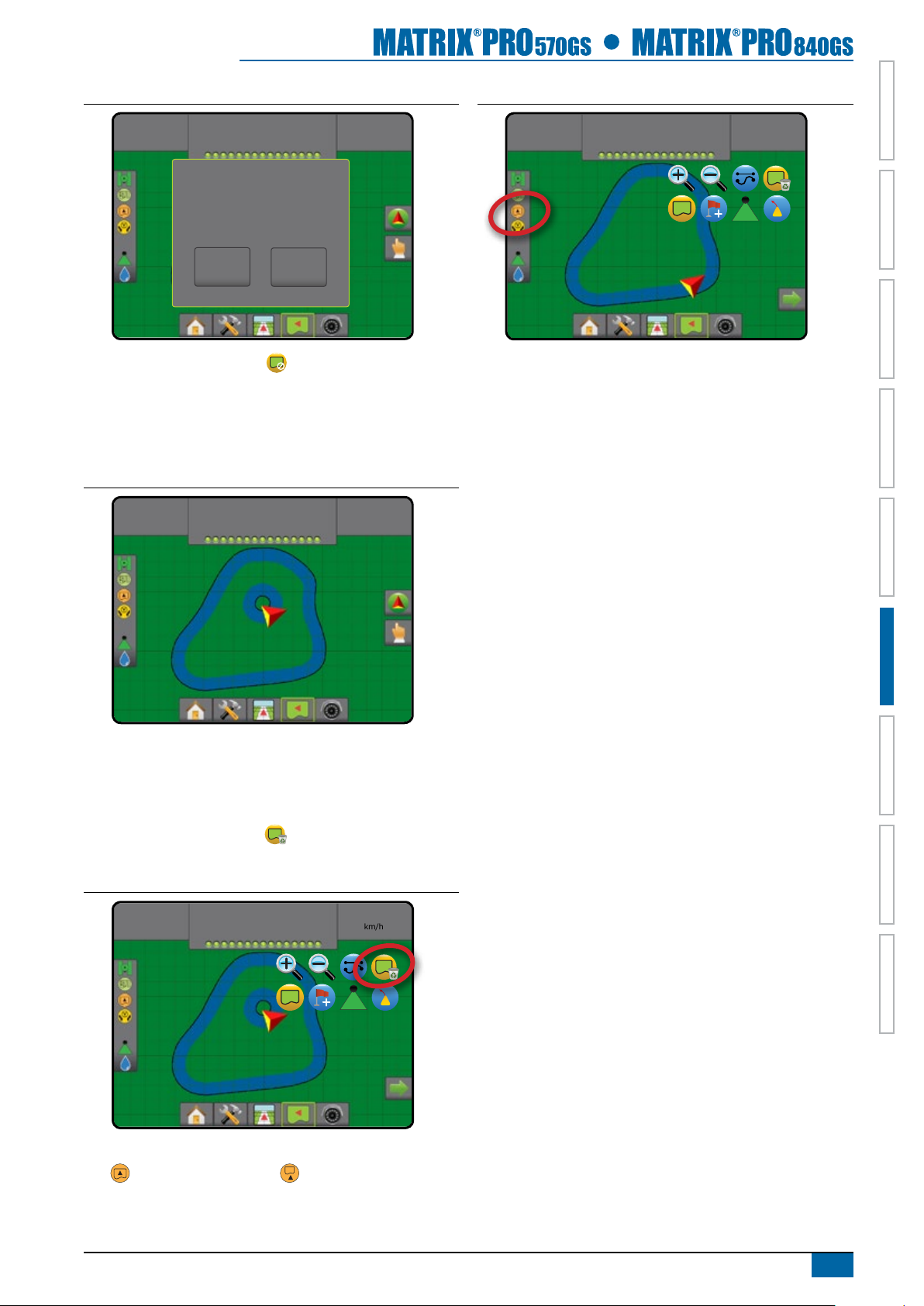
Figure 6-33: Save boundary
Figure 6-36: Finish boundary – Travel to starting point
4.68
ha
Mark A
Area bounded = 64.45 ha
Would you like to save the marked
boundary?
Save Delete
7.2
km/h
Use CANCEL BOUNDARY icon to cancel the new eld
boundary process and revert to the previous boundary (when
established).
To establish one or more interior boundaries, follow the same
steps as the initial boundary.
Figure 6-34: Add interior boundary
5.48
ha
Mark A
7.2
km/h
5.48
ha
Mark A
7.2
km/h
HOME OVERVIEWSETUP IMPLEMENT FULL SCREENGPS INTRODUCTIONGUIDANCEDROPLET MONITOR
While creating an external or initial boundary, the boundary line will
be to the exterior of the outer most boom section. While creating
an interior or additional boundary, the boundary line will be to the
interior of the inner most boom section.
Use DELETE BOUNDARY icon to delete all eld boundaries
for the current job.
Figure 6-35: Finish boundary – Travel to starting point
5.48
ha
Mark A
7.2
km/h
In correspondence to your current location, the IN BOUNDARY
icon or OUT BOUNDARY icon is displayed on the status
bar once the boundary is established.
98-05273-EN R4
45
Page 52

RETURN TO POINT
Return to point provides guidance back to an established point in
Vehicle view and Field view. In Vehicle view an arrow directs the
vehicle back to the established point. In Field view only the point is
displayed.
A return point is job specic and will remain active in the active job
until canceled.
Marking a return point
HOMEOVERVIEW SETUP IMPLEMENT FULL SCREEN GPSINTRODUCTION GUIDANCE DROPLET MONITOR
To mark a return point:
1. Drive to the desired location of return point .
2. Press NAVIGATION AND GUIDANCE OPTIONS tab to
display navigation options.
3. Press ADD POINT icon .
Figure 6-37: Return point established – Vehicle View
08:19
1.7
km/h
Figure 6-38: Delete point
09:03
1.7
km/h
Guidance to a return point
To show distance and guidance to the established return point:
1. Press NAVIGATION AND GUIDANCE OPTIONS tab to
display navigation options.
2. Press the RETURN TO POINT GUIDANCE icon
The console will begin providing the distance information on the
guidance bar from the vehicle to the established point.
Use CANCEL RETURN TO POINT GUIDANCE icon to hide
distance and guidance to the established point.
.
08:21
1.7
km/h
Delete the return point
To delete the established return point:
1. Press NAVIGATION AND GUIDANCE OPTIONS tab to
display navigation options.
2. Press the DELETE POINT icon
Delete point icon is not available while return to point guidance is
active.
.
Guidance cannot be calculated when “?” appears in the
guidance bar.
Figure 6-39: Return to point guidance – Vehicle View
08:36
08:53
45.7 m
1.7
km/h
1.7
km/h
46
www.teejet.com
Page 53
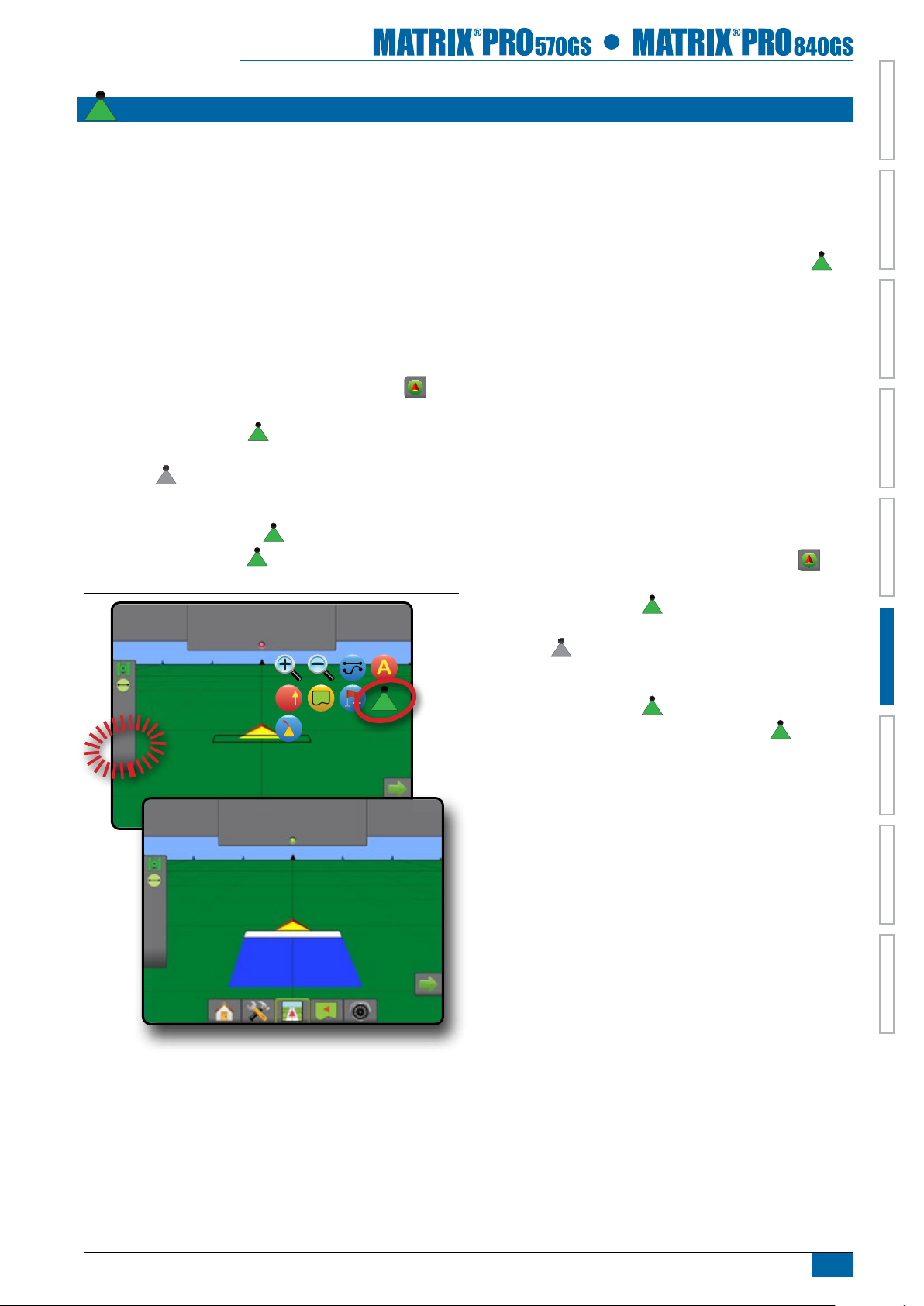
BOOMPILOT
A
Single section
If a SmartCable or Section Driver Module (SDM) is not
present, BoomPilot is used to turn all booms on or off.
Only one boom section width will be illustrated and the
status bar will have no icon.
NOTE: If a SmartCable or Section Driver Module (SDM) is
present, please refer to SmartCable or SDM Section for
more information.
With optional work on/off switch
BoomPilot can be overridden by using an optional work
on/off switch.
NOTE: If the work on/off switch is in the “on” position, the entire
section will be activated and the BOOMPILOT icon will
have no affect.
Console only
To switch application off or on using the console:
1. Press NAVIGATION AND GUIDANCE OPTIONS tab to
display navigation options.
2. Press BOOMPILOT icon .
NOTE: GPS is unavailable when the BOOMPILOT icon is
grey .
In areas where application is not desired:
◄Press BOOMPILOT icon .
Press the BOOMPILOT icon again to resume application.
Figure 6-40: All booms off/on – No SDM
0.0
km/h
Mark A
0.00
ha
A
Using the work on/off switch
To switch application on using the work on/off switch:
1. Turn work on/off switch to the “on” position.
To switch application off using the work on/off switch:
1. Turn work on/off switch to the “off” position.
Using the console
To control application using the console:
1. Work on/off switch should remain in the “off” position.
2. Press NAVIGATION AND GUIDANCE OPTIONS tab to
display navigation options.
3. Press BOOMPILOT icon .
NOTE: GPS is unavailable when the BOOMPILOT icon is
grey
In areas where application is not desired:
1. Press BOOMPILOT icon .
To resume application, press the BOOMPILOT icon again.
.
HOME OVERVIEWSETUP IMPLEMENT FULL SCREENGPS INTRODUCTIONGUIDANCEDROPLET MONITOR
7.0
km/h
Mark A
0.02
ha
98-05273-EN R4
47
Page 54

SmartCable or Section Driver Module
A
If a SmartCable or Section Driver Module (SDM) is present,
BoomPilot is used to set automatic section control to off/
manual , automatic or all on .
NOTE: If a SmartCable or Section Driver Module (SDM) is not
present, please refer to Single section to view example.
GPS is unavailable when the BOOMPILOT icon
is grey . BoomPilot status bar icon will be off/
manual .
Figure 6-41: Automatic to all sections on mode
HOMEOVERVIEW SETUP IMPLEMENT FULL SCREEN GPSINTRODUCTION GUIDANCE DROPLET MONITOR
7.2
km/h
> 0.0 <
A
Console only
To switch BoomPilot to automatic :
1. Press NAVIGATION AND GUIDANCE OPTIONS tab to
display navigation options.
2. Press BOOMPILOT icon .
◄Automatic – status bar icon will change to green
In areas where application is not desired:
1. Press NAVIGATION AND GUIDANCE OPTIONS tab to
display navigation options.
2. Press BOOMPILOT icon .
◄Off/manual – status bar icon will change to red
Press the BOOMPILOT icon again to resume application.
To turn all sections on :
1. Press NAVIGATION AND GUIDANCE OPTIONS tab to
display navigation options.
2. Press and hold BOOMPILOT icon .
◄All On – Status Bar Icon will change to yellow
2.07
Rate controller or Switchbox
To switch BoomPilot between off/manual and automatic
when a rate controller or switchbox in on the system:
1. Turn the rate controller master switch to the “On” position.
The individual boom section switches should remain in the
“Off” position.
2. Press NAVIGATION AND GUIDANCE OPTIONS tab
display navigation options.
3. Press BOOMPILOT icon
◄Automatic – status bar icon will change to green
ha
In areas where application is not desired:
1. Press NAVIGATION AND GUIDANCE OPTIONS tab to
display navigation options.
2. Press BOOMPILOT icon .
◄Off/manual – status bar icon will change to red
Press the BOOMPILOT icon again to resume application.
OR
1. Manually turn “off” the rate controller master switch to shut off
the booms.
◄Off/manual – status bar icon will change to red
Turn the master switch “on” to resume application.
To turn all sections on :
1. Press NAVIGATION AND GUIDANCE OPTIONS tab to
display navigation options.
2. Press and hold BOOMPILOT icon .
◄All On – status bar icon will change to yellow
.
to
Rate controller with Internal Section Driver Module
When using a rate controller with an internal section driver
module, both the master switch and the boom section switches
need to be in the “On” position..
Work on/off switch
When installed, work on/off switch should remain in the “off”
position for all setup options.
Matrix Pro GS Boompilot Switch Configuration
BoomPilot
(ABSC) System
Automatic Mode On Off On On Off
Manual Mode On On On On Off
48
www.teejet.com
Rate Controller RC with Internal SDM
Work Switch
Spray
IconMaster Boom Switches Master Boom Switches
Page 55

ZOOM IN/OUT
PAN MODE
Vehicle view
Zoom in/out & perspective is used to adjust the vehicle’s view or
perspective to the horizon from vehicle view to bird’s eye view.
• Zoom in will adjust view to vehicle view displaying a
compass on the horizon
• Zoom out will adjust view to bird’s eye view
Figure 6-42: Zoom in to zoom out
27.00
ha
27.00
ha
> 0.0 <
> 0.0 <
7.2
km/h
7.2
km/h
While in Field view guidance, the pan mode allows the screen to
be positioned manually as desired. The off-centre position on the
screen will be retained until the World icon is pressed.
To enter pan mode and pan across the screen:
1. Press SCREEN OPTIONS tab .
2. Press
►AND DRAG SCREEN in the corresponding direction to
move the view on screen.
►ARROWS
move the view on screen (down, left, right, up).
►WORLD VIEW icon
extend the screen view to the widest area available.
NOTE: Press & hold ARROWS to quickly adjust
settings.
To close pan mode options:
1. Press CLOSE OPTIONS tab .
Figure 6-43: Pan mode
-13
in the corresponding direction to
to centre vehicle on screen and
7.2
> 0.0 <
km/h
HOME OVERVIEWSETUP IMPLEMENT FULL SCREENGPS INTRODUCTIONGUIDANCEDROPLET MONITOR
Field view
Zoom in/out is used to adjust the map’s visible area.
• Zoom in will decrease the amount of map area visible
• Zoom out will increase the amount of map area
visible
98-05273-EN R4
49
Page 56

REALVIEW SPECIFIC OPTIONS
FGH
A
DBC
HEG
RealView guidance allows live video input to be displayed instead
of a computer-generated image.
If a Video Selection Module (VSM) is installed on the system,
two (2) video options are available:
►Single camera view – one (1) of up to eight (8) camera
inputs can be selected to change the view of the video
input.
HOMEOVERVIEW SETUP IMPLEMENT FULL SCREEN GPSINTRODUCTION GUIDANCE DROPLET MONITOR
►Split camera view – one (1) of two (2) sets of four (4)
camera inputs (A/B/C/D or E/F/G/H) can be selected to
divide the screen into four separate video feeds.
Also available is:
►RealView camera image capture – saves a still photo
of the current view on the screen to a USB drive
RealView guidance options also include guidance over video, a
steering angle indicator and camera image capture.
Figure 6-44: RealView options
0.0
km/h
> 0.0 <
0.00
ha
Figure 6-45: Single camera selection
0.0
km/h
> 0.0 <
Figure 6-46: Select split view
0.0
km/h
> 0.0 <
0.00
ha
B
A
D
0.00
ha
E
F
C
0.0
km/h
0.0
km/h
> 0.0 <
> 0.0 <
0.00
ha
0.00
ha
50
www.teejet.com
Page 57

RealView setup options
RealView setup options accesses additional guidance tools
including guidance over video and a steering angle indicator.
To access RealView options:
1. Press REALVIEW OPTIONS tab to display RealView
options
2. Press REALVIEW GUIDANCE OPTIONS icon
3. Select from:
►Guidance over video
– places three dimensional
guidelines over the video feed for navigation assistance
►Steering angle indicator – displays the direction in
which the steering wheel needs to be adjusted
►Horizon line adjustment – adjusts the on screen
horizon line up or down
Figure 6-47: RealView setup options
.
HOME OVERVIEWSETUP IMPLEMENT FULL SCREENGPS INTRODUCTIONGUIDANCEDROPLET MONITOR
0.0
km/h
0.0
km/h
> 0.0 <
0.0
km/h
> 0.0 <
> 0.0 <
0.00
ha
0.00
ha
0.00
ha
98-05273-EN R4
51
Page 58
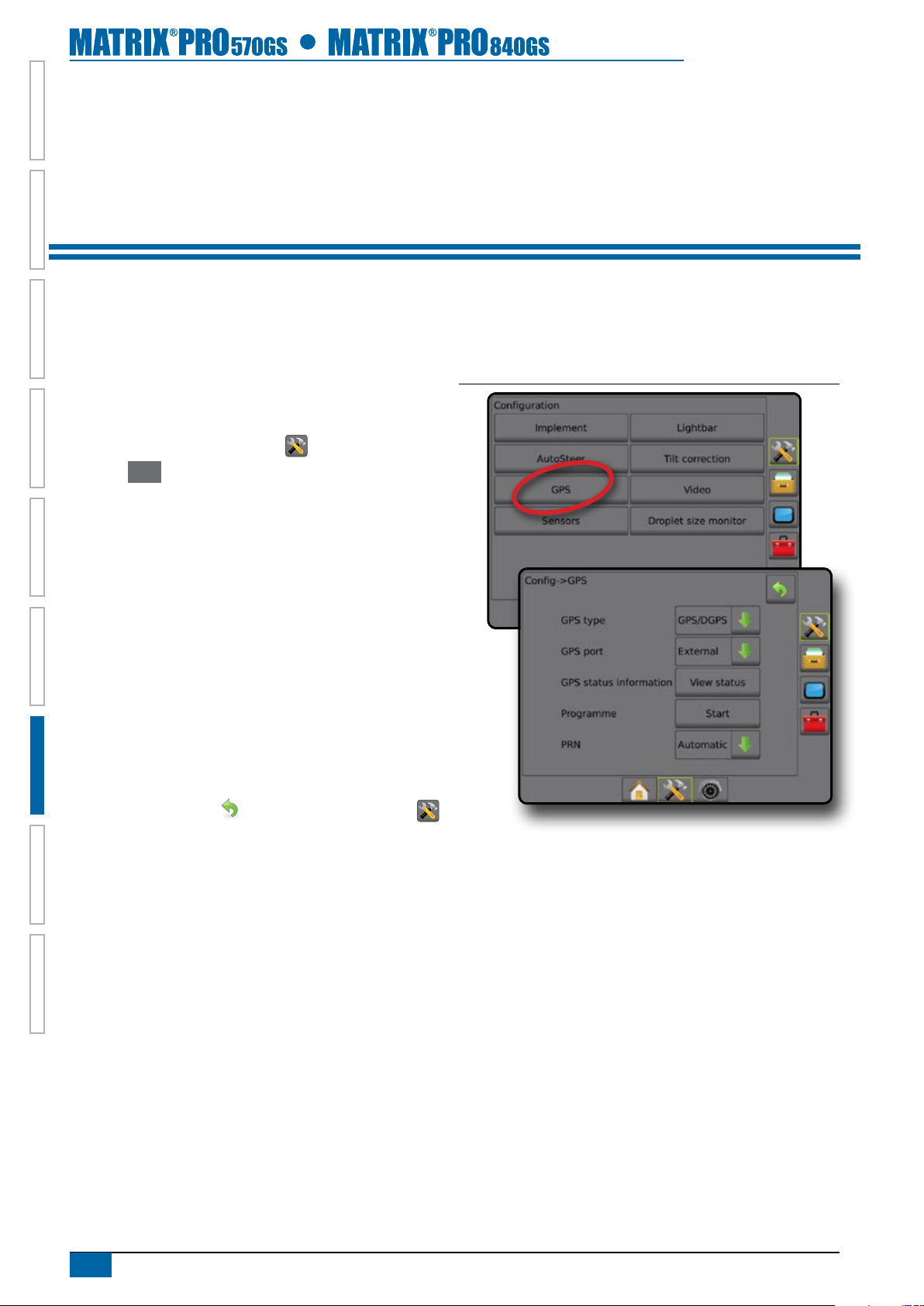
CHAPTER 7 GPS
GPS is used to congure GPS type, GPS port and PRN as well as to view GPS status information.
HOMEOVERVIEW SETUP IMPLEMENT FULL SCREEN GPSINTRODUCTION GUIDANCE DROPLET MONITOR
GPS
NOTE: These settings are required for assisted/auto steering
and tilt sensor operation, as well as proper implement
operation.
1. Press CONFIGURATION side tab .
2. Press
3. Select from:
4. Press RETURN arrow
GPS .
►GPS type – sets to accept GPS source transmissions
►GPS port – sets (D)GPS communication port
►GPS status information – displays information regarding
GGA/VTG (Data Rates), Number of Satellites, HDOP, PRN,
GGA Quality, GPS Receiver, Receiver Version and UTM
Zone
►Program – allows direct programming of the GPS receiver
through a command line interface
►PRN – selects the SBAS PRN that will provide GNSS
differential correction data
►Alternate PRN – when PRN is not automatic, a second
alternate SBAS PRN will provide a second set of GNSS
differential correction data
or CONFIGURATION side tab
to return to the main Conguration screen.
Figure 7-1: GPS
52
www.teejet.com
Page 59

GPS type
GPS type can be customized to accept GPS source transmissions
(only uncorrected signals), DGPS source transmissions (only
differentially corrected signals) or both types of signals.
1. Press DOWN arrow to access the list of options.
2. Select:
►GPS only – uncorrected signals
►DGPS only – differentially corrected signals
►GPS/DGPS – either type of signal
►GPS+GLONASS – uncorrected signals from both the GPS
and GLONASS systems
Figure 7-2: GPS type
GPS Only
DGPS Only
GPS/DGPS
GPS+GLONASS
External receiver minimum conguration requirements
Before the Matrix will connect and work with an external GPS
receiver, these minimum conguration requirements must be met.
Serial port settings
Baud rate: 19,200
Data bits: 8
Parity: None
Stop bits: 1
Serial port connection requirements
Male 9 pin RS-232 serial cable
NOTE: May require Null modem adapter depending on pin out
of receiver.
NMEA strings
GGA 5 Hz
Optional VTG 5 Hz, 2 Hz, Off
ZDA 0.2 Hz
GPS status information
HOME OVERVIEWSETUP IMPLEMENT FULL SCREENGPS INTRODUCTIONGUIDANCEDROPLET MONITOR
NOTE: When "GPS+GLONASS" is selected, PRN is not available,
nor shown on screen.
GPS port
The COM port can be set to “Internal” to use the internal (D)GPS
(if equipped) and transmit out, or “External” to receive external (D)
GPS data.
1. Press DOWN arrow to access the list of options.
2. Select:
►Internal – use the internal (D)GPS (if equipped) and
transmit out
►External – receive external (D)GPS data
NOTE: Working with GPS signals such as Omnistar HP/XP or
RTK will require GPS port to be set to External.
Figure 7-3: GPS port
GPS Status displays a snapshot of the current GPS status
information.
1. Press View status .
2. View data including:
◄GGA/VTG data rates – the number of GPS positions per
second.
◄Number of satellites – the number of GPS satellites in view
(minimum of 4 are required for DGPS)
◄HDOP – a measure of satellite geometry strength in the
horizontal plane. A HDOP value of less than 2 is preferred.
◄PRN – the current DGPS satellite ID
◄GGA quality – the current quality indicator of the GPS signal
(see GGA chart)
◄Receiver – the current indicator of the receiver
◄Receiver version – the software version installed on the
receiver
◄UTM zone – zone where currently located
3. Press
OK to return to GPS setup screen
NOTE: If GPS is not available, all entries will be “Invalid”
Internal
External
98-05273-EN R4
53
Page 60

Figure 7-4: GPS status information
HOMEOVERVIEW SETUP IMPLEMENT FULL SCREEN GPSINTRODUCTION GUIDANCE DROPLET MONITOR
Programming receiver
Program allows direct programming of the GPS receiver through a
command line interface. Only TeeJet support technicians should
use this feature. Use at your own risk!
1. Press Start .
2. Adjust programming as required.
Figure 7-5: Programming Receiver
GPS status information on guidance screens
GPS status displays information regarding data rates, number of
satellites in view, and satellite quality and ID.
1. Press GPS STATUS icon :
27.00
ha
GGA rate: 5 Hz
VTG rate: 5 Hz
Number of satellites: 10
HDOP: 1
PRN: 135
GGA quality: 2
Receiver: 1
Receiver version:
UTM zone: 12
Mark A
10.0
km/h
GGA requirements
GGA quality required to be able to work with various types of
signal can vary. See table below for requirements.
Service Indicator Accuracy
GPS only 1 <3 m
WAAS/EGNOS/Beacon 2 <1 m
RTK 4 4 cm
Omnistar HP/XP 5 10 cm
Glide/ClearPath 9 <1 m
PRN
PRN selects the SBAS PRN that will provide GNSS differential
correction data.
1. Press DOWN arrow to access the list of options.
2. Select:
►Automatic – automatic PRN selection
►Number – contact your local dealer for the number
associated with your operating location
Figure 7-6: PRN
Automatic
120
121
122
123
124
125
126
127
54
www.teejet.com
Page 61

Alternate PRN
When PRN is not automatic, a second alternate SBAS PRN will
provide a second set of GNSS differential correction data.
1. Press DOWN arrow to access the list of options.
2. Select:
►None – no alternate PRN number
►Number – contact your local dealer for the number
associated with your operating location
Figure 7-7: Alternate PRN
None
120
121
122
123
124
125
126
127
HOME OVERVIEWSETUP IMPLEMENT FULL SCREENGPS INTRODUCTIONGUIDANCEDROPLET MONITOR
PRN not shown
When GPS type is set to "GPS+GLONASS", PRN options are not
available, nor shown on screen.
Figure 7-8: PRN
98-05273-EN R4
55
Page 62

CHAPTER 8 IMPLEMENT SETUP
Implement setup is used to establish the various settings associated with straight mode, spreader mode or staggered mode.
Settings will vary depending on if a Smartcable or Section Driver Module (SDM) is present.
HOMEOVERVIEW SETUP IMPLEMENT FULL SCREEN GPSINTRODUCTION GUIDANCE DROPLET MONITOR
Implement type
Implement type selects the type of application pattern that most closely represents your system.
● In straight mode – the boom sections have no length and are on a line a xed distance from antenna
● In spreader mode – a virtual line is created in line with the delivery disks from which the application section or sections can vary in
length and can be at different distances from the line
● In staggered mode – a virtual line is created in line with Section 1 from which the application section or sections have no length
and can be at different distances from antenna
Figure 8-1: Implement type - straight
Figure 8-3: Implement type - staggered
5 4 3 2 1
5
Figure 8-2: Implement type - spreader
4
5
6
7
3
2
1
Section numbers
Sections are numbered from left to right while facing in the machine's forward direction.
4 3 2
1
56
www.teejet.com
Page 63
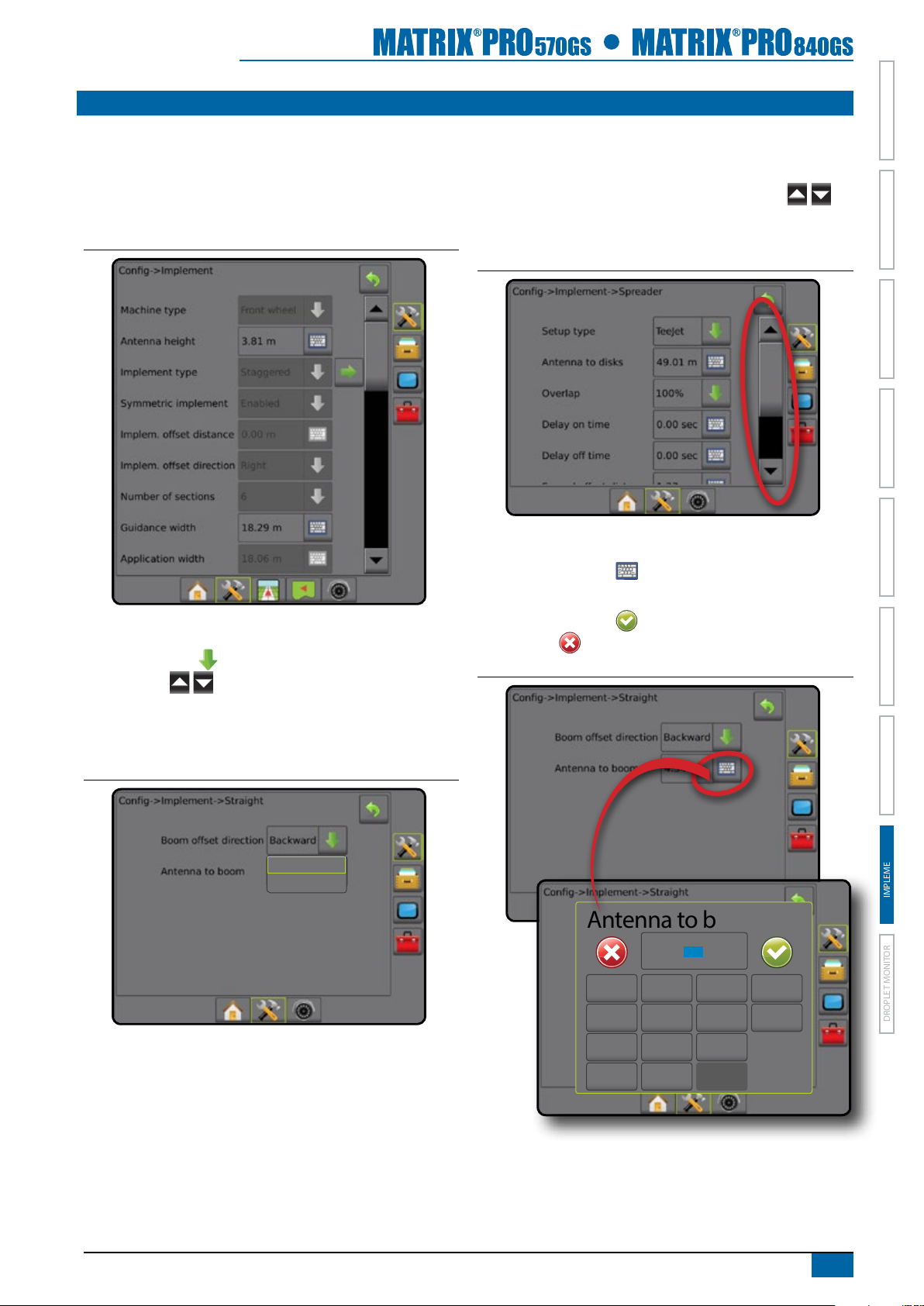
BASIC SCREEN USE
Unavailable options when job is active
When a job is active some setup options are unavailable. See
the unit setup mode menu structure chart for indication of which
options are not accessible.
Figure 8-4: Examples of unavailable options
Drop-down menu selections
Press DOWN arrow to access the options. Use the UP/
DOWN arrows or slide bar if necessary to scroll through
the extended list. Select the appropriate option. To close the list
without selecting an option, tap anywhere on the screen outside
the drop-down menu.
Scrolling screens
Some screens have more information or options that are visible
beyond the current screen. Use the UP/DOWN arrows or
slide bar to access additional options or information not currently
visible on the screen.
Figure 8-6: Example of scrolling screen
HOME OVERVIEWSETUP IMPLEMENT FULL SCREENGPS INTRODUCTIONGUIDANCEDROPLET MONITOR
Keyboard entry screen
Press the KEYPAD icon . Use the numeric keypad to
enter a value.
Press the ACCEPT icon to save the settings or the
CANCEL icon to leave the keypad without saving.
Figure 8-7: Example of keyboard
Figure 8-5: Example of drop-down menu
Backward
Forward
Antenna to boom (m)
4.30
1 2 3
4 5 6 <--
7 8 9
0 . +/-
Clear
98-05273-EN R4
57
Page 64

SINGLE SECTION SETUP
Single section setup is used when a Smartcable or Section Driver
Module (SDM) is not on the system. The entire boom or delivery
area is considered to be one section.
NOTE: If a Smartcable or Section Driver Module (SDM) is
present, refer to "Smartcable or Section Driver Module
setup" to view setup steps.
1. Press CONFIGURATION side tab .
HOMEOVERVIEW SETUP IMPLEMENT FULL SCREEN GPSINTRODUCTION GUIDANCE DROPLET MONITOR
2. Press
implement .
3. Select from:
►Machine type – used to select the type of machine that
most closely represents your machine.
►GPS antenna height – used to measure the height of the
antenna from the ground. Range is 0.0 to 10.0 metres.
►Implement type – used to select the layout of the sections
for the applied product location.
►Implement offset distance – used to enter the distance
from the centreline of the machine to the centre of the
implement. Range is 0 to 10.0 metres.
NOTE: For detailed setup instructions, refer to the
Implement Offset section of this chapter.
Figure 8-8: Implement – single section
►Implement offset direction – direction from the centreline
of the machine to the centre of the implement while facing
in the machine's forward direction
►Guidance width – used to enter the distance between the
guidelines. Range is 1.0 to 75.0 metres.
►Application width [straight implement type] – used to enter
the total width of the implement.
►Working width [spreader implement type] – used to enter
the total width of the implement.
►Applied area alarm – used to establish an alert to signal
when exiting or entering an applied area
►Applied alert exit time – when applied area Alarm is
enabled, used to set the amount of time before exiting an
applied area at which the alarm will sound. Range is 0 to
10 seconds.
►Applied alert entry time – when applied area Alarm is
enabled, used to set the amount of time before entering an
applied area at which the alarm will sound. Range is 0 to
10 seconds.
4. Press NEXT PAGE arrow to set up the selected specic
implement type's options.
Figure 8-9: Implement offset distance and direction
58
www.teejet.com
Page 65

Straight implement type
1. Select Straight implement type on implement screen.
2. Press NEXT PAGE arrow
3. Select from:
►Boom offset direction – used to select whether the boom is
located in front of or behind the GPS antenna as the vehicle
moves in a forward direction
►Antenna to boom distance
from the GPS antenna to the boom. Range is 0.0 to
50.0 metres.
4. Press RETURN arrow
or CONFIGURATION side tab to return to the main
conguration screen.
.
– used to enter the distance
to return to the implement screen
TeeJet spreader implement type
1. Select Spreader implement type on implement screen.
2. Press NEXT PAGE arrow
3. Select from:
►Setup type – used to select TeeJet spreader type
►Antenna to disks
GPS antenna to the delivery disks or dispersal mechanism.
Range is 0.0 to 50.0 metres.
►Spread offset distance
distance from the disks, or dispersal mechanism, to
where product initially hits the ground. Range is 0.0 to
75.0 metres.
►Spread length
for the section. Range is 0.0 to 75.0 metres.
4. Press RETURN arrow to return to the implement screen
or CONFIGURATION side tab to return to the main
conguration screen.
– used to enter the distance from the
– used to enter the length of application
.
– used to enter the offset
HOME OVERVIEWSETUP IMPLEMENT FULL SCREENGPS INTRODUCTIONGUIDANCEDROPLET MONITOR
Figure 8-10: Implement setup options in straight mode
Figure 8-11: Implement setup options in TeeJet spreader mode
98-05273-EN R4
59
Page 66

OEM spreader implement type
1. Select Spreader implement type on implement screen.
2. Press NEXT PAGE arrow
3. Select from:
►Setup type – used to select OEM spreader type
►Antenna to disks – used to enter the distance from the
GPS antenna to the delivery disks or dispersal mechanism.
Range is 0.0 to 50.0 metres.
►Start distance – used to set the start distance when exiting
HOMEOVERVIEW SETUP IMPLEMENT FULL SCREEN GPSINTRODUCTION GUIDANCE DROPLET MONITOR
an applied area. Consult spreader manufacturer for value.
►Stop distance– used to set the stop distance when entering
an applied area. Consult spreader manufacturer for value.
4. Press RETURN arrow
or CONFIGURATION side tab to return to the main
conguration screen.
Figure 8-12: Implement setup options in OEM spreader mode
.
to return to the implement screen
60
www.teejet.com
Page 67

SMARTCABLE OR SECTION DRIVER MODULE SETUP
Smartcable or Section Driver Module setup is used when a
Smartcable or Section Driver Module (SDM) is on the system.
The boom or delivery area can be entered as up to 15 sections.
Each section can vary in width and in spreader mode, can vary in
length. Additional options available with a SDM include application
overlap, application delay and staggered mode.
NOTE: if a Smartcable or Section Driver Module (SDM) is not
present, refer to "Single section setup" to view setup
steps.
1. Press CONFIGURATION side tab .
2. Press
implement .
3. Select from:
►Machine type – used to select the type of machine that
most closely represents your machine.
►GPS antenna height – used to measure the height of the
antenna from the ground. Range is 0.0 to 10.0 metres.
►Implement type – used to select the layout of the sections
for the applied product location.
►Symmetric implement layout – used to establish if sections
are paired and therefore share the same width, offset and
length values
►Implement offset distance – used to enter the distance
from the centreline of the machine to the centre of the
implement. Range is 0 to 10.0 metres.
NOTE: For detailed setup instructions, refer to the
Implement Offset section of this chapter.
Figure 8-13: Implement – Smartcable or Section Driver Module
HOME OVERVIEWSETUP IMPLEMENT FULL SCREENGPS INTRODUCTIONGUIDANCEDROPLET MONITOR
►Implement offset direction – direction from the centreline
of the machine to the centre of the implement while facing
in the machine's forward direction
►Number of implement sections – used to select the number
of implement sections
►Guidance width – used to enter the distance between the
guidelines. Range is 1.0 to 75.0 metres.
►Application width [straight implement type or staggered
implement type] – used to enter the total width of all
sections of the implement. Each section can be a different
width. Sections are numbered from left to right while facing
in the machine's forward direction. Range for each section
is 0.0 to 75.0 metres. Total for all sections must be greater
than 1.0 metres.
►Working width [spreader implement type] – used to enter
the total width of all sections of the implement. Each section
can be a different width. Sections are numbered from left to
right while facing in the machine's forward direction. Range
for each section is 0.0 to 75.0 metres. Total for all sections
must be greater than 1.0 metres.
4. Press NEXT PAGE arrow to set up specic implement
options.
Figure 8-14: Implement offset distance and direction
98-05273-EN R4
61
Page 68

Straight implement type
1. Select Straight implement type on implement screen.
2. Press NEXT PAGE arrow
3. Select from:
►Boom offset direction – used to select whether the boom is
located in front of or behind the GPS antenna as the vehicle
moves in a forward direction
►Antenna to boom distance
from the GPS antenna to the boom. Range is 0.0 to
HOMEOVERVIEW SETUP IMPLEMENT FULL SCREEN GPSINTRODUCTION GUIDANCE DROPLET MONITOR
50.0 metres.
►Overlap – used to select the amount of overlap allowed
when the sections are turned on and off while using
automatic boom section control
►Delay on time – used to set the time when each section
will switch on when entering an area that has not been
applied. If the application turns on too soon when entering
an unapplied area, decrease the delay on time. If the
application turns on too late, increase the delay on time.
Range is 0 to 10 seconds.
►Delay off time – used to set the time when each section will
switch off when entering an area that has been applied. If
the application turns off too soon when entering an applied
area, decrease the delay off time. If the application turns
off too late, increase the delay off time. Range is 0 to
10 seconds.
4. Press RETURN arrow to return to the implement screen
or CONFIGURATION side tab to return to the main
conguration screen.
.
– used to enter the distance
Figure 8-15: Implement setup options in straight mode
Figure 8-16: Overlap
62
www.teejet.com
100%50%0%
Page 69

TeeJet spreader implement type
1. Select Spreader implement type on implement screen.
2. Press NEXT PAGE arrow
3. Select from:
►Setup type – used to select TeeJet spreader type
►Antenna to disks
– used to enter the distance from the
GPS antenna to the delivery disks or dispersal mechanism.
Range is 0.0 to 50.0 metres.
►Overlap – used to select the amount of overlap allowed
when the sections are turned on and off while using
automatic boom section control
►Delay on time – used to set the time when each section
will switch on when entering an area that has not been
applied. If the application turns on too soon when entering
an unapplied area, decrease the delay on time. If the
application turns on too late, increase the delay on time.
Range is 0 to 10 seconds.
►Delay off time – used to set the time when each section will
switch off when entering an area that has been applied. If
the application turns off too soon when entering an applied
area, decrease the delay off time. If the application turns
off too late, increase the delay off time. Range is 0 to
10 seconds.
►Spread offset distance – used to enter the offset
distance from the disks, or dispersal mechanism, to where
product initially hits the ground on Section 1. Range is
0.0 to 75.0 metres.
►Section offset – used to enter the offset distance from
the leading edge of Section 1 (the spread offset line) to
the leading edge of each section. Section 1 is always
0.0 metres. All other sections can be a different distances.
Sections are numbered from left to right while facing in the
machine's forward direction. Range is 0.0 to 75.0 metres.
►Spread length – used to enter the length of the
application section for each section. Each section can be
a different length. Sections are numbered from left to right
while facing in the machine's forward direction. Range is
0.0 to 75.0 metres.
4. Press RETURN arrow to return to the implement screen
or CONFIGURATION side tab to return to the main
conguration screen.
.
Figure 8-17: Implement setup options in TeeJet spreader mode
HOME OVERVIEWSETUP IMPLEMENT FULL SCREENGPS INTRODUCTIONGUIDANCEDROPLET MONITOR
98-05273-EN R4
63
Page 70

Figure 8-18: Overlap
HOMEOVERVIEW SETUP IMPLEMENT FULL SCREEN GPSINTRODUCTION GUIDANCE DROPLET MONITOR
4. Press RETURN arrow to return to the implement screen
or CONFIGURATION side tab to return to the main
conguration screen.
Figure 8-19: Implement setup options in OEM spreader mode
100%50%0%
OEM spreader implement type
1. Select Spreader implement type on implement screen.
2. Press NEXT PAGE arrow .
3. Select from:
►Setup type – used to select OEM spreader type
►Antenna to disks – used to enter the distance from the
GPS antenna to the delivery disks or dispersal mechanism.
Range is 0.0 to 50.0 metres.
►Start distance – used to set the start distance when exiting
an applied area. Consult spreader manufacturer for value.
►Stop distance – used to set the stop distance when entering
an applied area. Consult spreader manufacturer for value.
►Section start offsets – used to set the offset distance from
the leading edge of Section 1 to the leading edge of each
section. Section 1 is always 0.0 metres. All other sections
can be a different distances. Sections are numbered from
left to right while facing in the machine's forward direction.
Consult spreader manufacturer for values.
►Section stop offsets – used to set the offset distance from
the leading edge of Section 1 to the trailing edge of each
section. Each section can be a different distances. Sections
are numbered from left to right while facing in the machine's
forward direction. Consult spreader manufacturer for value.
Staggered implement type
1. Select Staggered implement type on implement screen.
2. Press NEXT PAGE arrow .
3. Select from:
►Section 1 offset direction – used to establish if Section 1
(the zero-point of the section offsets) is located in front of or
behind the GPS antenna as the vehicle moves in a forward
direction
►Antenna to Section 1 distance – used to enter the
distance from the GPS antenna to section 1 (the zero-point
of the section offsets). Range is 0.0 to 50.0 metres.
►Overlap – used to select the amount of overlap allowed
when the sections are turned on and off while using
automatic boom section control
64
www.teejet.com
Page 71
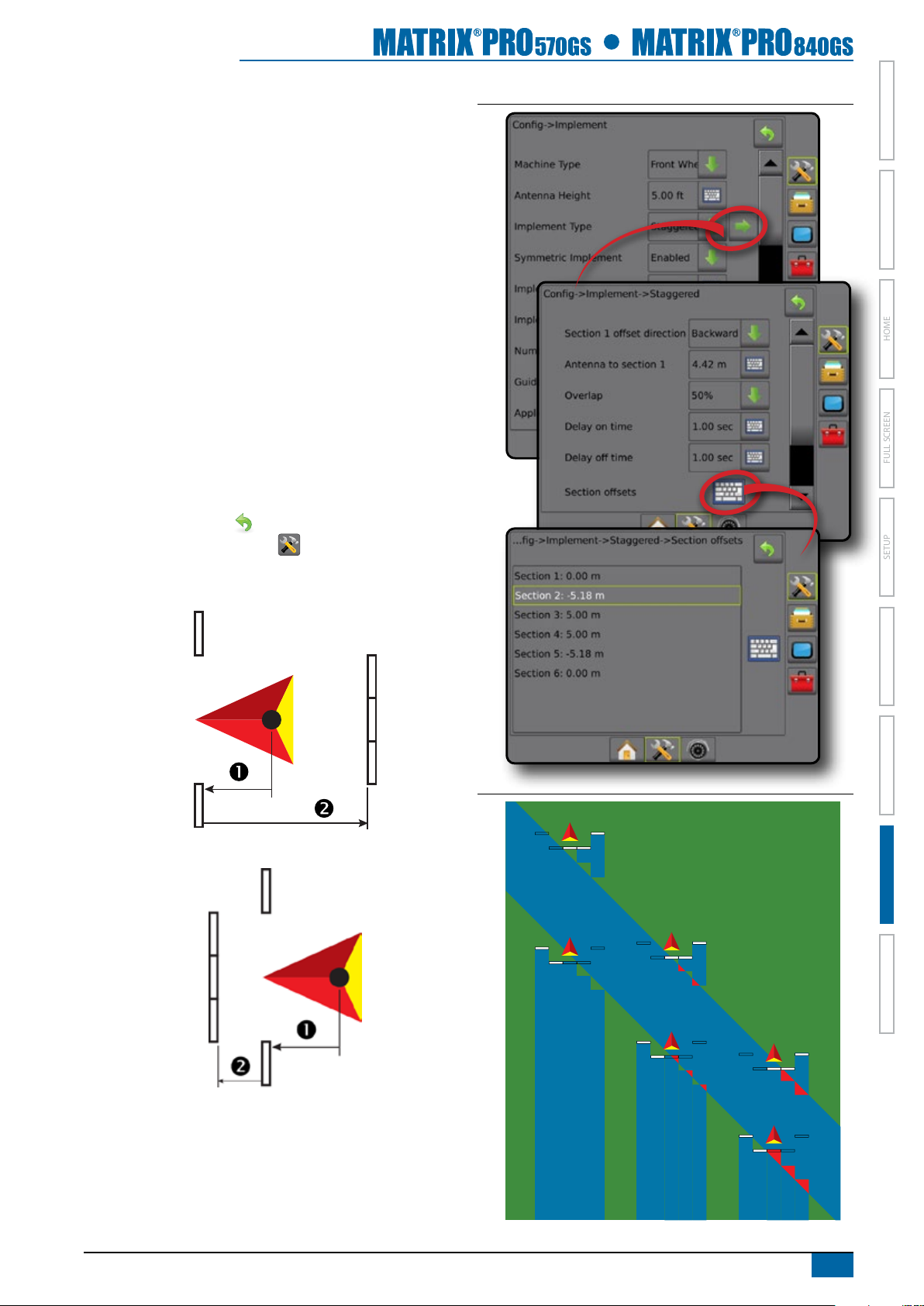
►Delay on time – used to set the time when each section
will switch on when entering an area that has not been
applied. If the application turns on too soon when entering
an unapplied area, decrease the delay on time. If the
application turns on too late, increase the delay on time.
Range is 0 to 10 seconds.
►Delay off time – used to set the time when each section will
switch off when entering an area that has been applied. If
the application turns off too soon when entering an applied
area, decrease the delay off time. If the application turns
off too late, increase the delay off time. Range is 0 to
10 seconds.
►Section offsets – used to set the offset distance from
Section 1 (the antenna to Section 1 distance line) to each
section. Positive offset value will move the section behind
Section 1. Negative offset value will move the section
in front of Section 1. Section 1 is always 0 metres. All
other sections can be a different distances. Sections are
numbered from left to right while facing in the machine's
forward direction. Range is -75.0 to 75.0 metres.
4. Press RETURN arrow to return to the implement screen
or CONFIGURATION side tab to return to the main
conguration screen.
Figure 8-20: Implement setup options in staggered mode
HOME OVERVIEWSETUP IMPLEMENT FULL SCREENGPS INTRODUCTIONGUIDANCEDROPLET MONITOR
Figure 8-21: Overlap
100%50%0%
98-05273-EN R4
65
Page 72

IMPLEMENT OFFSET DISTANCE ADJUSTMENT
Implement offset distance is used to enter the distance from
Figure 8-22: Implement offset distance
the centreline of the machine to the centre of the implement.
When on-screen mapping shows no overlap or gap, yet field
application produces an overlap or gap consistently to only one
side in the direction of travel, an adjustment to the implement
offset distance should be calculated and made to the implement
offset distance value.
If using a self propelled sprayer or spreader, use the GPS offset
HOMEOVERVIEW SETUP IMPLEMENT FULL SCREEN GPSINTRODUCTION GUIDANCE DROPLET MONITOR
adjustment calculation to calculate the implement offset distance
adjustment.
If using a pull behind or trailed implement, use the implement offset
adjustment calculation to calculate the implement offset distance
adjustment.
NOTE: While using assisted/auto steering, if on-screen mapping
shows overlaps and gaps, adjustments may need to be
made to the assisted/auto steering settings.
GPS offset adjustment calculation
To calculate a GPS offset adjustment using the same guideline:
1. Create a straight AB line.
2. With assisted/auto steering engaged, drive pass at least 30 metres and place ags at the draw bar or next to the machine.
3. Turn around and engage assisted/auto steering on pass on the same AB guideline. Place ags at the draw bar or next to the
machine, or stop while on the AB guideline next to the ags you placed on pass .
4. Measure the difference between the ags of pass and pass .
5. Divide the measured distance in half. This difference will be the offset adjustment.
6. Increase or decrease the offset distance as needed dependent on where the eld application overlap occurs and the current
implement offset direction setting.
Field application overlap
To the right of pass
To the left of pass
Figure 8-23: GPS Offset Dstance
Current offset settings
Offset direction = right
Offset direction = left Offset direction = right
increase distance offset value decrease distance offset value increase distance offset value
decrease distance offset value increase distance offset value
Offset distance = 0 m
change to implement offset direction
to left and increase distance offset
value
66
www.teejet.com
Page 73

Implement offset adjustment
To calculate an implement offset adjustment using adjacent guidelines:
1. Create a straight AB line.
2. With assisted/auto steering engaged, drive pass as if you were operating the implement and place ags at the outside edges of
the implement.
3. Turn around and engage assisted/auto steering on pass on the adjacent AB guideline. Place additional ags at the outside edges
of the implement or stop while on the AB guideline next to the ags you placed on pass .
4. Measure the difference between the ags of pass and pass .
5. Divide the measured distance in half. This difference will be the offset adjustment.
6. Increase or decrease the offset distance as needed dependent on where the eld application overlap occurs and the current
implement offset direction setting.
Current offset settings
Offset direction = right
Field application
Overlap on the right of pass or
Gap on the left of pass
Overlap on the left of pass
Gap on the right of pass
or
Figure 8-24: Implement offset distance and direction
Offset direction = left Offset direction = right
increase distance offset value decrease distance offset value increase distance offset value
decrease distance offset value increase distance offset value
Offset distance = 0 m
change to implement offset direction
to left and increase distance offset
value
HOME OVERVIEWSETUP IMPLEMENT FULL SCREENGPS INTRODUCTIONGUIDANCEDROPLET MONITOR
98-05273-EN R4
67
Page 74
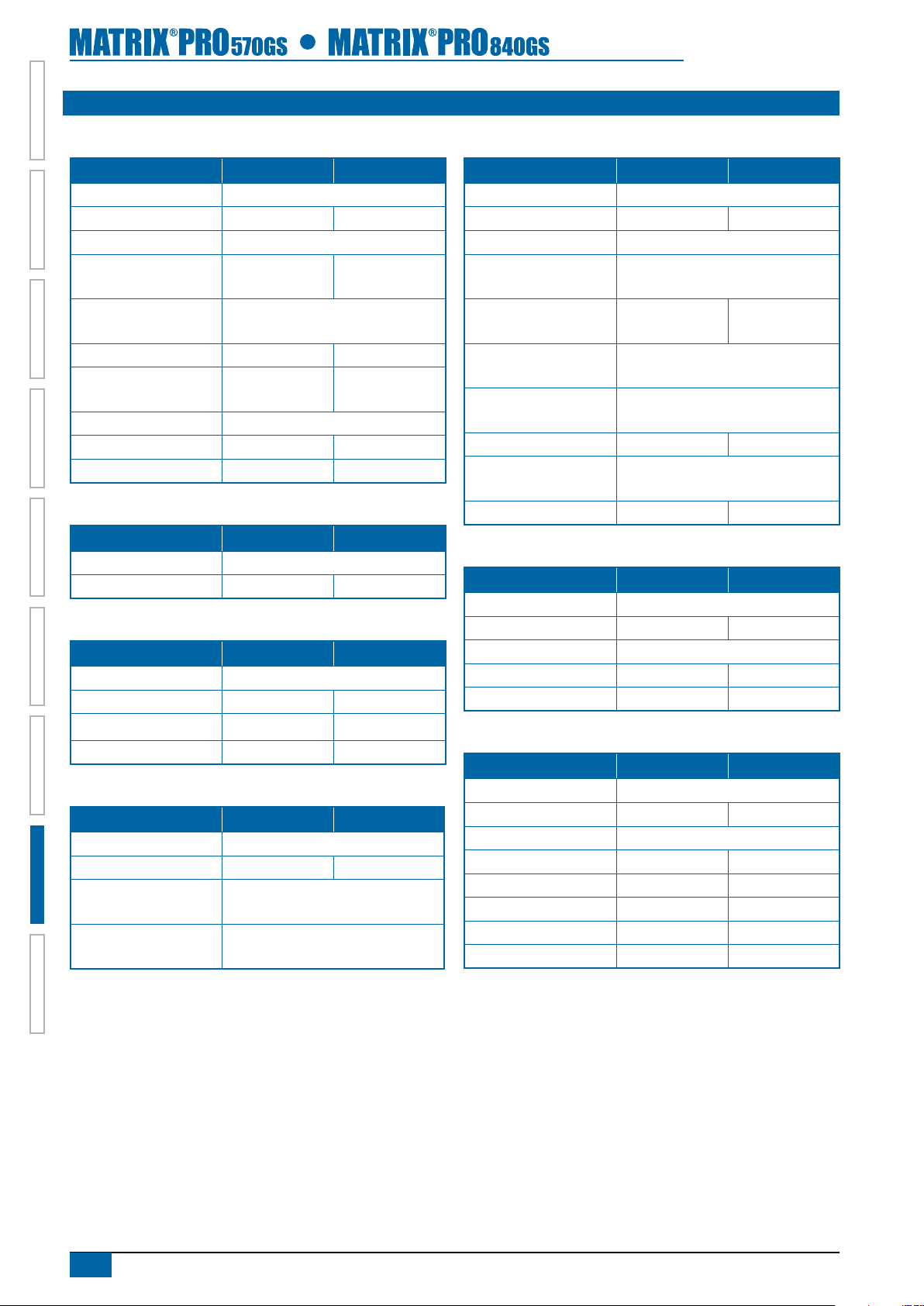
FACTORY SETTINGS & RANGES
Single section
Description Factory setting Range
Machine type Front wheel
GPS antenna height 3.81 m 0.0 to 10.0 m
Implement type Straight
Implement Offset
Distance
Implement Offset
HOMEOVERVIEW SETUP IMPLEMENT FULL SCREEN GPSINTRODUCTION GUIDANCE DROPLET MONITOR
Direction
Guidance width 18.288 m 1.0 to 75.0 m
Application width /
Working width
Applied area alarm Disabled
Exit alarm 0.0 sec 0.0 to 10.0 sec
Entry Alarm 0.0 sec 0.0 to 10.0 sec
Straight implement type
Description Factory setting Range
Boom offset direction Backwards
Antenna to boom 0.0 m 0.0 to 50.0 m
TeeJet Spreader implement type
Description Factory setting Range
Setup type TeeJet
Antenna to disks 0.0 m 0.0 to 50.0 m
Spread offset distance 0.0 m 0.0 to 75.0 m
Spread length 0.0 m 0.0 to 75.0 m
OEM Spreader implement type
Description Factory setting Range
Setup type OEM
Antenna to disks 0.0 m 0.0 to 50.0 m
Start distance Consult spreader manufacturer for
Stop distance Consult spreader manufacturer for
0.0 m 0.0 to 10.0 m
Right
3.6576 m 1.0 to 75.0 m
value
value
Smartcable or Section Driver Module
Description Factory setting Range
Machine type Front Wheel
GPS antenna height 3.81 m 0.0 to 10.0 m
Implement type Straight
Symmetric implement
layout
Implement Offset
Distance
Implement Offset
Direction
Number of implement
sections
Guidance width 18.288 m 1.0 to 75.0 m
Application width /
Working width
Section width 3.6576 m 0.0 to 75.0 m
Straight implement type
Description Factory setting Range
Boom offset direction Backwards
Antenna to boom 0.0 m 0.0 to 50.0 m
Overlap 50%
Delay on time 1.0 sec 0.0 to 10.0 sec
Delay off time 1.0 sec 0.0 to 10.0 sec
TeeJet Spreader implement type
Description Factory setting Range
Setup type TeeJet
Antenna to disks 0.0 m 0.0 to 50.0 m
Overlap 50%
Delay on time 0.0 sec 0.0 to 10.0 sec
Delay off tme 0.0 sec 0.0 to 10.0 sec
Spread offset distance 0.0 m 0.0 to 75.0 m
Section offset 0.0 m 0.0 to 75.0 m
Spread length 0.0 m 0.0 to 75.0 m
Enabled
0.0 m 0.0 to 10.0 m
Right
Depends on cable or SDM
Total for all sections must be greater
than 1.0 m.
68
www.teejet.com
Page 75

OEM Spreader implement type
Description Factory setting Range
Setup type OEM
Antenna to disks 0.0 m 0.0 to 50.0 m
Start distance Consult spreader manufacturer for
value
Stop distance Consult spreader manufacturer for
value
Section start offsets Consult spreader manufacturer for
value
Section stop offsets Consult spreader manufacturer for
value
Staggered implement type
Description Factory setting Range
Section 1 offset direction Backwards
Antenna to Section 1
distance
Overlap 50%
Delay on time 1.0 sec 0.0 to 10.0 sec
Delay off time 1.0 sec 0.0 to 10.0 sec
Section offsets 0.0 m -75.0 to 75.0 m
0.0 m 0.0 to 50.0 m
HOME OVERVIEWSETUP IMPLEMENT FULL SCREENGPS INTRODUCTIONGUIDANCEDROPLET MONITOR
98-05273-EN R4
69
Page 76

CHAPTER 9 DROPLET SIZE MONITOR
Droplet Size Monitor Setup is used to congure and enable the Droplet Size Monitor (DSM). A Pressure Sensor Interface Kit is required
to enable the Droplet Size Monitor. The DSM is available on all guidance pages via the status bar.
HOMEOVERVIEW SETUP IMPLEMENT FULL SCREEN GPSINTRODUCTION GUIDANCE DROPLET MONITOR
DROPLET SIZE MONITOR SETUP
Pressure sensor
When a pressure sensor interface kit is present, pressure sensor
options are used to enter the sensor manufacture's maximum
pressure rating and set high and low user determined pressure
alarms.
NOTE: If a pressure sensor interface kit is being used, the droplet
size monitor will be available.
1. Press CONFIGURATION side tab .
2. Press Sensors .
3. Press Pressure sensor .
4. Press the KEYPAD icon to select from:
►Maximum pressure rating – used to establish the maximum
pressure rating of the pressure sensor as recommended by
the manufacturer
►Low pressure alarm– used to enter the user determined low
pressure point at which the alarm will sound
►High pressure alarm– used to enter the user determined
high pressure point at which the alarm will sound
5. Use the numeric keypad to enter a value.
6. Press the ACCEPT icon to save the settings or the
CANCEL icon to leave the keypad without saving.
7. Press RETURN arrow or CONFIGURATION side tab
to return to the main Conguration screen.
Figure 9-1: Pressure sensor
70
www.teejet.com
Low pressure alarm (bar)
0.0
1 2 3
4 5 6 <--
7 8 9
0 . +/-
Clear
Page 77
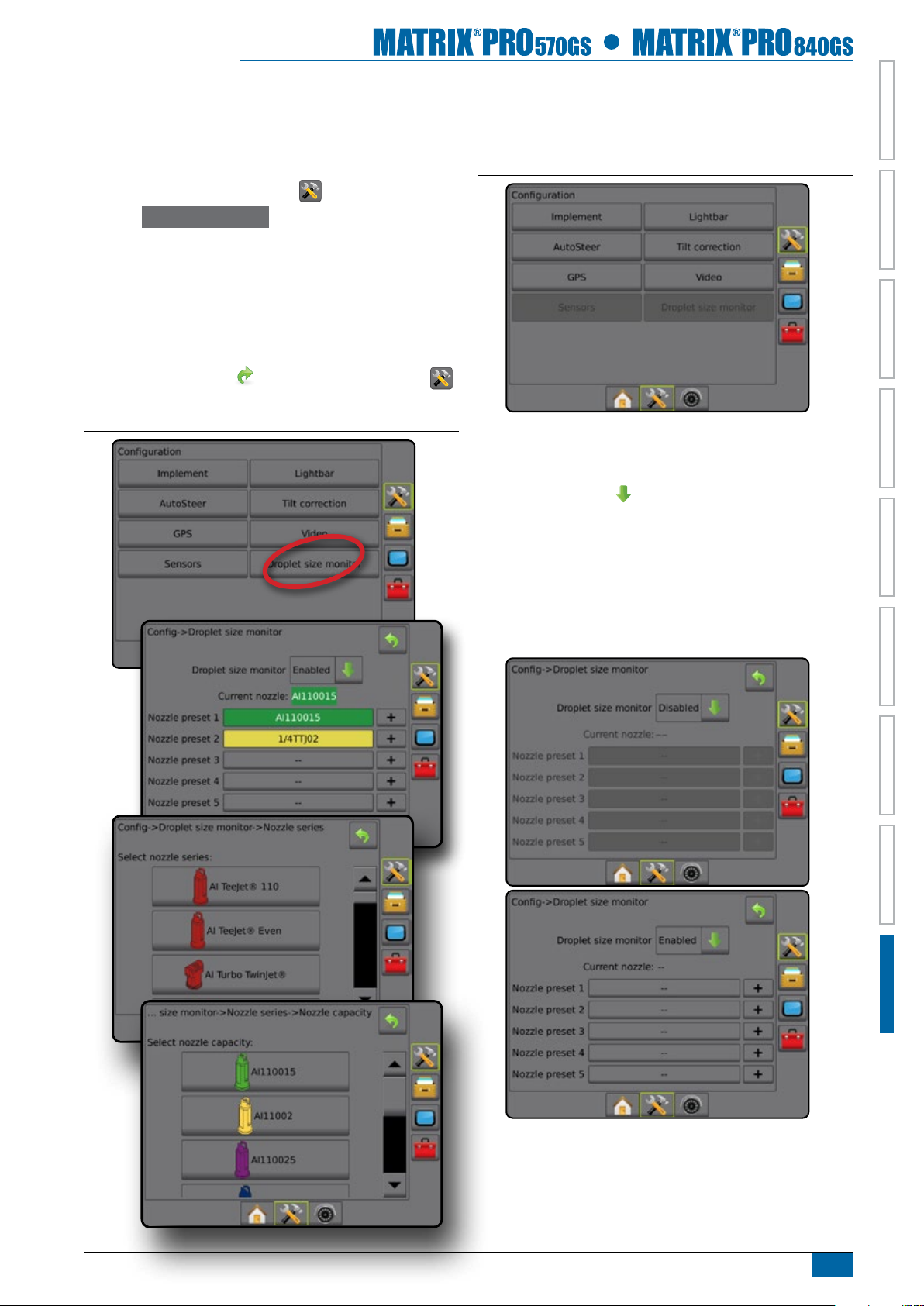
Droplet size monitor
When a pressure sensor interface kit is present, droplet size
monitor is used to enable/disable the droplet size monitor (DSM),
preset up to ve (5) nozzles and select the current nozzle.
1. Press CONFIGURATION side tab .
2. Press
3. Select if droplet size monitor is enabled or disabled.
4. When enabled, select from:
5. Press RETURN arrow or CONFIGURATION side tab
Figure 9-2: Droplet size monitor and nozzles
Droplet size monitor .
►Nozzle presets – selects up to ve (5) nozzles for quick
recall
►Current nozzle – selects the current nozzle for determining
droplet size information
to return to the main Conguration screen.
Droplet size monitor unavailable
If a pressure sensor interface kit is not installed, setup options will
not be available.
Figure 9-3: Pressure sensor interface kit not detected
HOME OVERVIEWSETUP IMPLEMENT FULL SCREENGPS INTRODUCTIONGUIDANCEDROPLET MONITOR
Enable/disable droplet size monitor
Set droplet size monitor (DSM) to enabled or disabled.
1. Press DOWN arrow to access the list of options.
2. Select:
►Enabled
►Disabled
If DSM is set to “disabled”, all nozzle capabilities and setup
functions will be disabled (options will be grayed out).
Figure 9-4: Disabled and enabled DSM options
98-05273-EN R4
71
Page 78

Nozzle preset
Nozzle presets allow saving of up to ve nozzles for quick recall.
1. Press + .
2. Select a TeeJet nozzle series.
3. Select nozzle capacity.
Figure 9-5: Preset nozzle
HOMEOVERVIEW SETUP IMPLEMENT FULL SCREEN GPSINTRODUCTION GUIDANCE DROPLET MONITOR
Current nozzle
Current nozzle shows the active nozzle for determining current
droplet size information. Nozzles must be preset to be available
for current nozzle selection.
1. Press desired nozzle.
Selected nozzle will be also visible on the Droplet/Pressure Status
display from the status bar on the guidance screens.
Figure 9-7: Current nozzle
Figure 9-6: Droplet sizes for select teejet nozzles
72
www.teejet.com
XR
Fine
TTI
AI
AITTJ60
AIXR
TTJ60
TT
UC
XC
VC
C
M
F
C
M
VC
C
M
VC
C
XC
VC
XC
VC
C
UC
XC
Droplet size
Coarse
Page 79
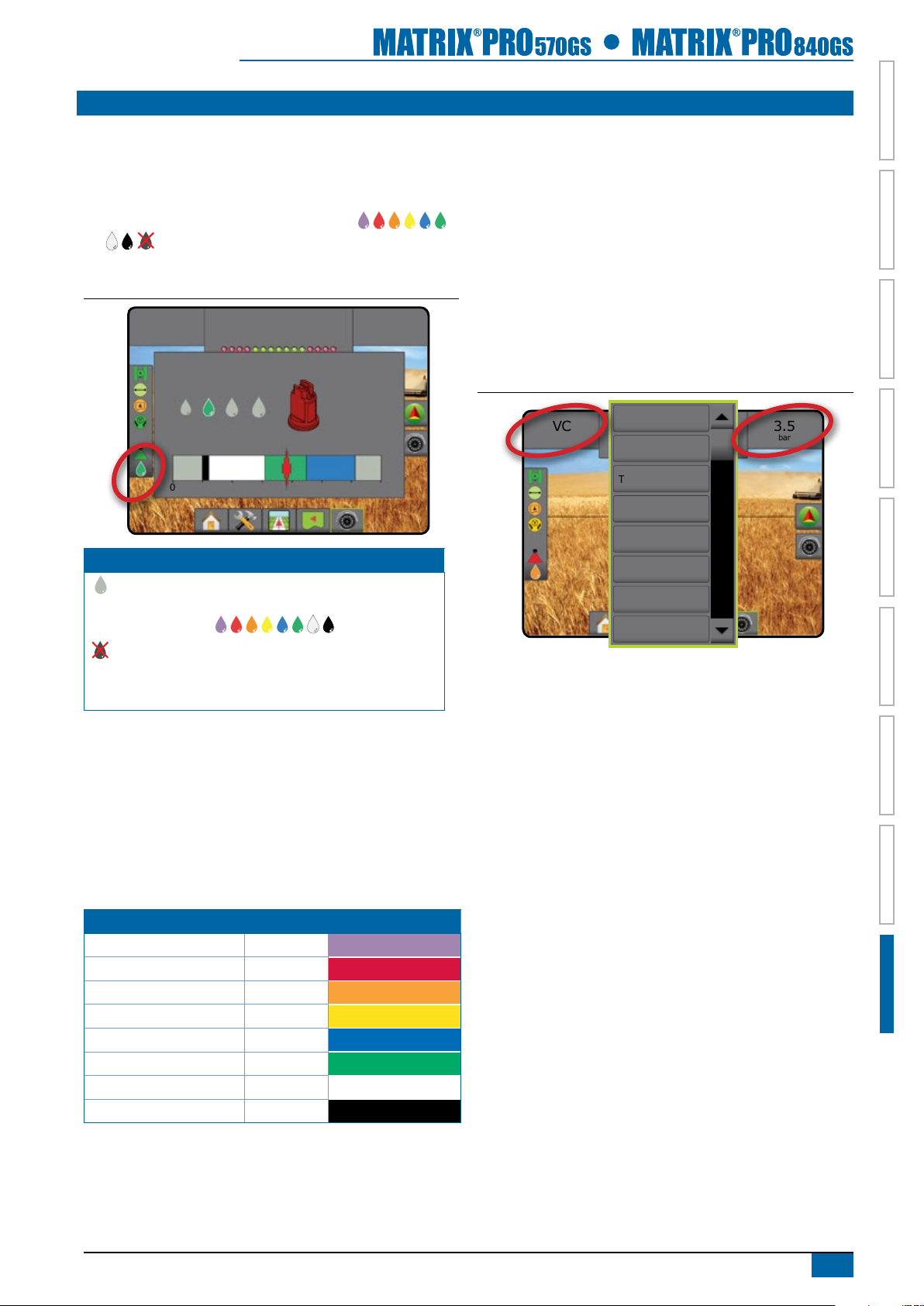
DROPLET SIZE MONITOR OPERATION
Status bar
Droplet/pressure status displays information regarding the current
status of the droplet size and system pressure.
1. Press DROPLET/PRESSURE STATUS icon
.
2. Press the screen anywhere to return to the guidance screen.
Figure 9-8: Droplet/pressure status
VC
Mark A
AIXR TeeJet® AIXR11004
3.5
bar
3.5
Very coarse
0 1 2 3 4 5 6 7 bar
Droplet/pressure status
Coloured = engaged. The colour of the droplet is
directly associated with the current droplet size. Colour
options include:
Crossed out = disabled
bar
Guidance bar
The Guidance bar keeps you informed of your choice of selectable
information including current system pressure and current droplet
size.
1. Press SELECTABLE INFORMATION box.
2. Select from:
►System pressure – displays the current system pressure
►Droplet size – displays the current nozzle droplet size
3. Press outside the selection box to return to the guidance
screen.
Figure 9-9: Guidance bar selectable information
VC
Speed
Mark A
Heading
Total applied area
Application time
Time
Swath number
System pressure
Droplet size
3.5
bar
HOME OVERVIEWSETUP IMPLEMENT FULL SCREENGPS INTRODUCTIONGUIDANCEDROPLET MONITOR
No icon = no pressure sensor interface kit is installed
on system
Droplet size chart
When choosing a spray nozzle that produces droplet sizes in one
of the eight droplet size classication categories, it is important
to remember that a single nozzle can produce different droplet
size classications at different pressures. A nozzle might produce
medium droplets at low pressures, while producing ne droplets as
pressure is increased.
Category Symbol Colour code
Extremely ne XF Violet
Very ne VF Red
Fine F Orange
Medium M Yellow
Coarse C Blue
Very coarse VC Green
Extremely coarse XC White
Ultra coarse UC Black
98-05273-EN R4
73
Page 80

Page 81

Unit specications
Dimensions Matrix Pro 570GS 16.15 x 14.91 x 5.84 cm
Matrix Pro 840GS 27.0 x 18.0 x 6.0 cm
Weight Matrix Pro 570GS 0.794 kg
Matrix Pro 840GS 1.06 kg
Connector Power/CAN 8 pin Conxall
Camera 5 pin Conxall
Speed/Status 8 pin Conxall
WARNING! Some original Matrix consoles have a 4 pin conxall
cable connection. The 4-pin and 8-pin cables are NOT
interchangable.
Environmental Storage -10 to +70°C
Operating 0 to +50°C
Humidity 90% non-condensing
Display Matrix Pro 570GS 320 x 240 resolution
14.5 cm
Matrix Pro 840GS 800 x 600 resolution
21.3 cm
Input/output USB 2.0
Power requirement < 9 watts @ 12 VDC
HOME OVERVIEWSETUP IMPLEMENT FULL SCREENGPS INTRODUCTIONGUIDANCEDROPLET MONITOR
Copyrights
© 2013 TeeJet Technologies. All rights reserved. No part of this document or the computer programs described in it may be reproduced,
copied, photocopied, translated, or reduced in any form or by any means, electronic or machine readable, recording or otherwise, without
prior written consent from TeeJet Technologies.
Trademarks
Unless otherwise noted, all other brand or product names are trademarks or registered trademarks of their respective companies or
organizations.
Limitation of liability
TEEJET TECHNOLOGIES PROVIDES THIS MATERIAL “AS IS” WITHOUT WARRANTY OF ANY KIND, EITHER EXPRESSED OR
IMPLIED. NO COPYRIGHT LIABILITY OR PATENT IS ASSUMED. IN NO EVENT SHALL TEEJET TECHNOLOGIES BE LIABLE FOR
ANY LOSS OF BUSINESS, LOSS OF PROFIT, LOSS OF USE OR DATA, INTERRUPTION OF BUSINESS, OR FOR INDIRECT,
SPECIAL, INCIDENTAL, OR CONSEQUENTIAL DAMAGES OF ANY KIND, EVEN IF TEEJET TECHNOLOGIES HAS BEEN ADVISED
OF SUCH DAMAGES ARISING FROM TEEJET TECHNOLOGIES SOFTWARE.
98-05273-EN R4
75
Page 82
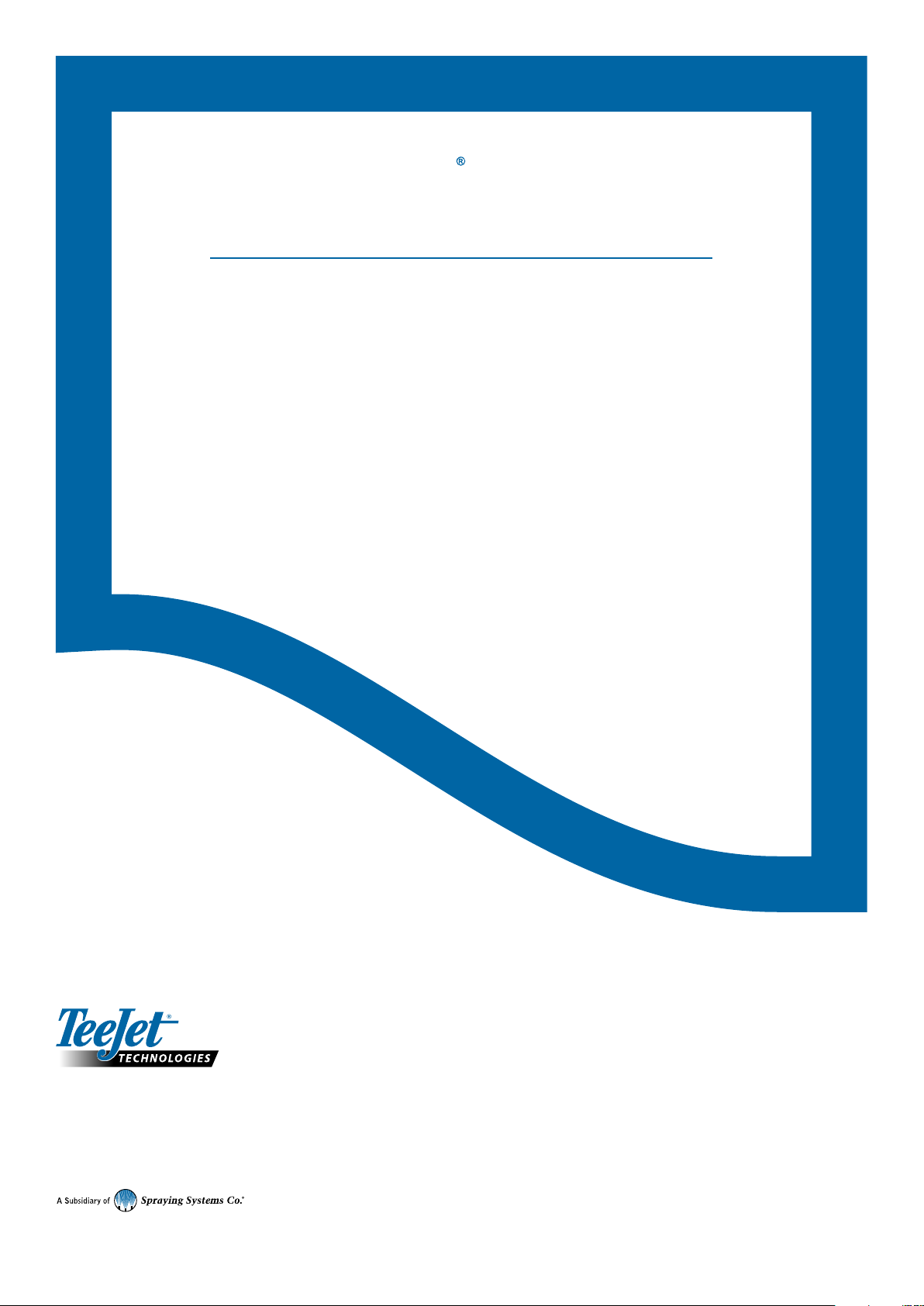
MATRIX PRO GS
USER MANUAL
Product upgrades available
• FieldPilot® auto steering
• UniPilot® assisted steering
• BoomPilot® automated boom section control
• Tilt gyro module
• Video selection modules for up to 8 cameras
• External GPS receiver or antenna upgrades
• Fieldware® Link enhanced data organization application
• Pressure sensor kit for droplet size monitor
TeeJet Technologies
1801 Business Park Drive
Springeld, Illinois 62703
USA
www.teejet.com
98-05273-EN R4 English-International
© TeeJet Technologies 2013
TeeJet Aabybro
Mølhavevej 2
DK 9440 Aabybro
Denmark
 Loading...
Loading...