Page 1
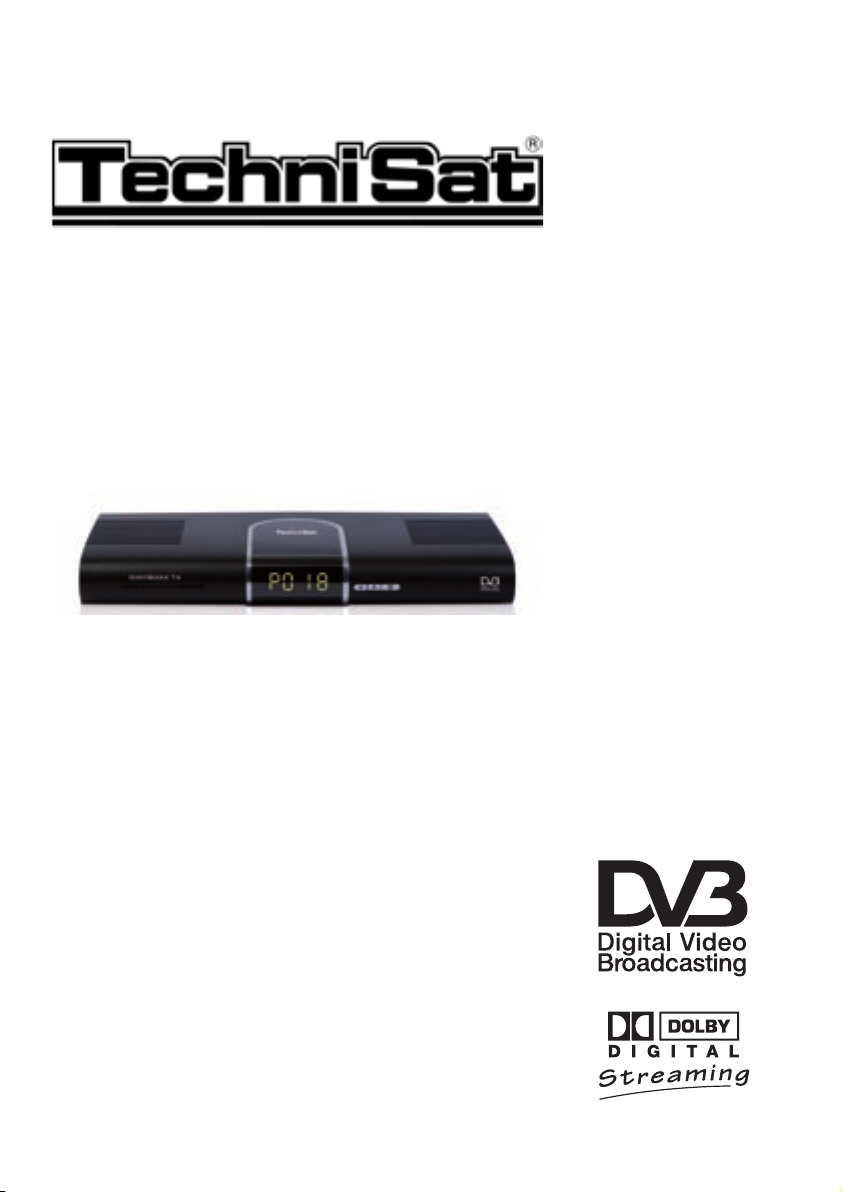
DiGYBOXX T4
Operating Instructions
For the reception of free DTT programmes.
Page 2
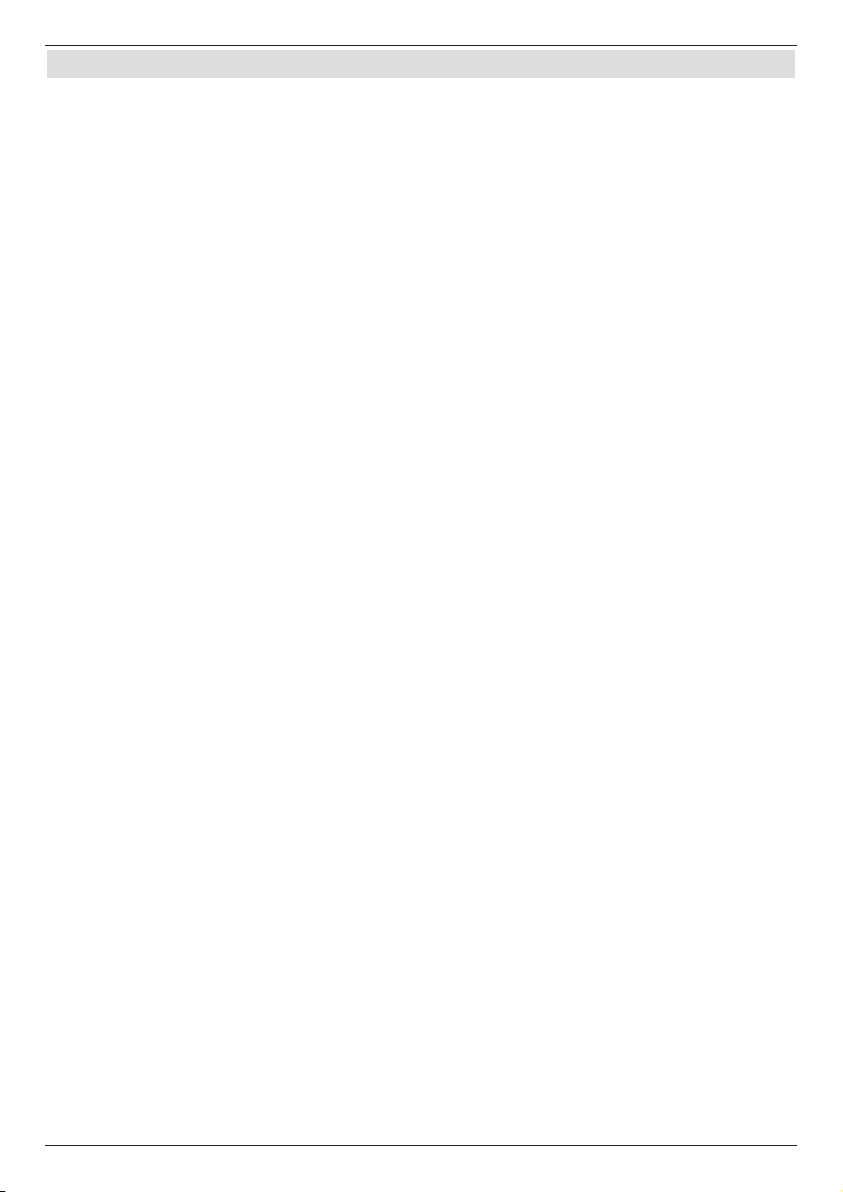
1 Table of Contents
1 Table of Contents ......................................2
2 Illustrations...........................................5
Please Read Before Operation............................8
3
3.1 Important notes for use ............................................8
3.2 Disposal instructions ..............................................8
3.3 Safety instructions ................................................9
3.4 Breaks in operation ...............................................9
4 Connecting the DVB Receiver ...........................10
4.1 Outdoor unit .................................................... 11
4.2 Connection to a television set ...................................... 11
4.2.1 Via HDMI cable .................................................11
4.2.2 Via SCART cable ................................................11
4.2.3 Via RF cable.................................................... 11
4.3 Video recorder (VCR)............................................. 11
4.4 Hi-fi amplifier ...................................................11
4.4.1 Analogue ...................................................... 11
4.4.2 Digital .........................................................12
4.5 Mains connection ................................................12
5 Initial installation .....................................13
Settings.............................................16
6
6.1 Menu language .................................................16
6.2 Basic settings ...................................................17
6.2.1 Country........................................................17
6.2.2 Time offset selection .............................................18
6.2.3 GMT time offset (hrs.) ............................................18
6.2.4 Antenna feed 5 V ................................................18
6.2.5 Automatic standby ...............................................18
6.3 Audio/Video settings..............................................18
6.3.1 HDMI resolution .................................................19
6.3.2 Display format .................................................. 19
6.3.3 Picture format................................................... 19
6.3.4 HDCP .........................................................20
6.3.5 Audio delay ....................................................20
6.3.6 Digital audio ....................................................20
6.3.7 Digital volume adjustment ......................................... 20
6.4 Language settings ...............................................20
6.5 Antenna adjustment ..............................................21
Operation ...........................................22
7
7.1 Switching on/off .................................................22
7.2 Programme selection .............................................22
7.2.1 Using the programme up/down buttons ............................... 22
7.2.2 Using the number buttons .........................................22
7.2.3 Using the navigator (programme list).................................23
7.2.4 Accessing blocked programmes ....................................24
7.2.5 Infobox ........................................................24
2
Page 3
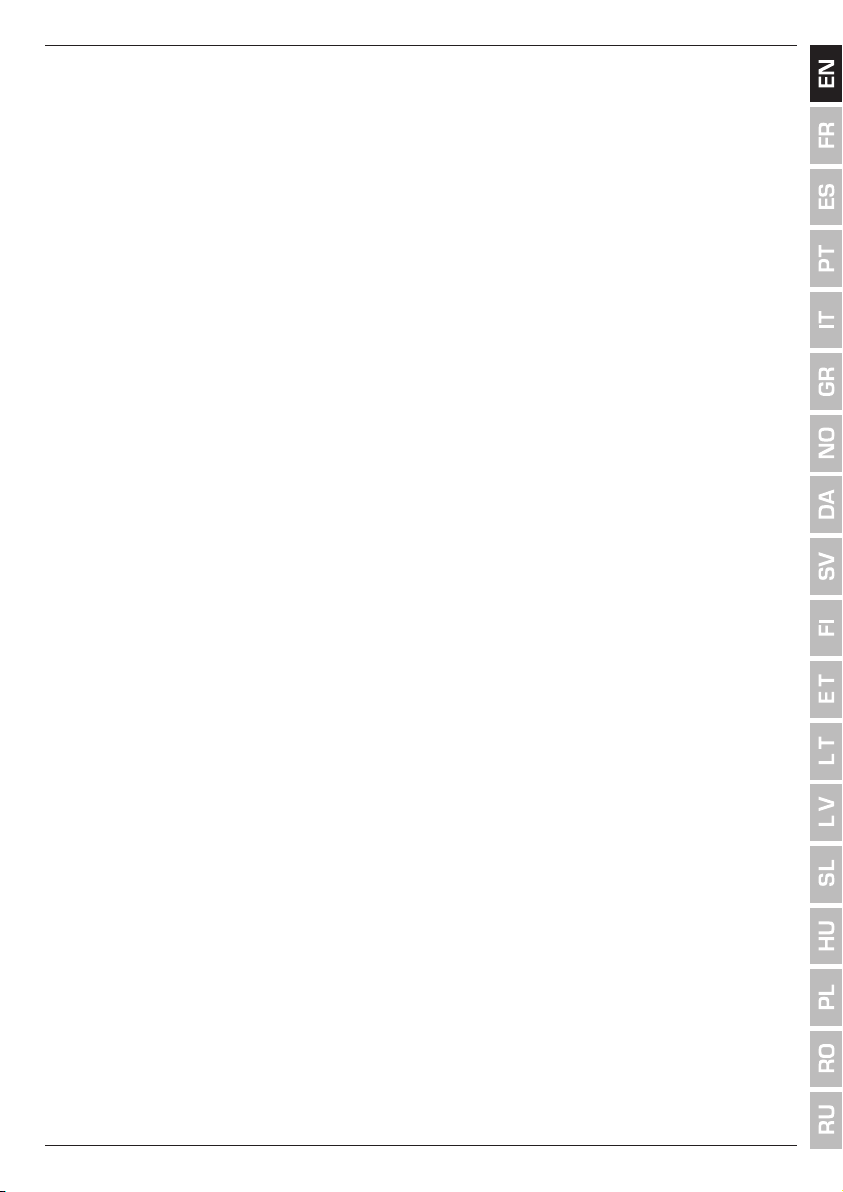
7.3 Volume control ..................................................24
7.4 Switching between TV and radio ....................................25
7.5 Selecting a different language (TV mode) or station (radio mode) .......... 25
7.6 Returning to the previously selected programme .......................25
7.7 Displaying clock and programme information ..........................25
7.8 Additional programme information ...................................26
7.9 Channel information ..............................................26
7.10 Teletext ........................................................26
7.10.1 Using your television set's teletext decoder............................ 26
7.10.2 Using the internal teletext decoder ..................................27
7.11 Subtitles ......................................................27
7.12 Electronic programme guide (EPG) ..................................27
7.12.1 Opening the electronic programme guide .............................28
7.12.2 EPG info.......................................................29
7.12.3 Timer ......................................................... 30
7.12.4 Exiting the EPG ................................................. 30
7.13 Timer recordings ................................................30
7.13.1 Manually programming the timer ....................................30
7.13.2 Timer overview..................................................32
Changing the Basic Program Settings.....................33
8
8.1 Configuring the favourites list.......................................33
8.1.1 Opening the programme list management.............................33
8.1.2 Adding programmes to the favourites list .............................35
8.1.3 Deleting programmes (removing them from the favourites list)............. 35
8.1.4 Sorting programmes.............................................. 35
8.2 Parental settings ................................................36
8.2.1 Select channels ................................................. 36
8.2.2 Change receiver PIN ............................................. 37
8.2.3 Menu lock......................................................38
8.2.4 Age limit . . . . . . . . . . . . . . . . . . . . . . . . . . . . . . . . . . . . . . . . . . . . . . . . . . . . . . . 38
8.3 Programme search...............................................38
8.3.1 Automatic search ................................................39
8.3.2 Manual search ..................................................39
8.3.3 After the search is complete .......................................40
8.4 Service settings .................................................40
8.4.1 Restore factory settings ...........................................41
8.4.2 Delete all channels...............................................41
8.4.3 Update software .................................................42
8.5 System configuration .............................................42
9 Technical Terms ......................................43
10 Technical Data .......................................45
11 Troubleshooting ......................................48
5
Page 4
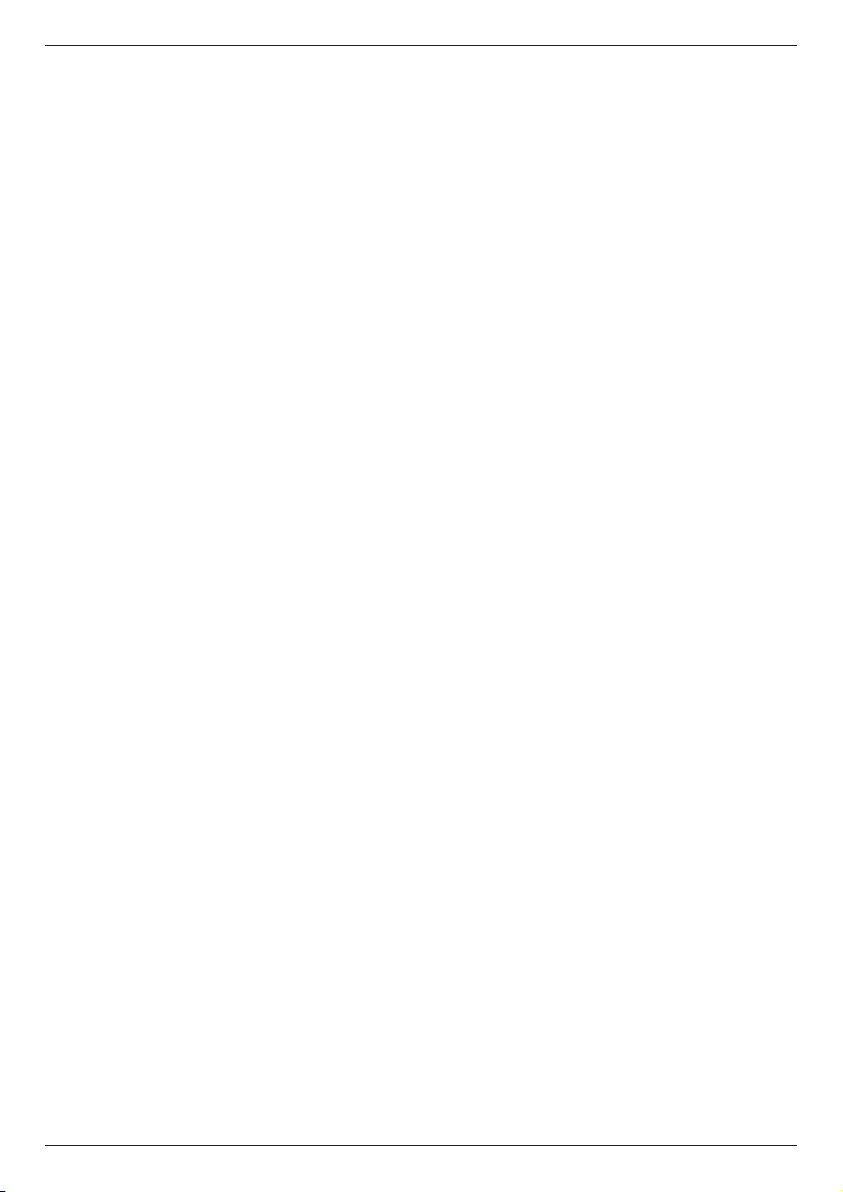
Your unit bears the CE mark and meets all the necessary EU standards.
Subject to changes and printing errors. Version: 10/09
TechniSat and DiGYBOXX T4 are registered trademarks of
TechniSat Digital GmbH
Postfach 560
54541 Daun, Germany
www.technisat.com
6
Page 5
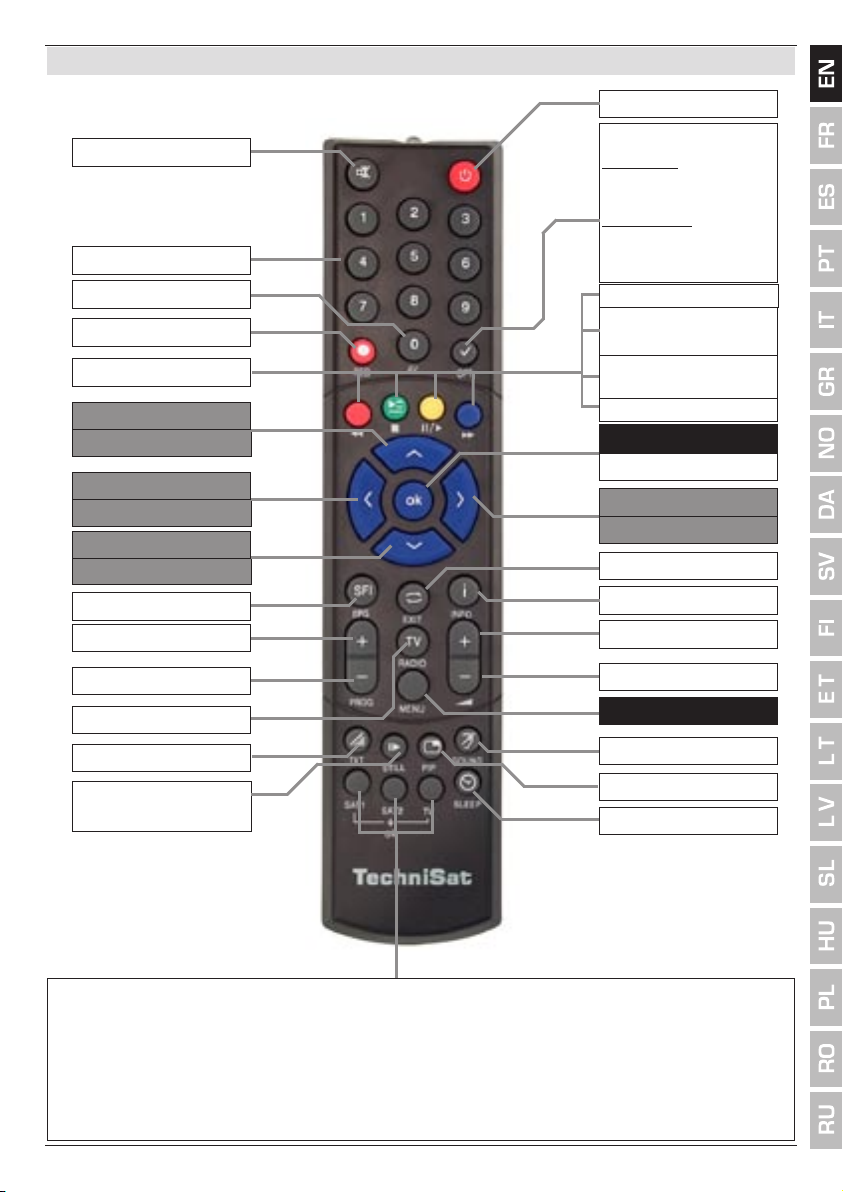
2 Illustrations
Mute
Number buttons
0/AV
Record
Multi-function buttons
Up arrow button
Programme +
Left arrow button
Volume -
Down arrow button
Programme -
SFI
Programme +
Programme -
TV/radio mode
Teletext on/off*
STILL/
Jog shuttle on/off
Remote control
On/Standby
Option*
in TV mode:
select sound/subtitle,
special functions
in radio mode:
programme selection by
switching the sound
subcarrier
red Rewind
green PVR navi-
gator/Stop
yellow Pause/Play
blue Fast forward
OK
Programme list on/off
Right arrow button
Volume +
Exit
Info
Volume +
Volume -
Menu on/off
Language selection*
PIP (Picture in Picture)
Sleep timer
* This function is only available when the
corresponding data is transmitted to the
selected programme position.
Remote control option:
By switching the remote control option, this remote control unit can be used to control two
TechniSat receivers and one TechniSat television set with the same coding.
> To switch the remote control option, press the desired button
(SAT1, SAT2 or TV) and the OK button at the same time.
3
Page 6

LED display
Antenna
input
Antenna
output
Audio output:
digital (electrical)
USB port
HDMI
output
Audio outputs:
analogue
Programme
selection
up/down
SCART socket
VCR
On/Standby
SCART socket
TV
DC input
4
Page 7
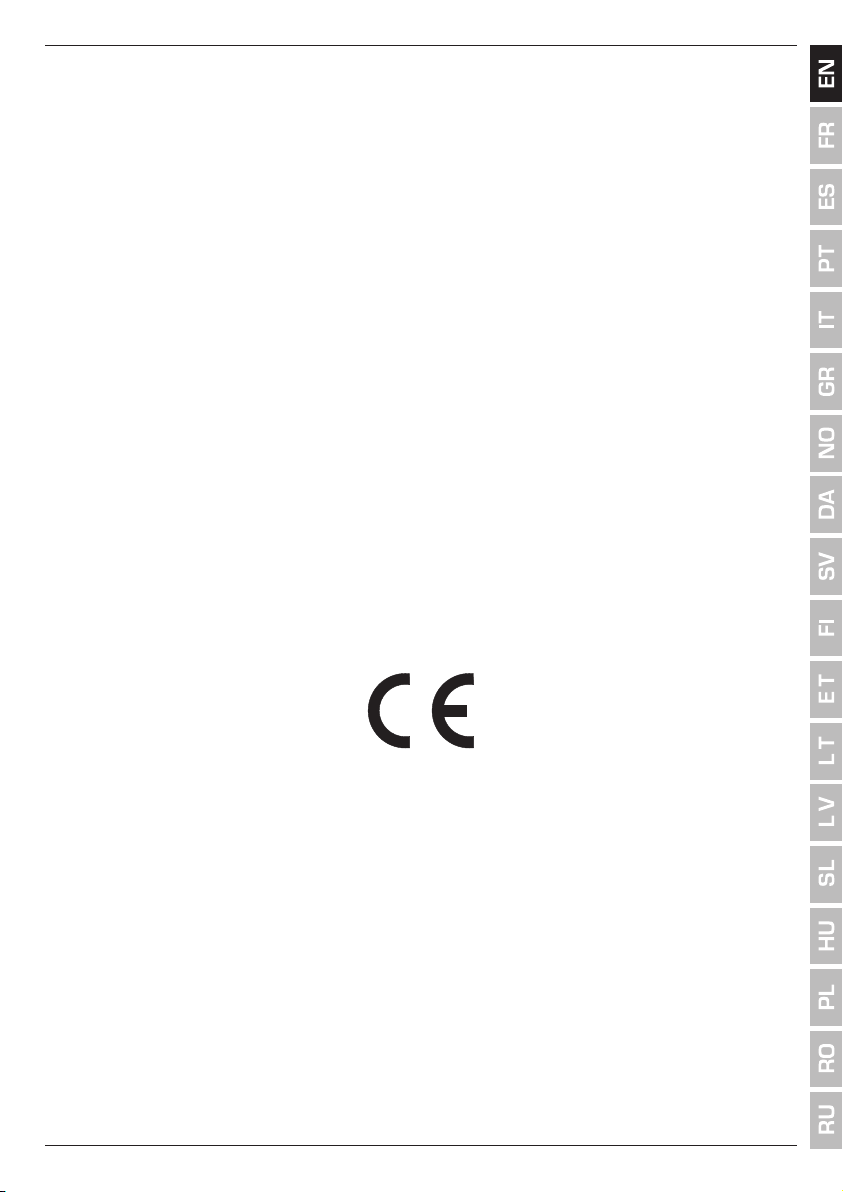
Dear customer,
Congratulations on your purchase of the DiGYBOXX T4 digital receiver. These operating
instructions should help you to get the maximum use and enjoyment from your new digital
receiver.
We have made these operating instructions as brief and easy to understand as possible.
Your device will continue to get additional functions through software updates. This may
mean that some operating steps are new and may not be covered in these operating instructions. Currently existing functions may also be changed. For this reason, you should visit
the TechniSat homepage from time to time to download the latest version of the operating
instructions.
We hope you enjoy using your TechniSat DiGYBOXX T4!
Your
TechniSat team
Technical hotline
prices may vary when calling on mobile phones or from outside Germany)
*(€0.14/minute from the German landline network,
This product incorporates copyright protection technology that is
protected by U.S. patents and other intellectual property rights.
Use of this copyright protection technology must be authorised by
Macrovision, and is intended for home and other limited viewing
uses only unless otherwise authorised by Macrovision. Reverse
+49 (0) 180-5005-907*
engineering or disassembly is prohibited.
7
Page 8
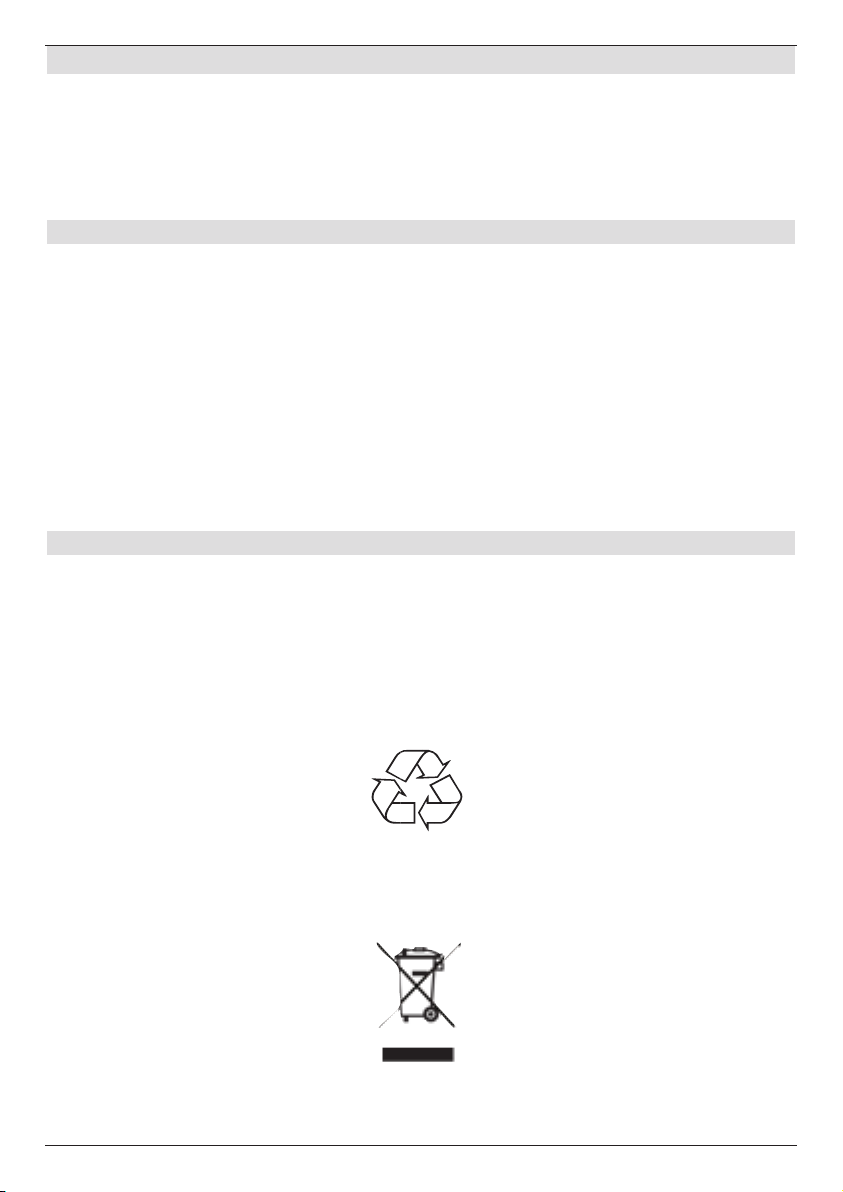
3 Please Read Before Operation
> Before using the device, first check to make sure that all of the parts are included.
The scope of delivery includes:
1 digital receiver, 1 mains adapter, 1 remote control, 2 batteries (1.5 V AAA battery),
1 operating instructions on CD-ROM, 1 quick reference guide, 1 warranty card.
> Place the supplied batteries in the battery compartment of the remote control (make
sure that the polarity is correct).
3.1 Important notes for use
The on-screen display (OSD) makes it easier to use the digital receiver and reduces the
number of remote control buttons that need to be pressed. All functions are displayed on the
screen and can be controlled with just a few buttons. Related functions are grouped together
as a MENU. The selected function is highlighted in colour. The function buttons are represented by four coloured bars (red, yellow, green, blue) at the bottom of the screen. These
coloured bars represent differing functions in the individual menus, which can be activated
by pressing the corresponding coloured button (multi-function button) on the remote control.
The function buttons are only active when a brief designation appears in the corresponding
field. Button designations and terms that appear in the OSD menu are printed in bold text
throughout these operating instructions.
Help:
When available, you can display/hide the help text in the menus by pressing the blue function button.
3.2 Disposal instructions
The packaging that was used to ship this device is made exclusively from recyclable materials. Please dispose of packaging in accordance with local ordinances. In Germany, the
packaging can should be sorted and recycled using the “dual system”.
When this product has reached the end of its service life, do not dispose of it with the normal
household rubbish. Instead, it must be brought to a collection point for the recycling of electrical/electronic devices. This is indicated by the symbol on the product, instruction manual or
packaging.
The materials can be recycled in accordance with their markings.
Recycling old devices, the materials used to manufacture them, or any other form of
re-utilisation serves as an important contribution in the protection of our environment.
Please contact your local government to find the appropriate waste disposal point in your
area.
Do not dispose of used batteries (for the remote control) or other electronic waste with the
household rubbish. Instead, make sure they are properly disposed of (return to the retailer,
hazardous waste).
8
Page 9

3.3 Safety instructions
For your own protection, you should carefully read through the safety precautions before
operating your new device.
The manufacturer assumes no liability for damage caused by improper use or failure to
comply with safety precautions.
> In order to provide sufficient ventilation, place the device on a smooth, level surface,
and do not place any objects on top of the device. The top of the device has ventilation slots that allow the heat to escape from the interior.
> Do not place any burning objects (e.g. burning candles) on the device.
> Do not expose the device to dripping/splashing water, and do not place objects that
contain fluids (such as vases) on the device.
> Do not operate heaters near the device. This will cause the device to become hotter.
> The device may only be operated in a moderate environment.
> Never open the device. This could give you an electric shock. Any necessary repair
work should be performed only by trained technicians.
You should disconnect the device from the mains and contact a technician in the
following cases:
> When the power cable or mains adapter is damaged
> When the device has been exposed to moisture or when fluid has gotten into the
device
> When there are serious malfunctions
> When the device has suffered significant external damage
3.4 Breaks in operation
Disconnect the device from the mains and the antenna during a thunderstorm or when the
device is not being used for an extended period of time (e.g. when you are on holiday).
9
Page 10
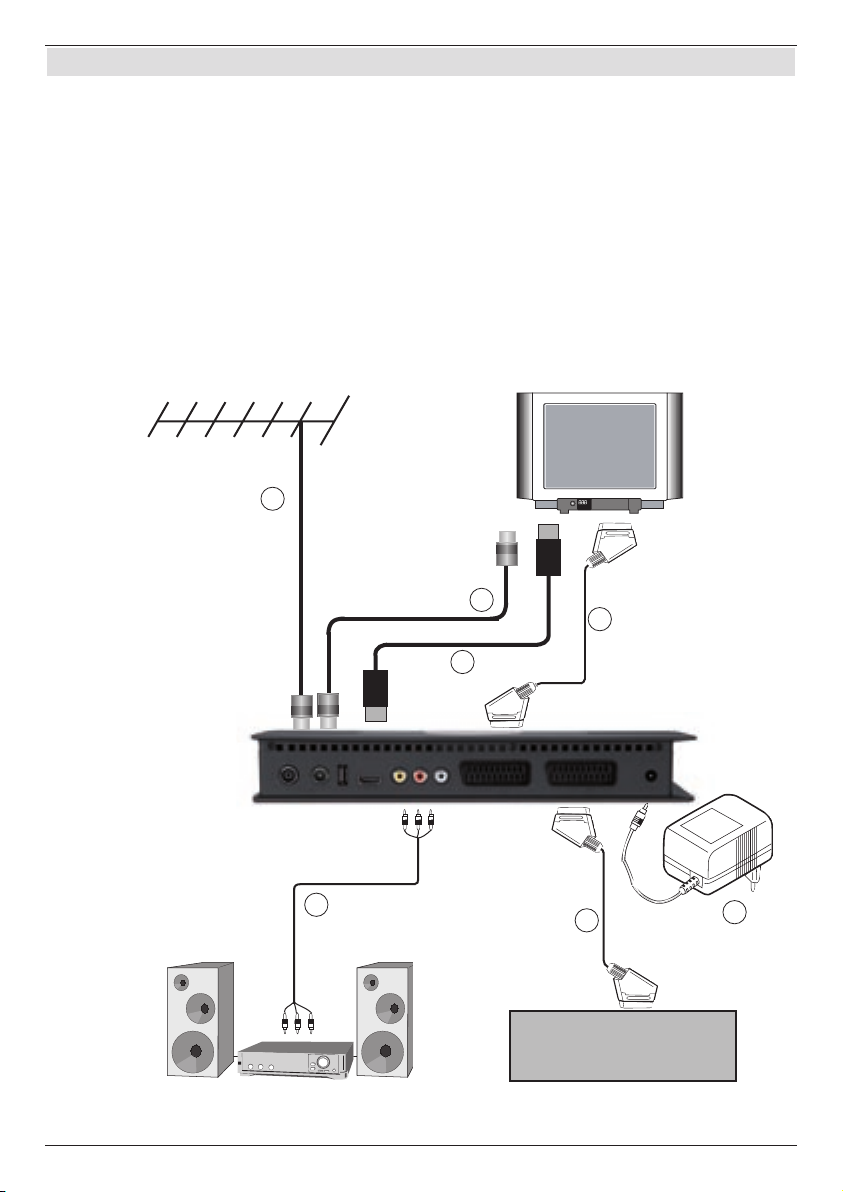
4 Connecting the DVB Receiver
f
a
d
g
b
c
e
a. Connection between the antenna and the antenna input on the DVB receiver.
b. HDMI connection between the DVB receiver and the television set.
c. SCART connection between the DVB receiver and the television set.
d. Connection between the antenna output and the television set.
e. SCART connection between the DVB receiver and the video recorder
f. Connection between the audio outputs and a hi-fi system.
g. Mains connection
VCR
10
Page 11
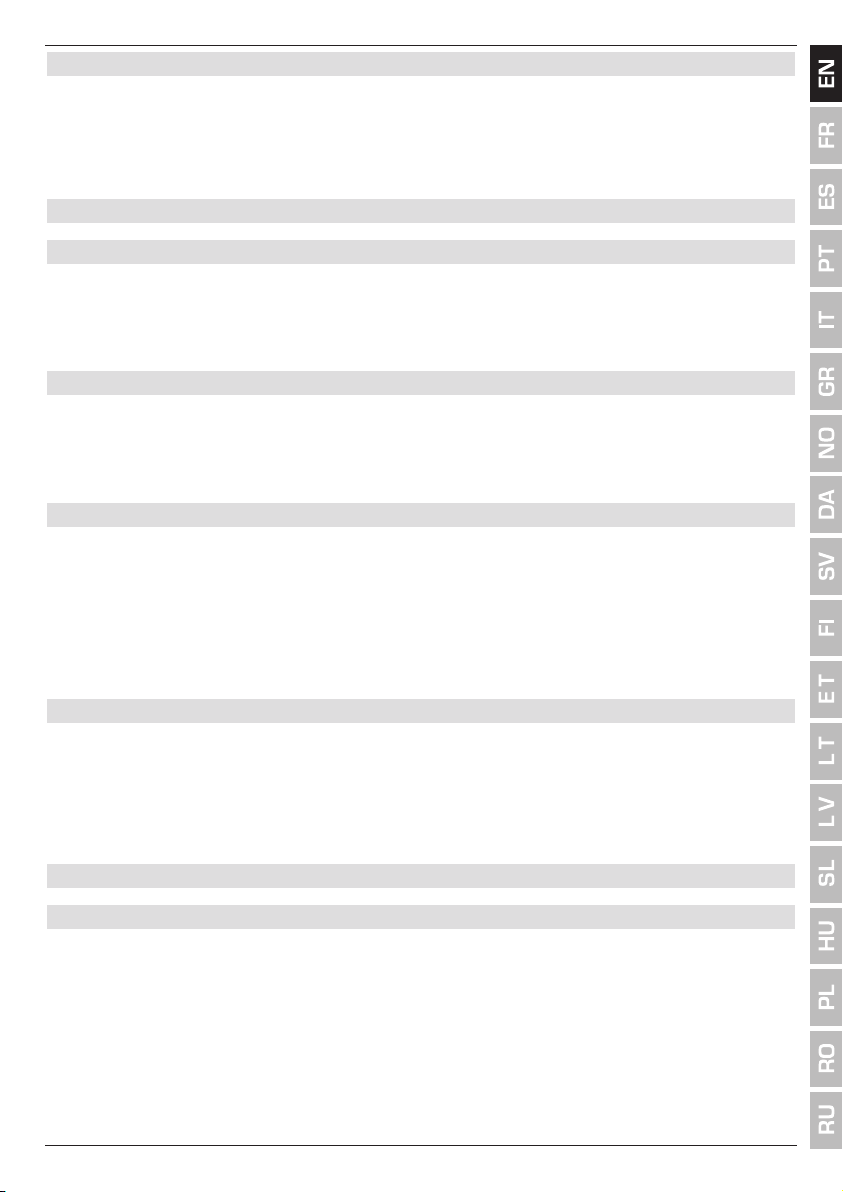
4.1 Outdoor unit
a Connect the cable that extends from the terrestrial antenna (roof antenna or
indoor antenna) to the terrestrial antenna input on the receiver.
Use a roof antenna, if possible. An indoor antenna may be sufficient if you have
favourable reception conditions. When using an active antenna,
the antenna feed must be switched on (section 6.2.4).
4.2 Connection to a television set
4.2.1 Via HDMI cable
b Use an HDMI cable to connect the receiver (HDMI output) with the television set
(HDMI input).
If your television set is appropriately equipped, it will automatically switch to the HDMI
input when you turn on the digital receiver.
4.2.2 Via SCART cable
c Use a SCART cable to connect the receiver (TV SCART socket) with the televi-
sion set (SCART socket). If your television set is appropriately equipped, it will auto-
matically switch to AV (and therefore to DTT mode) when you turn on the digital
receiver.
4.2.3 Via RF cable
In order to continue receiving existing analogue programmes, the digital receiver must be
connected to the antenna input on your television set. This connection is used exclusively
to transmit analogue programmes to the television set. In order to display DTT programmes
on your television set, you must make the HDMI connection or the SCART connection (see
sections 4.2.1 and 4.2.2).
d Use a suitable TV connection cable to connect the receiver (antenna output) with
the antenna input on your television set.
4.3 Video recorder (VCR)
e Connect the video recorder to the VCR SCART socket. During playback, the video
recorder sends a switching signal to the digital receiver. The video recorder's signal
is thereby automatically received by the TV set. If your video recorder does not
provide switching voltage, use the AV button to switch your digital receiver to the
external AV input. Pressing this button again will return the device to normal opera-
tion.
4.4 Hi-fi amplifier
4.4.1 Analogue
f To obtain the best possible sound quality, you can connect the digital receiver to
a hi-fi amplifier. To do so, use a suitable cable to connect the right audio and
left audio RCA jacks on the digital receiver with an input on your hi-fi amplifier
(e.g CD or AUX; Note: the phono input is not suitable).
11
Page 12
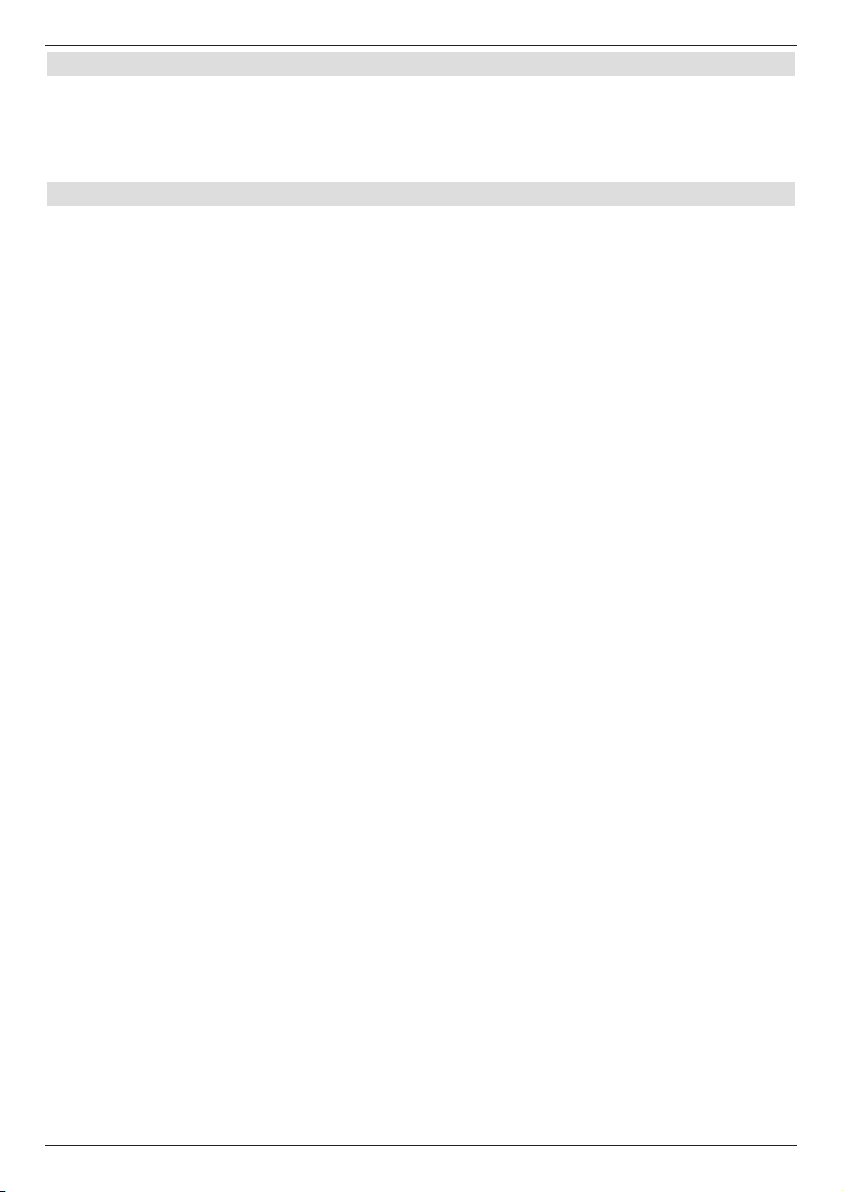
4.4.2 Digital
f If your amplifier is equipped with an appropriate electrical input, connect the digital
(electrical) audio output with the electrical input on your amplifier.
Depending on the particular station, sample rates of 32 kHz, 44.1 kHz and 48 kHz are available. Also, if it is broadcast, the Dolby Digital signal (AC3) is present at this output.
4.5 Mains connection
The digital receiver should not be connected to the mains power supply until after all of the
connections with other components have been made. This helps to avoid damage to the
digital receiver, as well as to other components.
g After all of the connections have been made, use the included mains adapter to con-
nect the receiver to an electrical outlet (230 V/50-60 Hz).
12
Page 13
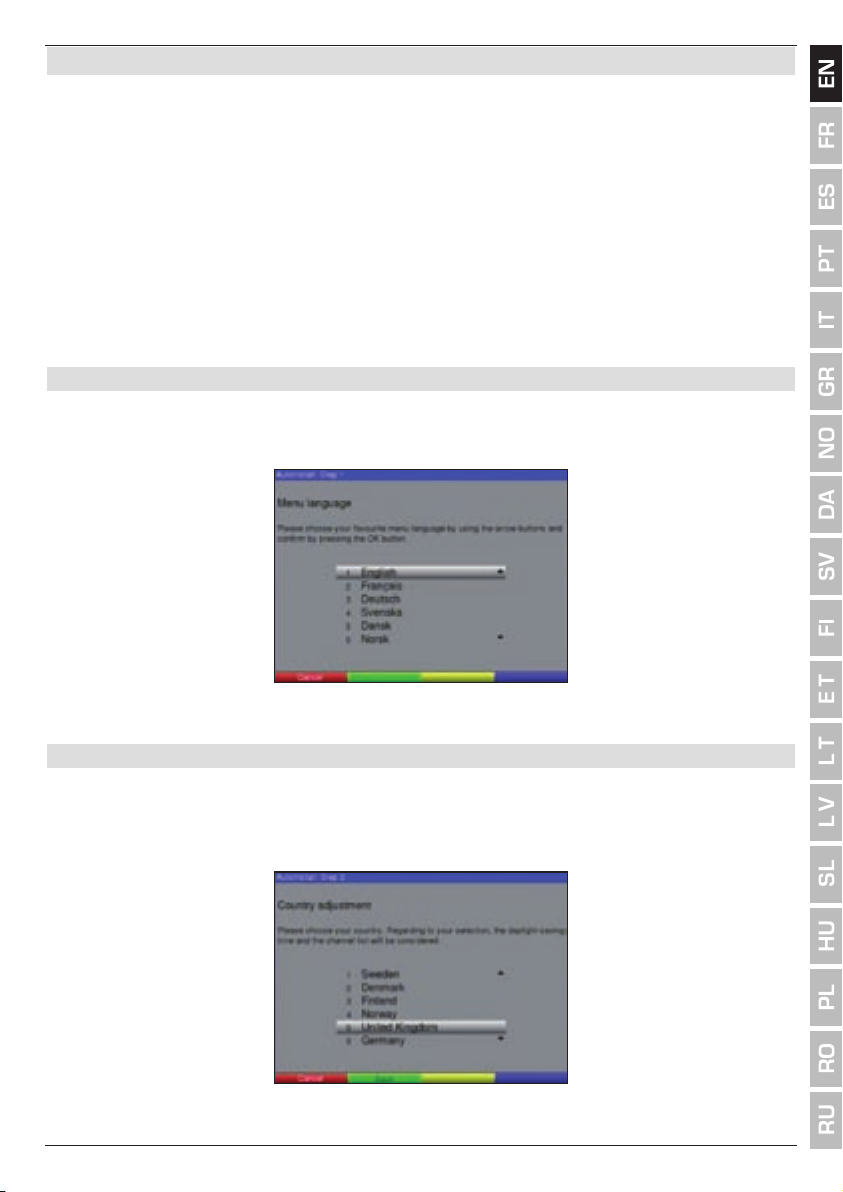
5 Initial installation
After you have read through the safety instructions and connected the device according to
the instructions contained in section 4, it is now time to switch on the device (as described
in section 7). When you start the device for the first time, the start screen of the Auto
Install installation wizard appears. The installation wizard helps you to make the most
important settings on the digital receiver.
You can cancel the initial installation at any time by pressing the red function button.
Use the green function button to return to the previous installation step should you need
to correct any erroneous entries.
If the initial installation is incomplete or cancelled, your device will start with the standard
presets.
The initial installation process shown here is only an example. The exact initial installation process depends on which settings you make. Therefore, follow the on-screen instructions precisely.
Menu language
> When you start the installation wizard, the first selection screen you see is for the
Menu language.
> Use the up/down arrow buttons to highlight the desired operating language.
> Confirm by pressing OK.
> Confirm by pressing OK, to accept the selection.
Country adjustment
> Use the up/down arrow buttons to select the time zone that corresponds to your
country.
The time is automatically set according to your selection.
> Confirm by pressing OK, to accept the selection and proceed to the antenna
configuration.
13
Page 14
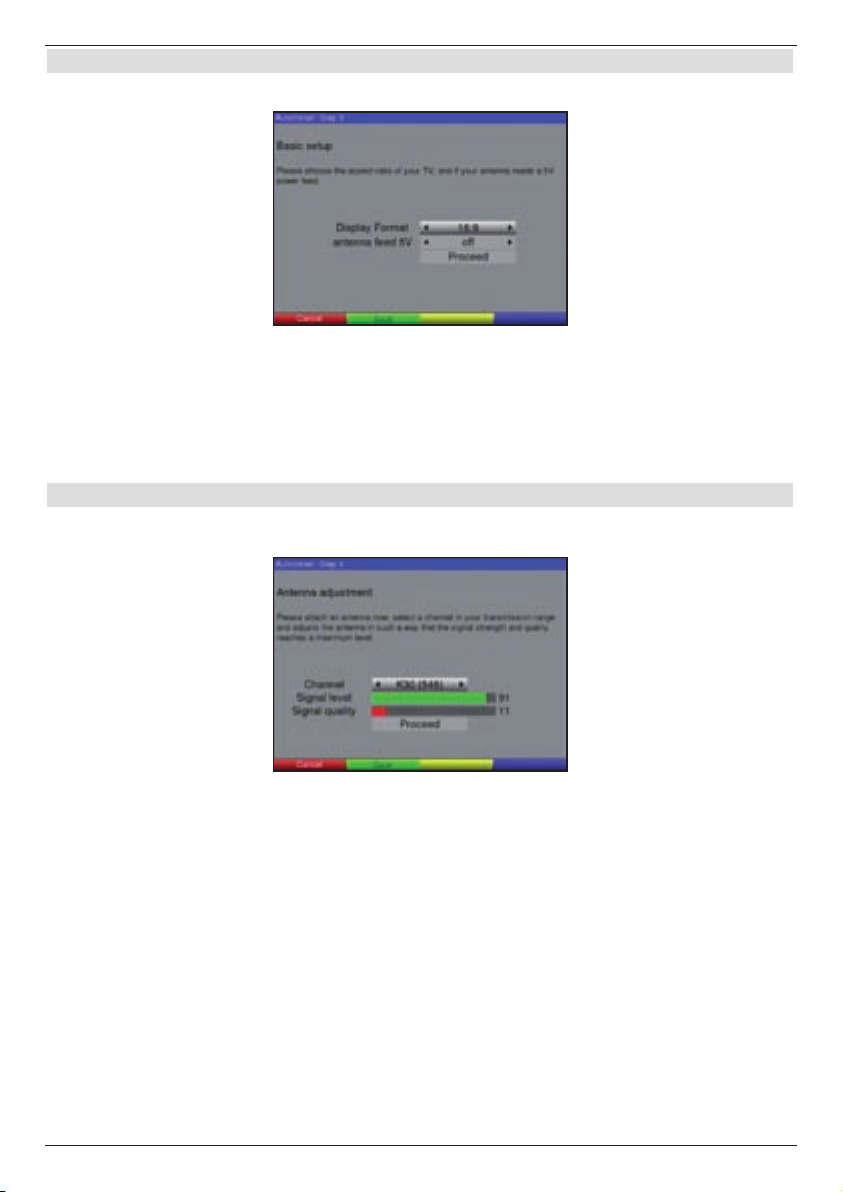
Basic setup
You make the display format and antenna feed settings in this installation step.
> Use the up/down arrow buttons to highlight the Display Format row, and then
use the left/right arrow buttons to set the display format to 16:9 or 4:3.
> To activate the antenna feed, highlight the antenna feed 5V row, and then use the
left/right arrow buttons to switch the feed on or off.
> Use the up/down arrow buttons to highlight the Proceed row, and then confirm
by pressing OK to proceed to the Antenna adjustment item.
Antenna adjustment
In this installation step, you can use the signal strength and signal quality indicators to adjust
the antenna optimally.
> Use the up/down arrow buttons to select the Channel field.
> Use the left/right arrow buttons to select a channel on which DTT programmes
are broadcast.
> Adjust the antenna so that the signal strength and signal quality indicators show their
strongest levels.
> Use the up/down arrow buttons to highlight the Proceed field, and then con-
firm by pressing OK.
14
Page 15
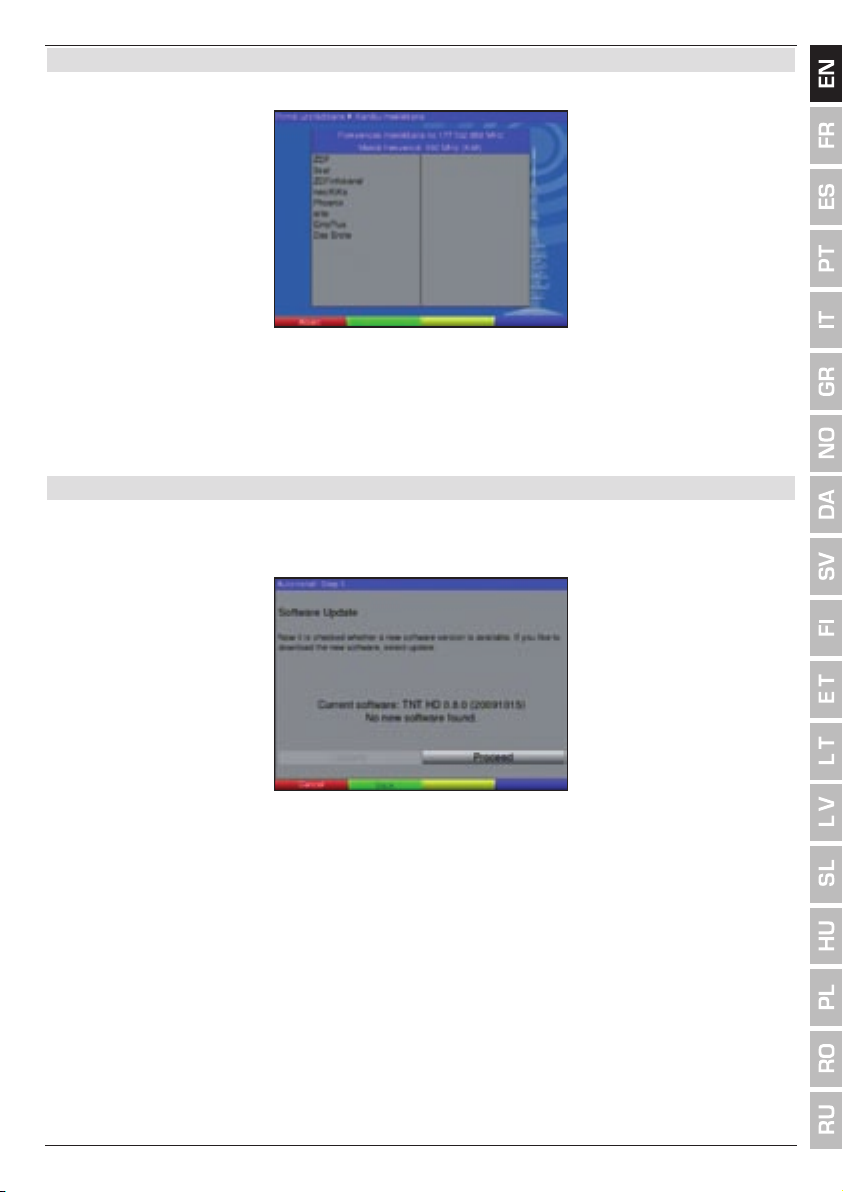
Channel search
After the antenna adjustment, the channel search screen appears.
> The channel search starts automatically. During this process, the entire reception
frequency range is searched for digital programmes. This process can take a few
minutes to complete. Pay attention to further on-screen instructions.
If you are using an active antenna and the search finds no programmes (or not all of
the programmes that are available in your area), you have to switch on antenna feed
(see section 6.2.4).
Software update
After the search is complete, the digital receiver checks whether a software update is available for the device. If a new software version is available, you can update the software
automatically.
> Use the left/right arrow buttons to select the Update field, and then confirm
by pressing OK.
The new software for your device will now be downloaded. This process can take a
few minutes to complete.
15
Page 16
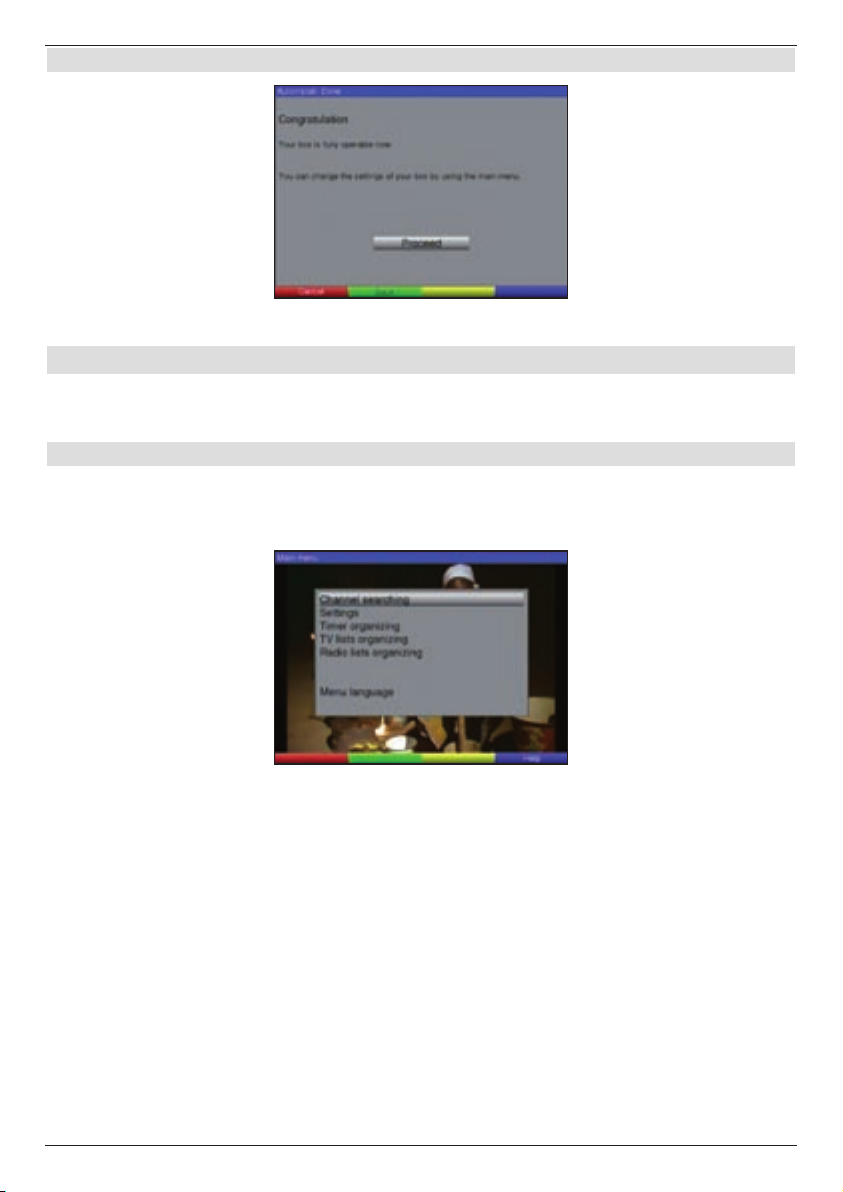
Exiting the installation wizard
> Confirm the on-screen instruction by pressing OK to return to normal operation.
6 Settings
After you have connected your new digital receiver and set it up, you can optimise the digital
receiver to meet your needs, if necessary.
6.1 Menu language
You can set the desired menu language in this menu item.
To change the operating language, proceed as follows:
> Use the MENU button to open the Main menu.
> Now select the Menu language row using the up/down arrow buttons to
highlight it.
> Confirm by pressing OK.
The Menu language submenu appears.
> Use the up/down arrow buttons to highlight the desired language.
> Save your selection by pressing the OK button.
> Press the EXIT button to return to the Main menu.
16
Page 17
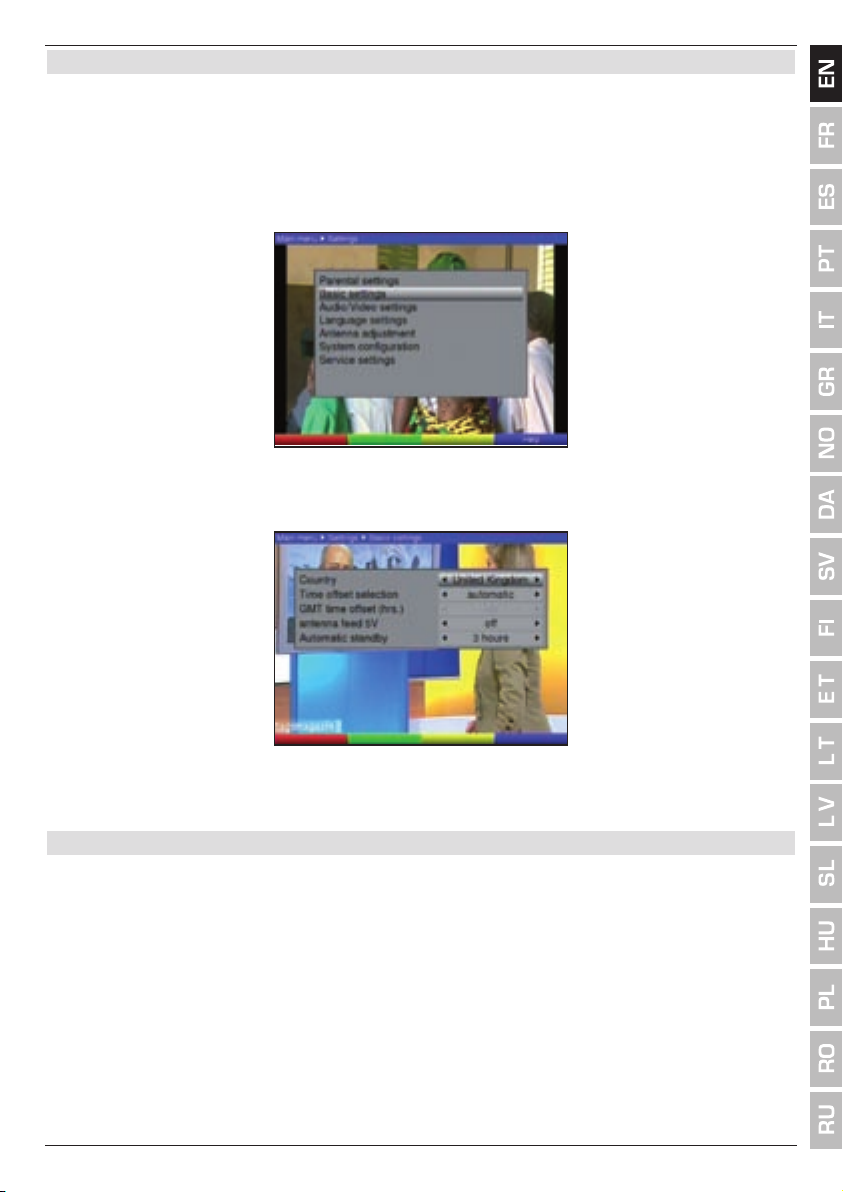
6.2 Basic settings
In order to optimally use your DVB receiver, you still need to configure it to meet your
individual needs.
> Open the Main menu by pressing the MENU button.
> Highlight the Settings row using the up/down arrow buttons.
> Confirm by pressing the OK button.
The Settings submenu appears.
> Now highlight the Basic settings row using the up/down arrow buttons.
> Confirm by pressing OK.
The Basic settings menu appears.
> Use the up/down arrow buttons to highlight the option you want. Change the
individual items as indicated below. When selecting a menu item, also pay attention
to any on-screen instructions that may appear. You can make the following settings:
6.2.1 Country
This function is used to automatically switch between standard and daylight saving time.
> In the Country row, use the left/right arrow buttons to select the country
in which the device is operated.
17
Page 18
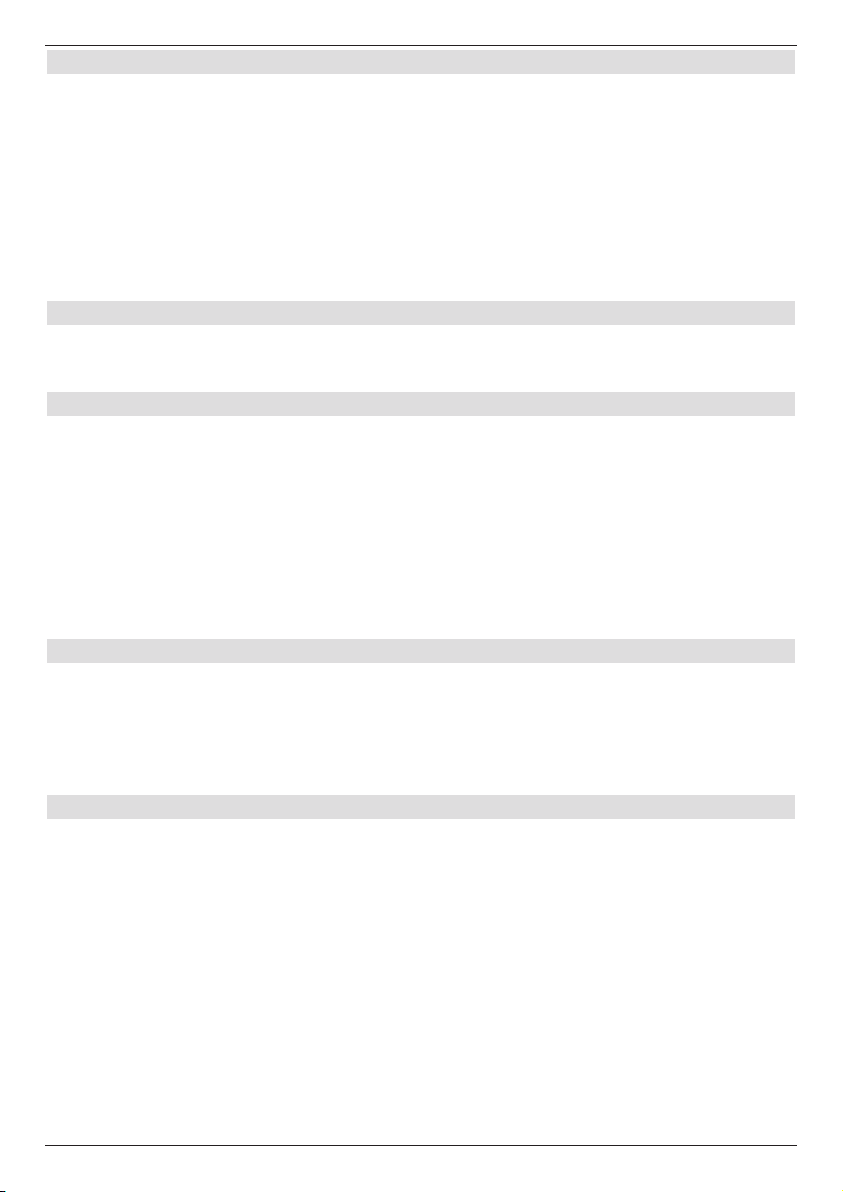
6.2.2 Time offset selection
Your device is equipped with a clock. This clock is synchronised to Greenwich Mean Time
via DTT.
automatic
> Use the left/right arrow buttons to set to automatic.
The local time will now be automatically set according to the country that you selected
(section 6.2.1).
manual
> Use the left/right arrow buttons to set to manual.
Now you can manually adjust the local time in the GMT time offset (hrs.) menu item.
6.2.3 GMT time offset (hrs.)
> Use the left/right arrow buttons to set the time difference in relation to
Greenwich Mean Time.
6.2.4 Antenna feed 5 V
When you use an active antenna, you need to switch on the antenna feed (5 V/30 mA).
This supplies the antenna with power through the terrestrial antenna input.
> Highlight this row and use the left/right arrow buttons to switch the antenna
feed on or off.
In the event of an overload or short-circuit in the antenna feed, this will be automati-
cally switched off. If this happens, fix the error and then switch the antenna feed back
on.
> Press the EXIT button to return to the Settings menu or press the MENU button to
return to normal operation. Your settings are automatically saved.
6.2.5 Automatic standby
After the preset time has elapsed, the automatic standby circuit automatically switches the
device to standby mode, provided you have not operated any of the device's controls during
this period.
> Use the left/right arrow buttons to select a period of time after which the device will
automatically switch to standby mode.
6.3 Audio/Video settings
You can make additional settings in the Audio/Video settings menu so that the digital
receiver is configured for your television set.
> Use the MENU button to open the Main menu.
> Highlight the Settings row using the up/down arrow buttons.
> Confirm by pressing the OK button.
The Settings submenu appears.
18
Page 19
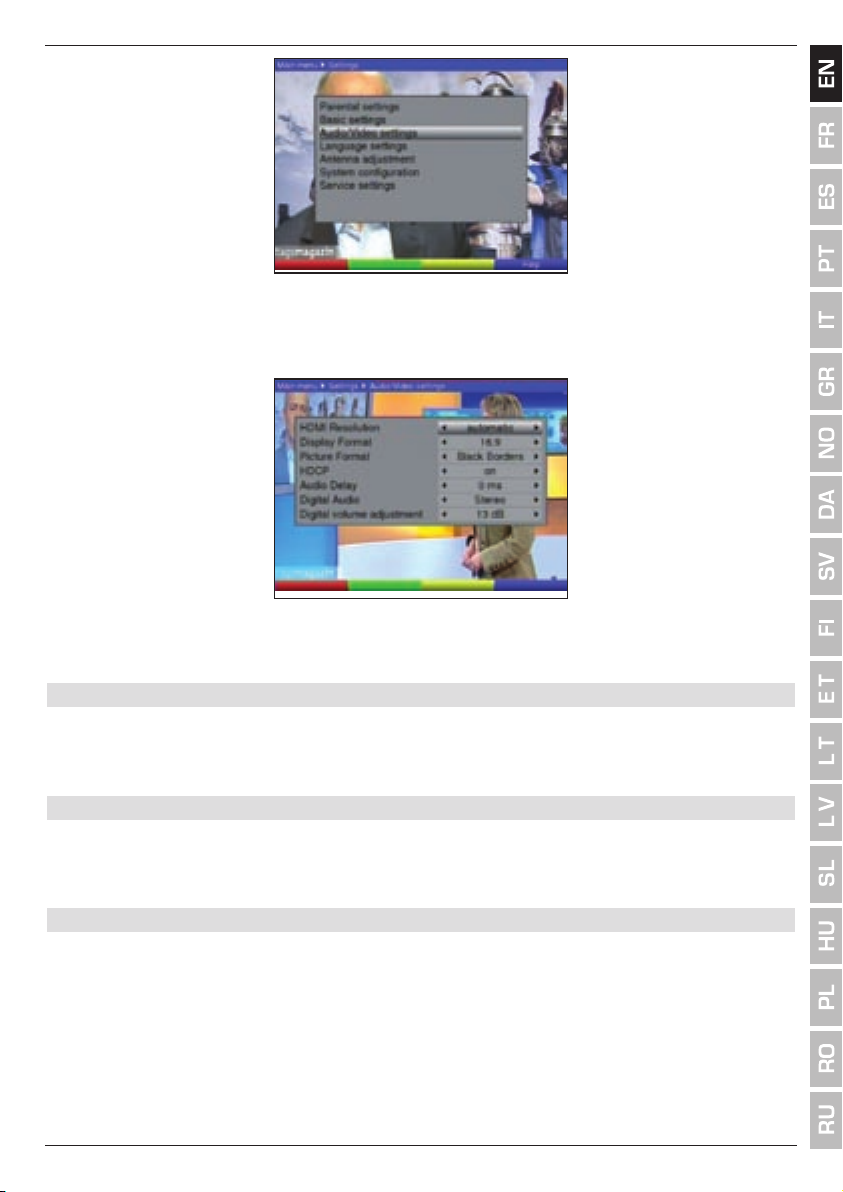
> Now highlight the Audio/Video settings row using the up/down arrow
buttons.
> Confirm by pressing OK.
The Audio/Video settings menu appears.
> Use the up/down arrow buttons to highlight the option you want. Change the
individual items as indicated below. When selecting a menu item, also pay attention
to any on-screen instructions that may appear. You can make the following settings:
6.3.1 HDMI resolution
> Use the left/right arrow buttons to select automatic to have the resolution
automatically adjusted to the resolution of the connected TV set, or select one of the
preset resolutions.
6.3.2 Display format
> Use the left/right arrow buttons to adjust the display format to match your TV
set (4:3 or 16:9). This function automatically adjusts the picture to match the aspect
ratio of your television set.
6.3.3 Picture format
> Depending on which display format you select, use the left/right arrow buttons
to set the desired picture format.
If you selected the 16:9 display format, the following options are available: auto-
matic, Black Borders and Zoom.
If you selected the 4:3 display format, the following options are available: auto-
matic, Letter Box and Pan & Scan.
19
Page 20
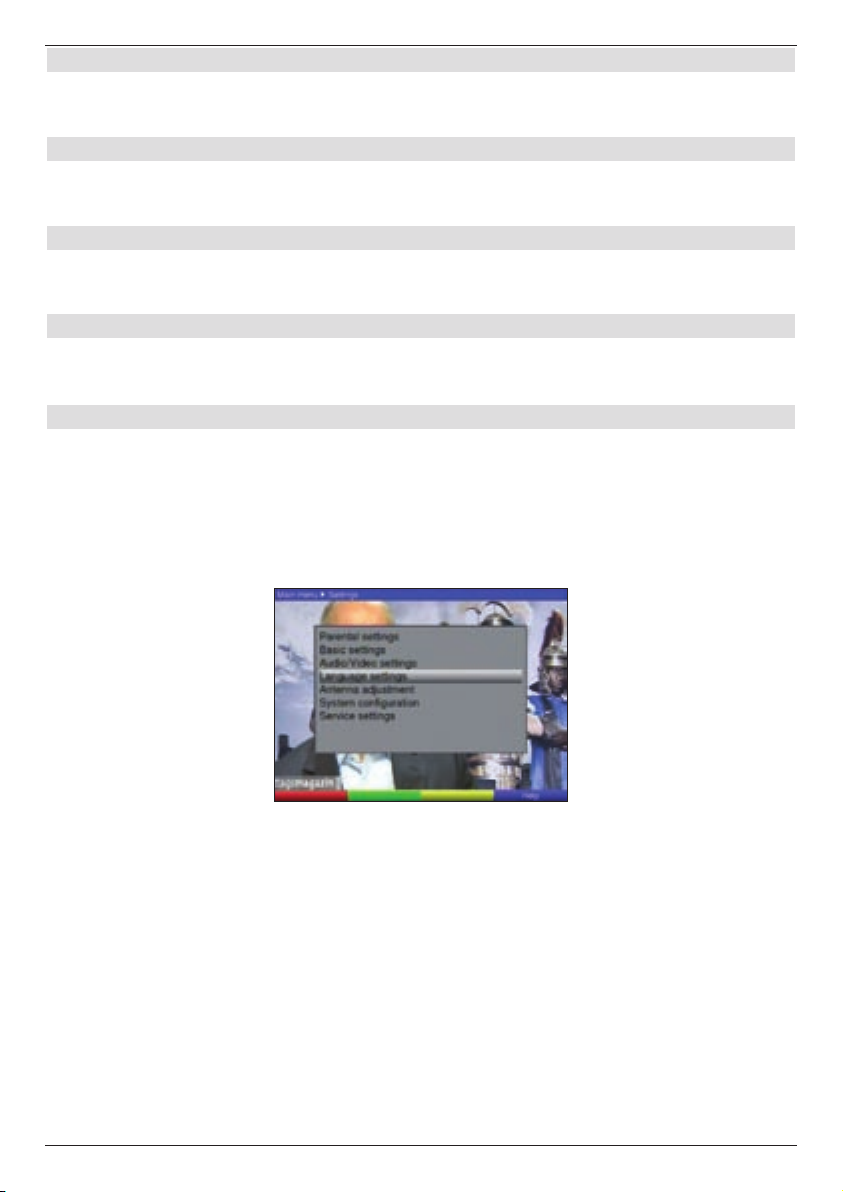
6.3.4 HDCP
> Highlight this row and use the left/right arrow buttons to switch the HDCP
(High Definition Content Protection) function on or off.
6.3.5 Audio delay
> Highlight this row and use the left/right arrow buttons to select from a range
of 0 ms to 250 ms.
6.3.6 Digital audio
> Highlight this row and use the left/right arrow buttons to select stereo or
multichannel.
6.3.7 Digital volume adjustment
> Highlight this row and use the left/right arrow buttons to adjust the volume of
the digital output.
6.4 Language settings
In this menu you can set your preferred menu language, audio language and subtitle
language.
> Use the MENU button to open the Main menu.
> Highlight the Settings row using the up/down arrow buttons.
> Confirm by pressing the OK button.
The Settings submenu appears.
> Now highlight the Language settings row using the up/down arrow buttons.
> Confirm by pressing OK.
The Language settings menu appears.
> Use the up/down arrow buttons to highlight the option you want. Change the
individual items as indicated below. You can make the following settings:
Menu language
> Use the left/right arrow buttons to select your preferred Menu language.
Primary audio language
Use this option to select your preferred audio language for digital programmes. This is automatically selected when you switch on the device or change to a different programme (used
for multilingual broadcasts).
> Use the left/right arrow buttons to select your preferred Audio language.
20
Page 21
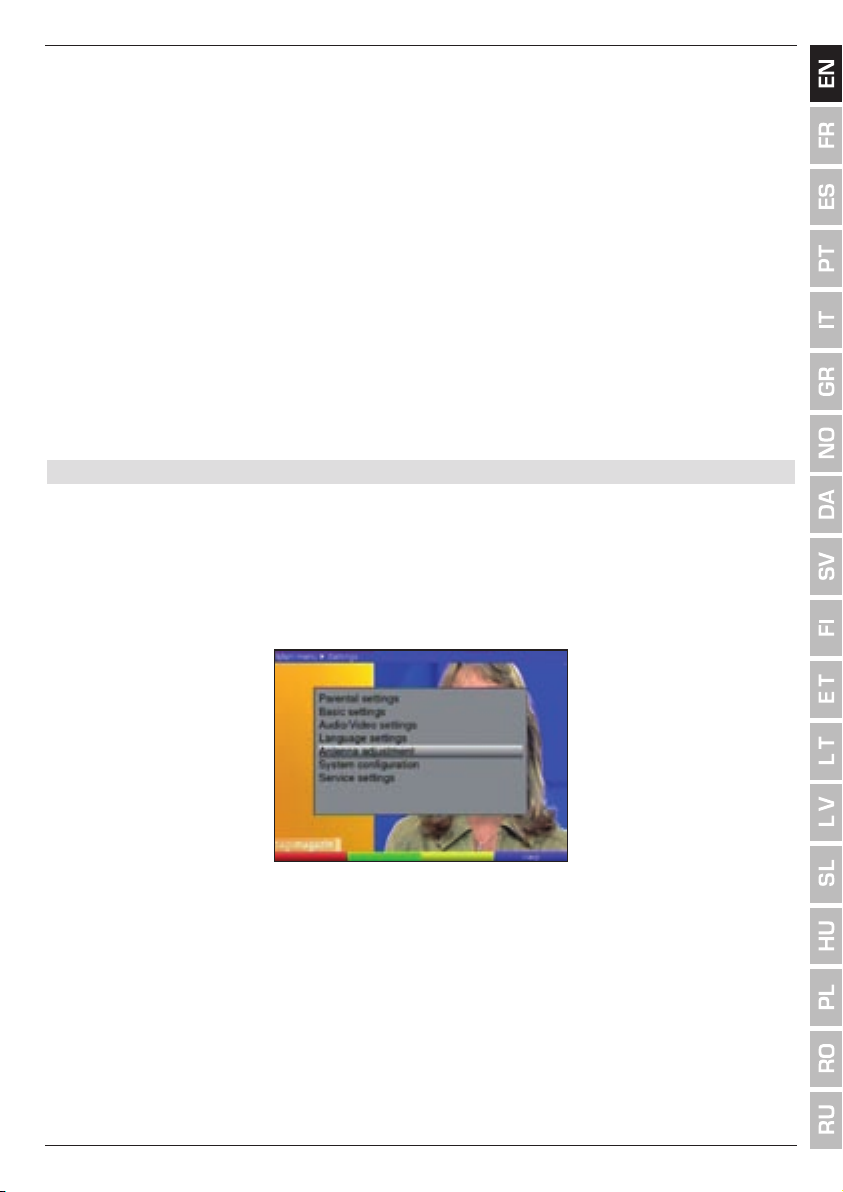
Secondary audio language
Use this option to automatically select a secondary audio language for digital programmes
when the primary language is not available.
> Use the left/right arrow buttons to select your preferred Audio language.
Primary subtitling language
Use this option to select your preferred subtitle language. When you change the programme,
subtitles automatically appear at the bottom of the screen (provided the programme is broadcast with subtitles). Set to Off to switch off automatic display. You can manually switch on
subtitles as described in section 7.14.
> Use the left/right arrow buttons to select your preferred subtitling language.
Secondary subtitling language
Use this option to automatically display a secondary subtitle language when the primary
subtitle language is not available.
> Use the left/right arrow buttons to select your preferred subtitling language.
Subtitling mode
> Use the left/right arrow buttons to set the Subtitling mode to normal or
hard of hearing.
6.5 Antenna adjustment
Your receiver is equipped with a signal strength indicator so that you can adjust the antenna
optimally.
> Use the MENU button to open the Main menu.
> Now highlight the Settings menu row by using the up/down arrow buttons.
> Confirm by pressing OK.
The Settings submenu appears.
> Now highlight the Antenna adjustment menu row using the up/down arrow
buttons.
21
Page 22
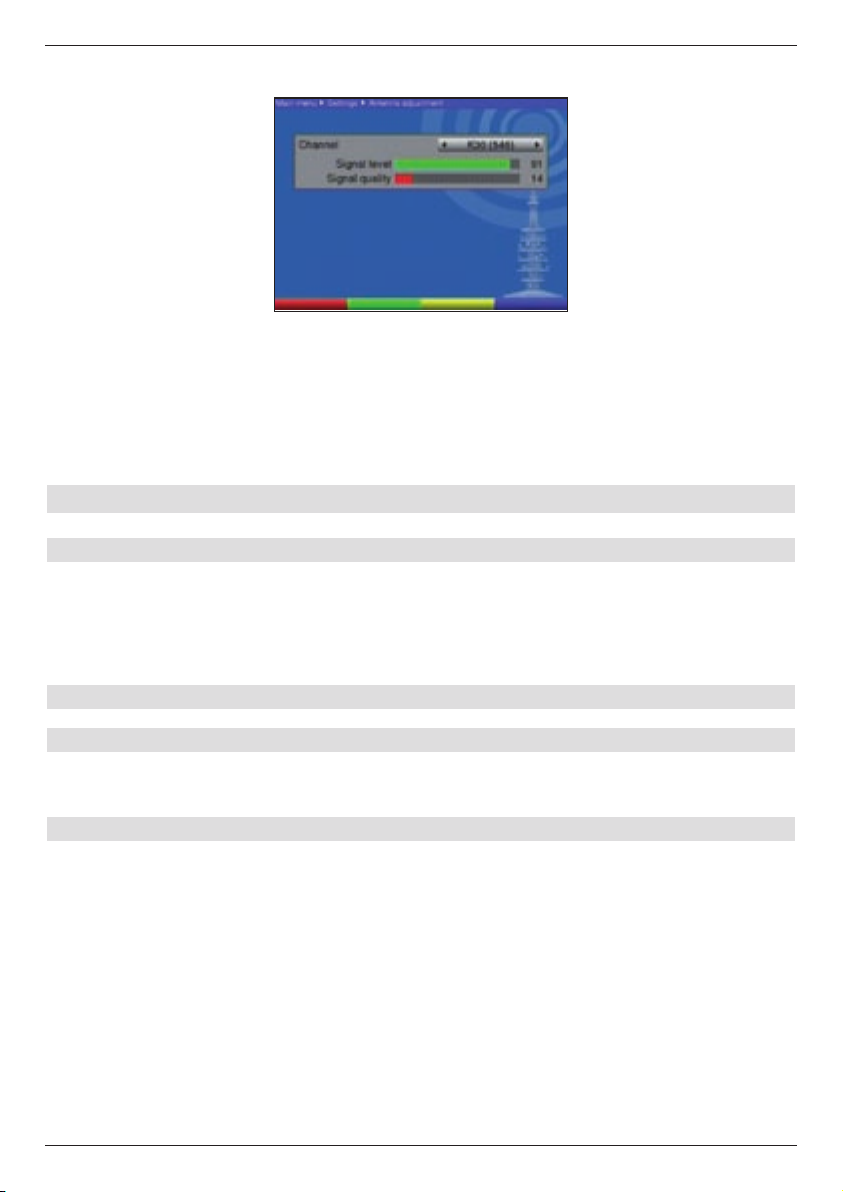
> Confirm by pressing OK.
The Antenna adjustment menu appears.
> Now use the left/right arrow buttons to select the channel with the weakest
reception signal.
> Adjust the antenna so that both bars show the strongest level.
Red bar Poor reception
Yellow bar Good reception
Green bar Very good reception
7 Operation
7.1 Switching on/off
> Switch the digital receiver on by pressing the On/Standby button on the device or
remote control.
> Press this button on the device or remote control again to switch the device off.
> The device is now in standby mode, which is indicated by a red LED on the display.
7.2 Programme selection
7.2.1 Using the programme up/down buttons
> Use the PROG +/- buttons on the receiver or remote control to move up/down one
programme position at a time.
7.2.2 Using the number buttons
> Use the number buttons to enter the desired programme number.
For example:
1 For programme position 1
1, then 4 For programme position 14
2, then 3, and then 4 For programme position 234
22
Page 23
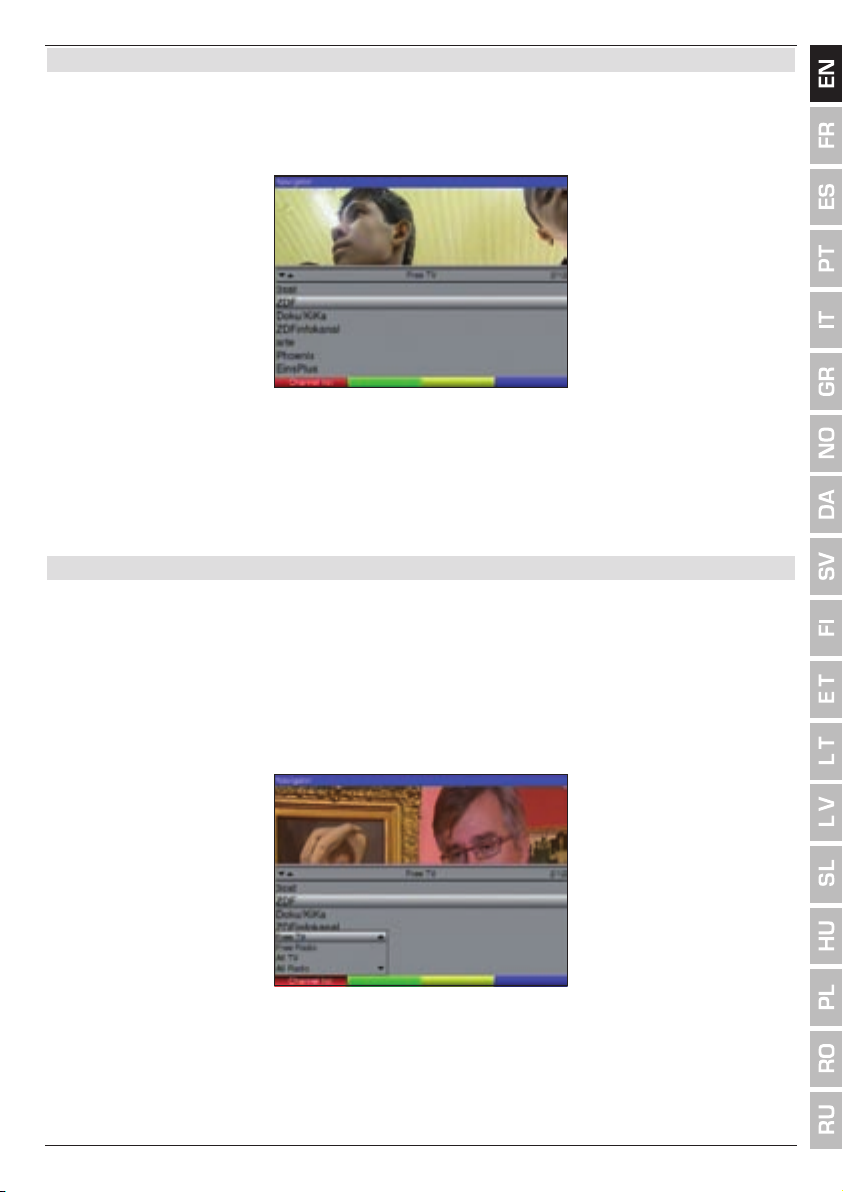
7.2.3 Using the navigator (programme list)
> Press the OK button.
The programme list navigator appears. In TV mode, only TV programmes will be
shown and in radio mode, only radio programmes. The currently selected programme
is highlighted.
> You can now use the up/down arrow buttons to highlight the desired
programme.
> Pressing the OK button will select the highlighted programme.
> Use the up/down arrow buttons to move the highlighting up/down one row
at a time.
> Use the left/right arrow buttons to scroll up/down one page at a time.
Selecting a list
To make it easy for you to find programmes, your unit provides various programme lists.
You can select from your favourites lists (see section 8.1) or sorted lists that show only
free programmes or all (free and encrypted) programmes.
> Press the OK button.
The active programme list appears.
> Use the red Channel list function button to open a window with various pro-
gramme lists (Free TV, All TV and Favourites lists). The active programme list
is highlighted.
> Use the up/down arrow buttons to select the Favourites A programme list
(for example).
23
Page 24
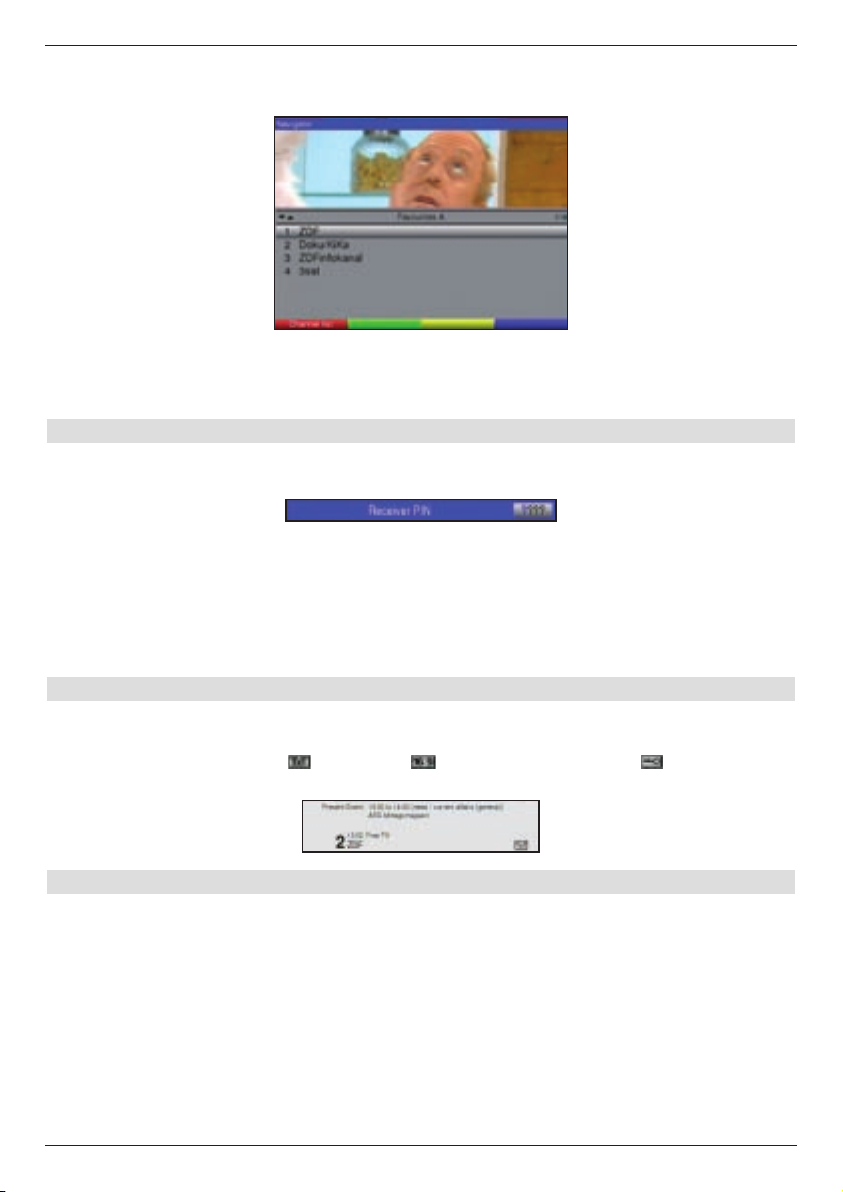
> Confirm by pressing OK.
The Favourites A list appears, which contains all of the programmes that you
added to it (see section 8.1).
> Use the up/down arrow buttons to highlight the programme that you would like
to watch.
> Confirm by pressing OK.
7.2.4 Accessing blocked programmes
When you select a programme that is blocked by the child lock, the Receiver PIN
message will appear on the screen.
> Use the number buttons to enter your PIN code. The desired programme will be
tuned in.
Or
> Switch to a programme that is not blocked.
When the parental settings are activated (see section 8.2), you will always be asked to enter
the PIN code when you switch to a blocked programme.
7.2.5 Infobox
Every time you switch programmes, an information box showing the programme position
and the name of the selected programme is briefly displayed. It also indicates additional
programme features, such as for teletext, for 16:9 programmes, or for encrypted
programmes. If broadcast, the EPG genre and the film's rating will also be displayed.
7.3 Volume control
You can adjust the volume on your digital receiver. This makes it easier to use the receiver,
because you have all of the important functions on one remote control, and you do not have
to use the remote control for your television set so often.
When you switch on the digital receiver, the volume is set to the level that you previously
selected.
> To adjust the volume of your digital receiver, press the Volume + button to increase
the volume and the Volume - button to lower it.
> Press the Mute button to switch the sound on or off.
24
Page 25
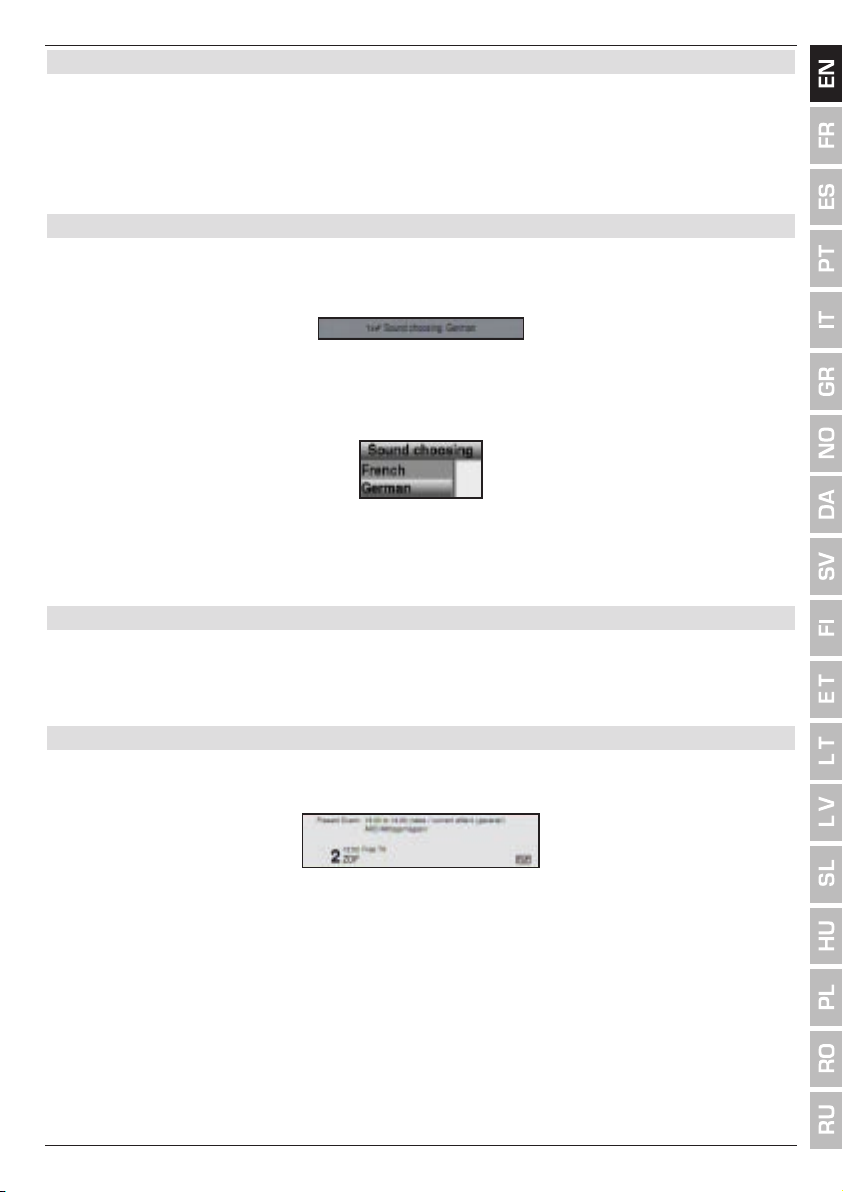
7.4 Switching between TV and radio
The receiver is pre-programmed with both TV and radio programmes.
> Use the TV/Radio button to switch the digital receiver to radio mode.
The receiver will now switch to the last radio programme that you had listened to.
> Press the TV/Radio button again to tune in the last TV programme that you had
viewed.
7.5 Selecting a different language (TV mode) or station (radio mode)
When a TV show is broadcast in multiple languages or with multiple audio channels,
or if multiple radio programmes are available in one radio programme position, this will
be indicated by an on-screen message.
In this case, you can select a different language or audio channel as follows:
> Press the OPT button.
A list showing the languages (or radio programmes) that are currently being broadcast
will now appear on the screen.
> Use the up/down arrow buttons to highlight the desired language or radio
programme and confirm by pressing OK.
You can now listen to the broadcast in the language that you selected. Your digital receiver
can also receive programmes that are broadcast in mono.
7.6 Returning to the previously selected programme
> Press the EXIT button on the remote control to return to the previously selected
programme.
> Press this button once more to return to the programme that you were just watching.
7.7 Displaying clock and programme information
Use this function to view programme information for the currently selected programme.
> Press the INFO button to display information for the currently selected programme.
An on-screen display will now appear in the bottom half of the screen with the current time,
the name of the selected programme and the current show (with start and end times),
provided the necessary data has been transmitted by the broadcasting station.
25
Page 26
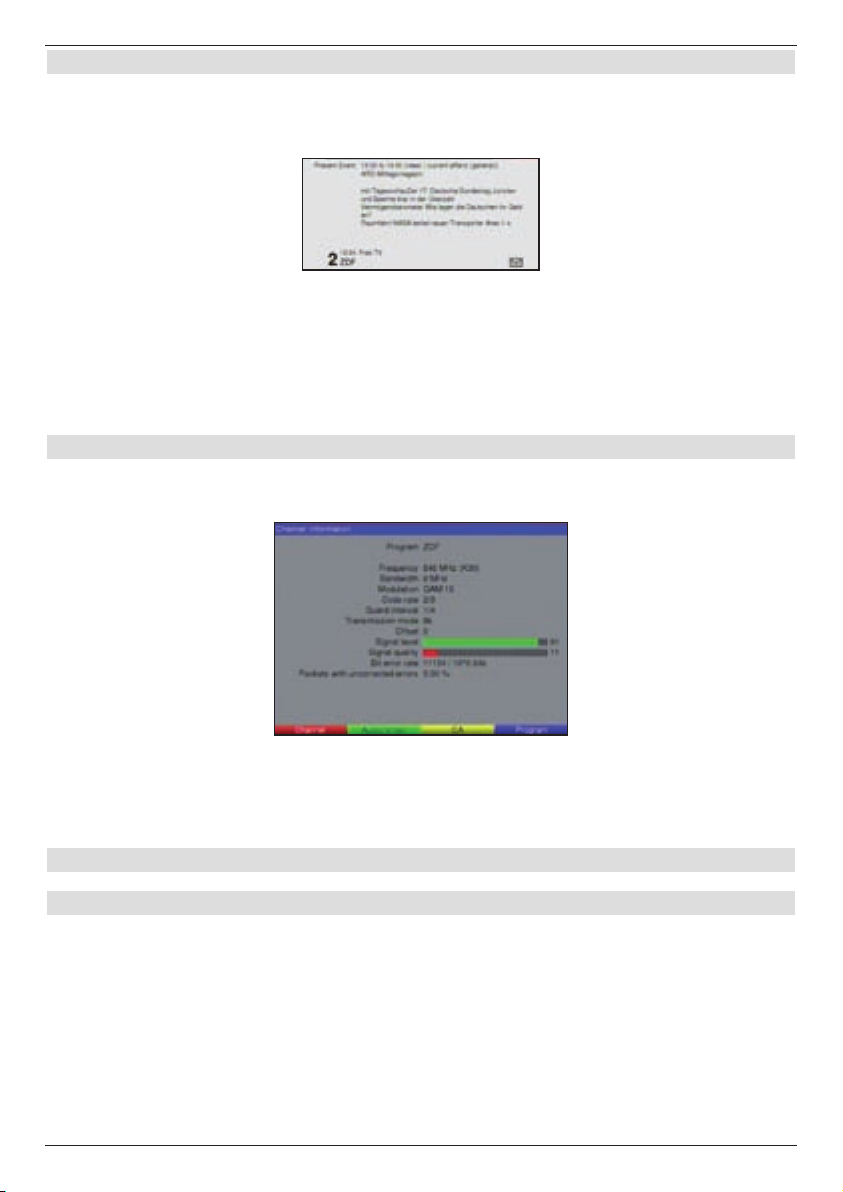
7.8 Additional programme information
You can use the programme information function to obtain further programme information
(if broadcast) for the currently selected programme.
> Press the INFO button twice to open an additional information window.
Additional information for the current programme is displayed.
> You can use the left/right arrow buttons to scroll through longer information
texts line by line.
> Press the INFO button again to display the next broadcast (if this information is
broadcast).
> Press the INFO button to switch off the on-screen display.
7.9 Channel information
> Press the green function button (Channel information) to display the data for the
selected channel.
> The coloured function buttons can also be used to display audio/video and
programme information, as well as information on the encryption system (CA)
that is used, when available.
> Exit the information screen by pressing the MENU button.
7.10 Teletext
7.10.1 Using your television set's teletext decoder
If broadcast, the teletext is transmitted to your television set through the SCART output.
Use the remote control for your television set to navigate through the teletext.
26
Page 27
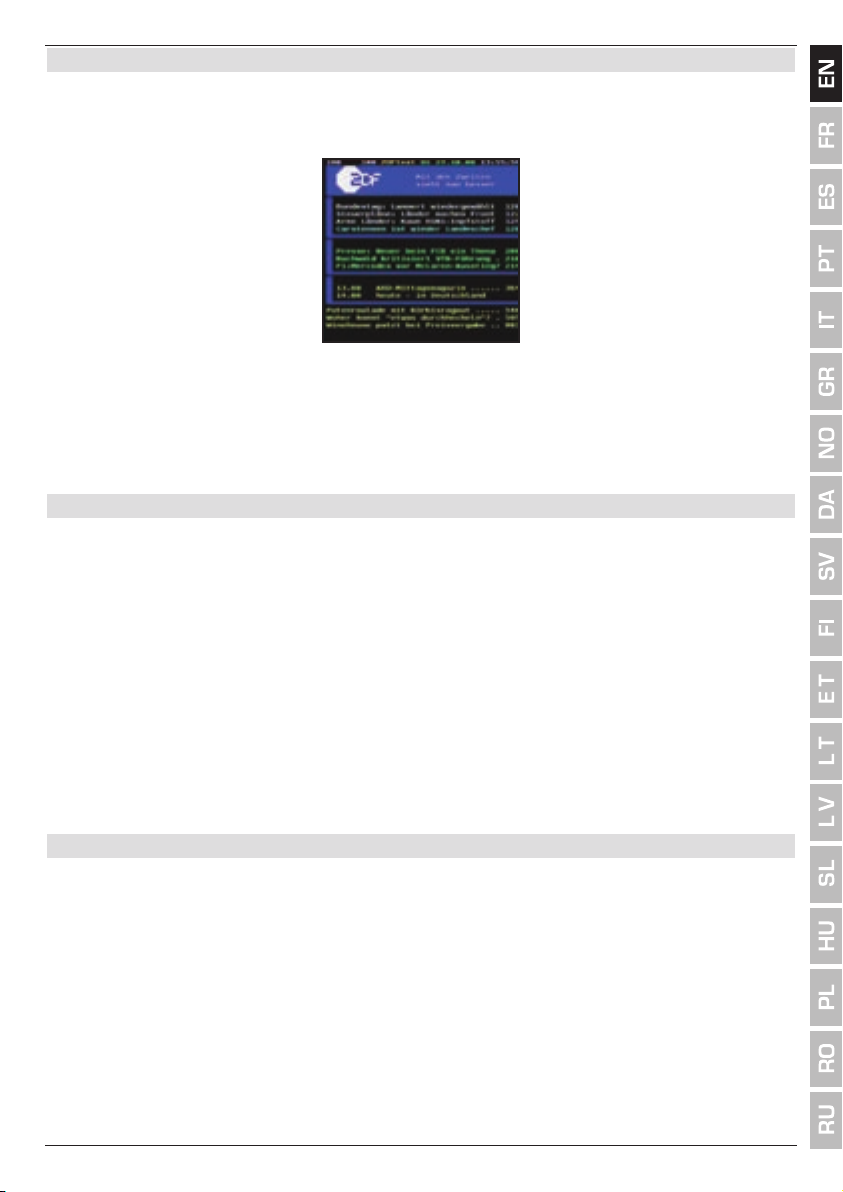
7.10.2 Using the internal teletext decoder
As an alternative, you can use the integrated teletext decoder to display the information.
> Switch to the programme for which you want to view teletext information.
> Press the TXT button to access the teletext.
> Use the number buttons to enter the number of the desired teletext page. Your
entry is displayed in the upper left-hand corner of the screen. After you enter the tele-
text page number, your device searches for the desired page. Because not all teletext
pages can be transmitted simultaneously, it may take a few seconds for your unit to
find the page and display it on the television screen.
Teletext page 100 is generally used to display a table of contents.
7.11 Subtitles
When subtitles are transmitted, this is indicated by the on-screen display Subtitle
choosing. If the Subtitle function is switched on (see section 6.4), subtitles will be
automatically displayed, provided subtitles are available for the language you selected.
If subtitles are transmitted via teletext or only in other languages, you can manually switch
them on as follows:
> Press the OPT button (several times, if necessary) until a selection screen showing
the available subtitle languages and/or teletext pages on which subtitles are trans-
mitted appears below the Subtitle option.
> Use the up/down arrow buttons to highlight the desired language/teletext page.
> Confirm by pressing OK.
Subtitles will now be displayed.
Keep in mind that this function only works when subtitles are actually transmitted and that
this setting is not retained when you switch to a different programme.
7.12 Electronic programme guide (EPG)
Your digital receiver is equipped with an electronic programme guide. This is used to display
programme information for individual programmes on the screen.
This gives you an overview of the shows that are currently being broadcast and those that
are to be broadcast today and during the coming days.
27
Page 28
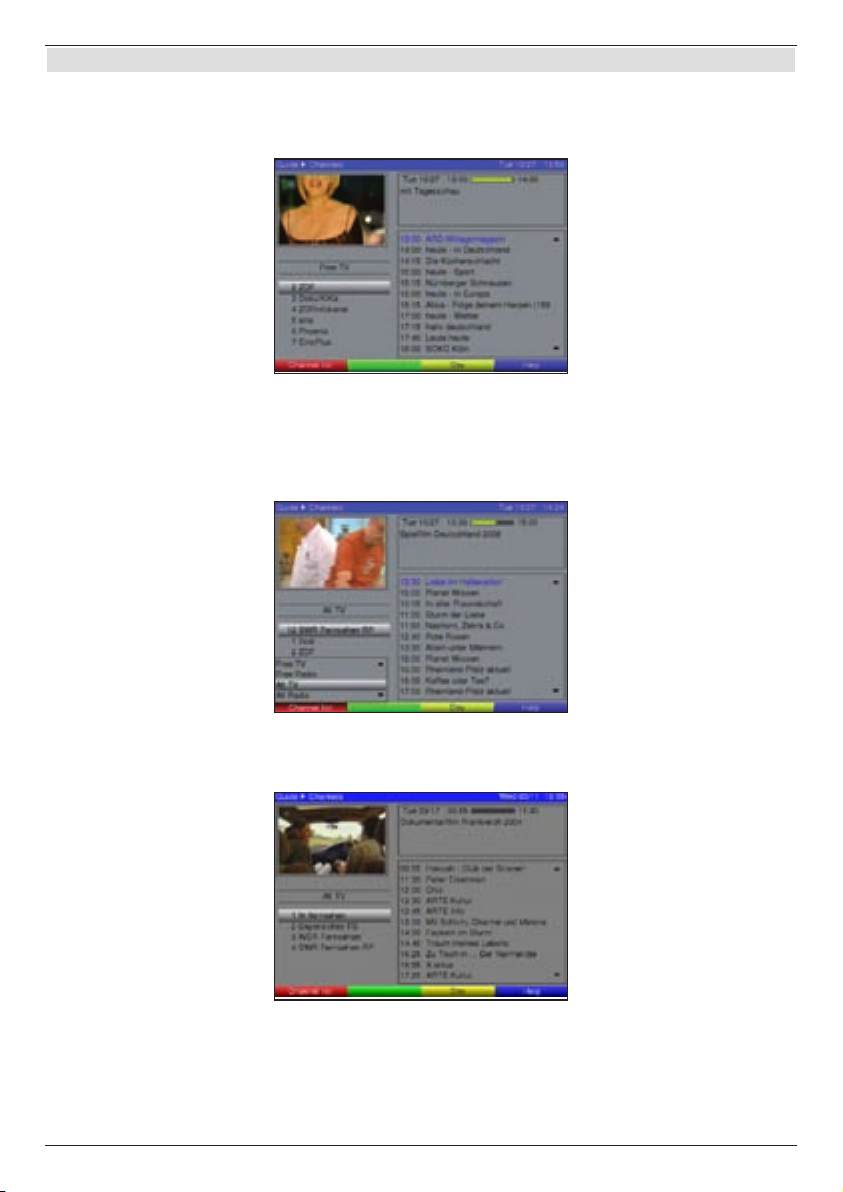
7.12.1 Opening the electronic programme guide
> Switch on the digital receiver and your television.
> Press the EPG button on the remote control for the digital receiver.
The electronic programme guide will now appear on the screen.
The programmes for the currently selected programme list are displayed on the left-
hand side of the window. The right-hand side of the window shows the daily schedule
for the highlighted programme.
> Press the red Channel list function button to open a second window where you
can select the desired programme list.
> Use the up/down arrow buttons to select the desired programme list, and con-
firm by pressing OK.
The programmes for the selected list will now be displayed.
> Use the up/down arrow buttons to highlight the programme and have its daily
schedule displayed.
28
Page 29
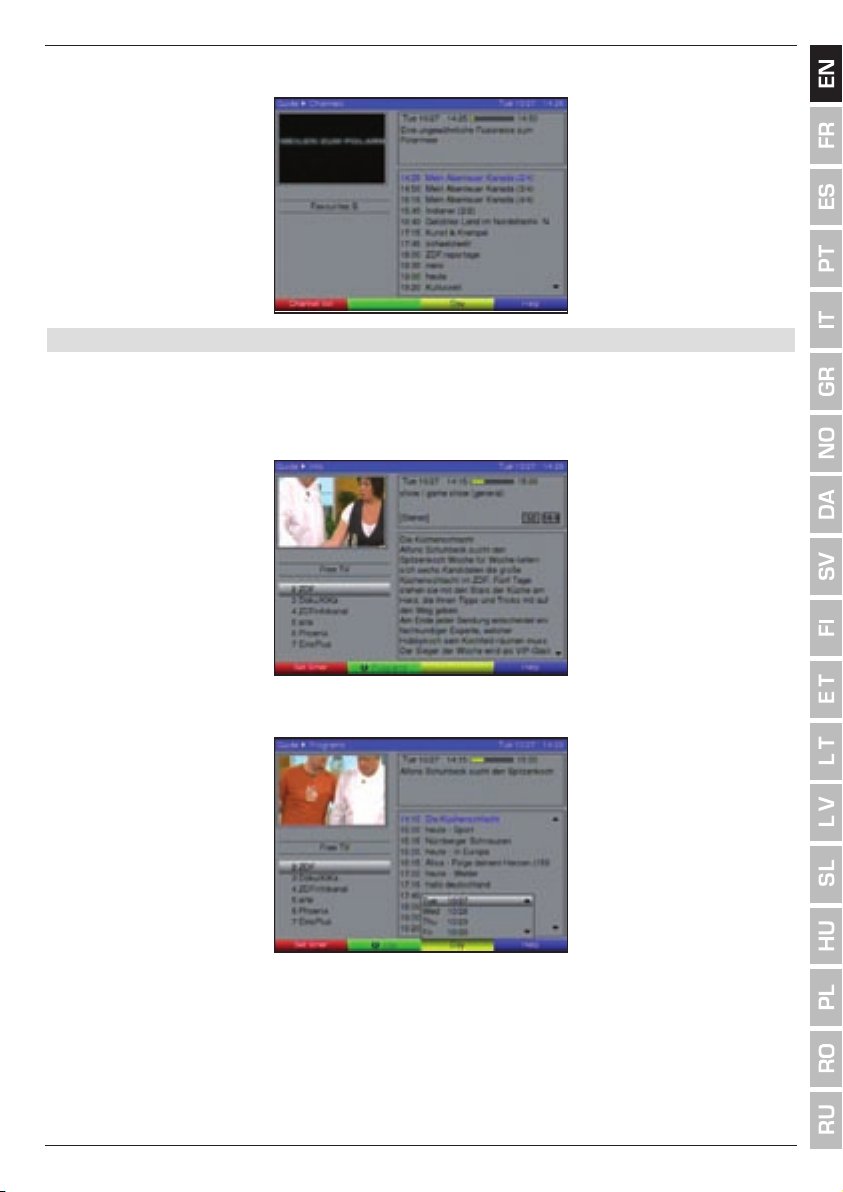
> Press the right arrow button to access the daily schedule for the selected pro-
gramme.
7.12.2 EPG info
Use the EPG info function to display a brief description of the highlighted programme or
show.
> Use the up/down arrow buttons to highlight the desired show.
> Press the green Info function button to display the information.
> Press the green Programs function button to return to the daily schedule.
> Pressing the yellow Day function button opens a second window.
> Use the up/down arrow buttons to highlight the day for which you need a
schedule, and confirm by pressing OK.
The daily schedule for the selected day will now be displayed.
29
Page 30
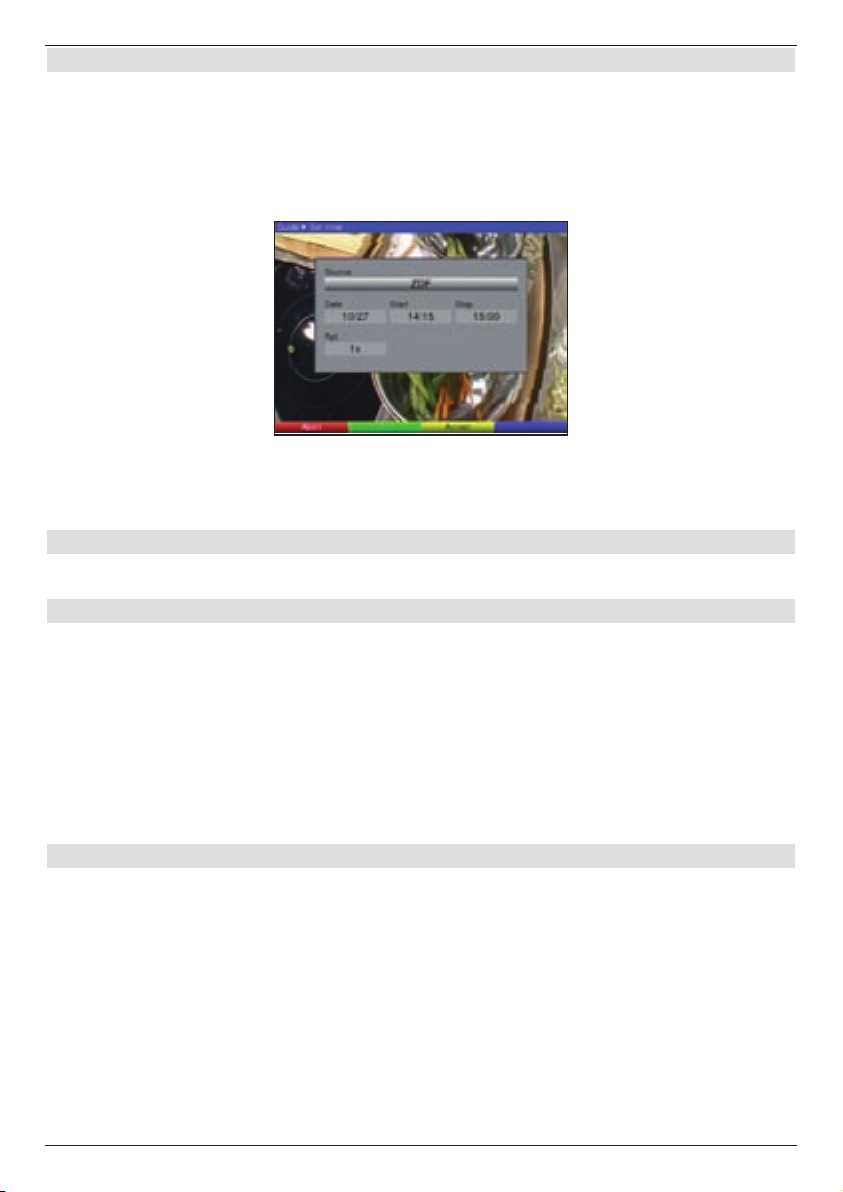
7.12.3 Timer
The electronic programme guide (EPG) function makes it easy to program the timer.
> Highlight the show (as described above) that you would like to make a timer recording
of.
> Now press the red Set timer function button.
For control purposes, the “Set timer” menu is displayed with the data for the selected
show. If you need to, you can make changes here (see section 7.13.2.1).
> Press the yellow Accept function button to set the timer using the displayed data.
Note:
> You can cancel the current timer operation by pressing the EXIT button.
7.12.4 Exiting the EPG
> Press the MENU or TV/Radio button to return to normal operation.
7.13 Timer recordings
Your receiver is equipped with a video recorder timer function. You can program the timer
manually (as described in this section) or as explained in section 7.12.3.
You can use the timer on your video recorder to switch the digital receiver on/off so that you
can record the selected show using an external recording device (e.g. video recorder) when
you are away. Keep in mind that you have to program your video recorder in order to record
the show.
Once your video recorder timer has switched the device on, most of the functions on the
remote control are deactivated to keep you from accidentally cancelling your recording.
7.13.1 Manually programming the timer
> Use the MENU button to open the Main menu.
> Highlight the Timer organizing row using the up/down arrow buttons.
30
Page 31

> Confirm by pressing the OK button.
The Timer organizing submenu appears.
> Use the up/down arrow buttons to select the New video recorder timer
option.
> Pressing the OK button opens an input screen where you can program a new timer
event.
To program the timer, proceed as follows:
Source
> Use the arrow buttons to highlight the Source row.
> Press the OK button.
> Use the arrow buttons to highlight the desired programme.
> Pressing the OK button will store your selection in thetimer.
Date
> Use the arrow buttons to highlight the Date column.
> Use the number buttons to enter the date (4 digits) on which the timer event is
to take place.
Start
> Use the arrow buttons to highlight the Start column.
> Use the number buttons to enter the start time for the timer event.
Stop
> Repeat the steps listed in the “Start” section to enter the stop time (except for timer
events for automatically switching to another station at a specific time).
31
Page 32

Rpt
> Use the arrow buttons to highlight the Rpt column.
> Press the OK button.
A selection screen with various repeat options is displayed.
1x Record once
D Record daily
W Record once a week
Use the up/down arrow buttons to select the desired function.
> Press the OK button to save the setting.
Copying the data to the memory
> After you have finished programming, press the yellow Accept function button
to copy the data to the memory.
If there are overlapping timer events, they will be marked in red.
> Use the TV/Radio button to return to normal operation.
7.13.2 Timer overview
The timer overview shows all of the timer events that have already been programmed.
> To access the Timer overview menu, open the Timer organizing menu as
described above.
> Use the up/down arrow buttons to highlight the Timer overview row.
> Confirm by pressing OK.
7.13.2.1 Changing programmed timer events
> To change an existing timer setting, use the up/down arrow buttons to highlight
the timer event that you want to change.
> Press the yellow Modify function button to access the settings for the highlighted
timer event. You can now edit this event as described in section 7.13.1.
> After you have finished programming, press the yellow Accept function button to
copy the data to the memory.
7.13.2.2 Deleting programmed timer events
> To delete an existing timer setting, use the up/down arrow buttons to highlight it.
> Press the green Delete function button.
The following message appears: “Really delete this timer?"
> Use the left/right arrow buttons to highlight “Yes”.
> To delete the timer event, confirm by pressing OK.
7.13.2.3 Programming a new timer event
> To program a new timer event, use the up/down arrow buttons to highlight an
empty row in the Timer overview menu.
> Pressing the yellow New function button opens an input screen where you can pro-
gram a new timer event. You can now edit this event described in section 7.13.1.
> After you have finished programming, press the yellow Accept function button to
copy the data to the memory.
32
Page 33

7.14.2.4 Cancelling a timer operation
> You can cancel the current timer operation by pressing the EXIT button.
8 Changing the Basic Program Settings
8.1 Configuring the favourites list
This section describes how to change both the standard presets on the digital receiver and
the favourites programme list to suit your needs. This function is also used to add new
programmes to the list which were found during the programme search.
Keep in mind that the device has two programme lists: the favourites list, and the complete
list. The favourites programme list contains all of the programmes that you added to it
(as described below). The complete list shows all of the programmes.
This section also explains how to delete programmes or block them using the child lock
function. When you open the programme list using the OK button, the active favourites
programme list is displayed.
8.1.1 Opening the programme list management
To edit the favourites list, proceed as follows:
> Use the MENU button to open the Main menu.
> Use the up/down arrow buttons to highlight the TV lists organizing row to
edit the TV list, or the Radio lists organizing row to edit the radio list.
> Confirm by pressing OK.
The programme list management window appears, where you can edit the respective
favourites lists (TV or radio list).
33
Page 34

> The active favourites list is displayed in the right-hand portion of the screen. This is
active because the currently selected programme is highlighted. The complete list is
displayed on the left-hand side of the screen. The complete list shows all of the pro-
grammes that are available.
> Press the red function button to switch to the complete list. It is now active.
> Pressing the red function button once more will open a selection screen. Here you
can display all (free and encrypted) of the programmes (All TV) in the complete list,
or only the free ones (Free TV).
> Use the up/down arrow buttons to select the desired programme listing (Free
TV or All TV).
> Confirm by pressing OK.
Depending on your selection, a list with either all of the programmes or only the free ones
will displayed.
> Press the red TV channel list or the yellow Fav channel list function button
to switch between the favourites list and the complete list. The currently active list is
the one with a highlighted programme.
> When the favourites list is active, you can press the yellow function button once
more to open a second window where you can select the desired favourites list.
> Use the up/down arrow buttons to highlight the favourites list that you want to
edit and confirm by pressing OK.
The selected favourites list is now active.
34
Page 35

8.1.2 Adding programmes to the favourites list
To add programmes from the complete list to the favourites list, open the programme list
management and switch to the complete list (see section 8.1.1).
> Use the up/down arrow buttons to highlight a programme that you want to add
to the list.
> Press the green Add function button to add the highlighted programme to the
favourites list.
8.1.3 Deleting programmes (removing them from the favourites list)
To remove programmes from the favourites list, open the programme list management as
described in section 8.1.1. The favourites list is active.
> Use the up/down arrow buttons to highlight a programme that you want to delete
from the list.
> Press the yellow Remove channel function button.
The programmes that are deleted in this manner are still retained in the complete list and
can be added back to the favourites list any time you want.
8.1.4 Sorting programmes
To sort the programmes in the favourites list to suit your needs, open the programme list
management as described in section 8.1.1. The favourites list is active.
> Now use the up/down arrow buttons to highlight the programme that you want to
move to a different location in the list.
> Press the green Pick channel function button. A double arrow appears next to the
selected programme.
> You can now use the up/down arrow buttons to move the highlighted pro-
gramme to its new location in the programme list.
> Press the green Drop channel function button to relocate the programme to the
highlighted position.
> After you have configured the programme list to suit your needs, press the MENU
button to return to normal operation.
35
Page 36

8.2 Parental settings
Your device is equipped with a child lock. This function is used to prevent unauthorised
access to important functions (e.g. opening the main menu). (In addition to this child lock,
shows that are broadcast already including a child lock also require you to enter the four-digit
parental settings PIN code.)
Furthermore, programmes and recordings that you have blocked can only be tuned in after
you enter a four-digit PIN code (receiver PIN).
To edit the Parental settings menu, proceed as follows:
> Use the MENU button to open the Main menu.
> Highlight the Settings row using the up/down arrow buttons.
> Confirm by pressing the OK button.
The Settings submenu appears.
> Highlight the Parental settings row using the up/down arrow buttons.
> Confirm by pressing the OK button.
The Parental settings menu appears.
> Use the up/down arrow buttons to highlight the option you want. Change the
individual items as indicated below. When selecting a menu item, also pay attention to
any on-screen instructions that may appear.
8.2.1 Select channels
> Press the OK button.
The most recently used programme list for the selected area (radio or TV) is
displayed. The currently selected programme is highlighted.
36
Page 37

> Pressing the red function button will open a selection screen. You can select the
desired programme list here.
> Use the up/down arrow buttons to select the desired programme list (e.g.
Favourites A).
> Confirm by pressing OK.
The selected programme list is displayed.
> Now use the arrow buttons to highlight the programme that you want to block.
> Press the yellow function button to block the programme.
A child lock symbol appears next to the selected programme.
> After you have configured the programme list to suit your needs, press the MENU
button to return to normal operation.
> To unblock programmes, use the same procedure as described above. Highlight the
relevant programme and remove the child lock symbol by pressing the yellow function
button.
8.2.2 Change receiver PIN
The receiver PIN code is set to 0000 at the factory.
> Press the OK button. A menu appears where you can change the receiver PIN code.
> Now use the number buttons to enter the current device PIN code.
(factory setting = 0000)
> Use the number buttons to enter the new device PIN code of your choosing.
> Repeat this entry.
> After you have changed the device PIN code, you are automatically returned to the
Parental settings menu.
Caution:
Do not forget the device PIN code! If this does ever happen, please contact your spe-
cialist dealer.
8.2.3 Menu lock
When the menu lock function is activated, you must enter the PIN code to access the
menus, in addition to having to enter it to unlock blocked programmes.
> Activate/deactivate the menu lock using the left/right arrow buttons to turn it
on or off.
37
Page 38

8.2.4 Age limit
> Use the left and right arrow buttons to select the desired age limit for the
parental settings function.
For example, if you set the age limit to 16 years, you must enter the PIN to be able to view
shows that are broadcast with a parental guidance rating of 16 years of age or older.
8.3 Programme search
There are several type of programme searches you can use when you want to search for
new programmes.
1. Automatic search
Use this search method to search all reception channels for programmes.
2. Manual search
Use this search method to search one specific reception channel for programmes.
After the search is complete, a message appears on the screen to indicate the total number
of programmes that were found by your digital receiver, how many of them are new, and how
many of them are encrypted. New programmes will be saved in the complete list and can
then be added to the favourites list as described in section 8.1.
> To perform a programme search, first open the Main menu.
> Use the up/down arrow buttons to highlight the Channel searching row.
> Confirm by pressing OK.
The Channel searching submenu appears.
> Use the up/down arrow keys to highlight the desired search method and confirm
by pressing OK.
38
Page 39

8.3.1 Automatic search
This search method searches all reception channels for programmes.
> Press the OK button to begin the search.
> To cancel the search, press the red Cancel function button.
> Press the red New search function button to start a new search.
The search may take a few minutes to complete.
Pay attention to the on-screen instructions.
8.3.2 Manual search
Use the manual search to search one specific channel for programmes.
> Use the left/right arrow buttons to select the reception channel that is to be
searched for programmes.
> Start the search by pressing the red Start search function button.
8.3.3 After the search is complete
While the search is being performed, you can follow the progress of the channel search on
the screen. After the search is complete, the total number of programmes and the number of
new programmes that were found are displayed.
39
Page 40

> Pressing the yellow Done function button will take you back to the Channel
searching menu.
8.4 Service settings
You can restore the factory settings at any time. In addition, you can delete the entire
programme list (if it has become out-of-date due to changes made by the programme
providers) and then perform a new search. Keep in mind that after you delete it, you must
first start a new search and then copy the desired programmes from the complete list to the
favourites list.
> Use the MENU button to open the Main menu.
> Now select the Settings row using the up/down arrow buttons to highlight it.
> Confirm by pressing OK.
The Settings submenu appears.
40
Page 41

> Now highlight the Service settings menu row using the up/down
arrow buttons.
> Confirm by pressing OK.
The Service settings submenu appears.
8.4.1 Restore factory settings
This function restores the factory settings, deletes your personal settings, and then starts the
AutoInstall installation wizard.
> Use the up/down arrow buttons to highlight the Restore factory settings
row.
> Press the OK button.
The following message appears: “Really restore factory settings?”.
> Use the left/right arrow buttons to highlight Yes or Abort.
> Confirm your selection by pressing OK.
8.4.2 Delete all channels
This function deletes the entire programme memory.
> Use the up/down arrow buttons to highlight the Delete all channels row.
> Press the OK button.
The following message appears: “Really delete all channels?”.
Use the left/right arrow buttons to highlight Yes or Abort.
> Confirm your selection by pressing OK.
41
Page 42

8.4.3 Update software
You can also update the operating software on your digital receiver.
> Press the OK button to search for new software for your device.
> If a new software is available for your device, highlight the Update row and then
press the OK button.
Caution:
Do not interrupt the update process (for example, by switching the device
on/off).
> Press the MENU button to return to normal operation.
Regardless of whether automatic software update is switched on or off, your digital receiver
automatically checks for new operating software when you turn it on.
8.5 System configuration
This menu item displays the specific data for your device (e.g. the current software version).
> Highlight this row in the Settings menu using the up/down arrow buttons.
> Confirm by pressing OK.
> Press the MENU button to return to normal operation.
42
Page 43

9 Technical Terms
Antenna cable:
Connection cable between the antenna output on the receiver and the antenna input on the
television for the purpose of receiving analogue television programmes with the television
set.
AV: see SCART
Channel:
Portion of a frequency band that is delivered according to a specific allocation method.
A TV channel consists of two frequencies: one for video, and one for audio. Each channel
is identified by a numeric code (except for European television channels, which are transmitted over the 40-230 MHz frequency band, and that are identified using letters).
Coaxial cable:
Connection cable between the antenna and the receiver, used to carry the incoming signals.
DTT receiver (also known as DVB-T):
The signals that are received from the antenna cannot be processed by the television.
The DTT receiver converts them into audio/video (AV) signals, which are output to the
television for playback.
DVB:
DVB (Digital Video Broadcasting) is a universal method for transmitting image, sound and
text data in digital form (i.e. data in any conceivable form and of any possible quality).
Frequency:
Physical quantity that indicates the number of oscillations per second,
expressed in hertz (Hz).
HDCP:
Abbreviation for High Definition Content Protection
HDMI:
Abbreviation for High Definition Media Interface
Mode:
Indicates whether a mono or stereo programme is being received.
MPEG1/MPEG2 data compression:
Transmitting today's television standard (625 lines and a refresh rate of 50 Hz) in digital form
requires a data transfer rate of 216 MBit/s.
This would require bandwidths that are not available either by terrestrial or satellite transmission. The data amount is therefore compressed. MPEG-2 is used as the worldwide standard
for data compression for Europe. MPEG2 is an enhancement of the MPEG1 standard.
OSD:
43
Page 44

On-Screen Display
PID:
Packet Identifier, Packet ID
Receiver:
The signals that are received from the antenna cannot be processed by the television.
The receiver converts them into audio/video (AV) signals which are output to the television
for playback.
SCART:
Plug connector for televisions, video recorders, receivers and other consumer electronic
devices, used for the transmission of audio and video (AV) signals.
Software update:
Digital television is a new medium that provides an improved image and sound quality, as
well as optional interactive services. These new services are continuously being developed
and improved by programme providers. Therefore, you may have to update the software on
the digital receiver to be able to use these services.
44
Page 45

10 Technical Data
DTT tuner
RF reception: Low, mid and high band, including VHF I (48.25-82.25 MHz),
VHF III (177.5-227.5 MHz), and UHF (474-858 MHz)
Tuner input: IEC socket
Input/Output impedance: 75 ohms
Tuner output: IEC connector
Constellation: QPSK, 16-QAM, 64-QAM
Code rate: 1/2, 2/3, 3/4, 5/6, 7/8
Guard interval: 1/4, 1/8, 1/16, 1/32
Transmission mode: 2K, 8K
Active RF loop-through
Antenna feed: 5 V / 0.03 A
(short-circuit resistant, switchable)
Terrestrial frontend;
Compliant according to EN 300 744 (DVB framing structure,
channel coding and modulation for DTT)
Meets Nordig requirements
Transport stream demultiplexing:
100 Mbit/s 1394 data output (maximum)
48 general-purpose SI/PSI filters
Decoders:
MPEG4/AVC video decoder high profile level 4.1
MPEG2 video decoder MP@HL 4:3 and 16:9 in PAL,
letterbox and pan & scan.
MPEG1 & 2 audio decoder layer I and II with support for all
standardised bitrates and normal sampling frequencies
(32, 44.1 and 48 kHz). Supports Dolby Digital and MPEG2
layer III as an option (under licence).
Digital audio output:
SP/DIF output: Electrical, RCA jack
Analogue audio output
Left/right audio channel: RCA jacks (white, red)
HDMI:
HDMI v1.2
Support for YCC4:4:4/4:2:2 and RGB colour spaces
Resolution: 1080i, 720p, 576p, 576i
HDCP
Stereo PCM audio
45
Page 46

SCART:
Supports PAL B/G
Supported analogue video formats: RGB and CVBS
SCART connector
WSS signalling
Function switching via pin 8
Audio output:
Audio decoding: support for monaural (mono), stereo (including
joint stereo) and multi-channel (up to 5.1); audio decoding for:
MPEG-4 HE AAC Level 4, version 1 (ISO/IEC 14496-3)
Enhanced AC3 (“Dolby Digital Plus”) (ETSI TS 102 366)
MPEG-1 Layer II (ISO/IEC 11172-3), here only up to 2.0 stereo
USB interface:
USB 2.0 host connector
Update function for operating software
Connectors:
1 RF input connector: IEC female,
1 RF output connector: IEC male
1 TV SCART connector; RGB, CVBS
1 HDMI connector
1 USB interface
3 RCA connectors:
1 S/PDIF connector, electrical
Audio left+right
DC power supply input
Front panel:
Front panel buttons and LEDs
1 smart card reader
Power supply:
The total power consumption is approximately 12 W (MPEG4 HD decoding).
An active standby mode with less than 7 W of power consumption is supported.
Passive standby is less than 1 W (depending on quality of wall socket).
Environmental conditions:
Operating temperature: 5°C to 40°C ambient.
Regulatory note: The DTT receiver is designed to comply with CE, ETSI and safety
approvals in mind.
Teletext:
Teletext filtering: In accordance with the ETS 300 472 standard
Entering of teletext data: (FBAS) in accordance with ITU-R BT.653-2;
lines: 6-22 and 320-335
Soft teletext: 1000-page memory
Display:
LED: 4-character, 7-segment display
46
Page 47

Number of programmes:
Complete list for
TV/radio: The complete list can hold a total of 1,000 programmes
Timer:
Events: A maximum of 8 events
Remote control
system: RC-5
Subsystem address: 8 (SAT 1)
Modulation frequency: 36 kHz
Infrared wavelength: 950 nm
Power supply adapter:
Type: Switching power supply
Input voltage: 180 V to 250 V/50 Hz AC voltage
Rated input voltage: 230 V/50 Hz AC voltage
Output voltage: 12 V/1 A (power supply adapter)
General
Dimensions (W x D x H): 295 mm x 135 mm x 45 mm
Weight: Approx. 460 g
47
Page 48

11 Troubleshooting
Error Possible reason Remedy
Some programmes are not
displayed in the programme list
Sound is okay, but no picture Radio mode is activated Switch to TV mode
Device cannot be operated Bad data stream-->Device
Remote control does not work Batteries have no more power Replace the batteries
Rectangular blocks occasionally
appear on the screen. The picture
freezes sometimes, with no sound.
The screen temporarily goes black
and the message “No signal”
appears on the screen.
No signal when using an active
antenna
No picture or sound, and the
LED display is blank
Some programmes are no longer
received
The wrong programme list was
selected
is blocked
Antenna is not properly adjusted Re-adjust the antenna
The antenna feed (5 V) is
switched off
No mains voltage Check the mains connection
Defective or missing cable
connection
Antenna is not properly adjusted Re-adjust the antenna
Antenna has been moved or is
defective
The programme is now broadcast
on a different channel
The programme is no longer
broadcast
Choose a different programme
list (see section 7.2.3.1)
Remove the mains plug for
5 seconds, then turn the
device back on
Switch on the antenna feed
(section 6.2.4)
and connectors
Check all cable connections
Check the antenna
Perform a search (see section 8.3)
None
48
Page 49

For daily use
Switching on/off
> Switch on the digital receiver by pressing the On/Standby button on the device or
remote control.
> Press this button again to switch the device off.
Programme selection
Using the programme up/down buttons
> Use the PROG +/- buttons on the device or remote control to move up/down one
programme position at a time.
Using the number buttons
> Use the number buttons to enter the desired programme number. For example:
1 For programme position 1
1, then 4 For programme position 14
2, then 3, and then 4 For programme position 234
When entering programme numbers with more than one digit, you have approx. 3 seconds
after pressing each button to complete entering the number.
Using the programme list
> Press the OK button.
> You can now use the up/down arrow buttons to highlight the desired
programme.
> Pressing the OK button will select the highlighted programme.
Use the up/down arrow buttons to move the highlighting up/down one row at
a time. Use the left/right arrow buttons to move through the list one page at
time.
Volume control
> To adjust the volume of your digital receiver, press the Volume + button to increase
the volume and the Volume - button to lower it.
> Press the Mute button to switch the sound on or off.
Switching between radio and TV
> Press the TV/Radio button to switch between TV and radio modes.
49
Page 50

50
Page 51

DiGYBOXX T4
Instructions d'utilisation
Pour la réception des programmes gratuits de la
TNT.
Page 52

1 Sommaire
1 Sommaire ...........................................52
2 Illustrations..........................................55
3 À lire en premier......................................58
Consignes importantes concernant l'utilisation ......................... 58
3.1
3.2 Consignes concernant le recyclage de l'appareil........................ 58
3.3 Consignes de sécurité ............................................59
3.4 Arrêts prolongés.................................................59
4 Raccordement du récepteur TNT ........................60
4.1 Unité externe ...................................................61
4.2 Raccordement à un téléviseur ......................................61
4.2.1 Par un câble HDMI...............................................61
4.2.2 Par un câble péritel ..............................................61
4.2.3 Par le câble d'antenne HF .........................................61
4.3 Magnétoscope (VCR).............................................61
4.4 Amplificateur Hi-Fi ............................................... 61
4.4.1 Analogique .....................................................61
4.4.2 Numérique .....................................................62
4.5 Raccordement au secteur .........................................62
5 Première installation ..................................63
Réglages ............................................66
6
6.1 Langue du menu ................................................66
6.2 Paramètres de base..............................................67
6.2.1 Pays ..........................................................67
6.2.2 Sélection fuseau horaire ..........................................68
6.2.3 GMT (heures)...................................................68
6.2.4 Alimentation antenne 5 V..........................................68
6.2.5 Veille automatique ...............................................68
6.3 Paramètres audio/vidéo ...........................................68
6.3.1 Résolution HDMI ................................................ 69
6.3.2 Format d'affichage ...............................................69
6.3.3 Format de l'image................................................69
6.3.4 HDCP .........................................................70
6.3.5 Décalage audio .................................................70
6.3.6 Audio numérique ................................................ 70
6.3.7 Réglage du volume numérique .....................................70
6.4 Paramètres langue...............................................70
6.5 Réglage antenne ................................................71
7
Commande ..........................................72
7.1
Mise sous et hors tension .........................................72
7.2 Sélection d'une chaîne............................................72
7.2.1 À l'aide des touches Chaîne +/- ..................................... 72
7.2.2 À l'aide du pavé numérique ........................................72
7.2.3 À l'aide du navigateur (liste des chaînes) .............................73
7.2.4 Consultation des chaînes verrouillées ................................74
52
Page 53

7.2.5 Fenêtre d'informations ............................................74
7.3
Réglage du volume .............................................. 74
7.4 Commutation TV/radio ............................................75
7.5
Sélection d'une autre langue (mode TV) ou d'une station (mode radio) ......75
7.6
Retour à la chaîne précédente......................................75
7.7 Affichage de l'heure et des informations sur le programme ...............75
7.8
Autres informations sur le programme................................76
7.9
Infos chaîne ....................................................76
7.10 Télétexte.......................................................76
7.10.1 Utilisation du décodeur télétexte de votre téléviseur .....................76
7.10.2 Utilisation du décodeur télétexte intégré ..............................77
7.11 Sous-titres .....................................................77
7.12 Guide électronique des programmes (EPG) ...........................77
7.12.1 Consulter le guide électronique des programmes .......................78
7.12.2 Info EPG....................................................... 79
7.12.3 Programmateur .................................................80
7.12.4 Quitter le guide EPG .............................................80
7.13 Enregistrements par programmateur .................................80
7.13.1 Réglage manuel du programmateur .................................80
7.13.2 Aperçu de la programmation .......................................82
8
Modifier la programmation par défaut.....................83
8.1 Configurer la liste de favoris .......................................83
8.1.1 Appeler la fonction d'organisation des listes TV ........................83
8.1.2 Ajouter des chaînes dans la liste de favoris ...........................85
8.1.3 Supprimer des chaînes (effacer de la liste de favoris) ...................85
8.1.4 Classer les chaînes .............................................. 85
8.2 Contrôle parental ................................................86
8.2.1 Sélection des chaînes ............................................ 86
8.2.2 Modifier le PIN récepteur ..........................................87
8.2.3 Verrou menu....................................................88
8.2.4 Limite âge...................................................... 88
8.3 Recherche de chaîne ............................................. 88
8.3.1 Recherche automatique ...........................................89
8.3.2 Recherche manuelle .............................................89
8.3.3 Après la recherche ...............................................90
8.4 Paramètres maintenance ..........................................90
8.4.1 Rétablir les réglages par défaut ..................................... 91
8.4.2 Supprimer toutes les chaînes ......................................91
8.4.3 Mise à jour du logiciel ............................................92
8.5 Configuration système ............................................92
9 Termes techniques....................................93
10 Caractéristiques techniques ............................95
11 Élimination des pannes ................................98
53
Page 54

Votre appareil porte le sigle CE et est conforme aux normes de la Communauté européenne.
Sous réserve de modifications et d'erreurs d'impression. Version 10/09
TechniSat et DiGYBOXX T4 sont des marques déposées de la société
TechniSat Digital GmbH
Postfach 560
D-54541 Daun
www.technisat.com
54
Page 55

2 Illustrations
Son marche/arrêt
Pavé numérique
0/AV
Enregistrement
Touches multifonction
Flèche vers le haut
Chaîne +
Flèche gauche
Volume -
Flèche vers le bas
Chaîne -
SFI
Chaîne +
Chaîne -
Fonctionnement TV/radio
Télétexte marche/arrêt*
Jogshuttle
arrêt sur image
marche/arrêt
Télécommande
Marche/veille
Option*
en mode de fonctionnement TV :
choix du son/des sous-titres, fonctions spéciales
en mode de fonctionnement radio :
choix de la station en modifiant les
sous-porteuses
rouge Retour rapide
vert Navigateur, arrêt
jaune Pause, lecture
bleu Avance rapide
OK
Liste de chaînes activée/
désactivée
Flèche droite
Volume +
Retour
Info
Volume +
Volume -
Menu activé/désactivé
Choix de la langue*
PIP (incrustation d'image)
Minuterie de mise en veille
* Cette fonction n'est disponible que si les
données concernées sont diffusées pour
la chaîne sélectionnée.
Option de télécommande :
Grâce à la fonction de commutation de la télécommande, il est possible d'utiliser deux
récepteurs TechniSat et un téléviseur TechniSat avec le même codage.
> Pour changer l'option de télécommande, appuyez simultanément sur la touche
souhaitée (SAT1, SAT2 ou TV) et OK !!!
55
Page 56

Affichage par DEL
Entrée
d'antenne
Sortie
d'antenne
Sortie audio
numérique (électrique)
Prise USB
Sortie
HDMI
Sorties audio
analogiques
Sélection d'une
chaîne +/-
Prise péritel
magnétoscope
Marche/veille
Prise péritel
TV
Entrée CC
56
Page 57

Chère cliente, cher client,
félicitations pour l'achat du récepteur numérique DiGYBOXX T4. Les présentes Instructions
d'utilisation ont pour but de vous aider à utiliser au mieux les fonctions de votre nouveau
récepteur numérique.
Nous avons rédigé les consignes d'utilisation de façon aussi claire et concise que possible.
Les fonctionnalités de votre appareil sont étendues constamment par des mises à jour du
logiciel. Il se peut donc que quelques opérations ne soient pas expliquées dans ces instructions d'utilisation ou que la commande de certaines fonctions soit modifiée. C'est pourquoi
nous vous invitons à consulter de temps en temps le site web de TechniSat et d'y télécharger les instructions d'utilisation actuelles.
Nous vous souhaitons de passer d'agréables moments avec votre TechniSat DiGYBOXX T4 !
L'équipe
TechniSat
Assistance technique
+49 (0) 180-5005-907*
le prix des appels depuis un téléphone mobile ou de l'étranger peuvent différer).
Ce produit utilise une technologie de protection des droits d'auteur
couverte par des brevets américains et autres droits sur la propriété intellectuelle.
L'utilisation de cette technologie de protection des droits d'auteur doit être autorisée par
Macrovision. Elle n'est destinée qu'à un usage privé ou autre visionnement limité
sauf autorisation contraire de Macrovision. L'analyse par rétrotechnique
*(0,14€/min sur le réseau fixe allemand,
et le désossage de cette technologie sont interdits.
57
Page 58

3 À lire en premier
> Avant de mettre l'appareil en service, vérifiez tout d'abord que le matériel livré est
complet. Contenu :
1 récepteur numérique, 1 bloc d'alimentation, 1 télécommande, 2 piles (piles rondes
R03 1,5 V)
1 CD-ROM contenant les instructions d'utilisation, 1 guide de démarrage rapide,
1 bon de garantie.
> Insérez les piles en respectant la polarité indiquée dans le compartiment des piles de
la télécommande.
3.1 Consignes importantes concernant l'utilisation
Un menu à l'écran (On Screen Display-OSD) facilite la commande du récepteur numérique
et diminue le nombre de touches sur la télécommande. Toutes les fonctions sont affichées à
l'écran et peuvent être configurées à l'aide de quelques touches. Les fonctions associées
sont regroupées sous forme de « MENU ». La fonction sélectionnée apparaît surlignée.
Dans la ligne inférieure, des barres de couleur rouge, jaune, verte et bleue représentent les
touches de fonction. Ces barres de couleur offrent différentes fonctions dans les différents
menus, qui sont activées en appuyant sur la touche de couleur correspondante (« touche
multifonction ») sur la télécommande. Les touches de fonction ne sont actives que si une
désignation apparaît dans le champ correspondant.
Les désignations des touches et les termes apparaissant dans le menu OSD sont en gras
dans ces instructions d'utilisation.
Aide :
Si cette fonction est disponible, il est possible d'afficher ou de masquer un texte d'aide en
appuyant sur la touche de fonction bleue.
3.2 Consignes concernant le recyclage de l'appareil
L'emballage de votre appareil est constitué exclusivement de matières recyclables. Veuillez
donc faire le tri sélectif et le jeter dans le conteneur approprié.
Arrivé en fin de cycle de vie, ce produit ne doit pas être jeté dans les ordures ménagères. Il
doit être amené à un point de collecte spécialisé dans le recyclage des appareils électriques
et électroniques. Le symbole figurant sur le produit, le manuel d'utilisation ou l'emballage
vous l'indique.
Les matériaux sont recyclables selon le marquage qui y est apposé.
En recyclant les emballages et les appareils usagers, vous contribuez à protéger notre
environnement.
Veuillez-vous adresser à votre commune pour connaître le centre de recyclage adapté.
58
Page 59

Veillez à ce que les piles déchargées de la télécommande ou les déchets électroniques ne
soient pas jetés dans les ordures ménagères. Ils doivent être triés correctement (reprise par
le distributeur, conteneur spécial).
3.3 Consignes de sécurité
Pour votre sécurité, nous vous conseillons de lire attentivement ces consignes de sécurité
avant de mettre en service votre nouvel appareil.
Le fabricant décline toute responsabilité en cas de dommages occasionnés par une utilisation non conforme ou par le non-respect des consignes de sécurité.
> Pour assurer une ventilation suffisante de l'appareil, placez-le sur une surface lisse,
plate et ne posez aucun objet dessus. La face supérieure présente des fentes d'aération qui laissent la chaleur s'échapper.
> Ne posez aucun objet incandescent (bougies allumées p. ex.) sur l'appareil.
> N'exposez pas l'appareil aux éclaboussures et ne posez aucun objet rempli d'eau
(vases p. ex.) dessus.
> Ne mettez à proximité de l'appareil aucune source de chaleur qui risquerait de le faire
surchauffer.
> L'appareil ne doit être exploité que dans un climat tempéré.
> N'ouvrez jamais l'appareil ! Vous risquez de vous électrocuter. Si une intervention
s'avère nécessaire, elle doit être réalisée par du personnel formé.
Dans les cas suivants, débranchez l'appareil et faites appel à un spécialiste :
> le câble électrique ou le bloc d'alimentation est endommagé
> l'appareil a été exposé à l'humidité ou du liquide a pénétré à l'intérieur
> en cas de dysfonctionnement
> en cas d'endommagements externes importants
3.4 Arrêts prolongés
En cas d'orage ou d'arrêts prolongés (vacances p. ex.), l'appareil doit être débranché du
secteur et de l'antenne.
59
Page 60

4 Raccordement du récepteur TNT
f
a
d
g
b
c
e
a. Raccordement de l'antenne à l'entrée d'antenne du récepteur TNT.
b. Raccordement HDMI du récepteur TNT au téléviseur.
c. Raccordement péritel du récepteur TNT au téléviseur.
d. Raccordement de la sortie d'antenne au téléviseur.
e. Raccordement péritel du récepteur TNT avec un magnétoscope..
f. Raccordement des sorties audio à une chaîne Hi-Fi.
g. Raccordement au secteur
magnétoscope
60
Page 61

4.1 Unité externe
a Branchez le câble de l'antenne terrestre (antenne de toit ou antenne intérieure) sur
l'entrée de l'antenne terrestre du récepteur.
Si possible, utilisez une antenne de toit. Si les conditions de réception sont bonnes, il
est possible qu'une antenne intérieure suffise. En cas d'utilisation d'une
antenne active, l'alimentation de l'antenne doit être mise sous tension (point 6.2.4).
4.2 Raccordement à un téléviseur
4.2.1 Par un câble HDMI
b Raccordez le récepteur (sortie HDMI) au téléviseur (entrée HDMI) à l'aide d'un
câble HDMI.
Si le téléviseur est configuré pour, il commute alors automatiquement sur l'entrée
HDMI lors de la mise sous tension du récepteur numérique.
4.2.2 Par un câble péritel
c Raccordez le récepteur (prise péritel TV) au téléviseur (prise péritel) à l'aide d'un
câble péritel. Si votre téléviseur est équipé pour, il commute automatiquement sur AV
et donc sur le mode TNT lors de la mise sous tension du récepteur numérique.
4.2.3 Par le câble d'antenne HF
Si vous voulez continuer à recevoir les chaînes analogiques existantes, le récepteur numérique doit alors être raccordé à l'entrée d'antenne du téléviseur. Cette connexion permet
uniquement de recevoir les chaînes analogiques sur le téléviseur. Pour afficher les chaînes
TNT sur votre téléviseur, il est indispensable de réaliser le raccordement par HDMI ou péritel
comme cela est indiqué aux points 4.2.1 et 4.2.2.
d Raccordez le récepteur (sortie antenne) à l'entrée d'antenne du téléviseur, à l'aide
d'un câble de raccordement TV.
4.3 Magnétoscope (VCR)
e Raccordez le magnétoscope à la prise péritel VCR. Le magnétoscope émet un signal
d'activation au récepteur numérique lors de la lecture. Le signal du magnétoscope est
donc transmis automatiquement au téléviseur. Si votre magnétoscope ne délivre pas
de tension d'activation, commutez votre récepteur numérique sur l'entrée externe AV
à l'aide de la touche AV. En appuyant à nouveau sur cette touche, vous repassez au
mode normal.
4.4 Amplificateur Hi-Fi
4.4.1 Analogique
f Vous pouvez raccorder le récepteur numérique à un amplificateur Hi-Fi afin d'obtenir
la meilleure qualité audio possible. Pour cela, raccordez les prises RCA Audio R et
Audio L du récepteur numérique à l'entrée de votre amplificateur Hi-Fi (p. ex. CD ou
AUX ; attention l'entrée phono ne convient pas !) à l'aide d'un câble adapté.
61
Page 62

4.4.2 Numérique
f Si votre amplificateur est équipé d'une entrée électrique correspondante, reliez
la prise sortie audio numérique (électrique) à l'entrée électrique de votre
amplificateur.
Des taux d'échantillonnage de 32 kHz, 44,1 kHz et 48 kHz sont disponibles en fonction de
l'émetteur concerné. Le signal Dolby Digital (AC3) est également disponible pour cette sortie
(en cas d'émission de ce signal).
4.5 Raccordement au secteur
Branchez le récepteur numérique au secteur uniquement après avoir effectué le câblage de
tous les composants afin d'écarter tout risque de détérioration du récepteur numérique ou
des autres composants.
g Une fois que vous avez effectué tous les branchements, raccordez le récepteur à une
prise électrique 230 V/50-60 Hz à l'aide du bloc d'alimentation fourni.
62
Page 63

5 Première installation
Après avoir lu les consignes de sécurité et raccordé l'appareil comme cela est décrit au
chapitre 4, mettez l'appareil sous tension comme cela est expliqué au chapitre 7. La fenêtre
d'accueil de l'assistant d'installation AutoInstall apparaît lors de la première mise en
service de l'appareil. Cet assistant vous facilite le réglage des principaux paramètres de
votre récepteur numérique.
Vous pouvez annuler la première installation en appuyant sur la touche de fonction rouge.
La touche de fonction verte vous permet de retourner à l'étape précédente pour corriger
toute saisie erronée.
Si la première installation n'est pas exécutée ou est annulée, votre appareil démarre avec
une programmation par défaut.
Le déroulement de la première installation illustré ci-dessous n'est qu'un exemple.
Le déroulement exact de la première installation dépend de vos réglages. Veuillez suivre les
instructions données à l'écran.
Langue du menu
> La fenêtre de sélection de la Langue du menu apparaît en premier lors du démar-
rage de l'assistant d'installation.
> Utilisez les flèches haut/bas afin de sélectionner votre langue.
> Validez par OK.
> Validez par OK pour appliquer la sélection.
Réglage pays
> À l'aide des flèches haut/bas, sélectionnez le fuseau horaire correspondant à
votre pays.
L'horloge est alors réglée automatiquement en fonction de votre sélection.
63
Page 64

> Validez par OK pour appliquer la sélection et pour accéder à la configuration de
l'antenne.
Configuration de base
Cette étape de l'installation vous permet de définir le format d'affichage et l'alimentation de
l'antenne.
> À l'aide des flèches haut/bas, sélectionnez la ligne Format d'affichage et
réglez le format d'affichage 16:9 ou 4:3 à l'aide des flèches droite/gauche.
> Pour activer l'alimentation de l'antenne, sélectionnez la ligne Alim antenne 5 V
et réglez l'alimentation sur on (activée) ou off (désactivée) à l'aide des flèches
droite/gauche.
> À l'aide des flèches haut/bas, sélectionnez la ligne Continuer et validez par OK
pour accéder au point Réglage antenne.
Réglage antenne
Cette étape de l'installation vous permet de positionner au mieux l'antenne grâce à l'affichage de l'intensité et de la qualité du signal.
> À l'aide des flèches haut/bas, sélectionnez le champ Canal.
64
Page 65

> À l'aide des flèches droite/gauche, sélectionnez un canal sur lequel sont diffu-
sées les chaînes TNT.
> Ajustez l'antenne de façon à ce que l'affichage de l'intensité et de la qualité du signal
atteigne la valeur maximum.
> Sélectionnez le champ Continuer à l'aide des flèches haut/bas, puis validez
par OK.
Recherche de chaînes
Une fois l'antenne ajustée, vous accédez à la recherche des chaînes.
> La recherche des chaînes démarre automatiquement. Toute la plage des fréquences
de réception est balayée à la recherche des chaînes numériques. Cette opération
peut prendre quelques minutes. Veuillez suivre les messages s'affichant à l'écran.
Si, lors de l'utilisation d'une antenne active, l'appareil ne trouve pas de chaîne ou du
moins pas toutes les chaînes disponibles dans la zone de réception, mettez sous ten-
sion l'alimentation de l'antenne comme cela est décrit au point 6.2.4.
Mise à jour du logiciel
Une fois que la recherche a été effectuée, le récepteur numérique contrôle si un nouveau
logiciel est disponible pour l'appareil. Si c'est le cas, vous pouvez alors exécuter automatiquement une mise à jour du logiciel.
> Sélectionnez le champ MAJ à l'aide des flèches droite/gauche, puis validez
par OK.
Le nouveau logiciel est alors téléchargé sur votre appareil. Cette opération peut
prendre quelques minutes.
65
Page 66

Fin de l'assistant d'installation
> Validez le message en appuyant sur OK pour repasser en mode normal.
6 Réglages
Après avoir branché votre nouveau récepteur numérique et l'avoir mis en service, vous
pouvez, si besoin est, l'optimiser pour vos besoins personnels.
6.1 Langue du menu
Ce point de menu vous permet de régler la langue de menu que vous souhaitez.
Pour modifier la langue du menu, procédez comme suit :
> Appelez le Menu principal en appuyant sur la touche Menu.
> Sélectionnez alors la ligne de menu Langue du menu à l'aide des flèches
haut/bas.
> Validez par OK.
Le sous-menu Langue du menu apparaît alors.
> Utilisez les flèches haut/bas afin de sélectionner votre langue.
> Appuyez sur la touche OK pour enregistrer la saisie.
> Retournez au Menu principal en appuyant sur la touche Retour.
66
Page 67

6.2 Paramètres de base
Pour pouvoir utiliser votre récepteur TNT de façon optimale, vous devez l'adapter à votre
utilisation personnelle.
> Appelez le Menu principal en appuyant sur la touche Menu.
> Sélectionnez la ligne Paramètres à l'aide des flèches haut/bas.
> Validez en appuyant sur la touche OK.
Le sous-menu Paramètres apparaît alors.
> Sélectionnez la ligne Paramètres de base à l'aide des flèches haut/bas.
> Validez par OK.
Le menu Paramètres de base apparaît alors.
> À l'aide des flèches haut/bas, vous pouvez déplacer le curseur à l'intérieur du
menu et modifier les différents paramètres. Lors de la sélection d'un point de menu,
tenez également compte des messages qui s'affichent à l'écran. Il est possible d'ef-
fectuer les réglages suivants :
6.2.1 Pays
Cette fonction permet de passer automatiquement de l'heure d'été à l'hiver et vice versa.
> À l'aide des flèches gauche/droite, entrez dans la ligne Pays le pays dans
lequel l'appareil est exploité.
67
Page 68

6.2.2 Sélection fuseau horaire
Votre appareil est équipé d'une horloge. Celle-ci est synchronisée par réception satellite sur
le temps moyen de Greenwich (Greenwich Mean Time).
automatique
> À l'aide des flèches droite/gauche, sélectionnez le réglage automatique.
L'heure locale est alors réglée automatiquement en fonction du pays sélectionné
(point 6.2.1).
manuel
> À l'aide des flèches droite/gauche, sélectionnez le réglage manuel.
Vous pouvez alors corriger manuellement l'heure locale dans le point de menu GMT
(heures).
6.2.3 GMT (heures)
> À l'aide des flèches droite/gauche, réglez le décalage horaire par rapport au
temps moyen de Greenwich (Greenwich Mean Time).
6.2.4 Alimentation antenne 5 V
Lors de l'utilisation d'une antenne active, il est nécessaire de mettre sous tension l'alimentation de l'antenne (5 V/30 mA). L'antenne est ainsi alimentée par l'entrée de l'antenne
terrestre.
> À l'aide des flèches droite/gauche, mettez l'alimentation de l'antenne sous ten-
sion (on) ou hors tension (off).
Lors d'une surcharge ou d'un court-circuit de l'alimentation de l'antenne, celle-ci est
automatiquement désactivée. Dans ce cas, éliminez la cause et remettez l'alimenta-
tion de l'antenne sous tension.
> En appuyant sur la touche Retour, vous retournez au menu Paramètres et en
appuyant sur la touche Menu, vous repassez en mode normal. Les réglages sont
enregistrés automatiquement.
6.2.5 Veille automatique
La veille automatique met l'appareil en veille une fois le temps défini écoulé si l'appareil n'a
pas été commandé entre temps.
> À l'aide des flèches droite/gauche, sélectionnez le temps au bout duquel l'appa-
reil doit être mis automatiquement en veille.
6.3 Paramètres audio/vidéo
Pour adapter au mieux votre récepteur numérique à votre téléviseur, vous pouvez effectuer
d'autres réglages dans le menu Paramètres audio/vidéo.
> Appelez le Menu principal en appuyant sur la touche Menu.
> Sélectionnez la ligne Paramètres à l'aide des flèches haut/bas.
> Validez en appuyant sur la touche OK.
Le sous-menu Paramètres apparaît alors.
68
Page 69

> Sélectionnez la ligne Paramètres audio/vidéo à l'aide des flèches haut/bas.
> Validez par OK.
Le menu Paramètres audio/vidéo apparaît alors.
> À l'aide des flèches haut/bas, vous pouvez déplacer le curseur à l'intérieur du
menu et modifier les paramètres comme indiqué ci-dessous. Lors de la sélection d'un
point de menu, tenez également compte des messages qui s'affichent à l'écran. Il est
possible d'effectuer les réglages suivants :
6.3.1 Résolution HDMI
> À l'aide des flèches droite/gauche, sélectionnez l'option automatique pour
obtenir le réglage automatique de la résolution en fonction du téléviseur raccordé ou
sélectionnez une des résolutions proposées.
6.3.2 Format d'affichage
> À l'aide des flèches droite/gauche, choisissez 4:3 ou 16:9 en fonction du
format d'affichage de votre téléviseur. Cette fonction adapte automatiquement le
format d'affichage à votre téléviseur.
6.3.3 Format de l'image
> À l'aide des flèches droite/gauche, réglez le format d'image souhaité en fonction
du format d'affichage.
Si vous avez sélectionné le format d'affichage 16:9, les réglages automatique,
Bandes noires et Zoom sont alors disponibles.
Si le format d'affichage sélectionné est 4:3, les réglages automatique, Letterbox
et Pan & Scan sont en revanche disponibles.
69
Page 70

6.3.4 HDCP
> À l'aide des flèches droite/gauche, activez (on) ou désactivez (off) la fonction
HDCP (High Definition Content Protection).
6.3.5 Décalage audio
> À l'aide des flèches droite/gauche, réglez le décalage dans une plage comprise
entre 0 ms et 250 ms.
6.3.6 Audio numérique
> À l'aide des flèches droite/gauche, réglez sur Stéréo ou Multicanal.
6.3.7 Réglage du volume numérique
> À l'aide des flèches droite/gauche, réglez le volume de la sortie numérique.
6.4 Paramètres langue
Ce menu vous permet d'effectuer des réglages concernant la langue du menu, la langue
audio et la langue des sous-titres.
> Appelez le Menu principal en appuyant sur la touche Menu.
> Sélectionnez la ligne Paramètres à l'aide des flèches haut/bas.
> Validez en appuyant sur la touche OK.
Le sous-menu Paramètres apparaît alors.
> Sélectionnez la ligne Paramètres langue à l'aide des flèches haut/bas.
> Validez par OK.
Le menu Paramètres langue apparaît alors.
> À l'aide des flèches haut/bas, vous pouvez déplacer le curseur à l'intérieur du
menu et modifier les paramètres comme indiqué ci-dessous. Il est possible d'effectuer
les réglages suivants :
Langue du menu
> À l'aide des flèches droite/gauche, réglez la Langue du menu.
Langue audio principale
Réglez ici la langue audio privilégiée pour les chaînes numériques. Si celle-ci est disponible,
elle est sera réglée automatiquement après la mise sous tension de l'appareil ou en cas de
changement de chaîne.
> À l'aide des flèches droite/gauche, réglez la Langue audio privilégiée.
70
Page 71

Langue audio secondaire
Réglez ici la langue audio des chaînes numériques qui doit être réglée automatiquement
lorsque la langue principale n'est pas disponible.
> À l'aide des flèches droite/gauche, réglez la Langue audio privilégiée.
Langue sous-titres principale
Réglez ici la langue privilégiée pour les sous-titres. Les sous-titres seront affichés en bas de
l'écran dans cette langue si elle est disponible. Le réglage Off vous permet de désactiver
l'affichage automatique et de faire un réglage manuel comme cela est décrit au point 7.14.
> À l'aide des flèches droite/gauche, réglez la Langue sous-titres privilégiée.
Langue sous-titres secondaire
Réglez ici la langue des sous-titres qui doit être réglée automatiquement lorsque la langue
de sous-titres principale n'est pas disponible.
> À l'aide des flèches droite/gauche, réglez la Langue sous-titres privilégiée.
Mode sous-titrage
> À l'aide des flèches droite/gauche, réglez le Mode sous-titrage sur normal
ou malentendants.
6.5 Réglage antenne
Vous pouvez vous aider de l'affichage de l'intensité du signal pour optimiser la position de
l'antenne.
> Appelez le Menu principal en appuyant sur la touche Menu.
> Choisissez alors la ligne de menu Paramètres en la sélectionnant à l'aide des
flèches haut/bas.
> Validez par OK.
Le sous-menu Paramètres apparaît alors.
> Sélectionnez la ligne Réglage antenne à l'aide des flèches haut/bas.
71
Page 72

> Validez par OK.
Le menu Réglage antenne apparaît alors.
> À l'aide des flèches droite/gauche, saisissez le canal dont le signal de réception
est le plus faible.
> Positionnez alors l'antenne de façon à ce que les deux barres affichent une valeur
maximum.
Barre rouge mauvaise réception
Barre jaune bonne réception
Barre verte réception excellente
7 Commande
7.1 Mise sous et hors tension
> Pour mettre le récepteur numérique sous tension, appuyez sur la touche Marche/
veille sur l'appareil ou sur la télécommande.
> En appuyant à nouveau sur cette même touche (sur l'appareil ou sur la télé-
commande), vous mettez l'appareil hors tension.
> L'appareil est alors opérationnel (veille) et une DEL rouge brille à l'écran.
7.2 Sélection d'une chaîne
7.2.1 À l'aide des touches Chaîne +/-
> Parcourez les chaînes une à une à l'aide des touches Chaîne +/- sur le récepteur
ou sur la télécommande.
7.2.2 À l'aide du pavé numérique
> Utilisez le pavé numérique afin de saisir le numéro de la chaîne souhaitée.
Exemple :
1 pour la chaîne 1
1, puis 4 pour la chaîne 14
2, puis 3, puis 4 pour la chaîne 234
72
Page 73

7.2.3 À l'aide du navigateur (liste des chaînes)
> Appuyez sur la touche OK.
Le navigateur avec la liste des chaînes apparaît alors. Seules sont affichées les
chaînes TV en mode de fonctionnement TV et les stations de radio en mode de fonc-
tionnement radio. La chaîne/station sélectionnée actuellement est surlignée.
> Vous pouvez maintenant sélectionner la chaîne souhaitée à l'aide des touches
haut/bas.
> La chaîne sélectionnée est diffusée en appuyant sur OK.
> Les touches haut/bas permettent de déplacer le curseur d'une ligne dans la liste.
> Les touches gauche/droite permettent de parcourir la liste page par page vers le
haut ou le bas.
Sélection d'une liste
Votre appareil dispose de différentes listes de chaînes afin de vous faciliter la recherche de
chaînes. Vous pouvez sélectionner vos listes de favoris (voir point 8.1) ou classer les
chaînes selon qu'elles sont gratuites ou cryptées (affichage des chaînes gratuites ou de
toutes les chaînes).
> Appuyez sur la touche OK.
La liste des chaînes apparaît alors.
> La touche de fonction rouge Liste chaînes permet d'ouvrir une fenêtre avec les
différents types de listes de chaînes (TV gratuite, Toutes TV et Listes de
favoris). Le type de liste de chaînes actif apparaît surligné.
> À l'aide des touches haut/bas, sélectionnez p. ex. le type de liste de chaînes
Favoris A.
73
Page 74

> Validez par OK.
Apparaît alors la Liste de favoris A avec toutes les chaînes qui y ont été ajoutées
selon le point 8.1.
> À l'aide des touches haut/bas, sélectionnez la chaîne que vous voulez regarder.
> Validez par OK.
7.2.4 Consultation des chaînes verrouillées
Si une chaîne est bloquée par le verrouillage parental, le message PIN récepteur apparaît à l'écran.
> Utilisez le pavé numérique afin de saisir votre code PIN. La chaîne souhaitée est
diffusée.
ou
> Passez sur une chaîne non verrouillée.
Si vous avez activé le contrôle parental comme l'indique le point 8.2, le code PIN est
toujours demandé lors de la sélection d'une chaîne verrouillée.
7.2.5 Fenêtre d'informations
Une fenêtre d'informations apparaît brièvement après chaque changement de chaîne, elle
contient le numéro et le nom de la chaîne sélectionnée. D'autres renseignements sur la
chaîne sont affichés tels que
chaînes cryptées. S'affichent également, quand ils sont disponibles, le guide électronique
des programmes (EPG) et la signalétique jeunesse (CSA).
pour le télétexte, pour émission en 16/9, pour les
7.3 Réglage du volume
Vous avez la possibilité de régler le volume de votre récepteur numérique. Cela facilite l'utilisation du récepteur car vous disposez ainsi de toutes les fonctions importantes sur une
seule télécommande et ne devez recourir à la télécommande du téléviseur que dans de
rares cas.
Une fois le récepteur numérique mis sous tension, le son est rendu au volume qui était réglé
avant la mise hors tension.
> Augmentez le volume de votre récepteur numérique à l'aide de la touche Volume +
et baissez-le à l'aide de la touche Volume -.
74
Page 75

> Appuyez sur la touche Son marche/arrêt afin de couper le son et appuyez à nou-
veau sur cette touche afin de le réactiver.
7.4 Commutation TV/radio
La programmation par défaut du récepteur contient, outre des chaînes télévisées, également
des stations de radio.
> Sélectionnez le mode de fonctionnement radio à l'aide de la touche TV/radio.
Le récepteur commute alors sur la dernière station de radio écoutée.
> Appuyez à nouveau sur la touche TV/radio afin de repasser sur la dernière chaîne
sélectionnée.
7.5 Sélection d'une autre langue (mode TV) ou d'une station
(mode radio)
Si une émission télévisée est diffusée en plusieurs langues ou sur plusieurs canaux son
ou si plusieurs stations de radio existent à une même fréquence, l'affichage l'indique.
Pour sélectionner une autre langue ou un autre canal son, procédez comme suit :
> Appuyez sur la touche Option.
Une liste des langues ou des stations de radio actuellement diffusées apparaît alors.
> Sélectionnez la langue ou la station désirée à l'aide des flèches haut/bas, puis
validez par OK.
Vous pouvez alors écouter l'émission dans la langue réglée. Le récepteur numérique permet
également de recevoir des émissions en mono.
7.6 Retour à la chaîne précédente
> En appuyant sur la touche Retour sur la télécommande, vous faites réapparaître la
chaîne visionnée précédemment.
> Appuyez à nouveau sur la touche pour repasser à l'autre chaîne visionnée.
7.7 Affichage de l'heure et des informations sur le programme
Cette fonction permet d'afficher les informations sur la chaîne sélectionnée.
> Appuyez sur la touche Info afin d'afficher les informations concernant la chaîne
sélectionnée.
S'affichent alors en bas de l'écran l'heure actuelle, le nom de la chaîne sélectionnée et de
l'émission actuelle avec heure de début et de fin, si ces renseignements sont émis par la
chaîne.
75
Page 76

7.8 Autres informations sur le programme
La fonction Informations concernant le programme vous permet d'obtenir d'autres renseignements sur la chaîne sélectionnée, à condition qu'ils soient disponibles.
> Une autre fenêtre d'informations s'ouvre si vous appuyez deux fois sur Info.
Des informations supplémentaires sur la chaîne actuelle sont alors affichées.
> Les longs textes d'informations peuvent être déplacés ligne par ligne à l'aide des
flèches droite/gauche.
> Vous pouvez afficher des informations concernant l'émission suivante (si disponibles)
en appuyant encore une fois sur la touche Info.
> Pour les masquer, appuyez à nouveau sur la touche Info.
7.9 Infos chaîne
> Pour afficher les données du canal réglé, appuyez sur la touche verte (Infos chaîne).
> Les touches de fonction en couleur vous permettent d'afficher également des informa-
tions Audio/vidéo, des informations sur le Programme et sur le Système de
cryptage (CA).
> Pour quitter les infos, appuyez sur la touche Menu.
7.10 Télétexte
7.10.1 Utilisation du décodeur télétexte de votre téléviseur
Le télétexte (si disponible) est transmis à votre téléviseur par le biais de la sortie péritel.
Utilisez la télécommande de votre téléviseur pour afficher le télétexte.
76
Page 77

7.10.2 Utilisation du décodeur télétexte intégré
Vous pouvez également utiliser le décodeur télétexte intégré pour afficher les informations.
> Sélectionnez la chaîne dont vous voulez voir les informations télétexte.
> Appuyez sur la touche Télétexte pour afficher le télétexte.
> Utilisez le pavé numérique afin de saisir le numéro de la page de télétexte sou-
haitée. Votre saisie apparaît dans le coin supérieur gauche de l'écran. Une fois le
numéro de page télétexte saisi, l'appareil lance la recherche. Étant donné que les
pages de télétexte ne peuvent pas être toutes transmises simultanément, il est pos-
sible que l'appareil mette plusieurs secondes avant de trouver la page et de l'afficher
sur le téléviseur.
Pour tous les opérateurs proposant le télétexte, le sommaire est présenté sur la
page 100.
7.11 Sous-titres
Si des sous-titres sont disponibles, ils sont signalés par l'apparition du message Choix des
sous-titres. Dans la mesure où la fonction Sous-titres (cf. point 6.3) est activée, les
sous-titres s'affichent alors automatiquement à condition qu'ils soient disponibles dans la
langue sélectionnée.
Si les sous-titres ne sont émis que dans d'autres langues ou via télétexte, il est possible de
les afficher manuellement comme suit :
> Appuyez sur la touche Option (plusieurs fois si nécessaire) jusqu'à ce qu'apparaisse
un panneau de sélection Sous-titres indiquant les langues des sous-titres propo-
sées et/ou les pages télétexte où sont émis les sous-titres.
> Sélectionnez la langue/page télétexte souhaitée à l'aide des touches haut/bas.
> Validez par OK.
Les sous-titres s'affichent alors.
Notez que ces fonctions ne sont disponibles que si des sous-titres sont réellement émis et
que ce réglage est effacé si vous changez de chaîne.
7.12 Guide électronique des programmes (EPG)
Votre récepteur numérique dispose d'un guide électronique des programmes. Il vous permet
d'afficher à l'écran les informations concernant différents programmes.
Vous avez ainsi en quelques secondes un récapitulatif des émissions en cours et des émissions du jour-même ou des jours suivants.
77
Page 78

7.12.1 Consulter le guide électronique des programmes
> Mettez sous tension le récepteur numérique ainsi que votre téléviseur.
> Appuyez sur la touche EPG sur la télécommande du récepteur numérique.
Le guide électronique des programmes apparaît alors à l'écran.
Les chaînes de la liste sélectionnée s'affichent à gauche de la fenêtre. La grille des
programmes du jour de la chaîne sélectionnée s'affiche à droite.
> Si vous appuyez sur la touche de fonction rouge Liste chaînes, une autre fenêtre
s'ouvre pour sélectionner la liste des chaînes souhaitée.
> À l'aide des flèches haut/bas, sélectionnez la liste souhaitée et validez par OK.
Les chaînes de cette liste s'affichent alors.
> À l'aide des flèches haut/bas, sélectionnez la chaîne pour laquelle vous voulez
regarder la grille des programmes du jour.
78
Page 79

> En appuyant sur la flèche droite, vous accédez à la grille des programmes du jour
de la chaîne sélectionnée.
7.12.2 Info EPG
La fonction Info EPG vous permet d'obtenir une information brève concernant la chaîne ou
l'émission sélectionnée.
> Utilisez les flèches haut/bas afin de sélectionner l'émission souhaitée.
> Appuyez sur la touche de fonction verte Info pour afficher les informations.
> Appuyez sur la touche de fonction verte Programmes pour retourner à la grille
des programmes du jour.
> Un appui sur la touche de fonction jaune Journée ouvre une autre fenêtre.
> À l'aide des flèches haut/bas, sélectionnez le jour pour lequel la grille des pro-
grammes doit apparaître et validez par OK.
La grille des programmes du jour sélectionné s'affiche alors.
79
Page 80

7.12.3 Programmateur
Le guide électronique des programmes (EPG) vous permet de programmer en toute simplicité des événements à enregistrer.
> Sélectionnez, comme décrit précédemment, l'émission pour laquelle vous voulez
régler le programmateur.
> Appuyez ensuite sur la touche de fonction rouge Régler prog..
Le menu Régler programmateur affiche les données pour vous permettre de les
contrôler. Vous pouvez y effectuer (si nécessaire) des modifications (cf.
point 7.13.2.1).
> Pour appliquer le programmateur avec données affichées, appuyez sur la touche de
fonction jaune Confirmer.
Attention !
> Vous pouvez sortir du mode programmateur en appuyant sur la touche Retour.
7.12.4 Quitter le guide EPG
> En appuyant sur la touche Menu ou TV/radio, vous retournez au mode normal.
7.13 Enregistrements par programmateur
Votre récepteur dispose d'un programmateur. Vous pouvez régler le programmateur
soit manuellement comme l'explique ce chapitre, soit selon les instructions données
au point 7.12.3.
Le programmateur mettra sous ou hors tension votre récepteur numérique pour enregistrer
l'émission sélectionnée au moyen d'un appareil externe (magnétoscope p. ex.). Notez que
vous devez programmer votre magnétoscope pour qu'il enregistre l'émission.
Si l'appareil a été mis sous tension par le programmateur, la plupart des fonctions de la télécommande sont désactivées pour empêcher une annulation involontaire de l'enregistrement.
7.13.1 Réglage manuel du programmateur
> Appelez le Menu principal en appuyant sur la touche Menu.
> Sélectionnez la ligne Organisation progr. à l'aide des flèches haut/bas.
80
Page 81

> Validez en appuyant sur la touche OK.
Le sous-menu Organisation progr. apparaît alors.
> À l'aide des flèches haut/bas, sélectionnez la saisie Nouv. progr.
magnétoscope.
> En appuyant sur la touche OK, vous accédez à la fenêtre de saisie permettant de
programmer un nouvel événement.
Pour programmer, procédez comme suit :
Source
> À l'aide des flèches, sélectionnez la ligne Source.
> Appuyez sur la touche OK.
> À l'aide des flèches, sélectionnez la chaîne souhaitée.
> Appuyez sur la touche OK pour l'appliquer au programmateur.
Date
> À l'aide des flèches, sélectionnez la colonne Date.
> À l'aide du pavé numérique, saisissez la date (4 chiffres) à laquelle a lieu l'événe-
ment à enregistrer.
Début
> À l'aide des flèches, sélectionnez la colonne Début.
> À l'aide du pavé numérique, entrez l'heure de début pour le programmateur.
Fin
> Répétez la procédure décrite dans « Début » pour saisir l'heure de fin (sauf program-
mateur de changement de chaîne).
81
Page 82

Répétition
> À l'aide des flèches, sélectionnez la colonne Rpt.
> Appuyez sur la touche OK.
Une fenêtre de sélection avec les différents modes de répétition possibles apparaît
alors.
1x programmation unique
D répétition quotidienne
W enregistrement une fois par semaine
À l'aide des flèches haut/bas, sélectionnez la fonction souhaitée.
> Appuyez sur la touche OK pour appliquer le réglage.
Appliquer les données à la mémoire
> Une fois la programmation terminée, appuyez sur la touche de fonction jaune
Confirmer pour appliquer les données à la mémoire.
Si des événements à enregistrer se recoupent, ces recoupements sont indiqués
en rouge.
> Appuyez sur la touche TV/radio pour retourner au mode normal.
7.13.2 Aperçu de la programmation
L'aperçu de la programmation affiche tous les événements déjà programmés.
> Pour accéder au menu Aperçu progr., appelez le menu Organisation progr.
comme cela est décrit ci-dessus.
> À l'aide des flèches haut/bas, sélectionnez la ligne Aperçu prog..
> Validez par OK.
7.13.2.1 Modifier la programmation
> Pour modifier un enregistrement réglé sur le programmateur, sélectionnez l'événe-
ment que vous voulez modifier à l'aide des flèches haut/bas.
> Appuyez sur la touche de fonction jaune Modifier pour accéder au réglage de
l'événement sélectionné. Modifiez-le en suivant les indications du point 7.13.1.
> Une fois la programmation terminée, appuyez sur la touche de fonction jaune
Confirmer appliquer les données à la mémoire.
7.13.2.2 Supprimer la programmation
> Pour supprimer un enregistrement réglé sur le programmateur, sélectionnez-le à l'aide
des flèches haut/bas.
> Appuyez sur la touche de fonction verte Supprimer.
Le message « Supprimer ce programme ? » apparaît alors.
> À l'aide des flèches gauche/droite, sélectionnez Oui.
> Pour supprimer la programmation, validez par OK.
82
Page 83

7.13.2.3 Programmer un nouvel événement à enregistrer
> Pour programmer un nouvel événement à enregistrer, sélectionnez, à l'aide des
flèches haut/bas, une ligne libre dans le menu Aperçu progr..
> En appuyant sur la touche de fonction jaune Nouveau, vous accédez à la fenêtre
de saisie permettant de programmer un nouvel événement. Éditez-le en suivant les
indications du point 7.13.1.
> Une fois la programmation terminée, appuyez sur la touche de fonction jaune
Confirmer pour appliquer les données à la mémoire.
7.14.2.4 Sortir du mode programmateur
> Vous pouvez sortir du mode programmateur en appuyant sur la touche Retour.
8 Modifier la programmation par défaut
8.1 Configurer la liste de favoris
Ce chapitre vous explique comment modifier la programmation par défaut de votre récepteur
numérique ainsi que la liste de vos chaînes favorites selon vos goûts. Cette fonction est
également nécessaire pour classer dans une liste les nouvelles chaînes trouvées pendant la
recherche.
Pour cela, il vous faut savoir que votre appareil dispose de deux listes de chaînes : la Liste
de favoris et la Liste complète. La liste des chaînes favorites comprend toutes les chaînes
qui y ont été ajoutées comme décrit ci-dessous. La liste complète contient toutes les chaînes.
Ce chapitre décrit également comment supprimer des chaînes et les bloquer avec le
verrouillage parental. Un appel de la liste des chaînes avec la touche OK affiche la liste des
chaînes favorites active.
8.1.1 Appeler la fonction d'organisation des listes TV
Pour éditer la liste de favoris, procédez comme suit :
> Appelez le Menu principal en appuyant sur la touche Menu.
> À l'aide des touches haut/bas, sélectionnez la ligne Organisation listes TV,
pour éditer la liste des chaînes ou Organisation listes radio, pour éditer la liste
des stations radio.
83
Page 84

> Validez par OK.
L'organisation des listes TV apparaît alors, vous permettant d'éditer la liste de favoris
(TV ou radio).
> La liste de favoris active apparaît à droite de l'écran. Elle est active étant donné que
la chaîne réglée actuellement est surlignée. La liste complète se trouve à gauche de
l'écran. Elle contient toutes les chaînes disponibles.
> En appuyant sur la touche de fonction rouge, le surlignage s'étend à la liste complète.
Celle-ci est alors activée.
> Si vous appuyez à nouveau sur la touche de fonction rouge, une fenêtre de sélec-
tion apparaît alors. Vous avez ici la possibilité d'afficher, dans la liste complète, toutes
les chaînes (gratuites et cryptées) (Toutes TV) ou uniquement les chaînes gratuites
(TV gratuite)
> À l'aide des flèches haut/bas, sélectionnez la liste de chaînes souhaitée
(TV gratuite ou Toutes TV).
> Validez par OK.
En fonction de votre choix, une liste de toutes les chaînes ou seulement des chaînes
gratuites s'affiche.
> En appuyant sur la touche de fonction rouge Liste chaînes TV ou sur la touche
de fonction jaune Liste chaînes fav, vous pouvez passer de la liste de favoris à
la liste complète et vice versa. La liste est activée si une chaîne apparaît surlignée.
> Si la liste de favoris est active, vous pouvez alors ouvrir une autre fenêtre de sélec-
tion de la liste de favoris en appuyant à nouveau sur la touche de fonction jaune.
84
Page 85

> À l'aide des flèches haut/bas, sélectionnez la liste de favoris que vous voulez
éditer et validez par OK.
La liste de favoris sélectionnée est alors active.
8.1.2 Ajouter des chaînes dans la liste de favoris
Pour ajouter à la liste de favoris des chaînes de la liste complète, appelez l'organisation des
listes TV comme cela est décrit au point 8.1.1 et passez sur la liste complète.
> À l'aide des flèches haut/bas, sélectionnez une chaîne que vous voulez ajouter à
la liste.
> En appuyant sur la touche de fonction verte Ajouter, vous ajoutez la chaîne sélec-
tionnée dans la liste de favoris.
8.1.3 Supprimer des chaînes (effacer de la liste de favoris)
Pour effacer des chaînes de la liste de favoris, appelez l'organisation des listes TV comme
cela est décrit au point 8.1.1. Vous vous trouvez alors dans la liste de favoris.
> À l'aide des flèches haut/bas, sélectionnez une chaîne que vous voulez effacer de
la liste.
> Appuyez sur la touche de fonction jaune Supprimer chaîne.
Les chaînes supprimées de cette façon sont toutefois conservées dans la liste complète et
peuvent être ajoutées à nouveau à la liste de favoris.
8.1.4 Classer les chaînes
Pour classer les chaînes de la liste de favoris dans l'ordre désiré, appelez l'organisation
des listes TV comme cela est décrit au point 8.1.1. Vous vous trouvez alors dans la liste
de favoris.
> À l'aide des flèches haut/bas, sélectionnez la chaîne que vous voulez déplacer
dans la liste.
> Appuyez sur la touche de fonction verte Choisir chaîne. Une flèche double appa-
raît à côté de la chaîne sélectionnée.
> À l'aide des flèches haut/bas, vous pouvez alors déplacer la chaîne sélectionnée
au bon endroit dans la liste.
> Appuyez ensuite sur la touche de fonction verte Insérer chaîne pour placer la
chaîne à la position sélectionnée.
> Une fois que vous avez personnalisé de cette façon la liste des chaînes, appuyez sur
la touche Menu pour retourner en mode normal.
8.2 Contrôle parental
Votre appareil est équipé d'un verrouillage parental. Celui-ci permet d'empêcher les enfants
85
Page 86

d'accéder à certaines fonctions importantes (appel du menu principal p. ex.) (en plus de ce
verrouillage parental, les émissions déconseillées aux mineurs ne peuvent être visionnées
qu'en entrant le code parental à 4 chiffres).
Les programmes et enregistrements que vous avez verrouillés ne peuvent être visionnés
qu'après avoir entré un code PIN à 4 chiffres (PIN récepteur).
Pour éditer le menu Contrôle parental, procédez comme suit :
> Appelez le Menu principal en appuyant sur la touche Menu.
> Sélectionnez la ligne Paramètres à l'aide des flèches haut/bas.
> Validez en appuyant sur la touche OK.
Le sous-menu Paramètres apparaît alors.
> Sélectionnez la ligne Contrôle parental à l'aide des flèches haut/bas.
> Validez en appuyant sur la touche OK.
Le menu Contrôle parental apparaît alors.
> À l'aide des flèches haut/bas, vous pouvez déplacer le curseur à l'intérieur du
menu et modifier les différents paramètres. Lors de la sélection d'un point de menu,
tenez également compte des messages qui s'affichent à l'écran.
8.2.1 Sélection des chaînes
> Appuyez sur la touche OK.
La dernière liste de chaînes/stations radio utilisée apparaît. La chaîne/station sélec-
tionnée actuellement est surlignée.
86
Page 87

> Si vous appuyez sur la touche de fonction rouge, une fenêtre de sélection apparaît
alors. Vous pouvez maintenant sélectionner la liste de chaînes/stations souhaitée.
> À l'aide des touches haut/bas, sélectionnez le type de liste de chaînes souhaité
(p. ex. Favoris A).
> Validez par OK.
La liste de chaînes sélectionnée apparaît alors.
> À l'aide des flèches, sélectionnez maintenant la chaîne que vous voulez verrouiller.
> En appuyant sur la touche de fonction jaune, vous verrouillez la chaîne.
Le symbole de verrouillage parental apparaît à côté de la chaîne sélectionnée.
> Une fois que vous avez configuré de cette façon la liste des chaînes, appuyez sur la
touche Menu pour retourner en mode normal.
> Pour déverrouiller une chaîne, procédez comme décrit ci-dessus. Sélectionnez la
chaîne concernée et retirez le symbole de verrouillage parental en appuyant sur la
touche de fonction jaune.
8.2.2 Modifier le PIN récepteur
Le code PIN récepteur est réglé en usine sur 0000.
> Appuyez sur la touche OK. Le menu pour modifier le code PIN du récepteur apparaît
alors.
> À l'aide du pavé numérique, entrez le code PIN actuel (réglage usine 0000).
> Puis saisissez le nouveau code PIN à l'aide du pavé numérique.
> Répétez la saisie.
> Une fois que vous avez modifié de cette façon le code PIN de l'appareil, vous
accédez automatiquement au menu Contrôle parental.
Attention !
Gardez le code PIN en mémoire. S'il vous arrivait de ne plus vous en souvenir,
adressez-vous à votre revendeur !
87
Page 88

8.2.3 Verrou menu
Lorsque le verrou menu est activé, le code PIN doit être saisi non seulement pour visionner
les chaînes verrouillées mais également pour appeler le menu.
> À l'aide des flèches droite/gauche, activez (on ) ou désactivez (off) le verrou
menu.
8.2.4 Limite âge
> À l'aide des flèches droite/gauche, réglez la limite d'âge pour le contrôle
parental.
Si vous sélectionnez 16 ans comme limite d'âge, les émissions déconseillées au moins de
16 ans selon la signalétique jeunesse ne pourront être visionnées qu'après saisie du PIN.
8.3 Recherche de chaîne
Pour pouvoir recevoir de nouvelles chaînes, il est possible d'effectuer une recherche des
chaînes.
1. Recherche automatique
Sélectionnez cette fonction pour rechercher les chaînes sur tous les canaux de réception.
2. Recherche manuelle
Sélectionnez cette fonction pour rechercher les chaînes sur un canal de réception donné.
Une fois la recherche effectuée, un message apparaît à l'écran indiquant combien de
chaînes ont été trouvées par votre récepteur numérique, combien sont nouvelles et combien
sont cryptées. Les nouvelles chaînes sont mémorisées dans la Liste complète et peuvent
être ensuite ajoutées à la Liste de favoris en suivant les instructions du point 8.1.
> Pour rechercher des chaînes, appelez d'abord le Menu principal.
> À l'aide des flèches haut/bas, sélectionnez la ligne Recherche de chaîne.
> Validez par OK.
Le sous-menu Recherche de chaîne apparaît alors.
88
Page 89

> Sélectionnez la méthode de recherche que vous désirez appliquer, à l'aide des
flèches haut/bas, puis validez par OK.
8.3.1 Recherche automatique
Cette méthode permet de rechercher les chaînes sur tous les canaux de réception.
> Appuyez sur la touche OK pour lancer automatiquement la recherche.
> Pour interrompre la recherche, appuyez sur la touche de fonction rouge Annuler.
> Appuyez sur la touche de fonction rouge Nouv. recherche pour relancer la
recherche. La recherche peut prendre quelques minutes.
Tenez également compte des messages qui s'affichent à l'écran.
8.3.2 Recherche manuelle
Pour rechercher les chaînes sur un canal de réception donné, sélectionnez la recherche
manuelle.
> À l'aide des flèches droite/gauche, réglez le canal de réception sur lequel vous
voulez faire la recherche.
> Lancez la recherche en appuyant sur la touche de fonction rouge Lancer
recherche.
89
Page 90

8.3.3 Après la recherche
Il est possible de suivre l'évolution de la recherche à l'écran. Une fois la recherche terminée,
le récepteur affiche le nombre de chaînes trouvées et les nouvelles chaînes trouvées.
> En appuyant sur la touche de fonction jaune Terminé, vous retournez au menu
Recherche de chaîne.
8.4 Paramètres maintenance
Vous pouvez rétablir les réglages par défaut à tout moment. Vous pouvez également, si
l'opérateur de télévision a fait des modifications et que votre liste des chaînes n'est plus à
jour, l'effacer complètement et lancer ensuite une nouvelle recherche. Veuillez noter que
vous devez tout d'abord lancer une recherche après l'effacement pour pouvoir ensuite copier
les chaînes de la liste complète vers la liste de favoris.
> Appelez le Menu principal en appuyant sur la touche Menu.
> Sélectionnez alors la ligne de menu Paramètres à l'aide des flèches haut/bas.
> Validez par OK.
Le sous-menu Paramètres apparaît alors.
90
Page 91

> Sélectionnez la ligne de menu Paramètres maintenance à l'aide des flèches
haut/bas.
> Validez par OK.
Le sous-menu Paramètres maintenance apparaît alors.
8.4.1 Rétablir les réglages par défaut
Cette fonction permet de rétablir les réglages par défaut, vos réglages seront effacés et l'assistant d'installation AutoInstall sera lancé.
> À l'aide des flèches haut/bas, sélectionnez la ligne Rétablir les réglages par
défaut.
> Appuyez sur la touche OK.
Le message « Rétablir les réglages par défaut? » apparaît alors.
> À l'aide des flèches gauche/droite, sélectionnez Oui ou Abandonner.
> Validez par OK.
8.4.2 Supprimer toutes les chaînes
Cette fonction permet de supprimer complètement les chaînes mémorisées.
> À l'aide des flèches haut/bas, sélectionnez la ligne Supprimer toutes les
chaînes.
> Appuyez sur la touche OK.
Le message « Supprimer toutes les chaînes? » apparaît alors.
À l'aide des flèches gauche/droite, sélectionnez Oui ou Abandonner.
> Validez par OK.
91
Page 92

8.4.3 Mise à jour du logiciel
Vous avez la possibilité de mettre à jour le logiciel d'exploitation de votre récepteur
numérique.
> Appuyez sur la touche OK pour lancer la recherche d'un nouveau logiciel pour votre
appareil.
> Si un nouveau logiciel est disponible pour votre appareil, sélectionnez la ligne MAJ
et appuyez sur la touche OK.
Attention :
Cette mise à jour ne doit pas être interrompue p. ex. par la mise sous ou
hors tension de l'appareil.
> Retournez en mode normal en appuyant sur la touche Menu.
Si la fonction d'actualisation automatique du logiciel est activée, l'appareil recherchera automatiquement, à sa mise sous tension, s'il existe un nouveau logiciel d'exploitation pour votre
récepteur numérique.
8.5 Configuration système
Ce point de menu vous permet de voir les caractéristiques de l'appareil (p. ex. version
actuelle du logiciel).
> Sélectionnez cette ligne dans le menu Paramètres à l'aide des flèches haut/
bas.
> Validez par OK.
> Retournez en mode normal en appuyant sur la touche Menu.
92
Page 93

9 Termes techniques
AV : voir péritel
Câble coaxial :
Câble de raccordement entre l'antenne et le récepteur, servant à transmettre les signaux
reçus.
Câble d'antenne :
Câble de raccordement entre la prise de sortie d'antenne du récepteur et la prise d'entrée
d'antenne du téléviseur permettant de recevoir, sur le téléviseur, les chaînes télévisées
analogiques disponibles.
Canal (de fréquences) :
Partie d'une plage de fréquences qui est assignée par une méthode de répartition donnée.
Un canal TV se compose de deux fréquences, une pour les données visuelles et une pour le
son. Chaque canal est caractérisé par un numéro (sauf les canaux de télévision européens
diffusés sur la bande de fréquence 40-230 MHz et désignés par des lettres).
Compression des données/MPEG1/MPEG2 :
La transmission des standards de diffusion actuels (625 lignes et une fréquence de balayage
de 50 Hz) nécessite un débit des données numériques de 216 Mbit/s.
Ce débit occuperait des bandes passantes qui ne sont disponibles ni pour la télévision
terrestre ni pour la télévision par satellite. C'est pourquoi le débit est réduit en comprimant
les données. Le format MPEG-2 a été défini en Europe comme norme internationale de
compression de données. MPEG-2 est une extension du format MPEG-1.
DVB :
Digital Video Broadcasting : est une technique de diffusion numérique universelle pour les
images, les graphiques, le son et les textes mais aussi les données dans quelque forme et
qualité (tout de même convenable) que ce soit.
Fréquence :
Grandeur physique, indique le nombre d'oscillations par
seconde, s'exprime en Hertz (Hz).
HDCP
Abréviation de High Definition Content Protection (Protection des contenus numériques
haute définition)
HDMI
Abréviation de High Definition Media Interface (Interface Multimédia Haute Définition)
Mise à jour du logiciel :
La télévision numérique est un nouveau média qui offre non seulement une meilleure qualité
d'image et de son mais aussi des services interactifs. Ces nouveaux services sont sans
cesse développés et améliorés par les opérateurs de télévision. Pour pouvoir profiter de ces
services, il peut donc s'avérer nécessaire d'actualiser le logiciel du récepteur numérique.
93
Page 94

Mode :
Détermine si un programme mono ou stéréo est reçu.
OSD :
On Screen Display (menu à l'écran)
Péritel :
Connecteur sur les téléviseurs, magnétoscopes, récepteurs et autres appareils électroniques
de divertissement, servant à transmettre les signaux audio (son) et vidéo (image) (AV).
PID :
Packet Identifier (identifiant de paquet)
Récepteur :
Les signaux reçus par l'antenne ne peuvent pas être traités par le téléviseur. Le récepteur
les prépare de façon à ce qu'ils soient disponibles à ses sorties pour signaux audio et vidéo
(AV) d'où ils sont transmis au téléviseur.
Récepteur TNT :
Les signaux reçus par l'antenne ne peuvent pas être traités par le téléviseur. Le récepteur
TNT les prépare de façon à ce qu'ils soient disponibles à ses sorties pour signaux audio et
vidéo (AV) d'où ils sont transmis au téléviseur.
94
Page 95

10 Caractéristiques techniques
Tuner TNT :
Réception RF : bande basse, moyenne et supérieure : incluant VHFI (48,25-
82,25 MHz), VHFIII (177,5-227,5) et UHF (474-858 MHz)
Entrée tuner : prise IEC
Impédance d'entrée/de sortie : 75 ohms
Sortie tuner : connecteur IEC
Constellation : QPSK, 16-QAM, 64-QAM
Débit de code : 1/2, 2/3, 3/4, 5/6, 7/8
Intervalle de garde : 1/4, 1/8, 1/16, 1/32
Mode de transmission : 2K, 8K
Sortie en boucle active
Alimentation de l'antenne : 5 V/0,03 A
(protégé contre les courts-circuits, commutable)
Interface :
Conforme à la norme EN 300 744 (structure des trames
DVB, codage & modulation des canaux pour la TNT)
Conforme aux standards Nordig.
Démultiplexage des flux de données :
Sortie 100 Mbit/s 1394 (maximum)
48 filtres SI/PSI généraux
Décodeurs :
Décodeur vidéo MPEG4 AVC, High Profile, niveau 4.1
Décodeur vidéo MPEG2 MP@HL 4:3 et 16:9 en PAL,
letterbox et pan & scan.
Décodeur audio MPEG1 & 2 layer I et II, compatible avec
tous les débits normalisés et les fréquences d'échantillon-
nage normales (32, 44,1 et 48 kHz). Compatible avec Dolby
Digital et MPEG2 layer III en option (sous licence).
Sortie audio numérique :
Sortie SP/DIF : électrique, prise RCA
Sortie audio analogique :
Canal audio gauche/droit : prises RCA (blanche, rouge)
HDMI :
HDMI v1.2
Compatibles avec espace colorimétrique
YCC4:4:4/4:2:2, RGB
Résolution 1080i, 720p, 576p, 576i
HDCP
Stéréo PCM audio
95
Page 96

Péritel :
Compatible avec PAL B/G
Formats vidéo analogiques pris en charge :
RGB et CVBS
Connecteur péritel
Signalisation WSS
Commutation via Pin-8
Sortie audio :
Décodage audio : compatible avec monaural (mono),
stéréo (y compris joint stereo) et décodage audio multi-
canal (jusqu'à 5.1) pour :
MPEG-4 HE AAC Level 4, version 1 (ISO/IEC 14496-3)
Enhanced AC3 (« Dolby Digital Plus »)
(ETSI TS 102 366)
MPEG-1 Layer II (ISO/IEC 11172-3), mais seulement
jusqu'à 2.0 stéréo
Port USB :
Raccordement hôte USB 2.0
Fonction de mise à jour pour logiciel d'exploitation
Connecteurs :
1 connecteur d'entrée RF : IEC femelle,
1 connecteur de sortie RF : IEC mâle
1 connecteur péritel TV; RGB, CVBS
1 connecteur HDMI
1 port USB
3 connecteurs RCA :
1 connecteur S/PDIF, électrique
Audio gauche+droite
Entrée d'alimentation électrique CC
Interface :
Touches d'interface et DEL
1 lecteur de carte
Alimentation électrique :
La consommation électrique totale est de 12 W (décodage MPEG4 HD) environ.
Le mode de veille actif consomme moins de 7 W.
Le mode de veille passif consomme moins d'1 W (selon la qualité de la prise secteur).
Conditions ambiantes :
Température ambiante : 5 °C à 40 °C.
Réglementation : le récepteur TNT est conçu pour satisfaire aux accords,
CE, ETSI et agréments de sécurité en vigueur.
Télétexte :
Filtrage du télétexte : conforme à la norme ETS 300 472
Incrustation des données télétexte : (FBAS) conforme à ITU-R BT.653-2 lignes :
6-22 et 320-335
Télétexte : mémoire de 1000 pages
96
Page 97

Écran :
DEL : afficheur 4 caractères 7 segments
Sélection des programmes :
Liste complète TV/radio : en tout 1000 programmes dans la liste complète
Programmateur :
Événements : 8 événements maximum
Système de télécommande : RC-5
Adresse sous-système : 8 (SAT 1)
Fréquence de modulation : 36 kHz
Longueur d'onde infrarouge : 950 nm
Bloc d'alimentation :
Type : bloc d'alimentation à découpage
Tension d'entrée : 180 V.... 250 V / 50 Hz, tension alternative
Tension d'entrée nominale : 230 V / 50 Hz, tension alternative
Tension de sortie : 12 V/1 A (bloc d'alimentation)
Généralités :
Dimensions (l x p x h) : 295 mm x 135 mm x 45 mm
Poids : env. 460 g
97
Page 98

11 Élimination des pannes
Panne Cause possible Élimination
Différentes chaînes n'apparaissent
pas dans la liste de chaînes.
Son correct mais pas d'image Mode radio activé Régler sur mode TV
Impossible de commander l'appareil Mauvais flux de données -->
La télécommande ne fonctionne
pas
Des rectangles apparaissent à
l'écran. L'appareil fait parfois un
arrêt sur image, pas de son.
L'écran est parfois noir et le
message « Aucun signal »
apparaît.
Pas de réception lors de l'utilisation
d'une antenne active
Pas d'image, pas de son, la DEL ne
brille pas
Impossible de recevoir des chaînes
qui fonctionnaient auparavant
Mauvaise liste de chaînes
sélectionnée
appareil bloqué
Les piles sont déchargées Remplacer les piles
L'antenne est mal positionnée. Repositionner l'antenne
L'alimentation d'antenne (5 V) n'est
pas mise sous tension
Pas de tension sur le secteur Contrôler le raccordement au
Raccordement du câble défectueux
ou manquant
L'antenne est mal positionnée. Repositionner l'antenne
Antenne déréglée ou défectueuse Contrôler l'antenne
La chaîne est diffusée sur un autre
canal
La chaîne n'est plus diffusée Aucune solution
Sélectionner une autre liste de
chaînes (voir point 7.2.3.1)
Débrancher la prise secteur
pendant 5 secondes, puis remettre
l'appareil sous tension
Mettre sous tension l'alimentation
d'antenne (point 6.2.4)
secteur et la prise
Contrôler tous les raccordements
de câble
Lancer la recherche (cf. point 8.3)
98
Page 99

Pour l'usage quotidien
Mise sous et hors tension
> Pour mettre le récepteur numérique sous tension, appuyez sur la touche Marche/
veille sur l'appareil ou sur la télécommande.
> Appuyez à nouveau pour mettre l'appareil hors tension.
Sélection d'une chaîne
À l'aide des touches Chaîne +/-
> Parcourez les chaînes une à une à l'aide des touches Chaîne +/- sur le récepteur
ou sur la télécommande.
À l'aide du pavé numérique
> Utilisez le pavé numérique afin de saisir le numéro de la chaîne souhaitée.
Exemple :
1 pour la chaîne 1
1, puis 4 pour la chaîne 14
2, puis 3, puis 4 pour la chaîne 234
Lorsque vous saisissez des numéros de chaînes à plusieurs chiffres, vous disposez d'environ 3 secondes pour appuyer sur la touche suivante et terminer la saisie.
À l'aide de la liste de chaînes
> Appuyez sur la touche OK.
> Vous pouvez maintenant sélectionner la chaîne souhaitée à l'aide des touches
haut/bas.
> Appuyez sur la touche OK pour visionner la chaîne sélectionnée.
À l'aide des flèches haut/bas, vous déplacez le curseur d'une ligne et à l'aide des
flèches gauche/droite d'une page dans la liste.
Réglage du volume
> Augmentez le volume de votre récepteur numérique à l'aide de la touche Volume +
et baissez-le à l'aide de la touche Volume -.
> Appuyez sur la touche Son marche/arrêt pour couper ou rétablir le son.
Commutation TV/radio
> En appuyant sur la touche TV/Radio, vous commutez entre le mode TV et radio.
99
Page 100

100
 Loading...
Loading...