Page 1
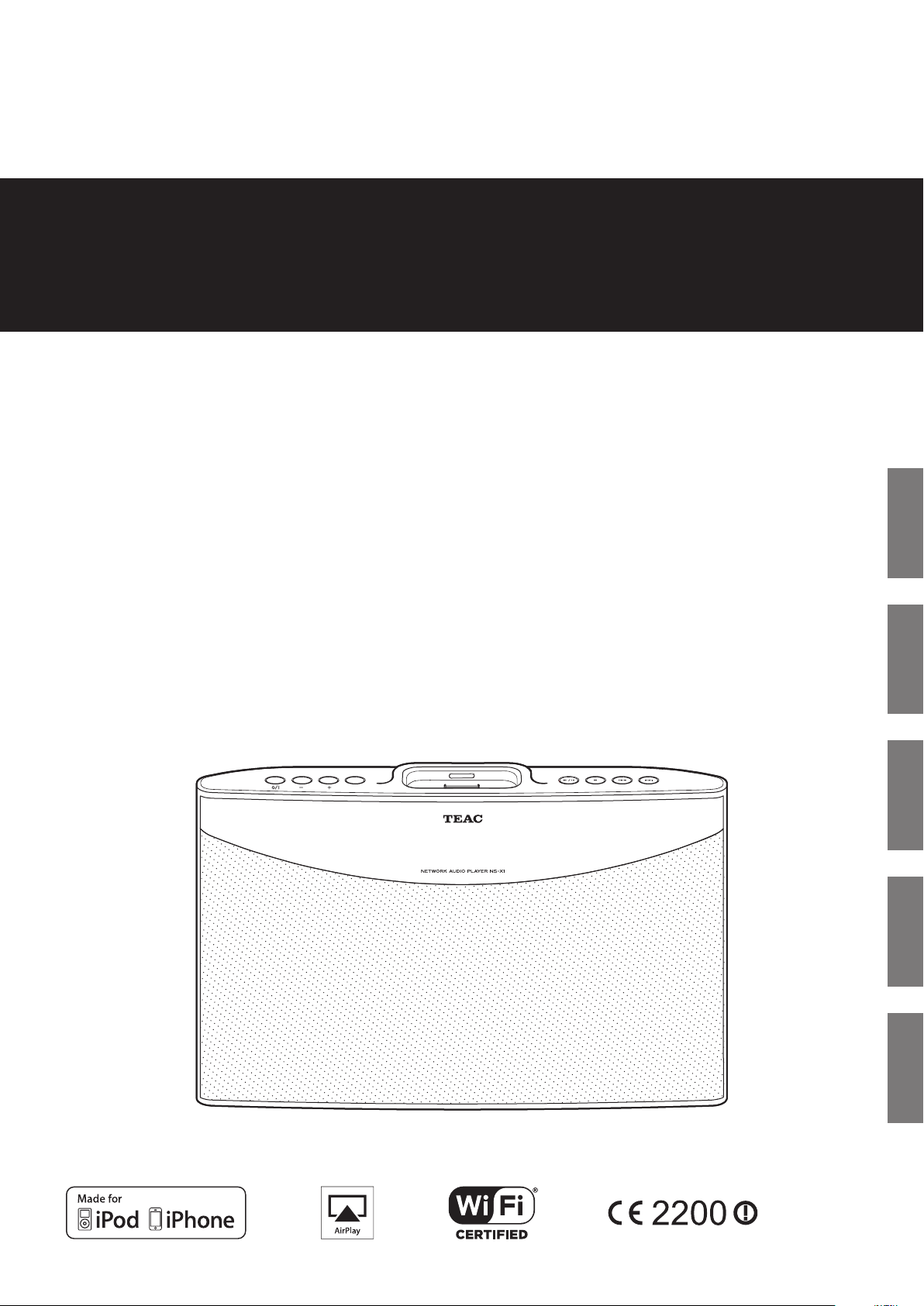
Z
2/80(
)81& ,21
(1 (5
0(18
1(;35( ,286
NS-X1
NETWORK AUDIO PLAYER
OWNER’S MANUAL
ESPAÑOLENGLISH FRANÇAIS DEUTSCH ITALIANO
Page 2
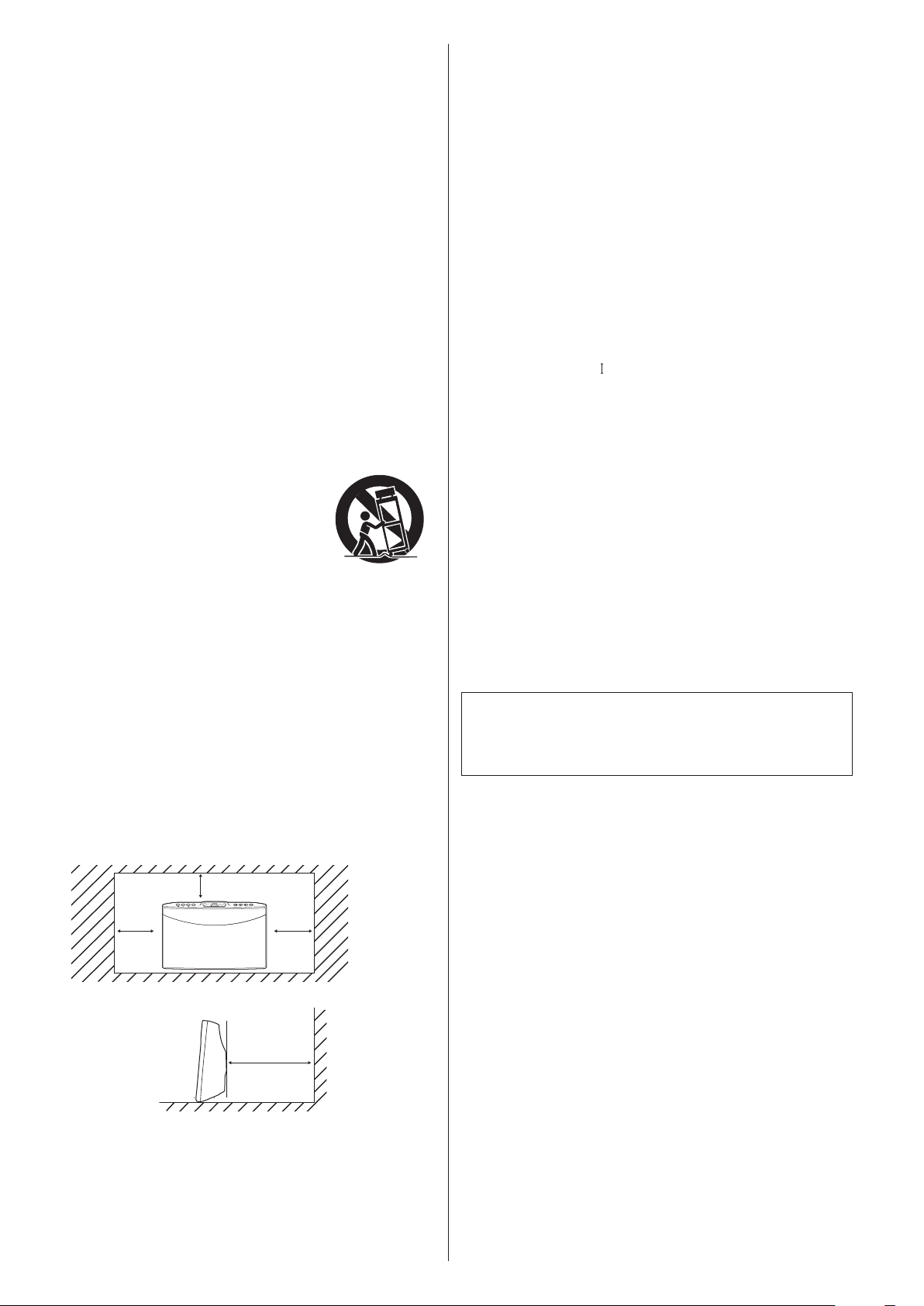
IMPORTANT SAFETY INSTRUCTIONS
Wall
Note
*
**
*
2
1) Read these instructions.
2) Keep these instructions.
3) Heed all warnings.
4) Follow all instructions.
5) Do not use this apparatus near water.
6) Clean only with dry cloth.
7) Do not block any ventilation openings. Install in accordance with
the manufacturer's instructions.
8) Do not install near any heat sources such as radiators, heat
registers, stoves, or other apparatus (including amplifiers) that
produce heat.
9) Do not defeat the safety purpose of the polarized or groundingtype plug. A polarized plug has two blades with one wider than
the other. A grounding type plug has two blades and a third
grounding prong. The wide blade or the third prong are provided
for your safety. If the provided plug does not fit into your outlet,
consult an electrician for replacement of the obsolete outlet.
10) Protect the power cord from being walked on or pinched
particularly at plugs, convenience receptacles, and the point
where they exit from the apparatus.
11) Only use attachments/accessories specified by the manufacturer.
12) Use only with the cart, stand, tripod, bracket,
or table specified by the manufacturer, or sold
with the apparatus. When a cart is used, use
caution when moving the cart/apparatus
combination to avoid injury from it tipping
over.
13) Unplug this apparatus during lightning storms or when unused
for long periods of time.
14) Refer all servicing to qualified service personnel. Servicing is
required when the apparatus has been damaged in any way,
such as if the power-supply cord or plug is damaged, liquid has
been spilled on or objects have fallen into the apparatus, the
apparatus has been exposed to rain or moisture, it does not
operate normally, or it has been dropped.
< Do not expose this apparatus to drips or splashes.
< Do not place any objects filled with liquids, such as vases, on the
apparatus.
< Do not install this apparatus in a confined space such as a bookcase
or similar unit.
< The apparatus draws nominal non-operating power from the AC
outlet with its STANDBY/ON in the standby position.
< The apparatus should be located close enough to the AC outlet so
that you can easily reach the power cord plug at any time.
< The mains plug is used as the disconnect device, the disconnect
device shall remain readily operable.
< Products with Class construction are equipped with a power
supply cord that has a grounding plug. The cord of such a product
must be plugged into an AC outlet that has a protective grounding
connection.
< If the product uses batteries (including a battery pack or installed
batteries), they should not be exposed to sunshine, fire or excessive
heat.
< WARNING for products that use replaceable lithium batteries: there
is danger of explosion if a battery is replaced with an incorrect type
of battery. Replace only with the same or equivalent type.
< Caution should be taken when using earphones or headphones
with the product because excessive sound pressure (volume) from
earphones or headphones can cause hearing loss.
WARNING: TO PREVENT FIRE OR SHOCK HAZARD,
DO NOT EXPOSE THIS APPLIANCE TO RAIN OR
MOISTURE.
Caution regarding installation
Do not block ventilation openings or stack other equipment
on the top.
Note : For heat dispersal, do not install this unit in a confined space
*
such as a bookcase or similar enclosure.
CAUTION
< DO NOT REMOVE THE EXTERNAL CASES OR CABINETS TO EXPOSE
THE ELECTRONICS. NO USER SERVICEABLE PARTS ARE INSIDE.
< IF YOU ARE EXPERIENCING PROBLEMS WITH THIS PRODUCT,
CONTACT TEAC FOR A SER VICE REFERRAL. DO NOT USE THE
PRODUCT UNTIL IT HAS BEEN REPAIRED.
< USE OF CONTROLS OR ADJUSTMENTS OR PERFORMANCE OF
PROCEDURES OTHER THAN THOSE SPECIFIED HEREIN MAY RESULT
IN HAZARDOUS RADIATION EXPOSURE.
Page 3

For U.S.A.
3
This equipment has been tested and found to comply with the limits
for a Class B digital device, pursuant to Part 15 of the FCC Rules.
These limits are designed to provide reasonable protection against
harmful interference in a residential installation. This equipment
generates, uses, and can radiate radio frequency energy and, if not
installed and used in accordance with the instructions, may cause
harmful interference to radio communications. However, there is no
guarantee that interference will not occur in a particular installation. If
this equipment does cause harmful interference to radio or television
reception, which can be determined by turning the equipment off
and on, the user is encouraged to try to correct the interference by
one or more of the following measures:
• Reorient or relocate the equipment and/or the receiving antenna.
• Increase the separation between the equipment and receiver.
• Connect the equipment into an outlet on a circuit different from
that to which the receiver is connected.
• Consult the dealer or an experienced radio/TV technician for help.
CAUTION
Changes or modifications to this equipment not expressly approved
by TEAC CORPORATION for compliance will void the user’s warranty.
MPEG Layer-3 audio coding technology licensed from Fraunhofer IIS
and Thomson.
Wi-Fi® is a registered mark of the Wi-Fi Alliance.
The Wi-Fi CERTIFIED Logo is a certification mark of the Wi-Fi Alliance.
This product is protected by certain intellectual property rights of
Microsoft. Use or distribution of such technology outside of this
product is prohibited without a license from Microsoft.
Windows Media is either a registered trademark or trademark of
Microsoft Corporation in the United States and/or other countries.
“Made for iPod” and “Made for iPhone” mean that an electronic
accessory has been designed to connect specifically to iPod or
iPhone, respectively, and has been certified by the developer to meet
Apple performance standards.
Apple is not responsible for the operation of this device or its
compliance with safety and regulatory standards.
Please note that the use of this accessory with iPod or iPhone may
affect wireless performance.
Apple, AirPlay, the AirPlay logo, iPad, iPhone, iPod, iPod classic, iPod
nano, and iPod Touch are trademarks of Apple Inc., registered in the
U.S. and other countries.
For Canada
Industry Canada’s Compliance Statement:
This Class B digital apparatus complies with Canadian ICES-003.
Cet appareil numérique de la classe B est conforme à la norme
NMB-003 du Canada.
FOR YOUR SAFETY
U.S. A
CANADA
Units shipped to the U.S.A and CANADA are designed for operation
on 120 V AC only. Safety precaution with use of a polarized AC plug.
However, some products may be supplied with a nonpolarized plug.
CAUTION
ATTENTION
To prevent electric shock, match wide
blade of plug to wide slot, fully insert.
Pour éviter chocs électriques, introduire
la lame la plus large de la fiche dans
la borne correspondante de la prise et
pousser jusqu’ au fond.
120 V
Other company names, product names and logos in this document
are the trademarks or registered trademarks of their respective
owners.
Page 4
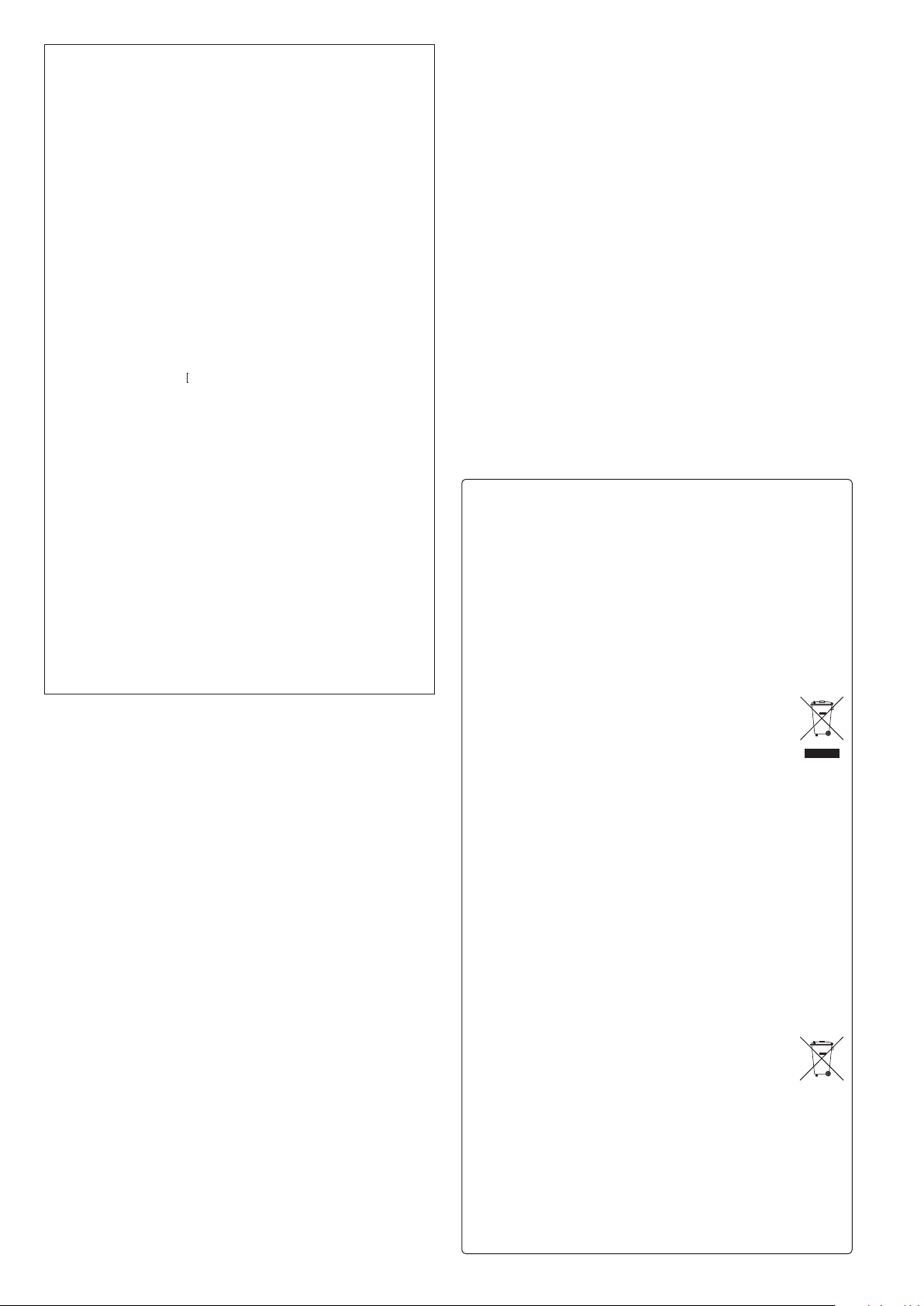
Pb, Hg, Cd
< Do not expose this apparatus to drips or splashes.
< Do not place any objects filled with liquids, such as vases, on
the apparatus.
< Do not install this apparatus in a confined space such as a
bookcase or similar unit.
< The apparatus draws nominal non-operating power from the
AC outlet with its STANDBY/ON in the standby position.
< The apparatus should be located close enough to the AC outlet
so that you can easily reach the power cord plug at any time.
< The mains plug is used as the disconnect device, the disconnect
device shall remain readily operable.
< Products with Class construction are equipped with a power
supply cord that has a grounding plug. The cord of such a
product must be plugged into an AC outlet that has a
protective grounding connection.
< If the product uses batteries (including a battery pack or
installed batteries), they should not be exposed to sunshine, fire
or excessive heat.
< WARNING for products that use replaceable lithium batteries:
there is danger of explosion if a battery is replaced with an
incorrect type of battery. Replace only with the same or
equivalent type.
< Caution should be taken when using earphones or headphones
with the product because excessive sound pressure (volume)
from earphones or headphones can cause hearing loss.
For European customers
Disposal of electrical and electronic equipment
(a) All elec trical and electronic equipment should be disposed of
separately from the municipal waste stream via collection facilities
designated by the government or local authorities.
(b) By disposing of electrical and electronic equipment correctly, you
will help save valuable resources and prevent any potential negative
effects on human health and the environment.
(c) Improper disposal of waste electrical and electronic equipment can
have serious effects on the environment and human health because
of the presence of hazardous substances in the equipment.
(d) The Waste Electrical and Elec tronic Equip ment (WEEE)
symbol, which shows a wheeled bin that has been crossed
out, indicates that electrical and electronic equipment must
be collected and disposed of separately from household
waste.
(e) Return and collection systems are available to end users. For more
detailed information about the disposal of old electrical and electronic
equipment, please contact your city office, waste disposal service or
the shop where you purchased the equipment.
Disposal of batteries and/or accumulators
(a) Waste batteries and/or accumulators should be disposed of separately
from the municipal waste stream via collection facilities designated by
the government or local authorities.
(b) By disposing of waste batteries and/or accumulators correctly, you
will help save valuable resources and prevent any potential negative
effects on human health and the environment.
(c) Improper disposal of waste batteries and/or accumulators can have
serious effects on the environment and human health because of the
presence of hazardous substances in them.
(d) The WEEE symbol, which shows a wheeled bin that has been
crossed out, indicates that batteries and/or accumulators
must be coll ected and disposed of separa tely f rom
household waste.
If a battery or accumulator contains more than the specified
values of lead (Pb), mercury (Hg), and/or cadmium (Cd) as defined
in the Battery Directive (2006/66/EC), then the chemical symbols for
those elements will be indicated beneath the WEEE symbol.
(e) Return and collection systems are available to end users. For more
detailed information about the disposal of waste batteries and/or
accumulators, please contact your city office, waste disposal service or
the shop where you purchased them.
4
Page 5
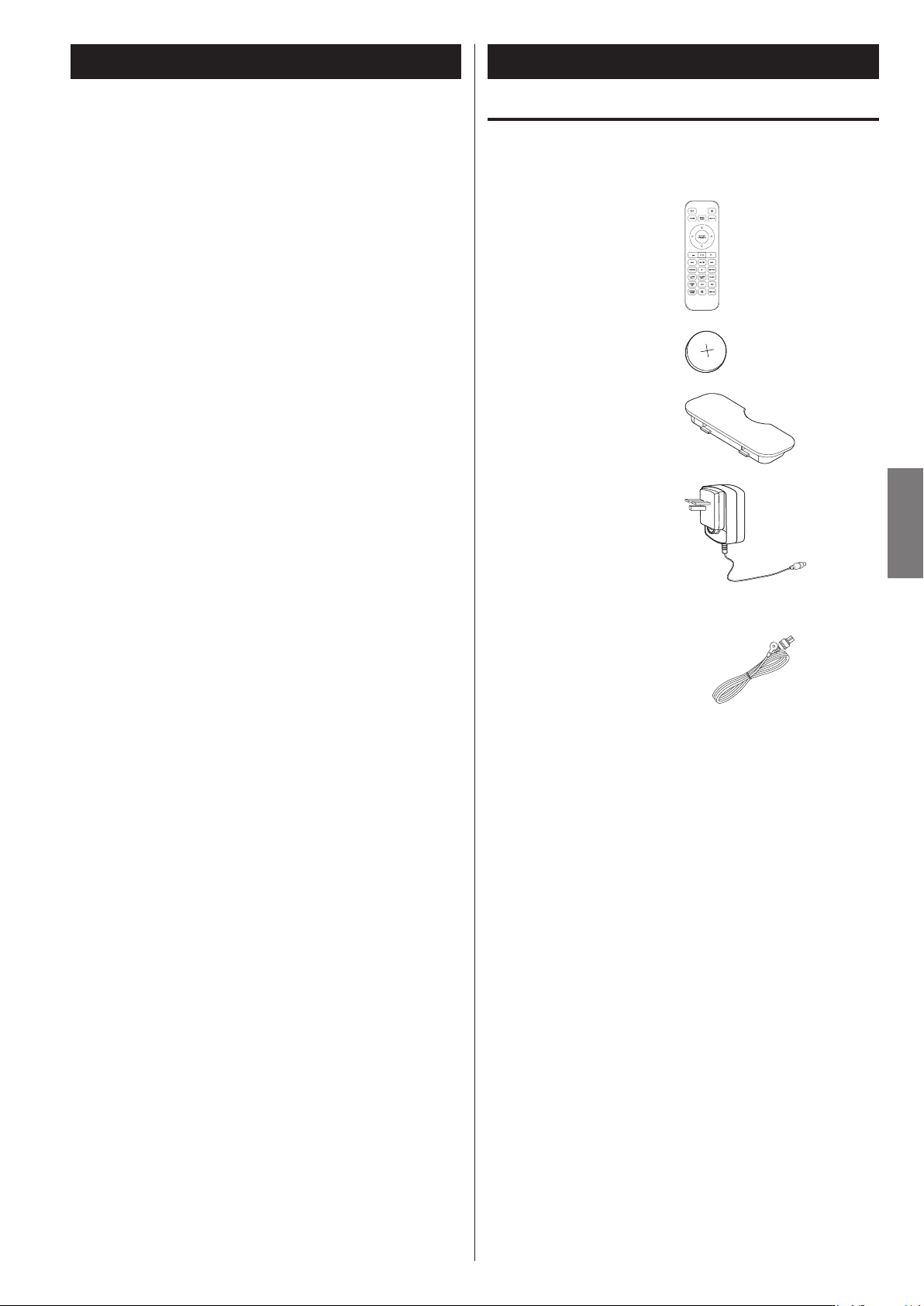
Contents Before Using the Unit (1)
5
ENGLISH
Thank you for choosing this TEAC product. Read this manual
carefully to get the best performance from this unit.
Before Using the Unit .............................................5
Remote Control Unit .............................................6
Identifying the Parts (Main Unit) . . . . . . . . . . . . . . . . . . . . . . . . . . . . . . . . . .7
Identifying the Parts (Remote Control Unit) .......................8
Connections . . . . . . . . . . . . . . . . . . . . . . . . . . . . . . . . . . . . . . . . . . . . . . . . . . . . .9
Music Setting ...................................................12
iPod/iPhone .....................................................14
Internet Radio ...................................................15
Using Music Streaming ..........................................17
AirPlay. . . . . . . . . . . . . . . . . . . . . . . . . . . . . . . . . . . . . . . . . . . . . . . . . . . . . . . . . . .18
FM . . . . . . . . . . . . . . . . . . . . . . . . . . . . . . . . . . . . . . . . . . . . . . . . . . . . . . . . . . . . . .19
AUX ............................................................ 21
What’s in the box
Confirm that the standard accessories are included.
Remote control RC-1287 x 1
Battery CR-2025 x 1
Cover x 1
Power adapter x 1
Settings ........................................................22
Troubleshooting ................................................29
Specifications . . . . . . . . . . . . . . . . . . . . . . . . . . . . . . . . . . . . . . . . . . . . . . . . . . .31
FM wire antenna x 1
Owner’s manual (this document) x 1
Keep this manual in a safe place for future reference o
Warranty card x 1
Page 6
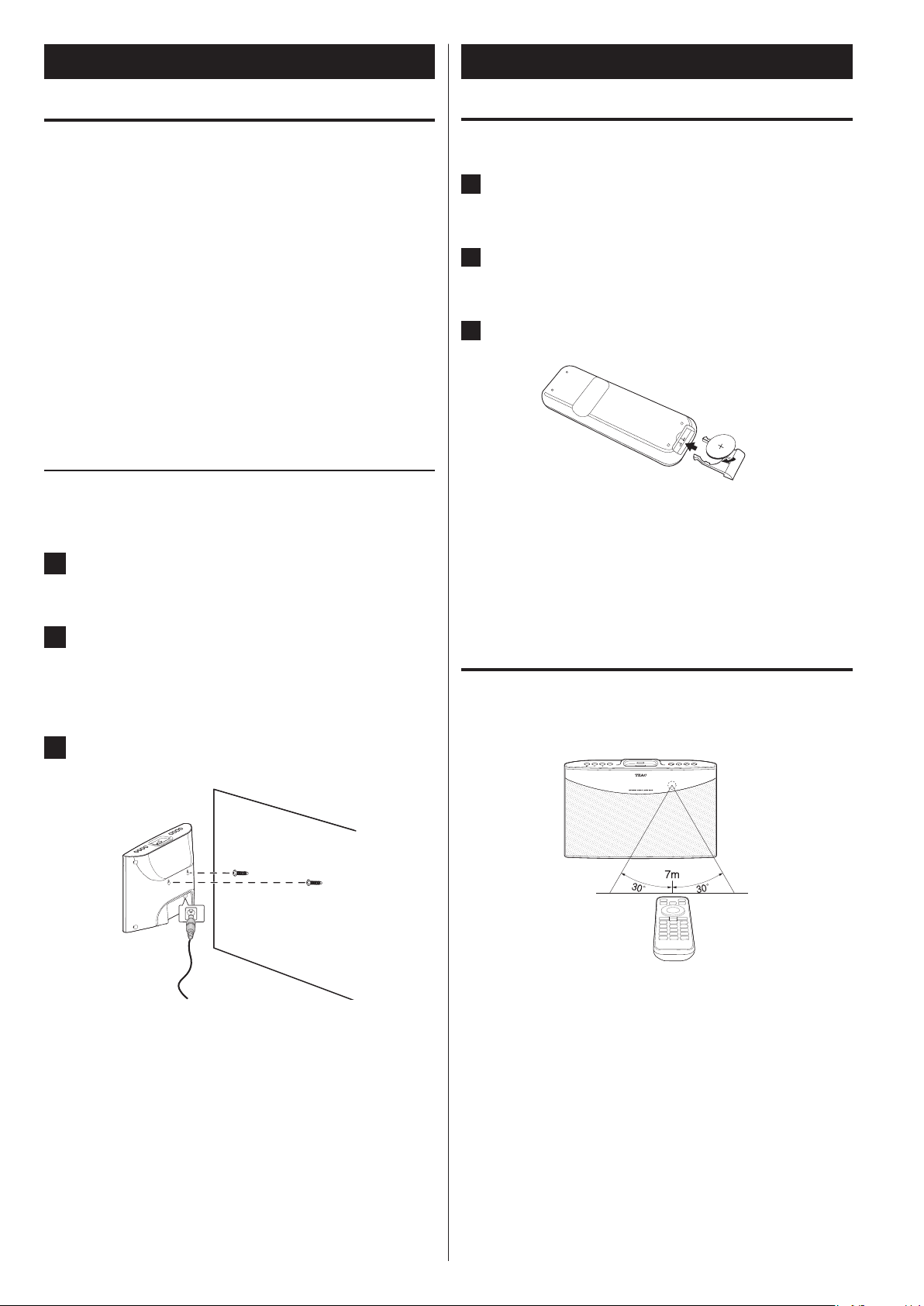
Before Using the Unit (2)
6
Remote Control Unit
Placement of the unit
Choose the installation location of your unit carefully. Avoid placing o
it in direct sunlight or close to a source of heat. You should also
avoid locations that are subject to vibration, excessive dust, heat,
cold or moisture.
As the unit may become warm during operation, always leave o
sufficient space around it for ventilation.
Do not place the unit on a amplifier, a receiver or any other device o
that generates heat.
When the unit is turned on, if a TV is turned on nearby lines might o
appear on the TV screen depending on the frequency of the TV
broadcast. This is not a malfunction of the unit or the TV. If you see
such lines, move the unit and the TV further apart.
Installing the unit on a wall
You can mount the product on the wall using two grooves on the
back.
1
Connect the power cable.
Inserting the battery
1
Open the battery tray.
2
Insert the included CR2025 battery into the battery tray.
3
Close the battery tray.
Make sure that the "+" on the battery faces up when you insert o
the battery with the rear side of the remote control facing up
as shown in the above image.
Caution
Remove the battery when it is not used for a long time. o
2
Measure the distance between the 2 grooves and transfer
it to the wall. Drill two holes at the marked points, and
then insert two wall plugs and screws in the wall.
3
Mount the unit.
When choosing the anchors and screws, be sure that the head o
of the screws fit into the grooves on the rear of the unit.
Operating range of the remote control
Use the remote control within a range of about 7 m (23 feet) and
angles of up to 30° aiming at the remote control sensor.
Page 7
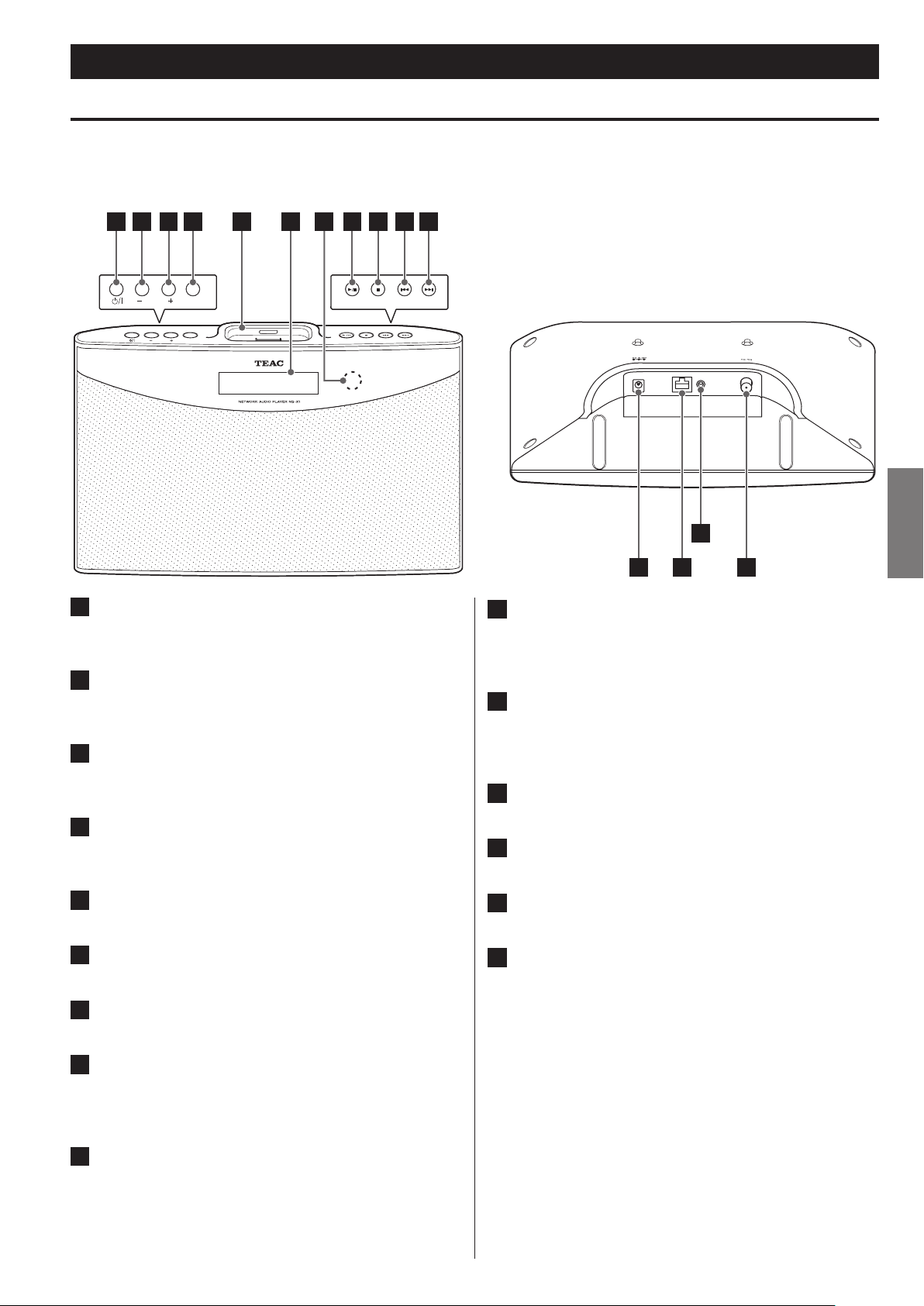
Front and rear parts
92 80(
)81& 21
(1 (5
0(18
1(;35(9,286
1(;35(9,2860(18(1 (5)81& ,2192/80(
1 8 9
10 11
3 4 5 62 7
12
13
14
15
Identifying the Parts (Main Unit)
ENGLISH
1
STANDBY/ON (¤) button
Press this button to turn the unit on or put it into standby.
2
VOLUME – button
Press this button to turn down the volume.
3
VOLUME + button
Press this button to turn up the volume.
4
FUNCTION button
Press this button to select an input source.
5
iPod/iPhone dock
6
Display
7
Remote control sensor
10
.
(PREVIOUS) button
Press this button to play the current song from the beginning.
Use this button as well to move up the menu.
11
12
13
14
15
(NEXT) button
/
Press this button to skip to the next music
Use this button as well to move down the menu.
DC IN port
ETHERNET port
AUX IN jack
FM antenna terminal
8
7/9(ENTER) button
Press this button to play or pause music.
Use this button as well to enter or select a menu.
9
8(HOME MENU) button
Press and hold this button to go to the Home menu.
7
Page 8
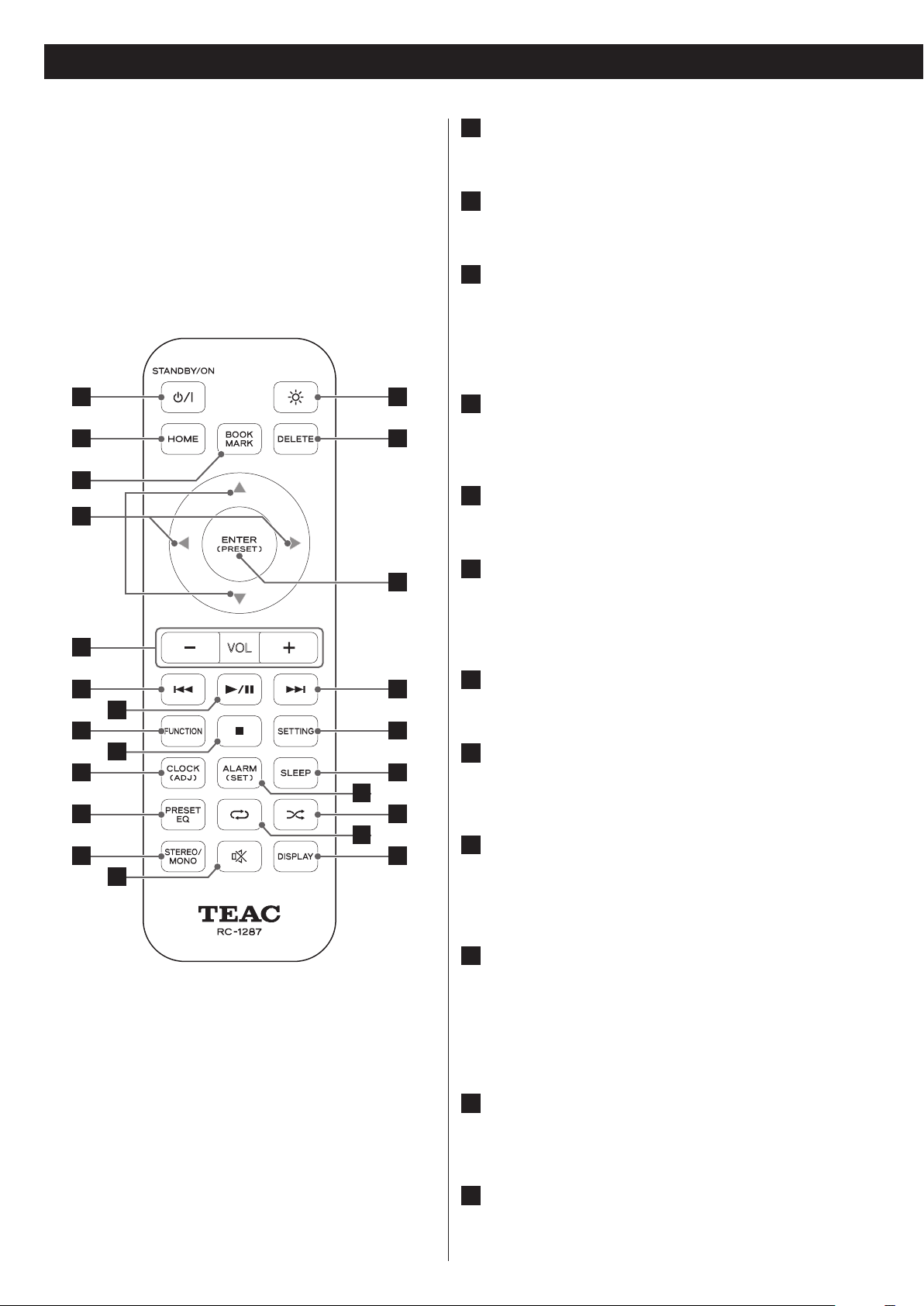
Identifying the Parts (Remote Control Unit)
1
14
2
5
15
6
17
8
18
10 19
11 21
12 23
16
3
7
9
20
22
13
4
8
1
STANDBY/ON (¤) button
Press this button to turn the unit on or put it into standby.
2
HOME button
Press this button to go to the Home menu.
3
BOOKMARK
Press this button to add a bookmark to your Internet radio
stations list.
Use this button as well to go to the Bookmark list (in Home
menu).
4
UP(5), DOWN(b), LEFT(g), RIGHT(t)
To move up, down, lef t or right on the menu, press the
corresponding arrow button.
5
VOL - /+
Press this button to turn the volume down or up.
6
PREVIOUS (.)
Press this button to search a frequency (in FM tune or preset)
Use this button as well to play the current song from the
beginning (in music)
7
PLAY/PAUSE (7/9)
Press this button to play or pause music.
8
FUNCTION
Press this button to select an input source (iPod / Net Radio /
MUSIC SERVER / FM / AUX).
9
STOP (8)
Press this button to stop playback of the music.
Use this button as well to select an FM tuning mode (Auto/
Manual/Preset).
10
CLOCK (ADJ)
Press this button to check the time.
To set the clock, press and hold this button.
To set the clock, you must have your unit connected to the o
Internet.
11
PRESET EQ
Press this button to change the preset EQ setting (Flat/Rock/
Pop/Classic/Jazz/Talk).
12
STEREO/MONO
Select Stereo / Mono (in FM)
Page 9
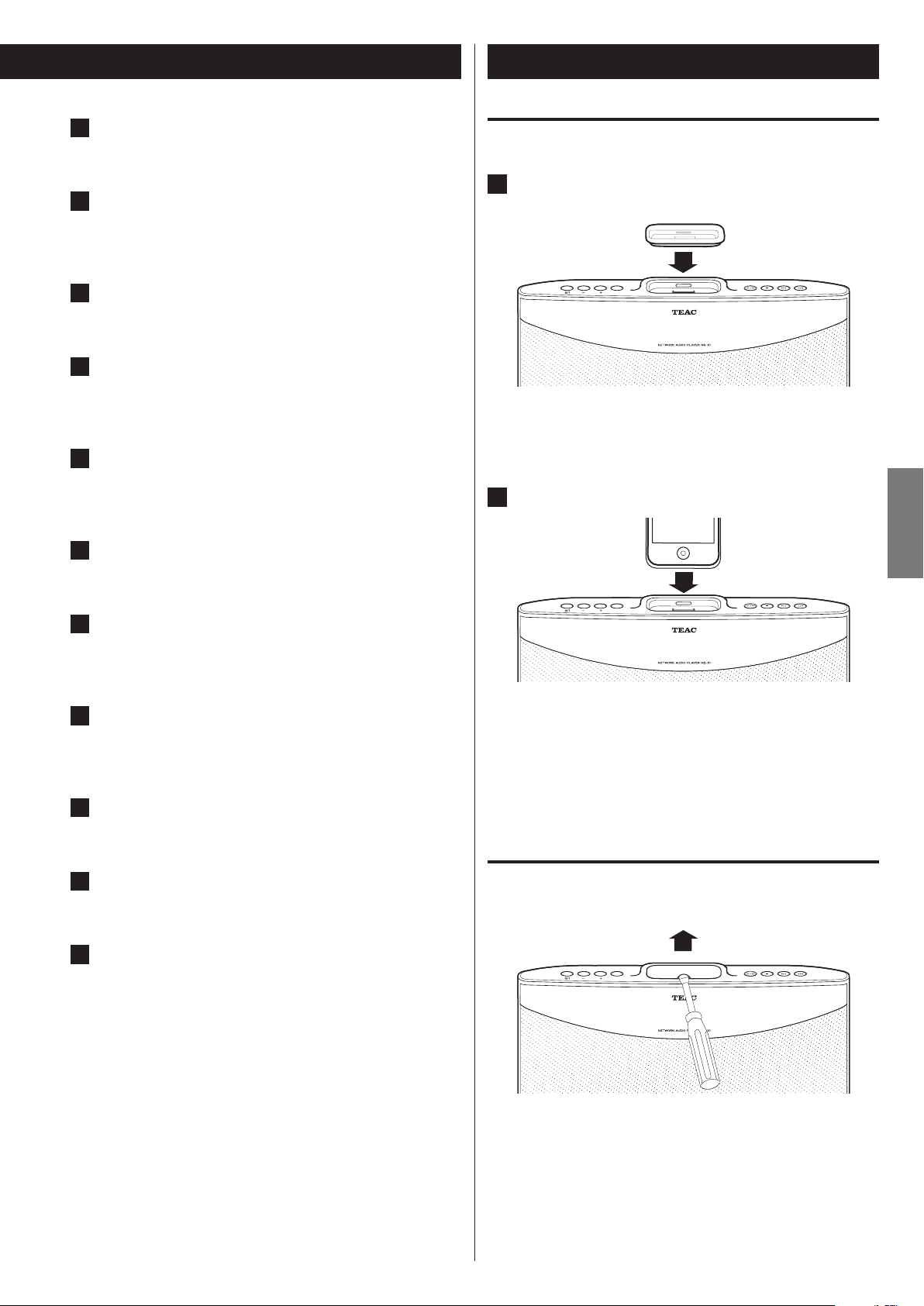
13
92 80(
)81&721
(17(5
0(18
1(;735(9286
92 80(
)81&721
(17(5
0(18
1(;735(9286
92 80(
)81&721
(17(5
0(18
1(;735(9286
9
ENGLISH
MUTE (°)
Press this button to mute the sound.
14
DIMMER (¦)
Press this button to adjust the brightness of the display (Normal
/ Dark / Very dark).
15
DELETE
Press this button to delete a bookmark from your bookmark list.
16
ENTER (PRESET)
Press this button to select or save (menu / setting).
To start auto preset, press and hold this button in FM mode.
17
NEXT (/)
Connections (1)
Connecting the iPod/iPhone
1
Attach the dock adapter (supplied with the iPod/iPhone)
to the unit.
Your dock adapter may look dif ferent from the above o
illustration depending on the model.
Press this button to search frequency (in FM tune or preset).
Use this button as well to select the next song (in music).
18
SETTING
Press this button to go to the setting menu.
19
SLEEP
Press this button to set the sleep timer (OFF / 120 / 90 / 60 / 45 /
30 / 15).
20
ALARM (SET)
Press this button to check the alarm setting.
To set the alarm timer, press and hold this button.
21
SHUFFLE (½)
Press this button to set the Shuffle (Random play) mode.
22
REPEAT (¼)
Press this button to set the repeat option (All / 1 / Off).
2
Connect the iPod/iPhone to the unit.
The following iPod/iPhone models are compatible with this unit:
iPod classic. o
iPod nano (1st, 2nd, 3rd, 4th, 5th, and 6th generation)
o
iPod touch (1st, 2nd, 3rd , and 4th generation)
o
iPhone 4, iPhone 3GS, iPhone 3G, iPhone
o
Disconnecting the dock adapter
Insert a flat screwdriver into the slit on the dock adapter and lift it.
23
D IS PL AY
Press this button to check the information about the music.
Page 10
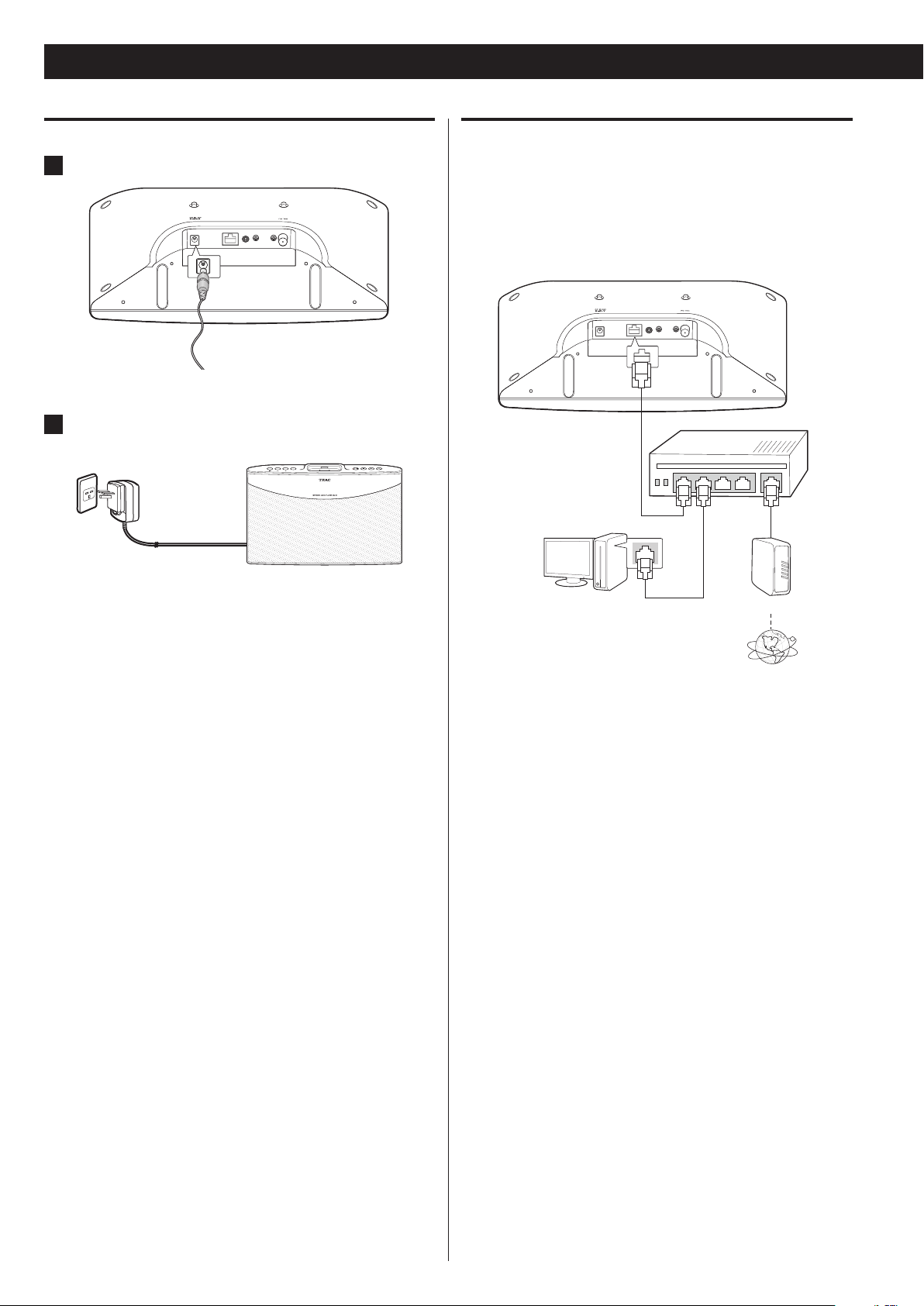
Connections (2)
10
Connecting the power
1
Connect one end of the power adapter to DC IN 12V.
2
Connect the power plug to the AC wall socket.
Connecting the LAN/ETHERNET cable
To connect this unit to a broadband home network to listen to
Internet radio broadcast, connect the LAN/ETHERNET cable to the
ETHERNET port.
For detailed information on wired network setting, see “Setting up a
wired network connection” on page 23.
[ Wired LAN ]
Router
To LAN port
To WAN side
Note
Use the supplied power adapter and plug only. Do not use any AC o
adapter other than the one included with this unit.
Be sure to connect the power adapter to an AC outlet which o
supplies the correct voltage.
If you do not use the unit for a certain amount of time, disconnect o
the AC adaptor from the wall socket.
LAN port/Ethernet
connector
To LAN port
Modem
Internet
Page 11

Connecting an external device
11
ENGLISH
You can connect an additional audio player to the AUX IN jack and use
the NS-X1 unit as a speaker.
Connect one end of the AUX cable to the unit and the other end to
the external device you want to connect. (AUX cable is not provided.
It should be purchased separately.)
MP3 player, etc.
Connecting the FM antenna
1
Connect the provided FM antenna to the FM antenna
terminal on the unit.
2
Change the position of the antenna until you get the best
reception of your favorite FM stations.
Page 12
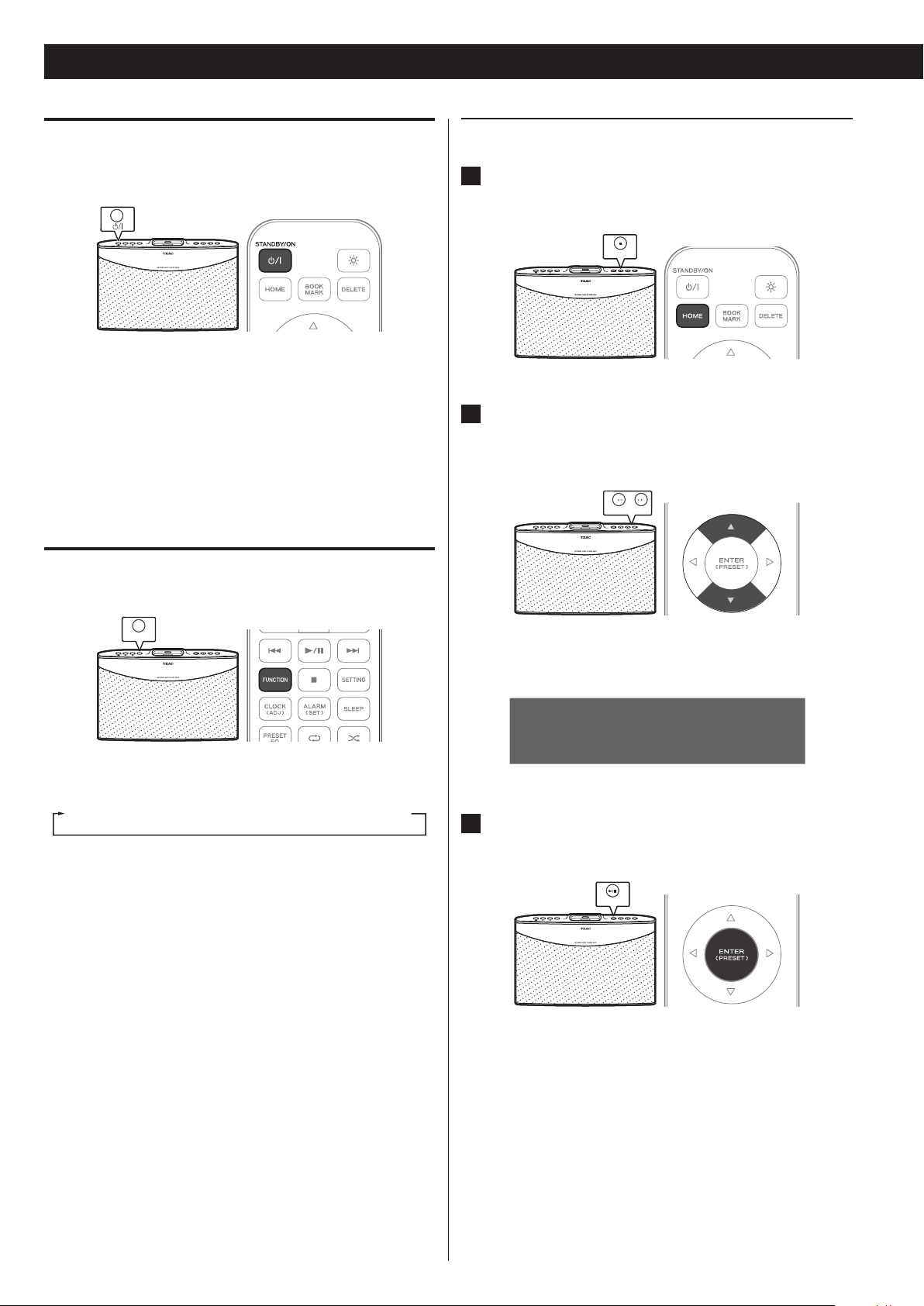
Music Setting
)81& ,21
0(18
1(;35(9,286
(1 (5
12
Turning on the unit
Press the STANDBY/ON (¤) button on the unit or on the remote
control to turn the unit on.
The unit turns on with the input source that was last selected.
It takes about 30 seconds to turn the unit on. o
Note
Make sure power is connected to the unit. (See “Connecting the
power” on page 10 for detailed information.)
Selecting an input source
Press the FUNCTION button on the unit or on the remote control.
Selecting an input source from the Home menu
1
Press and hold the MENU (8) button on the unit or press
the Home button on the remote control to go to the
Home menu.
2
Press the PREVIOUS (.) or NEXT (/) button on the
unit or UP (5) or DOWN (b) button on the remote control
to move ">" on the display to the input source you want
to use.
Each time the FUNCTION button is pressed, the input source o
changes as follows:
iPod w Net Radio w MUSIC SERVER w FM w AUX
If you press the FUNCTION button to change the input source, the o
currently selected input source will stop playing.
“Bookmark”, “iPod”, “Net Radio”, “MUSIC SERVER”, “FM”, “AUX”, o
and “Settings” will be listed on the top menu screen.
>
B o o k
i P o d
N e t R a d i o
3
To select the input source next to ">", press the ENTER
m
a r k
(7/9) button on the unit or ENTER button on the remote
control.
As the input source, select “iPod”, “Net Radio”, “MUSIC SERVER”, o
“FM” or “AUX”.
Page 13
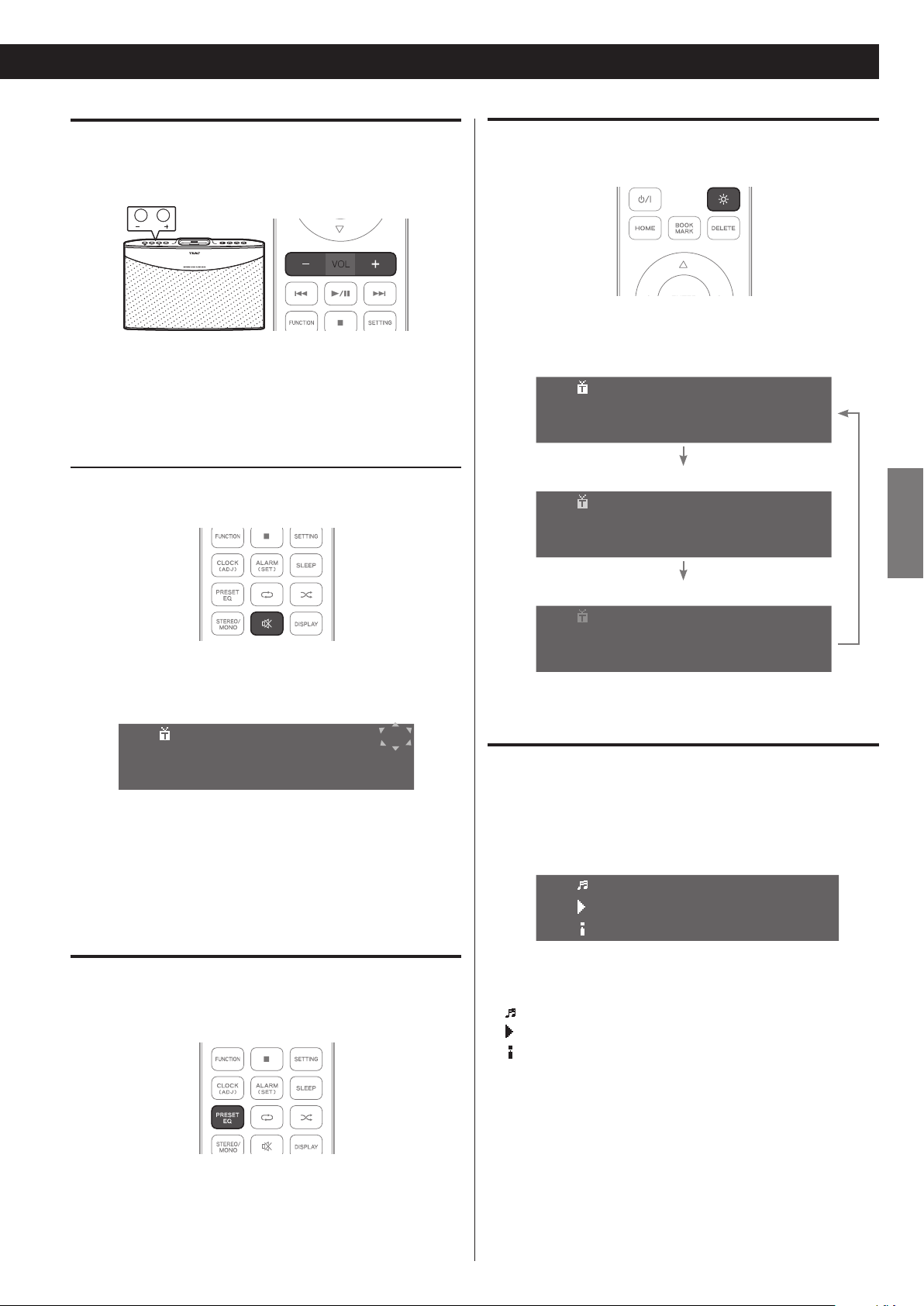
Adjusting the volume
92/80(
13
ENGLISH
Press the VOLUME – or + button on the unit or on the remote control
to adjust the volume.
Adjusting the brightness
Press the DIMMER (¦) button on the remote control.
The current volume level setting will be displayed for about 3 o
seconds.
The volume level setting can be adjusted from 0 to 50. o
“MIN” represents volume 0 and “MAX” represents 50. o
Muting the sound temporarily
Press the MUTE (°) button on the remote control.
The volume level setting on the display will blink when the mute o
function is on. (Example: When the volume is set to 12.)
A u t o 1 2
8 7 . 5 0MH z P 0 1
To turn off the mute setting, press the MUTE( o °) button again or
press the VOLUME - or + button on the remote control or unit.
Note
You can turn the mute setting on only by using the remote control.
The brightness level setting will change as follows: o
<Normal>
A u t o
8 8 . 5 0MH z P 0 1
<Dar k>
A u t o
8 8 . 5 0MH z P 0 1
<Very dark>
A u t o
8 8 . 5 0MH z P 0 1
Checking the information
Press the DISPLAY button on the remote control to check the playback
information.
It is available only when Net Radio or MUSIC SERVER is selected as the
input source or AirPlay is activated.
N o w
B l a c k & W h i t e
G . N A
P
l a y i n g
Selecting a preset EQ
Press the PRESET EQ button on the remote control to change the
current setting.
Each time you press the PRESET EQ button, the unit cycles through o
the following settings: FLAT, ROCK, POP, CLASSIC, JAZZ and TALK.
The following information is shown on the third line of the display.
: Current state of the unit
: Current file name or ID3 information
: Elapsed playback time wFile typewAlbum title
wFile sizewArtist name
Each time you press the DISPLAY button, the display cycles through o
the above information.
Page 14
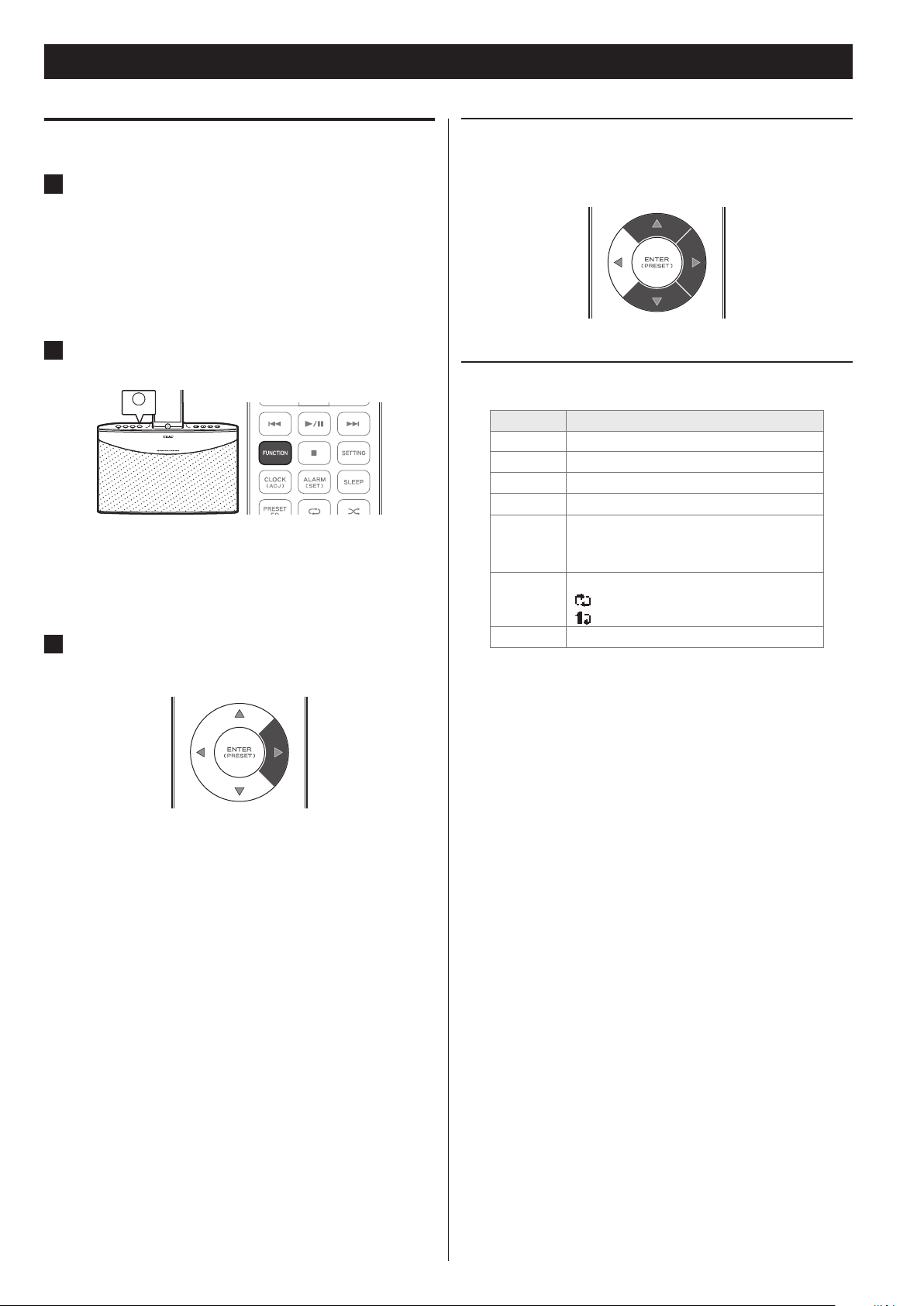
)81& ,21
iPod/iPhone
14
Playing music from iPod/iPhone
1
Connect your iPod/iPhone to the unit.
For detailed information on connecting the iPod/iPhone, see
“Connecting the iPod/iPhone” on page 9.
If you connect an iPod/iPhone that is playing a song, the song o
is automatically output from the NS-X1.
2
Press the FUNCTION button on the unit or the remote
control repeatedly until “iPod” appears on the display.
You can also select iPod as the input source from the menu. o
For detailed information, see “Selecting an input source from
the Home menu” on page 12.
3
Press the RIGHT (t ) button.
Selecting an iPod/iPhone menu item
Press the UP and DOWN (5 and b) buttons to select the desired
menu item, and then press the RIGHT (t) button.
Button operation during iPod/iPhone playback
Button Description
VOL - or + Adjust volume
.
7/9
/
8
¼
½
Play the current song from the beginning
Play or pause the currently selected music
Play the next song
Stop playback
Move to the previous menu on the iPod/
iPhone while stopped
Select a repeat option
: Repeat all songs
: Repeat 1 song
Set the shue mode
Playback starts.
You can control playback from your iPod/iPhone. o
If you connect the iPod/iPhone while a function is selected, a list
o
of files that is one folder up from the file being played appears
automatically on the iPod/iPhone display. However, the iPod/
iPhone may behave differently depending on the operating state
of the NS-X1.
Page 15
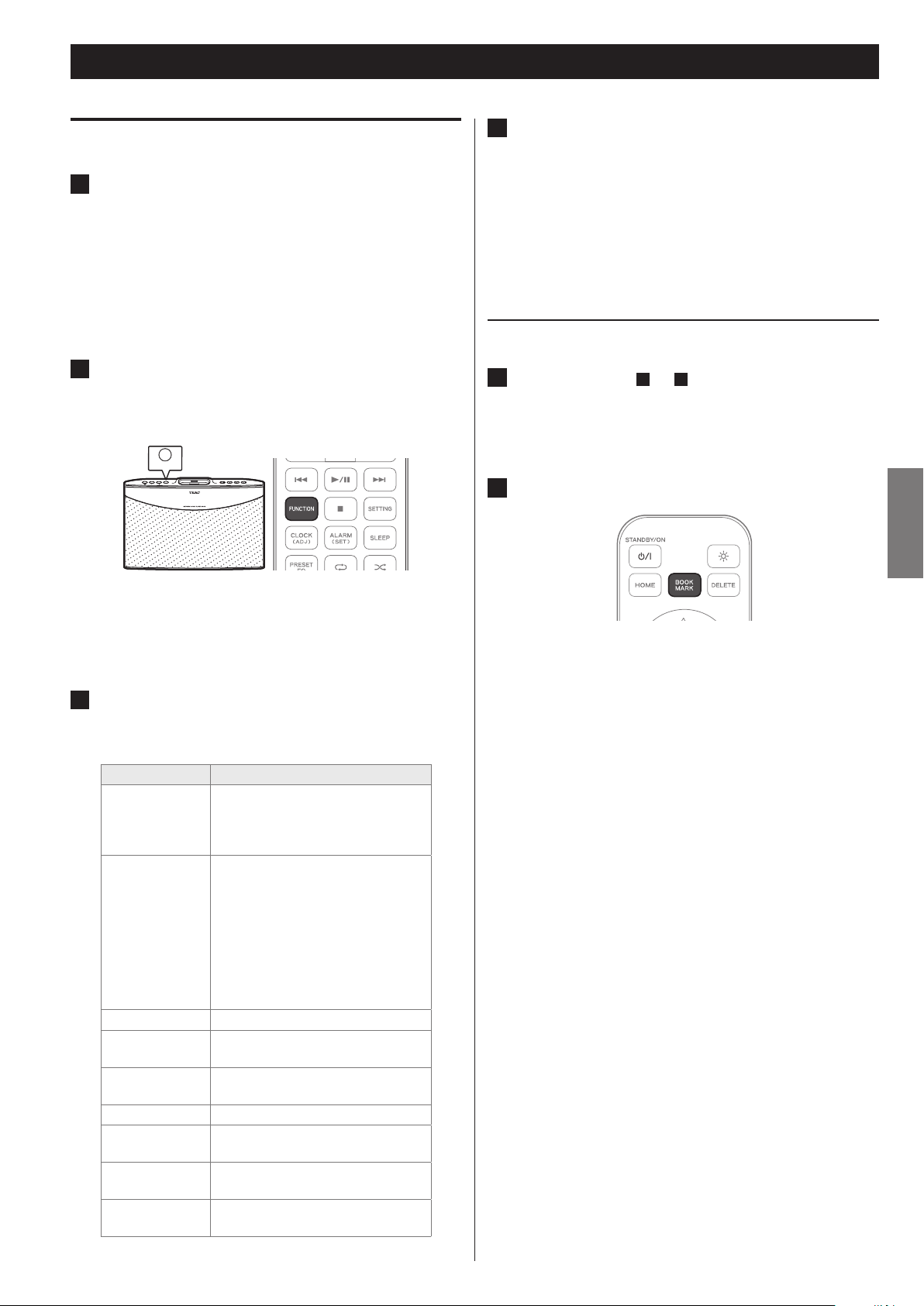
Internet Radio (1)
)81& ,21
15
ENGLISH
Listening to the Internet radio
1
Check your network environment, making sure that the
network connection has been established, and then turn
on the unit.
If you use the net radio for the first time and a network
o
connection has yet to be established, you will need to go
through wired or wireless Internet connection setup first. For
detailed information, see “Network Setup” on pages 23 to 25.
2
Press the FUNCTION button on the unit or the remote
control repeatedly until “Net Radio” appears on the display.
Net Radio is selected as the input source.
4
By using the UP and DOWN (5 and b) buttons on the
remote control and then the ENTER or RIGHT (t ) button,
move down the list of stations until the desired station
appears, and then press the ENTER or RIGHT (t ) button
on the remote control to listen to the selected station.
If you want to stop listening to the current Internet station and
o
go back to the previous menu with lists of stations, press the
STOP (8) button.
Adding an Internet radio station to your bookmark list
1
Follow the steps 1 to 4 shown on "Listening to the
Internet radio" to display the Internet radio station you
want to add to your bookmark list.
2
Press the BOOKMARK button on the remote control.
You can also select Net Radio as the input source from the o
menu. For detailed information, see “Selecting an input source
from the Home menu” on page 12.
3
Press the UP and DOWN (5 and b) buttons on the
remote control to move “>” next to the desired category,
and then press the ENTER or RIGHT (t ) button.
Category Description
List of stations/Podcast you stored
Favorites
Added Stations
Location Lists of Internet stations sorted by location
Genre
Podcasts By
Location
Podcasts By Genre Search by the Podcast’s genre.
New Stations
Most Popular
Statio ns
Recently Played
as favorite is displayed. Select a
station/Podcast you want to listen
to.
Even though the station list contains
thousands of stations, you may
want to listen to stations not listed.
You can add your own stations
via the vTuner website. (For detail
information on adding a station, see
“Adding an Internet radio station
from TEAC vTuner website” on the
next page.)
Search by the genre of music played on
the station/Podcast.
Search by the Podcast’s location.
Select from a list of recently added
stations.
Select from a list of popular stations.
You can select the station/Podcast from
the ones you listened to recently.
The selected Internet radio station is added to your bookmark o
list.
Af ter the b ookmark process is compl eted, you ca n o
se lect the added station from the Bookm ar k menu.
(Home menu >> Bookmark)
Page 16

Internet Radio (2)
16
Deleting an Internet radio station from your bookmark list
1
Press the HOME button on the remote control to go to the
Home menu.
If the Home menu is shown on the display, skip to step 2. o
2
Press the UP and DOWN (5 and b) buttons on the
remote control to move ">" to ”Bookmark“, and then press
the ENTER button.
>
B o o k
i P o d
N e t R a d i o
m
a r k
Adding an Internet radio station from TEAC vTuner website
You can add desired Internet radio stations from your computer and
listen to the stations from the unit.
1
Check the MAC address of the unit.
From the “Home” menu, select “Settings” w “Network”, w
“Network Information” w “MAC Address”.
Press the UP and DOWN (5 and b) buttons to move up and
down the menu screen, and then press the ENTER button to
select the desired menu.
2
From your computer, access TEAC vTuner website (http://
teac.vtuner.com/).
You can change the language by clicking each nation’s flag icon
on the top.
3
On the website, register your e-m ail address and
password.
3
Press the UP and DOWN (5 and b) buttons on the
remote control to move “>” next to the radio station you
want to delete.
4
Press the DELETE button on the remote control.
4
Enter the MAC address of the unit.
Enter the MAC address without colons between alphanumeric
characters. (For example if the MAC address displayed on your
unit is 01 : 23 : 45 : 67 : 89 : 00, enter 012345678900 on the vTuner
website.)
Once the registration has been completed, you will not need to
enter the MAC address of your unit.
5
Select a genre from the list of genres such as Music.
6
Select the station you want to add to your favourite list.
Click the button to add the station, and then a dialog box
appears.
7
Enter a group name in the dialog box to make a group,
and then click the Go button.
The group name is added to “My Favourite Groups”.
You can access the group from “Favourites” in the Internet Radio
menu. Add the Internet radio station(s) you want to listen to.
To listen to the Internet radio station(s) added from the vTuner o
website, you must have your unit connected to the Internet.
Page 17
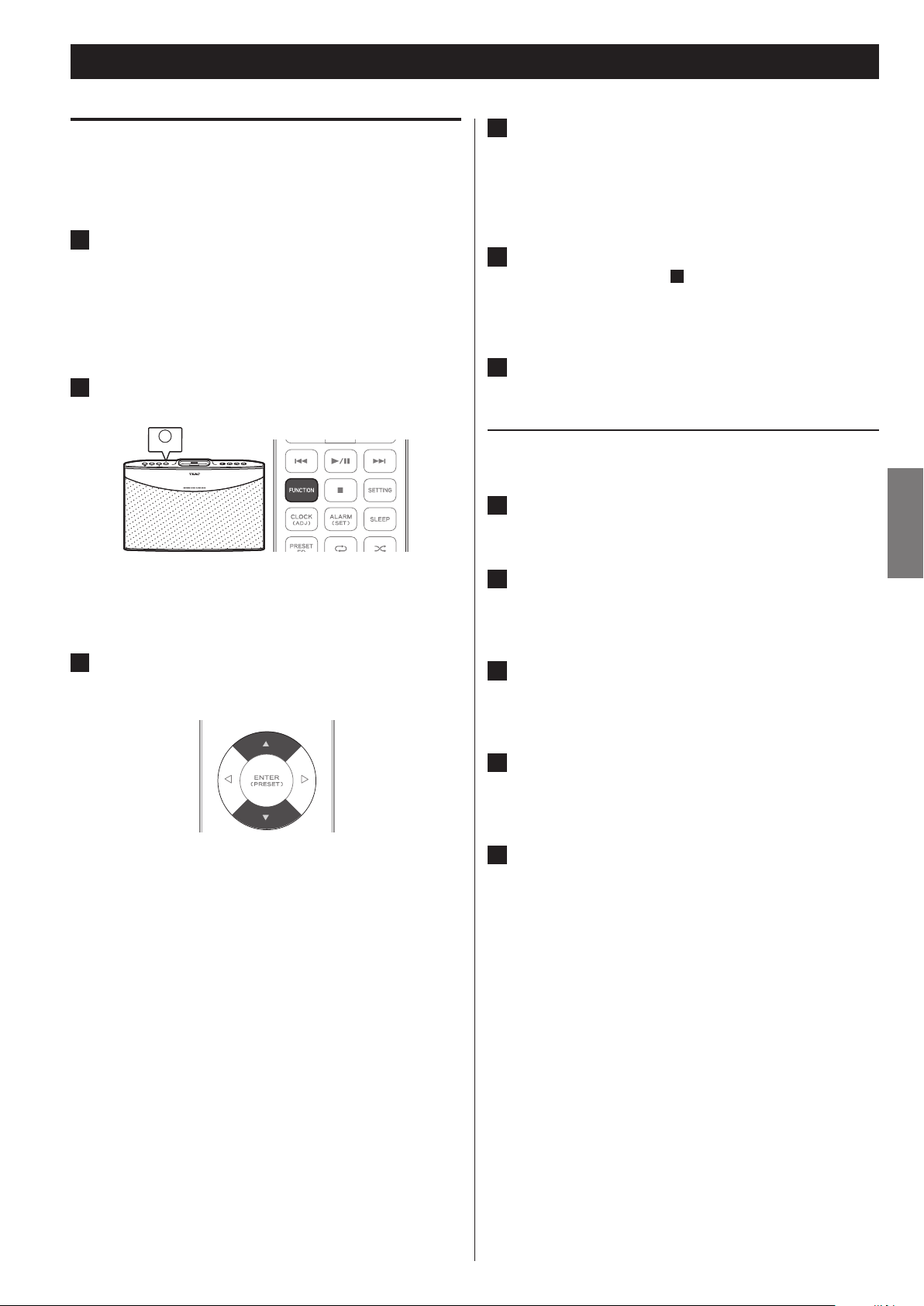
Using Music Streaming (1)
)81& ,21
17
ENGLISH
Playing music through music server
You can listen to music files stored on a computer (music server)
connected to this unit via wired/wireless network.
1
Start your computer (music server). Check your network
environment, making sure that the network connection
has been established, and then turn on the unit.
For detailed information, see “Network Setup” on pages 23 to
o
25.
2
Press the FUNCTION button on the unit or the remote
control to select “MUSIC SERVER” as the input source.
4
Press the UP and DOWN (5 and b) buttons on the
remote control to move “>” next to the desired category,
such as Music, for example, and then press the ENTER
button.
5
Go down the folder tree by performing the operations
similar to those in step 4 above until “>” is moved next
to the file you want to play.
6
Press the ENTER button to start playback.
Configuring the Windows Media® Player 11 to play music files
stored on your computer
1
Run the Windows Media Player 11 on your computer.
The list of devices connected to the same network is o
displayed.
3
Press the UP and DOWN (5 and b) buttons on the
remote control to select your computer as a music server,
and then press the ENTER button.
2
Select the “Library” tab on the menu bar, and then select
“Media Sharing”.
3
In the “Media Sharing” dialog box, select the “Share my
media” check box, and then click “OK”.
4
Select this unit from the list of devices, and then click
“A l lo w ”.
5
Click “OK” to close the dialog box.
The Windows Media Player 11 configuration is completed.
You can play the music files stored on your computer by using
the Windows Media Player 11 library through this unit.
Page 18
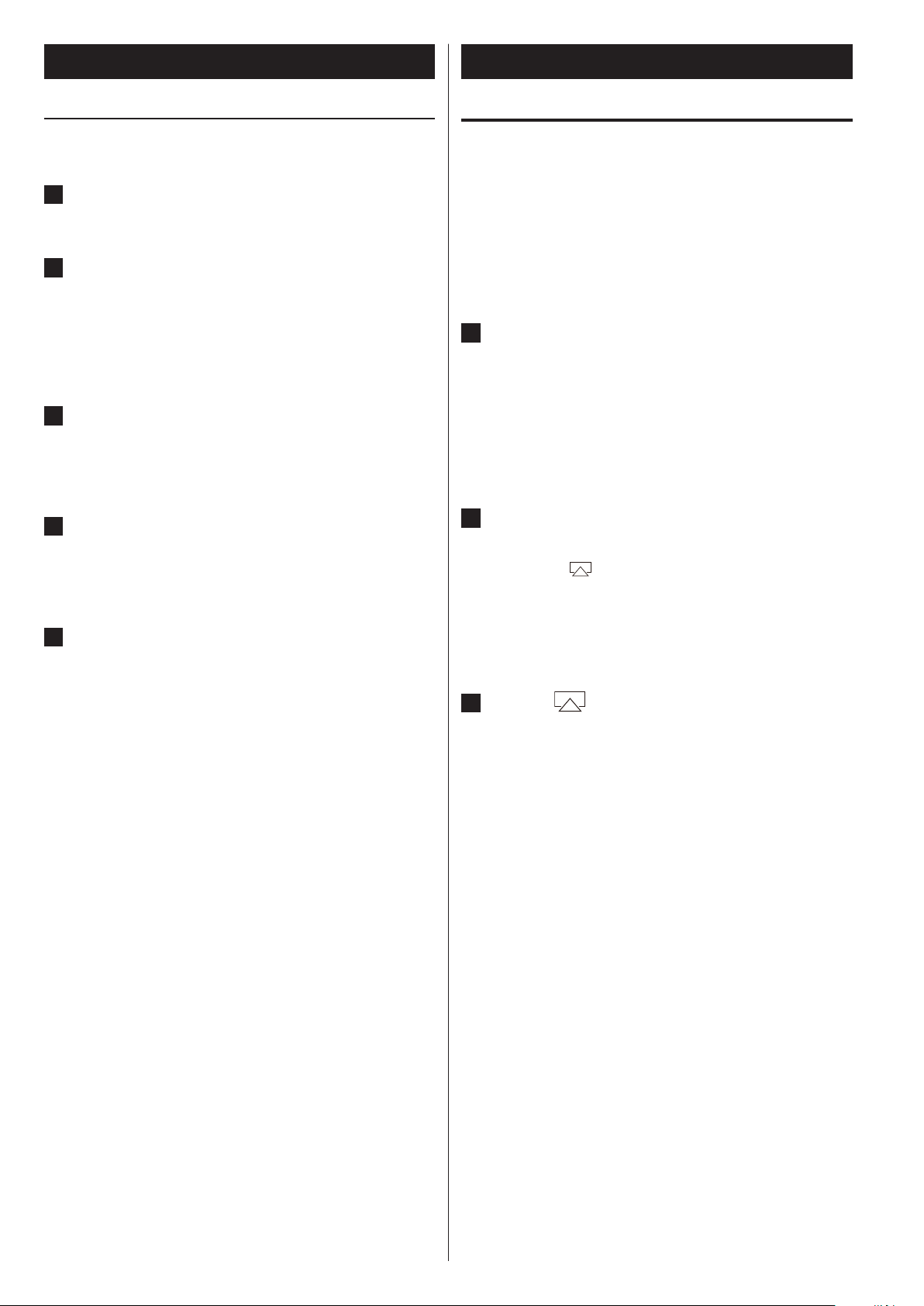
Using Music Streaming (2)
18
AirPlay
Configuring the Windows Media® Player 12 to play music files
stored on your computer
1
Run the Windows Media Player 12 on your computer.
2
Click the Stream arrow near the top of the Windows
Media Player window, and then select “Turn on media
streaming...”
If the administrator password or confirmation is required, enter
the password or provide confirmation.
3
In the Choose media streaming options for computers
and devices window, click “Turn on media streaming”,
and then click “OK”.
4
Select your NS-X1 from the list of devices shown, and
then select “Allowed” from the drop-down list for the
unit selected. Then, click “OK”.
AirPlay connection
Using AirPlay streaming technology, this unit is capable of playing
audio from the following iPod/iPhone/iPad models with iOS 4.3 or
later through wireless connection.
iPod touch (3rd and 4th generation) o
iPhone 4S, iPhone4, iPhone 3GS o
iPad 2, iPad o
1
Check your network environment, making sure that the
network connection has been established, and then turn
on the unit.
For detailed information, see “Network Setup” on pages 23 to o
25.
Make sure that the unit and the iPod/iPhone/iPad are o
connected to the same network.
2
Start playback on your iPod/iPhone/iPad.
If the unit and the iPod/iPhone/iPad are connected to the same
network, the (AirPlay) icon will appear on the right side of
the volume bar on your iPod/iPhone/iPad.
5
Click the Stream arrow near the top of the Windows
Media Player window, and then select “Automatically
allow devices to play my media...”
The Windows Media Player 12 configuration is completed.
You can play the music files stored on your computer by using
the Windows Media Player 12 library through this unit.
Be sure to select the same server on your iPod/iPhone/iPad as o
the one selected on this unit.
3
Press the (AirPlay) icon, and then select the unit as
the output source.
When the unit and the iPod/iPhone/iPad are connected properly
within the wireless range, music that is playing on your iPod/
iPhone/iPad will come from the unit.
Page 19
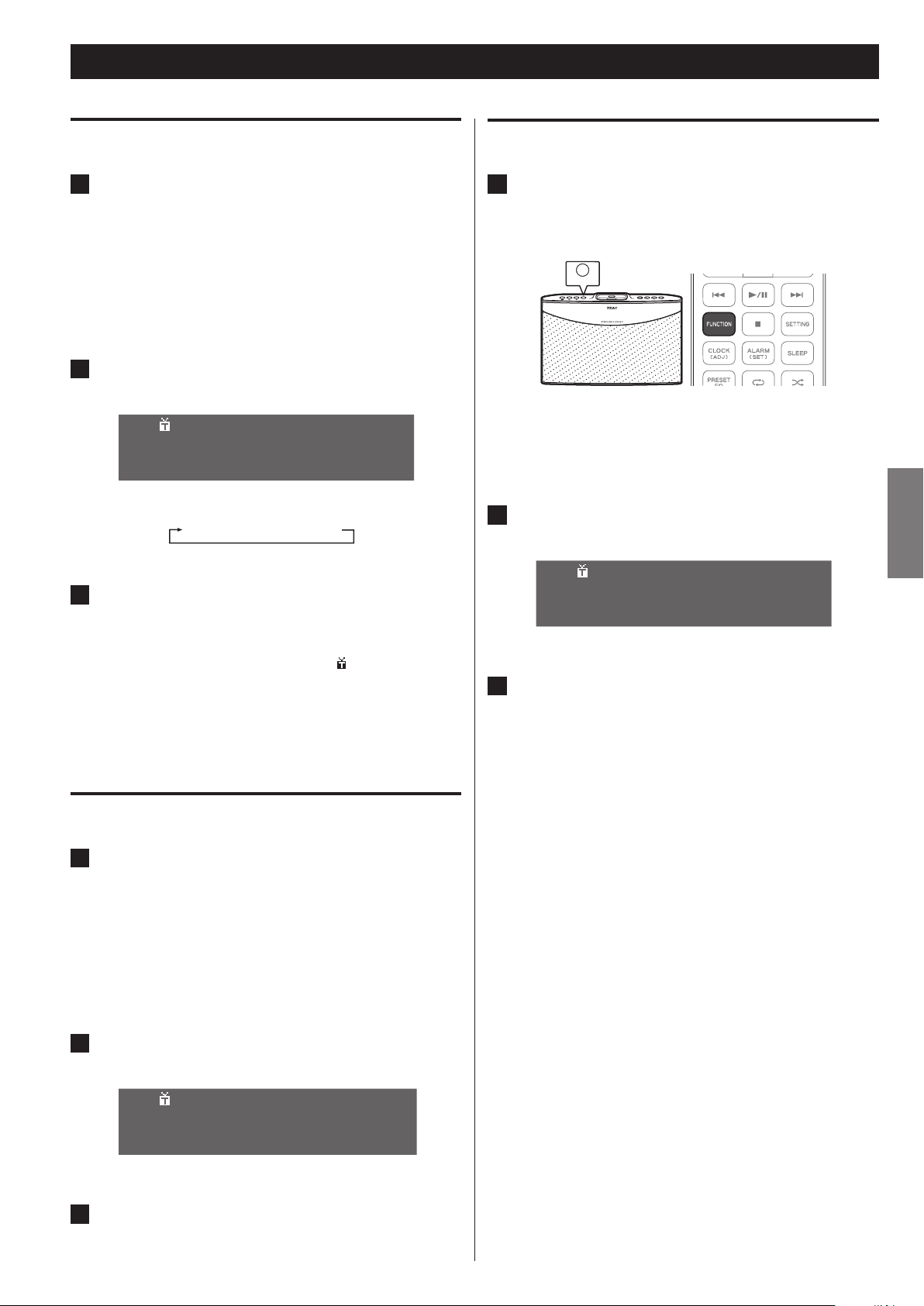
FM (1)
)81& ,21
19
ENGLISH
Auto tuning
1
Press the FUNCTION button on the unit or the remote
control repeatedly until “FM” appears on the display.
FM is selected as the input source.
You can also select FM as the input source from the menu. For
o
detailed information, see “Selecting an input source from the
Home menu” on page 12.
2
Press the STOP (8) button repeatedly until “Auto”
appears.
A u t o
M
9 9 . 5 0
Each time you press the button, the mode changes as follows:
Auto w Manual w Preset
3
Press the PREVIOUS (.) or NEXT (/) button to start
searching a station of sufficient strength.
H z P 0 1
Tuning in a preset station
1
Press the FUNCTION button on the unit or the remote
control repeatedly until “FM” appears on the display.
FM is selected as the input source.
You can also select FM as the input source from the menu. For o
detailed information, see “Selecting an input source from the
Home menu” on page 12.
2
Press the STOP (8) button repeatedly until “Preset”
appears.
P r e s
9 9 . 5 0
e
t
M
H z P 0 1
When the unit detects a station of sufficient strength, the
o
display shows the tuned frequency and
If the station detected is not the desired one, simply repeat o
this operation.
Stations of insufficient signal strength are skipped during the
o
auto tuning process.
icon.
Manual tuning
1
Press the FUNCTION button on the unit or the remote
control repeatedly until “FM” appears on the display.
FM is selected as the input source.
You can also select FM as the input source from the menu. For
o
detailed information, see “Selecting an input source from the
Home menu” on page 12.
2
Press the STOP (8) button repeatedly until “Manual”
appears.
3
Pr ess the PR EVIOUS (.) o r NEX T (/) button repeatedly
until the desired preset station appears.
M a n u
9 9 . 5 0
3
Press the PREVIOUS (.) or NEXT (/ ) but ton
repeatedly until the desired frequency has been reached.
a
l
M
H z P 0 1
Page 20
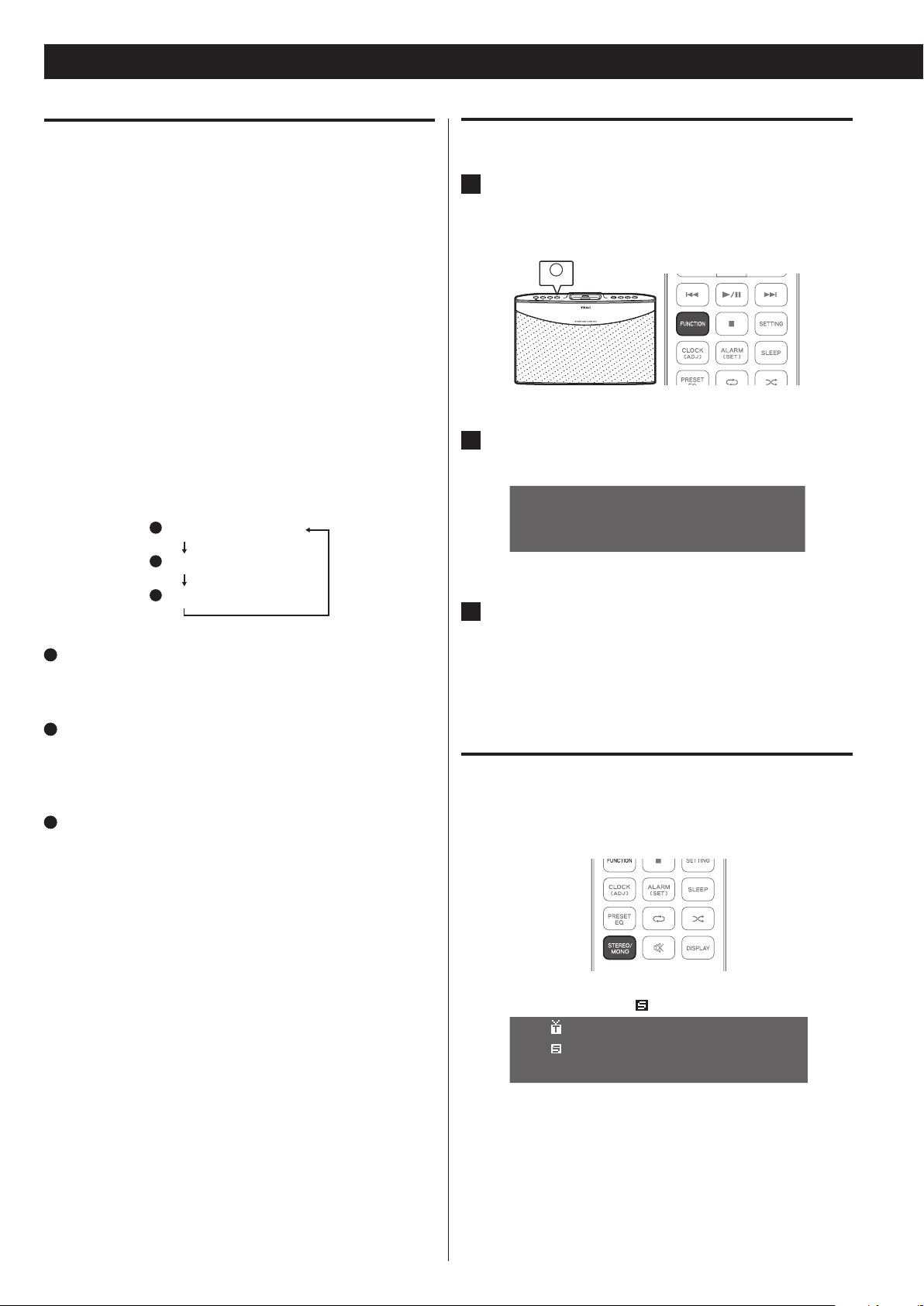
1
2
3
PS (Program Service)
RT (Radio Text)
PTY (Program Type)
)81& ,21
FM (2)
20
RDS (Radio Data System)
Radio Data System (RDS) is a broadcasting service that allows stations
to send additional information along with the regular radio program
signal.
RDS works on the FM waveband in Europe.
o
Tune in to an FM RDS station.
The RDS mode is shown on the third line of the display.
For detailed information about how to tune in an FM RDS station, o
see the previous page.
If no RDS mode is displayed, try an external antenna to increase the o
sensitivity.
Every time you press the DISPLAY button on the remote control, o
the unit cycles through RDS mode settings in the following order.
Auto presetting
1
Press the FUNCTION button on the unit or the remote
control repeatedly until “FM” appears on the display.
FM is selected as the input source.
2
Press and hold the ENTER button for more than 2 seconds.
The message “Auto Preset OK?” will appear.
A u t o P r e s e t
O k ?
1
PS (Program Service)
When you select PS, the station name is displayed.
If there is no PS data, no message is displayed.
2
RT (Radio Text)
When you select RT, the news of the station with up to 64 characters
is displayed.
If there is no RT data, no message is displayed.
3
PTY (Program Type)
When you select PTY, the description of the type of music
broadcast by the radio station such as pop, rock or classical music
is displayed.
If there is no PTY data, no message is displayed.
3
Press the ENTER button again.
Up to 30 FM stations will be stored. o
To stop auto presetting, press the PREVIOUS (
o .) or NEXT (/)
button.
Switching stereo/mono mode
You can select stereo or mono mode while listening to an FM radio
station. To do so, simply press the STEREO/MONO button on the
remote control.
When stereo mode is selected, icon will appear on the display.
A u t o
S t e r e o
If severe noise is heard, select mono mode. o
If no station is received, the sound is automatically muted.
o
Page 21
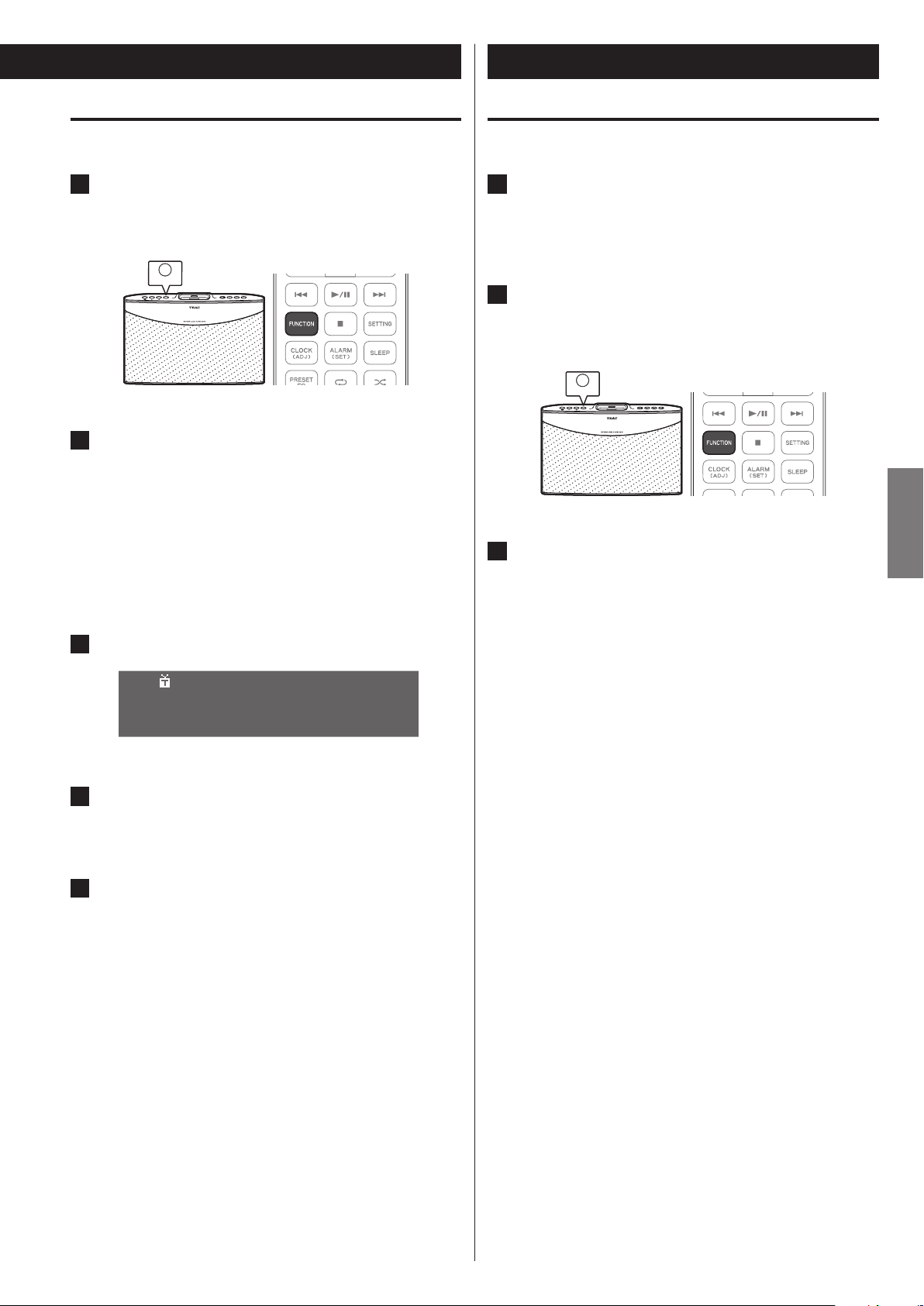
)81& ,21
AUX
)81& ,21
21
ENGLISH
Saving preset stations
1
Press the FUNCTION button on the unit or the remote
control repeatedly until “FM” appears on the display.
FM is selected as the input source.
2
Select a station automatically or manually.
See “Auto tuning” on page 19 to select a station automatically. o
See “Manual tuning” on page 19 to select a station manually.
o
See “Tuning in a preset station” on page 19 to select a station
o
manually.
When the station selected is already stored, a number will be
o
shown on the right side of the display. When the station is not
stored, “P- -” will be displayed.
3
Press the ENTER button on the remote control.
M a n u
9 9 . 5 0
a
l
M
H z P - -
Playing music from external devices
1
Connect your external device to the unit.
For detailed information on connecting the external device, see
“Connecting an external device” on page 11.
2
Press the FUNCTION button on the unit or the remote
control repeatedly until “AUX” appears on the display.
AUX is selected as the input source.
3
Start playback.
You cannot control the external device from the unit or by o
using the remote control. You can control the playback option
from the external device only.
You can adjust the volume level setting from the unit or by
o
using the remote control.
4
Press the PREVIOUS (.) or NEXT (/) button to select
the number you want to use as a preset number.
5
Press the ENTER but ton to save the station with the
selected preset number.
Page 22
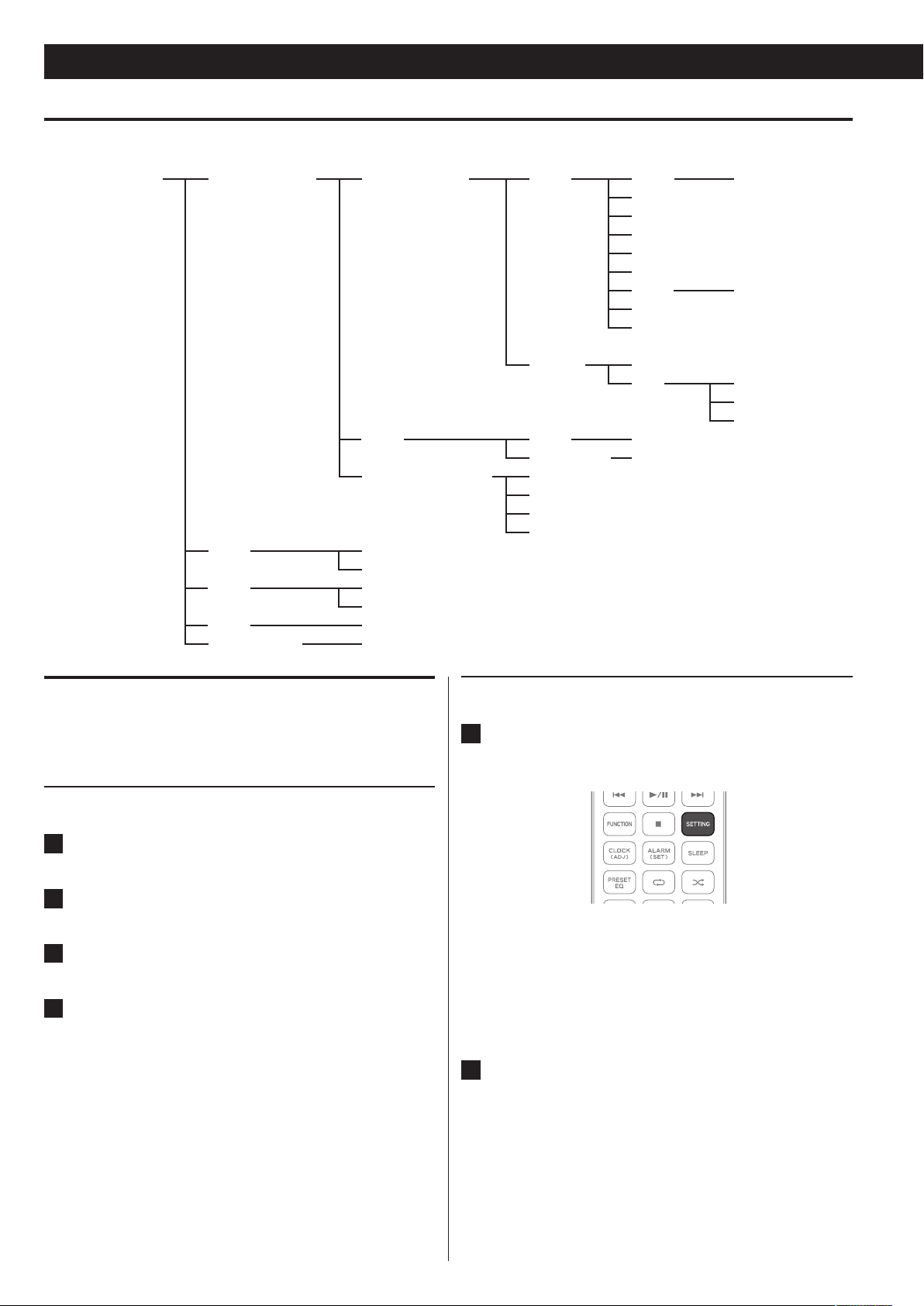
Settings menu flow
Settings Network Setup
Clock
Alarm
Sleep
Standby Mode
Network Connect
Other
Network Information
Clock GMT
Clock Adjust
On/O
Setting
Sleep O / 120 / 90 / 60 / 45 / 30 / 15
On/O
Wired
Wireless
Name
Factory reset
Name
DHCP
IP Address
MAC address
DHCP
IP Address
Subnet Mask
Gateway
Primary DNS
Secondary DNS
Proxy
Proxy Server
Proxy Port
AP List
WPS
NS-X1 / Default
OK / Cancel
On / O
On / O
PIN
PBC
Cancel
Settings (1)
Using the setting menu
You can access the setting menu from the main unit or by using the
remote control.
Using the setting menu from the main unit
1
Press and hold the MENU (8) button on the unit.
2
Press the PREVIOUS (.) or NEXT (/) button to select
“Settings”.
3
Press the ENTER (7/9) button.
4
Press the PREVIOUS (.) and NEXT (/) buttons to
move “>“ next to the menu you want to select, and then
press the ENTER (7/9) button.
Depending on the menu selected, you can change settings on
Network, Clock, Alarm, Sleep or Standby Mode.
Note
There is no button on the unit to move to the previous menu.
If you want to move to the previous menu, use the LEFT (g)
button on the remote control.
22
Using the setting menu from the remote control
1
Press the SETTING button on the remote control.
Menus right under “Settings” appear.
2
Press the UP or DOWN (5 or b) button to select the
The above menus also appear when you press the HOME o
button, and press the UP or DOWN (5 or b ) button to
move “>” next to “Settings”, and then press the ENTER button.
Depending on the menu selected, you can change settings o
on Network Setup, Clock, Alarm, Sleep or Standby Mode.
desired menu, and then press the ENTER button.
Page 23
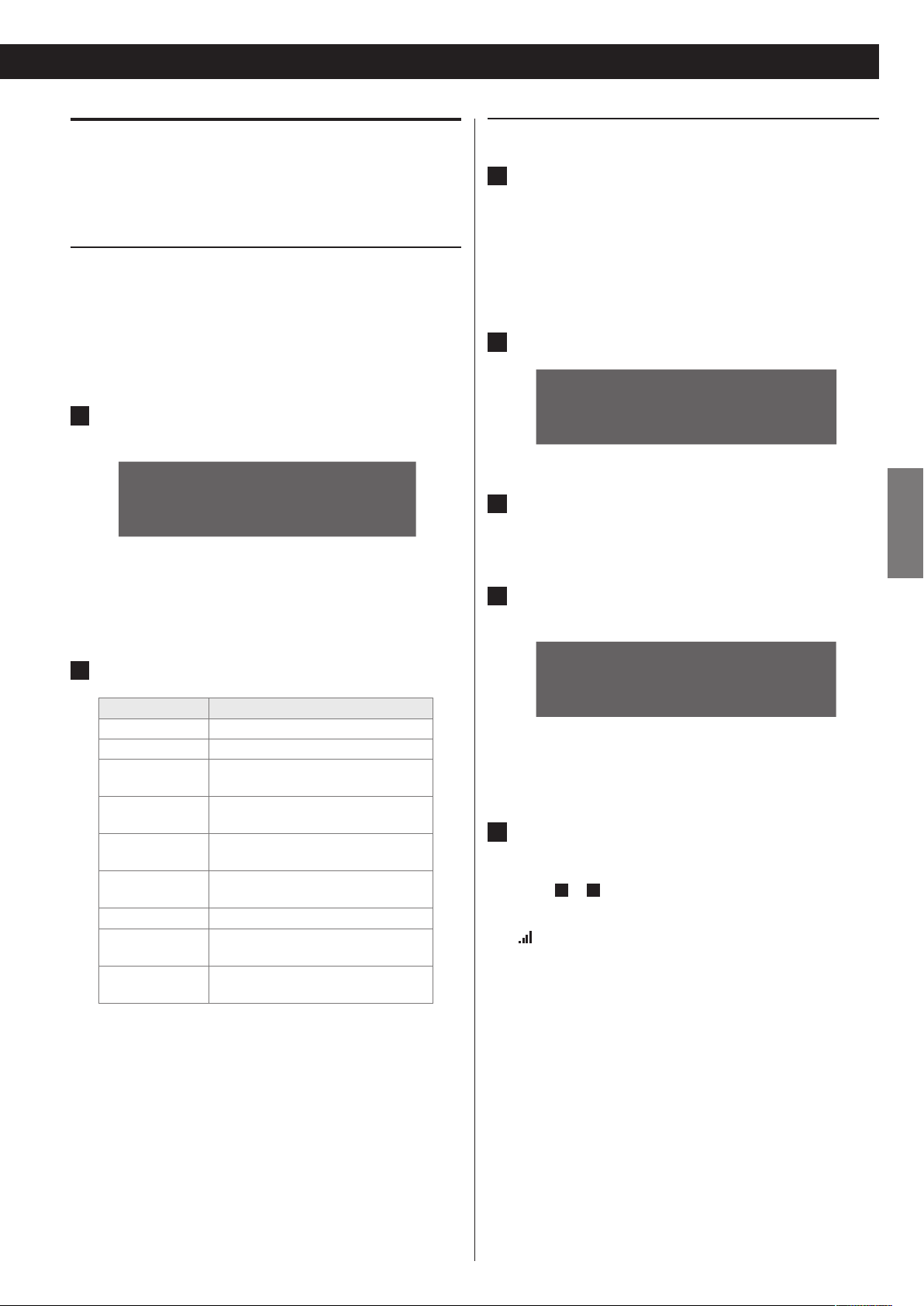
Network Setup
23
ENGLISH
To listen to Internet radio stations or music files stored on your
computer via a wired/wireless network, you need to configure
network settings first.
Network connection
Setting up a wired network connection by using DHCP
Before you set up a network connection, make sure that a LAN/
ETHERNET cable is connected to the ETHERNET port properly and
securely. For details, see “Connecting the LAN/ETHERNET cable” on
page 10.
1
From the “Settings” menu, select “Network” w “Network
Connect” w “Wired”.
>
W i r e
W i r e l e s s
After you switch between Wired and Wireless, be sure to o
put the unit into standby and then turn it on by pressing the
STANDBY/ON (¤) button on the unit.
d
Setting up a wired network connection manually
1
From the “Settings” menu, select “Network” w “Network
Connect” w “Wired”.
After you switch between Wired and Wireless, be sure to o
put the unit into standby and then turn it on by pressing the
STANDBY/ON (¤) button on the unit.
2
Select “DHCP”, and then select “Off”.
>
D H C P
I P A d d r e s s
S u b n e t M a s k
3
Press the LEFT (g ) button to return to the previous
screen, and then select “IP Address”.
4
Select the desired number by pressing the UP or DOWN
(5 or b) button.
2
Change the following settings if necessary.
Menu item Description
DHCP Turn the DHCP function On/O.
IP Address Enter an IP Address.
Subnet Mask
Gateway
Primary DNS
Secondary DNS
Proxy Turn the Proxy function On/O
Proxy Server
Proxy Port
Note
When you set the DHCP to “ON”, you do not need to enter an
IP address, subnet mask, gateway, DNS, etc.
When you set the DHCP to “OFF”, you must establish the
network connection manually by entering an IP address, etc.
In this case, some knowledge of networks is required. If you
are unfamiliar with Internet connection settings, contact your
Internet service provider for assistance.
Enter a subnet mask when the DHCP
function is turned o.
Enter a gateway when the DHCP
function is turned o.
Enter a primary DNS when the DHCP
function is turned o.
Enter a secondary DNS when the
DHCP is turned o.
Enter a proxy server when the Proxy
function is turned on.
Enter a proxy port when the Proxy
function is turned on.
I P Add r e s s
0 0 0 . 0 0 0 . 0 0 0 . 0
You can move to the previous or next digit by pressing the o
LEFT or RIGHT (g or t) button.
5
Press the LEFT (g) button to return to the previous menu,
and then enter the Subnet Mask, Gateway, Primary DNS,
and Secondary DNS in the same way as instructed in
steps 1 to 4 above.
When the wired network connection is established properly, the
icon will be displayed.
Page 24
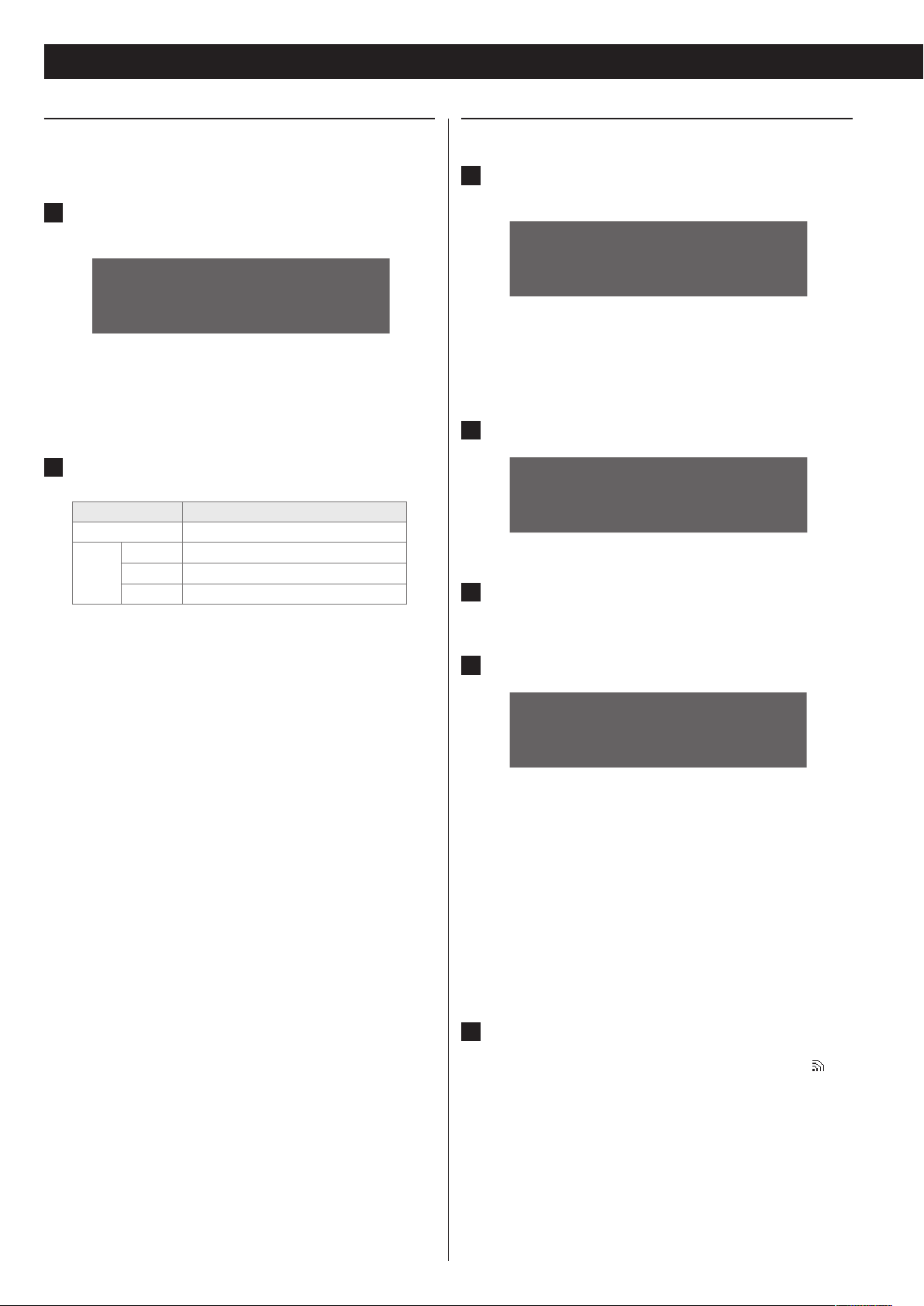
Settings (2)
24
Setting the wireless network connection
If your wireless router with access point supports WPS function, you
can select “WPS”. If not, select “AP List”.
1
From the “Settings” menu, select “Network” w “Network
Connect” w “Wireless”.
W i r e
>
W i r e l e s s
After you switch between Wired and Wireless, be sure to o
put the unit into standby and then turn it on by pressing the
STANDBY/ON (¤) button on the unit.
2
Change the following settings if necessary.
Menu item Description
AP List Select Access Point.
PIN
WPS
PBC Set WPS using PBC.
Cancel Cancel the WPS process.
d
Check the PIN code to setup WPS.
Setting up a wireless network via AP
1
From the “Settings” menu, select “Network” w “Network
Connect” w “Wireless”.
W i r e
>
W i r e l e s s
After you switch between Wired and Wireless, be sure to o
put the unit into standby and then turn it on by pressing the
STANDBY/ON (¤) button on the unit.
2
Select “AP List”.
>
A P L
W P S
3
Select one of the APs on the list.
d
i
s t
Note
Because DHCP is fixed to “On” for wireless network connection,
you cannot set a static IP address when using wireless network
connection.
4
Enter the key if you are prompted to do so.
K e y
0 1 2 3 4 5 6 7 8 9 < E C
Press the UP or DOWN ( o 5 or b) button to see different sets
of numbers, letters or characters.
Move the cursor to the desired number, letter or character by o
pressing the LEFT and RIGHT (g and t) buttons, and then
press the ENTER button to enter the selected number.
To delete the selection, select “<”.
To confirm your entry, select “E”.
To cancel and return to the previous menu, select “C”.
5
Press the ENTER button to confirm your selection.
The Network setup will restart automatically and the o icon
will be displayed.
Page 25
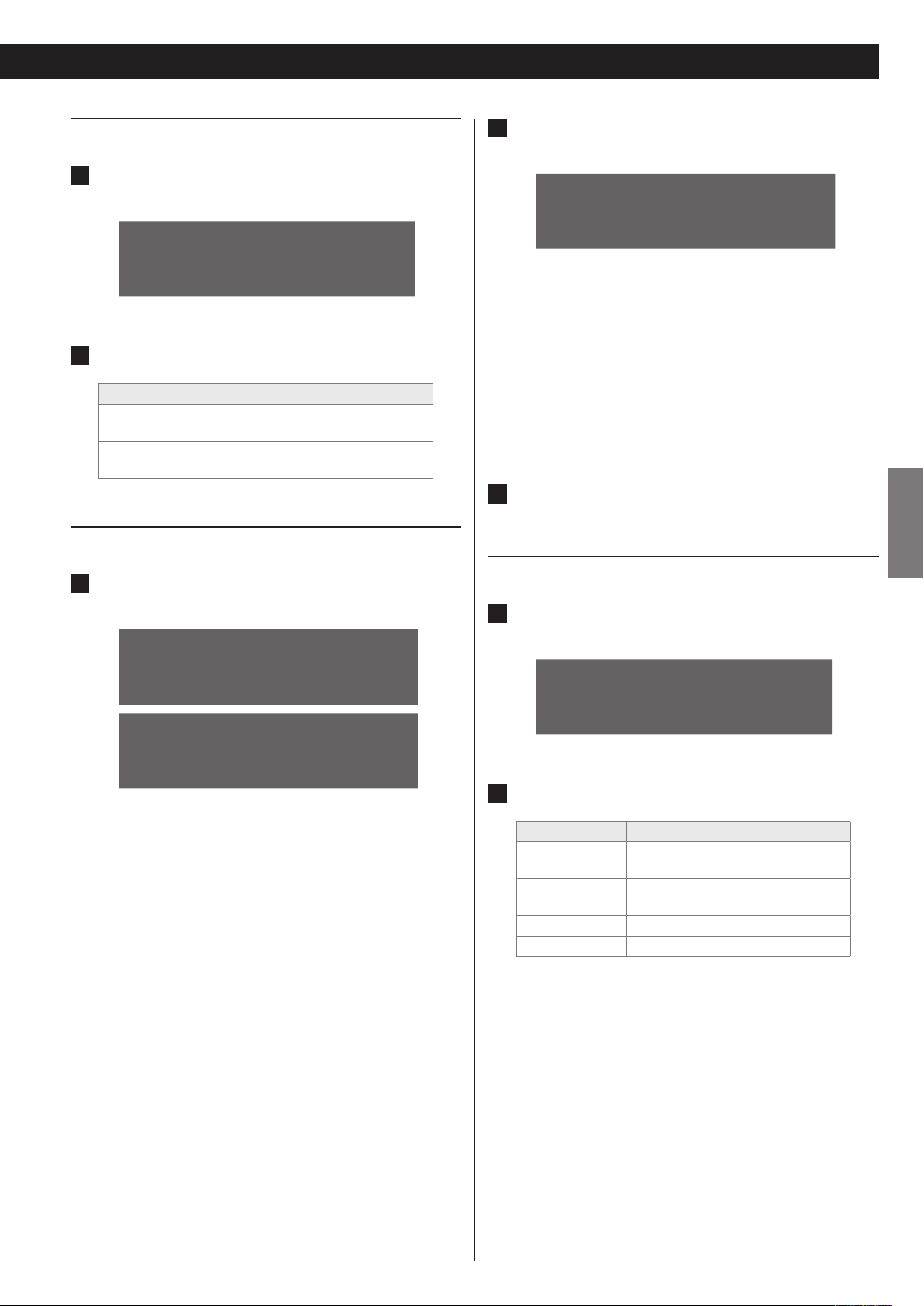
Other network settings
25
ENGLISH
1
From the “Settings” menu, select “Network” and then
“ Ot h er ”.
2
To change the name of the unit, select the current name,
and then press the ENTER button
N a m e
N e t wor k C o n n
>
O t h e r
N e t w o r k I n f o
2
Change the following settings if necessary.
Menu item Description
Name
Factory Reset
Changing the name of the unit
1
From the “Settings” menu, select “Network” w “Other”
w “Name”.
>
>
Change the name of the unit that
appears on the network.
Reset all the settings to the factory
default.
N a m e
F a c t o r y R e s e
N S - X
D e f a u l t
1
2 2 1 3 8 F
0 1 2 3 4 5 6 7 8 9 < E C
Press the UP or DOWN ( o 5 or b) button to see different sets
of numbers, letters or characters.
Move the cursor to the desired number, letter or character by o
pressing the LEFT and RIGHT (g and t) buttons, and then
press the ENTER button to enter the selected number.
To delete the selection, select “<”.
To confirm your entry, select “E”.
To cancel and return to the previous menu, select “C”.
3
Press the ENTER button to complete the setting.
Network information
1
From the “Settings” menu, select “Network” and then
“Network Information”.
N e t wor k C o n n
O t h e r
>
N e t w o r k I n f o
You can select the current name of your unit or “Default”. o
If you select the current name, you can change it to any name o
you like. If you select “Default”, the name of the unit will be
changed automatically to the default setting.
The default setting is "NS-X1". o
2
Check the following information if necessary.
Menu item Description
Name
DHCP
IP Address Shows the IP address of the unit.
MAC Address Shows the MAC address of the unit.
Shows the name of the unit
displayed on the network.
Shows the status of the DHCP (On/
O ).
Page 26

Settings (3)
26
Clock
Setting the time zone
1
From the “Settings” menu, select “Clock” and then “Clock
G MT ”.
>
C l o c
C l o c k A d j u s t
2
Press the UP or DOWN (5 or b) button to change the
time zone.
G M T : 0
k
G M T
Setting the clock
Note
Because the unit updates the time through the Internet, it o
needs to be connected to the network before you start setting
the time. To see detailed information on setting wired/wireless
network, see “Network Setup” on pages 23 to 25.
You can also set the clock by pressing and holding the CLOCK o
(ADJ) button on the remote control for 2 seconds.
From the “Settings” menu, select “Clock” and then “Clock
Adjust”.
C l o c
>
C l o c k A d j u s t
The unit will show the “Clock Adjust” message on the display o
and adjust the time automatically according to the time zone.
C l o c k A d j u s t
k
G M T
Default setting is 00 (GMT). o
You can select the time zone from -12 to +12. o
3
Press the ENTER button when the setting is done.
Note
Be sure to change the time zone while the unit is connected to the o
Internet.
GMT stands for Greenwich Mean Time. You should find out if your o
local time zone is past or ahead of the Greenwich Mean Time and
then enter the time.
Checking the time
After setting the time, you can check the time.
Simply press the CLOCK (ADJ) button on the remote control.
Page 27
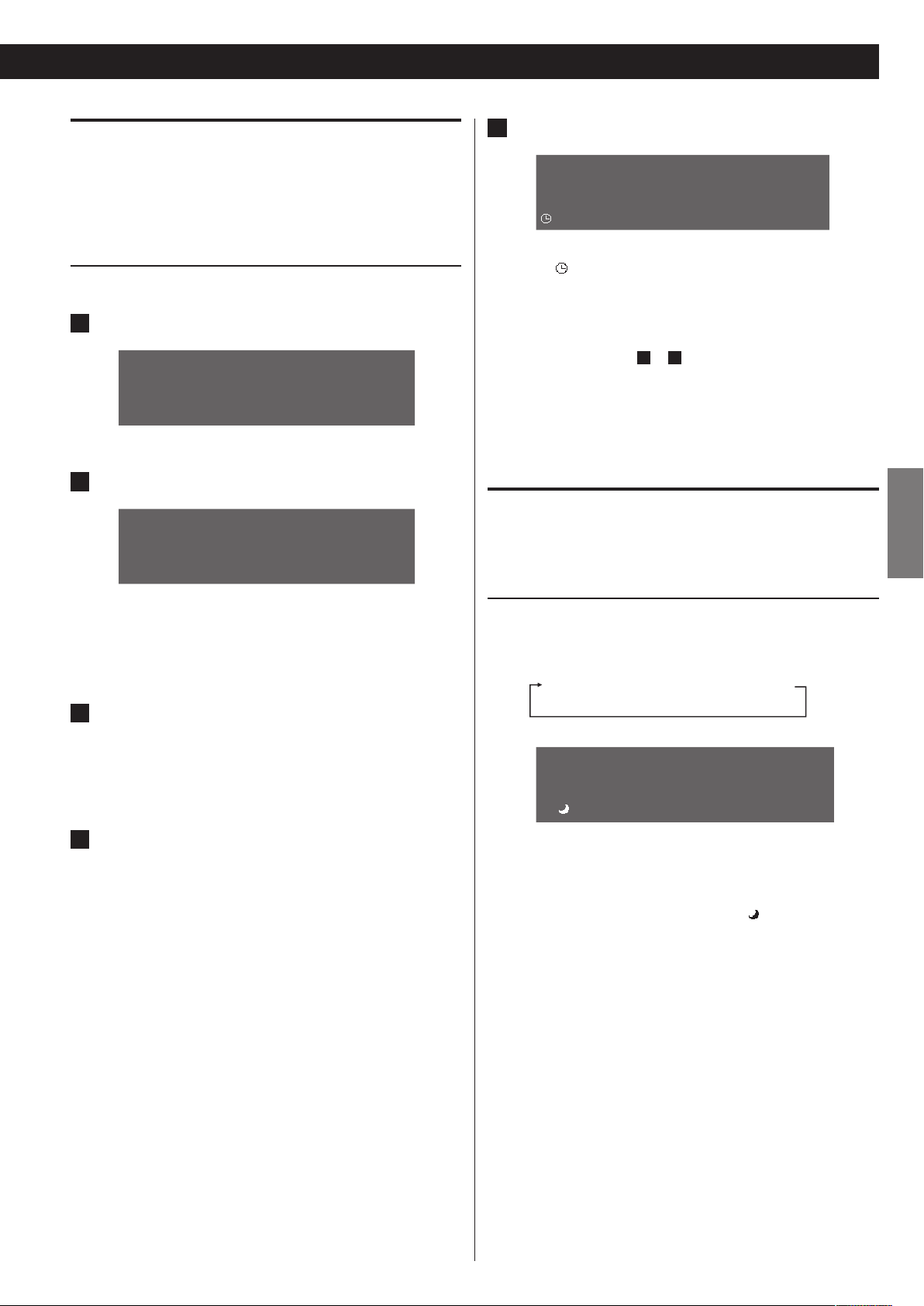
Alarm
27
ENGLISH
You can set the alarm timer to turn on the unit at the set time. The
alarm function can be used only when the clock time setting is
completed.
For detailed information, see “Clock” on the previous page.
5
The following menu screen will appear.
>
O n / O
S e t t i n g
f
f
Setting the alarm timer for the first time
1
From the “Settings” menu, select “Alarm”.
N e t w
C l o c k
>
A l a r m
2
Set the time you want the unit to turn on.
0 0 : 0 0
Press the UP or DOWN ( o 5 or b) button to change the hour
(01 to 24) and minutes (00 to 59), and then press the ENTER
button after selecting each item.
3
Select an input source to be turned on.
o
r k
The o icon will appear, showing that the alarm is set.
Press the UP or DOWN ( o 5 or b) button to move up or down
the menu, and then press the ENTER button to select a menu.
You can select “On/Off” to turn the alarm on or off. o
You can select “Setting” to reset the alarm settings as o
instructed in steps 1 to 4 .
Press the HOME button to exit the menu. o
You can access the above menu by pressing and holding the o
ALARM button except when the alarm setting is turned on.
Sleep
You can set the sleep timer to automatically put the unit into standby
after the set time.
Setting the sleep timer
Simply press the SLEEP button on the remote control.
Each time you press the SLEEP button, the message changes as follows:
Sleep O w 120 w 90 w 60 w 30 w 15
You can select iPod or FM by pressing the UP or DOWN o
(5 or b) button.
Make sure that the selected input source is playable. o
4
Set the volume to a value from 00 to MAX (50), and then
press the ENTER button.
Press the UP or DOWN ( o 5 or b) button to change the
volume setting.
After setting the volume, the display changes as follows: o
Time w Input source w Volume.
You can also check the alarm setting by pressing the ALARM o
button on the remote control.
After the alarm setting has been turned on, you cannot o
change it by pressing and holding the ALARM button on the
remote control.
S l e e p 9 0
After setting the sleep timer, you can check or change the remaining
time from the “Settings” menu.
While the sleep timer setting is turned on, the icon is shown on the
dis play.
Page 28
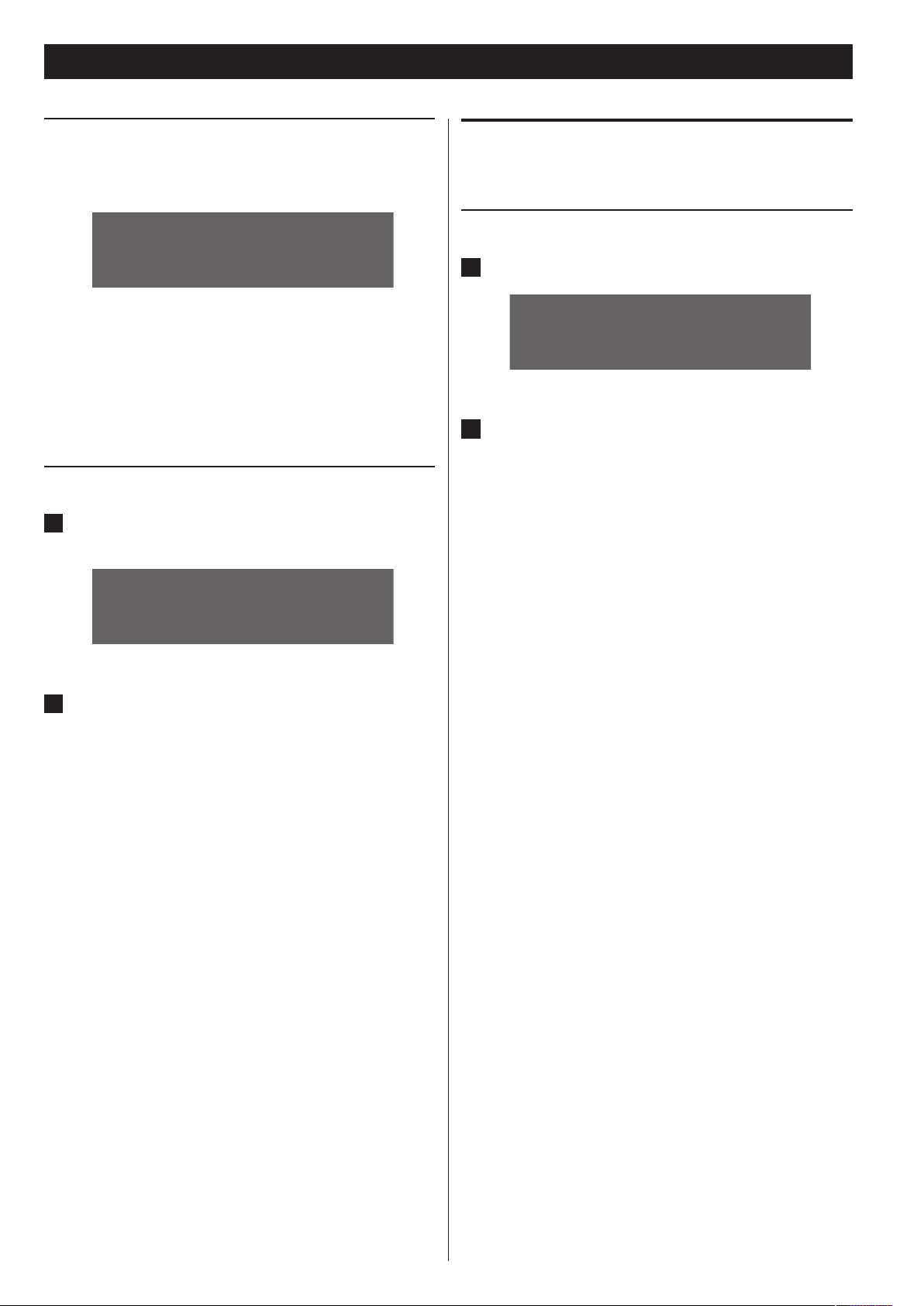
Settings (4)
28
Checking the sleep timer setting
You can check the remaining time of the sleep timer.
From the “Settings” menu, select “Sleep”.
A l a r m
>
S l e e p
S t a n d b y M o d e
The remaining time will be displayed, and the unit will automatically
enter standby after the displayed time.
If the Sleep mode is not set, “Sleep Off” will be displayed.
You can also check the sleep timer setting by pressing the SLEEP o
button on the remote control.
Adjusting the sleep function
1
From the “Settings” menu, select “Sleep”.
The remaining time will be displayed.
Standby Mode
You can set the network to stay on/off during standby mode.
Setting the standby mode
1
From the “Settings” menu, select “Standby Mode”.
A l a r m
S l e e p
>
S t a n d b y M o d e
2
Select “On” or “Off”.
On: Network connection will remain on in standby mode.
Off: Network connection will be off in standby mode.
S l e e p 1 3
2
Press the UP or DOWN (5 or b) button to adjust the
time.
Press the UP ( o 5) button to increase the remaining time.
(Example: If you press the button when the remaining time is
13, the remaining time is changed to 15.)
Press the DOWN ( o b) button to decrease the remaining time.
(Example: If you press the button when the remaining time is
33, the remaining time is changed to 30.)
Page 29
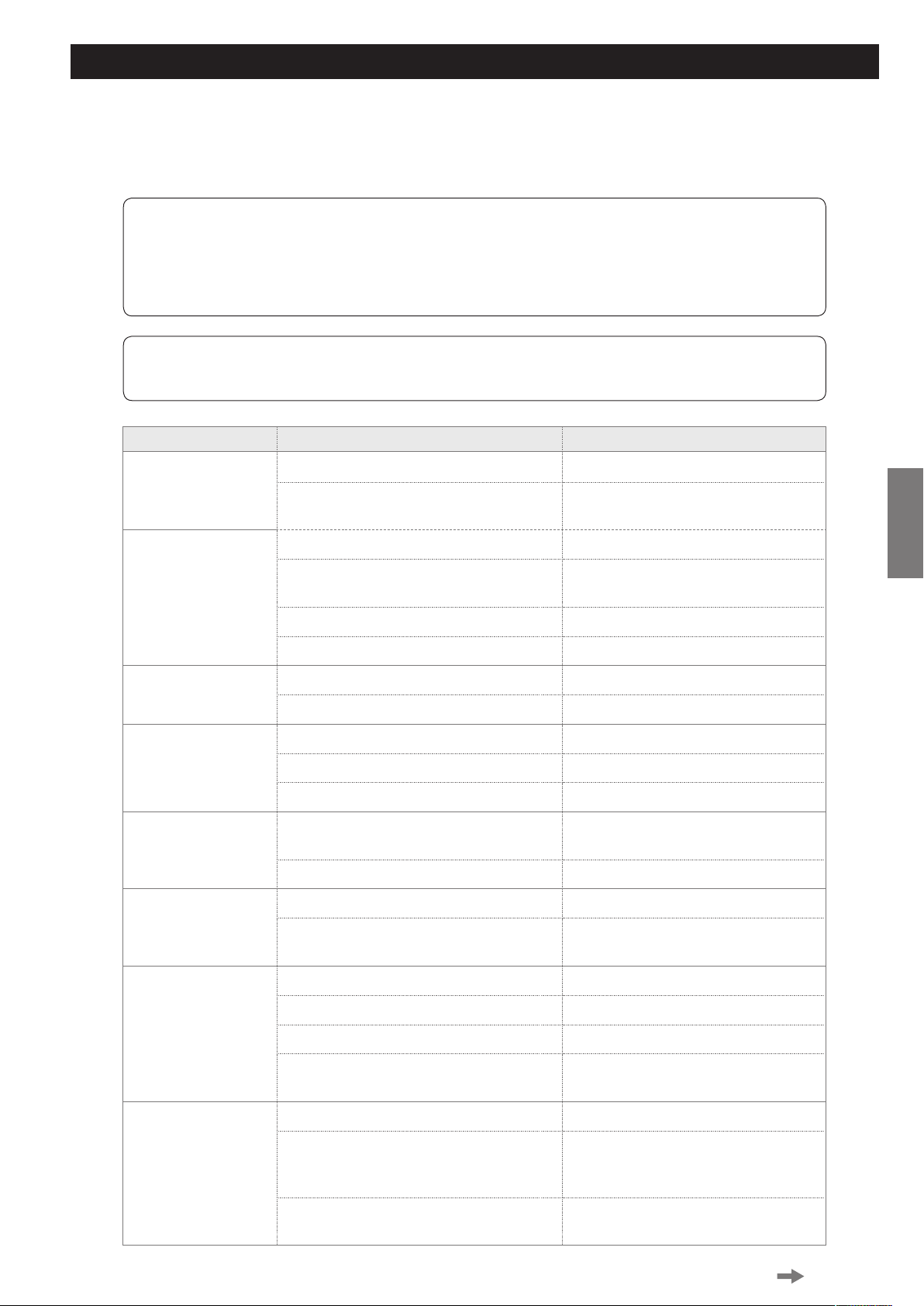
Troubleshooting (1)
If you experience any problems with this unit, please take the time to read through these pages and see if you can solve the problem yourself
before you call your dealer or a TEAC service center.
Moreover, the problem might be caused by something other than this unit. Confirm that connected devices are also being used properly.
Erratic behavior of the unit during video/audio playback
Make sure that the file being played uses one of the formats shown on page 31 "Specifications". o
Install the latest operating system version on the iPod/iPhone. o
If the problem continues to occur, put the unit into standby and then on by pressing the STANDBY/ON ( o ¤) button.
Then, make sure that the above two conditions are met.
No sound output via dock connection during video playback
Play video via AirPlay. o
Symptom Possible cause Remedy
The AC input cord is disconnected. Connect the cord securely.
No power
Poor connection at AC wall outlet or the outlet
is dead or off.
Check the outlet using a lamp or another
appliance.
ENGLISH
No sound
Remote control does
not operate
Sta tion s c an not b e
received
Preset stations cannot
be received
Poor FM reception
The master volume is adjusted too low. Adjust the master volume.
The MUTE button is pressed to “ON“. Press the MUTE button to cancel the muting
effect.
Incorrect selection of input source. Select the desired input source correctly.
Incorrect connections between the components. Make connections correctly.
No battery is inserted or the battery is exhausted. Insert or replace the battery.
The remote sensor is obstructed. Remove the obstacle.
No antenna is connected. Connect an antenna.
The desired station frequency is not tuned in. Tune in the desired station frequency.
Antenna is in wrong position. Move antenna and retry tuning.
An in correct st ation f re quency has been
memorized.
The memorized stations are cleared. Memorize the stations again.
No antenna is connected. Connect an antenna.
The antenna is not positioned for the best
reception.
No LAN/ETHERNET cable is connected. Connect a LAN/ETHERNET cable.
Memorize the correct station frequency.
Change the position of the antenna.
Cannot connect to
network
Internet radio broadcast
cannot be played
No available wireless connection. Check for available wireless connection.
Network down. Check that network is working.
Insufficient signal strength (wireless connection). Shorten the distance from the wireless
LAN’s access point or remove any obstacles.
Network is disconnected. Check the connection status.
Program is broadcasting in non-compatible
format.
Internet radio station is not currently broadcasting. Tune in a radio station that is currently
Only Internet radio programs in MP3, WMA,
WAV and AAC formats can be played in this
receiver.
broadcasting.
Continue d on the next page
29
Page 30
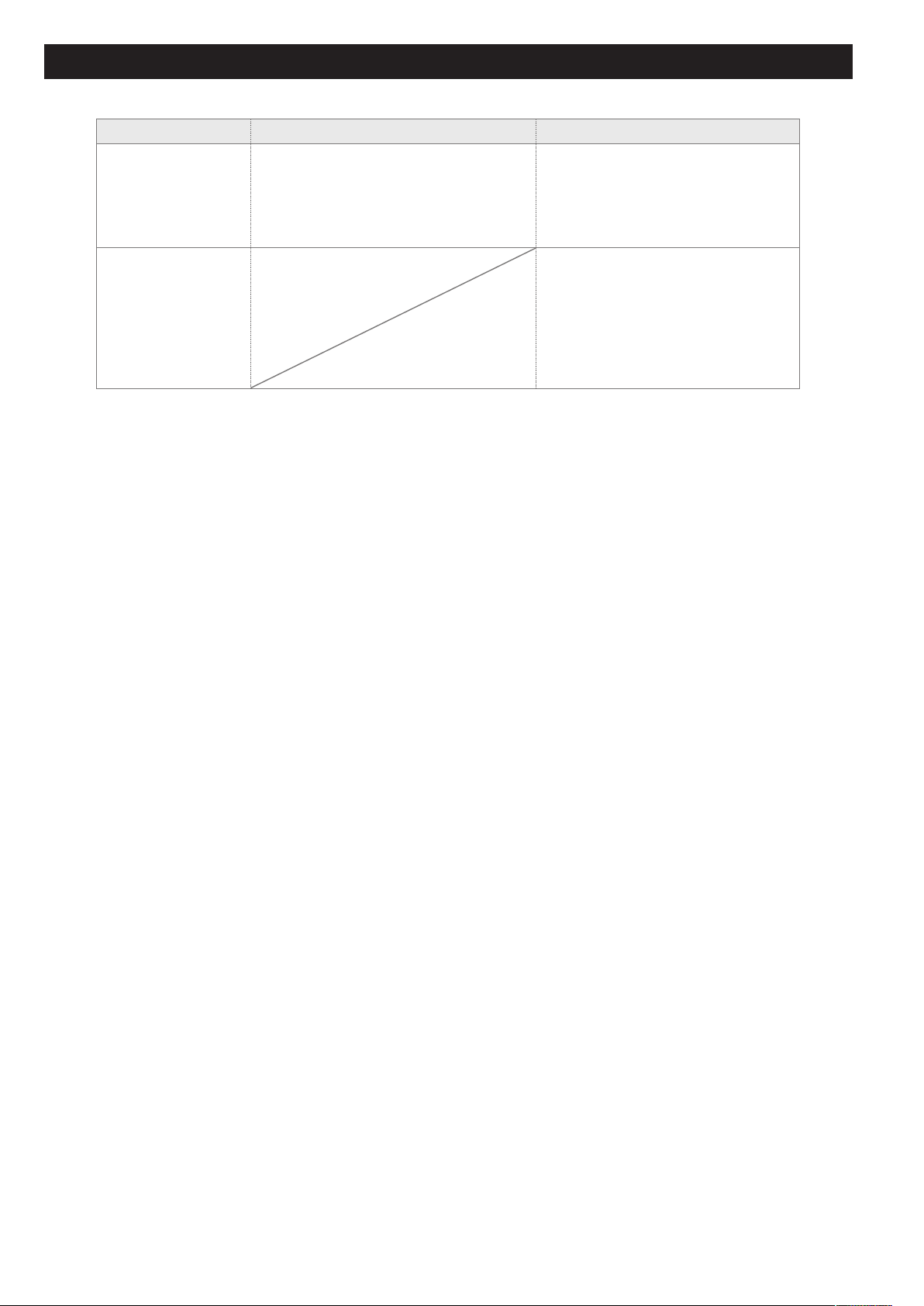
Troubleshooting (2)
30
Symptom Possible cause Remedy
AirPlay may be unstable depending on the
performance or operating conditions of the
router. In that case, check the state of the
network, and then optimize the operating
environment of the NS-X1.
In the Home menu (top menu screen),
select “Bookmark” and then start playing a
file from the Bookmark list. Then, press the
shuffle (½) or repeat (¼) button on
the remote control to cancel the shuffle or
repeat setting, or press the stop (H) button
on the remote control.
Unstable AirPlay
The shuf fle or repeat
icon does not disappear
from the display.
Communication problem with the access point
may be present
Page 31

Specifications
31
ENGLISH
AMPLIFIER SECTION
Rated output ...................10 W + 10 W (1 kHz, 6 Ω, THD 10 %)
Singal-to-Noise ratio ............78 dB (IHF-A weighted, 20 kHz LPF)
Input sensitivity
AUX .........................................................1 Vrms
SPEAKER SECTION
Enclosure. . . . . . . . . . . . . . . . . . . . . . . . . . . . . . . . . . . . . . . . . .Bass Reflex Type
Speakers . . . . . . . . . . . . . . . . . . . . . . . . . . . . . . . . . . . . . . . . 80 mm cone type
Impedance .....................................................6 Ω
FM TUNER SECTION
Receiving range ..............................87.5 MHz - 108.0 MHz
step 50 kHz
S/N (Mono/Stereo) ............... 75 dB or higher / 70 dB or higher
NETWORK SECTION
Ethernet ....................................10 BASE-T/100 BASE-TX
Wi-Fi ................................................IEEE 802.11 b/g
Transmission speed. . . . . . . . . . . 802.11b mode (DS-SS: 11/5.5/1 Mbps)
802.11g mode (OFDM: 54/48/36/24/18/12/9/6 Mbps)
Used frequency range .........2.412 - 2.472 GHz (2.4 GHz ISM Band)
GENERAL
Power supply ....................AC 100 - 240 V, 50 / 60Hz (DC 12 V)
Power consumption ............................AC 20 W (DC 15 W)
Standby power consumption ............................1 W or less
Max Dimensions (W x H x D) ..................320 x 212.2 x 95.5mm
Weight ................................................1.95 kg (Net)
Included accessories
Remote control RC-1287 x 1
Battery CR-2025 x 1
Cover x 1
Power adapter x 1
FM wire antenna x 1
Owner’s manual (this document) x 1
Warranty card x 1
Design and specifications are subject to change without notice. o
Weight and dimensions are approximate. o
Illustrations may differ slightly from production models. o
Supported audio format
Format File exte nsion Stream Parameters Value
MP3 mp3 MPEG-1/2 Layer-III
WAV wav LPCM
WMA2/ 7/ 8/ 9/ 10
WMA
AAC
asf
wma
m4a
aac
3gp
3g2
WMA Pro
WMA Lossless
MPEG-4 A AC
MPEG-4 H E AAC
(AAC Plus v1/2)
Sampling Fre quency 8 - 48K Hz
Audio word siz e 16bits
Channel coun t 2Ch
Bit-r ate 8 - 320Kbp s
VBR/CBR Supported
Sampling Fre quency 8 - 192KHz
Audio word siz e 16, 20, 24bit s
Channel Coun t 2Ch
Sampling Fre quency 8 - 48K Hz
Audio word siz e 16bits
Channel Coun t 2Ch
Bit Rate 5 - 320K bps
VBR/ CBR Supported
Sampling Fre quency 8 - 48K Hz
Audio word siz e 16bits
Channel Coun t 2Ch
Bit Rate 5 - 320K bps
VBR/ CBR Supported
Sampling Fre quency 32 - 96Khz
Audio word siz e 16bits
Channel Coun t 2Ch
Bit Rate 16 - 320Kbps
VBR/CBR Supported
Page 32

Pb, Hg, Cd
< N’expo sez pas cet appar eil au r uissel lemen t n i aux
éclaboussures.
< Ne placez aucun objet contenant du liquide, tel qu’un vase, sur
l’appareil.
< N’installez pas cet appareil dans un espace confiné comme une
bibliothèque ou un meuble similaire.
< L'appareil tire un courant nominal de veille de la prise secteur,
avec son interrupteur STANDBY/ON en position de veille.
< L’appareil doit être placé assez près de la prise de courant pour
que vous puissiez à tout moment atteindre facilement la fiche
du cordon d’alimentation.
< La fiche secteur est utilisée comme dispositif de déconnexion
et doit donc toujours rester disponible.
< Les produits de Classe sont équipés d'un cordon d'alimentation
ayant une fiche de terre. Le cordon de ces produits doit être
branché dans une prise de terre.
< Si le produit utilise des batteries (y compris un pack d'accus ou
des piles), elles ne doivent pas être exposées au soleil, au feu ou
à une chaleur excessive.
< AVERTISSEMENT pour les produits utilisant des batteries au
lithium remplaçables : il existe un danger d'explosion en cas de
remplacement par un type de batterie incorrect. Remplacez-les
uniquement par des modèles identiques ou équivalents.
< Des précautions doivent être prises pour l'emploi d'écouteurs
ou d'un casque avec le produit car une pression acoustique
(volume) excessive dans les écouteurs ou dans le casque peut
provoquer une perte d’audition.
Pour les consommateurs européens
Mise au rebut des équipements électriques et électroniques
(a) Tout équipement électrique et électronique doit être traité séparément
de la collecte municipale d'ordures ménagères dans des points de
collecte désignés par le gouvernement ou les autorités locales.
(b) En vous débarrassant correctement des équipements électriques
et électroniques, vous contribuerez à la sauvegarde de précieuses
ressources et à la prévention de potentiels effets négatifs sur la santé
humaine et l'environnement.
(c) Le traitement incorrect des déchets d'équipements électriques et
électroniques peut avoir des effets graves sur l'environnement et la
santé humaine en raison de la présence de substances dangereuses
dans les équipements.
(d) Le s ymbole de déc hets d'équip ements électriques et
électroniques (DEEE), qui représente une poubelle à roulettes
barrée d'une croix, indique que les équipements électriques
et électroniques doivent être collectés et traités séparément
des déchets ménagers.
(e) Des systèmes de retour et de collecte sont disponibles pour l'utilisateur
final. Pour des informations plus détaillées sur la mise au rebut des
vieux équipements électriques et électroniques, veuillez contacter
votre mairie, le service d'ordures ménagères ou le magasin dans lequel
vous avez acquis l'équipement.
Mise au rebut des batteries et/ou accumulateurs
(a) Les batteries et/ou accumulateurs hors d'usage doivent être traités
séparément de la collecte municipale d'ordures ménagères dans des
points de collecte désignés par le gouvernement ou les autorités
locales.
(b) En vous débarrassant correctement des batteries et/ou accumulateurs
hors d'usage, vous contribuerez à la sauvegarde de précieuses
ressources et à la prévention de potentiels effets négatifs sur la santé
humaine et l'environnement.
(c) Le traitement incorrect des batteries et/ou accumulateurs hors d'usage
peut avoir des effets graves sur l'environnement et la santé humaine car
ils contiennent des substances dangereuses.
(d) Le s ymbole de déc hets d'équip ements électriques et
élec troniques (DEEE), qui repré sente un e po ubelle à
roulettes barrée d'une croix, indique que les batteries et/ou
accumulateurs doivent être collectés et traités séparément
des déchets ménagers.
Si une batterie ou un accumulateur contient plus que les valeurs
spécifiées de plomb (Pb), mercure (Hg) et/ou cadmium (Cd) telles
que définies dans la directive sur les batteries (2006/66/EC), alors les
symboles chimiques de ces éléments seront indiqués sous le symbole
DEEE.
(e) Des systèmes de retour et de collecte sont disponibles pour l'utilisateur
final. Pour des informations plus détaillées sur la mise au rebut des
batteries et/ou accumulateurs, veuillez contacter votre mairie, le service
d'ordures ménagères ou le magasin dans lequel vous les avez achetés.
32
Page 33

Sommaire Avant d'utiliser l'unité (1)
33
FRANÇAIS
Nous vous remercions d’avoir choisi ce produit TEAC. Lisez ce
manuel avec attention pour tirer les meilleures performances
de cette unité.
Avant d'utiliser l'unité ........................................... 33
Télécommande ................................................ 34
Identification des parties (unité principale) ...................... 35
Identification des parties (télécommande) ...................... 36
Raccordements ................................................ 37
Réglage de la musique .........................................40
iPod/iPhone .................................................... 42
Radio internet .................................................. 43
Diffusion de musique par streaming ............................ 45
AirPlay. . . . . . . . . . . . . . . . . . . . . . . . . . . . . . . . . . . . . . . . . . . . . . . . . . . . . . . . . . 46
FM . . . . . . . . . . . . . . . . . . . . . . . . . . . . . . . . . . . . . . . . . . . . . . . . . . . . . . . . . . . . . 47
AUX ............................................................ 49
Réglages ....................................................... 50
Contenu de l'emballage
Vérifiez que les accessoires livrés en standard sont inclus.
Télécommande RC-1287 x 1
Pile CR-2025 x 1
Cache x 1
Adaptateur secteur x 1
Antenne filaire FM x 1
Guide de dépannag ............................................ 57
Caractéristiques techniques .................................... 59
Mode d’emploi (ce document) x 1
Conservez ce mode d'emploi dans un endroit sûr pour référence o
ultérieure.
Carte de garantie x 1
Page 34

Avant d'utiliser l'unité (2)
34
Télécommande
Emplacement de l'unité
Choisissez soigneusement l’emplacement de votre unité. Évitez o
de l’exposer directement aux rayons solaires ou à une source
de chaleur. Évitez aussi les endroits sujets aux vibrations, à une
poussière excessive, à la chaleur, au froid et à l’humidité.
Il est possible que l'unité chauffe durant l’utilisation, laissez donc o
toujours un espace suffisant autour de lui pour la ventilation.
Ne placez pas l'unité sur un amplificateur, un récepteur ou tout o
autre dispositif générant de la chaleur.
Quand cette unité est en service, allumer un téléviseur à proximité o
peut entraîner l’apparition de lignes sur l’écran de celui-ci, en
fonction de la fréquence de la télédif fusion. Ce n’est pas un
mauvais fonctionnement de l’unité ni du téléviseur. Si vous voyez
de telles lignes, éloignez l'unité du téléviseur.
Installation murale de l'unité
Vous pouvez monter le produit au mur grâce aux deux encoches qu'il
possède à l'arrière.
1
Branchez le câble d'alimentation.
Insertion de la pile
1
Ouvrez le tiroir de pile.
2
Insérez la pile CR2025 fournie dans le tiroir de pile.
3
Fermez le tiroir de pile.
Assurez-vous que la face "+" de la pile soit tournée vers o
vous quand vous insérez la pile avec la face arrière de la
télécommande vers le haut comme représenté dans
l'illustration ci-dessus.
Attention
Retirez la pile en cas de non utilisation prolongée. o
2
Mesurez la distance entre les deux encoches et transférez-
la sur le mur. Percez deux trous aux endroits marqués
puis insérez deux chevilles dans le mur puis des vis.
3
Montez l'unité.
Lors du choix des chevilles et des vis, vérifiez que la tête des o
vis entre bien dans les encoches à l'arrière de l'unité.
Portée de fonctionnement de la télécommande
Utilisez la télécommande dans un rayon d'environ 7 m avec un angle
maximal de 30° en la pointant vers le capteur de télécommande.
Page 35

Faces avant et arrière
92 80(
)81& ,21
(1 (5
0(18
1(;35(9286
1(;35(9,2860(18(1 (5)81& ,2192/80(
1 8 9
10 11
3 4 5 62 7
12
13
14
15
Identification des parties (unité principale)
1
Touche STANDBY/ON (¤)
Appuyez sur cette touche pour mettre l’unité en service (On) ou
en veille (Standby).
2
Touche VOLUME –
Appuyez sur cette touche pour baisser le volume.
3
Touche VOLUME +
Appuyez sur cette touche pour monter le volume.
4
Touche FUNCTION
Appuyez sur cette touche pour choisir une source d'entrée.
5
Dock pour iPod/iPhone
6
Écran
7
Capteur de télécommande
10
Touche .(PREVIOUS)
Appuyez sur cette touche pour reprendre la lecture du morceau
en cours à son début.
Utilisez aussi cette touche pour monter dans le menu.
11
Touche
Appuyez sur cette touche pour sauter au morceau suivant.
Utilisez aussi cette touche pour descendre dans le menu.
12
Port d'entrée d'alimentation CC (DC IN)
13
Port ETHERNET
14
Prise d'entrée auxiliaire AUX IN
15
Prise pour antenne FM
/
(NEXT)
FRANÇAIS
8
Touche 7/9(ENTER)
Appuyez sur cette touche pour lire ou mettre en pause de la
musique. Utilisez-la aussi pour ouvrir ou sélectionner un menu.
9
Touche 8(MENU HOME)
Maintenez cette touche pressée pour accéder au menu d'accueil
(Home).
35
Page 36

Identification des parties (télécommande)
1
14
2
5
15
6
17
8
18
10 19
11 21
12 23
16
3
7
9
20
22
13
4
36
1
Touche STANDBY/ON (¤)
Appuyez sur cette touche pour mettre l’unité en service (On) ou
en veille (Standby).
2
Touche HOME
Appuyez sur cette touche pour accéder au menu d'accueil
(Home).
3
BOOKMARK
Appuyez sur cette touche pour ajouter un signet à votre liste de
stations de radio internet favorites.
Utilisez aussi cette touche pour accéder à la liste des favoris
(Bookmark, dans le menu d'accueil Home).
4
HAUT (5), BAS (b), GAUCHE (g), DROITE (t)
Pour vous déplacer en haut, en bas, à gauche ou à droite dans le
menu, appuyez sur la touche flèche correspondante.
5
VOL - /+
Appuyez sur cette touche pour monter ou baisser le volume.
6
PREVIOUS (.)
Appuyez sur cette touche pour rechercher une fréquence (en
syntonisation FM ou préréglée (preset))
Utilisez aussi cette touche pour reprendre la lecture du morceau
en cours à son début (en musique).
7
LECTURE/PAUSE (7/9)
Appuyez sur cette touche pour lire ou mettre en pause de la
musique.
8
FUNCTION
Appuyez sur cette touche pour sélectionner une source d'entrée
(iPod / Net Radio / MUSIC SERVER / FM / AUX).
9
STOP (8)
Appuyez sur cette touche pour arrêter la lecture de la musique.
Utilisez aussi cette touche pour sélectionner un mode de
syntonisation FM (Auto/Manual/Preset).
10
CLOCK (ADJ)
Appuyez sur cette touche pour vérifier l'heure.
Pour régler l'horloge, maintenez cette touche pressée.
Pour régler l'horloge, votre unité doit être connectée à o
internet.
11
PRESET EQ
Appuyez sur cette touche pour changer la correction tonale
préréglée (Flat/Rock/Pop/Classic/Jazz/Talk).
Page 37

12
92 80(
)81&721
(17(5
0(18
1(;735(9286
92 80(
)81&721
(17(5
0(18
1(;735(9286
92 80(
)81&721
(17(5
0(18
1(;735(9286
37
FRANÇAIS
STEREO/MONO
Sélectionnez Stéréo / Mono (en FM)
13
MUTE (°)
Appuyez sur cette touche pour couper le son.
14
DIMMER (¦)
Appuyez sur cette touche pour régler la luminosité de l'écran
(Normal / Sombre / Très sombre).
15
DELETE
Appuyez sur cette touche pour supprimer un signet (favori) de
votre liste de signets.
16
ENTER (PRESET)
Raccordements (1)
Branchement de l'iPod/iPhone
1
Montez l'adaptateur de dock (fourni avec l'iPod/iPhone)
sur l'unité.
Votre adaptateur de dock peut avoir un aspect différent de o
l'illustration ci-dessus selon le modèle.
Appuyez sur cette touche pour sélectionner ou sauvegarder
(menu / réglage).
Pour lancer le préréglage automatique, maintenez cette touche
pressée en mode FM.
17
NEXT (/)
Appuyez sur cette touche pour rechercher une fréquence (en
syntonisation FM ou préréglée (preset))
Utilisez aussi cette touche pour sélectionner le morceau suivant
(en musique).
18
SETTING
Appuyez sur cette touche pour accéder au menu des réglages.
19
SLEEP
Appuyez sur cette touche pour régler la minuterie d'extinction
(OFF / 120 / 90 / 60 / 45 / 30 / 15).
20
ALARM (SET)
Appuyez sur cette touche pour vérifier le réglage du réveil.
Pour régler le réveil, maintenez cette touche pressée.
2
Connectez l'iPod/iPhone à l'unité.
Les modèles d'iPod/iPhone suivants sont compatibles avec cette
unité :
iPod classic o
iPod nano (1ère, 2e, 3e, 4e, 5e et 6e génération)
o
iPod touch (1ère, 2e, 3e et 4e génération)
o
iPhone 4, iPhone 3GS, iPhone 3G, iPhone
o
Démontage de l'adaptateur de dock
Insérez un tournevis plat dans la fente de l'adaptateur de dock et
soulevez ce dernier.
21
LECTURE ALÉATOIRE (½)
Appuyez sur cette touche pour régler le mode de lec ture
aléatoire.
22
LECTURE EN BOUCLE (¼)
Appuyez sur cette touche pour régler l'option de lecture en
boucle (All / 1 / Off).
23
D IS PL AY
Appuyez sur cette touche pour afficher des informations sur la
musique.
Page 38

Raccordements (2)
38
Branchement électrique
1
Branchez le cordon de l'adaptateur secteur à l'entrée CC
12 V (DC IN).
2
Branchez l'adaptateur secteur à une prise secteur.
Connexion du câble de réseau local (LAN)/
ETHERNET
Pour raccorder cette unité à un réseau domestique à haut débit afin
d'écouter une émission de radio internet, connectez le câble de
réseau local (LAN)/ETHERNET au port ETHERNET.
Pour des informations détaillées sur les réglages de réseau filaire, voir
“Établissement d'une connexion réseau filaire ” en page 51.
[ Réseau local (LAN) laire ]
Routeur
Vers le port LAN
Vers le côté WAN
Note
N'utilisez que l'adaptateur secteur fourni. N’utilisez aucun o
adaptateur secteur autre que celui fourni avec cette unité.
Veillez à brancher l'adaptateur secteur dans une prise secteur o
fournissant la tension correcte.
Si vous n'utilisez pas l'unité durant un certain temps, débranchez o
l'adaptateur secteur de la prise secteur.
Port LAN/Connecteur
Ethernet
Vers le port LAN
Modem
Internet
Page 39

Connexion d'un appareil externe
39
FRANÇAIS
Vous pouvez brancher un lecteur audio supplémentaire à la prise
d'entrée AUX IN et utiliser le NS-X1 comme une enceinte.
Branchez une extrémité du câble AUX à l'unité et l'autre extrémité à
l'appareil externe que vous souhaitez raccorder (le câble AUX n'est pas
fourni. Il doit être acheté séparément).
Lecteur MP3, etc.
Branchement de l'antenne FM.
1
Branchez l'antenne FM fournie à la prise pour antenne FM
de l'unité.
2
Changez la position de l'antenne jusqu'à l'obtention de la
meilleure réception de vos stations FM favorites.
Page 40

Réglage de la musique
)81& ,21
0(18
1(;35(9,286
(1 (5
40
Mise sous tension de l'unité
Appuyez sur la touche STANDBY/ON (¤) de l'unité ou de la
télécommande pour allumer l'unité.
L'unité s'allume sur la dernière source d'entrée ayant été sélectionnée.
Il faut environ 30 secondes à l'unité pour démarrer. o
Note
Assurez-vous que l'unité est raccordée à l'adaptateur secteur
(voir “Branchement électrique” en page 38 pour des informations
détaillées).
Sélection d'une source d'entrée depuis le menu d'accueil
(Home)
1
Maintenez la touche MENU (8) pressée sur l'unité ou
appuyez sur la touche Home de la télécommande pour
accéder au menu d'accueil (Home).
2
Appuyez sur la touche PREVIOUS (.) ou NEXT (/) de
l'unité ou sur la touche HAUT (5) ou BAS (b) de la
télécommande pour déplacer le curseur ">" de l'écran sur
la source d'entrée que vous souhaitez utiliser.
Sélection d'une source d'entrée
Appuyez sur la touche FUNCTION de l'unité ou de la télécommande.
Chaque fois que vous appuyez sur la touche FUNCTION, la source o
d'entrée change comme suit :
iPod w Net Radio w MUSIC SERVER w FM w AUX
Si vous appuyez sur la touche FUNCTION pour changer de source o
d'entrée, la source d'entrée actuellement sélectionnée cesse d'être
produite.
“Bookmark”, “iPod”, “Net Radio”, “MUSIC SERVER”, “FM”, “AUX” et o
“Settings” s'afficheront dans l'écran de menu principal.
>
B o o k
i P o d
N e t R a d i o
3
Pour sélectionner la source d'entrée pointée par le ">",
m
a r k
appuyez sur la touche ENTER (7/9) de l'unité ou la
touche ENTER de la télécommande.
Comme source d'entrée, sélectionnez “iPod”, “Net Radio”, o
“MUSIC SERVER”, “FM” ou “AUX”.
Page 41

Réglage du volume
92/80(
41
FRANÇAIS
Appuyez sur la touche VOLUME – ou + de l'unité ou de la
télécommande pour régler le volume.
Réglage de la luminosité
Appuyez sur la touche DIMMER (¦) de la télécommande.
Le réglage actuel du niveau de volume s'affichera pendant o
environ 3 secondes.
Le niveau de volume peut être réglé de 0 à 50. o
“MIN” représente le volume 0 et “MAX” le volume 50. o
Coupure temporaire du son
Appuyez sur la touche MUTE (°) de la télécommande.
Le réglage du niveau de volume clignote à l'écran quand le son est o
ainsi coupé (exemple : quand le volume est réglé sur 12).
A u t o 1 2
8 7 . 5 0MH z P 0 1
Pour rétablir le son, appuyez à nouveau sur la touche MUTE ( o °) ou
sur la touche VOLUME –ou + de la télécommande ou de l'unité.
Le réglage du niveau de luminosité changera comme suit : o
<Normal>
A u t o
8 8 . 5 0MH z P 0 1
<Sombre>
A u t o
8 8 . 5 0MH z P 0 1
<Très sombre>
A u t o
8 8 . 5 0MH z P 0 1
Vérification des informations
Appuyez sur la touche DISPLAY de la télécommande pour vérifier les
informations de lecture.
Cela n'est possible que si la source d'entrée est réglée sur Net Radio
ou MUSIC SERVER, ou si AirPlay est activé.
Note
Vous ne pouvez couper le son qu'à partir de la télécommande.
Sélection d'une correction tonale préréglée
(preset EQ)
Appuyez sur la touche PRESET EQ de la télécommande pour changer
le réglage actuel.
Chaque fois que vous appuyez sur la touche PRESET EQ, l'unité o
passe en revue les réglages suivants : FLAT (neutre), ROCK, POP,
CLASSIC (classique), JAZZ et TALK (paroles).
N o w
B l a c k & W h i t e
G . N A
Les informations suivantes sont affichées sur la troisième ligne de
l'écran.
: statut actuel de l'unité
: nom du fichier actuel ou informations ID3
: Temps de lecture écoulé wType de fichierwTitre de l'album
wTaille de fichierwNom de l'artiste
Chaque fois que vous appuyez sur la touche DISPLAY, l'unité passe o
en revue les informations ci-dessus.
P
l a y i n g
Page 42

)81& ,21
iPod/iPhone
42
Lecture de musique à partir d'un iPod/iPhone
1
Connectez votre iPod/iPhone à l'unité.
Pour des informations détaillées sur le branchement de l'iPod/
iPhone, voir “Branchement de l'iPod/iPhone” en page 37.
Si vous branchez un iPod/iPhone en cours de lecture de o
morceau, le morceau est automatiquement produit par le
NS -X1.
2
Appuyez plusieurs fois sur la touche FUNCTION de l'unité
ou de la télécommande jusqu'à ce que “iPod” s'affiche à
l'écran.
Vous pouvez aussi sélectionner l'iPod comme source d'entrée o
depuis le menu. Pour des informations détaillées, voir
“Sélection d'une source d'entrée depuis le menu d'accueil
(Home)” en page 40.
3
Appuyez sur la touche DROITE (t).
Sélection d'une option de menu d'iPod/iPhone
Appuyez sur les touches HAUT ou BAS (5 ou b) pour sélectionner
l'article de menu désiré, puis appuyez sur la touche DROITE (t).
Action des touches durant la lecture d'iPod/iPhone
Touche Description
VOL - ou + Règlent le volume
.
7/9
/
8
¼
½
Lit le morceau actuel depuis son début
Lit ou met en pause la musique
actuellement sélectionnée
Lit le morceau suivant
Arrête la lecture
À l'arrêt, amène au menu précédent de
l'iPod/iPhone
Sélectionne une option de lecture en
boucle (répétition)
: répétition de tous les morceaux
: répétition d'un morceau
Règle le mode de lecture aléatoire
La lecture démarre.
Vous pouvez contrôler la lecture depuis votre iPod/iPhone. o
Si vo us branchez l'iPod/iPh on e alors qu'une fonc tion est
o
sélectionnée, une liste des fichiers présents à l'étage de dossier
supérieur par rapport au fichier lu apparaît automatiquement à
l'écran de l'iPod/iPhone. Toutefois, l'iPod/iPhone peut se comporter
différemment selon le statut de fonctionnement du NS-X1.
Page 43

Radio internet (1)
)81& ,21
43
FRANÇAIS
Écoute de la radio internet
1
Contrôlez votre environnement réseau pour vous assurer
que la connexion réseau a bien été établie, puis allumez
l'unité.
Si vous utilisez la radio par internet pour la première fois
o
et si une connexion réseau doit encore être établie, vous
devrez d'abord passer par la configuration d'une connexion
internet, avec ou sans fil. Pour des informations détaillées, voir
“Configuration du réseau” en pages 51 et 53.
2
Appuyez plusieurs fois sur la touche FUNCTION de l'unité
ou de la télécommande jusqu'à ce que “Net Radio”
s'affiche à l'écran.
Net Radio est sélectionnée comme source d'entrée.
Vous pouvez aussi sélectionner Net Radio comme source o
d'entrée depuis le menu. Pour des informations détaillées,
voir “Sélection d'une source d'entrée depuis le menu d'accueil
(Home)” en page 40.
New stations
Most Popular
Stations
Recently Played
4
En utilisant les touches HAUT et BAS (5 et b) de la
télécommande puis la touche ENTER ou DROITE (t),
descendez dans la liste des stations jusqu'à ce que la
station désirée apparaisse, puis appuyez sur la touche
ENTER ou DROITE (t ) de la télécommande pour écouter
la station sélectionnée.
Si vous voulez arrêter l'écoute de la station internet actuelle et
o
revenir au menu précédent avec les listes de stations, appuyez
sur la touche STOP (8).
Ajout d'une station de radio internet à votre liste de favoris
1
Suivez les étapes 1 à 4 indiquées dans "Écoute de la
radio internet" pour afficher la station de radio internet
que vous voulez ajouter à votre liste de favoris.
2
Appuyez sur la touche BOOKMARK de la télécommande.
Choisissez dans une liste des stations
ajoutées récemment.
Choisissez dans une liste de stations
populaires.
Vous pouvez sélectionner une
station/un Podcast parmi ceux que
vous avez écoutés récemment
3
Appuyez sur les touches HAUT ou BAS (5 ou b) de la
télécommande pour déplacer le curseur “>” sur la
catégorie désirée, puis appuyez sur la touche ENTER ou
DROITE (t).
Catégorie Description
La liste des stations/Podcasts que
vous avez mémorisés comme favoris
Favorites
Added Stations
Location
Genre
Podcasts By
Location
Podcasts By
Genre
est achée. Sélectionnez la station/
le Podcast que vous souhaitez
écouter.
Même si la liste des stations contient
des milliers de stations, vous pouvez
vouloir écouter des stations non
listées. Vous pouvez ajouter vos
propres stations via le site web
vTuner (pour des informations
détaillées sur l'ajout d'une station,
voir “Ajout d'une station radio
internet depuis le site web TEAC
vTuner” en page suivante).
Listes des stations internet triées
par lieu
Recherche par genre de musique
diusée sur la station/le Podcast.
Recherche par lieu de Podcast.
Recherche par genre de Podcast.
La station de radio internet sélectionnée est ajoutée à votre o
liste de favoris.
Une fois le processus de marquage comme favori terminé, vous o
pouvez sélectionner la station ajoutée dans le menu Bookmark
(menu Home >> Bookmark)
Page 44

Radio Internet (2)
44
Suppression d'une station de radio internet de votre liste de
favoris
1
Appuyez sur la touche HOME de la télécommande pour
accéder au menu d'accueil (Home).
Si le menu d'accueil Home est déjà affiché, sautez à l'étape 2. o
2
Appuyez sur les touches HAUT ou BAS (5 ou b) de la
télécomm ande pour déplacer le curse ur “>” sur
“Bookmark”, puis appuyez sur la touche ENTER.
>
B o o k
i P o d
N e t R a d i o
m
a r k
Ajout d'une station radio internet depuis le site web TEAC
vTun er
Vous pouvez ajouter des stations de radio internet depuis votre
ordinateur et écouter ces stations depuis l'unité.
1
Vérifiez l'adresse MAC de l'unité.
Depuis le menu “Home”, sélectionnez “Settings” (réglages) w
“Network” (réseau) w “Network Information” (informations
réseau) w “MAC Address” (adresse MAC).
Appuyez sur les touches HAUT et BAS (5 et b) pour faire
défiler vers le haut et le bas l'écran de menu, puis appuyez sur la
touche ENTER pour sélectionner le menu désiré.
2
Depuis votre ordinateur, accédez au site web TEAC vTuner
(http://teac.vtuner.com/).
Vous pouvez changer la langue en cliquant sur l'icône de
drapeau correspondant à chaque nation dans le bandeau du
haut.
3
Sur le site web, enregistrez votre adresse e-mail et votre
mot de passe.
3
Appuyez sur les touches HAUT ou BAS (5 ou b) de la
télécommande pour déplacer le curseur “>” jusqu'à la
station de radio que vous souhaitez supprimer.
4
Appuyez sur la touche DELETE de la télécommande.
4
Saisissez l'adresse MAC de l'unité.
Saisissez l 'adresse MAC san s les deux poi nts entre
car ac tère s a lph anum ér iqu es ( par e xemp le, s i vot re
unité affich e l'adr esse MAC 01 : 23 : 45 : 67 : 89 :
00, s aisisse z 012 34567890 0 sur l e s ite web vTuner).
Une fois l'enregistrement terminé, vous n'aurez plus à saisir
l'adresse MAC de votre unité.
5
Sélectionnez un genre dans la liste des genres, comme
par exemple Musique.
6
Sélectionnez la station que vous souhaitez ajouter à
votre liste de favoris.
Cliquez sur le bouton pour ajouter la station, et une fenêtre
de dialogue s'ouvre.
7
Saisissez un nom de groupe dans la fenêtre de dialogue
pour constituer un groupe, puis cliquez sur le bouton
Al ler.
Le nom du groupe est ajouté à “Mes groupes préférés”.
Vous pouvez accéder au groupe depuis “Favourites” dans le
menu Radio Internet. Ajoutez la ou les stations de radio internet
que vous souhaitez écouter.
Pour écouter la ou les stations de radio internet ajoutées depuis o
le site web vTuner, votre unité doit être connectée à internet.
Page 45

Diffusion de musique par streaming (1)
)81& ,21
45
FRANÇAIS
Lecture de musique au travers d'un serveur
musical
Vous pouvez écouter les fichiers musicaux stockés sur un ordinateur
(serveur musical) connecté à cette unité via un réseau avec ou sans fil.
1
Faites démarrer votre ordinateur (serveur musical).
Contrôlez votre environnement réseau pour vous assurer
que la connexion réseau a bien été établie, puis allumez
l'unité.
Pour des informations détaillées, voir “Configuration du
o
réseau” en pages 51 et 53.
2
Appuyez sur la touche FUNCTION de l'unité ou de la
télécommande pour sélectionner “MUSIC SERVER”
(serveur musical) comme source d'entrée.
4
Appuyez sur les touches HAUT ou BAS (5 ou b) de la
télécommande pour déplacer le curseur “>” sur la
catégorie désirée, telle que Music par exemple, puis
appuyez sur la touche ENTER.
5
Descendez dans l'arborescence des dossiers à l'aide
d'opérations similaires à celles de l'étape 4 ci-dessus
jusqu'à ce que le curseur “>” pointe sur le fichier que vous
souhaitez lire.
6
Appuyez sur la touche ENTER pour lancer la lecture.
Configuration du lecteur Windows Media® 11 pour lire des
fichiers musicaux conservés sur votre ordinateur
La liste des appareils connectés au même réseau est affichée. o
3
Appuyez sur les touches HAUT ou BAS (5 ou b) de la
télécommande pour sé lec tionner votre o rdinateur
comme serveur musical, puis appuyez sur la touche
ENTER.
1
Lancez le lecteur Windows Media 11 sur votre ordinateur.
2
Sélectionnez l'onglet “Bibliothèque” dans la barre des
men us, puis séle ct ionn ez “ Pa rtage des fic hi ers
multimédias”.
3
Dans la fenêtre de dialogue “Partage des fichiers
multimédias”, cochez la case “Partager mes fichiers
multimédias” puis cliquez sur “OK”.
4
Sélectionnez cette unité dans la liste des appareils, puis
cliquez sur “Autoriser”.
5
Cliquez sur “OK” pour fermer la fenêtre de dialogue.
La configuration du lecteur Windows Media 11 est terminée.
Vous pouvez faire produire par cette unité les fichiers musicaux
conservés sur votre ordinateur en utilisant la bibliothèque du
lecteur Windows Media 11.
Page 46

Diffusion de musique par streaming (2)
46
AirPlay
Configuration du lecteur Windows Media® 12 pour lire des
fichiers musicaux conservés sur votre ordinateur
1
Lancez le lecteur Windows Media 12 sur votre ordinateur.
2
Cliquez sur la flèche Diffuser en continu vers le haut de la
fenêtre du lec teur Windows Media, et sélectionnez
“Activer la diffusion multimédia en continu...”
Si le mot de passe de l'administrateur ou une confirmation
vous sont demandés, saisissez le mot de passe ou fournissez la
confirmation.
3
Dans la fenêtre Sélectionnez les options de diffusion
multimédia en continu pour les ordinateu rs e t les
pér iphé riques, c li quez s ur “A ctiver la dif fu sion
multimédia en continu” puis sur “OK”.
4
Sélec tionnez votre NS-X1 dans la liste des appareils
affichée, puis sélectionnez “Autorisé” dans le menu
déroulant correspondant à l'unité sélectionnée. Puis
cliquez sur “OK”.
Connexion AirPlay
Grâce à la technologie de streaming (diffusion en continu) AirPlay,
cette unité peut lire l'audio des modèles d'iPod/iPhone/iPad suivants
avec iOS 4.3 ou ultérieur au travers d'une connexion sans fil.
iPod touch (3e et 4e génération) o
iPhone 4S, iPhone4, iPhone 3GS o
iPad 2, iPad o
1
Contrôlez votre environnement réseau pour vous assurer
que la connexion réseau a bien été établie, puis allumez
l'unité.
Pour des informations détaillées, voir “Configuration du o
réseau” en pages 51 et 53.
Vérifiez que l'unité et l'iPod/iPhone/iPad sont connectés au o
même réseau.
2
Lancez la lecture sur votre iPod/iPhone/iPad.
Si l'unité et l'iPod/iPhone/iPad sont connectés au même réseau,
l'icône (AirPlay) apparaîtra sur le côté droit de la barre de
volume sur votre iPod/iPhone/iPad.
Veillez à bien sélectionner sur votre iPod/iPhone/iPad le o
même serveur que celui sélectionné sur cette unité.
5
Cliquez sur la flèche Diffuser en continu vers le haut de la
fenêtre du lec teur Windows Media, et sélectionnez
“Autoriser un accès internet aux médias personnels...”
La configuration du lecteur Windows Media 12 est terminée.
Vous pouvez faire produire par cette unité les fichiers musicaux
conservés sur votre ordinateur en utilisant la bibliothèque du
lecteur Windows Media 12.
3
Appuyez sur l'icône (AirPlay), puis sélectionnez
l'unité comme source de sortie.
Si l'unité et l'iPod/iPhone/iPad sont correctement connectés et
à portée de l'émission sans fil, la musique lue par votre iPod/
iPhone/iPad est produite par l'unité.
Page 47

FM (1)
)81& ,21
47
FRANÇAIS
Syntonisation automatique
1
Appuyez plusieurs fois sur la touche FUNCTION de l'unité
ou de la télécommande jusqu'à l'affichage de “FM”.
La FM est sélectionnée comme source d'entrée.
Vous pouvez aussi sélectionner la FM comme source d'entrée
o
depuis le menu. Pour des informations détaillées, voir
“Sélection d'une source d'entrée depuis le menu d'accueil
(Home)” en page 40.
2
Appuyez plusieurs fois sur la touche STOP (8) jusqu'à ce
que “Auto” apparaisse.
A u t o
M
9 9 . 5 0
À chaque pression de la touche, le mode change comme suit :
Auto w Manual w Preset
H z P 0 1
Réception d'une station préréglée (preset)
1
Appuyez plusieurs fois sur la touche FUNCTION de l'unité
ou de la télécommande jusqu'à l'affichage de “FM”.
La FM est sélectionnée comme source d'entrée.
Vous pouvez aussi sélectionner la FM comme source d'entrée o
depuis le menu. Pour des informations détaillées, voir
“Sélection d'une source d'entrée depuis le menu d'accueil
(Home)” en page 40.
2
Appuyez plusieurs fois sur la touche STOP (8) jusqu'à ce
que “Preset” apparaisse.
3
Appuyez sur la touche PREVIOUS (.) ou NEXT (/)
po ur lancer la recherche d'une s tation reçue avec
suffisamment de puissance.
Quand l'unité détecte une station de puissance suffisante,
o
l'écran affiche la fréquence syntonisée et l'icône
Si la station détectée n'est pas celle désirée, rép étez o
simplement cette opération.
Les stations dont la force de signal est insuffisante sont sautées
o
durant le processus de syntonisation automatique.
Syntonisation manuelle
1
Appuyez plusieurs fois sur la touche FUNCTION de l'unité
ou de la télécommande jusqu'à l'affichage de “FM”.
La FM est sélectionnée comme source d'entrée.
Vous pouvez aussi sélectionner la FM comme source d'entrée
o
depuis le menu. Pour des informations détaillées, voir
“Sélection d'une source d'entrée depuis le menu d'accueil
(Home)” en page 40.
P r e s
9 9 . 5 0
3
Appuyez plusieurs fois sur la touche PREVIOUS (.) ou
NEXT (/) jusqu'à l'affichage de la station préréglée
(preset) désirée.
e
t
M
H z P 0 1
2
Appuyez plusieurs fois sur la touche STOP (8) jusqu'à ce
que “Manual” apparaisse.
M a n u
9 9 . 5 0
3
Appuyez plusieurs fois sur la touche PREVIOUS (.) ou
NEXT (/) jusqu'à l'obtention de la fréquence désirée.
a
l
M
H z P 0 1
Page 48

1
2
3
PS (achage du nom de la station)
RT (texte radio)
PTY (type de programme)
)81& ,21
FM (2)
48
RDS (Radio Data System)
Le système RDS (Radio Data System) est un service de diffusion qui
permet aux stations d’envoyer des informations supplémentaires en
même temps que le programme radio normal.
Le RDS fonctionne sur la bande FM en Europe.
o
Réglez la réception sur une station FM RDS.
Le mode RDS est affiché sur la troisième ligne de l'écran.
Pour des informations détaillées sur la façon de recevoir une o
station FM RDS, voir la page précédente.
Si aucun mode RDS n'est affiché, essayez une antenne externe o
pour accroître la sensibilité de réception.
Chaque fois que vous appuyez sur la touche DISPL AY de la o
télécommande, l'unité passe au réglage de mode RDS suivant,
selon l'ordre ci-dessous.
Préréglage automatique
1
Appuyez plusieurs fois sur la touche FUNCTION de l'unité
ou de la télécommande jusqu'à ce que “FM” s'affiche à
l'écran.
La FM est sélectionnée comme source d'entrée.
2
Maintenez pressée la touche ENTER pendant plus de 2
secondes.
Le message “Auto Preset OK?” (préréglage automatique, OK?)
apparaîtra.
A u t o P r e s e t
O k ?
1
PS (Affichage du nom de la station)
Si vous sélectionnez PS, le nom de la station s'affiche.
S'il n'y a pas de données PS, aucun message n'est affiché.
2
RT (Texte radio)
Si vous sélectionnez RT, les informations de la station, composées
au maximum de 64 caractères, s’affichent.
S'il n'y a pas de données RT, aucun message n'est affiché.
3
PTY (Type de programme)
Si vous sélectionnez PTY, la description du type de musique
diffusé par la station de radio, par exemple pop, rock ou musique
classique, est affichée.
S'il n'y a pas de données PTY, aucun message n'est affiché.
3
Appuyez à nouveau sur la touche ENTER.
Cela mémorisera jusqu'à 30 stations FM. o
Pour arrêter le préréglage automatique, appuyez sur la touche
o
PREVIOUS (.) ou NEXT (/).
Commutation en mode stéréo/mono
Vous pouvez sélectionner le mode stéréo ou mono tout en écoutant
une station de radio FM. Pour cela, appuyez simplement sur la touche
STEREO/MONO de la télécommande.
Quand le mode stéréo est sélectionné, l'icône apparaît dans l'écran.
A u t o
S t e r e o
Si vous entendez beaucoup de parasites, sélectionnez le mode o
mono.
Si aucune station n'est reçue, le son est automatiquement coupé.
o
Page 49

)81& ,21
AUX
)81& ,21
49
FRANÇAIS
Sauvegarde des stations préréglées
1
Appuyez plusieurs fois sur la touche FUNCTION de l'unité
ou de la télécommande jusqu'à ce que “FM” s'affiche à
l'écran.
La FM est sélectionnée comme source d'entrée.
2
Sél ec ti onne z une sta tion, a utom at iquem ent ou
manuellement.
Voir “Syntonisation automatique” en page 47 pour
o
sélectionner automatiquement une station.
Voir “Syntonisation manuelle” en page 47 pour sélectionner
o
manuellement une station.
Voir “Réception d'une station préréglée (preset)” en page 47
o
pour sélectionner manuellement une station.
Si la station sélectionnée est déjà mémorisée, un numéro
o
s'affiche sur le côté droit de l'écran. Si la station n'est pas
mémorisée, “P- -” s'affiche.
3
Appuyez sur la touche ENTER de la télécommande.
Lecture de musique à partir d'appareils
externes
1
Connectez votre appareil externe à l'unité.
Pour des informations détaillées sur le branchement de l'appareil
externe, voir “Connexion d'un appareil externe” en page 39.
2
Appuyez plusieurs fois sur la touche FUNCTION de l'unité
ou de la télécommande jusqu'à ce que “AUX” s'affiche à
l'écran.
AUX est sélectionné comme source d'entrée.
3
Lancez la lecture.
Vous ne pouvez pas contrôler l'appareil externe depuis l'unité o
ni à l'aide de la télécommande. Vous ne pouvez contrôler la
lecture que depuis l'appareil externe.
Vous pouvez régler le niveau de volume depuis l'unité ou à
o
l'aide de la télécommande.
M a n u
9 9 . 5 0
4
Appuyez sur la touche PREVIOUS (.) ou NEXT (/)
pour sélectionner le numéro de preset dans lequel faire
la mémorisation.
5
Appuyez sur la touche ENTER pour sauvegarder la station
dans le numéro de preset sélectionné.
a
l
M
H z P - -
Page 50

Arborescence du menu des réglages
Settings Network Setup
Clock
Alarm
Sleep
Standby Mode
Network Connect
Other
Network Information
Clock GMT
Clock Adjust
On/O
Setting
Sleep O / 120 / 90 / 60 / 45 / 30 / 15
On/O
Wired
Wireless
Name
Factory reset
Name
DHCP
IP Address
MAC address
DHCP
IP Address
Subnet Mask
Gateway
Primary DNS
Secondary DNS
Proxy
Proxy Server
Proxy Port
AP List
WPS
NS-X1 / Default
OK / Cancel
On / O
On / O
PIN
PBC
Cancel
Réglages (1)
Emploi du menu des réglages
Vous pouvez accéder au menu des réglages depuis l'unité ou à l'aide
de la télécommande.
Emploi du menu des réglages depuis l'unité
1
Maintenez pressée la touche MENU (8) de l'unité.
2
Appuyez sur la touche PREVIOUS (.) ou NEXT (/)
pour sélectionner “Settings” (réglages).
3
Appuyez sur la touche ENTER (7/9).
4
Appuyez sur la touche PREVIOUS (.) ou NEXT (/)
pour déplacer le curseur “>” sur la rubrique de menu que
vous voulez sélectionner, puis appuyez sur la touche
ENTER (7/9).
Selon le menu sélectionné, vous pouvez changer les réglages
de réseau (Network), horloge (Clock), réveil (Alarm), minuterie
d'extinction (Sleep) ou mode de veille (Standby Mode).
Note
L'unité n'a pas de touche pour revenir au menu précédent.
Pour revenir au menu précédent, utilisez la touche GAUCHE (g)
de la télécommande.
50
Emploi du menu des réglages depuis la télécommande
1
Appuyez sur la touche SETTING de la télécommande.
Les menus situés juste sous "Settings" (réglages) apparaissent.
2
Appuyez sur les touches HAUT ou BAS (5 ou b) pour
Les menus ci-dessus apparaissent aussi quand vous appuyez o
sur la touche HOME puis utilisez les touches HAUT ou BAS
(5 ou b) pour amener ">" sur "Settings" puis appuyez sur la
touche ENTER.
Selon la rubrique sélectionnée, vous pouvez changer les o
réglages de configuration réseau (Network Setup), horloge
(Clock), réveil (Alarm), minuterie d'extinction (Sleep) ou mode
de veille (Standby Mode).
sélectionner l'article de menu désiré, puis appuyez sur la
touche ENTER.
Page 51

Configuration du réseau (Network Setup)
51
FRANÇAIS
Pour écouter par réseau (avec ou sans fil) des stations de radio sur
internet ou des fichiers musicaux conservés sur votre ordinateur, vous
devez d'abord faire les réglages de réseau.
Établissement d'une connexion réseau filaire manuelle
1
Dans le menu “Settings”, sélectionnez “Network” (réseau)
w “Network Connect” (connexion réseau) w “Wired”
(filaire).
Connexion réseau
Établissement d'une connexion réseau filaire avec DHCP
Avant d'établir une connexion réseau, assurez-vous qu'un câble de
réseau local (LAN)/ETHERNET est correctement et sûrement connecté
au port ETHERNET. Pour des détails, voir “Connexion du câble de
réseau local (LAN)/ETHERNET” en page 38.
1
Dans le menu “Settings”, sélectionnez “Network” (réseau)
w “Network Connect” (connexion réseau) w “Wired”
(filaire).
>
W i r e
W i r e l e s s
Après avoir alterné entre Wired (filaire) et Wireless (sans fil), o
veillez bien à mettre l'unité en veille puis à la rallumer en
appuyant sur sa touche STANDBY/ON (¤).
2
Changez les réglages suivants si nécessaire.
d
Après avoir alterné entre Wired (filaire) et Wireless (sans fil), o
veillez bien à mettre l'unité en veille puis à la rallumer en
appuyant sur sa touche STANDBY/ON (¤).
2
Sélectionnez “DHCP”, puis sélectionnez “Off”.
>
D H C P
I P A d d r e s s
S u b n e t M a s k
3
Appuyez sur la touche GAUCHE (g) pour revenir à l'écran
précédent, puis sélectionnez “IP Address”.
4
Sélectionnez le numéro désiré en appuyant sur la touche
HAUT ou BAS (5 ou b).
I P Add r e s s
0 0 0 . 0 0 0 . 0 0 0 . 0
Élément de
menu
DHCP Commutation de la fonction DHCP.
IP Address Saisie d'une adresse IP.
Subnet Mask
Gateway
Primary DNS
Secondary DNS
Proxy Commutation de la fonction Proxy.
Proxy Server
Proxy Port
Note
Quand vous réglez DHCP sur “ON”, vous n'avez pas à saisir
d'adresse IP, masque de sous-réseau, passerelle, DNS, etc.
Quand vous réglez DHCP sur “OFF”, vous devez établir
manuellement la connexion réseau en saisissant adresse IP,
etc. Dans ce cas, une certaine connaissance des réseaux est
nécessaire. Si vous n'êtes pas familiarisé avec les réglages
de connexion internet, contactez votre fournisseur d'accès
internet pour obtenir de l'assistance.
Description
Saisie d'un masque de sous-réseau
quand la fonction DHCP est
désactivée.
Saisie d'une passerelle quand la
fonction DHCP est désactivée.
Saisie d'une adresse DNS primaire
quand la fonction DHCP est
désactivée.
Saisie d'une adresse DNS secondaire
quand la fonction DHCP est
désactivée.
Saisie d'un serveur Proxy quand la
fonction Proxy est activée.
Saisie d'un port Proxy quand la
fonction Proxy est activée.
Vous pouvez passer au chiffre précédent ou suivant en o
appuyant sur la touche GAUCHE ou DROITE (g ou t).
5
Appuyez sur la touche GAUCHE (g) pour revenir au menu
précédent puis saisissez Subnet Mask (masque de sousréseau), Gateway (passerelle), Primary DNS (adresse DNS
primaire), et Secondary DNS (adresse DNS secondaire)
comme indiqué dans les étapes 1 à 4 ci-dessus.
Une fois la connexion réseau filaire correctement établie, l'icône
sera affichée.
Page 52

Réglages (2)
52
Réglage de la connexion réseau sans fil
SI votre routeur sans fil avec point d'accès prend en charge la fonction
WPS, vous pouvez sélectionner “WPS”. Sinon, sélectionnez “AP List”.
1
Dans le menu “Settings”, sélectionnez “Network” (réseau)
w “Network Connect” (connexion réseau) w “Wireless”
(sans fil).
W i r e
>
W i r e l e s s
Après avoir alterné entre Wired (filaire) et Wireless (sans fil), o
veillez bien à mettre l'unité en veille puis à la rallumer en
appuyant sur sa touche STANDBY/ON (¤).
2
Changez les réglages suivants si nécessaire.
Élément de menu Description
AP List Sélection du point d'accès.
PIN
WPS
PBC Réglage du WPS par PBC.
Cancel Annulation du processus WPS.
d
Vérication du code PIN pour
congurer le WPS.
Établissement d'un réseau sans fil via un point d'accès (AP)
1
Dans le menu “Settings”, sélectionnez “Network” (réseau)
w “Network Connect” (connexion réseau) w “Wireless”
(sans fil).
W i r e
>
W i r e l e s s
Après avoir alterné entre Wired (filaire) et Wireless (sans fil), o
veillez bien à mettre l'unité en veille puis à la rallumer en
appuyant sur sa touche STANDBY/ON (¤).
2
Sélectionnez “AP list” (liste des points d'accès).
>
A P L
W P S
3
Sélectionnez un des points d'accès de la liste.
d
i
s t
Note
Comme le DHCP est figé sur “On” pour la connexion réseau sans fil,
vous ne pouvez pas saisir d'adresse IP statique quand vous utilisez
une connexion réseau sans fil.
4
Saisissez la clé si cela vous est demandé.
K e y
0 1 2 3 4 5 6 7 8 9 < E C
Appuyez sur la touche HAUT ou BAS ( o 5 ou b) pour voir
différents jeux de chiffres, lettres ou caractères.
Amenez le curseur sur le chiffre, la lettre ou le caractère o
désiré à l'aide des touches GAUCHE et DROITE (g et t), puis
appuyez sur la touche ENTER pour valider la sélection faite.
Pour supprimer la sélection, sélectionnez “<”.
Pour confirmer votre choix, sélectionnez “E”.
Pour annuler et revenir au menu précédent, sélectionnez
“C ”.
5
Appuyez sur la touche ENTER pour confirmer votre
sélection.
La configuration réseau redémarrera automatiquement et o
l'icône s'affichera.
Page 53

Autres réglages réseau
53
FRANÇAIS
1
Da ns le menu “Settings”, sélecti onnez “Net wor k”
(réseau), puis “Other” (autre).
2
Pour changer le nom de l'unité, sélectionnez le nom
actuel puis appuyez sur la touche ENTER.
N a m e
N e t wor k C o n n
>
O t h e r
N e t w o r k I n f o
2
Changez les réglages suivants si nécessaire.
Élément de menu Description
Name
Factory Reset
Changement du nom de l'unité
1
Dans le menu “Settings”, sélectionnez “Network” (réseau)
“Other” (autre) w “Name” (nom).
w
>
Changement du nom de l'unité tel
qu'il apparaît sur le réseau.
Réinitialisation de tous les réglages
tels qu'à la sortie d'usine.
N a m e
F a c t o r y R e s e
0 1 2 3 4 5 6 7 8 9 < E C
Appuyez sur la touche HAUT ou BAS ( o 5 ou b) pour voir
différents jeux de chiffres, lettres ou caractères.
Amenez le curseur sur le chiffre, la lettre ou le caractère o
désiré à l'aide des touches GAUCHE et DROITE (g et t), puis
appuyez sur la touche ENTER pour valider la sélection faite.
Pour supprimer la sélection, sélectionnez “<”.
Pour confirmer votre choix, sélectionnez “E”.
Pour annuler et revenir au menu précédent, sélectionnez
“C ”.
3
Appuyez sur la touche ENTER pour terminer le réglage.
Informations réseau (Network information)
1
Da ns le menu “Settings”, sélecti onnez “Net wor k”
(réseau), puis “Network Information” (informations
réseau).
>
N S - X
D e f a u l t
Vous pouvez sélectionner le nom actuel de votre unité ou o
“Default” (par défaut).
Si vous sélectionnez le nom actuel, vous pouvez opter pour o
le nom de votre choix. Si vous sélectionnez “Default”, l'unité
prendra automatiquement le nom par défaut.
Ce nom par défaut est “NS-X1”. o
1
2 2 1 3 8 F
N e t w
O t h e r
>
N e t w o r k I n f o
2
Vérifiez les informations suivantes si nécessaire.
Élément de menu Description
Name
DHCP Ache le statut de DHCP (On/O).
IP Address Ache l'adresse IP de l'unité.
MAC Address Ache l'adresse MAC de l'unité.
o
r k C o n n
Ache le nom de l'unité tel qu'il
apparaît sur le réseau.
Page 54

Réglages (3)
54
Horloge (Clock)
Réglage du fuseau horaire
1
Dans le menu “Settings”, sélectionnez “Clock” (horloge),
puis “Clock GMT” (fuseau GMT).
>
C l o c
C l o c k A d j u s t
2
Appuyez sur la touche HAUT ou BAS (5 ou b) pour
changer le fuseau horaire.
G M T : 0
Le réglage par défaut est 00 (GMT). o
Vous pouvez sélectionner le fuseau horaire de -12 à +12. o
k
G M T
Réglage de l'horloge
Note
Comme l'unité actualise son horloge via internet, elle doit être o
connectée au réseau avant que vous ne commenciez à régler
son horloge. Pour des informations détaillées sur le réglage de
réseau avec ou sans fil, voir “Configuration du réseau (Network
Setup)” en pages 51 et 53.
Vous pouvez aussi régler l'horloge en maintenant pressée la o
touche CLOCK (ADJ) de la télécommande durant 2 secondes.
Dans le menu “Settings”, sélectionnez “Clock” (horloge), puis
“
Clock Adjust” (régler l'horloge).
C l o c
>
C l o c k A d j u s t
L'unité affichera le message “Clock Adjust” (régler l'horloge) o
à l'écran et réglera automatiquement l'heure en fonction du
fuseau horaire.
C l o c k A d j u s t
k
G M T
3
Appuyez sur la touche ENTER quand le réglage est fait.
Note
Veillez à changer le fuseau horaire quand l'unité est connectée à o
internet.
GMT sign if ie Greenwich Mean T ime (heure moyenne de o
Greenwich). Vous devez savoir si votre fuseau horaire est en avance
ou en retard par rapport à l'heure GMT et donc saisir le décalage.
Vérification de l'heure
Après avoir réglé l'heure, vous pouvez la vérifier.
Appuyez simplement sur la touche CLOCK (ADJ) de la télécommande.
Page 55

Réveil (Alarm)
55
FRANÇAIS
Vous pouvez régler le réveil pour allumer l'unité à l'heure voulue. Le
réveil ne peut être utilisé qu'une fois l'heure de l'horloge réglée.
Pour des informations détaillées, voir “Horloge (Clock)” en page
précédente.
Premier réglage du réveil
1
Dans le menu “Settings”, sélectionnez “Alarm” (réveil).
N e t w
C l o c k
>
A l a r m
2
Réglez l'heure à laquelle l'unité doit s'allumer.
o
r k
5
L'écran de menu suivant apparaîtra.
>
O n / O
S e t t i n g
L'icône o apparaîtra, indiquant que le réveil est réglé.
Appuyez sur la touche HAUT ou BAS ( o 5 ou b) pour faire
défiler vers le haut ou le bas le menu, puis appuyez sur la
touche ENTER pour sélectionner un menu.
Vous pouvez sélectionner “On/Off” pour activer/désactiver le o
réveil.
Vous pouvez sélectionner “Setting” pour refaire les réglages o
de réveil comme indiqué dans les étapes 1 à 4 .
Appuyez sur la touche HOME pour sortir du menu. o
Vous pouvez accéder au menu ci-dessus en maintenant o
pressée la touche ALARM sauf si le réveil est en service.
f
f
0 0 : 0 0
Appuyez sur la touche HAUT ou BAS ( o 5 ou b) pour changer
les heures (01 à 24) et les minutes (00 à 59), puis appuyez sur la
touche ENTER après avoir sélectionné chaque valeur.
3
Sélectionnez la source d'entrée qui doit être mise en
service.
Vous pouvez choisir iPod ou FM en appuyant sur la touche o
HAUT ou BAS (5 ou b).
Veillez bien à ce que la source d'entrée sélectionnée soit o
utilisable.
4
Réglez le volume sur une valeur comprise entre 00 et
MAX (50), puis appuyez sur la touche ENTER.
Appuyez sur la touche HAUT ou BAS ( o 5 ou b) pour changer
le réglage de volume.
Après réglage du volume, l'affichage change comme suit : o
Heure w Source d'entrée w Volume.
Vous pouvez aussi vérifier le réglage du réveil en appuyant sur o
la touche ALARM de la télécommande.
Une fois le réveil en service, vous ne pouvez plus le changer o
en maintenant pressée la touche ALARM de la télécommande.
Minuterie d'extinction (Sleep)
Vous p ouvez rég ler la minuterie d'extinc tion pour met tre
automatiquement l'unité en veille après la période de temps réglée.
Réglage de la minuterie d'extinction
Appuyez simplement sur la touche SLEEP de la télécommande.
Chaque fois que vous appuyez sur la touche SLEEP, le message
change comme suit :
Sleep O w 120 w 90 w 60 w 30 w 15
S l e e p 9 0
Après réglage de la minuterie d'extinction, vous pouvez vérifier ou
changer le temps restant depuis le menu “Settings”.
Quand la minuterie d'extinction est en service, l'icône s'affiche à
l'écran.
Page 56

Réglages (4)
56
Vérification du réglage de minuterie d'extinction
Vous pouvez vérifier le temps restant pour la minuterie d'extinction.
Dans le menu “Settings”, sélectionnez “Sleep” (minuterie
d'extinction).
A l a r m
>
S l e e p
S t a n d b y M o d e
Le temps restant s'affichera, et l'unité passera automatiquement en
veille après le temps affiché.
Si le mode minuterie d'extinc tion n'est pas activé, “Sleep Off”
s'affichera.
Vous pouvez aussi vérifier le réglage de la minuterie d'extinction en o
appuyant sur la touche SLEEP de la télécommande.
Réglage de la fonction de minuterie d'extinction
1
Dans le menu “Settings”, sélectionnez “Sleep” (minuterie
d'extinction).
Mode de veille (Standby Mode)
Vous pouvez régler le réseau pour rester en/hors service pendant le
mode de veille.
Réglage du mode de veille (Standby Mode)
1
Dans le menu “Settings”, sélectionnez “Standby Mode”
(mode de veille).
A l a r m
S l e e p
>
S t a n d b y M o d e
2
Sélectionnez “On” ou “Off”.
On : la connexion réseau persiste en mode de veille.
Off : la connexion réseau est interrompue en mode de veille.
Le temps restant s'affichera.
S l e e p 1 3
2
Appuyez sur la touche HAUT ou BAS (5 ou b) pour
régler le temps avant extinction.
Appuyez sur la touche HAUT ( o 5) pour augmenter le temps
restant (exemple : si vous appuyez sur la touche alors que le
temps restant est de 13, le temps restant passe à 15).
Appuyez sur la touche BAS ( o b) pour diminuer le temps
restant (exemple : si vous appuyez sur la touche alors que le
temps restant est de 33, le temps restant passe à 30).
Page 57

Guide de dépannage (1)
Si vous rencontrez des problèmes quelconques avec cette unité, veuillez prendre le temps de lire ces pages et de voir si vous pouvez résoudre le
problème vous-même avant de faire appel à votre revendeur ou au service après-vente TEAC.
Par ailleurs, cette unité n'est peut-être pas la cause du problème. Vérifiez que les appareils qui lui sont connectés sont aussi employés
correctement.
Comportement erratique de l'unité durant la lecture audio/vidéo
Assurez-vous que le fichier lu est à un des formats indiqués en page 59 dans "Caractéristiques techniques". o
Installez la dernière version du système d'exploitation sur l'iPod/iPhone. o
Si le problème persiste, mettez l'unité en veille et rallumez-la en appuyant sur la touche STANDBY/ON ( o ¤). Ensuite,
assurez-vous que les deux conditions ci-dessus sont satisfaites.
Aucun son ne sort via la connexion au dock durant la lecture vidéo
Lisez la vidéo via AirPlay. o
Symptôme Cause possible Remède
Le cordo n d 'ali me ntat ion se c teu r e st
débranché.
Pas d’alimentation.
Mauvais branchement à la prise secteur, ou
prise défaillante ou coupée.
Branchez bien le cordon.
Vérifiez la prise à l'aide d'un luminaire ou
autre appareil.
Pas de son
La télécommande ne
fonctionne pas
Les stations ne peuvent
pas être captées
Les stations préréglées
ne p eu ve nt pas être
captées
Mauvaise réception FM
Le volume général est réglé trop bas. Réglez le volume général.
La touche MUTE est enclenchée (“ON“). Appuyez sur la touche MUTE pour rétablir
le son.
Mauvaise sélection de la source d'entrée. Sélec tionnez co rrectem ent la source
d'entrée désirée.
Connexions incorrectes entre composants. Faites correctement les connexions.
Pas de pile ou pile épuisée. Remplacez la pile.
Le capteur de télécommande est masqué. Retirez l'obstacle.
Aucune antenne n'est connectée. Branchez une antenne.
La fréquence de la station désirée n'est pas
sélectionnée.
L'antenne est dans une position incorrecte. Dé pl acez l'a ntenn e et ress ay ez la
Une fréquence de station incorrecte a été
mémorisée.
Les mémoires de stations sont effacées. Remémorisez les stations.
Aucune antenne n'est connectée. Branchez une antenne.
L'antenn e n'est pas positionnée pour la
meilleure réception.
Réglez la fréquence de la station désirée.
syntonisation.
Mémorisez correctement la fréquence de
la station.
Changez la position de l'antenne.
FRANÇAIS
I m possi b le d e s e
connecter au réseau
Aucun câble de réseau local (LAN)/ETHERNET
n'est connecté.
Aucune connexion sans fil de disponible. Vérifiez les connexions sans fil disponibles.
Réseau en panne. Vérifiez que le réseau fonctionne.
Force de signal insuffisante (connexion sans fil). Rapprochez l'unité du point d'accès sans fil
Branchez un câble de réseau local (LAN)/
ETHERNET.
au réseau local (LAN) ou supprimez tous les
obstacles.
Suite à la pr ochaine page
57
Page 58

Guide de dépannage (2)
58
Symptôme Cause possible Remède
Le réseau est débranché. Vérifiez le statut de la connexion.
Impossib le d'écouter
une radio par internet
Airplay instable
L'icône d e l ec ture
aléatoire ou en boucle
ne disparaît pas de
l'écran.
Le programme diffuse dans un format non
compatible.
La station de radio internet ne dif fuse rien
actuellement.
Il peut y avoir un problème de communication
avec le point d'accès.
Seuls les programmes de radio internet aux
formats MP3, WMA, WAV et AAC peuvent
être produits par ce récepteur.
Cherchez une station de radio qui diffuse
en ce moment.
AirPlay peut être instable en fonction
des performances ou des conditions de
fonctionnement du routeur. Dans ce cas,
vérifiez l'état du réseau puis optimisez
l'environnement de fonctionnement du
NS -X1.
Dans le menu Home (menu d'accueil ou
écran de menu supérieur), sélectionnez
"Bookmark" et lancez la lecture d'un fichier
depuis la liste des favoris. Puis appuyez
sur la touche de lecture aléatoire (½)
ou en boucle (¼) de la télécommande
pour annuler le réglage correspondant
ou appuyez sur la touche Stop (8) de la
télécommande.
Page 59

Caractéristiques techniques
59
FRANÇAIS
SECTION AMPLIFICATEUR
Puissance nominale de sortie ....10W + 10W (1 kHz, 6 Ω, DHT 10 %)
Rapport signal/bruit ..........................................78 dB
(pondération IHF-A, filtre passe-bas 20 kHz)
Sensibilité d'entrée
AUX .........................................................1 Vrms
SECTION ENCEINTE
Enceinte ...........................................Type Bass Reflex
Haut-parleurs. . . . . . . . . . . . . . . . . . . . . . . . . . . . . . . . . Type cône de 80 mm
Impédance .....................................................6 Ω
SECTION TUNER FM
Plage de réception ...........................87.5 MHz - 108.0 MHz
paliers de 50 kHz
Rapport S/B (mono/stéréo) ...........75 dB ou plus / 70 dB ou plus
SECTION RÉSEAU
Ethernet ....................................10 BASE-T/100 BASE-TX
Wi-Fi ................................................IEEE 802.11 b/g
Vitesse de transmission ........Mode 802.11b (DS-SS : 11/5,5/1 Mb/s)
Mode 802.11g (OFDM : 54/48/36/24/18/12/9/6 Mb/s)
Plage de fréquences utilisée . 2,412 - 2,472 GHz (bande ISM 2,4 GHz)
GÉNÉRALES
Alimentation électrique . . . . . . . . CA 100 - 240 V, 50 / 60 Hz (CC 12 V)
Consommation électrique .......................CA 20 W (CC 15 W)
Consommation en veille .............................1 W ou moins
Dimensions (L x H x P) . . . . . . . . . . . . . . . . . . . . . . . 320 x 212,2 x 95,5 mm
Poids ..................................................1,95 kg (net)
Accessoires fournis
Télécommande RC-1287 x 1
Pile CR-2025 x 1
Cache x 1
Adaptateur secteur x 1
Antenne filaire FM x 1
Mode d’emploi (ce document) x 1
Carte de garantie x 1
Conception et caractéristiques techniques sont sujettes à o
changements sans préavis.
Le poids et les dimensions sont des valeurs approchées. o
Les illustrations peuvent légèrement différer des modèles de o
production.
Formats audio pris en charge
Format Extens ion de chier Flux Paramètres Valeur
MP3 mp3 MPEG-1/2 Layer-III
WAV wav LPCM
WMA2/ 7/ 8/ 9/ 10
WMA
AAC
asf
wma
m4a
aac
3gp
3g2
WMA Pro
WMA Lossless
MPEG-4 A AC
MPEG-4 H E AAC
(AAC Plus v1/2)
Fréquence d'éch antillonnage 8 - 48 kHz
Résolut ion (taille du mot audio) 16 bits
Nombre de c anaux 2 canaux
Débit bin aire 8 - 320 kb/s
VBR/CBR (d ébit variable/const ant) Pris en charge
Fréquence d'éch antillonnage 8 - 192 kHz
Résolut ion (taille du mot audio) 16, 20, 24 bits
Nombre de c anaux 2 canaux
Fréquence d'éch antillonnage 8 - 48 kHz
Résolut ion (taille du mot audio) 16 bits
Nombre de c anaux 2 canaux
Débit bin aire 5 - 320 kb/s
VBR/CBR (d ébit variable/const ant) Pris en charge
Fréquence d'éch antillonnage 8 - 48 kHz
Résolut ion (taille du mot audio) 16 bits
Nombre de c anaux 2 canaux
Débit bin aire 5 - 320 kb/s
VBR/CBR (d ébit variable/const ant) Pris en charge
Fréquence d'éch antillonnage 32 - 96 kHz
Résolut ion (taille du mot audio) 16 bits
Nombre de c anaux 2 canaux
Débit bin aire 16 - 320 kb/s
VBR/CBR (d ébit variable/const ant) Pris en charge
Page 60

Pb, Hg, Cd
< No exponga este aparato a salpicaduras ni goteras.
< No coloque objetos que contengan líquidos, como por ejemplo
jarrones, sobre el aparato.
< No instale este aparato en lugares cerrados tales como
estanterías o similares.
< Este aparato libera corriente nominal no válida para el
funcionamiento a través de la toma de corriente cuando el
interruptor de reposo/encendido (STANDBY/ON) está en la
posición de reposo (standby).
< Este aparato debe situarse lo suficientemente cerca de una
toma de electricidad como para poder alcanzar fácilmente el
cable de corriente en cualquier momento.
Para consumidores europeos
< El enchufe que se conecta a la red es el dispositivo de
desconexión, por lo que deberá permanecer siempre en
prefecto estado de uso.
< Los productos con construcción de Clase están equipados
con un cable de alimentación que tiene una clavija de enchufe
con protección de tierra. El cable de estos productos deberá
conectarse a una toma de corriente que tenga conexión de
protección de tierra.
< Si el producto utiliza pilas (esto incluye las pilas instaladas y los
“packs” de pilas), se evitará su exposición directa al sol, al fuego
o a cualquier otra fuente de calor excesivo.
< PRECAUCIÓN con los productos que emplean baterías de
litio reemplazables: existe peligro de explosión si la batería se
reemplaza por otra de tipo incorrecto. Reemplácela sólo por
otra igual o de tipo equivalente.
< Deberá llevar cuidado si utiliza auriculares con este producto,
ya que una excesiva presión sonora (volumen) procedente de
los mismos puede causar perdidas de audición.
Deshacerse de aparatos eléctricos y electrónicos
(a) Todos los aparatos eléctricos y electrónicos deben ser eliminados
separados del resto de basura común y únicamente en los “puntos
limpios” o bajo los procedimientos especificados por el gobierno o
autoridades municipales locales.
(b) Con la eliminación correcta de los equipos eléctricos y electrónicos
estará ayudando a conser var recursos muy valiosos y a evitar los
posibles efectos negativos en la salud humana y en el medio
ambiente.
(c) La eliminación incorrecta de los equipos eléc tricos y electrónicos
puede producir efectos muy dañinos en el medio ambiente y en la
salud humana a causa de las sustancias peligrosas que pueden
encontrarse en estos equipos.
(d) El símbolo de Eliminación d e A pa ratos Eléctri cos y
Electrónicos (WEEE en inglés), identificado por un cubo
de basura tachado, indica que los equipos eléctricos y
electrónicos deben ser eliminados de forma totalmente
independiente con respecto a la basura doméstica.
(e) Existen sistemas para la eliminación y recogida de este tipo de aparatos
a disposición del usuario final. Si necesita más información acerca de la
forma de deshacerse de aparatos eléctricos y electrónicos antiguos,
póngase en contacto con su Ayuntamiento, con la correspondiente
empresa del servicio de recogida de residuos o con el comercio en el
que adquirió ese aparato.
Deshacerse de pilas y/o acumuladores
(a) Las pilas y/o acumuladores gastados deben ser eliminados separados
del resto de basura común y únicamente en los “puntos de recogida”
o bajo los procedimientos especificados por el gobierno o autoridades
municipales locales.
(b) Con la eliminación correcta de las pilas y/o acumuladores gastados
estará ayudando a conser var recursos muy valiosos y a evitar los
posibles efectos negativos en la salud humana y en el medio
ambiente.
(c) La eliminación incorrecta de las pilas y/o acumuladores gastados
puede producir efectos muy dañinos en el medio ambiente y en la
salud humana con motivo de las sustancias peligrosas que pueden
encontrarse en estos equipos.
(d) El símbolo WEEE, identificado por un cubo de basura tachado,
indica que las pilas y/o acumuladores gastados deben ser
eliminados de forma totalmente independiente con respecto
a la basura doméstica.
Si una pila o un acumulador contienen más cantidad de los
valores especificados de plomo (Pb), mercurio (Hg), y/o cadmio (Cd)
según está definido en la Directiva relativa a las pilas (2006/66/EC),
entonces los símbolos químicos correspondientes a estos elementos
estarán indicados debajo del símbolo WEEE.
(e) Existen sistemas para la eliminación y recogida a disposición del
usuario final. Si necesita más información acerca de la forma de
eliminar pilas y/o acumuladores gastados, póngase en contacto con
su Ayuntamiento, con la correspondiente empresa del servicio de
recogida de residuos o con el comercio donde se adquirieron.
60
Page 61

Índice Antes de utilizar la unidad (1)
61
ESPAÑOL
Gracias por elegir este producto TEAC. Lea este manual con
atención para obtener el mejor rendimiento de esta unidad.
Antes de utilizar la unidad .......................................61
Mando a distancia .............................................. 62
Identificación de las partes (unidad principal) ................... 63
Identificación de las partes (mando a distancia) .................64
Conexiones . . . . . . . . . . . . . . . . . . . . . . . . . . . . . . . . . . . . . . . . . . . . . . . . . . . . 65
Ajustes para la reproducción de música .........................68
iPod/iPhone .................................................... 70
Radio por Internet .............................................. 71
Utilización de música en "streaming" ...........................73
AirPlay. . . . . . . . . . . . . . . . . . . . . . . . . . . . . . . . . . . . . . . . . . . . . . . . . . . . . . . . . . .74
FM . . . . . . . . . . . . . . . . . . . . . . . . . . . . . . . . . . . . . . . . . . . . . . . . . . . . . . . . . . . . . 75
AUX ............................................................77
Qué hay en la caja
Confirme que los accesorios de serie están incluidos.
Mando a distancia RC-1287 x 1
Pila CR-2025 x 1
Tapa x 1
Adaptador de corriente x 1
Ajustes de configuración ....................................... 78
Solución de posibles fallos ......................................85
Especificaciones ................................................ 87
Antena de FM de cable x 1
Manual del usuario (este documento) x 1
Conserve este manual en un lugar seguro para futuras consultas o
Tarjeta de garantía x 1
Page 62

Antes de utilizar la unidad (2)
62
Mando a distancia
Emplazamiento de la unidad
Elija con cuidado el emplazamiento para la instalación de la o
unidad. Evite colocarla donde le dé la luz solar directa o cerca
de una fuente de calor. Deberá evitar también lugares sujetos a
vibraciones y a polvo, calor, frío o humedad excesivos.
Como la unidad puede calentarse durante el funcionamiento, deje o
siempre suficiente espacio a su alrededor para la ventilación.
No sitúe la unidad sobre un amplificador o receptor ni sobre o
cualquier otro aparato que genere calor.
Cuando la unidad está encendida, al encender una televisión o
cercana pueden aparecer líneas en la pantalla de la televisión,
dependiendo de la frecuencia de la emisión de televisión. Esto no
significa un mal funcionamiento de la unidad ni de la televisión. Si
se ven tales líneas, aleje la unidad lo más posible del aparato de
televisión.
Instalación del producto sobre una pared
Se puede instalar el producto sobre una pared utilizando dos ranuras
que hay en la parte posterior.
1
Conecte el cable de corriente.
2
Mida la distancia entre las 2 ranuras y traslade la
medición a la pared. Taladre dos agujeros en los puntos
marcados y a continuación inserte dos tacos de anclaje y
dos tornillos en la pared.
3
Monte la unidad.
Introducción de la pila
1
Abra la bandeja de la pila.
2
Inserte la pila CR2025 suministrada en la bandeja de la
pila.
3
Cierre la bandeja de la pila.
Asegúrese de que el lado positivo "+" de la pila queda hacia o
arriba cuando inserte la pila con la cara posterior del mando a
distancia mirando hacia arriba como se muestra en la imagen
superior.
Precaución
Quite la pila cuando no se vaya a utilizar durante un largo periodo o
de tiempo.
Margen operativo del mando a distancia
Use el mando a distancia dentro de un margen de unos 7 m y un
ángulo de 30° apuntándolo hacia el sensor de control remoto.
Cuando escoja los anclajes y los tornillos, asegúrese de que las o
cabezas de los tornillos encajan en las ranuras situadas en la
parte posterior de la unidad.
Page 63

Identificación de las partes (unidad principal)
92 80(
)81& 21
(1 (5
0(18
1(;35(9,286
1(;35(9,2860(18(1 (5)81& ,2192/80(
1 8 9
10 11
3 4 5 62 7
12
13
14
15
Partes de los paneles frontal y posterior
1
Botón de reposo/encendido (STANDBY/ON) (¤)
Pulse este botón para encender la unidad (ON) o ponerla en
reposo (STANDBY).
2
Botón VOLUME –
Pulse este botón para bajar el volumen.
3
Botón VOLUME +
Pulse este botón para subir el volumen.
4
Botón FUNCTION
Pulse este botón para seleccionar una fuente de entrada.
5
Base Dock para iPod/iPhone
6
Pantalla
7
Sensor de control remoto
10
Botón
11
Botón
12
Entrada de corriente DC IN
13
Puerto ETHERNET
14
Terminal de entrada auxiliar AUX IN
15
Terminal de antena de FM
.
(PREVIOUS)
Pulse este botón para reproducir la canción en curso desde el
principio.
Use este botón también para desplazarse hacia arriba por el
menú.
(NEXT)
/
Pulse este botón para saltar a la siguiente canción.
Use este botón también para desplazarse hacia abajo por el
menú.
ESPAÑOL
8
Botón 7/9(ENTER)
Pulse este botón para reproducir o poner en pausa la música.
Use este botón tanto para seleccionar un menú como para
entrar en él.
9
Botón 8(MENU)
Pulse y mantenga pulsado este botón para ir al menú principal.
63
Page 64

Identificación de las partes (mando a distancia)
1
14
2
5
15
6
17
8
18
10 19
11 21
12 23
16
3
7
9
20
22
13
4
64
1
Botón de reposo/encendido STANDBY/ON (¤)
Pulse este botón para encender (ON) la unidad o ponerla en
reposo (STANDBY).
2
Botón HOME
Pulse este botón para ir al menú principal.
3
BOOKMARK
Pulse este botón para añadir un marcador a su lista de emisoras
de radio por Internet.
Use este botón también para ir a la lista de marcadores (en el
menú principal).
4
ARRIBA(5), ABAJO(b), IZQUIERDA(g), DERECHA(t)
Para desplazarse hacia arriba, hacia abajo, a la izquierda o a la
derecha por el menú, pulse el correspondiente botón de flecha.
5
VOL - /+
Pulse este botón para bajar o subir el volumen.
6
ANTERIOR (.)
Pulse este botón para buscar una frecuencia (en sintonización o
presintonización de FM).
Use este botón también para reproducir la canción en curso
desde el principio (en música).
7
REPRODUCCIÓN/PAUSA (7/9)
Pulse este botón para reproducir o poner en pausa la música.
8
FUNCTION
Pulse este botón para seleccionar una fuente de entrada (iPod
/ Net Radio [radio por Internet] / MUSIC SERVER [servidor de
música] / FM / AUX).
9
PARADA (8)
Pulse este botón para detener la reproducción de la música.
Use este b otón también para seleccionar un mo do de
sintonización de FM (Auto /Manual /Preset [presintonías]).
10
CLOCK (ADJ)
Pulse este botón para comprobar la hora.
Para ajustar la hora, pulse y mantenga pulsado este botón.
Para ajustar el reloj, la unidad debe estar conectada a Internet. o
11
PRESET EQ
Pulse este botón para cambiar el ajuste de ecualización
prefijada (Flat [plana] /Rock / Pop /Classic [clásica] /Jazz / Talk
[conversación]).
12
STEREO/MONO
Selecciona estéreo/mono (en FM).
Page 65

13
92 80(
)81&721
(17(5
0(18
1(;735(9286
92 80(
)81&721
(17(5
0(18
1(;735(9286
92 80(
)81&721
(17(5
0(18
1(;735(9286
65
ESPAÑOL
SILENCIAMIENTO (°)
Pulse este botón para silenciar el sonido.
14
ATENUADOR DE PANTALLA (¦)
Pulse este botón para ajustar el brillo de la pantalla (Normal/
Oscuro / Muy oscuro).
15
DELETE
Pulse este botón para borrar un marcador de la lista de
marcadores.
16
ENTER (PRESET)
Conexiones (1)
Conexión del iPod/iPhone
1
Coloque el adaptador de base Dock (suministrado con el
iPod/iPhone) en la unidad.
Pulse este botón para seleccionar o salvar (menú / ajuste).
Para comenzar la presintonización automática, pulse y mantenga
pulsado este botón en el modo de FM.
17
SIGUIENTE (/)
Pulse este botón para buscar una frecuencia (en sintonización o
presintonización de FM).
Use este botón también para seleccionar la canción siguiente
(en música).
18
SETTING
Pulse este botón para ir al menú de ajustes de configuración.
19
SLEEP
Pulse este botón para ajustar el temporizador de apagado (OFF
[desactivado] / 120 / 90 / 60 / 45 / 30 / 15).
20
ALARM (SET)
Pulse este botón para comprobar el ajuste de la alarma.
Para ajustar la alarma, pulse y mantenga pulsado este botón.
Su adaptador de base Dock puede tener un aspecto diferente o
del que aparece en la ilustración superior dependiendo del
modelo.
2
Conecte el iPod/iPhone a la unidad.
Los modelos de iPod/iPhone compatibles con esta unidad son
los siguientes:
iPod classic.
o
iPod nano (1ª, 2ª, 3ª, 4ª, 5ª,y 6ª generación)
o
iPod touch (1ª, 2ª, 3ª y 4ª generación)
o
iPhone 4, iPhone 3GS, iPhone 3G, iPhone
o
21
REPRODUCCIÓN ALEATORIA (½)
Pulse este botón para ajustar el modo de Reproducción Aleatoria
(reproducción al azar).
22
REPETICIÓN (¼)
Pulse este botón para ajustar la opción de repetición (All [todas]
/ 1 / Off [desactivado]).
23
D IS PL AY
Pulse este botón para comprobar la información acerca de la
música.
Desconexión del adaptador de base Dock
Use un destornillador plano para introducirlo en la hendidura del
adaptador de base Dock y levantarlo.
Page 66

Conexiones (2)
66
Conexión a la corriente
1
Conecte un extremo del adaptador de corriente a la
entrada de corriente DC IN 12V.
2
Conecte el conector del enchufe a la toma de electricidad.
Conexión con cable LAN/ETHERNET
Para conectar esta unidad a una red doméstica de banda ancha para
escuchar emisiones de radio por Internet, conecte el cable LAN/
ETHERNET al puerto ETHERNET.
Para instrucciones detalladas sobre la configuración de una red
cableada, ver “Configuración de la conexión a una red cableada” en la
página 79.
[ Red cableada LAN ]
Router
Al lado WAN
Al puerto LAN
Nota
Utilice solamente el adaptad or de corriente y el enchufe o
suministrados. No utilice ningún otro adaptador de corriente que
no sea el incluido con esta unidad.
Asegúrese de conectar el cable de corriente a una toma de o
electricidad que suministre el voltaje correcto.
Si no va a utilizar la unidad durante algún tiempo, desconecte el o
cable de corriente de la toma de electricidad.
Conector de puerto
LAN/Ethernet
Al puerto LAN
Módem
Internet
Page 67

Conexión de un dispositivo externo
67
ESPAÑOL
Puede conectar un reproductor de audio adicional al terminal AUX IN
y utilizar la unidad NS-X1 como un altavoz.
Conecte un extremo del cable "auxiliar" al terminal AUX de la unidad
y el otro extremo al dispositivo externo que desee conectar (el cable
"auxiliar" no se suministra con esta unidad, deberá comprarlo aparte).
Reproductor
MP3, etc.
Conexión de la antena de FM
1
Conecte la antena de FM suministrada al termin al
"Antenna FM" de la unidad.
2
Cambie la posición de la antena hasta que consiga la
mejor recepción de sus emisoras de FM favoritas.
Page 68

Ajustes para la reproducción de música
)81& ,21
0(18
1(;35(9,286
(1 (5
68
Encendido de la unidad
Pulse el botón de reposo/encendido STANDBY/ON (¤) en la unidad
o en el mando a distancia para encender la unidad.
La unidad se enciende con la última fuente de entrada que estuviese
seleccionada.
o
La unidad tarda unos 30 segundos en encenderse.
Nota
Asegúrese de que la unidad está enchufada a la corriente eléctrica
(ver "Conexión a la corriente" en la página 66 para instrucciones
detalladas).
Selección de una fuente de entrada desde el menú principal
1
Pulse y mantenga pulsado el botón MENU (8) en la
unidad o pulse el botón "Home" en el mando a distancia
para ir al menú principal.
2
Pulse los botones PREVIOUS (.) (anterior) o NEXT
(/) (siguiente) en la unidad o los botones ARRIBA (5) o
ABAJO (b) en el mando a distancia para desplazar ">"
por la pantalla hasta la fuente de entrada que desee
utilizar.
Selección de una fuente de entrada
Pulse el botón FUNCTION en la unidad o en el mando a distancia.
Cada vez que se pulsa el botón FUNCTION, la fuente de entrada o
cambia como sigue::
iPod w Net Radio w MUSIC SERVER w FM w AUX
Si pulsa el botón FUNCTION para cambiar la fuente de entrada, la o
fuente de entrada seleccionada en ese momento dejará de sonar.
“Bookmark” (marcador), “iPod”, “Net Radio” (radio por Internet), o
“MUSIC SERVER” (servidor de música), “FM”, “AUX” y “Settings”
(ajustes de configuración) aparecerán listados en la pantalla
del menú superior.
>
B o o k
i P o d
N e t R a d i o
3
Para seleccionar la fuente de entrada situada junto a ">",
m
a r k
pulse el botón ENTER (7/9) en la unidad o el botón
ENTER en el mando a distancia.
Como fuente de entrada, seleccione “iPod”, “Net Radio” (radio o
por Internet), “MUSIC SERVER” (servidor de música), “FM” o
“AUX”.
Page 69

Ajuste del volumen
92/80(
69
ESPAÑOL
Pulse el botón VOLUME – o + en la unidad o en el mando a distancia
para ajustar el volumen.
El nivel de volumen actual aparecerá en la pantalla durante 3 o
segundos.
El nivel de volumen se puede ajustar de 0 a 50. o
“MIN” representa volumen 0 y “MAX” representa 50. o
Ajuste del brillo de la pantalla
Pulse el botón ATENUADOR DE PANTALLA (¦) en el mando a
distancia.
El nivel de brillo cambiará como sigue: o
<Normal>
A u t o
8 8 . 5 0MH z P 0 1
Silenciamiento del sonido temporalmente
Pulse el botón MUTE (°) en el mando a distancia.
El nivel de volumen parpadeará en la pantalla cuando la función o
de silenciamiento esté activada. Ejemplo cuando el volumen está
puesto en 12:
A u t o 1 2
8 7 . 5 0MH z P 0 1
Para cancelar el silenciamiento, pulse otra vez el botón MUTE( o °) o
pulse uno de los botones de volumen VOLUME - o + en el mando
a distancia o en la unidad.
Nota
Solamente se puede silenciar el sonido desde el mando a distancia.
Selección de una ecualización prefijada
Pulse el botón PRESET EQ en el mando a distancia para cambiar el
ajuste actual.
<Os curo>
A u t o
8 8 . 5 0MH z P 0 1
<Muy oscuro>
A u t o
8 8 . 5 0MH z P 0 1
Comprobación de la información
Pulse el botón DISPLAY en el mando a distancia para comprobar la
información de reproducción.
Esta función solamente está disponible cuando Net Radio (radio por
Internet) o MUSIC SERVER (servidor de música) están seleccionados
como fuente de entrada o AirPlay está activado.
N o w
B l a c k & W h i t e
G . N A
La siguiente información se mostrará en la tercera línea de la pantalla:
: Estado actual de la unidad
: Nombre del archivo actual o información ID3
: Tiempo de reproducción transcurrido wtipo de archivo
wtítulo del álbumwtamaño del archivownombre del artista
P
l a y i n g
Cada vez que pulse el botón DISPLAY, la pantalla recorrerá o
cíclicamente la información arriba mencionada.
Cada vez que pulse el botón PRESET EQ, la unidad recorrerá o
cíclicamente los siguientes ajustes: FLAT (plana), ROCK, POP,
CLASSIC (clásica), JAZZ y TALK (conversación).
Page 70

)81& ,21
iPod/iPhone
70
Reproducción de música desde un iPod/iPhone
1
Conecte el iPod/iPhone a la unidad.
Para instrucciones detalladas sobre la conexión del iPod/iPhone,
ver “Conexión del iPod/iPhone” en la página 65.
Si conecta un iPod/iPhone que esté reproduciendo una o
canción, la canción automáticamente se escuchará por el
NS -X1.
2
Pulse el botón FUNCTION en la unidad o en el mando a
di sta ncia re pet ida men te hast a que en la pant alla
aparezca “iPod”.
También puede seleccionar iPod como fuente de entrada o
desde el menú. Para instrucciones detalladas , ver "Selección
de una fuente de entrada desde el menú principal" en la
página 68.
3
Pulse el botón DERECHA (t ).
Comenzará la reproducción.
Selección de un apartado del menú del iPod/iPhone
Pulse los botones ARRIBA y ABAJO (5 y b) para seleccionar el
apartado del menú deseado y a continuación pulse el botón DERECHA
(t).
Funcionamiento de los botones durante la reproducción de un
iPod/iPhone
Botón Descripción
VOL - o + Ajustan el volumen
.
7/9
/
8
¼
½
Si conecta el iPod/iPhone mientras está seleccionada una función,
o
en la pantalla del iPod/iPhone aparecerá automáticamente una
lista de archivos que es una carpeta superior al archivo que esté
en reproducción. No obstante, el iPod/iPhone puede comportarse
diferentemente dependiendo del estado operativo del NS-X1.
Reproduce la canción en curso desde el
principio
Reproduce o pone en pausa la música
seleccionada en ese momento
Reproduce la siguiente canción
Detiene la reproducción
Desplaza al menú anterior en el iPod/
iPhone durante el modo de parada
Selecciona una opción de repetición
: Repetir todas las canciones
: Repetir una canción
Establece el modo de repetición aleatoria
Puede controlar la reproducción desde el iPod/iPhone. o
Page 71

Radio por Internet (1)
)81& ,21
71
ESPAÑOL
Escuchar la radio por Internet
1
Compruebe el entorno de red, asegúrese de que se ha
hecho la conexión de red y a continuación encienda la
unidad.
Si utiliza la radio por Internet por primera vez y la conexión
o
de red aún no se ha establecido, necesitará primeramente
configurar dicha conexión de red a través de una conexión a
Internet cableada o inalámbrica. Para instrucciones detalladas,
ver '"Conexión a una red" en las páginas 79 a 81.
2
Pulse repetidamente el botón FUNCTION en la unidad o
en el mando a distancia hasta que “Net Radio” aparezca en
la pantalla.
Net Radio está ahora seleccionada como fuente de entrada.
También puede seleccionar Net Radio como fuente de o
entrada desde el menú. Para instrucciones detalladas, ver
"Selección de una fuente de entrada desde el menú principal"
en la página 68.
Most Popular
Statio ns
Recently Played
4
Usando los botones ARRIBA y ABAJO (5 y b) en el
mando a distancia y a continuación el botón ENTER o
DERECHA (t ), desplácese por la lista de emisoras hasta
que aparezca la emisora deseada y a continuación pulse
el botón ENTER o DERECHA (t ) en el mando a distancia
para escuchar la emisora seleccionada.
Si desea dejar de escuchar la emisora de Internet que esté
o
escuchando en ese momento y volver al menú anterior con la
lista de emisoras, pulse el botón de PARADA (8).
Añadir una emis ora de radio por Internet a su lista de
marcadores
1
Siga los pasos 1 a 4 del apartado anterior "Escuchar la
radio por Internet" para que aparezca en pantalla la
emisora de radio por Internet que desee añadir a su lista
de marcadores.
2
Pulse el botón BOOKMARK en el mando a distancia.
Selección a partir de una lista de emisoras
populares.
Puede seleccionar la emisora/Podcast
entre las escuchadas recientemente.
3
Pulse los botones ARRIBA y ABAJO (5 y b) en el mando
a distancia para desplaz ar “>” junto a la categoría
deseada y a cont inuación p ulse e l botón EN TER o
DERECHA (t ).
Categoría Descripción
Lista de emisoras/Podcasts que
usted haya almacenado como
Favorites
Added Stations
Location
Genre
Podcasts By
Location
Podcasts By Genre
New Stations
favorita aparece en la pantalla.
Seleccione la emisora/Podcast que
desee escuchar.
Incluso aunque la lista de emisoras
contenga miles de emisoras, puede
ser que usted quiera escuchar
emisoras que no estén en la lista.
Usted puede añadir sus propias
emisoras a través de la web vTuner
(para información detallada sobre
cómo añadir una emisora, ver
“Añadir una emisora de radio por
Internet desde la web vTuner de
TEAC" en la página siguiente).
Listas de emisoras de Internet ordenadas
por localización
Búsqueda por el género de la música
emitida en la emisora/Podcast.
Búsqueda por la localización de los
Podcasts.
Búsqueda por el género de los Podcasts.
Selección a partir de una lista de emisoras
añadidas recientemente.
La emisora de radio por Internet seleccionada será añadida a o
su lista de marcadores.
Una vez que el proceso de añadir la emisora a la lista de o
marcadores se haya completado, puede seleccionar la emisora
añadida desde el menú de marcadores ("bookmark"): menú
principal >> Bookmark.
Page 72

Radio por Internet (2)
72
Borrar una emisora de radio por Internet de su lista de
marcadores
1
Pulse el botón HOME en el mando a distancia para ir al
menú principal.
Si ya está viendo el menú principal, salte este paso y vaya al o
paso 2.
2
Pulse los botones ARRIBA y ABAJO (5 y b) en el mando
a distancia para desplazar ">" hasta ”Bookmark“ y a
continuación pulse el botón ENTER.
>
B o o k
i P o d
N e t R a d i o
m
a r k
Añadir una emisora de radio por Internet desde la web vTuner
de TEAC
Usted puede añadir emisoras de radio por Internet desde su
ordenador y escuchar dichas emisoras desde esta unidad.
1
Compruebe la dirección MAC del producto.
Desde el menú principal, seleccione “Settings” (ajustes de
configuración) w “Network” (red), w “Network Information”
(información de red) w “MAC Address” (dirección MAC).
Pulse los botones ARRIBA y ABAJO (5 y b) para desplazarse
por la pantalla del menú y a continuación pulse el botón ENTER
para seleccionar el menú deseado.
2
Desde su ordenador, acceda a la web vTuner de TEAC
(http://teac.vtuner.com/).
Puede cambiar el idioma haciendo clic en el icono de la bandera
de cada nación en la parte superior.
3
En la página web, registre su dirección de email y su
contraseña.
3
Pulse los botones ARRIBA y ABAJO (5 y b) en el mando
a distancia para desplazar ">" junto a la emisora de radio
que desee borrar.
4
Pulse el botón DELETE en el mando a distancia.
4
Introduzca la dirección MAC de la unidad.
Introduzca la dirección MAC sin comas entre los caracteres
alfanuméricos (por ejemplo si la dirección MAC que aparece en
su unidad es 01 : 23 : 45 : 67 : 89 : 00, introduzca 012345678900
en la web vTuner). Una vez que haya completado el registro, no
necesitará introducir la dirección MAC de la unidad.
5
Seleccione un género de la lista de géneros, como puede
ser por ejemplo Música.
6
Seleccione la emisora que desee añadir a su lista de
favoritos.
Haga clic en el botón para añadir la emisora y a continuación
aparecerá un cuadro de diálogo.
7
Introduzca un nombre de grupo en el cuadro de diálogo
para hacer un grupo y a continuación haga clic en el
botón Ejecutar.
El nombre del grupo se añadirá a “Mis grupos de favoritas”.
Usted puede acceder al grupo desde el apartado “Favourites” en
el menú de Radio por Internet. Añada la(s) emisora(s) de radio
por Internet que desee escuchar.
Para escuchar la(s) emisora(s) de radio por Internet añadida(s) o
desde la web vTuner, su unidad debe estar conec tada a
Internet.
Page 73

Utilización de música en "streaming" (1)
)81& ,21
73
ESPAÑOL
Reproducción de música a través de un servidor
de música
Puede escuchar archivos de música almacenados en un ordenador
(servidor de música) conectado a esta unidad mediante una red
cableada/inalámbrica.
1
Arranque el ordenador (servidor de música). Compruebe
el entorno de red, asegúrese de que se ha hecho la
conexión de red y a continuación encienda la unidad.
Para instrucciones detalladas, ver '"Conexión a una red" en las
o
páginas 79 a 80.
2
Pulse el botón FUNCTION en la unidad o en el mando a
distancia para seleccionar "MUSIC SERVER" (servidor de
música) como fuente de entrada.
4
Pulse los botones ARRIBA y ABAJO (5 y b) en el mando
a distancia para desplaz ar “>” junto a la categoría
deseada, como por ejemplo Música y a continuación
pulse el botón ENTER.
5
Descienda por el árbol de carpetas ejecutando las
operaciones similares a las mencionadas en el paso
anterior
quiera reproducir.
6
Pulse el botón ENTER para comenzar la reproducción.
Configuración del reproductor Windows Media® Player 11 para
reproducir archivos de música almacenados en su ordenador
4
hasta que “>” se desplace junto al archivo que
Aparecerá en pantalla la lista de dispositivos conectados a la o
misma red.
3
Pulse los botones ARRIBA y ABAJO (5 y b) en el mando
a distancia para seleccionar su ordenador como servidor
de música y a continuación pulse el botón ENTER.
1
Arranque Windows Media Player 11 en su ordenador.
2
Seleccione la pestaña “Biblioteca" en la barra de menú y a
conti nuac ión selecc ion e “ Us o c om par tido d e
multimedia”.
3
En el cuadr o de diá logo d e “U so com part ido de
multimedia”, seleccione la caja de verificación "Compartir
mi multimedia" y a continuación haga clic en “Aceptar”.
4
Seleccione esta unidad en la lista de dispositivos y a
continuación haga clic en "Permitir".
5
Haga clic en "Aceptar" para cerrar el cuadro de diálogo.
Ha completado la configuración del reproductor Windows
Media Player 11.
Ya puede reproducir los archivos de música almacenados en su
ordenador usando la biblioteca del reproductor Windows Media
Player 11 a través de esta unidad.
Page 74

Utilización de música en "streaming" (2)
74
AirPlay
Configuración del reproductor Windows Media® Player 12 para
reproducir archivos de música almacenados en su ordenador
1
Arranque Windows Media Player 12 en su ordenador.
2
Haga clic en la flecha "Transmitir" cerca de la parte
superior de la ventana del Windows Media Player y a
co ntinuación s eleccione “Act ivar transmi sió n p or
secuencia de multimedia...”
Si le requiere la confirmación o contraseña de administrador,
introduzca la contraseña o proporcione la confirmación.
3
En la ventana "Elegi r opciones de transmisión por
secuencia de multimedia para equipos y dispositivos",
haga clic en “Ac tivar transmisión por secuencia de
multimedia” y a continuación haga clic “Aceptar”.
4
Seleccione su NS-X1 en la lista de dispositivos mostrados
y a continuación seleccione “Permitido” en la lista
desplegada para la unidad seleccionada. Después, haga
clic en “Aceptar”.
Conexión "AirPlay"
Usando la tecnología de flujo de datos en "streaming" denominada
AirPlay, esta unidad puede reproducir audio desde los siguientes
modelos de iPod/iPhone/iPad con sistema operativo iOS 4.3 o
posterior a través de una conexión inalámbrica.
iPod touch (3ª y 4ª generación) o
iPhone 4S, iPhone4, iPhone 3GS o
iPad 2, iPad o
1
Compruebe el entorno de red, asegúrese de que se ha
hecho la conexión de red y a continuación encienda la
unidad.
Para instrucciones detalladas, ver '"Conexión a una red" en las o
páginas 79 a 81.
Asegúrese de que la unidad y el iPod/iPhone/iPad están o
conectados a la misma red.
2
Inicie la reproducción en el iPod/iPhone/iPad.
Si la unidad y el iPod/iPhone/iPad están conectados a la misma
red, el icono (AirPlay) aparecerá en el lado derecho de la
barra de volumen del iPod/iPhone/iPad.
Asegúrese de seleccionar el mismo servidor en el iPod/ o
iPhone/iPad que el seleccionado en esta unidad.
5
Haga clic en la flecha "Transmitir" cerca de la parte
superior de la ventana del Windows Media Player y a
continuación seleccione “Permitir automáticamente que
los dispositivos puedan re pro ducir mi s elementos
multimedia...”
Ha completado la configuración del reproductor Windows
Media Player 12.
Ya puede reproducir los archivos de música almacenados en su
ordenador usando la biblioteca del reproductor Windows Media
Player 12 a través de esta unidad.
.
3
Pulse el icono (AirPlay) y a continuación seleccione
la unidad como fuente de salida.
Cuando la unidad y el iPod/iPhone/iPad estén correctamente
conectados dentro del alcance de la red inalámbrica, la
reproducción de música del iPod/iPhone/iPad saldrá desde esta
unidad.
Page 75

Sintonización automática
)81& ,21
75
ESPAÑOL
1
Pulse repetidamente el botón FUNCTION en la unidad o
en el mando a distancia hasta que “FM” aparezca en la
pantalla.
FM está ahora seleccionada como fuente de entrada.
También puede seleccionar FM como fuente de entrada
o
desde el menú. Para instrucciones detalladas, ver “Selección
de una fuente de entrada desde el menú principal” en la
página 68.
2
Pulse el botón de PARADA (8) repetidamente hasta que
“Auto" aparezca en la pantalla.
A u t o
M
9 9 . 5 0
H z P 0 1
FM (1)
3
Pulse repetidamente el botón PREVIOUS (.) (anterior)
o NEXT (/) (siguiente) hasta alcanzar la frecuencia
deseada.
Sintonización de una emisora presintonizada
1
Pulse repetidamente el botón FUNCTION en la unidad o
en el mando a distancia hasta que “FM” aparezca en la
pantalla.
FM está ahora seleccionada como fuente de entrada.
Cada vez que pulse el botón, el modo cambiará como sigue:
3
Pulse el botón PREVIOUS (.) (anterior) o NEXT (/)
(siguiente) para empezar a buscar una emisora con fuerza
suficiente.
Cuando la unidad detecta una emisora con la suficiente
o
fuerza, la pantalla muestra la frecuencia sintonizada y aparece
el icono
Si la emisora encontrada no es la deseada, simplemente repita o
esta operación.
Las emisoras con una fuerza de señal insuficiente son saltadas
o
durante el proceso de sintonización automática.
Auto w Manual w Preset
.
Sintonización manual
1
Pulse repetidamente el botón FUNCTION en la unidad o
en el mando a distancia hasta que “FM” aparezca en la
pantalla.
También puede seleccionar FM como fuente de entrada o
desde el menú. Para instrucciones detalladas, ver “Selección
de una fuente de entrada desde el menú principal” en la
página 68.
2
Pulse el botón de PARADA (8) repetidamente hasta que
“Preset" aparezca en la pantalla.
P r e s
9 9 . 5 0
3
Pulse repetidamente el botón PREVIOUS (.) (anterior)
o NEXT (/ ) (si guiente) has ta qu e la emis ora
presintonizada deseada aparezca en la pantalla.
e
t
M
H z P 0 1
FM está ahora seleccionada como fuente de entrada.
También puede seleccionar FM como fuente de entrada
o
desde el menú. Para instrucciones detalladas, ver “Selección
de una fuente de entrada desde el menú principal” en la
página 68.
2
Pulse el botón de PARADA (8) repetidamente hasta que
“Manual" aparezca en la pantalla.
M a n u
9 9 . 5 0
a
l
M
H z P 0 1
Page 76

1
2
3
PS (Servicio de programa)
RT (Texto por radio)
PTY (Tipo de programa)
)81& ,21
FM (2)
76
RDS (Sistema de Datos por Radio)
El Sistema de Datos por Radio (RDS) es un servicio de radiodifusión
que permite a las emisoras enviar información adicional junto con la
señal de los programas de radio normales.
El sistema RDS funciona en la banda de FM en Europa.
o
Sintonice una emisora de FM RDS.
El modo RDS se muestra en la tercera línea de la pantalla.
Para información detallada sobre como sintonizar una emisora FM o
RDS, ver página anterior.
Si en la pantalla no aparece el modo RDS, inténtelo con una antena o
externa para aumentar la sensibilidad.
Cada vez que pulse el botón DISPLAY en el mando a distancia, o
la unidad recorrerá cíclicamente los ajustes del modo RDS en el
siguiente orden:
Presintonización automática
1
Pulse repetidamente el botón FUNCTION en la unidad o
en el mando a distancia hasta que “FM” aparezca en la
pantalla.
FM está ahora seleccionada como fuente de entrada.
2
Pulse y mantenga pulsado el botón ENTER durante más
de 2 segundos.
Apa recer á e l m ensaj e “Auto Pre set O K? ” ( ¿Ac ept ar
presintonización automática?
A u t o P r e s e t
O k ?
1
PS (Servicio de programa)
Cuando se selecciona PS, en la pantalla aparece el nombre de la
emisora.
Si no hay datos PS, no aparece ningún mensaje en la pantalla.
2
RT (Texto por radio)
Cuando se selecciona RT, en la pantalla aparecen las noticias de la
emisora hasta un máximo de 64 caracteres.
Si no hay datos RT, no aparece ningún mensaje en la pantalla.
3
PTY (Tipo de programa)
Cuando se selecciona PTY, en la pantalla aparece la descripción
del tipo de música emitido por la emisora de radio, por ejemplo
música pop, rock o clásica.
Si no hay datos PTY, no aparece ningún mensaje en la pantalla.
3
Vuelva a pulsar otra vez el botón ENTER.
Se almacenarán hasta un total de 30 emisoras de FM. o
Para detener la presintonización automática, pulse el botón
o
PREVIOUS (.) (anterior) o NEXT (/) (siguiente).
Cambiar a modo estéreo/mono
Se puede seleccionar modo estéreo o mono mientras se escucha una
emisora de radio de FM. Para hacerlo, simplemente pulse el botón
STEREO/MONO en el mando a distancia.
Cuando está seleccionado el modo estéreo, el icono aparece en la
pantalla.
A u t o
S t e r e o
Si se oye mucho ruido, seleccione el modo mono. o
Si no se recib e ninguna emisora, e l sonid o se sil en cia
o
automáticamente.
Page 77

)81& ,21
AUX
)81& ,21
77
ESPAÑOL
Guardar presintonías
1
Pulse repetidamente el botón FUNCTION en la unidad o
en el mando a distancia hasta que “FM” aparezca en la
pantalla.
FM está ahora seleccionada como fuente de entrada.
2
Seleccione una emisora automáticamente o manualmente
Ver “Sintonización automática” en la página 75 para
o
seleccionar una emisora automáticamente.
Ver “Sintonización manual” en la página 75 para seleccionar
o
una emisora manualmente.
Ver “Sintonización de una emisora presintonizada” en la página
o
75 para seleccionar una emisora manualmente.
Cuando la emisora seleccionada ya esté almacenada, en el
o
lado derecho de la pantalla aparecerá un número. Cuando la
emisora no esté almacenada, en la pantalla aparecerá “P- -”.
3
Pulse el botón ENTER en el mando a distancia.
M a n u
9 9 . 5 0
a
l
M
H z P - -
Reproducción de música desde dispositivos
externos
1
Conecte el dispositivo externo a la unidad.
Para instrucciones detalladas sobre la conexión de dispositivos
externos, ver “Conexión de un dispositivo externo” en la página
67.
2
Pulse repetidamente el botón FUNCTION en la unidad o
en el mando a distancia hasta que “AUX” aparezca en la
pantalla.
AUX está ahora seleccionada como fuente de entrada.
.
3
Comience la reproducción.
No se puede controlar el dispositivo externo desde la unidad o
ni utilizando el mando a distancia. Solamente puede controlar
la opción de reproducción desde el dispositivo externo.
Se puede controlar el nivel del volumen desde la unidad o
o
utilizando el mando a distancia.
4
Pulse el botón PREVIOUS (.) (anterior) o NEXT (/)
(siguiente) para seleccionar el número que desee utilizar
como número de presintonía.
5
Pulse el botón ENTER para guardar la emisora con el
número de presintonía seleccionado.
Page 78

Ajustes de configuración (1)
Settings Network Setup
Clock
Alarm
Sleep
Standby Mode
Network Connect
Other
Network Information
Clock GMT
Clock Adjust
On/O
Setting
Sleep O / 120 / 90 / 60 / 45 / 30 / 15
On/O
Wired
Wireless
Name
Factory reset
Name
DHCP
IP Address
MAC address
DHCP
IP Address
Subnet Mask
Gateway
Primary DNS
Secondary DNS
Proxy
Proxy Server
Proxy Port
AP List
WPS
NS-X1 / Default
OK / Cancel
On / O
On / O
PIN
PBC
Cancel
Diagrama de flujo del menú de ajustes de configuración
Utilización del menú de ajustes de
configuración
Se puede acceder al menú de ajustes de configuración desde la
unidad principal o desde el mando a distancia.
Utilización del menú de ajustes de configuración desde la
unidad principal
1
Pulse y mantenga pulsado el botón MENU (8) en la
unidad.
2
Pulse el botón PREVIOUS (.) (anterior) o NEXT (/)
(siguiente) para seleccionar “Sett ings” (ajuste s de
configuración).
3
Pulse el botón ENTER (7/9).
4
Pulse los botones PREVIOUS (.) (anterior) y NEXT (/)
(siguiente) para desplazar “>“ junto al menú que desee
seleccionar y luego pulse el botón ENTER (7/9).
Dependiendo del menú seleccionado, se pueden cambiar los
ajustes de la red (Network), del reloj (Clock), de la alarma (Alarm),
del temporizador de apagado (Sleep) o del modo de reposo
(Standby).
Nota
78
No hay ningún botón en la unidad para desplazarse al menú anterior.
Si desea desplazarse al menú anterior, use el botón IZQUIERDA (g)
en el mando a distancia.
Utilización del menú de ajustes de configuración desde el
mando a distancia
1
Pulse el botón SETTING en el mando a distancia.
Aparecerán los menús justo debajo de "Settings".
2
Pulse los botones ARRIBA o ABAJO (5 o b) para
Los menús arriba mencionados también aparecerán cuando o
pulse el botón HOME y pulse el botón ARRIBA o ABAJO (5 o
b) para desplazar ">" junto a "Settings" y a continuación pulse
el botón ENTER.
Dependiendo del menú seleccionado, se pueden cambiar los o
ajustes de configuración de la red (Network Setup), del reloj
(Clock), de la alarma (Alarm), del temporizador de apagado
(Sleep) o del modo de reposo (Standby).
seleccionar el menú deseado y a continuación pulse el
botón ENTER.
Page 79

Ajustes de configuración de red
79
ESPAÑOL
Para escuchar emisoras de radio de Internet o archivos de música
almacenados en su ordenador mediante una red cableada/
inalámbrica, primero deberá configurar los ajustes de red.
Conexión a una red
Configuración manual de una conexión de red cableada
1
Desde el menú de ajustes de configuración “Settings”,
seleccione "Network" (red) w "Network Connect"
(conexión a una red) w "Wired" (cableada).
Configuración de la conexión a una red cableada
Antes de configurar la conexión, compruebe que hay un cable LAN/
ETHERNET correctamente conectado al puerto ETHERNET. Para más
detalles, ver “Conexión con cable LAN/ETHERNET” en la página 66.
1
Desde el menú de ajustes de configuración “Settings”,
seleccione “Network” (red) w “Network Connect”
(conexión de red) w “Wired” (cableada).
>
W i r e
W i r e l e s s
Después de cambiar entre cableada (Wired) e inalámbrica o
(Wireless), asegúrese de poner la unidad en reposo (Standby)
y después encenderla pulsando el botón STANDBY/ON (¤)
en la unidad principal.
2
Cambie los siguientes ajustes si es necesario:
Apartado del
menú
DHCP
IP Address Introducir una dirección IP.
Subnet Mask
Gateway
Primary DNS
Secondary DNS
Proxy
Proxy Server
Proxy Port
d
Descripción
Activar (on)/desactivar (o) la función
DHCP (protocolo de conguración
de "host" dinámico).
Introducir una submáscara de
red cuando la función DHCP está
desactivada (o).
Introducir una puerta de enlace
cuando la función DHCP está
desactivada (o).
Introducir una DNS primaria cuando
la función DHCP está desactivada
(o ).
Introducir una DNS secundaria
cuando la función DHCP está
desactivada (o).
Activar (on)/desactivar (o) la función
Proxy
Introducir un Servidor Proxy cuando
la función Proxy está activada (on).
Introducir un Puerto Proxy cuando la
función Proxy está activada (on).
Después de cambiar entre cableada (Wired) e inalámbrica
o
(Wireless), asegúrese de poner la unidad en reposo (Standby)
y después encenderla pulsando el botón STANDBY/ON (¤)
en la unidad principal.
2
Seleccione “DHCP” y ajústelo en "Off" (desactivado).
>
D H C P
I P A d d r e s s
S u b n e t M a s k
3
Pulse el botón IZQUIERDA (g) para regresar a la pantalla
anterior y a continuación seleccione “IP Address”.
(dirección IP).
4
Seleccione el número deseado pulsado el botón ARRIBA
o ABAJO (5 o b).
I P Add r e s s
0 0 0 . 0 0 0 . 0 0 0 . 0
Puede desplazarse al número anterior o siguiente pulsando el o
botón IZQUIERDA o DERECHA (g o t).
5
Pulse el botón IZQUIERDA (g) para regresar al menú
anterior y a continuación introduzca la submáscara de
red (Subnet Mask), la puerta de enlace (Gateway), la DNS
primaria (Primary DNS) y la DNS secundaria (Secondary
DNS) de la misma manera que se ha indicado más arriba
en los pasos
Cuando la conexión a una red cableada esté correctamente
hecha, en la pantalla aparecerá el icono
1
a 4.
Nota
Cuando DHCP está puesto en “ON” (activado), no se necesita
establecer una dirección IP (IP Address), una submáscara de
red (Subnet Mask), una puerta de enlace (Gateway), DNS, etc.
Cuando DHCP esté puesto en “OFF” (desactivado), deberá
configurar la conexión de red manualmente introduciendo
la dirección IP (IP Address,) etc. En ese caso, se requiere un
cierto conocimiento sobre redes. Si usted no entiende de
conexiones a Internet, contacte con su proveedor de servicios
de Internet.
Page 80

Ajustes de configuración (2)
80
Configuración de la conexión a una red inalámbrica
Si su router inalámbrico con punto de acceso soporta la función WPS,
puede seleccionar “WPS”. Si no, seleccione “AP List” (lista de puntos de
acceso).
1
Desde el menú de ajustes de configuración “Settings”,
seleccione "Network" (red) w "Network Connect"
(conexión a una red) w "Wired" (cableada).
W i r e
>
W i r e l e s s
Después de cambiar entre cableada (Wired) e inalámbrica o
(Wireless), asegúrese de poner la unidad en reposo (Standby)
y después encenderla pulsando el botón STANDBY/ON (¤)
en la unidad principal.
2
Cambie los siguientes ajustes si es necesario:
Apartado del
menú
AP List Seleccionar punto de acceso.
PIN
WPS
PBC Congurar WPS usando PBC.
Cancel Cancelar el proceso WPS.
d
Descripción
Vericar el código PIN para congurar
WPS.
Configuración de una red inalámbrica mediante AP (punto de
acceso)
1
Desde el menú de ajustes de configuración “Settings",
seleccione "Network" (red) w "Network Connect"
(conexión a una red) w "Wired" (cableada).
W i r e
>
W i r e l e s s
Después de cambiar entre cableada (Wired) e inalámbrica o
(Wireless), asegúrese de poner la unidad en reposo (Standby)
y después encenderla pulsando el botón STANDBY/ON (¤)
en la unidad principal.
2
Seleccione “AP List”.
>
A P L
W P S
3
Seleccione uno de los puntos de acceso ("APs") de la lista.
d
i
s t
Nota
Puesto que la función DHCP (protocolo de conguración de "host"
dinámico) está fija en “On” (activada) para la conexión de red
inalámbrica, no se puede establecer una dirección IP (IP Address)
estática cuando se utilice una conexión de red inalámbrica.
4
Introduzca la clave si se le requiere que lo haga.
K e y
0 1 2 3 4 5 6 7 8 9 < E C
Pulse el botón ARRIBA o ABAJO ( o 5 o b) para ver los
diferentes grupos de números, letras o caracteres.
Desplace el cursor al número, letra o carácter deseado o
pulsando los botones IZQUIERDA y DERECHA (g y t) y pulse
el botón ENTER para introducir el carácter seleccionado.
Para borrar la selección, seleccione “<”.
Para confirmar la entrada, seleccione “E”.
Para cancelar y regresar al menú anterior, seleccione “C”.
5
Pulse el botón ENTER para confirmar la selección.
La configuración de red se reiniciará automáticamente y en la o
pantalla aparecerá el icono .
Page 81

Otros ajustes de configuración de red
81
ESPAÑOL
1
Desde el menú de ajustes de configuración “Settings”,
seleccione “Network” (red) y a continuación “Other”
(otros).
N e t wor k C o n n
>
O t h e r
N e t w o r k I n f o
2
Cambie los siguientes ajustes si es necesario.
Apartado del
menú
Name
Factory Reset
Descripción
Cambiar el nombre de la unidad que
aparece en la red.
Restablecer todos los ajustes a los
valores de fábrica por defecto.
2
Para cambiar el nombre de la unidad, seleccione el
nombre actual y a continuación pulse el botón ENTER
N a m e
0 1 2 3 4 5 6 7 8 9 < E C
Pulse el botón ARRIBA o ABAJO ( o 5 o b) para ver los
diferentes grupos de números, letras o caracteres.
Desplace el cursor al número, letra o carácter deseado o
pulsando los botones IZQUIERDA y DERECHA (g y t) y pulse
el botón ENTER para introducir el carácter seleccionado.
Para borrar la selección, seleccione “<”.
Para confirmar la entrada, seleccione “E”.
Para cancelar y regresar al menú anterior, seleccione “C”.
3
Pulse el botón ENTER para completar el ajuste.
Cambiar el nombre de la unidad
1
Desde el menú de ajustes de configuración “Settings”,
seleccione “Network” (red) w “Other” (otros) w "Name"
(nombre).
>
N a m e
F a c t o r y R e s e
>
N S - X
D e f a u l t
Puede seleccionar el nombre actual de la unidad o “Default” o
(por defecto).
Si selecciona el nombre actual, puede cambiarlo por cualquier o
nombre que desee. Si selecciona “Default”, el nombre de la
unidad será cambiado automáticamente al ajuste por defecto.
El ajuste por defecto es "NS-X1". o
1
2 2 1 3 8 F
Información de red
1
Desde el menú de ajustes de configuración “Settings”,
seleccione "Network" (red) y a continuación "Network
Information" (información de red).
N e t w
O t h e r
>
N e t w o r k I n f o
2
Compruebe la siguiente información si es necesario:
Apartado del
menú
Name
DHCP
IP Address
MAC Address
o
r k C o n n
Descripción
Muestra el nombre de la unidad que
aparece en la red.
Muestra el estado de la función
DHPC (activada "ON"/ desactivada
"OFF").
Muestra la dirección IP (IP Address)
de la unidad.
Muestra la dirección MAC (MAC
Address) de la unidad.
Page 82

Ajustes de configuración (3)
82
Reloj
Configuración de la zona horaria
1
Desde el menú de ajustes de configuración “Settings”,
seleccione "Clock" (reloj) y a continuación "Clock GMT"
(reloj GMT).
>
C l o c
C l o c k A d j u s t
2
Pulse el botón ARRIBA o ABAJO (5 o b) para cambiar la
zona horaria.
G M T : 0
k
G M T
Ajustar el reloj
Nota
Dado que la unidad actualiza la hora a través de Internet, es o
necesario que esté conectada a la red antes de empezar a
realizar los ajustes horarios. Para información más detallada
sobre la configuración de una red cableada/inalámbrica, ver
“Configuración de red” en las páginas 79 a 80.
También puede ajustar el reloj pulsando y manteniendo o
pulsado el botón CLOCK (ADJ) en el mando a distancia durante
2 segundos.
Desde el menú de ajustes de configuración “Settings”,
seleccione "Clock" (reloj) y a continuación "Clock Adjust"
(ajustar reloj).
C l o c
>
C l o c k A d j u s t
La unidad mostrará el mensaje “Clock Adjust” en la pantalla o
y ajustará la hora automáticamente de acuerdo a la zona
horaria.
k
G M T
El ajuste por defecto es "00" (GMT). o
Se puede seleccionar la zona horaria desde -12 hasta +12. o
3
Pulse ENTER cuando el ajuste esté hecho.
Nota
Asegúrese de cambiar la zona horaria mientras la unidad está o
conectada a Internet.
GMT significa "Greenwich Mean Time" (horario del Meridiano de o
Greenwich). Deberá averiguar si su horario local está por delante
o por detrás del horario del Meridiano de Greenwich e introducir
el horario.
C l o c k A d j u s t
Verificación de la hora
Después de ajustar la hora, puede comprobarla.
Simplemente pulse el botón CLOCK (ADJ) en el mando a distancia.
Page 83

Alarma
83
ESPAÑOL
Se puede ajustar la alarma para encender la unidad a la hora
establecida. La función de alarma solamente puede usarse una vez
que ya se ha ajustado la hora en el reloj.
Para información detallada, ver "Reloj" en la página anterior.
5
Aparecerá el siguiente menú en pantalla:
>
O n / O
S e t t i n g
f
f
Ajuste del temporizador de la alarma por primera vez
1
Desde el menú de ajustes de configuración “Settings”,
seleccione "Alarm" (alarma).
N e t w
C l o c k
>
A l a r m
2
Establezca la hora en la que quiera que se encienda la
unidad.
0 0 : 0 0
Pulse el botón ARRIBA o ABAJO ( o 5 o b) para cambiar la
hora (01 a 24) y los minutos (00 a 59) y a continuación pulse el
botón ENTER después de seleccionar cada apartado.
3
Seleccione una fuente de entrada para que se encienda.
Se puede seleccionar iPod o FM pulsando el botón ARRIBA o o
ABAJO (5 o b).
Asegúrese de que la fuente de entrada es reproducible.
o
o
r k
Aparecerá el icono o mostrando que la alarma está puesta.
Pulse los botones ARRIBA o ABAJO ( o 5 o b) para desplazarse
hacia arriba o hacia abajo por el menú y a continuación pulse
el botón ENTER para seleccionar un menú.
Puede seleccionar “On/Off” para encender o apagar la alarma
o
respectivamente.
Puede seleccionar “Settings” para volver a realizar los ajustes
o
1
de la alarma como se ha descrito en los pasos
Pulse el botón HOME para salir del menú. o
Puede acceder al menú superior pulsando y manteniendo
o
pulsado el botón ALARM excepto cuando el ajuste de la
alarma está activado.
a
4
Temporizador de apagado (Sleep)
Se puede configurar el temporizador de apagado (función Sleep)
para poner en reposo (Standby) la unidad automáticamente después
de la hora establecida.
Configuración del temporizador de apagado
Simplemente pulse el botón SLEEP en el mando a distancia.
Cada vez que pulse el botón SLEEP, el mensaje cambiará como sigue::
Sleep O w 120 w 90 w 60 w 30 w 15
4
Aj uste el volum en d esde 0 0 hasta MAX (5 0) y a
continuación pulse el botón ENTER.
Pulse el botón ARRIBA o ABAJO (
o 5 o b) para cambiar el
ajuste de volumen.
Después de ajustar el volumen, la pantalla cambia como
o
sigue::
Hora w Fuente de entrada w Volumen.
También puede comprobar el ajuste de la alarma pulsando el
o
botón ALARM en el mando a distancia.
Después de que el ajuste de la alarma haya sido activado, no
o
se puede cambiar pulsando y manteniendo pulsado el botón
ALARM en el mando a distancia.
S l e e p 9 0
Después de ajustar el temporizador de apagado, puede comprobar
o ajustar el tiempo que queda desde el menú de ajustes de
configuración "Settings".
Mientras el ajuste de temporizador de apagado está activado, en la
pantalla se muestra el icono
.
Page 84

Ajustes de configuración (4)
84
Comprobación del temporizador de apagado
Se puede comprobar el tiempo que queda del temporizador de
apagado.
Desde el menú de ajustes de configuración “Settings”,
seleccione "Sleep".
A l a r m
>
S l e e p
S t a n d b y M o d e
El tiempo que queda aparecerá en la pantalla y la unidad entrará en
reposo (Standby) automáticamente una vez transcurrido el tiempo
que aparece en pantalla.
Si no está puesto el modo de temporizador de apagado, en la pantalla
aparecerá "Sleep Off" (función Sleep desactivada).
También puede comprobar el ajuste del temporizador de apagado o
pulsando el botón SLEEP en el mando a distancia.
Ajuste del temporizador de apagado (función Sleep)
Modo de reposo (standby)
Se puede configurar la red para permanecer ac tivada (on) o
desactivada (off) durante el modo de reposo (standby).
Ajuste del modo de reposo
1
Desde el menú de ajustes de configuración "Settings",
seleccione "Standby Mode" (modo de reposo).
A l a r m
S l e e p
>
S t a n d b y M o d e
2
Seleccione “On” (activado) o “Off” (desactivado).
On: la conexión de red permanecerá activada en el modo de
reposo (Standby).
Off: la conexión de red permanecerá desactivada en el modo de
reposo (Standby).
1
Desde el menú de ajustes de configuración "Settings",
seleccione "Sleep".
En la pantalla aparecerá el tiempo que queda.
S l e e p 1 3
2
Pulse el botón ARRIBA o ABAJO (5 o b) para ajustar el
tiempo.
Pulse el botón ARRIBA ( o 5) para aumentar el tiempo que
queda. Ejemplo: si pulsa el botón cuando el tiempo que
queda es 13, cambiará a 15.
Pulse el botón ABAJO ( o b) para disminuir el tiempo que
queda. Ejemplo: si pulsa el botón cuando el tiempo que
queda es 33, cambiará a 30.
Page 85

Solución de posibles fallos (1)
Si experimenta algún problema con esta unidad, por favor tómese unos momentos para leer estas páginas y ver si puede resolver el problema
por usted mismo antes de llamar a su distribuidor o a un servicio técnico de TEAC.
Es más, el problema podría estar causado por algo ajeno a esta unidad. Confirme que los demás dispositivos conectados también están siendo
utilizados correctamente.
Comportamiento errático de la unidad durante la reproducción de vídeo/audio
Asegúrese de que el archivo que está siendo reproducido utiliza uno de los formatos que aparecen en las o
“Especificaciones” de la página 87.
Instale la última versión del sistema operativo en el iPod/iPhone. o
Si el problema continúa sucediendo, ponga la unidad en reposo (Standby) y después enciéndala pulsando el botón o
STANDBY/ON (¤). A continuación, asegúrese de que se cumplen las dos condiciones anteriores.
No sale sonido alguno por la conexión de la base Dock durante la reproducción de vídeo
Reproduzca el vídeo mediante AirPlay. o
Síntoma Posible causa Solución
El cable de corriente está desconectado. Conecte bien el cable.
No hay corriente
No hay sonido
El mando a distancia no
funciona
No se pueden recibir las
emisoras
No se pueden recibir las
emisoras presintonizadas
Ha y una mala con exión e n la to ma de
electricidad o el enchufe está averiado o
apagado.
El volumen general está demasiado bajo Ajuste el volumen general.
El botó n de silenciamiento (MUTE ) está
activado.
Selección incorrecta de la fuente de entrada. Seleccione correctamente la fuente de
Conexiones incorrectas entre los componentes. Haga las conexiones correctamente.
No hay pila puesta o está gastada. Sustituya la pila.
Hay un impedimento que obstaculiza el sensor
de control remoto.
No hay antena conectada. Conecte una antena.
La frecuencia de la emisora deseada no está
sintonizada.
La antena está en mala posición. Mueva la antena y vuelva a intentar la
Se ha memorizado una frecuencia de emisora
incorrecta.
Las emisoras memorizadas se han borrado. Memorice las emisoras otra vez.
Compruebe el enchufe usando una lámpara
u otro aparato.
Pulse el botón MUTE para cancelar el efecto
de silenciamiento.
entrada seleccionada.
Quite el obstáculo.
Sintonice la frecuencia de la emisora
deseada.
sintonización.
Memorice la frecuencia de emisora correcta.
ESPAÑOL
La recepción de FM es
pobre
No hay antena conectada. Conecte una antena.
La antena no está posicionada para obtener la
mejor recepción.
Cambie la posición de la antena.
Continúa en la página sigu iente
85
Page 86

Solución de posibles fallos (2)
86
Síntoma Posible causa Solución
No hay cable LAN/ETHERNET conectado. Conecte un cable LAN/ETHERNET.
No hay conexión inalámbrica disponible. Verifique si hay una conexión inalámbrica
No se puede conectar
a la red
La red se ha caído. Compruebe que la red está funcionando.
Insuficiente f uerza de la señal (conexión
inalámbrica).
La red está desconectada. Compruebe el estado de la conexión.
disponible.
Acorte la distancia desde el punto de acceso
de LAN inalámbrico o elimine cualquier
posible obstáculo.
N o s e p u e d e n
reproducir las emisiones
de radio por Internet
AirPlay inestable
El icono de reproducción
aleatoria o rep etida
no des ap arece de la
pantalla.
El programa se está emitiendo en un formato
no compatible.
La emisora de radio por Internet no está emitiendo
en ese momento.
Puede existir un problema de comunicación
con el punto de acceso.
En este receptor solamente se pueden
reproducir los formatos MP3, WMA, WAV y
AAC.
Sintonice una emisora de radio que esté
emitiendo en ese momento.
AirPlay puede comportarse inestablemente
según el rendimiento o las condiciones
de funcionamiento del router. En ese
caso, compruebe el estado de la red
y a continuación optimice el entorno de
funcionamiento del NS-X1.
En el menú principal (pantalla del menú
superior), seleccione “Bookmark” (marcador)
y a continuación empiece a reproducir
un archivo desde la lista de marcadores.
Después, pulse el botón de reproducción
aleatoria (½) o repetida (¼) en el
mando a distancia para cancelar el ajuste
de reproducción aleatoria o repetida o
pulse el botón de Parada (H) en el mando
a distancia.
Page 87

Especificaciones
87
ESPAÑOL
SECCIÓN DE AMPLIFICADOR
Salida nominal ...................10W + 10W (1kHz, 6 Ω, THD 10 %)
Relación señal/ruido ............78dB (IHF-ponderada A 20 kHz LPF)
Sensibilidad de entrada
AUX .........................................................1 Vrms
SECCIÓN DE ALTAVOCES
Recintos acústicos ...........................Tipo "reflex" de graves
Altavoces .....................................Tipo cono de 80 mm
Impedancia . . . . . . . . . . . . . . . . . . . . . . . . . . . . . . . . . . . . . . . . . . . . . . . . . . . .6 Ω
SECCIÓN DE SINTONIZADOR DE FM
Rango de recepción ..........................87.5 MHz - 108.0 MHz
pasos de 50 kHz
Señal/Ruido (Mono/Estéreo) ....75 dB o superior / 70 dB o superiorr
SECCIÓN DE RED
Ethernet ....................................10 BASE-T/100 BASE-TX
Wi-Fi ................................................IEEE 802.11 b/g
Velocidad de transmisión ..... modo 802.11b (DS-SS: 11/5.5/1 Mbps)
modo 802.11g (OFDM: 54/48/36/24/18/12/9/6 Mbps)
Rango de frecuencias usado . . 2.412 - 2.472 GHz (2.4 GHz Banda ISM)
GENERAL
Alimentación ....................CA 100 - 240 V, 50 / 60Hz (DC 12 V)
Consumo de corriente ..........................CA 20 W (DC 15 W)
Consumo de corriente en reposo .....................1 W o menor
Dimensiones máximas (an. x al. x pro.) ........320 x 212.2 x 95.5mm
Peso ..................................................1.95 kg (Neto)
Accesorios incluidos
Mando a distancia RC-1287 x 1
Pila CR-2025 x 1
Tapa x 1
Adaptador de corriente x 1
Antena de cable de FM x 1
Manual del usuario (este documento) x 1
Tarjeta de garantía x 1
El diseño y las especificaciones están sujetos a cambios sin previo o
aviso.
El peso y las dimensiones son aproximados. o
Las ilustraciones pueden diferir ligeramente de los modelos de o
producción.
Formatos de audio soportados
Formato Exten sión de archivo Fluj o de transmisión ("str eam") Parámetros Valo r
MP3 mp3 MPEG-1/2 Layer-III
WAV wav LPCM
WMA2/ 7/ 8/ 9/ 10
WMA
AAC
asf
wma
m4a
aac
3gp
3g2
WMA Pro
WMA Lossless
MPEG-4 A AC
MPEG-4 H E AAC
(AAC Plus v1/2)
Frecuencia d e muestreo 8 - 48KHz
Tamaño de palabr as de audio 16bits
Número de ca nales 2Ch
Velocidad d e bits 8 - 320Kbps
VBR/CBR Soportado
Frecuencia d e muestreo 8 - 192KHz
Tamaño de palabr as de audio 16, 20, 24bits
Número de ca nales 2Ch
Frecuencia d e muestreo 8 - 48KHz
Tamaño de palabr as de audio 16bits
Número de ca nales 2Ch
Velocidad d e bits 5 - 320Kbps
VBR/ CBR Soportado
Frecuencia d e muestreo 8 - 48KHz
Tamaño de palabr as de audio 16bits
Número de ca nales 2Ch
Velocidad d e bits 5 - 320Kbps
VBR/ CBR Soportado
Frecuencia d e muestreo 32 - 96Khz
Tamaño de palabr as de audio 16bits
Número de ca nales 2Ch
Velocidad d e bits 16 - 320Kbps
VBR/CBR Soportado
Page 88

Pb, Hg, Cd
< Setzen Sie den NS-X1 nicht Tropf- oder Spritzwasser aus.
< Stellen Sie keine Vasen oder andere mit Flüssig keiten gefüllte
Gefäße auf den NS-X1 Netzwerk Audio Player.
< Installieren Sie den NS-X1 nicht in geschlossenen Regal syste-
men oder ähnlichen Möbelstücken.
< Der NS-X1 bezieht auch dann einen geringen Ruhestrom
aus dem Netz, wenn sich sein STANDBY/ON-Schalter in der
STANDBY-Position befindet.
< Der Betriebsort des NS-X1 sollte in der Nähe der Wand steck-
dose sein, so dass Sie jederzeit den Netzstecker erreichen.
< Der Netzstecker dient als Verbindungs-/Trennglied zur Span-
nungs versorgung. Ach ten Sie darauf, dass er stets in einwandfreiem Zustand ist.
< Der Netzstecker von „Class “-Produkten besitzt einen Schutzkon-
takt. Achten Sie daher darauf, dass die Wandsteckdose, an der
Sie den NS-X1 anschließen, geerdet ist (Schutzkontakt steckdose).
< Falls in diesem Produkt Batterien (inklusive Akkupack oder aus-
tauschbaren Trockenbatterien) verwendet werden, dürfen diese
nicht direkter Sonne, Feuer oder großer Hitze ausgesetzt sein.
< ACHTUNG bei Verwendung von Lithium-Batterien: bei inkorrekt
vorgenommenem Batteriewechsel besteht Explosionsgefahr.
Er setzen Sie verbrauchte Batterien ausschließlich durch frische
des glei chen oder gleichwertigen Typs.
< Achten Sie auf Ihr Gehör, wenn Sie Ohr- oder Kopfhörer am
NS-X1 betreiben. Zu hohe Schalldruckpegel von Ohr- oder
Kopf hörern kann Hörschäden oder Gehörverlust verursachen.
Für Kunden in Europa
Entsorgung von elektrischen Altgeräten und Batterien
(a) Wenn das Symbol einer durchgestrichenen Abfallton ne auf
einem Produkt, der Verpackung und/oder der begleitenden
Dokumentation angebracht ist, unterliegt dieses Produkt den
europäischen Richtlinien 2002/96/EC und/oder 2006/66/EC
sowie nationalen Gesetzen zur Umsetzung dieser Richtlinien.
(b) Diese Richtlinien und Gesetze schreiben vor, dass Elektro-/Elektronik-
Altgeräte sowie Batterien und Akkus nicht in den Hausmüll (Rest müll)
gelangen dürfen. Um die fachgerechte Entsorgung, Aufbereitung und
Wiederverwertung sicherzustellen, sind Sie verpflichtet, Altgeräte und
entladene Batterien/Akkus über staatlich dafür vorgesehene Stellen zu
entsorgen.
(c) Durch die ordnungsgemäße Entsorgung solcher Geräte, Batte rien und
Akkus leisten Sie einen Beitrag zur Einsparung wertvoller Rohstoffe
und verhindern potenziell schädliche Auswirkun gen auf die Gesundheit der Allgemeinheit und die Umwelt, die durch falsche Abfallentsorgung entstehen können. Die Entsor gung ist für Sie kostenlos.
(d) Falls der Gehalt an Blei (Pb), Quecksilber (Hg) und/oder
Cadmium (Cd) in Batterien/Akkus die in der Richtlinie zur
Batte rie entsorgung (2006/66/EC) angegebenen, zulässigen Höchst werte übersteigen, wird die Be zeich nung des
entsprechen den chemischen Elements oder der Elemente
unterhalb der durchgestrichenen Abfall tonne angegeben.
(e) Weitere Informationen zur Wertstoffsammlung und Wieder ver wertung
von Altgeräten, Batterien und Akkus erhalten Sie bei Ihrer Stadt verwaltung, dem für Sie zuständigen Abfall entsorgungsunternehmen oder
der Verkaufsstelle, bei der Sie das Produkt erworben haben.
88
Page 89

Inhalt Vor der ersten Inbetriebnahme (1)
89
DEUTSCH
Danke, dass Sie sich für TEAC entschieden haben. Lesen Sie
diese Bedienungsanleitung bitte aufmerksam durch, um die
Leistung des NS-X1 in vollem Umfang nutzen zu können.
Vor der ersten Inbetriebnahme . . . . . . . . . . . . . . . . . . . . . . . . . . . . . . . . . 89
Die Fernbedienung. . . . . . . . . . . . . . . . . . . . . . . . . . . . . . . . . . . . . . . . . . . . . 90
Bedienelemente und Anschlüsse (NS-X1) . . . . . . . . . . . . . . . . . . . . . . . 91
Tasten und deren Funktion (Fernbedienung) . . . . . . . . . . . . . . . . . . . 92
Anschließen .................................................... 93
Grundlegende Bedienung ...................................... 96
iPod/iPhone .................................................... 98
Internetradio . . . . . . . . . . . . . . . . . . . . . . . . . . . . . . . . . . . . . . . . . . . . . . . . . . . 99
Streaming von Audiodateien ..................................101
AirPlay. . . . . . . . . . . . . . . . . . . . . . . . . . . . . . . . . . . . . . . . . . . . . . . . . . . . . . . . . 102
UKW (FM) Radiobetrieb ........................................103
Lieferumfang
Überprüfen Sie das mitgelieferte Zubehör auf Vollständigkeit.
Fernbedienung RC-1287 x 1
Batterie CR-2025 x 1
Abdeckung x 1
Netzadapter x 1
AUX ...........................................................105
Einstellungen ..................................................10 6
Hilfe bei Funktionsstörungen ...................................113
Technische Daten . . . . . . . . . . . . . . . . . . . . . . . . . . . . . . . . . . . . . . . . . . . . . .115
UKW (FM) Wurfantene x 1
Bedienungsanleitung (dieses Dokument) x 1
Bewahren Sie die Bedienungsanleitung an einem sicheren Ort auf, o
um jederzeit Etwas darin nachschlagen zu können.
Garantiekarte x 1
Page 90

Vor der ersten Inbetriebnahme (2)
90
Die Fernbedienung
Wahl des Aufstellungsortes
Wählen Sie einen Aufstellungsort, an dem der NS-X1 nicht direk tem o
Sonnenlicht oder anderen Wärmequellen ausgesetzt ist. Vermeiden Sie ebenfalls Betriebsorte mit erhöhtem Staubauf kommen
oder solche, die Erschütterungen, Hitze, Kälte sowie Feuchtigkeit
ausgesetzt sind.
Achten Sie auf ausreichenden Belüftungsabstand, da sich der o
NS-X1 während des Betriebs erwärmen kann.
Stellen Sie den NS-X1 nicht auf Verstärker, Endstufen, Receiver oder o
andere Geräte, die Wärme erzeugen.
Bei eingeschaltetem NS-X1 können, nach Einschalten eines Fern- o
sehgeräts, Linien im Fernsehbild erscheinen. Hierbei handelt es
sich nicht um Fehlfunktionen, sondern um Interferenzen, die unter
bestimmten Umständen auftreten können. Falls dieser Effekt auftritt, vergrößern Sie den Abstand zwischen dem Network Audio
Player und dem TV-Gerät.
Wandmontage
Der NS-X1 kann mittels der beiden Aufhängungsmontageöffnungen
auf der Geräte rückseite an einer Wand befestigt werden.
Einsetzen der Batterien
1
Ziehen Sie die Batteriehalterung heraus.
2
Setzen Sie die mitgelieferte CR2025 Batterie in die
Halterung ein.
3
Schieben Sie die Batteriehalterung wieder in die Fernbe-
dienung.
Achten Sie beim Einsetzen der Batterie darauf, dass deren mit o
„+“ markierte Seite (Pluspol) nach oben zeigt, wenn die Fernbedienung, wie in der Abbildung dargestellt, vor Ihnen liegt.
1
Schließen Sie das Netzkabel an.
2
Übertragen Sie den genauen Abstand zwischen den bei-
den Montageöffnungen auf die Wand, bohren Sie entsprechende Löcher und versehen Sie diese mit Dübeln
und Schrauben.
3
Hängen Sie den NS-X1 an den vorbereiteten Schrauben
auf.
Achtung
Nehmen Sie die Batterie aus der Fernbedienung, wenn Sie diese o
über einen längeren Zeitraum nicht verwenden.
Betriebsradius der Fernbedienung
Der effektive Betriebsradius der Fernbedienung beträgt ungefähr sieben Meter und der Richtwinkel beträgt ungefähr 30 Grad. Richten Sie
die Fernbedienung zur Übermittlung von Steuerungssignalen auf den
Sensor am NS-X1.
Achten Sie beim Auswählen der Schrauben darauf, dass der o
Schraubenkopf möglichst präzise in die Montageöffnungen
passt.
Page 91

Front- und Rückansicht
92 80(
)81& 21
(1 (5
0(18
1(;35(9,286
1(;35(9,2860(18(1 (5)81& ,2192/80(
1 8 9
10 11
3 4 5 62 7
12
13
14
15
Bedienelemente und Anschlüsse (NS-X1)
1
STANDBY/ON-Taste (¤)
Mittels dieser Taste schalten Sie den NS-X1 ein oder versetzen
ihn in den Bereitschaftsmodus (STANDBY).
2
„VOLUME –“ Taste
Diese Taste dient zum Vermindern der Wiedergabelautstärke.
3
„VOLUME +“ Taste
Diese Taste dient zum Erhöhen der Wiedergabelautstärke.
4
FUNCTION-Taste
Mittels dieser Taste wählen Sie eine Signalquelle
5
iPod/iPhone Dock
6
Display
7
Fernbedienungssensor
10
.
(PREVIOUS) Taste
Mittels dieser Taste gelangen Sie erneut an den Anfang des aktuellen Titels.
Mittels dieser Taste können Sie in Menüs nach oben blättern.
11
12
13
14
15
(NEXT) Taste
/
Mittels dieser Taste gelangen Sie an den Anfang des folgenden
Titels.
Mittels dieser Taste können Sie in Menüs nach unten blättern.
Netzadapteranschluss (DC IN)
ETHERNET-Port
AUX IN-Buchse
UKW (FM) Antennenanschluss
DEUTSCH
8
7/9(ENTER) Taste
Wiedergabe/Pause bei Musikwiedergabe.
Bestätigen/Auswählen von Menüs.
9
8(HOME MENU) Taste
Betätigen Sie diese Taste anhaltend, um das „Home“-Menü aufzurufen.
91
Page 92

Tasten und deren Funktion (Fernbedienung)
1
14
2
5
15
6
17
8
18
10 19
11 21
12 23
16
3
7
9
20
22
13
4
92
1
STANDBY/ON-Taste (¤)
Mittels dieser Taste schalten Sie den NS-X1 ein oder versetzen
ihn in den Bereitschaftsmodus (STANDBY).
2
HOME-Taste
Mittels dieser Taste rufen Sie das „Home“-Menü auf.
3
BOOKMARK-Taste (Lesezeichen)
Diese Taste fügt der Internetradio-Senderliste ein Lesezeichen
hinzu.
Mittels dieser Taste rufen Sie die Lesezeichenliste (im „Home“Menü) auf.
4
Cursortasten
AUFWÄRTS (5), ABWÄRTS (b), LINKS (g), RECHTS (t)
Hiermit bewegen Sie das Auswahlfeld innerhalb von Menüs.
5
VOL - /+
Mittels dieser Tasten können Sie die Wiedergabelautstärke vermindern oder erhöhen.
6
PREVIOUS-Taste (.)
Mittels dieser Taste können Sie bei UKW (FM) Betrieb sowie der
Preset-Wahl eine Frequenz suchen.
Bei Musikwiedergabe gelagen Sie mittels dieser Taste an den
Anfang des aktuellen Titels.
7
Wiedergabe-/Paustaste (7/9)
Diese Taste dient zum Starten oder vorübergehenden Unterbrechen der Wiedergabe.
8
FUNCTION-Taste
Mittels dieser Taste wählen Sie eine Signalquelle
(iPod / Net Radio / MUSIC SERVER / FM / AUX).
9
Stopptaste (8)
Diese Taste beendet die Wiedergabe.
Im UKW (FM) Betrieb wählen Sie mittels dieser Taste den Sendersuchmodus (Auto / Manual / Preset).
10
CLOCK (ADJ)-Taste
Mittels dieser Taste können Sie die aktuelle Uhrzeit anzeigen.
Zum Einstellen der Uhrzeit betätigen Sie diese Taste anhaltend.
Zum Einstellen der Uhr muss der NS-X1 Verbindung zum o
Internet haben.
11
PRESET EQ-Taste
Mittels dieser Taste wählen Sie eine vorprogrammierte EqualizerEinstellung (Flat / Rock / Pop/ Classic / Jazz / Talk).
Page 93

12
92 80(
)81&721
(17(5
0(18
1(;735(9286
92 80(
)81&721
(17(5
0(18
1(;735(9286
92 80(
)81&721
(17(5
0(18
1(;735(9286
93
DEUTSCH
STEREO/MONO-Taste
Bei UKW-Betrieb dient diese Taste zum Umschalten zwischen
Stereo- und Monowiedergabe.
13
MUTE-Taste (°) (Stummschaltung)
Mittels dieser Taste kann die Wiedergabe vorübergehend stumm
geschaltet werden.
14
DIMMER-Taste (¦)
Diese Taste dient zum Einstellen der Display-Helligkeit
(Normal / Dunkel / Sehr dunkel).
15
DELETE-Taste
Anschließen (1)
Anschließen eines iPod/iPhone
1
Installieren Sie den Dockadapter, den Sie zusammen mit
Ihrem iPod-/iPhone-Modell erhalten haben, im Dock des
NS -X1.
Mittels dieser Taste löschen Sie ein Lesezeichen in der Lesezeichenliste.
16
ENTER (PRESET)-Taste
Betätigen Sie diese Taste zum Auswählen oder Sichern (in Menüs
oder von Einstellungen).
Im UKW (FM) Betrieb starten Sie durch anhaltendes Betätigen die
automatische (Preset-) Senderspeicherplatzbelegung.
17
NEXT-Taste (/)
Mittels dieser Taste können Sie bei UKW (FM) Betrieb sowie der
Preset-Wahl eine Frequenz suchen.
Bei Musikwiedergabe gelangen Sie mittels dieser Taste an den
Anfang des folgenden Titels.
18
SETTING-Taste
Mittels dieser Taste rufen Sie das Einstellungsmenü auf.
19
SLEEP-Taste
Diese Taste dient zum Programmieren der Einschlaftimerfunktion
in Minutenintervallen: (120 / 90 / 60 / 45 / 30 / 15).
20
ALARM (SET)-Taste
Mittels dieser Taste überprüfen Sie die eingestellte Alarmzeit.
Zum Einstellen der Alarmzeit betätigen Sie diese Taste anhaltend.
Abhängig vom jeweiligen Modell unterscheidet sich Ihr Dock- o
adapter möglicherweise von der Darstellung in der Abbildung.
2
Stellen Sie den iPod/das iPhone ins Dock des NS-X1.
Folgende iPod-/iPhone-Modelle können mit dem NS-X1 verwendet werden:
iPod classic.
o
iPod nano (1., 2., 3., 4., 5. und 6. Generation)
o
iPod touch (1., 2., 3. und 4. Generation)
o
iPhone 4, iPhone 3GS, iPhone 3G, iPhone
o
Entfernen des Dockadapters
Stecken Sie einen flachen Schraubendreher vorsichtig in die seitliche
Aussparung des Dockadapters und heben Sie ihn behutsam an.
21
SHUFFLE-Taste
(½)
(Titelauswahl nach dem Zufallprinzip)
Mittels dieser Taste aktivieren/deaktivieren Sie die ShuffleWiedergabefunktion (Titelwahl nach dem Zufallprinzip).
22
Wiederholfunktionstaste (¼)
Diese Taste dient zum Auswählen der Wiederholfunktion:
(All / 1 / Off).
23
D IS PL AY
Betätigen Sie diese Taste, um Informationen zum aktuellen Titel
anzuzeigen.
Page 94

Anschließen (2)
94
Anschließen des Netzadapters
1
Verbinden Sie das Kabel des Netzadapters mit dem DC IN
12V-Anschluss.
2
Schließen Sie den Netzadapter an einer Wandsteckdose
an.
Anschließen der LAN-Kabel
Der NS-X1 kann mit einem Breitband-Heimnetzwerk verbunden werden, um Internetradio wiederzugeben. Schließen Sie hierzu ein LAN/
ETHERNET-Kabel am ETHERNET-Port des NS-X1 an.
Nähere Informationen zu den Kabelnetzeinstellungen finden Sie im
Abschnitt „Einrichten einer LAN-Verbindung (Wired) mittels DHCP“ auf
Seite 107.
[ Kabel-gestütztes LAN ]
Router
zum LAN-Port
vom WAN
Hinweise:
Verwenden Sie ausschließlich den mitgelieferten Netzadapter. o
Verwenden Sie keine anderen Netzadapter, als den zum Lieferumfang des NS-X1 gehörenden.
Stellen Sie sicher, dass Sie den Netzadapter an einer Wandsteckdose o
anschließen, die die angegebene Spannung liefert.
Trennen Sie den Netzadapter vom Spannungsnetz, falls Sie den o
NS-X1 über einen längeren Zeitraum nicht verwenden.
LAN-Port/EthernetAnschluss
zum LAN-Port
Modem
Internet
Page 95

Anschließen einer externen Signalquelle
95
DEUTSCH
Der AUX IN-Anschluss des NS-X1 bietet die Möglichkeit zum Anschließen eines externen Audio-Players.
Verwenden Sie zum Herstellen der Verbindung zwischen dem Ausgang des externen Players und dem AUX IN des NS-X1 ein optional erhältliches, handelsübliches Kabel mit entsprechenden Steckern.
MP3-Player, usw.
Anschließen der UKW (FM) Antenne
1
Schließen Sie die UKW (FM) Antenne am UKW (FM) An-
tennenanschluss des NS-X1 an.
2
Richten Sie die Antenne so aus, dass Ihre bevorzugten
UK W-Sender in be stmöglicher Qualität e mpfangen
werden.
Page 96

Grundlegende Bedienung
)81& ,21
0(18
1(;35(9,286
(1 (5
96
Einschalten des Netzwerk Audio Players
Betätigen Sie zum Einschalten die STANDBY/ON-Taste (¤) am NS-X1
oder auf der Fernbedienung.
Nach dem Einschalten wird das Audiosignal der Signalquelle wiedergegeben, die als letzte aktiv war, bevor der NS-X1 zuletzt in den
Bereitschaftsmodus (STANDBY) versetzt wurde.
Der Einschaltvorgang kann bis zu 30 Sekunden dauern.
o
Hinweis
Stellen Sie sicher, dass der NS-X1 mit dem Spannungsnetz verbunden ist (Einzelheiten hierzu finden Sie im Abschnitt „Anschließen
des Netzadapters“ auf Seite 94).
Auswählen einer Signalquelle im „Home“-Menü
1
Betätigen Sie zum Aufrufen des „Home“-Menüs anhal-
tend die MENU-Taste (8) am NS-X1 oder verwenden Sie
die „Home“-Taste auf der Fern bedienung.
2
Verwenden Sie zum Navigieren innerhalb des Menüs die
PREVIOUS- (.) sowie NEXT-Taste (/) am NS-X1 oder
die AUFWÄRTS- (5) sowie ABWÄRTS-Taste (b) auf der
Fern be dienung, und positionieren Sie die Auswahlmarke
„>“ im Display vor der gewünschten Signalquelle/dem
Eingang.
Auswählen einer Signalquelle/eines Eingangs
Betätigen Sie die FUNCTION-Taste am NS-X1 oder auf der Fernbedienung.
Bei jedem Betätigen der FUNCTION-Taste wird die Signalquelle wie o
folgt gewechselt:
iPod w Net Radio w MUSIC SERVER w FM w AUX
Wenn Sie mittels FUNCTION-Taste eine andere Signalquelle aus- o
wählen, wird die Wiedergabe der aktiven Signalquelle automatisch
beendet.
„Bookmark“ (Lesezeichen), „iPod“, „Net Radio“ (Internetradio), o
„MUSIC SERVER“, „FM“ (UKW), „AUX“ (zusätzliche externe
Signalquelle) und „Settings“ (Einstellungen) sind die Einträge
der obersten Menüebene.
>
B o o k
i P o d
N e t R a d i o
3
Betätigen Sie zum Auswählen der mittels „>“ markierten
m
a r k
Signalquelle/des Eingangs die ENTER-Taste (7/9) am
NS-X1 oder die ENTER (PRESET)-Taste auf der Fernbedienung.
Wählen Sie als Signalquelle/Eingang „iPod“, „Net Radio“, o
„MUSIC SERVER“, „FM“ oder „AUX“.
Page 97

Einstellen der Wiedergabelautstärke
92/80(
97
DEUTSCH
Verwenden Sie zum Einstellen der Wiedergabelautstärke die VOLUMETasten (– oder +) am NS-X1 oder auf der Fernbedienung.
Einstellen der Display-Helligkeit
Betätigen Sie die DIMMER-Taste (¦) auf der Fernbedienung.
Der Lautstärkewert wird jeweils ungefähr drei Sekunden lang o
im Display angezeigt.
Die Wiedergabelautstärke kann im Bereich von 0 - 50 einge- o
stellt werden.
„MIN“ repräsentiert den Minimalwert „0“ und „MAX“ die o
Maximallautstärke „50“.
Zeitweises Stummschalten der Wiedergabe
Betätigen Sie die MUTE-Taste (°) auf der Fernbedienung.
Bei aktivierter Stummschaltung blinkt der im Display angezeigte o
Lautstärkewert. (Beispiel: bei Lautstärkewert „12“)
A u t o 1 2
8 7 . 5 0MH z P 0 1
Die Stummschaltung kann durch erneutes Betätigen der MUTE- o
Tas te (°) oder durch Ändern der Wiedergabelautstärke mittels
VOLUME-Tasten (– oder +) auf der Fernbedienung oder am NS-X1
aufgehoben werden.
Hinweis:
Die Stummschaltfunktion (Muting) kann nur mittels Fernbedienung
aktiviert und aufgehoben werden.
Die Helligkeitsstufe wechselt jeweils, wie folgt: o
<Normal>
A u t o
8 8 . 5 0MH z P 0 1
<Dunkel>
A u t o
8 8 . 5 0MH z P 0 1
<Sehr dunkel>
A u t o
8 8 . 5 0MH z P 0 1
Anzeigen von Titelinformationen
Betätigen Sie die DISPLAY-Taste auf der Fernbedienung, um Titel informationen im Display anzuzeigen.
Diese Funktion steht nur dann zu Verfügung, wenn „Net Radio“ oder
„MUSIC SERVER“ als Signalquelle gewählt sind oder AirPlay aktiviert ist.
N o w
B l a c k & W h i t e
G . N A
Folgende Informationen werden in der dritten Displayzeile angezeigt:
P
l a y i n g
Auswählen eines EQ-Presets
Betätigen Sie zum Ändern der aktuellen Einstellung die „PRESET EQ“Taste auf der Fernbedienung.
Bei jedem Betätigen der „PRESET EQ“-Taste wird zwischen den o
folgenden Equalizer-Einstellung umgeschaltet: FLAT, ROCK, POP,
CLASSIC, JAZZ sowie TALK.
: derzeitiger Betriebsmodus des NS-X1
: Name der aktuellen Datei oder ID3-Tag Informationen
: verstrichene Wiedergabedauer wDateitypwAlbumnamew
DateigrößewKünstlername
Bei jedem Betätigen der DISPLAY-Taste wechselt die Displayanzeige o
zwischen den genannten Informationen.
Page 98

)81& ,21
iPod/iPhone
98
Audiodateien eines iPod/iPhone wiedergeben
1
Schließen Sie einen iPod/ein iPhone am NS-X1 an.
Informationen zum Anschließen eines iPod/iPhone finden Sie im
Abschnitt „Anschließen eines iPod/iPhone“ auf Seite 93.
Wird ein iPod/iPhone während der Wiedergabe einer Audio- o
datei ins Dock gestellt, wird die Wiedergabe automatisch über
die Lautsprechersysteme des NS-X1 fortgesetzt.
2
Betätigen Sie wiederholt die FUNCTION-Taste am NS-X1
oder auf der Fernbedienung, bis als Signalquelle „iPod”
im Display angezeigt wird.
„iPod“ kann auch über das Menü als Signalquelle ausgewählt o
werden. Nähere Informationen hierzu finden Sie im Abschnitt
„Auswählen einer Signalquelle im „Home“-Menü auf Seite 96.
3
Betätigen Sie die RECHTS-Taste (t ).
Die Wiedergabe beginnt.
Auswählen eines iPod-/iPhone-Menüpunkts
Verwenden Sie zum Auswählen des gewünschten Menüpunkts die
AUFWÄRTS- (5) sowie ABWÄRTS-Taste (b) auf der Fernbedienung
und betätigen Sie anschließend die RECHTS-Taste (t).
Tastenbedienung während der iPod-/iPhone-Wiedergabe
Tas te Beschreibung
VOL - oder + Einstellen der Wiedergabelautstärke
.
7/9
/
8
¼
½
Erneute Wiedergabe des aktuellen Titels ab
Titelanfang
Starten oder kurzzeitiges Unterbrechen der
Wiedergabe (Pause)
Wiedergabe des folgenden Titels ab Titelanfang
Stoppen der Wiedergabe
Bei gestoppter Wiedergabe, Rückkehr zum
zuvor aufgerufenen iPod-/iPhone-Menü
Auswählen der gewünschten Wiederholfunktion:
: alle Titel wiederholen
: einen Titel wiederholen
Aktivieren der Shue-Funktion
(Titelauswahl nach dem Zufallprinzip)
Wenn Sie einen iPod oder ein iPhone ins Dock des NS-X1 stellen,
o
während eine Funktion ausgewählt ist, erscheint im Display des
Die Wiedergabe kann am iPod/iPhone gesteuert werden. o
iPod/iPhone automatisch eine Liste der Dateien, die sich im übergeordneten Verzeichnis des aktuell wiedergegebenen Titels befinden. Abhängig vom derzeit gewählten Betriebsmodus des NS-X1
kann das Anzeigeverhalten eines iPod/iPhone vom hier beschriebenen Verhalten abweichen
Page 99

Internetradio (1)
)81& ,21
99
DEUTSCH
Internetradiowiedergabe
1
Überprüfen Sie Ihr Heimnetzwerk. Vergewissern Sie sich,
dass eine aktive Verbindung zum Internet besteht, und
schalten Sie den NS-X1 anschließend ein.
Falls Sie Internetradio zum ersten Mal verwenden und noch
o
keine Verbindung zum Netzwerk besteht, muss zuerst eine
Kabel-gestützte oder drahtlose Internetverbindung eingerichtet werden. Nähere Informationen hierzu finden Sie im Abschnitt „Netzwerkeinstellungen“ auf den Seiten 107 - 109.
4
Verwenden Sie zum Durchsuchen der Senderliste die
AUFWÄRTS - (5) sowie ABWÄRTS-Taste (b
dienung und zum Auswählen des gewünschten Senders
die ENTER- oder RECHTS-Taste (t). Betätigen Sie anschlie-
ßend nochmals die ENTER- oder die RECHTS-Taste (t) auf
der Fernbedienung, um das Programm des gewählten
Senders wiederzugeben.
Mittels Stopptaste ( o 8) wird die Internetradiowiedergabe be-
endet. Im Display erscheint erneut das vorherige Menü zur
Senderwahl (Senderlisten).
) auf der Fernbe-
2
Betätigen Sie zum Auswählen von „Net Radio“ wiederholt
die FUNCTION-Taste am NS-X1 oder auf der Fernbedienung.
„Net Radio“ als Signalquelle auswählen.
„Net Radio“ kann auch über das Menü ausgewählt werden. o
Nähere Informationen hierzu finden Sie im Abschnitt „Auswählen einer Signalquelle im „Home“-Menü auf Seite 96.
3
Positionieren Sie die Auswahlmarke „>“ mittels AUFWÄRTS(5) sowie ABWÄRTS-Taste (b
der gewünschten Kategorie, und betätigen Sie zum Auswählen anschließend die ENTER- oder RECHTS-Taste (t ).
Kategorie Beschreibung
Favorites
(Favoriten)
Added Stations
(Hinzugefügte
Sender)
Location (Ort) Internetradiosenderliste sortiert nach Ort
Genre
Podcasts By Location
(Podcasts nach Ort)
Podcasts By Genre
(Podcast s nach Genre)
New Stations
(Neue Sender)
Most Popular Stations
(Populärste Sender)
Recently Played
(zuletzt
wiedergegeben)
Liste der als Favoriten gespeicherten
Sender/Podcasts. Wählen Sie den Sender/Podcast, den Sie hören möchten.
Um nicht gelistete Sender wiederzugeben, können Sie eigene Internetradiosender über die vTuner-Website hinzufügen. (Nähere Informa tionen nden
Sie im Abschnitt „Internetradio sender
von der TEAC vTuner Internet seite
hinzufügen“ auf der folgenden Seite.)
Sender/Podcasts geltert nach Musikgenres
suchen.
Podcasts geltert nach Ursprungsland
suchen.
Podcasts nach Genres geltert suchen.
Wählen Sie einen Sender aus der Liste der
zuletzt hinzugefügten Sender.
Wählen Sie einen Sender aus der Liste der
meist gehörten Sender.
Wählen Sie das Gewünschte aus der
Liste der Sender/Podcasts, die Sie zuletzt
wiedergegeben haben.
) auf der Fern bedienung vor
Internetradiosender zur Bookmark-Liste (Lesezeichenliste)
hinzufügen
1
Führen Sie zum Auswählen des Internetradiosenders,
den Sie zur Lesezeichenliste hinzufügen möchten, die
Bedienschritte
wiedergabe“ aus.
2
Betätigen Sie die BOOKMARK-Taste auf der Fernbedie-
nung.
Der gewählte Internetradiosender wird zur Lesezeichenliste o
hinzugefügt.
Nach dem Hinzufügen eines Lesezeichens kann der zugehöri- o
ge Internetradiosender im Bookmark-Menü gewählt werden.
(„Home“-Menü w „Bookmark“)
1
bis 4 des Abschnitts „Internetradio-
Page 100

Internetradio (2)
100
Internetradiosender aus der Bookmark-Liste (Lesezeichenliste)
löschen
1
Betätigen Sie zum Aufrufen des „Home“-Menüs die
HOME-Taste auf der Fernbedienung.
Falls das „Home“-Menü bereits angezeigt wird, können Sie die- o
sen Bedienschritt überspringen und mit Bedien schritt 2 fortfahren.
2
Verwenden Sie zum Positionieren der Auswahlmarke „>“
vor „Bookmark“ die AUFWÄRTS- (5) sowie ABWÄRTSTaste (b) auf der Fernbe dienung. Betätigen Sie anschlie-
ßend die ENTER-Taste.
>
B o o k
i P o d
N e t R a d i o
m
a r k
Internetradiosender von der TEAC vTuner Internetseite hinzufügen
Internetradiosender können vom PC aus programmiert und über den
NS-X1 wiedergegeben werden.
1
Zeigen Sie die MAC-Adresse des NS-X1 an.
Wählen Sie: „Home“-Menü w „Settings“ w „Network“ w
„Network Information“ w „MAC Address“.
Navigieren Sie innerhalb des Menüs mittels AUFWÄRTS- (5)
sowie ABWÄRTS-Taste (b). Betätigen Sie anschließend zum
Auswählen des gewünschten Menüs die ENTER-Taste.
2
Rufen Sie auf Ihrem Computer die TEAC vTuner Internet-
seite auf: http://teac.vtuner.com/.
Klicken Sie zum Auswählen der gewünschten Sprachversion, in
der die Seite angezeigt werden soll, auf die jeweilige Landesflagge am oberen Rand der Seite.
3
Registrieren Sie sich auf der Internetseite mit Ihrer
E-Mailadresse und Ihrem Passwort.
4
Geben Sie die MAC-Adresse des NS-X1 ein.
3
Verwenden Sie zum Positionieren der Auswahlmarke „>“
vor dem zu löschenden Sender die AUFWÄRTS- (5) sowie
die ABWÄRTS-Taste (b) auf der Fernbedienung.
4
Betätigen Sie die DELETE-Taste auf der Fernbedienung.
Geben Sie die MAC-Adresse ohne Doppelpunkte zwischen den
Ziffernpaaren ein. (Beispiel: wenn die angezeigte MAC-Adresse
des NS-X1 beispielsweise „01 : 23 : 45 : 67 : 89 : 00“ ist, geben Sie
„012345678900“ auf der vTuner-Internetseite ein.)
Nach erfolgter Registrierung muss die MAC-Adresse des NS-X1
nicht mehr eingegeben werden.
5
Wählen Sie aus der Genreliste ein Genre, wie beispiels-
weise „Musik“, aus.
6
Wählen Sie einen Sender aus, den Sie zur Liste Ihrer
Favoriten hinzufügen möchten.
Klicken Sie auf „ “, um den Sender zur Liste hinzuzufügen.
Anschließend erscheint ein Dialogfenster.
7
Legen Sie eine Gruppe an, indem Sie in dem Dialogfenster
einen Gruppennamen eingeben. Klicken Sie anschließend auf „Weiter“.
Der Gruppenname wird zu „Meine Favoriten-Gruppen“ hinzugefügt.
Diese Gruppe kann unter „Favoriten“ im Internetradiomenü aufgerufen werden. Fügen Sie weitere bevorzugte Internetradiosender hinzu.
Um von der vTuner Website übernommene Internetradiosender
wiedergeben zu können, muss der NS-X1 Verbindung zum Internet
haben.
 Loading...
Loading...