Page 1
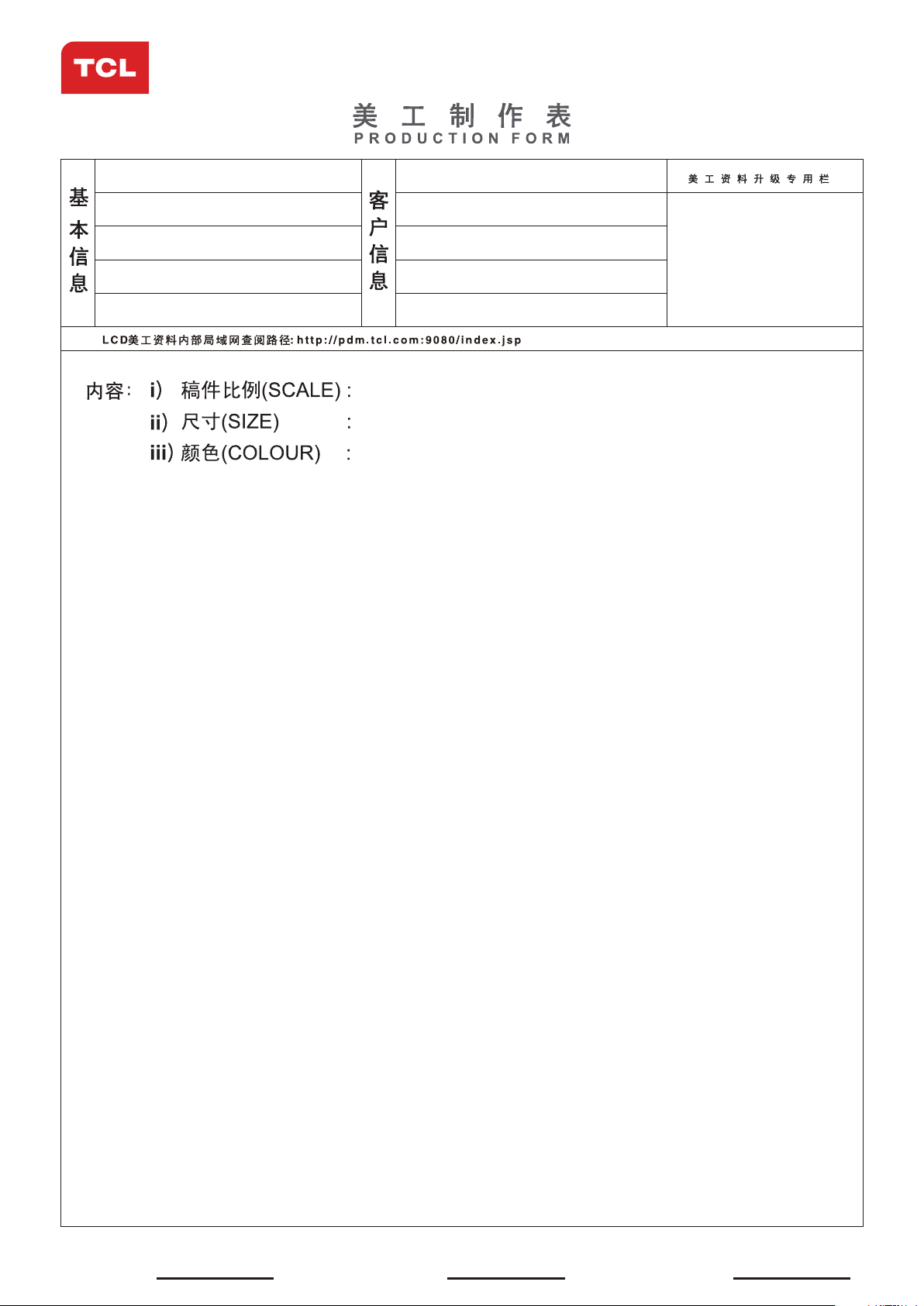
TCL电子控股有限公司
刘洋
数字签名者:刘洋
DN:cn=刘洋, o, ou,
email=vasya.liu@tcl.c
om, c=<无
日期:2019.10.08
14:16:30 +08'00'
2019.10.0
9 08:50:30
+08'00'
李良
繁
数字签名人 李良繁
DN:cn=李良繁,c=<
无>
日期:2019.10.09
14:21:03 +08'00'
运营中心-惠州T V工厂-PE部
产品辅助设计室(外销订单)
制作表编号:HZ2019
物 料 编 号:72-RT41KS-XRUBV
内 容:说明书
型 号:32S60A
机 芯:RT41XS-RU
牌子名称: TCL L32S60A
销 往 RUSSIA 地:
BOM编号:H7-32F6NNW-URNA1AA
批 次 号:
日 期:2019-10-6
ELQ145380O
1:1
A5
80g双胶纸
白底黑字
基础说明书72-RT41KS-ERU1B R1
英语+俄语
英语在前,俄语在后
俄语部分以业务签名确认为准
包含底插70-STDD30-EEM1A
制 作 人
PREPARED BY
黄艳霞
:
项目/美工 工程师
ENG.CHECKED BY:
市场业务中心确认
CONFIRM BY:
Page 2

OPERATION MANUAL
L32S60A
Figures and illustrations in this User Manual are
provided for reference only and may dier from
actual product appearance. Product design and
specications may be changed without notice.
Page 3
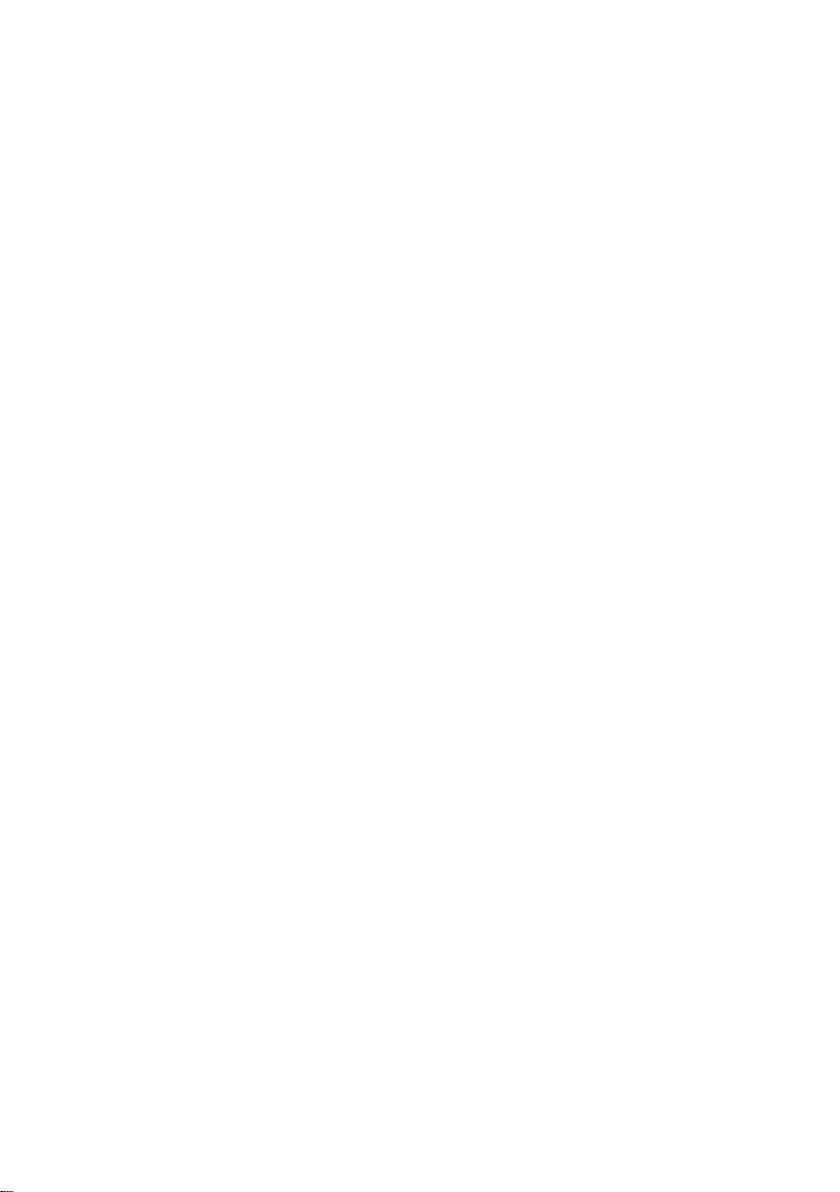
Page 4
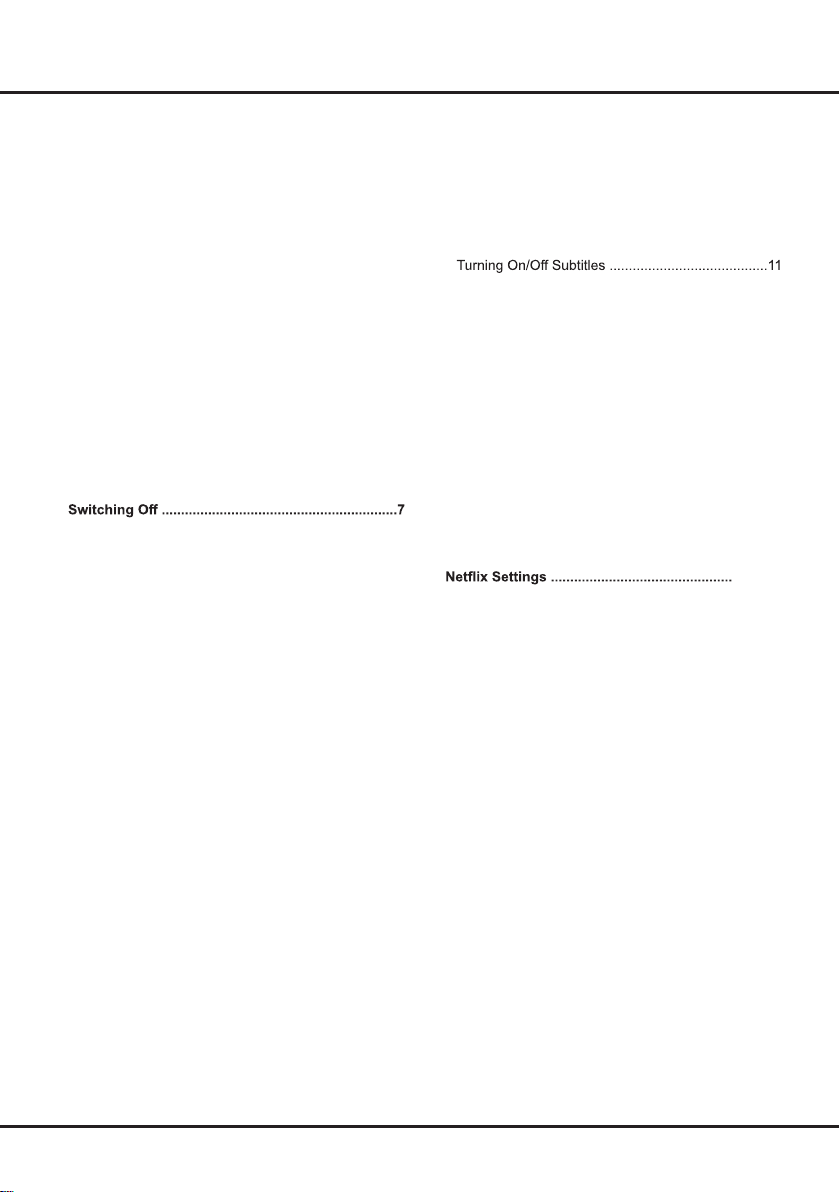
Table of Contents
Chapter 1: Introduction
Precautions ...............................................................3
Warning ...................................................................3
Product ....................................................................3
Power and Plug .......................................................3
Power Cord and Signal Cable .................................3
Use Environment .....................................................3
Cleaning ..................................................................3
Hanging the TV Set on the Wall ...............................3
Sockets ......................................................................4
Remote Control Functions ...................................... 5
How to use the remote control..................................5
Installing Batteries ....................................................5
Exclusive Remote Control .......................................6
Installing Batteries ...................................................6
Chapter 2: Getting Started
Switching On .............................................................7
Network Connection .................................................8
TV Buttons ...........................................................9
Initial Setup .............................................................9
Chapter 3: Basic TV Operations
Accessing Channels ..............................................10
Watching Connected Devices ...............................10
Adjusting Volume ...................................................10
Accessing Smart TV Homepage ............................ 01
Accessing T recommended ....................................10
Using System Settings Menu .................................10
Using TV Settings Menu ........................................10
Chapter 4: Using More of Your TV
Installing Channels .................................................11
Common Interface ..................................................11
Using the Common Interface Function ...................11
11................. secivreS ecafretnI nommoC gnisseccA
Using Subtitles ........................................................11
Enabling Subtitle Languages on Digital TV
Channels ................................................................11
Selecting a Subtitle Type on Digital TV Channels ...11
Using Teletext .........................................................12
Selecting Decoding Page Language ......................12
Digital Teletext Language .......................................12
Using Instant Power On ..........................................12
Network Wake Up ................................................12
T-Link .......................................................................12
Enabling or Disabling T-Link ...................................12
Using Auto Power On .............................................12
Using Auto Standby ................................................12
Using EPG (Electronic Program Guide) ...................12
Bluetooth Function .................................................13
Password in Parental Control ................................13
.........13
Chapter 5: Other Information
Problems & Solutions .............................................14
Troubleshooting .....................................................15
Table Stand Installation .........................................16
2
Page 5
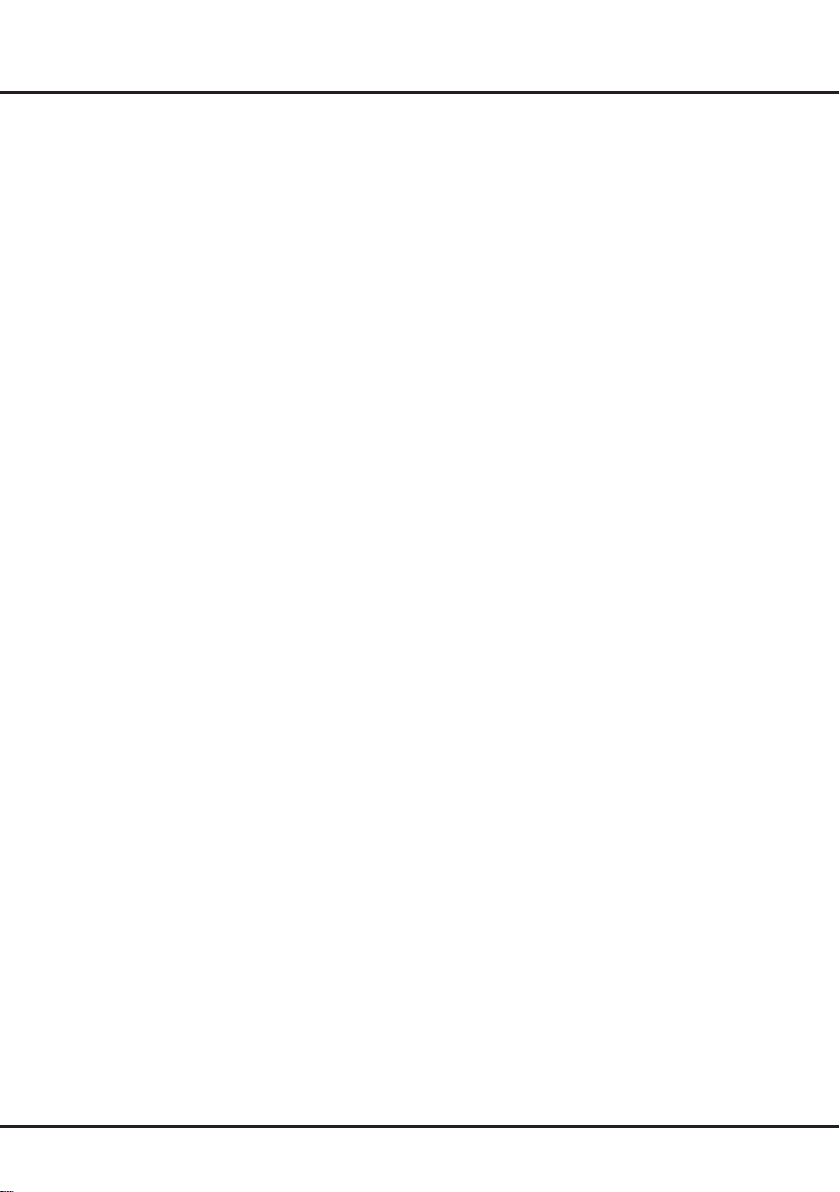
IntroductionChapter 1
Precautions
Read all of the instructions before operating the set.
Keep these instructions well for future use.
Warning
Never place a television set in an unstable location. A
television set may fall, causing serious personal injury
or death. Many injuries, particularly to children, can be
avoided by taking simple precautions such as:
- Using cabinets or stands recommended by the
manufacturer of the television set.
- Only using furniture that can safely support the
television set.
- Ensuring the television set is not overhanging the
edge of the supporting furniture.
- Not placing the television set on tall furniture
(for example, cupboards or bookcases) without
anchoring both the furniture and the television set to
a suitable support.
- Not placing the television set on cloth or other
materials that may be located between the television
set and supporting furniture.
- Educating children about the dangers of climbing on
furniture to reach the television set or its controls.
If your existing television set is being retained and
relocated, the same considerations as above should be
applied.
Product
• Do not block or cover the ventilation openings on the
back cover.
• Do not push objects of any kind into this unit through
the cabinet slots as they could touch the current
carrying parts or short-circuit parts, resulting in re,
electric shock, or damage to the unit.
• Do not attempt to open the cabinet as this may cause
damage. There are no parts inside you can service by
yourself. Refer all servicing to qualied personnel.
• Do not touch the screen surface with ngers as this
may scratch or mar the TV screen.
• Do not impact the TV screen with hard pressure as
this may damage the TV screen severely.
Power and Plug
• Unplug the set under the following conditions:
- If the set will not be used for a long period of time.
- If the power cord or the power outlet/plug is
damaged.
- Follow the instructions to install and adjust the
product. Adjust those controls that are covered in
these operating instructions as improper adjustment
of other controls may result in damage. If this
happens, unplug the set and refer to the service
personnel.
- If the set is subject to impact or has been dropped
and the cabinet has been damaged.
• Where the mains plug or an appliance coupler is used
as disconnect device, the disconnect device shall
remain readily operable.
(*Where an all-pole mains switch is used as the
disconnect device, the switch shall remain readily
operable.)
Power Cord and Signal Cable
• Do not allow anything to rest on or roll over the power
cord and the signal cable.
• Protect the power cord and the signal cable from
being trampled.
• Do not overload the power cord or the power outlet.
• Do not expose the power cord and the signal cable to
moisture.
Use Environment
• Do not place the set on an unstable cart, stand, or
table.
• Place the set on a place that allows good ventilation.
• Do not use the set near damp, and cold areas.
• Do not expose the set to excessive heat such as direct
sunlight, re, or the like and no naked ame sources,
such as lighted candles, should be placed on the
apparatus.
• Do not expose the set to dripping or splashing and
no objects lled with liquids, such as vases, shall be
placed on the apparatus.
• Do not use the set in dusty environments.
• Operating Temperature: 5°C to 35°C (41°F to 95°F)
Operating Humidity: 20% to 80%, non-condensing
Storage Temperature: -15°C to 45°C (5°F to 113°F)
Storage Humidity: 10% to 90%, non-condensing
Cleaning
• Dust the set by wiping the screen and the cabinet with
a soft, clean cloth or some special liquid cleaner.
• Do not apply excessive force to the screen when
cleaning.
• Do not use water or other chemical cleaner to clean
the screen as this may damage the surface of the TV
screen.
Hanging the TV Set on the Wall
Warning: This operation requires two people.
To ensure a safe installation, observe the following
safety notes:
• Check that the wall can support the weight of the TV
set and wall mount assembly.
• Follow the mounting instructions provided with the
wall mount.
• The TV set must be installed on a vertical wall.
• Make sure to use only screws suitable for the material
of the wall.
• Make sure that the TV set cables are placed so that
there is no danger of tripping over them.
All other safety instructions about our TV sets are
also applicable here. (Note: Certain TV model is not
designed to be mounted to the wall.)
3
Page 6

Introduction
Sockets
Note: The location and names of the sockets on the TV may vary according to TV model, and not all sockets
available on all models.
LAN
Router / Modem
LAN
This socket can be used to connect to external modem or network
access equipment.
SPDIF or
DIGITAL
AUDIO OUT
(OPTICAL)
HDMI
(SERVICE)
or HDMI
USB 2.0
ANTENNA
/CABLE IN
AV IN
adapter
(ARC)
SPDIF or DIGITAL AUDIO OUT(OPTICAL) socket (output)
This socket can be used to connect a compatible digital audio
receiver.
HDMI(SERVICE) or HDMI(ARC) socket (input)
The HDMI (High-Denition Multimedia Interface) socket can be
used to connect a Blu-ray player, PC with a compatible video
card installed, certain DVD players or a high-denition compatible
digital satellite decoder. This socket provides an uncompressed
digital connection that carries both video and audio data by way
of an integrated mini-plug cable.
HDD
USB2.0 socket (input)
These sockets can be used to connect a USB device.
Note: The number of USB sockets on the TV may vary according
to TV model.
ANTENNA/CABLE IN socket (input)
This socket can be used to connect the outside aerial or cable
network.
AV IN adapter socket
The AV IN adapter socket can be used to connect the attached
AV adapter cable with VIDEO and AUDIO L & R IN sockets. The
AV IN sockets can be used to connect a range of equipment,
V L R
V L R
V L R
including video recorders, camcorders, decoders, satellite
receivers, DVD players, or games consoles.
Headphone socket (output)
This socket can be used to connect headphones or stereo
earphones.
Warning: Excessive sound pressure from earphones and
earphones and headphones can cause hearing loss.
SATELLITE IN
COMMON INTERFACE
SATELLITE IN socket (input)
This socket can be used to connect a coaxial cable to receive the
signal from your satellite receiver.
COMMON INTERFACE socket
This slot can be used to watch encrypted digital TV channels by
inserting a CAM(Conditional Access Module) along with a smart
card provided by a digital TV service operator.
4
Page 7
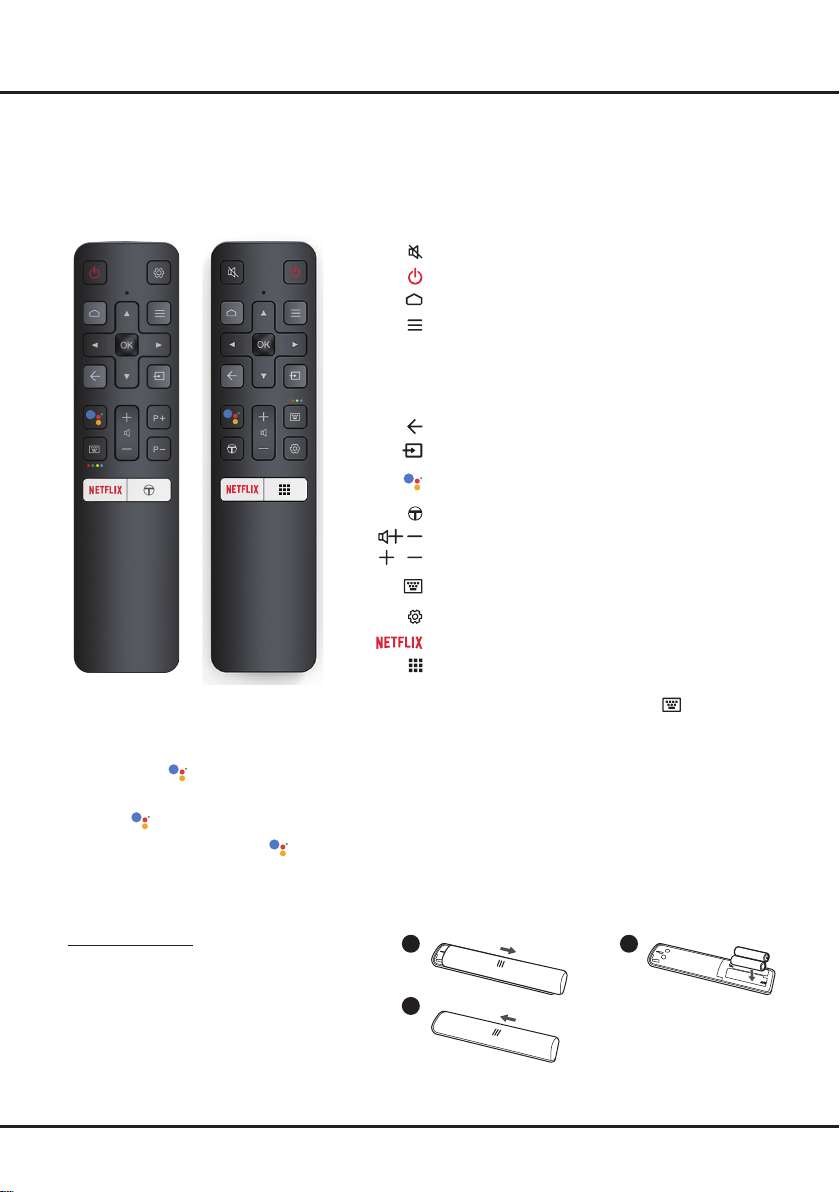
Introduction
Remote Control Functions
Most of your television's functions are available via the menus that appear on the screen. The remote control(s)
supplied with your set can be used to navigate through the menus and to congure all the general settings.
Note: Figures and illustrations in this operation manual are provided for reference only and may dier from actual
product appearance. Certain function may be accessed from the virtual remote control keyboard only.
To switch the sound o and back on.
*
Standby / quit standby.
To access the Smart TV homepage.
To display the Option menu.
▲/▼/◄/►
or
P
Navigation direction buttons. The ▲/▼ buttons are
also used to change channels in TV mode.
To conrm an entry or selection. This button is also
OK
used to display the channel list in TV mode.
To return to the previous menu or quit an App.
To select input source.
To turn on the voice function. (Available only when
the network connection works normally.)
To access T recommended Apps.
/
To control the volume.
/P
To change channels.
To pop up the virtual remote control keyboard when
available.
To display the Settings menu.
To access Netix. (Not available for some models.)
To access Apps view page directly.
*
Note: Certain function may be accessed from the virtual remote control keyboard only, please press button on the
remote to display it and operate accordingly.
- How to Use the Remote Control
When using
a.Keep the remote control and TV in 1 meter, please follow the on-screen guide for paring instructions. You can
use
b.This voice search function
c.Set languages in the TV settings to your local language or ocial language to enhance voice search suc-
cessfully.
Installing Batteries
1. Push to open the back cover as illustrated.
2. Insert two AAA batteries according to the
polarities marked on the battery case.
3. Replace the back cover as illustrated.
button for the rst time, you will be prompted to pair the remote with the TV.
button after activating successfully.
is only available for content search from certain apps.
1 2
3
5
Page 8

Exclusive Remote Control
Note: This remote control is only available for selected models, and the remote control type may be changed without
notice.
To switch the sound o and back on.
Standby / quit standby.
Numeric buttons To enter channel numbers or a digit.
▲/▼/◄/► Navigation direction buttons.
Colour buttons To select tasks or Teletext pages.
To access T recommended apps.
LIST To display the channel list.
To control the volume.
/
To display program information, if available.
To display the Settings menu.
P
/
To change channels.
To access or exit the Smart TV homepage.
To display the Option menu.
OK To conrm an entry or selection.
To return to the previous menu or quit an App.
To select input source.
EXIT To exit the Settings menu.
LANG To select an audio language available for selected
digital TV program.
GUIDE To toggle the Electronic Program Guide on or o. (only
available for digital channels.)
TEXT To toggle Teletext on or o.
SUBT. To select a subtitle language available for selected digital TV
program.
To start fast reverse.
To pause playback.
To start fast forward.
ZOOM To select the desired screen format.
To start playback.
To stop playback.
To access Netix. (Not available for some models.)
Installing Batteries
1. Push to open the back cover as illustrated.
2. Insert two AAA batteries according to the
polarities marked on the battery case.
3. Replace the back cover as illustrated.
6
Page 9
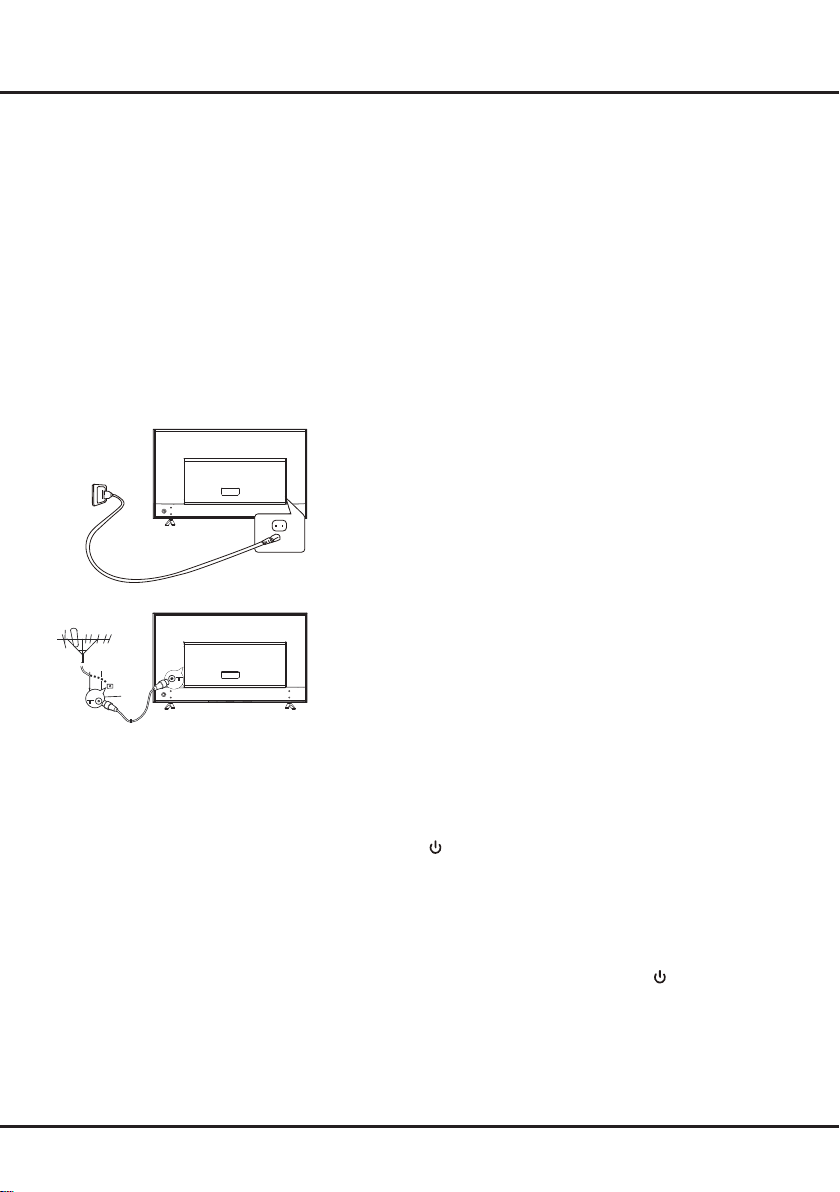
Chapter 2 Getting Started
Switching On
Follow the instructions on this page on how to switch on your TV set
and the remote control before going on to following pages describing
how to use the channel set-up procedure.
1. Insert two AAA batteries in the remote control.
Precautions on using batteries:
- Only use the battery types specied.
- Make sure you use the correct polarity.
- Do not mix new and used batteries.
- Do not use rechargeable batteries.
- Do not expose batteries to excessive heat such as sunshine,
re or the like, throw them in a re, recharge them or try to open
them, as this could cause them to leak or explode.
- Remove the batteries from the remote control if you are not using
it for a long period of time.
- Attention should be drawn to the environmental aspects of battery
disposal.
2. Connect the power cable FIRST to the television, THEN to a mains
socket. (Note: If the power cable is connected to the television,
please only connect the power cable to the mains socket.)
Your TV set should only be connected to an AC supply. It must not
be connected to a DC supply. If the plug is detached from the cable, do not, under any circumstances, connect it to a mains socket,
as there is a risk of electric shock.
Note: The gures are for representation only, the location of power
socket of the television may dier depending on the model.
3. Connect an outside aerial to the ANTENNA IN socket at the back
of the TV set.
The aerial socket (75 OHM - VHF / UHF / cable) can be used for
connecting an external aerial or other equipment tted.
Note: If you want to receive the signal from your cable or cable
box, please connect a coaxial cable to the CABLE IN socket at the
back of the TV set.
4. When powered on, the TV will be turned on directly or be in
standby mode.
If the power indicator lights up, the TV set is in standby mode.
Press the
on the TV.
button on the remote control or on the TV set to turn
Switching Off
• To put the TV set into standby mode, press the button on the
remote control. The TV set remains powered up, but with low
energy consumption.
• To switch o the TV set, unplug the mains socket from the mains
outlet.
7
Page 10

Getting Started
Network Connection
Your TV will require an internet connection to operate all functions. Data usage charges may apply.
Please refer to your Internet Service Provider (ISP) for additional information.
To access the Internet, you must subscribe to high speed broadband Internet service with your Internet service
provider (ISP).
Your TV can be connected to your home network in two ways:
• Wired, using the RJ45 (LAN) connector on the back panel.
• Wireless, using the internal wireless and your home wireless network.
Note: Instructions below are just the usual ways to connect your TV to the wired or wireless network. The connection
method may be dierent depending on your actual network conguration. If you have any questions about your
home network, please refer to your ISP.
Connecting to a Wired Network
To connect to a wired network:
1. Ensure you have:
• An Ethernet cable long enough to reach your TV
• A router or modem with an available Ethernet
port
• A high-speed Internet connection
• An Ethernet (LAN) port on the back of the TV
2. Connect your Ethernet cable to the router and to
the Ethernet port on the back of the TV.
3. Use the Network menu to configure the TV.
Connecting to a Wireless Network
To connect to a wireless network:
1. Ensure you have:
• A router broadcasting a high-speed wireless
signal
• A high-speed Internet connection
2. Use the Network menu to configure the TV.
LAN port
Router
Modem Internet
Modem Internet
Wireless router
Note: Please follow below steps to enter the Network menu.
1. Press
2. Press
system settings.
3. Press ▲/▼ to select Network, then press OK to enter the submenu and follow the on-screen guidance to
set up your network.
on the remote control to display the Smart TV homepage.
to move the cursor to
▲/◄/►
(Settings) on the right top of the screen and press OK to enter the
8
Page 11
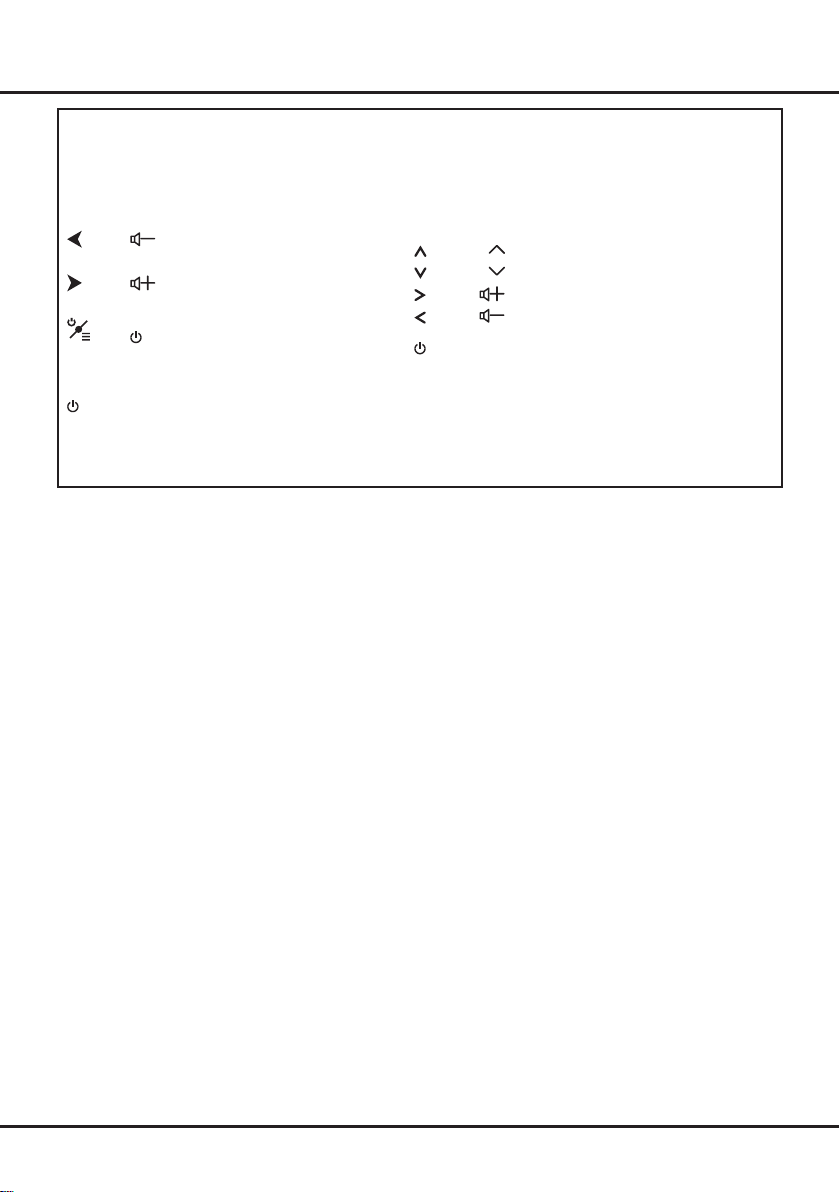
Getting Started
TV Buttons
If the batteries in your remote control are run down, you can use the buttons on your TV set. They have the
following functions:
For models with below buttons on the set: For models with below buttons on the set:
/◄
/►
Features (Short press)
(Long press)
For models with only one button on the set:
Power on/Standby
Note:
Figures and illustrations are provided for reference only and may vary depending on the model.
Initial Setup
The rst time you switch the set on, the Welcome screen appears, which guides you through the initial setup
process. Follow the on-screen instructions to nish the initial setup process such as selecting the language,
connecting to the network, scanning channels, and more. During each step, either make a choice or skip the step.
If you skip a step, you can perform the setup later from the settings menu.
Note: If the channel search retrieved only the analogue channels it could be caused by poor broadcasting and
therefore is not covered by manufacturer warranty. Manufacturers cannot be held responsible for lack of or
poor broadcasting in some areas.
TV mode In menus
P ▲
P ▼
►
◄
Features (Long press)
OK (Short press)
Features (Long press)
OK (Short press)
9
Page 12
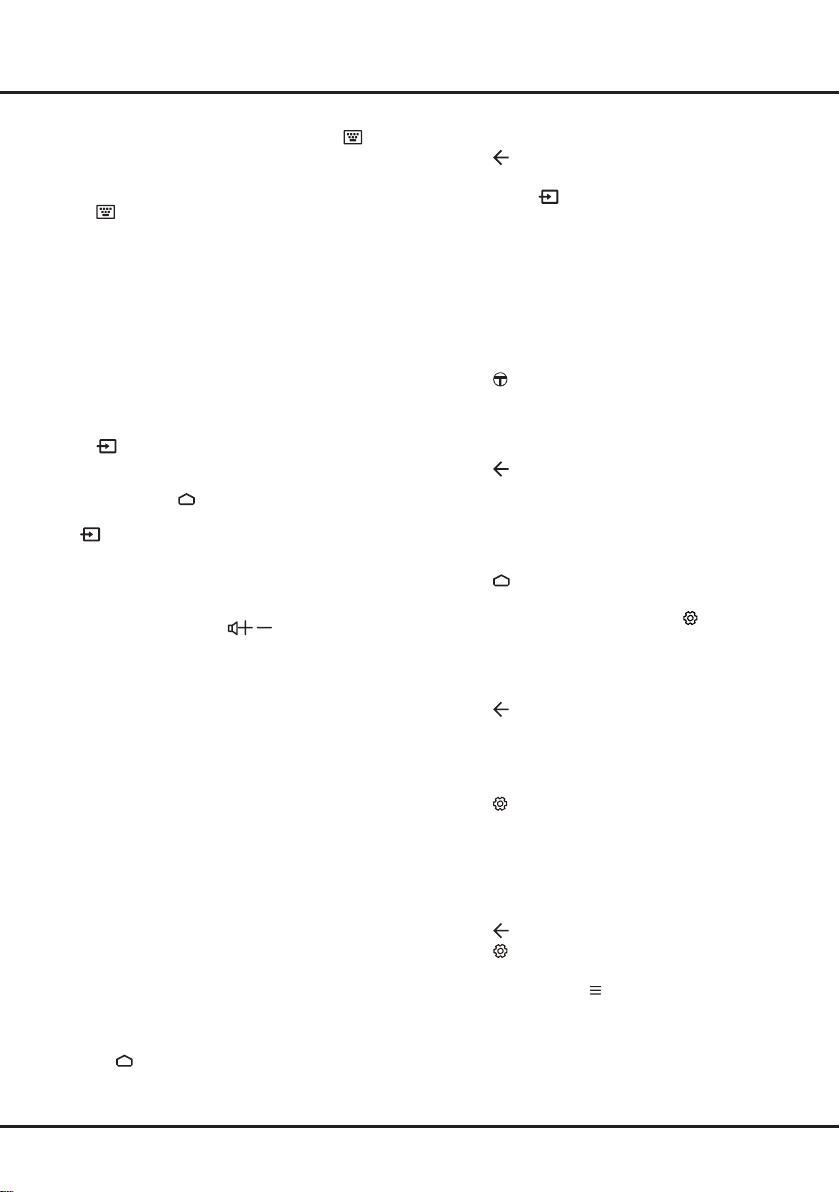
Chapter 3 Basic TV Operations
Note: Certain function may be accessed from the virtual
remote control keyboard only. Please use
to display the virtual remote control keyboard.
button
Accessing Channels
Press on the remote control to display the virtual
remote control keyboard, and operate as suggested
below.
Using the numeric buttons: press the corresponding
numeric buttons to access the channels.
Using the P+/- buttons: press the P+/- buttons or the
corresponding buttons on the TV set to scroll through
the channels.
Using the LIST button: press the LIST button to
display the channel list and press ▲/▼/◄/► and OK to
select channels.
Watching Connected Devices
Press on the remote control to display the source
list. Press ▲/▼ to select TV or other input sources and
press OK to conrm.
You can also press
the homepage, press
the
(Inputs) area on the right top of the screen, and
press OK to enter. Then press ▲/▼ and OK to select
the input source.
on the remote control to display
◄/► to move the cursor to
▲/
Adjusting Volume
Volume control: press the /
remote control or the corresponding buttons on the TV
set to increase or decrease the volume.
buttons on the
Accessing Smart TV Homepage
Allows you to enjoy Internet Applications (Apps) and
specially adapted Internet websites, and perform system
settings for your TV. You can make controlling with the
TV remote control.
WARNING:
• Congure the network settings before using Smart TV
applications.
• Slow responses and/or interruptions may occur,
depending on your network conditions.
• If you experience a problem using an application,
please contact the content provider.
• According to circumstances of the content provider, an
application’s updates or the application itself may be
discontinued.
• Depending on your country’s regulations, some
applications may have limited service or not be
supported.
• Changes in application content may be made without
prior notice by the service provider.
1. Press
on the remote control to display the Smart
TV homepage.
2. Press ▲/▼/◄/► and OK to enter the desired Apps,
functions or settings.
3. Press
to return to the homepage.
4. To exit the homepage, use ▲/◄/► to move the
(Inputs) area on the right top of the
to the
cursor
screen, and press OK to enter. Then press ▲/▼ and
OK to select your desired input source
Note: Since the connection with Internet takes time, it’s
recommended that you wait a few minutes to use
the Smart TV feature after activation of TV from
standby.
.
Accessing T recommended
Allows you to enjoy Internet Applications (Apps).
1. Press
2. Press ▲/▼/◄/► and OK to enter the desired Apps.
3. Press
on the remote control to display the
recommended apps.
For the rst time, the apps will be downloaded
automatically.
to return to the recommend page and exit.
Using System Settings menu
Allows you to not only adjust device settings, such as
Network, Inputs, Google Cast, Power and Apps, etc.,
but also set preferences.
1. Press
2. Press
3. Press ▲/▼ to choose the items and press OK to
4. Press
on the remote control to display the Smart
TV homepage.
◄/► to move the cursor to (Settings) on
▲/
the right top of the screen and press OK to enter the
system settings.
enter.
to return to previous interface and exit.
Using TV Settings menu
Allows you to adjust TV settings, such as picture and
sound.
1. Press
2. Press ▲/▼ to select the desired item, then press
3. In submenus, press ▲/▼ to select menu options,
4. Press
5. Press
on the remote control to display the Settings
menu.
OK/► to enter the corresponding submenu.
then press OK/► to enter the option list, the
adjustment interface, or the corresponding submenu.
to return to the previous menu.
to close the menu.
Note:
- You can also press
Settings (if available) and press OK to enter the
Settings menu. Some options may not be available
for certain signal sources.
- Setting LED Motion clear on will make fast
moving images clearer by controlling the LED
backlight, but the picture will be darker and more
ickering than with LED Motion clear o.
on the remote control, select
10
Page 13
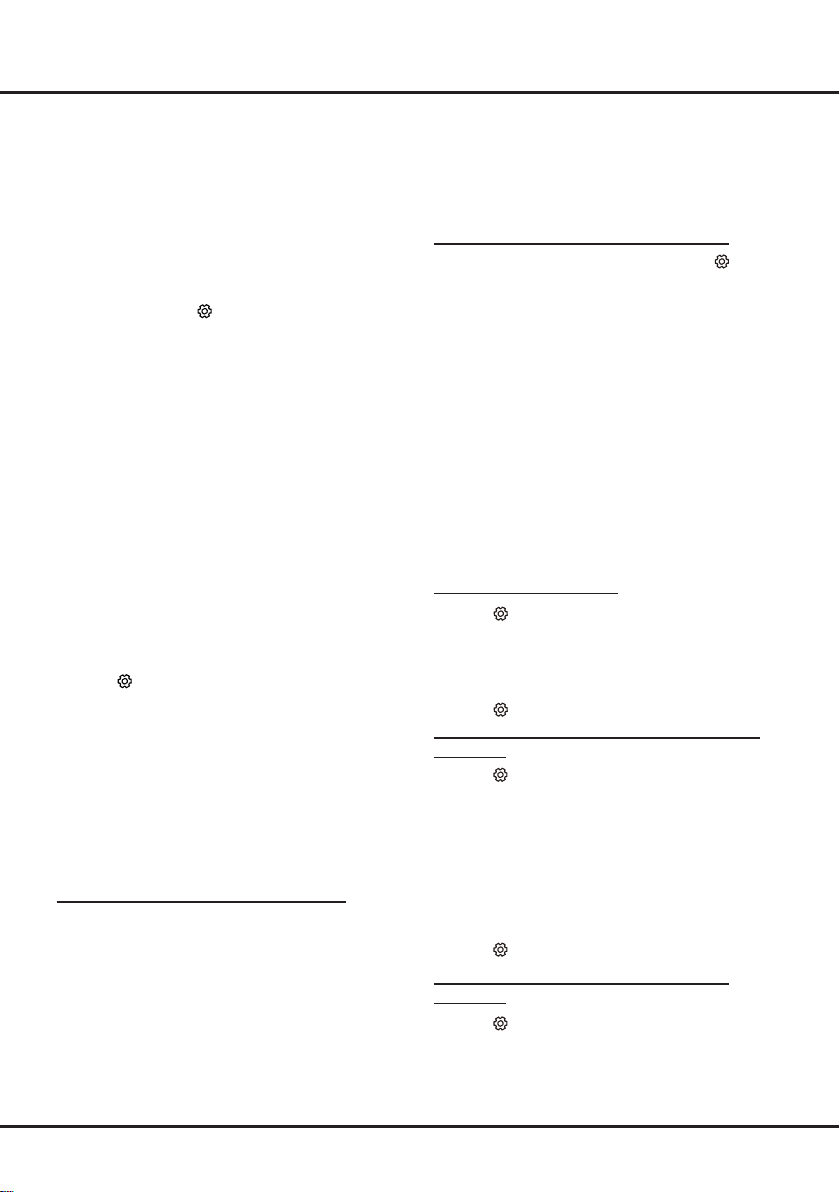
Chapter 4 Using More of Your TV
Installing Channels
This section describes how to search and store
channels automatically. This may be done in any of the
cases below:
- you have skipped the channel installation step in the
initial setup;
- you are prompted that there are no channels in TV
mode;
- you want to update your channels.
1. In TV mode, press
select Channel > Channel scan. Press OK/► to
enter.
2. The TV installs and arranges channels according
to your country or region. Press ▲/▼ to select
Country/Region, and press OK/► to enter. Enter
the default password 1234 or your own password in
case you have changed the password in the System
> Lock menu. Press ▲/▼ to select your country or
region and press OK to confirm.
3. Press ▲/▼ to select Automatic search and press
OK/► to enter.
4. Press ▲/▼ to select Tuner mode and press ◄/►
to select Cable, Antenna or Satellite.
5. Press ▲/▼ to select other options and use ◄/► to
configure.
6. After configuration is completed, press ▼ to select
Search and press OK to start scanning channels.
7. The channel search may take a few minutes. After
the automatic search, channels are arranged in a
preset order. If you wish to hide or swap channels,
on the remote control, select Channel >
press
Channel organizer and press OK/► to enter.
on the remote control and
Common Interface
Encrypted digital TV channels can be decoded with a
Conditional Access Module (CAM) along with a smart
card provided by a digital TV service operator.
The CAM may enable several digital services,
depending on the operator and services you choose
(for example, pay TV). Contact your digital TV service
operator for more information about services and terms.
Using the Common Interface Function
WARNING: Switch o your TV before inserting a
CAM. Be sure to follow the instructions described
below. Wrong insertion of a CAM may damage both
the module and your TV.
1. Following the directions printed on the CAM, gently
insert the module into the common interface slot on
the TV.
2. Push the module in as far as it will go.
3. Turn on the TV and wait for the common interface
function to be activated. This may take several
minutes.
Note: Do not remove the CAM from the slot.
Removing the module will deactivate the
digital services.
Accessing Common Interface Services
After inserting and activating the CAM, press
remote control, select Channel > Common interface
and press OK/► to enter.
This menu option is only available if the CAM is correctly
inserted and activated. On-screen applications and
content are provided by your digital TV service operator.
Note: This feature is only available under DTV source.
on the
Using Subtitles
You can enable subtitles for each TV channel.
Subtitles are broadcast via Teletext or DVB-T/DVB-C
digital broadcasts. With digital broadcasts, you have
the additional option of selecting a preferred subtitle
language.
Note: Some options are available only when Subtitle
is set to On.
Turning On/O Subtitles
1. Press
2. Select the Subtitle option, press OK/► to enter,
3. Press
Enabling Subtitle Languages on Digital TV
Channels
1. Press on the remote control, select Channel >
2. Press ▲/▼ to select a subtitle language as your
3. Press ▲/▼ to select Digital subtitle language 2nd
4. Press ▲/▼ to select a secondary subtitle language
5. Press
Selecting a Subtitle Type on Digital TV
Channels
1. Press on the remote control, select Channel >
2. Press ▲/▼ to select a subtitle type and press OK to
on the remote control, select Channel >
Subtitle and press OK/► to enter.
press ▲/▼ to select On or O and press OK to
conrm.
to close the menu.
Subtitle > Digital subtitle language 1st and press
OK/► to enter.
preferred language and press OK to conrm.
and press OK/► to enter.
and press OK to conrm.
to close the menu.
Subtitle > Subtitle type and press OK/► to enter.
conrm. You can select Hearing impaired to display
11
Page 14

Using More of Your TV
the hearing impaired subtitles with your selected
language.
3. Press
to close the menu.
Using Teletext
Selecting Decoding Page Language
1. Press on the remote control, select Channel >
Teletext > Decoding page language and press
OK/► to enter.
2. Press ▲/▼ to select a proper type of language in
which Teletext will display and press OK to conrm.
3. Press
to close the menu.
Digital Teletext Language
On digital TV channels, depending on the broadcaster,
you may be able to enjoy a service with multiple initial
Teletext pages in dierent languages. This function
allows you to select an available language as primary
language, which relates to dierent initial Teletext
pages.
1. Press
2. Press ▲/▼ to select a language and press OK to
3. Press
on the remote control, select Channel >
Teletext > Digital teletext language and press
OK/► to enter.
conrm.
to close the menu.
Using Instant Power On
It enables you to turn on your TV faster from standby
mode than turning this function o, but it will also
increase standby power consumption .
1. Press
2. Press
on the remote control to display the
homepage,
Press ▲/▼/◄/► to select
>
Device > Power > Instant power on and press
OK to toggle between On and O.
to return to the homepage.
When the TV is in networked standby mode, you can
use the App to wake up the TV remotely.
Notes:
- This feature is disabled if you press and hold the
button on the remote control and conrm to
shut the TV down
- Before using the feature of network wake up, make
sure
>
(Settings) > Device > Power >
Instant power on
is set to on.
T-Link
Use this function to search for CEC devices connected
to the HDMI sockets in your TV and enable auto power
on and auto standby between the TV and CEC devices.
Enabling or Disabling T-Link
1. Press on the remote control, select System >
T-Link and press OK/► to enter.
2. Press ▲/▼ to select T-Link and press OK/► to
enter.
3. Press ▲/▼ to select On or O and press OK to
conrm.
4. Press
Using Auto Power On
Enables the TV to automatically power on when you
power on a CEC device (e.g. DVD) with the device’s
remote. Select On to enable this function.
Using Auto Standby
Enables all CEC devices to automatically go to the
standby mode when you turn o the TV with the TV
remote. Select On to enable this function.
to close the menu.
Note: The CEC functions depend on the devices
connected and it is possible that some
devices may not interoperate correctly when
connected to this TV. The user manual or
the manufacturer of the problematic devices
should be consulted for further information.
Network Wake Up
This function allows you to turn on your TV from standby
mode via a network. To use this function, please make
sure:
1. Your TV is connected to an effective home network;
2. The desired controller, such as a smartphone, is
connected to the same network as your TV;
3. An App which supports network waking up function,
has been installed into the controller;
4. Networked standby is set to On in the Network
menu under homepage by pressing
(Settings) > Network.
>
Using EPG (Electronic Program Guide)
EPG is an on-screen guide that displays scheduled
digital TV programs. You can navigate, select and view
programs.
1. Press
2. Select GUIDE and press OK to display the Program
3. Use the related buttons shown at the bottom of the
12
on the remote control to display the virtual
remote control keyboard.
Guide menu, which allows you to get information
about the current or next program playing on each
channel. Navigate through the different programs
using the ▲/▼/◄/► buttons on the remote control.
screen to view EPG.
Page 15

Using More of Your TV
- Program lter: Program guide lter for digital TV
programs.
• Press
• Navigate through the dierent types using the
• Select one or more types, which you want to
- Custom schedule: Press ▲/▼ to select a
program, then press the RED button to set the
schedule, press OK to enter Schedule reminder.
- Select date: Press the GREEN button to select
date.
- Schedule list: Press the YELLOW button to view
your schedule list.
4. Press GUIDE or EXIT to exit EPG on the virtual
remote control keyboard.
to display the type list of the program.
▲/▼ buttons on the remote control.
highlight from the type list, press OK to select or
deselect. A checkmark will appear to the right of
the type when selected.
Bluetooth Function
(* not available for some models)
®
Bluetooth
exchanging data over short distance between Bluetooth
devices. You can connect Bluetooth audio device,
mouse or keyboard via the TV.
1. Press
2. Move to the Remote & accessories area, select
3. Select an available device, press OK and follow the
Note: Bluetooth technology (if available in your TV) uses
2.4GHz frequency thus close proximity to WiFi access
points, routers or microwave ovens might interfere with
Bluetooth audio streaming. If you face interruptions
in audio reception, you should restart your Bluetooth
device to nd frequency with less interferences and if
you continue to face issues you should move closer
to TV or increase space between TV and source of
interferences.
The Bluetooth word mark and logos are registered
trademarks owned by Bluetooth SIG, Inc. and any use of
such marks by TCL is under license. Other trademarks
and trade names are those of their respective owners.
is a wireless technology standard for
on the remote control, move to the
(Settings) area, select Settings and press OK to
enter.
Add accessory and press OK to enter. The TV will
search nearby Bluetooth devices automatically.
guides on the screen to connect it.
Netix settings
Netix provides on-demand movies and TV shows
delivered via the Internet. Netix is available in certain
countries.Unlimited membership is required. More
information can be found at www.netix.com <http://
www.netix.com/> .
Note: you can directly access Netix via clicking the
Netix button on the remote control.
Password in Parental Control
• The default password is 1234. You can change it to a
new one.
• The super password is 0423. If you forget your code,
enter the super password to override any existing
codes.
13
Page 16

Chapter 5 Other Information
Problems & Solutions
Note: Problems & solutions 1 to 2 are for the TV models which have network functions, so users of non-connected
TV models can disregard them.
1. Fail to link to the network.
- Check if your TV is connected with the network;
- Reboot your TV;
- Consult your internet service provider, to conrm
if access of your router is supported. Refer to the
operation manual of your router.
- Make sure your TV is connected to a router, and
make sure your router is powered on. Check that
your router/modem has an internet connection, and
that your Ethernet cables/wireless connection is OK.
Test your connection with a computer to make sure it
is OK. Should the problem persist, contact customer
service.
2. The video could not be played smoothly.
- Videos from your USB ash drive --- It may result
from data transmission, or its code ow is far beyond
the supported formats of this TV set.
- Videos downloaded from internet, or online videos.
a. It may be caused by the lower bandwidth of your
network. A high network speed is required to
handle online videos.
b. Peak internet usage times may aect the
bandwidth.
c. Check if any other computers on the same
network are also operating, as they may be using
up bandwidth. Especially if they are downloading
or displaying on-line videos.
d. The video may not be smooth itself, it is not the
problem of your TV or network.
3. When two mobile hard disks are connected
with the TV at the same time, they will not be
recognized some times.
- All mobile hard disks consume a lot of power,
which may result in power supply problems. We
recommend inserting only one hard disk, or a low
power consumption mobile hard disk.
4. The video from a mobile hard disk (USB) is
playing with no sound.
- The audio format of the video in your mobile hard
disk is not supported by the TV player.
5. Some videos fail to play.
- The formats of the videos may not be supported
by the TV, especially videos shot by certain kinds
of cameras, generally with their private protocol of
formats, which are not compatible with your TV.
6. Video stops playing midway.
- Mistakes may occur when videos are copied or
compressed, so they may automatically stop playing
during playback.
7. What should I pay attention to, when I do SW
updating?
- No power cuts when SW updating;
- Avoid any operations with your remote control when
SW updating;
- Depending on your internet connection speed, the
software updating process may take some time.
8. There are no distinct changes of TV interface
after SW updating.
- Under certain conditions, SW updating may not only
update or add new functions but also improve the
performance of the TV set, without distinct changes
of interface. Also, there may be no changes to the
user interface at all.
9. What should I do when SW updating process
stops due to a sudden power-off?
- If you do SW updating by USB, do not pluck the
USB from your TV, and restart your TV to continue
SW updating; If you do SW updating by Network,
also restart your TV and check if it is well functioned.
10. With a USB device being inserted into the TV in
advance, I am prompted that no USB devices are
detected after I access Media, why?
- There may be something wrong with your mobile
hard disk(s), damaged or with low voltage. It's
recommended to provide an additional power supply
to the hard disk(s).
11. External device cannot be recognized.
- Some external devices (e.g. webcam, smart phone,
tablet, game handle, and external wireless adapter)
may not be compatible with the TV and cannot be
supported for certain functions (nScreen, wireless
display, gesture control, face recognition, if any).
Please try a similar device. If it does not work,
contact your local dealer.
12. Voice search does not work.
- Check if your remote control has been successfully
paired with your TV.
- Check if the language setting is correct.
- Check if Google server is available and stable.
14
Page 17
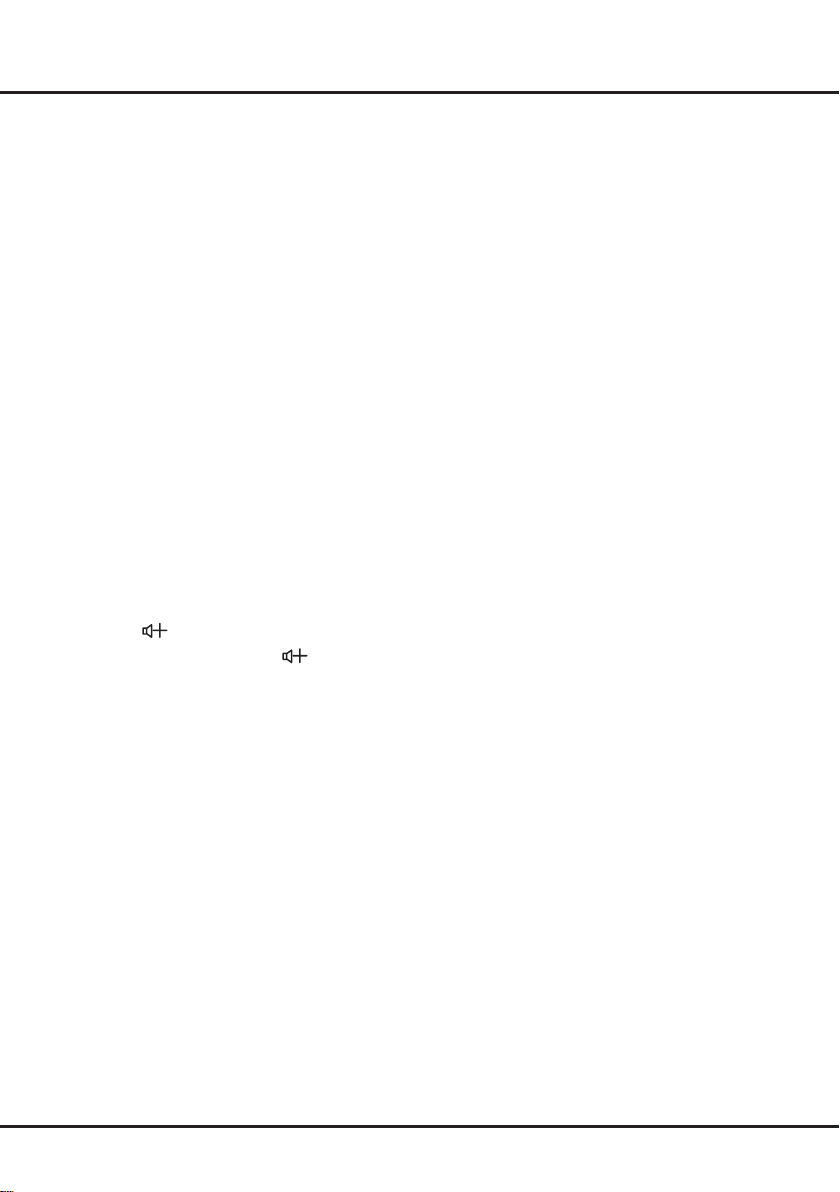
Other Information
Troubleshooting
Most problems you encounter with your TV can be corrected by consulting the following troubleshooting list.
No picture, no sound
1. Check if the fuse or circuit breaker is working.
2. Plug another electrical device into the outlet to make
sure it is working or turned on.
3. Power plug is in a bad contact with the outlet.
4. Check the signal source.
No color
1. Change the color system.
2. Adjust the saturation.
3. Try another channel. Black-white program may be
received.
Remote control does not work
1. Change the batteries.
2. Batteries are not installed correctly.
No picture, normal sound
1. Adjust the brightness and contrast.
2. Broadcasting failure may happen.
Normal picture, no sound
1. Press the
2. Volume is set to mute, press the
restore sound.
3. Change the sound system.
4. Broadcasting failure may happen.
Unorderly ripples on the picture
It is usually caused by local interference, such as cars,
daylight lamps and hair driers. Adjust the antenna to
button to increase volume.
button to
minimize the interference.
Snowy dots and interference
If the antenna is located in the fringe area of a television
signal where the signal is weak, the picture may be
marred by dots. When the signal is extremely weak,
it may be necessary to install a special antenna to
improve the reception.
1. Adjust the position and orientation of the indoor/
outdoor antenna.
2. Check the connection of antenna.
3. Fine tune the channel.
4. Try another channel. Broadcasting failure may
happen.
Ignition
Black spots or horizontal streaks appear, or the picture
utters or drifts. This is usually caused by interference
from car ignition system, neon lamps, electric drills, or
other electrical appliance.
Ghost
Ghosts are caused by the television signal following
two paths. One is the direct path, the other is reected
from tall buildings, hills, or other objects. Changing the
direction or position of the antenna may improve the
reception.
Radio frequency interference
This interference produces moving ripples or diagonal
streaks, and in some case, loss of contrast in the
picture. Find out and remove the radio interference
source.
* To bring you better visual experience, please remove
all labels from TV front panel and screen before use.
15
Page 18

Other Information
16
Page 19

Legal Statement
Other Information
[Legal Statement] of TCL - manufacturer of this TV set
Due to the various capabilities of products featuring
the SmartTV - Services, as well as limitations in the
available content, certain features, applications, and
services may not be available on all devices or in all
territories. Some features on SmartTV may also require
additional peripheral devices or membership fees that
are sold separately. Please visit our website for more
information on specic device information and content
availability. The services and availability of content
through SmartTV are subject to change from time to
time without prior notice.
All content and services accessible through this device
belong to third parties and are protected by copyright,
patent, trademark and/or other intellectual property
laws. Such content and services are provided solely
for your personal noncommercial use. You may not
use any content or services in a manner that has
not been authorized by the content owner or service
provider. Without limiting the foregoing, unless expressly
authorized by the applicable content owner or service
provider, you may not modify, copy, republish, upload,
post, transmit, translate, sell, create derivative works,
exploit, or distribute in any manner or medium any
content or services displayed through this device.
You expressly acknowledge and agree that use of the
device is at your sole risk and that the entire risk as to
satisfactory quality, performance and accuracy is with
you. The device and all third party content and services
are provided “as is” without warranty of any kind,
either express or implied. TCL expressly disclaims all
warranties and conditions with respect to the device and
any content and services, either express or, implied,
including but not limited to, warranties of merchantability,
of satisfactory quality, tness for a particular purpose, of
accuracy, of quiet enjoyment, and non-infringement of
third party rights. TCL does not guarantee the accuracy,
validity, timeliness, legality, or completeness of any
content or service made available through this device
and does not warrant that the device, content or services
will meet your requirements, or that operation of the
device or services will be uninterrupted or error-free.
Under no circumstances, including negligence, shall
TCL be liable, whether in contract or tort, for any direct,
indirect, incidental, special or consequential damages,
attorney fees, expenses, or any other damages arising
out of, or in connection with, any information contained
in, or as a result of the use of the device, or any content
or service accessed by you or any third party, even if
advised of the possibility of such damages.
Third party services may be changed, suspended,
removed, terminated or interrupted, or access may be
disabled at any time, without notice, and TCL makes no
representation or warranty that any content or service
will remain available for any period of time. Content
and services are transmitted by third parties by means
of networks and transmission facilities over which TCL
has no control. Without limiting the generality of this
disclaimer, TCL expressly disclaims any responsibility or
liability for any change, interruption, disabling, removal
of or suspension of any content or service made
available through this device. TCL may impose limits
on the use of or access to certain services or content,
in any case and without notice or liability. TCL is neither
responsible nor liable for customer service related to
the content and services. Any question or request for
service relating to the content or services should be
made directly to the respective content and service
providers.
The terms HDMI and HDMI High-Denition Multimedia Interface, and the HDMI logo are trademarks or registered
trademarks of HDMI Licensing Administrator, Inc. in the United States and other countries.
Manufactured under license from Dolby Laboratories. Dolby, Dolby Audio, and the double-D symbol are trademarks
of Dolby Laboratories.
* Figures and illustrations in this User Manual are provided for reference only and may dier from actual product
appearance. Product design and specications may be changed without notice.
16
Page 20

РУКОВОДСТВО ПО ЭКСПЛУАТАЦИИ
L32S60A
Page 21

Содержание
Глава 1: Введение
Меры предосторожности ...................................... 3
Предупреждение .................................................... 3
Изделие .................................................................. 3
Питание................................................................... 3
Шнур питания и сигнальный кабель ..................... 3
Условия эксплуатации ........................................... 3
Очистка ................................................................... 3
Крепление телевизора на стену ........................... 3
Разъемы ................................................................... 4
Функции пульта ДУ ................................................. 5
Использование пульта дистанционного
управления ............................................................. 5
Установка батареек ................................................ 5
Эксклюзивный пульт ДУ........................................ 6
Установка батареек ................................................ 6
Глава 2: Начало работы
Включение ............................................................... 7
Выключение ............................................................7
Сетевое подключение ............................................ 8
Кнопки на телевизоре ............................................ 9
Начальная настройка ............................................. 9
Глава 3: Основные операции
Доступ к каналам .................................................. 10
Просмотр подключенных устройств ................. 10
Регулировка громкости ........................................ 10
Доступ к главной странице
Smart TV .................................................................. 10
Доступ к рекомендуемым приложениям .......... 10
Использование меню настроек системы ......... 10
Использование меню настройки телевизора .. 11
Глава 4: Другие функции телевизора
Настройка каналов ............................................... 12
Стандартный интерфейс ..................................... 12
Использование функции стандартный
интерфейс ............................................................12
Доступ к услугам общего интерфейса ................ 12
Использование субтитров .................................. 12
Включение/выключение субтитров .................... 12
Активация языка субтитров для цифровых
ТВ-каналов ...........................................................12
Выбор типа субтитров для цифровых
телевизионных каналов ...................................... 13
Использование телетекста .................................. 13
Выбор языка страницы декодирования ............. 13
Язык цифрового телетекста ................................ 13
Функция быстрого включения ........................... 13
Включение по сети ............................................... 13
T-Link ....................................................................... 13
Подключение и отключение функции T-Link ...... 13
Автоматическое включение ................................ 13
Автоматический переход в спящий режим ........ 14
EPG (электронная программа передач) ............ 14
Функция Bluetooth ................................................14
Настройки Netflix ................................................... 14
Пароль для родительского контроля ............... 14
Глава 5: Прочая информация
Проблемы и решения ........................................... 15
Выявление и устранение проблем .................... 16
Юридическое положение ....................................17
........................... 18
............................. 19
2
Page 22

Глава 1 Введение
Настоящее руководство по эксплуатации распространяется на телевизор цветного изображения жидкокристаллический
TCL, предназначенный для приема сигналов вещательного телевидения и содержит информацию, необходимую
потребителю для правильной и безопасной эксплуатации.
Меры предосторожности
Перед использованием устройства прочитайте все
инструкции. Сохраните данное руководство для справки.
Предупреждение
Не устанавливайте телевизор на неустойчивом основании.
Он может упасть, став причиной серьезных травм, в том
числе с летальным исходом. Многие травмы, особенно
среди детей, можно предотвратить, приняв простые меры
предосторожности, которые перечислены ниже:
- Используйте шкафы или подставки, рекомендованные
производителем телевизора.
- Используйте только такую мебель, которая может
служить надежной опорой для телевизора.
- Удостоверьтесь, что телевизор не выступает за края
опорной поверхности мебели.
- Не используйте для установки телевизора высокие
предметы мебели (такие как шкафы или книж
без обеспечения надлежащей опоры для мебели и
телевизора.
- Не ставьте телевизор на ткань или на другие
материалы, расположенные между основанием
телевизора и опорной поверхностью мебели.
- Проинформируйте детей об опасности, которой они
подвергаются, пытаясь взобраться по полкам мебели,
чтобы достать кнопки управления телевизором.
Если вы снимаете телевизор и переставляете его
в другое место, необходимо соблюдать те же меры
предосторожности, которые перечислены выше.
Изделие
• Не закрывайте вентиляционные отверстия на задней
панели устройства.
• Не просовывайте посторонние предметы внутрь
устройства через отверстия в корпусе — они могут
задеть детали, находящиеся под напряжением,
или вызвать короткое замыкание, что приведет к
возгоранию, поражению электрическим током или
выходу устройства из строя.
• Не пытайтесь вскрыть корпус устройства — вы можете
его повредить. Внутри нет деталей, которые можно
обслуживать самостоятельно. Обслуживать устройство
могут только квалифицированные специалисты.
• Не касайтесь экрана голыми руками — это может
привести к появлению царапин или пятен на нем.
• Не давите на экран телевиз
серьезно повредить.
ора — вы можете его
Питание
• Отключайте устройство от электросети в следующих
случаях:
- Если вы не планируете использовать устройство в
течение длительного времени.
- Если провод питания, его вилка или электророзетка
повреждены.
- Соблюдайте указания руководства при установке и
настройке изделия. Регулируйте только параметры,
описанные в настоящем руководстве. Неправильная
настройка может привести к повреждению устройства.
Если это произошло, отключите устройство от
электросети и обратитесь к квалифицированному
специалисту.
- Если на устройство оказывалось механическое
воздействие, если оно падало и его корпус был
поврежден.
• Если в качестве разъединяющего устройства
используется сетевая вилка или приборный
выключатель, они д
состоянии.
олжны находиться в рабочем
ные полки)
(* Если в качестве разъединяющего устройства
используется многополюсный выключатель, он должен
быть в рабочем состоянии.)
Шнур питания и сигнальный кабель
• Не ставьте на шнур питания и сигнальный кабель
посторонние предметы и не перекатывайте что-либо
через них.
• Следите, чтобы никто не запнулся о шнур питания или
сигнальный кабель.
• Не допускайте перегрузки шнура питания или
электророзетки.
• Не допускайте воздействия влаги на шнур питания и
сигнальный кабель.
Условия эксплуатации
• Устройство можно устанавливать только на устойчивые
тележки, подставки и столы.
• Размещайте устройство в местах с хорошей
вентиляцией.
• Не размещайте устройство в сырых и холодных
помещениях.
• Не допускайте воздействия высоких температур на
устройство, в том числе прямых солнечных лучей
или открытого огня (например, на телевизор нельзя
устанавливать зажженные свечи).
• Устройство не должно подвергаться воздействию
капель и брызг; не допускается ставить на него
предметы, наполненные жидкостью, например вазы.
•• Не используйте устройство в пыльных помещениях.
Время выдержки телевизора при комнатной
температуре до включения питания после
транспортирования или хранения при пониженной
температуре окружающей среды должно быть не
менее 5 часов.
Очистка
• Очищайте экран и корпус устройства от пыли с
помощью мягкой чистой ткани или специальног
жидкого чистящего средства.
• Не давите на экран при очистке.
• Не мойте экран водой или химическими средствами —
это может привести к порче телевизора.
Крепление телевизора на стену
Предупреждение! Для выполнения этой операции
требуются два человека.
Для обеспечения безопасной установки следует иметь в
виду следующее:
• Убедитесь, что стена может выдержать вес телевизора
и настенного крепления.
• Следуйте инструкциям, имеющимся в комплекте с
настенным креплением.
• Телевизор следует устанавливать на вертикальной
стене.
• Следует использовать только монтажные винты,
соответствующие материалу стены.
• Телевизионные шнуры и кабели следует разместить
таким образом, чтобы они не препятствовали
движению людей.
Можно использовать информацию по безопасности из
любого руководства к нашим телевизорам. (
не все модели телевизоров можно устанавливать на
стену.)
Примечание:
3
о
Page 23

Введение
HDD
Разъемы
Примечание: Расположение и названия разъемов на телевизоре могут различаться в зависимости от
модели. Не все разъемы доступны на всех моделях.
LAN
SPDIF или
SPDIF or
DIGITAL
DIGITAL
AUDIO OUT
AUDIO OUT
(ОПТИЧЕСКИЙ)
(OPTICAL)
HDMI
(SERVICE)
or HDMI
или
(ARC)
USB 2.0
ANTENNA
/CABLE IN
AV IN
adapter
SATELLITE IN
COMMON INTERFACE
Маршрутизатор/Модем
V L R
V L R
Router / Modem
V L R
LAN
Данный разъем используется для подключения к
внешнему модему или сетевому оборудованию.
Выходной разъем SPDIF или ЦИФРОВОЙ
АУДИОВЫХОД (ОПТИЧЕСКИЙ)
Данный разъем нужен для подключения к соответствующей
цифровой аудиосистеме.
Гнездо (вход) HDMI(SERVICE) или HDMI(ARC)
Гнездо HDMI (High-Definition Multimedia Interface) можно
использовать для подключения проигрывателя Blu-ray,
компьютера с совместимой видеокартой, некоторых
проигрывателей DVD, а также поддерживаемого
цифрового спутникового декодера высокого разрешения.
Это гнездо обеспечивает цифровое подключение без
сжатия, которое позволяет выполнять передачу видео и
аудио с помощью встроенного кабеля с мини-разъемом.
Гнездо USB2.0 (вход)
Эти разъемы можно использовать для подключения
USB-устройств.
Примечание: Количество USB-разъемов на телевизоре
может различаться в зависимости от модели
устройства.
Разъем ANTENNA/CABLE IN (вход)
Данный разъем используется для подключения уличной
антенны или кабеля.
АУДИОВИДЕОВХОД
Разъем AV IN используется для подключения кабеля
AV с разъемами VIDEO и AUDIO L IN и AUDIO R IN.
Разъемы AV IN используются для подключения различного
оборудования, в том числе видеомагнитофонов,
видеокамер, декодеров, спутниковых приемников,
DVD-плееров и игровых консолей.
Наушники (выход)
Данный разъем нужен для подключения наушников.
Предупреждение! Чрезмерное звуковое давление от
наушников может привести к потере слуха.
Гнездо SATELLITE IN (вход спутникового
оборудования)
Это гнездо позволяет подключить коаксиальный кабель
для сигнала от спутникового ресивера.
Общий интерфейс
Данный разъем позволяет просматривать зашифрованные
цифровые ТВ-каналы, если в него вставить модуль
CAM (модуль условного доступа) со смарт-картой,
предоставленный оператором цифрового телевидения.
4
Page 24

Введение
Функции пульта ДУ
Большинство функций вашего телевизора доступно через экранные меню. Пульт дистанционного управления,
поставляемый с телевизором, может использоваться для перемещения по меню и для изменения всех общих настроек.
Примечание: Рисунки и иллюстрации в настоящем руководстве пользователя представлены только для
справки и могут отличаться от фактического внешнего вида устройства. Некоторые функции могут
быть доступны только с виртуальной клавиатуры пульта ДУ.
*
Включение и выключение звука.
Режим ожидания/выход из режима ожидания.
Доступ к главной странице Smart TV.
Отображение меню параметров.
Кнопки направлений навигации. Для переключения
▲/▼/
каналов в режиме телевизора можно также использовать
◄/►
кнопки ▲/▼.
Подтверждение ввода или выделения. Эта кнопка также
OK
или
or
P
используется для отображения списка каналов в режиме
телевизора.
Возврат в предыдущее меню или выход из приложения.
Выбор источника входного сигнала.
Включение функций голосового управления. (Доступно
только при надежном сетевом подключении).
Доступ к рекомендуемым приложениям.
Регулировка громкости.
/
/P
Переключение каналов.
Открытие виртуальной клавиатуры пульта ДУ при ее
наличии.
Отображение меню настройки.
Доступ к Netflix. (Недоступно в некоторых моделях.)
*
Для прямого доступа к странице приложений.
Использование пульта дистанционного управления
При первом использовании кнопки
выполнения сопряжения следуйте указаниям на экране.
a. Держа пульт ДУ на расстоянии 1 м от телевизора, одновременно нажмите OK и кнопку
После успешной активации вы сможете использовать кнопку
b. Эта функция голосового поиска
c. Чтобы функция голосового поиска работала максимально эффективно, в меню settings телевизора
установите местный или официальный язык.
Установка батареек
1. Снимите заднюю крышку, как показано на
рисунке.
2. Вставьте две батарейки ААА, соблюдая
полярность, указанную в батарейном
отсеке.
3. Установите на место заднюю крышку, как
показано на рисунке.
потребуется выполнить сопряжение пульта ДУ с телевизором. Для
.
доступна только для контента определенных приложений.
1 2
3
ВНИМАНИЕ!
При неправильной установке литиевых батарей возможен взрыв.
Батареи заменять батареями того же или аналогичного типа
на пульте ДУ.
5
Page 25

Введение
Эксклюзивный пульт ДУ
Примечание: Этот пульт ДУ доступен только для некоторых моделей. Тип пульта ДУ может быть
изменен без предварительного уведомления.
Включение и выключение звука.
Режим ожидания/выход из режима ожидания.
Цифровые кнопки Ввод номеров каналов или цифр.
Доступ к рекомендуемым приложениям.
LIST Отображение списка каналов.
Регулировка громкости.
/
Просмотр информации о программе, если такая
информация доступна.
Отображение меню настройки.
Переключение каналов.
/
P
Открытие/закрытие главной страницы Smart TV.
Отображение меню параметров.
▲/▼/◄/► Кнопки направлений навигации.
OK Подтверждение ввода или выделения.
Возврат в предыдущее меню или выход из приложения.
Выбор источника входного сигнала.
EXIT Выход из меню настройки.
LANG
Выбор языка аудио, доступного для текущей цифровой
телепрограммы.
GUIDE Переключение Электронной программы передач.
(Доступно только для цифровых каналов).
TEXT Переключение в режим телетекста или выход из него.
SUBT. Выбор языка субтитров, доступного для текущей
Цветные кнопки Выбор задачи или страницы Телетекста.
цифровой телепрограммы.
Быстрая перемотка назад.
Пауза воспроизведения.
Быстрая перемотка вперед.
ZOOM Выбора формата экрана.
Запуск воспроизведения.
Остановка воспроизведения.
Доступ к Netflix. (Недоступно в некоторых моделях.)
Установка батареек
1. Снимите заднюю крышку, как показано на
рисунке.
2. Вставьте две батарейки ААА, соблюдая
полярность, указанную в батарейном
отсеке.
3. Установите на место заднюю крышку, как
показано на рисунке.
ВНИМАНИЕ!
При неправильной установке литиевых батарей возможен взрыв.
Батареи заменять батареями того же или аналогичного типа
6
Page 26

Глава 2 Начало работы
Включение
Следуйте инструкциям на этой странице, чтобы включить
телевизор и пульт ДУ, а затем перейдите к следующему разделу,
чтобы узнать, как настроить каналы.
1. Установите две батарейки типа AAA в пульт ДУ.
Меры предосторожности при работе с батарейками:
- Используйте только батарейки указанного типа.
- Соблюдайте полярность.
- Не используйте вместе старые и новые батарейки.
- Не используйте аккумуляторы.
- Не допускайте воздействия высоких температур на
батарейки, в том числе прямого солнечного света, огня и т. д.
Не бросайте батарейки в огонь, не пытайтесь их зарядить
или разобрать — это может привести к протечке или взрыву.
- Извлекайте батарейки из пульта ДУ, если не планируете
использовать его в течение длительного времени.
- Соблюдайте требования по утилизации элементов питания.
2. Шнур питания нужно СНАЧАЛА подключить к телевизору,
а ПОТОМ — к розетке. (Примечание: Если шнур питания
уже подключен к телевизору, просто подключите его к
электророзетке.)
Подключайте телевизор только к сетям переменного тока.
Запрещается подключать устройство к сети постоянного
тока. Если на шнуре отсутствует вилка, ни в коем случае
не подключайте его к электросети — высока вероятность
поражения электрическим током.
Примечание: Рисунки даны в ознакомительных целях,
местоположение разъема питания телевизора может
отличаться в зависимости от модели.
3. Подключите внешнюю антенну к разъему ANTENNA IN на
задней панели телевизора.
Разъем антенны (75 Ом VHF/UHF/кабель) можно использовать
для подключения уличной антенны и другого оборудования.
Примечание: Если вы хотите подключить кабель к
приставке приема телеканалов, сначала подключите
коаксиальный кабель к разъему CABLE IN на задней панели
телевизора.
4. При включении питания телевизор тоже включится или
перейдет в режим ожидания.
Когда телевизор переходит в режим ожидания, загорается
индикатор питания. Нажмите кнопку на пульте ДУ или на
телевизоре, чтобы включить устройство.
Выключение
• Для переключения телевизора в режим ожидания нажмите
кнопку на пульте дистанционного управления. Телевизор
остается включенным, но потребляет минимум электроэнергии.
• Чтобы выключить телевизор, отключите устройство от электросети.
7
Page 27

Начало работы
Сетевое подключение
Для работы всех функций телевизора требуется подключение к Интернету. За передачу
данных может взиматься плата.
Для получения дополнительных сведений обратитесь к своему интернет-провайдеру.
Для получения доступа к Интернету необходимо высокоскоростное широкополосное подключение.
Обратитесь к своему интернет-провайдеру.
Телевизор можно подключить к домашней сети двумя способами:
• Проводное подключение - через разъем RJ45 (LAN) на задней панели.
• Беспроводное подключение – подключение к домашней беспроводной сети через встроенное устройство
беспроводной связи.
Примечание: Указания, перечисленные ниже, касаются обычных способов подключения телевизора к
Подключение к проводной сети
Проводное подключение:
1. Вам потребуется:
• Кабель Ethernet достаточной длины
• Маршрутизатор или модем со свободным
• Высокоскоростное подключение к Интернету
• Разъем Ethernet (LAN) на задней панели
2. Подключите кабель Ethernet к маршрутизатору
и к соответствующему разъему на задней
панели телевизора.
3. Откройте меню Network для настройки
телевизора.
проводной или беспроводной сети. Метод подключения зависит от фактической сетевой
конфигурации. При возникновении каких-либо вопросов о вашей домашней сети обращайтесь
к своему интернет-провайдеру.
Router
Маршрутизатор
Модем
разъемом Ethernet
LAN port
Порт LAN
Modem Internet
телевизора
Modem Internet
Модем
Интернет
Интернет
Подключение к беспроводной сети
Беспроводное подключение:
1. Вам потребуется:
• Маршрутизатор, поддерживающий передачу
высокоскоростного беспроводного сигнала
Беспроводный маршрутизатор
Wireless router
• Высокоскоростное подключение к Интернету
2. Откройте меню Network для настройки телевизора.
Примечание: Чтобы войти в меню Network, выполните следующие действия.
1. Для отображения главной страницы Smart TV нажмите кнопку на пульте ДУ.
2. Используя кнопки ▲/◄/►, переместите курсор на значок (Settings) в правом верхнем углу
экрана, а затем нажмите OK для входа в меню настроек системы.
3. С помощью кнопок ▲/▼ выберите Network, а затем нажмите OK, чтобы войти в подменю. После
этого следуйте инструкциям на экране, чтобы настроить параметры сети.
8
Page 28
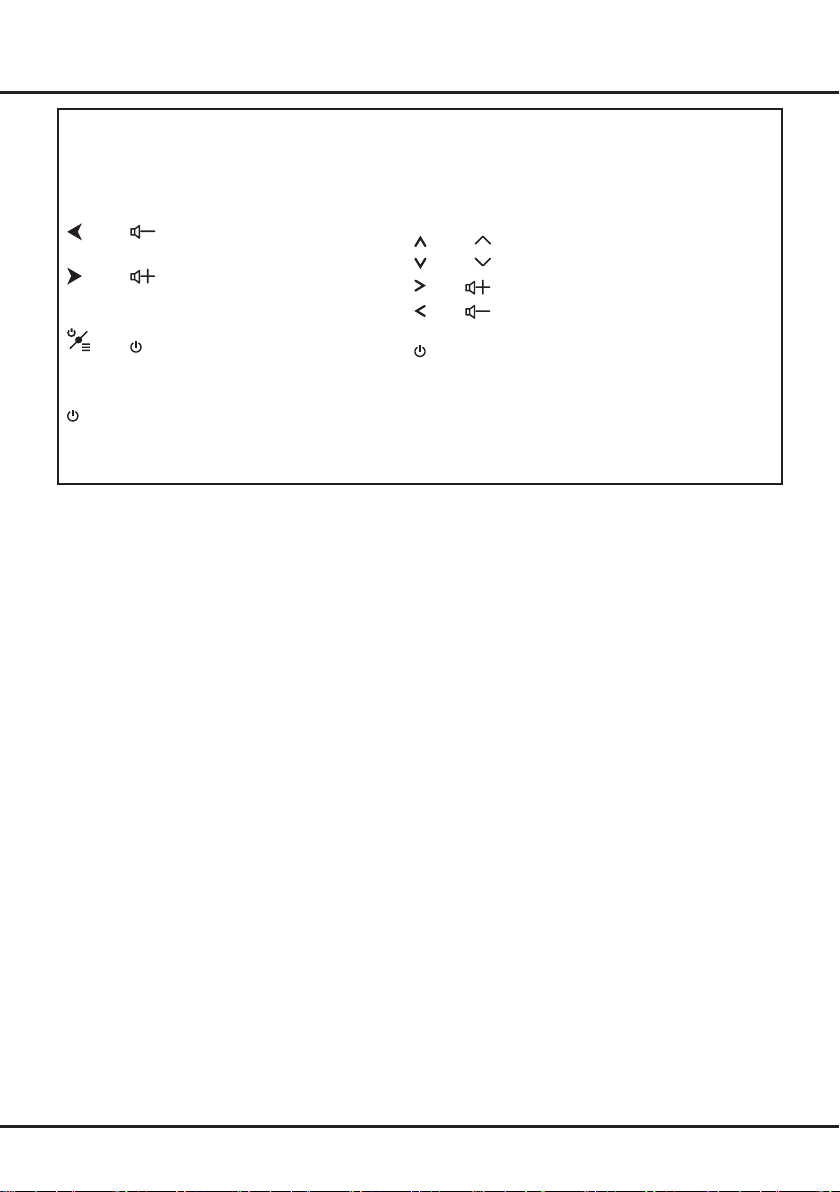
Начало работы
Кнопки на телевизоре
В случае выхода из строя батарей в пульте дистанционного управления можно использовать кнопки
управления, расположенные на корпусе телевизора. Они выполняют следующие функции:
На устройствах со следующими кнопками: На устройствах со следующими кнопками:
/◄
/►
Функции (быстрое нажатие)
(Долгое нажатие)
Для моделей только с одной кнопкой на телевизоре:
Вкл/Ожидание
Примечание:
Рисунки показаны только для ознакомления, устройства могут различаться в зависимости от модели.
Начальная настройка
При первом включении телевизора откроется экран Welcome, на котором можно выполнить начальные
настройки. Чтобы выполнить начальные настройки, такие как выбор языка, подключение к сети, поиск
каналов и т. п., следуйте инструкциям на экране. На каждом этапе можно либо сделать выбор, либо
пропустить данный шаг. При пропуске шага настройку можно будет выполнить позже в меню настроек.
Примечание: Если система поиска каналов обнаруживает только аналоговые каналы, возможно,
это происходит из-за слабого сигнала. Гарантия производителя на такие случаи не
распространяется. Изготовители не несут ответственности за отсутствие вещания
или низкое качество вещания.
Режим TV В меню
P
P
Функции (длительное
нажатие)
OK (быстрое нажатие)
▲
▼
►
◄
Функции (длительное
нажатие)
OK (быстрое нажатие)
9
Page 29

Глава 3 Основные операции
Примечание: Некоторые функции могут быть
доступны только с виртуальной
клавиатуры пульта ДУ. Для
отображения виртуальной клавиатуры
пульта ДУ используйте кнопку .
Доступ к каналам
Нажмите кнопку на пульте ДУ для отображения
виртуальной клавиатуры пульта ДУ и используйте
ее, как описано ниже.
Функции кнопок с цифрами: используйте их для
переключения каналов.
Функции кнопок P+/-: используйте кнопки Р+/- или
соответствующие кнопки на телевизоре, чтобы
переключать каналы.
Функция кнопки LIST: кнопка LIST предназначена
для отображения списка каналов, а кнопки
▲/▼/◄/► и OK позволяют выбирать каналы.
Просмотр подключенных
устройств
Нажмите кнопку на пульте ДУ для отображения
списка источников. С помощью кнопок ▲/▼
выберите телевизор или другой источник
входного сигнала, а затем нажмите кнопку OK для
подтверждения.
Вы также можете нажать на пульте ДУ, чтобы
открыть главный экран, а затем с помощью
кнопок ▲/◄/► переместить курсор в раздел
(Inputs) в правом верхнем углу экрана, нажать
OK для входа в меню, а затем с помощью кнопок
▲/▼ выбрать источник входного сигнала и
нажать OK для подтверждения.
Регулировка громкости
Регулировка громкости: c помощью кнопок
пульте ДУ или соответствующих кнопок на телевизоре
можно сделать звук громче или тише.
Отключение звука: нажмите кнопку , чтобы
временно отключить звук. Для восстановления
прежнего уровня звука нажмите эту кнопку еще раз
или используйте кнопку .
/
на
Доступ к главной странице
Smart TV
Здесь вы можете использовать интернет-приложения
(Apps) и специально адаптированные интернет-сайты,
а также изменять системные настройки телевизора.
Для управления используйте пульт ДУ телевизора.
ПРЕДУПРЕЖДЕНИЕ!
• перед использованием приложений Smart TV
настройте сетевые параметры.
• Возможны замедленные ответы и прерывания в
работе в зависимости от состояния вашей сети.
• Если у вас возникнут проблемы с приложением,
обратитесь к поставщику контента.
• В зависимости от условий поставщика контента
обновление или использование самого
приложения могут быть прекращены.
• В зависимости от законодательства страны
пребывания некоторые приложения
могут обслуживаться ограниченно или не
поддерживаться.
• Изменения в приложении могут выполняться
без предварительного уведомления со стороны
поставщика услуг.
1. Для отображения главной страницы Smart TV
нажмите кнопку на пульте ДУ.
2. Для доступа к приложениям, функциям и
параметрам используйте кнопки ▲/▼/◄/► и OK.
3. Чтобы вернуться на главную страницу, нажмите
кнопку .
4. Чтобы закрыть главный экран, с помощью
кнопок ▲/◄/► переместите курсор в раздел
(Inputs) в правом верхнем углу экрана
и нажмите OK для подтверждения. Затем
с помощью кнопок ▲/▼ выберите источник
входного сигнала и нажмите OK.
Примечание: Поскольку соединение с Интернетом
занимает некоторое время,
рекомендуется подождать несколько
минут, перед тем как использовать
функцию Smart TV после включения
телевизора.
Доступ к рекомендуемым
приложениям
Позволяет работать с интернет-приложениями
(Apps).
1. Нажмите кнопку на пульте ДУ, чтобы
просмотреть рекомендуемые приложения.
2.
Используйте кнопки ▲/▼/◄/► и OK для входа в
приложения. При первом входе приложения будут
автоматически загружаться.
3. Нажмите кнопку , чтобы вернуться на страницу
рекомендуемых приложений и выйти из этого
меню.
Использование меню настроек
системы
Позволяет не только изменять настройки устройства
в таких разделах, как Сеть, Входы, Google Cast,
Питание и Приложения и т. д., но также задавать
предпочтительные параметры.
1. Для отображения главной страницы Smart TV
нажмите кнопку на пульте ДУ.
10
Page 30

Основные операции
2. Используя кнопки ▲/◄/►, переместите курсор
на значок (Settings) в правом верхнем углу
экрана, а затем нажмите OK для входа в меню
настроек системы.
3. С помощью кнопок ▲/▼ выберите требуемый
пункт и нажмите кнопку OK для подтверждения.
4. Для возврата к предыдущему интерфейсу и
выхода нажмите кнопку .
Использование меню настройки
телевизора
Это меню позволяет изменять настройки ТВ, такие
как параметры изображения и звука.
1. Нажмите кнопку на пульте ДУ для входа в
меню настройки.
2. Выберите требуемый пункт с помощью кнопок
▲/▼, а затем нажмите кнопку OK/► для входа в
соответствующее подменю.
3. В подменю используйте кнопки ▲/▼, чтобы
выбрать требуемый пункт, и кнопку OK/►,
чтобы открыть список параметров, интерфейс
настройки или соответствующий раздел подменю.
4. Для возврата в предыдущее меню нажмите
кнопку .
5. Нажмите , чтобы закрыть меню.
Примечание:
- Также можно нажать кнопку на пульте
ДУ, выбрать Settings (при наличии), затем
нажать OK для входа в меню настроек. Для
некоторых источников сигнала некоторые
опции недоступны.
- Включение функции LED Motion clear
(Четкость при движении) позволяет более
четко отображать быстро движущиеся
объекты за счет управления светодиодной
подсветкой, но изображение при этом будет
темнее и с более высоким уровнем мерцания.
11
Page 31

Глава 4 Другие функции телевизора
Настройка каналов
В данном разделе описывается, как искать и
сохранять каналы автоматически. Это может быть
сделано в любом из перечисленных ниже случаев:
- вы пропустили шаг сохранения каналов при
первоначальной настройке;
- вы получили сообщение, что нет каналов в режиме TV;
- вы хотите обновить список каналов.
1. В режиме TV нажмите кнопку на пульте ДУ и
выберите меню Channel > Channel scan. Для
входа в этот режим нажмите кнопку OK/►.
2. Телевизор настроит каналы и расположит их в
соответствии с порядком трансляции, который
принят в вашей стране или в вашем регионе. С
помощью кнопок ▲/▼ выберите опцию Country/
Region, а затем нажмите кнопку OK/► для
подтверждения. Введите пароль по умолчанию
1234 или свой пароль, если вы изменили его в
меню System > Lock. С помощью кнопок ▲/▼
выберите страну или регион, а затем нажмите
кнопку OK для подтверждения.
3. С помощью кнопок ▲/▼ выберите опцию
Automatic search, а затем нажмите кнопку OK/►
для подтверждения.
4. С помощью кнопок ▲/▼ выберите Tuner mode,
а затем с помощью кнопок ◄/► выберите Cable,
Antenna или Satellite.
5. С помощью кнопок ▲/▼ выберите другие опции
и используйте кнопки ◄/► для настройки.
6. После завершения настройки выберите команду
Search кнопкой ▼, а затем нажмите кнопку ОK,
чтобы начать поиск каналов.
7. Поиск каналов может занять несколько минут.
После автоматического поиска все каналы
будут размещены в определенном порядке.
Если вы хотите скрыть или переместить
какие-либо каналы, нажмите кнопку на пульте
ДУ, выберите команды Channel > Channel
organizer и нажмите OK/► для входа.
Стандартный интерфейс
Зашифрованные цифровые телеканалы можно
декодировать с помощью модуля условного доступа
(CAM), предоставленного оператором цифрового
телевидения вместе со смарт-картой.
Модуль CAM может предоставлять разные
цифровые услуги в зависимости от выбранного
вами оператора и услуг (например, коммерческого
телевидения). Для получения подробной
информации об услугах и условиях их
использования свяжитесь с телеоператором.
Использование функции стандартный
интерфейс
ПРЕДУПРЕЖДЕНИЕ! Перед установкой модуля
CAM выключите телевизор. Обязательно
соблюдайте следующие инструкции.
Неправильная установка модуля CAM может
привести к поломке модуля и телевизора.
1. Следуя инструкциям, напечатанным на модуле
CAM, аккуратно вставьте модуль в разъем
стандартного интерфейса телевизора.
2. Вставьте модуль до упора.
3. Включите телевизор и дождитесь, пока
интерфейс не будет активирован. Это может
занять несколько минут.
Примечание: Не вынимайте модуль CAM из
разъема. Удаление модуля может
деактивировать цифровые
службы.
Доступ к услугам общего интерфейса
После установки и активации модуля CAM нажмите
кнопку на пульте ДУ, выберите Channel >
Common Interface и нажмите OK/►, чтобы войти
в меню.
Настройки меню доступны только в том случае, если
модуль CAM правильно установлен и активирован.
Содержание, появляющееся на экране, зависит от
телевизионной компании.
Примечание: Данная функция доступна только
для цифровых источников сигнала.
Использование субтитров
Вы можете использовать субтитры для всех ТВканалов. Субтитры передаются через телетекст
или сигнал DVB-T/DVB-C цифрового вещания. При
наличии цифрового вещания вы можете выбрать
удобный язык субтитров.
Примечание: Некоторые опции доступны только
в том случае, если для параметра
Subtitle выбрано значение On.
Включение/выключение субтитров
1. Нажмите кнопку на пульте ДУ, выберите
команды Channel > Subtitle, а затем нажмите
кнопку OK/► для входа.
2. Выберите опцию Subtitle, нажмите OK/►для
входа и используйте кнопки ▲/▼, чтобы
выбрать On или Off, а затем нажмите OK для
подтверждения.
3. Нажмите , чтобы закрыть меню.
Активация языка субтитров для цифровых
ТВ-каналов
1. Нажмите кнопку на пульте ДУ, выберите команды
Channel > Subtitle > Digital subtitle language 1st, а
затем нажмите кнопку OK/► для входа.
2. С помощью кнопок ▲/▼ выберите
предпочтительный язык субтитров и нажмите
кнопку OK для подтверждения.
12
Page 32

Другие функции телевизора
3. С помощью кнопок ▲/▼ выберите опцию Digital
subtitle language 2nd, а затем нажмите кнопку
OK/► для входа.
4. С помощью кнопок ▲/▼ выберите второй
язык субтитров и нажмите кнопку OK для
подтверждения.
5. Нажмите , чтобы закрыть меню.
Выбор типа субтитров для цифровых
телевизионных каналов
1. Нажмите кнопку на пульте ДУ, выберите
команды Channel > Subtitle > Subtitle type,
а затем нажмите кнопку OK/►.
2. С помощью кнопок ▲/▼ выберите тип
субтитров и нажмите OK для подтверждения.
Вы можете выбрать опцию Hearing impaired
для отображения субтитров для людей с
нарушениями слуха на выбранном языке.
3. Нажмите , чтобы закрыть меню.
Использование телетекста
Выбор языка страницы декодирования
1. Нажмите кнопку на пульте ДУ, выберите
команды Channel > Teletext > Decoding page
language, а затем нажмите кнопку OK/► для
подтверждения.
2. С помощью кнопок ▲/▼ выберите
предпочтительный язык для отображения
телетекста и нажмите OK для подтверждения.
3. Нажмите , чтобы закрыть меню.
Язык цифрового телетекста
В зависимости от телевещательной компании
на цифровых ТВ-каналах можно просматривать
несколько страниц телетекста на разных языках.
Данная функция позволяет установить существующий
язык в качестве основного, который будет
действовать для различных страниц телетекста.
1. Нажмите кнопку на пульте ДУ, выберите команды
Channel > Teletext > Digital teletext language, а
затем нажмите кнопку OK/► для входа.
2. С помощью кнопок ▲/▼ выберите язык и
нажмите кнопку OK для подтверждения.
3. Нажмите , чтобы закрыть меню.
Функция быстрого включения
Эта функция позволяет быстрее включить
телевизор из ждущего режима, но увеличивает
энергопотребление в ждущем режиме.
1. Нажмите кнопку на пульте ДУ для
отображения главной страницы, с помощью
кнопок ▲/▼/◄/► выберите команды >
Device > Power > Instant power on, а затем
нажмите OK для выбора опций On или Off.
2. Чтобы вернуться на главную страницу,
нажмите кнопку .
Включение по сети
Эта функция позволяет с помощью сетевой команды
включить телевизор, находящийся в режиме
ожидания. Чтобы использовать эту функцию,
необходимо выполнить следующие требования:
1. телевизор должен быть подключен к домашней сети;
2. устройство управления (смартфон) должно быть
подключено к той же сети, что и телевизор;
3. на устройстве управления должно быть
установлено приложение, которое поддерживает
функцию включения по сети;
4. в меню Network на главной странице для
параметра Networked standby выбрано значение
On путем нажатия > (Settings) > Network.
Когда телевизор находится в сетевом режиме
ожидания, с помощью этого приложения можно
включить телевизор удаленно.
Примечания:
- Эта функция отключается, если нажать
и удерживать кнопку на пульте ДУ и
подтвердить, чтобы выключить телевизор
- Перед использованием функции включения по
сети перейдите в >
Power > Instant power on
этот пункт включен.
(Settings) > Device >
и убедитесь, что
T-Link
Данная функция используется для поиска
устройств с протоколом сетевого управления CEC,
подсоединенных к разъемам HDMI на телевизоре,
и позволяет автоматически включать питание/режим
ожидания на телевизоре и устройствах с протоколом
сетевого управления CEC.
Подключение и отключение функции T-Link
1. Нажмите кнопку на пульте ДУ, выберите
команды System > T-Link, а затем нажмите
кнопку OK/►.
2. С помощью кнопок ▲/▼ выберите функцию
T-Link, а затем нажмите кнопку OK/► для входа.
3. Используя кнопки ▲/▼, выберите On или Off и
нажмите кнопку OK для подтверждения.
4. Нажмите , чтобы закрыть меню.
Автоматическое включение
Данная функция позволяет автоматически
включать телевизор при включении устройства CEC
(например, DVD-плеера) с помощью отдельного
пульта управления. Выберите On, чтобы включить
данную функцию.
13
Page 33

Другие функции телевизора
Автоматический переход в спящий режим
Данная функция позволяет автоматически
переводить все устройства CEC в режим ожидания
при выключении телевизора с помощью пульта ДУ.
Выберите On, чтобы включить данную функцию.
Примечание: Функции CEC зависят от
подключенных устройств и
не исключено, что некоторые
устройства не смогут корректно
взаимодействовать с телевизором.
В случае возникновения проблем с
каким-либо из подобных устройств
за дополнительной информацией
обращайтесь к руководству
пользователя или к производителю
устройства.
EPG (электронная программа передач)
EPG - это электронная программа передач
цифрового телевидения. Вы можете перемещаться
по списку, выбирать и просматривать программы.
1. Нажмите кнопку на пульте ДУ для
отображения виртуальной клавиатуры пульта ДУ.
2. Выберите GUIDE и нажмите OK, чтобы открыть
меню Program Guide, которое позволяет
получать информацию о текущей или следующей
программе на каждом канале. Выбирайте
различные программы с помощью кнопок
▲/▼/◄/► на пульте ДУ.
3. Для просмотра EPG используйте соответствующие
кнопки, показанные в нижней части экрана.
- Фильтр программ: Фильтр цифровых передач.
• Нажмите кнопку для отображения списка
типов программ.
• Выбирайте различные типы программ с
помощью кнопок ▲/▼ на пульте ДУ.
• Выберите один или несколько типов, которые
вы хотите выделить в списке типов, и нажмите
OK, чтобы сделать выбор или отменить его.
У выбранного типа появится галочка справа.
- Индивидуальное расписание: С помощью
кнопок ▲/▼ выберите программу, нажмите
КРАСНУЮ кнопку, чтобы составить расписание,
а затем нажмите OK для перехода к пункту
Schedule reminder.
- Выберите дату: Нажмите ЗЕЛЕНУЮ кнопку,
чтобы выбрать дату.
- Список расписаний: Нажмите ЖЕЛТУЮ
кнопку, чтобы просмотреть список расписаний.
4. Нажмите кнопку GUIDE или EXIT на виртуальной
клавиатуре пульта ДУ, чтобы выйти из режима
EPG.
Функция Bluetooth
(* недоступно в некоторых моделях)
Bluetooth® - это технология беспроводного обмена
данными между разнообразными устройствами на
небольшом расстоянии. Вы можете подключить к
телевизору аудиоустройство, мышь или клавиатуру с
поддержкой Bluetooth.
1. Нажмите кнопку на пульте ДУ, перейдите в
раздел (Settings), выберите Settings, а затем
нажмите OK для входа.
2. Перейдите в раздел Remote & accessories,
выберите Add accessory и нажмите OK для
подтверждения. Телевизор автоматически
выполнит поиск ближайших устройств Bluetooth.
3. Выберите доступное устройство, нажмите
OK и следуйте инструкциям на экране, чтобы
подключить его.
Примечание: В блоке Bluetooth (если таковой
имеется в телевизоре) используется частота
2,4 ГГц, поэтому близость к точкам доступа Wi-Fi,
маршрутизаторам или микроволновым печам может
неблагоприятно влиять на потоковую передачу
аудиосигналов. Если аудиосигналы принимаются с
перебоями, перезапустите устройство Bluetooth
для поиска частоты, менее подверженной действию
помех. Если проблему не удается устранить этим
способом, приблизьте устройство к телевизору
или увеличьте расстояние между телевизором и
источником помех.
Знаки и логотипы Bluetooth являются
зарегистрированными торговыми марками
корпорации Bluetooth SIG. Компания TCL
использует эти знаки по лицензии. Другие товарные
знаки и торговые наименования принадлежат
соответствующим владельцам.
Настройки Netflix
Компания Netflix предоставляет по требованию
фильмы и телевизионные шоу через Интернет.
Услуги Netflix доступны только в определенных
странах. Необходимо безлимитное членство.
Дополнительная информация приведена на сайте
www.netflix.com <http://www.netflix.com/>.
Примечание. Вы можете непосредственно
получить доступ к Netflix с помощи кнопки Netflix
на пульте ДУ.
Пароль для родительского
контроля
• Пароль по умолчанию: 1234. Пользователь может
изменить его на любой другой.
• Суперпароль: 0423. Если вы забыли свой пароль,
введите суперпароль для сброса установленного
пароля.
14
Page 34

Глава 5 Прочая информация
Проблемы и решения
Примечание: 1-й и 2-й параграфы раздела «Проблемы и решения» предназначены только для телевизоров
с возможностью подключения к сети, поэтому владельцы других моделей могут пропустить эти пункты.
1. Невозможно подключиться к сети.
- Проверьте, подключен ли телевизор к сети;
- Перезапустите телевизор;
- Узнайте у интернет-провайдера, поддерживается
ли доступ к вашему маршрутизатору. См.
руководство пользователя маршрутизатора.
- Убедитесь, что ваш телевизор подключен к
маршрутизатору и что маршрутизатор включен.
Убедитесь, что ваш маршрутизатор/модем
подключен к Интернету и что кабели Ethernet/
беспроводная сеть работают нормально.
Проверьте подключение на компьютере. Если
проблема не исчезает, свяжитесь с отделом
клиентской поддержки.
2. Видео воспроизводится с задержками.
- Видеофайлы с накопителя USB — низкая
скорость передачи данных или формат файлов
не поддерживается телевизором.
- Видеоролики, загруженные из Интернета или
онлайн-видео.
a. Низкая пропускная способность сети. A Для
показа онлайн-видео требуется высокая
скорость передачи данных в сети.
b. Пропускная способность может снижаться во
время пиковой нагрузки на сеть.
c. Проверьте, работают ли в данной сети
другие устройства — они тоже могут
обмениваться данными в сети, что приводит
к снижению скорости. Особенно если такие
устройства загружают или воспроизводят
онлайн-видео.
d. Сам видеоролик может быть некачественным;
возможно, проблема не в телевизоре или
сети.
3. Когда к телевизору подключено
одновременно два внешних жестких диска,
они иногда не распознаются.
- Внешние жесткие диски потребляют
большое количество энергии, что может
привести к проблемам с электропитанием.
Рекомендуется подключать жесткие диски
по одному или использовать диски с низким
энергопотреблением.
4. Видеофайлы с внешнего жесткого диска
(подключенного через интерфейс USB)
воспроизводятся без звука.
- Формат аудиодорожки вашего видеофайла не
поддерживается телевизором.
5. Некоторые видеоролики не воспроизводятся.
- Некоторые форматы видео могут не
поддерживаться телевизором, особенно
форматы видеороликов, снятых на некоторые
виды камер, использующие частные форматы,
несовместимые с вашим телевизором.
6. Воспроизведение видео неожиданно
останавливается.
- При копировании и сжатии видео могут
происходить ошибки, из-за которых
воспроизведение может останавливаться
автоматически.
7. На что нужно обратить внимание при
обновлении ПО?
- Нельзя отключать устройство от электросети при
обновлении ПО;
- Не нажимайте на кнопки пульта ДУ при
обновлении ПО;
- Процесс обновления ПО может занять некоторое
время в зависимости от скорости вашего
подключения к Интернету.
8. После обновления ПО не должно быть
заметных изменений интерфейса телевизора.
- Обновление ПО иногда может не только
добавить новые функции, но и улучшить
производительность телевизора, однако
пользовательский интерфейс при этом не
затрагивается. Пользовательский интерфейс
может вообще никак не изменяться.
9. Что делать, если процесс обновления ПО был
прерван из-за отключения электричества?
- Если вы обновляли ПО с накопителя USB, не
отключайте его от телевизора. Для продолжения
обновления нужно просто включить телевизор.
Если ПО обновлялось по сети, нужно также
включить телевизор и проверить его работу.
10. Устройство подключено к USB-порту заранее,
но при попытке открыть мультимедийные
файлы система пишет, что устройство не
обнаружено, почему так?
-Возможно, ваш внешний жесткий диск
поврежден, ему не хватает питания или на нем
обнаружена ошибка. Рекомендуется обеспечить
дополнительный источник питания для жестких
дисков.
11. Внешнее устройство не распознается.
- Некоторые внешние устройства (веб-
камеры, смартфоны, планшеты, джойстики,
внешние беспроводные адаптеры) могут
быть несовместимы с телевизором и не
использоваться для соответствующих функций
(nScreen, беспроводная связь, управление
жестами, распознавание лиц и т. п.).
Воспользуйтесь другим устройством. Если
проблема не исчезнет, обратитесь к продавцу.
12. Голосовой поиск не работает.
- Проверьте, был ли пульт ДУ сопряжен с телевизором.
- Удостоверьтесь, что установлен корректный язык.
- Проверьте, доступен ли сервер Google и
стабильно ли подключение к нему.
15
Page 35
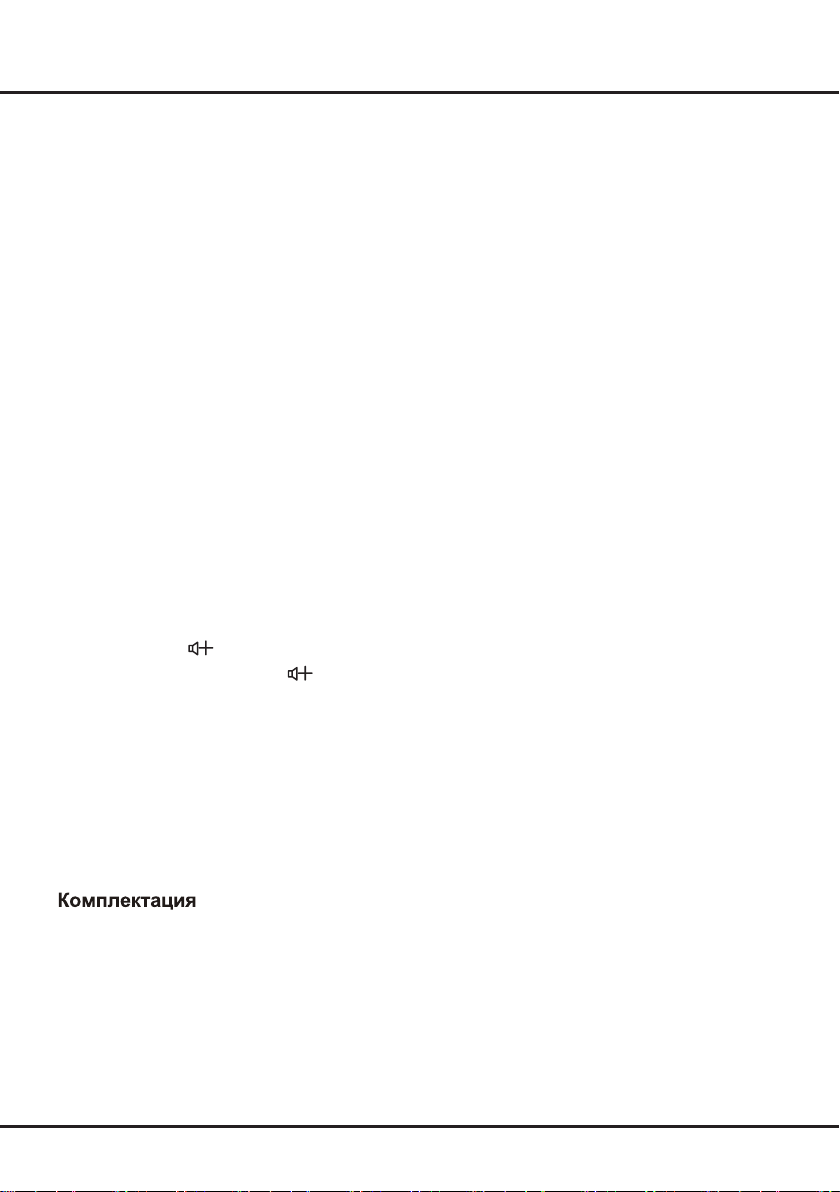
Прочая информация
Выявление и устранение проблем
Большинство проблем, с которыми вы можете столкнуться при использовании телевизора, можно исправить с
помощью следующего списка.
Нет изображения, нет звука
1. Проверьте, исправен ли предохранитель или
прерыватель сети.
2. Подключите другое устройство к той же розетке
и проверьте, работает ли оно.
3. Плохой контакт между вилкой и розеткой.
4. Проверьте источник сигнала.
Изображение черно-белое
1. Измените цвет
2. Отрегулируйте насыщенность.
3. Переключите канал. Возможно, вы смотрите
черно-белый фильм.
Пульт дистанционного управления не работает
1. Замените батарейки.
2. Батарейки установлены неправильно.
Изображения нет, звук есть
1. Отрегулируйте яркость и контрастность
изображения.
2. Возможно, проблема не в устройстве,
а в принимаемом сигнале.
Изображение нормальное, звука нет
1. Нажмите кнопку
2. Звук отключен, нажмите кнопку
восстановления громкости звука.
3. Измените акустическую систему.
4. Возможно, проблема не в устройстве,
а в принимаемом сигнале.
Беспорядочная рябь на экране
Обычно такое явление вызвано местными
помехами, например от автомобилей, ламп дневного
цвета или фенов. Поверните антенну так, чтобы
свести помехи к минимуму.
овую систему.
для увеличения громкости.
для
Белые точки и другие помехи
Если антенна находится там, где сигнал достаточно
слабый, на изображении могут появляться точки.
Если сигнал очень слабый, вам может понадобиться
специальная антенна для улучшения приема.
1. Отрегулируйте положение и направление
домашней/уличной антенны.
2. Проверьте, подключена ли антенна к телевизору.
3. Подстройте канал.
4. Переключите канал. Возможно, проблема не в
устройстве, а в принимаемом сигнале.
Помехи от искрения
Черные точки или горизонтальные полосы,
дрожащее изображение. Такие проблемы часто
вызываются системами зажигания автомобилей,
неоновыми лампами, электродрелями и другим
электрооборудованием.
«Призрачное» изображение
Такие помехи появляются из-за разделения
телевизионного сигнала. Часть сигнала идет
напрямую, а часть отражается от высоких зданий,
гор и других подобных объектов. Данную проблему
можно решить, изменив положение или направление
антенны.
Радиочастотные помехи
Такие помехи приводят к появлению на экране
ряби, диагональных полос, а иногда — к снижению
контрастности изображения. Найдите источник
радиочастотных помех и устраните его.
* Для получения максимально качественного
из
ображения перед использованием устройства
снимите все ярлыки с передней панели и экрана
телевизора.
1. ЖК-телевизор ................................................. 1шт.
2. Основание опоры (компл.) ............................. 1шт.
3. Комплект крепежных элементов.................... 1шт.
4. Пульт ДУ .......................................................... 1шт.
5. Элемент питания ............................................. 2шт.
6. Руководство по эксплуатации ........................ 1шт.
7. Талон гарантийный ......................................... 1шт.
8. Кабель MINI JACK.............................................. 1шт.
16
Page 36

Юридическое положение
[Юридическое положение] TCL — производителя этого
телевизора
Из-за различий в возможностях продукции с функциями
SmartTV, а также ограничений в доступном контенте
определенные функции, приложения и услуги могут
быть доступны не на всех устройствах или не во всех
регионах. Для некоторых функций SmartTV также могут
потребоваться дополнительные платные периферийные
устройства или отдельные абонентские взносы.
Посетите наш веб-сайт для получения дополнительной
информации по конкретному устройству и доступности
контента. Услуги и доступность контента через SmartTV
могут время от времени изменяться без предварительного
уведомления.
Весь контент и услуги, доступные через это устройство,
принадлежат третьим лицам и защищены авторскими
правами, патентами, товарными знаками и/или другими
законами об интеллектуальной собственности.
контент и услуги предоставляются исключительно
для вашего личного некоммерческого использования.
Вы можете использовать контент или услуги только в
рамках разрешения со стороны владельца контента
или поставщика услуг. Не ограничивая общий смысл
вышесказанного, вы не можете, если на то не получено
разрешение соответствующего владельца контента или
услуг, изменять, копировать, переиздавать, загружать,
публиковать, передавать, переводить, продавать,
создавать производные работы, продвигать или какимлибо образом распространять любой контент или услуги,
полученные с помощью этого устройства.
Вы соглашаетесь, что используете устройство на свой
страх и риск, и что вы будете нести ответственность
за все возможные проблемы, связанные
эффективностью и точностью услуг. Устройство, а также
поставляемые сторонними организациями контент и
услуги, предоставляются «как есть», без какой-либо
гарантии, явной или косвенной. TCL отказывается
от ответственности по любым явным или косвенным
гарантиям и условиям, касающимся устройства и любых
материалов и услуг включая (без ограничений) гарантии
Такой
с качеством,
Прочая информация
коммерческой пригодности, качества, пригодности
для целевого использования, точности, спокойного
использования, а также отсутствия нарушения прав
третьих лиц. TCL не гарантирует точность, достоверность,
своевременность, законность или полноту информации
в любых материалах или услугах, доступ к которым
может быть получен с помощью данного устройства; и
компания не гарантирует, что устройство, материалы
или услуги будут соответствовать вашим тре
а также что использование устройства или услуг
будет бесперебойным. Компания TCL ни при каких
обстоятельствах, включая халатность, не несет
ответственности по контракту или по гражданскому праву
за любые прямые, косвенные, случайные, фактические
или последующие убытки, расходы на юридические
услуги, а также расходы или любой другой ущерб,
понесенный вследствие или в связи с использованием
любой информации, содержащейся на устройстве, или в
результате использования самого устройства или любых
материалов или услуг, к которым получаете доступ вы
или третьи лица, даже если вы были уведомлены о
возможности вышеуказанных убытков.
Услуги сторонних организаций могут быть изменены,
приостановлены, удалены, прекращены или прерваны, а
доступ к ним может быть отключен в любое время без
уведомления, и компания TCL не дает ни
что какие-либо материалы или услуги будут доступны в
течение какого-либо определенного периода времени.
Контент и услуги передаются третьими лицами с помощью
сетей и средств связи, не контролируемых TCL. Не
ограничивая общий смысл настоящего заявления, TCL не
несет ответственности за любые изменения, нарушения,
отключение, удаление или приостановку любого контента
или услуги, доступных на данном устройстве. TCL может
налагать ограничения на использование или доступ к
определенным услугам или контенту в любое время и
без уведомления или ответственности. TCL не несет
ответственности за обслуживание клиентов, связанное
с контентом и услугами. Любые вопросы или запрос на
услугу, относящиеся к контенту или услуге, должны быть
направлены непосредственно поставщикам контента и
услуг.
бованиям,
каких гарантий,
17
Page 37

18
Page 38

Прочая информация
Система звука
принимаемого сигнала
Система цветности
принимаемого сигнала
D/K, B/G, I, NICAM
SECAM, PAL
Model
Screen size
Формат сигнала Format of signal
Brightness
Resolution
(CR=>10)
Viewing angles
Sound Power
Вес нетто с подствкой
Формат экрана
N.Weight
Aspect ratio
Источник питания
L32S60A
32"
DVB-C/T/T2/S/S2
cd/m2220
1366x768
178°/178°
5 Вт х 2
3.81кг
16:9
100-240 В~, 50 Гц
100-240 В , 50 Гц~
Несъемный
Условия эксплуатации:
- температура воздуха от 15 до 35 ℃
- относительная влажность воздуха от 45 до 75 %
- атмосферное давление от 86 до 106 кПа (от 650 до 800 мм рт. ст.)
Правила перевозки отражены на упаковке товара
Перемещение
· Перед перемещением телевизора отсоедините от него все кабели.
· Для переноски телевизора больших размеров требуются два или три человека.
· При переноске телевизора вручную не прикладывайте усилия к ЖК-панели и рамке экрана.
· При перевозке берегите телевизор от ударов и сильной вибрации.
· Если необходимо доставить телевизор в ремонтную мастерскую или перевезти в другое место, упакуйте его в картонную
коробку и упаковочный материал, в которых он поставлялся изначально.
19
Page 39
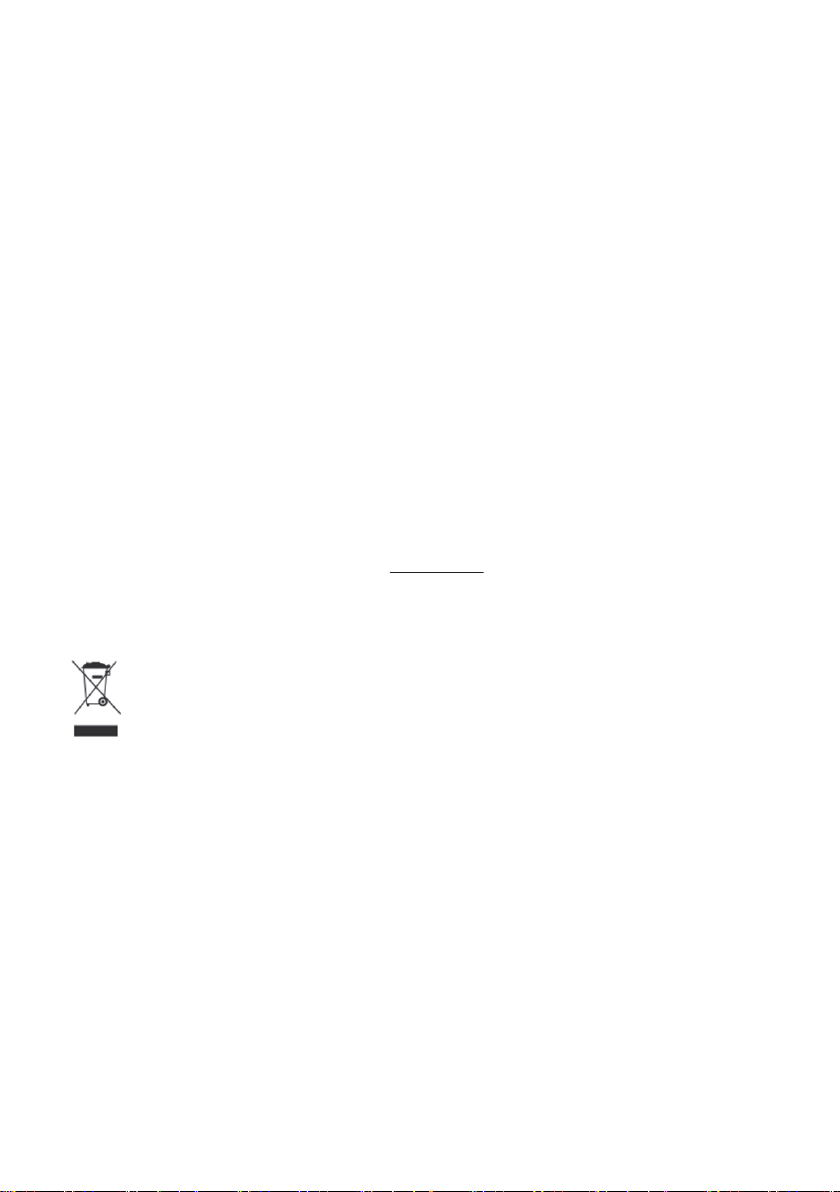
ПЕРЕЧЕНЬ ПОВРЕЖДЕНИЙ, НЕ ДОПУСКАЮЩИХ ДАЛЬНЕЙШУЮ ЭКСПЛУАТАЦИЮ ТЕЛЕВИЗОРА
• Сетевой шнур или вилка повреждены;
• Экран телевизора поврежден;
• При попадании в телевизор влаги;
• После падения телевизора;
• Если телевизор не работает должным образом после того как Вы обратились в раздел по устранению
неисправностей.
ТРАНСПОРТИРОВАНИЕ И ХРАНЕНИЕ
Упакованные телевизоры допускается транспортировать всеми видами транспорта в условиях,
соответствующих группе 5 ГОСТ 15150 – 69 при температуре окружающего воздуха от + 50 до – 40℃
и относительной влажности воздуха от 75 до 100 %.
Хранение телевизоров должно осуществляться в условиях группы 1 по ГОСТ 15150 – 69 при
температуре окружающего воздуха от + 5 до + 40℃ и отсутствии в воздухе кислотных, щелочных и
других агрессивных примесей.
Дисплеи телевизоров TCL со светодиодной подсветкой состоят из множества субпикселей, и его изготовление
требует применения наиболее совершенных технологий. Однако на экране может быть несколько светлых или
темных пикселей. Они не влияют на качество работы изделия. Для получения конкретной информации о
допустимых значениях битых пикселей для вашей модели телевизора просим обращаться в техническую
поддержку через форму обратной связи на сайте http://tcl.com.ru, указав в сообщении модель телевизора и
серийный номер своего устройства.
УТИЛИЗАЦИЯ ИЗДЕЛИЯ
После окончания срока службы данное изделие подлежит сдаче в соответствующий пункт
приема электрического и электронного оборудования для последующей переработки и
утилизации.
Обеспечивая правильную утилизацию, вы помогаете сберечь природные ресурсы и
предотвращаете ущерб для окружающей среды и здоровья людей, который возможен в
случае ненадлежащего обращения.
Более подробную информацию о пунктах приема и утилизации данного вида аппаратуры
можно получить в местных муниципальных органах или на предприятии по вывозу бытового
мусора.
Информация о наименовании и местонахождении изготовителя (уполномоченного изготовителем
лица), телефон для связи с ним, а также месяц и год изготовления технического средства указаны
в гарантийном талоне.
Page 40

Page 41
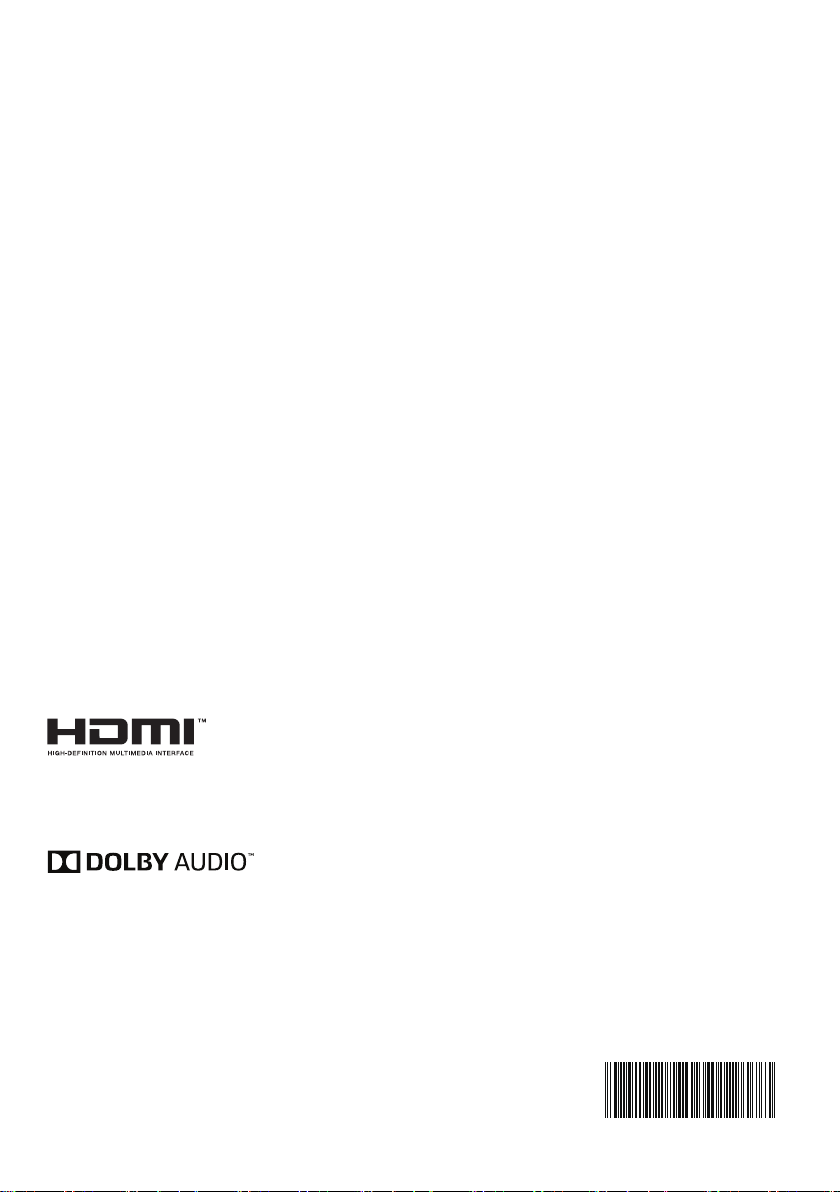
Термины HDMI и HDMI High-Definition Multimedia Interface (мультимедийный интерфейс высокой четкости),
а также логотип HDMI являются торговыми марками или зарегистрированными торговыми марками HDMI
Licensing Administrator, Inc. в США и других странах.
Произведено по лицензии Dolby Laboratories. Dolby, Dolby Audio, а также значок «двойная буква D» являются
товарными знаками Dolby Laboratories.
* Рисунки и иллюстрации в настоящем руководстве пользователя представлены только для справки
и могут отличаться от фактического внешнего вида устройства. Конструкция и характеристики
устройства могут быть изменены без предварительного уведомления.
72-RT41KS-XRUBV
 Loading...
Loading...