Page 1
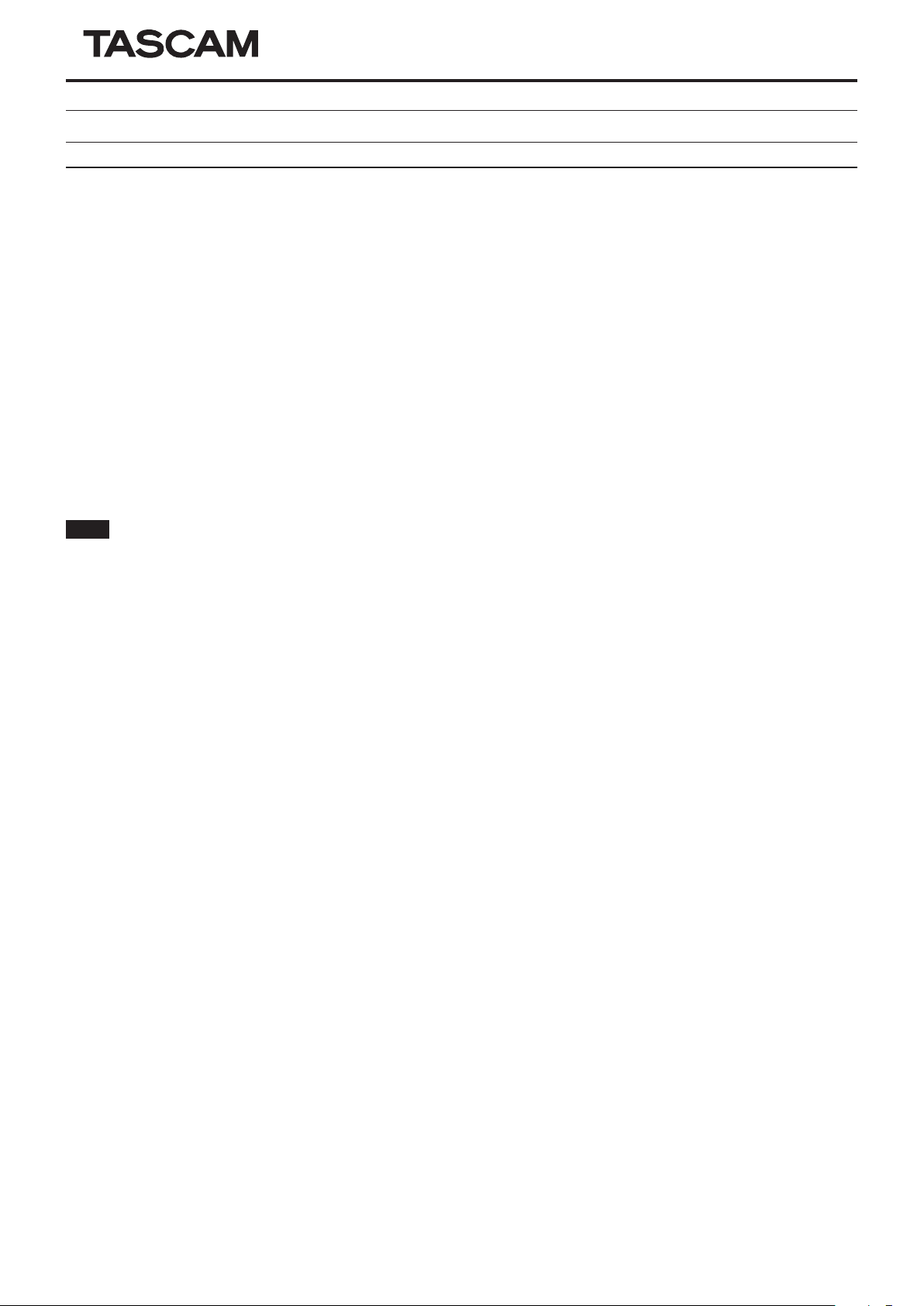
VS-R264 / VS-R265
Streaming to an Online Platform (YouTube, RTMP, etc.)
YouTube setup guide
1. In the Streaming Dashboard, first go to your encoder settings configuration by clicking “Configure” under “Output Settings”.
2. Select “YouTube” from the dropdown under “RTMP Output”.
3. Click “Start Pairing” below the dropdown.
4. A pairing code will be provided that you will use once logged into YouTube via the link “Login to Google YouTube (opens in new
window)”.
5. Enter your pairing code given by the Streaming Dashboard in the previous step.
6. If your YouTube account does not have Live Streaming enabled, change that setting by going into the “Status and Features” section
of Youtube’s Creator Studio.
It can be found by first going to the YouTube Live Dashboard at https://www.youtube.com/live_dashboard.
7. Once you’ve enabled live streaming entered the pairing code, you can select a stream from the “Streams List” dropdown in the
Streaming Dashboard.
8. The final step is to turn on RTMP output and click “OK” or “Apply”.
After clicking “OK,” the configuration settings popup will disappear and a checkmark should be visible.
Hovering your mouse cursor over the checkmark displays the word “Streaming”.
A webpage refresh might be needed to update the streaming status column.
NOTE
YouTube has a hard time processing streams with no audio, so make sure you have some sort of audio in your stream.
Setting up YouTube with the Generic RTMP interface
1. Go to the YouTube Live Dashboard.
https://www.youtube.com/live_dashboard
2. Copy the Server URL and Stream name/key (located at the bottom of the dashboard) into the URL field on the VS-R264/VS-R265 with
a forward slash (/) in between them, like so: [Server URL]/[Stream name/key]
1219.MA-3041A
TASCAM VS-R264 / VS-R265
1
Page 2
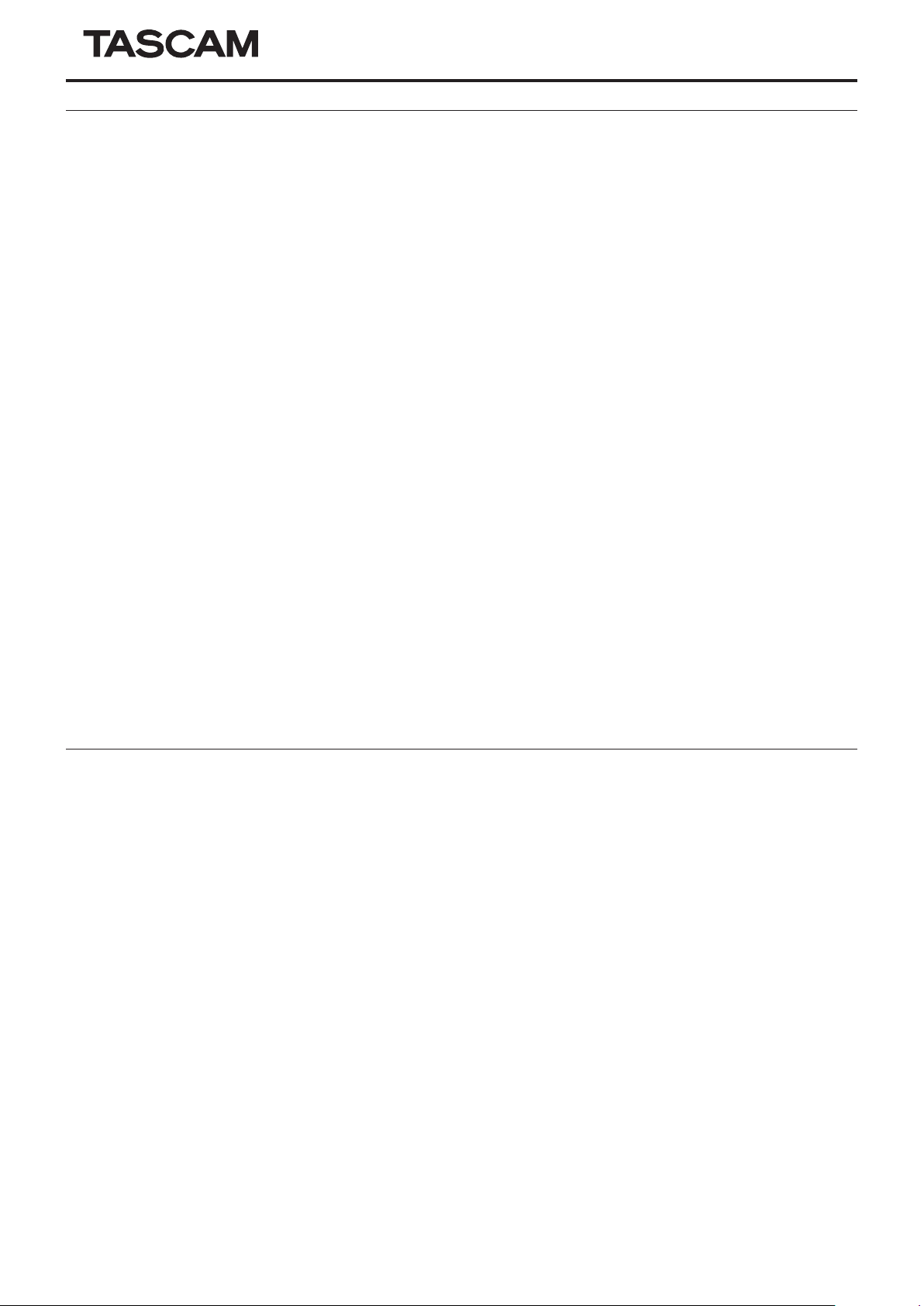
VS-R264 / VS-R265
Wowza
Wowza Streaming Cloud
1. Go to the following URL: https://cloud.wowza.com/.
2. Sign in to your Wowza Streaming Cloud account.
3. Click “Live Streams” then “+Add Live Stream”.
4. Go through the setup wizard.
o Give the stream name and location.
o Choose “Other RTMP” when selecting for “What camera or encoder will you use to connect to Wowza Streaming Cloud?”
o Choose “Push Stream” when selecting for “Do you want to push or pull your stream?”.
o The rest of the settings can be modified as desired.
5. Click on the “Start Stream” button on your stream’s home page.
6. Go to your stream’s “Source Connection Information” section and copy the given information into the fields shown in the Streaming
Dashboard when the Wowza Cloud option is chosen from the RTMP Dropdown.
7. The video snapshot should now be updating on your live stream’s page in Wowza Cloud.
Wowza Streaming Engine
1. Connect to your Wowza Streaming Engine server instance via your web browser.
2. On the homepage there is a section called “Application Connection Settings” which will provide you with the information about the
RTMP URL.
3. View the stream and connection information:
o Click on “Applications” at the top of the Wowza home page.
o Click “live”, or your desired application, under “LIVE APPLICATIONS”.
o Click “Test Players.”
4. Here you will be able to see the server and port, application, and stream name, which you can then enter into your VS-R264/VS-R265
fields in the Wowza Streaming Engine dropdown selection.
Turn on RTMP Output and click Apply or OK to start streaming.
And with that, you are now streaming using Wowza streaming services.
DaCast setup
Live Streaming With DaCast
1. Go to https://www.dacast.com.
2. After logging in you’ll be sent to the DaCast overview dashboard https://my.dacast.com.
3. Click on “Create”.
4. Enter the Channel name and choose your channel type.
5. Click “Add New”.
6. Expand “Preferences” and click “Encoder Keys” to open the “API Preferences” screen.
Click “Regenerate” in the “Videon Key” section to generate the VS-R264/265 (API) key.
7. Copy the generated “Videon Key” to the “API Key” field of the web UI of VS-R264/VS-R265.
8. Once entered, you can click “Get Channels” and select your channel to stream to.
9. When you are ready to stream, simply turn on RTMP Out and click either OK or Apply, and your VS-R264/VS-R265 will automatically
establish the proper connection and begin streaming! (Watch your stream by going into the channel’s settings on DaCast’s website,
then clicking “Preview”).
TASCAM VS-R264 / VS-R265
2
Page 3

VS-R264 / VS-R265
Generic/Custom setup
Generic RTMP Streaming Guide
Not all RTMP URLs are formatted the same, so VS-R264/VS-R265 are set up to let you construct your RTMP URL in single-line format. This
allows any server that accepts RTMP to be used with our generic interface. Since the formats can vary, here are a few example formats
you can try:
1. [server URL]/[stream key or stream name]
o www.mycdn.com/5tr3amk3y
o www.mycdn.com/mystreamname
2. [server URL]/[application name]/[stream name]
o www.mycdn.com/live/mystreamname
3. [username]:[password]@[1 or 2]
o coolstreamer88:7dvi39sn@www.mycdn.com/5tr3amk3y
o coolstreamer88:7dvi39sn@www.mycdn.com/live/mystreamname
Certain streaming providers also require a port (usually 1935) to be added as part of the server URL.
example: www.mycdn.com:1935/5tr3amk3y
If none of these worked, try different combinations based on the ones above, or contact your streaming provider for their generic,
single-line RTMP format.
If that does not work either, contact TASCAM customer support.
TASCAM VS-R264 / VS-R265
3
Page 4

VS-R264 / VS-R265
Streaming with HLS (HTTP Live Streaming)
Using HLS on VS-R264/VS-R265
Setting up the HLS server
1. Click the Configure button under Output Settings on the Encoder Control page.
2. Navigate to the HLS tab of the pop-up menu.
3. Set the number of segments and segment length.
Our defaults are 10 segments at a length of 2 seconds.
4. Click the ON/OFF switch to ON.
5. Click Apply.
Viewing the HLS stream on a local network
Enter the URL listed in the pop-up into a video player that supports HLS.
This can also be done by entering the URL into the URL bar of a browser that supports HLS playback.
Below is a list of suggestions:
o Chrome browser using the Native HLS Playback extension: https://chrome.google.com/webstore/detail/native-hls-playback/emnphk
kblegpebimobpbekeedfgemhof?hl=en-US
o Microsoft Edge browser
o Safari browser
o Chrome or Safari on a smartphone
Viewing the stream on a non-local network
The instructions are largely the same, except that port forwarding is required to enable a client connection to the HLS server hosted on
the VS-R264/VS-R265.
Contact your network administrator for details on connecting to VS-R264/VS-R265 over a non-local network.
Once the port forwarding has been completed, you can enter the following into the above browsers or a non-local network HLS player:
http://[Public IP address]/live/playlist.m3u8.
TASCAM VS-R264 / VS-R265
4
Page 5

VS-R264 / VS-R265
Streaming Point-to-point
When you need to send a stream from a specific encoder to a specific decoder.
Streaming Point-to-Point with a VS-R264/VS-R265 (Unicast)
For point-to-point streaming with VS-R264/VS-R265 as both the encode and decode side, see “Streaming Point-to-Point between VSR264/VS-R265 (Unicast)” on page 6.
Unicast
Setting up the encoder
1. Connect to the VS-R264/VS-R265.
2. Navigate to Encoder Control in the Streaming Dashboard.
3. Click Configure under Output Settings.
4. Click the Unicast tab.
5. Under either Unicast Output A or B.
1 Choose rtp or udp based on Unicast streaming tips.
2 Enter the decoder’s IP into the IP Address field.
3 Enter the port to stream on into the Port field (more information on this also in Unicast streaming tips).
6. Click the On/Off switch next to Unicast Output A or B to ON.
7. Click either OK or Apply.
A common decoder used in testing is VLC.
Simply go to “Open network stream” and enter [rtp or udp]://@:[PORT], click Play, and you should see your stream.
Setting up the decoder
1. Connect to the VS-R264/VS-R265.
2. Navigate to Decoder Control in the Streaming Dashboard.
3. Click Configure under Stream Settings.
4. Choose Other Encoder for Source Encoder.
5. Select Unicast as Stream Type.
6. Choose rtp or udp for Protocol to match which was chosen when setting up the encoder.
7. Enter the port being streamed on into the Port field.
TASCAM VS-R264 / VS-R265
5
Page 6

VS-R264 / VS-R265
Streaming Point-to-Point between VS-R264/VS-R265 (Unicast)
Streaming on the same network
When streaming Unicast on the same network, all you need to know is the IP of the decoder.
1. Connect to the VS-R264/VS-R265.
2. Navigate to Decoder Control in the Streaming Dashboard.
3. Click Configure under Stream Settings.
4. Choose the name of the encoder for Source Encoder.
5. Select Unicast as Stream Type.
6. Choose rtp or udp for Protocol based on Unicast streaming tips.
7. Enter a port between 1000-65000. This can be any number in that range.
Streaming across different networks
When streaming Unicast across different networks, make sure you have the following information on hand:
o The public IP of the decoder’s network. If you are unable to find this via your network admin, make sure your computer is connected
to the same network as the decoder and do a Google search for “What is my IP”. This is the network’s public IP.
o The port being forwarded on the decoder’s network. This is defined by what is set up in the network’s port forwarding rules.
Contact your network administrator for details on connecting to a different network.
You will need to set up both the encoder and decoder for this setup.
Setting up the encoder
1. Connect to the VS-R264/VS-R265.
2. Navigate to Encoder Control in the Streaming Dashboard.
3. Click Configure under Output Settings.
4. Click the Unicast tab.
5. Under either Unicast Output A or B.
1 Choose rtp or udp based on Unicast streaming tips.
2 Enter the decoder’s public IP into the IP Address field.
3 Enter the port being forwarded on the decoder’s network into the Port field.
6. Click the On/Off switch next to Unicast Output A or B to ON.
7. Click either OK or Apply.
Setting up the decoder
1. Connect to the VS-R264/VS-R265.
2. Navigate to Decoder Control in the Streaming Dashboard.
3. Click Configure under Stream Settings.
4. Choose Other Encoder for Source Encoder.
5. Select Unicast as Stream Type.
6. Choose rtp or udp for Protocol to match which was chosen when setting up the encoder.
7. Enter the port being forwarded on the decoder’s network into the Port field.
TASCAM VS-R264 / VS-R265
6
 Loading...
Loading...