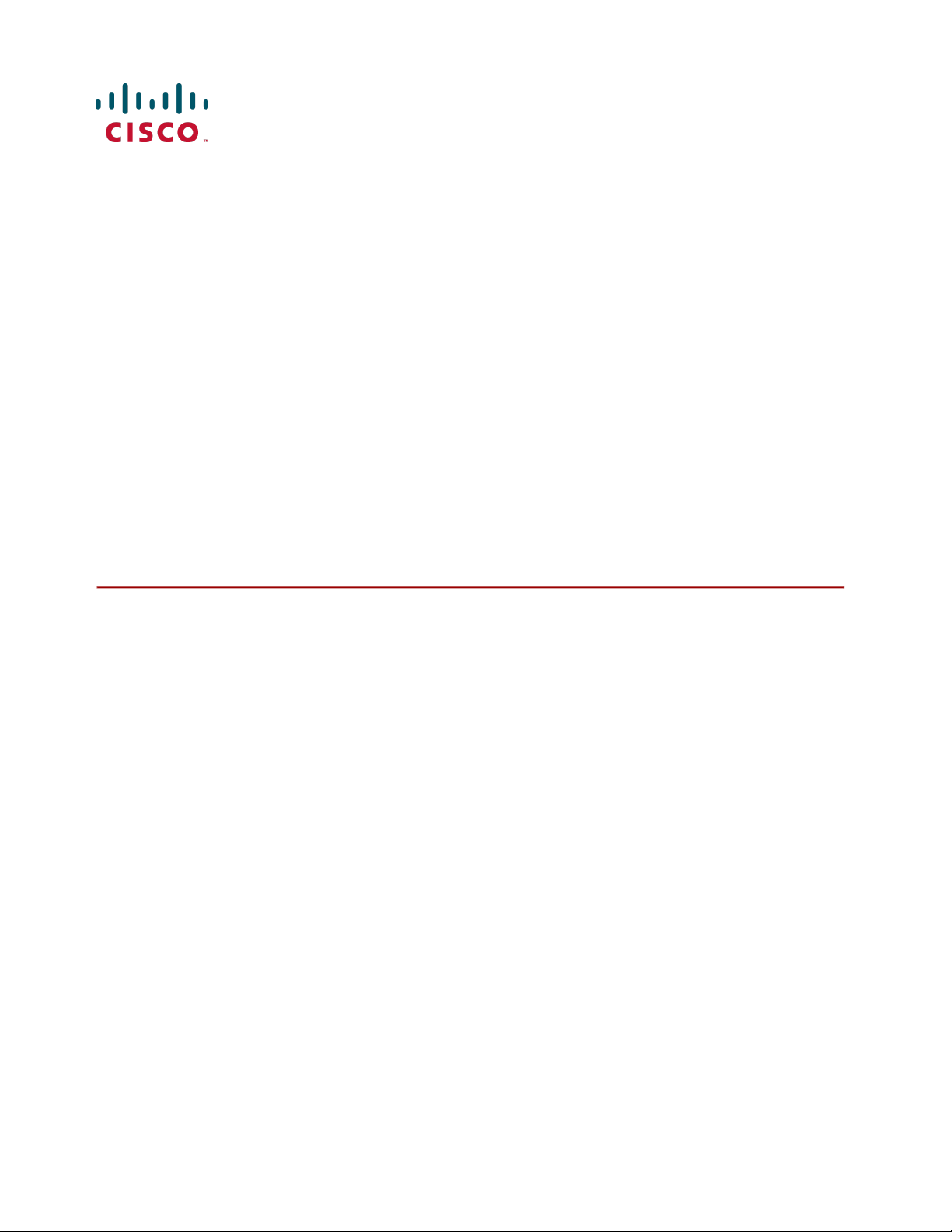
Cisco TelePresence Movi
4.1
User Guide for Mac OS X
D14733.02
January 2011
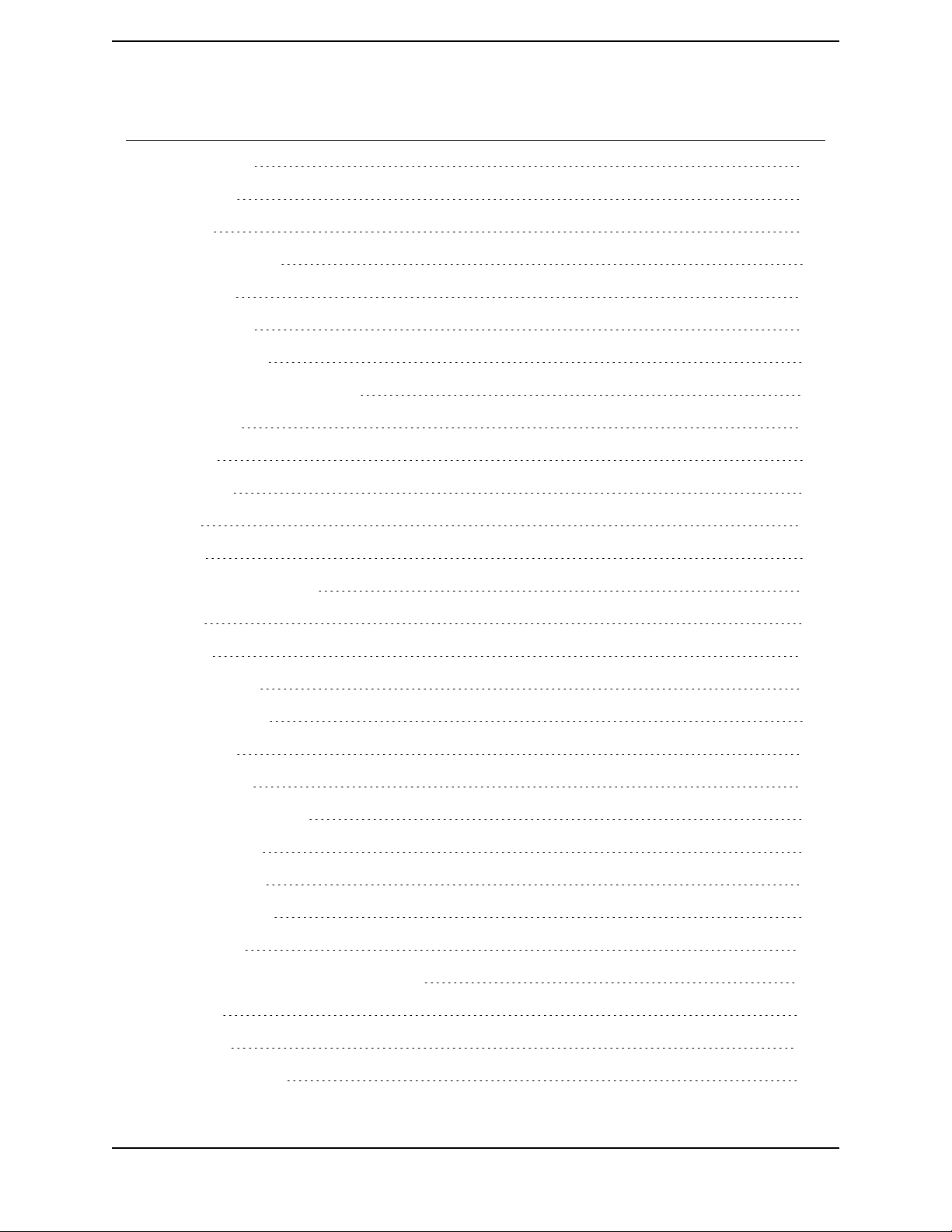
Table of contents
Getting started 4
Prerequisites 4
Signing in 4
Show video window 4
Making a call 4
Receiving a call 4
Mac requirements 5
Multimedia device requirements 5
Microphone 5
Camera 5
Preferences 6
General 6
Network 6
Notifications and ringtone 6
Devices 6
Contacts 7
Adding a contact 7
Deleting a contact 7
Recent calls 8
Call information 8
Deleting call information 8
Presence status 9
Status messages 9
Setting your status 9
Closing Movi 10
Closing and reopening the control window 10
Signing out 10
Exiting Movi 10
The pop-up toolbar 11
Cisco TelePresence Movi User Guide for Mac (4.1) Page 2 of 19
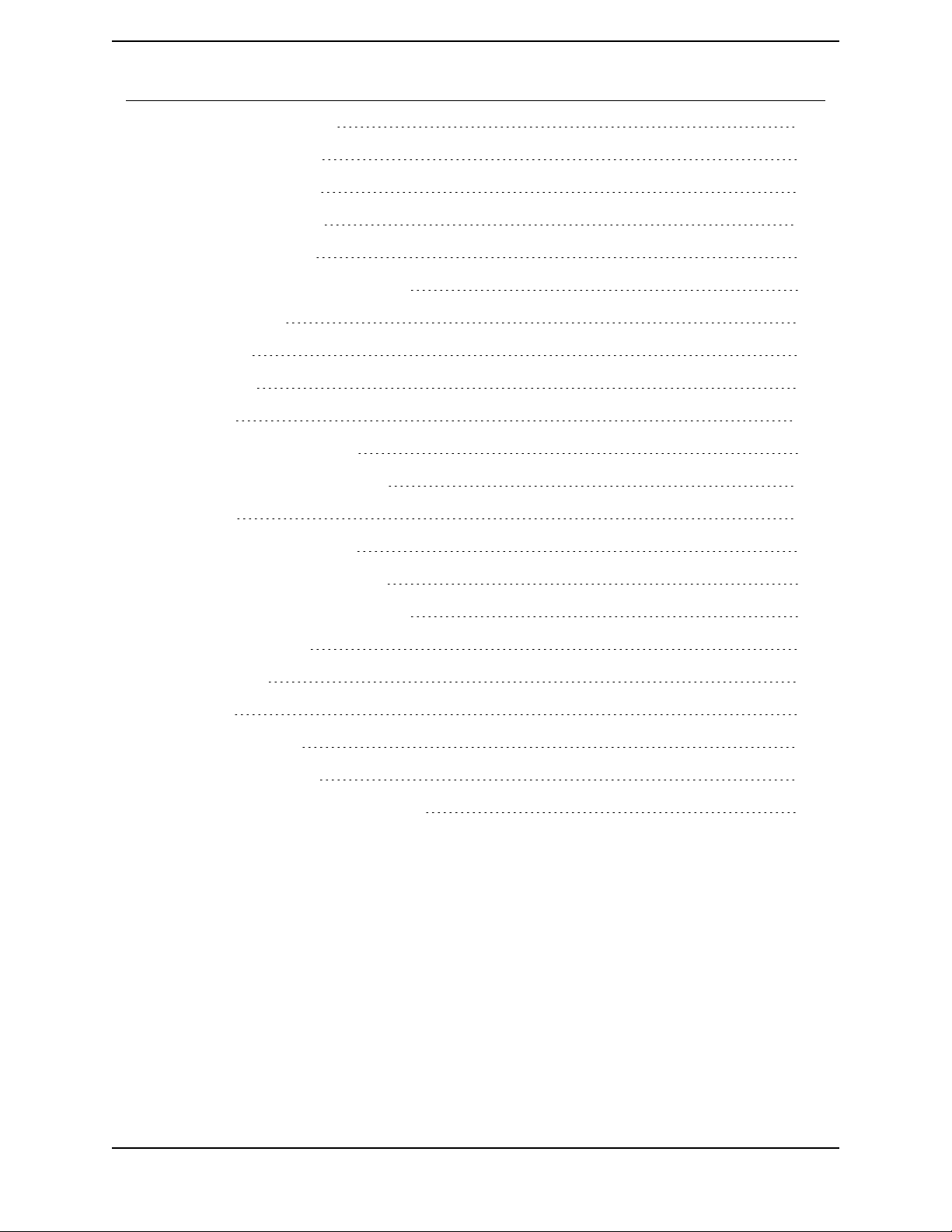
Selfview and camera control 11
Controlling your camera 11
Using the keypad (DTMF) 12
When to use the keypad 12
How to use the keypad 12
Using the keypad during conferences 12
Presentation sharing 12
How to share 12
What to share 13
The info bar 14
Far-end camera control (FECC) 14
How to control the far-end camera 14
Limitations 15
Joining calls to a conference 16
How to toggle between calls on hold 16
How to join participants to a conference 16
How to end calls on hold 16
Troubleshooting 17
Audio issues 17
Further troubleshooting 17
Conference information 17
Checking for updates and getting help 18
Cisco TelePresence Movi User Guide for Mac (4.1) Page 3 of 19
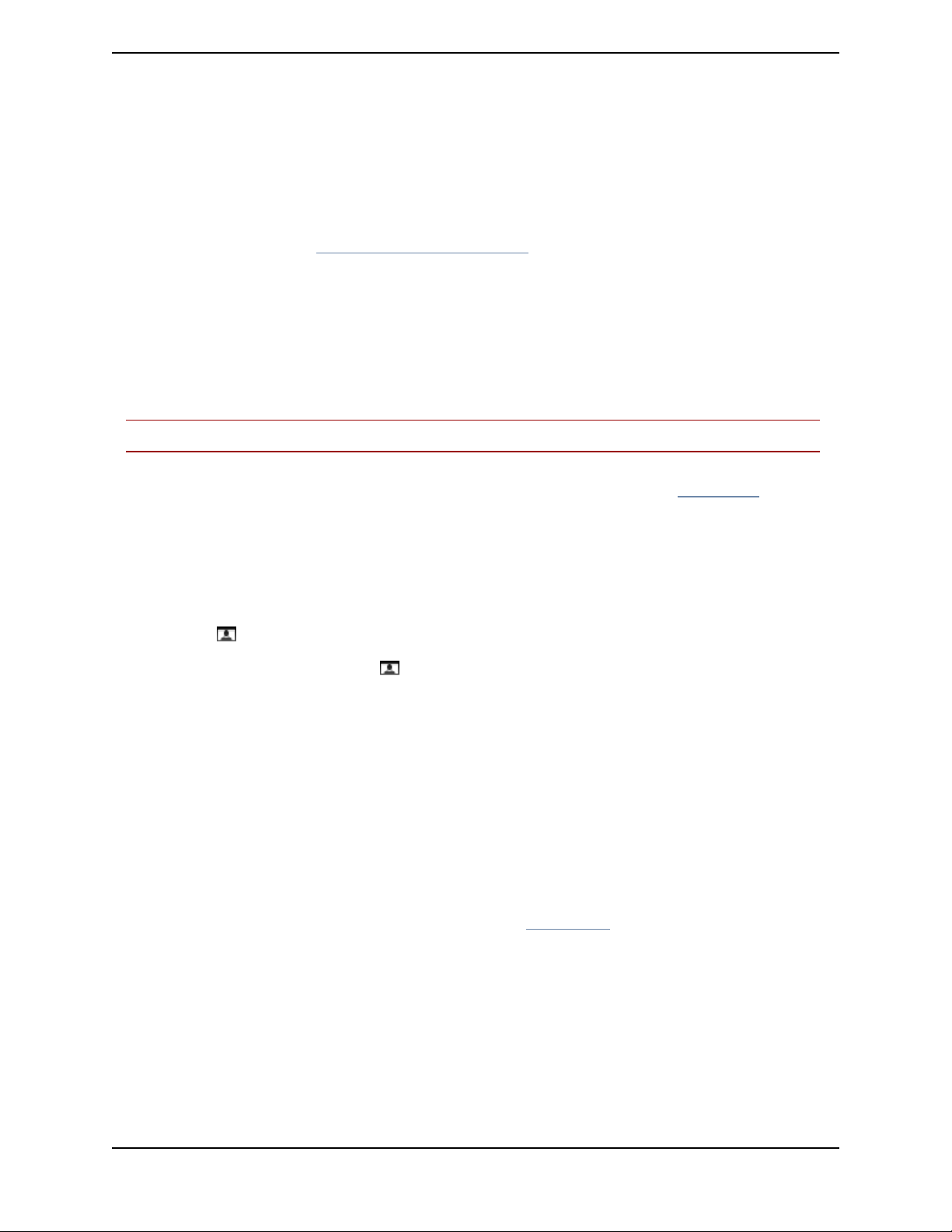
Getting started
Getting started
Prerequisites
The Movi software client is usually made available to you by your company’s IT administrator.
A web camera, a microphone, and loudspeakers or a headset must be connected to your computer for
Movi to work correctly. (See Multimedia device requirements.)
Signing in
Your ITadministrator can automate your sign-in process, and you may not even notice the sign-in
screen.
If enabled by your IT administrator, sign-in will be automatic and you may not even notice the sign-in
screen. Otherwise, your IT administrator will supply you with a username and password.
Note: Automatic sign-in is not available to users of Mac OS X 10.5.
1. Start by entering your username and password in the sign-in form.
2. Movi will sign you in automatically from now on, unless you de-select this in the Preferences dialog.
3. Click Sign in or press Enter.
Show video window
After you have signed in, Movi displays its control window.
If you want to open your video window before a call to check your camera or your hair, click the Show
video button on the upper right corner of your Movi control window.
You can click the Show video button during a call to bring your video window to the top of your
screens.
You can also show video by openingMain menu > View > Show video (Command-2).
Making a call
1. In the search field, start typing the name of the person to call.
2. Click the name on the list or use your arrow keys to scroll down.
3. Double-click the name, click or press Enter. A video window will now appear on screen.
There are three more ways to initiate a new call:
1. Click My contacts and select a name from your list. (See Contacts.)
2. Click Recent calls and select a name from that list (See Recent calls)
3. Enter a video address (SIP URI) for a person or an endpoint directly.
Receiving a call
When someone calls you on Movi, this dialog will appear:
Cisco TelePresence Movi User Guide for Mac (4.1) Page 4 of 19
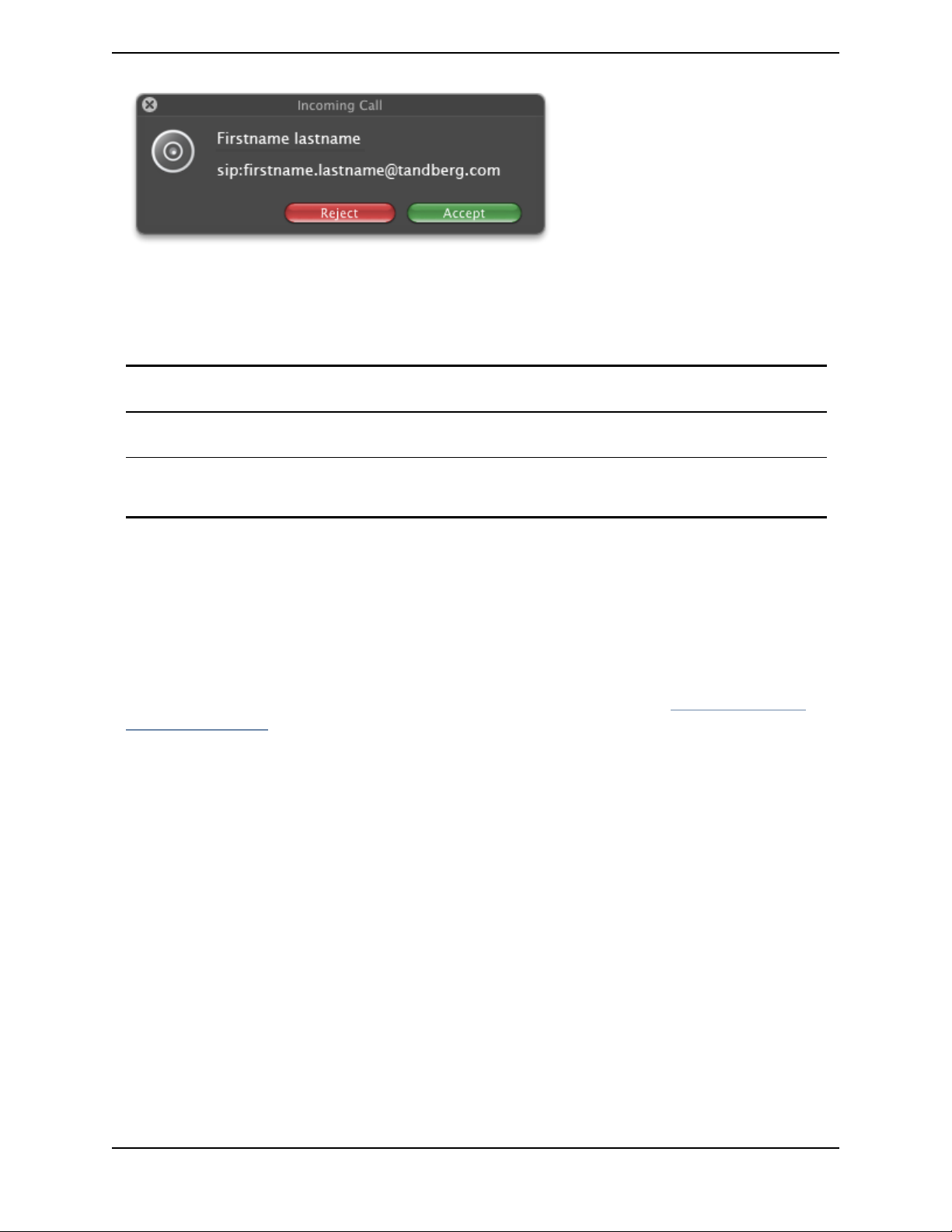
Getting started
Answer or reject the call by clicking the buttons, or close the dialog using the X to ignore the call without
this being visible to the caller.
Mac requirements
Processor All Intel processors. For business-quality HD video, Cisco recommends using the Cisco
PrecisionHD™ USB camera and a 2 GHz Core 2 Duo processor or better.
Operating
system
Connection IP network connection (broadband, LAN, wireless). At least 24 kbps is required for an audio
Mac OSX 10.6 or later is recommended. Make sure to have the latest security updates installed.
connection. For a video connection, the recommended minimum is 128 kbps.
Multimedia device requirements
Microphone
All microphones work well with Movi. Note that some cameras have built-in microphones.
Camera
Movi works with most common web cameras. See the Cisco Knowledge Base for updated information
on Movi and cameras.
Cisco TelePresence Movi User Guide for Mac (4.1) Page 5 of 19
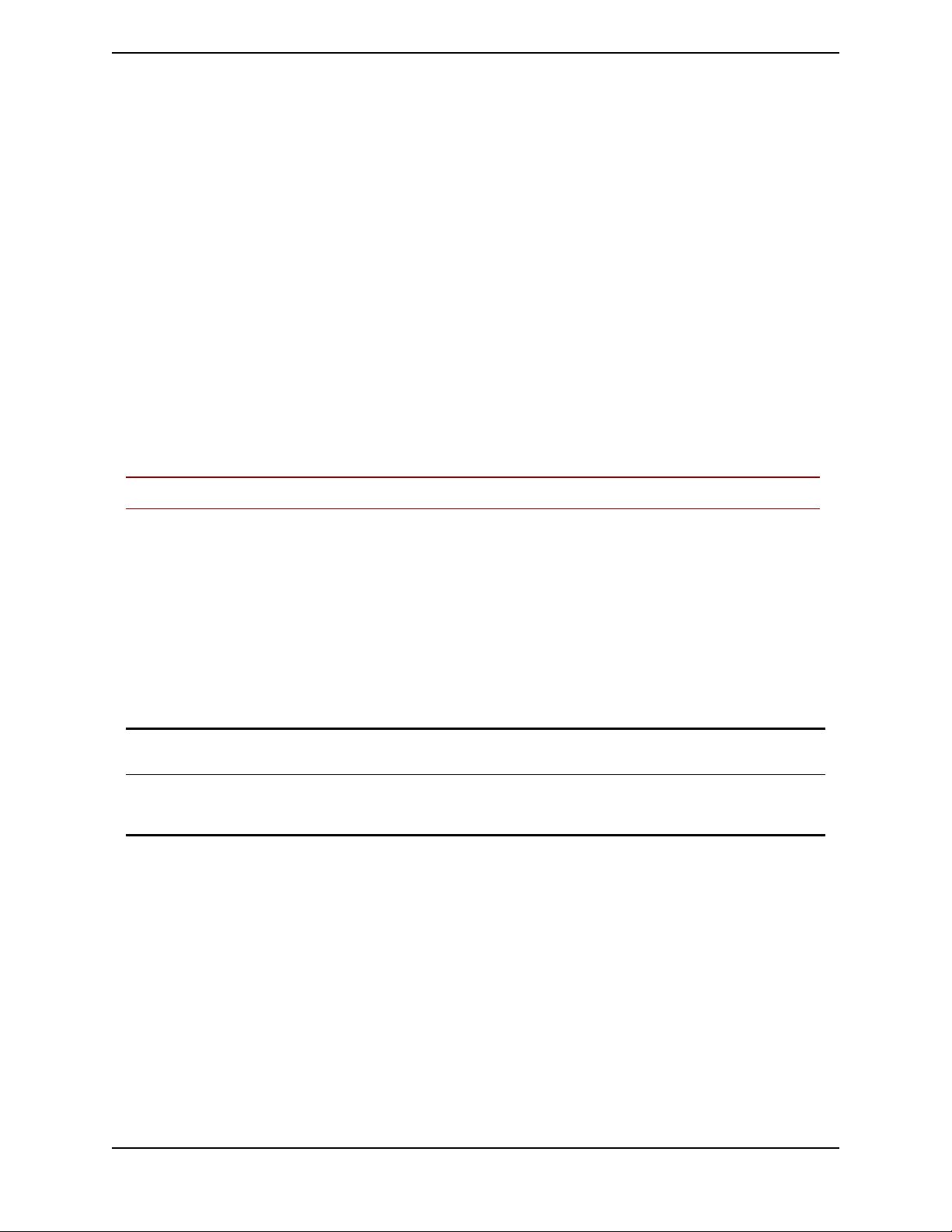
Preferences
Preferences
Movi comes with predefined settings that should work out of the box for most users.
From the main menu select Movi > Preferences.
Remember to store changes to settings by clicking OK when you are done.
General
By default Movi starts up at login.
Clear the Start Cisco TelePresence Movi automatically at login check box to change this setting.
Network
If you experience low video quality, for example jitter, lowering the bandwidth can be helpful.
If you know that more bandwidth than the default setting is available, you may increase the bandwidth
setting for better video quality.
Note: Your IT administrator may limit the bandwidth options available to you.
Notifications and ringtone
You can decide when and how Movi shall notify you when calls come through.
To change the ringtone, follow these steps:
1. Use the drop-down menu and select one of the alternatives.
2. Listen to the tone by clicking the Play button. Note that you must stop one ring tone before you can try
another.
You may also want to tweak the following settings:
Do not play notification
when I am busy
Do not play notification
when I am in a call
You will see the pop up dialog when you have set your status to Busy, but no ring
tone will be played. This setting is enabled by default.
You will see the pop up dialog when you are already in a call, but no ring tone
will be played. This setting is disabled by default.
Devices
You may want to use different audio and video devices than those Movi has picked by default. For
example, your camera and your Mac may both have built-in microphones.
The drop-down lists let you choose from all devices detected on your system:
n Loudspeakers and/or headphones (audio output)
n Microphones (audio input)
n Cameras (video input)
Cisco TelePresence Movi User Guide for Mac (4.1) Page 6 of 19
 Loading...
Loading...