Page 1

Reference manual Matrix printer
2150
2250
BACK
QUIT
?
PRINT
Page 2

Table of contents
Printer at a glance 1
Paperways 3
Installation 4
Unpacking the printer 4
Placing your printer 5
Checking the printer voltage 7
Connecting the printer 9
Switching on the printer 11
The control panel 12
The LC display 13
Online mode 14
Offline mode 15
Setup mode 16
Messages in the LC display 17
Key functions when turning on the printer 18
Changing the ribbon cassette 19
Settings (I) 24
Paper path quick selection 24
Selecting character density and font temporarily 26
BACK
QUIT
?
PRINT
Reference manual Table of contents
Page 3

BACK
QUIT
?
PRINT
Reference manual Table of contents
Loading paper 28
Fanfold paper 28
Sin
g
le sheets 34
Handling 37
Paper transport 37
Movin
g
the paper to the tear position 38
Settings (II) 39
Settin
g
the print head gap 39
Settin
g
the tear position 41
Settin
g
the first printing line (TOF) 42
The Menu 44
Pro
g
ramming via the control panel 44
Enablin
g
access to menu mode 45
Callin
g
up the menu 45
Menu confi
g
urations 46
Status pa
g
e46
Menu handlin
g
48
Save settin
g
s49
Selectin
g
the LC display language50
Terminatin
g
Setup mode 52
Menu structure 53
Menu description table 54
Page 4

Extended settings 68
Test functions 68
Functions and Adjustments 69
Printer self-test (Rolling ASCII) 71
Exiting Rolling ASCII test mode 73
Interface test (Hex-Dump) 74
Printout in Hex-Dump 74
Terminating Hex-Dump 76
Mechanical adjustments to the printer 77
Setting the Formlen function 78
Setting the AGA function 80
Setting the Paphand function 81
Increasing the print head gap (Head up) 82
Paper width (Pagewid) 83
Left-hand area (Leftzon) 84
Right-hand area (Rightzo) 85
Physical left margin (Physlm) 86
Bidirectional parallel interface (CX-bid) 87
Line wrap (Wrap) / Beep at paper end (Sound) 88
Settings for paper with dark back (Pap.back) 89
Deactivate single sheet feeder (Single) 90
Setting for printing copy paper (HvyForm) 91
Reduced power consumption (SleepMod) 92
BACK
QUIT
?
PRINT
Reference manual Table of contents
Page 5

Loading firmware 93
Troubleshooting 94
Troubleshooting 95
The display remains dark 96
The display is lit, but the printer does not print 97
Problems with the paper feed 98
Paper jam (fanfold paper) 99
Paper jam (single sheets) 100
Paper does not move to tear off position 100
Problems with the print quality 101
Print is too pale 101
Smudged print 101
Prints undefined characters 102
The first line is not completely printed out at the top 102
Dots within characters are missing 102
Error messages via the display 103
Load paper from ... 103
Printhead hot 103
Cover open 103
Parity Error 103
Frame Error 104
Hardware Alarm 104
Overrun Error 104
BACK
QUIT
?
PRINT
Reference manual Table of contents
Page 6

Eject Error 105
Load paper from
…
105
Additional display messa
g
es 106
Press any key 106
Loadin
g
Default 106
Only available in Epson mode 106
Park position 106
Tear paper off 106
Load paper from
…
106
Care and maintenance 107
Replacin
g
the fuse 108
Cleanin
g
the housin
g
109
Cleanin
g
the interior 109
Platen 110
Ribbon 111
Upper friction 111
Carria
g
e shafts 111
BACK
QUIT
?
PRINT
Reference manual Table of contents
Page 7

Emulations 112
General 112
Escape sequences 112
What are escape sequences? 113
MTPL sequences 113
What are control codes? 113
The $$ procedure 114
How are escape sequences used? 115
MTPL 116
Example in BASIC 116
Example in Pascal 117
List of available control codes 118
Barcode 137
List of available barcodes 137
US Postnet Barcode 139
LC printin
g
140
List of additional command codes 141
Confi
g
uring the printer for your computer 143
BACK
QUIT
?
PRINT
Reference manual Table of contents
Page 8

Character sets 144
MTPL standard character set 145
MTPL international substitution
characters 146
OCRA character set 147
OCRB character set 148
Available character sets 149
Interfaces 156
Parallel interface 157
Connector assi
g
nment 157
Serial interface V.24/RS232C 159
Connector assi
g
nment 160
Interface cable (serial interface) 161
Input si
g
nals 162
Output signals 162
Memory mode XON/XOFF 163
Memory mode Robust XON/XOFF 163
Extended menu functions with the ENQ/STX, ETX/ACK and
ACK/NAK protocols selected 164
ENQ/STX protocol 165
ETX/ACK protocol 166
ACK/NAK protocol 166
Add entry to the AUTOEXEC.BAT 168
BACK
QUIT
?
PRINT
Reference manual Table of contents
Page 9

Specification 169
Printer specifications 169
Interface specifications 175
Paper specifications 177
Options and Accessories 180
Options 180
Automatic single sheet feeder, front (ASF-F) 180
Automatic single sheet feeder, rear (ASF-R) 180
Tractor 2, front 180
Tractor 3, rear 181
Others 181
Automatic single sheet feeder, front (ASF-F) 182
Preparing the printer 182
Installing the ASF-F 183
Inserting paper 185
Automatic single sheet feeder, rear (ASF-R) 187
Preparing the printer 187
Installing the ASF-R 187
Inserting paper 191
Tractor 2 193
Preparing the printer 193
Installing the tractor 2 194
BACK
QUIT
?
PRINT
Reference manual Table of contents
Page 10
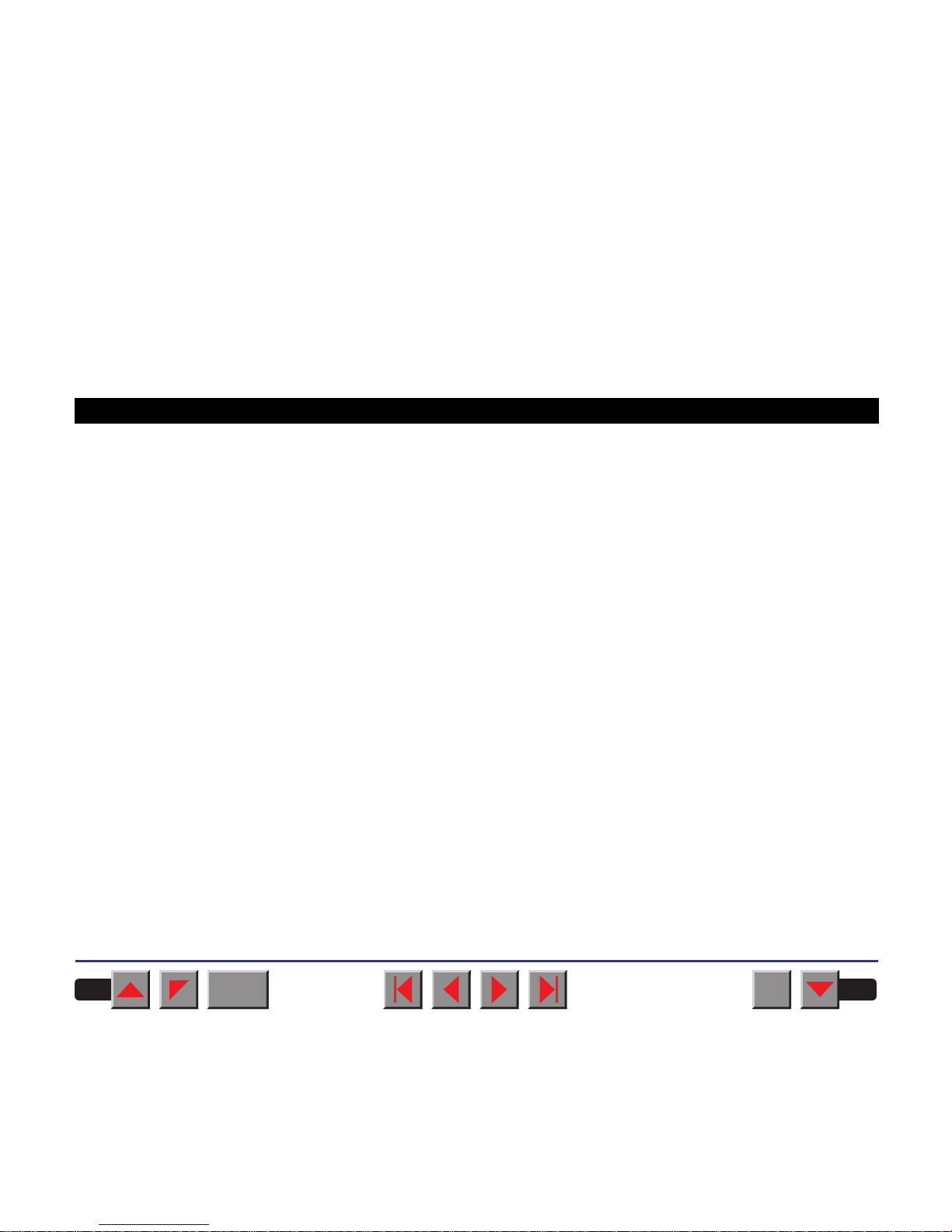
Tractor 3 195
Preparing the printer 195
Installing the tractor 3 195
Paper specifications 197
Accessories 201
Ribbon cassettes 201
Serial interface adapter 201
Programmer’s application manuals 201
Index 202
BACK
QUIT
?
PRINT
Reference manual Table of contents
Page 11

BACK
QUIT
?
PRINT
Reference manual Printer at a glance
1
Printer at a glance
pullto open
pullto open
Control panel
Front cover
Power switch
Power inlet and
fuse
Interface connector
Paper support
Top cover
Latches
Tear edge
Bottom cover
Single sheet feeder closed
Print head
Ribbon cassette
Rear cover
Page 12
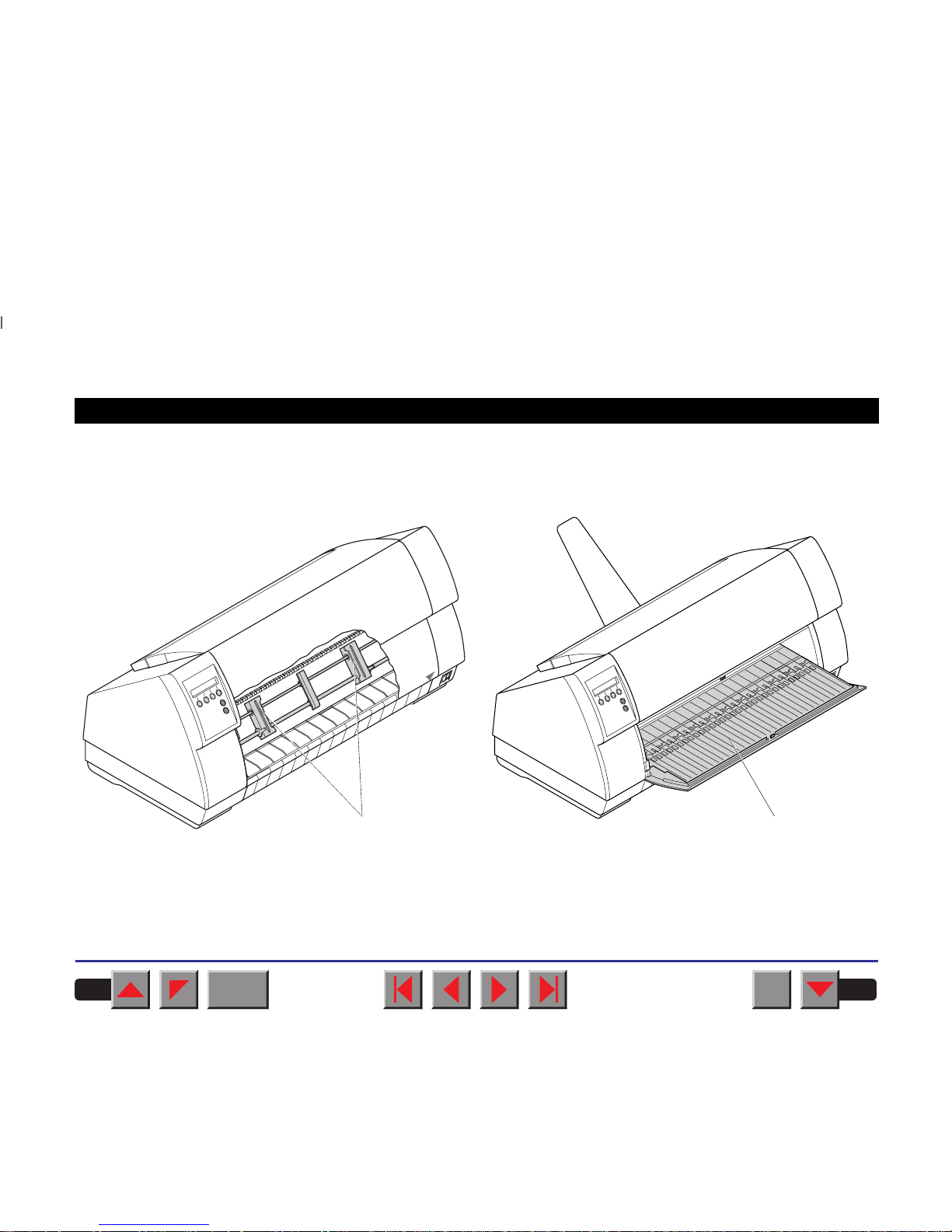
BACK
QUIT
?
PRINT
Reference manual Printer at a glance
2
➤ Printer in fanfold paper mode ➤ Printer in single sheet mode
pullto open
Tractor 1
Single sheet feeder open
Page 13
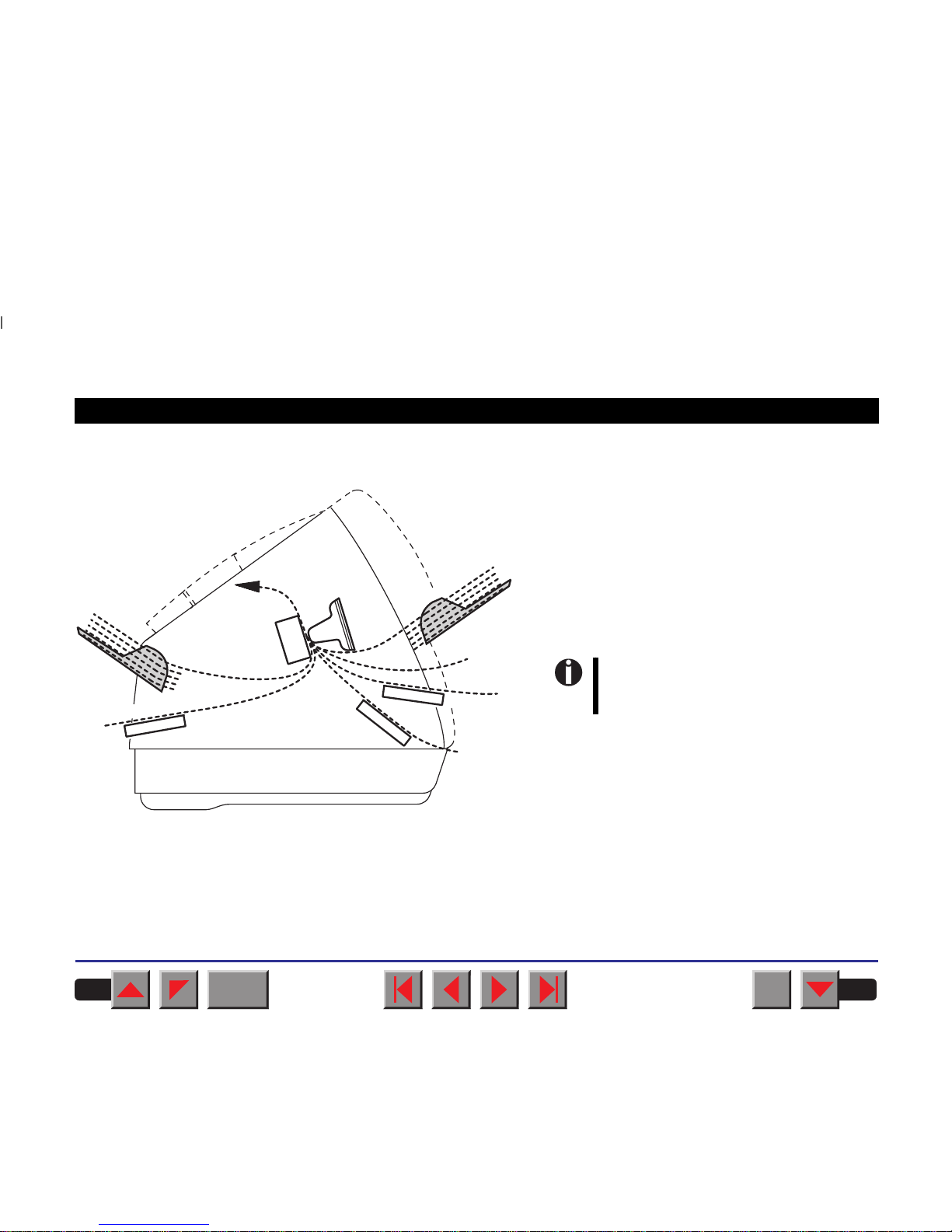
BACK
QUIT
?
PRINT
Reference manual Printer at a glance
3
➤ Paperways
TTrraaccttoorr 33
TTrraaccttoorr 11
TTraracctotor 2r 2
Single sheetSingle sheet
AASSFF--FF
AASSFF--RR
Standard printer:
Tractor 1
Single sheet
Optionen:
Tractor 2
Tractor 3
ASF-F
ASF-R
If you install the ASF-F
feeder, the paper sources
Trac2 and Single are omitted.
Tractor 2 and tractor 3: option, modular
Page 14

Installation
➤ Unpacking the printer
Place your printer on a solid base (see
Placing your
printer
).
Make sure that the “Up” symbols point to the correct
direction.
Open the packaging and take out the ribbon cassette. Pull the printer out of the cardboard box towards
you and remove the remaining packaging material.
Check the printer for any visible transport damage
and completeness. Apart from this CD-ROM (➀), the
Operator’s Manual (➁), the power cable (➂), the ribbon (➃) and the paper support (➄) must be included.
If you find any transport damage or if any accessories are missing, please contact your dealer.
➀
➁
➂
➃
➄
BACK
QUIT
?
PRINT
Reference manual Installation
4
Page 15

➤ Placing your printer
Place the printer on a solid, flat and non-slip surface
in such a way that it cannot fall down. Make sure to
facilitate access to the control panel and the paper input trays and to leave sufficient space for the paper
ejected.
When selecting the printer location, observe the following additional instructions:
Never place the printer in the vicinity of easily inflammable gas or
explosive substances.
The power supply cable may be damaged
if the paper edges constantly chafe the
insulating sheath. The user must always
ensure that there is sufficient distance
between the power supply cable and the
paper.
STOP
STOP
BACK
QUIT
?
PRINT
Reference manual Installation
5
Page 16

Do not expose the printer to direct sunlight. If you cannot avoid placing the
printer near a window, protect it from the sunlight with a curtain.
When connecting the computer with the printer, make sure not to exceed the
permitted cable length (see
Technical specifications
).
Ensure sufficient distance between the printer and any heating radiators.
Avoid exposing the printer to extreme temperature or air humidity
fluctuations. Protect the printer from dust.
It may be recommended to install the printer in a place which is acoustically
isolated from the workplace because of the noise it may produce.
1
2
0
10
0
-10
20
30
40
50
60
70
80
90
C
BACK
QUIT
?
PRINT
Reference manual Installation
6
Page 17

➤ Checking the printer
voltage
Make sure that the device has been set to the correct voltage (e.g. 230 V
in Europe, 120 V in the USA). To do this, check the type plate above the
power inlet at the back of the printer. Contact your dealer if the setting is
incorrect.
Never switch on the printer if the voltage setting is incorrect, since
this may result in severe damage.
You can set the printer to the correct mains voltage
yourself. To do this, cautiously tilt the printer to the
rear.
STOP
pullto open
pullto open
BACK
QUIT
?
PRINT
Reference manual Installation
7
Make sure that the fixing clips of the parallel connection are not bent
STOP
STOP
Page 18

Use a suitable object (e.g. a screwdriver, but never a
pencil) to set the slide switch on the left at the bottom of the printer to the correct voltage.
120 V
Front side of the printer
Rear side of the printer
230 V
BACK
QUIT
?
PRINT
Reference manual Installation
8
Page 19

BACK
QUIT
?
PRINT
Reference manual Installation
9
➤ Connecting the printer
Connect the power cable to the power inlet of the
printer. Connect the power cable plug to a mains
socket.
Page 20

Make sure that the printer and the computer are
switched off and connect the data cable between the
printer and the computer.
BACK
QUIT
?
PRINT
Reference manual Installation
10
Page 21

➤ Switching on the printer
The power switch for switching on the printer is
located at the front bottom right of the printer.
BACK
QUIT
?
PRINT
Reference manual Installation
11
Page 22

The control panel
The control panel with its keys is used for controlling your work with the
printer. The control panel is located on the front left side of your printer
and consists of a two-line LC display and six keys.
The functions of the keys depend on the printer’s current mode (status).
There are four basic modes.
The
Online mode
is the printer’s normal operating status. Data from your
computer can be received and printed.
In the
Offline mode
the link between printer and computer is interrupted,
i.e. no data can be received and printed.
In the
Setup mode
you can either select the printer menu or carry out the
so-called quick-switch function. The quick-switch option was included so
that you can change the most important parameters (adjustments,
character density, font, paper path, adjustments i.e. head gap) directly
without having to enter them via the menu. The character density and
font parameters can also be set permanently in the printer menu mode.
In the
Menu mode
further printer settings (line spacing, size of the inter-
face buffer etc.) can be altered and saved permanently.
BACK
QUIT
?
PRINT
Reference manual The control panel
12
Page 23

➤ The LC display The LC display tells you all the important printer settings and informs you
which functions are currently assigned to which keys.
In Normal mode the upper line tells you the printer’s status (
Online
or
Offline
mode – in the example below the printer is in the Online mode),
and the selected paperpath (below: Tractor1 = tractor mode).
The second line informs you which functions are currently assigned to
which keys. The word or symbol directly above a key tells you the
current function of the key. In our example the right key is assigned with
the Tear function. If you were to press this key the loaded fanfold paper
would be advanced to the tear position.
Example:
Online Tractor1
Tear
Online
Setup
Printer status
Paper path
Key functions
BACK
QUIT
?
PRINT
Reference manual The control panel
13
Page 24

➤ Online mode After switching on, the printer is automatically set to online mode. Only in
this mode it can receive data from the computer.
Tear key (4):
Activates the tear function when fanfold paper is loaded
(see
Moving the paper to the tear position
).
If Load is displayed above this key, no paper is loaded in the printer;
press the key to feed paper to the printing position.
Setup key:
Sets the printer to setup mode.
Online key:
Sets the printer to offline mode.
Online Tractor1
Tear
Online
Setup
21
3
4
BACK
QUIT
?
PRINT
Reference manual The control panel
14
Page 25

➤ Offline mode Only in this mode it is possible to perform step, line, or form feeds from the
control panel (see
Paper transport
); however, data cannot be received.
Park key (1):
Clears the paper path with paper loaded and activates paper path quick
selection (see
Changing the paper type
).
Key (2):
Short keypress: Microstep forward.
Long keypress: Continuous paper feed.
Key (3):
Short keypress: Microstep reverse.
Long keypress: Continuous paper reverse feed up to the park position.
Load key (4):
Loads paper from the selected paper source; the display changes to
LF/FF.
LF/FF key:
Short keypress: Line Feed (LF)
long keypress: Form Feed (FF).
Setup key:
Sets the printer to setup mode.
Online key:
Sets the printer to online mode.
Offline Tractor1
Load
Online
Setup
Park Load
2
1
3
4
BACK
QUIT
?
PRINT
Reference manual The control panel
15
Page 26

➤ Setup mode In this mode, the following settings are available:
Setup key:
Sets the printer to setup mode, in which the following settings can be
selected:
Menu key (1):
Other menu settings.
Adjust key (2):
Setting the tear position, first printing line and print head gap.
Paperway key (3):
Paper path.
Char key (4):
Font and number of characters per inch.
Access to the other menu settings is disabled by the manufacturer.
For information on how to enable access and about the available
settings, refer to the chapter
The menu
.
Adjust Paperway
Menu Char
Online
Setup
21
3
4
BACK
QUIT
?
PRINT
Reference manual The control panel
16
Page 27
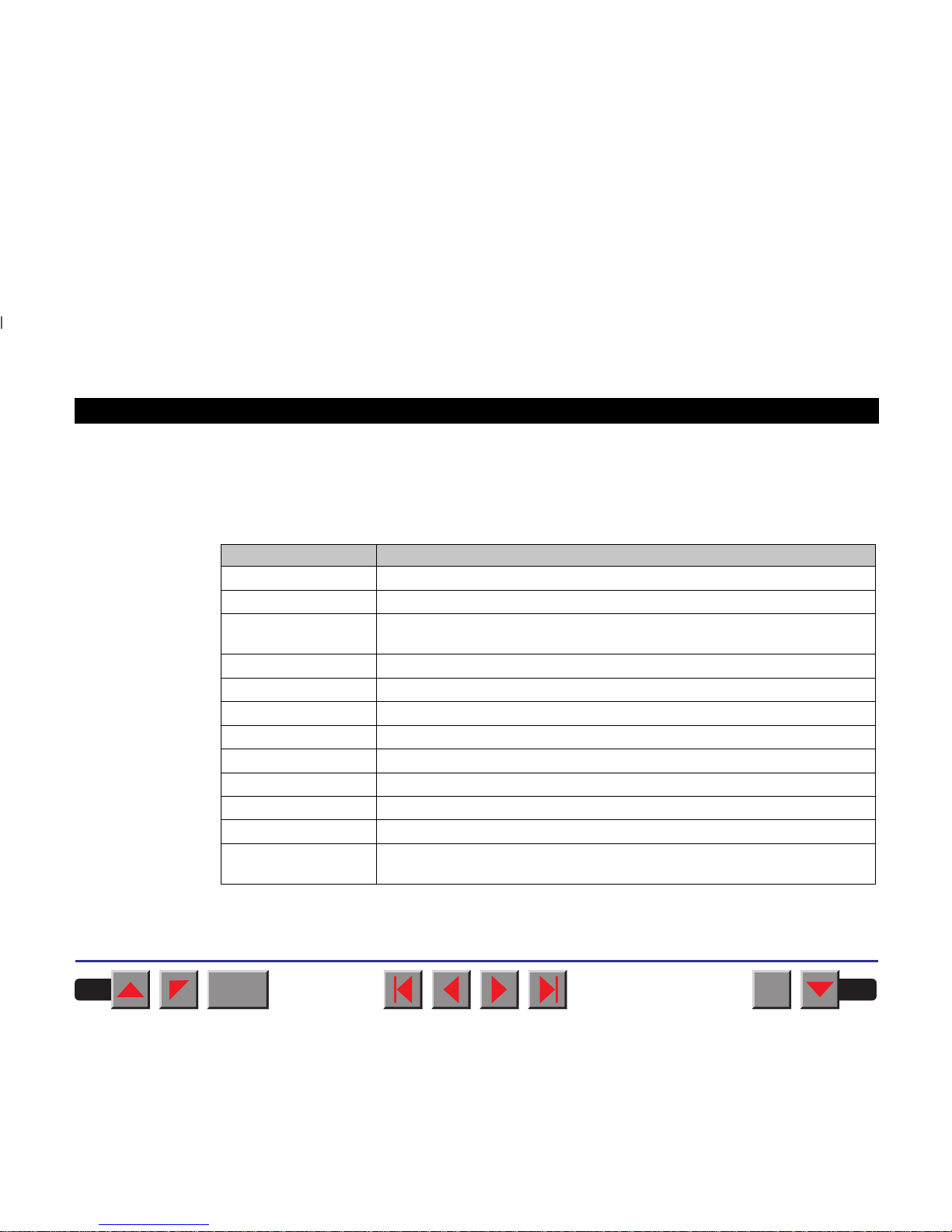
➤ Messages in the LC
display
If the printer detects an internal fault or user error or if it expects you to
do something, a message will appear in the LC display. Below you will
find a list of messages with brief descriptions of each message. The
messages are described in greater detail in the chapter
Troubleshooting
.
BACK
QUIT
?
PRINT
Reference manual The control panel
17
Message Meaning
Eject error
The printer cannot eject paper/advance it to park position.
Hardware Alarm
Internal hardware error.
Head hot
The printer reports that the print head is hot and that print speed will be
reduced.
Initializing
This message appears during the printer’s initializing phase.
Load error
The printer cannot draw in the loaded paper.
Loading default
Factory defined parameters will be reloaded in all available menues.
Load paper from
The printer has
no paper in the active paperway.
Parity error
A parity error during data transmission is indicated.
Park position
Printer was switched on with no paper in print position.
Press any key
The user is requested to press any key.
Selftest
After power-on, the printer executes a short hardware self-test.
Tear Paper off
The user is requested to tear off paper which has been advanced to the
quick tear edge.
Page 28
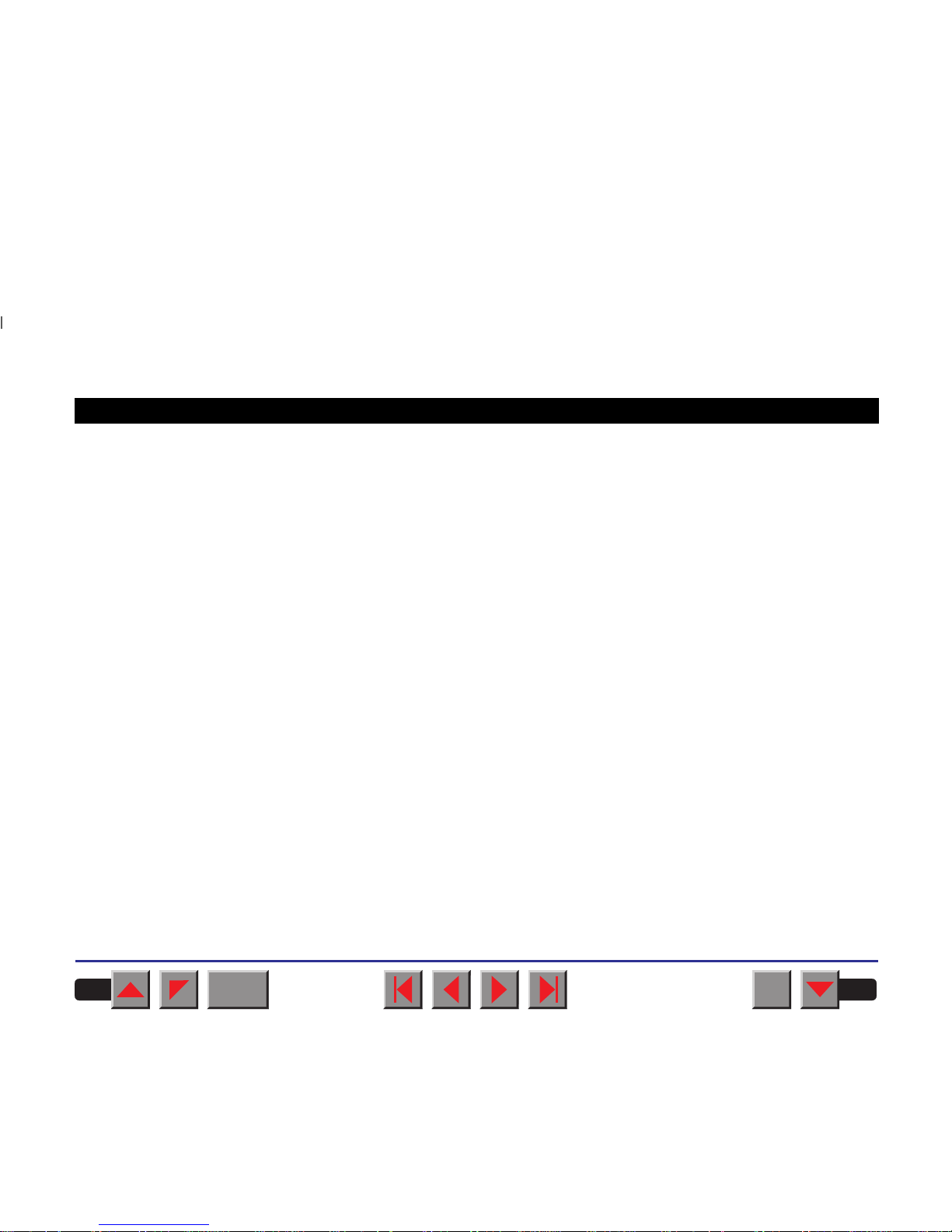
➤ Key functions when
turning on the printer
You can activate one of the functions below by keeping the corresponding key or key combination pressed while turning on the printer:
If you keep the Online key depressed while turning on the printer, you
enter the printer’s Self-Test mode. The Self-Test mode is described in
the section
Test functions
of this manual.
If you keep the Setup key depressed while turning on the printer, you regain access to the printer menu if you had locked it before with the help
of the MenLock function. The MenLock function is described in the
Menu description table
at the end of this chapter.
If the four function and select keys are depressed simultaneously while turning on the power, all printer settings are reset to the default values,
except the Forml (Form length) and Single settings in
Test mode
).
BACK
QUIT
?
PRINT
Reference manual The control panel
18
If you keep the key 4 depressed while turning on the printer, a
status page is printed out from the active paper source with the
selected settings of all menus (see Printing status page).
Page 29

Changing the ribbon cassette
The ribbon consists of a dense synthetic fabric saturated with ink. When
printing, the needles hit the ribbon and transfer the ink particles on to the
paper. After printing several million characters, the ink is consumed and
the fabric worn out.
Remove all the paper from the printer and make
sure that the printer is switched off before opening
the cover.
Press the two slide latches, raise the top cover to an
angle of 90 degrees relative to the top cover of the
printer and remove it.
BACK
QUIT
?
PRINT
Reference manual Changing the ribbon cassette
19
Page 30

Cautiously slide the print head carriage to the left
stop (viewed from the printer front).
Raise the printer bar cover.
The print head becomes hot during printing. You should therefore let it cool down
for some time before touching it.
STOP
BACK
QUIT
?
PRINT
Reference manual Changing the ribbon cassette
20
Page 31

Remove the used cassette.
Turn the coloured ribbon feed knob at the right of the
new ribbon cassette in the direction of the arrow in
order to take up slack of the ribbon.
We recommend use of genuine ribbon
cassettes only.
BACK
QUIT
?
PRINT
Reference manual Changing the ribbon cassette
21
Page 32

Slightly tilt the ribbon cassette forwards in such a
way that it is parallel to the housing top and thread in
the ribbon in front of the print head. Locate the two
projections in the left and right guide rails of the printer and gently press down on both sides until it clicks
into place. In this way, the cartridge is automatically
positioned correctly.
BACK
QUIT
?
PRINT
Reference manual Changing the ribbon cassette
22
Page 33

Use the knob on the right side of the cassette to take
up slack of the ribbon again. Thereby the ribbon will
slide over the plastic noses on the left and right of
the print head into the correct positon.
Press the printer bar cover down until it clicks into
place, remount the top cover, making sure that the
projections on the cover are inserted correctly into
the recesses of the printer housing, and close it.
BACK
QUIT
?
PRINT
Reference manual Changing the ribbon cassette
23
Page 34

Settings (I)
This section describes how to set the paper type, the character density
and the fonts.
➤ Paper path quick
selection
You can change the paper type either from an application program, by
means of the paper path quick selection feature or in the Setup menu. In
this section, the quick selection feature is described; for detailed information on how to make this setting via the Setup menu, refer to the section
The menu
.
Make sure that the printer is in offline mode; press the Online key, if
necessary.
Press the Park key and follow the messages in the display. If fanfold
paper is loaded in the printer, it is fed to the tear position. The text Tear
paper off appears in the display. After tearing off paper, press any key.
If a single sheet is loaded in the printer, it is ejected.
Offline Tractor1
Park Load
Online
Setup
21
3
4
BACK
QUIT
?
PRINT
Reference manual Settings (I)
24
Page 35

Use one of the marked keys to select the desired paper path, for
example, Single.
The display alternates between the basic menu and the menu in the
following figure:
Insert a single sheet (for the procedure, see
Loading paper
).
Press the Online key to set the printer to ready status. When the printer
receives data from the computer, the single sheet is automatically
loaded. Press the Load key to load the single sheet before starting the
printout.
Single Tractor1Single Tractor1
OnlineOnline
SetupSetup
ASF-R NextASF-R Next
2211
33
44
If the printer has the standard paper sources only (single
sheet and tractor 1), please select from these only. If you do
not make a selection within 5 seconds, the menu is closed.
Load paper from
Single
Online
Setup
21
3
4
Online Single
Load
Online
Setup
21
3
4
BACK
QUIT
?
PRINT
Reference manual Settings (I)
25
Page 36

➤ Selecting character
density and font
temporarily
You can use the CPI key in setup mode to select the number of characters per inch to be printed. You can use the Font key to select fonts.
Press the Setup key, then the Char key.
Press the CPI or Font key (in our example, press CPI).
Use the < or > key to set the desired character density. Confirm the
selection by pressing the Set key.
You can cancel the selection and leave the setting unchanged by pressing the Exit key.
Adjust Paperway
Menu Char
Online
Setup
21
3
4
Font CPI
Online
Setup
21
3
4
10 CPI *
Set < > Exit
Online
Setup
21
3
4
BACK
QUIT
?
PRINT
Reference manual Settings (I)
26
Page 37

If you pressed the Font key, use the < or > key to select the desired
font. Confirm the selection by pressing the Set key.
You can cancel the selection and leave the setting unchanged by pressing the Exit key.
Press the Setup key. The printer is reset to the initial status. It is also
possible to press the Online key. The printer then changes directly to
online mode.
ROMAN NLQ
Set < > Exit
Online
Setup
21
3
4
Adjust Paperway
Menu Char
Online
Setup
2
1
3
4
The selection made is not retained after switching off the
printer. For details on the permanent setting of the character density, refer to chapter
The menu
.
BACK
QUIT
?
PRINT
Reference manual Settings (I)
27
Page 38

Loading paper
Your printer can print both fanfold paper and single sheets. For information on the paper sizes you can use, please refer to the chapter
Technical specifications).
➤Fanfold paper
BACK
QUIT
?
PRINT
Reference manual Loading paper
28
Remove the paper support for single sheets.
Make sure that the printer is set for fanfold paper
printing. If necessary, change the paper type (see
Paper path quick selection
).
Raise the front cover, taking it by the areas marked
with arrows on theleft and right.
pullto open
pullto open
Page 39

Open the right and left tractor flaps.
You may also want to remove the bottom cover in
order to facilitate loading the fanfold paper. However, you can also feed paper to the tractor with the
bottom cover mounted.
BACK
QUIT
?
PRINT
Reference manual Loading paper
29
Page 40

Insert fanfold paper into the left-hand tractor. Make
sure that at least three paper transport holes are
positioned on the tractor pins. Close the left tractor
flap. Insert the fanfold paper in the left-hand tractor
first, ensuring that at least three perforation holes
engage with the tractor pins.
Close the tractor flap.
Open the coloured latch lever and align the tractor
so that the first printing position on the paper
matches the X mark on the printer housing.
Lock the lever again.
BACK
QUIT
?
PRINT
Reference manual Loading paper
30
Page 41

Align the right-hand tractor to the width of the paper
and insert the paper.
Close the tractor flap and slide the tractor to the right
until the paper is slightly tensioned.
Make sure that it is inserted by the same
length as on the left-hand tractor in order
to avoid any paper jam.
BACK
QUIT
?
PRINT
Reference manual Loading paper
31
Page 42

Then lock the tractor.
Do not tension the paper excessively to
avoid tearing the perforation holes; do
not allow excessive slack since in this
case the paper will bulge and there may
be problems in the feeding process.
STOP
BACK
QUIT
?
PRINT
Reference manual Loading paper
32
Page 43

Make sure that the paper stack is aligned in parallel
to the printer and that the paper supply cannot be obstructed.
Switch on the printer. The active paper source (Tractor1) appears in the
display. The paper is automatically loaded when the printer is in online
mode and receives data from the computer. Press the Load key to load
paper before starting the printout.
9090
Online Tractor1Online Tractor1
LoadLoad
OnlineOnline
SetupSetup
2211
33
44
BACK
QUIT
?
PRINT
Reference manual Loading paper
33
Page 44

BACK
QUIT
?
PRINT
Reference manual Loading paper
34
➤ Single sheets
If required, install the paper support.
Make sure that the printer is set to single sheet
mode. If necessary, change the paper type (see
Paper path quick selection
).
Press the latch at the middle of the front cover. The
single sheet input tray opens downwards.
Page 45

Align the left paper guide with the mark on the left of
the single sheet input tray. Adjust the right paper
guide to the width of the paper used.
BACK
QUIT
?
PRINT
Reference manual Loading paper
35
Page 46

Insert the single sheet into the input tray as far as
possible.
Press the Online key to set the printer to ready status.
The sheet is automatically loaded when the printer is in online mode and
receives data from the computer. Press the Load key to load paper
before starting the printout.
Online Single
Load
Online
Setup
21
3
4
BACK
QUIT
?
PRINT
Reference manual Loading paper
36
Page 47

Handling
➤ Paper transport Loaded paper can be transported in the printer in several ways.
Make sure that the printer is in offline mode; press the Online key, if
necessary.
Key (2)
Short keypress: Paper is transported upwards step by step
Long keypress: Continuous transport upwards
Key (3)
Short keypress: Paper is transported downwards step by step
Long keypress: Continuous transport downwards
LF/FF key (4)
Short keypress: Line Feed (LF) is executed
Long keypress: Form Feed (FF) is executed
The maximum value of the paper return feed is 22 inches.
Offline Tractor1
Online
Setup
Park LF/FF
21
3
4
BACK
QUIT
?
PRINT
Reference manual Handling
37
Page 48

➤ Moving the paper to the
tear position
You can use the Tear key to move the paper to the tear position.
Make sure that the printer is in online mode. Press the Tear key. The
printer moves the perforation edge of the fanfold paper to the tear edge.
The display alternates between…
and…
After having torn off the paper, press the Exit key. The printer returns the
paper to the printing position.
If a print job is active, the printer returns the paper automatically to the
printing position.
Online Tractor1
Tear
Online
Setup
21
3
4
Tear position
Tractor1
Online
Setup
21
3
4
Online Tear
Exit
Online
Setup
21
3
4
BACK
QUIT
?
PRINT
Reference manual Handling
38
Page 49

Settings (II)
This section describes how to set the print head gap, the tear position
and the first printing line.
➤ Setting the print head gap The printer features automatic print head gap adjustment to the thick-
ness of the paper used (called AGA function in the following). In setup
mode, you can enter a correction value to modify the head gap determined automatically. This correction is useful for modifying the
appearance of the type face and the impact force for multi-layer paper.
The AGA (automatic gap adjustment) function must be set to
“always” or “once”. For more details, refer to the section
Mechanical adjustments to the
printer
.
Press the Setup key. The printer changes to setup mode.
Press the Adjust key.
Adjust Paperway
Menu Char
Online
Setup
21
3
4
BACK
QUIT
?
PRINT
Reference manual Settings (II)
39
Page 50

Press the Head key.
Use the < or > key to set the range within which the automatic gap
adjustment is to be corrected. You can select a value from -10 to +10.
Negative values reduce the head distance, positive values increase it.
Confirm the setting by pressing the Set key.
Press the Setup key. The printer is reset to the initial status.
TOF
Head Tear
Online
Setup
21
3
4
Head= 0 *
Set < > Exit
Online
Setup
21
3
4
BACK
QUIT
?
PRINT
Reference manual Settings (II)
40
Page 51

➤ Setting the tear position If the tear position of the paper is not aligned with the tear edge of the
printer, you can adjust it. Loaded paper may have to be torn and repositioned to the park position.
Press the Setup key. The printer changes to setup mode.
Press the Adjust key.
Press the Tear key.
Press the < or > key to move the perforation to the desired position. Confirm the setting by pressing the Set key.Press the Setup key. The printer
is reset to the initial status.
Adjust Paperway
Menu Char
Online
Setup
21
3
4
TOF
Head Tear
Online
Setup
21
3
4
TearAdj= 00/72"*
Set < > Exit
Online
Setup
21
3
4
BACK
QUIT
?
PRINT
Reference manual Settings (II)
41
The correction – the range is from -99/72" to +99/72" – made
will be retained after switching off the printer.
Make sure that the set form length corresponds to the
actual length of the forms you are using.
Page 52

➤ Setting the first printing
line (TOF)
You can use the TOF function for setting the position of the first printing
line for each paper source and each menu individually.
Before using the TOF function (if fanfold paper is used), you should
first set the tear position (see above).
Press the Setup key. The printer changes to setup mode.
Press the Adjust key.
Press the TOF key.
The paper is fed to the position where the bottom edge of the first printing line is aligned with the tear edge. The factory setting for the first
printing position (TOF) is 12/72".
Adjust Paperway
Menu Char
Online
Setup
21
3
4
TOF
Head Tear
Online
Setup
21
3
4
BACK
QUIT
?
PRINT
Reference manual Settings (II)
42
Page 53

Press the < or > key to move the first printing line to the desired position.
You can set values in the range from 0 to 220/72" for fanfold paper and
for single sheets.
Confirm the setting by pressing the Set key.
Press the Setup key. The printer is reset to the initial
status.
FormAdj= 12/72"*
Set < > Exit
Online
Setup
2
1
3
4
First printing line, defaultFirst printing line, default
Readjusted first printing lineReadjusted
first printing line
12/72"12/72"
0–220/72"0–220/72"
The setting made will be retained after
switching off the printer.
BACK
QUIT
?
PRINT
Reference manual Settings (II)
43
Page 54

The Menu
➤ Programming via the
control panel
Apart from being able to control your printer via the applications software
you use, you can also program the printer directly. There are two programming options you can use:
Programming via the control panel and
Programming via the interface using Escape sequences or control codes
Settings made by escape sequences have priority over settings
made in menu mode; therefore they will override these.
Programming via the interface gives you far greater freedom for
designing your printed pages, however, it is also a more sophisticated
method and requires some experience with programming languages and
printer control systems.
All programming via the interface is lost after you turn off the printer,
whereas the programming carried out using the control panel, is saved
and stored even after you turn off the printer.
BACK
QUIT
?
PRINT
Reference manual The Menu
44
Page 55

BACK
QUIT
?
PRINT
Reference manual The Menu
45
➤ Enabling access to menu
mode
The menu may have been disabled at the factory for some country-specific models. You can do this using the MenLock parameter from within
the menu itself. The MenLock parameter is described in detail in the
Menu description table
.
Switch off the printer for approx. 5 seconds; keep the Setup key pressed
when switching on again to unlock the menu.
➤ Calling up the menu You can access the menu in the following way:
Press the Setup key. The printer switches to Setup mode. (The Setup
mode can be selected both in the Online and Offline mode.)
To access the printer menu, press the key directly underneath the word
Menu (1).
Adjust Paperway
Menu Char
Online
Setup
2
1
3
4
Page 56

BACK
QUIT
?
PRINT
Reference manual The Menu
46
➤ Menu configurations Every printer is shipped with factory default settings. Basic settings such
as emulation, character size, form length etc., which many applications
make use of, are set. At the end of this chapter you will find a menu printout
which shows you the printer’s default settings.
➤ Status page The status page contains all selected menu settings and the installed con-
trol software and the character generators.
Make sure that blank paper is inserted in the valid paper source (default is
Tractor 1). Keep the key 4 depressed for approx. 5 seconds while turning
on the printer. After completion of the initialization the printer pulls the paper in print position and begins with the printout.
Your printer allows you to set and use three independent menu configurations. If one of your applications for example requires an IBM printer while
another program works better with an EPSON printer, you can set an IBM
emulation configuration with the desired settings, and set the second configuration as an EPSON emulation.
The active menu is always the one you used last. When you switch on the
printer for the very first time, menu no. 1 is loaded. Menu no. 1 only remains
active until you load another menu. Even after you turn off the printer the
menu that was active last remains the active menu and when you switch
the printer on again this menu is loaded automatically.
For example, to change from menu no. 1 to menu no. 3:
Page 57

Select Setup mode (press Setup key).
Select Menu mode (press key under Menu).
Select Menu again (press key under Menu).
Now the following message appears in the LC display:
Online Tractor1
Tear
Online
Setup
2
1
3
4
Adjust Paperway
Menu Char
Online
Setup
2
1
3
4
Print Menu
Back Next
Online
Setup
2
1
3
4
BACK
QUIT
?
PRINT
Reference manual The Menu
47
Page 58

Now press the < or > key repeatedly until Load Menu=3 appears. Then
select menu no. 3 as the current setting using the Set key. After you
have completed this change the printer initialises itself and a corresponding message is displayed in the LC display.
The currently active setting is marked with an asterisk (*).
If changing menues it is possible that the printer initializes due to
different emulation settings.
➤ Menu handling You move from menu item to menu item using the four function and se-
lection keys underneath the LC display. Every function and every
parameter displayed on the LC display is effected/selected by the key
directly underneath. For this reason the function and selection keys are
referred to in this manual by their current assignment. Generally two
parameter groups occupy one level (in the following picture the
parameter groups LPI and Skip occupy one level).
If you do not wish to change one of the two parameters you can either
press the Next key (to access the two following parameter groups in the
menu), or you can press the Back key (to access the two previous
parameter groups in the menu).
Load Menu=1 *
Set Exit
Online
Setup
2
1
3
4
BACK
QUIT
?
PRINT
Reference manual The Menu
48
Page 59

If you want to change a setting, (e.g. the line density), then press the LPI
key (LPI = lines per inch) to access the actual parameter level.
The currently valid setting is marked by a * (in the example below the
current setting is 6 lpi). With the < and > keys you can view the other
parameters available for this setting.
➤ Save settings Once the desired parameter is displayed on the LC display, you can
save it by pressing the Set key. The parameter is then set and the printer
automatically displays the parameter groups again. With the Exit key
you can leave the sublevel without saving your changes.
Example:
back to the previous
parameter groups
on to the next
parameter groups
LPI Skip
Back Next
6 LPI *
Setze < > Exit
Skip = 0.0 Inch *
Setze < > Exit
BACK
QUIT
?
PRINT
Reference manual The Menu
49
Page 60

➤ Selecting the LC display
language
This section describes how to make settings in the menu, using the selection of the national language as an example.
This example shows how to change from the English language to the
German language. The same procedure applies to the other languages
(french, Italian and spanish).
Press the Setup key.
Press the Menu key.
Online Tractor1
Tear
Online
Setup
21
3
4
Menu mode may be disabled. Hold down the Setup key
while switching on the printer to enable menu mode. If you
want to enable access to this mode permanently, you need
to change the appropriate setting in the menu (see
Menu description table
in this chapter).
Adjust Paperway
Menu Char
Online
Setup
21
3
4
BACK
QUIT
?
PRINT
Reference manual The Menu
50
Page 61

Press the key Next several times until the display indicates Language.
Select the key Language.
The display now changes to Parameter mode and indicates English in
the top line.
The lower line displays Set and Exit. The two arrows < and > represent
the symbols for parameter selection (“<” indicates descending and “>”
ascending). Press the key < or > until the desired language is displayed,
in our example German.
Print Menu
Online
Setup
Back Next
21
3
4
MenLock Language
Online
Setup
Back Next
21
3
4
English *
Online
Setup
Set < > Exit
21
3
4
BACK
QUIT
?
PRINT
Reference manual The Menu
51
Page 62

Save your selection by pressing the key Set. An acoustic signal verifies
this action.
You can exit Parameter mode without saving a setting by pressing the
key Exit (the old setting is retained).
After saving your setting (Set), the display in our example indicates the
following text:
➤ Terminating Setup mode Press either the key Setup to change into Offline mode or the key On-
line to change to Online mode.
German *
Online
Setup
Set < > Exit
21
3
4
Ges.Men Sprache
Online
Setup
Rück Vor
21
3
4
This setting is retained even after switching off your printer.
BACK
QUIT
?
PRINT
Reference manual The Menu
52
Page 63

➤ Menu structure The menu structure of your printer may be slightly different from the ex-
ample shown here, depending on the printer software.
MENUMENU
CG-TCG-T abab CharSetCharSet
CountryCountry
Auto-CRAuto-CR
MenLockMenLock
TTrac2rac2
2)2)
ASF-RASF-R
3)3)
SingleSingle
PaperPaper
BarcodeBarcode
FFmodeFFmode
PapOptPapOpt
BarmodeBarmode
AutoTAutoT earear
TTrac1rac1
ASF-FASF-F
3)3)
TTrac3rac3
2)2)
LLaanngguuaaggee
Auto-LFAuto-LF
Sl.ZeroSl.Zero
Quietm.Quietm.
SkipSkip
LPILPI
BidirBidir
I/OI/O
EE SSCCCChhaarr
EmulateEmulate
CPICPI
FontFont
ResetReset
MenuMenuPrintPrint
ProtocolProtocol
Interf.Interf. BufBufferfer
BaudBaud FormatFormat
DTRDTR
SerialSerial
WidthWidth
SSppeecciiaall
11))
1) only if ENQ/STX, ETX/ACK or
ACK/NAK protocol is selected
2) only with optional tractor
3) only with optional ASF
BACK
QUIT
?
PRINT
Reference manual The Menu
53
Page 64

➤ Menu description table
Parameter group Parameter
Description
Print (none) A list of the menus with the current parameters is printed. You will find an
example
of a printout at the end of this table.
Menu Load Menu = 1*
Load Menu = 2
Load Menu = 3
A menu is loaded, you can choose between three menus.
Reset
Reset Menu 1
Reset Menu 1
No Yes
The current menu returns to the default values (factory settings).
Quietm. Off*
On
Switches between normal and quiet mode printing. For all printing modes, the
printout is made with the bidirectional method in quiet mode printing. In the
first step the first row of pins is activated, during the second step the second
row is used.
BACK
QUIT
?
PRINT
Reference manual The Menu
54
Page 65

Parameter group Parameter
Description
Font Draft*
Draft Copy
Roman NLQ
Roman LQ
Roman PS NLQ
Roman PS LQ
Sans Serif NLQ
Sans Serif LQ
S Serif PS NLQ
S Serif PS LQ
Courier NLQ
Courier LQ
OCR-B NLQ
OCR-B LQ
OCR-A NLQ
OCR-A LQ
Courier
I NLQ
Courier
I LQ
Cour
I PS NLQ
Cour I PS LQ
Selects the character style and its quality. Character styles marked with an I
(for example Courier I PS LQ) are IBM compatible fonts (PS = proportional
font).
Fonts with the identifier PS in their name are proportional fonts which use only
the space actually required for the character width.
Example:
Roman LQ:
Roman PS LQ:
BACK
QUIT
?
PRINT
Reference manual The Menu
55
Page 66

Parameter group Parameter
Description
CPI 5 CPI, 6 CPI,
7.5 CPI, 8.6 CPI,
10 CPI*, 12 CPI,
15 CPI, 17.1 CPI,
20 CPI
Sets the characters per inch (character pitch). The higher the parameter the
smaller the character spacing.
LPI 2 LPI, 3 LPI, 4 LPI
6 LPI*, 8 LPI,
12 LPI
Sets the lines per inch (line density). The higher the parameter the smaller
the line spacing. Random LPI can be selected via the ESC sequences.
Skip Skip = 0.0 Inch*
Skip = 0.5 Inch
Skip = 1.0 Inch
Skip = 1.5 Inch
Skip = 2.0 Inch
Skip = 2.5 Inch
Skip = 3.0 Inch
Skip = 3.5 Inch
Skips the perforation; 7 different values (in inches) can be defined.
ESCChar ESCChar = ESC*
ESCChar = ESC+$$
Selects the start signal for control sequences: Escape signal only or Escape
signal and two $ signs. A description can be found in the chapter
Emulations
.
Emulate Epson LQ-2550*
Epson LQ-2170
IBM Propr. XL24e
IBM ProXL24e+AGM
MTPL
Selects the emulation. MTPL is also active in IBM or Epson emulation mode.
BACK
QUIT
?
PRINT
Reference manual The Menu
56
Page 67

Parameter group Parameter
Description
Bidir Bidir = On*
Bidir = Off
Setting On: Printer prints in both directions (bidirectional).
Setting Off: Printer prints only in one direction (from left to right).
I/O
Serial
Baud
Format
Baud = 600
Baud = 1200
Baud = 2400
Baud = 4800
Baud = 9600*
Baud = 19200
7 Bit No2 Stop
7 Bit Even 1 Stop
7 Bit Odd 1 Stop
7 Bit Even 2 Stop
7 Bit Odd 2 Stop
7 Bit Mark 1 Stop
7 Bit Spc 1 Stop
7 Bit Mark 2 Stop
7 Bit Spc 2 Stop
8 Bit No1 Stop*
8 Bit No2 Stop
8 Bit Even 1 Stop
8 Bit Odd 1 Stop
8 Bit Mark 1 Stop
8 Bit Spc 1 Stop
Selects the data transmission rate (baud rate) (baud = bit per second).
Printer and computer must have the same baud rate.
Selecting the data format
1. Sets the number of data bits
2. The parity test for received data bytes can be selected. No causes
transmission in both directions without parity bit. If Even or Odd is
selected, the bytes are checked if they have even or odd parity. The
selection of Mark or Spc (Space) causes a data byte transmission with parity
bit, but without checking the received data. Transmission data with parity bit
is always marked with 1 (Mark) or 0 (Spc).
3. Selects one or two stop bits per data byte. (see example in Chapter
Interfaces
)
BACK
QUIT
?
PRINT
Reference manual The Menu
57
Page 68

Parameter group Parameter
Description
Special
ErrMode
Blockend
Remote
Handthr
ErrMode = On
ErrMode = Off*
Blockend = On
Blockend = Off*
Remote = On
Remote = Off*
Handthr = On
Handthr = Off*
Can only be selected if the serial interface is installed and if the ENQ/STX,
ETX/ACK or ACK/NAK protocol is set. See Chapter
Interfaces
Error handling; On replaces the incorrect character with ?, Off deletes the
entire block.
End-of-block character definition: On = LF, FF, CR, VT, ETX, DEL, Off =
ETX, DEL.
Signal feedback; On = RDY/BUSY available, Off = No RDY/BUSY control.
Affects the transparence of control sequences and block acknowledgement,
depending on the selected protocol.
Protocol XON/XOFF*
Robust XON/XOFF
ENQ/STX
ETX/ACK
ACK/NAK
Selects the protocol for data transmission; see Chapter
Interfaces
DTR DTR = DTR*
DTR = READY
DTR signal is assigned to DTR line.
READY signal is assigned to DTR line.
DTR = Pin 20 on 25-pin female V.24 connector.
DTR = Pin 4 on 9-pin female V.24 connector.
Interf. Interf.= Share*
Interf. = Parallel
Interf. = Serial
Selects the interface. Printer is configured either for parallel or serial connection or in automatic change for both.
BACK
QUIT
?
PRINT
Reference manual The Menu
58
Page 69

Parameter group Parameter
Description
Buffer Buffer = 0 KB*
Buffer = 16 KB
Buffer = 32 KB
Buffer = 48 KB
Buffer = 64 KB
Selecting the interface data buffer size.
If you select 48 or 64 KB, there is no buffer available for DLL any more.
CG-Tab CG-Tab = Graphic*
CG-Tab = DLL
CG-Tab = Italic
Only available for Epson emulation. Either the Epson character set Italics or
the IBM graphics character set or a DLL (download) character set, as defined
before, can be activated in the code range from hex. A0 to hex. FE.
CharSet Standard
Extended*
Selects the standard characters or the extended characters;
see
Character sets
.
Country E-US ASCII*
E-France
E-German
E-UK
E-Denmark I
E-Sweden
E-Italy
E-Spain I
E-Japan
E-Norway
E-Denmark II
E-Spain II
E-L. America
E-Korea
E-Legal
Selects the national character set. These character sets can be used
according to the selected emulation (see
Available charactersets and fonts.)
Epson character tables
BACK
QUIT
?
PRINT
Reference manual The Menu
59
Page 70

Parameter group Parameter
Description
Country
(continued)
ISO 8859-1
ISO 8859-1 SAP
ISO 8859-2
ISO 8859-5
ISO 8859-9
ISO 8859-15
BRASCII
Abicomp
Roman 8
US ASCII
UK ASCII
French
German
Italian
Swedish
Norwegian
Spanish
Portuguese
Cro-ASCII
Table 437
Table 850
Table 852
Table 857
Table 860
Table 861
Table 863
ISO and MTPL character tables
IBM code page tables
BACK
QUIT
?
PRINT
Reference manual The Menu
60
Page 71

BACK
QUIT
?
PRINT
Referenzhandbuch Das Menü
61
Country
(continued)
Table 865
Table 866
866 Bulgaria
Table 1250
Table 1251
Table 1252
Table 1254
IBM code page tables
Sl.Zero Sl.Zero = On
Sl.Zero = Off*
Selects if normal zero (0) or the slashed zero (Ø) is printed.
Auto-CR Auto-CR = On*
Auto-CR = Off
Switches the automatic carriage return on or off after receiving the signal CR
(carriage return).
Auto-LF Auto-LF = On
Auto-LF = Off*
Ein- oder Ausschalten des automatischen Zeilenvorschubs (LF) nach dem
Empfang des Zeichens CR (Wagenrücklauf).
MenLock MenLock = Off
MenLock = Menu*
MenLock = All
With MenLock = Off, all functions and settings are accessible without restriction in Online, Offline and Setup mode.
If MenLock = Menu is activated, all functions and settings are still accessible
in Online and Offline mode, however, in Setup mode you can only access the
parameter groups Adjust (setting the print head gap [Head], top of form [TOF]
and tear position [Tear]), Paperway (setting the paper path) and Char (set-
ting the [Font] and the character spacing [CPI]), while access to Menu mode
is disabled.
If you select MenLock = All, you can access the Online/Offline, Load/Park
Paper and Paper Feed (LineFeed/Form Feed, / / ) functions in Online and
Offline mode while Setup mode is disabled.
Parameter group Parameter Description
Page 72

Parameter group Parameter
Description
Language English*
German
French
Italian
Spanish
The menu can be shown in five languages on the LC display.
Paper Single
Tract1
ASF-R
ASF-F
Trac2
Trac3
Formlen
Lines
6
:
72*
:
132
Sets the form length via line formats.
Please note that the adjustment in Lines depends on the selected LPI. For
example 8 LPI at a selected line number of 96 lines results in a formlength of
12 inches (96 lines/[8lines/inch]) = 12 inches).
The adjustable range is from 1 to 22 inch, i.e. with 2LPI, from 2 to 44 lines
and with 12 LPI, from 12 to 264 lines.
If the form length is set it will not be changed by changing the LPI later on.
The adjustable range may also be set outside the specification of
the paper path used (see Technical Data,
Paper Specifications
, or, if
you use an optional tractor or ASF, the corresponding
paper specifi-
cations
). However, any settings outside of these specifications are
your own responsibility, and proper function is not guaranteed.
BACK
QUIT
?
PRINT
Reference manual The Menu
62
Selects the paper parameters Formlen, FormAdj and Head (only if AGA =
Off!) separately for each paper source in the current menu (1 to 3
).
Page 73

Parameter group Parameter
Description
Formlen
Standard
No format
DIN A3
DIN A4
DIN A5
DIN B5
DIN B6
DIN C6
Executive
Letter
Legal
Selects the form length by standard formats.
Using Standard, different paper formats can be selected directly, e.g. DIN
A4, Legal, Letter.
The LC display indicates No format if a value is selected by the Line function
or ESC sequences, which does not correspond to a standard format.
FormAdj FormAdj = 0/72"
:
FormAdj = 1/72"
:
FormAdj = 220/72"
Sets the first print position of a form in n/72 inch, separately adjustable for
each paper path.
The settings made here reduce the height of the printable area.
Head Head = 0
:
Head = 18*
:
Head = 100
Adjusts the gap between the print head and the printed medium for the
current paper path. When changing the paper path, the printer automatically
uses the print head gap set for the new paper path.
Only if the AGA function of the printer is switched off
(see
Setting the AGA function
).
BACK
QUIT
?
PRINT
Reference manual The Menu
63
Page 74

Parameter group Parameter
Description
AutoTear View/Tear = Off*
View = 1s
View = 3s
View = 6s
Tear = 1s
Tear = 3s
Tear = 6s
Tear at TOF
The View function or the Tear function can be selected as desired.
When View is switched on, the last printed text is visible. As soon as data is
received the paper moves to the “normal” print position. After printing the
printer waits for the given interval to bring the paper once more to the auto
view position.
The paper is in the tear off position when Tear is switched on, the perforation
of the paper is positioned at the tear off edge of the printer. If data is received,
the paper returns to the normal print position. After printing, the printer waits
for the given interval to bring the paper once more to the tear off position.
If the tear off edge does is not aligned with the perforation of the paper then
this can be corrected (see
Mechanical adjustments to the printer
).
If the parameter View/Tear = Off is set, the paper can still be brought into a
View or Tear position via a specific sequence (see
Emulations
, MTPL
sequences).
If the parameter Tear at TOF is set, the paper perforation is automatically
positioned at the tear off edge as long as the current print position TOF is
activated. Feeding takes place after approx. 1.5 seconds (hold time). If any
data is received during this period of time the paper is not positioned at the
tear off edge.
With this function it must be noted that the printer may only be switched off
when the print position is at TOF.
Width Width = 8 Inch
Width = 13.2 Inch
Width = 13.6 Inch*
Selects the line length in inches.
With the setting of 8 Inch, the printer operates like a printer with a width of
only 8 inches.
BACK
QUIT
?
PRINT
Reference manual The Menu
64
Page 75

Parameter group Parameter
Description
Barcode On/Off* With this function selected it is posible to print different barcodes and LCP
(Large Character Printing). The definition and activation is performed by
special sequences through the interface. Since this selection is possible for all
emulations it must be noted that con-flicts in sequence conformity with the
selected emulation may occur. For this reason the barcode function can also
be switched on and off by MTPL sequences. (The possible barcodes,
LCP characters and the operation of these functions are described in the
Barcode Programmer’s Application Manual
.)
Barmode Secured
Unsecured*
In secured mode, the space which the barcode characters require is “protected”. In each line, other barcode or normal characters can also be printed.
These additional characters are printed in the line currently being printed and
and in the subsequent lines, without affecting the barcode which is already
being printed. Consequently, normal characters can be printed in every line to
the right or left of the barcode.
In unsecured mode, the required paper transport for printing barcodes and
LCP is carried out automatically, it is not possible to print more than one line
of normal characters in the barcode line.
All characters in the mixed line are printed such that their bottom edges are in
a straight line. This function may be switched on and off by sequences.
FFmode On/Off* FF mode is set to On: If the paper is positioned in the first printing line, form
feeds will be ignored.
FF Mode is set to Off: Form feed will be performed in all cases.
BACK
QUIT
?
PRINT
Reference manual The Menu
65
Page 76

Parameter group Parameter
Description
PapOpt
ASF-R
ASF-F
Trak2
Trak3
AutoTRA
AutoASF
ASF-R=installed*
ASF-R=not installed
ASF-F=installed
ASF-F=not installed*
Trac2=installed*
Trac2=not installed
Trac3=installed*
Trac3=not installed
AutoTRA=Off*
AutoTRA=T1=T2
AutoTRA=T1=T2=T3
AutoASF=Off*
AutoASF=On
Selection of the optional sheet feeders (ASF) and the optional tractors (see
paperways
).
ASF-R: Automatic sheet feeder at rear side of the printer
ASF-F: Automatic sheet feeder at front side of the printer
Trac2: Optional tractor at front side of the printer
Trac3: Optional tractor at rear side of the printer
If you set any of these options to Not installed, they will not be displayed in
the paper path quick selection menu.
If an optional tractor is installed and the Off parameter is active, only the
tractor selected (either via the menu or by means of an ESC sequence) is
supported. If the selected tractor is out of paper, printing is discontinued.
If an optional tractor is installed and T1=T2 is activated, the printer loads
paper from the other tractor if the selected one is out of paper.
If two optional tractors are installed, the same applies to three tractors with
the setting AutoTRA=T1=T2=T3.
If an automatic sheet feeder (ASF) is installed and the parameter
AutoASF=Off is active, only the paper bin selected (either via the menu or by
means of an ESC sequence) is supported. If the selected bin is out of paper,
printing is discontinued.
If an ASF is installed and AutoASF=On activated, the printer loads paper
from the other bin if the selected one is out of paper.
BACK
QUIT
?
PRINT
Reference manual The Menu
66
Page 77

➤ Menu settings (example)
BACK
QUIT
?
PRINT
Reference manual The Menu
67
Page 78

Extended settings
➤ Test functions Various tests to check proper operation of the printer are available at any
time. With these tests it is possible to check the print quality, proper operation of the printhead and the mechanics, as well as efficient data
transmission from the computer to the printer.
Enter Test mode by pressing the key Online while switching on the
printer.
Testmode
Initializing ...
Online
Setup
21
3
4
Hold the key Online until Testmode is shown in the display.
BACK
QUIT
?
PRINT
Reference manual Test functions
68
Page 79

➤ Functions and
Adjustments
This test menu contains three test functions (ASCII 80, ASCII 136,
H-Dump).
Menu option Formlen allows you to define the basic form length setting.
With AGA, you can activate or deactivate the automatic print head gap
function.
Furthermore, you may select settings to facilitate handling paper of complicated structure or poor quality (Paphand). The CX-bid menu option
controls the bidirectionality of the parallel interface.
With the function Wrap you can set line wrap and with the function
Sound beep at paper end.
BACK
QUIT
?
PRINT
Reference manual Test functions
69
The Single menu option can be used to deactivate the single sheet
function (for printers without single sheet feeder). The function Pap.back
allows printing on paper with a dark back.
You can use the HvyForm function to set the print head to print the same
line twice at double strike force in order to ensure that copy paper produces
optimum results even if it has a faint copying effect.
The SleepMod function reduces the electrical power consumption of the
printer in standby mode.
Page 80

BACK
QUIT
?
PRINT
Reference manual Test functions
70
ASCII80 ASCII136
Back Next
Forml AGA
Back Next
H-Dump
Back Next
Paphand CX-bid
Back Next
Single Pap.back
Back Next
Wrap Sound
Back Next
HvyForm
SleepMod
Back Next
Back Next
Activate/deactivate manual single sheet feeder and setting for printing
on paper with dark back
Interface test
ASCII test with 80 or 136 characters per line
Setting default form length and the Automatic Gap Adjustment for the print
head
Settings to facilitate handling paper of poor quality and the parallel interface
Setting line wrap and sound when paper empty
To print copy paper
Reduces the electrical power consumption of the printer in standby mode
Page 81

➤ Printer self-test
(Rolling ASCII)
To check operational readiness, your printer contains a self-test routine
which allows testing of the printer configuration, the print quality and correct operation of your printer.
Before performing a self-test, your printer must be switched off. Ensure
that paper and a ribbon are inserted. Keep the key Online pressed
while switching on the printer, until Testmode appears on the display.
The display offers you the selection between ASCII 80 (80 ASCII characters
are printed per line) and ASCII 136 (136 ASCII characters are printed per
line).
Press the soft key for the ASCII 80 format (corresponds to Legal Portrait) or
for ASCII 136 (Double or Legal Landscape). The display will indicate
Test mode Off.
Testmode
Initializing ...
Online
Setup
21
3
4
ASCII80 ASCII136
Online
Setup
Back Next
21
3
4
Make sure that the selected format (ASCII 80 or ASCII 136)
matches your paper format; otherwise the printer may be
mechanically damaged.
STOP
BACK
QUIT
?
PRINT
Reference manual Test functions
71
Page 82

It is also possible to change to Setup mode when you are in Rolling test
mode if you want to change the configuration for the test printout.
To do this, press the key Setup. The printer then changes to Setup
mode and the first of the 14 main levels is then displayed.
Program your printer in the usual way for the test printout to change the
parameters. See section
Programming via the control panel
.
Some changes in menu mode may cause the printer to reinitialize; in this
case the Rolling ASCII test is aborted.
By pressing the key Setup you exit Setup mode and the printer
once again returns to Rolling ASCII test mode test mode.
Testmode Off is displayed. Press the key Online, the test printout starts.
The self-test can be interrupted by pressing the key Online which will
stop printing and put the printer into Offline status.
Before you begin printing, you can adjust the paper for the printout with
soft keys ↑ and ↓.
Adjust Paperway
Menu Char
Online
Setup
21
3
4
Testmode Off
Online
Setup
Park LF/FF
21
3
4
BACK
QUIT
?
PRINT
Reference manual Test functions
72
Page 83

Example of an ASCII test printout
If you selected a PS font, the printed length of the lines varies.
➤ Exiting Rolling ASCII test
mode
The self-Rolling ASCII test mode test mode can only be terminated by
switching off your printer. For this operation the printer must be Offline.
If you want to stop the test printout before you switch off the
printer, then press the key Online.
STOP
BACK
QUIT
?
PRINT
Reference manual Test functions
73
Page 84

➤ Interface test (Hex-Dump) With the interface test (Hex-Dump/H-Dump) you can test data trans-
mission from the computer to the printer. During this test, the data from
the computer is printed out in two columns. The text in the left column is
printed in hexadecimal format and in the right column in ASCII format.
Printout in Hex-Dump Put the printer into Test mode by pressing the key Online while switch-
ing on the printer.
Press the key Online until Test mode is shown on the display.
The display shows Test mode for approx. 1 second and then automat-
ically changes to display ASCII 80 ASCII 136.
Press the key Next, the display shows the next menu level.
ASCII80 ASCII136
Online
Setup
Back Next
21
3
4
BACK
QUIT
?
PRINT
Reference manual Test functions
74
Page 85

If you press the key H-Dump you select the H-Dump mode and Offline
H-Dump is shown on the display.
Put the printer into Online H-Dump mode by pressing the key Online.
The printer is now ready to receive data from the computer and to print it
out in plain text. The printed data can now be analyzed and evaluated
(see chapter
Emulations
).
Example of a Hex-Dump printout
H-Dump
Online
Setup
Back Next
21
3
4
Offline H-Dump
Online
Setup
Park LF/FF
21
3
4
BACK
QUIT
?
PRINT
Reference manual Test functions
75
Page 86

After the transmission you must switch the printer to Offline. Any
remaining data left in the interface buffer is then printed.
Terminating Hex-Dump Hex-Dump mode can only be terminated by switching off the printer.
If you want to stop the Hex-Dump printout before switching off the
printer, press the key Online.
STOP
BACK
QUIT
?
PRINT
Reference manual Test functions
76
Page 87

Mechanical adjustments to the printer
As well as the test functions, you also have the possibility of adjusting
the form length (Forml) and switching the AGA function on or off.
BACK
QUIT
?
PRINT
Reference manual Mechanical adjustments to the printer
77
You can also select adjustments which facilitate handling paper which
may cause problems in printing due to its structure (Paphand).
The CX-bid menu option controls the bidirectionality of the parallel inter-
face.
With the function Wrap, you can set line wrap and with the function
Sound beep at paper end.
The Single menu option can be used to deactivate the single sheet function (for printers without single sheet feeder). The function Pap.back
allows printing on paper with a dark back.
You can use the HvyForm function to set the print head to print the
same line twice at double strike force in order to ensure that copy paper
produces optimum results even if it has a faint copying effect.
The SleepMod function reduces the electrical power consumption of the
printer in standby mode.
Page 88

➤ Setting the Formlen
function
The Formlen function allows you to set the basic form length to meet
your requirements. 12 inches are usual in Europe, as opposed to 11 inches in the USA.
Put the printer into Test mode by pressing the key Online while switching on the printer.
Press the key Online until Test mode is shown on the display.
The display shows Testmode for approx. 1 second and then changes
automatically to ASCII80 ASCII136.
Press the Next key (4) twice.
Select the Formlen menu (2).
ASCII80 ASCII136
Online
Setup
Back Next
21
3
4
Formlen AGA
Online
Setup
Back Next
21
3
4
BACK
QUIT
?
PRINT
Reference manual Mechanical adjustments to the printer
78
Page 89

Setting options: 12 inches or 11 inches
Default setting: 12 inches for 220–240 V printers
11 inches for 120 V printers
The value defined here is set in all three menus and for all paper paths.
The setting made here is not changed by loading the default (factory)
settings by pressing all four function keys (see section
Key functions
when turning on the printer
).
Confirm your setting by pressing the key Set (1).
Formlen=12" *
Online
Setup
Set < > Exit
21
3
4
BACK
QUIT
?
PRINT
Reference manual Mechanical adjustments to the printer
79
Page 90

➤ Setting the AGA function This function allows you to switch the Automatic Gap Adjustment (AGA)
off or on.
Select the AGA menu (3).
Setting options: Off/once/always
Default setting: always
AGA=always: The printer checks the paper thickness:
– after power-on
– in single-sheet mode: every sheet
– in fanfold paper mode: each time the paper path is changed and at
paper end.
AGA=once: The printer checks the paper thickness only once after
power-on for each selected paper path and after paper end.
AGA=Off: selects manual gap adjustment; the value can be set for each
paper source and each of the 3 menus available.
Confirm the setting by pressing the key Set (1). The printer automatically
leaves Testmode and assumes Online mode.
Formlen AGA
Online
Setup
Back Next
21
3
4
AGA=always *AGA=always *
OnlineOnline
SetupSetup
Set < > ExitSet < > Exit
2211
33
44
BACK
QUIT
?
PRINT
Reference manual Mechanical adjustments to the printer
80
Page 91

➤ Setting the Paphand
function
The Paphand group of menus improves the possibilities for the troublefree printing of paper with properties likely to cause problems
(perforations, carrier strips, etc.) or poor quality paper.
Put the printer into Test mode by pressing the key Online while switching on the printer. The display shows ASCII80 ASCII136. Change to the
parameter group Formlen AGA by pressing the key Next three times.
Select the Paphand menu (2) (the abbreviation stands for “paper handling”).
Select the Head up menu (3).
Paphand CX-bid
Online
Setup
Back Next
21
3
4
Head up Pagewid
Online
Setup
Back Next
21
3
4
BACK
QUIT
?
PRINT
Reference manual Mechanical adjustments to the printer
81
Page 92

➤Increasing the printhead gap (Head up)
Setting options: On/Off
Default setting: Off
If the parameter is set to On, the printhead gap increases during form feed
and line feed four lines before and after the perforation on the form (protected zone). The printhead gap is always increased during form feeding
past the perforation even when feeding takes place outside the protected
zone.
Head up=Off *
Online
Setup
Set < > Exit
21
3
4
BACK
QUIT
?
PRINT
Reference manual Mechanical adjustments to the printer
82
Printing is possible in the protected area.
Confirm your settings by pressing the Set key (1).
1
2
2
3
4
5
6
1 Top edge of form
2 Paper transport strip
3 Bottom edge of form
4 Form separation perforation
5 Protected zone
6 Transport holes
Page 93

➤Paper width (Pagewid)
Select the Pagewid menu (3).
Setting options: From 20 to 136 in 1/10 inch steps
Default setting: 136/10 Zoll (136 characters at 10 characters/inch)
This parameter determines the actual paper width. If Head up = On, the
printhead moves to the calculated centre of the paper during the time
the paper is moving in the protected zone. If Rightzo = On (see
below), the printhead moves out of the perforation zone on the right as
long as the paper is being transported.
Head up Pagewid
Online
Setup
Back Next
21
3
4
Pagewid=136/10"*
Online
Setup
Set < > Exit
21
3
4
BACK
QUIT
?
PRINT
Reference manual Mechanical adjustments to the printer
83
Always set the Pagewid value slightly less than the actual paper
width (e.g. for paper suitable for printing up to 80 characters per
line, use a value between 70 and 75).
Confirm your settings with the Set key (1) and press the Next key (4) to
access the next group of parameters.
Page 94

➤Left-hand area (Leftzon)
Select the Leftzon menu (2).
Setting options: On/Off
Default setting: Off
If the parameter is On, the printhead moves out of the perforation zone
(area) on the left as long as the paper is being transported. The
Pagewid setting has no influence (see above).
Confirm your settings with the key Set
(1).
Leftzon Rightzo
Online
Setup
Back Next
21
3
4
Leftzon=Off *
Online
Setup
Set < > Exit
21
3
4
BACK
QUIT
?
PRINT
Reference manual Mechanical adjustments to the printer
84
Page 95

➤Right-hand area (Rightzo)
Select the Rightzo menu (3).
Setting optionss:On/Off
Default setting: Off
If this parameter is On, the printhead moves out of the perforation zone
on the right as long as the paper is being transported. The Pagewid
option must be correctly set in this case (see above).
Leftzon Rightzo
Online
Setup
Back Next
21
3
4
Rightzo=Off *
Online
Setup
Set < > Exit
21
3
4
BACK
QUIT
?
PRINT
Reference manual Mechanical adjustments to the printer
85
If this parameter is On, the print head carriage travels to the calculated centre of the form while the paper is loaded.
Confirm your setting with the Set key (1) and press the Next key (4) to
access the next group of parameters.
Page 96

BACK
QUIT
?
PRINT
Reference manual Mechanical adjustments to the printer
86
➤ Physical left margin (Physlm)
Select the Physlm menu (2).
Setting otpions: 0 to 30 in 1/10 inch steps
Default setting: 0 1/10 inch
Permanent (physical) setting of the left margin. This parameter cannot
be changed by emulation-dependent margin settings. Margin setting
values entered by ESC sequences are added to the Physlm.
Note that this value is subtracted from the maximum printing width
of 8 or 13.6 inches.
Confirm your settings by pressing the Set key (1).
All parameters described in the Paphand group may also be de-
fined via an ESC sequence (see chapter
Emulations
or the
Programmer’s Application Manual
).
Physlm
Online
Setup
Back Next
21
3
4
Physlm= 0/10" *
Online
Setup
Set < > Exit
21
3
4
Page 97

➤Bidirectional parallel interface (CX-bid)
Select the CX-bid menu (3).
Setting options: On/Off
Default setting: On
CX-bid = ON sets the parallel interface of the printer to bidirectional
mode (IEEE 1284). CX-bid = OFF sets the interface to compatibility
mode in order to ensure reliable operation with special external boxes.
Confirm your settings by pressing the key Set (1). Change to the next
parameter group with the key Next
(4).
Paphand CX-bid
Online
Setup
Back Next
21
3
4
CX-bid=On *
Online
Setup
Set < > Exit
21
3
4
BACK
QUIT
?
PRINT
Reference manual Mechanical adjustments to the printer
87
Page 98

➤Line wrap (Wrap)
Select the Wrap menu (2).
Setting options: On/Off
Default setting: On
Wrap=On: If more characters than can be printed are transmitted per
line, the characters which cannot be printed on this line are printed at the
beginning of next line. Wrap=Off: If more characters than can be printed
are transmitted per line, the characters which cannot be printed on this
line are cut off.
Confirm your settings by pressing the key Set (1).
➤Beep at paper end (Sound)
Select the Sound menu (3).
Wrap Sound
Online
Setup
Back Next
21
3
4
Wrap=On *
Online
Setup
Set < > Exit
21
3
4
Wrap Sound
Online
Setup
Back Next
21
3
4
BACK
QUIT
?
PRINT
Reference manual Mechanical adjustments to the printer
88
Page 99

Setting options: On/Off
Default setting: On
When Sound = On, a beep is generated every second to notify that
paper is empty.
Confirm your settings by pressing the key Set (1).
➤Settings for paper with dark back (Pap.back)
Select the Pap.back menu (3).
Setting options: normal/dark
Default setting normal
Pap.back = normal is the standard for normal paper. Pap.back = dark
can be set to process paper with a grey back.
Sound=On *
Online
Setup
Set < > Exit
21
3
4
Single Pap.back
Back NextBack
Next
OnlineOnline
SetupSetup
2211
33
44
Pap.back=normal*
Set < > Exit
Online
Setup
21
3
4
Paper with a completely black back side cannot be used if
the ink is carbon-based. However, the printer can handle
aniline-based black paper.
BACK
QUIT
?
PRINT
Reference manual Mechanical adjustments to the printer
89
Page 100

➤ Deactivate single sheet
feeder (Single)
Some printer models are designed for fanfold paper operation only and
therefore do not feature a single sheet feeder. To prevent erroneous selection of the single sheet paper source, all sequences referring to the
single sheet feeder can be deactivated by setting the Single menu
option to Off.
Select the Single menu (2).
Setting options: On/Off
Default setting: On
Single = On is the default setting for printer models with single sheet
function.
Single = Off must be selected for printer models without single sheet
function.
This setting is not reset by loading the default factory settings.
Confirm your settings by pressing the Set key (1).
Single Pap.back
Online
Setup
Back Next
21
3
4
Single=On *
Online
Setup
Set < > Exit
21
3
4
BACK
QUIT
?
PRINT
Reference manual Mechanical adjustments to the printer
90
 Loading...
Loading...